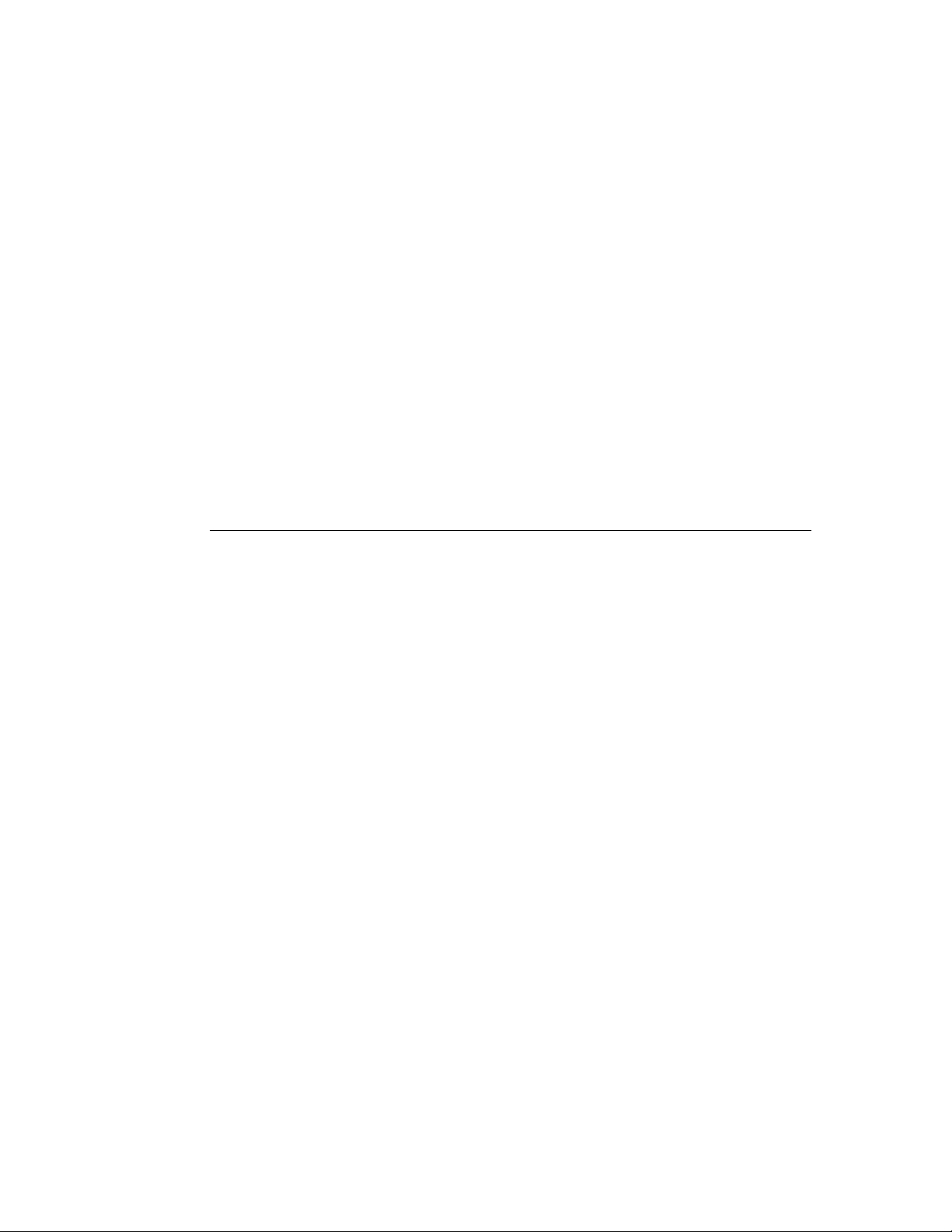
.
System Updates
User Addendum
System Updates is a print server service that keeps the system software on your print server
up-to-date with the latest Microsoft security updates. It runs in the background on
the print server and automatically checks for updates by contacting an update server
periodically (every 24 hours by default) through the Internet. If one or more updates are
available, System Updates alerts you to download and install the updates, or downloads and
installs updates automatically without any user interaction. You can turn off automatic
checking and use System Updates to check for and install updates manually at any time.
System Updates runs on print servers running Microsoft Windows XPe.
Installing the System Updates utility
T
O
If the System Updates utility is not already installed as part of your system software, install
it by downloading the System Updates patch file to the print server. The patch file is named
1-H23O1.ps
INSTALL
S
THE
1. Log into the print server as an administrator using the Fiery Advanced Controller Interface
(FACI), if available, or Remote Desktop, or log in as an administrator on a remote computer
that has Command WorkStation® installed and can access the print server.
2. Start Command WorkStation.
3. Choose File>Import>Job.
4. Browse to the location of the System Updates patch file, double-click the file, and then
select the Direct connection as the logical printer.
5. Click Import.
YSTEM
U
PDATES
UTILITY
The file is downloaded to the Direct connection and processed as a print job, but no output
is printed.
6. Reboot the print server.
7. Print a Configuration page and verify that the Update Information section includes the
name of the System Updates patch.
2005 Electronics for Imaging, Inc.
Part Number: 45048472
12 January 2005
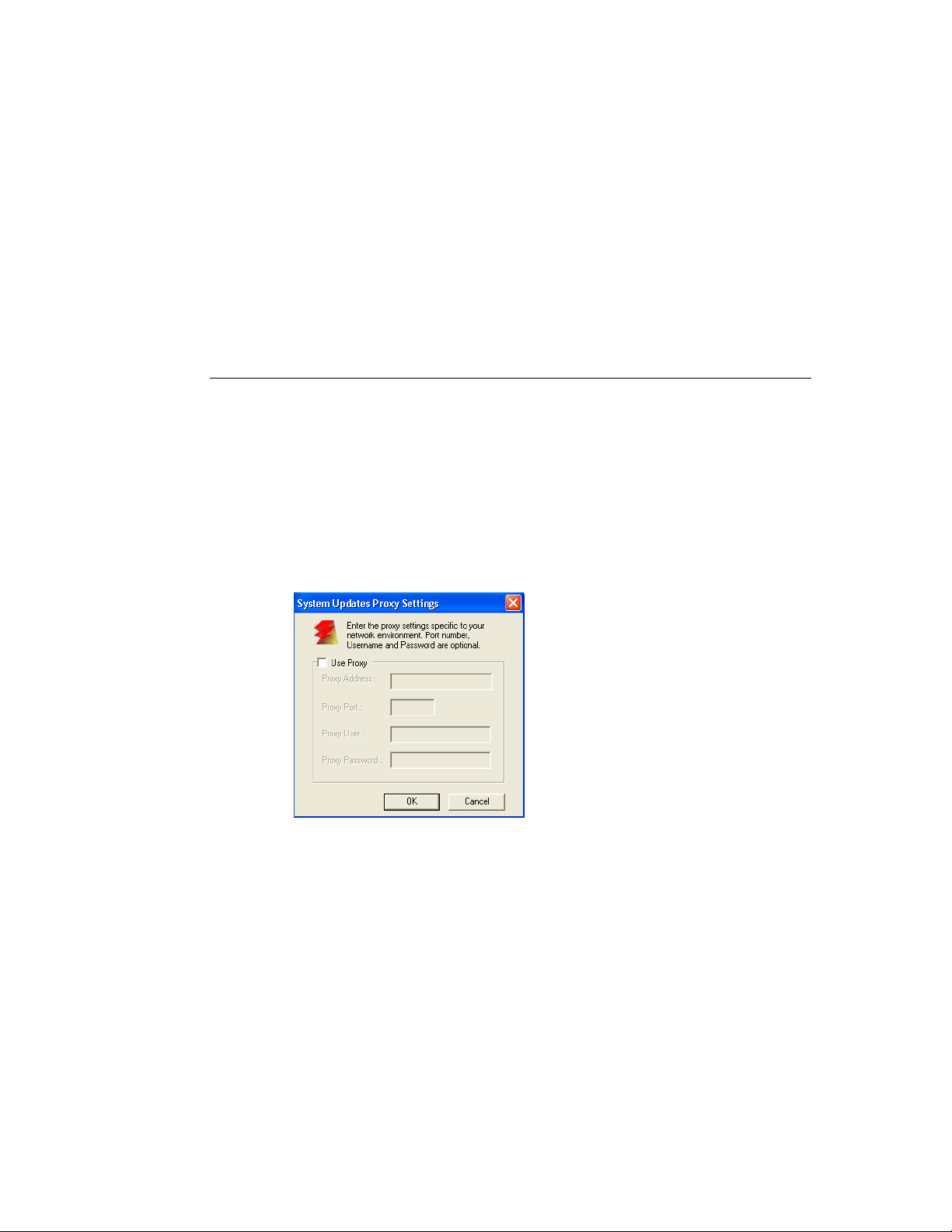
Page 2
Configuring the System Updates utility
To configure System Updates, you can specify proxy server settings and select which
method of automatic checking to use (if any).
Configure System Updates from the FACI (if available) or Remote Desktop, or from a
web browser locally or remotely.
Configuring proxy settings from the FACI or Remote Desktop
If your print server connects to the Internet through a proxy server, you must specify the
information needed to access the proxy server. If not, System Updates uses the Internet
Explorer network settings.
OTE
System Updates uses the SOAP protocol and port 80 to connect to the Internet.
N
:
T
O
SPECIFY
PROXY
SETTINGS
1. From the Start menu, choose Programs>Fiery>System Updates.
IN
S
YSTEM
U
PDATES
FROM
THE
FACI
OR
R
EMOTE
The System Updates Preferences dialog box appears.
D
ESKTOP
N
:
OTE
You can also access this dialog box by clicking the System Updates icon in the
Windows taskbar and choosing Preferences. This icon is visible only when new updates are
available for installation or when automatic checking for updates is disabled.
2. Click Proxy Settings.
The System Updates Proxy Settings dialog box appears.
3. Select Use Proxy and type the IP address of the proxy server.
4. If the proxy server does not use the default port, type the port number to use.
5. If a user name and password are required to access the proxy server, type your user name
and password.
6. Click OK, and then click OK again.
Configuring automatic checking from the FACI or Remote Desktop
You can configure System Updates to check for updates in several ways:
•
Notify
when
updates
are
available
: When updates are available, a pop-up message
appears next to the System Updates icon in the Windows taskbar on the FACI (or
Remote Desktop). Clicking the pop-up opens the System Updates window. This option
requires that you download and install the updates manually.

Page 3
T
O
CONFIGURE
FACI
•
Download
the
updates
automatically
and
notify (faster
installation)
: When updates are
available, a pop-up message appears next to the System Updates icon in the Windows
taskbar on the FACI (or Remote Desktop). The updates are downloaded automatically
but not installed. Clicking the pop-up opens the System Updates window. This option
requires that you install the updates manually.
Automatically
•
download
and
install
updates, and
reboot
system
: Updates are
downloaded and installed automatically. System Updates checks for available updates at a
time and day you specify, downloads and installs them, and reboots or restarts the server
if any of the updates requires a reboot or restart. No notification is displayed and no user
action is required.
N
:
OTE
If your print server and copier/printer are required to reboot in a specific order, we
recommend that you do not choose the automatic installation.
S
YSTEM
U
PDATES
TO
CHECK
FOR
UPDATES
OR
R
EMOTE
D
ESKTOP
1. From the System Updates utility, click Start and choose Programs>Fiery>System Updates.
FROM
THE
The System Updates Preferences dialog appears.
2. Select Check for Important System Updates.
3. Select the option that describes how you want System Updates to respond when new
updates are available.
4. If you select Automatically download and install updates, choose a time of day and a day of
the week or Every Day from the menus.
5. Click OK.

T
O
SPECIFY
THROUGH
Configuring System Updates from a web browser
To configure System Updates, specify proxy server settings and select which method of
automatic checking to use (if any).
PROXY
SETTINGS
A
WEB
BROWSER
1. On the FACI: Go to http://localhost/systemupdates.htm.
On a remote system: Go to http://<print server_IP_address>/systemupdates.htm.
AND
CONFIGURE
CHECKING
FOR
UPDATES
The System Updates Preferences web page appears.
Page 4
2. Select Check for important system updates.
3. Select the option that describes how you want System Updates to respond when new
updates are available.
For more information about the options, see page 2.
4. If you select Automatically download and install updates, choose a time of day and day of
the week or Every Day from the menus.
5. Select Use Proxy.
6. Type the IP address of the proxy server.
7. If the proxy server does not use the default port, type the port number to use.
8. If a user name and password are required to access the proxy server, type your user name
and password.
9. Type the print server administrator password.
You must log in with administrator privileges to configure System Updates.
10. Click Update Configuration.

T
O
Checking for updates manually and installing new updates
Instead of (or in addition to) having System Updates check for updates automatically, you
can also use System Updates to check for updates manually from the FACI (if available) or
Remote Desktop.
Whether you check for updates automatically or manually, you can install new updates
from the FACI or Remote Desktop.
Checking for updates manually from the FACI or Remote Desktop
When automatic checking for updates is disabled, you can access the System Updates
through the System Updates icon in the Windows taskbar. This icon is also visible when
new updates are available for installation.
CHECK
FOR
UPDATES
• Click the System Updates icon and choose Check System Updates.
or
MANUALLY
FROM
THE
FACI
OR
R
EMOTE
D
ESKTOP
Page 5
• Click the System Updates icon, choose Preferences, and then click Check Now.
If new updates are available, the System Updates window appears, listing the new updates.
If no updates are available, a message indicates that your system is up-to-date.
Installing new updates from the FACI or Remote Desktop
Install new updates in the System Updates window. This window appears when you click
the pop-up message that tells you when new updates are available. It also appears if you
check for updates manually.
To view a description of an update in the System Updates window, click to select the update
in the list.
If you do not want to install new updates immediately, click Exit to close the window.
To reopen the window, click the System Updates icon and choose Check System Updates.

T
O
INSTALL
NEW
UPDATES
1. Turn off the copier/printer before you install updates.
2. Click Install All.
FROM
THE
FACI
OR
R
The updates are downloaded (if they have not already been downloaded) and installed.
3. If the updates require a server restart or a reboot, the print server is automatically
restarted or rebooted when installation is complete.
There is a one-minute delay before a reboot.
4. When the print server reaches the Idle state, turn on the copier/printer.
Checking the System Updates version number
You can check the version number of the System Updates installed on the print server.
TO CHECK THE SYSTEM UPDATES VERSION NUMBER
1. Log into the print server as an administrator using the FACI (if available) or Remote
Desktop.
EMOTE
D
ESKTOP
Page 6
2. Open the folder D:\sysupdates.
3. Right-click the file systemupdates.exe, choose Properties, and then click the Version tab.
 Loading...
Loading...