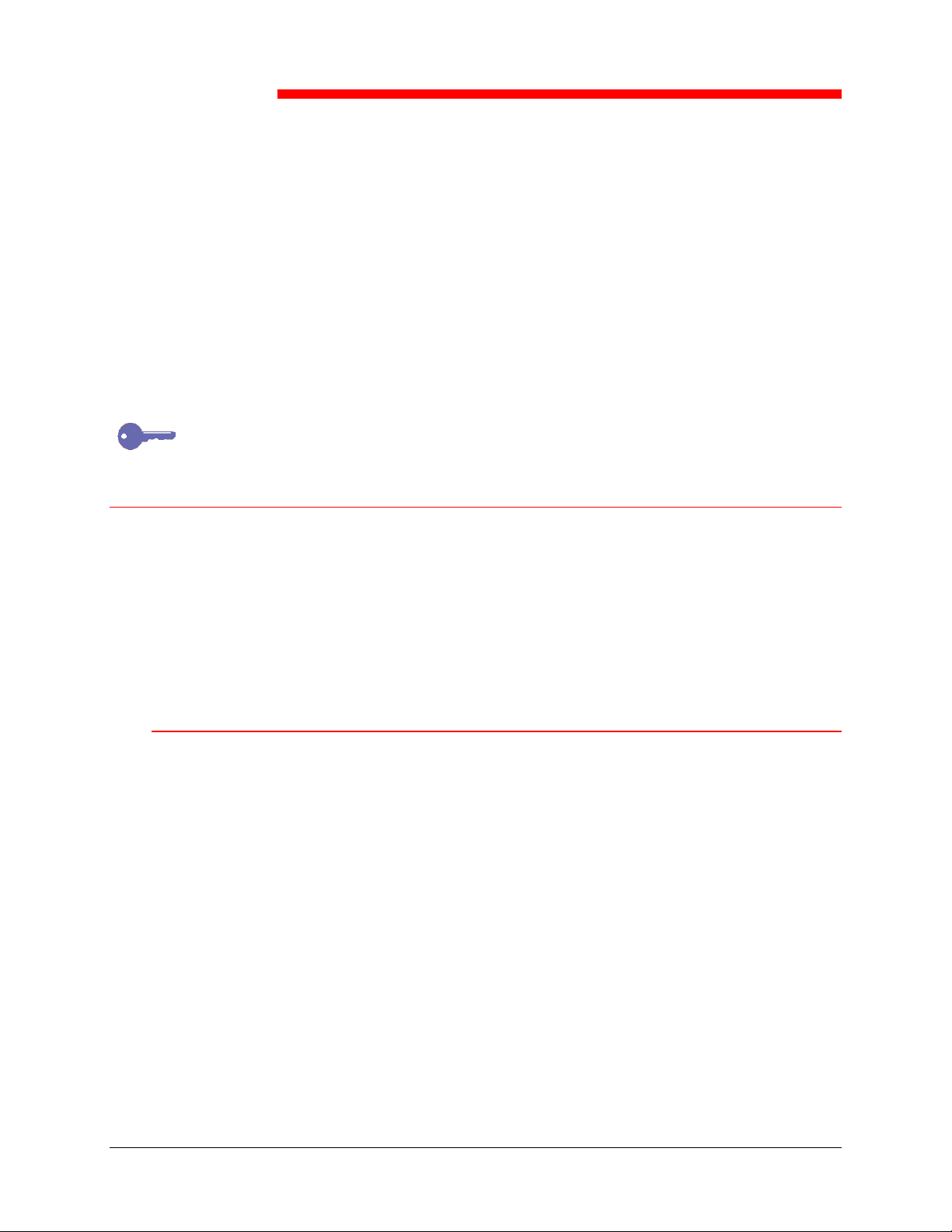
20
ColorWise Pro Tools are color management applications that give you flexible
control of color printing. There are three tools:
• Calibrator
• Color Editor
• Profile Manager
ColorWise Pro Tools for Windows and Mac OS computers are fundamentally
the same; differences are noted in this chapter.
Calibrator
Calibrating the Fiery ensures consistent, reliable color output. You can
calibrate the Fiery with ColorWise Pro Tools using an X-Rite DTP32
automatic scanning densitometer (available as an option). By connecting the
densitometer to the serial port on your computer, you can quickly measure
color patches and download measurements to the Fiery.
Using ColorWise Pro Tools
This section explains how calibration works and provides instructions for all
calibration procedures.
Introduction
Calibration generates curves that compensate for the difference between the
actual toner densities (measurements) and the response expected by the
output profile.
• Measurements represent the actual color behavior of the copier.
• Calibration sets are sets of measurements.
• A calibration target that describes the expected behavior of the copiers
is contained in each output profile.
Once you have calibrated the Fiery with ColorWise Pro Tools, a calibration
set is stored on the Fiery. This calibration set will be used when it is
associated with an output profile. Every output profile has an associated
calibration set. If you have not specified one, the calibration set associated
with the default output profile is used.
Xerox DocuColor 2006
20–1
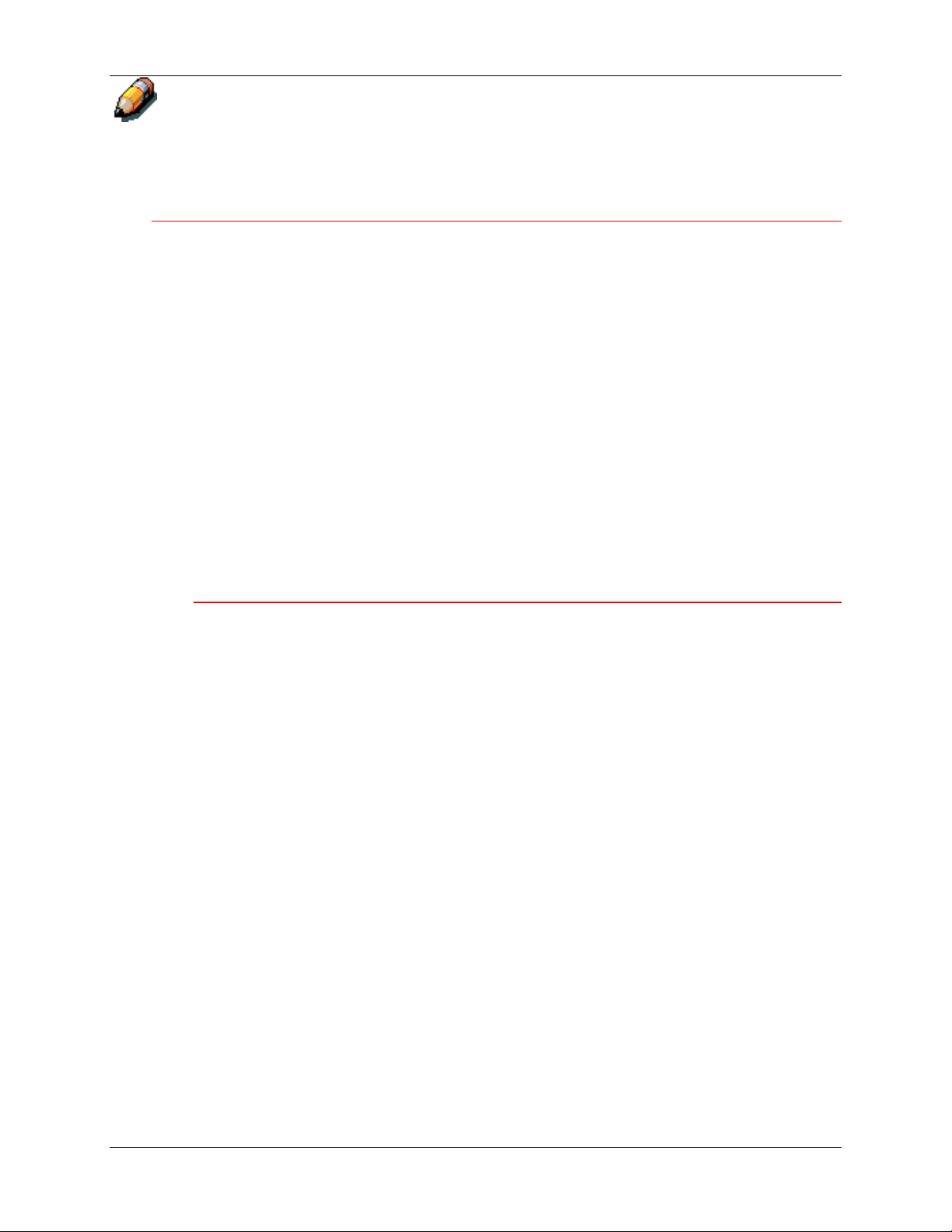
20. Using ColorWise Pro Tools
Changing calibration has the potential to affect all jobs for all users, so you may
want to limit the number of people authorized to perform calibration. An
Administrator password can be set from the Fiery Control Panel to control
access to calibration.
Understanding Calibration
Although most users needs are met by the default calibration set, the Fiery
allows you to choose a calibration set to customize calibration for specialized
jobs.
Calibration allows you to:
• Maximize the color reproduction capabilities of the Fiery.
• Ensure consistent color quality over time
• Produce consistent output across Fiery servers that are connected to the
same print engine.
• Achieve better color matches when reproducing spot colors such as
PANTONE colors or other named color systems.
• Optimize the fiery for using ColorWise rendering styles (CRDs) and
CMYK simulations, and for using ICC profiles.
How Calibration Works
Success in obtaining satisfactory print quality from a color server, such as a
Fiery connected to a copier, depends on many factors. Among the most
important are establishing and maintaining optimal toner densities. Density is
a measure of the light absorbed by a surface. By carefully regulating toner
densities, you can obtain consistent printed color.
Even with a calibrated system, service settings, humidity, and temperature
affect toner density. It also tends to drift over time. Regular measurement
detects day to day variations in densities, and calibration corrects for them.
Calibration works by creating calibration curves on the Fiery that compensate
for the difference between actual (measured) and desired (target) density
values.
Calibration curves are the graphic equivalent of transfer functions, which are
mathematical descriptions of changes that will be made to the data you start
with. Transfer functions are often graphed as input or output curves.
The Fiery generates calibration curves after comparing measured values to
the final target values for each of the four toner colors. The target values are
based on the output profile specified.
20–2
Xerox DocuColor 2006
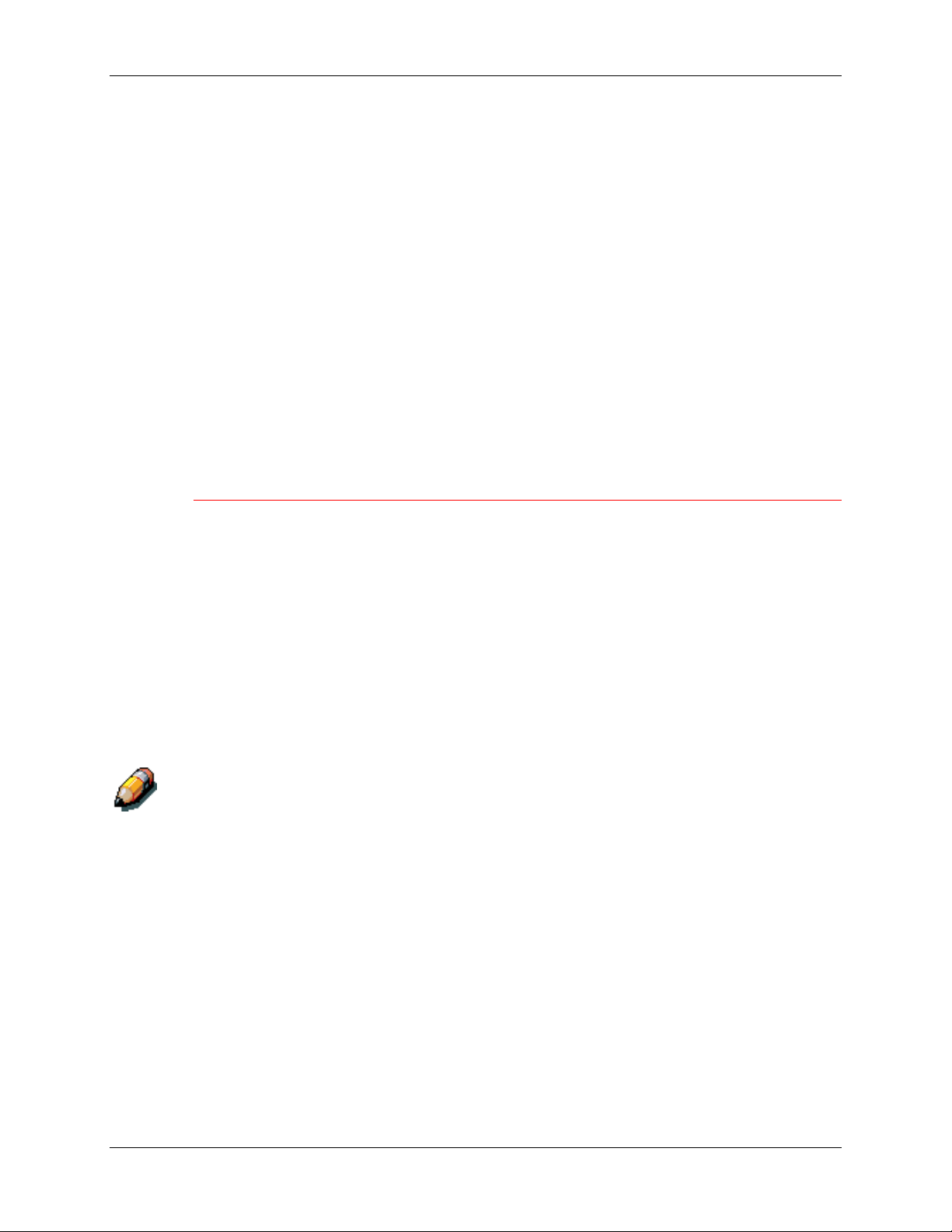
20. Using ColorWise Pro Tools
Measurements
Measurement files contain numerical values that correspond to the toner
density produced by the copiers when it prints solid cyan, magenta, yellow
and black, and graduated tints of those colors.
To create a measurement file, first print a page of color patches from
ColorWise Pro Tools or from the Control Panel to the copier. Then measure
the patches using either an X-Rite DTP32 densitometer connected to a
computer on the network or the copier’s scanner. The new measurements
are automatically downloaded to the Fiery.
Output profiles and calibration sets
Output profiles and calibration sets define desired calibration results. One or
more output profiles and one or more calibration sets are provided with the
Fiery. When you calibrate the Fiery, you can select the calibration set that
corresponds to the typical printing jobs at your site. This same calibration set
can be associated with one or more output profiles.
Scheduling Calibration
In general, you should calibrate the Fiery at least once a day, depending on
the volume of print jobs. If it is very important to maintain consistent color, or
if the copier is subject to wide fluctuations in temperature or humidity,
calibrate every few hours. To get the best performance, calibrate whenever
there is a noticeable change in print quality.
If you need to split a print job into two or more batches to be printed at
different times, it is especially important to calibrate before printing each
batch. You should also calibrate the Fiery after copier maintenance.
However, because the copier may be less stable immediately after
maintenance, wait until you have printed approximately 50 pages before you
calibrate.
Since printed output from the copier is very sensitive to changes in temperature
and humidity, the copier should not be installed near a window or in direct
sunlight, near a heater or air conditioner. Paper is sensitive to climate changes
as well. It should be stored in a cool, dry, stable environment, and reams
should remain sealed until they are needed.
Print color reference pages, such as the Color Charts from the Control Panel,
and the color reference pages included with the user software. All of these
pages include fully saturated color patches and pale tints of cyan, magenta,
yellow and black. Images with skin tones offer a very good basis for
comparison. You can save and compare pages you printed at different times.
If there is a noticeable change in appearance, you should calibrate the Fiery.
If the solid density patches (100% cyan, magenta, yellow or black) look less
saturated with time, show the pages to your copier service technician to find
out whether adjusting the copier can improve output.
Xerox DocuColor 2006
20–3
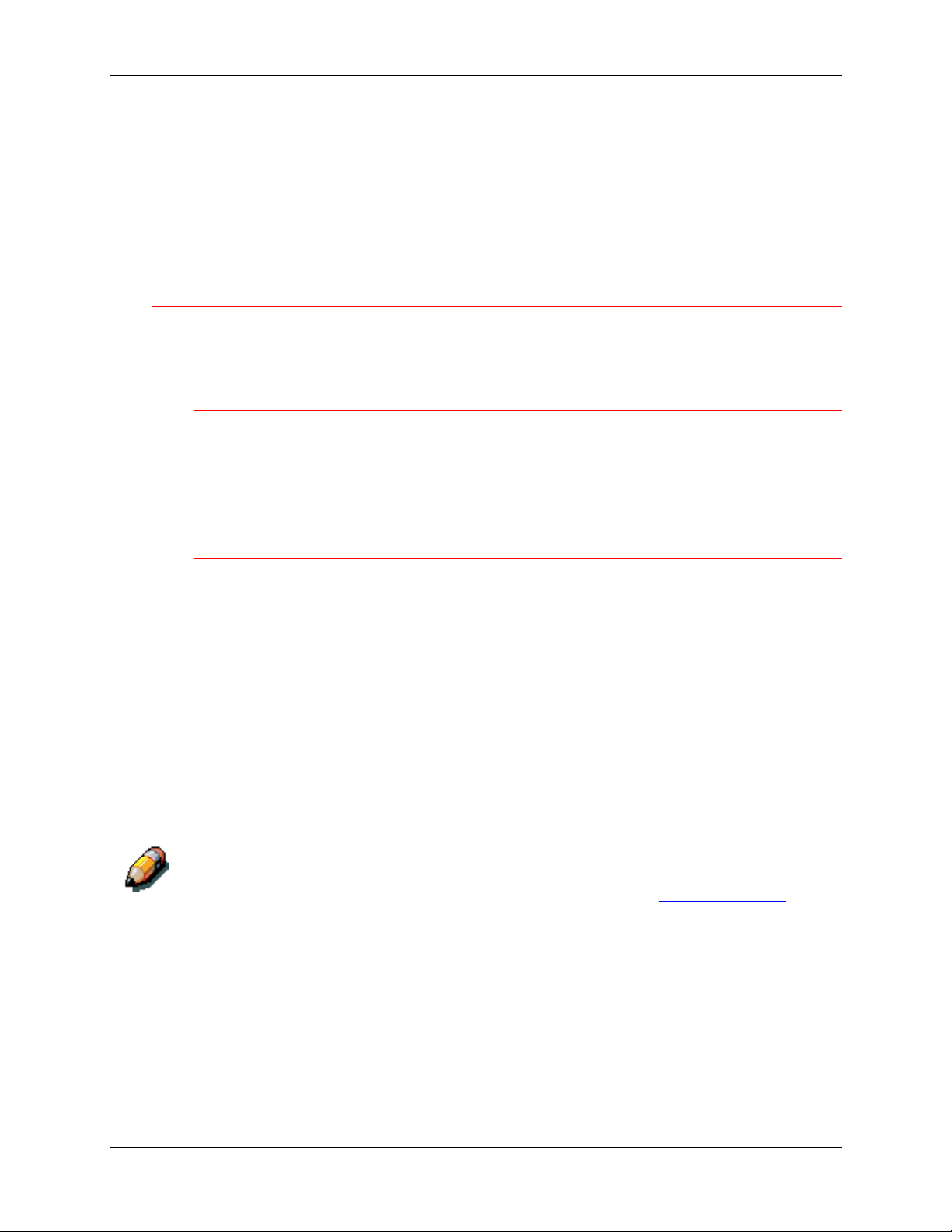
20. Using ColorWise Pro Tools
Checking Calibration Status
You can check whether the Fiery is calibrated, which calibration set and
output profile were used, and when the copier was last calibrated:
• Print a Configuration page or Test Page from the Control Panel.
• When you select a calibration set in Calibrator, the last calibration and
the user who performed it are displayed.
Using a Densitometer
ColorWise Pro Tools are designed to work with the X-Rite DTP32 reflection
densitometer where color measurements are entered automatically.
Setting up the Densitometer
Before you calibrate the Fiery, you need to connect, configure, and calibrate
the densitometer to prepare for measuring the printed patches. For additional
information about setting up and using the densitometer see the
documentation included with it.
To Connect the X-Rite DTP32 to the Computer
1. Turn off the computer.
2. Plug the square end of the interface cable (looks like a modular phone
plug) into the I/O port on the side of the X-Rite DTP32.
3. Attach the connector to the computer.
For a Windows computer, insert the 8-pin mini-DIN end of the interface
cable into the 9-pin DB9 Connector cable adapter. Insert the 9-pin end
into the COM1 or COM2 port on the computer and tighten the screws. If
the available port on your computer is 25-pin, you must use the 8-pin to
25-pin adapter.
For a Mac OS computer, connect the 8-pin mini-DIN plug directly into
the serial port of the computer.
For Macintosh computers with a USB port, you need an adapter to connect the
DTP32 to your computer. See the X-Rite, Inc. web site at www.x-rite.com for
information on supported adapters.
4. Use the AC adapter to provide power.
Plug the small connector on the adapter cable into the side of the X-Rite
DTP32 and plug the adapter into a wall outlet.
20–4
5. Turn on the computer
6. Calibrate the densitometer.
7. Use ColorWise Pro Tools to calibrate the Fiery.
Xerox DocuColor 2006
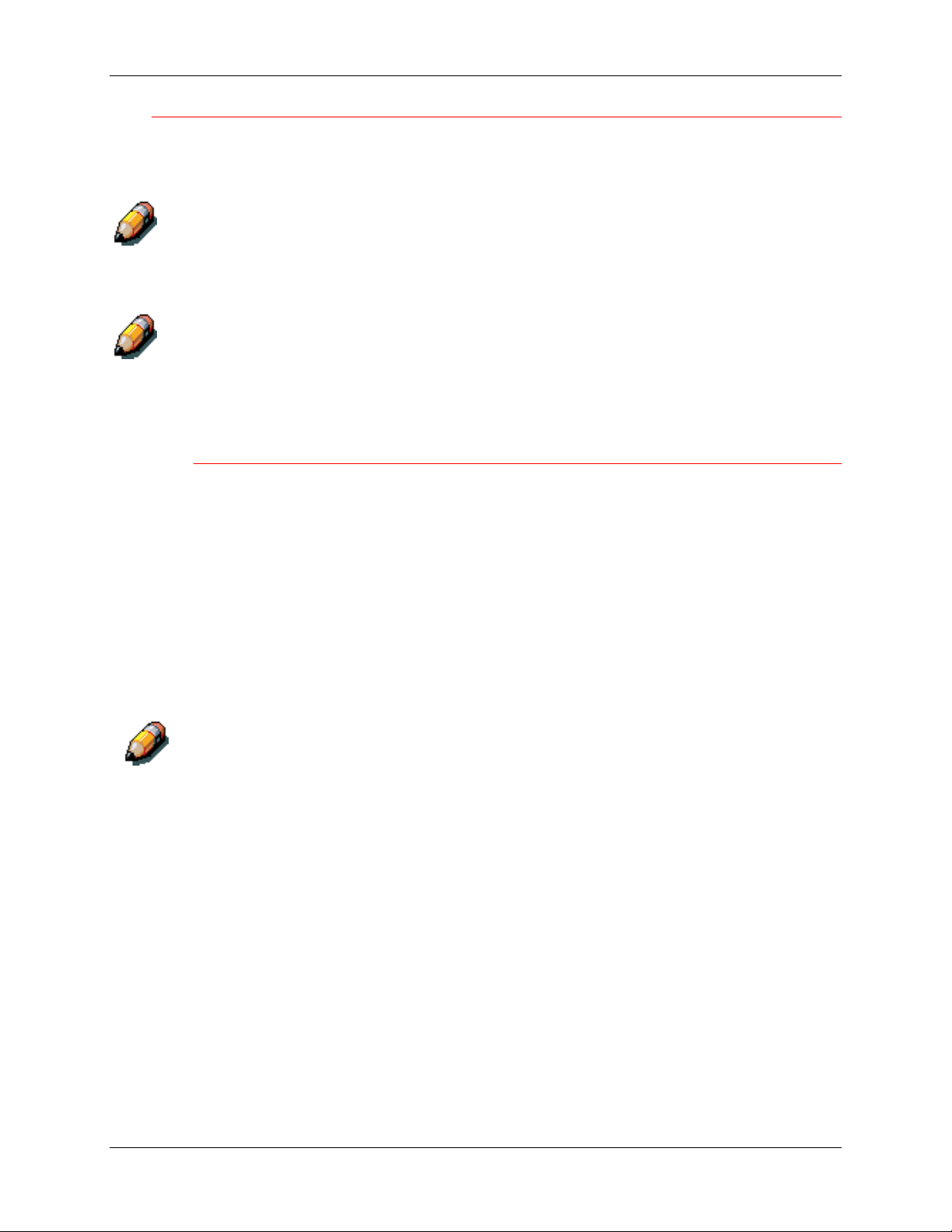
20. Using ColorWise Pro Tools
Calibrating with ColorWise Pro Tools
Using the densitometer, you can quickly measure color patches and
download these measurements to the Fiery ColorWise Pro Tools Calibrator.
Multiple users can be connected to one server with ColorWise Pro Tools, but
only one user at a time can use Calibrator. An error message appears if you try
to calibrate when another user is already using ColorWise Pro Tools to
calibrate.
ColorWise Pro Tools for Windows and Mac OS computers are fundamentally
the same; differences are noted in this section.
Changing the calibration has the potential to affect all jobs for all users, so you
may want to limit the number of people authorized to perform calibration. An
administrator password can be set from the fiery Control Panel to control
access to calibration.
To calibrate the copier Using Calibrator
1. Launch ColorWise Pro Tools and connect to the Fiery.
2. Click Calibrator.
3. Select a measurement method.
X-Rite DTP32 should appear as the measurement method. This
information is provided to Calibrator by the Fiery. If this option does not
appear, make sure you are connected to the Fiery.
4. Under Check Print Settings, choose the desired calibration set.
Choose the appropriate calibration set for the type of media you will use
most often.
For this calibration to take effect, the calibration set must be associated with
one or more output profiles. The default calibration set is already associated
with the default output profile, so there is no need to make any new
associations.
5. Under Generate Measurement page, click Print.
6. In the Print Options dialog box that appears, choose the page type,
paper size and input tray to use for the measurements page and click
Print.
For the densitometer method, select either 34 or 21 Sorted Patches.
In the Paper size pop-up menu, specify the paper size for the
measurement page: For densitometer, the menu will automatically select
LTR/A4 for 21 Sorted Patches or 11x17/A3 for 34 Sorted Patches.
In the Input Tray pop-up menu, specify the paper source.
7. Under Get measurements, click Measure.
Xerox DocuColor 2006
20–5
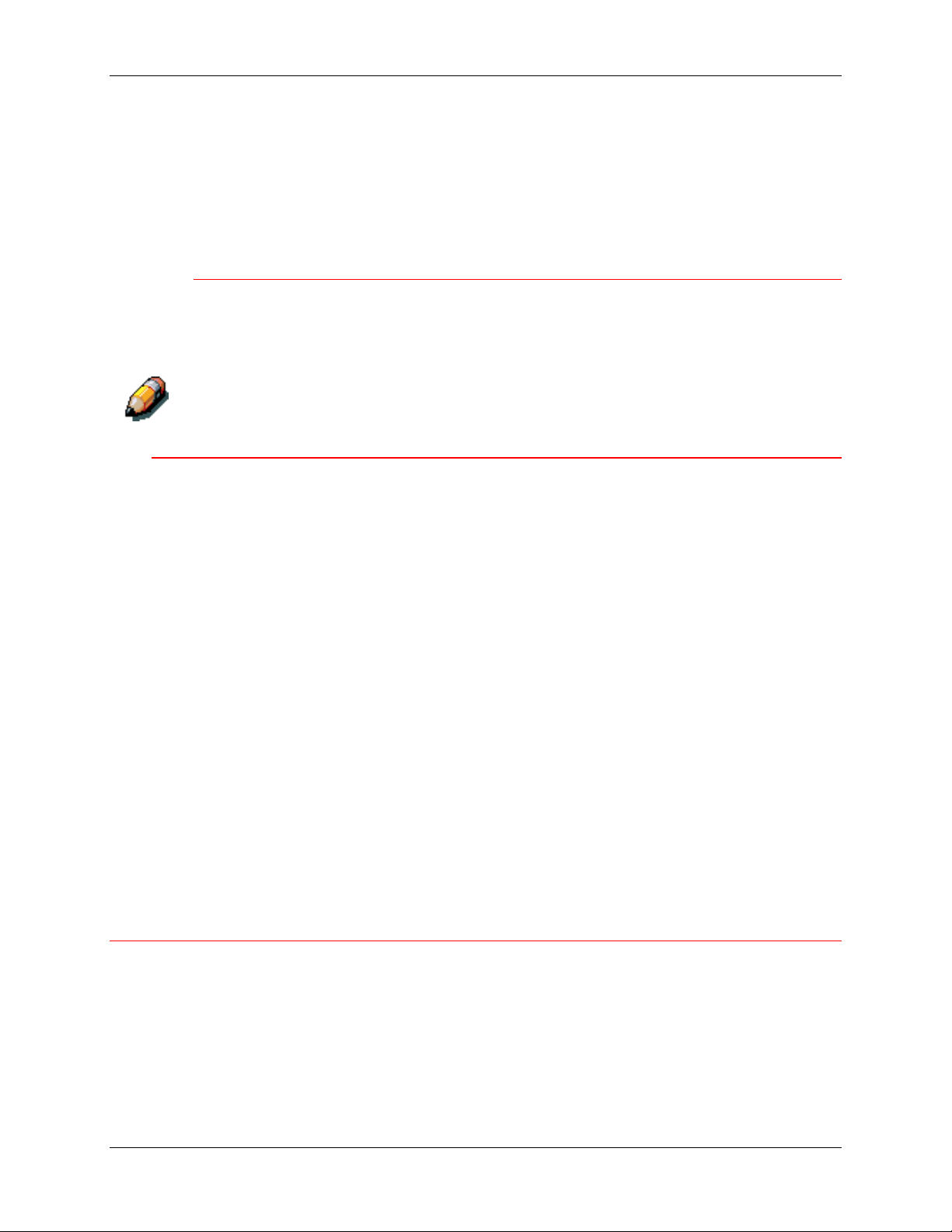
20. Using ColorWise Pro Tools
If you chose the densitometer method, select the Page Type and Paper
size options you selected for the measurements page, and click
Measure.
8. Follow the directions for the densitometer measurement.
9. When you are notified that the measurements were read successfully,
click OK, and then click Apply to implement the new calibration set.
To Restore Default Calibration Measurements
1. Launch ColorWise Pro Tools and click Calibrator.
2. Click Restore Device.
3. Click OK to restore the preset default calibration set.
Restore device applies only to the currently selected calibration set.
Expert Mode
Expert Mode offers two additional options: Print Pages and View
Measurements.
With the print pages option, you can print a calibration Comparison Page
showing the results of the new measurements with any profile associated with
the currently selected calibration set. You can also create a custom
comparison page and save it as a PostScript or an Encapsulated PostScript
(EPS) file called CALIB.PS. Then print the file to the Hold Queue of the Fiery
from your application or download it to the Hold Queue with Fiery
Downloader.
With the View measurements option, you can view the current set of
measurements as a table or as a graph that shows both the measurements
and the target curves.
When more than one profile uses the same target, an additional menu called
Plot Against appears at the top right of the window above. It lists all output
profiles that use the same calibration set. Selecting an output profile from this
menu displays the target curves associated with that profile. If each output
profile contains a unique calibration target, when you switch profiles, the
curves displayed also change.
Color Editor
Color Editor is used to customize simulation and output profiles and can be
accessed either directly by clicking its icon in the ColorWise Pro Tools main
window, or indirectly through the Profile Manager.
20–6
Xerox DocuColor 2006

20. Using ColorWise Pro Tools
Editing Profiles
Color Editor allows you to create custom profiles by editing existing simulation
or output profiles and saving the changes as a new profile. With Color Editor,
you can fine-tune a profile on your Fiery to meet your exact specifications.
You cannot edit source profiles; only simulation and output profiles can be
customized.
Color Editor has two Edit Modes for editing output profiles.
• Custom – Use Custom to edit output profiles and save customized
versions of them.
• % Density – Use % Density to view the calibration target, which is one
component of the output profile. You cannot make changes to the
calibration target in this window, but you can import a new target.
Color Editor also has three Edit Modes for editing simulations.
• Master – Use Master mode to create a custom master simulation that
affects all print jobs to which it is applied, unless a linked simulation
exists for the selected combination of simulation profile, simulation
method and output profile.
• Quick or Full – Use Quick or Full mode to create custom linked
simulation. Linked simulations affect the print job only if the
corresponding simulation profile, simulation method, and output profile
are selected. If you choose an output profile and simulation method for
which you have created a custom linked simulation, that simulation is
applied automatically to the job. If you choose a simulation method or
output profile for which there is no custom linked simulation, then the
master simulation is automatically applied.
Quick applies one-dimensional transfer curves that adjust output density
only, while Full provides a more complete and accurate simulation by
applying colorimetric transformations that adjust hue as well as output
density.
If you made edits to a master simulation after you created a linked simulation,
the edits are not applied to the linked simulation.
To Edit a Simulation Profile in master Mode or an Output Profile in Custom Mode:
1. Launch ColorWise Pro Tools and click Color Editor.
2. Choose Simulation or Output from the View pop-up menu.
Simulation lists the simulation profiles resident on the Fiery, and Output
lists the output profiles resident on the Fiery.
3. Choose a profile to edit and click Select.
You can also open the Profile Manager, select a profile, and click Edit.
Xerox DocuColor 2006
20–7

20. Using ColorWise Pro Tools
4. For a simulation profile, choose Master from the Edit Mode menu. For
an output profile, choose Custom from the Edit Mode menu.
You can use the dialog box to view or edit profiles. The graph allows
you to view and manipulate color output values.
When editing an output profile in Custom mode, the Import button at the bottom
of the color Editor window lets you import a calibration target file (.trg) created
on another Fiery using the previous version of ColorWise. The current version
of ColorWise does not allow you to save a target separately; rather, it saves the
target in conjunction with and output profile.
5. Select the colors you want to edit by turning colors off and on.
The box with the eye icon to the left of each color indicates whether that
color is visible on the graph and will be affected by changes to the
curves, brightness, and dot gain controls. You can view and edit all four
colors (cyan, magenta, yellow, and black) at once or any combination
thereof. Working with only one or two colors at a time helps you finetune your adjustments. To turn off a color, click its eye icon. In the
example below, cyan and magenta are visible and can be edited.
6. Click Dot Gain to adjust the dot gain value for simulating press output.
You can choose either the North American or European standard. Then
use the sliders to select the desired Dot Gain:
• The range of values for North American at 50% input is from 0% to
50% gain on output.
• The range of values for European at 40% input are from 0% to 59%
gain on output; the range of values for European at 80% input are
from 0% to 20% gain on output.
If you use Dot Gain values, you should apply the settings first so that the
curves are deflected from their straight-line positions. Then make edits
to the new curves. When you adjust Dot Gain values, all existing points
on the curve are removed. A warning dialog box gives you the chance
to cancel Dot Gain settings before they are applied.
7. Use the plus and minus buttons to adjust brightness.
Changes to the brightness are reflected in the curve(s).
8. You can adjust the curves directly by clicking and dragging points on the
curve or by entering numbers into the input and output boxes.
The graph maps the input percentage to the output percentage. (These
percentages refer to the size of the CMYK halftone dots). The curve you
selected appears, and points along the curve are marked so you can
adjust them.
20–8
You should adjust points in this way only after you have entered the Dot Gain
and Brightness values.
Xerox DocuColor 2006

20. Using ColorWise Pro Tools
For greater precision, you can key in percentages in the Input and
Output boxes or use the arrow keys in the keyboard to adjust the
curve. To use the arrow keys, you must first click on the curve to
establish and anchor point that serves as a reference.
9. For an output profile, you can set maximum densities of the C, M, Y, and
K channels.
You can enter the maximum densities, called D-Max values, of individual
colors for profiles that support density settings. D-Max settings are not
available when editing Simulation profiles in Master mode.
10. When you are finished, click Save and enter a name for the new profile.
The new custom profile is saved to the Fiery with the new name. If you
edit one of the press standard targets (for example, SWOP-Coated, DIC,
or Euroscale), you may want to include the original name as part of the
new target name, for example, DIC-new, to help you remember the
source of the new target.
Preset default profiles are locked and must be saved with a new name.
Custom profiles must be linked to one of the 10 pre-defined custom
profile names (Simulation – 1 through 10 for simulation or Output – 1
through 10 for output) in order to be accessible from the printer driver.
You can create as many custom profiles as you want, but a maximum
of 10 are available from the printer driver at any one time.
If you set a custom profile as the default, you can access it from the printer
driver without linking it to one of the predefined custom names. Simply select
“Printer’s default” from the printer driver.
To Edit a Simulation in Quick or Full Mode
1. Launch ColorWise Pro Tools and click the Color Editor.
2. Choose Simulation from the View pop-up menu, choose the simulation
profile to edit, and click Select.
You can also open the Profile Manager, select a simulation profile, and click
Edit.
3. Choose Quick or Full from the Edit Mode menu, and choose an output
profile with which your edited simulation will be linked from the “Link
with” menu.
The edited simulation will be linked with the output profile you select
from the “Link with” menu.
When editing a simulation profile in Quick mode, the Import button at the
bottom of the Color Editor window lets you import a custom Quick Simulation
created on another Fiery using the previous version of ColorWise. The current
version of ColorWise does not allow you to save custom Quick or Full
Simulation independently; rather, they are saved as components of the same
profile.
Xerox DocuColor 2006
20–9

20. Using ColorWise Pro Tools
4. Edit and save the simulation.
For this new simulation to be automatically applied to a print job, the
CMYK Simulation, Simulation Method, and Output Profile settings must
be the same as those used when you edited the profile. If the
Simulation Method is different or a different output profile is selected,
then the Master simulation is applied.
A Simulation Profile can have a custom Master and one or more custom links –
up to two links (Quick and Full) for each output profile on the system.
Undoing Simulation Edits
You can undo the changes you made to simulations (master and linked) in a
number of ways:
• If you have not yet saved your edits, click Done on the color Editor menu
bar, and don’t save the changes.
• If you saved your edits under a new simulation name and want to delete
all edits (in Master, Quick, and Full modes) to the simulation, see below.
• If you saved your edits under a new simulation name and want to undo
the edits to one or more linked simulation, see below.
To Undo Edits made to a Custom Linked Simulation
1. Launch ColorWise Pro Tools and click either Color Editor or Profile
Manager.
2. Choose Simulation from the View pop-up menu, choose the simulation
for which you wish to undo edits, and click Select (Color Editor) or Edit
(Profile Manager).
3. Choose Quick or Full from the Edit Mode menu and choose the output
profile with which your unwanted edits are linked from the “Link with”
menu.
4. Click Revert to Master.
Revert to Master makes the curves for one or more linked simulations match
the last saved master simulation. If you have edited and saved changes to a
master simulation, your linked simulations will revert to the changed master, not
the original.
5. Indicate whether you want to revert the currently selected linked
simulation only, or revert all links of this simulation profile, and click OK.
20–10
6. If you choose “For all Edit Modes and all Profile Links,” a warning dialog
box appears. Click OK.
The curves for the linked simulation(s) now match the last saved master
simulation exactly.
Xerox DocuColor 2006

20. Using ColorWise Pro Tools
Checking Edited Profiles
You can view a printed sample of a profile before you save it to the Fiery.
You can print a:
• Comparison Page provided with ColorWise Pro Tools, which shows a
comparison of images and colored patches with and without edits.
• User defined CALIB.PS in the Hold Queue.
You can create a custom comparison page and save it as a PostScript or an
Encapsulated PostScript (EPS) file called CALIB.PS and then print the file to
the Hold Queue of the Fiery from your application or download it to the Hold
Queue via the Web Downloader.
To Check a Profile
1. Click Test Print from the color Editor window.
2. Select the Profile Button.
3. Select a page to print, specify the paper size and input tray (Comparison
Page only), and click Print.
For Comparison Page, specify the paper size (LTR/A4 or 11 x 17/A3) in
the Paper Size pop up menu. In the Input Tray pop up menu, specify
the paper source.
If you print the measurement page from the Bypass Tray, make sure to select
“BYPASS set at copier” in the Input Tray pop up menu. Load the appropriate
paper in the Bypass tray and then select the correct paper size from the copier
touch panel display.
Profile Manager
Profile Manager allows you to manage and edit ICC profiles. In the case of
the Fiery, these profiles are divided into RGB Source, Simulation, and Output
profiles.
• RGB Source – contains all monitor profiles resident on the Fiery. RGB
Source profiles are used to define the source color space for RGB colors
processed by the Fiery.
• Simulation – contains printer profiles used to simulate another device
on the Fiery.
• Output – contains copier profiles that describe the attached copier.
Changing the Fiery default profiles affects all jobs for all users, so you might
want to limit the number of people authorized to use ColorWise Pro Tools by
setting an Administrator password.
Several profiles are provided with the fiery, and you can create additional
ones as needed by modifying the existing ones. You can also download
profiles from any workstation to the Fiery. The profiles provided are:
Xerox DocuColor 2006
20–11

20. Using ColorWise Pro Tools
• RGB Source:
• SRGB (PC) – source color space for a generic Windows computer
monitor.
• Apple Standard – standard source color space for Mac OS
computer monitors with older versions of ColorSync.
• EFIRGB – preset default setting for a Fiery.
• Simulation:
• SWOP-Coated – the United States press standard
• Euroscale – the European press standard
• DIC – the Japanese press standard
• Output:
• Fiery DocuColor 2006 – profile that describes the copier.
• Fiery DocuColor 2006 HiGCR – profile that describes the copier,
but with a higher level of black generation than the preset default
profile (should be used if gray balance is of a higher priority than
print quality).
• Fiery DocuColor 2006 Max PPM K – profile that describes the
copier but ensures that equal levels of red, green and blue will be
printed as black-only at 26 pages per minute. Use this profile if you
are printing documents that contain both color and black-and-white
pages and you want to make sure that the copier prints at the
highest speed for each type of page.
Fiery DocuColor 2006 is built into the fiery; Fiery DocuColor 2006 HiGCR and
Fiery DocuColor 2006 Max PPM K can be found on the User CD in the ICM
folder (Windows) or ColorSync folder (Mac OS).
Setting the Default Profiles
The default profiles are applied to all print jobs sent to the Fiery, unless you
override them using print options. Therefore, the defaults should be the most
commonly used profiles.
To Specify a Default Profile
1. Launch ColorWise Pro Tools and click Profile Manager.
The left side of the screen lists the ICC profiles in the default directory of
your computer. The right side lists each of the three types of profiles on
the Fiery.
20–12
The lock icon to the left of a profile name indicates that the profiles
cannot be deleted and can be edited only if it is saved under a new
name. Only Simulation and Output profiles can be edited.
Xerox DocuColor 2006

20. Using ColorWise Pro Tools
A small icon to the left of a profile name indicates the default profile for
each category (RGB, Source, Simulation, and Output). If you designate
a different profile as the default, the icon appears next to your
designated profile. The icon indicating the default RGB Source and
Output profiles looks like a target. The icon indicating the default
Simulation profile changes in appearance depending on whether the
RGB Separation setting in the Global Settings dialog box is set to
Simulation or Output.
2. Select the profile you want as the default for a profile type, and click
Profile Settings.
3. In the Profile Settings dialog box, click Default and click Apply.
4. Click OK.
5. In the main Profile Manager window, the target icon appears next to the
new default profile you specified. Repeat steps 2 through 4 for each
type of profile.
If no default is set for RGB Source, then the RGB Source print option is
set to None. If no default profile is set for Simulation, then the CMYK
Simulation print option is set to None.
For Output there is always a default profile. You can change the Output
default be selecting a preset profile you want as the default and clicking
Profile Settings. Or you can create a new default under a new name by
selecting a preset profile and specifying your choice of the calibration set
in the use Calibration Set pop up menu and a new name in the Profile
Description menu.
Downloading Profiles
The Fiery comes with default profiles. It is possible to download additional
profiles from any computer connected to the Fiery.
To Download a Profile
1. Launch ColorWise Pro Tools and click the Profile manager.
The left-hand side of the main Profile Manager windows lists the ICC
profiles in the default directory of your workstation.
For Windows 95/98, the default directory is \Windows\System\Color.
For Windows NT 4.0 and Windows 2000, the default directory is
\Winnt\System32\Color.
For Mac OS, the default directory is System
Folder:Preferences:ColorSyncProfiles for ColorSync, and
SystemFolder:ColorSyncProfiles if you have ColorSync 2.5 or later.
Xerox DocuColor 2006
20–13

20. Using ColorWise Pro Tools
2. If the desired profile does not appear, click Browse to go to a different
directory.
Browse to the directory containing the profile you want to download and
click OK.
3. When the profile you wish to download appears in the list in the main
Profile Manager window, select it.
If the profile is compatible with the Fiery, a green arrow indicates that the
profile is available for download. Only output device profiles are
downloadable to Simulation and Output. Only input device profiles are
downloadable to RGB Source.
On Windows computers, the profiles must have an extension of .icc or .icm to
be listed. On Mac OS computers, the profiles must have a file type of profile.
All ICC profiles in the selected directory on your computer are
displayed in the list in the main Profile Manager window. However,
because a profile is listed does not necessarily mean it can be
downloaded to the Fiery.
Simulation profiles should be only profiles of devices for which you
want the Fiery to match in terms of color output characteristics. Output
profiles should be only profiles of the device to which your Fiery is
connected. Although CMYK printer profiles can be downloaded as
Simulation or Output, consider how they will be used. If you want the
Fiery prints to look like another printer, download that profile as a
Simulation. If you have a custom profile of the copier your Fiery is
connected to, download that profile as an Output profile.
4. Click the arrow to download the profile and click OK when the download
is complete.
The new profile now appears on the list of profiles on the right side of the
Profile Manager main window.
This profile must be associated with one of the predefined names
(Source-1 through 10 for RGB Source; Simulation-1 through 10 for
Simulation; or Output-1 through 10 for Output) or set as the default
before it can be used.
When an output profile is downloaded, it inherits the calibration target of the
current default output profile.
Editing Profiles
The profiles on the Fiery can be customized to meet your specific needs and
the characteristics of your copiers using Color Editor either directly or through
Profile Manager.
20–14
Xerox DocuColor 2006

20. Using ColorWise Pro Tools
Managing Profiles
With Profile manager, you can back up profiles and delete profiles. You
should always back up profiles before updating Fiery software to ensure that
no custom profiles are lost.
You can back up and delete only those profiles that appear in the main Profile
manager window without the lock icon next to them. Locked profiles cannot be
deleted, but most can be backed up.
To Back up Profiles
1. Launch ColorWise Pro Tools and click Profile Manager.
2. Select the profile on the Fiery to upload.
The arrow in the middle of the Profile Manager window turns green and
points to the left, indicating the profile is available for upload.
3. Click the green arrow, choose a name and location for the profile, and
click Save.
The name will be the filename of the profile, but the profile description
will be the original one or the one you entered in the Profile Settings
dialog box.
When saving the profile on a Windows computer, be sure to include the
extension .icm. If the extension is not included, additional dialog boxes appear.
4. Click OK when you are notified that the profile was successfully
uploaded.
Delete profiles to make sure no one uses the wrong profile and to free
up disk space on the Fiery (although profiles are small and don’t take up
much space).
To Delete Profiles from the Fiery Hard Disk
1. Launch ColorWise Pro Tools and click Profile Manager.
2. Select the profile you wish to delete and click Delete.
A Warning dialog box asks you to confirm deletion.
You can not delete preset profiles, profiles that are currently set as default, or
profiles that are linked to any of the predefined custom names, for example
Simulation – 1.
3. Click Yes to delete the profile.
If you want to delete a profile that is currently set as the default or
associated with a custom name, click Profile Settings and uncheck the
default option.
Xerox DocuColor 2006
20–15

20. Using ColorWise Pro Tools
Defining Profiles
Before you can apply any downloaded or edited profile to a print job, that
profile must be linked to one of the predefined custom names, or you can set
the profile as the default for all print jobs. There are 10 names available for
custom profiles – Source - 1 through 10 for RGB Source, Simulation - 1
through 10 for Simulation, or Output - 1 through 10 for Output.
A custom simulation profile is used to illustrate this procedure. The same steps
apply for defining custom or downloaded output profiles.
To Define a Profile
1. Launch ColorWise Pro Tools and click Profile Manager.
For the purposes of this example, assume DIC-new is a custom
simulation profile created with Color Editor. As you can see, DIC-new
has no information under the heading “Appear in Driver as”.
2. Select DIC-new in the Simulation list, and click Profile Settings or
double-click DIC-new.
3. Select the “Appear in Driver as” checkbox, choose one of the predefined
custom simulation names (Simulation-1 through Simulation-10) from the
pop-up menu, and then click Apply.
Make sure to choose a name that is not already linked with another
simulation. If you try to define two profiles with the same name, you will
get and error message.
For an output profile, the predefined custom names would be Output-1
through Output-10.
While you can not delete a preset profile, you can use a preset profile’s name
for your edited profile when you select the “Appear in Driver as” option. This
replaces the preset profile with your own profile.
When you choose Profile Settings for an output profile, the use
Calibration Set option also appears. You must calibrate the Fiery with
this calibration set before this option has any effect. If you have never
measured for this calibration set, default measurements will be used.
In Profile Settings you can also change profile descriptions for all nonlocked profiles.
4. Click OK.
20–16
Simulation-1 now appears under the “Appear in Driver as” column for
DIC-new. Choosing Simulation-1 from the CMYK Simulation option of
the printer driver applies the DIC-new simulation to the print job.
If you do not define a custom simulation profile, your job will print with
CMYK Simulation Profile set to None. If you do not define a custom
RGB Source or Output profile, the default profile is used.
Xerox DocuColor 2006

20. Using ColorWise Pro Tools
Changing Global Settings
Use the Global Settings button to open a dialog box where you can set the
default simulation method and the profile used for RGB Separation. You can
also access information on how all the profiles are applied to color data in a
job.
To Change the Global Settings
1. Launch ColorWise Pro Tools and click Profile Manager.
2. Click Global Settings at the top right corner.
3. Choose Full or Quick for the Default CMYK Simulation Method.
4. Choose Simulation or Output for RGB Separation.
Although the RGB Separation feature is primarily intended for RGB, it
can also apply to data in the Lab color space or data that uses
PostScript Color Management.
5. To see a diagram of how color settings affect print jobs, click the
question mark (?) button at the bottom left-hand side.
The diagram is illustrative and does not include selectable options. Click
OK to close.
6. Click Apply to apply any changes you have made. Click OK to close the
window.
Xerox DocuColor 2006
20–17

20. Using ColorWise Pro Tools
20–18
Xerox DocuColor 2006
 Loading...
Loading...