Page 1
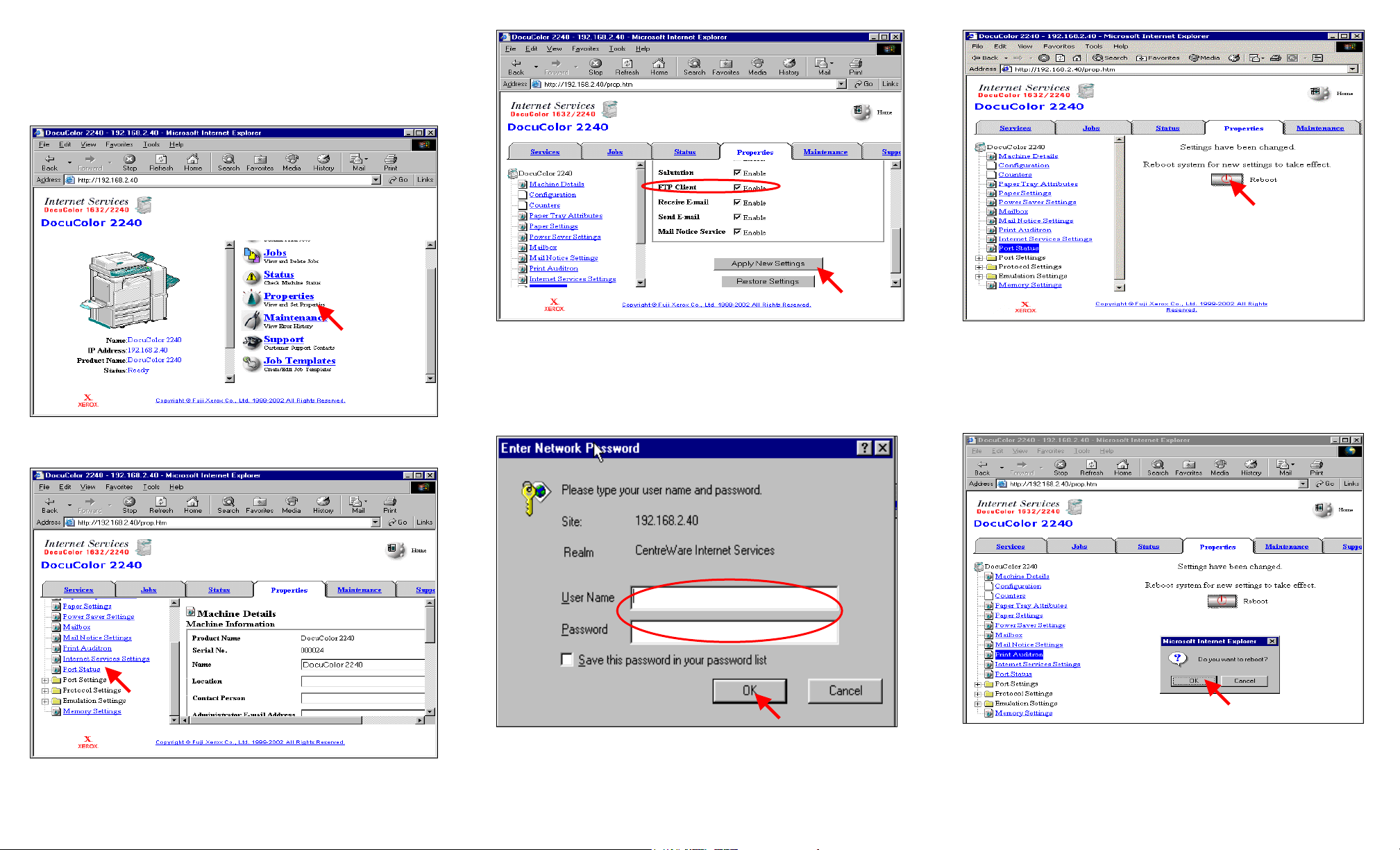
Note:
If you do not have a FTP server running contact your local
administrator or use other method to retrieve your scanned
document(s). (i.e. Scan Driver or Web Browser)
Fig. 1
Click Properties.
Fig. 3
Place a check mark in the “Enable” box next to FTP Client. Select
Apply New Settings.
*If a check mark already appears in the “Enable” box next to FTP
Client skip the remaining steps in this pamphlet and continue to Scan
Using FTP Server Part 2 of 3.
Fig. 5
The “Settings have been changed” confirmation screen appears. Click
Reboot.
Fig. 2
Click Port Status.
Fig. 4
Enter the User Name and Password. Click OK. (See Machine
Administration User Guide for default password)
*This screen might not appear if the username and password have
already been entered.
Scan Using FTP Server - 1 of 6
Fig. 6
Click OK. (The DC 1632/2240 will take approximately 2 minutes to
reboot.)
Page 2
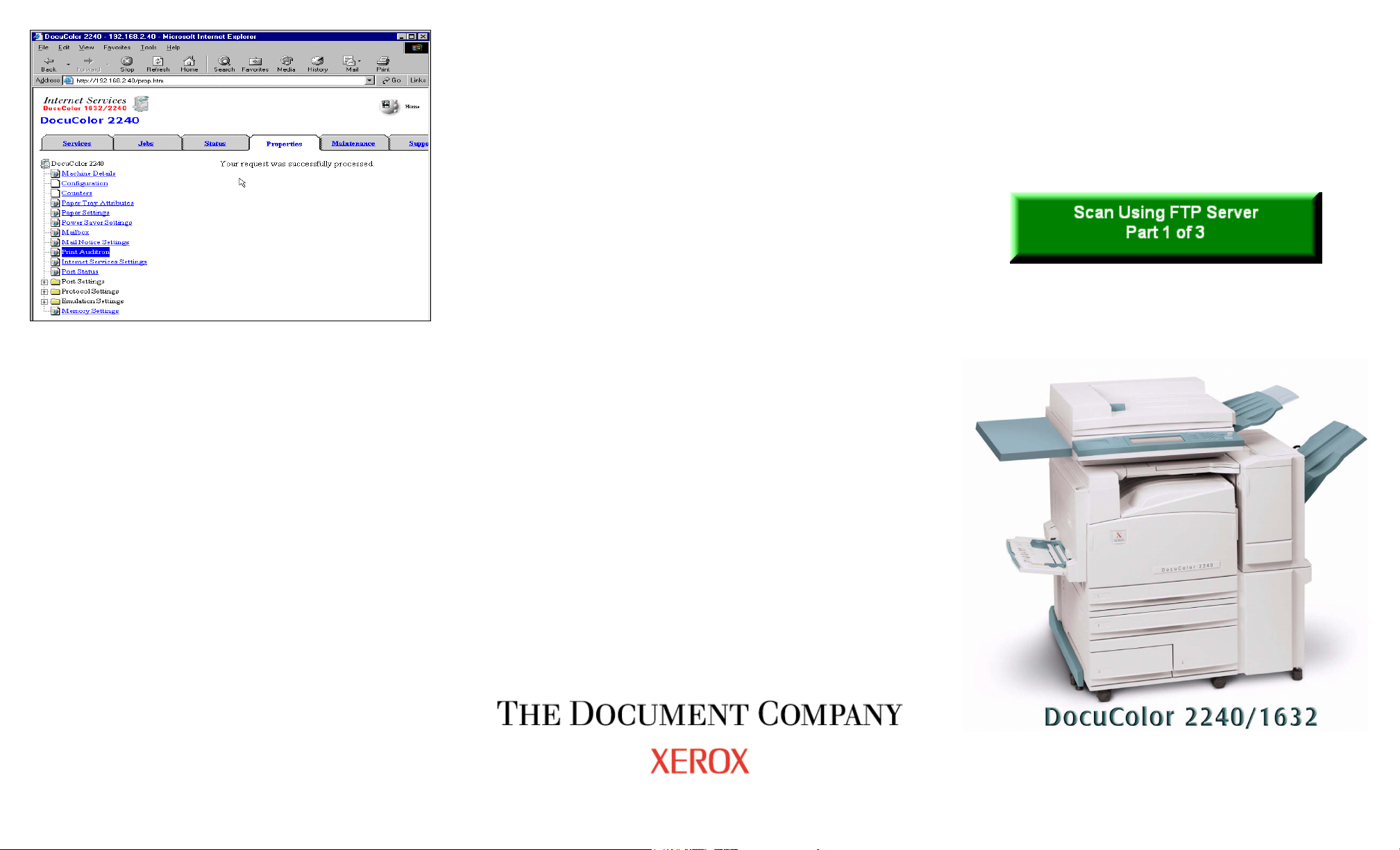
Fig. 7
If the message “Your request was successfully processed” is not
isplayed, repeat the steps in this pamphlet.
d
Continue with Scan Using FTP Server Part 2 of 3.
Quick Start Guide
Scan Using FTP Server - 2 of 6
Page 3

Fig. 1
Select Job Template.
Fig. 3
Enter the User Name and Password. Click OK. (See Machine
Administration User Guide for default password)
*This screen might not appear if the username and password have
already been entered.
Fig. 5
Select OK.
Fig. 2
Click New.
Fig. 4
Enter Name, FTP Path and FTP address then click Next.
Scan Using FTP Server - 3 of 6
Fig. 6
Click List.
Page 4
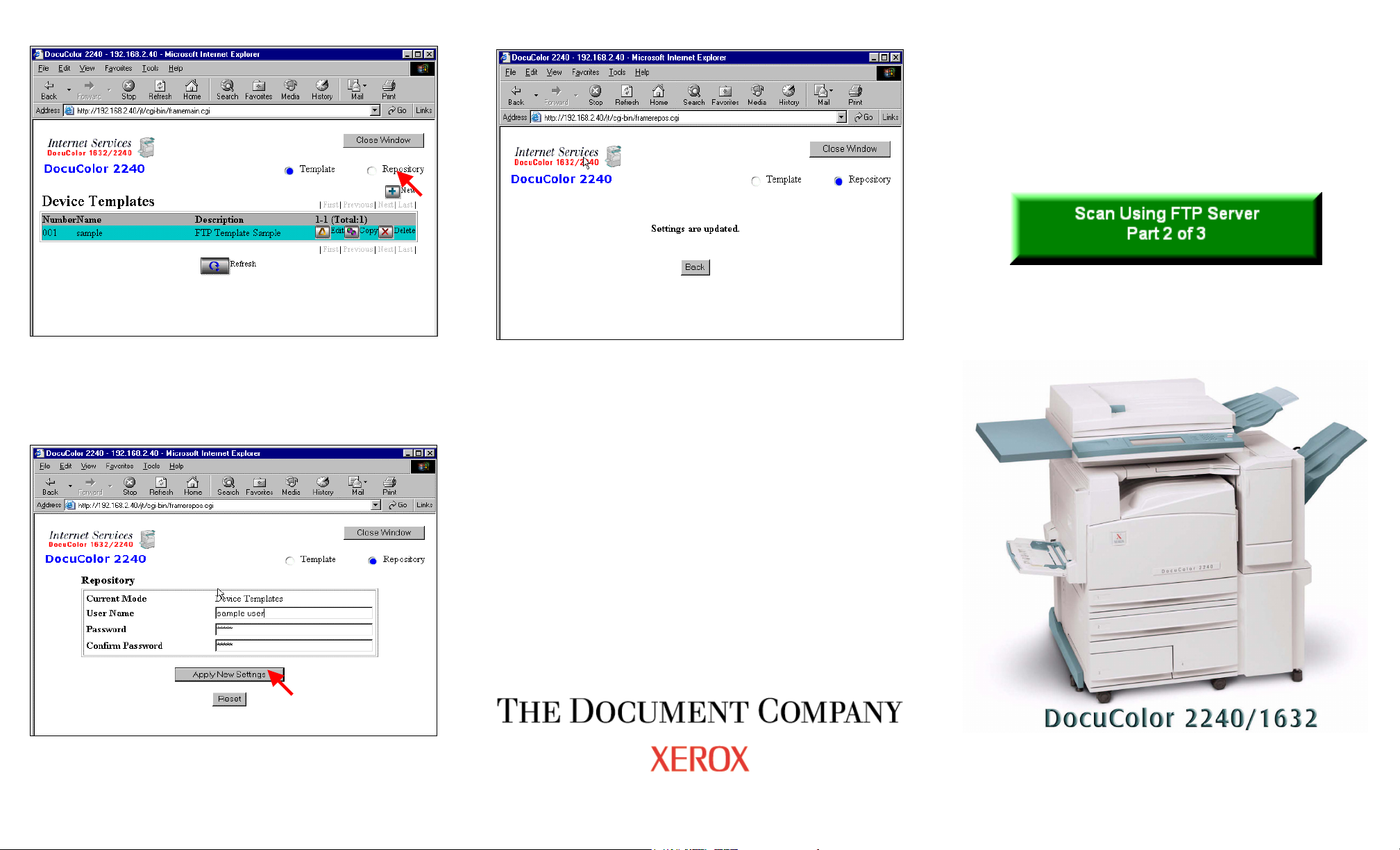
Fig. 7
Click Repository.
Quick Start Guide
Fig. 9
You are ready to scan. Click Close Window
Note:
If you click on “Back” you will return to the previous window seeing
in Fig. 8 and the values will be blank. This is normal.
Continue with Scan Using FTP Server Part 3 of 3.
Fig. 8
Enter FTP Server User Name and Password then click Apply New
Settings.
Scan Using FTP Server - 4 of 6
Page 5
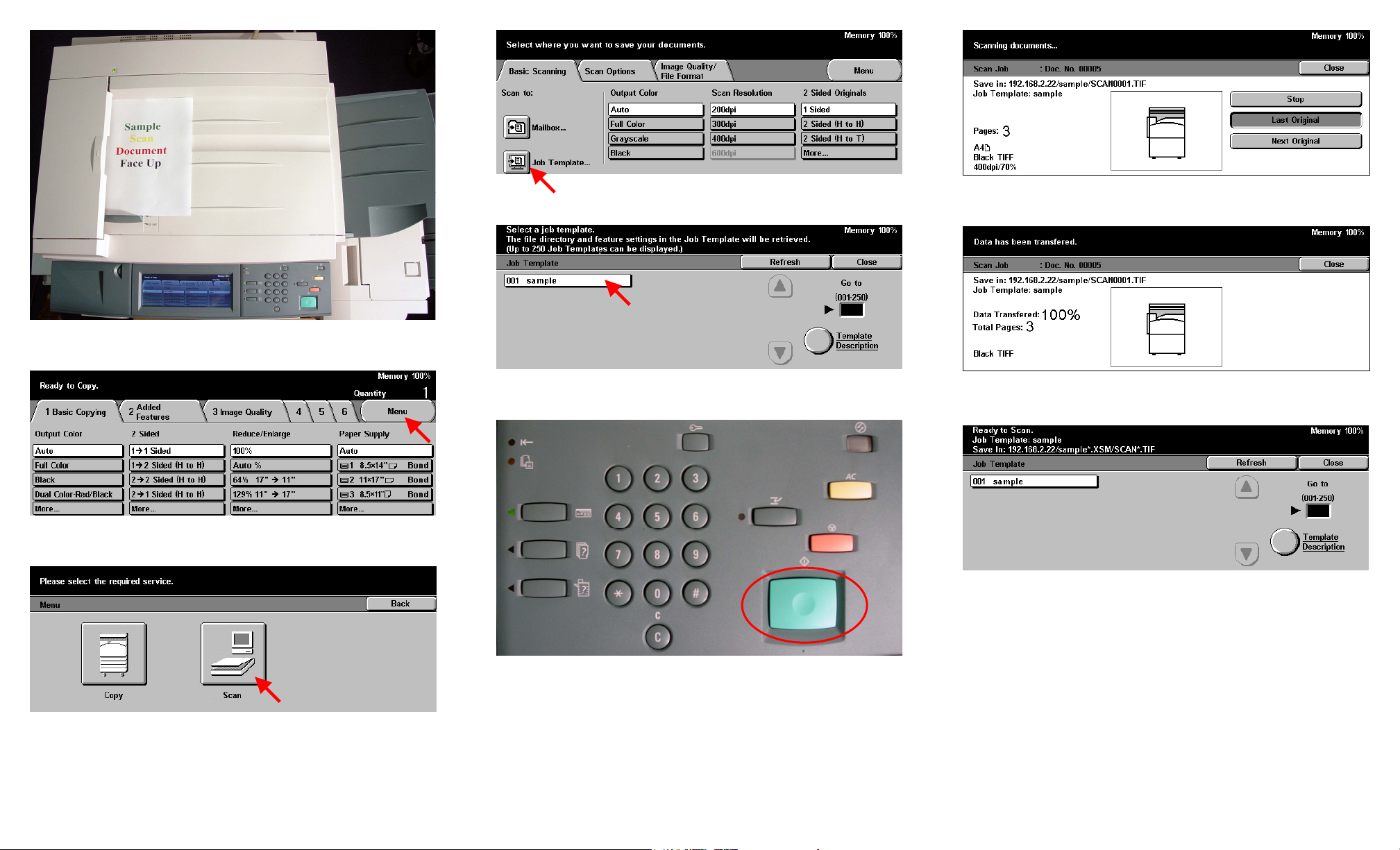
Fig. 4
Select Job Template.
Fig. 7
The document is being scanned.
Fig. 1
Place document(s) on the Document Feeder or Document Glass.
Fig. 2
Select Menu.
Fig. 3
Select Scan.
Fig. 5
Select template.
Fig. 8
The document is being transferred
.
Fig. 9
The scanned document is completed.
Fig. 6
Press Start.
Scan Using FTP Server - 5 of 6
Page 6

Quick Start Guide
Scan Using FTP Server - 6 of 6
 Loading...
Loading...