Page 1

Xerox DocuColor 12 Digital
Färgskrivare/Kopiator
Systemadministration
The Document Company
Xerox
Page 2

©
1999 Xerox Corporation. Alla rättigheter förbehålles.
Ensamrätten täcker allt material och all information med sådan rätt
enligt nuvarande och framtida lagstiftning inklusive och utan
begränsning material som framställs med de program som visas på
skärmen som till exempel ikoner.
®
Xerox
, The Document Company®, det stiliserade X-et,
produktnamn och produktnummer som nämns i denna handbok är
registrerade varumärken som tillhör Xerox Corporation. Övriga
företag som nämns i denna handbok erkänns härmed.
PANTONE
®
* färgerna som genererats av DocuColor 12 är en
simulerad fyrfärgs-process och kanske inte överensstämmer med
PANTONE identifierade solida färgstandard. Se PANTONE:s
referenshandbok för exakta färgnyanser.
PANTONE färgsimulering finns endast tillgänglig för denna produkt
när den körs tillsammans med ett av Pantone licensierat och giltigt
programvarupaket. Kontakta Pantone, Inc. för en aktuell lista över
godkända licenser.
*Pantone, Inc.’s registrerat varumärke för färg.
©Pantone, Inc., 1988.
Denna handbok uppdateras periodvis. Tekniska uppdateringar
införs i senare utgåvor.
Tryckt i Storbritannien.
Page 3

Säkerhet
Xerox DocuColor 12 kopiator/skrivare och dess
tillbehör är utformade på så sätt att de följer strikta
säkerhetskrav. Följ nedanstående instruktioner för
att försäkra dig om säker drift av kopiatorn/
skrivaren.
1
2
Elektrisk säkerhet
• Använd endast den nätsladd som levererades
med utrustningen.
• Anslut nätsladden direkt till ett jordat
vägguttag. Använd
Om du är osäker på om vägguttaget är jordat
på rätt sätt, kontakta en behörig elektriker.
• Använd inte en adapter för att ansluta denna
utrustning till ett elektriskt vägguttag som
saknar jordanslutning.
VARNING: Du kan få en elektrisk stöt om
vägguttaget inte är jordat på rätt sätt.
• Placera inte kopiatorn/skrivaren på så sätt att
någon kan trampa på eller snubbla på
nätsladden. Placera inte föremål på
nätsladden.
• Förbikoppla aldrig elektriska eller mekaniska
säkerhetsbrytare.
inte
en förlängningsladd.
3
4
5
• Täck aldrig över ventilationsöppningar. Dessa
finns för att undvika överhettning av
utrustningen.
DOCUCOLOR 12 SYSTEMADMINISTRATION I SÄKERHET
6
7
Page 4

VARNING: S tick aldrig in föremål av något slag i
ventilationsöppningarna. Om du kommer i kontakt
1
med en strömförande del eller kortsluter någon del
i utrustningen kan det uppstå brand eller så kan
du få en elektrisk stöt.
• Om något av nedanstående tillstånd uppstår,
stäng av utrustningen direkt och dra ur
stickkontakten ur vägguttaget. Kontakta en
auktoriserad Xerox serviceingenjör för att
2
åtgärda problemet.
– Utrustningen avger konstig lukt eller avger
ovanligt ljud.
– Nätsladden är skadad eller nött.
– E n säkring, propp eller säkerhetsenhet för
vägguttaget har löst ut.
3
– Vätska har spillts ut och runnit in i
kopiatorn/skrivaren.
– Utrustningen har blivit utsatt för vatten.
– Någon del av utrustningen är skadad.
Avstängningsenhet
Nätsladden är utrustningens avstängningsenhet.
Den ansluts på utrustningen baksida med en
4
kontakt. För att stänga av all strömtillförsel till
utrustningen, drar du ur nätsladden från det
elektriska vägguttaget.
5
6
7
SÄKERHET II DOCUCOLOR 12 SYSTEMADMINISTRATION
Page 5

Lasersäkerhet
FÖRSIKTIGHET: Utför inga andra justeringar,
inställningar eller procedurer än de som beskrivs i
den här handboken. Detta kan leda till farlig
exponering av laserstrålning.
Denna utrustning följer internationella
säkerhetsstandards. Med specifi kt
hänsynstagande till laser, följer denna
utrustningen bestämmelser för laserprodukter
fastställda av regeringar, nationella och
internationella myndigheter för klass 1
laserprodukter. Utrustningen avger ingen farlig
laserstrålning, eftersom all strålning är omsluten
under alla faser vid drift eller underhåll.
1
2
3
4
5
6
DOCUCOLOR 12 SYSTEMADMINISTRATION III SÄKERHET
7
Page 6
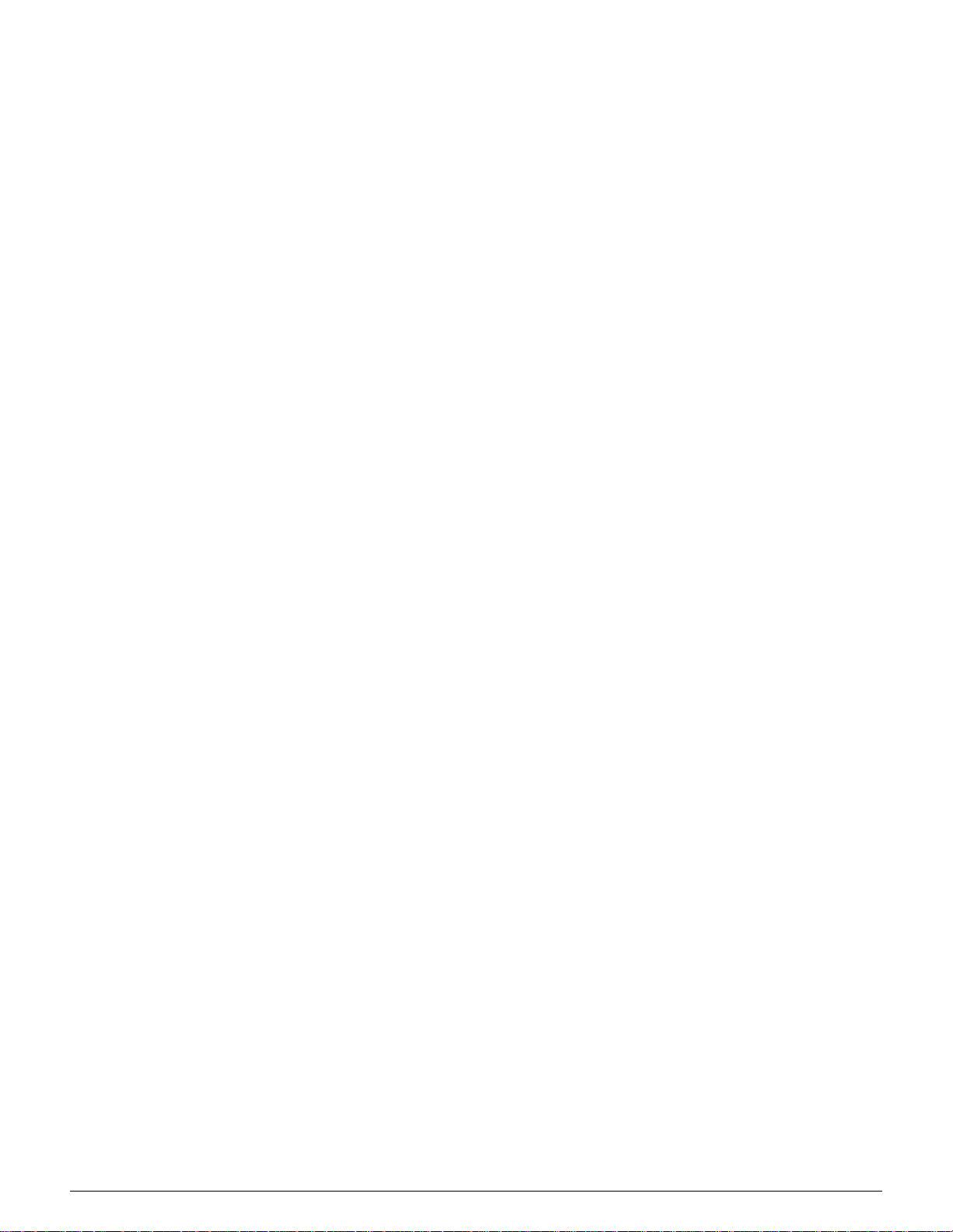
Säkerhet vid underhåll
1
• Utför aldrig någon underhållsprocedur som
inte finns specifikt beskriven i
dokumentationen som levereras med
kopiatorn/skrivaren.
• Använd inte rengöringsmedel innehållande
aerosol. Om du använder
2
3
förbrukningsmaterial som inte är godkänd för
utrustningen, kan det resultera i dålig
prestanda på kopiatorn/skrivaren eller så kan
det uppstå en farlig situation.
• Använd endast de förbruk nin gs mate r ial och
de rengöringsmedel som finns angivna i
denna handbok. Förvara dessa material
oåtkomligt från barn.
• Ta aldrig bort några luckor eller skydd som är
fastskruvade. Bakom dessa finns inga delar
som du kan utföra service på.
Utför aldrig något underhåll som du inte fått
formell utbildning på av en Xerox serviceingenjör
eller som inte finns specifikt beskriven i någon av
kopiatorn/skrivarens handböcker.
4
5
6
7
SÄKERHET IV DOCUCOLOR 12 SYSTEMADMINISTRATION
Page 7

Driftsäkerhet
Denna Xerox utrustning och dess tillbehör är
utformade på så sätt att de följer strikta
säkerhetskrav. Dessa inkluderar
säkerhetscertifieringar och godkännanden och
följer etablerade miljöstandarder.
Följ nedanstående instruktioner för att försäkra dig
om säker drift av kopiatorn/skrivaren:
• Använd alltid material och
förbrukningsmaterial som är speciellt
framtagna för kopiatorn/skrivaren.
Användning av annat material kan resultera i
dålig prestanda och kan även resultera i att
farliga situationer uppstår.
• Följ alltid alla varnings- och
instruktionsmarkeringar som finns angivna på
utrustningen och dess tillbehör.
• Ställ utrustningen i ett utrymme där det finns
tillräcklig ventilation och tillräckligt med
utrymme för serviceåtgärder.
1
2
3
• Ställ utrustningen på ett fast och plant
underlag (inte på en mjuk matta) som är
tillräckligt starkt för utrustningens vikt.
• Flytta inte utrustningen. Den låsanordning
som fälls ned vid installationen av
utrustningen kan skada golvet eller mattan.
• Ställ inte utrustningen i närheten av en
värmekälla.
• Ställ inte utrustningen i direkt solljus.
4
5
6
DOCUCOLOR 12 SYSTEMADMINISTRATION V SÄKERHET
7
Page 8
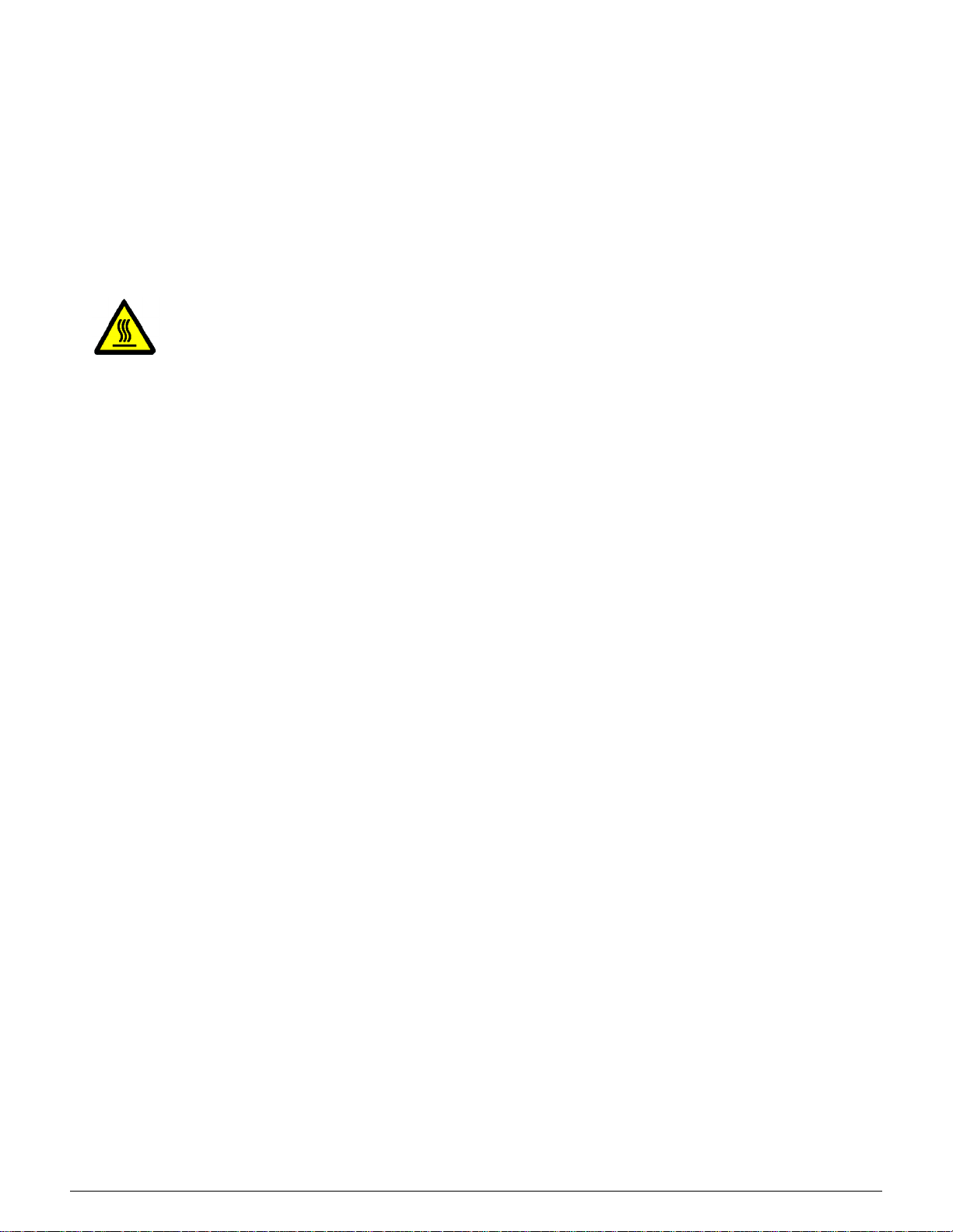
• Ställ inte utrustningen direkt framför ett
1
luftkonditioneringssystem.
• Ställ aldrig något föremål som innehåller
vätska på utrustningen.
• Blockera aldrig ventilationsöppningarna.
Dessa är till för att undvika överhettning.
• Koppla aldrig förbi elektriska eller mekaniska
2
3
säkerhetsbrytare.
VARNING: Var försiktig när du arbetar i områden
där det finns en varningssymbol angiven. Dessa
områden kan vara extremt heta och de kan orsaka
personskador.
Om du behöver ytterligare säkerhetsinformation
beträffande utrustningen eller om
förbrukningsmaterial, kontaktar du Xerox
Kundtjänst.
Ozon
En liten mängd av ozon genereras av utrustningen
vid normal drift. Mängden ozon som avges ligger
under den maximala säkerhetsgränsen tillåten, av
4
internationella och nationella standards. Mängden
ozon orsakar inge några hälsoproblem, men kan
under vissa omständigheter avge en lukt.
Utrustningen bör placera s i ett väl ve ntiler at ru m.
Om du behöver ytterligare information om ozon,
beställ Xerox publikationen,
via Xerox Kundtjänst.
OZONE
, 600P83222,
5
6
7
SÄKERHET VI DOCUCOLOR 12 SYSTEMADMINISTRATION
Page 9

Godkännanden
Certifieringar . . . i Europa
CE märkningen som finns på denna produkt visar
Xerox deklaration vad gäller överensstämmelser
med de direktiv som angetts av den Europeiska
Unionen:
1 januari, 1995: - EU-direktiv 73/23/EEC tillägg till
EU-direktiv 93/68/EEC, vad gäller närmanden av
medlemsländerna s lag ar beträffande
lågspänningsutrus tni nge n.
1
2
3
4
1 januari, 1996: - EU-direktiv 89/336/EEC, vad
gäller närmanden av medlemsländernas lagar
beträffande elektromagnetisk kompatibilitet.
Alla former av icke auktoriserade ändringar, tillägg
av nya funktioner som icke är godkända av Xerox
kan påverka dessa certifieringar och äventyra
behörigheten att använda utrustningen.
Skärmat kablage måste användas tillsammans
med denna utrustning för att EMC direktivet
89/336/EEC ska följas.
Denna utrustning är inte avsedd att användas i
hemmiljö.
Den fullständiga texten i Xerox deklaration att
företagets produkter uppfyller relevanta
EU-direktiv och gällande normer kan erhållas från
Xerox Kundtjänst .
5
6
7
DOCUCOLOR 12 SYSTEMADMINISTRATION VII GODKÄNNANDEN
Page 10

VARNING: För att den här utrustningen ska
1
fungera felfritt i närheten av ISM-utrustning
(högfrekvensutrustning för industriellt,
vetenskapligt och medicinskt bruk), måste
strålningen från ISM-utrustningen begränsas på
lämpligt sätt.
Följande gäller när utrustningen är utrustad med
anslutningsalternativen Token Ring eller Banyan
Vines:
2
3
4
VARNING: Detta är en produkt i klass A.
Användning av produkten inom bostadsområden
kan orsaka radiostörningar som måste åtgärdas
på lämpligt sätt.
Alla former av icke auktoriserade ändringar, tillägg
av nya funktioner som icke är godkända av Xerox
kan påverka dessa certifieringar och äventyra
behörigheten att använda utrustningen.
Skärmat kablage måste användas tillsammans
med denna utrustning för att EMC direktivet
89/336/EEC ska följas.
VARNING: För att den här utrustningen ska
fungera felfritt i närheten av ISM-utrustning
(högfrekvensutrustning för industriellt,
vetenskapligt och medicinskt bruk), måste
strålningen från ISM-utrustningen begränsas på
lämpligt sätt.
5
6
7
GODKÄNNANDEN VIII DOCUCOLOR 12 SYSTEMADMINISTRATION
Page 11

Innehåll
Säkerhet ................................................................................................ I
Elektrisk säkerhet ......................................................................................I
Lasersäkerhet ................. ....................................... .................................. III
Säkerhet vid underhåll ............................................................................IV
Driftsäkerhet ............................................................................................ V
Ozon ............................... ....................................................................... . VI
Godkännanden ..................................................................................VII
Certifieringar . . . i Europa ...................................................................... VII
Innehåll ..................... ....................................................................... ....... IX
Om denna handbok ..........................................................................1-1
Symboler i denna handbok ................................................................... 1-2
1
2
3
4
Hantera räkneverk och konton ........................................................2-1
Översikt ............................... ................................................................. ............................................ 2-1
Avläsning av räkneverk ........................................................................ 2-2
Bekräfta förbrukningsartiklar ................................................................. 2-3
Läget Auditronadministration ................................................................ 2-4
Gå in i läget Auditronadministration ........................ 2-5
Avsluta läget Auditronadministration ...................... 2-6
Skapa/Ändra användarkonton ................................ 2-7
Redigera konton ..................................................... 2-8
Återställa konton ................................................... 2-10
Tillgång till auditronen .............. ............................. 2-11
Ändra Auditronadministratörens lösenord ............ 2-12
Hjälpmedel ........................................................................................3-1
Översikt ............................... ................................................................. ............................................ 3-1
Gå in i och avsluta Hjälpmedel ............................................................. 3-3
Gå in i Hjälpmedel .................................................. 3-3
Avsluta Hjälpmedel ................................................. 3-4
Magasinhantering ........... ...................................................................... 3-5
Papperstyp ........................ ............. ....... ............. ..... 3-5
Auto magasininställning .......................................... 3-7
Grundinställda funktioner ...................................................................... 3-9
Grundprocedur för inställning av Grundinställda
funktioner .......................... .................................... 3-10
Papper .................................................................. 3-11
Förminska/Förstora .................. ............. ............. ... 3-11
5
6
7
DOCUCOLOR 12 SYSTEMADMINISTRATION IX INNEHÅLL
Page 12

Typ av dokument .................................................. 3-12
Typ av foto – Foto & Text ..................................... 3-13
1
2
3
Maskininställning ................................................................................ 3-25
Ljudsignaler ........................................................................................ 3-27
Anpassa skärmar ................................................................................ 3-29
Bildkvalitet .......................................................................................... 3-31
4
Tidsgränser ..................... ...... ....... ............................................. .......... 3-36
Förinställa Förminska/Förstora ........................................................... 3-38
Ändra tillträdeskod till Hjälpmedel ...................................................... 3-40
Förinställa dokumentformat ................................................................ 3-41
Typ av foto – Foto ................................................. 3-14
Typen Text ............................................................ 3-15
Ljusare/Mörkare ................ .................................... 3 -16
Kopiefärg .............................................................. 3-16
Färgförskjutning ................ .................................... 3-17
Färgmättnad ......................................................... 3-17
Variabel färgbalans
(Gult, Magenta, Cyan, Svart) ................................ 3-18
Skärpa .................................................................. 3-19
Bildläge för sidan 1 och sidan 2 ............................ 3-20
Hörnläge ............................................................... 3-21
Variabel förskjutning ............................................. 3 -21
Kantjustering ............... ....................................... ... 3-22
Dokumentets orientering ....................................... 3-23
Dubbelsidigt ................ .......................................... 3-23
Rotera baksida ...................................................... 3-23
Flera upp ............................................................... 3-24
2-upp ........................... ............. ............. ............. ... 3-24
4 & 8-upp .............................................................. 3-24
Justera inställningarna i Bildidentifiering ............... 3-32
Auto maskinjustering ............................................ 3-34
Underhåll ...........................................................................................4-1
Översikt ............................... ................................................................. ............................................ 4-1
Rengöra pekskärmen ........................................................................... 4-2
5
6
Rengöra dokumentglaset ..................................................................... 4-3
Rengöra dokumentglasets lock ............................................................ 4-4
Rengöra redigeringsbordet ................................................................... 4-5
Byta ut förbrukningsmaterial ........ ...... ....... ...... ....... ...... ....... ...... ....... ..... 4-6
Byta ut färgpulverkassetten .................................... 4-6
Byta ut överskottsbehållaren för färgpulver ............ 4-9
Byta ut överskottsbehållaren för bärare ................ 4-12
Byta ut kopierings-/utskriftskasetten ..................... 4-15
Byta ut behållaren med fixeringsolja ..................... 4-19
Byta ut rengöringsfilten ......................................... 4-24
Ringa efter service ................ ....... ...... ....... ...... ....... ...... ....... ...... ....... ... 4 -27
Beställa förbrukningsmaterial ............................................................. 4-29
Förbrukningsmaterial att ha till hands ................... 4-30
Rekommenderat papper och stordia .................... 4-32
7
INNEHÅLL X DOCUCOLOR 12 SYSTEMADMINISTRATION
Page 13

1
1. Om denna handbok
I fönstren för Systemadministration kan
systemadministratören kontrollera räkneverken,
förbrukningsmaterial och antal utskrifter. Där får
också systemadministratören tillträde till läget
Hjälpmedel.
I Hjälpmedel, kan systemadministratören ställa in
standardvärden för en mängd olika funktioner för
kopiatorn/skrivaren, registrera egen färginställning
och flytta/lägga till eller ta bort funktioner i
fönstren.
Systemadministratören är i allmänhet den person
som utför underhållsuppgifter, beställer nytt
förbrukningsmaterial och ser till att utbytbara
enheter tas bort eller byts ut.
Handboken Systemadministration är därför
indelad i tre olika kapitel:
2
3
4
• Kontroll av räkneverk, förbrukningsmaterial
och antal utskrifter
• Hjälpmedel
• Underhåll
Denna handbok ska användas tillsammans med
DocuColor 12 Användarhandbok
Rekommenderat material för DocuColor 12
mera information om DocuColor 12 med External
Digital Front End (DFE), se
Användarhandbok
För planeringsinformation, se
Customer Site Planning Guide
.
och
. För
DocuColor 12
DocuColor 12
.
5
6
7
DOCUCOLOR 12 SYSTEMADMINISTRATION 1–1 OM DENNA HANDBOK
Page 14

Symboler i denna handbok
1
Beskrivning av funktioner och alternativ anges
i stegvisa procedurer. Du kan ibland behöva
kombinera flera procedurer för att uppnå
önskat resultat.
I denna handbok används ett antal olika
symboler som hjälper dig att identifiera olika
2
3
typer av information. Nedan följer en
beskrivning av varje symbol.
Symbolen 1, 2, 3 markerar början på en
procedur. Var noga med att följa varje steg
noggrant i den ordning de anges.
OBS: Denna symbol används för att markera
en anmärkning som ger extra information eller
tips om ett visst arbetsmoment.
NYCKELDEL: Denna symbol används för att
uppmärksamma dig på viktig extra
information, råd eller tips.
4
VARNING: Denna symbol uppmärksammar
dig på att följa alla säkerhetsregler för ditt eget
bästa. Om proceduren utförs på ett felaktigt
sätt kan den orsaka personskada.
5
6
VARNING: Denna symbol används för att
uppmärksamma dig på att området är extremt
hett och att det kan förorsaka brännskador om
du vidrör det.
FÖRSIKTIGHET: Denna symbol används för
att uppmärksamma dig på att avvikelser från
det angivna tillvägagångssättet kan leda till
dataförlust eller maskinskada.
7
OM DENNA HANDBOK 1–2 DOCUCOLOR 12 SYSTEMADMINISTRATION
Page 15

2. Hantera räkneverk och konton
Översikt
Systemadministratören ansvarar för att
regelbundet kontrollera och avläsa räkneverkens
mätarställning och förbrukningsmaterial, såsom
färgpulverkassett och fixeringsolja. Alla
användare har möjlighet att titta på dessa
inställningar.
1
2
3
Systemadministratören ansvarar också för
uppläggning och ändring av konton i systemet.
Systemadministratören kan även ta bort konton
och/eller ändra lösenordet för
systemadministration.
Använd knappen Administration ovanför den
numeriska knappsatsen för att utföra dessa
aktiviteter och följ sedan procedurerna som
beskrivs i detta kapitel, se illustrationen i Figur 1.
4
5
Figur 1: Knappen Administration
6
DOCUCOLOR 12 SYSTEMADMINISTRATION 2–1 HANTERA RÄKNEVERK OCH KONTON
7
Page 16

Avläsning av räkneverk
1
Med funktionen Avläsning av räkneverk, kan alla
användare kontrollera aktuell kopievolym för
kopior i svart/vitt, fyrfärg, trefärg eller enkelfärg.
2
1
3
2
Tryck på knappen Administration ovanför den
numeriska knappsatsen för att visa fönstret
Tillträde, enligt illustrationen i Figur 2.
Figur 2: Fönstret Tillträde
Tryck på ikonen Räkneverk för att visa fönstret
Räkneverk, se illustrationen i Figur 3.
4
3
4
5
Anteckna den aktuella kopievolymen för de olika
dokumenttyperna.
Tryck på Stäng för att visa fönstret Tillträde.
Tryck på Stäng för att avsluta Administration och
för att visa funktionsflikarna.
Figur 3: Fönstret Räkneverk
5
6
7
HANTERA RÄKNEVERK OCH KONTON 2–2 DOCUCOLOR 12 SYSTEMADMINISTRATION
Page 17

Bekräfta förbrukningsartiklar
Med funktionen Bekräfta förbrukningsartiklar, kan
alla användare kontrollera statusen på DocuColor
12 förbrukningsmaterial och se om någon av de
utbytbara enheterna behöver bytas ut.
1
2
1
2
3
4
5
Tryck på knappen Administration ovanför den
numeriska knappsatsen för att visa fönstret
Tillträde, enligt illustrationen i Figur 4.
Tryck på ikonen Förbrukningsartiklar - status
för att visa fönstret Förbrukningsartiklar - status,
enligt illustrationen i Figur 5.
Anteckna statusen för de olika
förbrukningsmaterialen. “OK” indikerar att enhet en
inte behöver bytas ut.
Tryck på Stäng för att visa fönstret Tillträde.
Tryck på Stäng för att avsluta Administration och
för att visa funktionsflikarna.
Figur 4: Fönstret Tillträde
Figur 5: Fönstret Förbrukningsartiklar -
status
3
4
5
DOCUCOLOR 12 SYSTEMADMINISTRATION 2–3 HANTERA RÄKNEVERK OCH KONTON
6
7
Page 18

Läget Auditronadministration
1
När funktionen Auditronadministration är aktiverad
kan du kontrollera kopievolymen på varje
registrerat konto.
Systemadministratören kan utföra följande
uppgifter i läget Auditronadministration:
2
• Skapa/Ändra användarkonton
• Tillgång till auditronen
• Redigera konton
• Återställa konton
• Maskinadministratörens lösenord
3
OBS: För att få tillträde till något av dessa fönster
och för att kunna utföra dessa funktioner, måste
du först ange systemadministratörens lösenord.
Detta avsnitt beskriver de procedurer du behöver
följa för att gå in i och avsluta läget
Auditronadministration och hur du utför de
uppgifter som beskrivs ovan.
4
5
6
7
HANTERA RÄKNEVERK OCH KONTON 2–4 DOCUCOLOR 12 SYSTEMADMINISTRATION
Page 19

Gå in i läget Auditronadministration
1
1
2
3
Tryck på knappen Administration ovanför den
numeriska knappsatsen för att visa fönstret
Tillträde.
Tryck på knappen Auditronadministration för att
visa fönstret Ange lösenord, enligt illustrationen i
Figur 6.
Använd den numeriska knappsatsen och ange
korrekt lösenord och tryck på Bekräfta för att visa
fönstret Auditronadministration, enligt
illustrationen i Figur 7.
OBS: Det grundinställda lösenordet är 11111. Se
till att du ändrar lösenordet så att ingen obehörig
får tillträde till Auditronadministration.
För att stänga fönstret utan att ange ett lösenord,
tryck på Stäng.
Figur 6: Fönstret Ange lösenord
Figur 7: Fönstret Auditronadministration
2
3
4
DOCUCOLOR 12 SYSTEMADMINISTRATION 2–5 HANTERA RÄKNEVERK OCH KONTON
5
6
7
Page 20

NYCKELDEL:
1
• Alla tidigare inlagda programmeringar avbryts
när du trycker på knappen Återställ allt i läget
Auditronadministration.
• Du kan inte programmera jobb när du är i
läget Auditronadmin is tratio n.
2
3
Avsluta läget Auditronadministration
För att avsluta Auditronadministration, trycker du
på knappen Stäng i fönstret
Auditronadministration.
Tryck på Stäng för att avsluta alla fönster i läget
Auditronadministr ation utan att några ändri nga r
görs och för att visa föregående fönster.
4
5
6
7
HANTERA RÄKNEVERK OCH KONTON 2–6 DOCUCOLOR 12 SYSTEMADMINISTRATION
Page 21

Skapa/Ändra användarkonton
1
2
Använd funktionen Skapa/Ändra användarkonton
för att skapa användarkonton och för att
administrera användningen av konton
NYCKELDEL: Du måste skapa ett konto innan
du redigerar (anger eller ändrar) dess lösenord,
kontogräns eller andra restriktioner.
I fönstret Auditronadministration, tryck på Skapa/
Ändra användarkonton för att visa fönstret
Skapa/Ändra användarkonton, enligt illustrationen
i Figur 8.
Utför ett av följande steg:
• Använd upp- och ne rpilarna för att ange ett
nytt kontonummer.
• Tryck på knappen Ange antal med
tangentgrupp och skriv in det nya
kontonumret med hjälp av knappsatsen.
1
2
3
Figur 8: Fönstret Skapa/Ändra
användarkonton
4
3
Tryck på knappen Bekräfta.
Tryck på Stäng för att visa fönstret
Auditronadministration.
5
6
7
DOCUCOLOR 12 SYSTEMADMINISTRATION 2–7 HANTERA RÄKNEVERK OCH KONTON
Page 22

Redigera konton
1
Använd funktionen Redigera konton för att ändra
inställningarna eller nollställa räkneverken för ett
redan upplagt konto.
NYCKELDEL: Du måste skapa ett konto innan
du redigerar (anger eller ändrar) dess lösenord,
kontogräns eller andra restriktioner.
2
1
3
2
3
I fönstret Auditronadministration, tryck på
Redigera konton för att visa fönstret Redigera
konton, enligt illustrationen i Figur 9.
Tryck på knappen Ange antal med
tangentgrupp och skriv in ett kontonummer för ett
upplagt konto med hjälp av knappsatsen.
Tryck på knappen Bekräfta.
Tryck på ikonen Ändra inställningar: Kontonr.
för att visa fönstret Ändra inställningar.
Figur 9: Fönstret Redigera konton
4
5
6
7
HANTERA RÄKNEVERK OCH KONTON 2–8 DOCUCOLOR 12 SYSTEMADMINISTRATION
Page 23

4
Utför ett eller flera av följande steg:
• Ange Lösenord till konto.
I rutan Lösenord till konto, tryck på knappen
Ange antal med tangentgrupp.
Skriv in lösenordet för kontot. Lösenordet
måste innehålla minst fyra siffror.
1
5
Tryck på knappen Bekräfta. Lösenordet
visas.
• Ange Kontogräns.
I rutan Kontogräns, tryck på knappen Ange
antal med tangentgrupp.
Tryck på knappen Bekräfta. Kontogräns
visas.
• Tilldela Begränsningar.
Tryck på tillämpbar knapp och indikera om
kontot ska ha Ingen begränsning, framställa
kopior i Endast färg eller framställa kopior i
Endast svart/vitt.
Tryck på Stäng för att visa fönstret Redigera
konton.
Kontrollera gjorda inställningar för lösenord,
kontogräns och restriktioner. Vid behov, upprepa
steg 3 för att ändra värdena.
Figur 10: Fönstret Ändra inställningar
2
3
4
6
7
8
Om du vill återställa antalet för Totalt antal kopior
på kontot till noll, trycker du på knappen Nollställa
räkneverk.
Upprepa stegen 2-5 för övriga konton.
Tryck på Stäng för att visa fönstret
Auditronadministration.
5
6
7
DOCUCOLOR 12 SYSTEMADMINISTRATION 2–9 HANTERA RÄKNEVERK OCH KONTON
Page 24

Återställa konton
1
Använd funktionen Återställa konton för att ta bort
aktuella konton, återställa kopieantalet till noll,
inaktivera kopiegränser eller ta bort restriktioner
för färgkopior.
2
1
2
3
I fönstret Auditronadministration, tryck på
Återställa konton för att visa fönstret Återställa
konton, enligt illustrationen i Figur 11.
Utför ett av följande steg:
• För att ta bort alla aktuella konton, tryck på Ta
bort alla konton.
Figur 11: Fönstret Återställa konton
• För att återställa alla räkneverken till noll,
tryck på Nollställa räkneverk.
• För att ta bort kopiegränser, tryck på
Inaktivera alla kopiegränser.
4
3
5
aktivera båda alternativen svart/vitt och färg
för kopiering och utskrift för samtliga
användare, tryck på Ta bort
färgbegränsning.
Ett bekräftelsefönster visas.
Utför ett av följande steg:
• För att bekräfta gjorda ändringar, tryck på Ja.
• För att avbryta aktiviteten, tryck på Nej.
• För att ta bort begränsingar för färgkopior,
Fönstret Återställ konton visas.
4
Tryck på Stäng för att visa fönstret
Auditronadministration.
6
7
HANTERA RÄKNEVERK OCH KONTON 2–10 DOCUCOLOR 12 SYSTEMADMINISTRATION
Page 25
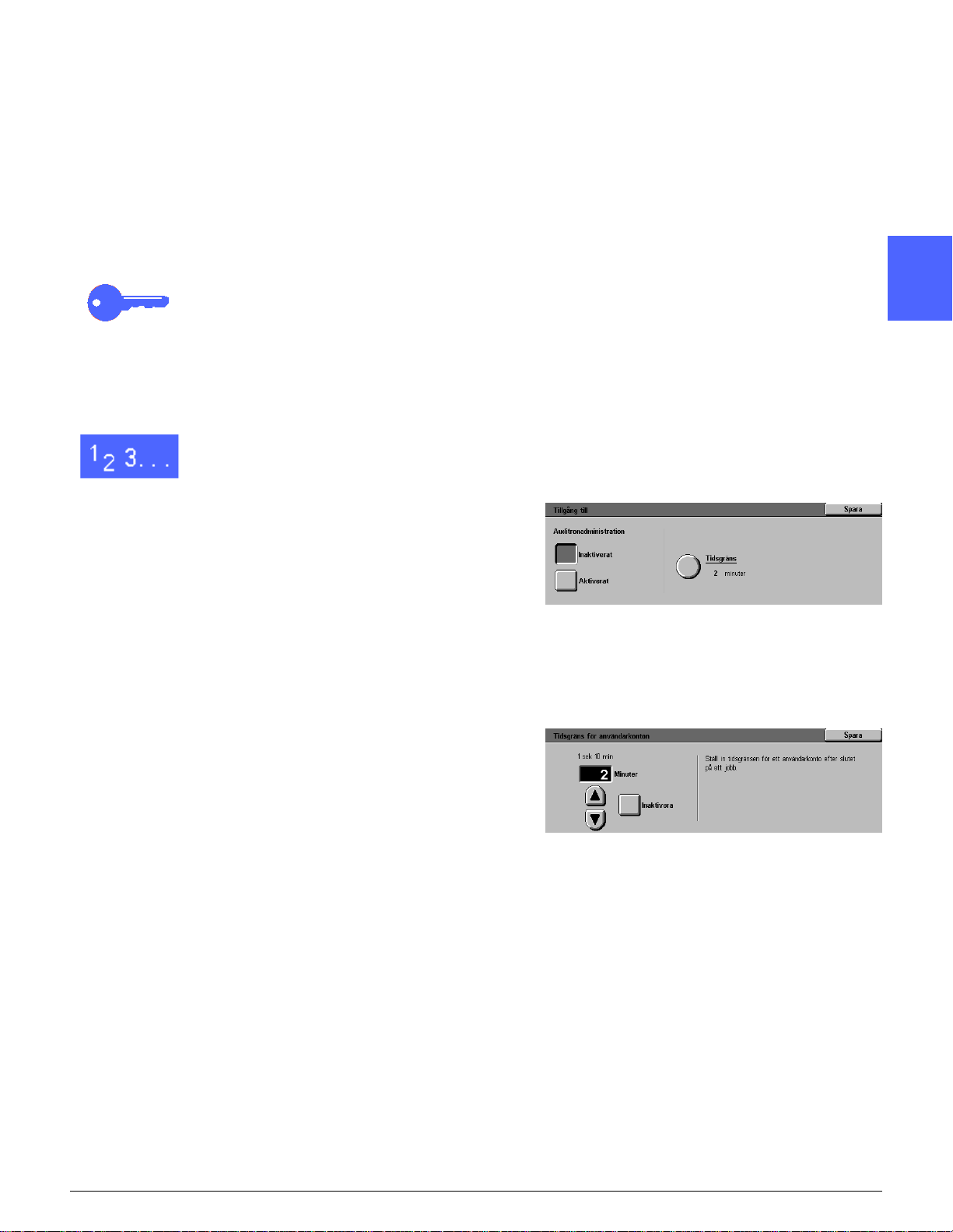
Tillgång till auditronen
1
Använd funktionen Tillgång till auditronen för att
aktivera funktionen Auditron. Med denna funktion
kan du registrera och administrera aktuellt
kopieantal, kopiegränser, användning av färg och
kontonas användning. Du kan även ställa in
Tidsgräns för användarkonto i fönstret Tillgång till
auditronen.
NYCKELDEL: När funktionen Auditron är
aktiverad måste användarna ange ett lösenord för
att kunna kopiera. Av den anledningen måste
systemadministratören se till att minst ett konto är
skapat med ett tilldelat lösenord. I annat fall kan
endast fönstren i Administration nås och de övriga
allmänna användarfönstren förblir låsta.
I fönstret Auditronadministration, tryck på Tillgång
till auditronen för att visa fönstret Tillgång till
auditronen, enligt illustrationen i Figur 12.
1
2
3
2
3
Utför ett av följande steg:
• För att använda funktionen Auditron, tryck på
knappen Aktiverad.
• För att avsluta funktionen Auditron, tryck på
knappen Inaktiverad.
• För att ställa in tidsgränsen för
användarkonton, tryck på ikonen Tidsgräns
för användarkonto för att visa fönstret
Tidsgräns för användarkonto, enligt
illustrationen i Figur 13. Utför sedan ett av
följande steg:
• Använd upp- och ne rpilarna för att ställa
in tidgräns (från 1 sekund till 10 minuter)
• Tryck på ikonen Inaktiverad för att ta bort
alla restriktioner för tidsgräns.
Tryck på Spara för att visa fönstret Tillgång till
auditronen.
Tryck på Stäng för att visa fönstret
Auditronadministration.
4
Figur 12: Fönstret Tillgång till auditronen
5
Figur 13: Fönstret Tidsgräns för
användarkonto
6
DOCUCOLOR 12 SYSTEMADMINISTRATION 2–11 HANTERA RÄKNEVERK OCH KONTON
7
Page 26

Ändra Auditronadministratörens lösenord
1
Använd funktionen Auditronadministratörens
lösenord för att ändra lösenordet som används av
system- eller auditronadministratören för tillträde
till Auditronadministration och Hjälpmedel.
2
1
2
3
3
4
4
I fönstret Auditronadministration, tryck på
Auditronadministratörens lösenord för att visa
fönstret Auditronadministratörens lösenord, enligt
illustrationen i Figur 14.
Skriv in ett värde med hjälp av den numeriska
knappsatsen i rutan Nytt lösenord. Tryck på
knappen Bekräfta.
Ange samma numeriska värde i rutan Bekräfta
lösenord. Tryck på knappen Bekräfta.
OBS: Om du av misstag skriver in ett felaktigt
värde trycker du på Återställ, skriv sedan in det
rätta värdet och tryck sedan på knappen
Bekräfta.
Tryck på Stäng för att visa fönstret
Auditronadministration.
Figur 14: Fönstret Auditronadministratörens
lösenord
5
6
7
HANTERA RÄKNEVERK OCH KONTON 2–12 DOCUCOLOR 12 SYSTEMADMINISTRATION
Page 27

3. Hjälpmedel
Översikt
I Hjälpmedel, kan systemadministratören ställa in
standardvärden för en mängd olika funktioner för
kopiatorn/skrivaren, registrera egen färginställning
och flytta/lägga till eller ta bort funktioner i
fönstren.
I fönstret Hjälpmedel, enligt illustrationen i Figur 1,
visas när du går in i Hjälpmedel. Från detta fönster
har du tillträde till följande alternativ och dessa
kan du ändra vid behov:
1
2
3
4
• Magasinhantering
• Grundinställda funktioner
• Maskininställning
• Ljudsignaler
• Anpassa skärmar
• Bildkvalitet
• Tidsgränser
• Förinställa Förminska/Förstora
• Ändra tillträdeskod till Hjälpmedel
• Förinställa dokumentformat
Figur 1: Fönstret Hjälpmedel
5
6
7
DOCUCOLOR 12 SYSTEMADMINISTRATION 3–1 HJÄLPMEDEL
Page 28

Detta kapitel beskriver hur du går in i och avslutar
Hjälpmedel. Här finns också information om hur
1
du genomför procedurer för att göra ändringar i de
listade alternativen för att på så sätt ställa in din
DocuColor 12 enligt dina egna önskemål.
NYCKELDEL: Tryck på Stäng i fönstret
Hjälpmedel för att återgå till funktionsflikarna.
2
3
4
5
6
7
HJÄLPMEDEL 3–2 DOCUCOLOR 12 SYSTEMADMINISTRATION
Page 29

Gå in i och avsluta Hjälpmedel
Gå in i Hjälpmedel
NYCKELDEL:
• Alla tidigare programmeringar avbryts när du
trycker på knappen Återställ allt i
Hjälpmedel.
• Du kan inte programmera jobb när du är i
läget Hjälpmedel.
1
2
3
1
2
Tryck på knappen Administration (Figur 1) ovanför
den numeriska knappsatsen för att visa fönstret
Tillträde, enligt illustrationen i Figur 3.
Figure 2: Administrationssymbol
4
Figur 3: Fönstret Tillträde
5
Tryck på knappen Hjälpmedel för att visa f ö ns tr et
Tillträdeskod till Hjälpmedel, enligt illustrationen i
Figur 4.
Figur 4: Tillträdeskod till Hjälpmedel
6
DOCUCOLOR 12 SYSTEMADMINISTRATION 3–3 HJÄLPMEDEL
7
Page 30

3
1
Använd den numeriska knappsatsen för att ange
korrekt lösenord och tryck på Bekräfta på
pekskärmen.
OBS: Det grundinställda lösenordet är 11111. Se
till att ändra lösenordet så att ingen obehörig får
tillträde till systemadministration i Hjälpmedel.
För att stänga fönstret utan att ange ett lösenord,
tryck på Stäng.
2
Efter det att du angivit korrekt lösenord, visas
fönstret Hjälpmedel igen, enligt illustrationen i
Figur 5.
Figur 5: Fönstret Hjälpmedel
3
Avsluta Hjälpmedel
4
För att avsluta Hjälpmedel trycker du på knappen
Stäng i fönstret Systemadministration.
Tryck på Stäng för att avsluta alla fönster i
Hjälpmedel utan att spara gjorda ändringar och för
att visa föregående fönster.
5
6
7
HJÄLPMEDEL 3–4 DOCUCOLOR 12 SYSTEMADMINISTRATION
Page 31

Magasinhantering
Fönstret Magasininställning visas funktionerna
Papperstyp och Auto magasininställning.
Papperstyp
Fönstret Papperstyp visar pappersmagasinen 1,
2, 3 och 4 och den aktuella typen av papper
(normal, kartong eller avdelare för stordia) som
finns i varje magasin.
OBS: Mata inte kartong från pappersmagasin 1.
1
2
3
1
2
I fönstret Hjälpmedel, tryck på ikonen
Magasinhantering för att visa fönstret
Magasinhantering, enligt illustrationen i Figur 6.
4
Figur 6: Fönstret Magasinhantering
Tryck på ikonen Papperstyp för att visa fönstret
Papperstyp, enligt illustrationen i Figur 7.
5
Figur 7: Fönstret Papperstyp
6
DOCUCOLOR 12 SYSTEMADMINISTRATION 3–5 HJÄLPMEDEL
7
Page 32

3
1
Kontrollera de aktuella inställningarna för varje
magasin. Använd upp- och nerpilarna för att
markera önskat pappersmagasin och tryck på
knappen Ändra inställningar för att visa
detaljinformation för det valda magasinet. Ett
exempel på ett detaljfönster för magasin 2, 3 och
4 finns illustrerat Figur 8.
OBS:
Figur 8: Detaljfönster för magasin
• Du kan inte mata kartong från
2
pappersmagasin 1. Det enda tillgängliga
alternativet för magasin 1 är Normal.
• Auto magasininställning - Alternativet för
magasinväxling, inställt via Auto papper,
måste vara inaktiverat innan du väljer
alternativet Kartong för magasinen 2, 3 eller 4.
3
4
5
6
4
7
8
Tryck på den inställningsknapp som bäst
motsvarar papperstypen för det valda magasinet.
Tryck på Spara för att visa fönstret Papperstyp.
Vid behov, upprepa stegen 3 till 5 för övriga
pappersmagasin.
Tryck på Stäng för att visa fönstret
Magasinhantering.
Tryck på Stäng för att visa fönstret Hjälpmedel.
5
6
7
HJÄLPMEDEL 3–6 DOCUCOLOR 12 SYSTEMADMINISTRATION
Page 33

Auto magasininställning
1
När du trycker på Auto magasininställning i
fönstret Magasinhantering visas fönstret Auto
magasininställning.
I detta fönster aktiverar du Auto magasinväxling
för pappersmagasinen 1, 2, 3 och 4.
När du aktiverar Auto magasinväxling kommer
kopiatorn/skrivaren att automatiskt växla över till
ett annat magasin som innehåller korrekt
pappersformat när papperet tar slut i det första
magasinet.
OBS: När du aktiverar Auto magasinväxling,
kontrollera då att mer än ett magasin är
konfigurerat för samma pappersformat och att det
också har samma matningsorientering (långsidan
först eller kortsidan först).
I fönstret Hjälpmedel, tryck på ikonen
Magasinhantering för att visa fönstret
Magasinhantering, enligt illustrationen i Figur 9.
1
2
3
4
2
Tryck på ikonen Auto magasininställning för att
visa fönstret Auto magasininställning, enligt
illustrationen i Figur 10.
Figur 9: Fönstret Magasinhantering
5
Figur 10: Fönstret Auto magasininställning
6
7
DOCUCOLOR 12 SYSTEMADMINISTRATION 3–7 HJÄLPMEDEL
Page 34

3
Kontrollera de aktuella inställningarna och
alternativet Auto magasinväxling.
1
4
För att aktivera eller inaktivera Auto
magasinväxling, använder du upp- och nerpilarna
för att markera önskat pappersmagasin och sedan
trycker du på knappen Ändra inställningar för att
visa detaljfönstret, enligt illustrationen i Figur 11.
Tryck på Aktivera Auto papper eller Inaktivera
2
5
3
6
Auto papper.
Tryck på Spara för att återgå till fönstret Auto
magasininställning.
Vid behov, upprepa stegen 3 och 4 för övriga
pappersmagasin.
För att aktivera eller inaktivera Auto
magasinväxling, använder du upp- och nerpilarna
för att markera alternativet Auto magasinväxling.
Tryck på knappen Ändra inställningar för att visa
fönstret Auto magasinväxling, enligt illustrationen i
Figur 12.
Tryck p å Växling aktiverad, Växling endast med
Auto papper, eller Växling inaktiverad.
Figur 11: Detaljfönster för magasin
Figur 12: Fönstret Auto magasinväxling
4
7
8
Tryck på Spara för att återgå till fönstret Auto
magasininställning.
Tryck på Stäng för att visa fönstret
Magasinhantering.
5
9
Tryck på Stäng för att visa fönstret Hjälpmedel.
6
7
HJÄLPMEDEL 3–8 DOCUCOLOR 12 SYSTEMADMINISTRATION
Page 35

Grundinställda funktioner
Med alternativen i Grundinställda funktioner kan
du ändra de fabriksinställda grundinställningarna
för ett antal funktioner, inklusive Papper,
Förminska/Förstora, Dokumenttyp, inställningar
för Bildkvalitet, Bildläge, Kantjustering,
Dokumentets orientering, Dubbelsidigt och Flera
upp. Huvudfönstret för Grundinställda funktioner
visas i illustrationen Figur 13
Eftersom proceduren för att ändra
grundinställningarna är likartade, ska du först följa
grundproceduren som beskrivs på nästa sida för
att ställa in nya grundinställningar. Eventuella
skillnader i proceduren för att ändra
grundinställningen beskrivs under respektive
funktion.
Figur 13: Fönstret Grundinställda funktioner
(sida 1 av 4)
1
2
3
4
5
6
DOCUCOLOR 12 SYSTEMADMINISTRATION 3–9 HJÄLPMEDEL
7
Page 36

Grundbeskrivning för inställning av Grundinställda funktioner
1
1
2
2
3
4
3
I fönstret Hjälpmedel, tryck på ikonen
Grundinställda funktioner för att visa fönstret
Grundinställda funktioner, enligt illustrationen i
Figur 14.
Kontrollera funktionens grundinställda objekt och
dess nuvarande inställningar.
NYCKELDEL: Det finns flera fönster och sidor
under Grundinställda funktioner. Numret i rutan
överst till höger i fönstret indikerar vilket sida av
Grundinställda funktioner du har öppet och det
totala antalet tillgängliga fönster. T ex, 1/4
indikerar att du har det första fönstret av fyra
öppet under Grundinställda funktioner.
För att visa objekt i övriga fönster, trycker du på
knappen Nästa sida eller på knappen
Föregående sida.
För att ändra nuvarande inställning för funktionen,
trycker du på upp- och nerpilarna för att markera
önskad funktion.
Tryck på knappen Ändra inställningar för att visa
funktionens detaljfönster.
Figur 14: Fönstret Grundinställda funktioner
4
5
5
6
6
7
Tryck på knappen för önskad grundinställning.
Tryck p å Sp ara för att visa fönstret Grundinställda
funktioner.
Vid behov, välj ytterligare en funktion och ändra
dess inställningar med hjälp av stegen 2-5. Se
följande avsnitt för mera information om
respektive funktion.
Tryck på Stäng för att visa fönstret Hjälpmedel.
7
HJÄLPMEDEL 3–10 DOCUCOLOR 12 SYSTEMADMINISTRATION
Page 37

Papper
Detta alternativ ger dig möjlighet att bestämma ett
grundinställt pappersmagasin. Vid aktivering av
Auto (Figur 26) avgör kopiatorn/skrivaren vilket
pappersmagasin som ska användas, baserat på
originaldokumentet.
Förminska/Förstora
Detta alternativ ger dig möjlighet att bestämma
grundinställningen för förminskning eller
förstoring. Vid aktivering av Auto avgör kopiatorn/
skrivaren procenttalet för förminskning eller
förstoring baserat på originaldokumentet och valt
pappersmagasin.
Valt värde visas i procentrutan i fönstret
Förminska/Förstora, enligt illustrationen i Figur 16.
OBS: Auto% kan inte användas tillsammans med
Auto papper.
1
Figur 15: Grundinställt fönster för
Pappersmagasin
2
3
Figur 16: Fönstret Förminska/Förstora
4
5
6
DOCUCOLOR 12 SYSTEMADMINISTRATION 3–11 HJÄLPMEDEL
7
Page 38

Typ av dokument
1
Detta alternativ ger dig möjlighet att ställa in den
vanligast förekommande dokumenttypen som
används vid kopiering eller utskrift. Baserat på
dina val, kommer kopiatorn/skrivaren att
automatiskt göra finjusteringar för att optimera
skärpan på kopian enligt vald dokumenttyp. De
dokumenttyper som inkluderas finns illustrerade i
Figur 17:
Figur 17: Fönstret Typ av dokument
2
• Foto & Text — De flesta dokumenten består
av text och grafik.
• T ext — De flesta dokumenten innehåller text
och lite grafiska detaljer.
• Foto — De flesta dokumenten innehåller
3
halvtoner eller fotografier.
• Grafik & kartor — De flesta dokumenten
består av invecklade ritningar, vilket kräver att
alla detaljer ska kopieras med högsta prec ision.
Om du väljer någon av de tre första alternativen,
ska du också välja detaljerna för den
dokumenttypen genom att gå in i tillämpbart
4
fönster för Typ av dokument.
5
6
7
HJÄLPMEDEL 3–12 DOCUCOLOR 12 SYSTEMADMINISTRATION
Page 39

Typ av foto – Foto & Text
Alternativet Typ av foto – Foto & Text är det bästa
valet för dokument som innehåller bilder och tryckt
text, såsom tidningar och tidskrifter med bilder och
text.
Vid utskrift av kopiorna används den bästa
kombinationen av skärpa och densitet för bilder,
grafik och textområden för att få optimal
bildkvalitet.
Detta alternativ ger dig möjlighet att specificera
vilken typ av Foto & T ext dokument du kommer att
kopiera, se illustrationen i Figur 18.
• Rastrerat — Använd detta alternativ när de
flersta dokumenten består av bilder som har
variationer av mörka/ljusa nyanser och en
densitet uppbyggd av punktmönster. Exempel
på rastrerade bilder är den typen av bilder
som finns i dagstidningar och veckotidningar.
• Fotografi — Använd detta alternativ när de
flesta dokumenten består av faktiska
fotografier eller extremt fint rastrerade bilder.
1
2
Figur 18: Fönstret Typ av foto - Foto & Text
3
• Xerografisk kopia — Använd detta alternativ
när det flesta dokumenten består av
xerografiska färgkopior.
Alternativet Foto & Text använder automatiskt den
bästa skärpan och densiteten för att få optimal
färgkvalitet på alla färgkopior.
4
5
6
DOCUCOLOR 12 SYSTEMADMINISTRATION 3–13 HJÄLPMEDEL
7
Page 40

Typ av foto – Foto
1
Alternativet Typ av foto – Foto är det bästa valet
för fotografier, litografier eller grafik som innehåller
en mängd av olika pastellfärger.
Med detta alternativ får du följande fördelar:
• Det mest exakta färg- och densitetsresultatet
2
på kopian då dokumentet består av flödande
färgtoner och har ett brett densitetsomfång,
från mycket mörka till mycket ljusa bilder
• Det bästa valet när det är viktigt att få
noggrann återgivning av ljusa hudnyanser,
ljusa färger eller gråa områden
• Det bästa alternativet för dokument med hög
3
4
halvtonskvalitet.
Detta alternativ ger dig möjlighet att specificera
vilken typ av Foto dokument du kommer att
kopiera, se illustrationen i Figur 19.
• Rastrerat — Använd detta alternativ när de
flersta dokumenten består av bilder som har
variationer av mörka/ljusa nyanser och en
densitet uppbyggd av punktmönster. Exempel
på rastrerade bilder är den typen av bilder
som finns i dagstidningar och veckotidningar.
Figur 19: Fönstret Typ av foto - Foto
• Fotografi — Använd detta alternativ när de
flesta dokumenten består av faktiska
fotografier eller extremt fint rastrerade bilder.
• Xerografisk kopia — Använd detta alternativ
5
när det flesta dokumenten består av
xerografiska färgkopior.
6
7
HJÄLPMEDEL 3–14 DOCUCOLOR 12 SYSTEMADMINISTRATION
Page 41

Text
Alternativet T ext är det bästa valet för dokument
som innehåller fin linjegrafik eller andra dokument
med hög kontrast och med klara distinkta färger.
Om du har dokument där utskriften av text
prioriteras, ger detta val den skarpaste utskriften
av text. När du väljer detta alternativ reduceras
bakgrundsfärgen.
Detta alternativ ger dig möjlighet att specificera
vilken typ av text dokument du kommer att
kopiera, se illustrationen i Figur 20.
• Standardtext — De flesta dokumenten har
normala mörka nyanser.
• Ljus text — De flesta dokumenten har ljusare
nyanser än normalt eller innehåller grafiska
linjer som varierar i tjocklek och mörkhet.
1
2
Figur 20: Fönstret Text
3
4
5
6
DOCUCOLOR 12 SYSTEMADMINISTRATION 3–15 HJÄLPMEDEL
7
Page 42

Ljusare/Mörkare
1
2
3
4
Funktionen Ljusare/Mörkare ger dig möjlighet att
justera den övergripande densiteten till ljusare
eller mörkare nyanser på den utskrivna kopian.
Välj mörkare inställning för ljusa dokument och
ljusare inställning för mörka dokument, enligt
illustrationen i Figur 21.
Om du väljer Auto kommer kopiatorn/skrivaren att
avgöra vilken nyans av ljusare/mörkare som ska
användas, baserat på avläsningen av
dokumentet.
Kopiefärg
Alternativet Kopiefärg (Färgläge) ger dig möjlighet
att ställa in grundinställningen till Auto, Fyrfärg
(använda Svart, Gult, Cyan och Magenta), Trefärg
(använda Gult, Cyan och Magenta) eller Svart,
enligt illustrationen i Figur 22.
Om du väljer Auto avgör kopiatorn/skrivaren
vilken utskriftsfärg som ska användas baserat på
avläsningen av dokumentet.
Figur 21: Fönstret Ljusare/Mörkare
Figur 22: Fönstret Kopiefärg
5
6
7
HJÄLPMEDEL 3–16 DOCUCOLOR 12 SYSTEMADMINISTRATION
Page 43

Färgförskjutning
Detta alternativ ger dig möjlighet att ändra färgen
på utskriften från en blå nyans (kall nyans) till en
röd nyans (varm nyans), enligt illustrationen i
Figur 23.
Om du väljer att ändra färgen mot rött (en varm
färg), ändras den röda färgen mot den gula
färgtonen, den gröna färgen mot färgtonen cyan
och den svarta färgen mot färgtonen magenta.
Den nedre raden ändras mot höger. Samtliga
färger mellan dessa originalfärger ändras också i
samma riktning.
Om du väljer att ändra färgen mot blått (en kall
färg), ändras den röda färgen mot färgtonen
magenta, den svarta färgen mot färgtonen cyan
och den gröna färgen mot den gula färgtonen.
Den nedre raden ändras mot vänster. Samtliga
färger mellan dessa originalfärger ändras också i
samma riktning.
Färgmättnad
1
Figur 23: Fönstret Färgförskjutning
2
3
Detta alternativ ger dig möjlighet att justera den
övergripande färgmättnaden på utskriften. Färger
med hög mättnad kallas ibland för livliga färger
och de med låg mättnad kallas ibland för
pastellfärger.
Använd den illustrerade blomman i fönstret
Färgmättnad (Figur 24) för att prova dig fram till
önskad färgmättnad. Den vänstra blomman
illustrerar de ljusaste pastellinställningarna för
färgmättnad. Den högra blomman illustrerar den
mest kompakta eller mest livliga färgmättnaden.
Blomman i mitten visar Normal färgmättnad, vilket
är grundinställningen vid leverans. De val du gör
påverkar inte de illustrerade blommorna, dvs
ändringarna sparas inte.
4
5
Figur 24: Fönstret Färgmättnad
6
DOCUCOLOR 12 SYSTEMADMINISTRATION 3–17 HJÄLPMEDEL
7
Page 44

Variabel färgbalans (Gult, Magenta, Cyan, Svart)
1
2
3
Med detta alternativ kan du justera de
grundinställda nivåerna på alla fyra
processfärgerna (Gult, Magenta,
för områden med hög, medium och låg densitet på
kopian.
Det finns tre högre inställningar, tre lägre
inställningar och den normala (medium)
inställningen tillgängliga för varje densitetsnivå för
varje färg, enligt illustrationen i Figur 25.
Du kan justera varje densitetsnivå och varje färg
oberoende av varandra i vilken kombination som
helst.
NYCKELDEL: Kom ihåg att om du justerar någon
av processfärgerna så påverkas alla övriga färger
av den justeringen.
Cyan och Svart)
Figur 25: Fönstret Färgbalans
4
5
6
7
HJÄLPMEDEL 3–18 DOCUCOLOR 12 SYSTEMADMINISTRATION
Page 45

Skärpa
Alternativet Skärpa ger dig möjlighet att justera
definitionen på kantlinjer på kopian.
OBS: För optimal skärpa, välj korrekt Typ av
dokument under fliken Bildkvalitet.
Använd nivåerna under Skärpa (Figur 26) för att
öka definitionen på kantlinjer på dokumentet,
såsom utskrift av kartor, linjegrafik eller grafik som
består av skarpa linjer.
Använd nivåerna under Mjukare (Figur 26) för att
minska definitionen på kantlinjer vid kopiering av
fotografier eller andra dokument där en mjukare,
mindre fokusering önskas på kopian. Detta
alternativ är speciellt användbart vid kopiering av
väldigt grova punktmönster.
1
2
Figur 26: Fönstret Skärpa
3
4
5
6
DOCUCOLOR 12 SYSTEMADMINISTRATION 3–19 HJÄLPMEDEL
7
Page 46

Bildläge för sidan 1 och sidan 2
1
Detta alternativ kontrollerar grundinställningen av
funktionen Bildläge. Du kan ställa in separata
grundinställningar för framsidan (sidan 1) och
baksidan (sidan 2) för kopian.
Du kan ställa in följande alternativ:
• Ingen förskjutning
2
• Auto centrering
• Hörnläge
Om du väljer detta alternativ ska du också
välja alternativ för Hörnläge för tillämpbar
sida.
3
• Variabel förskjutning
Om du väljer detta alternativ ska du också
välja alternativ för Variabel förskjutning för
tillämpbar sida.
4
5
6
7
HJÄLPMEDEL 3–20 DOCUCOLOR 12 SYSTEMADMINISTRATION
Page 47

Hörnläge
Använd detta alternativ om du valt Hörnläge
under Bildläge för antingen sidan 1 eller
sidan 2.
Tryck på önskad position för hörnläge (Figur
27) och tryck sedan på Spara för att återgå till
fönstret Grundinställda funktioner.
Variabel förskjutning
Använd detta alternativ, enligt illustrationen i
Figur 28, om du valt alternativet Variabel
förskjutning under Bildläge för antingen
sidan 1 eller sidan 2.
För att ställa in en horisontal förskjutning,
tryck på höger pil för att flytta bilden mot den
högra kanten, eller tryck på vänster pil för att
flytta bilden mot den vänstra kanten, från
0 till 432 mm.
För att ställa in en vertikal förskjutning, tryck
på upp pil för att flytta bilden mot den övre
kanten, eller tryck på ner pil för att flytta
bilden mot den nedre kanten, från
0 till 432 mm.
1
Figur 27: Fönstret Hörnläge
2
3
Figur 28: Fönstret Variabel förskjutning
4
Tryck på Spara för att återgå till fönstret
Grundinställda funktioner.
5
6
7
DOCUCOLOR 12 SYSTEMADMINISTRATION 3–21 HJÄLPMEDEL
Page 48

Kantjustering
1
Detta alternativ ger dig möjlighet att ställa in
grundinställningen för Kantjustering för att
eliminera att skuggningar uppstår på kopian på
grund av dokumentets kanter under
kopieringsprocessen.
Denna funktion har två alternativ , se illustrationen i
Figur 29:
2
• Ingen kantjustering — Använder 2 mm som
grundinställning
• V ariabel kantjustering för att visa ytterligare ett
fönster där variabla justeringsinställningar
finns.
3
Under ikonen Över- och underkant, trycker
du på upp pil för att öka justeringsvärdet för
de övre och nedre kanterna. Tryck på ner pil
för att minska justeringsvärdet för de övre och
nedre kanterna.
Under ikonen Vänster & Höger, tryck på upp
pil för att öka justeringsvärdet för vänster och
höger kant. Tryck på ner pil för att minska
justeringsvärdet för vänster och höger kant.
Figur 29: Fönstret Kantjustering med valda
justeringsvärden
4
Vid dubbelsidig kopiering tillämpas Kantjustering
på utskriftens båda sidor.
5
6
7
HJÄLPMEDEL 3–22 DOCUCOLOR 12 SYSTEMADMINISTRATION
Page 49

Dokumentets orientering
Detta alternativ ger dig möjlighet att indikera
positionen på dokumentet på dokumentglaset,
enligt illustrationen i Figur 30. Dokumentet kan
placeras med bilden stående eller med bildens
övre kant positionerad mot sidan.
Diagrammet i detta fönster illustrerar korrekt
positionering av dokumentet på dokumentglaset.
Dubbelsidigt
Detta alternativ ger dig möjlighet att ställa in
grundinställningen till enkel- till enkelsidigt,
enkel- till dubbelsidigt, dubbel- till dubbelsidigt
eller dubbel- till enkelsidigt, enligt illustrationen i
Figur 31.
Rotera baksida
Figur 30: Fönstret Grundinställa
dokumentets orientering
Figur 31: Grundinställt fönster för
Dubbelsidigt
1
2
3
Detta alternativ ska du använda om du har
grundinställningen enkel- till dubbelsidigt inställt.
Med detta alternativ kan du specificera om den
dubbelsidiga kopian ska framställas med Vänd vid
långsida (överkant/överkant, bokformat) eller
Vänd vid kortsida (överkant/underkant,
kalenderformat), enligt illustrationen i Figur 32.
4
Figur 32: Fönstret Grundinställa Rotera
baksida
5
6
DOCUCOLOR 12 SYSTEMADMINISTRATION 3–23 HJÄLPMEDEL
7
Page 50

Flera upp
1
2
Funktionen Flera upp (Figur 33) ger dig möjlighet
att specificera om du vill kopiera 1, 2, 4 eller 8
bildsidor från flera dokument till en enstaka sida.
Varje bildsida centreras på dess eget utrymme.
Om du väljer 2-upp, följer du nedanstående
beskrivning av funktionen Kopielayout 2-upp.
Figur 33: Grundinställt fönster för Flera upp
Om du väljer 4-upp eller 8-upp, följer du
nedanstående beskrivning av funktionen
Kopielayout 4 & 8-upp.
2-upp
3
Detta alternativ (Figur 34) ger dig möjlighet att
specificera hur två bildsidor ska placeras på ett
enstaka pappersark:
• Vänster-till-höger / överkant-till-underkant
• Höger-till-vänster / överkant- till-underkant
Figur 34: Grundställt fönster för 2-upp
4
4 & 8-upp
Detta alternativ ger dig möjlighet att specificera
hur fyra eller åtta bildsidor ska placeras på ett
enstaka pappersark, enligt illustrationen i
Figur 35:
5
• Horisontellt, med början i det övre vänstra
hörnet
Figur 35: Grundinställt fönster för 4-upp
• Horisontellt, med början i det övre högra
hörnet
• Vertikalt, med början i det övre vänstra hörnet
6
• Vertikalt, med början i det övre högra hörnet
7
HJÄLPMEDEL 3–24 DOCUCOLOR 12 SYSTEMADMINISTRATION
Page 51

Maskininställning
Använd dessa inställningar till att begränsa antalet
kopiesatser och till att inaktivera/aktivera Auto AV.
NYCKELDEL: Om du aktiverar Auto AV, använd
då funktionen Tidsgränser för att ställa in antalet
minuter som krävs innan kopiatorn/skrivaren ska
stängas av.
1
2
1
2
I fönstret Hjälpmedel, tryck på ikonen
Maskininställning för att visa fönstret
Maskininställning, enligt illustrationen i Figur 36.
Kontrollera de aktuella inställningarna för varje
objekt. För att ändra en inställning använder du
upp- och nerpilarna för att markera önskat objekt,
tryck sedan på knappen Ändra inställningar för
att visa detaljfönstret.
3
Figur 36: Fönstret Maskininställning
4
5
DOCUCOLOR 12 SYSTEMADMINISTRATION 3–25 HJÄLPMEDEL
6
7
Page 52

3
Utför ett av följande steg:
1
• I fönstret Antal kopior (Figur 37), använd den
numeriska knappsatsen och skriv in maximalt
tillåtna antal kopior/satser (1—999).
Figur 37: Fönstret Antal kopior
2
• I fönstret Auto AV (Figur 38), tryck antingen på
knappen Inaktivera eller Aktivera.
Figur 38: Fönstret Auto AV
3
4
5
Tryck på Spara för att visa fönstret
Maskininställning.
Vid behov, upprepa stegen 2 till 4 för ett annat
objekt.
4
6
Tryck på Stäng för att visa fönstret Hjälpmedel.
5
6
7
HJÄLPMEDEL 3–26 DOCUCOLOR 12 SYSTEMADMINISTRATION
Page 53

Ljudsignaler
Du kan ändra inställningarna under Ljudsignaler
för följande alternativ:
• Aktiveringssignal
• Konfliktsignal
1
1
• Kontrollpanel
• Maskinen klar
• Jobb klart
• Felsignal
Du kan ställa in alternativet Kontrollpanel i läget
Ingen signal eller Signal. För alla övriga alternativ
kan du ställa in ljudsignalen i läget av eller ställa in
dess volym till Mjukare, Normal eller Högre.
I fönstret Hjälpmedel, tryck på ikonen
Ljudsignaler för att visa fönstret Ljudsignaler,
enligt illustrationen i Figur 39.
2
3
4
Figur 39: Fönstret Ljudsignaler
2
Kontrollera den aktuella inställningen för varje
ljudsignal. För att ändra inställningen använder du
upp- och nerpilarna för att markera önskad
ljudsignal, tryck sedan på knappen Ändra
inställningar för att visa detaljfönstret.
5
6
7
DOCUCOLOR 12 SYSTEMADMINISTRATION 3–27 HJÄLPMEDEL
Page 54

3
Utför ett av följande steg:
1
2
• För Kontrollpanel (Figur 40), tryck på Ingen
signal eller Signal.
Figur 40: Fönstret Kontrollpanel
• För övriga ljudsignaler (Figur 41), tryck på
Ingen signal, Mjukare, Normal eller Högre.
Figur 41: Fönster för inställning av
ljudsignaler
3
4
5
6
Tryck på Spara för att visa fönstret Ljudsignaler.
Vid behov, upprepa stegen 2 till 4 för övriga
ljudsignaler.
Tryck på Stäng för att visa fönstret Hjälpmedel.
4
5
6
7
HJÄLPMEDEL 3–28 DOCUCOLOR 12 SYSTEMADMINISTRATION
Page 55

Anpassa skärmar
Funktionen Anpassa skärmar ger dig möjlighet att
ställa in två pappersmagasin och två värden för
förminska/förstora så att de visas på fliken
Baskopiering.
1
2
1
2
3
I fönstret Hjälpmedel, tryck på ikonen Anspassa
skärmar för att visa fönstret Anpassa skärmar,
enligt illustrationen i Figur 42.
Tryck på knappen Förinställa baskopiering för
att visa fönstret Förinställa baskopiering, enligt
illustrationen i Figur 43.
Kontrollera de aktuella inställningarna. Använd
upp- och nerpilarna för att markera önskat objekt,
tryck sedan på knappen Ändra inställningar för
att visa detaljfönstret för det objektet.
Figur 42: Fönstret Anpassa skärmar
Figur 43: Fönstret Förinställa baskopiering
3
4
5
DOCUCOLOR 12 SYSTEMADMINISTRATION 3–29 HJÄLPMEDEL
6
7
Page 56

4
Utför ett av följande steg:
1
2
• Om du valt ett alternativ för Förinställt papper,
trycker du på önskad magasinikon i fönstret
Förinställt papper (Figur 44).
Den illustrerade bilden av kopiatorn/skrivaren
markerar gjorda val.
Figur 44: Fönstret Förinställt magasin
• Om du väljer ett alternativ för Förinställa
Förminska/Förstora, trycker du på önskad
procentknapp för förmins kning/förstoring i
fönstret Förinställa Förminska/Förstora
(Figur 45) .
Figur 45: Fönstret Förinställa Förminska/
Förstora
3
5
6
Tryck på Spara för att visa fönstret Förinställa
baskopiering.
Vid behov, upprepa stegen 3 till 5 för övriga
objekt.
4
7
8
Tryck på Stäng för att visa fönstret Anpassa
skärmar.
Tryck på Stäng för att visa fönstret Hjälpmedel.
5
6
7
HJÄLPMEDEL 3–30 DOCUCOLOR 12 SYSTEMADMINISTRATION
Page 57

Bildkvalitet
Denna funktion ger dig möjlighet att kontrollera en
mängd olika alternativ för bildkvalitet.
I fönstret Bildidentifiering, kan du justera följande
alternativ:
• Text- och fotoavkänning för
separationsnivåer av text och foto
• Auto färgavkänning för separationsnivåer av
svart/vitt och färg
• Text- och fotobalans för att sänka eller höja
densitetsnivåer för optimering av
inställningarna för text och foto
1
2
• Tillämpa inställningar för att applicera
inställningarna för både kopiering och utskrift,
endast kopiering eller för att inaktivera detta
alternativ
I fönstret Auto maskinjustering, kan du justera
följande alternativ:
• Rastrerad skärm för att indikera nivån som
används på detaljer/upplösning, med ett
omfång från halvtoner (200 raders skärm) till
fotografier (200 dpi) till utskrifter (150 dpi).
• Testdokument för att producera ett
testdokument och för att gå in i justeringsläge.
• Justering slutförd för utskrift av en slutligt
testdokument efter det att justeringprocessen
är avslutad.
3
4
5
DOCUCOLOR 12 SYSTEMADMINISTRATION 3–31 HJÄLPMEDEL
6
7
Page 58

Justera inställningarna i Bildidentifiering
1
1
I fönstret Hjälpmedel, tryck på ikonen Bildkvalitet
för att visa fönstret Bildkvalitet, enligt illustrationen
i Figur 46.
2
Figur 46: Fönstret Bildkvalitet
2
3
3
Tryck på ikonen Bildidentifiering för att visa
fönstret Bildidentifiering, enligt illustrationen i
Figur 47.
Kontrollera inställningarna för varje objekt. För att
ändra inställningarna använder du upp- och
nerpilarna för att markera önskat objektet, tryck
sedan på knappen Ändra inställningar för att
visa detaljfönstret för bildkvalitet.
Figur 47: Fönstret Bildidentifiering
4
5
6
7
HJÄLPMEDEL 3–32 DOCUCOLOR 12 SYSTEMADMINISTRATION
Page 59

4
Utför ett av följande steg:
• Tryck på den ruta som indikerar tillämpbar
inställningsnivå för Text & Foto, enligt
illustrationen i Figur 48.
• Tryck på den ruta som indikerar tillämpbar
inställningsnivå för Auto färgidentifiering,
enligt illustrationen i Figur 49.
• Tryck på den ruta som indikerar tillämpbar
inställningsnivå för T ext- och fotobalans, enligt
illustrationen i Figur 50.
1
Figur 48: Inställningar för Text & Foto
2
Figur 49: Inställningar för Färgidentifiering
3
5
6
7
8
• För alternativet Tillämpa inställningar, tryck på
den ruta som indikerar tillämpbar applikation
för justeringen, enligt illustrationen i Figur 51.
Tryck på Spara för att visa fönstret
Bildidentifiering.
Vid behov , upprepa stegen 2 till 5 för övriga objekt
under Bildidentifiering.
Tryck på Stäng för att visa fönstret Bildkvalitet.
Tryck på Stäng för att visa fönstret Hjälpmedel.
Figur 50: Inställningar för Text & Foto
4
Figur 51: Fönstret Tillämpa inställningar
5
6
DOCUCOLOR 12 SYSTEMADMINISTRATION 3–33 HJÄLPMEDEL
7
Page 60

Auto maskinjustering
1
1
2
2
I fönstret Hjälpmedel, tryck på ikonen Bildkvalitet
för att visa fönstret Bildkvalitet.
Tryck på ikonen Auto maskinjustering för att
visa fönstret Auto maskinjustering, enligt
illustrationen i Figur 52.
Figur 52: Fönstret Auto maskinjustering
3
4
5
6
7
HJÄLPMEDEL 3–34 DOCUCOLOR 12 SYSTEMADMINISTRATION
Page 61

3
Utför ett av följande steg:
• Tryck på ikonen Rastrerad skärm för att visa
fönstret Rastrerad skärm, enligt illustrationen i
Figur 53.
Tryck på tillämpbar inställning och tryck sedan
på Spara för att återgå till fönstret Auto
maskinjustering.
1
Figur 53: Fönstret Rastrerad skärm
4
5
• Tryck på Testdokument för att skriva ut ett
inställningsexempel. Följ instruktionerna på
pekskärmen för hur du skriver ut
testdokumentet och för hur du aktiverar
justeringarna.
OBS: Testdokumentet skrivs ut från
pappersmagasin 5.
När justeringsprocessen är avslutad, tryck på
Justering slutförd för att skriva ut ytterligare
ett testdokument och för att bekräfta
inställningarna.
Tryck på Stäng för att visa fönstret Bildkvalitet.
Tryck på Stäng för att visa fönstret Hjälpmedel.
2
3
4
DOCUCOLOR 12 SYSTEMADMINISTRATION 3–35 HJÄLPMEDEL
5
6
7
Page 62

Tidsgränser
1
Funktionen Tidsgränser ger dig möjlighet att ändra
den tidsperiod som kopiatorn/skrivaren ska
avvakta innan den återgår till grundinställningarna
efter avslutat jobb, går in i Lågeffektläge, ska
stängas av eller avsluta läget
Systemadministration. Du kan också inaktivera
eller aktivera ett tidsgränsalternativ via fönstren i
2
1
3
2
funktionen Tidsgränser.
I fönstret Hjälpmedel, tryck på ikonen
Tidsgränser för att visa fönstret Tidsgränser,
enligt illustrationen i Figur 54.
Kontrollera de aktuella inställningarna för varje
tidsgräns. För att ändra inställningarna använder
du upp- och nerpilarna för att markera önskat
objekt, tryck sedan på knappen Ändra
inställningar för att visa detaljfönstret.
Figur 54: Fönstret Tidsgränser
4
5
6
7
HJÄLPMEDEL 3–36 DOCUCOLOR 12 SYSTEMADMINISTRATION
Page 63

3
Utför ett av följande steg:
• Använd pilarna upp och ner (Figur 55) för att
öka eller minska önskad tidsperioden innan
kopiatorn/skrivaren ska återgå till
grundinställningarna efter avslutat jobb, går in
i Lågeffektläge, stängs av eller avslutar läget
Systemadministration. Se till att tidsperioden
befinner sig inom angiven minimum och
maximum tid.
• Tryck på knappen Tidsgränser inaktiverade
för att förhindra maskinen att överskrida
tidsgränsen.
OBS: Alternativet inaktivera finns inte
tillgängligt i fönstret Lågeffekt eller Auto AV.
Om kopiatorn/skrivaren inte används under
fyra timmar (grundinställningen) måste den gå
in i Lågeffektläge.
För att återaktivera ett alternativ som tidigare
har varit inaktiverat, använder du upp- och
nerpilarna för att ställa in en ny tidsperiod.
1
Figur 55: Inställningsfönster för Tidsgränser
2
3
4
5
6
Tryck på Stäng för att visa fönstret Tidsgränser.
Vid behov, upprepa stegen 2 till 4 för övriga
inställningar av tidsgränser.
Tryck på Stäng för att visa fönstret Hjälpmedel.
4
5
6
DOCUCOLOR 12 SYSTEMADMINISTRATION 3–37 HJÄLPMEDEL
7
Page 64

Förinställa Förminska/Förstora
1
När du väljer värden i fönstret Förinställa
Förminska/Förstora, har du möjlighet att
specificera sex grundinställda procentsatser för
förminskning/förstoring och en procentsats för
egen förinställning att visas som grundinställning i
fönstret Förminska/Förstora.
2
1
I fönstret Hjälpmedel, välj ikonen Förinställa
Förminska/Förstora för att visa fönstret
Förinställa Förminska/Förstora, enligt
illustrationen i Figur 56.
3
2
Kontrollera de aktuella inställningarna för varje
objekt. För att ändra inställningarna använder du
upp- och nerpilarna för att markera önskat objekt,
tryck sedan på knappen Ändra inställningar för
att visa detaljfönstret för Förminska/Förstora,
förinställningar.
Figur 56: Fönstret Förinställa Förminska/
Förstora
4
5
6
7
HJÄLPMEDEL 3–38 DOCUCOLOR 12 SYSTEMADMINISTRATION
Page 65

3
Tryck på den ikon som har önskad procentsats för
förminskning/förstoring, enligt illustrationen i
Figur 57.
1
4
5
6
Tryck på Spara för att visa fönstret Förminska/
Förstora, förinställningar.
Vid behov , upprepa stegen 2 till 4 för övriga objekt
för förminskning/förstoring.
Tryck på Stäng för att visa fönstret Hjälpmedel.
Figur 57: Fönstret Förinställning
2
3
4
DOCUCOLOR 12 SYSTEMADMINISTRATION 3–39 HJÄLPMEDEL
5
6
7
Page 66

Ändra tillträdeskod till Hjälpmedel
1
Tillträdeskoden (kallas även lösenord) används
för att se till att ingen obehörig individ får tillträde
till Systemadministration i Hjälpmedel. För att
uppnå maximal säkerhet, ska du ändra den
grundinställda tillträdeskoden (11111) i
Tillträdeskoden/Lösenordet och lägga in en ny
egen tillträdeskod. Du bör av säkerhetsskäl även
2
ändra denna tillträdeskod regelbundet (t ex,
kvartalsvis).
NYCKELDEL: När du väljer en ny tillträdeskod,
se till att du undviker kända värden, såsom
födelsedatum, telefonnummer, samma siffra
upprepade fem gånger eller andra enkla
kombinationer.
3
1
I fönstret Hjälpmedel, tryck på ikonen Ändra
tillträdeskod till Hjälpmedel för att visa fönstret
Ändra tillträdeskod till Hjälpmedel, enligt
illustrationen i Figur 58.
4
2
Ange ett värde med hjälp av den numeriska
knappsatsen i rutan Nytt nummer. Tryck på
knappen Bekräfta.
Figur 58: Fönstret Ändra tillträdeskod till
Hjälpmedel
3
5
4
Ange samma nummer i rutan Bekräfta nytt
nummer. Tr yck på knappen Bekräfta.
OBS: Om du av misstag skriver in ett felaktigt
värde, trycker du på knappen Rensa, skriv sedan
in det korrekta värdet och tryck på knappen
Bekräfta igen.
Tryck på Stäng för att visa fönstret Hjälpmedel.
6
7
HJÄLPMEDEL 3–40 DOCUCOLOR 12 SYSTEMADMINISTRATION
Page 67

Förinställa dokumentformat
När du väljer värden i fönstret Förinställa
dokumentformat har du möjlighet att specificera
elva olika format att visas som förinställd
grundinställning i fönstret Dokumentformat.
1
2
1
2
I fönstret Hjälpmedel, tryck på ikonen Förinställa
dokumentformat för att visa fönstret Förinställa
dokumentformat, enligt illustrationen i Figur 59.
Kontrollera de aktuella inställningarna för varje
förinställt objekt.
OBS: Det finns två fönster för Förinställa
dokumentformat. Kontrollera inställningarna i
båda fönstren eller ändra alla alternativen.
För att visa ytterligare objekt för dokumentformat,
tryck på knappen Nästa sida eller Föregående
sida.
För att ändra en inställning använder du upp- och
nerpilarna för att markera det önskade objektet,
sedan trycker du på knappen Ändra inställningar
för att visa detaljfönstret för dokumentformat.
Figur 59: Fönstret Förinställa
dokumentformat
(sida 1)
3
4
5
DOCUCOLOR 12 SYSTEMADMINISTRATION 3–41 HJÄLPMEDEL
6
7
Page 68

3
Utför ett av följande steg:
1
• Tryck på knappen Internationella format och
tryck på ett av de internationella formaten som
visas
• Tryck på knappen Format i tum och tryck på
ett av de amerikanska standardformenten
som visas (Figur 60)
2
4
3
5
6
• Tryck på knappen Variabelt format. Använd
höger och vänster pilknapp för att ställa in X
dimensionen och upp och ner pilarna för att
ställa in Y dimensionen för ange ett eget
förinställt dokumentformat.
Tryck på Spara för att visa fönstret Förinställa
dokumentformat.
Vid behov, upprepa stegen 2 till 4 för övriga
dokumentformat.
Tryck på Stäng för att visa fönstret Hjälpmedel.
Figur 60: Fönstret Ställa in dokumentformat
med alternativet Format i tum valt
4
5
6
7
HJÄLPMEDEL 3–42 DOCUCOLOR 12 SYSTEMADMINISTRATION
Page 69

4. Underhåll
Översikt
Vissa områden i kopiatorn/skrivaren kräver
regelbunden rengöring och du behöver också byta
ut vissa förbrukningsmaterial för att få en pålitlig
drift.
1
2
3
I detta kapitel specificeras de områden i kopiatorn/
skrivaren som kräver regelbundet underhåll och
här beskrivs också procedurerna som du ska följa
för att underhålla dessa områden.
Om eventuella problem uppstår som du själv inte
kan lösa, ska du kontakta Xerox Kundtjänst. Följ
proceduren i avsnittet “Ringa efter service” när du
har behov av att anmäla problem och begära
service.
Proceduren för hur du beställer
förbrukningsmaterial till kopiatorn/skrivaren finns
också inkluderat i detta kapitel, samt en lista över
förbrukningsmaterial.
4
5
6
DOCUCOLOR 12 SYSTEMADMINISTRATION 4–1 UNDERHÅLL
7
Page 70

Rengöra pekskärmen
1
Rengör pekskärmen varje dag innan du startar
upp kopiatorn/skrivaren. Torka bort allt damm och
alla fingeravtryck.
Torka av pekskärmen med en ren, luddfri trasa.
2
FÖRSIKTIGHET: För att undvika att
pekskärmens system skadas ska du inte använda
något rengöringsmedel från Xerox eller Xerox
Limited, inget vatten eller något annat
rengöringsmedel när du rengör pekskärmen eller
knapparna på kontrollpanelen Figur 1.
3
Figur 1: Rengöra pekskärmen
4
5
6
7
UNDERHÅLL 4–2 DOCUCOLOR 12 SYSTEMADMINISTRATION
Page 71

Rengöra dokumentglaset
Se till att dokumentglaset är rent för att försäkra
dig om att kopiorna blir korrekta och för att få
bästa kopiekvalitet.
Rengör dokumentglaset varje morgon och även
någon gång under dagens lopp, efter behov.
1
2
1
2
3
4
Fukta lätt en ren, luddfri trasa (Figur 2) med lite
“Lens and Mirror Cleaner” från Xerox eller med ett
rengöringsmedel för gla s utan slipm ede l, så so m
fönsterputsmedel.
FÖRSIKTIGHET: För att undvika att kopiatorn/
skrivaren skadas, ska du inte hälla eller spraya
rengöringsmedel direkt på dokumentglaset.
Rengör dokumentglaset genom att torka av det på
det sätt som visas i illustrationen i Figur 3. Se till
att du inte nuddar glaset med fingrarna.
Använd en ren, luddfri trasa och torka bort all
överflödig vätska.
Upprepa dessa steg, om det behövs, tills
dokumentglaset är helt rent och inte har några
synbara märken eller streck.
3
4
Figur 2: Fukta en luddfri trasa
5
Figur 3: Rengöra dokumentglaset
DOCUCOLOR 12 SYSTEMADMINISTRATION 4–3 UNDERHÅLL
6
7
Page 72

Rengöra dokumentglasets lock
1
1
2
2
3
3
4
4
Lyft upp dokumentglasets lock.
Fukta lätt en ren, luddfri trasa med lite “Film
Remover” från Xerox.
Torka av undersidan på locket tills det är helt rent
och torrt, enligt illustrationen i Figur 4.
Om du av misstag får “Film Remover” på
dokumentglaset måste du även rengöra
dokumentglaset enligt beskrivningen på
föregående sida.
Stäng dokumentglasets lock.
NYCKELDEL: Kontrollera regelbundet
dokumentglasets lock, så att inget främmande
material har fastnat på lockets yta. Om något vitt
ämne fastnar på lockets yta kan det innebära att
kopiatorn/skrivaren läser av dokumentformatet
eller dess position felaktigt, vilket resulterar i att
kopian blir felaktig.
Figur 4: Rengöra dokumentglasets lock
5
6
7
UNDERHÅLL 4–4 DOCUCOLOR 12 SYSTEMADMINISTRATION
Page 73

Rengöra redigeringsbordet
Om din kopiator/skrivare är utrustad med ett
redigeringsbord, ska du rengöra det vid behov.
1
1
2
3
4
Fukta lätt en ren, luddfri trasa med lite “Lens and
Mirror Cleaner” från Xerox.
Lyft upp den genomskinliga plastschablonen och
rengör den övre ytan på redigeringsbordet tills det
är rent och torrt, enligt illustrationen i Figur 5.
FÖRSIKTIGHET: Se till att du inte viker eller böjer
den genomskinliga plastschablonen för då kan
den skadas permanent.
Fäll ner den genomskinliga plastschablonen.
Torka av den övre ytan på den genomskinliga
plastschablonen tills den är ren och torr, enligt
illustrationen i Figur 6.
Figur 5: Rengöra redigeringsbordet
2
3
4
Figur 6: Rengöra den övre ytan på den
genomskinliga plastschablonen
DOCUCOLOR 12 SYSTEMADMINISTRATION 4–5 UNDERHÅLL
5
6
7
Page 74

Byta ut förbrukningsmaterial
1
Byta ut färgpulverkassetten
När ett meddelande visas att det är dags att byta
ut färgpulverkassetten (Figur 7), följer du
nedanstående instruktioner samt de instruktioner
som finns angivna på etiketterna på kassetterna
2
3
och de som finns fastsatta på kopiatorn/skrivaren.
FÖRSIKTIGHET: För att förhindra spill av
färgpulver, ska du endast ta bort
färgpulverkassetten när meddelandet “Kassetten
är tom" visas på pekskärmen.
Figur 7: Meddelandet Kassetten är tom
1
4
2
Öppna frontdörren på kopiatorn/skrivaren och leta
reda på färgpulverkassetterna, enligt illustrationen
i Figur 8. Från vänster till höger finns
färgpulverkassetterna för färgerna Cyan,
Magenta, Gult och Svart placerade.
Lägg några pappersark på golvet under
färgpulverkassetten så att eventuellt spill av
färgpulver fångas upp.
5
Figur 8: Färgpulverkassetternas placering
6
7
UNDERHÅLL 4–6 DOCUCOLOR 12 SYSTEMADMINISTRATION
Page 75

3
Ta bort den tomma kassetten genom att vrida den
moturs tills den stora pricken på kassetten är i linje
med den lilla pricken på kopiatorn/skrivaren, enligt
illustrationen i Figur 9.
1
2
Figur 9: Vrid färgpulverkassetten
4
5
6
Dra ut kassetten helt ur kopiatorn/skrivaren, enligt
illustrationen i Figur 10. Kasta bort den tomma
kassetten i enlighet med de lokala miljöreglerna.
Ta ur den nya kassetten ur kartongen.
Skaka den nya kassetten i sidled, enligt
illustrationen i Figur 11.
3
4
Figur 10: Dra ut kassetten ur kopiatorn/
skrivaren
5
Figur 11: Skaka kassetten
DOCUCOLOR 12 SYSTEMADMINISTRATION 4–7 UNDERHÅLL
6
7
Page 76

7
1
Rikta in pilen på kassetten mot den upprätta pilen
på den övre öppningen och skjut in kassetten i
kopiatorn/skrivaren, enligt illustration i Figur 12.
2
Figur 12: Rikta in pilen på kassetten och skjut
in kassetten i kopiatorn/skrivaren
8
3
Vrid kassetten medurs tills pricken på kassetten är
i linje med pricken på kopiatorn/skrivaren och
pilarna på kassetten är i horisontellt läge, enligt
illustrationen i Figur 13
9
4
5
10
Stäng frontdörren på kopiatorn/skrivaren.
Ta bort pappersarken från golvet under
färgpulverkassetten och kasta bort arken i
enlighet med de lokal miljöreglerna .
FÖRSIKTIGHET: Använd aldrig varmt eller hett
vatten, eller rengöringsmedel för att ta bort
färgpulver du fått på huden eller på dina kläder.
Om du gör det så fixeras färgpulvret vilket innebär
att det blir svårt att få bort. Om du av misstag får
färgpulver på huden eller på dina kläder, ska du
borsta bort det med en borste, blåsa bort det eller
tvätta av det i kallt vatten med en mild tvål.
FÖRSIKTIGHET: Om flera än en
färgpulverkassett behöver bytas ut samtidigt, var
då noga med att du sätter i de nya kassetterna på
rätt plats, d.v.s rätt färg på rätt ställe.
Figur 13: Vrid och sätt fast kassetten
6
7
UNDERHÅLL 4–8 DOCUCOLOR 12 SYSTEMADMINISTRATION
Page 77

Byta ut överskottsbehållaren för färgpulver
1
2
3
När ett meddelande visas att det är dags att byta
ut överskottsbehållaren för färgpulver (Figur 14),
följer du nedanstående instruktioner och de
instruktioner som finns på etiketterna på
överskottsbehållaren för färgpulver och de som
finns fastsatta på kopiatorn/skrivaren.
FÖRSIKTIGHET: För att förhindra spill av
färgpulver ska du endast ta bort behållaren
när meddelandet “Överskottsbehållaren för
färgpulver är full” visas på pekskärmen.
Öppna frontdörren på kopiatorn/skrivaren.
Lägg några pappersark på golvet under
överskottsbehållaren för färgpulver så att
eventuellt spill av färgpulver kan fångas upp.
Leta reda på överskottsbehållaren (område A i
Figur 15) i det övre vänstra området på kopiatorn/
skrivaren.
1
2
3
Figur 14: Meddelandet Överskottsbehållaren
för färgpulver är full
4
Figur 15: Den gamla överskottsbehållarens
placering
DOCUCOLOR 12 SYSTEMADMINISTRATION 4–9 UNDERHÅLL
5
6
7
Page 78

4
1
Ta tag i behållaren med din högra hand, enligt
illustrationen i Figur 16, och dra ut behållarenhelt
ur kopiatorn/skrivaren.
2
Figur 16: Ta bort den gamla
överskottsbehållaren för färgpulver
5
3
Stoppa in behållaren i en plastpåse, enligt
illustrationen i Figur 17, och kasta bort den
använda behållaren i enlighet med de lokala
miljöreglerna.
4
Figur 17: Kasta bort den gamla
behållaren
6
Ta ur den nya behållaren från kartongen och
påsen, enligt illustrationen i Figur 18.
5
6
Figur 18: Ta ur den nya behållaren ur påsen
7
UNDERHÅLL 4–10 DOCUCOLOR 12 SYSTEMADMINISTRATION
Page 79

7
Rikta in den nya överskottsbehållaren för
färgpulver mot pilen på kopiatorn/skrivaren och
skjut in behållaren i kopiatorn/skrivaren, enligt
illustrationen i Figur 19.
1
8
9
Stäng frontdörren på kopiatorn/skrivaren.
Ta bort pappersarken från golvet under
överskottsbehållaren för färgpulver och kasta bort
arken i enlighet med de lokal miljöreglerna.
FÖRSIKTIGHET: Använd aldrig varmt eller hett
vatten, eller rengöringsmedel för att ta bort
färgpulver du fått på huden eller på dina kläder.
Om du gör det så fixeras färgpulvret vilket innebär
att det blir svårt att få bort. Om du av misstag får
färgpulver på huden eller på dina kläder, ska du
borsta bort det med en borste, blåsa bort det eller
tvätta av det i kallt vatten med en mild tvål.
2
Figur 19: Sätt i den nya
överskottsbehållaren för färgpulver
3
4
DOCUCOLOR 12 SYSTEMADMINISTRATION 4–11 UNDERHÅLL
5
6
7
Page 80

Byta ut överskottsbehållaren för bärare
1
2
När ett meddelande visas att det är dags att byta
ut överskottsbehållaren för bärare, följer du
nedanstående instruktioner och de instruktioner
som finns på etiketterna på överskottsbehållaren
för bärare och de som finns fastsatta på kopiatorn/
skrivaren.
FÖRSIKTIGHET: För att förhindra spill av
färgpulver ska du endast ta bort
överskottsbehållaren för bärare när meddelandet
“Överskottsbehållaren för bärare är full" visas på
pekskärmen.
3
1
2
Öppna frontdörren på kopiatorn/skrivaren.
Lägg några pappersark på golvet under
behållaren så att eventuellt spill av bärare kan
fångas upp.
3
Leta reda på behållaren (område C i Figur 20).
4
Figur 20: Placeringen av den gamla
överskottsbehållaren för bärare
5
6
7
UNDERHÅLL 4–12 DOCUCOLOR 12 SYSTEMADMINISTRATION
Page 81

4
Ta tag i behållaren med din högra hand. Dra ut
behållaren helt ur kopiatorn/skrivaren, enligt
illustrationen i Figur 21.
1
2
Figur 21: Ta bort den gamla
överskottsbehållaren för bärare
5
6
Ta bort guldkapsylen från framsidan av
överskottsbehållaren för bärare, enligt
illustrationen i Figur 22.
Sätt fast guldkapsylen ordentligt över öppn in gen
baktill på behållaren, enligt illustrationen i Figur
23, så att inte bärardroppar spills ut.
3
4
Figur 22: Ta bort kapsylen
5
Figur 23: Sätt fast kapsylen på
överskottsbehållaren
DOCUCOLOR 12 SYSTEMADMINISTRATION 4–13 UNDERHÅLL
6
7
Page 82

7
1
Stoppa in den använda behållaren i en plastpåse,
enligt illustrationen i Figur 24, och kasta bort den i
enlighet med de lokala miljöreglerna.
2
Figur 24: Kasta bort den gamla
överskottsbehållaren för bärare
8
Ta ut den nya behållaren från kartongen och
påsen, enligt illustrationen i Figur 25.
3
4
9
10
5
11
Rikta in den nya behållaren mot pilen på
kopiatorn/skrivaren, skjut sedan in behållaren in i
kopiatorn/skrivaren, enligt illustrationen i Figur 26.
Stäng frontdörren på kopiatorn/skrivaren.
Ta bort pappersarken från golvet under behållaren
och kasta bort arken i enlighet med de lokala
miljöreglerna.
Figur 25: Ta ut den nya
behållaren ur påsen
6
Figur 26: Sätt i den nya
överskottsbehållaren för bärare
7
UNDERHÅLL 4–14 DOCUCOLOR 12 SYSTEMADMINISTRATION
Page 83

Byta ut kopierings-/utskriftskasetten
När ett meddelande visas att det är dags att byta
ut kopierings-/utskriftskassetten (Figur 27), följer
du nedanstående instruktioner och de
instruktioner som finns på etiketterna på
kopierings-/utskriftskassetten och de som finns
fastsatta på kopiator n/skrivaren.
FÖRSIKTIGHET: För att förhindra att den nya
kopierings-/utskriftskassetten skadas, ska du
endast ta fram den när meddelandet “Byt ut
kopierings-/utskriftskassetten” visas på
pekskärmen.
FÖRSIKTIGHET: Dra inte ut
överskottsbehållaren för färgpulver efter det du
dragit ut kopierings-/utskriftskassetten. Då kan
skador på kopierings-/utskriftskassetten uppstå.
Figur 27: Meddelandet Byt ut kopierings-/
utskriftskassetten
1
2
3
4
5
6
DOCUCOLOR 12 SYSTEMADMINISTRATION 4–15 UNDERHÅLL
7
Page 84

1
1
2
Öppna frontdörren på kopiatorn/skrivaren.
Vrid kopierings-/utskriftskassettens guldfärgade
spärr (område B) moturs tills den låses upp, enligt
illustrationen i Figur 28 och Figur 29.
2
OBS: Område “B” som visas i Figur 28 finns på
den fysiska kassetten.
3
Figur 28: Den guldfärgade spärren (B)
4
5
Figur 29: Lås upp kopierings-/
utskriftskassetten
6
7
UNDERHÅLL 4–16 DOCUCOLOR 12 SYSTEMADMINISTRATION
Page 85

3
Ta tag i kassettens guldfärgade spärr med din
högra hand och dra uppåt för att öppna låset. Dra
ut kassetten sakta ur kopiatorn/skrivaren tills
remsan på kopierings-/utskriftskassetten syns.
1
4
5
6
Ta tag i remsan med din vänstra hand och ta ut
kassetten helt ur kopiatorn/skrivaren, enligt
illustrationen i Figur 30.
Ta ut den nya kopierings-/utskriftskassetten ur
kartongen.
Ta tag i fliken på det skyddande instruktionsarket
och dra sakta ur arket medurs ut ur kopierings-/
utskriftskassetten, enligt illustrationen i Figur 31.
2
Figur 30: Ta bort kopierings-/
utskriftskassetten och ta tag i remsan
3
4
Figur 31: Ta bort det skyddande
instruktionsarket från kassetten
DOCUCOLOR 12 SYSTEMADMINISTRATION 4–17 UNDERHÅLL
5
6
7
Page 86

FÖRSIKTIGHET: För att förhindra att den nya
kopierings-/utskriftskassetten skadas, ska du se
1
till att kassetten riktas in på korrekt sätt innan den
skjuts in i kopiatorn/skrivaren.
7
Rikta in den nya kassetten mot pilen på kopiatorn/
skrivaren, skjut sedan in den nya kassetten in i
kopiatorn/skrivaren, enligt illustrationen i Figur 32.
2
8
Tryck in den nya kassetten bestämt tills det
guldfärgade handtaget fälls ned.
3
Figur 32: Sätt i den nya kopierings-/
utskriftskassetten
9
Vrid kassettens guldfärgade spärr (B) medurs tills
det är i låst position, enligt illustrationen i Figur 33.
4
5
10
11
Stäng frontdörren på kopiatorn/skrivaren.
Lägg den förbrukade kopierings-/
utskriftskassetten i kartongen som den nya
kassetten levererades i och återsänd den till
Xerox enligt instrukti one rn a i kart ong en.
Figur 33: Lås kopierings-/utskriftskassetten
6
7
UNDERHÅLL 4–18 DOCUCOLOR 12 SYSTEMADMINISTRATION
Page 87

Byta ut behållaren med fixeringsolja
När ett meddelande visas att det är dags att byta
ut fixeringsoljan, följer du nedanstående
instruktioner och de instruktioner som finns på
etiketterna på fixeringsoljan och de som finns
fastsatta på kopiatorn/skrivaren (Figur 34).
VARNING: Fixeringsområdet kan vara mycket
varmt. För att undvika personskador, ska du aldrig
vidröra någon annan komponent än de som
indikeras i följande beskrivning.
FÖRSIKTIGHET: Fixeringsolja är väldigt halt. Om
du av misstag spiller ut fixeringsolja på golvet, ska
du rengöra golvet noggrant.
VARNING: Lägg inte kassetten med fixeringsolja
på kopiatorn/skriva ren. Om du av miss tag spil ler
ut fixeringsolja på kopiatorn/skrivaren, ska du
rengöra den noggrant.
VARNING: Fixeringsolja kan också orsaka
irritation på ögonen. Var därför noga med att tvätta
händerna efter det du har hanterat kassetten med
fixeringsolja.
Figur 34: Kontrollera meddelandet om
fixeringsolja
1
2
3
1
2
3
Öppna frontdörren på kopiatorn/skrivaren.
Lägg några pappersark på golvet så att utspilld
fixeringsolja fångas upp.
Vrid det gröna handtaget medurs, så att det är
nedfälld position.
4
5
6
DOCUCOLOR 12 SYSTEMADMINISTRATION 4–19 UNDERHÅLL
7
Page 88

4
1
Ta tag i pappersbanemodulen och dra bestämt ut
modulen ut ur kopiatorn/skrivaren tills den är helt
ute, enligt illustrationen i Figur 35.
2
Figur 35: Dra ut pappersbanemodulen
5
3
6
Leta reda på behållaren med fixeringsolja i det
främre området på pappersbanemodulen
(område D).
Lyft upp behållaren rakt upp, ut ur modulen, enligt
illustrationen i Figur 36. Håll den stadigt i denna
position tills all överflördig olja har droppat av från
behållaren och ner i oljebehållaren. Håll ett
pappersark under behållarens öppning för att
förhindra spill från behållaren.
D
4
Figur 36: Ta bort den gamla behållaren med
fixeringsolja (D)
5
6
7
UNDERHÅLL 4–20 DOCUCOLOR 12 SYSTEMADMINISTRATION
Page 89

VARNING: Lägg inte kassetten med fixeringsolja
på kopiatorn/skriva ren. Om du av miss tag spil ler
ut fixeringsolja på kopiatorn/skrivaren, ska du
rengöra den noggrant.
1
7
8
Stoppa in den gamla kassetten i en plastpåse,
enligt illustrationen i Figur 37, och kasta bort den i
enlighet med de lokala miljöreglerna.
Ta ut den nya behållaren ur kartongen och påsen,
enligt illustrationen i Figur 38.
2
Figur 37: Kasta bort den gamla behållaren
3
4
Figur 38: Ta ut den nya kassetten ur
kartongen och påsen
5
6
7
DOCUCOLOR 12 SYSTEMADMINISTRATION 4–21 UNDERHÅLL
Page 90

9
Ta bort kapsylen från behållarens ände, enligt
illustrationen i Figur 39.
1
2
Figur 39: Ta bort behållarens kapsyl
10
3
Rikta in behållaren i korrekt position i
pappersbanemodulen. Tryck försiktigt in den på
plats, enligt illustrationen i Figur 40.
4
11
Ta tag i pappersbanemodulen och skjut in den
bestämt in i kopiatorn/skrivaren.
Figur 40: Installera behållaren med
fixeringsolja
5
6
7
UNDERHÅLL 4–22 DOCUCOLOR 12 SYSTEMADMINISTRATION
Page 91

12
13
Vrid pappersbanemodulens handtag medurs, till
upprätt läge, tills det är i låst position.
1
Stäng frontdörren på kopiatorn/skrivaren.
14
Ta bort pappersarken från golvet under
pappersbanemodulen och kasta bort arken i
enlighet med de lokala miljökraven.
FÖRSIKTIGHET: Fixeringsolja är väldigt halt. Om
du av misstag spiller ut fixeringsolja på golvet, ska
du rengöra golvet noggrant.
V ARNING: Lägg inte behållaren med fixeringsolja
på kopiatorn/skriva ren. Om du av miss tag spil ler
ut fixeringsolja på kopiatorn/skrivaren, rengör den
noggrant.
VARNING: Fixeringsolja kan också orsaka
irritation på ögonen. Var därför noga med att tvätta
händerna efter det du har hanterat behållaren
med fixeringsolja.
2
3
4
DOCUCOLOR 12 SYSTEMADMINISTRATION 4–23 UNDERHÅLL
5
6
7
Page 92

Byta ut rengöringsfilten
1
2
När ett meddelande visas att det är dags att byta
ut rengöringsfilten (Figur 41), följer du
nedanstående instruktioner och de instruktioner
som finns på etiketterna på rengöringsfilten och
de som finns fastsatta på kopiatorn/skrivaren.
Figur 41: Kontrollera meddelande om
rengöringsfilten
VARNING: Fixeringsområdet kan vara mycket
varmt. För att undvika personskador, ska du
aldrig vidröra någon annan komponent än de som
indikeras i följande procedur.
3
1
Öppna frontdörren på kopiatorn/skrivaren.
4
2
3
Vrid pappersbanemodulen handtag medurs, tills
det är i nedfälld position.
Ta tag i pappersbanemodulen och dra bestämt ut
modulen ut ur kopiatorn/skrivaren tills den är helt
ute, enligt illustrationen i Figur 42.
5
Figur 42: Dra ut pappersbanemodulen
6
7
UNDERHÅLL 4–24 DOCUCOLOR 12 SYSTEMADMINISTRATION
Page 93

V ARNING: Fixeringsenheten kan vara väldigt het.
För att undvika personskador, vänta i minst 20
minuter så att fixeringsenheten hinner svalna
innan du utför nästa steg. Vidrör inga andra
komponenter än de som indikeras när du utför
följande beskrivning.
1
2
Figur 43: Låt fixeringsenheten svalna
4
5
6
Tryck ned främre och bakre frigörningsknappar
som finns ovanpå fixeringsenheten, enligt
illustrationen i Figur 44, för att låsa upp
rengöringsfilten (område E). Filten öppnas mot
höger sida om pappersbanemodulen.
Skjut försiktigt ned rengöringsfilten (E) och dra
den åt höger för att ta bort filten från kopiatorn/
skrivaren, enligt illustrationen i Figur 45.
Lägg rengöringsfilten i en påse och kasta bort
filten i enlighet med gällande miljöregler.
E
3
4
Figur 44: Låsa upp rengöringsfilten
5
Figur 45: Ta bort rengöringsfilten
DOCUCOLOR 12 SYSTEMADMINISTRATION 4–25 UNDERHÅLL
6
7
Page 94

7
Ta ur den nya rengöringsfilten från kartongen.
1
8
Rikta in den nya rengöringsfiltens främre och
bakre pilar med de främre och bakre pilarna som
finns på höger sida om fixeringsenheten, enligt
illustrationen i Figur 46.
2
Figur 46: Rikta in den nya regöringsfilten
3
9
Låt rengöringsfilten vila mot de svarta hållarna och
tryck försiktigt ovanpå den nya rengöringsfilten
tills den är på plats, enligt illustrationen i Figur 47.
Rengöringsfilten är i korrekt position när det tar
stopp. Tryck bestämt på den för att försäkra dig
om att den är i låst läge.
FÖRSIKTIGHET: Tvinga inte in den nya
4
10
5
11
12
rengöringsfilten i fixeringsenheten, eftersom detta
kan skada filten.
Figur 47: Sätta i den nya regörningsfilten
Ta tag i pappersbanemodulen och skjut in
modulen i kopiatorn/skrivaren.
Vrid pappersbanemodulens handtag medurs, till
upprätt läge, tills det är i låst position.
Stäng frontdörren på kopiatorn/skrivaren.
6
7
UNDERHÅLL 4–26 DOCUCOLOR 12 SYSTEMADMINISTRATION
Page 95

Ringa efter service
Det kan uppstå tillfällen då du inte kan korrigera
de problem som uppstår i kopiatorn/skrivaren. När
detta inträffar ska du ringa efter service.
Följ nedanstående instruktioner innan du ringer
efter servic e .
1
2
1
2
Förbered dig på att ge en fullständig beskrivning
över de problem som uppstått. Genom att ge
denna beskrivning till kundmottagaren kan
problemet eventuellt lösas per telefon, vilket
innebär att driftstoppet på kopiatorn/skrivaren
minimeras. Om problemet inte kan lösas per
telefon, kommer en serviceingenjör att åtgärda
problemet på plats.
Innan du försöker att åtgärda ett fel, tryck och håll
ned Stopp knappen för att visa eventuella
felkoder i fönstret.
OBS: Om du försöker att åtgärda felet innan du
tryckt på Stopp knappen, kommer felkoden inte
att visas i fönstret.
3
4
5
DOCUCOLOR 12 SYSTEMADMINISTRATION 4–27 UNDERHÅLL
6
7
Page 96

3
Anteckna felkoden som visas.
1
4
5
2
6
3
7
Anteckna maskinens serienummer. En etikett med
serienumret angivet finns innanför kopiatorns/
skrivarens vänstra dörr, enligt illustrationen i
Figur 48.
Om du har problem med kopiekvaliteten, tar du
med dig en kopia som exempel och beskriver
problemet via telefon eller så har du exemplet
som stöd för att kunna besvara de frågor
kundmottagaren ställer dig.
Om möjligt, använd en telefon som finns placerad
i närheten av kopiatorn/skrivaren när du ringer
efter service. Följ sedan de instruktioner
kundmottagaren ger dig.
För hjälp med applikationer, användarhjälp och
servicestöd, ring följande telefonnummer:
Sverige: 020/951700
Figur 48: Placeringen av maskinens
serienummer
4
5
6
7
UNDERHÅLL 4–28 DOCUCOLOR 12 SYSTEMADMINISTRATION
Page 97

Beställa förbrukningsmaterial
Se till att du kontrollerar förbrukningsmaterialet
regelbundet, så att du har möjlighet att beställa
det innan det tar slut.
Ring nedanstående nummer:
Sverige: 020/951700
1
Lämna följande information till kundmottagaren:
• Ditt kundnummer hos Xerox
(i formatet X-XXX-XXX-XXXX)
_______________________________
• Maskinens modellnummer:
DocuColor 12
____________________
DocuColor 12 med Extern Digital Front
End (DFE)
____________________
• Beskrivning av förbrukningsartikeln
• Kvantitet
2
3
4
DOCUCOLOR 12 SYSTEMADMINISTRATION 4–29 UNDERHÅLL
5
6
7
Page 98

Förbrukningsmaterial att ha till hands
1
I nedanstående tabell listas de
förbrukningsmaterial som är bra att ha till hands,
samt artikelnumret för varje förbrukningsmaterial.
Förbrukningsmaterial
Xerox
Europa
2
Lens and Mirror Cleaner
(rengöringsmedel)
Lint Free Cloth
(luddfri trasa)
Film Remover
(rengöringsmedel)
3
Developer, Black
(framkallare)
Developer, Cyan
(framkallare)
Developer, Magenta
(framkallare)
8R9017B
19P3025
8R90176
5R90241
5R90242
5R90243
Developer, Yellow
4
5
(överskotts behållare fär överblivet
6
Developer Waste Container
(överskottsbehållare fär bärare)
Copy/Print Cartridge (FSMA)
(framkallare)
Dry Ink, Black
(färgpulver)
Dry Ink, Cyan
(färgpulver)
Dry Ink, Magenta
(färgpulver)
Dry Ink, Yellow
(färgpulver)
Fuser Oil Cartridge
(fixeringsolja)
Dry Ink Waste Container
färgpulver)
Cleaning Web
(rengöringsfilt)
(kopierings-/utskr.kassett)
5R90244
6R90280
6R90281
6R90282
6R90283
8R7982
8R7983
8R7984
8R7985
13R559
7
UNDERHÅLL 4–30 DOCUCOLOR 12 SYSTEMADMINISTRATION
Copy/Print Cartridge (T&M)
(kopierings-/utskr.kassett)
13R560
Page 99

Rekommenderat papper och stordia
För allmän information, se
För ytterligare specifik information angående
material och testresultat av godkända material för
DocuColor 12, se
DocuColor 12
på Xerox webbsida och den uppdateras
regelbundet. Kontakta din Xerox representant för
ytterligare detaljinform ati on.
Rekommenderat material för
. Denna lista finns också tillgänglig
Materialhandbok
.
1
2
3
4
5
6
DOCUCOLOR 12 SYSTEMADMINISTRATION 4–31 UNDERHÅLL
7
Page 100

1
2
3
4
5
6
7
UNDERHÅLL 4–32 DOCUCOLOR 12 SYSTEMADMINISTRATION
 Loading...
Loading...