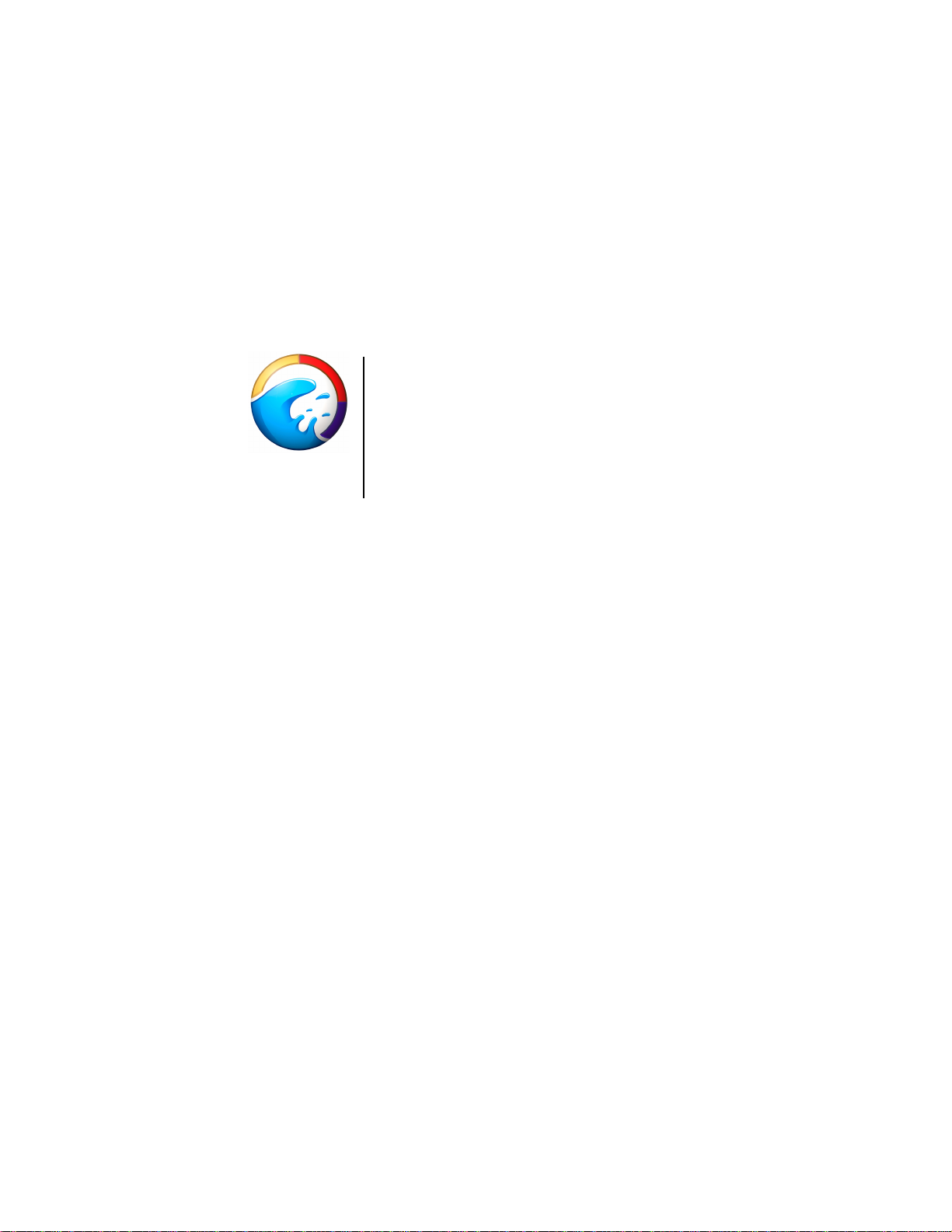
Splash G630
User Guide
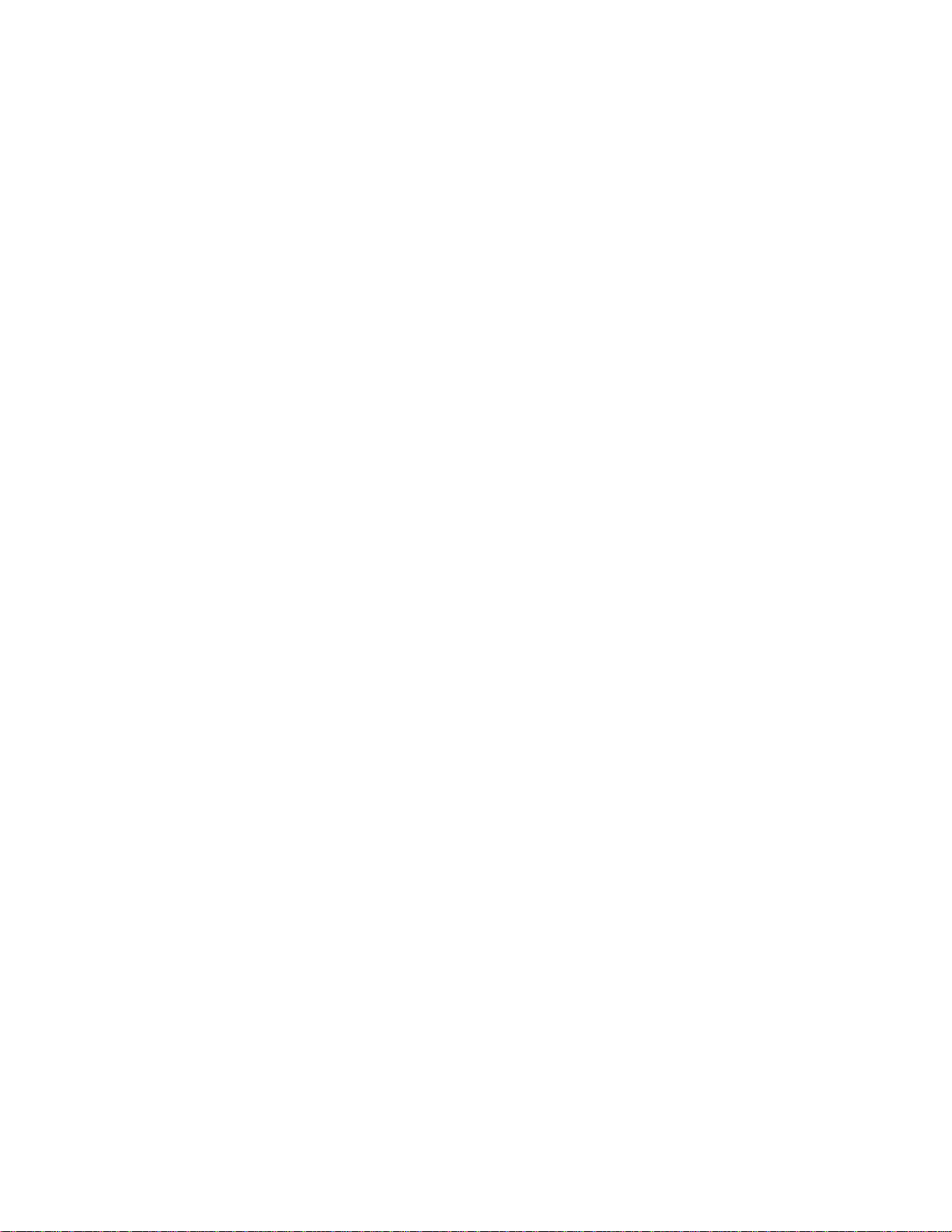
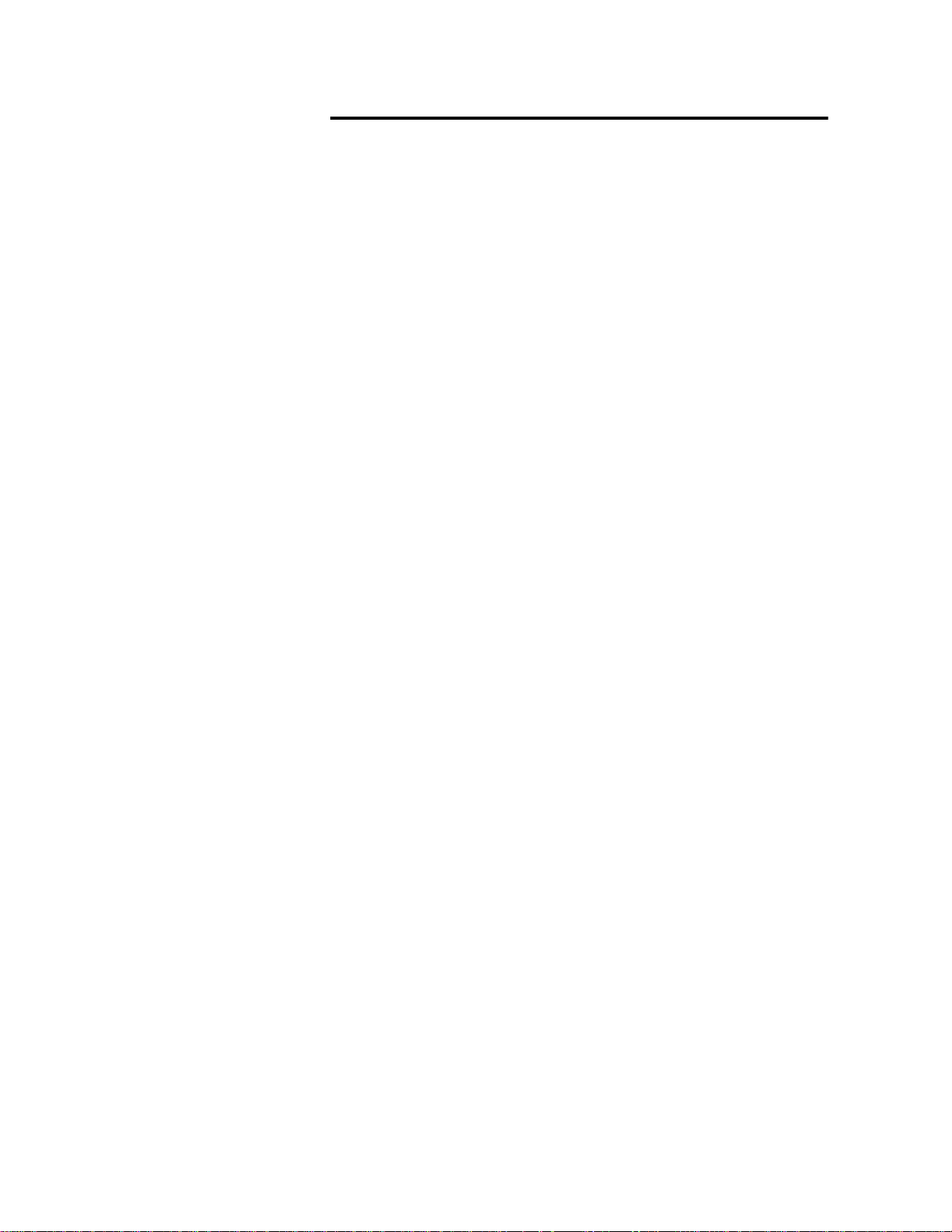
Copyright
Copyright © 2001 Electronics For Imaging, Inc. All rights reserved.
This publication is protected by copyright, and all rights are reserved. No part of it may
be reproduced or transmitted in any form or by any means for any purpose without
express prior written consent from Electronics For Imaging, Inc., except as expressly
permitted herein. Information in this document is subject to change without notice and
does not represent a commitment on the part of Electronics For Imaging, Inc.
The software described in this publication is furnished under license and may only be
used or copied in accordance with the terms of such license.
Patents: 5,867,179; 5,835,788; 5,666,436; 5,553,200; 5,543,940; 5,537,516; 5,517,334;
5,506,946; 5,424,754; 5,343,311; 5,212,546; 4,941,038; 4,837,722; 4,500,919; D406,117
COPYRIGHTCOPYRIGHTCOPYRIGHTCOPYRIGHT
Trademarks
EFI, the EFI logo, Fiery and the Fiery logo, EFICOLOR, and Rip-While-Print are
trademarks registered in the U.S. Patent and T rademark Office. Fiery ZX, Fiery LX, Fiery
Driven, the Fiery Driven logo, Command WorkStation, AutoCal, Starr Compression,
Memory Multiplier, ColorWise, NetWise, VisualCal, Splash, the Splash logo, ColorCal,
IntelliColor, SpotProof, Dynamic Edge Smoothing, Dynamic Image Enhancement, Proof
Then Print, and Global Color Printing are trademarks or registered trademarks of
Electronics For Imaging, Inc.
All Xerox product names mentioned in this publication are trademarks of the XEROX
CORPORATION.
Adobe, the Adobe logo, Adobe Illustrator, PostScript, Adobe Photoshop, Adobe
Separator, and Adobe PageMaker are trademarks of Adobe Systems Incorporated,
registered in certain jurisdictions. EPS (Encapsulated PostScript) is a trademark of Altsys
Corporation. Apple, the Apple logo, AppleShare, AppleTalk, EtherTalk, LaserWriter , and
Macintosh are registered trademarks, and MultiFinder is a trademark of Apple Computer,
Inc. Microsoft, MS, MS-DOS, and Windows are registered trademarks of Microsoft in
the US and other countries. QuarkXPress is a registered trademark of Quark, Inc. Times,
Helvetica, and Palatino are trademarks of Linotype AG and/or its subsidiaries. ITC Av ant
Garde, ITC Bookman, ITC Zapf Chancery, and ITC Zapf Dingbats are registered
trademarks of International Typeface Corporation. Ethernet is a registered trademark of
Xerox Corporation. NetWare and Novell are registered trademarks and Internetwork
Packet Exchange (IPX) is a trademark of Novell, Inc. UNIX is a registered trademark of
UNIX System Laboratories, a wholly owned subsidiary of Novell, Inc. PANTONE is a
registered trademark of Pantone, Inc. Matchprint is a trademark of Imation Corp.
All other terms and product names may be trademarks or registered trademarks of their
respective owners, and are hereby acknowledged.
Legal Notices
APPLE COMPUTER, INC. (“APPLE”) MAKES NO WARRANTIES, EXPRESS
OR IMPLIED, INCLUDING WITHOUT LIMITATION THE IMPLIED
WARRANTIES OF MERCHANTABILITY AND FITNESS FOR A P AR TICULAR
PURPOSE, REGARDING THE APPLE SOFTWARE. APPLE DOES NOT
WARRANT, GUARANTEE, OR MAKE ANY REPRESENTATIONS
REGARDING THE USE OR THE RESULTS OF THE USE OF THE APPLE
SOFTWARE IN TERMS OF ITS CORRECTNESS, ACCURACY, RELIABILITY,
CURRENTNESS, OR OTHER WISE. THE ENTIRE RISK AS TO THE RESULTS
AND PERFORMANCE OF THE APPLE SOFTWARE IS ASSUMED BY YOU.
Splash G630 User Guide
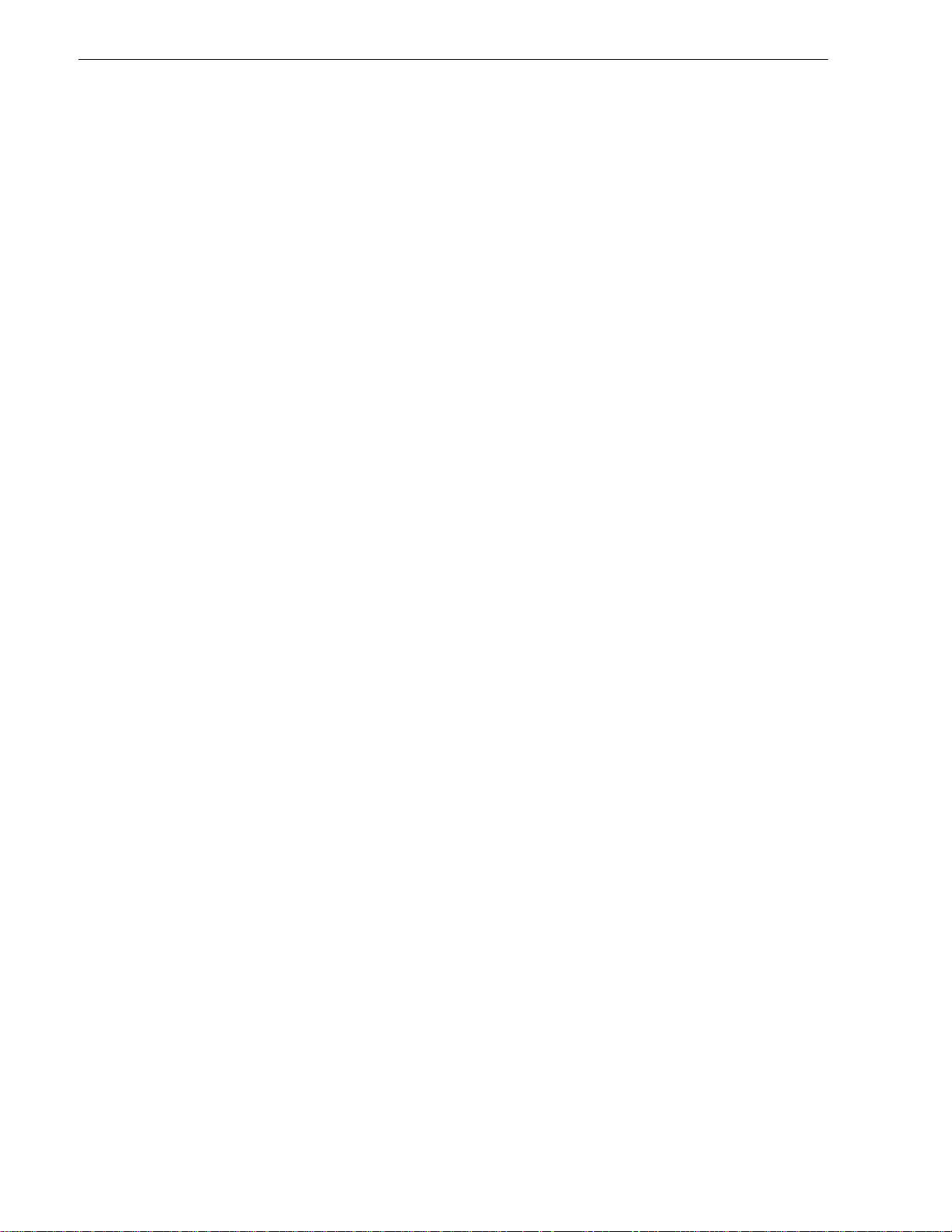
THE EXCLUSION OF IMPLIED WARRANTIES IS NOT PERMITTED BY
SOME STATES. THE ABOVE EXCLUSION MAY NOT APPLY TO YOU.
IN NO EVENT WILL APPLE, ITS DIRECTORS, OFFICERS, EMPLOYEES OR
AGENTS BE LIABLE TO YOU FOR ANY CONSEQUENTIAL, INCIDENTAL
OR INDIRECT DAMA GES (INCLUDING D AMAGES FOR LOSS OF BUSINESS
PROFITS, BUSINESS INTERRUPTION, LOSS OF BUSINESS INFORMATION,
AND THE LIKE) ARISING OUT OF THE USE OR INABILITY TO USE THE
APPLE SOFTWARE EVEN IF APPLE HAS BEEN ADVISED OF THE
POSSIBILITY OF SUCH DAMAGES. BECAUSE SOME STATES DO NOT
ALLOW THE EXCLUSION OR LIMITATION OF LIABILITY FOR
CONSEQUENTIAL OR INCIDENT AL D AMAGES, THE ABO VE LIMITA TIONS
MA Y NOT APPL Y TO YOU.
whatsoever, and regardless of the form of the action (whether in contract, tort [including
negligence], product liability or otherwise), will be limited to $50.
Apple’s liability to you for actual damages from any cause
Restricted Rights Legends
For defense agencies: Restricted Rights Legend. Use, reproduction, or disclosure is
subject to restrictions set forth in subparagraph (c)(1)(ii) of the Rights in Technical Data
and Computer Software clause at 252.227.7013.
For civilian agencies: Restricted Rights Legend. Use, reproduction, or disclosure is
subject to restrictions set forth in subparagraph (a) through (d) of the commercial
Computer Software Restricted Rights clause at 52.227-19 and the limitations set forth in
Electronics For Imaging, Inc.’s standard commercial agreement for this software.
Unpublished rights reserved under the copyright laws of the United States.
Printed in the United States of America on recycled paper.
Part Number : 450XXXXX
FCC Information
WARNING: FCC Regulations state that any unauthorized changes or modifications to
this equipment not expressly approved by the manufacturer could void the user’s
authority to operate this equipment.
Class A Compliance
This equipment has been tested and found to comply with the limits for a Class A digital
device, pursuant to Part 15 of the FCC Rules. These limits are designed to provide
reasonable protection against harmful interference when the equipment is operated in a
commercial environment. This equipment generates, and uses, and can radiate radio
frequency energy and, if not installed and used in accordance with the instruction manual,
may cause harmful interference to radio communications. Operation of this equipment in
a residential area is likely to cause interference in which case the user will be required to
correct the interference at his own expense.
Industry Canada Class A Notice
This Class A digital apparatus complies with Canadian ICES-003.
Avis de Conformation Classe A de l’Industrie Canada
Cet appareil numérique de la Classe A est conforme à la norme NMB-003 du Canada.
Certificate by Manufacturer/Importer
This is to certify that the FC07 is shielded against radio interference in accordance with
the provisions of VFG 243/1991. The German Postal Services hav e been advised that this
device is being put on the market and that they have been given the right to inspect the
series for compliance with the regulations.
Splash G630 User Guide
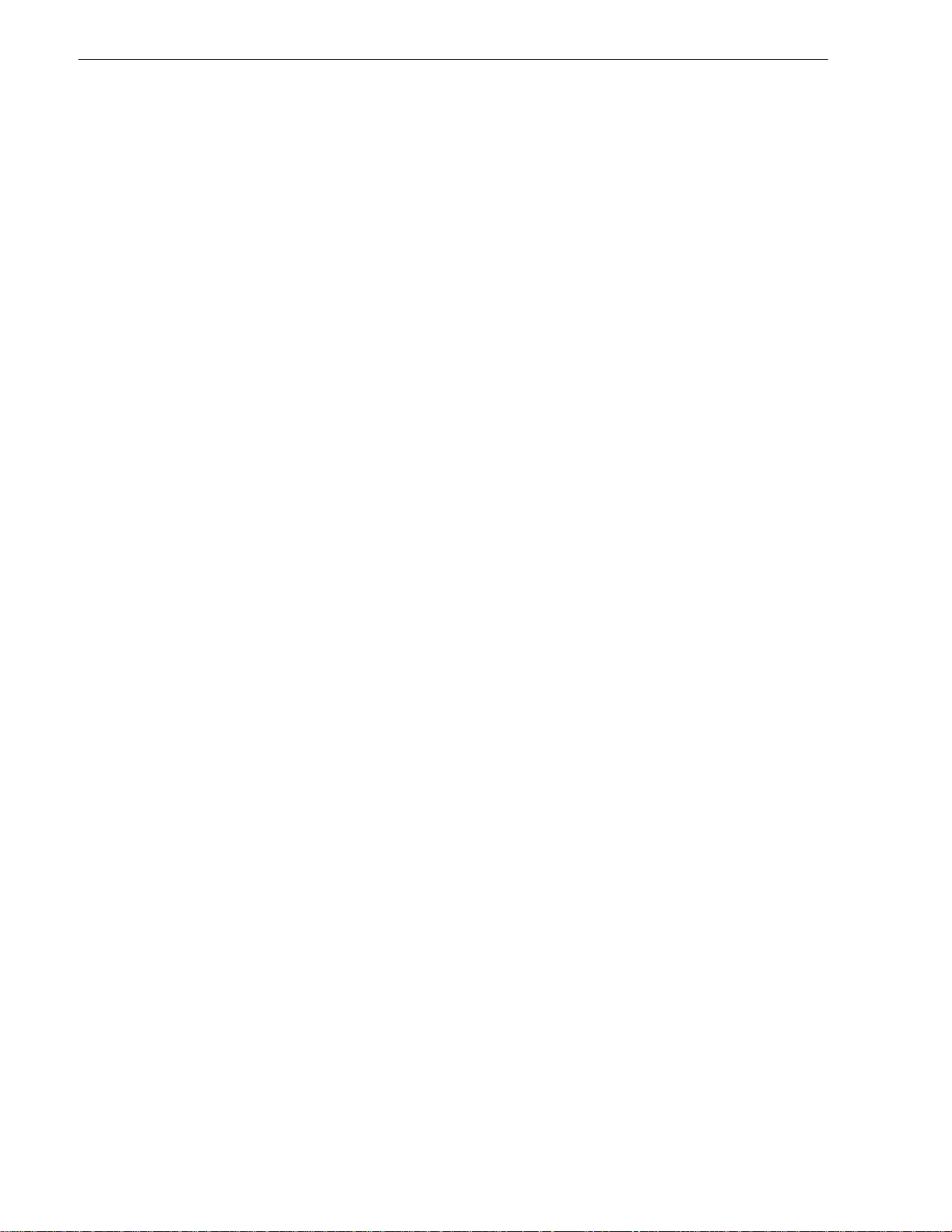
Bescheinigung des Herstellers/Importeurs
Hiermit wird bescheinigt, dass der FC07 im Übereinstimmung mit den Bestimmungen
der VFG 243/1991 funkentstört ist. Der Deutschen Bundespost wurde das
Inverkehrbringen dieses Gerätes angezeigt und die Berechtigung zur Überprüfung der
Serie auf Einhaltung der Bestimmungen eingeräumt.
RFI Compliance Notice
This equipment has been tested concerning compliance with the relevant RFI protection
requirements both individually and on system level (to simulate normal operation
conditions). However, it is possible that these RFI Requirements are not met under
certain unfavorable conditions in other installations. It is the user who is responsible for
compliance of his particular installation.
Dieses Gerät wurde sowohl einzeln als auch in einer Anlage, die einen normalen
Anwendungsfall nachbildet, auf die Einhaltung der Funkentstörbestimmungen geprüft.
Es ist jedoch möglich, dass die Funkentstörbestimmungen unter ungünstigen Umständen
bei anderen Gerätekombinationen nicht eingehalten werden. Für die Einhaltung der
Funkentstörbestimmungen einer gesamten Anlage, in der dieses Gerät betrieben wird, ist
der Betreiber verantwortlich.
Compliance with applicable regulations depends on the use of shielded cables. It is the
user who is responsible for procuring the appropriate cables.
Die Einhaltung zutreffender Bestimmungen hängt davon ab, dass geschirmte
Ausführungen benützt werden. Für die Beschaffung richtiger Ausführungen ist der
Betreiber verantwortlich.
COPYRIGHT
Europe
Declaration of Conformity
In accordance with EN 45014
We,
Manufacturer’s Name: Electronics for Imaging
Manufacturer’s Address: 303 V elocity A v e.
Foster City, CA 94404
USA
declare under our sole responsibility that the product
Product Name: G630
Model Number: G630
Product Options: All
to which this declaration relates is in Conformity with the following standard(s) or
normative document(s):
Safety
EMC: CISPR 22:1985/ EN55022 (1988) – Class B
IEC 60950 2
EN 55024 Information Technology Equipment – Immunity Characteristics – Limits and Methods of
Measurements
EN 61000-4-2 ESD: 4 kV ID; 4 kV CD,8 kV AD DD
EN 61000-4-3 Radiated Immunity: 3V/m, 80% AM, 1KHz Tone
EN 61000-4-4 Electrical Fast Transient Burst
EN 61000-4-6 Conducted Immunity: 3 V/rms, 80% modulation
EN 61000-4-8 Magnetic Immunity
EN 61000-4-11 Voltage Dips and interruptions
nd
Edition, 1991 + Amd. 1, 1992, + Amd. 2, 1993 + Amd. 3, 1995 + Amd. 4 1996.
following the provisions of EMC Directive 89/336/EEC and Low-Voltage Directive 72/
32/EEC.
The signed and dated Declaration is on file at the above address.
Splash G630 User Guide
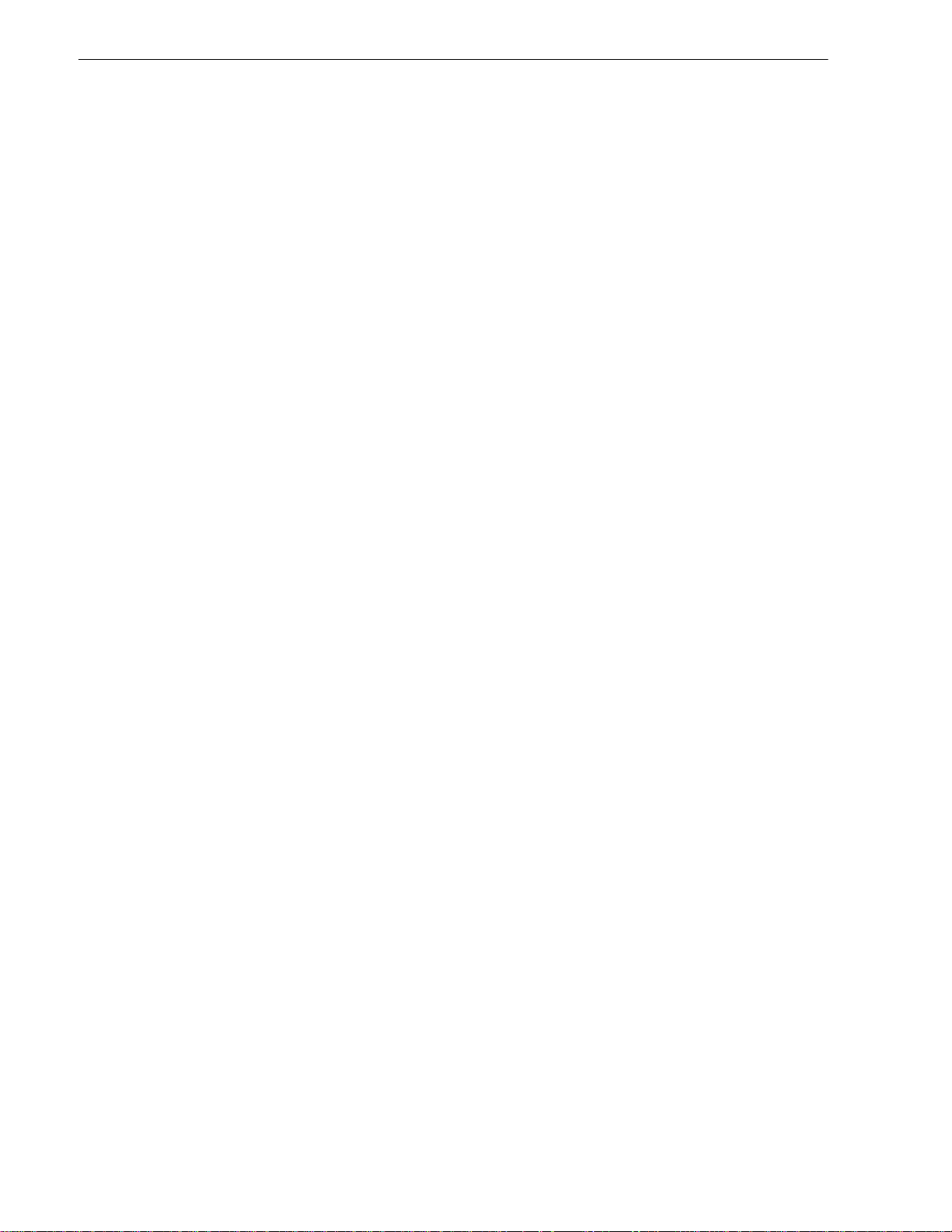
Software License Agreement
Before using the Software, please carefully read the following terms and conditions. BY
USING THIS SOFTWARE, YOU SIGNIFY THAT YOU HAVE ACCEPTED THE
TERMS OF THIS AGREEMENT. If you cannot or do not accept these terms, you may
return the entire package within ten (10) days to the Distributor or Dealer from which you
obtained them for a full refund.
Electronics For Imaging, Inc. grants to you a non-exclusive, non-transferable license to
use the software and accompanying documentation (“Software”) included with the
Splash G630 Color Server you have purchased, including without limitation the
PostScript
You may:
a. use the Software solely for your own customary business purposes and solely with
Splash G630 Color Server;
b. use the digitally-encoded machine-readable outline and bitmap programs (“Font
Programs”) provided with Splash G630 Color Server in a special encrypted format
(“Coded Font Programs”) to reproduce and display designs, styles, weights, and versions
of letters, numerals, characters and symbols (“T ypefaces”) solely for your o wn customary
business purposes on the display window of the Splash G630 Color Server or monitor
used with Splash G630 Color Server;
c. use the trademarks used by Electronics For Imaging to identify the Coded Font
Programs and Typefaces reproduced therefrom (“Trademarks”); and
d. assign your rights under this Agreement to a transferee of all of your right, title and
interest in and to Splash G630 Color Server provided the transferee agrees to be bound by
all of the terms and conditions of this Agreement.
You may not:
a. make use of the Software, directly or indirectly, to print bitmap images with print
resolutions of 600 dots per inch or greater, or to generate fonts or typefaces for use other
than with Splash G630 Color Server;
b. make or have made, or permit to be made, any copies of the Software, Coded Font
Programs, accompanying documentation or portions thereof, except as necessary for use
with the Splash G630 Color Server unit purchased by you; provided, howe v er, that under
no circumstances may you make or have made, or permit to be made, any copies of that
certain portion of the Software which has been included on the Splash G630 Color Server
hard disk drive. You may not copy the documentation;
c. attempt to alter, disassemble, decrypt or reverse engineer the Software, Coded Font
Programs or accompanying documentation.
d. rent or lease the Software.
®
software provided by Adobe Systems Incorporated.
Splash G630 User Guide
Proprietary Rights
You acknowledge that the Software, Coded Font Programs, Typefaces, and Trademarks
are proprietary to Electronics For Imaging and its suppliers and that title and other
intellectual property rights therein remain with Electronics For Imaging and its suppliers.
Except as stated above, this Agreement does not grant you any right to patents,
copyrights, trade secrets, trademarks (whether registered or unregistered), or any other
rights, franchises or licenses in respect of the Software, Coded Font Programs, Typefaces,
or Trademarks. You may not adapt or use any trademark or trade name which is likely to
be similar to or confusing with that of Electronics For Imaging or any of its suppliers or
take any other action which impairs or reduces the trademark rights of Electronics For
Imaging or its suppliers. The trademarks may be used only to identify printed output
produced by the Coded Font Programs. At the reasonable request of Electronics For
Imaging, you must supply samples of any Typeface identified with a trademark.
Confidentiality
You agree to hold the Software and Coded Font Programs in confidence, disclosing the
Software and Coded Font Programs only to authorized users having a need to use the
Software and Coded Font Programs as permitted by this Agreement and to take all
reasonable precautions to prevent disclosure to other parties.
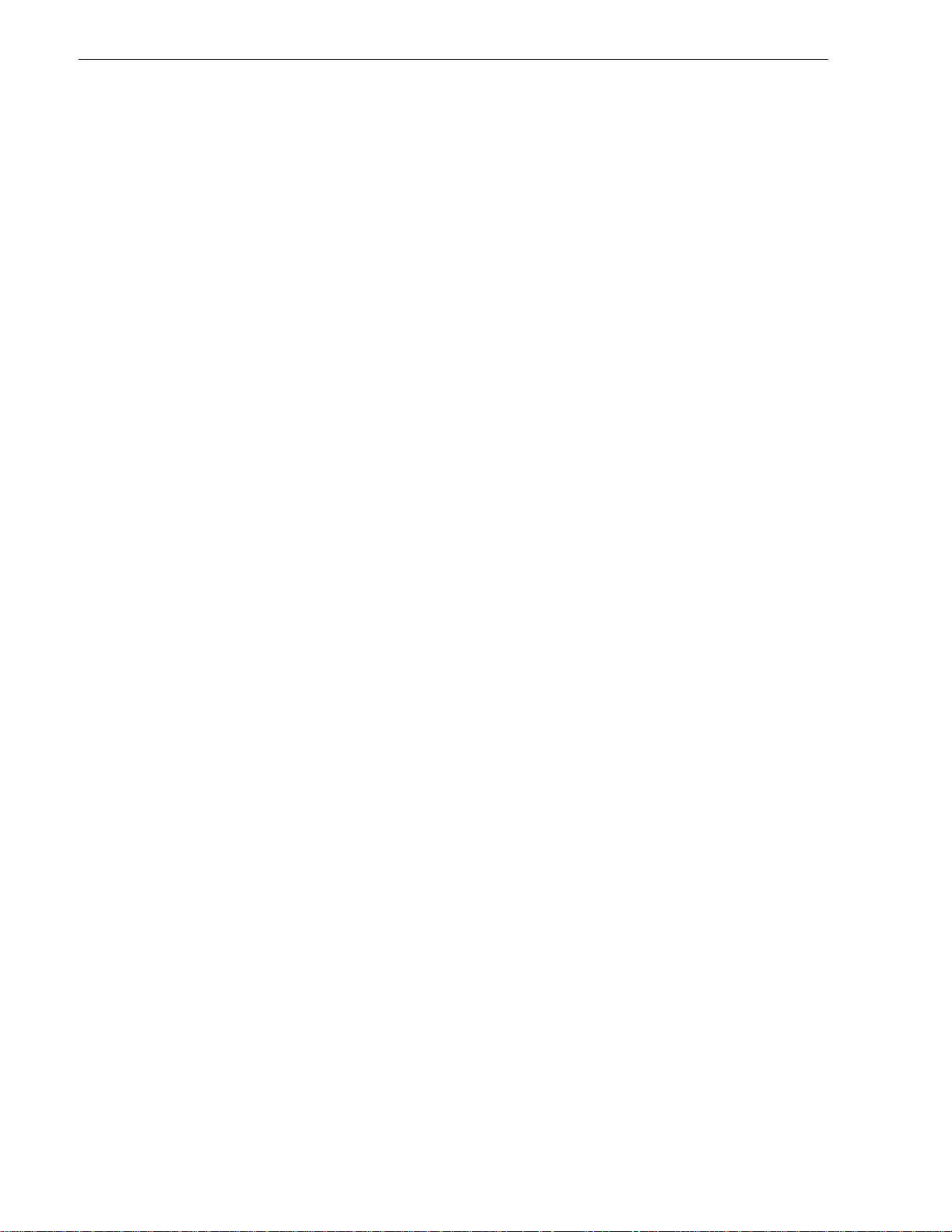
Remedies
Unauthorized use, copying or disclosure of the Software, Coded Font Programs,
Typefaces, or Trademarks will result in automatic termination of this license and will
make available to Electronics For Imaging other legal remedies.
Limited Warranty And Disclaimer
Electronics For Imaging warrants that, for a period of ninety (90) days from the date of
delivery to you, the Software under normal use will perform without significant errors
that make it unusable. Electronics For Imaging’s entire liability and your exclusive
remedy under this warranty (which is subject to you returning Splash G630 Color Server
to Electronics For Imaging or an authorized dealer) will be, at Electronics For Imaging’s
option, to use reasonable commercial efforts to attempt to correct or work around errors,
to replace the Software with functionally equivalent software, or to refund the purchase
price and terminate this Agreement. Some states/jurisdictions do not allo w limitations on
duration of implied warranty, so the above limitation may not apply to you.
For warranty service, please contact your authorized service/support center.
EXCEPT FOR THE ABOVE EXPRESS LIMITED WARRANTY, ELECTRONICS
FOR IMAGING MAKES AND YOU RECEIVE NO WARRANTIES OR CONDITIONS
ON THE SOFTWARE OR CODED FONT PROGRAMS, EXPRESS, IMPLIED,
STATUTORY, OR IN ANY OTHER PROVISION OF THIS AGREEMENT OR
COMMUNICATION WITH YOU, AND ELECTRONICS FOR IMAGING
SPECIFICALLY DISCLAIMS ANY IMPLIED WARRANTY OR CONDITION OF
MERCHANTABILITY OR FITNESS FOR A PARTICULAR PURPOSE. Electronics
For Imaging does not warrant that the operation of the Software will be uninterrupted or
error free or that the Software will meet your specific requirements.
COPYRIGHT
Limitation Of Liability
IN NO EVENT WILL ELECTRONICS FOR IMAGING OR ITS SUPPLIERS BE
LIABLE FOR ANY DAMAGES, INCLUDING LOSS OF DATA, LOST PROFITS,
COST OF COVER OR OTHER SPECIAL, INCIDENTAL, CONSEQUENTIAL OR
INDIRECT DAMAGES ARISING FROM THE USE OF THE SOFTWARE OR
CODED FONT PROGRAMS, HOWEVER CAUSED AND ON ANY THEORY OF
LIABILITY. THIS LIMITATION WILL APPLY EVEN IF ELECTRONICS FOR
IMAGING HAS BEEN ADVISED OF THE POSSIBILITY OF SUCH DAMAGE. YOU
ACKNOWLEDGE THAT THE PRICE OF THE Splash G630 Color Server REFLECTS
THIS ALLOCATION OF RISK. BECAUSE SOME STATES/JURISDICTIONS DO
NOT ALLOW THE EXCLUSION OR LIMITATION OF LIABILITY FOR
CONSEQUENTIAL OR INCIDENT AL D AMA GES, THE ABOVE LIMIT ATION MA Y
NOT APPLY TO YOU.
Export Controls
You agree that you will not export or re-export the Software or Coded Font Programs in
any form without the appropriate United States and foreign government licenses. Your
failure to comply with this provision is a material breach of this Agreement.
Government Use
Use, duplication or disclosure of the Software by the United States Government is subject
to restrictions as set forth in subdivision (c) (1) (ii) of the Rights in Technical Data and
Computer Software clause at DF ARS 252.227-7013 or in subparagraphs (c) (1) and (2) of
the Commercial Computer Software—Restricted Right Clause at 48 CFR 52.227-19, as
applicable.
Third Party Beneficiary
You are hereby notified that Adobe Systems Incorporated, a California corporation
located at 345 Park Avenue, San Jose, CA 95110-2704 (“Adobe”) is a third-party
beneficiary to this Agreement to the extent that this Agreement contains provisions which
relate to your use of the Fonts, the Coded Font Programs, the Typefaces and the
Trademarks licensed hereby . Such pro visions are made expressly for the benefit of Adobe
and are enforceable by Adobe in addition to Electronics For Imaging.
Splash G630 User Guide
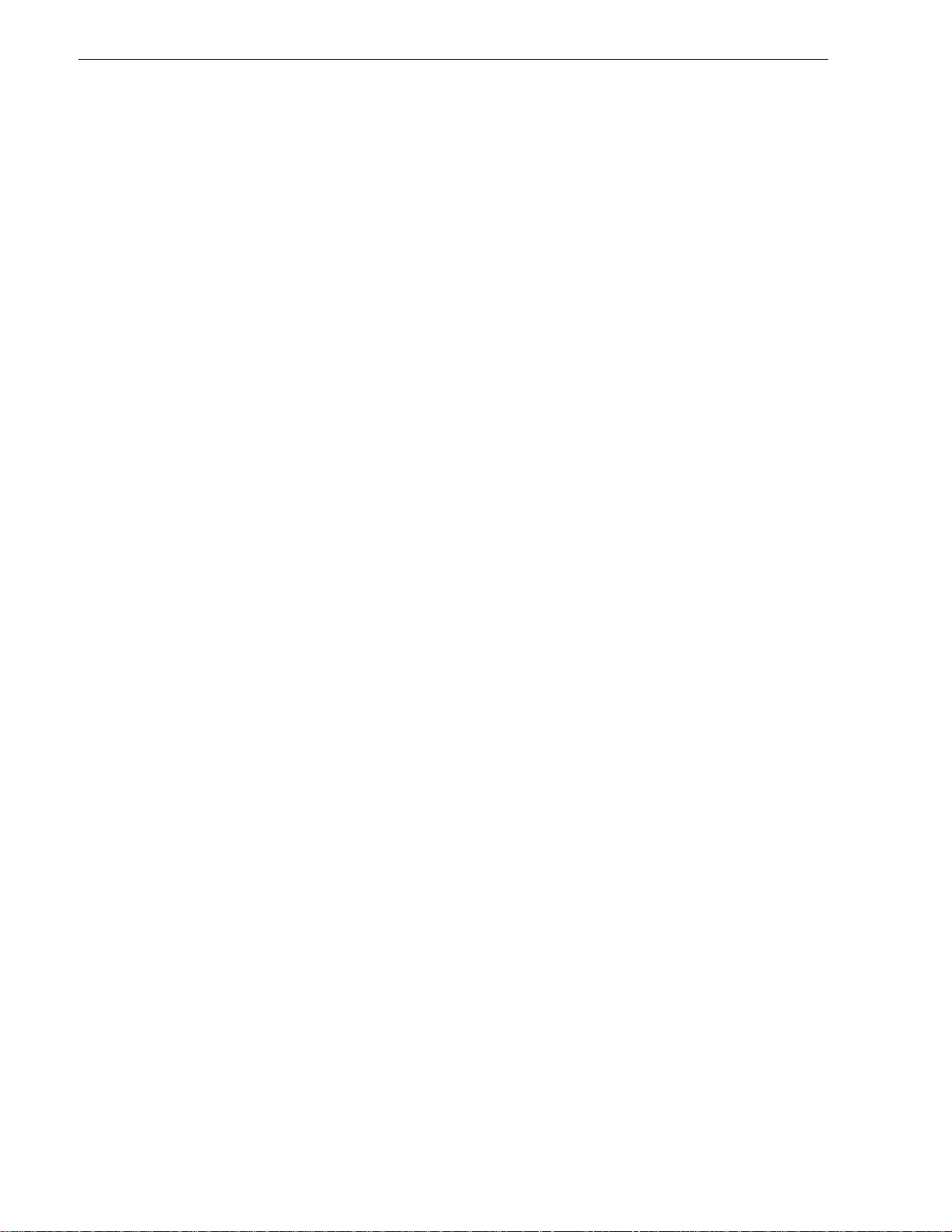
General
This Agreement will be governed by the laws of the State of California.
This Agreement is the entire agreement held between you and Electronics For Imaging,
and supersedes any other communications or advertising with respect to the Software and
Coded Font Programs.
If any provision of this Agreement is held invalid, the remainder of this Agreement shall
continue in full force and effect.
If you have any questions concerning this Agreement, please write to Electronics For
Imaging, Inc., Attn.: Licensing Dept. or see Electronics For Imaging’s web site at
www.efi.com.
Electronics For Imaging
303 V elocity W ay
Foster City, CA 94404
Splash G630 User Guide
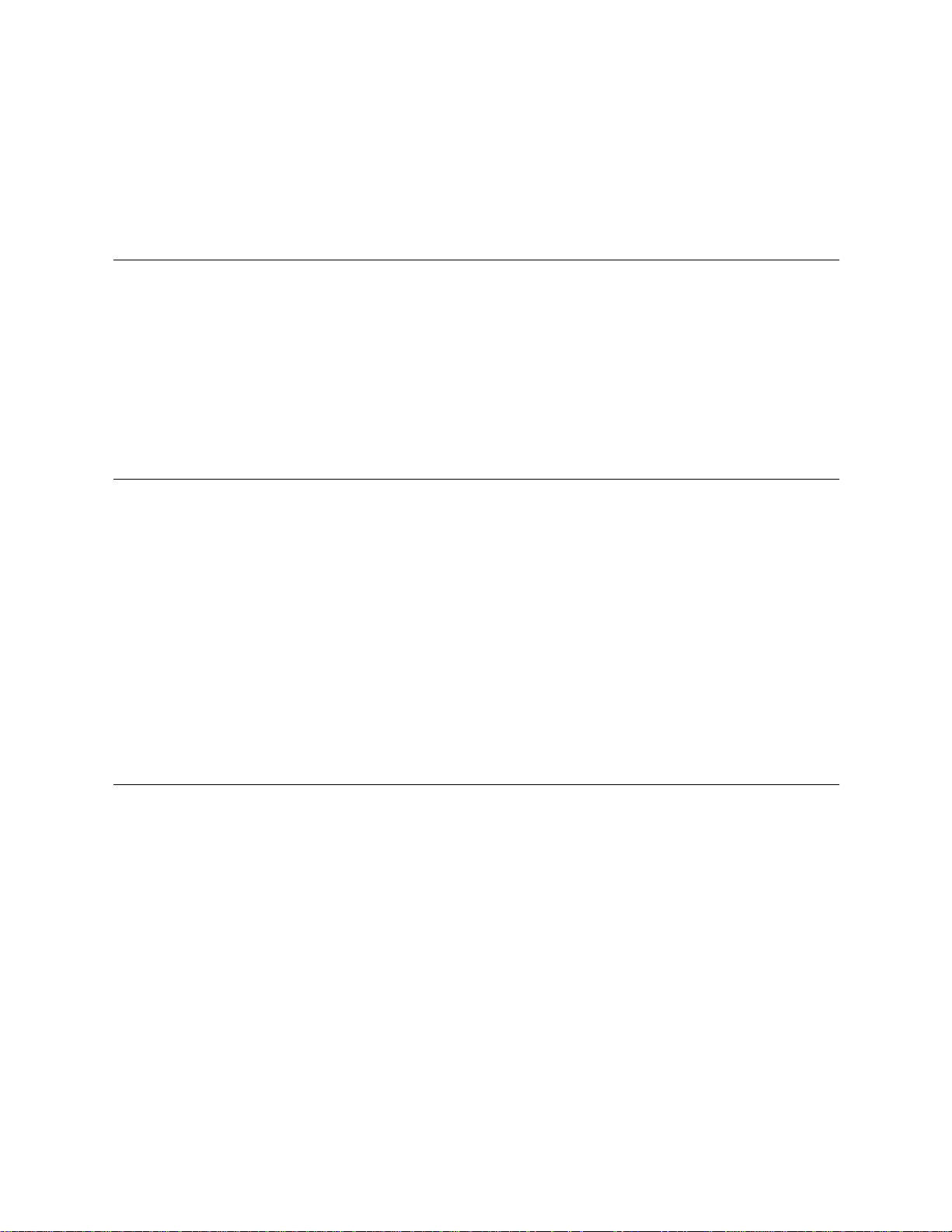
Table of Contents
Introduction 1
Product Features
Registration Card
Documentation
Chapter 1: Getting Started
What Connects Where
Quick Installation
Server System Requirements 3
Installing the Splash Server Software 3
Downloads Installer 4
Starting the Splash Server
Control Panel Settings 5
Chapter 2: Network Setup 7
Printing from TCP/IP and Novell NetWare Clients
Configuring a Novell Server for LPR Printing to the Splash Server
Configuring a Windows 2000/NT Server Print Queue
Configuring NetWare
Directory Service (NDS) 9
Configuring an NDS Print Queue 9
Configuring the Splash Server for Client File Sharing
Configuring the Splash Server for TCP/IP Direct Printing
Restricting TCP/IP Printing to Specific Machines 13
Configuring the Server for Novell NetWare Direct Printing (Bindery)
10
11
13
1
2
2
3
3
3
4
7
7
8
9
Chapter 3: Client Installation and Printing for the Macintosh 17
Macintosh Client System Requirements
Installing Macintosh Client Software from the Splash CD
Installing Macintosh Client Software by File Sharing to the Splash Server
Printer Driver Support 18
Setting up the Macintosh Client
Choosing the Adobe PS Printer Driver 18
Choosing the LaserWriter 8 Printer Driver 19
Drop-Printing Files
17
17
17
18
19
Page ix
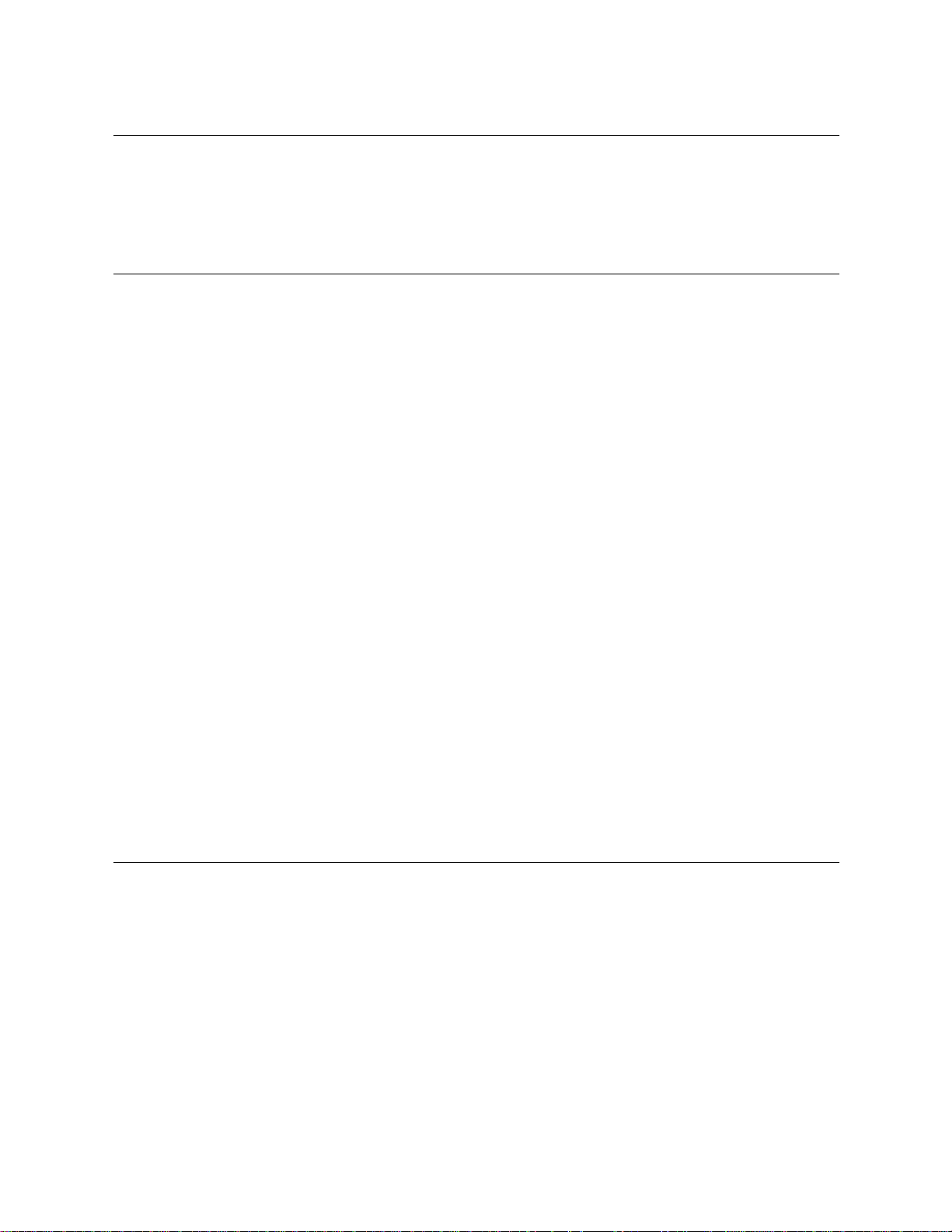
G630 Splash Server
Chapter 4: Client Installation and Printing for Windows 21
Windows System Requirements
Installing the Microsoft Windows 98/Me and Windows NT/2000 Printer Description Files
Setting up the Windows 2000/NT Client
21
21
28
Chapter 5: Splash Print Options 29
Accessing Splash Print Job Options
Splash Color Option Settings
Setting Splash Color Options 29
Color Model 29
Color Mode 29
RGB Monitor Color Correction 30
CMYK Press Color Correction 31
Composite Spot Color Correction 31
Splash Quality Options Settings
Text and Image Enhancement 32
Splash Extra Options Settings
File Handling Spool Options 32
Prepress Features 32
Page Setting Options
Copies and Page Range 35
Paper Size Handling 35
Collating 37
Imposition 37
Tray Setting Options
Paper and Tray Handling Notes
Providing User Information 41
Secure Access 42
Using Secure Access at the Client Workstation 42
Secure Access Notes 43
29
29
32
32
35
39
39
Chapter 6: Using the Splash Server 45
The Splash Server’s Main Window
The Full Screen Main Window Features 45
The Reduced Screen Main Window Features
Drop Printing Files
Main Window Functions
Print Job Queues 47
Pull-down Menu Options 48
Column Headings 48
Selecting Jobs 48
Moving Jobs 49
Deleting Jobs 49
Page x
45
46
47
47
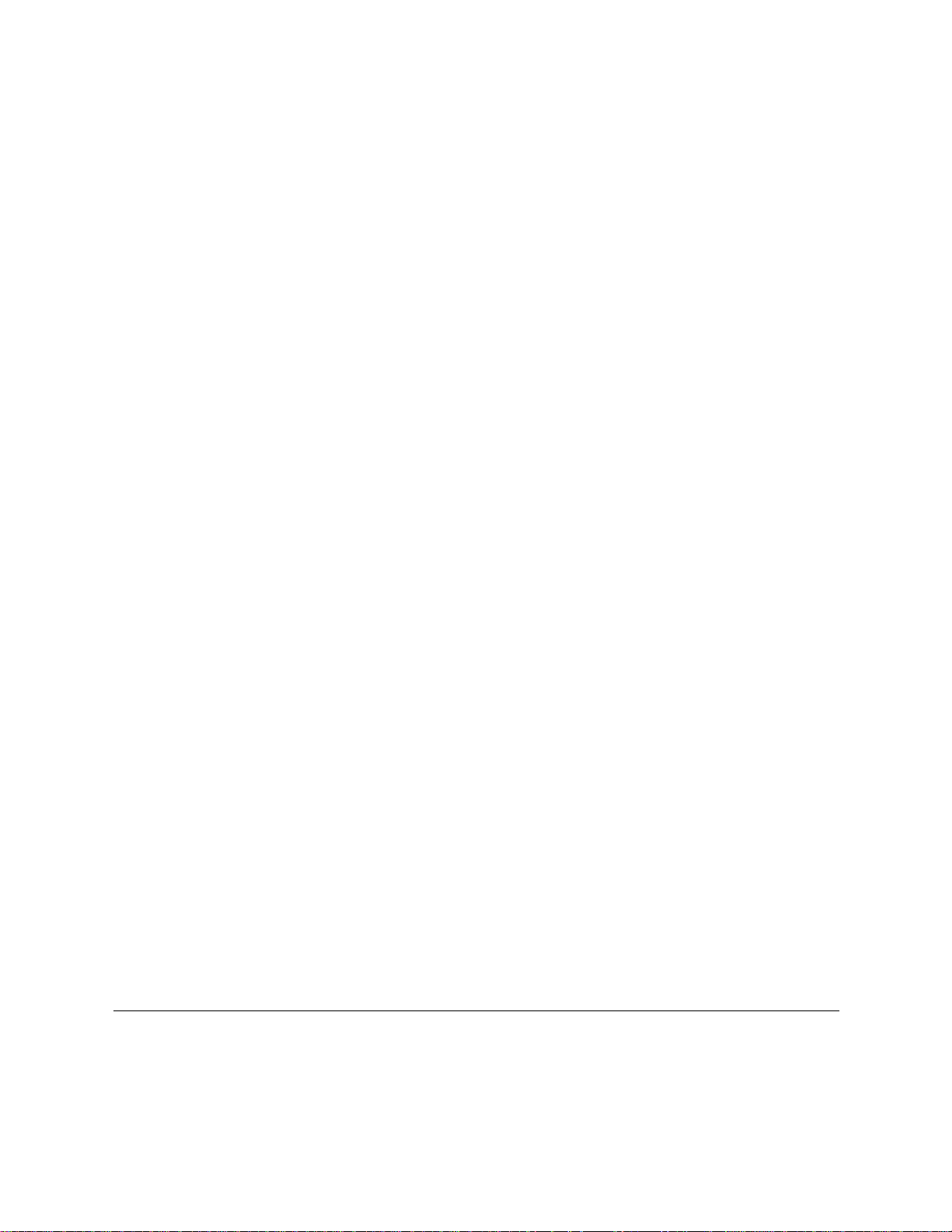
Table of Contents
Viewing and Editing Job Print Options 49
Job Preview 49
Job Error Checking (Preflight) 50
Splash Preflight Notes 50
Toolbar 50
Splash Server Functions
ColorCal 50
CopyCal 51
Color Profile Selection 51
ColorTuner 51
Starting and Stopping the Server Application 54
Default Job Settings 54
Raster File Management 56
Splash Server Preferences
Accessing the Preferences Window 56
Setting the Server Preferences 57
Setting Page Preferences 57
Setting Network Preferences 58
Setting Color Preferences 59
Setting Server Screening Preferences 60
Setting Server Style Preferences 60
Configuration Report 60
Starting a Job Log File 61
Splash Color Correction
CMYK Color Correction 62
Mixed RGB-CMYK Color Correction 62
TIFF and EPS Color Correction 62
Monitor Calibration and RGB Color Correction 62
Splash Color Correction Notes 62
Hot Folders 63
Set Builder 63
Document Set Tips and Tricks 64
Acquire without Photoshop 65
Spot Color Editor 65
Secure Access 66
Using Secure Access at the Client Workstation 68
Secure Access Notes 68
Splash Server Notes
Increasing the Print Queue Capacity 69
Font Downloading Notes 70
Splash Color Correction for Macintosh 70
50
56
62
69
Chapter 7: The Web Queue Manager 73
Preparing the Web Queue Manager
Configuring the Web Queue Manager 73
Configuring the TCP/IP Control Panel 73
Enabling Web Access at the Splash Server
73
74
Page xi
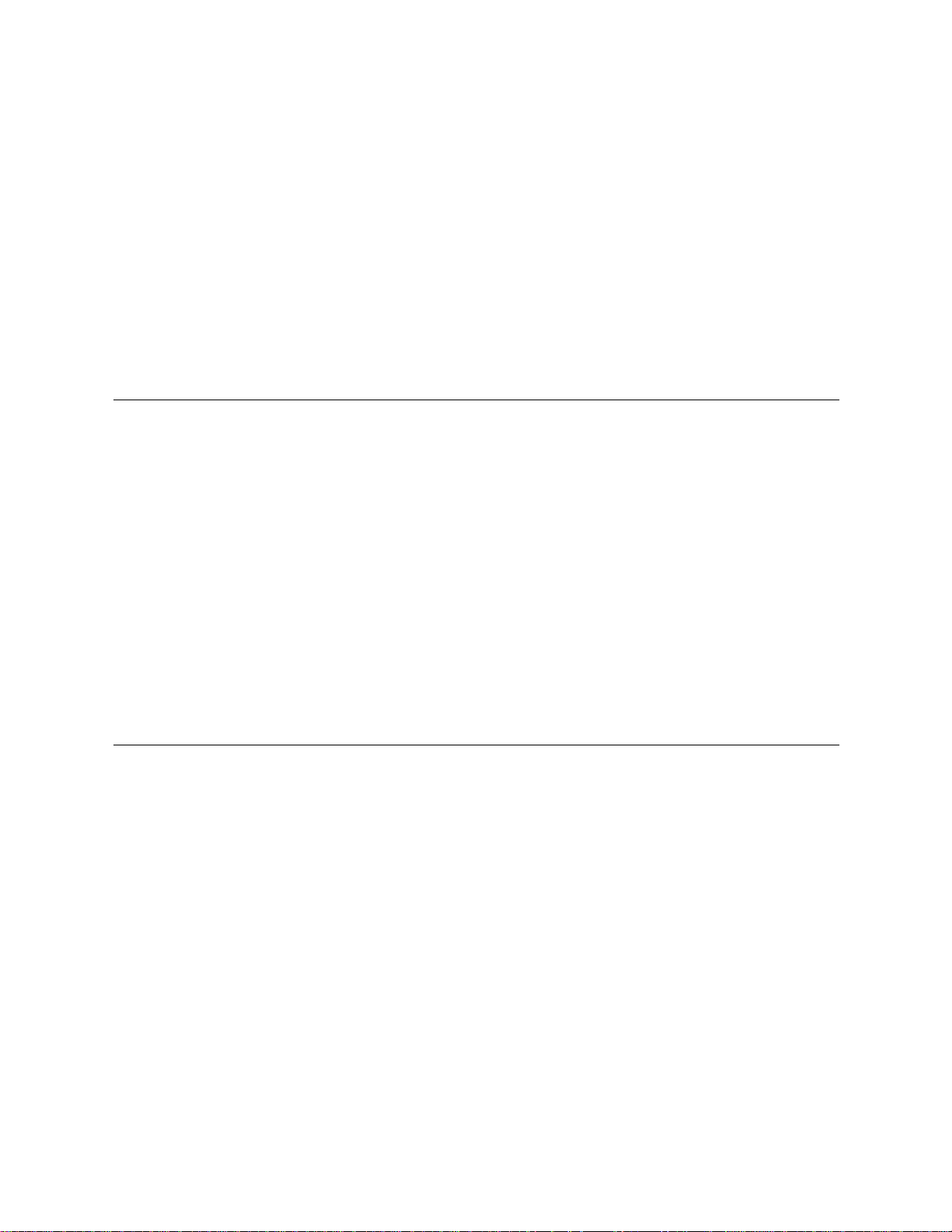
G630 Splash Server
Controlling Remote Queue Management Privileges
Using the Web Queue Manager
Managing Print Jobs in the Queue 76
Editing Print Jobs in the Queue 76
Downloads
Downloading installers from the Splash server 77
Downloading other files from the Splash server 77
Publishing Files for Download 77
Notes 77
Web Queue Manager Notes
Job Selection Checkmarks Disappear 77
74
75
77
77
Chapter 8: Calibration 79
Setting ColorCal Options
Setting the Verify Against Profile 79
Calibrating the Printer 79
Verifying Printer Color Accuracy
AutoGray
Editing Custom Color Profiles (Expert Mode)
Editing Curve Gains 84
Creating Color Profile Sets
Managing the Profiles Folders
CopyCal
CopyCal Profiles 86
CopyCal Calibration 86
79
82
82
83
85
85
86
Chapter 9: Scanning with Acquire 87
Splash Acquire
Preparing the Scan 87
Color Options 87
Cropping the Scan 88
Choosing the Scanning Resolution 88
Checking the Required Disk Space 88
Choosing an Orientation 89
Saving the Scan 89
Splash Acquire Plug-In for Photoshop
Installation 89
Preparing the Scan 89
Options 89
Checking the Required Disk Space 90
Transferring the Image to Adobe Photoshop 90
Splash Acquire Notes 90
Page xii
87
89
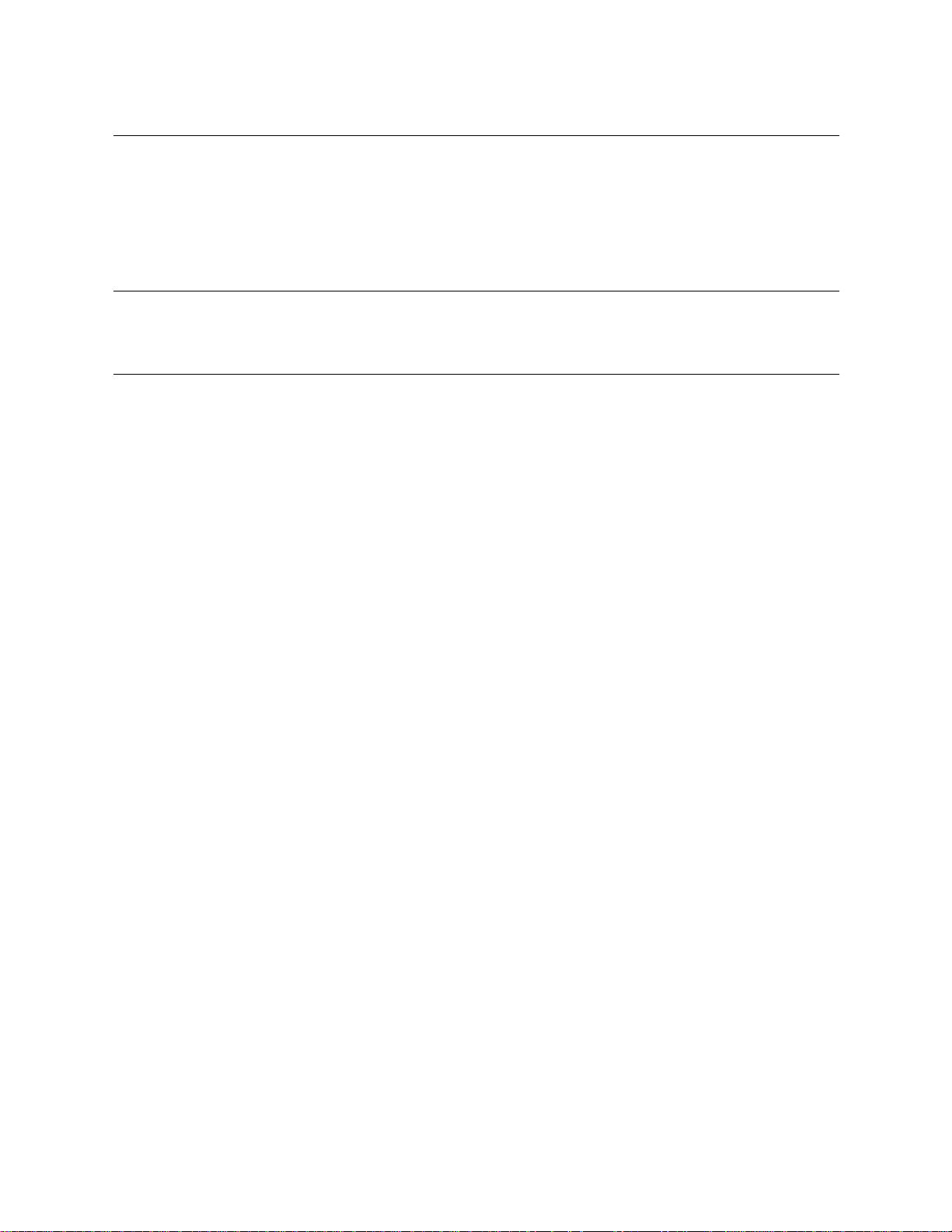
Table of Contents
Chapter 10: Application Notes 91
Windows General Notes
Windows General Notes 91
Windows 98 Notes
Windows 2000/NT Notes
91
92
93
Appendix A 95
Troubleshooting
95
Glossary 97
Page xiii
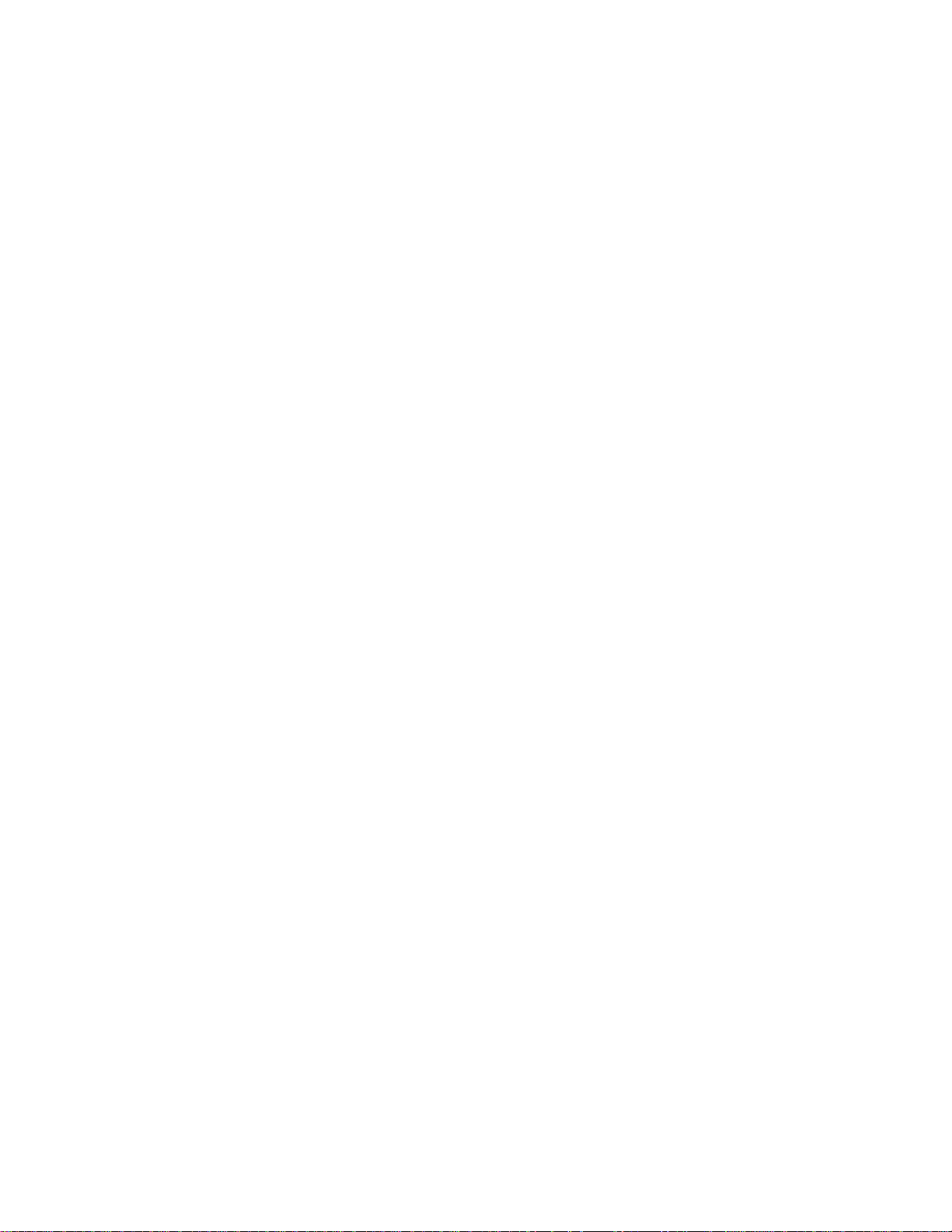
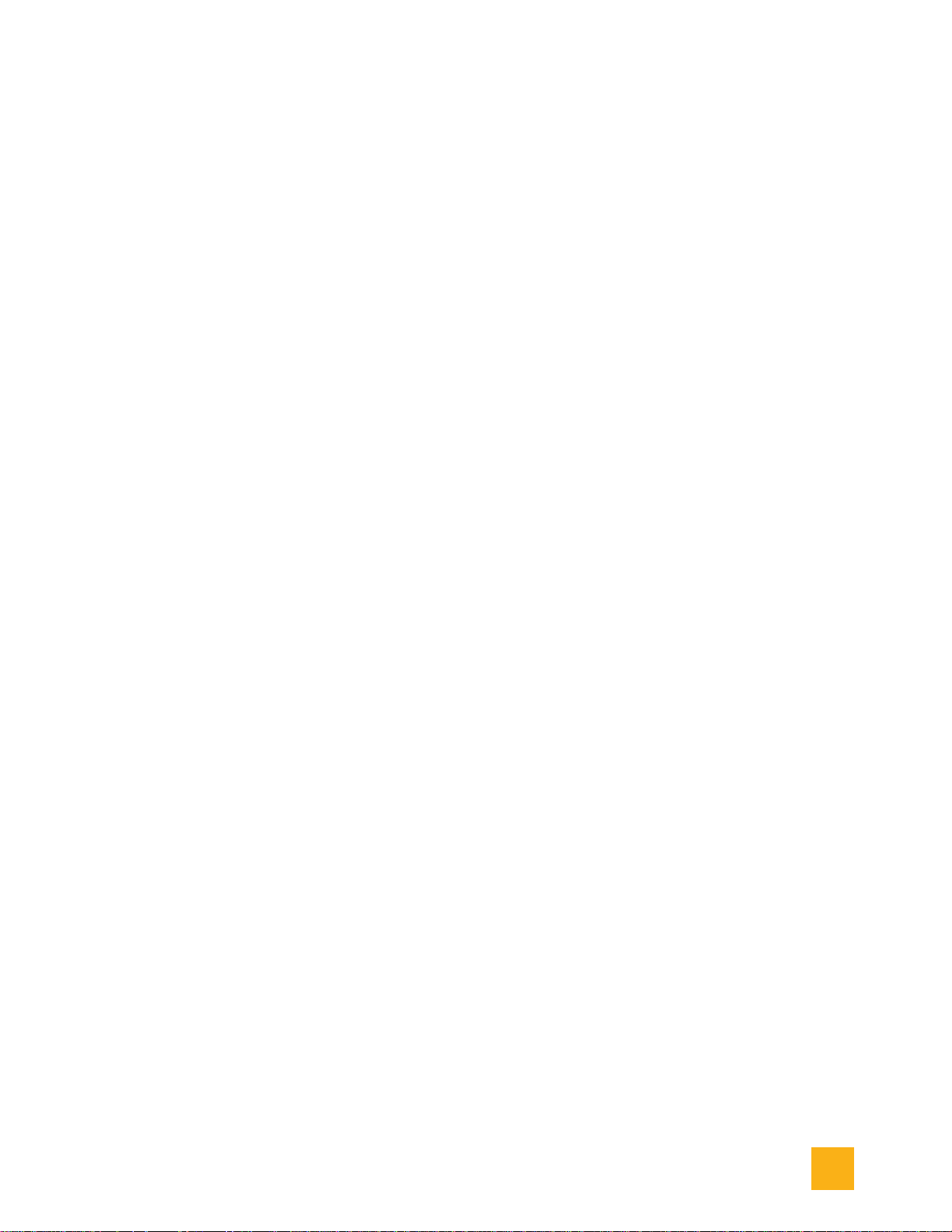
Introduction
Product Features
The Splash G630 Color Server is a complete color
printing system for use on an Apple Po wer Macintosh
platform. The G630 is fast, powerful, and accurate
and is the ideal solution for printing color critical
proofs and high-quality short runs. The Splash G630
Color Server is a FedEC-certified proofing system
that is a benchmark for the graphic arts industry.
This User Guide describes how to set up the Splash
G630 Color Server and install and use Splash client
software on Macintosh and Windows-based computers. Splash client software enables a Macintosh- or
Windows-based computer to send print jobs across an
appropriate network to the Splash server, which processes the jobs and sends them to the printer. If you
are unfamiliar with your platform’s procedures for
printing or integrating printers within the network
environment (Windows 2000/NT, AppleTalk, Unix,
and Novell), please refer to the manufacturer’s documentation before attempting to use the Splash server.
Product Features
•
ColorTuner quickly and easily makes color
changes to any document (a single page or the
entire document) at the server without having to
reopen and edit the original file in the original
application. Color changes can be made globally
(RGB or CMYK) by adjusting either the overall
intensity of a specific color or the highlights,
midtones, or shadows. Direct color substitution
mode will change the selected color for a single
page of a document or the entire document to a
new color. Smoothed color substitution changes
all occurrences of a single color to another color,
allowing the user to tweak the dominant color in
an image.
•
Set Builder selects individual jobs and/or
documents and prints them as a single set.
Production features can be applied including
Copies, Collate, Duplex, Staple, Rotate, Face up,
Output bin, and Reverse order.
•
Secure Access enables the Splash server
administrator to limit who is allowed to print to
the server . It requires the client to enter a user ID,
password, and account number or any
combination of these fields, prior to sending a job
to the server.
• Splash Imposition creates imposed documents
from the print driver , PPD, or Job Option windo w
at the server.
• Spot Color Editor provides the ability to edit the
value output for any spot color. Spot colors may
also be created and deleted. In addition, users can
revert all spot colors to the original factory
values.
• Expanded imageable areas are supported for
12x18 and SRA3 paper sizes.
• Hot Folders/Hot Download Folders enables the
download of graphics files directly from the
Macintosh client workstation to the Splash
server, using specified job print options.
• TIFF-IT 8.8 Support adds spot color support to
TIFF-IT P1, in addition to CMYK only.
• Composite Spotproof is an exclusive Splash
feature which simulates Pantone (including the
newer 147 colors in both composite and
separations), Toyo, DIC, and HKS spot color
matching systems. Spot tints (less than 100% of a
specific spot color) can also be printed accurately
since they are calculated from the actual spot
color and are not a CMYK processed color.
• Splash Intellicolor allows the printing of
documents that contain mixed RGB format
(TIFF, EPS) elements and mixed color space
(CMYK, RGB, spot) elements without any
complex and time-consuming adjustments. The
Splash server is the first PostScript server to
separately color-correct RGB and CMYK
formats within the same file.
• Continual Print automatically processes and
prints most files at copier rated speeds. Complex
jobs with large bitmaps on each page may not
print at engine speed.
• CopyCal creates color profiles that enable the
printer to simulate the color output of any other
color printer.
Splash G630 User Guide
1
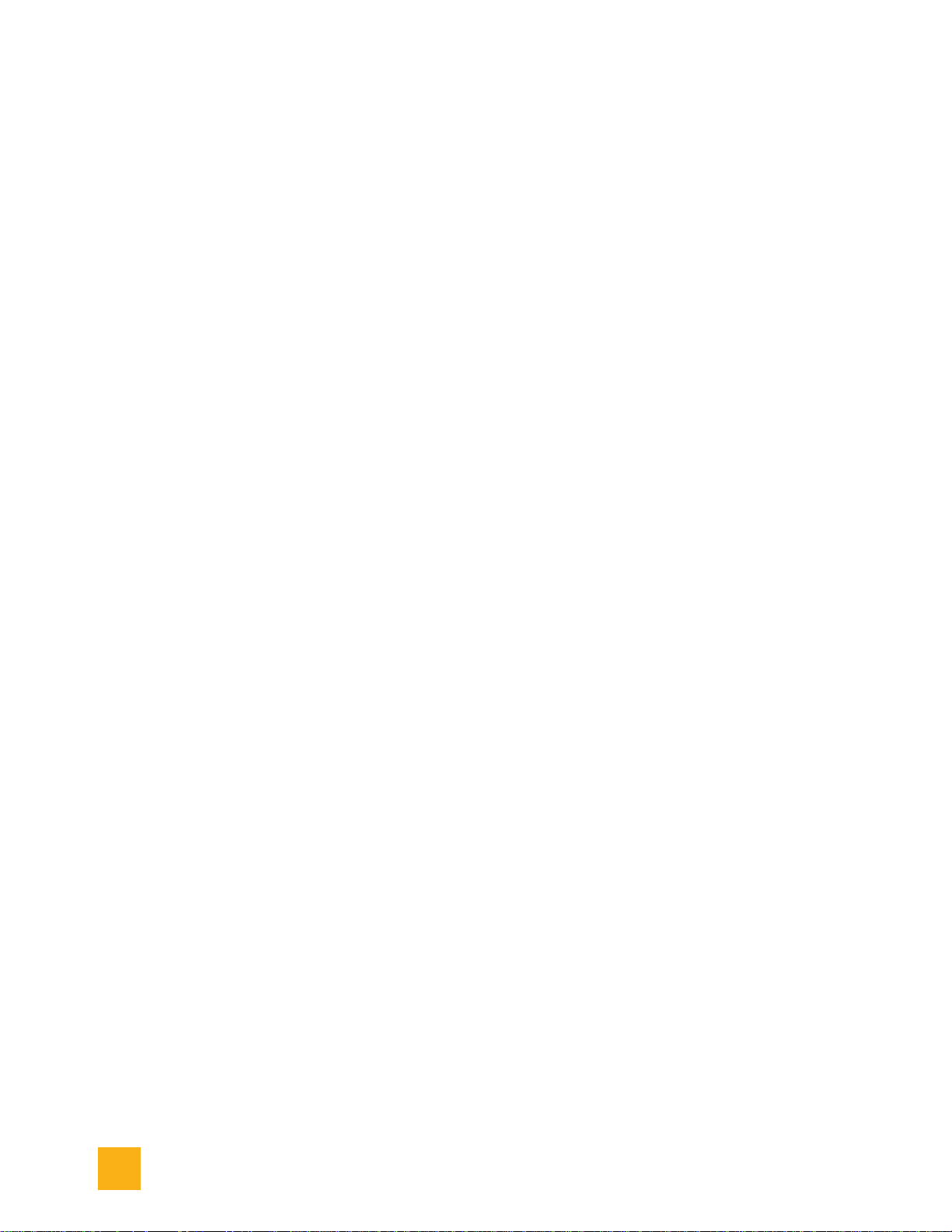
Registration Card
• Acquire without Photoshop enables images to
be easily scanned at the Splash server without the
requirement of additional applications, such as
Adobe Photoshop.
• T wo-up Imposition imposes tw o letter/A4 pages
on a single tabloid/12x18 or A3/SR3 page. The
second image is rotated to create a straight edge
for binding. Two-up Imposition is compatible
with all job and page options except for Staple.
When Two-up Imposition is selected, the setting
for the Staple option is ignored. The default
setting is Off.
• Drag and Drop from Server Queues supports
dragging copies of spool files from the server
queues to the Mac desktop.
• GCR Preserving Profile retains the original
Gray Component Replacement (GCR) values of
the original file. This creates better quality prints
that represent more accurately the output of a
press by replacing all neutral color areas with an
appropriate amount of black, using only the
minimum amount of cyan, magenta, and yellow.
This option only affects color matching with new
style 4D profiles. Old style profiles are
automatically GCR preserving.
• Auto Grayscale overrides the color gray
specified in the RGB color space with true singlepass black (using K colorant of CMYK) printing.
This produces a true looking gray versus a
“muddy” look of a CMY gray. This option w orks
with both 1D and 4D CMYK profiles.
• Internet or Intranet Web Print Queue
Manager enables remote clients on any
computer platform to view and control print jobs
at the Splash server. Requires a TCP/IP
connection to the Splash server and Netscape
Navigator 4 or later, or Microsoft Internet
Explorer 4 or later web browser.
• Mirror Image printing flips pages about the
vertical axis to reverse the images. This is perfect
for transfer applications such as T-shirt transfers
and window decals.
• Profile Creator supplies high-quality ICC
CMYK profiles through a target which can be
measured by using a spectrophotometer (not
provided by Splash). This feature is appropriate
for highly accurate profile creation required for
prepress and press environments.
• System ConfigurationReport enables the
system administrator to view all system
parameters in a multipage report.
• Thumbnails can preview images of all pages of a
document on the Splash server interface.
• Translated server components in Brazilian
Portuguese, French, Italian, German, and Spanish
are included with the Splash server.
Registration Card
To receive software upgrade notifications for your
Splash server, complete the pre-addressed Splash
server registration card and mail it to Electronics for
Imaging, Inc.
Documentation
The online documentation on your Splash server computer offers information regarding the Splash G630
Color Server. For more information about the printer,
refer to the manufacturer’s documentation.
2 Splash G630 User Guide
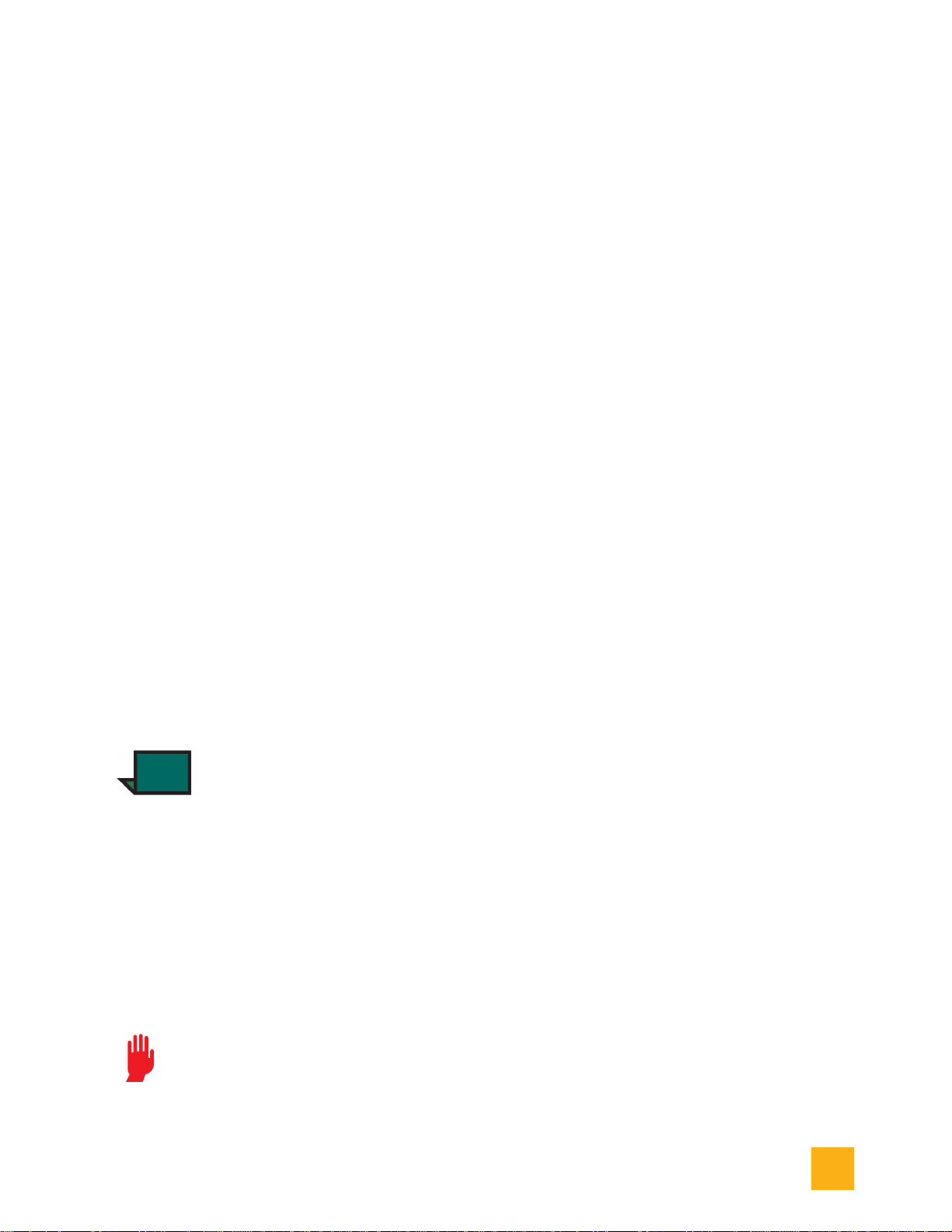
Chapter 1: Getting Started
What Connects Where
The Splash G630 Color Server does not require a
qualified technician to unpack, assemble, and connect
the hardware and software.
Setting Up the G630 Color Server
To set up your Splash G630 Color Server:
1. Open the G630 box.
2. Remove the sectioned cardboard tray containing
the connection cables, power cords, Splash USB key,
printed materials, mouse pad, and software CDs.
3. Connect one end of the printer cable to the
printer. Connect the other end of the cable to the
Splash G630 Color Server board located in the back
of the Apple Macintosh computer.
4. Connect one end of the scan cable to the printer.
Connect the other end of the cable to the Splash G630
Color Server board located in the back of the Apple
Macintosh computer.
The Splash server software locks until the Splash key
is replaced. The Splash server will not operate without
the Splash key.
You have completed hardware setup for your Splash
G630 Color Server.
Quick Installation
Server System Requirements
The server software can be installed on any Apple
Macintosh that meets the following requirements:
• Apple Blue G3 or G4 Power Macintosh Computer
or later
• Mac OS 8.6 or later
• A minimum of 384MB of RAM
• A color display that supports a minimum
resolution of 1024x768 pixels
• CD-ROM disk drive (for software installation)
• A minimum of 5 GB of free hard disk space
Note!
5. Connect the power cables from the back of the
printer and the back of the Apple Macintosh computer
to an electrical outlet.
6. To install the Splash key, shut down the Apple
Macintosh computer. Connect the small end of the
Splash key to the USB port in the keyboard.
7. Start the computer.
PN# 0000000-0000 Splash G630 User Guide 3
The Splash server supports scanning
capability with the DC 12 CP, and
calibration via an external scanner
with the DC 12 LP. Install
instructions for the external scanner
are provided separately.
8. The Splash server software operates only
when the Splash key is connected to the USB
port. To prevent unauthorized printing,
remove the Splash key from the USB port.
Installing the Splash Server Software
Performing an Easy Installation automatically installs
all the files you need, including PostScript fonts.
1. Insert the Splash CD into the CD-ROM drive on
your computer.
2. Open the Splash Network Install folder and
double-click the Splash G630 Installer icon.
3. The Splash Installer welcome screen opens.
4. Click Continue. The Easy Install dialog box
opens.
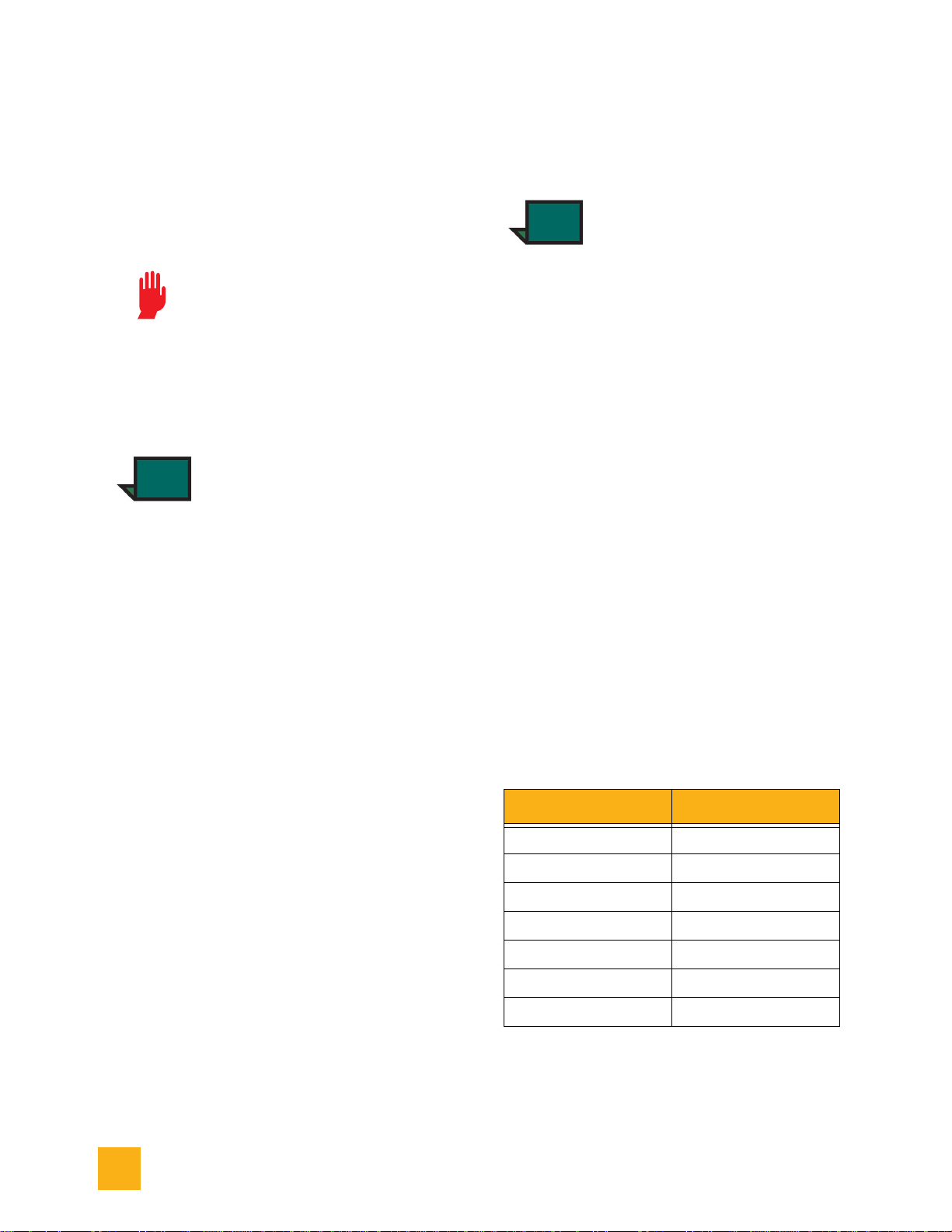
Starting the Splash Server
5. If more than one hard disk is on your system,
select the intended hard drive for the software
installation from the “Install Location” pull down
menu.
Warning! Be sure that slash characters (“/”) do
not appear in the hard disk name or any
folder names in the path of the Splash
folder. If a slash appears, the Splash
server application will not start.
6. Click the Install button, then follow the user
instructions on the screen. Click Restart when you
are prompted to restart your Macintosh.
Note!
7. The Splash server software installation is
complete.
The Splash Installer places an alias for
the Splash server application in the
Startup Items folder in the server
Macintosh System Folder. This causes
the Splash server application to launch
automatically each time you start the
Macintosh computer . The Installer also
places aliases for the Splash server
application and the Color Cal
application in the server’s Apple Menu
Items folder, and on the computer
desktop.
Downloads Installer
The downloads are now available via the Splash Web
interface.
Note!
It is not necessary to quit the Splash
server before installing the
downloads.
Starting the Splash Server
The Splash server application starts automatically
when the Splash server computer starts.
To start the Splash server for the first time:
1. Turn on the power for the color display.
2. The Splash server takes a moment to start and
load its installed software. The Splash server
application starts automatically, and initializes the
PostScript interpreter used for printing. The Splash
server window appears.
The Splash server is ready to work with the printer for
color printing.
By default, the Splash server will print a startup page
very time it launches.
Memory Size
The Splash server has adequate memory to function
as a high-performance print server or workstation.
Add memory to support Adobe Photoshop or other
applications that will run on the server computer.
The Downloads installer installs downloadable versions of the server installer and client installers for all
platforms onto your Splash server. These files can be
downloaded via the Splash Web interface to individual client workstations to perform client installs or to
networked servers to provide network installation and
installer backups.
To install the downloads
1. Launch the Splash Downloads Installer from
the Splash Network Install folder.
2. Select Install.
3. Select Quit when the installation is finished.
Application MB minimum
Splash server 304.4
Enterprise Networking 1.5
ColorCal 3.1
Web Server 2
Mac Operating System 54
TIFF/IT 1.2
CopyCal 2.8
4 Splash G630 User Guide PN# 0000000-0000
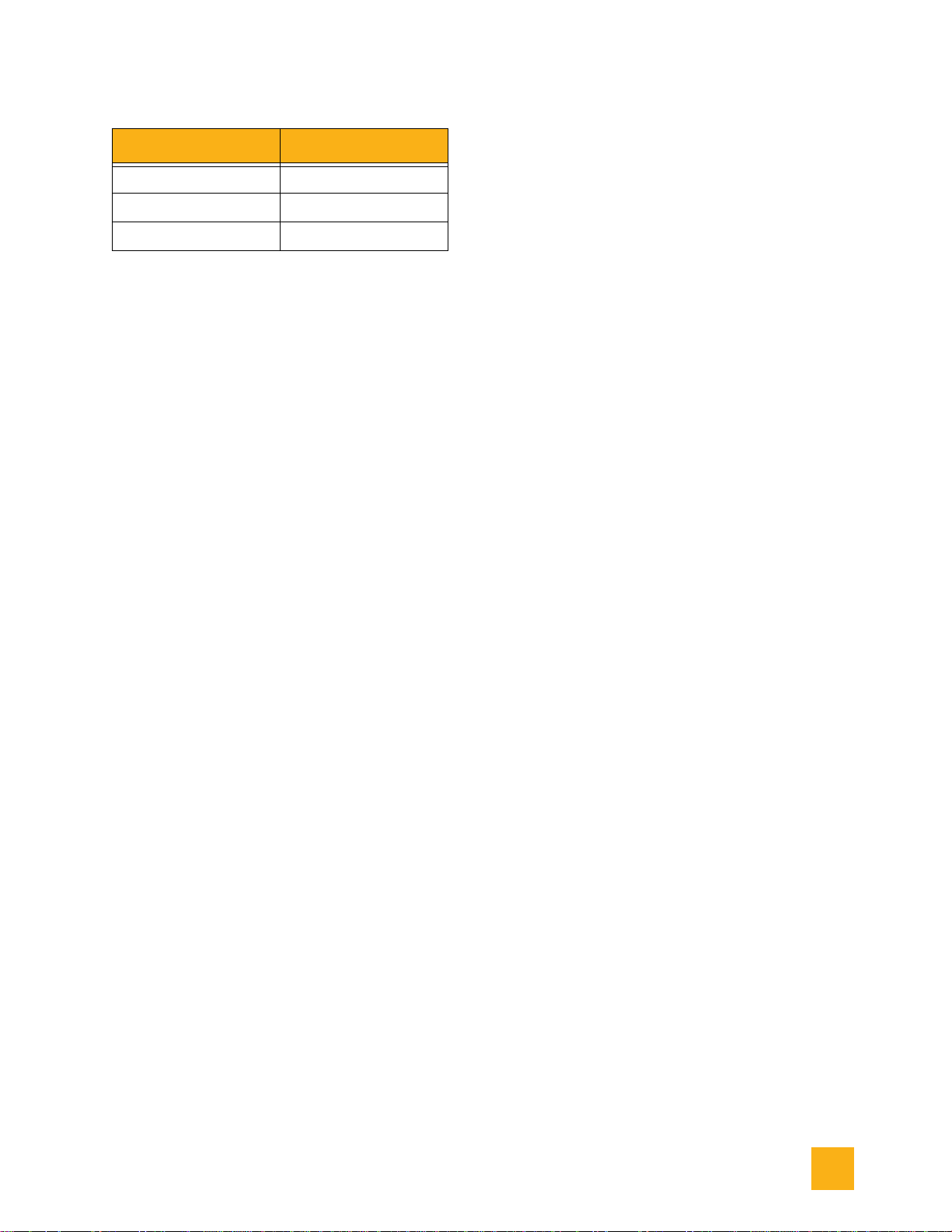
Application MB minimum
Imposition 6.7
Spot Color Editor 2.1
Unused 6.3
Control Panel Settings
The Splash Server uses the unmodified set of control
panels installed with OS 9.1. Certain default settings
within these control panels must be modified for
proper server performance:
• Set the display size settings in the Monitors
control panel to at least 1024 x 768 or the server
window will not display properly.
• Turn off the Indexing feature of Sherlock.
• Set the disk cache setting in the Memory control
panel to 1 MB.
• Turn off the Virtual Memory option in the
Memory control panel.
PN# 0000000-0000 Splash G630 User Guide 5
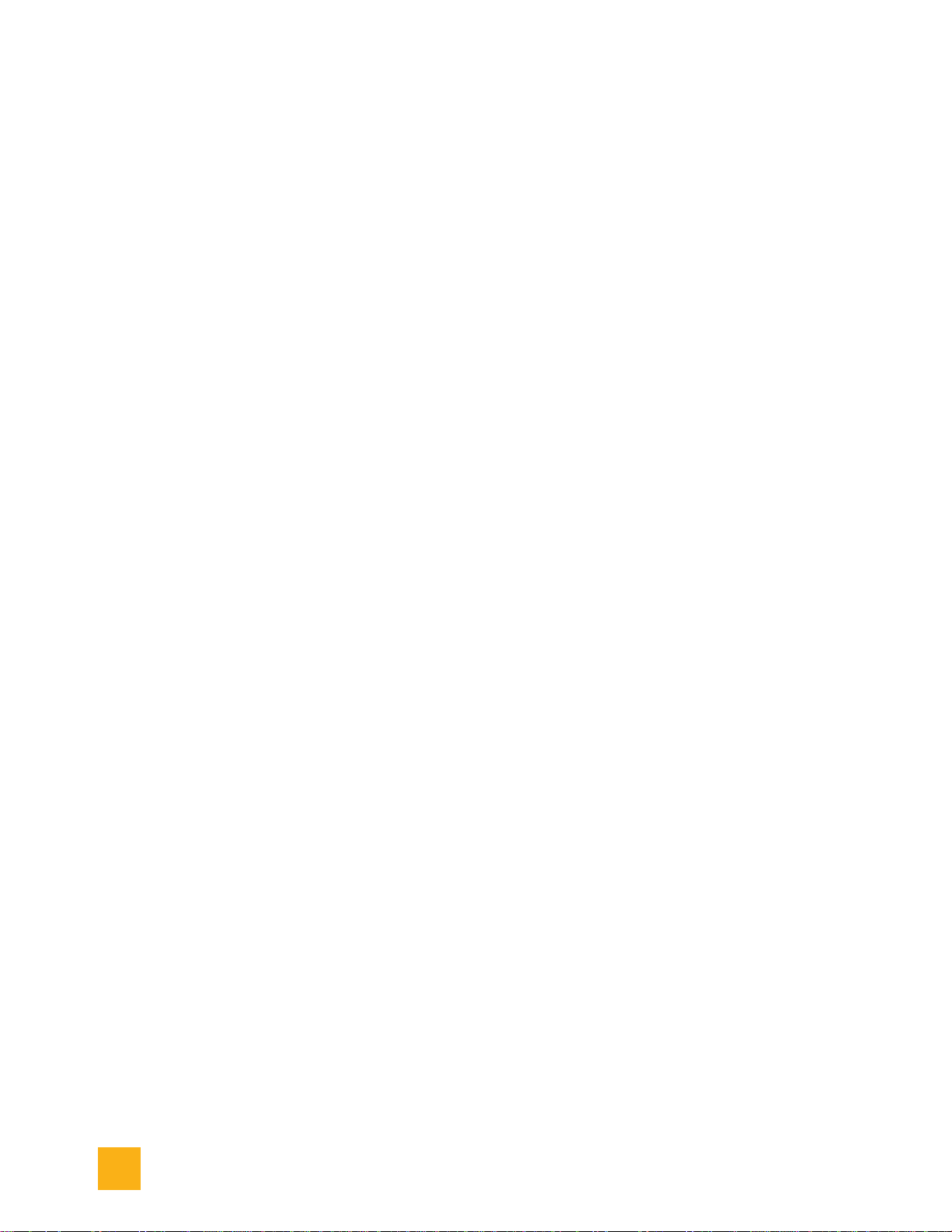
Starting the Splash Server
6 Splash G630 User Guide PN# 0000000-0000
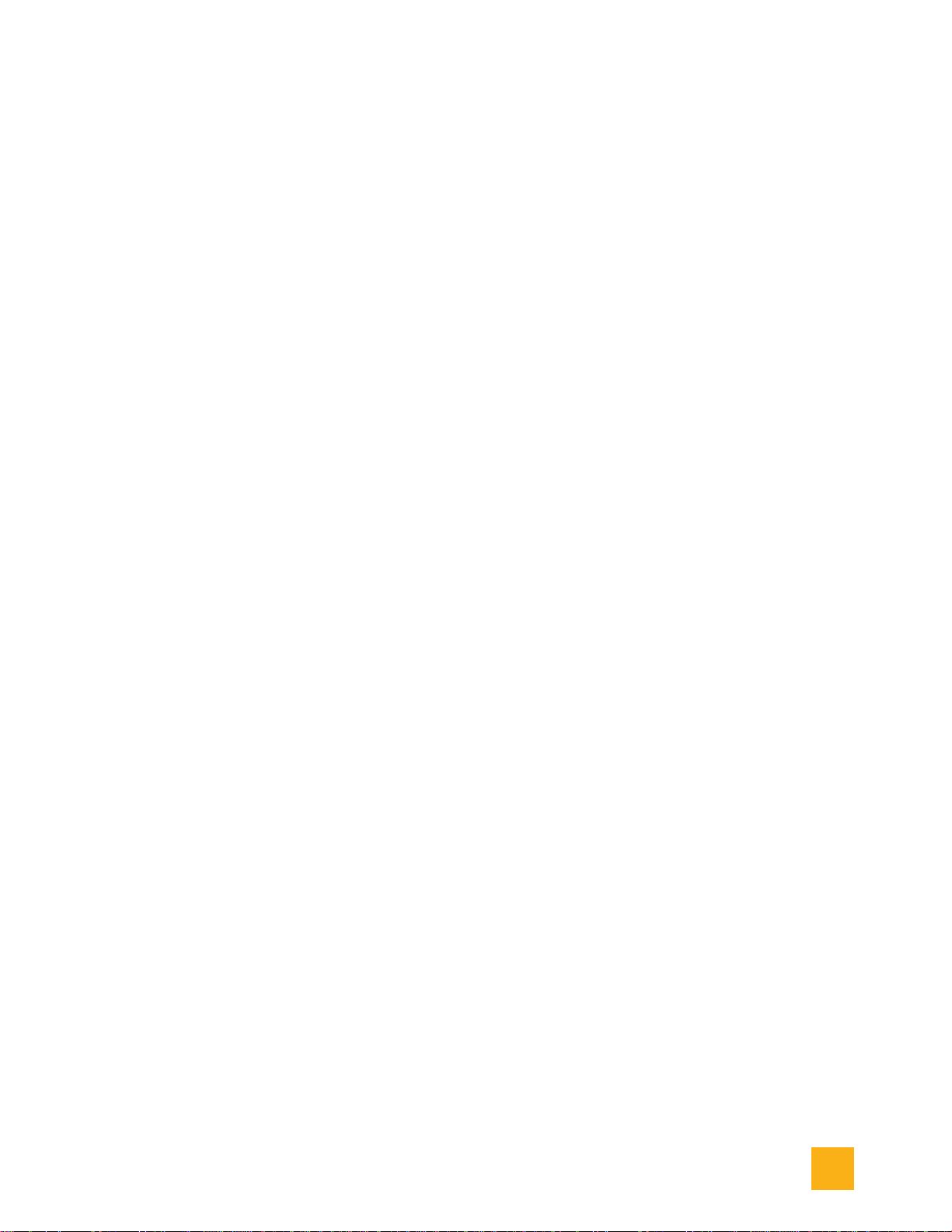
Chapter 2: Network Setup
This chapter describes first how to configure your
network for printing to the Splash G630 server, and
second how to configure the Splash server software
for file sharing with client workstations.
Configuring a Network for
Printing to the Splash
Server
Printing from TCP/IP and Novell NetWare Clients
Y our computer must ha ve Splash software appropriate
for your operating system installed, and must be
connected to the Splash server in order to print over a
TCP/IP or Novell NetWare network. All software
needed for both TCP/IP and IPX printing is
automatically installed with the Splash server
software.
The Enterprise Networking software includes one
control panel and four system extension files, which
are automatically installed in the MacOS System
Folder during Splash’s software installation.
For IPX printing from Novell NetWare, the Splash
server creates a native Novell IPX connection from
the Splash server to the Novell server. NetWare Direct
delivers print jobs from a print queue on the Novell
NetWare server to the Splash server for processing.
Once NetWare Direct is configured and activated, it
operates automatically each time a Novell client prints
to the designated queue on the Novell server. Splash
NetWare Direct supports all Novell Ethernet frame
types.
server accepts LPR/LPD print jobs and jobs from
TCP/IP print queues set up on Windows 2000/NT or
Novell NetWare servers. In addition, clients on a TCP/
IP network can print TIFF, EPS, PDF, and PostScript
files directly to the Splash server.
Configuring a Novell Server
for LPR Printing to the Splash
Server
This section describes how to configure a Splash TCP/
IP print queue on a Novell NetWare server. The
PCONSOLE Quick Setup option creates a print queue
object, a printer object, and a print server if one does
not exist.
To set up a Novell NetWare print queue:
1. Log into the Novell server as a user with
sufficient privileges to create a print queue (Admin or
Supervisor).
2. Run PCONSOLE.EXE in SYS:PUBLIC
(D:\PUBLIC) from the client workstation. The root
directory name or drive may be different for your
machine.
3. Select “Quick Setup”. PCONSOLE prompts for
information about the print queue.
4. Enter a Print Server name if prompted for one.
5. Enter Print Queue and Printer names.
6. Specify the print Queue volume.
7. Select the banner type (No Banner is the
recommended setting).
8. Set the Printer Type field to UNIX Printer. This
causes the host name and printer name fields to
appear.
When TCP/IP Direct is enabled at the Splash server,
the server becomes a network printer. The Splash
Splash G630 User Guide 7
9. Enter the Host Name for the Splash server
(configured with the TCP/IP control panel at the
Splash server) or the static IP address for the server.
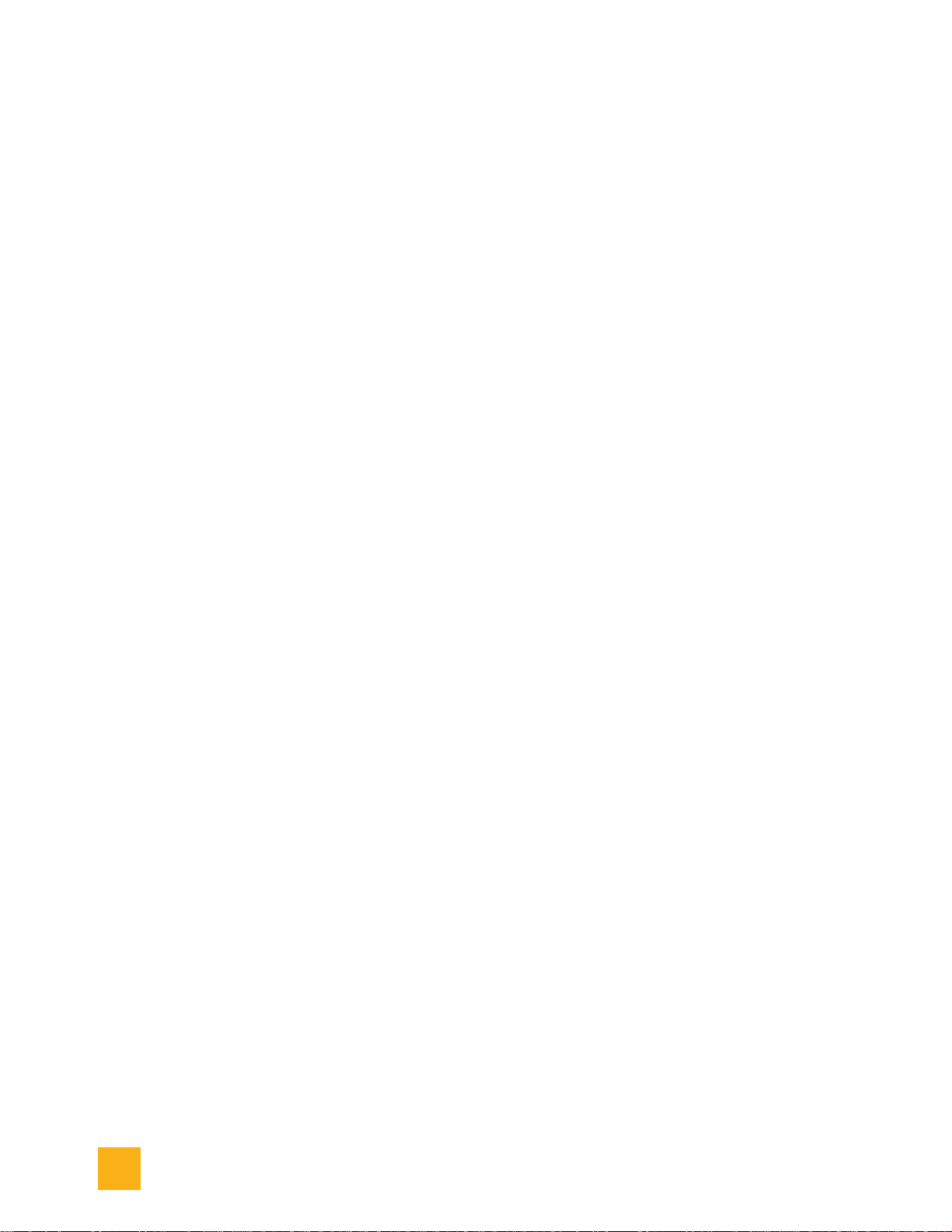
Configuring a Windows 2000/NT Server Print Queue
10. Enter a Printer Name when prompted.
(“SplashLPD” is the recommended printer name.)
11. Press Enter to complete setup. PCONSOLE
prompts you to save the new print queue settings.
Click Yes.
Novell NetWare print queue setup for the Splash
server is complete.
Configuring a Windows 2000/
NT Server Print Queue
This section describes how to configure a TCP/IP
print queue for the Splash server on a computer
running Microsoft Windows NT 4.0 or later, or
Windows 2000. You can prepare the Splash print
queue on either a Windows NT server or a Windows
NT workstation system.
Enabling the Microsoft TCP/IP Print Service
for LPR Printing
Important! Configure and enable TCP/IP Direct at
the Splash server before configuring an
LPR print queue for the Splash server on
!
Windows 2000/NT. Windows 2000/NT
will report an error during print queue
setup if the Splash server is not identified
as an LPD server on the network.
5. Click Add. A list of available network services
appears.
6. Select Microsoft TCP/IP Printing in the
Network Service list, then click OK.
Windows 2000/NT displays a message. Windows
2000/NT must copy TCP/IP printing configuration
files from the Windows 2000/NT system CD.
7. Enter the drive letter for your CD-ROM drive.
Make sure the W indo ws 2000/NT system CD is in the
CD-ROM drive and click Continue.
8. After setup is complete, close the Network
control panel.
9. Restart Windows 2000/NT to enable the new
network service.
Windows 2000/NT TCP/IP printing configuration is
complete.
Configuring the Windows 2000/NT Client to
Print Using TCP/IP
Before connecting to the Splash server and creating a
print queue that sends jobs to the Splash server over
the TCP/IP network, gather the following items:
• TCP/IP address for the Splash server
• Splash CD provided with the Splash server
Configure the Splash TCP/IP print queue as follows:
1. Click the Start button.
TCP/IP print services must be enabled in the Network
control panel before printing to the Splash server
through TCP/IP.
1. Click the Start button and select Settings.
2. Click the Control Panel option from the Settings
submenu.
3. Double-click the Network control panel.
4. Click the Services tab.
If “Microsoft TCP/IP Printing” appears in the
Network Services list, this service is already enabled.
Close the Network control panel, then go to
“Configuring the Windows 2000/NT Client to Print
Using TCP/IP” on this page.
If this service does not appear, add it to the list of
network services.
2. Select Settings and click on the Printers option
from the Settings submenu.
3. Double click the Add Printer icon. The
Windows 2000/NT Add Printer Wizard appears.
4. Select My Computer and click Next. A list of
printer ports appears. Add an LPR port to support
TCP/IP printing.
5. Enter the address for the Splash server. Enter the
name of the Splash server that was entered in the
Splash server preferences. Click OK to continue.
If the name entered does not match the Splash server
name, mark the Accept J obs From All Queues check
box in the Enterprise Networking TCP/IP dialog so
the server can receive jobs properly.
The Splash server TCP/IP address appears as a new
port in the list.
8 Splash G630 User Guide
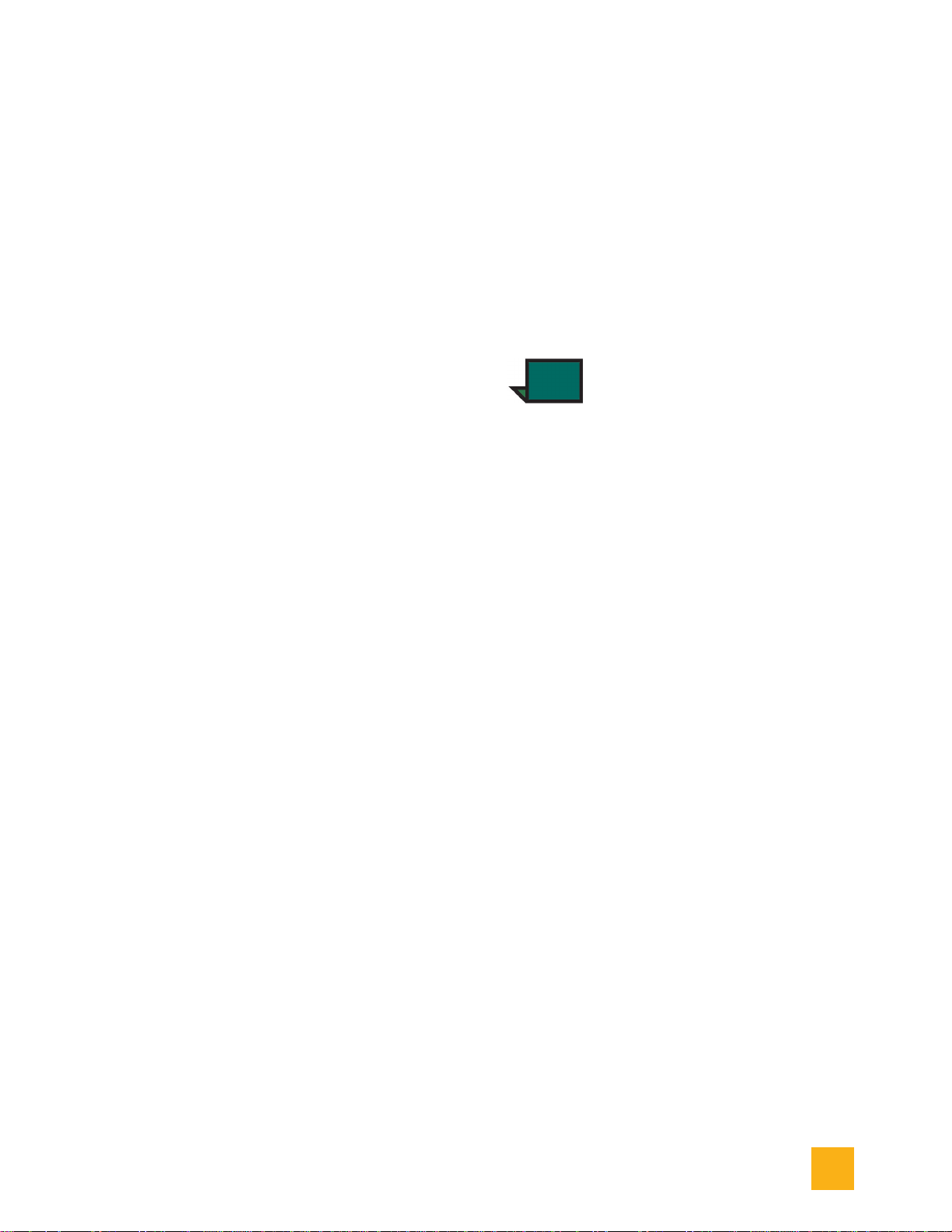
Configuring NetWare
6. Select the Splash TCP/IP port and click Next.
7. Click Have Disk.
8. Insert the Splash CD in the CD-ROM drive, then
click Browse.
9. Select the file Splash and click Open.
10. Click OK. Windows 2000/NT prompts to select
your Splash printer model.
11. Select the Splash printer from the printers list and
click Next.
Windows 2000/NT displays more options for setting
up the print queue.
• If you want to change the name for the copier/
printer, type a new name in the text box. The name
you enter becomes the name of the printer as it
appears in your applications and in the Printer control
panel.
• If you want the Splash Printer to be the default
printer for your computer, choose Yes. Otherwise,
choose No.
12. Click Next to continue.
13. Choose Shared to allow other W indows 2000/NT
and Windows 95/98/ME clients to connect to this
print queue for printing to the Splash server . If you do
not choose Shared, this computer will only be able to
use the LPR port to print to the Splash server.
If you choose Shared, select the operating systems for
all computers that will use the print queue from the
list.
14. Click Next.
Windows 2000/NT prompts to insert system software
disks for the operating systems selected in the
previous step. Insert the diskettes or CD’s and click
OK as directed by the Add Printer Wizard. When all
files are copied, the Add Printer Wizard prompts to
print a test page.
15. Select Yes to print a test page and click Finish.
18. Click Yes. The Splash TCP/IP print queue
appears as a shared printer in the Printers control
panel.
The Splash TCP/IP print queue configuration is
complete.
Configuring NetWare
Note!
Directory Service (NDS)
Enterprise Networking provides native support for
NetWare 4.1 or later and IntranetWare NetWare
Directory Services (NDS). This section describes how
to create print queues on NDS and how to configure
the Splash server to receive print jobs from NDS print
queues.
Novell 4.x and IntranetWare servers include NetWare
Directory Service (NDS) support. NDS is a naming
scheme and database that allows organizing all
servers and services in one large, hierarchical
database.
NDS and the Splash server software can create a
single print server object and assign virtual printers to
that print server . Virtual printers can have one or more
print queues associated with them. To change the
printers or queues, change the Print Server assignment
in the NDS database. Splash Enterprise Networking
reads the NDS database for the print server
information and services the specified queues. This
allows controlling print queues associated with the
Splash server without making adjustments at the
Splash server.
The NetWare Direct setup window
does not need to be open for NetWare
Direct to run.
16. Click OK.
17. Insert the Windows 2000/NT system software CD
in your computer’s CD-ROM drive then click OK.
Windows 2000/NT copies the files needed to
configure the print queue. A test page prints at the
printer to confirm that setup was successful. A
message asks if the test printed correctly.
Splash G630 User Guide 9
Configuring an NDS Print Queue
To create an NDS print queue:
1. Run NWAdmin from the Novell or Intranet
Server.
2. In the directory tree, find the container to place
the printing objects.
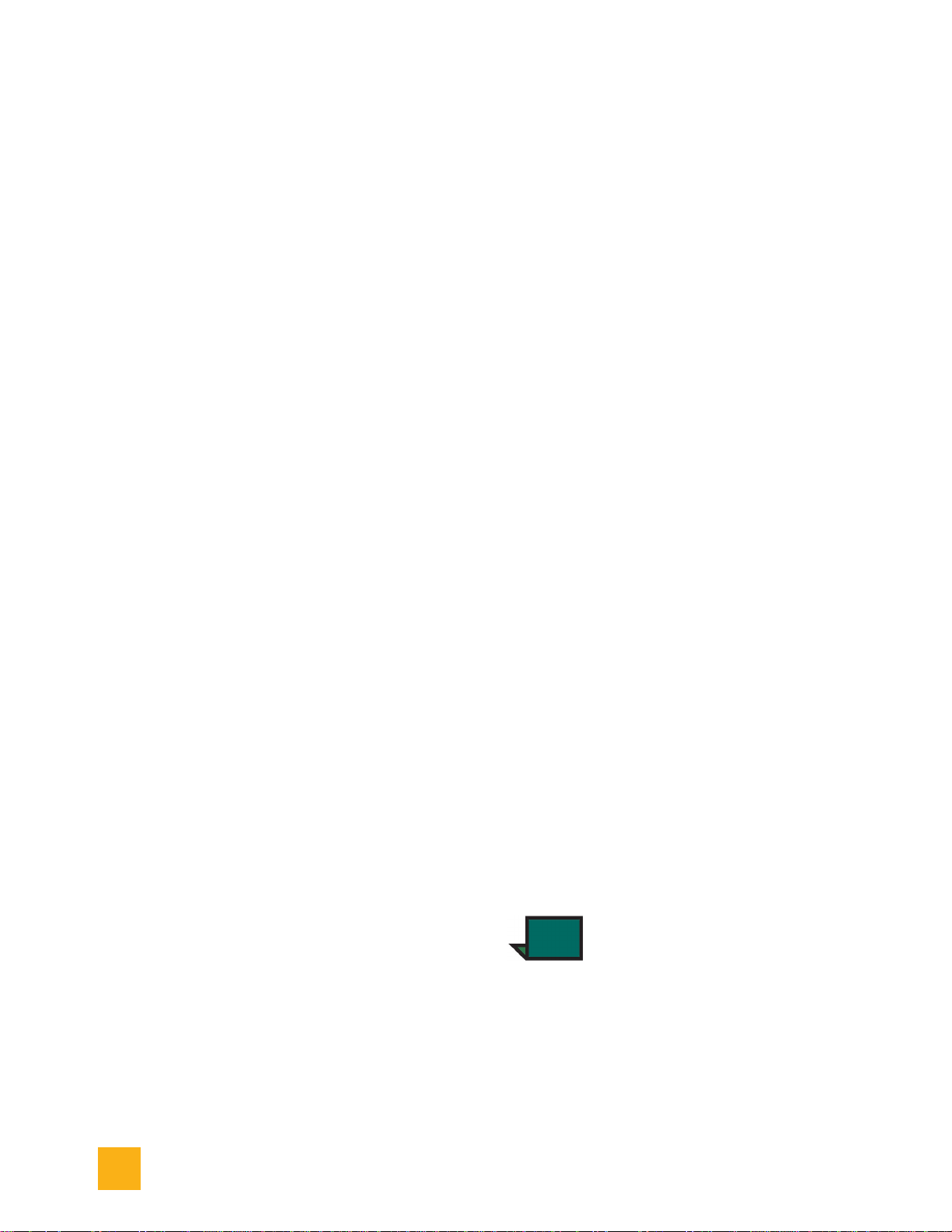
Configuring the Splash Server for Client File Sharing
3. Highlight that container and select Print
Services Quick Setup from the Tools menu.
4. In the Print Services Quick Setup dialog box,
enter a new print server name or browse the directory
tree to select an existing print server. This name, with
its full path (Fully Distinguished) is the name that will
be used in the Novell NDS setup window in
Enterprise Networking.
5. Enter a name for the printer you wish to create
and the associated configuration information.
6. Enter a Print Queue name.
7. Click the Browse button to the right of the
volume field to browse the directory tree for the
volume where this print queue will be created, if it is
not the default.
8. Click Create to create the objects and make all
necessary assignments (Printer to print server, Queue
to printer).
NetWare NDS Direct can now be setup at the Splash
server, please see “Configuring NetWare NDS Direct
at the Splash Server” on page 15.
NetWare Direct Notes
6. Click OK.
Novell Network Number and Node Number
Locations
The Novell network or node numbers for the Splash
server appear in the Mac IPX control panel on the
Splash server computer.
AppleTalk Network Protocol Changes
Changing the network protocol for the Splash server
from Ethernet to Modem Port or Printer Port
(LocalTalk) does not interfere with Splash NetWare
Direct’s ability to print jobs to the Splash server from
Novell NetW are print queues. No vell Server print jobs
resume downloading to the Splash server after the
server is restarted.
Configuring the Splash
Server
Configuring the Splash Server
for Client File Sharing
Novell File Server Does Not Appear During
Setup
If a list of Novell file servers does not appear during
NetWare Direct setup when you click the Browse
button under Print Queue Info, specify the Novell
server’s Ethernet frame type in the Mac IPX control
panel.
1. On the Splash server, open the Apple menu and
select the Control Panels.
2. Choose the Mac IPX option from the Control
Panels submenu. The Mac IPX control panel appears.
3. Double-click the Ethernet icon under IPX
Interface. The Ethernet Access Configuration dialog
box appears.
4. Deselect Always A uto-Configur e Frame Type.
5. Select the option that matches the Novell file
server Ethernet frame type.
The Splash server can be configured so that users at
Macintosh client workstations can install the Splash
client software over the network. This makes it easy
for the network administrator who does not have to
install client software at each client computer
workstation. PC clients unable to connect to Apple
File Sharing, such as Novell NetWare clients, must
use the CD provided with the Splash server to install
the Splash client software or download the installers
from the server via the Web.
Note!
You must provide networking
hardware and software for all client
workstations that will print to the
Splash server. Refer to the network
product’s instructions to connect the
Splash server and client workstations
to the network.
10 Splash G630 User Guide
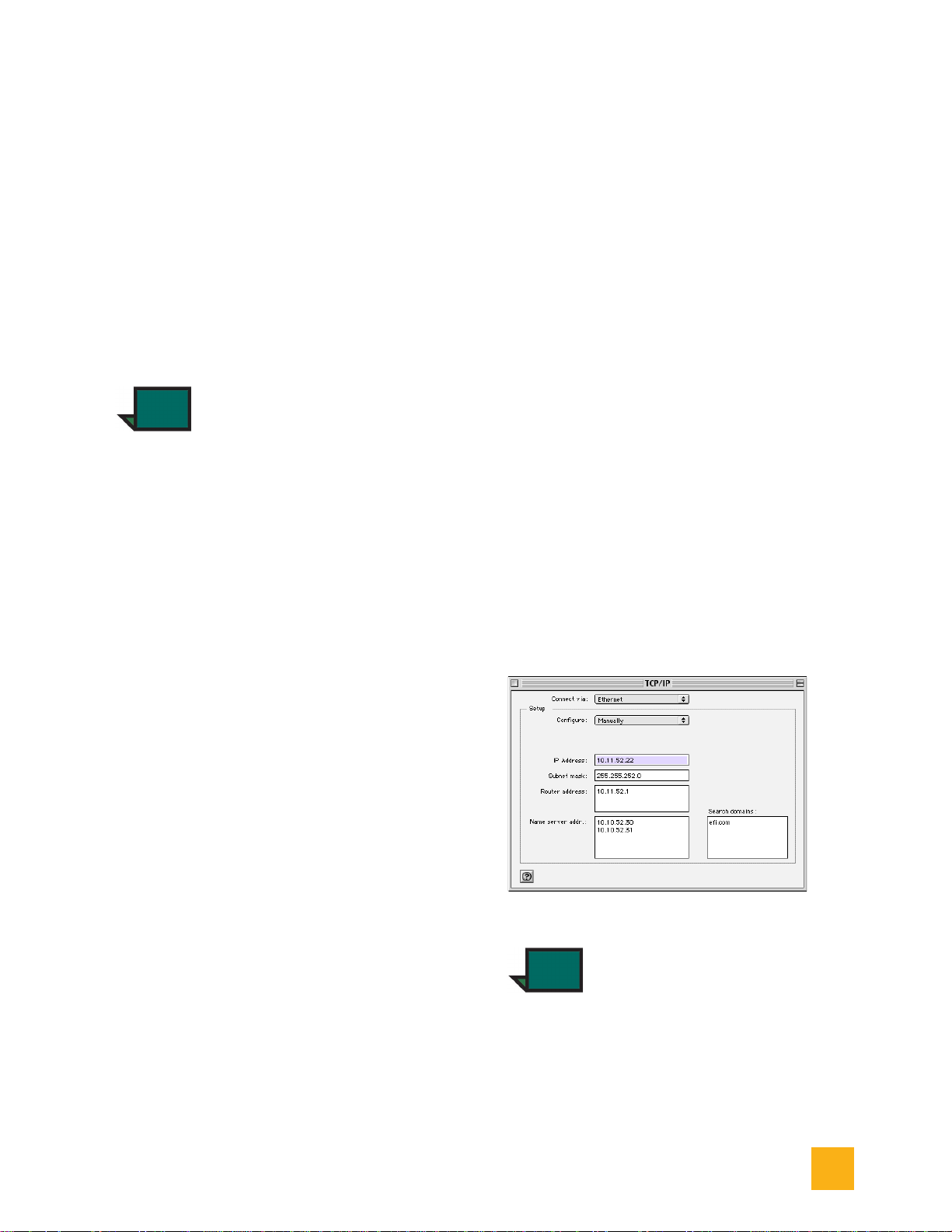
Configuring the Splash Server for TCP/IP Direct Printing
T o configure the Splash server for client file sharing to
Macintosh client workstations over Appletalk/
Appleshare:
1. Insert the Splash CD in the CD-ROM drive on
the server.
2. Locate the Splash Network Install folder on the
Splash CD.
3. Drag the Splash Network Install folder to the
Splash server desktop.
4. In the Apple menu items pull do wn list, select the
Control Panel and turn File Sharing on.
Note!
5. Select the Splash Network Install folder icon.
6. Choose Get Info from the File menu.
7. Choose Sharing from the Get Info submenu.
The sharing options for the folder appears.
8. Configure the Sharing options so that any Guest
can access the folder:
If the internal hard drive is named the
same as the user software CD (Splash
G630), then File Sharing cannot be
turned on. Eject the CD, then turn on
File Sharing.
• To share the folder, select Share this item and its
contents.
• To share the contents of the folder, select Copy
these privileges to all enclosed folders.
• To prevent users from changing or deleting the
shared items over the network, select Can’t move,
rename, or delete this item (locked).
• Configure the sharing privileges. Client
workstations should be able to see the folders and
files, but they should not be able to make changes.
There are four main steps outlined in this section to
configure the Splash server for TCP/IP Direct
Printing:
1. Connecting the Splash server to the TCP/IP
network.
2. Configuring the Splash server for the TCP/IP
Network.
3. Enabling TCP/IP Printing.
4. Setting TCP/IP Direct Options.
Connecting the Splash Server to the TCP/
IP Network
Connect the server’ s LAN card or Ethernet port to the
network if not already connected.
Configuring the Splash Server for the TCP/
IP Network
1. Obtain an IP address and subnet mask or router
address from your network administrator.
2. On the Splash server, select the Control Panels
in the Apple menu and select TCP/IP in the submenu.
The TCP/IP control panel appears.
3. Choose the network connection type for the
Splash server’s TCP/IP network in the Connect via
menu.
Configuring the Splash Server
for TCP/IP Direct Printing
4. Select Manually in the Configure menu.
This section describes the configuration process to
Note!
allow the Splash server to receive print jobs from
clients on a TCP/IP network.
Splash G630 User Guide 11
Assigning the Splash server a static
Internet address allows clients to
reliably locate the Splash server on
the network. The DHCP option in the
TCP/IP Control Panel at the Splash
server can also be used to
automatically assign an internet TCP/
IP address from your network server.
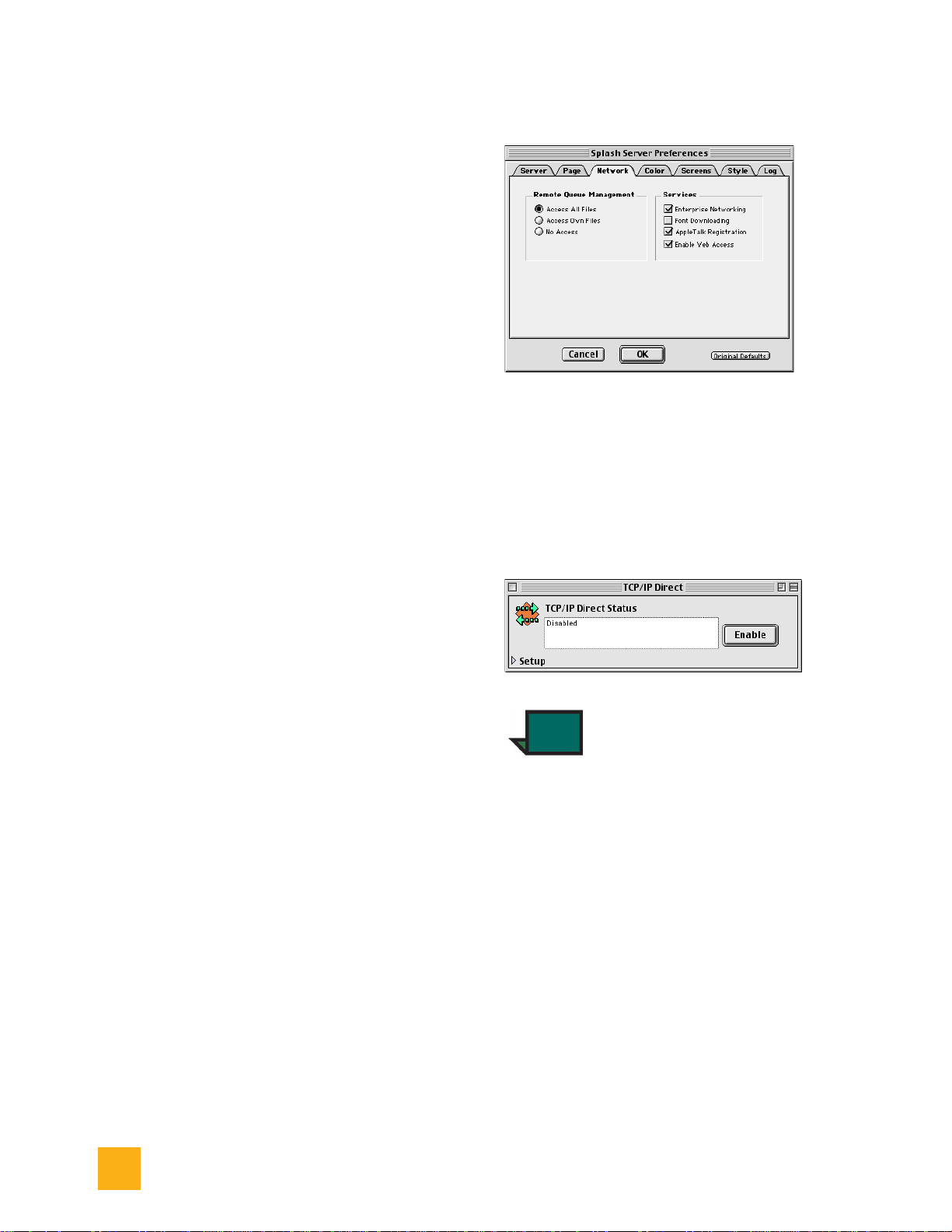
Configuring the Splash Server for TCP/IP Direct Printing
5. Enter the IP Address for the Splash server.
6. Enter a Subnet mask number if needed. A subnet
mask provides additional address information for
some networks.
7. Enter the Router address if needed. A network
router maintains a list of IP addresses for two or more
groups of network devices. The router then uses the
list of addresses to direct network data to the
appropriate location on the network. To enter two or
more router addresses, press the Return key after
entering each address.
8. Enter a Name server address for your local DNS
server on your network
9. Enter the search domain name that pertains to
your DNS name, for example, design.corp.com.
10. Close the TCP/IP control panel. A dialog box
prompts to confirm the new setup.
11. Click OK.
The system can now enable TCP/IP printing for the
Splash server.
5. Select the Enterprise Networking check box,
then click OK.
6. Click on the Splash server window to bring the
Splash server application to the foreground.
7. Choose Enterprise Networking from the server
menu.
The TCP/IP Direct window appears.
Enabling TCP/IP Printing from the Splash
Server Application
To enable TCP/IP direct printing:
1. Start the Splash server application.
2. Select Log In from the Server menu. Enter the
Administrator Password and click OK.
3. Choose Preferences from the Server menu. The
Splash Server Preferences appear.
4. Click Network at the top of the window to see
Splash Network preferences.
Note!
8. Click Enable.
The Splash server is ready to receive network print
jobs from TCP/IP clients.
Setting TCP/IP Direct Options
The server can also be configured to automatically
extract the document owner’s name from a print job,
append the UNIX host name, print to any printer
listed in the Printers area, or print only to the printer
specified in the Hosts.LPD file.
The NetWare Direct window appears
also when Enterprise Networking is
chosen. For information about how to
use the NetWare Direct window to set
up the Splash server for IPX printing,
see “Configuring the Server for
Novell NetWare Direct Printing
(Bindery)” on page 13.
12 Splash G630 User Guide
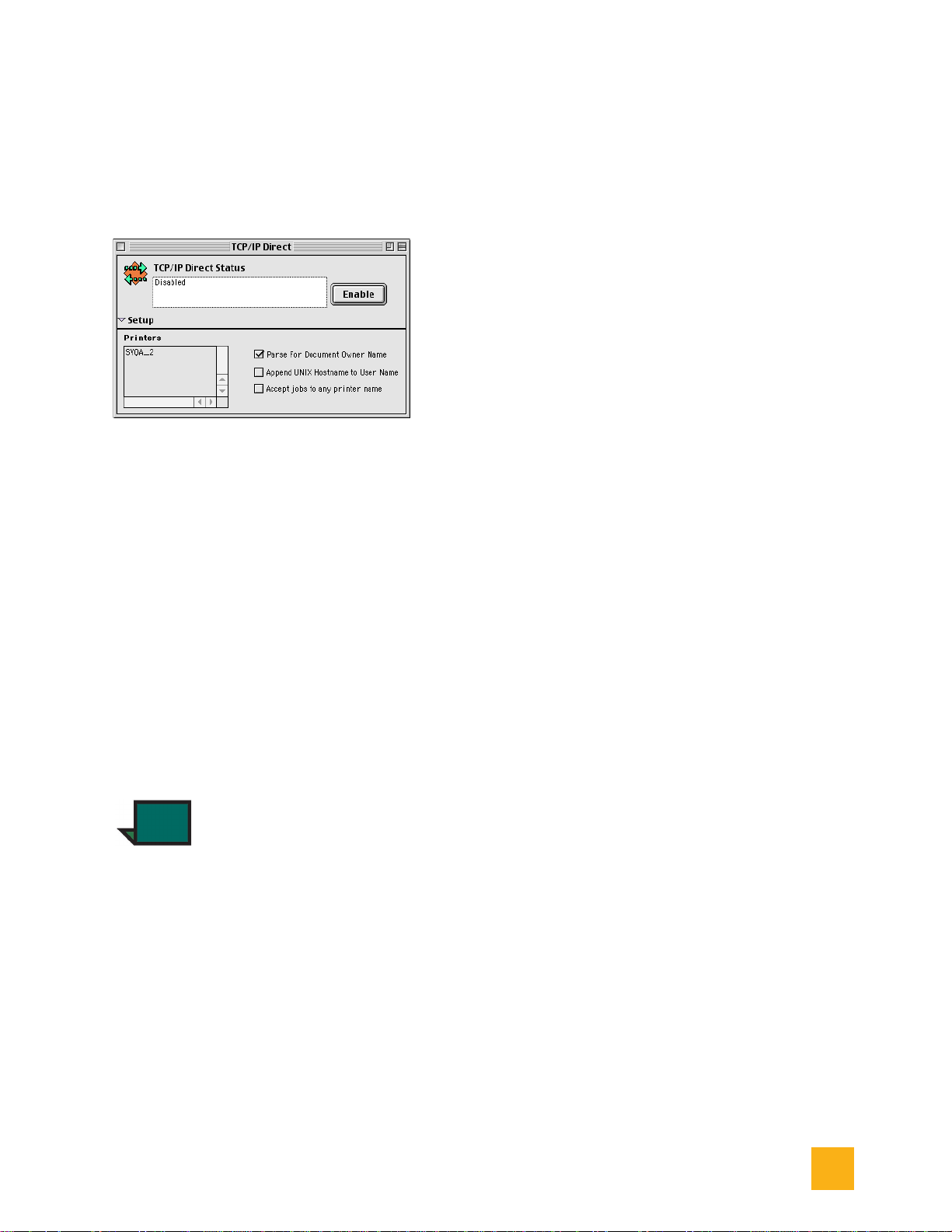
Configuring the Server for Novell NetWare Direct Printing (Bindery)
!
TCP/IP, IPX, and AppleTalk networking can all run
simultaneously on the same cable or on different
cables. For example, you can run the AppleTalk
network and IPX networks on Ethernet at the same
time.
If desired, select the following options in the TCP/IP
Direct window:
• Parse For Document Owner Name
The Document Owner name is extracted from each
print job as it is received at the Splash server. When
this option is not selected, Enterprise Networking
determines the user name from the network
connection.
• Append UNIX Hostname to User Name
The network host name is added to the print job’s
owner name that appears in the print queue and job
log at the Splash server. For example, when the user
“Jack” prints from the UNIX host “Santana” the print
job’s owner name is “Jack@Santana.” When this
option is not selected, the print job’s owner name is
“Jack.” For most situations, do not select this option.
Run Enterprise Networking to access this file. The
“Hosts.LPD” is placed on the Hard drive.
1. From the hard drive, open the System folder.
2. From the System folder, open the Extensions
folder.
3. From the Extensions folder, open the Splash
folder to access the “Hosts.LPD” file.
4. You can edit the Hosts.LPD file with any text
editor to enable TCP/IP printing from only specific
host names, IP addresses, or ranges of IP addresses.
This allows print access control at the individual,
group, and subnet levels. Examples of how to assign
host names are provided in the Hosts.LPD file on the
Splash server.
Configuring the Server for
Novell NetWare Direct Printing
(Bindery)
This section describes how to configure the Splash
server to receive print jobs from clients on an IPX
network.
There are three main steps outlined in this section for
configuring the Splash server for Novell NetWare
Direct Printing (Bindery):
1. Configuring the Novell Server for LPR Printing
to the Splash Server.
2. Configuring NetWare Direct on the Splash server.
Note!
This option is useful for UNIX
environments where all users
share the same user name, such
as “root.”
• Accept Jobs to Any Printer Name
Prints to any printer listed in the Printers area of this
window.
3. Enabling NetWare Direct from the Splash Server
Application.
Configuring the Novell Server for LPR
Printing to the Splash Server
For information on how to configure the Novell
Server for LPR Printing to the Splash Server, please
refer to “Configuring a Novell Server for LPR
Printing to the Splash Server” on page 7.
Restricting TCP/IP Printing to
Specific Machines
The Splash server can be set up to accept TCP/IP print
jobs from only the machines specified in the
“Hosts.LPD” file.
Splash G630 User Guide 13
Important! The Novell server must be configur ed first
before the Splash server can be
configured for NetWare Direct.
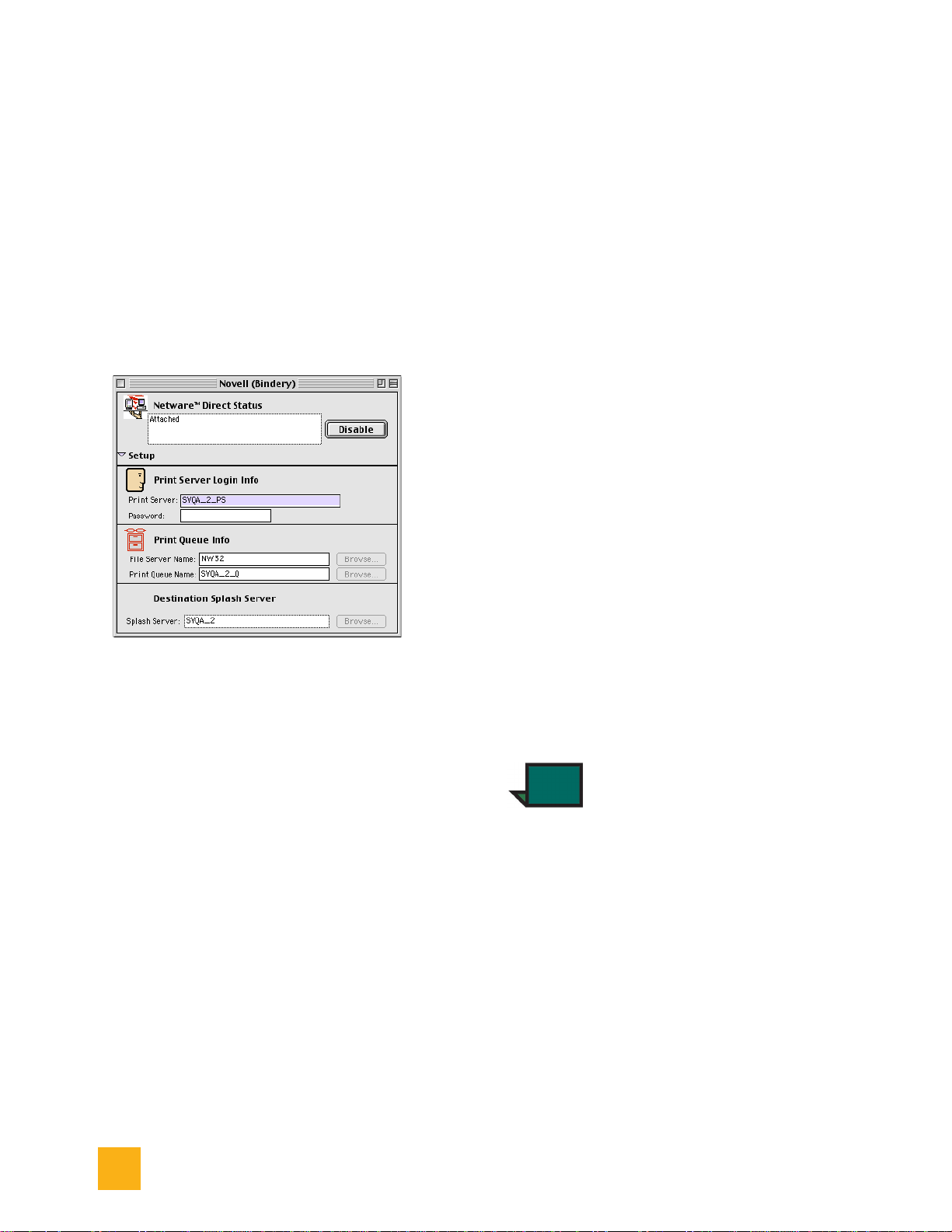
Configuring the Server for Novell NetWare Direct Printing (Bindery)
!
Configuring NetWare Direct on the Splash
Server
The Enterprise Networking application connects
NetWare Direct to the Novell NetWare server for
delivering print jobs to the Splash server.
To configure NetWare Direct:
1. Start the Splash server software on the server
computer.
2. Choose Enterprise Networking from the Server
menu.
8. Give the document a name that describes the
Novell print queue (for example: “SPLASH_Q on
MARKETING server”).
9. Click Connect.
10. Close the NetWare Direct setup window.
Setup for NetWare Direct is complete.
Enabling NetWare Direct from the Splash
Server Application
To enable NetWare Direct:
1. Open the Splash server application.
2. In the Server menu choose Preferences. The
Preferences window opens.
3. Click Network at the top of the window to see
Splash Network preferences.
4. Select the Enterprise Networking check box,
then click OK. This launches and connects NetWare
Direct when the Splash server application starts, and
disconnects and closes NetWare Direct when the
Server application is closed.
3. In the Print Server text box, type the name of the
Novell print server you created for the Splash server.
(“SPLASH” is the print server name recommended.)
4. T ype the password for the print serv er (if one was
assigned).
5. Under Print Queue Info, click the Browse button
next to the File Server Name text box and select the
name of the Novell NetWare file server where you
created the Splash print queue.
6. Click Browse next to the Print Queue Name text
box and select the Splash print queue. (“SPLASH_Q”
is the print queue name recommended.)
7. Choose Save from the File menu to save the
NetWare Direct connection document. The document
is saved to the NetWare Direct folder inside the
Splash Extras folder on the Splash server.
NetWare Direct runs in the background while the
Server application is running. When a PC client
workstation sends a print job to the Splash print queue
on the Novell file server, NetWare Direct
automatically opens and delivers the print job to the
Splash server.
Note!
To deactivate NetWare Direct, select Disable and
Disconnect from the Enterprise Networking dialog
box in the Server Network Preferences. This will
disable all Enterprise Networking.
Important! If NetWare Direct is not configured and
The NetWare Direct setup window
does not need to be open for NetWare
Direct to run.
running, jobs sent to the designated
Splash print queue on the Novell server
are held at the Novell server. NetWare
Direct must be running to pr ocess these
jobs with the Splash server.
14 Splash G630 User Guide
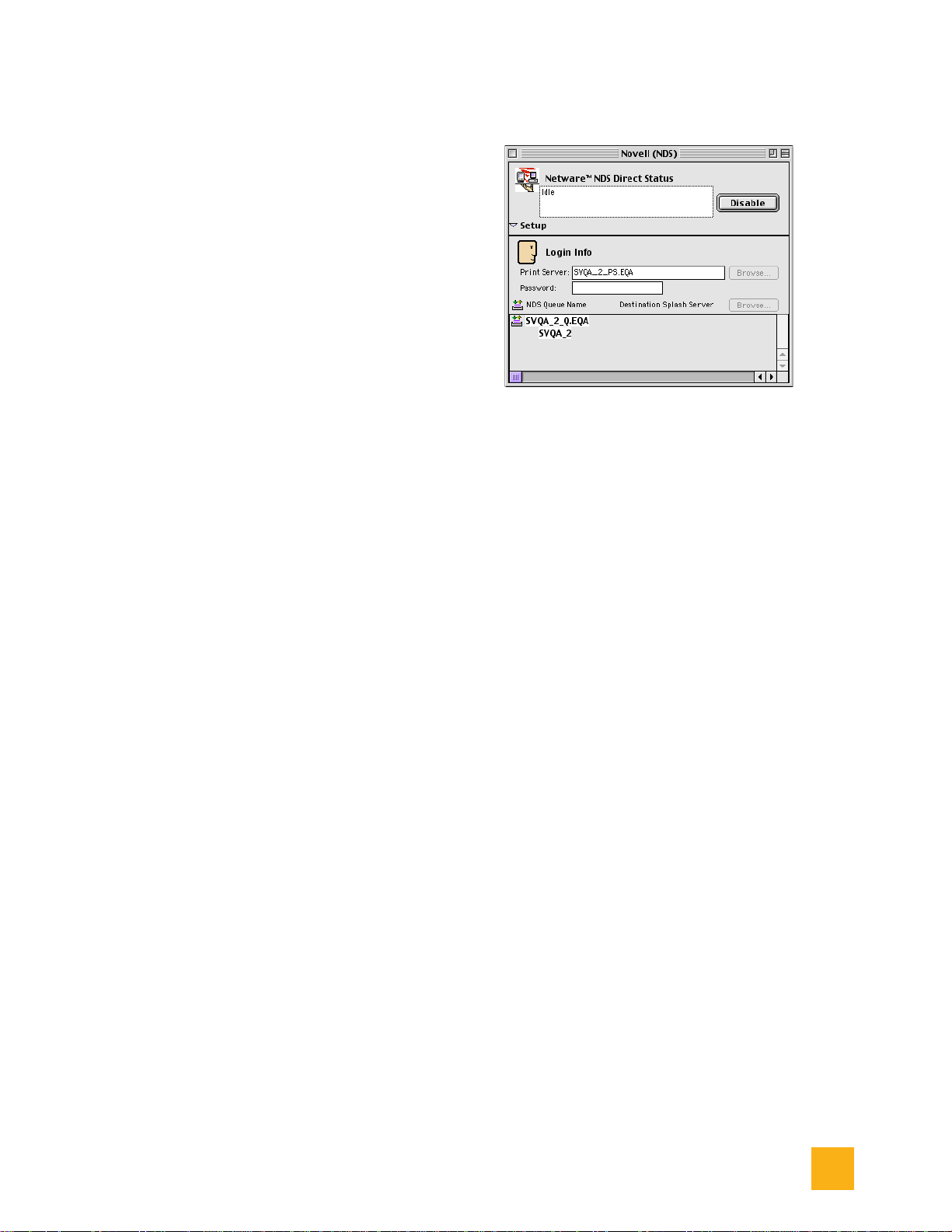
Configuring the Server for Novell NetWare Direct Printing (Bindery)
Configuring NetWare NDS Direct at
the Splash Server
In order to use NetWare NDS Direct, both NetWare
and the Splash server need to be configured. To
configure Netware for an NDS Print Queue, please
refer to “Configuring an NDS Print Queue” on page 9.
Important! NetWare must be configured for an NDS
print queue before the Splash server can
be configured for NetWare NDS Direct.
!
To configure NetWare NDS Direct at the Splash
server:
1. Choose Enterprise Networking from the Server
menu in the Splash server application.
An untitled Novell document appears.
2. In the Print Server text box, browse the Fully
Distinguished name of the Novell print server you
created for the Splash server. Type the password for
the print server if one was assigned.
Click the Browse button next to the Print Server text
box, and Enterprise Networking displays a list of print
servers.
3. Select a print server and click OK.
4. Click the Enable button to enable NetWare NDS
Direct. A list of printers appears at the bottom of the
Novell document window.
The status area at the top of the document window
shows the current queue checked. The queues are
checked sequentially and any waiting jobs are pulled
from the queues.
Splash NetWare NDS Direct setup is complete.
Splash G630 User Guide 15
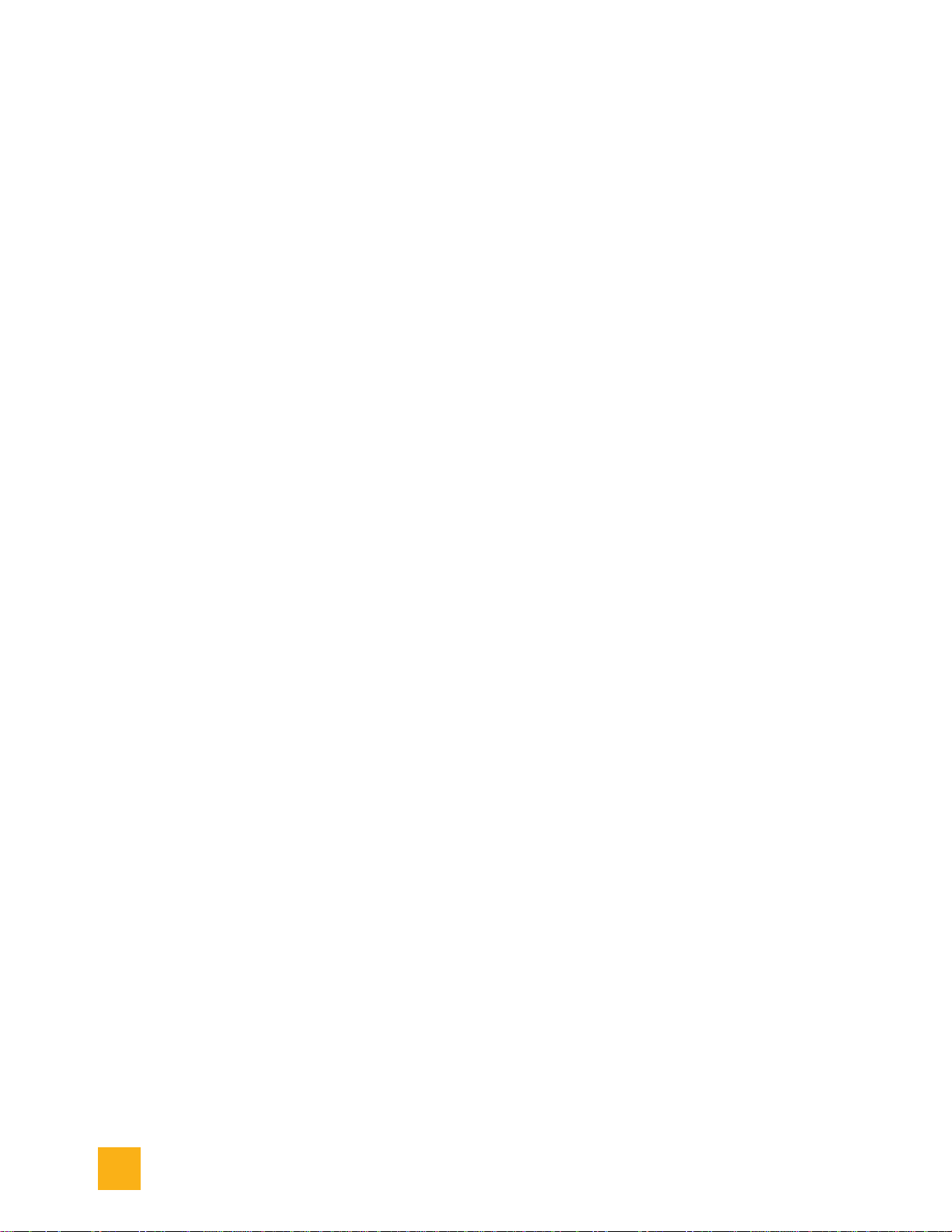
Configuring the Server for Novell NetWare Direct Printing (Bindery)
16 Splash G630 User Guide

Chapter 3: Client Installation and Printing for the Macintosh
Macintosh Client System Requirements
• A Macintosh II and above, or a Power Macintosh
computer.
• System 8.0 or later.
• Networking software that provides a network
connection between the client Macintosh and the
Splash server.
• CD-ROM or connection to the server for
installations.
• A minimum of 50 MB of free hard disk space.
Important! The Splash server is incompatible with
client software from other versions of
Splash equipment. Be sure to install
!
the Splash client software on all
Macintosh workstations that will print
to the Splash server.
Installing Macintosh Client Software from the Splash CD
To install the Macintosh Client Software with the
Splash CD:
1. Insert the Splash CD in the CD-ROM drive on
your computer.
2. Double-click the Splash Client Installer icon in
the Splash Network Install folder. The Easy Install
dialog box appears.
3. Select the intended hard drive for the software
installation from the Install Location pull down menu,
if more than one hard disk is on your client system.
4. Click Install.
When installation is complete, the client prompts to
Continue or Restart.
5. Click Continue to perform more installations.
6. Click Restart to exit the Splash Installer and
restart the computer.
Repeat this install procedure for each client
Macintosh connected to the network.
Installing Macintosh Client Software by File Sharing to the Splash Server
To install the Splash client software by file sharing to
the Splash server:
1. Select the Chooser from the Apple menu.
2. In the lower right corner of the Chooser window,
click the Active button next to AppleTalk. If
AppleTalk is not already active, a dialog box appears.
3. Click OK.
4. Click the AppleShare icon. A list of file servers
and Appletalk zones appear.
5. In the Chooser window, select the appropriate
AppleTalk Zone and the Splash server. You may not
see any Appletalk Zones in your network
configuration, in which case select ONLY the Splash
server.
6. Click OK. The File Server Connect dialog
appears.
7. Click Guest, then click OK. The Splash server
folders appear.
8. Select the Splash Network Install folder, and
click OK. The Splash Network Install folder appears
on the desktop.
Splash G630 User Guide 17

Setting up the Macintosh Client
9. Double-click the Splash Client Installer icon.
The Easy Install dialog box appears.
10. Select the intended hard drive for the software
installation from the Install Location pull down menu,
if more than one hard disk is on your client system.
11. Click Install. All Splash client software is
installed over the network from the Splash server
computer.
When installation is complete, the Splash server
prompts to “Continue” or “Quit”.
12. Click Continue to perform more installations.
13. Click Quit to exit the Splash Installer.
Repeat this install procedure for each client
Macintosh connected to the network.
Printer Driver Support
The Splash server supports printing from a variety of
computer operating systems and network
configurations. PPDs are provided in English, French,
Italian, German, Spanish, and Brazilian Portuguese.
Use the Custom Install feature of the client installer to
select a language other than English.
Setting up the Macintosh
Client
Before the Splash Macintosh Client can send print
jobs to the printer, it must be chosen in the MacOS
Chooser. The Splash Macintosh Client can then send
print jobs to the printer through the LaserWriter 8
printer driver provided with MacOS System software
or AdobePS 8.7.
Choosing the Adobe PS Printer Driver
1. Select Chooser from the Apple menu. The
Chooser window appears.
2. Select the Adobe PS driver icon in the upper left
window in the Chooser, select the correct AppleTalk
Zone for the Splash server (if your network has
zones), then select the Splash server printer in the list
of printers that appears on the right.
3. Click Create. The Adobe PS dri ver automatically
selects the appropriate PPD file.
Adobe PS
printer driver
LaserWriter 8
printer driver
18 Splash G630 User Guide

Drop-Printing Files
Choosing the LaserWriter 8 Printer Driver
1. Select Chooser from the Apple menu. The
Chooser window appears.
2. Select the LaserWriter 8 driver icon in the upper
left window in the Chooser, select the correct
AppleT alk Zone for the Splash server (if your network
has zones), then select the Splash server printer in the
list of printers that appears on the right.
3. Click Create, then Select PPD. For the
LaserWriter 8 driver , use the Splash G630-DocuColor
12 PM PPD.
The connection to the Splash server is complete. The
Macintosh will continue to print to the Splash server
until a different printer is selected.
Note!
To use the Direct TCP/IP
Printing feature of Macintosh OS
9.1, use the LaserWriter 8 printer
driver. F or information about this
feature, see the MacOS 9.1
documentation.
The Splash server provides printer description files
(PPDs) for applications that use the Apple
LaserWriter 8 or AdobePS 8.7 printer drivers. The
Splash PPDs allow selecting Splash print features
when printing to the Splash server from Level 2 and
Level 3 PostScript applications.
Do not use versions of the LaserWriter printer driver
older than LaserWriter 8. Earlier versions of the
LaserWriter printer driver will work with the Splash
server, but they do not include the correct paper size
information and do not allow special Splash printing
features such as color correction.
Drop-Printing Files
The Splash server supports Acrobat PDF files, TIFF
files, EPS files, TIFF-IT, and DCS 2.0 files, and files
that are in PostScript format. These files can be
printed to the Splash server from the server Macintosh
computer or from any client with an AppleTalk or
TCP/IP network connection to the server. Use Splash
drop-printing instead of a PostScript file download
utility to print PostScript files to the Splash server . For
more information, see “Drop Printing Files” on
page 47.
Splash G630 User Guide 19

Drop-Printing Files
20 Splash G630 User Guide

Chapter 4: Client Installation and Printing for Windows
Windows System Requirements
• A CD-ROM drive or connection to a networked
server for installations.
Installing the Microsoft
• An IBM AT or PS/2 or 100% compatible
computer with an Intel 80486 or higher processor, or
similar processor.
• A minimum of 50 MB of free hard disk space.
• At least 8 MB of RAM for Windows 98/
Millennium (Me), or at least 16 MB of RAM for
Windows NT, or at least 32 MB RAM for Windows
2000.
• Microsoft Windows 98/Me, or Windows NT
version 4.0 or later, or Windows 2000, and their
related software CDs or diskettes.
• Network hardware that works with the built-in
Windows drivers to connect your PC to the Splash
print queue on the Novell or NT server.
Windows 98/Me Windows 2000/NT
Start Windows 98/Me. Note: The screeens shown below are for Windows
Windows 98/Me and
Windows NT/2000 Printer
Description Files
You can install the Microsoft Windows 98/Me and
Windows NT/2000 printer description files for the
G630 using the Add Printer Wizard included with
your operating system.
Close all other applications before installing the
software.
NT. Differences between Windows NT and
Windows 2000 are noted in the text.
Start Windows 2000/NT.
Place the Splash software installation disk in the
CD-ROM drive.
Splash G630 User Guide 21
Place the Splash software installation disk in the
CD-ROM drive.

Installing the Microsoft Windows 98/Me and Windows NT/2000 Printer Description Files
Windows 98/Me Windows 2000/NT
Click the Start button, point to Settings, and then
choose Printers.
The Printers setup window opens.
Double-click Add Printer.
The Windows 98/Me Add Printer Wizard appears.
Click the Start button, point to Settings, and then
choose Printers.
The Printers setup window opens.
Double-click Add Printer.
The Windows 2000/NT Add Printer Wizard
appears.
Click Next.
WinNT users:
Select Network printer server. Click Next.
Win2000 users:
Click Next. Select Network printer.
Click Next.
22 Splash G630 User Guide

Installing the Microsoft Windows 98/Me and Windows NT/2000 Printer Description Files
Windows 98/Me Windows 2000/NT
The Add Printer Wizard prompts to select Local or
Network printer connection.
Select Network printer.
Click Next.
WinNT users:
Select the Splash printer in the list of shared
printers.
Click OK.
Win2000 users:
The Locate Your Printer window opens:
Type the printer name or click Next to manually
find your printer.
Select Next.
If this is a second install of the G630 Client install
for windows 2000/NT, the Add Print Wizard will
display the option to use this printer as your default
printer. Select yes or no. Click Next and then click
Finish.
Otherwise, if this is the first time configuring the
G630 Client install, proceed with the next step.
Splash G630 User Guide 23

Installing the Microsoft Windows 98/Me and Windows NT/2000 Printer Description Files
Windows 98/Me Windows 2000/NT
The Add Printer Wizard prompts to type the
network path for your printer.
Type the path to the Splash print queue on your
Novell NetWare server, or choose Browse to
manually select the printer from the network.
If you print from MS-DOS based programs, select
Yes otherwise select No.
Click Next.
WinNT/Win2000 users:
The Connect To Printer window opens.
The dialogue indicates there is not a suitable
printer driver installed. Click OK to install the
manufacturers files.
The Add Printer Wizard prompts to select the
printer’s manufacturer and model.
The Add Printer Wizard prompts to select the
manufacturer and model for your printer.
Click Have Disk.
Click Have Disk.
24 Splash G630 User Guide

Installing the Microsoft Windows 98/Me and Windows NT/2000 Printer Description Files
Windows 98/Me Windows 2000/NT
Click Browse to find the CD-ROM drive.
The Install From Disk dialog prompts to place the
manufacturer’s installation disk in the drive.
Be sure that the Splash software installation disk is
in the CD-ROM drive.
Click Browse to find the CD-ROM drive.
If drive A is default, click Cancel and proceed to
next step.
The Locate File dialog opens.
Splash G630 User Guide 25

Installing the Microsoft Windows 98/Me and Windows NT/2000 Printer Description Files
Windows 98/Me Windows 2000/NT
Select the CD-ROM drive. The folders are shown.
To install Secure Access printing:
• Select the Secure Access Drivers folder
• Select the English folder
• Select Win9x-MeCustom.
To install the Standard Drivers:
• Select the Standard Drivers folder
• Select the English folder.
• Select either Win9x-MeCustom or Win9x-
MePM.
Click OK.
The path name of the folder appears in this
window.
Select the CD-ROM drive. The folders are shown.
To install Secure Access printing:
• Select the Secure Access Drivers folder
• Select the English folder
• Select Win9x-MeCustom.
To install the Standard Drivers:
• Select the Standard Drivers folder
• Select the English folder.
• Select either Win9x-MeCustom or Win9x-
MePM.
Click OK.
The Locate File dialog closes, revealing the Install
From Disk dialog with the chosen path in the Copy
manufacturer’s files from field.
Click OK.
The Printer Name appears.
Click Next.
Click OK.
The Add Printer Wizard prompts to select your
printer.
Select the Splash... printer.
Click OK.
26 Splash G630 User Guide

Installing the Microsoft Windows 98/Me and Windows NT/2000 Printer Description Files
Windows 98/Me Windows 2000/NT
The Add Printer Wizard displays the option to use
this printer as the default printer. Select yes or no.
Click Next.
Win2000 users:
The Microsoft Windows Explorer Digital
Signature appears stating that this installation is
not Microsoft certified.
At the “Do you want to continue installation?”
prompt, click Yes.
WinNT/Win2000 users:
The Add Printer Wizard displays the option to use
this printer as the default printer. Select Yes or No.
The Add Printer Wizard prompts you to print a test
page when installation is complete.
Select Yes to print the test page, or select No to
continue without printing the test page.
Click Finish.
The printer now appears in the Printers control
panel.
Click Next.
Click Finish.
The printer now appears in the Printers control
panel.
Installation is complete.
Installation is complete.
Splash G630 User Guide 27

Setting up the Windows 2000/NT Client
Important! If you recently installed Windows 98/
Me over a Windows 3.1 installation
that had an existing Splash Windows
!
Client driver for Windows 3.1
installed, the older version may
appear in the Printers folder in the
Control Panel. Delete the older
Splash Windows Client driver from
the Printers folder.
Windows 98/Me
•
Print interface software provided: printer
description file (PPD) and Adobe Custom PS.
• All releases of Windows 98 and Me are
supported.
• Supports custom page sizes.
Windows 2000/NT
Print interface software provided: printer
•
description file (PPD) and Adobe Custom PS.
• Windows NT 4.0 or higher and Windows 2000
are supported.
• Supports custom page sizes.
UNIX
UNIX jobs received via TCP/IP direct use the default
options selected.
Setting up the Windows 2000/
NT Client
• Configure the Windows 2000/NT system for
direct printing to the Splash server over an AppleTalk
network.
• Configure the Windows 2000/NT system for
direct LPR printing to the Splash server over a TCP/IP
network.
For instructions on setting up a Novell print queue for
the Splash server, the system administrator should
refer to the appropriate Novell NetWare
documentation on setting up a Novell print queue for
the Splash server. Also, refer to “Configuring the
Windows 2000/NT Client to Print Using TCP/IP” on
page 8 and “Configuring the Server for Novell
NetWare Direct Printing (Bindery)” on page 13.
Preparing Windows 2000/NT to
Print Over an AppleTalk Network
If a Splash print spooler is not available on the
network, install the Splash Windows 2000/NT client
software on your computer. Windows 2000/NT
provides the software needed to print through the
AppleTalk network. No AppleTalk bridge software is
needed.
The instructions in this section apply to Windows
2000/NT Server and Workstation systems. Complete
one of the following options for preparing the
Windows PC to print to the Splash server before
installing the Splash Windows 2000/NT client
software.
• Connect to the Windows 2000/NT computer that
serves as print spooler for the Splash server on the
network.
To install the Windows 2000/NT client software, use
the Splash software installation disk provided with the
Splash server. Before installing the Splash Windows
2000/NT client software, make a backup copy of the
installation disk. Use the backup disk to perform the
installation.
The Windows 2000/NT System disk is necessary to
complete setup.
• Connect to a Novell NetWare print spooler that is
configured for printing to the Splash server.
28 Splash G630 User Guide

Chapter 5: Splash Print Options
This section describes the special print features of the
Splash color server. The options described in this
section are available when printing to the Splash
server with the LaserWriter 8 or AdobePS dri v ers and
the Splash printer description file.
Accessing Splash Print Job Options
From the Splash server, each of the print options
described below is av ailable in the job edit feature for
jobs that are in the Splash server print queues. To
access this feature, double-click on the job in the
queue, or select the print job and then select the Edit
Job option in the Jobs menu. The Job Options
screens are shown in this chapter. For more detail on
how to access the job edit feature at the Splash server ,
refer to “Viewing and Editing Job Print Options” on
page 49.
To access these print options from a Macintosh client
workstation using Adobe PS, select Print in the File
menu. In the Print dialog box, select Splash Options
from the pull-down menu of Printer Specific Options.
Splash Color Option Settings
Setting Splash Color Options
The Splash color options allow four-pass color
printing or grayscale printing with contone or halftone
screening and Splash color correction.
Color Model
Select Grayscale (1 pass) or Color (4 pass) printing
as a Color Model for your output.Grayscale images
produce similar results with either mode; however,
images print faster in Grayscale mode than in Color
mode.
From a Macintosh client workstation using
LaserWriter 8, select General from the pull down
menu, and then select Printer Specific Options 1, 2,
3, 4, 5, or 6.
In Windows 98/ME, these options are listed in the
Properties dialog box under the Device Options tab.
In Windows 2000/NT, these options are listed in the
Properties dialog box under Device Settings tab.
Splash G630 User Guide 29
Color Mode
This option switches printer output between Contone
(full color) output and Screened output. When
Screened is selected, the Splash server applies
halftone screening to the color image. Although
screened jobs process faster than contone jobs, their
output quality often is lower.

Splash Color Option Settings
The Screened method is configured at the Splash
server. The default screening method is stochastic.
RGB Monitor Color Correction
The Splash server provides RGB color correction to
simulate the colors on a monitor. Splash RGB color
correction correctly color matches mixed RGB file
formats independent of the application, platform, or
printer driver. Users can separately configure a
monitor gamma and a monitor White Point and can
color correct either RGB or CMYK objects.
For applications and drivers that can color-correct
through the PostScript CRD mechanism, the Splash
server provides three CRDs, Graphic, Photographic,
and Presentation, selectable at the printer driver.
Additionally, the Splash server supports the accurate
color correction of documents that contain both RGB
and CMYK objects.
The user controls for RGB color correction are as
follows:
• Enable RGB Color Correction
• Rendering style
• Gamma
• White Point
Splash RGB Monitor Color Correction gives simpleto-use, accurate, and consistent results for the
following types of documents:
• Documents with mixed EPS and TIFF file types.
• Documents created with prepress applications
such as QuarkXPress.
• Documents created with word processing
applications such as Microsoft Word.
If RGB Color Correction is disabled at the printer
driver and the application in v okes a CRD for printing,
the Splash server applies the default CRD
(Photographic).
appropriate RGB options from the Rendering Style,
Gamma, and White Point menus.
Note!
Press Simulation
Press Simulation constrains input RGB colors to the
gamut of the selected CMYK press profile to provide
better matching of RGB input to press output. This
option works with either 1D or 4D CMYK press
profiles. If CMYK is not selected, this option has no
effect.
Rendering Style
Select a Rendering Style that describes how the
document was created:
The default RGB Color Correction
setting is Enabled.
• Choose Graphic for documents that were
primarily created with a computer graphics
application. This option optimizes print jobs with
highly saturated color and provides a good screen to
print match.
• Choose Photographic to match the colors of
scanned photographic images. This is the best option
for proofing photographic material.
• Choose Presentation for documents that were
created entirely with a computer graphics application.
This option creates bright, close to pure versions of
the primary colors, but provides a less accurate match
to the screen and is less accurate for photographic
images than Graphics.
.
Note!
The default Rendering Style is
Photographic.
Enable RGB Color Correction
T o apply Splash RGB color correction to the print job
on a Macintosh or in W indo ws 2000/NT, enable RGB
Monitor Color Correction, then select the
appropriate RGB options from the pop-up menus.
T o apply Splash RGB color correction to the print job
in Windows 98/ME, select Enabled in the RGB
Monitor Color Correction menu, then select the
Gamma
The Gamma and White Point options adjust Splash
color correction to simulate the monitor used to view
and work with the document. Dark (2.2) for Gamma,
and More Blue for White Point satisfy most
configuration requirements.
Gamma describes how a device reproduces tonal
gradations. This setting applies to the input device and
to the output device. This option lightens or darkens
30 Splash G630 User Guide

Splash Color Option Settings
the RGB content of a particular document to provide a
more accurate match with the monitor. The Gamma
options are as follows:
• Lightest (1.0)
• Light (1.4)
• Normal (1.8)
• Dark (2.2) (default)
• Darkest (2.6)
White Point
Splash RGB color correction provides three standard
White Point options. The options simulate various
lighting conditions for proofing color documents. Use
these options to adjust the RGB content in a particular
document relative to the White Point of the monitor . If
flesh tones or red tones are too magenta, skies and
other blues too cyan, and grass and greens too dark
(almost bluish), change the White Point setting from
Normal to More Blue. If flesh tones and reds are too
yellow, blues too purple, and greens too yellow,
change the White Point setting from Normal to More
Yellow.
The White Point options are:
• More Yellow (D50 Proofing)
• Normal (D65)
• More Blue (9300) (default)
CMYK Press Color Correction
T o apply Splash CMYK color correction to a print job
on a Macintosh, WinNT or Win2000 client, select the
CMYK Press Color Correction check box, then
select the appropriate CMYK Press Profile from the
pop-up menu options.
• Euroscale simulates Euroscale press inks.
• Enhanced prints vivid colors on your output.
(This profile is not intended for printing press proofs.)
Custom1 through Custom10 are customizable CMYK
Press Profile options set at the Splash server . Ask your
Splash server administrator about the current settings
for these options.
CMYK Press Profiles
The Splash server provides two standard CMYK press
ink color correction profiles (SWOP and Euroscale)
and ten custom CMYK profiles. All profiles are new
style 4D profiles. The CMYK color correction profiles
simulate commercial press inks in your output when
you print CMYK documents to the Splash server.
They work with CMYK Press Color Correction to
automatically compensate for differences in press ink
colors.
To apply color correction to a job, enable Splash
CMYK Press Color Correction and select a color
profile as described in the previous section. For
instructions on setting new CMYK color correction
profiles in the Splash Server, see “Color Profile
Selection” on page 51.
Preserve Original GCR
This option causes CMYK press color correction to
be applied such that the original GCR settings of the
CMYK data are preserved. This option only affects
color matching with new style 4D profiles. Old style
profiles are automatically GCR preserving.
Composite Spot Color Correction
The Splash server can simulate PANTONE, Toyo,
HKS, or DIC spot colors and tints in documents.
To apply Splash CMYK color correction to a Win98/
Me client print job, select “Enabled” in the CMYK
Press Color Correction menu, then select the
appropriate CMYK Press Profile.
To use this feature, select Enable in the Composite
Spot Color Correction menu at the printer driver. The
Splash server produces output that simulates the spot
color on a printing press.
• SWOP simulates SWOP inks.
Splash G630 User Guide 31

Splash Quality Options Settings
Splash Quality Options
Settings
Text and Image Enhancement
The following Splash server features, when enabled,
improve the printing of images, text, and line
drawings.
• Dynamic Image Enhancement enhances low
resolution images to create a smoother appearance.
• Alternate Black (Unmixed) substitutes a pure
(C=M=Y=0, K=100) black for any (R=G=B) black in
the document. This prevents ink buildup on the page
and alleviates shadows created by misregistered
mixed black.
• Black Overprints prevents the “halo” effect
which occurs when black is printed on top of another
color. Selecting this option tells the server to print
with 100% black overprint with no knockout of
underlying colors.
• Dynamic Edge Smoothing smooths fine lines by
eliminating “jaggies.”
• Auto Trapping automatically traps text and
graphics independently of their application.
• Color T uner allows the user to edit and preview
the output colors of RIP’ed pages on the server before
a single page or an entire job is printed.
Splash Extra Options Settings
File Handling Spool Options
The Splash server provides several options for
handling the PostScript spool file and image files
created during printing. These options are available on
a Splash client computer as well.
• Process and Hold sends the spool file directly to
the Hold queue after the Splash server process it.
• Process and Print and Save Image File saves
the spool and image file after printing the job. The job
is transferred to the Hold queue with the message
“PostScript spool file saved as requested.”
• Process and Print and Delete Image File
automatically deletes the image file after printing the
job. The spool file is saved.
• Process and Print and Delete Job automatically
deletes the image and spool file after printing the job.
• Preflight and Hold process and screens the job
for errors and then sends the job to the Hold queue.
Saving the image file will save time when the same
file must be re-printed, but does not have to be
reRIPped.
Prepress Features
Separations
• Separations re-composites the individual pages
produced by applications that support separations
printing back into a single color page so a proof can
be viewed. This feature allows trapping to be visible.
32 Splash G630 User Guide

Splash Extra Options Settings
Page layout applications such as PageMaker and
Quark XPress can print pages with a single color
isolated from the whole image. These are copied on
film image setters so each page is converted to one or
more (usually four) output grayscale “pages.”
Separations printed on a printer that does not have a
special separation feature will produce one grayscale
page per color on the original page.
The Splash server can re-composite these individual
pages back into multi-color pages to produce a proof
equivalent to the proof produced from the films by
conventional means. The primary benefit of
separation is to show overprinted objects with proper
colors and to make trapping visible.
The Splash Separation print option prints a
composite page from applications that support
separation printing.
• Select Automatic to apply the Splash Separation
feature to all your separation print jobs. This
default option supports CMYK plates plus any
number of plates in PANTONE, Toyo, HKS, or
DIC if these press colors are supported by your
separation application. This option supports
separation generated by any application. With
this option selected, the Splash server supports
the full range of PANTONE, Toyo, HKS, or DIC
colors and tints.
Note!
Note!
Single Page AutoSeps processes any separation job
as a single page job. All color plates will be combined
together, including spot color. This allows printing
spot color separations from Macromedia Freehand
and Deneba Canvas. If a multi-page separation job is
sent with this option selected, the pages will overlay,
resulting in bad output.
Splash Separation does not accurately
represent traps or overprints
composed of a P ANTONE, T oyo, HKS,
or DIC color.
Due to limitations in PageMaker and
Quark XPress, RGB graphics are
converted to CMYK and ther efore look
similar. RGB images are converted to
grayscale and appear as gray in the
output.
• Print Progressives prints up to four separate
sheets for a print job. This allows you to examine the
result of each color pass for a four-color document.
Configure this print option at the Splash server to
specify which color passes print on each sheet. This
allows examining the result of each color pass for a
four-color document.
• Select None to disable the Splash separation
feature.
The remaining separation options, Quark XPress 3.0
Style, Quark XPress 4.0 Style, PageMaker Style,
FreeHand Style, and Canvas Style use a separation
technique from an earlier version of the Splash server
software. These options require that the separation job
be made up of exactly four process-color plates.
These options do not support additional spot color
plates. If problems occur in the output when printing
separations with Automatic selected, convert the
colors in the document to four process plates, then
select the separation option that matches your
application.
Separation Notes
• The Splash Separation print feature supports
printing high-resolution DCS (Desktop Color
Separation) files. To print a high-resolution proof
of a DCS file, activate the separation feature in
your application and in the Splash driver print
options dialog box.
• Do not choose the Cover Page option in your
application’s print dialog box when printing a
separation job to the Splash server. The cover
page is interpreted as a color plate, which causes
unexpected results in the separation job. This
problem does not occur when the Print Cover
Page option is active for the Splash server
application.
• For best results, do not use the separation options
to print files with spot colors. Always choose
Automatic.
• If a separation document contains one or more
spot colors, any spot colors not known by the
system will be printed as black, or as grayscale
for tints. The job will neither fail nor produce an
error message. If the spool file “print and save”
Splash G630 User Guide 33

Splash Extra Options Settings
option is selected for the job, the spool file at the
Splash server will show the message “Document
printed, but unknown spot color: NAME. Run
Preflight report for more details.” NAME is the
name of the unknown spot color.
• If you use a multi-dimensional CMYK color
correction profile with a separation file, any black
areas including those created with CMY inks will
print using mainly black (K) toner. To produce
output closer to the original CMYK values for the
purpose of retaining trapping, select a onedimensional CMYK color correction profile for
the job or activate GCR Preserving in the Splash
Server Preferences.
• When the Automatic separation option is selected
for a print job, the Splash RIP While Receive feature
is disabled for the job. Disable this option only if you
are printing a separation job.
Note!
For best results when creating press
proofs using progressives, select one
of the Splash one-dimensional CMYK
Press Color Corr ection profiles for the
print job. Ask your Splash system
administrator for information about
the current CMYK pr ofile settings. See
“CMYK Press Color Correction” on
page 31 for more information about
CMYK Color Correction profiles.
• Invert Image inverts the CMYK data. When
using RGB colors, the Color Invert Image option
inverts the selected color to its opposite. For many of
the colors, this will result in the color black.
• Print Control Strip prints a set of color control
patches on the edge of the output when Enable is
selected in the Print Control Strip menu. Configure
this print option to print either color patches or an
EPS file or both.
• Save As TIFF saves a rasterized 72,300, or 600
dpi TIFF file. The TIFF file is placed in the TIFF
Folder within the Splash Folder on the Splash server
computer. To activate this feature, choose a resolution
from the pop-up menu.
When Save As TIFF is selected, files are not printed,
but are instead saved as files in the TIFF Folder within
the Splash Folder on the Splash server Macintosh.
The TIFF Folder is configured for network access.
This setup allows users at a client computer to retrieve
TIFF files from the TIFF Folder on the Splash server
and to delete TIFF files from the folder once they hav e
been copied to the client system.
Note!
The TIFF file is placed in the TIFF Folder within the
Splash Folder on the Splash server computer. To
activate this feature, select a resolution from the Save
As TIFF menu.
Save As TIFF can be enabled or
disabled in the Server Job Edit
window and in the Splash Web Queue
Manager. If the option is enabled, you
can enter a resolution value between 3
and 600 dpi.
• Auto Grayscale Detection checks each page for
color before printing. If it detects no color on the
page, the copier prints in single-pass grayscale mode,
which speeds printing for multi-page documents that
contain few color pages. Disable this feature for
maximum performance when printing documents that
have color on every page. When active, this feature
adds approximately one-half second to the printing of
each color page.
This feature is active when the Color Model is set to
Color. The log file indicates the number of pages
within the document that were printed in grayscale
mode on the copier as a result.
Note!
The control strip image will overwrite
the job image if it occupies the same
part of the page in the output.
Note!
F or fastest printing of an entir ely black
and white document, set the Color
Model to Grayscale for the print job.
34 Splash G630 User Guide

Page Setting Options
• Mirror Image inv erts the scanned artw ork tar get
to match the final transferred piece. Use Mirror Image
for heat transfer paper used for adhering color output
to non-standard media such as rice paper, rag paper,
or T-shirts.
Splash server copies the file to the server’s hard disk
before printing. For TIFF and EPS files, the Splash
server creates a reference to the file for printing. This
allows printing a large TIFF or EPS file from an
external drive without first copying the file to the
Splash server’s hard disk.
Page Setting Options
These options tells the printer which pages of your job
to print, how many copies, and how to sort or collate
the printed job. You can also rotate pages from here
and select Imposition options. Job Handling options
include printing documents in reverse-order
documents, and choice of which Output Bin is used.
Copies and Page Range
Copies allows you to specify the number of copies of
a job that you want to print.
Page Range options include:
• All pages of a job
• The Odd numbered pages of a job
• The Even numbered pages of a job
• Selected pages of a job, for example, pages 3-5,
or pages 4, 8, 10
Paper Size Handling
This feature allows you to print a job on a specific
paper size. The options include:
• Force Paper Size forces a job spooled at the
server to print to the size selected from the drop-down
menu.
• Scale to Paper Size will scale the image to fit the
selected paper size. Clipping will not occur because
the imageable are of one page size is scaled to the
imageable area of the other.
• Position allows you to specify where the image is
positioned on the page when the page size is forced.
Options include:
• Center (default)
• Top, Left
• Top, Right
• Bottom, Left
• Bottom, Right
Duplex Printing
The duplex printing options are:
• No Duplex
• Duplex Short Edge Binding prints double-sided
sheets that will be bound on a short edge of the
document. The second side of each sheet is rotated for
correct final orientation.
• Duplex Long Edge Binding prints double-sided
sheets that will be bound on a long edge of the
document.
Automatic Duplex Printing
Use the Duplex options to set up automatic duplex
printing from Trays 1 to 4 and Tray 6. This specifies
that the job will be printed as two-sided output. The
Duplex Alignment offsets will be applied to the
second side of each page.
Manual Duplex Printing
Use the Duplex options to set up manual duplex
printing from Tray 5. This specifies that the output is
to be printed as two-sided output.
To print using manual duplex, place the specific
number of sheets to be printed into Tray 5. The serv er
pauses after printing the first page and displays a
Splash G630 User Guide 35

Page Setting Options
message with instructions to place the page in the
paper or bypass tray in preparation for printing the
next page. The second page is printed on the back of
the first.
Note!
1. Send the print job to the Splash server with the
“Print and Hold” spool option selected.
2. Print only the odd pages for the job using the
Splash Job Editor.
3. Place the printed odd pages in the paper tray in
preparation for printing the even pages. Make sure
that the orientation is appropriate for your printer.
4. Print the even pages for the job using the Splash
Job editor. The Duplex Alignment offsets on the
Splash server are applied to the even pages.
For long documents, avoid the
automatic duplex printing process
by performing the following steps.
Stapling
The Staple pull-down menu contains the following
options:
• None
• One corner, portrait
• One corner, landscape
• Dual portrait
• Dual landscape
Jobs which have a stapling option selected must RIP
all pages before starting to print.
Note!
Stapled jobs should normally be sent in forward order.
Because some applications or application extensions
output pages in reverse order only, the reverse page
order selection is not disabled. The custom driver will
de-select reverse page order when a Staple option is
selected, but it can be re-enabled.
Jobs for which Staple is selected will
automatically be collated. All stapled
jobs will be printed face down,
regardless of user selection.
If the optional finisher is connected to the copier, the
user can select one of the Staple options to staple the
final output at the finisher. As with other collated
multi-set (multi-copy) jobs, multi-set stapled jobs will
offset each set from each other. If the server cover
page option is enabled, the cover page will be printed
face up offset from the last printed, stapled set. The
cover page cannot be printed face up if sent to the
stapler.
Paper Orientation Page Orientation Staple Position Rotate
LEF Portrait Front Corner Off
LEF Landscape Rear Corner On
SEF Portrait Rear Corner Off
SEF Landscape Front Corner On
LEF Portrait Both Corners Off
LEF Landscape Both Corners Off
SEF Portrait Both Corners Off
Related Job Settings for Proper Output
For proper staple position, jobs of various orientations
and page sizes must use the matching staple position
and rotation settings. The Splash server does not sense
the paper orientation and page orientation settings to
determine the proper settings to use for staple position
and rotation.
SEF Landscape Both Corners On
36 Splash G630 User Guide

Page Setting Options
Staple Error Handling
Jobs that exceed the 50-page stapling limit (100 sides
duplex) will print without stapling. The job will fail
after printing with a message stating that the job
exceeded the number of pages that can be stapled.
When the copier runs out of staples in the middle of a
job, the server stops processing and a dialog appears
stating that the copier is out of staples. The Splash
server waits for staples to be added and a dialog box
displays the amount of time before the job transfers to
the Error queue and displays an E (error) code in the
Server Status windows.
Face-Up Printing
Prints the job to the paper tray with a face-up
orientation. This option is ignored when the Duplex
option is selected for the job.
Collating
Select the Collate check box to print complete sets of
a job. The first complete set prints, then the second
complete set prints, and so on. Sending collated
copies displays the “Set” message in the status
window. Sending uncollated copies displays the
“Copy” message in the status window.
When Use Mailbox is selected, the Splash server
delivers all copies, each atop the previous, into the
selected mailbox bin.
Note!
Note!
Selecting the Collate option with the
Printer Driver Cover Page option
prints multiple copies of the cover
page. Use the Splash Cover Page
Server Preferences to print a single
cover page for a collated job.
Be sure to disable the collate option in
the applications before printing to the
Splash server. Some applications
provide a collate option that appears
in the Print dialog box. Since many
applications activate the collate
option as a default setting, always
inspect this option in the Print dialog
box before printing.
Reverse Page Order
•
Select the Reverse Page Order check box to print
starting with the last page of the document. Collated
documents that are sent to the top bin of the copier are
delivered face-up with page one on top.
• If your application provides reverse order
printing (sometimes called “reverse order” or “backto-front” printing), select the application’s option
instead of the Splash print driver option. Some
applications do not support the Reverse Page Order
option.
• Print jobs with Reverse Page Order selected do
not use the Splash RIP While Receive feature.
Rotate Pages
The function rotates all pages of the job by 180
degrees. Use Rotate Pages when stapling landscape
documents that are rotated incorrectly by the creating
application. The known applications are PowerPoint
and Quark XPress. The default for this function is Off.
Imposition
Imposition is a feature that rearranges the printing
page order of documents to output booklets and in
some cases uses paper more efficiently for printing
multiple copies of small documents.
Booklet Options—Saddle Stitch and
Perfect Bound
Saddle Stitch and Perfect Bound both print two pages
of a document together on a single larger sheet. These
pages can then be folded section by section to form
booklets. The two options differ in the number of
pages printed in each section. For Perfect Bound, four
original document pages are printed in a single
section, which means that each output sheet is folded
separately. F or Saddle Stitch, the number of pages in a
section is selectable and usually multiple output
sheets are folded together.
Perfect Bound imposition is done for printing that will
be folded, cut, and glued along its back spine into a
cover or binding. Most large trade books and larger
magazines use this technique. Perfect Bound
publications are so called because they open fully and
lie flat. Saddle Stitched imposition is done for printing
that will be stapled or stitched with thread through the
center or into the spine. Saddle Stitched products do
not open fully or lie flat.
Splash G630 User Guide 37

Page Setting Options
Paper Use Options—Step and Repeat and
2-up Imposition
Step and Repeat and 2-up Imposition both print
multiple copies of a single page on the same output
page. Step and Repeat prints as many copies as will fit
of a document on the selected output page size. Step
and Repeat is compatible with duplexing, but not
collation. 2-up Imposition will print only 2 copies of a
page on the output page size. It is compatible with
duplexing and can be printed collated.
Selecting Options
In the job options at the client or server, enable the
Imposition checkbox. The imposition options will
appear.
1. Select the imposition type.
2. For Saddle Stitch, select the Section Size.
3. Select the Output Paper Size to pick what size
paper to use to print the job.
4. For Saddle Stitch, Perfect Bound, and 2-up,
enable or disable Crop Marks. Step and Repeat jobs
are always printed with Crop Marks on.
Determining a Valid Output Paper Size
For proper results with Saddle Stitch, Perfect Bound,
and 2-up, the output paper size must be at least twice
as large as the original page size defined for printing.
For example, for a Letter page, select Tabloid, 12x18,
or SRA3. For A4, select A3, 12x18, or SRA3.
To allow room for crop marks, select a page size that
is more than twice as large as the original. For a Letter
or A4 page, select 12x18 or SRA3.
Printing Crop Marks
For Step and Repeat, Crop Marks are always printed
and the size of the crop marks is taken into account
when determining how to fit the most possible copies
onto the page.
When other options are selected, Crop Marks print if
there is room for them on the page. The imposed
pages print centered on the output sheet. If there is
additional room to place full or partial crop marks, the
crop marks are added.
Determining the Original Page Size
For 2-up, the original page size used is always the one
selected in Page Setup or the equivalent when
printing. Application registration marks should be
turned off.
For Step and Repeat, Saddle Stitch, and Perfect
Bound, the original page size is determined in the
following way. If registration marks or crop marks are
not enabled in the application when printing, or if the
application does not support registration marks or
crop marks, the original page size is the one selected
in Page Setup. If registration marks or crop marks are
enabled in the application, the original page size is the
size of the document itself, which in many
applications can be different from the page size
selected in Page Setup.
Setting Application Crop Marks
For Step and Repeat, Saddle Stitch, and Perfect
Bound, registration marks should be enabled from the
app if possible. In general the imposition software
recognizes the input page size more precisely when
the application generates crop marks and for Step and
Repeat, increases the number of copies printed on a
single sheet.
Application registrations marks are not drawn when
printing with Step and Repeat, Saddle Stitch, and
Perfect Bound. Use the Crop Marks option instead.
Saddle Stitch and Perfect Bound and
Landscape Documents
Landscape documents bind along the short edge of the
document, which means that two Letter sized pages
do not fit on a single output page. Landscape
documents can be imposed using Saddle Stitch and
Perfect Bound, but the height of the original must be
less than half the height of the output page size.
Section Size
Section size defines the number of pages to print in a
Saddle-Stitch section. This feature is enabled only
when Saddle-Stitch is selected.
38 Splash G630 User Guide

Tray Setting Options
Tray Setting Options
• Select Automatic to have the printer search for
the tray that contains the paper size specified in the
Page Settings dialog box.
• Select Tray 1, T ray 2, Tray 3, Tray 4, or Tray 6
to choose a specific tray; for example, to print on
letterhead or colored paper installed in a single tray.
• Select Tray 5 to print on the paper or
transparency film loaded in the Bypass (manual feed)
tray.
Tray 5 Options
• Select Heavy W eight Paper to print on paper
that is heavier than 24 pound (between 105 and
163 gsm).
• Select Transparency Interleave to print a
transparency with a blank white piece of paper
between transparencies.
The printer defaults to its Paper Type (Bypass) mode
when paper or transparencies are inserted into Tray 5.
Push the yellow Clear All button on the printer after
inserting the paper or transparencies to return
immediately to the print mode.
Tray 5 Restrictions
Only Face-up printing is allowed from Tray 5. Other
user selections are ignored.
Paper and Tray Handling Notes
Printing to MailBox
If the optional Mailbox is attached to the printer,
select a mailbox bin to send a job to a specific bin or
select Catch Tray to send the job to the catch tray.
When the check box is not selected, the Splash server
stacks all output pages, each atop the previous, in the
bin on top of the copier.
To print from Tray 5 from a Macintosh, select Tray 5
under Tray Selection, then select Tray 5 option. To
print from Tray 5 from Windows, select Tray 5 in the
Paper tab in the Printers Properties dialog box (see
page 39), then specify the type of paper loaded in
Tray 5 in the Device tab.
• Extra Heavy Weight Paper (between 163 and
250 gsm) is the default for Tray 5.
• Select Normal to print on recommended paper
(16 to 24 pound).
• Select Transparency to print on 60 to 105 gsm
transparencies with a white leading edge. The
only page sizes you can use with the Tray 5
option are A4 LEF (A4L) or Letter LEF
(LetterL), depending on the copier configuration.
Splash G630 User Guide 39
Changing the Paper Size in a Tray
Before changing a paper size in a paper tray, choose
Stop Processing on the Splash server to avoid
misprinting an active job. After inserting a different
size cassette, choose Continue Processing to resume
printing. Refer to the printer manual for complete
instructions on how to change the paper size.
When paper or transparencies are inserted into the
Bypass tray, the printer defaults to its Paper Type
(Bypass) mode. Press the yellow Clear All button on
the printer after inserting the paper or transparencies
to return immediately to print mode.

Paper and Tray Handling Notes
LEF Paper Substitution
When Auto Tray Select is chosen and the SEF paper
size is unavailable, the Splash server substitutes the
corresponding LEF paper size. Conversely, the Splash
server substitutes the corresponding SEF paper for
unavailable LEF paper sizes. In either case, the job
prints with incorrect margins and the image may be
clipped.
Correcting Out of Paper Errors
After a job is activated, the Splash server waits for
paper to be added if there is no paper in the tray. A
dialog box displays the amount of time before the job
transfers to the Error queue and displays an E (error)
code in the Server Status windows.
The amount of time the Splash server waits before
transferring the job to the Error queue is configured in
the Splash server.
Print jobs are transferred to the Error queue in the
following situations:
• the paper size specified in the Page Setup dialog
box is not available in the tray specified in the
Splash Print dialog box.
• no tray is set for the correct size chosen in the
Automatic tray selection in the Print dialog box.
To print the job successfully, correct the error
condition, then drag the job from the Error queue to
the Active queue in the Splash server window.
Printer Output Tray Maintenance
Though the Splash server can be set to print up to
9999 copies, the output tray holds a maximum of 500
pages. Empty the output tray during printing if more
than 500 copies are specified so that the total number
of copies in the tray never exceeds 500.
Paper Type Support From Trays
Tray Paper Type
Tray 1 Normal Letter/A4
Trays 2, 3, 4
Tray 6 (HCF)
Tray 5
Normal
Heavy Weight
Normal
Heavy Weight
Normal
Heavy Weight
Extra Heavy
Transparency
Transparency
Interleave
Supported
Sizes
All
All
All
All
All except Postcard
All except Postcard
All
A4 LEF, Letter
LEF, A3
A4 LEF, Letter
LEF
Tray 5 Restrictions
Only Face-Up printing is allowed from Tray 5. User
selections are ignored.
Paper T ype Restrictions
Transparency and transparency interleave print to the
catch tray only, not to the mailbox bins or Finisher.
Paper T ype Restrictions
Transparency and transparency interleave print to the
catch tray only, not to the mailbox bins or Finisher.
The interleave sheet for transparency interleave is
pulled from Tray 1. If the contents of Tray 1 do not
match the size of the transparency , no interlea v e sheet
is fed.
Heavy Weight Paper from Trays 2, 3, 4, and 6
Heavy weight (thick) paper must be properly
configured in the copier user interface in tools mode.
The Splash server will not provide user interface to
specify that heavy weight paper is present in a tray.
Tray chaining is not allowed when printing heavy
weight paper from Trays 2, 3, 4, and 6.
40 Splash G630 User Guide

Paper and Tray Handling Notes
Printing on heavy weight paper from trays is enabled
in the Force Tray mechanism. Select a tray which
contains heavy weight paper. Jobs using Auto Tray
Selection will not print on heavy weight paper.
Auto Tray Selection jobs will fail if no tray containing
the correct size of normal paper can be found.
Printing to Heavy Weight Paper
Although the copier allows heavy weight paper to go
to the offset catch tray, jobs from the Splash server
that use heavy weight paper always go to the simple
catch tray.
Printing to Transparencies
Jobs from the Splash server that use transparencies
always go to the catch tray.
Platform Note
Macintosh The maximum number of characters for the Owner field is 24. The maximum for
the Password field is 8 characters.
Providing User Information
The custom Splash driver allows adding identification
information to print jobs. This feature is not available
when using other print drivers.
Document Owner and Password
These optional text fields allow entering a document
owner’s name and password. The text entered here
appears in the job information dialog box for the
spool file at the Splash server. If no name is entered,
the job includes the Macintosh’s network
identification name from the Sharing Setup control
panel. Contact your Splash system administrator to
learn what information you need to provide in these
fields.
Windows 98 This feature is available with the custom driver only. It is not available when print-
ing to the Splash server with the Windows Printer driver.
If you do not enter your name, the job includes the network identification name for
your computer. Contact your Splash system administrator to learn what information you need to provide in these fields.
The maximum number of characters for the Owner field is 23. The maximum for
the Password field is 7 characters.
Windows 2000/NT This feature is available with the custom driver only. It is not available when you
print to the Splash server with the Windows printer driver.
If you do not enter your name, the job includes the network identification name for
your PC from the sharing control panel. Contact your Splash system administrator to learn what information you need to provide in these fields.
The maximum number of characters for the Owner field is 23. The maximum for
the Password field is 7 characters.
Document Comment
This is an optional text field for any additional
information about the print job. Contact your Splash
system administrator to learn what information you
need to provide in this field.
Platform Note
Macintosh The maximum number of characters for this field is 255.
Splash G630 User Guide 41

Paper and Tray Handling Notes
Platform Note
Windows 98 The maximum number of characters for this field is 99.
Windows 2000/NT The maximum number of characters for this field is 99.
Account Number
This is an optional text field for any account number
associated with the print job. Contact your Splash
system administrator to learn what information you
need to provide in this field.
Platform Note
Macintosh The maximum number of characters for this field is 32.
Windows 98 The maximum number of characters for this field is 31.
Windows 2000/NT The maximum number of characters for this field is 31.
Secure Access
Secure Access enables a system administrator to limit
who can print to the Splash server by defining
combinations of user names, passwords, and account
numbers which must be entered and verified before
jobs print. Secure Access can also be used without
verification to improve job logging by requiring user
names and account numbers to be entered in order to
print.
Secure Access accounts are established and managed
at the server. Users are prompted for the required
input at their workstation. Validation of the
information, if required, is performed by the server
and if the information is not valid, the user is
prompted to correct the information at his workstation
before the job prints.
Using Secure Access at the Client Workstation
Installation
When Secure Access is configured at the Splash
server, users must install the Secure Access print
driver provided with the Splash server. To install, see
“Installing Macintosh Client Software from the
Splash CD” on page 17 and “Installing the Microsoft
Windows 98/Me and Windows NT/2000 Printer
Description Files” on page 21.
Printing
Printing using the Secure Access driver is exactly the
same as printing with the standard driver except that
the driver will prompt for Secure Access information.
Other job options work exactly the same.
On the first print to a particular printer, the Secure
Access driver will prompt for the IP address of the
server. This should be obtained from the system
administrator.
On every print, the Secure Access driver will prompt
for the required information as set up at the Splash
42 Splash G630 User Guide

Paper and Tray Handling Notes
server. If the information entered is not correct, the
driver will prompt to re-enter the correct information,
specifying what entry was first found to be wrong,
along with the error message set up at the server . This
continues until correct information is entered or
Cancel is selected. Once correct information is
entered, the job prints as with the standard driver.
For more information on Secure Access, see“Secure
Access” on page 66.
Secure Access Notes
Correcting Jobs That Error
Jobs that error can be edited at the server to correct
the required fields. To edit the jobs, select "Edit Job"
from the menu or double-click on the job, then select
the "Edit Doc Info" button on the Info pane. The
server does not validate the information entered in the
"Edit Doc Info" window until the job is released from
hold.
Printing with the Standard Driver
Any job printed from the standard driver to a server
with Secure Access enabled will error at the server
unless the UserID, Password, and Account Number
are entered in the Info window of the print driver. Jobs
that error can be edited and printed at the server.
Printing with the PageMaker PPD
Any job printed using the Splash PageMaker PPD or
any non-Splash print driver to a server with Secure
Access enabled will error at the server . Jobs that error
can be edited and printed at the server.
Entering an invalid IP address
If an IP address that doesn’t match a Splash server is
entered in the Secure Access driver, the driver will
display an error message and prompt for a new IP
address. The Secure Access driver will not allow
printing until a valid IP address is entered.
Splash G630 User Guide 43

Paper and Tray Handling Notes
44 Splash G630 User Guide
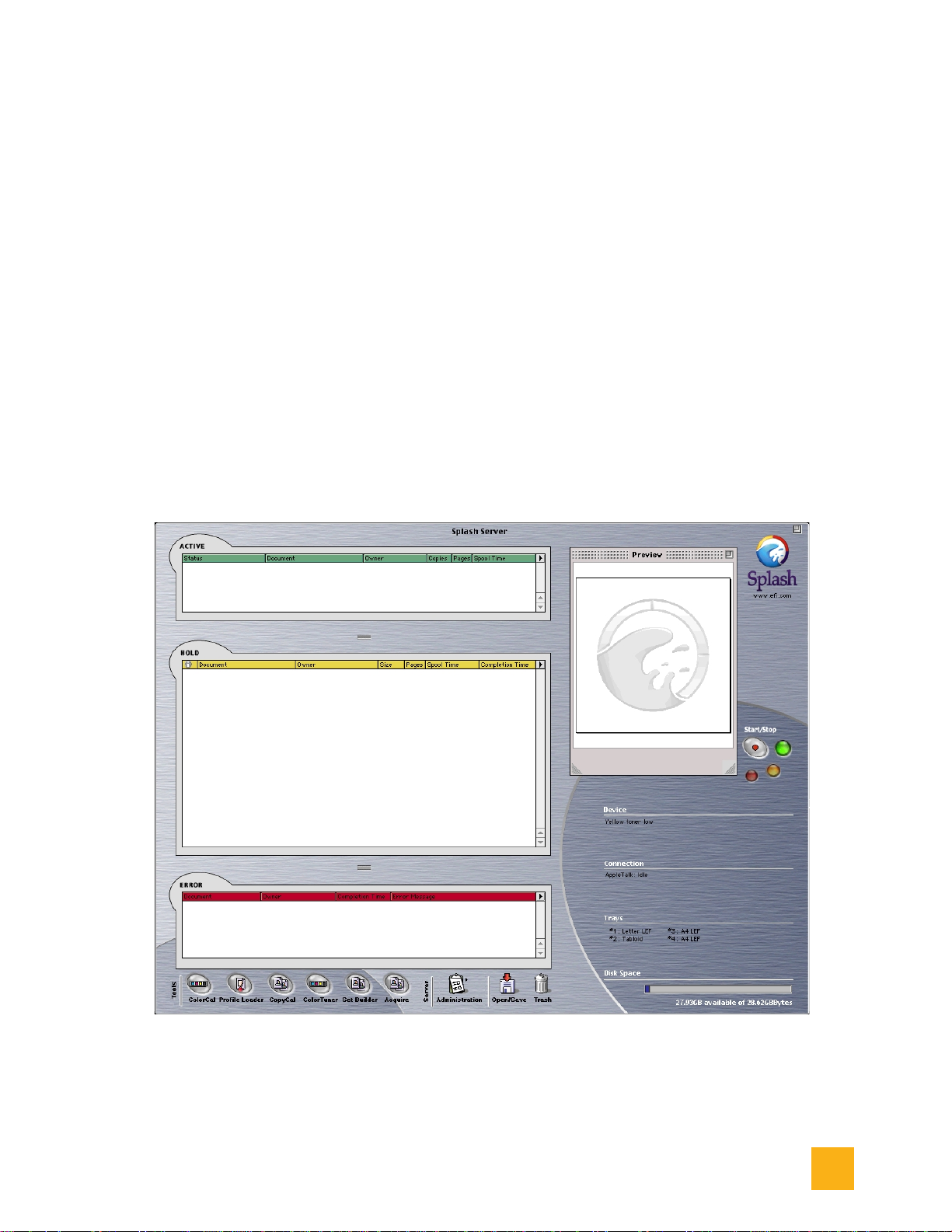
Chapter 6: Using the Splash Server
The Splash Server’s Main Window
This section describes the server application user
interface elements. The server’s full-screen main
window is not resizable, but the user can select to
view the reduced main window, which offers as much
information about the processing queues, but has less
functionality than the full-screen main window.
The Full Screen Main Window Features
When the Splash server application starts, the Splash
main window appears. The full screen main window
displays print queue management information, server
administration, and functions for controlling the jobs
in the queues.
Splash G630 User Guide 45
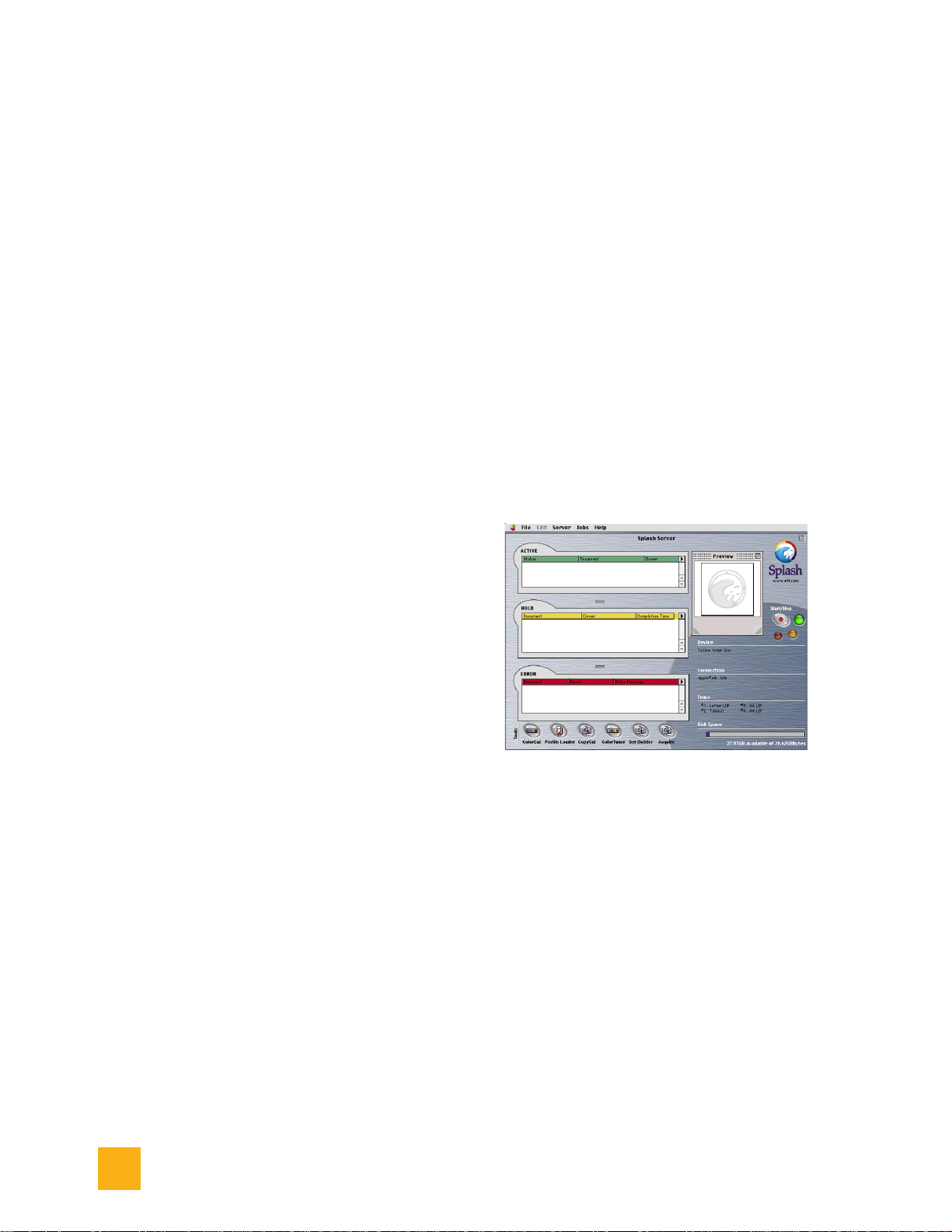
The Reduced Screen Main Window Features
Job Queues
• The Active status area shows the currently
processing print job, plus jobs waiting to
automatically begin processing.
• The Hold queue lists print jobs that the server has
processed, and are set to Process and Hold or Process
and Save. To print a job from this queue, drag it to the
Active queue or click on the command key + the “R”
key.
• The Error queue lists print jobs that fail to print,
either partially or completely.
Preview and Stop and Start Buttons
• The Preview window shows thumbnails of the
job selected in any of the three Job Queues.
• The Stop and Start buttons, to the right of the
Preview windows, allow the user to stop and start
processing files. These actions are global, stopping all
print jobs currently on the server, or allowing the
server to begin processing.
Server Options on Full Screen
• The Server area to the right of the Tools area in
the Splash server full screen main window has the
following buttons.
• The Open/Save button launches the Open/Save
window where dropped files can be opened and
spooled files can be saved.
• The Administration allows server preferences to
be set.
• The Trash button allows quick remov al of a print
job from any queue by dragging it from its queue and
dropping it onto this icon.
Tools Options on Full Screen
• The Tools area in the lower left corner of the
Splash server main window has two b uttons: ColorCal
and Profile Loader.
• The ColorCal button launches Splash’s color
calibration function.
• The Profile Loader provides a quick and easy
way to add ICC Profiles to the Splash server.
• The CopyCal application is used to create color
profiles to simulate the output of any color printer.
• The ColorTuner option provides an easy way to
edit the color output of RIPped pages of a job, before
it finishes printing all copies of a job.
• The Set Builder combines several jobs together,
to print as a single collated document.
• Splash Acquire allows users to scan jobs directly
from the server without using Photoshop. There is a
Photoshop plug-in as well that allows scanning with
Photoshop, if Photoshop is installed.
Splash Server and Job Printing Status
• Device shows the status of the printer.
• Connection shows network activity per
Enterprise Networking application.
• Trays shows what trays are installed and what
paper sizes they hold.
• Disk Space shows the av ailable disk space on the
computer.
The Reduced Screen Main
Window Features
The Splash server’s reduced screen main window
displays print queue management information and
print server tools.
The reduced screen main window displays the
following:
• Active status area
• Hold queue
• Error queue
• Preview window
• Device status area
• Connection status
• Start/Stop buttons
• Disk Space status area
• Tools area
46 Splash G630 User Guide

Drop Printing Files
• ColorCal button
• Profile Loader button
• CopyCal button
• Color Tuner button
• Set Builder button
• Acquire button
For descriptions of each of these areas and functions,
refer to the previous section on the Full Screen Main
window.
Drop Printing Files
The Splash server prints Acrobat PDF files, TIFF
files, EPS files, TIFF-IT and DCS 2.0 files, and files
that are in PostScript format. These files can be
printed to the Splash server from the server Power
Macintosh or from any client with an AppleTalk or
TCP/IP network connection to the server. Use Splash
drop-printing instead of a PostScript file download
utility to print PostScript files to the Splash server.
All files copied to the Drop folder are copied to the
Splash server hard disk.
If the file cannot be printed, it is moved to the
Unprintable Files folder within the Splash folder. The
Unprintable Files folder is automatically created by
the Splash server when it receives a file it cannot
print.
The Drop folder is configured for network sharing.
This folder must remain in the Splash folder to
operate correctly with the Splash server application.
For easy network access, an alias for the Drop folder
is located on the Splash server desktop.
If you drop-print a PostScript file that was created
with the Splash client software, the Splash server uses
the print options selected at the printer driver for the
job. If the PostScript file was not created with the
Splash client software, the Splash server applies the
default print options to the job.
To apply specific options to all jobs, create a Hot
Folder (see “Hot Folders” on page 63).
There are three ways to drop-print files to the Splash
server:
• Drag PDF, TIFF, PostScript, and EPS, and DCS
2.0 files to the Splash server Active queue or Hold
queue.
For PostScript, DCS 2.0, and PDF files, the Splash
server copies the file to the server’s hard disk before
printing. For TIFF and EPS files, the Splash server
creates a reference to the file for printing. This allows
printing a large TIFF or EPS file from an external
drive without first copying the file to the Splash
server’s hard disk.
• Drag PDF, TIFF, PostScript, EPS, and DCS 2.0
files to the Drop folder in the Splash folder.
• Drag TIFF-IT files to the TIFF-IT input folder in
the Splash Extras folder.
Important! If you save a spool file when you
drop-print a TIFF or EPS file that
is not located on the server’s har d
!
disk, the Splash server cannot
print the spool file if the original
TIFF or EPS file is moved.
The Splash server automatically applies default print
options such as page size and orientation to TIFF or
EPS files dragged to the Splash Active or Hold
queues. If you prefer to set print options manually for
files dragged to the Hold queue, disable the Splash
Server Preference that controls this feature. If you
disable this preference, a dialog box with print options
appears for each TIFF or EPS file dragged to the Hold
queue.
Main Window Functions
Print Job Queues
Print job queues show either Active, Hold, or Error
status for all jobs spooled at the server. Resize the
print queues vertically by dragging the resize tabs
between the queues up or down. A queue cannot be
resized to hide another queue.
Splash G630 User Guide 47

Main Window Functions
Note!
An S next to a job in a queue indicates
that it has been sent to the Splash
server, but has not been RIPped yet. A
P indicates that a Preflight report is
available for the job. An R indicates
that the job is being received. If there
is no letter next to the job, it has been
RIPped, but no Preflight report is
available. An I next to a job in a queue
indicates that it has saved images.
Pull-down Menu Options
Click on a job in any queue, and then Click the arrow
on the top right side of the job queue to open the Print
Job Queue pull-down menu.
The following options are available in the Print Job
Queue pull-down menu:
• Select All selects all jobs in the queue.
• Edit Job opens up the Job Print Options menu
for the selected job.
• Delete Job deletes the selected job.
• Hold is only available if the job is in the Active
Queue. This option sends the job to the Hold Queue.
• Remove Hold is only available if the job is in the
Hold Queue. This option sends the job to the Active
Queue.
• Preflight screens job for errors and sends it to the
Hold Queue.
• The ColorTuner option provides an easy way to
edit the color output of RIPped pages of a job, before
it finishes printing all copies of a job.
• Show Preflight opens Preflight Results window.
The print job must be preflighted or this option is
unavailable.
• Apply Defaults applies the current defaults that
have been set at the server.
Column Headings
Column headings in the full and reduced screen print
queues can be repositioned, resized, added, or deleted
independently of one another. T o resize or reposition a
column heading in the Active, Hold, or Error queue,
click on the column heading and drag it to the right or
left.
To add a column heading in the Active, Hold, or
Error queue, Option-click on the column heading
area and select from the list of column headings in the
pop-up menu. To delete a column heading, Optionclick on the column heading and select empty from
the pop-up menu.
An explanation of the column headings that are in the
reduced and full screen window are as follows:
• Document—Lists the title of the job being sent
to the Splash server.
• Spool Time—Indicates what time the job was
completed.
• Completion Time—Indicates the last time a
server completed a job.
• Owner—Lists the computer Name.
• Status—Indicates whether the job is being
received, printed, preflighted or errored.
• Copies—Lists the number of copies requested to
print.
• Pages—Indicates how many pages are in the job.
• Size—Lists the full size of the RIPped job.
• Spool Name—Assigns a name to the spool job.
• Application—Names the application with which
the document was created.
• Job—Assigns a number to the job.
• Comment—Shows any relevant comments on
the job.
• Account—Shows the account from which the job
came.
• Error Message—Explains why a job was sent to
the error queue.
• Info—Indicates if the job has been sent, is being
received, has a preflight report, or has saved images.
Selecting Jobs
To select a print job in one of the queues, click on it.
T o select multiple jobs, click on a job, then hold do wn
the Shift key and click on multiple jobs in the queue.
Hold down Command as you click jobs to select only
the jobs you click.
If a selected print job has a preview image it appears
on the upper right side of the Splash server window.
48 Splash G630 User Guide

Main Window Functions
Moving Jobs
Selecting a job and selecting the Hold menu option,
command-H, or dragging the file to the hold queue
moves the job to the hold queue. Using the menu
option or command-H, the job moves to the bottom of
the hold queue.
Dragging a job to a specific queue places the file in
the queue at the place where it was dragged. to resume
processing on a job in the Hold queue, either drag the
job to the Acti ve queue, select Remo ve Hold from the
Jobs menu, or select command-R with the job
selected.
Deleting Jobs
T o delete a job from the Hold or Error queue, select it,
then press the Delete key. A dialog box asks you to
confirm this action. If image files are saved, the dialog
asks if you want to delete the entire job, or just the
saved image. To delete a job that is currently
processing in the Active queue, click on the job, drag
the job to the hold queue, and delete it.
Jobs can also be deleted by dragging them to the trash
on the Toolbar or to the Trash icon on the Macintosh
desktop. Jobs in the Active queue cannot be dragged
to the Trash icon.
The job info window allows a user at the server to
view options selected for a job and to revise the job
option selections. For information on the meaning of
specific print options, refer to Chapter 5: Splash Print
Options.
The following panes are included in the Job Info
Window:
• Info—Displays job details; name, size, type, time
of the job, status and comments.
• Page—Shows settings for page range, paper size
handling, and job handling.
• Tray—Shows tray selections and media options.
• Color—Shows settings for color model, color
mode, RGB Color Correction, CMYK Press Color
Correction, and Composite Spot Color Correction.
• Quality—Shows settings for the Rendering
Resolution, Image Enhancement, Alternate Black,
Black Overprints, auto trapping and ColorTuning.
• Extras—Shows settings for File Handling and
Prepress features.
• Graphic—Contains additional job print options
for printing graphic files, (i.e., EPS and TIFF) and
PostScript files.
Select any of these panes to change the print options
for the job before it prints. For example, change the
number of copies to print, the separation between
copies, and the scaling features of the job by selecting
the Page window within the Job Info window.
W arning! If multiple jobs are selected to be deleted
and some have saved rasters and others
do not, a dialog will prompt to delete the
job or rasters as described above.
Selecting to delete raster files will cause
the server to delete the raster files from
those jobs with raster files and leave the
other files unchanged.
Choose Original Defaults to apply a custom set of
default print options to the job. See “Setting Default
Print Options” on page 54. After selecting the print
options for the job, click OK to close the job info
window.
The Splash server application will not let you edit a
job in the Active queue.
Job Preview
Viewing and Editing Job Print Options
Print options can be viewed and edited at the Splash
server by accessing the job info window. To open the
job info window , double-click on the job in the queue,
or select the job and then select Edit Job from the
Jobs menu or the queue pull-down menu.
Splash G630 User Guide 49
Jobs processed (RIPped) at the Splash server include
a preview image of the job . The Pre vie w Thumbnail is
a Splash Server Preferences Option. The preview
shows in the Preview box when a job in a queue is
selected. The preview will not show if a job has not
been RIPped. The page number of the current previe w
appears at the bottom center of the Preview windo w if
first page or all pages are selected in the Preview
Thumbnail options.

Splash Server Functions
Click the arrow buttons below the preview image to
see the next or previous preview pages. Click the left
arrow while the first RIPped page for the job is
displayed to display the last RIPped page of the job in
the user interface. Click the right arrow while the last
RIPped page of the job is displayed to show the first
RIPped page of the job. The preview image cannot be
changed for a job that is RIPping.
Drag the Preview box by the title bar to move it
anywhere within the Splash server window. The
preview window can be resized to any size.
Job Error Checking (Preflight)
The Splash server can check a job for errors before it
prints. the Splash server’s Preflight feature examines
print jobs for potential problems such as:
• PostScript errors
• missing fonts and font substitution
T o screen a print job for potential errors, select the job
in the Splash server window, then choose Preflight
from the Jobs menu. The job moves temporarily to
the Active queue for preflight processing.
When preflight processing is complete, select the job
in the hold queue and choose Show Preflight from
the Jobs menu. the Preflight Results window appears.
You can also double-click on the job in the hold queue
and click the Preflight Report button from within the
Info Tab window options. The Preflight Results
window appears.
The Print button in the Preflight Results window
prints a hard copy of the report at the printer.
• Click the large oval gray button with the red
center to stop processing the job currently on the
server.
• Click the small round green button in the center
of the oval gray button to resume processing.
• Client computers can send print jobs to the
Splash server while the server processing is stopped;
jobs sent via print and save or print and delete are
spooled to the Server’s startup disk and appear in the
Splash server Active queue.
• If a print job is listed in the Active queue when
server processing is halted, the server stops all jobs at
the first convenient point and leaves them in the
Active queue. The job order is unchanged by this
option.
Toolbar
The Toolbar provides quick access to the following
Splash utilities:
• ColorCal
• Profile Loader
• CopyCal
• Color Tuner
• Set Builder
• Acquire
Splash Preflight Notes
When you use Splash Preflight with a job in the Hold
queue, the Splash server examines the job for errors.
When inspection is complete, the job moves to the
bottom of the hold queue.
If you use Splash Preflight with a job in the Error
queue the job is preflighted and moves to the bottom
of the Hold queue.
Starting and Stopping Processing
Buttons to the right of the Preview box stop and start
processing.
Splash Server Functions
ColorCal
ColorCal is an automated color calibration system.
Frequent and regular calibration using ColorCal keeps
your Splash server’s output predictably accurate. For
detailed information about maintaining consistent
color output, see Chapter 8.
50 Splash G630 User Guide

Splash Server Functions
CopyCal
CopyCal is a standalone application that creates
profiles that allow the Splash server to emulate the
output of any color printer. For detailed information
about using CopyCal, see Chapter 8: Calibration.
Color Profile Selection
The Splash server interface allows an administrator to
set the CMYK color correction profiles. The Splash
server provides a large number of standard CMYK 4D
color profiles. These profiles may either be GCR
preserving or not based on a server preference. These
profiles may also be used as the basis for creating new
custom profiles using the ColorCal Expert Mode
tools.
To change the CMYK color correction profiles,
choose Color Profiles from the Server menu in the
Splash server application. The Color Profiles dialog
box appears.
• FEDEC
• Fogramat
Old Style CMYK Profiles
• CMYK Enhanced
• CMYK Euroscale
• CMYK SWOP
• Japanese Press Enhanced
• Japanese Press Inks
• SNAP-recycled paper
• SNAP-white paper
• SWOP Enhanced
• Visual Standard
• Uncalibrated
Note!
The default SWOP profile for G630 is
CGATS SWOP. For G620, the default
was SWOP Coated. To make SWOP
the same as in G620, set the SWOP
profile to SWOP Coated.
4D CMYK Profiles
• Enterprise CMYK
• Euroscale Coated
• Euroscale Enhanced
• Japanese Press Enhanced
• Japanese Press Inks
• SWOP Coated
• SWOP Enhanced
• Type D Enhanced
• Type D Inks
• Corel "RGB"
• CGATS SWOP
ColorTuner
ColorTuner allows the user to edit the output color of
RIPped pages before printing all copies of the job.The
feature can be used to make minimal corrections not
provided by color profile selection and calibration,
and also to make significant changes to the color
content of the page.
ColorTuner displays a large thumbnail to allow the
user to select color changes, and a smaller onscreen
preview to provide limited feedback on the effect of
the changes. The preview is intended to show the
relative color change being applied and not intended
as a proof of the final color. The only proof is the
printed page.
ColorTuning a Print Job
Select the RIP and Tune menu in the Jobs menu on the
Splash server. When the RIP and Tune option is
selected, the following job options are used regardless
of the edited job settings:
• 1 copy
• Uncollated
• No staple
• No duplex
Splash G630 User Guide 51

Splash Server Functions
• Forward page order
• No cover page
• Contone
• Save as TIFF Off
• Auto Black Detect Off
• Progressives Off
Selecting RIP and Tune for a job discards any
previous ColorTuner information for the job.
After each page is RIPped, the ColorTuner window
opens. This presents a thumbnail of the page, a color
preview, and all the tuning controls.The user can
select the tuning desired, and subsequent jobs will
print in that mode until the user changes it. Only one
type of color tuning may be applied to each page.
Changes are viewed in the After preview and proofed
by selecting Print Proof to print a page with the
changes applied.
The user selects one of four color adjustment modes.
Only one mode may be used per page, but different
modes may be used on different pages in a job. Once a
mode is selected and changes are made, the other
three modes are disabled for that page unless the
changes are deleted or reverted.
The four color adjustment modes are:
• Direct color substitution
• Smoothed color substitution
• RGB Global color changes
• CYMK Global color changes
These modes are described in more detail starting on
page 53.
After tuning each page, the user can choose the
following:
• Next Page the next page is RIPped and the tuning
process is repeated. The next page automatically
displays with the changes from the previous page.The
page can be reverted to its RIPped form by clicking
the Revert button on the Global Color Adjustment
pane, if the currently selected color mode is Global
RGB or Global CMYK. If the currently selected color
mode is Direct Substitution or Smoothed Substitution,
click the Edit Colors button and delete the color
substitutions from the list from the Color
Substitutions dialog box.
• Print End of Job prints a copy of the remain
pages with tuning applied, then returns the job to the
queue.
• Cancel deletes all tuning for a job and returns it
to the hold queue.
52 Splash G630 User Guide

Splash Server Functions
• Save and Exit saves color tuner changes on the
job and returns it to the hold queue without printing
any pages.
• Save Set saves the tuning changes as a named
ColorTuner set.This set can then be selected in the job
options dialog for other jobs.It is not necessary to
select this in the job options nor will the job options
show this set name. This option is only enabled when
color changes have been made on the job.
• Apply Set selects a Color tuner set and applies it
to the job. The page can then be accepted as is or
further edits can then be applied to the page. Option is
only enabled on the first page when no color changes
have been made or all color changes have been
deleted or reverted.
• Edit Colors brings up a dialog box which
presents a list of the colors that have been edited on
the page. Changes can be modified or deleted. This
option is only available in direct or smooth
substitution mode when colors have been edited on
the page.
Other ColorTuner controls are:
• Rotate 180: rotates page 180 degrees so that page
can be viewed in a more convenient way
• Zoom: click in the image to zoom in, option-click
to zoom out. Allows ten levels of zoom.
• Scroll bars: standard scrolling tools appear when
zoomed in past the minimum resolution.
• Color picker: click in preview image to select
color.
To define color changes, pick a color using a zoom
tool to focus on an area of the page in the Before
preview, then select an individual color with the eye
dropper tool. Once the color is selected, the CMYK
percentages display and can be modified. The After
preview reflects each change as it is entered. Up to 31
colors can be selected and changed.
Any color change can be modified by selecting Edit
Colors. As shown below, both the original color and
the new color are shown, and values can be changed.
The dialog box below has the smoothed color
substitution feature selected.
Note!
Direct Color Substitution
Direct color substitution changes all occurrences of
any single color to any other color, without
constraints. This is primarily intended to allow
significant color changes to solid color areas. Artifacts
can and will appear if the color change is significant
(for instance, from red to blue or from 100% red to
50% red) and if the color occurs in areas other than
the solid color area to be changed.
Splash G630 User Guide 53
If a job is selected to RIP and
Tune while other jobs are
printing, the first page of the job
will be RIPped and tuned while
other jobs are printing, but the
first tuned page cannot be printed
until previous jobs finish printing.
Smoothed Color Substitution
Smoothed color substitution changes a single color to
another color. All colors within a range in CMYK
space around the selected color are changed to prevent
discontinuities. This function is designed to allow
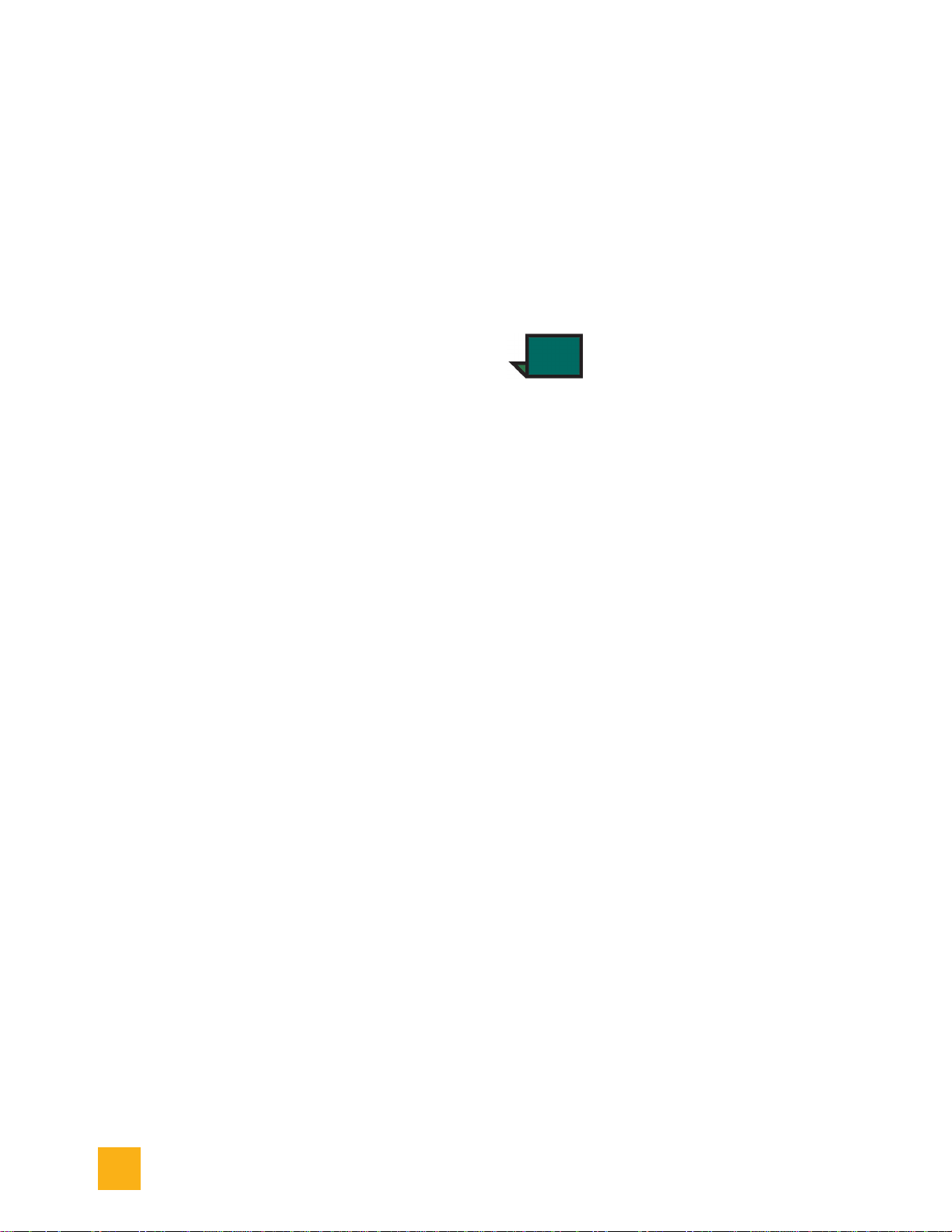
Splash Server Functions
users to adjust a dominant color in the image, such as
one endpoint of a background gradient, but the range
of color changes are limited to prevent discontinuities.
Colors are selected and modified as described in
“Direct Color Substitution” on page 53.
RGB Global Color Changes
Global color changes allow users to manipulate the
individual RGB curves to affect all color output on the
page.The curve manipulation controls provide the
same functions as the ColorCal expert mode.
CMYK Global Color Changes
Global color changes allow users to manipulate the
individual CMYK curves to affect all color output on
the page.The curve manipulation controls provide the
same functions as the ColorCal expert mode.
Starting and Stopping the Server Application
An alias for the Splash server application is located in
the Startup Items folder in the Macintosh System
Folder. This starts the Splash server application each
time the server computer is started. If desired, drag
the Splash server alias to another location on the
computer. In addition, aliases for the Splash server
application and ColorCal utility are located in the
server’s Apple menu items and Splash server desktop.
To prevent client computers from printing to the
Splash server, quit the Splash server application. To
do this, choose Quit from the File menu within the
server application. When you quit the server
application, users (including a user working on the
server) cannot choose the Splash Printer as a print
destination.
Double-click the Splash server application icon, or
restart the Macintosh to start the server application
and resume processing and printing jobs to the printer.
To control client printing to the Splash server, the
server can be configured to spool and hold all
incoming print jobs. This allows a Splash
administrator to review jobs and determine which jobs
to print.
Default Job Settings
This function allows the administrator to set default
print options for jobs not sent with a Splash PPD.
These settings include all color correction and
printing modes, as well as paper types. The job
defaults editor interface appears when the
administrator chooses the Edit Defaults command in
the Jobs menu.
Note!
The interface is similar to the job editor interface. The
number of copies and page range options are not
available. An additional panel of options allows the
administrator to set default options for graphics files
that are downloaded for direct printing to the server.
These options appear when the Graphic button is
selected. The button Original Defaults resets all print
options to their original factory settings.
The following panes are included in the Default Job
Settings Options:
Note that the administrator must be
logged on as administrator to modify
the Default Job Settings, otherwise the
option is not available.
• Info
• Page
• Tray
• Color
• Quality
• Extras
Setting Default Print Options
To create a custom set of page setup and print option
defaults, begin with either of these first two steps:
1. With the reduced main window open, Choose
Edit Defaults from the Jobs menu at the top of the
screen or
2. With the full screen main window, click the
Administration icon pull up menu in the server
window. Select the Job Defaults option to create a
custom set of page setup and print option defaults.
3. Click the Page, Color, Quality, Extras,
Graphic, and Layout buttons to select default print
options.
4. Graphic default options are applied when you
drop-print TIFFand EPS files to the Splash server.
54 Splash G630 User Guide

Splash Server Functions
5. If you click Original Defaults, the Splash server
resets all print options to match the factory defaults.
6. Click OK to save your custom set of print
defaults.
The Splash server applies the default print options in
the following situations:
• The Splash server automatically applies default
print options to graphics files (EPS, TIFF, and PDF
formats) that are placed in the Drop Folder.
• The Splash server automatically applies default
print options to graphics files that are dragged to the
Active or Hold queues in the Splash server window.
• If the Splash server receives a graphics file from a
client on a TCP/IP network, the server automatically
applies default print options to the job.
• When you place a PostScript file in the Drop
Folder, Waiting queue, or Hold queue, the Splash
server applies the default print options only if the file
was not created with the Splash client printer driver.
Note!
Job Defaults for PostScript Printing
For jobs that are not sent to a printer with a Splash
PPD, a default set of Splash printer options are
applied.
Job defaults are applied to jobs from the following
sources:
Job defaults set at the Splash
server do not affect defaults at
the printer driver. When a client
user selects “Printer Default” in
the printer driver interface, the
factory default is applied rather
than the server default.
• Jobs from UNIX clients
• Macintosh jobs using non-Splash PPDs
• Windows 2000/NT and Win95/98 jobs using non-
Splash PPDs
The job defaults are set at the Splash server.
Job Defaults for Graphics Files
Splash server defaults are applied to graphics files.
The defaults are those used for PostScript files, in
addition to the following:
• Paper size
• Center image on paper
• Scale image to fit paper size
• Image orientation (landscape/portrait)
• Image title (none, file name, or specified text)
RIP-While-Print
The Splash server has an automatic RIP-While-Print
function. Automatic RIP-While-Print reduces print
wait time by ensuring that the CPSI is never idle while
print jobs are present.
RIP While Print tracks all print jobs including jobs
that are in transit to the Splash server, and directs
CPSI processing of jobs where the currently
processing job has highest priority and is completed
first.
RIP-While-Receive
The Splash server has an automatic RIP While
Receive function. Automatic RIP While Receive
reduces print wait time by ensuring that the CPSI is
never idle while print jobs are present. RIP While
Receive tracks all print jobs including jobs that are in
transit to the Splash server, and directs CPSI
processing of jobs as follows:
• The currently processing job has highest priority
and is completed first.
• Completely spooled jobs are processed next. If
there are two or more completely spooled jobs
waiting, the jobs are processed in the order they were
finished being received by the Splash server,
regardless of the size of the job.
• If no completely spooled jobs are waiting, RIP
While Receive begins CPSI processing on a job as it
is being received by the Splash server. If two or more
jobs are in transit to the Splash server, the job that
began transmitting to the server first is processed. All
other jobs in transit are automatically spooled.
If an error occurs, the job is returned to the queue
when spooling finishes. The job is restarted when the
error is corrected. It is not necessary to resend the job
from the client.
Splash G630 User Guide 55

Splash Server Preferences
RIP-Across-Jobs
The Splash server will automatically begin to RIP a
second job as soon as the first finishes RIP’ing,
without waiting for the first job to finish printing.
Instant Reprint
Instant Reprint allows RIPped f iles to print repeatedly
without RIPping the job for each repetition. Jobs with
an “I” shown in a print queue information column will
print without re-RIP’ing.
Note!
There is no explicit user control for
this feature.
Raster File Management
Raster files can be saved using either the Process and
Hold or Process and Print, and Save Image File)
raster file job options. Jobs with saved raster files can
be reprinted without re-RIPping, with respect to
certain server preferences and job options. Calibration
does not require reRIPping. When a job is edited in
such a way as to require reRIPping, the user is warned
that this will cause the raster files associated with the
job to be deleted. The user is then able to confirm or
cancel the change.
The options that require reRIPping are as follows:
• Page Pane—the Page Range, Scaling, Rotate, and
Imposition options
• Color Pane—all options
• Quality Pane—all options
• Extras pane—all options
Changing server preferences will not cause jobs to be
reRIPped. When options are changed, however, a
dialog tells the user that the changes will not affect
stored bitmaps.
Raster files are deleted by selecting the job and
selecting Delete under the Jobs menu or by clicking
the Delete key on the keyboard. If any of the files
selected have raster files, the dialog prompts the user
to either cancel, delete both the spool and raster files,
or delete the raster files only. No option to delete
spool files only is provided. Raster files can also be
deleted by dragging the spool file to the trash on the
Macintosh desktop. In such cases, both spool and
raster files are deleted with no warning to the user.
Splash Server Preferences
The Splash Server Preferences user interface allows
an administrator to configure the Splash server.
Seven separate panes are included in the Preferences
window:
• Server—Includes various job processing
preferences and settings for the Server Name.
• Page—Includes settings for printing cover pages,
mapping jobs, and creating previews.
• Network—Shows settings for enabling
Enterprise networking, Appletalk Registration, and
Font Downloading.
• Color—Includes various options for color
printing.
• Screens—Allows settings for different types of
screens.
• Style—Sets style preferences for each of the
three print queues.
• Job Log—Displays settings for starting, storing,
and viewing a job log file.
Accessing the Preferences Window
Y ou can customize the Splash serv er’ s appearance and
configure job processing options with the Preferences
command. To view and change Splash server
preferences:
1. From the Server menu or Administration icon,
select Login. The Login window appears.
2. Enter the Administrator Password, or leave the
field blank if there is no password.
3. Click OK.
4. Choose Preferences from the Server menu or
from the Administration icon. The Splash Server
Preferences dialog appear.
Click any button at the top of the dialog box to see
more server preferences. The preferences are
56 Splash G630 User Guide

Splash Server Preferences
described in the sections that follow. Click OK to
apply changes to the Splash server.
Important! Do not modify server preferences
when printing is in progress at the
server. Doing so could cause
!
unexpected results in the printed
output.
Setting the Server Preferences
In the Preferences window, click on Server to open
the server preferences window . The server preferences
window gives access to the settings described below.
bottom of the Hold queue and do not RIP or print.
This allows a server administrator to review all jobs
before they print.
Note!
When this server preference is
selected, each print job received
by the server must be dragged
from the Hold queue to the
Waiting queue to print.
• Select Handle EPS Files as PostScript Files to
interpret EPS files as PostScript. In general, you
should not select this. It should be used in cases where
a PostScript file with an EPS header cannot be
interpreted properly. For example, if a blank page is
printed when you drop-print an EPS file.
• Error Timeout specifies how long server
processing waits when an error occurs during a print
job. If the error condition is not corrected within the
time limit specified, the server transfers the job to the
Error queue. Increase or decrease the time-out by
minute increments. The minimum is one minute. If
the Error Timeout is set to zero minutes, no error
occurs.
Naming the Server
The Server name appears to remote clients who
connect to the Splash server over an AppleTalk
network. “Splash Server” is the default name for the
Splash server . Y ou must change the name of the serv er
if you have more than one Splash server connected to
the same network zone.
To change the server name, type a unique name in the
Server Name field. Give the Splash server a name
that clearly indicates that it is a color printer. If you
assign a duplicate name, an error message appears,
prompting to enter a different name. The maximum
number of characters for the server name is 31.
Job Processing Preferences
Splash Server Preferences provides the following
options for processing print jobs:
• Select the Always Hold Incoming Jobs check
box to place a temporary hold on all print jobs
received by the Splash server. Incoming jobs go to the
Setting Page Preferences
Click Page at the top of the Preferences window to
view page options for the Splash server.
• Select the Print Cover Page checkbox to print a
standard cover page to the top output tray as the final
page for jobs that print from any tray.
Cover page information includes the following:
• date and time printed
• print job owner’s name
Splash G630 User Guide 57

Splash Server Preferences
• job name
• number of pages printed
No cover page is printed for the following:
• the Server Job Log
• print jobs that contain an error and are transferred
to the Error queue
• print jobs that use the Save as TIFF print driver
option
• print jobs that use the Progressives print driver
option
• print jobs that use the Separations print driver
option
When the “Print Cover Page” option is selected, the
cover page that prints for each job includes a “Pages
Printed” field. This field reports the number of sheets
printed for the job. Note that for Duplex jobs, “Pages
Printed” reports half the total number of page images
printed (two page images are printed for each sheet).
• The Map A4/Letter and A3/Tabloid server
preference is useful for frequent printing on Letter
and Tabloid paper sizes with occasional A4 or A3
jobs, or vice versa. If this checkbox is selected and no
A4 paper is loaded at the printer, the A4 job is
automatically converted to print on Letter paper. If A4
paper is loaded, the Letter job is automatically
converted to print on A4.
If T abloid paper is loaded, jobs with A3 paper selected
print on Tabloid paper. If A3 paper is loaded, jobs
with Tabloid paper selected print on A3 paper. In each
case, the job is scaled proportionally to fit the paper
size and the image is centered on the page to prevent
clipping. After the job prints, a spool file for the job
appears in the Error queue with a message to indicate
that the paper size for the job was converted.
• Select an option for Save Pre view Thumbnail to
specify whether to generate a preview image
(thumbnail) for a job when it is processed at the
server. The preview for each page takes
approximately 50K of space on the disk. The previe w
displays on the Splash server when the job is selected
and while the job is being printed. Preview images
can be viewed at any time by selecting the job and
using the arrow keys to page through the thumbnails.
Options for saving previews are as follows: Never;
First Page Only; All Pages
Setting Network Preferences
Click Network at the top of the Preferences window
to view network printing and queue management
options for the Splash server.
Enterprise Networking
When Enterprise Networking is enabled, the Splash
server can receive print jobs from clients on TCP/IP
and IPX networks in addition to AppleTalk clients.
The Splash server can maintain all three network
connections simultaneously.
AppleTalk Registration
Select AppleTalk to register the Splash server name
on Apple Talk. If it is not selected, remote users can
not print to the Splash server. Use this option to
temporarily restrict access to the Splash server and
print a job directly from the server.
Font Downloading
Select this option to enable font downloading to the
server from a Macintosh client workstation.
While font downloading is taking place, the server
cannot process print jobs. If the server is processing a
job when font downloading begins, Splash Server
Preferences delays the font downloading until the
current job has completely processed. To avoid
confusion, click Stop in the Splash server window to
halt print processing before font downloading begins.
58 Splash G630 User Guide

Note!
Adding Fonts to the Splash Server
The Splash server provides 136 Roman PostScript
fonts and two multi master fonts. Print jobs that use
the PostScript fonts provided with the Splash server
print faster because these fonts are resident at the
printer and are not downloaded with the print job. If
you frequently use fonts that were not provided with
the Splash server, you can do wnload these fonts to the
Splash server to speed up printing.
Any PostScript font download utility can manage
fonts on the Splash server . Splash software pro vides a
simple font download utility. The utility is located in
the Splash Utilities folder on the Splash server hard
disk. You can download fonts to the Splash server
from any AppleTalk client.
Downloading Fonts to the Splash Server
This section describes how to use the Apple Printer
Utility provided in the Utilities folder on the Splash
server. Other font download utilities work with the
Splash server . The steps for do wnloading fonts are the
same for the Splash server or for a client computer.
To download fonts with the Apple Printer Utility:
1. Install the fonts on the Splash server or client
Macintosh as directed by the font manufacturer.
2. Launch the Apple Printer Utility.
3. Select the printer from the list of printers, then
select the Open Printer button.
4. Select the Fonts triangle and then select the Add
button.
When Font Downloading is
enabled, a new printer option
appears in the AppleTalk
Chooser. The new Printer option
is for downloading fonts only. To
avoid confusion for clients who
are attempting to print to the
Splash server, disable Font
Downloading in the Splash
Server Preferences after
downloading fonts to the Splash
server.
Splash Server Preferences
5. Select the font to download and select the Add
button. Repeat to select all fonts to download.
Select the Send button.
Setting Color Preferences
Click Color in Splash Server Preferences to see the
Splash server’s color options.
Splash T oner Limitation prevents flaking in dense
color areas of the job output by automatically limiting
the maximum amount of toner applied to the paper.
• Select Composite and Separations to protect all
print jobs from toner flaking.
• Select Composite Only to speed processing for
your separation jobs.
• Select None to disable the Toner Limitation
feature.
For best results when using the Splash Toner
Limitation feature, enable Splash CMYK color
correction for all documents with CMYK data.
• Select F our Color Dynamic Edge Smoothing to
apply smoothing to all four color panes. When turned
off, smoothing is applied to one color (black) only.
• Progressives gi v es the user the option of printing
up to four separate color passes per page. This feature
allows examining the results of progressively adding
color to output.
Select the number of sheets to print in the
Progressives box, then select the number of colors to
print on each sheet. In the printer driver choose Print
Progressives before printing the document.
Splash G630 User Guide 59

Splash Server Preferences
• When Override RGB Profiles and Override
CMYK Profiles are set to the default of On, Splash
RGB and CMYK job settings are used respectively.
Setting Server Screening Preferences
Click Screens in Splash Server Preferences to see
Splash’s screening options.
• Set the screen Angle for each color pass. For best
results, position the screens so that the dots form a
symmetrical pattern. Incorrect screening angles result
in a moiré pattern in the final output.
• The Spot Function defines the shape of the screen
dot. The default is round. Click Default to return to a
round dot.
Setting Server Style Preferences
Select Style in the Server Preferences window to set
other Splash style options.
Screening is applied to print jobs that are not printed
in continuous tone (contone) at the printer.
Screens provides several options:
• Stochastic is the default Splash server screening
method. This method uses random dot placement to
prevent moiré patterns in the final output.
• Application Defined allows an application such
as QuarkXPress to control screening for the
print job.
• Emulated LPI sets the screen ruling (lines per
inch). For most purposes this is set to 200. The
minimum value is 16 the maximum is 400.
• Line, Ellipse, Dot, and Square allows specifying
the shape of the dots.
• Custom allows designing a custom screen. This
option overrides application screening when it is
selected.
• Set the Frequency to 25 or less for smooth
gradients. If set to a number above 25 it may cause
banding in printed gradients. The minimum value is
16.
Set the color and size for text in each of the Splash
server printer queues. To set the color in a specific
print queue:
1. Click the color swatch to the right of the printer
queue. The Apple color picker appears.
2. Use the slider at the bottom to adjust brightness.
3. Click in the color circle to select a color or define
a specific color with the text boxes on the right.
4. Click OK to choose the color and return to the
Splash Preferences dialog box.
Configuration Report
The Configuration Report feature allows the user to
print the saved Splash, ColorCal, and Enterprise
Networking preferences. This option is only av ailable
when the user logs in as Server Administrator. When
the Splash server is in main screen mode, select Print
Configuration Page in the Administration menu. In
partial screen mode, the option is found on the File
menu.
60 Splash G630 User Guide

Splash Server Preferences
The Splash Config Report is a PostScript file that is
sent to the Drop Folder and is printed in normal order
from the Active Queue.
The items output are
• Server Preferences
• Job Edit Defaults
• Color Profiles and Color Profile Sets
• ColorCal Preferences
• Enterprise Networking settings and preferences
The job will always print out of Tray 1 by default.
Starting a Job Log File
The Splash log file records information about each
print job. If you quit the Splash server application, or
if the server Macintosh restarts, the log file
automatically starts recording as soon as the Server
application starts up again. The log file is located in
the Splash folder. If you move the log file out of the
Splash folder, the server automatically begins a new
log file. The default name for the log file is
“Splash.log”.
To start a log file:
1. In the Splash server application, choose
Preferences from the Server menu. The Splash Server
Preferences appears.
2. Click Job Log in the Splash Server Preferences.
The Job Log File options appear.
3. Select the Enable Job Logging check box to
create a server log file and to begin recording jobs in
the log.
4. Type a name for the log file. The default name is
“Splash.log.”
5. Select a button under Delete Log Entries to
specify how long the Splash server should maintain
the current print log file. The options to delete the job
log are: delete never, delete after “x” amount of days,
and delete after “x” amount of jobs.
6. Click OK.
The log file is saved every time a print job is
completed. You can view the log file in any
application that reads text files, or you can import the
log file into a spreadsheet application for billing
purposes.
The Print Job Log options allows sorting job
information by customer or by date, and can add
subtotal information for each customer.It can print all
entries in the job log, or only the entries added since
the last job log printed. Select a paper source for the
job log then click Print.
Reading the Job Log File
The Log File automatically groups print jobs by user
and contains the following information for each job:
• User Name shows the network identity of the
client that sent the job to the printer.
• Document Name shows the name of the file sent
to the printer.
• Print Date indicates the date that the job was
sent to the printer.
• Pages shows the number of original document
pages or tiles printed.
• Status shows whether the job was completed, or,
for example, deleted or placed on hold.
• Start Time shows the time that the Splash server
started processing the job.
• Copies Printed shows the total number of copies
printed for job. Printing five copies of a two-page job
would log as 10 copies printed.
• Elapsed Time shows the total time in seconds
required to print the job.This starts from the time the
job begins to be received at the serv er, and ends at the
time printing completes at the copier.
• Process Time shows the amount of time the
CPSI spent processing (RIPping) the job, in seconds.
• Color Model shows whether the job was printed
in grayscale or color.
• Manual Feed shows whether the bypass tray was
used in the job instead of an automatic feed tray.
• Duplex shows whether the job was printed as
double-sided output using the Manual Duplex feature.
• Paper T ype shows the type of paper used for a
job printed to the bypass tray.
• Page Size shows the page size on which the job
was printed.
• Pages Rendered shows the number of pages in
the document.
• Color Pages Printed shows the number of pages
printed in color. See Job Log Notes.
• Black Pages Printed shows the number of pages
that used black ink only.
Splash G630 User Guide 61

Splash Color Correction
• Cover Page shows if a cover page was printed
for the job. See Job Log Notes.
• Job Comment shows information entered in the
Document Comment field at the printer driver.
• Account Number shows the account number
associated with the file (if available).
Splash Color Correction
The Splash server has built-in color correction
capabilities to match the colors of the image on the
display screen to process inks used on commercial
printing presses. You can disable Splash color
correction and use a third-party color management
system to correct screen-to-print or process ink-toprint jobs. Using a third-party color management
system will increase processing time.
Note the following for best results with Splash Color
Correction:
• When both RGB and CMYK color correction are
applied to a print job, RGB colors in the document are
mapped into the gamut of the CMYK color profile.
RGB colors within the CMYK profile color gamut
will match the RGB monitor settings (gamma and
whitepoint), but RGB colors outside the CMYK
profile color gamut may desaturate and hues may
shift.
• If the document contains no CMYK data, or if the
RGB colors are primarily out of the CMYK profile
color gamut, turn off Splash CMYK color correction
in the printer driver. If CMYK color correction is
applied to these files, the RGB colors will be
restricted to the CMYK profile color gamut and
saturated colors may desaturate and hues may shift.
Mixed RGB-CMYK Color Correction
Documents that use both RGB and CMYK graphics
are a special problem for color proofing. Correcting
color for one type of graphic affects the quality of the
other. Now, however, Splash mixed RGB/CMYK
color correction produces accurate, consistent color
for both.
TIFF and EPS Color Correction
Splash Color Correction eliminates the color variation
that occurs in documents printed as PostScript files
instead of as hard copy, and produces the same RGB
color results for both TIFF and EPS files. Since color
correction is applied by the Splash server instead of
by the application, any print job can be colorcorrected, whether using a pre-press application such
as Quark XPress, or a less complex application such
as Microsoft Word.
Monitor Calibration and RGB Color Correction
Two “identical” but uncalibrated monitors may
display an image differently enough to exceed the
ability of a color correction application to closely
match them. In addition, the colors on a printed page
are affected by the light reflecting off the ink and by
the particular shade of white in the paper. An
uncalibrated display cannot produce the significant
benefits that your color correction application offers.
Display calibrators can standardize colors on displays
and compensate for different lighting conditions and
whitepoints.
T o produce the closest possible color correction, use a
display calibrator to compensate for the variations of
your individual monitor, the lighting conditions in
your office, and the whitepoint of your paper.
Important! Most business application documents
contain only RGB data. CMYK color
correction normally should be turned off
!
for printing these documents.
The Splash ColorCal application can calibrate each of
the color correction settings. ColorCal gives
consistent color printing over time, making RGB
output match a calibrated monitor, and CMYK output
match Press standards.
CMYK Color Correction
CMYK color correction on the Splash server is
optimized for matching mixed press ink colors.
Splash CMYK color correction automatically
compensates for differences between press ink colors
to accurately simulate the selected press ink profile.
Splash Color Correction Notes
If you use Quark XPress, you must disable
•
EFICOLOR before you can print with Splash RGB
color correction. To do this, remove either the
62 Splash G630 User Guide

Splash Color Correction
“EfiColor Processor” file from the MacOS System
folder, or the “EfiColor XTension” from the Quark
XPress application folder.
Important! Disabling EFICOLOR correction in
the Quark XPress application is not
sufficient. Quark XPress converts all
!
RGB data to CMYK using EFICOLOR
color correction, even if EFICOLOR is
disabled in the application. You must
remove one of the two EFICOLOR files
to prevent EFICOLOR from interfering
with Splash Color Correction.
Hot Folders
Hot Folders is a feature that allows users to create
multiple drop folders, each with an assigned set of
options that are applied to all jobs placed in that drop
folder. This allows users to easily control feature
selection and print series of jobs with common
options.
For any job placed in a hot folder, the options
associated with that hot folder override any Splash
options included in the job. A job created with the
Splash driver might specify Duplex, Long Edge Bind,
but if it is placed into a folder which has the Duplex
setting set to None, the job will not print as duplex.
The jobs will be placed in the Active queue and will
process and print unless the Hold All Incoming Jobs
server preference is selected.
If the options for a hot folder are being edited, the
exact set of options which is applied depends on the
timing of when the job finishes moving or copying to
the hot folder and when the editing is completed.
Jobs placed in the folder before the editing starts will
use the old options. Jobs placed in the folder after the
editing is completed will use the new options.
Nothing is guaranteed for jobs placed in the folder
while editing is occurring other than that the server
should not crash and the job will process with some
set of options attached.
The Hot Folders feature does not work with TIFF-IT
files or PDF-X files. TIFF-IT or PDF-X files placed in
the hot folders will be placed in the Unprintable Files
folder.
Set Builder
Set Builder gathers a series of documents and print
them as a single document set, applying the standard
finishing options, such as collation and stapling, to the
complete set rather than the individual documents. Set
Builder can combine documents from multiple
applications and platforms at the RIP instead of
forcing you to piece them all together into a single
app at the client.
Set Builder provides a simple list-based interface to
add individual jobs to a document set and to set the
order of those jobs within the document.
Hot Folders are created in the Hot Folders folder
inside the Splash Folder.
Select Hot Folders from the Administration menu on
the Splash main screen, or from the Server menu on
the Splash server partial screen.
A dialog box will appear asking you to name the hot
folder. The job options dialog will then appear,
allowing you to configure the options for the Hot
Folder. Selecting OK creates the Hot Folder.
To edit the options selected for a previously created
hot folder, select the Edit Hot Folder menu option. A
list of hot folders will appear, allowing you to select
one to edit. The job options dialog will then appear,
allowing you to change the options.
Splash G630 User Guide 63

Splash Color Correction
To create a document set:
1. Select the Set Builder button or New Set from the
server menus.
2. Add a job to the set by selecting the job in the
Available Jobs list and clicking the Add button.
3. Add all jobs that are part of the set.
4. Set the order of the jobs by dragging the jobs in
the Document Set Jobs window.
5. Set the finishing options for the set by selecting
the Options… button and selecting the desired
finishing options.
6. While in the Options dialog, set the job name and
owner by selecting the Edit Doc Info button and
changing the Document and User ID fields.
Note!
7. Select OK three times to return to the main server
screen. Your document set will now appear in the list
of jobs in the Hold queue.
If Secure Access is enabled at the
server, you will also need to fill in the
Password and Account fields if those
are required. When the set is printed,
this info will be applied to every job
that is part of the set.
Duplicate—duplicates a job in the list of Available
Jobs. This also prompts to set job options for the new
job. Select Edit Doc Info in the Info pane to change
the name of the job. Select other options to change
how the job will RIP.
Edit—set job options to RIP the job. This is
equivalent to selecting Edit Job in the main server
window. Job options can also be accessed by doubleclicking the job in the Available Jobs or Document Set
Jobs windows.
Preview—shows the previews for any selected job in
the Available Jobs list or the Document Set Jobs
window.
Printing a Document Set
To print a Document Set, release the document set
from the Hold queue. If the jobs which are part of the
document set need to RIP, they will release into the
Active queue behind the document set itself. The
document set will have a status of Assembling. The
components of the document set will RIP and save
image files, but not print. When the components have
all RIPped, the document set status will change to
printing and the set will begin to print.
Document Set Tips and Tricks
Setting Finishing Options
Certain finishing options, such as the number of
copies to print and what output tray to use are applied
to the entire document set. These finishing options
override the equivalent settings in the Edit Job dialog.
These options are
• Copies
• Duplex
• Output Bin
• Staple
• Face Up
• Collate
• Reverse Order
• Rotate Pages
Other Document Set Functions
Remove—removes a job from the list of jobs in the
Document Set Jobs list
Duplex and Odd-Length Jobs
When Duplex is selected for a document set, any
component job of the document set will be padded out
to an even number of images (sides), if necessary, by
adding a blank side to the end of the job.
For example, a document set composed of a five-page
job, a four-page job, and a three-page job, will print
seven sheets, with the back sides of the third sheet and
the seventh sheet being blank.
Previews
The document set preview window can only show
previews of jobs that have already been RIPped. The
arrow keys move from page to page within a job, but
will not cross from job to job, even in the Document
Set Jobs window. To see the complete preview for a
document set, select the first job in the Document Set
Jobs window, then select the right arrow to move
through the job until the page number stops
incrementing. Then select the second job and repeat
until you have scrolled through the entire job.
64 Splash G630 User Guide

Splash Color Correction
For best previews, set the Save Preview Thumbnail to
All Pages on the Page pane of the server preferences.
Document Errors
If any component of the document set errors, the
document set will not print and will instead error. To
print the document set, correct the error shown by the
component job and re-release the document set.
Acquire without Photoshop
With Acquire, you can scan from the copier and sa ve a
TIFF file without using Photoshop. The Splash
procedure is very similar to using Photoshop.
1. Select the Acquire button on the tool bar or the
Acquire menu option on the File menu.
• If you are using Photoshop, open the Photoshop
application.
2. Place the print to scan on the scanner in the
upper-left corner of the glass area.
3. From the File menu, select Import and drag to
choose Splash Import from the submenu. The Splash
Acquire setup dialog box appears.
reproduction of the Splash server to better match
particular presses.
The Spot Color Editor can also substitute patterns for
spot colors. This enables special effects like
producing metallic textures for selected colors.
For best results when editing or adding spot colors,
make sure the printer is calibrated before editing
colors.
Invoking the Editor
The Spot Color Editor is launched from the Spot
Color Editor menu on the Splash server.
4. Select Color or B&W for the scan image and
select a sharpness setting if desired.
5. Click Scan. After a short pause, the scanner scans
the image. The scan is saved, then preview of the
image appears in the Acquire window.
Acquire offers a number of options for manipulating
the image:
• RGB Color Correction
• CMYK Color Correction
• Gamma
• Cropping T ools
• Sizing and placement tools
• Resolution settings
• Interpolation
Splash Acquire without Photoshop looks and acts like
Splash Acquire with Photoshop. For more details on
these options in both Splash Acquire with and without
Photoshop, see Chapter 9.
Spot Color Editor
The Spot Color Editor feature can change the output
for existing spot colors and can add new spot colors to
the Splash server. This tailors the spot color
Editing a Spot Color
T o edit a spot color , select the spot color f amily, select
the spot color within the family, and select edit or
double-click the color. Spot colors can be edited three
ways—by directly changing the L*a*b* values, by
printing a test page, or by selecting an EPS pattern to
use in place of the spot color.
In general, spot colors should be edited with care. No
constraints are imposed on the changes that are made,
Splash G630 User Guide 65

Splash Color Correction
so making significant changes to the original values of
a color or substituting an EPS that looks very different
from the original color will result in significant
changes to the output of files that use these colors.
Editing the L*a*b* Values
The L*a*b* values can be edited directly and set to
any desired legal value. Results can be verified by
printing the test page and examining the middle patch.
Editing by Printing a Test Page
The "T est Page" b utton prints a test page that includes
the original color and a large number of variations
close to the color. Examine the test page to determine
which patch most closely matches the desired output,
enter the number of that patch in the Test Page dialog,
and select OK. The L*a*b* value of the selected
patch will show in the Edit dialog. Select OK to
accept the change or print another test page to make
further changes.
If the desired color appears to lie between two
patches, it may be necessary to select one patch in the
test page dialog and then adjust the L*a*b* numbers
directly to match the desired output more exactly . The
L*a*b* value of each patch is printed on the test page.
Editing by Importing a Pattern
The "Import Pattern…" button allows you to select an
EPS to output instead of the original spot color. This
is useful in creating special effects such as metallic
textures.
The size of the EPS is limited to 2" by 2". The pattern
will be mirrored and repeated across areas larger than
the EPS.
To change a spot color back from a pattern to L*a*b*
values or to change the pattern EPS selected, first
remove the current pattern, then make the desired
change.
Changing the Name of a Spot Color
To change the name of a spot color, select the color,
select Edit, and change the name. The new name
needs to match the name used in the application
which defines the spot color. Changing the name of a
factory spot color should therefore be done with
caution.
Adding a Spot Color
T o add a spot color , select the spot color family for the
new color, then select the Add button. Enter a name
for the color and L*a*b* values for the color or select
an EPS pattern to import. If you are finished defining
the color, select OK. If you wish to adjust the color,
follow the instructions for editing spot colors.
Duplicating a Spot Color
To duplicate a spot color, select the Duplicate button.
The Spot Color Editor will create a copy of the color
appending the word Copy to the end of the name. The
name and values of the new spot color can then be
edited to the desired values.
Reverting Changes
Once you select OK when editing or adding a spot
color, the spot color is updated. The Spot Color Editor
allows you to revert changed colors back to the
original factory settings by using the Revert b utton. If
you want to revert just a selected color, select the
Selected Color option in the Revert dialog. If you
want to revert the entire family, select Selected
Family. Reverting the entire spot color family will
change any edited spot colors back to their original
values and will also delete any new colors that have
been added to the family, so reverting the entire
family should be done with caution.
Secure Access
Secure Access enables a system administrator to limit
who can print to the Splash server by defining
combinations of user names, passwords, and account
numbers which must be entered and verified before
jobs print. Secure Access can also be used without
verification to improve job logging by requiring user
names and account numbers to be entered in order to
print.
Secure Access accounts are established and managed
at the server. Users are prompted for the required
input at their workstation. Validation of the
information, if required, is performed by the server
and if the information is not valid, the user is
prompted to correct the information at his workstation
before the job prints.
66 Splash G630 User Guide

Enabling Secure Access at the Server
Enable Secure Access in the Secure Access Security
Settings dialog box and then select which fields are
required and which required fields should be verified.
The selectable fields are UserID, Password, and
Account. If Password is enabled, UserID must be
enabled and both must be verified. Otherwise any
combination of these fields and verification settings
can be selected.
Splash Color Correction
Managing Accounts
Account numbers are managed by selecting the
Accounts menu under Secure Access, then using the
Add, Delete, and Edit commands. Use Edit or doubleclick on the account to change the name or description
if needed after the account is created.
When verification for a feature is off, the server will
process any job for which the selected information is
not blank. The UserID and Account are output to the
job log.
Exempt Dropped Jobs
Files placed in the Drop Folder, in a Hot Folder, or
dragged to one of the server queues will always error
when Secure Access is enabled unless the Exempt
Drop Folder jobs option is selected. If this option is
enabled, files dropped on the server will print
regardless of other Secure Access settings.
Managing User Accounts
User accounts are managed by selecting the Users
menu under Secure Access, then using the Add,
Delete, and Edit commands. Use Edit or double-click
on a user to change the name or password if needed
after creating the user.
The account description is text information that can
be used to provide more information about the
account than can be stored in the account name. The
account description is not required and is not used
elsewhere by Secure Access.
All Account names must consist solely of
alphanumeric characters.
Client Error Message
When a user incorrectly enters the required Secure
Access information at his workstation, the server will
return an error message to be displayed at the
workstation. This error message should be edited to
provide specific contact information for users of a
particular server.
Splash G630 User Guide 67

Splash Color Correction
On every print, the Secure Access driver will prompt
for the required information as set up at the Splash
server. If the information entered is not correct, the
driver will prompt to re-enter the correct information,
specifying what entry was first found to be wrong,
along with the error message set up at the server . This
continues until correct information is entered or
Cancel is selected. Once correct information is
entered, the job prints as with the standard driver.
Secure Access Notes
Using Secure Access at the Client Workstation
Installation
When Secure Access is configured at the Splash
server, users must install the Secure Access print
driver provided with the Splash server. To install, see
Chapters 3 and 4.
Printing
Printing using the Secure Access driver is exactly the
same as printing with the standard driver except that
the driver will prompt for Secure Access information.
Other job options work exactly the same.
On the first print to a particular printer, the Secure
Access driver will prompt for the IP address of the
server. This should be obtained from the system
administrator.
Correcting Jobs That Error
Jobs that error can be edited at the server to correct
the required fields. To edit the jobs, select Edit Job
from the menu or double-click on the job, then select
the Edit Doc Info button on the Info pane. The server
does not validate the information entered in the Edit
Doc Info window until the job is released from hold.
Printing with the Standard Driver
Any job printed from the standard driver to a server
with Secure Access enabled will error at the server
unless the UserID, Password, and Account Number
are entered in the Info window of the print driver. Jobs
that error can be edited and printed at the server.
Printing with the PageMaker PPD
Any job printed using the Splash PageMaker PPD or
any non-Splash print driver to a server with Secure
Access enabled will error at the server . Jobs that error
can be edited and printed at the server.
Entering an invalid IP address
If an IP address that doesn’t match a Splash server is
entered in the Secure Access driver, the driver will
display an error message and prompt for a new IP
address. The Secure Access driver will not allow
printing until a valid IP address is entered.
All UserIDs must consist solely of alphanumeric
characters. Passwords must consist solely of
alphanumeric characters.
If a user is deleted, jobs with that UserID will no
longer print even if they are already spooled at the
server unless verification of UserIDs is disabled.
68 Splash G630 User Guide

Splash Server Notes
Splash Server Notes
Increasing the Print Queue Capacity
The Splash server application memory configuration
allows up to 200 jobs in the print queues, all queues
combined. When this limit is exceeded, NetWare,
Drop Folder, and TCP/IP jobs will be recei v ed but not
displayed or processed by the server.
To increase the number of jobs the server application
can manage in the print queues, allocate additional
system memory to the Splash server application. Print
jobs each take about 10K of memory , so to manage an
additional 100 jobs in the print queues, for example,
you must increase memory for the Splash server
application by 1MB.
To allocate additional memory to the Splash server
application:
1. Quit the Splash server application.
2. Click the Splash server icon to select it, then
choose Get Info from the File menu in the MacOS
Finder. The Splash server Info dialog box appears.
3. Under “Memory Requirements” increase both the
“Minimum Size” and the “Preferred Size” amounts,
then close the Info dialog box.
4. Open the Splash server application to resume
print job processing.
When the Splash server runs out of system memory it
stops receiving jobs and may report PostScript errors
for processing jobs.
Running Other Applications on the Splash
Server
Before using other applications on the Splash server
computer, click the Stop button in the Splash server
window. If the Splash server is running, other
applications operate at reduced performance levels.
When processing is stopped, you can still send jobs to
the printer.
Applications can print directly to the printer from the
Splash server computer (local printing). When you
have finished using other applications, exit these
applications and click Go to continue Splash print
processing. An y jobs sent to the server will then be gin
to print.
Print Job Name Notes
When the LaserWriter 8 driver cover page Before
Document option is selected for a print job, the job
name that appears in the Splash server print queue for
the job is “Cover Page”. In the Document Name field
of the Job Log the name of the job is “Cover Page”.
Job Processing Notes
The Splash server occasionally reports during job
processing that color correction is being applied to a
job for which color correction was not selected. This
message is incorrect. Similarly, the server will
sometimes report that ink limitation is being applied
when this feature is not active. Disregard these
messages.
Occasionally, a print job will fail and invoke the
message “Driver reported an error.” To determine the
cause of the error, run Splash Preflight for the print
job or drag the job to the Waiting queue.
The contents of the User Name and Document Name
fields are determined in the following ways:
Platform User Name Source
MacOS 8.5 and later Owner Name in the File Sharing Control
Panel
MacOS 8.1 and earlier Owner Name in the Sharing Setup Con-
trol Panel
Windows 98/ME through an NT
queue
NT logon name name of the file being
Document Name
Source
name of the file being
printed
name of the file being
printed
printed
Splash G630 User Guide 69

Splash Server Notes
Platform User Name Source
Windows 98/ME via MacLAN MacLAN shared name name of the file being
Windows 2000/NT NT logon name name of the file being
UNIX The UNIX login name. If the “append
host name” option is selected in the OS,
then this is the UNIX login name concatenated with the host name
Switching Network Protocols for the
Splash Server
Before you switch network protocols, for example
from EtherTalk to LocalTalk, quit the Splash server
application to avoid disrupting EtherTalk connections.
If you do not do this, the Splash server application can
freeze when the network protocol is switched. You
must restart the Splash server and open the server
application to resume printing.
Disabling EtherTalk
To disable EtherTalk on the Splash server, point to
Control Panels in the Apple menu, then drag to choose
the AppleTalk control panel. Choose “Printer Port” or
“Modem Port” in the Connect via menu to switch the
AppleT alk network from EtherTalk to LocalTalk. This
does not interfere with the ability to print to the
Splash server from Novell print queues with Splash
NetWare Direct. Print jobs will resume downloading
to the Splash server from Novell NetWare print
queues after the Splash server is restarted.
Server Disk Full
If the Splash server hard disk becomes full, a print job
sent from a client will appear in the Error queue with
an “R” to indicate that it is being received by the
server. At the client computer, a message stating that
the server hard disk is full appears. When the job is
canceled at the client, the job disappears from the
Error queue at the server.
Servers With Many Fonts Installed
If you add a large number of after market fonts to
your Splash server, you may need to increase memory
for the server application to start up correctly. To
increase memory for the server application, refer to
“Increasing the Print Queue Capacity” on page 69.
Document Name
Source
printed
printed
the disk file name
Installer Notes
If you use the Splash Installer to remove the Splash
software from the server computer, the Installer may
show a message that reports the software remov al was
unsuccessful. This message appears when spool files
or TIFF files are present in the Spool Folder or TIFF
Folder when you attempt to remove the Splash
software. However, the Splash server application was
successfully removed from the computer's hard disk.
Job Previews Notes
The preview image for a print job may disappear
when an error dialog box displays at the Splash server .
Occasionally the Splash server will not show the
correct preview image for a job that has not been
processed (RIPped) or a job in the Error queue.
PostScript Error Reported for a Successful
Print Job
In rare cases, a job will print correctly, and then be
routed back into the Server queue with a PostScript
error. Delete the job from the Server queue.
Font Downloading Notes
Disk Space Limitations
Fonts that you download to the Splash server take up
disk space. If you have limited hard disk space, limit
the number of fonts you download.
Splash Color Correction for Macintosh
Splash ICC (ColorSync) Profiles
The Splash server provides color profiles for Apple’s
ColorSync color management software. ColorSync
can print to the Splash server using these profiles.
70 Splash G630 User Guide
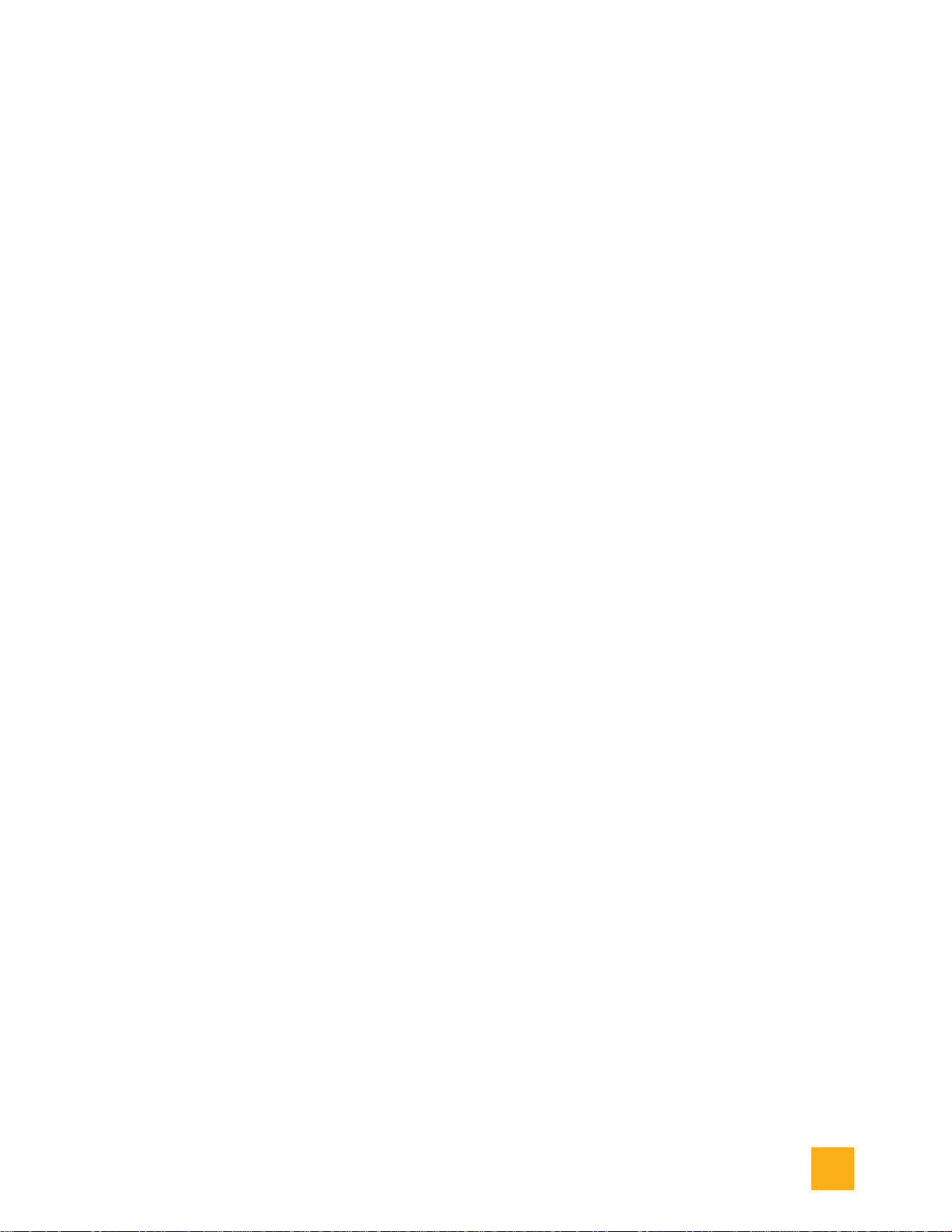
Splash Server Notes
Disable Splash Color Correction in the print driver
before printing with ColorSync color management
software.
The Splash ColorSync profiles are located in the
ColorSync™ folder within the Splash Extras folder in
the Splash folder on the Splash server. See the
ColorSync documentation for instructions on how to
use ColorSync.
For best results with ColorSync, set the Splash Pass
Through profile to Visual Standard with the Splash
ColorCal application.
Splash G630 User Guide 71

Splash Server Notes
72 Splash G630 User Guide

Chapter 7: The Web Queue Manager
The Web Queue Manager installed with your Splash
server software allows clients on a TCP/IP network to
view and control print jobs at the Splash Server. The
Web Queue Manager uses Apple’s Web Sharing
software. To use the Web Queue Manager, client
computers must have an established Intranet or
Internet connection, plus Netscape Navigator version
4.0 or later installed, or Microsoft Internet Explorer
version 4.0 or later installed.
The Web Queue Manager provides the following
functions:
• Review the status of print jobs sent to the Splash
server
• Hold print jobs to prevent printing
• Release held print jobs
• Move print jobs up or down in the print queue
• Review and change print options for a job in the
print queue
This chapter explains how to set up the Splash server
to allow remote clients systems to connect to the
Splash server.
Preparing the Web Queue Manager
• Configure the Splash server computer to run on a
TCP/IP network and enable the Web Queue Manager
option. See “Configuring the Splash Server for TCP/
IP Direct Printing” on page 11.
• Connect the computer to a TCP/IP network.
Contact your network administrator for help.
• Install Netscape Navigator v4.0 or later or
Microsoft Internet Explorer v4.0 or later on your
computer.
Contact your network administrator for help
configuring your computer to use the local Intranet or
Internet service. Your administrator should provide
the Web address (URL) for the Web Queue Manager.
Configuring the Web Queue
Manager
Configuring the Web Queue Manager involves the
following two steps:
1. Configuring the MacOS TCP/IP control panel
2. Enabling Web access in the Splash Server
application preferences
Configuring the TCP/IP Control
Panel
Use the TCP/IP control panel to create an Internet
address for the Splash server . Assign the Splash server
a static Internet address so clients can reliably locate
the Web Queue Manager on the network.
Note!
Before beginning, have all address information
available. Obtain a static Internet address and subnet
mask number, if needed, from your network
administrator.
T o configure an Internet address for the Splash Serv er:
1. At the Splash server, point to Control Panels in
the Apple menu, then select TCP/IP in the submenu.
The TCP/IP control panel appears.
2. Choose the network connection type for the
Splash server’s TCP/IP network in the Connect via
menu.
3. Select Manually in the Configure menu.
If your Splash server has TCP/IP
printing enabled, the MacOS TCP/IP
control panel is alr eady configur ed for
the Web Queue Manager. Continue
reading “Enabling Web Access at the
Splash Server” on page 74.
Splash G630 User Guide 73

Enabling Web Access at the Splash Server
4. Enter the IP Address for the Splash server.
5. Enter a Subnet mask number if needed.A subnet
mask provides additional address information for
some networks.
6. Enter the Router address if needed. A network
router maintains a list of IP addresses for two or more
groups of network devices. The router then uses the
list of addresses to direct network data to the
appropriate location on the network. To enter two or
more router addresses, press the Return key after you
enter each address.
7. Enter a Name server address for the DN server on
your network (for example, design.corp.com).
8. Close the TCP/IP control panel.A dialog box
prompts to confirm the new setup.
9. Click OK.
Configuration is complete.You are ready to enable
web access at the Splash Server.
Enabling Web Access at the
Splash Server
Queue Manager to remotely view and manage print
jobs on the Splash Server.
6. Provide the Internet address for the Web Queue
Manager to clients so they can connect to the Splash
server over the Internet or an Intranet. This address
will include the IP address for the Splash server or the
name of the hard disk drive and includes the names of
the folders where the Web Queue Manager utility
resides. For example, where the name of the Splash
server hard disk drive is G630, the address would be:
http://G630/Splash Folder/Splash Extras/Web
The Web Sharing dialog box appears. Select the
Splash folder within the Web folder that resides inside
the System Extension folder. From there, select
default.html as the home page.
7. Go to the Edit Menu and select Preferences.
When the dialog box appears, click the Options tab
and confirm that Allow Aliases to open … is selected.
Confirm that Allow guests … is selected.
Controlling Remote Queue Management Privileges
1. Start the Splash server application, then choose
Preferences from the Server menu. The Splash server
Preferences dialog box appears.
2. Click Network at the top of the Preferences
dialog box.
3. Under Web Access, select the Enable Web Access
checkbox.
4. Type an Administrator Name and Password into
the text boxes provided.
The Administrator name and password allo w a Splash
administrator to remotely edit any print jobs in the
Splash print queues with the Web Queue Manager.
The administrator name and password override the
Remote Queue Management setting.
When a user logs in as the Administrator, they can
change all Splash Server Preferences from the Web
Queue Manager.
5. Click OK.
The Web Queue Manager is enabled. Clients on a
TCP/IP network with Netscape Navigator or
Microsoft Explorer installed can connect to the Web
The Remote Queue Management options in the
Network Preferences dialog box control a client’s
ability to change or delete jobs in the Splash print
queue.This option affects clients who use the Web
Queue Manager.
To set the Remote Queue Management option:
1. In the Splash server application, choose
Preferences from the Server menu.
2. Click Network in the Server Preferences.
3. Select a Remote Queue Management option.
The options are:
• Access All Files means that client computers can
put any job on hold, delete any job, change its
position in the queue, and change print options for any
job.
• Access Own Files means clients can hold, delete,
edit, or change the position in the print queue for their
own jobs.Clients must log on to make changes to the
print queue.
74 Splash G630 User Guide

Using the Web Queue Manager
• No Access means clients can view information
for print jobs, but they cannot perform any queue
management functions.
4. Click OK.
Using the Web Queue Manager
1. Open the Web browser application (Netscape
Navigator or Microsoft Internet Explorer).
2. In the Web browser, enter the Web address for the
Splash server. Contact your Splash administrator for
this information.
The Web Queue Manager appears in the browser
application window.
A list of jobs waiting to print at the Splash server
appears on the left in the Web Queue Manager.
Information about the printer appears at the bottom. If
an error occurs at the printer, that information
displays here.
Splash G630 User Guide 75
3. Click Server Preferences to view the default
server preferences set for the Splash server. Users

Using the Web Queue Manager
logged on as the Administrator can also change
preferences from this screen.
4. T o view information for a print job, select the
checkbox to the left of the job in the list, then
click the Job Info button below the job list.
Information for the selected print job appears on
the right in the Web Queue Manager.
Splash provides information for each job
selected.
5. If the job has already been RIPped, click the
Preview button in the Job Information screen to
view a preview image of the first page of the job,
if the Splash server is configured to support this
feature.
Managing Print Jobs in the Queue
If the Splash server is configured to allow client
computers to manage print jobs in the queue, use
the Web Queue Manager to place jobs on hold,
delete them, or move jobs up and down in the
queue.
Use the command buttons that appear under the
print job list to manage jobs in the Splash queues.
• T o place a hold on a job, select the checkbox
to the left of the job, then click the Hold button
below the print job list. To take the job off hold,
select it, then click the Release button.
• To cancel a print job, select it, then click the
Delete button.
The job list updates to show the revised Splash
server queue information.
If the Splash server is configured to limit remote
print queue management, the Web Queue
Manager prompts for a logon ID and password
when jobs in the print queue are changed.
Enter your user name and password, then click
Register to complete logon. A message appears
on the right to confirm your logon.The
confirmation message shows which jobs you have
permission to manage with the Web Queue
Manager.
Note!
If you did not provide a user name
and password when you originally
sent the job, enter the Owner
name that appears next to your
print jobs in the Web Queue
Manager job list.
Editing Print Jobs in the Queue
To view and change the print options for a job
listed in the Web Queue Manager, select the
checkbox to the left of the job, click the Job Info
76 Splash G630 User Guide

Downloads
button, then click the Edit button that appears below
the job information. The current print options for the
job appear.
Click Pages, Tray, Color, Quality, and Extras at the
top of the editor to view and select Splash print
options for the job.
With print options selected, click Submit at the top of
the editor, then click Save Settings to confirm
changes.
Downloads
Downloading installers from the Splash server
1. Select the Downloads link in the Splash Web
interface.
2. Select the Installers folder.
3. Select an installer to download.
Note!
Downloading other files from the
Splash server
1. Select the Downloads link in the Splash Web
interface.
The installers are encoded in a fashion
appropriate for the platform on which
they will be used, whether Mac or PC.
If you are downloading the Mac
installers to a PC or vice-versa, make
sure your browser is set to not delete
the encoded file as the decoding
process can cause corruption if run on
the wrong platform.
2. Select the folder containing the files.
3. Select the file to download.
Note!
If you do not have other media
available to restore your Splash
software, download the installers to a
server to retain a backup copy.
Publishing Files for Download
The set of files that can be downloaded is easily
expanded by placing an alias to the file or folder in the
Downloads folder within the Splash folder within the
Web folder within the Splash Extras folder in the
Splash Folder. Once the alias is in place, the file or
folder will be seen in the Downloads UI in the Splash
Web interface.
Notes
Use the Back button on your browser to go up a level
from a lower directory.
Web Queue Manager Notes
Job Selection Checkmarks Disappear
If you click to select a job in the Print Queue frame
and do not invok e a command such as Edit Job or Job
Info, the checkmark disappears. This occurs because
the server updates the Print Queue every so often. If
no command is sent to the server, the server cannot
tell that the job is selected at the client, so the
checkmark is erased when the frame is refreshed.
Splash G630 User Guide 77

Web Queue Manager Notes
78 Splash G630 User Guide

Chapter 8: Calibration
Setting ColorCal Options
In any color copier/printer, color output changes over
time, producing inconsistent color from day to day, or
even hour to hour. Splash ColorCal adjusts these
changes, keeping output consistent.
Advantages of using Splash ColorCal are as follows:
• Splash ColorCal requires no special color
knowledge and does not require the use of a
densitometer.
• Splash ColorCal is more accurate than other
calibration solutions because it automatically adjusts
gray balance in addition to accurate linearization.
• Splash ColorCal uses three times more color
patches, with over six times the resolution in critical
regions to provide results more accurate than
competitive solutions.
• Splash ColorCal includes an option that
randomizes placement of the patches on the
calibration target to minimize the effects of print
density variations on a page.
• Splash ColorCal allows calibration on heavy
stock papers.
• Splash CMYK and RGB color correction is
usable once calibration is complete.
• ColorCal’s adv anced features can create and sa v e
custom color profiles. Profiles of multiple calibrations
can be saved for use with specific printing conditions
and print media.
• Calibration takes only a few minutes, so the
printer’s color output can be tested and recalibrated as
often as needed.
Preferences folder within the System folder. See
“Managing the Profiles Folders” on page 85 for notes
about moving Splash color profiles to other folders.
Setting ColorCal Options
Setting the Verify Against Profile
If desired, change the calibrated profile Splash
ColorCal uses to create the Desired Density lines
during verification.
For example, set the verification profile to CMYK
SWOP if you use this profile frequently for printing.
1. In the Splash ColorCal application, choose
ColorCal Options from the Splash menu. The
Default and Custom CMYK profiles appear.
2. Choose a profile in the Verify Against pop-up
menu. You can choose any calibrated CMYK profile,
custom profile, or Pass Through (standard output)
profile for verification.
3. Click OK.
For most purposes the Pass Through profile should be
set to Visual Standard, the default setting. This
selection produces the most visually smooth output.
Calibrating the Printer
The ColorCal application is located in the Splash
Calibration folder in the Splash Utilities folder on the
Splash server. The Splash Calibration folder can be
moved anywhere on the Splash server hard disk. A
folder containing the ColorCal profiles is in the
Splash G630 User Guide 79
This section describes how to calibrate your copier/
printer with Splash ColorCal. For best color printing
results, recalibrate the printer at least once daily.
Recalibrate several times a day during heavy use.
ColorCal runs only on the Splash server.

Setting ColorCal Options
Calibrate with Splash ColorCal as follows:
1. With the printer running, double-click the
ColorCal icon in the ColorCal folder on the Server.
The Splash server application can be running during
calibration.
Note!
2. If using ColorCal for the first time, or if the
printer has recently been serviced, choose Calibrate
Scanner from the Splash menu.
Calibrate Scanner adjusts the printer to compensate
for scanning differences that could affect calibration
quality. This command affects ColorCal operation
only. It does not affect the scanning capability of the
printer for other scanning operations.
3. Choose ColorCal Options from the Splash
menu. A dialog box appears.
Even though the Splash server
can be running, all processing
should be stopped.
4. Select Mirror Image to calibrate to heat transfer
paper used for adhering color output to non-standard
media such as rice paper, rag paper, or T-shirts. To
produce consistent color output, use the original
artwork for the calibration target and activate the
Mirror Image option before calibrating. This inverts
the scanned artwork “target” to match the final
transferred piece.
80 Splash G630 User Guide

Setting ColorCal Options
5. If a calibration fails, select Save TIFF for Err ors
to help technical support determine the cause in case a
calibration fails.
6. Select an option in the Verify Against menu to
use a specific profile when printing the verify target.
7. Click OK.
Note!
ColorCal prints a calibration target on the printer . The
target shows uncalibrated printer performance, e ven if
the printer was recently calibrated.
8. ColorCal prompts to examine the target for
printing defects.
9. If printing defects such as creased paper or
uneven or flaking toner appear on the target, click
Reprint to produce a new target on the printer.
10. When an acceptable Calibration target prints,
click Continue. ColorCal prompts to place the target
on the scanner surface for scanning.
11. Place the Kodak Gray Scale target (provided with
Splash ColorCal) and the printed target face-down on
the scanner glass.
Important! Handle the Gray Scale target by
!
Note!
The paper in Tray 5 must use the
SEF orientation.
the edges to avoid smudging the
patches. Keep the target in its
protective sleeve when it is not
being used. Replace the target if
the patches become damaged.
Contact Xerox Customer Support
to order a replacement Gray
Scale target.
Be sure to use the Gray Scale
target for this step to produce the
most accurate scanning results. If
the Gray Scale target is not
present during calibration,
ColorCal uses default
information to set grayscale
densities.
12. Click Scan. ColorCal scans the target and
determines current color performance based on the
acquired image. When this process finishes, ColorCal
displays a graphic representation of color
performance for the printer.
The Desired Density lines represent accurate CMYK
printing for the current CMYK color profile selected
in the V erify Against pop-up menu in the ColorCal
Options dialog box (see page 80). The Measured
Density lines show actual uncalibrated printer
performance as measured from the scanned target.
Note!
13. Click Update Profiles to have ColorCal adjust
color output to match the Desired Density levels for
your color profiles.
ColorCal updates all profiles at the same time, even
custom ones, so any color profile can be used
immediately without repeating color calibration.
When profile updating is complete a message appears.
14. Click Verify to check calibration results for the
printer or click Done to return to the ColorCal main
window.
The vertical axis for each color
curve is in units of Status-T less
the paper density. The horizontal
axis is represented as dot
percentage from 0% to 100%.
Splash G630 User Guide 81

Verifying Printer Color Accuracy
Color calibration is complete. After running
calibration, select any of the standard color profiles
included with ColorCal for consistent, accurate color.
If printer use is heavy, use Splash ColorCal
throughout the day to keep track of color printing
performance and recalibrate as needed. To exit
ColorCal, choose Quit from the File menu.
Verifying Printer Color
Accuracy
To verify the accuracy of the calibration, or to
determine the amount of change since the last
calibration, click V erify Accuracy in the ColorCal
main window or click Verify in the dialog box that
appears when calibration is complete. Follow the
same steps used to initially calibrate the printer.
When the verification process finishes, ColorCal
displays the color performance results. Compare the
Desired Density lines with Measured Density lines
to determine color printing accuracy. The example
below shows that measured output closely matches
desired color performance. Recalibration is not
needed.
The printer may need servicing if the measured curve
does not closely correspond to the target curve during
the verify process immediately after calibrating.
Splash ColorCal cannot operate properly if the copier/
printer is printing unevenly or if the scanner is not
accurately calibrated. To verify whether the scanner is
accurately calibrated, set the active Pass Through
profile to Uncalibrated in ColorCal, then print out
the full area on a page with 40% C, 40% M, and 40%
Y color mix, with Splash Color Correction disabled in
the Splash print driver. Examine the printed page to
see if the output is an even gray with little variation.
Significant variation indicates that the printer needs to
be serviced. If the printer needs servicing, contact
your printer manufacturer representative.
AutoGray
AutoGray is a secondary calibration performed to
improve the gray balance of the calibrated printer.
AutoGray is a Splash menu option similar to Calibrate
Scanner that prints and then scans a target and uses
the information from the scan to automatically adjust
the calibrated profile to improve gray
balance.AutoGray can be run without preliminary
configuration.
If a printer has not been calibrated, AutoGray is
disabled.For greatest accuracy, calibrate AutoGray
following every color calibration.
To remove the current AutoGray calibration and reset
AutoGray to the factory default, select Reset
AutoGray in the ColorCal menu.
After calibrating using ColorCal, calibrate AutoGray
as follows:
1. Close the copier platen cover
2. Click AutoGray in the Splash menu.
3. Select a paper source for the AutoGray
calibration target.The paper size can be 8.5"x11", A4,
If the Measured Density levels do not match Desired
Density levels, calibrate the printer again.
or larger. Only page sizes large enough to fit the
ColorCal target are listed.
82 Splash G630 User Guide
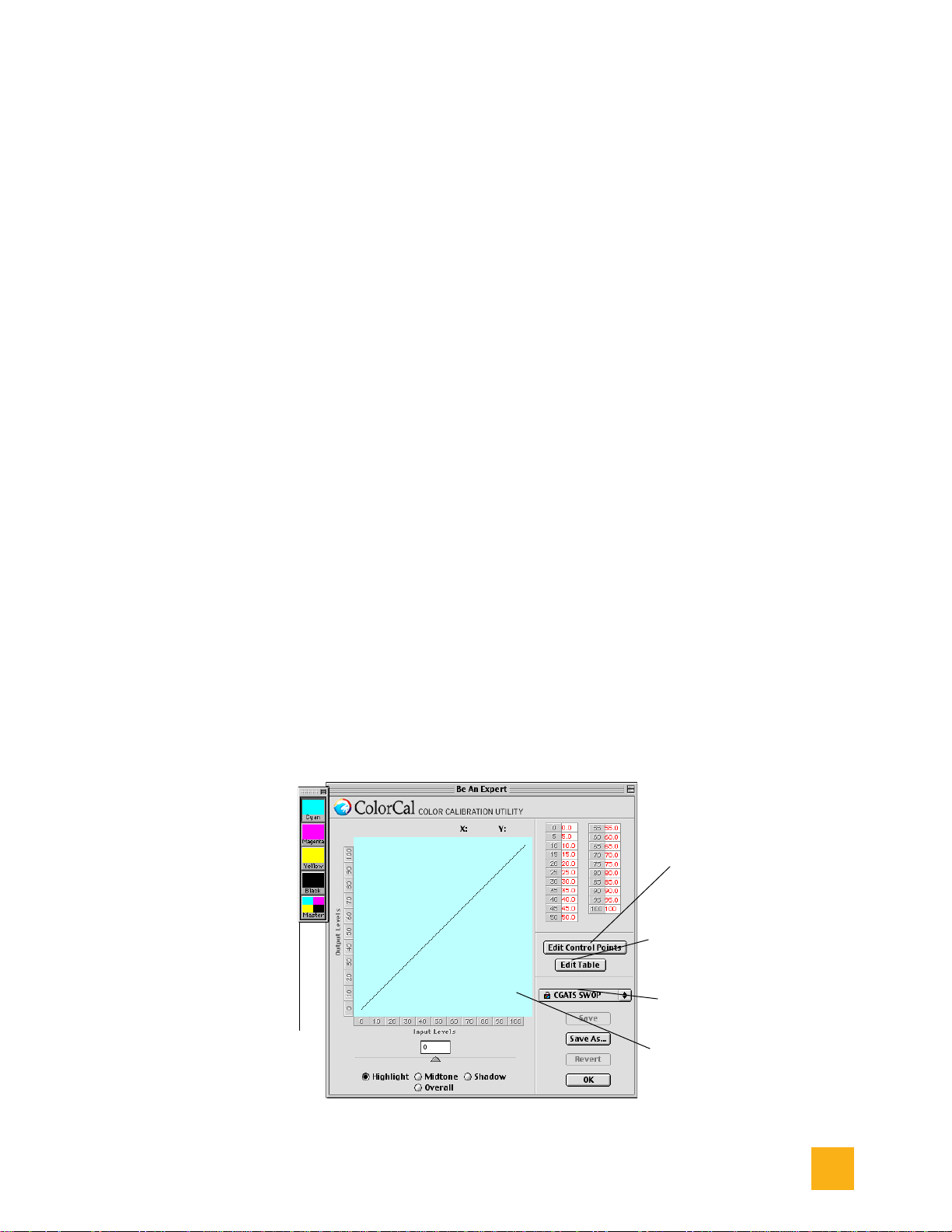
Editing Custom Color Profiles (Expert Mode)
4. If Tray 5/Manual Feed is selected, choose a paper
size from the menu that appears and feed that paper
size through the bypass tray. Select either normal,
heavy weight, or extra heavy paper.
5. ColorCal prints an AutoGray target on the
printer.The target always shows the currently
calibrated printer performance minus any adjustments
made as a result of previously running AutoGray.
6. ColorCal prompts the user to examine the target
for printing defects.
7. If printing defects such as creased paper or
uneven or flaking toner appear on the target, click
Reprint to produce a new target on the printer.
8. When an acceptable Calibration target prints,
click Continue. ColorCal prompts to place the target
on the scanner glass.
9. Place the Kodak Gray Scale target and the printed
target face-down on the scanner surface. Match the
arrow on the target with the arrow on the back of the
copier platen glass.Position the target with the short
edge of the paper along the left side of the copier
platen. The Gray Scale target must cover the grayscale
patches in the upper-left corner of the ColorCal target.
To do this, place the Gray Scale target face-down on
the glass first, then place the ColorCal target facedown on top of the Gray Scale target.
10. Click Scan. ColorCal scans the Target and
determines current gray balance based on the acquired
image.
11. Click Verify to check calibration results for the
printer or click Done to return to ColorCal.
For the Verify pass, ColorCal prints an AutoGray
target which has had the gray balance adjusted.
The CMY ramp and the K ramp on the right side of
the target should match closely.
Editing Custom Color Profiles
(Expert Mode)
Splash ColorCal provides expert-level tools for
creating custom (user-defined) CMYK profiles or
modifying the calibrated CMYK profiles provided
with ColorCal. Only the calibrated CMYK profiles
can be edited. T o create a ne w profile, sa ve an e xisting
profile under a new name then modify the new profile.
Splash ColorCal provides the following methods of
editing profiles
• Control point editing.
• Adjusting gain in Shadows, Midtones, and
Highlights.
• Entering percentages for new-style profiles, or
densities for old-style profiles.
To edit a color profile, select Be an Expert in the
Splash ColorCal window. The Splash ColorCal edit
window appears.
Click to edit
control points
Click to enter
percentages
and densities
Color profile
menu
Color
curve
palette
Splash G630 User Guide 83
Locked
profiles
cannot
be edited

Editing Custom Color Profiles (Expert Mode)
Editing Curve Gains
1. Select a color profile to edit from the Color profile popup menu.
Note!
2. Select Highlights, Midtones, or Shadows at the
bottom of the window to adjust a portion of the curve,
or Overall to adjust the entire curve.
3. Select a color curve to edit from the floating color
curve palette. The four color curves and the Master
curve are selectable.
4. Move the slider to adjust the gain.
5. Repeat Step 3 and Step 4 until all adjustments to
all curves are complete. Each color’s cumulative
changes show in its own channel and in the master
channel display.
6. Select Save to overwrite the existing profile or
Save As… to create a new profile.
Factory installed profiles cannot
be edited. ColorCal automatically
prompts to save with a new name
any factory installed profile
selected.
• The Save option is disabled when factory profiles
are selected because factory profiles are not editable.
• When using Save As…, enter a profile name for
the new profile and then click Save.
• The new profile name appears in the list of color
profiles in the Set Active Profile dialog box. Note that
the new profile is automatically calibrated to the last
time calibration was run as it is created.
7. Select OK. Selecting OK before saving a profile
causes ColorCal to prompt to save changes or cancel.
The new profile is automatically calibrated to the last
time calibration was run as it is created.
Note!
A single level of Undo is
supported which removes the last
change applied. The Revert
button restores the profile to the
last saved state.
Note!
2. Select a color curve to edit from the floating
CMYK color curve palette. If the Master curve is
selected, the Edit Control Points button is disabled.
3. Select the Edit Control Points button.
4. To edit, drag the curve points with the mouse
pointer. Output Percentage (0% to 100%) and Input
Percentage (0% to 100%) update instantly on the right
as a curve point is moved.
Factory installed profiles cannot
be edited. ColorCal automatically
prompts to save with a new name
any factory installed profile
selected.
• To add a curve point, click anywhere along the
curve. ColorCal allows a maximum of 32 control
points for an individual color curve.
• To remove a curve point, drag it over another
point on the color curve.
• A single level of Undo is supported which
removes the last change to a control point.
• To undo all changes to the curve, click Revert.
Note!
5. Select Save to overwrite the existing profile or
Save As… to create a new profile.
The color curves created with the
Expert Edit controls ar e similar to
those used in Adobe Photoshop,
but cannot be directly exchanged
with curves created in Adobe
Photoshop.
• The Save option is disabled when factory profiles
are selected because factory profiles are not editable.
• When using Save As…, enter a profile name for
the new profile and then click Save.
• The new profile name appears in the list of color
profiles in the Set Active Profile dialog box. Note that
the new profile is automatically calibrated to the last
time calibration was run as it is created.
6. Select OK. ColorCal prompts to save changes or
Control Point Editing
1. Select a color profile to edit from the color profile
popup menu.
cancel if OK is selected before saving a profile. Note
that the new profile is automatically calibrated to the
last time calibration was run as it is created.
84 Splash G630 User Guide

Editing Percentages
Creating Color Profile Sets
ColorCal creates custom color profiles by editing
curve definition percentages. This feature allows easy
and accurate curve definition using information
derived from other sources. ColorCal is able to match
only the shape of the curve on output, not the exact
numbers entered.
1. Select a color profile to edit from the popup
menu.
2. Select a color curve to edit from the floating color
curve palette. The Edit Table button is disabled when
the Master curve is selected.
3. Select the Edit T able button. The edit table
dialog appears with the current output values for each
input percentage displayed.
4. Enter new values for any and all levels. If an out
of range value is entered, it is corrected immediately
to the nearest in range value. For new-style, the range
is 0.0 to 100.0. The edit table dialog does not accept
negative numbers.
Note!
Undo is not supported in the edit
table dialog box.
Color Profile Sets created using multiple calibrations
can be saved with unique names. Each named profile
can be selected to use with a particular paper tray. The
same profile can be used for multiple trays.
To create a profile set:
1. Choose Edit Color Profile Sets from the
ColorCal menu.
2. Click Add.
3. Enter a name for the profile set.
4. When calibrating the copier/printer, choose the
name of the profile set to calibrate from the ColorCal
Options dialog box. Follow the instructions described
in “Calibrating the Printer” on page 79.
To specify calibration from different sets to paper
trays:
1. Choose Color Profile Sets from the Splash
server’s Server menu.
2. For each tray, choose the profile set to use.
5. Select OK to save the changes or Cancel to
discard all changes.
6. Select Save to overwrite the existing profile or
Save As… to create a new profile.
• The Save option is disabled when factory profiles
are selected because factory profiles are not editable.
• When using Save As…, enter a profile name for
the new profile and then click Save.
• The new profile name appears in the list of color
profiles in the Set Active Profile dialog box. Note that
the new profile is automatically calibrated to the last
time calibration was run as it is created.
7. Select OK. ColorCal prompts to save changes or
cancel if OK is selected before saving a profile.
3. Click OK.
Managing the Profiles Folders
Splash color profiles are located in the “Splash Color
Data” folder in the Preferences folder within the
System folder. This folder contains three profiles
folders.
To delete a color profile, be sure it is not selected in
the Set Acti v e Profiles dialog box then remo ve the file
from the Old Style Profiles folder or Calibration
Sources folder.
Splash G630 User Guide 85

CopyCal
CopyCal
CopyCal is a standalone application that creates
profiles that allow the Splash server to emulate the
output of any color printer . CopyCal is launched from
the Splash server. CopyCal and the Splash server
application can run at the same time. The printer must
be running during the entire calibration procedure.
CopyCal Profiles
CopyCal profiles are a special class of profile that
combine CMYK and RGB color correction into a
single selection.electing a CopyCal profile in the
CMYK profile list overrides any RGB color
correction setting for that job. No CopyCal profiles
are provided at Install.
CopyCal Calibration
Note!
Calibrate with Splash CopyCal as follows:
1. With the printer running, double-click the
CopyCal icon on the Splash server main screen. The
CopyCal interface appears.
Upon startup, CopyCal senses if it is
attached to a DC 12 CP with a built-in
scanner or a DC 12 LP which uses an
external scanner.
3. Click Calibrate in the main calibration window.
CopyCal prints a reference target, which is labeled #1.
4. Place the Kodak Gray Scale target and the
CopyCal target #1 face-down on the scanner surface.
Match the arrow on the target with the arrow on the
back of the scanner platen glass, and orient the target
with the short edge of the paper along the left side of
the scanner platen.
If the wrong target is placed on the glass, a CopyCal
error message appears, stating that it cannot find
registration marks. Before proceeding, re-start the
procedure.
5. Click Scan. CopyCal scans the target and
determines current color performance based on the
acquired image.
If the wrong target was placed on the glass, a CopyCal
error message appears, stating that it could not find
registration marks. Before proceeding, restart the
CopyCal procedure.
6. Repeat Steps 5 and 6 for targets 2, 3, and 4.
7. A prompt appears, asking for a profile name.
Name the profile and save it. The CopyCal profile
created can now be selected as a custom CMYK
profile. If the profile already exists, CopyCal prompts
to replace the profile. Cancelling allows the user to
select a new name.
2. Print the CopyCal targets from Acrobat to the
selected printer via the standard print driver for that
printer. The targets may be printed from any Mac or
Windows client computer. The targets are numbered 2
to 4.
86 Splash G630 User Guide
 Loading...
Loading...