Page 1
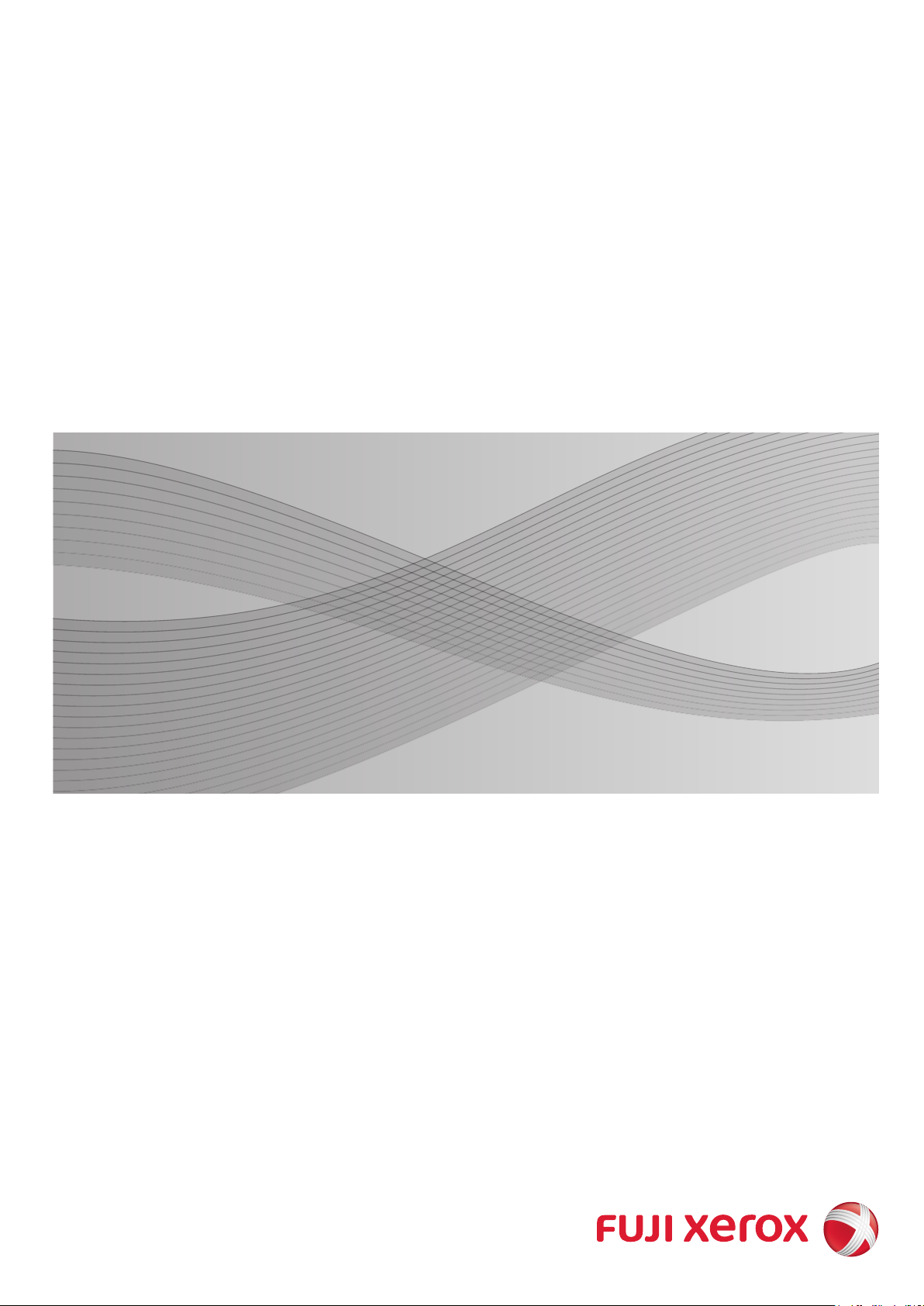
DocuCentre-IV C2265
DocuCentre-IV C2263
Administrator Guide
Page 2
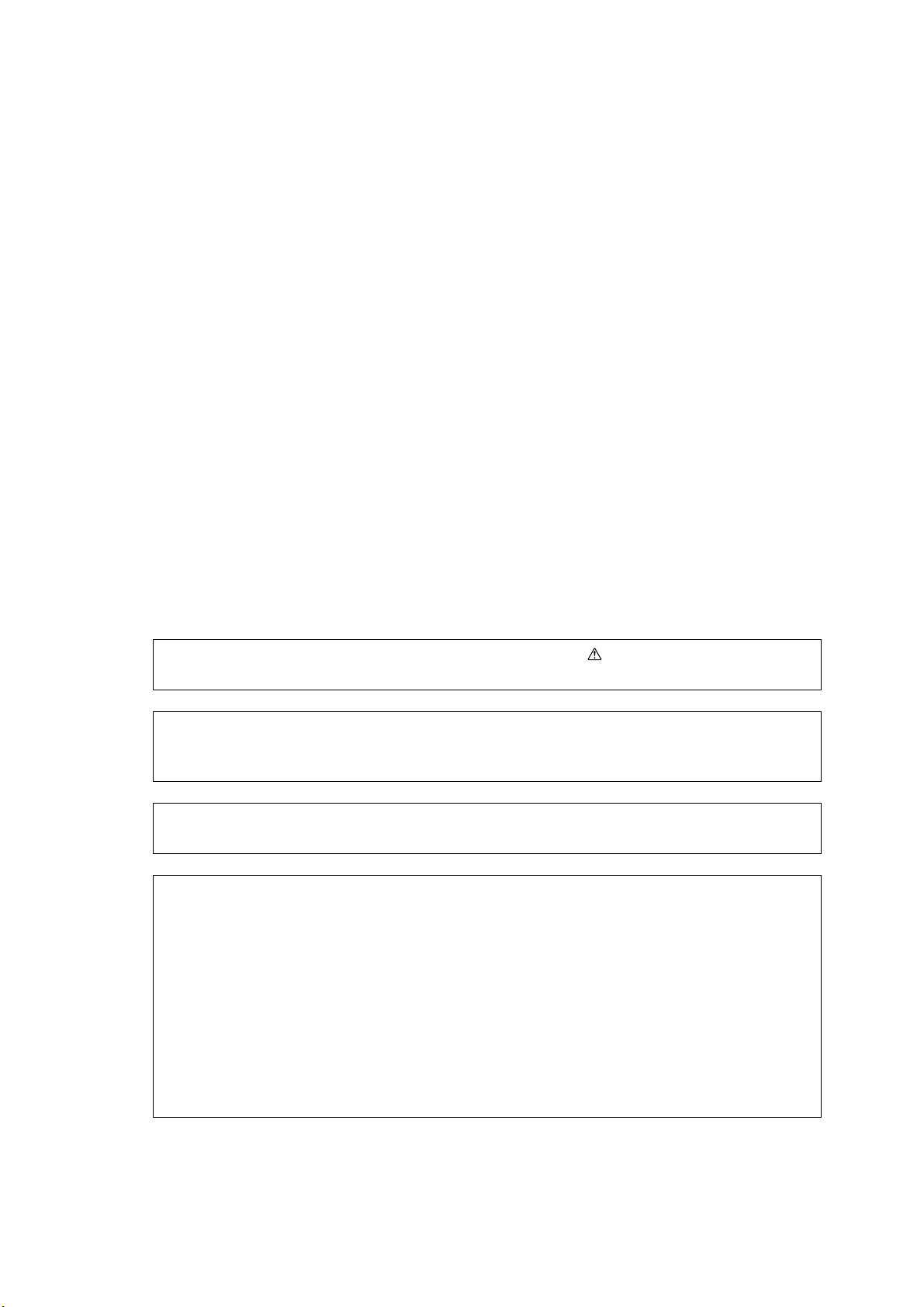
Microsoft, Windows, Windows NT, Windows Server, Windows Vista, Internet Explorer, and
Microsoft Network are trademarks or registered trademarks of Microsoft Corporation in the U.S.
and other countries.
Novell, NetWare, and NDS are a registered trademark of Novell, Inc. in the United States and other
countries.
Adobe, Acrobat, Adobe Reader, PostScript, and Adobe PostScript 3 are trademarks of Adobe
Systems Incorporated.
AppleTalk, EtherTalk, Macintosh, and Mac OS are trademarks of Apple Inc.
PCL, HP-GL, and HP-GL/2 are registered trademarks of Hewlett-Packard Corporation.
ThinPrint is a registered trademark of ThinPrint GmbH in Germany and other countries.
Unicode is a registered trademark of Unicode, Inc.
All product/brand names are trademarks or registered trademarks of the respective holders.
Microsoft product screen shot(s) reprinted with permission from Microsoft Corporation.
For information on license, refer to About License in the User Guide.
In this manual, safety instructions are preceded by the symbol .
Always read and follow the instructions before performing the required procedures.
The data saved in the hard disk of the machine may be lost if there is any problem in the hard
disk. Fuji Xerox is not responsible for any direct and indirect damages arising from or caused by
such data loss.
Fuji Xerox is not responsible for any breakdown of machines due to infection of computer virus or
computer hacking.
Important
1. This manual is copyrighted with all rights reserved. Under the copyright laws, this manual may
not be copied or modified in whole or part, without the written consent of the publisher.
2. Parts of this manual are subject to change without prior notice.
3. We welcome any comments on ambiguities, errors, omissions, or missing pages.
4. Never attempt any procedure on the machine that is not specifically described in this manual.
Unauthorized operation can cause faults or accidents. Fuji Xerox is not liable for any problems
resulting from unauthorized operation of the equipment.
An export of this product is strictly controlled in accordance with Laws concerning Foreign
Exchange and Foreign Trade of Japan and/or the export control regulations of the United
States.
XEROX, the sphere of connectivity design, PDF Bridge, ContentsBridge, ApeosWare, and
CentreWare are trademarks or registered trademarks of Xerox Corporation in the U.S. or Fuji Xerox
Co., Ltd.
DocuWorks is a trademark of Fuji Xerox Co., Ltd.
Page 3
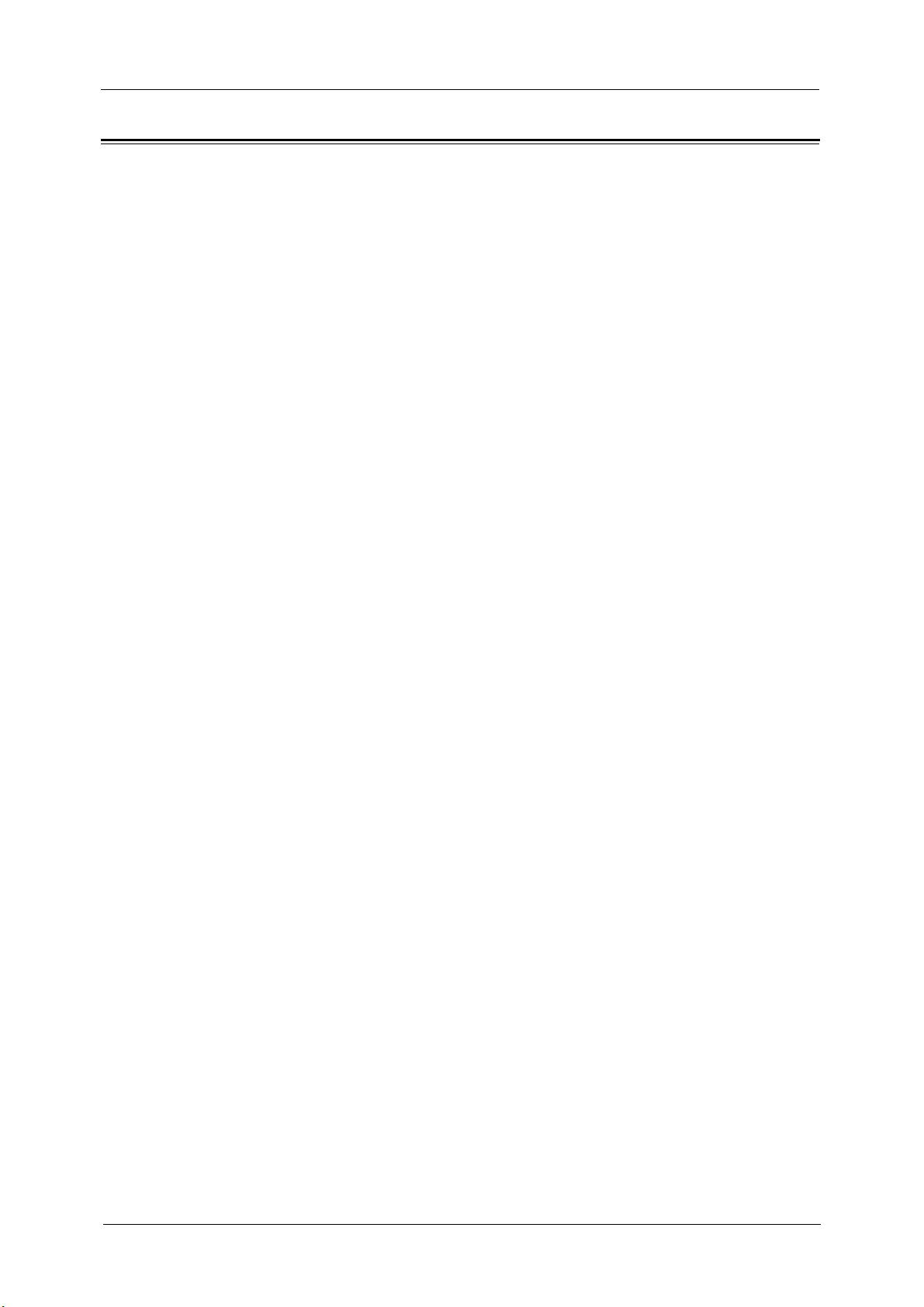
Table of Contents
Table of Contents.................................................................................................................................................3
1 Before Using the Machine .................................................................................................................. 13
Preface................................................................................................................................................................... 14
Types of Manuals..............................................................................................................................................15
Using This Guide................................................................................................................................................ 16
Organization of This Guide..................................................................................................................... 16
Conventions................................................................................................................................................... 17
Interface Cables................................................................................................................................................. 19
Using the USB Interface.......................................................................................................................... 19
Using the Ethernet Interface ................................................................................................................. 19
Energy Saver Mode........................................................................................................................................... 21
Changing the Interval for Entering Energy Saver Mode............................................................. 22
Customizing the Control Panel .................................................................................................................... 24
Changing the Screen Default................................................................................................................. 24
Setting the Screen After Auto Clear ....................................................................................................25
Customizing the Button Layout ............................................................................................................ 26
Assigning Services to the Custom Buttons........................................................................................30
Adjusting Screen Brightness...................................................................................................................32
Table of Contents
Entering Text.......................................................................................................................................................33
2 Paper and Other Media........................................................................................................................ 35
Paper Types ......................................................................................................................................................... 36
Loadable Quantity and Weight for Supported Paper.................................................................. 36
Supported Paper Type...............................................................................................................................37
Loading Paper..................................................................................................................................................... 50
Loading Paper in Trays 1 to 4................................................................................................................ 50
Loading Paper in Tray 5 ........................................................................................................................... 52
Changing the Paper Size................................................................................................................................. 54
Changing the Paper Size for Trays 1 to 4.......................................................................................... 54
Changing the Paper Settings........................................................................................................................ 56
3 Maintenance............................................................................................................................................ 59
Replacing Consumables.................................................................................................................................. 60
Replacing Toner Cartridges..................................................................................................................... 62
Replacing Waste Toner Container (R5).............................................................................................. 64
Replacing Drum Cartridges R1, R2, R3, or R4................................................................................... 67
Replacing Staple Cartridge (for Finisher-A1)...................................................................................71
Replacing Staple Cartridge (for Finisher-B1) ................................................................................... 73
Replacing Staple Cartridge (for Booklet Maker Unit for Finisher-B1).................................... 74
Emptying Punch Waste Container (for Finisher-B1)..................................................................... 75
Replacing Stamp ......................................................................................................................................... 76
Replacing Fusing Unit ............................................................................................................................... 78
Replacing IBT Unit...................................................................................................................................... 79
Replacing 2nd BTR Unit............................................................................................................................ 84
3
Page 4
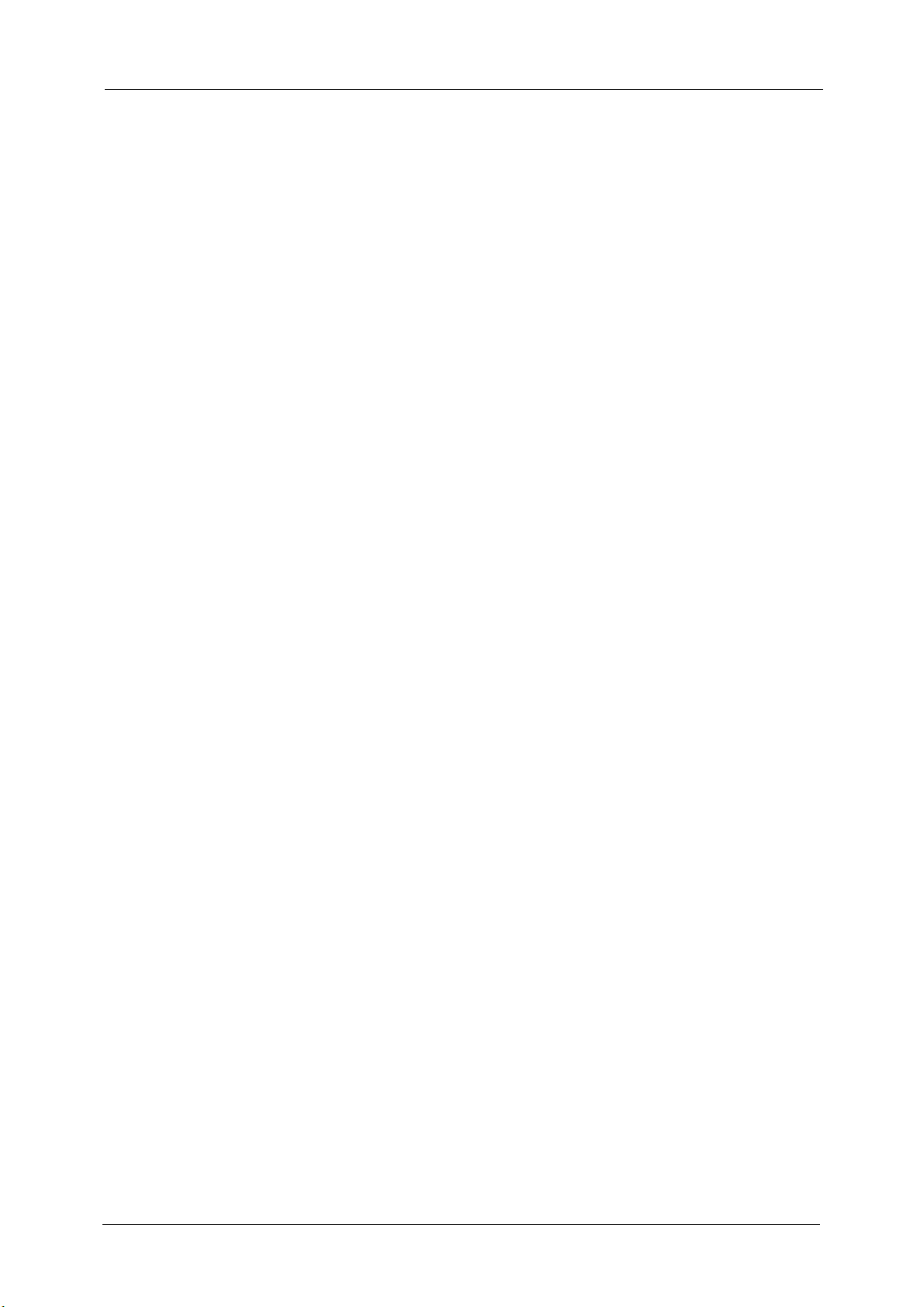
Cleaning the Machine......................................................................................................................................88
Cleaning the Exterior..................................................................................................................................88
Cleaning the Interior (Laser Scanners) ...............................................................................................88
Cleaning the Touch Screen......................................................................................................................90
Cleaning the Document Cover and Document Glass....................................................................90
Cleaning the White Chute and Constant Velocity Transport Glass........................................91
Cleaning the Document Feeder Rollers ..............................................................................................92
Executing Calibration.......................................................................................................................................93
Printing a Report/List........................................................................................................................................97
Deleting a Private Charge Print Job with an Invalid User ID...........................................................98
Setting Restore Tool..........................................................................................................................................99
4 Machine Status..................................................................................................................................... 101
Overview of Machine Status.......................................................................................................................102
Machine Information....................................................................................................................................103
General Information ...............................................................................................................................103
Paper Tray Status .....................................................................................................................................105
Print Reports ...............................................................................................................................................105
Automatically Printed Reports/Lists..................................................................................................114
Overwrite Hard Disk.................................................................................................................................115
Print Mode...................................................................................................................................................115
Fax Receiving Mode.................................................................................................................................118
Faults....................................................................................................................................................................119
Supplies...............................................................................................................................................................120
Billing Information .........................................................................................................................................121
Billing Information...................................................................................................................................121
User Account Billing Information.......................................................................................................122
5 Tools .........................................................................................................................................................125
System Settings Procedure..........................................................................................................................126
Step 1 Entering System Administration Mode .............................................................................126
Step 2 Entering the System Administrator User ID and Passcode.......................................126
Step 3 Selecting [Tools]..........................................................................................................................127
Step 4 Selecting a Setting Item on the [Tools] Screen..............................................................127
Step 5 Setting a Feature........................................................................................................................129
Step 6 Exiting System Administration Mode.................................................................................129
Tools Menu List................................................................................................................................................130
Common Service Settings............................................................................................................................144
Machine Clock/Timers.............................................................................................................................144
Energy Saver Settings .............................................................................................................................146
Audio Tones ................................................................................................................................................147
Screen/Button Settings...........................................................................................................................149
Paper Tray Settings..................................................................................................................................151
Image Quality Adjustment...................................................................................................................155
Reports..........................................................................................................................................................157
Maintenance...............................................................................................................................................158
Watermark...................................................................................................................................................160
4
Page 5
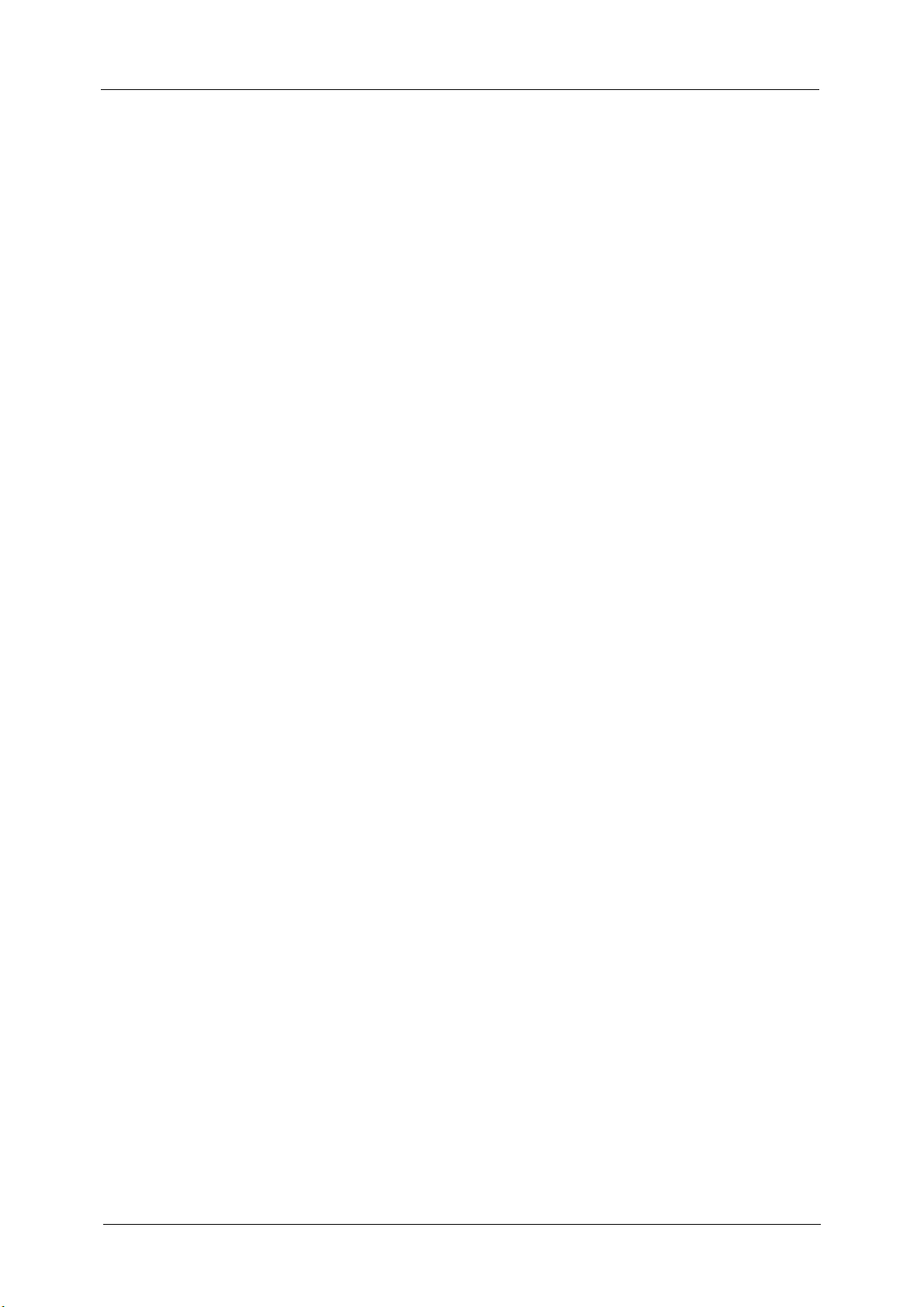
Table of Contents
Force Annotation ......................................................................................................................................162
Print Universal Unique ID......................................................................................................................164
Notify Job Completion by E-mail........................................................................................................164
Other Settings.............................................................................................................................................165
Copy Service Settings.....................................................................................................................................175
Copy Tab - Features Allocation...........................................................................................................175
Preset Buttons ............................................................................................................................................176
Copy Defaults.............................................................................................................................................176
Copy Control ...............................................................................................................................................181
Original Size Defaults..............................................................................................................................183
Reduce/Enlarge Presets..........................................................................................................................184
Custom Colors.............................................................................................................................................184
Annotations - Create Comments........................................................................................................184
Connectivity & Network Setup...................................................................................................................185
Port Settings................................................................................................................................................185
Protocol Settings .......................................................................................................................................190
Machine’s E-mail Address/Host Name..............................................................................................193
Proxy Server Settings ..............................................................................................................................194
EP Proxy Server Setup..............................................................................................................................195
SIP Settings .................................................................................................................................................196
T.38 Settings...............................................................................................................................................199
Outgoing/Incoming E-mail Settings..................................................................................................200
Remote Authentication/Directory Service......................................................................................201
Security Settings........................................................................................................................................206
Other Settings.............................................................................................................................................211
Print Service Settings .....................................................................................................................................212
Allocate Memory.......................................................................................................................................212
Delete Form.................................................................................................................................................214
Other Settings.............................................................................................................................................214
Scan Service Settings.....................................................................................................................................219
Screen Defaults..........................................................................................................................................219
Scan Defaults..............................................................................................................................................220
Scan to PC Defaults..................................................................................................................................222
Original Size Defaults..............................................................................................................................223
Output Size Defaults................................................................................................................................223
Reduce/Enlarge Presets..........................................................................................................................223
Other Settings.............................................................................................................................................224
Fax Service Settings........................................................................................................................................226
Screen Defaults..........................................................................................................................................226
Fax Defaults................................................................................................................................................227
Fax Control...................................................................................................................................................228
Fax Received Options..............................................................................................................................233
Reduce/Enlarge Presets..........................................................................................................................234
Original Size Defaults..............................................................................................................................234
Local Terminal Information..................................................................................................................234
Internet Fax Control................................................................................................................................236
E-mail/Internet Fax Service Settings .......................................................................................................239
E-mail Control.............................................................................................................................................239
5
Page 6
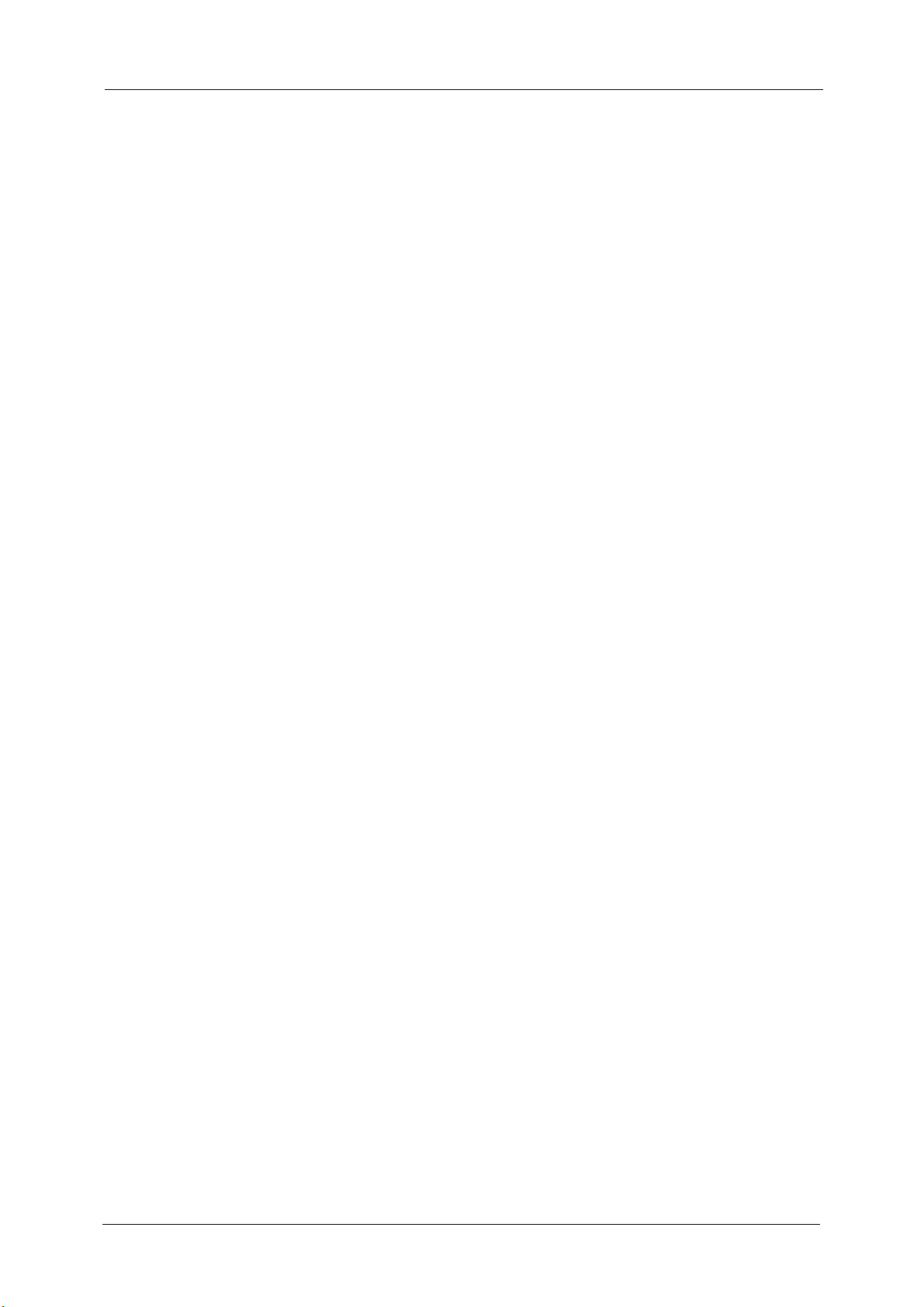
Address Book Settings...................................................................................................................................242
Folder Service Settings..................................................................................................................................243
Job Flow Service Settings.............................................................................................................................244
Media Print Service Settings.......................................................................................................................245
Stored File Settings ........................................................................................................................................246
Web Browser Setup........................................................................................................................................248
Setup ....................................................................................................................................................................250
Create Folder..............................................................................................................................................250
Stored Programming...............................................................................................................................252
Create Job Flow Sheet ............................................................................................................................252
Create Job Flow Sheet Keyword .........................................................................................................261
Add Address Book Entry.........................................................................................................................261
Create Fax Group Recipients................................................................................................................268
Add Fax Comment ...................................................................................................................................269
Paper Tray Attributes..............................................................................................................................269
Accounting.........................................................................................................................................................270
Create/View User Accounts..................................................................................................................270
View Accounts............................................................................................................................................273
Reset User Accounts ................................................................................................................................274
System Administrator's Meter (Copy Jobs) ...................................................................................275
Accounting Type.......................................................................................................................................275
Accounting Login Screen Settings .....................................................................................................276
Fax Billing Data .........................................................................................................................................277
Accounting/Billing Device Settings....................................................................................................277
Authentication/Security Settings .............................................................................................................279
System Administrator Settings ...........................................................................................................279
Authentication...........................................................................................................................................280
Allow User to Disable Active Settings...............................................................................................287
Job Status Default....................................................................................................................................288
Overwrite Hard Disk.................................................................................................................................288
6 CentreWare Internet Services Settings ....................................................................................... 291
Installation of CentreWare Internet Services......................................................................................292
Preparations................................................................................................................................................292
Configuration on the Machine............................................................................................................292
Starting CentreWare Internet Services..................................................................................................294
Configuring Machine Settings Using CentreWare Internet Services.........................................295
7 Printer Environment Settings.......................................................................................................... 299
Print Overview...................................................................................................................................................300
Installation When Using USB Port...........................................................................................................303
Step 1 Preparations .................................................................................................................................303
Step 2 Configuration on the Machine..............................................................................................303
Step 3 Configuration on the Computer...........................................................................................304
CentreWare Internet Services Setting Items.................................................................................304
Installation When Using TCP/IP (LPD/Port 9100).............................................................................305
Step 1 Preparations .................................................................................................................................305
6
Page 7
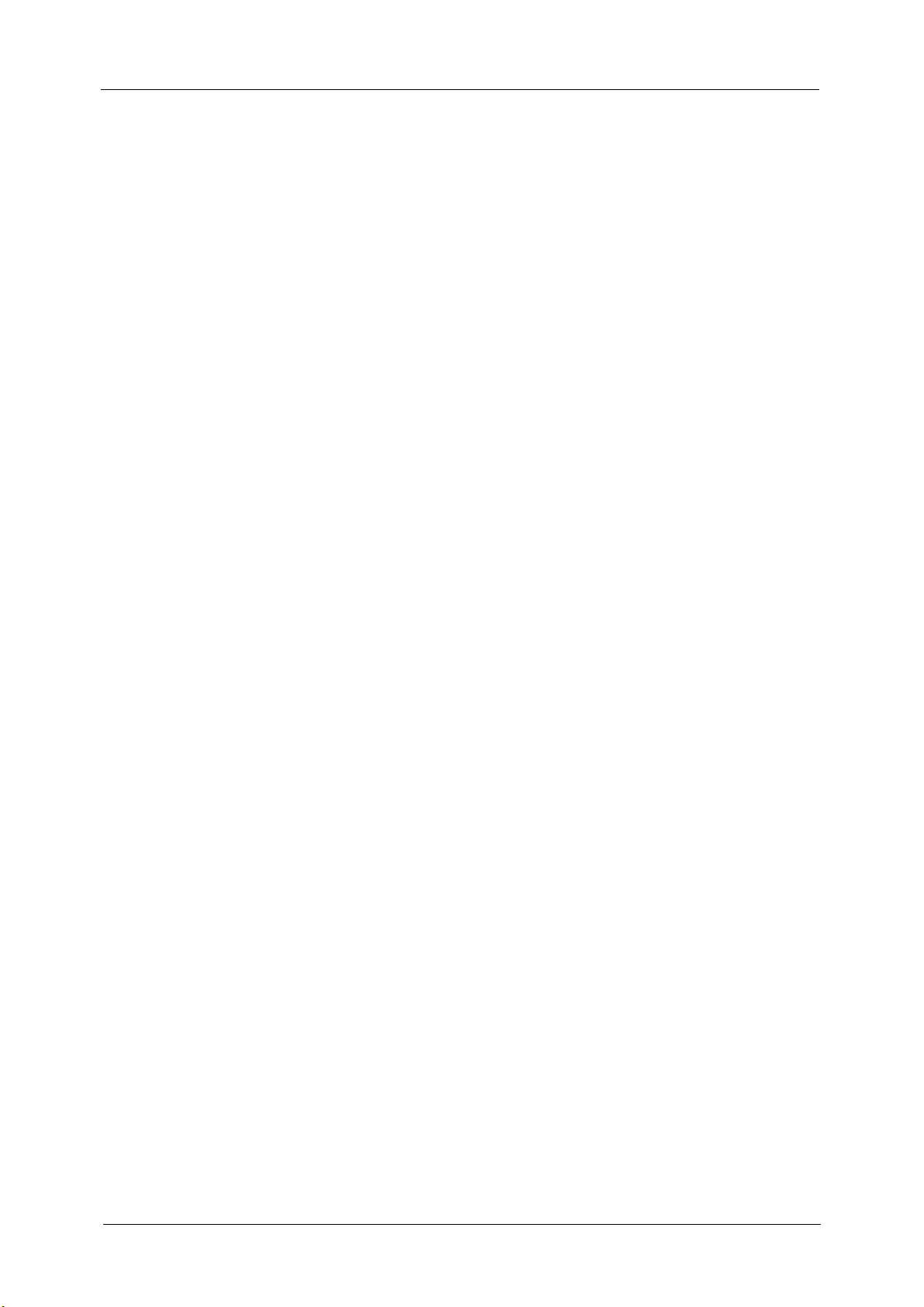
Table of Contents
Step 2 Configuration on the Machine..............................................................................................305
Step 3 Configuration on the Computer ...........................................................................................306
CentreWare Internet Services Setting Items.................................................................................307
Installation When Using NetWare...........................................................................................................308
Step 1 Preparations..................................................................................................................................308
Step 2 Configuration on the Machine..............................................................................................308
Step 3 Configuration on the Computer ...........................................................................................310
CentreWare Internet Services Setting Items.................................................................................310
Installation When Using Microsoft Network (SMB)..........................................................................311
Step 1 Preparations..................................................................................................................................311
Step 2 Configuration on the Machine..............................................................................................311
Step 3 Configuration on the Computer ...........................................................................................312
CentreWare Internet Services Setting Items.................................................................................312
Installation When Using Internet Printing Protocol (IPP) ..............................................................313
Step 1 Preparations..................................................................................................................................313
Step 2 Configuration on the Machine..............................................................................................313
Step 3 Configuration on the Computer ...........................................................................................314
CentreWare Internet Services Setting Items.................................................................................314
Installation When Using EtherTalk..........................................................................................................315
Step 1 Preparations..................................................................................................................................315
Step 2 Configuration on the Machine .............................................................................................315
Step 3 Configuration on the Computer ...........................................................................................316
CentreWare Internet Services Setting Items.................................................................................316
8 E-mail Environment Settings ...........................................................................................................317
E-mail Overview................................................................................................................................................318
Preparations ......................................................................................................................................................320
Installation Procedures .................................................................................................................................322
Step 1 Enabling Port and Setting up TCP/IP..................................................................................322
Step 2 Configuring E-mail Environment ..........................................................................................323
CentreWare Internet Services Setting Items.................................................................................324
9 Scanner Environment Settings........................................................................................................325
Scan Service Overview ...................................................................................................................................326
Configuration of Store to Folder...............................................................................................................328
Step 1 Enabling Port and Setting up TCP/IP..................................................................................328
Step 2 Registering a Folder...................................................................................................................329
Step 3 Configuring a Computer..........................................................................................................329
Configuration of Scan to PC .......................................................................................................................330
Step 1 Preparations..................................................................................................................................330
Step 2 Enabling Port and Setting up TCP/IP..................................................................................331
Step 3 Configuration on the Computer ...........................................................................................332
Configuration of Store to USB ...................................................................................................................333
Step 1 Available USB Memory Devices............................................................................................333
CentreWare Internet Services Setting Items.................................................................................333
Configuration of Network Scanning (Job Template Scanning) ...................................................334
Step 1 Preparations..................................................................................................................................334
7
Page 8
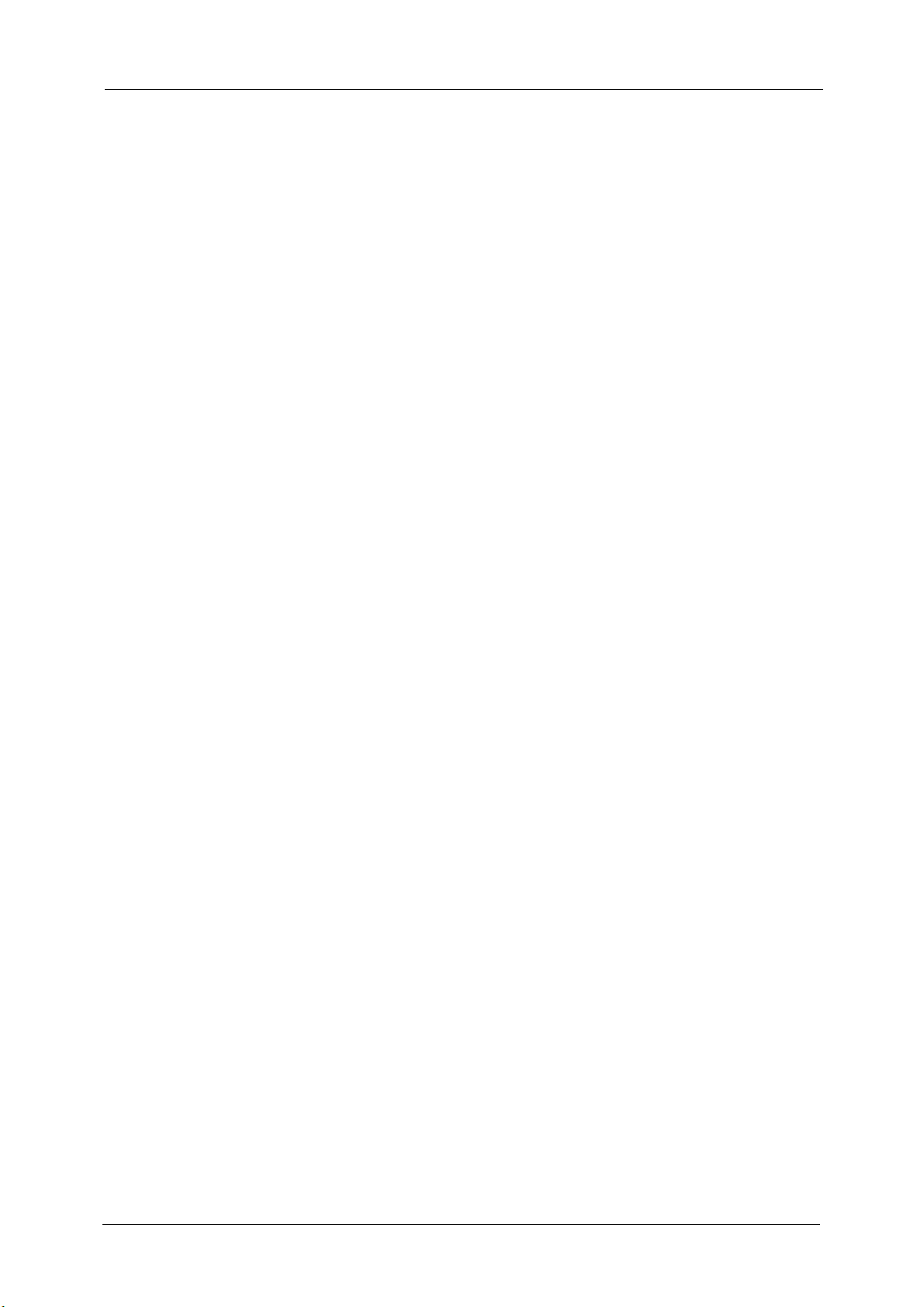
Step 2 Enabling Ports and Setting up TCP/IP ...............................................................................334
Step 3 Configuring the SNMP Port....................................................................................................335
Step 4 Configuration on the Computer...........................................................................................335
Configuration of Scan to Home................................................................................................................336
Step 1 Preparations .................................................................................................................................336
Step 2 Enabling SMB Port and Setting up TCP/IP.......................................................................336
Step 3 Configuring Remote Authentication..................................................................................337
Step 4 Configuring Scan to Home.....................................................................................................338
Step 5 Configuration on the Computer...........................................................................................339
Configuration of Job Flow Sheets ............................................................................................................340
Step 1 Enabling Ports and Setting up TCP/IP ...............................................................................340
Step 2 Configuring the SNMP Port....................................................................................................341
Step 3 Configuration on the Computer...........................................................................................341
Configuration of Store & Send Link.........................................................................................................342
Step 1 Configuring E-mail .....................................................................................................................342
Step 2 Enabling Authentication..........................................................................................................342
Step 3 Other Settings..............................................................................................................................342
CentreWare Internet Services Setting Items.................................................................................342
Configuration of Store to WSD .................................................................................................................344
Step 1 Preparations .................................................................................................................................344
Step 2 Enabling Port................................................................................................................................344
Step 4 Configuration on the Computer...........................................................................................345
10 Using the IP Fax (SIP)........................................................................................................................347
IP Fax (SIP) Overview....................................................................................................................................348
Preparations......................................................................................................................................................348
System Requirements for the Machine ...........................................................................................348
Settings by System Configuration.....................................................................................................348
Installation Procedures.................................................................................................................................349
Step 1 Enabling Port and Setting up TCP/IP .................................................................................349
Step 2 Configuring the SIP User Name...........................................................................................350
Step 3 Configuring Fax Environment ...............................................................................................350
Step 4 Configuring the SIP Server......................................................................................................351
Step 5 Registering the VoIP Gateway..............................................................................................352
11 Using the Internet Fax Service ....................................................................................................... 355
Internet Fax Overview ..................................................................................................................................356
Preparations......................................................................................................................................................356
System Requirements for the Machine ...........................................................................................356
E-Mail Environment..................................................................................................................................357
Installation Procedures.................................................................................................................................358
Step 1 Enabling Port and Setting up TCP/IP .................................................................................358
Step 2 Configuring E-mail Environment..........................................................................................359
Step 3 Testing the Internet Fax..........................................................................................................360
12 Using the Server Fax Service ...........................................................................................................361
Server Fax Overview ......................................................................................................................................362
Preparations......................................................................................................................................................362
8
Page 9
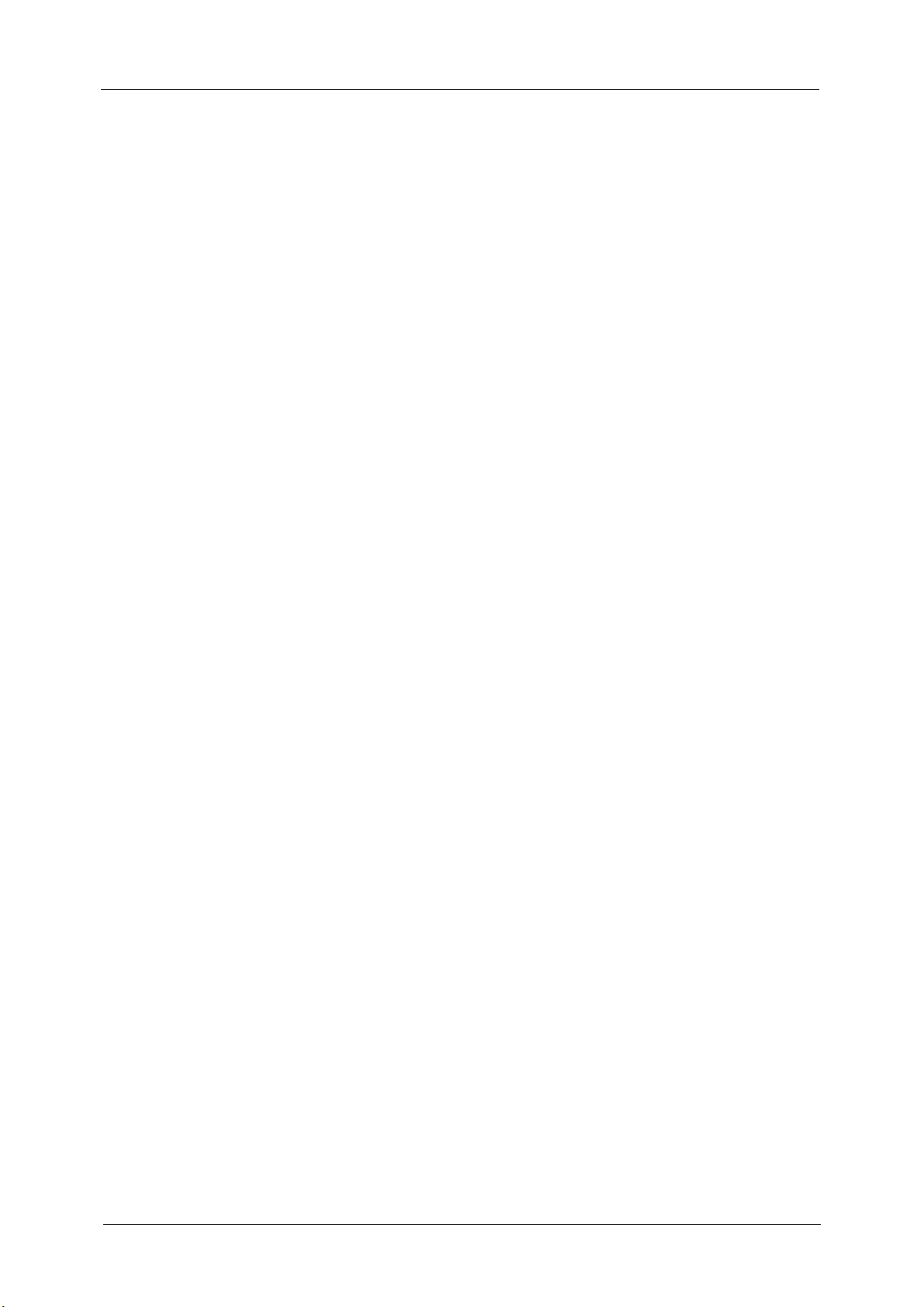
Table of Contents
System Requirements for the Machine............................................................................................362
Installation Procedure...................................................................................................................................363
Installation Overview...............................................................................................................................363
Step 1 Fax Settings...................................................................................................................................363
Step 2 Setting the Server Fax Feature..............................................................................................364
13 Encryption and Digital Signature Settings .................................................................................367
Encryption and Digital Signature Overview..........................................................................................368
Types of Certificate..................................................................................................................................368
Encryption Features for Communication........................................................................................368
Encryption and Digital-Signature Features for Scan Files........................................................369
Configuration of HTTP Communications Encryption.......................................................................370
Installation Overview...............................................................................................................................370
Step1 Configuration on the Machine ...............................................................................................370
Step2 Configuration on the Computer.............................................................................................371
Configuration of Encryption using IPSec...............................................................................................372
Installation Overview...............................................................................................................................372
Step1 Import and Configuration of a Certificate........................................................................372
Step2 Configuration on the Machine (Configuration of IPSec) ............................................373
Step3 Configuration on the Computer.............................................................................................374
Configuration of E-mail Encryption/Digital Signature.....................................................................375
Installation Overview...............................................................................................................................375
Step1 Configuration on the Machine ...............................................................................................375
Step2 Configuration on Sender and Recipient .............................................................................377
Configuration of PDF/DocuWorks/XPS Signature..............................................................................379
Installation Overview...............................................................................................................................379
Step1 Configuration on the Machine ...............................................................................................379
Step2 Configuration on the Computer.............................................................................................381
14 Authentication and Accounting Features...................................................................................383
Overview of Authentication and Accounting Feature......................................................................384
Overview of Authentication Feature.................................................................................................384
Overview of Accounting Feature.........................................................................................................385
Authentication..................................................................................................................................................386
User Types Managed by Authentication Feature........................................................................386
User Roles and Authorization Groups...............................................................................................386
Types of Authentication.........................................................................................................................387
Types of Account Administration.......................................................................................................389
Authentication and Accounting Relationship...............................................................................390
Services Controlled by Authentication....................................................................................................391
Overview .......................................................................................................................................................391
Services Restricted by User ID Authentication .............................................................................391
Services Restricted by the Combined Use of Smart Card Authentication and User ID
Authentication...........................................................................................................................................394
Authentication for Job Flow Sheets and Folders................................................................................397
Overview .......................................................................................................................................................397
When the Authentication Feature is Disabled..............................................................................399
When the Authentication Feature is Enabled...............................................................................402
9
Page 10
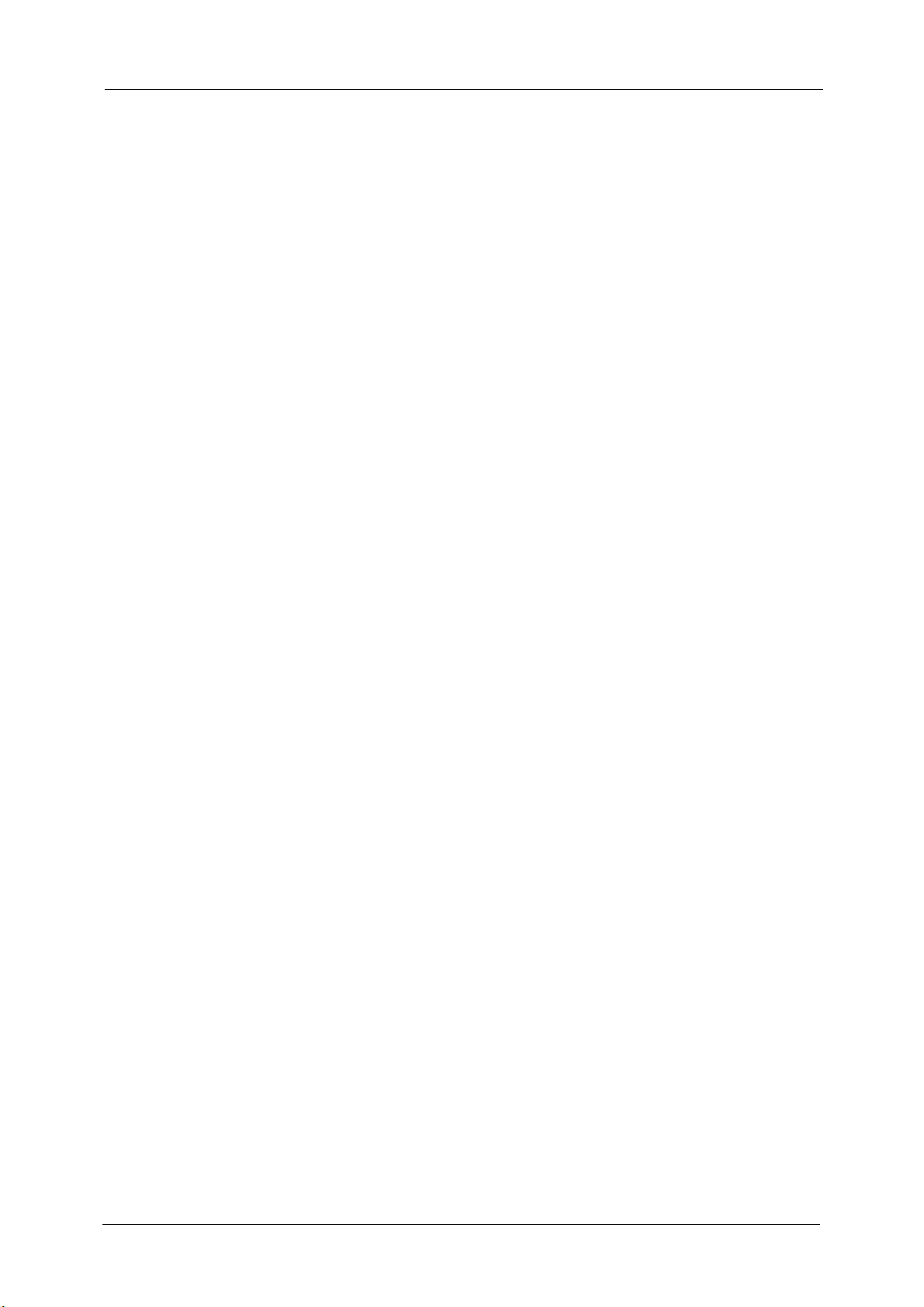
Jobs Manageable by Account Administration....................................................................................405
Configuration for Authentication.............................................................................................................408
Installation Overview ..............................................................................................................................408
Enabling Authentication........................................................................................................................408
Changing the Default Authorization Group Settings.................................................................411
Creating an Authorization Group.......................................................................................................411
Configuration for IC Card Reader (Optional)......................................................................................413
Step 1 Preparations .................................................................................................................................413
Step 2 Logout Method Using the Smart Card ..............................................................................413
Step 3 Registering Smart Card Information..................................................................................414
Configuration for Account Administration...........................................................................................415
Step 1 Selecting an Accounting Type...............................................................................................415
Step 2 Registering User Information................................................................................................415
User Authentication Operations...............................................................................................................417
Authenticating Login Users..................................................................................................................417
Changing Passcode..................................................................................................................................418
15 Problem Solving.................................................................................................................................... 419
Troubleshooting...............................................................................................................................................420
Machine Trouble..............................................................................................................................................421
Image Quality Trouble..................................................................................................................................426
Trouble during Copying................................................................................................................................431
Unable to Copy..........................................................................................................................................431
The Copy Result is Not What was Expected..................................................................................432
Trouble during Printing.................................................................................................................................435
Unable to Print...........................................................................................................................................435
The Print Result is Not What was Expected...................................................................................436
Trouble during Faxing...................................................................................................................................438
Sending Problems.....................................................................................................................................438
Receiving Problems..................................................................................................................................443
Trouble during Scanning..............................................................................................................................447
Unable to Scan with the Machine......................................................................................................447
Unable to Import Scanned Documents to the Computer........................................................448
Unable to Send a Scanned Document over the Network (FTP/SMB)..................................449
Unable to Send E-mail............................................................................................................................450
The Image is not What was Expected.............................................................................................450
Network-related Problems...........................................................................................................................452
When using SMB.......................................................................................................................................452
When using NetWare..............................................................................................................................454
When using TCP/IP ..................................................................................................................................457
When using EtherTalk.............................................................................................................................459
CentreWare Internet Services Problems..........................................................................................460
E-mail Features Problems......................................................................................................................461
Internet/Intranet Connection Problems .........................................................................................462
IPv4 and IPv6 Connection Problems ................................................................................................463
10
Media Print - Text Trouble...........................................................................................................................466
Page 11
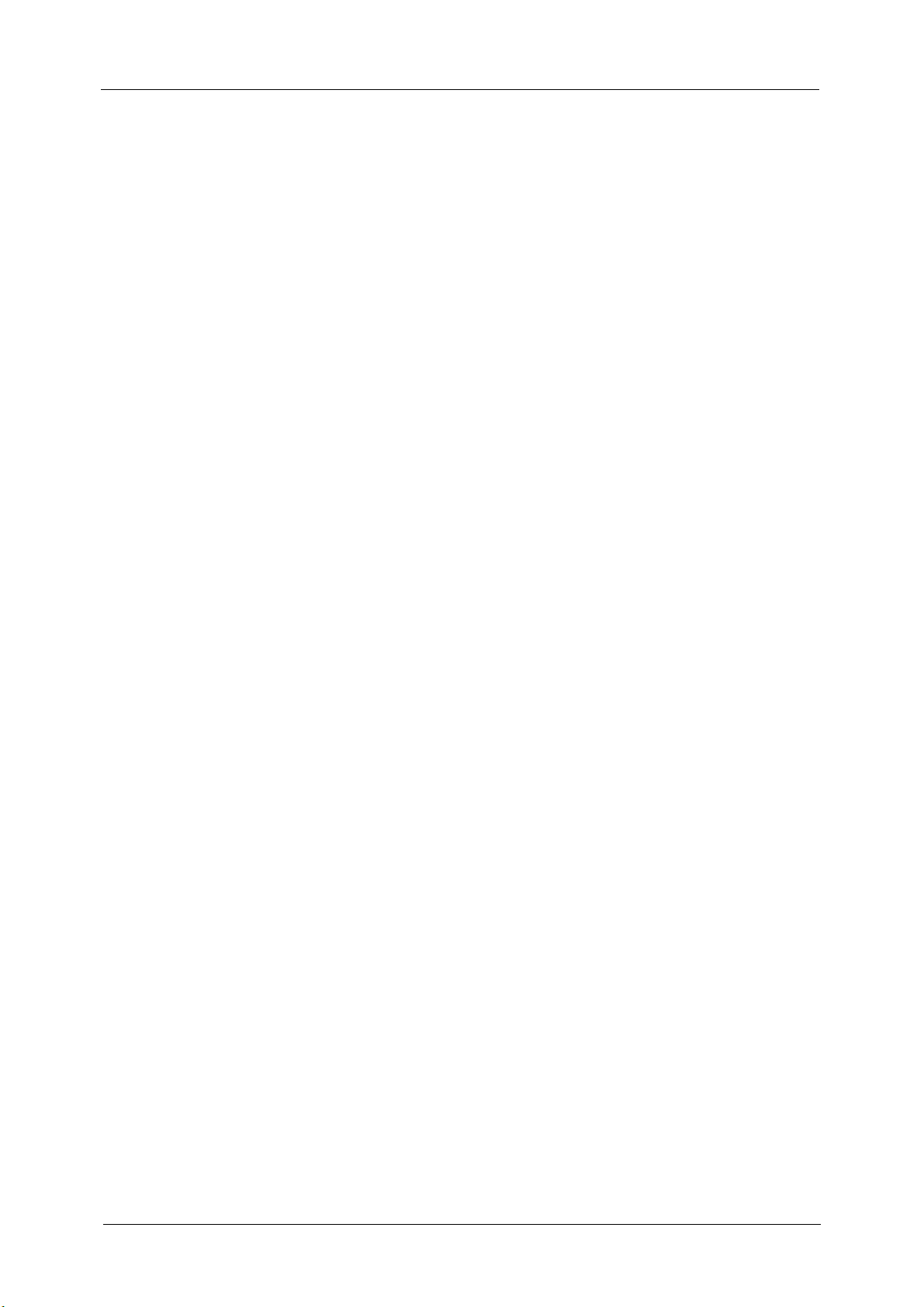
Table of Contents
Media Print - Photos Trouble......................................................................................................................467
Error Code...........................................................................................................................................................468
Other Errors..................................................................................................................................................546
Paper Jams.........................................................................................................................................................547
Paper Jams in Top Left Cover A ..........................................................................................................548
Paper Jams in Bottom Left Cover B...................................................................................................549
Paper Jams in Bottom Left Cover C...................................................................................................550
Paper Jams in Top Left Cover E...........................................................................................................550
Paper Jams in Trays 1 to 4....................................................................................................................551
Paper Jams in Tray 5................................................................................................................................552
Paper Jams in Duplex Module D.........................................................................................................553
Paper Jams in Finisher-A1......................................................................................................................554
Paper Jams in Finisher-B1......................................................................................................................554
Document Jams ...............................................................................................................................................556
Stapler Faults ....................................................................................................................................................558
Staple Jams in Staple Cartridge (For Finisher-A1).......................................................................559
Staple Jams in Staple Cartridge (For Finisher-B1).......................................................................560
16 Appendix .................................................................................................................................................563
Specifications....................................................................................................................................................564
Printable Area...................................................................................................................................................574
Standard Printable Area.........................................................................................................................574
Extended Printable Area.........................................................................................................................574
Internal Fonts ...................................................................................................................................................575
Optional Components ...................................................................................................................................577
ESC/P-K Emulation..........................................................................................................................................580
Emulation.....................................................................................................................................................580
Fonts...............................................................................................................................................................581
Output Feature...........................................................................................................................................581
ESC/P-K Emulation Print Features......................................................................................................581
ESC/P-K Emulation Settings..................................................................................................................582
Magnification Table.................................................................................................................................589
Paper Size and Number of Printable Characters..........................................................................592
PDF Direct Print................................................................................................................................................595
PDF Direct Print Settings........................................................................................................................595
DocuWorks Direct Print.................................................................................................................................597
DocuWorks Direct Print Settings.........................................................................................................597
PCL Emulation...................................................................................................................................................599
Emulation.....................................................................................................................................................599
Fonts...............................................................................................................................................................599
Output Feature...........................................................................................................................................601
PCL Emulation Settings...........................................................................................................................601
HP-GL2 Emulation...........................................................................................................................................606
Emulation.....................................................................................................................................................606
Fonts...............................................................................................................................................................606
Output Feature...........................................................................................................................................607
Factory Default Settings ........................................................................................................................607
11
Page 12
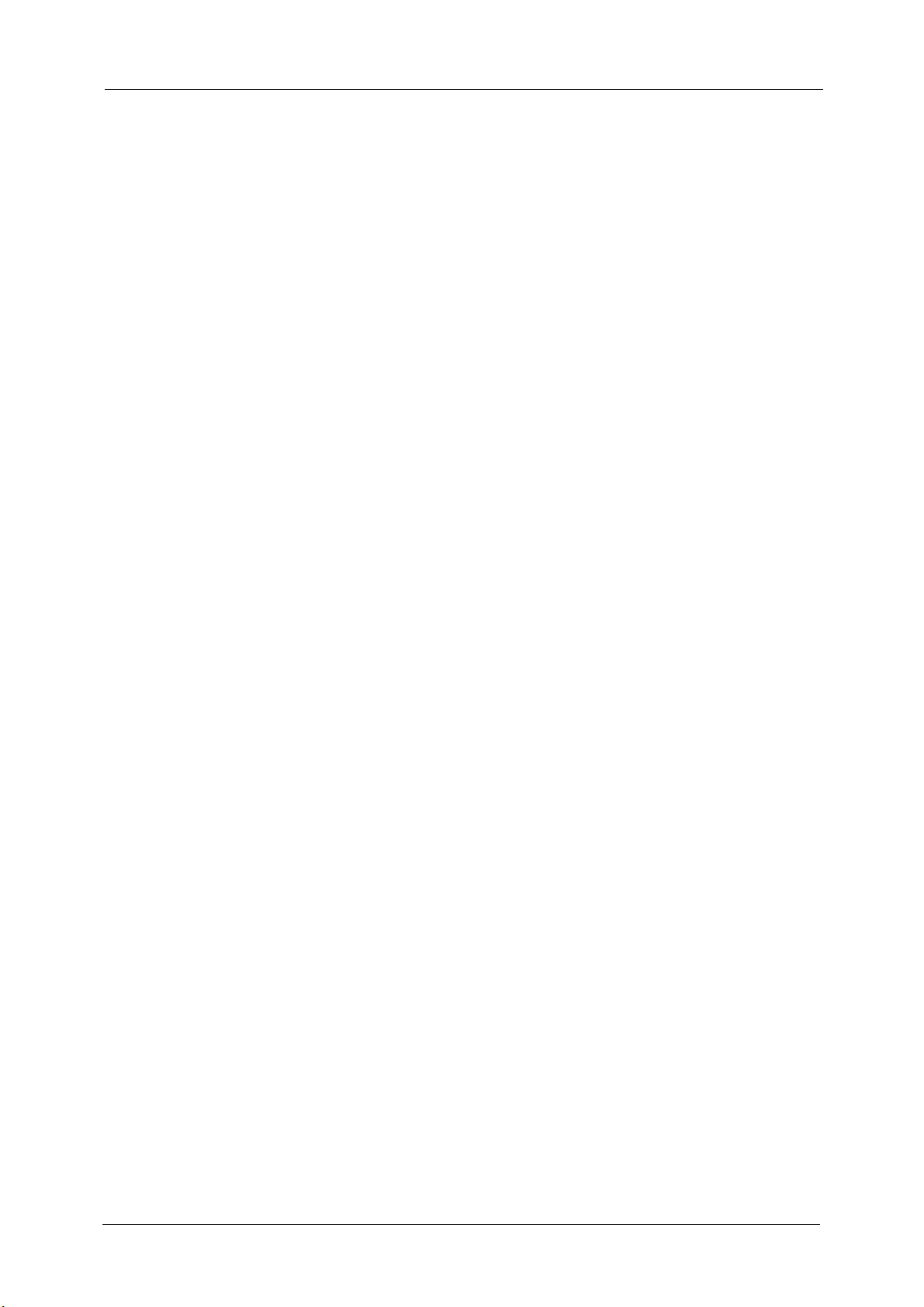
HP-GL/2 Emulation Settings.................................................................................................................608
Hard Clip Area............................................................................................................................................614
Printable Area.............................................................................................................................................615
Auto Layout.................................................................................................................................................617
Notes and Restrictions..................................................................................................................................624
Notes and Restrictions on the Use of the Machine....................................................................624
Notes and Restrictions on the Use of the Copy Feature...........................................................628
Notes and Restrictions on the Use of the Print Feature ...........................................................629
Notes and Restrictions on the Use of the Scan Features.........................................................631
Notes and Restrictions on the Use of the Fax Feature..............................................................636
Notes and Restrictions on the Use of the E-mail/Internet Fax Feature.............................637
Notes and Restrictions for IP Fax (SIP)............................................................................................642
Notes and Restrictions when Connecting with Internet Service Provider .........................644
Notes and Restrictions on the Interrupt Mode.............................................................................646
Notes and Restrictions on Folders......................................................................................................647
Notes and Restrictions when Connecting to Internet or Intranet........................................647
Notes and Restrictions when Operating from Computers.......................................................648
Notes and Restrictions on Job Flows.................................................................................................649
Notes and Restrictions on the Security Features.........................................................................650
Notes and Restrictions on the Authentication and Accounting Features.........................650
Notes and Restrictions for Using SMB .............................................................................................651
Notes and Restrictions for Using TCP/IP.........................................................................................652
Notes and Restrictions for Using EtherTalk ...................................................................................653
Notes and Restrictions for Using Bonjour.......................................................................................654
Notes and Restrictions for IPv6 Connection..................................................................................654
Notes and Restrictions for Print E-mail............................................................................................656
Using the Telephone......................................................................................................................................657
Placing a Call ..............................................................................................................................................657
Activity Report..................................................................................................................................................659
Installing the HDD Extension Kit (Optional)........................................................................................663
Installing the Extension System Memory (2 GB) (Optional).........................................................665
EP System...........................................................................................................................................................667
Glossary...............................................................................................................................................................668
Index ....................................................................................................................................................................671
12
Page 13
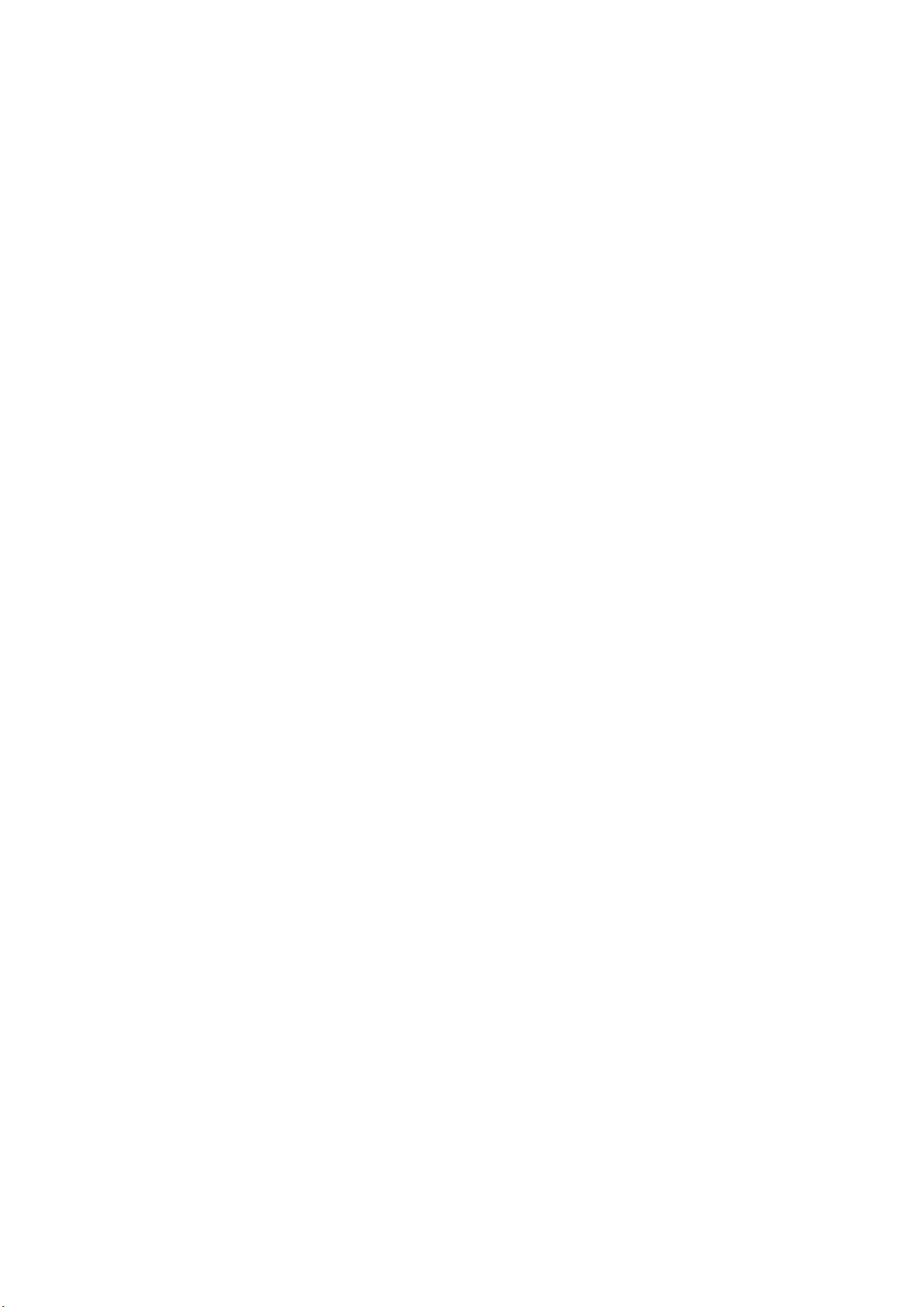
1 Before Using the Machine
This chapter describes the organization of this guide and conventions used in this guide.
z
Preface...............................................................................................................................................14
z
Types of Manuals..........................................................................................................................15
z
Using This Guide............................................................................................................................16
z
Interface Cables.............................................................................................................................19
z
Energy Saver Mode.......................................................................................................................21
z
Customizing the Control Panel.................................................................................................24
z
Entering Text...................................................................................................................................33
Page 14
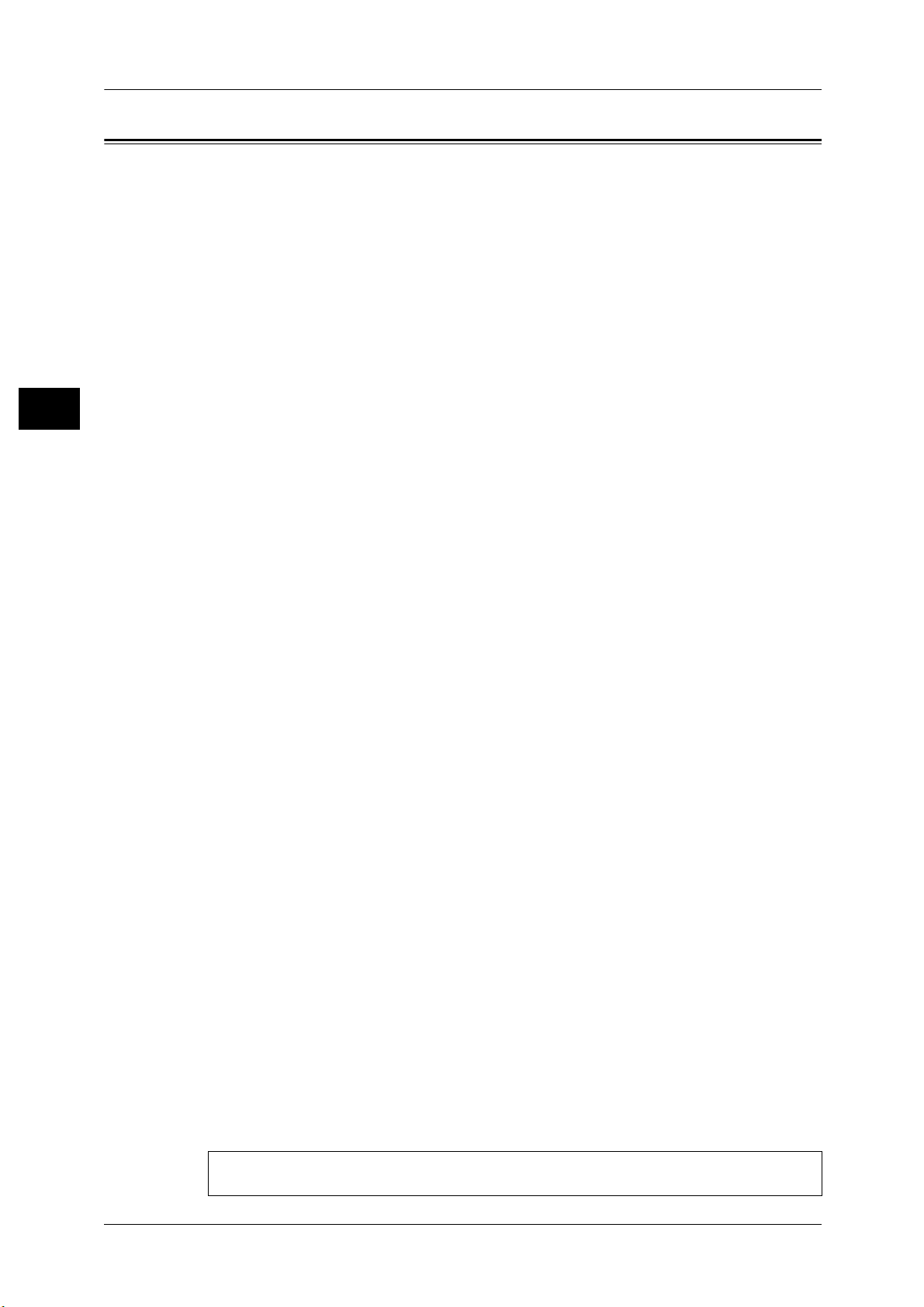
1 Before Using the Machine
Preface
Before Using the Machine
1
Thank you for selecting the DocuCentre-IV C2265/C2263 (hereafter referred to as "the
machine").
This guide is intended for system administrators, and provides maintenance information
such as how to replace consumables, how to configure network, and troubleshooting
procedures.
The guide assumes that you are familiar with a personal computer and that you are
knowledgeable of computer networks. When you need additional information, refer to the
manuals provided with the personal computer, operating system, and network products.
After reading this guide, be sure to keep it handy for quick reference. It will be useful in case
you forget how to perform operations or if a problem occurs with the machine.
For more information on how to copy, print, scan, and fax, refer to the User Guide. For
information about optional components for the Print feature, refer to the guide provided
with each optional component.
14
Warning:
This equipment will be inoperable when mains power fails.
Page 15
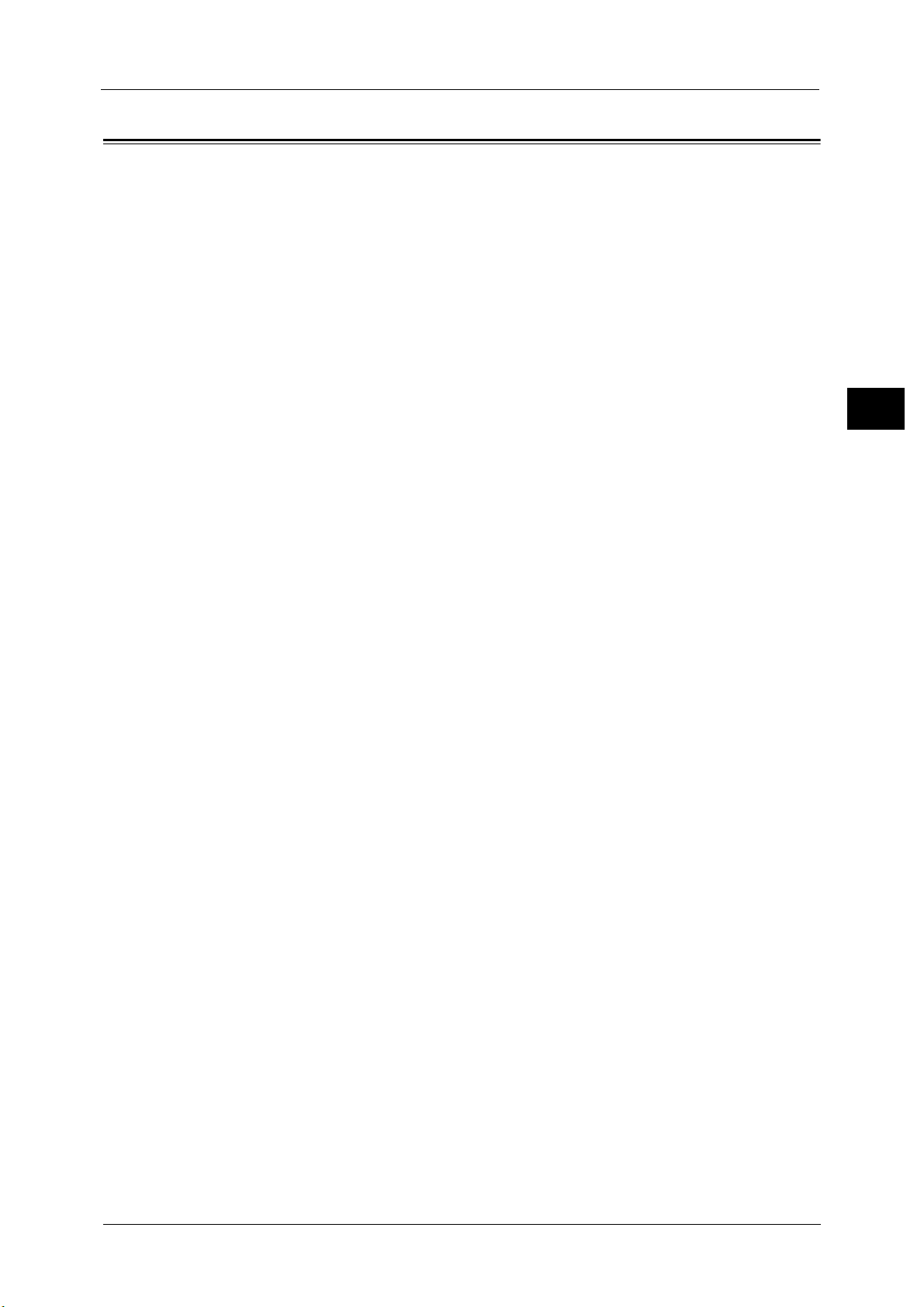
Types of Manuals
Types of Manuals
The following guides are provided with the machine.
Accompanying Manuals
User Guide (Document CD-ROM)
The guide describes all the necessary steps for copy, print, scan, and fax.
Administrator Guide (this guide) (Document CD-ROM)
The guide is intended for system administrators, and describes how to configure network
and how to solve problems that may occur with the machine. This guide also describes daily
maintenance and the system settings procedures.
Quick Reference Guide (Booklet)
The guide describes the basic operations of the machine, as well as daily management and
maintenance.
Manual (HTML)
The manual describes installation and configuration procedures for print drivers and the
printer environment. This manual is included in the Driver CD Kit.
Print Driver Help
The help describes print features and operations.
Before Using the Machine
1
CentreWare Internet Services Help
The help describes how to change various settings of the machine using a web browser, and
how to import scanned data to a computer from the machine.
Guides for Optional Components
Optional components are available for the machine. Some of them come with user guides.
The guides for optional components describe all the necessary steps for using the optional
components and installing the software.
15
Page 16
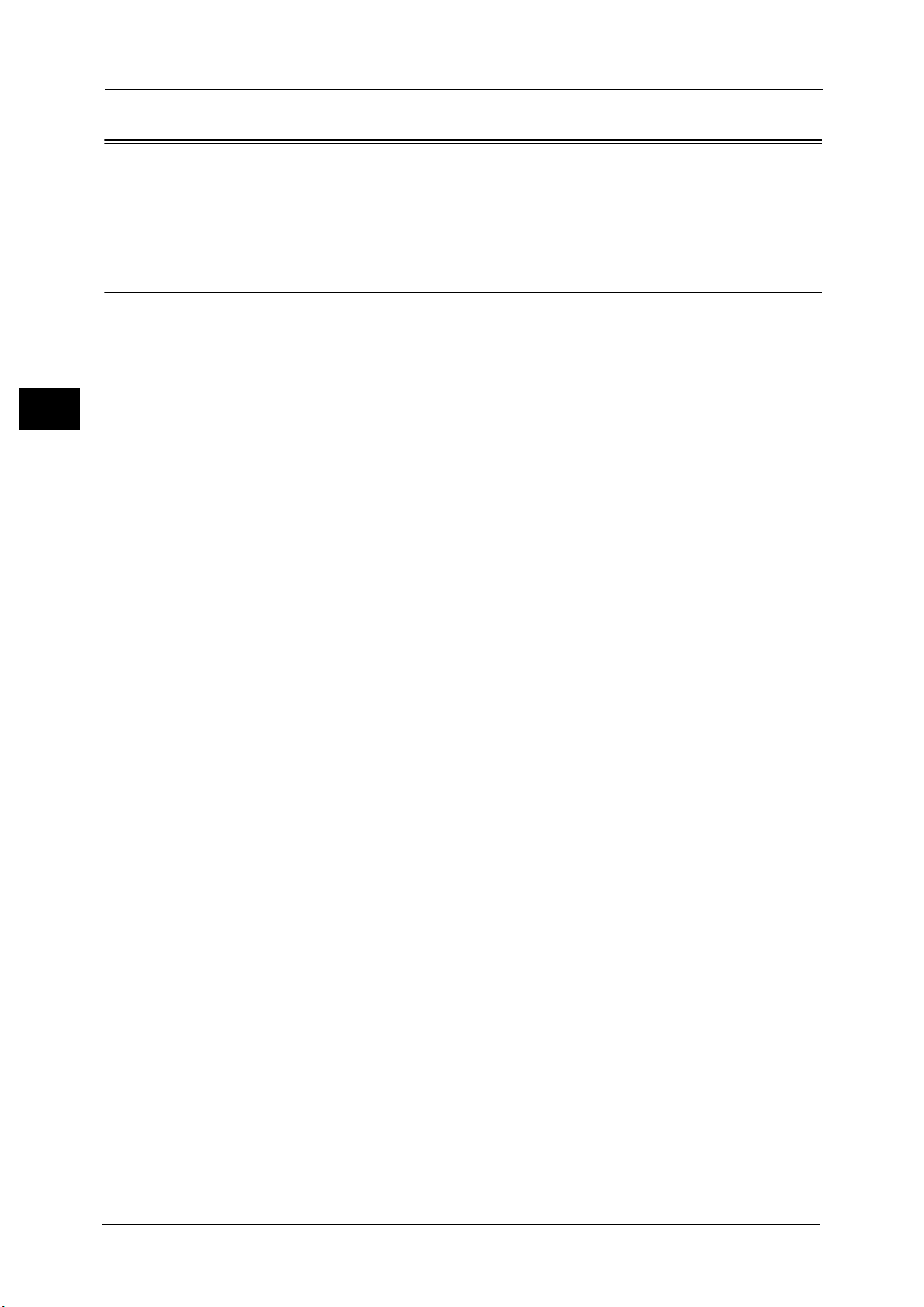
1 Before Using the Machine
Using This Guide
Before Using the Machine
This guide is intended for system administrators, and provides maintenance information
such as how to replace consumables, how to configure network, and troubleshooting
procedures.
Organization of This Guide
This guide consists of the following chapters.
1 Before Using the Machine
Describes the organization of this guide and conventions.
1
2 Paper and Other Media
Describes the types of paper and other media that you can use on the machine and how to
load media in a tray.
3 Maintenance
Describes how to replace consumables and to clean the machine.
4 Machine Status
Describes how to check the faults that occurred on the machine and to print various reports/
lists.
5 Tools
Describes the procedures to set up the system.
6 CentreWare Internet Services Settings
Describes how to use CentreWare Internet Services.
7 Printer Environment Settings
Describes the settings to use the Print feature on the machine.
8 E-mail Environment Settings
Describes the settings to use various services via e-mail on the machine.
9 Scanner Environment Settings
Describes the settings to use the Scan services on the machine.
10 Using the IP Fax (SIP)
Describes the settings to use the IP fax (SIP) feature on the machine.
11 Using the Internet Fax Service
Describes the settings to use the services via the Internet Fax service on the machine.
12 Using the Server Fax Service
Describes the how to use the Server Fax service on the machine.
16
13 Encryption and Digital Signature Settings
Describes how to configure the machine to use the Encryption and the Digital Signature
features with your communications and documents.
Page 17
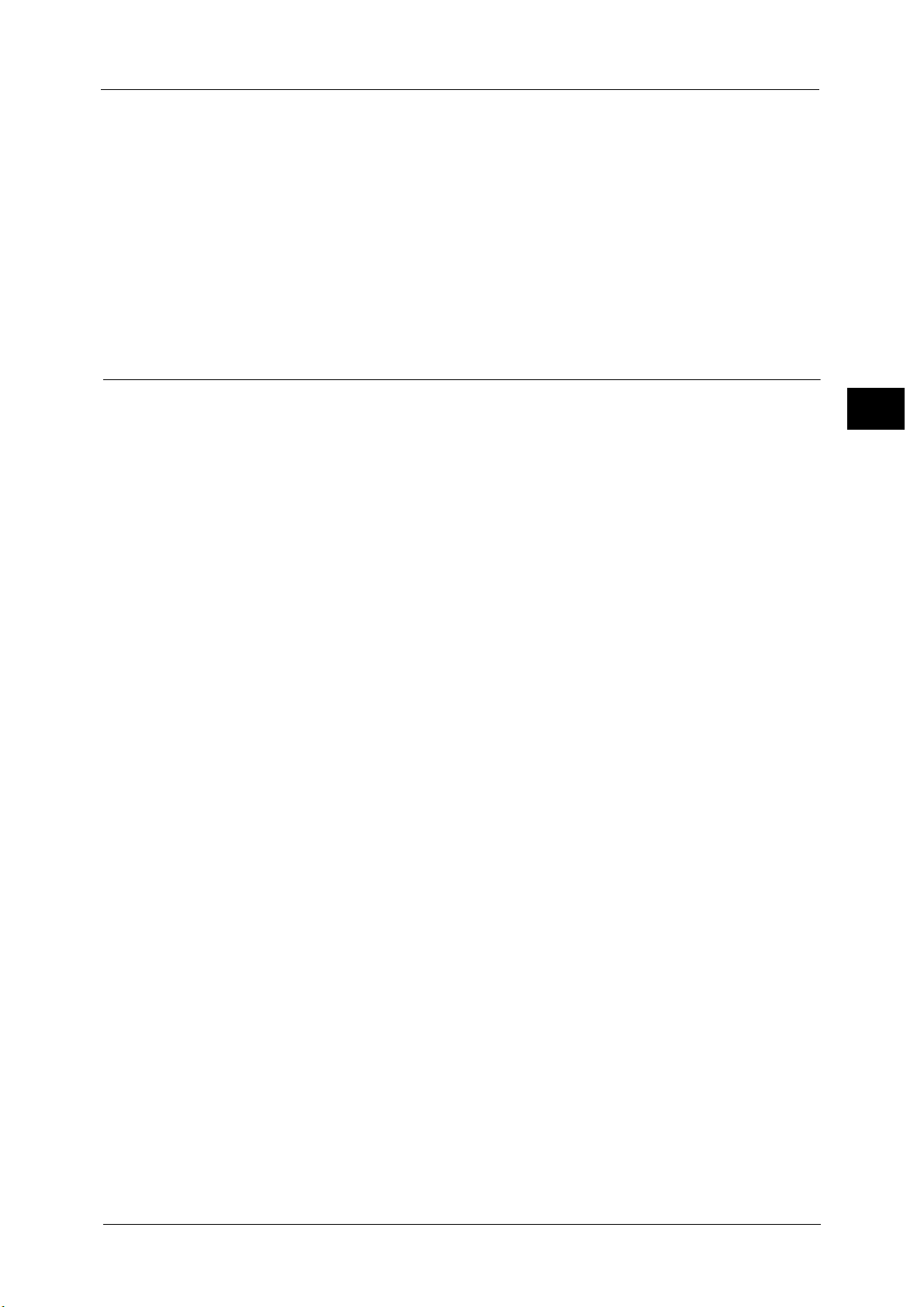
14 Authentication and Accounting Features
The machine has the Authentication feature to restrict the availability of services for each
feature and the Accounting feature to manage the use of each feature based on the Login
Type selected.
15 Problem Solving
Describes troubleshooting procedures to solve the problems with the machine.
16 Appendix
Describes the specifications of the machine, optional accessories, and cautions/restrictions.
Conventions
z
z
z
z
Using This Guide
The screen shots and illustrations used in this guide vary depending on the machine
configuration and optional components installed. Some of the items in the screen shots
may not be displayed or available depending on your machine configuration.
The procedures in this guide may vary depending on the driver and utility software being
used due to the upgrades.
In this guide, "Computer" refers to a personal computer or workstation.
The following terms are used in this guide:
Before Using the Machine
1
Important : Important information that you should read.
Note : Additional information on operations or features.
z
The following symbols are used in this guide:
" " :zA cross-reference included in this guide.
z
Names of CD-ROM, features, and touch screen messages and
input text.
z
[ ] :
Folders, files, applications, button or menu names displayed on
the touch screen.
z
Names of menus, commands, windows, or dialog boxes
displayed on the computer screen and their buttons and menu
names.
< > button : Hardware buttons on the control panel.
< > key : Keys on the keyboard of the computer.
17
Page 18
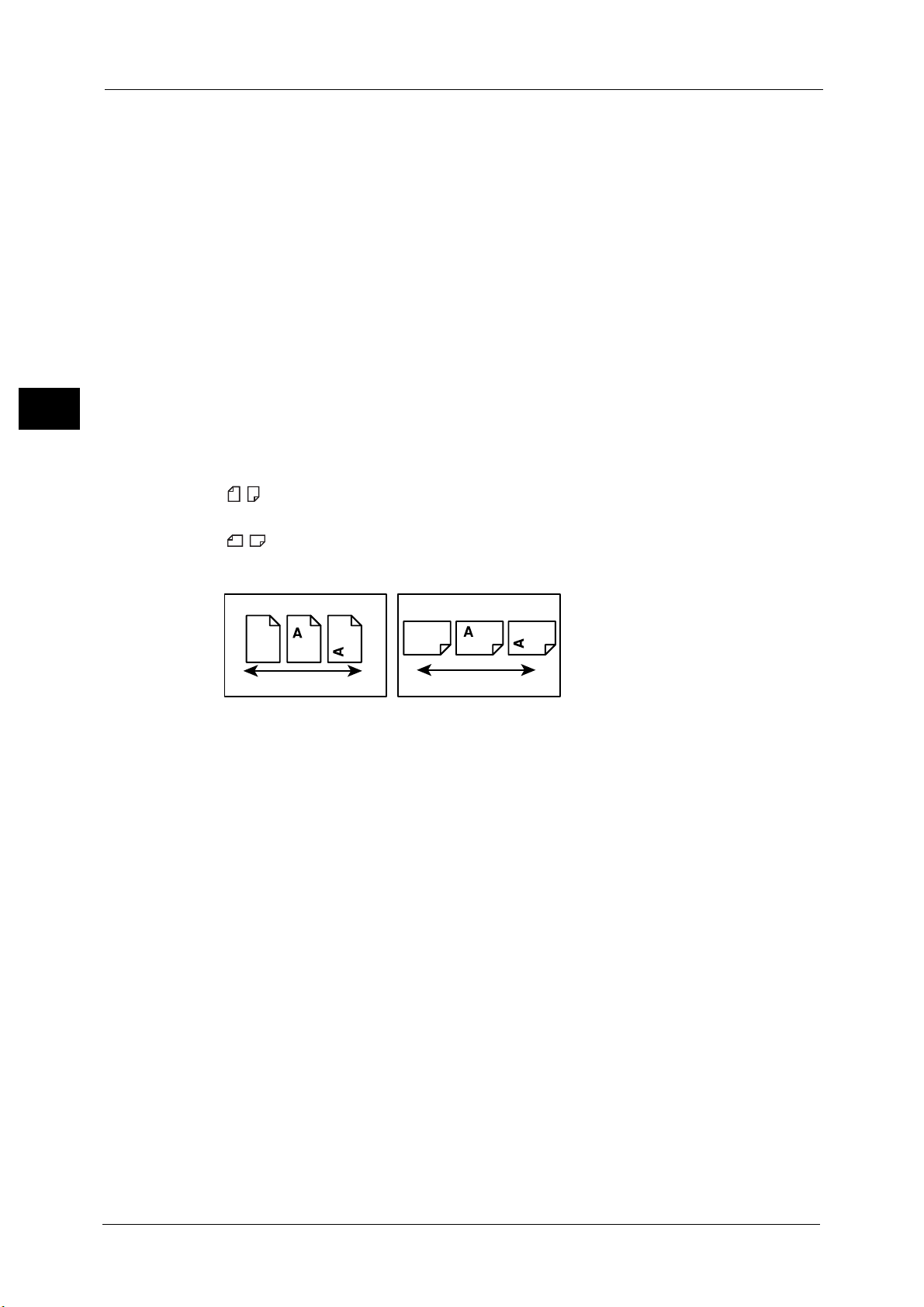
1 Before Using the Machine
LEF Orientation
Paper feed direction
SEF Orientation
Paper feed direction
Before Using the Machine
1
z
>:
Path to a certain item within a procedure on the control panel.
For example: When you see the procedure "select [Tools] >
[Setup] > [Create Folder]", this means that you need to select
[Tools], select [Setup], and then select [Create Folder].
z
Path to a certain item within a procedure on a computer.
For example: When you see the procedure "to search for files
and folders, click [Start] > [Search] > [For Files or Folders]", this
means that you need to click [Start], click [Search], and then
click [For Files or Folders] to search for files and folders.
z
Cross-reference
For example: "Refer to "5 Tools" > "Common Service Settings" >
"Audio Tones" in the Administrator Guide."
The sentence above means that you need to refer to the
section "Audio Tones", which can be found under "Common
Service Settings" in chapter 5 Tools of the Administrator Guide.
z
Orientation of documents or paper is described in this guide as follows:
, ,Long Edge Feed (LEF):Loading the document or paper in portrait orientation when
viewed from the front of the machine.
, ,Short Edge Feed (SEF):Loading the document or paper in landscape orientation
when viewed from the front of the machine.
18
Page 19
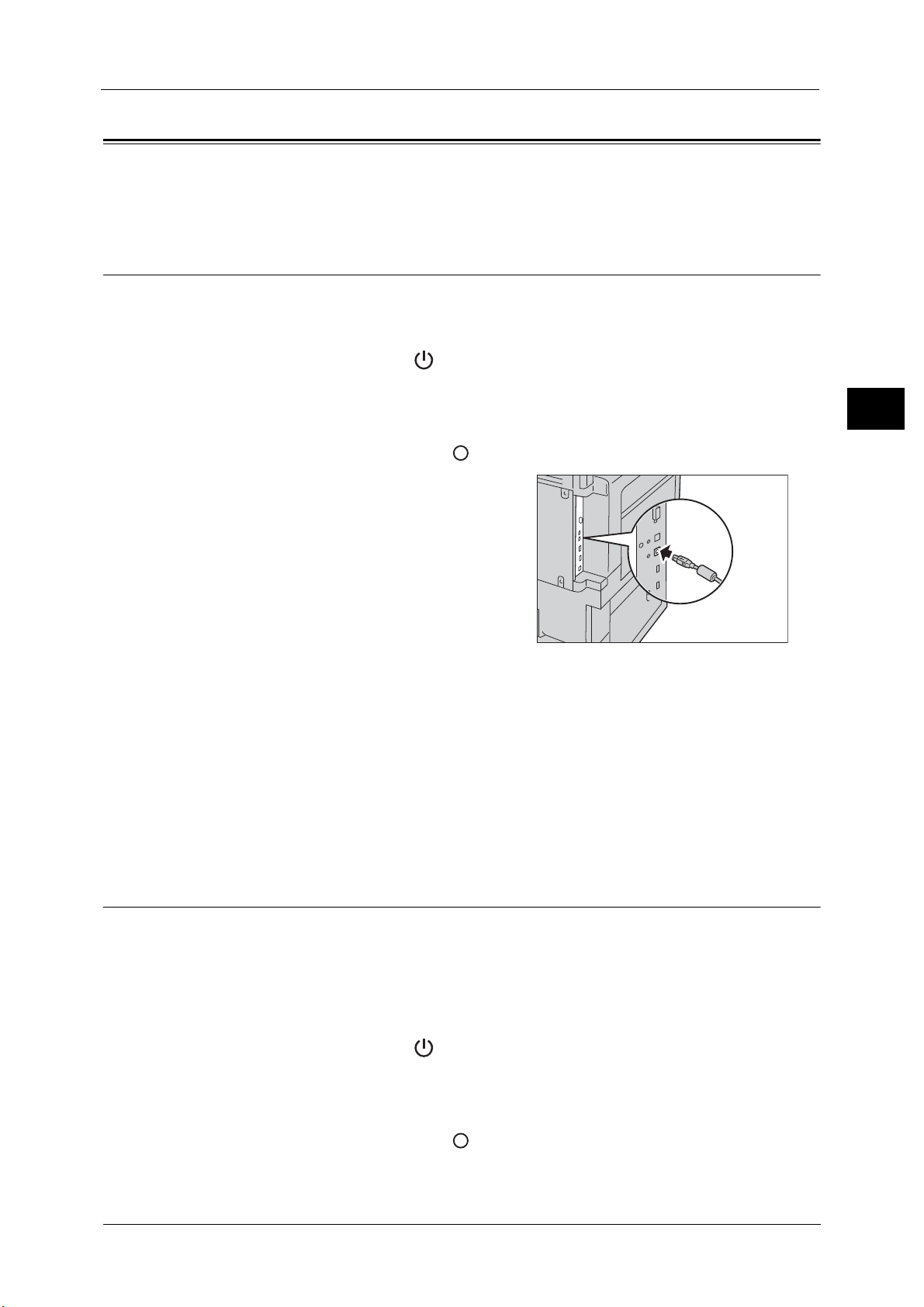
Interface Cables
Interface Cables
When connecting the machine directly to a computer, use the USB interface. When
connecting the machine to a network, use the Ethernet interface.
Using the USB Interface
The USB interface of the machine supports USB 2.0.
This section describes the installation procedures for the USB interface.
1 Press the power switch to the [ ] position to switch off the power.
2 Make sure that the touch screen is blank and the <Energy Saver> button does not light up.
3 Open the front cover.
4 Press the main power switch to the [ ] position to switch off the main power.
5 Connect the USB cable to the USB 2.0 interface
connector.
Before Using the Machine
1
6 Connect the other end of the USB cable to the computer.
7 Press the main power switch to the [ | ] position to switch on the main power.
8 Close the front cover.
9 Press the power switch to the [ | ] position to switch on the power.
10 Restart the computer.
For more information on setting items, refer to "Printer Environment Settings" (P.299).
Using the Ethernet Interface
The Ethernet interface of the machine supports the following two types.
z
100BASE-TX
z
10BASE-T
This section describes the installation procedures for the Ethernet interface.
1 Press the power switch to the [ ] position to switch off the power.
2 Make sure that the touch screen is blank and the <Energy Saver> button does not light up.
3 Open the front cover.
4 Press the main power switch to the [ ] position to switch off the main power.
19
Page 20
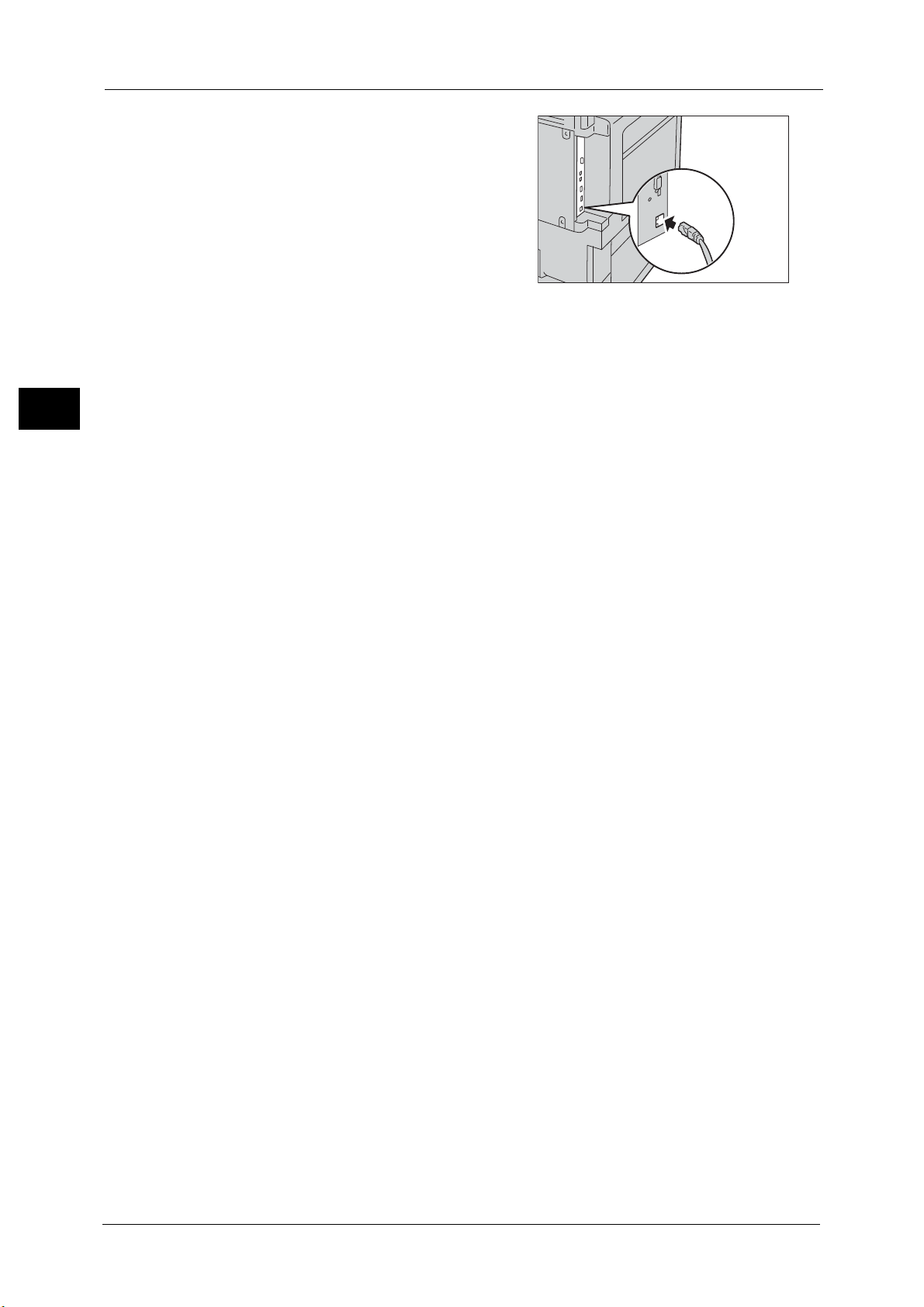
1 Before Using the Machine
5 Connect the network cable to the Ethernet
Before Using the Machine
6 Press the main power switch to the [ | ] position to switch on the main power.
7 Close the front cover.
8 Press the power switch to the [ | ] position to switch on the power.
interface connector.
Note • Always use the correct network cable with
your network connection. When you replace
the cable, contact our Customer Support
Center.
1
For more information on setting items, refer to "Printer Environment Settings" (P.299).
20
Page 21
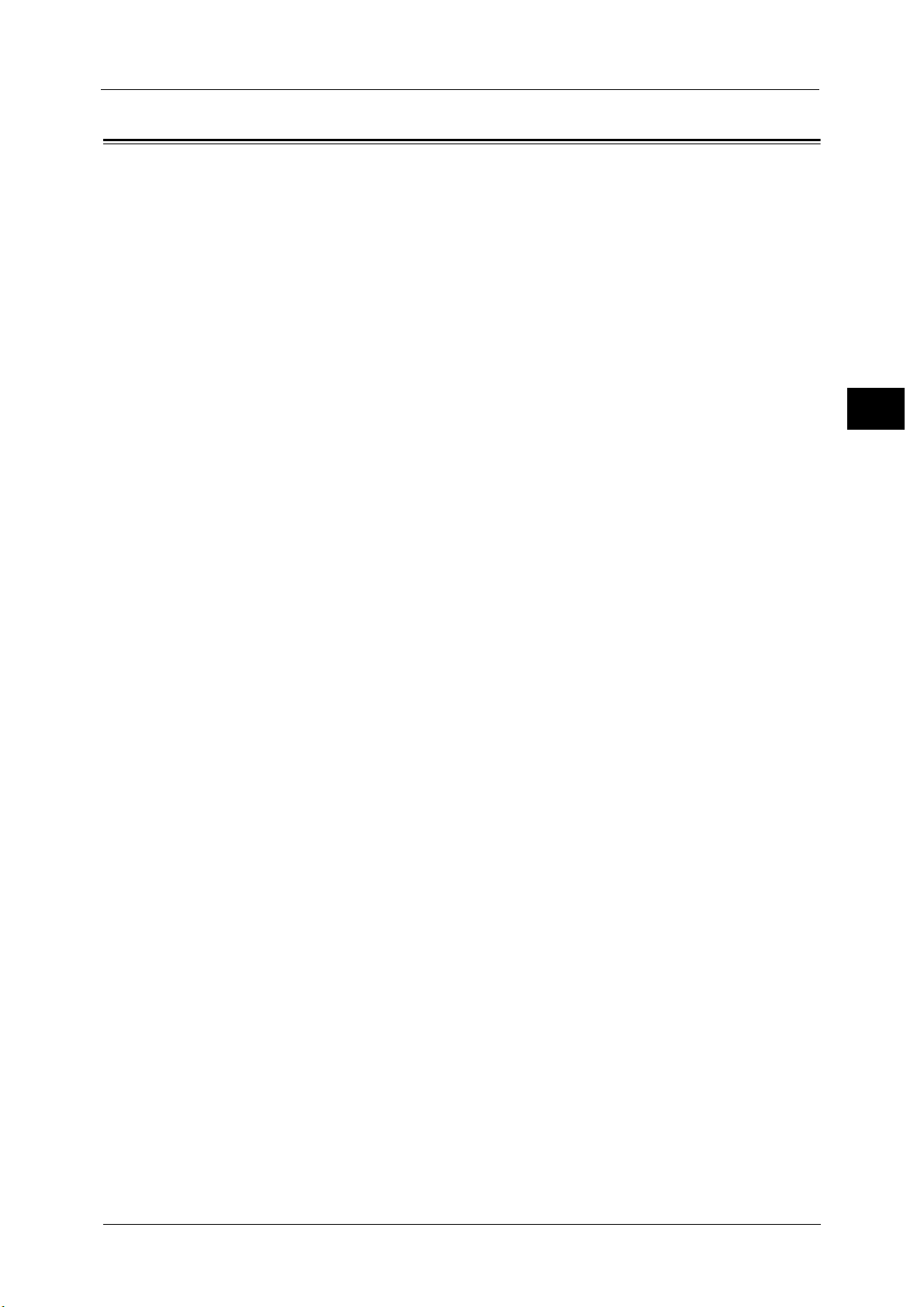
Energy Saver Mode
Energy Saver Mode
The machine is equipped with the Energy Saver mode that reduces the power consumption
by saving the electricity to the machine when no copy or print data is received for a specified
time.
The Energy Saver has two modes: the Low Power mode and the Sleep mode.
When you press the <Energy Saver> button or do not use the machine for a specified period
of time, the machine enters the Low Power mode.
When time exceeds the time specified in the Low Power mode, the machine then enters the
Sleep mode.
Press the <Energy Saver> button on the control panel to enter the Energy Saver mode.
Low Power Mode
The Low Power mode reduces the power to the control panel and the fusing unit.
It extinguishes the touch screen and lights up the <Energy Saver> button on the control
panel. To activate the machine, press the <Energy Saver> button. Pressing the <Energy
Saver> button extinguishes the light and deactivates the Energy Saver mode.
Sleep Mode
The Sleep mode reduces the power to the machine even more than the Low Power mode.
It extinguishes the touch screen and lights up the <Energy Saver> button on the control
panel. To activate the machine, press the <Energy Saver> button. Pressing the <Energy
Saver> button extinguishes the light and deactivates the Energy Saver mode.
It takes longer time than the Low Power mode to deactivate the Sleep mode and enable to
use the machine.
Note • When you press the <Energy Saver> button during the Energy Saver mode, the touch screen lights up
by factory default. At this point, the scanner and the output devices remain the Energy Saver mode.
Afterwards, by operations such as using the touch screen, opening or closing of the document cover,
and loading paper in the document feeder, you can make the devices necessary to activate the
machine exit the Energy Saver mode and make the machine ready to start exiting the Energy Saver
mode. For information on how to disable the Energy Saver mode, refer to "Energy Saver
Deactivation" (P.147).
• When you make the machine exit Energy Saver mode by pressing the <Energy Saver> button, the
machine does not immediately identify the movements such as opening or closing of the front
cover. To make the machine identify these operations, exit all Energy Saver mode by operating the
control panel (for example, pressing the <Machine Status> button) before opening the front cover.
• If you replace toner cartridges or supply paper during the Energy Saver mode, the machine does not
identify these changes. Before performing these operations, exit Energy Saver mode by pressing the
<Energy Saver> button and the <Machine Status> button on the control panel.
• The Energy Saver mode is not exited by the following operations:
- Charge print
- Secure print
- Delayed print
-Private charge print
- Faxes stored in folders
- Direct fax
- Accessing a folder of the machine using CentreWare Internet Services
• The control panel remains lit off and only the output devices exit the Energy Saver mode by the
following operations:
-Print
- Sample print
-Print fax
Before Using the Machine
1
21
Page 22
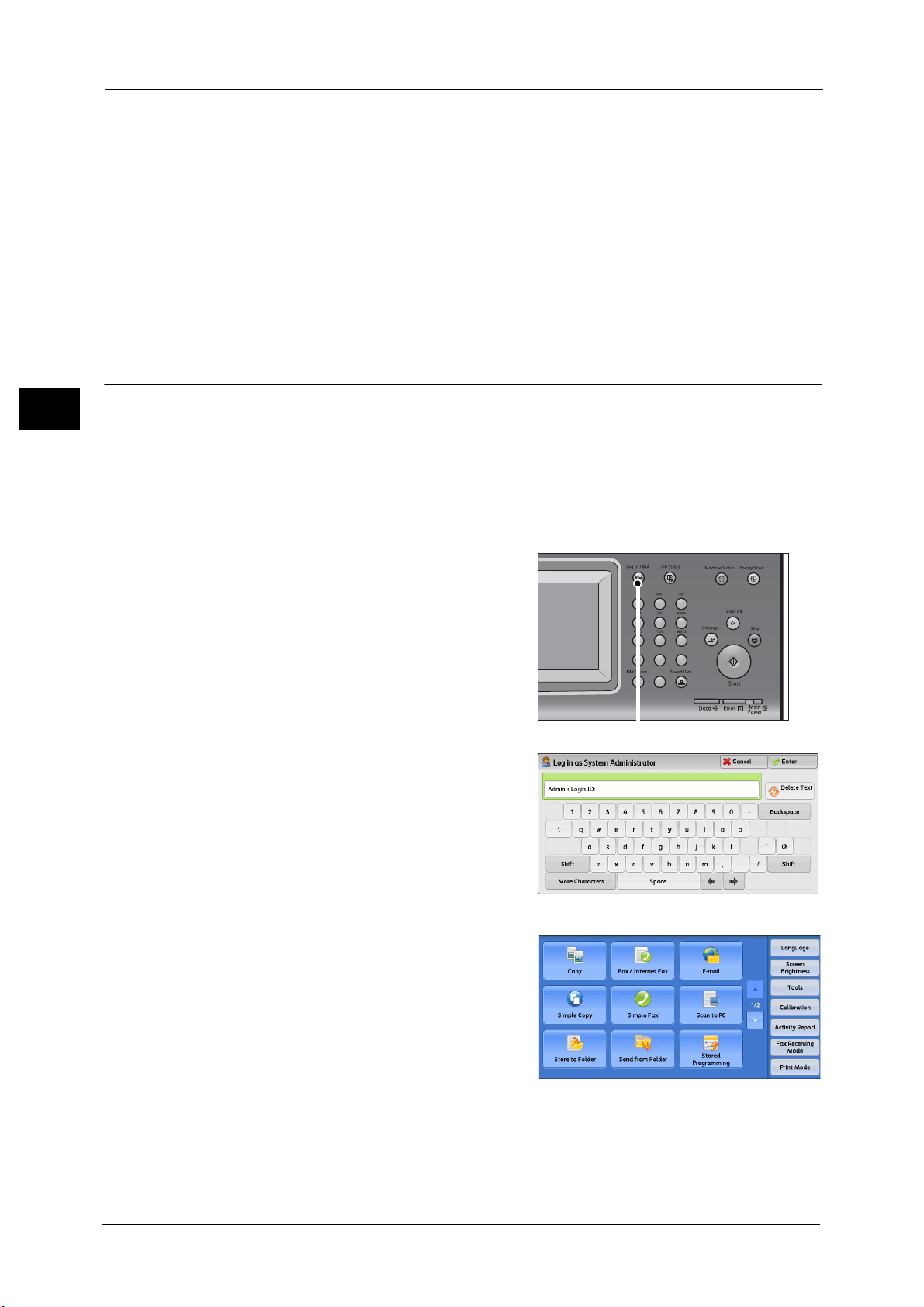
1 Before Using the Machine
<Log In/Out> button
• When the following device is connected to the machine and a user performs the following
operation, the Energy Saver can be deactivated without pressing the <Energy Saver> button. If the
machine is in the Sleep mode, however, the Sleep mode will not be deactivated by the operation. By
setting longer time to elapse until the machine enters the Sleep mode, you can make the machine to
Before Using the Machine
exit the Energy Saver mode without pressing the <Energy Saver> button. For more information on
how to change the time to elapse until the machine enters the Sleep mode, refer to "Changing the
Interval for Entering Energy Saver Mode" (P.22).
- Touch the card to IC Card Reader (optional).
• When the machine enters the Low Power mode during a user is authenticated, the machine exits the
authentication mode.
• When IC Card Reader (optional) is installed, it may take longer time before the machine exits the
Sleep mode.
Changing the Interval for Entering Energy Saver Mode
1
This section describes the procedures for setting the Energy Saver mode.
To activate the Energy Saver, set the time to elapse until the machine enters the Low Power
mode as well as the time to elapse until the machine enters the Sleep mode.
Note • You can set the time to elapse until the machine enters the Low Power mode and the Sleep mode
from 1 to 240 minutes in 1 minute increments.
• If the preset time period is the same for the Low Power mode and the Sleep mode, the machine
directly enters the Sleep mode without entering the Low Power mode first.
1 Press the <Log In/Out> button.
123
456
789
0#
C
2 Enter the system administrator’s user ID with
the numeric keypad or the keyboard displayed
on the screen, and select [Enter].
When a passcode is required, select [Next] and
enter the system administrator’s passcode, and
select [Enter].
Note • The default user ID is "11111".
• The default passcode is "x-admin".
22
3 Select [Tools] on the [Services Home] screen.
Note • When the [Services Home] screen is not
displayed on the touch screen, press the
<Services Home> button.
Page 23
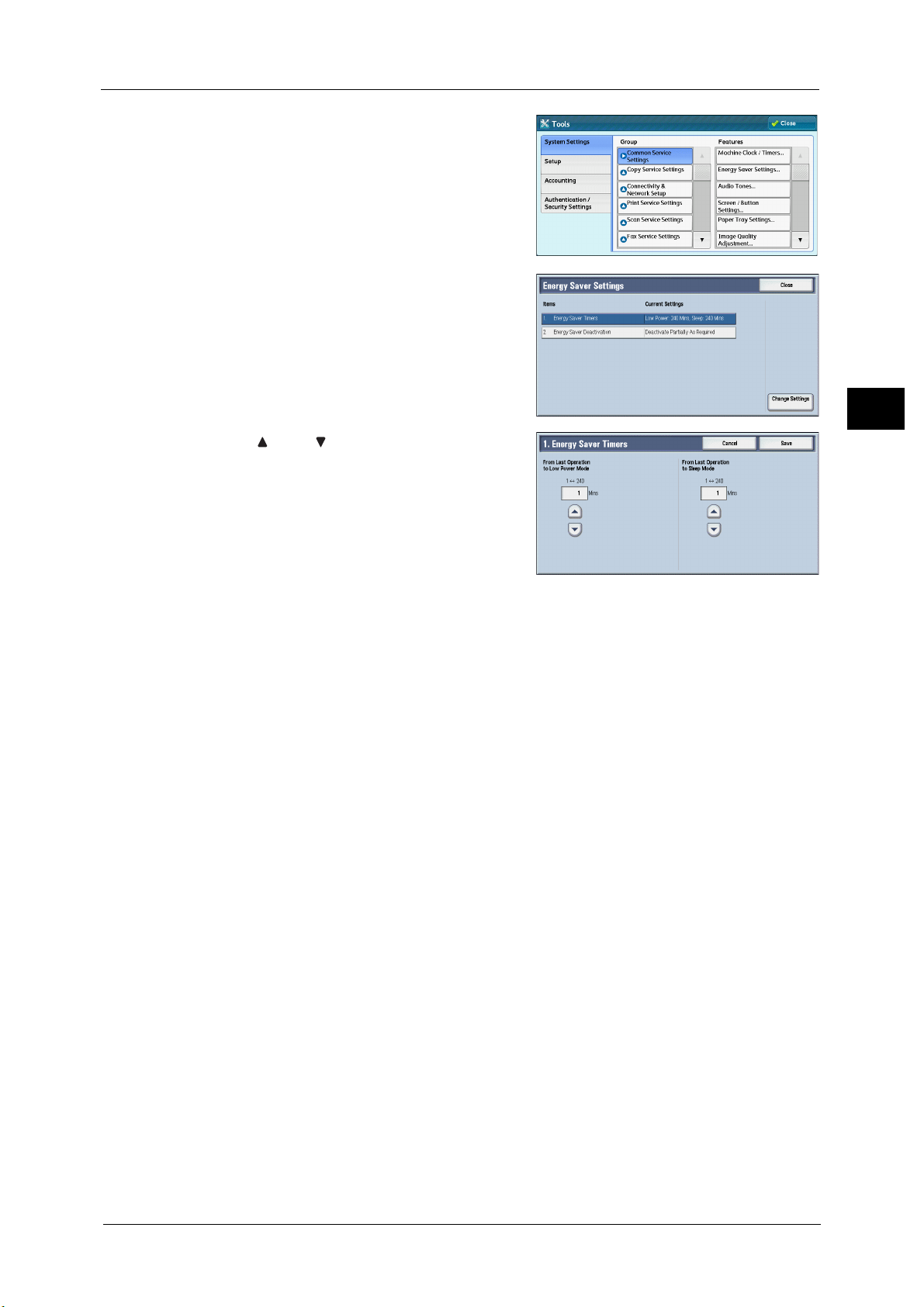
4 Select [System Settings] > [Common Service
Settings] > [Energy Saver Settings].
5 Select [Energy Saver Timers], and then select
[Change Settings].
6 Using [ ] and [ ], set the time to elapse until
entering the Energy Saver mode, in 1 minute
increments.
Energy Saver Mode
Before Using the Machine
1
From Last Operation to Low Power Mode
Set the time to elapse from the last operation until the machine enters the Low Power mode.
Note • The default value for [From Last Operation to Low Power Mode] is [1] minutes. You cannot disable
the Low Power mode.
From Last Operation to Sleep Mode
Set the time to elapse from the last operation until the machine enters the Sleep mode.
Note • The default value for [From Last Operation to Sleep Mode] is [1] minutes. To enable the machine to
enter the Low Power mode before the Sleep mode, you must set a longer period of time for [From
Last Operation to Sleep Mode] than for [From Last Operation to Low Power Mode].
7 Select [Save].
8 Select [Close] repeatedly until the [Tools] screen is displayed.
9 Select [Close].
23
Page 24
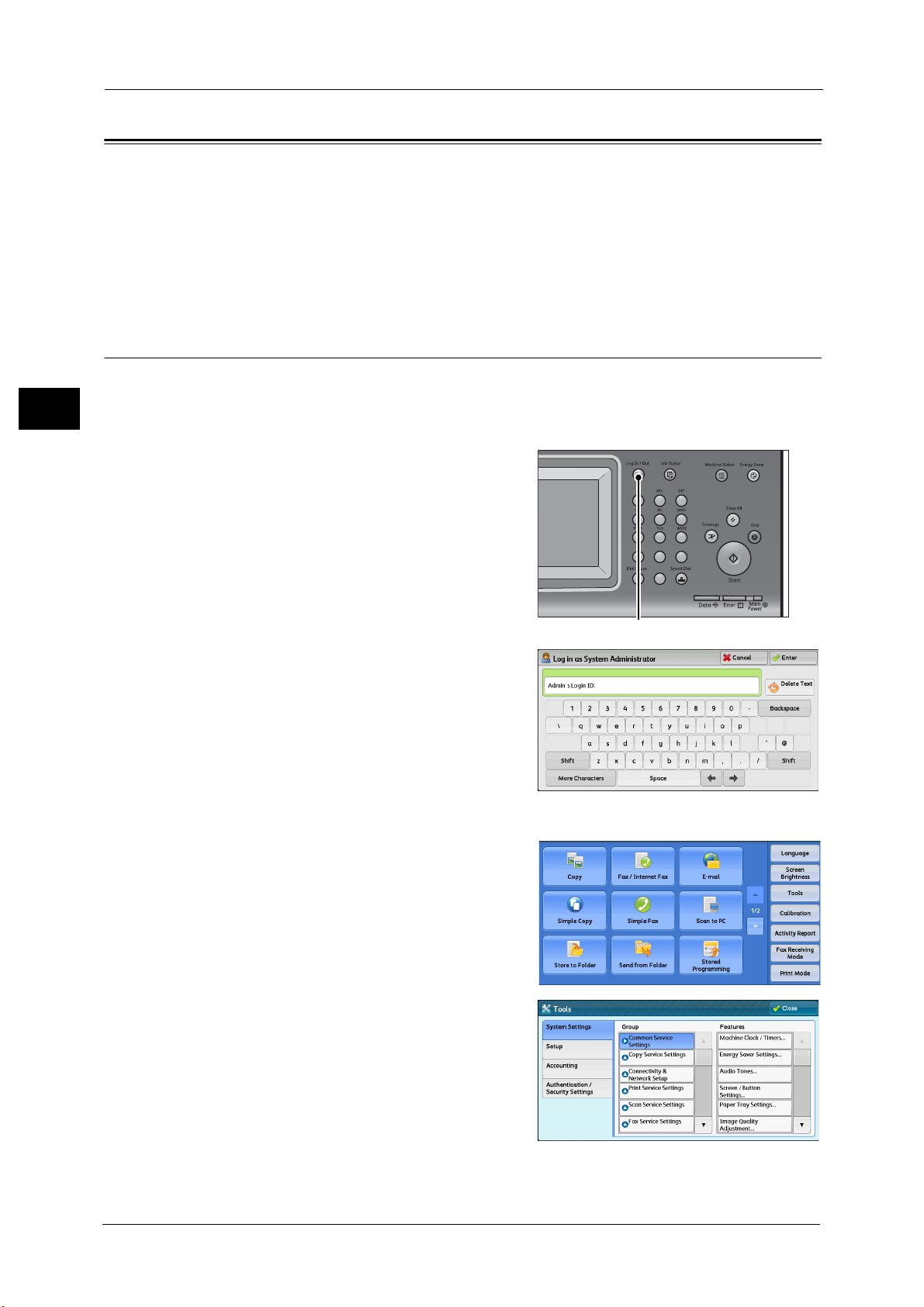
1 Before Using the Machine
<Log In/Out> button
Customizing the Control Panel
Before Using the Machine
buttons to make best use of the machine.
This section describes how to change the screen default, the services displayed after Auto
Clear, the services displayed on the [Services Home] screen, and the services assigned to the
<Custom> buttons, and how to adjust the screen brightness.
You can change the services displayed on the touch screen or the features assigned to the
For information on how to change the other settings of the control panel, refer to "Screen/Button Settings" (P.149).
Changing the Screen Default
You can change the screen displayed when the machine is turned on or the Energy Saver
mode is deactivated.
1
The [Services Home] screen is displayed by factory default.
1 Press the <Log In/Out> button.
123
456
789
0#
C
2 Enter the system administrator’s user ID with
the numeric keypad or the keyboard displayed
on the screen, and select [Enter].
When a passcode is required, select [Next] and
enter the system administrator’s passcode, and
select [Enter].
Note • The default user ID is "11111".
• The default passcode is "x-admin".
3 Select [Tools] on the [Services Home] screen.
Note • When the [Services Home] screen is not
displayed on the touch screen, press the
<Services Home> button.
4 Select [System Settings] > [Common Service
Settings] > [Screen/Button Settings].
24
Page 25
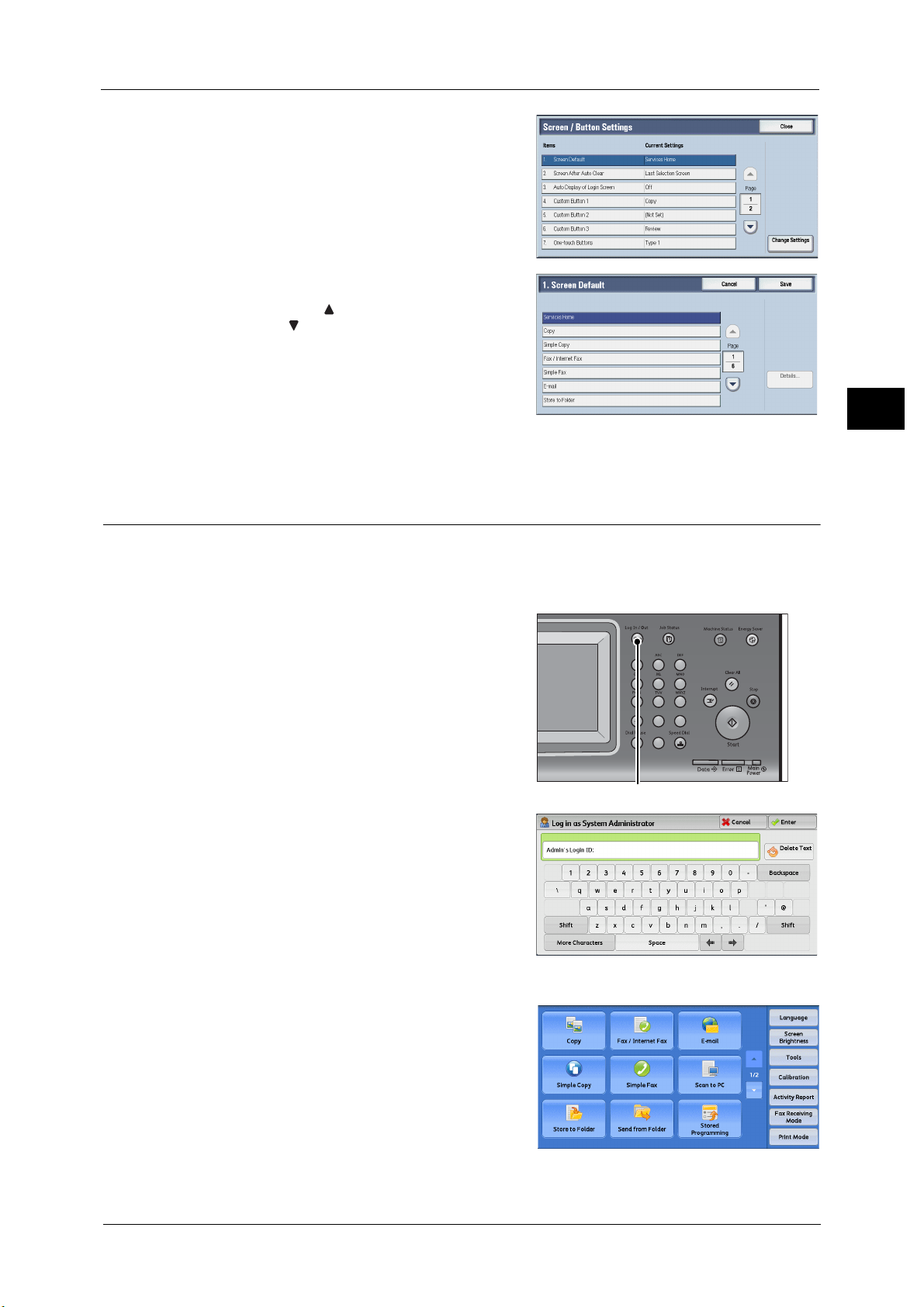
5 Select [Screen Default], and then select
<Log In/Out> button
[Change Settings].
6 Select a service you want to display.
Note • Select [ ] to display the previous screen or
[ ] to display the next screen.
7 Select [Save].
Setting the Screen After Auto Clear
Customizing the Control Panel
Before Using the Machine
1
You can select the screen to be displayed after Auto Clear from [Last Selection Screen] or
[Services Home].
For information on Auto Clear, refer to "Auto Clear" (P.145).
1 Press the <Log In/Out> button.
123
456
789
0#
C
2 Enter the system administrator’s user ID with
the numeric keypad or the keyboard displayed
on the screen, and select [Enter].
When a passcode is required, select [Next] and
enter the system administrator’s passcode, and
select [Enter].
Note • The default user ID is "11111".
• The default passcode is "x-admin".
3 Select [Tools] on the [Services Home] screen.
Note • When the [Services Home] screen is not
displayed on the touch screen, press the
<Services Home> button.
25
Page 26
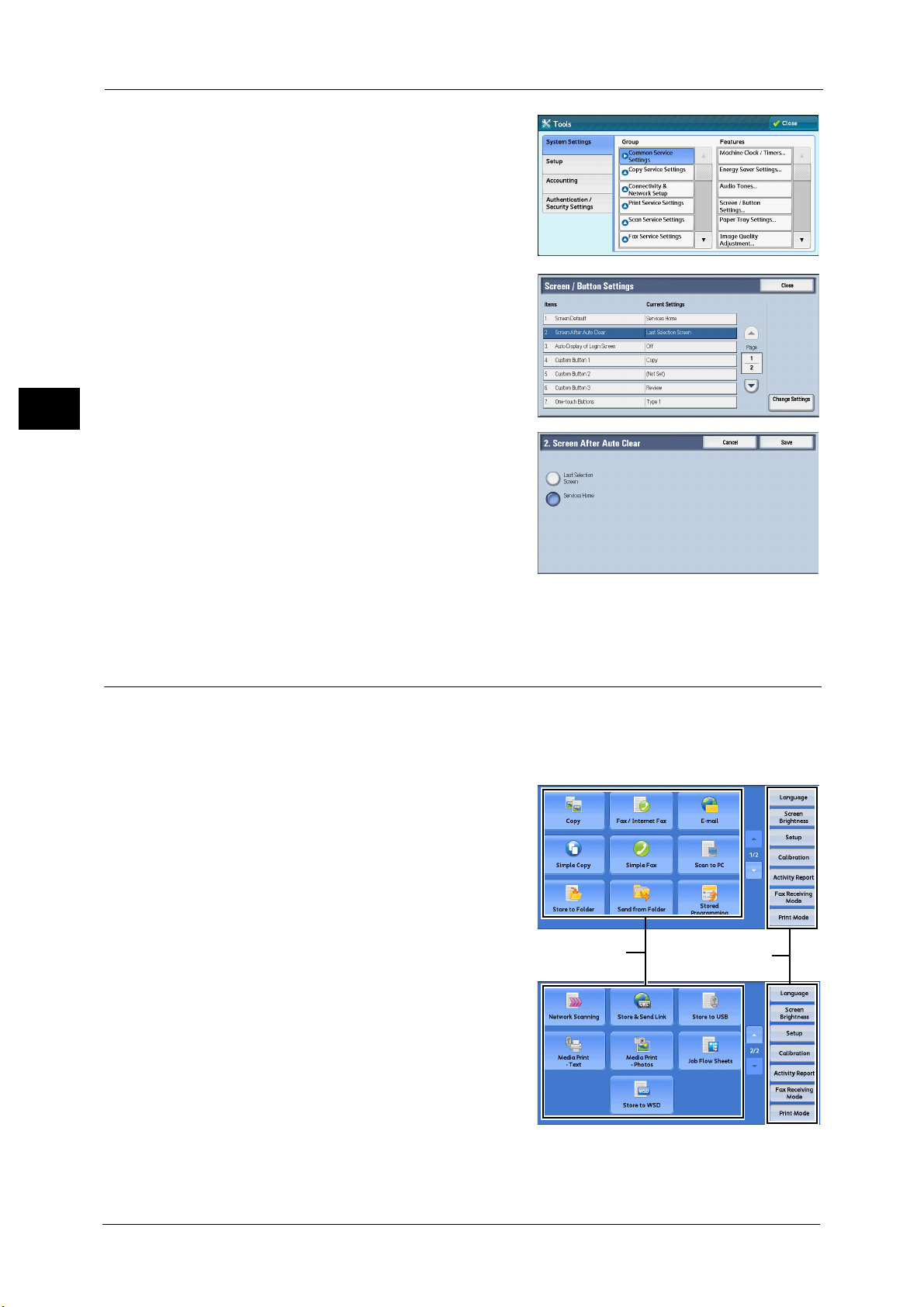
1 Before Using the Machine
Service buttons
Additional feature
buttons
Before Using the Machine
1
4 Select [System Settings] > [Common Service
Settings] > [Screen/Button Settings].
5 Select [Screen After Auto Clear], and then
select [Change Settings].
6 Select [Last Selection Screen] or [Services
Home].
7 Select [Save].
Customizing the Button Layout
You can customize the services and the button layout displayed on the [Services Home]
screen when you press the <Services Home> button on the control panel.
Note • Services not supported by the machine will not be displayed on the screen. Grayed out buttons
cannot be used as a result of malfunctioning.
26
z
Copy
z
Fax/Internet Fax
Page 27
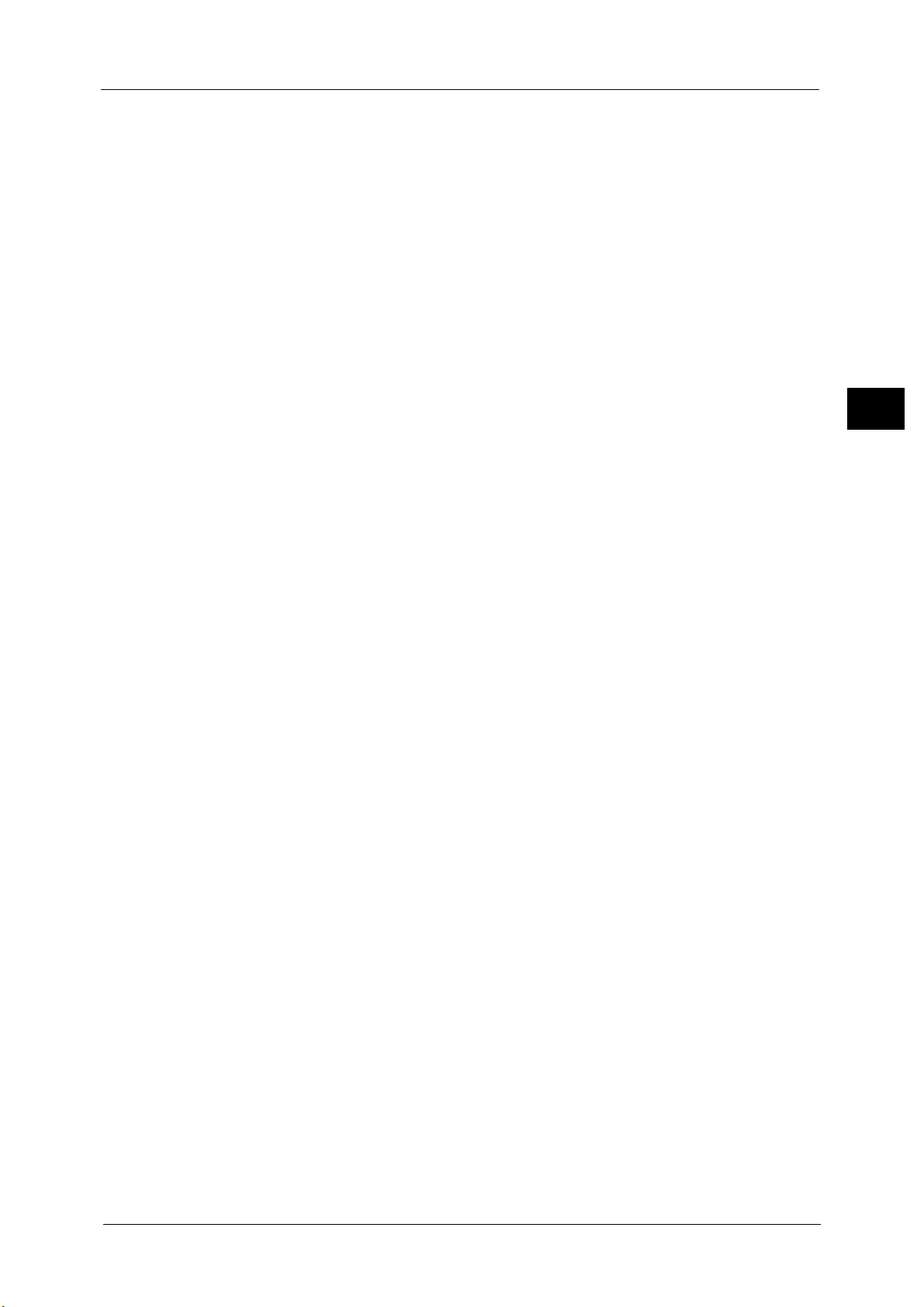
Customizing the Control Panel
z
E-mail
z
Simple Copy
z
Simple Fax
z
Scan to PC
z
Store to Folder
z
Send from Folder
z
Stored Programming
z
Network Scanning
z
Store & Send Link
Note • This service is not displayed as default.
z
Store to USB
z
Media Print - Text
z
Media Print - Photos
z
Secure Print
z
Sample Set
z
Delayed Print
z
Charge Print
z
Private Charge Print
z
Store to WSD
z
Job Flow Sheets
z
Language
z
Screen Brightness
z
Setup
z
Calibration
z
Activity Report
z
Fax Receiving Mode
z
Print Mode
z
Lock Out Printer/Release Printer
Note • [Lockout Printer]/[Release Printer] is not displayed by default. To display this feature, select [Allow
User to Lock Out] in [Printer Lockout] under [Tools] > [System Settings] > [Common Service Settings]
> [Machine Clock/Timers], and then assign the feature to a button on the [Services Home Additional Features] screen.
Before Using the Machine
1
27
Page 28

1 Before Using the Machine
<Log In/Out> button
Services Home
Before Using the Machine
1 Press the <Log In/Out> button.
You can select service buttons, which are displayed on the [Services Home] screen.
If you select [(Not Assigned)], the position of the selected button becomes blank.
123
456
789
0#
C
1
2 Enter the system administrator’s user ID with
the numeric keypad or the keyboard displayed
on the screen, and select [Enter].
When a passcode is required, select [Next] and
enter the system administrator’s passcode, and
select [Enter].
Note • The default user ID is "11111".
• The default passcode is "x-admin".
3 Select [Tools] on the [Services Home] screen.
Note • When the [Services Home] screen is not
displayed on the touch screen, press the
<Services Home> button.
4 Select [System Settings] > [Common Service
Settings] > [Screen/Button Settings].
28
5 Select [Services Home], and then select
[Change Settings].
Note • Select [ ] to display the previous screen or
[ ] to display the next screen.
Page 29
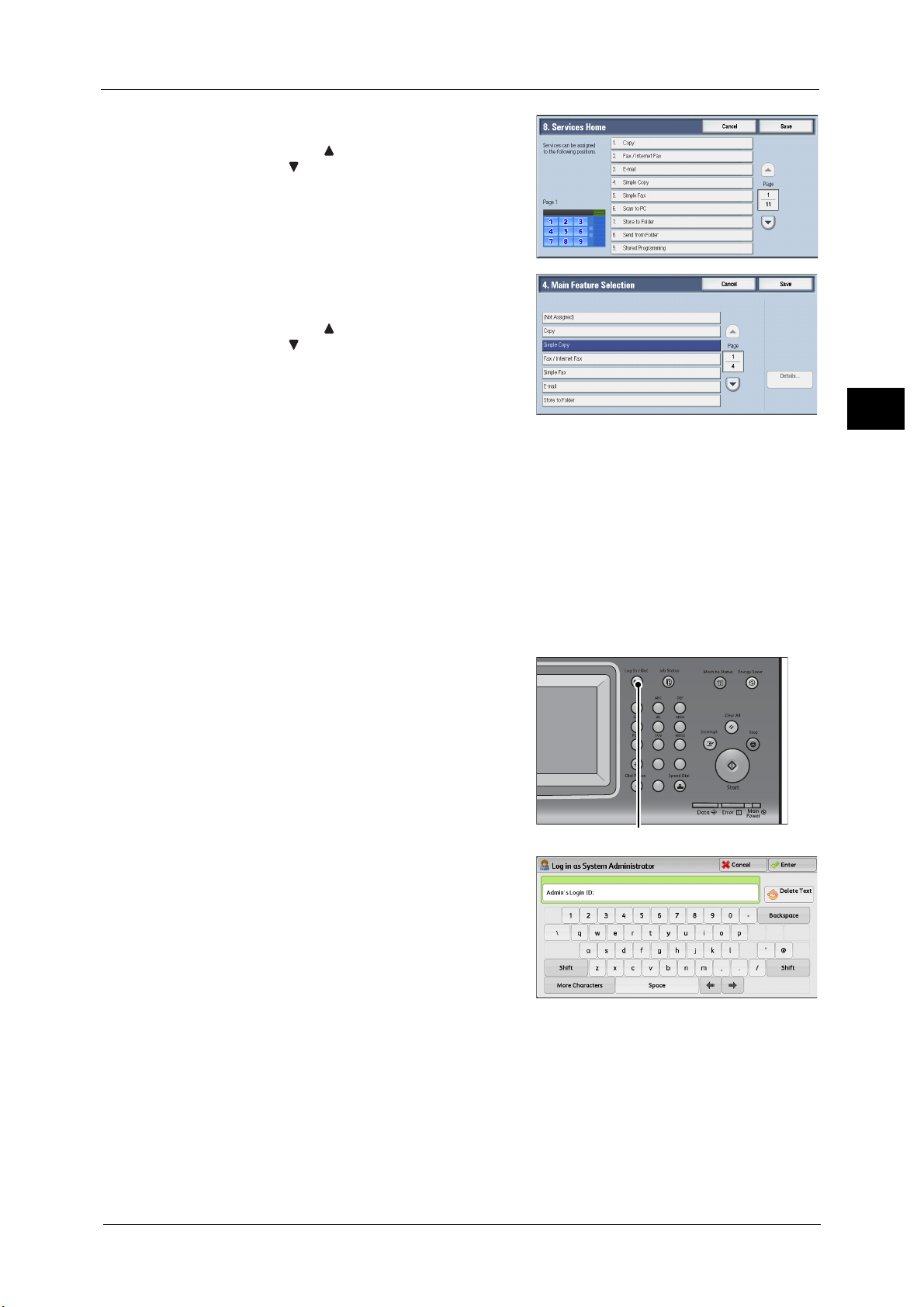
6 Select the position you want to assign a service.
<Log In/Out> button
Note • Select [ ] to display the previous screen or
[ ] to display the next screen.
• The layout of the buttons in this screen
corresponds to the layout of those on the
[Services Home] screen.
7 Select a service you want to display on the
[Services Home] screen.
Note • Select [ ] to display the previous screen or
[ ] to display the next screen.
• You cannot assign the same feature to more
than one button.
8 Select [Save].
9 Select [Save].
Services Home - Additional Features
Customizing the Control Panel
Before Using the Machine
1
You can select additional feature buttons, which are displayed on the [Services Home]
screen.
If you select [(Not Assigned)], the position of the selected button becomes blank.
You cannot assign [Setup] to [(Not Assigned)]. If you do not want to display the [Setup]
button, select the [Show this in Admin mode] check box.
1 Press the <Log In/Out> button.
123
456
789
0#
C
2 Enter the system administrator’s user ID with
the numeric keypad or the keyboard displayed
on the screen, and select [Enter].
When a passcode is required, select [Next] and
enter the system administrator’s passcode, and
select [Enter].
Note • The default user ID is "11111".
• The default passcode is "x-admin".
29
Page 30
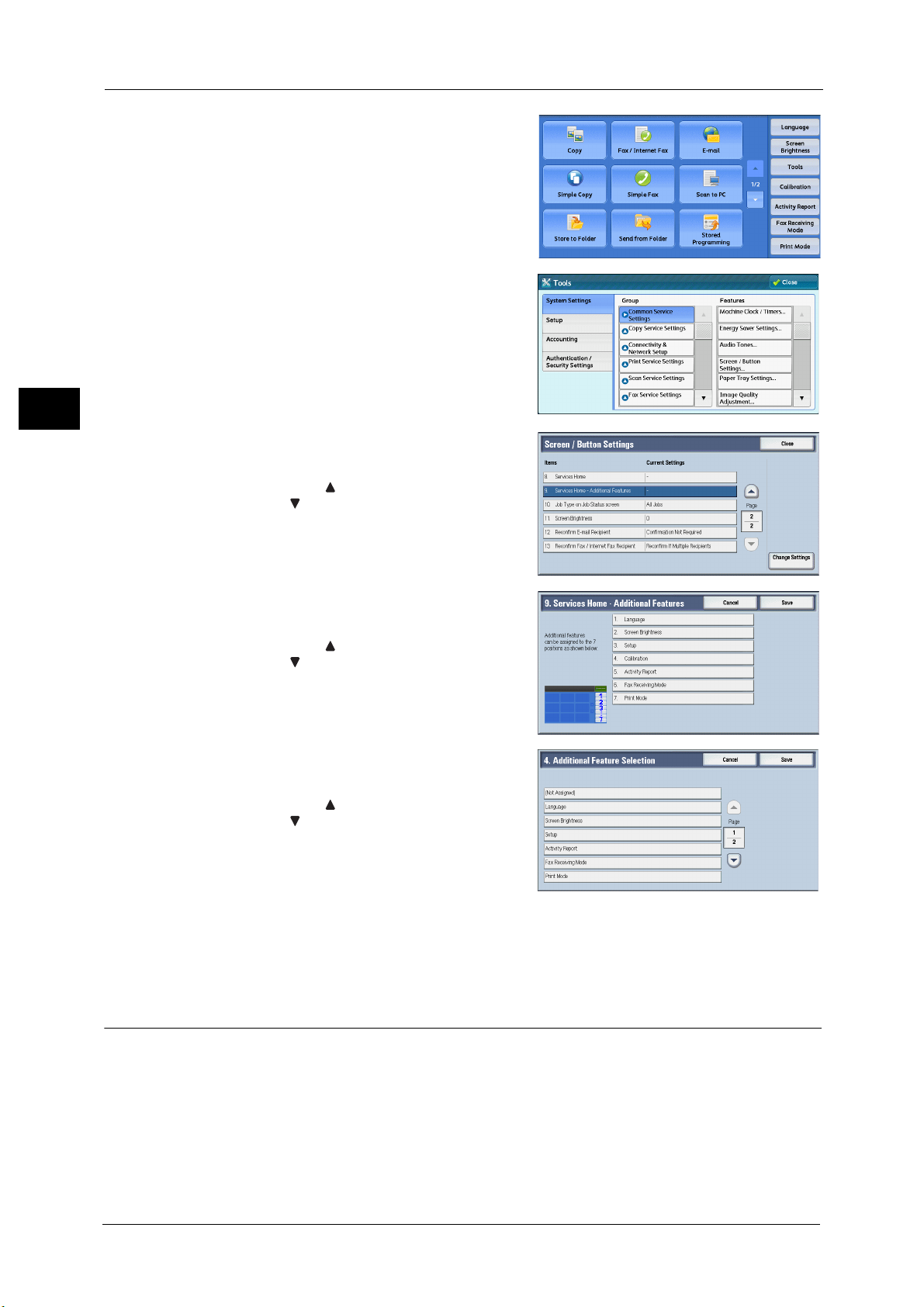
1 Before Using the Machine
Before Using the Machine
1
3 Select [Tools] on the [Services Home] screen.
Note • When the [Services Home] screen is not
displayed on the touch screen, press the
<Services Home> button.
4 Select [System Settings] > [Common Service
Settings] > [Screen/Button Settings].
5 Select [Services Home - Additional Features],
and then select [Change Settings].
Note • Select [ ] to display the previous screen or
[ ] to display the next screen.
6 Select the position you want to assign an
additional feature.
Note • Select [ ] to display the previous screen or
[ ] to display the next screen.
• The layout of the buttons in this screen
corresponds to the layout of those on the
[Services Home] screen.
7 Select a service you want to display on the
[Services Home] screen.
Note • Select [ ] to display the previous screen or
[ ] to display the next screen.
• You cannot assign the same feature to more
than one button.
8 Select [Save].
9 Select [Save].
Assigning Services to the Custom Buttons
30
You can assign services to the <Copy>, <(Not in Use)>, and <Review> buttons on the control
panel.
Assigning a service to a custom button allows you to switch to this service without having to
return to the [Services Home] screen. If you do not need to assign any service to a custom
button, select [(Not Set)].
[Copy] is assigned to the <Copy> button and [Review] is assigned to the <Review> button at
factory, while the <(Not in Use)> button has no assignment.
Page 31

Customizing the Control Panel
<Log In/Out> button
This section describes how to assign [Send from Folder] to the <(Not in Use)> button, as an
example.
Note • After you change the assignment, apply the labels provided with the machine. When you assign a
service for which no label is provided, use a blank label and write down the service name with a
permanent marker. The labels include the services that are not supported by the machine.
1 Press the <Log In/Out> button.
123
456
789
0#
C
Before Using the Machine
2 Enter the system administrator’s user ID with
the numeric keypad or the keyboard displayed
on the screen, and select [Enter].
When a passcode is required, select [Next] and
enter the system administrator’s passcode, and
select [Enter].
Note • The default user ID is "11111".
• The default passcode is "x-admin".
3 Select [Tools] on the [Services Home] screen.
Note • When the [Services Home] screen is not
displayed on the touch screen, press the
<Services Home> button.
4 Select [System Settings] > [Common Service
Settings] > [Screen/Button Settings].
1
5 Select [Custom Button 2], and then select
[Change Settings].
Note • Select [ ] to display the previous screen or
[ ] to display the next screen.
31
Page 32

1 Before Using the Machine
6 Select [Send from Folder].
Note • Select [ ] to display the previous screen or
Before Using the Machine
7 Select [Save].
Adjusting Screen Brightness
1
Select [Screen Brightness] on the [Services Home] screen.
1
2 Press [+] or [-] to adjust the screen brightness.
[ ] to display the next screen.
3 Select [Save].
To adjust the screen brightness from the [Tools] screen, refer to "Screen Brightness" (P.150).
32
Page 33

Entering Text
Entering Text
During operations, a screen for entering text
sometimes appears. The following describes
how to enter text.
You can enter the following characters: numerals, alphabets, and symbols.
Item Description
Entering alphabets and numerals To enter uppercase letters, select [Shift]. To return to the
lowercase letters, select [Shift] again.
Entering symbols Select [More Characters].
Note • Depending on the keyboard, you can select a symbol
from the pull-up options displayed on the bottom left
of the screen.
Entering a space Select [Space].
Deleting characters Select [Backspace] to delete one character at a time.
Before Using the Machine
1
33
Page 34

1 Before Using the Machine
Before Using the Machine
1
34
Page 35

2 Paper and Other Media
This chapter describes the paper that can be used with the machine, precautions when
handling paper, and how to load paper in trays.
z
Paper Types......................................................................................................................................36
z
Loading Paper.................................................................................................................................50
z
Changing the Paper Size.............................................................................................................54
z
Changing the Paper Settings....................................................................................................56
Page 36

2 Paper and Other Media
WARNING
Paper Types
This section describes the paper that can be used with this machine.
Use of unrecommended paper may result in paper jams, lower print quality, malfunctions,
or damage to the machine. To achieve optimum performance of the machine, we
recommend that you use only paper recommended by Fuji Xerox.
Paper and Other Media
If you desire to use paper other than the paper recommended by Fuji Xerox, contact our
Customer Support Center.
Do not use conductive paper such as origami paper, carbonic paper or conductivelycoated paper. When paper jam occurs, it may cause short-circuit and eventually a fire
accident.
Important • Moisture generated by water, rain, or vapor may cause the printed images to fade. For more
information, contact our Customer Support Center.
2
Loadable Quantity and Weight for Supported Paper
Paper Trays Basis Weight/Ream Weight
Tray 1 to 4
Tray 1 (Envelope Tray
(optional))
Tray 5 60 to 216 gsm
*1 : When using 80 gsm paper
*2 : Trays 3 and 4 are optional for some models.
Important • Printing on paper that differs from the paper type and size selected in the print driver, or printing
Note • Basis weight is the weight of 1 m
*2
from a tray that does not support the loaded paper may result in a paper jam. To ensure correct
printing, select the correct paper size, paper type, and paper tray.
• Ream weight is the weight of 1,000 sheets of duodecimo size (788 x 1,091 mm) paper.
• When copying on non-standard size paper from Tray 5, you must enter the paper size. Furthermore,
if you frequently copy on non-standard size paper, you can preset the size on the machine. That size
then appears under [Standard Sizes] on the [Tray 5] screen. For more information on the settings,
refer to "Tray 5 - Paper Size Defaults" (P.153).
• Most ideal image quality with the paper can be obtained by setting the image quality for each type
of paper. For more information on the settings, refer to "Image Quality" (P.155).
60 to 256 gsm
Ream Weight: 51.6 - 220.1 kg
75 to 90 gsm Up to 43 mm
Ream Weight: 51.6 - 185.7 kg
2
of a paper sheet.
Loadable Quantity*
500 sheets
Up to 5 mm
45 sheets
1
36
Page 37

Supported Paper Type
Standard Paper
When printing or copying on commonly used paper (plain paper), use paper meeting the
standards described below. To copy or print as clear as possible, we recommend the
following standard paper.
Important • The paper performance may not be guaranteed depending on the manufacturer of the paper being
used. For more information, contact our Customer Support Center.
Paper Types
Paper and Other Media
Paper Name Size
Colotech Plus A4 90 Plain Plain F
Professional A4 80 Plain Plain D
Gold Flag ship A4 80 Plain Plain D
Business (Blue) A3 80 Plain Plain D
Premier A4 80 Plain Plain D
Basis Weight
(gsm)
A3 90 Plain Plain F
A3 80 Plain Plain D
A3 80 Plain Plain D
Paper
Type*
1
Image
Quality*
2
Notes / Countermeasure
z
Multiple sheets may be fed to
the machine simultaneously.
z
Before copying or printing, fan
the paper well and reload it in
the tray.
2
z
The corners of paper may
become folded if printed under
high temperature and
humidity conditions.
z
Performing 2-sided printing
may cause paper to be
wrinkled under high
temperature and humidity
conditions.
z
Do not store unwrapped under
high temperature and
humidity conditions.
37
Page 38

2 Paper and Other Media
Paper and Other Media
2
Paper Name Size
Basis Weight
(gsm)
Paper
Type*
1
Quality*
Business A4 80 Plain Plain D
A3 80 Plain Plain D
Image
2
Notes / Countermeasure
z
Depending on paper quality,
transfer deterioration may be
occurred, or two or more sheets
of paper are being fed
simultaneously.
z
The corners of paper may
become folded if printed under
high temperature and
humidity conditions.
z
Depending on paper quality,
transfer deterioration may be
occurred, or two or more sheets
of paper are being fed
simultaneously.
z
The corners of paper may
become folded if printed under
high temperature and
humidity conditions.
z
Performing 2-sided printing
may cause paper to be
wrinkled under high
temperature and humidity
conditions.
z
Use a paper tray.
Xtra A4 75 Plain Plain A
A3 75 Plain Plain A
A4 80 Plain Plain D
A3 80 Plain Plain D
8.5
80 Plain Plain D
x
11"
A-paper A4 75 Plain Plain A
A3 75 Plain Plain A
B5 75 Plain Plain A
B4 75 Plain Plain A
8.5
75 Plain Plain A
x
11"
z
Multiple sheets may be fed to
the machine simultaneously.
z
Before copying or printing, fan
the paper well and reload it in
the tray.
38
Page 39

Paper Types
Paper Name Size
Basis Weight
(gsm)
Paper
Type*
1
Diplomat A4 80 Plain Plain D
A3 80 Plain Plain D
*1 : Select the paper type setting for the paper loaded on a tray. For more information, refer to "Changing the Paper Settings"
(P.56).
*2 : Most ideal image quality with the paper can be obtained by setting the image quality for each type of paper. For more
information on the settings, refer to "Image Quality" (P.154).
Semi Standard Paper
Image
Quality*
2
Notes / Countermeasure
z
Multiple sheets may be fed to
the machine simultaneously.
z
Before copying or printing, fan
the paper well and reload it in
the tray.
z
Multiple sheets may be fed to
Paper and Other Media
the machine simultaneously.
z
Before copying or printing, fan
the paper well and reload it in
the tray.
z
Performing 2-sided printing
may cause paper to be
wrinkled under high
temperature and humidity
conditions.
2
In addition to the standard paper, the following paper also can be used.
Important • The paper performance may not be guaranteed depending on the manufacturer of the paper being
used. For more information, contact our Customer Support Center.
Paper Name Size
Basic Weight
(gsm)
Paper
Type*
1
Performer A4 70 Plain Plain A
A3 70 Plain Plain A
A4 75 Plain Plain A
A3 75 Plain Plain A
A4 80 Plain Plain D
A3 80 Plain Plain D
Image
Quality*
2
Notes / Countermeasure
z
The corners of paper may
become folded if printed under
high temperature and
humidity conditions.
39
Page 40

2 Paper and Other Media
Paper and Other Media
2
Paper Name Size
Basic Weight
(gsm)
Paper
Type*
1
Image
Quality*
Business A4 80 Plain Plain D
A3 80 Plain Plain D
Professional A4 70 Plain Plain A
A3 70 Plain Plain A
2
Notes / Countermeasure
z
Depending on paper quality,
transfer deterioration may be
occurred, or two or more sheets
of paper are being fed
simultaneously.
z
The corners of paper may
become folded if printed under
high temperature and
humidity conditions.
z
Depending on paper quality,
transfer deterioration may be
occurred, or two or more sheets
of paper are being fed
simultaneously.
z
The corners of paper may
become folded if printed under
high temperature and
humidity conditions.
z
Performing 2-sided printing
may cause paper to be
wrinkled under high
temperature and humidity
conditions.
z
Multiple sheets may be fed to
the machine simultaneously.
z
Before copying or printing, fan
the paper well and reload it in
the tray.
z
Multiple sheets may be fed to
the machine simultaneously.
z
Before copying or printing, fan
the paper well and reload it in
the tray.
z
Performing 2-sided printing
may cause paper to be
wrinkled under high
temperature and humidity
conditions.
A4 80 Plain Plain D
A3 80 Plain Plain D
Xpress A4 70 Plain Plain A
A3 70 Plain Plain A
Performer Plus A4 70 Plain Plain A
A3 70 Plain Plain A
A4 80 Plain Plain D
A3 80 Plain Plain D
40
z
The corners of paper may
become folded if printed under
high temperature and
humidity conditions.
Page 41

Paper Types
Paper Name Size
Business Plus A4 70 Plain Plain A
Colotech Idol A4 80 Plain Plain D
Xplore A4 70 Plain Plain A
Xcite A4 80 Plain Plain D
Xceed A4 70 Plain Plain A
Basic Weight
(gsm)
A3 70 Plain Plain A
A4 75 Plain Plain A
A3 75 Plain Plain A
A4 80 Plain Plain D
A3 80 Plain Plain D
A3 80 Plain Plain D
A3 70 Plain Plain A
A3 80 Plain Plain D
Paper
Type*
1
Image
Quality*
2
Notes / Countermeasure
Paper and Other Media
z
Performing 2-sided printing
may cause paper to be
wrinkled under high
temperature and humidity
conditions.
2
A3 70 Plain Plain A
A4 80 Plain Plain D
A3 80 Plain Plain D
ASTRO EXTRA A4 70 Plain Plain A
A3 70 Plain Plain A
A4 80 Plain Plain D
A3 80 Plain Plain D
Xpress A4 70 Plain Plain A
A3 70 Plain Plain A
ECO Enviroguard
Paper
Explorer A4 70 Plain Plain A
H-paper A4 80 Plain Plain D
A4 75 Plain Plain A
A3 70 Plain Plain A
A4 75 Plain Plain A
A4 80 Plain Plain D
A3 80 Plain Plain D
A3 80 Plain Plain D
B5 80 Plain Plain D
B4 80 Plain Plain D
z
Multiple sheets may be fed to
the machine simultaneously.
z
Before copying or printing, fan
the paper well and reload it in
the tray.
PAPER ONE
COPIER PAPER
A4 70 Plain Plain A
A3 70 Plain Plain A
41
Page 42

2 Paper and Other Media
Paper and Other Media
2
Paper Name Size
PaperOne A4 80 Plain Plain D
XeroxOne A4 80 Plain Plain D
X'treme Platinum A4 80 Plain Plain D
Attitude A4 70 Plain Plain A
PerfectPrint A4 80 Plain Plain D
LQ-PAPER A4 80 Plain Plain D
Horizon A4 70 Plain Plain A
Basic Weight
(gsm)
A3 80 Plain Plain D
A3 70 Plain Plain A
A3 80 Plain Plain D
B4 80 Plain Plain D
8.5
x
11"
8.5
x
14"
A3 70 Plain Plain A
B5 70 Plain Plain A
B4 70 Plain Plain A
80 Plain Plain D
80 Plain Plain D
Paper
Type*
1
Image
Quality*
2
Notes / Countermeasure
z
Multiple sheets may be fed to
the machine simultaneously.
z
Before copying or printing, fan
the paper well and reload it in
the tray.
A4 80 Plain Plain D
A3 80 Plain Plain D
B5 80 Plain Plain D
B4 80 Plain Plain D
Office A4 70 Plain Plain A
A3 70 Plain Plain A
B5 70 Plain Plain A
B4 70 Plain Plain A
A4 80 Plain Plain D
A3 80 Plain Plain D
B5 80 Plain Plain D
B4 80 Plain Plain D
*1 : Select the paper type setting for the paper loaded on a tray. For more information, refer to "Changing the Paper Settings"
(P.56).
*2 : Most ideal image quality with the paper can be obtained by setting the image quality for each type of paper. For more
information on the settings, refer to "Image Quality" (P.154).
42
Page 43

Usable Paper
Paper Types
In addition to the standard paper, the following paper also can be used.
Important • The paper performance may not be guaranteed depending on the manufacturer of the paper being
used. For more information, contact our Customer Support Center.
Paper
Type*
1
8.5
x
11"
Basis Weight
(gsm)
70 Plain Plain A
Paper Name Size
Copy Pilot - 70 Plain Plain A
Copy Pilot - 80 Plain Plain D
Kool Print - 80 Plain Plain D
Le Copy - 70 Plain Plain A
Le Copy - 80 Plain Plain D
DocuPaper Black A4 70 Plain Plain A
DocuPaper A4 80 Plain Plain D
White Label A4 80 Plain Plain D
Xerox Green Label A4 70 Plain Plain A
Laserprint A4 80 Plain Plain D
Image
Quality*
2
Notes / Countermeasure
z
Multiple sheets may be fed to
the machine simultaneously.
z
Before copying or printing, fan
the paper well and reload it in
the tray.
Paper and Other Media
2
Green Wrap
(Recycle paper)
Recycled Pure Plus
(Recycle paper)
Colotech Idol A4 100 Plain Plain F
A4 80 Plain Plain C
A3 80 Plain Plain C
A4 80 Plain Plain C
A3 80 Plain Plain C
A3 100 Plain Plain F
43
Page 44

2 Paper and Other Media
Paper and Other Media
2
Paper Name Size
Colotech Plus A4 100 Plain Plain F
Basis Weight
(gsm)
A3 100 Plain Plain F
A4 120 Heavy-
A3 120 Heavy-
A4 160 Heavy-
A3 160 Heavy-
A4 200 Heavy-
A3 200 Heavy-
A4 250 Heavy-
A3 250 Heavy-
Paper
Type*
weight
weight
weight
weight
weight
weight
weight
weight
1
Image
Quality*
Heavyweight A
Heavyweight A
Heavyweight A
Heavyweight A
Extra
Heavyweight A
Extra
Heavyweight A
Extra
Heavyweight A
Extra
Heavyweight A
2
Notes / Countermeasure
Recycled Supreme
(Recycled paper)
K-paper A4 75 Plain Plain A
PAPER ONE All
Purpose
XEROX ONE A4 80 Plain Plain D
WARRIOR A4 70 Plain Plain A
Professional A4 80 Plain Plain D
Recycled Pure
(Recycled paper)
Colour Impression A4 90 Plain Plain F
A4 80 Plain Plain C
A4 80 Plain Plain D
A4 80 Plain Plain D
A3 80 Plain Plain D
A3 80 Plain Plain D
A4 80 Plain Plain C
A3 90 Plain Plain F
A4 250 Heavy-
weight
A3 250 Heavy-
weight
Extra
Heavyweight A
Extra
Heavyweight A
44
Page 45

Paper Types
Paper Name Size
Van Hawk paper A4 70 Plain Plain A
Quality A4 70 Plain Plain A
Double A A4 80 Plain Plain D
Roxy Paper A4 80 Plain Plain D
Basis Weight
(gsm)
A3 70 Plain Plain A
8.5
x
11"
A4 80 Plain Plain D
A3 80 Plain Plain D
8.5
x
11"
A3 70 Plain Plain A
B5 70 Plain Plain A
B4 70 Plain Plain A
A3 80 Plain Plain D
70 Plain Plain A
80 Plain Plain D
Paper
Type*
1
Image
Quality*
2
Notes / Countermeasure
z
Multiple sheets may be fed to
the machine simultaneously.
z
Before copying or printing, fan
the paper well and reload it in
the tray.
Paper and Other Media
2
B5 80 Plain Plain D
8.5
x
11"
(Recycled
paper)
Star (Package:
Orange)
PaperOne A4 70 Plain Plain A
A4 80 Plain Plain C
A3 80 Plain Plain C
B4 80 Plain Plain C
A4 70 Plain Plain A
A3 70 Plain Plain A
B4 70 Plain Plain A
A3 70 Plain Plain A
B5 70 Plain Plain A
B4 70 Plain Plain A
A4 80 Plain Plain D
A3 80 Plain Plain D
B5 80 Plain Plain D
B4 80 Plain Plain D
80 Plain Plain D
8K 80 Plain Plain D
*1 : Select the paper type setting for the paper loaded on a tray. For more information, refer to "Changing the Paper Settings"
(P.56).
*2 : Most ideal image quality with the paper can be obtained by setting the image quality for each type of paper. For more
information on the settings, refer to "Image Quality" (P.154).
45
Page 46

2 Paper and Other Media
Special Media
You can use the following special media such as postcards and envelopes:
Important • The paper performance may not be guaranteed depending on the manufacturer of the paper being
used. For more information, contact our Customer Support Center.
Paper and Other Media
2
Paper
Name
Size
Envelope Monarch
Basis
Weight
(gsm)
Paper
Type*
1
- Envelope Envelope
Image
Quality*
(3.9 x 7.5")
Envelope Commercial #10
- Envelope Envelope
(4.1 x 9.5")
Envelope C5 (162 x 229 mm) - Envelope Envelope
Envelope DL (110 x 220 mm) - Envelope Envelope
Envelope C4 (229 x 324 mm) - Envelope Envelope
Laser card
040P00142
A4 100 Heavy-
weight
Extra
Heavyweight A
2
Notes / Countermeasure
z
Use Tray 5.
z
When the Envelope Tray
(optional) is installed, you can
also load envelopes in the tray.
z
Use Tray 5.
z
When the Envelope Tray
(optional) is installed, you can
also load envelopes in the tray.
z
Use Tray 5.
z
When the Envelope Tray
(optional) is installed, you can
also load envelopes in the tray.
z
Use Tray 5.
z
When the Envelope Tray
(optional) is installed, you can
also load envelopes in the tray.
z
Use Tray 5.
z
When using Tray 5, load the
paper with the center slightly
curling upward.
z
When using the Finisher-A1 to
deliver the output, load the
paper with the edge without a
card attached facing the
feeding slot of the tray.
46
*1 : Select the paper type setting for the paper loaded on a tray. For more information, refer to "Changing the Paper Settings"
(P.56).
*2 : Most ideal image quality with the paper can be obtained by setting the image quality for each type of paper. For more
information on the settings, refer to "Image Quality" (P.154).
Note • For more information on special paper such as other heavyweight paper, contact our Customer
Support Center.
Page 47

Limited Paper
Paper Types
You can use the following paper with limitations:
Important • The paper performance may not be guaranteed depending on the manufacturer of the paper being
used. For more information, contact our Customer Support Center.
Paper Name Size
Basis Weight
(gsm)
Paper
Type*
Colotech Plus A4 200 Heavy-
weight
A3 200 Heavy-
weight
A4 220 Heavy-
weight
A3 220 Heavy-
weight
1
Image
Quality*
Extra
Heavyweight A
Extra
Heavyweight A
Extra
Heavyweight A
Extra
Heavyweight A
Colotech Gloss A4 170 HW Gloss HW Gloss
A3 170 HW Gloss HW Gloss
Colotech Plus Gloss A4 120 Gloss Gloss
A3 120 Gloss Gloss
A4 140 Gloss Gloss
A3 140 Gloss Gloss
A4 210 HW Gloss HW Gloss
2
Notes / Countermeasure
z
Print one sheet at a time, using
Paper and Other Media
Tray 5.
z
When using Tray 5, load the
paper with the center slightly
curling upward.
z
Print one sheet at a time, using
Tray 5.
z
When using Tray 5, load the
paper with the center slightly
curling upward.
z
Multiple sheets may be fed to
2
the machine simultaneously.
from a paper tray.
z
Print one sheet at a time.
z
When using a paper tray, the
paper is not fed to the
machine properly, or multiple
sheets may be fed to the
machine simultaneously.
z
Print one sheet at a time.
z
Blisters may appear when used
under high temperature and
humidity conditions.
z
White areas in a crescent
shape may appear on the
lower half part of the output to
the paper feed direction.
z
Multiple sheets may be fed to
the machine simultaneously.
from a paper tray.
z
Print one sheet at a time.
A3 210 HW Gloss HW Gloss
Colotech Plus Silk A3 120 Gloss Gloss
A3 170 HW Gloss HW Gloss
A3 210 HW Gloss HW Gloss
z
Multiple sheets may be fed to
the machine simultaneously.
from a paper tray.
z
Print one sheet at a time.
47
Page 48

2 Paper and Other Media
Paper and Other Media
2
Paper Name Size
Colotech Super
Gloss
A3 160 Gloss Gloss
A4 210 HW Gloss HW Gloss
Basis Weight
(gsm)
Paper
Type*
1
A3 210 HW Gloss HW Gloss
24Up A4 Unknown Labels -
16Up A4 Unknown Labels -
8Up A4 Unknown Labels -
1Up A4 Unknown Labels -
Image
Quality*
2
Notes / Countermeasure
z
Print one sheet at a time.
z
When using Tray 5, print one
sheet at a time. When the
paper is not fed to the
machine properly, load the
paper with the edge curled up.
z
The paper cannot be used
under high temperature and
humidity conditions.
z
For high quality printing, a
paper jam may occur when the
output is delivered to the Exit 2
Tray. In such a case, use the
center tray or Side Tray.
z
Print one sheet at a time, using
Tray 5.
z
Do not reuse the used label or
partially peeled label.
z
The paper cannot be used
under high temperature and
humidity conditions.
z
Print one sheet at a time, using
Tray 5.
z
Do not reuse the used label or
partially peeled label.
z
Print one sheet at a time, using
Tray 5.
z
Do not reuse the used label or
partially peeled label.
*1 : Select the paper type setting for the paper loaded on a tray. For more information, refer to "Changing the Paper Settings"
(P.56).
*2 : Most ideal image quality with the paper can be obtained by setting the image quality for each type of paper. For more
information on the settings, refer to "Image Quality" (P.154).
"High temperature and humidity conditions" in the above table means an environment with
temperature of 28 °C and humidity of 85%, and "low temperature and humidity conditions"
means an environment with temperature of 10 °C and humidity of 15%.
48
Page 49

Unusable Paper
Using paper not recommended by Fuji Xerox and transparencies may cause a paper jam or
machine malfunction. Use paper recommended by Fuji Xerox.
z
z
z
z
z
z
z
z
z
Transparencies
Damp or wet paper
Paper pre-printed with other printer or copier
Wrinkled, creased, or ripped paper
Envelopes that are not flat, or that have clasps
Envelopes with adhesive tape or glue, or that have windows
Color paper with surface treatments
Paper with rough surface, such as pulp paper or fibrous paper
Symphony (Pastel Pink etc.) 80 gsm
Paper Types
Paper and Other Media
Storing and Handling Paper
Please keep the following points in mind when storing paper
z
Store paper inside a cabinet or other dry place. Paper that has absorbed moisture can
result in paper jams and lower image quality.
z
After opening a package of paper, wrap and store any remaining paper. We recommend
that you store remaining paper in moisture prevention packets.
z
Store paper on a flat surface to prevent bends or warping.
z
Do not store unwrapped paper in high temperature and humid locations.
Please adhere to the following points when loading paper in a tray
z
Align the stack of paper neatly before setting it in a tray.
z
Do not use paper that is creased or wrinkled.
z
Do not use warped or curled paper.
z
Do not load paper of mixed sizes together into a tray.
z
Carefully fan labels before use. Otherwise, the paper may stick together, resulting in paper
jams, or multiple sheets being fed to the machine simultaneously.
2
49
Page 50

2 Paper and Other Media
Loading Paper
This section describes how to load paper.
Types of paper loaded in trays
Paper and Other Media
2
The machine automatically detects the size and orientation of loaded paper in a tray, but
not a paper type. Normally, each tray is set to plain paper. When loading paper other than
plain paper, you must change the paper type setting. You can name paper types and can set
up to five paper types as user-defined paper.
For information on changing the paper type settings, refer to "Changing the Paper Settings" (P.56).
Automatic Tray Selection
If you set paper source on the [Paper/Output] tab to [Paper Tray] in the PCL print driver's
screen when printing, the machine automatically selects the paper tray according to the size
and orientation of the document to be printed. This is called [Automatic Tray Selection].
When copying, selecting [Auto Select] for [Paper Supply] enables automatic tray selection.
If the machine detects two or more corresponding trays for the automatic tray selection, the
machine selects the tray with the highest priority specified in [Paper Type Priority] among
the trays set under [Paper Type Settings]. Trays whose [Paper Type Priority] setting is set to
[Auto Paper Off] are ignored in automatic tray selection. Also, if the [Paper Type Priority]
settings are identical, the tray priority is determined by [Paper Tray Priority].
Note • Some trays may not be selected in automatic tray selection depending on the setting of that tray for
[Auto Paper Select]. For more information, refer to "Change Settings" (P.152).
• Tray 5 cannot be selected in automatic tray selection.
• When the paper runs out during copying or printing, select a tray containing the same sized paper
and orientation, and the machine continues copying or printing (Auto Tray Switching feature). The
machine cannot switch to a tray containing a paper type for which [Paper Type Priority] is set to
[Auto Paper Off].
For information about [Paper Type], [Paper Type Priority], and [Paper Tray Priority] settings, and the paper substitute
feature, refer to "Paper Tray Settings" (P.151). You can also set these settings from CentreWare Internet Services.
Adding paper
When the machine runs out of paper during copying or printing, a message appears on the
touch screen. Add paper according to the message instructions. Copying or printing
automatically resumes when paper is added.
Note • Carefully fan paper before loading it in a tray. Otherwise, the paper may stick together, resulting in
paper jams, or multiple sheets being fed to the machine simultaneously.
Loading Paper in Trays 1 to 4
The following describes the procedures to load paper in Trays 1 to 4.
When the machine runs out of paper during copying or printing, a message appears on the
touch screen. Add paper according to the message instructions. Copying or printing
automatically resumes when paper is added.
Important • The user documentations may be placed in a tray when the machine is first installed. In the case, be
sure to remove the user documentations from the tray. Otherwise, it may cause paper jams or
machine malfunction.
• Do not place any objects other than paper in the trays.
Note • Trays 3 and 4 are optional for some models.
• Carefully fan paper before loading it in a tray. Otherwise, the paper may stick together, resulting in
paper jams.
For information on changing the paper size and orientation, refer to "Changing the Paper Size for Trays 1 to 4" (P.54).
50
Page 51

Loading Paper
1 Pull out the tray until it stops.
Important • While the machine is processing a job, do not
pull out the tray that is being used for a job.
• To prevent paper jams or erroneous
detection of loaded paper in a tray by the
machine, do not add paper on top of any
remaining paper in the tray. Remove any
remaining paper in the tray, and then load
that paper on top of the newly loaded paper.
• Do not pull out all the trays together.
Otherwise, the machine gets inclined and
turns over, which may cause injuries.
2 Load and align the edge of the paper against
the left edge of the tray, with the side to be
copied or printed on facing up.
Important • Do not load paper above the maximum fill
line ("MAX" in the right figure). It may cause
paper jams or machine malfunction.
• Do not place any paper or objects in the
empty space on the right side of Trays 1 to 4.
It may cause paper jams or machine
malfunction.
3 Push the tray in gently until it stops.
Important • When inserting the tray, push it gently. Forcibly pushing in the tray may cause machine malfunction.
Paper and Other Media
2
When the Envelope Tray (Optional) is Installed
When the Envelope Tray (optional) is inserted into the slot for Tray 1, you can load
envelopes in the tray.
The following sizes of envelopes can be loaded in the Envelope Tray.
z
Monarch (3.9 x 7.5")
z
Commercial #10 (4.1 x 9.5")
z
C5 (162 x 229 mm)
Important • Insert the Envelope Tray in the slot for Tray 1 only. Inserting the Envelope Tray in any other slot will
damage it.
• The Envelope Tray can only be used in place of Tray 1. The standard Tray 1 cannot be used while the
Envelope Tray is used.
• To use Tray 1 as the Envelope Tray, select [Coupled as Envelope Feeder] in [Tray 1 Configuration],
and then select the [Envelope Feeder] check box on the [Tray 1] screen under [Paper Tray Attributes]
in the System Administration mode. For more information, refer to "Tray 1 Configuration" (P.170)
and "Paper Tray Attributes" (P.151).
z
DL (110 x 220 mm)
z
Custom size
(148 x 241 to 98 x 162 mm)
51
Page 52

2 Paper and Other Media
Paper and Other Media
2
1 Pull out the Envelop Tray until it stops.
Important • While the machine is processing a job, do not
pull out the tray that is being used for a job.
• To prevent paper jams or erroneous
detection of loaded envelopes in a tray by
the machine, do not add envelopes on top of
any remaining envelopes in the tray. Remove
any remaining envelopes in the tray, and
then load those envelopes on top of the
newly loaded envelopes.
• Do not pull out all the trays together.
Otherwise, the machine gets inclined and
turns over, which may cause injuries.
2 Load the envelopes in the Envelope Tray with
the side to be copied or printed on facing up
and the edge with the flap against the left
edge of the tray.
Important • Do not load envelopes above the maximum
fill line ("MAX" in the right figure). It may
cause paper jams or machine malfunction.
• Do not place any paper or objects in the
empty space on the right side of the
Envelope Tray. It may cause paper jams or
machine malfunction.
3 Adjust the paper guides to the size of the envelopes.
4 Push the Envelope Tray in gently until it stops.
Important • When inserting the tray, push it gently. Forcibly pushing in the tray may cause machine malfunction.
5 Select the envelope size on the control panel.
Important • The machine does not automatically detect the envelope size loaded in the Envelope Tray. Make
sure to select the correct envelope size on the control panel. For information on how to select the
envelope size, refer to "3 Copy" > "Copy" > "Paper Supply (Selecting the Paper for Copying)" in the
User Guide.
Loading Paper in Tray 5
When printing or copying on a size or type of paper that cannot be set in Trays 1 to 4, use
Tray 5. The following describes the procedures to load paper in Tray 5. For printings, specify
the instructions using the [Paper/Output] tab in the print driver. Also specify the type of
paper to be loaded.
Important • To prevent from paper jams and erroneous detection of paper loaded in the tray by the machine, do
not take out paper of a package until the tray runs out of paper.
Note • Carefully fan paper before loading it in a tray. Otherwise, the paper may stick together, resulting in
paper jams, or multiple sheets being fed to the machine simultaneously.
52
Page 53

1 Open Tray 5.
Note • If necessary, pull out the extension tray. The
extension tray can be extended in two stages.
Pull out the extension tray gently.
2 Load paper with the side to be copied or
printed on facing down, inserting the paper
until its edge lightly touches against the paper
feed entrance.
Important • Do not load mixed paper types into the tray.
• Do not load paper above the maximum fill
line. It may cause paper jams or machine
malfunction.
• When making copies or prints on thick-stock
paper and the paper will not feed into the
machine, apply a curl to the paper as shown
in the figure on the right. Note, however, that
excessively bending or folding the paper may
cause paper jams.
• Depending on the type of the heavyweight
paper, paper may not be fed to the machine
or image quality may deteriorate.
Loading Paper
Paper and Other Media
2
3 Adjust the paper guides to align the edges of
the paper loaded.
4 Instruct a copy or print job.
53
Page 54

2 Paper and Other Media
CAUTION
Changing the Paper Size
This section describes how to change the paper size in Trays 1 to 4.
Note • The types of paper in Trays 1 to 4 are preset. Normally, Trays 1 to 4 are set to plain paper. When
changing to a different paper type, change the paper quality settings to match the type of paper to
be loaded so that you can maintain high quality printing.
Paper and Other Media
For more information on corresponding paper sizes, refer to "Paper Tray Settings" (P.151).
For more information on how to copy on non-standard size paper, refer to "3 Copy" > "Copy" > "Paper Supply (Selecting the
Paper for Copying)" in the User Guide. For more information on how to print on non-standard size paper, refer to the help of
the print driver.
Important • Do not load paper of mixed sizes together into a tray.
2
Changing the Paper Size for Trays 1 to 4
The following describes how to change paper size in Trays 1 to 4.
Note • Trays 3 and 4 are optional for some models.
For more information on how to copy on non-standard size paper, refer to "3 Copy" > "Copy" > "Paper Supply (Selecting the
Paper for Copying)" in the User Guide. For more information on how to print on non-standard size paper, refer to the help of
the print driver.
For more information on paper type settings, refer to "Changing the Paper Settings" (P.56).
• When loading non-standard size paper, you must register the paper size. For information on
registering paper sizes, refer to "Paper Size" (P.152).
• The types of paper in Trays 1 to 4 are preset. There are 11 paper types: Plain paper, Bond paper,
Recycled paper, Heavyweight paper, Gloss paper, Labels, Custom paper 1 to 5, and normally, plain
paper is set. When changing to a different paper type, change the paper quality settings to match
the type of paper to be loaded so that you can maintain high quality printing.
For more information on paper type settings, refer to "Changing the Paper Settings" (P.56).
• When loading non-standard size paper, you must register the paper size. For information on
registering paper sizes, refer to "Paper Tray Attributes" (P.151).
1 Pull out the Tray until it stops.
When pulling out the paper tray, do it slowly.
If pulled out with too much force, the tray
can hit and injure your knees.
Important • While the machine is processing a job, do not pull out the tray that is being used for a job.
• To prevent paper jams or erroneous detection of loaded paper in a tray by the machine, do not add
paper on top of any remaining paper in the tray.
2 Remove any paper loaded in the tray.
3 While pinching the two paper guides, move
them to the positions for the paper size you are
loading.
54
Page 55

4 Load and align the edge of the paper against
the left side of the tray, with the side to be
copied or printed on facing up.
Important • Do not load paper above the maximum fill
line.
5 Push the tray in gently until it stops.
Important • When inserting the tray, push it gently. Forcibly pushing in the tray may cause machine malfunction.
Note • Affix the paper size label to the front of the paper tray.
For more information on paper type settings, refer to "Changing the Paper Settings" (P.56).
When the Envelope Tray (Optional) is Installed
The following describes how to change the envelope size in the Envelope Tray (optional).
1 Pull out the Envelope Tray until it stops.
Important • While the machine is processing a job, do not
pull out the tray that is being used for a job.
• To prevent paper jams or erroneous
detection of loaded envelopes in the
Envelope Tray by the machine, do not add
envelopes on top of any remaining envelopes
in the tray.
Changing the Paper Size
Paper and Other Media
2
2 Remove any envelopes loaded in the tray.
3 While pinching the two paper guides, move
them to the positions for the envelope size you
are loading.
4 Load the envelopes in the Envelope Tray with
the side to be copied or printed on facing up
and the edge with the flap against the left
edge of the tray.
Important • Do not load paper above the maximum fill
line.
5 Push the tray in gently until it stops.
Important • When inserting the tray, push it gently. Forcibly pushing in the tray may cause machine malfunction.
For more information on paper type settings, refer to "Changing the Paper Settings" (P.56).
55
Page 56

2 Paper and Other Media
<Log In/Out> button
Changing the Paper Settings
This section describes how to change the paper type for Trays and how to set image quality
processing by the individual paper type.
After loading paper in a tray, specify the type of paper loaded and select image quality for
Paper and Other Media
the paper type. Setting Image quality for each paper type enables you to print with the most
suitable image quality for the paper type. For more information on setting image quality for
each paper type, refer to "Image Quality" (P.154).
Note • Users can name Custom 1 to Custom 5 displayed in the paper type settings. For information on how
to set names to Custom 1 to Custom 5, refer to "Custom Paper Name/Color" (P.151).
• You can change the paper type setting without entering to the System Administration mode on the
[Setup] screen, which is displayed by selecting [Setup] in the [Services Home] screen if you configure
the settings in advance. For more information, refer to "Customize Paper Supply Screen" (P.152).
1 Press the <Log In/Out> button.
2
123
456
789
0#
C
2 Enter the system administrator’s user ID with
the numeric keypad or the keyboard displayed
on the screen, and select [Enter].
When a passcode is required, select [Next] and
enter the system administrator’s passcode, and
select [Enter].
Note • The default user ID is "11111".
• The default passcode is "x-admin".
3 Select [Tools] on the [Services Home] screen.
Note • When the [Services Home] screen is not
displayed on the touch screen, press the
<Services Home> button.
56
4 Select [System Settings] > [Common Service
Settings] > [Paper Tray Settings].
Page 57

5 Select [Paper Tray Attributes].
6 Select a paper tray for changing the paper type
setting under [Items].
Changing the Paper Settings
Paper and Other Media
7 Select [Change Settings].
8 Select the [Paper Type], [Paper Size], [Paper
Color], and [Auto Paper Select] respectively.
9 Select [Cancel], [Save], [Close] or [Confirm] repeatedly until the [Paper Tray Settings]
screen is displayed.
10 Select [Image Quality].
Note • Select [ ] to display the previous screen or
[ ] to display the next screen.
2
11 Select the paper type for changing the image
quality settings under [Items], and then select
[Change Settings].
Note • Select [ ] to display the previous screen or
[ ] to display the next screen.
57
Page 58

2 Paper and Other Media
Paper and Other Media
2
12 Select the image quality, and then select
[Save].
13 Make sure that the paper type you selected is displayed under [Current Settings] of [Items],
and then select [Close].
14 Select [Close] repeatedly until the [Tools] screen is displayed.
15 Select [Close].
58
Page 59

3 Maintenance
This chapter describes how to replace consumables, clean the machine, calibrate colors,
print a report/list, and delete a print job with an invalid User ID.
z
Replacing Consumables..............................................................................................................60
z
Cleaning the Machine..................................................................................................................88
z
Executing Calibration...................................................................................................................93
z
Printing a Report/List...................................................................................................................97
z
Deleting a Private Charge Print Job with an Invalid User ID.......................................98
z
Setting Restore Tool.....................................................................................................................99
Page 60

3 Maintenance
WARNING
Replacing Consumables
The machine is provided with the following consumables and periodic replacement parts.
We recommend the use of the following consumables as they are manufactured to meet the
specifications of the machine.
Maintenance
3
Type of Consumables/
Periodic Replacement Parts
Toner cartridge K (Black) CT201434 1 unit/box
Toner cartridge C (Cyan) CT201435 1 unit/box
Toner cartridge M (Magenta) CT201436 1 unit/box
Toner cartridge Y (Yellow) CT201437 1 unit/box
Drum cartridge K (Black) CT350947 1 unit/box
Drum cartridge C (Cyan) CT350948 1 unit/box
Drum cartridge M (Magenta) CT350949 1 unit/box
Drum cartridge Y (Yellow) CT350950 1 unit/box
Waste toner container CWAA0777 1 unit/box
Staple cartridge (Finisher-A1/B1)*
Staple cartridge (Booklet Maker Unit for
Finisher-B1)*
Stamp Replacement Kit F451 -
Fusing Unit 220V CWAA0791 1 unit/box
Fusing Unit 110V CWAA0792 1 unit/box
IBT Unit CWAA0793 1 unit/box
2
1
Product Code Quantity/Box
CWAA0540 5,000 staples × 3 sets/box
CWAA0728 2,000 staples × 4 sets/box
2nd BTR Unit CWAA0794 1 unit/box
*1 : For Finisher-A1 and Finisher-B1
*2 : For Booklet Maker Unit for Finisher-B1
Note • We recommend that you always keep spare consumables/periodic replacement parts available.
z
Use a broom or a wet cloth to wipe off spilled toner. Never use a vacuum cleaner for the
spills. It may catch fire by electric sparks inside the vacuum cleaner and cause explosion.
If you spill a large volume of toner, contact your local Fuji Xerox representative.
z
Never throw a toner cartridge into an open flame. Remaining toner in the cartridge may
catch fire and cause burn injuries or explosion.
If you have a used toner cartridge no longer needed, contact your local Fuji Xerox
representative for its disposal
z
Never throw a waste toner container into an open flame. Toner may catch fire and
cause burn injuries or explosion.
If you have a used waste toner container no longer needed, contact your local Fuji
Xerox representative for its disposal.
60
Page 61

CAUTION
z
Keep drum cartridges and toner cartridges out of the reach of children. If a child
accidentally swallows toner, spit it out, rinse mouth with water, drink water and consult
a physician immediately.
z
When replacing drum cartridges and toner cartridges, be careful not to spill the toner.
In case of any toner spills, avoid contact with clothes, skin, eyes and mouth as well as
inhalation.
z
If toner spills onto your skin or clothing, wash it off with soap and water.
If you get toner particles in your eyes, wash it out with plenty of water for at least 15
minutes until irritation is gone. Consult a physician if necessary.
If you inhale toner particles, move to a fresh air location and rinse your mouth with
water.
If you swallow toner, spit it out, rinse your mouth with water, drink plenty of water and
consult a physician immediately.
Handling consumables/periodic replacement parts
z
Do not store boxes of consumables/periodic replacement parts upright.
z
Do not unpack consumables/periodic replacement parts before use. Avoid storing
consumables/periodic replacement parts in the following locations:
- In high temperature and humid locations
- Near heat-generating devices
- Areas exposed to direct sunlight
- Dusty areas
z
When using consumables/periodic replacement parts, carefully read precautions for use.
Precautions for use are instructed on their bodies or packages, or a precaution sheet is
included in their packages.
z
We recommend always keeping spare consumables/periodic replacement parts in stock.
z
When calling our Customer Support Center to order consumables/periodical replacement
parts, have the product codes ready.
z
The use of consumables/periodic replacement parts not recommended by Fuji Xerox
could impair machine quality and performance. Use only consumables/periodic
replacement parts recommended by Fuji Xerox.
Replacing Consumables
Maintenance
3
Checking the status of consumables
You can check the status of consumables on the [Supplies] screen.
For information on consumables, refer to "Supplies" (P.120).
The following shows the reference section for each procedure.
Replacing Toner Cartridges ......................................................................................................................................................... 62
Replacing Waste Toner Container (R5) .................................................................................................................................... 64
Replacing Drum Cartridges R1, R2, R3, or R4 .......................................................................................................................... 67
Replacing Staple Cartridge (for Finisher-A1) .......................................................................................................................... 71
Replacing Staple Cartridge (for Finisher-B1)........................................................................................................................... 73
Replacing Staple Cartridge (for Booklet Maker Unit for Finisher-B1) ............................................................................... 74
Emptying Punch Waste Container (for Finisher-B1).............................................................................................................. 75
Replacing Stamp ............................................................................................................................................................................ 76
Replacing Fusing Unit ................................................................................................................................................................... 78
61
Page 62

3 Maintenance
WARNING
Replacing IBT Unit .........................................................................................................................................................................79
Replacing 2nd BTR Unit ................................................................................................................................................................84
Replacing Toner Cartridges
The following messages are displayed on the touch screen depending on the amount of
toner remaining. Replace the toner cartridge according to the message.
Maintenance
3
Message*
1
Please order a Yellow Toner
[Y] Cartridge.
Remaining Page Yield*
Black: Approx. 3,000 pages
Other than Black: Approx. 2,500
pages
2
Solution
You do not need to replace the
Toner Cartridge immediately.
Order the Toner Cartridge
displayed on the screen.
Yellow Toner [Y] Cartridge
needs to be replaced soon.
Yellow Toner [Y] Cartridge
needs to be replaced.
Approx. 40 pages Replace the toner cartridge with
a new one.
-The machine will stop. Replace
the toner cartridge with a new
one.
*1 : The messages in the above table apply to Yellow Toner. "Yellow Toner [Y]" shown in the messages vary depending on the
color and number of the applicable toner.
*2 : Th e remaining page yield for copy/print jobs is ap plicable when A4 paper LEF ( ) is used. T he value is an estimate and varies
depending on the conditions such as the content printed, dot coverage (area coverage), paper size, paper type, copy/print
density, output image type, and the machine operating environment.
z
Use a broom or a wet cloth to wipe off spilled toner. Never use a vacuum cleaner for the
spills. It may catch fire by electric sparks inside the vacuum cleaner and cause explosion.
If you spill a large volume of toner, contact your local Fuji Xerox representative.
z
Never throw a toner cartridge into an open flame. Remaining toner in the cartridge may
catch fire and cause burn injuries or explosion.
If you have a used toner cartridge no longer needed, contact your local Fuji Xerox
representative for its disposal.
62
Important • When replacing a toner cartridge, toner may spill and soil the floor. We recommend laying paper on
the floor beforehand.
• The use of toner cartridges not recommended by Fuji Xerox may degrade image quality and
performance. Use only toner cartridges recommended by Fuji Xerox.
• When the remaining amount of toner is low, the machine may stop printing and display a message.
If this occurs, replace the toner cartridge to resume copying or printing.
• Replace toner cartridges while the machine is on.
• Copy or print density may decrease slightly after the message "Please order a XXX Toner Cartridge"
appears on the touch screen.
• When the machine is in the Energy Saver mode, exit the Energy Saver mode by pressing the <Energy
Saver> button and the <Machine Status> button on the control panel before you replace the toner
cartridge.
• When replacing the toner cartridge, press the <Machine Status> button and check the current status
for the toner cartridge even when the control panel is lit.
• If you replace a toner cartridge with a partially used toner cartridge, the number of pages that you
can copy or print after the message "Please order a XXX Toner Cartridge" is displayed may differ
significantly from the values described in the above table.
Page 63

1 Make sure that the machine is not operating,
WARNING
and open the front cover.
2 Put your hand under the dent of the toner
cartridge indicated in the message, and slightly
lift up the cartridge.
Note • "Y", "M", "C", or "K" indicates Yellow, Magenta,
Cyan, and Black, respectively.
Replacing Consumables
Maintenance
3 Pull out the toner cartridge slowly, and slide it
out.
Never throw a toner cartridge into an open
flame. Remaining toner in the cartridge may
catch fire and cause burn injuries or
explosion.
If you have a used toner cartridge no longer
needed, contact your local Fuji Xerox
representative for its disposal.
Important • Slide out the toner cartridge gently. Otherwise, toner may spill from the cartridge.
• If you have a used toner cartridge which is no longer needed, contact our Customer Support Center
for its disposal.
4 Take the new toner cartridge of the same color
out of the box, and shake the cartridge up and
down and left and right for ten times.
3
63
Page 64

Maintenance
3 Maintenance
5 Hold the cartridge with the arrow facing up,
and push the cartridge in slowly until it stops.
3
6 Close the front cover.
Note • If the front cover is not completely closed, a message will appear and the machine will remain
paused.
Replacing Waste Toner Container (R5)
The waste toner container holds used toner. The following messages are displayed on the
touch screen according to the status of the waste toner container. Follow the messages.
Message Remaining Page Yield* Solution
Please order a Waste Toner
Container.
The Waste Toner Container
needs to be replaced.
* : The remaining page yield for copy/print jobs is applicable when A4 paper LEF ( ) is used. The value is an estimate and varies
depending on the conditions such as the content printed, dot coverage (area coverage), paper size, paper type, copy/print
density, output image type, and machine operating environment.
z
DocuCentre-IV C2265
Approx. 1,000 pages
z
DocuCentre-IV C2263
Approx. 900 pages
-The machine will stop. Replace
Order the waste toner container.
the waste toner container with a
new one.
64
Page 65

Replacing Consumables
WARNING
When replacing the waste toner container, clean the laser scanners located behind the
waste toner container by using the cleaning bar supplied with a new waste toner container
to prevent inconsistencies in density or color in copies and prints.
z
Use a broom or a wet cloth to wipe off spilled toner. Never use a vacuum cleaner for the
spills. It may catch fire by electric sparks inside the vacuum cleaner and cause explosion.
If you spill a large volume of toner, contact your local Fuji Xerox representative.
z
Never throw a waste toner container into an open flame. Toner may catch fire and
cause burn injuries or explosion.
If you have a used waste toner container no longer needed, contact your local Fuji
Xerox representative for its disposal.
Important • Do not touch the five gray-colored sponge parts on the back side of the waste toner container.
Otherwise, your hands may get dirty with toner.
• When you replace the waste toner container, toner may spill and soil the floor. We recommend
laying paper on the floor beforehand.
• The proper disposal of used waste toner containers is required. Return the old waste toner container
to our Customer Support Center.
• The use of waste toner containers not recommended by Fuji Xerox may degrade image quality and
performance. Use only waste toner containers recommended by Fuji Xerox.
• When the machine is in the Energy Saver mode, exit the Energy Saver mode by pressing the <Energy
Saver> button and the <Machine Status> button on the control panel before you replace the waste
toner container.
• When replacing the waste toner container, press the <Machine Status> button and check the current
status for the waste toner container even when the control panel is lit.
Maintenance
3
1 Make sure that the machine is not operating,
and open the front cover.
2 While holding down the tabs on the top of the
waste toner container, lay the container down
toward you and then pull out the container
upward at an angle.
Note • After removing the waste toner container
from the machine, do not turn the container
upside down. Otherwise, toner may spill.
65
Page 66

Maintenance
Waste Toner Container
3 Maintenance
3 Prepare a new waste toner container and
cleaning bar.
Note • Take a new container and cleaning bar out of
the box in advance.
4 Clean each of the laser scanners once with the
new cleaning bar.
Insert the cleaning bar into each slot until it
stops, and then slowly slide the bar back out.
3
5 After cleaning the laser scanners, remove the
old cleaning bar from the back side of the front
cover.
6 Attach the new cleaning bar to the back side of
the front cover.
7 Align the dents at the bottom of the waste
toner container with the tabs on the machine.
66
Page 67

8 Raise the waste toner container toward the
inside of the machine until it clicks into place.
9 Insert the used waste toner container into the
supplied plastic bag.
Replacing Consumables
Maintenance
10 Use both hands to carefully place the used
waste toner container into the empty box.
Place also the old cleaning bar in the box.
Important • Return the old waste toner container to our
Customer Support Center.
11 Close the front cover.
Note • If the front cover is not completely closed, a message will appear and the machine will remain
paused.
Replacing Drum Cartridges R1, R2, R3, or R4
The machine displays the following messages when a drum cartridge needs to be replaced.
When the message is displayed, contact our Customer Support Center.
Refer to this section and locate the position or the indicated drum cartridge (R1, R2, R3, or
R4), and replace the drum cartridge.
If you continue to copy or print without replacing the drum cartridge after the message is
displayed on the touch screen, the machine will stop after copying or printing the number of
pages shown in the following table.
3
Message Remaining Page Yield Solution
Please order a Drum
Cartridge RX.
Drum Cartridge needs
to be replaced.
z
DocuCentre-IV C2265
Approx. 2,000 pages
z
DocuCentre-IV C2263
Approx. 1,700 pages
- Replace the drum cartridge with a
You do not need to replace the Drum
Cartridge immediately. Order the
Drum Cartridge displayed on the
screen.
new one.
67
Page 68

Maintenance
CAUTION
3
3 Maintenance
z
When replacing drum cartridges and toner cartridges, be careful not to spill the toner.
In case of any toner spills, avoid contact with clothes, skin, eyes and mouth as well as
inhalation.
z
If toner spills onto your skin or clothing, wash it off with soap and water.
If you get toner particles in your eyes, wash it out with plenty of water for at least 15
minutes until irritation is gone. Consult a physician if necessary.
If you inhale toner particles, move to a fresh air location and rinse your mouth with
water.
If you swallow toner, spit it out, rinse your mouth with water, drink plenty of water and
consult a physician immediately.
z
Keep drum cartridges and toner cartridges out of the reach of children. If a child
accidentally swallows toner, spit it out, rinse mouth with water, drink water and consult
a physician immediately.
Important • The use of drum cartridges not recommended by Fuji Xerox may degrade image quality and
performance. Use only drum cartridges recommended by Fuji Xerox.
• When the machine is in the Energy Saver mode, exit the Energy Saver mode by pressing the <Energy
Saver> button and the <Machine Status> button on the control panel before you replace the drum
cartridge.
• When replacing the drum cartridge, press the <Machine Status> button and check the current status
for the drum cartridge even when the control panel is lit
Note • Do not expose drum cartridges to direct sunlight or strong light from indoor fluorescent lighting. Do
not touch or scratch the surface of the drum. Doing so may result in unsatisfactory printing.
• When storing drum cartridges, do not leave them unpacked before use. The drum cartridges may be
deteriorated when exposed to light.
• The remaining page yield is applicable when A4 paper LEF ( ) is used. The value is an estimate and
varies depending on the conditions such as the paper size, the paper orientation, the number of
pages continuously print, and the machine operating environment.
• Replace the drum cartridge while the machine is switched on. If the power is switched off, all
information stored to the machine's memory will be erased.
• Images output from the machine may get dirty after the message "Please order a Drum Cartridge
XXX RX" appears on the touch screen.
68
1 Make sure that the machine is not operating,
and open the front cover.
2 While holding down the tabs on the top of the
waste toner container, lay the container down
toward you and then pull out the container
upward at an angle.
Note • After removing the waste toner container
from the machine, do not turn the container
upside down. Otherwise, toner may spill.
Page 69

3 Rotate the release lever of the drum cartridge
A
cover counterclockwise.
Replacing Consumables
Maintenance
4 Lower the cover.
Note • The drum cartridge is unlocked.
5 Pull down the handle of the drum cartridge
indicated in the message (R1, R2, R3, or R4)
and gently slide out the cartridge.
Important • When removing the drum cartridge, be
careful not to drop it on the floor.
• Be careful not to touch the waste toner
transport pipe (A) located at the edge of the
drum cartridge as it is dirty with toner. If
toner gets on your hands, wash it off.
Note • This section explains how to replace the drum
cartridge R1, as an example.
6 Hold the bottom of the drum cartridge as
shown in the illustration, and pull it out from
the machine.
Important • Be careful not to touch the toner attached to
the cartridge.
3
7 Take the new drum cartridge out of the box, and insert the used drum cartridge into the
supplied plastic bag and place it into the box.
Important • Do not place the new drum cartridge in an upright position.
• Return the old drum cartridge to our Customer Support Center.
69
Page 70

Maintenance
3 Maintenance
8 Pull out all the yellow ribbons extending from
the drum cartridge.
9 Insert the new drum cartridge with protective
cover in the housing on the machine.
3
10 Push the drum cartridge straight in the housing
until it clicks into place.
11 Grasp the orange tab on top of the drum
cartridge, and then carefully pull out the
protective cover.
Note • Place the protective cover into the empty
box.
12 Return the cover to the original position.
Note • Push the cover until it clicks into place.
70
Page 71

Replacing Consumables
13 Rotate the release lever clockwise to lock the
cover.
14 Clean the laser scanner for the drum cartridge you have replaced.
Note • For information on how to clean the laser scanner, refer to "Cleaning the Interior (Laser Scanners)"
(P.88).
15 Align the dents on the bottom of the waste
toner container with the tabs on the machine.
Maintenance
3
16 Raise the waste toner container toward the
inside of the machine until it clicks into place.
17 Close the front cover.
Note • If the front cover is not completely closed, a message will appear and the machine will remain
paused.
Replacing Staple Cartridge (for Finisher-A1)
When the optional Finisher-A1 is installed and the staple cartridge needs to be replaced, a
message appears on the touch screen. When this message appears, load a new staple case
into the staple cartridge.
Important • The use of staple cartridges not recommended by Fuji Xerox may degrade quality and performance.
Use only staple cartridges recommended by Fuji Xerox.
• When the machine is in the Energy Saver mode, exit the Energy Saver mode by pressing the <Energy
Saver> button and the <Machine Status> button on the control panel before you replace the staple
cartridge.
• When replacing the staple cartridge, press the <Machine Status> button and check the current
status for the staple cartridge even when the control panel is lit.
Note • To order a staple cartridge, contact our Customer Support Center.
71
Page 72

Maintenance
3 Maintenance
1 Make sure that the machine is not operating,
and open the finisher front cover.
2 Take the staple cartridge out of the finisher.
3
3 After you take out the staple cartridge, check
inside of the finisher for any remaining staples.
4 Pinch both sides of the empty staple case with
your fingers (1), and remove the staple case
from the cartridge (2).
5 Insert the front side of the new staple case into
the staple cartridge (1), and then push the rear
side into the cartridge (2).
72
Page 73

6 Push the staple cartridge into the finisher until
it clicks into place.
7 Close the finisher front cover.
Note • If the front cover is not completely closed, a message will appear and the machine will remain
paused.
Replacing Staple Cartridge (for Finisher-B1)
When the optional Finisher-B1 is installed and the staple cartridge needs to be replaced, a
message appears on the touch screen. When this message appears, load a new staple case
into the staple cartridge.
Important • The use of staple cartridges not recommended by Fuji Xerox may degrade quality and performance.
Use only staple cartridges recommended by Fuji Xerox.
• When the machine is in the Energy Saver mode, exit the Energy Saver mode by pressing the <Energy
Saver> button and the <Machine Status> button on the control panel before you replace the staple
cartridge.
• When replacing the staple cartridge, press the <Machine Status> button and check the current
status for the staple cartridge even when the control panel is lit.
Note • To order a staple cartridge, contact our Customer Support Center.
Replacing Consumables
Maintenance
3
1 Make sure that the machine is not operating,
and open the finisher front cover.
2 Grasp the handle and pull out the staple
cartridge holder to the right, towards you.
73
Page 74

Maintenance
3 Maintenance
3 Take the staple cartridge out of the finisher.
Note • The staple cartridge is firmly inserted. A slight
force is required to pull the cartridge out of
the finisher.
4 Pinch both sides of the empty staple case with
your fingers (1), and remove the staple case
from the cartridge (2).
3
5 Insert the front side of the new staple case into
the staple cartridge (1), and then push the rear
side into the cartridge (2).
6 Push the staple cartridge into the finisher until
it clicks into place.
7 Close the finisher front cover.
Note • If the front cover is not completely closed, a message will appear and the machine will remain
paused.
Replacing Staple Cartridge (for Booklet Maker Unit for Finisher-B1)
When the optional Booklet Maker Unit for Finisher-B1 is installed and the staple cartridge
needs to be replaced, a message appears on the touch screen. When this message appears,
load a new staple case into the staple cartridge.
Important • The use of staple cartridges not recommended by Fuji Xerox may degrade quality and performance.
Use only staple cartridges recommended by Fuji Xerox.
• When the machine is in the Energy Saver mode, exit the Energy Saver mode by pressing the <Energy
Saver> button and the <Machine Status> button on the control panel before you replace the staple
cartridge.
• When replacing the staple cartridge, press the <Machine Status> button and check the current
status for the staple cartridge even when the control panel is lit.
Note • To order a staple cartridge, contact our Customer Support Center.
74
Page 75

1 Make sure that the machine is not operating,
and open the finisher side cover.
2 Hold the tabs on both sides of the staple
cartridge and pull the cartridge out of the
finisher.
Replacing Consumables
Maintenance
3 Hold the tabs on both sides of a new staple
cartridge, and insert it into the original position
until it clicks.
4 Repeat steps 2 and 3 to replace the other staple cartridge.
5 Close the finisher side cover.
Note • If the cover is not completely closed, a message will appear and the machine remains paused.
Emptying Punch Waste Container (for Finisher-B1)
When the optional Finisher-B1 is installed and the hole punch waste container becomes full,
a message appears on the touch screen. When the message appears, empty the hole punch
waste container as instructed.
Make sure to discard all paper chads when emptying the hole punch waste container. Not
doing so will cause the container to fill up before the message telling you to empty the
container appears again, and this can cause machine malfunction.
Important • Empty the hole punch waste container when the machine is on. If you empty the container while the
machine is off, the machine does not recognize that the container has been emptied.
• When the machine is in the Energy Saver mode, exit the Energy Saver mode by pressing the <Energy
Saver> button and the <Machine Status> button on the control panel before you replace the punch
waste container.
• When replacing the punch waste container, press the <Machine Status> button and check the
current status for the punch waste container even when the control panel is lit.
3
75
Page 76

Maintenance
3 Maintenance
1 Make sure that the machine is not operating,
lift the top transport cover, and then open the
front transport cover of the finisher.
2 Pull out the hole punch waste container.
3
3 Empty the container.
4 Insert the emptied hole punch waste container
into the finisher until it stops.
5 Close the front transport cover, and then close the top transport cover of the finisher.
Note • If the cover is not completely closed, a message will appear and the machine remains paused.
Replacing Stamp
If the machine offers the Fax service and the Stamp Kit (optional) is installed, replace the
stamp cartridge when stamp impressions start to fade.
Important • Do not touch the ink pad of the stamp cartridge as the ink may be adhered to the pad. If it comes
Note • We recommend always keeping spare consumables/periodic replacement parts in stock.
76
into contact with your skin, wash immediately.
• Problems caused by using consumables not recommended by Fuji Xerox are not covered by the
maintenance service contract.
• Before using consumables, carefully read instructions and precautions on their packages.
• To order consumables, contact our Customer Support Center.
(Product Name: Stamp Replacement Kit, Product Code: F451)
Page 77

1 Pull up the knob on the document feeder top
Lever
cover, and open the document feeder top cover
completely.
2 Pull up the lever to open the inner cover.
Replacing Consumables
Maintenance
3 Stick the supplied pin into the old stamp
cartridge, and pull it straight out of the
machine.
Note • If only the sponge part of the stamp
cartridge is removed, make sure of removing
the bottom part of the cartridge.
4 Insert the new stamp cartridge.
5 Close the inner cover of the document feeder.
6 Close the left cover of the document feeder until it clicks into place, and confirm that there
is no space between the near or far side of the cover and the document feeder.
3
77
Page 78

3 Maintenance
CAUTION
Replacing Fusing Unit
When the fusing unit is near or reaches the end of its life, the following messages are
displayed on the touch screen. Follow the messages.
Message Remaining Page Yield Solution
Maintenance
3
Consumables need to be
ordered.
Press Machine Status button
and select the Supplies tab
for details.
Consumables need to be
replaced.
Press Machine Status button
and select the Supplies tab
for details.
Fusing Unit Safety
When removing the fusing unit, always switch off first and wait for 40 minutes until it
cools off.
Approx. 3,500 pages Order the fusing unit.
- Replace the fusing unit with a
new one.
1 Switch off the power, and then switch off the main power.
For information on how to switch off the power and the main power, refer to "2 Product Overview" > "Power Source" in the
User Guide.
2 Wait for 40 minutes for the fusing unit to cool down.
3 Open Tray 5 (1), and then while lifting up the
release lever (2) gently open the top left cover
(3).
4 Loosen the screws on both sides of the fusing
unit completely.
78
Page 79

5 Hold the fusing unit by the grips on both sides,
and remove the fusing unit from the machine.
Important • The fusing unit weights approximately 2.5 kg.
Be careful not to drop the unit.
6 Take out a new fusing unit from the box.
7 Hold the new fusing unit by the grips on both
sides, and then place the fusing unit onto the
machine.
Important • Hold the fusing unit with both hands so that
you do not drop it.
Replacing Consumables
Maintenance
3
8 While holding the fusing unit with one hand,
tighten the screws on both sides with the other
hand.
9 Push the center of the top left cover and close the cover gently, and then close Tray 5.
10 Switch on the main power, and then switch on the power.
For information on how to switch on the power and the main power, refer to "2 Product Overview" > "Power Source" in the
User Guide.
Replacing IBT Unit
When the IBT Unit is near or reaches the end of its life, the following messages are displayed
on the touch screen. Follow the messages.
Message Remaining Page Yield Solution
Consumables need to be
ordered.
Press Machine Status button
and select the Supplies tab
for details.
Consumables need to be
replaced.
Press Machine Status button
and select the Supplies tab
for details.
Approx. 1,500 pages Order the IBT Unit.
- Replace the IBT Unit with a new
one.
79
Page 80

Maintenance
3 Maintenance
1 Make sure that the machine is not operating,
and open the front cover.
2 While holding down the tabs on the top of the
waste toner container, lay the container down
toward you and then pull out the container
upward at an angle.
Note • After removing the waste toner container
from the machine, do not turn the container
upside down. Otherwise, toner may spill.
3
3 Rotate the release lever of the drum cartridge
cover counterclockwise.
4 Lower the cover.
Note • The drum cartridge is unlocked.
5 Open Tray 5 (1), and then while lifting up the
release lever (2) gently open the top left cover
(3).
Important • Be sure to open the top left cover. Otherwise,
the IBT Unit cannot be removed from the
machine.
80
Page 81

6 Take out the plastic sheet from the box of a
new IBT Unit and place the sheet on the floor.
7 Hold the IBT Unit by its handle marked with
"R6", and slide out the unit.
Replacing Consumables
Maintenance
8 While holding the handles on both sides of the
IBT Unit, remove the unit from the machine.
Important • Do not touch any areas of the IBT Unit other
than the handles. Otherwise, your hands may
get dirty with toner.
9 Place the used IBT Unit on the plastic sheet
that you placed in step 6, and wrap the unit
with the sheet as shown in the illustration.
10 Take out a new IBT Unit from its box.
11 Remove the stopper from the new IBT Unit as
shown in the illustration.
3
81
Page 82

Maintenance
3 Maintenance
12 While holding the handles on both sides of the
IBT Unit, insert the unit to the line marked with
the arrows as shown in the illustration, into the
slot on the machine.
Important • Do not touch any areas of the IBT Unit other
than the handles.
3
13 While holding the IBT Unit by its handle
marked with "R6", slide the unit into the
machine until it is placed into position.
Important • Be sure to insert the unit into the slot on the
machine to the line marked with the arrows in
step 12. Otherwise, the unit cannot be placed
into the position.
14 Return the cover to the original position.
Note • Push the cover until it clicks into place.
15 Rotate the release lever clockwise to lock the
cover.
82
Page 83

16 Align the dents on the bottom of the waste
<Machine Status> button
toner container with the tabs on the machine.
17 Raise the waste toner container toward the
inside of the machine until it clicks into place.
Replacing Consumables
Maintenance
18 Close the front cover.
Note • If the front cover is not completely closed, a
message will appear and the machine will
remain paused.
19 Push the center of the top left cover and close the cover gently, and then close Tray 5.
Resetting the Counter for the IBT Unit
After you have finished replacing the IBT Unit, reset its counter on the touch screen.
1 Press the <Machine Status> button.
3
123
456
789
0#
C
2 Select the [Supplies] tab and select [Other
Consumables] from the drop-down list box.
83
Page 84

Maintenance
3
3 Maintenance
3 Select [Transfer Belt [R6]].
4 Select [Reset Counter].
5 Select [Reset].
6 Select [Close] repeatedly until the [Services Home] screen is displayed.
Replacing 2nd BTR Unit
When the 2nd BTR Unit is near or reaches the end of its life, the following messages are
displayed on the touch screen. Follow the messages.
Message Remaining Page Yield Solution
Consumables need to be
ordered.
Press Machine Status button
and select the Supplies tab
for details.
Consumables need to be
replaced.
Press Machine Status button
and select the Supplies tab
for details.
1 Take out the plastic bag from the box of a new
2nd BTR Unit.
Approx. 1,500 pages Order the 2nd BTR Unit.
-Replace the 2nd BTR Unit with a
new one.
84
Page 85

2 Open Tray 5 (1), and then while lifting up the
release lever (2) gently open the top left cover
(3).
3 Loosen the screws on both sides of the 2nd BTR
Unit completely.
Replacing Consumables
Maintenance
4 Lift the 2nd BTR Unit to remove from the
machine.
5 Insert the used 2nd BTR Unit into the plastic
bag taken out from the box in step 1.
6 Take a new 2nd BTR Unit from the box.
3
85
Page 86

Maintenance
3 Maintenance
7 Hold the 2nd BTR Unit by both ends, and place
the unit on the inside of the top left cover while
aligning the arrows and then aligning the
projections on the top left cover with the holes
on the unit.
3
8 Tighten the screws on both sides of the 2nd
BTR Unit.
9 Push the center of the top left cover and close the cover gently, and then close Tray 5.
10 Place the used 2nd BTR Unit (1) and then the
packaging material (2) into the box.
86
Page 87

Resetting the Counter for the 2nd BTR Unit
<Machine Status> button
After you have finished replacing the 2nd BTR Unit, reset its counter on the touch screen.
1 Press the <Machine Status> button.
2 Select the [Supplies] tab and select [Other
Consumables] from the drop-down list box.
Replacing Consumables
123
456
789
0#
C
Maintenance
3
3 Select [Second Bias Transfer Roll [R7]].
4 Select [Reset Counter].
5 Select [Reset].
6 Select [Close] repeatedly until the [Services Home] screen is displayed.
87
Page 88

3 Maintenance
WARNING
CAUTION
Cleaning the Machine
This section describes how to clean the machine such as the machine exterior, document
cover, document feeder, and document glass.
When cleaning this product, use the designated cleaning materials exclusive to it. Other
cleaning materials may result in poor performance of the product. Never use aerosol
cleaners, or it may catch fire and cause explosion.
Maintenance
Cleaning the Exterior
3
1 Wipe the exterior with a firmly wrung soft cloth
2 Wipe off any excess water with a soft cloth.
When cleaning this product, always switch off the power and then the main power inside
the body front cover, and unplug the product. Access to a live machine interior may cause
electric shock.
The following describes how to clean the exterior of the machine.
Important • Do not use benzene, paint thinner, or other volatile liquids or spray insect repellent on the machine
as they might discolor, deform, or crack covers.
• Cleaning the machine with an excessive amount of water may cause the machine to malfunction or
damage documents during copying.
moistened with water.
Important • Do not use cleaning agents other than water
or neutral detergent.
Note • If you cannot remove the dirt easily, gently
wipe the machine with a soft cloth moistened
with a small amount of neutral detergent.
Cleaning the Interior (Laser Scanners)
The following describes how to clean the interior (laser scanners or Raster Output Scanner
(ROS)) of the machine.
Normally, clean the laser scanners when you replace the waste toner container. However, if
you have image quality problems such as white or colored stripes appearing on copied or
printed outputs, clean the laser scanners.
Important • Clean the laser scanners periodically when you replace the waste toner container.
88
Page 89

1 Make sure that the machine is not operating,
and open the front cover.
2 While holding down the tabs on the top of the
waste toner container, lay the container down
toward you and then pull it out from the
machine.
Cleaning the Machine
Maintenance
3
3 Remove the cleaning bar from the back side of
the front cover, and then clean each of the
laser scanners once with the bar.
Insert the cleaning bar into each slot until it
stops, and then slowly slide the bar back out.
4 Return the cleaning bar to the back side of the
front cover.
89
Page 90

Maintenance
3 Maintenance
5 Align the dents on the bottom of the waste
toner container with the tabs on the machine.
6 Raise the waste toner container toward the
inside of the machine until it clicks into place.
3
7 Close the front cover.
Note • If the front cover is not completely closed, a message will appear and the machine will remain
Cleaning the Touch Screen
The following describes how to clean the touch screen.
1 Wipe only the LCD area with a soft cloth
moistened with neutral detergent or alcohol.
Important • When you moisten the cloth with neutral
paused.
detergent or alcohol, do not allow the excess
liq uid to drip down from t he clo th. If the cloth
is moistened with the excess liquid, wring the
cloth gently before wiping the LCD area.
• Do not use any volatile liquids on the
machine such as benzene and paint thinner,
or insect repellent as these may discolor,
deform, or crack the machine exterior.
• Cleaning the touch screen with an excessive force may cause the screen to be damaged. Wipe the
screen gently.
Cleaning the Document Cover and Document Glass
If the document cover and document glass become soiled, smudges may appear on copies,
faxes, or scanned documents and the machine may not properly detect document sizes.
To ensure clean copies at all times, clean the document cover and the document glass about
once a month.
Important • Do not use benzene, paint thinner, or other organic solvents. Doing so might damage paint or
coating on plastic parts.
• Cleaning the machine with an excessive amount of water may cause the machine to malfunction or
damage documents during copying, faxing, or scanning.
90
Page 91

Cleaning the Machine
1 Wipe the document cover with a soft cloth
moistened with water to remove any dirt, and
then wipe it with a soft, dry cloth.
Important • Do not use cleaning agents other than water
or neutral detergent.
Note • If you cannot remove dirt easily, gently wipe
the document cover with a soft cloth
moistened with a small amount of neutral
detergent.
2 Wipe the document glass with a soft cloth
moistened with water to remove any dirt, and
then wipe it with a soft, dry cloth.
Important • Do not use cleaning agents other than water
or neutral detergent.
Note • If you cannot remove dirt easily, gently wipe
the document glass with a soft cloth
moistened with a small amount of neutral
detergent.
Cleaning the White Chute and Constant Velocity Transport Glass
Maintenance
3
If the White Chute or constant velocity transport glass become soiled, smudges may appear
on copies, faxes, or scanned documents and the machine may not properly detect
document sizes.
To ensure clean copies at all times, clean the White Chute and constant velocity transport
glass about once a month.
Important • Do not use benzene, paint thinner, or other organic solvents. Doing so might damage paint or
coating on plastic parts.
• Cleaning the machine with an excessive amount of water may cause the machine to malfunction or
damage documents during copying, faxing, or scanning.
1 Wipe the White Chute with a soft cloth
moistened with water to remove any dirt, and
then wipe it with a soft, dry cloth.
Important • Do not press the film with an excessive force
as it can be easily damaged.
• Do not use cleaning agents other than water
or neutral detergent.
Note • If you cannot remove dirt easily, gently wipe
the film with a soft cloth moistened with a
small amount of neutral detergent.
2 Wipe the constant velocity transport glass with
a soft cloth moistened with water to remove
any dirt, and then wipe it with a soft dry cloth.
Important • Do not use cleaning agents other than water
or neutral detergent.
Note • If you cannot remove dirt easily, gently wipe
the glass with a soft cloth moistened with a
small amount of neutral detergent.
91
Page 92

3 Maintenance
Cleaning the Document Feeder Rollers
If the document feeder rollers become soiled, smudges may appear on copies, faxes, or
scanned documents and paper jams may occur.
To ensure clean copies at all times, clean the document feeder roller about once a month.
Important • Do not use benzene, paint thinner, or other organic solvents. Doing so might damage paint or
coating on plastic parts.
• Cleaning the machine with an excessive amount of water may cause the machine to malfunction or
damage documents during copying, faxing, scanning, or printing.
1 Pull up the knob on the document feeder top
cover, and open the document feeder top cover
Maintenance
completely.
Note • When you fully open the cover, it enters a
fixed position. Open the cover gently.
3
2 While turning the rollers, wipe them with a soft
cloth moistened with water.
Important • Do not use cleaning agents other than water
or neutral detergent.
• Use a cloth firmly wrung to prevent water
drops from falling into the machine. If water
gets into the machine, it may cause the
machine to malfunction.
Note • If you cannot remove dirt easily, gently wipe
the rollers with a soft cloth moistened with a
small amount of neutral detergent.
3 Close the document feeder left cover until it clicks into place, and confirm that there is no
space between the near or far side of the cover and the document feeder.
92
Page 93

Executing Calibration
The machine can automatically calibrate colors when the reproducibility of density or color
in copies and prints deteriorates. The machine can adjust the gradation for each screen
type.
The following three types of screen are available.
z
Copy Job
Calibrates the screen for copying.
z
Print Job 1
For PCL print drivers
- Calibrates the screen used for the functions ([Image Quality], [Image Adjustment
Mode], and [Image Types]) set in the [Color Options] tab.
- Calibrates the screen when [Auto Screening], [Fineness], or [Standard] is selected for
[Screen] in the [Advanced] tab.
For PostScript print drivers
Executing Calibration
Maintenance
- Calibrates the screen when [High Quality] for [Image Quality] and [Auto Screening],
[Fineness], or [Standard] for [Screen] in the [Color Options] tab is selected.
- Calibrates the screen when [High Speed] for [Image Quality] and [Fineness] or
[Standard] for [Screen] in the [Color Options] tab is selected.
z
Print Job 2
For PCL print drivers
- Calibrates the screen when [Gradation] is selected for [Screen] in the [Advanced] tab.
- Calibrates the screen when [Print Page Mode] is enabled in the [Advanced] tab.
For PostScript print drivers
- Calibrates the screen when [High Speed] of [Image Quality] and [Auto Screening] or
[Fineness] of [Screen] in the [Color Options] tab is selected.
Note • We recommend executing auto calibration for all three screen types. When the adjustment for one
screen type is complete, specify the next screen type and repeat the procedure.
• If color is not calibrated despite the periodic execution of auto calibration, contact our Customer
Support Center.
• Confirm the settings of the following items under [Tools] > [System Settings] > [Copy Service
Settings] > [Copy Defaults] in the System Administration mode before executing auto calibration:
- Lighten/Darken: Normal
- Contrast: Normal
-Sharpness: Normal
- Saturation: Normal
- Color Balance: 0, 0, 0
- Color Shift: Normal
• After finishing the auto calibration, change the settings of [Copy Defaults] if necessary. For
information on [Copy Defaults], refer to "Copy Defaults" (P.176).
• During auto calibration, the machine cannot receive print jobs and faxes.
3
93
Page 94

3 Maintenance
<Log In/Out> button
1 Select [Calibration] on the [Services Home]
The following describes how to perform calibration.
screen.
If [Calibration] is not displayed, follow the
procedure below.
1) Press the <Log In/Out> button.
Maintenance
3
123
456
789
0#
C
2) Enter the system administrator’s user ID
with the numeric keypad or the keyboard
displayed on the screen, and select [Enter].
When a passcode is required, select [Next]
and enter the system administrator’s
passcode, and select [Enter].
Note • The default user ID is "11111".
• The default passcode is "x-admin".
3) Select [Tools] on the [Services Home] screen.
Note • When the [Service Home] screen is not
displayed on the touch screen, press the
<Services Home> button.
94
4) Select [System Settings] > [Common Service
Settings] > [Image Quality Adjustment].
5) Select [Calibration].
Page 95

2 Set [Screen Type] and [Paper Supply].
Magenta
Note • The following describes calibration procedures using Copy Job, as an example.
• For Paper Supply, select the paper tray on which A4 , A3 , 8.5 x 11" , or 11 x 17" white paper
is loaded.
• Make sure that [Copy & Print Jobs] is selected for [Target].
• If [Copy & Print Jobs] is not selected, calibration is not valid for the mode not listed in [Target].
3 Select [Start].
Note • The message "Outputting the Calibration
Chart... - Copy Job" appears and the
document for calibration (Calibration Chart)
is printed.
Executing Calibration
Maintenance
3
4 Align the magenta patch (squares printed at
the top and bottom of the Calibration Chart) of
the printed Calibration Chart against the left
side of the document glass, and load the chart
facing down on the document glass.
Note • Place the Calibration Chart on the document
glass.
5 Place at least five sheets of white paper on the
Calibration Chart to cover the Chart and close
the document cover.
6 Select [Start].
The message “Calibration in progress. - Copy Job” appears and the machine automatically
calibrates the colors. It takes about 10 seconds to complete calibration.
A screen showing the result appears.
7 Select [Confirm].
8 To continue calibration for other screen types, repeat steps 2 to 7.
Select [Close] repeatedly until the [Tools] screen is displayed.
9
95
Page 96

Maintenance
3
3 Maintenance
10 Select [Close].
11 Copy or print to confirm the image quality.
Note • During auto calibration, the machine cannot receive print job and faxes.
12 Select [Close].
96
Page 97

Printing a Report/List
<Machine Status> button
You can print a report/list to check the settings and communication status.
This section describes how to print a report/ list.
Note • When the <Data> indicator is not lit, you cannot print the Stored Documents List.
For information on the types of report/list, refer to "Print Reports" (P.105).
1 Press the <Machine Status> button.
123
456
789
0#
C
Printing a Report/List
Maintenance
2 Select [Print Reports].
Note • If [Print Reports Button] under [Reports] is set
to [Disabled], the [Print Reports] button
appears only when the [Tools] button is
displayed on the [Services Home] screen. For
more information on Reports, refer to
"Reports" (P.157).
• If you want to print [Billing Data List] or
[Auditron Report (Fax Jobs)], insert a card to
the machine before instructing print.
3 Select the service that you want a report or list
for.
4 Select a report or list to print, and then press the <Start> button.
Note • The reports or lists displayed on the screen vary depending on the machine configuration.
3
97
Page 98

3 Maintenance
Deleting a Private Charge Print Job with an Invalid User ID
When the Private Charge Print feature is used, all the print jobs with a User ID, regardless of
its validity, are stored with the Private Charge Print feature. The system administrator can
set the expiration date and can set up the machine to delete the expired jobs automatically,
or manually delete them.
This section describes how to delete documents with an invalid User ID stored with the
Private Charge Print feature.
For more information on the Private Charge Print feature, refer to "10 Job Status" > "Printing and Deleting Stored Jobs", and
"11 Computer Operations" > "Print" in the User Guide.
For more information on how to set the period of time save jobs, refer to "Stored File Settings" (P.246).
Maintenance
3
1 Press the <Log In/Out> button.
2 Enter the system administrator’s user ID with
the numeric keypad or the keyboard displayed
on the screen, and select [Enter].
When a passcode is required, select [Next] and
enter the system administrator’s passcode, and
select [Enter].
Note • The default user ID is "11111".
• The default passcode is "x-admin".
3 Press the <Job Status> button.
4 Select the [Secure Print Jobs & More] tab.
5 Select [Private Charge Print].
98
6 Select the User ID to delete, and then select [Job List].
7 Select the job to delete, and then select [Delete].
Page 99

Setting Restore Tool
Setting Restore Tool backs up the settings data of the machine to a network-connected
computer to prevent the loss of data resulting from the malfunction of the machine’s hard
disk.
The feature is designed to restore data to the machine after the hard disk is replaced.
For more information on Setting Restore Tool, contact our Customer Support Center.
Note • You can back up the setting data of the machine when the hard disk and the Ethernet interface are
installed on the machine.
Setting Restore Tool
The following data can be backed up on the computer:
z
Address Book
z
Folder (except for document files)
z
User account list
z
Job Flow
z
Stored Programming
z
Job log
z
Error log
z
Auditron log
z
Other information such as user setting data
Users cannot replace the hard disk by themselves. When replacing the hard disk, contact our
Customer Support Center.
Maintenance
3
99
Page 100

Maintenance
3
3 Maintenance
100
 Loading...
Loading...