
Logiciel version 2.0.xx
Octobre 2016
Guide d’utilisation du logiciel client
®
Xerox
Digital Alternatives

©2016 Xerox Corporation. Tous droits réservés. Xerox® et Xerox avec la marque
figurative
®
et DocuShare® sont des marques de commerce de Xerox Corporation aux
États-Unis et (ou) dans d’autres pays. BR17727
Android™ et Google Play™ sont des marques déposées de Google Inc.
DocuSign® est une marque de commerce de DocuSign, inc. aux États-Unis et (ou) dans
d’autres pays.
InstallShield
®
est une marque de commerce ou une marque déposée d’Acresso Software
Inc.
IOS est une marque de commerce ou une marque déposée de Cisco (utilisée sous
licence) aux États-Unis d’Amérique et dans d’autres pays.
Microsoft
Windows Vista
®
, le système d’exploitation Windows®, SQL Server®, Windows Server®,
®
et Microsoft® .NET sont des marques de commerce ou des marques
déposées de Microsoft Corporation aux États-Unis d’Amérique ou dans d’autres pays.
®
Linux
est une marque déposée de Linus Torvalds.
®
Mac
, Macintosh®, iPad®, Retina®, iWork®, Pages®, Numbers® et Keynote® sont des
marques de commerce d’Apple Inc. déposées aux États-Unis et dans d’autres pays.
iPad mini
UNIX
MC
et iPad AirMC sont des marques de commerce d’Apple Inc.
®
est une marque déposée de The Open Group.
Version du document : 2.0.xx (Octobre 2016).
Historique des révisions
Version Date Description
2.0.xx Octobre 2016 Retirer pilote d’imprimante pour PC
2.0 Janvier 2016 • Prise en charge des Mac et des tablettes Android. Ajout de
DocuSign®, de la plateforme de gestion de contenu DocuShare®
de Xerox® et de flux de travaux. Prise en charge de formats de
fichier autre que PDF par l'iPad. Icônes mises à jour.
1.2 Août 2015 • Traduit en japonais
1.1 Mai 2015 • Mise à jour du nom de l’application dans le texte et les images
• Mise à jour des attributions de marque de commerce
Ajout du soutien pour les fonctionnalités 1.1 (prise en charge
d’iOS 8, option de formes dans les annotations, possibilité de
supprimer des dossiers, vérification orthographique du texte des
annotations, mise à jour du cadre .NET)
1.0 Août 2014 Version initiale.

Table des matières
Introduction ................................................................................ 1
Aperçu du produit ......................................................................................... 1
Configuration requise ................................................................................... 2
®
Pour Microsoft Windows
Pour l’iPad
Pour Mac
®
d’Apple............................................................................. 2
®
............................................................................................ 2
Tablettes Android™ ............................................................................. 3
Configurations non prises en charge ................................................... 3
Configuration de base de données requise ......................................... 3
Glossaire ...................................................................................................... 4
Installation du logiciel ................................................................. 5
Installation sur un PC Windows
Se connecter pour la première fois sur un PC Windows
Annuler l’installation ............................................................................. 8
Désinstaller l’application ...................................................................... 8
Installation sur un iPad
Se connecter pour la première fois sur un iPad ou un Mac ................. 9
Désinstaller l’application .................................................................... 10
Installation sur une tablette Android™ ....................................................... 10
Se connecter pour la première fois sur une tablette Android ............ 10
Désinstaller l’application .................................................................... 10
Intégration terminée ................................................................................... 11
®
ou Mac® d'Apple .................................................... 9
.................................................................... 2
®
.................................................................. 5
®
................... 7
Initiation ................................................................................... 13
Présentation de Xerox
Fonctionnalités clés ........................................................................... 13
Mini visite guidée ........................................................................................ 14
®
Digital Alternatives ............................................... 13
Utilisation de l’interface ............................................................ 15
Importer des documents ............................................................................. 15
Documents stockés au format PDF ................................................... 15
Importation d'un document sur un PC et un Macintosh ..................... 15
Importation sur un iPad
Importation sur une tablette Android™ .............................................. 18
Après l’importation d’un document .................................................... 19
Sélectionner des vues ................................................................................ 20
Guide d’utilisation du logiciel client Xerox
®
d’Apple ....................................................... 17
®
Digital Alternatives iii

Vues de document ............................................................................. 20
Liste de lecture .................................................................................. 22
Mes dossiers ..................................................................................... 22
Utilisation des documents ........................................................ 25
Ouvrir et fermer des documents ................................................................. 25
Sauvegarde automatique et signets .................................................. 25
Afficher l’en-tête et le pied de page d’un document ................................... 25
Utiliser le sélecteur de page de document ........................................ 27
Annoter des documents ............................................................................. 28
Gadget d’annotation .......................................................................... 28
Partager des documents ............................................................................ 30
Présentation des options de partage ................................................. 30
Partager ............................................................................................. 30
Exporter ............................................................................................. 33
Demandes ......................................................................................... 33
Configuration des paramètres système ................................... 39
Paramètres ................................................................................................. 39
Informations utilisateur ...................................................................... 39
Préférences (PC seulement) ............................................................. 41
Stockage ............................................................................................ 41
Signature et initiales .......................................................................... 43
Résolution des problèmes ....................................................... 45
Résolution des problèmes d’installation ..................................................... 45
Fichiers journaux – Client PC ............................................................ 45
Fichiers journaux – Mac .................................................................... 45
Contacter le soutien ................................................................. 47
États-Unis et Canada ................................................................................. 47
Comptes EPS (Enterprise Print Services) ......................................... 47
®
Xerox
Europe, Amérique latine, Europe de l’Est .................................................. 47
Comptes EPS (Enterprise Print Services) ......................................... 47
Comptes Xerox
Print Services Accounts ......................................................... 47
®
Print Services ......................................................... 47
iv Guide d’utilisation du logiciel client Xerox
®
Digital Alternatives

Introduction
Ce chapitre donne un aperçu de Digital Alternatives de Xerox®, des exigences système
requises pour les différentes installations, des configurations non prises en charge, des
exigences en matière de base de données et un glossaire.
Aperçu du produit
Xerox® Digital Alternatives (DA) est un outil personnel de productivité et de collaboration
qui offre une solution de rechange à l’utilisation de documents papier. Cet outil vient
renforcer la stratégie Xerox « Imprimer moins et moins cher » en offrant une solution de
rechange plus avantageuse à l’impression de documents.
Utilisez DA pour importer, lire, annoter, signer, sauver, organiser et partager des
documents au sein d'une seule application. DA peut être utilisé simultanément sur un
ordinateur de bureau ou un portable Windows®, un iPad®, un Mac® d'Apple et des
tablettes Android™.
Utilisez DA pour gérer vos documents comme une alternative au papier. Avec
l'application, vous pouvez facilement annoter, signer et partager des documents à partir
d'une interface efficace et intuitive.
Cet outil offre les fonctionnalités suivantes :
• Stockage de documents personnels
• Synchronisation de documents entre périphériques
• Accès hors ligne aux documents
• Interface facile à utiliser pour la lecture, l’annotation, la signature et le partage de
documents
Guide d’utilisation du logiciel client Xerox
®
Digital Alternatives 1

Introduction
Configuration requise
Les exigences minimales requises du système sont les suivantes. Nous vous
recommandons de mettre à jour votre appareil avec les derniers correctifs pour une
meilleure performance.
Pour Microsoft Windows®
Microsoft Windows®
Composants matériels
Processeur 1 GHz ou supérieur, 32 bits (x86) ou 64 bits (x64)
Mémoire système 2 Go (4 Go recommandé)
Disque dur Espace libre minimal de 4 Go environ
Écran Résolution minimale : 1 024 x 768
Composants logiciels
Système d’exploitation
(32 et 64 bits)
• Windows® 7
• Windows® 8,
• Windows® 10
Pour l’iPad® d’Apple
iPad® d’Apple
Composants matériels
Périphériques • iPad Air™
• iPad 2® ou version ultérieure
• iPad mini™
• iPad mini™ (avec écran Retina®)
Capacité de stockage Espace libre minimal de 1 Go environ
Composants logiciels
Système d’exploitation • iOS 8.X
• iOS 9.X
Pour Mac
Mac
Composants matériels
®
Appareils • iMac 2007 et plus récent
• MacBook 2007 et plus récent
• Mac Mini 2007 et plus récent
Composants logiciels
2 Guide d’utilisation du logiciel client Xerox
®
Digital Alternatives

Introduction
Mac
Système d'exploitation
(32 et 64 bits)
• 10.10 (Yosemite)
• 10.11 (El Capitan)
Tablettes Android™
Android
Composants matériels
Appareils • Memo Pad 7 d'Asus
• Nexus 9 de Google (Asus)
• Nexus 7 de Google (Asus)
• Galaxy Tab 4 de Samsung
• Galaxy Tab S de Samsung
Capacité de stockage Espace libre d'au moins 1 Go
Composants logiciels
Système d'exploitation • Android 4.4 (KitKat)
• Android 5.0, 5.1 (Lollipop)
Configurations non prises en charge
L’installation de l’application sur un ordinateur doté des configurations suivantes n’est
pas prise en charge.
• Toute version de ce qui suit :
®
– Système d’exploitation UNIX
– Système d’exploitation Linux
®
2000
®
4.0
®
®
Center
– Windows NT
– Windows Media
– Windows
– Windows Vista
• Cette application a été testée dans un environnement de poste de travail VMware
®
®
Lab Manager; les autres environnements virtuels ne sont pas pris en charge.
Configuration de base de données requise
Sur un PC Windows®, l’application installe un moteur de base de données et des fichiers
de base de données Microsoft SQL Server
métadonnées de document.
®
Compact Edition 4.0, qui stockent les
Aucun logiciel de base de données n'est installé sur un iPad, Macintosh ou Android.
Guide d’utilisation du logiciel client Xerox
®
Digital Alternatives 3

Introduction
Glossaire
Acronyme ou terme Définition
DA Xerox
Intégration Le processus d'un nouvel utilisateur qui se connecte avec succès dans
®
Digital Alternatives
le logiciel client DA enregistre l'utilisateur avec la solution, configure son
espace de travail et vérifie l'octroi de licences dans son ensemble.
L'intégration d'un compte d'utilisateur se produit lorsqu'un utilisateur se
connecte à un client DA pour la première fois après l'installation du
client dans la mise en œuvre.
4 Guide d’utilisation du logiciel client Xerox
®
Digital Alternatives

Installation du logiciel
Cette section vous explique comment installer le logiciel Digital Alternatives de Xerox®,
comment annuler son installation et comment le supprimer.
Les instructions varient quelque peu selon le type d'appareil que vous utilisez.
• PC Windows
• iPad
• Mac
• Tablette Android™
®
d’Apple
®
Installation sur un PC Windows®
®
Cette section s’adresse aux utilisateurs dotés d’un PC Windows®.
Remarque
Vous devez être connecté avec les droits d'administrateur pour installer l'application.
Pour installer le logiciel :
1. Connectez-vous en tant qu’administrateur.
2. Double-cliquez sur le fichier d’installation. L’écran Select Language (Sélectionner
une langue) apparaît.
3. Sélectionnez une langue dans la zone déroulante.
4. Sélectionnez Yes (Oui).
L’assistant d’installation de Xerox
Guide d’utilisation du logiciel client Xerox
®
prépare votre PC pour l’installation.
®
Digital Alternatives 5

Installation du logiciel
5. Pour poursuivre l’installation, cliquez sur Suivant.
6. Sélectionnez Afficher le fichier Lisez-moi. Le fichier Lisez-moi s’affiche.
7. Sélectionnez Suivant. L’écran Dossier de destination apparaît.
8. Procédez au choix comme suit :
– Si l’application est installée pour la première fois, passez à l’étape suivante.
– Si une version précédente de l’application est installée, il est recommandé de la
désinstaller avant d’installer la version ultérieure.
9. Procédez au choix comme suit :
a. Pour accepter l’emplacement par défaut du dossier de destination, cliquez sur
Suivant (recommandé).
Remarque :
Si vous installez l’application sur un système d’exploitation dans une langue
autre que l’anglais, dans lequel le nom du répertoire « Program Files » est
localisé, le chemin d’installation par défaut est affiché en anglais. L’application
sera néanmoins installée dans le répertoire localisé correspondant à la langue
que vous avez sélectionnée.
b. Pour modifier l’emplacement par défaut, cliquez sur Change (Modifier). La boîte
de dialogue Rechercher un dossier s’affiche.
• Sélectionnez le dossier souhaité ou créez-en un.
• Sélectionnez OK. La boîte de dialogue se ferme.
• Sélectionnez Suivant.
Remarque :
Vous ne pouvez pas installer votre application dans le répertoire racine.
10. Sur l’écran Options d’installation, cliquez sur Install (Installer).
6 Guide d’utilisation du logiciel client Xerox
®
Digital Alternatives

Installation du logiciel
La progression de l’installation est visible sur l’écran Installation du client Xerox®
Digital Alternatives.
À la fin de l’installation, l’écran Installation terminée apparaît.
11. Sélectionnez Terminer.
Se connecter pour la première fois sur un PC Windows®
La première fois que vous vous connectez à Xerox® Digital Alternatives, vous êtes invité
à saisir des informations sur votre compte utilisateur afin de configurer votre compte
client sur le serveur Xerox
un serveur sur Internet, qui gère les licences logicielles attribuées à votre entreprise.
Le processus d’intégration utilise les mêmes paramètres de serveur proxy Internet que
ceux de votre navigateur par défaut. Il est donc essentiel que vous disposiez d’un accès
Web illimité à cette source Internet.
Pour vous connecter pour la première fois :
1. Sélectionnez Xerox
®
Digital Alternatives. Le processus d’intégration interagit avec
®
Digital Alternatives dans la barre d’état système.
Remarque :
Vous pouvez également vous connecter à partir du menu Démarrer de Windows®.
Sélectionnez Xerox® Digital Alternatives.
2. Sélectionnez Se connecter maintenant. L’écran Bienvenue dans Xerox
Alternatives s’affiche.
3. Saisissez l’adresse de courriel de votre entreprise.
®
Digital
4. Sélectionnez Suivant.
Guide d’utilisation du logiciel client Xerox
®
Digital Alternatives 7

Installation du logiciel
5. Saisissez les références de connexion suivantes :
a. Domaine : nom du domaine réseau de votre entreprise.
b. Nom de l’utilisateur : compte utilisateur que vous utilisez pour vous connecter
sur un appareil géré par l’entreprise.
c. Mot de passe du compte utilisateur saisi ci-dessus.
6. Sélectionnez Connexion.
Annuler l’installation
Vous pouvez annuler le processus d’installation à tout moment.
Pour interrompre l’installation :
1. Cliquez sur Annuler dans un des écran s d’in stallation. L’écran Annuler
l’installation s’affiche.
2. Sélectionnez Yes (Oui). L’écran Échec de l’installation s’affiche pour indiquer que
l’application n’est pas installée.
3. Sélectionnez Terminer.
Remarque :
Pour installer l’application, vous devez reprendre l’installation depuis le début.
Désinstaller l’application
Pour désinstaller DA de votre PC Windows® :
1. Allez à Démarrer > Panneau de configuration > Programmes > Programmes et
fonctionnalités > Désinstaller un programme, et suivez les invites en ligne.
2. Sur l’écran Options de désinstallation, sélectionnez Xerox
8 Guide d’utilisation du logiciel client Xerox
®
Digital Alternatives.
®
Digital Alternatives

Installation du logiciel
Installation sur un iPad® ou Mac®
d'Apple
Les versions iPad et Macintosh du logiciel client DA sont des applications gratuites qui
peuvent être téléchargées dans l’App Store d’Apple
Alternatives de Xerox
®
et téléchargez-la.
®
. Recherchez l’application Digital
Se connecter pour la première fois sur un iPad ou un Mac
La première fois que vous vous connectez à Xerox® Digital Alternatives, vous êtes invité
à saisir des informations sur votre compte utilisateur afin de configurer votre compte
client sur le serveur DA. Le processus d’intégration interagit avec un serveur sur Internet,
qui gère les licences logicielles attribuées à votre entreprise.
Le processus d’intégration utilise les mêmes paramètres de serveur proxy Intern et que
ceux de votre navigateur par défaut. Il est donc essentiel que vous disposiez d’un accès
Web illimité à cette source Internet.
Que vous vous soyez déjà connecté ou non à Digital Alternatives de Xerox® depuis un
PC, vous pouvez vous connecter avec un iPad ou un Mac.
Se connecter pour la première fois :
1. Procédez au choix comme suit :
– Lancez l’application Xerox
– Sélectionnez un fichier PDF et appuyez sur Open In Alternatives (Ouvrir dans
Alternatives).
®
Digital Alternatives sur l’écran d’accueil de l’iPad®.
2. Sur l’écran Bienvenue, saisissez l’adresse de courriel de votre entreprise.
3. Sélectionnez Next (Suivant).
4. Saisissez les références de domaine suivantes :
a. Domaine : nom du domaine réseau de votre entreprise.
b. Nom de l’utilisateur : compte utilisateur de domaine que vous utilisez pour vous
connecter sur un appareil géré par l’entreprise.
c. Mot de passe du compte utilisateur saisi ci-dessus.
5. Sélectionnez Connexion.
Remarque :
Si vous vous êtes déjà connecté à votre compte à l’aide d’un PC, vous pourrez
afficher sur votre iPad/Mac les documents que vous aviez précédemment
téléchargés depuis votre PC.
Remarque :
Pour que les documents du PC soient disponibles, l’appareil doit effectuer au
préalable une synchronisation de documents. En règle générale, la synchronisation
est automatique et démarre immédiatement après la connexion.
Guide d’utilisation du logiciel client Xerox
®
Digital Alternatives 9

Installation du logiciel
Intégration terminée
Une fois connecté au logiciel client DA sur un périphérique, vous disposez d’un compte
utilisateur sur le serveur local DA de votre entreprise. Ce compte de serveur local vous
permet de commencer à utiliser des documents et à les partager avec d’autres
utilisateurs DA.
Si vous voulez utiliser DA sur d’autres périphériques, vous devez répéter le processus
d’installation et d’intégration pour chacun d’eux.
Désinstaller l’application
Pour désinstaller l’application Xerox® Digital Alternatives de votre iPad :
1. Maintenez votre doigt appuyé sur une icône de l’iPad jusqu’à ce que toutes les
icônes se mettent à bouger. Vous pouvez alors supprimer l’application iPad
choix.
2. Appuyez sur la croix X dans l’angle en haut à gauche de l’application DA.
3. Suivez les invites pour supprimer l’application et tous les fichiers et données
associés.
®
de votre
Pour désinstaller l’application Digital Alternatives de Xerox
1. Dans la barre latérale Finder, cliquez sur Applications.
2. Glissez l'application à partir du dossiers Applications vers la Corbeille (située à
l'extrémité du Dock).
®
de votre Mac :
Installation sur une tablette
Android™
La version Android du logiciel client DA est une application gratuite qui peut être
téléchargée dans Google Play™. Recherchez l’application Digital Alternatives de Xerox
et téléchargez-la.
Se connecter pour la première fois sur une tablette Android
La première connexion sur un Android suit le même processus que pour l'iPad et le Mac.
Consultez la section Error! Reference source not found. .
Désinstaller l’application
®
Pour désinstaller l’application Digital Alternatives de Xerox® de votre tablette Android :
1. Appuyez et maintenez l'application sur l'appareil.
2. Faites glisser l'icône vers l'icône Désinstaller.
3. Cliquez sur Désinstaller dans la fenêtre de confirmation.
10 Guide d’utilisation du logiciel client Xerox
®
Digital Alternatives

Installation du logiciel
Intégration terminée
Une fois connecté au logiciel client DA sur un périphérique, vous disposez d’un compte
utilisateur sur le serveur local DA de votre entreprise. Ce compte de serveur local vous
permet de commencer à utiliser des documents et à les partager avec d’autres
utilisateurs DA.
Si vous voulez utiliser DA sur d’autres périphériques, vous devez répéter le processus
d’installation et d’intégration pour chacun d’eux.
Guide d’utilisation du logiciel client Xerox
®
Digital Alternatives 11


Initiation
Ce chapitre présente les fonctionnalités clés de Xerox® Digital Alternatives (DA) et vous
fournit de l’information de base sur la mini visite guidée qui vous est offerte au moment
de la première connexion.
Présentation de Xerox® Digital
Alternatives
Xerox® Digital Alternatives est une solution de flux de travail qui s’adresse aux
professionnels mobiles de l’information. Elle offre les fonctionnalités suivantes :
• Stockage des documents dans un nuage personnel avec synchronisation entre
périphériques et accès hors ligne
• Expérience identique sur votre PC, Mac, iPad et tablette Android.
• Lecture, annotation, sauvegarde, organisation et partage de documents dans une
application unique
Fonctionnalités clés
Xerox® Digital Alternatives inclut les fonctionnalités clés suivantes :
Icône Fonctionnalité Description
Lecture
Annotation
Partage
• Lisez vos documents à la manière d’un livre numérique
• Plein écran
• La dernière page lue est sauvegardée sur les différents
périphériques et se rouvre automatiquement
• La liste de lecture vous permet de marquer un document pour
lecture ultérieure
• Annotez vos documents avec un stylo, un surligneur et des notes de
texte
• Vérifiez l’orthographe de vos notes
• Signez vos documents
• Remplissez un formulaire
• Les modifications sont sauvegardées automatiquement
• Vous permet de marquer un document pour lecture ultérieure
• Révisez, marquez et faites des commentaires sur vos documents
• Partagez vos documents avec d’autres utilisateurs tout en
conservant une copie
• Partagez vos documents et notes de réunion avec tous les
participants
• Envoyez des documents pour révision, approbation ou signature
• Envoyez vos documents par voie électronique à une personne qui
n’a pas DA
Guide d’utilisation du logiciel client Xerox
®
Digital Alternatives 13

Initiation
Pour plus d’informations sur ces fonctionnalités, reportez-vous à la section Utilisation des
documents.
Mini visite guidée
La première fois que vous ouvrez l’application après l’avoir installée sur un périphérique,
la mini visite guidée s’affiche. Cette présentation en cinq parties présente les
fonctionnalités globales de Xerox
Pour naviguer dans la présentation, procédez comme suit :
• Sur un PC ou un Macintosh, cliquez sur > pour avancer ou sur < pour reculer.
• Sur un iPad ou une tablette Android, balayez la visite comme si vous lisiez un livre ou
appuyez sur les points situés en bas de la visite.
À la fin de la présentation, sélectionnez une des options suivantes :
®
Digital Alternatives.
• Sélectionnez Learn More (En savoir plus) pour accéder à des informations sur DA et
®
Xerox
Managed Print Services.
• Sélectionnez Done (Terminé).
14 Guide d’utilisation du logiciel client Xerox
®
Digital Alternatives

Utilisation de l’interface
L’interface de Xerox® Digital Alternatives (DA) est une interface conviviale. Il vous suffira
de suivre quelques conseils pour utiliser de manière productive vos documents et ceux
partagés par d’autres utilisateurs de votre groupe.
Ce chapitre vous présente les différentes manières d’importer des documents dans DA et
vous explique comment sélectionner des vues de document, comprendre les
informations des indicateurs graphiques, utiliser la liste de lecture et organiser vos
documents dans Mes dossiers.
Importer des documents
Vous devez importer les documents dans votre compte DA afin de pouvoir travailler avec
eux dans l'application et sur tous vos appareils.
Appareil
PC Oui Oui
Mac Oui Oui
iPad Oui Oui
Android Oui Non
Possibilité d'importer
des PDF
Possibilité d'importer fichiers
non PDF
Documents stockés au format PDF
Tous les documents figurant dans DA sont stockés au format PDF.
• Lorsque vous importez un document PDF, il est directement envoyé vers votre
compte DA.
Lorsque vous importez un document dans un autre format, le programme
d’installation de DA crée une version PDF qui est téléchargée dans votre compte.
Lorsque vous importez un document dans un autre format sur un appareil qui peut
convertir (PC, Mac, iPad), il est disponible sur tous les appareils sous forme de
fichier PDF une fois synchronisé.
Importation d'un document sur un PC et un Macintosh
Importer dans Digital Alternatives de Xerox® (prise en charge sur PC)
1. Sélectionnez l’icône ou cliquez sur Importer un document sur l’écran Tous les
documents.
2. Sélectionnez le fichier à importer.
– Mon ordinateur—allez à l'étape suivante.
Guide d’utilisation du logiciel client Xerox
®
Digital Alternatives 15
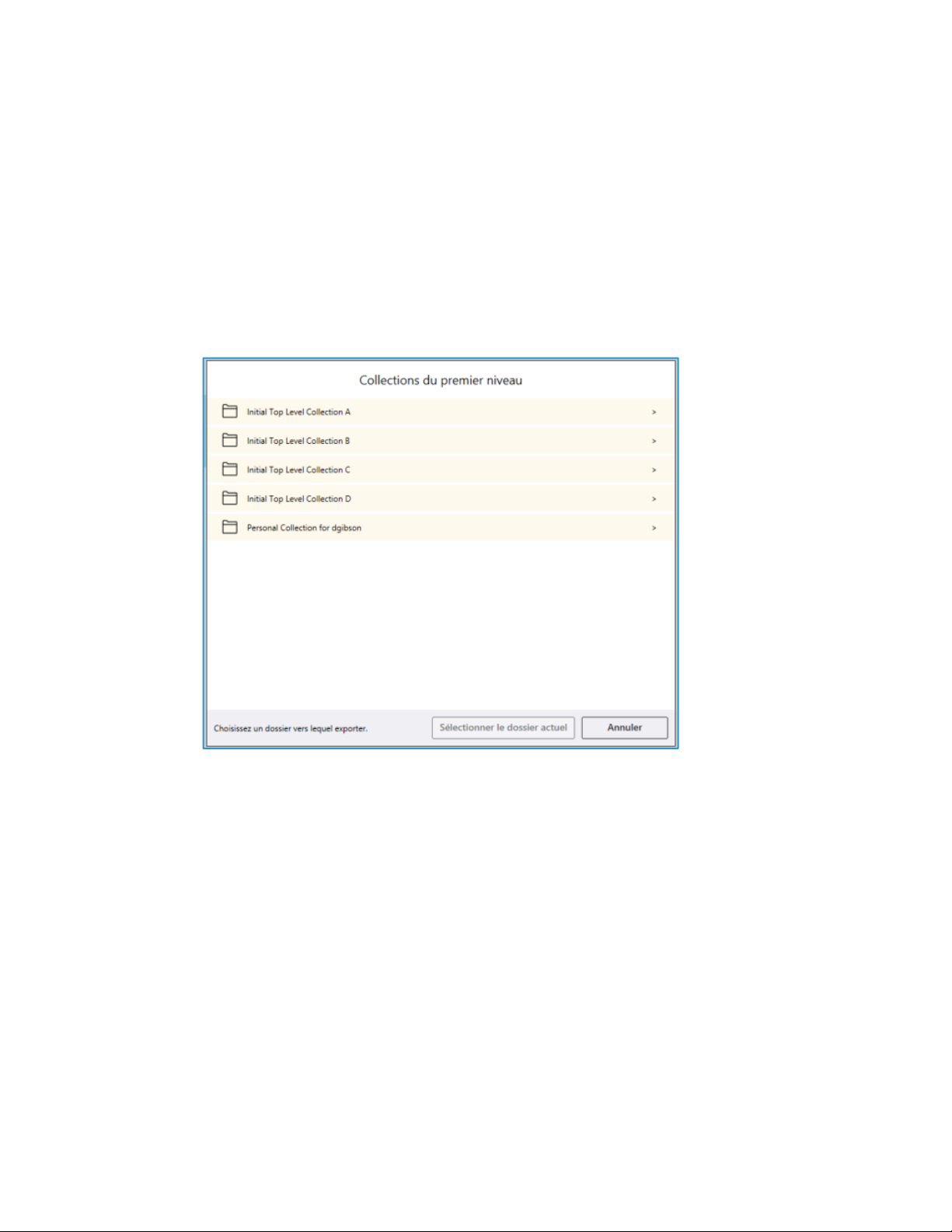
Utilisation de l’interface
– DocuShare®—allez à l'étape Error! Reference source not found..
3. Si vous avez sélectionnez Mon ordinateur, sélectionnez le fichier à importer.
4. Sélectionnez Ouvrir. Allez à l'étape Error! Reference source not found..
5. Si vous avez sélectionnez DocuShare
connecté à DocuShare
®
.
®
, vous devez être connecté à Internet et
– L'écran de connexion apparaît si c'est une première connexion à DocuSha re
cet appareil ou si votre session a expiré. Entrez votre nom d'utilisateur et mot de
passe. Cliquez sur Connexion.
– Si vous êtes connecté, vous allez directement à l'explorateur de fichiers.
®
sur
6. Cliquez sur un dossier pour l'ouvrir. Cochez le ou les fichiers que vous souhaite z
importer. Cliquez sur Importer. Allez à l'étape suivante.
7. Patientez pendant la création et l’importation du fichier PDF.
– Pendant l'importation du fichier, vous pouvez sélectionner Masquer pour
importer un autre document.
– Lorsque l’importation est terminée, sélectionnez Ouvrir maintenant pour ouvrir
le fichier à annoter.
Importer avec la fonction Fichier > Imprimer (pris en charge sur Mac)
Lorsque le logiciel DA est installé sur votre Macintosh, le pilote d’imprimante DA est
installé. Avec ce pilote, les documents pris en charge sur votre appareil peuvent être
ajoutés à DA.
1. Ouvrez un document dans une application quelconque.
2. Sélectionnez Envoyer vers Digital Alternatives.
®
3. Sélectionnez Imprimer. Digital Alternatives de Xerox
16 Guide d’utilisation du logiciel client Xerox
s’affiche.
®
Digital Alternatives

Utilisation de l’interface
4. Patientez pendant la création et l’importation du fichier PDF.
– Pendant l'importation du fichier, vous pouvez sélectionner Masquer pour
importer un autre document.
– Lorsque l’importation est terminée, sélectionnez Ouvrir maintenant pour ouvrir
le fichier à annoter.
Importation sur un iPad® d’Apple
Importer un fichier
1. Ouvrez le fichier que vous souhaitez importer.
2. Appuyez sur Partager.
3. Faites défiler vers la droite, au besoin, et appuyez sur Ouvrir dans Alternatives
pour importer le document. (Cette action peut également être appelée Copier vers
Alternatives.) Digital Alternatives de Xerox
4. Patientez pendant la copie et l’importation du fichier. Les types de fichiers autres que
PDF peuvent prendre quelques instants de plus à importer lorsqu'ils sont convertis
en format PDF.
®
s’affiche.
– Pendant l'importation du fichier, vous pouvez sélectionner Masquer pour
importer un autre document.
– Lorsque l’importation est terminée, sélectionnez Ouvrir maintenant pour ouvrir
le fichier à annoter.
Importer une pièce jointe de courriel
1. Ouvrez le message contenant la pièce jointe.
2. Appuyez sur la pièce jointe pour afficher un aperçu du document.
3. Appuyez sur Partager.
4. Appuyez sur Ouvrir dans... . . .
5. Appuyez sur Ouvrir dans Alternatives pour importer la pièce jointe. (Cette action
peut également être appelée Copier vers Alternatives.) Digital Alternatives de
®
Xerox
6. Patientez pendant la copie et l’importation du fichier. Les types de fichiers autres que
PDF peuvent prendre quelques instants de plus à importer lorsqu'ils sont convertis
en format PDF.
– Pendant l'importation du fichier, vous pouvez sélectionner Masquer pour
– Lorsque l’importation est terminée, sélectionnez Ouvrir maintenant pour ouvrir
s’affiche.
importer un autre document.
le fichier à annoter.
Guide d’utilisation du logiciel client Xerox
®
Digital Alternatives 17

Utilisation de l’interface
Importer un fichier depuis d’autres applications
1. Appuyez sur Partager .
2. Appuyez sur Ouvrir dans Alternatives pour importer le document. (Cette action
peut également être appelée Copier vers Alternatives.) Digital Alternatives de
®
Xerox
s’affiche.
3. Patientez pendant la copie et l’importation du fichier PDF.
– Lorsque l’importation est terminée, sélectionnez Ouvrir maintenant pour ouvrir
le fichier à annoter.
Importer depuis une application iWork®
1. Dans un fichier Pages®, Numbers® ou Keynote®, appuyez sur Partager .
2. Appuyez sur Ouvrir dans une autre app.
3. Appuyez sur Choisir l'app.
4. Appuyez sur Ouvrir dans Alternatives pour importer le document. (Cette action
peut également être appelée Copier vers Alternatives.) Digital Alternatives de
®
Xerox
s’affiche.
5. Patientez pendant la copie et l’importation du fichier PDF.
– Lorsque l’importation est terminée, sélectionnez Ouvrir maintenant pour ouvrir
le fichier à annoter.
Importation sur une tablette Android™
Vous ne pouvez importer que des fichiers PDF sur une tablette Android.
Importer un document PDF
1. Ouvrez un fichier PDF.
2. Ouvrez le menu Plus et appuyez sur Envoyer fichier.
3. Faites défiler vers la droite, au besoin, et appuyez sur Ouvrir dans Alternatives
pour importer le document. Digital Alternatives de Xerox
4. Patientez pendant la copie et l’importation du fichier PDF.
– Pendant l'importation du fichier, vous pouvez sélectionner Masquer pour
importer un autre document PDF.
– Lorsque l’importation est terminée, sélectionnez Ouvrir maintenant pour ouvrir
le fichier à annoter.
®
s’affiche.
Importer une pièce jointe de courriel au format PDF
1. Ouvrez le message contenant la pièce jointe.
2. Appuyez sur la pièce jointe pour afficher un aperçu du document.
3. Ouvrez le menu Plus et appuyez sur Envoyer fichier.
18 Guide d’utilisation du logiciel client Xerox
®
Digital Alternatives

Utilisation de l’interface
4. Appuyez sur Ouvrir dans Alternatives pour importer la pièce jointe. Digital
Alternatives de Xerox
®
s’affiche.
5. Patientez pendant la copie et l’importation du fichier PDF.
– Pendant l'importation du fichier, vous pouvez sélectionner Masquer pour
importer un autre document PDF.
– Lorsque l’importation est terminée, sélectionnez Ouvrir maintenant pour ouvrir
le fichier à annoter.
Importer un fichier PDF depuis d’autres applications
1. Appuyez sur Envoyer fichier.
2. Appuyez sur Ouvrir dans Alternatives pour importer le document. Digital
Alternatives de Xerox
®
s’affiche.
3. Patientez pendant la copie et l’importation du fichier PDF.
– Sélectionnez Masquer pour importer un autre document PDF.
– Sélectionnez Ouvrir maintenant pour ouvrir le fichier à annoter.
Après l’importation d’un document
• Une fois le document importé, vous disposez des options suivantes; vous pouvez le
lire, l'annoter, le partager avec d'autres et l'envoyer pour révision, signature ou
approbation.
Guide d’utilisation du logiciel client Xerox
®
Digital Alternatives 19

Utilisation de l’interface
Sélectionner des vues
Vous pouvez rechercher rapidement un document ou un dossier en sélectionn ant une
vue.
Vues de document
Sélectionnez Menu pour ouvrir le menu.
Les options du menu sont décrites ci-dessous.
Sélectionner Pour afficher
Activité récente Les six derniers documents importés et partagés.
Recherche La recherche dans tous les fichiers.
Tous les documents Tous les documents.
Partagé avec vous Les documents que d’autres utilisateurs ont partagés avec vous.
Liste de lecture Les documents à lire que vous avez sélectionnés.
Mes dossiers Vos dossiers et documents importés actuels qui n’ont pas été déplacés
vers un dossier. Sélectionnez Mes dossiers pour créer un nouveau
dossier.
20 Guide d’utilisation du logiciel client Xerox
®
Digital Alternatives

Utilisation de l’interface
Options dans une vue de document
Sélectionnez Options dans une vue pour modifier le format ou l’ordre :
Sélectionner Pour modifier
Liste ou Grille Le format d’affichage.
• Liste : les documents sont affichés horizontalement. (Non
disponible pour Android.)
• Grille : les documents sont affichés verticalement (par défaut).
Ordre de tri L’ordre de tri par défaut est Les plus récents.
Les pl us récents : les documents les plus récents apparaissent
en premier. (L'ordre de tri n'est pas disponible sur Android.)
Les pl us anciens : les documents les plus anciens apparaissent
en premier.
Alphabétique : les documents sont ordonnés par ordre
alphanumérique.
Exemple de grille
Exemple de liste
Guide d’utilisation du logiciel client Xerox
®
Digital Alternatives 21

Utilisation de l’interface
Indicateurs graphiques dans une vue de document
Vous pouvez établir une distinction entre les documents au moyen de ces indicateurs
visuels.
Indicateur graphique Description
L’icône des lunettes et du pourcentage indique un document que
vous avez lu ainsi que le pourcentage de lecture du document.
Les nouveaux documents et les documents non lus que vous avez
importés ou que d’autres utilisateurs ont partagés avec vous sont
indiqués par ce drapeau bleu.
Le document figure dans la liste de lecture.
Le document ne figure pas dans la liste de lecture.
Liste de lecture
Avec la liste de lecture, Xerox® Digital Alternatives vous permet de gérer les documents
que vous souhaitez lire ultérieurement.
• Pour ajouter un document à la liste de lecture, ouvrez-le et sélectionnez .
• Pour supprimer un document de la liste de lecture, sélectionnez .
Lorsqu’un document ouvert a été ajouté à la liste de lecture, vous pouvez y accéder
rapidement et reprendre à la page où vous l’aviez laissé.
• Pour ouvrir un document qui a été ajouté à la liste de lecture, sélectionnez Menu
et sélectionnez la liste de lecture.
Remarque :
®
Si vous avez installé DA sur plusieurs périphériques, tels qu’un iPad
et un portable
ou un ordinateur de bureau, chaque périphérique sauvegarde la même liste de
lecture synchronisée.
Mes dossiers
Avec la fonctionnalité Mes dossiers, Xerox® Digital Alternatives vous permet de vous
organiser et de travailler de manière efficace. Vous pouvez créer autant de dossiers que
vous le souhaitez afin d’organiser vos documents. Les documents importés ou partagés
peuvent être ajoutés à vos dossiers. Les documents figurant dans les dossiers sont
répertoriés dans la vue Tous les documents.
Pour déplacer un document vers un dossier :
1. Cochez la case en regard du document. Vous pouvez sélectionner plusieurs
documents à la fois.
2. Sélectionnez . La boîte de dialogue Déplacer vers le dossier s’affiche.
3. Effectuez une des opérations suivantes :
22 Guide d’utilisation du logiciel client Xerox
®
Digital Alternatives

Utilisation de l’interface
– Sélectionnez un des dossiers sous Mes dossiers.
– Sélectionnez Ajouter au nouveau dossier pour créer un nouveau dossier dans
lequel sera placé le document sélectionné.
Pour supprimer un dossier :
4. Dans la vue Mes dossiers, cochez .
5. Dans la fenêtre de confirmation, sélectionnez Supprimer pour effacer le dossier et
son contenu de Digital Alternatives.
Guide d’utilisation du logiciel client Xerox
®
Digital Alternatives 23

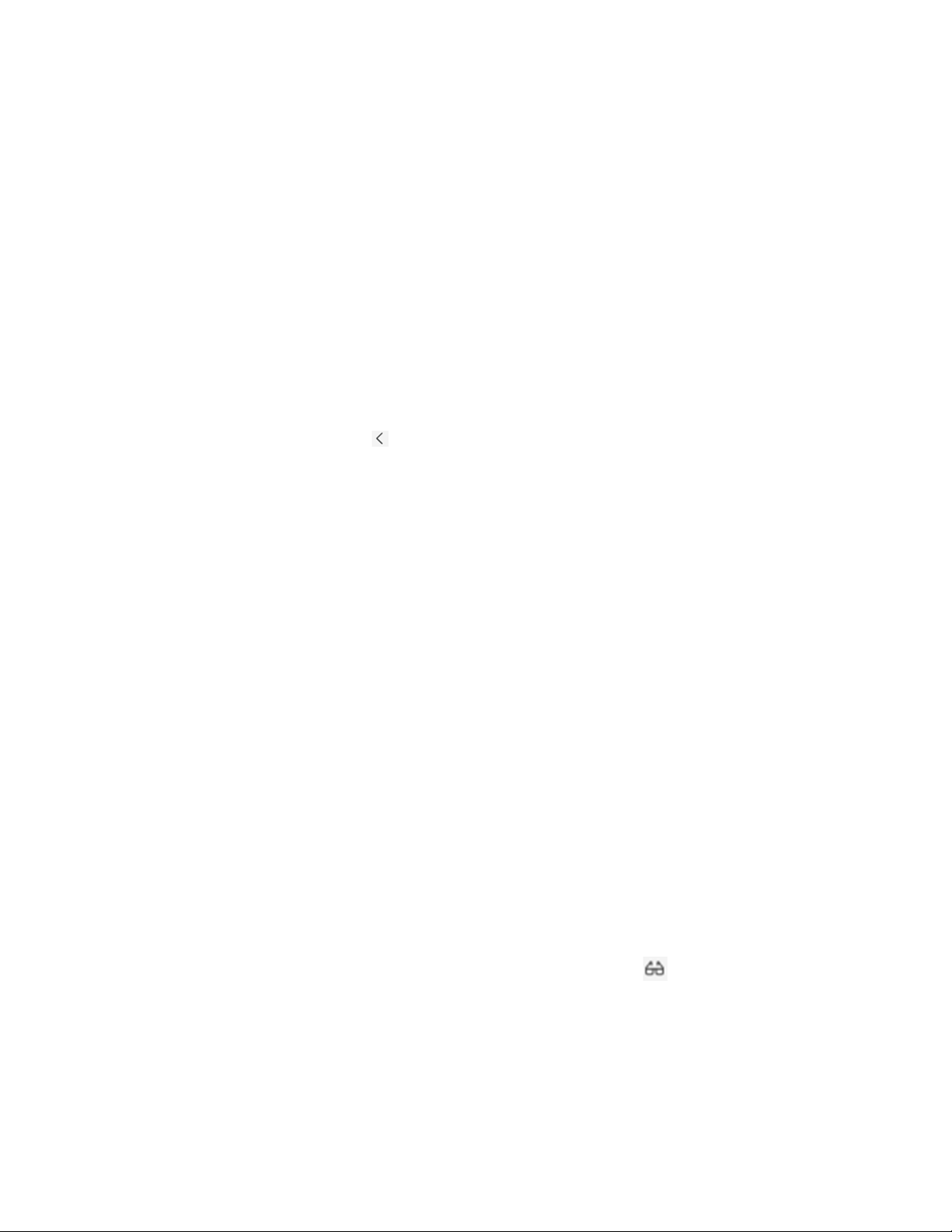
Utilisation des documents
Ce chapitre présente toutes les fonctionnalités de Xerox® Digital Alternatives qui vous
permettront d’améliorer votre expérience du logiciel.
Ouvrir et fermer des documents
Sélectionnez ou appuyez sur un document pour l’ouvrir. Si vous venez d’importer le
document, vous pouvez aussi sélectionner Ouvrir maintenant.
Sélectionnez ou appuyez sur pour fermer un document et revenir à la page de
référence.
Sauvegarde automatique et signets
Lorsque vous fermez un document, il est sauvegardé automatiquement. Ainsi, vous
n’avez pas à sauvegarder le document ni à répondre à des boîtes de dialogue
contextuelles. Sachant que tous les documents dans DA sont des copies PDF de
l’original, il est inutile d’utiliser les fonctions « Enregistrer » ou « Enregistrer sous ».
L’application effectue une sauvegarde automatique pendant votre travail de sorte que
vos annotations ne sont jamais perdues.
Lorsque vous interrompez la lecture d’un document, DA ajoute un signet à la page où
vous l’avez laissé.
Afficher l’en-tête et le pied de page
d’un document
Lorsque vous ouvrez un document à lire ou à annoter, l’affichage maximal (ou mode
plein écran) est utilisé. La barre des tâches au niveau de l’en-tête et la barre de
navigation au niveau du pied de page s’affichent. Les zones d’en-tête et de pied de page
vous permettent d’accéder à tous les outils dont vous avez besoin pour utiliser un
document.
Pour fermer l’en-tête et le pied de page d’un document, sélectionnez .
Pour afficher l’en-tête et le pied de page, sélectionnez ou appuyez n’importe où sur le
document.
Guide d’utilisation du logiciel client Xerox
®
Digital Alternatives 25
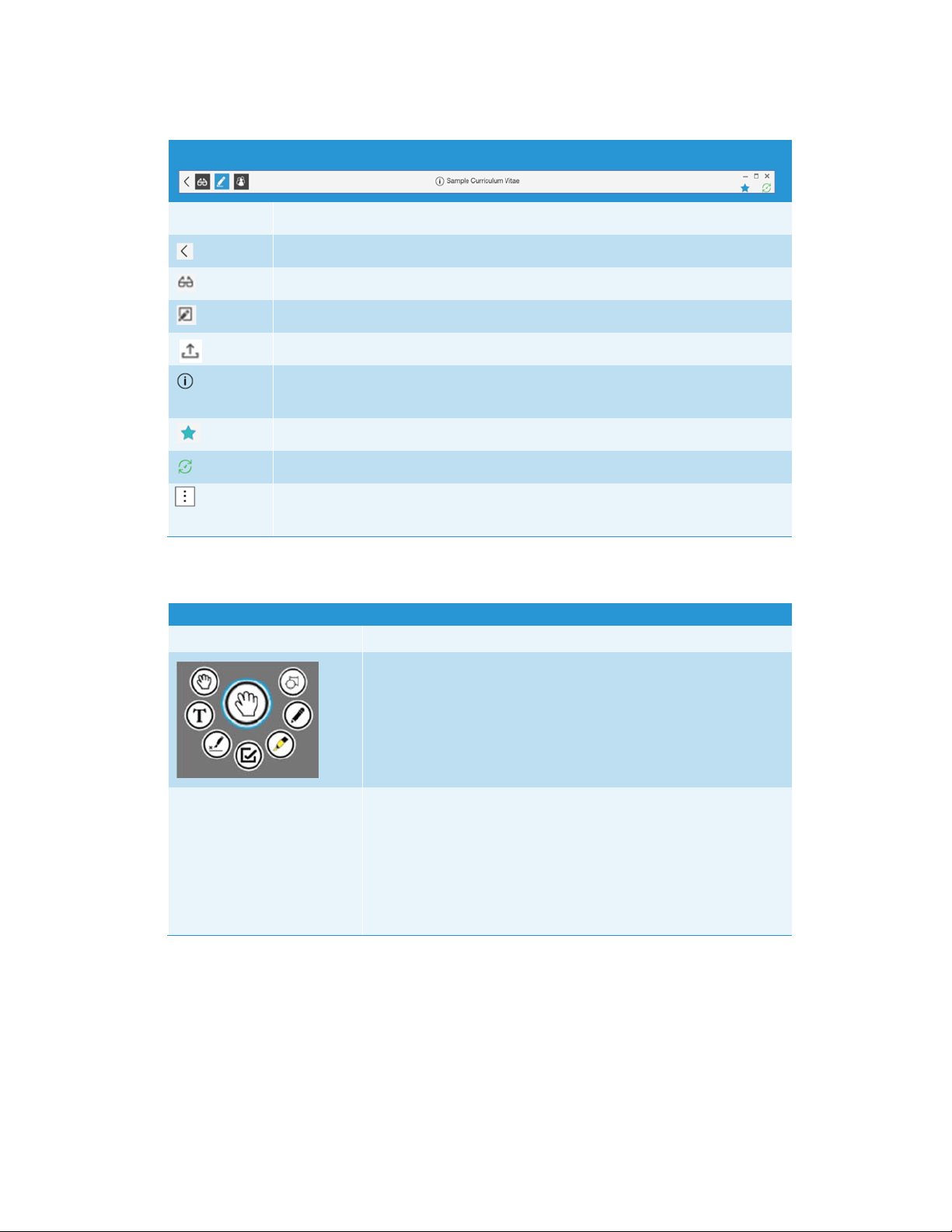
Utilisation des documents
Le tableau ci-dessous répertorie chaque outil et son emplacement en mode plein écran.
En-tête de document
Icône Description
Renvoie à l’écran de référence.
Permet de lire le document; ferme l’en-tête et le pied de page.
Ouvre le gadget d’annotation sur le côté.
Ouvre le menu Partage.
Affiche des informations sur le document et vous permet de modifier le nom du
document.
Le document a été ajouté à la liste de lecture.
Lance la synchronisation des documents.
Android seulement, cliquez sur cette icône du menu pour accéder aux autres
icônes d'en-tête.
Panneaux latéraux
Outil Description
Affiche le gadget d’annotation, qui fournit un ensemble complet
d’outils pour l’annotation des documents.
L’outil en cours d’utilisation est affiché dans le grand cercle, au
milieu de la palette d’annotation.
Barre de zoom Glissez pour effectuer un zoom avant et arrière.
Remarque :
• Ordinateurs de bureau et portables: vous pouvez aussi utiliser
la molette de défilement de la souris pour zoomer.
• Tablettes : vous pouvez aussi utiliser le pincement à
deux doigts ou appuyer deux fois pour zoomer.
26 Guide d’utilisation du logiciel client Xerox
®
Digital Alternatives
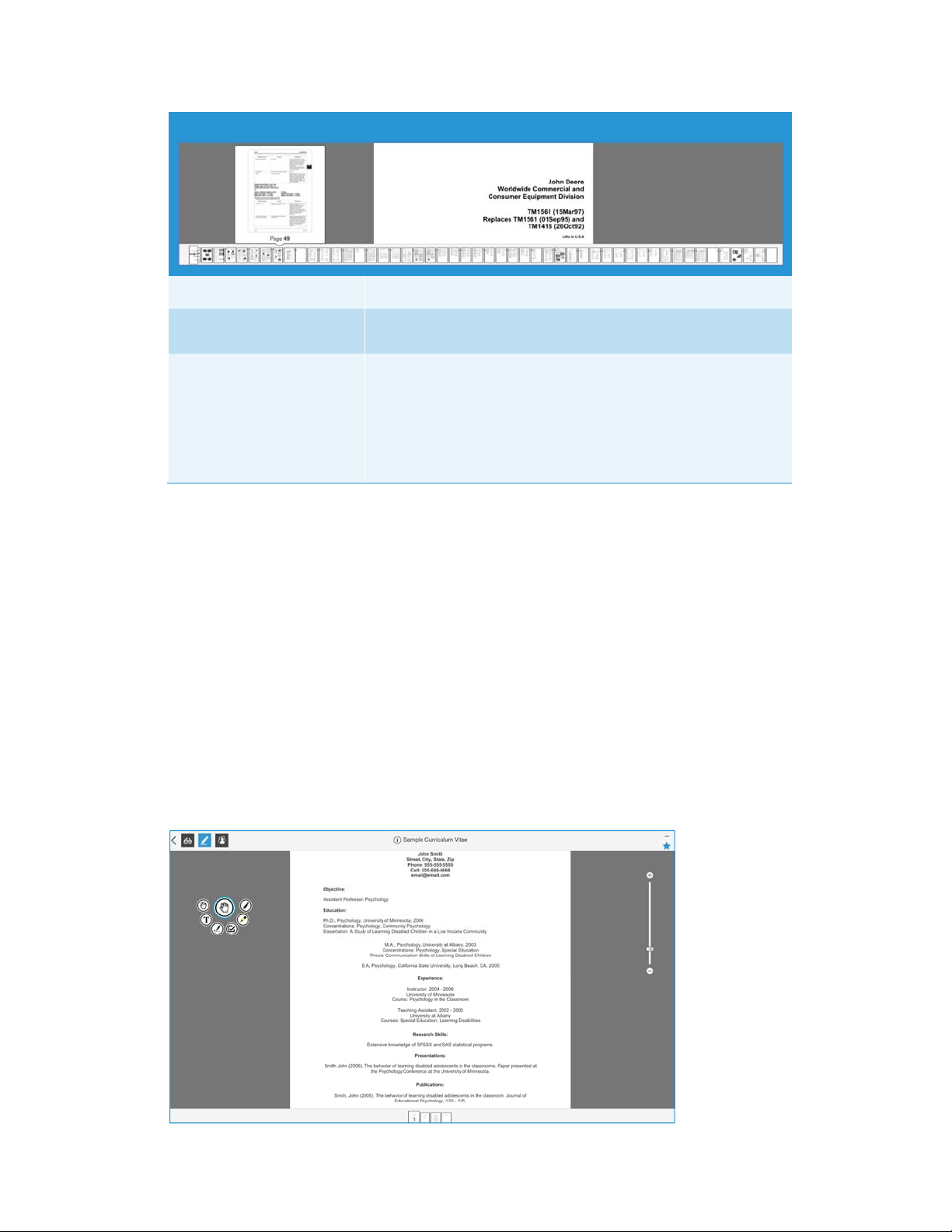
Utilisation des documents
Pied de page de document
Icône Description
Sélecteur de page de
document
Flèches vers la gauche ou
vers la droite sur chaque
côté de l’écran
Permet de naviguer rapidement dans un document.
Pour avancer ou reculer.
Remarque :
• Ordinateurs de bureau et portables: vous pouvez aussi utiliser
les touches de direction gauche ou droite.
• Tablettes : balayez la page vers la gauche ou vers la droite.
Utiliser le sélecteur de page de document
Les icônes d’aperçu de page sont affichées dans le sélecteur de page de document au
niveau du pied de page. Dans les petits documents, une icône d’aperçu est affichée pour
chaque page. Dans les documents plus volumineux, les icônes d’aperçu sont affichées
pour certaines pages uniquement.
Pointez la souris sur une icône d’aperçu pour afficher le numéro de la page et une vue un
peu plus grande de la page. Cette vue permet d’afficher plus de détails sur le format et la
structure de la page et de sélectionner plus facilement la page souhaitée.
Pour aller à une page donnée, sélectionnez l’icône d’aperçu lorsque le numéro d e la
page est affiché. Pour aller à la page précédente ou suivante, pointez la souris sur le
côté gauche ou droit du document afin d’afficher la flèche de navigation.
Exemple d’en-tête et de pied de page de document
Guide d’utilisation du logiciel client Xerox
®
Digital Alternatives 27
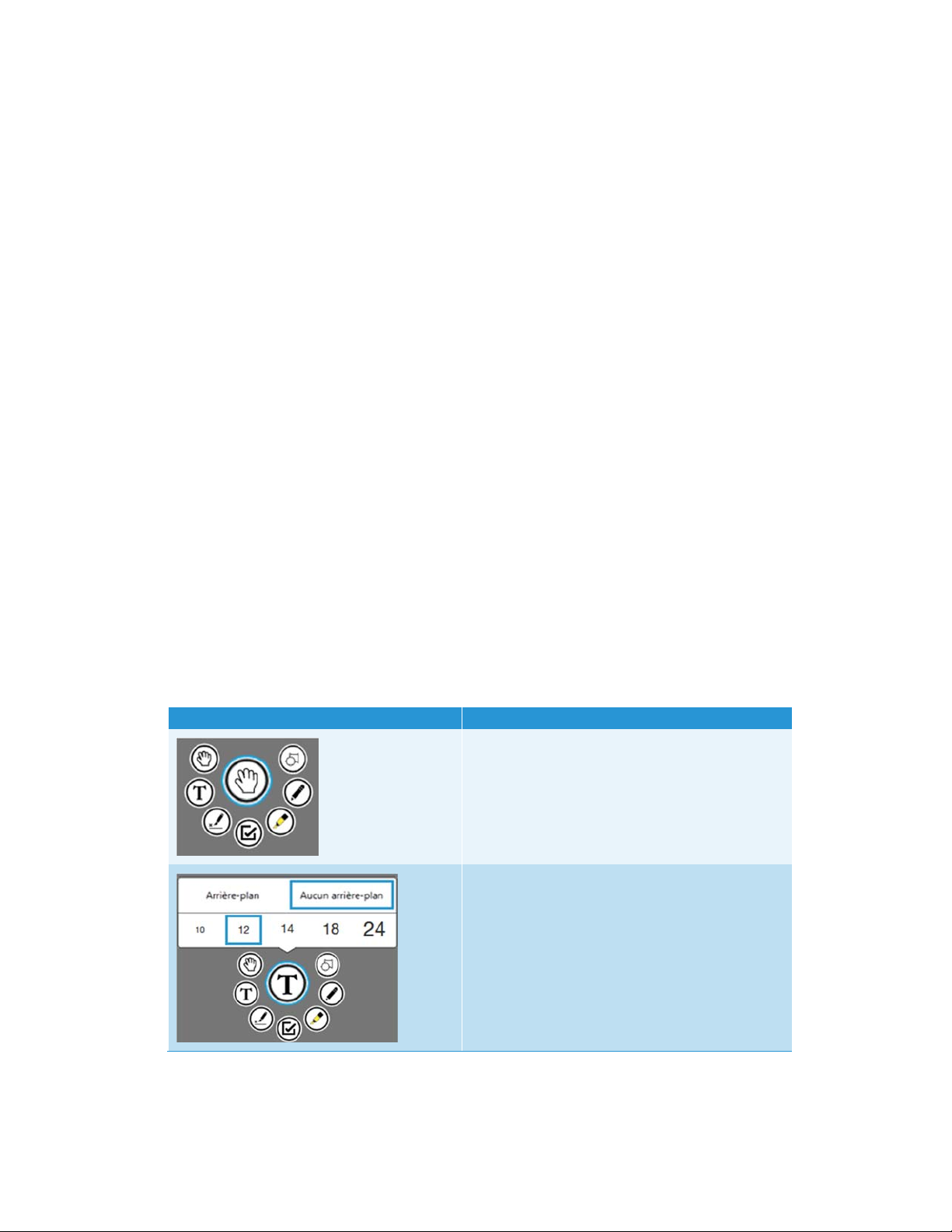
Utilisation des documents
Annoter des documents
Xerox® Digital Alternatives offre un ensemble complet d’outils pour l’annotation des
documents. Ces outils sont affichés de la gauche vers la droite comme suit :
• Outil Main
• Outil de texte
• Outil de signature
• Outil de coche
• Outil de surlignage
• Outil Stylo
• Outil de formes
Lorsque vous annotez un document, vous marquez une copie PDF du document que
vous avez importé, tout comme lorsque vous surlignez et écrivez sur la copie papier d’un
original.
Gadget d’annotation
Lorsqu’un document est ouvert pour la première fois, il est en mode d’édition Annotation
et le gadget d’annotation est affiché. Vous pouvez agrandir ou réduire la palette d’outils
flottante et la déplacer sur l’écran. L’outil d’annotation en cours d’utilisation est affiché
dans le grand cercle, au milieu de la palette. Sélectionnez ou touchez le cercle au centre
pour ouvrir ou fermer le menu Annoter.
Chaque outil du gadget d’annotation est décrit dans le tableau suivant.
Icône de la palette d’outils Description
L’outil Main permet de faire un panoramique de
la page en mode zoom avant. Vous pouvez
sélectionner, déplacer ou supprimer du texte, une
signature ou des coches sur la page.
L’outil de texte permet d’insérer des zones de
texte sur la page. Vous pouvez contrôler la taille
de la police et la transparence de l’arrière-plan.
28 Guide d’utilisation du logiciel client Xerox
®
Digital Alternatives

Utilisation des documents
Icône de la palette d’outils Description
L’outil de signature vous permet de signer
numériquement un document ou d’y apposer vos
initiales. Sélectionnez l’icône de signature ou
d’initiale lorsque l’outil de signature est
sélectionné. Si vous n’avez pas déjà créé vos
initiales ou votre signature dans Paramètres, vous
devez le faire la première fois que vous utilisez
l’outil de signature. Consultez la section
Configuration des paramètres système.
L’outil de coche permet de cocher des cases sur
des formulaires. Lorsque vous sélectionnez ou
appuyez sur une zone à proximité d’une case à
cocher avec l’outil de coche sélectionné, il coche
automatiquement la case.
L’outil de surlignage est doté de quatre couleurs
et d’une gomme.
L’outil Stylo est doté de cinq couleurs et de
deux épaisseurs de ligne. Vous pouvez
sélectionner la gomme pour effacer les traits
de stylo ou de surligneur.
L’outil Formes offre une flèche, une ligne, un
ovale et un rectangle. Les formes peuvent être
déplacées, redimensionnées et supprimées. Elles
peuvent être noires, bleues, rouges, vertes ou
blanches. Vous pouvez définir l’épaisseur du tracé
et choisir des lignes pleines ou pointillées.
Guide d’utilisation du logiciel client Xerox
®
Digital Alternatives 29
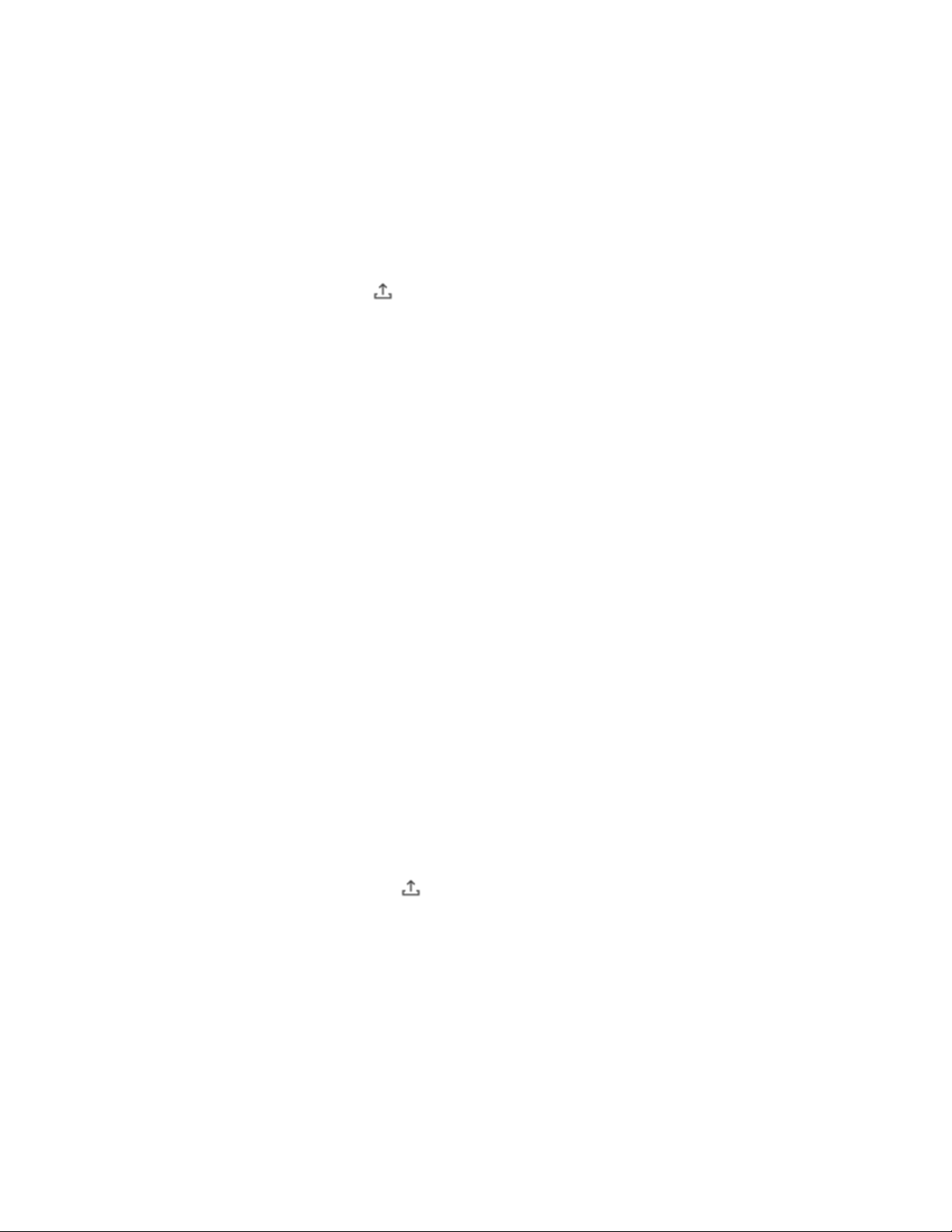
Utilisation des documents
Partager des documents
Cette section présente les options et les outils de partage de documents, y compris le
déplacement d'un document de la révision à l'approbation
Présentation des options de partage
Sélectionnez ou appuyez sur pour afficher le menu Partager le document.
Les options de partage sont les suivantes :
• Partager…
• Partager avec les membres de la réunion…
• Exporter
– Mon ordinateur (PC)
– Autres applications (Android et Mac)
– DocuShare
®
• Demande
– Signer avec DocuSign
– Signature
– Révision
– Approbation
Remarque :
Lors de l'utilisation d'un iPad
possibilité de partager avec d'autres applications.
®
ou d'une tablette Android, vous avez également la
Partager
Partager un document par courriel
1. Sélectionnez un document.
2. Sélectionnez ou appuyez sur .
3. Sélectionnez Partager... La boîte de dialogue Composer s’affiche. La ligne Objet est
préremplie et le document est joint au message.
30 Guide d’utilisation du logiciel client Xerox
®
Digital Alternatives

Utilisation des documents
4. Dans le champ À, sélectionnez une des options suivantes :
a. Saisissez l’adresse de courriel. Si vous avez déjà envoyé un message au
destinataire, des suggestions d’adresses s’affichent.
b. Sélectionnez pour ouvrir un carnet d’adresses. La boîte de dialogue du carnet
d’adresses s’affiche.
• Sélectionnez Personnel pour effectuer une recherche dans votre carnet
d’adresses local ou Global pour effectuer une recherche dans le carnet
d’adresses de votre entreprise.
Remarque : Global n’est offert que lorsque la recherche GAL est activée
pour votre entreprise dans les paramètres du serveur.
• Sélectionnez un nom du carnet d’adresses pour l’insérer.
• Pour effectuer une recherche plus rapide, sélectionnez la première lettre du
nom sur le côté droit du carnet d’adresses ou saisissez un nom dans la zone
de recherche et sélectionnez l’icône de recherche en bleu pour afficher les
correspondances possibles.
c. Pour supprimer une adresse du message, sélectionnez-la et cliquez sur
Supprimer ou appuyez sur la touche Retour arrière.
d. Pour recevoir une copie de votre message, ajoutez votre adresse.
5. Pour modifier l’objet, cliquez dans le champ Objet et saisissez un nouvel objet.
6. Vous pouvez aussi ajouter un message dans le corps de texte.
7. Une fois terminé, sélectionnez Envoyer.
Remarque :
Si le destinataire dispose d’un compte utilisateur DA, le document est identifié
comme étant « Partagé avec vous ».
Guide d’utilisation du logiciel client Xerox
®
Digital Alternatives 31

Utilisation des documents
Partager un document avec les membres de la réunion…
1. Sélectionnez un document.
2. Sélectionnez ou appuyez sur .
3. Sélectionnez Partager avec les participants à la réunion.
La boîte de dialogue Choisir une réunion qui s’ouvre affiche les réunions et les
rendez-vous de votre calendrier.
4. Sélectionnez une réunion du jour ou choisissez une réunion dans votre calendrier.
Le contenu de l’avis de réunion s’affiche. La section Invités est préremplie.
5. Sélectionnez ou appuyez sur Partager.
32 Guide d’utilisation du logiciel client Xerox
®
Digital Alternatives

Utilisation des documents
La boîte de dialogue Composer s’affiche. Les champs À et Objet sont préremplis et
le document est joint au message.
6. Pour supprimer une adresse du message, sélectionnez-la et cliquez sur Supprimer
ou appuyez sur la touche Retour arrière.
7. Pour modifier l’objet, cliquez dans le champ Objet et saisissez un nouvel objet.
8. Vous pouvez aussi ajouter un message dans le corps de texte.
9. Une fois terminé, sélectionnez Envoyer.
Remarque :
Si le destinataire dispose d’un compte utilisateur DA, le document est identifié
comme étant « Partagé avec vous ».
Exporter
L'option Exporter vous permet d'envoyer des documents à votre ordinateur ou à
DocuShare, si activé.
Remarque :
vous ne pouvez partager qu'avec votre ordinateur lorsque l'on travaille sur un ordinateur
de bureau ou un portable. Cette fonction est désactivée pour iPad ou tablettes Android.
1. Sélectionnez Mon ordinateur ou DocuShare.
– Si vous avez sélectionnez Mon ordinateur, la boîte de dialogue Parcourir vers
dossier s'ouvre. Sélectionnez un dossier existant ou cliquez sur Créer un
nouveau dossier. Cliquez sur OK lorsque vous avez terminé.
– Si vous avez sélectionnez DocuShare, vous devez être connecté à Internet et
connecté à DocuShare®.
L'écran de connexion apparaît si c'est une première connexion à DocuShare
sur cet appareil ou si votre session a expiré. Entrez votre nom d'utilisateur et
mot de passe. Cliquez sur Connexion.
Dans l'écran d'exportation, vous pouvez modifier le titre du fichier et choisir
un dossier. Cliquez sur Exporter.
Demandes
L'option de demandes vous permet d'acheminer des documents pour révision et
approbation à un seul utilisateur. Il n'est pas nécessaire que le destinataire soit un
utilisateur de Digital Alternatives. Vous pouvez envoyer un document pour les types de
demandes suivants :
Signer avec DocuSign—obtenir une signature certifiée en utilisant l'outil de gestion
des transactions numériques.
Signature—demander une signature par courriel.
Passage en revue—demander une révision par courriel.
Approbation—demander une approbation par courriel.
Guide d’utilisation du logiciel client Xerox
®
Digital Alternatives 33

Utilisation des documents
Le tableau ci-dessous décrit les icônes utilisées dans le cadre du processus de
demande. Ces icônes apparaissent dans le coin supérieur de la ligne du document et
dans la vue du document. Elles sont une indication visuelle rapide de l'état de la
demande. Pour plus de détails, ouvrir le document et cliquer sur l'icône.
Icône Description Exemple
Action requise. Informe le destinataire qu'il
y a une demande d'action associée au
document partagé (signature, révision,
approbation).
Terminé. Indique que vous avez complété
une action demandée.
Retourné. Indique que le destinataire qui a
reçu votre demande l'a traitée.
34 Guide d’utilisation du logiciel client Xerox
®
Digital Alternatives

Utilisation des documents
Flux de travail DocuSign
Utilisez cette option pour obtenir une signature certifiée DocuSign sur un document. Vous
pouvez envoyer le document qu'à un seul destinataire. Une fois que le document est
envoyé, vous pouvez suivre l'état de la signature avec DocuSign.
Envoi d'une demande de signature avec DocuSign :
1. À partir d'un document ou dans l'une des vues du document, cliquez sur Partager
. Allez à Demander > Signer avec DocuSign.
2. L'écran de connexion apparaît si c'est une première connexion à DocuSign à partir
de Digital Alternatives. Entrez votre adresse de courriel et mot de passe. Cliquez sur
Connexion.
3. Dans la boîte de dialogue Signer avec DocuSign, saisissez le champ À. Vous pouvez
également modifier l'objet et le contenu. Cliquez sur Soumettre.
4. Une fenêtre contextuelle vous informe que la demande a été envoyée. Cliquez sur
Fermer.
Compléter une demande de signature avec DocuSign
1. Vous recevez un courriel par l'intermédiaire de DocuSign demandant de signer un
document.
Remarque :
les documents envoyés pour signature avec DocuSign ne figurent pas dans la liste
Partagé avec vous de Digital Alternatives.
2. Cliquez sur Réviser document pour aller à DocuSign.
3. Pour obtenir de l'aide sur l'utilisation du site DocuSign, allez à
https://support.docusign.com/ ou contactez votre représentant DocuSign.
Flux de travail de signature
Suivez les étapes ci-dessous pour envoyer et compléter les demandes de si gnature.
Envoi d'une demande de signature
1. À partir d'un document ou dans l'une des vues du document, cliquez sur Partager
. Allez à Demander > Signature.
2. Dans la boîte de dialogue Demande de signature, saisissez le champ À. Vous
pouvez également modifier l'objet et le contenu. Cliquez sur Envoyer.
3. Lorsque le destinataire a signé le document, vous recevrez un courriel avec les
commentaires et le document apparaîtra dans la vue Partagé avec vous. L'état est
affiché dans la ligne du document.
Compléter une demande de signature
1. Vous recevez un courriel vous avisant de la demande. Si vous avez Digital
Alternatives, le document est disponible dans la section Partagé avec vous. Le
document est aussi joint au courriel.
2. Ouvrez le document dans Digital Alternatives.
Guide d’utilisation du logiciel client Xerox
®
Digital Alternatives 35

Utilisation des documents
3. Passez en revue et signer le document.
4. Lorsque vous avez terminé, allez au menu Demande de signature dans l'en-tête et
cliquez sur Retourner le document signé.
5. La boîte de dialogue Retour de signature s'ouvre. Le champ À est prérempli avec le
nom de l'utilisateur qui a envoyé la demande. Apportez les modifications souhaitées,
puis cliquez sur Envoyer.
Flux de travail de révision
Suivez les étapes ci-dessous pour envoyer et recevoir les demandes de révision.
Envoi d'une demande de révision
1. À partir d'un document ou dans l'une des vues du document, cliquez sur Partager
. Allez à Demander > Révision.
2. Dans la boîte de dialogue Demande de révision, saisissez le champ À. Vous pouvez
également modifier l'objet et le contenu. Cliquez sur Envoyer.
3. Lorsque le destinataire a envoyé la rétroaction, vous recevrez un courriel avec les
commentaires et le document apparaîtra dans la vue Partagé avec vous. L'état est
affiché dans la ligne du document.
Compléter une demande de révision
1. Vous recevez un courriel vous avisant de la demande. Si vous avez Digital
Alternatives, le document est disponible dans la section Partagé avec vous. Le
document est aussi joint au courriel.
2. Ouvrez le document dans Digital Alternatives.
3. Passez en revue et annotez le document.
4. Lorsque vous avez terminé, allez au menu Demande de révision dans l'en-tête et
cliquez sur Retourner les commentaires.
5. La boîte de dialogue Retour de révision s'ouvre. Le champ À est prérempli avec le
nom de l'utilisateur qui a envoyé la demande. Apportez les modifications souhaitées,
puis cliquez sur Envoyer.
Flux de travail d'approbation
Suivez les étapes ci-dessous pour envoyer et recevoir les demandes d'approbation.
Envoi d'une demande d'approbation
1. À partir d'un document ou dans l'une des vues du document, cliquez sur Partager
. Allez à Demander > Approbation.
2. Dans la boîte de dialogue Demande de d'approbation, saisissez le champ À. Vous
pouvez également modifier l'objet et le contenu. Cliquez sur Envoyer.
3. Lorsque le destinataire a refusé ou approuvé les commentaires, vous recevrez un
courriel avec la décision et le document apparaîtra dans la vue Partagé avec vous.
L'état est affiché dans la ligne du document.
36 Guide d’utilisation du logiciel client Xerox
®
Digital Alternatives

Utilisation des documents
Compléter une demande d'approbation
1. Vous recevez un courriel vous avisant de la demande. Si vous avez Digital
Alternatives, le document est disponible dans la section Partagé avec vous. Le
document est aussi joint au courriel.
2. Ouvrez le document dans Digital Alternatives.
3. Lorsque le destinataire a complété la demande, le document apparaît dans la vue
Partagé avec vous.
4. Dans la fenêtre Demande d'approbation, cliquez sur Refuser ou Approuver.
5. La boîte de dialogue Retour d’approbation s'ouvre. Le champ À est prérempli avec le
nom de l'utilisateur qui a envoyé la demande. L'état Refusé ou Approuvé s'affiche
sous la ligne Objet. Il ne peut pas être modifié. Apportez les modifications
souhaitées, puis cliquez sur Envoyer.
Guide d’utilisation du logiciel client Xerox
®
Digital Alternatives 37


Configuration des
paramètres système
Utilisez le panneau Paramètres pour indiquer vos préférences dans cinq zones de
®
Xerox
options suivantes :
• Informations utilisateur
• Préférences
• Stockage
• Signature ou initiales
Digital Alternatives (DA). Ce chapitre présente le panneau Paramètres et les
Paramètres
Pour accéder au panneau Paramètres :
Sélectionnez , puis Paramètres en bas de la liste.
Informations utilisateur
Votre compte utilisateur de domaine est indiqué dans le champ Compte utilisateur. Il
s’agit du compte utilisateur qui a été configuré lors de votre première connexion. DA peut
avoir besoin d’informations supplémentaires pour pouvoir accéder à vos contacts, vos
courriels et vos éléments de calendrier.
Remarque :
Le champ Contacts, Calendrier est affiché dans les paramètres d'un PC seulement.
Guide d’utilisation du logiciel client Xerox
®
Digital Alternatives 39
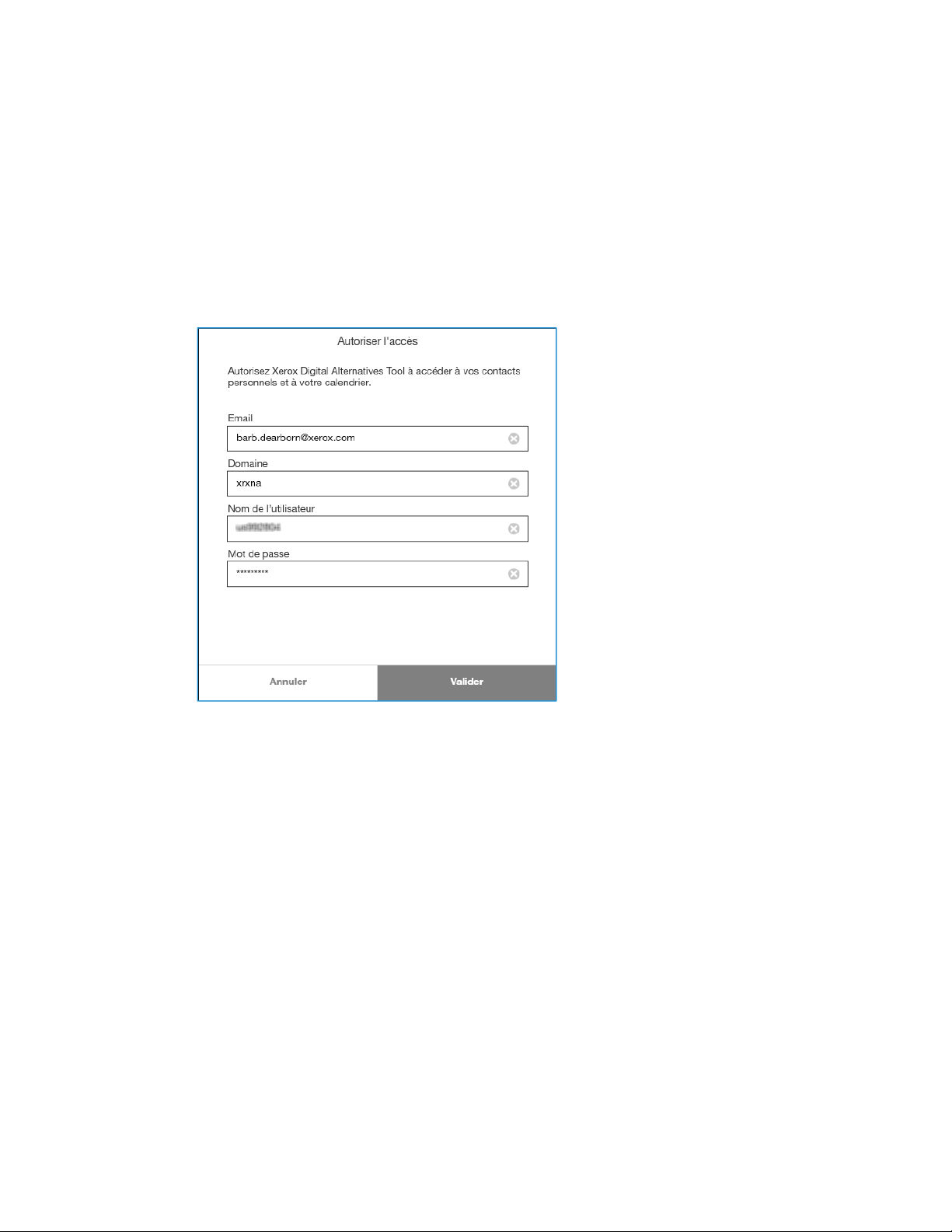
Configuration des paramètres système
Autoriser l’accès (PC uniquement)
Si vous voulez utiliser les contacts et le calendrier d’un autre compte utilisateur, vous
pouvez configurer un nouveau compte ou saisir des références de compte différentes et
y associer votre compte.
Pour associer votre compte utilisateur de domaine à un nouveau compte, procédez
comme suit :
1. Cliquez n’importe où dans le champ Contacts, Calendrier. La boîte de dialogue
Autoriser l’accès s’affiche.
2. Saisissez l’adresse Email de votre nouveau compte. Cette adresse doit être prise en
charge par les services du domaine réseau de votre entreprise.
3. Saisissez le Domaine réseau de votre entreprise. (Ce champ peut être laissé vide si
votre serveur Exchange n’exige pas de domaine.)
4. Saisissez le Nom de l’utilisateur associé à la nouvelle adresse de courriel.
5. Saisissez le Mot de passe associé à ce compte.
6. Sélectionnez Valider.
Si ces références sont acceptées, un cercle et une coche en vert apparaissent sous
le champ Mot de passe avec le message « Références acceptées ». Le bouton
Valider passe à Sauvegarder.
7. Sélectionnez Sauvegarder pour sauvegarder les contacts et les informations du
calendrier.
40 Guide d’utilisation du logiciel client Xerox
®
Digital Alternatives

Configuration des paramètres système
Préférences (PC seulement)
La section Préférences vous permet de déterminer la fréquence de synchronisation de
votre compte DA avec le serveur DA.
Pour modifier la fréquence de synchronisation :
1. Sélectionnez Préférences. La boîte de dialogue Synchronisation automatique
s’affiche.
2. Sélectionnez la fréquence de synchronisation souhaitée.
3. Cliquez n’importe où en dehors de la boîte de dialogue pour sauvegarder votre
modification.
Stockage
Le quota de stockage de chaque utilisateur est défini par un administrateur. Les
documents que vous avez ajoutés et ceux qui ont été partagés avec vous sont inclus
dans le quota. Le nettoyage de votre stockage n'est disponible que sur PC et iPad.
Remarque :
Vous pouvez suivre les étapes ci-dessous pour déterminer combi en d’espace peut être
libéré sans pour autant supprimer les documents.
Guide d’utilisation du logiciel client Xerox
®
Digital Alternatives 41

Configuration des paramètres système
Pour libérer de l’espace de stockage :
1. Sélectionnez Stockage. Une liste des documents figurant dans votre compte
s’affiche.
2. Pour trier la liste par date ou taille, sélectionnez Plus ancien ou Plus volumineux.
3. Effectuez une des opérations suivantes :
a. Cochez la ou les cases en regard des documents à supprimer.
b. Pour sélectionner tous les documents affichés, sélectionnez ou appuyez sur la
case TOUT.
4. Une fois votre sélection terminée, sélectionnez Supprimer. La boîte de dialogue
Supprimer les documents? s’affiche en vous indiquant l’espace de stockage que
vous pourriez libérer.
5. Sélectionnez avec soin une des options proposées :
– Pour sauvegarder les documents, sélectionnez Annuler.
– Pour supprimer les documents de manière définitive, sélectionnez Supprimer.
42 Guide d’utilisation du logiciel client Xerox
®
Digital Alternatives

Configuration des paramètres système
Signature et initiales
Vous pouvez signer et apposer vos initiales sur les sections d’un document à l’aide du
gadget d’annotation après avoir ajouté votre signature et vos initiales aux paramètres de
votre compte. Une fois saisie, votre signature sera partagée entre tous vos périphériques
connectés.
Pour créer une signature et des initiales, procédez comme suit :
1. Sélectionnez Signature or Initials (Signature ou initiales).
Les boîtes de dialogue Ajouter une signature ou Ajouter des initiales s’affichent.
Remarque :
L'option Importer n'est disponible que sur PC.
2. Sélectionnez un des modes suivants pour créer votre signature ou vos initiales :
– Dessiner
– Les taper (PC et iPad seulement)
– Importer (PC uniquement)
Exemple : ajoutez vos initiales à l’aide du mode Dessiner.
Exemple : ajoutez votre signature à l’aide du mode Taper.
Une fois votre signature et vos initiales créées dans le menu Paramètres, vous
pouvez signer numériquement un document ou y apposer vos initiales en
sélectionnant l’outil de signature dans le gadget d’annotation.
Guide d’utilisation du logiciel client Xerox
®
Digital Alternatives 43


Résolution des problèmes
Résolution des problèmes
d’installation
Le programme d’installation du client Xerox® Digital Alternatives (DA) sauvegarde les
fichiers journaux qui peuvent être fournis au soutien DA en vue de résoudre les
problèmes d’installation et de configuration.
Fichiers journaux – Client PC
Répertoire et fichiers journaux
C:\Program Data\Xerox\Install Logs
• Xerox_InstallerLog_ XDigitalA_V
• XRXCleanup
C:\users\<username>\AppData\Local\Xerox\DigitalDocuments\Server\
– Où <username> est le nom d’utilisateur servant à se connecter au PC
• XrxDigitalAlternative.Viewer
– Dresse la liste des étapes de configuration de l’intégration client suivies après l’installation
du logiciel
Fichiers journaux – Mac
Répertoire
/Users/<utilisateur>/Library/Containers/com.xerox.XDA/Data/Library/Logs/XDA
Guide d’utilisation du logiciel client Xerox
®
Digital Alternatives 45


Contacter le soutien
États-Unis et Canada
Comptes EPS (Enterprise Print Services)
Les comptes EPS reçoivent chacun un numéro de contact unique dans le cadre de leur
contrat de services d’impression gérés. Les clients sont invités à utiliser ce numéro de
téléphone pour joindre l’équipe de soutien.
Xerox® Print Services Accounts
Numéro de téléphone pour l’anglais : 1-866-237-9728 / pour l’espagnol :
1-888-668-7868 / pour le français 1-866-487-4239.
Europe, Amérique latine,
Europe de l’Est
Comptes EPS (Enterprise Print Services)
Les comptes EPS reçoivent chacun un numéro de contact unique dans le cadre de leur
contrat de services d’impression gérés. Les clients sont invités à utiliser ce numéro de
téléphone pour joindre l’équipe de soutien. Si un client souhaite envoyer un message au
Centre d’assistance de Dublin, l’adresse de courriel est : XOS@support.xerox.com.
Comptes Xerox® Print Services
Pays de départ Numéro de téléphone Heures d’ouverture
(heure locale)
Autriche 0820200118 08:30 - 18:00
Belgique 080080308 08:30 - 18:00
Danemark 70128499 08:30 - 18:00
Finlande 10804818 08:30 - 18:00
France 825540107 08:30 - 18:00
Irlande 35315171476 08:00 - 18:00
Allemagne 069 999915661 08:30 - 18:00
Allemagne 069 999915667 08:30 - 18:00
Italie 199751918 08:30 - 18:00
Guide d’utilisation du logiciel client Xerox
®
Digital Alternatives 47

Contacter le soutien
Pays de départ Numéro de téléphone Heures d’ouverture
(heure locale)
Luxembourg 3420808594 08:30 - 18:00
Pays-Bas 0900-7777738 08:30 - 18:00
Norvège 23162299 08:30 - 18:00
Portugal 707200872 08:30 - 17:00
Suisse 848000159 08:30 - 18:00
Suède 0771404110 08:30 - 18:00
Suède 0771551111 08:30 - 18:00
Espagne 902021888 08:30 - 18:00
Royaume-Uni 08708507680 08:00 - 18:00
Royaume-Uni 08708507832 08:00 - 18:00
Pologne 8004421097 08:00 - 18:00
Hongrie 17779050 08:00 - 18:00
Émirats arabes unis 80004441199 08:30 - 17:00
Afrique du Sud 860122343 08:00 - 18:00
Qatar 35315171496 08:00 - 18:00
Koweït 3531517150 8 08:00 - 18:00
Mexique 0800 0834933 08:30 - 18:00
Brésil 0800 047 4775 08:30 - 18:00
Égypte 08000000528 08:00 - 18:00
Arabie saoudite 8008448380 08:00 - 18:00
Inde 0008004402273 08:00 - 18:00
Bahreïn 80081303 08:00 - 18:00
Jordanie 80022957 08:00 - 18:00
Chypre 80092548 08:00 - 18:00
48 Guide d’utilisation du logiciel client Xerox
®
Digital Alternatives

 Loading...
Loading...