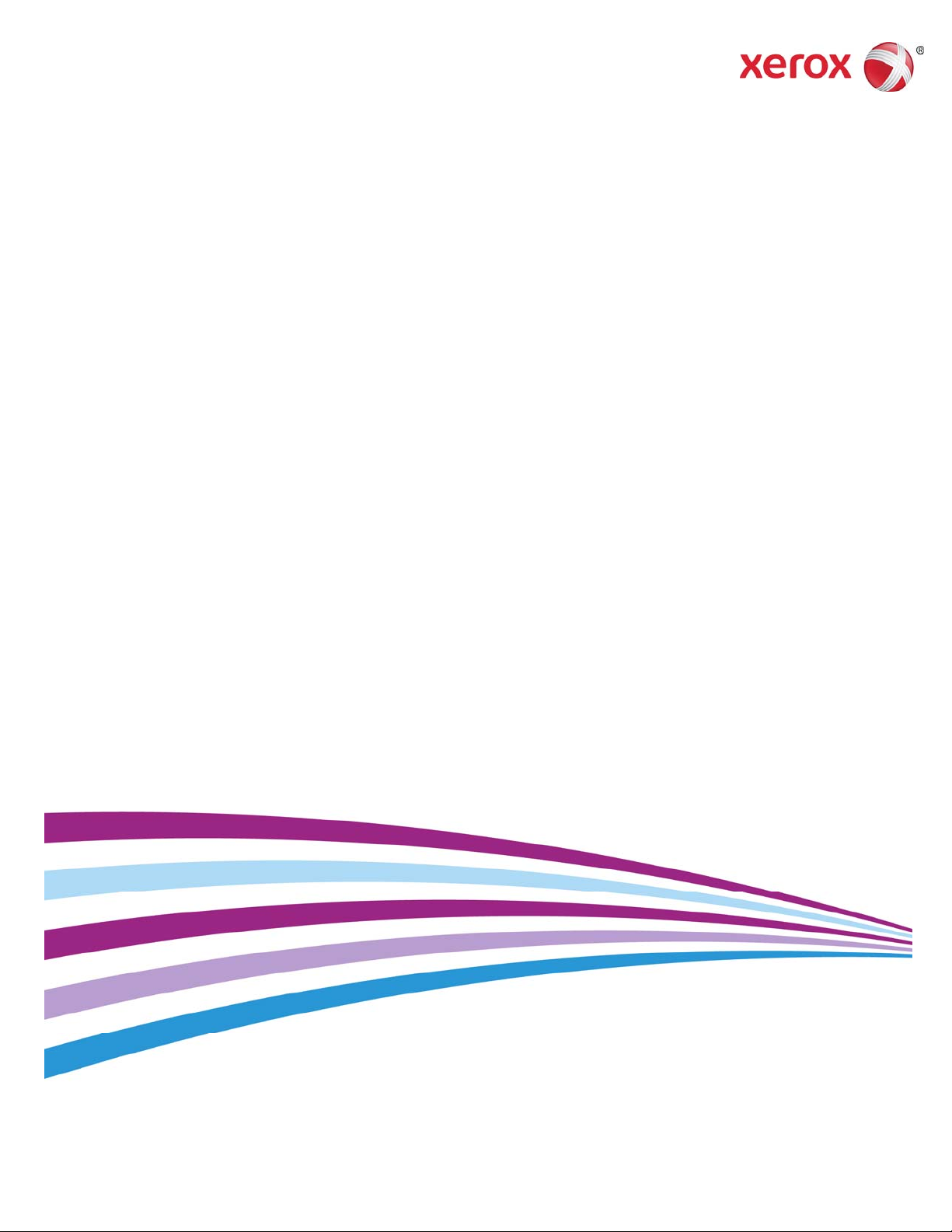
Software Versão 2.0.xx
Outubro 2016
®
Xerox
Digital Alternatives
Guia do usuário do software cliente
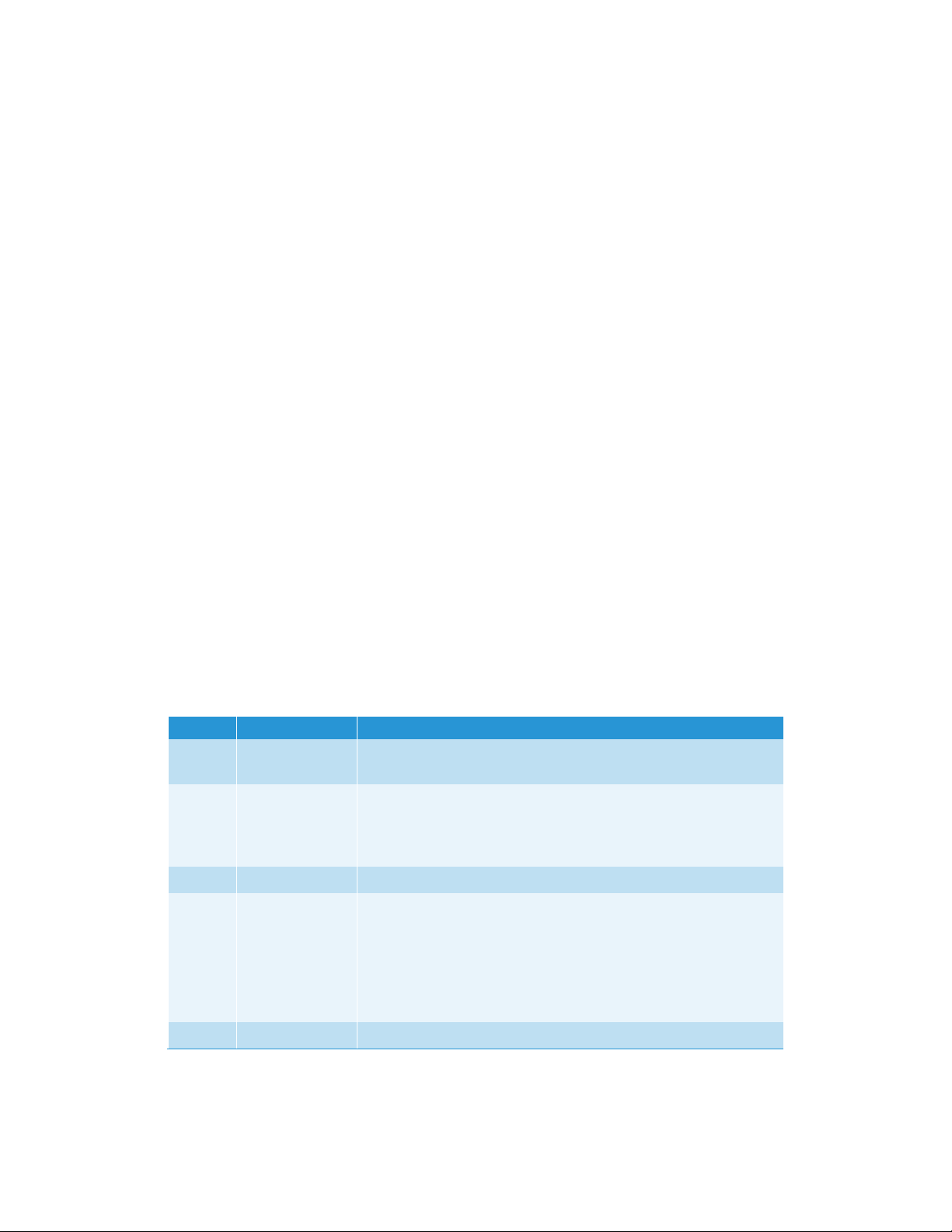
©2016 Xerox Corporation. Todos os direitos reservados. Xerox®, Xerox com a marca
figurativa® e DocuShare® são marcas registradas da Xerox Corporation nos Estados
Unidos e/ou em outros países. BR17727
Android™ e Google Play™ são marcas registradas da Google Inc.
DocuSign® é uma marca registrada da DocuSign, Inc. nos Estados Unidos e/ou em
outros países.InstallShield
®
é marca comercial ou marca registrada da Acresso Software
Inc.
IOS é marca comercial ou marca registrada da Cisco nos Estados Unidos e em outros
países, usada sob licença.
Microsoft
Vista
®
, o sistema operacional Windows®, SQL Server®, Windows Server®, Windows
®
, e Microsoft® .NET são marcas comerciais ou marcas registradas da Microsoft
Corporation nos Estados Unidos e/ou em outros países.
®
Linux
é marca registrada da Linus Torvalds.
®
Mac
, Macintosh®, iPad®, Retina®, iWork®, Pages®, Numbers®, e Keynote® são marcas
comerciais da Apple Inc., registradas nos Estados Unidos e em outros países.
iPad mini™ e iPad Air™ são marcas registradas da Apple Inc.
®
UNIX
é marca registrada do The Open Group.
Versão do documento: 2.0.xx (Outubro 2016).
Histórico de revisões
Versão Data Descrição
2.0.xx Outubro de
2016
2.0 Janeiro 2016 • Adicionado suporte para tablets Mac e Android. Adicionada
1.2 Agosto 2015 • Traduzido para o japonês
1.1 Maio de 2015 • Atualização do nome do aplicativo no texto e nas imagens
1.0 Agosto de 2014 Versão inicial.
Remover o driver de impressão para PC
Plataforma de Gerenciamento de Conteúdo e fluxos de
trabalho DocuSign®, Xerox® DocuShare® IPad suporta
formatos de arquivo além de PDF. Atualização de ícones.
• Atualização das atribuições de marca comercial
Adicionado suporte para recursos 1.1 (suporte para iOS 8, opção
do uso de formas geométricas em anotações, capacidade de
excluir pastas, anotações de texto do corretor ortográfico e
atualização do .NET framework)
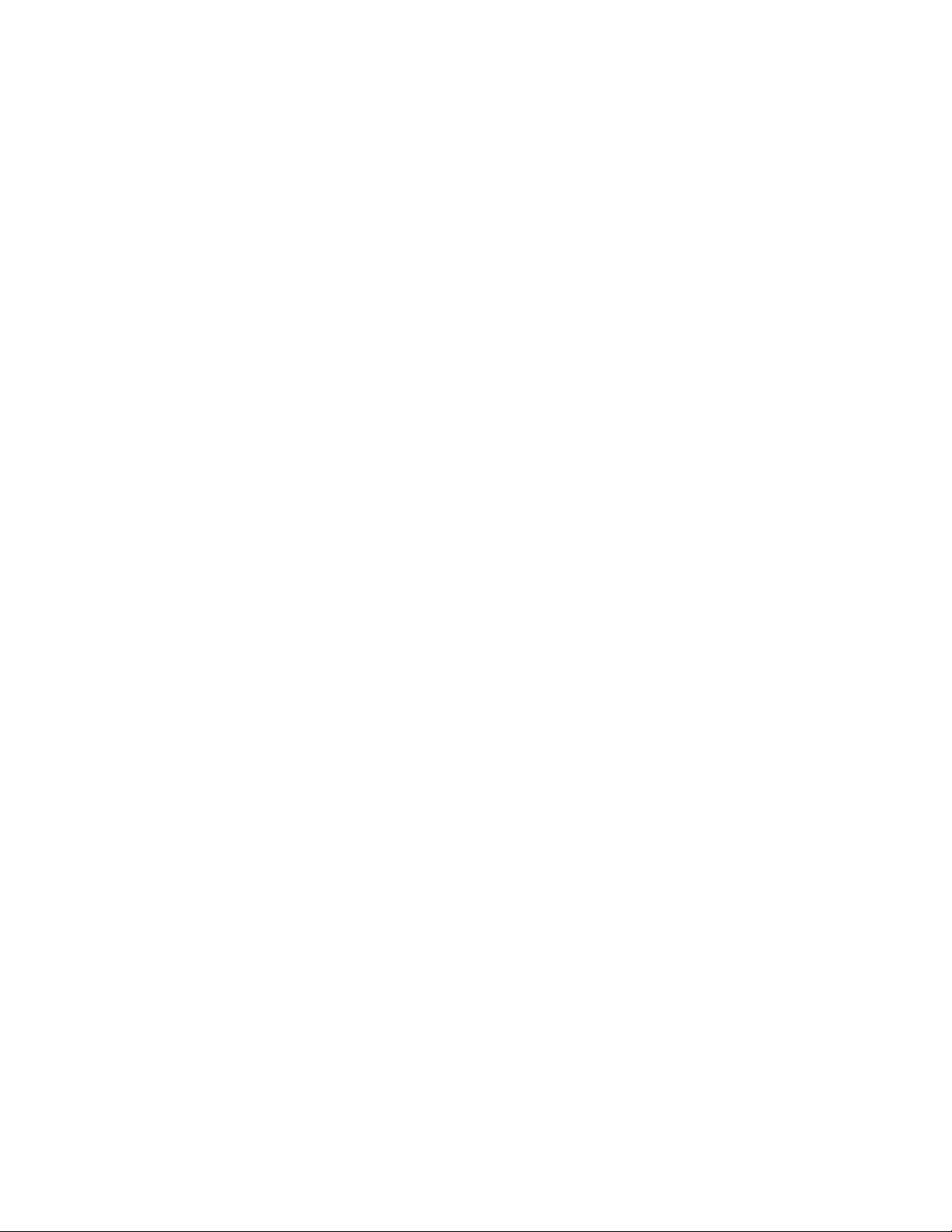
Índice
Introdução .................................................................................. 1
Visão geral do produto ................................................................................. 1
Requisitos do sistema .................................................................................. 2
®
Para Microsoft Windows
Para o iPad
Para Mac
®
Apple .............................................................................. 2
®
............................................................................................ 2
Para tablets Android™ ........................................................................ 3
Configurações incompatíveis .............................................................. 3
Requisitos de banco de dados ............................................................ 3
Glossário de termos ..................................................................................... 4
Instalação do software ............................................................... 5
Instalação em PC Windows
Primeiro login em um PC Windows
Cancelamento do processo de instalação ........................................... 9
Desinstalação do aplicativo ................................................................. 9
Instalação no Apple iPad
Primeiro login em um iPad ou Mac ...................................................... 9
Desinstalação do aplicativo ............................................................... 10
Instalação de tablet Android™ ................................................................... 10
Para fazer o login pela primeira vez em tablet Android ..................... 11
Para desinstalar o aplicativo .............................................................. 11
Integração concluída .................................................................................. 11
.................................................................... 2
®
........................................................................ 5
®
................................................... 7
®
ou Mac® .............................................................. 9
Instruções de operação ........................................................... 13
O que é o Xerox
Recursos principais ........................................................................... 13
Tour orientado de apresentação ................................................................ 14
®
Digital Alternatives? ....................................................... 13
Como usar a interface ............................................................. 15
Como importar documentos ....................................................................... 15
Documentos armazenados em formato PDF .................................... 15
Importação de um documento em PC e Macintosh .......................... 15
Importação em um Apple iPad
Como importar de um tablet Android™ ............................................. 18
Após a importação do documento ..................................................... 19
Seleção de modos de exibição .................................................................. 20
®
Guia do usuário do software cliente Xerox
Digital Alternatives iii
®
......................................................... 17
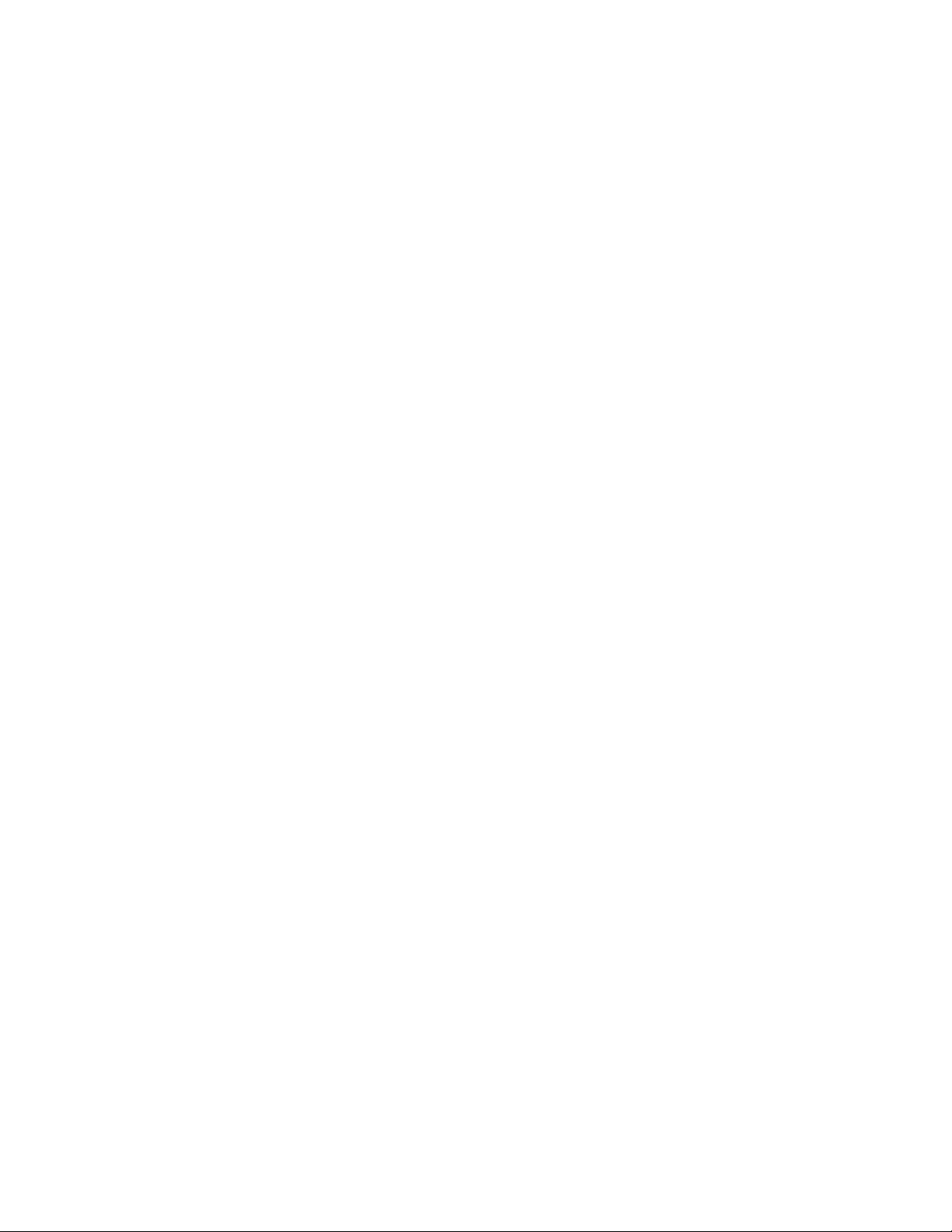
Modos de exibição de documentos ................................................... 20
A Lista de leituras .............................................................................. 22
Minhas pastas ................................................................................... 22
Como trabalhar com documentos ............................................ 25
Como abrir e fechar documentos ............................................................... 25
Salvamento automático e marcadores .............................................. 25
Exibição do cabeçalho e rodapé de documentos ....................................... 25
Como utilizar o Seletor de página do documento .............................. 27
Como fazer anotações nos documentos .................................................... 28
Widget Anotações ............................................................................. 28
Como compartilhar documentos ................................................................ 30
Visão geral das opções de compartilhamento ................................... 30
Compartilhar ...................................................................................... 30
Exportar ............................................................................................. 33
Solicitações ....................................................................................... 33
Ajuste das configurações do sistema ...................................... 39
Configurações ............................................................................................ 39
Informações do usuário ..................................................................... 39
Preferências (PC somente) ............................................................... 41
Armazenamento ................................................................................ 41
Assinatura e iniciais ........................................................................... 43
Identificação e resolução de problemas .................................. 45
Identificação e resolução de problemas de instalação ............................... 45
Arquivos de registro - PC cliente ....................................................... 45
Arquivos de registro – Mac ................................................................ 45
Como contatar o suporte técnico ............................................. 47
Estados Unidos e Canadá .......................................................................... 47
Contas Enterprise Print Services (EPS) ............................................ 47
Contas Xerox
Europa, América Latina e Leste Europeu .................................................. 47
Contas Enterprise Print Services (EPS) ............................................ 47
Contas Xerox
®
Print Services ............................................................ 47
®
Print Services ............................................................ 47
iv Guia do usuário do software cliente Xerox
®
Digital Alternatives
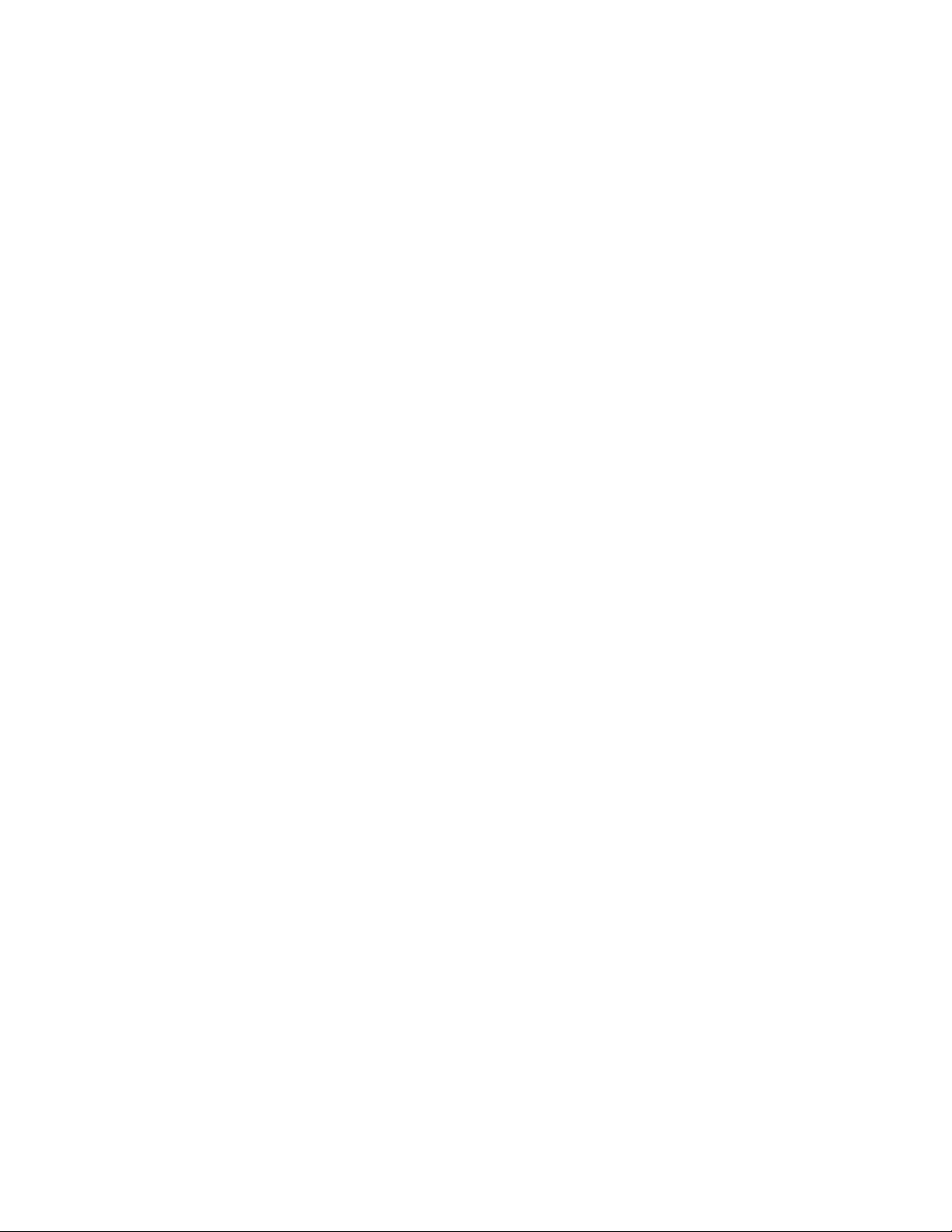
Introdução
Este capítulo fornece uma visão geral do Xerox® Digital Alternatives, requisitos do
sistema para diferentes instalações, configurações incompatíveis, requisitos de banco de
dados e um glossário.
Visão geral do produto
O Xerox® Digital Alternatives (DA) é uma ferramenta pessoal de produtividade e
colaboração que oferece uma alternativa ao uso de documentos impressos. Esta
ferramenta reforça a estratégia da Xerox de “Imprimir por menos, e imprimir menos”,
oferecendo uma alternativa melhor à impressão de documentos.
Utilize o DA para importar, ler, fazer anotações, assinar, salvar, organizar e compartilhar
documentos em um único aplicativo. O DA pode ser usado simultaneamente em um PC
Windows®, notebook, Apple iPad® e tablets Mac® e Android™.
Utilize o DA para gerenciar seus documentos como uma alternativa ao uso de papel.
Com nossos aplicativos, você pode fazer anotações, assinar e compartilhar documentos
de forma simples e fácil, a partir de uma interface eficiente e intuitiva.
A ferramenta oferece:
• Armazenamento de documentos pessoais
• Sincronização de documentos entre dispositivos
• Acesso offlline a documentos
• Uma interface de fácil utilização para ler, fazer anotações, assinar e compartilhar
documentos
Guia do usuário do software cliente Xerox
®
Digital Alternatives 1
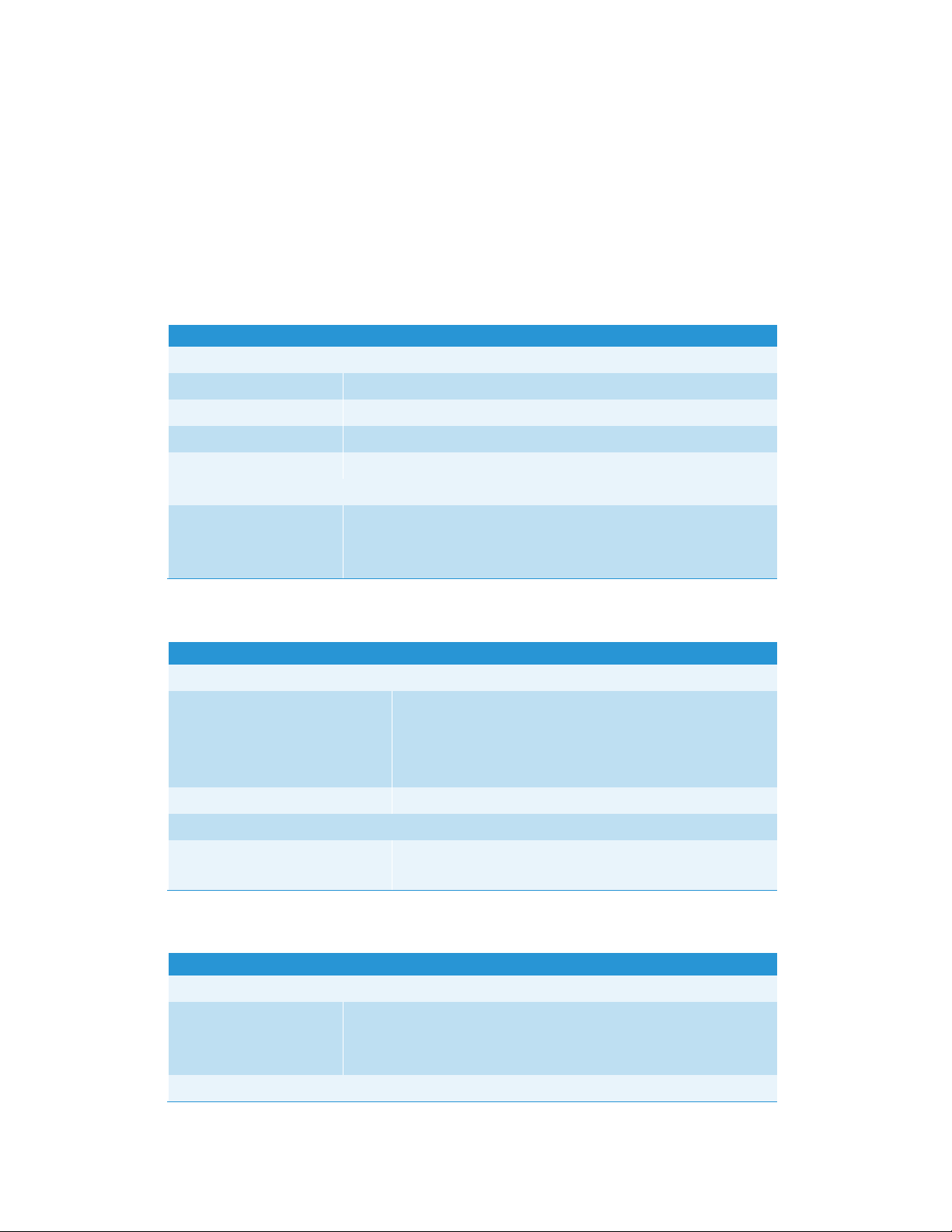
Introdução
Requisitos do sistema
Seguem-se as especificações mínimas requeridas para o sistema. Recomendamos que
você atualize seu dispositivo com os patches e versões de serviço mais recentes para
melhor desempenho.
Para Microsoft Windows®
Microsoft Windows®
Componentes de hardware
Processador 1 GHz ou mais rápido, 32-bit (x86) ou 64-bit (x64)
Memória do sistema 2 GB (4 GB recomendado)
Disco rígido Espaço mínimo disponível de ~ 4 GB
Monitor Resolução mínima: 1024 x 768
Componentes de software
Sistema operacional
(32 e 64 bit)
• Windows® 7
• Windows® 8
• Windows ® 10
Para o iPad® Apple
iPad® Apple
Componentes de hardware
Dispositivos • iPad Air™
• iPad 2® ou superior
• iPad mini™
• iPad mini™(com tela Retina®)
Capacidade de armazenamento Espaço mínimo disponível de ~ 1 GB
Componentes de software
Sistema operacional • iOS 8.x
• iOS 9.x
Para Mac
Mac
Componentes de hardware
Dispositivos • 2007 e iMac superior
Componentes de software
®
• 2007 e MacBook superior
• 2007 e Mac Mini superior
2 Guia do usuário do software cliente Xerox
®
Digital Alternatives
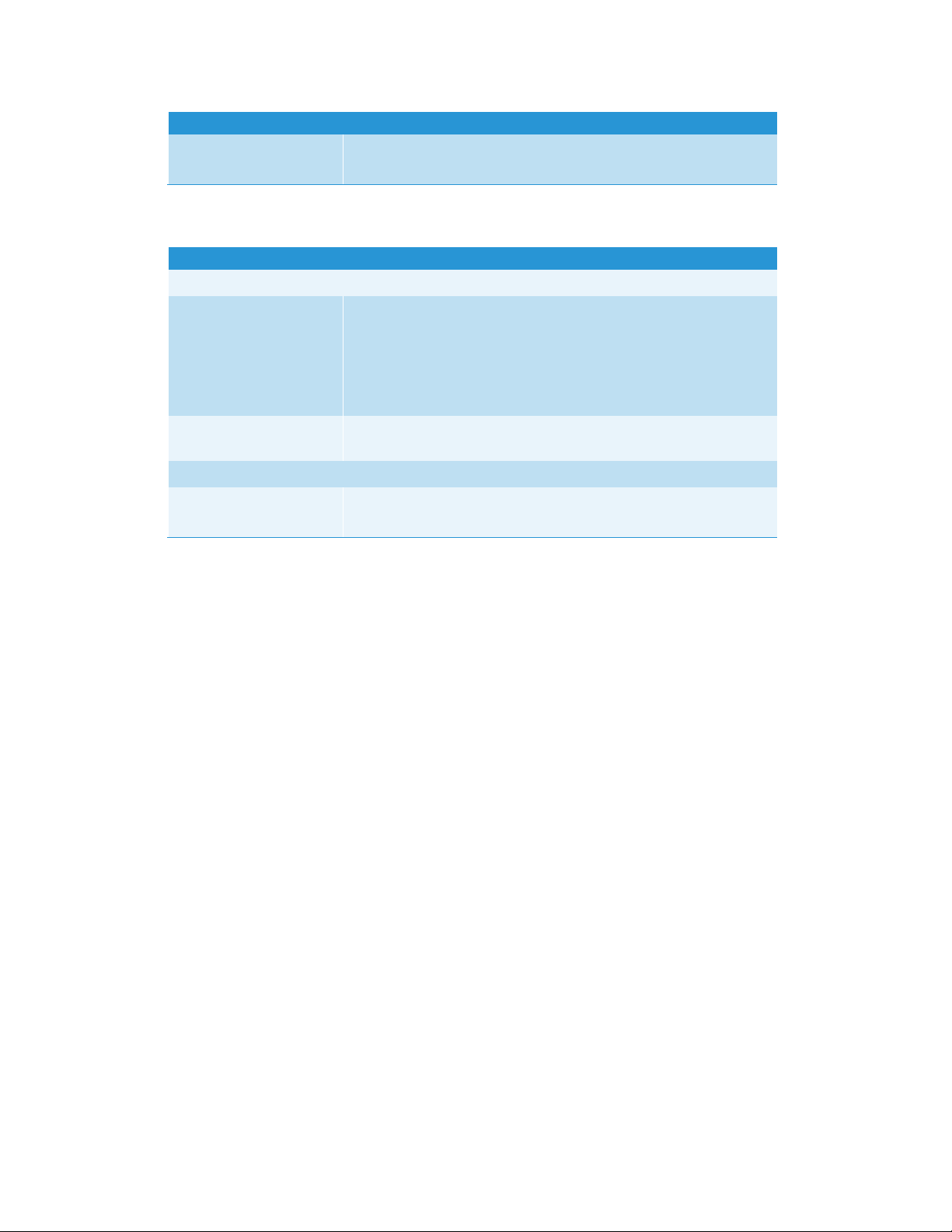
Introdução
Mac
Sistema Operacional
(32 e 64 bits)
• 10.10 (Yosemite)
• 10.11 (El Capitan)
Para tablets Android™
Android
Componentes de hardware
Dispositivos • Asus Memo Pad 7
• Google (Asus) Nexus 9
• Google (Asus) Nexus 7
• Samsung Galaxy Tab 4
• Samsung Galaxy Tab S
Capacidade de
armazenamento
Componentes de software
Sistema Operacional • Android 4.4 (Kit Kat)
Espaço mínimo disponível de ~ 1 GB
• Android 5.0, 5.1 (Lollipop)
Configurações incompatíveis
A instalação do aplicativo em um computador com as configurações a seguir não é
aceita.
• Qualquer uma das seguintes versões:
®
– Sistema operacional UNIX
– Sistema operacional Linux
®
2000
®
4.0
®
®
Center
– Windows NT
– Windows Media
– Windows
– Windows Vista
• Este aplicativo foi testado em um ambiente de workstation VMware
®
®
Lab Manager;
outros ambientes virtuais não são aceitos.
Requisitos de banco de dados
Em um PC Windows®, o aplicativo instala um mecanismo de banco de dados Microsoft
SQL Server
metadados de documentos.
®
Compact 4.0 Edition e arquivos de banco de dados que armazenam os
Nenhum software de banco de dados é instalado em um iPad, Macintosh ou Android.
Guia do usuário do software cliente Xerox
®
Digital Alternatives 3
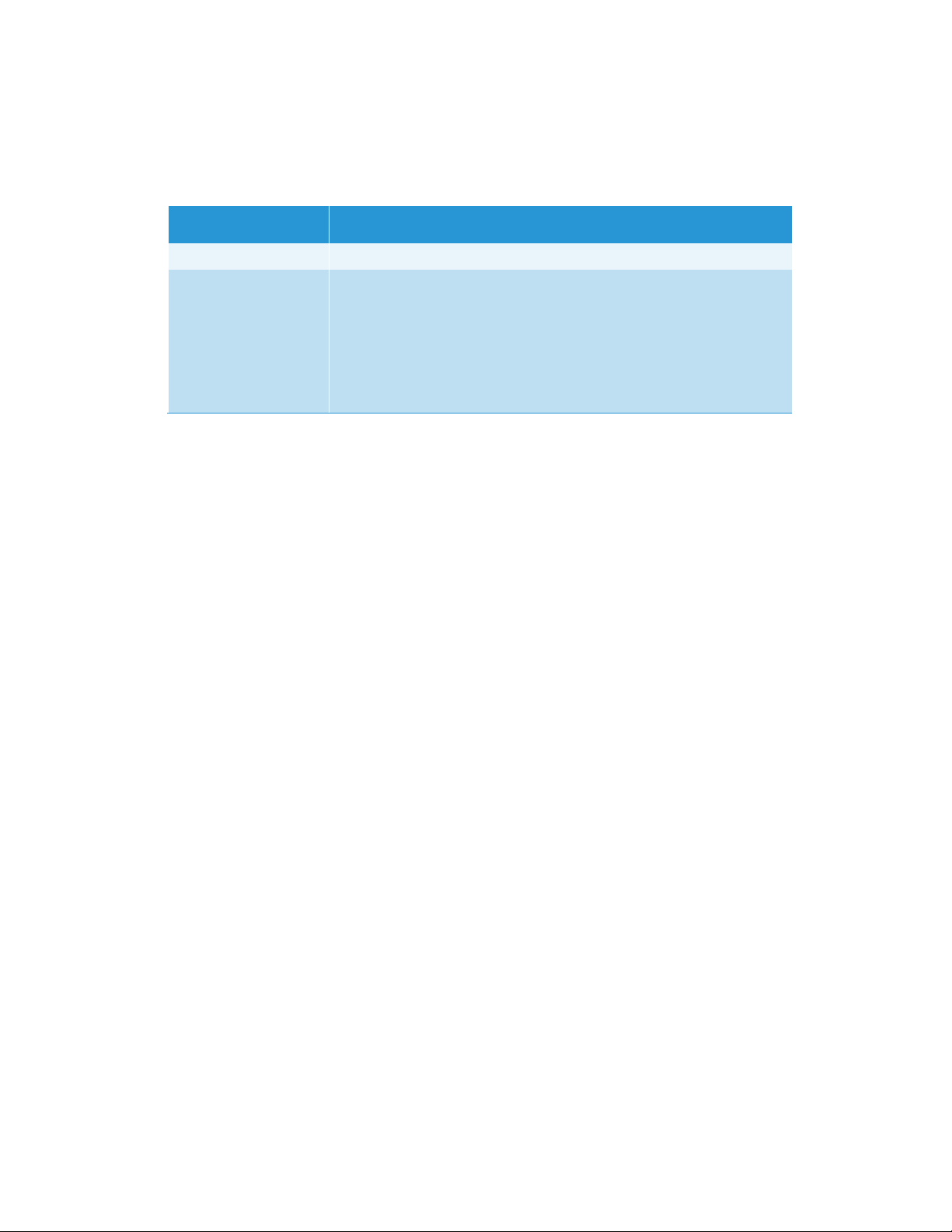
Introdução
Glossário de termos
Sigla ou termo Definição
DA Xerox
Integração Processo em que um novo usuário faz o login com sucesso no software
®
Digital Alternatives
cliente DA, que então registra o usuário com a solução, configura seu
espaço de trabalho e atualiza a contagem em relação ao volume total
de licenças.
Uma conta de usuário integrada é criada no momento em que o
usuário acessa qualquer cliente DA pela primeira vez após instalar o
cliente na implementação
4 Guia do usuário do software cliente Xerox
®
Digital Alternatives
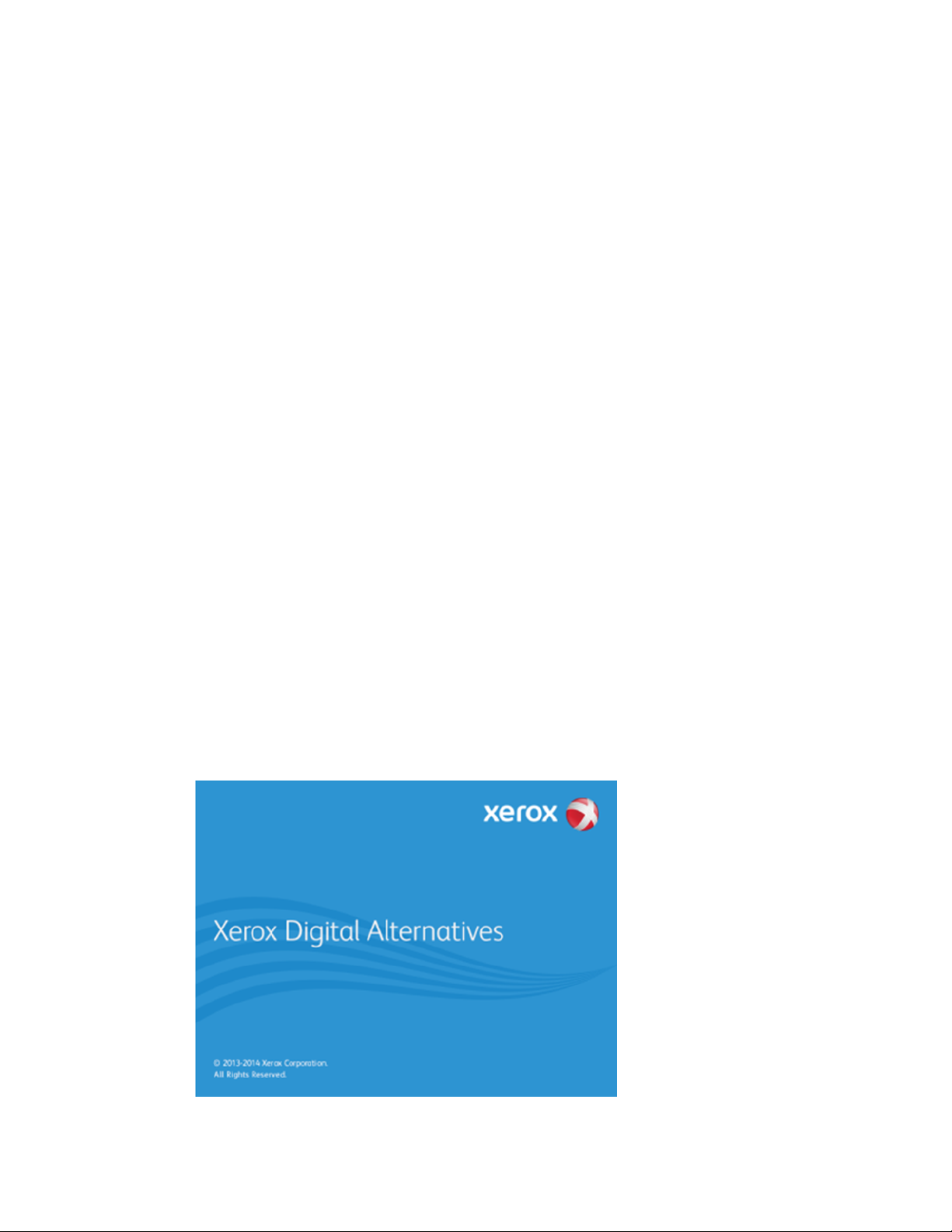
Instalação do software
Nesta seção, você irá aprender como instalar, cancelar a instalação e excluir o software
®
Xerox
As instruções variam de alguma forma dependendo de que tipo de dispositivo você está
usando.
• PC Windows
• iPad
• Mac®
• Tablet Android™
Digital Alternatives.
®
®
Apple
Instalação em PC Windows®
Esta seção foi criada para usuários de PCs Windows®.
Observação
Para instalar o aplicativo, você deve estar conectado com direitos de administrador.
Para instalar o software:
1. Faça o login como administrador.
2. Clique duas vezes no arquivo de instalação. A tela Selecionar idioma é exibida.
3. Selecione o idioma a partir da caixa suspensa.
4. Selecione Sim.
O assistente de configuração Xerox
Guia do usuário do software cliente Xerox
®
prepara seu PC para a instalação.
®
Digital Alternatives 5
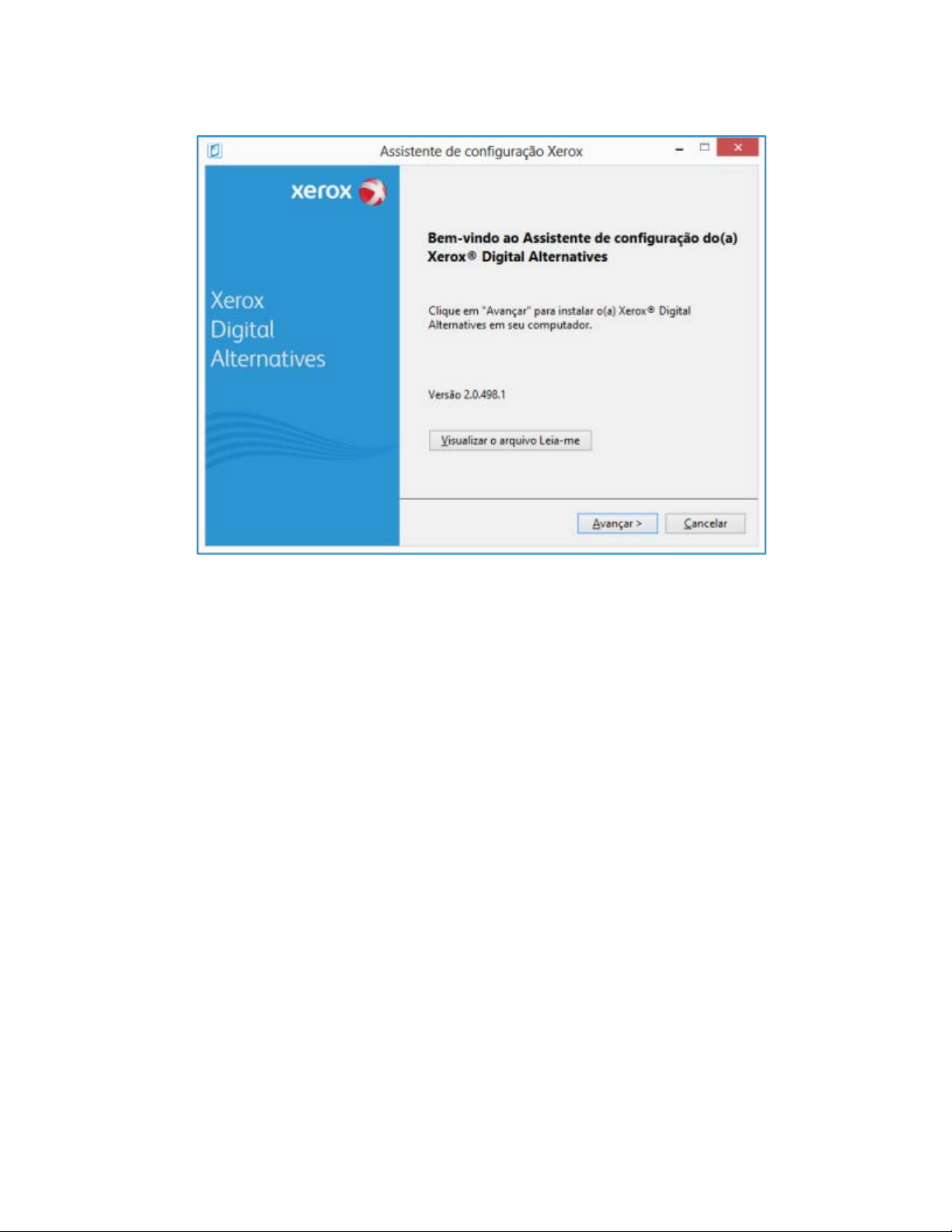
Instalação do software
5. Para prosseguir com a instalação, clique em Avançar.
6. Selecione Exibir arquivo Leia-me. O arquivo Leia-me é exibido.
7. Selecione Avançar. A tela Pasta de destino é exibida.
8. Selecione uma das seguintes opções:
– Caso o aplicativo esteja sendo instalado pela primeira vez, siga para o próximo
passo.
– Caso você tenha uma versão anterior do aplicativo instalada, recomendamos
que ela seja removida antes de instalar uma versão mais recente.
9. Selecione uma das seguintes opções:
a. Para aceitar o local padrão para a pasta de destino, clique em Avançar
(recomendado).
Observação:
Se você estiver instalando o aplicativo em um sistema operacional configurado
com um idioma diferente do inglês onde o diretório “Arquivos de programa” está
localizado, o caminho padrão da instalação será exibido em inglês. No entanto, o
aplicativo será instalado no diretório correto correspondente ao idioma que você
selecionou.
b. Para alterar o local padrão, clique em Alterar. A caixa de diálogo Procurar
pasta é exibida.
• Selecione a pasta desejada ou crie uma nova pasta.
• Selecione OK. A caixa de diálogo é fechada.
• Selecione Avançar.
6 Guia do usuário do software cliente Xerox
®
Digital Alternatives
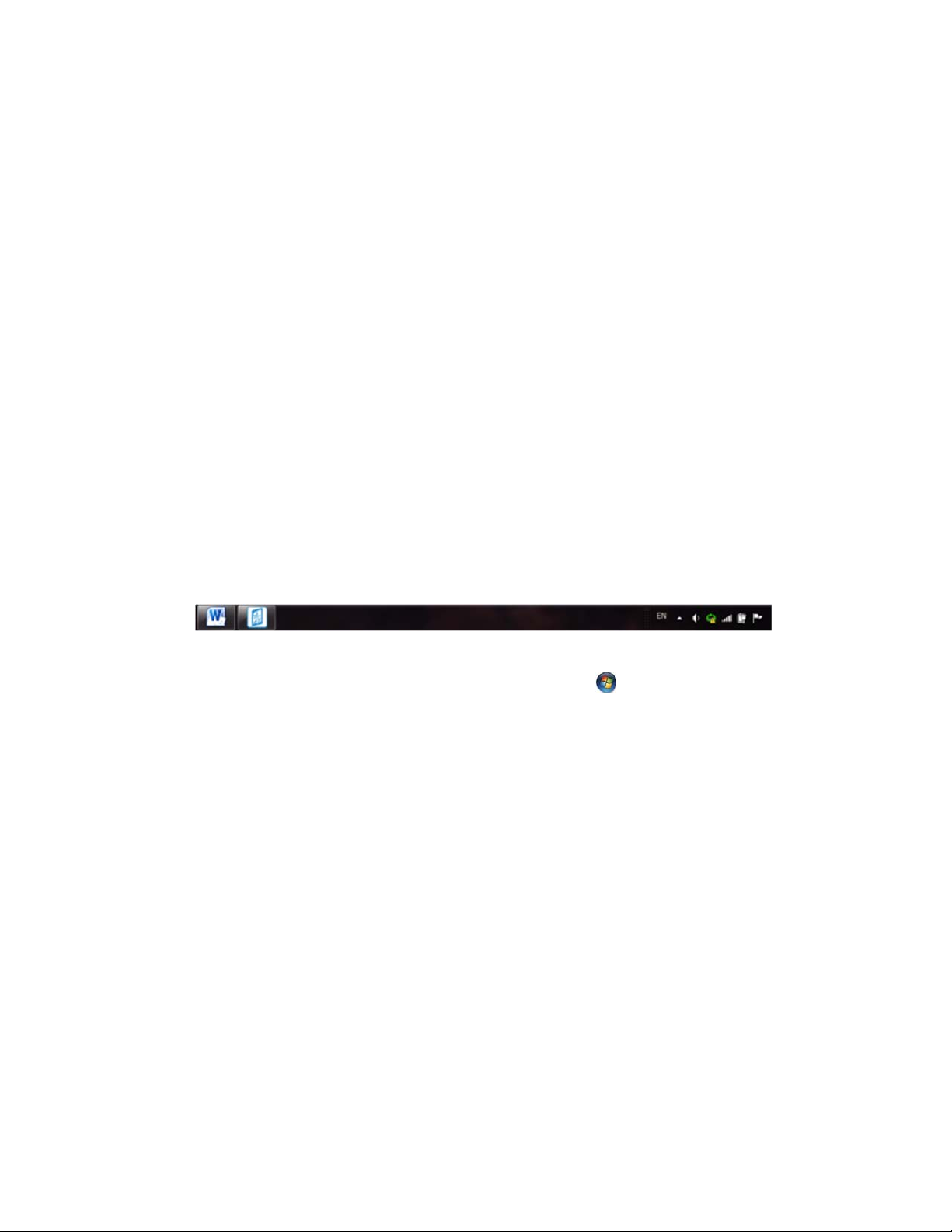
Instalação do software
Observação:
Não é possível instalar o aplicativo no diretório raiz.
10. Na tela Opções de instalação, clique em Instalar.
®
O progresso da instalação é indicado na tela Instalando o cliente Xerox
Digital
Alternatives.
Quando a instalação for completada, a tela Instalação concluída será exibida.
11. Selecione Finalizar.
Primeiro login em um PC Windows®
A primeira vez que fizer o login no Xerox® Digital Alternatives, você terá que fornecer
informações sobre sua conta de usuário para configurar sua conta cliente no servidor do
®
Xerox
Internet que administra as licenças do software atribuídas à sua empresa.
O processo de integração utiliza as mesmas configurações de Internet do servidor proxy
que o seu navegador padrão. Assim, é fundamental que você tenha acesso irrestrito à
esta fonte da Internet.
Digital Alternatives. O processo de “integração” interage com um servidor na
Para fazer o login pela primeira vez:
1. Selecione Xerox
®
Digital Alternatives na bandeja do sistema.
Observação:
Alternativamente, você pode conectar-se usando o menu Iniciar do Windows®. Selecione
®
Digital Alternatives.
Xerox
2. Selecione Fazer o login agora. A tela de boas-vindas do Xerox
.
®
Digital Alternatives
é exibida.
Guia do usuário do software cliente Xerox
®
Digital Alternatives 7
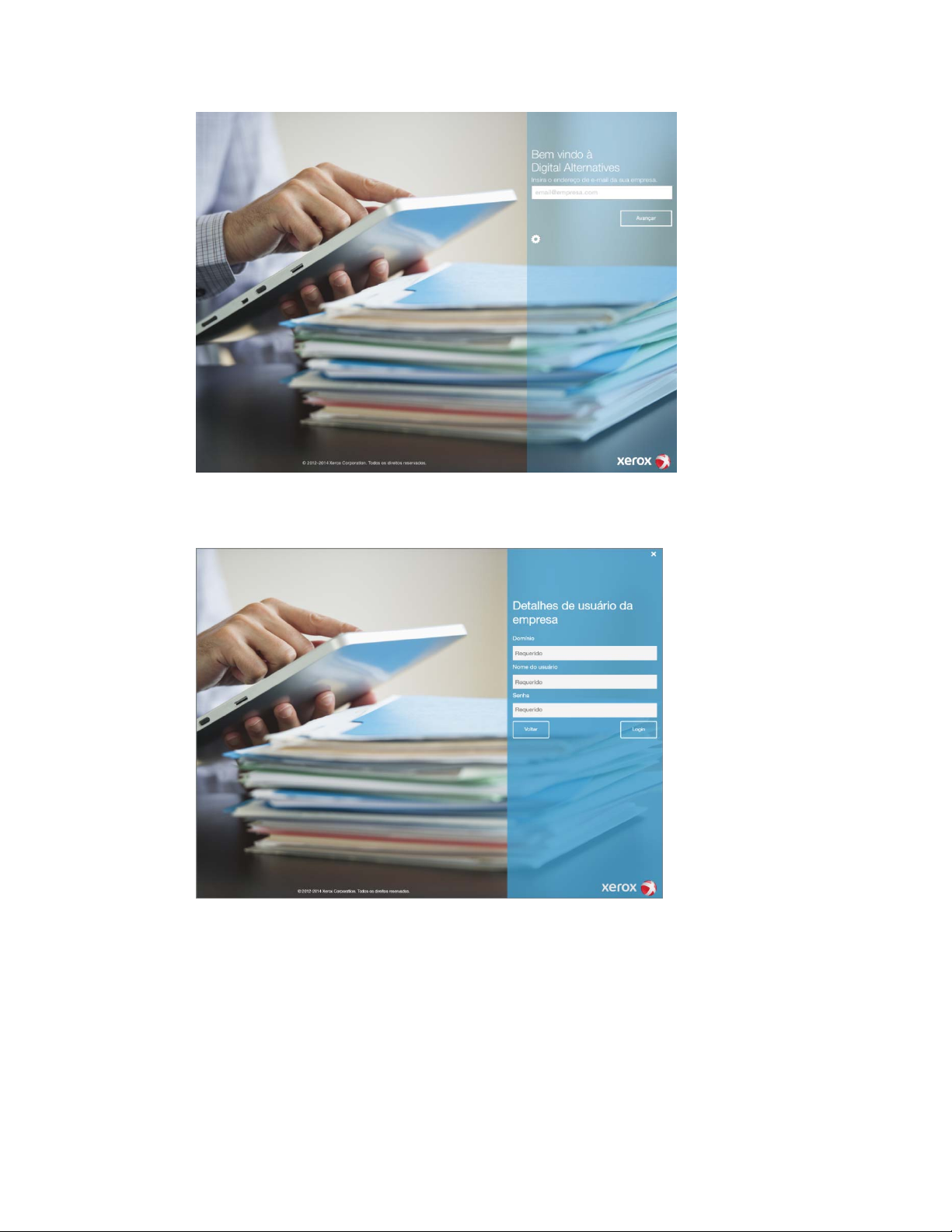
Instalação do software
3. Insira o endereço de e-mail da sua empresa.
4. Selecione Avançar.
5. Insira as seguintes credenciais de login:
a. Domínio - o nome do domínio do login de rede da sua empresa.
b. Nome de usuário - a conta de usuário utilizada para fazer o login em um
dispositivo administrado pela empresa.
c. Senha da conta de usuário fornecida acima.
6. Selecione Login.
8 Guia do usuário do software cliente Xerox
®
Digital Alternatives
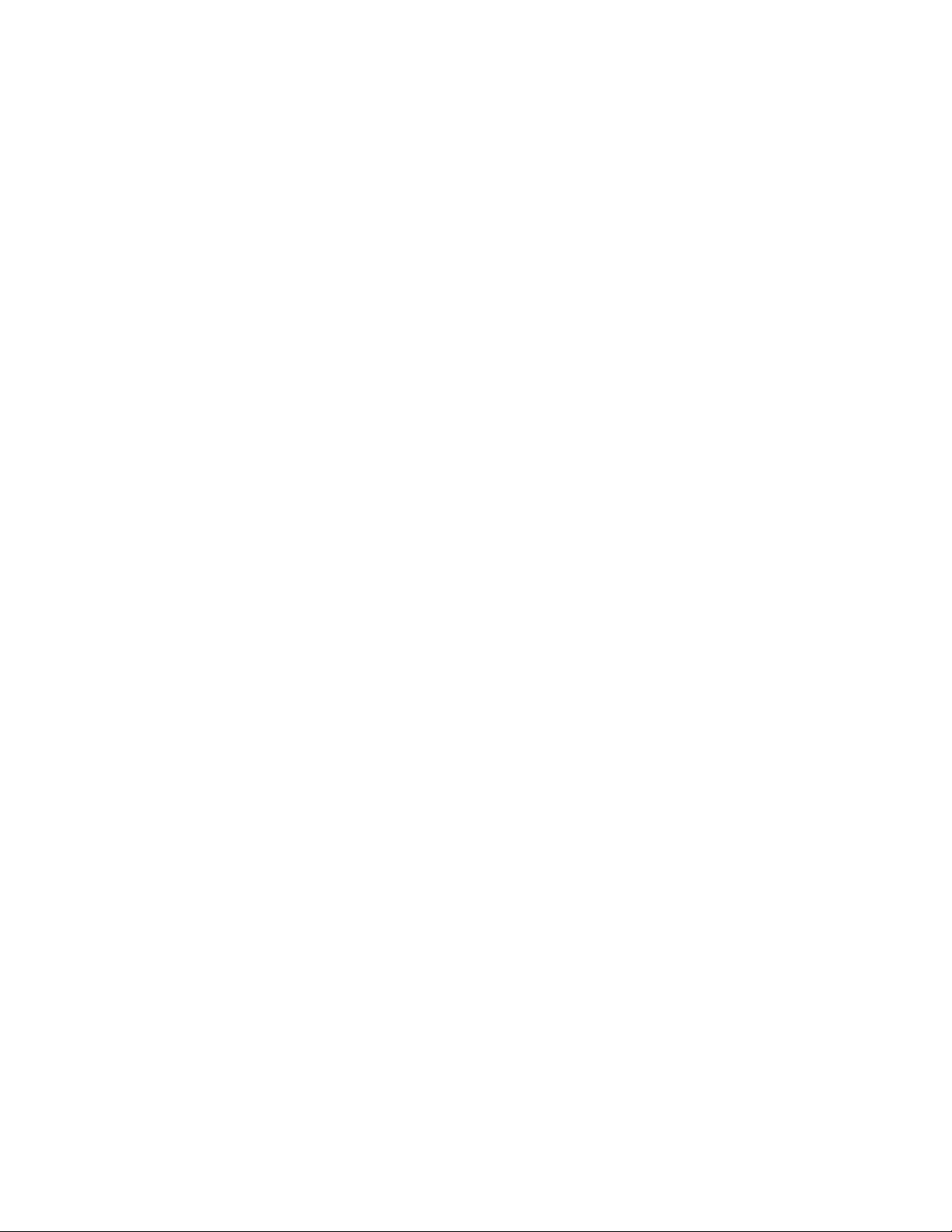
Instalação do software
Cancelamento do processo de instalação
Você pode cancelar o processo de instalação a qualquer mom ento.
Para interromper a instalação:
1. Em qualquer tela de instalação, clique em Cancelar. A tela Cancelar instalação
será exibida.
2. Selecione Sim. A tela Falha na instalação será exibida, indicando que o aplicativo
ainda não foi instalado.
3. Selecione Finalizar.
Observação:
Para instalar o aplicativo, você deve recomeçar a instalação desde o início.
Desinstalação do aplicativo
Para desinstalar o DA de seu PC Windows®:
1. Vá até Iniciar > Painel de controle > Programas > Programas e recursos >
Desinstalar um programa, e siga os comandos on-line.
2. Na tela Opções de desinstalação, selecione Xerox
®
Digital Alternatives.
Instalação no Apple iPad® ou Mac®
As versões do software cliente DA para iPad e Macintosh são aplicativos gratuitos
disponíveis para download na App Store da Apple
Alternatives e faça o download.
Primeiro login em um iPad ou Mac
A primeira vez que fizer o login no Xerox® Digital Alternatives, você terá que fornecer
informações sobre sua conta de usuário para configurar sua conta cliente no Servidor do
DA. O processo de “integração” interage com um servidor na Internet que administra as
licenças do software atribuídas à sua empresa.
O processo de integração utiliza as mesmas configurações de Internet do servidor proxy
que o seu navegador padrão. Assim, é fundamental que você tenha acesso irrestrito à
esta fonte da Internet.
®
. Procure o aplicativo Xerox® Digital
Quer já tenha ou não feito o login no Xerox® Digital Alternatives em um PC, você
também pode efetuar o login em um iPad ou Mac. .
Para fazer o login pela primeira vez:
1. Selecione uma das seguintes opções:
– Abra o aplicativo Xerox
Guia do usuário do software cliente Xerox
®
Digital Alternatives na tela iniciar.
®
Digital Alternatives 9
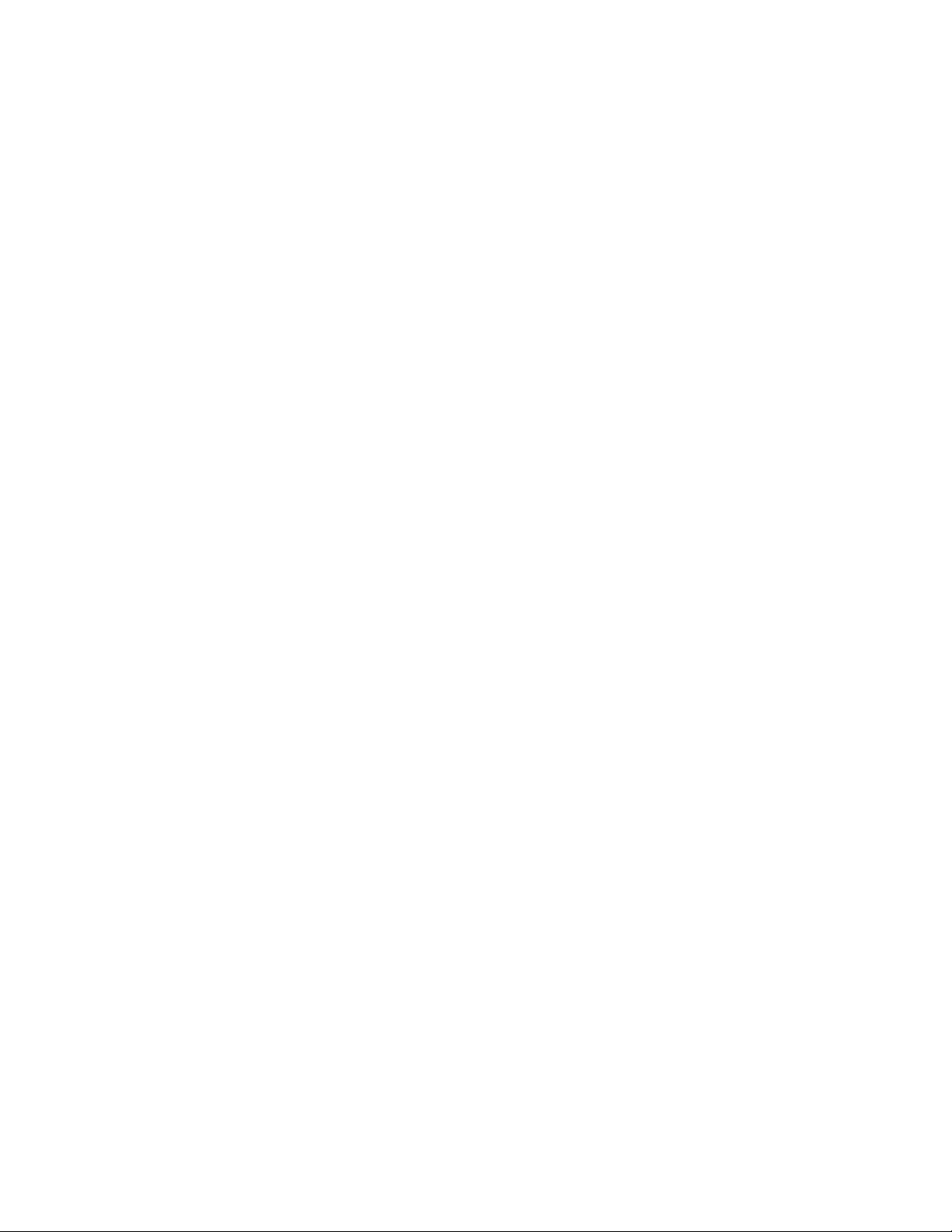
Instalação do software
– Selecione um arquivo PDF e toque em Abrir no Alternatives.
2. Na tela de boas-vindas, digite o endereço de e-mail da sua empresa.
3. Selecione Avançar.
4. Insira as seguintes credenciais de domínio:
a. Domínio - o nome do domínio do login de rede da sua empresa.
b. Nome de usuário - a conta de usuário do domínio utilizada para fazer o login
em um dispositivo administrado pela empresa.
c. Senha da conta de usuário fornecida acima.
5. Selecione Login.
Observação:
Caso já tenha efetuado o login em sua conta usando um PC, você poderá visualizar
em seu iPad/Mac os documentos previamente carregados a partir do PC.
Observação:
Seu dispositivo precisa concluir a sincronização de documentos antes que os
documentos do PC se tornem disponíveis. A sincronização é normalmente
executada de modo automático, começando imediatamente após o login.
Desinstalação do aplicativo
Para desinstalar o aplicativo Xerox® Digital Alternatives de seu iPad®:
1. Pressione e mantenha pressionado o ícone do aplicativo no iPad
®
até que todos os
seus aplicativos comecem a tremer, o que permite que você exclua qualquer um dos
aplicativos do seu iPad
®
.
2. Toque no X localizado no canto superior esquerdo do aplicativo DA.
3. Siga as instruções para excluir o aplicativo e todos os arquivos e dados a ele
associados.
®
Para desinstalar o aplicativo Xerox
Digital Alternatives de seu Mac:
7. Na barra lateral Localizador, clique em Aplicativos.
8. Arraste o aplicativo da pasta Aplicativos para a Lixeira (localizado no final do Dock).
Instalação de tablet Android™
A versão Android do software cliente DA é um aplicativo gratuito disponível para
download na loja Google Play™. Procure o aplicativo Xerox
download.
®
Digital Alternatives e faça o
10 Guia do usuário do software cliente Xerox
®
Digital Alternatives
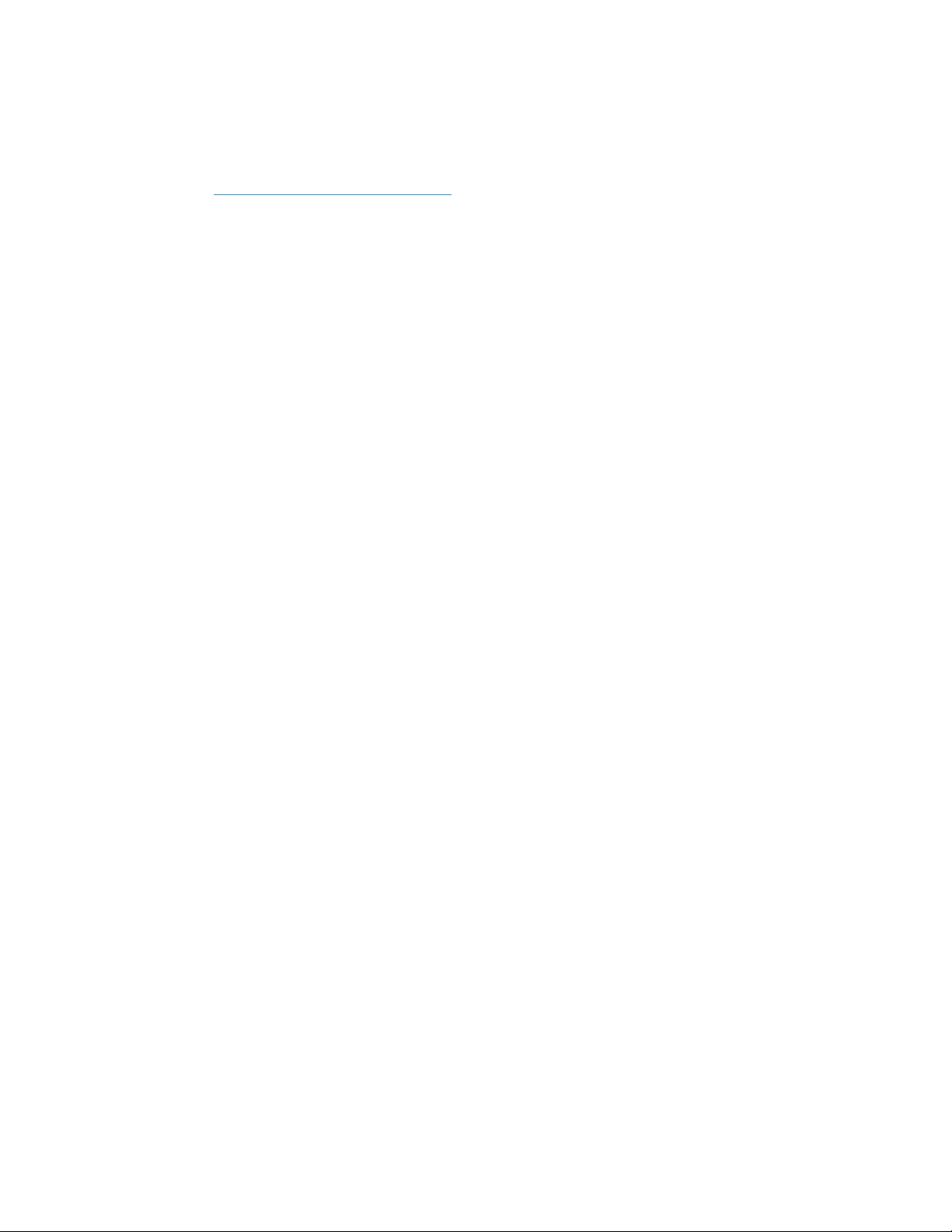
Instalação do software
Para fazer o login pela primeira vez em tablet Android
O primeiro login em um Android segue o mesmo processo do iPad e Mac. Consulte a
seção Primeiro login em um iPad ou Mac.
Para desinstalar o aplicativo
Para desinstalar o aplicativo Xerox® Digital Alternatives de seu tablet Android:
1. Pressione e mantenha pressionado o aplicativo no dispositivo.
2. Arraste o ícone para o ícone Desinstalar.
3. Clique em Desinstalar na janela de confirmação.
Integração concluída
Após ter feito o login com sucesso no software cliente DA em seu dispositivo, você terá
uma conta de usuário no servidor local do DA da sua empresa. Esta conta de servidor
local permitirá que você comece a trabalhar com seus documentos e compartilhá-los
com outros usuários do DA.
Se desejar utilizar o DA em outros dispositivos, você deverá realizar novamente o
processo de instalação e de integração em cada um dos dispositivos.
Guia do usuário do software cliente Xerox
®
Digital Alternatives 11
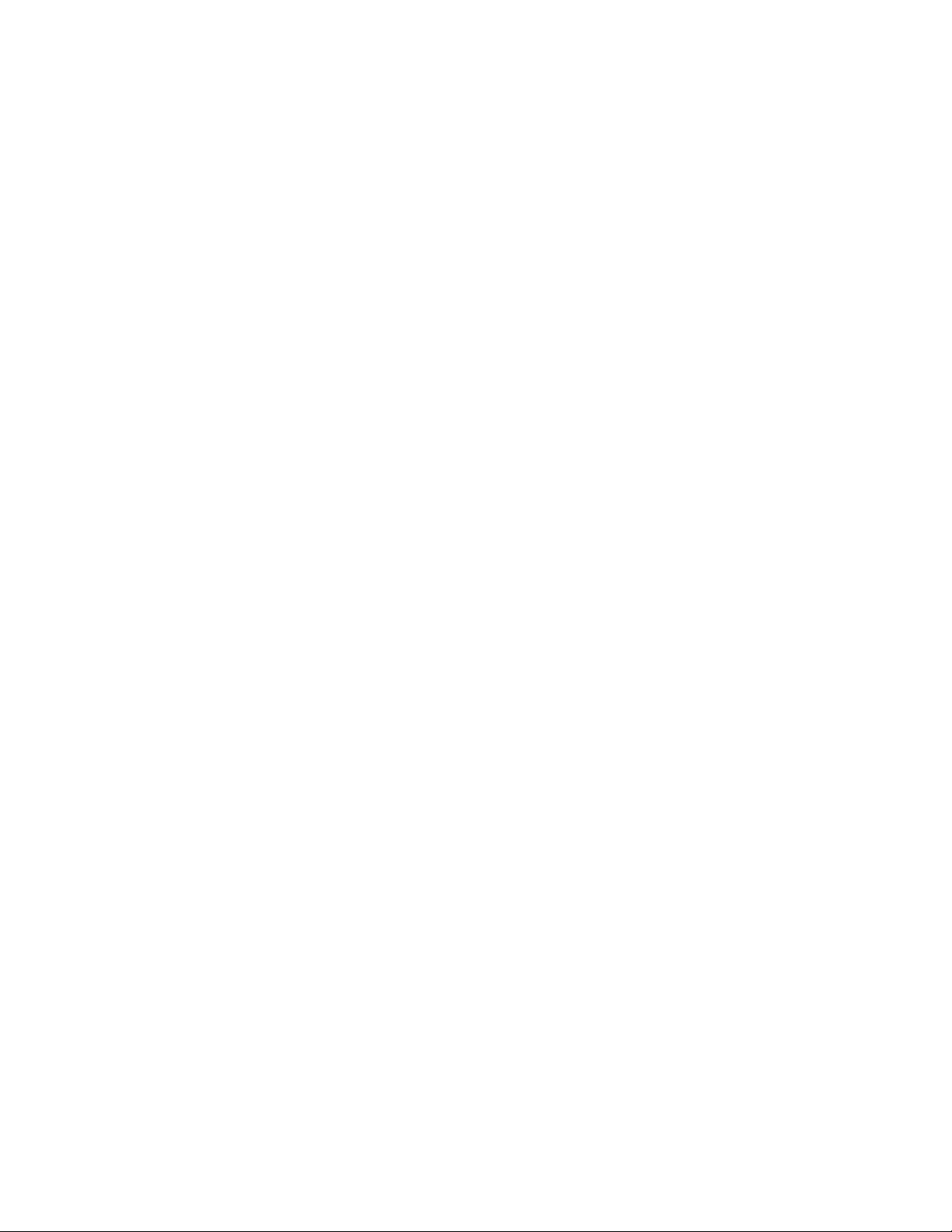

Instruções de operação
Este capítulo apresenta os principais recursos do Xerox® Digital Alternatives (DA) e
fornece algumas informações básicas sobre o Tour orientado de apresentação que é
disponibilizado após o primeiro login.
O que é o Xerox® Digital
Alternatives?
O Xerox® Digital Alternatives é uma solução de fluxo de trabalho criada para auxiliar os
profissionais de conhecimento móvel da atualidade. Ele oferece:
• Armazenamento pessoal em nuvem para seus documentos, com recurso de
sincronização entre dispositivos e acesso offline
• A mesma experiência em seu PC, Mac, iPad ou tablet Android.
• Permite ler, fazer anotações, salvar, organizar e compartilhar documentos em um
único aplicativo
Recursos principais
O Xerox® Digital Alternatives inclui os seguintes recursos principais:
Ícone Recurso Descrição
Leitura
Anotação
• Leia documentos como se fossem um eBook (livro eletrônico)
• Tela cheia
• A última página lida é salva nos dispositivos e o documento é
reaberto nessa página
• A Lista de leituras permite que você selecione um documento
para ler mais tarde
• Faça anotações em um documento usando uma caneta,
marcador e notas de texto
• Notas do corretor ortográfico
• Assine um documento
• Preencha um formulário
• As alterações são salvas automaticamente
• Permite que você selecione o documento para ler mais tarde
Guia do usuário do software cliente Xerox
®
Digital Alternatives 13

Instruções de operação
Ícone Recurso Descrição
Compartilhamento
• Revise, marque e faça comentários nos documentos
• Compartilhe documentos com outras pessoas preservando
suas cópias
• Compartilhe documentos com anotações de reuniões com
todos os participantes
• Envie documentos para revisão, aprovação ou assinatura
• Envie documentos por e-mail para destinatários que não
possuem o DA
Para obter mais informações sobre estes recursos, consulte Como trabalhar com
documentos.
Tour orientado de apresentação
Quando você abre o aplicativo pela primeira vez após a instalação em qualquer
dispositivo, o Tour orientado de apresentação é exibido. Esta apresentação dividida em
cinco etapas destaca os recursos gerais fornecidos pelo Xerox
Para navegar através da apresentação:
• Em um PC ou Macintosh, clique em > para avançar ou < para voltar.
®
Digital Alternatives.
• Em um iPad ou tablet Android faça o movimento de “virar a página” com os dedos
como se estivesse lendo um livro, ou toque nos pontos na parte inferior da
apresentação.
Quando a apresentação for concluída, escolha uma das seguintes opções:
• Selecione Saiba mais para obter mais informações sobre o DA e os Serviços de
Impressão Gerenciada da Xerox
®
.
• Selecione Concluído.
14 Guia do usuário do software cliente Xerox
®
Digital Alternatives

Como usar a interface
A interface do Xerox® Digital Alternatives (DA) é fácil de usar. Bastam apenas algumas
dicas para você poder trabalhar produtivamente em seus documentos e nos documentos
compartilhados por outras pessoas em seu grupo.
Este capítulo discute as diversas formas de importar documentos no DA, selecionar
modos de exibição de documentos, conhecer as informações fornecidas pelas
indicações gráficas, utilizar a Lista de leituras e organizar seus documentos em Minhas
pastas.
Como importar documentos
Você precisa importar documentos para a sua conta DA para trabalhar com eles no
aplicativo e em todos os seus dispositivos.
Dispositivo
PC Sim Sim
Mac Sim Sim
iPad Sim Sim
Android Sim Não
Capacidade de
importar PDF
Capacidade de importar não
PDF
Documentos armazenados em formato PDF
Todos os documentos são armazenados no DA em formato PDF
• Ao importar um documento em PDF, ele será direcionado diretamente para sua
conta do DA.
• Ao importar um documento em outro formato, o instalador do DA cria uma versão em
PDF que é então carregada em sua conta. Quando você importa um documento em
outro formato em qualquer dispositivo com capacidade de conversão (PC, Mac,
iPad), ele estará disponível em todos os dispositivos como um arquivo PDF, uma vez
sincronizado.
Importação de um documento em PC e Macintosh
Importação no Xerox® Digital Alternatives (Suportado em PC)
1. Selecione o ícone ou clique em Importar documento na tela Todos os
documentos.
2. Escolha a origem da importação.
Guia do usuário do software cliente Xerox
®
Digital Alternatives 15

Como usar a interface
– Meu computador—siga para o próximo passo.
– DocuShare
®
—siga para o passo Error! Reference source not found..
3. Se você selecionou Meu computador, selecione o arquivo a ser importado.
4. Selecione Abrir. Siga para o passo Error! Reference source not found..
5. Se você selecionou DocuShare
login no DocuShare
®
.
®
, você deve estar conectado à internet e efetuado o
– A tela de login aparece se esta for a primeira vez que você efetuar login no
DocuShare
®
neste dispositivo ou se a sua sessão tiver expirado. Digite seu
Nome de usuário e Senha. Clique em Login.
– Se você tiver efetuado o login, siga diretamente para o navegador do arquivo.
6. Clique em uma pasta para abri-la. Verifique o arquivo ou arquivos que você deseja
importar. Clique em Importar. Siga para o próximo passo.
7. Aguarde até que o arquivo PDF seja copiado e importado.
– Enquanto este documento está sendo importado, você pode selecionar Ocultar
para importar outro documento.
– Quando a importação estiver concluída, selecione Abrir agora para abrir o
arquivo e fazer anotações.
Importar através do comando Arquivo > Imprimir (com suporte em
Mac)
Quando o software DA for instalado no Macintosh, o driver de impressão DA será
instalado. Através deste driver, você pode adicionar documentos suportados de sua
máquina para o DA.
1. Abra um documento em qualquer aplicativo.
16 Guia do usuário do software cliente Xerox
®
Digital Alternatives

Como usar a interface
2. Selecione Enviar para Digital Alternatives.
3. Selecione Imprimir. O Xerox
®
Digital Alternatives é exibido.
4. Aguarde até que o arquivo PDF seja copiado e importado.
– Enquanto este documento está sendo importado, você pode selecionar Ocultar
para importar outro documento.
– Quando a importação estiver concluída, selecione Abrir agora para abrir o
arquivo e fazer anotações.
Importação em um Apple iPad®
Importar de um arquivo
1. Selecione o arquivo que deseja importar.
2. Toque em Compartilhar.
3. Role para a direita, se necessário, e toque em Abrir no Alternatives para importar o
documento. (A ação também pode ser chamada em Copiar para Alternatives.) O
®
Xerox
Digital Alternatives é exibido.
4. Aguarde até que o arquivo seja copiado e importado. Tipos de arquivo que não
sejam PDF podem demorar mais para ser importados enquanto eles são convertidos
para um formato PDF.
– Enquanto este documento está sendo importado, você pode selecionar Ocultar
para importar outro documento.
– Quando a importação estiver concluída, selecione Abrir agora para abrir o
arquivo e fazer anotações.
Importar um anexo de e-mail
1. Abra o e-mail contendo o anexo.
2. Toque no anexo para visualizar o documento.
3. Toque em Compartilhar.
4. Toque em Abrir em . . . .
5. Toque em Abrir no Alternatives para importar o anexo. (A ação também pode ser
chamada em Copiar para Alternatives.) O Xerox
6. Aguarde até que o arquivo seja copiado e importado. Tipos de arquivo que não
sejam PDF podem demorar mais para ser importados enquanto eles são convertidos
para um formato PDF.
®
Digital Alternatives é exibido.
– Enquanto este documento está sendo importado, você pode selecionar Ocultar
para importar outro documento.
– Quando a importação estiver concluída, selecione Abrir agora para abrir o
arquivo e fazer anotações.
Guia do usuário do software cliente Xerox
®
Digital Alternatives 17
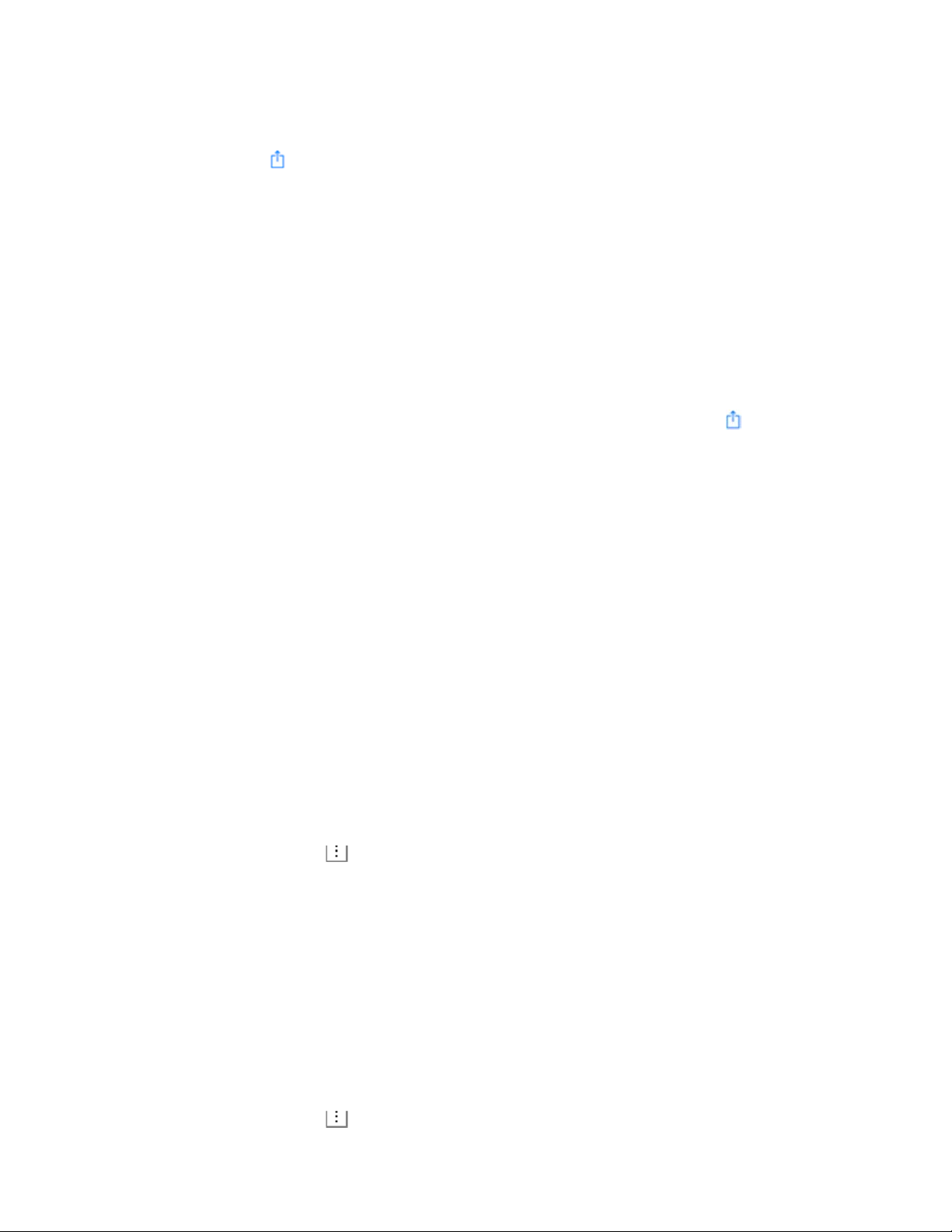
Como usar a interface
Como importar de outros aplicativos
1. Toque em Compartilhar.
2. Toque em Abrir no Alternatives para importar o documento. (A ação também pode
ser chamada em Copiar para Alternatives.) O Xerox
®
Digital Alternatives é exibido.
3. Aguarde até que o arquivo PDF seja copiado e importado.
– Enquanto este documento está sendo importado, você pode selecionar Ocultar
para importar outro documento PDF.
– Quando a importação estiver concluída, selecione Abrir agora para abrir o
arquivo e fazer anotações.
Como importar a partir de um aplicativo iWork®
1. Em um arquivo do Pages®, Numbers® ou Keynote®, toque em Compartilhar .
2. Toque em Abrir em outro aplicativo.
3. Toque em Selecionar aplicativo.
4. Toque em Abrir no Alternatives para importar o documento. (A ação também pode
ser chamada em Copiar para Alternatives.) O Xerox
5. Aguarde até que o arquivo PDF seja copiado e importado:
– Enquanto este documento está sendo importado, você pode selecionar Ocultar
para importar outro documento PDF.
– Quando a importação estiver concluída, selecione Abrir agora para abrir o
arquivo e fazer anotações.
®
Digital Alternatives é exibido.
Como importar de um tablet Android™
Você somente pode importar arquivos PDF em um tablet Android.
Importar um documento PDF
1. Abra um arquivo PDF.
2. Abra o menu Mais e, em seguida, toque em Enviar arquivo.
3. Role para a direita, se necessário, e toque em Abrir no Alternatives para importar o
documento. O Xerox
4. Aguarde até que o arquivo PDF seja copiado e importado.
– Quando a importação estiver concluída, selecione Abrir agora para abrir o
arquivo e fazer anotações.
Importar um anexo de e-mail em PDF
1. Abra o e-mail contendo o anexo.
2. Toque no anexo para visualizar o documento.
3. Abra o menu Mais e, em seguida, toque em Enviar arquivo.
®
Digital Alternatives é exibido.
18 Guia do usuário do software cliente Xerox
®
Digital Alternatives
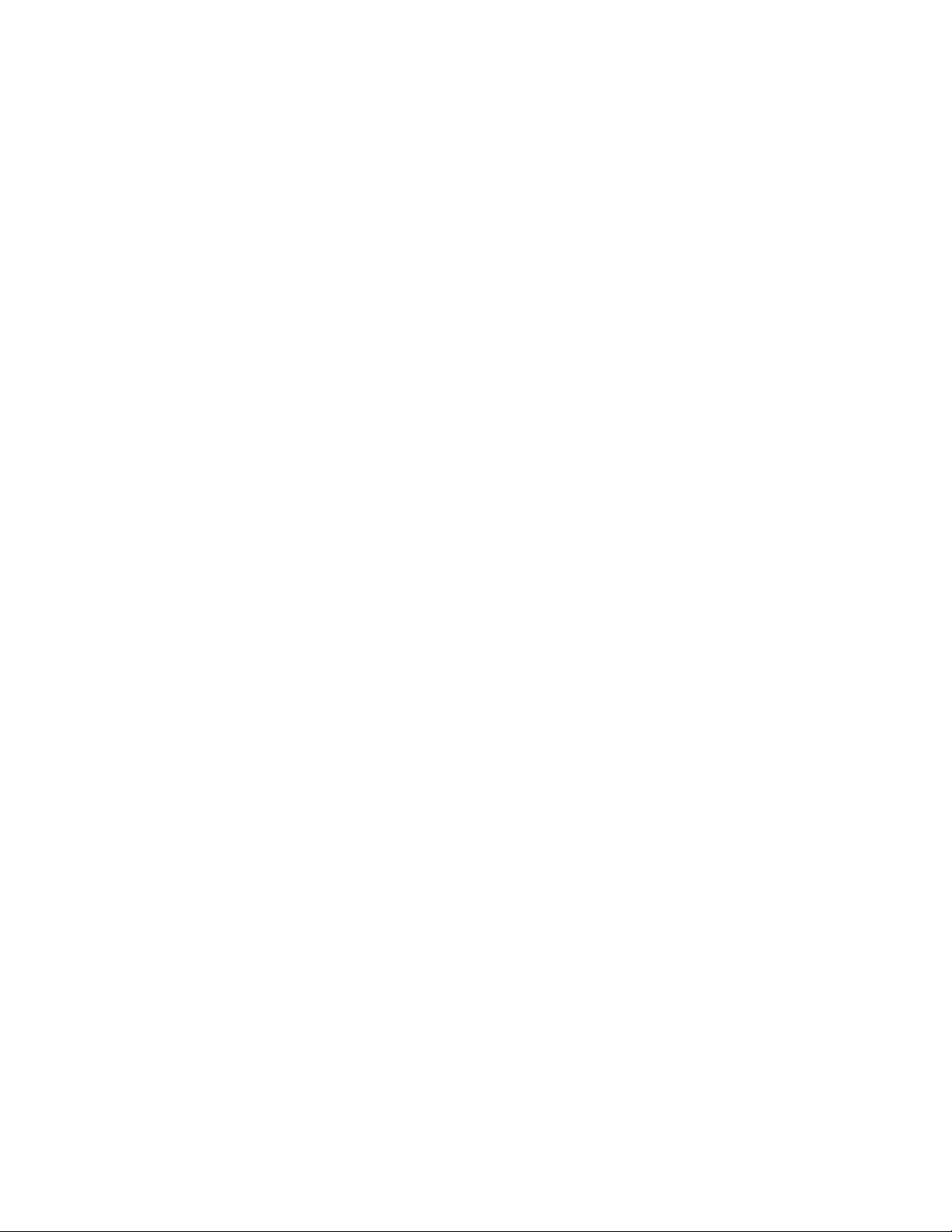
Como usar a int erface
4. Toque em Abrir no Alternatives para importar o anexo. O Xerox® Digital
Alternatives é exibido.
5. Aguarde até que o arquivo PDF seja copiado e importado.
– Quando a importação estiver concluída, selecione Abrir agora para abrir o
arquivo e fazer anotações.
Como importar um arquivo PDF de outros aplicativos
1. Toque em Enviar arquivo.
2. Toque em Abrir no Alternatives para importar o documento. O Xerox
®
Digital
Alternatives é exibido.
3. Aguarde até que o arquivo PDF seja copiado e importado.
– Selecione Ocultar para importar outro documento PDF.
– Selecione Abrir agora para abrir o arquivo e fazer anotações.
Após a importação do documento
Após o documento ter sido importado, você tem as seguintes opções: você pode lê-lo,
fazer anotações, compartilhá-lo com os outros e enviá-lo para revisão, assinatura ou
aprovação.
Guia do usuário do software cliente Xerox
®
Digital Alternatives 19
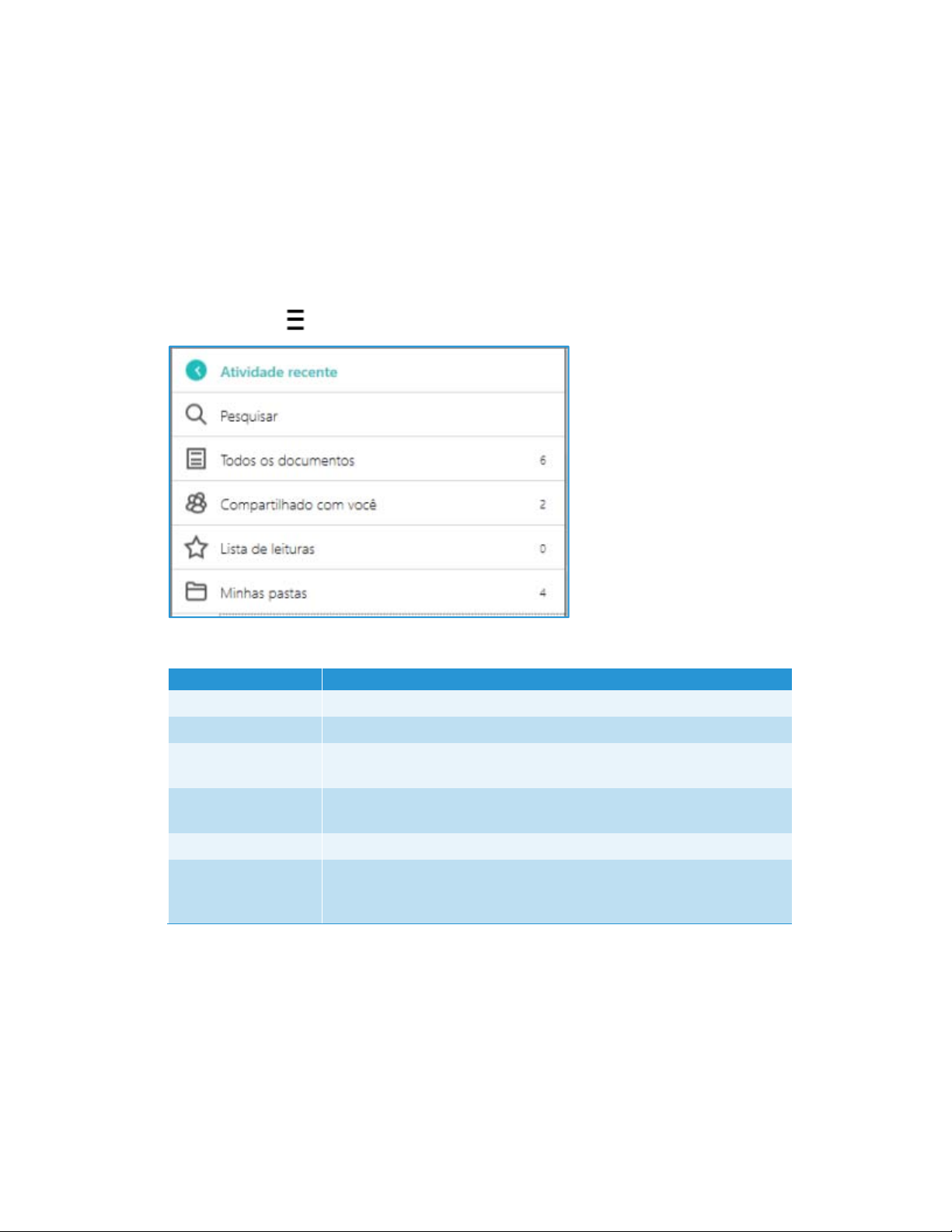
Como usar a interface
Seleção de modos de exibição
Você pode facilmente encontrar um documento ou pasta de que precisa selecionando
um modo de exibição.
Modos de exibição de documentos
Selecione Menu para abrir o menu.
Segue-se a descrição dos itens do menu:
Selecionar Para exibir
Atividade recente Os seis últimos documentos importados ou compartil hados.
Pesquisar Pesquisa em todos os arquivos.
Todos os
documentos
Compartilhados com
você
Lista de leituras Documentos que você selecionou para ler.
Minhas pastas Suas pastas atuais e documentos importador que ainda não foram
Todos os documentos.
Documentos que outras pessoas compartilharam com você.
movidos para uma pasta. Selecione Minhas pastas para criar uma nova
pasta.
20 Guia do usuário do software cliente Xerox
®
Digital Alternatives

Como usar a interface
Opções em uma exibição de documento
Selecione Opções em qualquer exibição para alterar o formato ou ordem.
Selecionar Para alterar
Lista ou grade Formato de exibição.
• Lista - documentos exibidos horizontalmente (Nenhuma
disponível para Android.)
• Grade - documentos exibidos verticalmente (padrão)
Ordem de classificação A ordem padrão corresponde aos mais recentes.
• Mais recentes: Exibe os documentos mais recentes em primeiro
lugar. (Ordem de classificação não está disponível para
Android.)
• Mais antigos: Exibe os documentos mais antigos em primeiro
lugar.
Alfabética: Exibe em ordem alfabética.
Exemplo de grade
Exemplo de lista
Guia do usuário do software cliente Xerox
®
Digital Alternatives 21

Como usar a interface
Indicadores gráficos em uma exibição de documento
Você pode distinguir os documentos através destas indicações visuais.
Indicador gráfico Descrição
O ícone dos óculos e porcentagem indica que um documento foi
lido e a respectiva porcentagem lida.
O banner azul indica documentos novos e ainda não lidos que
você importou ou que foram compartilhados por outras pessoas
com você.
O documento está na Lista de leituras.
O documento não está na Lista de leituras.
A Lista de leituras
A Lista de leituras do Xerox® Digital Alternatives ajuda você a administrar os documentos
que deseja ler futuramente.
• Para adicionar um documento à Lista de leituras, basta abri-lo e selecionar .
• Para remover um documento da Lista de leituras, selecione .
Após um documento aberto ter sido adicionado à Lista de leituras, você pode acessá-lo
rapidamente e continuar lendo a partir da página em que parou.
• Para abrir um documento que foi adicionado à Lista de leituras, sel ecione Menu e
Lista de leituras.
Observação:
®
Caso você tenha o DA instalado em diversos dispositivos, como um iPad
e um
notebook ou PC, cada dispositivo salva a mesma Lista de leituras sincronizada.
Minhas pastas
O Xerox® Digital Alternatives ajuda você a se organizar e trabalhar de forma eficaz com
o recurso Minhas pastas. Você pode criar quantas pastas quiser para ajudar a organizar
seus documentos. Os documentos importados ou compartilhados podem ser
adicionados às suas pastas. Os documentos nas pastas são list ados no modo de
exibição Todos os documentos.
Para mover um documento para uma pasta:
1. Selecione a caixa de seleção do documento. É possível selecionar mais de um
documento.
2. Selecione . A caixa de diálogo Mover para a pasta é exibida.
3. Selecione uma das seguintes opções:
– Selecione uma das pastas em Minhas pastas.
22 Guia do usuário do software cliente Xerox
®
Digital Alternatives

Como usar a interface
– Selecione Adicionas a uma nova pasta para criar uma nova pasta onde
colocar o documento selecionado.
Para excluir uma pasta:
4. No modo de exibição Minhas pastas, selecione .
5. Na janela de confirmação, selecione Excluir para remover a pasta e seu conteúdo
do Digital Alternatives.
Guia do usuário do software cliente Xerox
®
Digital Alternatives 23


Como trabalhar com
documentos
Este capítulo aborda todos os recursos do Xerox® Digital Alternatives que irão melhorar
sua experiência com o software.
Como abrir e fechar documentos
Selecione ou toque em um documento para abri-lo. Opcionalmente, caso tenha aca bado
de importar o documento, simplesmente selecione Abrir agora.
Selecione ou toque para fechar um documento e retornar à página de referência.
Salvamento automático e marcadores
Quando você fecha um documento, ele é salvo automaticamente para que você nunca
mais tenha que se preocupar em salvar um documento ou responder a uma janela de
diálogo. Uma vez que todos os documentos no DA são cópias em PDF da versão
original, as funções “Salvar” e “Salvar como” não são mais necessárias. O a plicativo
salva automaticamente enquanto você trabalha em seu arquivo, de maneira que as
anotações jamais são perdidas.
Quando você interrompe a leitura do documento, o DA adiciona um marcador à página
em que você parou.
Exibição do cabeçalho e rodapé de
documentos
Quando você abre um documento para leitura ou anotação, o layout de exibição máxima
(ou modo tela cheia) é usado. A barra de tarefas do cabeçalho e a barra de navegação
do rodapé são exibidas. Dentro das áreas do cabeçalho e do rodapé, você pode acessar
todas as ferramentas necessárias para trabalhar com um documento.
Para fechar o cabeçalho e o rodapé do documento, selecione .
Para exibir o cabeçalho e o rodapé, selecione ou toque em qualquer área do documento.
Guia do usuário do software cliente Xerox
®
Digital Alternatives 25

Como trabalhar com documentos
A tabela abaixo lista todas as ferramentas e suas respectivas localizações no modo tela
cheia.
Cabeçalho do documento
Ícone Descrição
Fecha a tela de referência.
Permite a leitura do documento, fecha o cabeçalho e o rodapé.
Abre o widget Anotações na lateral.
Abre o menu de Compartilhamento.
Exibe informações sobre o documento e permite que você altere o nome do
documento.
O documento foi adicionado à Lista de leituras
Inicia a sincronização do documento.
Em Androids apenas, clique neste ícone do menu para acessar os outros ícones
do cabeçalho.
Painéis laterais
Ferramenta Descrição
Exibe o widget Anotações, que oferece um conjunto completo de
ferramentas para fazer anotações em documentos.
A ferramenta que está sendo usada no momento é exibida no
círculo maior, localizado no meio da paleta de anotações.
Barra de zoom Deslize para aproximar ou afastar a imagem.
Observação:
• Para desktops e laptops- Também é possível utilizar a roda de
rolagem do mouse para usar o zoom.
• Para tablets – Também é possível fazer o gesto de pinçagem
com dois dedos ou tocar duas vezes na tela para usar o zoom.
26 Guia do usuário do software cliente Xerox
®
Digital Alternatives

Como trabalhar com documentos
Rodapé do documento
Ícone Descrição
Seletor de página do
documento
Setas direcionais
(direita e esquerda)
em cada lado da tela
Auxilia na navegação rápida através de um documento.
Avançar ou Voltar.
Observação:
• Para desktops e laptops- Também é possível utilizar as setas
direcionais direita e esquerda.
• Para tablets - Faça o movimento de “virar a página” para a direita ou
esquerda.
Como utilizar o Seletor de página do documento
Os ícones de visualização da página são exibidos no Seletor de página do documento,
no rodapé. Em documentos pequenos, um ícone de visualização de página é exibido
para cada página. Já em documentos maiores, somente algumas páginas têm espaço
para ícones de visualização de página.
Passe o mouse sobre o ícone de visualização de página para exibir o número da página
e uma exibição ligeiramente maior dessa página. Esta exibição mostra um pouco mais
sobre o formato e a estrutura da página, facilitando a seleção da página desejada.
Para passar para uma determinada página, selecione o ícone de vi sualização da página
no momento em que o número da página for exibido. Para ir para a próxima página ou
para a página anterior, passe o mouse sobre o lado direito ou esquerdo do documento
para exibir a seta de navegação.
Exemplo de cabeçalho e rodapé do documento
Guia do usuário do software cliente Xerox
®
Digital Alternatives 27

Como trabalhar com documentos
Como fazer anotações nos
documentos
O Xerox® Digital Alternatives oferece um conjunto completo de ferramentas para
anotações em documentos. As ferramentas são sempre exibidas da esquerda para a
direita, como se segue:
• Ferramenta de mão
• Ferramenta de texto
• Ferramenta de assinatura
• Ferramenta de marca de seleção
• Ferramenta de realce
• Ferramenta caneta
• Ferramenta de formas
Quando você faz anotações em um documento, está marcando uma cópia PDF do
documento importado, algo bastante semelhante a escrever anotações e marcar realces
em uma cópia de papel de um documento original.
Widget Anotações
Quando o documento é aberto pela primeira vez, ele está no modo de edição e o widget
Anotações é exibido. Você pode expandir ou comprimir a paleta da ferramenta flutuante
e movê-la através de toda a tela. A ferramenta de anotação que está sendo usada no
momento é exibida em um círculo maior, localizado no meio da paleta. Selecione ou
toque no centro do círculo para abrir ou fechar o menu de Anotações.
A tabela abaixo apresenta a descrição de todas as ferramentas do widget Anotações.
Ícone da paleta de ferramentas Descrição
A Ferramenta de mão pode movimentar a página
panoramicamente se o zoom estiver aplicado. Ela
pode selecionar, mover ou apagar texto, assinaturas
ou marcas de seleção na página.
A Ferramenta de texto permite colocar caixas de
texto na página. Você pode controlar o tamanho da
fonte e a transparência do plano de fundo.
28 Guia do usuário do software cliente Xerox
®
Digital Alternatives

Como trabalhar com documentos
Ícone da paleta de ferramentas Descrição
A Ferramenta de assinatura permite que você assine
digitalmente ou coloque suas iniciais em seu
documento. Selecione o ícone de iniciais ou da
assinatura mostrado quando a Ferramenta de
assinatura é selecionada. Caso ainda não tenha
criado suas iniciais ou assinatura em Configurações,
você precisará fazê-lo na primeira vez em que utilizar
a Ferramenta de assinatura. Consulte Ajuste das
configurações do sistema.
A Ferramenta de marca de seleção assinala caixas
de seleção em formulários. Quando você seleciona ou
toca próximo a uma caixa de seleção com esta
ferramenta selecionada, ela automaticamente assinala
a caixa para você.
A Ferramenta de realce possui quatro cores que você
pode escolher, e uma ferramenta borracha.
A Ferramenta caneta possui cinco cores e duas
espessuras de linha para escolha. Você pode pode
escolher a borracha para apagar traços da caneta
ou do marca-texto.
A Ferramenta de formas oferece as formas de seta,
linha, oval e retangular. As formas podem ser
movidas, redimensionadas e apagadas. As formas
podem ser pretas, azuis, vermelhas, verdes ou
brancas. Você pode ajustar a espessura do contorno e
criar linhas sólidas ou pontilhadas.
Guia do usuário do software cliente Xerox
®
Digital Alternatives 29

Como trabalhar com documentos
Como compartilhar documentos
Esta seção discute as opções e ferramentas de compartilhamento de documentos,
incluindo a mudança de um documento durante uma revisão para aprovação.
Visão geral das opções de compartilhamento
Selecione ou toque em para exibir o menu Compartilhar documento.
As opções de compartilhamento são as seguintes:
• Compartilhar...
• Compartilhar com reunião…
• Exportar
– Meu computador (PC)
– Outros aplicativos (Android e Mac)
– DocuShare®
• Solicitar
– Assinar com DocuSign®
– Assinatura
– Revisão
– Aprovação
Observação:
Ao usar um iPad ou Android, você também pode ter a opção de compartilhar com
outros aplicativos.
Compartilhar
Como compartilhar um documento via e-mail
1. Selecione um documento.
2. Selecione ou toque em .
3. Selecione Compartilhar.... A caixa de diálogo Compor é exibida. O campo assunto
já foi previamente preenchido e o documento já está anexado à mensagem.
30 Guia do usuário do software cliente Xerox
®
Digital Alternatives

Como trabalhar com documentos
4. No campo Para, escolha uma das seguintes opções:
a. Digite o endereço de e-mail. Caso você já tenha enviado anteriormente um e-
mail para o destinatário, o endereço sugerido será exibido.
b. Selecione para abrir o catálogo de endereços. A caixa de diálogo do catálogo
de endereços é exibida.
• Selecione Pessoal para pesquisar em seu catálogo de endereços local, ou
Global para pesquisar no catálogo de endereços de sua empresa.
Observação: A opção Global fica disponível apenas quando a pesquisa
GAL está habilitada para a sua empresa nas configurações do servidor.
• Selecione um nome do catálogo de endereços para adicionar à mensa gem.
• Para encontrar um contato mais rapidamente, selecione a primeira letra do
nome na lateral direita do catálogo de endereços, ou digite o nome na caixa
de pesquisa e selecione o ícone azul de pesquisa para exibir os possíveis
nomes correspondentes.
c. Para remover um endereço da mensagem de e-mail, selecione o endereço
desejado e clique em apagar ou utilize a tecla backspace.
d. Para receber uma cópia do seu e-mail, adicione seu endereço.
5. Para alterar o assunto, clique no campo Assunto e insira o texto desejado.
6. Você também pode adicionar uma mensagem na caixa de texto do corpo da
mensagem.
7. Quando terminar, selecione Enviar.
Observação:
Se o destinatário possuir uma conta de usuário do DA, o documento será
identificado como “Compartilhado com você”.
Como compartilhar um documento com a reunião
1. Selecione um documento.
2. Selecione ou toque em .
3. Selecione Compartilhar com reunião....
A caixa de diálogo Escolha uma reunião é exibida, mostrando as reuniões e
compromissos em seu calendário.
4. Selecione uma reunião com a data de hoje ou escolha qualquer outra reunião em
seu calendário.
Guia do usuário do software cliente Xerox
®
Digital Alternatives 31
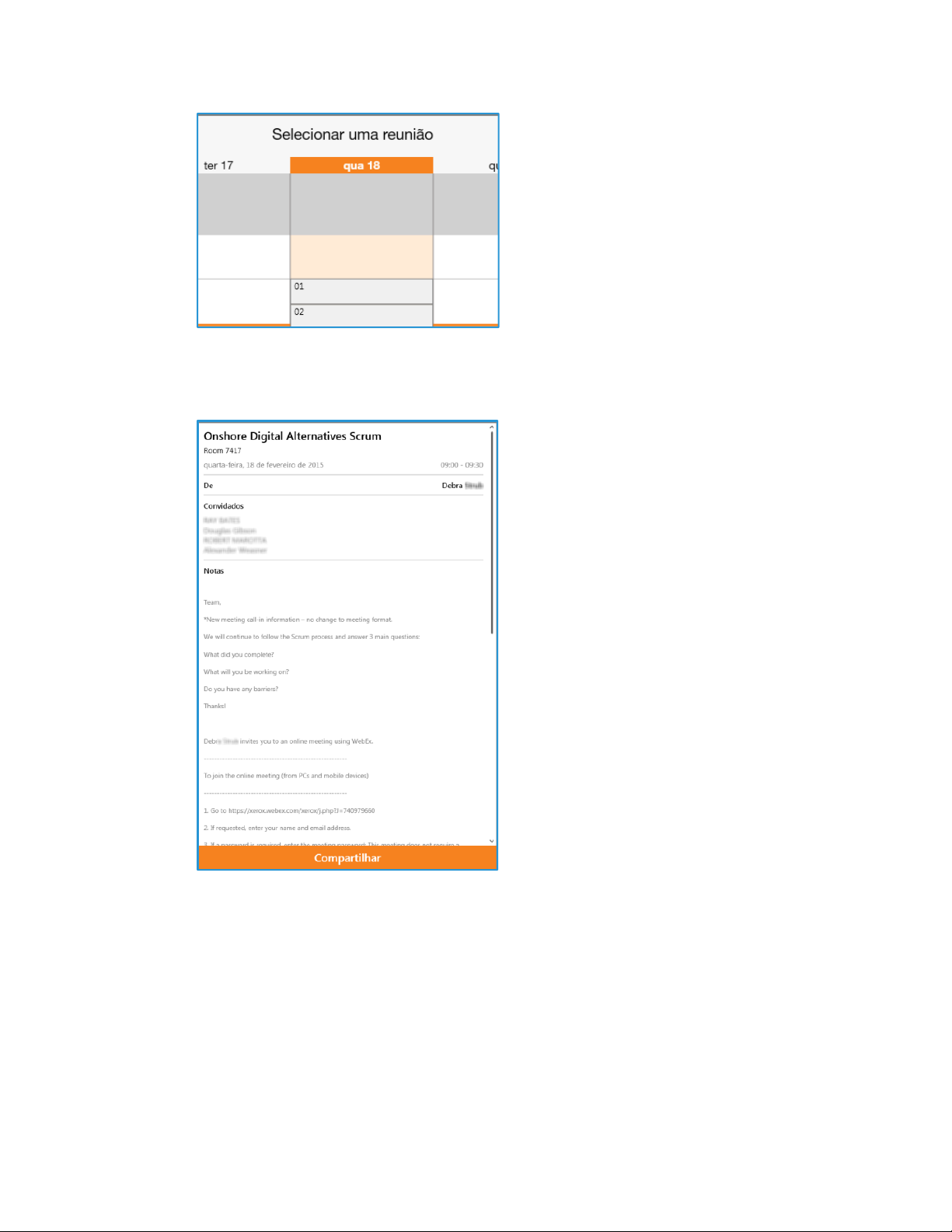
Como trabalhar com documentos
As informações da notificação da reunião são exibidas. A seção dos Convidados já
aparece preenchida.
5. Selecione ou toque em Compartilhar.
A caixa de diálogo Compor é exibida. Os campos Para e Assunto já aparecem
preenchidos e o documento já está anexado à mensagem.
6. Para remover um endereço da mensagem de e-mail, selecione o endereço desejado
e clique em apagar ou utilize a tecla backspace.
7. Para alterar o assunto, clique no campo Assunto e insira o texto desejado.
8. Você também pode adicionar uma mensagem na caixa de texto do corpo da
mensagem.
9. Quando terminar, selecione Enviar.
32 Guia do usuário do software cliente Xerox
®
Digital Alternatives
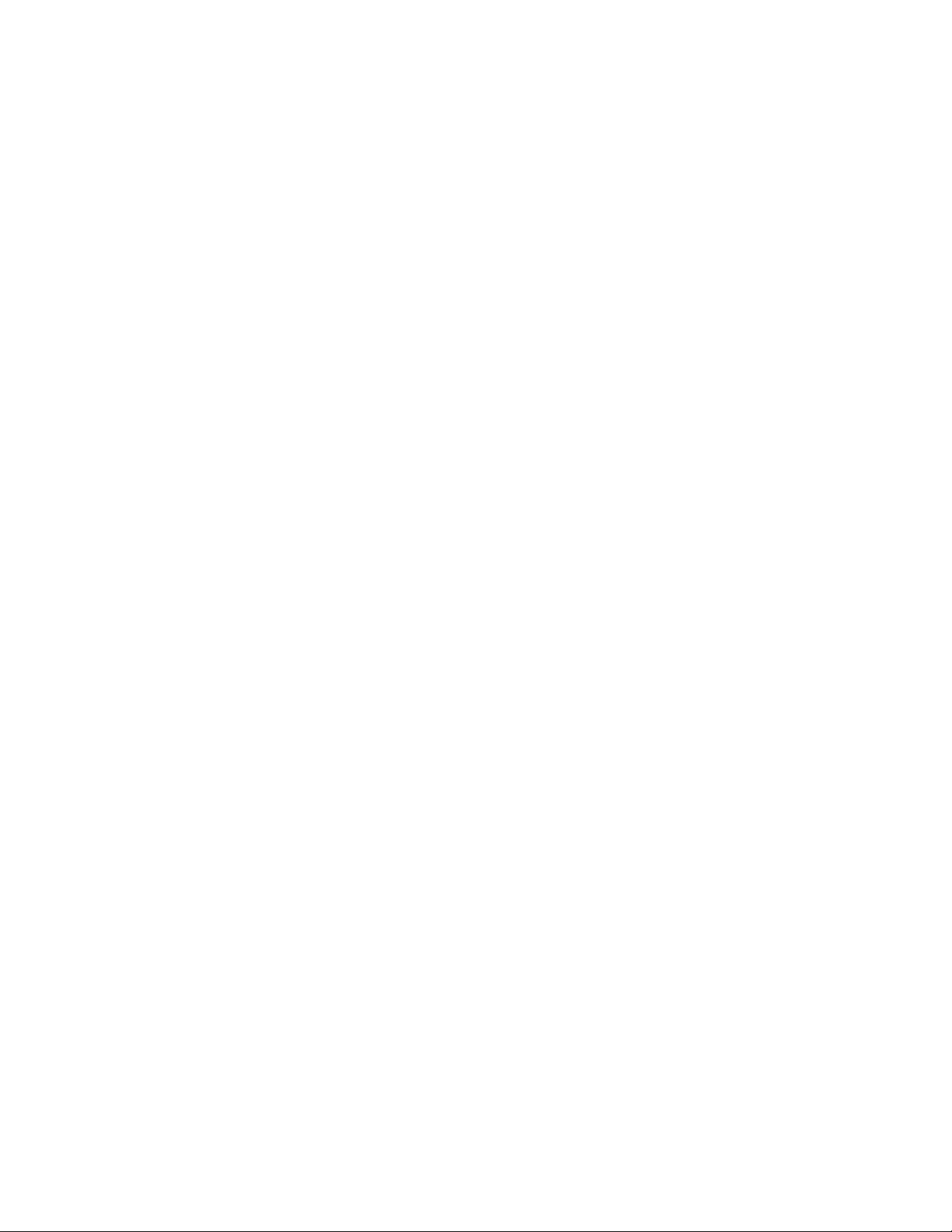
Como trabalhar com documentos
Observação:
Se o destinatário possuir uma conta de usuário do DA, o documento será
identificado como “Compartilhado com você”.
Exportar
A opção Exportar permite enviar documentos para seu computador ou para o
DocuShare, se ele estiver ativado.
Observação:
Você só pode compartilhar com seu computador quando trabalhar em um desktop ou
laptop. Esta função não está habilitada para tablets iPad ou Android.
1. Selecione Meu computador ou DocuShare.
– Se você selecionar Meu computador, a caixa de diálogo Navegar para pasta é
aberta. Selecione uma pasta existente ou clique em Criar nova pasta. Clique
em OK quando tiver finalizado.
– Se você selecionou DocuShare, você deve estar conectado à internet e efetuado
o login no DocuShare.
A tela de login aparece se esta for a primeira vez que você efetuar login no
DocuShare neste dispositivo ou se a sua sessão tiver expirado. Digite seu
Nome de usuário e Senha. Clique em Login.
Na tela de exportação, você pode editar o título do arquivo e escolher uma
pasta. Clique em Exportar.
Solicitações
A opção Solicitações permite encaminhar documentos para revisão e aprovação para
um único usuário. O destinatário não precisa ser um usuário do Digital Alternatives. Você
pode enviar um documento para os seguintes tipos de solicitação:
Assinar com DocuSign—proteja uma assinatura certificada usando a ferramenta de
gerenciamento de operação.
Assinatura—solicite uma assinatura por e-mail.
Revisão—solicite uma revisão por e-mail.
Aprovação—solicite uma aprovação por e-mail.
Guia do usuário do software cliente Xerox
®
Digital Alternatives 33
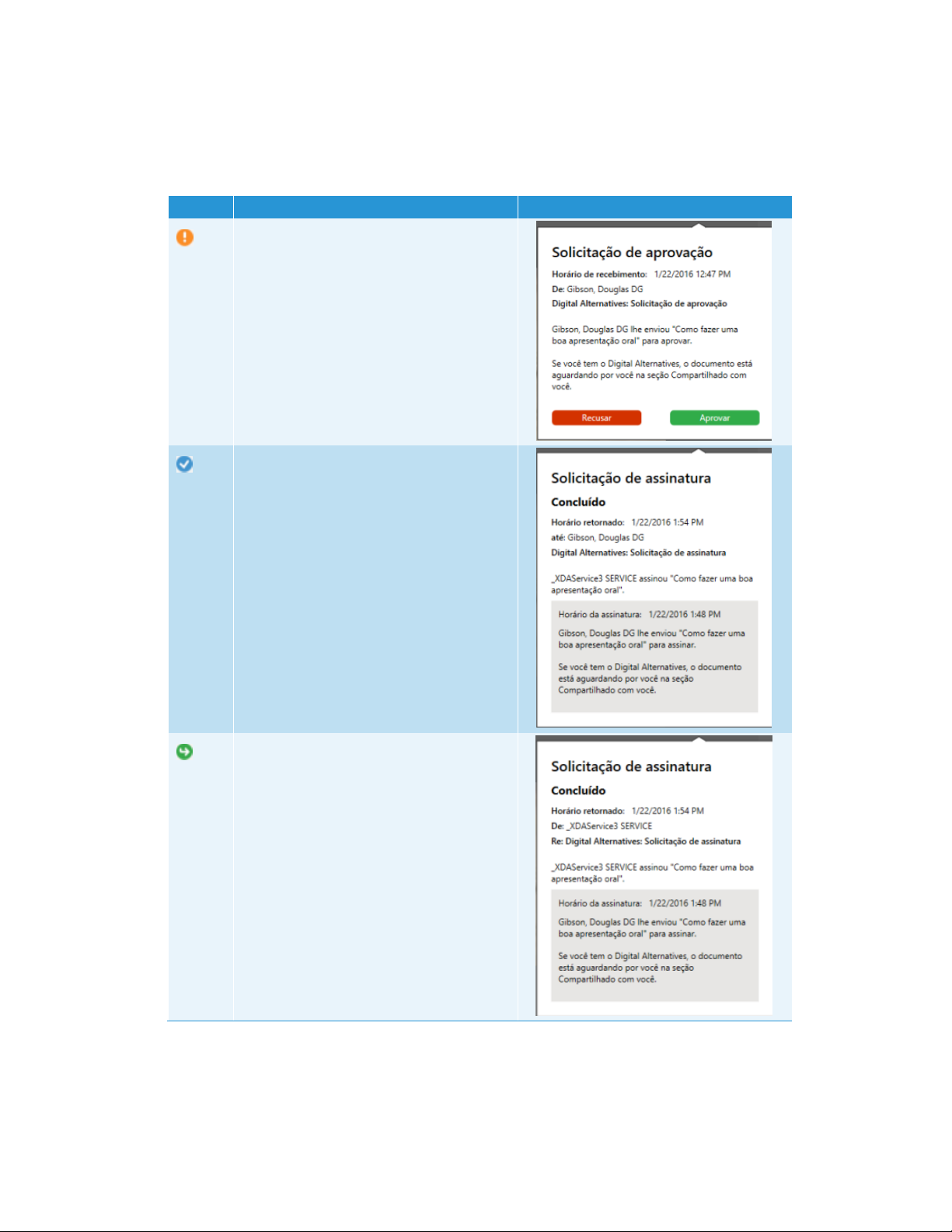
Como trabalhar com documentos
A tabela abaixo explica os ícones usados como parte do processo de solicita ção. Estes
ícones aparecem no canto superior da coluna do documento e dentro da exibição do
documento. Eles são uma indicação visual rápida para o status de uma solicitação. Para
mais detalhes, abra o documento e clique no ícone.
Ícone Descrição Exemplo
Ação necessária. Alerta o destinatário que
existe uma solicitação de ação associada
ao documento compartilhado (assinatura,
revisão ou aprovação).
Concluído. Indica que você concluiu uma
ação solicitada.
34 Guia do usuário do software cliente Xerox
Devolvido. Indica que o destinatário que
recebeu sua solicitação já concluiu.
®
Digital Alternatives

Como trabalhar com documentos
Fluxo de trabalho do DocuSign
Use esta opção para obter uma assinatura certificada em um documento com DocuSign.
Você pode enviar o documento para um único destinatário. Assim que o documento é
enviado, você pode acompanhar o status da assinatura com o DocuSign.
Como enviar uma solicitação de assinatura com o DocuSign:
1. Em um documento ou em uma das exibições do documento, clique em
Compartilhar . Siga para Solicitar>Assinar com DocuSign.
2. Se esta for a primeira vez que efetua login no DocuSign do Digital Alternatives, a tela
de login aparecerá. Digite seu e-mail e senha. Clique em Login.
3. Na caixa de diálogo Assinar com DocuSign, preencha o campo Para. Você também
pode modificar o assunto e o conteúdo. Clique em Enviar.
4. Uma pop-up notifica que a solicitação foi enviada. Clique em Fechar.
Como concluir uma solicitação de assinatura com o DocuSign
1. Receba um e-mail via DocuSign, solicitando que você assine um documento.
Observação:
Os documentos enviados para assinatura com o DocuSign não aparecem na lista
Digital Alternatives compartilhadas com você.
2. Clique em Revisar documento para ir para o DocuSign.
3. Para ajuda usando a página da Web do DocuSign, vá para
https://support.docusign.com/ ou entre em contato com um representante DocuSign.
Fluxo de trabalho de assinatura
Siga os passos abaixo para enviar e concluir solicitações de assinatura.
Como enviar uma solicitação de assinatura
1. Em um documento ou em uma das exibições do documento, clique em
Compartilhar . Siga para Solicitar>Assinatura.
2. Na caixa de diálogo Solicitar assinatura, preencha o campo Para. Você também
pode modificar o assunto e o conteúdo. Clique em Enviar.
3. Assim que o destinatário tiver assinado o documento, você receberá um e-mail com
a resposta e o documento aparecerá na exibição Compartilhado com você. O status
é exibido na coluna do documento.
Como concluir uma solicitação de assinatura
1. Receba um e-mail notificando você da solicitação. Se você tiver o Digital
Alternatives, o documento estará disponível na seção Compartilhado com você. O
documento também é anexado ao e-mail.
2. Abra o documento no Digital Alternatives.
3. Reveja e assine o documento.
Guia do usuário do software cliente Xerox
®
Digital Alternatives 35

Como trabalhar com documentos
4. Quando tiver terminado, vá para o menu Solicitar assinatura no cabeçalho e clique
em Devolver documento assinado.
5. A caixa de diálogo Devolver assinatura é exibida. O campo Para é preenchido com o
usuário que enviou a solicitação. Faça as alterações desejadas e clique em Enviar.
Fluxo de trabalho de revisão
Siga os passos abaixo para enviar e receber solicitações de revisão.
Como enviar uma solicitação de revisão
1. Em um documento ou em uma das exibições do documento, clique em
Compartilhar . Siga para Solicitar>Revisão.
2. Na caixa de diálogo Solicitar revisão, preencha o campo Para. Você também pode
modificar o assunto e o conteúdo. Clique em Enviar.
3. Assim que o destinatário tiver enviado uma resposta, você receberá um e-mail com a
resposta e o documento aparecerá na exibição Compartilhado com você. O status é
exibido na coluna do documento.
Como concluir uma solicitação de revisão
1. Receba um e-mail notificando você da solicitação. Se você tiver o Digital
Alternatives, o documento estará disponível na seção Compartilhado com você. O
documento também é anexado ao e-mail.
2. Abra o documento no Digital Alternatives.
3. Reveja e faça anotações no documento.
4. Quando tiver terminado, vá para o menu Solicitar revisão no cabeçalho e clique em
Devolver resposta.
5. A caixa de diálogo Devolver revisão é exibida. O campo Para é preenchido com o
usuário que enviou a solicitação. Faça as alterações desejadas e clique em Enviar.
Fluxo de trabalho para aprovação
Siga os passos abaixo para enviar e receber solicitações de aprovação.
Como enviar uma solicitação de aprovação
1. Em um documento ou em uma das exibições do documento, clique em
Compartilhar . Siga para Solicitar>Aprovação.
2. Na caixa de diálogo Solicitar aprovação, preencha o campo Para. Você também
pode modificar o assunto e o conteúdo. Clique em Enviar.
3. Assim que o destinatário tiver rejeitado ou aprovado uma resposta, você receberá
um e-mail com a decisão e o documento aparecerá na exibição Compartilhado com
você. O status é exibido na coluna do documento.
36 Guia do usuário do software cliente Xerox
®
Digital Alternatives

Como trabalhar com documentos
Como concluir uma solicitação de aprovação
1. Receba um e-mail notificando você da solicitação. Se você tiver o Digital
Alternatives, o documento estará disponível na seção Compartilhado com você. O
documento também é anexado ao e-mail.
2. Abra o documento no Digital Alternatives.
3. Assim que o destinatário tiver concluído a solicitação, o documento aparecerá e m
sua exibição Compartilhado com você.
4. Na janela Solicitar aprovação, clique em Rejeitar ou Aprovar.
A caixa de diálogo Devolver aprovação é exibida. O campo Para é preenchido com o
usuário que enviou a solicitação. O status Rejeitar ou Aprovar é exibido sob a linha
do assunto. Não pode ser editado. Faça as alterações desejadas e clique em Enviar
Guia do usuário do software cliente Xerox
®
Digital Alternatives 37


Ajuste das configurações
do sistema
Use o painel Configurações para estabelecer suas preferências nas cinco áreas do
®
Xerox
seguintes opções disponíveis:
• Informações do usuário
• Preferências
• Armazenamento
• Assinatura ou iniciais
Digital Alternatives (DA). Este capítulo aborda o painel Configurações e as
Configurações
Para acessar o painel Configurações:
Selecione e selecione Configurações no final da lista.
Informações do usuário
Sua conta de usuário de domínio é listada no campo Conta de usuário. Esta é a conta
de usuário que foi configurada em seu primeiro login. O DA pode solicitar informações
adicionais para conceder ao aplicativo acesso aos seus contatos, e-mails e itens de
calendário.
Guia do usuário do software cliente Xerox
®
Digital Alternatives 39

Ajuste das configurações do sistema
Observação:
O campo Contatos, Calendário somente é exibido nas Configurações de um PC.
Permissão de acesso (apenas PC)
Se você preferir utilizar os contatos e o calendário a partir de uma conta de usuário
diferente, poderá configurar uma nova conta ou inserir novas credenciais de conta e
vincular sua conta a elas.
Para vincular sua conta de usuário de domínio a uma nova conta:
1. Selecione qualquer ponto no campo Contatos, Calendário. A caixa de diálogo
Permitir acesso é exibida.
2. Digite o Endereço de e-mail de sua nova conta. O endereço de e-mail deve ser
aceito pelos serviços de domínio de rede da sua empresa.
3. Digite o Domínio de rede da sua empresa. (Este campo deve ser deixado em
branco se o seu Exchange Server não exigir um domínio.)
4. Digite o Nome de usuário associado ao seu novo endereço de e-mail.
5. Digite a Senha dessa conta.
6. Selecione Validar.
Se estas credenciais forem aceitas, você verá um círculo verde e uma marca de
seleção no campo Senha, com a seguinte mensagem “Credenciais aceitas”. O botão
Validar será alterado para Salvar.
7. Selecione Salvar para salvar as informações de contato e do calendário.
40 Guia do usuário do software cliente Xerox
®
Digital Alternatives

Ajuste das configurações do sistema
Preferências (PC somente)
Na seção Preferências, você pode determinar com que frequência sua conta d e usuário
do DA é sincronizada com o servidor do DA.
Para alterar a frequência de sincronização:
1. Selecione Preferências. A caixa de diálogo Sincronização automática é exibida.
2. Selecione a frequência de sincronização desejada.
3. Selecione qualquer ponto fora da caixa de diálogo para salvar suas alterações.
Armazenamento
As cotas de armazenamento de cada usuário são estabelecidas por um administrador.
Você pode visualizar o tamanho e a data dos documentos em sua conta, e determinar o
espaço que poderia ser ganho excluindo-se um ou mais document os. A cota inclui os
documentos que você adicionou e aqueles que foram compartilhados com você. A
limpeza de armazenamento somente está disponível para PC e iPad.
Observação:
Você pode seguir as etapas abaixo para verificar a quantidade de espaço de
armazenamento disponível que pode ser liberada sem precisar excluir documentos.
Guia do usuário do Xerox
®
Digital Alternatives 41

Ajuste das configurações do sistema
Para liberar espaço de armazenamento disponível:
1. Selecione Armazenamento. Uma lista dos documentos armazenados em sua conta
é exibida.
2. Para ordenar a lista por data ou tamanho, selecione Mais antigos ou Maiores.
3. Selecione uma das seguintes opções:
a. Assinale a caixa de seleção para escolher um ou mais documentos que serão
excluídos.
b. Para selecionar todos os documentos exibidos, assinale ou toque na caixa de
seleção Todos.
4. Ao terminar sua seleção, selecione Excluir. A caixa de diálogo Excluir documento
é exibida e a quantidade de espaço de armazenamento que poderia ser libe rado é
então calculada.
5. Selecione cuidadosamente uma das seguintes opções:
– Para salvar os documentos, selecione Cancelar.
– Para excluir permanentemente os documentos, selecione Excluir.
42 Guia do usuário do software cliente Xerox
®
Digital Alternatives

Ajuste das configurações do sistema
Assinatura e iniciais
Você pode assinar ou colocar suas iniciais nas seções de um documento utilizando o
widget Anotar, após ter adicionado sua assinatura e suas iniciais às suas configurações
de conta. Uma vez inserida, sua assinatura será compartilhada em todos os seus
dispositivos conectados.
Para criar uma assinatura e iniciais:
1. Selecione Assinatura ou Iniciais.
A caixa de diálogo Adicionar assinatura ou Adicionar iniciais é exibida.
Observação:
A opção Importar está disponível apenas para PC..
2. Selecione uma das formas a seguir para criar sua assinatura ou iniciais:
– Escrever
– Digitar (Apenas para PC e iPad)
– Importar (apenas para PC)
Exemplo - Adicionar iniciais utilizando o recurso Escrever
Exemplo - Adicionar assinatura utilizando o recurso Digitar
Guia do usuário do Xerox
®
Digital Alternatives 43

Ajuste das configurações do sistema
Após ter criado sua assinatura e iniciais no menu Configurações, você pode digitalmente
assinar ou adicionar iniciais a um documento selecionando a Ferramenta de assinatura
no widget Anotações.
44 Guia do usuário do software cliente Xerox
®
Digital Alternatives
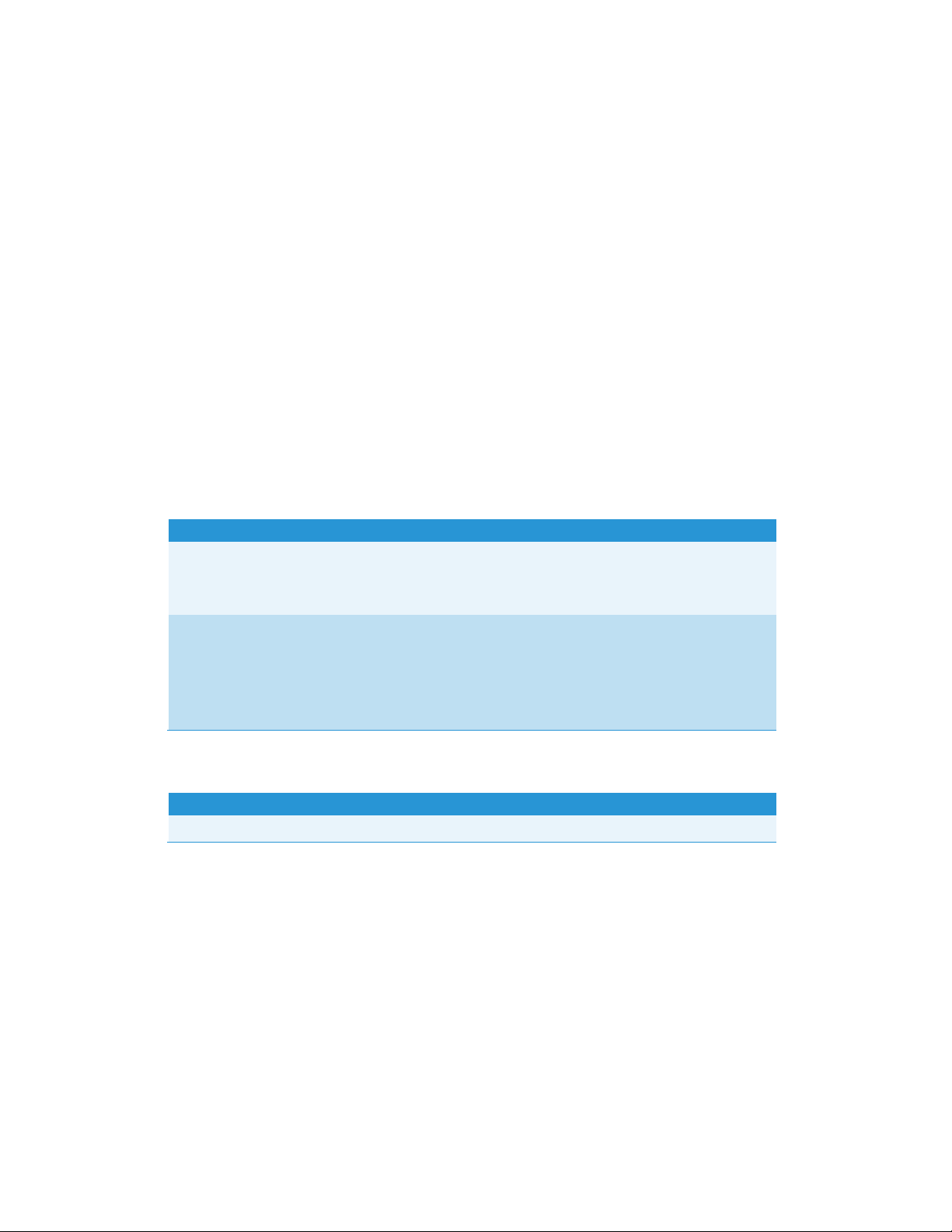
Identificação e resolução
de problemas
Identificação e resolução de
problemas de instalação
O software de instalação do cliente Xerox® Digital Alternatives (DA) salva arquivos de
registro que podem ser fornecidos à empresa de suporte do DA para auxiliar a resolver
os problemas de instalação e configuração.
Arquivos de registro - PC cliente
Diretório e arquivos de registro
C:\Program Data\Xerox\Install Logs
• Xerox_InstallerLog_ XDigitalA_V
• XRXCleanup
C:\users\<username>\AppData\Local\Xerox\DigitalDocuments\Server\
– Onde o campo <username> repres enta o nome de usuário que você usa para fazer o
login no PC
• XrxDigitalAlternative.Viewer
– Lista as etapas de configuraç ão de integração do cliente após a instalação do software
Arquivos de registro – Mac
Diretório
/Users/<username>/Library/Containers/com.xerox.XDA/Data/Library/Logs/XDA
Guia do usuário do software cliente Xerox
®
Digital Alternatives 45


Como contatar o suporte
técnico
Estados Unidos e Canadá
Contas Enterprise Print Services (EPS)
Os acordos de Impressão gerenciada das contas EPS incluem um número de telefone
de contato exclusivo para cada conta. Os clientes devem usar esse número para entrar
em contato com a equipe de suporte técnico.
Contas Xerox® Print Services
O número de telefone para atendimento em inglês é 1-866-237-9728 / em espanhol,
1-888-668-7868 / em francês 1-866-487-4239
Europa, América Latina e
Leste Europeu
Contas Enterprise Print Services (EPS)
Os acordos de Impressão gerenciada das contas EPS incluem um número de telefone
de contato exclusivo para cada conta. Os clientes devem usar esse número para entrar
em contato com a equipe de suporte técnico. Caso o cliente prefira enviar um e-mail
para o Suporte Técnico de Dublin, o endereço é: XOS@support.xerox.com.
Contas Xerox® Print Services
País de origem Número de telefone Horário de atendimento
(horário local)
Áustria 0820200118 08:30 - 18:00
Bélgica 080080308 08:30 - 18:00
Dinamarca 70128499 08:30 - 18:00
Finlândia 10804818 08:30 - 18:00
França 825540107 08:30 - 18:00
Irlanda 35315171476 08:00 - 18:00
Guia do usuário do software cliente Xerox
®
Digital Alternatives 47

Como contatar o suporte técnico
País de origem Número de telefone Horário de atendimento
(horário local)
Alemanha 069 999915661 08:30 - 18:00
Alemanha 069 999915667 08:30 - 18:00
Itália 199751918 08:30 - 18:00
Luxemburgo 3420808594 08:30 - 18:00
Holanda 0900-7777738 08:30 - 18:00
Noruega 23162299 08:30 - 18:00
Portugal 707200872 08:30 - 17:00
Suíça 848000159 08:30 - 18:00
Suécia 07714 041 10 08:30 - 18:00
Suécia 07715 511 11 08:30 - 18:00
Espanha 902021888 08:30 - 18:00
Reino Unido 08708507680 08:00 - 18:00
Reino Unido 08708507832 08:00 - 18:00
Polônia 8004421097 08:00 - 18:00
Hungria 17779050 08:00 - 18:00
Emirados Árabes Unidos 80004441199 08:30 - 17:00
África do Sul 860122343 08:00 - 18:00
Qatar 35315171 496 08:00 - 18:00
Kuwait 35315171508 08:00 - 18:00
México 0800 0834933 08:30 - 18:00
Brasil 0800 047 4775 08:30 - 18:00
Egito 08000000528 08:00 - 18:00
Arábia Saudita 8008448380 08:00 - 18:00
Índia 0008004402273 08:00 - 18:00
Barém 80081303 08:00 - 18:00
Jordânia 80022957 08:00 - 18:00
Chipre 80092548 08:00 - 18:00
48 Guia do usuário do software cliente Xerox
®
Digital Alternatives
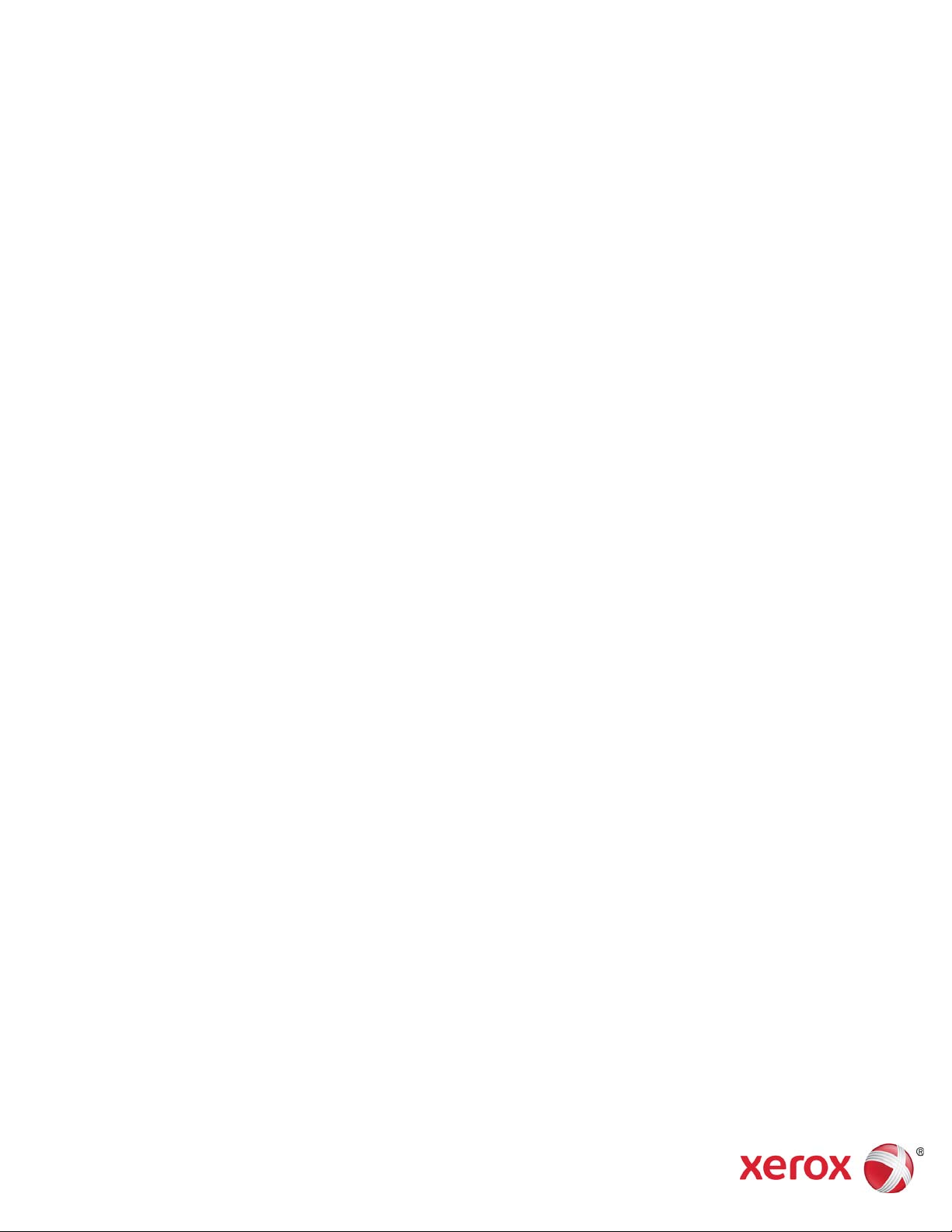
 Loading...
Loading...