
Versione software 2.0.xx
Ottobre 2016
®
Xerox
Digital Alternatives
Guida per l’utente del software client

© 2016 Xerox Corporation. Tutti i diritti riservati Xerox®, Xerox con il marchio figurativo®
e DocuShare® sono marchi di Xerox Corporation negli Stati Uniti e/o in altri paesi.
BR17727
Android™ e Google Play™ sono marchi di Google Inc.
DocuSign® è un marchio registrato di DocuSign, Inc. negli Stati Uniti e in altri paesi.
InstallShield
®
è un marchio o un marchio registrato di Acresso Software Inc.
IOS è un marchio o un marchio registrato di Cisco negli Stati Uniti e in altri paesi e viene
usato sotto licenza.
Microsoft
Vista
®
, il sistema operativo Windows®, SQL Server®, Windows Server®, Windows
®
e Microsoft® .NET sono marchi registrati o marchi di Microsoft Corporation negli
Stati Uniti e/o in altri paesi.
®
Linux
è un marchio registrato di Linus Torvalds.
Macintosh
®
, iPad®, Retina®, iWork®, Pages®, Numbers® e Keynote® sono marchi di Apple
Inc. registrati negli Stati Uniti e in altri paesi.
iPad mini™ e iPad Air™ sono marchi di Apple Inc.
®
UNIX
è un marchio registrato di The Open Group.
Versione del documento: 2.0.xx (Ottobre 2016).
Cronologia delle revisioni
Versione Data Descrizione
2.0.xx Ottobre 2016 Rimuovere l’unità di stampa per PC
2.0 Gennaio 2016 • Aggiunto supporto per tablet Android e Mac. Aggiunti flussi di
lavoro e piattaforma per la gestione dei contenuti
XeroxDocuSign®, Xerox® DocuShare® . L'iPad supporta altri
formati file oltre al PDF. Aggiornate icone.
1.2 Agosto 2015 • Tradotto in giapponese
1.1 Maggio 2015 • Aggiornato il nome dell’applicazione nel testo e nelle immagini
• Aggiornate le attribuzioni dei marchi
Aggiunto il supporto per le funzionalità 1.1 (supporto iOS 8, opzioni
di forma nelle annotazioni, possibilità di eliminazione delle cartelle,
controllo ortografico delle annotazioni testo, aggiornamento del
frame work .NET)
1.0 Agosto 2014 Versione iniziale.
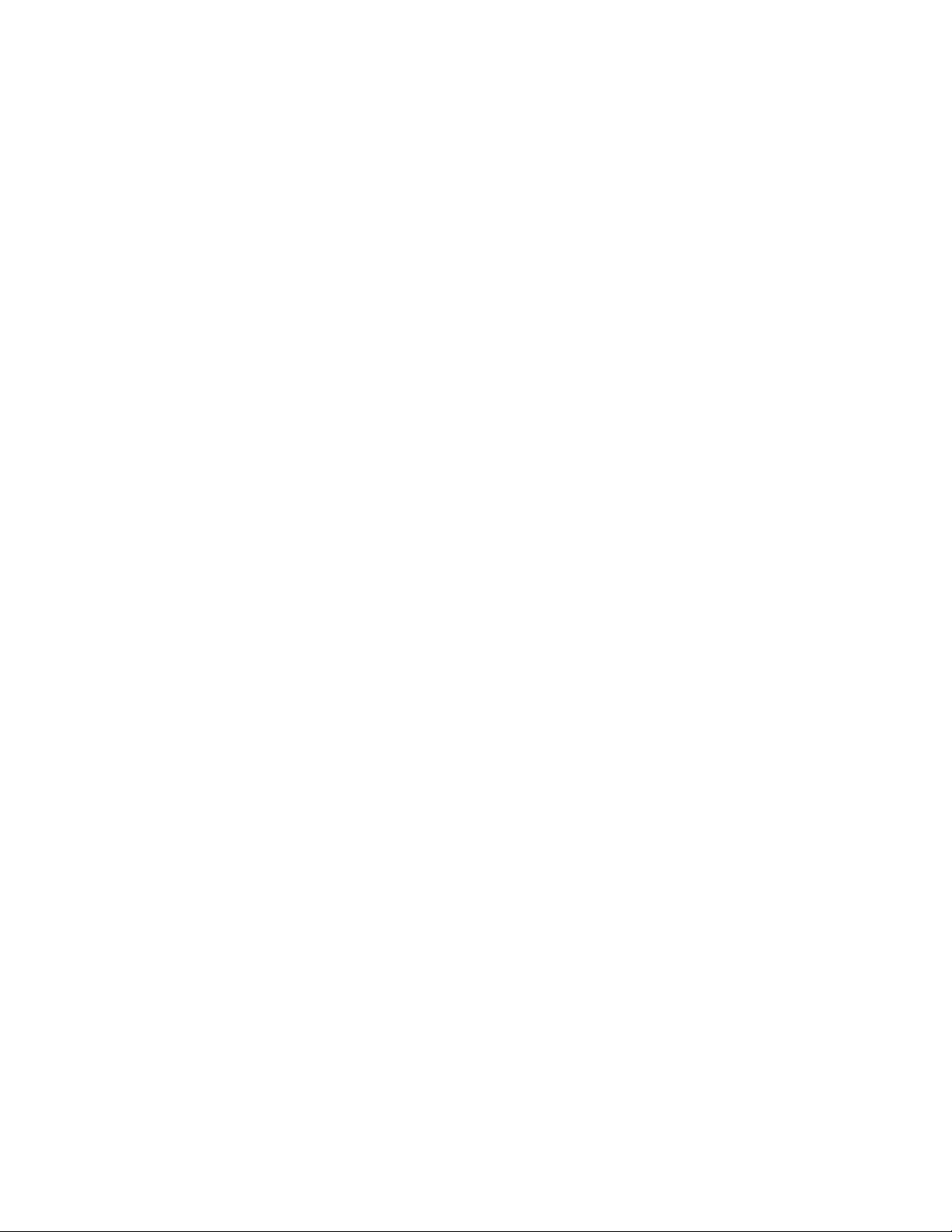
Sommario
Introduzione ............................................................................... 1
Panoramica del prodotto .............................................................................. 1
Requisiti di sistema ...................................................................................... 2
®
Per Microsoft Windows
Per iPad
Per Mac
®
Apple ................................................................................... 2
®
............................................................................................. 3
Configurazioni non supportate ............................................................. 3
Requisiti del database ......................................................................... 4
Glossario dei termini ..................................................................................... 5
Installazione del software........................................................... 7
Installazione su un PC Windows
Primo accesso su un PC Windows
Annullare l’installazione ..................................................................... 10
Disinstallare l’applicazione ................................................................ 10
Installazione su un iPad
Primo accesso su un iPad o su un Mac ............................................ 11
Disinstallare l’applicazione ................................................................ 12
Installazione su un tablet Android™ ........................................................... 12
Primo accesso su un tablet Android .................................................. 12
Disinstallare l'applicazione ................................................................. 12
Registrazione completata ........................................................................... 12
...................................................................... 2
®
................................................................ 7
®
.................................................... 9
®
Apple o su un Mac® ........................................... 11
Per iniziare ............................................................................... 13
Cos’è Xerox
Funzionalità chiave ............................................................................ 13
Mini-Tour guidato ....................................................................................... 14
®
Digital Alternatives? ............................................................. 13
Utilizzo dell’interfaccia ............................................................. 15
Importazioni di documenti .......................................................................... 15
Documenti archiviati in formato PDF ................................................. 15
Importazione di un documento su un PC e su un Macintosh ............ 15
®
Importazione su un iPad
Importazione su un tablet Android™ ................................................. 18
Dopo aver importato un documento .................................................. 19
Selezione delle visualizzazioni ................................................................... 20
Visualizzazione dei documenti .......................................................... 20
®
Digital Alternatives- Software client - Guida per l’utente iii
Xerox
Apple ........................................................ 17

L’Elenco di lettura .............................................................................. 22
Le mie cartelle ................................................................................... 22
Lavorare con i documenti......................................................... 25
Apertura e chiusura dei documenti ............................................................. 25
Salvataggio automatico e segnalibri .................................................. 25
Visualizzazione dell’intestazione e del piè di pagina del documento ......... 25
Utilizzo del selettore pagina del documento ...................................... 27
Annotazione dei documenti ........................................................................ 28
Widget annotazione ........................................................................... 28
Condivisione di documenti ......................................................................... 30
Condividi ............................................................................................ 31
Esporta .............................................................................................. 33
Richieste ............................................................................................ 34
Configurazione delle impostazioni del sistema ........................ 39
Impostazioni ............................................................................................... 39
Informazioni utente ............................................................................ 39
Preferenze (solo PC) ......................................................................... 41
Archiviazione ..................................................................................... 41
Firma e iniziali .................................................................................... 43
Risoluzione dei problemi .......................................................... 45
Risoluzione dei problemi di installazione .................................................... 45
File di log – Client PC ........................................................................ 45
File di log – Mac ................................................................................ 45
Contattare il supporto .............................................................. 46
Stati Uniti e Canada ................................................................................... 46
Account Servizi di stampa aziendali (EPS, Enterprise Print Services)46
Account servizi di stampa Xerox
Europa, America Latina, Europa dell’Est .................................................... 46
Account Servizi di stampa aziendali (EPS, Enterprise Print Services)46
Account servizi di stampa Xerox
®
...................................................... 46
®
...................................................... 46
iv Xerox
®
Digital Alternatives- Software client - Guida per l’utente

Introduzione
Questo capitolo fornisce una descrizione generale di Xerox® Digital Alternatives, i
requisiti di sistema per le diverse installazioni, le configurazioni non supportate, i requisiti
del database e un glossario.
Panoramica del prodotto
Xerox® Digital Alternatives (DA) è uno strumento di collaborazione e produttività
personale che offre un’alternativa all’uso dei documenti cartacei. Lo strumento rafforza la
strategia Xerox, “Stampare meno e a costi minori”, fornendo un’alternativa migliore alla
stampa di documenti.
Utilizzare DA per importare, leggere, annotare, salvare, organizzare e condividere
documenti nell'ambito di una singola applicazione. DA può essere utilizzato
contemporaneamente su un PC Windows®, su un laptop, su un iPad Apple ®, su tablet
Android™ e su Mac®.
DA può essere usato per gestire i propri documenti in alternativa alla carta. Con
l'applicazione è facile annotare, firmare e condividere documenti tramite interfacce
efficienti e intuitive.
Lo strumento offre:
• Memorizzazione di documenti personali
• Sincronizzazione dei documenti tra vari dispositivi
• Accesso offline ai documenti
• Facili interfacce per leggere, annotare, firmare e condi videre i documenti
®
Xerox
Digital Alternatives - Software client - Guida per l’utente 1
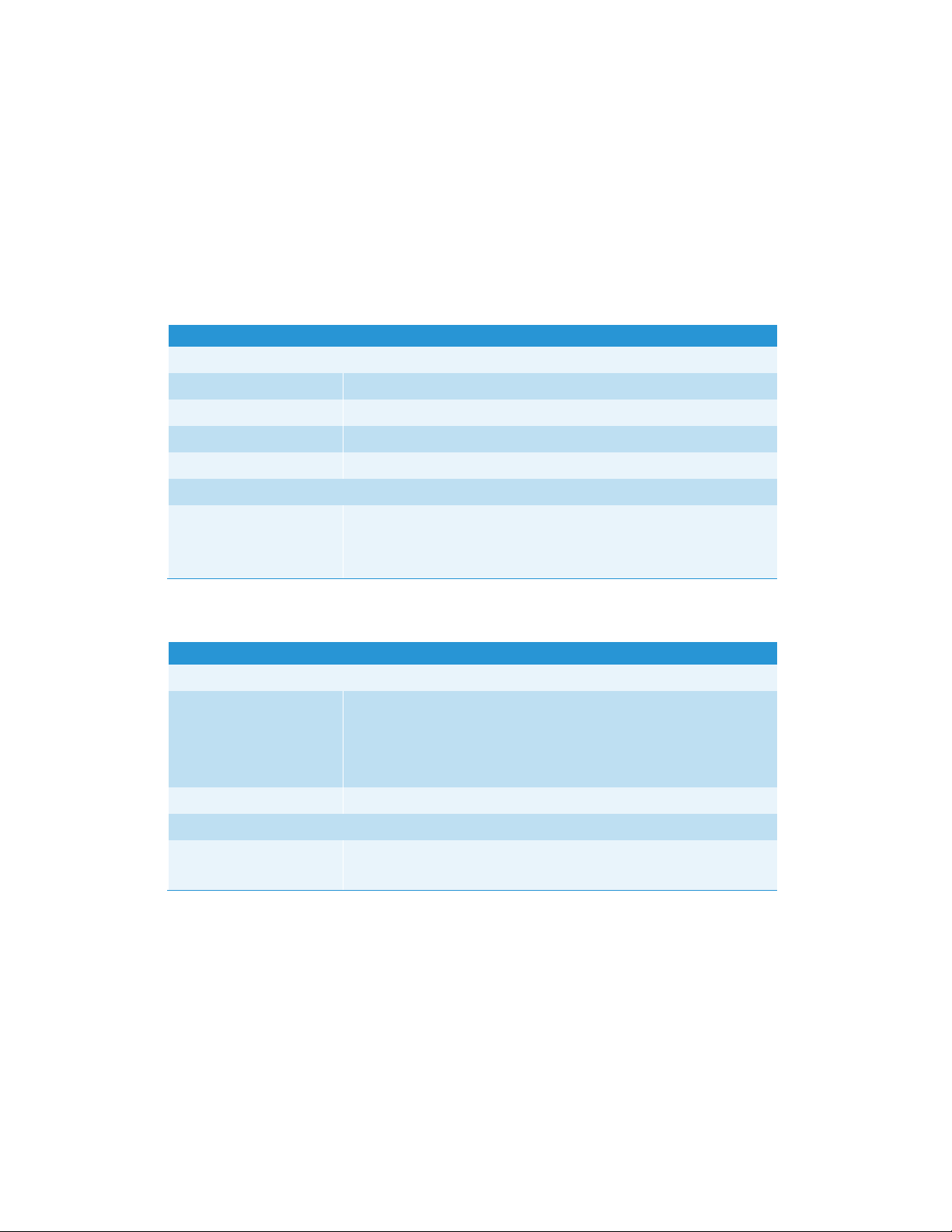
Introduzione
Requisiti di sistema
Le specifiche minime di sistema richieste sono riportate di seg uito. Consigliamo di
aggiornare il proprio dispositivo con le patch e le release di servizio più recenti in modo
da ottenere prestazioni migliori.
Per Microsoft Windows®
Microsoft Windows®
Componenti hardware
Processore 1 GHz o superiore 32-bit (x86) o 64-bit (x64)
Memoria di sistema 2 GB (raccomandato 4 GB)
Disco fisso Lo spazio disponibile minimo è ~ 4 GB
Display Risoluzione minima: 1024 x 768
Componenti software
Sistema operativo
(32 e 64 bit)
• Windows
• Windows
• Windows
®
®
7
8
®
10
Per iPad® Apple
iPad® Apple
Componenti hardware
Dispositivi • iPad Air™
• iPad 2
• iPad mini™
• iPad mini™ (con display Retina®)
Capacità di archiviazione Spazio libero minimo ~ 1 GB
Componenti software
Sistema operativo • iOS 8.x
• iOS 9.x
®
o successivo
2 Xerox
®
Digital Alternatives - Software client - Guida per l’utente

Introduzione
Per Mac
Mac
Componenti hardware
Dispositivi • 2007 e iMac più recente
Componenti software
Sistema operativo
(a 32 e a 64 bit)
®
• 2007 e MacBook più recente
• 2007 e Mac Mini più recente
• 10.10 (Yosemite)
• 10.11 (El Capitan)
Per tablet Android™
Android
Componenti hardware
Dispositivi • Asus Memo Pad 7
• Google (Asus) Nexus 9
• Google (Asus) Nexus 7
• Samsung Galaxy Tab 4
• Samsung Galaxy Tab S
Capacità di archiviazione Spazio libero minimo ~1 GB
Componenti software
Sistema operativo • Android 4.4 (Kit Kat)
• Android 5.0, 5.1 (Lollipop)
Configurazioni non supportate
L’installazione dell’applicazione su un computer con le seguenti configurazioni non è
supportata.
• Qualunque versione di:
– Sistema operativo UNIX
– Sistema operativo Linux
®
®
2000
4.0
®
Center
®
– Windows NT
– Windows Media
– Windows
– Windows Vista
• Questa applicazione è stat a testata su ambienti workstation VMware
altri ambienti virtuali non sono supportati
®
®
®
Lab Manager;
®
Xerox
Digital Alternatives - Software client - Guida per l’utente 3

Introduzione
Requisiti del database
Su un PC Windows®, l’applicazione installa un motore di database e file di database
®
Microsoft SQL Server
Compact 4.0 Edition, che memorizzano i metadati dei documenti.
Su un iPad, Macintosh o Android non è necessario installare alcun software di database.
4 Xerox
®
Digital Alternatives - Software client - Guida per l’utente

Introduzione
Glossario dei termini
Acronimo o termine Definizione
DA Xerox
Registrazione Il processo attraverso il quale un nuovo utente accede al software client
®
Digital Alternatives
DA, che consente la registrazione dell'utente con la soluzione, la
configurazione della sua area di lavoro e il conteggio relativamente ai
contratti complessivi di licenza.
Si parla di account utente registrato quando un utente accede a un
qualunque client DA per la prima volta dopo l'installazione del client
nella fase di implementazione.
®
Xerox
Digital Alternatives - Software client - Guida per l’utente 5


Installazione del software
In questa sezione si apprenderà come installare, annullare l'installazione ed eli minare il
software Xerox® Digital Alternatives.
Le istruzioni presentano delle variazioni a seconda del tipo di dispositivo in uso.
•
PC Windows®
•
iPad® Apple
•
Mac®
•
Tablet Android™
Installazione su un PC Windows®
Questa sezione è destinata agli utenti di PC Windows®.
Nota
Per installare l'applicazione, è necessario aver effettuato l'accesso come amministratore.
Per installare il software:
1. Accedere come amministratore.
2. Fare doppio clic sul file di installazione. Compare la schermata di selezione della
lingua.
3. Selezionare una lingua dalla casella a discesa.
4. Selezionare Sì.
®
Xerox
Digital Alternatives - Software client - Guida per l’utente 7

Installazione del software
La procedura guidata di installazione Xerox® prepara il PC per l’installazione.
5. Per continuare l’installazione, fare clic su Avanti.
6. Selezionare Visualizza file Leggimi. Viene visualizzato il file Leggimi.
7. Selezionare Avanti. Viene visualizzata la schermata della Cartella di destinazione.
8. Scegliere una delle seguenti opzioni:
– Nel caso si tratti della prima installazione dell’applicazione, procedere alla fase
successiva.
– Nel caso sia installata una versione precedente dell’applicazione, si raccomanda
di disinstallare la versione precedente prima di installare la versione più recente.
9. Scegliere una delle seguenti opzioni:
a. Per accettare la posizione predefinita della cartella di destinazione, fare clic su
Avanti: questa è la scelta raccomandata.
Nota:
Se si sta installando l’applicazione su un sistema operativo in una lingua diversa
dall’inglese, in cui il nome della directory “Program Files” è localizzato, il percorso
dell’installazione predefinita è in inglese; tuttavia, l’applicazione sarà installata
nella directory localizzata corretta per la lingua selezionata.
b. Per modificare la posizione predefinita, fare clic su Change (Cambia). Viene
visualizzata la finestra di dialogo Browse for Folder (Cerca la cartella).
• Selezionare la cartella desiderata o creare una nuova cartella.
• Selezionare OK. La finestra di dialogo si chiude.
• Selezionare Avanti.
Nota:
Non è possibile installare l’applicazione nella directory radice.
8 Xerox
®
Digital Alternatives - Software client - Guida per l’utente
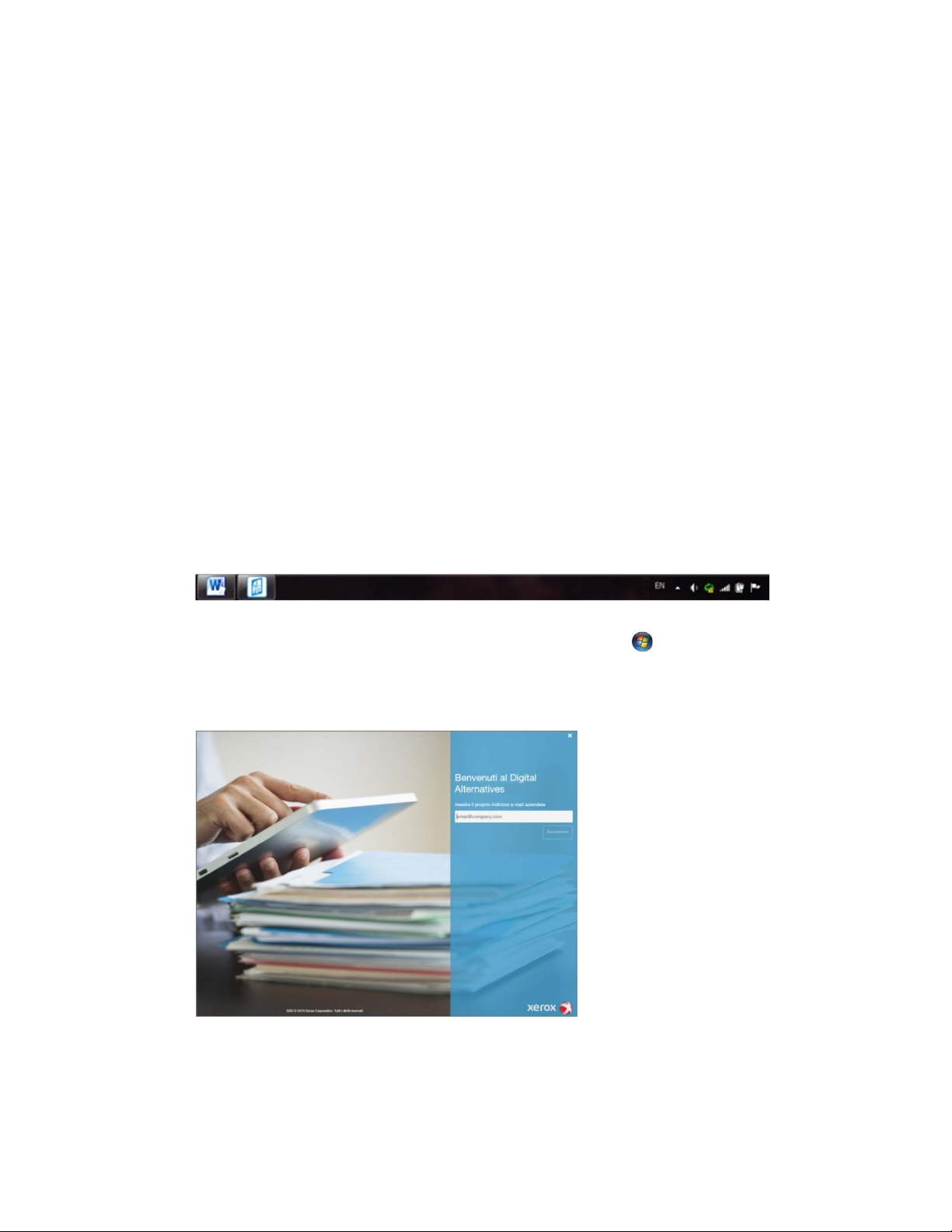
Installazione del software
10. Nella schermata Installation Options (Opzioni di installazione), fare clic su Install
(Installa).
L’avanzamento dell’installazione viene indicato nella schermata Installing Xerox
®
Digital Alternatives Client (Installazione client Xerox Digital Alternatives in corso).
Una volta completata l’installazione, viene visualizzata la schermata Installazione
completata.
11. Selezionare Fine.
Primo accesso su un PC Windows®
La prima volta che si accede a Xerox® Digital Alternatives verrà richiesto di inserire
informazioni sul proprio account utente, allo scopo di configurare l’account client nel
server Xerox
server in Internet, che gestisce le licenze software assegnate all’azienda.
Il processo di registrazione utilizza le stesse impostazioni del server proxy Internet del
browser predefinito; di conseguenza, è essenziale avere un accesso al web senza
restrizioni a questa origine Internet.
®
Digital Alternatives. Il processo di “Registrazione” interagisce con un
Per accedere la prima volta:
®
1. Selezionare Xerox
Digital Alternatives sulla barra delle applicazioni.
Nota:
In alternativa, è possibile accedere dal menu Start di Windows
®
Xerox
Digital Alternatives..
®
. Selezionare
2. Selezionare Accedi ora. Viene visualizzata la schermata di Benvenuto a Xerox
Digital Alternatives.
®
3. Inserire il proprio indirizzo e-mail aziendale.
4. Selezionare Avanti.
®
Xerox
Digital Alternatives - Software client - Guida per l’utente 9
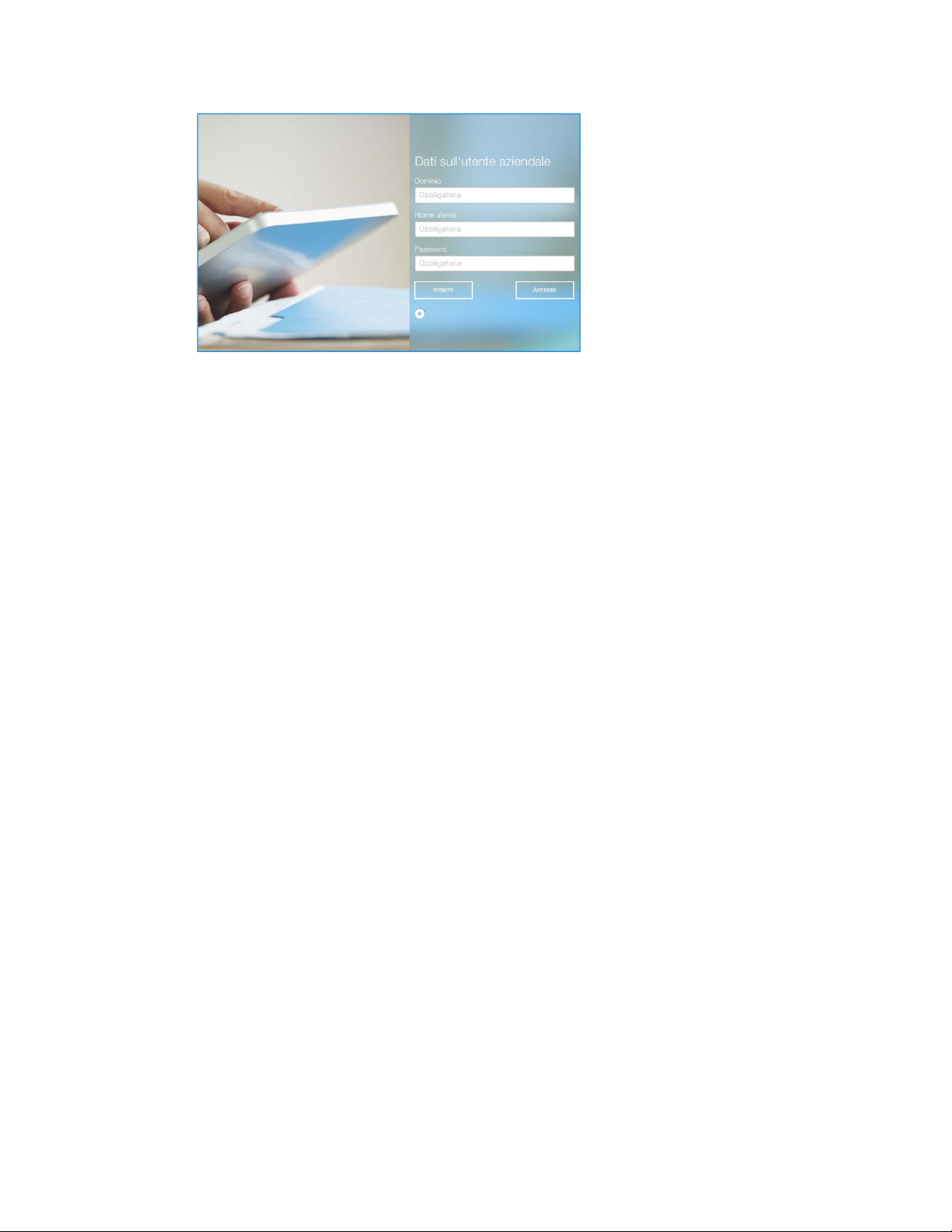
Installazione del software
5. Inserire le seguenti credenziali di accesso:
a. Dominio - il nome del dominio di rete di accesso della propria azienda.
b. Nome utente - l’account utente utilizzato per accedere a un dispositivo gestito
dall’azienda.
c. Password correlata all’account utente inserito in precedenza.
6. Selezionare Accesso.
Annullare l’installazione
È possibile annullare il processo di installazione in qualunque momento.
Per arrestare l’installazione:
1. Da qualunque schermata del processo di installazione, fare clic su Annulla. Viene
visualizzata la schermata Cancel Setup (Annulla installazione).
2. Selezionare Sì. Viene visualizzata la schermata Install Failed (Installazione non
riuscita), che indica che l’applicazione non è stata installata.
3. Selezionare Finish (Fine).
Nota:
Per installare l’applicazione è necessario avviare l’installazione dall’inizio.
Disinstallare l’applicazione
Per disinstallare il DA dal PC Windows®:
1. Andare a Start > Pann ello di controllo > Programmi > Programmi e
funzionalità > Disinstalla un programma e seguire i prompt online.
2. Nella schermata Uninstall Options (Opzioni di disinstallazione), selezionare Xerox
Digital Alternatives.
®
10 Xerox
®
Digital Alternatives - Software client - Guida per l’utente

Installazione del software
Installazione su un iPad® Apple o su
un Mac®
Le versioni per iPad e Macintosh del software client DA sono app gratuite disponibili per il
download dall'Apple Store di Apple
scaricarla.
®
. Cercare l'app Xerox® Digital Alternatives, quindi
Primo accesso su un iPad o su un Mac
La prima volta che si accede a Xerox® Digital Alternatives verrà richiesto di inserire
informazioni sul proprio account utente, allo scopo di configurare l’account client nel
server DA. Il processo di “Registrazione” interagisce con un server in Internet, che
gestisce le licenze software assegnate all’azienda.
Il processo di registrazione utilizza le stesse impostazioni del server proxy Internet del
browser predefinito; di conseguenza, è essenziale avere un accesso al web senza
restrizioni a questa origine Internet.
Indipendentemente dal fatto che sia mai stato effettuato l'accesso o meno a Xerox®
Digital Alternatives da un PC, è possibile accedere mediante iPad o Mac.
Per accedere la prima volta:
7. Scegliere una delle seguenti opzioni:
– Lanciare l’app Xerox
– Selezionare un PDF e toccare Open In Alternatives (Apri in Alternatives).
®
Digital Alternatives dalla schermata iniziale.
8. Nella schermata di Benvenuto, inserire l’indirizzo e-mail dell’azienda.
9. Selezionare Next (Avanti).
10. Inserire le seguenti credenziali relative al dominio:
a. Dominio - il nome del dominio di rete di accesso della propria azienda.
b. Nome utente - l’account utente di dominio utilizzato per accedere mediante un
dispositivo gestito dall’azienda.
c. Password correlata all’account utente inserito in precedenza.
11. Selezionare Accesso.
Nota:
Nel caso sia già stato eseguito l'accesso al proprio account utilizzando un PC, sarà
possibile visualizzare sul proprio iPad/Mac i documenti precedentemente caricati da
un PC.
Nota:
È necessario che il proprio dispositivo completi la sincronizzazione di un documento
prima che siano disponibili i documenti del PC. Di solito la sincronizzazione viene
eseguita automaticamente e inizia immediatamente dopo l’accesso.
®
Xerox
Digital Alternatives - Software client - Guida per l’utente 11

Installazione del software
Disinstallare l’applicazione
Per disinstallare l’app Xerox® Digital Alternatives dal proprio iPad®:
1. Premere e tenere premuta l’applicazione sull’iPad
applicazioni vibrino, il che consente di eliminare una qualunque delle applicazioni
dell’iPad
2. Toccare X nell’angolo in alto a sinistra dell’applicazione DA.
3. Seguire i prompt per eliminare l’applicazione e tutti i file e i dati associati ad essa.
Per disinstallare l'app Xerox
12. Nella barra laterale Finder, fare clic su Applicazioni.
13. Trascinare l'app dalla cartella Applicazioni al cestino (che si trova alla fine del Dock).
®
.
®
Digital Alternatives dal proprio Mac:
®
fino al momento in cui tutte le
Installazione su un tablet Android™
La versione per Android del software client DA è una app gratuita disponibile per il
download dallo store Google Play™. Cercare l'app Xerox
scaricarla.
®
Digital Alternatives, quindi
Primo accesso su un tablet Android
La procedura per il primo accesso a un tablet Android è uguale a quella utilizzata per
l'iPad e il Mac. Fare riferimento alla sezione Primo accesso su un iPad o su un Mac.
Disinstallare l'applicazione
Per disinstallare l'app Xerox® Digital Alternatives dal proprio tablet Android:
1. Premere e tenere premuta l'applicazione sul dispositivo.
2. Trascinare l'icona su quella di disinstallazione.
3. Fare clic su Disinstalla nella finestra di conferma.
Registrazione completata
Una volta eseguito con successo l’accesso al software client DA su un dispositivo, si ha
un account utente nel server locale DA dell’azienda. Tale server locale consente di
iniziare a lavorare con i documenti e di condividere i documenti stessi con altri utenti DA.
Se si desidera utilizzare il DA su altri dispositivi, è necessario ripetere l’installazione e il
processo di registrazione su ciascun dispositivo.
12 Xerox
®
Digital Alternatives - Software client - Guida per l’utente
 Loading...
Loading...