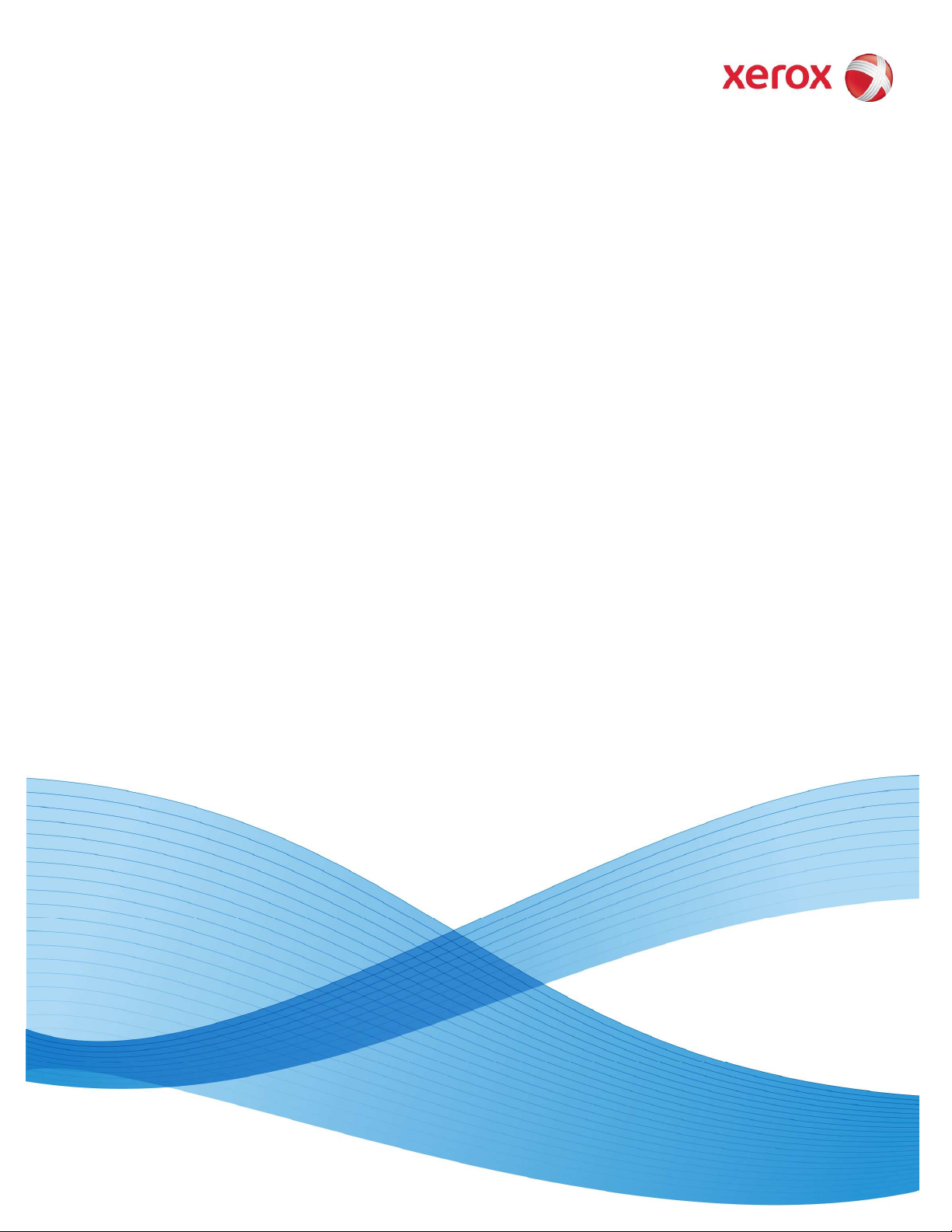
Software Version 1.0 ConnectKeyTMShare to Cloud
April 2013
Xerox ConnectKey™
Share to Cloud
User / Administrator’s Guide
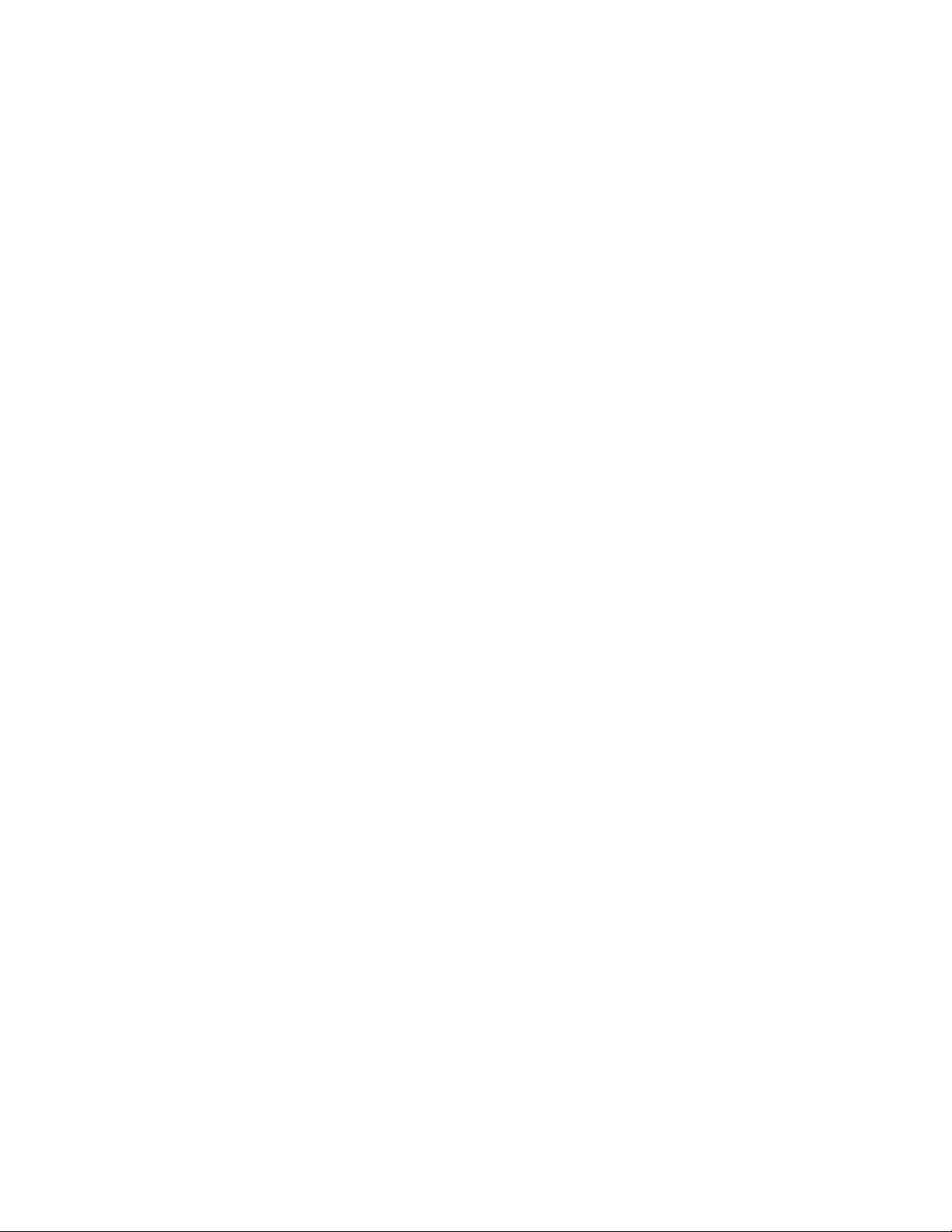
©2013 Xerox Corporation. All rights reserved. Xerox®, Xerox and Design®, and Xerox ConnectKey Share to Cloud, are
trademarks of Xerox Corporation in the United States and/or other counties.
Printed in the United States of America.
Changes are periodically made to this document. Changes, technical inaccuracies, and typographic errors will be
corrected in subsequent editions.
Document Version: 1.1 (April 2013).
Xerox ConnectKey Share to Cloud User Guide
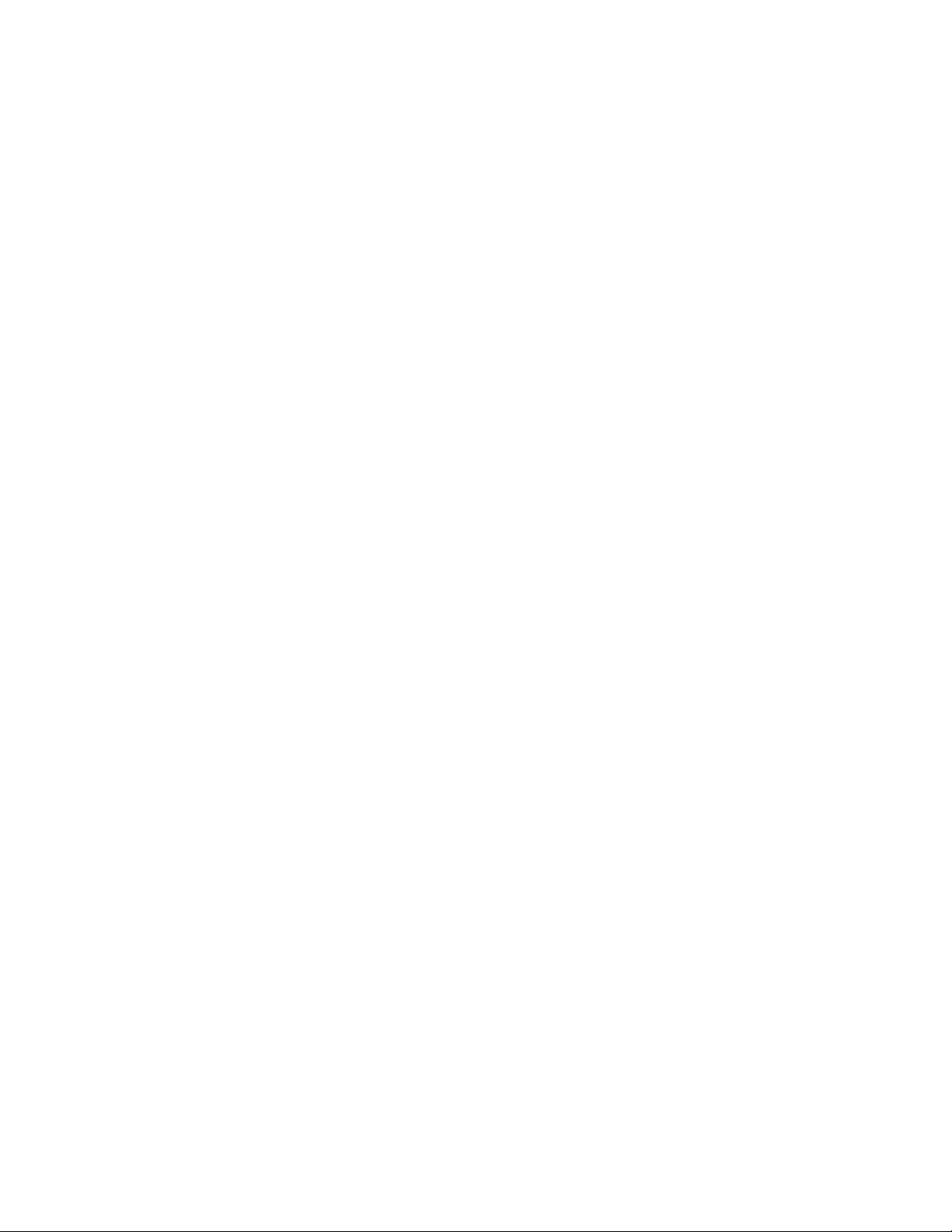
Table of Contents
Before you start .................................................................................................1-1
What is Xerox ConnectKey™ Share to Cloud? .......................................................................1-1
How do I install Xerox ConnectKey™ Share to Cloud?.......................................................1-1
Licenses.................................................................................................................................................. 1-1
Supported devices............................................................................................................................. 1-2
Supported languages ......................................................................................................................1-2
Bandwidth recommendation.......................................................................................................1-2
Login service support....................................................................................................................... 1-3
1 Device Configuration Requirements................................................1-4
2 Downloading the Installer....................................................................2-2
3 Installation.................................................................................................3-2
First-time installation....................................................................................................................... 3-2
Uninstalling Xerox ConnectKeyTMShare to Cloud...............................................................3-4
Upgrading a licence .........................................................................................................................3-4
4 Configuring a device...............................................................................4-5
Software version................................................................................................................................4-5
Extensible Services............................................................................................................................ 4-5
Ports ........................................................................................................................................................ 4-2
Proxy server.......................................................................................................................................... 4-2
DNS.......................................................................................................................................................... 4-2
Secure HTTP.........................................................................................................................................4-3
Verify SSL Certificates.........................................................................................................4-3
Scanning Web Services................................................................................................................... 4-3
5 Troubleshooting .......................................................................................5-2
Identification ......................................................................................................................................5-2
Working with Support...................................................................................................................... 5-2
6 Online Resources......................................................................................6-3
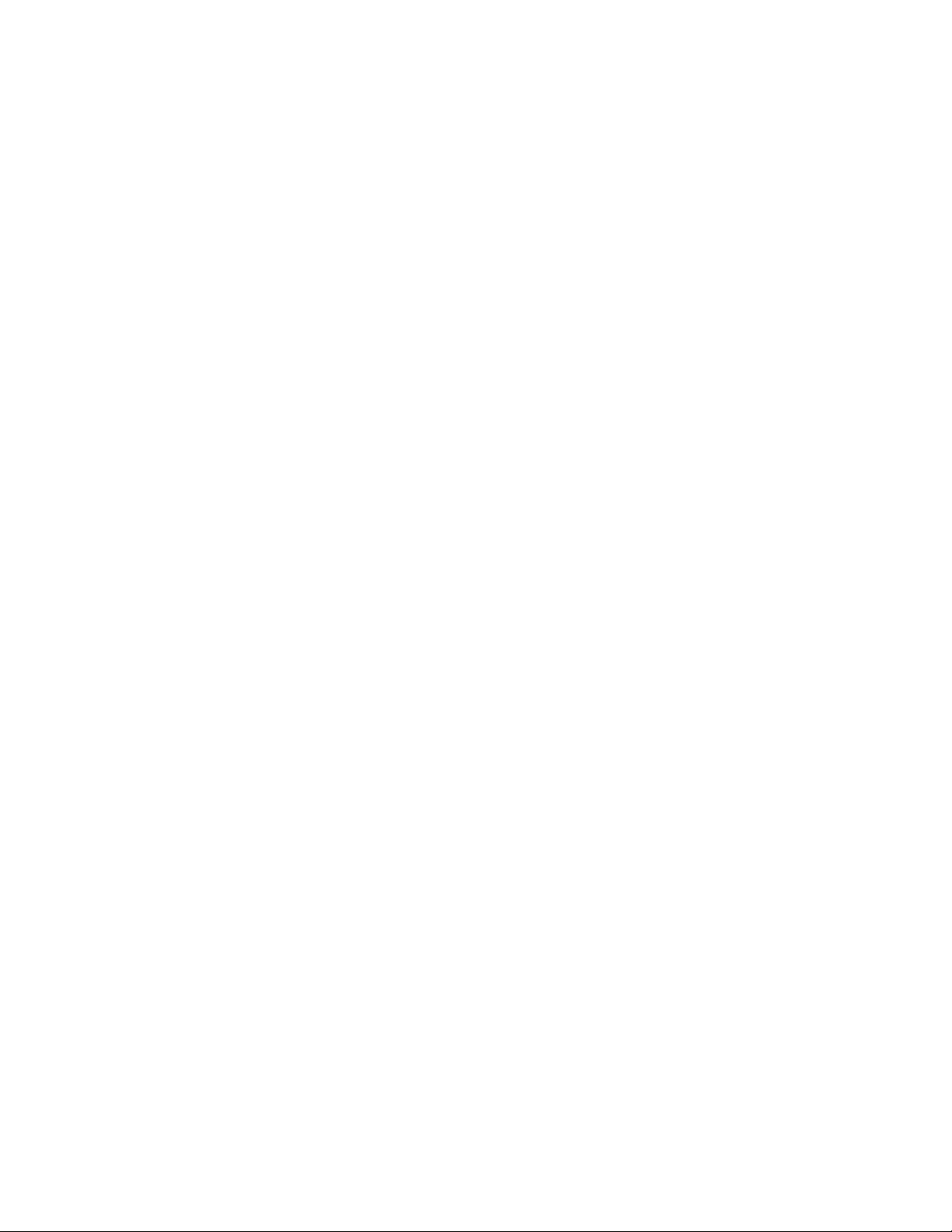
[This page left intentionally blank]
ConnectKey Share to Cloud
Xerox ConnectKey Share to Cloud User Guide
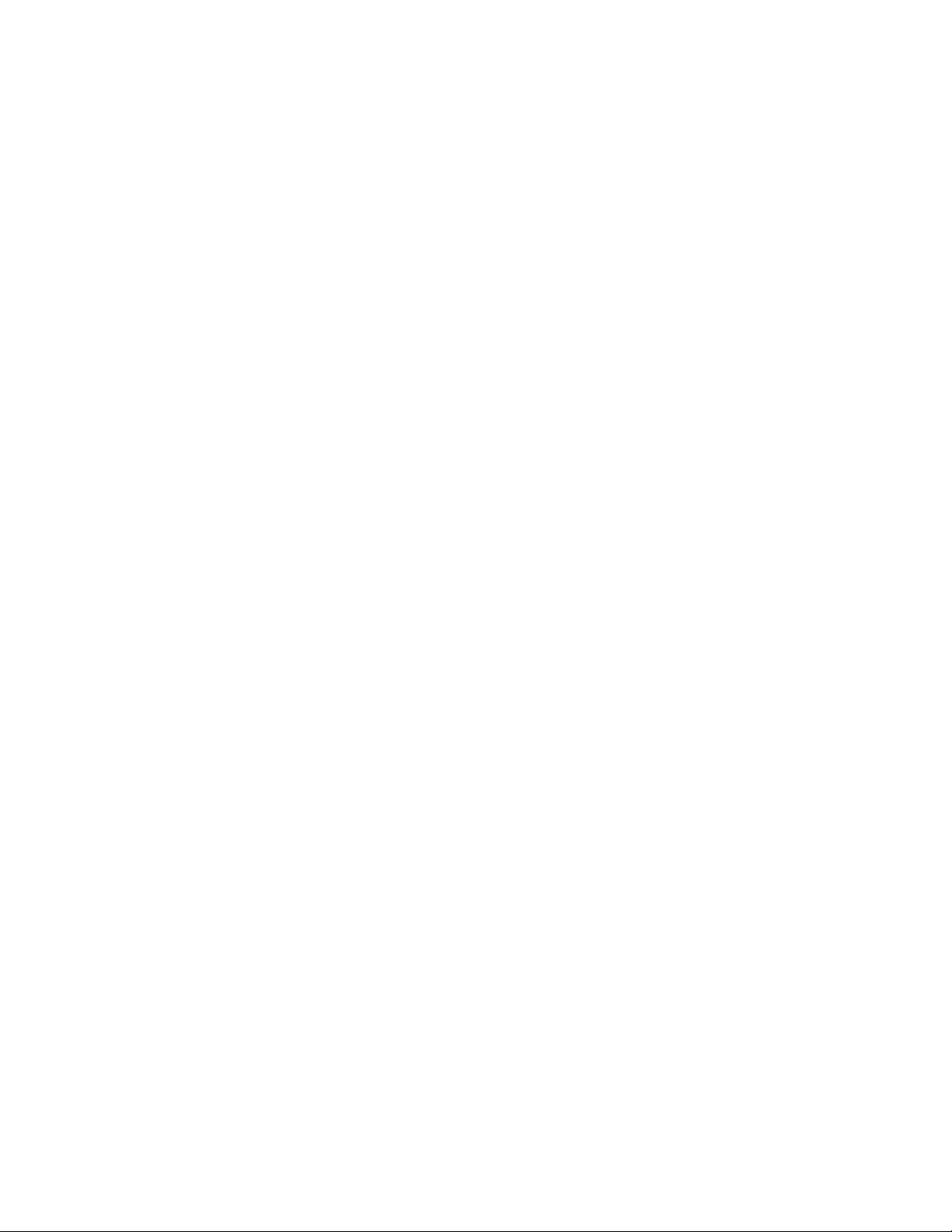
Before you start
What is Xerox ConnectKey™ Share to
Cloud?
Xerox ConnectKey™ Share to Cloud is a “server-less” multifunctional device (MFP) scanning
application. No on-premise server software is required. Documents are scanned by the MFP
and transmitted to the Xerox ConnectKey™ Share to Cloud server. This server, in turn, may
communicate with other cloud services for document conversion or email notifications. The
final document is then sent from the cloud to its target destination, which can be:
Google Docs & Google Drive
Evernote
SalesForce.com
Office 365
SharePoint Online
Email (via SMTP)
Dropbox
How do I install Xerox ConnectKey™
Share to Cloud?
The Xerox ConnectKey™ Share to Cloud is available for download with a Microsoft Windows
installer. Running the installer from your PC allows you to install the Xerox ConnectKey™ Share
to Cloud application on a compatible MFP. Before installing the application on the MFP, the
installer validates that your device supports the minimum firmware revision and EIP version.
To use the installer, you will need the licenses you received when you purchased the product.
Setup time depends on your specific MFP, but is typically less than 3 minutes.
Licenses
Licenses are sold for different scan quantities per MFP. The license is not transferable, and is
bound by both time limits and scan quantity constraints. You can purchase licenses in the
following variations:
1 Year or 4,000 scans
1 Year or 8,000 scans
ConnectKey Share to Cloud
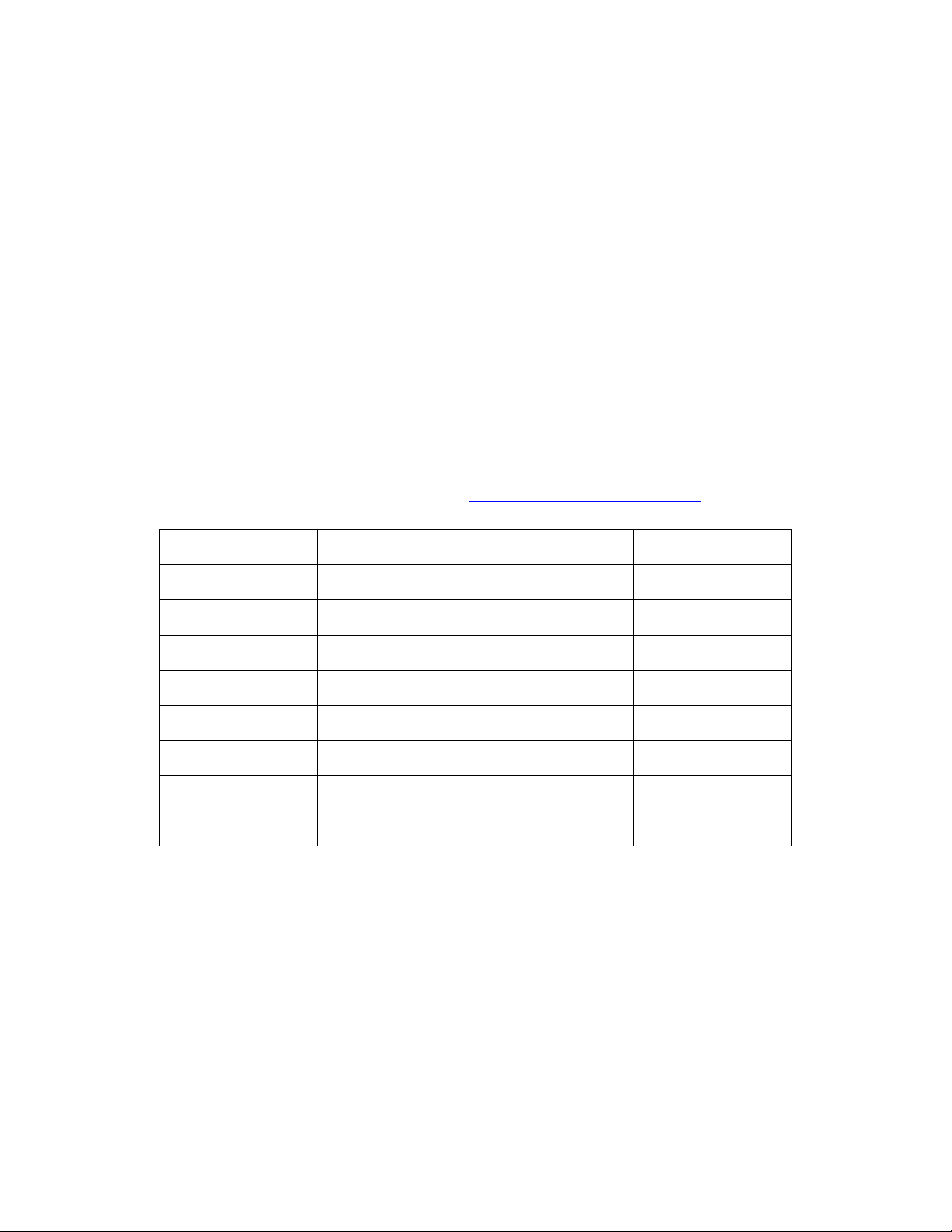
Before you start ConnectKey Share to Cloud
1 Year or 12,000 scans
1 Year or 24,000 scans
When a license is within 60 days of expiration or is within 10% of exhausting its scan quota,
an email is sent to a designated administrator, who can then take appropriate action.
Evaluation licenses are available for 15 days, with a capacity of 100 scans. Not for Resale
(NFR) licenses are similar to evaluation licenses, with the time limit extended to 1 year.
NOTE
In either of the above scenarios, the administrator has to purchase a new license, uninstall the
expired license, and reinstall the application using the newly purchased license.
Supported devices
The following table provides a list of the supported devices as per the time of Xerox
ConnectKeyTMShare to Cloud launch. Refer to http://www.xerox.com/sharetocloud for the
most up-to-date information.
Work Centre 7220 Work Centre 5745 Work Centre 5890 ColorQube 8700X
Work Centre 7225 Work Centre 5755 Work Centre 7830 ColorQube 8700XF
Work Centre 7525 Work Centre 5765 Work Centre 7835 ColorQube 8900X
Work Centre 7530 Work Centre 5775 Work Centre 7845 ColorQube 8900S
Work Centre 7535 Work Centre 5790 Work Centre 7855
Work Centre 7545 Work Centre 5845 ColorQube 9301
Work Centre 7556 Work Centre 5855 ColorQube 9302
Work Centre 5735 Work Centre 5865 ColorQube 9303
Work Centre 5740 Work Centre 5875 ColorQube 8700S
Supported languages
Xerox ConnectKey™ Share to Cloud supports English, French, Italian, German, Portuguese,
Spanish, and Russian.
Bandwidth recommendation
Xerox ConnectKey™ Share to Cloud works best at or above 1.5 Mbps. A slower connection
results in scanned page transmission speed to drop (even if MFP users do not experience
delayed responsiveness of the Touch Screen).
Xerox ConnectKey Share to Cloud User Guide
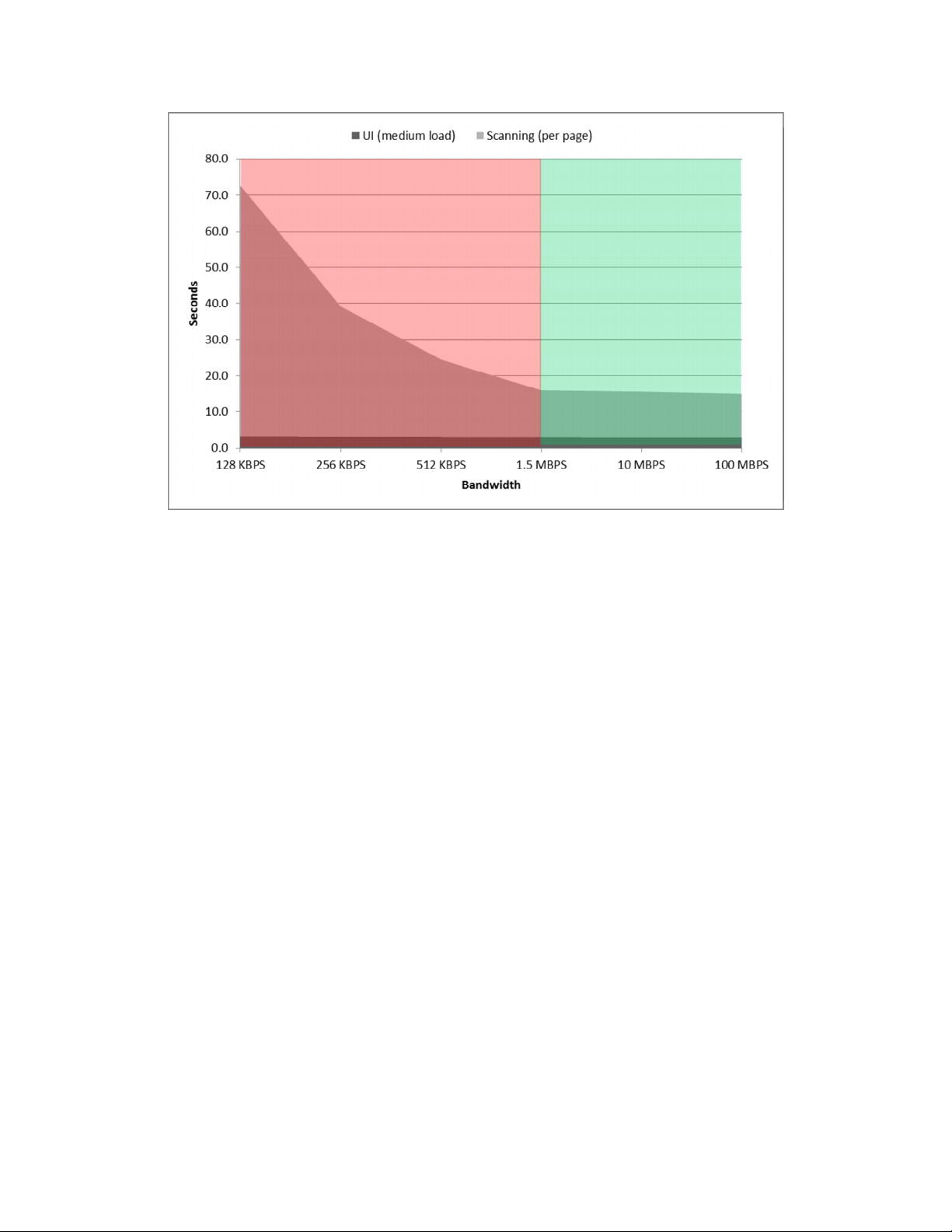
ConnectKey Share to Cloud Before you start
Login service support
Xerox ConnectKey™ Share to Cloud works with most device authentication services, including
Xerox Secure Access, supported via:
Card readers connected directly through USB
Card readers connected through Xerox Secure Access’ Unified ID System (network
box)
Once Xerox ConnectKey™ Share to Cloud is invoked from the device’s UI, it requires an
username/password combination to log in. The login credentials are sent to the cloud via SSL,
and the cloud application attempts to log in using the supplied credentials. If the job succeeds,
the user info is kept until the document is sent, after which the user information is purged. If
the job fails, a failure message is generated at the MFP and the credential info is purged
immediately.
NOTES
Checking the Remember Me function saves the user credentials on the cloud server. If you
want to remove them, you can overwrite the password, then save the overwritten version.
There is a separate authentication association for each connector: a user logging in with a
swipe card on the MFP will have separate logins for each connector. This association remains
as long as the credentials are still valid for each connector. If the credentials change or expire,
the user has to login again.
Xerox ConnectKey Share to Cloud User Guide
 Loading...
Loading...