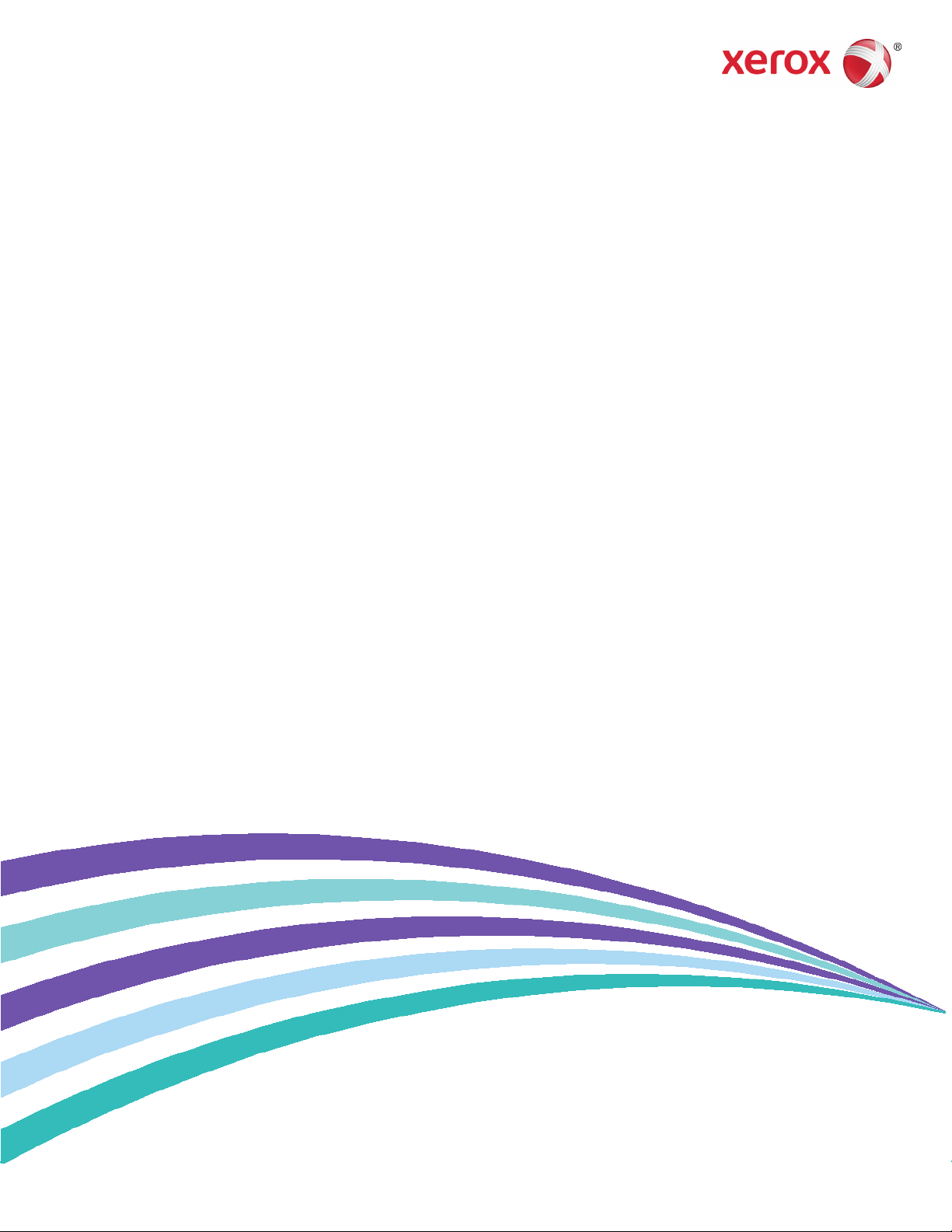
Version 1.3
Mai 2015
702P03539
Xerox
®
ConnectKey
®
®
for SharePoint
Administrator-Handbuch
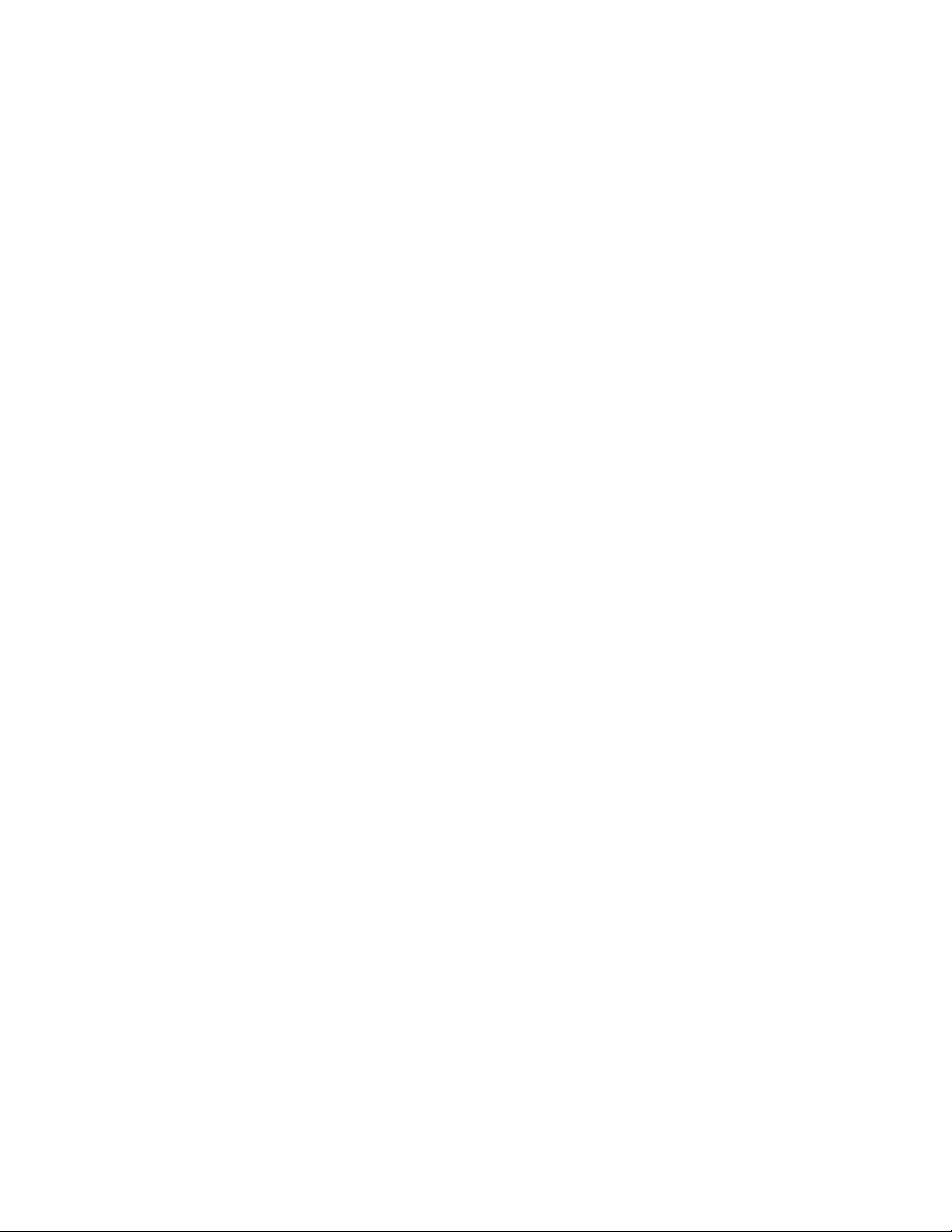
©2015 Xerox Corporation. Alle Rechte vorbehalten. Xerox®, Xerox and Design® und ConnectKey™® sind Marken der Xerox
Corporation in den USA und/oder anderen Ländern. BR1005
Microsoft® und Microsoft SharePoint® sind Marken der Microsoft Corporation.
Alle genannten Marken sind das Eigentum ihrer jeweiligen Inhaber.
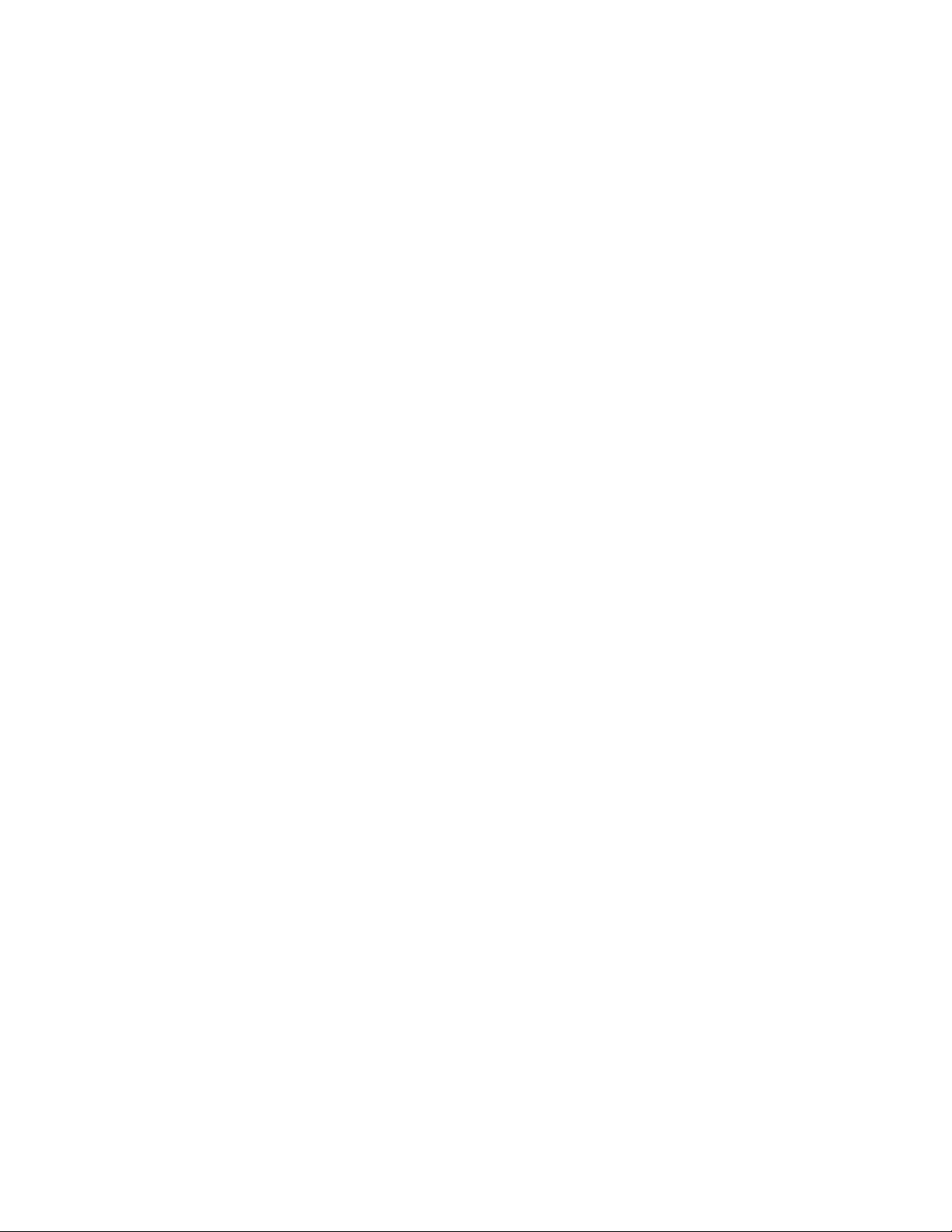
Inhalt
1 Xerox® ConnectKey™ for SharePoint® Administrator-Handbuch ........ 1-1
Zweck dieses Dokuments ................................................................................................................................. 1-1
Begriffsglossar ....................................................................................................................................................... 1-1
Versionskompatibilität ...................................................................................................................................... 1-2
2 ConnectKey for SharePoint Konfiguration und Verwaltung ................. 2-1
Globale Einstellungen ........................................................................................................................................ 2-3
Authentifizierungseinstellungen ................................................................................................................... 2-4
Konfigurieren von 'Sicherer Xerox-Zugriff' zur Arbeit mit ConnectKey for SharePoint ..... 2-7
Übersicht zur Netzwerkinstallation .................................................................................................. 2-7
ConnectKey for SharePoint .................................................................................................................. 2-7
Sicherer Xerox-Zugriff ............................................................................................................................. 2-8
Zwei-Faktor-Authentifizierung ......................................................................................................... 2-10
Konfigurieren der nativen MFD-Authentifizierung ............................................................................ 2-10
Konfigurieren des MFD mit nativer Authentifizierung mittels LDAP,
Kerberos oder SMB-Authentifizierung ......................................................................................... 2-11
Konfigurieren des MFD mit nativer Authentifizierung mittels der internen
Datenbank des Geräts ......................................................................................................................... 2-11
Ablehnungsordner-Einstellungen ............................................................................................................... 2-11
Optionseinstellungen für allgemeine Fehlerbenachrichtigung .................................................... 2-12
Timing-Intervalleinstellungen ...................................................................................................................... 2-14
Debug-Einstellung .............................................................................................................................................. 2-14
Wiederholungseinstellung ............................................................................................................................. 2-15
Erweiterte MFG-Einstellungen ..................................................................................................................... 2-15
Webserver-Port ........................................................................................................................................ 2-15
Verwenden von SSL .............................................................................................................................. 2-15
FTP-Port ...................................................................................................................................................... 2-15
Hinzufügen einer Ablaufschaltfläche 'Zu Ordner scannen' .......................................................... 2-16
Erstellen einer Schaltfläche 'Zu Ordner scannen' auf dem MFD .................................... 2-16
Eine SharePoint-Ablaufschaltfläche hinzufügen ................................................................................ 2-18
SharePoint Routing-Optionen ...................................................................................................................... 2-18
Erstellen einer Schaltfläche 'Zu SharePoint scannen' auf dem MFD ........................... 2-20
Scaneinstellungen .............................................................................................................................................. 2-22
Einstellungen der Benachrichtigungsoptionen .................................................................................... 2-24
Scannen zu Meine Website ........................................................................................................................... 2-24
Speichern der eigenen Arbeit
MFG-Übersichtsansicht ................................................................................................................................... 2-26
ConnectKey for SharePoint-Symbolleistenoptionen ......................................................................... 2-27
....................................................................................................................... 2-26
Xerox ConnectKey for SharePoint iii
Administrator-Handbuch
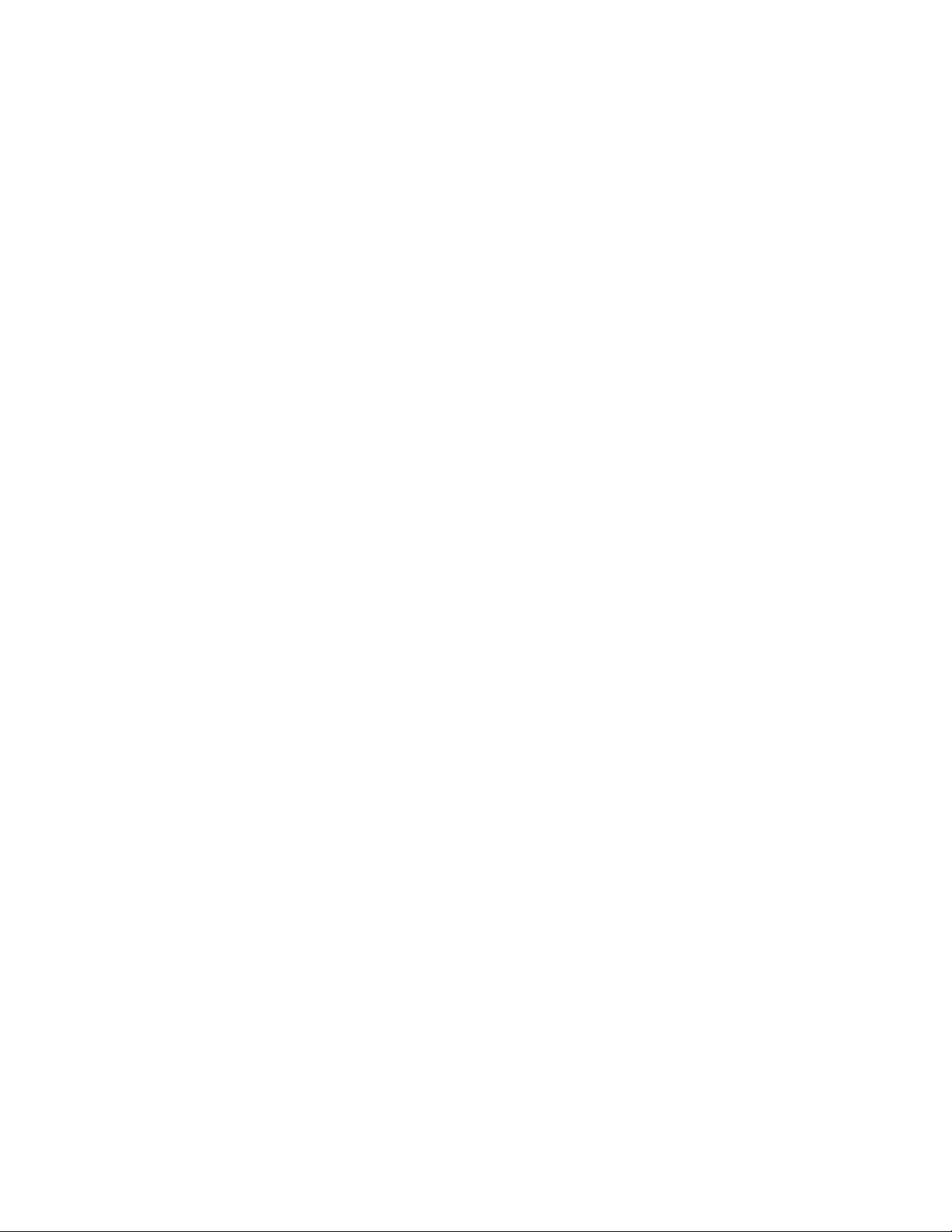
Xerox ConnectKey for SharePoint Administrator-Handbuch
3 ConnectKey Service Manager ............................................................................ 3-1
Übersicht .................................................................................................................................................................. 3-1
Allgemeine Registerkarte ................................................................................................................................. 3-2
Registerkarte „Anmeldung“ ............................................................................................................................. 3-3
Dienstkonten .......................................................................................................................................................... 3-3
Registerkarte „Wiederherstellung“ ............................................................................................................... 3-5
4 ConnectKey-Statusmonitor ................................................................................ 4-7
5 ConnectKey-Lizenzverwaltung .......................................................................... 5-1
6 ConnectKey MFD-Registrierungstool .............................................................. 6-1
Registrierung von MFD mit der ConnectKey for SharePoint-Anwendung ................................ 6-1
Übersicht der Geräteregistrierung ............................................................................................................... 6-2
Einstellen der Parameter für die Standardregistrierungsgruppe ....................................... 6-2
Ein Gerät zur Registrierungsgruppe hinzufügen .................................................................................... 6-4
Geräte registrieren ............................................................................................................................................... 6-5
Wenn ein Gerät nicht erfolgreich registriert wurde (durch rotes Symbol gezeigt) ........... 6-6
Mehrere Geräte durch CSV-Import zur Registrierungsgruppe hinzufügen .............................. 6-7
Ein Gerät in der Registrierungsgruppe bearbeiten oder aus ihr entfernen .............................. 6-9
7 Seriennummern u. Wartungsvertragskennungen ...................................... 7-1
8 Softwareaktualisierungen ................................................................................... 8-1
9 Allgemeine Verwaltungselemente ................................................................... 9-1
ConnectKey for SharePoint-Protokolle ....................................................................................................... 9-1
Details zum Protokolldatei-Standort ............................................................................................... 9-1
10 Grundlegende Fehlerbehebung ...................................................................... 10-1
Fehlerbehebungstipps ..................................................................................................................................... 10-1
Die Anwendungsschaltfläche von ConnectKey for SharePoint befindet
sich nicht auf dem MFD oder funktioniert nicht ..................................................................... 10-1
Dokument hat erwartetes Ziel nicht erreicht ........................................................................... 10-1
Es wird keine E-Mail-Benachrichtigung gesendet, wenn ein Scan-Dokument
das erwartete Ziel nicht erreicht ..................................................................................................... 10-2
Der ConnectKey for SharePoint-Dienst startet nicht (oder stoppt sofort wieder) .......... 10-2
Dokument wurde nicht mit zufriedenstellenden Ergebnissen in das gewünschte
Ausgabeformat (PDF, PDF/A, XLS, DOCX) umgewandelt ................................................... 10-2
Dokumentverarbeitungszeit ist nicht zufriedenstellend ..................................................... 10-2
ConnectKey for SharePoint verbindet nicht mit dem SPS-Server zur Anzeige
einer Liste von Bibliotheken und Ordnern .................................................................................. 10-3
Die Ausgabedatei war Schwarzweiß, obwohl Farbdokumentausgabe
ausgewählt wurde ................................................................................................................................. 10-3
®
iv Xerox
Administrator-Handbuch
ConnectKey for SharePoint
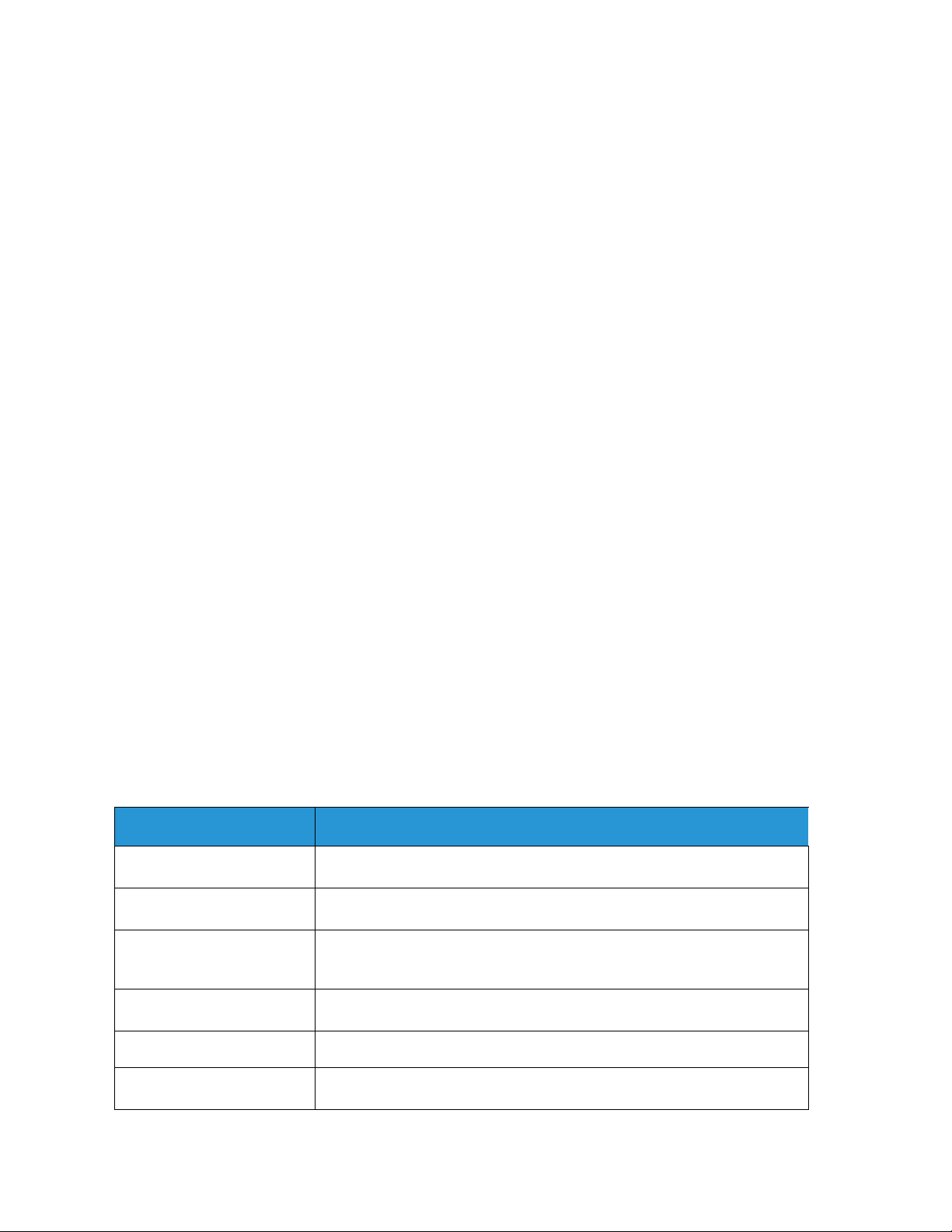
1 Xerox® ConnectKey™
®
for SharePoint
Administrator-Handbuch
Zweck dieses Dokuments
Dieses Dokument liefert Anweisungen für die grundlegende Konfiguration und Verwaltung der
Software-Lösung Xerox
durch den Systemadministrator für Xerox ConnectKey for SharePoint vorgesehen.
Die Lösung ConnectKey for SharePoint enthält die folgende Software:
• ConnectKey Process Designer (Benutzerschnittstelle der Ablaufverwaltung)
• Service Manager
• Statusmonitor
• Lizenzverwaltung
• Geräteregistrierung
®
ConnectKey™ for SharePoint®. Dieses Dokument ist für den Gebrauch
3
1
Hinweis
Der Statusmonitor ist in Kanada nicht verfügbar.
Begriffsglossar
Begriff/Abkürzung
Administrator
EIP
Authentifizierung
ConnectKey for SharePoint
Konfigurationsdatei (CFG)
LAN
Unterstützung technischer Ressourcen, Konfiguration und Pflege der
ConnectKey for SharePoint-Software.
„Extensible Interface Platform“ die Xerox Plattform für multifunktionale
Geräte-Aktivierung und Integration für angepasste Softwarelösungen.
Bezeichnet eine Methode der Authentifizierung am Xerox EIP-MFD, die
vom ConnectKey for SharePoint-Dienst erkannt wird und die das
Windows-Konto des Benutzers durchläuft.
Xerox Anwendungslösung für das Scannen zum Ordner und zu
SharePoint.
ConnectKey for SharePoint-Konfigurationsdatei.
Lokales Netzwerk. Wird zur Kommunikation zwischen Xerox EIP-MFD,
Windows-Diensten und Servern an einem Kundenstandort verwendet.
Beschreibung
Xerox ConnectKey for SharePoint 1-1
Administrator-Handbuch
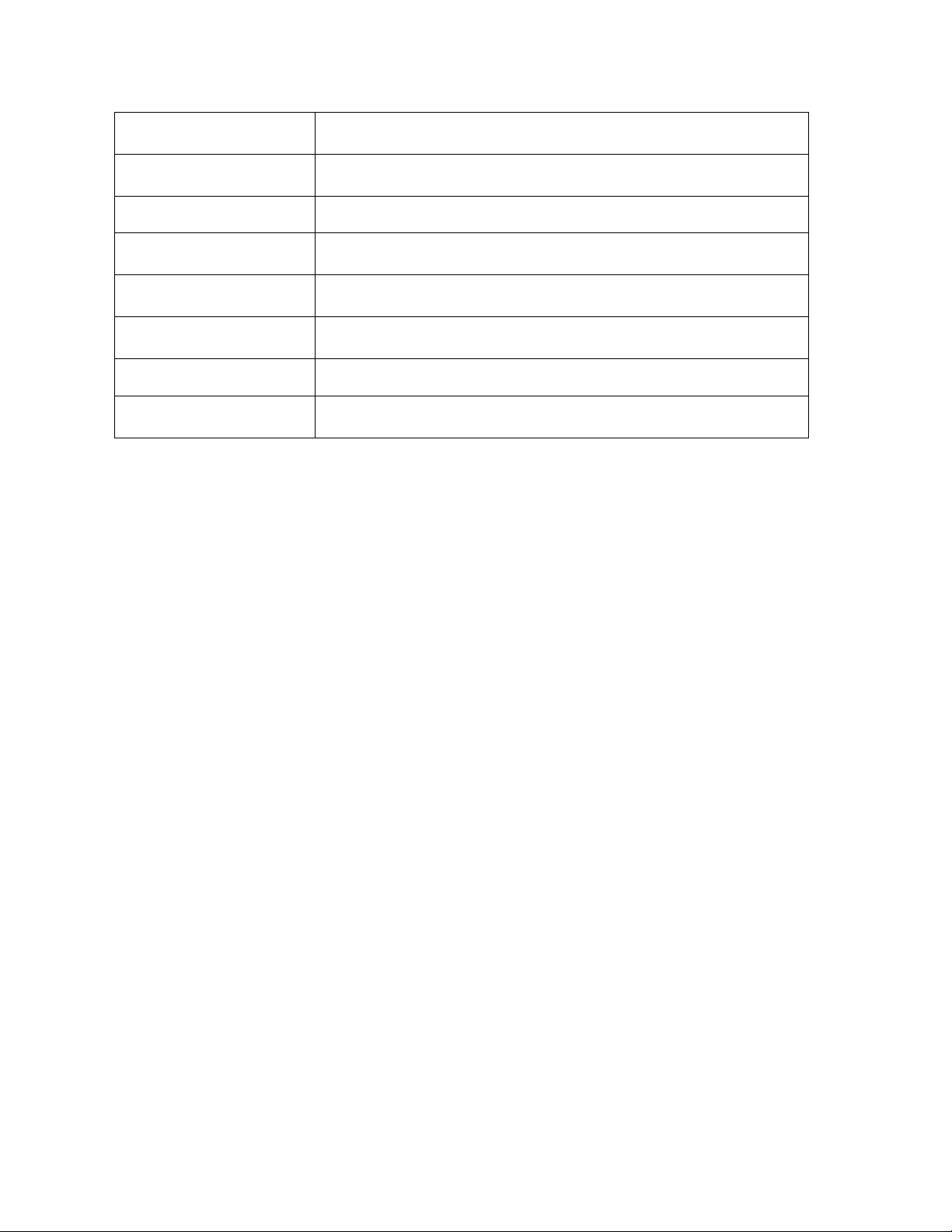
Xerox ConnectKey for SharePoint Administrator-Handbuch
Multifunktionsgerät (MFG)
Multifunktionsdrucker (MFD)
Scan-Benutzer
AutoStore
SMTP
LDAP
SPS
Zwei-Faktor-Authentifizierung
Auf ConnectKey for SharePoint ausgeführtes Hardware-Scangerät,
das zur Dokumentenerfassung aktiviert ist.
Alle Referenzen auf Geräte, Multifunktionsgeräte, MFG, Drucker und MFD
sollten synonym behandelt werden.
Verweist auf den Benutzer, der Scan-Aufträge vom Xerox EIP-MFD übermittelt.
ConnectKey for SharePoint ist durch AutoStore™ Bildgebungstechnologie
von Notable Solutions, Inc. angetrieben.
Simple Mail Transport Protocol ist das Standardprotokoll für
E-Mail-Übertragung.
Lightweight Directory Access Protocol bietet eine Methode E-Mail
und Benutzernamen vom Active Directory aus nachzuschlagen.
Microsoft SharePoint-Server
Verweist auf das Verfahren zur Aktivierung der Xerox
Komfortauthentifizierung gefolgt von einer Kennwort-Abfrage.
Versionskompatibilität
Die Informationen in diesem Dokument gelten für Xerox ConnectKey for SharePoint Version 1.2.
®
1-2 Xerox
Administrator-Handbuch
ConnectKey for SharePoint
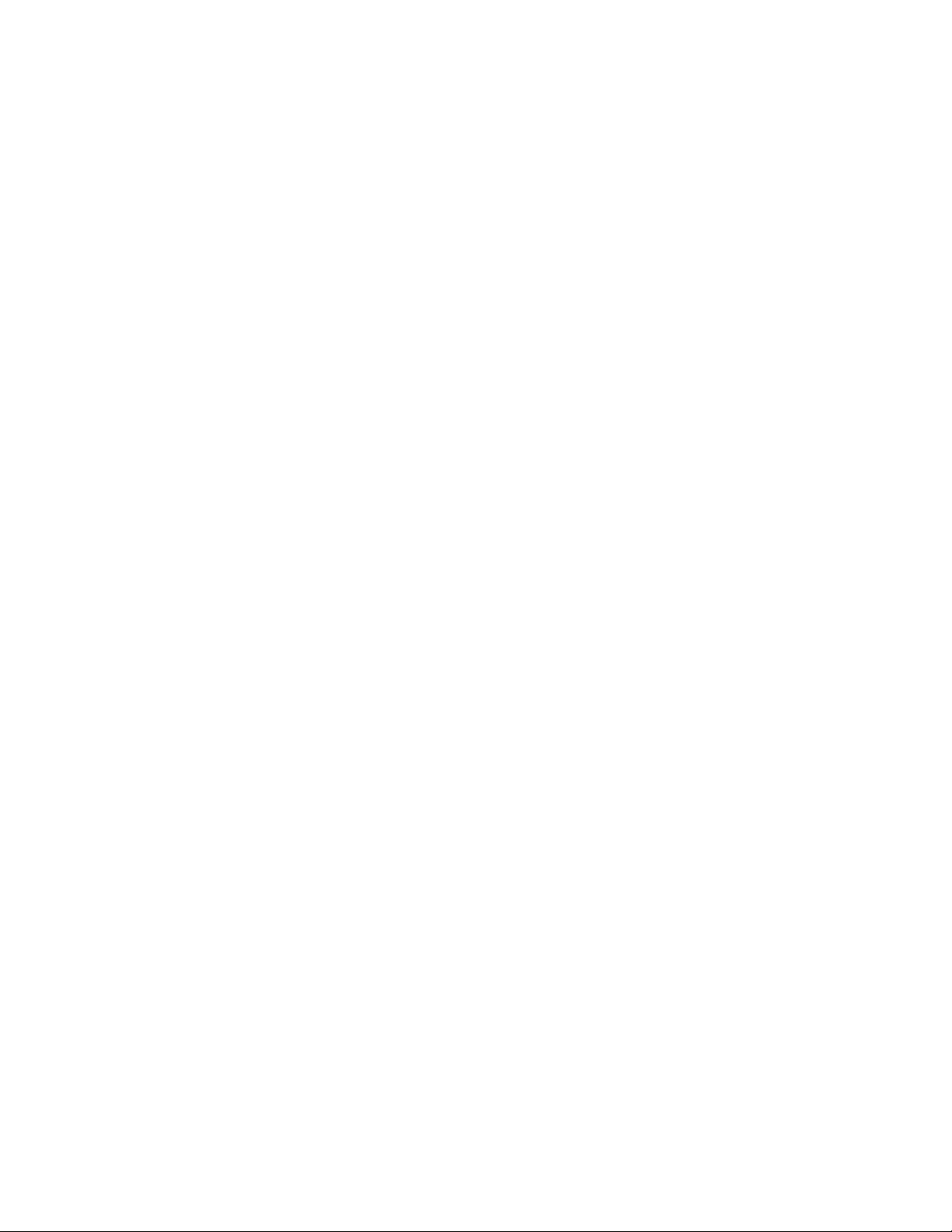
2 ConnectKey
for SharePoint
Konfiguration
und Verwaltung
Die ConnectKey for SharePoint-Verwaltungsanwendung ist zum Schaffen von Ablaufkonfigurationen
vorgesehen (CFG). Diese Konfiguration dient der Xerox EIP-Geräteregistrierung, der
Dokumentumwandlung und dem Inhalts-Routing von Dokument und Index-Metadaten zu
einem Microsoft SharePoint oder einem Netzwerk-Zielordner. Von der ConnectKey for SharePointSchnittstelle aus kann ein Administrator eine neue Konfiguration erstellen, Änderungen an den
Details einer vorhandenen Konfiguration prüfen oder speichern oder zusätzliche Tools für die
Gesamtanwendungsverwaltung der komplexen Erfassungslösung von Xerox starten. Die folgenden
Abschnitte konzentrieren sich auf die verfügbaren Ablaufkonfigurationsoptionen für die Handhabung
von Inhalten in dieser komplexen Software-Erfassungslösung. ConnectKey for SharePoint hat über
dieses Handbuch hinaus ein eingebautes Hilfesystem, das zusätzliche Informationen liefert.
3
2
Mit der folgenden Maßnahme wird die ConnectKey for SharePoint-Anwendung gestartet:
Im Computer, auf dem ConnectKey for SharePoint installiert ist, auf Start > Alle Programme klicken,
Xerox und dann die ConnectKey-Programmgruppe auswählen und danach auf „ConnectKey Process
Designer“ klicken.
Xerox
Administrator-Handbuch
®
ConnectKey for SharePoint 2-1
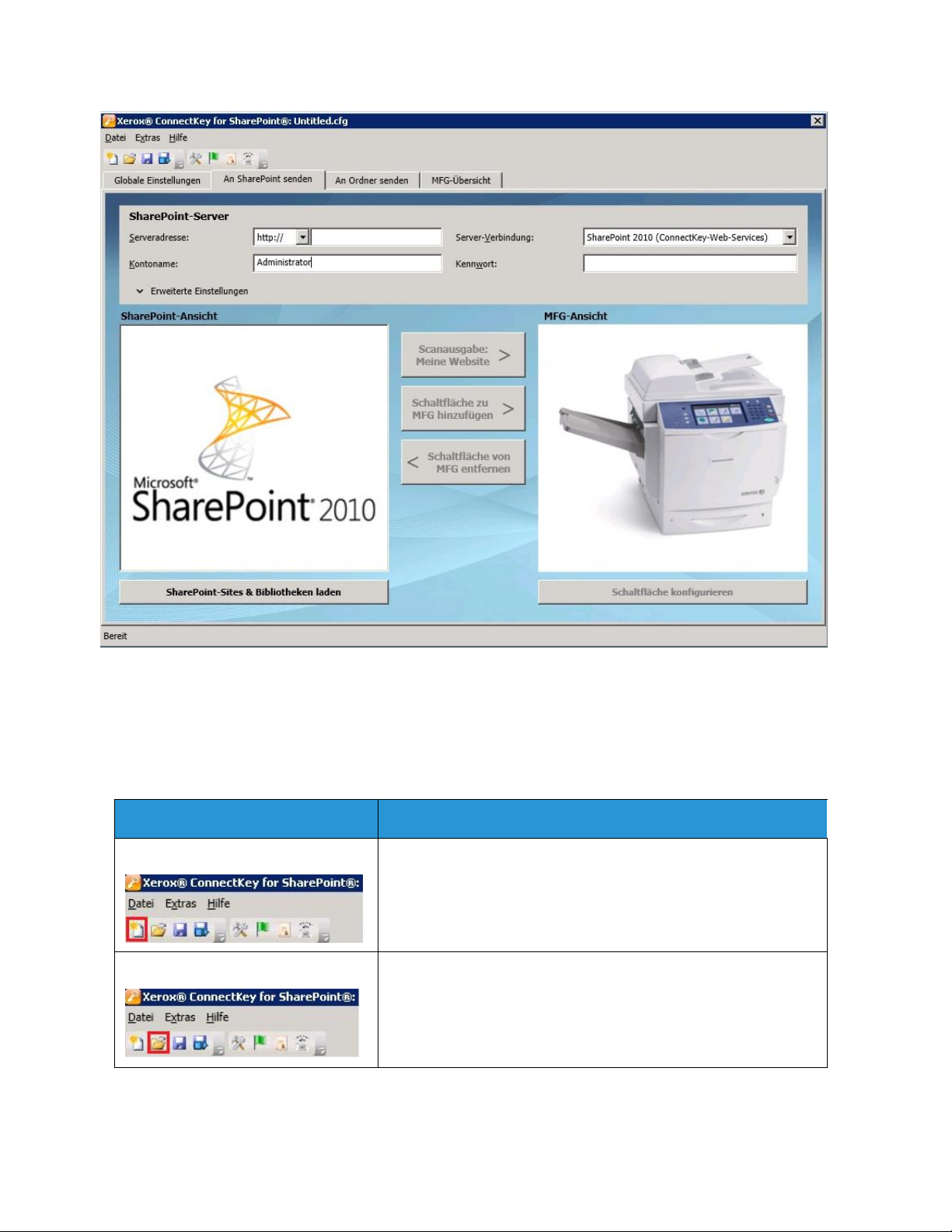
Xerox ConnectKey for SharePoint Administrator-Handbuch
Beim Starten der ConnectKey for SharePoint-Anwendung findet der Administrator eine
benutzerfreundliche Schnittstelle, auf der er die Konfiguration des Dokumentablaufs, zusätzliche
administrative Tools und einige allgemeine Funktionen verwalten kann. Die allgemeinen Funktionen
befinden sich, ebenso wie die Menüoptionen 'Datei' oder 'Bearbeiten', als Symbole in der Menüleiste.
Name/Symbol
Neue Konfigurationsdatei erstellen
Bestehende Konfigurationsdatei öffnen Datei > Öffnen (oder Strg+O)
Datei > Neu (oder Strg+N)
Durch Erstellen einer neuen Konfigurationsdatei wird eine neue
CFG-Datei generiert, die ein Administrator speichern und zur
Dokumentverarbeitung starten kann.
Öffnet eine vorhandene CFG-Datei, die von einem Administrator
an einem Standort gespeichert wurde, auf den der ConnectKey
for SharePoint-Server zugreifen kann.
Beschreibung
®
2-2 Xerox
Administrator-Handbuch
ConnectKey for SharePoint
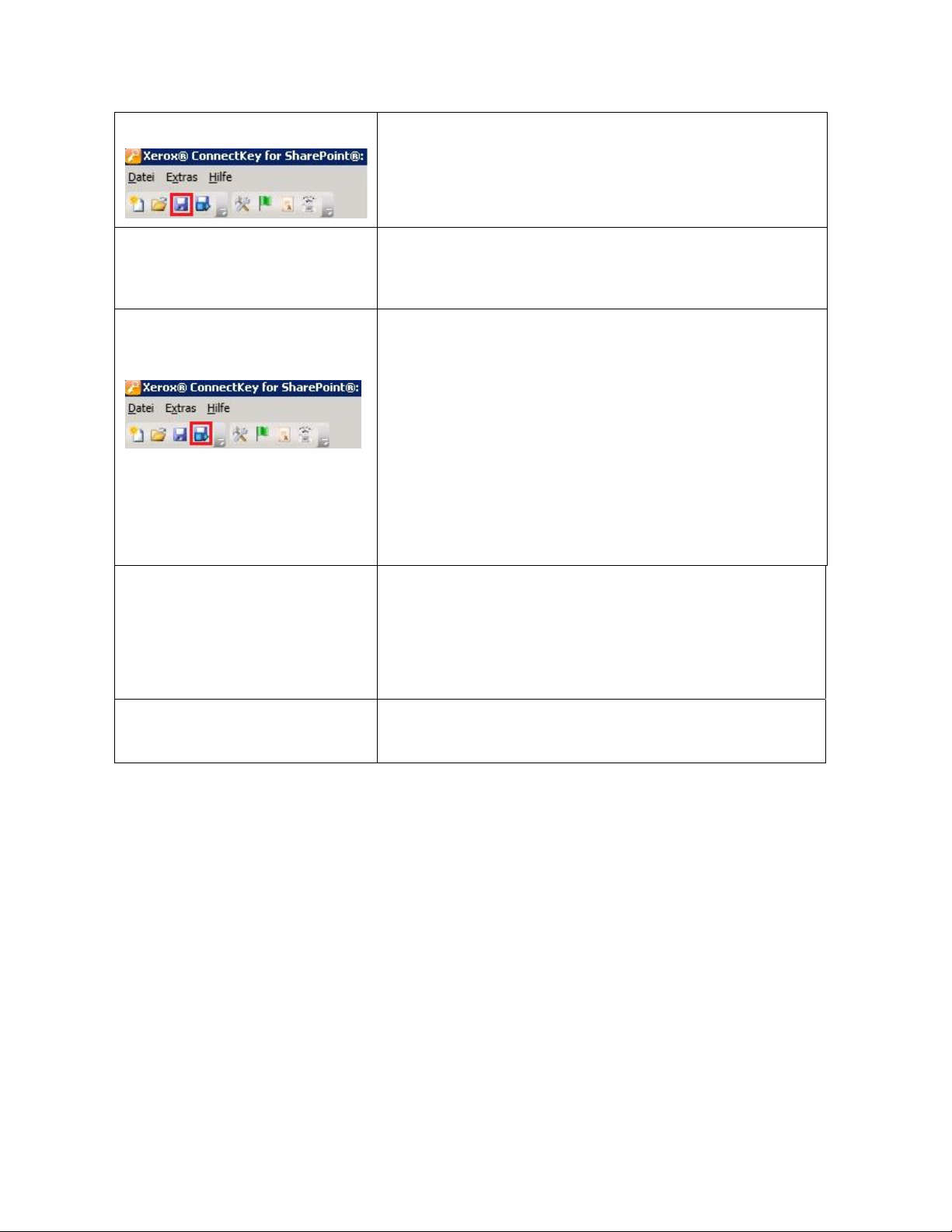
ConnectKey Konfiguration und Verwaltung
Aktuelle Konfigurationsdatei speichern Datei > Speichern (oder Strg+S)
Speichern von Änderungen an der CFG-Datei, die in der ConnectKey
for SharePoint-Anwendung vorgenommen wurden.
Speichern als...
(Dropdown-Menüoption unter 'Datei')
Dienst mit der aktuellen
Konfigurationsdatei speichern
und ausführen
Zuletzt verwendete Dateien
(Dropdown-Menüoption unter 'Datei')
Datei > Speichern als…
'Speichern als' erstellt (oder ersetzt) eine in Bearbeitung
befindliche oder früher gespeicherte CFG-Datei.
Datei > Speichern und ausführen
'Speichern und ausführen' speichert die Änderungen an der CFG-
Datei und führt einen Neustart des konfigurierten ConnectKey
for SharePoint-Dienstes mit den neuesten Änderungen an der
Konfiguration aus.
Hinweis
Damit eine Konfiguration auf dem MFD eingesetzt wird, muss die
Arbeit gespeichert und der Dienst neu gestartet werden. Dies kann
entweder durch Anklicken der Option 'Speichern und ausführen'
erfolgen oder durch Speichern der Konfiguration und Verwenden
von Service Manager, um den Dienst mit der neuen Konfiguration
zu starten.
Datei > Neueste Dateien >
'Neueste Dateien' bietet Verknüpfungen zum Öffnen von
CFG-Dateien, die kürzlich vom ConnectKey for SharePointAdministrator angezeigt wurden, damit muss der Administrator
nicht mehr die Option 'Eine CFG-Datei öffnen' nach der
entsprechenden CFG-Datei durchsuchen.
Beenden
(Dropdown-Menüoption unter 'Datei')
Datei > Verlassen (oder Alt+F4)
Schließt die ConnectKey for SharePoint-Verwaltungsschnittstelle.
Mit der tabulierten Schnittstelle haben Administratoren Zugriff auf die Konfiguration von Globale
Einstellungen, Zu SharePoint senden, Zu Ordner senden und MFG-Übersichtsdetails. Die folgenden
Abschnitte identifizieren die Details für jeden tabulierten Bereich und bieten Konfigurationsoptionen,
die zur Dokumentverarbeitung verfügbar sind.
Globale Einstellungen
Die Registerkarte „Globale Einstellungen“ ist in der Administratorschnittstelle von ConnectKey for
SharePoint als erste konfigurierbare Registerkarte positioniert. Die von einem Systemadministrator
eingegebenen allgemeinen Einstellungen sind von Natur aus global und werden, sobald sie
gespeichert sind, auf die gesamte Lösungs- und Konfigurationsdatei (CFG) angewendet. Um zu den
allgemeinen Einstellungen zu navigieren, wird oben im tabulierten Dialog der ConnectKey Process
Designer-Anwendung auf die „Globalen Einstellungen“ geklickt.
Xerox
Administrator-Handbuch
®
ConnectKey for SharePoint 2-3
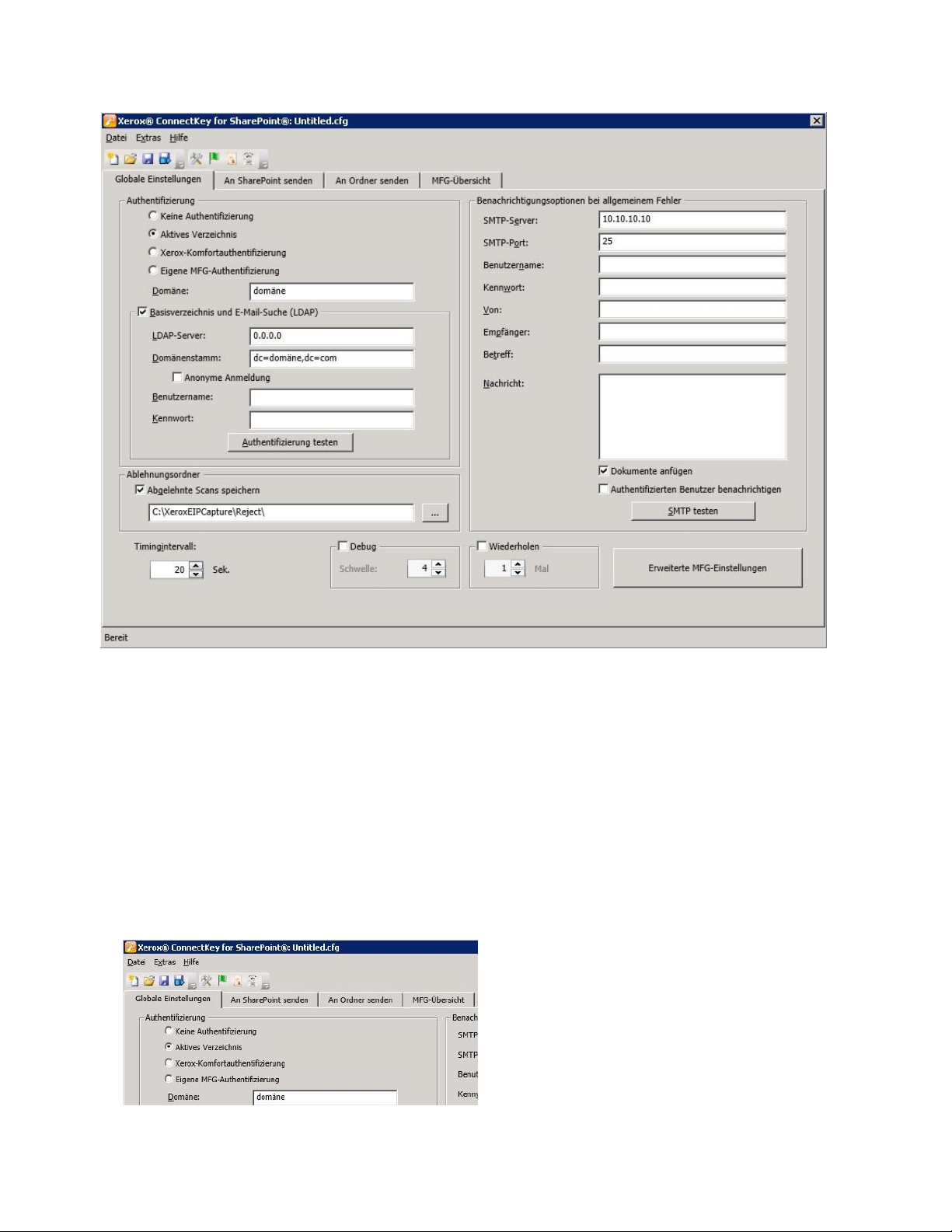
Xerox ConnectKey for SharePoint Administrator-Handbuch
Authentifizierungseinstellungen
Der Administrator kann eine Authentifizierungsmethode einrichten, um den Zugriff durch den ScanBenutzer auf ConnectKey for SharePoint im MFD zu steuern. Es kann aus vier Optionen gewählt
werden, einschließlich „keine Authentifizierung“. Basiert auf der vom Administrator bestimmten
Option werden andere Konfigurationsoptionen möglicherweise deaktiviert. Beispiel: Die Auswahl von
„Keine Authentifizierung“ deaktiviert die Option zum Basisverzeichnis eines Benutzers zu scannen, weil
die Information nicht verfügbar ist.
Folgende Optionen sind als Authentifizierungsmethoden für die Ablaufkonfiguration verfügbar:
®
2-4 Xerox
Administrator-Handbuch
ConnectKey for SharePoint
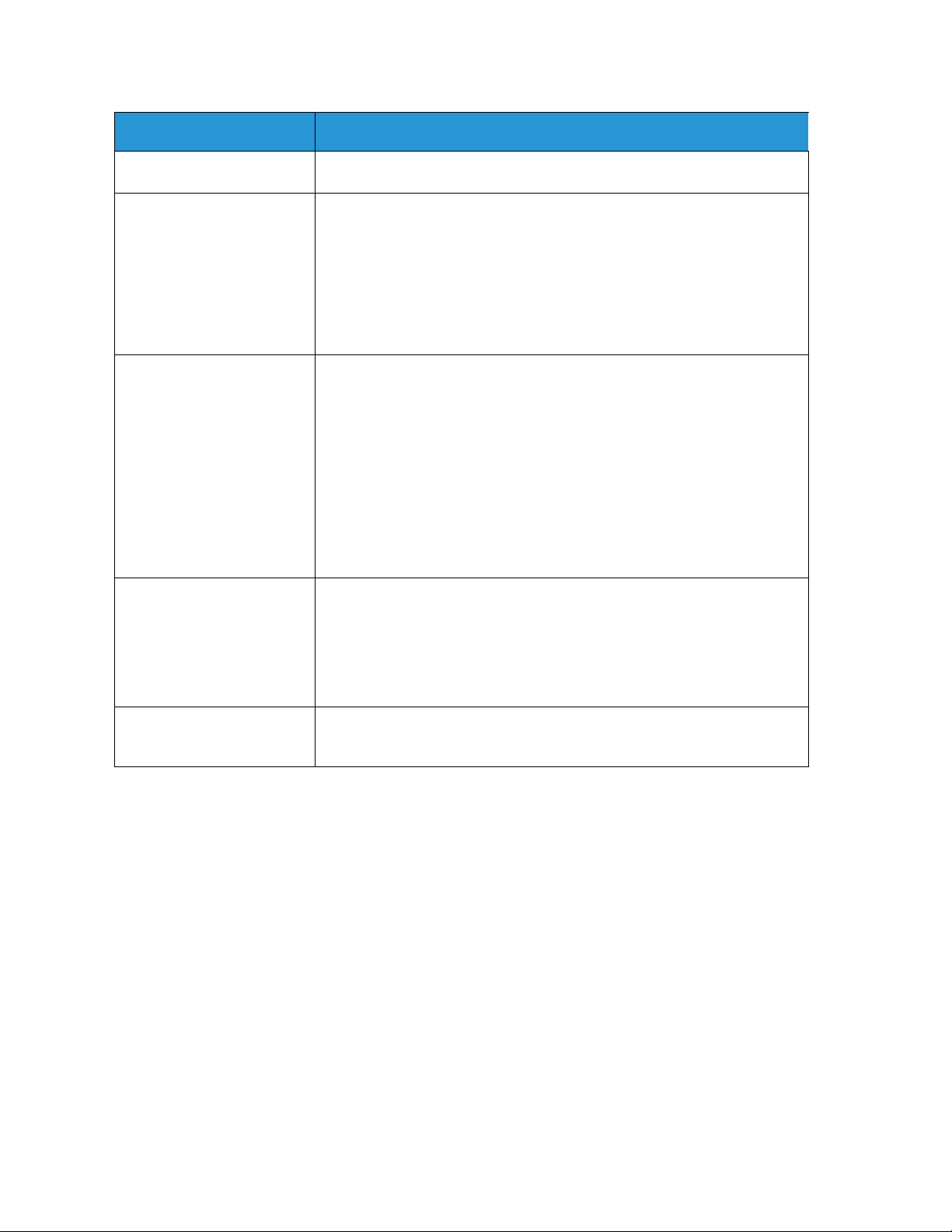
ConnectKey Konfiguration und Verwaltung
Name
Keine Authentifizierung
Active Directory
XeroxKomfortauthentifizierung
Native MFGAuthentifizierung
Domain
Beschreibung
Eine MFD-Authentifizierung durch Scan-Benutzer ist am Gerätbedienfeld nicht
erforderlich, um Zugriff auf die konfigurierten Scan-Optionen zu erhalten.
Benutzer werden aufgefordert vor dem Zugriff auf die ConnectKey
for SharePoint-Scanoptionen am MFD ihren Benutzernamen und ihr
Kennwort für das Active Directory (LDAP-Lookup geprüft) einzugeben.
Bei Auswahl dieser Option muss in das Feld 'Domain' der Domainname
des Kunden für den Einsatz eingetragen werden.
Hinweis
Siehe die Konfigurationseinstellungen für Basisverzeichnis und
E-Mail-Suche (LDAP).
Benutzer authentifizieren mit einer Xerox-Authentifizierungsmethode,
wie z. B. einer Magnetstreifenkarte, bevor sie auf die ConnectKey for
SharePoint-Scanoptionen zugreifen. Weitere Informationen zum
Konfigurieren des sicheren Zugriffs befinden sich im Abschnitt unten
„Konfigurieren von 'Sicherer Xerox-Zugriff' zur Arbeit mit ConnectKey for
SharePoint“. Ansonsten wird für weitere Details über das Konfigurieren
von Komfortauthentifizierung auf die produktspezifische Dokumentation
'Komfortauthentifizierung' oder auf die Produktunterstützung
'Komfortauthentifizierung' verwiesen.
Hinweis
Für die Browser-Optionen in SharePoint ist die Zwei-FaktorAuthentifizierung erforderlich.
Benutzer authentifizieren mit der nativen Xerox EIPAuthentifizierungsmethode (LDAP), bevor sie auf die ConnectKey for
SharePoint-Scanoptionen zugreifen. Zum „Konfigurieren der nativen
MFD-Authentifizierung“ wird auf den Abschnitt unten verwiesen.
Ansonsten wird auf die produktspezifische Gerätedokumentation
oder die Produktunterstützung des Geräts für weitere Details zum
Konfigurieren nativer MFD-Authentifizierung verwiesen.
Für alle Authentifizierungsoptionen, außer 'Keine Authentifizierung' ist
die Domain, in der der ConnectKey for SharePoint-Server konfiguriert ist,
erforderlich.
Xerox
®
ConnectKey for SharePoint 2-5
Administrator-Handbuch
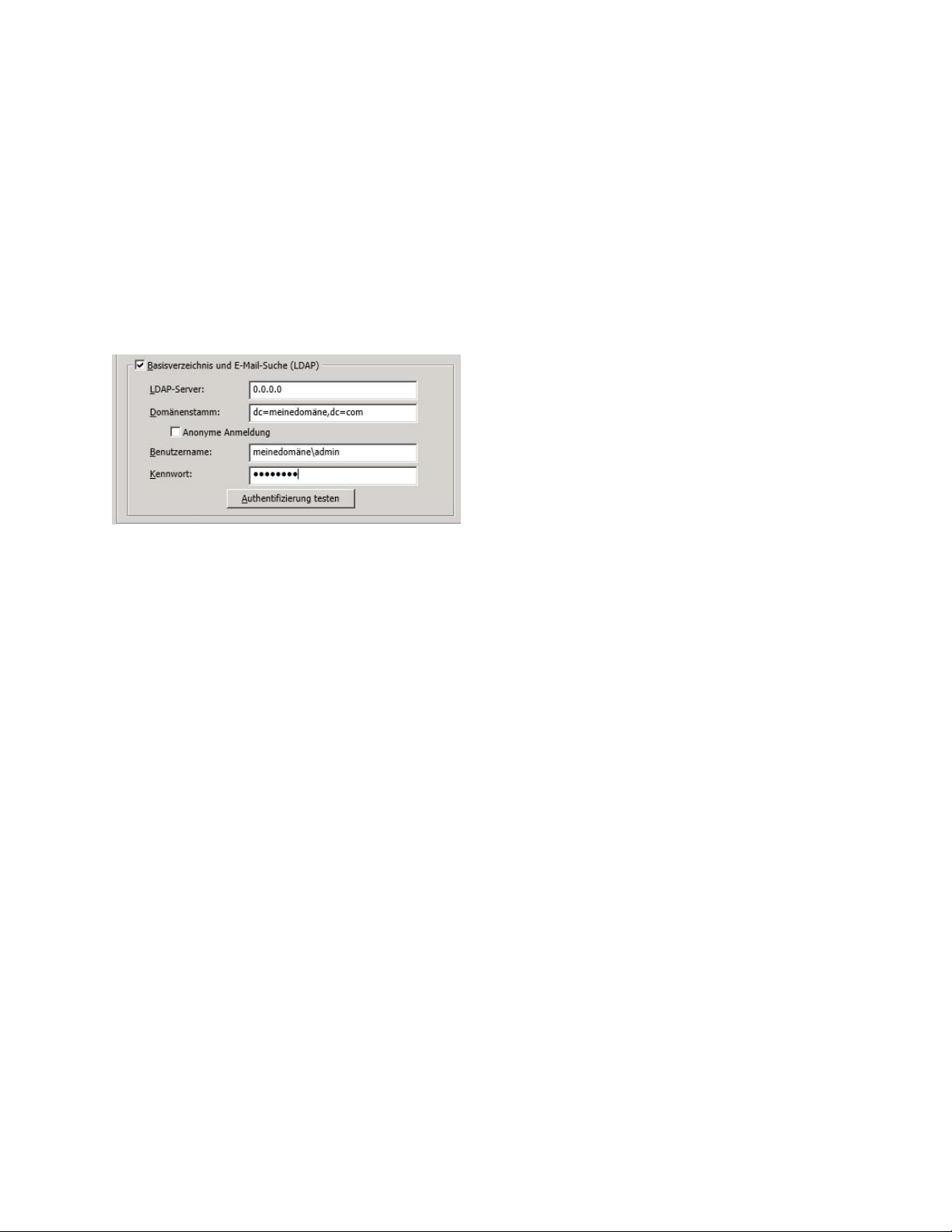
Xerox ConnectKey for SharePoint Administrator-Handbuch
Basisverzeichnis und E-Mail-Suche (LDAP)Einstellungen
Obwohl Basisverzeichnis und E-Mail (LDAP)-Einstellungen nicht für die Authentifizierung erforderlich
sind, müssen sie konfiguriert werden, um ein Basisverzeichnis und eine E-Mail-Adresse als ScanBenutzer zu erhalten. Diese Optionen werden nur aktiviert, wenn Basisverzeichnis und E-Mail (LDAP)
konfiguriert wird. Zur Verifizierung kann der Administrator die LDAP-Einstellungen mit der TestSchaltfläche in der ConnectKey-Schnittstelle testen.
®
2-6 Xerox
Administrator-Handbuch
ConnectKey for SharePoint
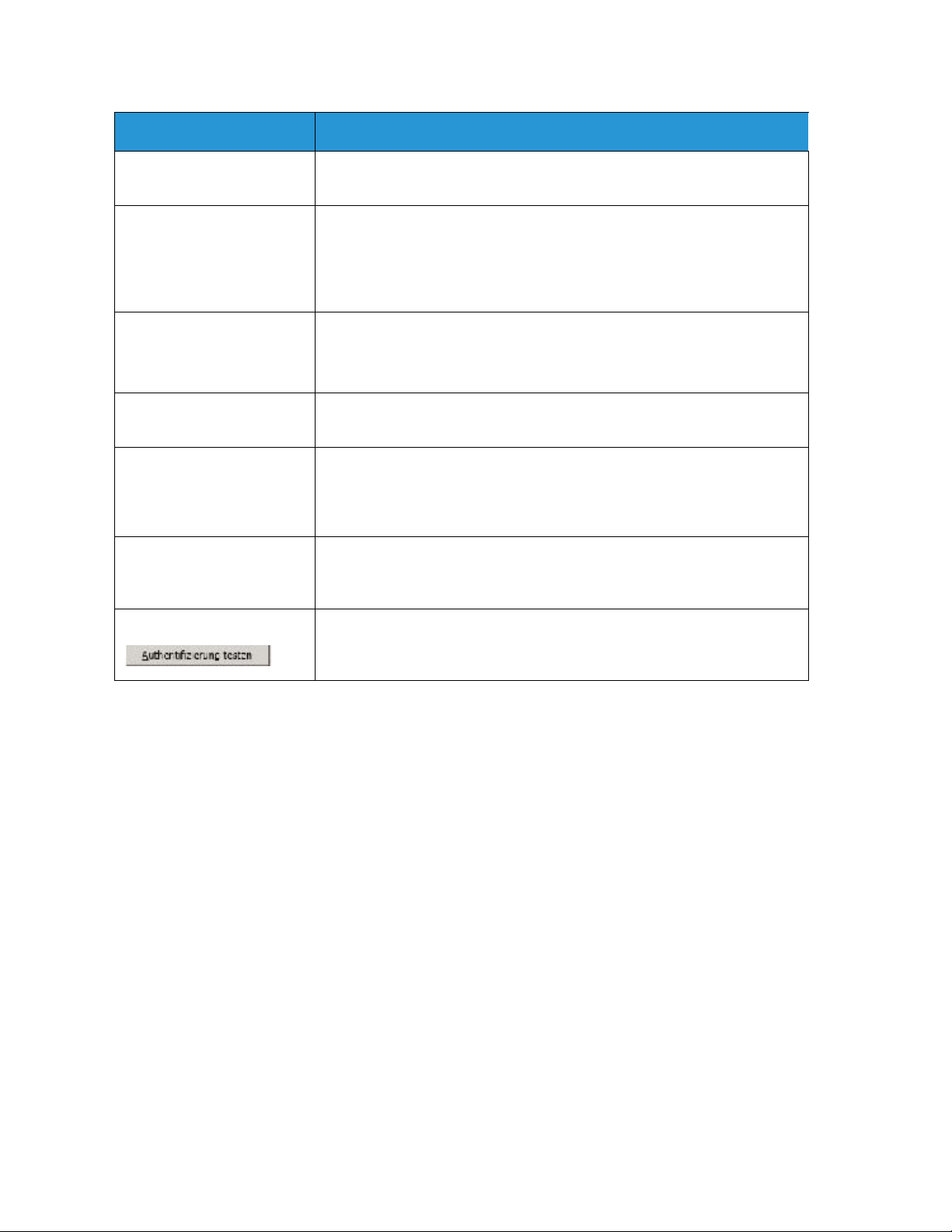
ConnectKey Konfiguration und Verwaltung
Name
Basisverzeichnis und
E-Mail-Suche (LDAP)
LDAP-Server Identifiziert die IP-Adresse des Active Directory (LDAP)-Servers in der
Domänenstammfeld Im Domänenstammfeld die Suchbasis, an der die LDAP-Anfrage starten
Anonyme Anmeldung Diese Option auswählen, wenn der LDAP-Server keine sichere Verbindung
Benutzername ConnectKey for SharePoint erfordert ein Domain-Dienstkonto mit
Kennwort Das Kennwort für den Domainbenutzer eingeben, das ConnectKey for
Aktiviert die Konfiguration der LDAP-Einstellungen und ist erforderlich,
wenn Basisverzeichnis und E-Mail-Eigenschaften gewünscht werden.
Einsatzumgebung. Der LDAP-Server muss sich in der gleichen Domain
befinden wie der Computer, auf dem ConnectKey for SharePoint
installiert ist. ConnectKey for SharePoint muss in der Lage sein mit
dem LDAP-Server zu kommunizieren.
soll, eintippen. Beispiel: DC=Vertrieb, DC=MeinUnternehmen, DC=com.
Diese Informationen müssen vom Netzwerkadministrator angefordert werden.
benötigt.
Berechtigungen den LDAP-Server zu befragen, es sei denn, der LDAPZielserver lässt anonymen Zugriff zu. Den Domainbenutzer eingeben,
der zum Durchführen der LDAP-Anfrage verwendet wird.
SharePoint zum Durchführen der Active Directory-Authentifizierung
verwenden wird. (Siehe Benutzername oben).
Beschreibung
Testauthentifizierung
Zum Testen der Sucheinstellungen einen Domain-Kontonamen in das
Feld eingeben und auf die Schaltfläche 'Testauthentifizierung' klicken.
Dies muss eine Anmeldekennung sein wie z. B. „jsmith“.
Konfigurieren von 'Sicherer Xerox-Zugriff'
zur Arbeit mit ConnectKey for SharePoint
In diesem Abschnitt wird gezeigt, wie die Anmeldungen von 'Sicherer Xerox-Zugriff' und ConnectKey
for SharePoint integriert werden, um eine nahtlose Benutzererfahrung zu bieten.
Übersicht zur Netzwerkinstallation
In diesem Beispiel ist auf dem SharePoint-Server ein ConnectKey for SharePoint-Server, ein Active
Directory-Server und ein 'Sicherer Xerox-Zugriff'-Server installiert. Diese befinden sich alle in der
gleichen Domain.
ConnectKey for SharePoint
Im Beispiel unten ist ConnectKey for SharePoint zum Verwenden der Xerox-Komfortauthentifizierung
mit der ‘ck4sp’-Domain konfiguriert.
Xerox
Administrator-Handbuch
®
ConnectKey for SharePoint 2-7
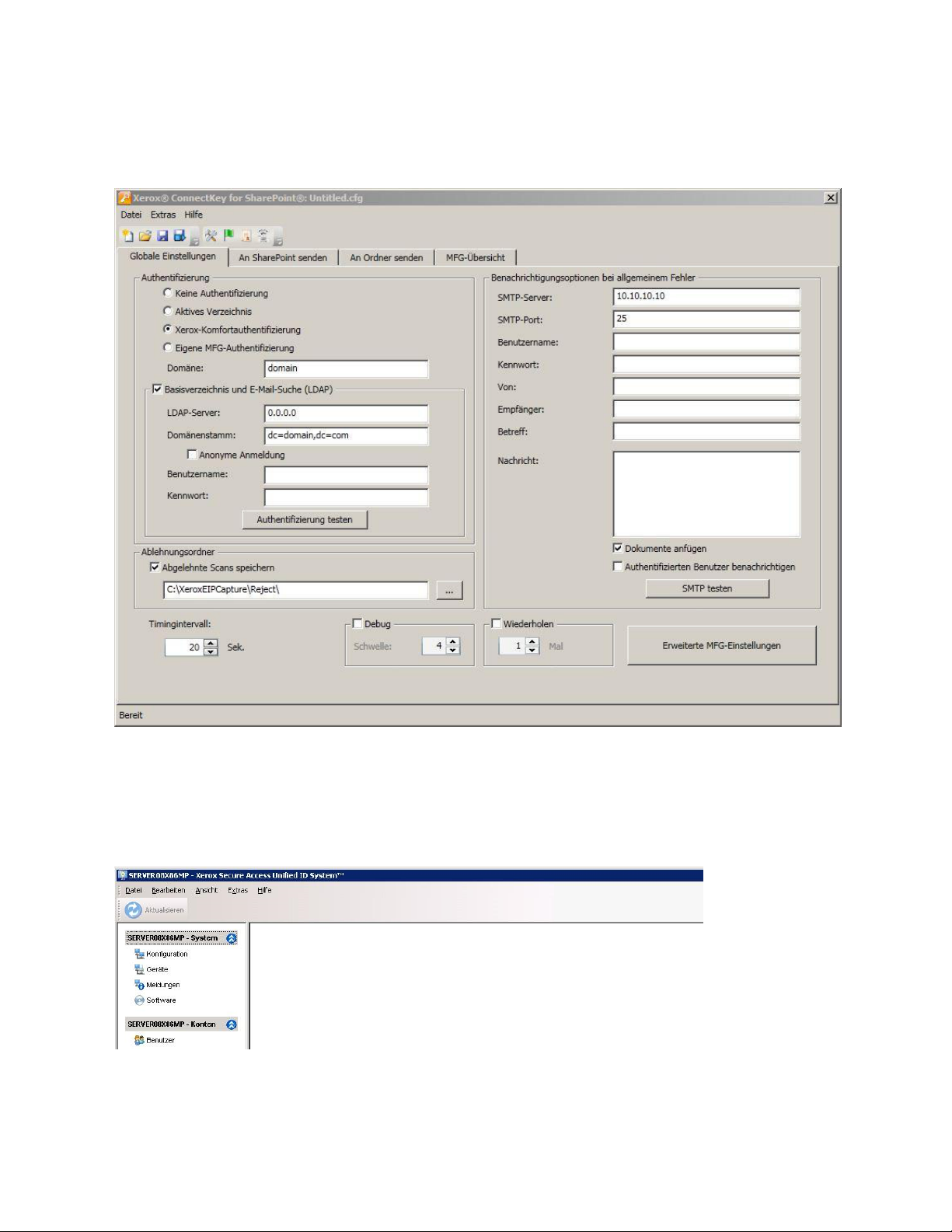
Xerox ConnectKey for SharePoint Administrator-Handbuch
Der LDAP-Server ist auch konfiguiert, da er vom 'Sicheren Xerox-Zugriff'-Server zum Authentifizieren
verwendet wird und da er durch Hinzufügen von Basisverzeichnissen und E-Mail-Suche zur Anwendung
eine reichere Benutzererfahrung bieten kann.
Sicherer Xerox-Zugriff
Der 'Sichere Xerox-Zugriff' sollte konfiguriert sein, um die Benutzer vom Active Directory-Server
zu importieren. Um dies vom Hauptbildschirm aus zu tun, auf Konfiguration>Active Directory-
Synchronisierung klicken.
Auf dem Active Directory-Synchronisierungsbildschirm den Active Directory-Server hinzufügen,
im nachfolgenden Beispiel ist dies ck4sp.xerox.org.
®
2-8 Xerox
Administrator-Handbuch
ConnectKey for SharePoint
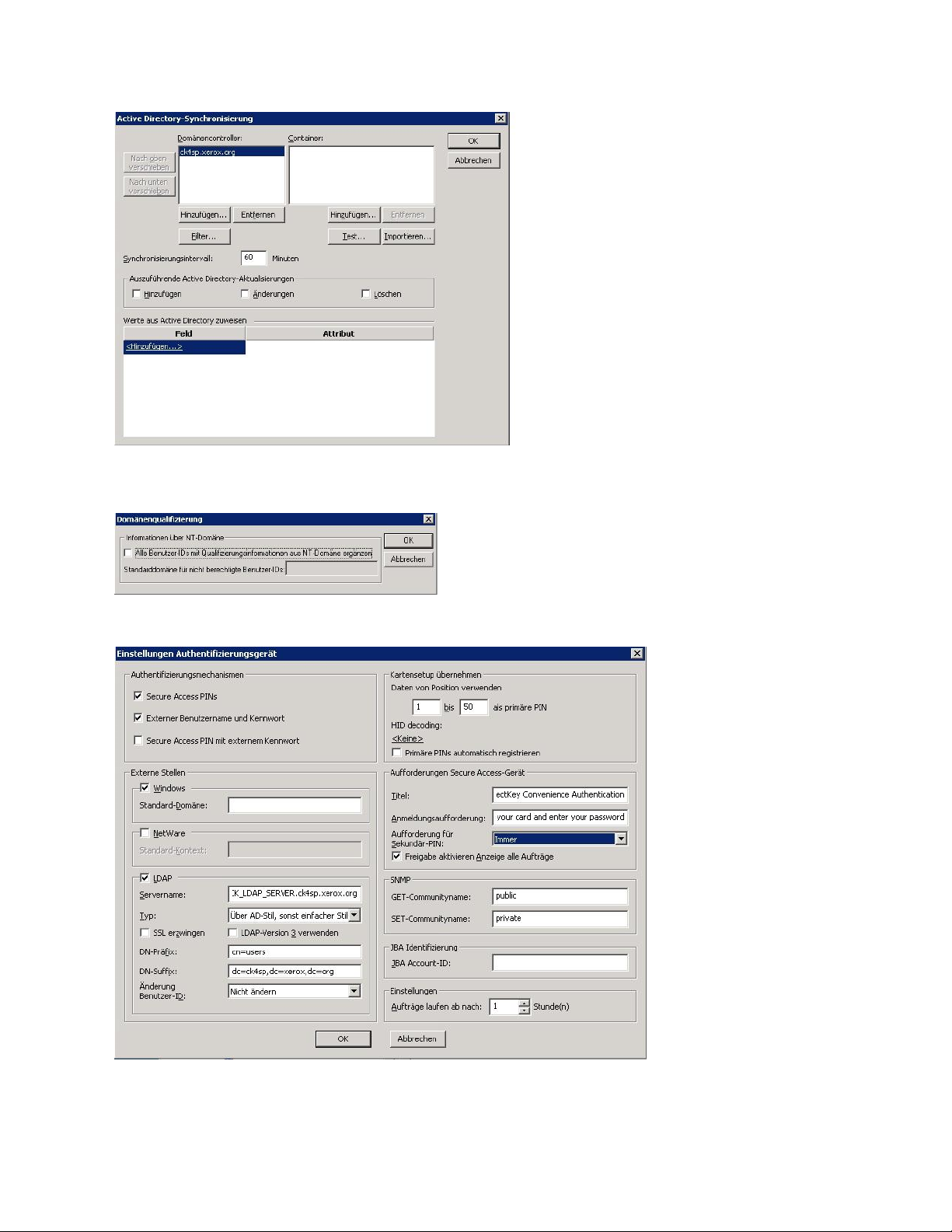
ConnectKey Konfiguration und Verwaltung
Zum Hauptbildschirm zurückkehren und auf die Verknüpfung Domain-Berechtigung klicken,
„Alle Benutzerkennungen mit NT-Domaininformationen berechtigen“ sollte nicht markiert sein
.
Zum Hauptbildschirm zurückkehren und auf die Verknüpfung Einstellungen des Authentifizierungsgeräts
klicken.
Damit die Authentifizierung mit ConnectKey for SharePoint funktioniert, muss der Server 'Sicherer
Xerox-Zugriff' konfiguriert werden, um Externe Authoritäten und LDAP zu verwenden. „Externe
Benutzerkennung und Kennwort“ auswählen, um dies zu tun. Damit Magnetstreifenkarten
funktionieren, muss „Sichere Zugriff-PINs“ ausgewählt sein.
Xerox
Administrator-Handbuch
®
ConnectKey for SharePoint 2-9
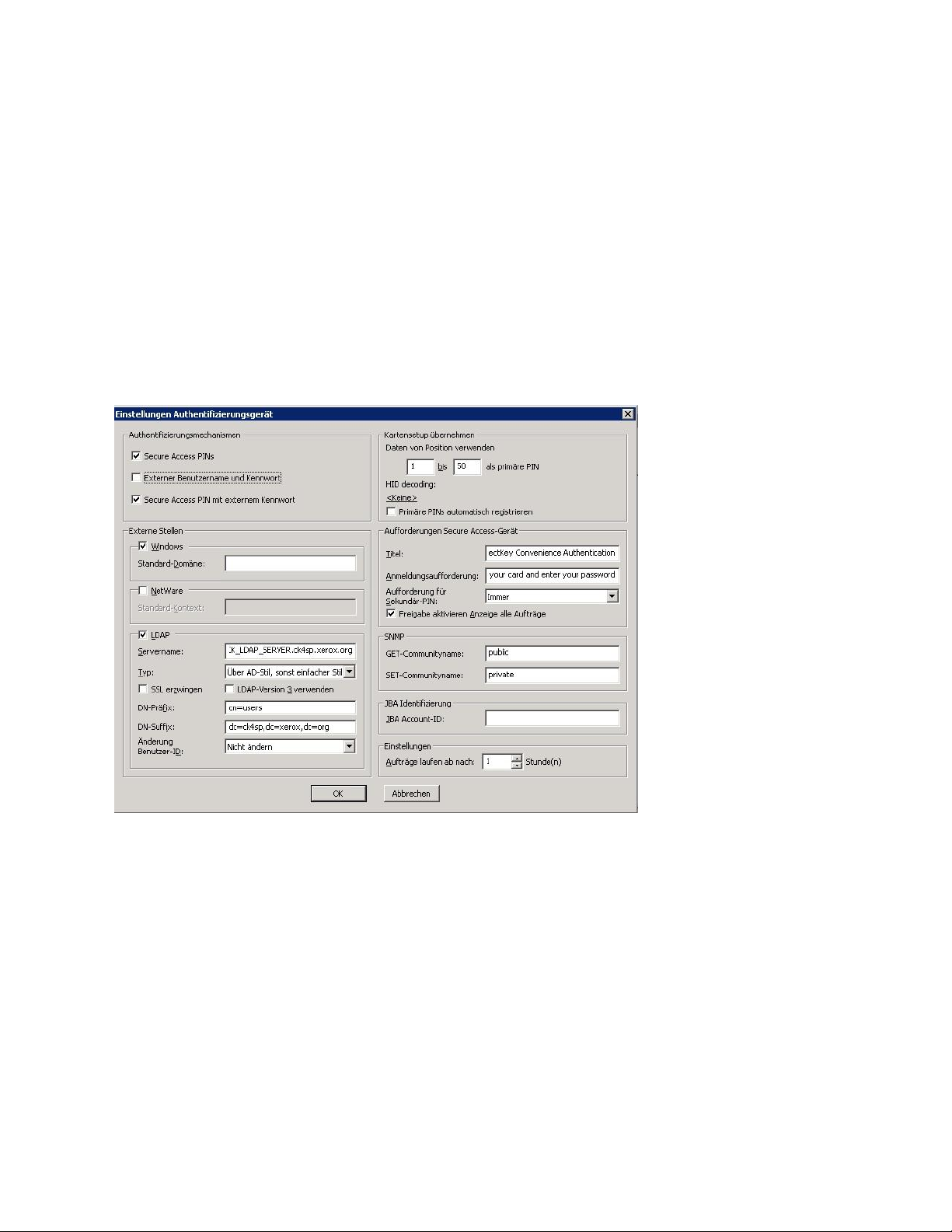
Xerox ConnectKey for SharePoint Administrator-Handbuch
Zwei-Faktor-Authentifizierung
Um die Fähigkeit Ordner zu durchsuchen zu aktivieren, wenn Xerox-Komfortauthentifizierung
aktiviert ist, muss auch die Option 'Kennwort exportieren' aktiviert sein. Die Aktivierung
sowohl von Komfortauthentifizierung als auch von 'Kennwort exportieren' wird auch
Zwei-Faktor-Authentifizierung genannt.
Siehe das Systemadministrator-Handbuch Ihres Geräts für EIP (Extensible Interface Platform), um
Anweisungen zu erhalten, wie „Kennwort exportieren“ aktiviert wird. Wenn 'Kennwort exportieren'
nicht aktiviert wird, erfolgt beim Zugriff auf die Anwendung am MFD eine Aufforderung von
ConnectKey, Benutzername und Kennwort einzugeben.
Folgen Sie den Anweisungen für normale Authentifizierung mit 'Sicherer Xerox-Zugriff', um 'Sicherer
Xerox-Zugriff' zum Verwenden der Zwei-Faktor-Authentifizierung zu konfigurieren. Statt „Externe
Benutzerkennung und Kennwort“ auszuwählen, muss „PIN für sicheren Zugriff mit externem Kennwort“
ausgewählt und die „Eingabeaufforderung für die Sekundär-PIN“ auf immer eingestellt sein.
Konfigurieren der nativen MFD-Authentifizierung
Native Authentifizierung ist eine Authentifizierung auf dem MFD mit LDAP, Kerberos, SMB oder der
internen Datenbank des Geräts. Richtig konfiguriert, werden Benutzer aufgefordert, sich im MFD
anzumelden, wenn sie auf einem Sperrbildschirm zu dem MFD kommen oder wenn sie bei der nativen
Anmeldung auf die Schaltfläche ConnectKey for SharePoint klicken.
Falsch konfiguriert, werden Benutzer nicht nur von der nativen Anmeldung, sondern auch von der
ConnectKey for SharePoint-Anwendung aufgefordert.
®
2-10 Xerox
Administrator-Handbuch
ConnectKey for SharePoint
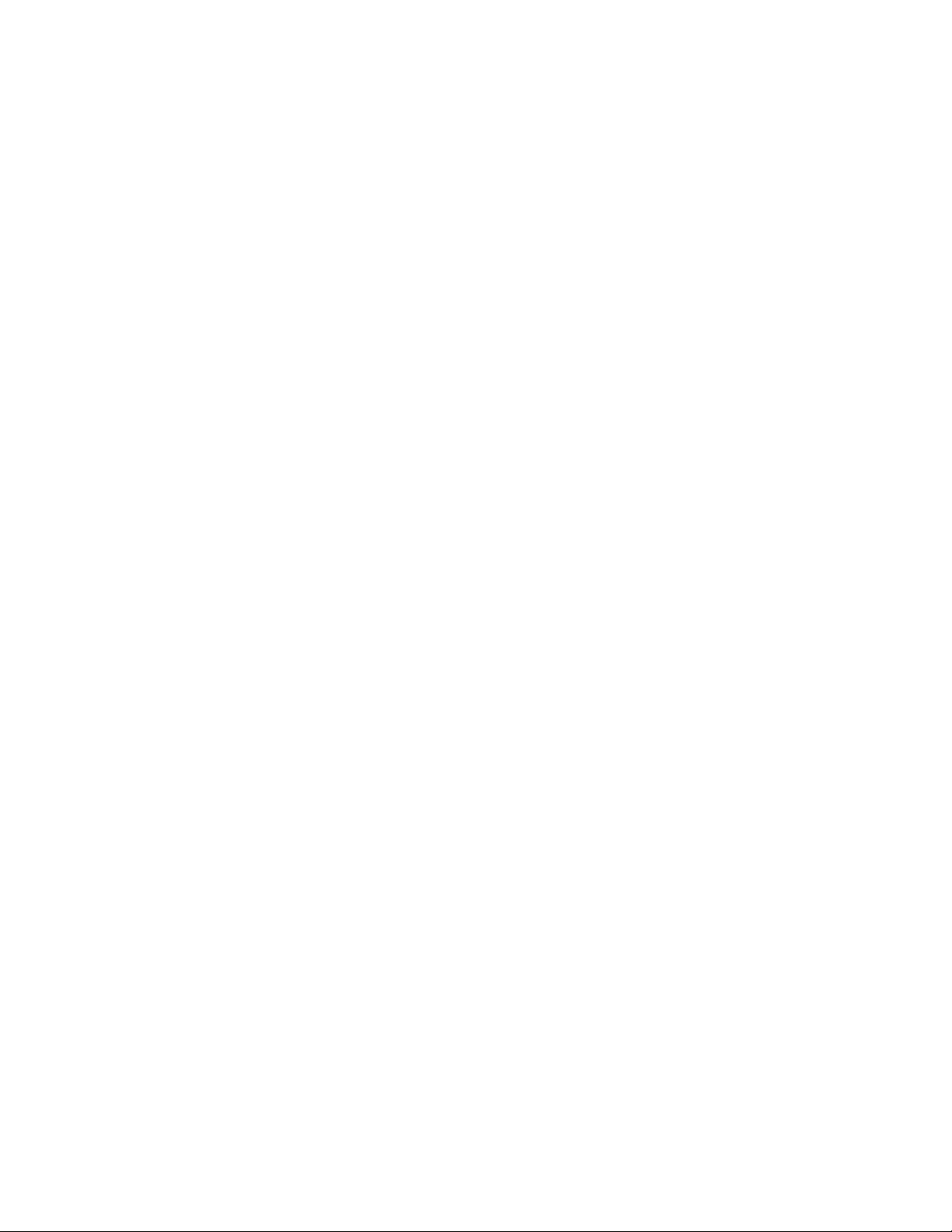
ConnectKey Konfiguration und Verwaltung
Konfigurieren des MFD mit nativer Authentifizierung mittels LDAP,
Kerberos oder SMB-Authentifizierung
Damit native Authentifizierung auf dem MFD mit Remote-Authentifizierungsquellen am besten
verwendet wird, müssen die Quellen konfiguriert werden, so dass sie dem Benutzernamen und
Kennwort der SharePoint- oder Windows Netzwerk-Ordner entsprechen.
Siehe „Einrichten von Netzwerkauthentifizierung“ im Systemadministrator-Handbuch Ihres Geräts und
dort die Teilabschnitte für das spezielle Protokoll, wie z. B. „Konfigurieren der AuthentifizierungsserverEinstellungen für LDAP“, „Konfigurieren der Authentifizierungsserver-Einstellungen für SMB“ oder
„Konfigurieren der Authentifizierungsserver-Einstellungen für Kerberos“.
Siehe das Systemadministrator-Handbuch Ihres Geräts für EIP (Extensible Interface Platform), um
Anweisungen zu erhalten, wie „Kennwort exportieren“ aktiviert wird. Wenn 'Kennwort exportieren'
nicht aktiviert wird oder die Anmeldedaten nicht mit der Active Directory-Domain übereinstimmen,
erfolgt beim Zugriff auf die Anwendung am MFD eine Aufforderung von ConnectKey, Benutzername
und Kennwort einzugeben.
Konfigurieren des MFD mit nativer Authentifizierung mittels der internen
Datenbank des Geräts
Damit native Authentifizierung auf dem MFD mit lokaler Authentifizierung am besten verwendet wird,
muss die interne Datenbank des MFD mit Benutzern konfiguriert werden, die den Benutzernamen und
Kennwörtern der SharePoint- oder Windows Netzwerk-Ordner entsprechen. Wenn Benutzernamen und
Kennwörter nicht übereinstimmen, erfolgt beim Zugriff auf die Anwendung am MFD eine Aufforderung
von ConnectKey, Benutzername und Kennwort einzugeben.
Siehe das Systemadministrator-Handbuch Ihres Geräts zum Konfigurieren von „Lokale Authentifizierung“
und „Hinzufügen von Benutzerinformationen zur lokalen Datenbank“.
Siehe das Systemadministrator-Handbuch Ihres Geräts für EIP (Extensible Interface Platform), um
Anweisungen zu erhalten, wie „Kennwort exportieren“ aktiviert wird. Wenn 'Kennwort exportieren'
nicht aktiviert wird oder die Anmeldedaten nicht mit der Active Directory-Domain übereinstimmen,
erfolgt beim Zugriff auf die Anwendung am MFD eine Aufforderung von ConnectKey, Benutzername
und Kennwort einzugeben.
Ablehnungsordner-Einstellungen
Auf Wunsch kann die Einstellung „Ablehnungsordner“ aktiviert werden, sie bestimmt den Standort
zum Speichern von Aufträgen, die während der Dokumentverarbeitung durchgefallen sind. Es liegt
in der Verantwortung des Systemadministrators abgelehnte Elemente zu prüfen, um entsprechende
Korrekturmaßnahmen an diesen Aufträgen vorzunehmen. Siehe die Protokolldateien zu den
Fehlermeldungen über das Versagen, um die entsprechende Korrekturmaßnahme, wie z. B. eine
Änderung in der Konfigurationsdatei (CFG), vorzunehmen, um potentielle äußerliche Probleme, wie z.
B. Netzwerkkonnektivität zu einem Routenziel oder Änderungen an Benutzerberechtigungen, die von
dem Dienst verwendet werden, festzustellen. Der Standort „Ablehnungsordner“ wird üblicherweise in
Verbindung mit den konfigurierten Benachrichtigungsoptionen zu Verarbeitungsfehlern verwendet.
Mit den Benachrichtigungsoptionen wird vorsorglich eine E-Mail-Warnung gesendet, wenn ein
Dokument nicht richtig zu Ordnern oder SharePoint geleitet wird.
Xerox
Administrator-Handbuch
®
ConnectKey for SharePoint 2-11
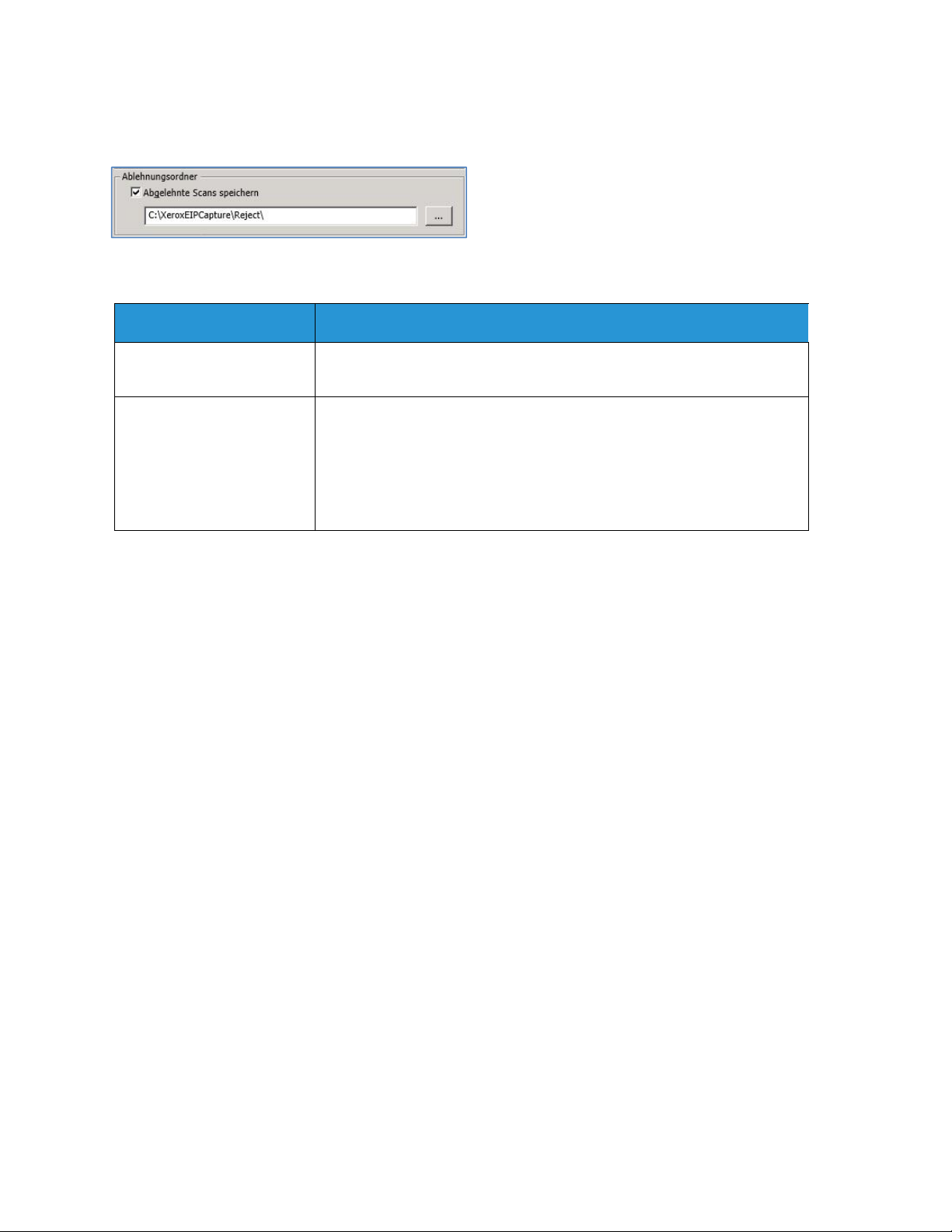
Xerox ConnectKey for SharePoint Administrator-Handbuch
Beispielkonfiguration des Ablehnungsordners:
Name
Abgelehnte Scans speichern Dieses Feld markieren, um die abgelehnten gescannten Bilder zu
speichern, wenn der Dokument-Scan fehlgeschlagen ist.
Ordnerpfad zum Speichern
der abgelehnten Aufträge
Ein Verzeichnis eingeben, um eine Kopie aller Dateien zu erhalten, die
nicht zur anvisierten Zielvorgabe gelangt sind (Ordner oder SharePoint).
Hinweis
Das Dienstkonto für ConnectKey for SharePoint muss über Schreibrechte
zum Verzeichnis 'Ablehnungsordner' verfügen. (Für Details siehe den
Abschnitt „ConnectKey Service Manager“).
Beschreibung
Optionseinstellungen für allgemeine
Fehlerbenachrichtigung
Die Einstellung „Optionen für allgemeine Fehlerbenachrichtigung“ ist zum Senden von E-MailBenachrichtigungen für solche Aufträge konfiguriert, die während des Scannens fehlschlagen. Diese
Option erfordert ein SMTP-Mailrelais und die Verwendung eines Domain-Benutzerkontos. Zum Erhalt
der E-Mail-Benachrichtigung wird üblicherweise ein administrativer E-Mail-Empfänger oder eine
Verteilerliste konfiguriert. Wenn LDAP-Einstellungen konfiguriert wurden (siehe „Basisverzeichnis
und E-Mail (LDAP)-Einstellungen“), kann der Scan-Benutzer die Benachrichtigung ebenfalls erhalten.
Benachrichtigungsoptionen können auch dahingehend konfiguriert werden, dass der automatisierten
Benachrichtigung die gescannten Bilder angehängt werden.
®
2-12 Xerox
Administrator-Handbuch
ConnectKey for SharePoint
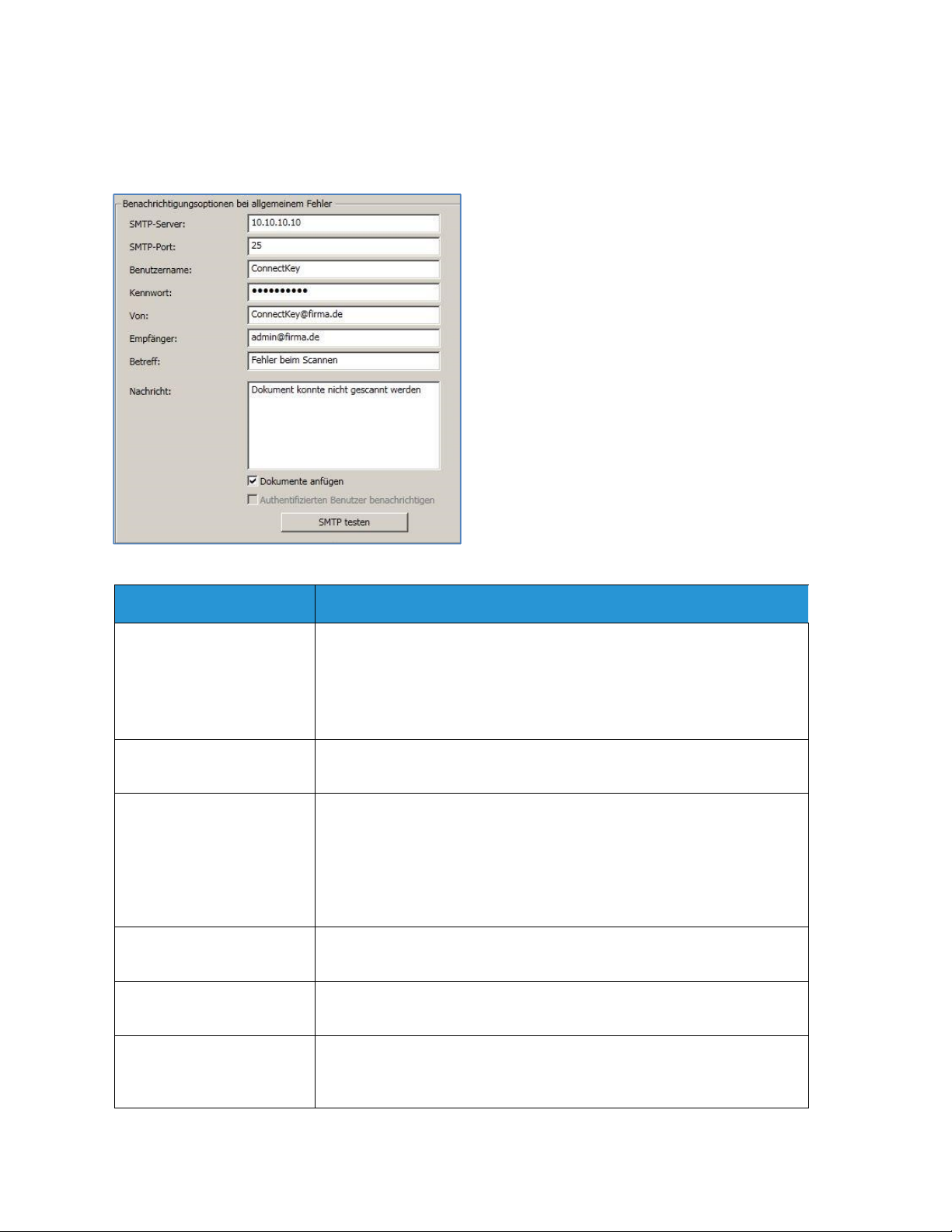
ConnectKey Konfiguration und Verwaltung
Die folgenden Felder sind zur Konfiguration von Benachrichtigungsoptionen für Aufträge, die ihren
vorgesehenen Zielort nicht erreichen, erforderlich:
Name
SMTP-Server Identifiziert die IP-Adresse des SMTP-E-Mail-Relais in der Einsatzumgebung.
Der ConnectKey for SharePoint-Server muss in der Lage sein über das
Netzwerk mit dem gekennzeichneten SMTP-Server zu kommunizieren;
den Netzwerkadministrator kontaktieren, wenn die Kommunikation mit
dem LDAP-Server nicht gelingt.
SMTP-Port Identifiziert die Netzwerk-Portnummer für effektive Kommunikation mit
dem SMTP-E-Mail-Relais in der Einsatzumgebung.
Benutzername Den SMTP-Relaisbenutzer eingeben, den der ConnectKey-Dienst zum
Authentifizieren für E-Mail-Routing verwenden wird.
Hinweis
Dieser Benutzername wird in den automatisierten Benachrichtigungen
nicht als die „Von“-Adresse verwendet, es sei denn, im „Von“-Feld unten
werden die gleichen Anmeldedaten eingegeben.
Kennwort Das Kennwort für das SMTP-Benutzerkonto eingeben, das der ConnectKey-
Dienst zum Authentifizieren für E-Mail-Routing verwenden wird.
Von Die E-Mail-Adresse eingeben, von der die E-Mail-Benachrichtigung
gesendet wird.
Beschreibung
Empfänger Die E-Mail-Adressen oder Verteilerliste eingeben, die die E-Mail zur
Fehlerbenachrichtigung erhalten sollen. Adressen müssen durch
Semikolon getrennt werden.
Xerox
®
ConnectKey for SharePoint 2-13
Administrator-Handbuch
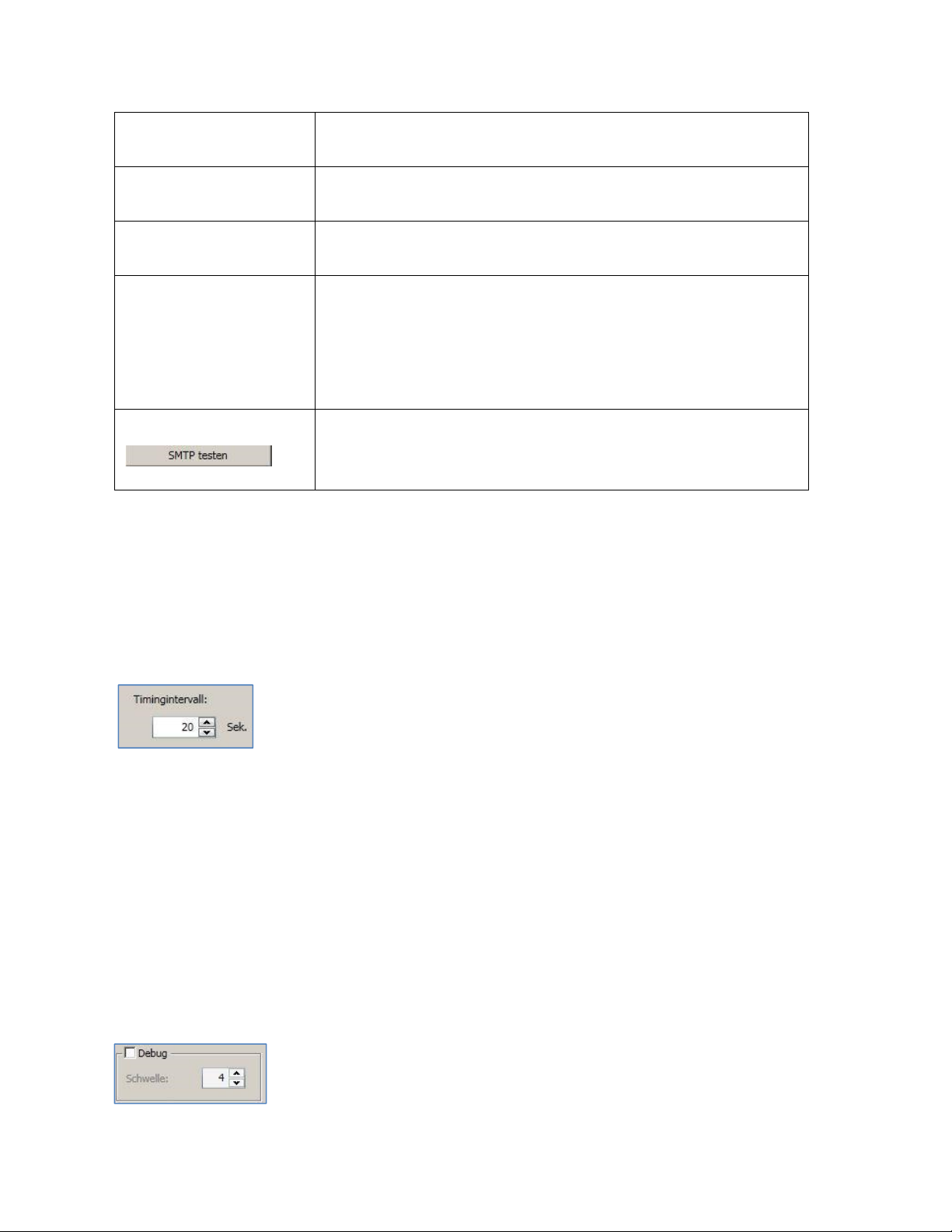
Xerox ConnectKey for SharePoint Administrator-Handbuch
Betreff Den Betrefftext eingeben, der in den E-Mails zur Fehlerbenachrichtigung
angezeigt werden soll.
Nachricht Den Nachrichtentext eingeben, der in den E-Mails zur
Fehlerbenachrichtigung angezeigt werden soll.
Dokumente anfügen Diese Option auswählen, um der automatisierten E-Mail zur
Fehlerbenachrichtigung die gescannten Bilder anzuhängen.
Authentifizierten Benutzer
benachrichtigen
Schaltfläche 'SMTP testen' Das Anklicken dieser Schaltfläche prüft die Konfiguration.
Diese Option auswählen, um die automatisierte E-Mail zur
Fehlerbenachrichtigung auch an den authentifizierten Benutzer
zu senden, der das Dokument gescannt hat.
Hinweis
Diese Option ist grau unterlegt, wenn die LDAP-Einstellungen nicht konfiguriert
wurden (siehe „Basisverzeichnis und E-Mail (LDAP)-Einstellungen“).
Testergebnisse werden dargestellt und validieren die
SMTP-Relaiseinstellungen.
Timing-Intervalleinstellungen
Die Einstellung „Timing-Intervall“ ist in Sekunden konfiguriert. Sie bestimmt, wie häufig ConnectKey
for SharePoint die gescannten Dokumente verarbeitet. Es beeinflusst nicht die Frequenz oder
Geschwindigkeit des Scannens.
Das folgende Feld wird bearbeitet, um das Timing-Intervall für den Dienst zu bestimmen.
Debug-Einstellung
Die „Debug“-Einstellung ist eine Umschalteinstellung, die aktiviert werden kann und mit der ein
Granularitätsgrad verbunden sein kann. Mit der Debug-Einstellung wird gesteuert, wie viele
Informationen im ConnectKey-Statusmonitor angezeigt und zur connectkey.log-Datei geschrieben
werden. Diese Informationen werden zu Fehlerbehebungszwecken verwendet und enthalten eine
Vielzahl von Informationen, wie z. B. Datum/Uhrzeit eines Scans, Netzwerkadresse des MFD, BenutzerInfo und andere Daten sowie Erfolg oder Misserfolg eines Scanablaufs. Wenn der Grad von 1 auf
10 erhöht wird, wird auch die Menge der Informationen und der Detaillierungsgrad für die
angezeigten/geschriebenen Statusinformationen erhöht. Wenn die Debug-Einstellung deaktiviert
ist, werden einige Informationen weiterhin geschrieben/angezeigt, aber auf dem niedrigsten von
ConnectKey for SharePoint zugelassenen Grad.
®
2-14 Xerox
Administrator-Handbuch
ConnectKey for SharePoint
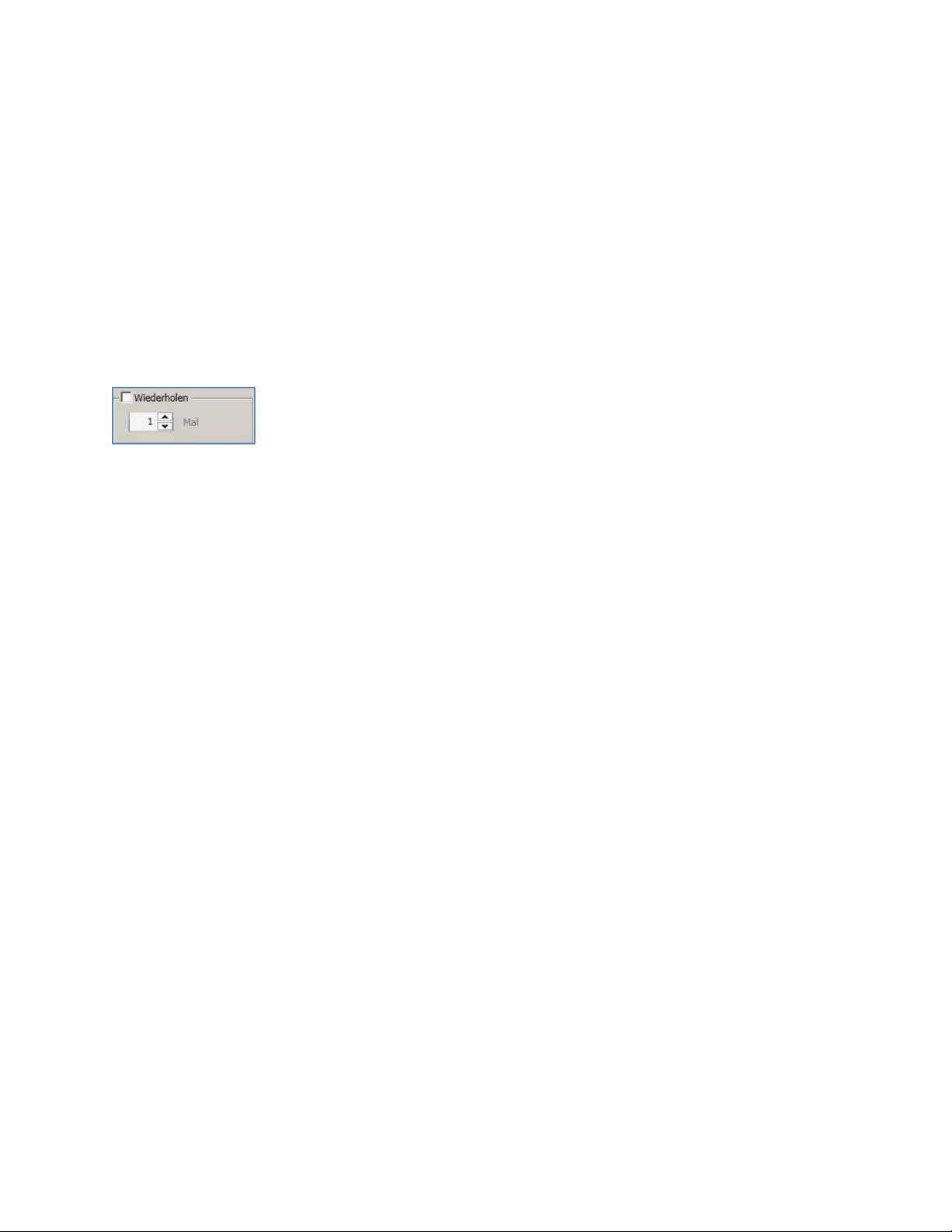
ConnectKey Konfiguration und Verwaltung
Wiederholungseinstellung
Die Einstellung „Wiederholung“ ist eine Umschalteinstellung, die steuert, wie oft ConnectKey for
SharePoint versuchen soll, ein gescanntes Dokument zu seinem Ziel zu leiten, wenn ein Problem
auftritt. Wenn diese Einstellung aktiviert ist, versucht ConnectKey for SharePoint den Arbeitsablauf so
oft, wie durch die Einstellung festgelegt, abzuschließen, bevor der Ablauf als gescheitert angesehen
wird. Wenn alle Wiederholungsversuche verbraucht sind und das Dokument-Routing noch nicht
erfolgreich war, wird ConnectKey for SharePoint die Ausnahmebehandlung erzwingen, die durch die
Optionseinstellungen für Ablehnungsordner und für allgemeine Fehlerbenachrichtigung festgelegt ist.
Erweiterte MFG-Einstellungen
ConnectKey for SharePoint kommuniziert mit Xerox EIP-MFD sowohl über FTP- als auch über
HTTP-Kommunikation. Im Abschnitt erweiterte MFD-Einstellungen können die zur Kommunikation
verwendeten Standard-Ports geändert werden, um SSL für sicherere Kommunikation zu aktivieren
und um den FTP-Modus von aktiv auf passiv umzustellen.
Webserver-Port
Den Port eingeben, auf dem die Webanwendung ausgeführt wird
Verwenden von SSL
„SSL verwenden“ markieren, um die Verbindung vom Gerät zur Webanwendung zu sichern.
• Aus der Optionsliste 'Zertifikat wählen' wird ausgesucht, um nach einem vorhandenen Zertifikat
zu suchen oder ein neues selbst-signiertes zu erstellen.
• In 'Zertifikat-Kennwort' das Kennwort für das Zertifikat eingeben. Wenn ein selbst-signiertes
Zertifikat erstellt wurde, wird dieser Wert automatisch in das Feld eingegeben, basiert auf den
Informationen, die beim Erstellen des Zertifikats angegeben wurden.
FTP-Port
Im Feld FTP-Port den Port eingeben, auf dem der FTP-Dienst ausgeführt wird.
• Im FTP-Feld Datenportbereich den Portbereich eingeben, der verwendet wird, wenn von einem
Gerät passive FTP-Verbindungen empfangen werden. Standard sind die Ports von 35000 bis 49000.
Hinweis
Wenn ein Gerät verbunden werden soll, das passiven FTP-Modus verwendet, muss dies auf dem Gerät
konfiguriert werden. Standardmäßig werden Geräte konfiguriert, um aktives FTP zu verwenden.
Xerox
Administrator-Handbuch
®
ConnectKey for SharePoint 2-15

Xerox ConnectKey for SharePoint Administrator-Handbuch
Hinzufügen einer Ablaufschaltfläche
'Zu Ordner scannen'
ConnectKey for SharePoint kann so konfiguriert werden, dass Dokumente zu Windows-Ordnern
gescannt werden. Zielordner werden in einer einfach zu verwendenden Verzeichnisbaumansicht
dargestellt und können durch die MFG-Anzeige hinzugefügt und verwaltet werden. Wenn LDAPEinstellungen konfiguriert wurden (siehe „Basisverzeichnis und E-Mail (LDAP)-Einstellungen“),
kann eine Schaltfläche 'Scanausgabe: eigener Ordner' auch konfiguriert werden.
Erstellen einer Schaltfläche 'Zu Ordner scannen' auf dem MFD
1. Aus dem ConnectKey Process Designer die Registerkarte „An Ordner senden“ auswählen.
2. Einen Stammordner auswählen.
3. Auf „Ordner aktualisieren“ klicken.
4. In der Ordneranzeige durch die Verzeichnisbaumliste der Ordner navigieren und den Zielordner
auswählen.
5. Auf „Schaltfläche zu MFG hinzufügen“ klicken und der Schaltfläche einen benutzerfreundlichen
Namen geben.
®
2-16 Xerox
Administrator-Handbuch
ConnectKey for SharePoint

ConnectKey Konfiguration und Verwaltung
6. Auf „Schaltfläche zu MFG hinzufügen“ klicken, um die Schaltfläche der MFG-Anzeige hinzuzufügen.
7. Nach dem Hinzufügen können Optionen für die Ablaufschaltfläche konfiguriert werden, indem die
Schaltfläche in der MFG-Anzeige ausgewählt und auf „Schaltfläche konfigurieren“ geklickt wird.
Die Optionen der Ablaufschaltfläche beinhalten Folgendes:
Allgemeine Einstellungen
• Durchsuchen zulassen – Zur Scan-Zeit kann der Scan-Benutzer mit dieser Option auf dem
MFD-Feld von dem mit der Ablaufschaltfläche verbundenen Zielort abwärts navigieren.
Jeder Unterordner im Zielordner kann als neuer Bestimmungsordner ausgewählt werden.
• Berechtigungen des authentifizierten Benutzers prüfen – Zur Scan-Zeit wird diese Option
Windows Ordnerberechtigungen durchsetzen, um sicherzustellen, dass der Scan-Benutzer
Schreibzugriffsrechte auf den Zielort hat.
Hinweis
Diese Option ist nur aktiviert, wenn eine Art der Authentifizierung aktiviert ist. (Siehe
Authentifizierungseinstellungen). Für einen Scan-Benutzer ist es möglich, durch einen Ordner
zu suchen ohne Schreibberechtigungen zu haben. Wegen Hilfe mit Ordnerberechtigungen
an einen Windows Netzwerkadministrator wenden.
• Dateiüberschreibung zulassen – Zur Scan-Zeit ersetzt diese Option im Zielordner eine vorhandene
Datei mit dem gleichen Namen. Dies kann nützlich sein, wenn nur die aktuellste Version einer Datei
gewünscht wird.
Hinweis
Diese Option und die Option „Dateizähler anfügen“ schließen sich gegenseitig aus.
• Dateizähler anfügen – Zur Scan-Zeit hängt diese Option jeder in den Zielordner aufgenommenen
Datei immer einen numerischen Zähler an. Bei zusätzlichen Dateien mit dem gleichen Namen wird
dem Namen ein Schrittzähler angehängt, um Eindeutigkeit zu gewährleisten.
Hinweis
Diese Option und „Dateiüberschreibung zulassen“ schließen sich gegenseitig aus.
• Standarddokumentname – Einen Standarddateinamen eingeben, der vom Benutzer zur
Scan-Zeit akzeptiert oder überschrieben werden kann.
Xerox
Administrator-Handbuch
®
ConnectKey for SharePoint 2-17

Xerox ConnectKey for SharePoint Administrator-Handbuch
• Symbol – Durchsuchen, um ein Standardsymbol für die Ablaufschaltfläche auszuwählen.
Standardmäßig wird automatisch ein Ordnersymbol geliefert, dieses kann aber mit einer
beliebigen 44x44 PNG-Bilddatei ersetzt werden. Zur Erleichterung der Arbeit wird im
Installationsordner für ConnectKey unter dem Teilordner '\Icons\Xerox EIP Connect'
ein Katalog von Symbolen angeboten.
Scaneinstellungen
• Diese Einstellungen steuern Aspekte der Dokumentgröße, Dokumentqualität usw. Für Details
siehe „Scan-Einstellungen“.
Optionen der Fehlerbenachrichtigung
• Diese Einstellungen steuern, wer für die Ablaufschaltflächen E-Mail-Benachrichtigungen über
Scan-Fehler erhält. Für Details siehe „Einstellungen der Benachrichtigungsoptionen“.
Erstellen einer Schaltfläche 'Scanausgabe: eigener Ordner' auf dem Drucker
• Die Schaltfläche 'Scanausgabe: eigener Ordner' ist aktiviert, wenn Authentifizierung und
LDAP-Einstellungen konfiguriert wurden (siehe „Basisverzeichnis und E-Mail (LDAP)Einstellungen“). Wenn der Scan-Benutzer in Active Directory eine Basisverzeichnis-Eigenschaft
hat, verwendet ConnectKey for SharePoint diesen Speicherort als Zielordner. Siehe oben
„Erstellen einer Schaltfläche 'Zu Ordner scannen' auf dem MFG“.
Hinweis
Wenn „Scanausgabe: eigener Ordner“ verwendet wird, kann in der Registerkarte „Allgemeine
Einstellungen“ der „Konfigurationsschaltfläche“ nicht „Durchsuchen zulassen“ aktiviert sein.
8. Diese Schritte wiederholen, bis alle Schaltflächen 'Zu Ordner senden' erstellt wurden. Nach dem
Konfigurieren aller erforderlichen Schaltflächen muss die Konfiguration gespeichert werden.
Für weitere Details bitte den Abschnitt „Speichern der Arbeit“ ansehen.
Eine SharePoint-Ablaufschaltfläche hinzufügen
ConnectKey for SharePoint kann so konfiguriert werden, dass Dokumente zu Microsoft SharePoint
(SPS) gescannt werden. Zielorte innerhalb SPS werden in einer einfach zu verwendenden
Verzeichnisbaumansicht dargestellt und können durch die MFG-Anzeige hinzugefügt und verwaltet
werden. Gültige Standorte können Bibliotheken oder Ordner innerhalb von SPS sein. Auf Wunsch
kann der Administrator zur Scan-Zeit Benutzerberechtigungen erzwingen, um sicherzustellen, dass
der Scan-Benutzer nur zu SPS-Standorten navigieren kann, zu denen er oder sie Berechtigungen hat.
SharePoint Routing-Optionen
Die Optionen für das Routing zu SharePoint sind wie folgt:
• SharePoint 2007 (ConnectKey-Webdienste)
• Diese Methode verbindet mittels der Zusatz-Webdienste, die mit ConnectKey for SharePoint
mitgeliefert werden, zu einem SharePoint 2007 Server. Dies ist die einzige Verbindungsmethode zu
SharePoint 2007
• SharePoint 2010 (ConnectKey-Webdienste)
• Diese Methode verbindet mittels der Zusatz-Webdienste, die mit ConnectKey for SharePoint
mitgeliefert werden, zu einem SharePoint 2010 Server. Diese Methode übernimmt nicht die
für SharePoint 2010 (Microsoft Webdienst) gelisteten Beschränkungen. Sie bietet die meisten
Funktionen.
®
2-18 Xerox
Administrator-Handbuch
ConnectKey for SharePoint

ConnectKey Konfiguration und Verwaltung
• SharePoint 2010 (Microsoft Webdienste)
• Diese Methode lässt Routing zu einem SharePoint 2010 Server zu, auf dem die ConnectKey Zusatz-
Webdienste nicht installiert sind. Die Methode ist in Einsätzen anwendbar, in denen der Kunde
entweder nicht bereit oder nicht in der Lage ist die Zusatzdienste zu verwenden.
Es gelten die folgenden Einschränkungen:
Dateiformate sind auf eine Größe von 200 MB beschränkt
Identitätswechsel wird nicht unterstützt – Dokumente werden mit den Konto-Anmeldedaten
geleitet, die im Schaltflächenkonfigurationsbildschirm zum Verbinden mit SharePoint
verwendet wurden.
Unterstützung für verwaltete Metadatenfelder ist nicht möglich
• SharePoint 2013 (Microsoft Webdienste)
• Diese Methode lässt Routing zu einem SharePoint 2013 Server zu, auf dem die ConnectKey Zusatz-
Webdienste nicht installiert sind. Dies ist die einzige Verbindungsmethode zu SharePoint 2013. Es
gelten die folgenden Einschränkungen:
Dateiformate sind auf eine Größe von 200 MB beschränkt
Identitätswechsel wird nicht unterstützt – Dokumente werden mit den Konto-
Anmeldedaten geleitet, die im Schaltflächenkonfigurationsbildschirm zum Verbinden
mit SharePoint verwendet wurden.
Unterstützung für verwaltete Metadatenfelder ist nicht möglich
Xerox
Administrator-Handbuch
®
ConnectKey for SharePoint 2-19

Xerox ConnectKey for SharePoint Administrator-Handbuch
Erstellen einer Schaltfläche 'Zu SharePoint scannen' auf dem MFD
1. Aus dem ConnectKey Process Designer die Registerkarte „An SharePoint senden“ auswählen.
2. Die richtige Pulldown-Konfiguration für den SharePoint-Server auswählen, d. h. http für einen
nicht gesicherten und https für einen gesicherten SharePoint-Server.
3. IP-Adresse oder Hostnamen für den SharePoint-Server eingeben.
4. Vom Pulldown-Menü die richtige SharePoint-Serververbindung wählen.
5. Einen gültigen Kontonamen und ein gültiges Kennwort eingeben.
Hinweis
Für SharePoint 2007, 2010 und 2013 erfordern Domain-Konten folgendes Format:
Domain\Benutzername.
6. Die Schaltfläche „SharePoint-Sites u. Bibliotheken laden“ auswählen.
7. In der SharePoint-Anzeige durch die Verzeichnisbaumliste der Bibliotheken und Ordner navigieren
und den Zielort auswählen.
8. Auf „Schaltfläche zu MFG hinzufügen“ klicken und der Schaltfläche einen benutzerfreundlichen
Namen geben.
9. Auf „Schaltfläche dem MFG hinzufügen“ klicken, um die Schaltfläche der MFG-Anzeige hinzuzufügen.
10. Nach dem Hinzufügen können Optionen für die Ablaufschaltfläche konfiguriert werden, indem die
Schaltfläche in der MFG-Anzeige ausgewählt und auf „Schaltfläche konfigurieren“ geklickt wird.
®
2-20 Xerox
Administrator-Handbuch
ConnectKey for SharePoint
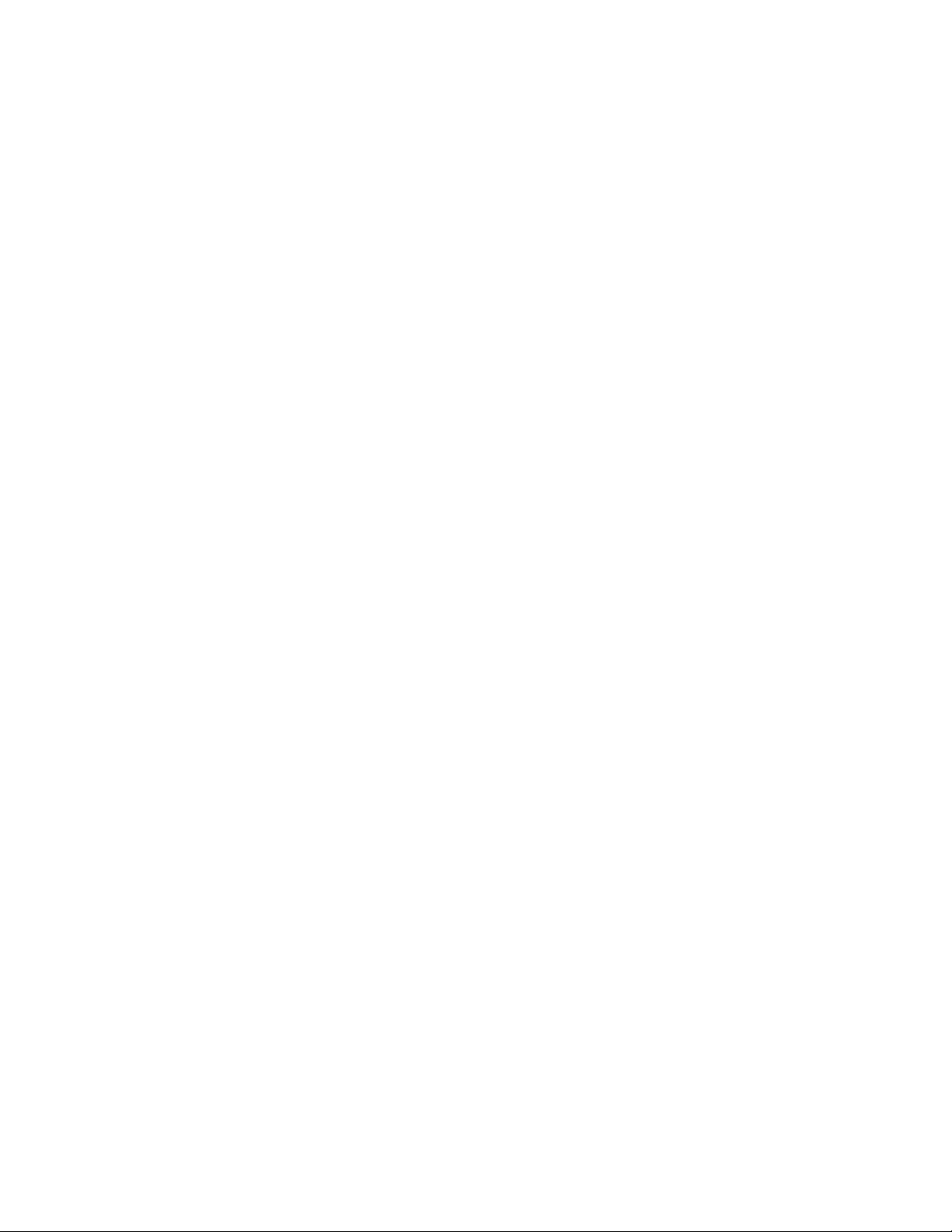
ConnectKey Konfiguration und Verwaltung
Die Optionen der Ablaufschaltfläche beinhalten Folgendes:
Allgemeine Einstellungen
• Ändern der Dokumentbibliothek zulassen
• Zur Scan-Zeit kann der Scan-Benutzer mit dieser Option auf dem MFD-Feld von dem mit der
Ablaufschaltfläche verbundenen Zielort zu anderen Bibliotheken oder abwärts navigieren.
Jeder Standort innerhalb des Ziels kann als neuer Bestimmungsort ausgewählt werden
• Ordnerwechsel zulassen
• Zur Scan-Zeit kann der Scan-Benutzer mit dieser Option auf dem MFD-Feld von dem mit der
Ablaufschaltfläche verbundenen Zielort abwärts navigieren. Jeder Standort innerhalb des Ziels
kann als neuer Bestimmungsort ausgewählt werden.
Beschränkungen:
• Diese Option wird nur mit den folgenden Authentifizierungsmethoden aktiviert:
• Active Directory
• Native MFD-Authentifizierung
• Komfortauthentifizierung mit Zwei-Faktor-Authentifizierung
• Zusätzlich zu den Authentifizierungsbeschränkungen wird diese Funktion nur aktiviert, wenn
eine der folgenden Verbindungsmethoden verwendet wird:
• SharePoint 2010 (ConnectKey-Webdienste)
• SharePoint 2007 (ConnectKey-Webdienste)
• Identität des authentifizierten Benutzers annehmen – Bei Auswahl wird diese Option zur
Scan-Zeit SharePoint-Berechtigungen durchsetzen, um sicherzustellen, dass der Scan-Benutzer
Zugriffsrechte auf den Zielort hat.
Beschränkungen:
• Diese Option ist nur aktiviert, wenn eine Art der Authentifizierung aktiviert ist. (Siehe
„Authentifizierungseinstellungen“) und beim Verwenden von SharePoint 2010
(ConnectKey-Webdienste) oder SharePoint 2007 (ConnectKey-Webdienste).
• Symbol – Durchsuchen, um ein Standardsymbol für die Ablaufschaltfläche auszuwählen.
Standardmäßig wird automatisch ein SharePoint-Symbol geliefert, dieses kann aber mit
einer beliebigen 44x44 PNG-Bilddatei ersetzt werden. Zur Erleichterung der Arbeit wird im
Installationsordner für ConnectKey unter dem Teilordner '\Icons\Xerox EIP Connect'
ein Katalog von Symbolen angeboten
Scaneinstellungen
• Diese Einstellungen steuern Aspekte der Dokumentgröße, Dokumentqualität usw. Für Details
siehe „Scan-Einstellungen“.
Benachrichtigungsoptionen
• Diese Einstellungen steuern, wer für die Ablaufschaltflächen E-Mail-Benachrichtigungen über
Scan-Fehler erhält. Für Details siehe „Einstellungen der Benachrichtigungsoptionen“.
11. Diese Schritte wiederholen, bis alle Schaltflächen 'Zu SharePoint senden' erstellt wurden. Nach dem
Konfigurieren aller erforderlichen Schaltflächen muss die Konfiguration gespeichert werden. Für weitere
Details bitte den Abschnitt „Speichern der Arbeit“ weiter unten in diesem Abschnitt ansehen.
Xerox
Administrator-Handbuch
®
ConnectKey for SharePoint 2-21
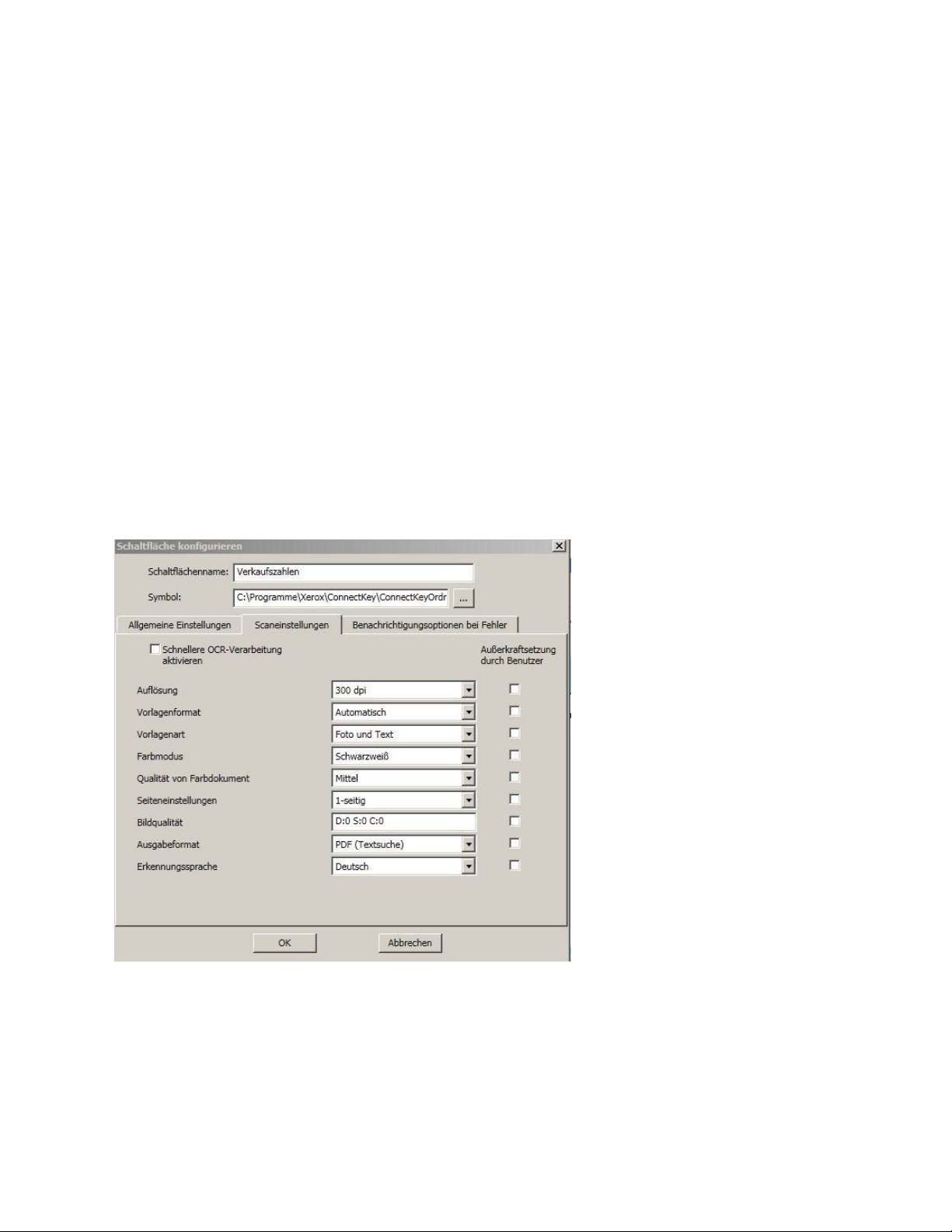
Xerox ConnectKey for SharePoint Administrator-Handbuch
Hinweis
SharePoint-Abläufe können so konfiguriert werden, dass sie zwischen Server 2007 und Server 2010
umschalten.
Scaneinstellungen
Jede Ablauf-Schaltfläche auf dem MFD hat ihre eigenen Scan-Einstellungen und
Benachrichtigungsoptionen. So kann der Administrator Standardparametereinstellungen für den
Ablauf festlegen. Zusätzlich kann der Administrator gestatten, dass der Scan-Benutzer einige der
Standardeinstellungen zur Scan-Zeit überschreibt. Hier definierte allgemeine Einstellungen beziehen
sich auf Bildqualität und Dateiformat (für Details siehe Abbildung unten).
Die Einstellung „Schnellere OCR-Verarbeitung aktivieren“ verkürzt die Zeit, die für die Durchführung
von OCR (optische Zeichenerkennung) und Konversion zu den Formaten PDF, PDF/A, XLS oder DOCX
notwendig ist. Wenn diese Einstellung aktiviert ist, die Genauigkeit der OCR aber als unzureichend
angesehen wird, sollte sie deaktiviert werden.
Die Einstellung für die Ausgabeformate TIFF, JPG und PDF (Nur Bild) ist mit der Option
„Außerkraftsetzung durch Benutzer“ nicht kompatibel und diese können daher vom Scan-Benutzer
nicht ausgewählt werden. Diese Optionen müssen vom ConnectKey for SharePoint-Administrator
konfiguriert werden.
Die Standardeinstellungen für das gescannte Dokument konfigurieren. Die verfügbaren Einstellungen
sind:
• Dateiformat: Die folgenden Dateitypen werden unterstützt – PDF, Einseitiges Tiff, Mehrseitiges Tiff
und JPEG (für Farbgeräte).
• Auflösung:100, 200, 300, 400 oder 600 dpi
®
2-22 Xerox
Administrator-Handbuch
ConnectKey for SharePoint

ConnectKey Konfiguration und Verwaltung
• Vorlagenformat: Automatisch, gemischt, 8,5“ x 11“ LSZ, 8,5“ x 11 SSZ, 8,5“ x 14“ SSZ, 11“ x 17“ SSZ,
5,5“ x 8,5“ LSZ, 5,5“ x 8,5“ SSZ, 8,5“ x 13“ SSZ, A4 LSZ, A4 SSZ, A3 SSZ, A5 LSZ, A5 SSZ, B5 LSZ oder B5
SSZ.
Hinweis
LSZ verweist auf die Längsseitenzufuhr und SSZ auf die Schmalseitenzufuhr. Diese Begriffe
beschreiben die Art und Weise, mit der die Dokumente in den MFD eingeführt werden.
• Vorlagenart: Foto und Text, Foto oder Text
• Farbmodus: Automatisch, Vollfarbe, Schwarzweiß oder Grauskala
Hinweis
Wenn die Automatisch-Option ausgewählt wird, erkennt das Gerät Farbseiten und in diesem Fall
wird das Dokument mit der Vollfarben-Option gescannt. Werden keine Farbseiten erkannt, wird
das Dokument mit der Schwarzweiß-Option gescannt.
Für die folgenden MFD wird die Automatisch-Option nur unterstützt, wenn PDF als Dateiformat
ausgewählt wird. Wenn die Automatisch-Option zusammen mit einer anderen DateiformatOption ausgewählt wird, wird das Dateiformat automatisch auf PDF umgestellt:
-- WorkCentre™ 5222/5225/5230
--
WorkCentre™ 5325/5330/5335
--
WorkCentre™ 7120/7125
--
WorkCentre™ 7232/7242
--
WorkCentre™ 7328/7335/7345/7346
--
WorkCentre™ 7425/7428/7435
--
Xerox 4112/4127 C/P
--
Xerox™ Color 550/560, Xerox Integrated Color Server
• Farbdokument-Qualität: Hoch, Mittel oder Gering
• Seiteneinstellungen: Die Standardzahl von Seiten, die gedruckt werden, auswählen.
Die Zweiseiten-Einstellung zeigt Duplex-Scannen an.
• Bildqualität
• Automatische Hintergrundunterdrückung – Diese Option reduziert oder eliminiert automatisch den
dunklen Hintergrund, der durch farbiges Papier oder Zeitungsoriginale entsteht. (Hinweis: Diese
Option ist deaktiviert, wenn der Originaltyp ein Foto ist.)
• Kontrast – Diese Option steuert die Unterschiede zwischen den Bilddichten innerhalb des Bildes.
Eine niedrigere Einstellung auswählen, um die Kopierqualität von Bildern zu verbessern. Eine höhere
Einstellung auswählen, um lebhaftere Schwarzweiß-Töne für schärferen Text und schärfere Linien
zu erreichen.
• Heller/Dunkler – Diese Option steuert, wie der Scan-Dienst die Bilder des gescannten
Eingabedokuments verarbeitet, so dass das Ausgabedokument entweder heller, dunkler
oder gleich wie das Originaleingabedokument erscheint.
• Schärfe – Diese Option steuert die Balance zwischen scharfem Text und Moiré (Muster im Bild). Die
Schärfewerte von schärfer zu weicher anpassen, auf Grund der Qualität der Eingabebilder.
Xerox
Administrator-Handbuch
®
ConnectKey for SharePoint 2-23

Xerox ConnectKey for SharePoint Administrator-Handbuch
Einstellungen der Benachrichtigungsoptionen
Jede Ablauf-Schaltfläche auf dem MFD hat ihre eigenen Einstellungen für Benachrichtigungsoptionen. Ein
Administrator kann Folgendes festlegen: Ob eine E-Mail-Benachrichtigung verschickt wird oder nicht, wann
ein Scan-Auftrag fehlschlägt, den/die Empfänger und den Inhalt der Nachricht. Standardmäßig werden
diese Einstellungen von den Optionen für allgemeine Fehlerbenachrichtigung (siehe Allgemeine
Einstellungen) bestimmt, sie können aber auch für jede Ablauf-Schaltfläche überschrieben werden.
Scannen zu Meine Website
ConnectKey for SharePoint kann Ablauf-Schaltflächen erstellen, die zu Microsoft My
Sites führen. Die Schaltfläche Zu 'Meine Websites' scannen ist nur aktiviert, wenn
Authentifizierung konfiguriert ist. Wenn diese Schaltfläche angeklickt wird, wird ein
Arbeitsablauf erstellt, der zu einem Benutzerstandort 'Meine Website' in SharePoint scannt.
Die URL für diesen Standort basiert auf dem unter der Option 'Erweiterte Einstellungen' in
der SharePoint-Registerkarte bestimmten Pfad. Dieser Pfad wird zusammen mit dem Namen
des Scan-Benutzers verwendet, um den 'Meine Website'-Standort in SharePoint festzulegen.
Wenn der Standardpfad für Ihre Umgebung falsch ist, kann er geändert werden.
Hinweis: Setzen Sie sich mit Ihrem SharePoint-Administrator in Verbindung für weitere
Informationen darüber, wie 'Meine Websites' in SharePoint konfiguriert wird.
®
2-24 Xerox
Administrator-Handbuch
ConnectKey for SharePoint
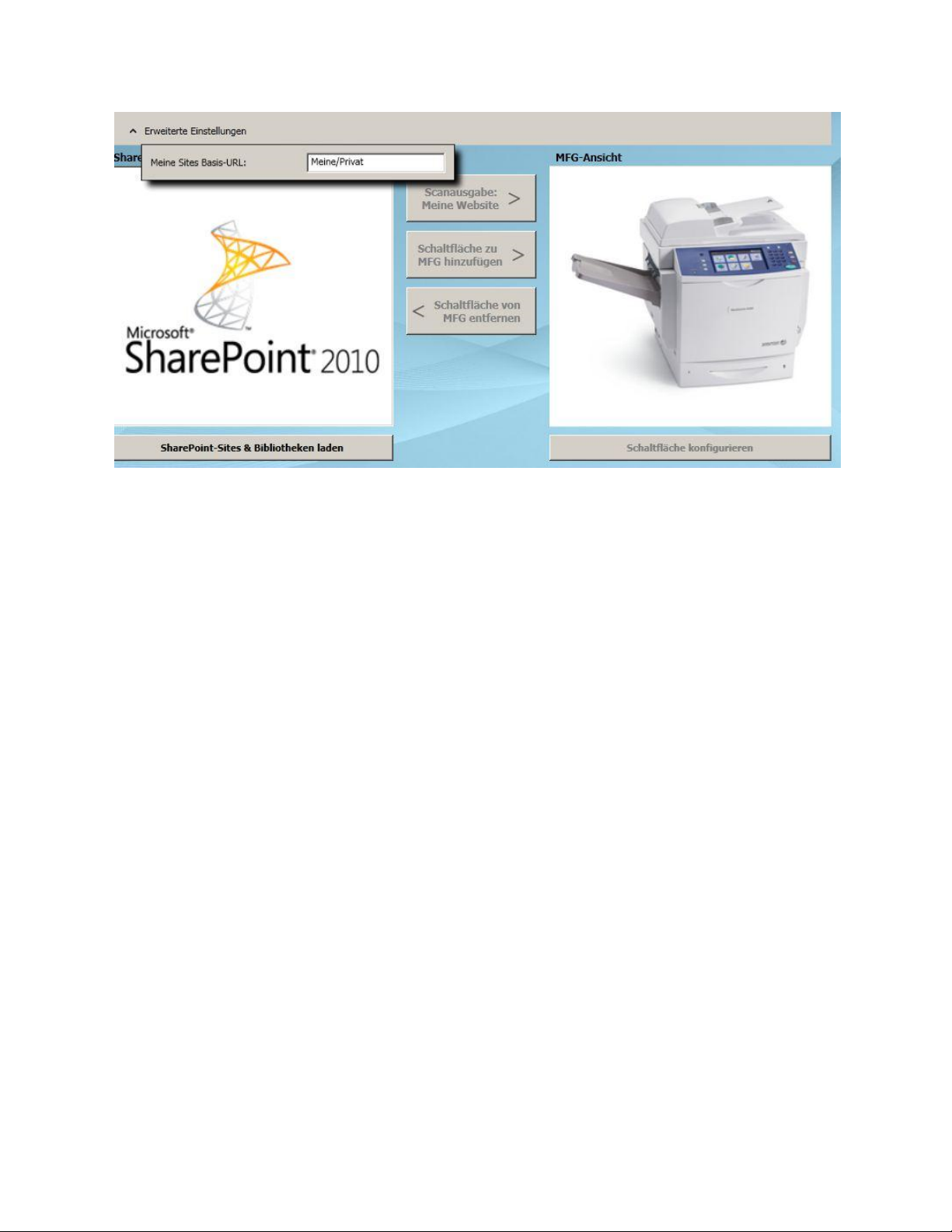
ConnectKey Konfiguration und Verwaltung
Beschränkungen für das Scannen zu 'Meine Website'
Die folgenden Beschränkungen gelten für 'Meine Website'-Arbeitsabläufe:
• Authentifizierung muss aktiviert werden
• Meine Website wird nur unterstützt mit:
• SharePoint 2007
• SharePoint 2010
• SharePoint 2013
• Die Route basiert auf dem „Meine Website“-Standardpfad, der in den erweiterten SharePoint-
Einstellungen und auf den Serververbindungsinformationen mit der angehängten
Benutzerkennung festgelegt ist
• Zielort für SharePoint 2007 und 2010 ist der Stammordner der Bibliothek „Eigene Dokumente“;
Zielort für SharePoint 2013 ist der Stammordner der Bibliothek „Dokumente“.
• Browsen auf MFP-Feldebene wird nicht unterstützt – Ablaufschaltflächen müssen als statische
Routenziele erstellt werden
• Die Ablaufschaltfläche bietet ein Standardfeld 'Dokumentname', das vom Xerox ConnectKey
for SharePoint-Administrator festgelegt, aber zur Scan-Zeit geändert werden kann
• 'Meine Website' bietet Unterstützung für Identitätswechsel auf SharePoint 2007 und
SharePoint 2010
• Die Ablaufschaltfläche gibt den Dateinamen nur zum Indexieren an. Sie gibt keine zusätzlichen
Metadatenfelder an
Xerox
Administrator-Handbuch
®
ConnectKey for SharePoint 2-25

Xerox ConnectKey for SharePoint Administrator-Handbuch
Speichern der eigenen Arbeit
Mit ConnectKey for SharePoint ist es möglich Änderungen an der Konfiguration
vorzunehmen ohne die Benutzer zu beeinträchtigen. Das bedeutet, es können neue
Ablaufschaltflächen erstellt werden und am Ende können diese Änderungen auf
den MFD eingesetzt werden. Dieser Vorgang läuft in zwei Schritten folgendermaßen ab:
1. Nachdem alle notwendigen Änderungen an der Konfiguration vorgenommen wurden, muss die
Konfiguration gespeichert werden. Aus dem Datei-Menü 'Speichern' auswählen
2. Als Nächstes wird der Service Manager verwendet, um die Konfigurationsdatei zu laden und den Dienst
zu starten Wenn der Dienst bereits ausgeführt wird, muss er erst gestoppt werden, um fortzufahren.
Die obigen Schritte sind wichtig, um sicherzustellen, dass die Konfiguration in den MFD eingesetzt wird.
Sämtliche Details befinden sich im ConnectKey Service Manager.
MFG-Übersichtsansicht
Die MFG-Übersichtsregisterkarte zeigt das Layout der Schaltflächen auf dem Drucker an und der
Administrator hat die Möglichkeit für die Schaltflächen eine Hierarchie der Menüs zu bestimmen. Mit
Ziehen/Ablegen können Schaltflächen im Menü sortiert werden. Schaltfläche und Menüs können von
dieser Anzeige auch gelöscht werden. Die Übersichtsanzeige ist auch eine Verknüpfung zu den Optionen
der Schaltflächenkonfiguration. Durch Auswählen einer Schaltfläche und Anklicken von „Element
konfigurieren“ kann der Administrator Einstellungen ändern (siehe „Hinzufügen einer Schaltfläche
'Zu Ordner scannen'“ oder „Erstellen einer SharePoint-Ablaufschaltfläche“). Außerdem kann der
Administrator durch Auswahl eines Menüelements den Text und das Symbol für das Element ändern.
®
2-26 Xerox
Administrator-Handbuch
ConnectKey for SharePoint

ConnectKey Konfiguration und Verwaltung
Name
Schaltfläche 'MFG-Menü hinzufügen'
Schaltfläche 'Element von MFG entfernen' Entfernt ein Menü oder eine Schaltfläche vom Drucker
Schaltfläche 'Element konfigurieren'
Fügt dem Drucker ein Menüelement hinzu
Verknüpfung zu den Optionen der Ablaufschaltflächen
Beschreibung
ConnectKey for SharePointSymbolleistenoptionen
Es gibt mehrere Tools, die von den Symbolleisten-Verknüpfungen oder von der Tools-Menüoption
gestartet werden können. In diesem Abschnitt des Dokuments werden diese Tools beschrieben.
Xerox
Administrator-Handbuch
®
ConnectKey for SharePoint 2-27
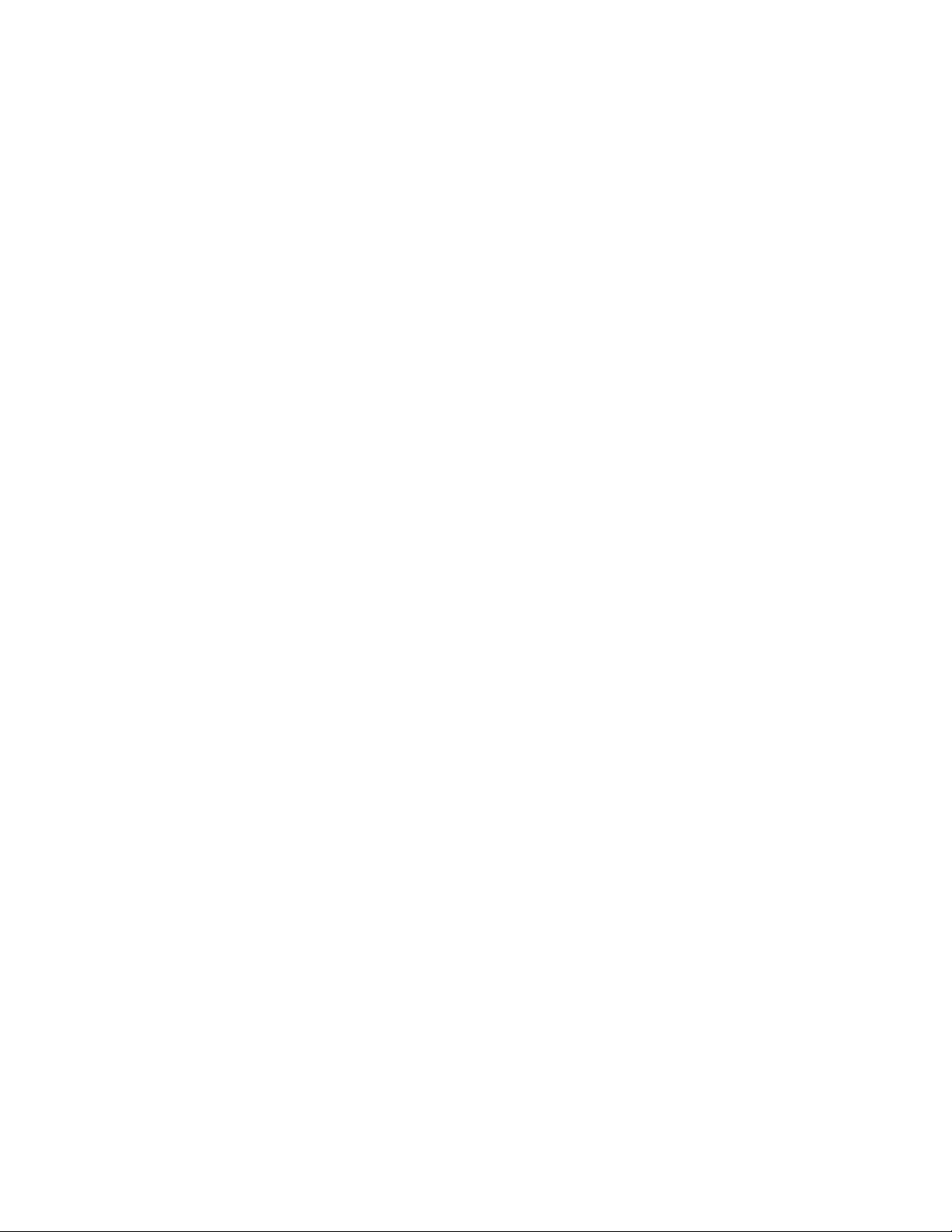
Xerox ConnectKey for SharePoint Administrator-Handbuch
®
2-28 Xerox
Administrator-Handbuch
ConnectKey for SharePoint
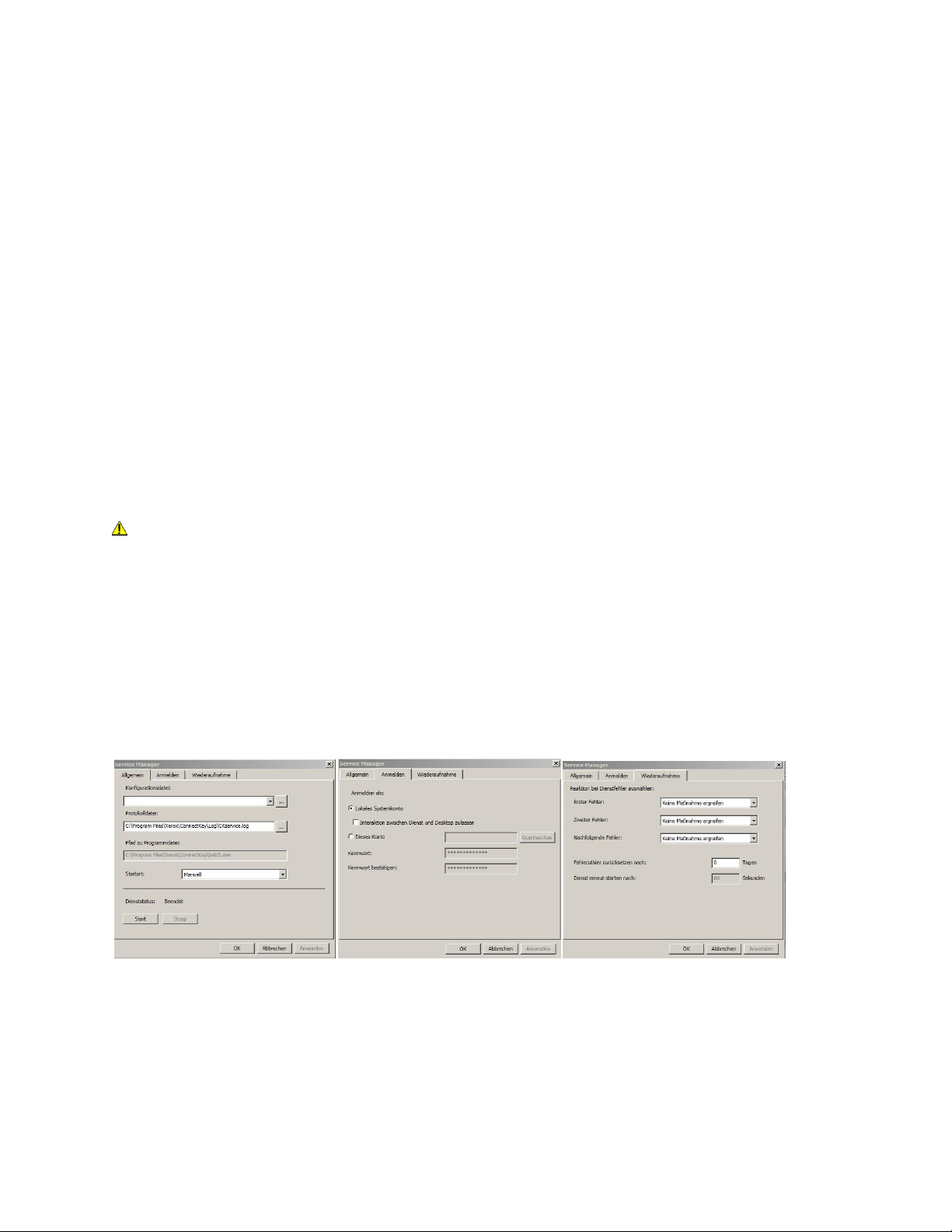
3 ConnectKey Service
Manager
Der Service Manager ist ein Tool für Systemadministratoren zum Verwalten des Laufzeitsystems
für ConnectKey for SharePoint. Der Administrator hat die Möglichkeit die gewünschte
Konfigurationsdatei (CFG) auszuwählen und den Dienst zu stoppen und zu starten. Weiterhin kann
der Administrator automatische Starteinstellungen, den Standort der Protokolldatei und das Windows
Dienstkonto bestimmen, unter dem ConnectKey for SharePoint ausgeführt wird.
Das Starten des Dienstes ist erforderlich, damit alle Arbeitsabläufe auf dem MFD zur Verfügung stehen.
Hinweis
Der Protokolldateipfad muss festgelegt werden, bevor der Dienst gestartet werden kann.
3
ACHTUNG
Es hat sich bewährt diese Änderungen während der produktionsfreien Zeit vorzunehmen, um
Unterbrechungen für Benutzer, die möglicherweise scannen, zu vermeiden.
Übersicht
Tools > Service Manager aus der Menüleiste der Verwaltungsschnittstelle von ConnectKey for
SharePoint auswählen.
Musteransichten der Registerkarten der Service Manager-Schnittstelle
Xerox
Administrator-Handbuch
®
ConnectKey for SharePoint 3-1

ConnectKey-Statusmonitor
Die folgenden Abschnitte liefern die detaillierte Beschreibung der Felder und Verfahren von
Service Manager:
Allgemeine Registerkarte
Name
Dienststatus Dieses Feld zeigt den aktuellen Status des Dienstes an (gestartet,
gestoppt usw.)
Konfigurationsdatei Dieses Feld enthält den Namen der Konfigurationsdatei (CFG).
Das ConnectKey for SharePoint-Verwaltungstool generiert diese Datei,
wenn die Serverparameter gespeichert werden. Die Datei hat eine
.cfg-Dateierweiterung. Die Ellipsen-Schaltfläche anklicken, um eine
Konfigurationsdatei in der Windows Explorer-Ansicht auszuwählen.
Protokolldatei Dieses Feld enthält den Namen der Protokolldatei. Der Dienst erstellt eine
Protokolldatei für die Verarbeitungsaktivitäten. Diese Datei muss sich auf
der lokalen Maschine befinden.
Startart Mit diesem Feld kann die Startart für den Dienst ausgewählt werden.
Automatisch – Startet den Dienst automatisch, sobald der Server neu
gestartet wird.
Manuell – erfordert, dass der Dienst manuell gestartet wird, jedesmal
wenn der Server neu gestartet wird.
Deaktiviert – Markiert den Dienst als deaktiviert, so dass er nicht
gestartet werden kann.
Start Auf diese Schaltfläche klicken, um den Dienst zu stoppen.
Beschreibung
Stopp Auf diese Schaltfläche klicken, um den Dienst zu stoppen.
®
3-2 Xerox
Administrator-Handbuch
ConnectKey for SharePoint

ConnectKey Konfiguration und Verwaltung
Registerkarte „Anmeldung“
Name
Als dieses Konto anmelden
Es wird auf den Abschnitt
unten „Dienstkonten“
verwiesen
Kennwort Das Benutzerkennwort eingeben.
Kennwort bestätigen Zur Bestätigung das Benutzerkennwort erneut eingeben.
Lokales Systemkonto
Es wird auf den Abschnitt
unten „Dienstkonten“
verwiesen
Interaktion zwischen Dienst
und Desktop zulassen
ConnectKey for SharePoint muss unter einem Windows-Domainkonto
ausgeführt werden, das Lese-/Schreibrechte für die Ordnerstandorte
hat, zu denen Benutzer scannen werden. Siehe „Dienstkonten“ unten
für zusätzliche Berechtigungsanforderungen.
Auf die Schaltfläche 'Durchsuchen' klicken, um nach dem gewünschten
Windows-Domainkonto zu suchen.
Das Konto 'Lokales System' ist ein vorgegebenes lokales Konto, das
von der Steuerungsverwaltung des Dienstes verwendet wird. Es hat
weitreichende Privilegien auf dem lokalen Computer.
Wenn das lokale Systemkonto verwendet wird, kann das Kontrollkästchen
'Dem Dienst erlauben mit dem Desktop zu interagieren' aktivert werden.
Wenn dieses Markierungskästchen ausgewählt wird, wird ein Dienst
ausgeführt, als sei er ein interaktiver Benutzer und er kann z. B. bei
einer Popup-Nachricht auf die Schaltfläche 'OK' klicken. Dies kann in
Situationen hilfreich sein, in denen die in einem Prozess verwendeten
Komponenten mit einigen Anwendungen interagieren, die Dialoge
oder Popup-Nachrichten generieren. Der Dienst interagiert mit diesen
Dialogen und verhindert, dass die Anwendungen 'hängenbleiben'.
Beschreibung
Dienstkonten
Beim Zugriff auf vernetzte Ressourcen wie SharePoint, Active Directory, LDAP, E-Mail (für
Benachrichtigungsoptionen bei Fehlern) und Netzwerkordner muss ConnectKey for SharePoint
Dienstkonten verwenden. Zur Erleichterung der Arbeit ist es möglich, ein Dienstkonto für alle
Ressourcen zu verwenden, solange es ausreichende Berechtigungen für alle Netzwerkressourcen
hat, auf die es zugreift.
Hier folgen einige wichtige Dinge über Dienstkonten und ConnectKey for SharePoint:
• Der ConnectKey for SharePoint-Dienst muss auf mehrere Ressourcen zugreifen und wird vom
ConnectKey Service Manager gesteuert. Das Konto, das zum Ausführen des Dienstes verwendet
wird, muss die folgenden Berechtigungen besitzen:
• Muss ein lokaler Administrator sein (es muss der lokalen Administratorgruppe hinzugefügt werden)
• Muss das Recht haben als ein Dienst anzumelden. Diese Einstellung wird über Windows Local
Security Policy gesteuert (siehe Bildschirmbeispiel unten)
Xerox
Administrator-Handbuch
®
ConnectKey for SharePoint 3-3

ConnectKey-Statusmonitor
• Das Konto, das zur Ausführung des ConnectKey for SharePoint-Dienstes verwendet wird, muss
Leserechte für Active Directory und LDAP besitzen, um Lookups für Basisverzeichnis und E-Mail
des Benutzers durchzuführen.
• Das Konto, das zum Ausführen des ConnectKey for SharePoint-Dienstes verwendet wird, muss
Schreibrechte für den Ordner haben, der in den globalen Einstellungen für die Eigenschaft
„Abgelehnte Scans speichern“ vorgesehen ist.
• Das Benutzerkonto für den Zugriff auf SharePoint sollte für den spezifischen Ordner, die Liste oder
die Dokumentenbibliothek mindestens die Berechtigungsebene 'Beisteuern' besitzen.
• Um Identitätswechsel zu verwenden, muss der Benutzer, der für den Zugriff auf SharePoint
verwendet wird, ein Standort-Sammeladministrator sein.
• ConnectKey unterstützt nur die integrierten Windows Authentifizierungsmethoden, die auf IIS-
Authentifizierung für SharePoint 2010 Webanwendungen angewiesen sind. Diese Methoden sind
NTLM oder Kerberos (IIS Windows-Authentifizierung). IIS-Einstellungen müssen geprüft werden,
nachdem die Webanwendung erstellt wurde: Die Windows-Authentifizierungsmethode muss
aktiviert und andere Authentifizierungsmethoden deaktiviert sein.
Das Konto, das zum Ausführen des SharePoint-Dienstes verwendet wird, steuert sowohl Durchsuch-
als auch Routing-Berechtigungen für die Arbeitsabläufe 'An Ordner senden'. Das bedeutet, dass das
Konto Lese-/Schreibberechtigungen zu allen Netzwerkverzeichnissen haben muss, die mit ConnectKey
for SharePoint verwendet werden.
Hinweis
Dieses Konto muss Berechtigungen auf höchster Ebene haben, damit es im Namen der Benutzer
Dokumente in deren Basisordner leiten kann. Basiert auf diesen Berechtigungen, kann es für einen
Benutzer möglich sein, zu einem Standort zu durchsuchen, zu dem er andernfalls keinen Zugriff hätte.
Allerdings wird der Versuch zu solchen Standorten Dokumente zu scannen fehlschlagen, wenn
„Berechtigungen des authentifizierten Benutzers prüfen“ aktiviert ist. Aus Sicherheitsgründen ist
es wichtig zu beachten, dass dem Benutzer am MFD durch das Durchsuchen keinerlei Dokumente
in irgendwelchen Ordnern preisgegeben werden.
• Das Konto, das zum Senden von E-Mail-Fehlermeldungen verwendet wird, muss Berechtigungen
haben E-Mails auf dem SMTP-E-Mail-Server zu senden.
Das Konto, das zum Zugriff auf ConnectKey for SharePoint-Server verwendet wird, muss Lese/Schreibberechtigungen für alle Standorte in SharePoint haben, die mit ConnectKey for SharePoint
verwendet werden. Anders als bei 'Zu Ordner scannen' ist es möglich, das Durchsuchen durch den
authentifizierten Scan-Benutzer einzuschränken, wenn die Option 'Identität des authentifizierten
Benutzers annehmen' aktiviert ist. Dies hat den zusätzlichen Vorteil, dass die Dokumente mit dem
Konto des Scan-Benutzers übermittelt und die SharePoint-Spalte für diesen Wert entsprechend
ausgefüllt werden kann.
®
3-4 Xerox
Administrator-Handbuch
ConnectKey for SharePoint

ConnectKey Konfiguration und Verwaltung
Registerkarte „Wiederherstellung“
In der Registerkarte 'Wiederherstellung' finden sich Optionen, für den Fall, dass ein Dienst-Neustart
versucht werden soll, falls der ConnectKey-Dienst aus einem Grund stoppen sollte (z. B. wegen ServerNeustart). Neustart Optionen für ein erstes, zweites und folgende Versagen können ebenso festgelegt
werden, wie Parameter für die Rückstellung des Zähler- und Zeituhrintervalls.
Xerox
Administrator-Handbuch
®
ConnectKey for SharePoint 3-5

ConnectKey-Statusmonitor
3-6 Xerox
Administrator-Handbuch
®
ConnectKey for SharePoint
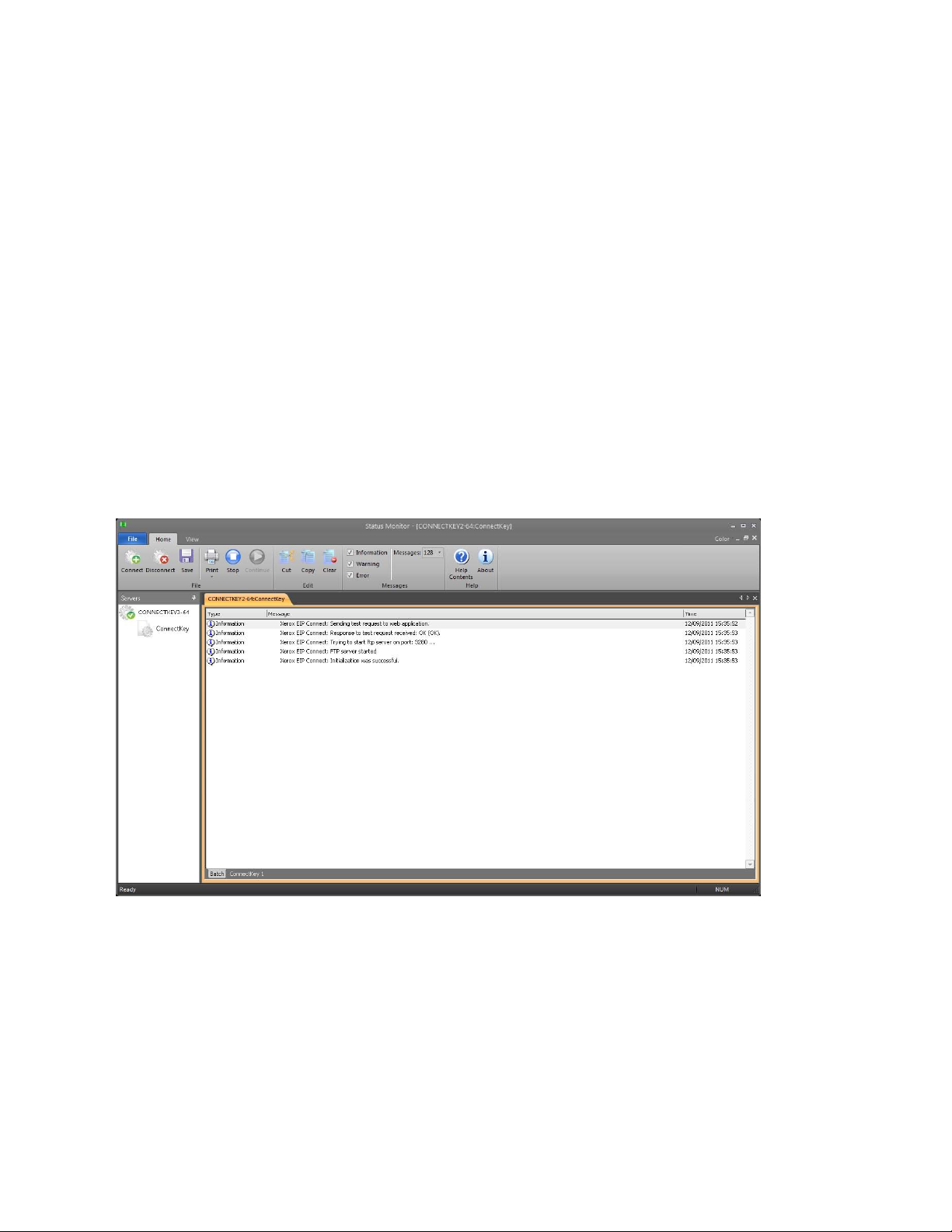
ConnectKey Konfiguration und Verwaltung
4 ConnectKey-
Statusmonitor
Der ConnectKey-Statusmonitor ist ein Tool für Systemadministratoren, mit dem Systemaktivität in
Echtzeit angezeigt und der als Anzeige einer „Live“-Protokolldatei angesehen werden kann. Alle im
Monitor angezeigten Infomationen werden außerdem in die ConnectKey-Protokolldatei geschrieben
(siehe ConnectKey Service Manager). Zum Zwecke der Fehlerbehebung sollte ein Administrator mit
diesem Tool das Live-Scannen überwachen, um nach Fehlermeldungen zu suchen.
Aus der Menüleiste der ConnectKey for SharePoint-Verwaltungsschnittstelle Tools > Statusmonitor
auswählen.
Hinweis
Der Statusmonitor ist in Kanada nicht verfügbar.
4
Musteransicht der Statusmonitor-Schnittstelle
Der Statusmonitor ermöglicht die Anzeige von Echtzeit-Statusmeldungen in Verbindung mit allen
Scan-Aktivitäten für ConnectKey for SharePoint. Wenn Probleme beim Scannen auftreten, kann die
Überwachung von Statusmeldungen bei der Fehlerbehebung helfen. Der Statusmonitor hilft auch,
die Quellen möglicher Systemprobleme vorherzusehen und zu identifizieren.
Für weitere Informationen darüber, wie der Statusmonitor konfiguriert wird, wird auf die Online-Hilfe
verwiesen.
Xerox
Administrator-Handbuch
®
ConnectKey for SharePoint 4-7

ConnectKey-Statusmonitor
®
4-8 Xerox
Administrator-Handbuch
ConnectKey for SharePoint

5 ConnectKey-
Lizenzverwaltung
Die ConnectKey-Lizenzverwaltung ist ein Tool für Systemadministratoren, um Lizenzantragsdateien
zu generieren und Software-Lizenzen vom Xerox ConnectKey-Weblizenzportal anzuwenden. Sie kann
auch zum Laden eines Lizenzschlüssels, Validieren des aktuellen Lizenzstatus und Generieren eines
Lizenzberichts verwendet werden. (Siehe Installationshandbuch für Anleitungen zum Lizenzieren der
ConnectKey for SharePoint-Software)
Tools > Lizenzverwaltung aus der Menüleiste der Verwaltungsschnittstelle von ConnectKey for
SharePoint auswählen.
5
Name Beschreibung
OK Schließt das Fenster 'Lizenzverwaltung'
MFD-Lizenzverwaltung Dies öffnet ein modales Fenster, das zum Sperren und Entsperren von MFD-
Lizenzen verwendet wird. Das Sperren eines MFD ist eine Möglichkeit die Lizenz
vorübergehend für einen anderen MFD verfügbar zu machen. Das Entsperren
einer Lizenz hebt diese Maßnahme auf. Sperren und Entsperren ist eine
Möglichkeit Lizenzen zu verwalten, wenn die Verfügbarkeit von Lizenzen
geringer ist als die Zahl der Geräte. Auf diese Art kann eine Lizenz von einem
MFD, der durch ein neueres Modell ersetzt wurde, freigegeben werden.
Weblizenz Diese startet das Xerox ConnectKey-Weblizenzportal, in dem Xerox ConnectKey for
SharePoint lizenziert wird und zusätzliche Lizenzen für MFD hinzugefügt werden.
Lizenzbericht Diese Option generiert einen HTML-Bericht der ConnectKey for SharePoint-
Lizenzen. Der Bericht wird typischerweise auf Antrag für einen KundendienstAnruf verwendet.
Schlüssel laden... Mit dieser Option wird die vom Xerox ConnectKey-Weblizenzportal erhaltene
Lizenzschlüsseldatei geladen.
Anforderung
erstellen...
Hinweis
Externe Netzwerkverbindung ist erforderlich, um den Lizenzierungsvorgang abzuschließen
Xerox
Administrator-Handbuch
Mit dieser Option wird ein Lizenzantrag erstellt, der im Xerox Connect Key-
Weblizenzportal zum Generieren einer Lizenzschlüsseldatei verwendet wird.
®
ConnectKey for SharePoint 5-1
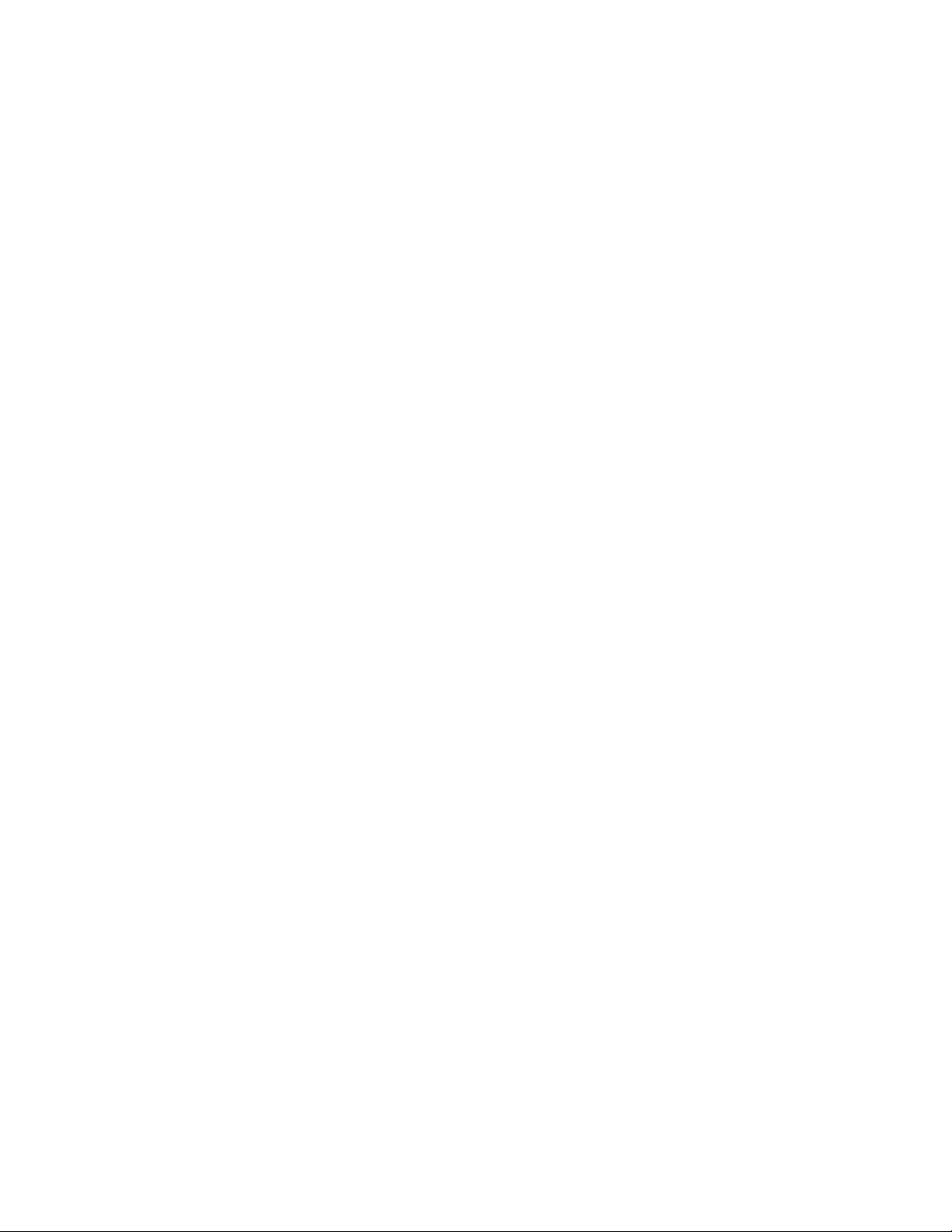
ConnectKey-Lizenzverwaltung
®
5-2 Xerox
ConnectKey for SharePoint
Administrator-Handbuch

6 ConnectKey MFD-
Registrierungstool
Das ConnectKey for SharePoint Xerox EIP-Geräteregistrierungstool wurde entwickelt, um unterstützte
Xerox EIP-MFD mit der ConnectKey for SharePoint-Anwendung zu registrieren. Sollte EIP auf Ihrem
Gerät nicht richtig konfiguriert sein, ruft das Registrierungstool den EIP-Assistenten auf, um EIP auf
Ihrem Gerät zu aktivieren. Sollte der Assistent nicht in der Lage sein EIP auf Ihrem Gerät zu aktivieren,
werden Anweisungen gegeben, wie EIP manuell konfiguriert wird.
Alle Geräte müssen registriert sein, damit die Arbeitsabläufe auf den MFD eingesetzt werden.
Registrierung von MFD mit der ConnectKey
6
for SharePoint-Anwendung
Tools > Geräteregistrierung aus der Menüleiste der Verwaltungsschnittstelle von ConnectKey for
SharePoint auswählen.
Das Geräteregistrierungstool wird präsentiert, um Geräte hinzuzufügen und zu konfigurieren.
Xerox
Administrator-Handbuch
®
ConnectKey for SharePoint 6-1

ConnectKey for SharePoint MFG-Registrierungstool
Administratorschnittstelle der Geräteregistrierung
Übersicht der Geräteregistrierung
Einstellen der Parameter für die Standardregistrierungsgruppe
Alle Geräte müssen der Standardregistrierungsgruppe hinzugefügt werden. Die Parameter für diese
Gruppe gelten für alle Geräte, können aber bei Bedarf für einzelne Dienste überschrieben werden.
Für Details siehe „Ein Gerät hinzufügen“.
®
6-2 Xerox
Administrator-Handbuch
ConnectKey for SharePoint

ConnectKey for SharePoint MFG-Registrierungstool
Name
Serververbindung über
Adresse:
Dieses Auswahlfeld lässt zu, dass die Registrierung des ConnectKey for
SharePoint-Servers mittels IP-Adresse, Servername oder vollqualifiziertem
Beschreibung
Servername ausgeführt wird. Es wird empfohlen die IP-Adresse zu verwenden.
Admin-Benutzername Den Admin-Benutzernamen für das Gerät eingeben, wenn die
Gruppenregistrierungseinstellungen nicht verwendet werden.
Kennwort Das Administrator-Kennwort für das Gerät eingeben, wenn die
Gruppenregistrierungseinstellungen nicht verwendet werden.
GET-Community-Name Entweder öffentlich oder privat eingeben.
Der Standardwert ist öffentlich.
Hinweis
Dieser Wert muss dem SNMP-Konfigurationswert für GET Community
Name auf dem Gerät entsprechen (d. h. wenn Get Community Name
auf dem Gerät auf privat eingestellt ist, muss GET Community Name
in der Registrierungsverwaltung auch auf privat eingestellt werden).
SET-Community-Name Entweder öffentlich oder privat eingeben.
Der Standardwert ist privat.
Hinweis
Dieser Wert muss dem SNMP-Konfigurationswert des SET Community
Name auf dem Gerät entsprechen (d. h. wenn Set Community Name
auf dem Gerät auf privat eingestellt ist, muss SET Community Name
in der Registrierungsverwaltung auch auf privat eingestellt werden).
Xerox
®
ConnectKey for SharePoint 6-3
Administrator-Handbuch

ConnectKey for SharePoint MFG-Registrierungstool
Ein Gerät zur Registrierungsgruppe hinzufügen
Um ein Gerät hinzuzufügen, ist folgende Vorgehensweise erforderlich.
1. Die „Standardregistrierungsgruppe“ auswählen.
2. In den Menü-Elementen die Schaltfläche „Gerät hinzufügen“ anklicken.
3. Der Dialog „Gerät hinzufügen“ wird angezeigt:
Folgende Parameter müssen eingestellt sein, um das Gerät zu registrieren:
Name
Geräteadresse Entweder den Namen oder die IP-Adresse des Geräts eingeben, das der
Registrierungsgruppe hinzugefügt wird.
Gruppenzugriffseinstellungen Die Markierung in diesem Feld entfernen, wenn die Gruppeneinstellungen
überschrieben werden sollen
Admin-Benutzername Den Admin-Benutzernamen für das Gerät eingeben, wenn die
Gruppenregistrierungseinstellungen nicht verwendet werden.
Hinweis
Diese Option ist grau unterlegt, wenn das Markierungskästchen
„Gruppenzugriffseinstellungen“ ausgewählt ist.
Kennwort Das Administrator-Kennwort für das Gerät eingeben, wenn die
Gruppenregistrierungseinstellungen nicht verwendet werden.
Hinweis
Diese Option ist grau unterlegt, wenn das Markierungskästchen
'Gruppenzugriffseinstellungen' ausgewählt ist.
Beschreibung
®
6-4 Xerox
Administrator-Handbuch
ConnectKey for SharePoint

ConnectKey for SharePoint MFG-Registrierungstool
GET-Community-Name Entweder öffentlich oder privat eingeben.
Der Standardwert ist öffentlich.
Hinweis
Dieser Wert muss dem SNMP-Konfigurationswert für GET Community
Name auf dem Gerät entsprechen (d. h. wenn Get Community Name
auf dem Gerät auf privat eingestellt ist, muss GET Community Name
in der Registrierungsverwaltung auch auf privat eingestellt werden).
Hinweis
Diese Option ist grau unterlegt, wenn das Markierungskästchen
'Gruppenzugriffseinstellungen' ausgewählt ist.
SET-Community-Name Entweder öffentlich oder privat eingeben.
Der Standardwert ist privat.
Hinweis
Dieser Wert muss dem SNMP-Konfigurationswert des SET Community
Name auf dem Gerät entsprechen (d. h. wenn Set Community Name
auf dem Gerät auf privat eingestellt ist, muss SET Community Name
in der Registrierungsverwaltung auch auf privat eingestellt werden).
Hinweis
Diese Option ist grau unterlegt, wenn das Markierungskästchen
'Gruppenzugriffseinstellungen' ausgewählt ist.
4. Wenn die Einstellungen angewendet wurden, auf die Schaltfläche „OK“ klicken, um das neue
Gerät zu speichern oder auf „Abbrechen“ klicken, um ohne Speichern zum Geräteregistrierungstool
zurückzukehren.
5. Auf diese Art weiter Geräte hinzufügen. Wenn alle Geräte hinzugefügt wurden, zu „Ein Gerät
registrieren“ weitergehen, um den Registrierungsvorgang zu beginnen.
Geräte registrieren
Um alle Geräte innerhalb einer Registrierungsgruppe zu registrieren, die „Registrierungsgruppe“ markieren
und aus den Menü-Optionen „Registrieren“ auswählen. Um ein einzelnes Gerät zu registrieren, das Gerät
auswählen und auf „Registrieren“ klicken. Unten im Fenster wird dem Benutzer eine Statusleiste gezeigt.
Sobald der Registrierungsvorgang abgeschlossen ist, wird der Status der Geräteregistrierung wie folgt
angezeigt:
• Grün – Gerät wurde zum Einsatz mit ConnectKey registriert
• Blau – Der Status der Geräteregistrierung ist unbekannt
• Gelb – Gerät wurde erfolgreich EIP-aktiviert (wurde für den Benutzer aber noch nicht mit
ConnectKey for SharePoint registriert)
• Rot – Gerät wurde nicht erfolgreich registriert.
Hinweis
Wenn ein Gerät registriert wird, ohne dass die Sicherheitseinstellungen der Firewall richtig konfiguriert
werden, ist die Registrierung 'Grün'. Es wird ein „???“-Symbol auf der MFD-Benutzerschnittstelle
gezeigt. Für ausführlichere Details darüber, welche Ports Sicherungskonfigurierung erfordern, um
Kommunikation zuzulassen, wird auf den Abschnitt „Port-Anforderungen“ im Xerox ConnectKey
for SharePoint-Installationshandbuch verwiesen.
Xerox
Administrator-Handbuch
®
ConnectKey for SharePoint 6-5

ConnectKey for SharePoint MFG-Registrierungstool
Wenn ein Gerät nicht erfolgreich registriert wurde (durch rotes
Symbol gezeigt)
• Das Gerät ist möglicherweise nicht online, oder ein Netzwerkproblem verhindert eine
Kommunikation mit dem Gerät.
• Das Gerät ist online und erreichbar, aber EIP wurde nicht aktiviert. Siehe EIP-Assistent unten
EIP-Assistent
Nicht auf allen Xerox-Geräten ist EIP standardmäßig aktiviert oder möglicherweise wurde EIP zuvor
deaktiviert. Wenn EIP auf dem Gerät nicht aktiviert ist, schlägt die Registrierung des Geräts fehl. Zur
Unterstützung der EIP-Aktivierung auf einem Gerät kann der EIP-Assistent verwendet werden, um
verschiedene für EIP erforderliche Einstellungen zu aktivieren. Um EIP-Dienste und Einstellungen auf einem
MFD zu konfigurieren, das Gerät auswählen und auf die Schaltfläche „EIP-Assistent ausführen“ klicken.
Der EIP-Assistent führt durch mehrere Schritte, die die EIP-Einstellungen aktivieren. Er wird versuchen
EIP automatisch zu aktivieren. Wenn er EIP nicht automatisch aktivieren kann, werden Anweisungen
gegeben, mit denen EIP für Ihr Gerät aktiviert wird. Bitte den Anweisungen im EIP-Assistent sorgfältig
folgen, bevor Support kontaktiert wird.
Hinweis
Der Aktivierungsvorgang des EIP-Assistenten führt möglicherweise automatisch zu einem
Neustart des Geräts. Wenn ein Neustart erforderlich ist, bitte warten, bis das Gerät wieder
vollständig online ist, bevor der Assistent fortgesetzt wird.
Wenn der Assistent beendet ist, sollte das Gerät EIP-aktiviert sein. ConnectKey wird versuchen, das
Gerät erneut zu registrieren. Wenn aus irgendeinem Grund das Gerät trotz Befolgen der Anweisungen
nicht registriert werden kann, bitte in der Knowledge Base von ConnectKey for SharePoint nachlesen.
http://www.xerox.com/connectkeysharepointsupport
Ansonsten muss der Xerox Support kontaktiert werden.
Um Kontaktinformationen zu erhalten, zu http://www.xerox.com/connectkeysharepointsupport gehen
und Support auswählen.
®
6-6 Xerox
Administrator-Handbuch
ConnectKey for SharePoint

ConnectKey for SharePoint MFG-Registrierungstool
Mehrere Geräte durch CSV-Import zur
Registrierungsgruppe hinzufügen
Es können mehrere Geräte gleichzeitig hinzugefügt werden. Diese Funktion ist hilfreich, wenn
der Lösung eine große Anzahl an Xerox EIP-Geräten hinzugefügt werden soll.
Um mehrere Geräte hinzuzufügen, ist folgende Vorgehensweise erforderlich:
1. Aus dem Geräteregistrierungstool die Option „Geräteliste importieren“ anklicken, um die
Dateisuch-Schnittstelle „Öffnen“ aufzurufen.
2. Der folgende Fensterdialog „Öffnen“ wird angezeigt:
a. Zur formatierten CSV-Datei für den Import mehrerer Xerox EIP-Geräte vorgehen.
b. Zum Importieren der Geräte die Schaltfläche „Öffnen“ anklicken oder die Schaltfläche
„Abbrechen“ auswählen, um zum vorherigen Bildschirm zurückzukehren.
Das Format der Textdatei muss folgendermaßen sein:
[Gerät-IP-Adresse],[Gerät-Admin-Benutzer],[Gerät-Admin-Kennwort],[Gerät-SNMP-GetZeichenfolge],[Gerät-SNMP-Set-Zeichenfolge]
Hinweis
Zwischen den Werten sind keine Leerfelder. Wenn man bedenkt, dass alle Werte außer der
Geräte-IP optional sind, werden möglicherweise einige Einträge leer bleiben. Wenn Einträge leer
bleiben, das folgende Format verwenden:
• Beispiel 1= [Gerät-IP],,[Gerät-Admin-Kennwort],,[Gerät-SNMP-Set-Zeichenfolge]
Oder
• Beispiel 2 = [Geräte-IP],,,,
In Beispiel 2 ist der Eintrag ein Beispiel, bei dem nur Geräte-IPs importiert werden. Zwischen den
Kommas sind keine Leerfelder. Dieses Format sollte verwendet werden, wenn die Absicht besteht,
alle optionalen Registrierungsinformationen für das Gerät auszulassen.
Xerox
Administrator-Handbuch
®
ConnectKey for SharePoint 6-7

ConnectKey for SharePoint MFG-Registrierungstool
Mustergeräteimport CSV-Datei mit sieben Geräten für den Import gekennzeichnet
Zusätzliche Details zum Formatieren der CSV-Datei
• Für Geräte-IP die IP-Adresse des Geräts eingeben. Wenn dieser Parameter leer ist, wird der Rest
der Zeile ignoriert.
• Für Geräte-Admin-Benutzer (optional) den administrativen Benutzer für das Gerät eingeben.
Wenn dieser Parameter leer ist, wird der konfigurierte Wert für die Gruppe verwendet.
• Für Admin-Kennwort (optional) das Kennwort für den Administrator des Geräts eingeben. Dies ist
optional, wenn der Parameter für den Geräte-Admin-Benutzer leer ist, wird der Wert ignoriert.
• Für SNMP GET-Zeichenfolge (optional) die SNMP-Community GET-Zeichenfolge, wie für das Gerät
konfiguriert, eingeben. Wenn dieser Parameter leer ist, wird der konfigurierte Wert für die Gruppe
verwendet.
• Für SNMP SET-Zeichenfolge (optional) die SNMP-Community SET-Zeichenfolge, wie für das Gerät
konfiguriert, eingeben. Wenn dieser Parameter leer ist, wird der konfigurierte Wert für die Gruppe
verwendet.
Details in Bezug auf optionale Parameter
Während die Geräte-IP erforderlich ist, werden optionale Parameter, die nicht verwendet werden, wie
folgt behandelt:
• Wenn nur die Geräte-IP angegeben wird, werden immer die der Gruppe zugeordneten Werte
verwendet. In diesem Fall ist die Option 'Verwenden gleicher Einstellungen wie Gruppe' aktiviert.
• Wenn Geräte-IP und mindestens ein anderer Parameter angegeben sind, wird der entsprechende
Gruppenwert für die fehlenden Parameter verwendet. Dieser Wert wird statistisch von den der
Gruppe zugewiesenen Werten ermittelt. Wenn in der Zukunft Gruppeneinstellungen geändert
werden, werden solche neuen Werte nicht mit der Geräteregistrierung verwendet. In diesem Fall
ist die Option 'Verwenden gleicher Einstellungen wie Gruppe' nicht aktiviert.
Hinweis
Wenn ein in der Liste bereits vorhandenes Gerät gefunden wird, erhält der Benutzer eine Warnung
und die Möglichkeit, entweder das Gerät mit den neuen Informationen zu überschreiben oder die
bisherige Gerätekonfiguration beizubehalten.
®
6-8 Xerox
Administrator-Handbuch
ConnectKey for SharePoint

ConnectKey for SharePoint MFG-Registrierungstool
Ein Gerät in der Registrierungsgruppe
bearbeiten oder aus ihr entfernen
Ein Gerät kann entfernt oder bearbeitet werden, indem es aus der Registrierungsgruppe und
die entsprechende Maßnahme aus der Symbolleiste ausgewählt wird. Beim Bearbeiten wird
das Parameterfenster für „Ein Gerät hinzufügen“ dargestellt. Details siehe „Ein Gerät zur
Registrierungsgruppe hinzufügen“.
Xerox
Administrator-Handbuch
®
ConnectKey for SharePoint 6-9
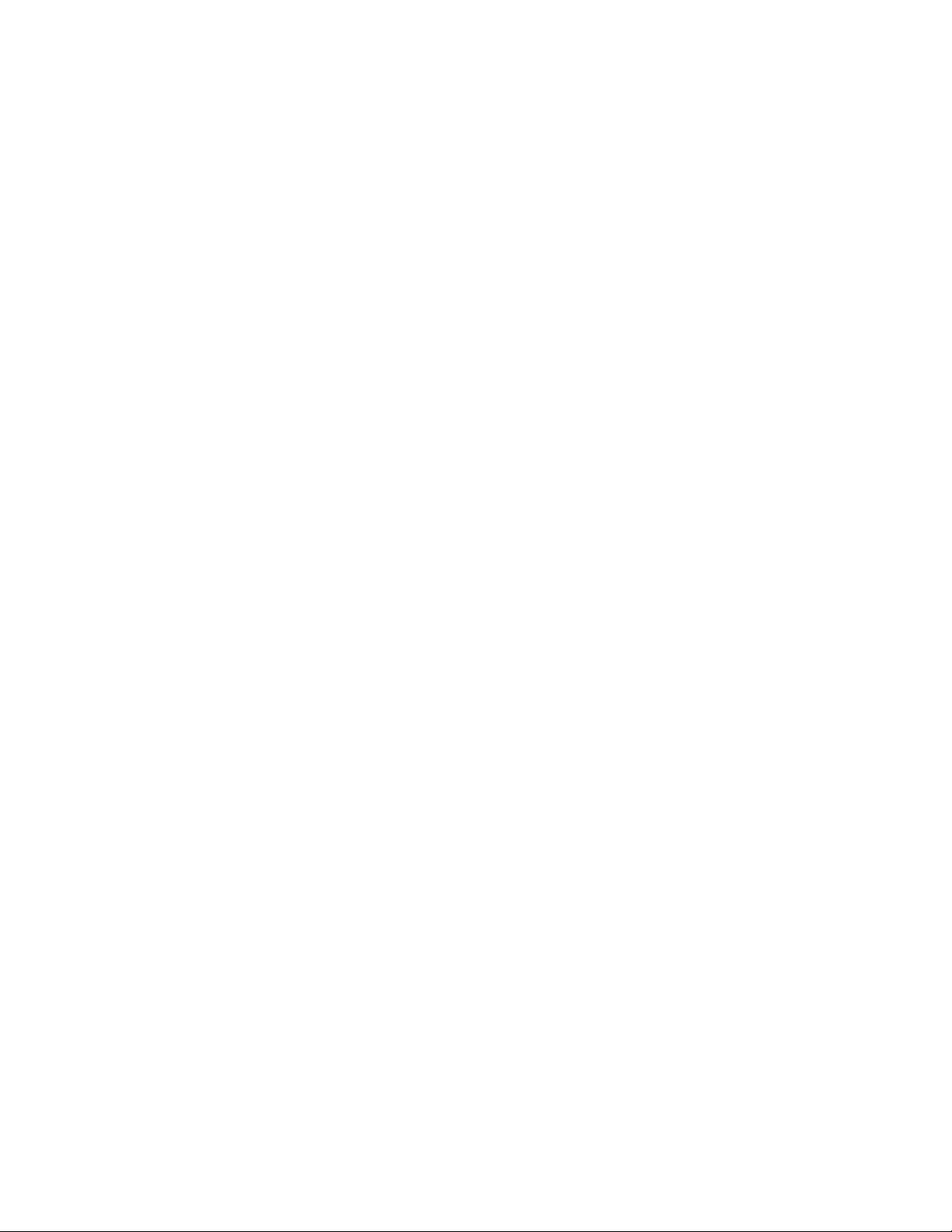
ConnectKey for SharePoint MFG-Registrierungstool
6-10 Xerox
Administrator-Handbuch
®
ConnectKey for SharePoint

7 Seriennummern u.
Wartungsvertragskennungen
ConnectKey for SharePoint ermöglicht es, die Xerox-Seriennummer und die Wartungsvertragskennung,
die beim Erwerb von ConnectKey for SharePoint erhalten wurde, zu speichern.
Beim Erststart von ConnectKey for SharePoint wird keine Seriennummer vorhanden sein und die
Anwendung fordert den Benutzer auf, eine oder mehrere Xerox-Seriennummern einzugeben. Wenn
die Eingabe von Nummern abgelehnt wird, erinnert ConnectKey for SharePoint bei jedem folgenden
Start daran, bis eine oder mehrere Seriennummern eingegeben werden.
Die Seriennummern und Wartungsvertragskennungen können durch Auswahl der Option im HilfeMenü angezeigt oder weitere hinzugefügt werden.
8
7
ACHTUNG
Seriennummern und Wartungsvertragskennungen werden bei der Eingabe nicht validiert und werden
mit ConnectKey for SharePoint gespeichert, um das Kontaktieren von Xerox Support, das Übertragen
von Lizenzen zu anderen Servern usw. zu erleichtern. Seriennummern können zum Bestellen zusätzlicher
Lizenzen für ConnectKey for SharePoint, um weitere MFD zu aktivieren, verwendet werden.
Seriennummern und Wartungsvertragskennungen sollten gespeichert werden, wenn von einer
Probelizenz auf eine permanente Lizenz umgestellt wird.
Administrator-Handbuch
Xerox® ConnectKey for SharePoint 7-1
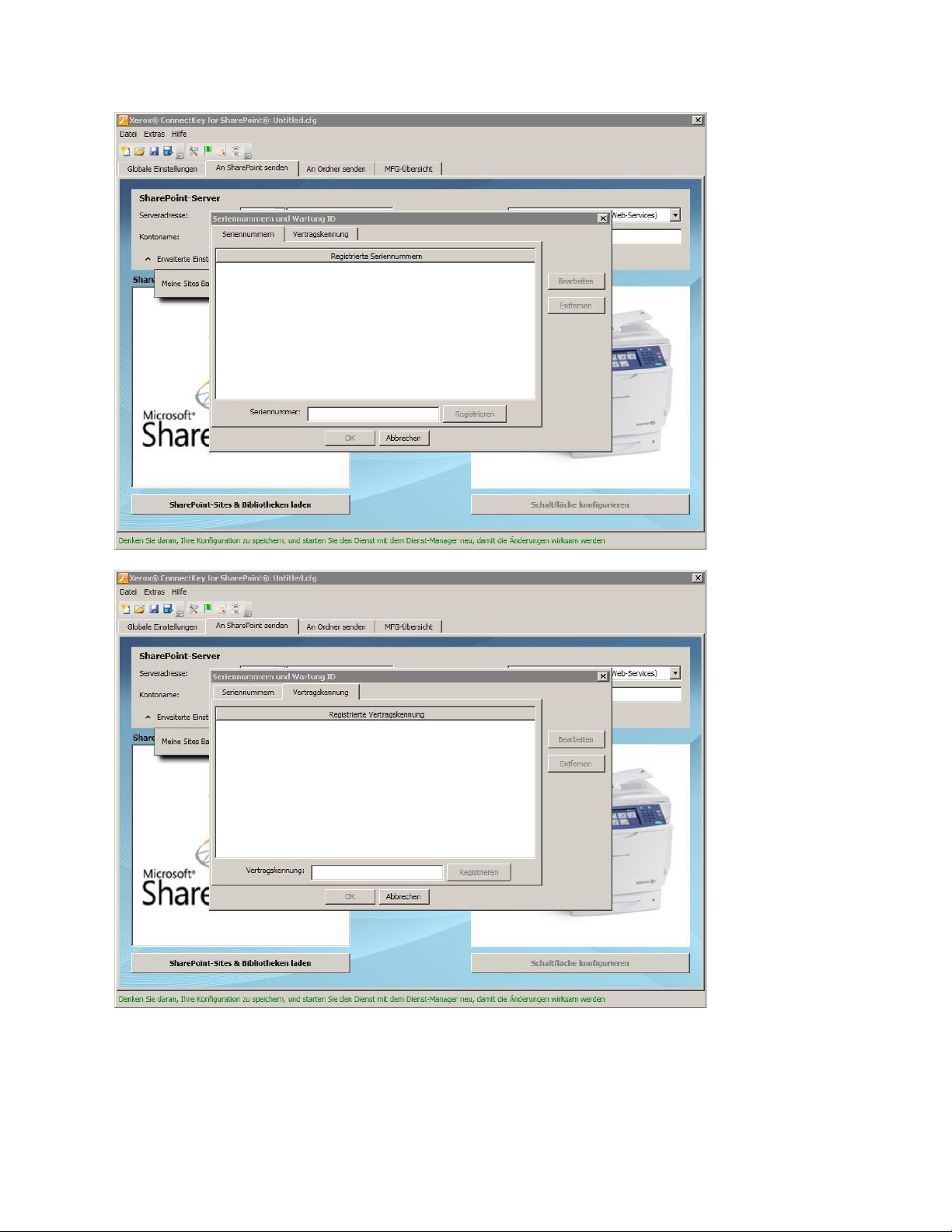
Seriennummern
®
7-2 Xerox
Administrator-Handbuch
ConnectKey for SharePoint

8 Software-
aktualisierungen
8
Der Software-Aktualisierungsprozess hängt vom jeweiligen geographischen Standort ab.
Kanadische Kunden können Software-Aktualisierungen direkt von
http://www.xerox.com/connectkeysharepointlicense herunterladen. Dies ist die Webseite von der
ursprünglich die Xerox ConnectKey for SharePoint-Software heruntergeladen wurde. Nach dem
Anmelden, die Liste unter der Kopfzeile 'Produkt auswählen' ausweiten. Software-Aktualisierungen
werden in der Ergebnisliste angezeigt. Die Dokumentation zu der Installation der Aktualisierungen ist
in den Produktdokumenten direkt unter dem Software-Downloadmenü verfügbar.
Für alle anderen Standorte gilt, wenn Aktualisierungen der ConnectKey for SharePoint-Software durch
Xerox veröffentlicht werden, werden diese durch den Software-Aktualisierungsdienst verfügbar
gemacht. Auf dieses Dienstprogramm kann vom Hilfe-Menü zugegriffen werden. Der SoftwareAktualisierungsdienst zeigt für ConnectKey for SharePoint eine Liste aller verfügbaren
Aktualisierungen an. Sie sollten außerhalb der üblichen Produktionszeiten heruntergeladen und
einzeln ausgeführt werden, da der ConnectKey for SharePoint-Server während dieses Vorgangs für
das Scannnen vorübergehend nicht verfügbar ist.
Die Software-Aktualisierungen sind unabhängig vom Wartungsstatus immer verfügbar und
herunterladbar. Auch Kunden, deren Wartung nicht auf dem neuesten Stand ist, können alle für
ConnectKey for SharePoint verfügbaren Aktualisierungen herunterladen. Während der Installation
der Aktualisierung wird eine Prüfung des Wartungsstatus vorgenommen. Wenn die Wartung
abgelaufen ist, werden Ihnen Anweisungen gegeben und Sie werden aufgefordert, eine gültige
Wartungsvertragskennung einzugeben.
Wenn keine gültige Wartungsvertragskennung eingegeben wird, werden Sie gezwungen die SoftwareAktualisierungen abzubrechen.
Xerox
Administrator-Handbuch
®
ConnectKey for SharePoint 8-1
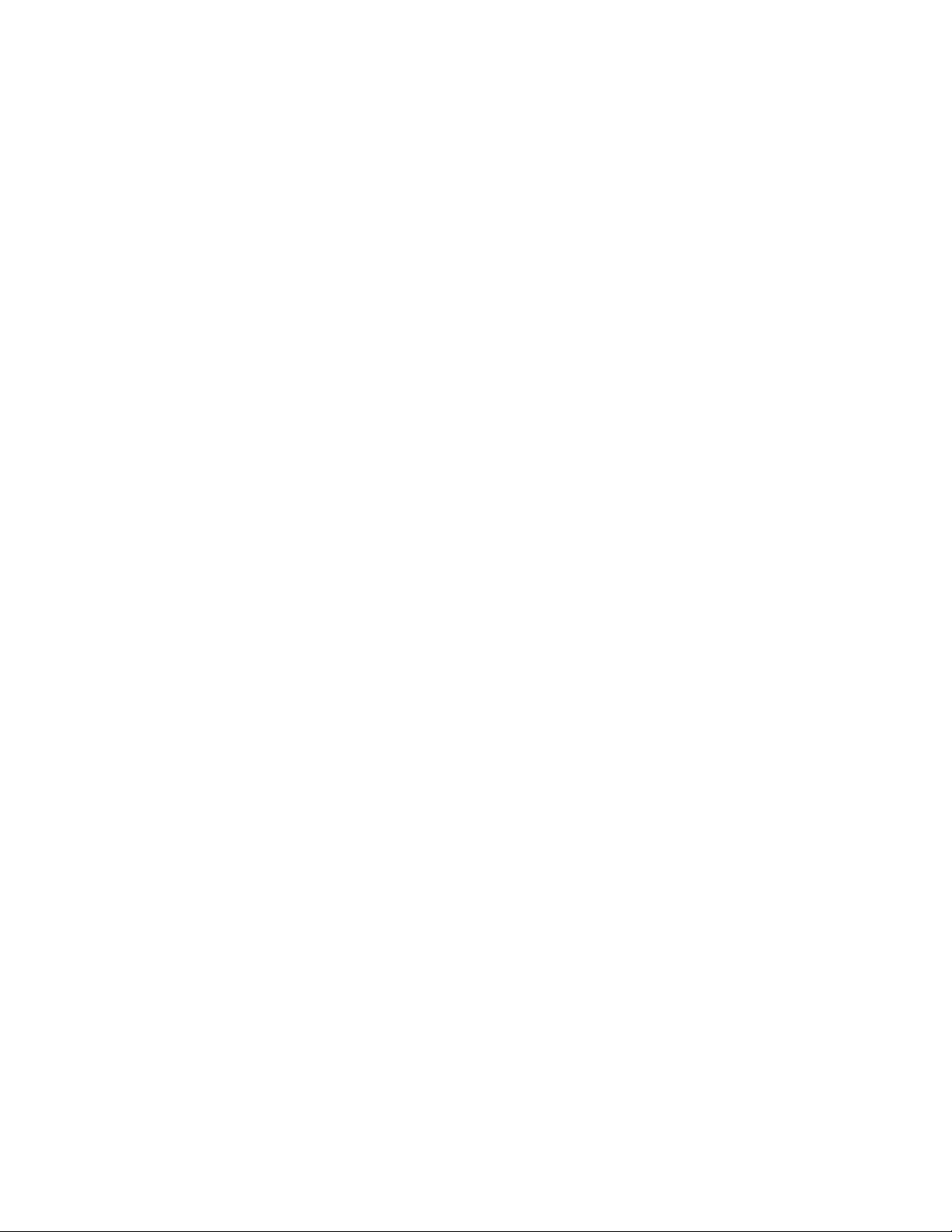
Software-Aktualisierungsdienst
®
8-2 Xerox
Administrator-Handbuch
ConnectKey for SharePoint
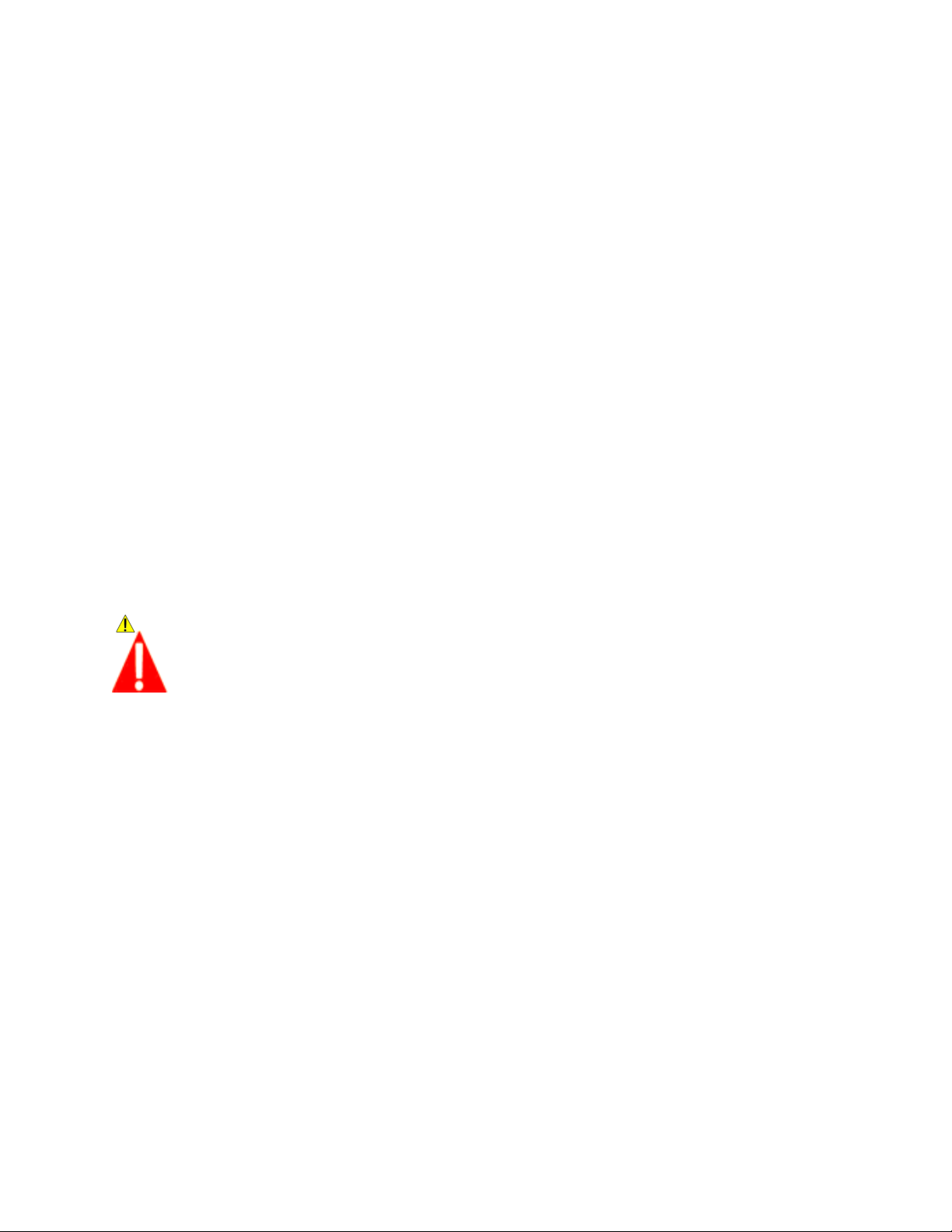
9 Allgemeine
Verwaltungselemente
ConnectKey for SharePoint-Protokolle
Details zum Protokolldatei-Standort
Standardmäßig sind Protokolldateien im Installationsverzeichnis zu finden. Der Pfad für
Protokolldateien ist eine konfigurierbare Einstellung, wie im ConnectKey Service Manager
gekennzeichnet. Protokolldateien enthalten alle Systeminformationen aufgeteilt in Kategorien
(Aufgabe oder Bündel). Diese Dateien sind für die Fehlerbehebung vorgesehen und werden nach
sieben Tagen überschrieben.
Wenn Protokolldateien länger als der Systemstandard aufbewahrt werden sollen, wird vom Anbieter
empfohlen eine Sicherungsroutine zu erstellen, um diese Dateien an einen sicheren Speicherplatz zu
übersiedeln.
9
ACHTUNG
Bitte beachten, dass Protokolldateien Informationen zur Dateibenennung und Erschließung
von SharePoint enthalten können. Wenn bekannt ist, dass Teile der Informationen sensible
Benutzerinformationen sind, wird empfohlen, den Zugriff auf diese Dateien zu beschränken.
Außerdem sollten, abhängig von der Sensibilität der Daten, Admin-Benutzer, wie z. B. der
Administrator, die richtige Datenschutzüberprüfung/-zertifizierung haben (zum Beispiel:
HIPPA, DOD, HR). Für Personal mit Zugriff auf diese Daten sollten angemessene Maßnahmen
ergriffen werden.
Die beste Vorgehensweise ist es, den Protokoll-Standardpfad zu einem Ordner zu verändern,
der eingeschränkten Zugriff hat und Schreib-/Leserechte nur für das Dienstkonto und
autorisierte Benutzer von ConnectKey for SharePoint gewährt.
Administrator-Handbuch
Xerox® ConnectKey for SharePoint 9-1

Allgemeine Verwaltungsoptionen
®
9-2 Xerox
ConnectKey for SharePoint
Administrator-Handbuch

10 Grundlegende
Fehlerbehebung
Fehlerbehebungstipps
Es folgen einige allgemeine Hinweise zur Fehlerbehebung, die angesehen werden sollten, bevor
Xerox Support kontaktiert wird.
Die Anwendungsschaltfläche von ConnectKey for SharePoint befindet
sich nicht auf dem MFD oder funktioniert nicht
1. Sicherstellen, dass der ConnectKey for SharePoint-Dienst ausgeführt wird.
2. Überprüfen, ob das Gerät zur Liste der registrierten Geräte gehört.
a. Wenn sich das Gerät nicht in der Liste der registrierten Geräte befindet, sicherstellen, dass
angemessene Lizenzen für das Gerät vorhanden sind und das Gerät der Liste 'Registrierte
Geräte' hinzufügen (siehe Lizenzmanager).
b. Wenn das Gerät zur Liste der registrierten Geräte gehört, das Gerät erneut registrieren.
Verifizieren, dass die Registrierung erfolgreich (d. h. grün) war.
3. Netzwerkverbindungsmöglichkeit zwischen dem Xerox EIP-MFD und dem ConnectKey for
SharePoint-Server durch einen Ping-Test überprüfen.
4. Beeinflussung durch Firewall oder Antivirus am ConnectKey for SharePoint-Server und auf
Netzwerkebene prüfen.
10
Dokument hat erwartetes Ziel nicht erreicht
Dokumente können aus vielen Gründen das erwartete Ziel nicht erreichen. Wenn dies geschieht, wird das
Dokument zum allgemeinen Ablehnungsordner geleitet (siehe Globale Einstellungen). Ein Administrator
sollte diesen Ordner regelmäßig prüfen. Außerdem wird empfohlen E-Mail-Benachrichtigungsoptionen
(siehe Globale Einstellungen) zu aktivieren, damit eine eher proaktive Vorgehensweise erfolgen kann.
Wenn ein Scan-Fehler vorliegt, wird am besten die ConnectKey.Protokolldatei (im ConnectKey for
SharePoint-Installationsordner) eingesehen, um die Ursache des Fehlers zu bestimmen. Auf Grund
dieser Informationen kann ein erneuter Scan-Versuch unternommen werden, nachdem zunächst
das zugrundeliegende Problem gelöst wurde. Häufige Gründe für einen Fehler sind:
• Das Zielsystem ist nicht verfügbar.
• Das Netzwerk hat Probleme.
• Die ConnectKey for SharePoint-Serverlizenz wurde nicht gegeben oder ist möglicherweise
abgelaufen (siehe Lizenzmanager).
• Der Scan wurde am MFD nie ausgeführt. Dies wird durch eine Meldung „Scan-Übertragung
fehlgeschlagen“ auf dem MFD angezeigt und bedeutet, dass das Dokument nie zum ConnectKey
for SharePoint-Server zum endgültigen Routing gesendet wurde.
• Es wird keine E-Mail-Benachrichtigung gesendet, wenn ein Scan-Dokument das erwartete
Ziel nicht erreicht.
Xerox
Administrator-Handbuch
®
ConnectKey for SharePoint 10-1

Grundlegende Fehlerbehebung
Es wird keine E-Mail-Benachrichtigung gesendet, wenn ein Scan-Dokument
das erwartete Ziel nicht erreicht
• Überprüfen, ob der erwartete Empfänger auf der Empfängerliste eingetragen ist (siehe
Benachrichtigungsoptionen).
• Beeinflussung durch Firewall oder Antivirus am ConnectKey for SharePoint-Server und
auf Netzwerkebene prüfen.
• Spam-Filter auf E-Mail-Empfänger überprüfen.
Der ConnectKey for SharePoint-Dienst startet nicht (oder stoppt sofort wieder)
• Prüfen, ob das Dienstkonto, das zum Ausführen von ConnectKey for SharePoint (siehe Service
Manager) verwendet wird, nicht deaktiviert wurde und dass das Kennwort korrekt ist.
Dokument wurde nicht mit zufriedenstellenden Ergebnissen in das
gewünschte Ausgabeformat (PDF, PDF/A, XLS, DOCX) umgewandelt
Die Qualität der Dokumentumwandlung hängt zum Teil von einem oder mehreren der folgenden
Faktoren ab:
• Originaldokument von schlechter Qualität (bereits fotokopierte oder gefaxte Dokumente usw).
• Handgeschriebene Dokumente (OCR (optische Zeichenerkennung) ist nicht gut möglich)
• Schlecht formatierte Dokumente (betrifft hauptsächlich XLS-Formate, die gute Tabellenstruktur
brauchen)
• Schnellere OCR-Verarbeitung wurde aktiviert (siehe Scaneinstellungen)
• Bildqualität-Scaneinstellungen müssen angepasst werden (siehe Scaneinstellungen)
Dokumentverarbeitungszeit ist nicht zufriedenstellend
ConnectKey for SharePoint verwendet ein hochmodernes OCR-System für hochwertige
Dokumentumwandlung. Dokumentverarbeitungsgeschwindigkeit hängt zum Teil von
einem oder mehreren der folgenden Faktoren ab:
• Dokumentgröße: Je höher die Seitenzahl in einem Dokument ist, umso länger ist die
Verarbeitungszeit.
• Dokumentkomplexität: Seiten mit viel Text und Bildern erfordern mehr Verarbeitungszeit.
• Andere Dokumente in der Warteschlange: ConnectKey for SharePoint ist eine Server-basierte
Anwendung und alle von MFD gescannten Dokumente werden nach der FIFO (First in – First out)Methode verarbeitet. Damit werden nachfolgende Dokumente, wenn große oder viele Dokumente
in einer Warteschlange sind, anschließend verarbeitet.
• Die Umschalteinstellung für schnellere OCR-Verarbeitung (siehe Scaneinstellungen).
• Farbdokumente, die in Farbe gescannt werden, erfordern mehr Verarbeitungszeit.
®
10-2 Xerox
Administrator-Handbuch
ConnectKey for SharePoint

Grundlegende Fehlerbehebung
ConnectKey for SharePoint verbindet nicht mit dem SPS-Server zur Anzeige
einer Liste von Bibliotheken und Ordnern
• Sicherstellen, dass die ConnectKey-Webdiensterweiterung auf dem SPS-Server (siehe
Installationshandbuch) installiert wurde.
• Sicherstellen, dass der SPS-Server online ist.
• Prüfen, ob das Konto, das zum Zugreifen auf den SPS-Server verwendet wird, die richtigen
Berechtigungen hat.
• Für SPS in einer Domain muss sichergestellt werden, dass der Kontoname im richtigen Format, d.
h. Domain\Benutzername, eingegeben wurde.
• Prüfen, ob die SPS-Version richtig ist (Umschalteinstellung für SPS 2013, SPS 2010 oder SPS 2007).
• Allgemeine Netzwerkprobleme.
Die Ausgabedatei war Schwarzweiß, obwohl Farbdokumentausgabe
ausgewählt wurde
Wenn der MFD nicht farbfähig ist, wird die Ausgabe Schwarzweiß sein, unabhängig von der
ausgewählten Scaneinstellung.
Xerox
Administrator-Handbuch
®
ConnectKey for SharePoint 10-3

Grundlegende Fehlerbehebung
®
10-4 Xerox
Administrator-Handbuch
ConnectKey for SharePoint


 Loading...
Loading...