Xerox ConnectKey for SharePoint Installation Guide [de]
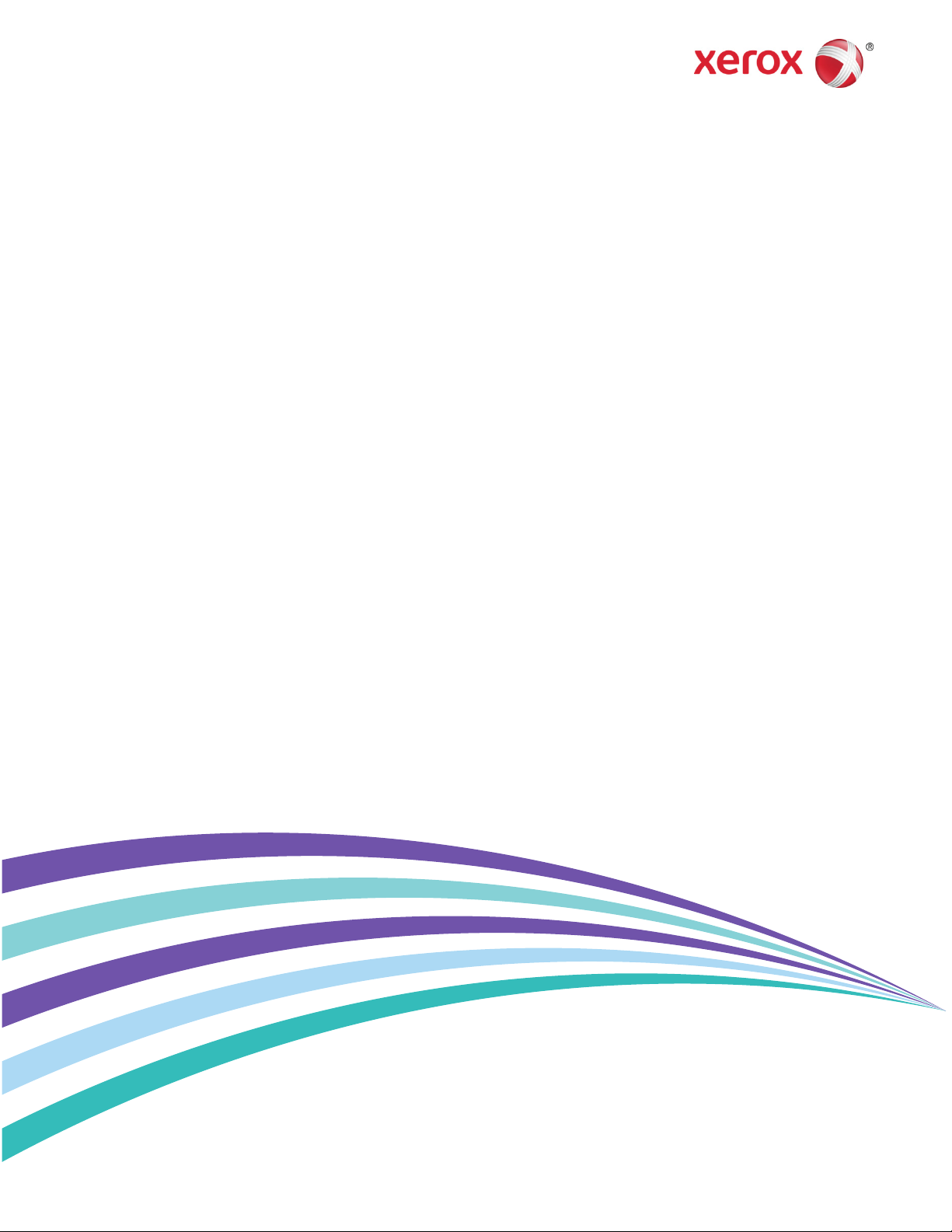
Version 1.3
März 2015
702P03568
®
Xerox
ConnectKey®
for SharePoint®
Installationshandbuch
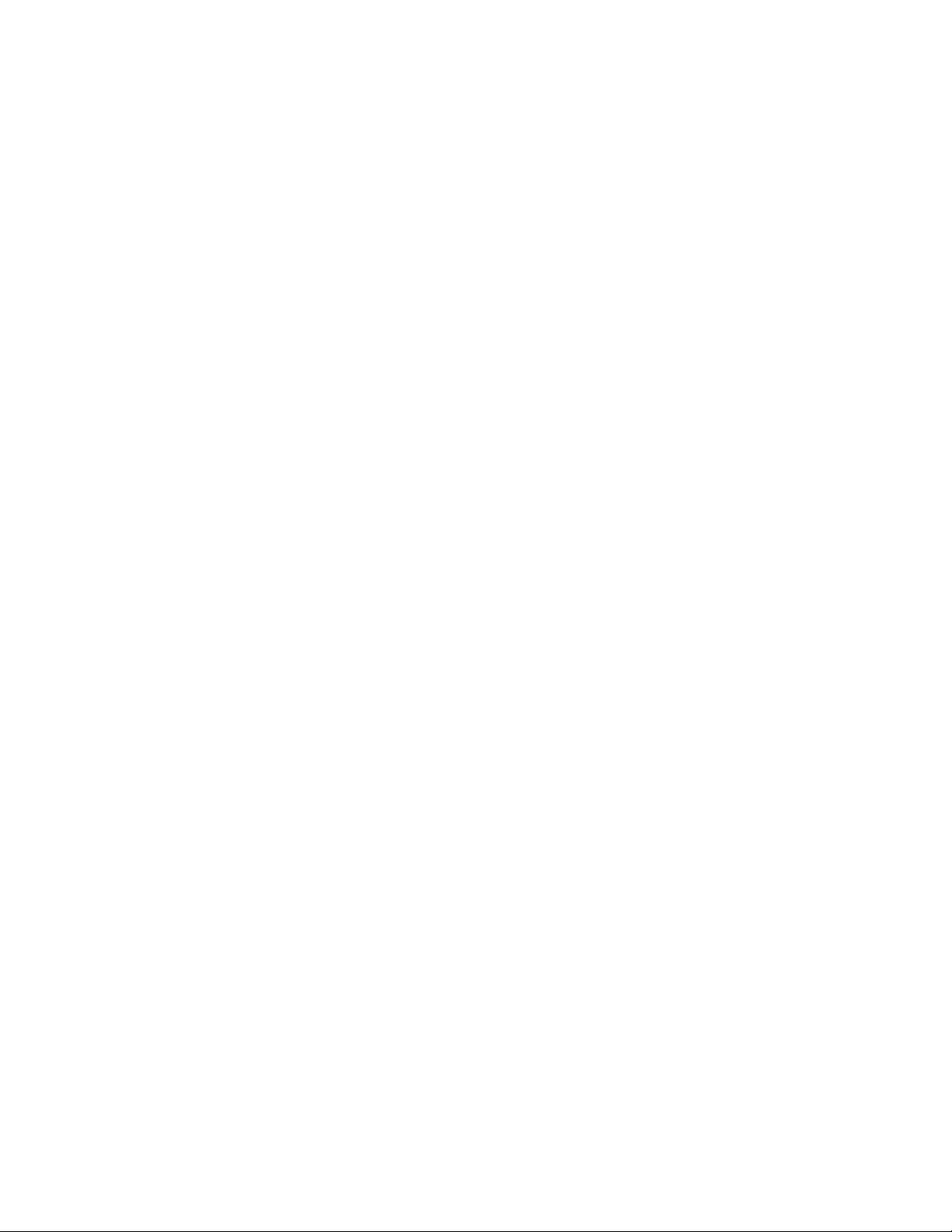
©2015 Xerox Corporation. Alle Rechte vorbehalten. Xerox®, Xerox and Design® und ConnectKey™® sind Marken der Xerox
Corporation in den USA und/oder anderen Ländern. BR1005
Microsoft® und Microsoft SharePoint® sind Marken der Microsoft Corporation.
Alle genannten Marken sind das Eigentum ihrer jeweiligen Inhaber.
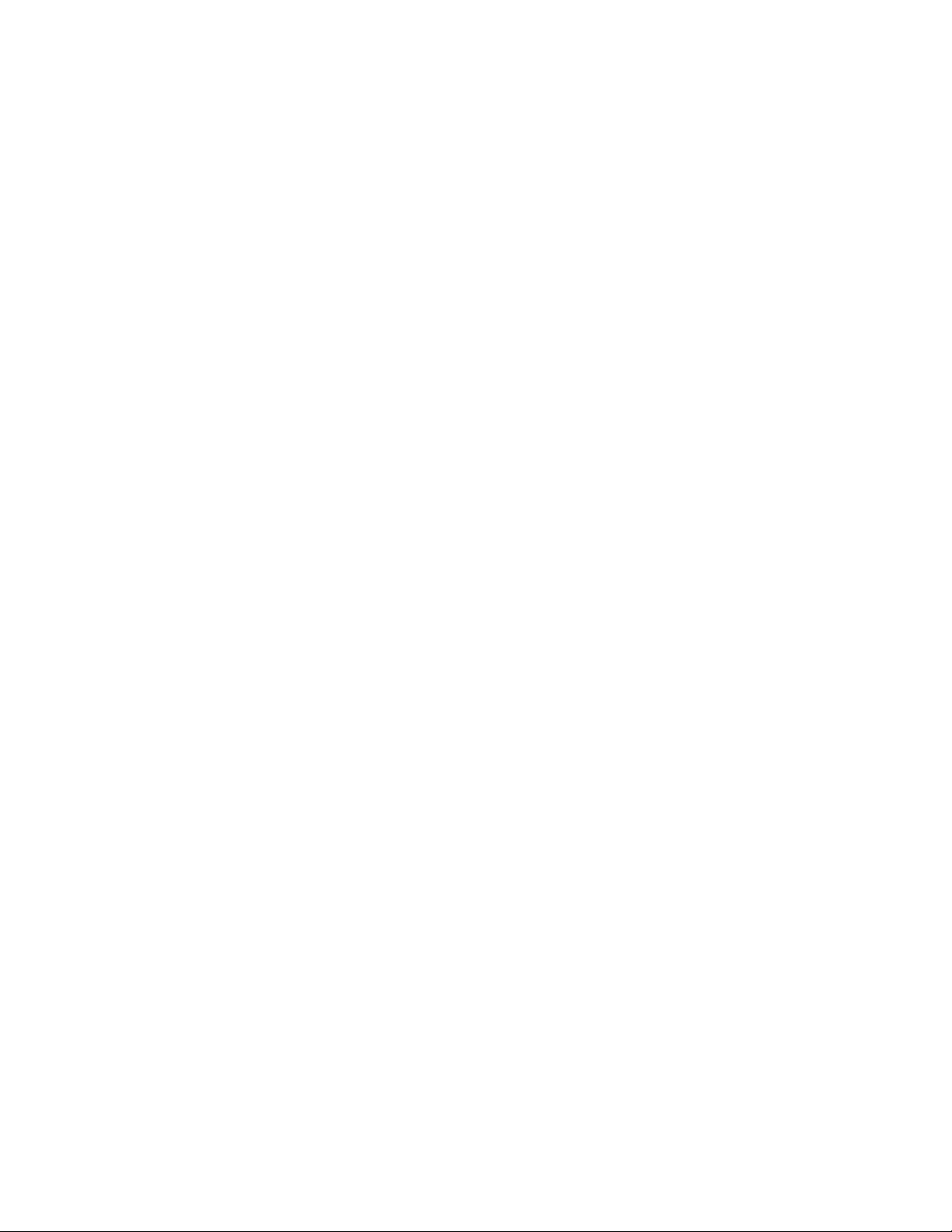
Inhalt
1 Xerox® ConnectKey™ for SharePoint® Installationsvoraussetzungen .... 1
Begriffsglossar ............................................................................................................................................................ 1
Installationsvoraussetzungen ............................................................................................................................. 1
Hardware .......................................................................................................................................................... 1
Software ............................................................................................................................................................ 2
Laden des .Net Framework Language Pack ..................................................................................... 2
Netzwerkanforderungen ........................................................................................................................... 2
SharePoint-Anforderungen ...................................................................................................................... 3
Unterstützte Multifunktionsdrucker..................................................................................................... 3
Andere Erwägungen .................................................................................................................................... 4
Port-Anforderungen ..................................................................................................................................... 4
Wo ist die Software und Dokumentation zu erhalten ................................................................. 5
2 Installieren von Xerox® ConnectKey™ for SharePoint® ................................ 1
Erstes Ausführen des ConnectKey Process Designers .................................................................. 8
3 Aufrüsten ....................................................................................................................... 1
Vor dem Start ................................................................................................................................................. 1
Entfernen der früheren Software .......................................................................................................... 1
Installation der ConnectKey for SharePoint-Software ............................................................... 2
Erneutes Installieren der ConnectKey-Webdienste ...................................................................... 2
Lizenzierung ..................................................................................................................................................... 2
Laden der vorhandenen Konfigurationsdateien ............................................................................ 2
4 Lizenzierung .................................................................................................................. 1
Aufrüsten von einer Testlizenz zu einer Produktionslizenz ........................................................ 1
Abschließen des Lizenzverfahrens ........................................................................................................ 2
5 Den ConnectKey-Webdienst für SharePoint installieren ............................ 1
Verbindungsmethoden, für die ConnectKey-Webdienste nicht erforderlich sind ......... 1
Verbindungsmethoden, für die ConnectKey-Webdienste erforderlich sind ..................... 2
Voraussetzungen ....................................................................................................................................................... 3
Installationsschritte ................................................................................................................................................. 3
6 Nächste Schritte: Einsatz von ConnectKey for SharePoint ......................... 1
Schritte zu einem erfolgreichen Einsatz ......................................................................................................... 1
7 Grundlegende Fehlerbehebung ............................................................................ 1
Software wird nicht heruntergeladen ............................................................................................................. 1
Software-Installation wird nicht vollständig ausgeführt ....................................................................... 1
Lizenzierung ................................................................................................................................................................. 2
Wo Sie Hilfe bekommen ........................................................................................................................................ 2
Xerox ConnectKey for SharePoint iii
Installationshandbuch
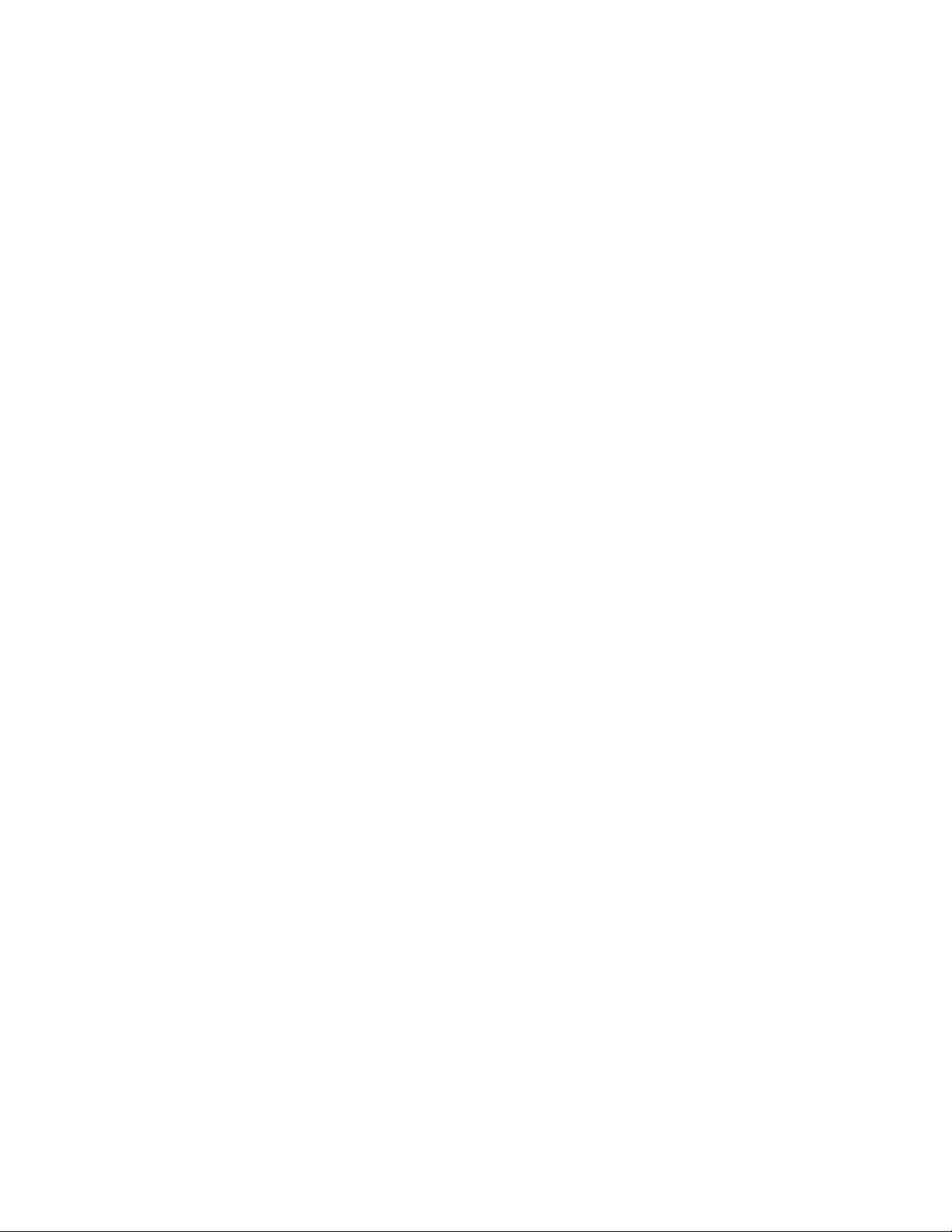
Inhalt
iv Xerox ConnectKey for SharePoint
Installationshandbuch
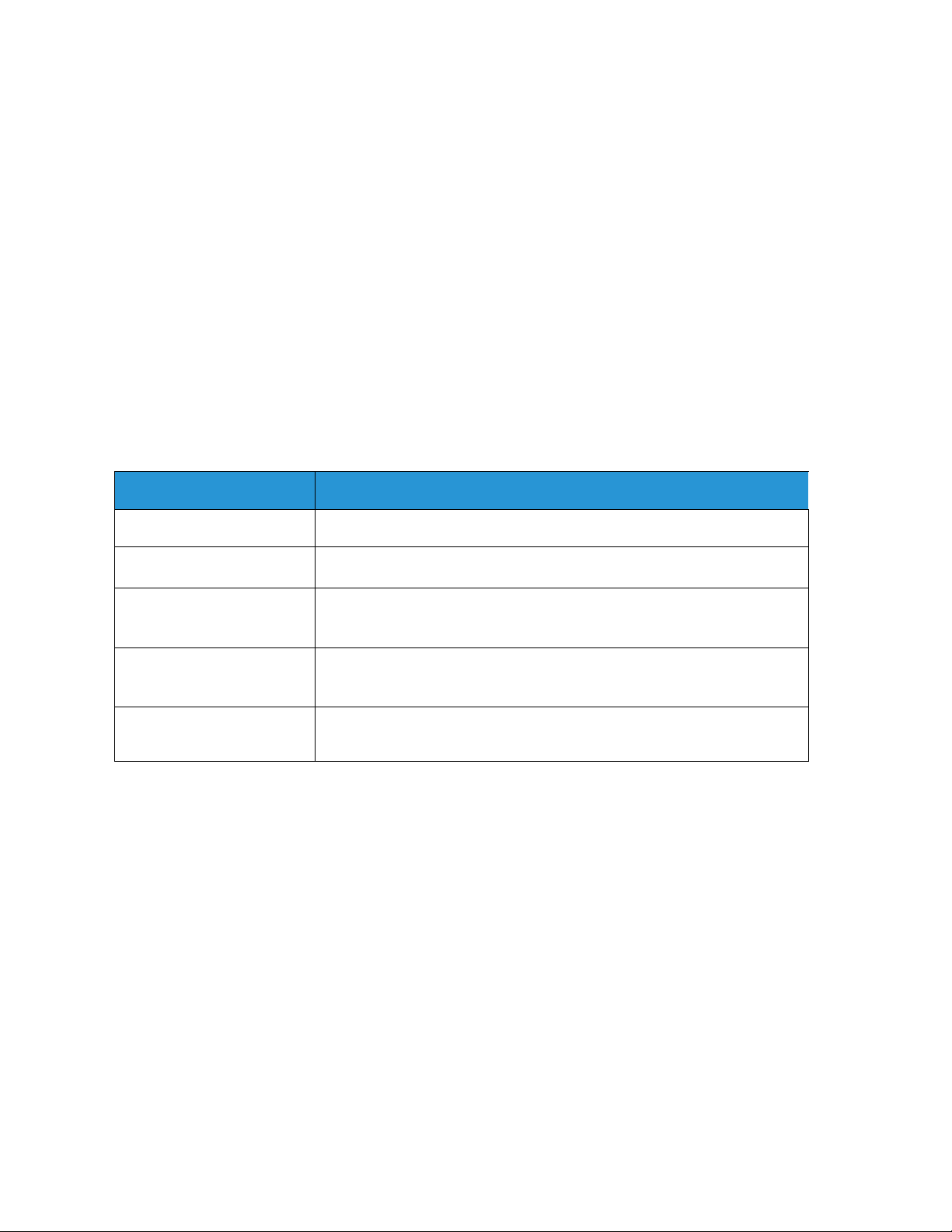
Xerox® ConnectKey™ for
1
®
SharePoint
Installationsvoraussetzungen
Begriffsglossar
Begriff/Abkürzung
AutoStore (AS)
Benutzer
Server
Identitätswechsel
MFD
(Multifunktionsdrucker)
ConnectKey for SharePoint ist durch AutoStore™ Bildgebungstechnologie
von Notable Solutions, Inc. angetrieben.
Verweist auf den administrativen Benutzer, der die Installation vornimmt
und den Server lizenziert.
Verweist auf den Windows Betriebssystem-Computer, auf dem
ConnectKey for SharePoint installiert ist. Er verweist nicht unbedingt auf
einen Serverklassen-Computer.
Verweist auf den Vorgang des Dokumentenspeicherns in SharePoint, bei
dem der Benutzername des Scan-Benutzers in der Spalte “modifiziert
von” gespeichert wird.
Alle Referenzen auf Geräte, Multifunktionsgeräte, MFG, Drucker und MFD
sollten synonym behandelt werden.
Beschreibung
Installationsvoraussetzungen
Hardware
• Ein Windows Betriebssystem-Computer mit mindestens 2 GHz-Prozessor wird empfohlen
• Mindestens 2 GB RAM (4 GB oder mehr empfohlen)
• Mindestens 10 GB Festplattenspeicher (frei und verfügbar available)
• Netzwerk-Schnittstellenkarte
Xerox ConnectKey for SharePoint 1
Installationshandbuch
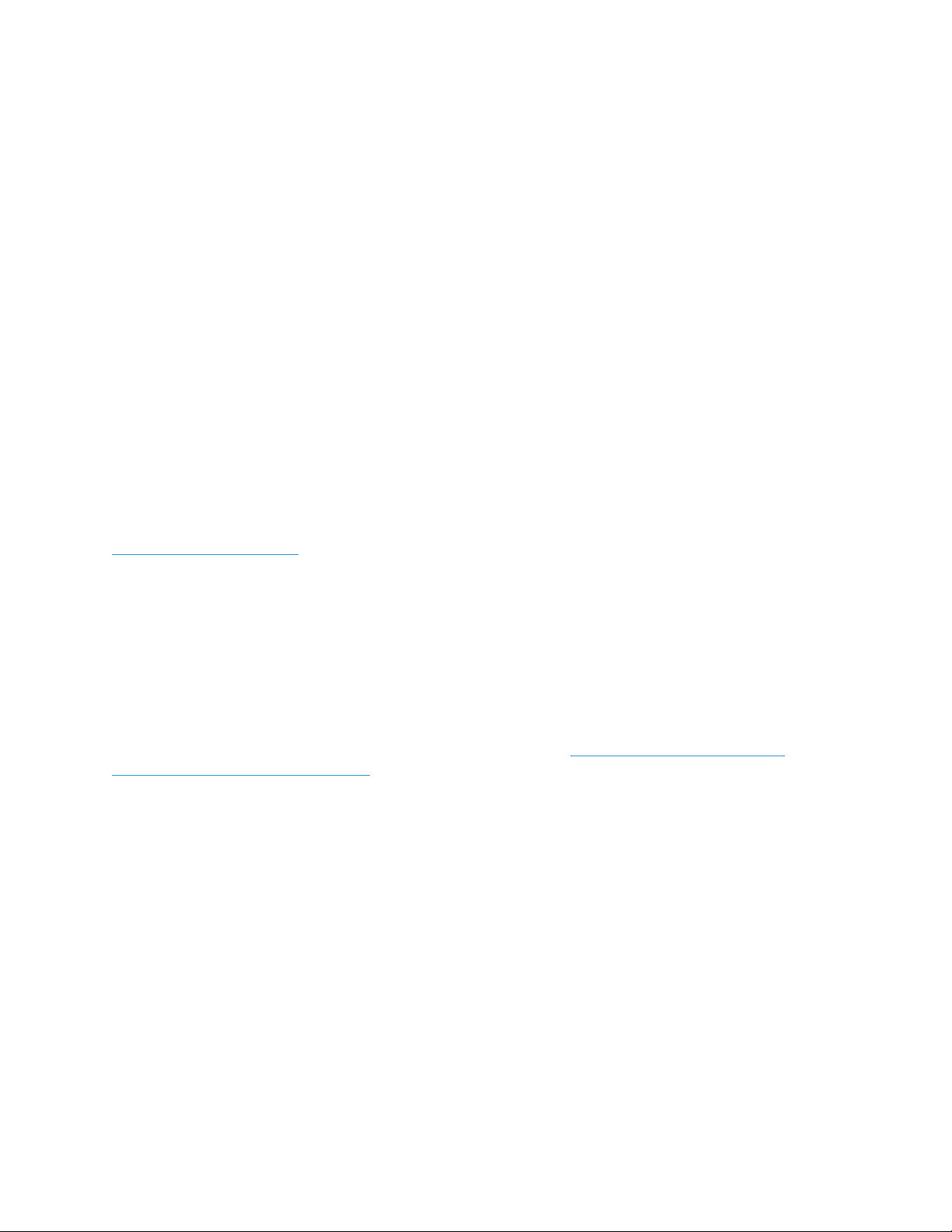
Installationsvoraussetzungen für Xerox ConnectKey for SharePoint
Software
Folgende Windows Betriebssysteme werden unterstützt:
• Windows 2008 Standard/Enterprise (nur 32 Bit) – mit dem neuesten Service Pack
• Windows 2008 Standard/Enterprise R2 SP1 (64 Bit)
• Windows 2012 Foundation/Essentials/Standard/Datacenter
• Windows 7 (32 Bit)
• Windows 7 (64 Bit)
• Windows 7 Professional (32 Bit / 64 Bit) SP1
• Windows 8 (32 Bit)
• Windows 8 (64 Bit)
• Windows 2003 (nur 32 Bit) Standard\Enterprise – mit dem neuesten Service Pack
• Windows 2003 R2 (64 Bit) Standard\Enterprise – mit dem neuesten Service Pack
Microsoft.Net Framework 3.51 SP1 und 4.0 sind erforderlich.
Um .Net Framework 3.5.1 und 4.0 für Windows 7 Betriebssysteme zu erhalten, zu
http://www.microsoft.com gehen, auf Downloads und dann auf Download-Center klicken und .Net
Framework 3.5.1., und .Net Framework 4.0 suchen. Jedes der Pakete herunterladen und dabei die
entsprechenden Anweisungen befolgen.
Laden des .Net Framework Language Pack
Der ConnectKey Process Designer legt dem Benutzer verschiedene Systemnachrichten vor,
einschließlich Microsoft .Net-Fehler. Damit Systemnachrichten in der richtigen Sprache angezeigt
werden, muss der Benutzer das entsprechende .Net Framework Language Pack laden.
Für weitere Informationen wird auf die folgende Site verwiesen: http://www.microsoft.com/en-
us/download/details.aspx?id=23067.
Hinweis
Das .Net Framework Language Pack ist erforderlich unabhängig von der nativen Sprache des
Betriebssystems.
Netzwerkanforderungen
• Die Kommunikation zwischen allen Multifunktionsdruckern und dem ConnectKey for SharePoint-
Server muss vor der Softwareinstallation mit einem Ping-Test bestätigt werden.
• Ein Microsoft Windows-Netzwerk ist erforderlich.
• Zum Herunterladen, Aktualisieren und Lizenzieren der Software ist Internetanschluss erforderlich.
Wenn der ConnectKey for SharePoint-Server keinen Internetzugang hat, sollte Xerox Support
für Alternativen kontaktiert werden.
• Der Kunde ist für das Erstellen eines Domaindienstkontos (Benutzername und Kennwort) mit
lokalen Administratorrechten verantwortlich, das zum Ausführen des ConnectKey for SharePointDienstes auf dem ConnectKey for SharePoint-Server verwendet wird, mit Lese/Schreibzugriff zu
2 Xerox ConnectKey for SharePoint
Installationshandbuch
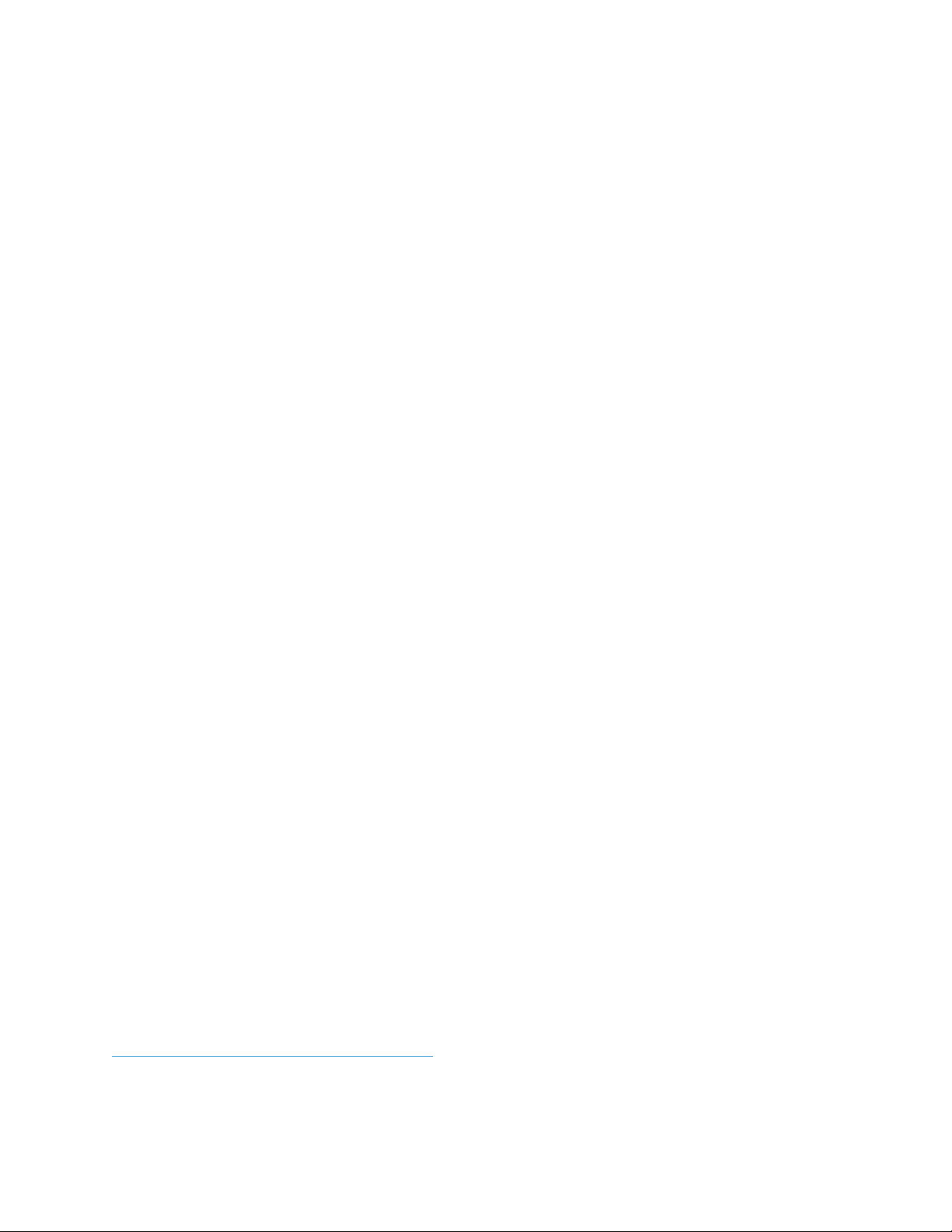
Installationsvoraussetzungen für Xerox ConnectKey for SharePoint
allen Netzlaufwerken und/oder SharePoint 2007/2010/2013 Bestimmungsorten, die zur
Dateiausgabe verwendet werden und mit LDAP (Active Directory)-Abfrageberechtigungen.
• Für Nicht-Domain-Konten, auf denen Dateien lokal zum ConnectKey for SharePoint-Server
geleitet werden, kann ein lokales Konto verwendet werden. Ein Domainkonto mit
Leseberechtigungen ist jedoch erforderlich, um den AD-Server zu befragen, wenn
Authentifizierung verwendet wird.
• ConnectKey for SharePoint wird nicht in einer Windows Distributed File System (DFS)-Umgebung
unterstützt.
• Windows-Domänen: Benutzer, ConnectKey-Server, MFG, SharePoint-Server und Netzwerkanteile
müssen alle innerhalb der gleichen Domain liegen, damit die folgenden Funktionen unterstützt
werden:
Ordnersuche
SharePoint-Suche
Identitätswechsel
Routing zu Meine Websites
Durchsetzung der Benutzerberechtigungen für das Scannen zu Ordnern
Scannen zu Netzwerkressourcen (Ordner oder SharePoint-Server)
SharePoint-Anforderungen
• Für die stabilste Funktionalität wird ausdrücklich empfohlen, dass die Erweiterung der
ConnectKey-Webdienste auf dem SharePoint-Produktionsserver installiert wird. Dies bietet beim
Routing zu SharePoint 2007 und SharePoint 2010 die meisten Funktionen. Für weitere Details
wird auf den Abschnitt unten “Installation des ConnectKey-Webdienstes für SharePoint”
verwiesen.
Diese Optionen werden auch SharePoint 2007 (ConnectKey-Webdienste) und SharePoint 2010
(ConnectKey-Webdienste) genannt.
• Es ist möglich mit SharePoint 2010 und SharePoint 2013 zu integrieren ohne die ConnectKey-
Webdienste auf dem eigenen SharePoint-Server zu installieren. Diese Konfiguration fügt beim
Scannen zu SharePoint 2010 und SharePoint 2013 Beschränkungen hinzu. Für weitere Details zu
den Beschränkungen wird auf den Abschnitt unten “Installation des ConnectKey-Webdienstes für
SharePoint” verwiesen.
Diese Option wird auch SharePoint 2010 (Microsoft-Webdienste) und SharePoint 2013
(Microsoft-Webdienste) genannt.
Im Abschnitt unten “Installieren der ConnectKey-Webdienste für SharePoint” befinden sich weitere
Informationen zu den SharePoint-Anschlüssen sowie zu den Anforderungen und Beschränkungen für
jeden Anschluss.
Unterstützte Multifunktionsdrucker
Alle Multifunktionsdrucker müssen Xerox EIP-fähige Drucker sein. Für genaue Modelle wird auf die
Liste 'Kompatible Produkte' verwiesen unter:
http://www.xerox.com/connectkeysharepoint
Xerox ConnectKey for SharePoint 3
Installation Guide
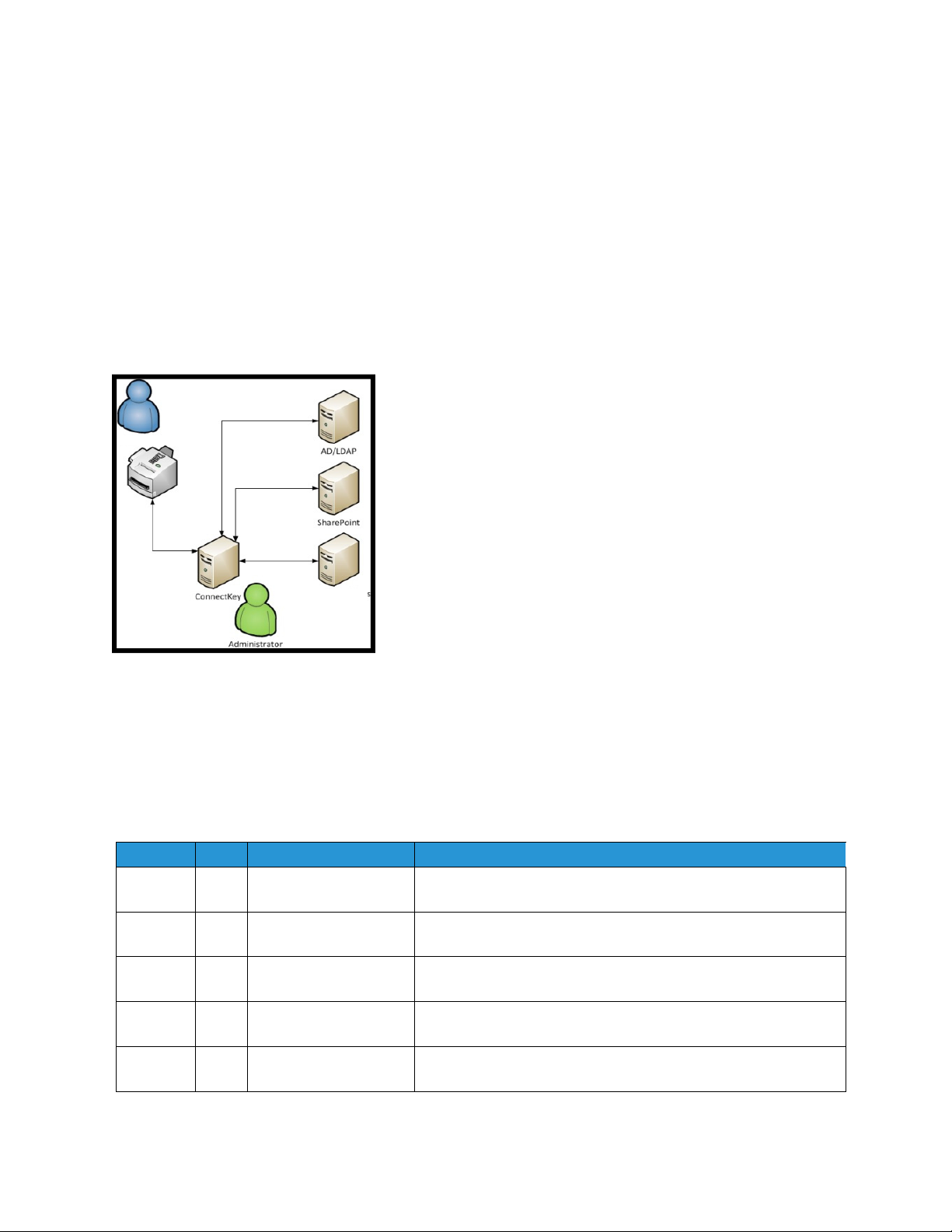
Installationsvoraussetzungen für Xerox ConnectKey for SharePoint
Andere Erwägungen
• Antivirus-Software und Firewalls müssen so konfiguriert werden, dass sie Dateien beim Zugriff
nicht automatisch scannen oder die Kommunikation zwischen dem ConnectKey for SharePointComputer und Multifunktionsdruckern, SharePoint, Netzwerkordnern, Active Directory, LDAP oder
E-Mail-Servern nicht blockieren. Wenn Antivirus-Software oder Firewalls die Xerox ConnectKey for
SharePoint-Software stören und nicht zur Kompatibilität mit ConnectKey for SharePoint
konfiguriert werden können, müssen sie deaktiviert werden.
• Es hat sich bewährt, dass MS Windows Service Packs und Aktualisierungen soweit wie möglich
angewendet werden, nachdem die Kompatibilität mit ConnectKey for SharePoint bestätigt wurde.
• Xerox ConnectKey for SharePoint kann nicht auf einem Server installiert werden, auf dem sich
eine Installation von AutoStore oder Smart Document Travel befindet.
Scan-Benutzer
Netzwerkordnern
Bereitstellungsarchitektur
Port-Anforderungen
Die folgenden Ports sind für den Gebrauch mit Xerox ConnectKey for SharePoint-Lösungen ermittelt.
Diese Ports müssen offen und für den effektiven Betrieb der Softwarelösung verfügbar sein. Obwohl
es möglich ist einige der Dienste zu modifizieren, dass sie auf anderen Ports betrieben werden, sollten
diese Ports für die Lieferung empfohlener Einsätze der Xerox ConnectKey for SharePoint-Lösung als
notwendig erachtet werden.
Typ Port Kommunikationstyp Beschreibung
TCP 3241* HTTP/HTTPS Kommunikation zwischen Multifunktionsdruckern und
ConnectKey for SharePoint-Server
FTP 3280* FTP Kommunikation zwischen Multifunktionsdruckern und
ConnectKey for SharePoint-Server
TCP 80 SharePoint-
Standardport
TCP 25* SMTP-Mailrelais Kommunikation zwischen ConnectKey for SharePoint-Server und
Kommunikation zwischen ConnectKey for SharePoint-Server und
SharePoint
SMTP-Server
TCP 389 LDAP-Abfrageport Kommunikation zwischen ConnectKey for SharePoint-Server und
LDAP-Server
* Konfigurierbar
4 Xerox ConnectKey for SharePoint
Installationshandbuch
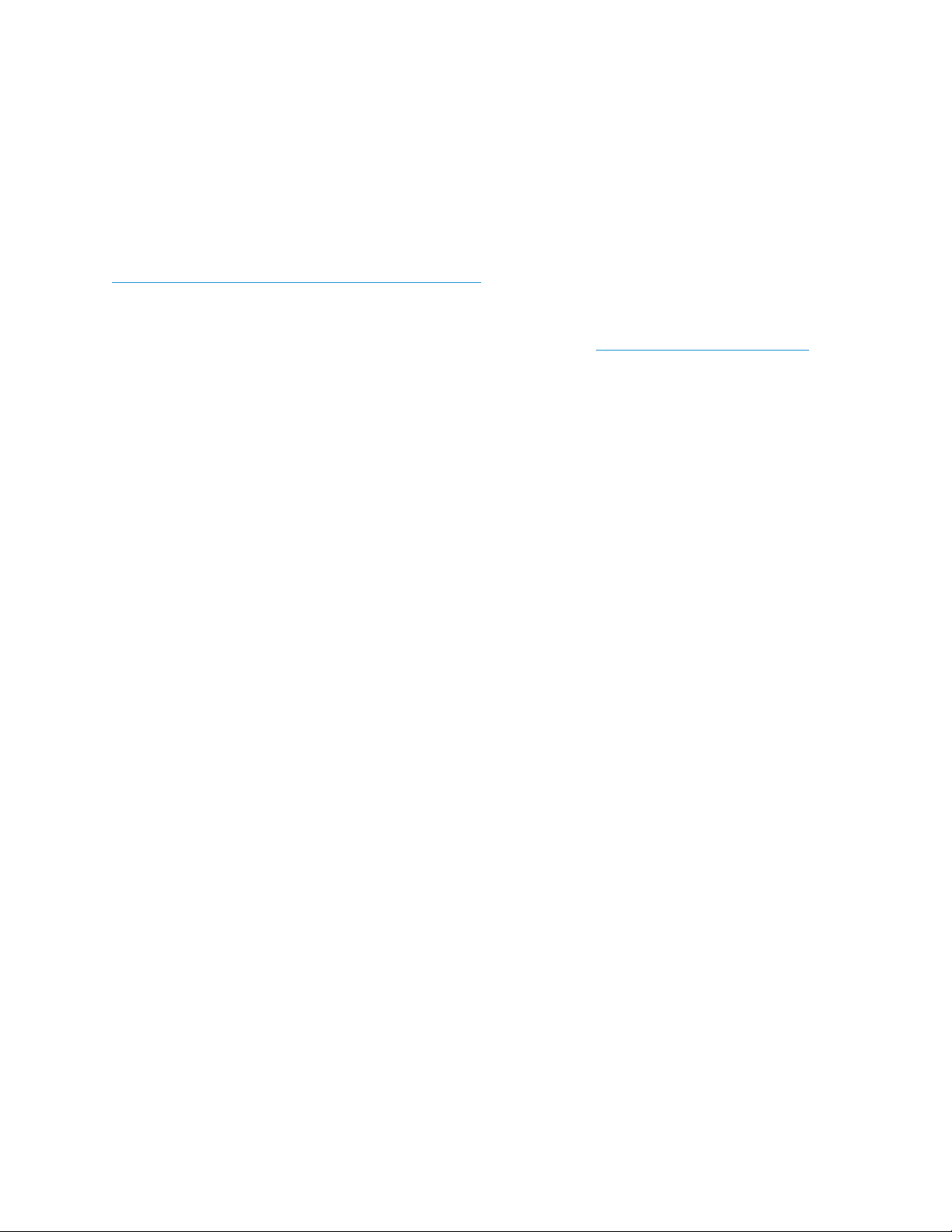
Installationsvoraussetzungen für Xerox ConnectKey for SharePoint
Wo ist die Software und Dokumentation zu erhalten
Die Vorbereitung auf die Installation von Xerox ConnectKey for SharePoint beginnt mit dem Erhalt
der Software und der verbundenen Dokumentation.
Wenn die Software noch nicht heruntergeladen wurde, bitte dafür zu folgender Adresse navigieren:
http://www.xerox.com/connectkeysharepointlicense
1. Wenn Sie noch kein Konto haben, wählen Sie zum Registrieren die Verknüpfung “Neuer Benutzer?
Konto erstellen” aus.
2. Nachdem das Konto erstellt wurde, erhalten Sie eine E-Mail von Xerox.ConnectKey@nsius.com
Bitte die E-Mail öffnen und auf die Aktivierungsverknüpfung klicken. Sie müssen Ihre E-MailAdresse und Ihr Kennwort eingeben und dann auf “Anmelden” klicken.
3. Nach dem Registrieren Produkt-Download auswählen.
4. Auf der Seite 'Downloads' das Produkt Xerox ConnectKey for SharePoint auswählen und die
Installationsdatei speichern.
5. Zusätzlich zur Software muss auch die folgende Dokumentation heruntergeladen werden:
• Xerox ConnectKey for SharePoint Administrator-Handbuch
• Xerox ConnectKey for SharePoint Kurzanleitung für Benutzer
.
Xerox ConnectKey for SharePoint 5
Installation Guide
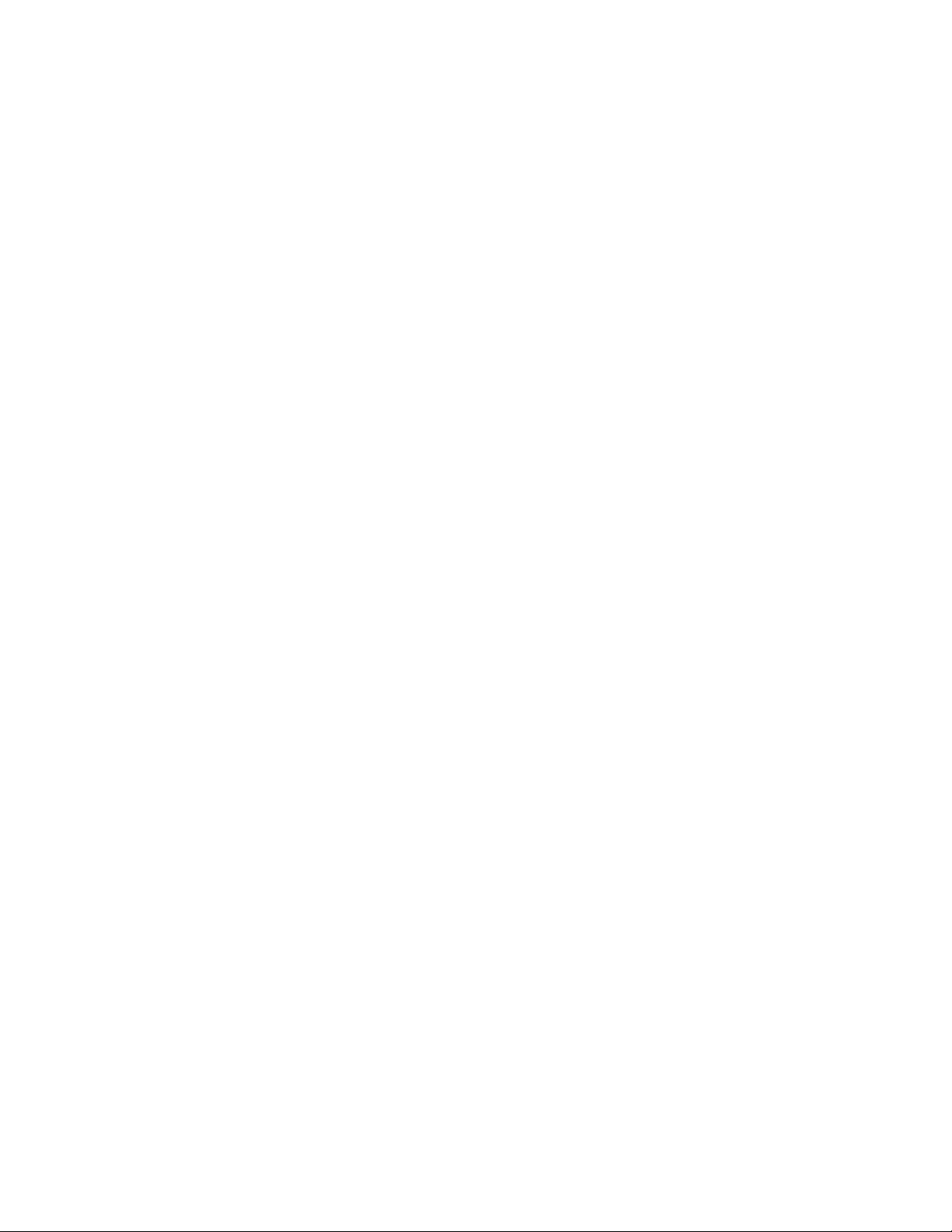
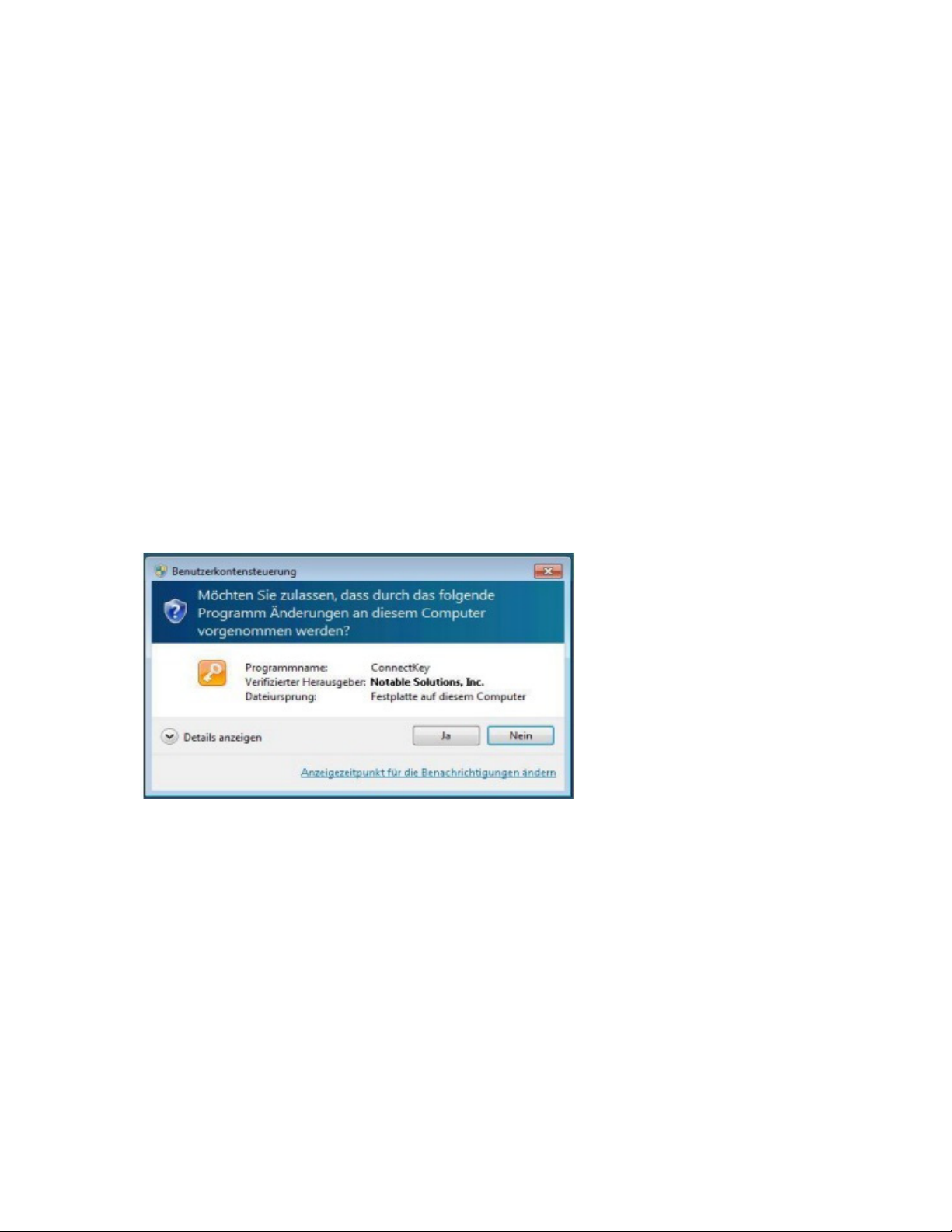
Installieren von
2
Xerox® ConnectKey™
®
for SharePoint
1. Die Software-Installationsdatei feststellen und ausführen. Mit der rechten Maustaste anklicken
und Als Administrator ausführen wählen, wenn auf Windows 2008, Windows 2012, Windows
7 oder Windows 8 installiert wird.
Hinweis
Während oder nach dem Vorgang ist möglicherweise ein Neustart erforderlich.
Bei der Aufforderung dem Programm zu erlauben, Änderungen im Computer vorzunehmen, auf Ja
klicken.
Xerox ConnectKey for SharePoint 1
Installationshandbuch
 Loading...
Loading...