Page 1
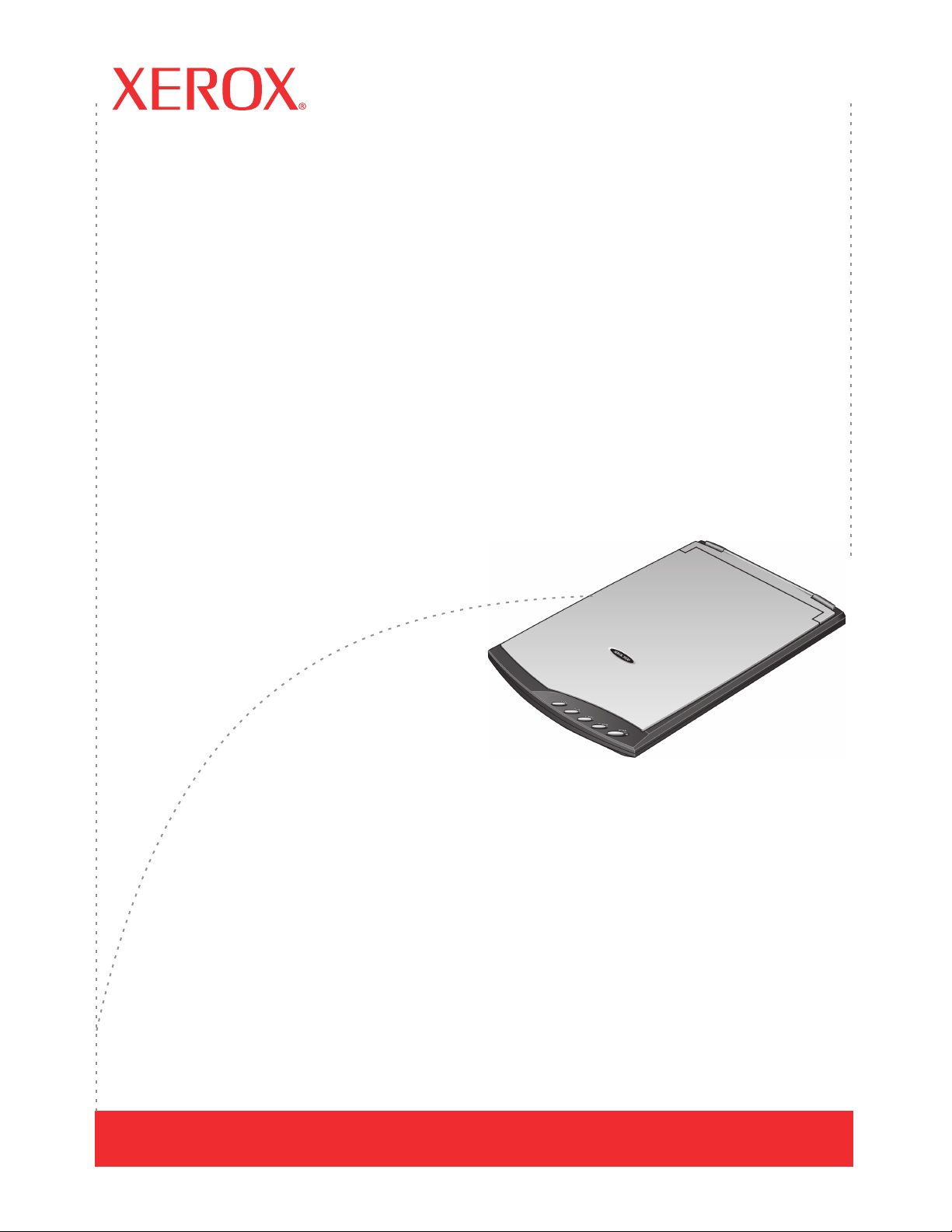
Pуководство пользователя
сканер
7600
Page 2
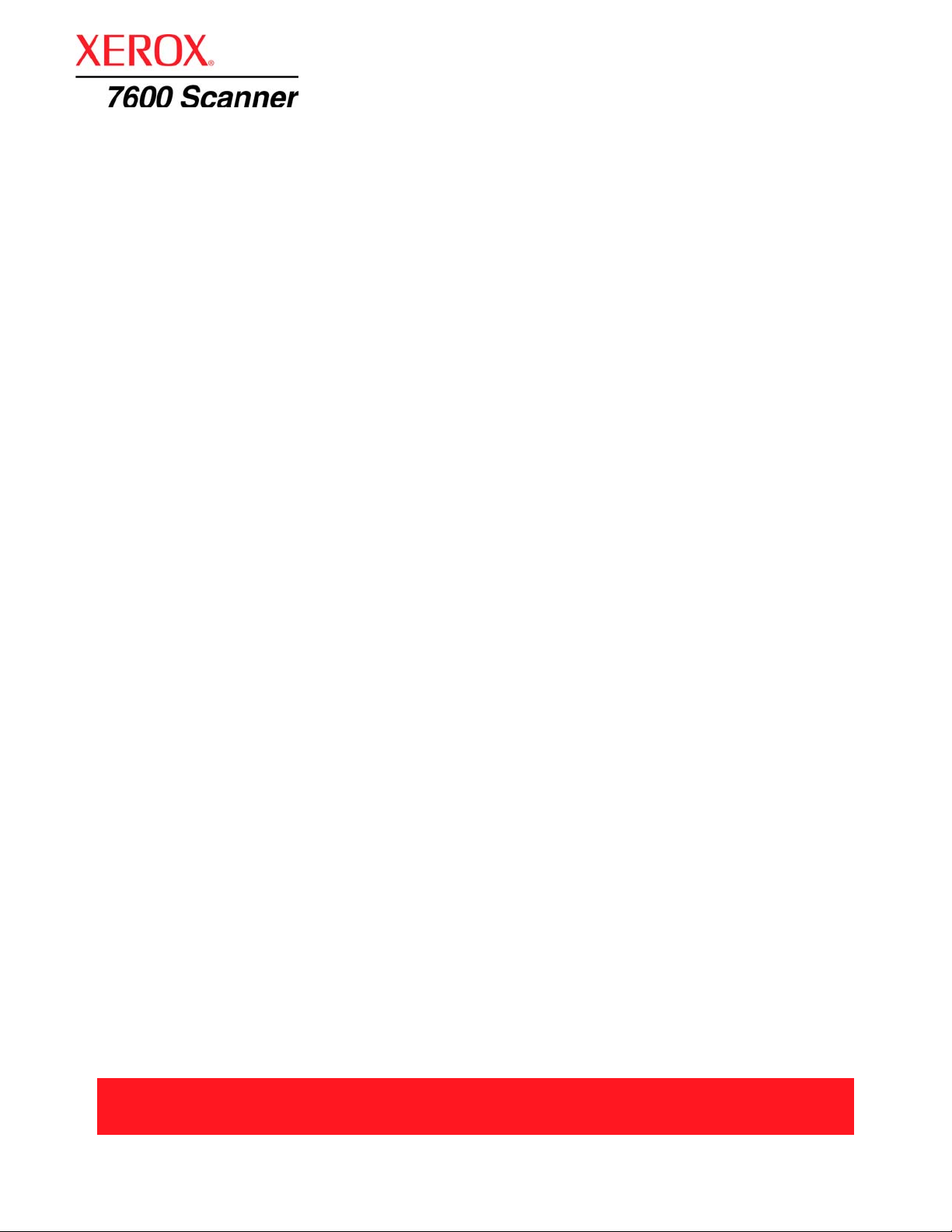
Pуководство пользователя
сканер
7600
Page 3
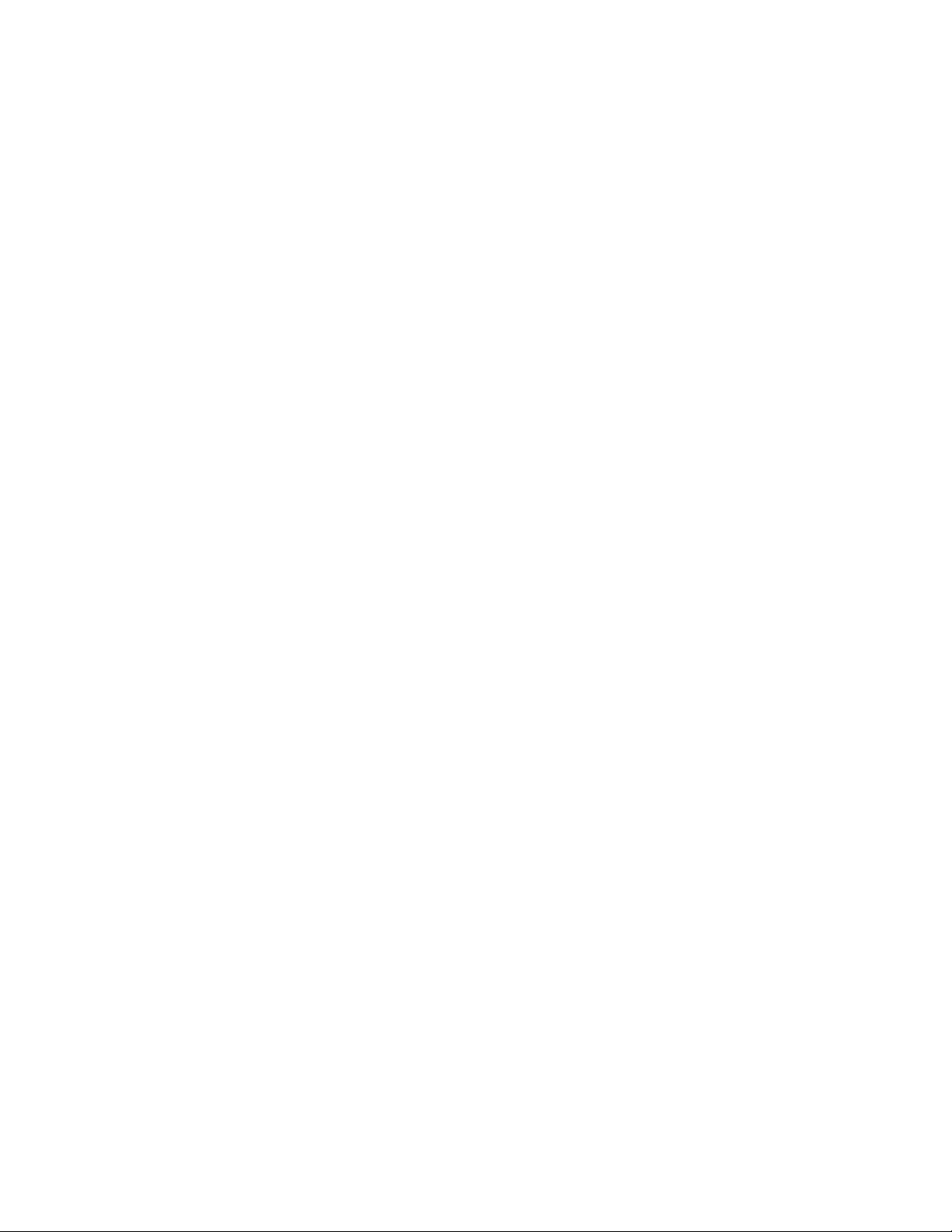
©
Visioneer, Inc., 2008.
Воспроизведение, изменение или перевод без предварительного письменного разрешения запрещены,
за исключением случаев, разрешенных законом об авторских правах.
XEROX
®
является товарным знаком Xerox Corporation в США и/или других странах и может быть использована
в рамках лицензионного соглашения. Все названия и номенклатурные номера продуктов Xerox в этой публикации
являются товарными знаками Xerox Corporation.
Название и логотип Visioneer являются зарегистрированными товарными знаками Visioneer, Inc. Название и
логотип PaperPort являются зарегистрированными товарными знаками Nuance Communications, Inc. Названия
ArcSoft Scrapbook Suite, Collage Creator и PhotoImpression являются зарегистрированными товарными знаками
ArcSoft, Inc. Adobe
®
, Adobe® Reader®, Acrobat® Reader®, Adobe® Acrobat® и логотип Adobe® PDF® являются
зарегистрированными товарными знаками Adobe Systems Incorporated в США и/или других странах. В этом
продукте используется логотип Adobe PDF. Полный доступ к функциям программного обеспечения Adobe
возможен лишь в том случае, если на компьютере установлен какой-либо продукт Adobe.
Microsoft является зарегистрированным товарным знаком Microsoft Corporation в США. Windows и SharePoint
®
являются зарегистрированными товарными знаками Microsoft Corporation. ZyINDEX является зарегистрированным
товарным знаком ZyLAB International, Inc. ZyINDEX toolkit portions,
©
ZyLAB International, Inc., 1990–1998. Все права
защищены. Все другие продукты, упомянутые в этом документе, могут являться товарными знаками
соответствующих компаний.
Visioneer оставляет за собой право изменять представленную информацию без уведомления и каких-либо
обязательств. Описанное программное обеспечение предоставляется на основе лицензионного соглашения.
Использование и создание копий описанного программного обеспечения может осуществляться в соответствии
сэтим соглашением
. Создание копий программного обеспечения на каком бы то ни было носителе является
незаконным, если иное не оговорено в лицензионном соглашении. Никакая часть этого документа не может быть
воспроизведена или передана в какой-либо форме или какими-либо средствами, электронными или
механическими, включая фотокопирование, запись или системы хранения и поиска информации,
не может быть
переведена на другой язык в каких-либо иных целях, кроме как личное использование лицензиата и в
соответствии с особыми условиями лицензионного соглашения без письменного разрешения Visioneer.
Шифр компонента: 05-0751-000
Уведомление об ограниченных правах
Использование, копирование или разглашение информации подпадает под ограничения подраздела (c)(1)(ii)
статьи 52.227-FAR14 соглашения о Правах на техническую информацию и
компьютерное программное
обеспечение. Материалы, отсканированные этим продуктом, могут быть защищены федеральным законом или
другими нормативными актами, например законом об авторском праве. Покупатель несет индивидуальную
ответственность за несоблюдение этих законов и правил.
Page 4
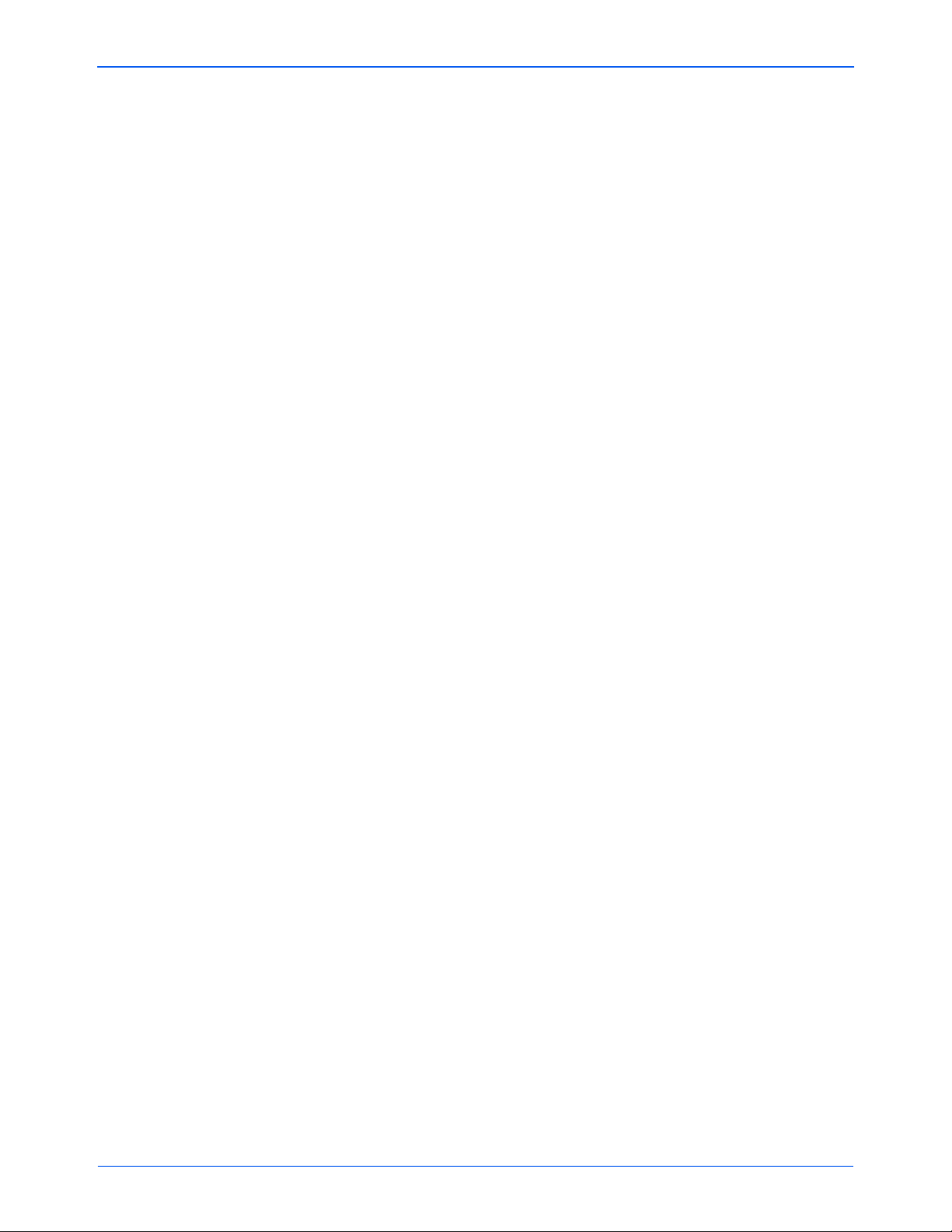
Содержание
Поздравляем с удачной покупкой!
Комплект поставки . . . . . . . . . . . . . . . . . . . . . . . . . . . . . . . . . . . . . . . . . . . . . . . . . . . . . . . . . . . . . . . . . 1
Сканер Xerox 7600 . . . . . . . . . . . . . . . . . . . . . . . . . . . . . . . . . . . . . . . . . . . . . . . . . . . . . . . . . . . . . . . . . 2
Что необходимо для работы сканера . . . . . . . . . . . . . . . . . . . . . . . . . . . . . . . . . . . . . . . . . . . . . . . . . . 3
Документация . . . . . . . . . . . . . . . . . . . . . . . . . . . . . . . . . . . . . . . . . . . . . . . . . . . . . . . . . . . . . . . . . . . . . 3
Установка
Предварительные операции . . . . . . . . . . . . . . . . . . . . . . . . . . . . . . . . . . . . . . . . . . . . . . . . . . . . . . . . . 4
Шаг 1. Установка программного обеспечения . . . . . . . . . . . . . . . . . . . . . . . . . . . . . . . . . . . . . 5
Шаг 2. Подключение сканера . . . . . . . . . . . . . . . . . . . . . . . . . . . . . . . . . . . . . . . . . . . . . . . . . 10
Дополнительные приложения, поставляемые со сканером . . . . . . . . . . . . . . . . . . . . . . . . . . . . . . . 12
Просмотр руководств пользователя . . . . . . . . . . . . . . . . . . . . . . . . . . . . . . . . . . . . . . . . . . . . . . . . . . 13
Регистрация сканера и проверка обновлений . . . . . . . . . . . . . . . . . . . . . . . . . . . . . . . . . . . . . . . . . . 14
Содержание
Сканирование
Сканирование с помощью технологии One Touch . . . . . . . . . . . . . . . . . . . . . . . . . . . . . . . . . . . . . . . 16
Сканирование с помощью кнопок сканера . . . . . . . . . . . . . . . . . . . . . . . . . . . . . . . . . . . . . . . 16
Сканирование с помощью панели One Touch . . . . . . . . . . . . . . . . . . . . . . . . . . . . . . . . . . . . 18
Функции кнопок панели One Touch . . . . . . . . . . . . . . . . . . . . . . . . . . . . . . . . . . . . . . . . . . . . . 19
Настройки панели быстрого запуска по умолчанию на сканере . . . . . . . . . . . . . . . . . . . . . 20
Настройка конфигурации программы One Touch . . . . . . . . . . . . . . . . . . . . . . . . . . . . . . . . . . . . . . . 21
Выбор новых настроек для кнопки . . . . . . . . . . . . . . . . . . . . . . . . . . . . . . . . . . . . . . . . . . . . . 22
Создание новой конфигурации сканирования . . . . . . . . . . . . . . . . . . . . . . . . . . . . . . . . . . . . 24
Редактирование или удаление конфигураций сканирования . . . . . . . . . . . . . . . . . . . . . . . . 30
Настройка перед сканированием . . . . . . . . . . . . . . . . . . . . . . . . . . . . . . . . . . . . . . . . . . . . . . 31
Выбор параметров документа и формата страницы . . . . . . . . . . . . . . . . . . . . . . . . . . . . . . 34
Выбор параметров кнопки . . . . . . . . . . . . . . . . . . . . . . . . . . . . . . . . . . . . . . . . . . . . . . . . . . . . 37
Настройка свойств целевого приложения . . . . . . . . . . . . . . . . . . . . . . . . . . . . . . . . . . . . . . . 39
Сканирование с помощью оптической системы распознавания текста (OCR) . . . . . . . . . . 45
Сканирование и запись на компакт-диск . . . . . . . . . . . . . . . . . . . . . . . . . . . . . . . . . . . . . . . . 46
Сканирование с пересылкой событий . . . . . . . . . . . . . . . . . . . . . . . . . . . . . . . . . . . . . . . . . . 47
Создание документов в формате
Перемещение отсканированных документов на хранение . . . . . . . . . . . . . . . . . . . . . . . . . . 49
HTML из отсканированных документов . . . . . . . . . . . . . 48
Сканирование с помощью интерфейса TWAIN
Доступ к интерфейсу TWAIN . . . . . . . . . . . . . . . . . . . . . . . . . . . . . . . . . . . . . . . . . . . . . . . . . . . . . . . . 54
Два вида интерфейса TWAIN . . . . . . . . . . . . . . . . . . . . . . . . . . . . . . . . . . . . . . . . . . . . . . . . . . . . . . . 55
Сканирование в основном интерфейсе TWAIN . . . . . . . . . . . . . . . . . . . . . . . . . . . . . . . . . . . 56
Сканирование в расширенном интерфейсе TWAIN . . . . . . . . . . . . . . . . . . . . . . . . . . . . . . . 58
Корректировка изображения с помощью расширенного интерфейса . . . . . . . . . . . . . . . . . 59
Корректировка разрешения . . . . . . . . . . . . . . . . . . . . . . . . . . . . . . . . . . . . . . . . . . . . . . . . . . . 60
Корректировка яркости и контрастности . . . . . . . . . . . . . . . . . . . . . . . . . . . . . . . . . . . . . . . . 61
Корректировка гаммы, насыщенности и цветового оттенка . . . . . . . . . . . . . . . . . . . . . . . . . 62
Корректировка размера ввода . . . . . . . . . . . . . . . . . . . . . . . . . . . . . . . . . . . . . . . . . . . . . . . . 63
Руководство пользователя сканера Xerox 7600 i
Page 5
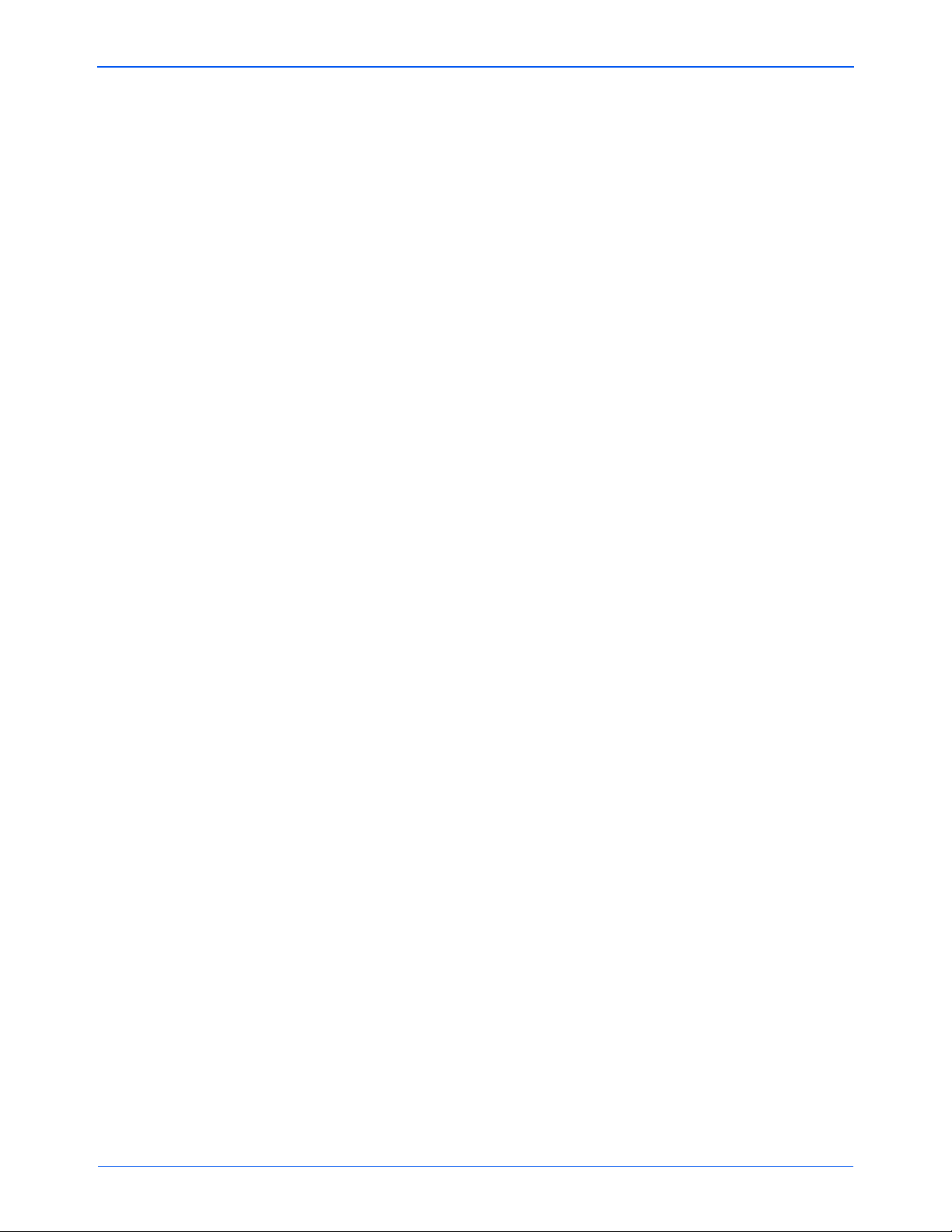
Содержание
Создание нового профиля расширенного интерфейса . . . . . . . . . . . . . . . . . . . . . . . . . . . . 65
Сканирование в интерфейсе Windows Image Acquisition
Тщательная настройка сканирования . . . . . . . . . . . . . . . . . . . . . . . . . . . . . . . . . . . . . . . . . . . . . . . . 68
Обслуживание
Очистка стекла сканера . . . . . . . . . . . . . . . . . . . . . . . . . . . . . . . . . . . . . . . . . . . . . . . . . . . . . . . . . . . . 69
Поиск и устранение неисправностей . . . . . . . . . . . . . . . . . . . . . . . . . . . . . . . . . . . . . . . . . . . . . . . . . 69
Деинсталляция сканера . . . . . . . . . . . . . . . . . . . . . . . . . . . . . . . . . . . . . . . . . . . . . . . . . . . . . . . . . . . . 71
Деинсталляция сканера и программного обеспечения One Touch . . . . . . . . . . . . . . . . . . . 71
Деинсталляция программного обеспечения PaperPort . . . . . . . . . . . . . . . . . . . . . . . . . . . . . 71
Для того чтобы установить другой драйвер . . . . . . . . . . . . . . . . . . . . . . . . . . . . . . . . . . . . . . 71
Спецификации сканера Xerox 7600 . . . . . . . . . . . . . . . . . . . . . . . . . . . . . . . . . . . . . . . . . . . . . . . . . . 72
Список комплектующих сканера Xerox 7600 . . . . . . . . . . . . . . . . . . . . . . . . . . . . . . . . . . . . . . . . . . . 72
Примечания
Раздел 1. Введение в вопросы безопасности . . . . . . . . . . . . . . . . . . . . . . . . . . . . . . . . . . . . . . . . . . 73
Раздел 2. Электромагнитная совместимость (ЭМС) . . . . . . . . . . . . . . . . . . . . . . . . . . . . . . . . . . . . . 73
Раздел 3. Информация о технике безопасности . . . . . . . . . . . . . . . . . . . . . . . . . . . . . . . . . . . . . . . . 74
Раздел 4. Информация о техническом обслуживании . . . . . . . . . . . . . . . . . . . . . . . . . . . . . . . . . . . 75
Раздел 5. Сертификат безопасности изделия . . . . . . . . . . . . . . . . . . . . . . . . . . . . . . . . . . . . . . . . . . 75
Раздел 6. Нормативно-правовая информация . . . . . . . . . . . . . . . . . . . . . . . . . . . . . . . . . . . . . . . . . 75
Раздел 7. Информация о вопросах соответствия стандартам . . . . . . . . . . . . . . . . . . . . . . . . . . . . 76
Раздел 8. Незаконное воспроизведение . . . . . . . . . . . . . . . . . . . . . . . . . . . . . . . . . . . . . . . . . . . . . . 78
Раздел 9. Контактная информация по вопросам охраны окружающей среды, здоровья и
безопасности (EH&S) . . . . . . . . . . . . . . . . . . . . . . . . . . . . . . . . . . . . . . . . . . . . . . . . . . . . . . . . . . . . . . 81
Указатель
. . . . . . . . . . . . . . . . . . . . . . . . . . . . . . . . . . . . . . . . . . . . . . . . . . . . . . . . . . . . . . . . . . . . . . . . 83
. . . . . . . . . . . . . . . . . . . . . . . . . . . . . . . . . . . . . . . . . . . . . . . . . . . . . . . . . . . . . . . . . . . . 73
ii Руководство пользователя сканера Xerox 7600
Page 6
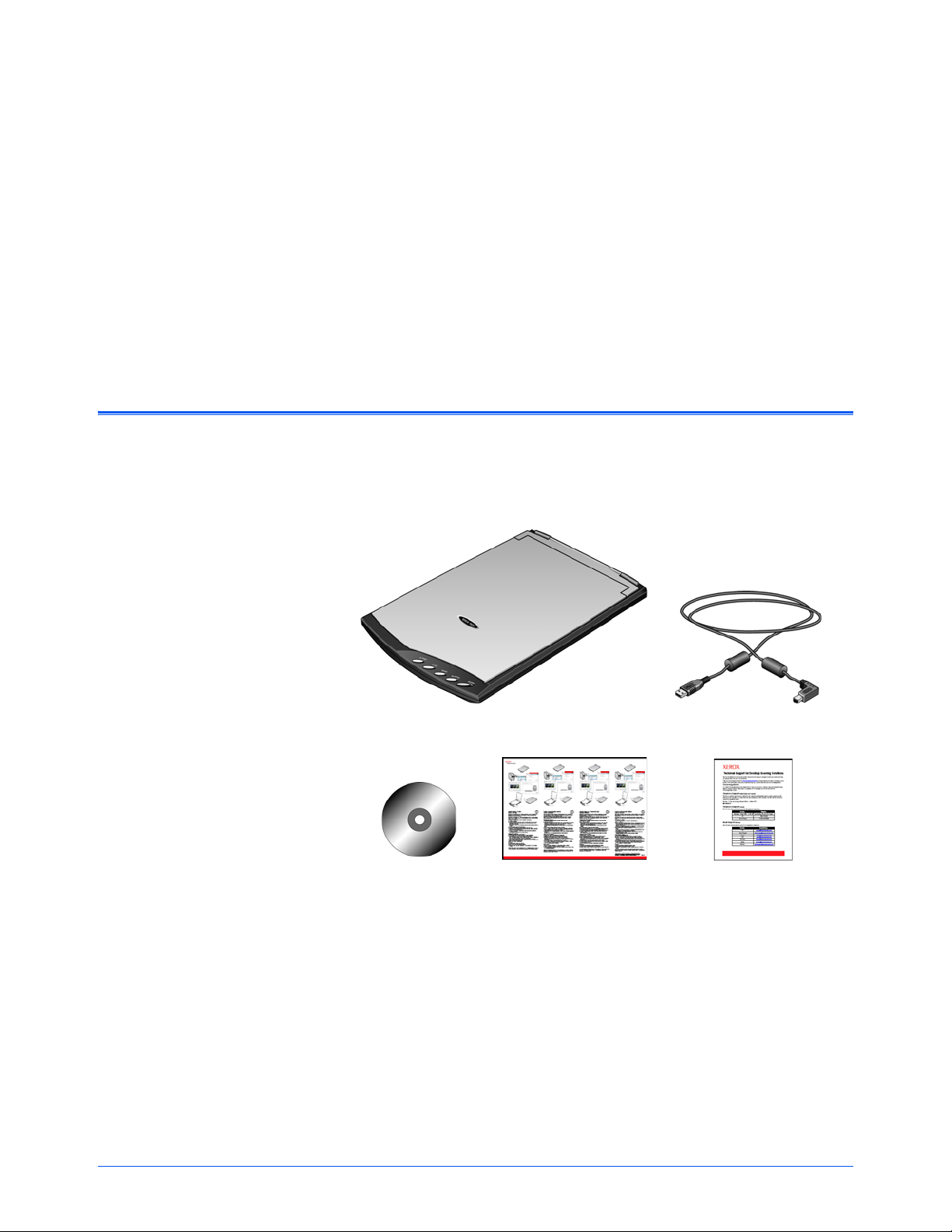
Комплект поставки
Сканер Xerox 7600
USB-кабель
Установочный диск Руководство по быстрой
Карточка Службы технической
Поздравляем с удачной покупкой!
Поздравляем с покупкой сканера Xerox 7600. Этот сканер может
быстро сканировать бумажные документы, такие как письма или
фотографии, и сохранять полученные изображения на компьютере.
Инновационная навесная крышка позволяет размещать на планшете
сканера книги для сканирования их страниц.
Приступая к установке программного обеспечения, проверьте
наличие всех компонентов комплекта поставки. Если какие-либо из
компонентов отсутствуют или повреждены, обратитесь к продавцу, у
которого был приобретен сканер.
Руководство пользователя сканера Xerox 7600 1
Page 7
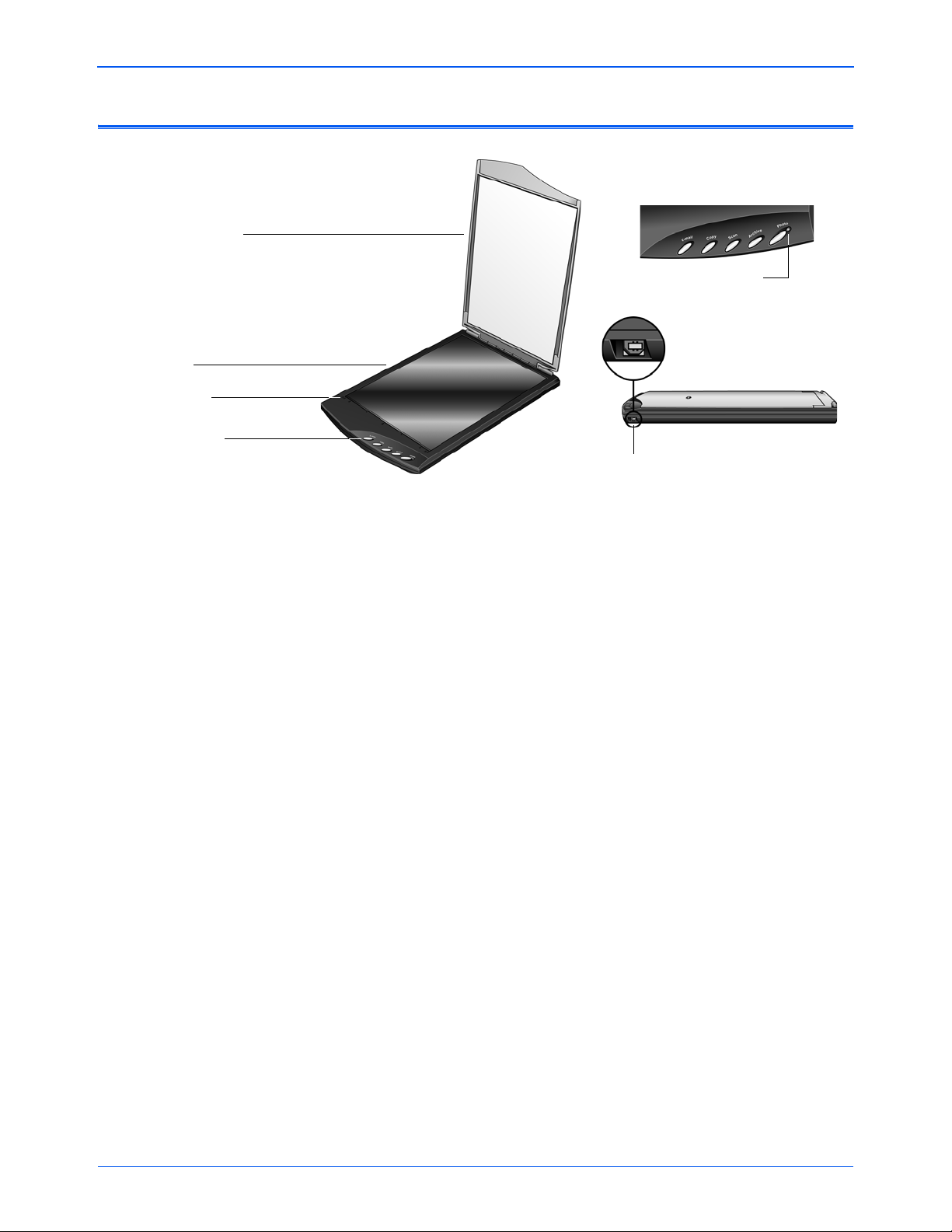
Поздравляем с удачной покупкой!
Стекло
Разметка
Крышка сканера
Кнопки One Touch
Порт USB
Индикатор состояния
Панель кнопок One Touch
Сканер Xerox 7600
Крышка сканера – защищает документ от света и загрязнения.
Стекло – документы кладутся лицевой стороной вниз и
выравниваются в направлении символа «стрелка», расположенного
в правом нижнем углу.
Разметка – метки на границах стекла показывают, как выравнивать
документы различных размеров.
Панель кнопок One Touch – сканирует в определенное приложение,
соответствующее кнопке. Например, после нажатия кнопки Email
(«Эл. почта
») документ будет отсканирован, затем откроется
программа электронной почты, и будет создано сообщение с
вложением в виде отсканированного документа. Нужно только
вписать адрес, и сообщение будет готово к отправке.
Индикатор состояния – показывает текущее состояние сканера.
Зеленый цвет: сканер полностью готов к работе. Оранжеый цвет:
сканер занят.
Порт USB – с его помощью сканер
соединяется с компьютером.
2 Руководство пользователя сканера Xerox 7600
Page 8
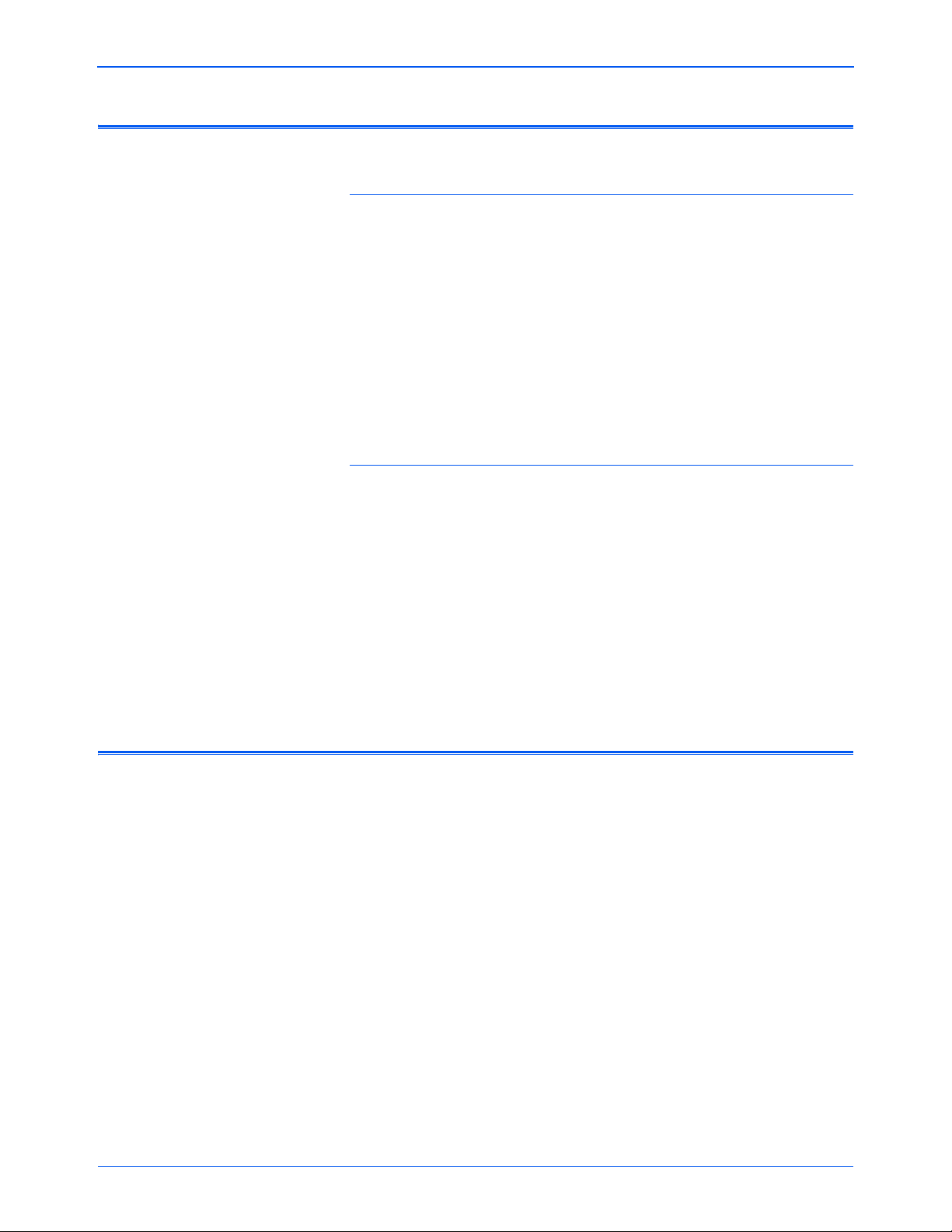
Что необходимо для работы сканера
IBM-совместимый компьютер с процессором Pentium 4 или его
эквивалентом AMD, содержащий:
• Дисковод для DVD-дисков.
• Доступный порт USB.
• Операционная система Microsoft
(пакет обновлений 4), с 32-битным Windows XP
(пакет обновлений 2), с 32-битным или 64-битным или
Windows Vista.
• Windows 2000 и XP: не менее 512 Мб оперативной памяти (ОЗУ).
Windows Vista: не менее 1 Гб оперативной памяти (ОЗУ).
• Не менее 350 Мб свободного места на диске.
VGA- или SVGA-монитор.
Рекомендуемые настройки монитора:
Поздравляем с удачной покупкой!
®
Windows®: Windows 2000
Документация
• Качество цветовоспроизведения High Color (16-бит) или
True Color (24-бита или 32-бита).
• Разрешение не менее 800 х 600 пикселов.
Для того чтобы настроить цветопередачу и разрешение монитора:
• Откройте панель управления Windows.
• Дважды щелкните по значку «Экран», а затем перейдите
на вкладку «Настройки».
Со сканером поставляется следующая документация:
• Руководство по быстрой установке – краткая инструкция
по установке.
• Руководство пользователя сканера Xerox 7600 — подробное
руководство по установке, сканированию, настройке и
техническому обслуживании сканера (расположено на
установочном компакт-диске).
• Руководство пользователя приложения PaperPort — подробное
руководство с описанием характеристик и конфигурации приложения
PaperPort (расположено на установочном компакт-диске).
• Интерактивная справка –
интерфейсов TWAIN и WIA и приложении PaperPort.
Руководство пользователя сканера Xerox 7600 3
сведения о конфигурации сканера,
Page 9
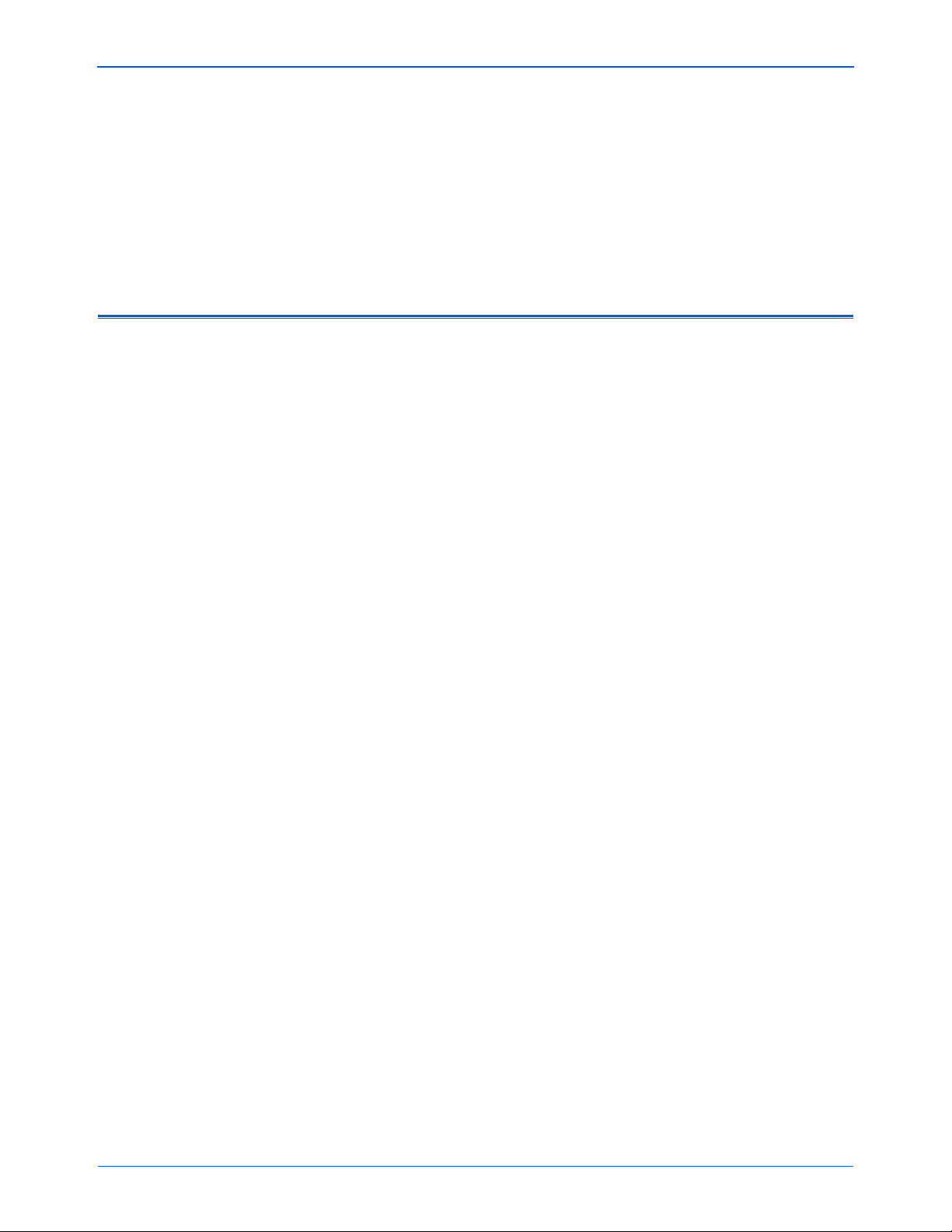
Установка
Установка
Процедура установки проходит быстро и состоит из двух шагов:
1. Установка программного обеспечения.
2. Подключение сканера.
Предварительные операции
Перед началом установки проверьте следующее:
• Информация в настоящем руководстве может описывать
программное обеспечение, которое не входит в комплект
поставки сканера. Не обращайте внимания на информацию,
не относящуюся к программному обеспечению, которое
неприменимо к этому сканеру. Чтобы обновить программное
обеспечение для сканера Xerox, посетите веб-сайт
www.xeroxscanners.com.
• Если на компьютере во время
работают приложения защиты от вирусов и шпионских
программ, могут выводиться сигналы и сообщения,
содержащие запрос на продолжение установки. Эти
сообщения могут меняться в зависимости от используемых
программ, но в любом случае следует подтвердить
продолжение установки. В качестве альтернативы можно
выключить приложения защиты от вирусов и шпионских
программ перед началом
обеспечения сканера. После установки не забудьте снова
запустить эти приложения.
• Если какой-либо сканер ранее был подключен к
компьютеру, рекомендуется удалить драйвер этого сканера
перед установкой сканера Xerox. Можно удалить эти
программы через панель управления Windows в разделе
«Уст ановка и удаление программ». Подробную информацию
об удалении драйверов и программ
прилагающемся к нему руководстве.
• При работе с Windows Vista может открыться окно Vista User
Access Control, предлагающее подтвердить изменения
системы. Нажмите кнопку «Продолжить», чтобы начать
установку.
процедуры установки
установки программного
другого сканера см. в
4 Руководство пользователя сканера Xerox 7600
Page 10
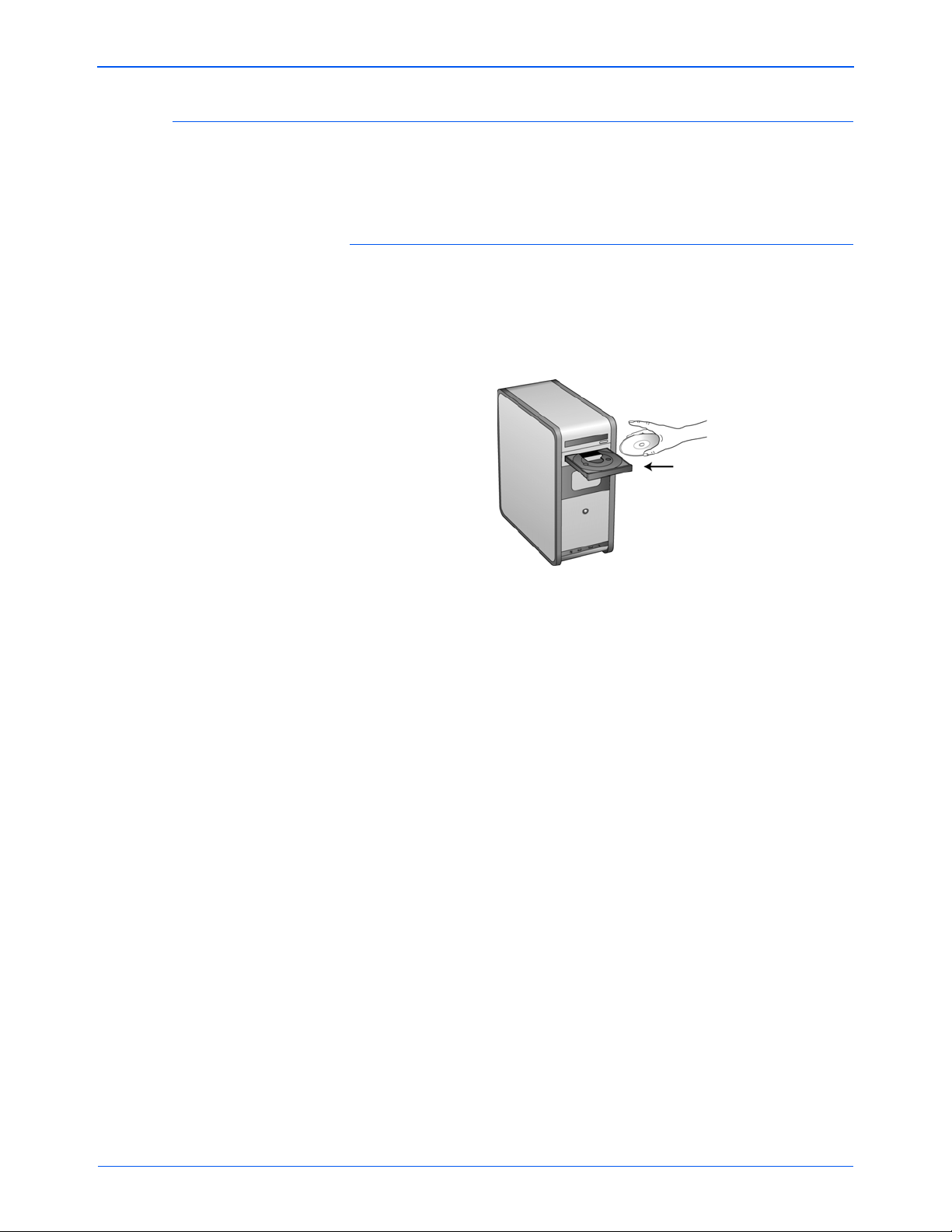
Шаг 1. Установка программного обеспечения
Установочный диск содержит необходимый драйвер и
дополнительное программное обеспечение для работы со сканером
Xerox 7600.
Для того чтобы установить программное обеспечение:
1. Запустите Microsoft Windows и закройте все остальные
приложения.
2. Вставьте установочный диск в привод DVD-ROM компьютера.
Компакт-диск запустится автоматически.
Установка
3. Откроется окно выбора языка. С помощью стрелки прокрутки
меню выберите нужный язык. Нажмите OK.
4. Откроется окно главного меню диска.
ПРИМЕЧАНИЕ: Если автоматический запуск диска не произошел:
• Проверьте, что дверца DVD-дисковода полностью закрыта.
• Проверьте, что диск вставлен в дисковод правильной стороной
(маркировкой вверх).
Для того чтобы запустить диск вручную:
• Откройте в Windows окно «Мой компьютер». Это можно
сделать двойным нажатием значка «Мой компьютер»,
который расположен на рабочем столе.
• Дважды щелкните по значку привода DVD-дисков.
• После этого должно открыться установочное меню диска.
Если меню не открылось:
• В списке файлов, расположенных на диске, выберите
START32.EXE и запустите его двойным нажатием.
ПРИМЕЧАНИЕ: Файл Readme сканера содержит последние
новости о сканере. Файл Readme сканера представлен в формате
HTML, поэтому он открывается в любом стандартном браузере.
Руководство пользователя сканера Xerox 7600 5
Page 11
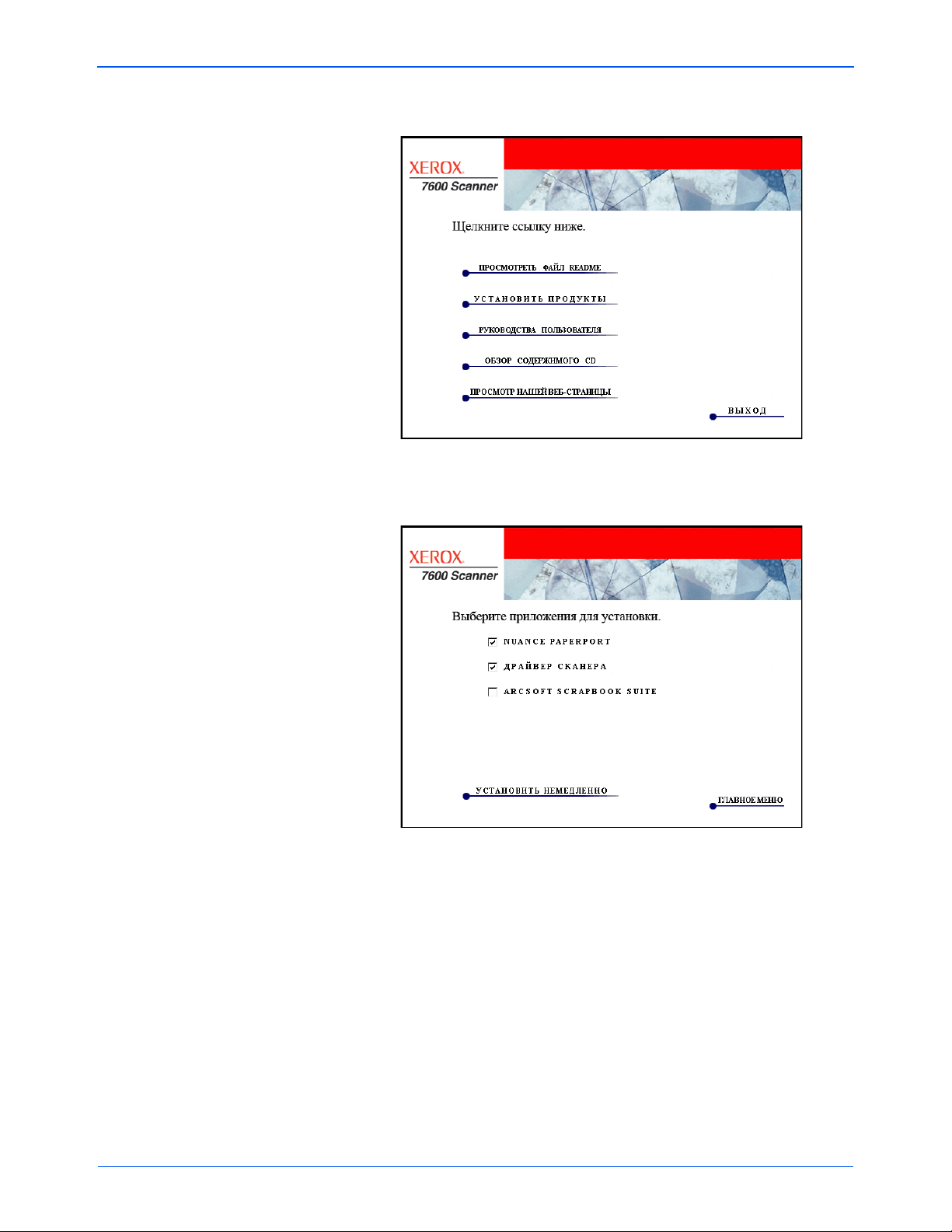
Установка
5. В главном меню выберите «Установит ь программы».
6. Проверьте, что установлены флажки Nuance PaperPort
®
и «Драйверы сканера» .
ПРИМЕЧАНИЕ: Список программного обеспечения,
поставляемого со сканером, может немного отличаться от списка,
отображаемого в окне.
7. Нажмите «Установ ить сейчас».
6 Руководство пользователя сканера Xerox 7600
Page 12
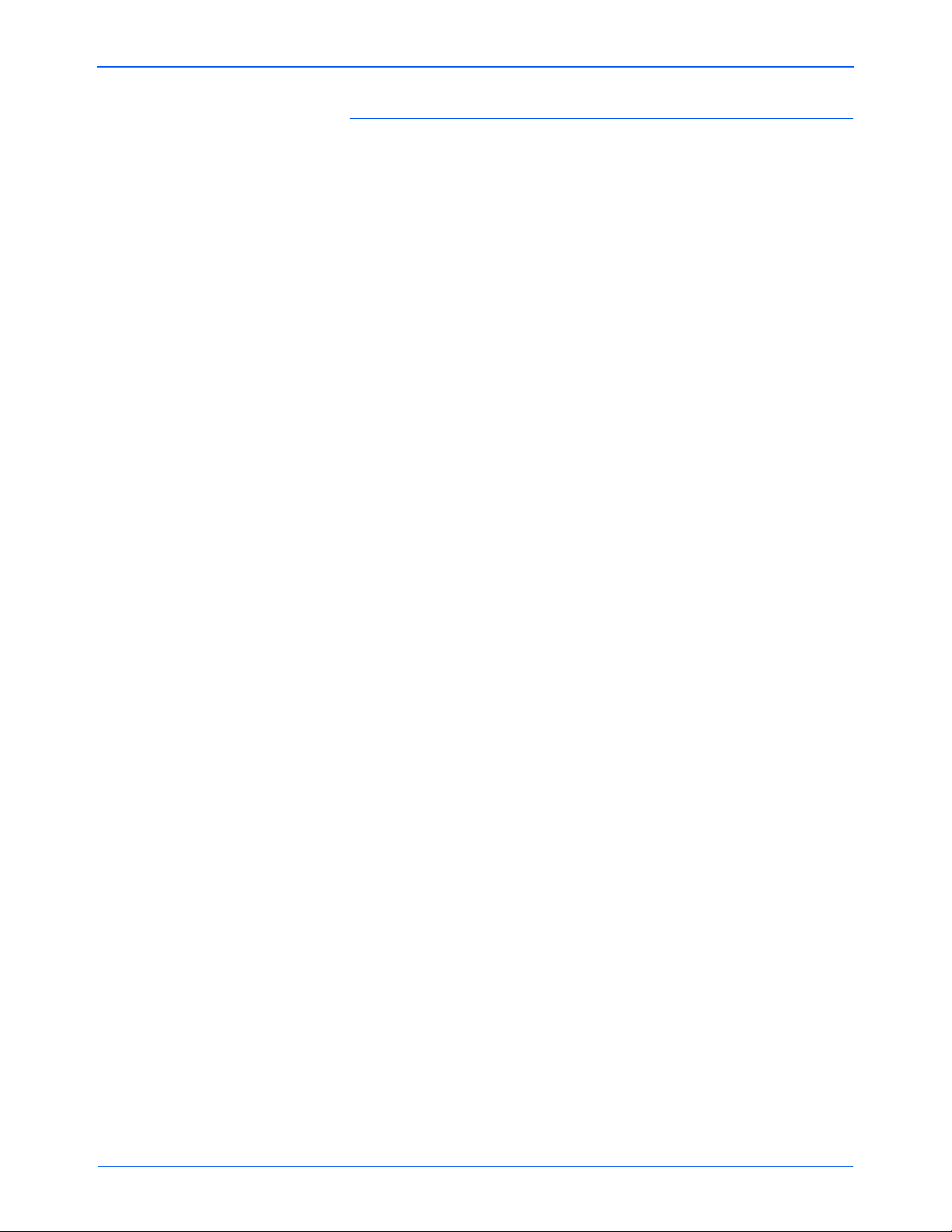
Установка
Начнется установка приложения PaperPort.
1. Откроется окно выбора языка. С помощью стрелки прокрутки
меню выберите нужный язык. Нажмите OK.
2. В окне приветствия приложения PaperPort нажмите «Далее».
Программа установки PaperPort автоматически удалит любую
предыдущую версию PaperPort и установит новую с компактдиска. Уже существующие файлы, созданные в PaperPort, не
пострадают.
3. Прочитайте лицензионное соглашение приложения PaperPort и ,
в случае
условия лицензионного соглашения», а затем нажмите «Далее».
При выборе варианта «Я не принимаю условия лицензионного
соглашения» установка приложения PaperPort будет прервана.
4. В окне информации о покупателе оставьте текущие значения
или введите новые, а затем нажмите «Далее».
5. В окне «Тип установки» выберите
инажмите «Далее».
6. Нажмите «Установ ить» , чтобы начать установку.
согласия с этими условия, выберите «Я принимаю
тип установки по умолчанию
7. В окне регистрации продукта выполните одно из следующих
действий:
• Выберите «Зарегистрировать в Интернете», нажмите
кнопку OK и следуйте дальнейшим инструкциям.
• Выберите «Напечатать регистрационную форму»,
нажмите кнопку OK, а затем заполните и распечатайте
регистрационную
• Выберите «Напомнить через 7 дней» и нажмите кнопку OK.
8. В завершающем окне мастера установки нажмите кнопку
«Готово».
Если откроется окно, в котором предлагается перезагрузить
компьютер, нажмите «Перезагрузить».
форму.
Руководство пользователя сканера Xerox 7600 7
Page 13
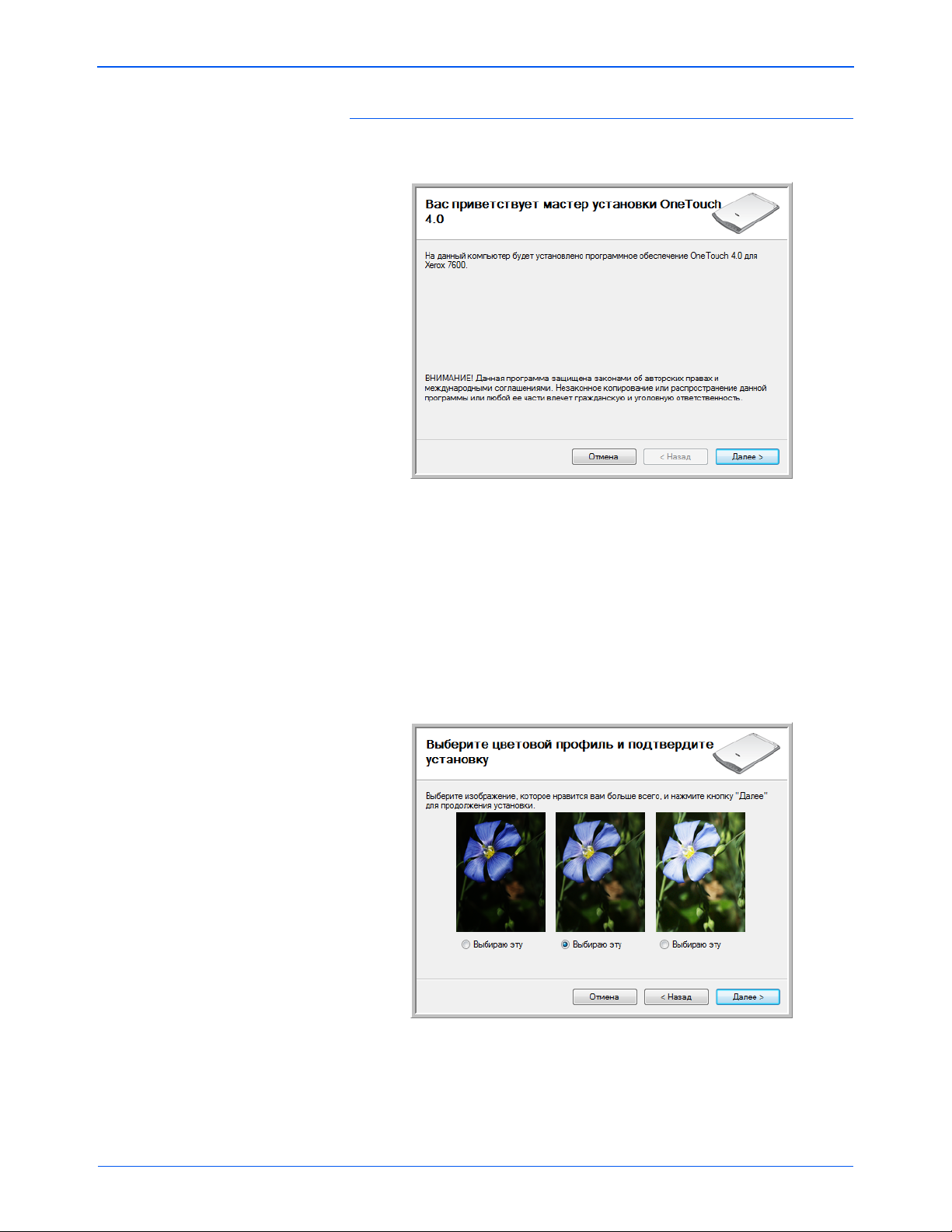
Установка
Начало установки драйвера сканера
1. Откроется окно мастера установки One Touch 4.0.
2. Нажмите «Далее».
3. Ознакомьтесь с лицензионным соглашением Xerox. Чтобы
принять условия, выберите «Я согласен», а затем нажмите
«Далее».
При выборе варианта «Я не согласен» установка драйвера
сканера будет прервана.
4. Нажмите «Далее».
Откроется окно с примерами качества изображения. В нем нужно
выбрать изображение для
настройки цветопередачи.
Выбор параметров цветопередачи устанавливает для сканера
значения параметров цветовой гаммы по умолчанию. В результате
отсканированные изображения будут хорошо выглядеть на экране
компьютера. Параметр «Гамма» управляет яркостью цветовых
полутонов.
8 Руководство пользователя сканера Xerox 7600
Page 14
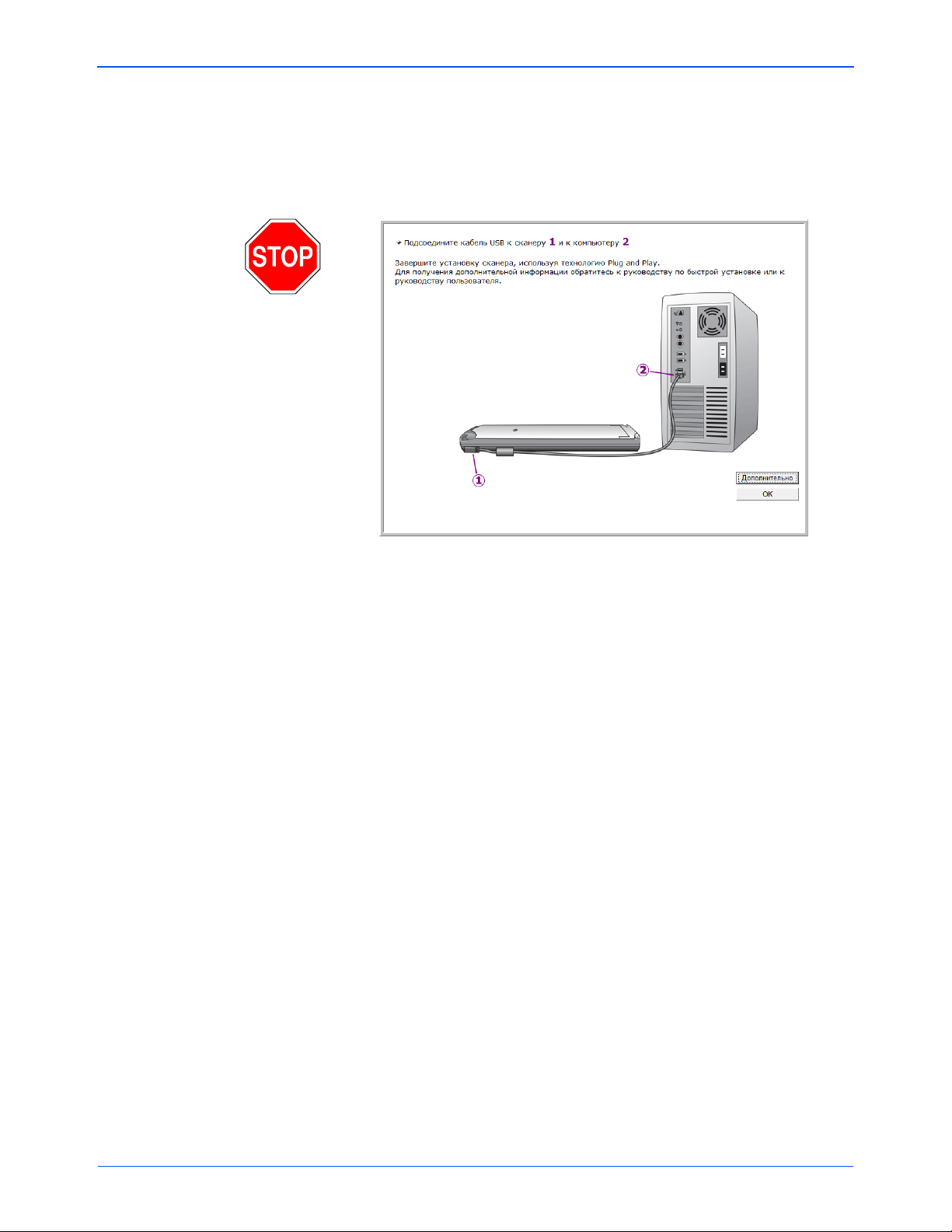
Установка
5. Выберите наиболее подходящий вариант и нажмите «Далее».
6. Когда откроется окно «Завершить установку подключением
аппаратных средств» выберите команду «СТОП». Но НЕ
нажимайте кнопку OK. Оставьте окно открытым и перейдите к
следующему разделу.
Руководство пользователя сканера Xerox 7600 9
Page 15
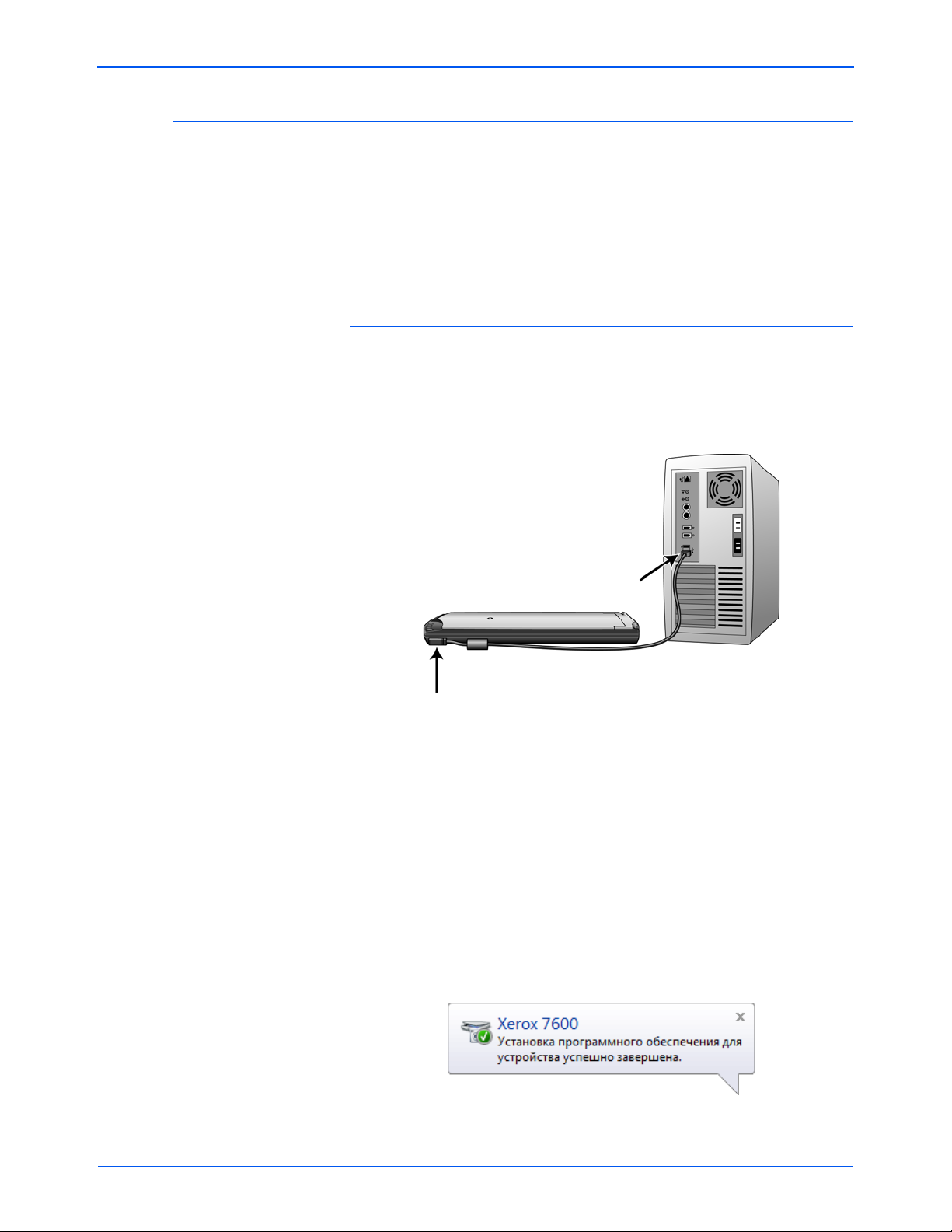
Установка
Шаг 2. Подключение сканера
ПРИМЕЧАНИЕ: У сканера нет внешнего источника
электроэнергии. Он питается напрямую от компьютера через USBкабель. Если для подключения сканера используется концентратор
USB, то концентратор должен быть оснащен собственным блоком
питания. У сканера нет выключателя. Сканер готов к работе сразу,
как только на компьютере заканчивается загрузка его
программного обеспечения.
Для того чтобы подключить сканер Xerox:
1. Удал и те упаковку с кабеля USB.
2. Подключите один конец кабеля USB к USB-порту сканера, а
другой – к USB-порту компьютера. Определите местонахождение
портов USB с помощью руководства пользователя компьютера.
Если кабель не удается легко подсоединить к разъему, проверьте
правильность совмещения гнезда и штекера. Никогда не
вставляйте штекер с усилием.
3. Индикатор состояния на передней панели
показывая, что на сканер подается питание.
Компьютер автоматически распознает подключение устройства
USB и загрузит соответствующее программное обеспечение для
работы сканера.
Не выполняйте никаких действий до появления на экране
сообщения об обнаружении нового устройства или обновлении
базы драйверов. Если на компьютере установлена операционная
система Windows XP или Windows Vista, отобразится
сообщение, подобное показанному ниже.
сканера засветится,
10 Руководство пользователя сканера Xerox 7600
Page 16
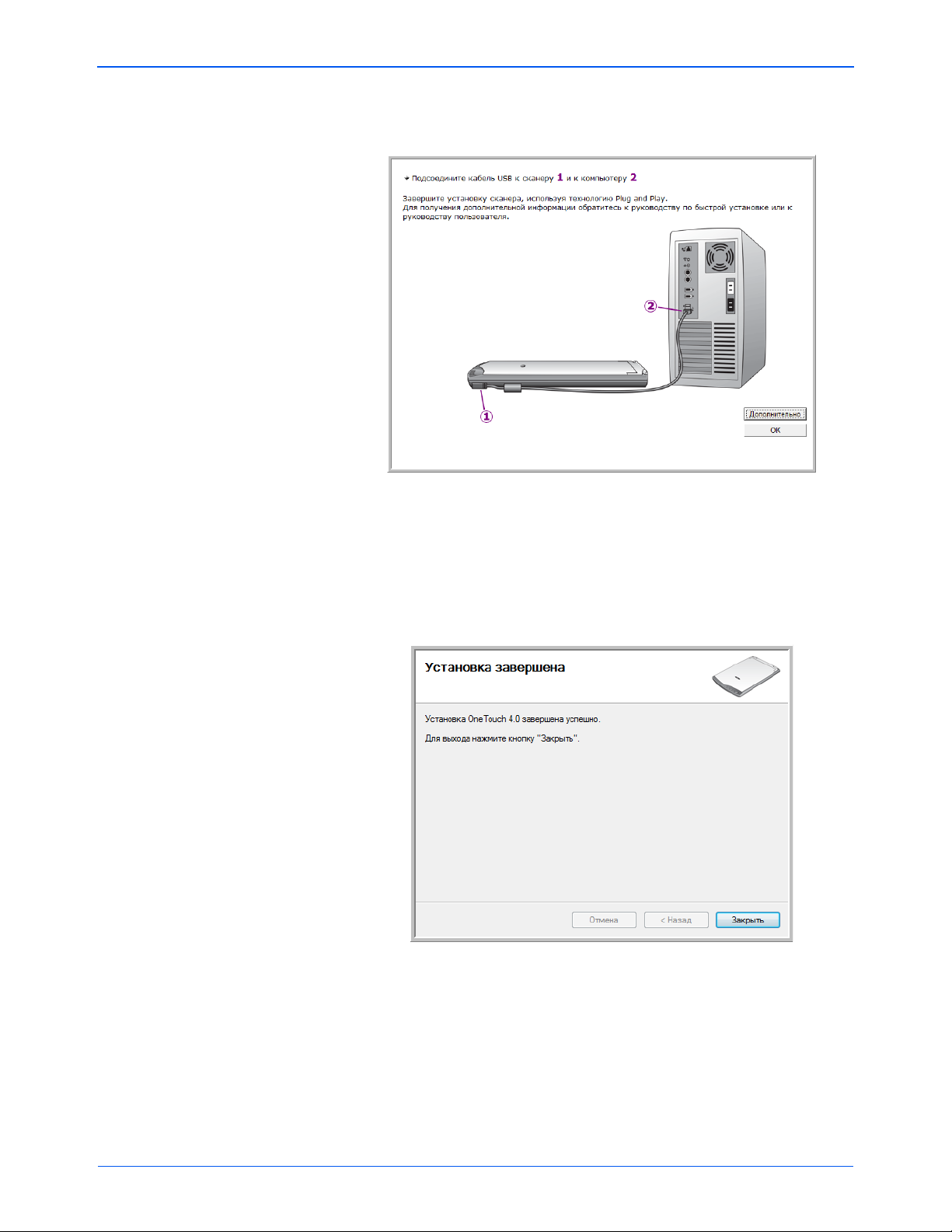
Установка
4. Когда программное обеспечение полностью загрузится, вернитесь
в окно «Завершить установку подключением аппаратных средств».
Для того чтобы просмотреть краткие сведения о доступе и работе с
панелью кнопок One Touch, выберите команду «Дополнительно».
Прочитайте дополнительную информацию и нажмите кнопкуОК.
5. Нажмите OK, чтобы завершить установку.
6. В окне «Установка завершена» нажмите кнопку «Закрыть»
чтобы выйти из программы установки.
Теперь можно установить дополнительные приложения,
поставляемые со сканером.
,
Руководство пользователя сканера Xerox 7600 11
Page 17
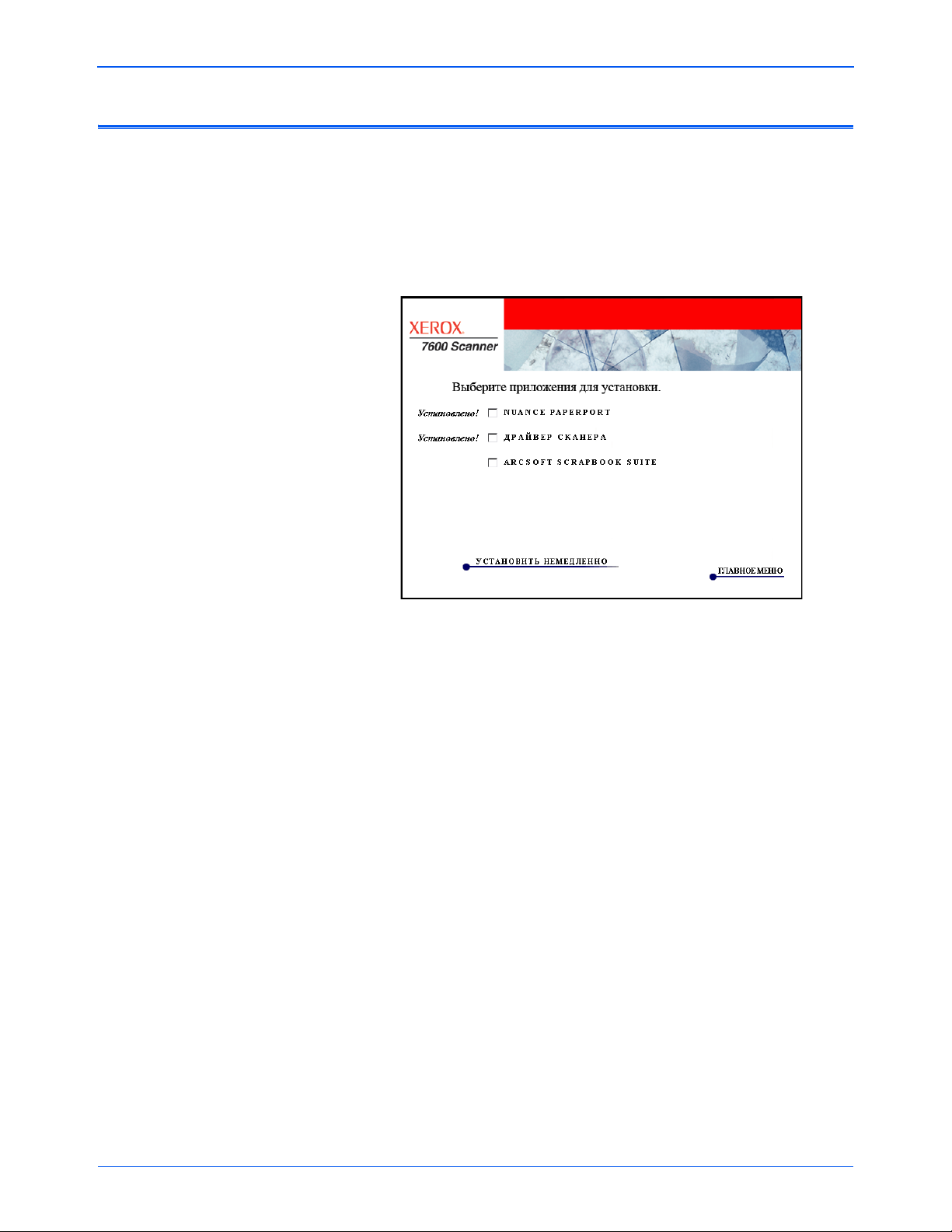
Установка
Дополнительные приложения, поставляемые со сканером
В комплекте поставки сканера на установочном компакт-диске
находятся дополнительные бесплатные приложения.
1. Вернитесь в главное меню и снова выберите «Устано вка
программ».
Откроется окно со списком приложений. Напротив уже
установленных приложений отображается надпись «Установлено».
2. Выберите ArcSoft Scrapbook Suite
«Уст ановить сейчас».
Приложение ArcSoft Scrapbook Suite состоит из двух программ:
Collage Creator и PhotoImpression. Специально для детей эти
забавные программы позволяют систематизировать и отображать
отсканированные изображения.
• Приложение Collage Creator позволяет создавать забавные
коллажи, не оставляя пятен клея и обрезков бумаги. Оно
берет на себя всю тяжелую работу. В приложении Collage
Creator используются цифровые
легко создавать и изменять коллажи.
• Приложение PhotoImpression представляет собой
полнофункциональное решение, в котором сочетаются мощные
функции редактирования фотографий с помощью шаблонов
проектов и привлекательный, легкий в использовании
интерфейс.
3. Следуйте инструкциям на экране для установки программного
обеспечения.
4. После загрузки программного обеспечения ArcSoft вернитесь
вглавное меню.
Теперь можно просмотреть
и сохранить руководства пользователя.
®
, а затем нажмите
изображения, что позволяет
12 Руководство пользователя сканера Xerox 7600
Page 18
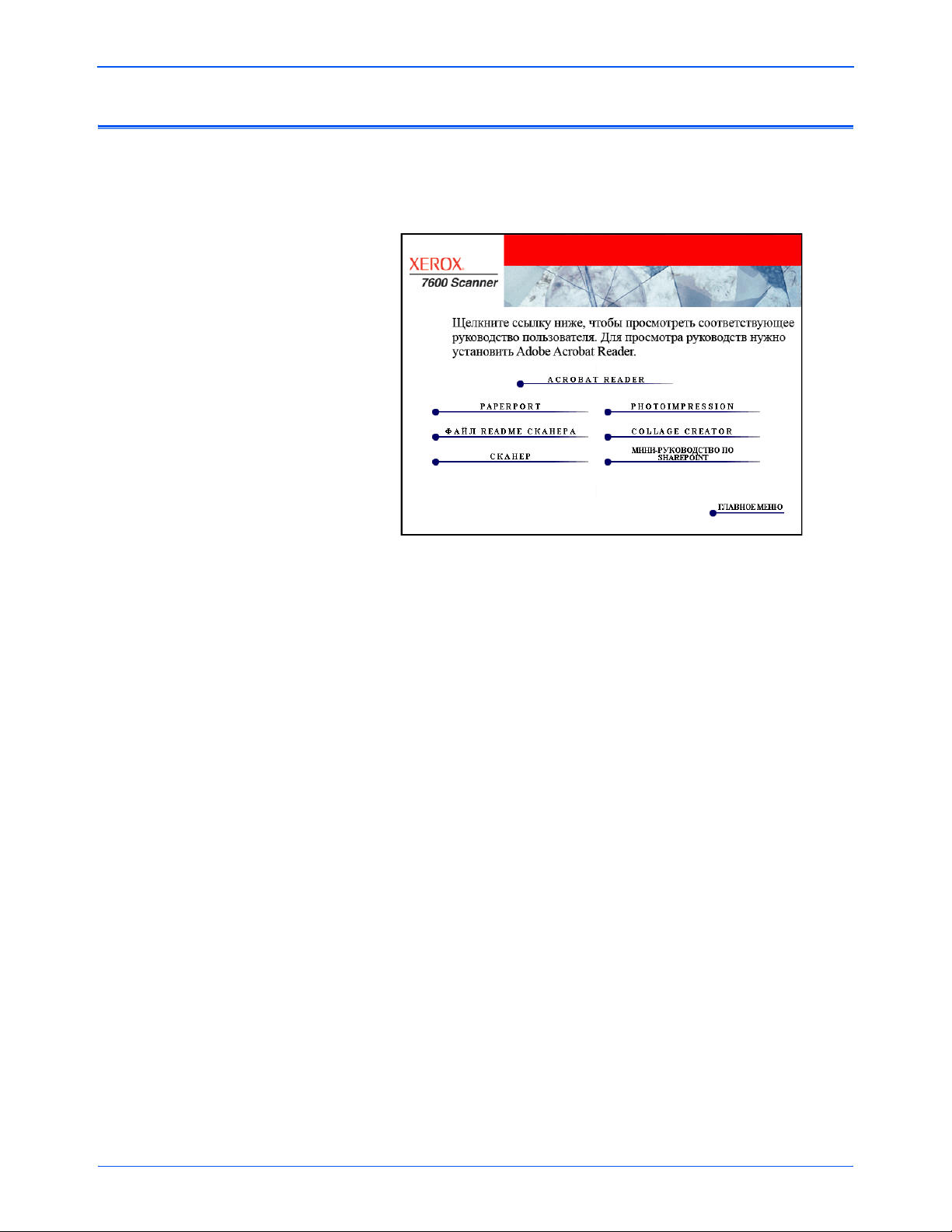
Просмотр руководств пользователя
1. В главном меню нажмите «Руководства пользователя».
Откроется окно «Руководства пользователя». В этом окне можно
выбрать руководства пользователя для просмотра и сохранения.
Установка
Руководства пользователя представлены в формате Adobe
Acrobat® PDF. Компакт-диск также содержит бесплатную копию
приложения Acrobat® Reader® на тот случай, если она не
установлена на компьютере пользователя.
При необходимости нажмите ссылку Acrobat Reader, чтобы
начать установку этого приложения. Следуйте инструкциям
вокне установки.
Если на компьютере уже установлена более новая версия
приложения Adobe Acrobat Reader, дополнительная установка
скомпакт-диска не требуется.
2. Нажмите имя руководства, которое
откройте его в приложении Acrobat Reader. Используйте команду
приложения Acrobat Reader «Сохранить», чтобы сохранить
руководство пользователя на компьютере.
3. Вернитесь в окно «Руководства пользователя» и, если необходимо,
откройте, просмотрите и сохраните другие руководства.
Краткое руководство SharePoint содержит информацию о новой
функции в программе One Touch 4.0 для связи с приложением
SharePoint. Краткое руководство содержит объяснения
взаимодействия с SharePoint и использованию функций SharePoint
при выборе новых настроек сканера.
4. После завершения просмотра и сохранения руководств, нажмите
«Главное меню», чтобы вернуться в окно главного меню, а затем
нажмите «Выход».
нужно просмотреть, и
по настройке
®
5. Выньте установочный диск из привода и уберите его в безопасное
место.
Таким образом, установка завершена, сканер Xerox готов
Руководство пользователя сканера Xerox 7600 13
к работе.
Page 19
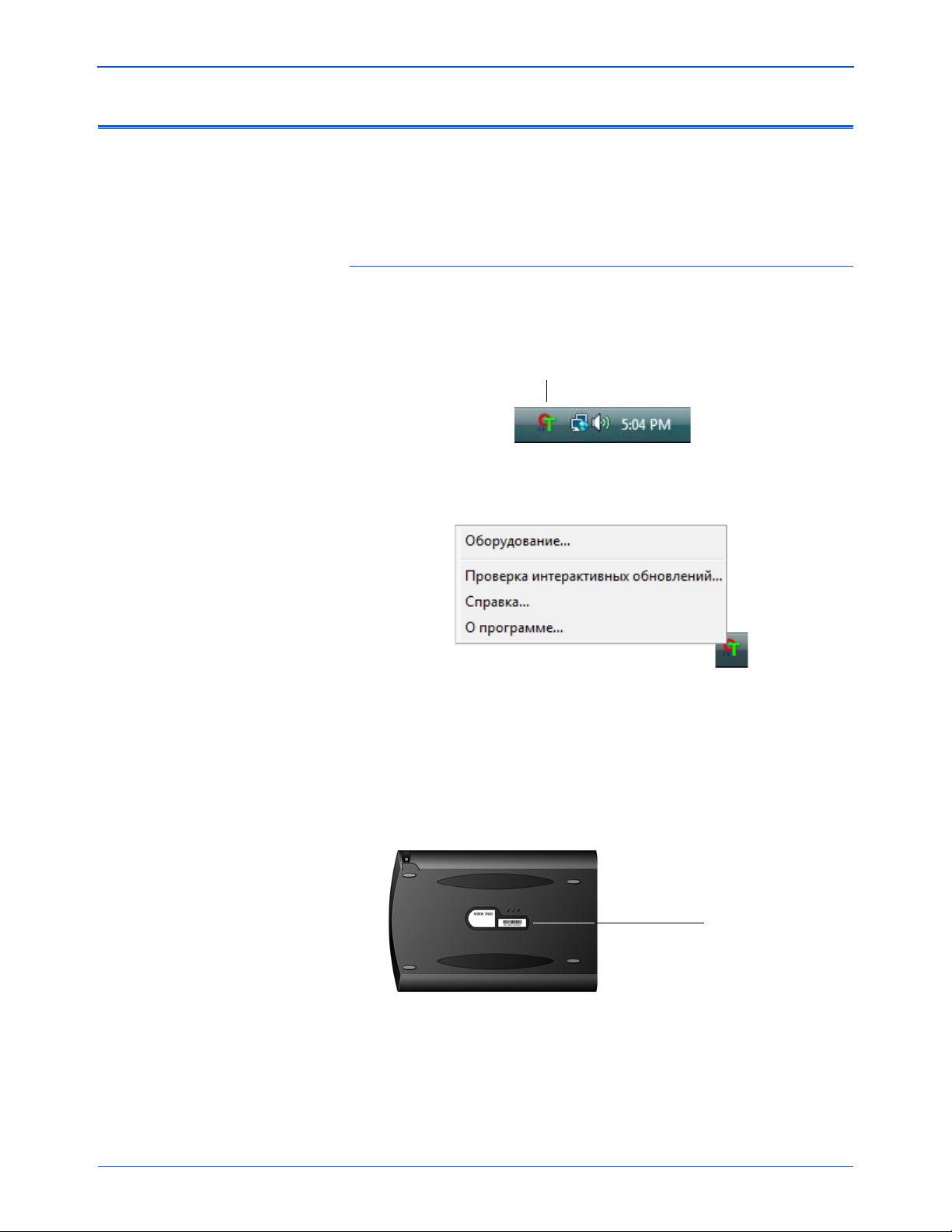
Установка
Значок One Touch
Серийный номер
Регистрация сканера и проверка обновлений
Регистрация сканера является важной процедурой, обеспечивающей
доступ к бесплатной телефонной Службе технической поддержки.
Также регистрация позволяет получать бесплатные обновления
программного обеспечения сканера.
Для того чтобы зарегистрировать сканер:
1. С помощью правой клавиши мыши щелкните по значку One Touch,
расположенному в области уведомлений Windows (правый нижний
угол экрана).
2. В контекстном меню выберите «Проверка обновлений
в Интернете».
3. Следуйте инструкциям на экране и зарегистрируйте сканер,
введя серийный номер сканера и свой адрес электронной почты.
ПРИМЕЧАНИЕ: Используйте действительно существующий адрес
электронной почты.
Серийный номер указан на нижней стороне сканера.
По завершении
отправлено сообщение с регистрационным идентификатором.
4. Запишите полученный регистрационный идентификатор на
бумаге и храните недалеко от сканера, чтобы легко найти его.
регистрации на указанный адрес будет
14 Руководство пользователя сканера Xerox 7600
Page 20
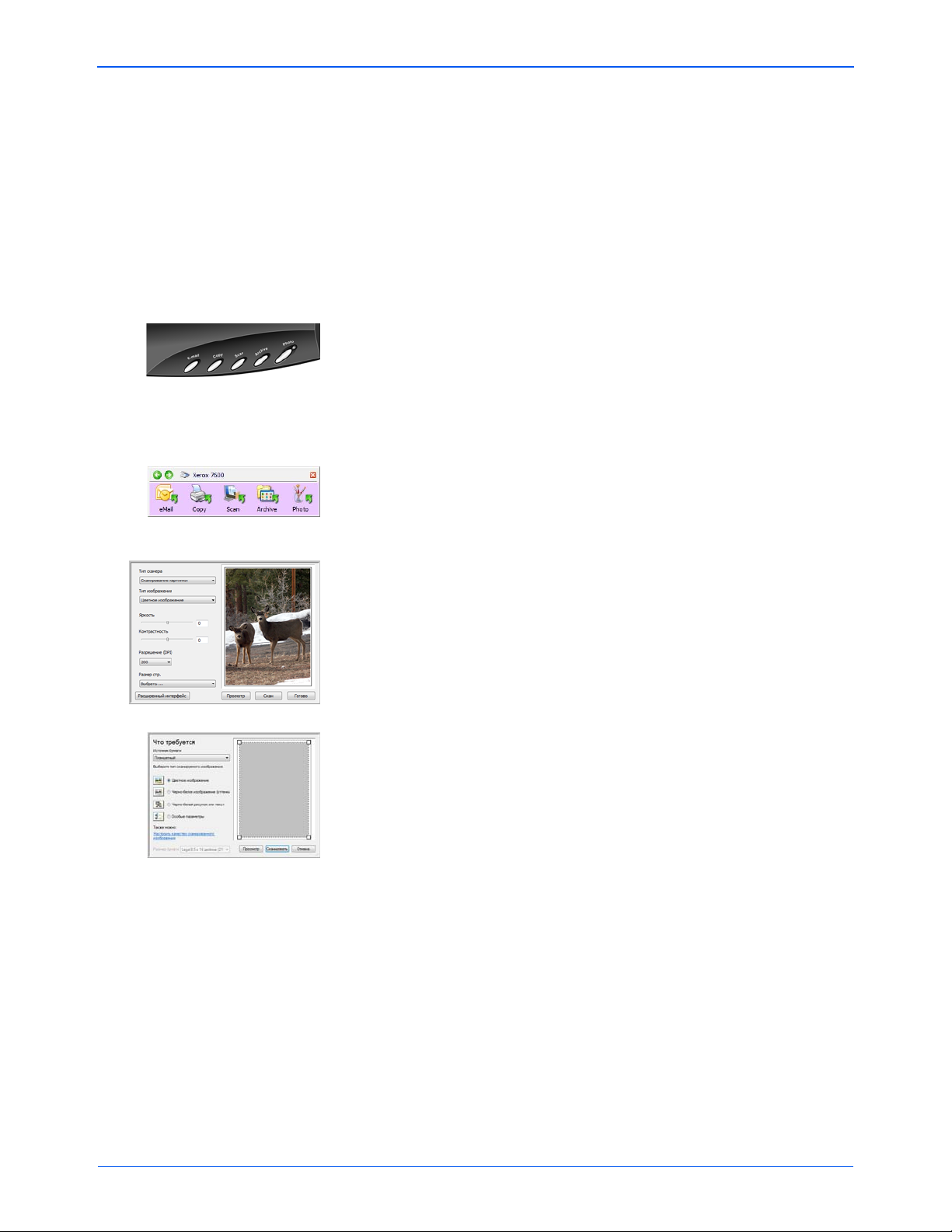
Сканирование
Сканирование
Сканер Xerox позволяет использовать несколько разных методов
сканирования. Каждый из методов сканирования одинаково хорош,
поэтому используйте тот, который подходит для вашего объекта.
Сканер Xerox позволяет использовать следующие методы
сканирования:
• Кнопки сканера One Touch. Каждая кнопка сканера настроена
на сканирование для определенной цели. Например, кнопка Scan
(«Сканировать») позволяет сканировать документы в PaperPort, а
кнопка Email («Эл.
в качестве вложения в новое сообщение электронной почты. См.
раздел “Сканирование с помощью кнопок сканера» на странице 16.
• Панель кнопок One Touch. Сканирование с помощью экранной
панели кнопок One Touch аналогично нажатию кнопок сканера.
Тол ьк о нажатие выполняется не на кнопку, а на значок. См. раздел
“Сканирование с помощью панели One Touch» на
почта») – создавать отсканированный документ
странице 18.
• Интерфейс TWAIN. Интерфейс TWAIN также предназначен
для сканирования из различных программ, установленных
на компьютере. Интерфейс TWAIN доступен из программного
обеспечения PaperPort, а также из других программ, например
Microsoft Word. Существует два основных варианта интерфейса
TWAIN: основной и расширенный. См. раздел “Сканирование с
помощью интерфейса TWAIN» на странице 53.
• Windows Image Acquisition (WIA). Если компьютер работает под
управлением Windows XP или Windows Vista, можно использовать
эту
опцию для сканирования с помощью интерфейса Microsoft
Windows WIA. Выберите настройки сканирования WIA, поместите
документ в сканер и нажмите кнопку в окне WIA. См. раздел
“Сканирование в интерфейсе Windows Image Acquisition» на
странице 66.
Руководство пользователя сканера Xerox 7600 15
Page 21
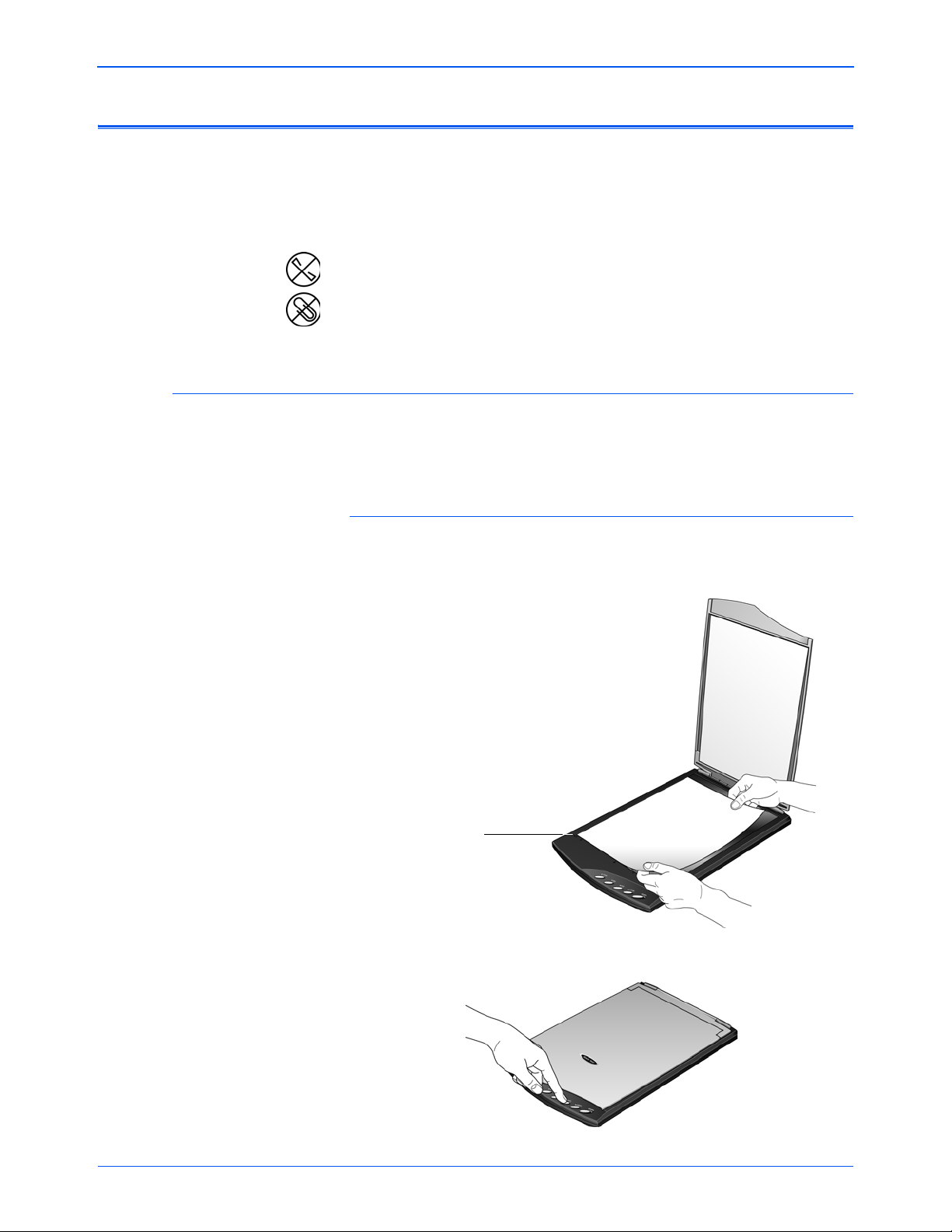
Сканирование
Разметка
Сканирование с помощью технологии One Touch
One Touch – это основной интерфейс для работы со сканером. Кнопки
панели One Touch на сканере аналогичны программным кнопкам на
экранной панели One Touch. Изменение настроек кнопок на экранной
панели One Touch приводит к соответствующим изменениям для
кнопок на сканере.
ПРИМЕЧАНИЕ: Перед помещением документов на стекло не
забывайте удалять с них скрепки и скобы степлера, во избежание
повреждения стекла.
Сканирование с помощью кнопок сканера
Нажатие кнопки сканера запускает сканирование документа,
изображение которого затем отправляется в целевое приложение,
связанное с этой кнопкой.
Сканирование бумажных документов или фотографий:
1. Поместите документ на стекло сканера лицевой стороной вниз.
Совместите верхний угол документа с линиями разметки на сканере.
2. Закройте крышку сканера и нажмите одну из кнопок One Touch.
16 Руководство пользователя сканера Xerox 7600
Page 22
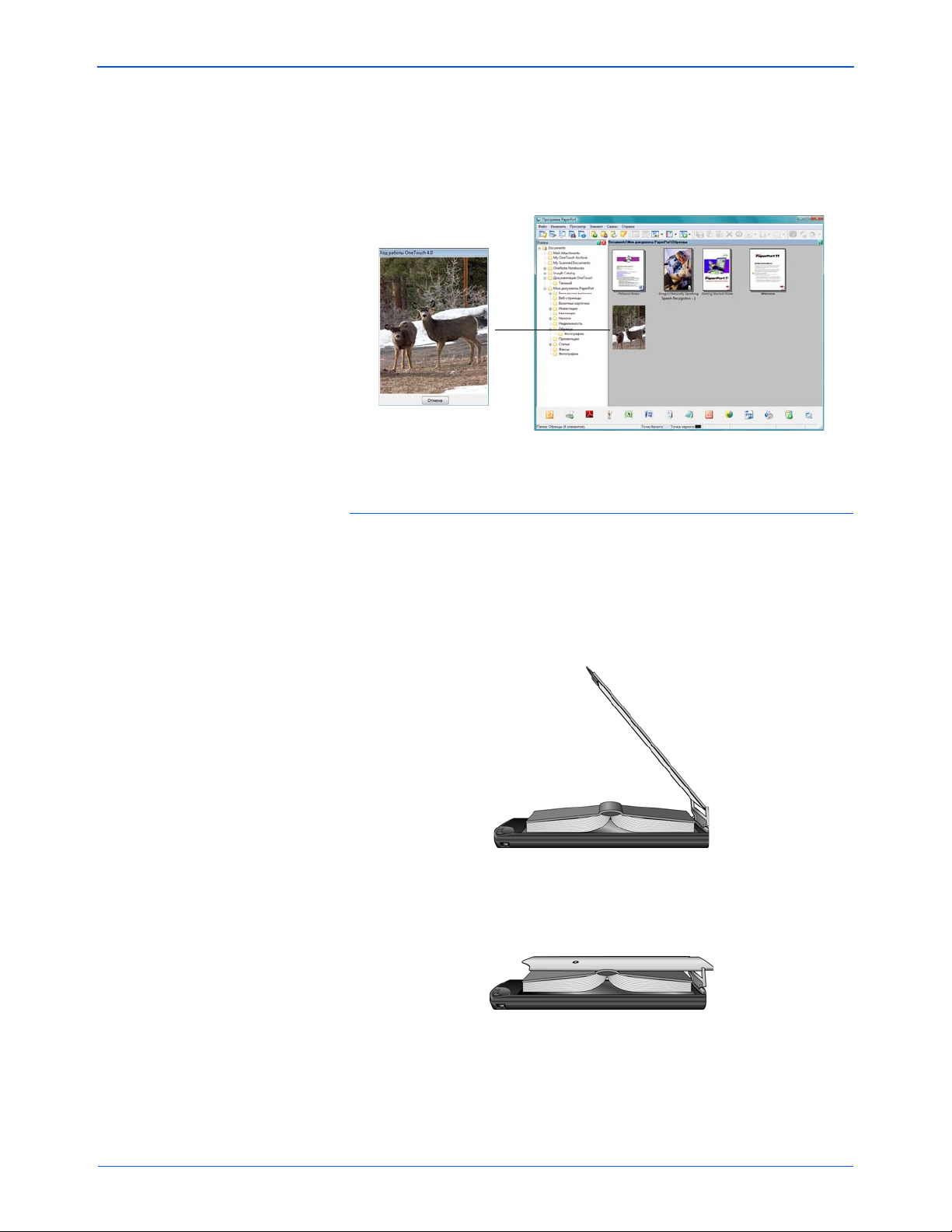
Сканирование
3. Откроется окно состояния сканирования, и изображение будет
передано из служебной программы One Touch в выбранное
приложение.
В этом примере целевым приложением является рабочий стол
PaperPort.
4. Теперь можно работать с изображением в нужном приложении.
Сканирование страниц из книги:
Сканер Xerox 7600 оснащен инновационной навесной крышкой,
которая позволяет ровно класть на планшет сканера книги для
сканирования страниц.
1. Поднимите крышку сканера и поместите книгу на стекло.
2. Совместите углы страниц с линиями разметки на сканере.
3. Закройте крышку.
Обратите внимание на то, как рамка сзади крышки сканера
поднимается. В результате крышка может прямо
прижать книгу.
4. Нажмите одну из кнопок сканера, чтобы начать сканирование.
5. Откроется окно состояния сканирования, и изображение будет
передано из служебной программы One Touch в выбранное
приложение.
Руководство пользователя сканера Xerox 7600 17
Page 23
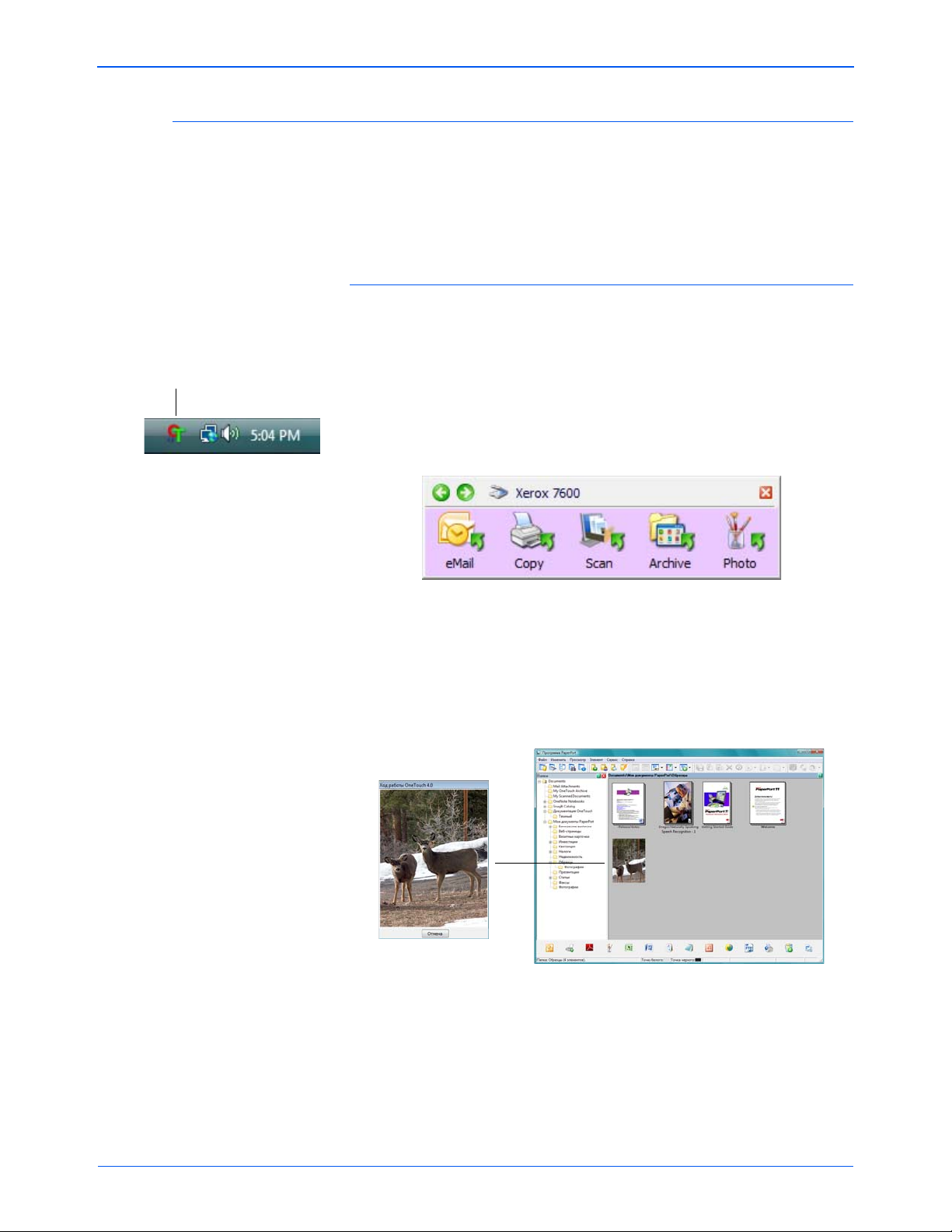
Сканирование
Значок One Touch
Сканирование с помощью панели One Touch
Сканирование из панели на экране компьютера производится так же,
как с помощью кнопок на сканере. Сканер сканирует документ и
затем отправляет изображение в целевое приложение, обозначенное
значком кнопки.
Для того чтобы выполнить сканирование с помощью
панели кнопок One Touch:
1. Поместите документ на стекло сканера лицевой стороной вниз.
Совместите верхний угол документа с линиями разметки на сканере
и закройте крышку.
2. Щелкните по значку One Touch, расположенному в области
уведомлений Windows (правый нижний угол экрана).
3. Откроется панель кнопок One Touch. Пять экранных кнопок
на панели соответствуют пяти таким же кнопкам на сканере.
4. Нажмите кнопку на панели
5. Откроется окно состояния сканирования, и изображение будет
передано из служебной программы One Touch в выбранное
приложение.
В этом примере целевым приложением является рабочий стол
PaperPort.
6. Теперь можно работать с изображением в нужном приложении.
.
18 Руководство пользователя сканера Xerox 7600
Page 24
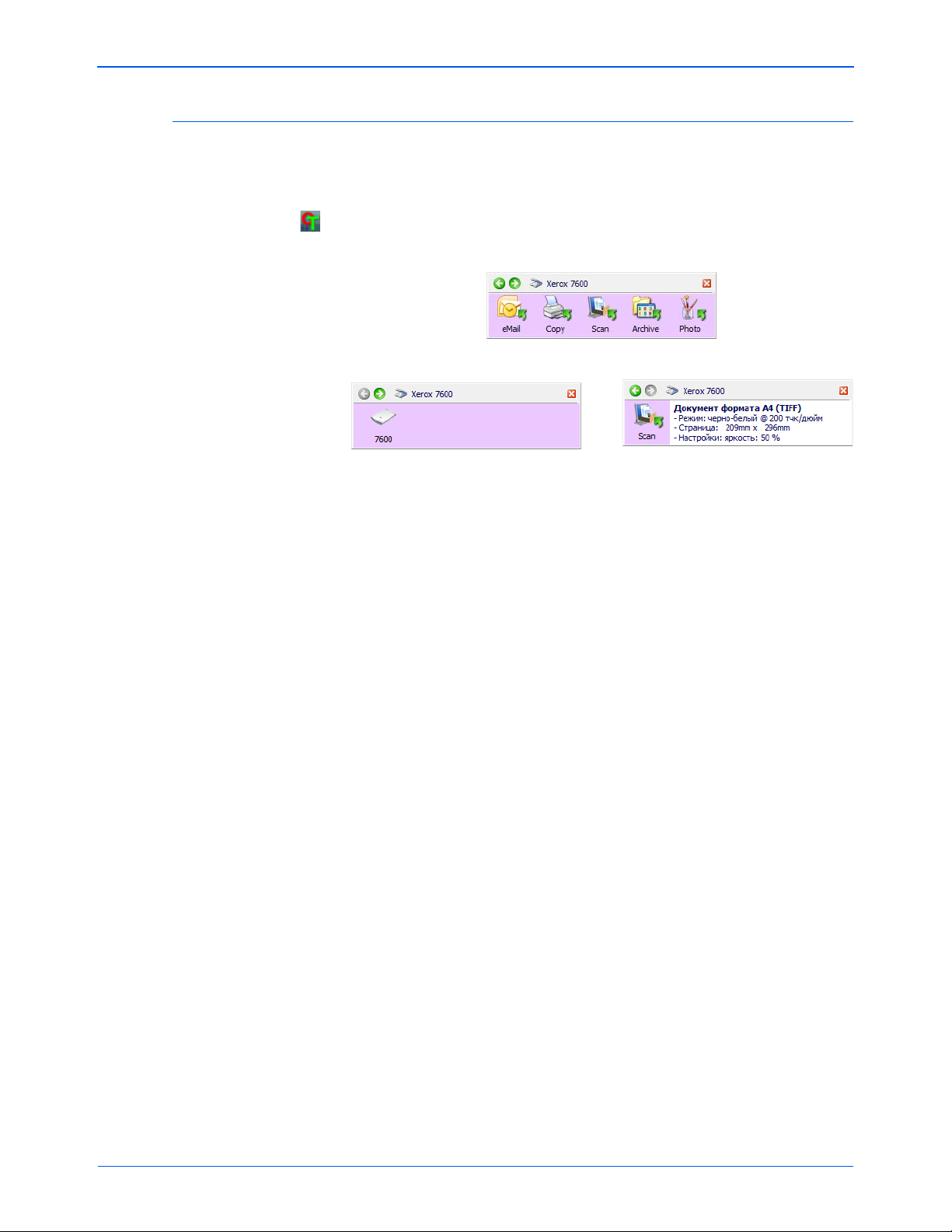
Функции кнопок панели One Touch
Представление кнопок
Представление оборудования
Детальное представление
Панель быстрого запуска представляет собой экранный набор
средств для управления сканером. Из этой панели можно изменять
аппаратные настройки сканера и настраивать кнопки One Touch.
Щелкните по значку One Touch, чтобы открыть панель.
Строка заголовка
• Зеленые стрелки – нажмите для циклического перехода по трем
представлениям панели.
Сканирование
• Значок сканера – нажмите, чтобы открыть окно свойств аппаратных
средств сканера.
• Красный значок «Х» – нажмите, чтобы закрыть панель One Touch.
Представление кнопок
• С помощью левой клавиши мыши щелкните по значку целевого
приложения, чтобы начать сканирование.
• С помощью правой клавиши мыши щелкните по значку целевого
приложения, чтобы открыть свойства One Touch.
Детальное представление
• С помощью левой клавиши мыши щелкните по значку целевого
приложения, чтобы начать сканирование
.
• С помощью правой клавиши мыши щелкните по значку целевого
приложения, чтобы открыть свойства One Touch.
• Дважды щелкните по подробной информации, чтобы открыть
свойства One Touch.
Представление оборудования
• С помощью левой клавиши мыши щелкните по значку сканера,
чтобы вернуться к представлению кнопок.
• С помощью правой клавиши мыши щелкните по значку сканера,
чтобы открыть свойства
аппаратных средств сканера.
Руководство пользователя сканера Xerox 7600 19
Page 25
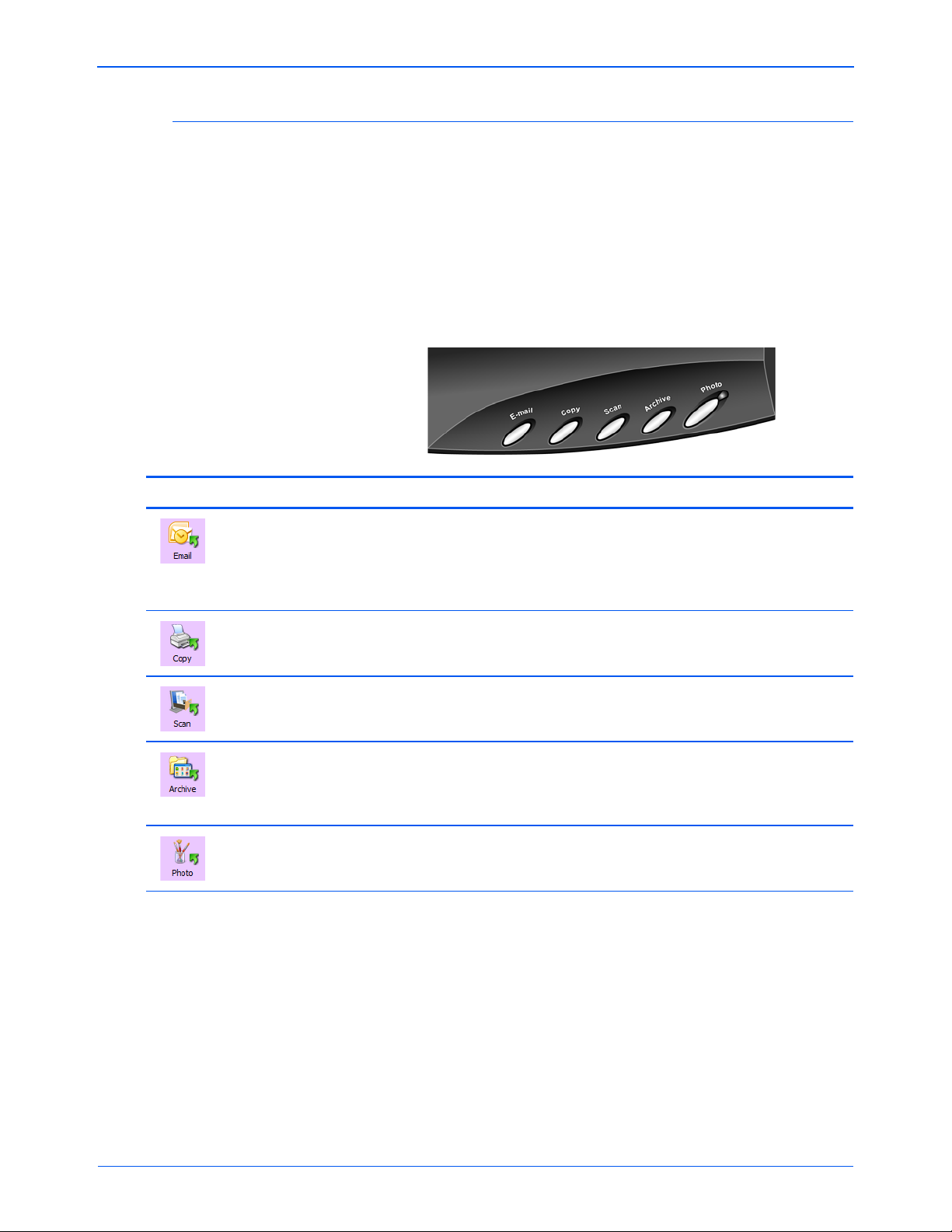
Сканирование
Настройки панели быстрого запуска по умолчанию на сканере
Кнопка Наименование Предварительные настройки
Сканер настроен на обработку различных базовых задач сканирования
(например, для электронных сообщений и факсов) на основе
рекомендованного типа установки драйверов и программного
обеспечения PaperPort с последующей отправкой отсканированного
материала в соответствующие целевые приложения. Такие имена
кнопок, как Scan («Сканировать»), Photo («Фото») или «Архив»),
показывают заводские настройки по умолчанию для целевых
приложений, соответствующих кнопкам
Можно изменить любые из них. См. раздел “Настройка конфигурации
программы One Touch» на странице 21.
панели.
Email Открывает приложение для работы с электронной почтой
и прикрепляет отсканированный документ к сообщению. Нужно
только ввести адрес, и сообщение будет готово для отправки.
Приложение электронной почты по умолчанию переходит к программе
электронной почты, указанной в настройках Internet Explorer.
Copy Сканирует документ и отправляет изображение на принтер.
Scan канирует документ и открывает приложение PaperPort, в котором
можно
обработать изображение или отправить его в другое
приложение, установленное на компьютере.
Archive Сканирует документ и сохраняет изображение в папку
на компьютере без просмотра в другом приложении.
Расположение папки по умолчанию: \My Documents\My
OneTouch Archive\.
Photo Сканирует документ в цвете и открывает его в редакторе
изображений, например Paint или .
ПРИМЕЧАНИЕ: Размер страницы по умолчанию для каждой
конфигурации зависит от настроек операционной системы Windows
на компьютере, указывающих на применение метрической системы
или единиц измерения США.
• Если выбраны единицы измерения США, то стандартный
размер страницы во всех конфигурациях по умолчанию
выставлен как стандартный для США – 8.5”x11”.
• Если выбрана метрическая система мер, размер страницы
будет соответствовать европейскому стандарту ISO 216 и
подавляющее большинство форматов по умолчанию будут А4.
20 Руководство пользователя сканера Xerox 7600
Page 26
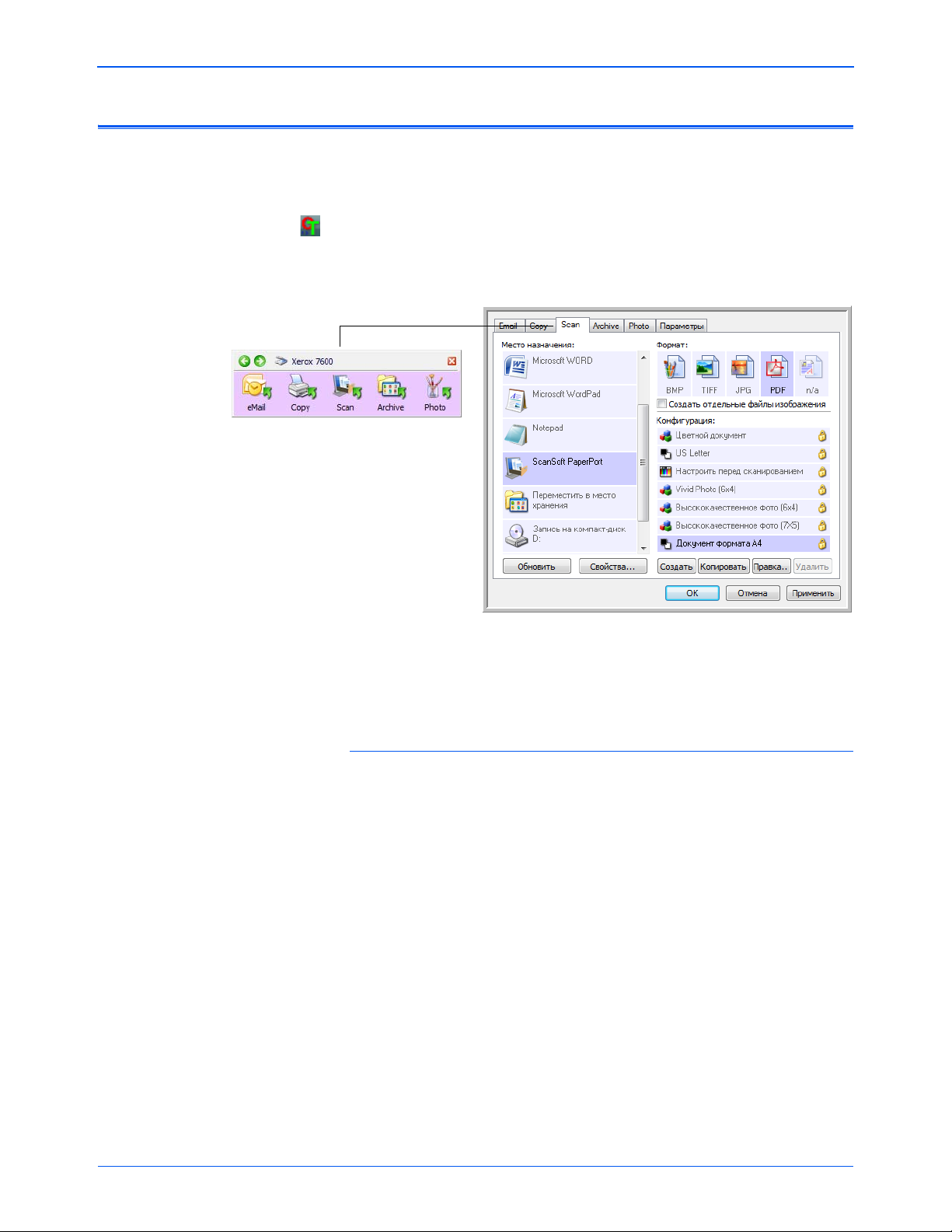
Настройка конфигурации программы One Touch
Щелкните правой клавишей мыши по
кнопке (например, по кнопке Email). В
результате откроется окно свойств One
Touch для этой кнопки.
При установке сканера программа настраивает для каждой кнопки
One Touch следующие параметры: целевое приложение,
конфигурация сканирования и формат файла.
1. Щелкните по значку One Touch.
2. Щелкните правой клавишей мыши по панели кнопок One Touch.
3. Откроется окно панели One Touch для данной кнопки.
Сканирование
ПРИМЕЧАНИЕ: Некоторые параметры в окне свойств панели
One Touch неактивны. Это указывает на то, что эти параметры
не подходят для вашей модели сканера.
Изменение настройки кнопки:
1. Перейдите на вкладку кнопок в верхней части окна.
2. Выберите нужное приложение в списке «Выбор целевого
приложения».
3. Выберите формат файла на панели «Выбор формата».
4. Выберите конфигурацию сканирования в списке «Выбор
конфигурации».
5. Нажмите OK, чтобы сохранить изменения.
6. Нажмите кнопку сканера, для которой производились изменения.
7. Сканер начнет
в указанном формате и с указанной конфигурацией сканирования.
ПРИМЕЧАНИЕ: В следующем разделе приводится подробная
информация о внесении изменений в окне свойств One Touch.
сканирование и отправит изображение в приложение
Руководство пользователя сканера Xerox 7600 21
Page 27
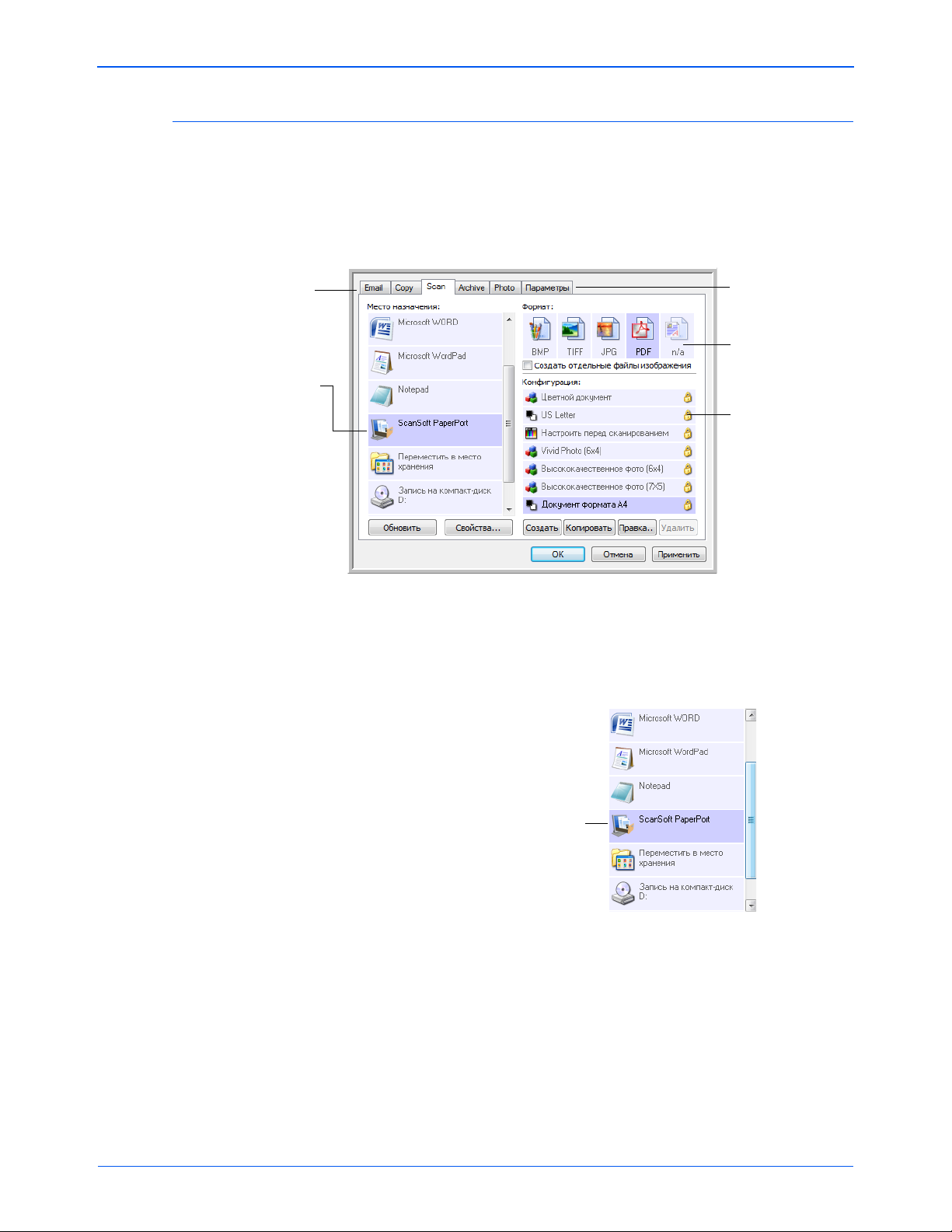
Сканирование
Выберите целевое
приложение, которое
будет открывать
отсканированный
документ. Оно
используется для
просмотра и работы
с отсканированным
изображением.
Выберите
конфигурацию для
сканирования
объекта.
Выберите формат
файла для
отсканированных
изображений.
Перейдите на
вкладку
«Параметры» для
выбора параметров.
Нажмите кнопку,
соответствующую
кнопке сканера,
которую нужно
настроить.
Выберите приложение,
в которое One Touch
следует отправлять
отсканированные
изображения.
Выбор новых настроек для кнопки
В окне свойств One Touch можно выбирать новые настройки для
кнопок. Вкладки, расположенные в верхней части окна,
соответствует кнопкам сканера.
Для каждой из пяти кнопок One Touch можно выбрать новое целевое
приложение, конфигурацию сканирования и формат документа..
22 Руководство пользователя сканера Xerox 7600
В окне свойств One Touch доступны следующие настройки:
«Выбор целевого приложения» – список целевых приложений,
в которые One Touch может отправлять отсканированное
изображение
, чтобы это приложение открывалось сразу после
завершения сканирования.
ПРИМЕЧАНИЕ: Если выбрана программа обработки текста,
такая как Microsoft WordPad или Microsoft Word, которая может
использоваться для распознавания текста (в форматах TEXT, RTF
или DOC), текст в отсканированных изображениях автоматически
преобразуется в текстовый формат.
Page 28
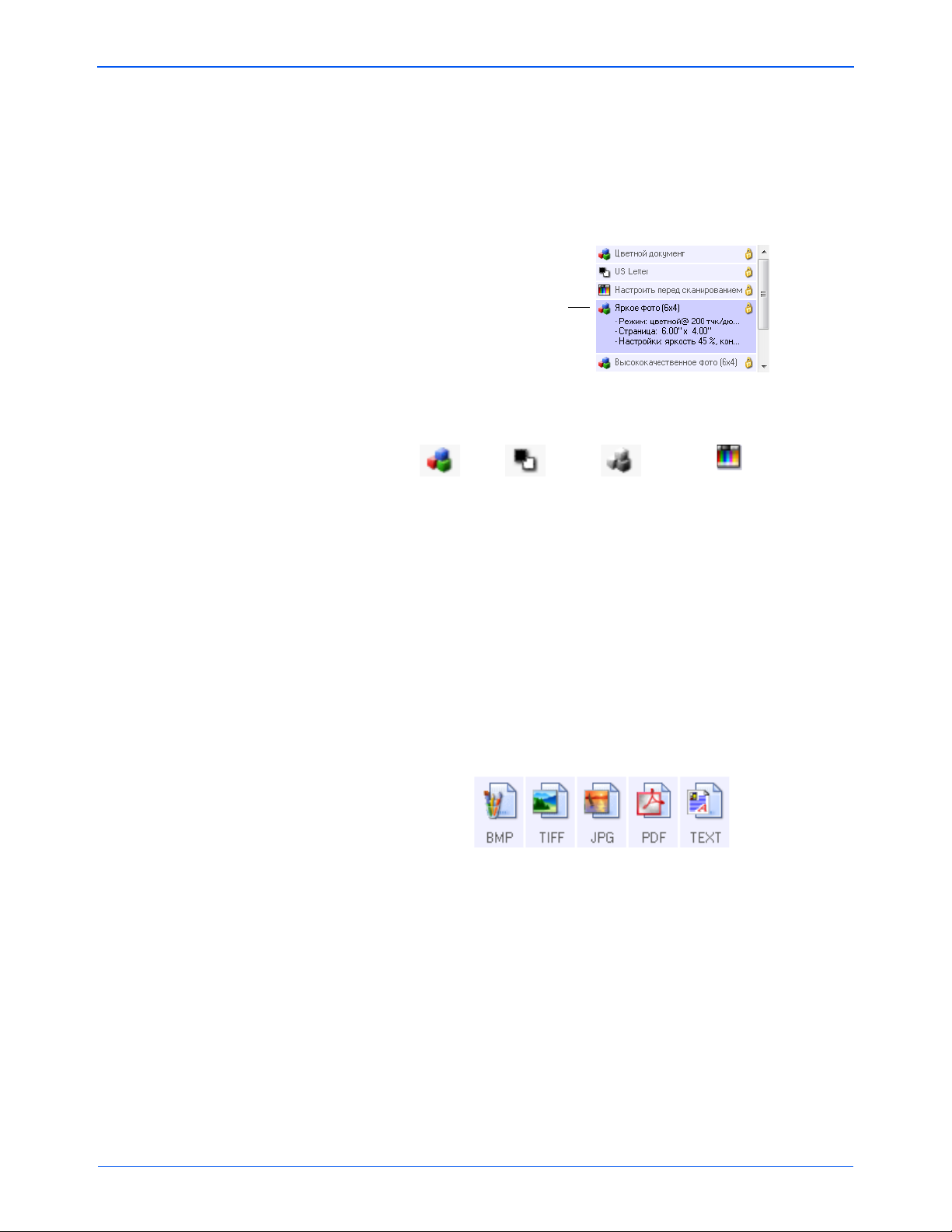
Сканирование
Щелкните по значку
выбранной
конфигурации,
чтобы просмотреть
ее настройки.
Цвет
Оттенки
серого
Черно-белый
Настройка перед
сканированием
«Выбор конфигурации» – список доступных конфигураций
сканирования для этой кнопки. В число основных настроек
конфигурации входят: режим сканирования, разрешение (точек на
дюйм), формат страницы, яркость и контрастность. Для того чтобы
просмотреть настройки выбранной конфигурации сканирования,
щелкните по ее значку. Щелкните по значку повторно, чтобы закрыть
подробную информацию о настройках.
Значки рядом
с каждой конфигурацией сканирования показывают
режим сканирования.
См. разделы “Создание новой конфигурации сканирования» на
странице 24 и “Редактирование или удаление конфигураций
сканирования» на странице 30.
ПРИМЕЧАНИЕ: Используйте «Настроить перед сканированием» для
настройки режима сканирования вручную до начала сканирования.
См. раздел
“Настройка перед сканированием» на странице 31.
«Выбор формата» – предлагается на выбор список доступных
форматов для этой кнопки панели. Форматы зависят от типа
выбранного целевого приложения. В примере показаны форматы,
применимые в приложении Microsoft Outlook.
Руководство пользователя сканера Xerox 7600 23
Имена значков указывают на тип файла. Дополнительную
информацию о доступных форматах файлов см. в разделе “Выбор
параметров документа и формата страницы» на странице 34.
Вкладки кнопок – нажмите для выбора кнопки. Настройки в этом
окне будут соответствовать выбранной кнопке.
Вкладка параметров – открывает окно выбора параметров для
сканируемого изображения, относящихся к выбранному целевому
приложению
. Дополнительную информацию о настройке списка
доступных целевых приложений см. в разделе “Выбор параметров
кнопки» на странице 37.
Кнопка «Свойства» – открывает окно выбора свойств для каждого
типа целевого приложения. См. раздел “Настройка свойств целевого
приложения» на странице 39.
Page 29

Сканирование
Конфигурации
сканирования.
Значок блокировки.
Нажмите
«Создать», чтобы
создать новую
конфигурацию.
Создание новой конфигурации сканирования
Кнопка «Обновить» – обновляет ссылки в One Touch 4.0 на все
существующие на компьютере целевые приложения. Если
устанавливаются новые приложения, которые могут использоваться
в качестве целевых, нажмите кнопку «Обновить», чтобы создать
ссылки на них в One Touch 4.0.
Кнопки «Создать»/«Копировать»/«Редактировать»/«Уд алить» –
нажмите «Создать» или «Копировать», чтобы добавить к списку
новую конфигурацию сканирования
. Нажмите «Редактировать» или
«Уда лить», чтобы изменить или удалить конфигурацию
сканирования.
Кнопки OK/«Отмена»/«Применить» – нажатие кнопки OK
принимает все изменения и закрывает окно. Нажатие кнопки
«Применить» принимает все изменения, но оставляет окно
открытым, можно продолжить вносить изменения. Нажатие кнопки
«Отмена» закрывает окно без сохранения изменений.
В конфигурации сканирования выбирается разрешение сканирования,
яркость, режим (цветной, черно-белый, оттенки серого), а также ряд
других настроек.
Для того чтобы создать новую конфигурацию:
1. Откройте окно свойств One Touch и перейдите на вкладку кнопок,
которую нужно настроить заново.
2. Прокрутите список целевых приложений и выберите приложение
для новой конфигурации сканирования.
3. Нажмите кнопку Создать.
Если требуется принять за основу настройки другой конфигурации,
выберите эту конфигурацию, а затем нажмите кнопку «Копировать».
Откроется диалоговое окно свойств конфигурации сканирования.
24 Руководство пользователя сканера Xerox 7600
Page 30

Вкладка «Настройки сканирования»
Если
конфигурация
заблокирована,
щелкните по
значку блокировки,
чтобы
разблокировать
ее. Значок примет
вид ключа.
Введите новое имя
конфигурации.
Выберите режим
сканирования и
переместите ползунок
на нужное
разрешение.
Переместите
ползунки для
установки яркости и
контрастности.
1. Введите имя в диалоговом окне «Свойства конфигурации
сканирования».
2. Выберите настройки сканирования для новой конфигурации
сканирования.
«Режим» – выберите режим сканирования:
• «Черно-белый» – для сканирования в черно-белом цвете.
Например, сканирование писем или служебных записок
обычно производится в черно-белом цвете.
Сканирование
Руководство пользователя сканера Xerox 7600 25
• «Оттенки серого» – для сканирования документов,
содержащих рисунки
или черно-белые фотографии.
• «Цветной» – для сканирования цветных фотографий и других
цветных изображений. Сканирование в цвете создает
наибольший по размеру выходной файл.
«Разрешение» – переместите ползунок влево или вправо для
установки разрешения в точках на дюйм. Чем больше значение
точек на дюйм, тем более четко и ясно выглядит отсканированное
изображение. Однако чем больше задано точек на дюйм, тем
дольше длится сканирование и тем больше размеры файлов
отсканированных изображений.
«Яркость» и «Контрастность» – перемещайте бегунки право
или влево для изменения яркости и контрастности сканируемого
изображения. Настройки контрастности неприменимы к чернобелому режиму.
Яркость влияет на то, насколько темным или светлым
получится
отсканированное изображение. Контрастность влияет на
распределение самых светлых и самых темных мест на
изображении. Чем больше контрастность, тем больше разница
на изображении между самыми светлыми и самыми темными
оттенками.
3. Если требуется заблокировать конфигурацию, щелкните по значку
сизображением ключа. В результате ключ изменится на замок.
Page 31

Сканирование
Щелкните по
обозначению
единиц
измерения для
выбора между
миллиметрами и
дюймами.
Исходное
изображение
Обращенное
изображение
Вкладка «Параметры страницы»
Перейдите на вкладку «Параметры страницы» для выбора
настроек, применимых к размеру страницы сканируемого документа.
«Размер» – выберите «Стандартный», нажмите стрелку меню
и из списка выберите необходимый размер страницы или нажмите
«Выбрать» и введите размеры страницы по горизонтали и по
вертикали. Максимальный размер страницы составляет 21,6 x 29,7
см. Единицы измерения миллиметры или дюймы
обозначению единиц измерения для выбора миллиметров и дюймов.
«Усовершенствования и настройки» – доступны только те
параметры, которые применимы к режиму сканирования, выбранному
на вкладке настроек сканирования.
• «Удалит ь муаровые полосы» – муаровые полосы представляют
собой неровные, волнистые линии, которые иногда появляются
на отсканированных фотографиях или иллюстрациях, особенно
при сканировании
устранить муаровые полосы или сократить их количество при
сканировании, выберите параметр «Удалить муаровые полосы».
Этот параметр доступен только для режимов «Оттенки серого»
или «Цветной» при разрешении не более 300 точек на дюйм.
• «Обратить цвета» – этот параметр доступен только в чернобелом режиме и позволяет
белый цвета изображения.
иллюстраций газет или журналов. Чтобы
обращать (инвертировать) черный и
. Щелкните по
26 Руководство пользователя сканера Xerox 7600
Page 32

Вкладка "«Дополнительные настройки»
1. Перейдите на вкладку «Дополнительные настройки».
Параметры на вкладке «Дополнительные настройки»
предназначены для режимов цветного сканирования и оттенков
серого.
Сканирование
2. Для изменения параметров цвета переместите ползунок вправо
или влево. При этом изображение будет изменяться, показывая
эффект новых настроек.
«Насыщенность» – определяет интенсивность или чистоту цвета.
«Оттенок» – отраженный от изображения цвет
глаза.
«Гамма» – управляет яркостью цветовых полутонов.
3. Нажмите кнопку OK, чтобы сохранить новую конфигурацию.
Конфигурация отобразится в списке конфигураций сканирования
в окне свойств панели One Touch для всех возможных целевых
приложений.
, который видят
Руководство пользователя сканера Xerox 7600 27
Page 33

Сканирование
Вкладка «Настройки устройства»
Вкладка «Настройки устройства» находится в диалоговом окне
конфигураций сканирования в тех случаях, когда выбранное целевое
приложение отправляет отсканированное изображение приложению
для работы с факсом, принтеру или другому устройству. Используйте
параметры вкладки «Настройки устройства» для настройки устройства.
1. Перейдите на вкладку «Настройки устройства».
«Подгонять по размеру страницы, при необходимости
уменьшить изображение
отсканированное изображение до нужного размера. Это полезно,
когда изображение слишком велико для того, чтобы его можно
было распечатать или отправить по факсу на одной странице.
«Фактический размер, при необходимости обрезать
изображение» – этот параметр позволяет обрезать
отсканированное изображение до нужного размера. Это полезно,
когда изображение слишком
было распечатать или отправить по факсу на одной странице.
«Размещать изображение по центру страницы» – изображение
будет распечатано в центре страницы, а не в правом верхнем угле.
«Сохранять пропорции» – пропорциями называют отношение
между длиной и шириной изображения. Этот параметр позволяет
сохранить пропорции изображения
«Автоповорот изображения для наиболее подходящего
размещения» – если изображение имеет альбомный формат,
апечатающее устройство настроено на печать в портретном
режиме, или наоборот, этот параметр поворачивает изображение
таким образом, чтобы оно поместилось на странице.
«Разобрать по копиям» – при печати нескольких страниц этот
параметр позволит упорядочить их по копиям. Введите количество
копий в окне «Копии».
«Дополнительно» – нажмите эту кнопку, чтобы просмотреть
дополнительные настройки устройства. Открывшееся диалоговое
окно может отличаться для разных устройств. Например, если в
роли этого устройства выступает принтер, то откроется диалоговое
окно с его параметрами настройки.
2. Нажмите OK или «Применить».
» – этот параметр позволяет уменьшить
велико для того, чтобы его можно
неизменными.
28 Руководство пользователя сканера Xerox 7600
Page 34

Вкладка «Параметры хранения» (архив)
Вкладка «Параметры хранения» отображается в диалоговом окне
конфигураций сканирования в том случае, когда в качестве целевого
приложения установлено значение «Переместить в место хранения».
Используйте этот параметр, чтобы указать место сохранения
отсканированных документов при сканировании с использованием
этой конфигурации сканирования.
1. Перейдите на вкладку «Параметры хранения».
Сканирование
2. Выберите нужные параметры плана хранения
«Все документы находятся в корневой папке» –
отсканированные документы сохраняются в корне папки,
указанной в меню «Место хранения».
«Документы распределены в папки по месяцу, неделе или
типу» – папки создаются в соответствии с выбором (месяц, неделя
или тип). Отсканированные документы сохраняются в этих папках.
Новые папки создаются для каждого месяца
можно отслеживать, когда документы сканировались.
3. Если необходимо хранить архивные документы в какой-либо
другой папке, нажмите кнопку «Обзор» и выберите новую папку.
4. Нажмите OK или «Применить».
.
и недели, так что
Руководство пользователя сканера Xerox 7600 29
Page 35

Сканирование
Выберите
конфигурацию
сканирования,
которую нужно
изменить или
удалить.
Выбираемая
конфигурация
должна быть
разблокирована. Это
можно определить
по наличию и
отсутствию значка
замка.
Редактирование или удаление конфигураций сканирования
Изменение и удаление созданных конфигураций допустимо
вотличие от предустановленных конфигураций сканера.
ПРИМЕЧАНИЕ: Сканеры поставляются
с предопределенным
набором конфигураций. Чтобы в наличии всегда был набор
определенных конфигураций сканирования, не удаляйте
предустановленные конфигурации. Также рекомендуется
заблокировать эти конфигурации, чтобы они не были удалены по
ошибке. В этом случае настройки по умолчанию будут доступны
всегда. При удалении или изменении этих настроек для возврата
кним потребуется переустановить сканер.
Для того чтобы изменить или удалить конфигурацию
сканирования:
1. Откройте окно свойств панели One Touch.
2. Выберите конфигурацию сканирования, которую нужно изменить
или удалить.
• Для того чтобы удалить конфигурацию, нажмите кнопку
«Уда лить».
• Для того чтобы изменить конфигурацию, нажмите кнопку
«Изменить».
Внесите необходимые изменения в настройки и нажмите
кнопку OK.
3. Нажмите OK, чтобы закрыть окно «Свойства One Touch».
30 Руководство пользователя сканера Xerox 7600
Page 36

Настройка перед сканированием
Выберите кнопку.
Нажмите
«Настроить перед
сканированием».
Откройте
контекстное меню
пункта «Настроить
перед
сканированием»
ивыберите
интерфейс
сканирования.
Сканер можно настроить так, чтобы при нажатии кнопки или при
щелчке по панели кнопок перед началом сканирования открывались
разные интерфейсы сканирования. Для того чтобы сканер мог это
делать, в списке конфигураций сканирования выберите «Настроить
перед сканированием».
Выбор варианта «Настроить перед сканированием» приведет к тому,
что при нажатии или щелчке по кнопке
TWAIN или интерфейс WIA. В этом окне можно изменить разрешение,
режим сканирования и другие настройки. В процессе сканирования
отсканированное изображение будет передаваться с типом файла и
целевым приложением, установленными в окне свойств панели One
Touch для этой кнопки.
Параметр «Настроить перед сканированием» можно использовать,
если необходимо сканировать несколько страниц и
водин файл.
Для того чтобы указать параметр «Настроить перед
сканированием»:
1. Откройте окно свойств панели One Touch.
2. Перейдите на вкладку кнопки, для которой хотите установить
конфигурирование перед сканированием.
3. Выберите конфигурацию сканирования «Настроить перед
сканированием».
Сканирование
будет открываться интерфейс
соединить их
Руководство пользователя сканера Xerox 7600 31
4. Откройте контекстное меню параметра «Настроить перед
сканированием» и выберите интерфейс, используемый для
настройки перед сканированием.
TWAIN – откроется интерфейс TWAIN, в котором нужно внести
необходимые изменения перед сканированием
. См. раздел
“Сканирование с помощью интерфейса TWAIN» на странице 53.
WIA – откроется интерфейс Windows Image Acquisition (WIA),
в котором нужно внести необходимые изменения перед
сканированием. См. раздел “Сканирование в интерфейсе
Windows Image Acquisition» на странице 66.
5. В окне свойств One Touch нажмите OK или «Применить».
Page 37

Сканирование
Для того чтобы сканировать с помощью параметра
«Настроить перед сканированием»
1. Поместите документ или фотографию на стекло планшета
изакройте крышку.
2. Нажмите кнопку, назначенную для использования параметра
«Настроить перед сканированием».
3. Откроется интерфейс TWAIN.
4. Выберите настройки сканирования, такие как вид изображения
(цветное, оттенки серого или черно-белое), разрешение в точках
на дюйм и размер бумаги.
5. В интерфейсе TWAIN нажмите кнопку «Сканировать».
6. Начнется сканирование документа, затем он будет отправлен
в целевое приложение, указанное в параметрах настройки окна
свойств панели One Touch 4.0.
В примере, приведенном на предыдущей странице, в качестве
целевого приложения была установлена программа PaperPort.
Для того чтобы сканировать несколько страниц
Параметр «Настроить перед сканированием» можно использовать
для создания многостраничных документов из отдельных
отсканированных страниц.
ПРИМЕЧАНИЕ: Использование параметра «Настроить перед
сканированием» для сканирования нескольких страниц
неприменимо для форматов BMP и JPG. Убедитесь в том, что в
окне свойств One Touch 4.0 указан формат страницы TIFF, PDF или
какой-либо текстовый формат.
Для того чтобы сканировать несколько страниц:
1. Поместите страницу на стекло планшета и закройте крышку.
2. Когда откроется интерфейс TWAIN, выберите подходящие
настройки сканирования для документа.
3. В интерфейсе TWAIN нажмите кнопку «Сканировать».
4. После того как закроется панель процесса сканирования,
положите следующую страницу на планшет, закройте крышку
иснова нажмите кнопку «Сканировать».
32 Руководство пользователя сканера Xerox 7600
Page 38

5. Продолжайте до тех пор, пока не будут отсканированы все
страницы многостраничного документа.
6. После завершения сканирования нажмите кнопку «Готово»
винтерфейсе TWAIN.
7. Все отсканированные страницы будут отправлены в целевое
приложение, указанное в окне свойств One Touch 4.0. Если
вкачестве целевого приложения указана программа PaperPort,
страницы будут объединены в единый массив.
Отмена настройки перед сканированием
1. В окне процесса сканирования нажмите «Отмена».
2. Откроется окно с запросом отмены сканирования.
Сканирование
• «Да» – сканирование остановится и все страницы в этом
пакете, отсканированные к настоящему моменту, будут
удалены. Интерфейс TWAIN закроется, и можно будет начать
сканирование с самого начала.
Выберите «Да», если настройки сканирования TWAIN не
подходят текущему пакету
Например, тип изображения указан как черно-белый, а вы
хотите сканировать документы в цвете. Выберите «Да», для
того чтобы удалить все отсканированные страницы. Затем
начните снова, но перед сканированием выберите нужный
тип изображения.
• «Нет» – сканирование остановится, но все страницы в пакете,
отсканированные к настоящему моменту, не будут
интерфейс TWAIN останется открытым. Можно положить новую
страницу на планшет сканера, изменить для нее настройки
TWAIN, а затем нажать на кнопку «Сканировать» в интерфейсе
TWAIN для продолжения сканирования. По окончании
сканирования пакета все страницы из первой и второй частей
будут отправлены в целевое приложение.
Выбирайте этот параметр, если, например, вы
черно-белые документы, но хотите вставить между ними
цветную страницу. Вместо перезапуска всего пакета можно
остановить текущее сканирования, изменить тип изображения
счерно-белого на цветной, а затем перезапустить
сканирование без потери уже отсканированных страниц.
сканирования.
удалены, и
сканируете
Руководство пользователя сканера Xerox 7600 33
Page 39

Сканирование
Графические форматы
Текстовые форматы. TEXT
представляет собой только один из
нескольких доступных форматов.
Выбор параметров документа и формата страницы
Параметр формата, который вы выбираете, определяет формат файла
сканируемого документа. Возможные параметры формата и типы
файлов зависят от типа целевого приложения, выбранного для
кнопки.
Доступны параметры для изображений и текста.
Текстовые форматы – это форматы для текстовых типов файлов.
Названия форматов указывают на типы файлов этих форматов.
Дополнительную информацию см. в разделе
“Текстовые форматы»
на странице 36.
Создание файлов с одним изображением
Форматы TIFF и PDF поддерживают работу с многостраничными
документами. Если вы сканируете в файл TIFF или PDF, и хотите,
чтобы для каждого сканируемого изображения был создан
отдельный файл, выберите «Создавать отдельные файлы
изображений». Следует помнить, что этот параметр выбирается
автоматически и отключается, если выбран формат, который
поддерживает только отдельные страницы (например, BMP и JPG).
Этот параметр
сканированием, чтобы при сканировании через интерфейс TWAIN
несколько файлов с отдельными страницами отправлялись в
целевое приложение.
может использоваться вместе с настройкой перед
34 Руководство пользователя сканера Xerox 7600
Page 40

Графические форматы
Выбирайте графический формат файла для фотографий,
иллюстраций или других документов, которые нужно сохранить в
виде изображений. BMP и TIFF – это стандартные форматы файлов
изображений, которые используются в основном при необходимости
дополнительной обработки изображений, например корректировки
качества изображения или цвета. Файлы в этих форматах обычно
больше, чем файлы в формате JPG.
Поскольку файлы изображений JPG могут
этот формат часто используется для картинок для веб-страниц или
при пересылке файлов, если размер файла может затруднить его
отправку. Размер файлов JPG уменьшается при снижении качества
изображений. Выбрать уровень качества для сканируемых
изображений можно, щелкнув по значку формата файла JPG.
Формат PDF часто используется для создания изображений текстовых
страниц. Можно выбрать PDF в качестве формата сканирования
текстовых страниц, если они не требуют распознавание или другая
обработка. Формат PDF также используется для размещения
многостраничных документов на веб-страницах в качестве
открываемых PDF-файлов. Также как и для JPG, файлы в формате PDF
можно уменьшить в размере за счет ухудшения качества.
Сканирование
быть сжаты в размерах,
Для того чтобы выбрать размер файла JPEG или PDF:
1. Выберите JPG или PDF в качестве формата страницы.
2. Щелкните правой кнопкой мыши по значку JPG или PDF.
Откроется меню.
3. Выберите параметры размера файла и качества изображения
для сканируемых изображений.
«Минимальный размер» – наименьший размер файла, самое
низкое качество изображения.
«Нормальный» – средний размер файла, некоторые потери
вкачестве изображения.
«Максимальное
нет потерь в качестве изображения.
Выбранные параметры относятся только к кнопке, которая
вданный момент выбрана в окне свойств One Touch. Эти
изменения не затронут другие кнопки панели, на которых в
качестве форматов страниц выбраны форматы JPEG и PDF.
Для каждой кнопки панели можно отдельно задавать
соотношения размера файлов и качества изображения
4. В окне свойств One Touch нажмите OK или «Применить».
качество» – самый большой размер файла,
.
Руководство пользователя сканера Xerox 7600 35
Page 41

Сканирование
Определенный формат файла. Этот пример
дается для формата Microsoft Word RTF.
В примере показано меню для текстового
формата при выборе приложения
«Передача на хранение».
Текстовые форматы
Выбор текстового формата автоматически включает обработку
оптическое распознавание текста в качестве автоматического этапа
сканирования. Поэтому при сканировании документов с выбранным
текстовым форматом фрагменты текста в документе автоматически
конвертируются в редактируемый текст.
Выбирайте текстовый формат для документов с текстом или цифрами,
например для деловых писем, отчетов или таблиц. Для значка
текстового формата
зависимости от выбранного целевого приложения.
Определенный формат файла – это расширение имени файла
на значке текстового формата.
По мере изменения выбранного целевого приложения для работы
с текстом, значок текстового формата меняется в соответствии с
типом файлов приложения. В некоторых случаях целевое приложение
поддерживает работу с несколькими типами файлов.
меню значка можно выбрать конкретный тип файла для этого
приложения.
возможны несколько форматов файлов в
В контекстном
Для того чтобы выбрать тип файла для текстового
формата:
1. Выберите целевое приложение.
2. Щелкните правой кнопкой мыши по значку текстового формата.
Параметры меню зависят от типа выбранного целевого
приложения.
3. Выберите тип файла текстового формата.
36 Руководство пользователя сканера Xerox 7600
Page 42

«Обычный текст» – файл формата .txt. Текст без
Вкладка «Параметры».
Щелкните по
стрелке,
чтобы
открыть меню
выбора
кнопки.
форматирования. Используется стандартным приложением
Microsoft Notepad.
Rich Text Format – файл формата .rtf. Текст, который при
конвертировании сохраняет форматирование. Доступен в
приложениях Microsoft WordPad и Word.
«Таблица Excel» – файл формата .xls, используемый Microsoft
Excel.
«Документ HTML» – файл формата .htm, используемый для
создания веб-страниц.
4. В окне свойств One Touch нажмите OK или «Применить».
Выбор параметров кнопки
Параметры One Touch определяют типы целевых приложений,
доступных для кнопки, а также дополнительные параметры, которые
применяются ко всем кнопкам сканирования.
Сканирование
Для того чтобы выбрать параметры:
1. Откройте окно свойств One Touch и перейдите на вкладку
«Параметры».
2. Щелкните по стрелке в меню и выберите кнопку для новых
Руководство пользователя сканера Xerox 7600 37
параметров.
Page 43

Сканирование
3. Выберите параметры кнопки, как описано ниже.
«Показать все целевые приложения» – этот параметр
выбирает все категории целевых приложений. Список целевых
приложений, доступных для выбранной кнопки, содержит все
установленные на компьютере приложения, которые попадают
вэти категории.
«Выбрать целевое приложение» – выберите этот параметр,
чтобы выбрать отдельные типы целевых приложений для
включения
типами приложений.
• «Управление документами» включает PaperPort и другие
приложения для обработки и сохранения записей о
сканированных документах.
• «Графические редакторы» включает Microsoft Paint
идругие графические приложения.
• «Текстовые редакторы» включает Microsoft Word и
WordPad, Microsoft Excel и другие приложения для обработки
текста и таблиц. Выберите этот параметр, если нужно,
к сканируемым документам применялось оптическое
распознавание и конвертация в текст, пригодный для
редактирования.
• «Приложения PDF» – для документов, сканируемых
вформат PDF.
• «Электронная почта» включает Microsoft Outlook и другие
приложения для работы с электронной почтой.
в список. Установите флажки рядом с нужными
чтобы
• «Хранение и CD-R/W» – для сохранения сканированных
документов в папку или для записи их на CD.
• «Факс и печать
документов непосредственно на печать или в приложение
для работы с факсом.
• «Пересылка событий STI» – для использования интерфейса
сканирования другого приложения. Откроется диалоговое
окно пересылки событий One Touch, в котором можно будет
выбрать приложение, используемое для продолжения
сканирования.
4. Нажмите «Применить», а затем перейдите на вкладку кнопки,
для
которой изменялись параметры, чтобы увидеть новые
настройки.
» – для отправки отсканированных
Общие параметры для всех кнопок
• «Показывать окно процесса» – выберите этот параметр для
отображения в отдельном окне процесса сканирования.
• «Использовать расширенный обзор папок» – выберите этот
параметр, если хотите сохранить отсканированные документы
вместоположении в сети, которое не является диском на вашем
компьютере.
38 Руководство пользователя сканера Xerox 7600
Page 44

Сканирование
Выберите
целевое
приложение.
Нажмите кнопку
«Свойства».
• «Создавать копии сканируемых документов» – иногда
изображение сканируемого документа до окончания сканирования
целевым приложением сохраняется только во временный файл.
Втаких случаях может потребоваться дополнительная, постоянно
хранимая на жестком диске копия документа. Копии будут
сохраняться в папке, указанной в разделе «Параметры папки
копирования».
Этот параметр недоступен, если выбран вариант «Управление
документом» или «Хранение и CD-R/W», поскольку по
умолчанию копии файлов для этих типов целевых приложений
автоматически сохраняются в папке копий.
• «Параметры папки копирования» – в этом разделе диалогового
окна указывается место размещения копий сканируемых документов
и метод их группировки.
Нажмите кнопку «Обзор» и выберите папку для хранения копий.
Выберите метод группировки документов. Параметр «Группировка
по кнопке» группирует документы по имени кнопки One Touch.
«Группировка по типу» объединяет документа по типу файла,
например .doc или .jpg. Если нужно группировать их также по
дате, выберите режим группировки по неделе или месяцу.
Настройка свойств целевого приложения
Различные типы целевых приложений имеют различные свойства,
которые можно выбрать.
1. Откройте окно свойств One Touch и щелкните по целевому
приложению.
2. Нажмите кнопку «Свойства».
Откройте диалоговое окно свойств ссылок One Touch 4.0 для
выбранного типа целевого приложения. Отобразятся свойства,
доступные для этого типа.
Руководство пользователя сканера Xerox 7600 39
Page 45

Сканирование
Свойства PaperPort
Эти свойства применимы для PaperPort и относятся к назначению
папки для получения сканированных объектов.
1. Выберите папку PaperPort, в которую нужно сохранять файлы
сканируемых изображений.
2. Нажмите OK.
Свойства текстовых документов
Эти свойства применимы для Microsoft Word, Microsoft Excel®
идругих приложений, которые представлены в списке значками.
Свойства применяются для настроек системы оптического
распознавания текста (OCR) для приложения.
40 Руководство пользователя сканера Xerox 7600
Page 46

Сканирование
1. Установите флажки для нужных параметров в полях настроек OCR.
Эти параметры будет применяться ко всем приложениям группы.
«Всегда отправлять файл, даже если текст не обнаружен» –
отсканированный файл отправляется в систему оптического
распознавания, даже если в изображении нет текста. Такая
ситуация может возникнуть, если вы сканировали изображение
спомощью кнопки сканера, настроенной
на текстовые приложения.
«Показывать сообщение, если не удалось обнаружить текст» –
на экране отобразится сообщение, если система оптического
распознавания не обнаружила текст в изображении.
2. Для того чтобы добавить в список приложение, нажмите кнопку
«Добавить приложение». Откроется диалоговое окно
добавления текстового приложения.
3. Для того чтобы добавить в список нужное приложение
, нажмите
кнопку «Обзор».
После выбора приложения с помощью кнопки «Обзор», поля
«Шаг 1» и «Шаг 2» в диалоговом окне заполнятся автоматически,
а в поле «Шаг 3» отображается значок приложения.
4. Выберите значок в поле «Шаг 3». Это значок, который будет
отображаться в списке целевых приложений One Touch.
5. В поле «Шаг 4» выберите форматы файлов, которые будет
принимать приложение.
О том, с какими текстовыми форматами работает приложение,
можно узнать из прилагаемой к нему документации.
Параметры, которые выбрана в поле «Шаг 4», определяют
значки формата страницы для этой группы приложений в окне
свойств One Touch 4.
6. Нажмите кнопку «Добавить».
7. В окне свойств ссылок нажмите OK.
8. В окне свойства One Touch нажмите «
Обновить». Теперь новое
приложение доступно.
Руководство пользователя сканера Xerox 7600 41
Page 47

Сканирование
Свойства графических документов
Эти свойства применимы к Microsoft Paint и другим приложения для
обработки изображений.
1. Установите флажки в нужных полях настроек обработки цветных
документов.
Данные параметры применимы ко всем приложениям этой группы.
«Конвертировать растровые изображения с учетом
разрешения экрана» – используйте этот параметр для
гарантированного соответствия изображения экрану компьютера.
Если экран компьютера настроен на меньшее
растровые изображения с более высоким разрешением могут
оказаться слишком велики для него. Конвертирование растровых
изображений с учетом разрешения экрана обеспечивает
соответствие изображения экрану компьютера.
«Конвертировать растровые изображения в JPEG» – файлы
JPEG можно сжимать для уменьшения размера файлов и, таким
образом, более быстрой передачи. Используйте этот параметр
для указания степени сжатия
2. Для того чтобы добавить в список приложение, нажмите кнопку
«Добавить приложение».
См. шаги на страница 41, чтобы добавить приложение в список.
3. Нажмите OK.
графических файлов.
разрешение,
Свойства хранения
Эти свойства применимы к целевому приложению под названием
«Передать на хранение». Если в компьютере есть пишущий привод
CD и компьютер работает под операционной системой Windows XP
или Windows Vista, это диалоговое окно можно использовать также
для запуска процесса записи на компакт-диск. См. раздел
“Сканирование и запись на компакт-диск» на странице 46.
42 Руководство пользователя сканера Xerox 7600
Page 48

Сканирование
Можно также настроить несколько конфигураций для хранения
отсканированных объектов в разных местах. См. раздел “Сканирование
с использованием нескольких папок архивирования» на странице 50.
1. Выберите нужные параметры плана хранения.
«Все документы находятся в корневой папке» –
отсканированные документы сохраняются в корне папки,
указанной в меню «Место хранения».
«Документы распределены в папках по
месяцу, неделе или
типу» – папки создаются в соответствии с выбором (месяц,
неделя или тип), и сканируемые документы сохраняются в этих
папках. Новые папки создаются для каждого месяца и недели,
так что можно отслеживать, когда документы сканировались.
2. Нажмите «Обзор» для определения места хранения
отсканированных документов или указания пути к
этому месту
непосредственно в диалоговом окне.
3. Если компьютер оснащен записывающим приводом CD, следует
выбрать также параметр «Показывать сообщение при готовности
к записи 5" CD (700 Мб)». Когда нужно будет нажать кнопку
«Запись на компакт-диск», будет выведено уведомление.
4. В окне свойств ссылок нажмите OK.
Свойства электронной почты
Эти свойства применимы для приложения для работы с электронной
почтой. Они позволяют назначить папку для документов, которые
будут прикрепляться к сообщению электронной почты. Microsoft
Outlook
сразу после завершения сканирования, что может быть недоступно
®
позволяет прикреплять документы к новому сообщению
Руководство пользователя сканера Xerox 7600 43
Page 49

Сканирование
для других приложений электронной почты. Если используется одно
из таких приложений, например America Online
®
(AOL), необходимо
знать, в какой папке содержатся отсканированные документы, чтобы
вручную прикреплять их к своим сообщениям электронной почты.
1. Нажмите кнопку «Обзор», расположенную рядом с полем
«Папка хранения вложений», и выберите папку для вложений
электронной почты.
2. Если на компьютере используется служба AOL и имя папки для
AOL некорректно, нажмите кнопку «
Обзор» и найдите нужную
папку для AOL.
Обратитесь за консультацией в AOL, чтобы получить
дополнительную информацию о местонахождении папки, в которой
AOL хранит вложения.
3. Если нужно поменять приложение электронной почты или
изменить другие интернет-параметры, нажмите кнопку
«Параметры Интернета».
Откроется панель управления параметрами Интернета Windows.
Перейдите на вкладку «Программы» и выберите из
списка новую
программу для работы с электронной почтой. Это стандартные
параметры Интернета в Windows. Дополнительную информацию
о параметрах Интернета см. в документации Windows. Если
используется AOL, просмотрите дополнительную информацию в
руководстве пользователя AOL, прежде чем изменять параметры
Интернета, применимые к AOL.
4. Выберите параметры для обработки цветных документов.
«Конвертировать растровые изображения с учетом
разрешения экрана» –
используйте этот параметр для
гарантированного соответствия изображения экрану компьютера.
«Конвертировать растровые изображения в JPEG» – файлы
JPEG можно сжимать для уменьшения размера файлов и, таким
образом, более быстрой их передачи по электронной почте или
загрузки в Интернет.
5. Нажмите OK.
44 Руководство пользователя сканера Xerox 7600
Page 50

Сканирование
Сканирование с помощью оптической системы распознавания текста (OCR)
Система оптического распознавания текста (OCR) конвертирует текст
со сканируемой страницы в редактируемый текст, состоящий из букв,
цифр, печатных символов. После этого можно редактировать текст
ичисла, проверять правописание, изменять шрифт и его размер,
сортировать числа, делать вычисления и т. д.
ПРИМЕЧАНИЕ: Xerox рекомендует использовать для любой
обработки с помощью системы оптического распознавания текста
исходные заводские настройки для сканирования с OCR, которые
присутствовали в сканере при поставке. При сканировании с
другими параметрами используйте
на дюйм. Если исходные документы имеют плохое качество или
шрифт маленького размера, в качестве максимального разрешения
можно использовать 300 точек на дюйм.
Для того чтобы сканировать с помощью OCR:
разрешение не менее 200 точек
1. Выберите целевое приложение, которое работает с одним
из текстовых форматов (TEXT, RTF, XLS или HTML).
2. Отсканируйте документ.
Отсканированные страницы откроются в целевом приложении
с текстом, готовым для редактирования и другой обработки.
Для того чтобы указать параметры OCR:
1. Выберите целевое приложение.
2. Щелкните правой кнопкой мыши по значку текстового формата.
3. Выберите «Параметры OCR».
4. Выберите нужный параметр для OCR-конвертирования документов.
«Автоматическая ориентация страницы» – выберите этот
параметр для проверки ориентации страницы и ее
автоматической переориентации в положение, пригодное для
обработки системой оптического распознавания текста.
«Вывод в одну колонку»
текста в целевом приложении в одну колонку, даже если
исходное изображение содержит несколько колонок текста.
– укажите этот параметр для вывода
Руководство пользователя сканера Xerox 7600 45
Page 51

Сканирование
Сканирование и запись на компакт-диск
5. Нажмите OK.
Обратите внимание на то, что свойства применяются ко всем
целевым приложениям, которые работают с системой
оптического распознавания текста. Если изменить параметры
системы для одного приложения, они автоматически изменятся
идля всех остальных приложений.
Если компьютер оснащен записывающим приводом CD, можно сразу
записывать сканируемые изображения на компакт-диск. Эта функция
доступна только для компьютеров, работающих под операционными
системами Windows XP или Windows Vista.
Для того чтобы выполнить сканирование с записью
на компакт-диск:
1. Откройте окно свойств панели One Touch.
2. В качестве целевого приложения выберите «Запись на CD».
3. Выберите формат страницы и конфигурацию сканирования.
4. Нажмите OK.
5. Запустите сканирование с помощью кнопки, выбранной для
сканирования с записью на компакт-диск.
6. Откройте окно свойств One Touch, выберите «Запись на CD»
инажмите кнопку «Свойства».
7. Вставьте в дисковод
8. Нажмите кнопку «Запись на CD». Привод начнет работать,
и сканируемые документы запишутся на диск.
Если есть другие файлы, ожидающие запись, они будут
записаны на компакт-диск вместе с файлами One Touch.
46 Руководство пользователя сканера Xerox 7600
пустой компакт-диск.
Page 52

Сканирование с пересылкой событий
Если нужно указать приложение в начале сканирования, можно
использовать функцию пересылки событий.
Для того чтобы выполнить сканирование
спересылкой событий:
1. Откройте окно свойств One Touch.
2. Выберите в качестве целевого приложения «Клиент
статического изображения».
Для этого параметра нельзя указать формат страницы, поскольку
реальное целевое приложение не будет выбрано до тех пор,
пока вы не нажмете кнопку сканера.
Сканирование
3. Выберите конфигурацию сканирования.
4. Нажмите OK.
5. Начните сканирование с помощью кнопки, выбранной для
пересылки
Откроется диалоговое окно выбора приложения для
сканирования.
6. Выберите нужное приложение и нажмите кнопку OK.
Откроется выбранное приложение, и можно будет продолжить
сканирование с помощью интерфейса этого приложения.
Руководство пользователя сканера Xerox 7600 47
событий.
Page 53

Сканирование
Выберите
HTML
Создание документов в формате HTML из отсканированных документов
Сканируемые страницы можно конвертировать в формат HTML
инапрямую размещать на веб-сайте.
Для того чтобы выполнить сканирование с созданием
веб-страницы в формате HTML:
1. Откройте окно свойств панели One Touch.
2. Перейдите на вкладку кнопки, которую следует использовать
для сканирования с преобразованием в HTML.
3. Выберите в качестве целевого приложения Microsoft Explorer.
4. В качестве формата выберите HTML.
5. Выберите конфигурацию сканирования, в которой доступны
параметры настройки изображений HTML-страниц.
6. Нажмите OK.
7. Положите документ на стекло сканера и закройте крышку.
8. Нажмите
После завершения сканирования документ сначала будет
преобразован системой оптического распознавания в
редактируемый текст, а затем конвертирован в формат HTML.
Откроется окно браузера Microsoft Internet Explorer, в котором
будет открыта преобразованная страница.
9. В меню браузера Internet Explorer «Файл» выберите команду
«Сохранить как», назовите страницу и сохраните ее.
10. Для
использовать браузер Microsoft Internet Explorer или любое
другое приложение.
48 Руководство пользователя сканера Xerox 7600
кнопку сканера, выбранную для сканирования с HTML.
размещения HTML-документа в Интернете можно
Page 54

Сканирование
Отсканированные
документы будут
сохранены в папке,
указанной в окне свойств
One Touch 4.0.
Перемещение отсканированных документов на хранение
С помощью процесса сканирования и передачи на хранение можно
сканировать документы с одновременным их сохранением в папку.
Этот процесс идеально подходит для архивирования документов без
необходимости ручного сохранения или обработки любым другим
способом. При выборе текстового формата файлов документы перед
сохранением будут автоматически конвертироваться системой
оптического распознавания в редактируемый текст.
Для того чтобы передать документы на хранение:
1. Нажмите кнопку, которая выбрана для передачи на хранение.
Эта кнопка будет содержать значок папки.
2. Начнется сканирование, и все отсканированные страницы будут
сохраняться в папку, указанную в окне свойств приложений
One Touch 4.0.
При выборе места хранения отсканированных документов можно
указать локальную папку или папку на сервере или
прикрепленном сетевом диске.
Руководство пользователя сканера Xerox 7600 49
Page 55

Сканирование
Выберите вариант
"Передача на
хранение".
Нажмите кнопку
«Создать».
Сканирование с использованием нескольких папок
архивирования
При архивировании документов с помощью функции передачи на
хранение можно сканировать документы с одновременным их
сохранением в несколько папок. Например, одна из папок может
предназначаться для рабочих чеков, другая – для личных, а третья –
для годовых.
Для сканирования в несколько папок следует создать несколько
конфигураций, каждая из которых используется для отдельного
места
хранения отсканированных документов. Выполняйте
сканирование партии документов, используя конфигурацию
сканирования с соответствующим местом хранения. После этого
включите другую конфигурацию и отсканируйте следующую партию
документов. Они будут сохранены с другой папке.
ПРИМЕЧАНИЕ: Места хранения, выбранные на вкладке
параметров хранения, имеют приоритет над местами хранения,
указанными в окне связи со свойствами хранения.
Настройка несколько папок для передачи на хранение:
1. Используя Microsoft Windows, создайте папки, которые нужно
использовать для хранения отсканированных документов.
2. Откройте окно свойств панели One Touch.
3. Нажмите кнопку, для которой в качестве целевого приложения
выбрано «Передача на хранение».
4. Нажмите кнопку «Создать».
Откроется диалоговое окно свойств конфигурации сканирования.
5. Во избежание путаницы рекомендуется использовать одно и то
же имя, как
для новой конфигурации, так и для имени папки
(например, «Хранилище для деловых документов»).
6. Перейдите на вкладки «Настройки сканирования»,
«Настройки страницы» и «Дополнительные настройки»
ивнесите необходимые изменения.
50 Руководство пользователя сканера Xerox 7600
Page 56

7. Перейдите на вкладку «Параметры хранения».
8. Нажмите кнопку «Обзор».
9. Выберите папку, которая была создана для хранения
отсканированных документов.
Сканирование
10. Нажмите OK. Выбранная папка теперь будет определена в
качестве места хранения, такого как «Деловые документы».
11. Нажмите OK. Новая конфигурация отобразится в списке
вкачестве конфигурации «Передача на хранение».
12. Повторите шаги
для создания дополнительных новых
конфигураций, таких как «Хранение личных документов».
Руководство пользователя сканера Xerox 7600 51
Page 57

Сканирование
Новые
конфигурации
применимы к
целевому
приложению
«Передача на
хранение».
13. Убедитесь в том, что в качестве мест хранения созданных
конфигураций назначены разные папки.
Теперь в списке конфигураций есть конфигурации,
использующие функцию «Передача на хранение». Каждая
конфигурация настроена на отправку отсканированных
документов в определенную папку.
Сканирование в несколько папок хранения:
1. Откройте окно свойств панели One Touch.
2. Выберите конфигурацию, предназначенную для сохранения
отсканированных документов в определенную папке.
3. Нажмите OK. Окно свойств One Touch закроется.
Панель One Touch покажет имя конфигурации.
4. Отсканируйте документы, которые нужно сохранить.
Документы будут сканироваться в папку, указанную для
конфигурации.
5. После завершения сканирования снова откройте окно свойств
One Touch и выберите другую конфигурацию, созданную
хранения.
6. Нажмите OK.
Панель One Touch покажет имя другой конфигурации.
для
7. Теперь отсканируйте следующую порцию документов.
По завершении сканирования документы будут сохранены в двух
отдельных папках.
52 Руководство пользователя сканера Xerox 7600
Page 58

Сканирование с помощью интерфейса TWAIN
Сканирование с помощью интерфейса TWAIN
Можно сканировать из приложения с технологией TWAIN вместо
сканирования с помощью кнопок One Touch на сканере или на
панели кнопок One Touch.
Примечание относительно сканера и стандарта TWAIN: TWAIN –
это широко распространенный стандарт, который компьютеры
используют для получения изображений со сканеров, цифровых камер
и других цифровых устройств. Интерфейс сканирования TWAIN
доступен из любого приложения сканирования с TWAIN, которое
установлено
и ArcSoft PhotoImpression, которые входят в комплект поставки сканера,
и многие другие приложения могут использовать для сканирования
интерфейс TWAIN. Поскольку интерфейс TWAIN одинаков для любого
программного обеспечения, из которого он открывается, можно
воспользоваться инструкциями в руководстве пользователя для
сканирования с помощью сканера Xerox 7600. Для того чтобы получить
доступ к интерфейсу TWAIN из
обратитесь к его руководству пользователя, а затем вернитесь в это
руководство за инструкциями по сканированию.
на компьютере. Такие приложения, как Nuance PaperPort
другого программного обеспечения,
ПРИМЕЧАНИЕ: Интерфейс сканирования TWAIN доступен при
сканирования с помощью программного обеспечения One Touch.
Если используется конфигурация One Touch «Настроить перед
сканированием» и выбранный параметр – TWAIN, то интерфейс
TWAIN откроется сразу при нажатии кнопки на сканере, без
открытия какого-либо другого приложения
TWAIN.Дополнительную информацию см. в разделе “Настройка
перед сканированием» на странице 31.
Руководства пользователя для PaperPort и ArcSoft содержатся на
установочном диске, который входит в комплект поставки сканера.
Программное обеспечение PaperPort содержит полную справку,
в которой даются ответы на вопросы обо всех функциях приложения.
Для того чтобы открыть
клавишу F1 или в меню «Справка» выберите пункт «Справка
PaperPort».
окно справки, на клавиатуре нажмите
, совместимого с
Руководство пользователя сканера Xerox 7600 53
Page 59

Сканирование с помощью интерфейса TWAIN
Доступ к интерфейсу TWAIN
Откройте интерфейс TWAIN из One Touch
Если текущая конфигурация One Touch использует функцию
«Настроить перед сканированием» и выбран параметр TWAIN,
то интерфейс TWAIN сразу же будет открыт. При этом приложение
PaperPort запущено не будет.
На следующем рисунке в качестве примера показаны параметры,
которые должны быть выбраны для настройки кнопки Scan для
открытия интерфейса TWAIN.
Нажатие кнопки Scan, расположенной на панели кнопок One Touch, или
кнопки Scan, расположенной на сканере, откроет интерфейс TWAIN.
Откройте интерфейс TWAIN из приложения:
В каждом TWAIN-совместимом приложении существует собственный
порядок действий для открытия интерфейса TWAIN, но основные
шаги являются общими для большинства из них.
1. Откройте TWAIN-совместимое приложение для сканирования.
2. Используйте команду приложения, которая открывает интерфейс
TWAIN.
В PaperPort нажмите кнопку «Сканировать», а затем, когда
появится подсказка, выберите TWAIN: Xerox 7600. Выберите
диалоговое окно отображения сканера и на
сканирования нажмите кнопку «Сканировать».
Многие приложения Microsoft Office могут обращаться к
интерфейсу TWAIN из меню «Вставить», где следует выбрать
«Рисунок», а затем «Со сканера или камеры».
3. Интерфейс TWAIN откроется, и можно будет начать сканирование.
панели
54 Руководство пользователя сканера Xerox 7600
Page 60

Два вида интерфейса TWAIN
Основной интерфейс содержит
настройки для сканирования
обычных документов.
Расширенный интерфейс содержит все
настройки сканирования основного
интерфейса и широкий диапазон
дополнительных настроек для более
полной корректировки изображения.
При сканировании с помощью TWAIN доступны два вида интерфейса:
• «Основной интерфейс» – используйте основной интерфейс,
если нет необходимости делать много поправок в изображении
перед сканированием. В этом режиме можно корректировать
яркость, контраст, разрешение, размер страницы и тип
изображения. См. раздел “Сканирование в основном интерфейсе
TWAIN» на странице 56.
Сканирование с помощью интерфейса TWAIN
• «Расширенный интерфейс» – расширенный
интерфейс
включает в себя все настройки основного интерфейса и широкий
диапазон дополнительных настроек, таких как насыщенность
цвета, гамма и оттенок. См. раздел “Сканирование в
расширенном интерфейсе TWAIN» на странице 58.
Руководство пользователя сканера Xerox 7600 55
Для того чтобы переключаться между основным и расширенным
интерфейсами, используйте кнопку «Основной интерфейс» или
«Расширенный интерфейс».
Page 61

Сканирование с помощью интерфейса TWAIN
Сканирование в основном интерфейсе TWAIN
Основной интерфейс позволяет сканировать предварительный вид
изображения. Таким обрзом, можно внести корректировки перед
окончательным сканированием. После корректировки изображения
вбазовом интерфейсе нажмите кнопку «Сканировать», чтобы
начать сканирование.
Для того чтобы сканировать с помощью основного
интерфейса:
1. Единственный параметр в меню «Тип сканирования» – это
«Отраженное сканирование», позволяющее сканировать
со стекла планшета.
2. В меню «Тип изображения» выберите цветной режим, режим
оттенков серого или черно-белый режим изображение.
3. В меню «Разрешение (точек на дюйм)» выберите разрешение.
4. В меню «Размер страницы» выберите нужный размер страницы
5. Нажмите кнопку «Просмотр» .
Сканер отсканирует объект и покажет его предварительное
изображение.
После этого можно использовать параметры настройки
основного интерфейса для правки изображения.
6. При необходимости можно изменить значения параметров
«Яркость», «Контраст» и «Разрешение». Можно также снова
изменить тип изображения, например, с цветного на оттенки серого.
7.
Когда вас удовлетворит предварительный вид изображения,
нажмите «Сканировать».
8. После завершения сканирования нажмите кнопку «Готово»,
чтобы закрыть основной интерфейс.
.
9. Отсканированные изображения откроются в PaperPort или вдругом
приложении TWAIN, которое используется на компьютере.
56 Руководство пользователя сканера Xerox 7600
Page 62

Сканирование с помощью интерфейса TWAIN
Выделенная область сканирования.
Это изображение, которое
отобразится на рабочем
столе PaperPort после
завершения сканирования.
Сканирование части изображения
Для того чтобы сканировать часть изображения, надо нарисовать
прямоугольник вокруг нужной части. Сканер отсканирует только эту
часть изображения и поместит ее в приложение для сканирования.
1. Поместите указатель на изображение, нажмите клавишу мыши
итащите ее до тех пор, пока прямоугольник не выделит нужную
для сканирования часть.
Выделенная область изображения будет показана
линией.
пунктирной
Теперь можно передвинуть или изменить размер области, чтобы
выбрать нужный для сканирования фрагмент.
2. Для того чтобы передвинуть выделение, поместите указатель
вэту область и перетащите его мышью.
3. Для того чтобы изменить размер выделения, поместите
указатель на пунктирную линию и перетащите ее.
4. Если нужно удалить выделенную область и начать
заново,
нажмите «Удалить ».
5. Нажмите «Сканировать», чтобы начать сканирование части
изображения.
Руководство пользователя сканера Xerox 7600 57
Page 63

Сканирование с помощью интерфейса TWAIN
Щелкните по значку для
выбора конфигурации: цвет,
оттенки серого или чернобелое. Нажатие знака «+»
перед меню
«Нестандартный» откроет
пользовательские настройки
сканирования.
Щелкните по настройке в этом
списке, чтобы изменить ее.
Параметры настройки
откроются в правой части
расширенного интерфейса, и,
при необходимости, в них
можно внести изменения.
Нажмите кнопку
«Просмотр»,
чтобы
просмотреть
изображение в окне.
Проверьте поле «Информация о
сканировании», чтобы
убедиться в том, что на
компьютере достаточно места
для изображения. Если на
компьютере недостаточно
места для хранения
отсканированных изображений,
отобразится предупреждение.
Если все функции
расширенного интерфейса не
нужны, перейдите в основной
интерфейс, нажав
соответствующую кнопку.
Нажмите кнопку
«Готово», чтобы
закрыть
расширенный
интерфейс.
После того как в настройки
будут внесены все
необходимые изменения,
нажмите «Сканировать».
Сканирование в расширенном интерфейсе TWAIN
Расширенный интерфейс содержит больше настроек для
сканирования, чем основной.
1. Откройте интерфейс TWAIN.
2. Если открыт основной интерфейс, нажмите кнопку
«Расширенный интерфейс».
Откроется расширенный интерфейс.
58 Руководство пользователя сканера Xerox 7600
3. Щелкните по одному из значков для выбора конфигурации.
Настройки конфигурации отобразятся в виде списка. Щелкните
по значку + (плюс), чтобы увидеть полный список. Щелкните по
значку – (минус),
чтобы свернуть список.
• Цвет сканирует изображение в полноцветном режиме.
Используйте эту настройку для сканирования цветных
фотографий и других цветных изображений.
• Оттенки серого сканирует изображение с использованием
256 оттенков серого. Используйте эту настройку для
сканирования черно-белых фотографий и других
высококачественных черно-белых изображений. С ее
помощью можно также сканировать цветные
фотографии для
преобразования их цветов в оттенки серого.
• Черно-белое – параметр для писем, записок, карандашных
рисунков, рисунков тушью и других черно-белых документов.
4. Нажмите кнопку «Просмотр», чтобы получить предварительный
вид изображения перед сканированием.
5. Оцените необходимость внесения корректировок в изображение.
Page 64

Сканирование с помощью интерфейса TWAIN
Разрешение
Яркость/контраст
Цвет (гамма,
насыщенность, оттенок)
Размер при
сканировании
6. Для того чтобы изменить настройку, выберите ее в списке слева
под выбранной конфигурацией.
В правой части расширенного интерфейса откроется панель
выбранной настройки. В следующем разделе приводятся
подробные сведения о параметрах этих панелей.
7. Как только вас удовлетворит вид изображения, нажмите кнопку
«Сканировать».
8. После завершения сканирования нажмите кнопку «Готово»,
чтобы закрыть окно расширенного интерфейса.
9. Отсканированные изображения откроются в приложении
PaperPort или в другом приложении TWAIN, которое
используется на компьютере.
Корректировка изображения с помощью расширенного интерфейса
Можно изменять настройки сканирования в расширенном интерфейсе,
чтобы изображение сканируемых документов получалось как можно
лучше.
Для того чтобы изменить настройку:
1. В левой части окна расширенного интерфейса выберите
конфигурацию.
2. Выберите настройку в списке настроек или нажмите
соответствующую кнопку на правой стороне окна расширенного
интерфейса.
ПРИМЕЧАНИЕ: Список настроек сканирования для конфигурации
применяется только для этого типа конфигураций. Например, в
конфигурации «Черно-белое» нет настройки для корректировки
цветового оттенка.
Руководство пользователя сканера Xerox 7600 59
Page 65

Сканирование с помощью интерфейса TWAIN
Корректировка разрешения
Разрешение определяет степень детализации отсканированного
изображения. Разрешение сканирования измеряется в точках на
дюйм. Чем больше разрешение, тем больше детализация. Однако
большое разрешение приводит к более длительному времени
сканированию и увеличению размера файлов. Если сканируются
фотографии, чтобы сделать их копии, разрешение 300 точек на дюйм
даст копию такого же размера и качества, что
разрешение даст более крупную картинку относительно исходной.
оригинал. Большее
Для того чтобы изменить разрешение:
1. Для того чтобы использовать одно из предустановленных
разрешений для типовых сканируемых объектов, выберите один
из параметров в списке.
2. Для того чтобы указать разрешение вручную, переместите
ползунок «Разрешение» влево, чтобы уменьшить разрешение,
или вправо, чтобы увеличить его.
Можно также ввести разрешение непосредственно в поле
настройки разрешения или использовать для этого
расположенные рядом с полем.
3. Для того чтобы вернуть исходное значение разрешения, нажмите
«Сбросить».
На панели разрешения также находятся дополнительные параметры
для муаровых полос. Муаровые полосы – это неровные, волнистые
линии, которые иногда появляются на отсканированных
фотографиях или иллюстрациях, особенно при сканировании
иллюстраций в газетах или журналах. Для того чтобы
изображение с уменьшением или удалением муаровых полос,
выберите параметр «Удали ть муаровые полосы». Этот параметр
недоступен при настройках высокого разрешения.
стрелки,
сканировать
60 Руководство пользователя сканера Xerox 7600
Page 66

Сканирование с помощью интерфейса TWAIN
Корректировка яркости и контрастности
Иногда элемент сканируется при слишком высоких или слишком
низких значениях яркости и контрастности. Например, рукописная
записка, сделанная светлым карандашом, может нуждаться в более
темном сканировании для улучшения разборчивости.
Настройки контрастности применяются только для конфигураций
«Цвет» и «Оттенки серого».
Для того чтобы изменить яркость и контрастность:
1. Переместите ползунок «Яркость» влево, чтобы затемнить
объект, или вправо, чтобы осветлить его.
2. Переместите ползунок «Контраст» влево, чтобы уменьшить
контрастность, или вправо, чтобы увеличить ее.
Можно также ввести числа непосредственно в поля настройки
яркости и контрастности или использовать кнопки со стрелками,
расположенные рядом с полем.
3. Для того чтобы
«Сбросить».
вернуть исходные значения, нажмите кнопку
Руководство пользователя сканера Xerox 7600 61
Page 67

Сканирование с помощью интерфейса TWAIN
Корректировка гаммы, насыщенности и цветового оттенка
При использовании для сканирования конфигурации «Цвет» можно
изменять группу настроек цвета. Гамма влияет на яркость цветовых
полутонов. Насыщенность – это интенсивность или чистота цвета, а
оттенок – это то, как глаза видят отраженный от изображения свет.
Для того чтобы изменить настройки цвета:
1. Переместите ползунки «Гамма», «Насыщенность» и
«Цветовой оттенок» влево, чтобы уменьшить значение
параметра, или вправо, чтобы увеличить его.
Можно также ввести числа непосредственно в поля настроек или
использовать стрелки, расположенные рядом с полями.
2. Для того чтобы вернуть исходные значения, нажмите кнопку
«Сбросить».
62 Руководство пользователя сканера Xerox 7600
Page 68

Корректировка размера ввода
Можно выбрать один из предустановленных параметров размера
страницы ввода из списка или вручную ввести размер страницы,
нажав и перетащив область сканирования в окно предварительного
просмотра.
На следующем рисунке показаны параметры параметров размера
ввода.
Сканирование с помощью интерфейса TWAIN
Для того чтобы вручную указать размер
изображения:
1. Поместите объект на планшет сканера и в интерфейсе TWAIN
нажмите «Просмотр».
2. Щелкните по предварительному изображению и тащите
прямоугольник до тех пор, пока он не выделит нужную для
сканирования часть.
3. Выделенная область изображения будет показана пунктирной
линией.
Обратите внимание на то, что выделенная область в левом
верхнем углу отмечена цифрой 1.
выделенная область. На одном изображении можно одновременно
выделять до шести отдельных областей.
4. Теперь можно передвинуть или изменить размер области, чтобы
выбрать нужный для сканирования фрагмент.
Для того чтобы передвинуть выделение, поместите указатель
в выделенную область, нажмите на клавишу мыши и перетащите
ее мышью.
Для того чтобы
на прерывистую линию, нажмите клавишу мыши и перетащите ее.
изменить размер выделения, поместите указатель
Это показывает, что это первая
Руководство пользователя сканера Xerox 7600 63
Page 69

Сканирование с помощью интерфейса TWAIN
Окно информации о сканирования
показывает размер и положение области.
Выделенная область сканирования.
Это изображения, которые
откроются в приложении
сканирования с TWAIN.
Расположение
верхнего левого
угла изображения в
окне
предварительного
просмотра.
Физический размер
сканируемого
изображения.
Размер файла
сканируемого
изображения.
Свободное место на жестком
диске компьютера.
Текущее
местоположение
указателя,
помещенного в
окно
предварительного
Вкладки для каждой выделенной области. Щелкните по
вкладке, чтобы увидеть информацию для этой области.
Нажмите, чтобы
удалить
выделенную
область.
5. Если нужно удалить выделенную область и начать заново, в окне
данных сканирования нажмите «Удалить».
6. Когда нужные параметры настройки установлены, нажмите
«Сканировать».
Этот пример иллюстрирует выбор области вручную.
64 Руководство пользователя сканера Xerox 7600
Единицы измерения
Линейка по краям изображения помогает точно позиционировать
изображение с пользовательским размером. Можно изменять
единицы шкалы, чтобы использовать нужный тип измерений.
Нажмите кнопку «Единицы измерения».
Единицы измерения верхней и боковой линеек будут меняться
поочередно на сантиметры, дюймы и пикселы.
Поле «Информация о сканировании»
На следующем рисунке показана информация поля информации о
сканировании.
Page 70

Сканирование с помощью интерфейса TWAIN
Создание нового профиля расширенного интерфейса
Изменять настройки предустановленных профилей в расширенном
интерфейсе нельзя. Но можно создавать новые профили и
сохранять их для последующего использования.
Для того чтобы создать новый профиль:
1. В расширенном интерфейсе выберите один из предустановленных
профилей, например «Черно-белые конфигурации/
пользовательский».
2. Измените настройки на нужные, а затем нажмите кнопку
«Сохранить как».
Откроется диалоговое окно сохранения профиля.
3. Введите имя нового профиля и нажмите OK. Имя должно
содержать как минимум два символа.
Новый профиль добавляется в список конфигураций.
Для того чтобы изменить или удалить созданный
профиль:
1. Выберите профиль из списка конфигураций.
2. Внесите в профиль нужные изменения и нажмите «Сохранить».
3. Если нужно удалить выбранный профиль, нажмите «Удалит ь».
Руководство пользователя сканера Xerox 7600 65
Page 71

Сканирование в интерфейсе Windows Image Acquisition
Сканирование в
интерфейсе Windows
Image Acquisition
В Microsoft Windows XP и Windows Vista включен собственный
интерфейс сканирования, известный как Windows Image Acquisition
(WIA) и используемый для получения изображений со сканеров,
цифровых камер и других цифровых устройств.
В этом разделе рассказывается, как использовать Microsoft Paint для
сканирования через интерфейс WIA. Можно также использовать для
этого и PaperPort, и другие приложения Windows.
Для того чтобы сканировать с помощью WIA из
Microsoft Paint:
1. На панели задач Windows нажмите «Пуск», выберите «Все
программы», затем «Стандартные» и нажмите Paint.
2. В меню «Файл» выберите пункт «Со сканера или камеры».
66 Руководство пользователя сканера Xerox 7600
Page 72

Сканирование в интерфейсе Windows Image Acquisition
3. Откроется окно сканирования. Выберите в нем настройки
сканирования и запустите процесс сканирования.
4. Нажмите кнопку, которая больше всего подходит для
сканируемого объекта.
5. Нажмите кнопку «Просмотр», чтобы получить предварительное
изображение перед сканированием.
6. При необходимости измените настройки предварительного
изображения:
• Измените выбор кнопки для типа изображения.
• Измените размер сканируемого изображения. Для
этого
поместите курсор на один из четырехугольников,
расположенных по углам предварительного изображения,
и удерживайте его нажатым. Перетаскивайте область, чтобы
уменьшить или увеличить размер изображения.
7. Еще раз просмотрите изображение. Если вы удовлетворены
изображением, нажмите кнопку «Сканировать» .
8. Отсканированные изображения откроются в Microsoft Paint (или
вдругом приложении WIA, которое используется на компьютере).
Руководство пользователя сканера Xerox 7600 67
Page 73

Сканирование в интерфейсе Windows Image Acquisition
Тщательная настройка сканирования
Перед сканированием элемента можно выбрать новые настройки,
точно соответствующие этому конкретному элементу.
1. В окне сканирования нажмите «Настроить качество
сканируемого изображения».
2. Выберите параметры для сканирования.
«Яркость» и «Контраст» – перемещайте ползунки вправо или
влево для изменения яркости и контрастности сканируемого
изображения.
«Разрешение (точек на дюйм)» – щелкните по стрелке в
и выберите число точек на дюйм (dpi). Большое разрешение
приводит к более длительному времени сканированию и
увеличению размера файлов сканированных изображений.
«Тип изображения» – щелкните по стрелке в меню и выберите
наиболее подходящий тип для сканируемого объекта.
3. Нажмите OK.
Теперь кнопка «Пользовательские настройки» настроена для
сканирования с выбранными параметрами.
68 Руководство пользователя сканера Xerox 7600
меню
Page 74

Обслуживание
В этом разделе содержатся сведения об очистке сканера, поиске
и устранении неисправностей, деинсталляции и спецификациях.
Очистка стекла сканера
Пыльные или загрязненные сканируемые элементы могут загрязнять
стекло. Для того чтобы обеспечить наилучшее качество
сканирования, протирайте стекло сканера чистой мягкой тканью,
чтобы убрать грязь и мусор.
Поиск и устранение неисправностей
Обслуживание
В дополнение к информации о поиске и устранении неисправностей,
представленной в этом разделе, см. файл Readme, расположенный
на установочном компакт-диске. В файле Readme содержатся
дополнительные сведения, которые могут помочь в диагностике
проблем со сканером.
Если процедуры поиска и устранения неисправностей, описанные
здесь и в файле Readme, не приводят к устранению проблемы,
чтобы получить
на веб-сайт www.xeroxscanners.com.
дополнительную техническую информацию, зайдите
Проблема: Сканер не выполняет сканирование.
Вчемдело?
Проверьте наличие одной из следующих возможных причин:
• Кабель не подключен, или подключен неправильно? Проверьте
подключение кабеля. Убедитесь в том, что USB-кабель вставлен
правильно.
• Светится ли индикатор состояния сканера? Если нет,
то вставьте USB-кабель в другой порт компьютера.
• Перезапустили ли вы компьютер после установки
программного обеспечения? Если нет, то, возможно,
не загрузились
обеспечения. Попробуйте перезагрузить компьютер.
• Сканер подключен к концентратору USB? Попробуйте
подключить его напрямую к USB-порту компьютера.
все необходимые файлы программного
• Вы выбрали другой интерфейс TWAIN для получения
изображений?Если вы используете на своем компьютере
несколько устройств TWAIN, таких как цифровые камеры, то,
возможно, выбран другой источник для изображения.
Руководство пользователя сканера Xerox 7600 69
Page 75

Обслуживание
Проблема: Во время установки получено сообщение
об ошибке: «Установка PaperPort не завершена».
Что делать?
Во время установки произошел сбой. Необходимо перезагрузить
компьютер и затем снова запустить установку PaperPort.
Проблема: Во время установки произошел сбой.
Если установка завершается, параметры сканера One
Touch 4.0, судя по всему, работают неправильно. Что
делать?
Возможная причина состоит в том, что некоторые драйверы для другого
сканера уже установлены на компьютере. Они вступают в конфликт с
параметрами установки One Touch. Удалите эти драйверы, а затем
переустановите сканер Xerox. Дополнительную информацию об
удалении драйверов см. в документации другого сканера. Можно также
использовать основные шаги из раздела “Деинсталляция сканера» на
странице 71, но
драйверы другого сканера. После деинсталляции драйверов другого
сканера удалите One Touch 4.0, используя инструкции на страница71.
Затем переустановите его, следуя шагам на страница5.
вместо деинсталляции One Touch 4.0 удалите
Проблема: Если USB-кабель отключить во время
сканирования, то при последующем подключении
USB-кабеля подключения сканера не происходит.
Отсоедините USB-кабель от сканера и затем снова подключите его.
Если сканер не подключается:
1. Отсоедините USB-кабель от сканера.
2. Перезагрузите компьютер.
3. После перезагрузки снова подключите USB-кабель.
Проблема: Мой компьютер продолжает выдавать
ошибки о недостатке места на жестком диске. Что
делать?
Минимальное требование – 350 Мб свободного места на жестком
диске для установки программного обеспечения и базового
сканирования с низким разрешением. Сканирование с высоким
разрешением приводит к формированию файлов размером более
1 Гб. Освободите место на жестком диске, чтобы приложение могло
сохранять отсканированные изображения.
Проблема: Мой компьютер продолжает выдавать
ошибки о недостатке памяти. Что делать?
Убедитесь в том, что система соответствует минимальным
требованиям для использования сканера, описанным на страница 3.
70 Руководство пользователя сканера Xerox 7600
Page 76

Деинсталляция сканера
Для того чтобы провести деинсталляцию сканера Xerox, удалить One
Touch 4.0, PaperPort и все остальные приложения, которые
поставлялись в комплекте со сканером.
Деинсталляция сканера и программного обеспечения One Touch
1. На панели задач Windows нажмите «Пуск», выберите
«Настройки», а затем выберите «Панель управления».
2. Windows 2000 и Windows XP: Дважды щелкните по значку
«Уст ановка и удаление программ».
Windows Vista: Дважды щелкните по значку «Программы и
функции».
3. Из списка программ выберите One Touch 4.0. Нажмите кнопку
«Изменить/удалить».
4. Подтвердите удаление программ, нажав
Приложение One Touch 4.0 удаляется с компьютера.
Обслуживание
«Да» в открывшемся окне.
5. Отсоедините USB-кабель от сканера.
6. Закройте все открытые окна и перезагрузите компьютер.
Деинсталляция программного обеспечения PaperPort
1. На панели задач Windows нажмите «Пуск», выберите
«Настройки», а затем выберите «Панель управления».
2. Windows 2000 и Windows XP: Дважды щелкните по значку
«Уст ановка и удаление программ».
Windows Vista: Дважды щелкните по значку «Программы
ифункции».
3. Выберите PaperPort и нажмите «Удали ть».
4. Откроется окно с запросом на удаление приложения PaperPort.
Нажмите «Да
5. Закройте все открытые окна и перезагрузите компьютер.
».
Для того чтобы установить другой драйвер
Следуйте инструкциям в разделе “Шаг 1. Установка программного
обеспечения» на странице 5 этого руководства пользователя и
выполните шаги по установке другого драйвера.
Руководство пользователя сканера Xerox 7600 71
Page 77

Обслуживание
Спецификации сканера Xerox 7600
Оптическое разрешение 1200 x 1200 точек на дюйм
Разрядность 48-битный цвет (внутренняя), 16-битные оттенки серого (внутренняя)
Максимальный размер объекта
Источник света Холодная катодная флуоресцентная лампа
Интерфейс USB 1.1 Full Speed
Размеры сканера
Высота
Ширина 10,1 дюймов (257 мм)
Длина
Вес 3.3 фунта (1,46 кг)
Рабочая температура 50Ѓ–104Ѓ F (10Ѓ–35Ѓ C без конденсата)
Относительная влажность 20%–80% (@35Ѓ C без конденсата)
USB-кабель 185 см, 28AWG, с сердечником
Сертификаты по безопасности и
выданные агентствами
8.5
x 11,69 дюймов (21,6 x 29,7 см)
1.4
дюйма (33 мм)
14,9 дюймов
UL, C-UL, FCC Class B, CE, TUV/GS
(378 мм)
Список комплектующих сканера Xerox 7600
Используйте следующие название и номер при заказе замены для
USB-кабеля сканера.
Название
компонента Номер компонента
USB-кабель 35-0073-000
72 Руководство пользователя сканера Xerox 7600
Page 78

Приложение A Примечания
Раздел 1. Введение в вопросы безопасности
Предупреждения и безопасность
Перед началом работы с этим аппаратом внимательно прочтите
следующие инструкции. Обращайтесь к ним по мере необходимости
для обеспечения продолжительной и безопасной работы аппарата.
Аппарат Xerox и все вспомогательные материалы созданы и
протестированы в строжайшем соответствии с требованиями техники
безопасности. К ним относятся проверка и сертификация безопасности,
а также соответствие нормативным актам на
приборы и принятым стандартам охраны окружающей среды.
Тестирование этой продукции на безопасность и производительность
проводилось только с использованием материалов Xerox.
ВНИМАНИЕ!: Незаконная модификация оборудования, в том числе
добавление новых функций или присоединение внешних устройств,
может отрицательно повлиять на сертификацию продукции. За
дополнительной информацией обращайтесь к представителю Xerox.
электромагнитные
Раздел 2. Электромагнитная совместимость (ЭМС)
В ходе тестирования установлено, что это оборудование соответствует
требованиям цифровых устройств класса B согласно части 15
Правил Федеральной комиссии по средствам связи (США).
Ограничения разработаны с целью обеспечения необходимой защиты
от вредного воздействия при использовании оборудования в
коммерческой среде. Оборудование генерирует, использует и может
испускать излучение на радиочастотах, если оно не установлено и
используется в соответствии с инструкцией, и может вызвать помехи
радиосвязи.
ВНИМАНИЕ! Для обеспечения возможности работы этого
оборудования вблизи промышленного, научного и медицинского
оборудования может понадобиться принятие специальных мер
для уменьшения внешнего излучения указанного промышленного,
научного и медицинского оборудования.
Изменение конструкции и модификация этого оборудования без
специального разрешения Xerox может повлечь
пользователем права на работу с этим оборудованием.
за собой утрату
не
Руководство пользователя сканера Xerox 7600 73
Page 79

Раздел 3. Информация о технике безопасности
Аппарат Xerox и все вспомогательные материалы созданы и
протестированы в строжайшем соответствии с требованиями
техники безопасности. К ним относятся проверка и сертификация
безопасности, а также соответствие принятым стандартам охраны
окружающей среды.
Для того чтобы обеспечить продолжительную и безопасную работу
оборудования Xerox, всегда соблюдайте следующие принципы
безопасности:
ЭТО НАДО ДЕЛАТЬ
• Всегда принимайте во внимание все предупреждения и следуйте
инструкциям, указанным на оборудовании или прилагаемым к нему.
• Перед процедурой чистки отключайте прибор от электрической
розетки. Всегда используйте материалы, созданные специально
для этого продукта. Использование других материалов может
привести к снижению производительности и возникновению
опасной ситуации. Не используйте чистящие вещества в
аэрозольной
стать взрывоопасными и огнеопасными.
упаковке: при определенных условиях они могут
• При перемещении или транспортировке оборудования всегда
соблюдайте осторожность.
• Всегда ставьте аппарат на твердую и достаточно прочную
поверхность, способную выдержать вес аппарата.
NOTE: Аппарат Xerox оборудован энергосберегающим устройством,
которое сохраняет электроэнергию, когда аппарат не используется.
Этот аппарат рассчитан на постоянный режим работы.
ЭТОГО НЕ НАДО ДЕЛАТЬ
• Никогда не пытайтесь выполнить какую бы то ни было операцию
по техническому обслуживанию, если она не упоминается и не
описывается в настоящей документации.
• Никогда не снимайте крышки или защитные кожухи, которые
закреплены винтами. Под этими крышками нет деталей,
обслуживание которых может осуществляться оператором.
• Никогда не ставьте аппарат вблизи радиатора
другого источника тепла.
• Никогда не обходите и не «обманывайте» какое бы то ни было
электрическое или механическое блокировочное устройство.
отопления или
74 Руководство пользователя сканера Xerox 7600
Page 80

Раздел 4. Информация о техническом обслуживании
1. Все процедуры по техническому обслуживанию оборудования,
проводимые оператором, будут описаны в пользовательской
документации, которая поставляется в комплекте с изделием.
2. Не проводите никаких процедур по техническому обслуживанию
этого изделия, если они не описаны в пользовательской
документации.
3. Не используйте чистящие вещества в аэрозольной упаковке.
Использование чистящих веществ, не имеющих специального
разрешения,
оборудования, а также к возникновению опасной ситуации.
4. Используйте вспомогательные материалы и чистящие вещества
только так, как указано в этом руководстве.
5. Никогда не снимайте крышки или защитные кожухи, которые
закреплены винтами. Под этими крышками нет деталей,
техническое обслуживание или ремонт которых вы можете
провести самостоятельно.
6.
Не проводите никаких процедур по техническому обслуживанию,
если вы не прошли подготовку у ближайшего уполномоченного
дилера или если эта процедура не описана в этом руководстве.
может привести к низкой производительности
Раздел 5. Сертификат безопасности изделия
Это изделие аттестовано следующим агентством с использованием
перечисленных ниже стандартов:
Агентство Стандарт
Underwriters Laboratories Inc. UL60950-1, 1-е (2003), первое
издание (США/Канада)
TUV IEC60950-1: 2001, первое издание
Раздел 6. Нормативно-правовая информация
Сертификация в Европе
Знак CE, применяемый к этому изделию, обозначает декларацию
соответствия продукции XEROX следующим директивам Европейского
союза (с указанием дат):
12 декабря 2006: Council Directive 2006/95/EC (с внесенными
изменениями). Сближение законов государствчленов в отношении низковольтного
оборудования.
Руководство пользователя сканера Xerox 7600 75
Page 81

31 декабря 2004: Council Directive 2004/108/EC (с внесенными
изменениями). Сближение законов
государств-членов в отношении
электромагнитной совместимости.
9 марта 1999: Council Directive 99/5/EC по
радиооборудованию и телекоммуникационным
терминалам, а
признанию совместимости.
Полномасштабную декларация о соответствии, определяющую все
указанные директивы и принятые стандарты, можно получить у
представителя XEROX Limited или по адресу:
Окружающая среда, здоровье и безопасность
The Document Company Xerox
Bessemer Road
Welwyn Garden City
Herts
AL7 1HE
Англия, телефон +44 (0) 1707 353434
Содержание
также по взаимному
Раздел 7. Информация о вопросах соответствия стандартам
Переработка и утилизация продукции: США и Канада
Xerox проводит глобальную программу переработки оборудования
сцелью повторного использования компонентов и утилизации
оборудования. Свяжитесь с торговым представителем Xerox
(1-800-ASK-XEROX) для того, чтобы выяснить, входит ли ваш
продукт в эту программу. Дополнительную информацию о
программах Xerox, связанных с охраной окружающей среды,
см. на сайте: www.xerox.com/environment.html.
Если вы вынуждены самостоятельно принимать решения об
утилизации продукта Xerox, примите
есть лампы, содержащие ртуть, а, возможно, свинец, перхлорат и
другие материалы, утилизация которых может регулироваться в
соответствии с соображениями об охране природы. Наличие этих
материалов полностью соответствует мировым нормативам, принятым
на тот момент, когда продукт был выставлен на рынок. Свяжитесь с
местными природоохранными учреждениями по вопросам
с целью повторного использования компонентов и утилизации. В
Соединенных Штатах вы также можете обратиться на веб-сайт
компании Electronic Industries Alliance: http://www.eiae.org/.
Перхлорат. Этот продукт может содержать одно или несколько
устройств, содержащих перхлорат (например, батарейки).
Дополнительную пинформацию об обращения с перхлоратом см.
на веб-сайте: http://www.dtsc.ca.gov/hazardouswaste/perchlorate/.
к сведению, что в оборудовании
переработки
76 Руководство пользователя сканера Xerox 7600
Page 82

Европейский союз
Соответствие стандартам RoHS и WEEE
Этот продукт полностью соответствует нормам RoHS Европейского
парламента и Директиве ЕС по ограничениям на использование
некоторых вредных материалов в электрическом и электронном
оборудовании (2002/95/EC), а также Директиве по утилизации
электрического и электронного оборудования WEEE (2002/96/EC).
Некоторое оборудование может использоваться как в домашних/
хозяйственных, так в профессиональных/деловых приложениях.
Профессиональное/деловое окружение
Приложения с таким символом на оборудовании являются
подтверждением того, что вы должны утилизировать это
оборудование в соответствии с принятыми в государстве
процедурами. В соответствии с законодательством Европейского
союза, электронное и электрооборудование с истекшим сроком
службы, подлежащее утилизации, должно быть утилизировано
врамках установленных процедур.
Руководство пользователя сканера Xerox 7600 77
Page 83

Раздел 8. Незаконное воспроизведение
США
Подписанием соответствующего законодательного акта Конгресс
запретил воспроизведение следующих предметов при определенных
обстоятельствах. Действия по такому воспроизведению
наказываются штрафом или тюремным заключением.
1. Облигации и ценные бумаги правительства США, такие как:
Долговые сертификаты. Валюта национального банка.
Купоны облигаций. Банкноты федерального
Серебряные сертификаты. Золотые сертификаты.
Облигации правительства США. Казначейские билеты.
резервного банка.
Банкноты, выпускаемые
федеральными резервными
банками.
Депозитные сертификаты. Бумажные деньги.
Акции и облигации определенных правительственных агентств,
таких как Федеральное жилищное управление и др.
Акции. (Сберегательные акции США могут быть
сфотографированы только
продаже таких сберегательных облигаций.)
Гербовые акцизные марки. (Если необходимо воспроизвести
юридический документ, на котором присутствует погашенная
гербовая марка, воспроизведение такого документа может быть
осуществлено только в законных целях.)
Почтовые марки, погашенные или непогашенные. (В целях
филателистики разрешается воспроизводить черно-белое
изображение почтовых марок при размере
ине менее 150 % линейных размеров оригинала.)
Почтовые денежные переводы.
Векселя, чеки и тратты с указанными денежными суммами,
подлежащими уплате полномочными должностными лицами
США или полномочным должностным лицам США.
Марки и иные ценные бумаги любой номинальной стоимости,
выпущенные согласно какому-либо законодательному акту
Конгресса.
1. Скорректированные компенсационные сертификаты ветеранам
мировых войн
.
Частичные ноты.
в целях, связанных с кампанией по
копии не более 75 %
2. Облигации и ценные бумаги любого иностранного правительства
или иностранной корпорации.
78 Руководство пользователя сканера Xerox 7600
Page 84

3. Материалы, защищенные авторским правом, без разрешения
владельца авторского права, кроме случаев, подпадающих под
законное использование или положения о правах библиотек на
воспроизведение, указанных в законе об авторском праве. За
дополнительной информацией об этих условиях обратитесь в
Бюро регистрации авторских прав в Библиотеке Конгресса по
адресу Вашингтон, округ Колумбия, 20559. См. Циркуляр R21.
4. Свидетельства о гражданстве и о натурализации. (Иностранные
свидетельства о натурализации могут быть сфотографированы.)
5. Паспорты. (Иностранные паспорта могут быть
сфотографированы.)
6. Иммиграционные документы.
7. Приписные свидетельства.
8. Документы о призыве на военную службу, содержащие какую-
либо информацию о призывнике, касающуюся:
заработков или доходов; статуса иждивенчества
опеки;
материалов судебных
заседаний;
физического или психического
состояния.
Исключение: свидетельство об увольнении с военной службы
из рядов ВС и ВМФ США
1. Бейджи, удостоверения личности, пропуски и военные знаки
отличия и награды, носимые военным персоналом или
сотрудниками различных федеральных отделов, таких как ФБР,
Казначейство и др. (если фотография заказана главой такого
отдела или бюро).
2. Воспроизведение следующих предметов запрещено в
определенных штатах: Автотранспортные лицензии – Водительские
права – Сертификат собственности на автотранспорт
Вышеприведенный список не является абсолютно полным,
иегонеполнота или неточность не влекут за собой никакой
ответственности. Если вы сомневаетесь в этой информации,
обратитесь за консультацией к юристу.
может быть сфотографировано.
предшествующей службы в ВС;
или
.
Канада
Подписанием соответствующего законодательного акта Парламент
запретил воспроизведение следующих предметов при определенных
обстоятельствах. Действия по такому воспроизведению
наказываются штрафом или тюремным заключением.
1. Находящиеся в обращении банкноты или бумажные деньги.
2. Облигации и ценные бумаги любого правительства или банка.
3. Казначейские векселя или документы, содержащие информацию
о доходах.
Руководство пользователя сканера Xerox 7600 79
Page 85

4. Государственная печать Канады и ее провинций, печати
государственных учреждений, печати администрации Канады
или ее судебных органов.
5. Декларации, указы, постановления и назначения, либо извещения
об указанных документах (с намерением инициировать путем
обмана их воспроизведение Королевским печатным органом
Канады или аналогичным учреждением ее провинции).
6. Марки, брэнды, печати, упаковочный материал или дизайн,
используемые правительством Канады или ее провинции либо
от их имени, используемые другим государством или
административной единицей, комитетом, комиссией или
агентством, учрежденными правительством Канады или
ее провинции либо правительством другого государства.
7. Отпечатанные или самоклеющиеся марки, используемые в
каких-либо целях правительством Канады или ее провинций
или правительством другого государства.
8. Документы, реестры или протоколы, хранимые
государственными должностными лицами, ответственными за
воспроизведение и выпуск регистрируемых копий, в случае,
когда их воспроизведение преследует цель создание
регистрированной копии таких документов путем обмана.
9. Материалы, защищенные авторскими правами или торговые
марки любых видов без согласия правообладателей.
Вышеперечисленный список приводится для оказания поддержки,
но не является абсолютно полным. Его неполнота или неточность
не влекут за собой никакой ответственности. Если вы сомневаетесь
в этой информации, обратитесь за консультацией к юристу.
Другие страны
Воспроизведение некоторых документов может быть незаконным в
вашей стране. Действия по такому воспроизведению наказываются
штрафом или тюремным заключением.
Денежные знаки.
Банкноты и банковские чеки.
Банковские и правительственные облигации и ценные бумаги.
Паспорта и идентификационные карты.
Материалы, охраняемые законом об авторском праве, или
торговые знаки без согласия их владельца.
Почтовые марки и
документы.
Примечание: этот список не является абсолютно полным, и его
неполнота или неточность не влекут за собой никакой
ответственности. Если вы сомневаетесь в этой информации,
обратитесь за консультацией к юристу.
другие оборотные кредитно-денежные
80 Руководство пользователя сканера Xerox 7600
Page 86

Раздел 9. Контактная информация по вопросам охраны окружающей среды, здоровья и безопасности (EH&S)
Контактная информация
За дополнительной информацией по вопросам охраны окружающей
среды, здоровья и безопасности в связи с этим продуктом и
вспомогательными материалами Xerox звоните по следующим
линиям поддержки покупателей:
США: 1-800-828-6571
Канада: 1-800-828-6571
Европа: +44 1707 353 434
Руководство пользователя сканера Xerox 7600 81
Page 87

82 Руководство пользователя сканера Xerox 7600
Page 88

Указатель
B
BMP 35
D
dpi 60, 68
H
HTML-страница 48
J
JPG 35
M
Microsoft Internet Explorer 48
Microsoft Outlook 43
P
PDF 35, 38
Вкладка «Параметры страницы» 26
Вкладка «Параметры хранения» 29
Выбор конфигурации 23
Выбор формата 23
Выбор целевого приложения 22
Выбрать целевое приложение 38
Г
Графические редакторы 38
гамма 8, 27, 62
Д
Дисковод для DVD-дисков 3
Документ HTML 37
Дополнительные свойства 68
деинсталляция 71
документация 3
Е
единицы измерения 64
T
TIFF 35
TWAIN 31
доступ из One Touch 54
Основной интерфейс 56
Расширенный интерфейс 58
W
WIA 31, 66
Windows Image Acquisition 66
А
Автоповорот изображения 28
В
Веб-страница HTML 48
Вкладка «Дополнительные настройки» 27
Вкладка «Настройки сканирования» 25
Вкладка «Настройки устройства» 28
З
Запись на CD 46
Запись на компакт-диск 42, 46
Целевое приложение 46
Значок One Touch 18, 21
И
изображение
предварительный просмотр 59
размытие 60
индикатор состояния 10
К
Кнопка «Применить» 24
Кнопка «Просмотр» 56, 67
Кнопка «Свойства» 23
Контрастность 25, 61, 68
Конфигурация сканирования 21
Руководство пользователя сканера Xerox 7600 83
Page 89

Указатель
М
Муаровые полосы 26, 60
место хранения файлов 49
монитор 3
Н
Настройка перед сканированием 22, 31
отмена 33
насыщенность 27, 62
О
Обычный текст 37
Окно свойств One Touch 19, 21, 39
параметры 24, 37
Оттенки серого 25, 58
обратить цвета 26
оптическое распознавание текста 36
колонки 45
оптическое распознавание символов 45
оттенок 27
П
С
Свойства PaperPort 40
Свойства графических документов 42
Свойства ссылок 39
Свойства текстовых документов 40
Свойства хранения 42
Свойства электронной почты 43
сканер
подключение 10
поиск и устранение неисправностей 69
сканирование нескольких страниц 32
сканирование с пересылкой событий 47
смазанное изображение 60
справка 3
Т
Таблица Excel 37
Текстовые редакторы 38
Текстовые форматы 36
Тип изображения 68
текст в формате RTF 37
точек на дюйм 60
требования к системе 3
Панель кнопок One Touch 19
исходные настройки 20
Передача на хранение 49
Пересылка событий STI 38
Показать все целевые приложения 38
Поле информации о сканировании 64
параметры OCR 45
параметры кнопки 37
параметры формата страницы 34
поиск и устранение неисправностей 69
порт USB 10
пропорции 28
просмотр изображения 59
Р
Разрешение 25, 60, 68
Расширенный интерфейс
корректировка настроек 59
новый профиль 65
профиль 65
размер ввода 63
размер изображения 63
размер файла в формате JPG 35
размер файла в формате PDF 35
разрядность 72
У
Управление документами 38
усовершенствования и настройки 26
установка 4
Ф
Факс и печать 38
Формат документа 21
формат графических файлов 35
формат текстового файла 36
формат файла 37
формат файла htm 37
формат файла rtf 37
формат файла xls 37
Х
Хранение и CD-R/W 38
характеристики компьютера 3
Ц
Цвет 25, 58
Целевое приложение 21
оптическое распознавание текста 22
формат текстового файла 36
цвет
84 Руководство пользователя сканера Xerox 7600
Page 90

оттенок 62
параметры 62
цветопередача 8
Ч
Черно-белое 58
Черно-белый 25
Э
Электронная почта 38
Я
Яркость 25, 61, 68
Указатель
Руководство пользователя сканера Xerox 7600 85
Page 91

Указатель
86 Руководство пользователя сканера Xerox 7600
Page 92

05-0751-000
 Loading...
Loading...