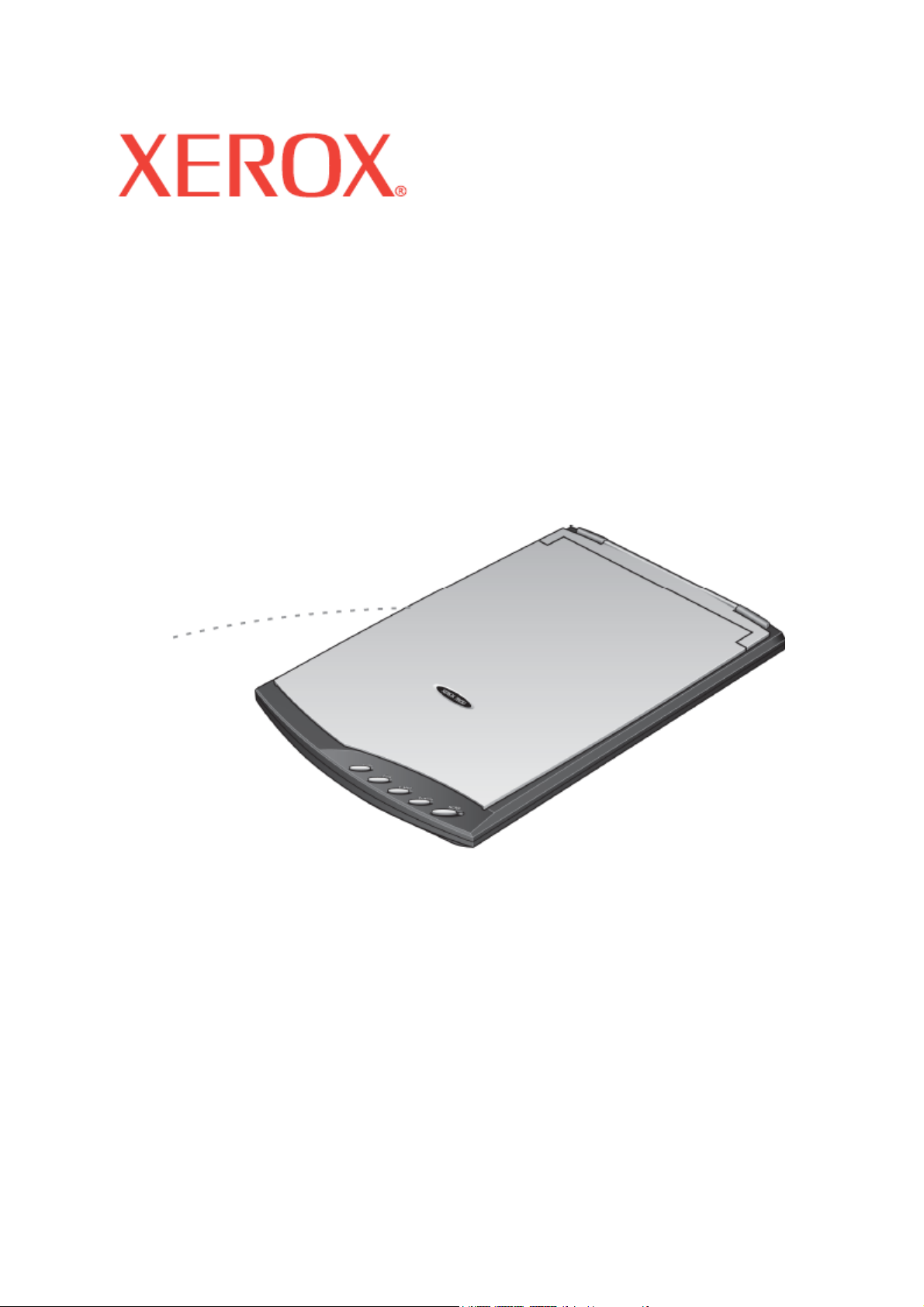
7600 TARAYICI
KULLANIM KILAVUZU
1
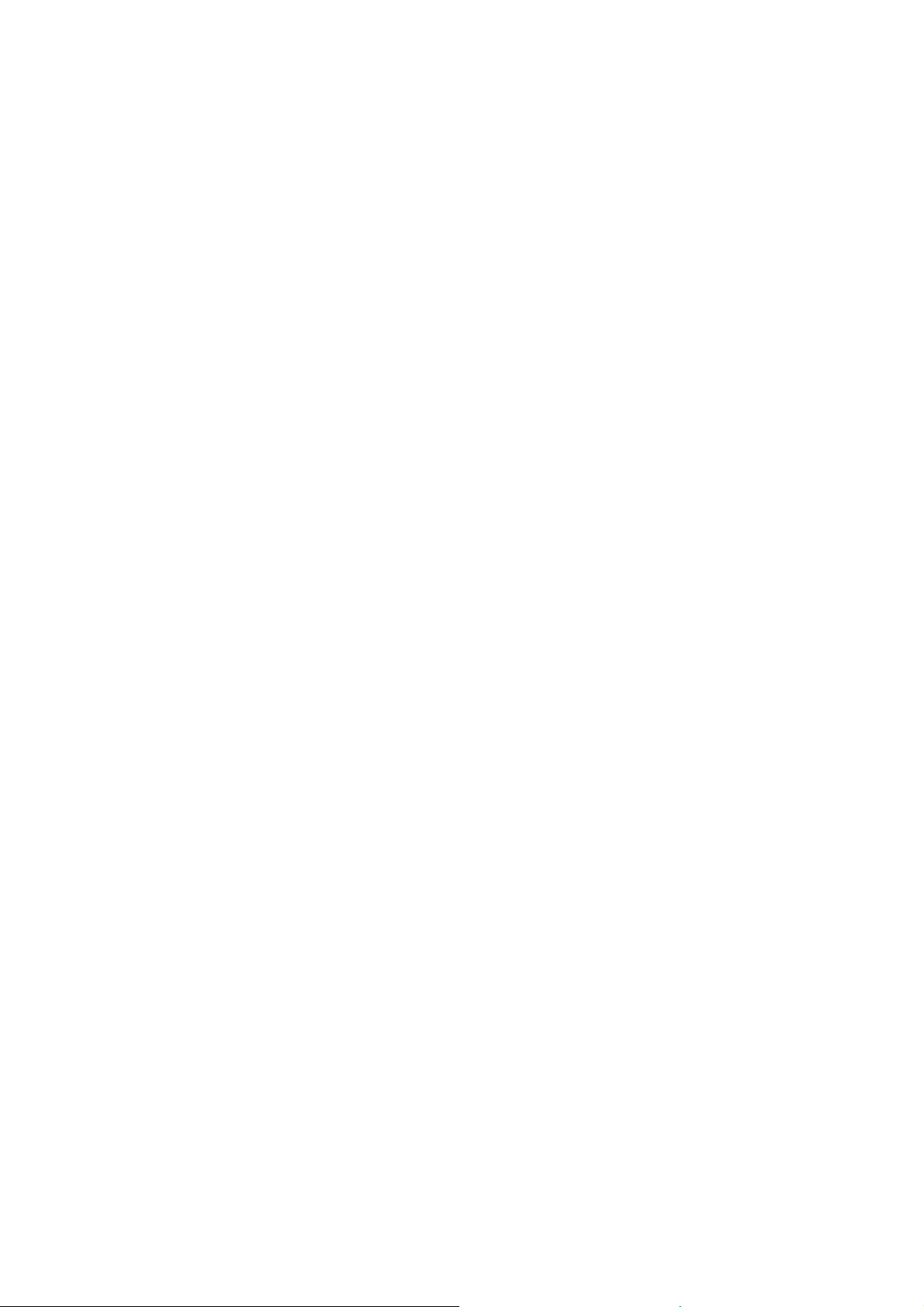
İçindekiler
Kutunun İçeriği ......................................................................................................................... 3
İhtiyacınız Olanlar .................................................................................................................... 5
Kurulum ..................................................................................................................................... 6
Tarama Yapma ...................................................................................................................... 16
One Touch Kullanarak Tarama Yapma ............................................................................. 17
Birden Fazla Sayfa Taramak İçin ....................................................................................... 33
Tekil Görüntü Dosyaları Oluşturma .................................................................................... 35
Optical Character Recognition (OCR) ile Tarama Yapma .............................................. 46
TWAIN Arabiriminden Tarama Yapma ............................................................................... 54
Tarayıcı Camını Temizleme ................................................................................................. 70
Sorun Giderme ....................................................................................................................... 70
Ek A Uyarıları ......................................................................................................................... 73
2
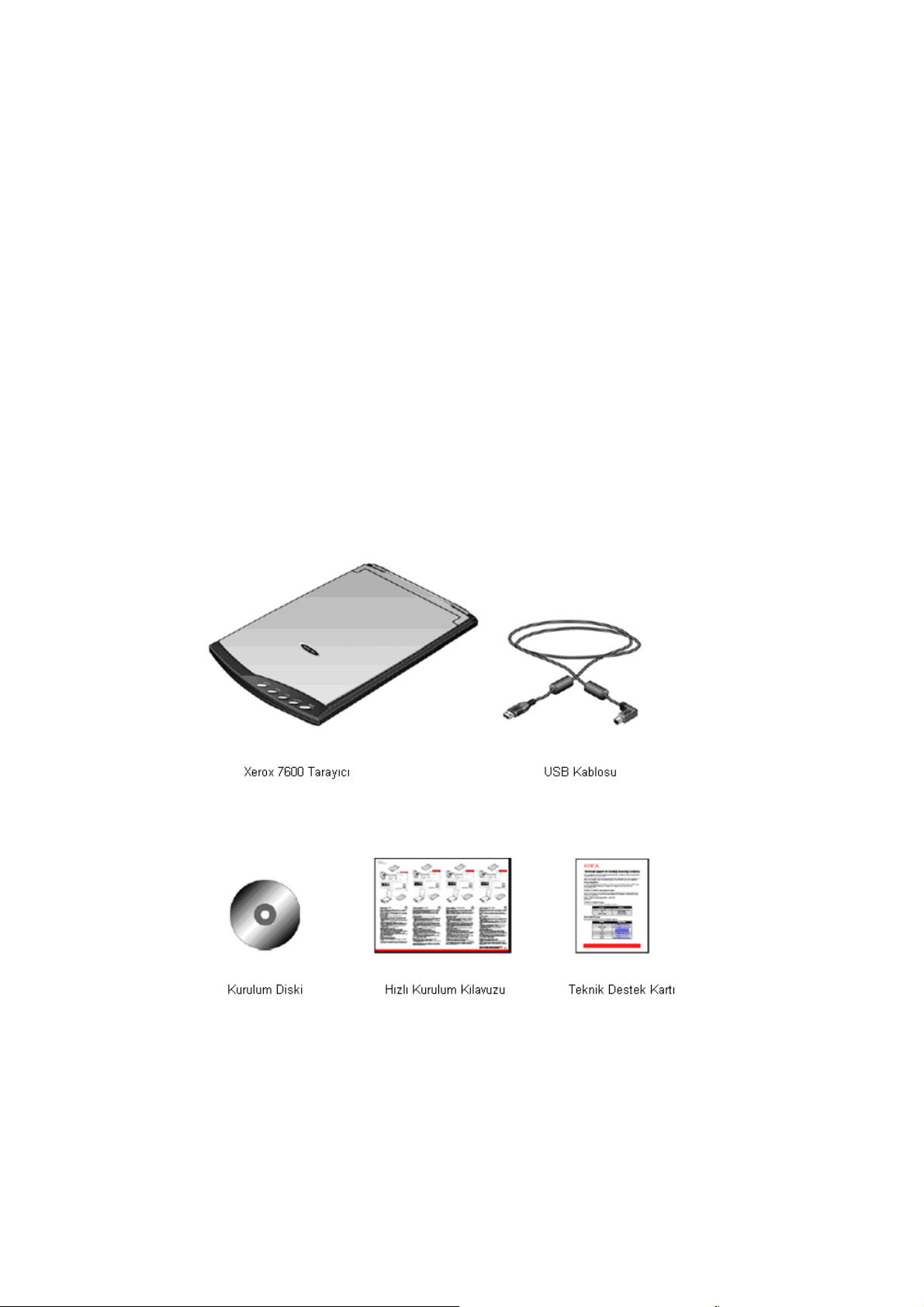
Hoşgeldiniz
Xerox 7600 scanner’ı satın aldığınız için sizi tebrik ederiz. Bu tarayıcı ile mektup yada
fotoğraf gibi kağıt dokümanları kolaylıkla tarayabilir ve bilgisayarınıza aktarabilirsiniz.
Yeni kapatma klapesi ile; kitapları tarayıcı yüzüne yerleştirme suretiyle kitap
sayfalarını taratabilirsiniz.
Kutunun İçeriği
Programın kurulumunu yapmadan önce lütfen kutuda tüm parçaların olup olmadığını
kontrol edin. Eğer eksik yada hasarlı parçalar varsa tarayıcıyı satın aldığınız yerle
irtibata geçin.
3
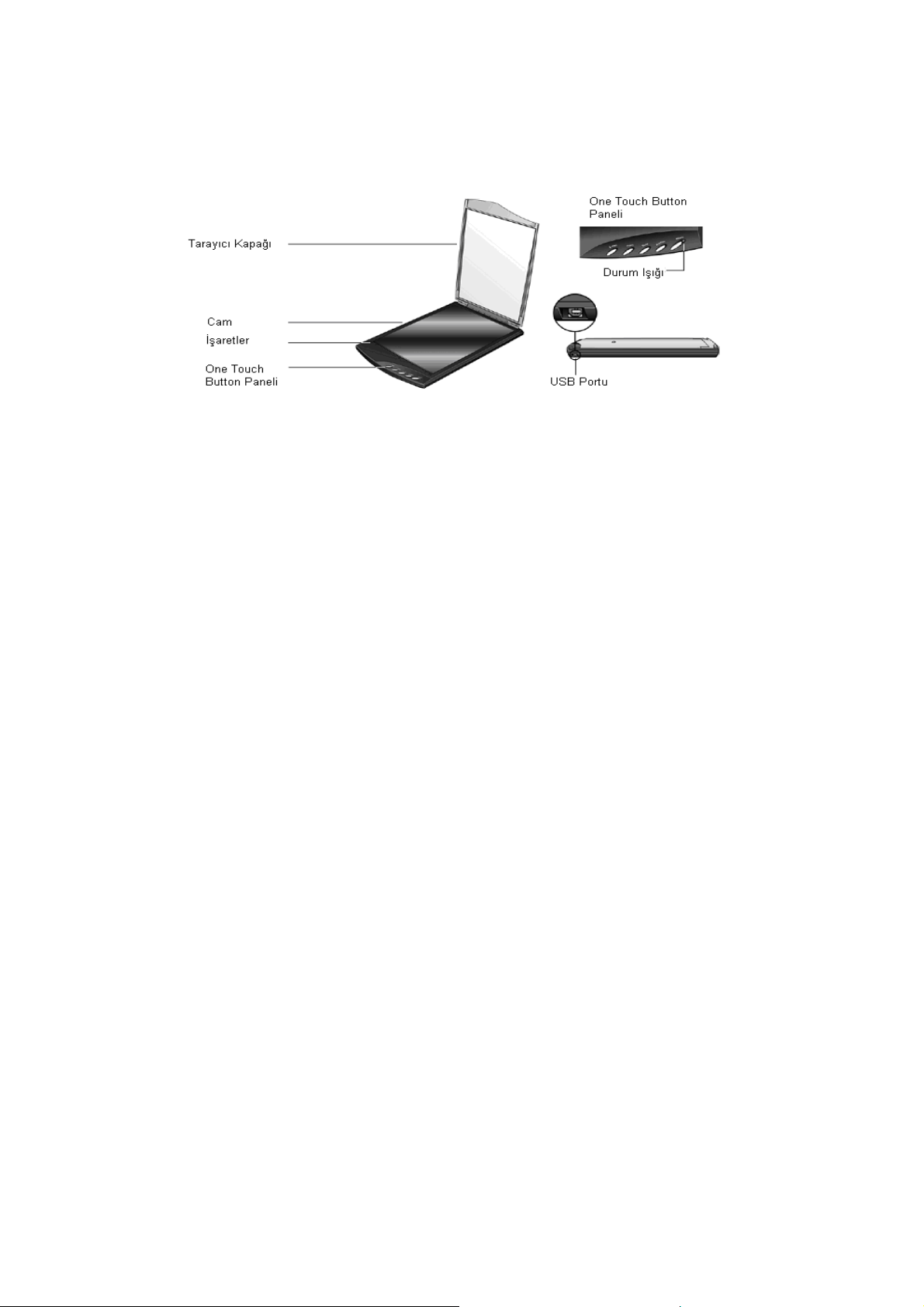
Xerox 7600 Tarayıcı
Tarayıcı kapağı (scanner lid) – dokümanı kirden ve ışıktan korur.
Cam (glass) – doküman; yüzü aşağı bakacak şekilde ve sağ alt köşedeki oka
hizalanmış şekilde yerleştirilir.
İşaretler (reference marks) – camın kenarındaki işaretler farklı boyutta sayfaları nasıl
hizalamanız gerektiğini gösterir.
One Touch buton paneli (One Touch button panel) – butonla belirtilen uygun
uygulamayı tarar. Örneğin, e-mail butonuna basmak dokümanı taratır, sonra da
taranan görüntüyü eklemiş olarak e-posta programınızı açar, böylece istediğiniz
adrese e-posta yollayabilirsiniz.
Durum ışığı (status light) – tarayıcının durumunu gösterir. Yeşil ışık: tarayıcı tarama
yapmaya hazır. Turuncu ışık: tarayıcı meşgul.
USB portu (USB port) – tarayıcıyı bilgisayara bağlar.
4
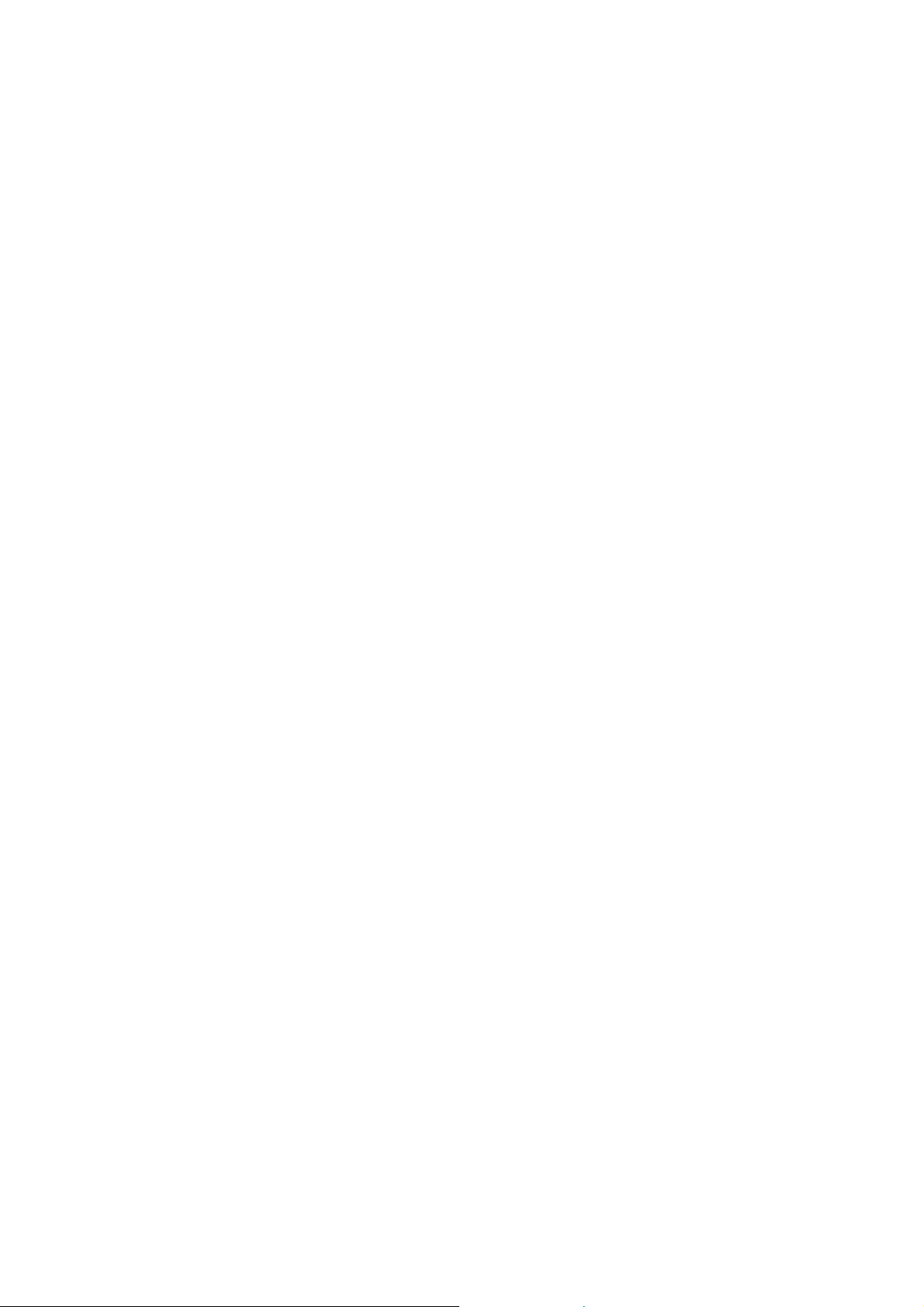
İhtiyacınız Olanlar
IBM uyumlu Pentium 4 PC, veya aşağıdakilere eşdeğer AMD:
• DVD ROM sürücüsü
• Universal Serial Bus (USB) portu
• Microsoft Windows işletim sistemi: Windows 2000 (Service Pack 4), 32 – bit
Windows XP (Service Pack 2), 32 – bit veya 64 – bit Windows Vista
• Windows 2000 ve XP: Minimum 512 megabyte (MB) iç bellek (RAM)
• Windows Vista: Minimum 1 gigabyte (GB) iç bellek (RAM)
• Minimum 350 MB boş hard disk alanı
VGA yada SVGA Monitör
Önerilen monitör ayarları şöyledir:
• Yüksek Renk (16 – bit) yada Gerçek Renk (24 – bit yada 32 – bit)
• En az 800 x 600 piksel çözünürlük
Monitörünüzün renk ve çözünürlük ayarlarını yapmak için:
• Windows Kontrol Panelini açın.
• Display’in üzerine çift tıklayın ve Settings’i seçin.
Dokümantasyon
Tarayıcınızın yanında şu dokümanlar da vardır:
• Hızlı Kurulum Kılavuzu: Kısaltılmış kurulum talimatları.
• Xerox Scanner Kullanıcı Kılavuzu: Kurulum diskinde, detaylı kurulum, tarama,
konfigürasyon, ve bakım bilgilerini içerir.
• PaperPort Kullanıcı Kılavuzu: Kurulum diskinde, PaperPort programının
detaylı özellik ve konfigürasyon bilgilerini içerir.
• Online Destek: Tarayıcı konfigürasyonu, TWAIN ve WIA arayüzleri, ve
PaperPort program uygulamaları için.
5
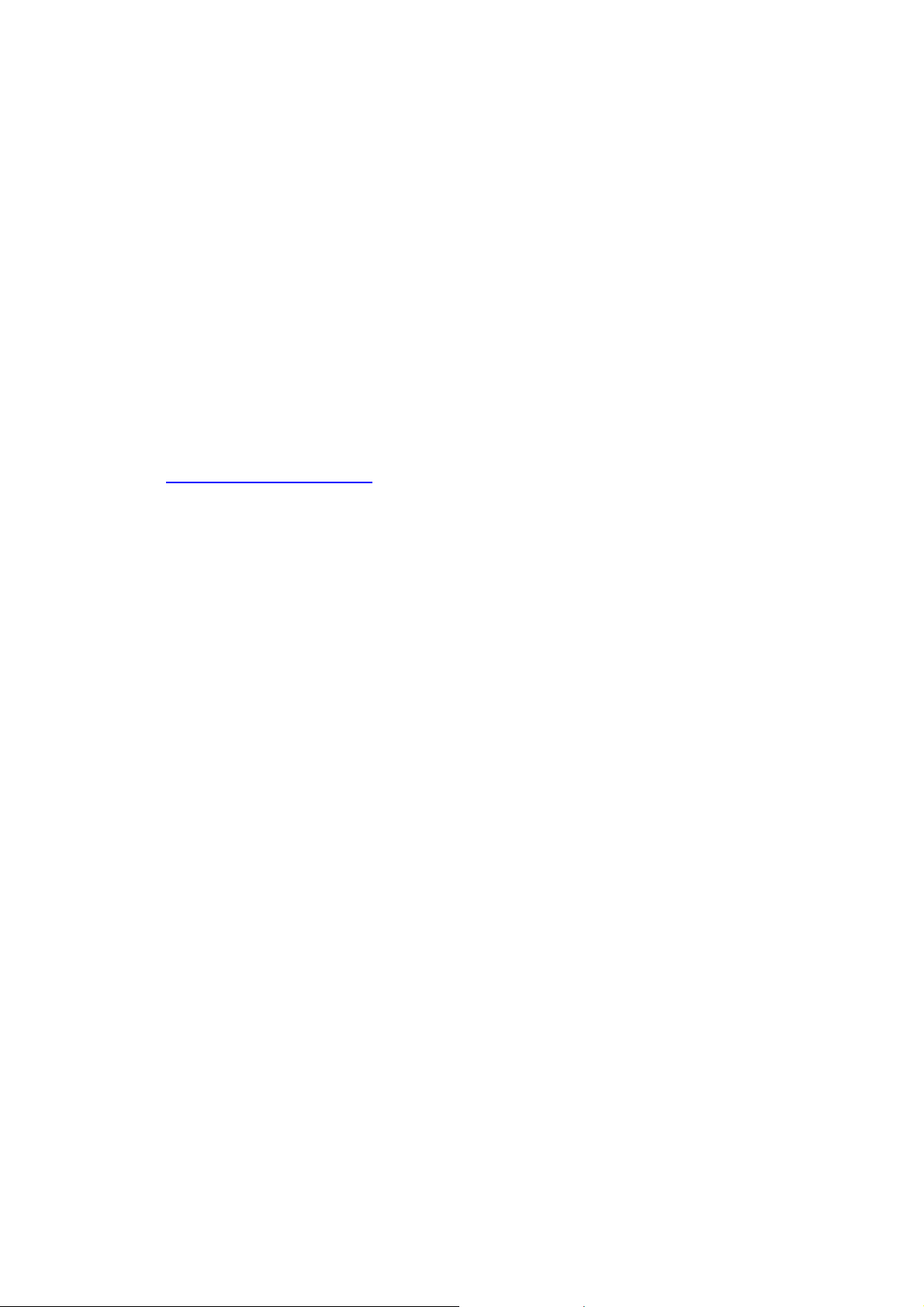
Kurulum
Kurulum iki aşamalı basit bir işlemdir:
1. Programı yükleyin
2. Tarayıcıyı bağlayın
Başlamadan Önce
Kuruluma başlamadan önce lütfen aşağıdaki hususlardan emin olun:
• Bu kılavuzdaki bilgiler satın aldığınız tarayıcıyla donatılmayan program
içerebilir. Lütfen tarayıcınıza uygun olmayan programla ilgili bilgileri dikkate
almayın. Xerox tarayıcınızla ilgili en son ve güncel programlar için
www.xeroxscanners.com adresini ziyaret edin.
• Bilgisayarınızda mevcut bir Antivirus yada AntiSpyware programı varsa,
yükleme sırasında yüklemenin devam etmesi için izin vermenizi isteyen uyarı
yada mesajlar alabilirsiniz. Her ne kadar bilgisayarınızda çalışmakta olan
programa göre mesajlar farklılık gösterse de, her durumda da, eğer mevcutsa,
yüklemeye izin veren opsiyonu seçmeniz gerekir. Bunun dışında, tarayıcınızı
kurmadan önce Antivirus yada Antispyware programını kapatabilirsiniz, ancak
eğer bunu yaparsanız kurulumdan sonra tekrar açmayı unutmayınız.
• Eğer ki bilgisayarınıza bağlı bir tarayıcınız zaten varsa Xerox tarayıcınızı
kurmadan önce önceki tarayıcının sürücü yazılım programını kaldırmanız
önerilir. Bu programları Windows Program Ekle / Kaldır listesinden
kaldırabilirsiniz. Önceki tarayıcının sürücü ve yazılımını kaldırırken o tarayıcıya
ait kullanıcı kılavuzundan yararlanın.
• Eğer bilgisayarınızda Windows Vista çalışıyorsa; sistem değişikliğini
onaylamanızı isteyen Vista Kullanıcı Hesap Kontrol ekranı karşınıza çıkabilir.
Kurulum işleminin devam etmesi için devam et butonuna basın.
6
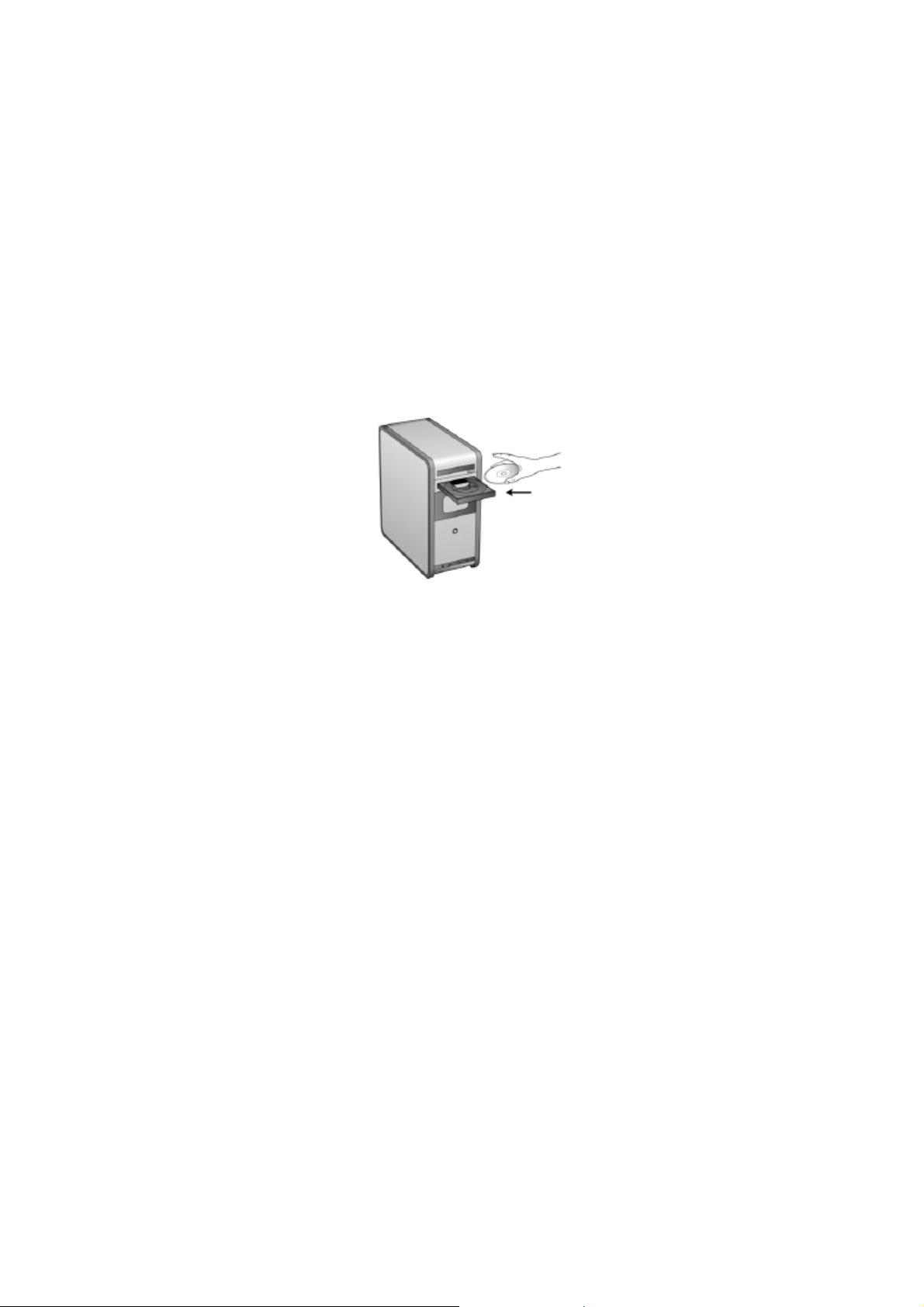
Adım 1: Programı Kurun
Yükleme diskinde; Xerox 7600 scanner’ı kullanmanız için gerekli sürücü, ayrıca bir
tarama programı bulunur.
Programı kurmak için:
1. Microsoft Windows’ u başlatın ve başka hiçbir uygulamanın çalışmadığından
emin olun.
2. Bilgisayarınızın DVD – ROM sürücüsüne kurulum diskini yerleştirin.
Disk otomatik olarak başlar.
3. 3. Select Language penceresi açılır. Açılan menü okuna tıklayın ve
kullanılacak dili seçin. Sonra da OK’i tıklayın.
4. Diskin Ana Menü penceresi açılır.
Not: Eğer disk çalışmazsa aşağıdakileri kontrol edin:
• Disk sürücü kapağının tamamen kapalı olduğundan emin olun.
• Diskin sürücüye doğru şekilde yerleştirildiğinden emin olun (etiketli yüz üste
gelecek şekilde).
Diski manuel olarak başlatmak için:
• Bilgisayarım’ dan Windows’u açın. Bunu, masaüstündeki Bilgisayarım
simgesine çift tıklayarak yapabilirsiniz.
• DVD – ROM sürücüsünün simgesine çift tıklayın.
• Disk için kurulum menüsü artık açılacaktır.
Eğer menü açılmazsa:
• Diskteki dosyaların listesinden START32.EXE. isimli dosyaya çift tıklayın.
Not: Tarayıcı Benioku dosyası tarayıcınız ile ilgili en yeni haberleri içerir. Bu
dosya
7
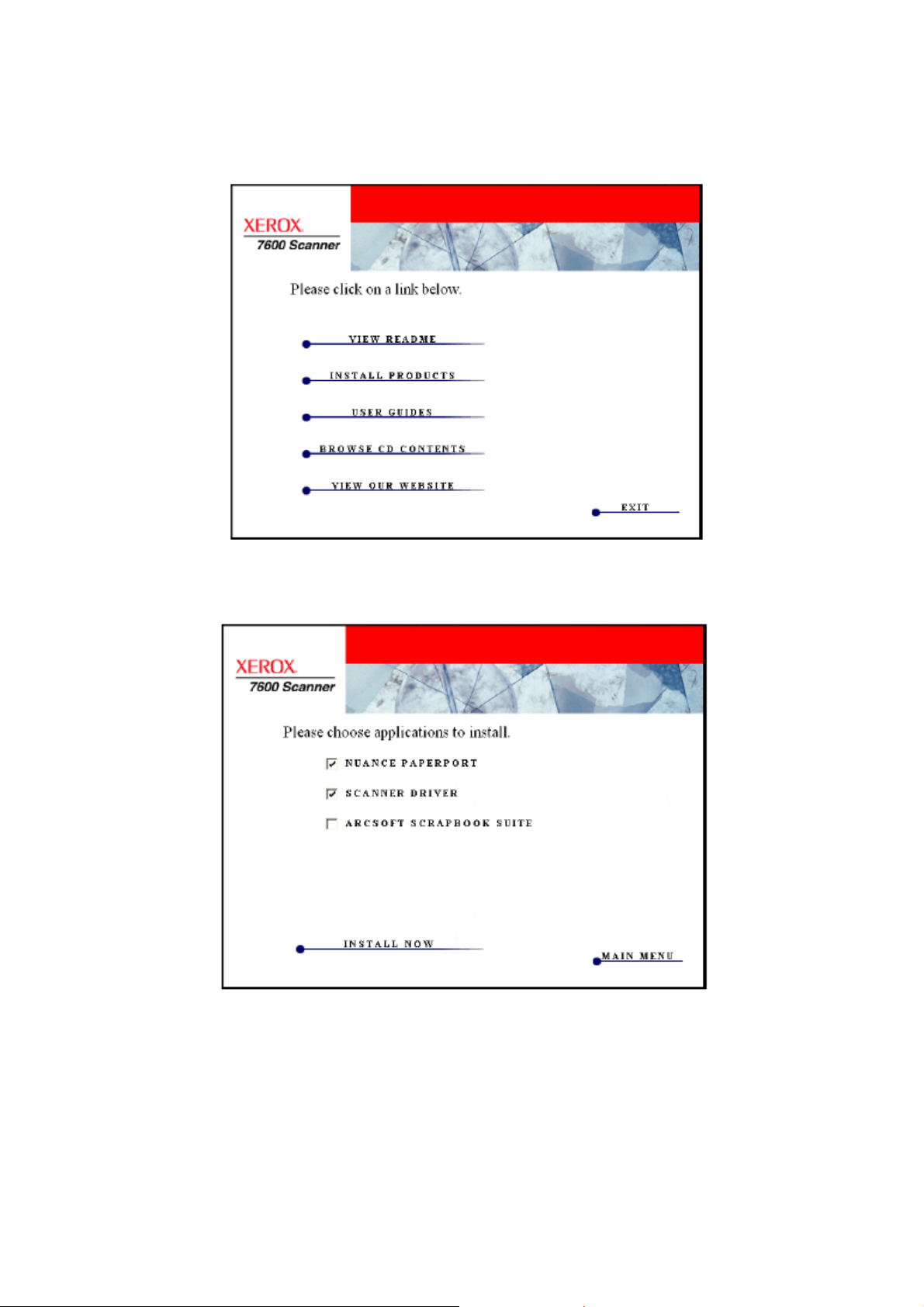
HTML formatındadır ve herhangi bir standart tarayıcıda açılır.
5. Ana menüde ‘Install Products’ı seçin.
6. Nuance PaperPort ve Scanner Driver kutularının seçili olduğundan emin
olun.
Not: Tarayıcınızın programı pencerede gösterilen listedekinden biraz farklı olabilir.
7. Install now’ı tıklayın.
8
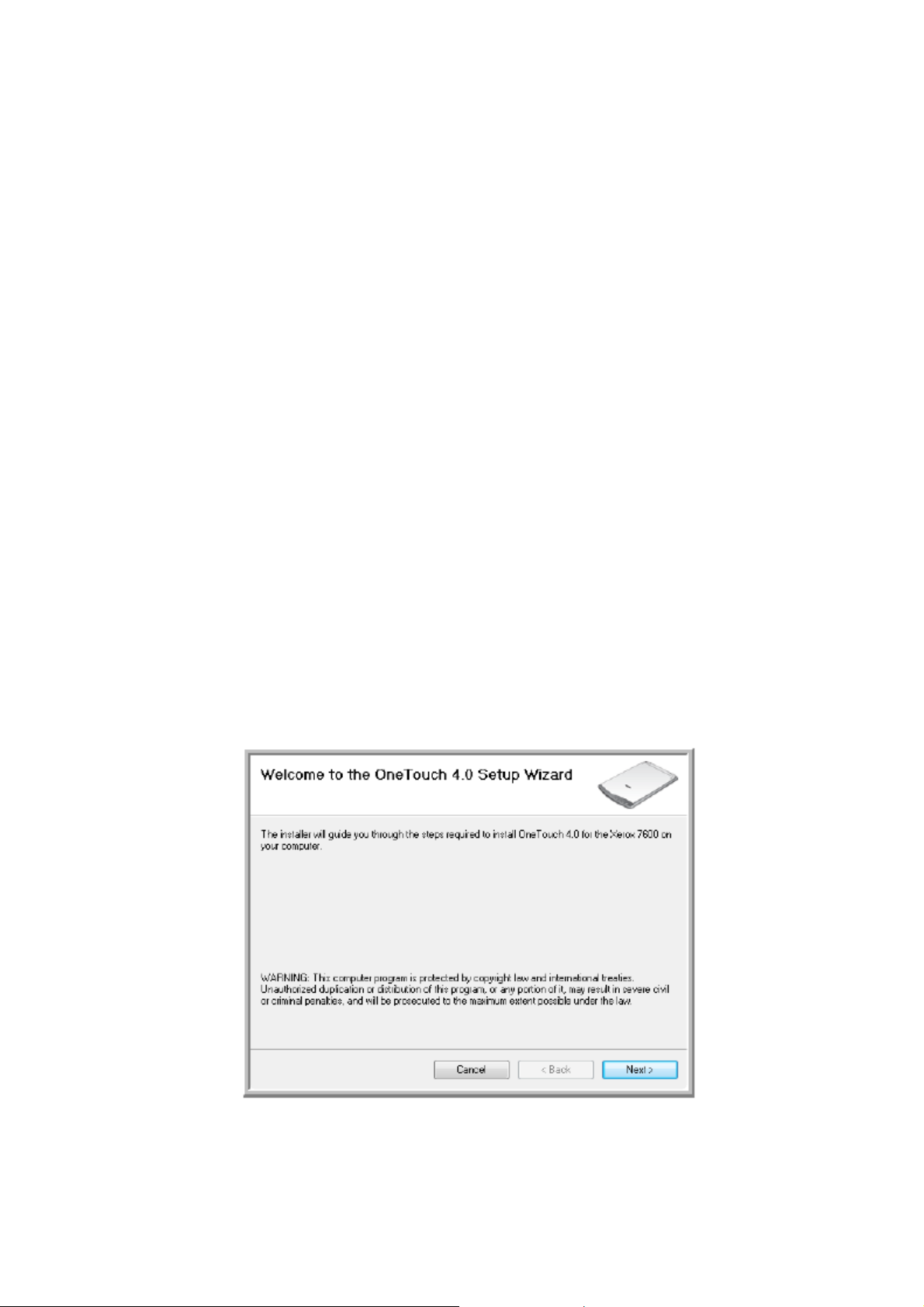
Paperport Kurulumu Başlar:
1. Select Language penceresi açılır. Açılan menü okuna tıklayın ve kullanılacak
dili seçin. Sonra Ok’i tıklayın.
2. PaperPort karşılama penceresinde Next’i tıklayın.
PaperPort’ u yüklerken PaperPort’un mevcut diğer versiyonları silinir ve yeni
versiyon yüklenir. Mevcut Paperport dosyalarınız bundan etkilenmez.
3. PaperPort lisans anlaşmasını okuyun ve i accept the terms in this agreement
(bu anlaşmadaki koşulları kabul ediyorum)’ı tıklayın, sonra Next’i tıklayın. Eğer
sözleşme koşullarını kabul etmediğinizi gösteren kutuya tıklarsanız kurulum
sonlandırılır ve PaperPort programı yüklenmez.
4. Müşteri Bilgileri penceresinde geçerli değeri kabul edin yada yeni bilgi girin,
sonra Next’i tıklayın.
5. Setup Type penceresinde varsayılan kurulum tipini saklayın ve Next’e tıklayın.
6. Kurulumu başlatmak için Install’a tıklayın.
7. Ürün Kayıt penceresinde aşağıdakilerden birini yapın:
• Register online’ı seçin, OK’e tıklayın, ve kayıt talimatlarını uygulayın.
• Print registration form’u seçin, OK’e tıklayın, daha sonra ise kayıt formunu
tamamlamak ve yazdırmak için gerekli talimatları uygulayın.
• Remind me in 7 days’i seçin ve OK’e tıklayın.
8. InstallShield Wizard Completed penceresinde Finish’i tıklayın.
Eğer bilgisayarınızı yeniden başlatmanızı söyleyen bir pencere açılırsa Restart’a
tıklayın.
Tarayıcı sürücü kurulumu artık başlayacaktır
1. The Welcome to the One Touch 4.0 Setup Wizard penceresi açılır.
2. Next’i tıklayın.
9
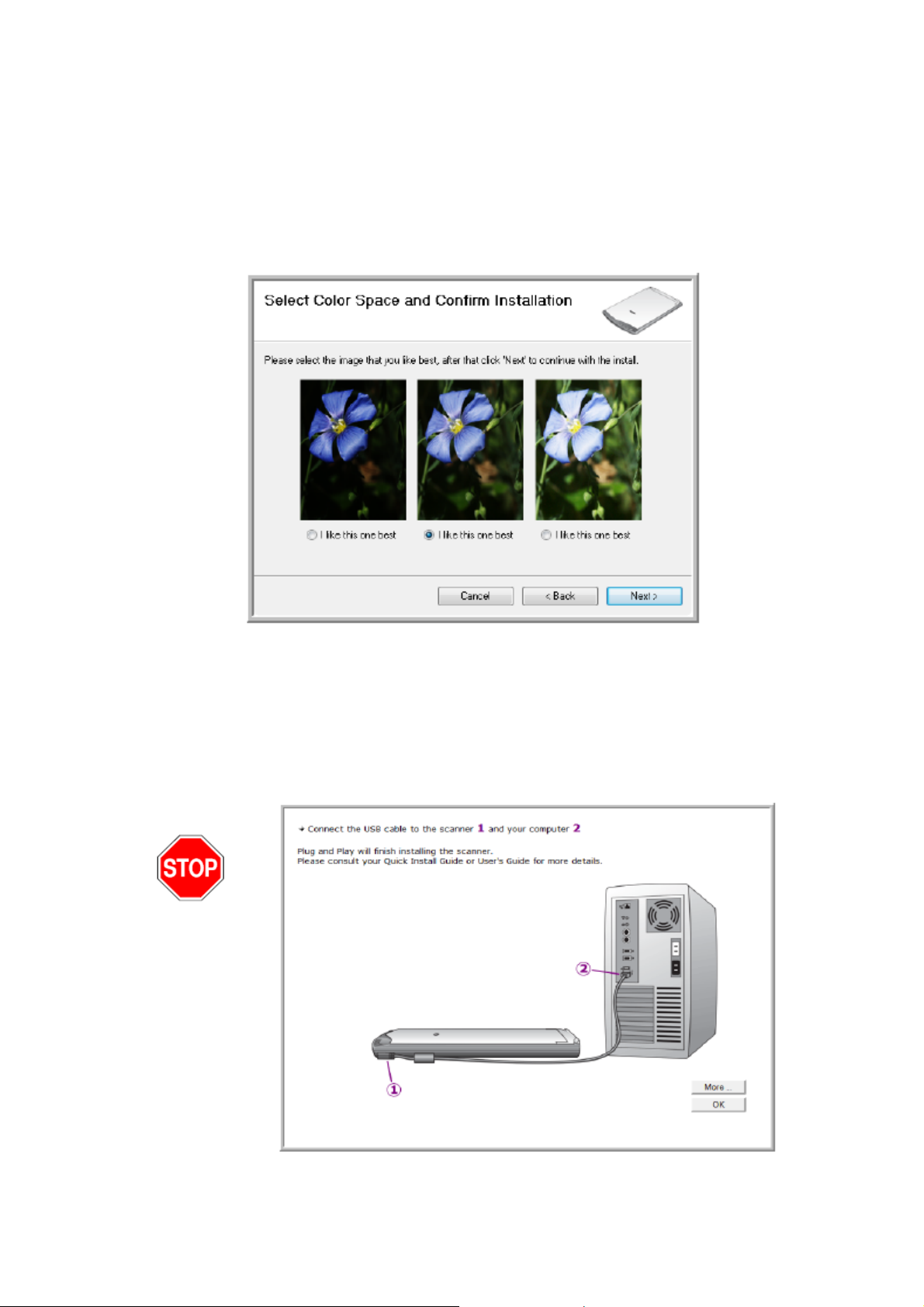
3. Xerox License Agreement penceresinde lisans anlaşmasını okuyun. Koşulları
kabul ediyorsanız I agree’ yi seçin ve Next’ e tıklayın.
Eğer sözleşme koşullarını kabul etmediğinizi gösteren kutuya tıklarsanız kurulum
sonlandırılır ve tarayıcı sürücüsü yüklenmez.
4. Next’i tıklayın.
Renk Alanı ayarlarınız için görüntülerden birini seçmenizi isteyen; görüntü
kalitesi örnekleri olan bir pencere açılır.
Renk alanı ayarları; tarayıcı için geçerli gama değerini ayarlar, böylece taranan
dokümanların ekranda iyi görünmesi sağlanır. Gama; orta ton renklerin
parlaklığını kontrol eder.
5. Size en iyi görünen opsiyonu seçin ve Next’e tıklayın.
6. ‘Complete the installation by connecting your hardware’ penceresini
gördüğünüzde durun. Henüz OK’e tıklamayın. Pencereyi açık bırakın ve bir
sonraki aşamayla devam edin.
10
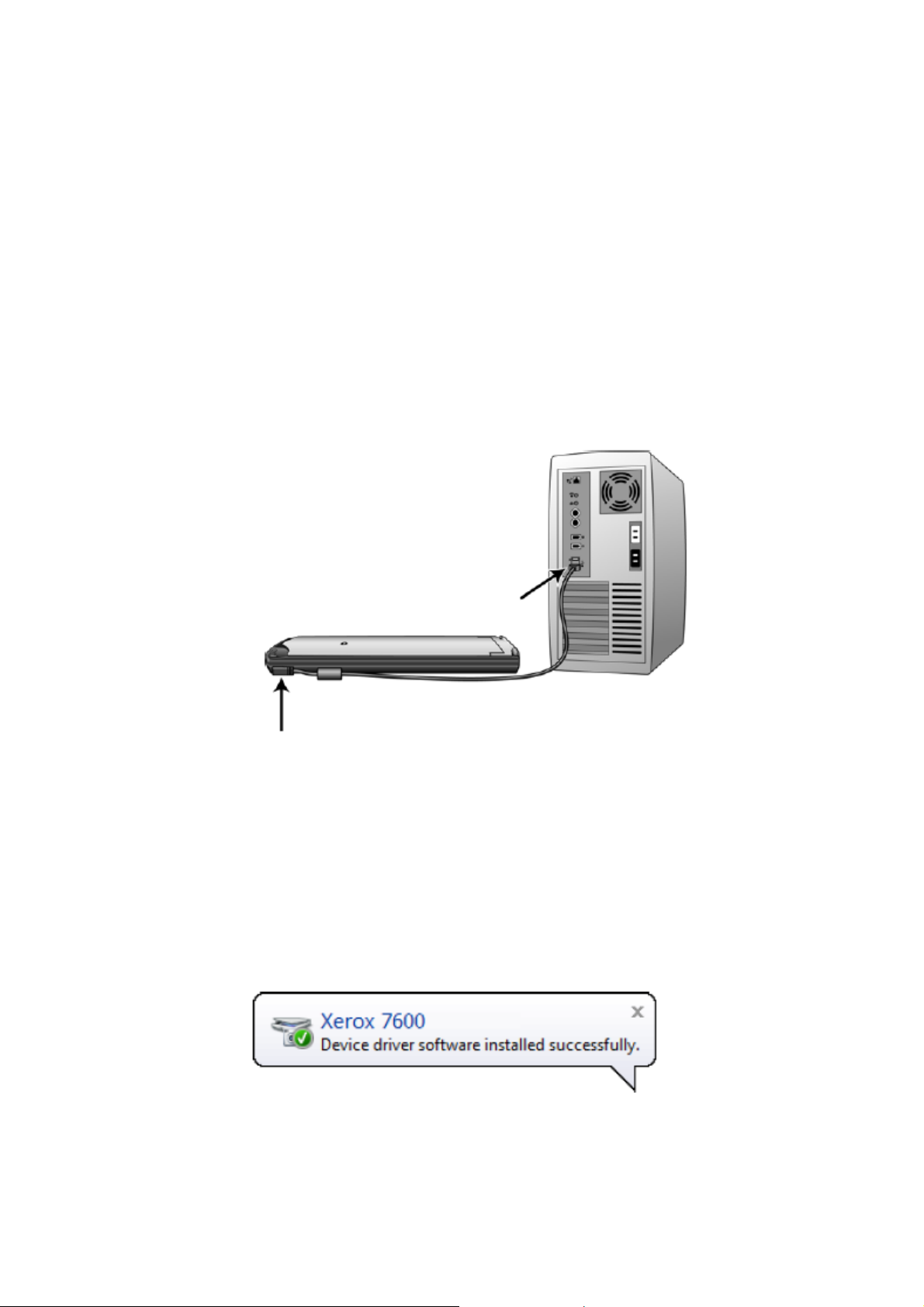
Adım 2: Tarayıcıyı bağlayın
Not: Tarayıcının harici bir güç kaynağı bulunmaz. Gücünü USB kablosu
aracılığıyla direkt olarak bilgisayardan alır. Bilgisayarınızla bir USB hub
kullanıyorsanız hub’ın kendi güç kaynağı olması gerekir. Tarayıcının açma /
kapama düğmesi yoktur. Tarayıcınız; yazılım bilgisayarınıza yüklendikten sonra
her an çalışmaya hazırdır.
Xerox tarayıcınızı bağlamak için:
1. USB kablosundaki bantları çıkarın.
2. USB kablosunu tarayıcıdaki bağlantı yerine daha sonra da bilgisayardaki
bağlantı yerine takın. USB bağlantı yerleri için bilgisayarınızın kılavuzundan
yararlanın.
Fiş kolayca takılmazsa doğru şekilde takıp takmadığınızı kontrol edin. Fişi başka
bir yere takmaya zorlamayın.
3. Tarayıcının ön kısmındaki durum ışığı yanar, bu da tarayıcınıza elektrik gittiğini
gösterir.
Bilgisayarınız; USB bağlantı noktasına tarayıcının fişinin takılmasını algılar ve
tarayıcının çalışması için uygun olan programı otomatik olarak yükler.
Bilgisayarınızın yeni donanımı bulduğuna dair bir mesaj gelene kadar, yada
sürücü veritabanını güncelleyene kadar devam etmeyin. Eğer bilgisayarınızda
Windows XP veya Windows Vista çalışıyorsa aşağıdakine benzer bir mesaj
göreceksiniz.
4. Programın tamamen yüklendiğinden emin olduğunuzda ‘Complete the
installation by connecting your hardware’ penceresine geri dönün.
11
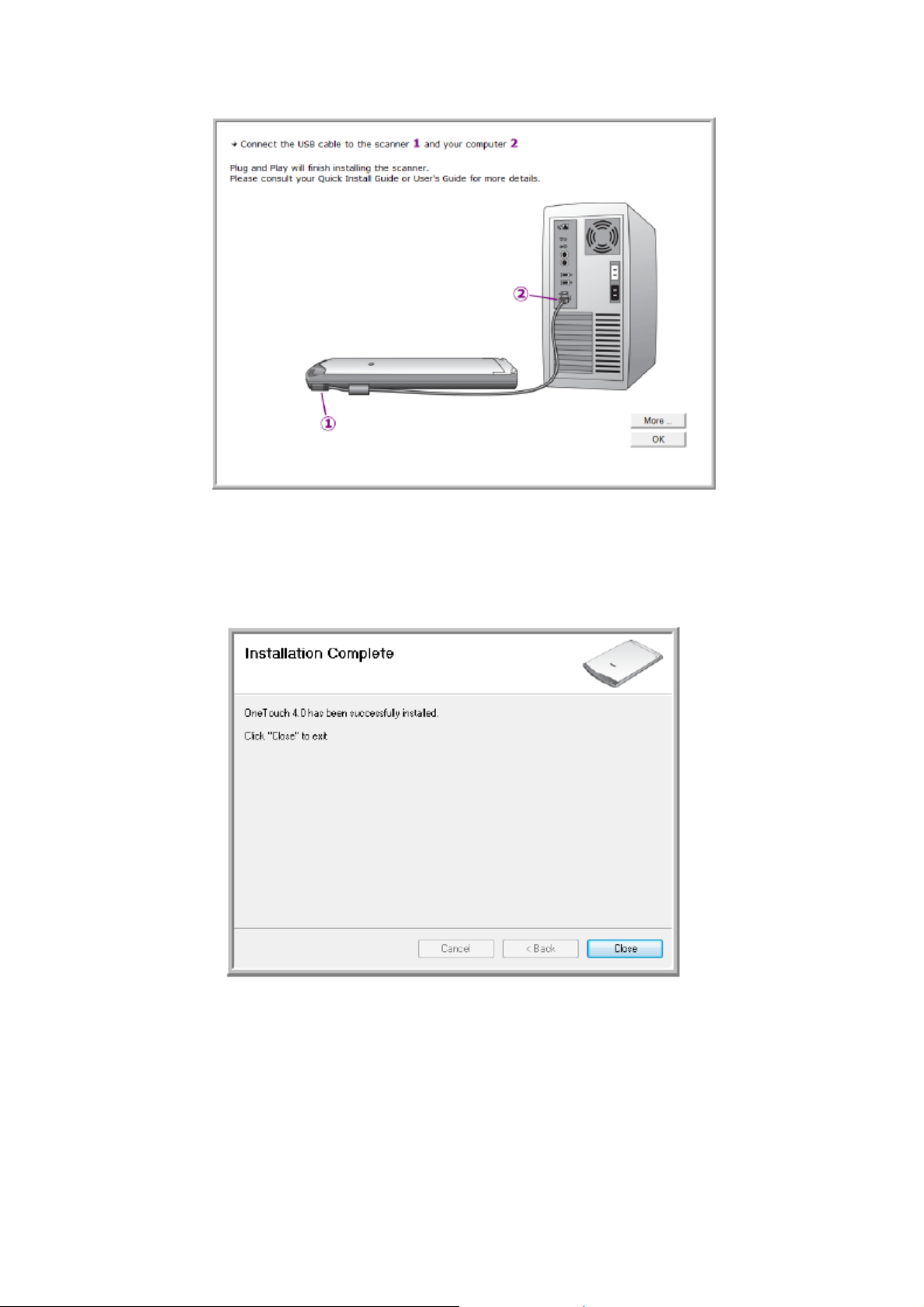
One Touch buton panelinin kullanımı ve erişimi hakkında kısa bir tanıtım görmek
isterseniz More’u tıklayın. Okuduktan sonra OK’i tıklayın.
5. Kurulum işlemini tamamlamak için OK’i tıklayın.
6. Program kurucuyu kapatmak için Installation Complete penceresinde Close’u
tıklayın.
Artık tarayıcınızla beraber sahip olduğunuz ekstra uygulamaları yükleyebilirsiniz.
12
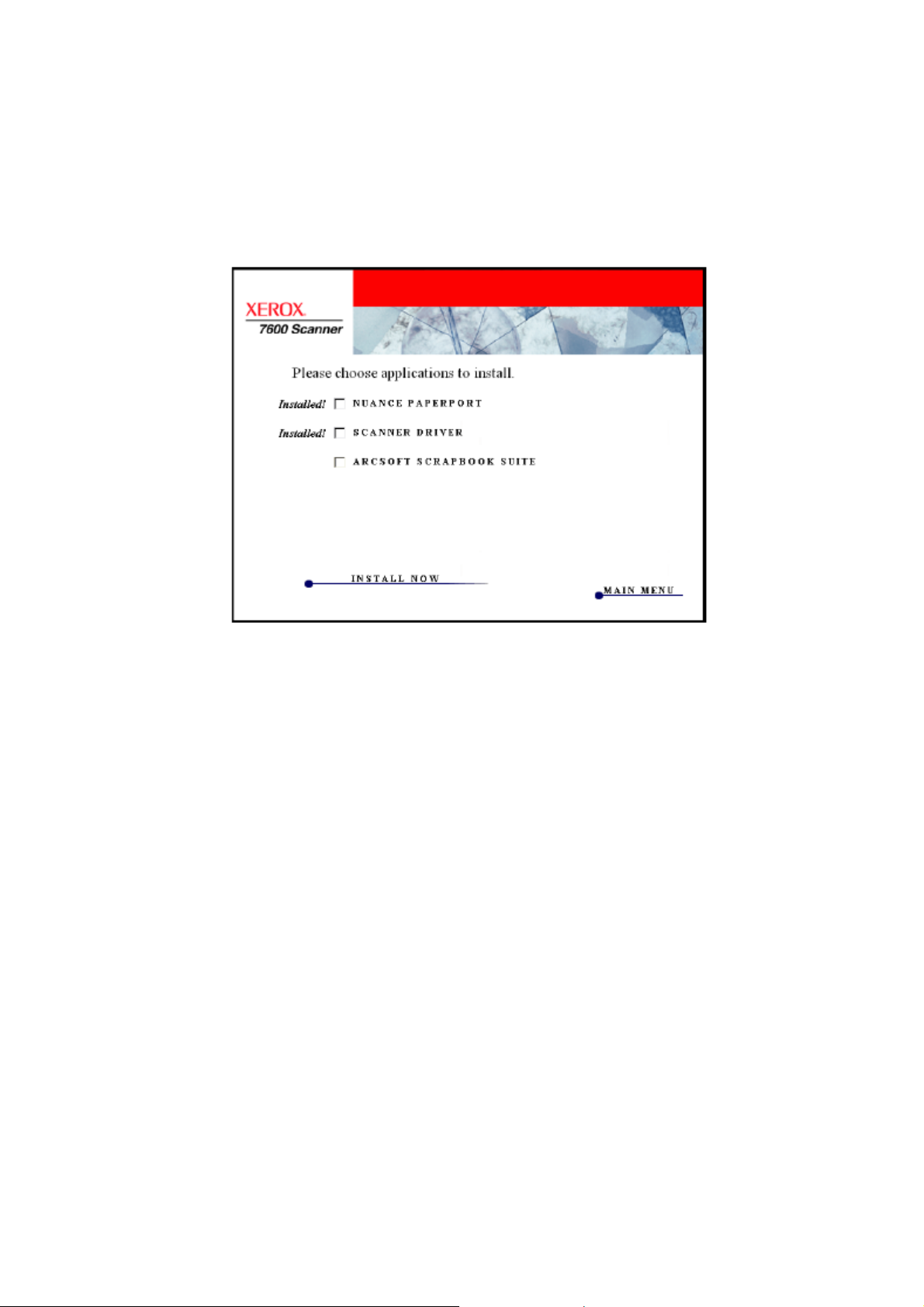
Tarayıcınızla Mümkün Olan Ekstra Uygulamalar
Tarayıcınız kurulum diskinde, ekstra ve ücretsiz bir uygulama da içerir.
1. Ana Menü’ye dönün ve tekrar Install Products’ ı tıklayın.
Uygulamaları gösteren bir ekran göreceksiniz. Yanlarında Installed! ibaresi olan
uygulamalar zaten yüklenmiştir.
2. ArcSoft Scrapbook Suite’e basın ve sonra da Install Now’u tıklayın.
ArcSoft Scrapbook Suite iki program içerir: Collage Creator and PhotoImpression.
Özellikle çocuklar için uygun olan bu eğlenceli programlar; taranan görüntüleri
düzenlemek ve göstermek için farklı yollar sunar.
• Collage Creator; geleneksel kolajın tüm eğlencesini içerir, ancak karmaşık pat
işlemlerini ve sayfa düzenlemelerini, ve en önemlisi tüm zor işleri eğlencenin
dışında bırakır. Collage Creator dijital görüntülerinizi kullandığı için kolajlarınızı
düzenlemek ve yapılandırmak çok kolay olacaktır.
• PhotoImpression proje tablolarıyla güçlü fotoğraf düzenleme, ve düzgün,
kullanımı kolay arayüzü bünyesinde birleştiren bir çözümdür.
3. Programı yüklemek için ekrandaki talimatları uygulayın.
4. ArcSoft programının yüklenmesi tamamlandığında Ana Menü’ye dönün.
Artık Kullanıcı Kılavuzlarını görüntüleyebilir ve kaydedebilirsiniz.
13
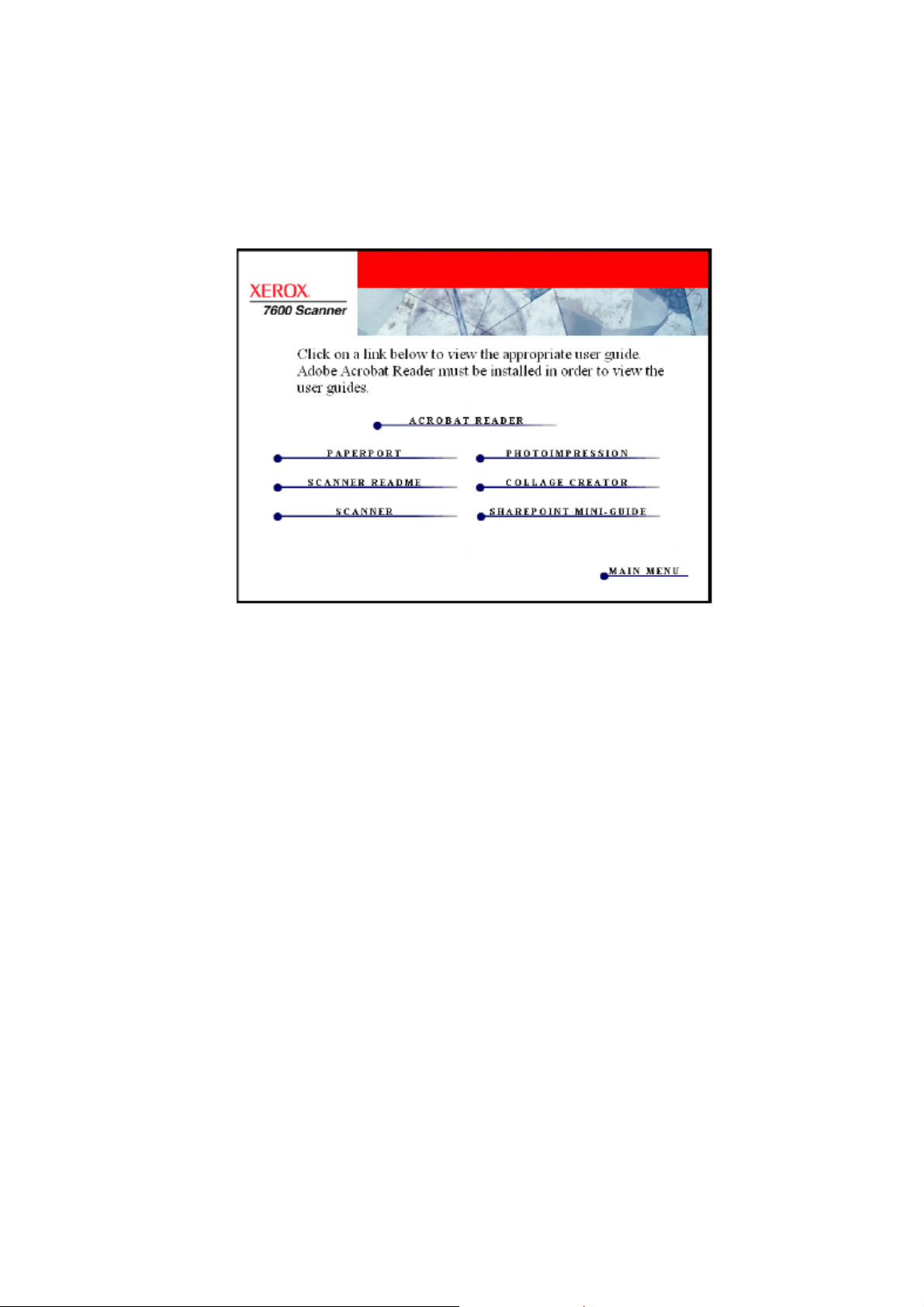
Kullanıcı Kılavuzlarını Görüntüleyin
1. Ana menüde ‘User Guides’ı tıklayın.
User Guides penceresi açılır. İstediğiniz kullanıcı kılavuzunu görüntülemek ve
kaydetmek için bu pencereyi kullanın.
Kullanıcı kılavuzları Adobe Acrobat PDF formatındadır. Bilgisayarınızın yüklemeyi
yapmaması durumuna karşı diskte bir adet kopya Adobe Reader bulunur.
Gereksinim duyarsanız; hemen yüklemek için Acrobat Reader’ı tıklayın.Yükleme
penceresindeki talimatları uygulayın.
Eğer Adobe Acrobat Reader bilgisayarınızda zaten yüklü ise, ve kurulum
diskindeki, bilgisayarınızda yüklü olandan daha yeni bir versiyon değilse lütfen
tıklamayınız.
2. Görüntülemek istediğiniz Kullanıcı Kılavuzunun adını tıklayın, dosya Acrobat
Reader formatında açılacaktır. Bilgisayarınıza kaydetmek isterseniz Save’i
tıklayın.
3. Kullanıcı Kılavuzları penceresine geri dönün ve istediğiniz diğer tüm Kullanıcı
Kılavuzlarını açmak, görüntülemek ve kaydetmek için aynı işlemi tekrarlayın.
SharePoint Mini – Kılavuz; One Touch 4.0 programındaki yeni bir özelliğin
Microsoft’s SharePoint uygulamasına bağlantısıyla ilgili bilgi içerir. Bu kısa
Mini Kılavuz SharePoint bağlantısını nasıl ayarlayacağınızı açıklar ve tarayıcınız
için yeni tarama ayarları seçerken SharePoint özelliklerinin kullanımına dair bilgi
verir.
4. Kılavuzları görüntülemeniz ve kaydetmeniz bittiğinde Ana Menü’ye dönmek
için Main Menu’ye tıklayın sonra da Exit butonuna basın.
5. Kurulum diskini çıkarın ve güvenli bir yerde saklayın.
İşte bu kadar! Yükleme tamamlandı, Xerox tarayıcınız artık kullanıma hazır.
14
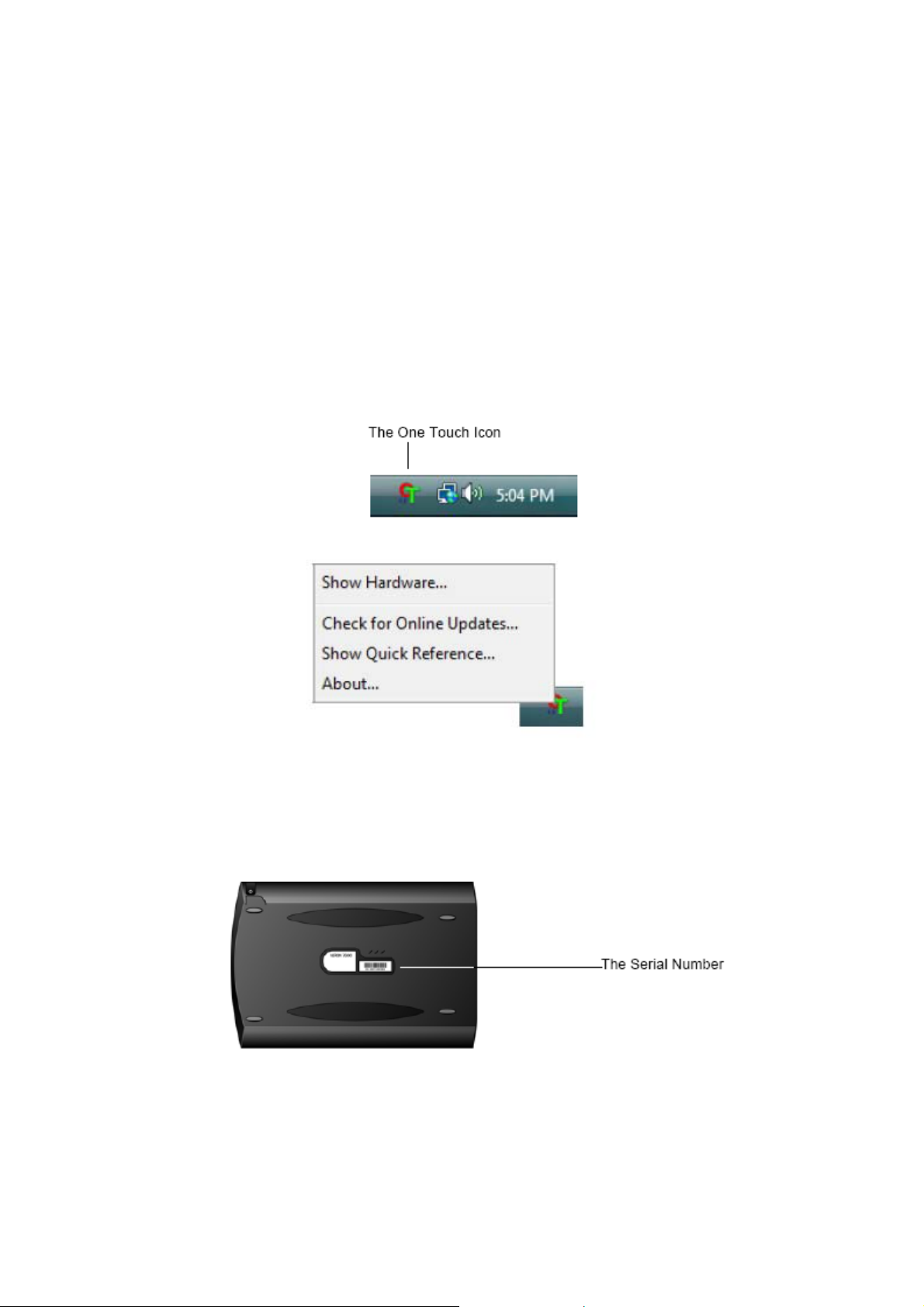
Tarayıcınızın Kaydını Yapın ve Güncellemeleri Kontrol
Edin
Tarayıcınızın kaydını yapmak önemlidir çünkü bu şekilde ücretsiz telefonla destek
servisimize erişim hakkı kazanırsınız. Ayrıca tarayıcınız için program
güncellemelerine de ücretsiz erişebilirsiniz.
Tarayıcınızın kaydını yapmak için:
1. Windows Bildiri Alanındaki (ekranın sağ alt köşesinde) One touch simgesine
sağ tıklayın.
2. Açılan menüden Check for Online Updates’i seçin.
3. Ekrandaki talimatları uygulayın ve tarayıcınızın seri numarası ile e – posta
adresinizi girerek tarayıcınızın kaydını yapın.
Not: Geçerli bir e – posta adresi gereklidir.
Seri numarası tarayıcınızın alt tarafında bulunur.
Kayıt işlemi tamamlandıktan sonra RegID’nizi bildiren bir e – posta alacaksınız.
4. RegID size ulaştıktan sonra onu bir kağıdın üzerine yazın ve tarayıcınızla
beraber saklayın böylece kolaylıkla bulabilirsiniz.
15
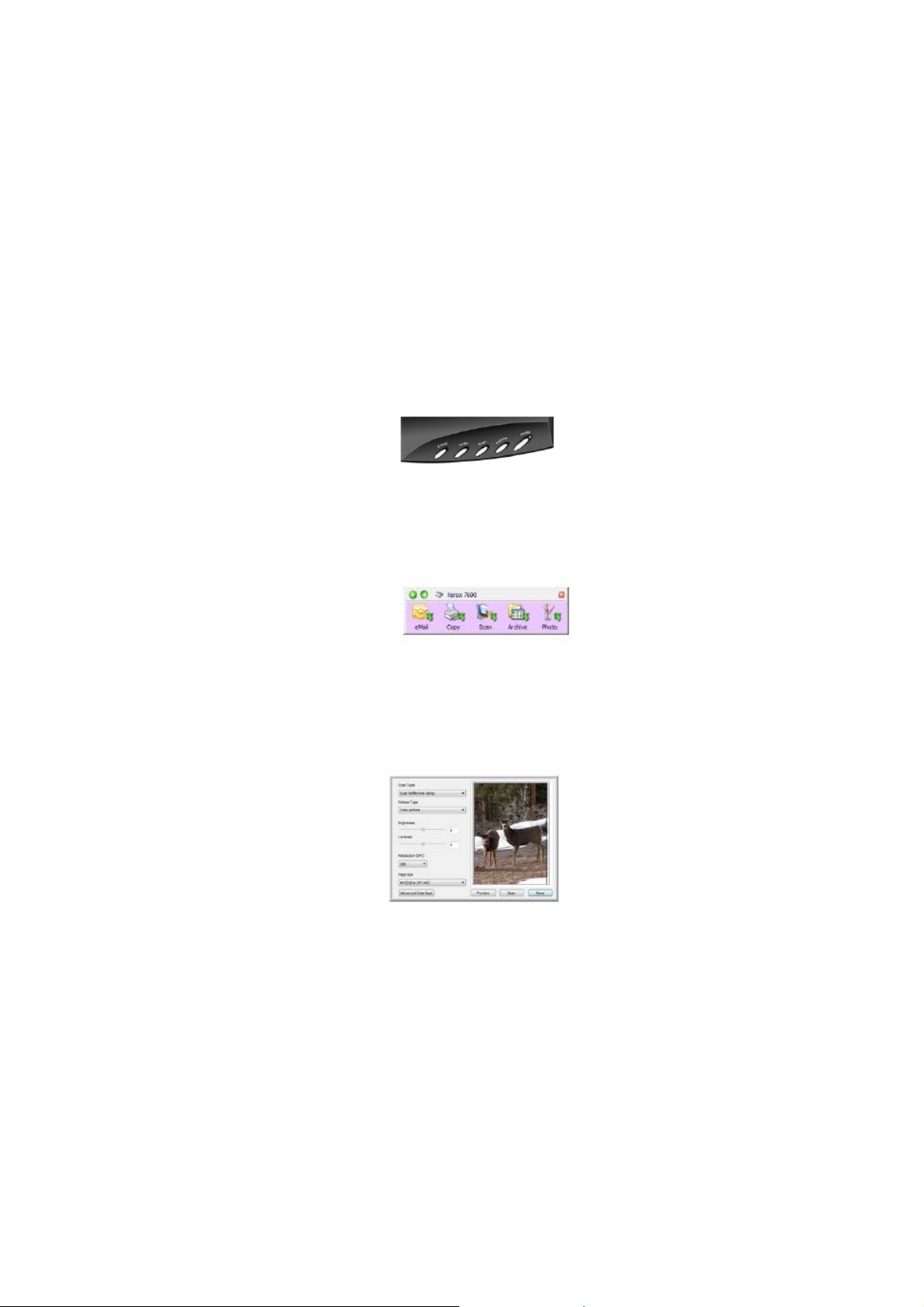
Tarama Yapma
Xerox tarayıcınızla çok farklı tarama opsiyonlarını deneyebilirsiniz. Her bir yöntem
eşit derecede iyi tarama yapar, o yüzden taradığınız nesne için uygun opsiyonları
olanı kullanın.
Xerox tarayıcınızla yapabileceğiniz tarama metotları şunlardır:
One Touch Tarayıcı Butonları – Her tarayıcı butonu, belirli bir fonksiyon için
tarama yapmaya ayarlanmıştır, yeni bir e – postaya taranan bir dokümanı
eklemek için Email özelliği, veya dokümanları PaperPort’a taratmak için Scan
özelliği gibi. Sayfa 15’teki ‘Scan with the Scanner Buttons’ bölümüne bakınız.
One Touch Buton Paneli – Ekrandaki One Touch Buton Panelinden tarama
yapmak; tarayıcı düğmesine basarak tarama yapmakla aynıdır, tek fark tarayıcı
butonunu temsil eden simgeye tıklamanızdır. Sayfa 17’deki ‘Scan from the One
Touch Button Panel’ bölümüne bakınız.
TWAIN Arabirimi – TWAIN arabirimi, bilgisayarınızdaki çeşitli programlardan
tarama yapmak için de uygundur. TWAIN arabirimine, Microsoft Word gibi
programlardan olduğu kadar PaperPort programından da erişilebilir. İki opsiyonu
vardır – Temel Arabirim ve Gelişmiş Arabirim. Sayfa 53’teki ‘Scanning from the
TWAIN Interface’ bölümüne bakınız.
Windows Image Acquisition (WIA) Arabirimi – Eğer bilgisayarınızda Windows
XP yada Windows Vista çalışıyorsa, Microsoft Windows WIA arabirimi ile tarama
yapmak için bu opsiyonu kullanabilirsiniz. WIA tarama ayarlarını seçin, dokümanı
tarayıcıya yerleştirin, sonra da WIA penceresindeki bir butona basın. Sayfa
66’daki ‘Scanning from the Windows Image Acquisition’ bölümüne bakınız.
16
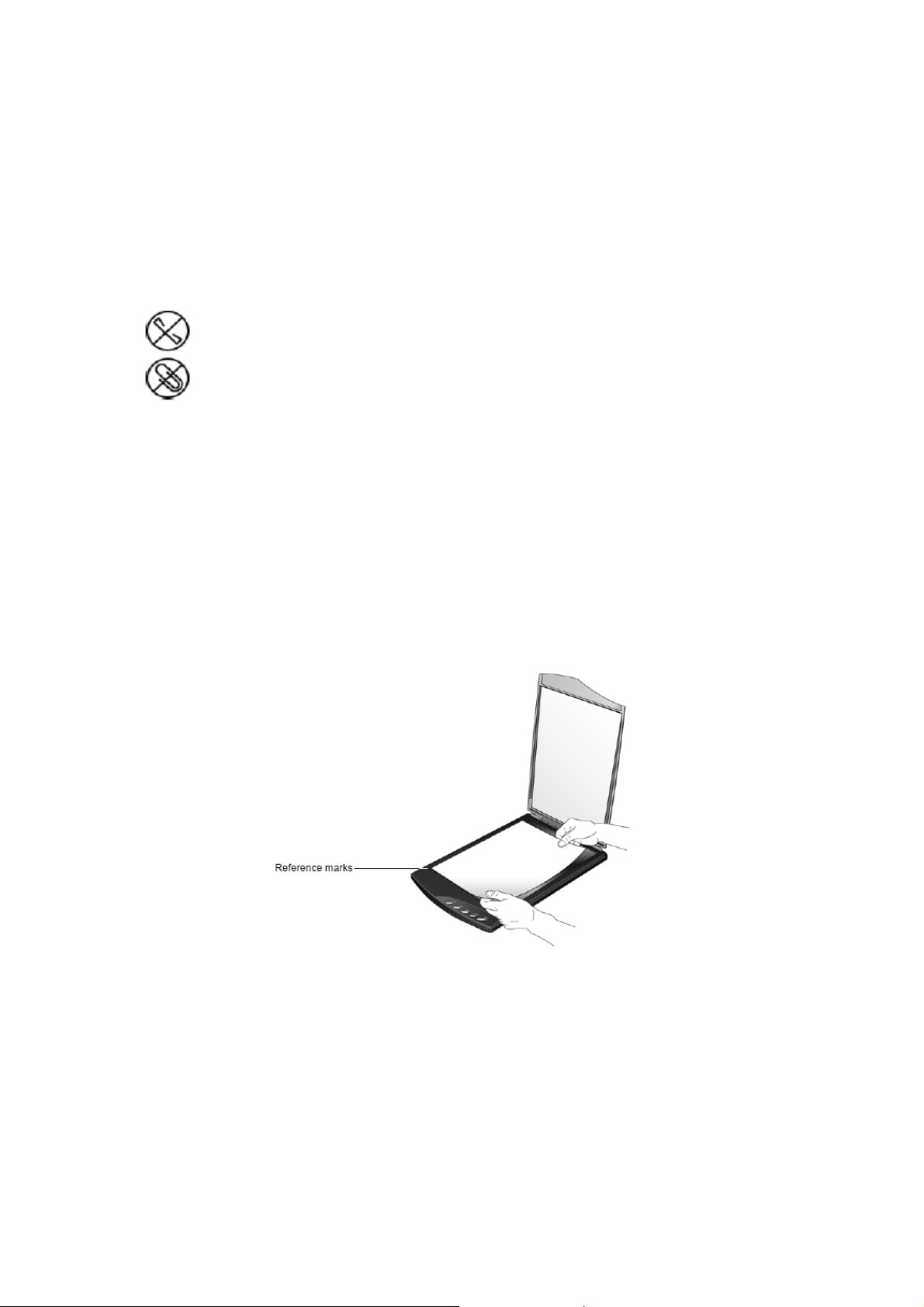
One Touch Kullanarak Tarama Yapma
One Touch, tarayıcıyı kullanmak için temel tarama arabirimidir. Tarayıcıdaki One
Touch butonları One Touch Buton Panel yazılımını gösterir. One Touch Buton
Panelindeki buton ayarları değiştirilince tarayıcıdaki butonlar da aynı şekilde
değişir.
Not: Dokümanları tarayıcıya yerleştirmeden önce, camı çizmelerini
önlemek için üzerlerindeki zımba ataç vb cisimleri çıkarmayı unutmayınız.
Tarayıcı Butonlarıyla Tarama Yapma
Tarayıcı butonuna basılınca doküman taranır, sonra da görüntü; butonla
ilişkilendirilmiş Hedef Uygulamaya yollanır.
Kağıt Dokümanları yada Fotoğrafları Taratma:
1. Dokümanı, yüzü aşağı bakacak şekilde camın üzerine yerleştirin. Dokümanın
üst kenarını tarayıcıdaki işaretlere hizalayarak koyun.
2. Tarayıcının kapağını kapatın ve One Touch butonlarından birine basın.
17
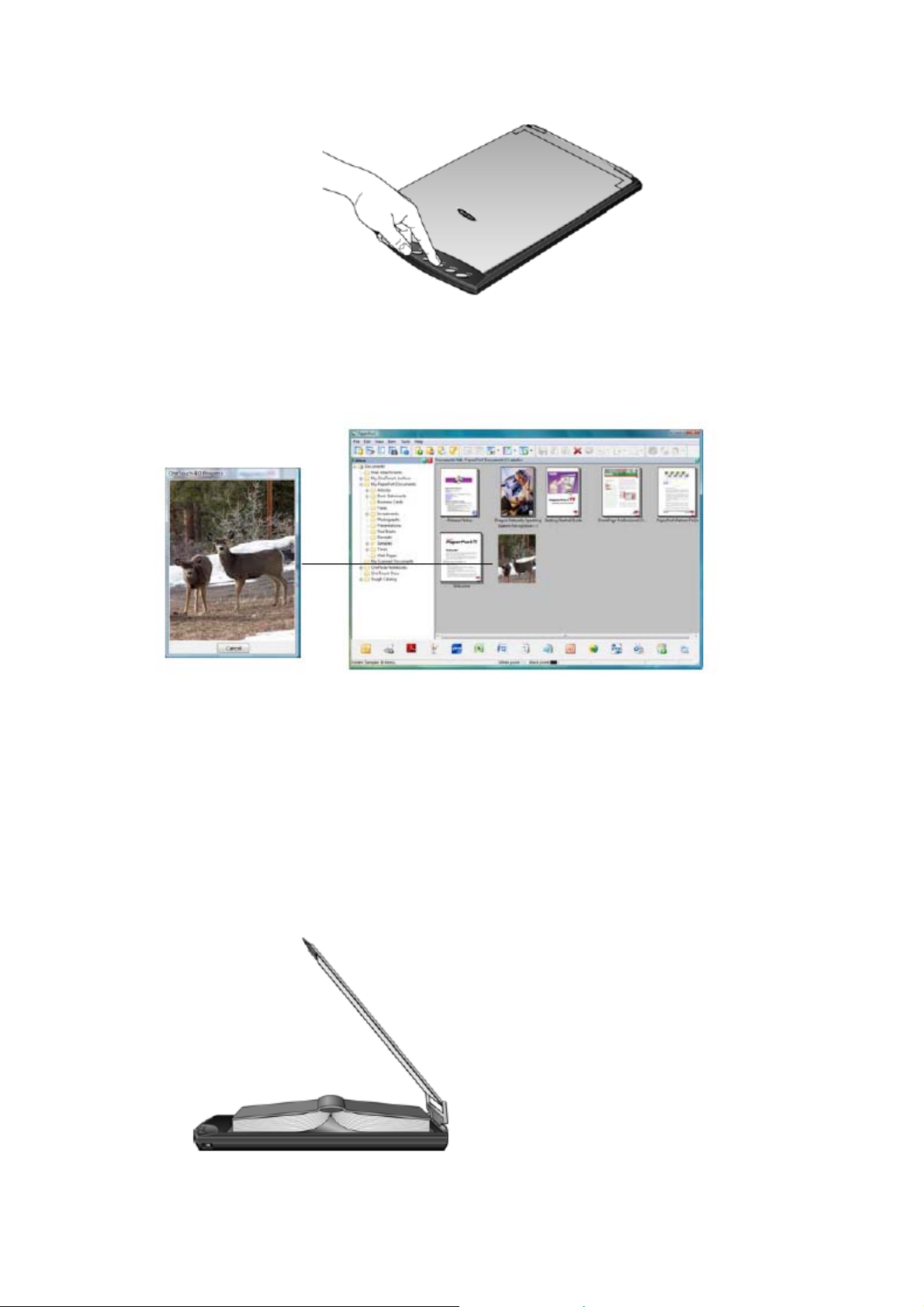
3. Bir tarama işlem penceresi açılır ve görüntü; One Touch butonu için seçilen
uygulamaya yollanır.
Örnekte Hedef Uygulama PaperPort masaüstü olarak belirlenmiştir.
4. Artık Hedef Uygulamadaki görüntü ile çalışabilirsiniz.
Kitap Sayfalarını Taratma:
Xerox 7600 tarayıcınızın yenilikçi kapama klapesi sayesinde kitap sayfalarını da
taratabilirsiniz.
1. Tarayıcının kapağını açın ve camın üzerine kitabı yerleştirin.
2. Sayfanın kenarlarını; tarayıcının üzerindeki işaretlere göre hizalayın.
3. Tarayıcının kapağını kapatın.
18
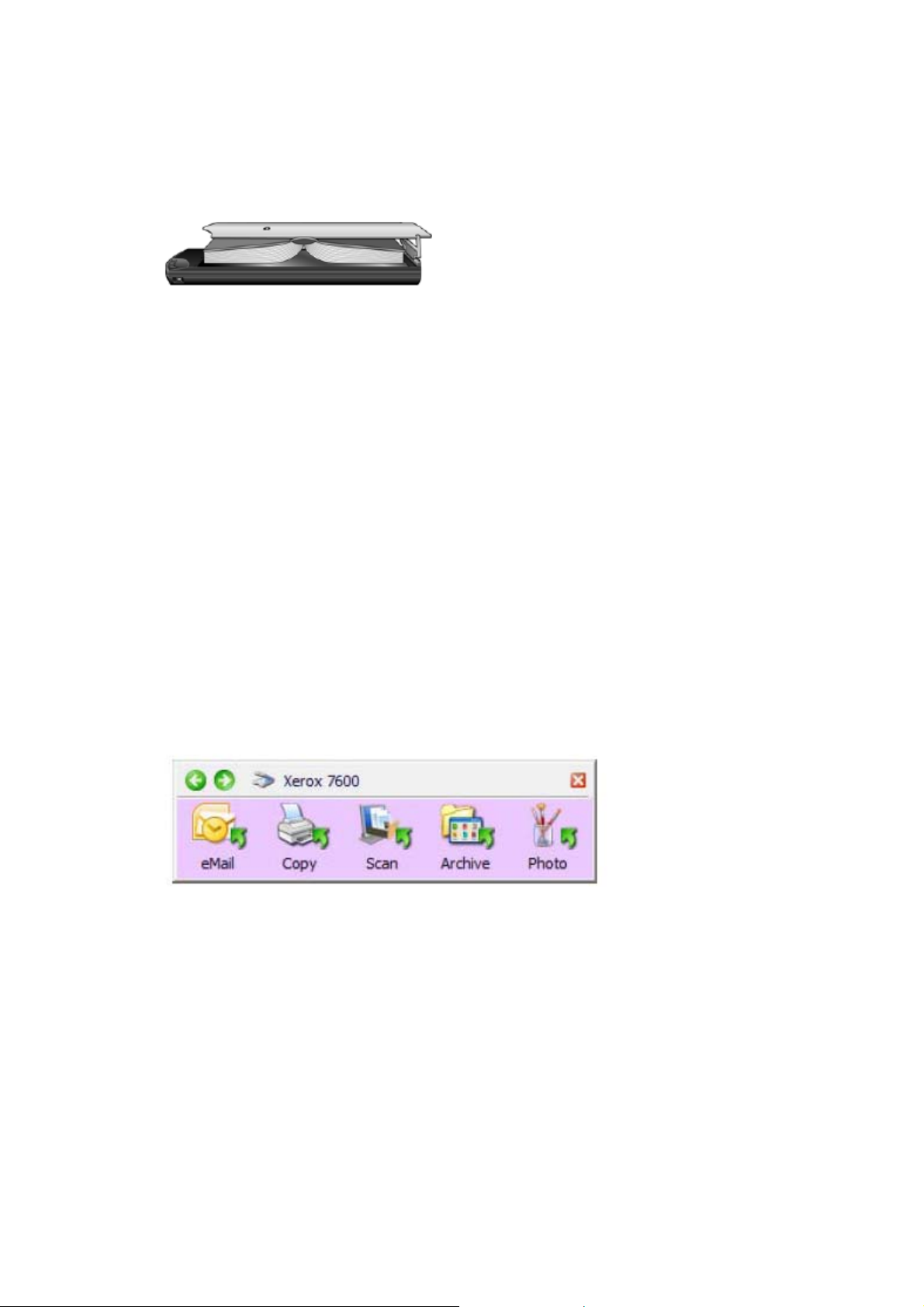
Tarayıcının kapağının havaya kalkarak kapağın kitabın üzerine nasıl düz indiğine
dikkat edin.
4. Taramayı başlatmak için tarayıcı butonlarından birine basın.
5. Bir tarama işlem penceresi açılır ve görüntü; One Touch butonu için seçilen
uygulamaya yollanır.
One Touch Buton Panelinden Tarama Yapma
Bilgisayarınızın ekranındaki buton panelinden tarama yapmak; tarayıcının bir
düğmesine basarak tarama yapmakla aynıdır. Tarayıcı dokümanı tarar, sonra da
butonun simgesiyle belirlenen Hedef Uygulamaya yollar.
One Touch buton panelinden tarama yapmak için:
1. Dokümanı camın üzerine, yüzü aşağı bakacak şekilde yerleştirin. Sayfanın üst
kenarını; tarayıcının üzerindeki işaretlere göre hizalayın ve tarayıcının
kapağını kapatın.
2. Windows bildiri alanındaki (ekranın sağ alt köşesi) One Touch simgesine
tıklayın.
3. Ekranda buton paneli açılır. Paneldeki 5 buton, tarayıcıdaki aynı 5 butona
karşılık gelir.
4. Paneldeki bir butona basın.
5. Tarama işlem penceresi açılır ve görüntü; One Touch butonu için seçilen
uygulamaya yollanır.
Örnekte Hedef Uygulama PaperPort masaüstü olarak belirlenmiştir.
19
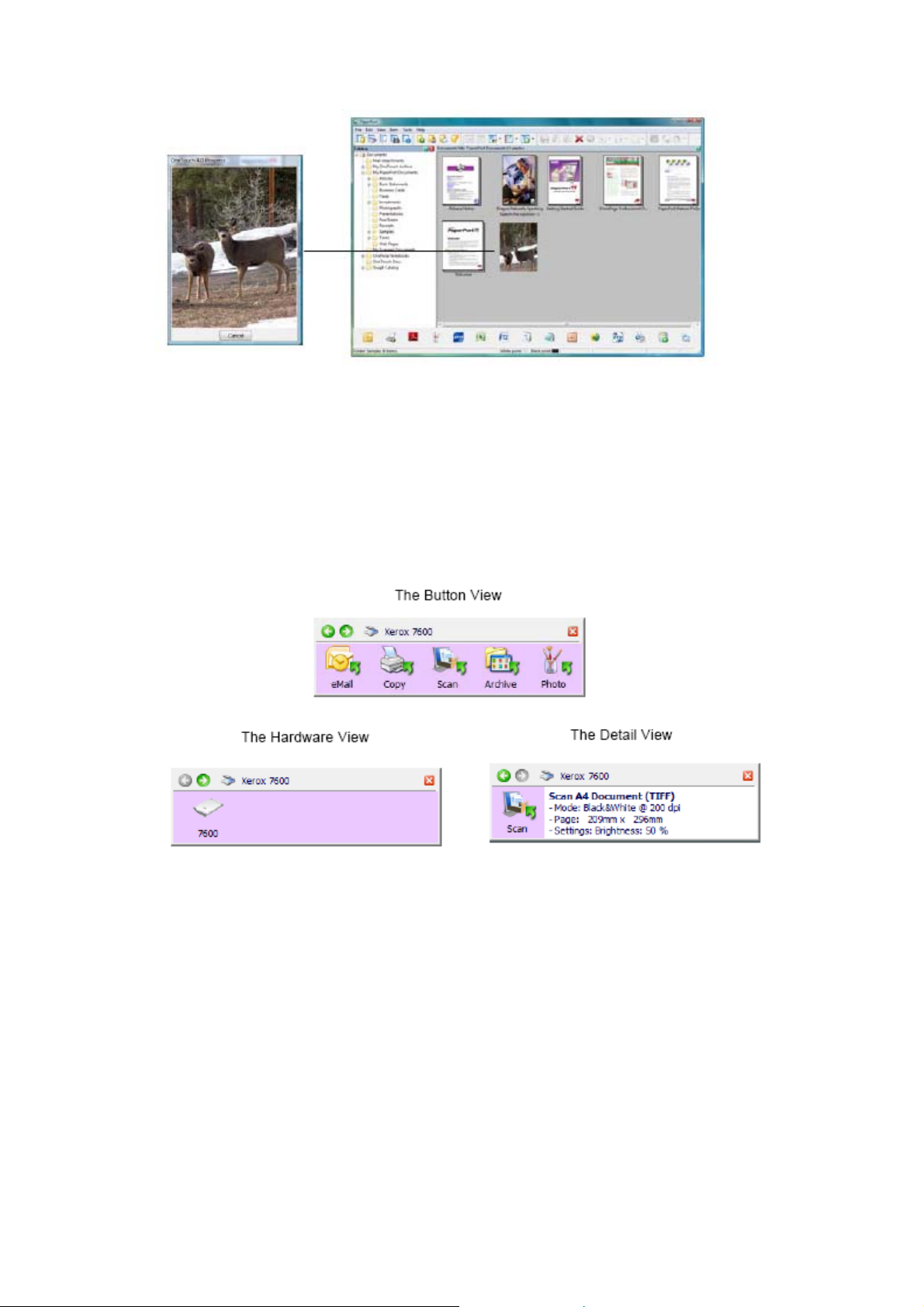
6. Artık Hedef Uygulamadaki görüntü ile çalışabilirsiniz.
One Touch Buton Panelinin Özellikleri
One Touch paneli tarayıcınızın kontrol ayarları ekranında bulunur. Panelden
tarayıcınızın donanım ayarlarına erişebilirsiniz ve One Touch butonlarını
ayarlayabilirsiniz.
Paneli açmak için One Touch simgesini tıklayın.
Başlık Çubuğu
• Yeşil oklar – panelin 3 görünüşünü izlemek için tıklayın.
• Tarayıcı simgesi – tarayıcının donanım özelliklerini açmak için tıklayın.
• Kırmızı ‘X’ – One Touch panelini kapatmak için tıklayın.
Buton Görünümü
• Taramayı başlatmak için bir Hedef Uygulama simgesine sol tıklayın.
• One Touch özelliklerini açmak için bir Hedef Uygulama simgesine sağ tıklayın.
Detaylı Görünüm
• Taramayı başlatmak için bir Hedef Uygulama simgesine sol tıklayın.
• One Touch özelliklerini açmak için bir Hedef Uygulama simgesine sağ tıklayın.
• One Touch özelliklerini açmak için detaylı bilginin üzerine çift tıklayın.
Donanım Görünümü
•
Buton görünümüne dönmek için tarayıcı simgesine sol tıklayın.
20
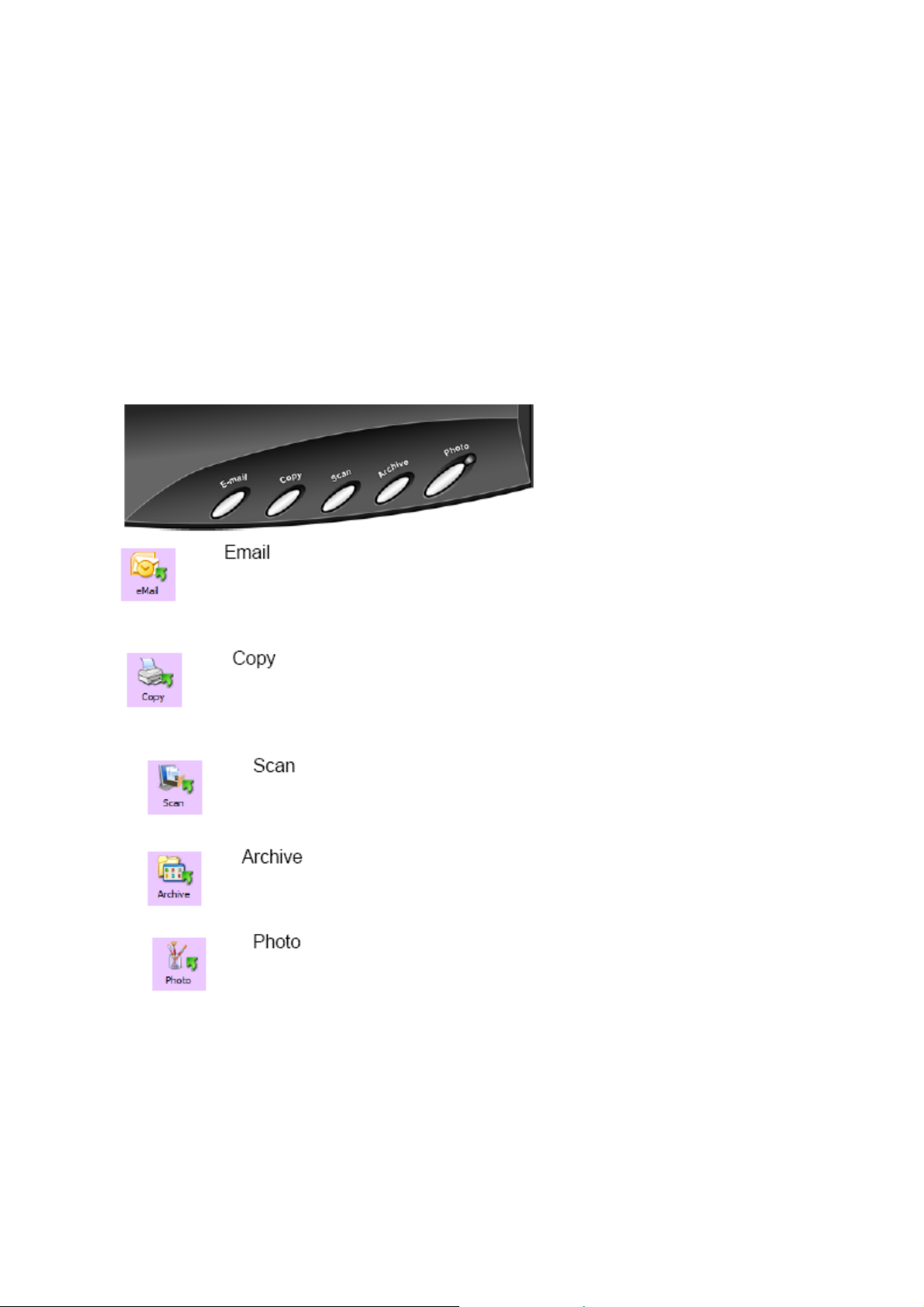
• Tarayıcının donanım özelliklerini açmak için tarayıcı simgesine sağ tıklayın.
Tarayıcınızdaki Varsayılan One Touch Ayarları
Önerilen PaperPort kurulumu ve tarayıcı sürücüsüne bağlı olarak, tarayıcınız e –
posta veya yazdırma gibi çeşitli temel görevler için tarama yapma amacıyla önceden
yapılandırılır, sonra da taranan görüntüyü önceden seçilmiş uygun Hedef
Uygulamaya gönderir. eMail, Copy or Archive gibi buton isimleri, bir butona ayrılmış
Hedef Uygulama için orijinal fabrika ayarlarını belirtir.
Bu ayarları değiştirebilirsiniz. Sayfa 20’deki ‘Configuring the One Touch Buttons’
bölümüne bakınız.
-- Taranan görüntü yeni e – postaya eklenmiş ve
gönderilmeye hazır biçimde e – posta uygulamanızı açar.
-- Dokümanı taratır ve görüntüyü yazıcıya gönderir.
-- Dokümanı taratır ve görüntüyle çalışabileceğiniz
PaperPort programını açar, veya bilgisayarınızdaki başka
bir uygulamaya yollar.
-- Dokümanı taratır ve herhangi bir uygulama açmaksızın
bilgisayarınızdaki bir klasörde depolar. Varsayılan klasör
yeri: /My Document/My One Touch Archive/.
-- Dokümanı renkli olarak taratır ve Microsoft’s Paint veya
ArcSoft PhotoImpression gibi bir resim düzenleme uygulaması açar.
Not: Her konfigürasyondaki varsayılan sayfa boyutu, bilgisayarınızın United
States yada Metric Units Windows ayarlarına dayanır.
• Seçili ölçüm United States ise, her profildeki varsayılan sayfa boyutu 8.5’’ x
11’’ gibi United States standart sayfa boyutlarına dayanır.
21
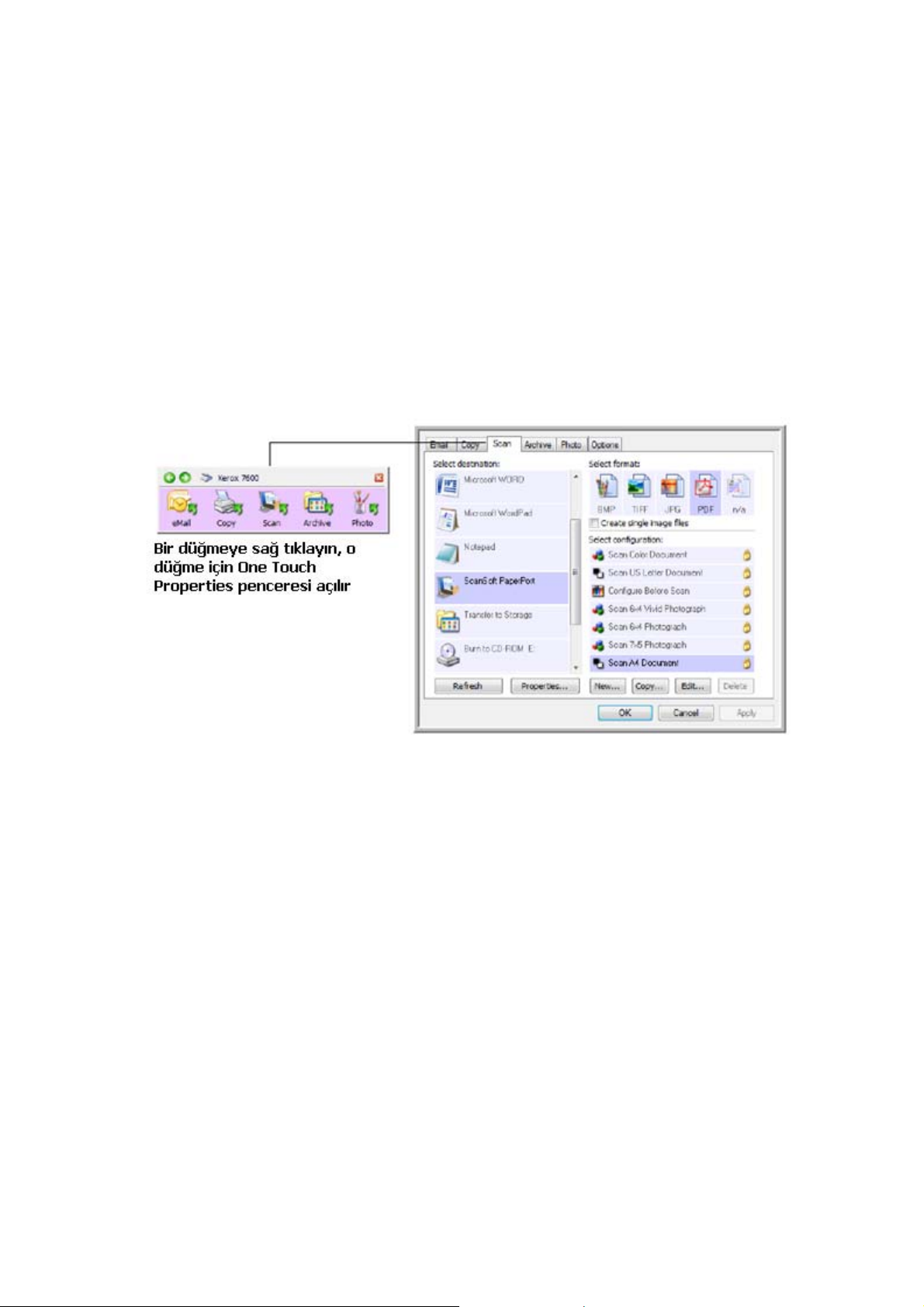
• Seçili ölçüm Metric ise, her profildeki varsayılan sayfa boyutu ISO 216
standardına dayanır ve profillerin büyük çoğunluğu A4 olarak varsayılacaktır.
One Touch Butonlarını Ayarlama
Tarayıcınızı yüklediğinizde program bir Hedef Uygulama, bir Tarama Konfigürasyonu,
ve bir Dosya Formatından oluşan uygun ayarlara sahip her One Touch butonunu
yapılandırdı.
1. One Touch simgesine tıklayın.
2. One Touch buton panelindeki bir butona sağ tıklayın.
3. O buton için One Touch Properties penceresi açılır.
Not: One Touch Properties penceresindeki bazı opsiyonlar gridir ve erişilemezdir,
bu opsiyonlar tarayıcınızın modeli için uygun değildir.
Bir Buton Ayarını Değiştirme:
1. Pencerenin üst tarafından bir buton seçin.
2. Select Destination listesinden bir uygulama adına tıklayın.
3. Select Format panelinden bir dosya formatı seçin.
4. Select Configuration listesinden bir tarama konfigürasyonu seçin.
5. Değişiklikleri kaydetmek için OK’e tıklayın.
6. Tarayıcıdaki; üzerinde değişiklikler yaptığınız butona basın.
7. Tarayıcı tarama yapmaya başlar ve seçtiğiniz dosya formatı ve tarama
konfigürasyonu ile görüntüyü uygulamaya yollar.
Not: Sıradaki bölüm One Touch Properties penceresinde değişiklikler yapma ile ilgili
detaylı bilgi içerir.
Bir Buton için Yeni Ayarlar Seçme
22
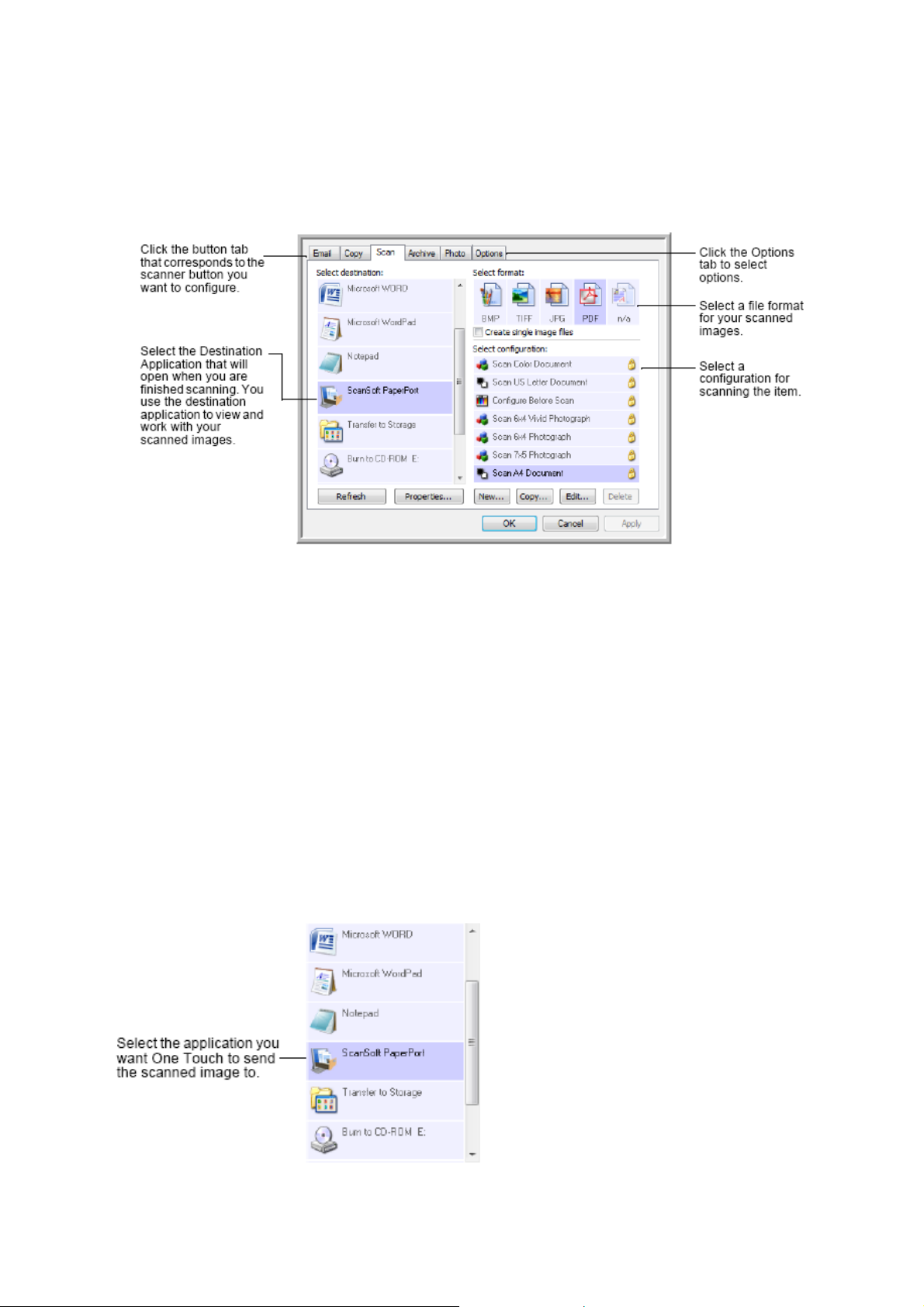
One Touch Properties penceresi; butonlar için yeni ayarlar seçtiğiniz alandır.
Pencerenin üst kısmında bulunan sekmeler; tarayıcıdaki butonlara eştir.
Beş One Touch butonunun her biri için yeni bir Hedef Uygulama, Tarama
Konfigürasyonu ve Doküman Formatı seçebilirsiniz.
(resim yazıları)
Yapılandırmak istediğiniz tarayıcı butonuna eş buton sekmesine tıklayın.
Tarama tamamlandığında açılacak Hedef Uygulamayı seçin. Hedefi, taranan
görüntüleri görüntülemek ve onlarla çalışmak için kullanırsınız.
Opsiyonları seçmek için Options sekmesine tıklayın.
Taranan görüntüler için bir dosya formatı seçin.
Dokümanı taratmak için bir konfigürasyon seçin.
One Touch Properties penceresindeki ayarlar şunlardır:
Select Destination – One Touch’ın taranan görüntüyü yollayabileceği Hedef
Uygulamaların listesidir, bu yüzden bu uygulama tarama işlemi tamamlandığı an
açılır.
23
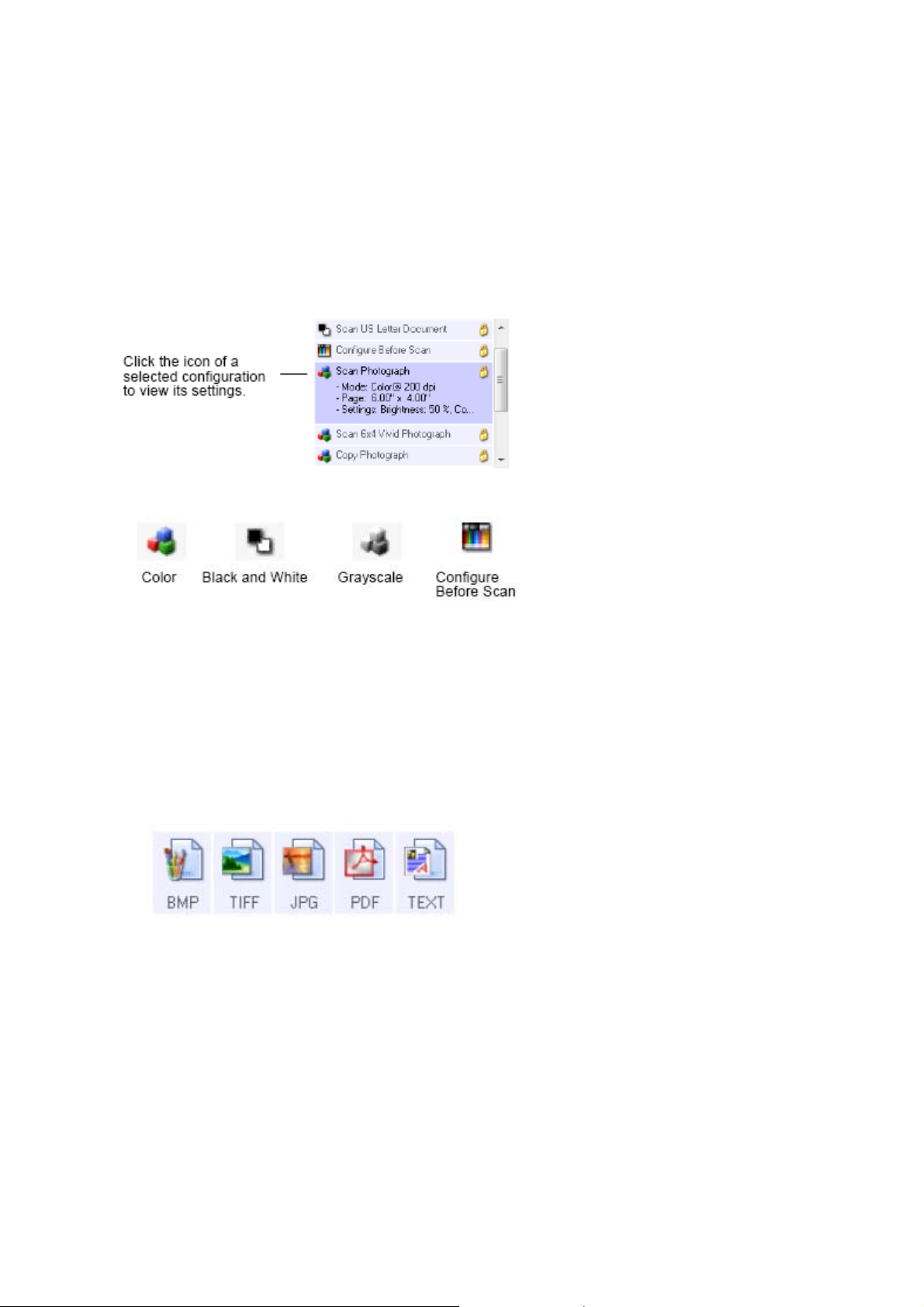
Not: Eğer OCR (TEXT yada RFT gibi) için kullanılabilecek Microsoft WordPad veya
Microsoft Word gibi sözcük işlemli bir program seçerseniz, taranan görüntülerdeki
metin otomatik olarak sözcük işlemli metine dönüştürülür.
Select Configuration – Seçilen buton için mevcut tarama konfigürasyonlarının
listesidir. Temel konfigürasyon ayarları şunlardır: tarama modu, çözünürlük (dpi),
sayfa boyutu, parlaklık (Br), ve kontrast (Cr). Seçilen tarama konfigürasyonun
ayarlarını görmek için onun simgesine tıklayın. Detaylı bilgiyi kapatmak için simgeye
tekrar tıklayın.
Tarama konfigürasyonlarının yanındaki bu simgeler tarama modunu gösterir.
Sayfa 23’teki ‘Creating a New Scan Configuration’ ve sayfa 29’daki ‘Editing or
Deleting Scan Configurations’ bölümlerine bakınız.
Not: Taramadan önce tarama modunu manuel olarak ayarlamak isterseniz Configure
Before Scan’i kullanın.
Select Format – Seçilen buton için taranan görüntü için bir dizi dosya formatıdır.
Formatlar seçtiğiniz Hedef Uygulama türüne dayanır. Örnek; Microsoft Outlook için
uygun formatları gösteriyor.
Simge isimleri onların dosya türlerini gösterir. Mevcut formatlarla ilgili daha fazla
bilgi için lütfen sayfa 33’teki ‘Selecting Document and Page Format Options’
bölümüne bakınız.
Button tabs – Bir buton seçmek için tıklayın. Penceredeki ayarlar seçilen butona
eş olacaktır.
Options tab – Taranan görüntü için seçilen Hedef Uygulama ile ilgili opsiyonları
seçmek için bir pencere açar. Mevcut hedeflerin listesini yapılandırmayla ilgili
talimatlar için lütfen sayfa 36’daki ‘Selecting Options for a Button’ bölümüne
bakınız.
24
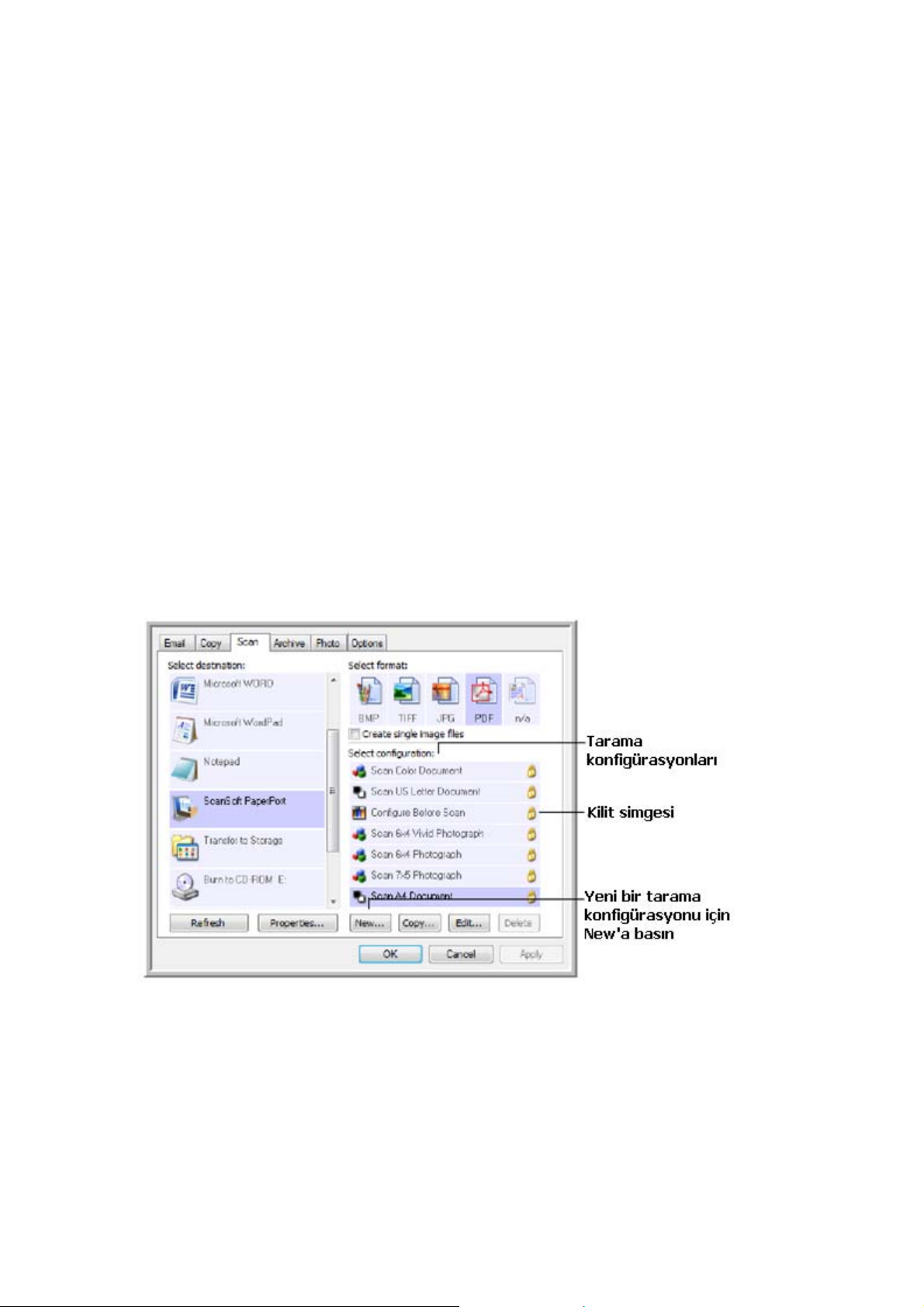
Properties Button – Her Hedef Uygulama türü için özellikleri seçmek için bir
pencere açar. Sayfa 38’deki ‘Setting Destination Application Properties’ bölümüne
bakınız.
Refresh Button – Bilgisayarınızdaki tüm Hedef Uygulamalar ve One Touch 4.0
arasındaki bağlantıları günceller. Hedef Uygulama olarak kullanılabilecek yeni bir
program yüklerseniz yeni programı One Touch 4.0’a bağlamak için Refresh
butonuna basınız.
New / Copy / Edit / Delete buttons – Listeye yeni tarama konfigürasyonları
eklemek için New yada Copy butonuna basın. Değiştirmek yada kaldırmak için ise
Edit yada Delete butonuna basın.
OK / Cancel / Apply buttons – OK butonu ile değişiklikleri kaydeder ve pencereyi
kapatırsınız. Apply butonuyla ise değişiklikler kaydedilir ancak pencere açık kalır
böylece başka değişikliklerle devam edebilirsiniz. Cancel butonu ise değişiklikleri
kaydetmeden pencereyi kapatır.
Yeni bir Tarama Konfigürasyonu Oluşturma
Tarama konfigürasyonları; tarama çözünürlüğü, parlaklığı, modu (renk, siyah &
beyaz, gri tonlamalı) ve diğer bir takım ayarları seçtiğiniz yerdir.
Yeni bir konfigürasyon oluşturmak için:
1. One Touch Properties penceresini açın ve yeni konfigürasyonu olmasını
istediğiniz buton sekmesine tıklayın.
2. Select Destination listesindeki uygulamaların arasında gezin ve yeni tarama
konfigürasyonu için istediğiniz uygulamayı tıklayın.
3. New butonuna basın.
25

Eğer başka bir konfigürasyonun ayarlarından başlamak isterseniz, konfigürasyonu
seçin, sonra Copy butonuna basın.
Scan Configuration Properties iletişim kutusu açılır.
Scan Settings Sekmesi
1. Scan Configuration Properties iletişim kutusuna bir isim girin.
2. Yeni tarama konfigürasyonu için tarama ayarlarını seçin.
Mode – Bir tarama modu seçin:
• Black & White: siyah beyaz tarama yapmak içindir. Örneğin mektuplar ve
notlar genelde siyah beyaz taranır.
• Grayscale: şekiller ve siyah beyaz fotoğrafları olan dokümanları taramak
içindir.
• Color: Renkli fotoğrafları ve diğer renkli nesneleri taramak içindir. Renkli
taramalar en geniş dosya boyutuna sahiptir.
Resolution – Çözünürlüğün her inch için (dpi) noktalarını ayarlamak için
kaydırıcıyı sağa veya sola sürükleyin. Dpi ayarı ne kadar yüksek olursa taranan
görüntü de o kadar keskin ve berrak olur. Ancak yüksek dpi ayarları daha uzun
süren tarama demektir ve taranan görüntüler için daha geniş dosyalar oluşturur.
Brightness and Contrast – Taranan görüntünün parlaklığını ve kontrastını
ayarlamak için kaydırıcıları sağa yada sola sürükleyin. Kontrast ayarları Siyah &
Beyaz moduna uygulanamaz.
Parlaklık görüntünün renginin açıklığı yada koyuluğu ile ilgilidir. Kontrast,
görüntünün en koyusuyla en açığı arasındaki aralıktır. Kontrast fazla olursa
görüntünün açık ve koyu gölgeleri arasındaki fark da fazla olur.
3. Konfigürasyonu kilitlemek isterseniz simgenin anahtardan kilide dönmesi için
anahtar simgesine tıklayın.
26

Page Settings Sekmesi
Taranan dokümanın sayfa boyutuna uygulanabilir opsiyonları seçmek için Page
Settings sekmesine tıklayın.
Size – Standard’ı tıklayın, menü okunu tıklayın ve listeden bir sayfa boyutu seçin,
yada Custom’a basın ve kutulara yatay ve dikey sayfa boyutlarını girin. Maksimum
boyut 8.5’’ x 11.69’’ tir. Ölçüm birimleri inch veya milimetre olabilir. Değiştirmek için
birimlerin isimlerine tıklayın, inch veya milimetre olarak değiştirin.
Improvements and Settings – Yalnızca Scan Settings sekmesindeki seçilen tarama
moduna uygun olan opsiyonlar mevcuttur.
• Reduce Moire Patterns – Moire patterns özellikle gazete ve dergilerde bulunan
dalgalı çizgilerdir. Bu opsiyonu seçmek taranan görüntüde moire pattern’lerin
görünümü kısıtlayacak veya yok edecektir. Bu opsiyon sadece Grayscale yada
300 dpi yada daha düşük Color Mode için geçerlidir.
• Invert Image – Sadece Black & White modu için geçerlidir, bu opsiyon siyah ve
beyaz alanları birbiriyle değiştirir.
27

Advanced Settings Sekmesi
1. Advanced Settings sekmesine tıklayın.
Advanced Settings sekmesinin opsiyonları Color yada Grayscale tarama modları
içindir.
2. Renk ayarlarını değiştirmek için kaydırıcıları sağa sola sürükleyin. Siz bunu
yaparken, size yeni ayarların etkilerini göstermek için örnek görüntü değişir.
Saturation – bir rengin sertliği yada yumuşaklığı.
Hue – Gözlerinizin gördüğü görüntüden yansıyan renk.
Gamma – Rengin orta tonlarının parlaklığını kontrol eder.
3. Yeni konfigürasyonu kaydetmek için OK’i tıklayın.
Artık uygun Hedef Uygulamalar için; One Touch Properties penceresindeki Scan
Configurations listesinde olacaktır.
Device Settings Sekmesi
Device Settings sekmesi; seçtiğiniz Hedef Uygulama taranan görüntüyü bir yazıcıya,
faks uygulamasına yada başka bir cihaza yolladığında Scan Configurations iletişim
kutusunda bulunur. Device Settings sekmesindeki opsiyonları cihaz ayarlarını
yapmak için kullanırsınız.
1. Device Settings’e tıklayın.
28

Fit to page, reduce image if necessary – Taranan görüntü tek sayfada
yazdırılamayacak veya fakslanamayacak kadar büyükse görüntü sayfaya
sığdırılacak şekilde otomatik olarak küçültülecektir.
Actual size, crop image if necessary - Taranan görüntü tek sayfada
yazdırılamayacak veya fakslanamayacak kadar büyükse görüntü sayfaya
sığdırılabilmek için otomatik olarak kenarlarından kırpılacaktır.
Center image on page – Görüntü üst sağ köşesi yerine sayfanın ortasından
basılacaktır.
Maintain aspect ratio – Aspect ratio, görüntünün boyutlarının en – boy ilişkisidir.
Bu opsiyonu seçtiğinizde görüntünün ilgili boyutları sabit kalır.
AutoRotate image for best fit – Eğer görüntü Landscape formatındaysa ve cihaz
Portrait modunda yazdırıyorsa yada tam tersiyse görüntüyü sayfaya uydurmak
için döndürün.
Collate copies – Eğer birden fazla sayfa yazdırıyorsanız kopyaları harmanlayın.
Copies kutusuna kopya adedini girin.
Advanced – Cihazın diğer ayarlarını görmek için tıklayın. Açılan iletişim kutusu
cihaza özeldir. Örneğin, cihaz yazıcınızsa iletişim kutusu yazıcınızın setup
ayarlarıdır.
2. OK veya Apply’ı tıklayın.
Storage Options Sekmesi (Arşiv)
Storage Options, Hedef Uygulama Transfer to Storage olduğunda Scan
Configurations iletişim kutusundadır. Belirli tarama konfigürasyonu ile tarama
yaparken taranan nesnelerin depolamak için nerede tutulacağını seçerken bu
sekmedeki opsiyonları kullanırsınız.
1. Storage Options sekmesine tıklayın.
29

2. İstediğiniz Storage Layout opsiyonlarına tıklayın.
All documents are in the root – Taranan dokümanlar Storage Location’da
belirlenen klasör root’ unda saklanır.
Documents are put into folders by month, week or type – Klasörler sizin
seçiminize göre (ay, hafta yada dosya türü) oluşturulur ve taranan dokümanlar bu
klasörlerde saklanır. Her ay ve hafta yeni klasörler oluşturulur böylece
dokümanları ne zaman tarattığınızın takibini yapabilirsiniz.
3. Arşiv dokümanlarınızı başka bir yerde saklamak isterseniz yeni alanı
belirlemek için Browse düğmesine tıklayın.
4. OK veya Apply’i tıklayın.
Tarama Konfigürasyonlarını Silme yada Değiştirme
Değiştirme ve silme normalde oluşturduğunuz konfigürasyonlar içindir, tarayıcınızın
önceden ayarlanmış konfigürasyonları için değildir.
Not: Tarayıcınız fabrikadan, önceden ayarlanmış bir dizi konfigürasyonlar ile çıkar.
Tarayıcınızın daima bir dizi doğru konfigürasyonlara sahip olmasını garantilemek için
önceden ayarlanmış konfigürasyonları silmeyin. Ayrıca size bu konfigürasyonları kilitli
olarak tutmanızı öneririz, böylece yanlışlıkla silinemezler. Bu şekilde, fabrika ayarları
her zaman mevcut olacaktır. Eğer siler veya değiştirirseniz ve fabrika ayarlarına geri
dönmek isterseniz tarayıcınızın kurulumunu kaldırmak sonra da yeniden kurmak
zorunda kalırsınız.
Bir Tarama Konfigürasyonunu Değiştirmek yada Silmek İçin:
1. One Touch Properties penceresini açın.
2. Değiştirmek veya silmek istediğiniz tarama konfigürasyonunu seçin.
30

Değiştirmek yada silmek için tarama konfigürasyonunu seçin. Gösterildiği gibi, kilit
görünmemelidir yani kilitli olmamalıdır.
• Konfigürasyonu silmek için Delete butonuna basın.
• Konfigürasyonu değiştirmek için Edit butonuna basın.
Ayarları değiştirin ve OK’e basın.
One Touch Properties penceresini kapatmak için OK’e basın.
Taramadan Önce Yapılandırma
Tarayıcınızı; buton panelinde bir düğmeye bastığınızda, tarama işlemi başlamadan
önce farklı bir tarama birimi açılacak şekilde ayarlayabilirsiniz. Tarayıcının bu
özelliğini ayarlamak için tarama konfigürasyon listesinden Configure Before Scan’i
seçin.
Configure Before Scan’i seçmek bir butona bastığınızda TWAIN yada WIA tarama
arabirimlerinden birini açar. Böylelikle arabirimi Çözünürlük, Tarama Modu ve diğer
ayarları değiştirmek için kullanabilirsiniz. Tarama yaptığınızda taranan görüntü yine
dosya tipi olarak yollanır ve o buton için One Touch Properties penceresindeki
önceden belirlenmiş olan aynı Hedef Uygulama’ya gönderilir.
Configure Before Scan opsiyonu çoklu sayfaları taramak ve bunları tek bir dosyada
göstermek istediğinizde kullanılabilir.
Configure Before Scan Opsiyonunu Ayarlamak İçin:
1. One Touch Properties penceresini açın.
2. Taramadan önce yapılandırmak istediğiniz buton sekmesine tıklayın.
3. Configure Before Scan tarama konfigürasyonunu seçin.
31

(resim yazıları)
butonu seçin.
Configure Before Scan’i seçin.
Menüye ulaşmak için Configure Before Scan üzerine sağ tıklayın, ve tarama için
kullanılacak arabirimi seçin.
4. Configure Before Scan’e sağ tıklayın ve tarama yapmadan önceki
yapılandırma için bir arayüz seçin.
TWAIN – TWAIN Arabirimi tarama yapmadan önce değişiklikler yapmanız için
açılır. Sayfa 53’deki ‘Scanning from the TWAIN Interface’a bakınız.
WIA – Windows Image Acquisition (WIA) tarama yapmadan önce değişiklikler
yapmanız için açılır. Sayfa 66’daki ‘Scanning from the Windows Image Acquisition
Interface’a bakınız.
5. One Touch Properties penceresinde OK yada Apply butonuna basın.
Configure Before Scan Opsiyonunu Kullanarak Tarama Yapmak İçin
1. Doküman yada fotoğrafı düz camın üzerine koyun ve kapağını kapatın.
2. Configure Before Scan opsiyonuna ayarladığınız butona basın.
3. TWAIN arabirimi açılır.
4. Renk resim türü, Gri yada Siyah & Beyaz, DPI olarak çözünürlük ve Sayfa
Boyutu gibi tarama ayarlarını seçin.
5. TWAIN arabirimindeki Scan butonuna basın.
32

6. Doküman taranacak ve One Touch 4.0 Properties penceresinde belirlenen
Hedef Uygulamaya gönderilecektir.
Önceki sayfadaki örnekte Hedef Uygulama PaperPort’tur.
Birden Fazla Sayfa Taramak İçin
Ayrı ayrı taranan sayfalardan çoklu sayfa dokümanları oluşturmak için Configure
Before Scan’ i kullanabilirsiniz.
Not: Çoklu sayfalar taramak için Configure Before Scan opsiyonu BMP ve JPG sayfa
formatları için uygun değildir. One Touch 4.0 Properties penceresindeki sayfa
formatının TIFF, PDF veya diğer metin formatlarından biri olduğundan lütfen emin
olunuz.
1. Sayfayı cama yerleştirin ve kapağını kapatın.
2. TWAIN arabirimi açıldığında dokümanınız için uygun tarama ayarlarını seçin.
3. TWAIN arabirimindeki Scan butonuna basın.
4. Tarama işlem çubuğu kapandıktan sonra camın üzerine sonraki sayfayı
yerleştirin, kapağı kapatın ve tekrar Scan butonuna basın.
5. Çoklu sayfa dokümanınızdaki tüm sayfalar taranana dek devam edin.
6. Tarama bittiğinde TWAIN arabiriminde Done butonuna basın.
7. Taranan tüm sayfalar One Touch 4.0 Properties penceresinde ayarlanmış
Hedef Uygulamaya yollanır. Eğer Hedef Uygulama PaperPort ise tüm sayfalar
tek bir yığın olarak gruplanacaktır.
Tarama Yapmadan Önce Bir Ayarı İptal Etme
1. Tarama işlem penceresinde Cancel butonuna basın.
2. İşlemi bütünüyle iptal edip etmediğinizi soran aşağıdaki pencere açılacaktır.
33

• Yes – Tarama durdurulur ve bu grupta taranan tüm sayfalar silinir. TWAIN
arabirimi kapanır ve artık tarama yapmaya yeniden en başından
başlayabilirsiniz.
O an taranan grubun TWAIN tarama ayarları hatalıysa Yes butonunu seçin.
Örneğin, resim tipi Siyah & Beyaz ama siz renkli tarama yapmak istiyorsunuz.
Taranan sayfaları silmek için Yes’i seçin, ve yeniden başlayın ama bu kez taramadan
önce doğru resim tipini seçin.
• No – Tarama durdurulur, ancak o grupta taranan sayfalar silinmez ve TWAIN
arabirimi açık kalır. Şimdi camın üzerine yeni bir sayfa yerleştirebilir, TWAIN
ayarlarını yapabilir, sonra da taramaya devam etmek için TWAIN
arabirimindeki Scan butonuna basabilirsiniz. Tüm tarama grubu
tamamlandığında; ilk gruptan ikinci gruba kadar tüm sayfalar Hedef
Uygulamaya yollanacaktır.
Örneğin, Siyah & Beyaz tarama yaparken bu dokümana bir renk girmek
istediğinizde bu opsiyonu kullanabilirsiniz. Taramayı durdurup en baştan
başlamak yerine taramanın o anki konumunda durdurabilir, resim tipini Siyah &
Beyaz’ dan Renkli’ye getirebilir sonra da taranan hiçbir sayfayı kaybetmeden
taramaya yeniden başlayabilirsiniz.
Doküman ve Sayfa Format Opsiyonlarını Seçme
Seçtiğiniz format opsiyonu taranan dokümanın dosya formatını belirler. Uygun format
opsiyonları ve dosya tipleri; buton için seçilen Hedef Uygulama türü için geçerlidir.
Mevcut opsiyonlar görüntü ve metinler içindir.
Metin formatları metin türü dosyalar içindir. Formatların isimleri onların dosya türlerini
gösterir. Detaylar için sayfa 35’deki ‘Text Formats’ bölümüne bakınız.
34

Tekil Görüntü Dosyaları Oluşturma
TIFF ve PDF formatları çoklu sayfa dokümanlarını destekler. Eğer TIFF veya PDF
dosyası olarak taratıyorsanız ve taranan her bir görüntü için bir dosya oluşturulmasını
istiyorsanız Create Sıngle Image Files’ı seçin. Eğer BMP yada JPG gibi sadece tekil
sayfaları destekleyen bir format seçtiyseniz bu opsiyonun otomatik olarak seçildiğini
ve seçilemez kılındığını unutmayın.
Bu opsiyon, TWAIN ile tarama yaparken çoklu tekil sayfa dosyalarını bir hedefe
göndermek için Configure Before Scan ile birlikte kullanılabilir.
Görüntü Formatları
Görüntü olarak kaydetmek istediğiniz fotoğraf, çizim yada diğer dokümanlar için bir
görüntü dosya formatı seçin. Fotoğraf rötuşu, renk düzeltme gibi ekstra görüntü
çalışmaları yapmak isterseniz BMP ve TIFF çoğunlukla kullanılan standart görüntü
dosya biçimidir. Bu formatların her ikisi de JPG formatından daha geniştir.
JPG görüntü dosyalarının boyutları küçültülebildiği için genellikle, web sayfalarındaki
görüntüler için, veya dosyaları elektronik olarak gönderirken dosya boyutu sorun
olabileceği için kullanılır. JPG dosyaları; görüntü kalitelerinin düşürülmesiyle
küçültülür, ve JPG dosya format simgesinden, taratılan görüntülerin kalite derecesini
seçebilirsiniz.
PDF formatı genellikle metin sayfalarının görüntülerini oluşturmak için kullanılır. OCR
veya diğer işlemleri gerektirmeyen metin sayfaları taratırken PDF formatı tercih
edebilirsiniz. PDF formatı ayrıca çoklu sayfa dokümanlarını pdf - okunabilir dosyalar
olarak web sitelerine koymak için kullanılır. Ayrıca JPG opsiyonu gibi PDF formatının
da kalitesi ve boyutları düşürülebilir.
JPEG yada PDF Dosya Boyutunu Seçmek İçin:
1. Sayfa formatı olarak JPG yada PDF seçin.
2. JPG yada PDF simgesinin üzerine sağ tıklayın.
Bir menü açılır.
35

3. Taranan görüntüler için dosya boyutu / görüntü kalitesi seçin.
Minimize Size – En küçük dosya boyutu, en düşük görüntü kalitesi.
Normal – Orta dosya boyutu, görüntü kalitesinin bir kısmının kaybı.
Maximize Quality – En geniş dosya boyutu, görüntü kalitesinde kayıp yok.
Seçiminiz sadece One Touch Properties penceresinde seçili olan butona aittir.
Sayfa formatı olarak JPG yada PDF seçili olan diğer butonlar etkilenmez, bu
yüzden her bir buton için birbirinden bağımsız olarak JPG veya PDF dosya
boyutu / görüntü kalitesini ayarlayabilirsiniz.
4. One Touch Properties penceresinde OK veya Apply butonuna tıklayın.
Metin Formatları
Metin format opsiyonunu seçince aynı zamanda tarama için otomatik bir adım olan
OCR işlemlemesini de seçmiş olursunuz. Böylelikle, metin formatı seçiliyken bir
doküman tarattığınızda dokümanın metin içeren kısımları otomatik olarak
düzenlenebilir metne dönüştürülür.
İş mektupları, raporlar ve elektronik tablolar gibi metin ve rakam içeren dokümanlar
için bir metin formatı seçin. Metin formatı simgesinde, seçtiğiniz Hedef Uygulama’ya
bağlı olarak; çok sayıda dosya formatı mevcut bulunur.
Belirli dosya formatı, metin format simgesindeki dosya adı uzantısıdır.
Belirli metin formatı, bu örnekte Microsoft Word Rich Text Formattır.
Metin uygulamaları olan Hedef Uygulamalar seçtiğinizde, metin format simgesi
uygulamanın dosya türüne göre değişim gösterir. Bazı durumlarda, Hedef Uygulama
birçok dosya türünü destekler, ve siz de o uygulamaya özel dosya türünü seçmek için
simgenin üzerine sağ tıklayabilirsiniz.
Metin Formatı İçin Dosya Türü Seçmek:
1. Hedef Uygulamayı seçin.
36

2. Metin format simgesine sağ tıklayın.
Menü opsiyonları seçtiğiniz Hedef Uygulama türüne bağlıdır.
Seçilen uygulama Transfer to Storage olduğunda Metin formatı için örnek menü.
3. Metin formatı için istediğiniz dosya türünü seçin.
Simple Text - .txt dosya formatıdır. Standart Microsoft Notepad
uygulaması için kullanılan formatsız metin.
Rich Text Format - .rtf dosya formatıdır. Dönüştürüldüğünde
biçimlendirmesi aynı kalan metindir. Microsoft Wordpad ve Word ile kullanılabilir.
Excel Spreadsheet – Microsoft Excel tarafından kullanılan .xls dosya
formatıdır.
HTML Document – Web sayfaları oluşturmak için kullanılan .htm dosya
formatıdır.
4. One Touch Properties penceresinde OK yada Apply butonuna basın.
37

Bir Buton İçin Opsiyonları Seçmek
One Touch Opsiyonları; tüm tarama butonlarına uygun ilave opsiyonları ve bir buton
için mevcut Hedef Uygulama türlerini belirler.
Opsiyonları seçmek için:
1. One Touch Properties penceresini açın ve Options sekmesine tıklayın.
2. Menü okuna tıklayın ve yeni opsiyonların uygulanacağı butonu seçin.
3. Aşağıda tanımlanan buton opsiyonlarını seçin.
Show All Destinations – Bu opsiyon tüm Hedef Uygulama kategorilerini seçer. Seçili
buton için mevcut bulunan uygun Hedef Uygulama listesi bu kategorilere düşen
bilgisayarınızdaki tüm uygulamaları içerir.
Select Destinations – Bu seçeneği Hedef Uygulama listesinde bulunacak
kategorilerdeki uygulamaları tek tek seçmek için kullanın. Eklenecek uygulama için
kutucuğunu işaretleyin.
* Document management, PaperPort ve taranmış belgelerinizin işlenmesi ve takip
edilmesi için bazı uygulamalar içerir.
* Image Editors, Microsoft Paint ve diğer çizim ve grafik uygulamalarını içerir.
* Text Editors, Microsoft Word ve Wordpad, Microsoft Excel ve diğer kelime işlemci
ve hesap tablosu uygulamalarını içerir. Taranmış belgenizi, üzerinde değişiklik
yapabileceğiniz metin haline dönüştürmek için OCR işlemi istiyorsanız bu seçeneği
seçebilirsiniz.
* Pdf applications, PDF formatında taranmış belgeleriniz için bulunuyor.
* Email, Microsoft Outlook ve diğer e – posta uygulamalarını içerir.
38

* Storage and CD-R / W, bir dosyada taranmış belgelerin saklanması ya da bir CD
yazıcıya gönderilerek taranmış belgelerden oluşan bir CD yaratılması seçeneklerini
içerir.
* Fax and Print, taranmış belgelerinizin, direkt olarak yazıcınıza yada faks olarak faks
yazılımınıza gönderilmesi içindir.
* Sti event forwarding, taramak için başka bir uygulamanın arabiriminin kullanılması
içindir. The One Touch Event Forwarding kutusu açılır, böylece taramaya hangi
uygulamayı kullanarak devam edebileceğinizi seçebilirsiniz.
4. Apply’ı tıklayın, daha sonra yeni seçimlerin değiştiğini görmek için bu
seçenekleri değiştirdiğiniz buton sekmesine tıklayın.
Tüm Butonlar İçin Global Opsiyonlar
* Show Progress Window - Tarama süresince dokümanın işlem durumu penceresini
görmek için bu seçeneği seçin.
* Enhanced folder browser’in kullanılması - Taranan evraklarınızı bilgisayarınıza
adreslenmiş sürücülerden olmayan bir ağ alanına saklamak için bu seçeneği
kullanabilirsiniz.
* Create copies of scanned documents - Bazen taranmış belgenin görüntüsü Hedef
Uygulama onun kullanımını bitirene kadar sadece geçici bir dosyaya kaydedilir. Böyle
durumlarda, ek olarak kalıcı bir kopyanın sabit diske kaydedilmesini isteyebilirsiniz.
Bu kopyalar, Folder Copy Options bölümündeki klasöre kaydedilecektir.
Bu seçenek, Document Management veya Storage and CD-R/W seçeneklerinden
birisi seçildiğinde bulunmayacak, çünkü bu Hedef Uygulama çeşitleri için dosya
kopyaları zaten otomatik olarak kopya klasörlerine kaydedilir.
* Folder Copy Options - Bu diyalog kutusu bölümü taranmış belgelerinizin
kopyalarının yerlerini ve onları nasıl gruplayacağınızı belirler.
Browse tuşuna basın ve kopyaları saklayacağınız klasörü seçin. Belgeler için
gruplama seçeneğini seçin. The group by button seçeneği belgeleri One Touch
button adı altında gruplar. Group by type, taranmış belgelerinizi dosya tipine göre
.doc veya .jpg gibi düzenler. Ayrıca, tarihe göre onları gruplamak istiyorsanız hafta ve
ay seçeneklerini seçebilirsiniz.
Hedef Uygulama Özelliklerini Ayarlamak
Farklı Hedef Uygulamaların, seçebileceğiniz çok çeşitli özellikleri vardır.
1. One Touch Properties penceresinde bir Hedef Uygulama seçin.
2. Properties butonuna basın.
39

Bir One Touch 4.0 Link Properties iletişim kutusu seçtiğiniz Hedef Uygulama türü için
açılır, mevcut opsiyonlar o uygulama türü içindir.
PaperPort Özellikleri
Bu özellikler Paperport a uygulanır ve taranmış dokümanlarınızı alacağınız klasörün
dizayn edilmesi içindir.
1. Taranmış görüntülerinin dosyasının saklanacağı Paper port klasörünü seçin.
2. OK’e tıklayın.
Metin Dokümanları Özellikleri
40

Bu özellikler Microsoft Excel, Microsoft Word ve diğer; listede simgeleriyle belirtilen
uygulamalara uygulanır. Bu özellikler, uygulamalar için Optical Character Recognition
(OCR) için uygundur.
1. İstediğiniz opsiyonlar için OCR ayarları kutularının içine tıklayın.
Opsiyonlar gruptaki tüm uygulamalara uygulanacaktır.
Always send a file, even when no text was found – Görüntü metin içermese bile
taranan dosya OCR okuyucuya yollanır. Eğer bir fotoğrafı metin uygulamaları
seçeneği ile tarattıysanız bu durum oluşabilir.
Show message if text recognition failed – Eğer OCR okuyucusu görüntüde metin
algılayamazsa ekranda bir uyarı görünecektir.
2. Listeye başka bir uygulama eklemek için Add Application butonuna basın.
Add Text Based Link iletişim kutusu açılır.
41

3. Listeye eklemek istediğiniz uygulamayı bulmak için Browse’ı tıklayın.
Bu butonu kullanarak uygulamayı seçtiğinizde iletişim kutusundaki 1. ve 2.
adımlar otomatik olarak dolar, ve uygulama simgesi 3. adımda görünür.
4. İletişim kutusunun 3. adımındaki simgeye tıklayın. One Touch Destination
Listesinde karşınıza çıkacak olan simgedir.
5. İletişim kutusunun 4. adımında uygulamanın kabul edeceği dosya formatlarını
seçin.
Uygulamanın hangi metin formatlarını kabul ettiğini görmek için uygulamayla
beraber gelen dokümana bakın.
Adım 4’te seçtiğiniz opsiyonlar o uygulama grubu için, One Touch Properties
penceresinde sayfa format simgelerini belirler.
6. Add butonuna basın.
7. Link Properties penceresinde OK’i tıklayın.
8. One Touch Properties penceresinde Refresh butonuna basın ve artık yeni
uygulama kullanılabilir olmalıdır.
Resimli Doküman Özellikleri
Bu özellikler Microsoft Paint ve diğer resim işlemli uygulamalar için elverişlidir.
42

1. İstediğiniz opsiyonlar için Color document handling settings kutularına tıklayın.
Bu opsiyonlar gruptaki tüm uygulamalara uygulanacaktır.
Convert Bitmaps using Screen Resolution – Bu uygulamayı, bir görüntünün
bilgisayar ekranına sığdırılmasını garantilemek için kullanın. Bir bilgisayar ekranı
düşük çözünürlüğe ayarlandığında, daha yüksek çözünürlüklü bitmap görüntüler
ekrana sığmayacak kadar büyük olabilir. Bitmap görüntünün ekran
çözünürlüğüyle eşleşmesi için dönüştürülmesi, görüntünün ekrana uydurulmasını
garantiler.
Convert Bitmaps to JPEG – JPEG dosyaları daha küçük dosya boyutları
oluşturmak için sıkıştırılabilir ve böylelikle daha kısa iletim süreleri sağlanır.
Sıkıştırma özelliğini görüntü dosyaları için de sağlamak için bu opsiyonu kullanın.
2. Listeye başka bir uygulama eklemek için Add Application butonuna basın.
Listeye uygulama eklemek için sayfa 40’taki adımları uygulayın.
3. OK’e basın.
Depolama Özellikleri
Bu özellikler Transfer to Storage Hedef Uygulaması için geçerlidir. Eğer
bilgisayarınızda bir CD yazıcı varsa ve bilgisayarınızda Windows XP yada
Windows Vista çalışıyorsa, bu iletişim kutusunu ayrıca Burn to CD işlemini
başlatmak için de kullanırsınız. Sayfa 45’daki ‘Scan and Burn to a CD’ bölümüne
bakınız.
Ayrıca taranan nesneleri ayrı yerlerde saklamak için çoklu konfigürasyonlar
ayarlayabilirsiniz. Sayfa 49’ daki ‘Scanning to Multiple Archive Folders’ bölümüne
bakınız.
43

1. İstediğiniz Storage Layout opsiyonlarına tıklayın.
All documents are in the root – Taranan dokümanlar Storage Location’da belirtilen
klasör root’ unda saklanır.
Documents are put into folders by month, week or type – Klasörler seçiminize
bağlı olarak (ay, hafta, tür) oluşturulur ve taranan dokümanlar bu klasörlerde
saklanır. Her ay ve hafta yeni klasörler oluşturulur böylelikle dokümanların ne
zaman tarandığının takibini yapabilirsiniz.
2. Taranan dokümanların saklanacağı yeri belirlemek için Browse butonuna
basın, yada kutunun içine direkt olarak yeri yazın.
3. Eğer bilgisayarınızda bir CD yazıcı varsa ‘Show message when ready to burn
5’ CD (700 MB) opsiyonu da seçilmelidir, böylece Burn to CD butonuna
basmanız gereken anda size bir uyarı gelecektir.
4. Link Properties penceresinde OK butonuna basın.
E – posta Özellikleri
Bu özellikler e- posta uygulamaları için geçerlidir, böylece bir e – postaya
iliştireceğiniz dokümanlar için klasör belirleyebilirsiniz. Microsoft Outlook; tarama biter
bitmez boş bir e – posta’ ya direkt olarak doküman iliştirilmesine izin verir, ama diğer
e – posta uygulamaları bunu yapmayabilir. Eğer America Online (AOL) gibi
uygulamalardan birini kullanıyorsanız, taranan dokümanların hangi klasörde
olduğunu bilmeniz gerekir böylece onları e – postalarınıza manuel olarak
ekleyebilirsiniz.
44

1. Folder for storing attachments için Browse butonuna basın ve e – posta
eklentileriniz için bir klasör seçin.
2. Bilgisayarınızda AOL kullanıyorsanız ve AOL için klasör adı hatalıysa Browse
butonuna basın ve doğru AOL klasörünü bulun.
AOL’ un eklentileri depoladığı klasör alanıyla ilgili daha fazla bilgi için lütfen AOL
ile iletişime geçin.
3. E – posta istemcinizi yada diğer internet opsiyonlarınızı değiştirmeniz
gerekirse, Internet Options butonuna basın.
Windows Internet Options Control Paneli açılır. Programs butonuna tıklayın ve e –
posta listesinden yeni bir e – posta istemcisi seçin. Bunlar standart Windows
Internet opsiyonlarıdır. Internet opsiyonlarıyla ilgili daha fazla bilgi için lütfen
Windows dokümantasyonunuza bakın. Eğer AOL kullanıyorsanız AOL için geçerli
olan Internet opsiyonlarını değiştirmek için lütfen AOL kullanıcı kılavuzuna
bakınız.
4. Renkli doküman işlemlemesi için opsiyonları seçin.
Convert Bitmaps using Screen Resolution – Bu opsiyonu, görüntünün bilgisayar
ekranına sığdırılmasını garantilemek için kullanın.
Convert Bitmaps to JPEG – JPEG dosyaları sıkıştırılarak dosya boyutları
küçültülebilir, böylece dosyayı e – posta ile gönderirken ve internete yüklerken
aktarım süresi daha kısa olur.
5. OK’ i tıklayın.
45

Optical Character Recognition (OCR) ile Tarama Yapma
Optical Character Recognition (OCR), taranan sayfadaki metin ve rakamları
düzenlenebilir metin ve rakamlara dönüştürür. Böylece metin ve rakamlarla
çalışabilir, yazım denetimi yapabilir, yazı fontunu ve boyutunu değiştirebilir,
sıralayabilir, hesaplayabilir ve benzer düzenlemeler yapabilirsiniz.
Not: Xerox size OCR tarama için tarayıcınızın OCR fabrika ayarlarını kullanmanızı
önerir. Diğer ayarlarla tarama yaparken en az 200 dpi çözünürlük kullanın. Eğer
orijinal doküman düşük kaliteliyse yada küçük yazı fontuna sahipse maksimum
çözünürlük olarak 300 dpi kullanılabilir.
OCR ile tarama yapmak için:
1. Opsiyon olarak Metin formatlarından birine sahip bir Hedef Uygulama seçin
(TEXT, RTF, XLS YADA HTML).
2. Dokümanı taratın.
Taranan sayfalar, düzenleme ve diğer metin işlemleri için Hedef Uygulama’da
görünür.
OCR ayarlarını seçmek için:
1. Hedef Uygulamayı seçin.
2. Metin formatı simgesine sağ tıklayın.
3. OCR opsiyonlarını seçin.
4. Dokümanlarınızın OCR dönüşümü için istediğiniz opsiyonu seçin.
Auto orient page – Sayfa yönünü kontrol etmek ve yanlış yerleştirilmiş sayfayı
otomatik olarak döndürmek için bu opsiyonu seçin, böylelikle metin; OCR
tarafından algılanabilir.
Single column output – Bu opsiyonu; orijinal doküman birden çok metin sütunu
içerse bile Hedef Uygulamada tek bir metin sütunu oluşturmak için seçin.
5. OK’i tıklayın.
OCR opsiyonlarının, OCR’nin uygulanabildiği tüm Hedef Uygulamaları etkilediğini
unutmayın. Bir Hedef Uygulama için ayarları değiştirirseniz bu değişiklikler aynı
şekilde diğerlerine de uygulanır.
46

Tarama ve CD’ye Yazdırma
Bilgisayarınızda bir CD yazıcı bulunuyorsa direkt olarak tarayıcıdan CD’ ye
taratabilirsiniz. Bu özellik yalnızca Windows XP yada Windows Vista ile çalışan
bilgisayarlar için geçerlidir.
Taramak ve CD’ye yazdırmak için:
1. One Touch Properties penceresini açın.
2. Hedef Uygulama olarak Burn to CD’yi seçin.
3. Sayfa Formatı ve Tarama Konfigürasyonu seçin.
4. OK’i tıklayın.
5. Şimdi tarama ve CD’ye yazdırma için seçtiğiniz butonu kullanarak tarama
yapmaya başlayın.
6. One Touch Properties penceresini açın, Burn to CD’yi seçin ve Properties
butonuna basın.
7. CD yazıcıda boş bir CD olduğundan emin olun.
8. Burn to CD butonuna basın. CD yazıcı çalışmaya başlar ve taranan
dokümanlar CD’ye yazdırılır.
Eğer bu alanda bekleyen başka dosyalar da varsa CD’deki One Touch dosyaları
ile yazdırılacaklardır.
Event Forwarding ile Tarama Yapma
Taratma işleminin başında tarama için kullanılacak uygulamayı belirlemek isterseniz
event forwarding’i kullanabilirsiniz.
Event forwarding ile tarama yapmak için:
47

1. One Touch Properties penceresini açın.
2. Hedef Uygulama olarak Still Image Client’i seçin.
Bu opsiyon için bir sayfa formatı seçemezsiniz çünkü siz tarayıcı butonuna
basana kadar asıl Hedef Uygulama seçili değildir.
3. Bir Tarama Konfigürasyonu seçin.
4. OK’i tıklayın.
5. Event forwarding için seçtiğiniz butonu kullanarak tarama işlemini başlatın.
Tarama için kullanılacak uygulamayı seçmeniz için bir iletişim kutusu açılır.
6. Kutucukta istediğiniz uygulamayı seçin ve OK’i tıklayın.
Artık seçtiğiniz uygulama açılır ve siz de uygulamanın arabirimini kullanarak
taramaya devam edebilirsiniz.
Taranan Dokümanlarınızdan bir HTML Web Sayfası Oluşturma
Taranan sayfaları direkt olarak web sitenize koymak için HTML formatına
dönüştürebilirsiniz.
1. One Touch Properties penceresini açın.
2. HTML’ye dönüştürmek amacıyla sayfaları taratmak için kullanmak istediğiniz
buton sekmesine tıklayın.
48

3. Hedef Uygulama olarak Microsoft Explorer seçin.
4. Format olarak HTML seçin.
5. HTML sayfasındaki görüntü için ayarlara sahip bir Tarama Konfigürasyonu
seçin.
6. OK’i tıklayın.
7. Tarayıcının camına dokümanı koyun ve kapağını kapatın.
8. HTML türü tarama için ayarladığınız tarayıcı butonuna basın.
Tarama bittiğinde, doküman önce OCR işlemleme kullanan düzenlenebilir metne
dönüştürülür, sonra da bir HTML formata dönüştürülür. Daha sonra ise Microsoft
Internet Explorer dönüştürülen sayfayı açar.
9. Internet Explorer File menüsünden Save As’i seçin, sayfayı isimlendirin, web
sayfası dosyalarınız için kullandığınız alanda saklayın.
10. Artık web sayfanıza doküman eklemek için Microsoft Internet Explorer veya
diğer uygulamaları kullanabilirsiniz.
Taranan Dokümanları Hafızaya Aktarma
Transfer to Storage ile, dokümanların taranması ve bir klasörde saklanmasını sadece
tek adımda bitirebilirsiniz. İşlem, dokümanları başka bir yolla manuel olarak
işlemleme ve depolama gerektirmeden arşivlemek için idealdir. Dosya formatı olarak
bir metin formatı seçerseniz, görüntüler depolanmadan önce OCR işlemleme
tarafından otomatik olarak düzenlenebilir metin ve rakamlara dönüştürülür.
Dokümanları hafızaya aktarmak için:
1. Transfer to Storage için ayarladığınız butona basın.
Bir depolama alanına tarama yapmak için ayarlanmış bir butonun klasör simgesini
göreceksiniz.
49

2. Tarama işlemi başlar ve taranan sayfalar One Touch 4.0 Link Properties
penceresinde belirlediğiniz alanda depolanır.
Taranan dokümanlarınız için depolama alanı seçerken; bir yerel klasör, bir sunucu
üzerinde bir klasör yada adreslenmiş sürücü tercih edebilirsiniz.
Çoklu Arşiv Klasörlerine Tarama Yapma
Transfer to Storage opsiyonu ile dokümanları arşivlerken, dokümanları farklı
klasörlere taratabilirsiniz. Örneğin bir klasör ‘İş Makbuzları’ için ayrılırken, ikinci klasör
‘Kişisel Makbuzlar’ için, ve üçüncü bir klasör de ’Yıllık Makbuzlar’ için ayrılabilir.
Çoklu klasörlere tarama yapmak için her birinin taranan dokümanlar için farklı
depolama alanı olan çoklu konfigürasyonlar oluşturun. O grup için uygun depolama
alanı olan tarama konfigürasyonunu kullanarak bir grup dokümanı taratın. Sonra
diğer tarama konfigürasyonunu seçin ve kendi klasörlerinde saklama üzere yeni bir
grup dokümanı taratın.
Not: Storage Options kullanarak yaptığınız seçimler, Storage Link Properties’de
belirlenen depolama alanını geçersiz kılar.
Hafızaya Aktarım için Çoklu Klasörler Oluşturma:
1. Microsoft Windows kullanarak, taranan dokümanların depolanması için
kullanmak istediğiniz klasörleri oluşturun.
2. One Touch Properties penceresini açın.
3. Hedef Uygulama olarak Transfer to Storage’a ayarlı butonu seçin.
4. New butonuna basın.
50

Scan Configuration Properties iletişim kutusu açılır.
5. Klasörleri hatırlayabilmek için, yeni konfigürasyona ‘İş Makbuzları’ gibi; klasör
adını gösteren bir isim verin.
6. Scan Settings, Page Settings ve Advanced Settings’e tıklayın ve istediğiniz
ayarları seçin.
7. Storage Options’a basın.
8. Browse butonuna basın.
9. Taranan dokümanları saklamak için oluşturduğunuz klasörü seçin.
51

10. OK’i tıklayın. Artık seçilen klasör, ‘İş Makbuzları’ gibi, Depolama Alanı olarak
belirlenir.
11. OK’ i tıklayın. Artık yeni konfigürasyon, bir Transfer to Storage konfigürasyonu
olarak listelenir.
12. ‘Kişisel Makbuzlar’ gibi, ilave yeni konfigürasyonlar oluşturmak için işlemi
tekrarlayın.
13. Yeni konfigürasyonlar için Depolama Alanları olarak ayrı ayrı klasörler
belirlediğinizden emin olun.
Artık Transfer to Storage hedefi için düzenlenmiş çoklu konfigürasyonlara
sahipsiniz, ve her bir konfigürasyon, dokümanları ayrı klasörlere taratır.
52
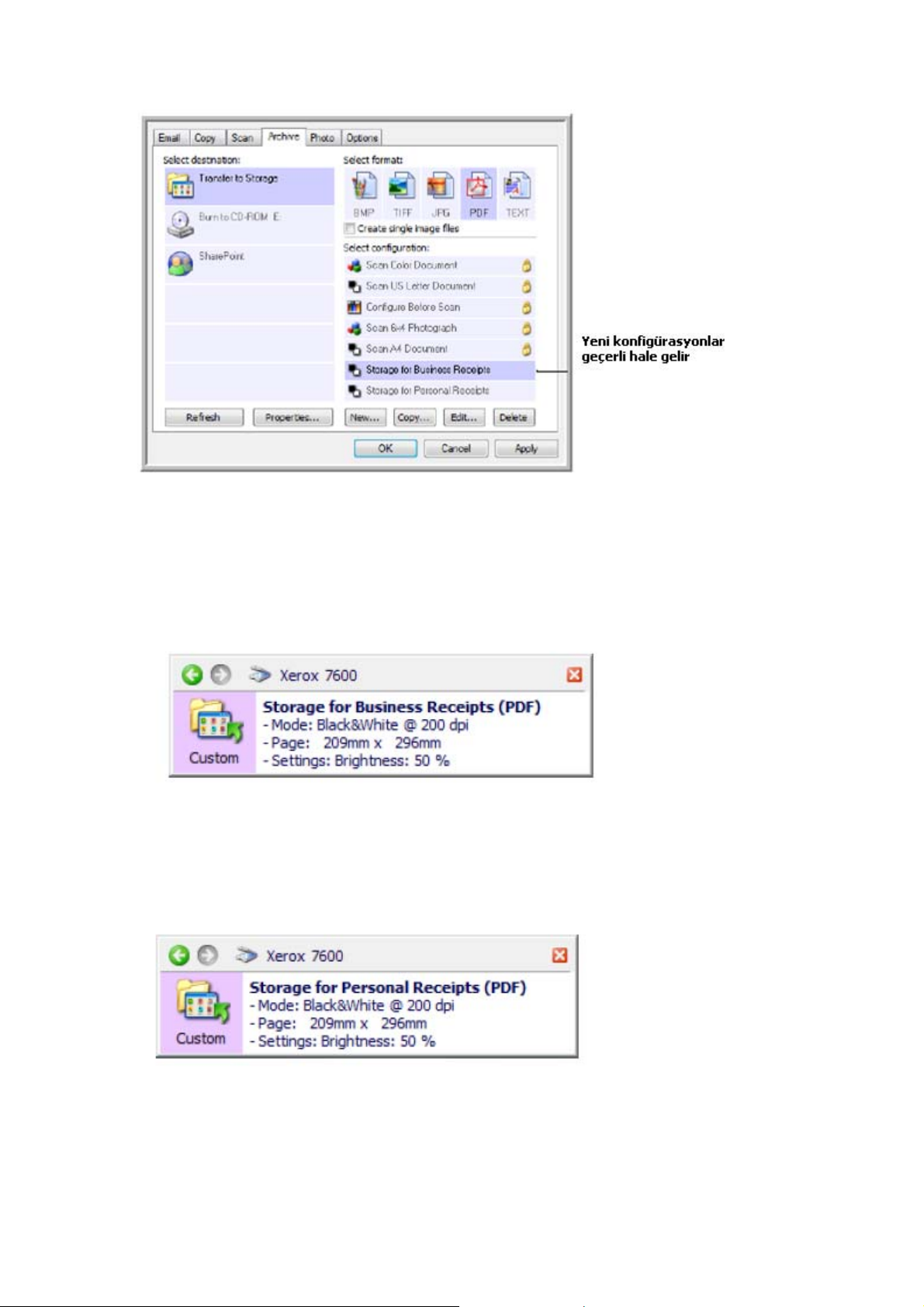
Çoklu depolama klasörlerine tarama yapmak için:
1. One Touch Properties penceresini açın.
2. Depolama için oluşturduğunuz konfigürasyonlardan birini seçin.
3. OK butonuna basın. One Touch Properties penceresi kapanır.
One Touch kontrol paneli konfigürasyonun ismini gösterecektir.
4. Saklamak istediğiniz dokümanları taratın.
Dokümanlar konfigürasyonda belirlenen klasöre taratılacaktır.
5. Tarama işlemi tamamlandığında, One Touch Properties penceresini yeniden
açın ve depolama için oluşturduğunuz diğer konfigürasyonu seçin.
6. OK’i tıklayın.
One Touch kontrol paneli diğer konfigürasyonun ismini gösterecektir.
7. Şimdi diğer doküman grubunu taratın.
Tarama işlemi tamamlandığında, iki ayrı doküman grubu iki ayrı klasörde
depolanır.
53

TWAIN Arabiriminden Tarama Yapma
Tarayıcınızdaki One Touch butonları yada One Touch buton kontrol paneli yerine
herhangi bir TWAIN tarama uygulamasını kullanarak tarama yapabilirsiniz.
Tarayıcınız ve TWAIN standardı ile ilgili bir not: TWAIN, bilgisayarların tarayıcılardan,
dijital kameralardan ve diğer dijital cihazlardan görüntü almak için kullandığı, bilinen
bir standarttır. TWAIN tarama arabirimi, bilgisayara yüklediğiniz herhangi bir TWAIN
tarama uygulamasından erişilebilir. Nuance PaperPort ve ArcSoft PhotoImpression
gibi, tarayıcınızla beraber sunulan uygulamalar ve diğer birçok uygulama, tarama için
TWAIN arabirimini kullanabilir. TWAIN arabirimi genellikle; onu açmak için
kullandığınız program her ne olursa olsun aynı olduğu için, Xerox 7600 tarayıcınızın
Kullanıcı Kılavuzundaki talimatlardan yararlanabilirsiniz. TWAIN arabirimine diğer
programlardan erişebilmek için lütfen onlara ait kullanıcı kılavuzlarından yararlanın,
sonra da tarama aşamaları için bu kılavuza dönünüz.
Not: One Touch programından tarama yaparken TWAIN arabirimine erişebilirsiniz.
Eğer kullandığınız One Touch konfigürasyonu Configure Before Scan’e ayarlıysa ve
seçilen opsiyon da TWAIN ise, başta herhangi bir TWAIN – uyumlu program
açmaksızın, tarayıcınızdaki butona basmanızla birlikte TWAIN arabirimi açılır.
Detaylar için sayfa 30’daki ‘Configure Before Scan’ bölümüne bakınız.
PaperPort ve ArcSoft kullanıcı kılavuzları; tarayıcıyla beraber gelen kurulum diskinde
bulunur.
PaperPort programı, programın her özelliği ile ilgili soruları yanıtlayan yardım konuları
seti içerir. Yardım Konuları penceresini açmak için klavyenizdeki F1 tuşuna basın
veya Help menüsünden PaperPort Help’i seçin.
TWAIN Arabirimine Erişim
One Touch’dan TWAIN arabirimini açma
Eğer kullandığınız One Touch konfigürasyonu Configure Before Scan’e ayarlıysa ve
seçilen opsiyon da TWAIN ise, başta PaperPort açmaksızın TWAIN arabirimi açılır.
Örneğin, aşağıdaki resim, TWAIN arabirimini açmak için ayarlanan tarama butonunu
ayarlamak için seçilen opsiyonları gösteriyor.
54

One Touch buton panelinde Scan butonuna basmanız yada tarayıcınızdaki Scan
butonuna basmanız TWAIN arabirimini açar.
Bir uygulamadan TWAIN arabirimini açma:
Her TWAIN – uyumlu program uygulaması, TWAIN arayüzünü açmak için kendine
has adımlar içerir, ancak temel işlem hepsi için aynıdır.
1. Bir TWAIN – uyumlu tarama uygulaması açın.
2. Uygulamanın; TWAIN arabirimini açacak komutlarını uygulayın.
PaperPort’ ta, araç çubuğu tarama butonuna basın ve komut istendiğinde TWAIN:
Xerox 7600’ü seçin. Dislay scanner dialog box’u seçin ve tarama bölmesinde
Scan butonuna basın.
Birçok Microsoft Office uygulaması, önce Picture ve sonra da From Scanner or
Camera’yı seçerek Insert menüsünden TWAIN arabirimine erişebilir.
3. TWAIN arabirimi açılır ve artık tarama yapmaya hazırsınız.
İki TWAIN Arabirimi Opsiyonu
TWAIN ile tarama yaparken iki tarama opsiyonunuz vardır:
Basit Arabirim – Eğer taramadan önce görüntünün ayarlarını fazla değiştirmeniz
gerekmiyorsa bu opsiyonu kullanın. Parlaklık, kontrast, çözünürlük, sayfa boyutu ve
resim tipini ayarlayabilirsiniz. Sayfa 56’daki ‘’Scanning from the TWAIN Basic
Interface’’ bölümüne bakınız.
Gelişmiş Arabirim – Bu opsiyon, basit arabirimin tüm ayarlarının yanı sıra renk
yoğunluğu, gamma, ton gibi çok çeşitli gelişmiş ayarlara da sahiptir. Sayfa 58’deki
‘’Scanning from the TWAIN Advanced Interface’’ bölümüne bakınız.
55

İki arabirimden birini seçmek için Basic Interface yada Advanced Interface butonuna
basın.
TWAIN Basit Arabiriminden Tarama Yapma
Basit Arabirim görüntünün bir ön izlemesini tarayabilir böylelikle son halini
taratmadan önce görüntüsünü düzenleyebilirsiniz. Görünümünü ayarladıktan sonra
taramayı başlatmak için üzerindeki Scan butonuna basın.
Basit Arabirimden tarama yapmak için:
56

1. Düz cam üzerinden tarama yapmak için Scan Type menüsünün tek opsiyonu
Scan Reflective Using’dir.
2. Picture Type menüsünden renkli, gri tonlamalı veya siyah & beyaz opsiyonunu
seçin.
3. Resolution (DPI) menüsünden çözünürlüğü seçin.
4. Page Sıze menüsünden sayfa boyutunu seçin.
5. Preview butonuna basın.
Tarayıcı dokümanı tarar ve ön izlemesini gösterir.
Artık görüntünün ayarlarını yapmak için Basit Arabirimdeki opsiyonları
kullanabilirsiniz.
6. Parlaklık, kontrast, ve çözünürlüğü ayarlayarak resmi istediğiniz hale getirin.
Ayrıca resim türünü de yeniden değiştirebilirsiniz, örneğin renkliden gri
tonlamalıya çevirebilirsiniz.
7. Ön izleme istediğiniz gibi olduğunda Scan butonuna basın.
8. Dokümanların taranması tamamlandığında arabirimi kapatmak için Done
butonuna basın.
9. Taranan görüntüler PaperPort yada kullandığınız diğer TWAIN uygulamasında
görünür.
Görüntünün Bir Bölümünü Taratma
Görüntünün bir bölümünü taratmak istediğinizde istediğiniz alanın etrafını çizin.
Böylece tarayıcı görüntünün sadece o bölümünü taratır ve tarama uygulamasına
yerleştirir.
1. İmleci görüntünün üzerine getirin ve taratılmasını istediğiniz alanı kutu içine
alın.
Noktalı bir çerçeve seçtiğiniz alanı gösterir.
Resim yazıları (Seçilen tarama alanı.
Tarama tamamlandığında PaperPort masaüstünde
görünecek olan görüntü budur.)
Artık taratmak istediğiniz özel alanı seçmek için taslak görüntüyü taşıyabilir veya
yeniden boyutlandırabilirsiniz.
57

2. Noktalı alanı taşımak için imleci seçili alanın üzerine getirin ve fareyi yürütün.
3. Alanı yeniden boyutlandırmak için imleci noktalı alana getirin ve taşıyın.
4. Eğer seçili alandan vazgeçmek ve yeniden başlamak isterseniz Remove
butonuna basın.
5. Görüntünün taratmak istediğiniz alanını taratmaya başlamak için Scan
butonuna basın.
TWAIN Gelişmiş Arabiriminden Tarama Yapma
Gelişmiş Arabirim, Basit Arabirimden daha fazla tarama opsiyonuna sahiptir.
1. TWAIN Arabirimini açın.
2. Eğer Basit Arabirim açılırsa Advanced Interface butonuna basın.
Gelişmiş Arabirim açılır.
resim yazıları:
Konfigürasyon seçmek için bir simgeye tıklayın: Renkli, Gri Tonlamalı yada Siyah
& Beyaz. Custom’un önündeki ‘+’ işaretine basınca tarama ayarları çıkar.
Değiştirmek için listedeki ayarlardan birine tıklayın. Seçtiğiniz ayarın opsiyonları
Gelişmiş Arabirimin sağında görünür, böylece gerekli değişiklikleri yapabilirsiniz.
Bilgisayarınızda görüntü için yeterli alan olup olmadığını kontrol etmek için Scan
info’dan yararlanın. Taranan görüntü dosyası için bilgisayarınızda yeterli alan
yoksa bu kutucukta uyarı simgeleri görünür.
58

Gelişmiş Arabirimin bütün özelliklerine ihtiyacınız yoksa Basic Interface’e basın ve
basit arabirime dönün.
Görüntüyü pencerede görmek için Preview butonuna basın.
Tarama ayarları istediğiniz hale geldiğinde Scan butonuna basın.
Gelişmiş Arabirimi kapatmak için Done butonuna basın.
3. Konfigürasyon seçmek için simgelerden birine tıklayın.
Konfigürasyon ayarları liste olarak görünür. Tüm listeyi görmek için ‘+’ işaretine
tıklayın. Listeyi kapatmak için ‘-’ işaretine tıklayın.
• Color opsiyonu dokümanı renkli taratır. Renkli fotoğrafları ve diğer renkli
dokümanları taratmak için bu ayarı kullanın.
• Gri tonlamalı opsiyonu; dokümanı 256’ya kadar çıkan gerçek gri gölgeleri
kullanarak taratır. Siyah beyaz fotoğrafları ve diğer yüksek kaliteli siyah beyaz
dokümanları taratmak için bu ayarı kullanın. Ayrıca renkli fotoğrafları griye
döndürmek için de bu ayarı kullanabilirsiniz.
• Siyah & Beyaz opsiyonu ise mektuplar, kısa notlar, kalem ve mürekkep
çizimleri, ve diğer siyah beyaz materyaller içindir.
4. Tarama yapmadan önce görüntüyü ön izlemek için Preview butonuna basın.
5. Başka düzenlemeler gerekip gerekmediğini belirlemek için görüntüyü
inceleyin.
6. Bir ayarı düzenlemek için seçili konfigürasyonun sol altındaki listedeki ayarı
tıklayın.
Seçili ayar için Gelişmiş Arabirimin sağ tarafında bir kontrol paneli açılır. Sonraki
bölüm bu yan panellerde bulunan opsiyonlar hakkında detaylar içerir.
7. Görüntü istediğiniz hale geldiğinde Scan butonuna basın.
8. Dokümanların taranması tamamlandığında Gelişmiş Arabirimi kapatmak için
Done butonuna basın.
9. Taranan görüntüler PaperPort yada kullandığınız diğer TWAIN uygulamasında
görünür.
Gelişmiş Arabirim ile Görüntüyü Düzenleme
59

Tarattığınız dokümanlar için mümkün olan en iyi görüntüyü elde etmek için
Gelişmiş Arabirimdeki tarama ayarlarını düzenleyebilirsiniz.
Bir ayarı düzenlemek için:
1. Gelişmiş Arabirimin sol tarafında bir konfigürasyon seçin.
2. Ayarların listesinden birini seçin, yada Gelişmiş Arabirimin sağ tarafında ona
eş olan butona basın.
Not: Bir konfigürasyon için tarama ayarları listesi yalnızca o konfigürasyon türüne
uygulanır. Örneğin Siyah & Beyaz konfigürasyonu, Renk Tonunu düzenlemek
için bir ayara sahip değildir.
Çözünürlüğü Ayarlama
Çözünürlük; taranan görüntüdeki detayların oranını belirler. Bir tarama için
çözünürlük ayarı inch başına nokta olarak belirlenir (dpi). Çözünürlük ne kadar
yüksekse detaylar o kadar iyidir. Ancak yüksek dpi ayarları taramanın daha uzun
sürmesine ve daha geniş dosya boyutlarına neden olur. Eğer çoğaltmak için
fotoğraflar taratıyorsanız 300 dpi orjinale benzer kalitede aynı boyutta bir kopya
üretir. Ayrıca bir resmi orijinal boyutundan daha geniş yapmak için yüksek dpi
ayarları kullanabilirsiniz.
60

Çözünürlüğü Ayarlamak İçin:
1. Özgün taranan doküman için önceden ayarlı çözünürlüklerden birini kullanmak
için listedeki opsiyonlardan birine tıklayın.
2. Çözünürlüğü manuel olarak ayarlamak isterseniz, çözünürlüğü azaltmak için
Resolution kaydırıcısını sola, artırmak için ise sağa yürütün.
Yada çözünürlük ayarı kutucuğunun içine direkt olarak rakamı yazabilirsiniz,
ayrıca aşağı veya yukarı oklara tıklayarak da ayarlamayı yapabilirsiniz.
3. Çözünürlüğü orijinal ayarına döndürmek için Reset butonuna basın.
Çözünürlük paneli ayrıca hareli şekiller (moire patterns) için gelişmiş bir ayar
opsiyonuna da sahiptir. Moire Pattern’ler, resim ve fotoğraflarda, özellikle gazete
ve dergi resimlerinin taranmasında görülen dalgalı çizgilerdir. Görüntüyü taratmak
ve bu çizgileri yok etmek, en azından azaltmak için Reduce Moire opsiyonunu
seçin. Bu opsiyon yüksek çözünürlük ayarları için uygulanamaz.
Parlaklık ve Kontrastı Ayarlama
Bazen bir doküman çok açık yada çok koyu parlaklık ve kontrast ayarlarıyla
taranabilir. Örneğin, açık renk kalemle yazılmış bir notun okunurluğunu artırmak
için daha koyu olarak taranması gerekebilir.
Kontrast ayarları sadece Renkli ve Gri Tonlamalı konfigürasyonları için geçerlidir.
61

Parlaklığı ve Kontrastı Ayarlamak için:
1. Dokümanı daha koyu yapmak için Brightness kaydırıcısını sola, daha açık
yapmak içinse sağa yürütün.
2. Kontrastı azaltmak için Contrast kaydırıcısını sola, artırmak için ise sağa
yürütün.
Ayrıca Contrast ve Brightness ayarlama kutucuklarının içine direkt olarak rakam
yazabilirsiniz, veya ayarları artırmak veya düşürmek için kutucukların yanındaki
oklara basabilirsiniz.
3. Ayarları orijinal rakamlarına döndürmek için Reset butonuna basın.
Gama, Renk Yoğunluğu ve Renk Tonunu Ayarlama
Tarama için Renk Konfigürasyonunu kullanıyorsanız bir grup renk ayarını
düzenleyebilirsiniz. Gama renklerin orta tonlarının parlaklığını kontrol eder. Renk
yoğunluğu, rengin berraklığının belirginliğidir ve Ton da görüntüden yansıma olarak
gördüğünüz renktir.
62

Renk Ayarlarını Yapmak İçin:
1. Ayarlarını yükseltmek yada düşürmek için Gamma, Saturation ve Color Hue
kaydırıcılarını sağa veya sola yürütün.
Ayrıca Contrast ve Brightness ayarlama kutucuklarının içine direkt olarak rakam
yazabilirsiniz, veya ayarları artırmak veya düşürmek için kutucukların yanındaki
oklara basabilirsiniz.
2. Ayarları orijinal rakamlarına döndürmek için Reset butonuna basın.
Doküman Boyutlarını Ayarlama
Listedeki önceden tanımlanmış doküman sayfa boyutu opsiyonlarından birini
seçebilirsiniz, yada ön izleme penceresindeki bir tarama alanına tıklayarak ve
sürükleyerek manuel olarak sayfa boyutunu ayarlayabilirsiniz.
Aşağıdaki resim girdi boyut opsiyonlarını göstermektedir.
63

Görüntü Boyutunu Manuel Olarak Ayarlamak İçin:
1. Tarayıcının camına bir doküman koyun ve TWAIN arabiriminde Preview
butonuna basın.
2. Ön izleme penceresinde, taratmak istediğiniz alanı kutu içine alın.
3. Noktalı alan görüntüde seçilen alanı gösterir.
Seçili alanın üst sol köşesinde ‘1’ rakamı görünür, bir görüntü üzerinde aynı anda
altı ayrı bölge belirleyebilirsiniz.
4. Artık taratmak istediğiniz özel alanı seçmek için taslağı taşıyabilir veya
yeniden boyutlandırabilirsiniz.
Noktalı taslağı taşımak için imleci seçili alana götürün, tıklayın ve fareyi
sürükleyin.
Seçili alanı yeniden boyutlandırmak için imleci noktalı çizginin üzerine götürün,
tıklayın ve fareyi sürükleyin.
5. Seçili alandan vazgeçip ve yeniden başlamak isterseniz Scan info kutusunun
üstündeki Remove butonuna basın.
6. Ayarlar istediğiniz gibi olunca Scan butonuna basın.
Bu örnek manuel olarak seçilmiş bir alanı göstermektedir.
64

resim yazıları:
Scan info kutusu alanın boyutunu ve pozisyonunu gösterir.
Seçili tarama alanı.
TWAIN tarama uygulamasında görünecek olan görüntüler bu şekildedir.
Çizgi Birimleri
Görüntünün kenarlarındaki çizgi, özel boyutlandırılmış bir görüntüyü hatasız bir
biçimde yerleştirmenize yardım eder. İstediğiniz ölçüm türlerine uydurmak için
çizgi birimlerini değiştirebilirsiniz.
Ruler Units butonuna basın.
Pencerenin üst ve alt kısımlarında bulunan çizgi birimleri santimetre, inch ve
piksel olarak değişir.
Tarama Bilgi Kutucuğu
Aşağıdaki resim Scan info (tarama bilgi) kutucuğundaki bilgileri göstermektedir.
65

resim yazıları:
öz izleme penceresindeki görüntünün üst sol köşesinin alanı.
Ön izleme penceresinde sürüklerken imlecin o an bulunduğu alan.
Bilgisayarınızın sabit sürücüsünde mevcut alan.
Seçili alanı kaldırmak için tıklayın.
Taranan görüntünün dosya boyutu.
Taranacak görüntünün fiziksel boyutu.
Her seçili alan için sekmeler. Onun alanına dair bilgiyi görmek için bir sekmeye
tıklayın.)
Yeni Bir Gelişmiş Arabirim Profili Oluşturma
Gelişmiş Arabirimdeki önceden ayarlanmış profillerin ayarlarını değiştiremezsiniz.
Ancak yeni profiller oluşturabilir ve ilerde kullanmak için saklayabilirsiniz.
Yeni bir profil oluşturmak için:
1. Gelişmiş Arabirimde, önceden ayarlanmış profillerden birini seçin, örneğin
Black & White Configurations / Custom.
2. Gerektiği biçimde ayarlamaları yapın sonra da Save As butonuna basın.
Save Profile iletişim kutusu açılır.
66

3. Yeni profil için bir isim girin ve OK’i tıklayın. İsim en az 2 karakter uzunluğunda
olmalıdır.
Yeni profil konfigürasyon listesine eklenir.
Oluşturduğunuz bir profili değiştirmek yada silmek için:
1. Konfigürasyon listesinden profili seçin.
2. Profilde gerekli değişiklikleri yapın, Save butonuna basın.
3. Seçili profili silmek isterseniz Delete butonuna basın.
Windows Image Acquisition Arabiriminden Tarama Yapma
Microsoft Windows XP ve Windows Vista kendi tarama arabirimlerine sahiptir. Bu,
Windows Image Acquisition (WIA) olarak bilinir ve tarayıcılar, dijital kameralar ve
diğer dijital cihazlardan görüntü almak için kullanılır.
Bu bölüm, WIA arabirimini kullanarak tarama yapmak için Microsoft Paint’in nasıl
kullanılacağını gösterir, ancak PaperPort ve diğer Windows uygulamalarını da
kullanabilirsiniz.
WIA kullanarak Microsoft Paint’ ten tarama yapmak için:
1. Windows görev çubuğu üzerinde Start’ı tıklayın; Programs, sonra da
Accessories seçeneğine gelin ve Paint’e tıklayın.
2. File menüsünden From Scanner or Camera opsiyonunu seçin.
3. Tarama penceresi açılır. Tarama opsiyonlarını seçmek ve tarama işlemini
başlatmak için bu pencereyi kullanın.
67

4. Tarattığınız doküman için en uygun olan butona tıklayın.
5. Taramadan önce ön izleme için Preview butonuna basın.
6. Gerekliyse; görüntünün ayarlarında düzenlemeler yapın.
• Görüntü türü için buton seçimini değiştirin.
• Taranan görüntünün boyutunu değiştirin. Bunun için, fareyi; ön izlenen
görüntünün köşelerindeki dört adet boyut kutucuklarından birinin üzerine
getirerek tıklayın ve tutun. Sonra da görüntünün boyutunu büyütmek yada
küçültmek için kutucuğu sürükleyin.
7. Görüntüyü tekrar ön izleyin. İstediğiniz gibi olduğunda Scan butonuna basın.
8. Taranan görüntüler Microsoft Paint’te (yada kullandığınız diğer WIA
uygulamasında) görünecektir.
Taramalarınıza İnce Ayar Yapmak
Bir dokümanı taratmadan önce, tam olarak nasıl taratmak istediğinize dair ince
ayarlar yapmak için yeni ayarlar seçebilirsiniz.
68

1. Tarama penceresinde Adjust the quality of the scanned picture’ı tıklayın.
2. Tarama için opsiyonları seçin.
Brightness and Contrast – Taranan görüntünün parlaklık ve kontrastını ayarlamak
için kaydırıcıyı sağa yada sola sürükleyin.
Resolution (DPI) – Çözünürlüğün inch başına noktalarını (dpi) ayarlamak için oku
aşağı yada yukarı oynatın. Yüksek dpi ayarları taramanın daha uzun sürmesine
neden olur ve taranan görüntüler için daha geniş dosyalar gerektirir.
Picture Type – Menü okuna tıklayın ve tarattığınız doküman için en uygun türü
seçin.
3. OK’i tıklayın.
Artık Custom Settings butonu; seçtiğiniz opsiyonlarla tarama yapacak şekilde
ayarlanmıştır.
Bakım
Bu bölüm; temizleme, aksaklıkların giderilmesi, kurulum kaldırma ve tarayıcı
özellikleri hakkında bilgi içerir.
69

Tarayıcı Camını Temizleme
Aşırı derecede kirli ve tozlu dokümanları taratmak camın kirlenmesine neden olabilir.
Taranan görüntünün en iyi kalitede olmasını garantilemek için yumuşak temiz bir
bezle tarayıcının camını silin ve camı toz gibi birikintilerden arındırın.
Sorun Giderme
Bu bölümde yer alan Aksaklık Giderme bilgilerinin yanı sıra lütfen kurulum diskindeki
Readme dosyasına bakınız. Readme dosyası, tarayıcınızla ilgili sorunları tanılamanız
için ekstra bilgiler içerir.
Bu bölümde ve Readme dosyasında tanımlanan aksaklık giderme prosedürlerini
denemenize rağmen tarayıcınızda hala problem varsa ilave teknik bilgiler için
www.xeroxscanners.com web sitemizi ziyaret edin.
Sorun: Tarayıcı çalışmıyor. Sorun nedir?
Aşağıdaki olası sorunların mevcut olup olmadığını kontrol edin:
• Kablo gevşek mi yada sıkıca takılmış mı? Kablo bağlantısını kontrol edin. USB
kablosunun sıkıca takılı olduğundan emin olun.
• Tarayıcının durum ışığı yanıyor mu? Eğer yanmıyorsa, USB kablosunu
bilgisayarınızın başka bir bağlantı noktasına takın.
• Programı kurduktan sonra bilgisayarınızı yeniden başlattınız mı? Bilgisayarı
yeniden başlatmadıysanız, tüm program dosyalarını yüklememiş olabilir.
Bilgisayarınızı yeniden başlatmayı deneyin.
• Tarayıcıyı bir USB hub’ına taktınız mı? Tarayıcıyı direkt olarak bilgisayardaki
bir USB giriş yerine takmayı deneyin.
• Görüntü alımı için başka bir TWAIN kaynağı mı seçtiniz? Bilgisayarınızda
dijital kamera gibi birden çok TWAIN cihazı kullanıyorsanız, görüntü için başka
bir kaynak seçmiş olabilirsiniz.
Sorun: Kurulum esnasında şu hata mesajını alıyorum: ‘PaperPort kurulumu
tamamlanmadı. Napmalıyım?
Kurulum prosedürü başarılı sonuçlanmamıştır. Bilgisayarınızı yeniden başlatmanız ve
sonra da PaperPort program kurulumunu yeniden başlatmanız gerekir.
Sorun: Kurulum başarılı sonuçlanmayacak. Kurulum biterse, tarayıcının One
Touch 4.0 opsiyonları düzgün çalışacak gibi görünmüyor. Napmalıyım?
Bilgisayarınızda başka bir tarayıcının sürücü programlarının yüklü olması ihtimali
yüksek. Yükleme ve One Touch opsiyonlarıyla karışıyor, şu durumda diğer
sürücülerin kurulumunu kaldırmanız ve Xerox tarayıcınızı yeniden yüklemeniz
gerekiyor. Sürücü programlarını kaldırmak için lütfen o tarayıcıya ait kılavuzdan
yararlanın. Sayfa 71’deki ‘Uninstalling Your Scanner’ bölümündeki temel adımları da
uygulayabilirsiniz, ancak One Touch 4.0’ı kaldırmak yerine diğer tarayıcının sürücü
programlarını kaldırın. Diğer tarayıcının sürücü programlarını kaldırdıktan sonra sayfa
70

71’deki talimatları uygulayarak One Touch 4.0’ı da kaldırın ve sayfa 5’ten başlayan
talimatları uygulayarak yeniden yükleyin.
Sorun: Tarama sırasında USB kablosu bağlı değilse, kablo takıldığı zaman
tarayıcı yeniden bağlanmıyor.
USB kablosunu tarayıcıdan çıkarın, ve tekrar takın.
Eğer tarayıcının bağlantısı yine gerçekleşmezse:
1. USB kablosunu tarayıcıdan çıkarın.
2. Bilgisayarınızı yeniden başlatın.
3. Yeniden başlatma tamamlandıktan sonra USB kablosunu takın.
Sorun: Bilgisayarım sürekli olarak yetersiz sabit sürücü alanı hata mesajları
veriyor. Napmalıyım?
Minimum 350 MB boş sabit sürücü alanı; program kurulumu ve temel özellikler,
düşük çözünürlük ve tarama için gereklidir. Yüksek çözünürlüklü taramalar 1
gigabyte’ı geçen büyüklükte dosyalar gerektirebilir. Programın taranan görüntüleri
depolaması için sabit sürücüde boş alan ayırın.
Sorun: Bilgisayarım sürekli olarak yetersiz bellek hata mesajları veriyor.
Napmalıyım?
Sayfa 3’ te gösterildiği gibi; sisteminizin tarayıcının kullanılması için minimum alanı
sağladığından emin olun.
Tarayıcı Programını Kaldırma
Xerox tarayıcınızı bilgisayarınızdan kaldırmak için, One Touch 4.0 programını,
PaperPort ve tarayıcınızla birlikte gelen diğer programları kaldırın.
Tarayıcıyı ve One Touch Programını Kaldırma
1. Windows görev çubuğunda Start’ı tıklayın, Settings seçeneğine gelin sonra da
Control Panel’i tıklayın.
2. Windows 2000 ve Windows XP: Add or Remove Programs simgesine çift
tıklayın.
Windows Vista: Programs and Features simgesine çift tıklayın.
3. Programlar listesinden One Touch 4.0’ı seçin. Change / Remove butonuna
basın.
4. Bu yazılım programlarını kaldırmak istediğinize dair onay sorulduğunda Yes’i
tıklayın.
One Touch 4.0 programı bilgisayarınızdan kaldırılmıştır.
5. USB kablosunu tarayıcıdan çıkarın.
6. Tüm açık pencereleri kapatın ve bilgisayarı yeniden başlatın.
71

PaperPort Programını Kaldırma
1. Windows görev çubuğunda Start’ı tıklayın, Settings seçeneğine gelin sonra da
Control Panel’i tıklayın.
2. Windows 2000 ve Windows XP: Add or Remove Programs simgesine çift
tıklayın.
Windows Vista: Programs and Features simgesine çift tıklayın.
3. PaperPort’u seçin ve Remove butonuna basın.
4. PaperPort programını bilgisayarınızdan kaldırmak isteyip istemediğinize dair
bir mesaj penceresi açılır, Yes seçeneğine tıklayın.
5. Tüm açık pencereleri kapatın ve bilgisayarı yeniden başlatın.
Başka Bir Sürücü Yüklemek İçin
Diğer sürücü opsiyonlarından birini yüklemek için bu kılavuzun 5. sayfasındaki ‘Adım
1: Programı Yükleme’ bölümündeki talimatları ve adımları uygulayın.
Xerox 7600 Tarayıcı Ayrıntıları
Optik çözünürlük 1200 x 1200 dpi
Bit derinliği 48 – bit renkli (dahili), 16 – bit gri tonlamalı
(dahili)
Maksimum doküman boyutu 8.5 x 11.69 inch (21.6 x 29.7 cm.)
Işık kaynağı Soğuk katot florasan lamba
Arabirim USB 1.1 Full Speed
Tarayıcı boyutları
Yükseklik 1.4 inch (33 mm.)
Genişlik 10.1 inch (257 mm.)
Uzunluk 14.9 inch (378 mm.)
Ağırlık 3.3 pound (1.46 kg.)
Çalışma sıcaklığı 50 – 104 F (10 – 35 C, yoğunlaşma
olmaksızın)
Bağıl nem %20 - %80 (@ 35 C, yoğunlaşma
olmaksızın)
USB kablosu 185 cm, 28AWG, damar kablolu
Güvenlik ve ajans sertifikaları UL, C – UL, FCC Sınıf B, CE, TUV / GS
Xerox 7600 Yedek Parça Listesi
Tarayıcınız için yeni bir USB kablosu sipariş ederken lütfen aşağıdaki parça isim ve
numaralarını kullanın.
72

Ek A Uyarıları
Bölüm 1: Güvenlik
Uyarılar ve Güvenlik
Lütfen makineyi çalıştırmadan önce aşağıdaki talimatları dikkatli bir şekilde okuyun
ve makinenizin güvenli bir biçimde çalışmasının devamlılığını sağlamak için bu
talimatlardan yararlanın.
Xerox ürününüz ve beraberindekiler en katı güvenlik gereksinimlerini karşılayacak
şekilde tasarlanmış ve test edilmişlerdir. Bunlar, güvenlik ajansı değerlendirme ve
sertifikasyonu, bunun yanında elektromanyetik düzenlemelere ve mevcut ekolojik
standartlara uygunluğu da kapsar.
Bu ürünün güvenlik ve çevre testi ve performansı yalnızca Xerox materyalleri
kullanılarak onaylanmıştır.
UYARI: Yeni fonksiyonların eklentisini veya harici cihazların bağlantısını
gerektirebilecek ruhsatsız değiştirmeler; ürün sertifikasyonunun dışında kalabilir.
Daha fazla bilgi için lütfen Xerox temsilcinize müracaat edin.
Bölüm 2: EMC
Bu cihaz; FCC kuralları Bölüm 15 uyarınca; B sınıf dijital cihazlar için mevcut
sınırlamalara uygun olarak üretilmiş ve test edilmiştir. Bu sınırlamalar; cihaz ticari bir
ortamda kullanıldığında olası zararlı etkileşimlere karşı uygun korumayı sağlamak
için düzenlenmiştir. Bu cihaz radyo frekans enerjisi üretir, kullanır ve yayabilir, ve
eğer kılavuza uygun olarak kurulmaz ve kullanılmazsa telsiz iletişimlerle zararlı bir
etkileşimi olabilir.
UYARI: Cihazın Endüstriyel, Bilimsel ve Tıbbi (ISM) cihazlara yakın konumda
çalışabilmesi için bu ISM cihazlarından kaynaklanan radyasyonun
sınırlandırılması veya özel azaltma önlemlerinin alınması gerekebilir.
73

Xerox tarafından özellikle onaylanmayan değişiklikler; kullanıcının cihazı çalıştırma
yetkisini geçersiz kılabilir.
Bölüm 3: Kullanımla İlgili Güvenlik Bilgileri
Xerox cihazınız ve beraberindekiler katı güvenlik gereksinimlerini karşılayacak
biçimde tasarlanmış ve test edilmiştir. Bunlar; güvenlik ajans kontrolü, onaylama ve
mevcut ekolojik standartlara uygunluğu kapsar.
Xerox cihazınızın güvenli işletiminin devamlılığı için lütfen bu kuralları her zaman
uygulayın:
Bunları Yapın
• Cihazda belirtilen yada cihazla beraber temin edilen tüm uyarı ve talimatları
daima uygulayın.
• Ürünü temizlemeden önce USB bağlantısından çıkarın. Daima bu ürün için
özel olarak tasarlanan materyalleri kullanın, başka materyallerin kullanımı
düşük performansla sonuçlanabilir ve tehlikeli durumlar oluşturabilir. Sprey
temizleyiciler kullanmayın, belirli durumlarda yanıcı ve patlayıcı olabilirler.
• Cihazın yerini değiştirirken veya taşırken her zaman dikkatli olun.
• Makineyi daima ağırlığını taşıyabilecek güçte ve sert yüzeylere koyun.
Not: Xerox cihazınız, cihaz kullanımda değilken güç muhafaza etmesi için bir enerji
saklama cihazı ile donatılmıştır. Cihazı açık bırakabilirsiniz.
Bunları Yapmayın
• Kılavuzda bahsedilmeyen bir bakım metodunu kesinlikle denemeyin.
• Vidalarla kapatılmış kapak ve koruyucuları asla çıkarmayın. Bu kapakların
altında gerekli alanlar yoktur.
• Makineyi asla radyatör veya benzer ısı kaynaklarının yanına koymayın.
Bölüm 4: Bakım Bilgileri
1. Herhangi operatör ürün bakım prosedürleri; ürünle birlikte gelen kullanıcı
kılavuzunda tanımlanacaktır.
2. Kılavuzda bahsedilmeyen herhangi bir bakım yöntemini denemeyin.
3. Sprey temizleyiciler kullanmayın. Onaylanmayan temizleyicilerin kullanımı
cihazın performansının düşmesine ve tehlikeli durumlara sebep olabilir.
4. Gereçleri ve temizleme materyallerini sadece bu kılavuzda gösterildiği biçimde
kullanın.
5. Vidalarla kapatılmış kapak ve koruyucuları çıkarmayın. Bu kapakların altında
temizleyebileceğiniz yada bakım yapabileceğiniz parçalar bulunmaz.
6. Yetkili bir satıcı tarafından gösterilmemiş veya kullanıcı kılavuzlarında özel
olarak anlatılmamış olan bir bakım prosedürünü uygulamayın.
74

Bölüm 5: Ürün Güvenlik Sertifikası
Bu ürün aşağıdaki kuruluş tarafından; listelenen Güvenlik standartları kullanılarak
onaylanmıştır.
Bölüm 6: Düzenleyici Bilgiler
Avrupa’ daki Sertifikasyonlar
CE
Bu ürüne vurulan CE damgası; belirtilen tarihlerde Xerox’un; aşağıda verilen
yürürlükteki Avrupa Birliği Yönetmeliklerine uygunluk beyanını temsil eder:
İlgili yönetmelikleri ve başvurulan standartları tanımlayan bütün bir uygunluk
taahhütnamesini; Xerox Limited temsilcinizden veya aşağıdaki irtibat adreslerinden
temin edebilirsiniz:
Environment, Heath and Safety
The Document Company Xerox
Bessemer Road
Welwyn Garden City
Herts
AL7 1HE
İngiltere, Telefon: +44 (0) 1707 353434
Bölüm 7: Uygunluk Bilgileri
75

Ürün Geri Dönüşümü & İmhası: ABD & Kanada
Xerox; tüm dünya genelinde bir geri alma ve yeniden kullanma / geri dönüşüm
programı yürütür. Bu Xerox ürününün de programın bir parçası olup olmadığını
öğrenmek için Xerox satış temsilcinizle irtibata geçin( 1 – 800 – ASK – XEROX).
Xerox’un ekolojik programlarıyla ilgili daha fazla bilgi için
www.xerox.com/environment.html.‘yi ziyaret edin.
Eğer Xerox ürününü imha edecekseniz; ürünün cıvalı ampul(ler) içerdiğini ve kurşun,
perklorat gibi çevresel etmenler nedeniyle imhası yasalarla düzenlenmiş materyaller
içerebileceğini unutmayın. Bu materyallerin varlığı; ürünün piyasaya sunulduğu
tarihte yürürlükte olan global düzenlemelere bütünüyle uygundur. Geri dönüşüm ve
imhayla ilgili bilgi için yerel yönetiminizle irtibata geçin. Amerika için; Electronic
Industries Alliance’ın (Elektronik İşletmeciliği Anlaşması) web sitesi
http://www.eiae.org/.‘den yararlanabilirsiniz.
Perklorat Madde – Bu ürün, piller gibi; bir yada birden fazla Perklorat içeren araçlar
içerebilir. Özel işlem gerektirebilir, lütfen
http://www.dtsc.ca.gov/hazardouswaste/perchlorate/. sitesini inceleyin.
Avrupa Birliği
RoHS ve WEEE Uygunluğu
Bu ürün, Elektrikli ve Elektronik Aletlerdeki Belirli Tehlikeli Maddelerin Kullanımına
Dair Sınırlamalar (2002 / 95 / EC) konusunda Avrupa Parlamentosu ve Konsey
Yönergesinin RoHS yönetmeliklerine ve Atık Elektrikli ve Elektronik Aletler (WEEE)
Yönergesine (2002 / 96 / EC) uygundur.
Bazı cihazlar hem ev içi hem de profesyonel / iş ortamında kullanılabilir.
Profesyonel / İş Ortamı
Cihazınızdaki bu sembol; bu cihazın imhasını, kabul edilmiş ulusal prosedürlere
uygun biçimde yapmanız gerektiğini gösterir. Avrupa yönetmeliklerine uygun olarak,
elektrikli ve elektronik aletlerin imhası; kabul edilmiş ulusal prosedürlere uygun olarak
yapılmalıdır.
76

Bölüm 8: İllegal Kopyalar
A.B.D
Meclis, yasa ile; aşağıdaki hususların belli şartlarda kopyalanmasını yasaklamıştır.
Bu tür kopyalamalardan dolayı suçlu bulunan kişilere para yada hapis cezası
uygulanabilir.
1. Aşağıdaki gibi, Amerika Birleşik Devletleri Hükümetinin Güvenlik Önlemleri yada
Yükümlülükleri:
Borç Sertifikaları Ulusal Banka Parası
Tahvil Kuponları Merkez Bankası Banka Senetleri
Gümüş Sertifikalar Altın Sertifikalar
A.B.D Tahvilleri Hazine Senetleri
Merkez Bankası Senetleri Kesri Senetler
Tevdi Sertifikaları Kağıt Para
FHA gibi; hükümetin belirli dairelerinin Senet ve Yükümlülükleri
Senetler. (Birleşik Devletler Tasarruf Bonoları bu tür senetlerin satış kampanyalarıyla
ilgili olarak sadece tanıtım amacıyla fotoğraflanabilir.)
Dahili Maliye Kaşeleri. (Eğer iptal edilen bir kaşe için yeni bir yasal doküman
kopyalamak gerekirse, bu ancak kopyalamanın yasal amaçla yapıldığı kanıtlanırsa
izin verilebilir.)
İptal edilen yada edilmeyen Posta Pulları. (Pul koleksiyonculuğu amacıyla Posta
Pulları, kopyanın siyah beyaz olması ve orijinalinin çizgisel ölçülerinin % 75’ten az
veya % 150’den fazla olması kaydıyla kopyalanabilir.)
Posta Havaleleri.
Birleşik Devletler’in yetkili görevlileri tarafından veya aracılığıyla ödenen paraların
Fatura, Fiş ve Çekleri.
Türüne bakılmaksızın, Meclis kararıyla kabul edilmiş veya edilebilecek olan Kaşeler
ve diğer değer sembolleri.
2. Savaş Gazilerinin Maaş Belgeleri
3. Herhangi bir yabancı Hükümet, Banka veya Kurum’un Yükümlülük ve
Senetleri
4. Telif hakkı sahibinin izni olmadıkça, kopyalama ‘adil kullanım’da yer almadıkça
veya kitaplık kopyalama hakları telif hakkı kanununu karşılamadıkça telifli
materyaller. Bu hükümlere dair daha fazla bilgiyi; Telif Hakkı Bürosu, Meclis
Kütüphanesi, Washington, D.C. 20559’dan edinebilirsiniz. R21 genelgesini
sorun.
5. Vatandaşlık veya Vatandaşlığa Geçme Belgeleri. (Yabancı Vatandaşlığa
Geçme Belgeleri fotoğraflanabilir.)
77

6. Pasaportlar. (Yabancı Pasaportlar fotoğraflanabilir.)
7. Göçmenlik Belgeleri.
8. Taslak Kayıt Kartları.
9. Aşağıdaki Hizmet Kaydı Yapılmış Şahıs bilgilerinden birine dayanan Ayırıcı
Hizmet Atama Kağıtları:
İstisna: ABD Ordusu ve Donanması’nın ödeme belgeleri fotoğraflanabilir.
10. Ordu personeli veya FBI, Maliye gibi çeşitli Federal Departmanlar tarafından
taşınan Rozet, Kimlik Kartı, Giriş Kartı ve Nişanlar. (Fotoğraflama; o
departmanın yada büronun başkanı tarafından istenmedikçe.)
11. Otomobil Ruhsatları, Otomobil Vergi Belgeleri ve Sürücü Belgelerinin de
kopyalanması belirli durumlarda yasaklanmıştır.
Yukarıdaki liste tamamını içermemektedir, ve bütünlüğü veya eksikliği ile ilgili
hiçbir sorumluluk alınmaz. Emin olamamanız durumunda avukatınıza başvurunuz.
Kanada
Parlamento, yasa ile aşağıdaki hususların belli şartlarda kopyalanmasını
yasaklamıştır. Bu tür kopyalamalardan dolayı suçlu bulunan kişilere para yada
hapis cezası uygulanabilir.
1. Yürürlükte olan banka senetleri ve yürürlükteki para.
2. Bir hükümet veya bankanın yükümlülük veya senetleri.
3. Maliye faturaları veya gelir belgeleri.
4. Kanada’nın veya bir eyaletinin resmi mührü, bir resmi kuruluşun veya
Kanada’nın bir yetkili makamın, yada mahkemenin kaşesi.
5. Beyannameler, raporlar, düzenlemeler veya atamalar, veya bunlarla ilgili
duyurular. (….)
6. Kanada Hükümeti veya bir eyaleti, Kanada dışında başka bir ülke hükümeti,
Kanada Hükümeti veya bir eyaleti veya Kanada dışında başka bir ülkenin
hükümetince kurulmuş kurul, Komisyon veya kuruluşu tarafından kullanılan
damga, marka, kaşe, kaplık veya çizimler.
7. Kanada Hükümeti veya eyaleti veya Kanada dışında başka bir ülke hükümeti
tarafından kazanç amaçlı
8. Onaylı kopyaları basmakla yükümlü kamu görevlilerinin sakladığı doküman
dosya ve kayıtlar….
9. Telif hakkı veya marka sahibinin izni olmadıkça herhangi bir tür telifli materyal
ve ticari markalar.
Yukarıdaki liste size yardım etmesi ve destek olması için hazırlanmıştır, ancak
tamamını içermemektedir, ve bütünlüğü veya eksikliği ile ilgili hiçbir sorumluluk
alınmaz. Emin olamamanız durumunda avukatınıza başvurunuz.
kullanılan etkilenmiş veya yapışkan pullar.
78

Diğer Ülkeler
Belirli dokümanların kopyalanması ülkenizde yasadışı olabilir. Bu tür
kopyalamalardan dolayı suçlu bulunan kişilere para yada hapis cezası
uygulanabilir.
Döviz senetleri
Banka senet ve çekleri
Banka ve hükümet tahvil ve senetleri
Pasaportlar ve kimlik kartları
Sahibinin izni olmadıkça telifli materyal ve markalar
Posta pulları ve diğer devredilebilir belgeler
Not: Yukarıdaki liste tamamını içermemektedir, ve bütünlüğü veya eksikliği ile ilgili
hiçbir sorumluluk alınmaz. Emin olamamanız durumunda avukatınıza başvurunuz.
Bölüm 9: EH&S İletişim Bilgileri
İletişim Bilgileri
Bu Xerox ürünü ve gereçleri ile ilgili daha detaylı Çevresel, Sağlık ve Güvenlik
bilgileri için lütfen aşağıdaki müşteri yardım hatlarını arayın:
ABD: 1 – 800 – 828 – 6571
Kanada: 1 – 800 – 828 – 6571
Avrupa: +44 1707 353 434
79

80

81

82

83
 Loading...
Loading...