Page 1
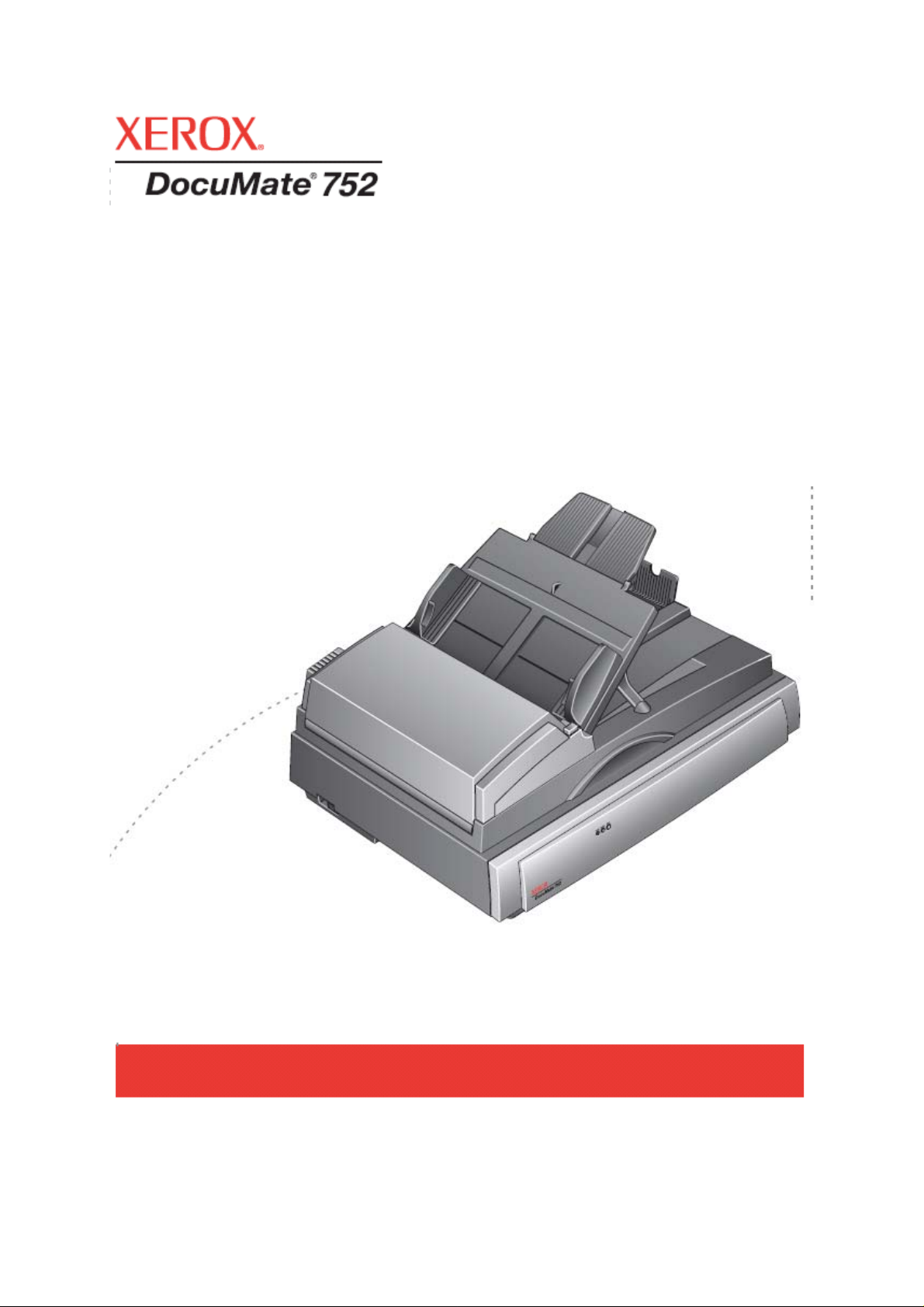
DocuMate 752
tarayıcı
Kullanım Kılavuzu
1
Page 2

DocuMate 752
tarayıcı
Kullanım Kılavuzu
2
Page 3
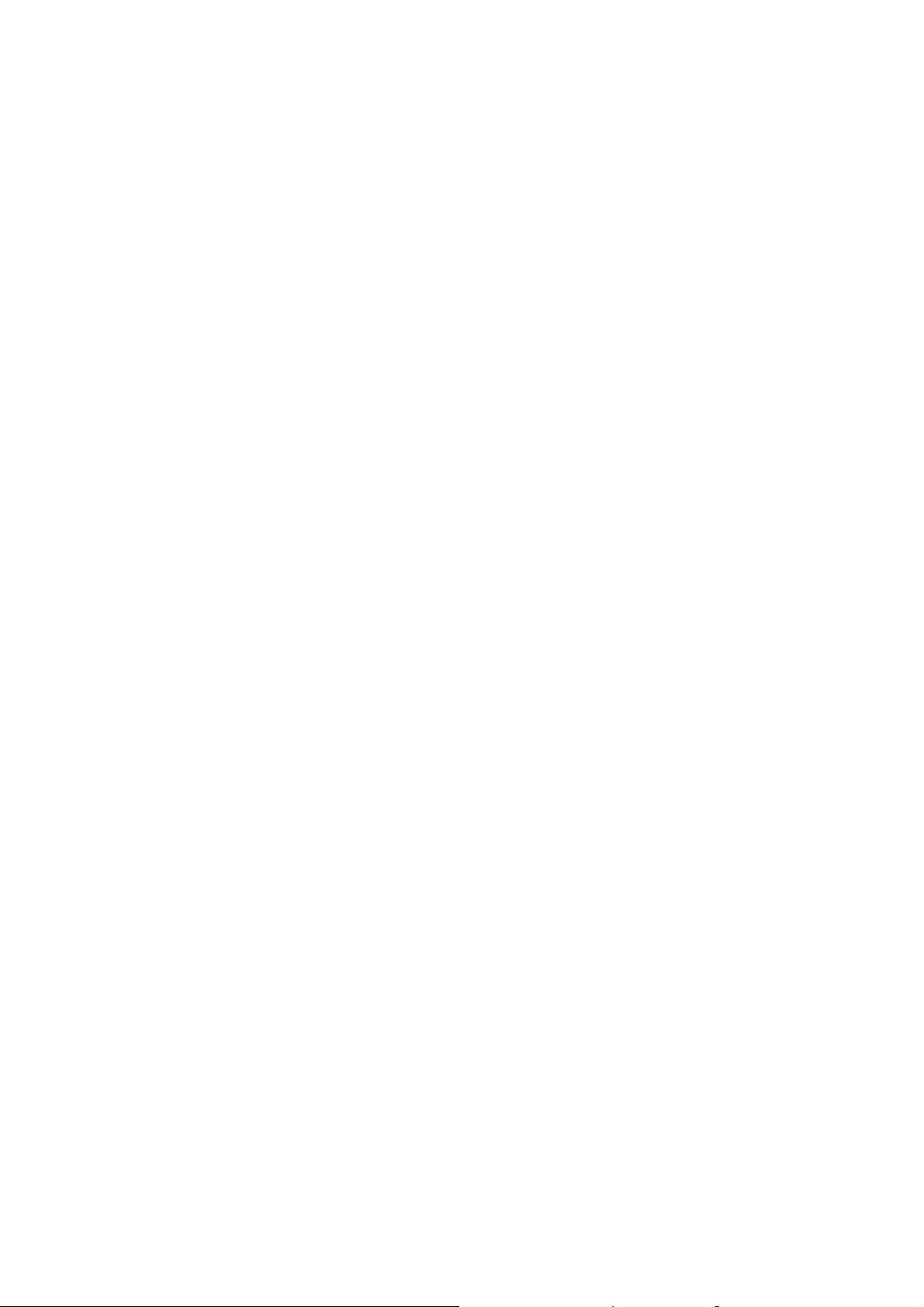
Telif Hakkı © 2007 XEROX
Telif hakkı yasaları altında izin verilenler dışında, bu kılavuzun önceden yazılı izin alınmaksızın çoğaltılması,
uyarlanması ya da çevirisi yasaktır.
XEROX®, Xerox Corporat ion’ın Amerika Birleşik Devletler ve/veya diğer ülkelerde bir ticari markasıdır ve lisans
altında kullanılır. DocuMate®, Xerox Corporation’ın lisans altında kullanılan bir tescilli ticari markasıdır. Bu
yayında bahsedilen diğer tüm ürün adları ve ürün numaraları, Xerox Corporation’ın ticari markalarıdır
Visioneer marka adı ve logosu Visioneer, Inc.’nin tescilli ticari markalarıdır. OmniPage Pro marka adı ve logosu
Nuance Communications, Inc.’nin tescilli ticari markalarıdır. QuickScan, Captiva Software Corporation’ın bir ticari
markası ve ISIS, Captiva Software Corporation’ın bir tescilli ticari markasıdır. Kofax VRS, Kofax Image
Products’ın telif hakkıdır. Adobe®, Adobe® Acrobat®, Acrobat® Reader®, ve Adobe® Acrobat® PDF® logosu
Adobe Systems Incorporated’ın Amerika Birleşik Devletleri ve/veya diğer ülkelerde tescilli ticari markalardır.
Adobe PDF logosu bu ürünün yazılımında görünür Adobe yazılım özelliklerine tam erişim yalnızca herhangi bir
Adobe ürünü bilgisayarınıza yüklenirse elde edilir.
Microsoft, Microsoft Corporation,’ın ABD’de tescilli bir ticari markasıdır. Windows, Microsoft Corporation’ın bir
ticari markasıdır. ZyINDEX, ZyLAB International, Inc.’nin bir tescili ticari markasıdır. ZyINDEX araç takımı
bölümleri, Copyright © 1990-1998, ZyLAB International, Inc. Tüm Hakları Saklıdır. Burada bahsedilen diğer tüm
ürünler, kendi şirketlerinin ticari markaları olabilirler.
Bilgiler önceden bildirilmeden değiştirilebilir ve Visioneer tarafında herhangi bir yükümlülüğü ifade etmez.
Bahsedilen yazılım bir lisans anlaşması altında sağlanır. Yazılım yalnızca böyle bir anlaşmanın koşullarına uygun
olarak kullanılabilir ya da kopyalanabilir. Lisa ns Anlaşması ile bu yazılımın herhangi bir ortama kopyalanması
yasalara aykırıdır. Lisans sahibinin kişisel kullanımı dışında ve lisans anlaşmasında özellikle izin verildiği gibi açık
yazılı bir Visioneer izni olmadıkça bu belgenin hiçbir bölümü çoğaltılamaz ya da fotokopi, kayıt ya da bilgi
depolama ve geri alma sistemleri dahil elektronik ya da mek anik olarak herhangi bir yolla başka bir forma
dönüştürülemez, başka bir dile çevrilemez.
Parça numarası: 05-0690-000
KISITLI HAKLAR İŞARETİ
Kullanım, kopyalama ya da açıklama işlemleri “Teknik Verilerde ve Bilgisay ar Yazılımında Haklar”ın kontrat alt
bölümünde (c)(1)(ii) belirtilen kısıtlamalara tabidir; Madde 52.227-FAR14. Bu ürün ile tara nan materyal hükümet
yasaları ve telif hakları diğer düzenlemeler tarafından korunabilir. Bu gibi yasalara ve düzenlemelere uyumak
tamamen müşterinin sorumluluğundadır.
3
Page 4
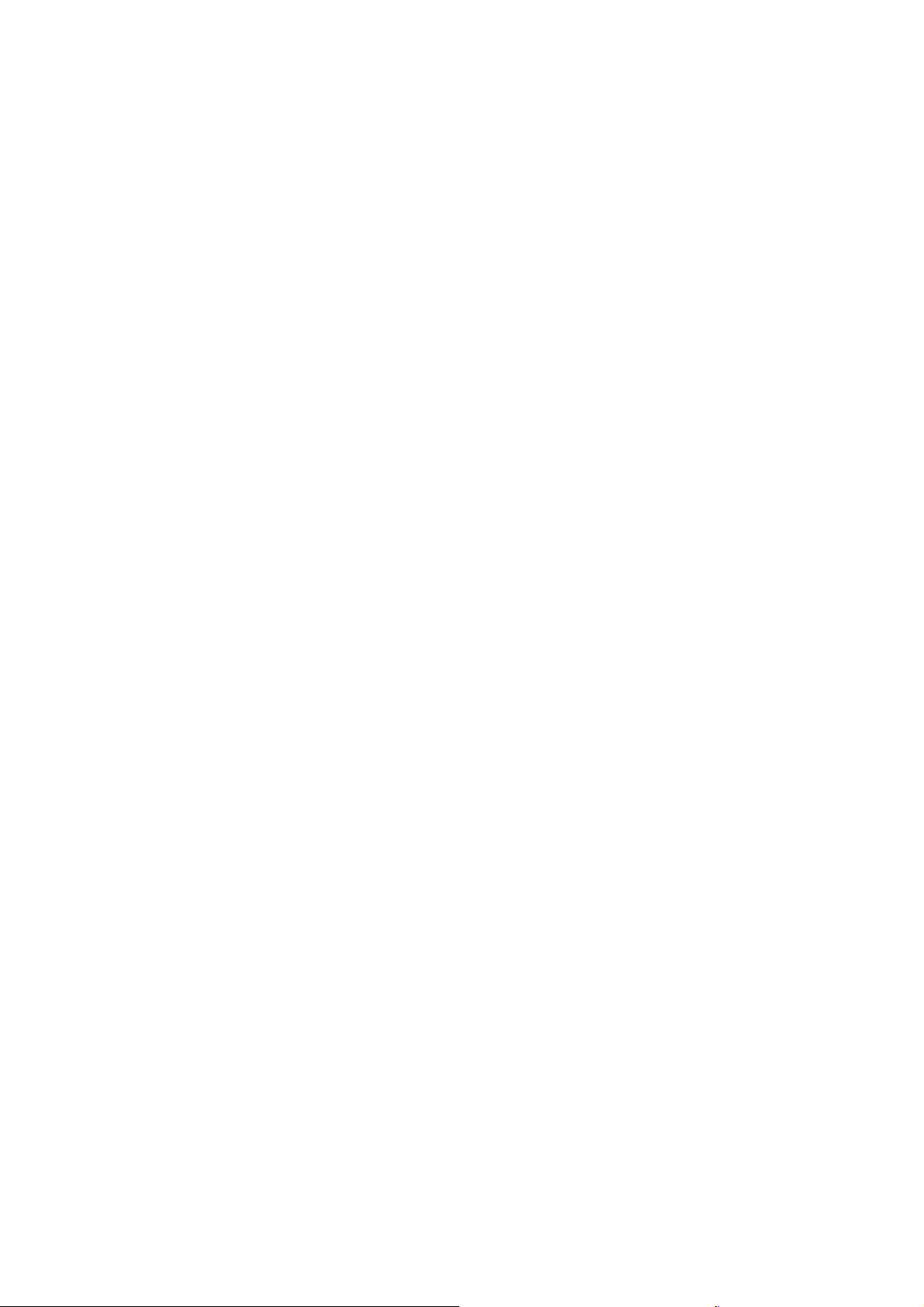
İÇİNDEKİLER
İÇİNDEKİLER...........................................................................................................................4
Hoş geldiniz ............................................................................................................................ 6
Kutudan çıkanlar ...............................................................................................................6
Xerox DocuMate 752 Tarayıcı.........................................................................................7
Gerekenler...........................................................................................................................9
Belgeler................................................................................................................................9
Kurulum .................................................................................................................................10
Başlamadan önce............................................................................................................ 10
Adım 1: Tarayıcının parçalarının takılması............................................................... 11
Tarayıcının parçalarını takmak için:............................................................................... 11
Adım 2: Yazılımı yükleyin.............................................................................................. 14
Yazılımı yüklemek için: .................................................................................................. 14
Adım 3: Güç Kaynağını Bağlayın ................................................................................19
DocuMate 752 tarayıcınızı bağlamak için:................................................................ 19
Adım 4: USB Kablosunu Takın Ve Cihazı Açın........................................................ 20
Tarayıcınız için Ek Uygulamalar..............................................................................25
Tarayıcınızı Kaydettirin..................................................................................................28
Tarama.................................................................................................................................... 29
Tarama İşlemi Hakkında Temel Bilgiler..................................................................... 30
Bir Doküman Destesinin Yüklenmesi .................................................................... 30
Tek Bir Sayfanın Taranması .....................................................................................32
One Touch Buton Panelinden Tarama.......................................................................33
Taramadan Önce Tarama Ayarlarını Kontrol Edin ............................................. 34
One Touch Panelin Kullanılması............................................................................. 36
One Touch Buton Panelinin İsimleri ve Simgeler Hakkında............................ 37
Tarayıcınız için Geçerli One Touch Seçenekleri.................................................38
One Touch Butonlarının Konfigürasyonu................................................................. 39
One Touch Özellikler Penceresi Hakkında........................................................... 39
Bir Buton için Yeni Ayarlar Seçilmesi.................................................................... 42
Tarayıcı için yeni ayarlar seçmek için:.................................................................. 42
Hedef Uygulama Özelliklerinin Ayarlanması........................................................44
Sayfa Formatı Seçeneklerini Seçmek.................................................................... 51
One Touch butonlarının isimlerini değiştirmek...................................................55
Yeni Tarama Konfigürasyonu Oluşturmak........................................................... 59
Tarama Konfigürasyonlarını Değiştirmek ya da Silmek ................................... 71
Tarama İşleminden Önce Konfigürasyon Yapmak.............................................73
Optik Karakter Tanıma (OCR) Özelliği ile tarama ............................................... 74
sPDF ya da nPDF ile taramak ve metin aramak .................................................. 80
Taramak ve daha sonra CD’ye yazdırmak............................................................ 83
Event Forwarding ile Taramak.................................................................................86
Taranan Dokümanlarınızdan bir HTML Web Sayfası Yapmak......................... 88
Taranmış Dokümanları Arşive Göndermek.......................................................... 90
Donanımın Kontrol Edilmesi ve Lamba Tasarrufunun Ayarlanması.............93
TWAIN Arayüzü ile Taramak.............................................................................................95
TWAIN Arayüzünü Açmanın Temel Yolu...................................................................96
İki TWAIN Arayüz Seçeneği.......................................................................................... 97
TWAIN Temel Arayüzünden Taramak.................................................................... 98
TWAIN Gelişmiş Arayüzünden Taramak............................................................. 100
4
Page 5

Görüntüyü Gelişmiş Arayüzden Değiştirmek.................................................... 102
Çözünürlüğü Ayarlamak.......................................................................................... 104
Parlaklık ve Karşıtlığı Ayarlamak..........................................................................105
Gamma, Doygunluk ve Renk Tonunun Ayarlanması....................................... 106
Girdi Boyutunun Ayarlanması ............................................................................... 107
Cihaz konfigürasyonun görüntülenmesi.............................................................111
Taranan Dokümanlarınızda İnce Ayarlar Yapmak............................................ 114
ISIS arayüzüyle taramak.................................................................................................. 116
ISIS Tarama Ayarlarının Değiştirilmesi.................................................................... 119
Diğer Uygulamalarda ISIS’i Kullanarak Taramak.................................................. 122
Bakım.................................................................................................................................... 123
Tarayıcı Camının Temizliği.......................................................................................... 123
Kağıt Sıkışmalarının Giderilmesi...............................................................................123
Temizlik ve Bakım ......................................................................................................... 124
Otomatik Doküman Besleyicisinin Temizlenmesi............................................ 124
ADF Pedi Mekanizmasının Değiştirilmesi........................................................... 125
Hata Işığı Kodları...........................................................................................................129
Tarayıcınızın Yazılımının Bilgisayarınızdan Kaldırılması.................................... 130
Başka bir Sürücü Kurmak için...................................................................................130
Xerox DocuMate 752 Tarayıcı Teknik Özellikleri................................................... 131
Xerox DocuMate 752 Tarayıcı Parça Listesi........................................................... 132
Ek A Bildiriler...................................................................................................................... 134
ABD’de aşağıdakiler yasadışıdır...............................................................................134
Kanada’da aşağıdakiler yasadışıdır ......................................................................... 135
ABD Federal İletişim Komisyonu (FCC).................................................................. 136
ABD için Energy Star.................................................................................................... 137
RoHS ve WEEE Uyumu................................................................................................ 137
ABD için Ürün Geri Dönüşümü ve Tasfiyesi.......................................................... 137
İndeks.................................................................................................................................... 138
5
Page 6
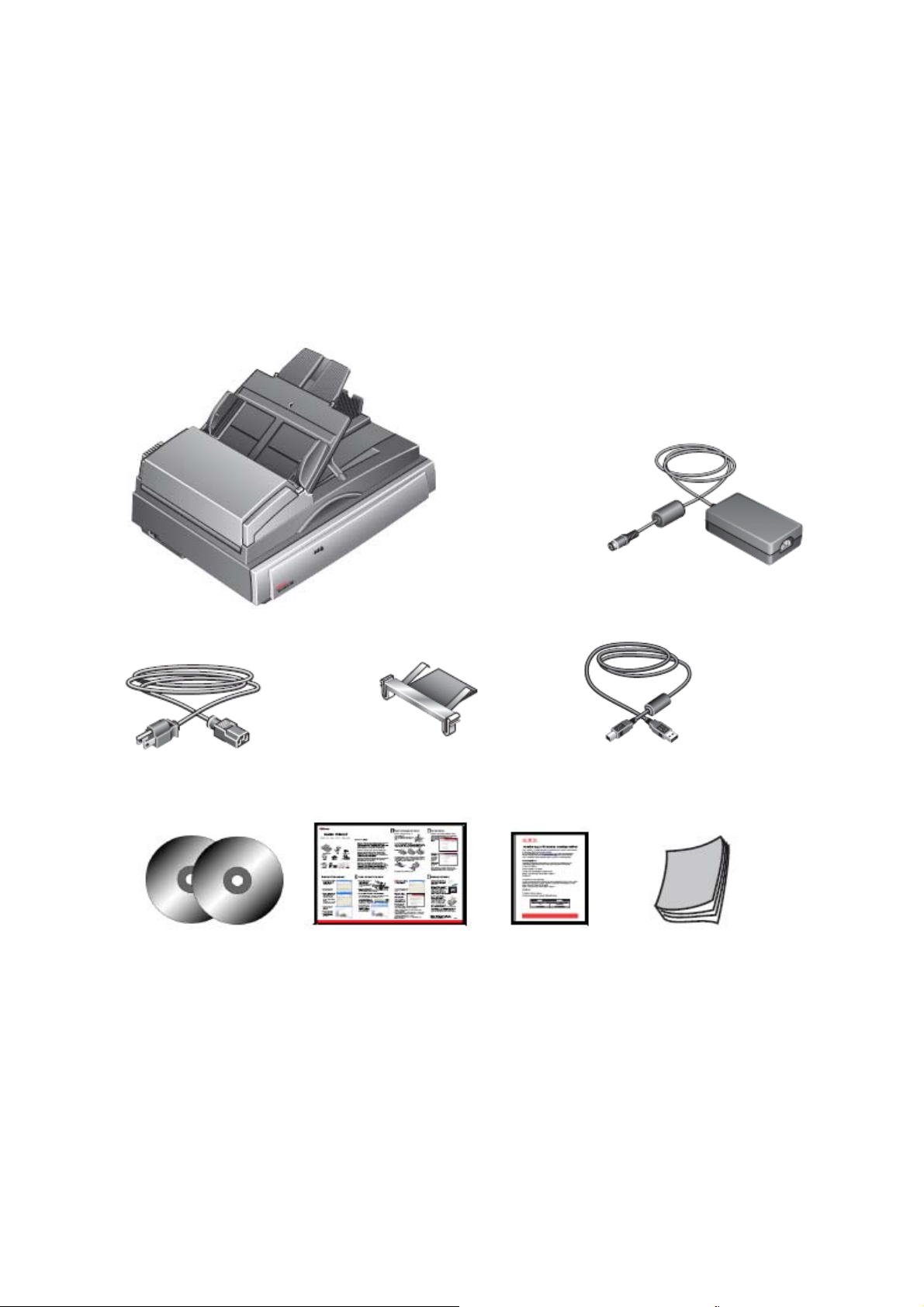
Hoş geldiniz
Yeni Xerox DocuMate 752 tarayıcınız Otomatik Kağıt Besleyici ile 11.7" x 17" inç’e kadar ve
düz yüzey cam üzerinde 11.69" x 16.53" inç (A3 kağıdı)’e kadar renkli ve siyah/beyaz
dokümanları tek taraflı ve çift taraflı olarak tarayabilir.
Kutudan çıkanlar
Devam etmeden önce kutunun içeriğini kontrol edin. Eğer öğeler eksikse ya da hasarlıysa,
tarayıcınızı satın aldığınız satıcı ile iletişim kurun.
Xerox DocuMate 752 Tarayıcı Güç Kaynağı
Güç kablosu Yedek ADF Pad USB kablosu
İki CD
Disk 1 ve Disk 2 Hızlı Kurulum Kılavuzu Teknik Destek Kartı Kullanım
Kılavuzu
6
Page 7

Xerox DocuMate 752 Tarayıcı
7
Page 8

Tarayıcı kapağı—Tarama sırasında dokümanı ışıktan ve kirlenmeden korur. Otomatik
Doküman Besleyiciye (ADF) bir deste doküman koymak için kapağı kapatın.
Doküman pedi—Dokümanı tarayıcının camı üzerinde yerinde tutar.
Düz Cam—Dokümanlar aşağıya dönük olarak, sol üst köşedeki ok sembolü ile hizalanarak
yerleştirilir.
Referans çerçevesi—Çeşitli sayfa boyutlarının sınırlarını gösteren cam üzerindeki sınır
işaretleri.
Kağıt tutucu—Dokümanları, Otomatik Doküman Besleyiciden çıktıklarında yerinde tutar.
Kağıt giriş tepsisi uzatması—Birden fazla doküman uzunluğunu desteklemek için açılır.
Kağıt tablaları—Dokümanları yerinde tutar. Sayfa boyutuna uyacak şekilde ayarlayın.
Otomatik Doküman Besleyici (ADF)—Bir deste dokümanı tarama için camın üstüne besler.
ADF bir kerede 50 sayfaya kadar tutabilir.
ADF kapağı açma butonu—Kağıt sıkışmalarını gidermek için ADF kapağını açar.
Tarayıcı kilidi—Tarama kafasını kilitler ya da kilidini açar. Tarayıcının tarama yapması için
kilit açılmalıdır. Tarayıcı taşınırken kilit her zaman kapalı olmalıdır.
Güç ışığı—Tarayıcıya enerji geldiğini gösterir.
Durum ışıkları—Tarayıcının durumunu gösterir:
Power ışığı tarayıcıya enerji geldiğini gösterir.
Ready ışığı tarayıcı taramaya hazır olduğunda sürekli olarak yeşil yanar.
Error ışığı bir sorunu belirtmek için turuncu yanıp söner. Durum ışıkları hakkındaki ek
ayrıntılar Sorun giderme bölümüne bakın.
Güç butonu—Açma/kapama butonu.
Güç yuvası—Güç kablosunu tarayıcıya bağlar.
USB (Universal Serial Bus) portu—Tarayıcıyı bilgisayara bağlar.
ADF portu—Otomatik Doküman Besleyiciden gelen ADF kablosunu tarayıcının gövdesine
bağlar.
ADF kablosu—Tarayıcıdan aldığı enerjiyi Otomatik Doküman Besleyiciye iletir. Otomatik
Doküman Besleyicinin çalışması için kablonun ADF portuna iyice takılmış olması gerekir.
8
Page 9
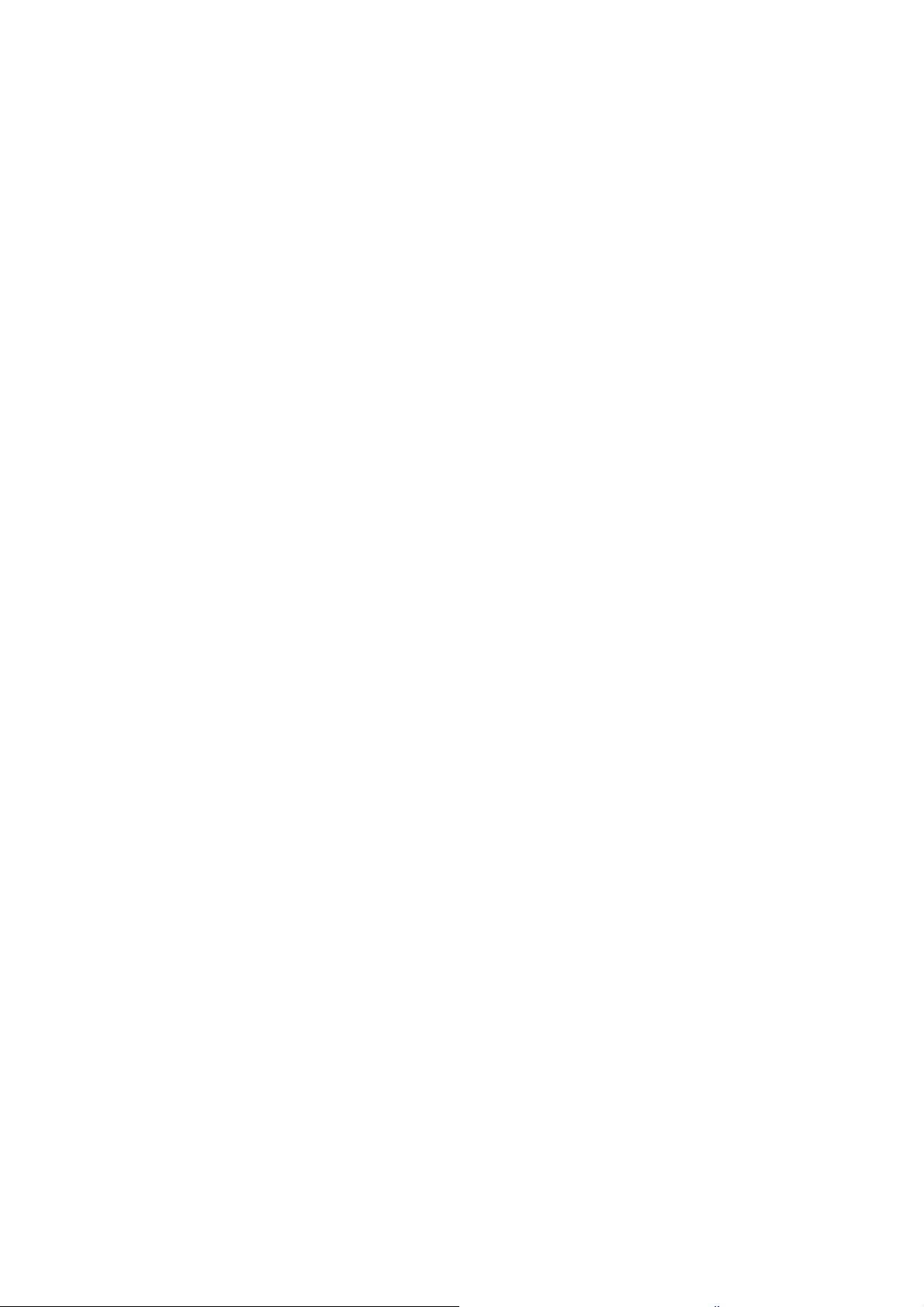
Gerekenler
Aşağıdaki özelliklere sahip IBM-uyumlu bir Pentium PC ya da eşdeğer bir AMD:
• Bir CD-ROM sürücü
• Kullanılabilir bir USB (Universal Serial Bus) portu
• Pentium II (ya da üstü) işlemci ya da eşdeğeri
• Microsoft Windows işletim sistemi: 2000 (Service Pack 4) ya da XP (Service Pack 1 ve 2)
• En az 512 MB (megabayt) dahili bellek (RAM)
• En az 200 MB sabit disk alanı
Bir VGA Monitör
Monitör için önerilen ayarlar:
• Yüksek Renk (16-bit) ya da Gerçek Renk (24-bit ya da 32-bit)
• En az 800 x 600 piksel çözünürlük ayarı
Monitörünüzün renklerini ve çözünürlüğünü ayarlamak için:
• Windows Denetim Masasını açın
• Görüntü’yü çift tıklayın ardından Ayarlar sekmesini tıklayın.
Belgeler
Tarayıcınız aşağıdaki belgelerle teslim edilir:
• Hızlı Kurulum Rehberi—Kısaltılmış kurulum talimatları.
• Xerox DocuMate 752 Tarayıcı Kullanım Kılavuzu—Ayrıntılı kurulum, tarama, yapılandırma
ve bakım bilgilerini içerir.
• Çevrimiçi Yardım—Tarayıcı yapılandırması için TWAIN ve WIA arabirimleri.
9
Page 10

Kurulum
Kurulum hızlı ve dört adımlı bir işlemdir:
1. Tarayıcının parçalarını yerleştirin.
2. Yazılımı yükleyin.
3. Güç kaynağını bağlayın.
4. USB kablosunun takın ve cihazı açın.
Başlamadan önce
Lütfen kuruluma başlamadan önce aşağıdakilerden emin olun:
• Eğer bilgisayarınızda AntiVirus ya da AntiSpyware yazılımı çalışıyorsa, kurulum
sırasında işleme izin vermenizi isteyen mesajlar görebilirsiniz. Mesajlar
bilgisayarınızda çalışan yazılım temelinde farklılık gösterse de, her durumda kurlum
işlemine izin vermelisiniz. Alternatif olarak AntiVirus ya da AntiSpyware yazılımını
kurulumdan önce kapatabilirsiniz, ancak bunu yaparsanız kurulum tamamlandığında
bu programları tekrar çalıştırmayı unutmayın.
• Eğer bilgisayarınıza bağlı bir tarayıcı varsa, Xerox DocuMate 752 tarayıcıyı doğru
şekilde yüklemek ve çalıştırmak için bu tarayıcının sürücülerini kaldırmanız
gerekebilir. Daha fazla bilgi için lütfen sayfa “Sorun giderme” ve sürücülerin
kaldırılması ile ilgili temel talimatlar için “Tarayıcınızın Kaldırılması” bölümlerine bakın.
Ayrıca özel talimatlar için diğer tarayıcınız ile gelen Kullanım Kılavuzuna bakın.
10
Page 11
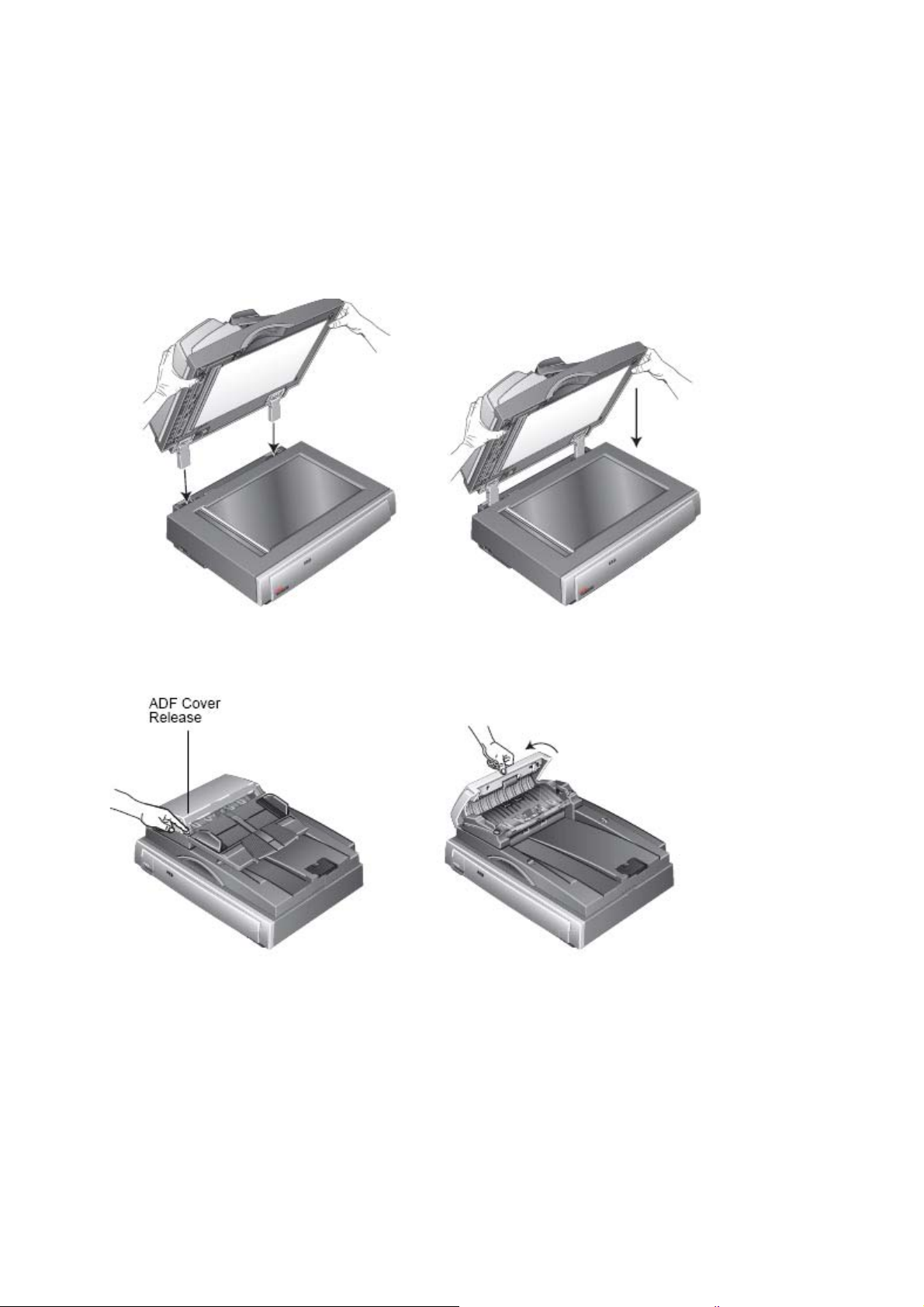
Adım 1: Tarayıcının parçalarının takılması
Tarayıcının parçalarını takmak için:
1. Tarayıcının üst ve alt kısmındaki tüm nakliye bantlarını çıkarın.
2. Üst parçayı iki elinizle tutarak, iki menteşenin yuvalarına oturacağı şekilde dikkatli bir
şekilde düz cam üzerine indirin.
3. ADF kapağı açma butonu üzerindeki koruyucu köpükleri çıkarın ve daha sonra ADF
Kapağı açma butonune basın ve Otomatik Doküman Besleyici kapağını açın.
4. Otomatik Doküman Besleyicinin içine kaçabilecek köpük parçalarını dikkatle temizleyin.
Kapağı yerine oturacak şekilde kapatın.
11
Page 12

5. Tepsinin altına doğru katlanmış iki desteği çıkarmak için kağıt tablasını yukarıya çevirin
6. Destekleri dışarı döndürün, ardından kağıt tablasını destekler yuvalarına oturacak şekilde
indirin.
7. Kağıt giriş tepsisi uzatmasını tamamen kullanmak için yukarı çekin.
8. Tarayıcı kilit sekmesini açık konuma kaydırın.
12
Page 13

NOT: Kilitleme sekmesi tarayıcının tarama kafasını yerinde tutarak korur. Tarayıcıyı bir
yerden başka bir yere taşırken tarayıcıyı kilitleyin, ancak tarama işleminden önce kilidi
açmayı hiçbir zaman unutmayın. Tarayıcı kilitliyken tarama yapmaz.
9. ADF kablosunu ADF portuna takın. ADF kablosunun porta iyice takılı olduğundan emin
olun. ADF kablosu gevşekse ya da takılı değilse ADF doğru şekilde çalışmaz.
10. “Adım 2: Yazılımı Yükleyin” adımına geçin.
13
Page 14

Adım 2: Yazılımı yükleyin
NOT: Yazılım, tarayıcınız ile gelen iki CD’dedir. Lütfen önce Disk 1’i yükleyin
Yazılımı yüklemek için:
1. Microsoft Windows’u başlatın ve başka programların çalışmadığından emin olun.
2. Disk 1’i bilgisayarınızın CD-ROM sürücüsüne takın.
CD otomatik olarak çalışır.
NOT: Eğer CD çalışmazsa, aşağıdakileri kontrol edin:
• Disk 1’i yerleştirdiğinizden emin olun.
• CD sürücünüzün kapağının tamamen kapandığından emin olun.
• CD’nin sürücüye doğru yönde (etiketli taraf üstte) takıldığından emin olun.
CD’yi
manüel olarak çalıştırmak için:
• Bilgisayarım penceresini açın. Bunu masaüstünüzdeki Bilgisayarım simgesini çift
tıklayarak yapabilirsiniz.
• CD-ROM sürücünüzün simgesini çift tıklayın.
• CD’nin yükleme menüsü açılmalıdır.
Eğer menü açılmazsa:
• CD’deki dosya listesinden START32.EXE adındaki dosyayı çift tıklayın.
14
Page 15

1. Main Menu (ana menü) içinde, Install Products (ürünleri yükle)’yi seçin.
2. Scanner Driver (tarayıcı sürücüsü) ve OmniPage Pro® kutularının seçili olduğundan
emin olun.
NOT: OmniPage Pro yazılımı yüklemek için gereklidir ve tarayıcınızın yazılımı için kapsamlı
Optik Karakter Tanımlama (OCR) yetenekleri sunar. Ayrıca aranabilir PDF dosyaları (sPDF
ve nPDF olarak bilinen) oluşturmak için tarayıcının One Touch 4.0 yazılımına özel formatlar
ekler. Lütfen dikkat: Eğer OmniPage Pro yazılımını şimdi yüklemiyorsanız, ancak daha
sonra yükleyecekseniz, sPDF ve nPDF formatlarının One Touch 4.0 yazılımında
kullanılabilmesi için bilgisayarınızı yeniden başlatmanız gerekebilir.
3. Install Now (şimdi yükle)’yi tıklayın.
15
Page 16

4. Select Language (dili seçin) penceresi açılır. Açılır menü okunu tıklayın ve kullanmak
istediğiniz dili seçin. OK’i tıklayın.
“Welcome to the One Touch 4.0 Setup Wizard” (kurulum sihirbazına hoş geldiniz) penceresi
açılır.
5. Next (ileri)’yi tıklayın.
6. Xerox License Agreement (lisans sözleşmesi) penceresinde, lisans sözleşmesini okuyun.
Eğer şartları kabul ediyorsanız I Agree’yi seçin, ardından Next’i tıklayın.
Eğer lisans sözleşmesini kabul etmemeyi seçerseniz, yükleme işlemi sonlandırılacak ve
tarayıcı sürücüsü yüklenmeyecektir.
Sonraki pencere tarayıcınız için yükleyebileceğiniz sürücülerin tercihlerini listeler.
Not: Bu pencerede listelenen seçeneklerin bazıları tarayıcıyı satın aldığınız sırada kullanılabilir olmayabilir.
En son güncellemeler için lütfen www.xeroxscanners.com adresindeki sitemizi ziyaret edin.
7. İstediğiniz seçeneği seçin.
16
Page 17
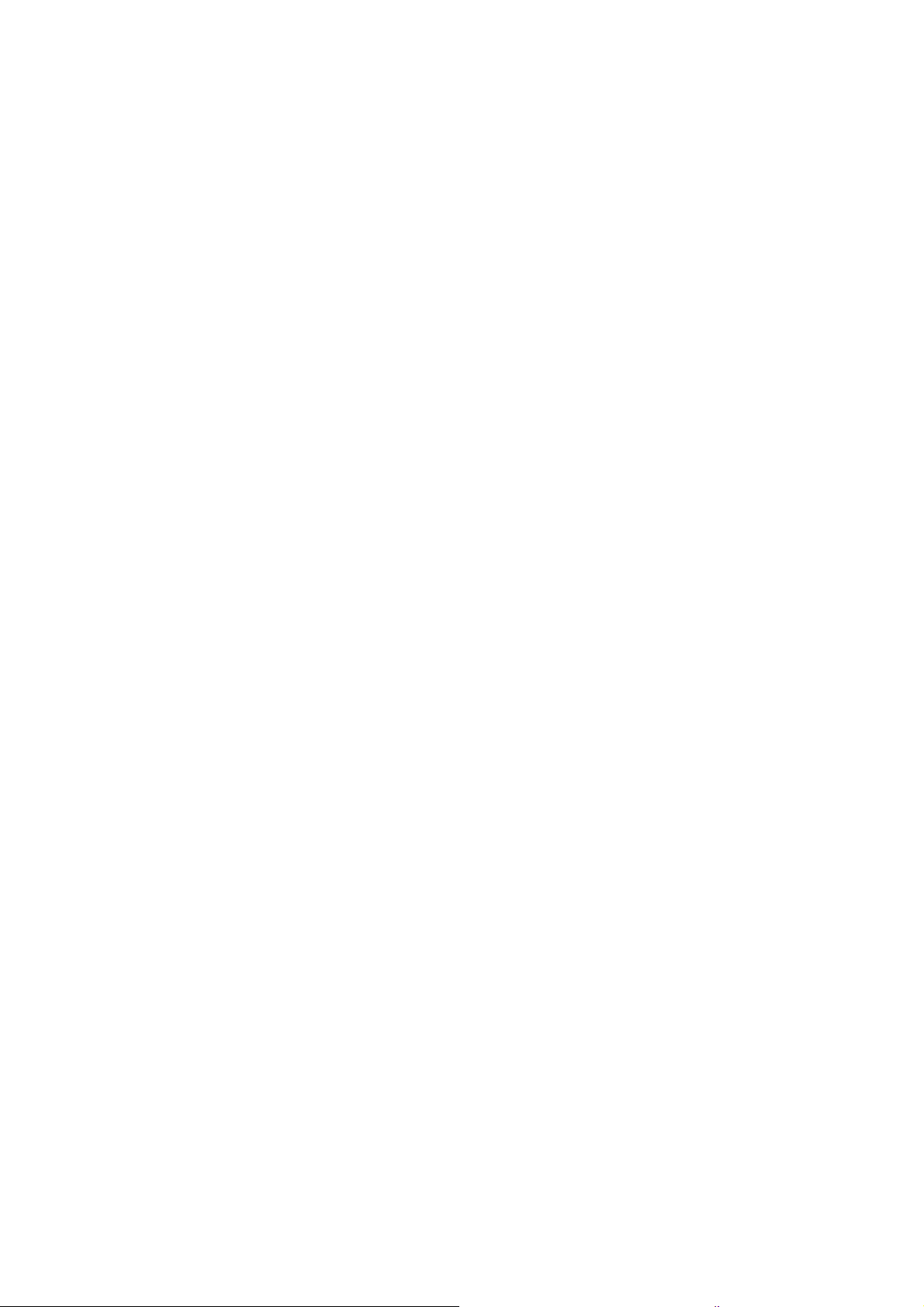
NOT: Eğer bilgisayarınızda Windows XP çalışıyorsa, Microsoft’un Windows Image
Acquisition (WIA) tarama arabirimi her zaman bu penceredeki seçiminizden bağımsız olarak
kullanılabilir.
• Full Install (tam kurulum)(One Touch, TWAIN ve ISIS)—Bu önerilen kurulumdur.
Tarayıcı için gereken sürücü yazılımını sunan One Touch 4.0 yazılımını yükler. Ayrıca
TWAIN, eğer Windows XP çalıştırıyorsanız Microsoft’un Windows Image Acquisition (WIA)
ve ISIS sürücüsü için tarama arabirimlerini yükler.
Bu seçeneğin yüklenmesi, tarama için bu Kullanım Kılavuzunda anlatılan çeşitli farklı
yöntemleri kullanabileceğiniz anlamına gelir.
• TWAIN and ISIS—TWAIN ve ISIS sürücüleri yüklenir. One Touch 4.0 Monitörü çalışmaz ve
One Touch özelliklerini kullanamazsınız. Xerox DocuMate 752 TWAIN sürüsünü TWAIN
uygulamalarından ve eğer Windows XP çalıştırıyorsanız Microsoft’un Windows Image
Acquisition (WIA)’dan tarama yapmak için kullanabilirsiniz. Ayrıca ISIS sürücüsünü kullanan
uygulamalardan tarama yapabilirsiniz.
• TWAIN only—One Touch 4.0 yazılımı ya da ISIS sürücüsü olmadan TWAIN sürücüsü
yüklenir. Yalnızca bir tarama uygulamasından Xerox DocuMate 752 TWAIN arabirimini ya da
WIA (yalnızca Windows XP) arabirimini kullanarak tarama yapabilirsiniz.
• ISIS only—ISIS sürücüsü yüklenir. Kofax ve QuickScan gibi ISIS sürücüsünü kullanan
uygulamaları kullanabilirsiniz, ayrıca Kofax TWAIN sürücüsünü de kullanabilirsiniz.
One Touch 4.0 Monitörü çalışmaz ve One Touch özelliklerini kullanamazsınız. Xerox
DocuMate 752 TWAIN sürücüsünü kullanamazsınız.
NOT: Eğer daha sonra tarayıcının yüklenmiş sürücülerini değiştirmeye karar verirseniz, önce
tarayıcının kullanmakta olduğu sürücüleri kaldırmanız gerekir.
8. Next (ileri)’yi tıklayın.
17
Page 18

Sürücünün yüklenmesi sırasında Color Space (renk aralığı) ayarınız için resimlerden birini
seçmenizi isteyen bu pencereyi göreceksiniz.
Color Space ayarı tarayıcı için gamma değerini ayarlar, bu sayede taranan öğeler
monitörünüzde iyi görünür. Gamma, orta tonlu renklerin parlaklığını kontrol eder. Bu ayar
daha sonra siz tarama yaparken değiştirilebilir.
9. Size en iyi görünen seçeneği seçin ve Next’i tıklayın.
Sürücünün yükleme işlemi başlayacaktır.
10. “Complete the installation by connecting your hardware” (donanımınızı bağlayarak
yüklemeyi tamamlayın) penceresini gördüğünüzde DURUN. Henüz OK’i TIKLAMAYIN.
Pencereyi açık bırakın ve sonraki “Adım 3: Güç Kaynağını Bağlayın” bölümüne geçin.
18
Page 19
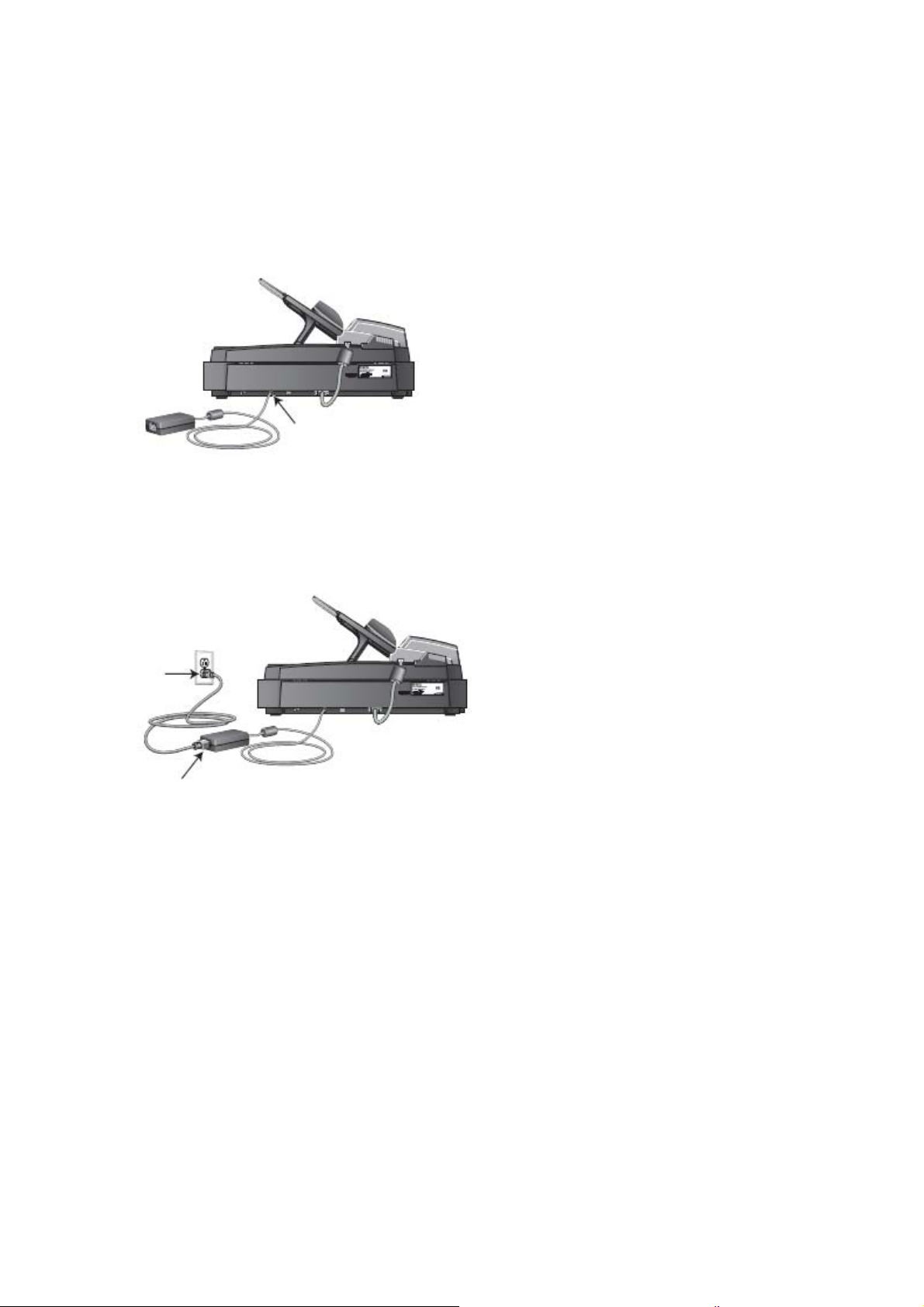
Adım 3: Güç Kaynağını Bağlayın
Güç kaynağını ve güç kablosunu bağlayın ve güç kaynağını bir elektrik prizine takın.
DocuMate 752 tarayıcınızı bağlamak için:
1. Güç kaynağını tarayıcının güç portuna takın.
NOT: Yalnızca tarayıcınız ile gelen güç kaynağını (Ya Hsin Industrial Co.Ltd model
numarası: 077-242090-I3 (YC-1050CAN1352PR)) kullanın. Başka tipte güç kaynağı
bağlamak tarayıcınıza zarar verebilir ve garantiyi geçersiz kılar.
2. Güç kablosunu güç kaynağına ve ardından bir prize takın.
Şimdi sonraki “Adım 4: USB Kablosunu Bağlayın ve Cihazı Açın” bölümüne geçin.
19
Page 20

Adım 4: USB Kablosunu Takın Ve Cihazı Açın
DocuMate 752 tarayıcı mevcut herhangi bir USB portuna takılabilir.
USB port konumları için bilgisayarınızın kılavuzuna bakın.
NOT: Tarayıcıyı bilgisayarınıza, bilgisayarınız çalışıyorken bağlayabilirsiniz.
1. USB kablosundaki tüm koruyucu bantları çıkartın.
2. USB kablosunu tarayıcının üzerindeki USB portuna ve ardından bilgisayar üzerindeki USB
portuna takın. Bir USB 2.0 High Speed porta bağlantı optimum performans sağlar, bununla
birlikte tarayıcınız bir USB 1.1 porta da bağlanacaktır.
USB sembolü yukarıdaki şekilde de görüldüğü gibi bilgisayarınızın üzerindeki USB portunun
konumunu tanımlar. Eğer fiş kolayca takılmıyorsa doğru taktığınızdan emin olun. Fişi sokmak
için zorlamayın.
Tarayıcıyı ayrıca varsa bilgisayarınızın klavyesindeki bir USB portuna ya da bir USB hub’a
da bağlayabilirsiniz. Eğer bir USB hub kullanıyorsanız, hub’ın bir prize bağlanmış kendi güç
kaynağı olmalıdır.
20
Page 21
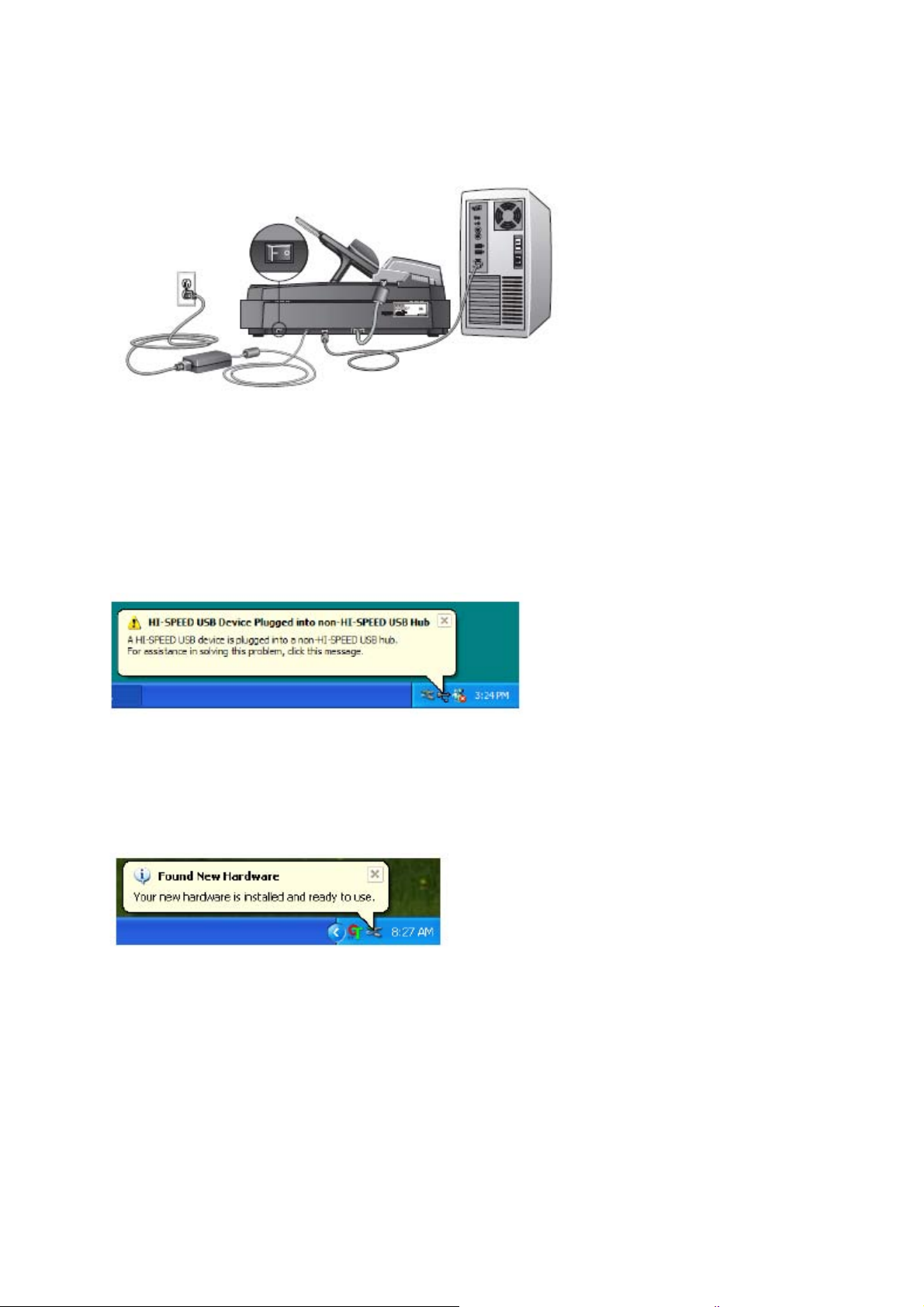
3. Tarayıcının arkasında, güç portunun solunda yer alan güç anahtarını açın.
Durum ışığı yanar ve tarayıcıya enerji geldiği belirtmek için yanıp söner.
Eğer Windows XP Service Pack 2 kullanıyorsanız ve USB kablosunu bir USB 1.1 portuna
taktıysanız, “A HI-SPEED USB device is plugged into a non-HI-SPEED USB hub” (yüksek
hızlı USB bağlantısı olmayan bir hub’a yüksek hızlı bir aygıt takıldı) mesajını gösteren bir
bilgi balonu açılabilir. USB kablosunu bir USB 2.0 portuna (varsa) yakın ya da mesajı
önemsemeyin.
Eğer USB 1.1 portuna takılı bırakırsanız tarayıcınız biraz yavaş tarayabilir.
Bilgisayarınız daha sonra bir tarayıcının USB portuna takıldığını anlar ve tarayıcıyı
çalıştırmak için uygun yazılımı otomatik olarak yükler.
Bilgisayarınızın yeni bir donanım bulduğuna ya da sürücü veritabanını güncellediğine dair bir
mesaj alana kadar devam etmeyin. Bilgisayarınız Windows XP çalıştırıyorsa, aşağıdaki
mesajı görürsünüz.
21
Page 22
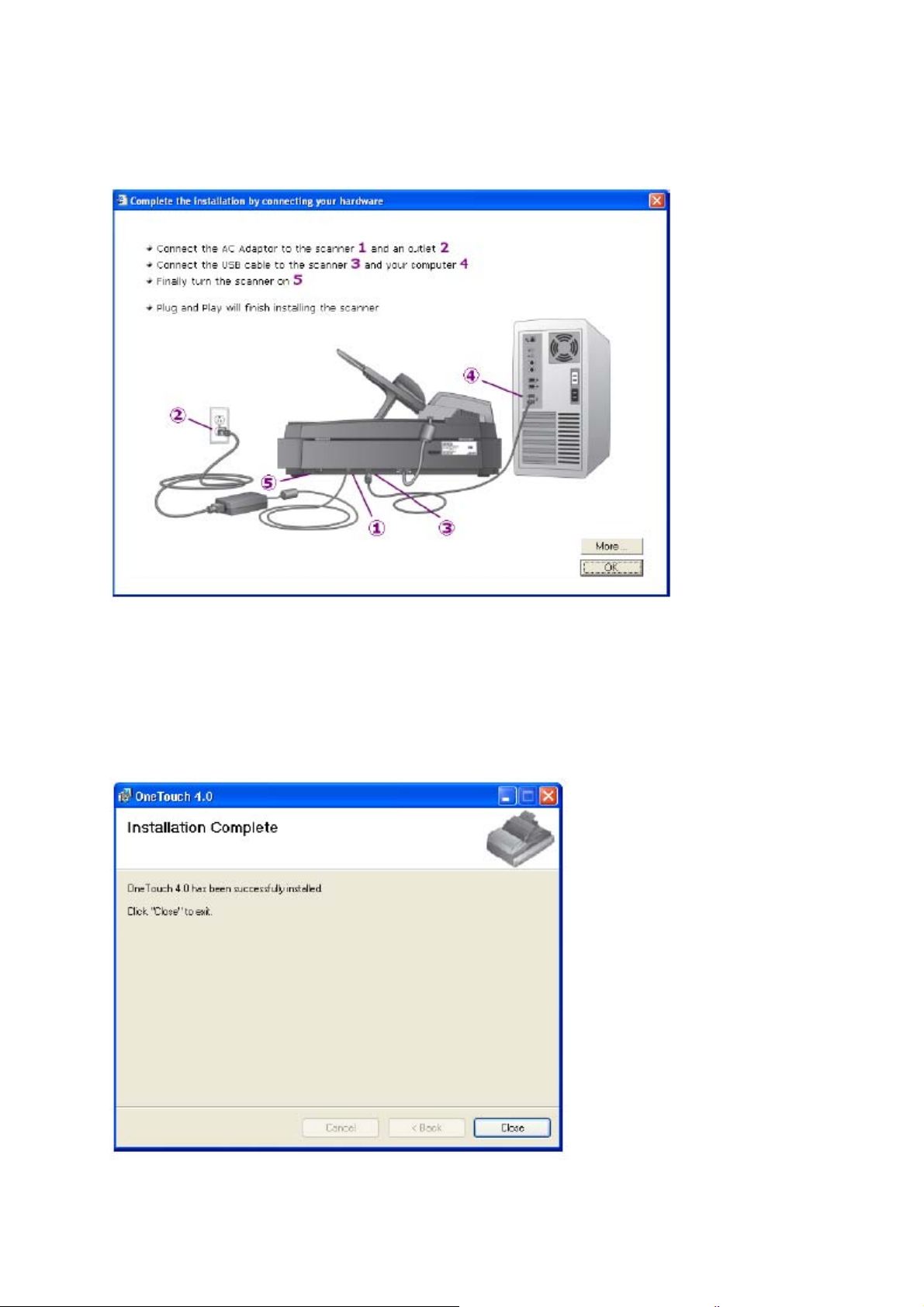
4. Yazılımın tamamen yüklendiğinden emin olduğunuzda “Complete the installation by
connecting your hardware” (donanımınızı bağlayarak yüklemeyi tamamlayın) penceresine
geri dönün.
5. OK’i tıklayın.
Ayrıca One Touch Buton Paneline erişim ve navigasyon hakkında hızlı bir genel bakış için
More’u da tıklayabilirsiniz. Ek bilgileri okumayı tamamladığınızda yukarıdaki ekrana geri
dönün ve OK'i tıklayın.
Bilgisayar ile tarayıcı doğru şekilde iletişim kurduğunda tarayıcının durum ışığı yeşil olur.
6. Yazılım yükleyiciyi kapatmak ve çıkmak için Installation Complete (yükleme tamamlandı)
penceresinde Close’u (kapat) tıklayın.
22
Page 23

Eğer yükleme için OmniPage Pro seçeneğini seçerseniz, bir pencere yükleme için ikinci
CD’yi takmanızı söyler.
NOT: OmniPage Pro, tarayıcınızın tüm özelliklerinin kullanılabilmesi için gereklidir.
Taramadan önce OmniPage Pro’nun yüklendiğinden emin olun.
OmniPage Pro’yu yüklemek için:
1. Exit Disc 1’i tıklayın ve Disk 1’İ CD-ROM sürücüden çıkarın.
2. Disk 2’yi CD-ROM sürücüsüne takın.
OmniPage Pro Yükleme menüsü otomatik olarak açılır.
3. Install OmniPage Pro seçeneğini seçin.
4. OmniPage Pro’yu yüklemek için ekran talimatlarını izleyin.
23
Page 24
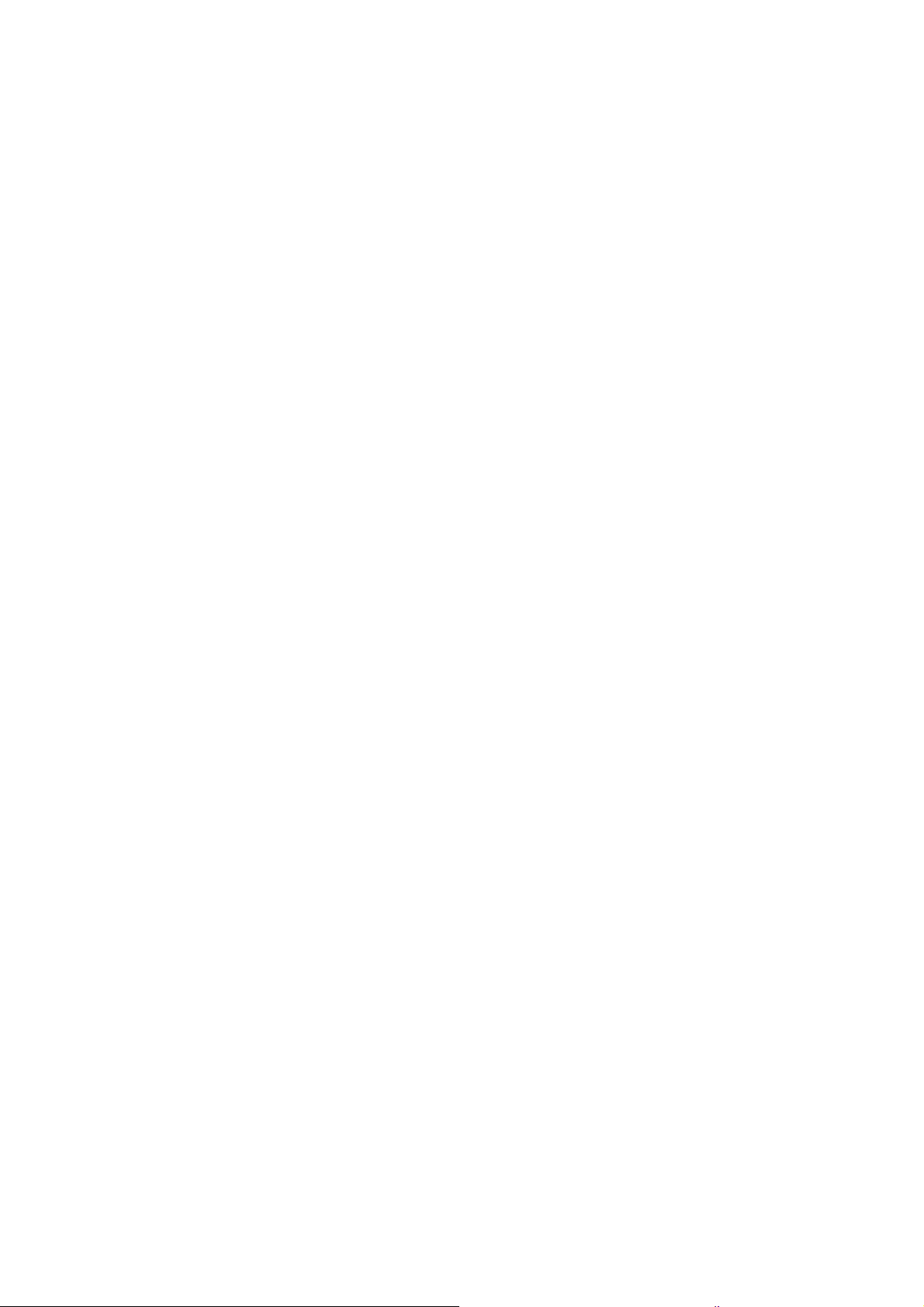
5. Yükleme tamamlandığında, yukarıdaki yükleme menüsünde geri dönün ve User Guide’ı
tıklayın.
OmniPage Pro Kullanım Kılavuzu görüntülemeniz ve bilgisayarınıza kaydetmeniz için açılır.
NOT: OmniPage Pro Kullanım Kılavuzu Adobe
bilgisayarınızda Acrobat
® Reader® yazılımınız yoksa, indirmeniz ve yüklemeniz için Disk 1’de
® Acrobat® PDF formatındadır. Eğer
ücretsiz bir sürümü vardır. Aşağıdaki “Tarayıcınız için Ek Uygulamalar” bölümüne bakın.
6. OmniPage Pro Kullanım Kılavuzunu kaydetmeyi tamamladığınızda, Yükleme menüsünde
geri dönün ve Exit’i tıklayın.
7. Disk 2’yi CD-ROM sürücüsünden çıkarın.
8. Şimdi Disk 1’deki ek uygulamaları yükleyebilirsiniz.
24
Page 25
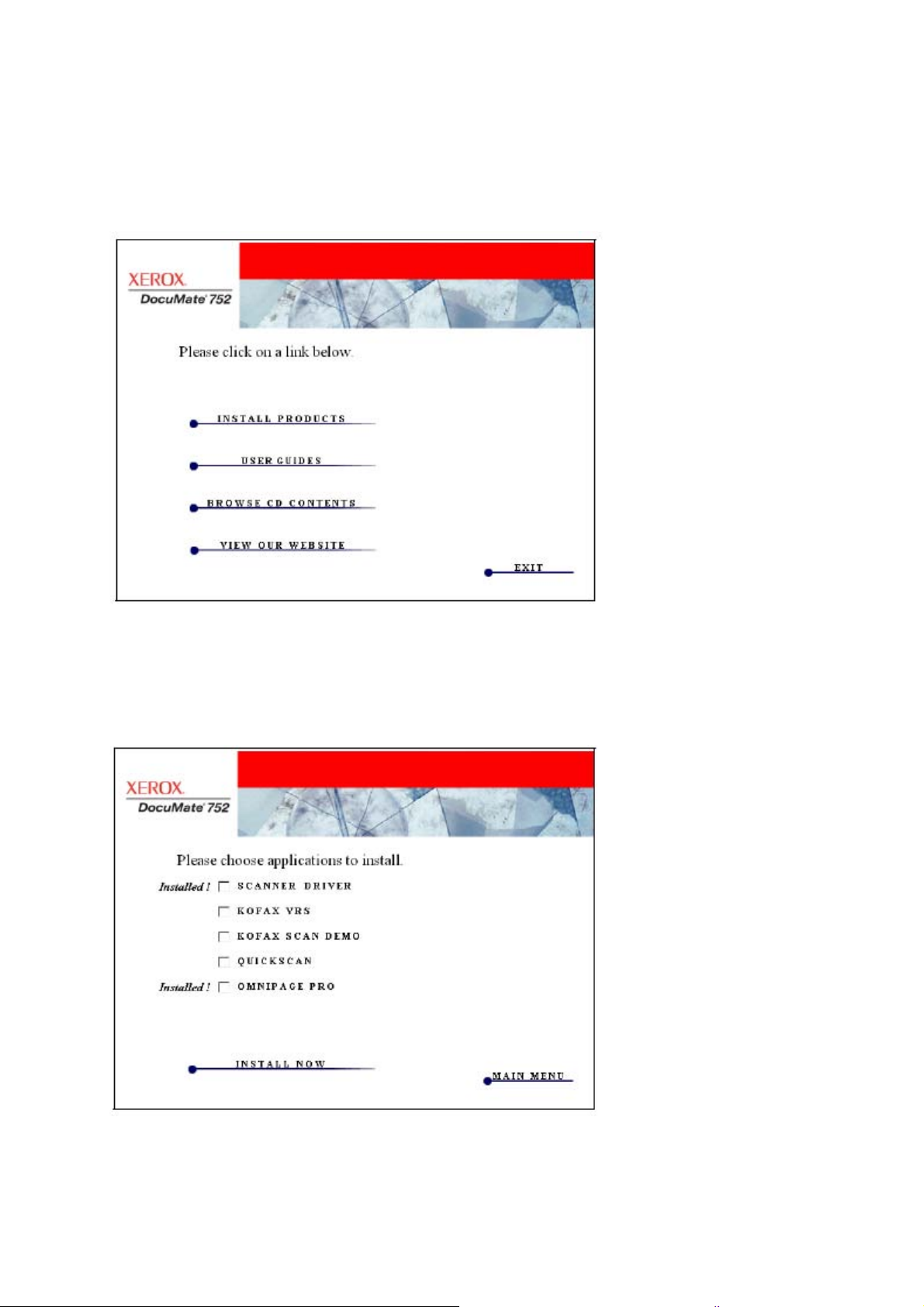
Tarayıcınız için Ek Uygulamalar
Tarayıcınız, yükleme CD’sinde ücretsiz ek uygulamalar içermektedir.
1. Disk 1’i CD-ROM sürücüsüne yeniden takın.
Yükleme menüsü açılır.
Ücretsiz Adobe Acrobat Reader yazılımı CD’ye Kullanım Kılavuzları ile birlikte yerleştirilmiştir.
Adobe Acrobat Reader’ı yüklemek için sayfa 22’deki adımlara bakın.
2. Install Products’ı tıklayın.
Tarayıcınızla birlikte sunulan uygulamaların bir listesini gösteren ekranı göreceksiniz. Zaten
yüklenmiş olan uygulamaların yanında Installed! mesajı vardır.
25
Page 26
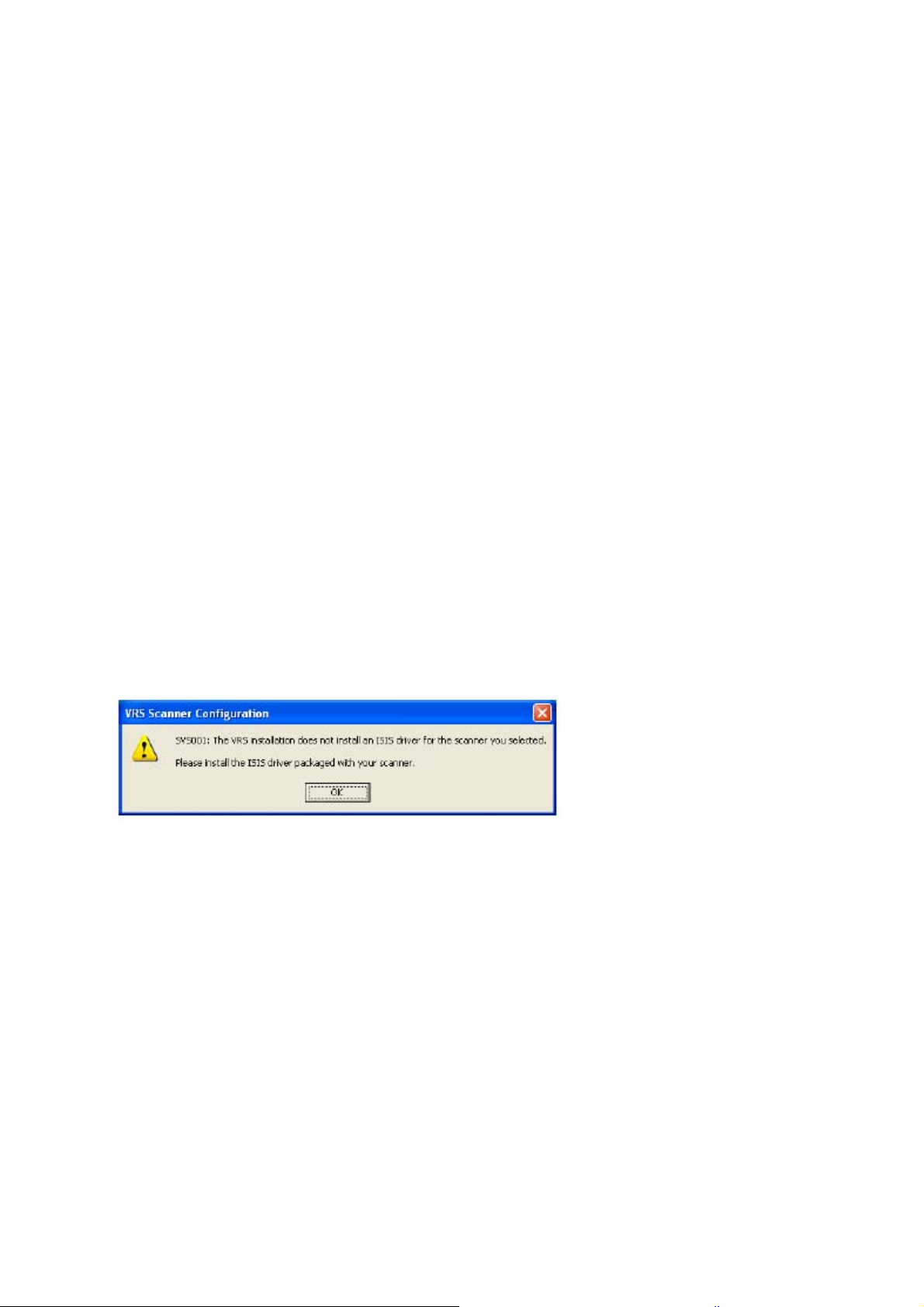
3. Hangi yazılımı yüklemek istediğinize karar vermek için aşağıdaki tabloya bakın.
4. Ardında, yukarıda gösterilen pencerede, yüklemek istediğiniz diğer yazılımların kutularını
işaretleyin ve Install Now’ı tıklayın. Ek ürünlerin her birini yüklemek için ekran talimatlarını
izleyin.
Yazılım Yazılım hakkında
QuickScan™ Demo
Tarama, resim geliştirme ve OCR için bir masaüstü
görüntüleme çözümü olan QuickScan tek başına, grubun
dışında kalan bir görüntüleme çözümü ve yüksek hızlı tarama,
resim geliştirme, hem siyah/beyaz hem de renkli sayfalarda
resimleri görüntüleme, dipnot ekleme, yazdırma ve kaydetme
için gereken tüm özellikleri sunuyor. Tarama için ISIS-onaylı bir
sürücü kullanıyor ve esnek iş ayırımı ile barkod tanıma
fonksiyonlarını içeriyor.
Demo sürümü önce uygulamayı denemenizi öneriyor. Bu
yazılımı ek bir tarama yöntemi olarak kullanabilirsiniz.
Kofax® VRS®
Kofax VRS mükemmele yakın orijinallerden taranan
dokümanları otomatik olarak geliştirir. Patentli VRS
(VirtualReScan) teknolojisini kullanan ek bir tarama arabirimidir;
taramanızın olabildiğinde verimli ve kolay olmasını sağlarken,
taranan her iki görüntünün de kalitesini geliştirir. Kofax
VRS, tarama için ISIS-onaylı bir sürücü kullanmaktadır.
Bu yazılımı tarayıcınızla tarama yapmak için ek bir yöntem
sunar.
Eğer Kofax VRS yazılımını yüklerseniz, aşağıdaki mesajı
görebilirsiniz.
Lütfen bu mesajı dikkate almayın ve OK’i tıklayın. Kofax VRS Onaylı ISIS
sürücüsünü, Xerox DocuMate 752 tarayıcınızın sürücüsü ile birlikte
yüklerseniz ve ISIS seçeneklerden biriyse, doğru şekilde yüklenir.
®
26
Page 27
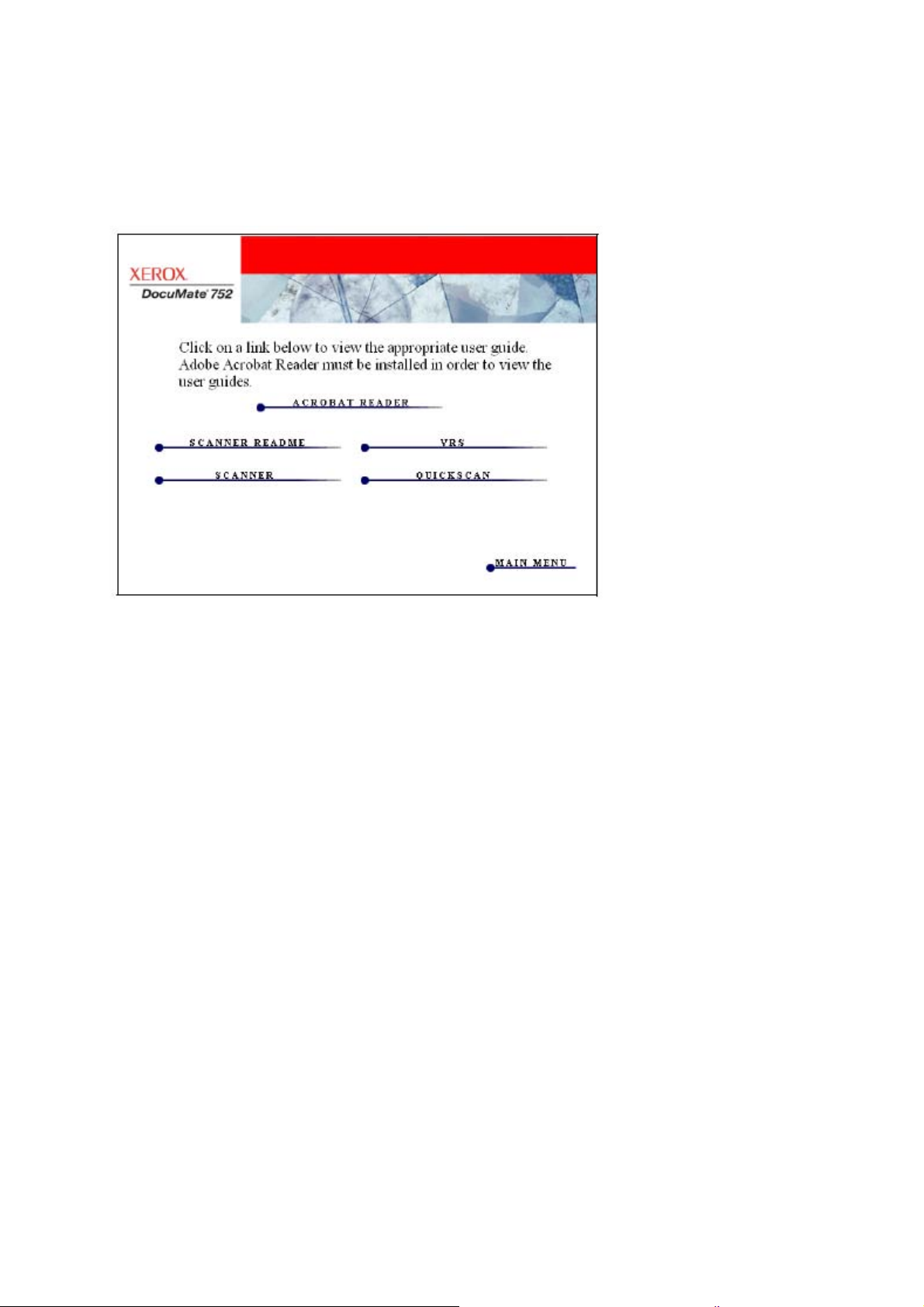
5. Tarayıcınızın yazılımı hakkındaki belgelere ulaşmak için, Main Menu (ana menü)
penceresine geri dönün ve User Guide’ı tıklayın.
User Guides (kullanım kılavuzları) penceresi açılır. Bu pencereyi, istediğiniz Kullanıcı
Kılavuzlarını görüntülemek ve kaydetmek için seçin.
Kullanım Kılavuzları Adobe® Acrobat® PDF formatındadır. CD’ye bilgisayarınızda yüklü
olmayabileceği düşünülerek Acrobat® Reader®’ın ücretsiz bir kopyası da dahil edilmiştir.
Tarayıcının Readme (benioku) dosyası HTML formatındadır ve herhangi bir standart tarayıcı
ile açılacaktır.
Eğer ihtiyacınız varsa, yeniden yüklemek için şimdi Acrobat Reader’ı tıklayın. Yükleme
pencerelerindeki talimatları izleyin.
Kullanım Kılavuzlarını görüntülemek ve kaydetmek için:
1. Görüntülemek istediğiniz bir Kullanıcı Kılavuzunun adını tıklayın, Acrobat Reader’da
açılacaktır. Kullanım Kılavuzunu bilgisayarınıza kaydetmek için Acrobat Reader’ın Save
(kaydet) komutunu kullanın.
2. User Guides penceresine geri dönün ve istediğiniz diğer tüm Kullanım Kılavuzlarını
açmak, görüntülemek ve kaydetmek için işlemi tekrarlayın. Tarayıcının Readme dosyası
tarayıcınız hakkındaki son dakika haberleri içerir.
3. Tamamladığınızda, Main Menu penceresine dönmek için Main Menu’yü ve Exit’i tıklayın.
4. CD’yi çıkarın ve her iki CD’yi de güvenli bir yerde saklayın.
Hepsi bu! Yükleme tamamlandı ve Xerox DocuMate 752 tarayıcınız taramaya hazır.
27
Page 28
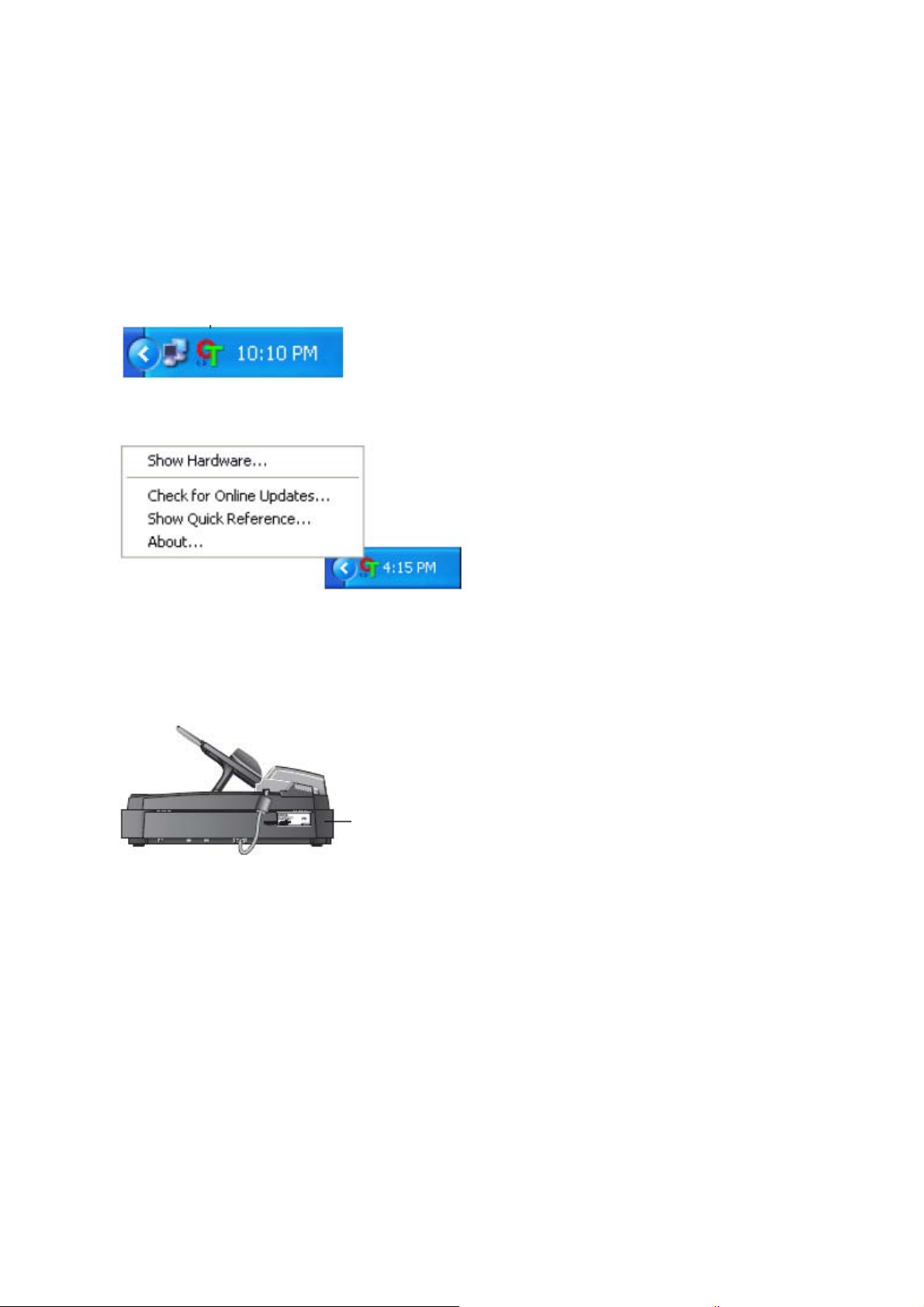
Tarayıcınızı Kaydettirin
Tarayıcınızın kaydettirilmesi çok önemlidir, çünkü ücretsiz telefonla destek hizmetimize
erişim olanağı sağlar. Kayıt işlemi ayrıca tarayıcınızın yazılım güncellemelerine de ücretsiz
erişim sunar.
Tarayıcınızı kaydettirtmek için:
1. Windows Sistem çubuğundaki (ekranın sağ alt köşesinde) One Touch simgesini sağ
tıklayın.
One Touch Simgesi.
2. Açılır menüden Check for Online Updates (çevrimiçi güncellemeleri kontrol et)
seçeneğini seçin.
3. Ekrandaki talimatları izleyin ve tarayıcınızın seri numarası ile e-posta adresinizi girerek
tarayıcınızı kaydettirin.
NOT: Geçerli bir e-posta adresi gerekmektedir.
Seri numarası tarayıcının yan tarafına yerleştirilmiştir.
Seri Numarası.
Kayıt işleminden sonra RegID (kayıt kimliği) bilginizi içeren bir e-posta alacaksınız.
RegID bilginiz çok önemlidir çünkü ücretsiz telefon desteğine erişirken ya da çevrimiçi
güncellemeleri kontrol ederken gerekmektedir.
4. RegID’nizi aşağıya yazın, bu sayede her zaman nerede bulabileceğinizi bileceksiniz.
RegID:_________________________________
28
Page 29
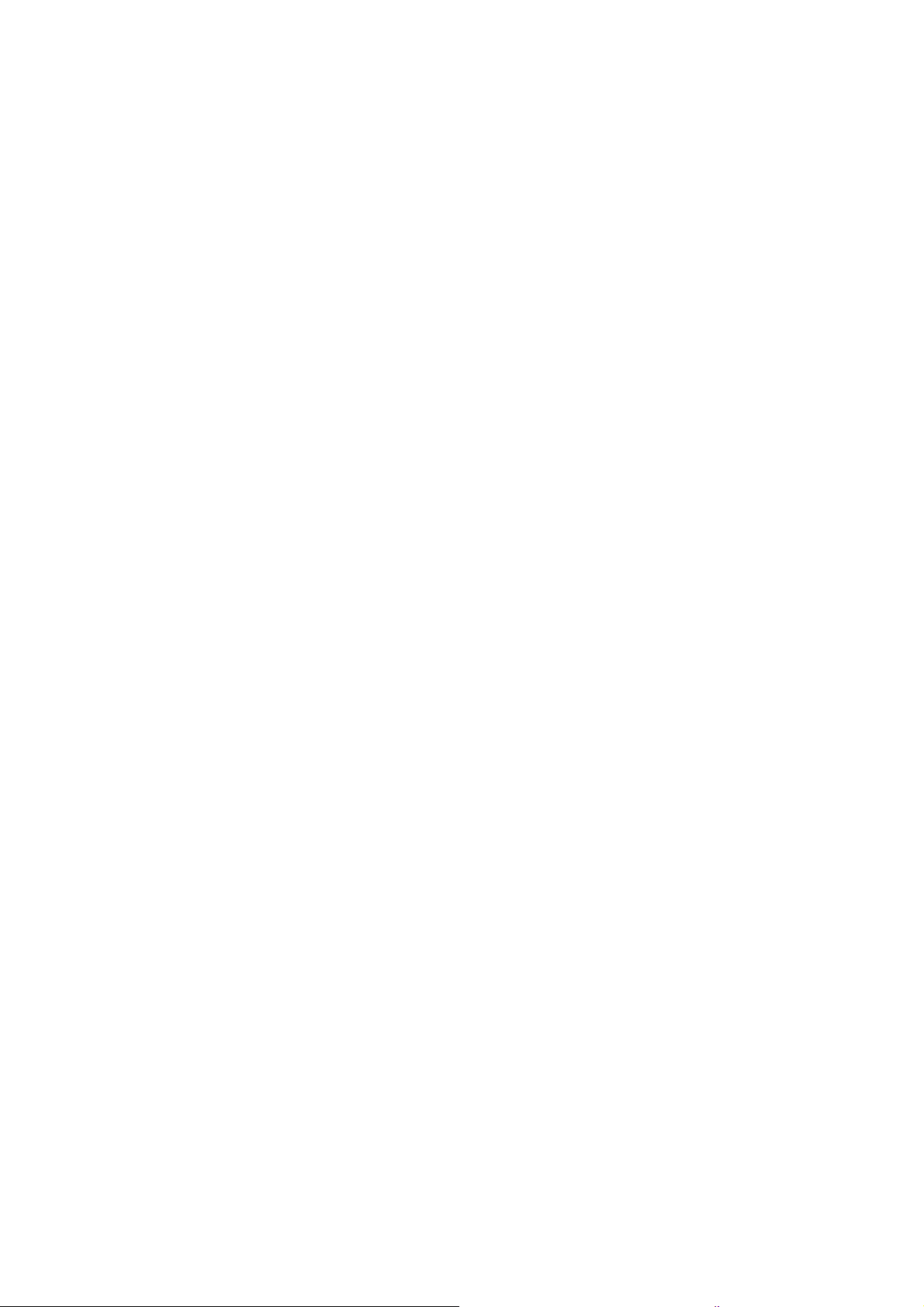
Tarama
Eğer tarayıcınızın sürücüsü için önerilen tam kurulum seçeneğini seçtiyseniz, Xerox
DocuMate 752 tarayıcınızla tarama yapmak için birkaç farklı seçeneğiniz vardır. Her yöntem
eşit derecede iyi tarama yapar, bu nedenle taradığınız öğe için uygun seçenekleri olan birini
seçin.
• One Touch—Bu tarama seçeneğini, tarayıcınız ile gelen One Touch yazılımı ile
kullanılabilen tüm özellikleri istediğinizde kullanın. One Touch Panelini ve penceresini açın,
istiyorsanız tarama ayarlarını düzenleyin, dokümanı tarayıcıya yerleştirin ve ardından One
Touch Panelindeki simgeyi tıklayın. Ayrıca bu One Touch tarama yöntemini, OmniPage Pro
uygulamasında yer alan Optik Karakter Tanıma (OCR) fonksiyonunun gelişmiş özelliklerine
erişmek isterseniz kullanın. Bkz, “One Touch Buton Panelinden Tarama”.
• TWAIN Arabirimi—Bu seçenek tarama yapmak için tarayıcınızın TWAIN arabirimini
kullanır. TWAIN’i kullanan bir uygulama açın, TWAIN tarama ayarlarını seçin, dokümanı
tarayıcıya yerleştirin ve ardından TWAIN arabirimi penceresinde bir butonu tıklayın. Bkz. ,
“TWAIN Arabirimi İle Tarama”.
• Windows Image Acquisition (WIA)—Eğer bilgisayarınızda Windows XP çalışıyorsa, bu
seçeneği Microsoft Windows WIA arabirimi ile tarama yapmak için kullanabilirsiniz. WIA
tarama ayarlarını seçin, dokümanı tarayıcıya yerleştirin ve ardından WIA penceresinde bir
butonu tıklayın. Bkz, “WIA Arabirimi İle Tarama”.
• ISIS Arabirimi—Bu seçenek tarama yapmak için ISIS sürücüsünü kullanır. ISIS arabirimine
One Touch yazılımından ya da bir ISIS uygulaması açarak erişebilirsiniz. ISIS tarama
ayarlarını seçin, dokümanı tarayıcıya yerleştirin ve ardından ISIS Arabirimini kullanarak
tarama yapmak için ISIS uygulamanızı kullanın. Bkz, “ISIS Arabirimi İle Tarama”.
29
Page 30
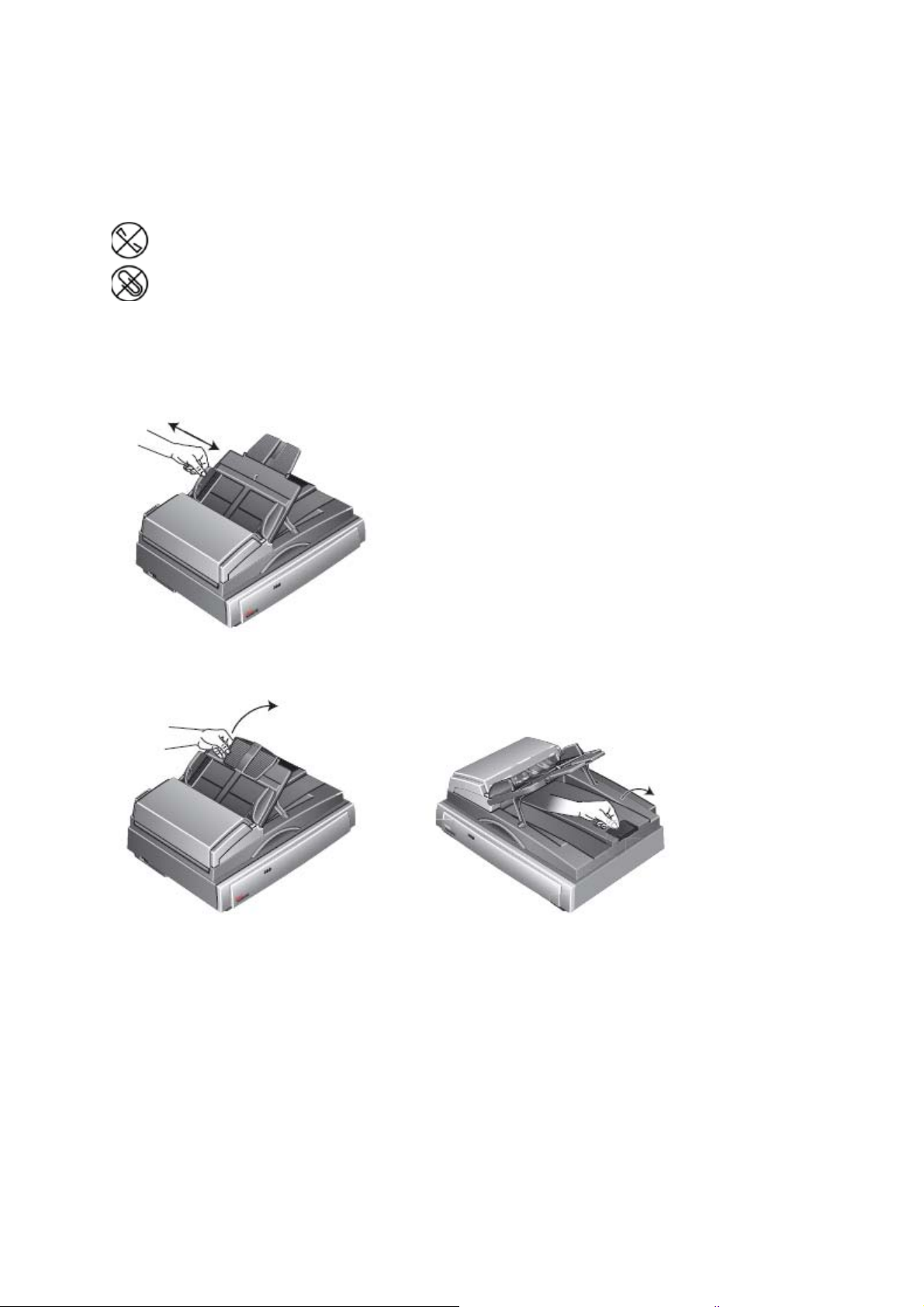
Tarama İşlemi Hakkında Temel Bilgiler
Xerox DocuMate 752 cihazınızı tek bir sayfa ya da Otomatik Doküman Besleyici ile doküman
desteleri taramak için kullanabilirsiniz.
Not: Tarayıcıya yerleştirmeden önce dokümanlar üzerindeki zımba ve ataşları alın.
Zımbalar ve ataşlar besleme mekanizmasında sıkışabilir ve dahili bileşenleri çizebilir.
Ayrıca tarama işlemi sırasında çıkabilecek ve tarayıcıda sıkışabilecek tüm etiketleri,
yapışkanları ya da Post-It™ notlarını da sökün. Burada bahsedilen şekilde hatalı
kullanım tarayıcınızın garantisini geçersiz kılacaktır.
Bir Doküman Destesinin Yüklenmesi
1. Kağıt tablasını sayfanın genişliğine göre ayarlayın.
2. Kağıt tablası uzatmasının yukarıda olduğundan emin olun, ayrıca sayfa tutucuyu da yukarı
çevirin.
30
Page 31

3. Dokümanları Otomatik Doküman Besleyiciye her iki yönde de yükleyebilirsiniz—yani uzun
kenarları ile ya da kısa kenarları ile (Landscape (yatay) ya da Portrait (dikey) yönlü olarak da
bilinir).
Tek yönlü (bir taraf) taramalar için dokümanları yukarı bakacak şekilde yerleştirin.
Çift yönlü (iki taraf) taramalar için dokümanlar yukarı ya da aşağı bakabilir çünkü her iki tarafı
da taranır.
4. Artık dokümanlarınızı One Touch ya da diğer tarama arabirimlerinden birini kullanarak
tarayabilirsiniz.
NOT: Otomatik Doküman Besleyici kullanılarak taranan öğeler en az 5 x 7 inç (12,7 x 17,8
cm) boyutunda olmalıdır.
31
Page 32

Tek Bir Sayfanın Taranması
Her ne kadar tek bir sayfayı taramak için Otomatik Doküman Besleyiciyi kullanabilseniz de,
dokümanı yalnızca camın üzerine yerleştirip de tarama yapabilirsiniz.
1. Otomatik Doküman Besleyicideki tüm kağıtları çıkarın.
Otomatik Doküman Besleyicide kağıt varsa tarayıcı bunu otomatik olarak algılar ve sayfaları
tarar. Eğer düz yüzeyden tarama yapmak istiyorsanız taramadan önce bu sayfaları
almalısınız.
2. Tarayıcı kapağını kaldırın ve sayfayı cama yerleştirin.
3. Sayfayı, camın etrafındaki referans çerçevesinde yer alan referans işaretleri ile hizalayın.
Tarayıcı kapağını kapatın.
4. Artık dokümanınızı One Touch ya da diğer tarama arabirimlerinden birini kullanarak
tarayabilirsiniz.
5. Sayfayı, köşedeki referans işaretleri ile hizalayın. Tarayıcı kapağını kapatın.
6. Artık dokümanınızı One Touch ya da diğer tarama arabirimlerinden birini kullanarak
tarayabilirsiniz.
32
Page 33

One Touch Buton Panelinden Tarama
One Touch Buton Panelinden tarama, kolay ve 3 adımlık bir işlemdir.
1. Dokümanları Otomatik Doküman Besleyiciye yükleyin ya da tek bir sayfayı düz yüzey
cama yerleştirip kapağı kapatın.
One Touch Simgesi.
2. Windows Sistem Tepsisindeki (ekranın sağ alt köşesinde) One Touch simgesini tıklayın.
One Touch Paneli açılır.
Tarama yapmak için kullanmak istediğiniz butonu tıklayın.
Butonlar arasında gezinmek için bu okları tıklayın.
ÖNEMLİ: Buton Panelinden tarama yapabilmeniz için önce One Touch Properties (One
Touch Özellikleri) penceresi kapatılmalıdır.
3. One Touch Buton Panelinde tarama yapmak için kullanmak istediğiniz butonu tıklayın.
Bir tarama ilerleme penceresi açılır ve dokümanlar One Touch ayarları ile taranır. Bu örnek,
çift yönlü (iki taraf) tarama için tarama ilerleme penceresini göstermektedir.
Tarama bittiğinde resimler ya One Touch aracından seçilen Hedef Uygulamaya ya da
taranan dokümanları saklamak için kullanılan bir klasöre gönderilir.
NOT: Taramayı başlatmadan önce ayarları kontrol etmek için, sonraki “Taramadan Önce
Tarama Ayarlarını Kontrol Edin” bölümüne bakın.
Taramayı iptal etmek için Cancel butonunu tıklayın. Duraklatmak için Pause butonunu tıklayın.
Bu buton Continue butonu olarak değişecektir. Sayfayı tarayıcıya geri yerleştirin ve
Continue’yi tıklayın.
33
Page 34

Taramadan Önce Tarama Ayarlarını Kontrol Edin
One Touch Simgesi.
1. Windows Sistem çubuğundaki (ekranın sağ alt köşesinde) One Touch simgesini tıklayın.
One Touch Buton Paneli açılır.
2. Kontrol etmek istediğiniz butonu sağ tıklayın.
Tarama ayarlarını görmek için butonu sağ tıklayın.
One Touch Properties (One Touch Özellikleri) penceresi taramadan önce ayarları
görüntülemeniz ve değiştirmeniz için açılır. Bu örnekte Buton 2’nin geçerli tanımı
gösterilmektedir.
One Touch Buton Panelinde seçilen ayarların açıklaması da görülür.
Simge bu ayar için Hedef Uygulamayı belirtir. Dokümanınız bu ayarlarla taranacaktır.
34
Page 35

One Touch 4.0 ayarlarını yenilemek için, Refresh butonunu tıklayın.
Eğer One Touch Properties penceresinde değişiklik yaparsanız, ardından Apply butonunu
tıklayın, One Touch panelindeki bilgiler yeni ayarları göstermek için güncellenecektir.
3. Taramaya hazır olduğunuzda yalnızca butonu tıklayın (sağ-tıklama değil).
NOT: Buton Panelinden tarama yapabilmeniz için önce One Touch Properties (One Touch
Özellikleri) penceresi kapatılmalıdır.
35
Page 36

One Touch Panelin Kullanılması
One Touch panel tarayıcıyı ekrandan kontrol edebilmenizi sağlar. Bu panel ayrıca tarayıcı ve
ayarları hakkında bilgi de verir.
1. One Touch paneli açmak için One Touch simgesine tıklayın. Ekranın sağ alt
köşesindeki Windows Bildirim Alanında yer alır.
One Touch buton paneli kendi buton görünümünde açılır ve ekran üzerindeki
tarama butonlarıni gösterir.
2. Panelden taramak için tarama işleminde kullanmak istediğiniz simgeye tıklayın.
Butonların görünümü
3. Taramadan önce bir butonun detaylı ayarlarını görmek için panelin üç görünümü
arasında dolaşmanızı sağlayacak yeşil oklara tıklayın.
Panelin üç görünümü arasında gezinmek için bu oklara basın.
Buton görünümü
Donanım Görünümü Detay Görünümü
• Buton görünümü ana tarayıcı kontrol panelinizdir. Tarama işlemi için ya da
dokuz butonu de görmek için kullanın.
• Detaylı görünüm bir buton için halihazırdaki tarama ayarlarını gösterir.
• Donanım görünümü bilgisayarınıza bağlı halihazırdaki tarayıcıları gösterir.
4. Donanım görünümü ve detay görünümünden buton görünümüne dönmek için yeşil
ok’a basın. Ayrıca buton görünümüne dönmek için donanım simgesine
tıklayabilirsiniz.
36
Page 37

5. Dokuz buton arasında gezinmek için panelin sağ tarafında bulunan oklara tıklayın.
6. One Touch buton panelini kapamak için close butonune basın.
9 arasında geçiş yapmak için bu oklara basın.
One Touch Buton Panelinin İsimleri ve Simgeler Hakkında
PDF, eMail ya da Fax gibi buton isimleri butonun orijinal fabrika ayarlarına
işaret eder. Örneğin eMail butonu belgeleri taramak ve daha sonra bu taranan
belgeyi hemen geçerli eMail programınızı kullanarak yeni bir email mesajına
iliştirmek için kullanılır. Ancak isterseniz butonun ismini, hedef uygulamayı ve
butonun diğer özelliklerini değiştirebilirsiniz.
Bir butonun üzerindeki soru işareti bilgisayarınızda bu butonun fabrika
ayarlarına uygun yazılımın kurulu olmadığını gösterir (bu örnekte faks yazılımı
yok). Bu durumda ismi ve hedef uygulamayı değiştirebilirsiniz. Örneğin silik
görüntüleri olan birçok belge taramanız gerekiyorsa, örneğin kurşun kalemle
çizilmiş silik eskizler, butonun ismini Eskiz olarak değiştirebilir, hedef
uygulamayı Microsoft Paint® ya da başka bir çizim programı yapabilirsiniz.
1, 2 ve 7 no’lu butonlerde gösterildiği gibi bir butonun üzerinde klasör simgesi
olması, tarayıcının taranan görüntüleri bunları öncelikle hedef bir uygulamada
açmadan C:\Documents and Settings\<your user
name>\MyDocuments\My One Touch Archive\PDF Documents geçerli
klasörüne gönderdiği anlamına gelir.
Taranan görüntüyü açmak için dosyayı, dosya formatına uygun uygulamayı kullanarak açın.
Dosya daha sonra ilgili tarihle isimlendirilecektir.
One Touch Buton Panelindeki butonların ayarlarını değiştirme detayları için 37. sayfadaki ‘Bir
Buton için Yeni Ayarlar Seçme’ bölümüne bakınız.
37
Page 38

Tarayıcınız için Geçerli One Touch Seçenekleri
Tarayıcınızı aldığınızda ayarları e-mail ya da faks gibi çeşitli temel belgeleri taramak için
önceden ayarlanmıştır. Aşağıdaki tablo bu fabrika ayarlarını göstermektedir. Bu ayarlardan
istediğinizi değiştirebilirsiniz.
Buton İsim Hedef uygulama Ön ayar
1 Tarama My Documents/ My
One Touch Archive
/ PDF Documents
klasöründe sakla
2 PDF My Documents/ My
One Touch Archive
/ PDF Documents
klasöründe sakla
3 Print Yazıcı Siyah-beyaz @
4 eMail Microsoft Outlook
(ek)
4 Fax Faks uygulaması Siyah-beyaz @
6 OCR Microsoft Word Siyah-beyaz @
7 Archive My Documents/My
One Touch Archive
/ PDF Documens
klasöründe sakla
8 Custom Microsoft Paint Renk @100 dpi
9 Paint Microsoft Paint Renkli @300 dpi
Siyah-beyaz @
200dpi
8.5”x11” sayfa
Parlaklık %50
Siyah-beyaz @
300dpi
8.5”x11” sayfa
Parlaklık %50
300dpi
8.5”x11” sayfa
Parlaklık %50
Siyah-beyaz @
200dpi
8.5”x11” sayfa
Parlaklık %50
200dpi
8.5”x11” sayfa
Parlaklık %50
300dpi
8.5”x11” sayfa
Parlaklık %50
Siyah-beyaz @
300dpi
8.5”x11” sayfa
Parlaklık %50
6” x 4 “ fotoğraf
boyutu
Parlaklık %50,
Karşıtlık %50
8.5” x 11” sayfa
Parlaklık %50,
karşıtlık %50
38
Page 39

One Touch Butonlarının Konfigürasyonu
Her bir One Touch butonu konfigürasyonu bir Hedef uygulama, bir tarama
konfigürasyonu, ve bir doküman formatından oluştur. One Touch özellikler penceresinde
butonların bu üç özelliğini seçebilirsiniz.
One Touch özellikler penceresini açmak için:
1. One Touch simgesine tıklayın. Ekranın sağ alt köşesindeki Windows Bildirim
Alanında yer alır.
2. One Touch buton panelindeki bir butona sağ tıklayın.
Unutmayın: One Touch buton panelindeki bir butona sol tıkladığınızda tarama işlemi başlar.
Sağ tıklarsanız One Touch özellikler penceresi açılır.
One Touch özellikler penceresi o buton için açılır.
One Touch Özellikler Penceresi Hakkında
One Touch özellikler penceresinde butonler için yeni özellikler seçebilirsiniz. One Touch
özelikler penceresinde ayrıca tarama ve CD’e yazma, tarama ve metni direkt olarak HTML
web sayfasına çevirme, Optik Karakter Tanıma (OCR) özelliği ile tarayarak taranan
görüntüyü değiştirebileceğiniz bir metne çevirme gibi özel tarama özellikleri bulunmaktadır.
39
Page 40

Aşağıdaki One Touch penceresi buton no 6 için ayarları göstermektedir. Buton ayrıca Quality
US Letter (duplex) olarak adlandırılan tarama konfigürasyonu ile tarama ve daha sonra
taranan görüntüyü göstermek için Microsoft Word’ü açmak üzere ayarlanmıştır. Format ve
sayfa seçeneği RTF görüntü formatında tarama yapacak şekilde ayarlanmıştır. Taranan
sayfalardaki metin OCR süreci tarafından metne dönüştürülür ve bu metni Word içinde
değiştirebilirsiniz.
Not: One Touch özellikler penceresindeki bazı seçenekler (diğer One Touch pencereler ve
iletişim kutuları) gri şeklinde görünebilir ve kullanılmaz. Gri seçenekler Xerox DocuMate 752
tarayıcınız için uygun değildir.
One Touch özellikler penceresindeki ayarlar şunlardır:
Select Destination- Taranmış görüntüyü açabilecek uygulamalar listesi. Kullanılabilir
uygulamaların listesini konfigüre etmek için iletişim kutusunun üstündeki seçenekler
sekmesine basın ve istenilen seçenekleri seçin. Daha fazla bilgi için sayfa 51’deki ‘One
Touch Özellikler Penceresi için Seçenek Seçimi’ne bakınız.
Bilgisayarınızın hedef uygulamalarının One Touch 4.0 ile bağlantılı olduğundan emin olmak
için Refresh butonune basın.
NOT: Daha sonradan hedef uygulama olarak kullanılabilecek yeni bir yazılım yüklerseniz
yeni yazılımı One Touch 4.0’e bağlamak için Refresh butonune tekrar basın. Bilgisayarınızda
kurulu olan bazı yazılımlar One Touch 4.0’la uyumlu olmayabilir. Uyumsuz yazılım hedef
uygulaması olarak listelenmez.
40
Page 41

Select Configuration- Kullanılabilir tarama konfigürasyonlarının listesi. Bu konfigürasyon
ayarları arasında şunlar vardır: tarama modu, çözünürlük (dpi), sayfa boyutu, parlaklık,
karşıtlık, renk doygunluğu, ton ve gama. Seçili bir tarama konfigürasyon ayarlarını görmek
için simgesine basın. Detaylı bilgiyi kapamak için simgeye tekrar basın.
Her bir tarama konfigürasyonun yanındaki bu simgeler tarama modunu gösterir.
Renkli Siyah-Beyaz Griye ölçekli Taramadan önce konfigürasyon
NOT: Tarama işleminden önce tarama modunu ayarlamak için ‘Taramadan Önce Konfigüre
Etmek’, sayfa 68, bakınız.
Ayrıa Edit butonune basabilir ya da konfigürasyona çift tıklayabilir ve seçili konfigürasyonun
daha detaylı bilgisini görebilirsiniz.
Select Format and Page(s)- Seçili buton için taranan görüntü için dosya formatı seti.
Formatlar seçtiğiniz hedef uygulama türüne dayanır. Bu örnek Microsoft Outlook için geçerli
formatları gösterir.
Buton isimleri dosya türlerine işaret eder. Formatlar hakkında daha fazla bilgi almak için
sayfa 46’daki ‘Sayfa Format Seçeneklerinin Seçimi’ne bakınız.
Options tab- Taranan görüntü için seçili hedef uygulamayla ilgili seçeneklerin seçilebileceği
bir pencere açar.
41
Page 42

Bir Buton için Yeni Ayarlar Seçilmesi
Dokuz One Touch butonunin her biri için yeni bir hedef uygulama, tarama konfigürasyonu ve
doküman formatı seçebilirsiniz.
Tarayıcı için yeni ayarlar seçmek için:
1. Değiştirmek istediğiniz butonu seçmek için buton seçim oklarına basın.
Her bir butonun kendi ayarı vardır. Bu nedenle butonler arasında dolaşmak için oklara
bastıkça pencerelerdeki ayarlar değişir ve ilgili butonun özelliklerini gösterir.
2. Select Destination listesinden, tarama işlemi bittiğinde dokümanların gönderileceği
uygulamayı seçin.
Tarayıcıyla kullanabileceğiniz hedef uygulamalar listesini görmek için sayfa 51’deki ‘One
Touch Özellikler Penceresi için Seçenek Seçimi’ne bakınız.
NOT: Microsoft WordPad ya da Microsoft Word gibi bir kelime işlemci ya da OCR için
kullanılabilecek bir sayfa formatı seçerseniz (TEXT, RTF, DOC, sPDF ya da nPDF gibi),
taranan görüntülerdeki metin otomatik olarak kelime işlemci metne dönüştürülür.
3. Select Configuration listesinden bir tarama konfigürasyonu seçin.
42
Page 43

Renkli tarama yapmak için daha küçük renkli simgenin gösterdiği, Color Document
Configuration gibi konfigürasyonlardan birisini seçin.
Tarama konfigürasyon listesi Select Destination listesinde seçtiğiniz uygulama için
önceden ayarlanmıştır. Eğer farklı bir uygulama seçerseniz konfigürasyonlar bu uygulama
için düzenlenir. Bununla birlikte kendi tarama konfigürasyonlarınızı da oluşturabilirsiniz.
4. Bir Format and Page(s) seçeneğini seçin.
Kullanılabilir seçenekler seçtiğiniz hedef uygulamaya uygulanır. Örneğin eğer hedef
uygulama olarak Microsoft Word’ü seçerseniz kullanılabilir formatlar doc, .txt, ve rtf gibi metin
formatlarıdır. Ama hedef uygulama olarak Microsoft Paint’i seçerseniz kullanılabilir formatlar
.bmp ve .jpg gibi grafik formatlarıdır.
5. Değişiklikeri kabul etmek ve pencereyi kapamak için OK’e basın.
Değişiklikleri kabul etmek ama diğer özellikleri de değiştirmek için pencerenin açık kalmasını
istiyorsanız Apply’e basın.
One Touch özellikler penceresi açıkken tarama yapamazsınız. OK’e tuşlamalı ya da
öncelikle One Touch özellikler penceresini kapamalısınız.
Bir butonun yeni ayarlarını seçtiğiniz ve tarama işlemini yaptıktan sonra doküman yeni
konfigüre edilen ayarlarla taranır.
43
Page 44

Hedef Uygulama Özelliklerinin Ayarlanması
Değişik hedef uygulamaları türlerinin seçebileceğiniz çeşitli özellikleri vardır:
1. One Touch özellikler penceresinde bir hedef uygulamaya tıklayın.
2. Özellikler butonune tıklayın.
Seçtiğiniz uygulama türü için bir One Touch 4.0 Bağlantı özellikleri iletişim kutusu ve bu
uygulama için kullanılabilir seçenekler açılır.
44
Page 45

Metin Dokümanı Özellikleri
Bu özellikler Microsoft Word, Microsoft Excel® ve listedeki simgelerin gösterdiği diğer
uygulamalar için geçerlidir. Özelikler uygulamalar için OCR ayarlarına uygulanır.
1. İstediğiniz seçenekler için OCR ayarları kutularına basın.
Seçenekler gruptaki tüm uygulamalara uygulanır.
Always send a file, even when no text was found- taranan dosya, görüntüde metin
olmasa bile OCR okuyucusuna gönderilir. Bu durum metin uygulamaları için ayarlanmış
bir One Touch butonuyle bir fotoğraf taradıysanız gerçekleşebilir.
Show message if text recognition failed- OCR okuyucu görüntüde metin tespit
etmezse ekranda bir mesaj çıkar.
45
Page 46

2. Listeye başka bir uygulama eklemek için Add Application butonune basın.
Add Text Based Link iletişim kutusu açılır.
3. Listeye eklemek istediğiniz uygulamayı bulmak için Browse’a basın.
Browse tuşunu kullanarak uygulama seçtiğinizde iletişim kutusundaki 1 ve 2. adımlar
otomatik olarak doldurulur ve uygulama simgesi 3.adımda görünür.
4. İletişim kutusunun 3.adımındaki simgeyi seçin. Bu, One Touch Destination List’de
görünecek simgedir.
5. İletişim kutusunun 4.adımında uygulamanın kabul edeceği dosya formatlarını seçin.
Uygulamanın hangi metin formatlarını kabul ettiğini görmek için uygulamayla aldığınız
dokümanlara bakınız.
4.adımda seçtiğiniz seçenekler, söz konusu uygulama grubuna yönelik One Touch
özellikler penceresindeki sayfa formatı simgelerini belirler.
6. Add butonune basın.
7. Link Properties penceresinde OK’e yada Apply’e basın.
8. One Touch Properties penceresinde Refresh’e basın.
9. One Touch Properties penceresinde Ok ya da Apply’e basın.
46
Page 47

Görüntü Dokümanları Özelikleri
Bu özellikler tarayıcınızla birlikte aldığınız OmniPage Pro, Microsoft Paint ve diğer
görüntü işleme uygulamalarına uygulanır.
1. İstediğiniz seçenekler için Color document handling ayar kutularına tıklayın.
Seçenekler gruptaki tüm uygulamalara uygulanır.
Convert Bitmaps using Screen Resolution- Görüntünün bilgisayar ekranına sığması
için bu seçeneği seçin. Bir bilgisayar ekranı düşük çözünürlüğe ayarlandığında daha
yüksek çözünürlüklü Bitmap görüntüler ekrana sığmayacak kadar büyük olabilir. Bitmap
görüntüsünü ekran çözünürlüğüne uyacak şekilde dönüştürerek görüntünün ekrana
sığması sağlanır.
Convert Bitmaps to JPEG- JPEG dosyaları daha küçük dosya boyutları üretecek ve bu
şekilde iletim sürelerini kısaltacak şekilde sıkıştırılabilir.
2. Listeye başka bir uygulama eklemek için Add Application butonune basın.
Listeye uygulama eklemek için 41. sayfadaki adımları inceleyiniz.
3. OK’e basın.
4. One Touch Properties penceresinde Refresh’e basın.
5. One Touch Properties penceresinde OK ya da Apply’e basın.
47
Page 48

Depolama Özellikleri
Bu özellikler Transfer to Storage olarak adlandırılan hedef uygulama için geçerlidir. Eğer
bilgisayarınızda CD yazma özelliği varsa bu iletişim kutusunu CD’e yazma işlemine
başlamak için kullanabilirsiniz. 78.sayfadaki ‘Tara ve CD’e yazdır’ bölümüne bakınız.
NOT: CD’e yazdır seçeneği sadece bilgisayarda CD yazıcı varsa ve Windows XP
kullanılıyorsa uygulanabilir.
Ayrıca taranmış öğeleri ayrı yerlerde depolamak için çoklu konfigürasyonlar da
kurabilirsiniz. 61. sayfadaki ‘Depolama Seçenekleri Sekmesi (Arşiv)’e ve 62. sayfadaki
‘Çoklu Klasörlere Tarama’ya bakınız.
1. İstediğiniz Storage Layout seçeneklerine tıklayın.
All documents are in the root- taranmış dokümanlar Storage Location’da belirtilen
klasörün köküne kaydedilir.
Documents are put into folders by month, week or type- Klasörler seçiminize göre
oluşturulur (Ay, hafta ya da tip) ve taranmış dokümanlar bu klasörlerde kaydedilir. Yeni
klasörler her ay ve her hafta oluşturularak taradığınız dokümanları kolayca bulabilmeniz
sağlanır.
2. Browse butonune basarak taranmış dokümanların kaydedileceği yeri belirtin yada
direkt olarak kutuya bir yer yazın.
Eğer paylaşılan bir ağ sürücüsünde tarama yapıyorsanız bunun haritalanmış bir sürücü
olması gerekir. Haritalanmış sürücüler hakkında daha fazla bilgi için ağ yöneticinizle
görüşün.
3. Eğer bilgisayarınızda CD yazıcı varsa ‘Show message when ready to burn 5” CD
(700 MB) seçeneği seçilmelidir, böylece Burn to CD butonune ne zaman basılması
gerektiğini gösteren bir mesaj alırsınız.
4. Link Properties penceresinde OK’e basın.
48
Page 49

eMail Özellikleri
Bu özellikler e-mail uygulamaları için geçerlidir, böylece bir email mesajına iliştireceğiniz
dokümanların klasörünü belirleyebilirsiniz. Microsoft Outlook® tarama biter bitmez
dokümanların boş email mesajlarına direkt olarak iliştirilmesine izin verir ama diğer e-mail
uygulamaları bu şekilde izin vermeyebilir. Eğer America Online® (AOL) gibi bir uygulama
kullanıyorsanız hangi klasörün taranan dokümanları içerdiğini bilmelisiniz, böylece bunları
e-mail mesajlarınıza manüel olarak iliştirebilirsiniz.
1. Folder for storing attachments’da Browse butonune basın ve email’lerinize
iliştirilecek belgeler için bir klasör seçin.
2. Bilgisayarınızda American Online (AOL) kullanıyorsanız ya da AOL’ın klasör ismi
yanlışsa, Browse butonune basın ve doğru AOL klasörünü bulun.
Taranan görüntülerin boş bir email adresine otomatik olarak iliştirilmesi için AOL’un
iliştirilen dosyaları bulmak için kullandığı klasör lokasyonunu kullanmalısınız. AOL’un
iliştirilen dosyaları depolamak için kullandığı klasör lokasyonu hakkında daha fazla bilgi
almak için lütfen AOL ile bağlantıya geçiniz.
3. Email istemcisini ya da diğer internet seçeneklerini değiştirmeniz gerekiyorsa Internet
Options butonune basın. Windows İnternet seçenekleri kontrol paneli açılır. Programs
sekmesine basın ve e-mail listesinden yeni bir email istemcisi seçin. Bunlar standart
Windows internet seçenekleridir. internet seçenekleri hakkında daha fazla bilgi için
lütfen Windows kılavuzlarına bakınız. Eğer AOL kullanıyorsanız lütfen AOL’un
internet seçeneklerinde değişiklik yapmak için lütfen AOL kullanım kılavuzuna
bakınız.
49
Page 50

4. Renkli dokümanlar için uygulanacak seçenekleri seçin.
Convert Bitmaps using Screen Resolution- Görüntünün bilgisayar ekranına
sığması için bu seçeneği kullanın. Bir bilgisayar ekranı daha düşük çözünürlüğe
ayarlandığında yüksek çözünürlüklü Bitmap görüntüleri ekrana sığamayacak kadar büyük
olabilir. Bitmap görüntüsünü ekran çözünürlüğüne uyacak şekilde dönüştürürseniz
görüntü ekrana sığacaktır.
Convert Bitmaps to JPEG- JPEG dosyaları daha küçük dosya boyutuna sahip olacak
şekilde sıkıştırılabilir. Görüntü dosyalarına bu sıkıştırma özelliğini vermek için bu
seçeneği kullanın.
5. OK’e basın.
6. One Touch özellikleri penceresinde OK’e yada Apply butonune basın.
50
Page 51

Sayfa Formatı Seçeneklerini Seçmek
Page Format seçeneği sayesinde taranan dokümanın dosya formatını seçebilirsiniz.
Uygun sayfa formatı seçenekleri ve dosya türleri buton için seçilen hedef uygulama
türüne uygundur.
Metin formatları metin dosyası türleri içindir. Formatların isimleri dosya türlerine işaret
eder. Sayfa 47’deki ‘Metin Formatları’na bakınız.
Görüntü Formatları
Fotoğraflar, resimler ve görüntü olarak kaydetmek istediğiniz diğer dokümanlar için bir
görüntü dosyası formatı seçin. BMP ve TIFF, fotoğraflar üzerinde oynamak veya renk
düzeltmek gibi işlemler yapmak istiyorsanız kullanılan standart görüntü dosya
formatlarıdır. Her iki dosya formatı da genelde JPEG formatından daha genişli boyutlu
olur.
JPEG görüntü dosyalarının boyutları düşürülebildiğinden JPEG genelde web
sayfalarındaki resimlerde ya da dosyaların elektronik olarak gönderilmesinde kullanılır.
JPEG dosyalarının boyutları görüntü kalitesinin düşürülmesiyle düşer ve JPEG dosyası
formatı simgesinden taranan görüntüleriniz için uygulanacak görüntü kalitesini
seçebilirsiniz.
PDF formatı genelde metin sayfalarının görüntülerini oluşturmak için kullanılır. OCR
işlemine ya da diğer işleme gerek duymayan metin sayfalarını tararken sayfa formatını
PDF olarak seçmek faydalı olabilir. PDF formatı ayrıca websitelerinde pdf-olarak okunan
dosyalar gibi çeşitli uygulamalarda da kullanılmaktadır. JPEG seçeneğinde olduğu gibi
PDF formatının da boyutu yada kalitesi düşürülebilir.
NOT: Diğer iki PDF formatları –nPDF ve sPDF- OCR işlemiyle taramak ve taranan metni
aramak için kullanılır. Bir sonraki bölümde bulunan ‘Metin Formatları’ ve sayfa 75’deki
‘sPDF veya nPDF ile taramak ve Metin Aramak’a bakınız.
51
Page 52

Bir JPEG ya da PDF dosya boyutu seçmek:
1. JPG ya da PDF’yi sayfa formatı olarak seçin.
2. JPG ya da PDF simgesine sağ tıklayın. Bir menü açılır.
3. Taranan görüntüleriniz için dosya boyutu/görüntü kalitesi seçeneği seçin.
Minimum size- En küçük dosya boyutu, en düşük görüntü kalitesi
Normal- Orta dosya boyutu, görüntü kalitesi biraz düşer
Maximum Quality- En büyük dosya boyutu, görüntü kalitesi düşmez
Seçiminiz sadece One Touch özellikler penceresinde seçili olan buton için geçerlidir.
Sayfa formatı olarak JPG ya da PDF seçili olan diğer butonler bundan etkilenmez,
dolayısıyla her bir buton için bağımsız olarak JPEG ya da PDF dosyası boyutu/görüntü
kalitesini ayarlayabilirsiniz.
4. One Touch özellikler penceresinde OK ya da Apply’a basınız.
Metin Formatları
Metin formatı seçeneğinin seçilmesi taramada otomatik adım olarak OCR işleminin de
seçilmesini sağlar. Dolayısıyla metin formatı seçili halde bir belge taradığınızda dokümanın
metin kısımları otomatik olarak, üzerinde değişiklik yapabileceğiniz metne çevrilir. Sayfa
69’daki ‘Optik Karakter Tanıma (OCR) ile tarama’ bölümüne bakınız.
İş mektubu, rapor ya da çizelge gibi metin ve sayılar içeren bir metin formatı seçin. Metin
formatı simgesinin seçtiğiniz hedef uygulamaya bağlı olmak üzere birçok dosya formatı
vardır.
Spesifik dosya formatı, metin format simgesindeki dosya ismi uzantısıdır.
Spesifik metin formatı; bu örnekte Microsoft Word Zengin Metin Formatı.
52
Page 53

Metin uygulaması olan hedef uygulama seçtiğinizde metin formatı simgesi uygulamanın
dosya türüne uyacak şekilde değişir. Bazı durumlarda hedef uygulama çeşitli dosya türlerini
destekler ve söz konusu uygulama için belirli dosya türünü seçmek için simgeye sağ
tıklayabilirsiniz.
Metin formatı için bir dosya tipi seçmek için:
1. Hedef uygulamayı seçin.
2. Metin formatı simgesine sağ tıklayın.
Bir menü açılır. Aşağıdaki şekil değişik hedef uygulamalar için örnekler göstermektedir.
Hedef uygulama Microsoft Word olduğunda metin formatı
için örnek menü
Hedef uygulama bir depolama lokasyonu olduğunda
metin formatı için örnek menü
3. Metin formatı için kullanmak istediğiniz dosya türünü seçin.
Dosya türü seçiniz sadece One Touch özellikler penceresinde seçili olan buton için
geçerlidir. Sayfa formatı olarak metin seçili diğer butonler etkilemez, dolayısıyla metin
dosyası türünü her bir buton için bağımsız olarak ayarlayabilirsiniz.
Basit Metin- .txt dosyası formatı. Formatsız metin; standart Microsoft Notepad
uygulaması tarafından kullanılır.
Zengin Metin Formatı- .rtf dosya formatı. Dönüştürüldüğünde formatını
koruyan metin. Microsoft Wordpad ve Word’de açılır.
Word Belgesi- .doc dosya formatı Microsoft Word tarafından kullanılır. .doc
formatı sadece bilgisayarınızda OmniPage Pro yüklüyse kullanılabilir.
53
Page 54

Comma Delimited- .csv dosya formatı; veritabanı ya da virgüllerle ayrılmış
alanları olan çizelge verisi için kullanılır. Doküman OCR yazılımı tarafından
düzenlenebilir metne dönüştürüldüğünde alanlar korunur, böylece bunları bir
veritabanına ya da çizelge uygulamasına kopyalayıp, yapıştırabilirsiniz. .csv
formatı sadece bilgisayarınızda OmniPage Pro yüklüyse kullanılabilir.
Excel Çizelgesi- .xls dosya formatı Microsoft Excel tarafından kullanılır.
HTML dokümanı- .htm dosya formatı web sayfaları oluşturmada kullanılır.
Aranabilir PDF- sPDF dosya formatı Adobe Acrobat ve OmniPage Pro
tarafından kullanılır. Bu format taranmış metni metin arama ve OCR özelliği
olan PDF’e dönüştürür. Sadece bilgisayarınızda OmniPage Pro yüklüyse
kullanılabilir. Sayfa 75’deki ‘sPDF veya nPDF ile taramak ve metin aramak’
başlığına bakınız.
Normal PDF- Adobe Acrobat ve OmniPage Pro tarafından kullanılan nPDF
dosya formatı. Bu format taranmış metni, metin arama ve OCR özelliği olan
PDF’e dönüştürür, ayrıca PDF düzenleme programınız varsa bir nPDF
görüntüsü içindeki metni değiştirebilirsiniz. nPDF formatı ancak bilgisayarınızda
OmniPage Pro varsa kullanılabilir. Sayfa 75’deki ‘sPDF veya nPDF ile taramak ve metin
aramak’ başlığına bakınız.
4. OmniPage OCR ayarlarını değiştirmek için OCR Options’ı seçin.
OCR Options’da metin taradığınızda OCR özelliğinin kullanabileceği uygulamalar
seçilebilir. Bu menü seçeneği ancak bilgisayarınızda OmniPage Pro varsa kullanılabilir.
Sayfa 70’deki ‘OmniPage OCR Seçeneklerinin Seçimi’ başlığına bakınız.
OCR seçenekleri ayarları tüm butonları etkiler. Eğer bir buton için değişiklik yaparsanız
bu değişiklik diğer butonler için de geçerli olur.
5. One Touch Properties penceresindeki Ok ya da Apply tuşuna basın.
54
Page 55

One Touch butonlarının isimlerini değiştirmek
One Touch butonlarının OCR ve PDF gibi önceden ayarlanmış fonksiyonlarına işaret
eden isimleri vardır, ama isimleri değiştirebilirsiniz.
Buton isimlerini değiştirmek için:
1. One Touch özelikler penceresini açın.
2. Okları kullanarak yeniden isimlendirmek istediğiniz butonu seçin.
3. İsmin metnini seçin ve yeni bir isim girin.
4. Ok ya da Apply’a basın.
Butonun ismi değişmiştir.
55
Page 56

One Touch Özellikler Penceresinde Seçenekler
One Touch seçenekleri bir buton için kullanılabilecek hedef uygulama tiplerine ve taranan
dokümanların lokasyonunu belirler.
Seçim yapmak için:
1. One Touch Properties penceresini açın ve Options sekmesine tıklayın.
Seçenekler sekmesi
2. Menü okuna tıklayın ve yeni seçenek butonuni seçin.
3. Aşağıdaki tarif edilen şekilde seçenekleri seçin.
Show All Destinations- Bu seçenek tüm hedef uygulama kategorilerini seçer. Seçili
butonun kullanabileceği hedef uygulamalar listesinde bilgisayarınızda bu kategoriye
uygun tüm uygulamalar görünecektir. Bu, buton no 8 (custom) için geçerli ayardır. Bu
listede ayrıca bilgisayarınıza bağlı yazıcılar ve diğer cihazlar da vardır, bu nedenle
örneğin bir belge tarayıp bunu hemen yazdırabilirsiniz.
Select Destinations- Hedef uygulamalar listesine girecek uygulamaları bireysel olarak
seçmek için bu seçeneği seçin. Dahil edeceğiniz uygulamanın kutusunu işaretleyin.
• Document Management taranmış belgelerinizin işlenmesi ve izlenmesi için gerekli
uygulamaları içerir.
• Image Editors Microsoft Paint ve diğer çizim ve grafik uygulamalarını içerir.
56
Page 57

• Text Editors Microsoft Word ve WordPad, Microsoft Excel ve diğer kelime işlemci ve
çizelge uygulamalarını içerir. Taranan belgelerinizin OCR ile işlenmesini ve böylece
üzerinde değişiklik yapabileceğiniz metinlere dönüşmesini istiyorsanız bunu seçin.
• PDF uygulamaları PDF formatına taranmış belgeler içindir.
• Email Microsoft Outlook ve diğer e-mail uygulamalarını içerir. Email mesajlarınıza
taranmış belgeleri iliştirme detayları için 44.sayfadaki ‘eMail özelikleri’ başlığına
bakınız.
• Storage and CD-R/W taranmış dokümanları bir klasörde depolama ya da taranmış
belgeleri içeren bir CD oluşturmak için bunları bir CD yazıcısına göndermek için
kullanılır. Sayfa 85 deki ‘Taranmış Belgeleri Depolamaya Göndermek’ ve sayfa
78’deki ‘Tara ve CD’ye yaz’ başlıklarına bakınız.
• Fax and Print taranmış belgelerinizi direkt olarak yazıcınıza ya da fakslanmak üzere
faks yazılımına göndermek için kullanılır.
• Sti event forwarding tarama işlemlerinde başka bir uygulamanın arayüzünü
kullanmak içindir. One Touch Event Forwarding iletişim kutusu açılır ve buradan
tarama için hangi uygulamaların kullanılabileceğini seçebilirsiniz. Sayfa 81’deki ‘Event
Forwarding ile Tarama’ başlığına bakınız.
4. Yeni bir hedef uygulamalar tipi seçtikten sonra listeye nelerin eklendiğini görmek için
Scan sekmesine basın.
Show Progress Window- Tarama işlemi sırasında tarama ilerleme durumunu görmek
için bu seçeneği işaretleyin.
Create copies of scanned documents- Bazen taranan dokümanın görüntüsü, hedef
uygulamasının bu dokümanla işi tamamlanana kadar sadece geçici bir dosya olarak
kaydedilir. Bu gibi durumlarda hard diskinize ek, sürekli bir kopyanın kaydedilmesini
sağlayabilirsiniz.
Örneğin bir email uygulamasında kullanılmak üzere bir resim taradıysanız, taranan
görüntü geçici bir dosya olarak kaydedilir ve daha sonra e-mail’e iliştirilir ve e-mail
gönderilir. Bundan sonra taranan resmin geçici dosyası silinir. Aynı durum direkt olarak
yazıcıya yada faks uygulamasına tarama yaptığınızda da
Create copies of scanned documents seçeneğini seçtiğinizde taranan öğelerin sürekli
kopyaları hard diskinize kaydedilir.
Kopyalar Klasör Kopyalama Seçenekleri bölümünde belirtilen klasöre kaydedilir
(53.sayfadaki resme ve aşağıdaki tanıma bakınız).
geçerlidir. Bununla birlikte
57
Page 58

Bu seçenek Document Management yada Storage and CD-R/W seçenekleri seçiliyse
kullanılamaz çünkü geçerli ayar olarak bu hedef uygulama türlerinin dosya kopyaları
otomatik olarak kopyalar klasörüne kaydedilir.
Bu nedenle bu seçenek One Touch butonları no 1, 2 ve 7 ayarları için geçerli değildir. Bu
butonler hedef uygulama türü Storage and CD-R/W olarak ayarlanmış şekilde Transfer
to Storage with the Destination Application type olarak ayarlıdır.
Folder Copy Options- İletişim kutusunun bu bölümü taranmış belgelerinizin kopyalarının
yerini ve bunları nasıl gruplamak istediğinizi belirler.
Browse butonune basın ve kopyaların klasörünü bulun. Dokümanlar için gruplama
seçeneğini seçin. Group by buton seçeneği dokümanları One Touch butonunin ismi
altında gruplar. Örneğin eğer butonun ismi Printer ise dokümanlar Printer ismi altında
gruplandırılır. Group by type ismi ise taranmış dokümanları dosya tipine göre, örneğin
.doc ya da .jpg olarak düzenler. Eğer bunları tarihe göre de gruplamak istiyorsanız hafta
ve ay seçeneklerini seçebilirsiniz.
Aşağıdaki örnek seçimler Group items by type ve Group items by month şeklinde iken
klasörlerin durumunu göstermektedir.
5. Seçili buton için seçenekleri kaydetmek için OK tuşuna basın.
58
Page 59

Yeni Tarama Konfigürasyonu Oluşturmak
Tarama konfigürasyonları tarama çözünürlüğü, parlaklık, mod (renk, siyah-beyaz ya da
griye ölçeklendirilmiş) ve diğer birçok ayarı seçtiğiniz alandır.
Ön ayar konfigürasyonlarındaki kilit simgesine dikkat edin. Önceden belirlenmiş
konfigürasyonları açıp değiştirmeniz mümkün olsa da bunları kilitli olarak bırakmanızı ve
sadece yeni konfigürasyon eklemenizi öneririz. Bu şekilde orijinal fabrika ayarlarını her
zaman eliniz altında bulundurmuş olursunuz.
Yeni konfigürasyon oluşturmak için:
1. One Touch özelikler penceresini açın ve Multi Function sekmesinin seçili
olduğundan emin olun.
2. Select Destination listesinde uygulamaları gezin ve yeni bir tarama konfigürasyonu
oluşturmak istediğiniz uygulama türüne tıklayın.
Yeni bir tarama konfigürasyonu oluşturduğunuzda aynı hedef uygulama türleri için
belirlenmiş butonler için listelenir. Örneğin görüntü editörü uygulamalarını göstermek için
ayarlanmış bir buton için yeni bir konfigürasyon oluşturursanız, bu yeni konfigürasyon
görüntü editörleri için ayarlanmış diğer butonler için de listelenir ama metin işlemci
uygulamaları için listelenmez. Böylece spesifik fonksiyonlar için spesifik tarama
konfigürasyonu setleri oluşturabilirsiniz ve bunlar ancak uygun olduğunda listelenir.
3. New butonune basın.
Başka bir konfigürasyonun ayarlarından başlamak istiyorsanız konfigürasyonu seçin ve
daha sonra copy tuşuna basın.
Eğer Scan settings sekmesi seçili değilse, sekmeye tıklayın.
4. Scan Configuration Properties iletişim kutusunda bir isim yazın.
59
Page 60

İPUCU: Eğer iki taraflı (dupleks) ya da yatay tarama için yeni konfigürasyon
ayarlayacaksanız, ‘Scan for Dark Print (Duplex) (Landscape), gibi bu özellikleri ismin içine
dahil edin, böylece bunun iki taraflı yatay bir tarama olduğunu hatırlayabilirsiniz.
NOT: Eğer Select Destinations listesinde bir yazıcı ya da başka bir cihaz seçerseniz iletişim
kutusunun, söz konusu cihaza yönelik spesifik seçenekleri için ek bir Cihaz ayarları sekmesi
olabilir.
5. Yeni tarama konfigürasyonu için tarama ayarlarını seçin.
Mode- Bir tarama modu seçin:
• Black & White: siyah beyaz taramalar için kullanılır. Örneğin mektuplar ve memo’lar
genelde siyah-beyaz olarak taranır. Bu tarama modu en küçük dosya boyutunu
meydana getirir.
• GrayScale çizimler ya da siyah ve beyaz fotoğraflar içeren belgeleri taramak için
kullanılır. Bu modda görüntüde 256 taneye kadar gri tonu kullanılır.
Resolution – Çubuğu sağa yada sola kaydırarak çözünürlüğün dpi’sini ayarlayın. Maksimum
çözünürlük 600 dpi, minimum ise 50 dpi’dir. Dpi ayarı ne kadar yüksek olursa taranan
görüntü de o kadar keskin ve net olur. Bununla birlikte daha yüksek dpi ayarlarının taranması
daha uzun sürer ve dosya boyutu daha yüksek olur.
Brightness ve Contrast- Bazen bir belge parlaklık ve kontrast ayarı çok açık yada çok koyu
ayarlı olarak taranabilir. Örneğin kurşun kalemle yazılmış bir notun okunabilirliği arttırmak için
daha koyu bir şekilde taranması gerekebilir.
60
Page 61

Parlaklık görüntünün açıklığı ya da koyuluğuna işaret eder. Karşıtlık ise görüntünün en koyu
ve en açık kısımları arasındaki aralıktır. Karşıtlık ne kadar yüksek olursa görüntüdeki açık ve
koyu gölgeler arasındaki fark da o kadar fazla olur.
Parlaklık ve karşıtlığı ayarlamak için çubuğu sola ve sağa kaydırın. Karşıtlık ayarı black &
white mod için geçerlidir.
6. Konfigürasyonu kilitlemek istiyorsanız kilit simgesine tıklayın. Kilit simgesi anahtara
dönüşmelidir.
7. Sayfa ayarlarını seçmek için Page Settings’e tıklayın.
İnç ve milimetre arasında geçiş için
tıklayın.
Size- Standard’a tıklayın, menü çubuğuna tıklayın ve listeden bir sayfa boyutu seçin. Listede
hem yatay hem dikey tarama boyutları vardır. Ayrıca Autorotate 90 seçeneğine tıklayarak
menüdeki herhangi bir boyut için yatay taramayı seçebilirsiniz. 58. sayfadaki tanıma bakınız.
Eğer Standard menüsünde olmayan bir boyut taramak istiyorsanız Custom’a basın ve
kutulara dikey ve yatay sayfa boyutlarını girin. Otomatik Doküman Besleyici ile taranan
maksimum boyut 11.7” x 17” ‘dir. Düz yüzey camda taranan maksimum boyut ise 11.69” x
16.53” (A3 kağıdı). Ölçüm birimi inç ya da milimetre olabilir. Birim ismine tıklayarak inç ve
milimetre arasında geçiş yapabilirsiniz.
Improvements and Settings- Sadece seçili Hedef Uygulama için geçerli seçenekler
mevcuttur.
• AutoCrop to Original – Bu seçeneği seçtiğinizde tarayıcı taranan objenin boyutuna
otomatik olarak karar verir. Örneğin 5” x 7” lik bir fotoğraf tarıyorsanız tarayıcı
fotoğrafın boyutunu belirleyecektir.
Tek-taraflı taramalar için tarama alanı görüntünün boyutu kadardır. Çift taraflı
taramalarda ise tarama alanı, sayfanın ön ve arkasındaki iki alandan daha geniştir.
61
Page 62

Auto Crop to Original seçeneğini cam yüzeyde tek taraflı tarama için kullanıyorsanız
nesnenin sol üst köşesini cam yüzeyin sol üst köşesindeki oklarla hizalamaya dikkat edin.
Auto Crop to Original seçeneğini Otomatik Doküman Besleyici’yle kullandığınız zaman
tarayıcıdaki kağıt kılavuzlarını ayarlayarak kağıdın tarayıcıya girerken bükülmesini
engelleyin. Bükülmüş sayfalar düzgün taranmayabilir.
• Reduce Moire Patterns- Hare yapıları, özellikle gazete ve dergiler olmak üzere,
bazen taranmış fotoğraflar ve çizimlerde görünen dalgalı çizgilerdir. Reduce Moire
Patterns’ı seçtiğinizde taranmış görüntüdeki hare yapıları azalır yada tamamen
ortadan kalkar. Bu seçenek sadece Grayscale yada Color modda 300 dpi ya da daha
azı için geçerlidir.
• Straighten Image- Tarayıcının sayfanın bükülmüş olup olmadığına otomatik olarak
karar vermesi ve daha sonra da görüntüyü düzeltmesi için bu seçeneği seçin.
Tarayıcı sayfa kenarlarını tespit eder ve sayfanın bir açıdan verildiğini anlayabilir.
Ancak sayfa çok büyük bir açıdan verilmişse görüntü tam olarak düzeltilemeyebilir. Bu
durumda sayfayı düz girmek için kağıt kılavuzlarını kullanın.
62
Page 63

• Autorotate 90- Taranmış görüntüyü saat yönünde 90 derece döndürmek için bu
seçeneği kullanın. Tipik olarak Autorotate 90’ı kulanır ve bu sayede Standard
menüde her türlü sayfa boyutunu seçebilir ve dikey yerine yatay olarak tarama
yapabilirsiniz. Yatay taramalar genelde dikey taramalardan daha hızlıdır.
• Invert Image- Sadece Black & White mod için geçelidir, bu seçenek görüntünün
siyah ve beyazlarını değiştirir.
Orijinal görüntü Siyah-beyazı değişmiş görüntü
• Duplex – Sayfanın her iki tarafını tarar. Eğer bu seçenek seçilmezse tarayıcı sayfanın
sadece ön tarafını tarayacaktır.
• Skip Blank Originals- Tamamen boş olan sayfaları atlar. Genelde bu seçenek birçok
boş sayfası olan iki taraflı sayfa destelerini tarayacağınız zaman kullanılır. Bu
seçenek sadece dupleks tarama için geçerlidir.
• Color Filter- Renkli filtre tarayıcınızın taranan bir görüntüden rengi otomatik olarak
kaldırmasına olanak tanıyan bir özelliktir. Örneğin kırmızı filigranlı bir mektup
tarıyorsanız kırmızıyı filtre edebilir, böylece taranmış görüntünün sadece metni
göstermesini ve kırmızı filigranı göstermemesini sağlayabilirsiniz. Renk filtresi Black &
White yada Grayscale mod için geçerlidir.
Siyah metin üzerine kırmızı filigranlı orijinal Kırmızı filtrelenmiş taranmış görünüm
63
Page 64

8. Advanced Settings sekmesine tıklayın.
Advanced settings sekmesi Color ya da Grayscale tarama modları için geçerlidir.
Doygunluk bir rengin gücü ya da saflığıdır, ton ise gözlerinizin gördüğü, görüntüden yansıyan
renktir. Gama ise rengin ara tonlarının parlaklığını kontrol eder.
9. Çubuğu sağa ya da sola kaydırarak renk ayarlarını değiştirin. Bu ayarı yaparken görüntü
yeni ayarların etkisini gösterecek şekilde değişir.
10. Yeni konfigürasyonu kaydetmek için OK’e basın.
Bu yeni konfigürasyon artık One Touch özellikleri penceresinde uygun hedef uygulamalar
için Scan Configurations listesinde görünür.
64
Page 65

Device Settings (Cihaz Ayarları) Sekmesi
Seçtiğiniz hedef uygulama taranmış görüntüyü bir yazıcı, faks uygulaması ya da başka bir
cihaza gönderdiğinde Scan Configurations iletişim kutusunda bir Device Settings sekmesi
açılır. Device Settings sekmesindeki seçenekleri cihaz için ayarları seçmede kullanırsınız.
1. Device Settings sekmesine tıklayın.
Fit to page, reduce image if necessary- Eğer taranan görüntü tek bir sayfaya
yazdırılamayacak ya da fakslanamayacak kadar büyükse, görüntü otomatik olarak sayfaya
sığacak şekilde küçültülür.
Actual size, crop image if necessary- Eğer taranan görüntü tek bir sayfaya
yazdırılamayacak ya da fakslanamayacak kadar büyükse, görüntünün kenarları otomatik
olarak kırpılarak sayfaya sığması sağlanır.
Center image on page- Görüntü, üst sağ köşe yerine sayfanın ortasına yazdırılır.
Maintain aspect ratio- Yön oranı görüntünün boyutlarının uzunluk-en ilişkisidir. Görüntünün
nisbi oranları sabit kalacak şekilde bu seçeneği seçin.
AutoRotate image for best fit- Eğer görüntü yatay formattaysa ve cihaz Portrait modunda
basıyorsa, ya da tam tersi, görüntüyü sayfaya sığacak şekilde döndürür.
Collate copies- Eğer birden fazla sayfa yazdırıyorsanız kopyaları sıraya dizin. Copies
kutusuna kopya sayısını girin.
Advanced- Cihaz için ek ayarları görmek üzere tıklayın. Açılan iletişim cihaza özeldir.
Örneğin eğer cihaz yazıcınızsa iletişim kutusu yazıcının kurulum ayarlarıdır.
2. Ok yada Apply’e basın.
65
Page 66

Storage Options (Depolama Seçenekleri) Sekmesi (Arşiv)
Seçili hedef uygulama Transfer to Storage olduğunda Scan Configurations iletişim kutusunda
bir storage options sekmesi bulunur. Söz konusu tarama konfigürasyonu ile tarama yaparken
taranan öğeleri nereye kaydetmek istediğinizi seçmek için bu sekmedeki seçenekleri
kullanırsınız. 1, 2 ve 7 no’lu butonler Transfer to Storage olarak ayarlanmıştır, böyece bu
butonlerden herhangi birisini arşivlemede yeni konfigürasyonlar oluşturmak için
kullanabilirsiniz.
NOT: Storage Options sekmesini kullanarak yaptığınız seçimler Storage Properties için
geçerli depolama özelliklerinin yerini alır. Bu da Storage Properties’de belirtilen ana
lokasyona ek olarak çeşitli lokasyonlarda depolama yapmak üzere ayrı tarama
konfigürasyonları oluşturabileceğiniz anlamına gelir. 43. sayfadaki ‘Depolama Özellikleri’ ve
sayfa 85’daki ‘Taranmış Dokümanları Depolamaya Gönderme’ başlıklarına bakınız.
1. Storage Options sekmesine tıklayın.
2. İstediğiniz depolama yapısı seçeneklerine tıklayın.
All documents are in the root- Taranan dokümanlar depolama lokasyonunda belirtilen
klasörün köküne kaydedilir.
Documents are put into folders by month, week or type- Klasörler seçiminize göre
oluşturulur (ay, hafta yada tip) ve taranan dokümanlar bu klasörlere kaydedilir. Her ay ve
hafta yeni klasörler oluşturulur, böylece dokümanları ne zaman taradığınızı takip
edebilirsiniz.
66
Page 67

Geçerli ayar olarak arşivlenmiş dokümanların yeri C:\Documents and Settings\<your user
name>\My Documents\My One Touch Archive ve daha sonra da depolama yapısı için
sizin seçiminize göre belirlenmiş bir klasördür. Örneğin eğer dosya türü TIFF ise ve
Documents are put into folders by type ‘ı seçerseniz taranmış arşiv dokümanların geçerli
lokasyonu C:\Documents and Settings\<your user name>\My Documents\My One
Touch Archive\TIFF Documents’dır.
3. Eğer arşiv dokümanlarınızı başka bir lokasyonda depolamak istiyorsanız Browse
butonune basarak yeni lokasyonu belirleyin.
4. OK yada Apply’e basın.
Tarananları Birkaç Klasörde Arşivlemek
Transfer to Storage seçeneğiyle doküman arşivlerken bunları birkaç klasöre
gönderebilirsiniz. Örneğin bir klasör ‘Şirket Makbuzları’, ikinci bir klasör ‘Kişisel Makbuzlar’ ve
üçüncü bir klasör de ‘Yıllık Makbuzlar’ olabilir.
Birkaç klasör kullanmak için hedef uygulama olarak Transfer to Storage’ı kullanarak birden
fazla tarama konfigürasyonu oluşturur ve her bir tarama konfigürasyonunu butonlerden
birisine atarsınız.
Arşivleme amaçları için birden fazla klasör belirlemek:
1. Microsoft Windows’u kullanarak taranan öğelerin depolanacağı klasörleri seçin.
Klasörleri daha sonra yeni taranan konfigürasyonları oluştururken de
oluşturabilirsiniz.
2. One Touch Properties penceresini açın.
3. Hedef uygulama olarak Transfer to Storage’ı seçin.
4. New butonune basın.
Tarama Konfigürasyonu Özellikleri iletişim kutusu açılır.
67
Page 68

5. Hangi klasör olduğunu kolaylıkla hatırlayabilmeniz için konfigürasyona klasör ismini
belirten ‘Şirket Makbuzları Arşivi’ gibi bir isim verin.
6. Scan Settings, Page Settings ve daha sonra da Advanced Settings sekmelerine
basın ve istediğiniz ayarları seçin.
7. Storage Options sekmesine tıklayın.
8. Browse butonune basın.
9. Taranan dokümanları depolamak için oluşturduğunuz klasörü seçin.
Eğer klasörü henüz oluşturmadıysanız Make New Folder butonune basabilir ve yeni
klasörün ismini girebilirsiniz.
68
Page 69

10. OK’e basın. Seçili klasör ‘Şirket Makbuzları’ gibi bir isimle arşivleme yeri olarak
kullanılacaktır.
11. Apply’e basın. Yeni konfigürasyon Transfer to Storage konfigürasyonu olarak
listelenir.
12. ‘Kişisel Makbuz arşivi’ gibi yeni ek konfigürasyonlar oluşturmak için aynı adımları
tekrarlayın.
13. Yeni konfigürasyonlar için belirlediğiniz klasörlerin farklı olmasına dikkat edin.
Artık arşivleme hedefi olarak birden fazla konfigürasyonunuz var ve her bir konfigürasyon
dokümanları taradıktan sonra farklı klasörlere gönderiyor.
69
Page 70

14. Her yeni konfigürasyon için bir buton seçmek üzere ok tuşlarına basın. Söz konusu
butonu konfigürasyon için ayarlamak üzere Apply butonune basın.
Aşağıdaki örnekler buton no 7 ve 8’in her bir yeni konfigürasyonu taramak üzere
ayarlandığını göstermektedir.
Buton isimleri de butonların dokümanları arşivlemeye ama değişik arşivleme
lokasyonlarına gönderdiğini size hatırlatmak için Storage 1 ve Storage 2 olarak değişir.
Buton isimlerini değiştirmek için sayfa 50’deki ‘One Touch Butonlarıni Yeniden
İsimlendirmek’ başlığına bakınız.
Taranan öğeleri birden fazla arşivleme klasörüne göndermek:
1. Birden fazla arşivleme klasörüne göndermek üzere taramak istediğiniz belgeleri girin.
2. One Touch panelini açın ve arşivlemeye taramak üzere ayarlanan butonlerden birine
ulaşmak üzere okları kullanın.
3. One Touch panelindeki butona basın.
4. Tarama işlemi bittiğinde bir sonraki doküman dizisini tarayıcıya koyun ve
ayarladığınız diğer butona gitmek için oklara basın.
5. İlgili butona tıklayın.
Tarama işlemi bittiğinde dokümanlar iki ayrı klasörde depolanır.
70
Page 71

Tarama Konfigürasyonlarını Değiştirmek ya da Silmek
NOT: Tarayıcınız fabrikada ayarlanmış bir çok konfigürasyonla birlikte sunulur. Bu
konfigürasyonları kilitli tutmanızı ve bunları değiştirmemenizi ya da silmemenizi öneririz.
Bu şekilde fabrika ayarlarını her zaman korumuş olursunuz. Eğer bunları değiştirir ya da
silerseniz ve fabrika ayarlarına dönmek isterseniz tarayıcınızı kaldırmanız daha sonra
tekrar yüklemeniz gerekir.
Bir tarama konfigürasyonunu değiştirmek ya da silmek:
1. One Touch özellikleri penceresini açın ve Scan sekmesini seçin.
2. Değiştirmek ya da silmek istediğiniz tarama konfigürasyonunu seçin.
3. Konfigürasyonu silmek için Delete butonune basın.
NOT: Eğer Delete tuşu yoksa seçili konfigürasyon kilitlidir ve silinemez. Öncelikle Edit
butonune basmalı ve konfigürasyonun kilidini açmalısınız. Bu işlem aşağıda açıklanmıştır.
4. Konfigürasyonda değişiklik yapmak için Edit butonune basın.
Söz konusu konfigürasyonun Scan Configuration Properties iletişim kutusu açılır.
Bir konfigürasyonda değişiklik yapabilirsiniz ama değişikliklerin kaydedilmesi için
konfigürasyonun kilidinin açılması gerekir.
71
Page 72

Konfigürasyonun kilidini açmak için kilit simgesine tıklayın. Tekrar tıklarsanız yine
kilitlenir. Anahtar simgesi konfigürasyonun kilidinin açık olduğu anlamına gelir.
5. Ayarları değiştirin ve OK’e basın.
6. İletişim kutusunu kapamak için OK’e basın.
72
Page 73

Tarama İşleminden Önce Konfigürasyon Yapmak
Configure Before Scan (Tarama İşleminden Önce Konfigüre Et)’in seçilmesi, bir tarama
butonune bastığınızda bir tarama arayüzü açar. Bu arayüzü çözünürlük, tarama modu ve
diğer ayarları değiştirmek için kullanabilirsiniz. Tarama yaptığınız zaman taranan görüntü,
o butonun One Touch özelikleri penceresinde seçilen hedef uygulamaya, belirtilen dosya
tipinde yollanır.
Tarama işleminden önce konfigüre etmek için:
1. One Touch özellikler penceresini açın.
2. Tarama konfigürasyonu Configure Before Scan’i seçin.
3. Configure Before Scan’e sağ tıklayın ve taramadan önce kullanılacak bir arayüz
seçin.
TWAIN- TWAIN arayüzü taramadan önce değişiklikler yapabilmeniz için açılır. Sayfa
90’daki ‘TWAIN arayüzü ile tarama’ başlığına bakınız.
ISIS- ISIS arayüzü taramadan önce değişiklikler yapabilmeniz için açılır. Sayfa 111’deki
‘ISIS arayüzü ile tarama’ başlığına bakınız.
WIA- Windows Görüntü Alım Arayüzü (WIA) taramadan önce değişiklikler yapabilmeniz
için açılır (sadece Windows XP’de). Sayfa 107’deki ‘WIA arayüzü ile tarama’ başlığına
bakınız.
4. One Touch Properties penceresinde OK ya da Apply’e basın.
73
Page 74

Optik Karakter Tanıma (OCR) Özelliği ile tarama
Optik Karakter Tanıma (OCR) taranan bir sayfadaki metin ve sayıları üzerinde değişiklik
yapılabilecek metin ve sayılara dönüştürür. Bu metin ve sayıları daha sonra değiştirebilir,
yazım hatalarını kontrol edebilir, yazı karakteri yada boyutu değiştirebilir ve daha birçok
işlem yapabilirsiniz.
NOT: Xerox OCR işlemi için tarayıcınızla birlikte sunulan orijinal OCR fabrika ayarlarını
kullanmanızı önerir. Diğer ayarlarla tarama yaparken çözünürlük için en az 300 dpi
kullanın. Eğer orijinal dokümanların kalitesi kötüyse ya da yazı karakterleri çok kötüyse
400 dpi maksimum çözünürlük olarak kullanılabilir.
OCR seçeneklerini One Touch 4.0 yazılımı ve tarayıcınızla birlikte kullanmak için
bilgisayarınızda OmniPage Pro yazılımı olmalıdır. OmniPage Pro, henüz kurmadıysanız
tarayıcınızla birlikte gelen 2 no’lu CD’dedir.
Eğer OmniPage Pro kurulmuşsa ve One Touch özellikler penceresinde sayfa formatı
DOC, TEXT, XLS, HTML ve RTF gibi bir metin formatıysa OCR işlemi otomatiktir.
OCR ile tarama işlemi yapmak için:
1. Sayfaları tarayıcıya yükleyin.
2. One Touch buton panelini açın.
Taranan dokümanları değiştirilebilir metne dönüştürmek için buton no 6 (OCR) önceden ayarlanmıştır.
3. Buton no 6’ya (OCR) basın ya da metin formatıyla tarama yapmak için başka bir
buton ayarladıysanız o butona basın.
Hedef uygulamanın metin formatlarından biriyle tarama yapmak üzere ayarlanmış olması
gerekir.
Taranmış sayfalarınız hedef uygulamada metinleri değiştirilmeye ve diğer metin
işlemlerine hazır şekilde görünür.
NOT: OCR tarama işlemi Microsoft Excel’de de kullanılabilir (yada diğer çizelge
uygulamalarında) böylece çizelgedeki rakamlar ve metinler üzerinde değişiklik
yapabilirsiniz.
74
Page 75

OmniPage OCR seçeneklerini ayarlamak
One Touch 4.0 ve OmniPage Pro, OCR işlemi ile taramayı tek bir entegre adım haline
getirmek için birlikte çalışır. OCR işlemi için çeşitli seçenekler seçebilirsiniz.
NOT: OmniPage OCR seçenekleri, OCR gerçekleştiren tüm One Touch butonları için
geçerlidir. Örneğin buton no 6 geçerli ayar olarak OCR metnine ayarlıdır ama 8
numaranın bu şekilde bir ayarı yoktur. 8 numarayı da OCR metnine ayarlarsanız 8
numara için seçtiğiniz OCR seçenekleri 6 numara için de geçerli olur.
OmniPage OCR seçeneklerinin seçilmesi:
1. One Touch özellikler penceresini açın.
2. Okları kullanarak dosya türü olarak metin formatını kullanan bir hedef uygulamaya
sahip bir buton seçin.
3. Metin formatı dosya türlerinden birisini sayfa formatı olarak belirlemek için hedef
uygulamayı seçin.
4. Menüyü görmek için sayfa formatı simgesine sağ tıklayın.
5. Menüden OCR seçeneklerini seçin.
OmniPage OCR seçenekleri penceresi OCR sekmesi seçili halde açılır.
75
Page 76

6. OCR penceresinden istediğiniz seçenekleri seçin.
Languages in Document – Taranacak dokümanlardaki lisan(lar)ı seçin. Bunlar OCR işlemi
sırasında tanınacak lisanlardır. Daha hızlı ve daha güvenli bir lisan tanıma için sadece
belgedeki lisanları seçin.
Listenin en üstündeki lisanlar en son seçimlerinizdir. Bunun altında ise lisanlar alfabetik
sırada dizilmiştir. Listedeki bir lisana hızlıca gitmek için lisanın baş harfini girin.
Sözlük simgesi bir lisan için sözlük desteği olduğunu gösterir. Sözlük OCR
işleminde de kullanılır ve kontrol sırasında tavsiyelerde bulunabilir.
User Dictionary- Kullanıcı sözlüğü OCR kontrol işleminin doğru kelimeler olarak tanımasını
istediğiniz kelimeleri içeren kişisel sözlüğünüzdür. Örneğin tipik sözlüklerde bulunmayan çok
teknik terimler içeren dokümanlar tarıyorsanız bu kelimeleri kişisel sözlüğünüze
ekleyebilirsiniz. Ayrıca dokümanlarda olmasını beklediğiniz isimler de ekleyebilirsiniz. Bu
şekilde OCR işlemi metni okuduğunda isimler yanlış yazılmış kelimeler olarak işlem
görmeyecektir. Birkaç tane kullanıcı sözlüğü oluşturabilirsiniz.
Menü okuna basın ve listeden bir kullanıcı sözlüğü seçin. Bilgisayar sisteminizde tespit
edilen Microsoft Word kullanıcı sözlükleri de burada listelenir. Custom isimli bir sözlük geçerli
Word sözlüğünüzdür.
Kullanıcı sözlüğü oluşturmak için menü okunun yanındaki butona tıklayın. New’e
basın, sözlük için bir isim girin ve OK’e basın. Close’a basın ve daha sonra listeden yeni
sözlüğü seçin. Bu, OCR işlemi sırasında kullanılacaktır. Kontrol işlemi sırasında sözlüğe
kelimeler eklenmeye devam eder. Taranan dokümanlarınız için kontrol işlemini çalıştırmak
istiyorsanız OmniPage Pro’nun kılavuzuna bakınız.
Proffesional Dictionaries- Bunlar özelleşmiş kelimeler ve ifadeler içeren hukuki ve tıbbi
sözlüklerdir. Kullanılabilir seçenekler şu şekildedir: flemenkçe medikal, flemenkçe hukuk,
İngilizce hukuk, İngilizce medikal, Fransızca hukuk, Fransızca medikal, almaca hukuk,
almaca medikal. Seçmek için sözlüğün yanındaki kutuya tıklayın.
Reject Character- Bu, OCR işleminin tanıyamadığı bir metin karakterinin yerine koyduğu
karakterdir. Örneğin eğer OCR işlemi REJECT kelimesindeki J’i tanıyamazsa, yerine ~ koyar,
böylece kelime RE~ECT olarak görünür. ~ geçerli red karakteridir.
Reject character kutusuna kullanmak istediğiniz karakteri yazın. Dokümanlarınızda olması az
bir ihtimal olan karakterler seçmeye gayret edin.
76
Page 77

Font Matching- Bilgisayar sisteminin genelde OCR işleminin metni tanımada kullanabileceği
birkaç yazı karakteri vardır. Ama OCR işlemi için tüm yazı karakterleri seçilemeyebilir.
Karakter eşleştirme özelliğini kullanarak belgelerinizdeki yazı karakterine uyan yazı
karakterleri seçebilirsiniz.
Karakter eşleştirme iletişim kutusunu görmek için Font Matching butonune basın.
Soldaki liste bilgisayarınızda bulunan yazı karakterlerini gösterir. Sağdaki listede ise OCR
işlemi tarafından belgelerinizdeki metinleri tanımada kullanıacak yazı karakterleri vardır. Eğer
mümkünse Fonts for your document listesinde taramayı planladığınız dokümandaki tüm
yazı karakterleri olmalıdır. Listeye yeni yazı karakteri eklemek için Fonts on System
listesinden bir yazı karakteri seçin ve Add’e basın. Bir yazı karakteri seçtiğinizde metin
kutusunda bir örnek görünür böylece bunu dokümanınızdaki yazı karakterleriyle
karşılaştırarak doğru yazı karakteri olup olmadığını tespit edebilirsiniz. Bir yazı karakterini
kaldırmak için seçin ve Remove’a basın. Listeleri geçerli ayarlarına döndürmek için Use
Defaults’a basın. İşlem bittiğinde OK’e basın.
77
Page 78

7. Process sekmesine basın ve Process penceresinden seçenekleri seçin.
When bringing in a new image- Menü çubuğuna basın ve yeni sayfaların nereye
eklenmesini istediğinizi seçin. Seçenekler after last page, after current page, before
current page, before first page (son sayfadan sonra, halihazırdaki sayfadan sonra,
halihazırdaki sayfadan önce, ilk sayfadan önce)’dir.
Automatically prompt for more pages- Eğer belge tarayıcının sayfa kılavuzuna
sığamayacak kadar büyükse bu seçeneği işaretleyin.
Automatically correct page orientation- OCR işleminin yönü kontrol etmesi ve tanıma
işleminden önce yönü doğru olmayan sayfayı 90, 190 yada 270 döndürmesi için bu seçeneği
işaretleyin. Gerekiyorsa tüm sayfalar otomatik olarak düzeltilir.
Retain text and background color- Eğer dokümanda renkli metin ya da arkaplan varsa bu
seçeneği işaretlediğiniz zaman bu metin ya da arkaplan tespit edilir ve seçtiğiniz metin
düzenleme uygulamasında görüntülenir. Renkli metin ve arkaplanı başka uygulamalara da
gönderebilirsiniz. Dokümanda renkli resim olmasını istiyor ama renkli metin ve arkaplan
istemiyorsanız bu özelliğin seçimini kaldırın. Metinlerin rengini ve arkaplanları OmniPage Pro
Text Editor’de değiştirebilirsiniz.
Retain inverted text- Dönüştürülmüş metin siyah ya da koyu arkaplan üzerine beyaz ya da
açık renk harflerdir. Dönüştürülmüş metni korumak için bu seçeneği işaretleyin, ancak
dönüştürülmüş metnin normal metne dönüştürülmesi için seçimi kaldırın.
Look for facing pages- Açık bir kitabın karşılıklı iki sayfasını tek adımda taramak, daha
sonra bunları tanımak ve iki ayrı sayfa olarak kaydetmek için bu seçeneği seçin (sanki iki ayrı
tarama işlemi yapılmış gibi).
User interface language- Aşağı açılan oka tıklayın ve OmniPage pencerelerinde
kullanılabilecek lisanı seçin. Kullanılabilecek lisanlar dünyanın değişik bölgelerine göre
değişebilir.
78
Page 79

8. Format sekmesine tıklayın ve format penceresinden istediğiniz seçenekleri seçin.
Formatı seçtiğinizde görüntü yaptığınız değişime göre değişir, böylece yapının nasıl olacağı
hakkında bir fikir edinebilirsiniz.
Automatic- Sayfaların yapısına OCR sürecinin karar vermesi için bu seçeneği işaretleyin.
Format işleminin en hızlı yoludur. Genelde bu seçeneği dokümanın bilinmeyen yada farklı
düzeni, birçok sütun ve tablosu varsa ya da sayfalarda birden fazla tablo varsa
kullanmalısınız. OCR işlemi bu durumda metnin sütunlar içinde olup olmadığına, bir objenin
grafik mi metin mi olduğuna karar verir.
Single column no Table- Eğer dokümanda sadece bir metin sütunu varsa ve tablo yoksa bu
seçeneği seçin. İş mektupları genelde bu formdadır. Bu seçeneği kelimeler ve sayıların
sütunlar içinde olduğu ve bunların tablolar içinde olmasını istemediğiniz veya sütunlardan
çıkarılmasını istediğiniz belgeler için de kullanabilirsiniz.
Multiple columns, no Table – Bazı doküman sayfaları sütunlarda metin içeriyorsa ve
bunların orijinal düzene benzer şekilde ayrı sütunlarda kalmasını istiyorsanız bu seçeneği
kullanın. Eğer tablo benzeri veri ile karşılaşılırsa sütunlara yerleştirilir.
Single column with Table- Belgenizde sadece bir metin sütunu ve tablo varsa bu seçeneği
işaretleyin. Tablo seçtiğinizde metin düzenleme uygulamasına yerleştirilir. Daha sonra bunu
bir kılavuz ya da sekmeyle ayrılmış metin sütunları olarak mı göndermek istediğinizi
seçebilirsiniz.
Spreadsheet- Eğer tüm doküman tablolardan oluşuyorsa ve bu tabloları bir çizelge
programına göndermek istiyorsanız bu seçeneği işaretleyin. Metin ya da grafik bölgeleri
tespit edilmez.
79
Page 80

Template- Eğer OmniPage Pro’da bir bölge şablonu oluşturduysanız bir bölge şablon
dosyası seçerek bunun arkaplan değeri, bölgeleri ve bölge özeliklerinin bundan sonra
taranan tüm OCR taranmış sayfalara uygulanmasını sağlayın.
No Formatting (NF)- Doküman sadece metinden oluşur, sütunalr kaldırılır, tek bir yazı
karakteri ve boyutunda sola hizalandırılır. Salt metini neredeyse tüm dosya türlerine
gönderebilirsiniz ve grafikler, tablolar korunabilir. Metin ya da Unicode dosya türlerini
gönderirken grafikler ve tablolar desteklenmez.
Retain Fonts and Paragraphs (REP)- Bu çıktı formatı yazı karakteri ve paragraf stilini,
grafikler ve tablolarla birlikte ancak sütunlar içinde metin olmadan korur. Bu çıktı formatı
neredeyse tüm dosya türleri için uygulanabilir.
Flowing Page (FP)- Bu format sütunlar da dahil olmak üzere sayfaların orijinal yapısını
korur. Bu işlem sütun ve paragraf girintisi ayarları ile mümkün olduğunda yapılır ancak metin
kutuları veya çerçevelerle uygulanamaz. Metin bir sütundan diğerine akar, ancak metin
kutuları varsa bu işlem gerçekleşmez.
True Page (TP) – Bu çıktı formatı sütunlar da dahil olmak üzere sayfaların orijinal yapısını
korur. Bu işlem metin, resim ve tablo kutuları ve çerçevelerle yapılır. True page özelliği sade
formatı koruyabilecek hedef uygulamalar içindir. True Page formatı XML gönderimi ve ‘PDF
Edited’ türü dışında tüm PDF gönderimleri için tek seçimdir.
9. OCR seçeneklerini ayarladığınızda Options penceresinde OK’e basın.
Bu seçenekler bundan sonra sayfa formatı olarak metin formatı olan her tarama butonuni
seçtiğinizde OCR işlemine uygulanır.
sPDF ya da nPDF ile taramak ve metin aramak
Aranabilir PDF (sPDF) ve Normal PDF (nPDF), bir Adobe PDF dosyasının özel formlarıdır.
sPDF taranmış metni PDF formatına çevirir ve metin arama ve OCR özellikleri sunar.
nPDF’de de aynı özellikler vardır, ek olarak bir PDF düzenleme programınız varsa bir nPDF
görüntüsündeki metinde değişiklik yapabilirsiniz. İki PDF formatı değişik görüntü kalitesine
sahip görüntüler oluşturabilir, dolayısıyla taranmış belgeleriniz için hangisinin en iyi seçenek
olduğunu anlamak için bunlarla oynamanız iyi bir fikir olabilir. sPDF ve nPDF ancak
bilgisayarınızda OmniPage Pro varsa sayfa formatı seçenekleri olarak kullanılabilir.
NOT: OmniPage Pro yazılımını tarayıcı kurulumunun bir parçası olarak kurmadıysanız ve şu
anda kurmak istiyorsanız sPDF ve nPDF formatlarının One Touch yazılımında kullanılabilir
hale gelmesi için bilgisayarınızı yeniden başlatmanız gerekebilir.
80
Page 81

NOT: 1, 2 ve 7 no’lu butonler direkt olarak bilgisayarınızdaki arşiv lokasyonuna gönderilmek
üzere tarama yaparlar. Arşive gidecek şekilde tarama yaparken sPDF ve nPDF de dahil
olmak üzere tüm dosya türleri kullanılabilir.
sPDF veya nPDF ile taramak için:
1. One Touch özellikler penceresini açın.
2. Okları kullanarak sPDF ya da nPDF tarama için kullanılacak bir One Touch butonu
seçin.
3. Sayfa formatı olarak bir metin formatı kullanan bir hedef uygulama seçin.
4. Metin formatı simgesine sağ tıklayın.
5. Sayfa formatı için Searchable PDF ya da Normal PDF seçeneğini seçin.
81
Page 82

NOT: Tüm hedef uygulamalarda sPDF ve nPDF seçenekleri yoktur. Microsoft Word’de
örneği bunlar tarama seçenekleri olarak bulunmaz.
Buton ayarları (bu örnek 6 no’lu buton) sayfa formatı seçiminizi gösteriyor.
6. Bir tarama konfigürasyonu seçin.
7. OK’e basın.
One Touch özellikleri penceresi kapanır.
8. Bu butonyle tarayın ve taranan doküman buton için seçilen sPDF ya da nPDF
formatında olur.
9. Metin aramak için Adobe Acrobat Reader ya da Adobe Acrobat’ı açın.
10. Adobe Acrobat’ın File menüsünden Open’ı seçin. Taradığınız dokümanı açın, daha
sonra Edit menüsünden Find’ı seçin.
Bir PDF dosyasında metin bulmak ya da PDF metninde değişiklik yapmak hakkında daha
faza bilgi için Adobe Acrobat kullanım kılavuzuna bakın.
82
Page 83

Taramak ve daha sonra CD’ye yazdırmak
Eğer bilgisayarınızda bir CD yazıcı varsa direkt olarak tarayıcınızdan CD’ye yazdırabilirsiniz.
Bu özellik sadece Windows XP kullanan bilgisayarlar için geçerlidir.
Taramak ve CD’e yazdırmak için:
1. Bilgisayarınızın CD sürücüsüne boş bir CD yerleştirin.
2. One Touch özellikler penceresini açın.
3. Okları kullanarak tarama ve CD’ye yazmada kullanmk üzere bir buton seçin.
4. Hedef uygulama olarak Burn to CD’yi seçin.
Burn to CD hedef uygulaması sadece bilgisayarınızda CD yazıcı varsa kullanılabilir ama
hedefi seçmek için CD’nin takılmış olmasına gerek yoktur.
5. Bir sayfa formatı ve tarama konfigürasyonu seçin.
6. OK’e basın.
One Touch özellikler penceresi kapanır.
7. Taramak ve CD’e yazmak için seçtiğiniz butonu kullanarak tarama işlemine başlayın.
Tarama işlemi bittiğinde ekranda çıkan mesaj dosyaların CD’e yazılmak üzere beklediğini
söyler.
83
Page 84

8. One Touch penceresini açın ve Burn to CD hedef uygulamasının hala seçili
olduğundan emin olduktan sonra Properties butonune basın.
One Touch 4.0 Link Properties penceresi açılır.
9. CD yazıcıya CD yerleştirin.
10. Burn to CD butonune basın.
CD yazıcı işleme başlar ve taranan dokümanlarınız CD’e yazılır.
Not: Burn to CD’e basana kadar bu dosyalar bilgisayarınızda C:\Documents and
Settings\<your user name>\Local Settings\Application Data\Microsoft\CD
Burning’da saklanır. Burası Windows XP’nin CD’ye yazılacak dosyaları sakladığı yerdir.
Eğer burada başka dosyalar da varsa CD’ye One Touch dosyalarıyla birlikte yazılır.
84
Page 85

NOT: CD’e yazmak için öğeleri tararken her zaman fabrika ayarlarını ya da CD yazma için
özel olarak belirlenmiş bir konfigürasyon kullanmalısınız. Fabrika konfigürasyonları taranmış
görüntüleri Windows XP CD yazma sihirbazının bulabileceği doğru hedefe gönderir. Benzer
şekilde CD yazma için özel bir konfigürasyon oluşturduğunuzda One Touch yazılımı
depolama hedefinin doğru olup olmadığını otomatik olarak kontrol eder.
CD yazmak için özel bir konfigürasyon meydana getirmek istiyorsanız hedef uygulama olarak
Burn to CD’yi seçin ve New butonune basın ve yeni konfigürasyonu oluşturun. Bir depolama
lokasyonu seçmenize gerek yok,çünkü One Touch yazılımı sizin yerinize doğru bir şekilde
ayarlayacaktır.
Bununla birlikte değişik depolama lokasyonları olan başka konfigürasyonlar oluşturduysanız
(örneğin sayfa 62’deki ‘Birçok Klasöre Gönderilmek Üzere Tarama’), bunları Burn to CD
hedef uygulaması için kullanmayın. Aksi takdirde Windows XP CD yazım sihirbazı CD’ye
yazacak görüntüleri bulamayacaktır.
85
Page 86

Event Forwarding ile Taramak
İşlemin başında tarama için bir uygulama belirtmek istiyorsanız event forwarding özelliğini
kullanabilirsiniz. Tarayıcı ilk sayfayı besleyecek ancak daha sonra siz kullanılacak
uygulamayı seçene kadar duracaktır. Uygulamayı seçtikten sonra arayüzü açılacaktır.
Taramaya devam etmek için bu arayüzü kullanabilirsiniz.
Event forwarding ile taramak:
1. One Touch özellikler penceresini açın.
2. Hedef uygulama olarak Stil Image Client ‘ı seçin.
Tarayıcının belgenizin ilk sayfasını taramasından sonrasına kadar gerçek hedef
uygulama seçilmediği için bu seçenek için bir sayfa formatı seçemezsiniz.
3. Bir tarama konfigürasyonu seçin.
4. Ok’e basın.
One Touch özellikler penceresi kapanır.
86
Page 87

5. Event forwarding için seçtiğiniz butonu kullanarak tarama işlemine başlayın.
Taramada kullanılacak uygulamayı seçebilmeniz için bir iletişim kutusu açılır.
6. Kutudaki uygulamayı seçin ve OK’e basın.
Seçtiğiniz uygulama açılır ve bu uygulamanın TWAIN arayüzünden tarama işlemine
devam edebilirsiniz.
87
Page 88

Taranan Dokümanlarınızdan bir HTML Web Sayfası Yapmak
İster tek sayfa ister birkaç sayfa olsun bir belge taradığınızda sayfaların direkt olarak html
formatlı sayfalara dönüştürülmesini sağlayabilir ve bunları direkt olarak websitenize
gönderebilirsiniz. Bu sayfalar herhangi bir internet eklentisi ya da diğer başka bir işleme
gerek olmadan sayfanızı ziyaret eden kişiler tarafından görüntülenebilir. Bu işlem özellikle
tek bir otomatik adımdan tarayıcıdan web-hazır format’a göndermek için uygundur.
Taramak ve daha sonrasında HTML web sayfasına dönüştürmek için:
1. One Touch özellikler penceresini açın.
2. Okları kullanarak Microsoft Explorer’ı hedef uygulaması olarak kullanan bir buton
seçin, örneğin buton no 8 (custom).
3. Hedef uygulama olarak Microsoft Explorer ‘ı seçin.
4. Sayfa formatı olarak HTML’i seçin.
HTML’i seçin.
5. HTML sayfasındaki görüntüye uygun ayarları olan bir tarama konfigürasyonu seçin.
Örneğin görüntünün HTML sayfasında renkli olmasını istiyorsanız bir renk
konfigürasyonu seçin.
6. OK’e basın.
One Touch özellikler penceresi kapanır.
88
Page 89

7. Şimdi One Touch buton panelinde 8 no’lu butona (custom) (yada başka bir butonu
kullandıysanız ona) basın.
Tarama işlemi bittiğinde doküman öncelikle OCR işlemi ile üzerinde değişiklik yapılabilecek
metne çevrilir, ve daha sonra HTML formatına dönüştürülür. Microsoft Internet Explorer
açılarak dönüştürülmüş sayfayı gösterir.
NOT: Dokümanın kompleksliğine bağlı olarak HTML formatına dönüştürülmesi birkaç dakika
alabilir.
8. Internet Explorer’ın File menüsünden Save As’i seçin, sayfaya bir isim verin ve web
sayfalarınız için kullandığınız yere kaydedin.
Ayrıca adres çubuğunda görünen adresi de yazabilirsiniz, böylece yeni HTML sayfanızı
daha sonra bulmanız daha kolay olur.
9. Artık Microsoft Internet Explorer ya da diğer uygulamaları dokümanı web sayfanıza
göndermek için kullanabilirsiniz.
89
Page 90

Taranmış Dokümanları Arşive Göndermek
Bu işlemde tek bir adımla dokümanları tarayabilir ve bir klasöre kaydedebilirsiniz. Bu
işlem, dokümanları manüel olarak kaydetmek yada işlemden geçirmeye gerek olmadan
arşivleme yapmak için idealdir. Eğer dosya formatı için metin formatı seçerseniz
dokümanlar kaydedilmeden önce OCR işlemi tarafından otomatik olarak değiştirilebilir
metinlere ve sayılara dönüştürülür.
NOT: One Touch butonları no 1, 2 ve 7 taranan görüntüleri bilgisayarınızda bir arşiv
lokasyonuna göndermek üzere ayarlanmıştır. Bir dokümanı arşive göndermede
kullanmak üzere başka bir buton de ayarlayabilirsiniz.
1. One Touch Panelinde 7 no’lu butona ulaşmak için oklara basın ve daha sonra
dokümanı taramak için 7 no’lu butona basın.
7 no’lu butona ulaşana kadar oklara tıklayın, daha sonra butona basın.
Taranan sayfalarınız One Touch 4.0 Link Properties penceresinde belirttiğiniz lokasyonda
depolanır.
90
Page 91

NOT: Yukarıdaki örnekte gösterilen depolama lokasyonu, yeni bir tarama konfigürasyonu
oluşturmadıysanız yada yeni bir depolama alanı seçmediyseniz taranan dokümanların
kaydedildiği yerdir. Eğer kendi depolama lokasyonu olan yeni bir tarama konfigürasyonu
oluşturur ve tarama yapmak için bu konfigürasyonu kullanırsanız taranan dokümanlarınız
bu yeni lokasyonda saklanır. Bkz sayfa 62 ‘Taranan Belgeleri Birçok Klasörde
Depolamak’
Arşive Göndermeden Önce OCR kullanmak
Eğer arşive göndermek istediğiniz dokümanlar metin dokümanları yada çizelgelerse
bunların arşive gönderilmeden önce OCR süreci ile dönüştürülmesini sağlayabilirsiniz.
1. One Touch buton panelini açın.
2. Panelin sağ tarafındaki okları kullanarak 7 no’lu butona (Archive) gelin. One Touch
özellikler penceresini açmak için tarama butonune sağ tıklayın.
Eğer One Touch özellikler penceresi zaten açıksa 7 no’lu butonu (Archive) seçmek
için okları kullanın.
3. Dosya formatı olarak bir metin formatı kullanın.
4. Bir tarama konfigürasyonu seçin.
5. Ok’e basın.
One Touch özellikler penceresi kapanır.
6. 7 no’lu buton (yada arşivleme için ayarladığınız başka bir butonu) kullanarak
taramaya başlayın.
Tarama işlemi bittiğinde dokümanlar metin dosyası formatında belirttiğiniz lokasyona
kaydedilir.
Dokümanları bir Server ya da Haritalanmış Sürücüye Göndermek
Taranan dokümanlar için depolama lokasyonunu seçerken bir yerel klasör ya da bir server ya
da haritalanmış sürücü üzerindeki bir klasörü seçebilirsiniz. Browse butonuni kullanarak bir
haritalanmış sürücü seçin.
1. Arşivlemeye gönderme seçenekleri hakkında daha fazla bilgi için Sayfa 62’deki
‘Tarananmış Dokümanları Birden Fazla Dokümana Göndermek’ veya sayfa 85’deki
‘Taranmış Dokümanları Arşive Göndermek’ başlıklarına bakın.
91
Page 92

2. One Touch 4.0 Link Properties penceresinde ya da Scan Configuration Properties
penceresinde Browse tuşuna basın.
Browse for Folder penceresi açılır.
3. Haritalandırılmış sürücüde ya da server üzerinde taranan dokümanlar için bir depolama
yeri seçin.
Simgenin işaret ettiği bir haritalandırılmış sürücü ya da server seçin.
4. Ok’e basın.
Artık hedef uygulama olarak Transfer to Storage’ı kullanarak tarama işlemi yaptığınızda
dokümanlar server’da yada haritalandırılmış sürücüde depolanır.
92
Page 93

Donanımın Kontrol Edilmesi ve Lamba Tasarrufunun Ayarlanması
1. One Touch simgesine sağ tıklayın ve pop-up menüden Show Hardware’i seçin.
One Touch buton panelinin üstündeki tarayıcı simgesine de tıklayabilirsiniz.
Donanım simgesi
Eğer panelin donanım görünümü açıksa Patriot 780 simgesine de sağ tıklayabilirsiniz.
Hardware Properties iletişim kutusu açılır ve Xerox DocuMate 752 tarayıcınız hakkında
bilgi sunar.
93
Page 94

2. Properties butonune basın.
Tarayıcınızın 15 dakika kullanılmadığında kapanmak üzere ayarlanmış, güç tasarrufu
özelliği vardır. Tarayıcın kapanmadan önce bekleyeceği süreyi 1 dakika-10 saat arasında
belirleyebilirsiniz.
3. Lamba süre aşımı ayarları için oklara basın ve bir zaman ayarı seçin.
Tarayıcıyı kapamadan lambayı açmak/kapamak için Lamp On ve Lamp Off butonlarıne
basın.
4. Değişiklikleri kaydetmek için OK’e basın ve iletişim kutusunu kapayın.
94
Page 95

TWAIN Arayüzü ile Taramak
Taramak için One Touch buton paneli yanında TWAIN arayüzünü de kullanabilirsiniz.
Birçok uygulama tarama için TWAIN’i kullanabilir.
Tarayıcınız ve TWAIN standartı hakkında bir Not: TWAIN bilgisayarların tarayıcılar,
dijital fotoğraf makineleri ve diğer dijital cihazlardan görüntü almak için kullandığı oldukça
yaygın bir prosedürdür. TWAIN arayüzü TWAIN’i açmak için kullanılan yazılımdan
bağımsız olarak genelde aynı olduğu için Xerox DocuMate 752 tarayıcınızla taramak için
bu Kullanım Kılavuzu’ndaki talimatları uygulayabilirsiniz. Aşağıdaki adımlar TWAIN
arayüzünü açmak için kullanılan temel işlemleri açıklamaktadır ancak özel bir yazılımda
açmak istiyorsanız lütfen o yazılımın kılavuzuna bakınız, daha sonra tarama işlemleri için
bu Kullanım Kılavuzu’na dönünüz.
NOT: Eğer tarama yapmak için kullandığınız One Touch konfigürasyonu Configure
Before Scan şeklinde ayarlanmışsa ve seçili seçenek TWAIN ise TWAIN yazılımı hemen
açılır. Aşağıdaki adımlarda anlatılan şekilde başka bir uygulamadan açmanıza gerek
yoktur.
95
Page 96

TWAIN Arayüzünü Açmanın Temel Yolu
Her TWAIN-uyumlu yazılım uygulamasının TWAIN’i açmak için kendi özel adımları
vardır, ama temel süreç çoğu için aynıdır.
1. TWAIN-uyumlu bir uygulama açın.
TWAIN-uyumlu uygulamalar arasında Microsoft PowerPoint ve Microsoft Word ve birçok
grafik uygulaması ve kelime işlemci bulunmaktadır.
2. Uygulamanın TWAIN arayüzünü açan komutunu kullanın.
Örneğin Microsoft PowerPoint’te Insert menüsünden Picture’ı, daha sonra From
Scanner or Camera’yı seçin. Aşağı açılan menüye tıklayın ve Xerox DocuMate 752’yi
seçin. Daha sonra Custom Insert’e basın. Tarayıcınız listede iki tane görünebilir. Bir
tanesi TWAIN arayüzü için diğeri ise WIA arayüzü içindir. Bkz. sayfa 107, ‘WIA Arayüzü
ile Taramak’.
3. TWAIN arayüzü açılır. Eğer TWAIN’i kullanarak zaten tarama yapmışsanız açılan
arayüz daha önce tarama yapmak için kullandığınız arayüzdür.
Tarayıcınız için TWAIN arayüzünü açmada kullanacağınız adımlar için uygulamanın kullanım
kılavuzuna bakınız.
96
Page 97

İki TWAIN Arayüz Seçeneği
TWAIN ile tarama yaparken iki arayüz seçeneğiniz vardır:
• Temel Arayüz- Tarama işleminden önce bir ayarlama yapmanıza gerek yoksa temel
arayüzü kullanın. Parlaklık, karşıtlık, çözünürlük, sayfa boyutu ve resim tipini
ayarlayabilirsiniz. Ayrıca ADF’den ya da düz camdan tarama yapmayı seçebilirsiniz.
Bkz. sayfa 93 ‘TWAIN Temel Arayüzünile Taramak’.
• Gelişmiş Arayüz- Gelişmiş Arayüzde hem temel arayüzün tüm ayarları hem de renk
doygunluğu, gama ve ton gibi daha geniş ayarlar vardır. Bkz. sayfa 95 ‘TWAIN
Gelişmiş Arayüzü ile Taramak’.
Temel ve gelişmiş arayüzler arasında geçiş yapmak için Basic
Interface yada Advanced Interface butonune basın.
97
Page 98

TWAIN Temel Arayüzünden Taramak
Temel Arayüz görüntünün bir ön görünümünü tarar, böylece son görüntüden önce bu
görüntüde değişiklik yapabilirsiniz. Görüntüyü ayarladıktan sonra temel arayüzdeki Scan
butonune basarak taramaya başlayabilirsiniz.
Gelişmiş arayüzle tarama yapmak istiyorsanız Advanced Interface butonune basın.
Temel Arayüzden tarama yapmak için:
1. Scan Type menüsünden tarama seçeneğini seçin:
• Auto Document Feeder-Duplex: Otomatik Doküman
Besleyiciden gelen iki taraflı dokümanları tarar.
• Auto Document Feeder-Simplex: Otomatik Doküman
Besleyiciden geen tek taraflı dokümanları tarar.
• Scan Reflective Using: Düz cam üzerindeki dokümanı tarar.
2. Picture Type menüsünden rengi, griye ölçeklendirmeyi ya da siyah-beyaz seçeneğini
seçin.
NOT: Eğer ADF’den tarama yapmadan önce dokümanı önden görmek istiyorsanız tarayıcıya
sadece bir sayfa yüklenmiş olmalıdır.
3. Resolution menüsünden bir çözünürlük seçin.
4. Page Size menüsüden bir sayfa boyutu seçin. Menüde yatay konum için sayfa
boyutları bulunmaktadır.
5. Eğer son görüntünün 90 derece döndürülmesini istiyorsanız Autorotate 90’a basın.
Genelde Autorotate 90 kullanılır böylece Page Size menüsünden herhangi bir sayfa boyutu
seçilebilir ama dikey yerine yatay konumda taranabilir.
98
Page 99

6. Preview butonune basın.
Tarayıcı dokümanı tarar ve bir önizleme görüntüsü gösterir. Eğer Autorotate 90
seçeneğini seçtiyseniz ön izleme görüntüsü nihai tarama tamamlanana kadar
döndürülmez.
Görüntüyü ayarlamak için temel arayüzdeki seçenekleri kullanabilirsiniz.
NOT: Eğer bir düzine sayfanın önizleme görüntüsünü görmek istiyorsanız test sayfası
olarak bir tanesini kullanın ve tarayıcıya yükleyin. Daha sonra Scan butonune basın.
7. Brightness, Contrast ve Resolution ayarlarını resim istediğiniz hale gelecek şekilde
ayarlayın. Resim türünü de, örneğin renkliden griye ölçeklendirilmişe çevirebilirsiniz.
8. Önizleme görüntüsünü beğendiyseniz ve kağıt düzinesiyle çalışıyorsanız belgeyi
tekrar ADF’e koymayı unutmayın. Scan’e basın.
9. Tarama işlemi bittiğinde Temel Arayüzü kapamak için Done’a basın.
10. Taranan görüntüler kullandığınız TWAIN uygulamasında görünür.
99
Page 100

TWAIN Gelişmiş Arayüzünden Taramak
Gelişmiş arayüzde tarama sırasında kullanabileceğiniz çok çeşitli görüntü ayarlama
seçenekleri vardır.
1. TWAIN-uyumlu uygulamadan TWAIN arayüzünü açın.
2. Eğer temel arayüz açılıyorsa Advanced Interface butonune basın.
Gelişmiş arayüz açılır.
3. Scan Type menüsünden tarama seçeneğini seçin:
• Auto Document Feeder-Duplex- Otomatik
Doküman Besleyiciden gelen iki taraflı dokümanları
tarar.
• Auto Document Feeder-Simplex- Otomatik Doküman Besleyiciden gelen tek taraflı
dokümanları tarar.
• Scan Reflective Using- Düz cam üzerindeki dokümanı tarar.
100
 Loading...
Loading...