Page 1
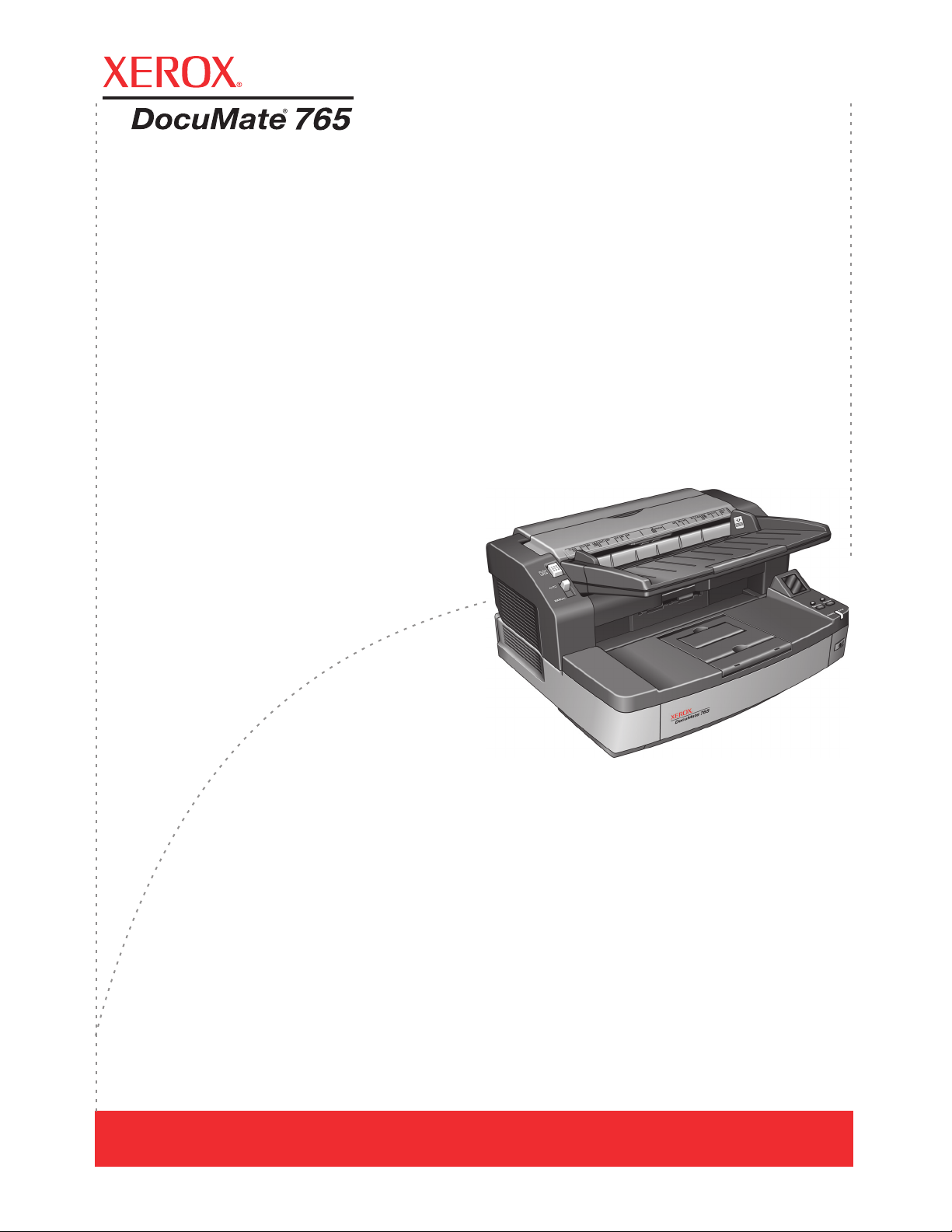
Guía del usuario del
escáner
DocuMate 765
Page 2
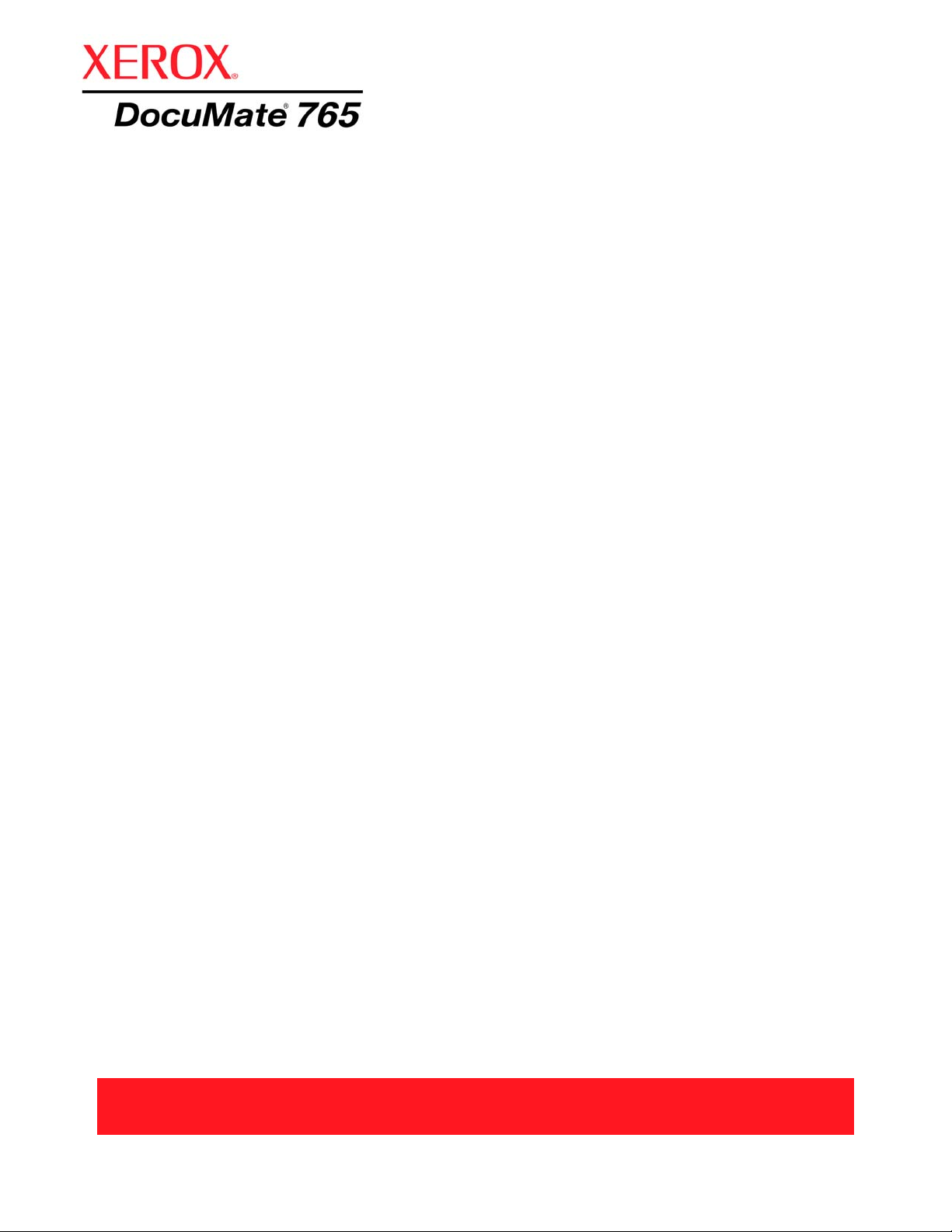
Guía del usuario del
escáner
DocuMate 765
Page 3
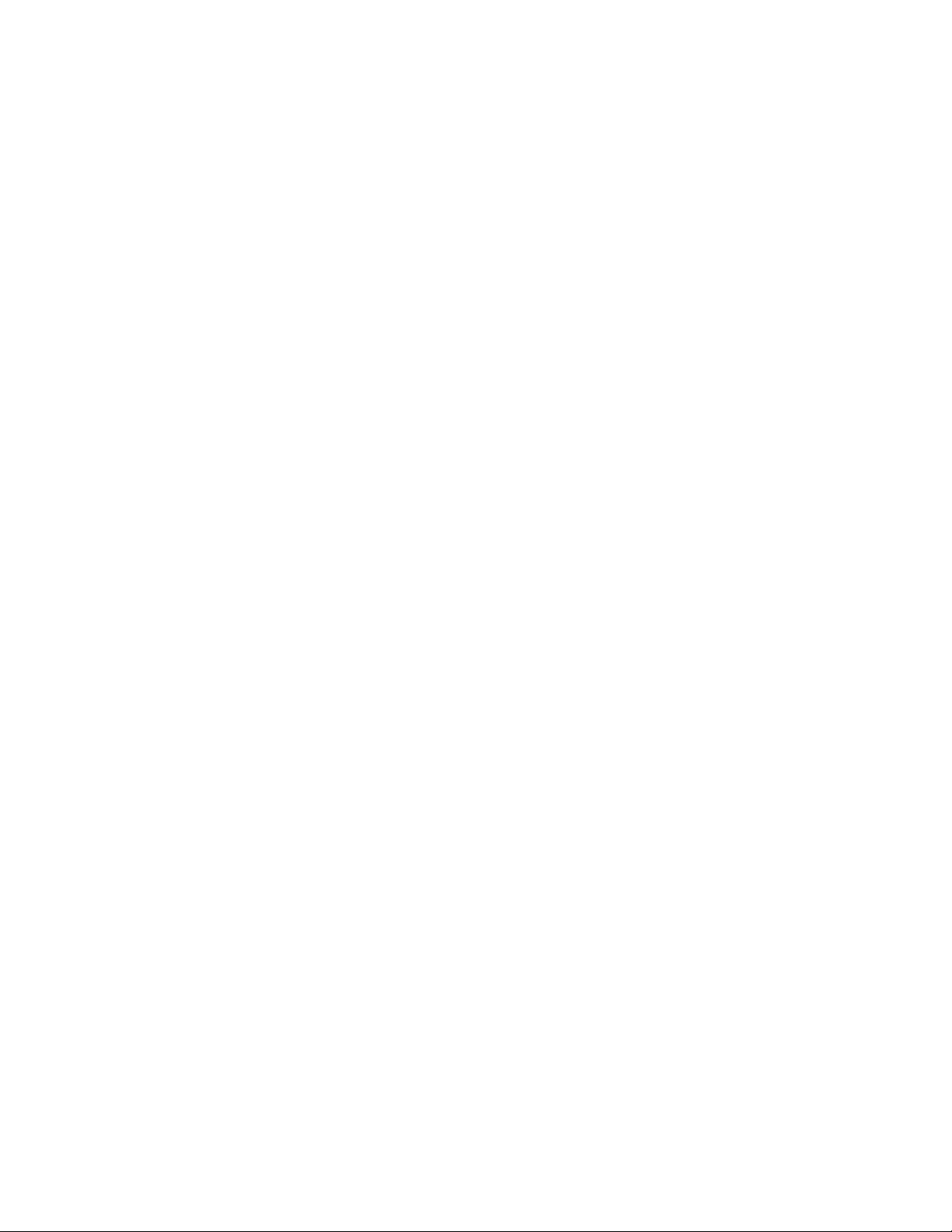
Copyright © 2009 Visioneer, Inc.
Se prohíbe la reproducción, la adaptación o la traducción sin previo permiso escrito, excepto lo permitido por las leyes de
derechos de autor.
XEROX
®
es una marca comercial de Xerox Corporation en los Estados Unidos y/o en otros países, y se usa bajo
licencia. DocuMate es una marca comercial de Xerox Corporation utilizada bajo licencia. Todos los demás nombres y
números de productos Xerox mencionados en esta publicación son marcas comerciales de Xerox Corporation.
La marca y el logotipo de Visioneer son marcas comerciales registradas de Visioneer, Inc. La marca y el logotipo de
OmniPage
®
Pro son marcas comerciales registradas de Nuance Communications, Inc. Kofax® y Virtual ReScan® son
marcas comerciales registradas, y VRSTM es una marca comercial de Kofax Image Products, Inc. QuickScan® es una
marca comercial e ISIS es una marca comercial registrada de Captiva Software Corporation. Adobe®, Adobe® Reader®,
Adobe
®
Acrobat® y el logotipo de Adobe® PDF son marcas comerciales registradas de Adobe Systems Incorporated en
los Estados Unidos y/o en otros países. El logotipo de Adobe PDF aparece en el software de este producto, y el acceso
completo a las características del software Adobe sólo está disponible si hay productos Adobe instalados en la
computadora.
Microsoft es una marca comercial registrada en los EE.UU. de Microsoft Corporation. Windows es una marca comercial y
SharePoint
®
es una marca comercial registrada de Microsoft Corporation. ZyINDEX es una marca comercial registrada de
ZyLAB International, Inc. Parte del conjunto de herramientas ZyINDEX, Copyright © 1990-1998, ZyLAB International, Inc.
Todos los derechos reservados. Todos los demás productos aquí mencionados son marcas comerciale s de sus
respectivas empresas.
La información está sujeta a cambios sin previo aviso y no representa un compromiso por parte de Visioneer. El software
descrito se proporciona en virtud de un acuerd o de licencia. El software se puede usar o copiar sólo en conformidad con
los términos del acuerdo. Copiar el software en cualquier medio, excepto lo autorizado específicamente en el acuerdo de
licencia, infringe la ley. Ninguna parte de este documento se puede reproducir ni transmitir de forma alguna ni por ningún
medio, electrónico o mecánico, incluido fotocopiado, grabación o sistemas de almacenamiento y recuperación de
información, ni traducir a otro idioma, con algún fin que no sea el uso personal del titular de la licencia y según lo
autorizado específicamente en el acuerdo de licencia, sin el permiso escrito explícito de Visioneer.
Número de pieza: 05-0756-300
Leyenda de derechos restringidos
El uso, la duplicación o la divulgación está sujeta a restricciones establecidas en la subdivisión del contrato (c)(1)(ii) de la
cláusula de Derechos en datos técnicos y software computacional 52.227-FAR14. El material escaneado por este
producto puede estar protegido por leyes del gobierno y otras regulaciones, tales como derechos de autor. El cliente es el
único responsable de cumplir con todas estas leyes y regulaciones.
Page 4
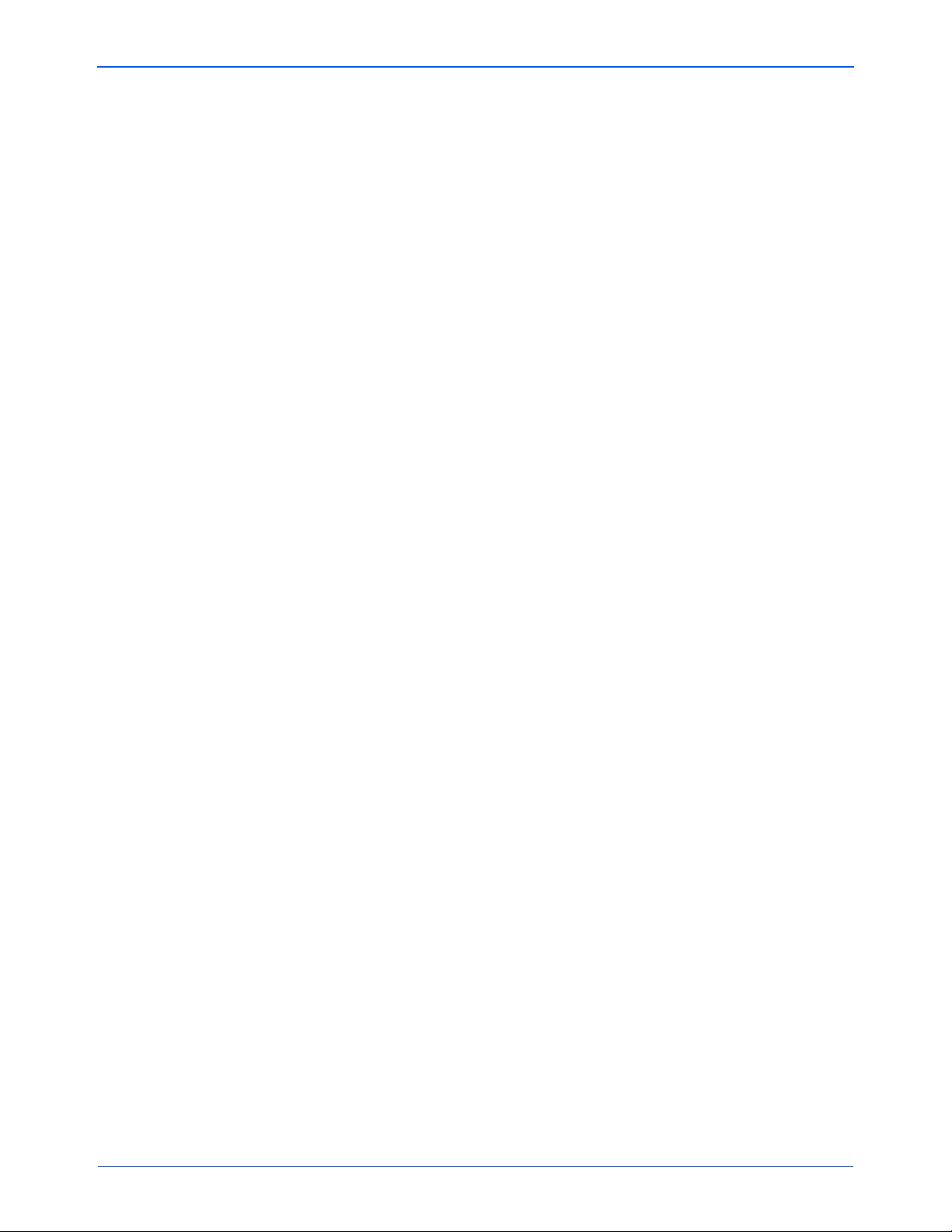
Bienvenido
Contenido de la caja . . . . . . . . . . . . . . . . . . . . . . . . . . . . . . . . . . . . . . . . . . . . . . . . . . . . . . . . . . . . . . .1
El escáner Xerox DocuMate 765 . . . . . . . . . . . . . . . . . . . . . . . . . . . . . . . . . . . . . . . . . . . . . . . . . . . . .2
Elementos necesarios . . . . . . . . . . . . . . . . . . . . . . . . . . . . . . . . . . . . . . . . . . . . . . . . . . . . . . . . . . . . .3
Documentación . . . . . . . . . . . . . . . . . . . . . . . . . . . . . . . . . . . . . . . . . . . . . . . . . . . . . . . . . . . . . . . . . . . 3
Instalación
Antes de comenzar . . . . . . . . . . . . . . . . . . . . . . . . . . . . . . . . . . . . . . . . . . . . . . . . . . . . . . . . . . . . . . . . 4
Paso 1: desempaque y ensamblaje del escáner . . . . . . . . . . . . . . . . . . . . . . . . . . . . . . . . . . . . . 5
Paso 2: instalación del software . . . . . . . . . . . . . . . . . . . . . . . . . . . . . . . . . . . . . . . . . . . . . . . . . .6
Paso 3: conexión del escáner . . . . . . . . . . . . . . . . . . . . . . . . . . . . . . . . . . . . . . . . . . . . . . . . . .16
Aplicaciones adicionales disponibles con su escáner . . . . . . . . . . . . . . . . . . . . . . . . . . . . . . . . . . . .17
Ver las Guías del usuario . . . . . . . . . . . . . . . . . . . . . . . . . . . . . . . . . . . . . . . . . . . . . . . . . . . . . . . . . . 19
Registrar el escáner y buscar actualizaciones . . . . . . . . . . . . . . . . . . . . . . . . . . . . . . . . . . . . . . . . . .20
Colocación de documentos para escanear . . . . . . . . . . . . . . . . . . . . . . . . . . . . . . . . . . . . . . . . . . . .21
Interfaces de escaneo . . . . . . . . . . . . . . . . . . . . . . . . . . . . . . . . . . . . . . . . . . . . . . . . . . . . . . . . . . . . 23
Tabla de contenido
Tabla de contenido
Escaneo desde One Touch
Escaneo con los botones de One Touch . . . . . . . . . . . . . . . . . . . . . . . . . . . . . . . . . . . . . . . . . . . . . .24
Uso del Panel de botones de One Touch . . . . . . . . . . . . . . . . . . . . . . . . . . . . . . . . . . . . . . . . . . . . . .25
Escanear desde el Panel de botones de One Touch . . . . . . . . . . . . . . . . . . . . . . . . . . . . . . . . .25
La configuración predeterminada de One Touch para el escáner . . . . . . . . . . . . . . . . . . . . . . . 26
Configuración de los botones de One Touch . . . . . . . . . . . . . . . . . . . . . . . . . . . . . . . . . . . . . . . . . . . 27
Acerca de la ventana Propiedades de One Touch . . . . . . . . . . . . . . . . . . . . . . . . . . . . . . . . . . 27
Selección de una nueva configuración para un botón . . . . . . . . . . . . . . . . . . . . . . . . . . . . . . . .29
Creación de una nueva configuración de escaneo . . . . . . . . . . . . . . . . . . . . . . . . . . . . . . . . . .30
Edición o eliminación de configuraciones de escaneo . . . . . . . . . . . . . . . . . . . . . . . . . . . . . . . . 36
Configuración de las propiedades de la aplicación de destino . . . . . . . . . . . . . . . . . . . . . . . . .38
Selección de opciones de formato de página . . . . . . . . . . . . . . . . . . . . . . . . . . . . . . . . . . . . . . 43
Selección de opciones para un botón . . . . . . . . . . . . . . . . . . . . . . . . . . . . . . . . . . . . . . . . . . . .47
Características especiales y destinos de escaneo . . . . . . . . . . . . . . . . . . . . . . . . . . . . . . . . . . . . . . .49
Escaneo con Reconocimiento óptico de caracteres (OCR) . . . . . . . . . . . . . . . . . . . . . . . . . . . .49
Escanear y grabar en un CD . . . . . . . . . . . . . . . . . . . . . . . . . . . . . . . . . . . . . . . . . . . . . . . . . . .50
Escaneo con envío de eventos . . . . . . . . . . . . . . . . . . . . . . . . . . . . . . . . . . . . . . . . . . . . . . . . .51
Creación de una página Web HTML a partir de los documentos escaneados . . . . . . . . . . . . .52
Transferencia de documentos escaneados a almacenamiento . . . . . . . . . . . . . . . . . . . . . . . . . 53
Escaneo desde TWAIN
Acceso a la interfaz TWAIN . . . . . . . . . . . . . . . . . . . . . . . . . . . . . . . . . . . . . . . . . . . . . . . . . . . . . . . . 60
Opciones de la interfaz TWAIN . . . . . . . . . . . . . . . . . . . . . . . . . . . . . . . . . . . . . . . . . . . . . . . . . . . . . 61
Ficha Configuraciones . . . . . . . . . . . . . . . . . . . . . . . . . . . . . . . . . . . . . . . . . . . . . . . . . . . . . . . .61
Ficha Configuración de escaneo . . . . . . . . . . . . . . . . . . . . . . . . . . . . . . . . . . . . . . . . . . . . . . . .62
Guía del usuario del escáner DocuMate 765 iii
Page 5
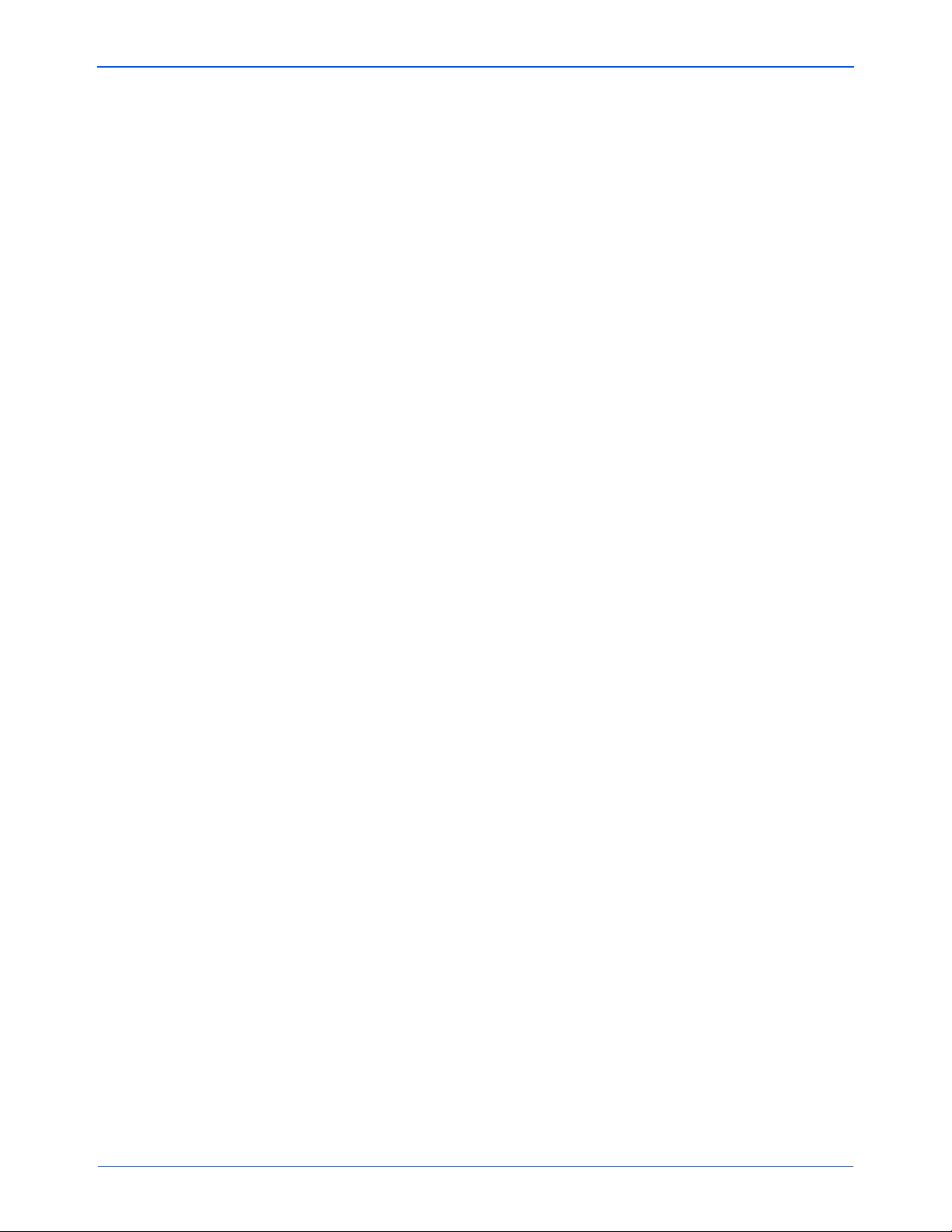
Tabla de contenido
Ficha Configuración de documento . . . . . . . . . . . . . . . . . . . . . . . . . . . . . . . . . . . . . . . . . . . . . . 64
Ficha Mejoramientos de imagen . . . . . . . . . . . . . . . . . . . . . . . . . . . . . . . . . . . . . . . . . . . . . . . .65
Ficha Acerca de . . . . . . . . . . . . . . . . . . . . . . . . . . . . . . . . . . . . . . . . . . . . . . . . . . . . . . . . . . . . . 69
Escaneo desde ISIS
Apertura de QuickScan y selección del escáner . . . . . . . . . . . . . . . . . . . . . . . . . . . . . . . . . . . . . . . .70
Escaneo desde QuickScan . . . . . . . . . . . . . . . . . . . . . . . . . . . . . . . . . . . . . . . . . . . . . . . . . . . . . . . . . 71
Configuración de vista previa de ISIS . . . . . . . . . . . . . . . . . . . . . . . . . . . . . . . . . . . . . . . . . . . . . . . . .74
Opciones de Preajustes . . . . . . . . . . . . . . . . . . . . . . . . . . . . . . . . . . . . . . . . . . . . . . . . . . . . . . .75
Opciones principales . . . . . . . . . . . . . . . . . . . . . . . . . . . . . . . . . . . . . . . . . . . . . . . . . . . . . . . . .75
Opciones de Distribución . . . . . . . . . . . . . . . . . . . . . . . . . . . . . . . . . . . . . . . . . . . . . . . . . . . . . .78
Opciones de Manejo del papel . . . . . . . . . . . . . . . . . . . . . . . . . . . . . . . . . . . . . . . . . . . . . . . . . .83
Opciones de Procesamiento de imagen . . . . . . . . . . . . . . . . . . . . . . . . . . . . . . . . . . . . . . . . . .86
Opciones de Impresora . . . . . . . . . . . . . . . . . . . . . . . . . . . . . . . . . . . . . . . . . . . . . . . . . . . . . . .93
Escaneo desde WIA
Ajuste fino de los escaneos . . . . . . . . . . . . . . . . . . . . . . . . . . . . . . . . . . . . . . . . . . . . . . . . . . . . . . . .98
Opciones, mantenimiento y solución de problemas del escáner
Opciones de hardware del escáner . . . . . . . . . . . . . . . . . . . . . . . . . . . . . . . . . . . . . . . . . . . . . . . . .100
Accesorio de marco metálico . . . . . . . . . . . . . . . . . . . . . . . . . . . . . . . . . . . . . . . . . . . . . . . . . .100
Cambio del color de fondo . . . . . . . . . . . . . . . . . . . . . . . . . . . . . . . . . . . . . . . . . . . . . . . . . . . .102
Alimentación manual . . . . . . . . . . . . . . . . . . . . . . . . . . . . . . . . . . . . . . . . . . . . . . . . . . . . . . . .106
Utilidad de usuario . . . . . . . . . . . . . . . . . . . . . . . . . . . . . . . . . . . . . . . . . . . . . . . . . . . . . . . . . . . . . .108
Opciones de la pantalla principal . . . . . . . . . . . . . . . . . . . . . . . . . . . . . . . . . . . . . . . . . . . . . . . 109
Códigos de error del escáner . . . . . . . . . . . . . . . . . . . . . . . . . . . . . . . . . . . . . . . . . . . . . . . . . .111
Configuración del modo de reposo . . . . . . . . . . . . . . . . . . . . . . . . . . . . . . . . . . . . . . . . . . . . . 113
Modo de papel y ajuste de timbre . . . . . . . . . . . . . . . . . . . . . . . . . . . . . . . . . . . . . . . . . . . . . .113
Ajuste de sombreado . . . . . . . . . . . . . . . . . . . . . . . . . . . . . . . . . . . . . . . . . . . . . . . . . . . . . . . .114
Limpieza del exterior del escáner . . . . . . . . . . . . . . . . . . . . . . . . . . . . . . . . . . . . . . . . . . . . . . . . . . .118
Limpieza del interior del escáner . . . . . . . . . . . . . . . . . . . . . . . . . . . . . . . . . . . . . . . . . . . . . . . . . . .119
Limpieza de los rodillos del ADF . . . . . . . . . . . . . . . . . . . . . . . . . . . . . . . . . . . . . . . . . . . . . . .120
Limpieza de los rodillos de la trayectoria de salida . . . . . . . . . . . . . . . . . . . . . . . . . . . . . . . . .123
Limpieza del vidrio del escáner y de las placas de fondo . . . . . . . . . . . . . . . . . . . . . . . . . . . .125
Restablecimiento del contador de los rodillos en la Utilidad de usuario . . . . . . . . . . . . . . . . .126
Limpieza de los sensores del papel . . . . . . . . . . . . . . . . . . . . . . . . . . . . . . . . . . . . . . . . . . . . . . . . .127
Limpieza de los sensores del ADF . . . . . . . . . . . . . . . . . . . . . . . . . . . . . . . . . . . . . . . . . . . . . .127
Limpieza de los sensores de salida . . . . . . . . . . . . . . . . . . . . . . . . . . . . . . . . . . . . . . . . . . . . .129
Eliminación de atascos de papel . . . . . . . . . . . . . . . . . . . . . . . . . . . . . . . . . . . . . . . . . . . . . . . . . . .131
Solución de problemas . . . . . . . . . . . . . . . . . . . . . . . . . . . . . . . . . . . . . . . . . . . . . . . . . . . . . . . . . . . 134
Desinstalación del escáner . . . . . . . . . . . . . . . . . . . . . . . . . . . . . . . . . . . . . . . . . . . . . . . . . . . . . . . .137
Especificaciones del escáner Xerox DocuMate 765 . . . . . . . . . . . . . . . . . . . . . . . . . . . . . . . . . . . . . 138
Lista de piezas del escáner Xerox DocuMate 765 . . . . . . . . . . . . . . . . . . . . . . . . . . . . . . . . . . . . . .139
Avisos . . . . . . . . . . . . . . . . . . . . . . . . . . . . . . . . . . . . . . . . . . . . . . . . . . . . . . . . . . . . . . . . . . . . . . . . . .140
Sección 1: Introducción a la seguridad . . . . . . . . . . . . . . . . . . . . . . . . . . . . . . . . . . . . . . . . . . . . . . .140
Sección 2: EMC . . . . . . . . . . . . . . . . . . . . . . . . . . . . . . . . . . . . . . . . . . . . . . . . . . . . . . . . . . . . . . . .140
iv Guía del usuario del escáner DocuMate 765
Page 6
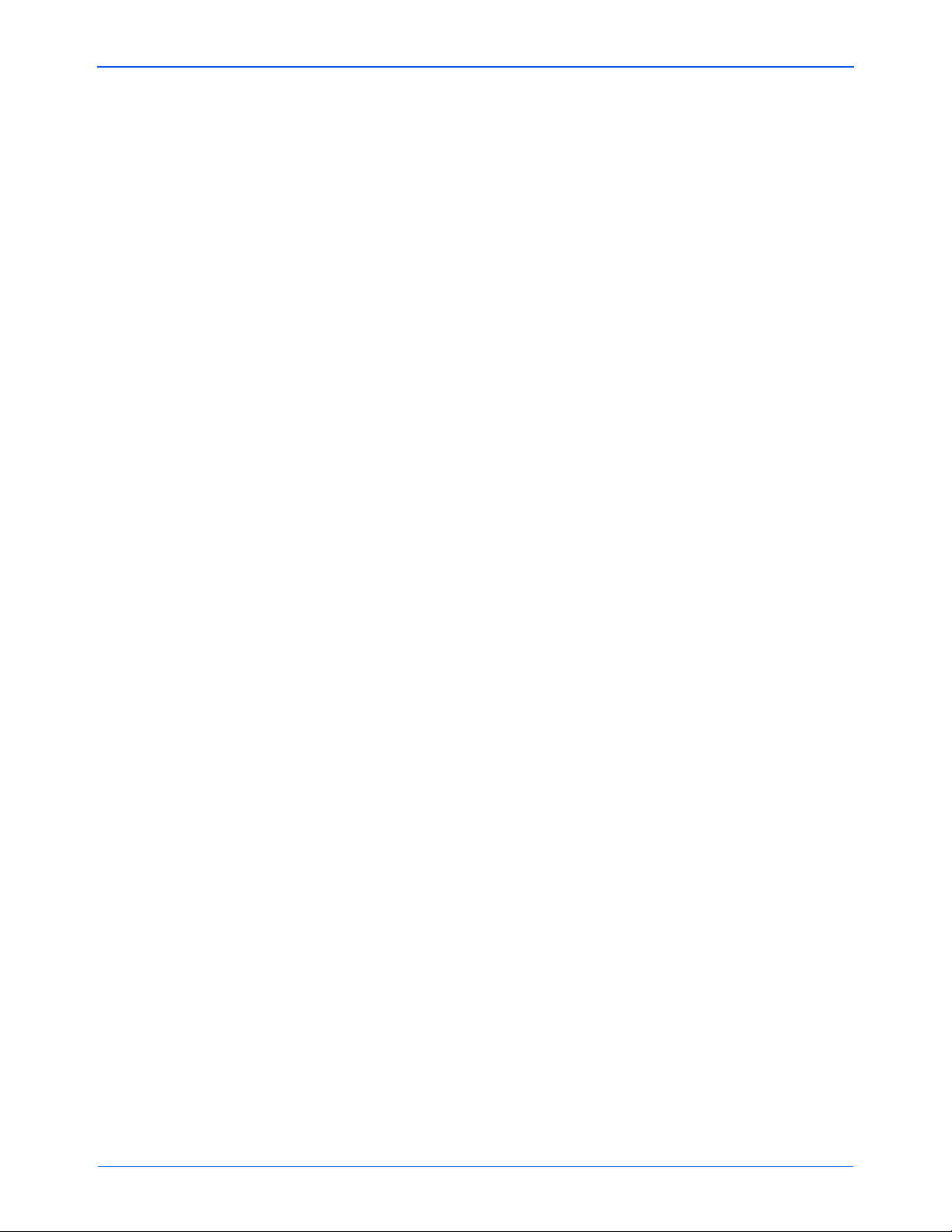
Tabla de contenido
Sección 3: Información de seguridad operacional . . . . . . . . . . . . . . . . . . . . . . . . . . . . . . . . . . . . . .141
Sección 4: Información eléctrica . . . . . . . . . . . . . . . . . . . . . . . . . . . . . . . . . . . . . . . . . . . . . . . . . . . .142
Sección 5: Apagado de emergencia . . . . . . . . . . . . . . . . . . . . . . . . . . . . . . . . . . . . . . . . . . . . . . . . .143
Sección 6: Información de mantenimiento . . . . . . . . . . . . . . . . . . . . . . . . . . . . . . . . . . . . . . . . . . . .143
Sección 7: Certificación de seguridad del producto . . . . . . . . . . . . . . . . . . . . . . . . . . . . . . . . . . . . .143
Sección 8: Información de regulaciones . . . . . . . . . . . . . . . . . . . . . . . . . . . . . . . . . . . . . . . . . . . . . .144
Sección 9: Información de cumplimiento . . . . . . . . . . . . . . . . . . . . . . . . . . . . . . . . . . . . . . . . . . . . .144
Sección 10: Copias ilegales . . . . . . . . . . . . . . . . . . . . . . . . . . . . . . . . . . . . . . . . . . . . . . . . . . . . . . .146
Sección 11: Información de contacto de EH&S . . . . . . . . . . . . . . . . . . . . . . . . . . . . . . . . . . . . . . . . 148
Índice . . . . . . . . . . . . . . . . . . . . . . . . . . . . . . . . . . . . . . . . . . . . . . . . . . . . . . . . . . . . . . . . . . . . . . . . . . .150
Guía del usuario del escáner DocuMate 765 v
Page 7
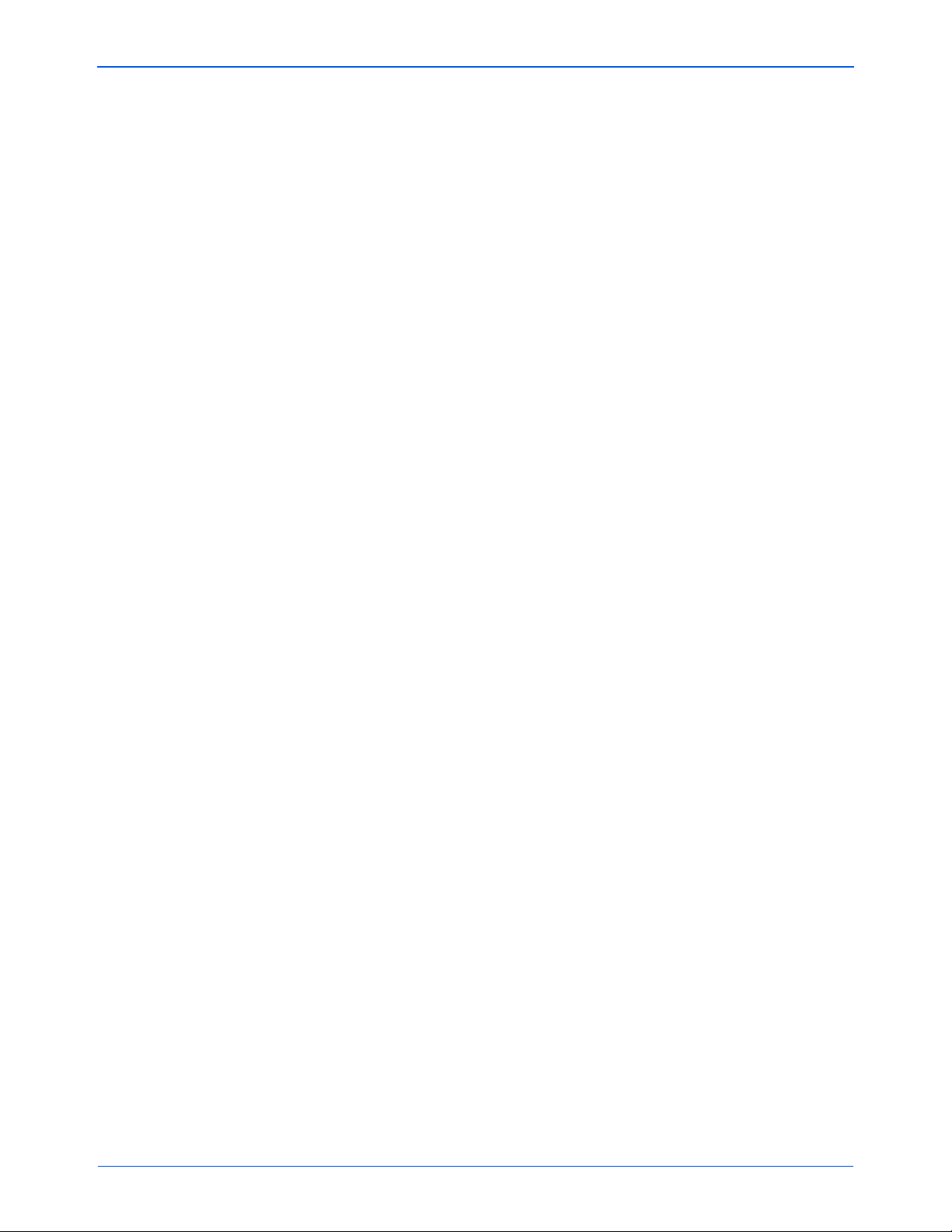
Tabla de contenido
vi Guía del usuario del escán er DocuMate 765
Page 8
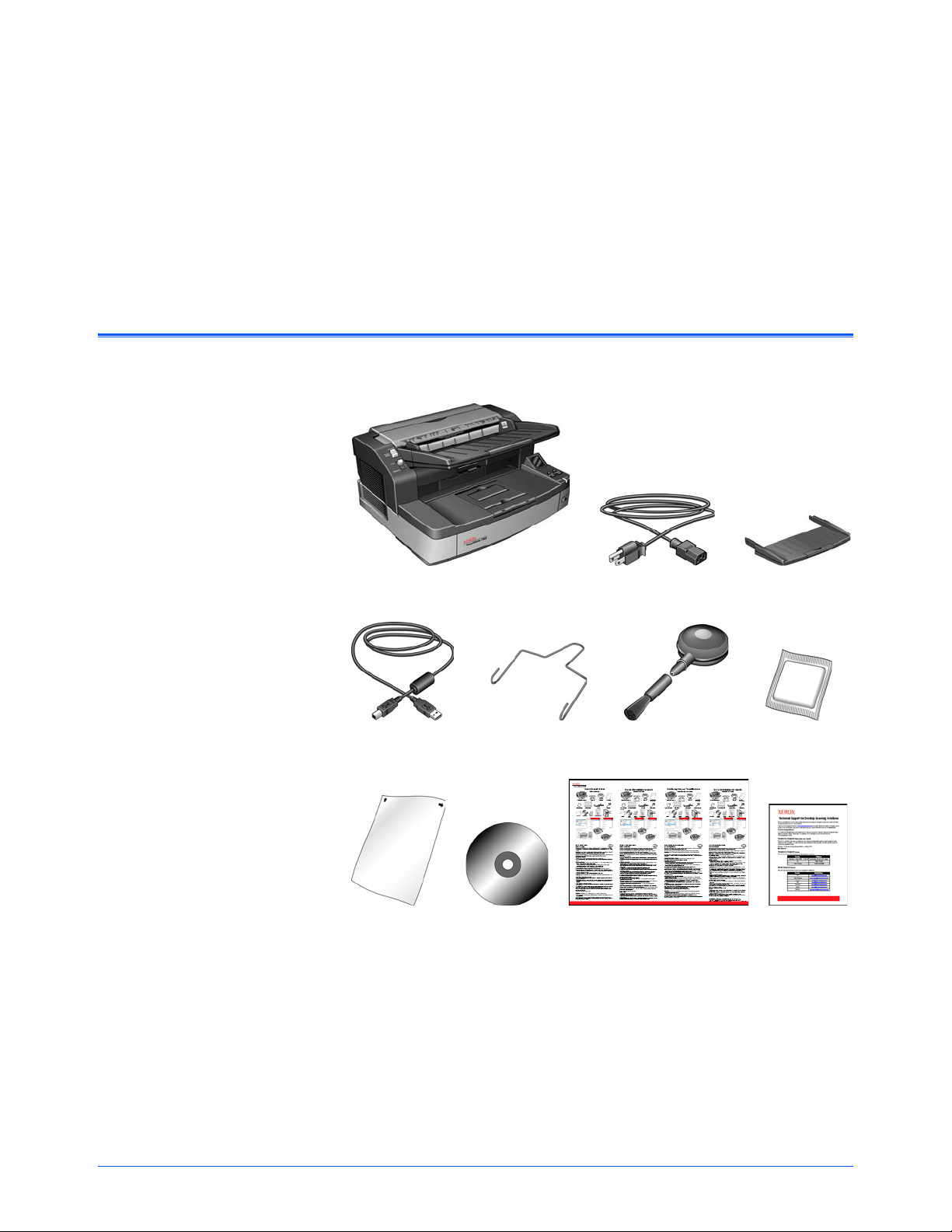
Contenido de la caja
Escáner DocuMate 765
Cepillo soplador
Bandeja de entrada
Marco metálico Papel de limpieza
de los rodillos
Cable de alimentación
Cable USB
DVD de instalación Guía de instalación rápida Tarjeta de soporte
técnico
Papel de
calibración
Bienvenido
Su nuevo escáner Xerox DocuMate 765 puede escanear ráp idamente
pilas de documentos de una cara o de dos caras, y colocar sus imáge nes
en su computadora.
Antes de continuar, ver ifique el contenido de la caja. Si falt an elementos o
si éstos están dañados, contacte al distribuidor don de compró e l escáner.
Guía del usuario del escáner DocuMate 765 1
Page 9
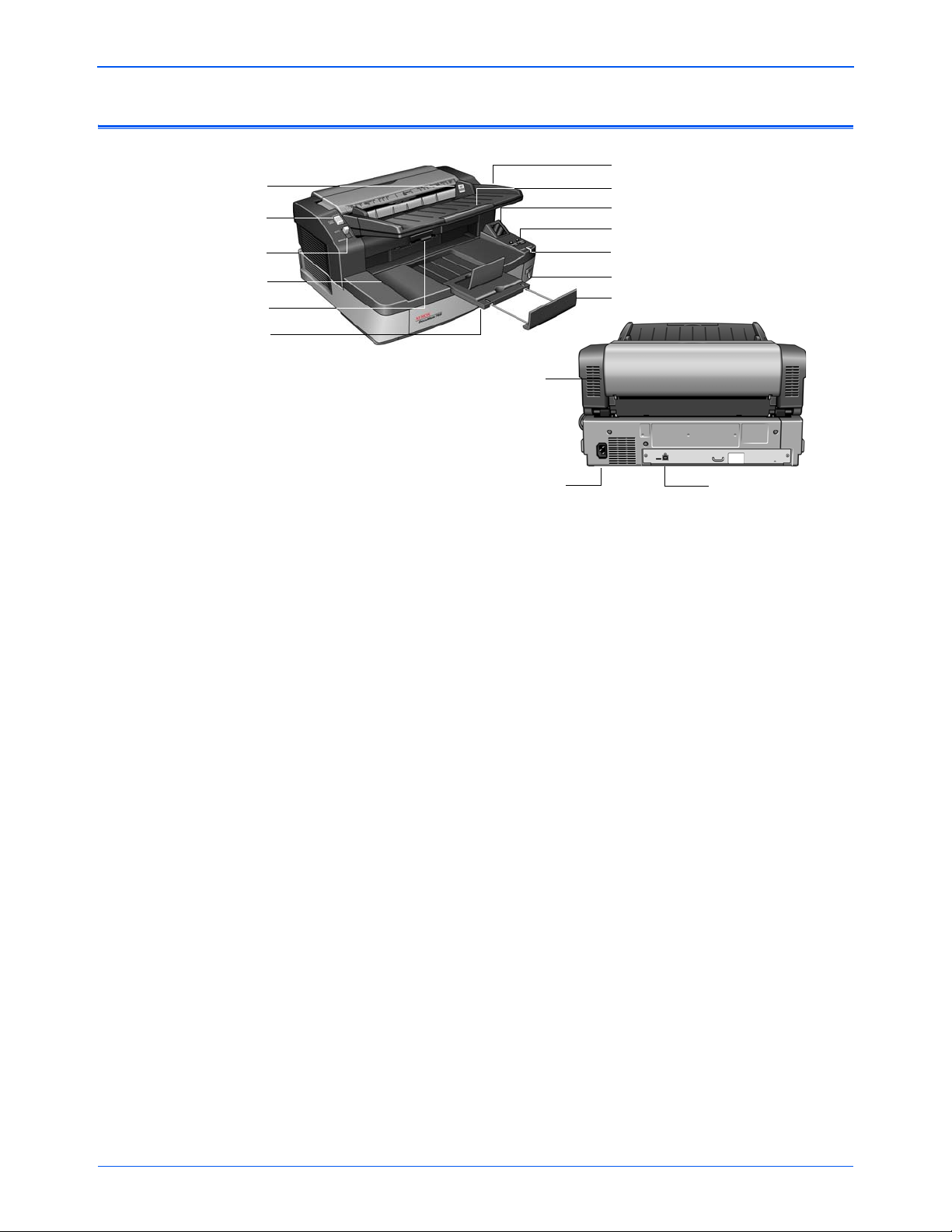
El escáner Xerox DocuMate 765
Extensión de la bandeja
de salida
Apertura de la cubierta
del ADF
Interruptor de encendido/apagado
Puerto USB
Enchufe de alimentación
Luz de estado
Pantalla LCD
Panel de control de One Touch
Extensión de la bandeja de entrada
Bandeja de salida
Bandeja de entrada
Interruptor de alimentación
del papel
Guías del papel
Apertura de la
puerta de salida
Tope del papel
Puerta de la impresora
Bienvenido
Bandeja de entrada: mantiene el papel en el escáner.
Extensión de la bandeja de entrada: se extiende para admitir papel
de distintos tamaños.
Guías del papel: se ajustan conforme al ancho del papel.
Pantalla LCD: muestra la configuración de escaneo actual de
One Touch.
Panel de control de One Touch: presione el botón Simplex para
escanear un documento de una cara. Presione el botón Dúplex para
escanear un documento de dos caras.
Presione el botón selector de destino hacia arriba o hacia abajo para
recorrer la configuración de One Touch.
Luz de estado: indica el estado del escáner. Una luz azul fija indica que
el escáner está disponible para escanear. Una luz azul con destellos
rápidos indica que el escáner se está preparando para escanear . Consulte
la sección Solución de problemas para obtener detalles adicionales.
Interruptor de encendido/apagado: enciende y apaga el escáner.
Apertura de la cubierta del ADF: presiónela para abrir la cubierta del
alimentador automático de documentos (ADF)
Interruptor de alimentación del papel: cambia entre escaneo con
alimentación automática y manual.
Bandeja de salida: recibe los documentos luego de pasar por el
escáner.
Extensión de la bandeja de salida: se extiende para admitir papel de
distintos tamaños.
Tope del papel: mantiene el papel en la bandeja de salida.
Apertura de la puerta de salida: abre el escáner.
Guía del usuario del escáner DocuMate 765 2
Page 10
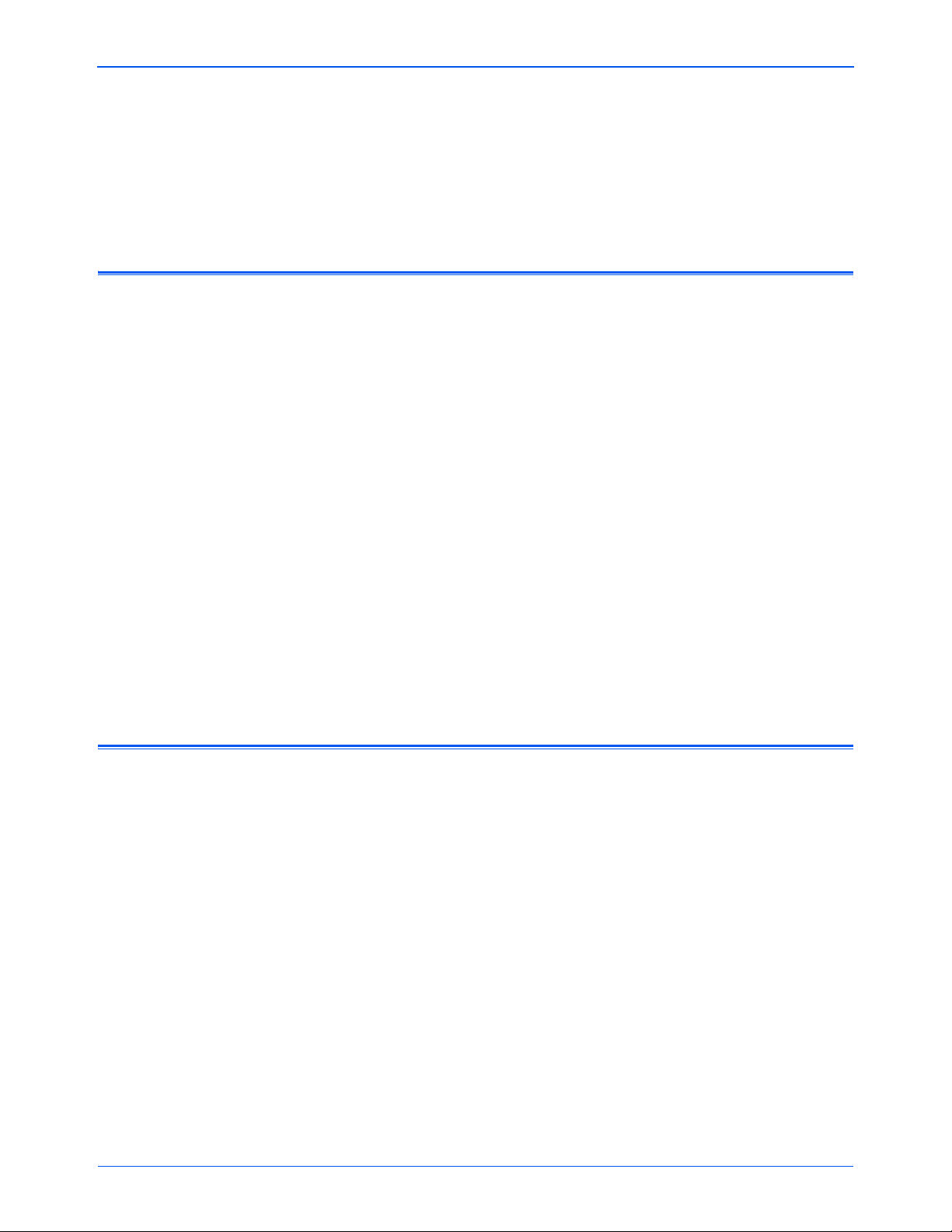
Elementos necesarios
Bienvenido
Puerta de la impresora: se abre para cambiar el cartucho de la
impresora.
Enchufe de alimentación: conecta el cable de alimentación al escáner.
Puerto bus serie universal (USB): conecta el escáner a la
computadora.
PC Intel Pentium™ 4 compatible con IBM o AMD equivalente con:
• Unidad de DVD-ROM
• Un puerto bus serie universal (USB) 2.0 disponible
• Sistema operativo Microsoft
XP de 32 bits (Service Pack 2 ó 3), Vista de 32 ó 64 bits
• Windows 2000 y XP: mínimo de 512 megabytes (MB) de memoria
interna (RAM)
Windows Vista: con un mínimo de 1 gigabyte (GB) de memoria
interna (RAM)
• Windows 2000: espacio mínimo de 350 MB en el disco duro
®
Windows®: 2000 (Service Pack 4),
Documentación
Windows XP y Vista: espacio mínimo de 500 MB en el disco duro
Monitor VGA o SVGA
La configuración recomendada para el moni tor es:
• Color de alta densidad (16 bits) o color verdadero (24-bits o 32 bits)
• Resolución configurada al menos en 800 x 600 píxeles.
Su escáner incluye la siguiente documentación:
• Guía de instalación rápida: instrucciones breves para la instalación.
• Guía del usuario del escáner Xerox DocuMate 765: en el disco de
instalación del escáner; incluye información detallad a sobre la
instalación, el escaneo, la configuración y el mantenimiento.
• Ayuda en línea: para la configuración del escáner y las interfaces
TWAIN y WIA.
Guía del usuario del escáner DocuMate 765 3
Page 11
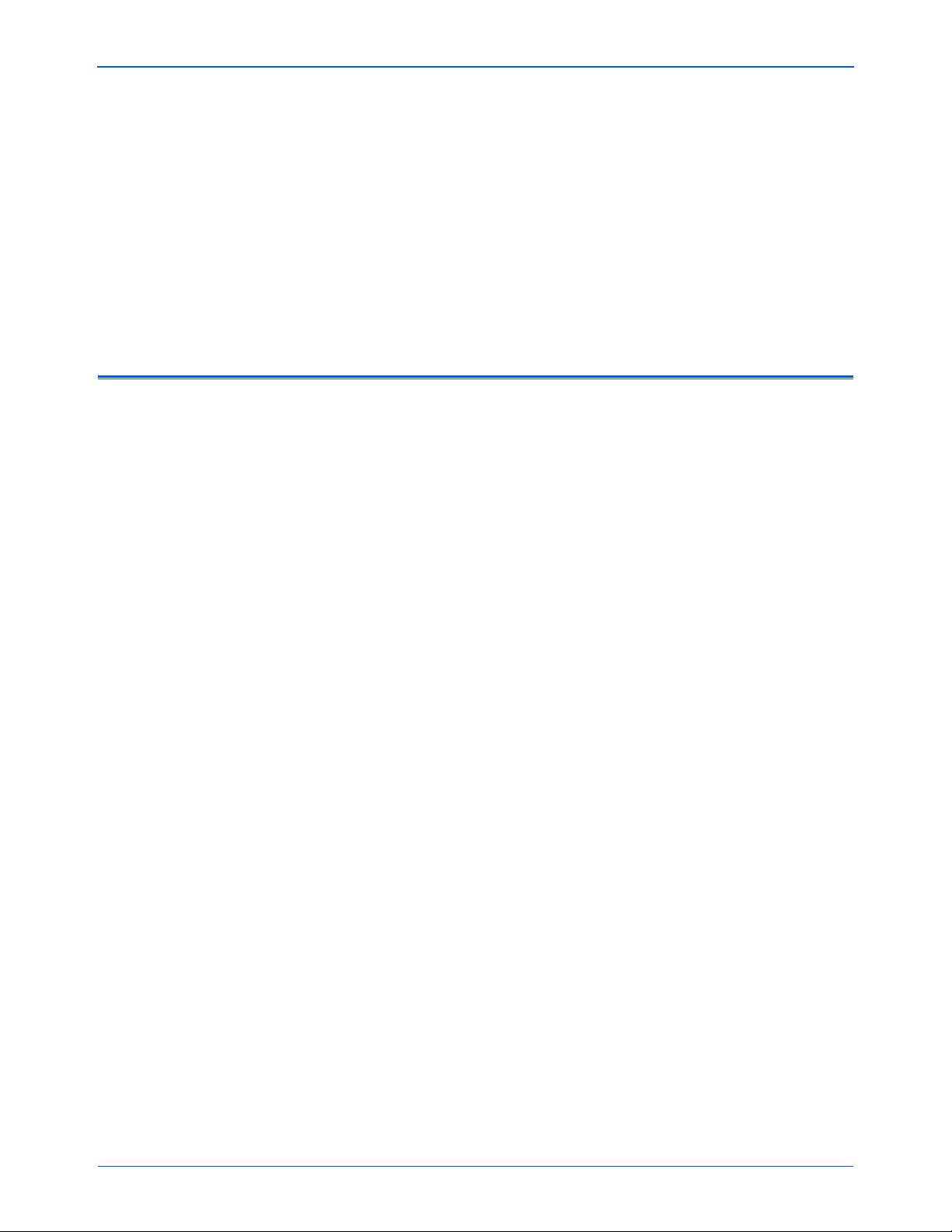
Antes de comenzar
Instalación
Instalación
La instalación es un proceso rápido de tres pasos:
1. Desempaque y ensamblaje del escáner
2. Instalación del software
3. Conexión del escáner
Antes de dar inicio a la instalación, asegúrese de lo siguiente:
• Es posible que la información de esta guía haga referencia a
software que no se su ministra con e l escá ner que compró. Haga
caso omiso de información sobre software no aplicable al producto
que eligió. Visite nuestro sitio Web en www.xeroxscanners.com
para obtener las últimas actualizaciones de software para su
escáner Xerox DocuMate 765.
• Si hay software antivirus o antispyware en ejecución en su
computadora, puede ver mensajes durante la instalación que
solicitan permitir que ésta continúe. Aunque los mensajes
diferirán conforme al software en ejecución en su computadora,
debe permitir en cada caso que la instalación continúe. Como
alternativa, puede desactivar el sof tware antivirus o antispyware
antes de instalar su escáner. Sin embargo, si lo hace, asegúrese
de volver a activarlo al finalizar la instalación.
• Si ya hay un escáner conectado a la computadora, puede ser
necesario quitar sus programas de controlado r para instalar y
usar correctamente el escáner Xer ox DocuMate 765. Consulte
“Solución de problemas” en la página 134 para obtener más
información, y “Desinstalación del escáner” en la página 137
para obtener instrucciones básicas sobre cómo desinstalar
programas de controlador . Consulte t ambién la Guía del usuario
que recibió con el otro escáner para obtener instrucciones
específicas.
• Si su computadora ejecuta Windows Vista, puede ver la pantalla
Control de cuentas de usuarios de V ista que solicita confirmar
los cambios en el sistema. Haga clic en el botón Continuar para
permitir que continúe la instalación.
Guía del usuario del escáner DocuMate 765 4
Page 12
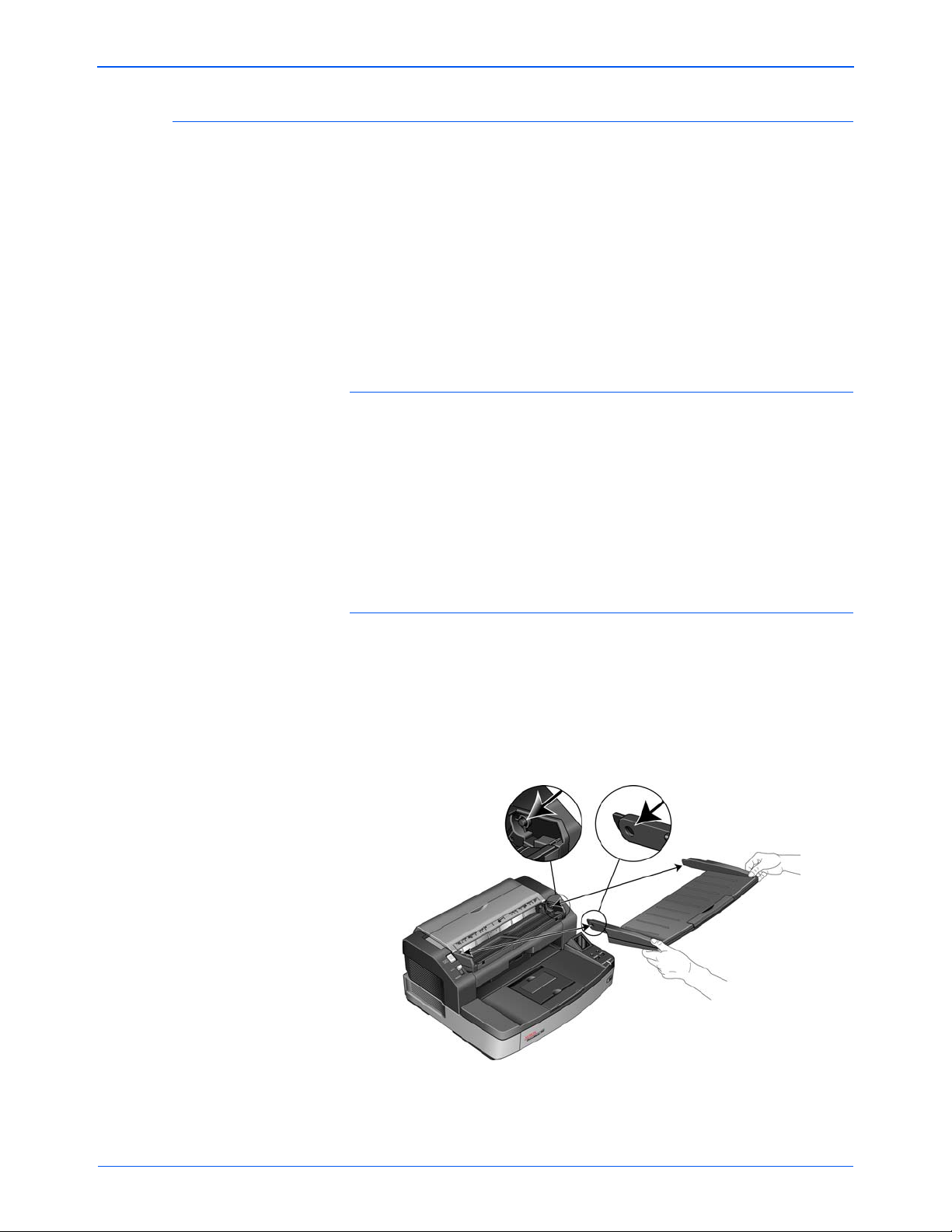
Paso 1: desempaque y ensamblaje del escáner
Tenga cuidado al desempacar, mover y ensamblar el escáner. Siga estas
instrucciones para evitar lesionarse y daña r el escáner.
• Haga siempre que por lo menos dos personas transporten el escáner,
levantándolo desde abajo.
• Mantenga un espacio mínimo de 15 pulgadas a cada lado del
escáner para las extensiones de las bandejas de entrada y de salida,
el mantenimiento y para tener un flujo de aire adecuado para
ventilación.
• Utilice un escritorio o una mesa que pueda soportar el peso del
escáner. No lo coloque sobre una superficie cubierta con telas.
Desempaque el escáner:
1. Saque el escáner de la caja y compruebe que la caja contenga todas
las piezas enumeradas en la página 1.
Recomendamos conservar los materiales de empaque originales
en caso de que los necesite posteriormente.
2. Coloque el escáner sobre una superficie nivelada cerca de la
computadora.
Instalación
3. Quite la cinta adhesiva de la parte superior y lateral del escáner.
Instale la bandeja de entrada:
1. Alinee los orificios en los brazos de la bandeja de entrada con las
clavijas del escáner.
2. Inserte el pasador del lado izquierdo del escáner en el orificio del
brazo izquierdo de la bandeja de entrada.
3. Aplique una presión leve al brazo derecho de la bandeja de entrada e
inserte el pasador del escáner en el orificio del brazo de la bandeja.
Guía del usuario del escáner DocuMate 765 5
Page 13
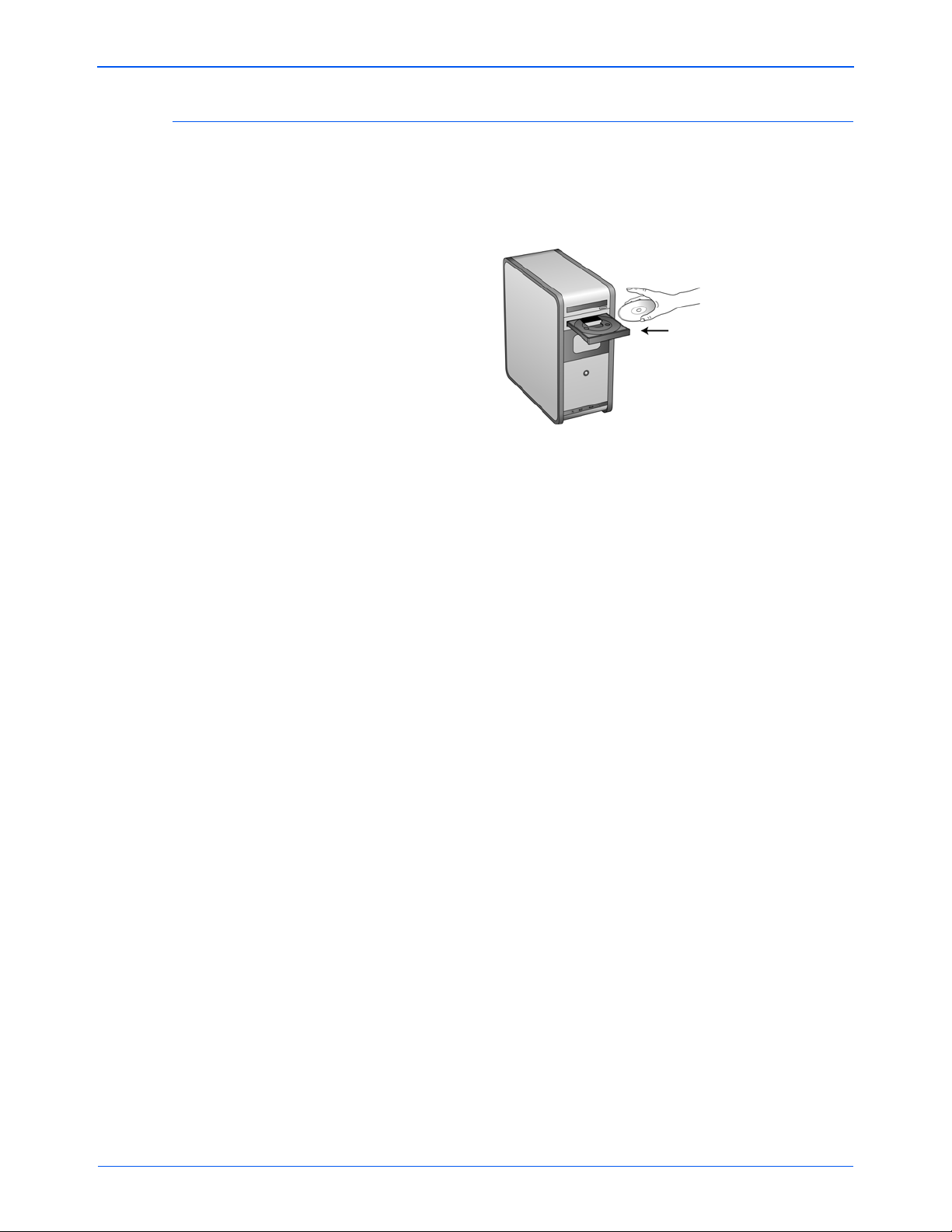
Paso 2: instalación del software
1. Inicie Microsoft Windows y asegúrese de que no haya otras
aplicaciones en ejecución.
2. Inserte el disco de instalación en la unidad de DVD-ROM de su
computadora.
El disco de inicia automáticamente y se abre la ventana Seleccionar
idioma.
3. Seleccione un idioma en la lista de idiomas disponibles.
El menú principal del disco se abre en el idioma seleccionado.
Instalación
NOTA: Si el disco no se inicia, compruebe lo siguiente:
• Asegúrese de que la puerta de la unidad de DVD esté
completamente cerrada.
• Asegúrese de que el disco se haya insertado en la unidad en
la dirección correcta (cara de la etiqueta hacia arriba).
Para iniciar el disco manualmente:
• Abra la opción de Windows para las unidades de disco de la
computadora desde el menú Inicio de Windows.
• Haga doble clic en el icono de la unidad de DVD-ROM.
• Debe aparecer el menú de instalación del disco.
Si el menú no se abre:
• En la lista de archivos del disco, haga doble clic en el archivo
START32.EXE.
Guía del usuario del escáner DocuMate 765 6
Page 14
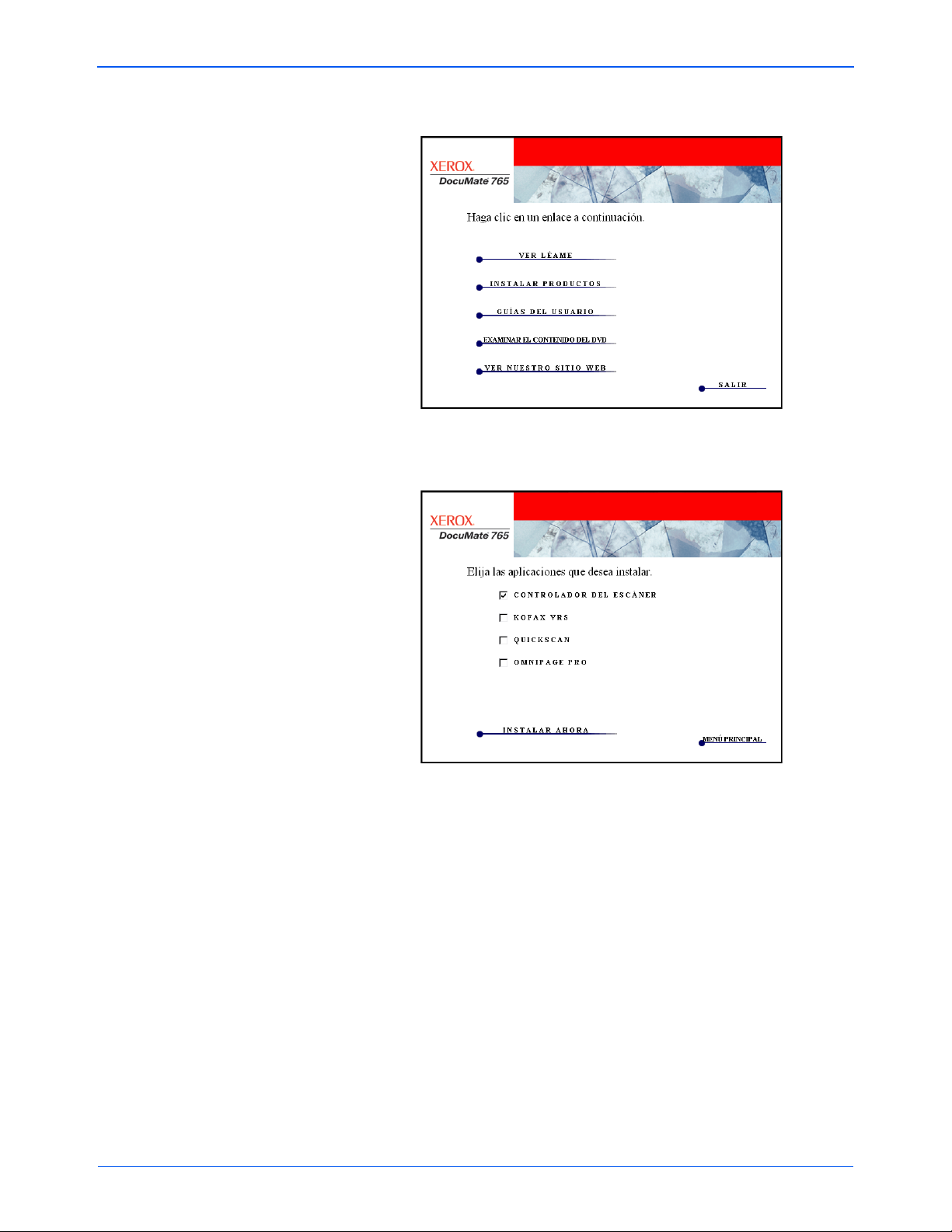
Instalación
4. En el menú de instalación, seleccione Instalar productos .
5. Asegúrese de que la casilla Controlador del escáner esté marcada
y haga clic en Instalar ahora.
Guía del usuario del escáner DocuMate 765 7
Page 15
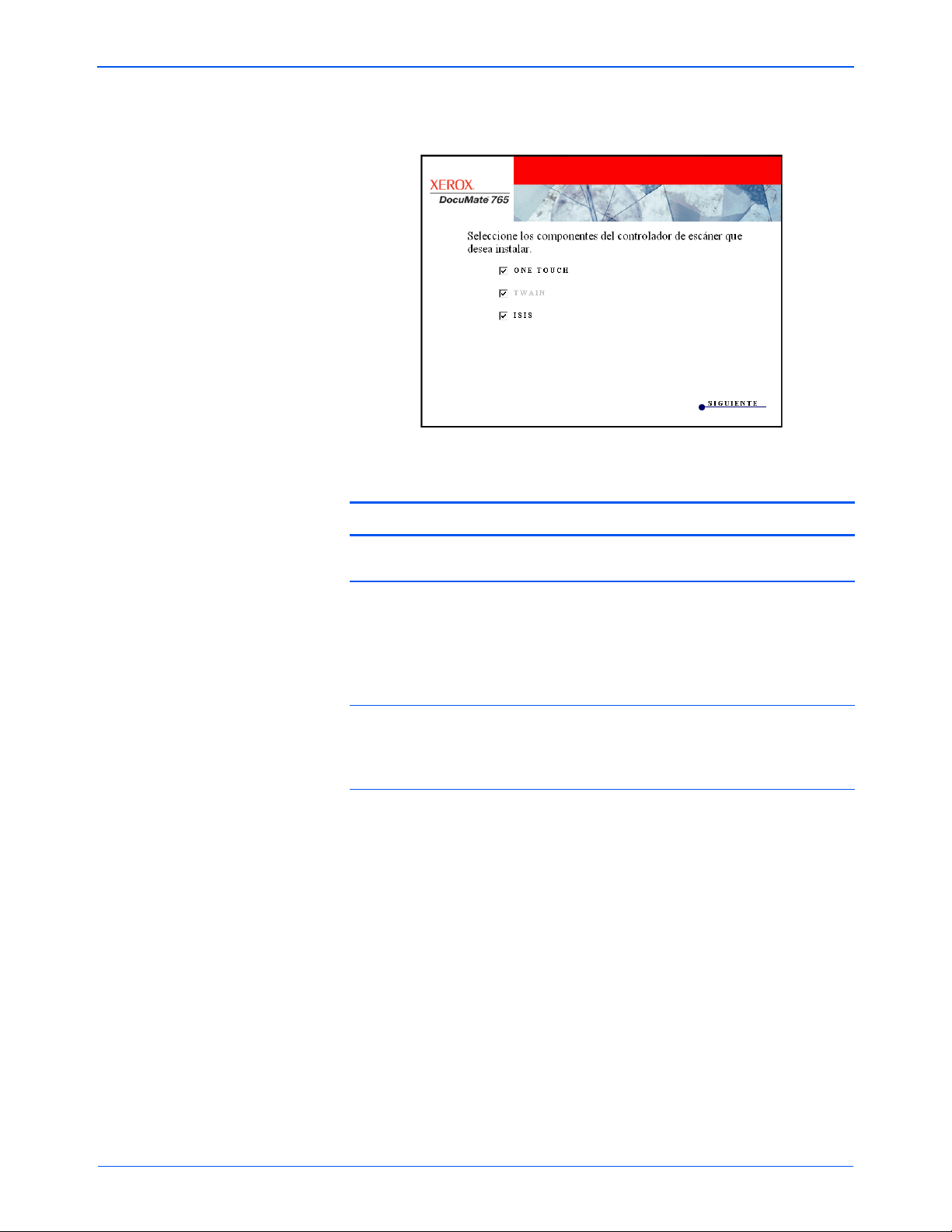
Instalación
6. La siguiente ventana muestra las opciones del controlador del
escáner disponibles para instalación.
7. Seleccione los componentes que desea instalar y haga clic en
Siguiente.
Opciones Descripción
One Touch Se instala One Touch, software necesario para que
funcionen los botones del escáner.
TWAIN Se instala el controlador TWAIN. Esta opción está
siempre seleccionada y deshabilitada. El controlador
TWAIN se debe instalar con el escáner. Puede
escanear desde aplicaciones de escaneo TWAIN tales
como OmniPage
®
. Si sólo instala el controlador TW AIN,
no podrá utilizar los botones del escáner.
ISIS Se instala el controlador ISIS. Puede escanear desde
aplicaciones de escaneo ISIS tales como QuickScan™.
Si sólo instala los controladores ISIS y TW AIN, no podrá
utilizar los botones del escáner.
NOTA: Si su computadora ejecuta Windows XP o Windows Vista, la
interfaz Adquisición de imágenes de Windows (WIA) de Microsoft para
escanear estará siempre disponibl e, independientemente de su selección
en esta ventana.
8. En la ventana Contrato de licencia de Xerox, lea el contrato de
licencia. Si acepta los términos, seleccione Acepto y haga clic en
Siguiente.
Si decide no aceptar el contrato de licencia, la instalación finalizará
y no se instalará el controlador del escáner.
Ahora comenzará la instalación del controlador del escáner. Durante la
instalación de los controladores del escáner, se le solicitará que elija la
ubicación de los archivos de instalación. Recomendamos conservar los
valores predeterminados al realizar la instalación.
Guía del usuario del escáner DocuMate 765 8
Page 16

Instalación del controlador TWAIN
1. En primer lugar se dará inicio a la instalación del controlador TWAIN.
Haga clic en Siguiente en la ventana de bienvenida.
Instalación
2. La siguiente pantalla permite elegir dónde van a estar los archivos
de instalación en la computador a. Haga clic en Examinar... para
cambiar la ubicación de instalación de los archivos. También puede
optar por instalar el escáner sólo para su perfil de Windows o para
que todos los perfiles de la computadora puedan utilizar el escáner.
Recomendamos conservar las opciones predeterminadas de esta
ventana y sólo hacer clic en Siguiente para continuar con la instalación.
3. Ahora se instalará en la computadora el controlador TWAIN.
Guía del usuario del escáner DocuMate 765 9
Page 17
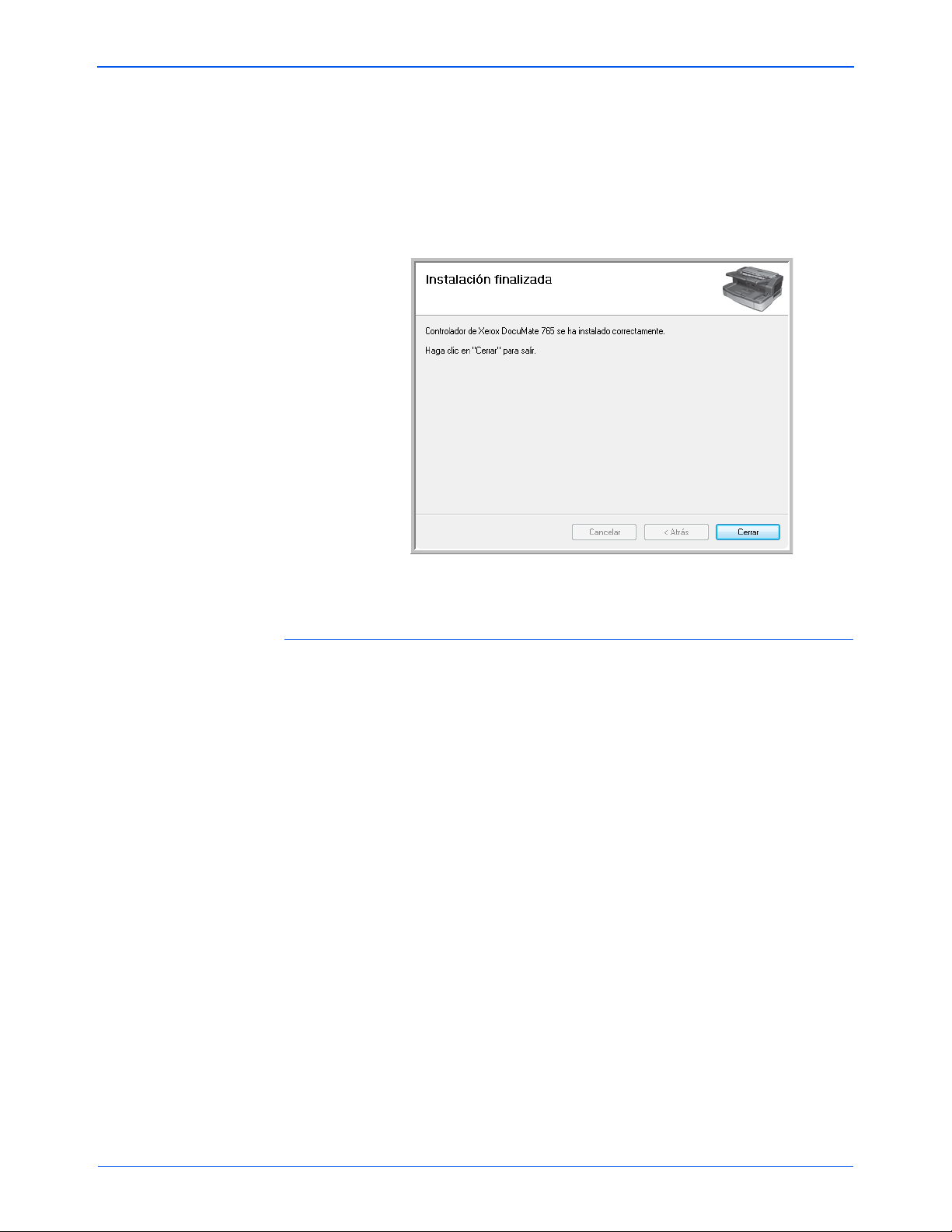
Instalación
4. Cuando aparezca la ventana Inst alación finalizada, podrá cone ctar el
escáner a la computadora. Consulte “Paso 3: conexión del escáner”
en la página 16 para obtener instrucciones.
Una vez instalado el controlador TWAIN, puede conectar el escáner
en cualquier momento. Si optó por instalar otras opciones del
controlador, también puede esperar la conclusión de todas las
instalaciones antes de conectar el escáner.
5. Haga clic en Cerrar en la ventana Instalación finalizada.
Instalación de la Utilidad de usuario
La instalación de la Utilidad de usuario comenzará automáticamente
luego del cierre de la instalación de TWAIN. La Utilidad de usuario
es un software de diagnóstico y mantenimiento que puede utilizar
para supervisar el hardware del escáner.
Guía del usuario del escáner DocuMate 765 10
Page 18
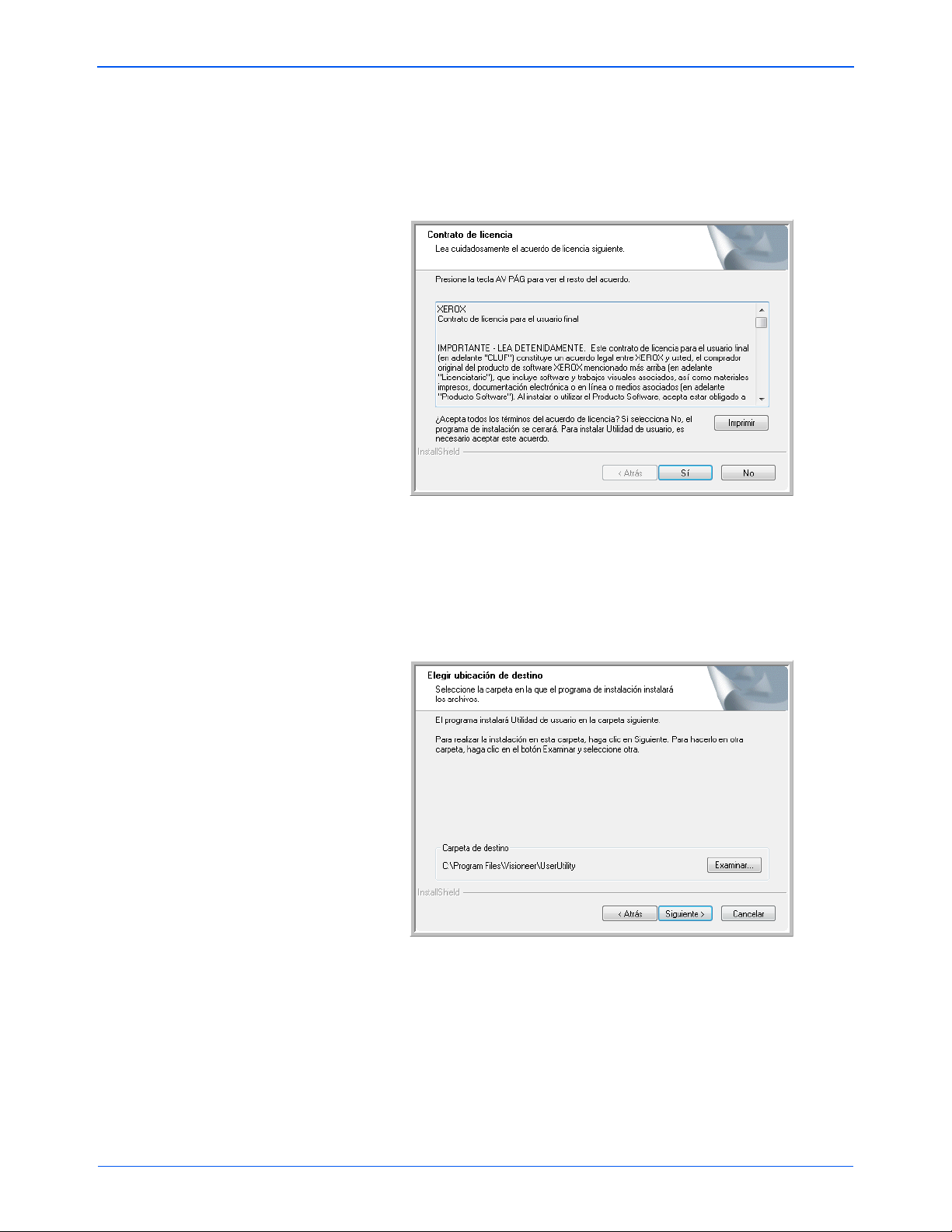
Instalación
1. En la ventana Contrato de licencia de la Utilidad de usuario de Xerox,
lea el contrato de licencia. Si acepta los términos, seleccione Sí para
aceptar el contrato y continuar con la instalación.
Si decide no aceptar el contrato de licencia, la instalación finalizará
y la Utilidad de usuario no se instalará.
2. La siguiente pantalla permite elegir dónde van a estar los archivos
de instalación en la computador a. Haga clic en Examinar... para
cambiar la ubicación de instalación de los archivos.
Recomendamos conservar las opciones predeterminadas de esta
ventana y sólo hacer clic en Siguiente para continuar con la
instalación.
Guía del usuario del escáner DocuMate 765 11
Page 19
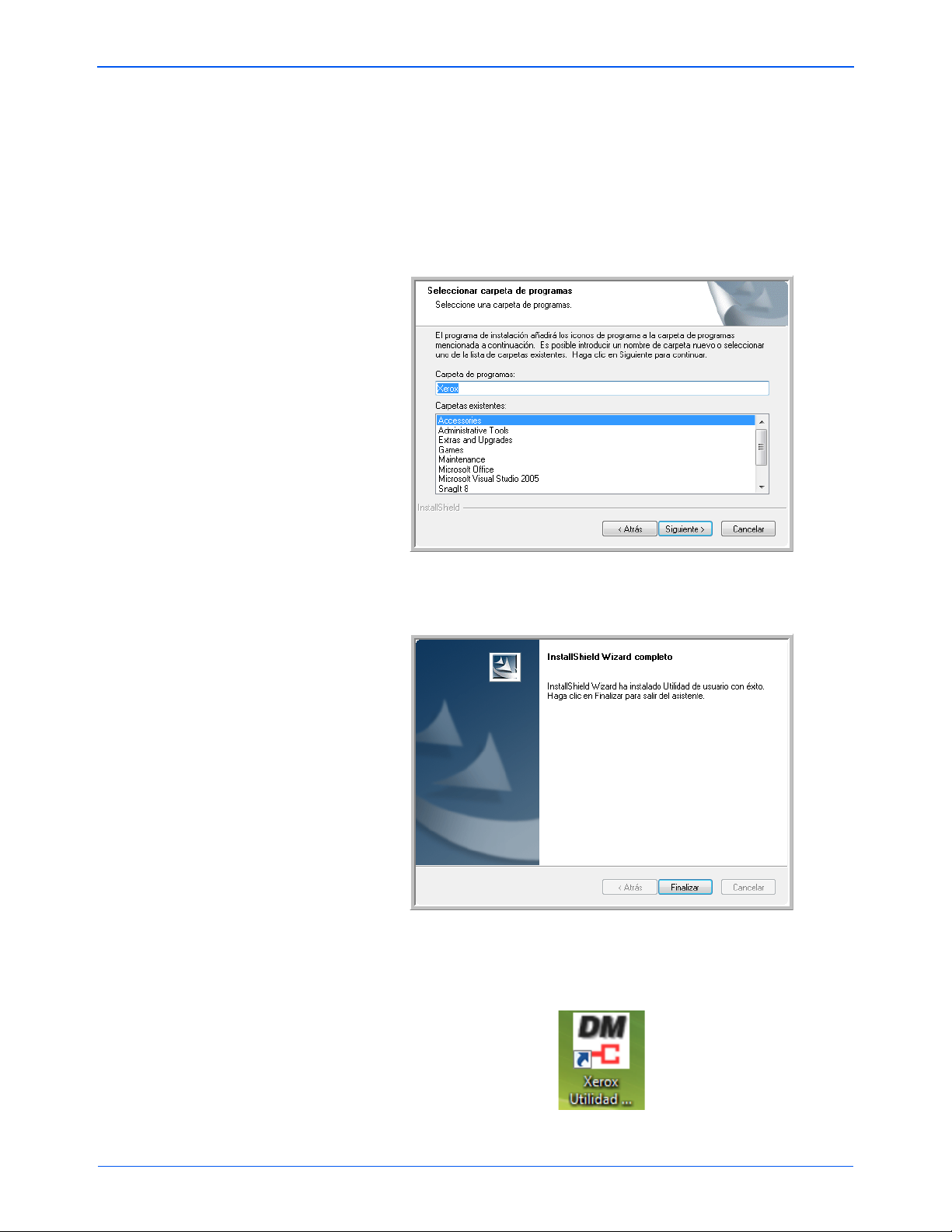
Instalación
3. La siguiente pantalla permite cambiar el nombre de la carpeta
Archivos de programa y el lugar donde aparece el prog rama en
la lista Programas del Inicio de Windows.
Las opciones predeterminadas de esta ventana colocarán el icono
de acceso directo en la lista Todos los programas de Windows
dentro de la carpeta Xerox. Recomendamos conservar las opciones
predeterminadas de esta vent ana y sólo hacer clic en Siguiente para
continuar con la instalación.
4. Haga clic en Finalizar en la ventana Instalación finalizada para cerrar
la ventana de instalación.
5. Habrá un icono de acceso directo para la Utilidad de usuario en el
escritorio de Windows y en el menú Todos los programas del Inicio
de Windows.
Guía del usuario del escáner DocuMate 765 12
Page 20
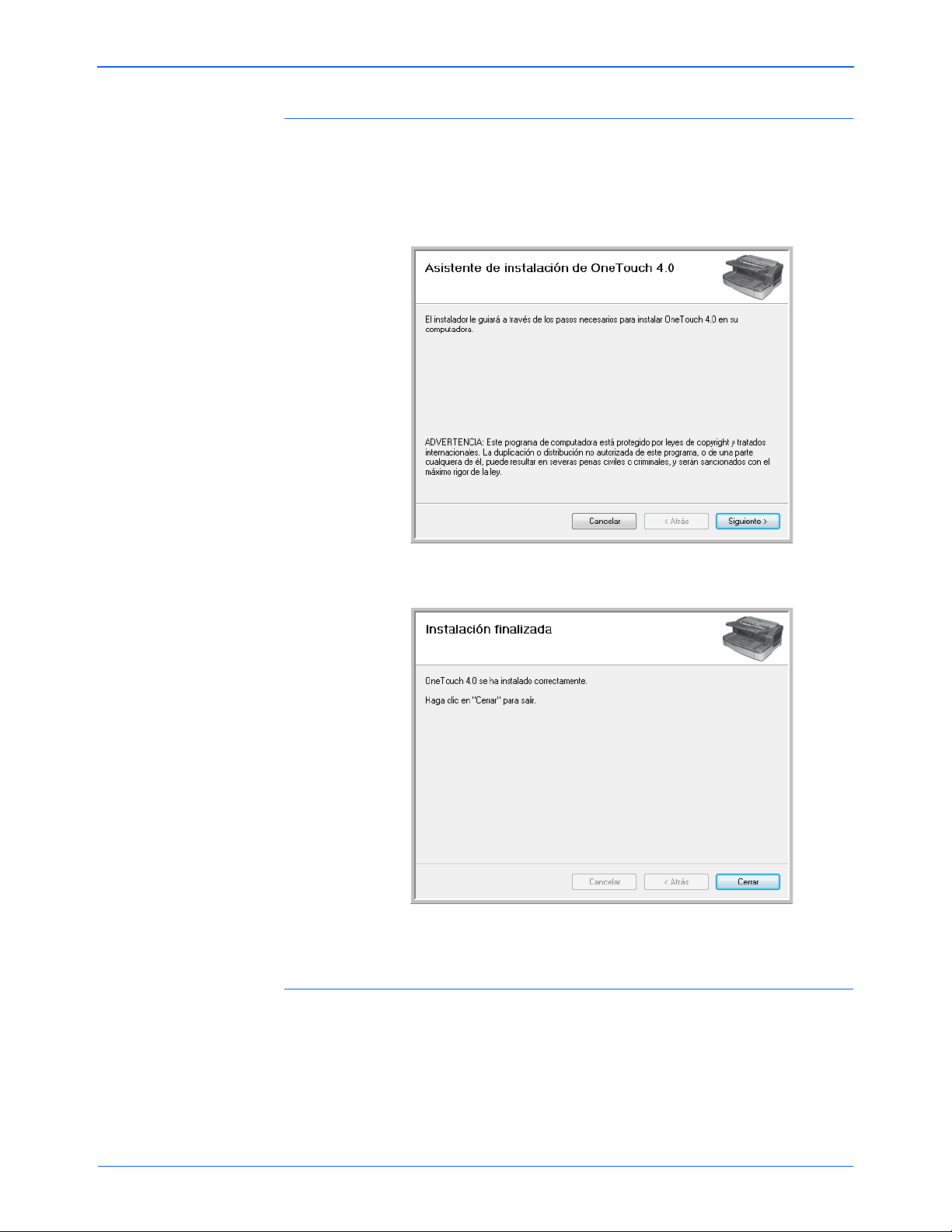
Instalación de One Touch
La instalación de One Touch se iniciará automáticamente al finalizar
la instalación de la Utilidad de usuario.
1. Haga clic en Siguiente en la ventana de bienvenida para dar inicio
alainstalación.
Instalación
2. Ahora se instalará en la computadora el software One Touch.
3. Haga clic en Cerrar en la ventana Instalación finalizada.
Instalación del controlador ISIS
Si decidió instalar el controlador ISIS, la instalación se iniciará una vez
finalizados los demás programas. Por ejemplo, si sólo seleccionó TWAIN
e ISIS, el controlador ISIS se instalará cuando fina lice la instalación de la
Utilidad de usuario. Si decidió instalar One Touch, la instalación de ISIS
se iniciará al finalizar la de One Touch.
Guía del usuario del escáner DocuMate 765 13
Page 21
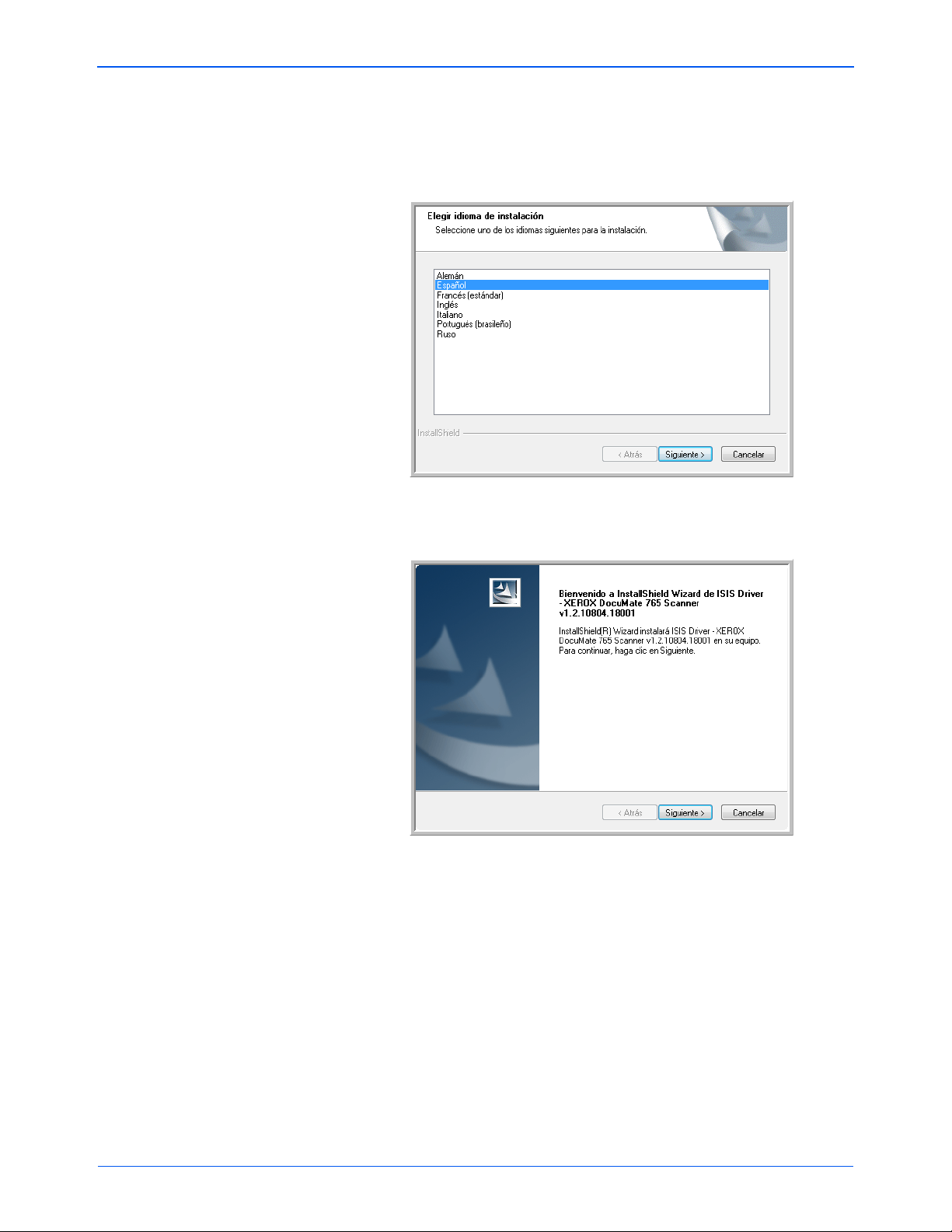
Instalación
1. Primero se le solicitará seleccionar un idioma para el controlador
ISIS. La selección del idioma en esta pantalla sólo se aplica a la
interfaz de escaneo ISIS.
Seleccione el idioma que desee utilizar y haga clic en Siguiente.
2. Haga clic en Siguiente en la ventana Bienvenido de la instalación
de ISIS.
Guía del usuario del escáner DocuMate 765 14
Page 22
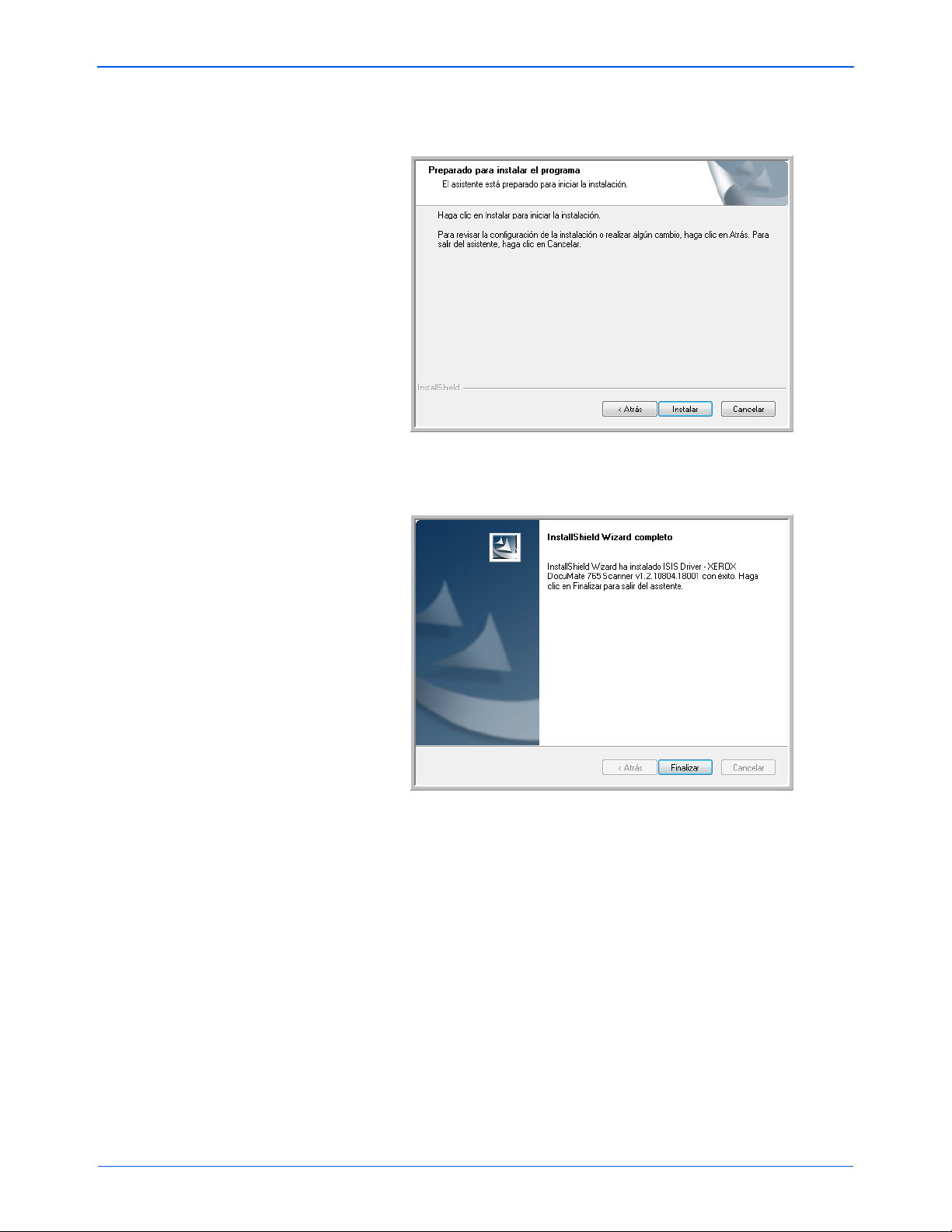
Instalación
3. Haga clic en Instalar para dar inicio a la instalación del controlador
ISIS.
4. Haga clic en Finalizar para cerrar la ventana de inst alación finalizada
de ISIS.
NOTA: Tras concluir la instalación del controlador del escáner, cualquier
otro software que desee instalar comenzará a instalarse automáticamente.
Si no conectó el escáner después de la instalación del controlador TWAIN,
puede conectarlo ahora o cuando termine de instalar el resto del software.
Guía del usuario del escáner DocuMate 765 15
Page 23
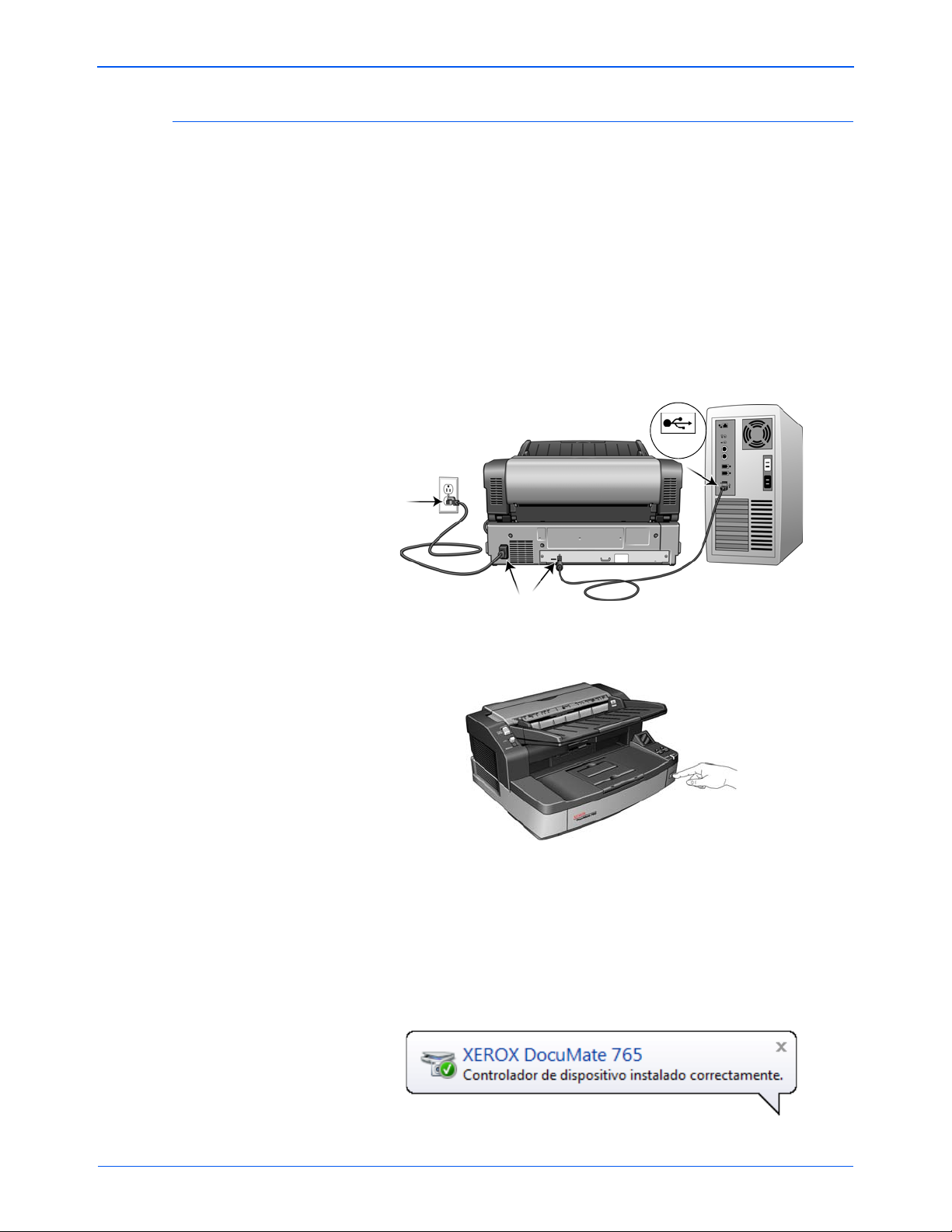
Paso 3: conexión del escáner
USB
NOTA: Utilice sólo el cable de alimentación que se incluye con el
escáner. La conexión de cualquier otro tipo de cable de alimentación
puede dañar el escáner e invalidará su garantía.
1. Conecte el suministro de alimentación en el puerto de alimentación
del escáner y al tomacorriente.
2. Quite la cinta protectora del cable USB.
3. Conecte el cable USB en el puerto USB del escáner y luego en un
puerto USB 2.0 de la computadora.
El escáner DocuMate 765 se puede conectar en cualquier puerto
USB disponible. Consulte el manual de su computadora para
conocer la ubicación de los puertos USB.
Instalación
4. Presione el interruptor de encendido/apagado que se encuentra
en la parte frontal del escáner.
La luz de estado se enciende y destella, lo que indica que el escáner
está recibiendo alimentación.
Su computadora reconoce que hay un escáner conectado en el
puerto USB y carga automáticamente el software apropiado que
permite usarlo.
Si la computadora está ejecutando Windows XP o Windows Vista,
verá un mensaje de Nuevo hardware encont ra do simila r al sigu ie nte:
Guía del usuario del escáner DocuMate 765 16
Page 24
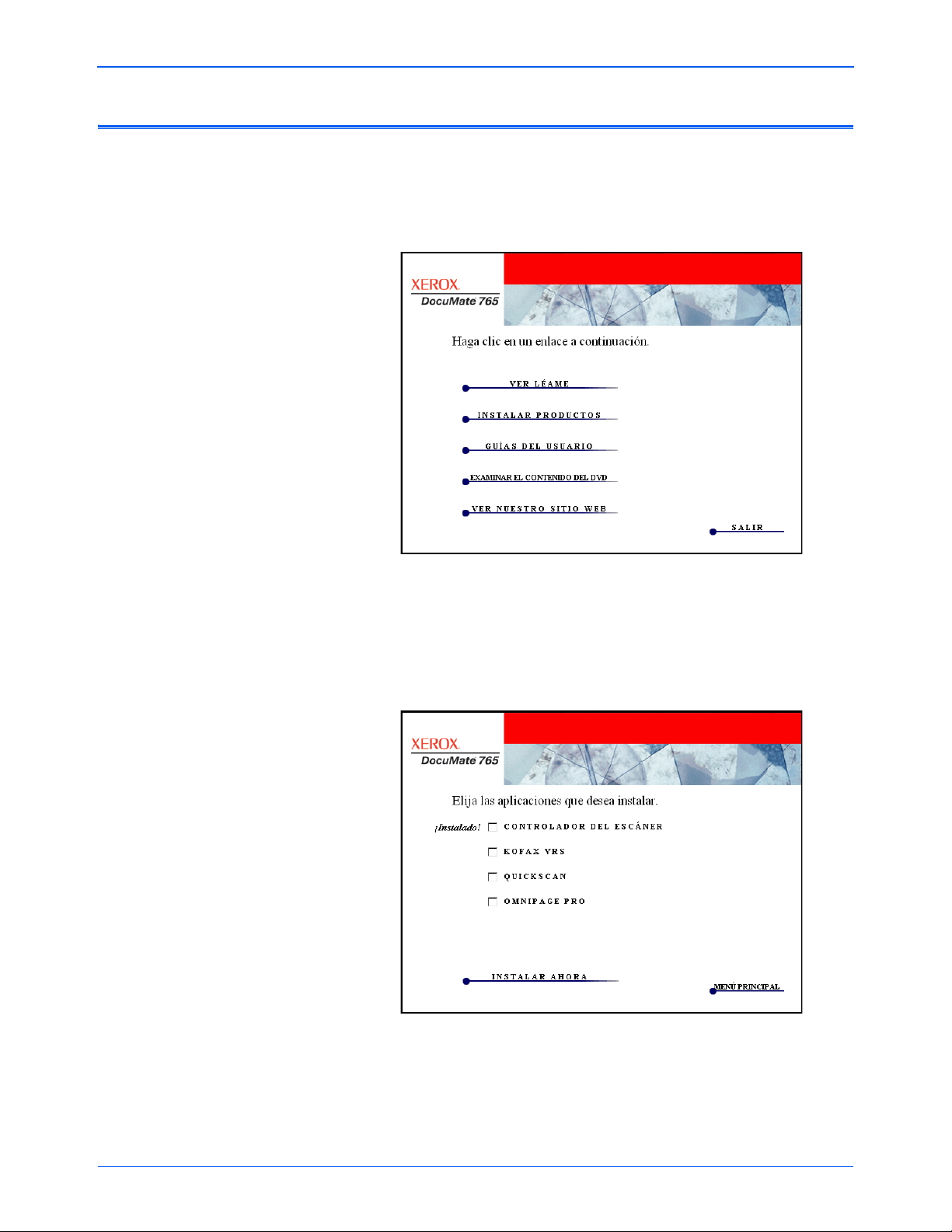
Aplicaciones adicionales disponibles con su escáner
El escáner incluye aplicaciones adicionales gratuitas en el disco
de instalación.
1. Regrese al menú principal del disco de instalación y haga clic
en Instalar productos.
Instalación
Junto con las Guías del usuario, el DVD incluye el software gratuito
®
Adobe
2. Haga clic en Instalar productos.
Verá la pantalla que muestra las aplicaciones. Junto al software
ya instalado aparece la palabra Instalado.
Reader®.
Guía del usuario del escáner DocuMate 765 17
Page 25
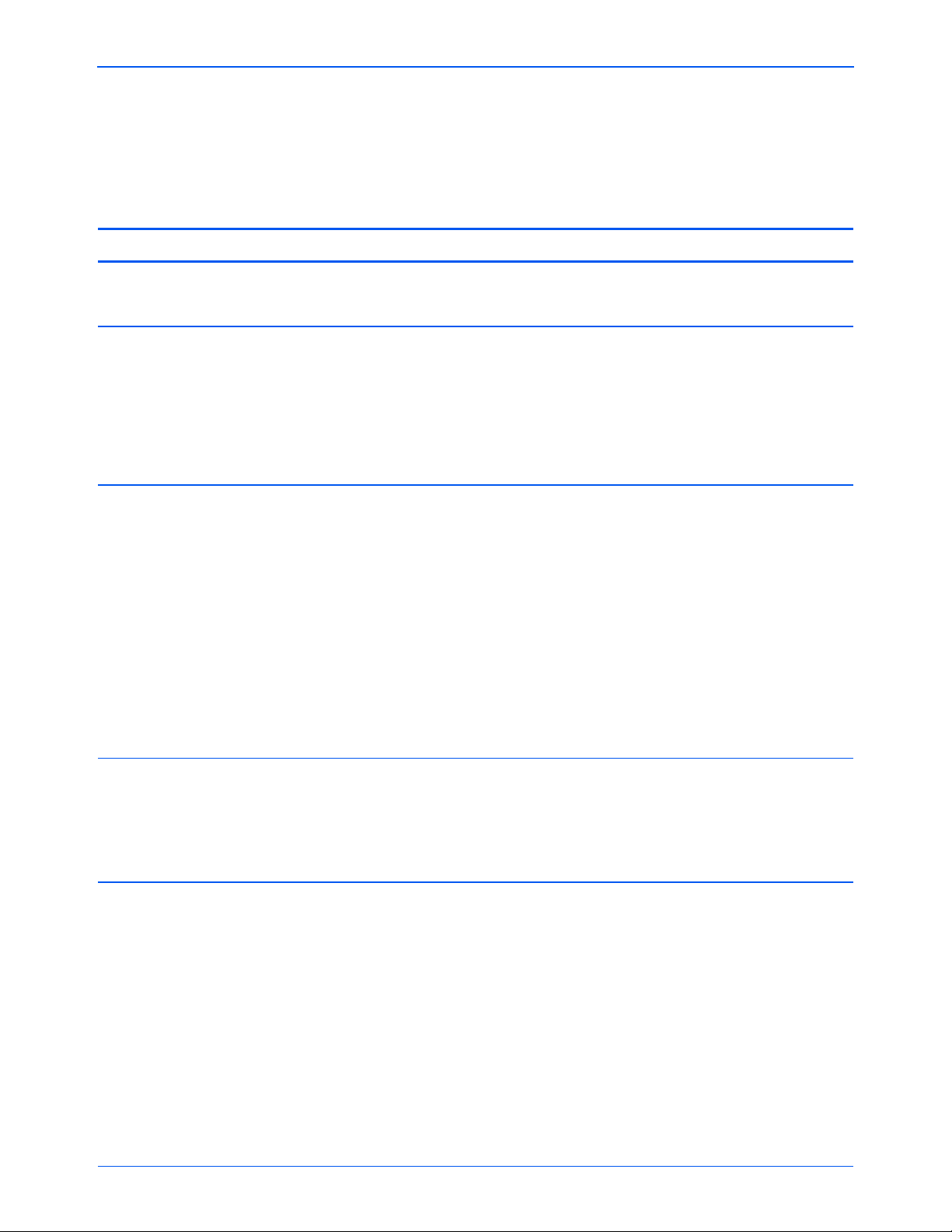
3. En la ventana anterior , haga clic en las casillas de otros software que
desee instalar y luego en Instalar ahora. Siga las instrucciones que
aparecen en pantalla para instalar cada uno de los productos
adicionales.
Consulte la siguiente tabla para decidir qué software desea instalar.
Software Acerca del software
Instalación
®
Adobe
Reader
QuickScan™
Demo
®
Kofax
VRS
y
®
Kofax
OmniPage
Scan Demo
®
®
Adobe Reader es una aplicación autónoma que se usa para abrir, ver, buscar e
imprimir archivos PDF. Las Guías del usuario del disco de instalación del escáner
están en formato PDF y se requiere Adobe Reader para verlas y guardarlas.
QuickScan es una solución estándar y autónoma de digitalización de imágenes
que proporciona todas las capacidades necesarias para escaneo a alta
velocidad, mejoramiento, visualización, anotación, impresión y almacenamiento
de imágenes, tanto para páginas en blanco y negro como en color. Utiliza para
escanear un controlador certificado por ISIS e incluye separación flexible de
trabajos y reconocimiento de códigos de barras.
La versión de demostración permite probar la aplicación.
®
Kofax VRS mejora automáticamente documentos escaneados a partir de
originales menos que perfectos. Es una interfaz de escaneo adicional que usa
tecnología VRS (Virtual ReScan) patentada y que garantiza el escaneo más
eficaz y sencillo posible, además de mejorar la calidad de las imágenes
escaneadas. Kofax VRS usa para escanear un controlad or cer tificado por ISIS.
Al final de la instalación del software Kofax VRS verá el mensaje "SVS001: La
instalación de VRS no instala un controlado r ISIS para el escáner seleccionado.
Instale el controlador ISIS que se incluía con el escáner.”
Esto no es un error. Kofax no instala el controlador ISIS del escáner. Haga caso
omiso de este mensaje en la instalación de VRS y haga clic en Aceptar. El
controlador Kofax VRS Certified ISIS
®
se instala correctamente cuando usted
opta por instalar el controlador ISIS con el escáner. Consulte la página 8.
OmniPage Pro ofrece análisis de OCR de precisión, detección avanzada del
diseño y tecnología Logical Form Recognition
TM
(LFR). Avanzadas características
de seguridad convierten rápidamente documentos y formularios de oficina a más
de 30 aplicaciones distintas para PC con fines de edición, búsqueda y compar tir
uso. Los flujos de trabajo personalizados manejan grandes volúmenes de
documentos, y usted puede usar sus herramientas para imprimir en PDF.
Guía del usuario del escáner DocuMate 765 18
Page 26

Ver las Guías del usuario
1. Para obtener la documentación de cada uno de los productos,
regrese a la ventana Menú principal del disco de instalación y
haga clic en Guías del usuario.
Instalación
2. Haga clic en los enlaces de las Guías que desea ver.
Las guías del usuario están en formato Adobe
Léame del escáner está en formato HTML y se abre en cualquier
explorador estándar.
Si es necesario, haga clic en Adobe Reader para instalarlo ahora.
Siga las instrucciones que aparecen en las ventanas de instalación.
Si Adobe Reader ya está instalado en su computadora, no lo
seleccione a menos que la versión del disco de instalación sea más
reciente que la instalada.
®
PDF. El archivo
Para ver y guardar las guías del usuario:
1. Haga clic en el nombre de una Guía del usuario que dese e ver y ést a
se abrirá en Adobe Reader. Use el comando Guardar de Adobe
Reader para guardar esa Guía del usuario en su computadora.
2. Regrese a la ventana Guías del usuario y repita el proceso p ara abrir,
ver y guardar las demás guías del usuario que desee. El archivo
Léame incluye las últimas novedades sobre el escáner.
3. Cuando termine, haga clic en Menú principal para regresar a la
ventana Menú principal, y luego haga clic en Salir.
4. Quite el disco de instalación y guárdelo en un lugar seguro.
Eso es todo. La instalación finalizó y su escáner Xerox DocuMate 765
está listo para escanear.
Guía del usuario del escáner DocuMate 765 19
Page 27
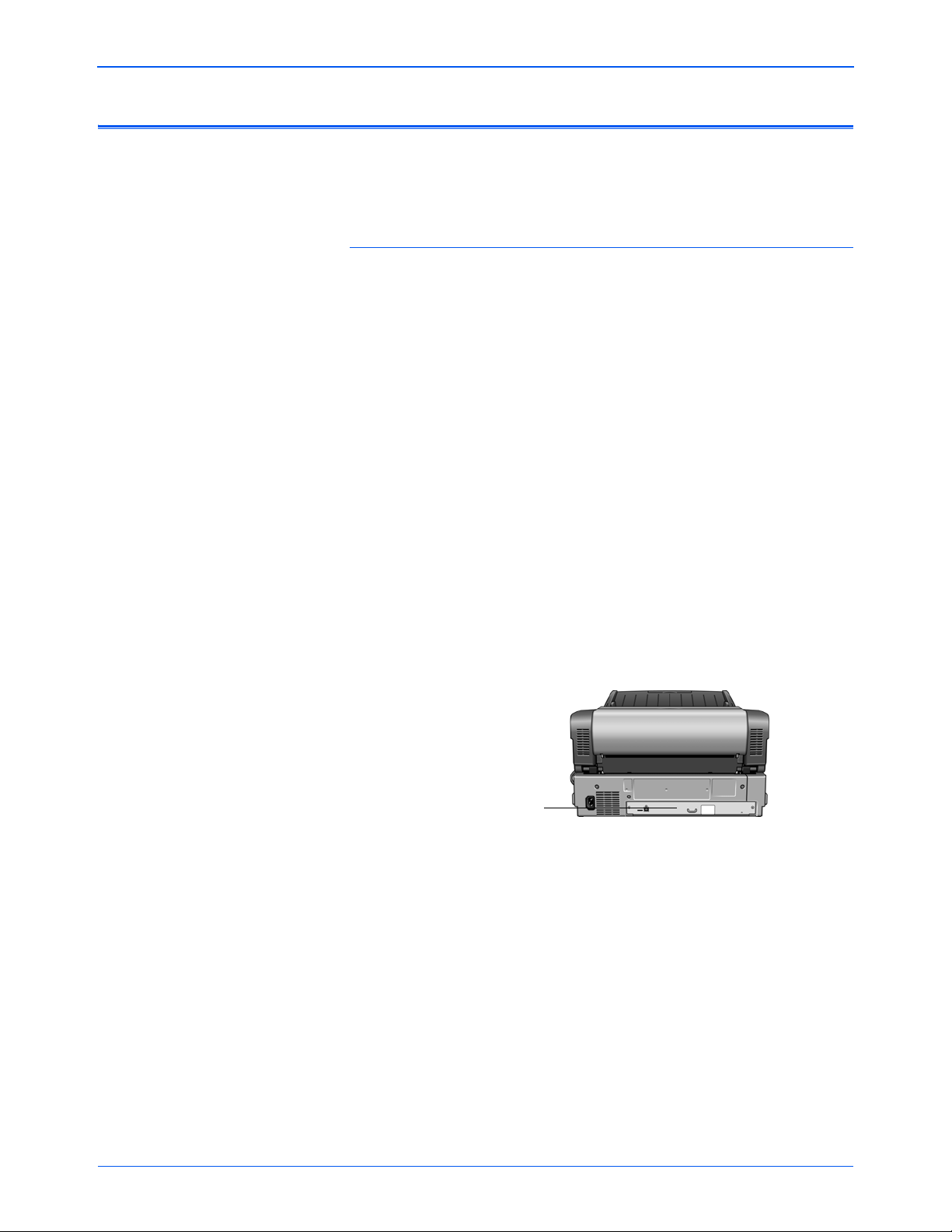
Registrar el escáner y buscar actualizaciones
El número de serie.
Es importante que registre su escáner ya que esto le prop orciona acce so
al servicio gratuito de soporte telefónico y a las actualizaciones de
software para el escáner.
Para registrar su escáner:
Para registrar el escáner , necesitará una conexión activa a Internet. Si no
tiene acceso a Internet, puede contactar a nuestro departamento de servicio
al cliente. Consulte la tarjeta de soporte técnico que recibió con el escáner
para obtener información de contacto de nuestro servicio al cliente.
1. Abra una ventana de Internet Explor er o d e cualquie r otro explo rador
de Internet que esté instalado en la computadora.
2. En el campo de dirección Web, ingrese www.xeroxscanners.com.
3. Presione Entrar en el teclado de la computadora o haga clic en la
opción de la pantalla para ir a la dirección Web.
4. Cuando se cargue la página Web de escáneres de Xerox, haga clic
en Support (Soporte).
5. En la página de soporte de productos, haga clic en el enlace Register
Your Product (Registre su producto).
Instalación
6. Complete el formulario de registro. Todos los campos obligatorios
tienen un asterisco (*).
El registro exige una dirección de correo electrónico válida.
Se le solicitará ingresar el número de serie del escáner. Puede
encontrarlo en la parte posterior del equipo.
7. Luego de completar el form ulario, hag a clic en Registe r Your Product
(Registre su producto) para poner fin al registro.
Guía del usuario del escáner DocuMate 765 20
Page 28
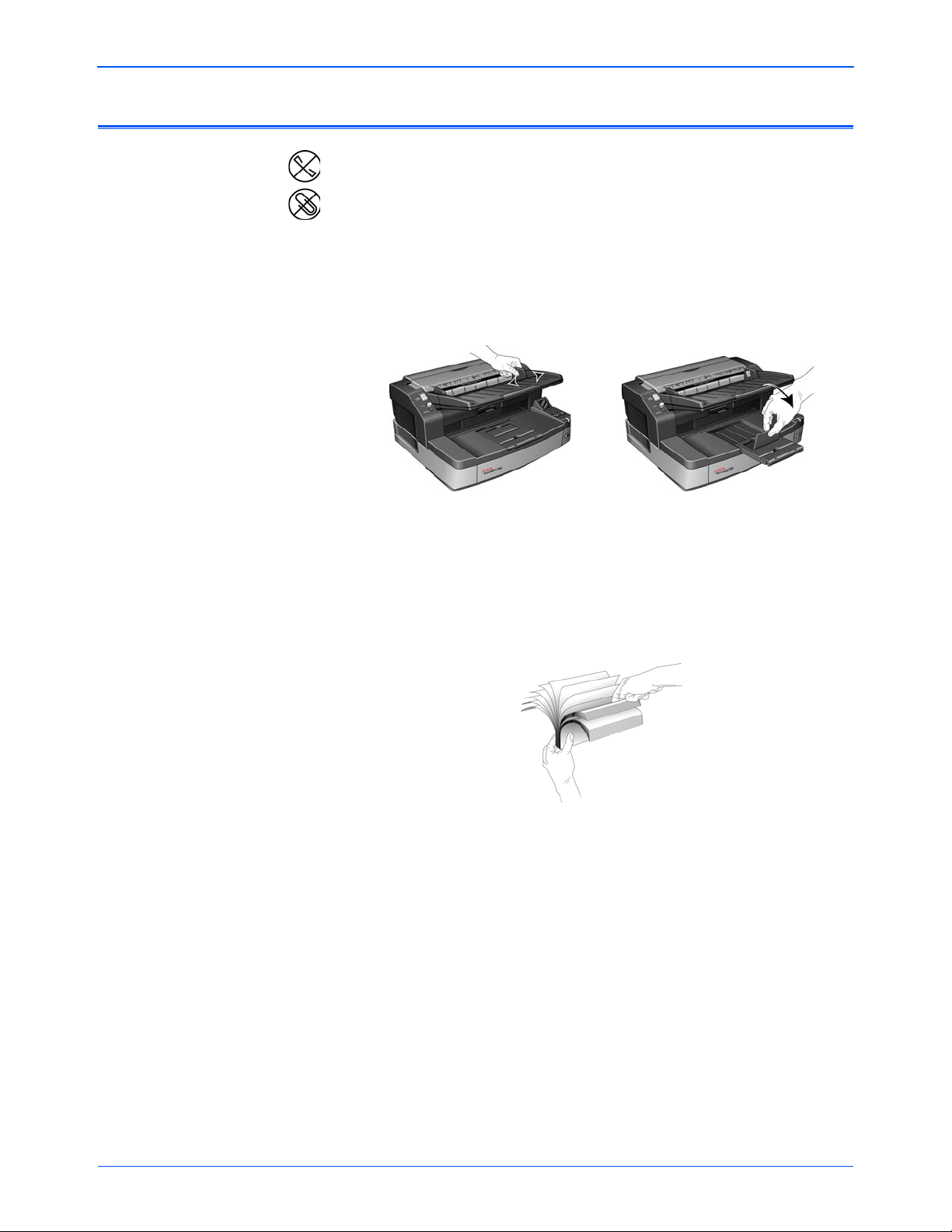
Colocación de documentos para escanear
NOTA: Quite siempre las grapas o los clips de los documentos antes de
insertarlos en el alimentador automático de documentos del escáner. Las
grapas y los clips pueden atascar el mecanismo de alimentación y rayar
los componentes internos. Quite también las etiquetas, los adhesivos o
las notas Post-It™ que puedan desprenderse durante el proceso de
escaneo y quedar atascados en el escáner. El uso incorrecto aquí
descrito anulará la garantía del escáner.
1. Ajuste la guía del papel conforme al ancho del papel y asegúrese
de que las bandejas de entrada y de salida estén extendidas.
Instalación
2. Prepare las páginas antes de colocarlas en el escáner. Esto ayuda
a evitar la alimentación de varias páginas y los atascos de papel.
• Si los bordes del papel están ondulados o plegados, aplánelos en
la medida de lo posible.
• Abanique los bordes del papel para asegurarse de que las páginas
no estén pegadas.
Guía del usuario del escáner DocuMate 765 21
Page 29
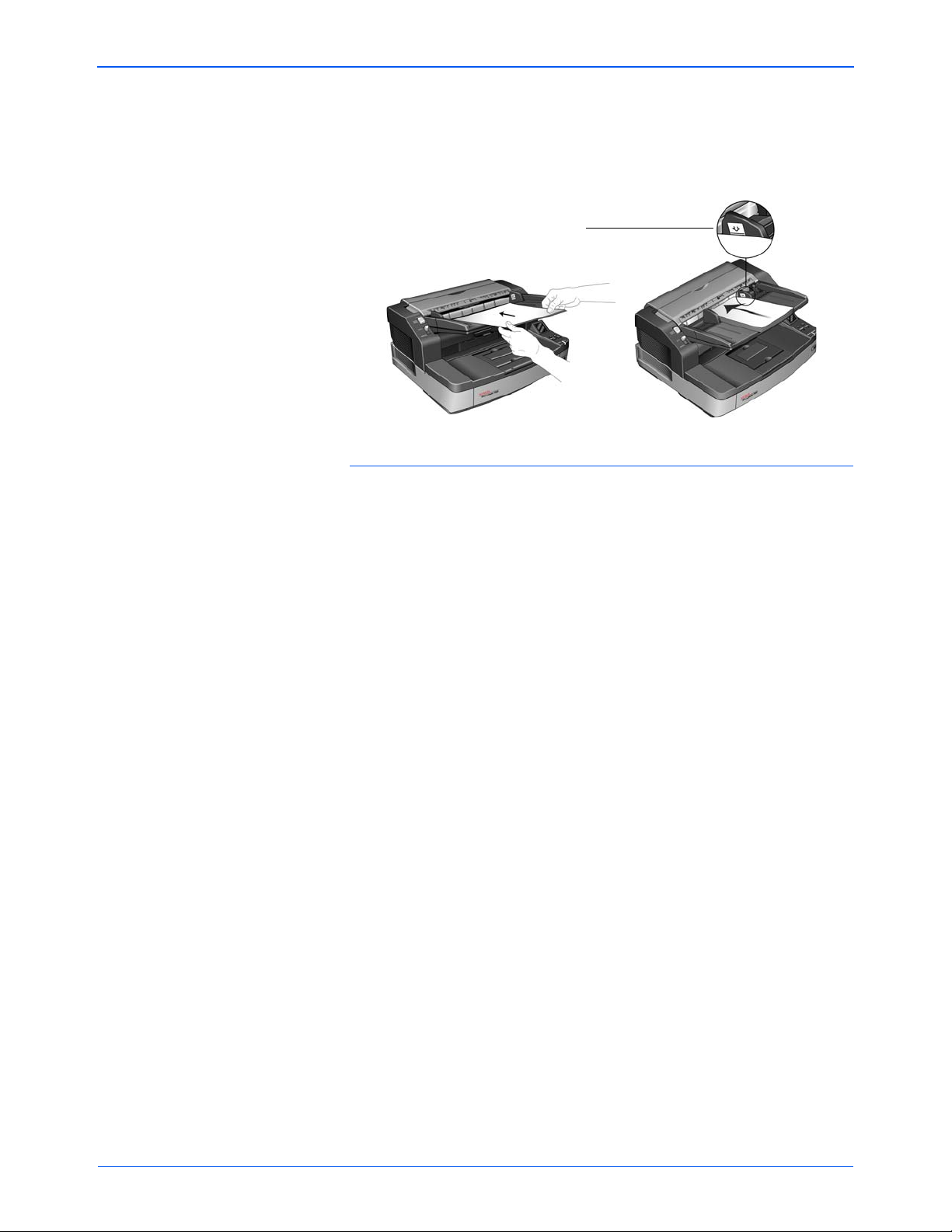
Instalación
Altura máxima de la pila de papel
3. Coloque los documentos hacia arriba en el alimentador automático
de documentos insertando primero su parte superior.
La pila de páginas no debe exceder la altura máxima indicada en
la bandeja de entrada.
Evite escanear lo siguiente:
Los siguientes tipos de documentos pueden causar alimentación
de varias páginas, atascos de papel o daños en el escáner.
• Elementos plásticos tales como tarjetas de crédito, tarjetas de
identificación, hojas de retroproyector, película y láminas de tela
o metálicas.
• Fotografías u otro papel revestido, ya que el revestimiento puede
desprenderse durante el proceso de escaneo.
• Documentos con tinta húmeda, líquido corrector o papel calco que
pueda dejar residuos en el interior del escáner.
• Papel rasgado, dañado, arrugado o perforado.
• Papel liviano, tal como papel autocopiativo o papel calco.
• Papel irregular , t al como cartulina demasiado gr uesa, forro de car tón,
documentos unidos con pegamento, papel con fichas, papel con
residuos de pegamento, papel demasiado suave o satinado y papel
térmico o sensible al calor.
Guía del usuario del escáner DocuMate 765 22
Page 30
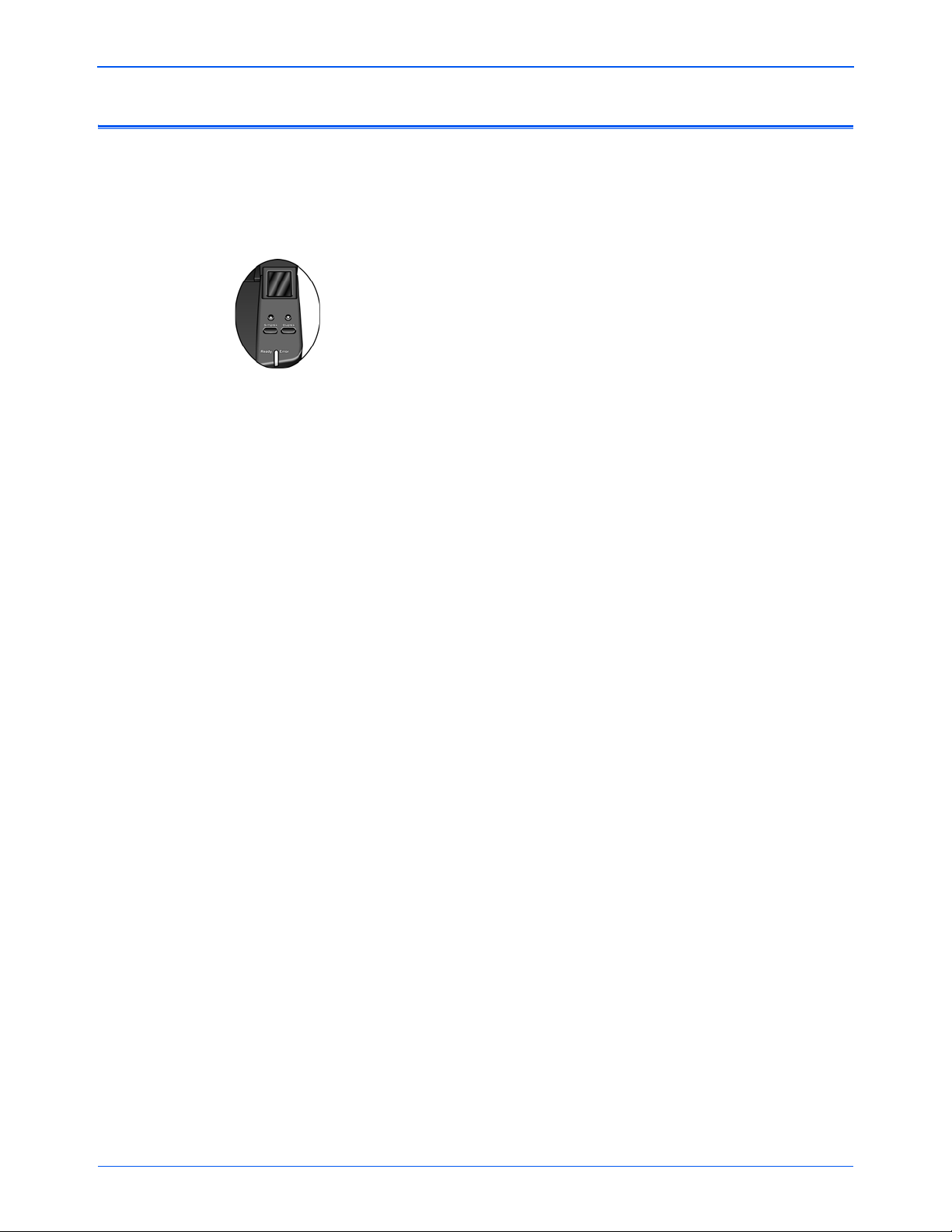
Interfaces de escaneo
Instalación
Si seleccionó las opciones de instalación recomendadas (consulte la
página 8), tendrá varias opciones para escanear con el escáner Xerox
DocuMate 765. Cada método escanea igualmente bien, así es que
puede usar el que incluya las opciones adecuadas para el elemento que
va a escanear.
• One Touch: cuando presiona el botón Simplex o el botón Dúplex, los
documentos se escanean con la configuración de escaneo señalada
por la pantalla LCD. Posteriormente, las imágenes escaneadas se
envían a una aplicación de software en la computadora. También
puede escanear utilizando la interfaz de software One Touch en
pantalla. El software One Touch permite establecer la configuración
de escaneo de los botones de escaneo de One Touch. Consulte
“Escaneo desde One Touch” en la página 24.
• Interfaz TWAIN: esta opción utiliza la interfaz TWAIN del escáner
para escanear. Seleccione opciones de escaneo antes de escanear,
coloque el documento en el escáner y haga clic en un botón de la
ventana de la interfaz TWAIN. Consulte “Escaneo desde TWAIN” en
la página 60.
• Adquisición de imágenes de Windows (WIA): esta opción utiliza el
conjunto de opciones de Microsoft Windows para escanear . Seleccione
la configuración de escaneo WIA, coloque el documento en el escáner
y haga clic en un botón de la ventana de la interfaz WIA. Consulte
“Escaneo desde WIA” en la página 96.
• Interfaz ISIS: esta opción utiliza la interfaz ISIS para escanear.
Seleccione la configuración de escaneo ISIS, coloque el documento
en el escáner y haga clic en un botón de la ventana de la interfaz
ISIS. Consulte “Escaneo desde ISIS” en la página 70.
Guía del usuario del escáner DocuMate 765 23
Page 31

Escaneo desde One Touch
One Touch es el principal conjunto de controles para el escáner. Cuando
el software One Touch está instalado, puede escanear al presionar los
botones Simplex o Dúplex del escáner. Las páginas se escanean y se
envían, con la configuración de escaneo, a la ubicación que aparece en
la pantalla LCD.
Escaneo con los botones de One Touch
1. Coloque los documentos hacia arriba en el ADF.
Escaneo desde One Touch
2. En el escáner, toque la flecha hacia arriba o hacia abajo hasta
que aparezca el perfil que corresponda al trabajo de escaneo.
Cuando presiona el botón de flecha, la pantalla LCD muestra el
nombre de cada perfil e información de configuración básica tal
como la resolución (dpi), el modo de color y el tamaño de página.
3. Presione el botón Simplex para escanear un documento de una cara.
Presione el botón Dúplex para escanear un documento de dos caras.
4. Las páginas se escanean y la imagen final se envía al destino
especificado en las propiedades de One Touch.
Guía del usuario del escáner DocuMate 765 24
Page 32

Escaneo desde One Touch
El icono de One Touch.
La Vista de botones.
La Vista de hardware. La Vista detallada.
Haga clic en
estas flechas
para recorrer
las tres vistas
del panel.
Haga clic en estas
flechas para
recorrer los 10
botones.
Haga clic en estas
flechas para recorrer
los 10 botones.
Haga clic en el botón que
desea usar para escanear.
Uso del Panel de botones de One Touch
El Panel de botones de One Touch es también su conjunto de controles
en pantalla para el escáner. El Panel de botones de One Touch muestra
información sobre el escáner y su configuración.
1. Para abrir el Panel de botones de One Touch, haga clic en el icono
de One Touch. Éste se encuentra en el área de notificaciones de
Windows en la esquina inferior derecha de la pantalla.
• La Vista de botones es el panel de control principal del escáner.
Úsela para escanear o para ver los nueve botones.
• La Vista detallada muestra la configuración de escaneo de un
botón.
• La Vista de hardware muestra los escáneres conectados a la
computadora.
2. Para cerrar el Panel de botones de One Touch, haga clic en el botón
de cierre en el panel.
Escanear desde el Panel de botones de One Touch
1. Ajuste la guía del papel según el ancho del papel. Coloque los
documentos hacia arriba en el alimentador automático de
documentos insertando primero su parte superior.
2. Ahora, haga clic en el icono de One Touch del área de notificaciones
de Windows (en la esquina inferior derecha de la pantalla).
3. En la pantalla, haga clic en el botón que desea usar para escanear.
25 Guía del usuario del escáner DocuMate 765
Page 33

Escaneo desde One Touch
4. El escáner comienza a escanear. Al finalizar el proceso, las imágenes
escaneadas aparecen en la aplicación de destino, tal como si usted
hubiera escaneado con los botones Simplex o Dúplex del escáner.
La configuración predeterminada de One Touch para el escáner
Sobre la base de la instalación completa recomenda da del controlador
del escáner , el escáner está preconfigurado para escanear elementos
para diversas tareas básicas, t ales como correo electrónico o fax, y luego
enviar la imagen escaneada a una aplicación de destino pr eseleccionada
correspondiente. Los nombres de botón, tal como PDF, Email (Correo
electrónico) o Fax, indican la configuración original de fábrica de la
aplicación de destino asignada a un botón.
Puede cambiar cualquiera de estas op ciones. Consulte “Configuración de
los botones de One Touch” en la página 27 para obtener instrucciones.
Por ejemplo, el botón Email (Correo electrónico) está configurado para
escanear documentos y luego adjuntarlos de inmediato a un mensaje de
correo electrónico nuevo en su programa de correo electrónico
predeterminado. La aplicación de correo electrónico se configura en
forma predeterminada en el programa de correo electrónico especificado
en las opciones de Internet de Internet Explorer.
Un icono de carpeta para un botón, tal como el del botón 7, significa que
el botón está configurado para archivar el elemento escaneado. Ésta es
una opción de T ransferir a a lmacenamiento especial preconfigura da para
el escáner. El escáner envía la imagen escaneada directamente a una
carpeta sin primero abrirla en una aplicación de destino.
Un signo de interrogación en un botón significa que su computadora no
tiene el software adecuado para la configuración inicial de fábrica. En
este caso, probablemente desee cambiar el nombre y la aplicación de
destino y usar otros valores.
Si OmniPage o One Touch OmniPage no está instalado, las opciones de
envío a aplicaciones de procesamiento de palabr as tales como Microsoft
Word no estarán disponibles.
NOTE: El tamaño de página predeterminado en cada configuración
se basa en la configuración de Windows de Estados Unidos o un idades
métricas de su computadora.
• Si Estados Unidos es la medida seleccionada, el tamaño de página
predeterminado en cada perfil se basará en los tamaños de página
estándar de Estados Unidos, como 8,5” x 11”.
• Si la medida seleccionada es métrica, el tamaño de página
predeterminado en cada perfil se basa en el estándar ISO 216 y la
mayoría de los perfiles se configura en forma predeterminada en A4.
Guía del usuario del escáner DocuMate 765 26
Page 34

Escaneo desde One Touch
La aplicación de destino.
Ésta es la aplicación que
se abre cuando finaliza el
escaneo.
La configuración
que usa el
escáner al
escanear
con el botón
seleccionado
(en este caso,
el botón 2).
El formato de
archivo de las
imágenes del
elemento
escaneado.
Haga clic para
seleccionar
opciones.
Haga clic con el botón derecho
en un botón (por ejemplo, el
botón 2) para abrir la ventana
Propiedades de ese botón.
Configuración de los botones de One Touch
La configuración de cada botón de One Touch consta de una Aplicación
de destino, una Configuración de escaneo y un Formato de docume nto.
La ventana Propiedades de One Touch permite seleccionar estos tres
elementos para un botón.
Para abrir la ventana Propiedades de One Touch:
1. Haga clic en el icono de One Touch. Éste se encuentra en el área
de notificaciones de Windows en la esquina inferior derecha de la
pantalla.
2. Haga clic con el botón derecho en un botón del Panel de botones
de One Touch.
3. Se abre la ventana Propiedades de One Touch de ese botón.
La ventana Propiedades de One Touch también se abre cuando
usted mantiene presionado y suelta el botón Simplex o el botón
Dúplex del escáner.
Acerca de la ventana Propiedades de One Touch
La ventana Propiedades de One Touch permite seleccionar nuevas
configuraciones para los botones. La ve ntana Propied ades de One Touch
también incluye características especiales de escaneo tales como el
escaneo y la grabación en un CD, el escaneo y la conversión de texto
directamente en una página Web HTML y el escaneo con
Reconocimiento óptico de caracteres (OCR) que convierte una imagen
escaneada en texto que se puede editar.
El siguiente ejemplo de la ventana de One Touch muestra la
configuración del botón 2.
27 Guía del usuario del escáner DocuMate 765
Page 35

Escaneo desde One Touch
Color Escala de
grises
Blanco y negro
La configuración de la ventana Propiedades es:
Seleccionar destinos: lista de aplicaciones para el botón seleccionado
que se pueden abrir para mostrar la imagen escaneada.
NOTA: Más adelante, si instala nuevo software que se puede usar
como aplicación de destino, haga clic en el botón Actualizar para
enlazar el nuevo software con One Touch 4.0.
Seleccionar la configuración: lista de configuraciones de escaneo
disponibles para el botón seleccionado. Los valores básicos de la
configuración incluyen: modo de escaneo, resolución (dpi), tamaño
de página, brillo (Br) y contraste (Cr). Consulte “Creación de una nueva
configuración de escaneo” en la página 30.
Estos iconos junto a cada configuración de escaneo indican el modo
de escaneo:
También puede hacer clic en el botón Editar o doble clic en la
configuración para ver información más detallada sobre la configuración
seleccionada. Consulte “Edición o eliminación de configuraciones de
escaneo” en la página 36.
Seleccionar formato: conjunto de formatos de archivo para la imagen
escaneada correspondiente al botón seleccionado. Los formatos se
basan en el tipo de aplicación de destino que selecciona. Los nombres
del botón indican sus tipos de archivo. Consulte “Selección de opciones
de formato de página” en la página 43.
Ficha Opciones: muestra una ventana que permite elegir opciones
relacionadas con la aplicación de destino seleccionada para la imagen
escaneada.
Guía del usuario del escáner DocuMate 765 28
Page 36

Escaneo desde One Touch
Seleccione una aplicación de
software como el destino
para enviar documentos
escaneados.
Seleccione una
configuración para
escanear
el elemento.
Seleccione un
formato para la
imagen escaneada.
Haga clic en estas flechas
para ver las propiedades del
botón cuya configuración
desea cambiar.
Selección de una nueva configuración para un botón
Para cada uno de los nueve botones de One Touch, usted puede
seleccionar nuevos valores para Aplicación de destino, Configuración
de escaneo y Formato de documento.
Para seleccionar una nueva configuración para un botón
del escáner:
1. Haga clic en las flechas de selección de botones para elegir el botón
que desea cambiar.
2. Desde la lista Seleccionar destinos, seleccione la aplicación a la
que desea enviar los documentos al finalizar el escaneo.
Consulte “Selección de opciones p ara un botón” en la página 47 para
ver una lista completa de las aplicaciones de destino que puede usar
con el escáner.
NOTA: Si selecciona un programa de procesamiento de palabras,
tal como Microsoft W ordPad o Microsof t Word, y un formato de página
que se puede usar para OCR (tal como TXT, RTF, DOC, sPDF o nPDF),
el texto de las imágenes escaneadas se convierte automáticamente
a texto de procesamiento de palabras. Consulte “Escaneo con
Reconocimiento óptico de caracteres (OCR)” en la página 49 para
obtener detalles.
3. Desde la lista Seleccionar la configuración, seleccione una
configuración de escaneo.
4. Seleccione una opción de Formato.
Las opciones disponibles se usan en la aplicación de destino que
selecciona. Por ejemplo, si selecciona Microsoft Word como la
aplicación de destino, los formatos disponibles corresponden a texto,
tal como .doc, .txt y .rtf. Sin embargo, si selecciona Microsoft Paint
como la aplicación de destino, los formatos disponibles corre sponden
a gráficos, tal como .bmp, y .jpg.
29 Guía del usuario del escáner DocuMate 765
Page 37

Escaneo desde One Touch
Las configuraciones de
escaneo.
Haga clic en Nuevo para
crear una nueva
Configuración de
escaneo.
5. Haga clic en Aceptar para aceptar los cambios y cerrar la ventana.
Para aceptar los cambios y mantener la ventana ab ierta p ara trabajar
con otras características, haga clic en Aplicar.
Observe que mientras la ventana Propiedades de One Touch está
abierta, no puede escanear mediante un botón del Panel de One T ouch.
Primero debe hacer clic en Aceptar o cerrar la ventana Propiedades
de One Touch. Sin embargo, puede escanear en cualquier momento
al presionar los botones Simplex o Dúplex del escáner.
6. Cuando termina de seleccionar la nueva configuración de un botón
y presiona o hace clic en un botón del escáner, el documento se
escanea con los valores recientemente configurados para ese botón.
Creación de una nueva configuración de escaneo
Las configuraciones de escaneo permiten seleccionar la resolución
del escaneo, el brillo, el modo (color, blanco y negro o escala de grises)
y una serie de otros valores.
1. Abra la ventana Propiedades de One Touch y asegúrese de que esté
seleccionada la ficha Multifunción.
2. Recorra las aplicaciones en la lista Seleccionar destinos y haga clic
en el tipo de aplicación para la que desea crear una nueva
configuración de escaneo.
3. Haga clic en el botón Nuevo.
Si desea usar los valores de otra configuración, seleccione la
configuración y haga clic en el botón Copiar.
NOTA: Si selecciona una impresora u otro dispositivo en la lista
Seleccionar destinos, el cuadro de diálogo puede incluir una ficha
adicional Configuración del dispositivo que permite configurar valores
específicos del dispositivo en particular.
Guía del usuario del escáner DocuMate 765 30
Page 38

Escaneo desde One Touch
Escriba un nuevo
nombre para la
configuración.
Seleccione el modo de
escaneo y arrastre el
control deslizante para
configurar la resolución.
Arrastre los controles
deslizantes para
configurar Brillo y
Contraste.
La Ficha Configuración de escaneo
1. En el cuadro de diálogo Propiedades de configuración de escaneo,
escriba un nombre.
SUGERENCIA: Si va a establecer la nueva configuración para
escanear dúplex (dos caras), incluya eso en el nombre, tal como
“Escanear para impresión oscura (dúplex)”, de modo que recuerde
que se trata de un escaneo dúplex.
2. Seleccione valores para la nueva configuración de escaneo.
Modo: seleccione un modo de escaneo:
• Blanco y negro permite escanear en blanco y negro.
• Escala de grises permite escanear elementos tales como
documentos que contienen dibujos o fotos en blanco y negro.
• Color permite escanear fotos y otros elementos en color.
Resolución: arrastre el control deslizante hacia la derecha o hacia
la izquierda para ajustar la cantidad de puntos por pulgada (dpi) de
la resolución. La resolución máxima es 600 dpi y la mínima, 100 dpi.
Mientras mayor sea la configuración de dpi, más nítida y clara será la
imagen escaneada. Sin embargo, una configuración de dpi alt a t arda
más en escanearse y produce archivos más grandes para las
imágenes escaneadas.
Brillo y Contraste: arrastre los controles deslizantes hacia la derecha
o hacia la izquierda para ajustar el brillo y el contraste de la imagen
escaneada. La configuración del contraste no se aplica al modo
Blanco y negro.
El brillo se refiere a la luminosidad o a la oscuridad de la imagen.
El contraste es el rango entre las parte s más oscuras y más claras de
la imagen. Mientras mayor sea el contraste, mayor será la diferencia
entre las sombras más claras y más oscuras en la imagen.
3. Si desea bloquear la configuración, haga clic en el icono de llave pa ra
que se transforme en un candado.
31 Guía del usuario del escáner DocuMate 765
Page 39

Ficha Configuración de página
Haga clic para
alternar entre
pulgadas y
milímetros.
Haga clic en la ficha Configuración de página para seleccionar
la configuración de página.
Tamaño: haga clic en Estándar y en la flecha del menú y seleccione un
tamaño de página desde la lista. O bien, haga clic en Personalizado e
ingrese las dimensiones horizontal y vertical de la página en los cuadros.
El tamaño máximo es 11.7" x 38". Las unidades de medida pueden ser
pulgadas o milímetros. Haga clic en el nombre de las unidades, pulgad as
o milímetros, para alternar entre ellas.
Escaneo desde One Touch
Mejoras y parámetros: sólo están disponibles las opciones que
corresponden al modo de escaneo seleccionado.
• Autorecorte a original: seleccione esta opción para permitir que el
escáner determine automáticame nt e el tamaño del ele m en to que s e
escanea.
• Reducir franjas de moiré: las franjas de moiré son líneas onduladas
y rizadas que suelen aparecer en imágenes escaneadas de fotos o
ilustraciones, en especial en ilustraciones de periódicos y revistas.
Seleccionar Reducir franjas de moiré limitará o elim inará fran jas de
moiré en la imagen escaneada. Esta opción sólo está disponible en
los modos Escala de grises o Color a 300 dpi o menos.
• Enderezar imagen: seleccione esta opción para permitir que el escáner
determine automáticamente si una página está torcida y para que
además enderece su imagen. Sin embargo, si la página se alimenta
en un ángulo demasiado grande, es posible que la imagen no se
enderece correctamente. En ese caso, vuelva a escanear la página
utilizando las guías del papel para hacer que el papel ingrese derecho.
Guía del usuario del escáner DocuMate 765 32
Page 40

Escaneo desde One Touch
Imagen original. Imagen invertida.
El original con una marca de
agua roja sobre el texto negro.
El elemento escaneado con el
rojo omitido.
• Invertir imagen: sólo disponible para el modo Blanco y negro, esta
opción invierte el blanco y el negro de una imagen.
• Dúplex: escanea ambas caras de la página. Si esta opción no se
selecciona, el escáner escanea únicamente el anverso de la página.
NOTA: Los botones Simplex y Dúplex del escáner tienen prioridad
sobre la configuración de One Touch. En otras palabras, si el número
LED del escáner está configurado para escanear com o dú pl ex , per o
usted presiona el botón Simplex, el escáner esc an e a en simp lex , y
viceversa.
• Omitir originales en blanco: omite páginas completamente en
blanco. Esta opción se usa comúnmente cuando se escanea una pila
de páginas de dos caras que tienen una serie de caras en blanco.
Esta opción sólo está disponible para escaneo dúplex en el modo
Blanco y negro.
• Filtro de color: el filtro de color es la capacidad del escáner de quitar
automáticamente un color de un elemento escaneado. El filtro de
color se aplica a los modos Blanco y negro o Escala de grises.
33 Guía del usuario del escáner DocuMate 765
Page 41

La ficha Configuración avanzada
Haga clic en la ficha Configuración avanzada.
Las opciones de la ficha Configuración avanzada se aplican a los mod os
de escaneo Color o Escala de grises.
Escaneo desde One Touch
1. Arrastre los controles deslizantes hacia la izquierda o hacia la
derecha para cambiar la configuración del color. Al hacerlo, la imagen
cambia para mostrar los efectos de la nueva configuración.
Saturación: el valor saturación es la intensidad o la pureza de un
color.
Tono: el valor de tono es el color que usted ve reflejado en la im agen.
Gamma: controla el brillo de los tonos medios del color.
2. Haga clic en Aceptar para guardar la nueva configuración.
Ésta aparece ahora en la lista de co nfiguraciones de escaneo de la
ventana Propiedades de One Touch para las aplicaciones de destino
correspondientes.
Guía del usuario del escáner DocuMate 765 34
Page 42

Escaneo desde One Touch
La ficha Configuración del dispositivo
El cuadro de diálogo Configuraciones de escaneo incluye una ficha
Configuración del dispositivo cuando su aplicación de destino seleccionada
envía la imagen escaneada a una impresora, a una aplicación de fax o a otro
dispositivo. Las opciones de la ficha Configuración del dispositivo se usan
para seleccionar la configuración del dispositivo.
1. Haga clic en la ficha Configuración del dispositivo.
Ajustar a página, reducir imagen si fuera necesa rio: si la imagen
escaneada es muy grande para imprimirse o envia rse por fax e n una
sola página, ésta se reduce automáticamen te de modo que se a juste
a la página.
Tamaño real, recortar imagen si fuera necesario: si la imagen
escaneada es muy grande para imprimirse o enviarse por fax en
una sola página, ésta se recorta automáticamente por sus bordes
de modo que se ajuste a la página.
Centrar imagen en página: la imagen se imprime en el centro de
la página y no en la esquina superior derecha.
Mantener relación de aspecto: la relación de aspecto es la relación
entre el largo y el ancho de las dimensiones de la imagen.
Seleccione esta opción de modo que las proporciones relativas de
la imagen permanezcan constantes.
Autorrotar imagen para mejor ajuste: si la im agen tiene un forma to
apaisado y el dispositivo imprime en orient ación vertical, o viceversa,
la imagen se rota para ajustarse a la página.
Compaginar copias: si va a imprimir más de una página, las copias
se compaginan. Ingrese el número de copias en el cuadro Copias.
Avanzadas: haga clic para ver opciones adicionale s para el
dispositivo. El cuadro de diálogo que se abre es específico del
dispositivo. Por ejemplo, si el dispositivo es su impresora, el cuadro
de diálogo muestra los valores de configuración de la impresora.
2. Haga clic en Aceptar o en Aplicar.
35 Guía del usuario del escáner DocuMate 765
Page 43

Escaneo desde One Touch
La ficha Opciones de almacenamiento (archivo)
El cuadro de diálogo Configuraciones de escaneo incluye una ficha
Opciones de almacenamiento cuando la aplicación de destino
seleccionada se configura en Transfe rir a almacenamiento . Las opciones
de esta ficha permiten seleccionar dónde se desea guardar los
elementos escaneados cuando se escanea con esa configuración de
escaneo en particular.
1. Haga clic en la ficha Opciones de almacenamiento.
2. Haga clic en las opciones de Distribución de almacenamiento que
desee.
T odos los documentos están en la raíz: los documentos escaneados
se guardan en la raíz de la carpeta especificada en la Ubicación del
almacenamiento.
Los documentos se colocan en carpet a s por me s, por seman a o
por tipo: se crean carpetas sobre la base de su selección (mes,
semana o tipo) y se guardan en ellas los documentos escaneados.
En forma predeterminada, la ubicación de los documentos archivados
es \Mis documentos\Mi archivo OneTouch y una carpeta que
depende de su selección en Ubicación del almacenamiento.
3. Haga clic en el botón Examinar para especificar la ubicación donde
desea almacenar los documentos escaneados, o ingrese una ubicación
directamente en el cuadro.
4. Haga clic en Aceptar o en Aplicar.
Edición o eliminación de configuraciones de escaneo
NOT A: Su escáner incluye una serie de configuraciones preestablecidas
de fábrica. Para asegurarse de que el escáner tenga siempre un
conjunto de configuraciones de escaneo correctas, no elimine estas
configuraciones preestablecidas. También recomendamos mantener
estas configuraciones bloqueadas de modo que no se eliminen
involuntariamente. De esta forma, las configuraciones de fábrica
estarán siempre disponibles. Si las edita o las elimina y desea volver
a contar con ellas, tendrá que desinstalar y volver a instalar el escáner.
Guía del usuario del escáner DocuMate 765 36
Page 44

Escaneo desde One Touch
Seleccione la configuración
de escaneo que desea
editar o eliminar. Debe
estar desbloqueada, como
lo indica la ausencia de un
candado aquí.
Haga clic en el icono de
llave/candado para
alternar entre el bloqueo y
el desbloqueo.
1. Abra la ventana Propiedades de One Touch.
2. Seleccione la configuración de escaneo que desea editar o eliminar.
3. Para eliminar la configuración, haga clic en el botón Eliminar.
4. Para editar la configuración, haga clic en el botón Editar.
Se abre el cuadro de diálogo Propiedades de configuración de
escaneo de esa configuración.
Puede hacer cambios en una configuración, pero para guardarlos,
ésta debe estar desbloqueada. Haga clic en el icono de candado
para desbloquear la configuración. Hacer clic en este botón alterna
entre el bloqueo y el desbloqueo de la configuración. El icono de
llave indica que la configuración está desbloqueada.
5. Edite la configuración y haga clic en Aceptar.
6. Haga clic en Aceptar para cerrar el cuadro de diálogo.
37 Guía del usuario del escáner DocuMate 765
Page 45

Escaneo desde One Touch
Haga clic en una
aplicación de
destino.
Haga clic en el
botón Propiedades.
Configuración de las propiedades de la aplicación de destino
Los distintos tipos de aplicaciones de destino tienen distintas
propiedades que se pueden seleccionar.
1. En la ventana Propiedades de One Touch, haga clic en una
aplicación de destino.
2. Haga clic en el botón Propiedades.
Se abre un cuadro de diálogo Propiedades de enlaces de One T ouch 4.0
para el tipo de aplicación de destino seleccionado, y las opciones
disponibles corresponden a ese tipo de aplicación.
Propiedades de documentos de texto
Estas propiedades se aplican a Microsoft W ord, a Microsoft Excel® y a las
demás aplicaciones indicadas por sus iconos en la lista. Las propiedades
se aplican a la configuración de OCR para las aplicaciones.
Guía del usuario del escáner DocuMate 765 38
Page 46

Escaneo desde One Touch
1. Haga clic en los cuadros de configuración del OCR para establecer
las opciones que desea.
Las opciones se usarán en todas las aplicaciones del grupo.
Enviar siempre el archivo, incluso cuando no se haya encontrado
texto: el archivo escaneado se envía al lector de OCR incluso si la
imagen parece no incluir texto. Esto puede suceder si usted escaneó
una foto con un botón de One Touch configurado para aplicaciones
de texto.
Mostrar mensaje si hay error en r econocimiento de texto: se abre
un mensaje en la pantalla si el lector de OCR no detecta texto en la
imagen.
2. Para agregar otra aplicación a la lista, haga clic en el botón Agregar
aplicación.
Se abre el cuadro de diálogo Agregar enlace basado en texto.
3. Haga clic en Examinar para buscar la aplicación que desea agregar
a la lista.
Cuando selecciona la aplicación mediante el botón Examinar, los
pasos 1 y 2 del cuadro de diálogo se completan automáticamente,
y el icono de la aplicación aparece en el paso 3.
4. Seleccione el icono en el paso 3 del cuadro de diálogo. Ése es el
icono que aparece en la lista de destinos de One Touch.
5. En el paso 4 del cuadro de diálogo, seleccione los formatos de
archivo que aceptará la aplicación.
Consulte la documentación que recibió con la aplicación para ver qué
formatos de texto acepta.
Las opciones que selecciona en el paso 4 determinan los iconos
de formato de página que aparecen en la ventana Propiedades de
One Touch para ese grupo de aplicaciones.
6. Haga clic en el botón Agregar.
39 Guía del usuario del escáner DocuMate 765
Page 47

Escaneo desde One Touch
7. Haga clic en Aceptar o en Aplicar en la ventana Propiedades de
enlaces.
8. Haga clic en Actualizar en la ventana Propiedades de One Touch.
9. Haga clic en Aceptar o en Aplicar en la ventana Propiedades de
One Touch.
Propiedades de documentos de imagen
Estas propiedades se aplican a la versión de OmniPage Pro que recibió
con el escáner, además de Microsoft Paint y otras aplicaciones de
procesamiento de imágenes.
1. Haga clic en los cuadros de configuración de manejo de documentos
en color para establecer las opciones que desea.
Las opciones se usarán en todas las aplicaciones del grupo.
Convertir mapas de bits usando la resolución de pantalla: use
esta opción para asegurarse de que una image n se ajuste al tamaño
de la pantalla de la computadora. Cuando la pantalla de una
computadora está configurada en una resolución menor, las
imágenes de mapa de bits con una resolución mayor pueden
ser muy grandes y no ajustarse a ella.
Convertir mapa de bits a JPEG: los archivos JPEG se pueden
comprimir para producir tamaños de archivo más pequeños y, por
lo tanto, tiempos de transmisión más cortos. Use esta op ción para
proporcionar esa capacidad de compresión a los archivo s de imagen.
2. Para agregar otra aplicación a la lista, haga clic en el botón Agregar
aplicación.
Consulte los pasos página 39 para agregar una aplicación a la lista.
3. Haga clic en Aceptar.
4. Haga clic en Actualizar en la ventana Propiedades de One Touch.
5. Haga clic en Aceptar o en Aplicar en la ventana Propiedades de
One Touch.
Guía del usuario del escáner DocuMate 765 40
Page 48

Escaneo desde One Touch
Propiedades de almacenamiento
Estas propiedades se aplican a la aplicación de destino denominada
Transferir a almacenamiento.
1. Haga clic en las opciones de Distribución de almacenamiento que
desee.
T odos los documentos están en la raíz: los documentos escaneados
se guardan en la raíz de la carpeta especificada en la Ubicación del
almacenamiento.
Los documentos se almacenan en carpetas por mes, por
semana o por tipo: se crean carpetas sob re la base de su selección
(mes, semana o tipo) y se guardan en ellas los documentos
escaneados. Se crean nuevas carpetas para cada mes y semana, de
modo que usted pueda realizar un seguimiento d e la fecha en que los
escaneó.
2. Haga clic en el botón Examinar para especificar la ubicación donde
desea almacenar los documentos escaneados, o ingrese una
ubicación directamente en el cuadro.
3. Si hay una grabadora de CD conectada a su computadora, la opción
Muestre mensaje cuando esté listo para crear 5" CD (700 MB)
también se debe seleccionar para que aparezca un mensaje cuando sea
el momento de hacer clic en el botón Copiar a CD.
4. Haga clic en Aceptar en la ventana Propiedades de enlaces.
41 Guía del usuario del escáner DocuMate 765
Page 49

Escaneo desde One Touch
Propiedades de correo electrónico
Estas propiedades se usan en aplicaciones de correo electr ón ico para
que usted pueda especificar la carpeta de los documentos que va a
adjuntar a un mensaje de correo electrónico. Microsoft Outlook
adjuntar directamente documentos en un mensaje de correo electrónico
en blanco inmediatamente luego de finalizado el escaneo, pero es posible
que otras aplicaciones no la acepten. Si usa una de esas aplicaciones,
tal como America Online
®
(AOL), debe saber qué carpeta contiene los
documentos escaneados para poder adjuntarlos manualmente a sus
mensajes de correo electrónico.
®
acepta
1. Haga clic en el botón Examinar de Carpeta para almacenar
adjuntos y seleccione una carpeta para sus archivos adjuntos a
correo electrónico.
2. Si usa AOL en su computadora y el nombre de carpeta para AOL
está incorrecto, haga clic en el botón Examinar y busque la carpeta
de AOL correcta.
Para que las imágenes escaneadas se adjunten automáticamente a
un mensaje de correo electrónico en blanco, usted debe conocer la
ubicación de carpeta específica que AOL utiliza para buscar los archivos
adjuntos. Contacte a AOL para obtener más información sobre la
ubicación de carpeta en que AOL almacena archivos adjuntos.
3. Si debe cambiar su cliente de correo electrónico o cualquier otra
opción de Internet, haga clic en el botón Opciones de Internet.
Se abre la ventana Opciones de Internet del Panel de control de
Windows. Haga clic en la ficha Programas y seleccione un nuevo
cliente de correo electrónico desde la lista Email. Éstas son las
opciones estándar de Internet en Windows. Consulte la documentación
de Windows para obtener más información sobre las opciones de
Internet. Si usa AOL, consulte el manual del usuario de AOL para hacer
cambios en las opciones de Internet aplicables a AOL.
Guía del usuario del escáner DocuMate 765 42
Page 50

Escaneo desde One Touch
Formatos de imagen. Formatos de texto; sPDF es
sólo uno de varios formatos de
texto disponibles.
Selección de opciones de formato de página
4. Seleccione las opciones para el manejo de documentos en color.
Convertir mapas de bits usando la resolución de pantalla:
use esta opción para asegurarse de que una imagen se ajuste al
tamaño de la pantalla de la computadora. Cuando la pantalla de una
computadora está configurada en una resolución menor, las imágenes
de mapa de bits con una resolución mayor pueden ser muy grandes
y no ajustarse a ella.
Convertir mapa de bits a JPEG: los archivos JPEG se pueden
comprimir para producir tamaños de archivo más pequeños y, por
lo tanto, tiempos de transmisión más cortos. Use esta op ción para
proporcionar esa capacidad de compresión a los archivo s de imagen.
5. Haga clic en Aceptar.
6. Haga clic en Aceptar o en Aplicar en la ventana Propiedades de
One Touch.
Las opciones de formato de página que usted selecciona determinan el
formato de archivo del documento escaneado. Las opciones de formato
de página y los tipos de archivo correspondientes están disponib les para
el tipo de aplicación de destino seleccionado para ese botón.
Las opciones disponibles son para imágenes y texto.
43 Guía del usuario del escáner DocuMate 765
Crear archivos de una imagen
Los formatos TIFF y PDF admiten documentos de múltiples páginas.
Si está escaneando como archivo TIFF o PDF y desea crear un archivo
por cada imagen escaneada, seleccione Crear archivos de una imagen.
T enga en cuenta que esta opción se activa y desactiva si ha seleccionado
un formato que sólo admite una sola página, tal como BMP o JPG.
Page 51

Formatos de imagen
Seleccione un formato de archivo de imagen para fotos, ilustraciones u
otros documentos que desee guardar como imágenes. BMP y TIFF son
formatos de archivo de imagen estándar que se utilizan con frecuencia si
se desea realizar un procesamiento adicional de las imágenes, tal como
el retoque de fotos o la corrección del color. Ambos formatos de archivo
tienden a ser más grandes que el formato JPEG.
Dado que es posible reducir el tamaño de los archivos de imagen JPEG,
el formato JPEG se usa con frecuencia para imágenes en páginas Web
o en caso de que el tamaño pueda ocasionar problemas en envíos
electrónicos. El tamaño de los archivos JPEG se reduce al disminuir su
calidad de imagen, y usted puede seleccionar el grado de calidad para
las imágenes escaneadas desde el icono del formato de archivo JPEG.
El formato PDF se usa con frecuencia para crear imágenes de páginas
de texto. Puede ser útil seleccionar PDF como el formato de página al
escanear páginas de texto que no requieren procesamiento de OCR u
otro. El formato PDF también se usa para colocar documentos de varias
páginas en sitios Web como archivos pdf legibles. Al igual que en la
opción JPEG, es posible reducir el tamaño o la calidad del formato PDF.
Escaneo desde One Touch
Para seleccionar un tamaño de archivo JPEG o PDF:
1. Seleccione JPG o PDF como el formato de página.
2. Haga clic con el botón derecho en el icono JPG o PDF.
Se abre un menú.
3. Seleccione la opción de tamaño de archivo/calidad de imagen para
las imágenes escaneadas.
Minimizar tamaño: tamaño de archivo más pe queño y calidad de
imagen más baja.
Normal: tamaño de archivo medio y pérdida parcial de calidad de
imagen.
Maximizar calidad: tamaño de archivo más grande sin pérdida de
calidad de imagen.
Su selección sólo se aplica al botón seleccionado actualmente en la
ventana Propiedades de One Touch. Otros botones con JPG o PDF
seleccionado como el formato de página no se ven afectados, de
modo que puede configurar el tamaño de archivo o la calidad de
imagen de JPEG o de PDF independientemente para cada botón.
Guía del usuario del escáner DocuMate 765 44
Page 52

Escaneo desde One Touch
Ejemplo de menú para el formato de
texto cuando la aplicación de destino es
Microsoft Word.
Ejemplo de menú para el formato de
texto cuando la aplicación de
destino es una ubicación de
almacenamiento.
4. Haga clic en Aceptar o en Aplicar en la ventana Propiedades de
One Touch.
Formatos de texto
La selección de la opción de formato de texto también selecciona el
procesamiento de OCR como un paso automático para el escaneo. Por lo
tanto, cuando escanea un documento con el formato de texto seleccionado,
las partes de texto del documento se convierten automáticamente en texto
editable. Consulte “Escaneo con Reconocimiento óptico de caracteres
(OCR)” en la página 49.
Seleccione un formato de texto para documentos con texto o número s, tal
como una carta comercial, un informe o una hoja de cálculo. Hay varios
formatos de archivo disponibles en el icono de formato de texto, dependiendo
de la aplicación de destino que selecciona.
El formato de archivo específico es la extensión del nombre de archivo
en el icono de formato de texto.
A medida que selecciona aplicaciones de destino que son aplicaciones
de texto, el icono de formato de texto cambia conforme al tipo de ar chivo
de la aplicación. En algunos casos, la aplicación de destino admite varios
tipos de archivo, y usted puede hacer clic con el botón derecho en el icono
para seleccionar el tipo de archivo en particular para esa aplicación.
Para seleccionar un tipo de archivo para el formato
de texto:
1. Seleccione la aplicación de destino.
2. Haga clic con el botón derecho en el icono de formato de texto.
Se abre un menú. La siguiente figura muestra ejemplos de distintas
aplicaciones de destino.
45 Guía del usuario del escáner DocuMate 765
Page 53

Escaneo desde One Touch
3. Seleccione el tipo de archivo que desea para el formato de texto.
Su selección de un tipo de archivo sólo se aplica al botón seleccionado
en la ventana Propiedades de One Touch. Otros botones con una
opción de texto seleccionada como el formato de página no se ven
afectados, de modo que puede configurar el tipo de archivo de texto
independientemente para cada botón.
Texto simple: el formato de archivo .txt. Texto sin formato; lo usa la
aplicación estándar Bloc de notas de Microsoft.
Formato de texto enriquecido: el formato de archivo .rtf. Texto que
conserva el formato cuando se convierte. Disponible con Microsoft
WordPad y Wo rd.
Documento de Word: el formato de archivo .doc utilizado por
Microsoft Word.
Delimitado por comas: el formato de archivo .csv; se usa para datos
de bases de datos o de hojas de cálculo con campos separados por
comas. Cuando el software OCR convierte el documento a texto
editable, los campos se conservan y usted puede copiarlos y
pegarlos en una aplicación de base de datos o de hoja de cálculo.
Hoja de cálculo de Excel: el formato de archivo .xls utilizado por
Microsoft Excel.
Documento HTML: el formato de archivo .htm que se usa para crear
páginas Web.
PDF buscable: el formato de archivo .sPDF utilizado por Adobe
Acrobat y OmniPage Pro. Este formato convierte el texto escaneado
a PDF con capacidades de búsqueda de texto y de OCR.
PDF normal: el formato de archivo .nPDF utilizado por Adobe Acrobat y
OmniPage Pro. Este formato convierte el texto escaneado a PDF con
capacidades de búsqueda de texto y de OCR. Usted puede editar el
texto de una imagen nPDF si hay un programa de edición de PDF
instalado.
4. Para cambiar la configuración de OCR, seleccione Opciones de
OCR.
Las opciones de OCR proporcionan una serie de selecciones para
la característica OCR durante el escaneo de texto. Esta opción de
menú sólo está disponible si el software One Touch OmniPage
Module u OmniPage Pro está instalado en la computadora. Para
obtener detalles, consulte la Referencia rápida de One Touch
OmniPage en el disco de instalación.
Observe que la configuración de Opciones de OCR se aplica a todos
los botones. Si la cambia para un botón, estos cambios se aplican
también a los otros botones.
5. Haga clic en Aceptar en la ventana Propiedades de One Touch.
Guía del usuario del escáner DocuMate 765 46
Page 54

Escaneo desde One Touch
Ficha Opciones.
Selección de opciones para un botón
Las opciones de One Touch determinan los tipos de aplicaciones de
destino disponibles para un botón, así como la configuración global
para elegir la ubicación de los archivos de los elementos escaneados.
1. Abra la ventana Propiedades de One Touch y haga clic en la ficha
Opciones.
2. Haga clic en la flecha del menú Seleccionar botón y elija el botón
cuyas opciones desea seleccionar.
3. Seleccione las opciones del botón tal como se describe a
continuación.
Mostrar todos los destinos: esta opción selecciona todas las
categorías de aplicaciones de destino.
Seleccionar destinos: seleccione esta opción para eleg ir
individualmente los tipos de aplicaciones que desea incluir en la lista
de aplicaciones de destino. Marque las casillas correspondientes al
tipo de aplicación que desea incluir.
• Gestión de documentos incluye Nuance PaperPort y otras
aplicaciones para procesar documentos escaneados y realizar
seguimientos.
• Editores de imagen incluye Microsoft Paint y otras aplicaciones
de dibujos y gráficas.
• Aplicación de edición textos incluye Microsoft Word y WordPad,
Microsoft Excel y otras aplicaciones de procesamient o de
palabras y hoja de cálculo. Seleccione esta opción si desea que
el procesamiento de OCR convierta los documentos escaneados
en texto que se puede editar. Consulte más información sobre
OCR en “Escaneo con Reconocimiento óptico de caracteres
(OCR)” en la página 49.
• Aplicaciones PDF se aplica a documentos escaneados en el
formato PDF.
47 Guía del usuario del escáner DocuMate 765
Page 55

Escaneo desde One Touch
• Correo electrónico incluye Microsoft Outlook y otras
aplicaciones de correo electrónico. Consulte “Propiedades de
correo electrónico” en la página 42 para obtener detalles sobre
cómo adjuntar documentos escaneados a mensajes de correo
electrónico.
• Almacenamiento y CD-R/W sirve para almacenar documentos
escaneados en una carpeta o para enviarlos a una grabadora
de CD. Consulte “Transferencia de documentos escaneados a
almacenamiento” en la página 53 y “Escanear y grabar en un
CD” en la página 50 para obtener detalles.
• Faxear e imprimir sirve para enviar los documentos escaneados
directamente a una impresora o a un software de fax para
transmisión vía fax.
• Enviar evento STI permite usar la interfaz de otra aplicación
para escanear. Se abre el cuadro de diálogo Envío de evento
de One Touch para que usted seleccione la aplicación que desea
usar para continuar con el escaneo. Consulte “Escaneo con
envío de eventos” en la página 51 para obtener detalles.
4. Luego de seleccionar una nueva categoría para las aplicaciones de
destino, haga clic en la ficha Multifunción para ver las aplicaciones
que se agregan a la lista.
Opciones globales para todas las funciones de escaneo
• Mostrar ventana de progreso: seleccione esta opción para ver
la ventana de progreso de los documentos durante el escaneo.
• Explorador carpetas mejorado: seleccione esta opción si desea
guardar los escaneos en una ubicación de red que no está asignada
en su computadora.
• Crear copias documentos escaneados: en ocasiones, la imagen de
un documento escaneado sólo se guarda como un archivo temporal
hasta que su aplicación de destino deja de usarla. En estos casos,
puede que desee o no guardar una copia adicional y permanente en
su disco duro.
Las copias se guardarán en la carpeta especificada en la sección
Opciones de copia de carpeta.
Esta opción no está disponible si se selecciona Gestión de documentos
o Almacenamiento y CD-R/W ya que, en forma predeterminada, las
copias de archivos de estos tipos de aplicaciones de destino se
guardan automáticamente en la carpeta de copias.
• Opciones de carpeta de copia: esta sección del cuadro de diálogo
configura la ubicación de copias de los documentos escaneados y
la forma en que se desean agrupar.
Haga clic en el botón Examinar y busque la carpeta para las copias.
Seleccione la opción de agrupación de los documentos. La opción
Unir por botón agrupa los documentos bajo el nombre del botón de
One Touch. Por ejemplo, si el botón tiene el nombre Impresora, los
documentos se agrupan bajo el nombre Impresora. Unir por tipo
ordena los documentos escaneados por tipo de archivo, tal como
.doc o .jpg. Si también desea agruparlos por fecha, pu ede
seleccionar las opciones de semana y mes.
Guía del usuario del escáner DocuMate 765 48
Page 56

Escaneo desde One Touch
Características especiales y destinos de escaneo
El software One Touch incluye opciones de escaneo únicas. Puede
escanear directamente a programas de procesamiento de palabras,
a la grabadora de CD de su computadora, a archivos HTML, etc.
Escaneo con Reconocimiento óptico de caracteres (OCR)
Consulte la Referencia rápida de One Touch OmniPage, en el disco de
instalación, para obtener complet as instr ucciones sobre el escaneo con
reconocimiento óptico de caracteres.
El Reconocimiento óptico de caracteres (OCR) es lo contrario a una
impresora. En lugar de imprimir en papel lo que está en la pantalla,
el OCR convierte texto y números de una página escaneada en texto
y números editables. Posteriormente puede trabajar con el texto y los
números con tareas tales como editar, corregir la ortografía, cambiar
la fuente o su tamaño, ordenar, calcular, etc.
NOTA: Use la configuración original de fábrica que viene con el
escáner en todo el procesamiento de OCR. Cuando escanee con otra
configuración, use una resolución de al menos 300 dpi. Si la calidad de
los documentos originales es deficiente y si su fuente es pequeña, es
posible usar 400 dpi como la resolución máxima.
Para usar las opciones de OCR con el software One Touch 4.0 y el
escáner DocuMate 765, el software One Touch OmniPage Module u
OmniPage Pro debe estar instalado en la computadora. One Touch 4.0
y OmniPage Pro funcionan en conjunto para combinar el escaneo con
el procesamiento de OCR en un paso integrado. One Touch OmniPage
Module se instala automáticamente cuando usted instala el controlador.
El software OmniPage Pro viene en el disco de instalación que recibió
con el escáner. One Touch OmniPage Module y OmniPage se pueden
instalar simultáneamente en la computadora. Sin embargo, cuando se
usa One Touch 4.0, las características de One Touch OmniPage Module
tienen prioridad sobre las del software Omni Page. La “Referencia rápida
de One Touch OmniPage” está disponible en el disco de instalación.
Con el software One Touch OmniPage Module u OmniPage Pro instalado,
el proceso de OCR es automático cuando el for m at o de pág in a en la
ventana Propiedades de One Touch corresponde a formato de texto,
tal como DOC, TXT, XLS, RTF, etc.
NOTA: Si ha desinstalado el software One Touch OmniPage Module
u OmniPage Pro de su computador a, los elementos escaneados como
formato de texto se convierten de todos modos con el proceso de
OCR. Sin embargo, las opciones disponibl es son limitadas.
49 Guía del usuario del escáner DocuMate 765
Page 57

Escanear y grabar en un CD
Si tiene una grabadora de CD instalada en la computadora, puede
escanear directamente desde el escáner Xerox DocuMate 765 a un CD.
Esta característica está disponible sólo en computadoras que ejecutan
Windows XP o Windows Vista.
Para escanear y grabar en un CD
1. Abra la ventana Propiedades de One Touch.
2. Con las flechas, seleccione un botón que desee usar para escanear
y grabar en un CD.
3. Seleccione Copiar a CD como la aplicación de destino.
Escaneo desde One Touch
4. Seleccione un formato de página y una configuración de escaneo.
5. Haga clic en Aceptar.
Se cierra la ventana Propiedades de One Touch.
6. Ahora, comience a escanear con el botón que decidió usar para
escanear y grabar en un CD.
Al finalizar el escaneo, un mensaje en la pantalla indica que los
archivos esperan ser grabados en el CD.
7. Abra la ventana de One Touch, asegúrese de que la aplicación de
destino Copiar a CD aún esté seleccionada y haga clic en el botón
Propiedades.
Se abre la ventana Propiedades de enlaces de One Touch 4.0.
8. Asegúrese de que haya un CD en la grabadora de CD.
9. Haga clic en el botón Copiar a CD. La grabadora de CD comienza
a funcionar y los documentos escaneados se escriben en el CD.
NOTA: Si en esta ubicación hay otros archivos en espera, éstos se
graban en el CD junto con los archivos de One Touch.
Guía del usuario del escáner DocuMate 765 50
Page 58

Escaneo desde One Touch
Escaneo con envío de eventos
Si desea especificar una aplicación que se utilice para escanear al
iniciarse el proceso, puede usar envío de eventos. El escáner hará
ingresar la primera página, pero luego se detendrá hasta que usted
seleccione la aplicación que desea usar.
Para escanear con envío de eventos:
1. Abra la ventana Propiedades de One Touch.
2. Con las flechas, seleccione un botón que desee usar para el envío
de eventos.
3. Seleccione Cliente de Imagen Fija como la aplicación de destino.
4. Haga clic en Aceptar.
5. Inicie el escaneo mediante el botón que seleccionó para envío de
eventos.
Se abre un cuadro de diálogo que permite seleccionar la aplicación
que desea usar para escanear.
6. Seleccione la aplicación en el cuadro y haga clic en Aceptar.
Ahora, se abre la aplicación que seleccionó y puede continuar
con el escaneo desde su interfaz TWAIN.
51 Guía del usuario del escáner DocuMate 765
Page 59

Escaneo desde One Touch
Seleccione
HTML.
Creación de una página Web HTML a partir de los documentos escaneados
Si escanea un documento, ya sea una o varias p áginas, puede hacer que
las páginas se conviertan directamente en páginas con formato HTML
para publicarlas de inmediato en su sitio Web.
Para escanear y crear una página Web HTML:
1. Abra la ventana Propiedades de One Touch.
2. Con las flechas, seleccione el botón 8 o cualquier otro botón que
incluya Microsoft Explorer como una de sus aplicaciones de destino.
3. Seleccione Microsoft Explorer como la aplicación de destino.
4. Seleccione HTML como el formato de página.
5. Seleccione una configuración de escaneo que incluya la configuración
para la imagen en la página HTML.
6. Haga clic en Aceptar.
7. A continuación, en el Panel de botones de One Touch, haga clic
en el botón 8.
Al finalizar el escaneo, el documento se convierte en texto editable
mediante el proceso de OCR y luego se convierte a un formato
HTML. Luego, se abre Microsoft Internet Explorer y muestra la
página convertida.
8. Seleccione Guardar como desde el menú Archivo de Internet
Explorer, escriba un nombre para la página y guárdela en la
ubicación que usa para sus archivos de páginas Web.
9. Ahora puede usar Microsoft Internet Explorer u otra aplicación
para publicar el documento en su página Web tal como lo haría
con cualquier otra página HTML.
Guía del usuario del escáner DocuMate 765 52
Page 60

Escaneo desde One Touch
Los documentos
escaneados se
almacenarán en esta
ubicación.
Transferencia de documentos escaneados a almacenamiento
Con el proceso de escaneo Transferir a almacenamiento, usted puede
escanear documentos y guardarlos en una carpeta en un solo paso.
El proceso es ideal para archivar documentos sin tener que gua rdarlos
o procesarlos manualmente de ninguna otra manera. Si selecciona un
formato de texto para el formato de archivo, el proceso de OCR también
convierte automáticamente los documentos en texto y números edit ables
antes del almacenamiento.
1. Para escanear mediante los botones del escáner, presione el selector
de destino hasta que el LED muestre 7, y luego presione el botón
Simplex o el botón Dúplex.
2. Para escanear desde el Panel de botones de One Touch, haga clic
en el icono de One Touch del área de notificaciones de Windows,
en las flechas para ver el botón 7 y luego en el botón 7.
Las páginas escaneadas se almacenan en la ubicación que
especificó en la ventana Propiedades de enlaces de One Touch 4.0.
Al seleccionar la ubicación de almacenamiento para los documentos
escaneados, puede seleccionar una carpeta local o una carpeta en
un servidor o una unidad asignada.
53 Guía del usuario del escáner DocuMate 765
Page 61

Escaneo a varias carpetas
Seleccione Transferir a
almacenamiento.
Haga clic en el botón Nuevo.
Cuando archiva documentos con la opción Transferir a almacenamiento,
puede escanearlos a varias carpetas. Por ejemplo, una primera carpeta
puede estar destinada a “Recibos comerciales” , una segu nda a “ Recibos
personales” y una tercera a “Recibos anuales”.
Para escanear a varias carpetas, debe crear varias configuraciones de
escaneo con Transferir a almacenamien to como la aplicación de destino,
y asignar cada una de ellas a uno de los botones del escáner.
NOTA: Las selecciones que hace en la ficha Opciones de
almacenamiento invalidan las opciones de almacenamiento
que se aplican a las Propiedades de almacenamiento.
Configuración de varias carpetas para transferencia
a almacenamiento:
1. Con Microsoft Windows, cree las carpetas que desee usar para
almacenar elementos escaneados.
2. Abra la ventana Propiedades de One Touch.
3. Seleccione Transferir a almacenamiento como la aplicación de
destino.
4. Haga clic en el botón Nuevo.
Escaneo desde One Touch
Se abre el cuadro de diálogo Propiedades de configuración de
escaneo.
5. Como ayuda para recordar qué carpeta es, asigne a la nueva
configuración un nombre que indique el nombre de carpeta, tal
como “Recibos comerciales”.
6. Haga clic en las fichas Configuración de escaneo, Configuración
de página y Configuración avanzada, y seleccione la configuración
que desee.
Guía del usuario del escáner DocuMate 765 54
Page 62

Escaneo desde One Touch
7. Haga clic en la ficha Opciones de almacenamiento.
8. Haga clic en el botón Examinar.
9. Seleccione la carpeta que creó para almacenar los documentos
escaneados.
Si aún no ha creado la carpeta, puede hacer clic en el botón Crear
nueva carpeta e ingresar el nombre de la nueva carpeta.
55 Guía del usuario del escáner DocuMate 765
Page 63

Escaneo desde One Touch
Las configuraciones
nuevas se aplican a la
aplicación de destino
Transferir a
almacenamiento.
10. Haga clic en Aceptar. Ahora, la carpeta seleccionada se configurará
como la ubicación de almacenamiento, tal como “Recibos comerciales”.
11. Haga clic en Aplicar. Ahora, la nueva configuración aparece como
una configuración de Transferir a almacenamiento.
12. Repita el pr oceso para crear nuevas configuraciones adicionales,
como una con el nombre “Recibos persona les”.
13. Asegúrese de designar carpetas separadas como las ubicaciones
de almacenamiento para las nuevas configuraciones.
Ahora tendrá varias configuraciones establecidas para el destino
Transferir a almacenamiento, y cada una escaneará documen to s
a carpetas separadas.
Guía del usuario del escáner DocuMate 765 56
Page 64

Escaneo desde One Touch
14. Ahora, haga clic en los botones de flecha para seleccionar un botón
del escáner para cada nueva configuración. Haga clic en Aplicar
para definir ese botón para esa configuración.
Los siguientes ejemplos muestran que los botones 7 y 8 se
han programado para escanear con cada una de las nuevas
configuraciones.
Observe que los nombres de los botones también han cambiado a
Archivo 1 y Archivo 2 para recordarle que ambos envía n documentos
a almacenamiento, pero a distintas ubicaciones.
Escanee a varias carpetas de almacenamiento:
1. Inserte los documentos que desea escanear a almacenamiento.
2. Presione los botones selectores de destino del escáner para ir a
uno de los botones configurados para escaneo a almacenamiento.
3. Presione el botón Simplex o el botón Dúplex para escanear los
documentos.
4. Al finalizar el escaneo, inserte el siguiente conjunto de documentos
y presione los botones selectores de destino para ir al siguiente
botón configurado para escaneo.
5. Presione el botón Simplex o el botón Dúplex para escanear los
documentos.
Al finalizar el escaneo, los dos conjuntos de documentos se almacenan
en dos carpetas separadas.
Para utilizar OCR antes de la transferencia a almacenamiento
Si los documentos que desea transferir a almacenamiento son
documentos de texto u hojas de cálculo, puede hacer que el proceso
de OCR los convierta antes de almacenarlos.
1. Abra la ventana Propiedades de One Touch.
2. Con las flechas, seleccione el botón 7 o cualquier otro botón si está
configurado con Transferir a almacena miento como una de sus
aplicaciones de destino.
3. Seleccione un formato de texto como el formato de archivo.
57 Guía del usuario del escáner DocuMate 765
Page 65

Escaneo desde One Touch
4. Haga clic con el botón derecho en el icono de formato de texto y
seleccione el formato de archivo para los documentos escaneados.
5. Seleccione una configuración de escaneo.
6. Haga clic en Aceptar.
7. Ahora, comience a escanear mediante el botón 7 (u otro botón
configurado para archivado).
Al finalizar el escaneo, los documentos se guardan en el formato
de archivo de texto y en la ubicación que especificó.
Guía del usuario del escáner DocuMate 765 58
Page 66

Escaneo desde One Touch
59 Guía del usuario del escáner DocuMate 765
Page 67

Escaneo desde TWAIN
Escaneo desde TWAIN
One Touch envía imágenes escaneadas a aplicaciones o carpetas en
una computadora. También puede escanear desde dentro de aplicaciones
de escaneo mediante la interfaz TWAIN. Posteriormente debe utilizar las
opciones de la aplicación para modificar y guardar el archivo.
Nota sobre el escáner y el estándar TWAIN: TWAIN es un estándar
ampliamente reconocido que utilizan aplicaciones de software para
recibir imágenes desde escáneres, cámaras digit ales y otros dispositivos
digitales. El software OmniPage Pro que recibió con el escáner utiliza el
estándar TWAIN. La interfaz TWAIN que se describe en esta sección es
la que se proporciona con el escáner y que puede ver desde OmniPage.
Otras aplicaciones de escaneo compatibles con TWAIN también pueden
acceder a esta interfaz. Sin embargo, existen aplicaciones que tienen su
propia interfaz TWAIN. Si escanea de sde una aplicación de sof tware y ve
la interfaz que aparece en esta sección, puede utilizar estas instrucciones
para escanear con ella. Si no ve esta interfaz TWAIN, consulte las
instrucciones que aparecen en la guía del usuario de la aplicación de
escaneo.
Acceso a la interfaz TWAIN
Cada aplicación de software compatible con TWAIN posee sus propios
pasos específicos para abrir la interfaz TWAIN; sin embargo, el proceso
básico es el mismo para la mayoría de ellas.
Consulte instrucciones sobre cómo acceder a la interfaz TWAIN en la
guía del usuario de la aplicación de escaneo.
1. Abra una aplicación compatible con TWAIN.
2. Use el comando de la aplicación que abre la interfaz TWAIN.
Por ejemplo, en OmniPage, haga clic en Archivo, Obtener página y
luego en Escanear. Si recibe un mensaj e que indica que el escáner
no está en la base de datos de OmniPage, siga las instrucciones que
aparecen en pantalla para ejecutar el Asistente de configuración del
escáner.
3. Se abre la interfaz TWAIN.
Escaneo
Cuando se abra la interfaz TWAIN, coloque los documentos en el
escáner y haga clic en Escanear para comenzar a escanear con la
configuración predeterminada de esta interfaz. La sección siguiente
describe las características disponibles con el controlador TWAIN del
escáner.
Guía del usuario del escáner DocuMate 765 60
Page 68

Escaneo desde TWAIN
Opciones de la interfaz TWAIN
Al abrir por primera vez la vista inicial de la ficha Configuraciones, la
interfaz TWAIN de Xerox DocuMate 765 muestra el perfil de Configuración
actual e información básica sobre las seleccione s de es ca ne o en el
campo Resumen. Las otras fichas, Configuración de escaneo,
Configuración de documento y Mejoramientos de imagen, permiten
establecer estas opciones de escaneo para un perfil.
El campo de estado y los botones de la parte inferio r de la interfaz TW AIN
están siempre disponibles. Haga clic en el botón Escanear para iniciar un
escaneo con la configuración actual. Haga clic en Cancelar para
descartar los cambios y cerrar la ventana.
Ficha Configuraciones
Perfil de escaneo: haga clic en la flecha de la lista desplegable y
seleccione un perfil de escaneo. Un perfil contiene todas las
características de la interfaz TWAIN, incluido el modo de color, la
resolución, el tamaño del papel, la detección de doble alimentación, etc.
No hay perfiles predefinidos. Si realiza cambios e inicia un escaneo, el
último perfil utilizado incluirá esos cambios hasta que usted ajuste otra
configuración. Los botones de la interfaz permiten guardar y distribuir los
perfiles.
• Guardar: haga clic en este botón para guardar la configuración
de TWAIN en un perfil. Se le solicitará que especifique un nombre
de perfil. Ingrese un nombre de su elección y haga clic en Aceptar.
Si hace cambios en un perfil guardado, se le preguntará si desea
reemplazar el perfil actual. Haga clic en Sí para reemplazar la
configuración del perfil actual, o en No para especificar un nuevo
nombre de perfil. El perfil de Configuración actual muestr a la
configuración de escaneo que se utilizó por última vez.
61 Guía del usuario del escáner DocuMate 765
Page 69

• Exportar: si desea compartir la configuración con otro usuario que
tenga estas opciones de TWAIN, puede exportar un perfil y luego
importarlo en otra computadora. Luego de hacer clic en el botón
Exportar, se le solicitará un nombre de archivo y una ubicación para
guardar el perfil. Elija una ubicación de la computadora donde pueda
encontrarlo.
• Importar: si exportó perfiles desde TWAIN, haga clic en Importar
para agregarlos a la lista de perfiles actual. Busque la ubicación en
la computadora donde guardó los perfiles, seleccione el per fil y haga
clic en Importar. Si importa un perfil con el mismo nombre que uno
de la lista, se le preguntará si desea sobrescribir el perfil actual o
cancelar su importación.
• Eliminar: en la ficha Configuraciones, seleccione un perfil de la lista
y haga clic en el botón Eliminar para eliminarlo.
Resumen: esta sección enumera algunos de los detalles del perfil de
escaneo actual. Éstas son las opciones que se encuentran en las fichas
Configuración de escaneo, Configuración de documento y Mejoramientos
de imagen.
Ficha Configuración de escaneo
Escaneo desde TWAIN
Modo: seleccione el color que con el que desea guardar la imagen.
Blanco y negro escanea la imagen en dos tonos, donde todos los
elementos del papel son blancos o negros. Esta configuración se
utiliza a menudo para escanear documentos mecanografiados o
escritos. Cuando no hay muchos gráficos o si éstos no son necesarios,
Guía del usuario del escáner DocuMate 765 62
Page 70

Escaneo desde TWAIN
esta configuración es ideal para archivar do cumentos en un servidor
o en un disco, enviarlos por correo electrónico o publicarlos en una
página Web, pues el tamaño del archivo es más pequeño que en
otros modos de escaneo.
Escala de grises escanea la imagen utilizando distintas sombras
de gris para reproducir el documento. Esta configuración se utiliza
a menudo para escanear documentos o gráficos en que no es necesario
conservar el color original, sino sólo los gráficos. El escaneo en escala
de grises conserva la calidad de los gráficos y mantiene el archivo de
un tamaño menor que el de un escaneo a todo color.
Color escanea la imagen en color y crea una copia a todo color de
un documento original. Esta configuración se utiliza a menudo para
escanear documentos en color cuando el fondo o las imágenes de
la página son ilegibles si se escanean en escala de grises o en
blanco y negro. Los escaneos en color producen el tamaño de
archivo más grande.
Resolución: mueva el control deslizante hacia la izquierda o hacia
la derecha para cambiar la resolución de la imagen escaneada. La
resolución es la claridad de la imagen medida en puntos por pulgada
(dpi). Mientras más alta sea la resolución, más clara será la imagen.
Sin embargo, los escaneos a alta resolución pueden crear un archivo
de gran tamaño. Cuando se hacen copias de documentos en blanco
y negro, una resolución de 100 a 150 dpi creará una imagen de calidad
similar al original. Cuando se hacen copias de documentos en color,
una resolución de 150 a 200 dpi creará una imagen de calidad similar
al original. Las resoluciones más altas se utilizan en general para crear
una imagen que se puede ampliar sin pérdida de calidad.
Tipo de página: el escáner admite escaneo de Una cara (simplex) y
de Dos caras (dúplex). Si sólo desea escanear una cara de la página,
seleccione Una cara. Si el documento contiene información en ambas
caras de la página, seleccione Dos caras.
Tamaño de página: haga clic en la flecha hacia abajo y seleccione un
tamaño de página predefinido en la lista. El t a mañ o de página disp on ible
está dentro del rango de tamaño mínimo y máximo de elementos del
escáner. La lista incluye opciones que pueden ser específicas de una
configuración regional, tales como Carta EE.UU., A4, B5, etc...
Si la lista no incluye el tamaño de página del lote de escaneo, haga clic
en Personalizado e ingrese el Ancho y el Alto del documento. Haga clic
en Pulgadas para cambiar la configuración a milímetros (mm). Sólo
puede especificar valores dentro del rango de tamaño mínimo y máximo
de elementos del escáner.
Cuando ingrese un valor de tamaño de página personalizado, haga
clic en Documento largo para activar el soporte de papel largo. Cuando
se selecciona Documento largo, el largo máximo de una página es de
53,33 pulgadas (1.354,58 mm). Cuando no se selecciona esta opción, el
largo personalizado máximo que se puede especificar es de 17 pulgadas
(431,8 mm). Consulte “Especificaciones del escáner Xerox
DocuMate 765” en la página 138 para obtener información sobre
tamaños de papel mínimos y máximos.
63 Guía del usuario del escáner DocuMate 765
Page 71

Orientación de página: las opciones Vertical y Horizontal permiten
seleccionar la dirección en que se colocan las páginas en el escáner.
Seleccione Ver tica l si el p a pel está en la ba nde ja de entr ad a con la parte
superior dentro del escáner. Seleccione Horizontal si el papel está en la
bandeja de entrada con el costado dentro del escáner.
Ficha Configuración de documento
Escaneo desde TWAIN
Recortar imagen al ancho de la guía: esta opción le indica al escáner
que observe las guías del papel de la bandeja de entrad a y recorte la
imagen final de acuerdo con ese tamaño. Por ejemplo, si el tamaño de
papel seleccionado es Carta EE.UU., pero usted coloca una página A4
en el escáner, ajuste las guías del papel al borde del papel y el escáner
recortará automáticamente los lados de la imagen final.
Recortar imagen al largo del papel: esta opción le indica al escáner que
recorte la imagen final en la parte inferior de la página que se escanea .
Esta opción puede aparecer en gris ocasionalmente. No todas las
aplicaciones de escaneo TWAIN admiten esta característica.
La Detección de doble alimentación (DFD) es la capacidad del escáner
de detectar cuando se alimentan dos o más páginas simultáneamente.
Cuando se activa esta opción, se dirigen hacia el documento ondas
ultrasónicas que detectan varias páginas con forme al nivel en que las
ondas atraviesan las páginas. La exactitud de este sensor depende
del espesor del papel y de si el documento original tiene o no
pliegues. El papel de impresora estándar de 16 a 20 libras es más
apto para esta característica.
Guía del usuario del escáner DocuMate 765 64
Page 72

Escaneo desde TWAIN
Ficha Mejoramientos de imagen
Puede establecer el nivel de sensibilidad del escáner y la medida que
desea que adopte cuando se detecta la doble alim entación. Detectar
sólo significa que el escáner emitirá un sonido si detecta doble
alimentación, pero continuará escaneando. Detectar y detener
significa que, cuando se detecte doble alimentación, el escaneo se
detendrá y usted podrá quitar las páginas del escáner y volver a
colocarlas en la pila para escanearlas nuevamente.
Sensibilidad de DFD permite cambiar la sensibilidad del sensor. Mueva
el control deslizante hacia la izquierda o hacia la derecha para ajustar
esta configuración.
La Detección de torcedura es la capacidad del escáne r de detectar
cuando una página se ha alimentado en ángulo (torcida). Haga clic en la
flecha de la lista desplegable para seleccionar una de las opciones de la
lista. Puede configurar el escáner para que detecte y d etenga el esca neo
de modo que usted pueda volver a escanear la página. También puede
desactivar esta característica. Al escanear, asegúrese de que las guías
del papel se encuentren hacia los lados del papel de modo que lo sujeten
correctamente en el ADF.
Invertir imagen: esta opción invierte el blanco y el negro en una página
de modo que, cuando escanee una página blanca con texto negro, la
imagen sea una página negra con texto blanco. La opción sólo está
disponible cuando se escanea en blanco y negro.
Reflejar imagen: esta opción voltea la imagen de izquierda a derecha
y sólo está disponible cuando se escanea en blanco y negro.
65 Guía del usuario del escáner DocuMate 765
Page 73

Escaneo desde TWAIN
Eliminación de motas: quita las motas del fondo. Las motas son pequeños
puntos en una imagen que el escáner interpreta como parte válida del
doc um ent o . Po r ejemplo, una irregularidad del papel, una pequeña arruga
o los orificios de una grapa que se quitó pueden ap arecer como m otas en
la imagen escaneada. La opción Eliminación de motas identifica estos
puntos y los elimina. Eliminación de motas sólo está disponible en el
modo de escaneo en blanco y negro.
Diámetro de motas: permite establecer el tamaño de las motas que
desea que el software busque y quite. El tamaño de la eliminación
de motas se mide en píxeles. Por ejemplo, si tiene pequeños puntos
negros en toda la imagen, un valor de 1 buscará puntos negros en
la imagen que tengan un tamaño exacto de 1 píxel. Un valor de 2
quitará un bloque cuadrado d e 4 píxeles, un valor d e 3 quita rá uno de
9 píxeles, etc. Sin embargo, a medida que aumenta el diámetro de
las motas, también pueden quitarse los puntos de las letras “í” y “j”,
las tildes sobre las letras y los signos de puntuación tales como
puntos o comas.
La Exclusión de colores le indica al escáner y al sof tware qu e quiten un
color específico de la imagen. Puede optar por exclui r el Rojo, el Azul o el
Verde de una imagen. Esta opción sólo está disponible cuando se escanea
en escala de grises o en blanco y negro.
El Brillo es la luminosidad general de la imagen. Mueva el control deslizante
hacia la izquierda para disminuirlo (oscurecer la imagen) o hacia la
derecha para aumentarlo (aclarar la imagen). Puede utilizar esta opción
si está escaneando un documento con not as escritas a lápiz. Est a opción
sólo está disponible cuando se escanea en color y en escala de grises.
El Contraste se refiere a la diferencia entre las regiones claras y oscuras
de la imagen. Su aumento resalta la diferencia entre las regiones más
claras y más oscuras, y su disminución la atenúa. Esta opción sólo está
disponible cuando se escanea en color y en escala de grises.
La Técnica de umbral es específica del tipo de documentos que se
escanean. Cuando selecciona una técnica de umbral, el panel
secundario de abajo se actualiza con las opciones disponibles para esa
técnica. Estas opciones sólo están disponibles cuando se escanea en
blanco y negro.
• La opción Texto (umbral) permite establ ecer el nivel de texto claro
u oscuro que se debe buscar en una página. Cuando se escanea en
blanco y negro, todos los elementos de la página se establecen como
píxeles blancos o píxeles negros en la imagen fin al. Si es de un color
claro, el texto de la página puede desaparecer en la imagen final
debido a que el escáner cambia esos colores claros por píxeles
blancos. La técnica de umbral de texto permite establecer el nivel de
oscuridad o claridad del texto en la página. Esta opción es más apta
para documentos que contienen sólo texto, tales como cartas
comerciales, hojas de cálculo, informes, etc...
• La opción Foto (interpolado/tonos medios/difusión de error)
es la aplicación intencional de ruido en la imagen como ayuda para
atenuar la formación de franjas cuando se escanea en modo binario
(blanco y negro). Por ejemplo, si escanea en blanco y negro una foto
en color, el archivo de imagen tendrá grandes bloques de blanco y
Guía del usuario del escáner DocuMate 765 66
Page 74

Escaneo desde TWAIN
negro y la imagen apenas podrá reconocerse. El interpolado de la
imagen crea una imagen en blanco y negro que se pue de recon ocer.
La opción de interpolado sólo está disponible cuando se escanea en
blanco y negro.
•El Contenido mixto (separación automática) aplica un nivel de
umbral y una difusión de interpolado a la imagen. Observa la página
y la divide en secciones de gráficos y texto. Posteriormente aplica el
valor de umbral y de interpolado a la sección apro pia d a. Esta opción
es útil cuando se escanean elementos que tienen texto y gráficos,
tales como folletos de marketing. Luego de seleccionarla, quedan
disponibles las opciones secundarias Umbral e Interpolar.
•El Umbral dinámico permite establecer el nivel de texto claro u
oscuro que se debe buscar en una página. Cuando se escanea en
blanco y negro, todos los elementos de la página se establecen como
píxeles blancos o píxeles negros en la imagen fin al. Si es de un color
claro, el texto de la página puede desaparecer en la imagen final
debido a que el escáner cambia esos colores claros por píxeles
blancos. La técnica de umbral de texto permite establecer el nivel
de oscuridad o claridad del texto en la página.
Umbral: mueva el control deslizante hacia la izquierda o hacia la derecha
para establecer el nivel de claridad u oscuridad que debe utilizar el
escáner. Esta opción sól o se activa si seleccionó Texto o Contenido mixto
como la técnica de umbral que va a utilizar.
Por ejemplo, si escanea un documento con texto gris, tal como notas
escritas a lápiz, mueva el control deslizante hacia Claro. Esto le
indica al escáner que el nivel que debe buscar es claro, y los píxeles
grises se convierten a píxeles negros en lugar de píxeles blancos.
Si el tono general del documento original es oscuro, tal como un
fondo de color que pueda interferir con la detección del negr o, mueva
el control deslizante hacia Oscuro. Esto le indica al escáner que el
nivel que debe buscar es oscuro. Sólo las áreas muy oscuras, tales
como texto, se convierten a píxeles negros.
Si escanea documentos que se encuentran en buen estado, con
texto negro sobre fondo blanco, la opción de umbral predeterminada
los escaneará correctamente. Este nivel sólo se debe ajustar si la
imagen escaneada no tiene una claridad similar a la del original.
67 Guía del usuario del escáner DocuMate 765
Page 75

Escaneo desde TWAIN
A todo color Blanco y negro
Interpolado Bayer de 64 pasos
Acercamiento de interpolado Bayer
Método de interpolado/tonos medios/difusión de error: seleccione
el tipo de interpolado que desea utilizar en la lista desplegable del panel
secundario.
Los siguientes son ejemplos de escaneo en color, escaneo en blanco
y negro sin interpolado y escaneo en blanco y negro con interpolado
(utilizando el interpolado Bayer de 64 pasos). Al reducirse, la imagen
puede asemejarse a un escaneo en escala de grises. Cuando la
imagen se encuentre en tamaño normal o ampliada, podrá ver
claramente el patrón de interpolado, tal como aparece en la imagen
con acercamiento.
Umbral dinámico: mueva el control deslizante hacia la izquierda o hacia
la derecha para establecer el nivel de claridad u oscuridad que debe
utilizar el escáner.
Por ejemplo, si escanea un documento con texto gris, tal como notas
escritas a lápiz, mueva el control deslizante hacia Claro. Esto le
indica al escáner que el nivel que debe buscar es claro, y los píxeles
grises se convierten a píxeles negros en lugar de píxeles blancos.
Si el tono general del documento original es oscuro, tal como un
fondo de color que pueda interferir con la detección del negr o, mueva
el control deslizante hacia Oscuro. Esto le indica al escáner que el
nivel que debe buscar es oscuro. Sólo las áreas muy oscuras, tales
como texto, se convierten a píxeles negros.
La opción de umbral de esta sección observa individualmente cada
página y aplica el umbral si el software determina que es necesario.
Guía del usuario del escáner DocuMate 765 68
Page 76

Escaneo desde TWAIN
Ficha Acerca de
Información del controlador TWAIN: esta área muestra la versión
actual del controlador y el nombre del escáner. Si tiene más de un
escáner del mismo modelo conectado a la comput ador a, verá un núme ro
de recuento después del modelo del escáner.
Información del escáner: esta área muestra información específica
sobre el hardware.
El Número de serie es único de cada escáner. Considerar distintos
números de serie permite al software tener varios escáneres del
mismo modelo instalados en una computadora.
El Número total de páginas escaneadas muestra el número de
páginas que ha escaneado el escáner. La utilidad de usuario del
escáner muestra otra información sobre recuentos; consulte
página 108.
Color de fondo frontal y posterior muestran el lado actual de la
placa de fondo. Consulte la página 102 para obtener instrucciones
sobre cómo cambiar el color de fondo.
La Memoria del escáner muestra la cantidad total de memoria
instalada en el escáner.
Haga clic en el botón Actualizar para actualizar la información de esta
ventana.
69 Guía del usuario del escáner DocuMate 765
Page 77

Escaneo desde ISIS
Escaneo desde ISIS
La interfaz ISIS es otra opción del controlador que puede utilizar para
escanear con el escáner Xerox DocuMate 765. Sólo puede acceder a
la interfaz ISIS desde aplicaciones de escaneo ISIS. Las aplicaciones
QuickScan Demo y Kofax VRS Pro, que se proporcionan con el escáner,
son aplicaciones de escaneo que utilizan el controlador ISIS.
Cada aplicación de software compatible con ISIS tiene pasos propios
específicos para abrir la interfaz ISIS. Consulte instrucciones sobre
cómo escanear con ISIS en la Guía del usuario de esa aplicación.
Las instrucciones de esta sección describen cómo abrir y escanear
con la interfaz ISIS en QuickScan.
Cuando la interfaz ISIS esté abierta, presione F1 en el teclado para abrir
el archivo de ayuda de esta interfaz y encontrar información adicional
sobre las características avanzadas, en especial aquéllas específicas
de la aplicación QuickScan.
Apertura de QuickScan y selección del escáner
1. Abra el software QuickScan desde la lista de programas de Windows.
Tenga en cuenta que puede ver el siguiente mensaje de advertencia:
2. Haga caso omiso de este mensaje y haga clic en Continuar.
QuickScan detecta todos los controladores ISIS instalados en la
computadora. Es posible que el controlador ISIS Kofax KfxScan.PXN,
que utiliza desde el software Kofax VRS, no aparezca como
certificado con QuickScan.
3. En la ventana principal de QuickScan, haga clic en Digitalizar en
la barra de menús de la parte superior de la ventana.
4. Haga clic en Seleccionar escáner...
Seleccione Xerox DocuMate 765 desde la lista de escáneres, y
haga clic en Aceptar.
Guía del usuario del escáner DocuMate 765 70
Page 78

Escaneo desde ISIS
Escaneo desde QuickScan
QuickScan incluye varias configuraciones preestablecidas que puede
utilizar para escanear. También puede crear nuevas configuraciones
de escaneo para utilizar las características avanzadas disponibles con
el escáner Xerox DocuMate 765.
1. Coloque los documentos hacia arriba con su parte superior en el
escáner.
2. En la ventana principal de QuickScan, haga clic en el botón
Digitalizar de la barra de herramientas y seleccione Nuevo lote en la
lista.
3. Seleccione una de las opciones predefinidas de la ventana Nuevo
lote.
4. Haga clic en el botón Digitalizar.
El escáner comienza a escanear. Al finalizar , las imáge nes aparecen
en la aplicación QuickScan.
71 Guía del usuario del escáner DocuMate 765
Page 79

Escaneo desde ISIS
Para crear un nuevo preajuste de escaneo:
Esta sección describe brevemente cómo elegir nuevas configuraciones
y las opciones básicas para guardar archivos. En la guía del usuario de
QuickScan encontrará información detallada sobre las opciones de cada
una de las fichas.
Si no desea utilizar las configuraciones preestablecidas de QuickScan,
puede crear configuraciones nuevas.
1. En la ventana principal de QuickScan, haga clic en el botón
Digitalizar de la barra de herramientas y seleccione Nuevo lote en la
lista.
2. Haga clic en Usar configuración de vista previa y luego en
Agregar.
3. Escriba un nombre para la nue va configuración en e l campo Nombre
de perfil.
Guía del usuario del escáner DocuMate 765 72
Page 80

Escaneo desde ISIS
4. Haga clic en la ficha Digitalizar para establecer las prop iedades
de la configuración.
5. Haga clic en el botón Configuración de escáner para abrir la
ventana Configuración de vista previa que le permite establecer
opciones de su preferencia para escanear.
6. Haga clic en el Nombre del preajuste que desea utilizar para este
lote de escaneo y seleccione Aceptar para cerrar la ventana.
La sección siguiente, “Configuración de vista previa de ISIS”,
proporciona información detallada acerca de las características
de esta interfaz y de cómo crear nuevas configuraciones
preestablecidas para escanear.
7. Haga clic en la ficha Formato de imagen y nomenclatura. Seleccione
el tipo de archivo con el que desea guardar la imagen y el modo de
color de la imagen (color, escala de grises o blanco y negro).
8. Haga clic en Aceptar en la ventana Nuevo lote para aceptar
los cambios y cerrar la ventana.
73 Guía del usuario del escáner DocuMate 765
Page 81

Escaneo desde ISIS
9. Coloque los documentos hacia arriba con su parte superior
en el escáner.
10. Haga clic en el nombre de la configuración y luego en el botón
Digitalizar para comenzar a escanear.
El escáner comienza a escanear. Al finalizar , las imáge nes aparecen
en la aplicación QuickScan.
Configuración de vista previa de ISIS
La guía del usuario de QuickScan, en el disco de instalación, incluye
instrucciones completas sobre el uso del software Qu ickScan. Las
instrucciones de esta sección detallan las características de la interfaz
ISIS de Xerox DocuMate 765 y la forma de escanear sólo con la
configuración predeterminada.
1. En la ventana principal de QuickScan, haga clic en Digitalizar en
la barra de menús de la parte superior de la ventana.
2. Haga clic en Configuración de vista previa...
3. Se abre la ventana Configuración de vista previa.
Los botones del centro de la ventana están disponibles en todas las
fichas de configuración.
Guardar como: haga clic en este botón para guardar la configuración
que seleccionó en un nuevo archivo de configuración. Esto abre una
ventana de diálogo Guardar como estándar de Windows. Asigne al
archivo un nombre que ayude a recordar qué es, pero no cambie la
ubicación donde se guarda. La ubicación predeterminada es donde
QuickScan guarda los archivos de configuración que utiliza.
Eliminar: seleccione una opción de la lista Nombre del preajuste y
haga clic en el botón Eliminar para eliminar la configuración.
Importar: si utilizó QuickScan con el escáner DocuMate 765, puede
importar los archivos de configuración desde su otra computadora.
Guía del usuario del escáner DocuMate 765 74
Page 82

Escaneo desde ISIS
Opciones de Preajustes
Previsualizar: coloque una página en el escáner y haga clic en el botón
Previsualizar para escanear y ver los resultados en el área de vist a previa
del lado derecho de la pantalla. A medida que hace cambios en las
diversas fichas de configuración, puede comprobar la configuración al
hacer clic en este botón. Las páginas de las que obtiene vistas previas
en esta área no se guardan.
Cuando se abre la ventana de configuraciones preest ablecidas de ISIS,
la ficha Preajustes enumera todas las opciones preestablecidas de
escaneo que usted ha creado.
Seleccione una configuración en la lista Nombre del preajuste y haga clic
en Aceptar para utilizarla al escanear.
Opciones principales
La ficha Principal incluye las configuraciones básicas necesarias para
escanear. Entre éstas están el tipo de color, la resolución (dpi), el brillo,
el contraste, etc.
75 Guía del usuario del escáner DocuMate 765
Page 83

Escaneo desde ISIS
Modo: seleccione el modo de color para el lote de escaneo.
• Blanco y negro: seleccione esta opción para escanear en blanco
ynegro.
Esta configuración se utiliza a menudo para escanear documentos
mecanografiados o escritos. Cuando no hay muchos gráficos o si
éstos no son necesarios, esta configuración es ideal para archivar
documentos en un servidor o en un disco, enviarlos por correo
electrónico o publicarlos en una página Web, pues el tamaño del
archivo es más pequeño que en otros modos de escaneo.
• Gris de 256 niveles: seleccione esta opción para escanear en
escala de grises.
Esta configuración se utiliza a menudo para escanear documentos o
gráficos en que no es necesario conservar el color original, sino sólo
los gráficos. El escaneo en escala de grises conserva la calidad de
los gráficos y mantiene el archivo de un tamaño menor que el de un
escaneo a todo color.
• Color de 24 bits: seleccione esta opción para escanear a todo color.
Esta configuración se utiliza a menudo para escanear documentos
en color cuando el fondo o las imágenes de la página son ilegib les si
se escanean en escala de grises o en blanco y negro. Los escaneos
en color producen el tamaño de archivo más grande.
El escáner Xerox DocuMate 765 admite 2 modos de escaneo adicionales
denominados escaneo de secuencias múltiples.
• Binario y Color: seleccione esta opción para hacer que la imagen
final conserve el blanco y negro binario en la página con gráficos en
color o escala de grises. Esta opción se puede utilizar para escanear
folletos de marketing o cartas comerciales en los que el texto de la
página es negro mientras que las imágenes o los logotipos son en
color. El tamaño del archivo resultante es mayor que el del escaneo
en blanco y negro, pero las imágenes son claras y el tamaño es
menor que el de un escaneo a todo color.
• Binario y Gris: seleccione esta opción para hacer que la imagen final
conserve el blanco y negro binario en la página con gráficos en escala
de grises. Esta opción se puede utilizar para escanear folletos de
marketing o cartas comerciales en los que el texto de la página es negro
mientras que las imágenes o los logotipos son grises o en color. El
tamaño del archivo resultante es mayor que el del escaneo binario
(blanco y negro), pero las imágenes son claras y el tamaño es menor
que el de un escaneo en escala de grises, en color o binario y en color.
Puntos por pulgada (dpi); est a opción, también llamada la resolución de
escaneo, establece la claridad de la imagen escaneada.
• Cuando se hace una copia directa de una carta o de un documento
en escala de grises, una resolución entre 150 y 200 dpi crea una
imagen de calidad similar al original.
Guía del usuario del escáner DocuMate 765 76
Page 84

Escaneo desde ISIS
• Cuando se hace una copia directa de un documento o de una
fotografía en color, una resolución entre 200 y 300 dpi crea una
imagen de calidad similar al original.
• Cuando se escanea un documento para crear una ampliación del
original se debe utilizar una configuración más alta de dpi.
Origen del papel: haga clic en la flecha y seleccione ADF Simplex o ADF
Dúplex. Si opta por dejar la opción predeterminada Selección a utomática,
todos los escaneos serán simplex.
ADF Simplex: corresponde al escaneo de una sola cara; sólo se
escanea la cara de la página que está hacia arriba.
ADF Dúplex: corresponde al escaneo de dos caras; se escanean
simultáneamente ambas caras de la página.
Interpolar: el interpolado es la aplicación intencional de ruido en la
imagen como ayuda para atenuar la formación de franjas cuando se
escanea en modo binario (blanco y negro). Por ejemplo, si escanea en
blanco y negro una foto en color, el archivo de imagen tendrá grandes
bloques de blanco y negro y apenas podrá reconocerse en comparación
con el original. El interpolado de la imagen crea una imagen en blanco
y negro que se puede reconocer como el original.
La opción de interpolado sólo está disponible cuando se escanea en
blanco y negro o en un modo de color de secuen ci as mú ltip les y el modo
Brillo se establece en Manual.
Brillo: utilice la opción de brillo cuando el original sea demasiado oscuro
o claro y no se pueda ver con claridad. Por ejemplo, una nota escrita a
lápiz puede ser demasiado clara como para que se distinga e n la imagen
final. La disminución del brillo ayudará al software a proporcionar una
imagen más clara del original.
Cuando selecciona Manual, puede ajustar manualmente el nivel de brillo
al mover el control deslizante hacia la izquierda o hacia la derecha, o al
hacer clic en una de las opciones preestablecidas. Cuando selecciona
Automático, todas las demás opciones del campo Brillo se desactivan
automáticamente y el software intenta determinar el nivel de brillo
necesario durante el proceso de escaneo.
Se proporcionan tres opciones preestablecidas de los niveles de brillo
utilizados con mayor frecuencia. Si hace clic en uno de los botones bajo
el nivel de Brillo, el nivel cambia de la siguiente manera:
• Oscurecer: el nivel de brillo se establece en 51.
• Normal: el nivel de brillo se establece en 128; ésta es la
configuración predeterminada.
• Aclarar: el nivel de brillo se establece en 205.
Contraste: el contraste se refiere a la diferencia entre las reg iones claras
y oscuras de la imagen. Su aumento resalta la diferencia entr e las
regiones más claras y más oscuras, y su disminución la atenúa.
77 Guía del usuario del escáner DocuMate 765
Page 85

Opciones de Distribución
La ficha Distribución permite seleccionar las opciones específicas del tipo
de papel que se escanea.
Seleccionar cara de configuración: si opta por escanear en el modo
Dúplex, aparecerán varias opciones. Esto permite seleccionar la
configuración que se aplica sólo al anverso de la página (cara hacia
arriba), al reverso de la página o a ambos.
Escaneo desde ISIS
Tamaño de página: haga clic en el menú desplegable y seleccione el
tamaño del papel en la lista de opciones dispon ibles. También puede
seleccionar Personalizado para establecer manualmente el tamaño de
página. Personalizado activa automáticamente la barra de
desplazamiento y los campos de entrada.
• Ancho de página personalizado: mueva la barra de
desplazamiento hacia la izquierda o hacia la derecha para ajustar
manualmente el ancho de la página. También puede ingresar el
ancho del papel en el campo de entrada que está junto a la barra
de desplazamiento.
• Alto de página personalizado: mueva la barra de desplazamiento
hacia la izquierda o hacia la derecha para ajust ar el alto de la página.
También puede ingresar el alto del papel en el campo de entrada.
NOTA: Los cambios que realiza en el tamaño del papel se reflejan
automáticamente en el área de vista previa a medida que cambia su
tamaño para mostrar el tamaño ingresado.
Área: en esta sección puede seleccionar la unidad de medida en
que desea que aparezcan las unidades del tamaño de página.
Puede seleccionar Píxeles, Pulgadas o Centímetros. Cuando selecciona
una de estas opciones, los números de la sección Tamaño de página
cambian para reflejar su opción.
• Haga clic en Encajar para hacer que las medidas se redondeen
al octavo de pulgada o al medio centíme tro más próximo.
Guía del usuario del escáner DocuMate 765 78
Page 86

Escaneo desde ISIS
• Las coordenadas X e Y le indican al escáner dónde debe comenzar
a capturar la imagen a medida que la página pasa a través del vidrio
del escáner. En el caso de “0”, la imagen se captura desde el centro
de la página en su parte superior.
Si cambió las posiciones iniciales de las coordenadas X e Y, el área
de vista previa mostrará un cuadro de m anejo que p ermite ver dón de
se capturará la imagen. Puede arrastrar manualmente el cuadro de
manejo por la pantalla para cambiar la posición de captura de la imagen.
Para activar esta opción, haga clic en la ficha Manejo del papel y
anule la selección de Control del largo. V uelva a hacer clic en la fich a
Distribución y ahora podrá ingresar manualmente el rea donde desea
que comience la captura de la imagen.
• Las áreas Ancho y Largo muestran el tamaño del papel que se
captura.
Diseño de página: seleccione Vertical u Horizontal como la dirección
de escaneo de las páginas en el escáner.
Alimentación: las opciones de es ta sección sirven para indicar al
escáner en qué dirección están las páginas de modo que los papeles
en la imagen resultante estén en la orientación correcta.
• Vertical: la selección de vertical para el diseño de página activa la
opción de borde superior o borde inferior primero. Esto significa que
si coloca las páginas con su parte superior en el escáner, debe
seleccionar Borde superior primero. Si las coloca con su parte inferior
en el escáner y no selecciona Borde inferior primero antes de
escanear, la imagen aparecerá al revés.
• Horizontal: la selección de horizontal p ara el diseño de página activa
la opción de borde izquierdo o derecho primero. Esto signifi ca que si
coloca las páginas con su lado derecho en el escáner, debe
seleccionar Borde derecho primero. Si las coloca con su lado
izquierdo en el escáner y no selecciona Borde izquierdo primero, la
imagen aparecerá al revés.
79 Guía del usuario del escáner DocuMate 765
Page 87

Área secundaria de Diseño de página
El Área secundaria es una característica especial de la ficha Diseño de
página. La opción Área secundaria permite establecer condiciones de
escaneo por separado para una parte del área de captura de imagen.
Por ejemplo, si los documentos incluyen un área que contiene un gráfico
en color, puede obtener mejores resultados de escaneo al establecer la
página completa en modo Blanco y negro y especifica r el área de imagen
en color como Tono medio (interpolado).
Requisitos:
• La característica Área secundaria sólo se puede utilizar cuando
se escanea en el modo de color Blanco y negro. Esta opción de
escaneo se encuentra en la ficha Principal.
• Sólo se puede configurar un tipo de Tono medio (interpolado).
• Para cada cara del papel se puede especificar tres áreas de
escaneo.
• Coloque una página de muestra hacia arriba en el escáner y haga
clic en Previsualizar en la ficha Diseño de página antes de abrir la
ventana Área secundaria.
Escaneo desde ISIS
Si no obtiene una vista previa de una página antes de abrir el Área
secundaria, el área donde coloca el cuadro de foco será la ventana
de vista previa vacía predeterminada.
• La característica Área secundaria se desactiva cuando se activan
las siguientes opciones de la ficha Manejo del papel:
• Control del largo
• Detectar ancho del papel
• Margen
• Papel largo
• La característica Área secundaria se desactiva cuando se activan las
siguientes opciones de la ficha Procesamiento de imagen:
• Separación automática
• Umbral dinámico binario
• Reducción de ruido
Guía del usuario del escáner DocuMate 765 80
Page 88

Escaneo desde ISIS
Configuración de la ventana Área secundaria
1. En la ficha Diseño de página, haga clic en el botón Área
secundaria(W).
Se abre la ventana Área secundaria. Si el botón está desactivado,
compruebe la lista de requisitos antes mencionados para verificar
que no esté activada ninguna de las opciones enumeradas.
2. Seleccione la cara de la página para la que desea crear el Área
secundaria. Puede establecer el Área secundaria de manera
independiente para ambas caras de la página.
Este escáner es un escáner dúplex. Esto significa que es posible
escanear simultáneamente ambas caras de la página.
Frontal: cuando coloca el pap el en el escáner , la cara hacia arriba es
la cara frontal. Si escanea en Simplex, ést a es la única cara del pape l
que se captura.
Posterior: ésta es la cara Dúplex de la página. Los parámetros
se establecen por separado p ara cada cara de la página. Si sólo
escanea elementos, tales como membretes, que tienen una cara, no
necesita establecer ninguna opción para la cara posterior de la página.
3. Haga clic en el botón Región #1. Esto activará el cuadro de área.
Inicialmente, el área seleccionada será el tamaño de página
completo en la ventana de vista previa.
4. Haga clic en la casilla junto a Activar para activar la opción
Interpolar.
5. Haga clic en el menú desplegable y seleccione una opción de
interpolado en la lista. Una opción de interpolado común e s Bayer 64.
6. En la sección Brillo, mueva la barra hacia la izquierda o hacia la
derecha para ajustar el nivel de brillo. También puede dejar esta
sección en el valor predeterminado Normal o hacer clic en las teclas
rápidas Oscurecer y Aclarar.
81 Guía del usuario del escáner DocuMate 765
Page 89

Escaneo desde ISIS
7. Ahora puede hacer clic en uno de los cuadrados de límite negros y
arrastrar el mouse para cambiar el ta maño del cuadro de límite. Haga
clic en el centro del cuadro de límite y arrastre el mouse para mo verlo
por el área de vista previa.
En la sección Área también puede ingresar manualmente las
coordenadas de la ubicación del área secundaria en la página.
En primer lugar, seleccione las unidades de medida que desea
utilizar. Las opciones disponibles son Píxeles, Pulgadas y
Centímetros. En estas instrucciones se utilizan pulgadas como
ejemplo.
• X: ingrese el punto inicial de la imagen desde el lado izquierdo
de la página. Por ejemplo, si el borde de la izquierda del logo tipo
está a 6 pulgadas del lado izquierdo del papel, ingrese 6 en el
campo de la coordenada X.
• Y: ingrese el punto inicial de la imagen desde la parte superior
de la página. Por ejemplo, si la parte superior del logotipo está
a 2 pulgadas de la parte superior de la página, ingrese 2 en el
campo de la coordenada Y.
• Ancho: ingrese el ancho de la imagen; el ancho mínimo es de
2 pulgadas.
• Largo: ingrese el largo de la imagen; el largo mínimo es de
3 pulgadas.
8. Haga clic en Aceptar para guardar los cambios y cerrar la ventana.
También puede dejar la ventana abierta y agregar una segunda
o tercera área secundaria a la cara frontal, o agregar un área
secundaria para la cara posterior del papel.
9. Vuelva a colocar la página en el escáner. Haga clic en el botón
Previsualizar de la ficha Diseño de página. El escáner escaneará la
imagen y los resultados del escaneo en el área de vist a previa deben
coincidir con la configuración que se seleccionó en la ventana Área
secundaria.
Guía del usuario del escáner DocuMate 765 82
Page 90

Escaneo desde ISIS
Opciones de Manejo del papel
La ficha Manejo del papel permite seleccionar opciones de alimentación
para el escáner. Esto indica al escáner qué tan rápido debe alimentar el
papel, cómo detectar la doble alimentación de página y varias otras
opciones en que se especifica la forma en que el escáner debe manejar
el papel.
Características de alimentación: esta opción le indica al escáner cómo
manejar el papel a medida que se alimenta.
• Detectar doble aliment ación: seleccione est a opción para activar la
capacidad del escáner de detectar la aliment ación simultánea de dos
o más páginas.
Cuando se activa esta opción, se dirigen hacia el documento ondas
ultrasónicas que detectan varias páginas con forme al nivel en que las
ondas atraviesan las páginas. La exactitud de este sensor depende
del espesor del papel y de si el documento original tiene o no
pliegues. El papel de impresora estándar de 16 a 20 libras es más
apto para esta característica.
Puede establecer el nivel de sensibilidad del sensor y la medida
que desea que adopte el escáner cuando se detecta la doble
alimentación.
• Sensibilidad: haga clic en el menú desplegable y seleccione
Baja, Normal o Alta.
Baja: seleccione esta opción cuando escanee papel grueso.
Normal: ésta es la opción predeterminada y se utiliza mejor
con papel de impresora estándar de 18 a 20 libras.
Alta: seleccione esta opción cuando escanee documentos
delgados, tal como papel de 16 libras o menos.
83 Guía del usuario del escáner DocuMate 765
Page 91

Escaneo desde ISIS
• Acción: haga clic en el menú desplegable y seleccione Sonido
o Detener escaneo.
Sonido: el escáner le avisa cuando se detecta doble
alimentación, pero continúa escaneando el resto de los
documentos de la bandeja de entrada.
Detener: ésta es la opción predeterminada; el escáner de tie ne
el escaneo y espera hasta que uste d quita la doble alimentación
y reanuda el escaneo.
• Velocidad de alimentación: puede retardar la velocidad de e scaneo
del ADF para escanear elementos que pueden ser demasiado
frágiles para escanear a velocidades normales de alimentación.
Puede seleccionar alimentación Normal o Lenta. La alimentación lenta
es aproximadamente un tercio de la velocidad de escaneo normal.
Incluso cuando utilice la opción de alimentación lenta, sólo debe
escanear elementos que no se rasguen en el escáner. No se debe
alimentar papel rasgado en el escán er.
• Control del largo: cuando se selecciona esta opción, el escáner
detecta el largo del documento desde la parte superior de la página.
La imagen final se recorta conforme al largo real del documento en
lugar de utilizar un tamaño de página predefinido, tal como Carta
EE.UU. o A4.
Cuando anula la selección de esta opción, las coordenadas X e Y
se activan en la ficha Distribución.
• Detectar ancho del papel (Z): cuando se selecciona esta opción,
el escáner detecta automáticamente el ancho del papel que se
escanea, y recorta la imagen final conforme a los lados del papel.
• Margen: cuando se selecciona esta opción, el escáner agrega un
margen en blanco de un octavo de pulgada en las partes superior
e inferior de la imagen.
• Detener torcedura: seleccione esta opción para hacer que el
escáner detenga el escaneo cuando el papel haya ingresado en
un ángulo demasiado grande (torcido). Quite las páginas, ajuste
las guías del papel de acuerdo al ancho de los documentos que
se escanean y reinicie el escaneo.
• Papel largo (X): seleccione esta opción para hacer que la imagen
final de un documento largo se divida entre varias páginas del
tamaño de página seleccionado. Po r ejemplo, si e scanea u na página
que tiene un largo de 22 pulgadas, la opción Papel largo divide la
imagen en dos páginas de 11 pulgadas de largo sin perder ninguna
parte de la imagen.
Cuando se selecciona esta opción, la característica Detección de
doble alimentación se desactiva. Cuando escanea páginas de más
de 17 pulgadas, sólo debe escanear 1 página a la vez.
• Ajustar a página: seleccione esta opción para hacer que la imagen
final quepa en el área de escaneo definida. Por ejemplo, si optó por
escanear papel Carta EE.UU., pero en el escáner hay una página
tamaño Legal EE.UU. La imagen final se ajustará para que quepa
dentro de los límites de un papel tamaño Carta EE.UU.
Guía del usuario del escáner DocuMate 765 84
Page 92

Escaneo desde ISIS
Modo de alimentación manual: active esta opción para que el escáner
entre en un modo de tiempo de espera. Esto significa que si tiene varias
pilas de documentos, o incluso páginas individuales, y desea que todas
las páginas queden en un archivo final, la alimentación manual concede
un período de espera entre el final de la última página y la colocación de l
lote de páginas siguiente en el escáner.
1. Haga clic en el menú desplegable y seleccione Encendido para
activar esta característica.
2. En el campo Tiempo(s) de espera, desplácese hacia arriba o ha cia
abajo para establecer el tiempo en tre p áginas qu e desea qu e esp ere
el escáner.
El valor predeterminado es 30 segundos. Puede cambiar este valor
a cualquier número entre 1 y 300.
3. Haga clic en Aceptar para cerrar la ventana de configuración.
4. Haga clic en Aceptar para guardar los cambios y cerrar la ventana
del nuevo lote.
5. Haga clic en Escanear en el modo de escaneo por lotes.
Los rodillos del escáner se pondrán en marcha de inmediato.
6. Coloque las páginas en la bandeja de entrada del escáner.
La página se alimentará en el escáner. Si coloca varias páginas,
se escanearán todas ellas.
7. Luego del escaneo de la última página, los rodillos del escáner
continuarán funcionando hasta que usted coloque otra página
en e escáner o hasta que se alcance el período de espera.
Por ejemplo, si deja la configuración predeterminada de 30 segundos,
los rodillos del escáner continuarán funcionando hasta que transcurran
los 30 segundos o hasta que usted coloque otra página en el
escáner. Cuando hayan transcurrido los 30 segundos, el escáner
dejará de escanear y el documento aparecerá en QuickScan.
8. Una vez que haya colocado todas las páginas en el escáner, aguarde
hasta que el tiempo de espera llegue a 0. Las imágenes se
guardarán en la aplicación QuickScan.
NOTA: También puede utilizar las otras opciones del Modo de
alimentación manual, Automático y Botón. Simplemente presione al
mismo tiempo los botones Simplex y Dúplex del escáner para detener el
escaneo. Si estableció un marco de tiempo para el tiempo de espera del
escáner, el escaneo se detendrá automáticamente al finalizar la cuenta
regresiva. Si selecciona Ilimitado, el tiempo de espera es infinito y debe
presionar los botones Simplex y Dúplex para finalizar el lote de escaneo.
Puede utilizar esta característica en conjunto con el escaneo a baja
velocidad para alimentar simultáneamente páginas individuales. También
puede utilizar esto cuando haya establecido el escáner en la alimentación
manual.
La alimentación manual en el escáner es distinta a la del software.
La alimentación manual de hardware separa los rodillos para permitir
la alimentación de elementos más gruesos. La alimentación manual de
software mantiene el escáner listo para nuevas páginas hasta que usted
pone fin al escaneo de todas las páginas del lote.
85 Guía del usuario del escáner DocuMate 765
Page 93

Opciones de Procesamiento de imagen
La ficha Principal incluye las características básicas necesarias para
capturar imágenes al escanear . La configuración básica incluye opcione s
de modo de color, resolución (dpi), brillo, contraste e interpolado. Las
opciones de la ficha Procesamiento de imagen son opciones avanzadas
de captura de imagen que tienen como objetivo mejorar la calidad de la
imagen escaneada o simples modificaciones, tales como la eliminación
de marcas de agua.
Escaneo desde ISIS
Características adicionales: las opciones de esta sección se activan
si el software de escaneo admite la característica.
• Nivel de blanco del papel: esta opción utiliza blanco como el color
de referencia cuando los documentos que se escanean están en
papel de color. Cuando se escanea papel de color, la imagen resultante
puede incluir mucho ruido y la calidad de la imagen es deficiente.
Esta opción no funcionará correctamente si el papel que se escanea
tiene varios colores de fondo en cada página o si la intensidad del
color varía en la página.
Esta opción se desactiva si escanea en modo de color o si selecciona
las opciones Autorecorte, Recto o Margen.
• Separación automática: esta opción pe rmite que el escáner distinga
automáticamente entre áreas de texto y áreas de fotos en una
página. Las áreas de texto se escanean en modo Binario (blanco
y negro), mientras que las de fotos utilizan el patrón de Interpolado
(tono medio).
En algunos casos, tal vez no sea posible separar por completo el
texto y las imágenes mediante esta característi ca automática. Si a
menudo escanea documentos donde el área de imagen se encuentra
siempre en la misma sección de la página, puede obtener mejores
resultados al crear un Área secundaria. Consulte más información
en “Área secundaria de Diseño de página” en la página 80.
La opción Separación automática sólo e stá disponible en el modo de
color Blanco y negro. Esta característica se desactiva automáticamente
si se activan las opciones Reducción de ruido, Área secundaria,
Umbral dinámico, Recorte automático o Rec to .
Guía del usuario del escáner DocuMate 765 86
Page 94

Escaneo desde ISIS
• Umbral dinámico binario: esta opción permite que el escáner ajuste
automáticamente el brillo de acuerdo con el color de fondo. Umbral
dinámico sólo está disponible cuando se escanea en el modo de
color Blanco y negro.
Haga clic en el menú desplegable y seleccione un valor de umbral
para utilizar al escanear. Los valores varían entre 1 (claro) y 5 (oscuro).
• Asociación de colores: esta opción permite que el escáner
seleccione desde el espacio de color estándar (sRGB) los colores
más semejantes a los del documento original.
Cuando se crea una imagen durante el escaneo, los colores del
documento original se condensan en el rango de colores del escáner.
Cuando se activa esta opción, el algoritmo de asociación de colores
intenta representar de manera más exact a los colores de l documento
original en la imagen final. Esta opción sólo está disponible cuando
se escanea en color.
• Procesamiento de imagen: el escáner ofrece varias opciones
avanzadas de filtros de imágenes. Las opciones de Procesamiento
de imagen sólo están disponibles cuando el modo de escaneo
seleccionado es Blanco y negro. Haga clic en la casilla junto a
Activado para utilizar estas características al escanear.
Puede utilizar varios filtros de imágenes, sin embargo, esto puede
disminuir la velocidad de escaneo.
Haga clic en el botón Configurar... para abrir las opciones de filtros
de procesamiento de imagen.
Para agregar o quitar filtros:
1. Haga clic en el nombre del filtro en el lado izquierdo de la pantalla.
2. Haga clic en el botón Agregar => para agregar ese filtro en la lista
del lado derecho de la pantalla.
3. Haga clic en el nombre del filtro en el lado derecho de la pantalla y
luego en Configurar... para configurar las opciones de ese filtro.
87 Guía del usuario del escáner DocuMate 765
Page 95

Escaneo desde ISIS
4. Haga clic en Aceptar cuando haya agregado los filtros que desea
utilizar.
Haga clic en un filtro en el lado derecho de la pantalla y luego en
el botón <=Borrar para quitarlo de la lista.
Si seleccionó más de un filtro, haga clic en un filtro en el lado derecho
de la pantalla y luego en la flecha hacia arriba o hacia abajo para
moverlo en la lista. Esto le indica al software qué filtro utilizar primero,
segundo, etc. Por ejemplo, si selecciona los filtros Detección de
código de barras y Eliminación de ruido, puede ser útil utilizar primero
el filtro Eliminación de ruido de modo que el software obtenga una
imagen más clara del código de barras.
Los filtros de procesamiento de imagen se describen brevemente a
continuación. La guía del usuario y el archivo de ayuda del software
QuickScan contienen instrucciones detalladas sobre el us o de los
filtros. Una vez que haya abierto la lista de filtros, presione F1 en el
teclado para abrir el archivo de ayuda del software QuickScan.
Detección de código de barras: esta opción detecta cuando hay un
código de barras en la página que se escanea. El reconocimiento de
códigos de barras se puede utilizar de diversas maneras, tales como
la separación de trabajos o el guardado de archivos. Esto depende
de la aplicación de escaneo que utilice. Consulte la guía del usuario
de esa aplicación.
Hay distintos tipos de códigos de barras. Si conoce los que incluye el
documento que está escaneando, puede seleccionarlos al hacer clic
en el botón Configurar.... En esa ventana también puede especificar
la orientación del código de barras en la página, la altura, el número
de caracteres, etc.
Eliminación de borde: esta opción quita las peque ñas líneas negras
que pueden aparecer en la imagen alrededor de los bordes del
documento que se escaneó.
Dilatación: esta opción amplía las áreas negras de la imagen
escaneada. Por ejemplo, si escanea un documento con una fuente
de tipo pequeño, esta opción se puede utilizar para ampliar el texto.
Las opciones de configuración de esta característica permiten
especificar el tamaño de la ampliación.
Erosión: esta opción quita los bordes de negro en la página,
haciéndolos más pequeños o delgados. Las opciones de
configuración de esta característica permiten especificar el ta maño
Guía del usuario del escáner DocuMate 765 88
Page 96

Escaneo desde ISIS
de la erosión.
Eliminación de tono medio: esta opción puede quitar los grises de la
imagen escaneada. Por ejemplo, si escanea una página que es p apel
verde con texto negro, la imagen puede aparecer muy oscura. El filtro
de tono medio intenta quitar l os tonos grise s de la imagen y dejar un
documento blanco con texto negro.
Eliminación de orificio: esta opción detectará y quitará los orificios de
la imagen escaneada. Por ejemplo, si escanea documentos que se
sacaron de una carpeta, los orificios de encuadernación en el
costado de una página aparecerán como círculos negros en la
imagen final. Este filtro quita los círculos negros de la imagen.
Invertir imagen: esta opción convierte los píxeles negros en blanco y
viceversa. Por ejemplo, si el documento tiene un fondo negro con el
texto blanco, esta opción invertirá la imagen de modo que aparezca
como texto negro estándar en un fondo blanco.
Eliminación de línea: esta opción quita las líneas de la imagen.
Por ejemplo, si escanea elementos de un cuaderno que tiene papel
con renglones, esta opción los filtra y no aparecen en la imagen final.
En las opciones de configuración de este filtro, puede especificar si
las líneas son horizontales o verticales, el ancho de las líneas y el
espacio entre ellas.
Eliminación de ruido: esta opción reduce los puntos negros
que pueden aparecer cuando se escanean algunos documentos.
Por ejemplo, si escanea un documento que tiene tablas con
sombreado, la imagen escaneada resultante tendrá puntos negros
(pixelación o ruido) en las áreas donde hay sombreado. La
eliminación del ruido intentará reducir esa pixelación en la página.
89 Guía del usuario del escáner DocuMate 765
Page 97

Escaneo desde ISIS
Las opciones de configuración de este filtro permiten especificar el
tamaño de la pixelación que debe buscar el filtro. Observe que,
dependiendo del tamaño especificado y del tamaño de la fuente del
documento original, pueden quitarse algunos signos de puntuación.
Detección de código de parche: esta opción se utiliza en conjunto
con la separación de trabajos. Detecta el código de parche en una
página e intenta decodificarlo. Consulte cuándo y cómo utilizar esta
opción en la guía del usuario de la aplicación.
Esqueleto: estas opciones reducen las partes negras de la página,
tales como texto, a un ancho de un solo píxel. Por ejemplo, si
escanea una página que tiene un largo único X, la imagen re su ltante
tendrá un tamaño de página X, pero el espesor de las líneas sólo
será de un píxel, lo que las hará similares a un lápiz.
Suavizado: esta opción suaviza los bordes del texto o de la imagen.
Por ejemplo, si escanea algo dibujado con un marcador, los bordes
aparecerán como bloques. El filtro de suavizado afina el borde exterior.
Haga clic en el menú desplegable y seleccione una de las opciones
de la lista para activar la característica. Las opciones de la lista se
refieren al tamaño de los puntos que el filtro debe quit ar . Por ejem plo,
si el ruido de la imagen es leve, puede seleccionar 1x1. Esto le indica
al software que filtre el ruido que tenga un tamaño exacto de 1 píxel.
Los números se refieren al largo y alto de los píxeles que el filtro debe
quitar. Si selecciona 2x2, el filtro quita puntos que tienen 2 píxeles de
largo y 2 píxeles de alto, eliminando un total de 4 píxeles.
Observe que, dependiendo del tamaño del ruido especificado y del
tamaño de la fuente del documento original, t ambién pueden quit arse
algunos signos de puntuación.
Características de la imagen: las opciones de esta sección le indican
al escáner cómo manejar la imagen real después del esca n eo.
• Reflejo: esta opción voltea la imagen de izquierda a derecha.
• Invertir: esta opción convierte los píxeles negros en blanco y
viceversa. Por ejemplo, si el documento tiene un fondo negro con el
texto blanco, esta opción invertirá la imagen de modo que aparezca
como texto negro estándar en un fondo blanco.
• Énfasis de la imagen: esta opción le indica al software cuánto
énfasis debe colocar en la imagen.
• Cromático: esta opción permite especificar la cantidad de gris o de
blanco que se utiliza para diluir los colores en la imagen escaneada.
Mueva el control deslizante hacia la izquierda o h acia la derecha para
cambiar el nivel de cromático entre 1 y 255. Los colores de baja
saturación aparecerán atenuados y aquéllos de alta saturación serán
puros e intensos.
Calidad JPEG: los archivos JPG tienen distintos niveles de compresión.
Cuando se utilizan con alta compresión, el tamaño de las imágenes es lo
suficientemente pequeño como para enviarlas por correo electrónico o
colocarlas en una página Web. Las imágenes con baja compresión
mantienen una mejor calidad de imagen en comparación con el origin al,
pero el tamaño de los archivos es mayor.
Guía del usuario del escáner DocuMate 765 90
Page 98

Escaneo desde ISIS
Mueva el control deslizante hacia la izquierda o hacia la derecha
para cambiar la calidad de JPEG. Baja calidad significa que el nivel
de compresión es alto y que se pierde parte de la calidad de la imagen.
Alta calidad de la imagen significa que el nivel de compresión es bajo
y que la calidad de la imagen es similar a la del original.
Eliminar: esta opción le indica al escáner y al software que quiten un
color específico de la imagen. Esta opción sólo está disponible cuando
se escanea en escala de grises o en blanco y negro.
• Un color: haga clic en el menú desplegable y seleccione Rojo, Azul
o Verde para quitar ese color.
• Múltiples colores: esta opción permite configurar hasta 6 colores
específicos que desea quitar de la imagen.
1. Haga clic en el casillero Excluir... para abrir la ventana de exclusión
de múltiples colores.
2. Haga clic en Activar.
3. Haga clic en Selección 1 para establecer el primer color.
Cuando hace clic por primera vez en Activar, aparecerá un color
rojo predeterminado.
91 Guía del usuario del escáner DocuMate 765
Page 99

Escaneo desde ISIS
4. Haga clic en Elegir... para abrir la paleta de colores de Windows.
5. Puede seleccionar un color predefinido, ingresar el código del color
en los campos de entrada de la parte inferior derecha o hacer clic
en cualquier parte del área de vista previa para ir a un rango de
colores.
6. Haga clic en Aceptar para cerrar la ventana de la paleta de colores.
7. La primera selección de color aparecerá ahora en la ventana de
exclusión de múltiples colores.
Cuando usted selecciona un color, el escáner busca colores en
ese rango y muestra un arco iris de colores en ese conjunto.
8. Haga clic en Selección 2.
9. Haga clic en Elegir... para abrir la paleta de colores de Windows.
10. Siga los mismos pasos para crear otro color de exclusión.
1 1. Haga clic en Aceptar para cerrar la ventana.
Guía del usuario del escáner DocuMate 765 92
Page 100

Escaneo desde ISIS
12. El segundo color aparecerá ahora en la ventana de exclusión
de múltiples colores.
Puede seleccionar un máximo de 6 colores para que el escáner
excluya de la imagen.
13. Haga clic en Aceptar cuando haya terminado de establecer colores
para exclusión.
Puede colocar una página de prueba en el escáner y hacer clic
en el botón Previsualizar de la interfaz ISIS de modo de probar
los resultados de la exclusión de colores.
Gamma: esta opción controla el brillo y el contraste de los tonos medios
de una imagen, sin afectar al brillo general (oscuro o claro) de la imagen.
La opción Gamma sólo está disponible en los modos de escaneo Color
y Escala de grises. Si seleccionó opciones de Asociación de colores,
la opción Gamma se desactivará cuando haya elegido sRGB o ICM.
• Normal: ésta es la configuración predeterminada y se utiliza con
mayor frecuencia para reproducir materiales impresos. La
configuración de Gamma ayuda a mantener la calidad de la imagen
en comparacin con el documento original.
• Para CRT: esta opción se utiliza con mayor frecuencia para crear
documentos escaneados que sólo se ven en una computadora.
• Descarga de usuario: esta opción es una opción de característica
avanzada. Consulte instrucciones sobre cómo utilizar esta
característica en la guía del usuario de la aplicación de escaneo.
• Lineal: esta opción desactiva la configuración de Gamma.
Opciones de Impresora
La ficha Impresora permite establecer las opciones par a la impresora
previa al escaneo. La impresora imprime previamente datos en una
página justo antes de que el papel pase por el escáner. Posteriormente,
los datos impresos se capturan en la imagen final.
Las opciones de la impresora sólo están disponibles si tiene una unidad
de impresora instalada en el escáner. La unidad de impresora es un
accesorio opcional que puede comprar en nuestro sitio Web. Visite la
página Parts & Accessories (Piezas y accesorios) de su escáner en
www.xeroxscanners.com.
1. Haga clic en Activar para activar la función de la impresora.
93 Guía del usuario del escáner DocuMate 765
 Loading...
Loading...