Page 1

Xerox DocuPrint Network Printer Series
Guide to Using Page Description Languages
Version 7.1
August 2000
721P87491
Page 2
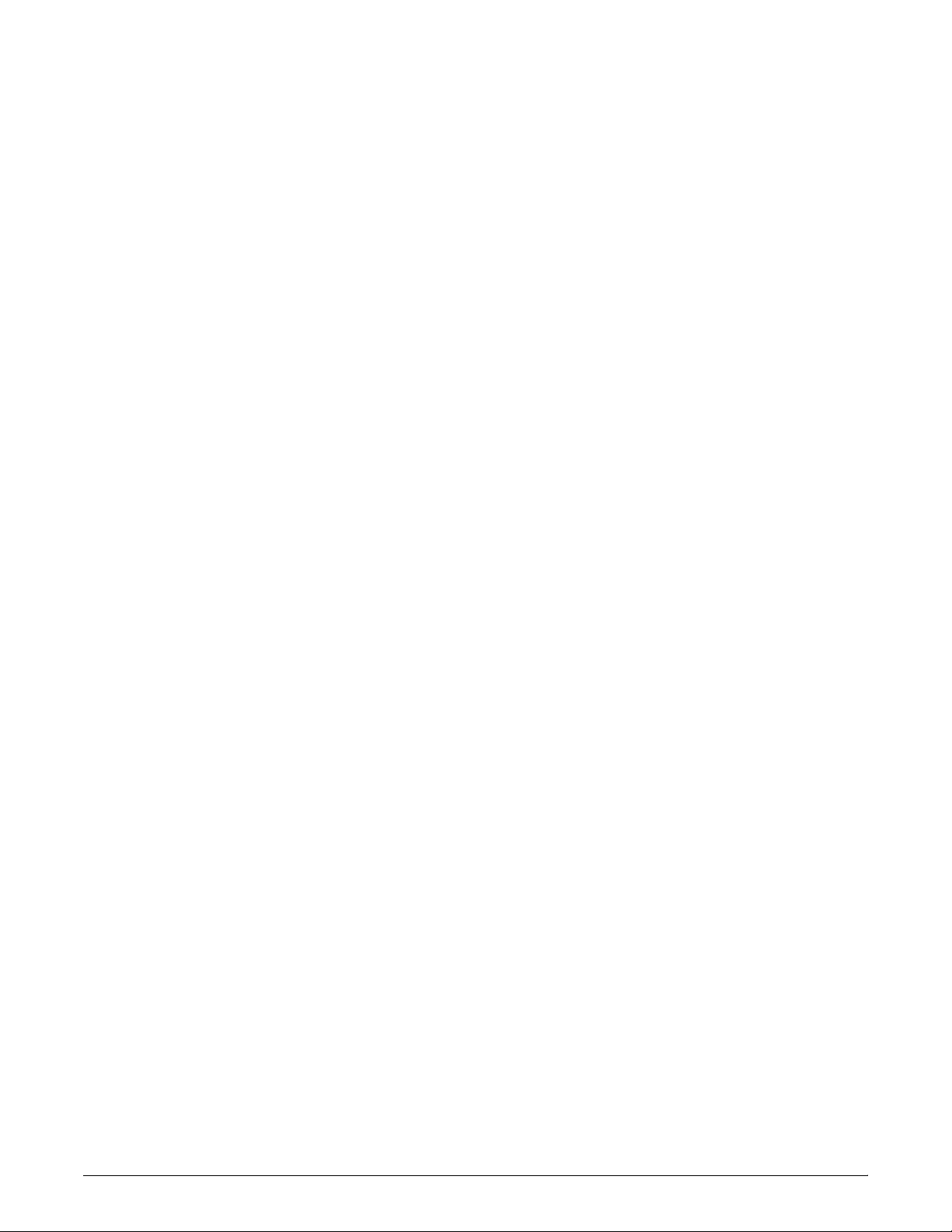
Xerox Corporation
701 S. Aviation Boulevard
El Segundo, CA 90245
©1997, 1998, 1999, 2000 by Xerox Corporation. All rights reserved.
Copyright protection claimed includes all forms and matters of
copyrightable material and information now allowed by statutory or
judicial law or hereinafter granted, including without limitation,
material generated from the software programs which are displayed
on the screen, such as icons, screen displays, looks, etc.
Printed in the United States of America.
Publication number: 721P87491
Xerox® and all Xerox products mentioned in this publication are
trademarks of Xerox Corporation. Products and trademarks of other
companies are also acknowledged.
Changes are periodically made to this document. Changes, technical
inaccuracies, and typographic errors will be corrected in subsequent
editions.
Page 3
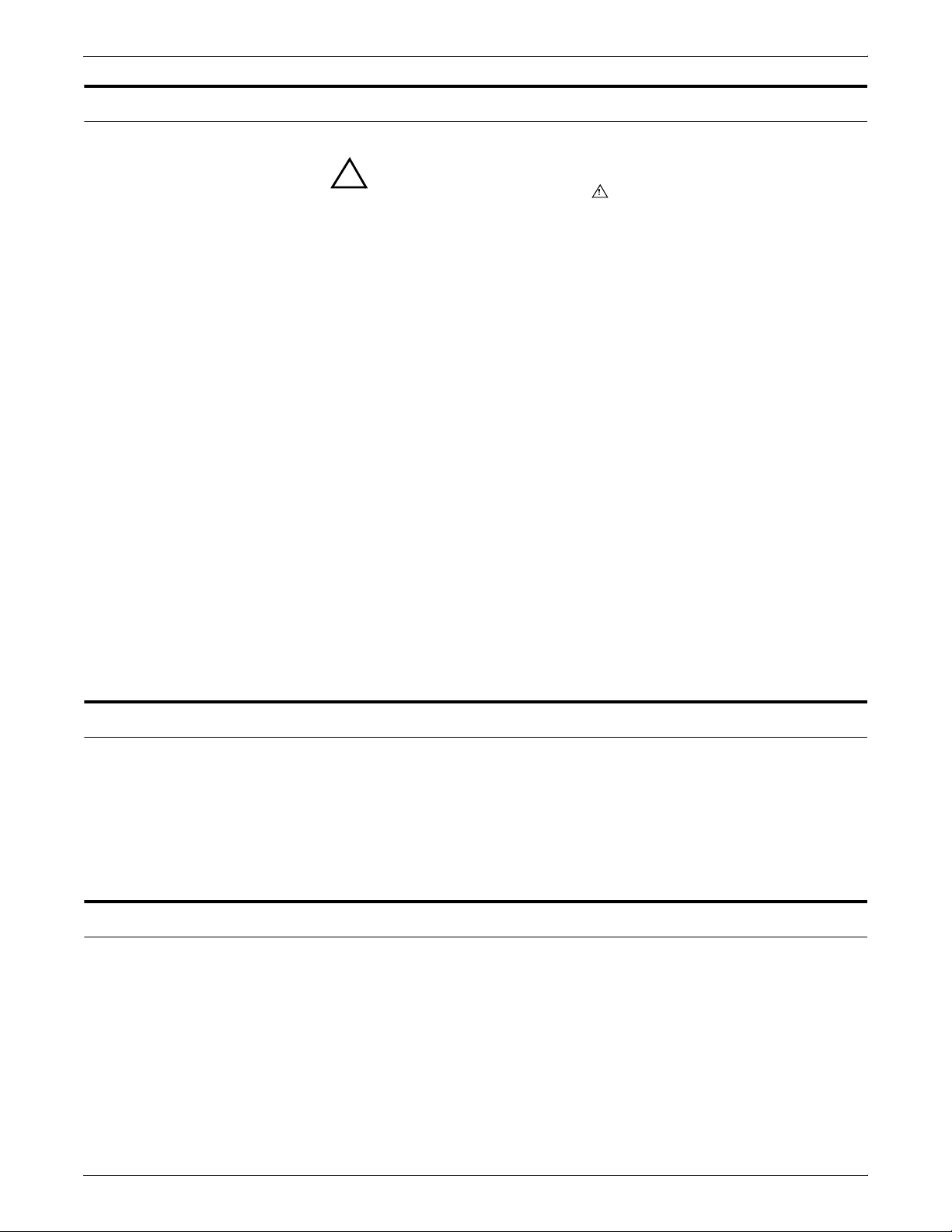
Laser safety
Warning: Adjustments, use of controls, or performance of
!
procedures other than those specified herein may result in
hazardous light exposure.
The Xerox DocuPrint printers are certified to comply with the
performance standards of the U.S. Department of Health, Education,
and Welfare for Class 1 laser products. Class 1 laser products do not
emit hazardous radiation. The DocuPrint printers do not emit
hazardous radiation because the laser beam is completely enclosed
during all modes of customer operation.
The laser danger labels on the system are for Xerox service
representatives and are on or near panels or shields that must be
removed with a tool. DO NOT REMOVE LABELED PANELS OR
PANELS NEAR LABELS. ONLY XEROX SERVICE
REPRESENTATIVES HAVE ACCESS TO THESE PANELS.
Ozone information
Operation safety
This label is inside the left door, on the machine frame just above the
directions for clearing a jam in area 4.
This product produces ozone during normal operation. The amount
of ozone produced depends on copy volume. Ozone is heavier than
air. The environmental parameters specified in the Xerox installation
instructions ensure that concentration levels are within safe limits. If
you need additional information concerning ozone, call 1-800-8286571 to request the Xerox publication 600P83222, OZONE.
Your Xerox equipment and supplies have been designed and tested
to meet strict safety requirements. They have been approved by
safety agencies, and they comply with environmental standards.
Please observe the following precautions to ensure your continued
safety.
• Always connect equipment to a properly grounded electrical
outlet. If in doubt, have the outlet checked by a qualified
electrician.
XEROX DOCUPRINT NPS GUIDE TO USING PAGE DESCRIPTION LANGUAGES iii
Page 4
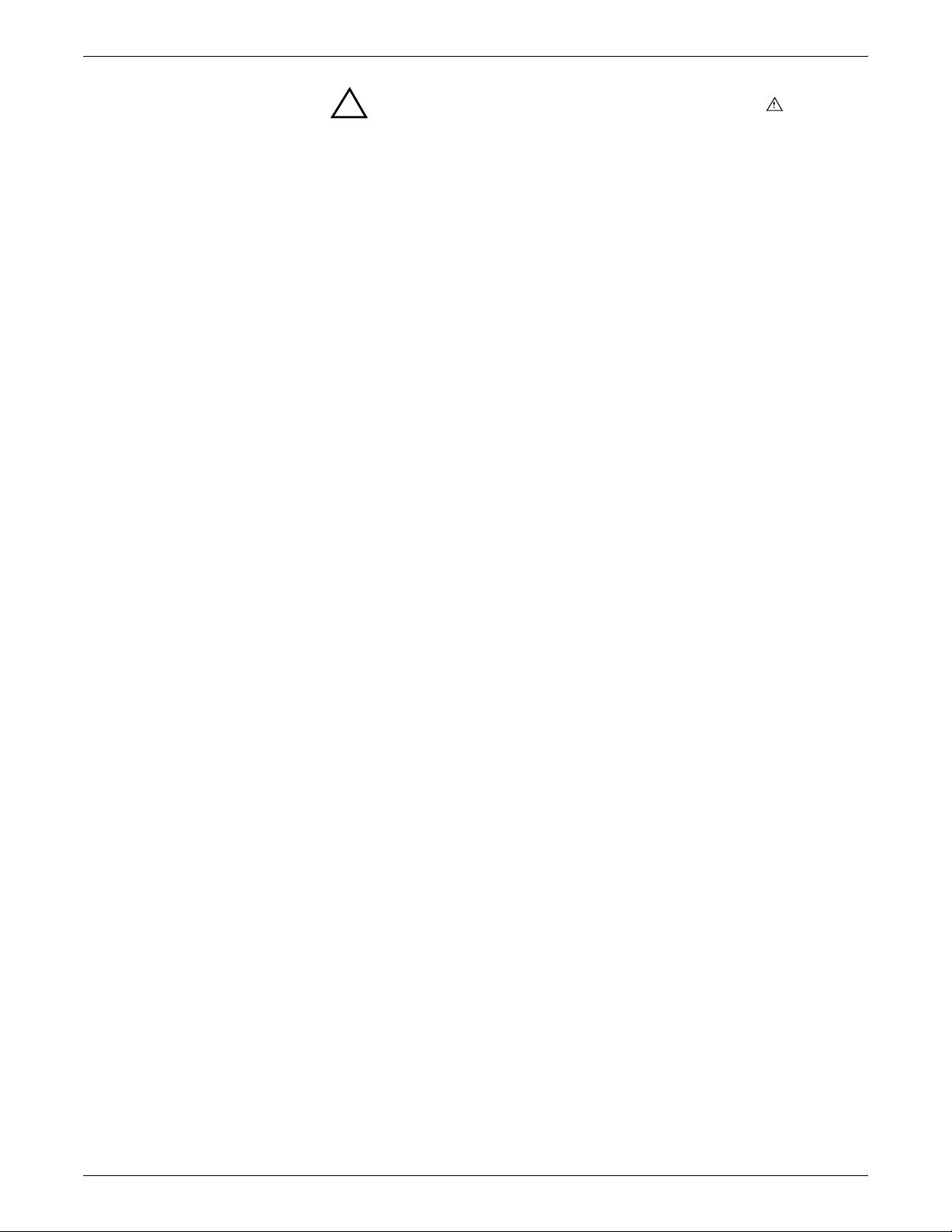
Warning: Improper connection of the equipment grounding
!
conductor may result in risk of electrical shock.
• Never use a ground adapter plug to connect equipment to an
electrical outlet that lacks a ground connection terminal.
• Always place equipment on a solid support surface with
adequate strength for its weight.
• Always use materials and supplies specifically designed for
your Xerox equipment. Use of unsuitable materials may result
in poor performance and may create a hazardous situation.
• Never move either the printer or the Printer Controller without
first contacting Xerox for approval.
• Never attempt any maintenance that is not specifically
described in this documentation.
• Never remove any covers or guards that are fastened with
screws. There are no operator-serviceable areas within these
covers.
• Never override electrical or mechanical interlocks.
• Never use supplies or cleaning materials for other than their
intended purposes. Keep all materials out of the reach of
children.
• Never operate the equipment if you notice unusual noises or
odors. Disconnect the power cord from the electrical outlet and
call service to correct the problem.
If you need any additional safety information concerning the
equipment or materials Xerox supplies, call Xerox Product Safety at
the following toll-free number in the United States:
1-800-828-6571
For customers outside the United States, contatct your local Xerox
operating company.
iv XEROX DOCUPRINT NPS GUIDE TO USING PAGE DESCRIPTION LANGUAGES
Page 5
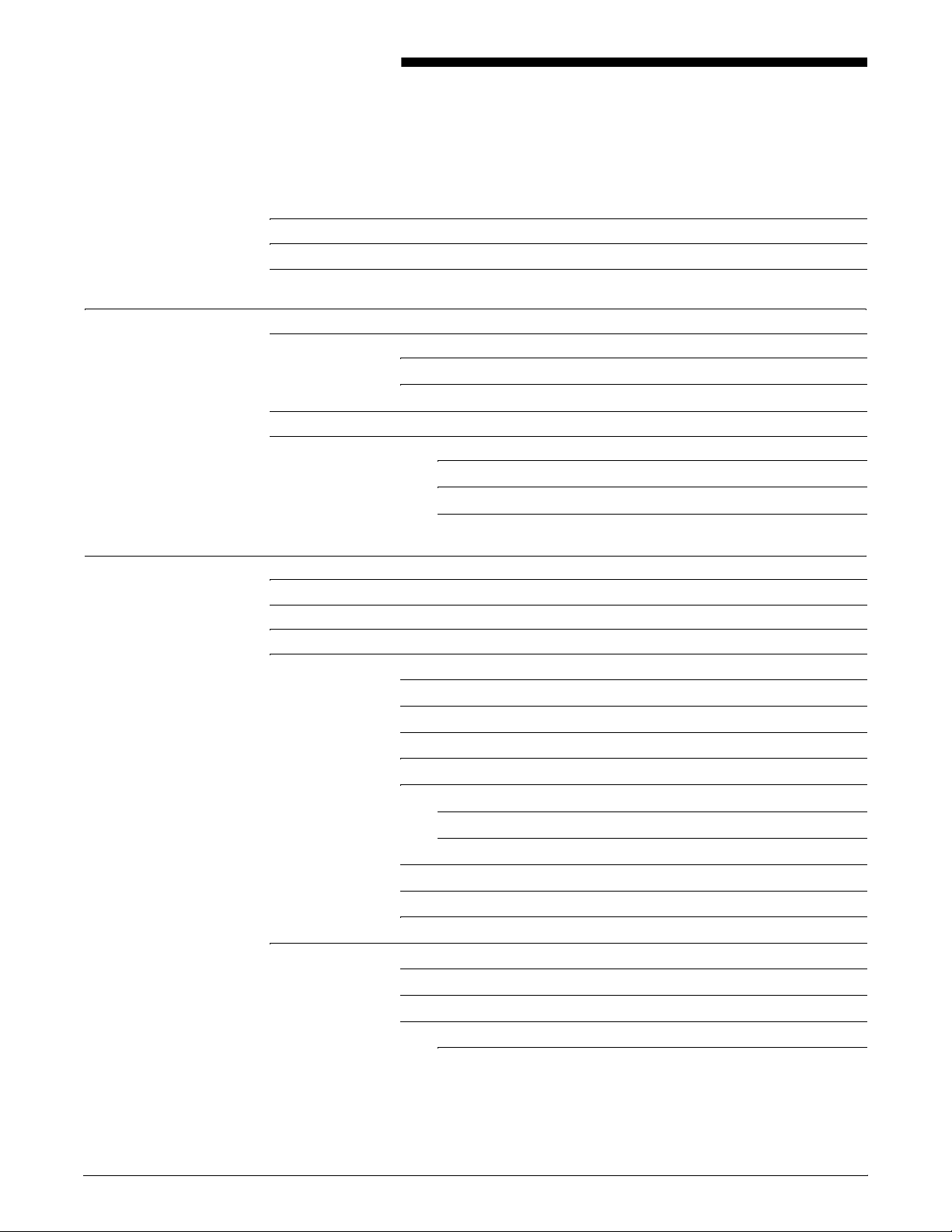
Table of contents
Laser safety iii
Ozone information iii
Operation safety iii
Introduction ix
About this guide ix
Contents ix
Conventions ix
Related publications xi
Related information xi
PostScript publications xi
HP PCL 5 publications xii
VIPP publication xii
1. PCL 5 1-1
Maintaining image quality 1-1
PCL 5 media support 1-3
PCL 5 font support 1-3
PCL command support 1-5
PJL commands 1-5
PCL Copy command 1-5
PCL Duplex commands 1-7
PCL Job Separation command 1-8
PCL media selection 1-9
PCL Paper Source command (tray assignment) 1-9
Precedence in selecting media 1-10
PCL Output Bin command 1-11
PCL Offset Registration commands 1-11
PCL 5 coding recommendations 1-12
PCL 5c support 1-12
PCL 5c coding recommendations 1-13
PCL 5c functions not applicable to DocuPrint NPS 1-13
Driver recommendations for PCL 5c 1-14
Limitations for custom PCL 5c drivers 1-14
XEROX DOCUPRINT NPS GUIDE TO USING PAGE DESCRIPTION LANGUAGES v
Page 6
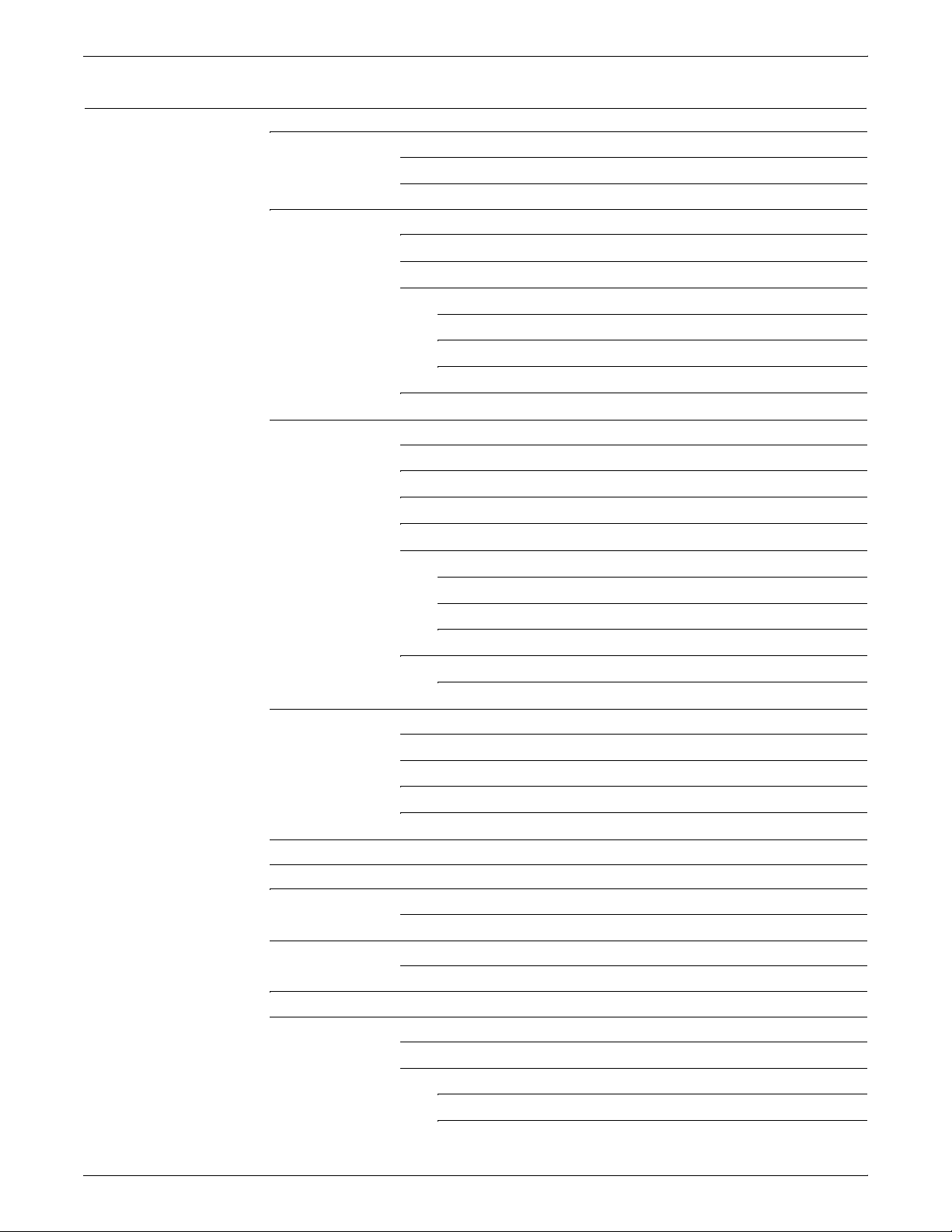
TABLE OF CONTENTS
2. PostScript 2-1
Implementation-dependent operations 2-1
Floating-point arithmetic and math operators 2-1
Coordinate system default matrix 2-1
Fonts 2-2
Loading fonts 2-3
User-defined fonts 2-3
Type 1 fonts 2-4
Using Adobe Type 1 fonts 2-4
Producing Type 1 fonts for use with DocuPrint 2-5
Using a Type 1 font in a document 2-5
PostScript with embedded PJL commands 2-6
PostScript language extensions 2-6
System Dict 2-6
User Dict 2-7
Server Dict 2-7
Status Dict 2-8
Miscellaneous: IdleTime Dict, Printer Dict, and Execution Dict 2-8
IdleTime Dictionary 2-8
Printer Dictionary 2-9
Execution Dictionary 2-9
Nonstandard definitions 2-9
Examples of nonstandard definitions 2-10
Appearance consistency 2-10
Printer resolution and resolution enhancement 2-10
Printer imaging characteristics 2-12
Font consistency 2-13
Proprietary PostScript extensions 2-13
Control-D as binary data and end-of-job 2-14
Control-Z and superfluous errors 2-14
Solution to control-Z and control-D problems 2-15
Multiple jobs in one input file 2-16
DocuPrint NPS implementation of PostScript Level 2 2-17
Simulated mixed plex 2-17
Printer Controller operations 2-18
Scan conversion details 2-18
Stroke 2-18
Fill 2-19
Shapes 2-19
Zero-width lines (strokes) 2-20
vi XEROX DOCUPRINT NPS GUIDE TO USING PAGE DESCRIPTION LANGUAGES
Page 7
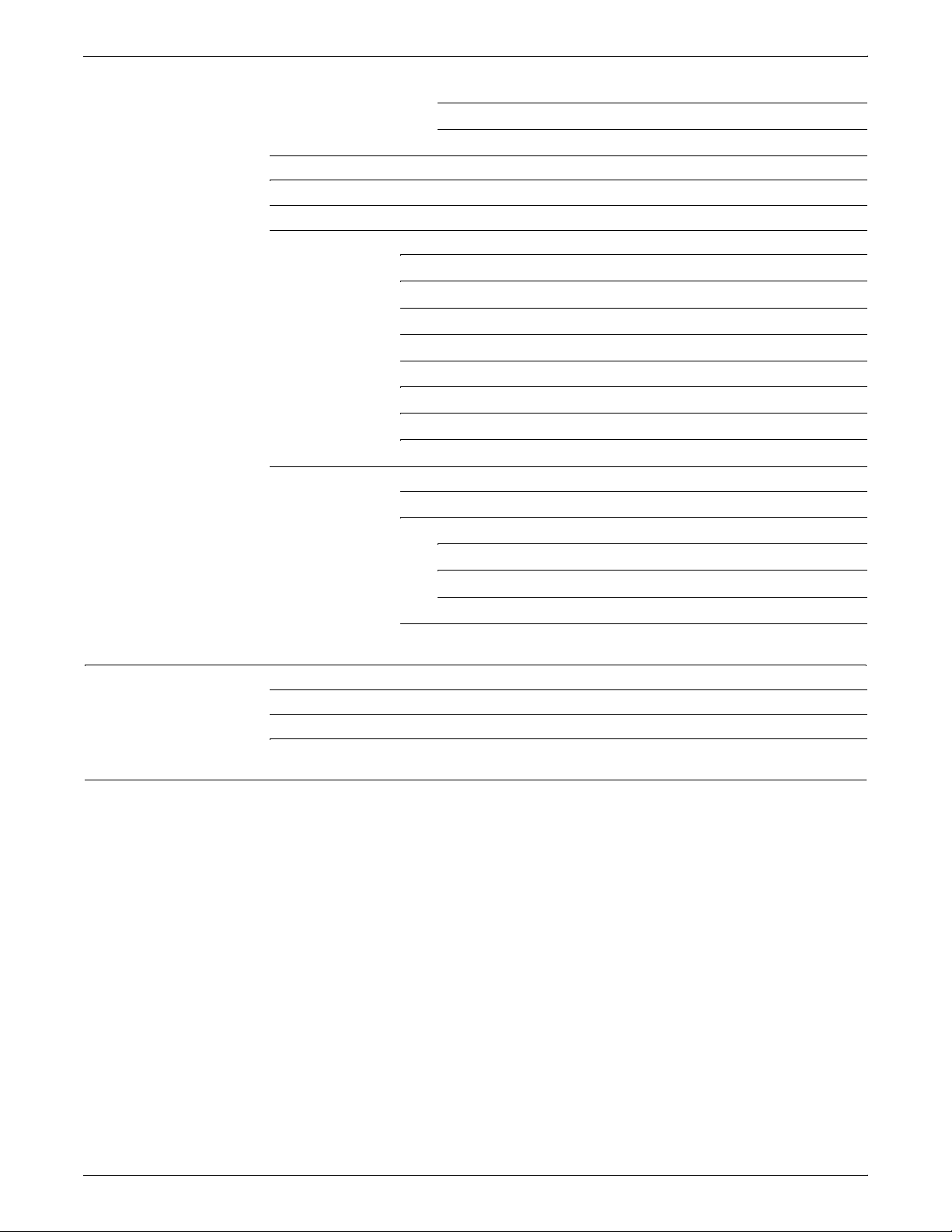
TABLE OF CONTENTS
Curved shapes 2-20
Images 2-20
Image quality 2-21
Rendering of color and gray values: transfer function 2-22
PostScript printer description (PPD) files 2-23
Implementation limits 2-23
File operators and standard devices 2-24
Path limits 2-25
PostScript VM limits 2-25
SetCacheDevice 2-25
Device orientation and setscreen operator 2-25
PostScript storage object size limits 2-26
Obsolete operators—banddevice, framedevice, renderbands 2-26
Arc to Bezier conversion—pathforall 2-26
Creating the necessary PostScript CCITT Group 3 and 4 2-27
Print performance related to image printing 2-27
Scan order and rotation 2-27
Purpose 2-28
Considerations 2-31
Summary 2-31
Scan resolution and scaling 2-32
3. VIPP 3-1
Functionality 3-2
Operating environment 3-2
VIPP line mode extension (XGFNub) 3-3
Index INDEX-1
XEROX DOCUPRINT NPS GUIDE TO USING PAGE DESCRIPTION LANGUAGES vii
Page 8
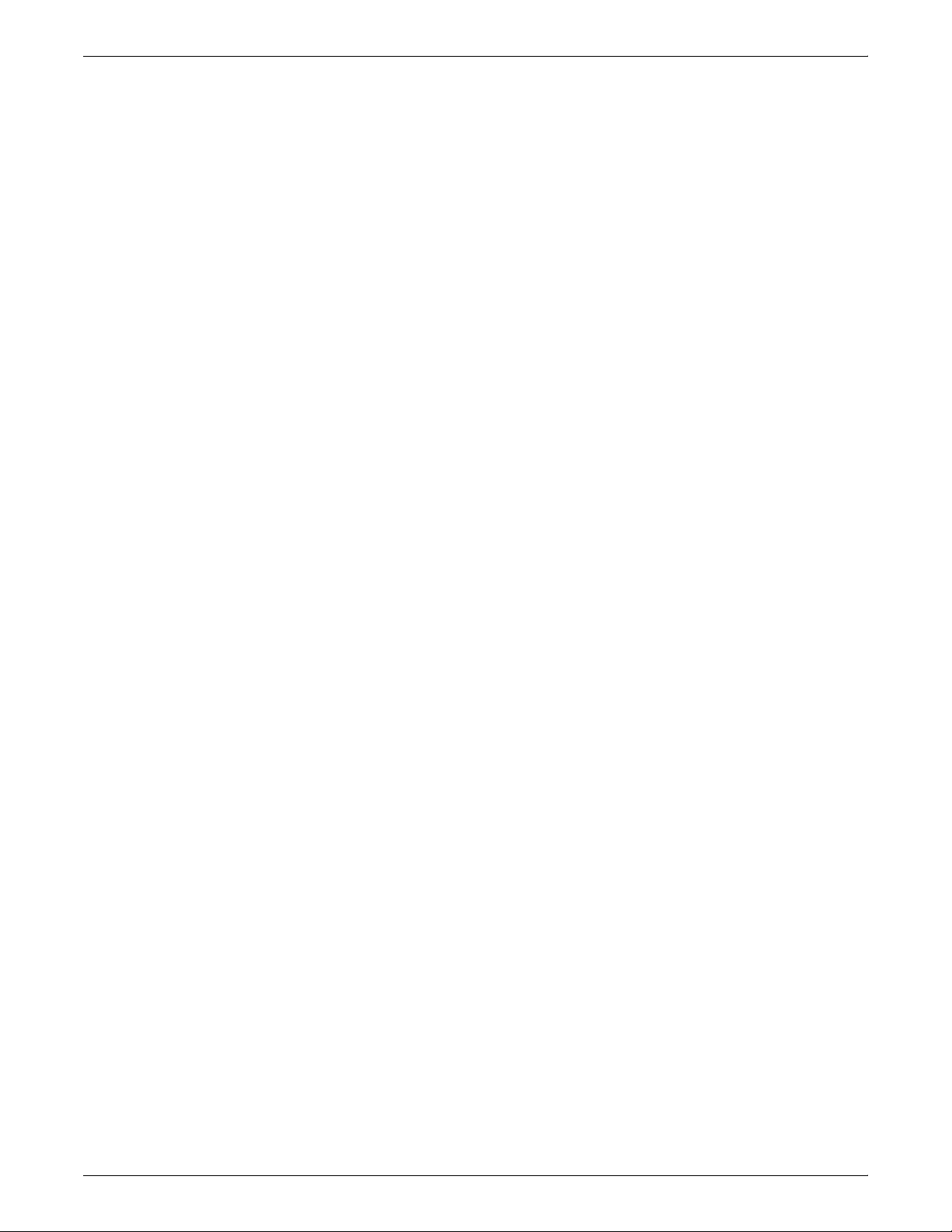
TABLE OF CONTENTS
viii XEROX DOCUPRINT NPS GUIDE TO USING PAGE DESCRIPTION LANGUAGES
Page 9
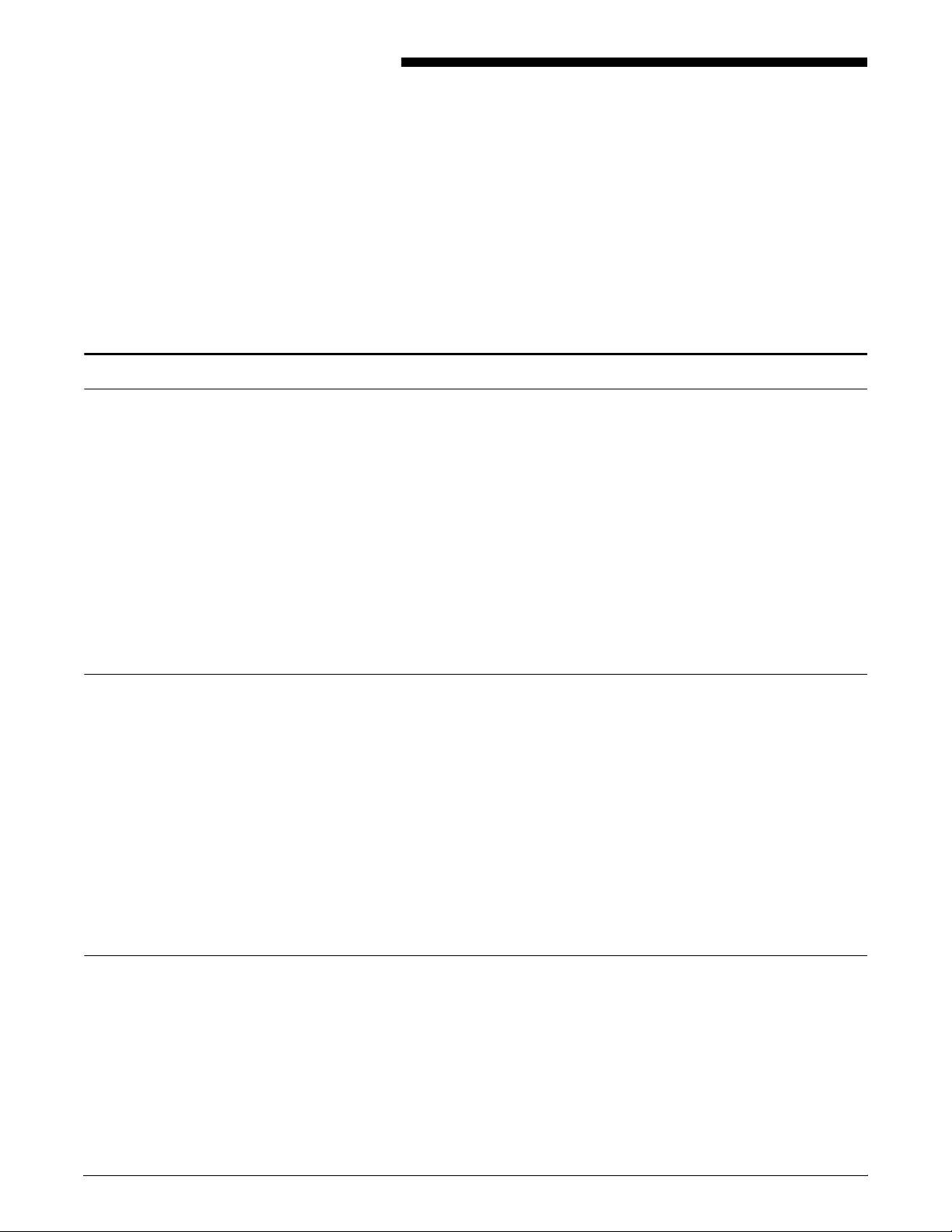
About this guide
Introduction
The Xerox DocuPrint Network Printing Series Guide to Using PDL
describes how the PostScript, HP PCL 5, and VIPP (formerly XGF)
page description languages (PDLs) are implemented on the Xerox
DocuPrint NPS printers.
This document is for users who will be submitting PostScript, HP
PCL 5, Decomposition Service, and VIPP jobs to the DocuPrint
printers. These users should be familiar with the applications they are
using to generate print jobs. This document is also for PostScript, HP
PCL 5, and VIPP programmers who will be creating applications
since it defines the features that are not supported for each PDL. It is
assumed that these programmers have a working knowledge of the
language they are working in. For specific reference information,
refer to the “Related information” section in this guide.
Contents
Conventions
Before using this guide, become familiar with its contents and
conventions.
This section lists the contents of this guide:
• Chapter 1, “PCL 5,” provides information about how to use PCL
5 with your DocuPrint printer.
• Chapter 2, “PostScript,” contains the information you need to
use PostScript with your DocuPrint printer.
• Chapter 3, “VIPP,” provides instructions for using Variable Data
Intelligent PostScript PrintWare (formerly XGF) with your
DocuPrint.
This document uses the following conventions:
• All caps and angle brackets—Within procedures, the names of
keys are shown in all caps within angle brackets (for example,
press <RETURN>).
• Angle brackets—Variable information, or the position of a
specified argument in the command syntax, appears in angle
brackets (for example, List Fonts <Pattern>).
XEROX DOCUPRINT NPS GUIDE TO USING PAGE DESCRIPTION LANGUAGES ix
Page 10
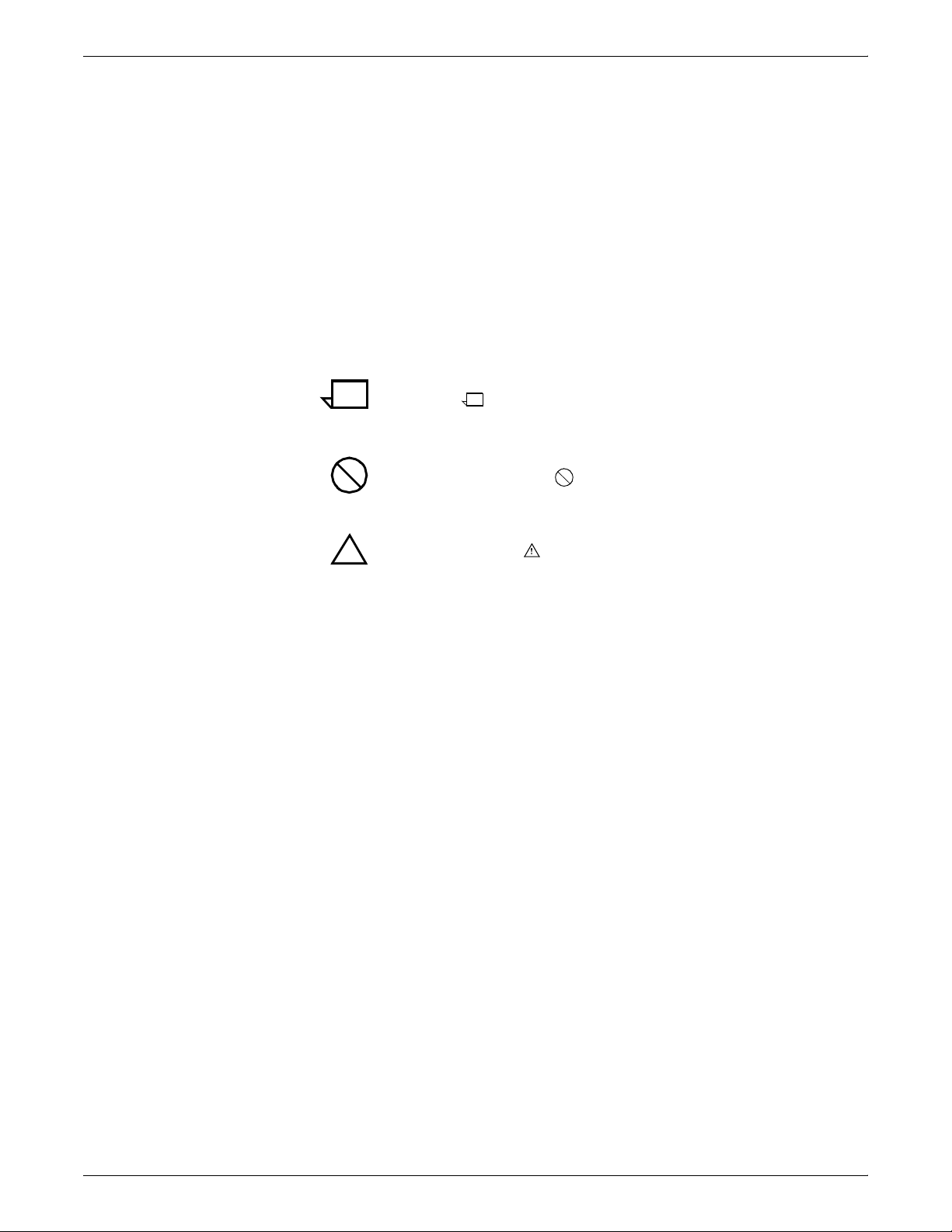
INTRODUCTION
• Bold—Within procedures, text and numbers that you enter are
shown in bold (for example, enter privilege operator).
• “Enter”—Within procedures, the two-step process of keying in
data and pressing <RETURN> <ENTER> (for example,
enter y).
• Italics—Document and library names are shown in italics (for
example, the Xerox DocuPrint Publishing Series Guide to
Performing Routine Maintenance).
• Quotes—Keywords you can enter as arguments appear in
quotes (for example, “USLetter”).
• Vertical bars—Alternatives to specified arguments are
separated by vertical bars (for example, Set Time <Time |
Remote Host Name | IP Address>).
Note: Notes are hints that help you perform a task or understand
the text.
Caution: Cautions alert you to an action that could damage
hardware or software.
Warning: Warnings alert you to conditions that may affect the
!
safety of people.
x XEROX DOCUPRINT NPS GUIDE TO USING PAGE DESCRIPTION LANGUAGES
Page 11

Related publications
INTRODUCTION
The Xerox DocuPrint Network Printer Series includes the following
documents:
Decomposition Service and Tools Guide
Guide to Configuring and Managing the System
Guide to Managing Print Jobs
Guide to Performing Routine Maintenance
Guide to Submitting Jobs from the Client
Guide to Using Page Description Language
Installation Planning Guide
Messages Guide
System Overview Guide
Troubleshooting Guide
Glossary
Master Index
Related information
Customer Information Quick Reference Card
Printer Controller Commands Quick Reference Card
Submitting your Jobs from Macintosh Quick Reference Card
Submitting your Jobs from UNIX & DOS Quick Reference Card
Submitting your Jobs from Windows NT 4.0 (QuickPrint) Quick
Reference Card
Submitting your Jobs Using Windows NT 4.0 Drivers Quick
Reference Card
The documentation set also includes an electronic version, the
DocuPrint NPS Interactive Customer Documentation CD.
You can locate additional information related to PostScript or HP
PCL 5 in the publications listed in this section. For a complete list and
description of available documentation, refer to the Xerox
Documentation Catalog or call the Xerox Documentation and
Software Services at 1-800-445-5554 for ordering information in the
United States. For customers outside the United States, contact your
local Xerox operating company.
PostScript publications
The following is a list of PostScript publications:
• PostScript Language Reference Manual, first edition, sixth
printing, Addison-Wesley, April 1987, Adobe Systems,
Incorporated
XEROX DOCUPRINT NPS GUIDE TO USING PAGE DESCRIPTION LANGUAGES xi
Page 12
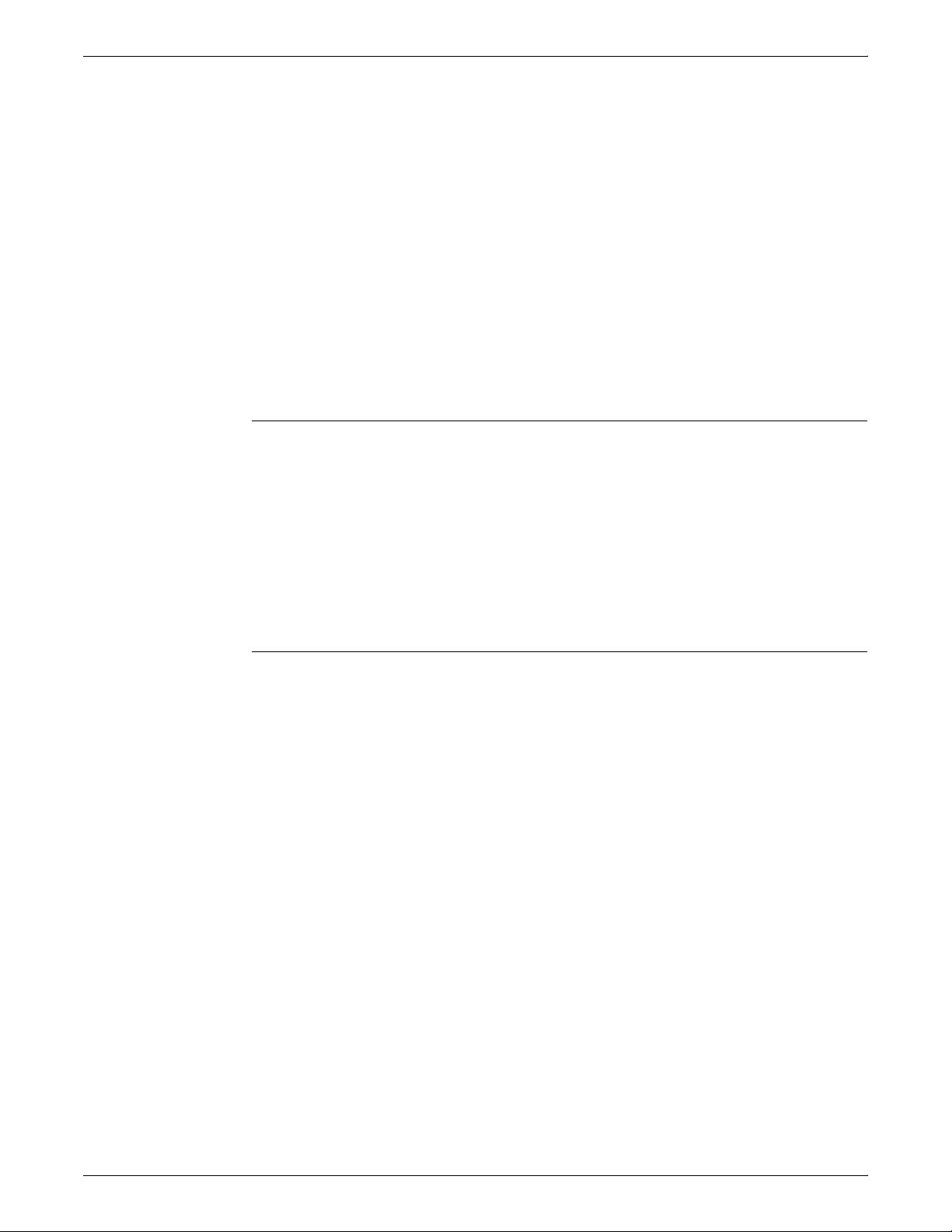
INTRODUCTION
• PostScript Language Reference Manual, second edition,
Addison-Wesley, January 1991, Adobe Systems, Incorporated.
(This document defines both PostScript Level 1 and Level 2.)
• Adobe Type 1 Font Format, 1990, Adobe Systems,
Incorporated
• LaserWriter Reference, Addison-Wesley, October 1988, Apple
Computer, Incorporated
• PostScript Language Program Design, 1988, Adobe Systems,
Incorporated
• PostScript Language Tutorial and Cookbook, 1986, Adobe
Systems, Incorporated
• PostScript Printer Description File Format Specification, Version
4.2, March 29, 1994, Adobe Systems, Incorporated
• Real World PostScript, 1988, Addison-Wesley
HP PCL 5 publications
The following is a list of HP PCL 5 publications:
• Hewlett Packard Printer Job Language Technical Reference
Manual, September 1994
VIPP publication
• Hewlett Packard PCL 5 Printer Language Technical Reference
Manual, October 1992
• Hewlett Packard PCL 5 Comparison Guide, October 1997
• Hewlett Packard PCL 5 Color Technical Reference Manual, May
1996
Xerox Variable Data Intelligent PostScript PrintWare (VIPP)
Reference Manual
xii XEROX DOCUPRINT NPS GUIDE TO USING PAGE DESCRIPTION LANGUAGES
Page 13
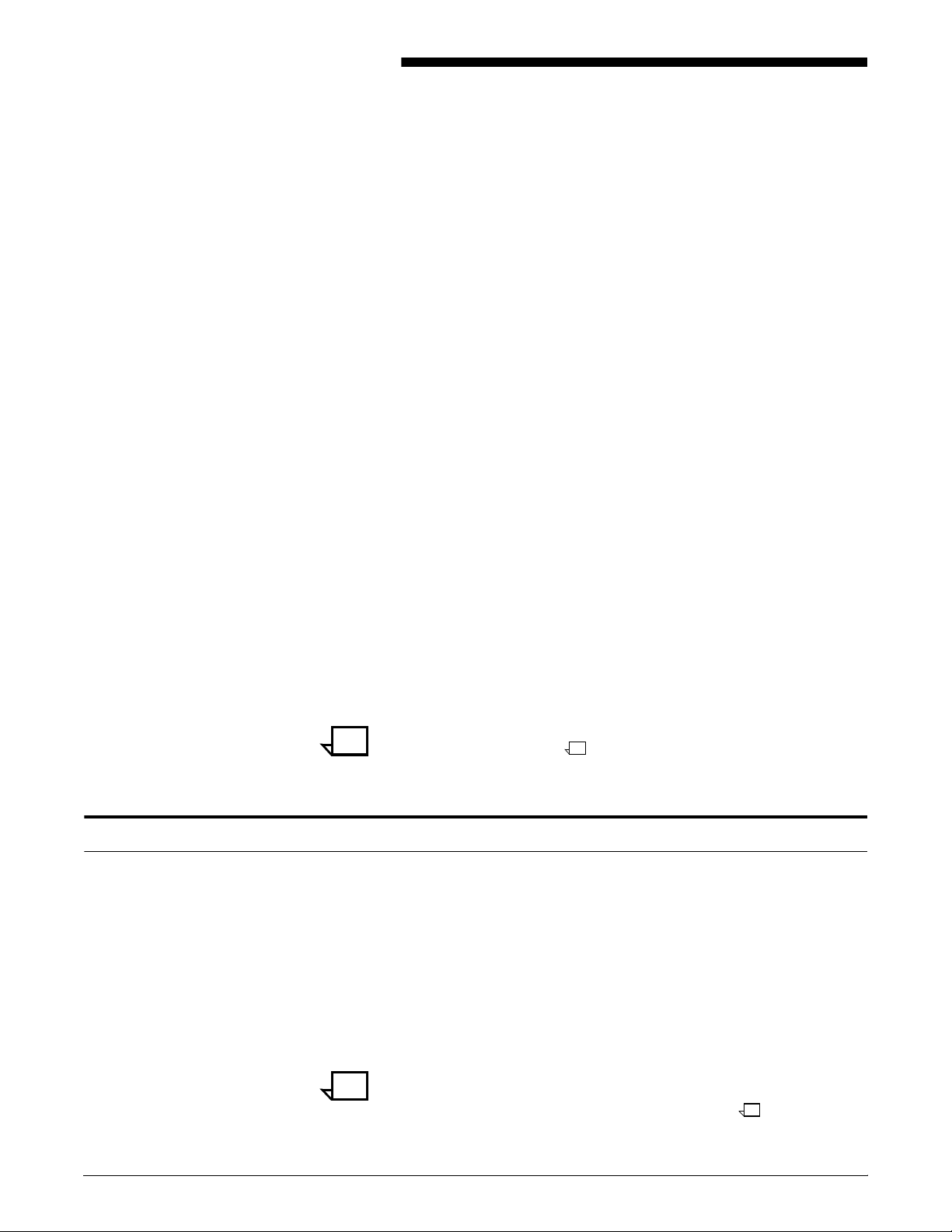
1. 1PCL 5
The DocuPrint NPS system supports the following functions for
source documents:
• On monochrome systems, printing of PCL 5e masters
containing PCL commands, HP-GL/2 commands, fonts, and
data to be printed.
• On highlight color models, printing of PCL 5e monochrome or
PCL 5c color masters containing PCL commands, HP-GL/2
commands, fonts, and data to be printed.
Jobs can be submitted using the HP LaserJet 4 or LaserJet 4Si print
drivers for monochrome printing with PCL 5e, or the HP Color
LaserJet for highlight color printing with PCL 5c.
DocuPrint NPS supports most HP PCL commands, features, and
fonts, including those for PCL (the printer control language) and HPGL/2 (the vector graphics language). The implementation of PCL 5e
on DocuPrint NPS emulates the HP LaserJet 4. The implementation
of PCL 5c on DocuPrint NPS emulates the HP Color LaserJet. This
chapter provides specific information about the support available.
Maintaining image quality
Refer to your Hewlett Packard PCL 5 printer language publications
for more information on PCL.
There is a DocuPrint NPS Change PCL Parameters command that
allows you to configure your PCL printing environment. Refer to the
Guide to Configuring and Managing the System, “Utility commands”
for more information.
Note: In PCL commands referenced in this chapter, the sign # is
replaced by a number.
DocuPrint Models 4050, 4090, 4850, and 4890 NPS provide a
resolution of 300 dots per inch (dpi), and Models 92C, 96, 4635 and
180 NPS provide resolution of 600 dots per inch. If your PDL contains
scalable fonts or simple vector graphics and line art generated at 600
dpi, the differences in printing at 300 or 600 dpi are subtle. However,
if your PDL contains bitmaps with a resolution of 600 dpi, printing at
300 dpi causes a degradation in image quality. To preserve image
quality, regenerate the bitmaps at the printer resolution of 300 dpi or
regenerate them as simple line art. The 600 dpi printers can accept
jobs with resources in either 300 or 600 dpi.
Note: Though you can print documents containing 300 dpi bitmaps
on a 600 dpi printer, there can be an impact on performance as the
printer processes the image for 600 dpi printing.
XEROX DOCUPRINT NPS GUIDE TO USING PAGE DESCRIPTION LANGUAGES 1-1
Page 14
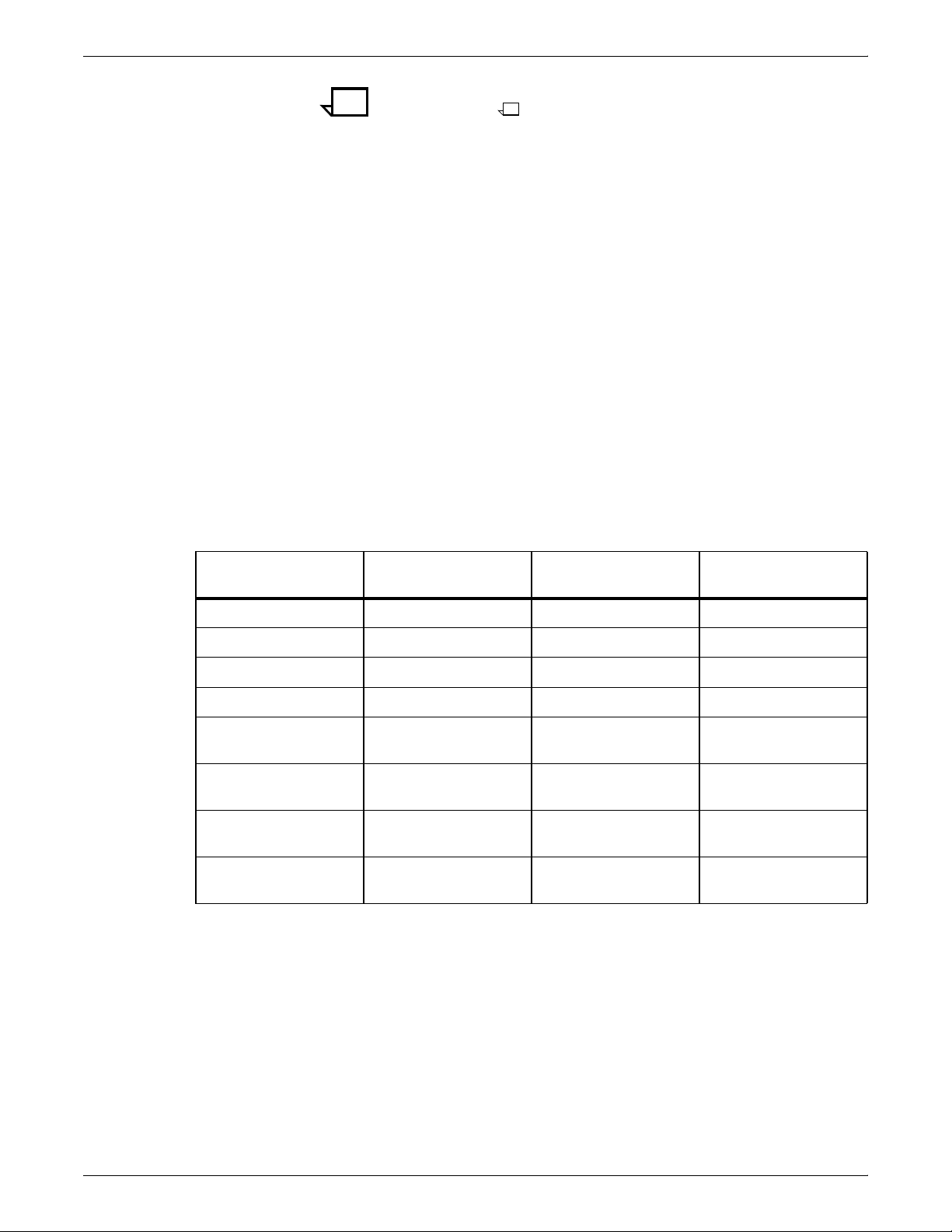
PCL 5
Note: For PCL jobs, DocuPrint NPS supports 300 and 600 dpi
printing only.
To obtain the best image quality on the DocuPrint NPS, choose the
correct printer setup attributes when generating a document on your
personal computer.
Refer to the “Appearance Consistency” section in the “PostScript”
chapter for more information on resolution.
The following table shows the recommended printer settings in order
of preference:
• The recommended choice is listed in the 300 dpi vector
graphics settings column. The print quality of an object that is
created in HP-GL/2 mode is very consistent. Because the
image is not a bitmap, the data is not skewed.
• The second choice is listed in the 600 dpi vector graphics
settings column. Because you are using an image that is not a
bitmap, the data will not be skewed and the differences would
be difficult to detect.
• The last choice is listed in the 300 dpi raster graphics settings
column. The print quality deteriorates if the image is a
rasterized bitmap, which leaves some white space where the
bits are not formulated.
Table 1-1. PCL settings
300 dpi
Setting
Resolution 300 600 300
Page protection OFF OFF OFF
Orientation Portrait Portrait Portrait
Memory 2 2 2
Option…
Graphics mode
Option…
Graphics quality
Option…
Halftoning
Option…
Print quality
vector graphics
HP-GL/2 HP-GL/2 RASTER
HIGH HIGH HIGH
Photographic images Photographic images Photographic images
Printer default Printer default Printer default
Keep the following points in mind when preparing your images and
setting print attributes:
600 dpi
vector graphics
300 dpi
raster graphics
• Page protection, orientation, and memory are not values that
affect the image quality.
• Setting the graphics quality to HIGH allows for the best possible
output.
• Setting print quality to printer default allows the printer to
determine the best match for the job.
• The DocuPrint 92C NPS can produce a single-pixel line.
However, because of the many variables involved, such as print
1-2 XEROX DOCUPRINT NPS GUIDE TO USING PAGE DESCRIPTION LANGUAGES
Page 15
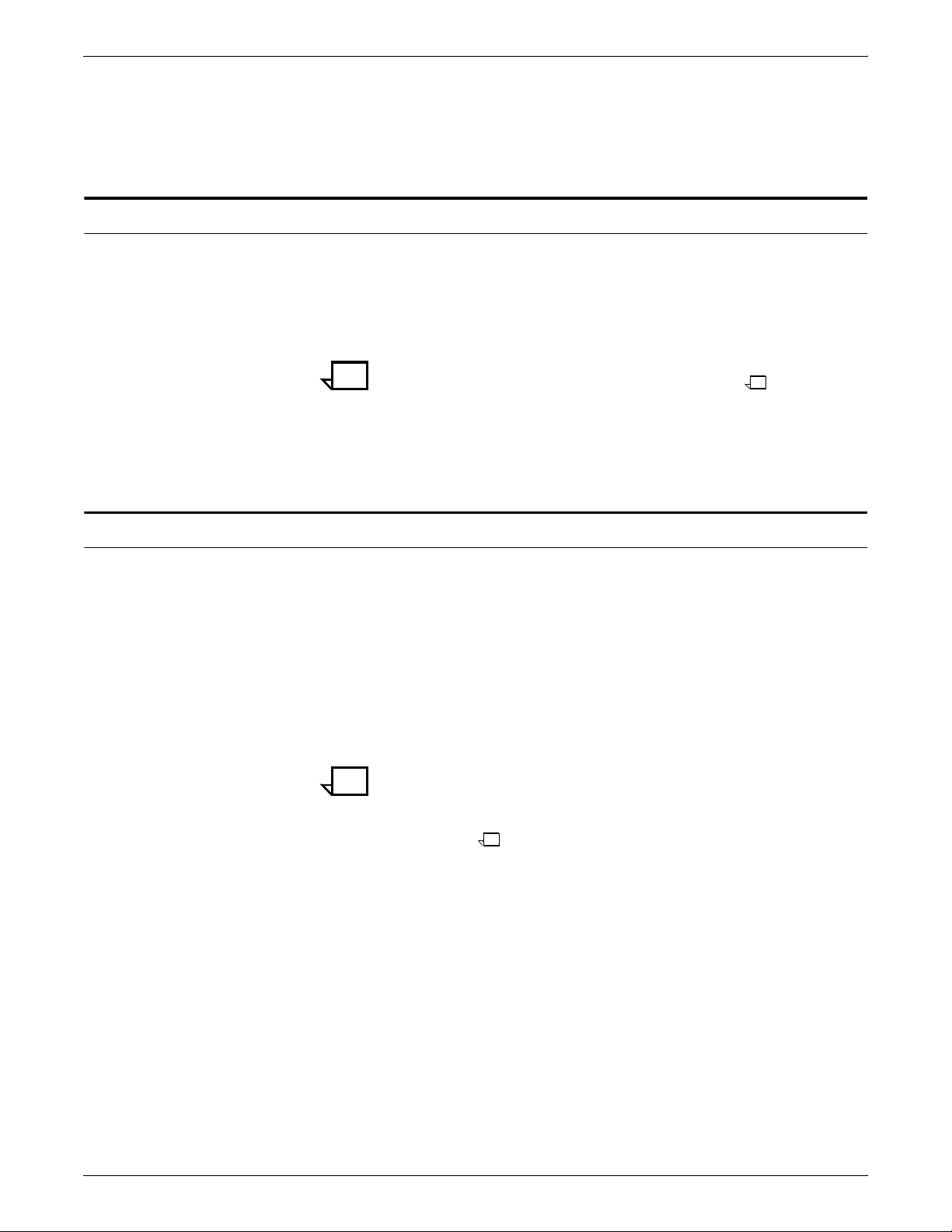
PCL 5 media support
PCL 5
density settings and line placement on the page, Xerox cannot
guarantee the quality of these single-pixel lines. Specific
questions regarding single-pixel line printing for your application
should be directed to your Xerox service engineer.
Acceptable sizes for DocuPrint Models 4050, 4090, 4850, 4890, or
92C are “USLetter,” “USLegal,” “A4,” and “nxn.”
Acceptable sizes for DocuPrint Model 96, 4635, and 180 are
“USLetter,” “USLegal,” “USLedger,” “Tabloid,” “A3,” “A4,” and “B4.”
Note: For PCL jobs, custom paper sizes and mixed paper sizes
within a PCL job are supported as of release 7.x.
For more information on how PCL media commands are interpreted
on DocuPrint NPS, refer to the section “PCL media selection” in this
chapter.
PCL 5 font support
DocuPrint supports most PCL 5 fonts. Table 1-2 lists the internal, HP
LaserJet compatible fonts installed with the system:
• One bitmap font
• 45 scalable fonts:
— 35 Intellifont FAIS typefaces
— 10 TrueType typefaces
PCL fonts may be downloaded within a PCL job.
Note: The DocuPrint NPS PCL 5e and 5c interpreters support use
of downloaded PCL fonts or macros by setting the proper parameter
using the Change PCL Parameters command. Refer to the Guide to
Configuring and Managing the System chapter “Setting system
defaults.”
PCL Intellifont FAIS typefaces and PCL bitmap fonts may be
permanently installed using the Install PCL Fonts From Floppy
command.
PCL bitmap fonts must be in the PCL soft font format for HP LaserJet
printers. A PCL bitmap font contains a font header and a set of
character definitions. The PCL format 0 (zero) and format 20 font
headers are supported for PCL bitmap fonts. Refer to your Hewlett
Packard PCL 5 printer language publications for details on the font
header and character descriptions.
Installation of other font types is not supported.
For MICR systems, a special DocuPrint NPS MICR font floppy is
available. It contains the PCL bitmap font named E13B required for
MICR applications. See the Guide to Configuring and Managing the
XEROX DOCUPRINT NPS GUIDE TO USING PAGE DESCRIPTION LANGUAGES 1-3
Page 16
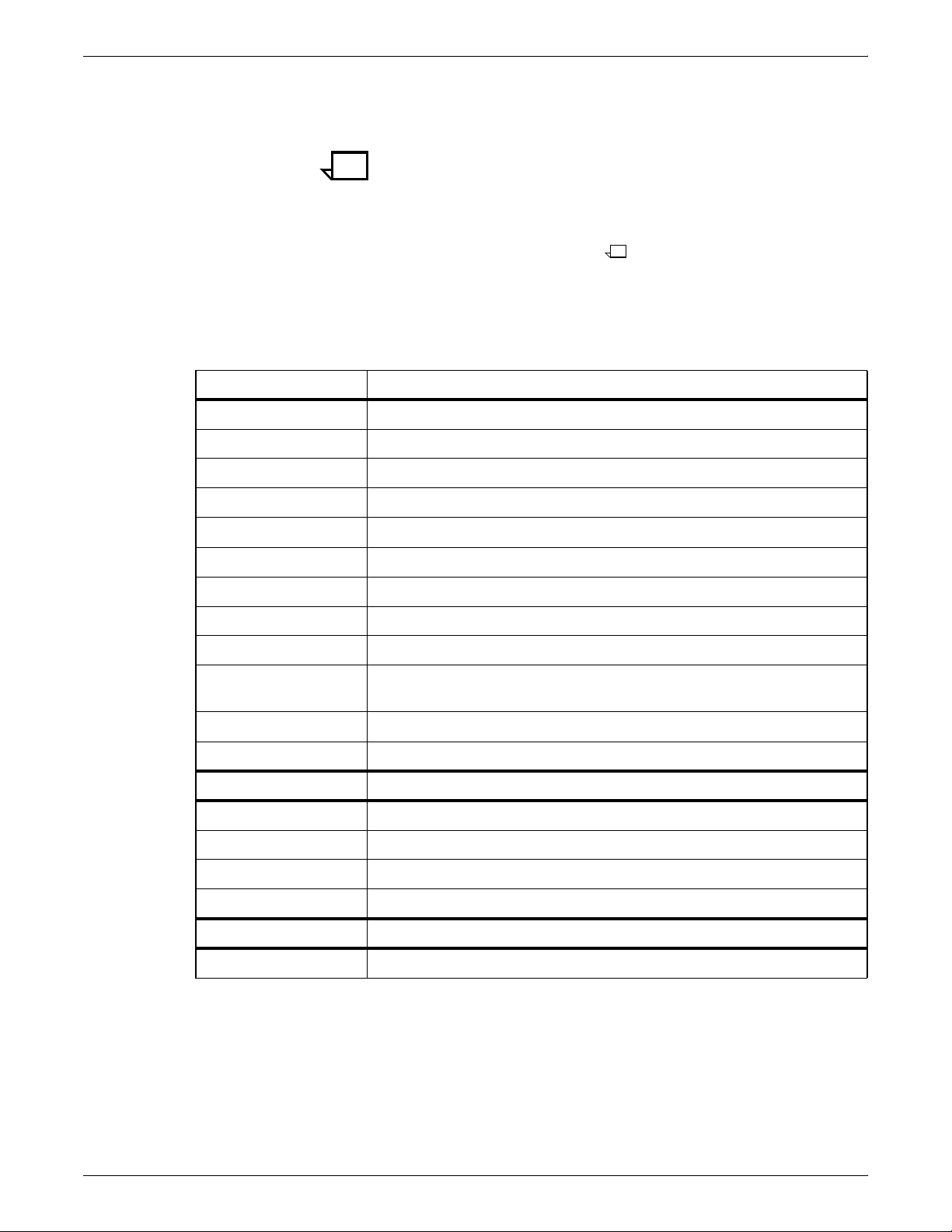
PCL 5
System chapter on “MICR Printing” for more information. Refer also
to the Generic MICR Fundamentals Guide.
Note: Fonts installed using the “Install PCL Fonts from Floppy”
command cannot be selected by font ID. They must be selected by
characteristics.
Only fonts installed using this command can be deleted using the
Delete Fonts command. PCL fonts installed with the system
software cannot be deleted.
Refer to the Xerox DocuPrint Network Printer Series Guide for
Configuring and Managing the System for information on loading
fonts from floppy and from CD-ROM.
Table 1-2.PCL 5 fonts installed with NPS software
Intellifont Typeface
CG Times Medium, Italic, Bold, Bold Italic
Univers Medium, Italic, Bold, Bold Italic
Univers Condensed Medium, Italic, Bold, Bold Italic
Courier Medium, Italic, Bold, Bold Italic
Letter Gothic Medium, Italic, Bold
Albertus Medium (semi-bold), Extra Bold
Antique Olive Medium, Italic, Bold
Clarendon Condensed Bold
Coronet Medium Italic
Garamond Antiqua (Medium), Kursiv (Italic), Halbfett (Bold), Kursiv Halbfett (Bold
Italic)
Marigold Medium
CG Omega Medium, Italic, Bold, Bold Italic
TrueType Typeface
Arial Medium, Italic, Bold, Bold Italic
Times New Roman Medium, Italic, Bold, Bold Italic
Symbol Medium
Wingdings Medium
Bitmap Typeface
Line Printer 16.67 pitch/8.5 point medium
1-4 XEROX DOCUPRINT NPS GUIDE TO USING PAGE DESCRIPTION LANGUAGES
Page 17
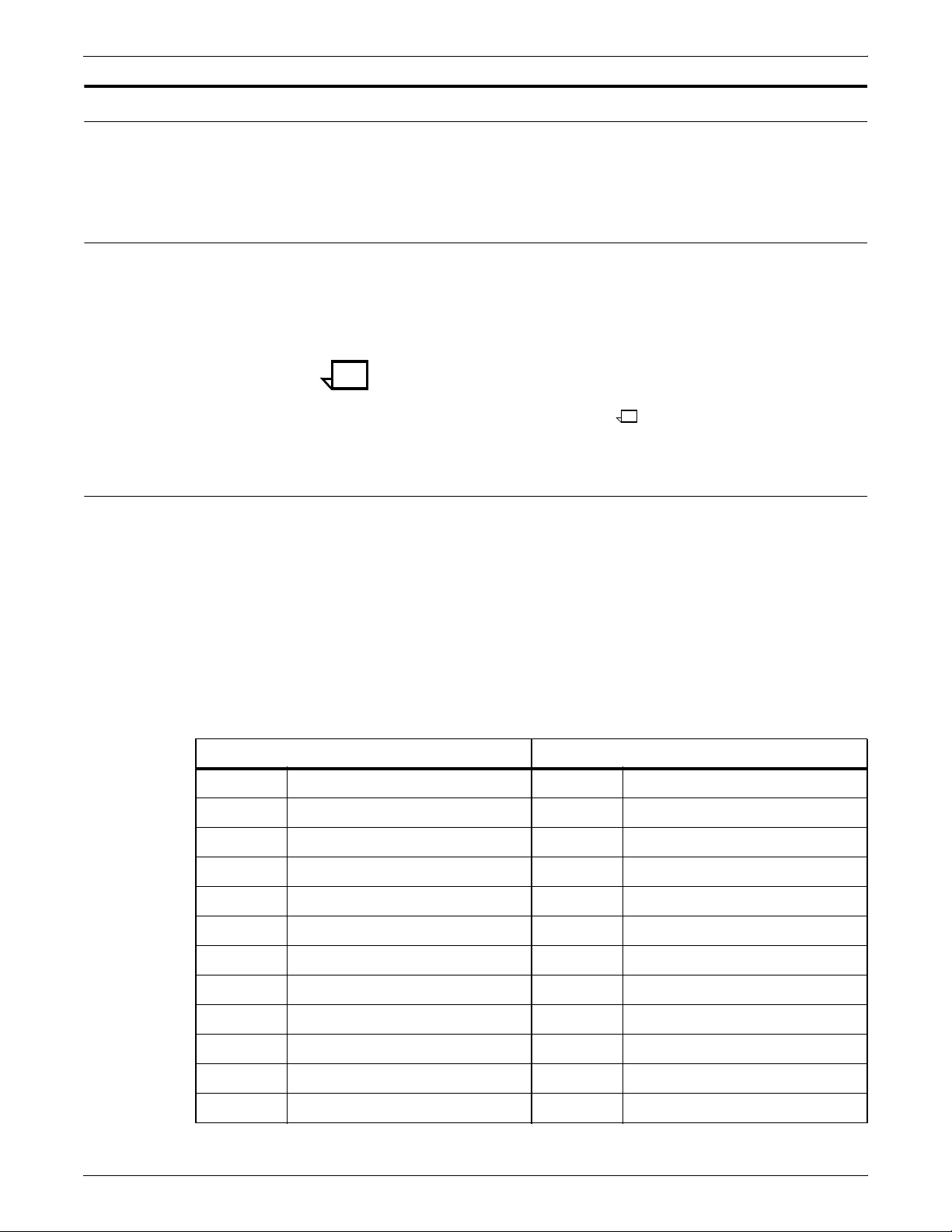
PCL command support
PJL commands
PCL Copy command
PCL 5
The following sections explain the differences in processing and how
DocuPrint NPS interprets various PCL commands.
DocuPrint NPS does not support Printer Job Language (PJL)
commands embedded within a job. When PJL commands are
embedded within a PCL job, the job prints but the PJL commands are
ignored.
Note: PJL commands specifying the resolution of the job are
ignored. This can cause a PCL job to be printed at an incorrect
resolution. Use the DefaultResolution option or the virtual printer to
specify the correct resolution.
DocuPrint’s behavior with the PCL Copy command (<ESX>&|#X)
differs slightly from the behavior of the HP LaserJet 4si or Color
LaserJet. This section describes these differences.
If a document is printed as simplex, the behavior of the HP LaserJet
4si or Color LaserJet and the DocuPrint NPS is nearly identical,
except that DocuPrint collates the copy output when one copy
command is used to print copies of multiple output pages.
The following is an example for a 9 page document with a “3 copies”
command on page 2, a “2 copies” command on pages 6 and 7, and
a “1 copy” command on page 8:
Table 1-3. PCL Copy command example
DocuPrint NPS collated output - simplex HP LaserJet output - simplex
Sheet 1 PAGE 1, simplex command Sheet 1 PAGE 1, simplex command
Sheet 2 PAGE 2, <ESC>&l3X (3 copies) Sheet 2 PAGE 2, <ESC>&l3X (3 copies)
Sheet 3 PAGE 3, no copy command Sheet 3 PAGE 2, <ESC>&l3X (3 copies)
Sheet 4 PAGE 4, no copy command Sheet 4 PAGE 2, <ESC>&l3X (3 copies)
Sheet 5 PAGE 5, no copy command Sheet 5 PAGE 3, no copy command
Sheet 6 PAGE 2, <ESC>&l3X (3 copies) Sheet 6 PAGE 3, no copy command
Sheet 7 PAGE 3, no copy command Sheet 7 PAGE 3, no copy command
Sheet 8 PAGE 4, no copy command Sheet 8 PAGE 4, no copy command
Sheet 9 PAGE 5, no copy command Sheet 9 PAGE 4, no copy command
Sheet 10 PAGE 2, <ESC>&l3X (3 copies) Sheet 10 PAGE 4, no copy command
Sheet 11 PAGE 3, no copy command Sheet 11 PAGE 5, no copy command
Sheet 12 PAGE 4, no copy command Sheet 12 PAGE 5, no copy command
XEROX DOCUPRINT NPS GUIDE TO USING PAGE DESCRIPTION LANGUAGES 1-5
Page 18
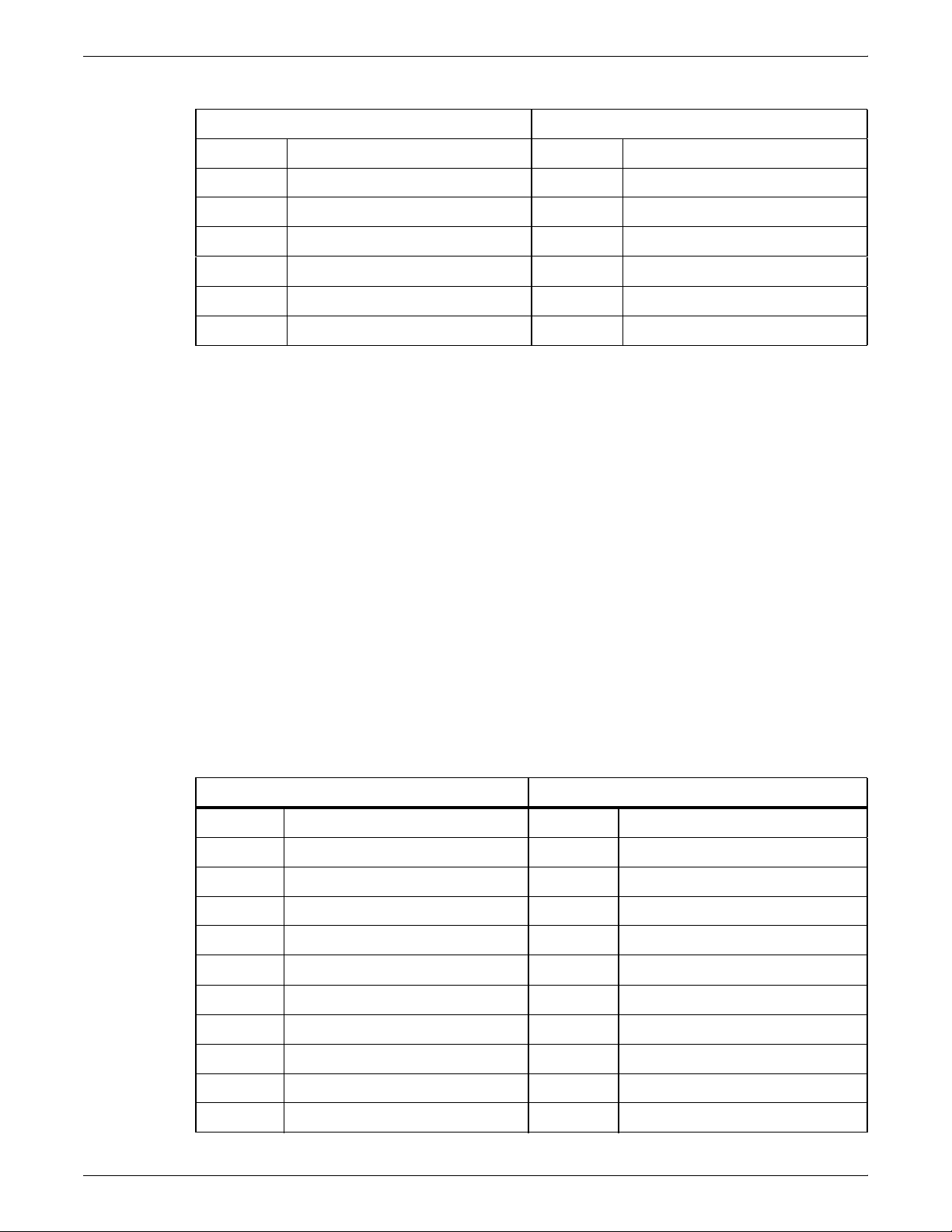
PCL 5
Table 1-3. PCL Copy command example (continued)
DocuPrint NPS collated output - simplex HP LaserJet output - simplex
Sheet 13 PAGE 5, no copy command Sheet 13 PAGE 5, no copy command
Sheet 14 PAGE 6, <ESC>&l2X (2 copies) Sheet 14 PAGE 6, <ESC>&l2X (2 copies)
Sheet 15 PAGE 6, <ESC>&l2X (2 copies) Sheet 15 PAGE 6, <ESC>&l2X (2 copies)
Sheet 14 PAGE 7, <ESC>&l2X (2 copies) Sheet 14 PAGE 7, <ESC>&l2X (2 copies)
Sheet 15 PAGE 7, <ESC>&l2X (2 copies) Sheet 15 PAGE 7, <ESC>&l2X (2 copies)
Sheet 16 PAGE 8, <ESC>&l1X (1 copy) Sheet 16 PAGE 8, <ESC>&l1X (1 copy)
Sheet 17 PAGE 9, no copy command Sheet 17 PAGE 9, no copy command
In addition, if the stapling attribute is set for the document on a
DocuPrint equipped with a High-Capacity Stitcher/Stacker, pages 2,
3, 4, and 5 will be stapled together on all copies but pages 6 and 7
will not be stapled together because the copy command is given
explicitly on each of pages 6 and 7. When the PCL Copy command
is used on the DocuPrint, all of the pages cannot be stapled together
automatically.
If the document is printed as duplex (refer to the “PCL Duplex
command” section), the behavior differences between the HP
LaserJet 4si and the DocuPrint are greater. The simplex issue in
which DocuPrint copies are collated and HP LaserJet 4si copies are
uncollated also applies to duplex printing. Additionally, the DocuPrint
will blank the back side of the sheet and pull a new sheet if the copy
command occurs on what is normally the back side of a sheet.
However, the HP LaserJet 4si does not pull a new sheet of paper
when the copy command appears on the back side of a sheet.
Instead, the HP LaserJet 4si will place multiple copies of both the
front and back sides of that sheet into the output, even though
multiple copies are not requested for the front side.
The following is an example of the same job as shown above, printed
as duplex:
Table 1-4. Duplex PCL Copy command example
DocuPrint NPS collated output - duplex HP LaserJet 4si output - duplex
Sheet 1 PAGE 1, duplex command Sheet 1 PAGE 1, duplex command
Sheet 2 PAGE 2, <ESC>&l3X (3 copies) PAGE 2, <ESC>&l3X (3 copies)
PAGE 3, no copy command Sheet 2 PAGE 1, duplex command
Sheet 3 PAGE 4, no copy command PAGE 2, <ESC>&l3X (3 copies)
PAGE 5, no copy command Sheet 3 PAGE 1, duplex command
Sheet 4 PAGE 2, <ESC>&l3X (3 copies) PAGE 2, <ESC>&l3X (3 copies)
PAGE 3, no copy command Sheet 4 PAGE 3, no copy command
Sheet 5 PAGE 4, no copy command PAGE 4, no copy command
PAGE 5, no copy command Sheet 5 PAGE 3, no copy command
Sheet 6 PAGE 2, <ESC>&l3X (3 copies) PAGE 4, no copy command
PAGE 3, no copy command Sheet 6 PAGE 3, no copy command
1-6 XEROX DOCUPRINT NPS GUIDE TO USING PAGE DESCRIPTION LANGUAGES
Page 19
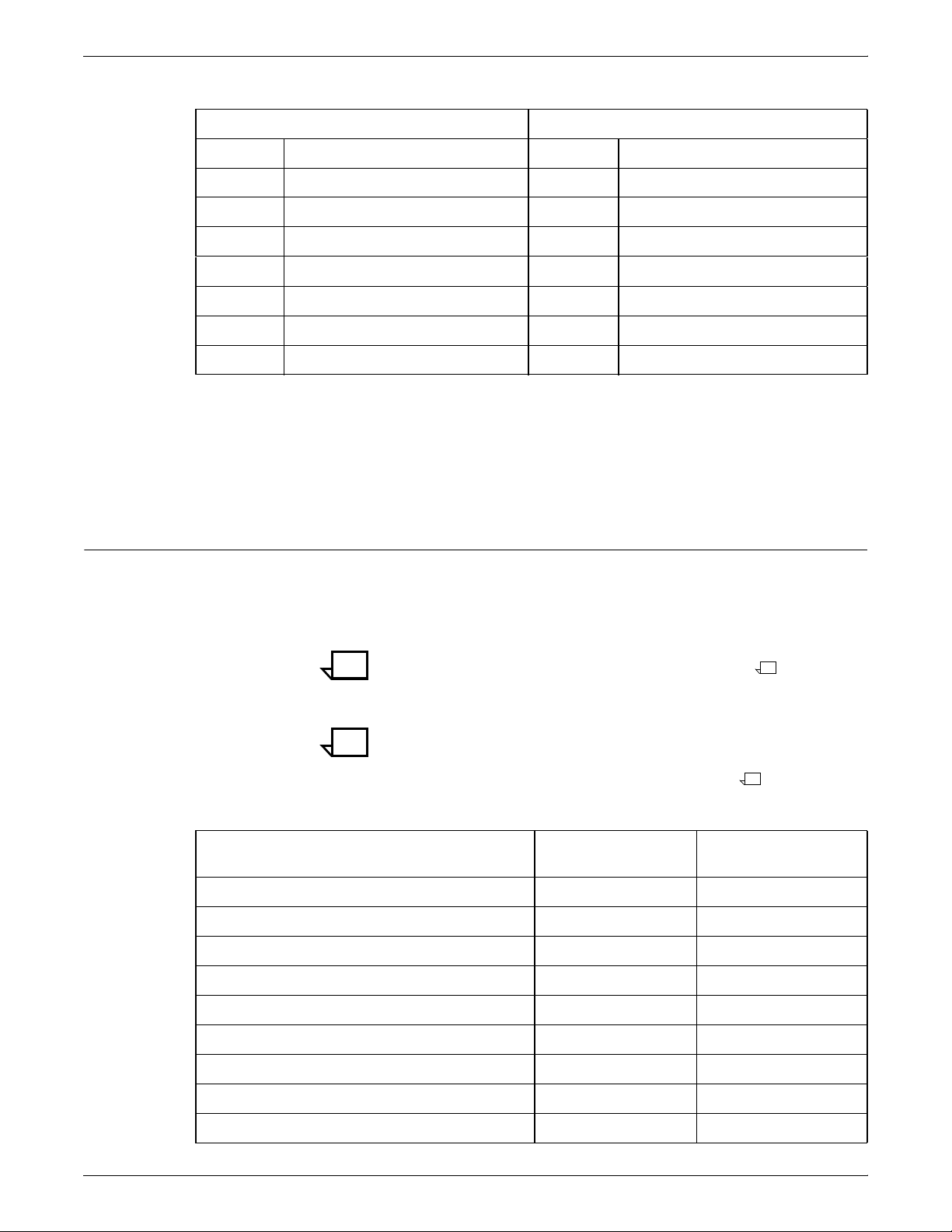
Table 1-4. Duplex PCL Copy command example (continued)
DocuPrint NPS collated output - duplex HP LaserJet 4si output - duplex
Sheet 7 PAGE 4, no copy command PAGE 4, no copy command
PAGE 5, no copy command Sheet 7 PAGE 5, no copy command
Sheet 8 PAGE 6, <ESC>&l2X (2 copies) PAGE 6, <ESC>&l2X (2 copies)
Sheet 9 PAGE 6, <ESC>&l2X (2 copies) Sheet 7 PAGE 5, no copy command
Sheet 10 PAGE 7, <ESC>&l2X (2 copies) PAGE 6, <ESC>&l2X (2 copies)
Sheet 11 PAGE 7, <ESC>&l2X (2 copies) Sheet 8 PAGE 7, <ESC>&l2X (2 copies)
Sheet 12 PAGE 8, <ESC>&l1X (1 copy) PAGE 8, <ESC>&l1X (1 copy)
PAGE 9, no copy command Sheet 9 PAGE 9, no copy command
As with simplex, if the stapling attribute is set for the document on a
DocuPrint equipped with a High-Capacity Stitcher/Stacker, pages 2,
3, 4 and 5 are stapled together on all copies, but pages 6 and 7 are
not stapled together because the copy command is given explicitly
on each of pages 6 and 7.
PCL 5
PCL Duplex commands
Next-side command (<ESC>&a0G) no new sheet no new sheet
Front-side command (<ESC>&a1G) forces new sheet forces new sheet
Back-side command (<ESC>&a2G) no new sheet no new sheet
Simplex command (<ESC>&l0S) forces new sheet forces new sheet
The following table summarizes the behavior of a selection of PCL
Duplex commands (<ESC>&|#S and <ESC>&a#G) with respect to
blanking the back-sides of sheets.
Note: These commands force new sheets to be pulled regardless
of the value of the PlexChangesDynamic attribute.
Note: For releases prior to 7.x, the NPS plex attribute must be set
to Duplex in order to use the PCL Duplex commands. If the NPS plex
attribute is set to tumbleDuplex then the job is printed as tumble
duplex regardless of the PCL Duplex command.
Table 1-5. PCL Duplex commands
DocuPrint NPS
(collated) HP LaserJet 4si
Duplex command (<ESC>&l1S) forces new sheet forces new sheet
*Feed from upper tray (<ESC>&l1H) forces new sheet forces new sheet
*Feed from manual feeder (<ESC>&l2H) forces new sheet forces new sheet
*Feed from lower tray (<ESC>&l4H) forces new sheet forces new sheet
Number of copies command (<ESC>&l#X) forces new sheet no new sheet
XEROX DOCUPRINT NPS GUIDE TO USING PAGE DESCRIPTION LANGUAGES 1-7
Page 20
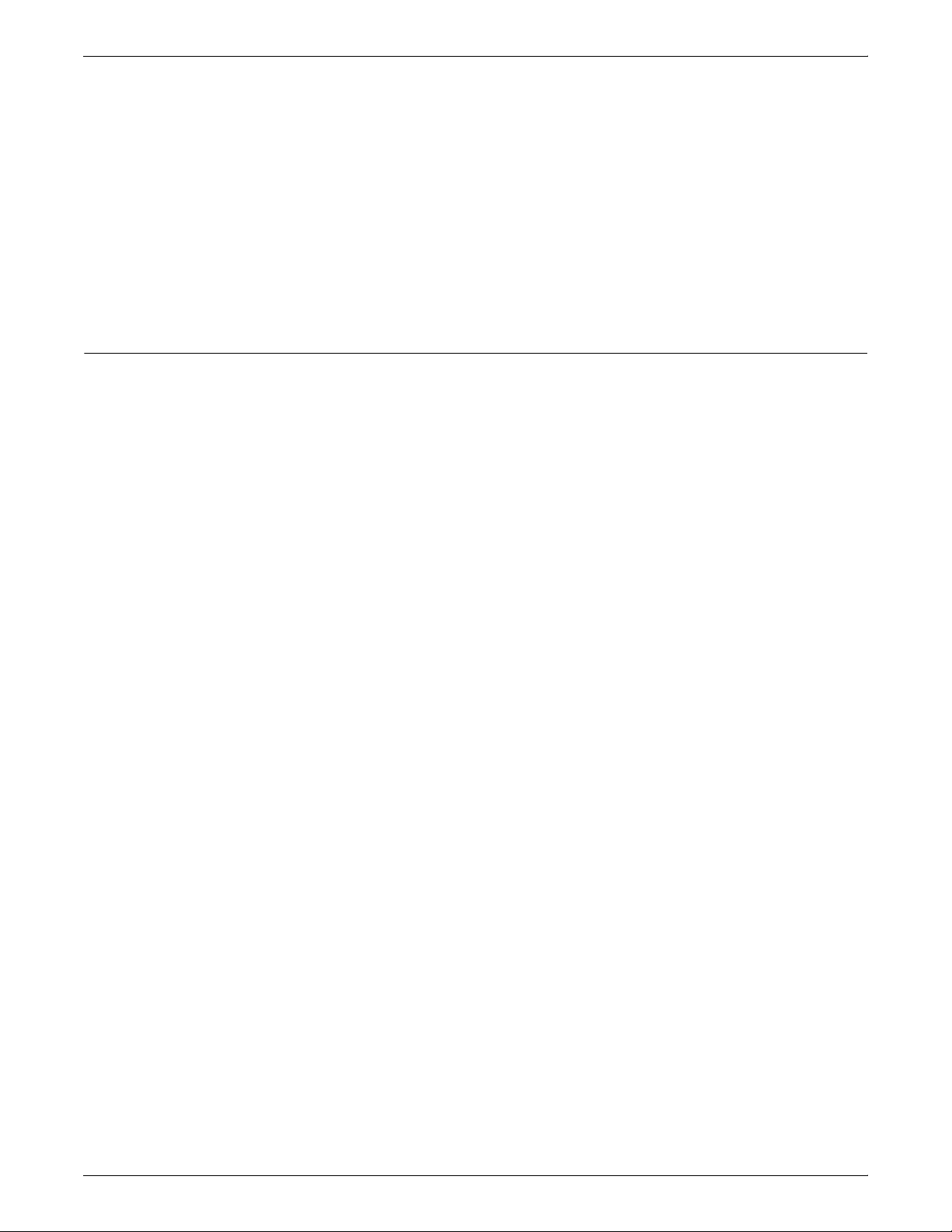
PCL 5
PCL Job Separation command
*DocuPrint implements the Paper Source command by
corresponding the number specified in the command to the
correlating media in the media list of the Media document attribute.
Therefore, the "Feed from upper tray" command specifies the first
media in a media list in the document attribute and the "Feed from
lower tray" command specifies the fourth media in a media list in the
document attribute. Refer to the “PCL Paper Source command”
section for more information.
For information on mixed plex jobs for Models 96, 4635, and 180,
see the chapter “Mixed plex applications” in the Guide to Managing
Print Jobs.
PCL uses the Job Separation command (<ESC>&l1T) to separate
distinct portions of the output by offsetting a set of sheets in the
output from a succeeding set of sheets.
There is a short description of the PCL Job Separation command in
the HP documentation. This command is only supported on the HP
LaserJet IIISi. HP recommends that the Job Separation command be
included at the end of each job. There is no mention of possible side
effects when this practice is not followed.
This PCL Job Separation command description is based on the
printing behavior observed on the HP LaserJet IIISi. Job Separation
toggles the output tray offset. It is primarily a printer hardware
function. There were no observed page processing effects.
The PCL Job Separation command has these major features:
• The Job Separation command operates independent of all
other PCL commands. This command is the only PCL
command that changes the output tray offset.
• The Job Separation command toggles the output tray offset.
The output tray offset is switched between two positions. This
command does not set the output tray offset to a specific
position.
• The Job Separation command sends a hardware command to
toggle the output tray offset that is executed immediately.
• The Job Separation command takes effect on the current page
that is being processed. It will be observed when this page is
ejected.
• The output tray offset is retained between print jobs. This offset
consistency cannot be guaranteed since there are ways to
change the output tray offset between print jobs.
When a PCL Job Separation command is encountered on a page,
DocuPrint NPS will offset that page from the previous page. If the job
is printed duplex and the command is encountered on the backside
of the page, DocuPrint NPS will not offset the current page. In this
case, the next page will be offset. There are other conditions that
result in different sets of paper being offset in the output tray.
The DocuPrint NPS currently provides consistent support of the PCL
Job Separation command when it appears at the beginning of the
print job section that should be offset. There are several
recommendations to consider for the use of the PCL Job Separation
command in DocuPrint NPS printing environments:
1-8 XEROX DOCUPRINT NPS GUIDE TO USING PAGE DESCRIPTION LANGUAGES
Page 21
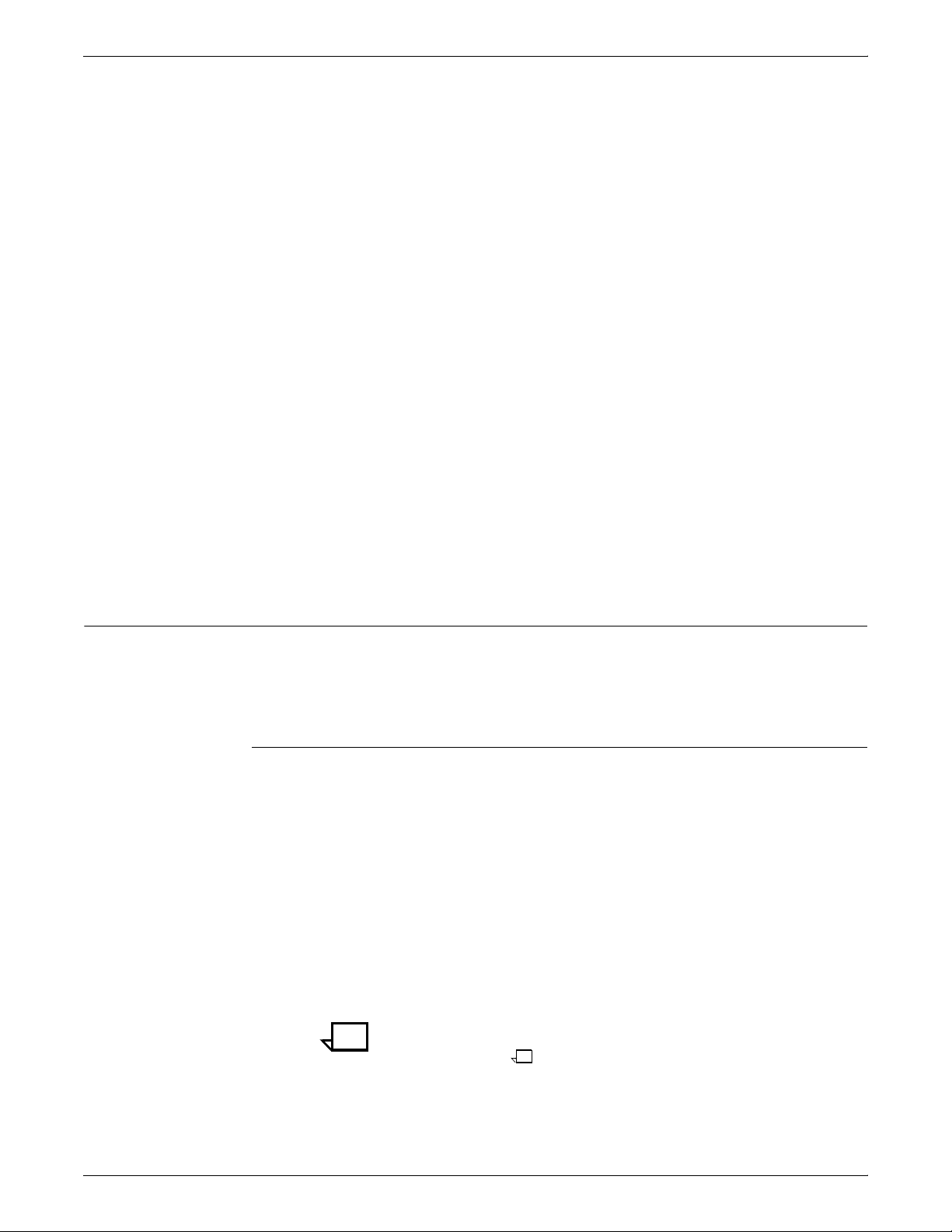
PCL 5
• Use DocuPrint NPS facilities for offsetting at the print job level.
Do not rely on the use of the Job Separation command at the
end of every PCL job. Although this is the HP recommendation,
a consistent offsetting of print jobs cannot be guaranteed. For
example, actions such as resetting the HP LaserJet IIISi at the
printer change the output tray offset. The printer does not keep
track of the offset tray position under all conditions.
• The Job Separation command can be used within a print job to
offset sections of the print job. (This feature is sometimes
referred to as creating report offsets within a print job.) The
recommended job structure is to insert PCL commands before
the section that should be offset.
The sequence of PCL commands is a Printer Reset command,
other PCL setup commands, and the Job Separation command.
This PCL setup produces consistent results on the HP LaserJet
IIISi and the Xerox DocuPrint NPS.
• Do not place the Job Separation command at the end of a page
that starts a section with a new output tray offset. There are
significantly different results when printing the same print job on
the HP LaserJet IIISi and the Xerox DocuPrint NPS.
• Use a PCL copy count of 1 (one).
PCL media selection
PCL Paper Source command (tray assignment)
Inconsistent offsetting takes place when multiple copies are
specified. Sheets in the printer output are not stacked with the
desired offset.
There are three ways to specify media for a given page. You can use
the PCL Page Size command (<Esc>&l#A), the PCL Paper Source
command, or you can use the DocuPrint NPS ExceptionPages
attribute.
PCL uses the Paper Source command (<Esc>&l#H) to specify the
tray definition (# is a number from 0-6).
0=don’t change paper source
1=feed paper from printer specific tray
2=feed paper from manual input
3=feed envelope from manual input
4=feed paper from lower tray
5=feed paper from optional paper source
6=feed paper from optional envelope
Note: These are the documented values of HP printers. However,
the DocuPrint NPS changes paper by media definition and not by
tray definition.
XEROX DOCUPRINT NPS GUIDE TO USING PAGE DESCRIPTION LANGUAGES 1-9
Page 22
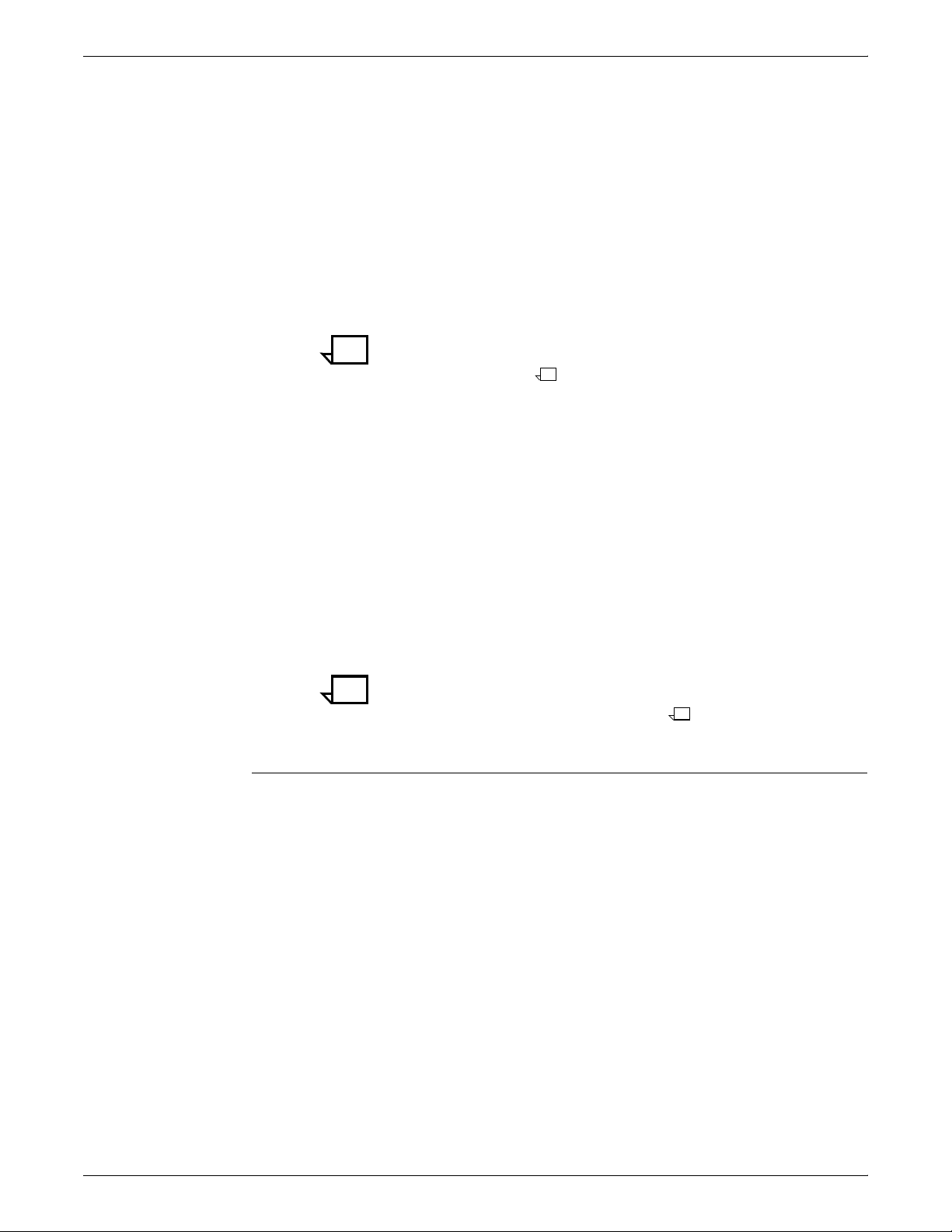
PCL 5
These numbers map directly to the media list set for the Media
document attribute on the virtual printer or in the job submission so
that if:
Media List: A4::blue,A4::white,A4::green,A4::yellow
then:
Esc&l1H selects A4:: blue
Esc&l2H selects A4:: white
Esc&l3H selects A4:: green
Esc&l4H selects A4:: yellow
“Media list” is the list of media assigned to the Media document
attribute.
Note: Refer to the Xerox DocuPrint Network Printer Series Guide
to Managing Print Jobs for information on using virtual printers to
create media lists.
Tray assignments are independent so that if the trays are set as:
Tray 1: A4::white
Tray 2: A4::yellow
Tray 3: A4::blue
Tray 4: A4::green
then:
Esc &|1H selecting A4::blue will use Tray 3
Esc &|2H selecting A4::white will use Tray 1
Esc &|3H selecting A4::green will use Tray 4
Esc &|4H selecting A4::yellow will use Tray 2
When Esc&l0H is used at the start of the job, then media 1 is used,
otherwise it uses the media previously selected.
Note: If an HP LaserJet driver is used that does not support certain
media (for example, manual or envelope feeders), it may be difficult
to specify that media in the media list.
Precedence in selecting media
When more than one method of specifying media is used for the
same page, the order of precedence used by the system to select the
medium is:
1. ExceptionPages attribute
2. PCL Paper Source command
3. PCL Page Size command
If a given page has a media exception (that is, the ExceptionPages
attribute) associated with it, the attribute determines the medium that
the page uses, regardless of whether there is a Paper Source (tray
selection) or Page Size specification.
If a given page does not have a media exception, but has both the
Page Size and Paper Source specified, then the medium specified by
the Paper Source command is checked against the media list. If the
medium is of the appropriate size, it is used. If it is not of the
appropriate size, then the Paper Source command specification is
ignored.
1-10 XEROX DOCUPRINT NPS GUIDE TO USING PAGE DESCRIPTION LANGUAGES
Page 23

PCL Output Bin command
PCL 5
If a given page has only a Page Size specification, it is used to
identify the required medium in the media list. If no exact match is
available, the medium closest in size is used. If there is more than
one medium of the chosen size (differing in color or weight), the one
appearing first in the media list is used.
If a given page contains only a Paper Source specification, this
determines the medium for the page. The medium used is the nth
medium in the media list, where n is the tray that has been specified
in the Paper Source command. If the number of the tray specified in
the Paper Source command is greater than the number of media in
the media list, then the paper source command is ignored.
If none of three methods of specifying media is available for a given
page, then the medium specified for the previous page is used, with
two exceptions: an ExceptionPages specification is not used, and if
the page is a first page, then the first medium in the media list is used.
For duplex jobs, the medium for the front side of a given sheet is the
medium used for the sheet, regardless of the medium selected for
the back side.
PCL Offset Registration commands
Caution: Do not use the DocuPrint NPS Output Bin attribute when
using the PCL Output Bin command, otherwise the PCL command
will be ignored.
PCL uses the Output Bin command (<Esc>&l#G) to select an output
bin (where # is replaced by a number):
• When # = 1, then the Stacker Group will be 1.
• When # = 2, then the Stacker Group will be 2.
The PCL Left Offset Registration command (<Esc>&l#U) and Top
Offset Registration command (<Esc>&l#Z) are not supported when
the job is duplexed. (The # symbol is used to indicate the size of the
offset.)
The Left and Top Offset Registration commands instruct the printer
to shift the entire page image in a desired direction. Unfortunately,
the PCL specification has made the direction of the requested shift
dependent on which page-side (front or back) and in which plex
(long-edge binding or short-edge binding) the page is printed. The
PCL interpreter on DocuPrint NPS is designed to emulate the HP
LaserJet 4, a simplex-only printer. Therefore, it does not perform the
correct registration offset when plex and page-side PCL commands
are used.
The page images passed from the PCL interpreter to the DocuPrint
sequencer are images as they would appear on an HP LaserJet 4. In
addition to the page images, certain switches are passed to the
sequencer to indicate desired output behaviors. The switches can
control the plex, requested page-side, media index, number of
copies, and output bin. These switches make it possible for the
sequencer to emulate most of the behaviors of duplexing PCL
XEROX DOCUPRINT NPS GUIDE TO USING PAGE DESCRIPTION LANGUAGES 1-11
Page 24

PCL 5
PCL 5 coding recommendations
printers even though the PCL interpreter is emulating a simplex PCL
printer. There are no switches that control how the image is shifted,
because the DocuPrint sequencer does not perform image shifting
on a page-by-page basis, but only on a job-by-job basis.
When creating PCL 5 jobs, there are some general
recommendations for optimal performance:
• Use PCL Fill Rectangle Area for horizontal and vertical lines
and rectangles.
• Use HPGL for other synthetic graphics (curves, diagonal lines).
• Minimize raster usage (avoid translating fonts or lines into raster
data); on fast (100Mbit) networks, send uncompressed data.
• Maximize use of internal scalable fonts.
• Define logos as fonts rather than raster graphics.
• Rotate rasters to align with printer edge feed, using the Raster
Graphics Presentation Mode, if possible.
PCL 5c support
• Minimize switching between HPGL and PCL modes.
• Download resources outside of macros.
This section provides specific information related to the DocuPrint
NPS implementation of PCL 5c on the 4850, 4890, 92C. For more
information on PCL 5c, see the HP PCL 5 Color Technical Reference
Manual.
The DocuPrint NPS implementation of PCL 5c is tuned for optimal
print quality on the 4850, 4890, 92C highlight color printers.
Note: If the same document is printed with PostScript and with PCL
5c, the highlight color may not match exactly.
When the DocuPrint NPS PCL 5c interpreter is installed on the
highlight color printers, the decomposer can switch between highlight
color and monochrome modes dynamically on a per-job basis. You
can specify monochrome printing (that is, Executive Black mode) by
setting the highlight color attribute to black. The PCL 5e interpreter is
used for monochrome mode.
In general, PCL 5c jobs can be expected to have much larger file
sizes than PCL 5e jobs because of the nature of the PCL 5c driver.
This is not a function of DocuPrint NPS.
The default highlight color rendering algorithm, Automatic, is not
recommended for use with PCL 5c jobs. Presentation and Pictorial
rendering algorithms produce the best appearance. The
ColorToHighlight algorithm is also supported for PCL 5c.
For PCL 5c jobs, the Thicken attribute has no effect.
1-12 XEROX DOCUPRINT NPS GUIDE TO USING PAGE DESCRIPTION LANGUAGES
Page 25

PCL 5c coding recommendations
PCL 5
User-defined dither patterns are ignored. The default highlight color
dither pattern is used instead.
When creating PCL 5c jobs, there are some color-related commands
you should be aware of for optimal performance and print quality.
• Use the Simple Color command whenever possible; when
greater color palette control is required, use Configure Image
Data (short form) with either Device RGB or Device CMY color
space.
• For defining gray shade fills:
— Use RGB color values which provide a wider range of gray
shades.
— Alternatively, use the Built-in shade fills (Fill Rectangle
Area with shade fill command or HPGL FT10); this is less
than optimal.
• When using Configure Image Data (short form), use the Direct
by Plane pixel encoding mode for optimal performance. The
Direct by Pixel and Indexed by Pixel are the second and third
recommended choices, respectively.
• Avoid using the following commands:
— Logical Operation and HPGL MC
— Fill Rectangle Area with user-defined pattern fill and HPGL
FT11
PCL 5c functions not applicable to DocuPrint NPS
The following PCL 5c functions are not applicable to NPS printers
and, therefore, it is recommended that they not be included in PCL
5c jobs:
• Halftone Render Algorithms
• Download Dither Matrix
• Gamma Correction
• Color Lookup Tables
• Viewing Illuminant
• Driver Configuration
The following PCL 5c functions are not fully functional on the NPS
printers and their usage is discouraged.
• Logical Operation – The highlight color print model is not fully
compatible with the complete set of 256 logical operations. Use
of logical operators, which either negate (NOT) or exclusive-or
(XOR) the Destination or Texture, such as 90, will result in
incorrect color output.
• HPGL Merge Control - This is the HPGL equivalent of the
Logical Operation command.
XEROX DOCUPRINT NPS GUIDE TO USING PAGE DESCRIPTION LANGUAGES 1-13
Page 26

PCL 5
Driver recommendations for PCL 5c
Limitations for custom PCL 5c drivers
This section identifies drivers that are recommended for the Windows
95 and the Windows NT 4.0 environments.
For Windows 95, the HP Color LaserJet 5/5M PCL 5C driver, version
vF2.2 is recommended. For the driver’s Color Setup option, select
Manual mode with the No Adjustment option to allow using device
RGB Color Space in the document. An alternative driver for this
environment is the Xerox DocuPrint C55 driver.
For Windows NT 4.0, the HP Color LaserJet 5/5M PCL 5C driver is
recommended. For the driver’s color Color Setup option, select
Manual mode with the No Adjustment option to allow using device
RGB Color Space in the document. For Graphic Mode, select HPGL/2 mode for all the graphics in the document.
If you write your own PCL 5c drivers, the following are recommended
restrictions:
• Do not use Logical Operations that negate (NOT) either the
Texture or Destination.
• Do not use Logical Operations that involve using XOR for
Destination or Texture.
• Avoid using Logical Operation 136 in standalone mode. PCL
5C highlight color has been tailored to accommodate a special
way of using the Logical Operator sequence (136, 90)
generated by some applications. Therefore, using Logical
Operation 136 may cause the output to print incorrectly.
1-14 XEROX DOCUPRINT NPS GUIDE TO USING PAGE DESCRIPTION LANGUAGES
Page 27

2. 2PostScript
This chapter provides an overview of standard PostScript operations
and guidelines for ensuring consistent printer output.
Implementation-dependent operations
The following operations are implementation-dependent.
Floating-point arithmetic and math operators
All PostScript floating-point arithmetic and math operators are
implementation-dependent if you use very large or very small
floating-point numbers. This is rarely a problem with PostScript
masters generated by “real world” creators; that is, commercial
PostScript creators such as Word or Excel. Handwritten test masters,
however, can cause problems.
Coordinate system default matrix
Some handwritten test masters print out the limits of floating point
numbers and various floating-point operations. Because these
values may vary based on the PostScript implementation, the test
master output also varies, making these tests useless for testing
consistency across different PostScript printers.
The PostScript current transformation matrix (CTM) controls the
mapping of user coordinates to device coordinates. You can describe
pages in your own coordinate system and let the PostScript software
transform your requests into the device space. PostScript masters
are device independent only when they do not use the actual CTM
values. When a master needs CTM values, it becomes devicedependent. The occasional need for CTM values causes inconsistent
output across different PostScript printers.
Some handwritten test masters print out CTM values. Since these
values vary, depending on the device resolution and positioning, the
test master output also varies, making these tests useless for
consistency testing across different PostScript printers.
XEROX DOCUPRINT NPS GUIDE TO USING PAGE DESCRIPTION LANGUAGES 2-1
Page 28

POSTSCRIPT
Fonts
DocuPrint NPS contains 51 PostScript Type 1 fonts listed in the
following table. These fonts are standard Type 1 fonts licensed
through Adobe Systems, Inc. However, because DocuPrint NPS may
contain different versions of fonts than other PostScript devices,
there could be slight differences in shapes of characters and the
character sets of certain fonts.
Table 2-1. Adobe Type1 PostScript fonts
Font Typeface
Courier Courier, Bold, Oblique, BoldOblique
Helvetica
• Helvetica, Bold, Oblique, BoldOblique, Light, LightOblique,
Black, BlackOblique
• Condensed, Condensed Oblique, Condensed Bold,
Condensed BoldOblique
• Narrow, Narrow Bold, Narrow Oblique, Narrow BoldOblique
ITC Avant Garde Gothic Book, BookOblique, Demi, DemiOblique
ITC Bookman Demi, DemiItalic, Light, LightItalic
ITC Garamond Light, LightItalic, Bold, BoldItalic
ITC Korinna Korinna, KursivRegular, Bold, KursivBold
ITC Zapf Chancery MediumItalic
ITC Zapf Dingbats Medium
New Century Schoolbook Roman, Bold, Italic, BoldItalic
Palatino Roman, Bold, Italic, BoldItalic
Symbol Medium
Times Roman, Bold, Italic, BoldItalic
A set of Type 0 OCF Chinese fonts is also available from Xerox.
These fonts are composite, “double-byte” fonts.
Note: Type 0 fonts that you load on the printer controller must be
either fonts purchased from Xerox, or fonts that meet specifications
provided by Xerox. Each composite font is stored in its own
subdirectory. Loading of Type 0 CID fonts is not supported.
Type 3 fonts can be installed from a DOS-formatted floppy using the
Install Fonts From Floppy command. Type 3 fonts will install only if:
• The fonts are in the floppy’s root directory.
• Each font is in a separate file.
• Each font file has a .ps extension.
• Each font file contains a “/FontName” definition with a unique
name.
For MICR systems, MICR PostScript E13B font is provided on
diskette. These fonts are in Type 3 format. For more information,
2-2 XEROX DOCUPRINT NPS GUIDE TO USING PAGE DESCRIPTION LANGUAGES
Page 29

Loading fonts
POSTSCRIPT
see the Generic MICR Fundamentals Guide and the “MICR printing””
chapter in the Guide to Configuring and Managing the System.
DocuPrint NPS is capable of processing any legal Type 0, Type 1, or
Type 3 font. Fonts of any of these types may be included in a
document when it is sent to DocuPrint. Type 0, Type 1 and Type 3
fonts may also be installed on the system using the font installation
utility.
Note: Only Type 0 OCF fonts are supported. Type 0 CID fonts are
not supported, even when downloaded.
The DocuPrint PostScript interpreter does not use the “additional
metrics” entry in a font dictionary.
PostScript font substitution error messages appear on the “JOB
MESSAGES AND ERRORS” page only when the requested font is
not present.
DocuPrint NPS uses Courier when a requested font is not available.
User-defined fonts
DocuPrint NPS accepts downloaded legal Type 0, 1 or 3 fonts
through the standard means used on other PostScript devices for
downloading fonts. Type 0, Type 1, or Type 3 fonts may be loaded
permanently on the system by the system administrator using the
font installation utility. This method ensures that the desired fonts are
available on the system and saves time later by avoiding the
repeated transfer of fonts through the network.
Note: Only Type 0 OCF fonts are supported. Type 0 CID fonts are
not supported.
Caution: Downloading fonts with a PostScript file is discouraged
because printer performance may be degraded significantly. Instead,
install the desired fonts on the controller, then reference them from
within the PostScript file.
User-defined fonts can contain bitmaps or define the shape of
characters through PostScript operators (lineto, curveto, fill). Userdefined bitmap fonts are not portable across different output devices.
You may notice a marked difference in the quality of rendering for
bitmap fonts as printed on different laser printers. The differences are
attributable to device-dependent features such as resolution, shape
of device pixels, and other characteristics. For further information on
these characteristics, see “Scan conversion details” in this chapter.
XEROX DOCUPRINT NPS GUIDE TO USING PAGE DESCRIPTION LANGUAGES 2-3
Page 30

POSTSCRIPT
Type 1 fonts
Type 1 fonts are base fonts with character shapes defined by using
specially encoded PostScript procedures. Because characters are
drawn by PostScript procedures, many visual elements that are not
associated with fonts can be represented as characters in a Type 1
font.
The multiple master font format is an extension of the Adobe Type 1
font format and is supported by DocuPrint NPS.
Refer to the Adobe PostScript Language Reference Manual for more
information, and the Adobe Type 1 Font Format document for
encoding information.
Type 1 fonts are available on DOS formatted diskettes and can be
loaded on the DocuPrint system using the font installation utility.
According to the Adobe Type 1 Font Format, a conforming Type 1
font program contains the following first line:
%! FontType1 - SpecVersion. Font Name FontVersion
SpecVersion is the version of the Adobe Type 1 Font format to which
the font program conforms.
FontName is the name of the font understood by the PostScript
interpreter.
FontVersion is the version number of the font program.
The first line of the Type 1 font, which is available by reading the
header of the Type 1 font program, can aid in determining differences
between fonts on PostScript devices.
Using Adobe Type 1 fonts
One of the factors that can negatively impact performance on
DocuPrint NPS is the use of small graphic images, logos, and
signatures embedded in PostScript masters. When these graphic
items are used on each page of a document, DocuPrint performance
can be slowed down.
The Type 1 font capabilities of DocuPrint can handle commonly
referenced, small or large graphic elements such as logos and
signatures. You can install and remove any Adobe Type 1 font from
a DocuPrint system using standard administrator commands in the
DocuPrint Printer Controller. Fonts used only occasionally for a
single job can be included in the PostScript master for the jobs that
require them.
Caution: Type 1 fonts should not be downloaded with a PostScript
file because printer performance will be degraded significantly.
Instead, use the Install Fonts From Floppy or CDROM command,
and then reference the font in the PostScript file.
Using fonts for small graphic elements has the following advantages
over using referenced content files:
• You do not need to perform the NFS setup required for
referenced content files. DocuPrint can be used in a standard
configuration.
• Visual elements stored as fonts can be easily rotated and
scaled.
2-4 XEROX DOCUPRINT NPS GUIDE TO USING PAGE DESCRIPTION LANGUAGES
Page 31

• Font characters are cached so that multiple uses of a visual
element in a document are rendered quicker if the elements are
taken from a font than if they are read from supplementary files.
• Including graphic images is easier when creating the document.
Producing Type 1 fonts for use with DocuPrint
Third-party software for font editing and creation is available for most
popular personal computing systems. With these programs, you can
edit or produce outlines from a bitmap obtained by scanning existing
line art.
Each graphical item that is referenced must be assigned to a
character code in a font. You can incorporate many graphic elements
in a single font by assigning each element to a different character
code, or you can place each item in its own font.
Once created, you must save Type 1 fonts on an MS-DOS diskette
as files with the .pfb extension. You can then load the fonts from
diskette onto a DocuPrint system using the administrator Install
Fonts From Floppy command.
Using a Type 1 font in a document
POSTSCRIPT
When you create a document using a standard document editor, you
enter the character that refers to the graphic image you want, assign
the appropriate font to it, and size and place it to fit the document. If
you are using Adobe Type Manager, the image is scaled and
displayed.
The PostScript driver of the document editor selects the font using
the PostScript operator findfont and scales the font using scalefont.
Once the font is installed as current by the setfont operator, any
show of a character images the figure associated with that character
code.
For example, you can create a font containing a corporate logo,
assigned to the character a. The following PostScript example shows
how the specific size of the logo font is assigned a name within a
master, and how the logo is placed on a page.
/Logo /XYZCorpLogos findfont 20 scalefont def
Logo setfont
50 50 moveto (a) show
XEROX DOCUPRINT NPS GUIDE TO USING PAGE DESCRIPTION LANGUAGES 2-5
Page 32

POSTSCRIPT
PostScript with embedded PJL commands
PostScript files created for some Hewlett-Packard printers and other
compatible printers include PJL commands that specify the use of a
PostScript interpreter. DocuPrint NPS can recognize a file as
PostScript if it starts with code similar to the following:
^[%-12345X@PJL ENTER LANGUAGE=POSTSCRIPT
Other PJL commands can be included at the start of the job, but will
be ignored.
Note: PJL commands in locations other than at the start of the
PostScript job will cause the job to be aborted.
PostScript language extensions
DocuPrint NPS emulates some, but not all, of the LaserWriter II NTX
(containing version 47 of Adobe PostScript) product-specific
functionality as noted in this section.
System Dict
When unimplemented operators are encountered in the PostScript
master, the standard error message “Undefined” appears on the job
messages page.
This section contains PostScript dictionary entries that are defined in
the LaserWriter II NTX. These PostScript definitions are not part of
the PostScript language.
The following System Dictionary operators are implemented:
• =print {dup type /stringtype ne {=string cvs}}
• Run {dup == flush run}
• error The common error handling routine used by all of
the standard error handlers
The following System Dictionary operators are implemented:
• ISOLatin1Encoding
This is a 256-entry font encoding array based on the
International Standards Organization Latin1 encoding vector.
• eexec
This is a decryption operator typically used for decoding Type 1
fonts. For a detailed description, refer to the Adobe Type 1 Font
Format, version 1.1.
• cexec
The DocuPrint 1.5 and higher cexec implementation simply
consumes and ignores the data fed to cexec. The cexec
operator is used to download machine code patches. As such,
cexec is Motorola 6800 cpu-dependent and is not completely
implemented. DocuPrint NPS does not handle PostScript
2-6 XEROX DOCUPRINT NPS GUIDE TO USING PAGE DESCRIPTION LANGUAGES
Page 33

User Dict
POSTSCRIPT
masters using cexec. Usage of cexec is typically hidden by the
encryption of eexec.
LaserWriter defines other entries in the System Dictionary that
are specific to its device characteristics, such as extra operators
that deal with the hard disk. Such operators are not part of the
standard as defined in the PostScript Language Reference
Manual, second edition, and are not implemented on DocuPrint
NPS.
User dictionary entries that are implemented include:
cleardictstact {countdictstack 2 sub {end}repeat}
startpage Prints a startup page
start {(Init.ps)run}
DocuPrint implements print-level commands provided by the client
print command. PostScript-level print commands are ignored.
The following operators, which are specific to the LaserWriter
implementation of PostScript, are defined with null functionality in
DocuPrint NPS.
Server Dict
a4 legaltray
a4small letter
a4tray lettersmall
b5 lettertray
b5tray note
legal
The DocuPrint NPS User Dictionary contains the following definitions
of values and procedures that mimic the LaserWriter II NTX but are
not used by DocuPrint:
aa xu
xs xv
xt xw
#copies
Note: #copies may be used to set the number of copies prior to
the first showpage of a job.
Server Dictionary operators that are implemented include:
dexch exitserver
exchdef fontname
With the exception of exitserver (see the “Printer Controller” section
of this chapter), these operators allow you to bypass the save or
restore context around each PostScript job. These changes can be
reset only by stopping and restarting job processing.
XEROX DOCUPRINT NPS GUIDE TO USING PAGE DESCRIPTION LANGUAGES 2-7
Page 34

POSTSCRIPT
Status Dict
Server Dictionary entries that contain defined values and routines to
mimic the LaserWriter, but are not used by DocuPrint, include:
baud25 parity9
baud9 secretdict
execjob setrealdevice
parity25
No other Server Dictionary operators defined in the LaserWriter are
implemented in DocuPrint 1.5 and higher.
The following Status Dictionary entries are implemented:
checkpassword product
dostartpage revision
jobname setpassword
jobstate setmargins
jobsource setdostartpage
idlefonts setidlefonts
margins setprintername
printername
The following Status Dictionary entries contain defined values or
routines to mimic the LaserWriter but are not used by DocuPrint:
defaulttimeouts printererror
eerom sccbatch
eescratch sccinteractive
jobtimeout setdefaulttimeouts
manualfeed seteescratch
manualfeedtimeout setjobtimeout
pagecount setpagetype
pagestacktorder setsccbatch
pagetype setsccinteractive
prefeed waittimeout
Miscellaneous: IdleTime Dict, Printer Dict, and Execution Dict
IdleTime Dictionary
IdleTime Dictionary ($idleTimeDict) entries that are implemented
include:
dfltkIdleArry
needflush
The following $idleTimeDict entries contain defined values or
routines to mimic the LaserWriter II NTX, but are not used by
DocuPrint:
bmpl ReadIdleFonts
boundsCheck stopPred
exitWhenDone ROMnames
idleA
2-8 XEROX DOCUPRINT NPS GUIDE TO USING PAGE DESCRIPTION LANGUAGES
Page 35

Printer Dictionary
Execution Dictionary
POSTSCRIPT
Printer Dictionary ($printerdict) entries that are implemented include:
framelimit width
height xoffset
mtx yoffset
The following $printerdict print command operators are defined with
null functionality. DocuPrint implements print-level commands as
provided by the DocuPrint Client print commands. PostScript-level
print commands are ignored.
019
124
225
3dopage
8proc
9 setpage
18
Execution Dictionary (execdict) entries that are implemented include:
checkquit print
execdepth quitflag
idleproc stmtfile
Nonstandard definitions
Commercial PostScript creators commonly use nonstandard
(product-specific) definitions without encapsulating the definitions
with an existence check. This check searches for the existence of a
nonstandard definition and bypasses the definition if it is undefined.
XEROX DOCUPRINT NPS GUIDE TO USING PAGE DESCRIPTION LANGUAGES 2-9
Page 36

POSTSCRIPT
Examples of nonstandard definitions
The following two dictionaries and their operators are examples of
nonstandard (product-specific) definitions.
Statusdict Userdict
a4tray a4
b5tray a4small
checkpassword b5
defaulttimeouts legal
jobtimeout letter
legaltray lettersmall
lettertray note
margins
manualfeedtimeout
pagecount
printername
product
revision
sccbatch
sccinteractive
setdefaulttimeouts
setjobtimeout
setmargins
setpassword
setprintername
setsccbatch
setsccinteractive
waittimeout
Appearance consistency
To control the consistency of output between more than one printer,
you must consider the following:
• printer resolution and resolution enhancement
• printer imaging characteristics
• font consistency
• proprietary Postscript extensions
The following sections provide guidelines for ensuring consistency
between printers.
Printer resolution and resolution enhancement
The most obvious reason for inconsistent output between two
printing devices is that they have different resolutions. For example,
a 600 by 600 dpi printer has much smoother looking fonts and curves
than a 300 by 300 dpi device. For the same physical size (constant
frequency) of halftone, you get four times the number of gray levels
on a 600 by 600 dpi printer as on a 300 by 300 dpi device. If your
document contains scalable fonts or simple line art generated at 600
dpi, the differences between printing it at 300 and 600 dpi are subtle.
However, if your document contains bitmaps with a resolution of 600
dpi, printing it at 300 dpi causes a degradation in image quality.
Figure 2-1 provides an example of a 300 dpi image and a 600 dpi
2-10 XEROX DOCUPRINT NPS GUIDE TO USING PAGE DESCRIPTION LANGUAGES
Page 37

POSTSCRIPT
image output on a 300 dpi printer. The 600 dpi image appears larger
and in a different position on the page.
Figure 2-1. 300 and 600 dpi image output
300 dpi image
printed on a 300 dpi printer
In Figure 2-2, the 600 dpi halftone is distorted and only a portion of
the image appears.
Figure 2-2. 300 dpi image output
Figure 2-3. 600 dpi image output
600 dpi image
printed on a 300 dpi printer
XEROX DOCUPRINT NPS GUIDE TO USING PAGE DESCRIPTION LANGUAGES 2-11
Page 38

POSTSCRIPT
To preserve image quality when printing on 300 dpi printers,
regenerate the bitmaps at 300 dpi. The 600 dpi printers can accept
jobs with resources in either 300 or 600 dpi. See “Maintaining image
quality” in the “PCL5e” chapter for information about the
recommended attribute settings to use when generating a document
on your system.
Some manufacturers have added hardware imaging enhancements
to 300 by 300 dpi printers that effectively boost the apparent dpi by
micro-controlling the laser beam. The function is called postenhancement because it is performed by the hardware after the
PostScript interpreter has imaged into the frame buffer. The frame
buffer is still only 300 by 300 dpi, but the hardware is controlling the
laser beam to produce smoother edges.
Other manufacturers have added pre-enhancements that involve the
PostScript interpreter. In these printers, the frame buffer is actually
larger because the PostScript interpreter is effectively rendering at a
higher resolution. The hardware performs some of the halftoning
function to provide finer halftoning, resulting in picture output that
looks smoother.
You can only accurately compare two different printers if both are
using the same enhancement techniques or if all enhancement
techniques are turned off.
Printer imaging characteristics
Most xerographic printers do not image perfect circular dots with
even dry ink distribution. The dry ink “spread” is typically Gaussian,
with dry ink density being the greatest at the center of the dot and
fading off toward the edges.
The terms “write-white” and “write-black” are broad generalizations.
The specific print imaging characteristics of some products may not
represent other products with the same write-white or write-black
classification. For example, the HewlettPackard (HP) LaserJet and
the LaserWriter II NTX use a write-black laser printer engine that
uses the laser beam to “write” where dry ink should go. Therefore,
single pixel dry ink dots are approximately round and are visible on
an HP LaserJet. In contrast, write-white laser printer engines “write”
the dry ink free areas, which can create single dots that have four
concave sides.
It is important to distinguish the fast scan direction, which is the
direction the laser beam moves across the page before jumping back
to do the next line. Remember that a laser printer scans a page in a
raster method, just like a television set. Fast scan directions are not
the same for a LaserWriter and the Xerox engine.
In general, when turning on the same pixels, the write-white engine
produces output that appears lighter than output produced by a writeblack engine. Xerox device-parameterized PostScript interpreters
are able to partially compensate for this by rendering thicker strokes
and fonts. Device-dependent PostScript cannot be compensated for
because it is sending user-created bit images instead of
mathematical descriptions of the desired output.
• User-defined PostScript fonts—Some user-defined fonts use
bitmaps that are tuned to write-black engines. These fonts
appear light on certain write-white printers.
2-12 XEROX DOCUPRINT NPS GUIDE TO USING PAGE DESCRIPTION LANGUAGES
Page 39

POSTSCRIPT
• Image data at output device resolution—PostScript image data
that has a resolution matching the output device is typically
transferred directly to the frame buffer with no modification.
These images appear light on certain write-white printers.
• Black lines on a color background print white—PostScript (or
PCL) jobs that have black lines on a color background will print
the lines with white borders. This is a characteristic of writewhite printing.
• Single-pixel fills—Single isolated dots are visible on a
LaserWriter but not on some write-white printers; therefore,
single-pixel isolated fills in PostScript may not be visible on your
product.
You may be able to correct the above situation by means of the
Change Imager Parameters command. Set the
FatScanConversion option to Yes. This should only be used if
needed, because it may degrade performance.
Note: When the copypage operator and darkening are used
together either via the Thicken attribute or a Change Imager
Parameters command, the data printed on every page
generated by copypage becomes progressively darker.
Font consistency
Proprietary PostScript extensions
In addition to these PostScript issues, your output may not meet your
expectations if your printer is not set within the Xerox print quality
specification range. Please make sure your printer has been
adjusted by a qualified technician.
If you do not use exactly the same fonts on both printers, you cannot
expect the output to look the same. The actual shape of the
characters in any given font varies among different font
manufacturers. In fact, different versions of a font from the same
manufacturer may have different shapes and character sets.
Because some PostScript printers have fonts permanently installed,
it is likely that newer models may have newer versions of the same
fonts. The font rasterizer software may vary between printer models,
also resulting in output differences.
Some PostScript printers contain proprietary PostScript extensions.
In general, PostScript masters that use proprietary printer features
may cause appearance inconsistencies between different PostScript
printers.
XEROX DOCUPRINT NPS GUIDE TO USING PAGE DESCRIPTION LANGUAGES 2-13
Page 40

POSTSCRIPT
Control-D as binary data and end-of-job
The fact that control-D can be a valid PostScript end-of-file (EOF)
delimiter in one communications protocol and invalid in another
creates a paradox for PostScript printers that must accept jobs
created for either communications mode without any indication of
which communications mode was used. The recommended solution
is described in “Solution to control-Z and control-D problems.“
How PostScript jobs are delimited—separated from each other in a
continuous stream of jobs—is not simple. Remember that the actual
PostScript interpreter has no concept of a job. There is no PostScript
job end operator. The job server, which is external to the interpreter,
must make the job begin and job end determination and act
accordingly. It does this by considering a PostScript job to be a
simple byte stream input file. When end-of-file (EOF) is reached, the
job server restores the PostScript state for the next input file (job).
The way input files—or jobs—are sent to a PostScript printer
depends on the communications protocol used to transfer the
PostScript document to a PostScript printer. For example, when a
LaserWriter is connected to an Apple Macintosh over the AppleTalk
serial communications channel, AppleTalk protocol encapsulates
PostScript jobs as files. The LaserWriter AppleTalk software delimits
PostScript jobs based on the AppleTalk file protocol. AppleTalk
encapsulates files in its own high-level protocol. This allows
AppleTalk to support transparent data transmission; that is, there are
no byte codes reserved for AppleTalk communication functions. This
means that all byte values are valid in a PostScript master.
This is not true when you are connecting an IBM PC to a LaserWriter
over the LaserWriter asynchronous serial communications (RS232
or RS422). There is no high-level protocol, such as AppleTalk has,
that delimits files, so the control-D character code (octal 004) was
chosen to delimit input files. The LaserWriter asynchronous software
handler strips out the control-Ds and sends an EOF to the PostScript
job server. This prevents sending binary PostScript jobs (jobs where
all byte codes are valid PostScript data) through the asynchronous
serial communications port. In contrast, the LaserWriter can accept
binary PostScript jobs over AppleTalk since it is data transparent.
Control-Z and superfluous errors
Control-Z is not used by the LaserWriter RS232 asynchronous serial
communications software; yet it often appears at the end of many
PostScript masters and can pose problems.
Control-Zs appear at the end of many PostScript files created under
the Microsoft Disk Operating System (MS-DOS). They cause errors
on a LaserWriter, but this is usually unnoticed because the control-Z
undefined command error occurs after the last page is printed. In
addition, because the default error handling mode of the LaserWriter
is to send the error back to the creator through the communications
port, most users never see the error. This is not the case for
PostScript products that have been configured to print a break page
on every error.
Because the majority of the error messages caused by control-Z are
superfluous, it is recommended that control-Zs used as end-of-files
be ignored.
2-14 XEROX DOCUPRINT NPS GUIDE TO USING PAGE DESCRIPTION LANGUAGES
Page 41

Solution to control-Z and control-D problems
The recommended solution for the problems induced by control-D
and control-Z is to include the following PostScript definitions. They
can be loaded permanently, or prepended to jobs that have these
problems. These definitions catch illegal uses of these control
characters and also allow the legal uses (binary data) to pass
through untouched.
(\004) cvn {} def %ignore single ^D
character
(\032) cvn {} def %ignore single ^Z
character
(\004\004) cvn {} def %ignore ^D^D pattern
(\004\032) cvn {} def %ignore ^D^Z pattern
(\032\004) cvn {} def %ignore ^Z^D pattern
(\032\032) cvn {} def %ignore ^Z^Z pattern
(\004\004\004) cvn {} def %ignore ^D^D^D pattern
(\004\004\032) cvn {} def %ignore ^D^D^Z pattern
(\004\032\004) cvn {} def %ignore ^D^Z^D pattern
(\004\032\032) cvn {} def %ignore ^D^Z^Z pattern
(\032\004\004) cvn {} def %ignore ^Z^D^D pattern
(\004\032\004) cvn {} def %ignore ^D^Z^D pattern
(\032\032\004) cvn {} def %ignore ^Z^Z^D pattern
(\032\032\032) cvn {} def %ignore ^Z^Z^Z
pattern
POSTSCRIPT
%
% The following code redefines PS operators and
names containing control
% characters. Jobs containing the redefined
commands will run without
% the undefined error. Additional lines may
be added here as needed.
%
(\004initgraphics) cvn {initgraphics} def
%remove ^D
(initgraphics\004) cvn {initgraphics}
def %remove ^D
(showpage\004) cvn {showpage}
def %remove ^D
% Examples of case sensitivity.
(sp\004) cvn {sp}
def %remove ^D
(Sp\004) cvn {Sp}
def %remove ^D
(SP\004) cvn {SP}
def %remove ^D
The preceding definitions use the following rules:
• Isolated illegal characters. If the illegal characters occur alone
or only with some combination of other illegal characters, then
the resulting token may be redefined as an empty PostScript
procedure, as shown in this example:
(\004) cvn {} def
Note: It is not desirable to redefine the token as null because
this would leave a null object on the operand stack.
XEROX DOCUPRINT NPS GUIDE TO USING PAGE DESCRIPTION LANGUAGES 2-15
Page 42

POSTSCRIPT
• Illegal characters adjacent to legal characters. If there is no
white space character (as defined in the PostScript Language
Reference Manual, second edition) between the illegal
character or characters and legal PostScript characters, then
that combination can be redefined to be the legal PostScript
substring only, as shown in these examples:
(showpage\004) cvn {showpage} def
(sp\004) cvn {sp} def
Note: It is not desirable to redefine a legal substring ABC as
some other legal substring XYZ in the illegal token initialization
file. For instance, although showpage frequently is redefined by
PostScript code to be sp for brevity, it may seem to make sense
to redefine sp <control D> as showpage. However, if the client
application creating the PostScript defines sp to mean show
rather than showpage, then to have sp <control D> initialized to
mean showpage is an error.
Also, due to case sensitivity, some patterns may have to appear
with the same case variety as in the PostScript jobs to be
processed.
Because there may be an infinite number of character
combinations, the system administrator is encouraged to
redefine only known or suspect problem tokens.
Multiple jobs in one input file
Note that the above control-D handling does not perform true
PostScript job encapsulation. Therefore, the following PostScript job
situations may cause problems. All of these problems are due to
having multiple PostScript jobs in one input file. If problems occur,
break the concatenated masters into separate input files.
• Because control-Ds are not interpreted as end-of-job (EOJ),
PostScript virtual memory (VM) is not restored before the next
job. This means that the next job environment is not “clean,”
which may or may not cause problems. PostScript VM may also
run out since VM is not restored by control-D. Note that all
Xerox PostScript products do restore VM at the end of their
input file, so single PostScript jobs per input file are always
handled correctly.
• Some of the PostScript jobs execute exitserver, which stays in
effect until EOJ. Because the control-Ds are not interpreted as
EOJ, subsequent non-exitserver job definitions become
permanent, which could consume all of the PostScript VM or
cause other PostScript problems.
• A job executes code that flushes the input data up to EOJ.
Because the control-D is not interpreted as EOJ, it does not
stop the flushing. Therefore, the rest of the PostScript jobs in
the input file are ignored.
2-16 XEROX DOCUPRINT NPS GUIDE TO USING PAGE DESCRIPTION LANGUAGES
Page 43

DocuPrint NPS implementation of PostScript Level 2
DocuPrint NPS implements the PostScript Level 2 operators; it
conforms to the PostScript Language as defined in the PostScript
Language reference manuals.
DocuPrint does not support the following device-specific operators:
banddevice, framedevice, and renderbands (device setup and
output operators). These operators are device-specific.
• In PostScript Level 2, the LZWEncode, CCITTFaxEncode, and
DCTEncode filter names are not supported with the filter
operator.
Note: The DCTDecode filter does not work correctly for all full
color images.
• Unlike the Adobe implementation of PS Level 2, the
setfileposition operator is permitted on %stdin when the
standard input comes from a file.
• The charpath operator is not supported with the PostScript
Level 1 interpreter when used on type 3 fonts, However, this
operator is supported with PostScript Level 2.
POSTSCRIPT
Simulated mixed plex
Due to support of mixed paper sizes, PostScript files that use the
clippath pathbbox operators to determine the imageable area of the
page will not image shift correctly. Image shifting will not occur by
using the AdjustX and AdjustY system options nor the image shift
document attributes: HorizontalImageShift,
HorizontalImageShiftforBack, VerticalImageShift,
VerticalImageShiftforBack, and the ExceptionPage image shift.
For releases prior to 7.x, simulated mixed plex is supported using the
standard PostScript Level 2 /Duplex pagedevice key. The /Duplex
key is supported only with the PostScript Level 2 interpreter when the
plex attribute value is “duplex.” The /Tumble key is not supported.
The /Duplex key is not supported when used in a job with the
MultiSet-specific pagedevice keys: /EndOfSet, /EndOfRun, and
/Staple, which are also capable of simulating mixed plex.
For more information on mixed plex jobs, see the chapter “Mixed plex
applications” in the Guide to Managing Print Jobs.
XEROX DOCUPRINT NPS GUIDE TO USING PAGE DESCRIPTION LANGUAGES 2-17
Page 44

POSTSCRIPT
Printer Controller operations
The DocuPrint NPS Printer Controller operates as follows:
• PostScript stdout messages are printed on the “JOB
MESSAGES AND ERRORS” page. DocuPrint PostScript prints
error messages directed to %stderr on the “JOB MESSAGES
AND ERRORS” page as well.
• PostScript font substitution error messages appear on the “JOB
MESSAGES AND ERRORS” page only when the requested
font is not present and is not one of the DocuPrint base 51 font
set.
• DocuPrint does not emulate the serial communications
handling aspects of the LaserWriter. Notably, DocuPrint
syntactically treats control-D and control-Z as literal characters
in ASCII strings and binary data, not as end-of-file delimiters.
Also, DocuPrint does not strip high bits from character string
data. Instead DocuPrint treats all input bytes as valid
PostScript.
• DocuPrint handles ASCII or binary input transparently and does
not require two input modes.
Scan conversion details
• DocuPrint wraps each PostScript document with a save and
restore to ensure that documents are independent. DocuPrint
NPS implements the exitserver operator to permit modifying
PostScript virtual memory within a document, but not across
documents.
• DocuPrint performs standard PostScript error handling when it
encounters LaserWriter-specific operators that DocuPrint NPS
does not implement. The error handling process produces a
standard PostScript “undefined command” message and
flushes the master to end-of-file.
DocuPrint NPS uses the scan conversion rules to control the
PostScript painting operators stroke, fill, clip, and image.
The scan conversion process and rules are not defined as part of the
PostScript language. They are subject to variations depending on
algorithms used in different PostScript printing devices to achieve the
most accurate rendition possible. The sections below describe the
stroke and fill operators.
Stroke
Stroke refers to painting a line that follows the current path, is
centered on the path, and has sides parallel to the path segment.
“Path” includes a thickness set by the operator setlinewidth.
DocuPrint NPS turns on any device pixels whose centers lie within
the width of the path to be stroked. The pixels whose centers lie
outside of the width of the path are turned off.
2-18 XEROX DOCUPRINT NPS GUIDE TO USING PAGE DESCRIPTION LANGUAGES
Page 45

POSTSCRIPT
Figure 2-4. Stroke function
The top illustration above shows four columns of three pixels on the
printing device. The dashed lines intersect at the center points of the
device pixels or dots. The columns from left to right are designated
as columns 1, 2, 3, and 4.
The lower illustration builds on the top illustration by adding two
vertical line segments that will be stroked. The sides of the line to be
stroked are indicated with solid bold lines. The line to right has its left
side to the left of the center point of the third column of pixels and has
its right side to the right of the center point of the fourth column.
Because the center points of the third and fourth columns of pixels
are within the thickness of this line, all six pixels are turned on
(indicated in this picture by cross-hatching the pixels). Contrast this
with the line on the first and second columns of pixels. Because the
center point of the second column falls outside its boundaries, only
the first column is turned on.
Fill
The Fill function controls the shapes, zero-width lines, curved
shapes, and image operators.
Shapes
A shape is a path to be painted with the current color or with a
pattern. To paint shapes, “insideness” computations need to be
performed. These determine which pixels fall inside and outside the
shape. During fill, the pixels whose centers lie within the inside
boundaries of the shape are turned on. Those whose centers lie
outside the shape are turned off.
Some PostScript creators describe long, very thin, rectangular fill
regions in the masters (for example, boundaries of boxes or rules).
DocuPrint selects some of those shapes and treats them as thin
paths that are “stroked” to ensure that they are imaged (painted).
XEROX DOCUPRINT NPS GUIDE TO USING PAGE DESCRIPTION LANGUAGES 2-19
Page 46

POSTSCRIPT
Zero-width lines (strokes)
Zero-width lines are lines that have a line width set to zero by the
PostScript master. These lines may not image. The best method is to
specify the sizes of the hairline you want, such as .24 setlinewidth
instead of 0 setlinewidth.
Figure 2-5. Example illustrating fill function
Thickness
of Line
Curved shapes
Images
Center
Points of
Pixels
This illustration shows four rows of five pixels on the output device.
The center points of the device pixels are at the cross sections of the
dashed lines. The horizontal lines to be filled are indicated by two
solid, bold line segments per horizontal line.
The horizontal line at the top contains the center points of the second
row of pixels; therefore, the pixels are turned on by the imager. This
is shown by cross hatching the pixels that are turned on. The
horizontal line at the bottom of the picture does not contain the center
points of the fourth row of pixels; therefore, no pixels are turned on,
and the line is not visible.
The flatness parameter is used to set the accuracy with which curves
are rendered on the output device. Because DocuPrint does not use
curve flattening (conversion of curves to line segments) in graphic
rendering, the parameter for the operator setflat has no effect on the
smoothness of curves.
In DocuPrint, the region of the device space to be painted is
determined according to the following rules:
• Scan Conversion paints only those pixels whose centers lie
within the shape if:
— The resolution of the source image (sampled image) is
higher than the device resolution. Scan Conversion paints
those pixels whose centers lie within the shape.
2-20 XEROX DOCUPRINT NPS GUIDE TO USING PAGE DESCRIPTION LANGUAGES
Page 47

Image quality
POSTSCRIPT
— The resolution of the source image (sample image) is lower
than the device space, and the scaling of source-image-todevice space is an integer multiple and rotation is in
multiples of 90 degrees.
• Scan Conversion paints any pixel whose square region
intersects the shape if the resolution of the source image is
lower than that of device space, and the scaling between
source image and device space is not an integer multiple.
This effect is noticeable when you are printing a sampled image with
a resolution of less than 600 dpi on the printer at 600 dpi.
DocuPrint NPS output is superior to that of other printers that use
“write-black” technology in the following areas:
• Black regions are darker.
• Fonts of small point sizes are more readable.
• Single-pixel-wide white lines on a black background are visible.
Note: The DocuPrint 92C NPS can produce a single-pixel line.
However, because of the many variables involved, such as print
density settings and line placement on the page, Xerox cannot
guarantee the quality of these single-pixel lines. Specific questions
regarding single-pixel line printing for your application should be
directed to your Xerox service engineer.
Some user-defined fonts use either outlines or bitmaps that are tuned
to write-black printers. As a result, these fonts appear light on the
Xerox DocuPrint printers. Character rasterization for fonts that use
PostScript painting operators is subject to the scan conversion rules
described earlier in this chapter.
It is often difficult to determine if a PostScript master uses userdefined fonts. To do so requires studying the master in detail, unless
the creator has followed the standards suggested in the PostScript
reference manual and specified the fonts used by the document in a
PostScript comment format. An example of this format is:
%%DocumentFonts: { <fontname> ...}
%%DocumentSuppliedFonts:{ <fontname> ...}
However, if the character shapes seem poorly rasterized, userdefined fonts probably are contained in the master. When possible,
use Type 1 fonts, which are rasterized through special techniques,
for best output quality.
Note that the DocuPrint PostScript interpreter applies thickening to
certain graphics-rendering operations. For example, outline fonts in
the Type 1 format are subject to rasterization techniques that use
thickening for best quality of text rendering on Xerox devices.
XEROX DOCUPRINT NPS GUIDE TO USING PAGE DESCRIPTION LANGUAGES 2-21
Page 48

POSTSCRIPT
Rendering of color and gray values: transfer function
PostScript devices approximate source color values by a sampling
and halftoning technique. These values can be modified by changing
the output transfer function. The transfer function permits the
correction of color (including gray) values to compensate for
nonlinear color (and gray) level response in both an output device
and the human eye.
The color levels presented to the setcmykcolor, sethsbcolor,
setrgbcolor, and setgray operators and appearing as sampled data
are not used directly, but are mapped through the current transfer
functions. The resulting output consists of combinations of black and
white on the DocuPrint monochrome printer, and black, white, and
highlight color on the DocuPrint highlight color printers.
Note: The internal default transfer function in DocuPrint cannot be
bypassed. Currently, there is an internal table that is used for
converting input requests for a color value to a different number that
is used to set the output device color level.
On the DocuPrint monochrome printer, PostScript masters that rely
on the null transfer function (null transfer function is {} settransfer)
do not overwrite the internal transfer function.
Furthermore, the operator currenttransfer returns what appears to
be a null transfer function, that is, {}. However, the internal transfer
function is not null. This achieves compatibility, because the
xerography differs between DocuPrint and LaserWriter.
Note: For DocuPrint monochrome printers only, provision is made
for compatibility with pattern generation, as long as the spot function
returns values of 0 or 1.
When a gray value is presented to the setgray operator, DocuPrint
NPS performs the following processes:
1. Computes the index by multiplying the gray value by 255.0 and
rounding the result:
index = Round (gray x 255.0 + 0.5)
2. Sets the device gray value to the value in the transfer array at
the which the index was calculated:
device color = transferarray[index]
Note: Settransfer actually sets the transfer functions for all four
color components (red, green, blue, and gray) to the same value. The
setcolortransfer operator sets the transfer functions
individually.
2-22 XEROX DOCUPRINT NPS GUIDE TO USING PAGE DESCRIPTION LANGUAGES
Page 49

PostScript printer description (PPD) files
PostScript printer description files (PPD files) are readable text files
that provide information about the special features of your printing
device to the application program running on your host system. PPD
files include information about page sizes, finishing features, and
fonts, among other items.
PPD files are stored on a client workstation or PC where they can be
parsed by applications. Some application programs supply PPD files
for a variety of printers, rather than have you contact printer
manufacturers to obtain one.
The DocuPrint PPD files provided with DocuPrint software conform
to version 4.2 of Adobe PPD specifications. If your application
software supports version 4.2 PPD files, the DocuPrint PPD files
should be used when generating print documents from your
application.
If your application does not support version 4.2 of the PPD
specification, the Generic PPD file can be used. In the cases where
using the LaserWriter PPD file results in PostScript code that
contains operations not supported on DocuPrint, use the “NULL”
PPD file that is available with some applications.
POSTSCRIPT
Implementation limits
Features that are known to be device dependent (see the Adobe
PostScript Language Reference Manual, 2nd edition, for a list) may
differ from other implementations. These include performance, VM
usage, certain kinds of shading and line thickness, some kinds of
halftoning, resolution dependencies, and certain implementation
limits.
The following table lists the implementation limits that are not defined
in the PostScript standard, but are inherently different on PostScript
devices.
XEROX DOCUPRINT NPS GUIDE TO USING PAGE DESCRIPTION LANGUAGES 2-23
Page 50

POSTSCRIPT
Table 2-2. Implementation limits
Quantity Limit Description
integer Largest: 2
Smallest: -2
real Largest: 10
Smallest: -10
array 65536 or 2
dict 65536 or 2
-1
31
38
38
16
16
_
Actual values are slightly less than 10
and slightly more than -1038.
Maximum length of an array
Maximum capacity of a dictionary (key
31
value pairs)
string 262144 or 2
18
Maximum number of characters in a name
file See “File operators and standard devices” _
userdict 2000 Capacity of UserDict
operand stack 5000 Maximum depth of the operand stack
dict stack 50 Maximum depth of the dictionary stack
exec stack 250 Maximum depth of the execution stack
38
interpreter level Variable Maximum number of recursive invocation
of the interpreter
save level 31 Maximum number of active saves
gsave level 31 Maximum number of active gsaves
path 1500
_
See ”Path limits”
dash 65536 Maximum elements in dash pattern
VM Approximately 4 megabytes Maximum size of the virtual memory in
bytes
systemdict 256 Maximum capacity of System Dict
errordict 28 Maximum capacity of Error Dict
File operators and standard devices
When “%stdin” is the filename for the file operator, DocuPrint NPS
does not create a new file object. For example, the following
PostScript segment uses %stdin to open a file:
(%stdin) (r) file % open a file for reading from the
stdin device.
DocuPrint NPS returns the file object for %stdin created at
initialization time, which is used for reading the PostScript master.
Therefore, PostScript masters should avoid doing a closefile on
%stdin because this action closes the file object that is used by the
PostScript interpreter to read the PostScript master.
Although the use of the operator file on %stdin is common, other
PostScript operators such as closefile are rarely used with the
standard devices. Likewise, miscellaneous file operators such as
2-24 XEROX DOCUPRINT NPS GUIDE TO USING PAGE DESCRIPTION LANGUAGES
Page 51

Path limits
PostScript VM limits
POSTSCRIPT
status and bytesavail return different results when output is
compared among different implementations of PostScript, due to
differences in the implementation of file I/O.
The LaserWriter has a limit of 1500 path segments that can be
defined in the current path. Any master that exceeds this limit
generates a limitcheck error.
DocuPrint NPS uses a different scheme for representing paths in its
internal memory than that used by the LaserWriter. Although the
maximum number of path segments is larger than the LaserWriter’s
(in other words, masters that print on the LaserWriter also print on
DocuPrint NPS without limitcheck error), it is difficult to state the
exact limit, due to the different algorithm for storing rendered shapes
in DocuPrint NPS.
DocuPrint simulates PostScript virtual memory (VM) limits (default=4
MBytes). When the PostScript VM limit is reached, it sends the
PostScript error message “VMe=Error” to the “JOB AND ERROR
MESSAGES” page. In rare cases when real VM runs out, the Printer
Controller sequencer is automatically restarted and the job is held for
either restart or cancellation by the operator.
SetCacheDevice
DocuPrint does not pad the bounding box of user-defined fonts.
Emitters that depend on the PostScript interpreter for padding of the
bounding box create PostScript masters that can result in blank
pixels.
Device orientation and setscreen operator
Due to differences between the device coordinate systems in
DocuPrint NPS and those in the LaserWriter or a typical desktop
printer, the use of the setscreen operator produces different results
between printers.
Figure 2-6. DocuPrint device coordinate
XEROX DOCUPRINT NPS GUIDE TO USING PAGE DESCRIPTION LANGUAGES 2-25
Page 52

POSTSCRIPT
PostScript storage object size limits
Figure 2-7. Typical desktop printer device coordinate
The two main PostScript storage objects are the font cache and
virtual memory (VM), which stores composite PostScript data
structures such as the user and system dictionaries. The font cache,
VM, and data structures in VM do not have standard sizes.
Therefore, test masters that print out these object sizes are useless
for testing consistency across different PostScript printers.
A small font cache size does not normally cause a PostScript master
to fail; it should affect only performance.
Refer to the PostScript Language Reference Manual for typical
memory limits for PostScript products. These limits should be
considered minimum values.
Obsolete operators—banddevice, framedevice, renderbands
The banddevice, framedevice, and renderbands operators are
obsolete and should not be used. These operators were not meant
to be included in page descriptions and were used only in certain
implementations for device setup.
Arc to Bezier conversion—pathforall
The pathforall operator returns the components of the current path.
Path components arc, arcn, and arcto are converted to sequences
of curveto components. The standard does not define the arc to
Bezier (curveto) conversion algorithm. Therefore, different
PostScript implementations may return different pathforall results.
Note: All PostScript implementations should return the same
equivalent path, but the path may be composed of a different number
of curveto components. PostScript masters that depend on a
particular arc to Bezier conversion algorithm may not be consistent
across different PostScript printers.
2-26 XEROX DOCUPRINT NPS GUIDE TO USING PAGE DESCRIPTION LANGUAGES
Page 53

Creating the necessary PostScript CCITT Group 3 and 4
You can embed an image that is compressed to CCITT group 4
specifications in the PostScript. You need to add several standard
PostScript statements before the embedded image to provide the
image parameters, and to properly use the FaxDecode filter.
Images use the PostScript image, imagemask, and filter
(CCITTFaxDecode filter) operators. Refer to the Adobe PostScript
Language Reference Manual for the proper syntax, specifically the
sections on the image and imagemask operators, the FaxDecode
filter, and transformation matrixes.
The source parameter of the CCITTFaxDecode filter operator
should be set to currentfile, and the bit/sample parameter of the
image operator should be 1 (for a binary image) because this
method of submission uses an embedded CCITT compressed
image. Either form of the image and imagemask operators can be
used; however, DocuPrint does not support any functionality in the
dictionary form that exceeds the functionality available through the
non-dictionary form of the operators.
POSTSCRIPT
Print performance related to image printing
Printing speed for CCITT G3/G4 documents is determined largely by
the decompression and imaging time. The decompression time is
correlated with the compression ratio (better compression means
less time). The imaging time is correlated with the kind of scaling and
rotation performed. Consequently, printing speed is dependent on
the document characteristics.
Optimal performance for CCITT G3/G4 printing is obtained with a 1to-1 scaling (for example, 300 dpi input resolution) and 0 degree
rotation. DocuPrint software is optimized to provide good
performance for the most frequently employed resolutions and
rotations. For example: resolutions of 200 dpi [fax]; 240 dpi
[IBM,etc.]; 400 dpi [extended fine fax]; and rotations of 0, 90, 180, or
270 degrees. Arbitrary scaling and/or rotation may impact
performance.
Typical CCITT G3/G4 images have the fast scan direction along the
short edge of the paper and DocuPrint images along the long edge
of the paper. Therefore, in most cases, it is necessary to perform an
image rotation of 90 degrees on the CCITT G3/G4 data.
It is beneficial to create and to store CCITT G3/G4 images with
optimal scaling and rotation values for the target printer. These
CCITT G3/G4 images, of reasonable compression ratios, typically
print at or near rated printer speed.
Scan order and rotation
A scanned or sampled image is defined as a rectangular array of
sample values, each representing some color. In a PostScript
program, such an image is represented by a sequence of sample
values obtained by scanning the image rectangle in row or column
order.
XEROX DOCUPRINT NPS GUIDE TO USING PAGE DESCRIPTION LANGUAGES 2-27
Page 54

POSTSCRIPT
For any image, there are eight such sequences (four scan origin
possibilities, with either a row or a column order choice for each). Any
of these sequences may be used in a PostScript program as long as
the image-to-user coordinate transformation matrix is prepared
correctly.
Purpose
There is one sequence in each case that enables the fastest
processing on DocuPrint NPS. You should know why there is a
difference in speed depending on the order chosen, and how to
choose the optimum order.
The laser scans the image area in a specific order relative to the
paper to produce the output image. For DocuPrint, the fast laser scan
direction is parallel to the long edge of the paper, and the slow laser
scan direction is parallel to the short edge of the paper. The fast scan
direction is in the direction of increasing y coordinates and the slow
scan direction is in the direction of increasing x coordinates in the
PostScript default user space, with the y axis corresponding to the
long edge of the paper. Refer to the Adobe PostScript Language
Reference Manual for more information.
When an image is used in a document, it is placed in a specific
orientation on a page. The orientation of fast and slow scan
directions for the image relative to those for the entire output page is
important. If the directions for the image do not match the directions
for the page, extra processing must be done at the printer to reorder
the image data.
The most time-consuming processing is rotation, shown in the
figures below using US Letter paper size.
Figure 2-8. Image orientation mismatch A
Printer’s paper
orientation
Image
Output
A
A
Fast
Fast
Rotated
A
A
Slow
Output
without rotation
2-28 XEROX DOCUPRINT NPS GUIDE TO USING PAGE DESCRIPTION LANGUAGES
Output
with rotation
Page 55

Figure 2-9. Image orientation mismatch B
Printer’s paper
orientation
Image
A
Slow
Slow
Rotated
POSTSCRIPT
Output
A
A
Fast
Output
without rotation
The scan order of an image relative to the content of the image is not
important. It is important that the scan order of the image in the
desired orientation is relative to the scan order of the page.
There are circumstances during which a transformation cannot be
avoided by any ordering of image data (such as when the image
sides are not parallel to the sides of the paper, or when the image is
skewed), but for many cases, you can avoid a rotation by ensuring
that the data in the image is in the correct order.
Ensuring optimum image data order is complicated by the fact that
the rotations are not tied to the use of the rotate operator in a
PostScript program, or to implied rotations in the image-to-user
space transformation. The transformations in the figures above are
automatically performed on data by DocuPrint NPS when required as
part of rendering. The transformations specified in PostScript are part
of a specification of the desired position of an image in terms of the
default user coordinate system.
Output
with rotation
The following example shows the choice of row or column to describe
an arbitrary one-dimensional slice of an image that depends on the
viewpoint.
XEROX DOCUPRINT NPS GUIDE TO USING PAGE DESCRIPTION LANGUAGES 2-29
Page 56

POSTSCRIPT
Figure 2-10. Image pixel sequence example
Image:
00000000
00011000
00111100
01111110
00011000
00000000
Sequence A (origin top left, row scan order):
0 0 0 0 0 0 0 0 0 0 0 1 1 0 0 0 0 0 1 1 1 1 0 0 0 1 1 1 1 1
1 0 0 0 0 1 1 0 0 0 0 0 0 0 0 0 0 0
Sequence B (origin bottom right, column scan order):
0 0 0 0 0 0 0 0 1 0 0 0 0 0 1 1 0 0 0 1 1 1 1 0 0 1 1 1 1 0
0 0 1 1 0 0 0 0 1 0 0 0 0 0 0 0 0 0
Regardless of which scan order is chosen, the scan proceeds in one
direction (called the fast scan direction) through each parallel slice in
turn, progressing through the slices in a direction called the slow
scan direction.
In sequence A, the fast scan direction is left to right and the slow scan
direction is top to bottom. For sequence B, the fast scan direction is
bottom to top, and the slow scan direction is right to left. The terms
left, right, bottom, and top only have meaning based on the
orientation of the image on the page.
When DocuPrint NPS executes a PostScript program, the principal
product for each page is an image just like the images that can be
incorporated into PostScript programs. The image data is transferred
to the imaging hardware as a sequence of values in laser scan order.
2-30 XEROX DOCUPRINT NPS GUIDE TO USING PAGE DESCRIPTION LANGUAGES
Page 57

Considerations
POSTSCRIPT
The scan order of an image relative to the content of the image is not
important. It is important that the scan order of the image in the
desired orientation is relative to the scan order of the page.
There are circumstances when a transformation cannot be avoided
by any ordering of image data (such as when the image sides are not
parallel to the sides of the paper, or when the image is skewed), but
for many cases a rotation can be avoided by ensuring that the data
in the image is in the correct order.
Ensuring optimum image data order is complicated by the fact that
the rotations are not tied to the use of the rotate operator in a
PostScript program, or to implied rotations in the image-to-user
space transformation. The transformations specified in PostScript
are part of a specification of the desired position of an image in terms
of the default user coordinate system.
DocuPrint NPS only performs an image rotation when one is
required. Rotations of multiples of 90 degrees are optimized so that
the impact is not too great.
Because the data is already aligned with the printing orientation,
DocuPrint NPS does not perform any rotation of the image. In the
default user coordinate system, a rotate operation is required.
Without the rotate operation, the PostScript specifies that the image
be placed on the page with its left edge (fast scan dimension) parallel
to the short edge of the paper. A 90 degree counterclockwise rotation
of the coordinate system is needed to correctly specify the image
orientation on the page.
It may be possible to arrange an appropriate order for the data by
correctly arranging the original when a scan is performed. It is
assumed that scanners produce data from a portrait scan in left-toright (fast scan), top-to-bottom (slow scan) order.
By rotating the original 90 degrees clockwise, you can obtain data
from the scanner with the fast scan direction bottom-to-top (relative
to the original), and the slow scan direction left-to-right, matching the
page scan directions for the correct output orientation. Alternatively,
you can have the data reordered by a program before the PostScript
master is created.
After determining that a certain scan orientation produces data in the
optimum order for printing, you can scan an image and import it into
an emitter. Some rotation may be necessary to place the image
correctly.
If the emitter performs a rotation by manipulating the data, then the
resulting PostScript master may have the data in the incorrect order.
It is also possible that the emitter may not alter the data and change
the transformations specified in PostScript so that the initial ordering
is preserved.
Summary
To minimize imaging time, make sure that no data transformations
need to be performed at the printer. Order the image data so that the
fast and slow scan directions match the output fast and slow scan
directions when the image is in the correct orientation on the page.
With the image data correctly ordered, arrange the PostScript
transformations so that they specify the position and orientation of
XEROX DOCUPRINT NPS GUIDE TO USING PAGE DESCRIPTION LANGUAGES 2-31
Page 58

POSTSCRIPT
Scan resolution and scaling
the image relative to the PostScript default image and user
coordinate systems.
Just as rotation of an image is often required to produce correct
output, scaling is also often required. To reduce imaging time,
present the data so that scaling is not required; supply data for 300
dots per inch of output size in both dimensions.
Part of the image-to-user space transformation for any image is the
scaling that takes image coordinates to physical coordinates in user
space. DocuPrint splits the transformation into two parts. The scale
operator is needed as part of the transformation from the unit square
in user space (1 unit equals 1 point, which equals 1/72 inches) to the
destination rectangle or parallelogram.
In the following example, the number of samples in each dimension
is divided by the input resolution, giving the size of the image in
inches, which is multiplied by 72 to obtain the size in points. The two
computed values are used as scale factors to take the unit square to
the size of the original image.
Figure 2-11. Scaling and resolution example
/lines 3296 def % lines in the image
/bpl 2528 def % bits per line
/res 300.0 def % spots per inch of image resolution
.
.
.
bpl res div 72 mul lines res div 72 mul scale
As with rotation, the image-to-user space transformation specifies
the output size of the image, and internal scaling may or may not be
required, depending on the data available. In the scaling and
resolution example above, 300 samples per inch of output size were
provided, and output scaling is not required.
Common cases of scaling are optimized to minimize the performance
penalty. See “Performance measurement” in the Troubleshooting
Guide. Recognition of optimized cases is dependent upon precise
scale values. For this reason, you should always have the scale
values calculated by the PostScript code as shown in the examples.
Optimized scaling works well with optimized rotations.
The following example illustrates the requirements for embedding
and printing an image in a normal scan.This example uses the
default PostScript user coordinate system. The image data is already
in the correct order for that coordinate system, so the use of the
rotate operator is not required. DocuPrint NPS performs an internal
rotation of the image data in order to align it properly with the print
scan ordering. Three hundred samples per square inch of output size
is provided and scaling is not required.
2-32 XEROX DOCUPRINT NPS GUIDE TO USING PAGE DESCRIPTION LANGUAGES
Page 59

POSTSCRIPT
Figure 2-12. PostScript with embedded image: normal scan
order
%!PS - Adobe - 3.0
% G4.example.ps
% Example using embedded CCITT group 4 (G4) data.
% Example using data in "normal" scan order, which has the fast scan
% direction left-to-right, and the slow scan direction top-to-bottom.
% Page size is roughly 8.5x11 (slightly clipped).
% Data has resolution of 300 spots per inch.
% Fast scan direction for the image is left-to-right across the page.
% Slow scan direction for the image is top-to-bottom down the page.
% This scan direction requires 90 degree internal rotation for
DocuPrint.
% printers, although the PostScript code has no explicit rotation given.
/lines 3296 def % lines in the image
/bpl 2528 def % bits per line
/res 300.0 def % spots per inch of image resolution
/useMask true def % true => use imagemask, false => use image
save
bpl res div 72 mul lines res div 72 mul scale
bpl lines useMask {false} {1} ifelse
[bpl 0 0 lines neg 0 lines]
currentfile
<<
/Uncompressed false
/K -1
/EndOfLine false
/EncodedByteAlign false
/Columns bpl
/Rows lines
/EndOfBlock false
/BlackIs1 true
>>
/CCITTFaxDecode filter useMask {imagemask} {image} ifelse
!!!! binary G4 data goes here !!!!
%%%%%%%% end of G4 data
restore
showpage
%%End of Example
The following example illustrates the requirements for embedding
and printing an image in an enhanced scan. If a large number of
images are to be printed, it is best to avoid the internal rotation. To
do this, you must include the data in the order in which it is required,
which means that the fast scan direction for the image is bottom-totop, and the slow scan direction is left-to-right.
Assuming that the data was reordered in this way, the following
example shows a fragment of PostScript that produces the same
output as the previous fragment.
XEROX DOCUPRINT NPS GUIDE TO USING PAGE DESCRIPTION LANGUAGES 2-33
Page 60

POSTSCRIPT
Figure 2-13. PostScript with embedded image: reordered data
for optimum scan example
%! PS-Adobe-3.0
% G4.example.ps
% Example using embedded CCITT group 4 (G4) data.
% For optimal printing speeds, the scan data should be aligned with
% the printing orientation, which scans the long edge of the page.
% Fast scan direction for the image is bottom-to-top across the page.
% Slow scan direction for the image is left-to-right down the page.
% To get this data for a normal portrait oriented image, scan it as
% landscape with the original rotated 90 degrees clockwise. This can
% also be done as a post pass on the scan data.
% This scan direction requires no internal rotation for DocuPrint
% printers, although the PostScript code has a 90 degree rotation
% (counterclockwise) to compensate for the rotation performed in the
% scan step.
save
% Rotate to the printer orientation
clippath pathbbox % => 11x 11y urx ury
/maxY exch def
/maxX exch def
/minY exch def
/minX exch def
/centerX maxX minX add 0.5 mul def
/centerY maxY minY add 0.5 mul def
centerX centerY translate
90 rotate
centerY neg centerX neg translate
bpl res div 72 mul lines res div 72 mul scale
bpl lines useMask {false} {1} ifelse
[bpl 0 0 lines neg 0 lines]
currentfile
<<
/Uncompressed false
/K -1
/EndOfLine false
/EncodedByteAlign false
/Columns bpl
/Rows lines
/EndOfBlock false
/BlackIs1 true
>>
/CCITTFaxDecode filter useMask {imagemask} {image} ifelse
!!!! binary G4 data goes here !!!!
%%%%%%%% end of G4 data
restore
showpage
%%End of Example
2-34 XEROX DOCUPRINT NPS GUIDE TO USING PAGE DESCRIPTION LANGUAGES
Page 61

Figure 2-14. Actual PostScript print
%!PS-Adobe-3.0
%%Emulation: ccitt
%%LanguageLevel: 2
%%Requirements: duplex (off)
%%Requirements: numcopies (1)
%%Requirements: staples(none)
%%DocumentMedia: letter 612 792 75 white ()
%%DocumentMedia: white 612 792 75 white ()
%%EndComments
%%BeginSetup
<< /Duplex false /NumCopies 1
/PageSize [612.00 792.00]
>> setpagedevice
%%EndSetup
%%Page: 1 1
save
0.0000 792.0000 translate
612.4800 -792.0000 scale
/do_image { currentfile 80 string readline pop pop image { currentfile
read { 37 eq { exit} if } { exit } ifelse } loop } def
2552 3300 1
[2552 0 0 3300 0 0]
currentfile << /K -1 /Columns 2552 /Rows 3300 /BlackIs1 false >> /
CCITTFaxDecode filter do_image
%CCITT G3/G4 Data
POSTSCRIPT
=======================================
CCITT G3/G4 Data
=======================================
%%%%%%%%%%
restore
%%PageTrailer
showpage
XEROX DOCUPRINT NPS GUIDE TO USING PAGE DESCRIPTION LANGUAGES 2-35
Page 62

POSTSCRIPT
2-36 XEROX DOCUPRINT NPS GUIDE TO USING PAGE DESCRIPTION LANGUAGES
Page 63

3. 3VIPP
Variable Data Intelligent PostScript PrintWare, or VIPP, (formerly
XGF) provides a facility for the easy integration of data, forms, and
images from host applications to the PostScript environment.
VIPP offers the following benefits:
• Allows imaging and data processing applications to produce an
easy-to-implement data stream that is PostScript-compliant.
• Provides access to optimal performance.
• Keeps applications independent of PostScript and printer
evolution.
• Brings all the power of PostScript to production printing without
requiring a heavy investment in PostScript training.
• Provides a cost effective solution for continuing to print host-
based applications.
VIPP software is installed with the standard DocuPrint NPS system
and provides PostScript macro definitions (XGF commands) to the
PostScript interpreter. Normal PostScript jobs print as always, while
jobs that include VIPP commands can take advantage of the power
offered by VIPP. Refer to the Guide to Configuring and Managing the
System for more information on VIPP installation.
The VIPP package provides the following two modes of operation:
• Native mode—Provides a set of easy-to-use operators bundled
as a PostScript program that enables the quick development of
host-based production printing applications.
• Line mode—Enables formatting and extensive print job control
of host-supplied ASCII or EBCDIC data with minimal change for
host applications. Line mode commands are modeled after
Xerox LCDS commands, coupled with a growing list of third
party tools available on the market today, enables the simple
migration of LCDS print jobs to the PostScript environment.
This capability is often needed when you are downsizing from a
centralized IM shop to a client/server architecture. An
adaptation to Line mode also allows formatting and job control
of field delimited database files supplied from multiple hosts.
XEROX DOCUPRINT NPS GUIDE TO USING PAGE DESCRIPTION LANGUAGES 3-1
Page 64

VIPP
Functionality
In native mode, an application program uses the following operators
to control how data is placed on a page:
• Orientation (P, L, I, J)
• Font selection (scaling, color/gray level, and outline)
• Absolute placement coordinates
• Text alignment (left, right, and center)
• Rotation to any angle
• Linespacing
• PostScript forms merge (several per page; may be produced by
virtually any PostScript emitter)
• Image merge (including TIFF header interpretation, scaling,
rotation, and CCITT Group 3 and 4).
• Decomposition Service forms merge.
In line mode, you must place a job description ticket (JDT) call at the
start of the data to initiate VIPP in line mode. The JDT describes the
layout of the printed job and includes the following operators:
Operating environment
• Orientation
• Margins
• Characters per line (CPI) and lines per page (LPI)
• Font selection (including automatic scaling to required CPI/LPI)
• Font indexing
• Automatic frame and zebra generation
• Form merge
• Page numbering
• Cycle form (printing of data multiple times with different forms)
• Cycle feed (printing of data multiple times on different paper).
VIPP is not a converter that takes source or other PDLs and
translates them to PostScript. It is contained in the PostScript
decomposer as a set of subroutines callable from within the
PostScript language. VIPP is independent of the printer and level of
PostScript being used, and supports the entire DocuPrint NPS family
of products.
VIPP is supplied as a PostScript prologue that is loaded into the
interpreter as part of startup. Each copy of the dictionary is licensed
to a particular printer and functions only on that printer.
DocuPrint NPS supplies a demonstration license that allows printing
of VIPP documents up to 200 pages in length, without a specific
printer license. A license is required for longer documents.
3-2 XEROX DOCUPRINT NPS GUIDE TO USING PAGE DESCRIPTION LANGUAGES
Page 65

VIPP line mode extension (XGFNub)
The VIPP line mode extension (formerly called XGFNub) is a
DocuPrint NPS (Version 1.4 and higher) extension that enables
users to execute VIPP commands at the start of any VIPP document.
Multiple sets of commands may be enabled by the DocumentFormat
attribute. To invoke a command set named xxx, just set the
DocumentFormat attribute to “XGF/xxx.”
The following is an example of the extension used to execute the
VIPP command (job1.jdt) STARTLM (command set named “job1”) at
the front of the main data file:
1. Enter the following in the job 1 file/usr/xgfc/mislib/job1.ini:
%!
% custom.ini
(job1.jdt) STARTLM
2. Send the main data file to DocuPrint NPS to set the
DocumentFormat attribute to “XGF/job1.” Refer to your DocuPrint
NPS documentation for other methods to set the DocumentFormat
attribute, (such as by using a virtual printer or by the lpr -C switch).
VIPP
Note: New sets of commands can be installed at any time by
creating new files called /usr/xgfc/mislib/xxx.ini, where xxx is the
name of the command set. The extension .ini is mandatory. Use all
lower-case characters in place of xxx.
XEROX DOCUPRINT NPS GUIDE TO USING PAGE DESCRIPTION LANGUAGES 3-3
Page 66

VIPP
3-4 XEROX DOCUPRINT NPS GUIDE TO USING PAGE DESCRIPTION LANGUAGES
Page 67

Index
Symbols
#copies operator, 2-7
%stdin, 2-24–2-25
.pfb extension, 2-5
A
additional metrics entry, 2-3
Adobe
Type Manager, 2-5
AppleTalk, 2-14
arc-to-bezier conversion, 2-26
ASCII input, 2-18
asynchronous communications, 2-14
B
bezier, 2-26
binary input, 2-18
bitmaps, 2-3, 2-12
bounding box padding, 2-25
break page, 2-14
C
CCITT
printing speed, 2-27
specifications, 2-27
character
codes, 2-5
illegal, 2-15–2-16
characteristics, image, 2-12
charpath operator, 2-17
Chinese fonts, 2-2
collating, PCL Copy command, 1-5
color values, rendering, 2-22
commands
control-D, 2-14–2-18
control-Z, 2-14–2-18
Duplex, PCL, 1-7
LCDS, 3-1
PCL Copy, 1-6–1-7
PCL Offset Registration, 1-11–1-12
PCL Paper Source, 1-9
PJL, 1-5
sets, installing, 3-3
communications, asynchronous, 2-14
components, curveto, 2-26
compression
quality, 2-27
consistency
font, 2-13
control-D command, 2-14–2-18
control-Z command, 2-14–2-18
conversion
arc-to-bezier, 2-26
LCDS commands, 3-1
coordinates
device, 2-1, 2-25–2-26
user, 2-1, 2-31–2-32
copypage, 2-13
current transformation matrix (CTM), 2-1
curves, 2-20, 2-26
curveto components, 2-26
D
danger labels, iii
data
flushing, 2-16
placement operators, 3-2
data base mode, 3-1
See also line mode
default
font, 2-3
user coordinate system, 2-31–2-32
definitions, nonstandard, 2-9–2-10
delimiters, EOF, 2-14–2-16
delimiting PostScript jobs, 2-14
demo mode, VIPP, 3-2
devices
coordinates, 2-1, 2-25–2-26
dependent features, 2-23–2-26
dictionary operators
Execution, 2-9
IdleTime, 2-8
Printer, 2-9
Server, 2-7–2-8
Status, 2-8
System, 2-6–2-7
User, 2-7
double byte fonts, 2-2
drivers, PCL 5c, 1-14
drivers, PCL 5c, custom, 1-14
dry ink distribution, 2-12
Duplex commands, PCL, 1-7
duplex printing, 1-6
XEROX DOCUPRINT NPS GUIDE TO USING PAGE DESCRIPTION LANGUAGES INDEX-1
Page 68

INDEX
E
EBCDIC, 3-1
eexec operator, 2-6
embedding images, 2-27, 2-33
engine
write-black, 2-12–2-13, 2-21
write-white, 2-12–2-13
enhancement, resolution, 2-10–2-13
EOF delimiters, 2-14–2-16
error
limitcheck, 2-25
undefined command, 2-14
Execution Dictionary operators, 2-9
exitserver operator, 2-16, 2-18
extensions, proprietary PostScript, 2-13
F
fast scan direction, 2-27, 2-28, 2-30
fax resolution, 2-27
features, device dependent, 2-23–2-26
file
PPD, 2-23
file operator, 2-24–2-25
fill operator, 2-19–2-21
filter operator, 2-17, 2-27
floating-point operators, 2-1
flushing input data, 2-16
fonts
cache size, 2-26
Chinese, 2-2
consistency, 2-13
creating, 2-5
default, 2-3
double byte, 2-2
error messages, 2-18
HP PCL 5, 1-4
Intellifont, 1-3
loading, 2-3, 2-5
MICR, 1-3, 2-2
selecting, 1-4
Type 0, 2-2
installing, 2-2
Type 1
installing, 2-3
using, 2-4–2-6
Type 3, 2-2
installing, 2-2
user-defined, 2-3
fonts, MICR, 1-3
G
graphics
bitmap, 2-4, 2-12
raster, 1-2
vector, 1-2
gray values, rendering, 2-22
H
halftoning, 2-10, 2-22
handwritten test masters, 2-1
hotlines
ozone information, iii
safety, iv
HP PCL 5 fonts, 1-4
I
IdleTime Dictionary operators, 2-8
illegal characters, ignoring, 2-15–2-16
image
characteristics, 2-12
coordinates, transforming, 2-32
data
order, optimizing, 2-28–2-32
embedding, 2-27, 2-33
orientation, 2-28
post-enhancement, 2-12
pre-enhancement, 2-12
quality, maintaining, 1-1–1-2, 2-10–2-13
rendering, 2-29
rotating, 2-28–2-29
scaling, 2-32–2-33
scanning, 2-27–2-32
implementation limits, 2-23–2-24
installing
command sets, 3-3
Type 0 fonts, 2-2
Type 1 fonts, 2-3
Type 3 fonts, 2-2
Intellifont fonts, 1-3
ISOLatin1Encoding operator, 2-6
J
job description ticket (JDT), 3-2
L
labels, danger, iii
laser safety, iii
LaserWriter, 2-18
LCDS commands, converting, 3-1
Level 2 operators, 2-17
license, VIPP, 3-2
INDEX-2 XEROX DOCUPRINT NPS GUIDE TO USING PAGE DESCRIPTION LANGUAGES
Page 69

INDEX
limit
path, 2-25
storage object size, 2-26
virtual memory, 2-25
limitcheck error, 2-25
line mode, 3-1, 3-2
line mode extension, 3-3
lines, zero-width, 2-20
loading fonts, 2-3, 2-5
logos, 2-4
M
mapping user coordinates, 2-1
master, PostScript, 2-21
math operators, 2-1
media selection precedence, PCL, 1-10
memory, virtual, 2-16
messages
font substitution error, 2-18
stdout, 2-18
MICR font floppy, 1-3, 2-2
mixed plex, simulated PostScript, 2-17
multiple master font, 2-4
N
native mode, 3-1, 3-2
nonstandard definitions, 2-9–2-10
O
operation safety, iii
operators
#copies, 2-7
charpath, 2-17
data placement, 3-2
dictionary
Execution, 2-9
IdleTime, 2-8
Printer, 2-9
Server, 2-7–2-8
Status, 2-8
System, 2-6–2-7
User, 2-7
eexec, 2-6
exitserver, 2-16, 2-18
file, 2-24–2-25
fill, 2-19–2-21
filter, 2-17, 2-27
floating-point, 2-1
ISOLatin1Encoding, 2-6
obsolete, 2-26
pathforall, 2-26
PostScript Level 2, 2-17
rotate, 2-29, 2-32
scale, 2-32
SetCacheDevice, 2-25
setfileposition, 2-17
setflat, 2-20
setgray, 2-22
setlinewidth, 2-18, 2-20
setscreen, 2-25–2-26
stroke, 2-18–2-19
optimized scaling, 2-32
orientation, 2-25–2-26, 2-28
ozone, iii
P
padding, bounding box, 2-25
Page Size command, PCL, 1-9
paper sizes, acceptable, 1-3
Paper Source command, implementing, 1-8
Paper Source command, PCL, 1-9
path limits, 2-25
pathforall operator, 2-26
PCL
custom drivers for 5c, 1-14
drivers for 5c, 1-14
PCL 5
coding recommendations, 1-12
documentation, xii
resolution, 1-2
PCL 5c
coding recommendations, 1-13
PCL 5c support, 1-12
PCL commands, supported, 1-5–1-12
PCL Copy command, 1-6–1-7
PCL interpreter, 1-11
PCL Offset Registration command, 1-11–1-12
PCL Paper Source command, 1-9
PCL tray assignment, 1-9
pixels, painting, 2-18–2-21
PJL, commands, 1-5
plex attribute, 1-7
plex, PostScript simulated mixed, 2-17
ports, 2-14
post-enhancement, 2-12
PostScript
comment format, 2-21
documentation, xi
EOF delimiters, 2-14–2-16
extensions, proprietary, 2-13
fonts
listing, 2-2
Type 1, 2-2–2-5
jobs, delimiting, 2-14
Level 2 operators, 2-17
master, 2-21
Printer Controller operations, 2-18
printer description, see PPD
virtual memory, 2-16, 2-25
XEROX DOCUPRINT NPS GUIDE TO USING PAGE DESCRIPTION LANGUAGES INDEX-3
Page 70

INDEX
PPD
files, 2-23
specifications, 2-23
pre-enhancement, 2-12
print
engine
write-black, 2-12–2-13, 2-21
write-white, 2-12–2-13
resolution, recommended, 1-2
speed, 2-27
Printer Control Language, see PCL
Printer Controller operations, 2-18
Printer Dictionary operators, 2-9
Printer Job Language, see PJL
printing
duplex, 1-6
R
raster graphics, 1-2
rendering
color, 2-22
gray, 2-22
image, 2-29
resolution, 2-20
enhancement, 2-10–2-13
fax, 2-27
PCL 5, 1-2
restore context, bypassing, 2-7
rotate operator, 2-29, 2-32
rotation, image, 2-28–2-29
RS232 port, 2-14
S
safety
hotline, iv
precautions, iii
standards, iii
save context, bypassing, 2-7
scale operator, 2-32
scaling, 2-21, 2-27, 2-32–2-33
scanning
conversion, 2-18, 2-20
order, 2-27–2-32
rotation, 2-27–2-32
serial port, asynchronous, 2-14
Server Dictionary operators, 2-7–2-8
SetCacheDevice operator, 2-25
setfileposition operator, 2-17
setflat operator, 2-20
setgray operator, 2-22
setlinewidth operator, 2-18, 2-20
setscreen operator, 2-25–2-26
simplex output, 1-5
slow scan direction, 2-28, 2-30
specifications
CCITT, 2-27
PPD, 2-23
speed, printing, 2-27
stapling, 1-6, 1-7
Status Dictionary operators, 2-8
stdout message, 2-18
storage object size limits, 2-26
stroke operator, 2-18–2-19
System Dictionary operators, 2-6–2-7
T
test masters, handwritten, 2-1
tokens, defining, 2-15–2-16
transforming user coordinates, 2-32
tray assignment, PCL, 1-9
tray assignments, 1-10
Tray definition, PCL, 1-9
Type 0 fonts, 2-2
installing, 2-2
Type 1 fonts
creating, 2-5
installing, 2-3
loading, 2-3, 2-5
using, 2-4–2-6
Type 3 fonts, 2-2
installing, 2-2
typefaces, see fonts
U
undefined command error, 2-14
user coordinate system
default, 2-31–2-32
mapping, 2-1
User Dictionary operators, 2-7
user-defined fonts, 2-3
V
vector graphics, 1-2
VIPP
benefits, 3-1
demo mode, 3-2
documentation, xii
license, 3-2
modes, 3-1, 3-2
virtual memory, 2-16, 2-25
W
write-black engine, 2-12–2-13, 2-21
write-white engine, 2-12–2-13
INDEX-4 XEROX DOCUPRINT NPS GUIDE TO USING PAGE DESCRIPTION LANGUAGES
Page 71

X
x axis, 2-28
Xerox Generic Format, see VIPP
XGF, see VIPP
XGFNub. See line mode extension
Y
y axis, 2-28
Z
zero-width lines, imaging, 2-20
INDEX
XEROX DOCUPRINT NPS GUIDE TO USING PAGE DESCRIPTION LANGUAGES INDEX-5
Page 72

INDEX
INDEX-6 XEROX DOCUPRINT NPS GUIDE TO USING PAGE DESCRIPTION LANGUAGES
 Loading...
Loading...