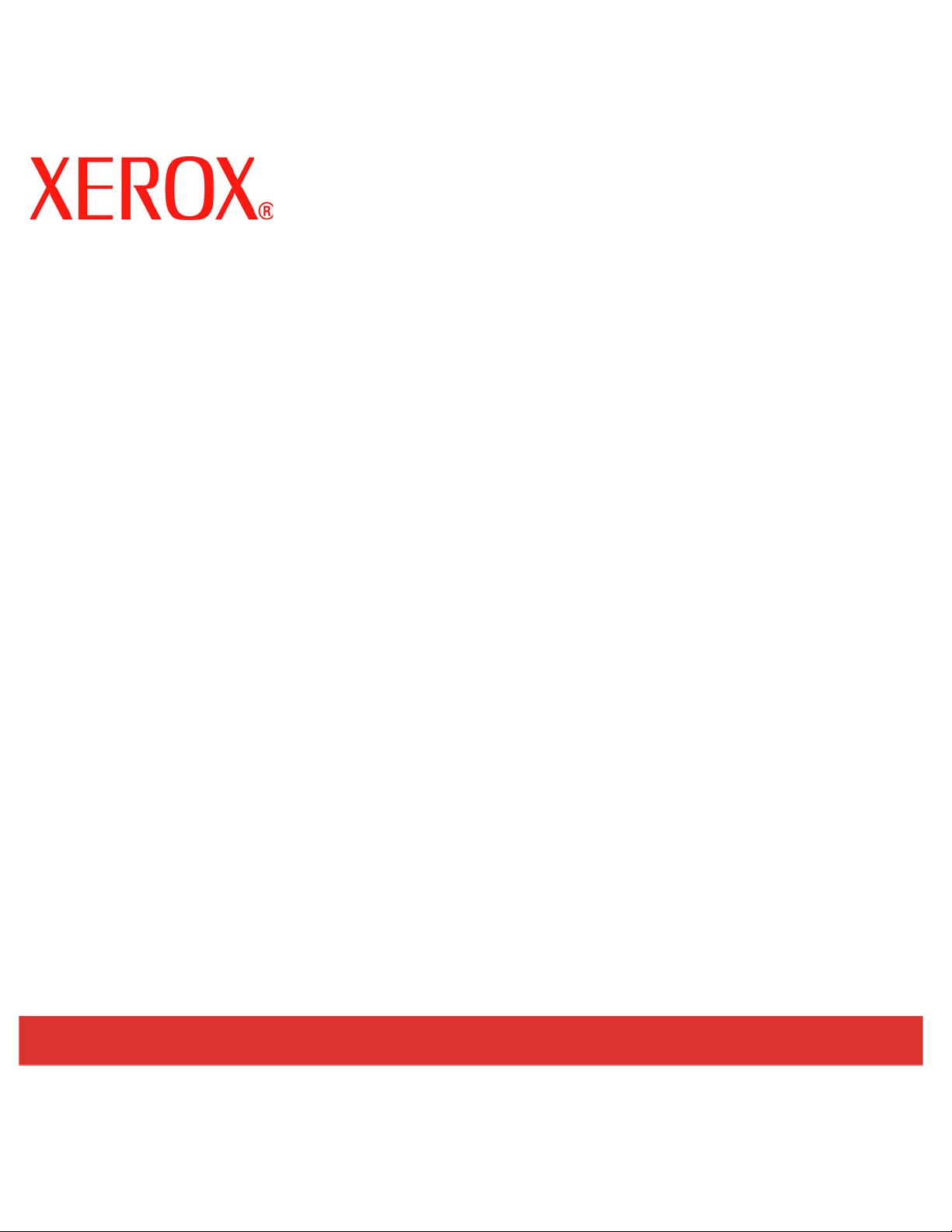
Xerox FreeFlow Print Server
PrInteract Remote Services
Versions 60.xx
User Guide
701P47393
September 2007
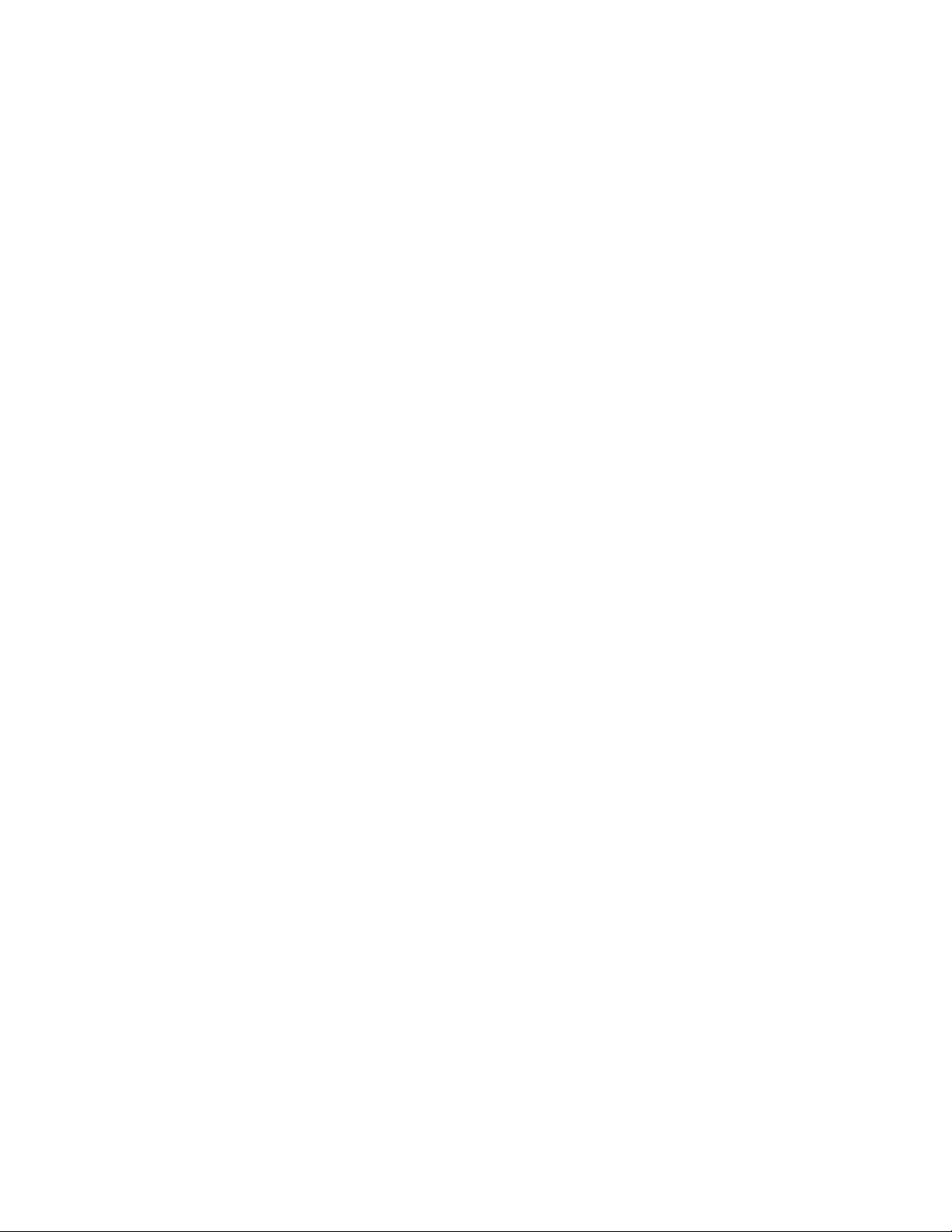
Prepared by:
Xerox Corporation
Global Knowledge and Language Services
800 Phillips Road 218-01A
Webster, New York 14580
©2007 by Xerox Corporation. All rights reserved.
Copyright protection claimed includes all forms and matters of copyrightable
material and information now allowed by statutory judicial law or hereinafter
granted, including without limitation, material generated from the software
programs which are displayed on the screen such as icons, screen displays,
looks, etc.
Printed in the United States of America.
XEROX® and all Xerox product names mentioned in this publication are
trademarks of XEROX CORPORATION.
One or more of the fonts listed within this document may be a registered
trademark of Morisawa & Company, Ltd. or DYNALAB, Inc.
Changes are periodically made to this document.
Changes, technical inaccuracies, and typographic errors
will be corrected in subsequent editions.
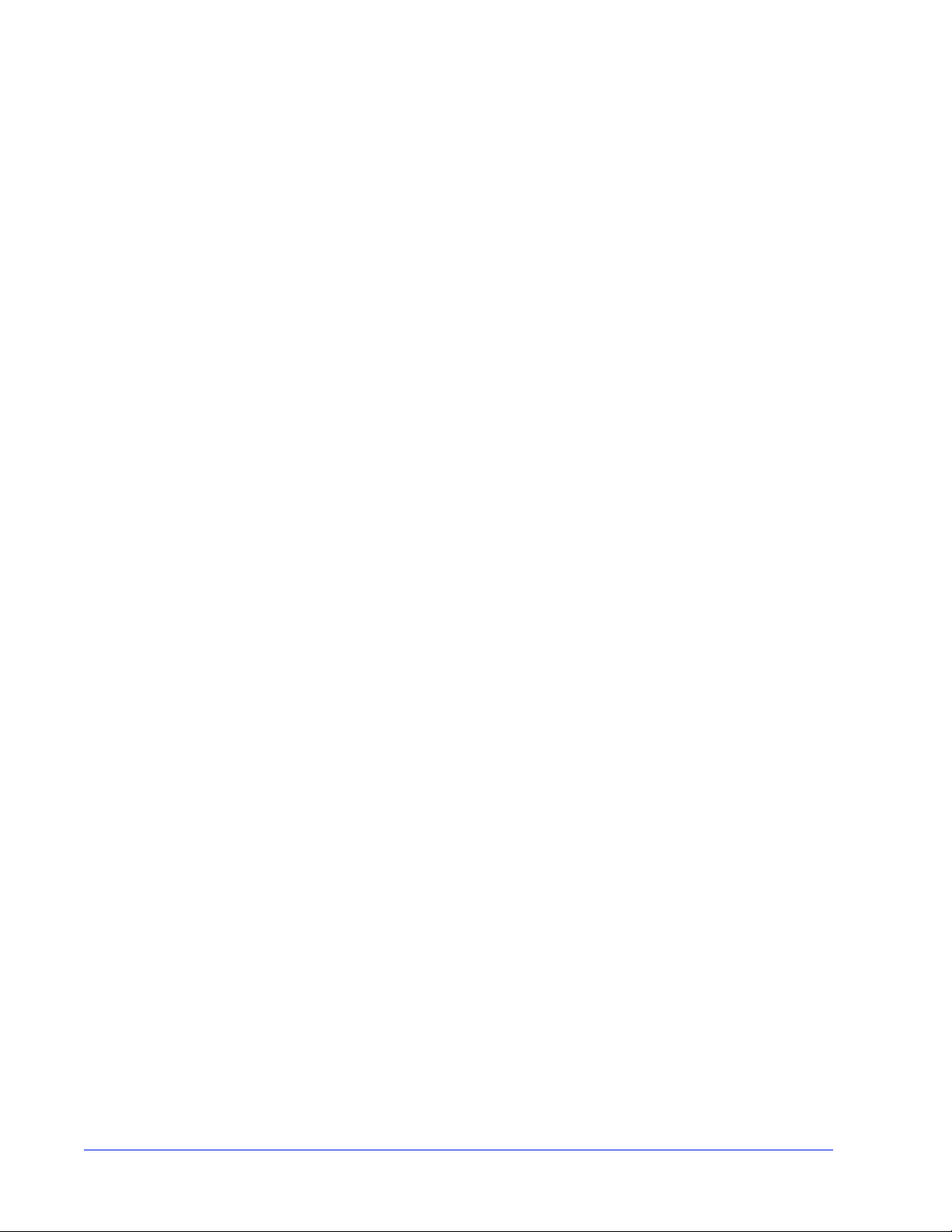
Table of contents
1 What is PrInteract Remote Services?
Benefits of Remote Services . . . . . . . . . . . . . . . . . . . . . . . . . . . . . . . . . . . . . . . . . . . . . . . . . . . . . 1
2 How do I start using Remote Service s?
Remote Services network configuration . . . . . . . . . . . . . . . . . . . . . . . . . . . . . . . . . . . . . . . . . . . . . 3
User access . . . . . . . . . . . . . . . . . . . . . . . . . . . . . . . . . . . . . . . . . . . . . . . . . . . . . . . . . . . . . . . . . . 4
Launching the Remote Services application . . . . . . . . . . . . . . . . . . . . . . . . . . . . . . . . . . . . . . . . . 4
Home page navigation . . . . . . . . . . . . . . . . . . . . . . . . . . . . . . . . . . . . . . . . . . . . . . . . . . . . . . . . . . 5
3 How can I customize application preferences?
Enable or disable application features . . . . . . . . . . . . . . . . . . . . . . . . . . . . . . . . . . . . . . . . . . . . . . 7
Customize settings for data capture and transfer . . . . . . . . . . . . . . . . . . . . . . . . . . . . . . . . . . . . . . 8
Modify proxy server settings . . . . . . . . . . . . . . . . . . . . . . . . . . . . . . . . . . . . . . . . . . . . . . . . . . . . . 10
4 How do I request Xerox support?
Accept a Xerox request to enable desktop sharing . . . . . . . . . . . . . . . . . . . . . . . . . . . . . . . . . . . 11
Email Contact . . . . . . . . . . . . . . . . . . . . . . . . . . . . . . . . . . . . . . . . . . . . . . . . . . . . . . . . . . . . . . . . 12
5 How does Xerox ensure quality support?
Remote Monitoring (RM) . . . . . . . . . . . . . . . . . . . . . . . . . . . . . . . . . . . . . . . . . . . . . . . . . . . . . . . 14
Data Capture & Transfer . . . . . . . . . . . . . . . . . . . . . . . . . . . . . . . . . . . . . . . . . . . . . . . . . . . . . . . 14
Update Attributes . . . . . . . . . . . . . . . . . . . . . . . . . . . . . . . . . . . . . . . . . . . . . . . . . . . . . . . . . . . . . 14
Execute Script . . . . . . . . . . . . . . . . . . . . . . . . . . . . . . . . . . . . . . . . . . . . . . . . . . . . . . . . . . . . . . . 14
Download and Execute Script . . . . . . . . . . . . . . . . . . . . . . . . . . . . . . . . . . . . . . . . . . . . . . . . . . . 15
Software Updates . . . . . . . . . . . . . . . . . . . . . . . . . . . . . . . . . . . . . . . . . . . . . . . . . . . . . . . . . . . . . 15
6 How are problems identified and reported?
Capture . . . . . . . . . . . . . . . . . . . . . . . . . . . . . . . . . . . . . . . . . . . . . . . . . . . . . . . . . . . . . . . . . . . . . 17
Transfer . . . . . . . . . . . . . . . . . . . . . . . . . . . . . . . . . . . . . . . . . . . . . . . . . . . . . . . . . . . . . . . . . . . . 19
Capture & Transfer . . . . . . . . . . . . . . . . . . . . . . . . . . . . . . . . . . . . . . . . . . . . . . . . . . . . . . . . . . . . 20
Files Ready for Transfer . . . . . . . . . . . . . . . . . . . . . . . . . . . . . . . . . . . . . . . . . . . . . . . . . . . . . . . . 21
File Cleanup . . . . . . . . . . . . . . . . . . . . . . . . . . . . . . . . . . . . . . . . . . . . . . . . . . . . . . . . . . . . . . . . . 21
7 Can I automatically submit meter readings?
MeterAssistant . . . . . . . . . . . . . . . . . . . . . . . . . . . . . . . . . . . . . . . . . . . . . . . . . . . . . . . . . . . . . . . 23
8 Is an activity history available?
Information provided on History page . . . . . . . . . . . . . . . . . . . . . . . . . . . . . . . . . . . . . . . . . . . . . 25
User Guide i
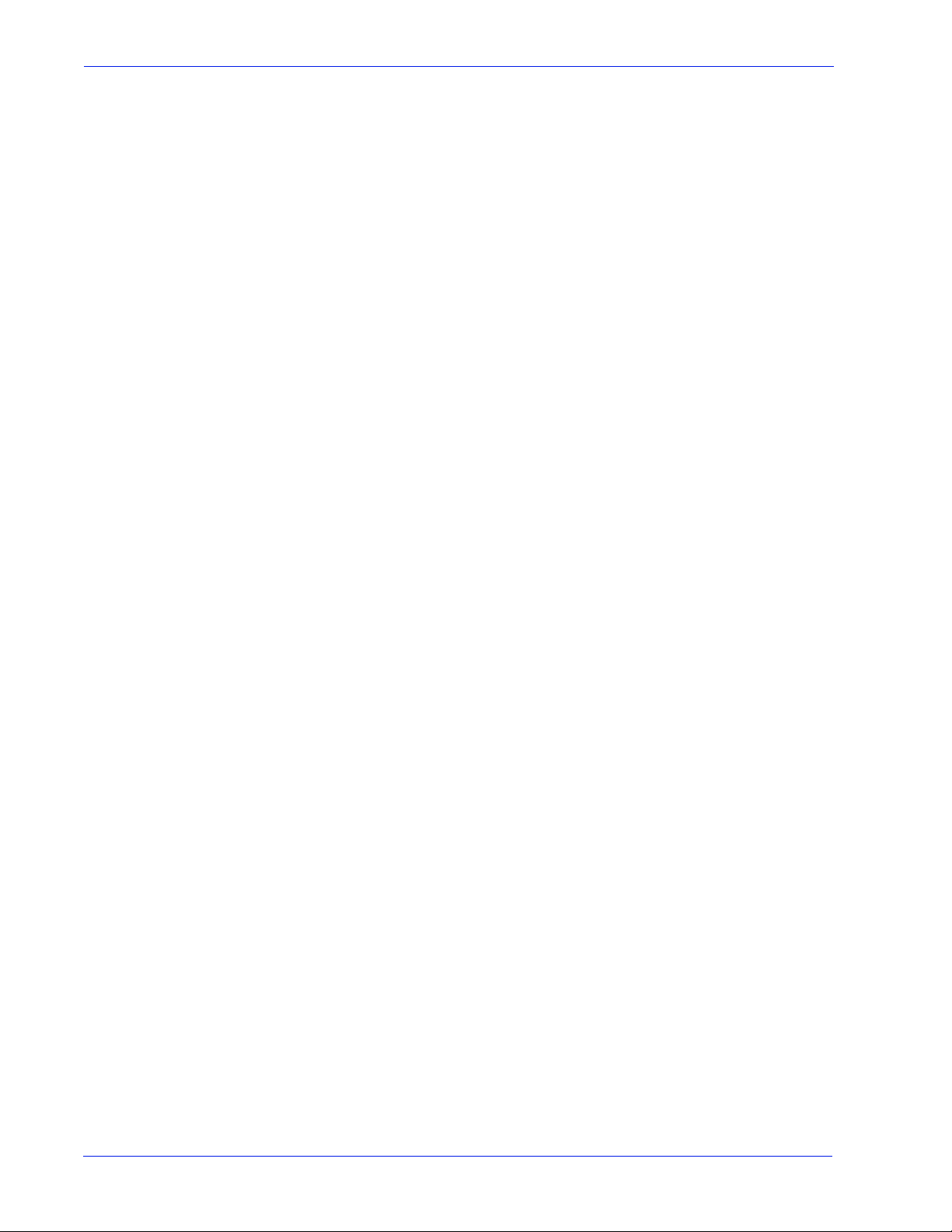
Table of contents
9 How are software updates delivered?
Types of software updates . . . . . . . . . . . . . . . . . . . . . . . . . . . . . . . . . . . . . . . . . . . . . . . . . . . . . . 27
ii User Guide
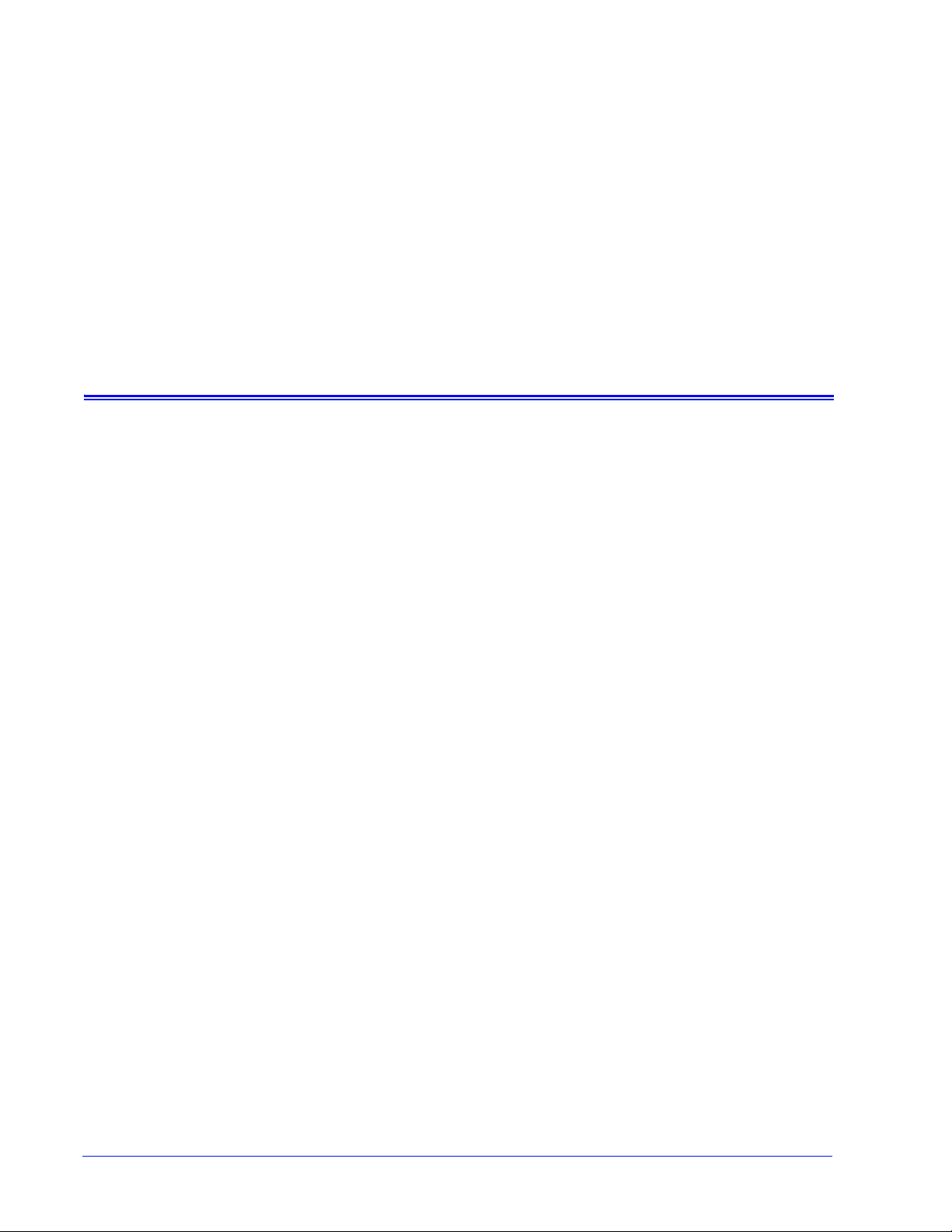
1 What is PrInteract Remote Services?
PrInteract Remote Services is a W eb-based application that
enables remote communication and support with Xerox.
Whenever you have service-related questio ns o r your pr inting
environment is not running as smoothly as you want, Remot e
Services can be used by you and Xerox to more quickly diagnose
problems and deliver solutions.
Benefits of Remote Services
Remote Services allows you to:
• Provide data to the Xerox Customer Support personnel and
Xerox engineering personnel on-demand or automatically, to
facilitate rapid probl em analysis and resolution.
• Share either view-only access to your desktop or share the
control of your Remote Services cursor and desktop with
Xerox Support. Desktop sharing enables Xerox to
troubleshoot problems and remotely install software updates
for you. This also allows Xerox to present remot e
demonstrations of new application features.
• Use automated system Remote Monitoring: This feature Xerox
personnel may proactively access and analyze dat a on the
Xerox server and allow solutions to be more quickly delivered.
• Download software updates.
• Receive new product and application infor mation.
Remote Services features translate to benchmark productivity
opportunities and machine up time.
User Gui de 1
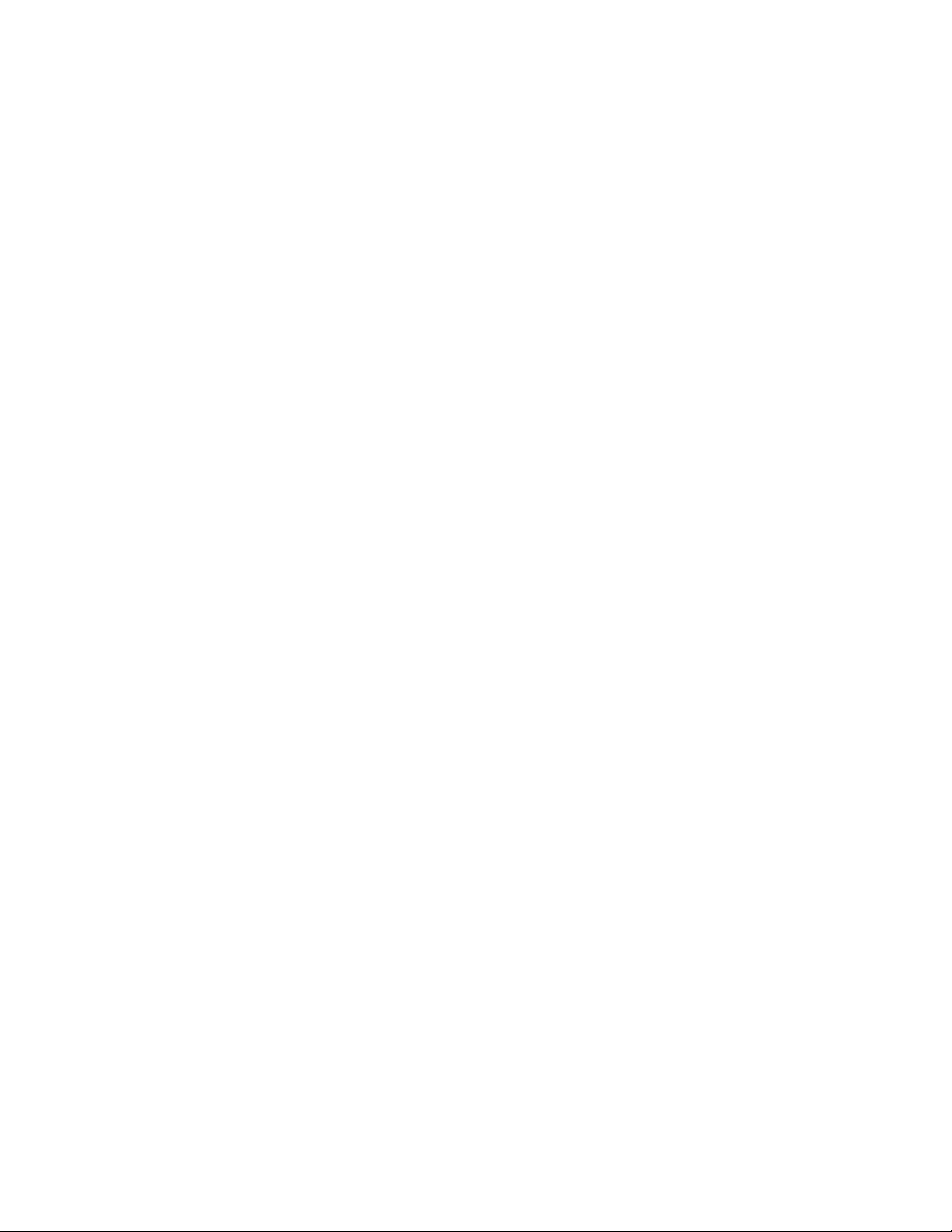
What is PrInteract Remote Services?
2 User Guide
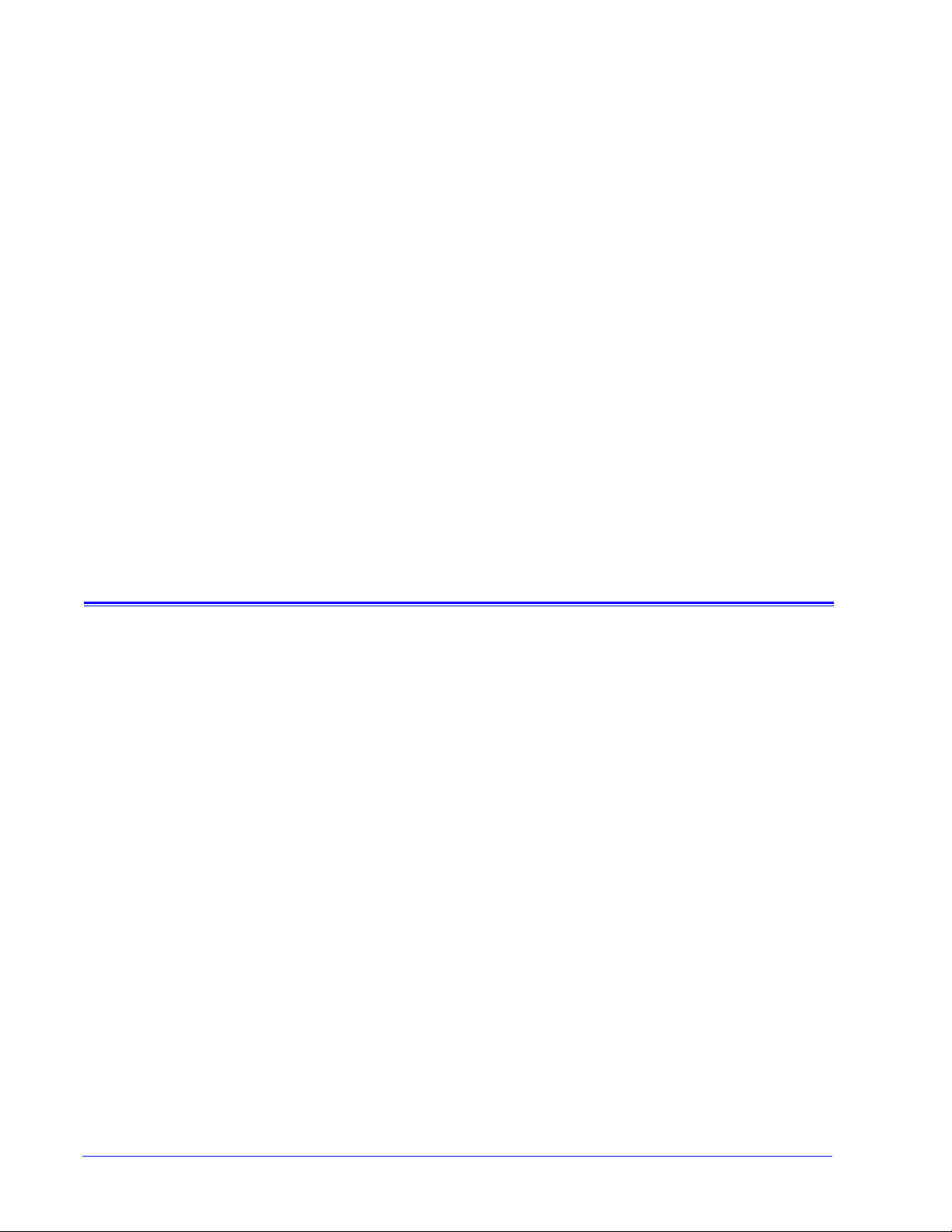
2 How do I start using Remote
Services?
After your Xerox customer representative installs and configures
Remote Services, you can immediately access the Home page.
The Home page provides links to all application features included
within Remote Services.
NOTE: For Remote Services registration informat ion, please r efer
to the Remote Services Setup Guide.
You can use the following links to access topics discussed in this
section:
Remote Services network configuration
User access
Launching the Remote Services application
Home page navigation
Remote Services network configuration
Before Remote Services is ready to provide full service, settings
for your network configuration need to be verified by your Xerox
customer service representat ive. If your system uses a proxy
server, settings to enable the network connection are defined as
follows:
1. Open the [Remote Services Home: Setup: Network
Settings] page.
2. Enter the HTTP Proxy Server, HTTP Proxy Port, user name
and password.
3. Click [Apply New Settings].
Additionally, your customer service representative must verif y
settings for IP Address, Netmask, Gateway and DNS Host on the
[Remote Services Home: Setup: Network Settings] page. As
these settings are read-only in the Remote Services application,
the settings are edited through FreeFlo w Print Server Setup.
Once these settings are configured, Remote Services is ready to
provide full network service.
Or, click Restore Settings if you do not want to modify the
capture settings and you want to restore the settings that were
saved last.
User Gui de 3
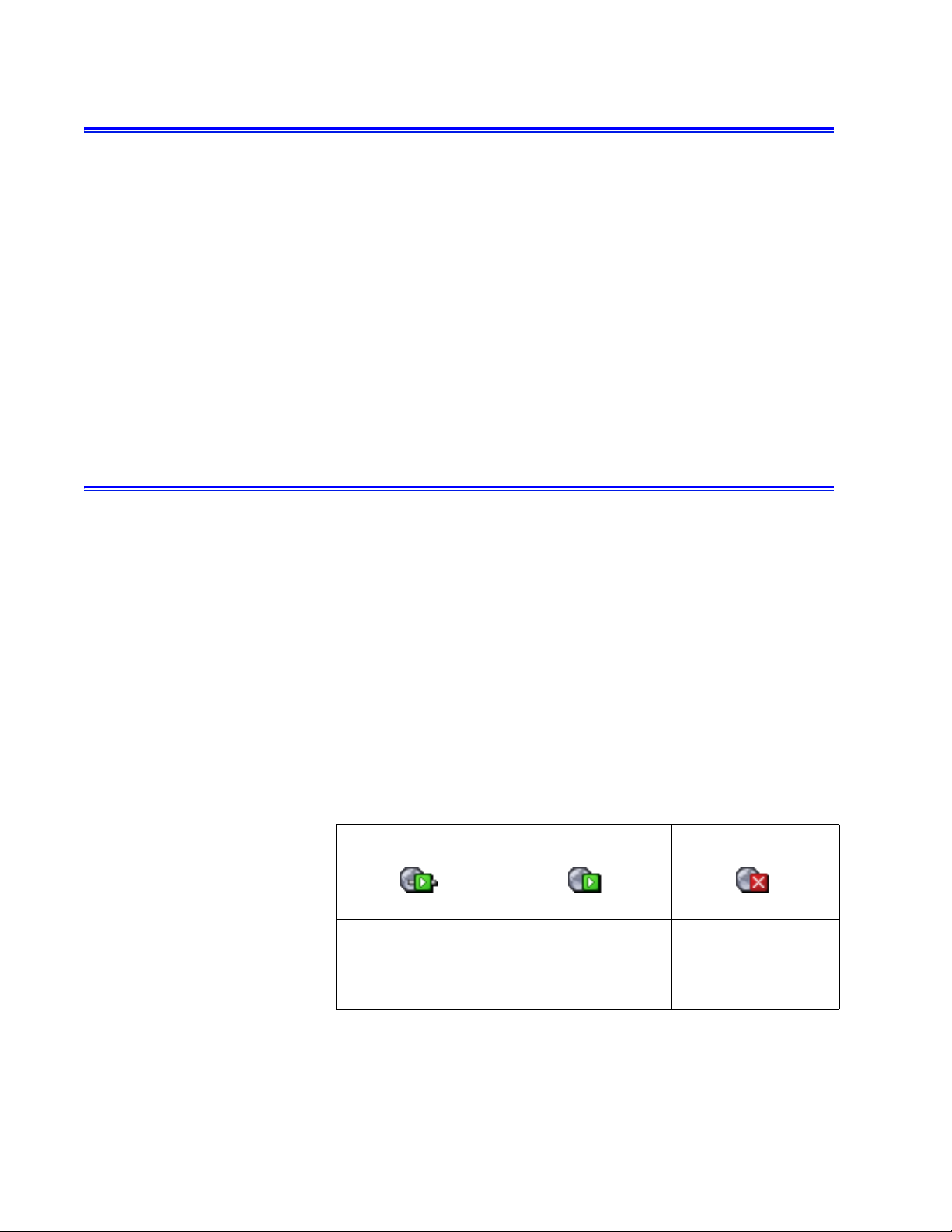
How do I start using Remote Services?
User access
There are four types of users who have access to the FreeFlow
Print Server. Each type of user has different access privileges for
Remote Services. The following list presents the default settings
for each user.
• User: Allowed access to Support Access, History and
Contacts.
• Operator: Access to all the features of a User and access to
Problem Reporting and Support Requests.
• CSE (Customer Service Engineer): Acces s to all system
features, except the ability to enable and disable features.
• System Administrator: Access to all system features.
Launching the Remote Services application
All features included within Remote Services are accessible
through the Home page.
To open the Remote Services Home page:
1. Place your cursor outside the FreeFlow Print Server GUI. You
may have to minimize the FreeFlow Print Server GUI screen.
2. Press the <Help> key on your keyboard.
The Remote Services Home page opens.
OR
1. From the, upper right corner, FreeFlow Print Server GUI select
the Remote Se rv ic e s IC O N.
Remote Services
Installed, Running
and Connected
Remote Services
Installed, Running
and Not Connected
Remote Services
Not Installed or
Installed but not
Running
NOTE: Remote Services must be installed and running to launch
the application.
4 User Guide
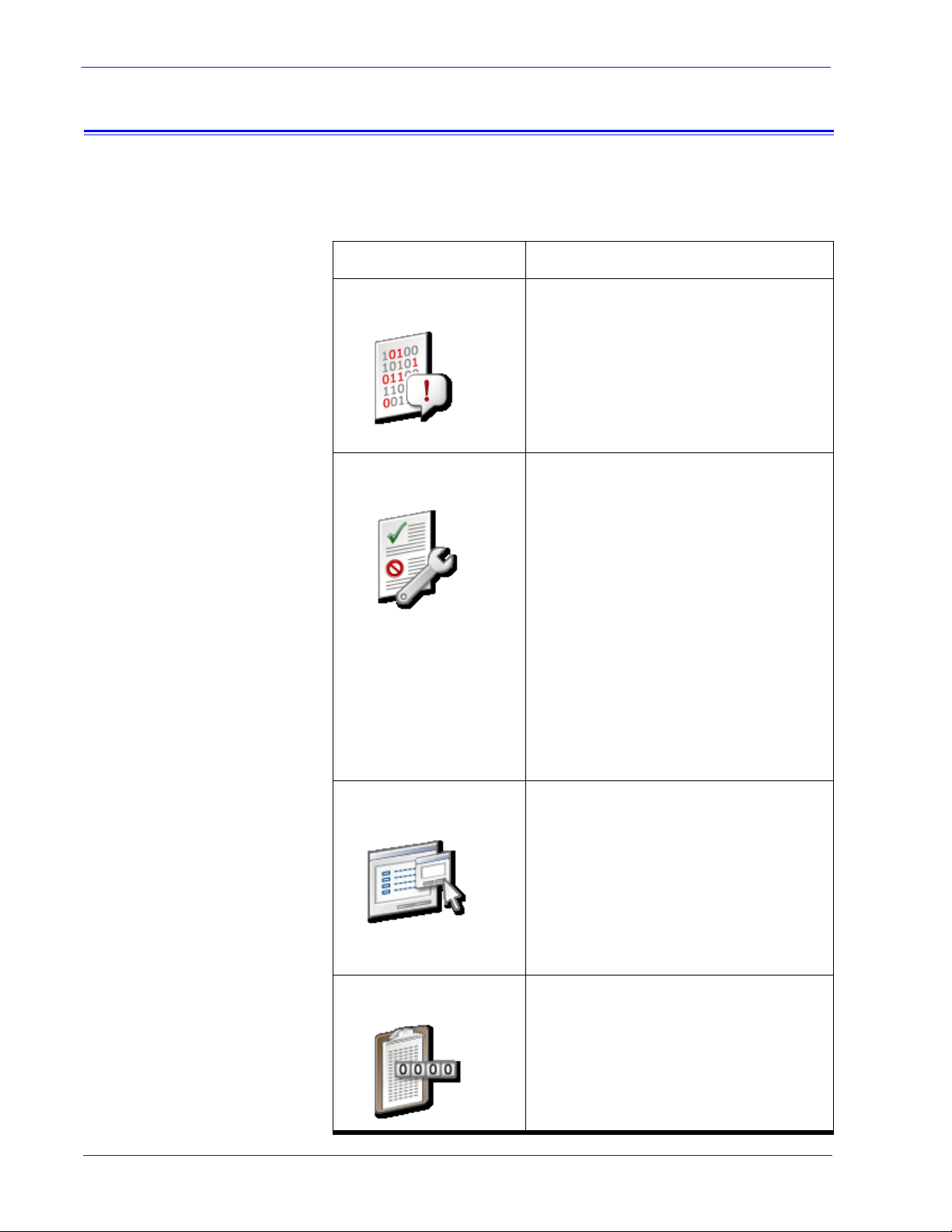
Home page navigation
How do I start using Remote Services?
The table that follows identifies each link located on the Home
page and describes when to use each link.
Link Description
Problem Reporting Click [Problem Reporting] to displ a y
options for capturing and transferring
job and/or machine data. Data capt ure
and transfer is usually necessary after
Xerox conducts a preliminary
investigation of your environment and
needs additional data for further
analysis.
Support Requests Click [ Suppor t Requests] to display a
table of requests Xerox Support has
forwarded to you. Execution of these
requests helps to ensure optim um
operability of your print environment.
Different types of support requests
you may receive are:
• Remote Monitoring
• Data Capture and Transfer
• Update Attributes
• Execute Script
• Download and Execute Script
• Software Updates
Support Access Click [Support Access] to accept a
verbal request from Xerox Support to
activate two-way, online
communication. The Support Access
page is used to communicate with
Xerox using a dynamic chat window
and to enable permission-based
desktop sharing with either desktop
control or view-only privileges.
MeterAssistant Click [MeterAssistant] to view a
statistical summary table of automatic
meter readings. This feature is
available on monochrome and
highlight color printers, only.
User Guide 5
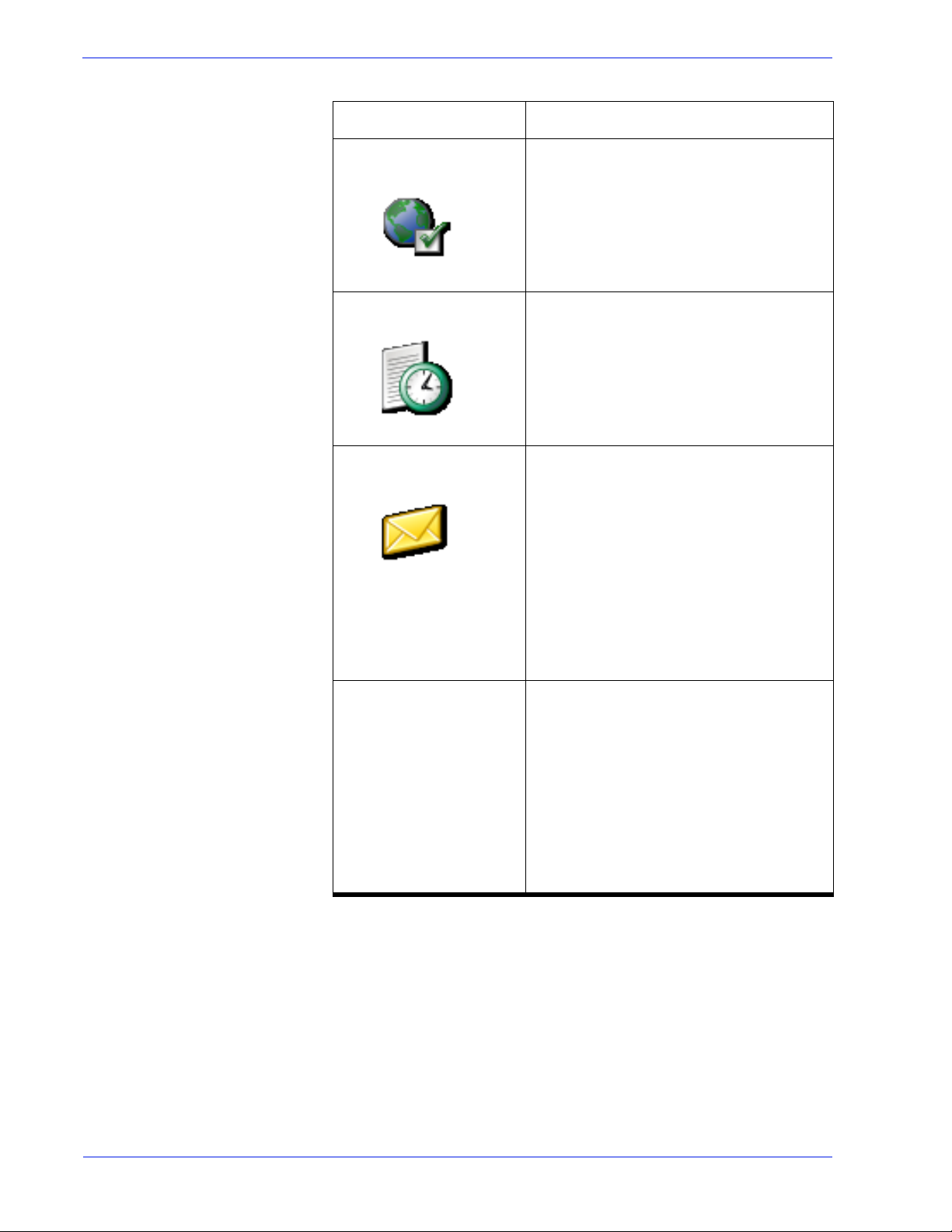
How do I start using Remote Services?
Setup Click [Setup] to verify settings for the
History Click [History] to view a status table
Contact Click [Contact Information] to view
Link Description
Remote Services proxy server and
network settings.
listing all service tasks you have
received from Xerox Support.
the information; Customer Address,
FreeFlow Print Server Version, Print
Engine Serial Number , Host ID, and IP
Address.
On this page click [Contact Xerox] to
open an automatically addressed
email message you can send to Xerox
Support.
Software Updates Click [Software Updates] to
download operating system patches,
Remote Service patches, and
FreeFlow Print Server patches. This
link appears on the Home page only
when software updates are available.
Alternately, you can access the
Software Updates page via the
Software Updates tab on the [Home:
Support Requests] page.
6 User Guide
 Loading...
Loading...