Page 1

WD My Cloud
™
Persoonlijke cloudopslag
Gebruikershandleiding
Page 2

WD®-service en -ondersteuning
Mocht u tegen een probleem aanlopen, geeft u ons dan eerst de kans om dit aan te pakken voordat u dit
product retourneert. De meeste technische vragen kunnen worden beantwoord via onze kennisbank of de
ondersteuning via onze e-mailservice op http://support.wd.com. Als het antwoord niet beschikbaar is of als
u dat liever doet, neemt u contact op met WD via het voor u beste onderstaande telefoonnummer.
Uw product bevat tijdens de garantieperiode 30 dagen gratis telefonische ondersteuning. Deze periode van
30 dagen begint op de dag dat u voor het eerst telefonisch contact hebt met de technische ondersteuning
van WD. E-mailondersteuning is gratis gedurende de hele garantieperiode en onze uitgebreide kennisbank is
24 uur per dag beschikbaar. Om ons te helpen u geïnformeerd te houden over nieuwe functies en diensten,
vragen wij u uw product online te registreren op http://register.wd.com.
Toegang tot online-ondersteuning
Bezoek onze website voor productondersteuning op support.wd.com en maak een keuze uit deze
onderwerpen:
Downloads: download stuurprogramma's, software en updates voor uw WD-product.
Registration (Registratie): registreer uw WD-product om de nieuwste updates en speciale aanbiedingen
te ontvangen.
Warranty & RMA Services (Garantie en RMA-diensten): voor garantie, productvervanging (RMA),
RMA-status en informatie over herstel van gegevens.
Knowledge Base (Kennisbank): zoek op trefwoord, zinsdeel of Answer ID (antwoord-id).
Installation (Installatie): ontvang online-installatiehulp voor uw WD-product of -software.
WD Community (WD-gemeenschap): maak contact met andere WD-gebruikers en deel uw gedachten.
Learning Center (Leercentrum): dit is uw startpunt om het meeste uit uw persoonlijke
cloudopslagapparaat te halen (http://www.wd.com/setup).
Contact opnemen met de technische ondersteuning van WD
Zorg dat u het serienummer van uw WD-product en informatie over de versie van uw systeemhardware
en -software bij de hand hebt wanneer u voor ondersteuning contact met WD opneemt.
Noord-Amerika Azië en
Pacifische
landen
Engels
800.ASK.4wd
(800.275.4932)
Spaans
800.832.4778
Europa (gratis)* 00800 ASK4
WDEU
(00800 27549338)
Europa +31 880062100
Midden-Oosten +31 880062100
Afrika +31 880062100
* Een gratis telefoonnummer is beschikbaar in de volgende landen: Oostenrijk, België, Denemarken, Frankrijk,
Duitsland, Ierland, Italië, Nederland, Noorwegen, Spanje, Zweden, Zwitserland, Verenigd Koninkrijk.
Australië
China
Hongkong
India
Indonesië
Japan
Korea
Maleisië
Filipijnen
Singapore
Ta iw a n
1 800 42 9861
800 820 6682 / +65 62430496
+800 6008 6008
1 800 11 9393 (MNTL)/1 800 200 5789 (Trustbedrijf)
011 26384700 (Pilotlijn)
+803 852 9439
0120-994-120 / 00531-65-0442
02 703 6550
+800 6008 6008 / 1 800 88 1908/+65 62430496
1 800 1441 0159
+800 6008 6008 / +800 608 6008/+65 62430496
+800 6008 6008/+65 62430496
Het WD-product registreren
Registreer uw WD-product om de nieuwste updates en speciale aanbiedingen te ontvangen. U kunt uw
station gemakkelijk online registreren op http://register.wd.com of met het installatieprogramma voor
WD My Cloud-persoonlijke cloudopslag dat u vindt in het online Learning Center.
iii
Page 3
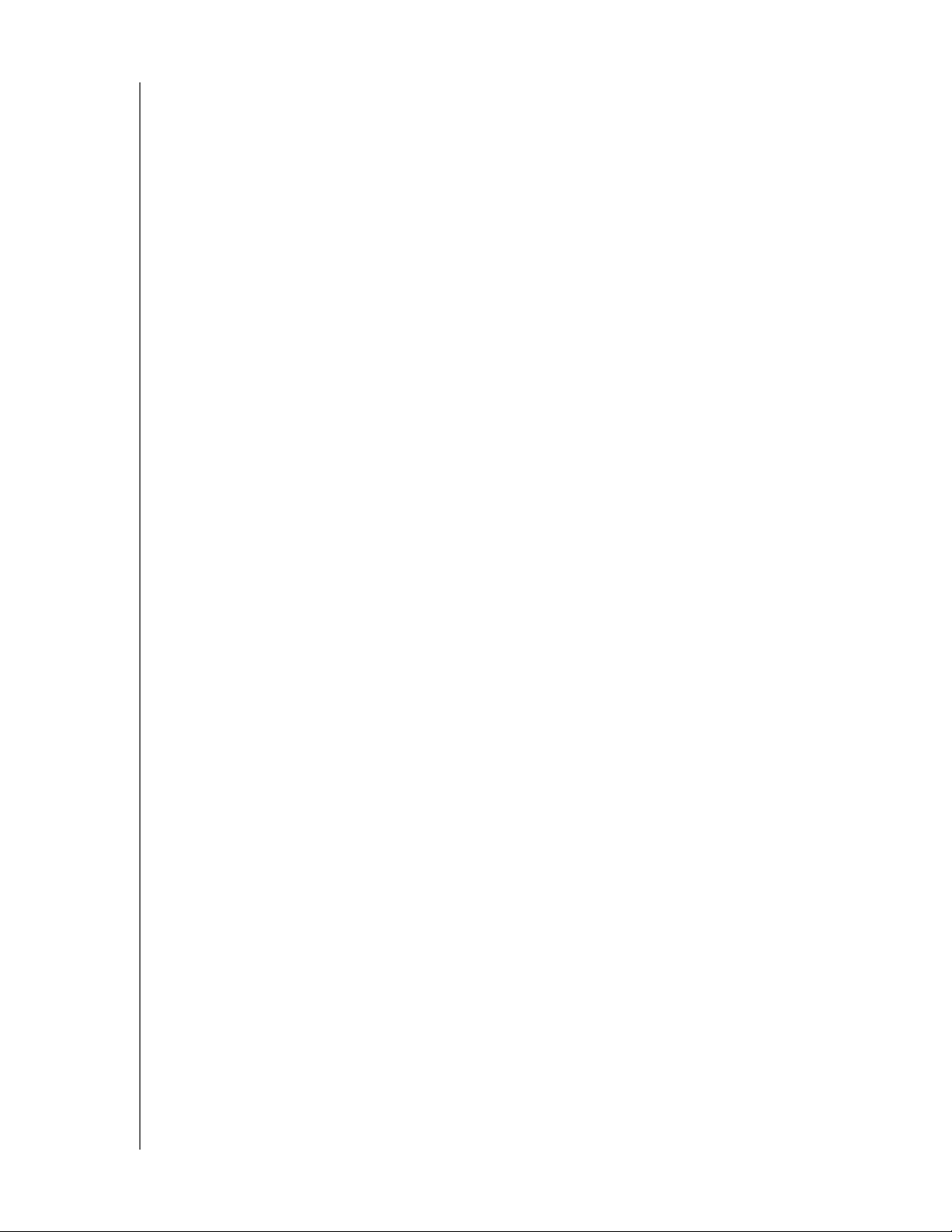
Inhoud
WD®-service en -ondersteuning . . . . . . . . . . . . . . . . . . . . . . . . . . . . . . . . . . . . . . . . . . . . . . iii
Het WD-product registreren . . . . . . . . . . . . . . . . . . . . . . . . . . . . . . . . . . . . . . . . . . . . . . . . . iii
1 Belangrijke gebruikersinformatie . . . . . . . . . . . . . . . . . . . . . . . . . . . . . . . 1
Belangrijke veiligheidsinstructies . . . . . . . . . . . . . . . . . . . . . . . . . . . . . . . . . . . . . . . . . . . . . 1
De WD-productgegevens noteren . . . . . . . . . . . . . . . . . . . . . . . . . . . . . . . . . . . . . . . . . . . . 2
2 Productoverzicht . . . . . . . . . . . . . . . . . . . . . . . . . . . . . . . . . . . . . . . . . . . . 3
Info over het systeem . . . . . . . . . . . . . . . . . . . . . . . . . . . . . . . . . . . . . . . . . . . . . . . . . . . . . . 3
Over het Learning Center (Leercentrum) openen . . . . . . . . . . . . . . . . . . . . . . . . . . . . . . . . . 4
Inhoud van het pakket . . . . . . . . . . . . . . . . . . . . . . . . . . . . . . . . . . . . . . . . . . . . . . . . . . . . . 5
Systeemvereisten . . . . . . . . . . . . . . . . . . . . . . . . . . . . . . . . . . . . . . . . . . . . . . . . . . . . . . . . . 6
Instructies voorafgaand aan installatie . . . . . . . . . . . . . . . . . . . . . . . . . . . . . . . . . . . . . . . . . 7
Voorzorgsmaatregelen . . . . . . . . . . . . . . . . . . . . . . . . . . . . . . . . . . . . . . . . . . . . . . . . . . . . . 7
Afbeeldingen van het product . . . . . . . . . . . . . . . . . . . . . . . . . . . . . . . . . . . . . . . . . . . . . . . 8
3 Aan de slag . . . . . . . . . . . . . . . . . . . . . . . . . . . . . . . . . . . . . . . . . . . . . . . 10
Het station fysiek aansluiten . . . . . . . . . . . . . . . . . . . . . . . . . . . . . . . . . . . . . . . . . . . . . . . . 10
Ledlampjes . . . . . . . . . . . . . . . . . . . . . . . . . . . . . . . . . . . . . . . . . . . . . . . . . . . . . . . . . . . . . 11
Aan de slag met het online-installatieprogramma . . . . . . . . . . . . . . . . . . . . . . . . . . . . . . . 12
Aan de slag zonder het online-installatieprogramma . . . . . . . . . . . . . . . . . . . . . . . . . . . . . 17
Naar de openbare share . . . . . . . . . . . . . . . . . . . . . . . . . . . . . . . . . . . . . . . . . . . . . . . . . . . 17
4 Back-ups en herstel van bestanden . . . . . . . . . . . . . . . . . . . . . . . . . . . . 20
De WD SmartWare™ Pro-software gebruiken (alleen Windows) . . . . . . . . . . . . . . . . . . . . 20
Back-up maken en terugzetten van Windows 7. . . . . . . . . . . . . . . . . . . . . . . . . . . . . . . . . 23
Bestandsgeschiedenis van Windows 8 gebruiken . . . . . . . . . . . . . . . . . . . . . . . . . . . . . . . 24
Apple Time Machine gebruiken . . . . . . . . . . . . . . . . . . . . . . . . . . . . . . . . . . . . . . . . . . . . . 24
5 Uw station beheren met WD Quick View . . . . . . . . . . . . . . . . . . . . . . . . 29
WD Quick View installeren (Mac) . . . . . . . . . . . . . . . . . . . . . . . . . . . . . . . . . . . . . . . . . . . . 29
De opties voor de WD Quick View-snelkoppelingen openen. . . . . . . . . . . . . . . . . . . . . . . 31
De status van de schijf controleren . . . . . . . . . . . . . . . . . . . . . . . . . . . . . . . . . . . . . . . . . . 31
WD SmartWare starten (alleen Windows). . . . . . . . . . . . . . . . . . . . . . . . . . . . . . . . . . . . . . 32
WD SmartWare veilig afsluiten (alleen Windows) . . . . . . . . . . . . . . . . . . . . . . . . . . . . . . . . 32
Toegang krijgen tot shares . . . . . . . . . . . . . . . . . . . . . . . . . . . . . . . . . . . . . . . . . . . . . . . . . 32
Het bedieningspaneel van WD My Cloud openen . . . . . . . . . . . . . . . . . . . . . . . . . . . . . . . 33
Het station toewijzen (alleen Windows) . . . . . . . . . . . . . . . . . . . . . . . . . . . . . . . . . . . . . . . 34
Een snelkoppeling maken naar de openbare share (Windows) . . . . . . . . . . . . . . . . . . . . . 34
Stationseigenschappen weergeven . . . . . . . . . . . . . . . . . . . . . . . . . . . . . . . . . . . . . . . . . . 35
De opslag controleren . . . . . . . . . . . . . . . . . . . . . . . . . . . . . . . . . . . . . . . . . . . . . . . . . . . . 35
WD MY CLOUD-PERSOONLIJKE CLOUDOPSLAG
GEBRUIKERSHANDLEIDING
iii
Page 4
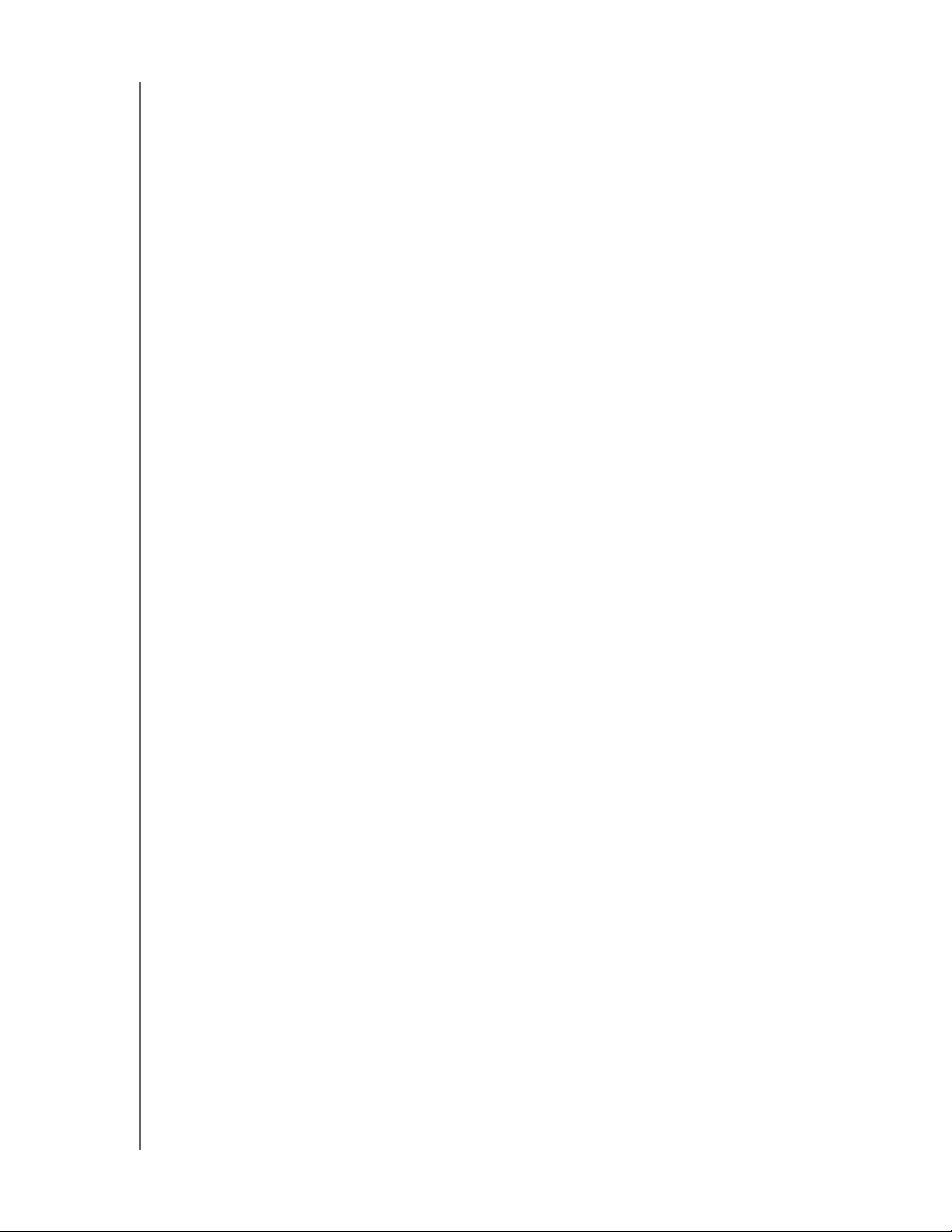
Veilig afsluiten. . . . . . . . . . . . . . . . . . . . . . . . . . . . . . . . . . . . . . . . . . . . . . . . . . . . . . . . . . . 35
Waarschuwingen controleren . . . . . . . . . . . . . . . . . . . . . . . . . . . . . . . . . . . . . . . . . . . . . . . 36
Een USB-opslagapparaat uitwerpen (Windows) . . . . . . . . . . . . . . . . . . . . . . . . . . . . . . . . 37
WD Quick View verwijderen . . . . . . . . . . . . . . . . . . . . . . . . . . . . . . . . . . . . . . . . . . . . . . . . 37
6 In één oogopslag: het bedieningspaneel . . . . . . . . . . . . . . . . . . . . . . . . 38
Het bedieningspaneel openen . . . . . . . . . . . . . . . . . . . . . . . . . . . . . . . . . . . . . . . . . . . . . . 38
De startpagina van het bedieningspaneel . . . . . . . . . . . . . . . . . . . . . . . . . . . . . . . . . . . . . 39
Klantondersteuning verkrijgen . . . . . . . . . . . . . . . . . . . . . . . . . . . . . . . . . . . . . . . . . . . . . . 45
Basisbeheertaken . . . . . . . . . . . . . . . . . . . . . . . . . . . . . . . . . . . . . . . . . . . . . . . . . . . . . . . . 47
7 Gebruikers en shares beheren . . . . . . . . . . . . . . . . . . . . . . . . . . . . . . . . 48
Info over gebruikers . . . . . . . . . . . . . . . . . . . . . . . . . . . . . . . . . . . . . . . . . . . . . . . . . . . . . . 48
Info over shares . . . . . . . . . . . . . . . . . . . . . . . . . . . . . . . . . . . . . . . . . . . . . . . . . . . . . . . . . 51
De inhoud van een share lokaal openen. . . . . . . . . . . . . . . . . . . . . . . . . . . . . . . . . . . . . . . 54
8 Externe toegang tot uw cloud . . . . . . . . . . . . . . . . . . . . . . . . . . . . . . . . . 56
Cloudtoegang inschakelen voor de WD My Cloud. . . . . . . . . . . . . . . . . . . . . . . . . . . . . . . 56
Cloudtoegang inschakelen voor een gebruiker . . . . . . . . . . . . . . . . . . . . . . . . . . . . . . . . . 56
Uw bestanden mobiel maken met de mobiele apps van WD My Cloud. . . . . . . . . . . . . . . 58
De weg naar uw persoonlijke cloud . . . . . . . . . . . . . . . . . . . . . . . . . . . . . . . . . . . . . . . . . . 66
Toegang tot uw persoonlijke cloud op het internet . . . . . . . . . . . . . . . . . . . . . . . . . . . . . . 66
De bureau-app WD My Cloud
™
gebruiken . . . . . . . . . . . . . . . . . . . . . . . . . . . . . . . . . . . . . 70
9 Instellingen configureren . . . . . . . . . . . . . . . . . . . . . . . . . . . . . . . . . . . . 74
General (Algemeen) . . . . . . . . . . . . . . . . . . . . . . . . . . . . . . . . . . . . . . . . . . . . . . . . . . . . . . 74
Netwerk. . . . . . . . . . . . . . . . . . . . . . . . . . . . . . . . . . . . . . . . . . . . . . . . . . . . . . . . . . . . . . . . 79
Media . . . . . . . . . . . . . . . . . . . . . . . . . . . . . . . . . . . . . . . . . . . . . . . . . . . . . . . . . . . . . . . . . 82
Hulpprogramma's . . . . . . . . . . . . . . . . . . . . . . . . . . . . . . . . . . . . . . . . . . . . . . . . . . . . . . . . 83
Meldingen . . . . . . . . . . . . . . . . . . . . . . . . . . . . . . . . . . . . . . . . . . . . . . . . . . . . . . . . . . . . . . 87
Firmware . . . . . . . . . . . . . . . . . . . . . . . . . . . . . . . . . . . . . . . . . . . . . . . . . . . . . . . . . . . . . . . 89
10 Safepoints beheren . . . . . . . . . . . . . . . . . . . . . . . . . . . . . . . . . . . . . . . . . 92
Over safepoints. . . . . . . . . . . . . . . . . . . . . . . . . . . . . . . . . . . . . . . . . . . . . . . . . . . . . . . . . . 92
Een safepoint maken . . . . . . . . . . . . . . . . . . . . . . . . . . . . . . . . . . . . . . . . . . . . . . . . . . . . . 92
Een safepoint bijwerken . . . . . . . . . . . . . . . . . . . . . . . . . . . . . . . . . . . . . . . . . . . . . . . . . . . 96
Een safepoint herstellen . . . . . . . . . . . . . . . . . . . . . . . . . . . . . . . . . . . . . . . . . . . . . . . . . . . 97
Een safepoint verwijderen. . . . . . . . . . . . . . . . . . . . . . . . . . . . . . . . . . . . . . . . . . . . . . . . . . 99
11 Video's, foto's en muziek afspelen/streamen . . . . . . . . . . . . . . . . . . . 100
Mediaservers . . . . . . . . . . . . . . . . . . . . . . . . . . . . . . . . . . . . . . . . . . . . . . . . . . . . . . . . . . 100
Mediaopslag . . . . . . . . . . . . . . . . . . . . . . . . . . . . . . . . . . . . . . . . . . . . . . . . . . . . . . . . . . . 101
DLNA en iTunes in-uitschakelen. . . . . . . . . . . . . . . . . . . . . . . . . . . . . . . . . . . . . . . . . . . . 102
Toegang tot uw persoonlijke cloud met mediaspelers. . . . . . . . . . . . . . . . . . . . . . . . . . . 104
Toegang tot uw persoonlijke cloud met iTunes . . . . . . . . . . . . . . . . . . . . . . . . . . . . . . . . 105
WD MY CLOUD-PERSOONLIJKE CLOUDOPSLAG
GEBRUIKERSHANDLEIDING
iv
Page 5
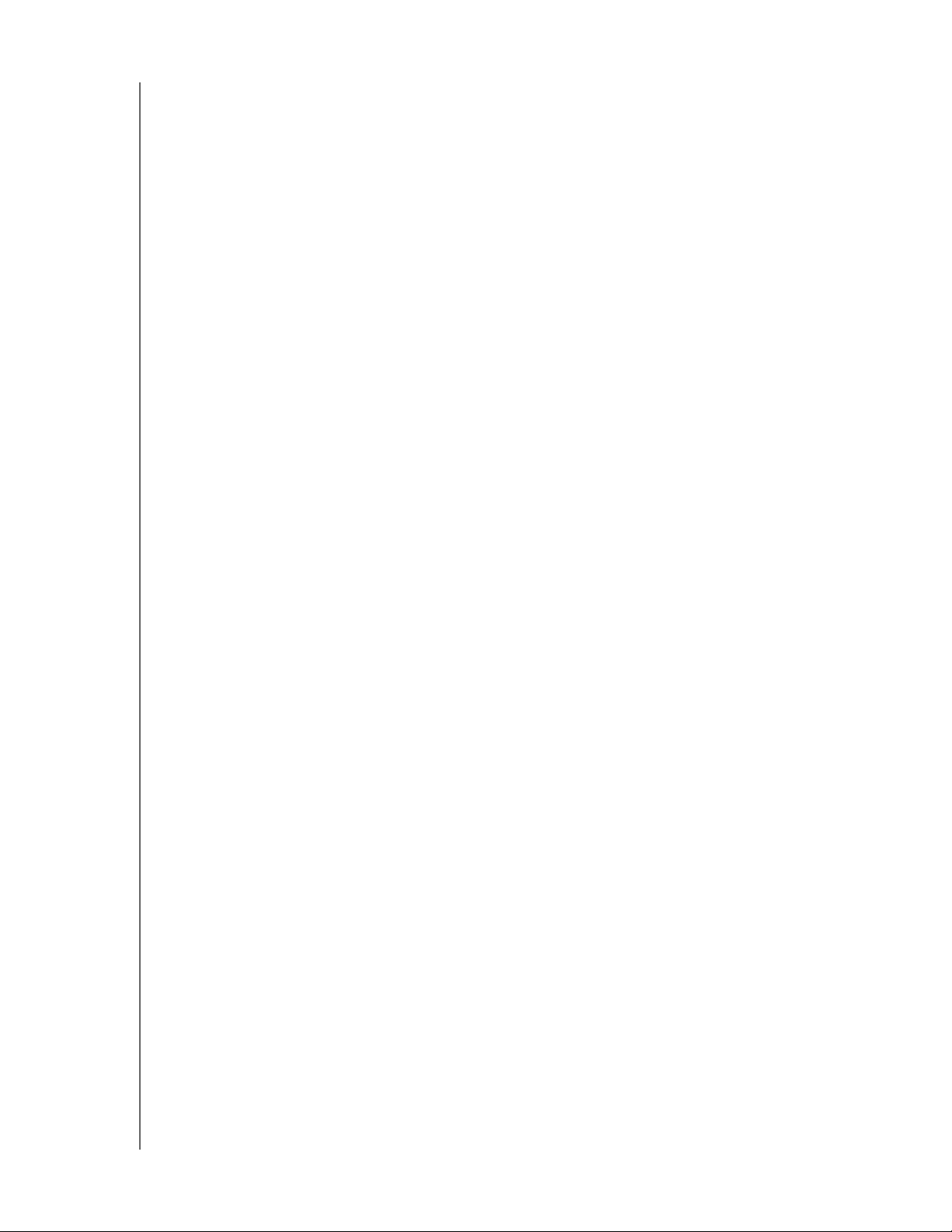
12 Een vaste USB-schijf aansluiten . . . . . . . . . . . . . . . . . . . . . . . . . . . . . . 106
Overzicht. . . . . . . . . . . . . . . . . . . . . . . . . . . . . . . . . . . . . . . . . . . . . . . . . . . . . . . . . . . . . . 106
Een USB-station aansluiten . . . . . . . . . . . . . . . . . . . . . . . . . . . . . . . . . . . . . . . . . . . . . . . 106
Een USB-station toewijzen (alleen Windows) . . . . . . . . . . . . . . . . . . . . . . . . . . . . . . . . . . 107
Een snelkoppeling maken naar het USB-station (alleen Windows) . . . . . . . . . . . . . . . . . 107
Bijlage A: Specificaties . . . . . . . . . . . . . . . . . . . . . . . . . . . . . . . . . . . . . . . . . 108
Bijlage B: Problemen oplossen . . . . . . . . . . . . . . . . . . . . . . . . . . . . . . . . . . . 109
Eerste controles . . . . . . . . . . . . . . . . . . . . . . . . . . . . . . . . . . . . . . . . . . . . . . . . . . . . . . . . 109
De WD My Cloud terugstellen . . . . . . . . . . . . . . . . . . . . . . . . . . . . . . . . . . . . . . . . . . . . . 109
Specifieke problemen en oplossingen . . . . . . . . . . . . . . . . . . . . . . . . . . . . . . . . . . . . . . . 110
Bijlage C: Regelgevings- en garantie-informatie . . . . . . . . . . . . . . . . . . . . 113
Wettelijke conformiteit . . . . . . . . . . . . . . . . . . . . . . . . . . . . . . . . . . . . . . . . . . . . . . . . . . . 113
Garantie-informatie (Alle regio's met uitzondering van Australië/Nieuw-Zeeland) . . . . . . 114
Garantie-informatie (alleen Australië/Nieuw-Zeeland) . . . . . . . . . . . . . . . . . . . . . . . . . . . 115
Index . . . . . . . . . . . . . . . . . . . . . . . . . . . . . . . . . . . . . . . . . . . . . . . . . . . . . . . . 117
WD MY CLOUD-PERSOONLIJKE CLOUDOPSLAG
GEBRUIKERSHANDLEIDING
v
Page 6
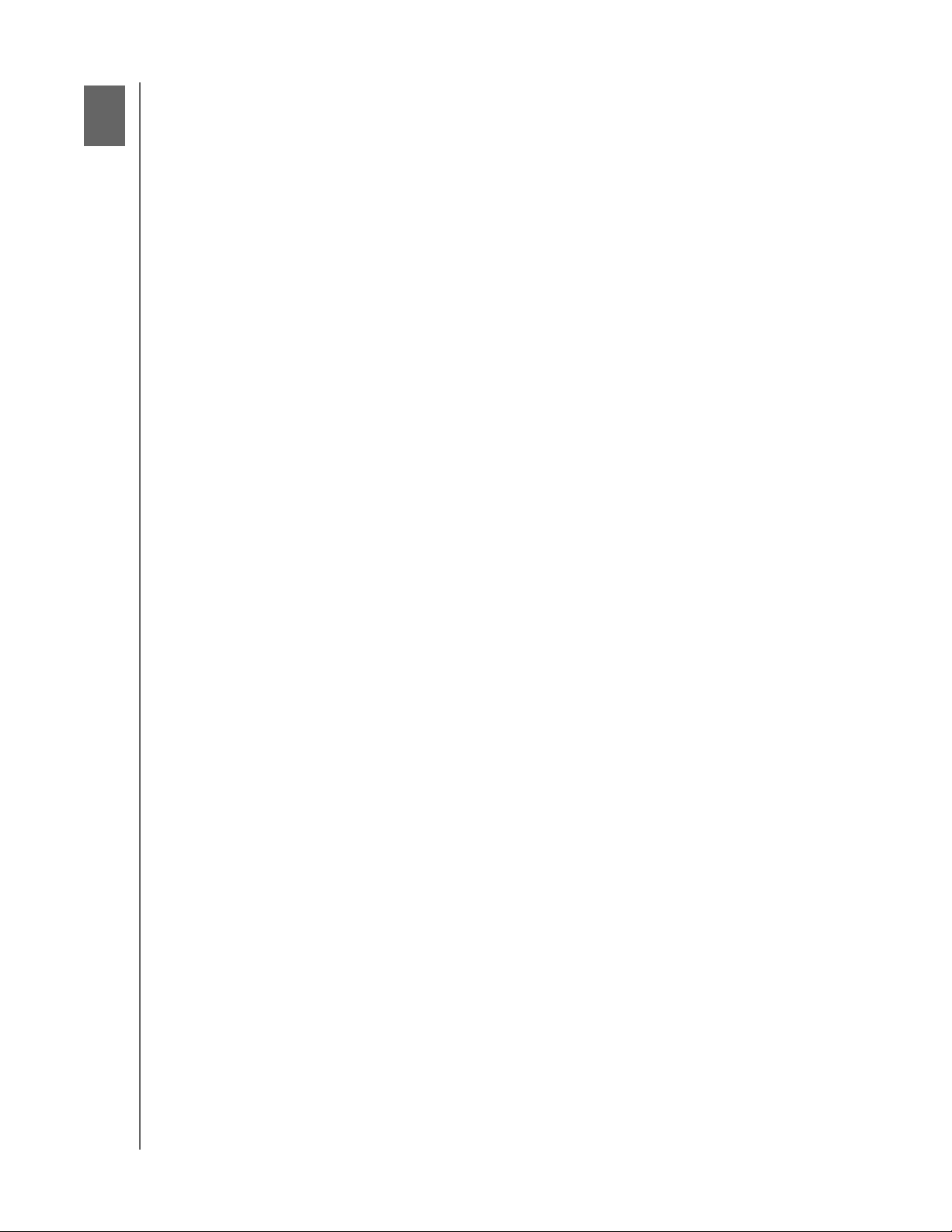
1
BELANGRIJKE GEBRUIKERSINFORMATIE
Belangrijke gebruikersinformatie
Belangrijke veiligheidsinstructies
De WD-productgegevens noteren
Belangrijke veiligheidsinstructies
Dit apparaat is ontworpen en geproduceerd om de persoonlijke veiligheid te garanderen.
Onjuist gebruik kan leiden tot een elektrische schok of brandgevaar. De in dit apparaat
opgenomen veiligheidsmaatregelen beschermen u als u zich houdt aan de volgende
procedures voor installatie, gebruik en onderhoud.
Volg alle waarschuwingen en instructies die op het product staan.
Koppel dit product los van het stopcontact voordat u het gaat reinigen. Gebruik
geen vloeibare reinigingsmiddelen of reinigingsmiddelen in spuitbussen. Gebruik een
vochtige doek voor het reinigen.
Gebruik dit product niet in de buurt van vloeibare middelen.
Plaats het product niet op een wankel oppervlak. Het product kan vallen waardoor
het ernstig beschadigd kan raken.
Laat het product niet vallen.
Zorg ervoor dat de sleuven en openingen op de boven- en onderkant van de kast
niet geblokkeerd zijn; u garandeert een goede ventilatie en betrouwbare werking van
het product en beveiligt het tegen oververhitting door deze openingen niet te
blokkeren of te bedekken. U helpt oververhitting ook voorkomen door de schijf
rechtop te zetten.
Gebruik dit product alleen met het type voeding dat is aangegeven op het
typeplaatje. Als u niet zeker weet welk type voeding beschikbaar is, raadpleeg dan
uw verkoper of plaatselijke energiebedrijf.
Zorg dat er niets op het stroomsnoer is geplaatst. Plaats het product niet op locaties
waar mensen lopen.
Als u een verlengsnoer gebruikt bij dit product, moet u er op letten dat de totale
stroomsterkte van de apparatuur die wordt aangesloten op het verlengsnoer de
maximale stroomsterkte van het verlengsnoer niet overschrijdt. Ga bovendien na of
de totale stroomsterkte van alle producten die op het stopcontact zijn aangesloten,
niet hoger is dan dat van de zekering.
Duw nooit voorwerpen door de kastsleuven in dit product, aangezien gevaarlijke
spanningspunten kunnen worden geraakt of kortsluiting kan ontstaan, hetgeen risico
op brand of elektrische schok kan veroorzaken.
Koppel dit product in de onderstaande situaties los van het stopcontact en laat het
onderhoud over aan bevoegd personeel:
- Wanneer het netsnoer of de stekker is beschadigd of rafelig is.
- Als er vloeistof op het product is gemorst.
- Als het product is blootgesteld aan regen of water.
- Als het product niet normaal functioneert wanneer de gebruiksaanwijzing is
opgevolgd. Stel alleen de knoppen af die zijn beschreven in de gebruiksaanwijzing,
omdat een onjuiste afstelling kan resulteren in schade en het veel werk is voor een
bevoegde technicus om de beginwaarden te herstellen.
WD MY CLOUD-PERSOONLIJKE CLOUDOPSLAG
GEBRUIKERSHANDLEIDING
1
Page 7

BELANGRIJKE GEBRUIKERSINFORMATIE
- Als het product is gevallen of als de kast is beschadigd.
- Als u merkt dat de prestaties van het product aanzienlijk veranderen, neem dan
contact op met de klantenondersteuning van WD op
http://support.wd.com.
De WD-productgegevens noteren
Vergeet niet de volgende productinformatie van WD te noteren. Ze wordt gebruikt voor de
installatie en technische ondersteuning. U kunt uw productinformatie van WD vinden op het
label aan de onderkant van het apparaat.
- Serienummer
- Modelnummer
- Aankoopdatum
- Opmerkingen bij systeem en software
WD MY CLOUD-PERSOONLIJKE CLOUDOPSLAG
GEBRUIKERSHANDLEIDING
2
Page 8
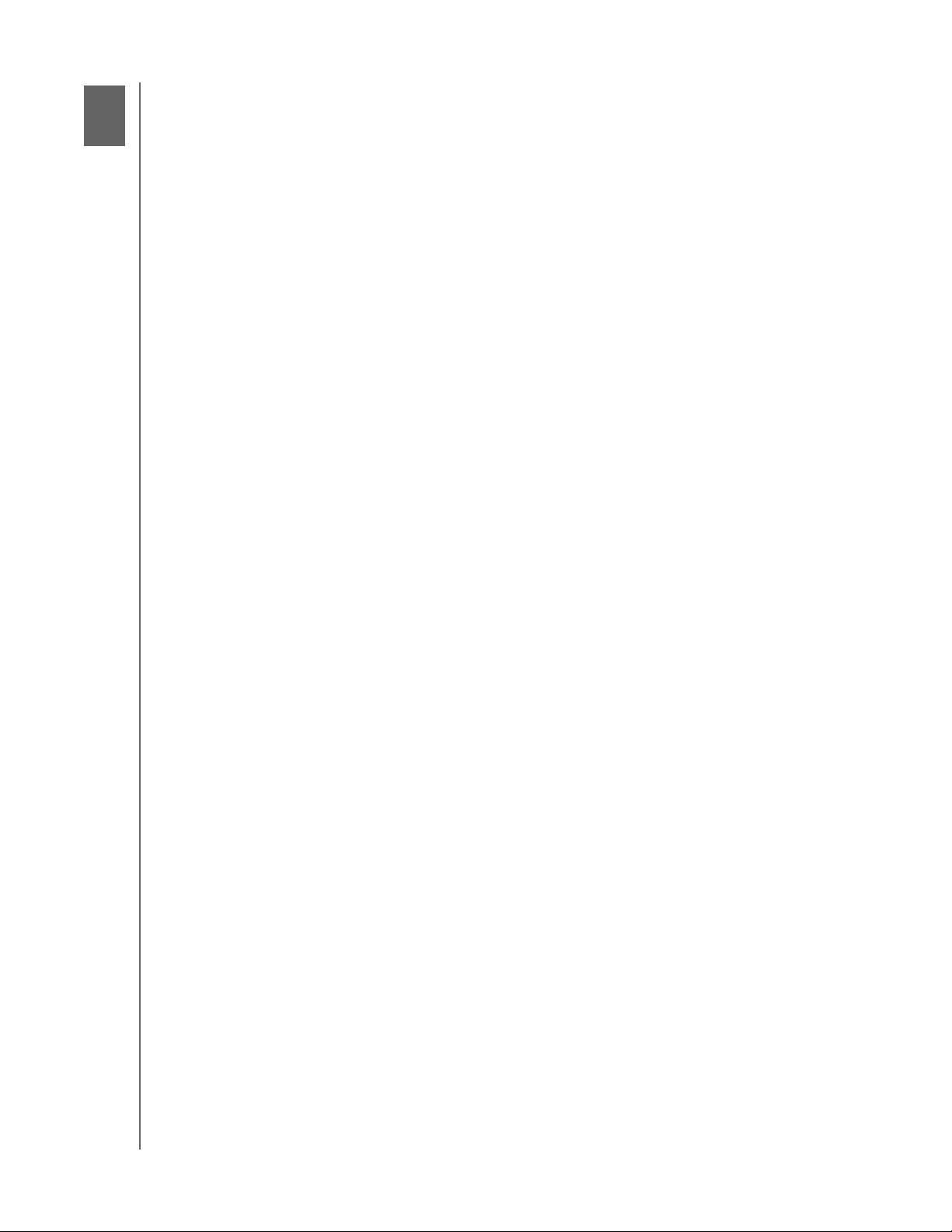
2
PRODUCTOVERZICHT
Productoverzicht
Info over het systeem
Kenmerken
Over het Learning Center (Leercentrum) openen
Inhoud van het pakket
Systeemvereisten
Instructies voorafgaand aan installatie
Voorzorgsmaatregelen
Afbeeldingen van het product
Info over het systeem
De WD My Cloud-persoonlijke cloudopslag is een systeem dat hoge prestaties levert en
u draadloze toegang biedt tot uw media en bestanden vanaf elke computer, tablet of
smartphone, wanneer deze verbinding hebben met een draadloze router.
Sluit dit krachtige systeem aan op uw draadloze router voor gedeelde opslag op uw
thuisnetwerk die u zowel thuis als elders kunt benaderen. Deel bestanden met uw Mac of
pc, stream media naar uw DLNA-compatibele apparaten en open uw bestanden extern met
de WD My Cloud-apps en de website WDMyCloud.com.
Deze gebruikshandleiding bevat stapsgewijze instructies voor de installatie van dit WD-product,
evenals andere belangrijke informatie. Vertaalde versies en updates van deze
gebruikershandleiding kunt u downloaden van http://products.wd.com/updates. Ga naar
onze website http://www.wd.com/ voor meer informatie en nieuws over dit product.
Kenmerken
Eindelijk, een cloud voor uzelf: Sla alles op op uw WD My Cloud voor toegang overal met
mobiele en bureau-apps.
Gecentraliseerde opslag voor de mediaverzameling van uw gezin: sla alle foto's,
video's, muziek en belangrijke documenten van uw gezin op op één veilige plek op uw
thuisnetwerk, netjes georganiseerd.
Toegang vanaf overal: geniet van uw persoonlijke cloud, ongeacht waar u bent, vanaf elke pc,
Mac, tablet of smartphone. Met de gratis apps van WD hebt u uw persoonlijke cloud altijd bij u.
Automatische bestandsback-up voor al uw computers: maak gemakkelijk back-ups
van alle bestanden op uw pc of Mac naar uw WD My Cloud. Wees gerust in de wetenschap
dat er veilig en automatisch back-ups worden gemaakt van alle bestanden op uw netwerk.
Pc-gebruikers kunnen met WD SmartWare™ Pro back-ups van uw bestanden maken naar
meerdere apparaten op het netwerk. Gebruikers van een Mac-computer kunnen alle functies
van de Apple Time Machine-back-upsoftware gebruiken om hun gegevens te beveiligen.
Rechtstreeks uploaden vanaf uw mobiele apparaat: is uw mobiele apparaat bijna vol?
Spaar waardevolle ruimte op uw tablet en smartphone met gemakkelijke foto-, video- en
bestandsuploads, rechtstreeks naar uw persoonlijke cloud.
Verbinding met Dropbox™ en meer: Breng gemakkelijk bestanden over tussen uw
persoonlijke cloud, Dropbox en andere openbare cloudaccounts
Uitbreidbare opslag met de USB-uitbreidingspoort: breid uw opslagcapaciteit
gemakkelijk uit met de USB 3.0-uitbreidingspoort. Sluit gewoon uw externe USB 3.0- of
USB 2.0-harde schijf aan en u hebt onmiddellijk meer opslagruimte voor uw foto's, video's,
muziek en documenten.
WD MY CLOUD-PERSOONLIJKE CLOUDOPSLAG
GEBRUIKERSHANDLEIDING
3
Page 9

PRODUCTOVERZICHT
Snelle bestandsoverdracht voor streamen met hoge prestaties: Gigabit-ethernet en
Dual Core-processor bieden media streamen met hoge prestaties en supersnelle
bestandsoverdrachten. Stream probleemloos uw video's, foto's en muziek naadloos naar
uw aangesloten DLNA-compatibele tv's, mediaspelers en spelcomputers.
Luister naar uw muziek met iTunes
u uw muziek- en videocollectie kunt centraliseren en op iedere pc of Mac met iTunes kunt
afspelen.
Wachtwoordbeveiliging voor privacy: Uw gegevens zijn altijd veilig en volledig onder uw
beheer. Beveilig uw persoonlijke cloud tegen onbevoegde toegang met
wachtwoordbeveiliging, beschikbaar voor elke gebruiker.
Gemakkelijk te installeren, gemakkelijk te vinden op uw netwerk: Met WD's rijke
webgebaseerde gebruikersomgeving voor naadloze webconfiguratie is alles in een ogenblik
gereed.
Hulp nodig bij de installatie?: Wij begeleiden u bij elke stap. Bezoek wd.com/setup/wdmycloud
of bel de WD-klantondersteuning; ons ondersteuningsteam leidt u door de installatie van
WD My Cloud en WD's gratis apps voor uw computers en mobiele apparaten. U vindt
contactgegevens op pagina ii van deze handleiding en in de beknopte installatiegids.
®
: WD My Cloud biedt iTunes-ondersteuning zodat
Een extra beveiligingslaag voor uw bestanden: U kunt automatisch een tweede
exemplaar, of 'safepoint', maken van uw persoonlijke cloud op een ander NAS-apparaat,
een Windows-pc op uw LAN, of een USB-apparaat dat is aangesloten op de WD My Cloud.
Met de extra beveiliging voor al uw media kunt u volledig gerust zijn.
Over het Learning Center (Leercentrum) openen
In WD's online Learning Center vindt u de meest actuele informatie, instructies en software
waarmee gebruikers het maximale uit hun persoonlijke cloudopslag kunnen halen.
Deze webgids biedt stapsgewijze hulp bij het instellen van externe toegang, het maken van
gegevensback-ups, het bewaken van de stationsstatus en meer. Deze interactieve bron
helpt gebruikers met het installeren en gebruiken van hun WD My Cloud. In het Learning
Center kunt u:
Meer te weten komen over uw nieuwe product voor persoonlijke cloudopslag.
De nieuwste software voor uw product downloaden.
Diepgaande, interactieve informatie vinden over hoe u de functies van uw product
kunt verkennen.
Uw product bijwerken wanneer nieuwe functies beschikbaar worden.
Toegang krijgen tot een hulpbron die altijd online beschikbaar is,
zonder handleiding of cd.
WD MY CLOUD-PERSOONLIJKE CLOUDOPSLAG
GEBRUIKERSHANDLEIDING
4
Page 10
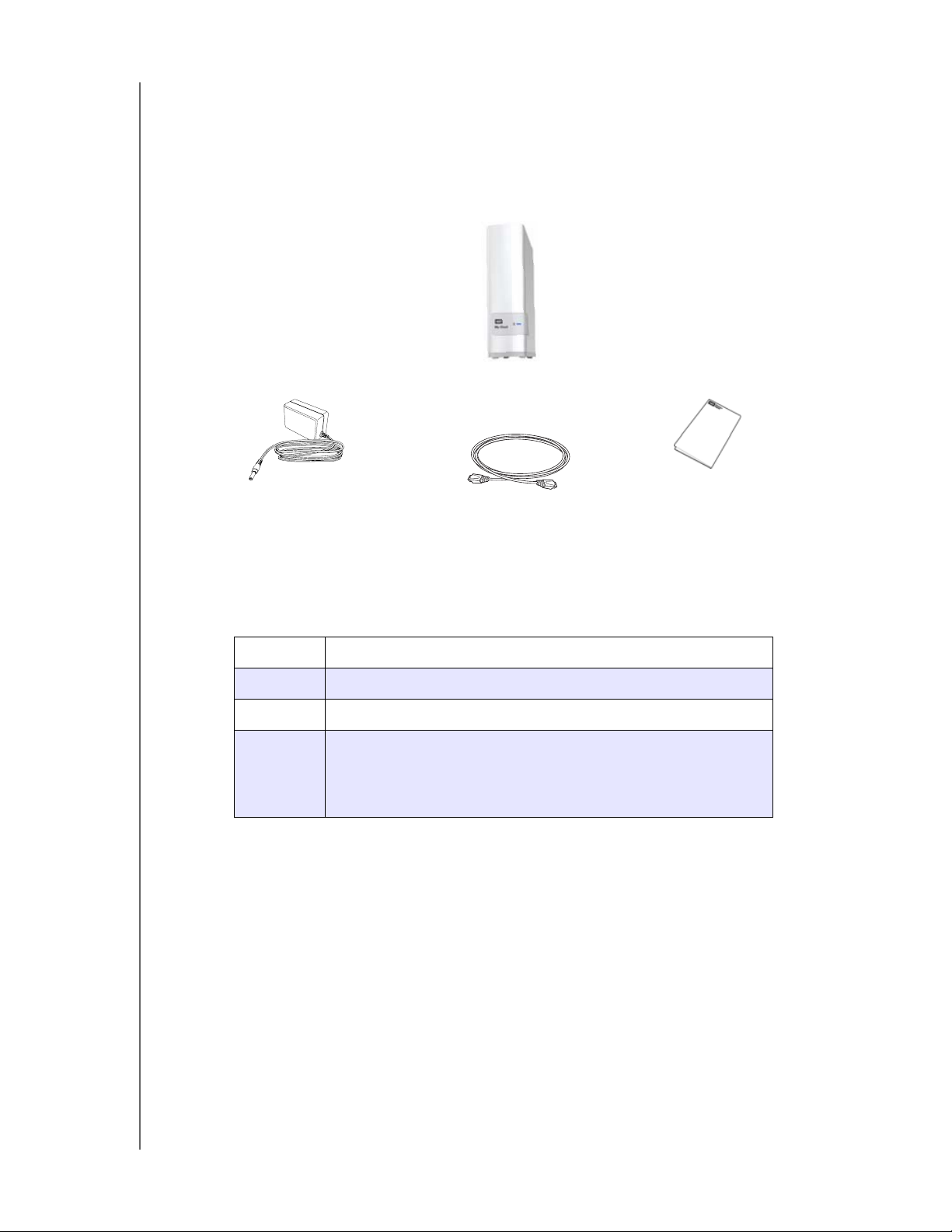
Inhoud van het pakket
Netadapter*
Ethernetkabel
Snelle installatiehandleiding
WD My Cloud-persoonlijke cloudopslag
WD My Cloud-persoonlijke cloudopslag
Ethernetkabel
Netstroomadapter
Snelle installatiehandleiding
PRODUCTOVERZICHT
Ga voor informatie over extra accessoires voor dit product naar:
V. S . www.shopwd.com of www.wdstore.com
Canada www.shopwd.ca or www.wdstore.ca
Europa www.shopwd.eu or www.wdstore.eu
Alle
andere
Neem contact op met de technische ondersteuning van WD in
uw regio. Voor contactinformatie voor technische ondersteuning
gaat u naar http://support.wd.com en raadpleegt u antwoord-ID
1048 in de kennisbank.
WD MY CLOUD-PERSOONLIJKE CLOUDOPSLAG
GEBRUIKERSHANDLEIDING
5
Page 11
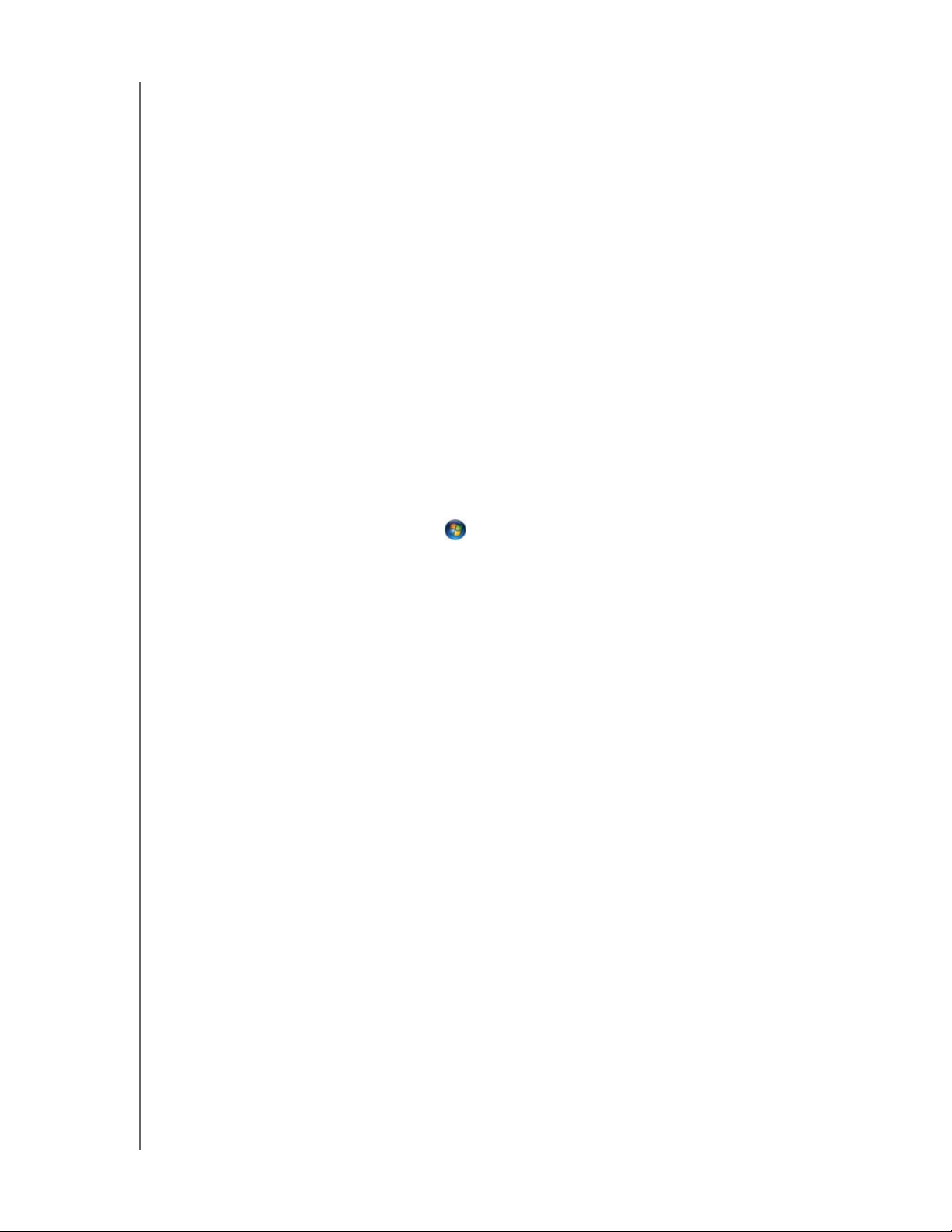
Systeemvereisten
Besturingssysteem
PRODUCTOVERZICHT
Windows
®
Windows 8
Windows 7
Windows Vista
®
Windows XP (32 bits) SP3 of
later
Mac OS X
Mountain Lion* (Mac OS 10.8)
Lion* (Mac OS 10.7)
Snow Leopard (Mac OS 10.6)
* Voor Lion en Mountain Lion moet u een
Java-runtimeclient installeren. Bezoek
http://support.apple.com/kb/dl1421 voor
Voor Windows moet u een Java-
meer informatie
runtimeclient installeren.
Opmerking: De compatibiliteit hangt af van de hardwareconfiguratie van uw
computer en het besturingssysteem.
Installeer voor de beste prestaties en de hoogste betrouwbaarheid de nieuwste updates en
het laatste servicepack (SP):
Voor Windows klikt u op Start of > (Alle) Programma's en selecteert
u Windows Update.
Ga op een Mac naar het menu Apple en selecteer Software-update.
Webbrowsers
Internet Explorer 8.0 en hoger op ondersteunde Windows-computers
Safari 5.0 en hoger op ondersteunde Mac-computers
Firefox 12 en hoger op ondersteunde Windows- en Mac-computers
Google Chrome 14 en hoger op ondersteunde Windows- en Mac-computers
Lokaal netwerk
Router/switch: Gigabit-ethernet aanbevolen voor maximale prestaties van bekabelde
verbinding; 802.11n of 802.11ac voor maximale Wi-Fi-prestaties, m.n. bij het streamen
van video.
Internet
Breedband-internetverbinding is vereist voor eerste installatie en softwaredownloads,
evenals voor externe toegang en mobiele apps.
WD MY CLOUD-PERSOONLIJKE CLOUDOPSLAG
GEBRUIKERSHANDLEIDING
6
Page 12
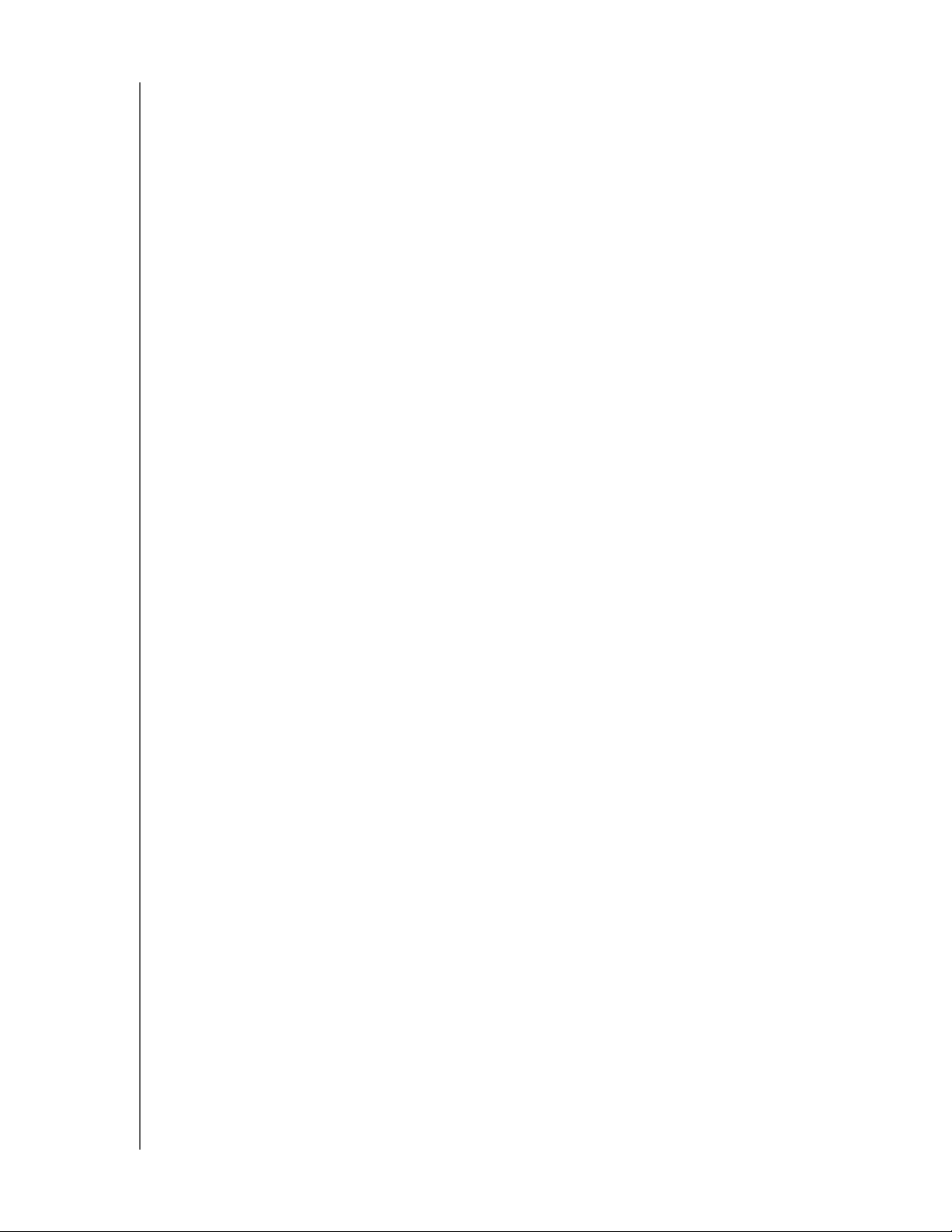
PRODUCTOVERZICHT
Instructies voorafgaand aan installatie
Selecteer een geschikte locatie voor het systeem voordat u het station installeert voor
maximale efficiëntie. Zorg dat de locatie aan onderstaande eisen voldoet:
Dichtbij een geaard stopcontact
Schoon en stofvrij
Op een stabiel, trillingsvrij oppervlak
Goed geventileerd, zonder dat de sleuven en openingen op de boven- en onderkant
van het station worden geblokkeerd of afgedekt en uit de buurt van warmtebronnen
Geen blootstelling aan elektromagnetische velden van elektrische apparaten, zoals
airconditioners, radio's en tv-ontvangers
Voorzorgsmaatregelen
WD-producten zijn precisie-instrumenten waarmee tijdens het uitpakken en installeren
voorzichtig moet worden omgegaan. Een ruwe hantering, schokken of trillingen kunnen de
stations beschadigen. Neem onderstaande voorzorgsmaatregelen in acht bij het uitpakken
en installeren van het product voor externe opslag:
Laat het station niet vallen en stoot nergens tegenaan.
Verplaats het station niet wanneer het is ingeschakeld.
Gebruik dit product niet als een draagbaar station.
WD MY CLOUD-PERSOONLIJKE CLOUDOPSLAG
GEBRUIKERSHANDLEIDING
7
Page 13
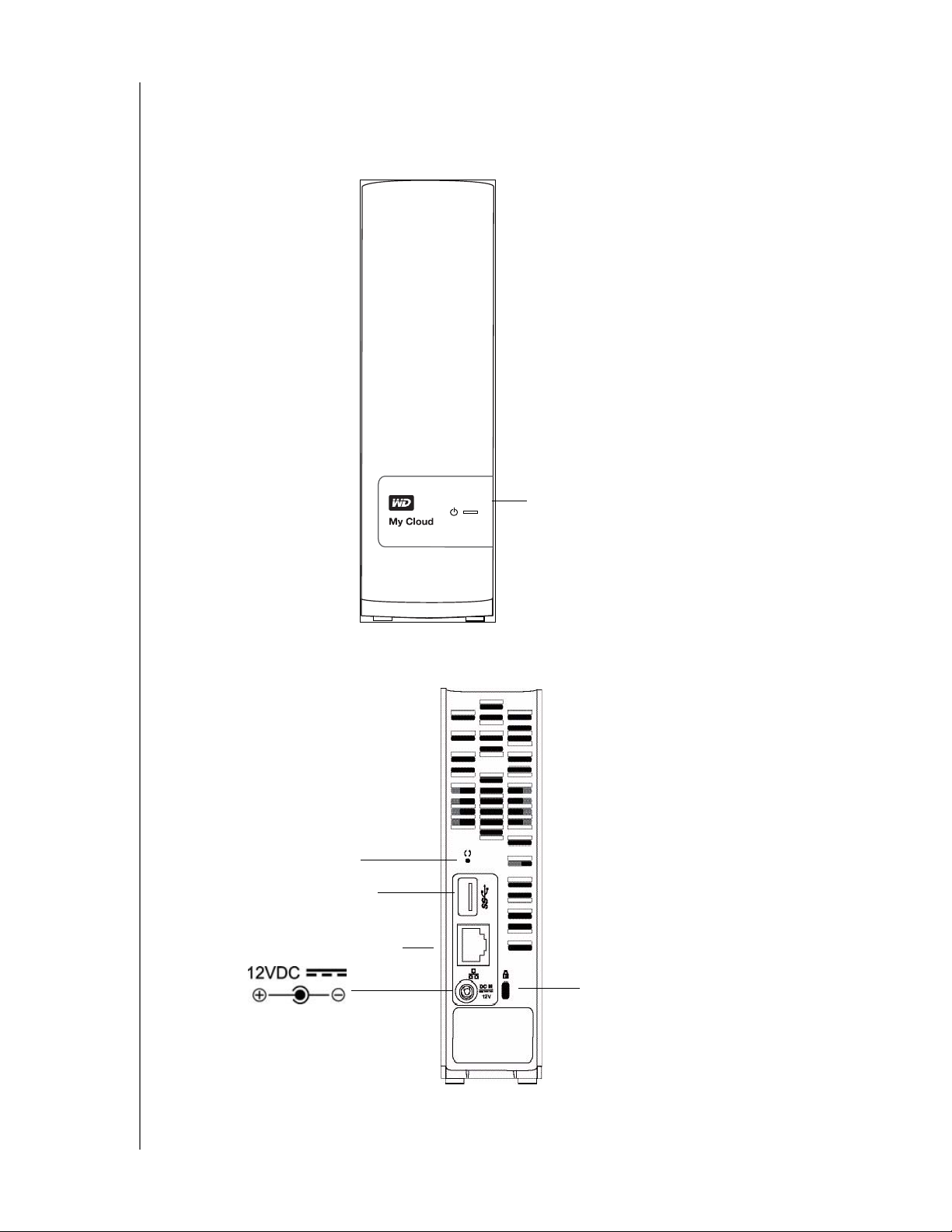
Afbeeldingen van het product
Meerkleurig ledlampje
Gigabit-ethernetpoort
Kensington
®
-beveiligingssleuf
Te ru gs te lk no p+
USB 3.0-poort
Voorzijde
PRODUCTOVERZICHT
Terug
WD MY CLOUD-PERSOONLIJKE CLOUDOPSLAG
GEBRUIKERSHANDLEIDING
8
Page 14

Onderdeel Pictogram Beschrijving
PRODUCTOVERZICHT
Gigabit-
Hiermee sluit u het station aan op een lokaal netwerk.
ethernetpoort
USB 3.0-poort Hier kunt u een vaste USB-schijf aansluiten voor extra opslag.
Terugstelknop Hiermee herstelt u instellingen zoals gebruikersnaam en
wachtwoord voor de beheerder van het station.
Voedingspoort Hiermee sluit u het station aan op een netadapter en het
stopcontact.
Kensingtonbeveiligingssleuf
Ter wille van de beveiliging is dit station uitgerust met een
beveiligingssleuf die geschikt is voor een standaard Kensingtonbeveiligingskabel. Ga naar http://www.kensington.com/ voor
meer informatie.
WD MY CLOUD-PERSOONLIJKE CLOUDOPSLAG
GEBRUIKERSHANDLEIDING
9
Page 15
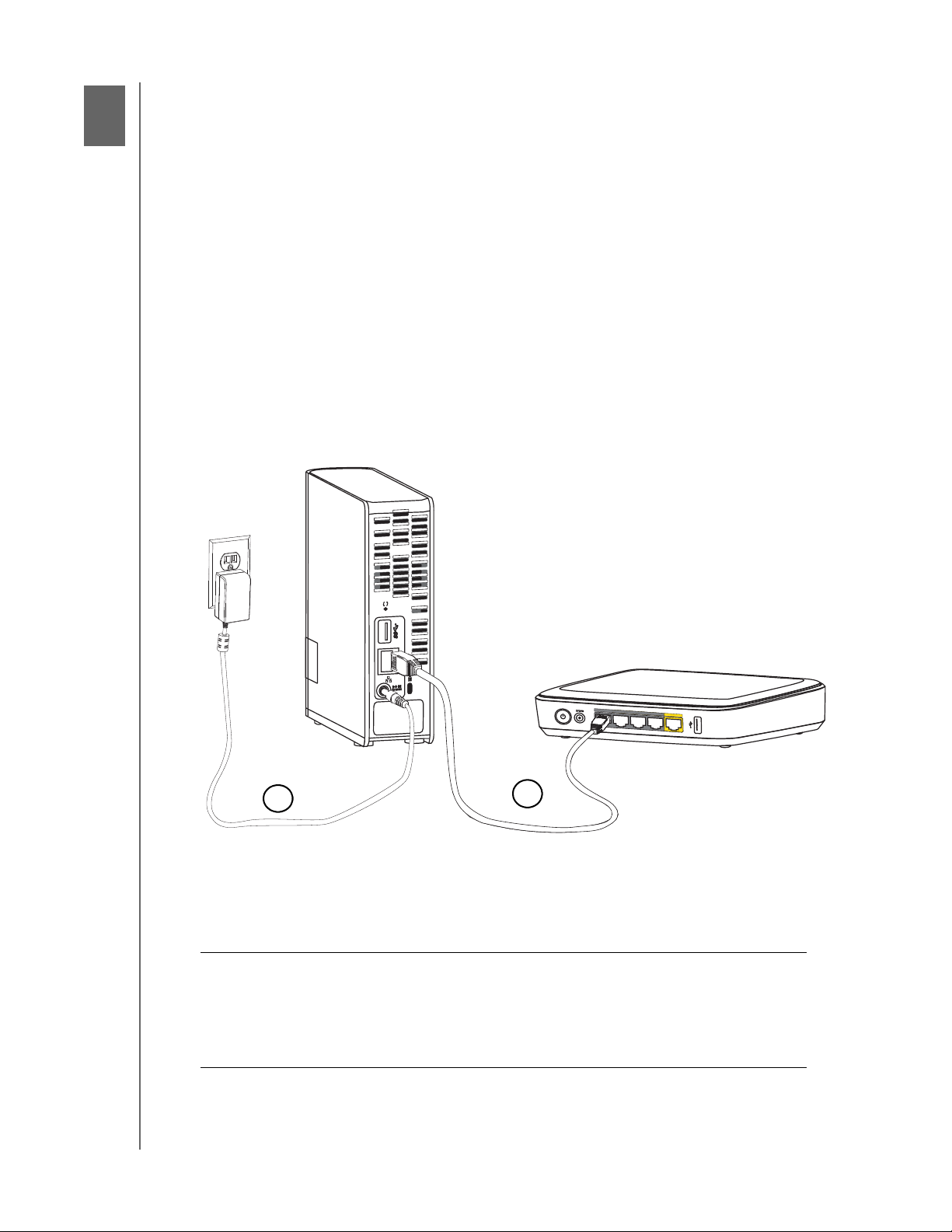
33
1
2
3
4
I
nt
ern
e
t
D
C
I
N
12V
2
1
AAN DE SLAG
Aan de slag
Het station fysiek aansluiten
Aan de slag met het online-installatieprogramma
Aan de slag zonder het online-installatieprogramma
Naar de openbare share
Het instellen van het WD My Cloud-persoonlijke cloudopslagstation is gemakkelijk: alles wat
u hoeft te doen, is het station uitpakken, aansluiten en de leds op de voorkant en achterkant
van het station controleren om te zien of alle verbindingen goed werken. Dan download en
start u het snelle installatieprogramma dat u vindt op http://wd.com/setup/wdmycloud.
Opmerking: Voor informatie over het veilig uitschakelen en loskoppelen van het
station, zie “Hulpprogramma's” op pagina 83.
Het station fysiek aansluiten
Opmerking: Verwijder de plakker op de achterkant van het apparaat voordat
u het station aansluit.
2V
1
DC
IN
I
nt
ernet
Volg onderstaande stappen om het WD My Cloud-persoonlijke cloudopslagstation aan te
sluiten op een thuis- of kantoornetwerk.
Belangrijk: Om oververhitting te vermijden, moet u ervoor zorgen dat het
station rechtop staat zoals weergegeven in de afbeelding en dat
er de sleuven en openingen bovenaan en onderaan op het station
niet worden geblokkeerd. Bij oververhitting sluit het station zich
veilig af en worden alle actieve processen onderbroken. Hierbij
kan gegevensverlies optreden.
WD MY CLOUD-PERSOONLIJKE CLOUDOPSLAG
10
GEBRUIKERSHANDLEIDING
Page 16
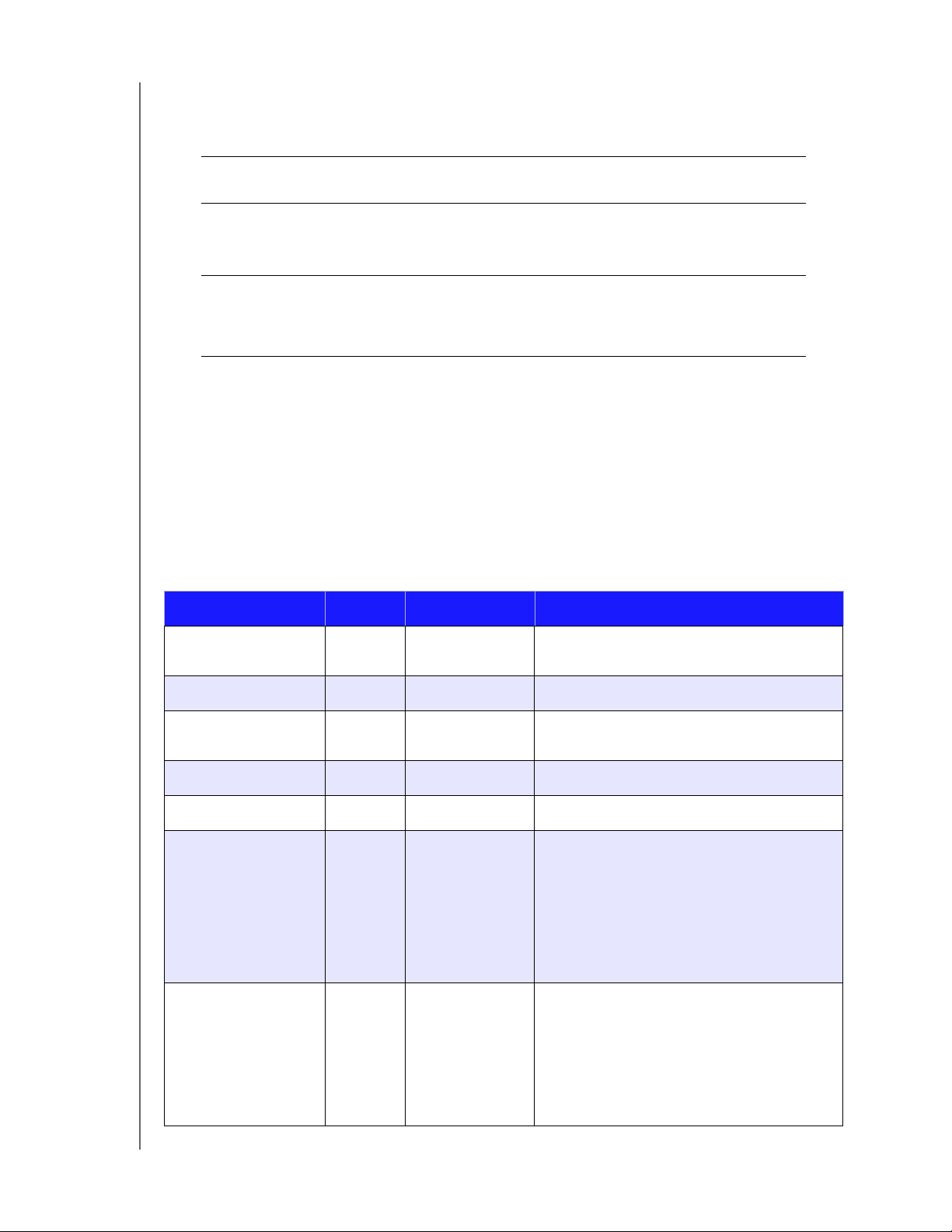
AAN DE SLAG
1. Sluit het ene uiteinde van de ethernetkabel aan op de ethernetpoort aan de achterkant
van het apparaat. Sluit het andere uiteinde van de ethernetkabel direct aan op een
router of netwerkschakelpoort.
Belangrijk: We bevelen u aan om de bijgeleverde ethernetkabel te gebruiken
voor de beste prestaties.
2. Sluit één uiteinde van de adapter aan op de stroomaansluiting op de achterkant van het
apparaat. Steek de netadapter in een stopcontact. Het apparaat start automatisch op.
Belangrijk: Wacht tot de WD My Cloud volledig is opgestart (duurt ongeveer
drie minuten), voordat u het station gaat configureren. U ziet
wanneer het klaar is als de led stopt met knipperen en continu
blauw brandt.
3. Wanneer de led op de voorkant van uw station continu blauw brandt, gaat u verder met
“Aan de slag met het online-installatieprogramma” op pagina 12 of met “Aan de slag
zonder het online-installatieprogramma” op pagina 17.
Ledlampjes
De ledlampjes op het voorpaneel controleren
De onderstaande tabel geeft de betekenis van de ledlampjes (rood/wit/geel/blauw) op het
voorpaneel.
Status Kleur Weergave Betekenis
Uitgeschakeld Geen Wordt weergegeven als het station is
ontkoppeld.
Ingeschakeld Wit Knipperend U schakelt het apparaat voor het eerst in.
Initialiseren Wit Constant Station is bezig met het laden van het
besturingssysteem.
Gereed Blauw Constant Het besturingssysteem is klaar.
Stand-by Blauw Knippert Apparaat staat in HDD-stand-bymodus.
Let op Geel Flikkert In de volgende omstandigheden wordt
deze status geactiveerd:
• De drempel voor thermische
waarschuwing van het station is
overschreden (te hoge of lage
temperatuur)
• De netwerkkabel is niet aangesloten
Fout/actie vereist Rood Constant De onderstaande storingen zorgen voor
deze status:
• Schijf-SMART-fout
• Gegevensvolume bestaat niet
• Systeemvolume bestaat niet
• Thermische uitschakeling systeem (75
WD MY CLOUD-PERSOONLIJKE CLOUDOPSLAG
GEBRUIKERSHANDLEIDING
C)
11
Page 17

AAN DE SLAG
De ledlampjes op het achterpaneel controleren (netwerk)
De volgende tabel beschrijft de netwerkstatus en de activiteitslampjes.
Opmerking: Wanneer u naar de poort kijkt, met de ledlampjes aan de
onderkant, is het bovenste ledlampje het activiteitslampje en het
onderste ledlampje het verbindingslampje.
Status Led Weergave Betekenis
Verbinding verbroken VerbindingUit Kabel of schijf is niet aangesloten of de
andere kant van de verbinding werkt niet.
Verbinding maken –
100 Mbps
Verbinding maken –
1000 Mbps
Verbinding inactief Activiteit Uit Geen actieve communicatie.
Verbinding bezet. Activiteit Groen - Knippert Communicatie bezig.
VerbindingGeel Kabel is aangesloten en de verbinding
werkt goed. Netwerk onderhandelt naar
100 Mbps.
VerbindingGroen Kabel is aangesloten en de verbinding
werkt goed. Netwerk onderhandelt naar
1000 Mbps.
Aan de slag met het online-installatieprogramma
Het online-installatieprogramma leidt u door de stappen die nodig zijn om uw WD My Cloud
op uw thuis- of kantoornetwerk aan te sluiten. Volg de volgende stappen om het
installatieprogramma te downloaden en starten, het apparaat te detecteren en te starten
met het gebruik. Het online-installatieprogramma is te krijgen in WD's online Learning Center
op http://wd.com/setup/wdmycloud.
Het online-installatieprogramma downloaden en installeren
Zo downloadt u het installatieprogramma waarmee u uw apparaat kunt
configureren:
1. Sluit het WD-apparaat aan zoals beschreven op pagina 10.
2. Open een browser. Voor vereisten, zie “Systeemvereisten” op pagina 6.
3. In het adresveld typt u http://wd.com/setup/wdmycloud; de pagina Welcome to
personal cloud storage (Welkom bij persoonlijke cloudopslag) verschijnt.
WD MY CLOUD-PERSOONLIJKE CLOUDOPSLAG
GEBRUIKERSHANDLEIDING
12
Page 18
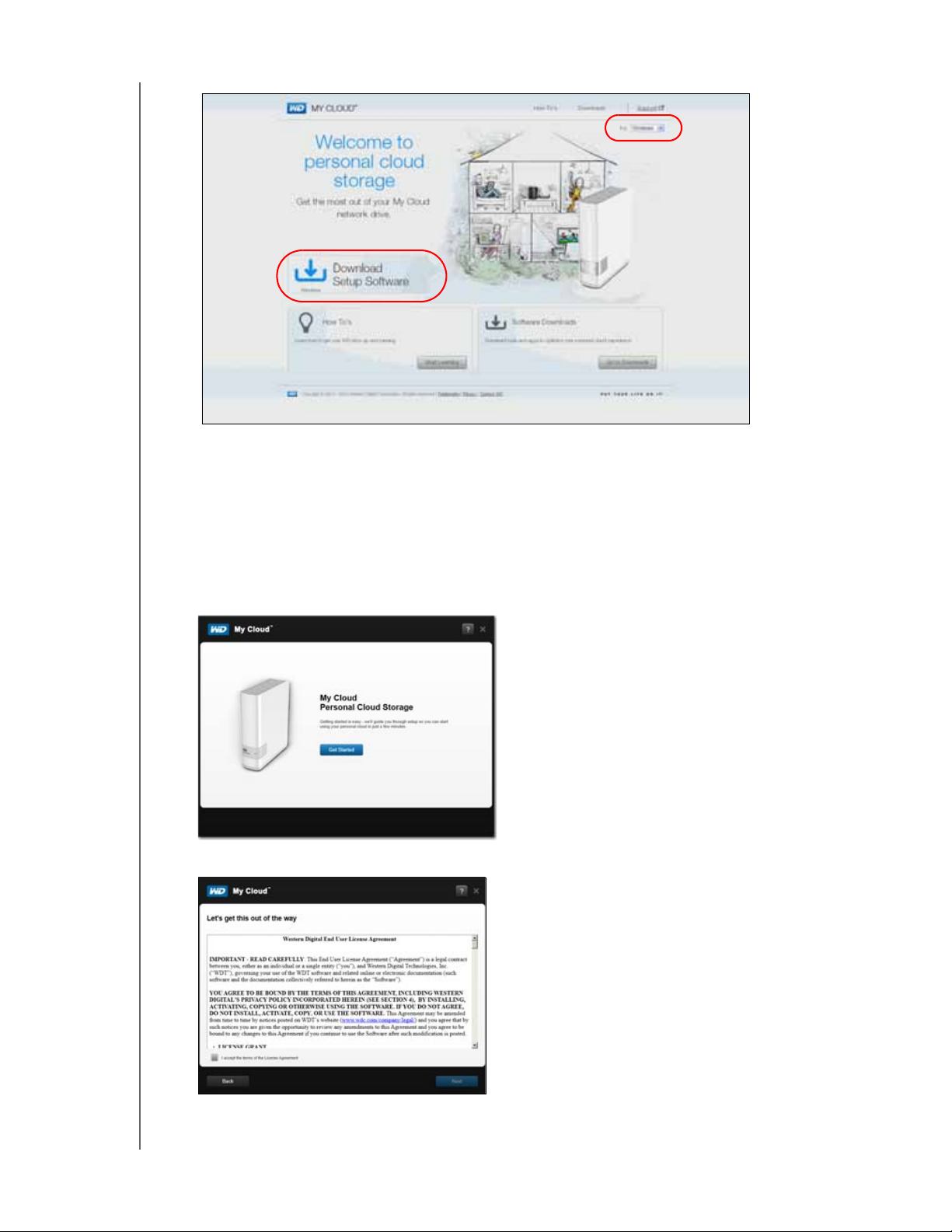
Opmerking: Het online Learning Center detecteert automatisch uw
besturingssysteem. Als u het installatieprogramma voor een ander
besturingssysteem wilt downloaden, selecteer dan uw
besturingssysteem in het keuzemenu rechtsboven op de pagina
voordat u klikt op Download Setup Software (Installatiesoftware
downloaden).
AAN DE SLAG
4. Klik op Download Setup Software (Installatiesoftware downloaden). Het venster
My Cloud Personal Cloud Storage (My Cloud-persoonlijke cloudopslag) geeft weer:
5. Klik op Get Started (Aan de slag).
6. Lees de licentieovereenkomst met Western Digital die verschijnt; selecteer dan het
selectievakje Akkoord en klik op Next (Volgende).
WD MY CLOUD-PERSOONLIJKE CLOUDOPSLAG
GEBRUIKERSHANDLEIDING
13
Page 19

Het venster Get Powered Up and Connected (Beginnen en aansluiten) verschijnt:
7. Wanneer het ledlampje op uw WD My Cloud continu blauw brandt, klikt u op
Next (Volgende). Het installatieprogramma detecteert uw station:
AAN DE SLAG
8. Klik op Next (Volgende). De voortgangsbalk Checking Your Device (Uw apparaat
controleren) verschijnt.
9. Wanneer het venster Set up your personal cloud (Uw persoonlijke cloud instellen)
verschijnt, gaat u naar “Een persoonlijke cloud maken” op pagina 15.
Als uw station niet wordt gedetecteerd, gaat u naar “Problemen met verbindingen
oplossen” op pagina 17.
WD MY CLOUD-PERSOONLIJKE CLOUDOPSLAG
GEBRUIKERSHANDLEIDING
14
Page 20
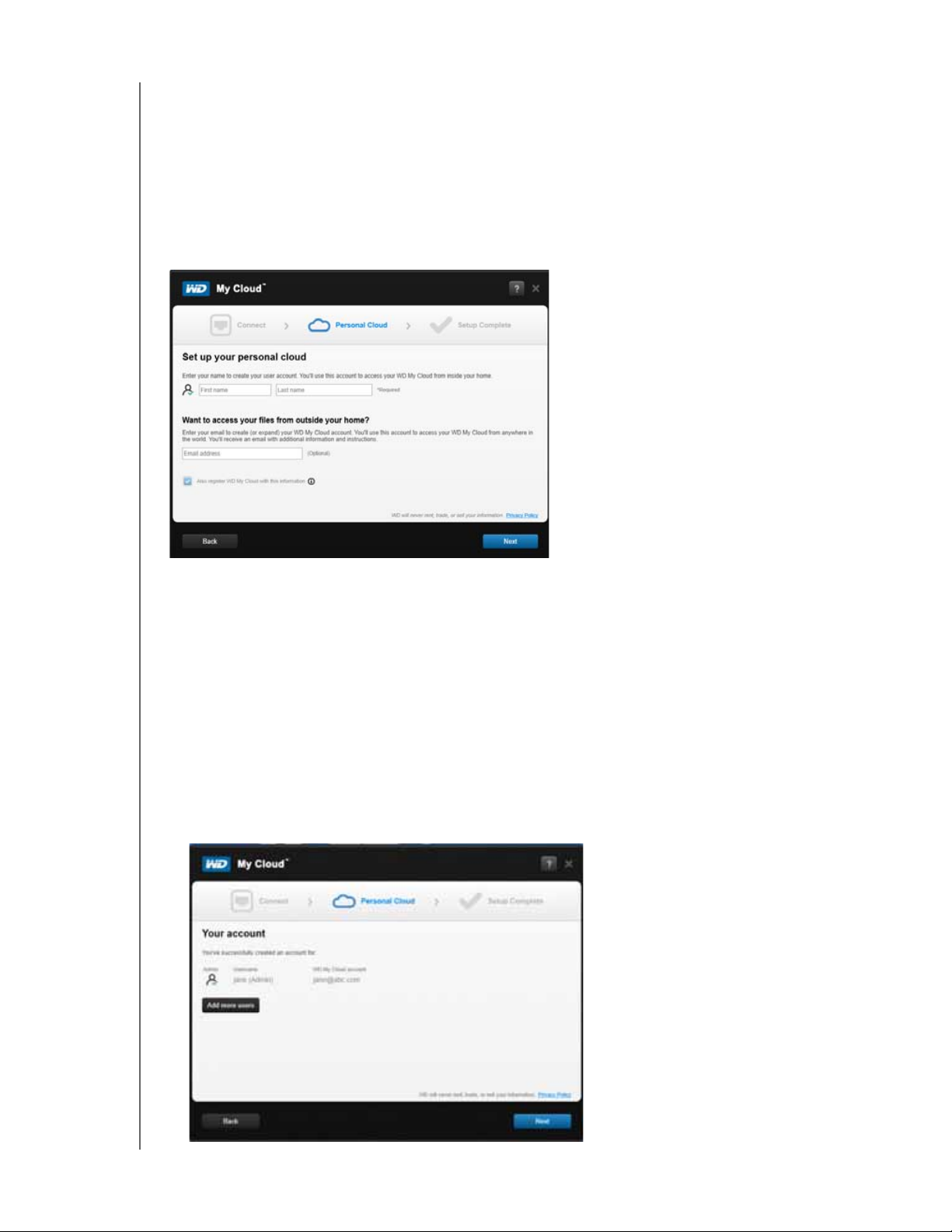
AAN DE SLAG
Een persoonlijke cloud maken
WD My Cloud-webtoegang biedt gratis externe toegang tot uw WD My Cloud-persoonlijk
cloudapparaat. Wanneer u bent aangemeld, wordt de WD My Cloud op de computer
gekoppeld als een lokaal station en uw externe mappen zijn beschikbaar op iedere Mac of pc.
De systeembeheerder stelt eerst een persoonlijke systeembeheerderscloud in en maakt dan
gebruikersaccounts met hun eigen persoonlijke clouds voor externe toegang.
In het venster Set up your personal cloud (Uw persoonlijke cloud instellen) (zie “Een persoonlijke
cloud maken” op pagina 15):
1. Voer uw First Name (Voornaam), Last Name (Achternaam) en uw Email address
(E-mailadres) in.
Opmerking: Een e-mailadres is optioneel, maar wel noodzakelijk als u externe
toegang tot uw bestanden wilt.
Er kan een bericht verschijnen dat het even duurt voordat uw e-mailprogramma
instructies ontvangt over hoe u externe toegang krijgt tot de WD My Cloud.
2. In het venster Set up your personal cloud (Uw persoonlijke cloud instellen), selecteert
u het selectievakje Also register WD My Cloud with this information (Registreer ook
WD My Cloud met deze gegevens), als dat nog niet is geselecteerd.
Opmerking: Als u geen e-mailadres hebt opgegeven bij stap 1, is deze optie
uitgeschakeld.
Het venster Your Account (Uw account) verschijnt, met uw naam als systeembeheerder.
WD MY CLOUD-PERSOONLIJKE CLOUDOPSLAG
GEBRUIKERSHANDLEIDING
15
Page 21

Geeft het online Learning Center weer
Opent het My Cloud-bedieningspaneel waarin u uw WD My Cloud kunt
configureren
Opent de inhoud van de openbare share
AAN DE SLAG
3. Wilt u meer accounts toevoegen, klik dan op Add more users (Meer gebruikers
toevoegen) om ze hier toe te voegen of gebruik het venster Add a User (Een gebruiker
toevoegen). (Zie “Een gebruiker maken” op pagina 49.)
4.
Klik op Next (Volgende) zodat een venster verschijnt dat aangeeft dat de
installatie is voltooid:
5. Klik op een van de koppelingen op de pagina om meer te weten te komen over uw
station.
6. Place helpful shortcuts on my Desktop (Nuttige koppelingen op mijn bureaublad
plaatsen) is standaard ingeschakeld. Wilt u dit uitschakelen, maak dan het selectievakje
leeg. De koppelingpictogrammen zijn:
7. Aanbevolen: Automatically update WD My Cloud whenever new firmware
becomes available (WD My Cloud automatisch bijwerken wanneer een firmwareupdate beschikbaar is) is standaard ingeschakeld. Om de instellingen voor automatisch
bijwerken te wijzigen, raadpleegt u “Firmware” op pagina 89. Wilt u dit uitschakelen,
maak dan het selectievakje leeg.
8. Klik op Finish (Voltooien) om de installatiewizard af te sluiten. Het welkomstvenster van
het online Learning Center verschijnt en de openbare share van het apparaat verschijnt
in de Verkenner (Windows) of Finder (Mac).
9. Als u een persoonlijke cloud instelt, kijk dan bij uw e-mail om uw nieuwe
WDMyCloud.com-account te bevestigen.
Opmerking: Mogelijk moet u naar uw map met junk-mail gaan om te controleren
of uw spamfilter e-mail van WD toestaat.
WD MY CLOUD-PERSOONLIJKE CLOUDOPSLAG
GEBRUIKERSHANDLEIDING
16
Page 22
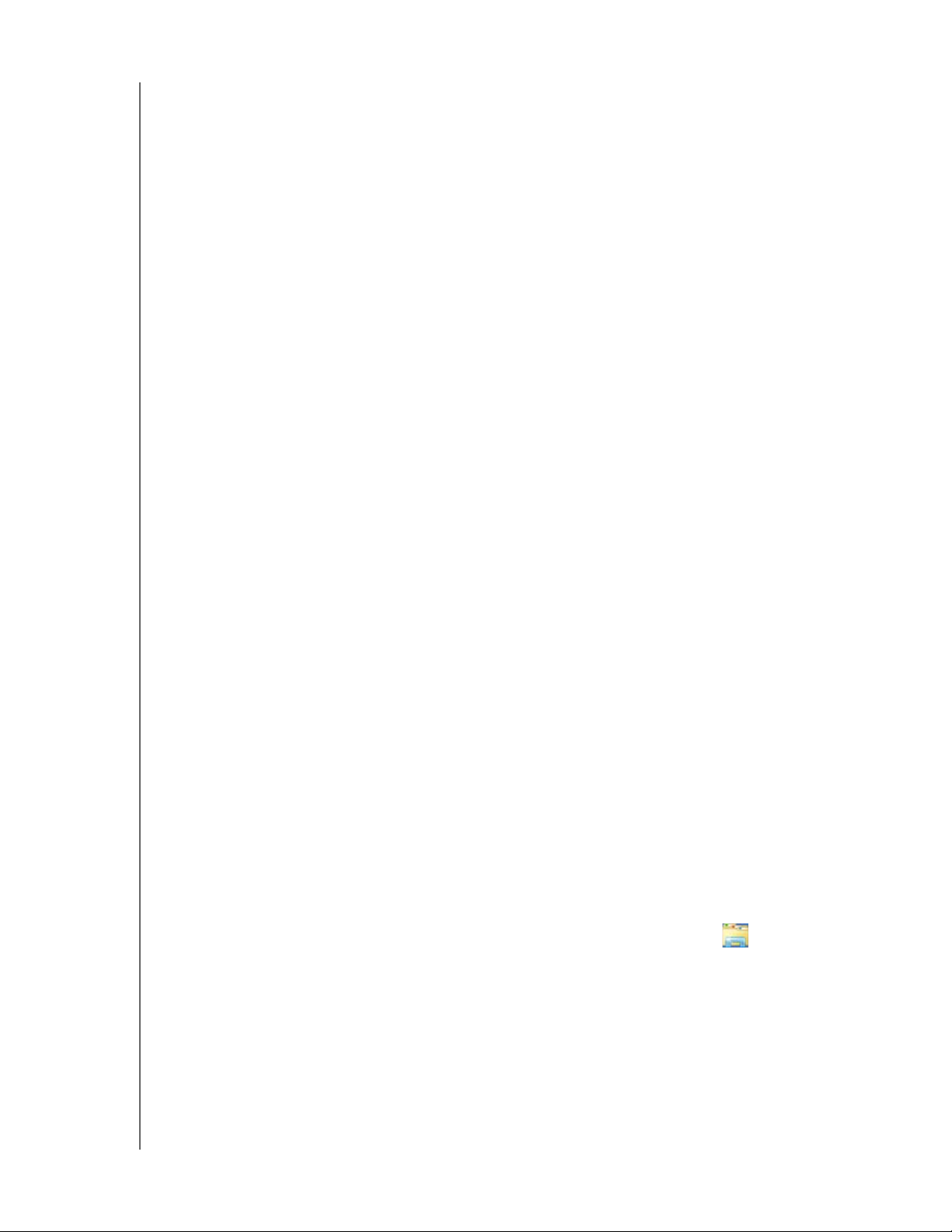
AAN DE SLAG
Problemen met verbindingen oplossen
Het venster Connect - No WD My Cloud personal cloud storage found (Verbinden - Geen
WD My Cloud-persoonlijke cloudopslag gevonden) verschijnt wanneer het
installatieprogramma het station niet kan vinden op uw systeem. Volg de stappen op de
pagina en zorg ervoor dat uw station is:
aangesloten op een werkend stopcontact
aangesloten op uw router
een continu blauw brandend lampje op de voorkant heeft
1. Klik op Rescan (Opnieuw scannen).
2. Als het station is gevonden, gaat u door naar “Een persoonlijke cloud maken” op pagina 15.
Als het station nog steeds niet wordt gevonden, selecteer dan WD Support
(WD-ondersteuning) voor meer suggesties of om contact op te nemen met WD's
ondersteuning.
Aan de slag zonder het online-installatieprogramma
Als u het online-installatieprogramma niet gebruikt om te starten, kunt u nog altijd:
Het WD My Cloud-persoonlijke cloudopslagapparaat gebruiken als een externe
vaste schijf en bestanden ernaartoe en vandaan slepen.
Het station configureren met het bedieningspaneel van de WD My Cloud. (Zie “In één
oogopslag: het bedieningspaneel” op pagina 38.)
Back-ups maken van bestanden met Bestandsgeschiedenis van Windows 8, Back-up
maken en terugzetten van Windows 7 of Apple Time Machine. (Zie “Back-ups en
herstel van bestanden” op pagina 20.)
Naar de openbare share
De openbare share (map) van de WD My Cloud bevat submappen voor gedeelde muziek,
gedeelde afbeeldingen en gedeelde video's.
Opmerking: In deze handleiding worden de termen share en map door elkaar
gebruikt.
Als u naar deze mappen wilt gaan zodat u bestanden ernaartoe kunt slepen of bestanden
kunt bekijken waarvan een back-up is gemaakt vanaf uw computer of een aangesloten
USB-station, volgt u een van de onderstaande methodes.
Windows 8 gebruiken
1. Het station fysiek met het netwerk verbinden (zie “Het station fysiek aansluiten” op
pagina 10).
2. In de taakbalk onderaan uw scherm klikt u op het pictogram Verkenner .
3. In het linkerdeelvenster klikt u op Network (Netwerk).
WD MY CLOUD-PERSOONLIJKE CLOUDOPSLAG
GEBRUIKERSHANDLEIDING
17
Page 23
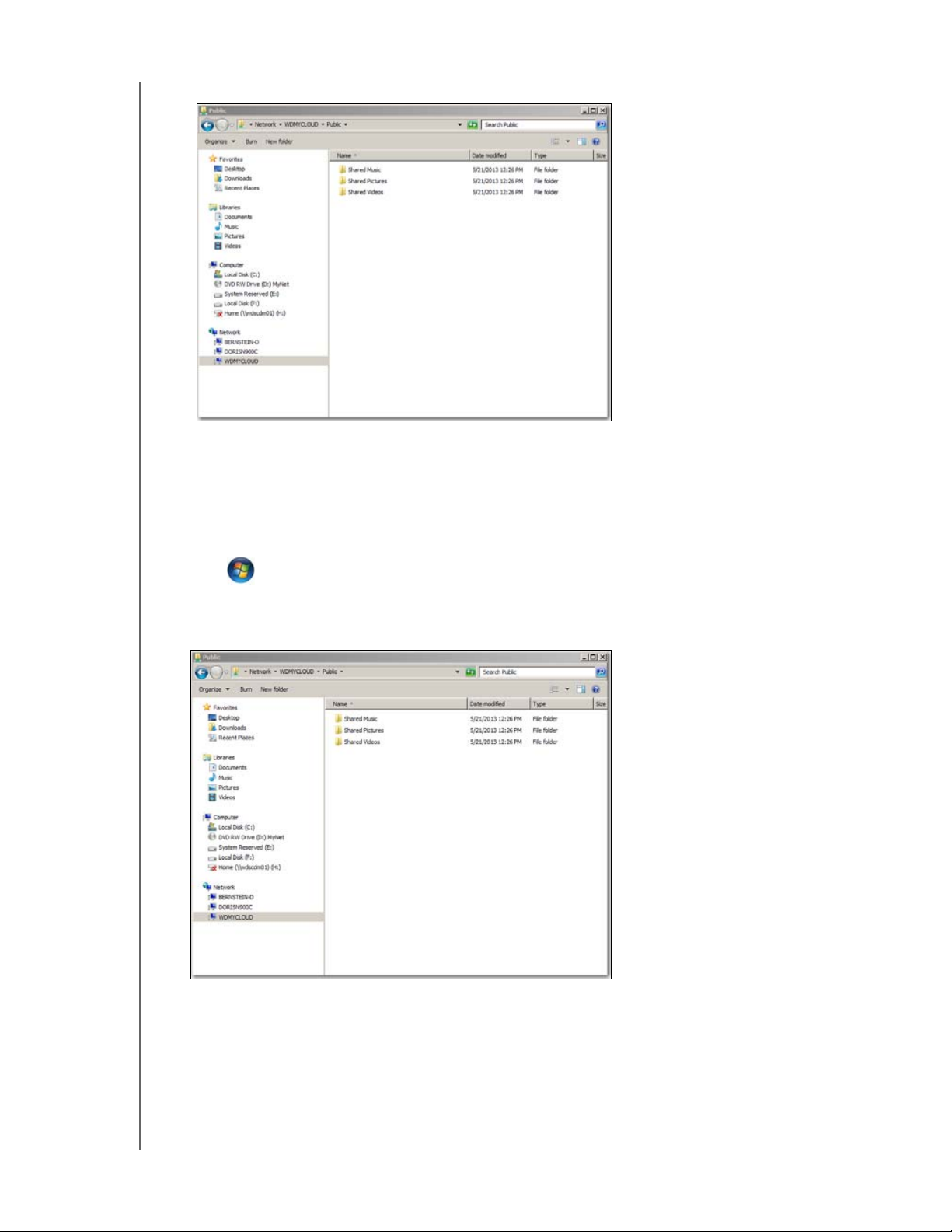
AAN DE SLAG
4. Dubbelklik op WDMyCloud onder Network en zoek dan de openbare map van het station.
5. Dubbelklik op de map Public (Openbaar) om de submappen Shared Music (Gedeelde
muziek), Shared Pictures (Gedeelde afbeeldingen) en Shared Videos (Gedeelde video's)
weer te geven. Met behulp van Windows Verkenner kunt u nu bestanden naar en uit de
gedeelde mediamappen slepen.
Windows XP/Vista/Windows 7 gebruiken
1. Verbind het station fysiek met het netwerk.
2. Klik op Start > Computer > Netwerk > WDMyCloud en zoek de map Public
(Openbaar) van het apparaat.
3. Dubbelklik op de map Public (Openbaar) om de submappen Shared Music (Gedeelde muziek),
Shared Pictures (Gedeelde afbeeldingen) en Shared Videos (Gedeelde video's) weer te geven.
De openbare map toewijzen (Windows)
Als u de openbare map van WD My Cloud wilt toewijzen voor snelle toegang in de
toekomst:
1. Klik in Windows Verkenner onder Netwerk op WDMYCLOUD.
2. Klik met de rechtermuisknop op de map Openbaar en selecteer Map Network Drive
(Netwerkstation toewijzen) in het menu.
WD MY CLOUD-PERSOONLIJKE CLOUDOPSLAG
GEBRUIKERSHANDLEIDING
18
Page 24
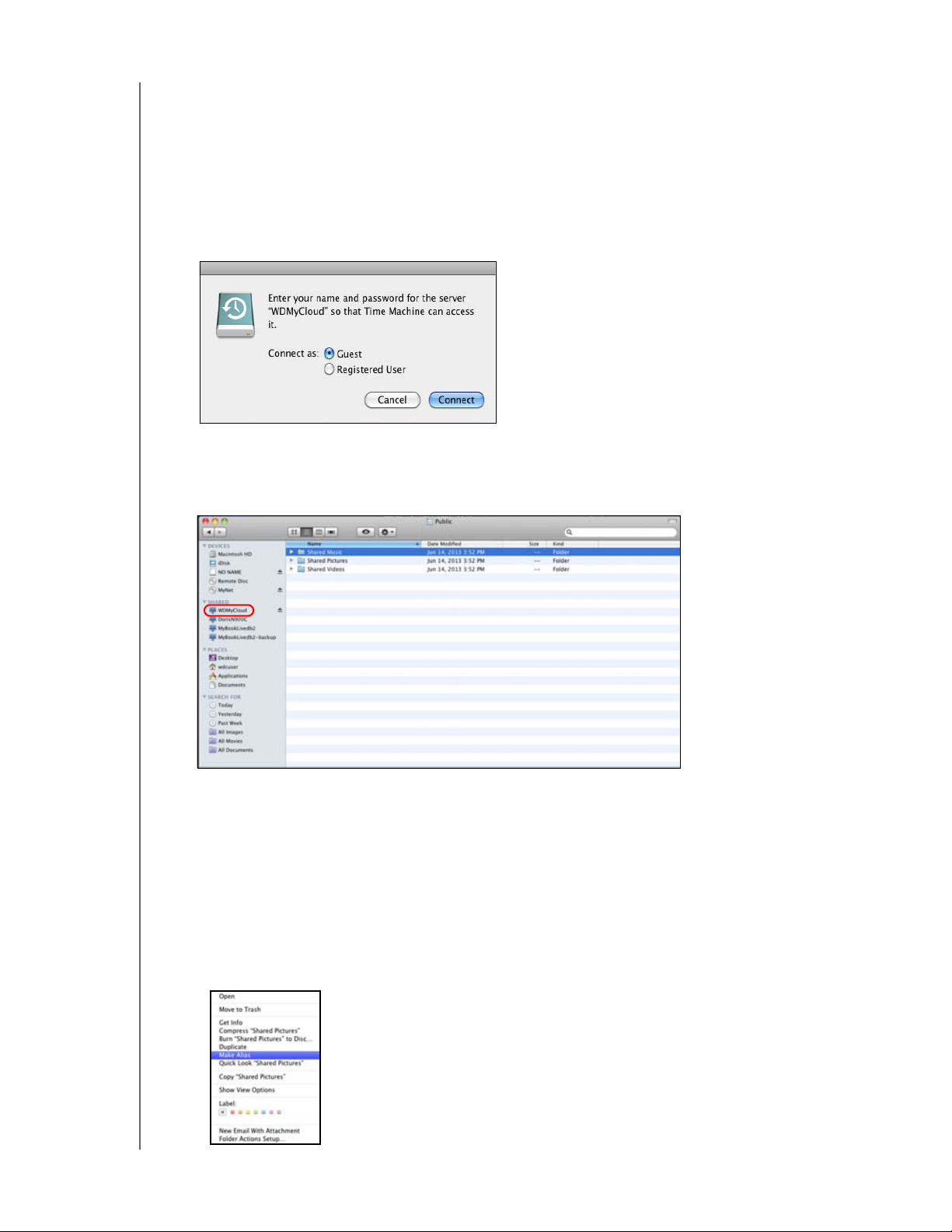
AAN DE SLAG
3. Selecteer de gewenste letter in de keuzelijst Drive (Station).
4. Schakel het selectievakje Reconnect at login (Verbinding maken bij aanmelden) in.
5. Klik op Finish (Voltooien). Uw map Openbaar is nu toegewezen.
Mac OS X Snow Leopard/Lion/Mountain Lion gebruiken
1. Klik in een Finder-venster op WDMyCloud onder de gedeelde items in de zijbalk.
2. Als er een autorisatiepagina verschijnt, .selecteert u Guest (Gast) en klikt u op Connect
(Verbinden) om de openbare map weer te geven:
3. Dubbelklik op de openbare map om de submappen weer te geven: Shared Music
(Gedeelde muziek), Shared Pictures (Gedeelde afbeeldingen) en Shared Videos
(Gedeelde video's). Met behulp van Finder kunt u nu bestanden naar de gedeelde
mappen slepen en neerzetten.
4. Maak een alias als u het pictogram van de gedeelde schijf permanent op het bureaublad
wilt plaatsen. Hier volgen twee manieren om dat te doen:
Klik op het onderdeel waarvoor u een alias wilt maken (bijvoorbeeld Shared Music
(Gedeelde muziek)), houd de muisknop ingedrukt, houd de toetsen Cmd en Option
tegelijk ingedrukt en sleep het item naar de gewenste locatie van de alias. In plaats van
het oorspronkelijke onderdeel te verplaatsen, wordt op deze manier een alias gemaakt
op de nieuwe locatie.
-OF-
Klik met de rechtermuisknop op het onderdeel waarvoor u een alias wilt maken
(bijvoorbeeld Shared Music (Gedeelde muziek) en klik op File (Bestand) > Make
Alias (Alias maken).
WD MY CLOUD-PERSOONLIJKE CLOUDOPSLAG
GEBRUIKERSHANDLEIDING
19
Page 25
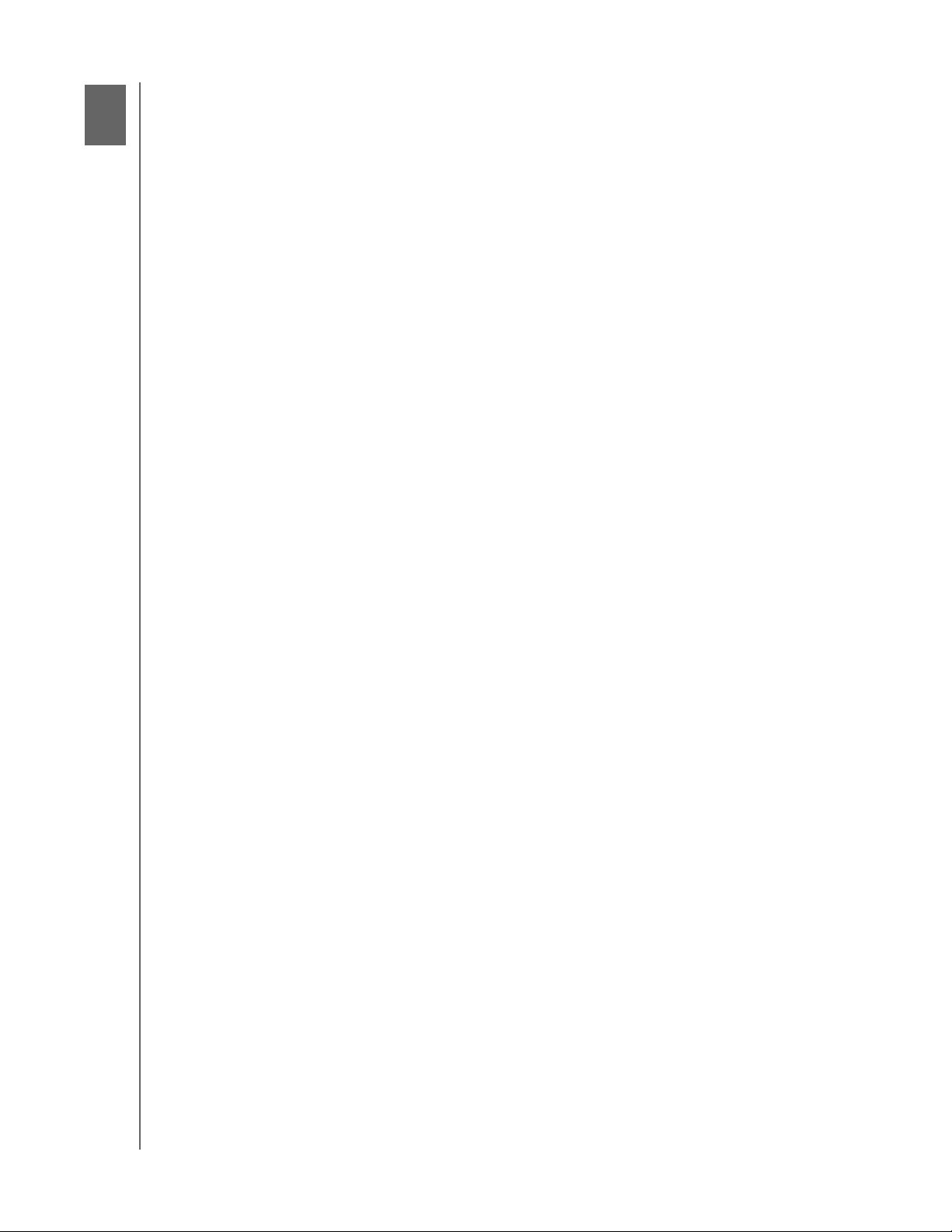
4
BACK-UPS EN HERSTEL VAN BESTANDEN
Back-ups en herstel van bestanden
De WD SmartWare™ Pro-software gebruiken (alleen Windows)
Back-up maken en terugzetten van Windows 7
Bestandsgeschiedenis van Windows 8 gebruiken
Apple Time Machine gebruiken
De WD SmartWare™ Pro-software gebruiken (alleen Windows)
De WD SmartWare-software is een eenvoudig te gebruiken hulpprogramma met de
volgende mogelijkheden:
Bescherm uw gegevens automatisch: wanneer u een bestand toevoegt of
wijzigt, wordt automatisch een kopie gemaakt met de automatische, constante
back-ups.
Opmerking: De automatische back-upbeveiliging is ononderbroken zolang
zowel de WD My Cloud als uw computer met het netwerk zijn
verbonden. Als u de verbinding met het netwerk verbreekt, wordt er
tijdelijk geen back-up gemaakt. Wanneer u de verbinding weer tot
stand brengt, zal de WD SmartWare-software uw computer
automatisch doorzoeken op nieuwe of gewijzigde bestanden en
wordt de back-upbeveiliging weer geactiveerd.
Bekijk hoe back-ups worden gemaakt: een visuele back-up organiseert uw
inhoud in categorieën en toont de vooruitgang van uw back-up.
Herstel verloren bestanden eenvoudig: herstel uw waardevolle gegevens op hun
oorspronkelijke plaats, of u nu al uw gegevens kwijt bent of slechts één belangrijk
bestand overschreven hebt.
Zelf alles instellen: pas uw back-ups aan.
WD SmartWare-software installeren
Opmerking: WD SmartWare Pro is een gratis upgrade, waarbij u drie licenties
voor uw huishouden krijgt.
Tijdens de installatie kunt u kiezen of u de standaardversie van WD SmartWare of
WD SmartWare Pro installeert. Met de Pro-versie kunt u back-ups maken naar stations die
niet van WD zijn, andere niet-ondersteunde WD-stations en de cloud via Dropbox.
WD MY CLOUD-PERSOONLIJKE CLOUDOPSLAG
GEBRUIKERSHANDLEIDING
20
Page 26

BACK-UPS EN HERSTEL VAN BESTANDEN
1. Ga naar het online Learning Center op http://wd.com/setup/wdmycloud:
2. Selecteer WD My Cloud om de WD My Cloud-welkomstpagina weer te geven.
WD MY CLOUD-PERSOONLIJKE CLOUDOPSLAG
GEBRUIKERSHANDLEIDING
21
Page 27

BACK-UPS EN HERSTEL VAN BESTANDEN
3. Klik op Go to Downloads (Naar downloads) om de downloadpagina weer te geven:
4. In het gedeelte WD SmartWare box klikt u op Downloaden.
Opmerking: Gebruikers van WD My Cloud kunnen aanvankelijk de
standaardversie van WD Smartware downloaden; deze wordt dan
automatisch opgewaardeerd naar WD SmartWare Pro. U kunt de
standaardversie van WD SmartWare kiezen als u dat liever hebt.
5. Open uw gedownloade bestanden en pak de inhoud van het zip-bestand op uw
computer uit.
6. Dubbelklik op het bestand WD SmartWare Setup.
7. Volg de instructies online om de installatie te voltooien.
De WD SmartWare-software openen na de installatie
Gebruik een van de onderstaande opties voor WD SmartWare nadat u dit hebt geïnstalleerd:
Windows XP en Windows 7: Vanuit het startmenu klikt u op Programma's >
WD SmartWare > WD SmartWare.
Windows 8: Vanuit het startmenu klikt u op WD Smartware.
WD QuickView-pictogram: Klik met links of rechts op het pictogram
WD Quick View in het systeemvak van Windows om het menu weer te geven
en selecteer dan WD SmartWare. (Het pictogram wordt automatisch geïnstalleerd
wanneer u WD SmartWare downloadt. Voor meer informatie over WD Quick View,
zie“Uw station beheren met WD Quick View” op pagina 29.
WD MY CLOUD-PERSOONLIJKE CLOUDOPSLAG
GEBRUIKERSHANDLEIDING
22
Page 28

BACK-UPS EN HERSTEL VAN BESTANDEN
Informatie/online helponderwerpen bekijken
WD SmartWare biedt twee soorten Help aan:
Help-pictogram : de diverse WD SmartWare-pagina's bieden eenvoudige
toegang tot online-helpinformatie waarmee u snel wordt begeleid bij back-ups,
herstel en instellingen. Wanneer u niet zeker weet wat u moet doen, klikt u op het
Help-pictogram voor informatie/online-Help rechtsboven op een willekeurig pagina.
Om de informatiepagina te sluiten nadat u de online-Help hebt gelezen, klikt u op de
X-knop rechtsboven op de pagina.
Ta bb la d Help: dit tabblad op de WD SmartWare-pagina's biedt meer gedetailleerde
Help. Voor informatie over het gebruik van het tabblad Help, zie Back-up maken en
terugzetten van Windows 7hieronder.
Raadpleeg deze WD Smartware-online-Help voor nadere aanwijzingen.
Back-up maken en terugzetten van Windows 7
Als u ervoor kiest om niet WD SmartWare te gebruiken om back-ups te maken van
bestanden naar het WD My Cloud-persoonlijke cloudopslagstation, dan kunt u Back-up
maken en terugzetten van Windows 7 of Bestandsgeschiedenis van Windows 8 gebruiken.
Opmerking: De WD My Cloud ondersteunt Back-up maken en terugzetten van
Windows Vista niet.
de WD My Cloud met WD SmartWare.
U kunt back-ups maken van bestanden naar
Met de back-upfuncties van Windows 7 (Professional en Ultimate) kunt u back-ups maken
van mediabestanden, documenten, e-mail en andere persoonlijke bestanden naar uw
WD My Cloud. Als u bestanden kwijtraakt of als het systeem vastloopt, kunt u deze
eenvoudig op uw pc terugzetten. Raadpleeg de documentatie van Microsoft voor meer
informatie over Windows Back-up.
1. Klik op > Configuratiescherm > Systeem en onderhoud.
2. Klik op Back-up maken en terugzetten.
3. Klik op de knop Back-up instellen en volg de stappen in de wizard.
4. Wanneer u moet opgeven waar u de back-up wilt opslaan, klikt u op Op een netwerk
opslaan.
5. Klik op de knop Bladeren en selecteer de de WD My Cloud als back-upbestemming.
6. Selecteer een share waar u de back-up wilt maken en klik op de knop OK.
7. Voer de gebruikersnaam en het wachtwoord in voor het WD My Cloud-persoonlijke
apparaat. (Zie “Een gebruiker maken” op pagina 49.)
8. Zorg dat de back-upbestemming juist is en klik op Volgende.
9. Wanneer u gevraagd wordt van welke inhoud u een back-up wilt maken, selecteert
u Door Windows laten kiezen of selecteert u de gewenste inhoud en klikt u op de
knop Volgende.
10. Klik in het scherm Controleer de instellingen voor back-ups op Instellingen opslaan
en back-up uitvoeren.
WD MY CLOUD-PERSOONLIJKE CLOUDOPSLAG
GEBRUIKERSHANDLEIDING
23
Page 29
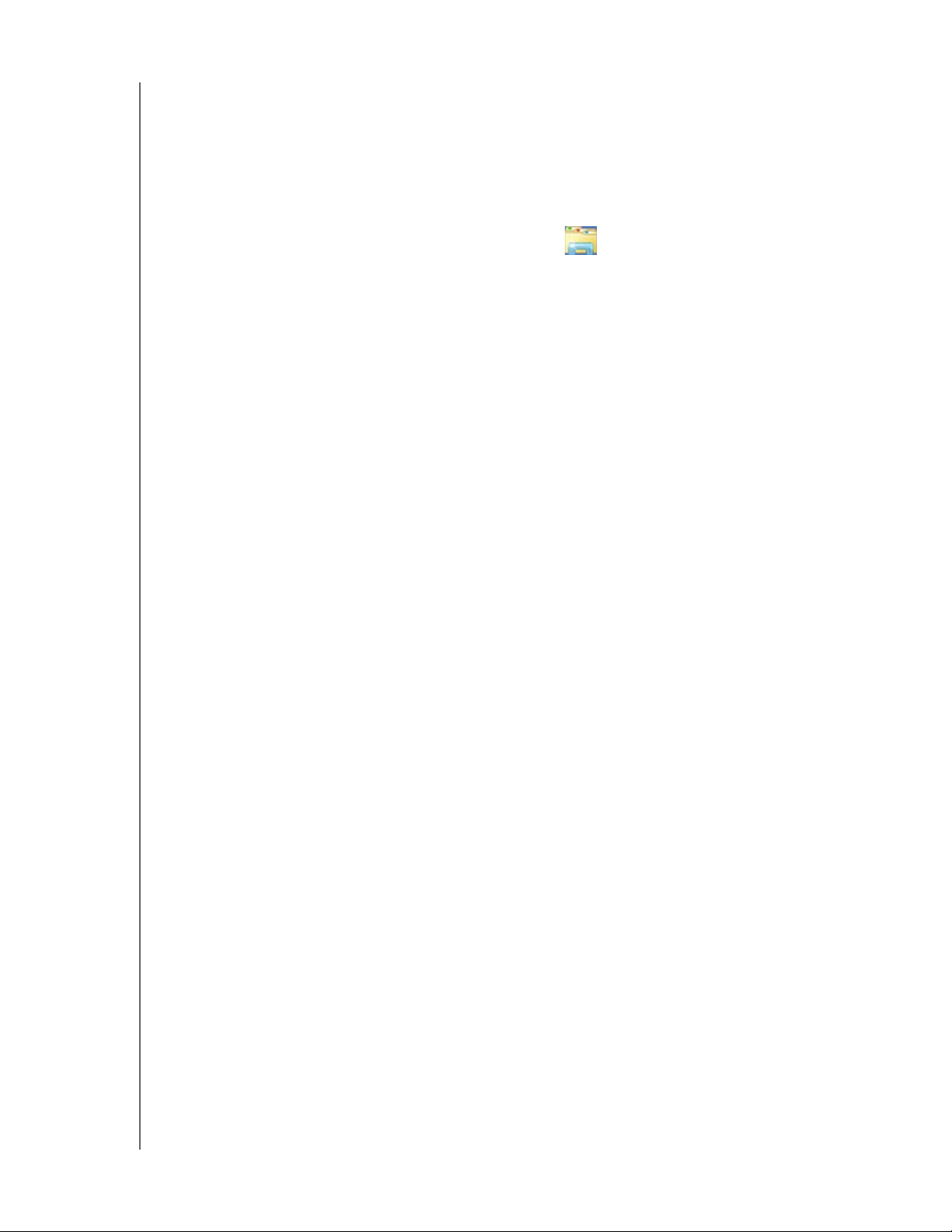
BACK-UPS EN HERSTEL VAN BESTANDEN
Bestandsgeschiedenis van Windows 8 gebruiken
Windows 8-Bestandsgeschiedenis maakt automatisch back-ups van uw mediabestanden,
documenten, e-mail en andere persoonlijke bestanden naar uw WD My Cloud-persoonlijke
cloudopslagapparaat. Als u bestanden kwijtraakt of als het systeem vastloopt, kunt u deze
eenvoudig op uw Windows-computer terugzetten. Raadpleeg de documentatie van
Microsoft voor meer informatie over Windows 8 bestandsgeschiedenis.
1. In de taakbalk klikt u op het Verkenner-pictogram .
2. Klik op Computer.
3. Op het Lint (bovenaan de pagina) klikt u op Computer > Configuratiescherm openen.
4. Klik op Systeem en beveiliging en vervolgens op Bestandsgeschiedenis.
5. Op de pagina Bestandsgeschiedenis zorgt u ervoor dat Bestandsgeschiedenis is
ingesteld op Aan.
6. In het linkerdeelvenster selecteert u Station selecteren. Bestandsgeschiedenis
detecteert uw WD My Cloud en geeft het weer in de lijst Een station voor
Bestandsgeschiedenis selecteren.
7. Klik op Netwerklocatie toevoegen. In een snelmenu (Map selecteren) wordt de naam
van uw WD My Cloud weergegeven.
8. Dubbelklik op de apparaatnaam.
9. Selecteer een share.
10. Klik op Map selecteren en dan op OK.
11. Klik op Inschakelen.
Apple Time Machine gebruiken
Back-ups maken
Apple Time Machine is een ingebouwde functie van computers met Mac OS X Mountain
Lion, Lion en Snow Leopard waarmee u van alles op uw computer een back-up kunt
maken: muziek, foto's, documenten, programma's, e-mails en systeembestanden.
Op de WD My Cloud kunt u deze back-ups opslaan, zodat wanneer uw vaste schijf of het
besturingssysteem uitvalt, of wanneer u een bestand kwijtraakt, u uw computer snel kunt
herstellen. U kunt ook de maximale schijfruimte opgeven die u wilt gebruiken voor uw Time
Machine om back-ups van uw bestanden te maken.
WD MY CLOUD-PERSOONLIJKE CLOUDOPSLAG
GEBRUIKERSHANDLEIDING
24
Page 30

BACK-UPS EN HERSTEL VAN BESTANDEN
Time Machine instellen
Belangrijk: Voordat u Time Machine instelt, klikt u in het WD My Cloud-
bedieningspaneel op Instellingen en bladert u naar de pagina
Algemene instellingen. Controleer bij Mac-back-ups of Time Machine
is ingesteld op Aan(standaard).
Zo stelt u Time Machine in om back-ups van uw bestanden te maken op uw
WD My Cloud-station:
1. Open Time Machine op één van de volgende manieren.
Klik op het pictogram Time Machine in het Dock:
Klik op het Apple-menu > Systeemvoorkeuren en selecteer Time Machine.
Klik op Ga > Programma's en selecteer Time Machine.
2. Als dit de eerste keer is dat u een back-up maakt, wordt de volgende pagina
weergegeven:
Klik op Configureer Time Machine om de pagina Voorkeuren voor Time Machine
weer te geven:
3. Activeer het selectievakje Show the Time Machine status in the menu bar
(Geef Time Machine-status weer in de menubalk) om een keuzemenupictogram van
Time Machine aan de menubalk bovenaan de pagina toe te voegen. Met dit menu kunt
u een back-up starten, Time Machine openen om bestanden te herstellen of de
voorkeurenpagina van Time Machine openen.
WD MY CLOUD-PERSOONLIJKE CLOUDOPSLAG
GEBRUIKERSHANDLEIDING
25
Page 31

BACK-UPS EN HERSTEL VAN BESTANDEN
4. Schuif de knop Time Machine naar Aan en klik op Selecteer schijf. Selecteer het
WD My Cloud-station waar u de back-ups wilt opslaan:
5. Klik op Gebruik voor reservekopie. U wordt gevraagd naar uw gebruikersnaam en
wachtwoord.
6. Selecteer Gast en klik op Verbinden:
De pagina Voorkeuren verschijnt weer.
Time Machine begint met het maken van back-ups van uw bestanden. De eerste
back-up kan enige tijd in beslag nemen, maar de volgende back-ups gaan sneller
omdat Time Machine alleen back-ups maakt van nieuwe of gewijzigde items.
De voortgang van de back-up wordt weergegeven met een statusbalk:
Time Machine maakt elk uur een back-up van uw computer en volgt de volgende
back-upsets:
Elk uur gedurende 24 uur
Elke dag voor de laatste maand
Elke week totdat het WD My Cloud-station vol is
Opmerking: Als een back-up wordt onderbroken, bijvoorbeeld de computer in
slaapstand gaat of wanneer de WD My Cloud wordt losgekoppeld,
wordt de back-up automatisch hervat wanneer de computer weer
beschikbaar is.
Als u de naam van de WD My Cloud wijzigt, zullen eerder
ingestelde Time Machine-back-ups vertragen of mislukken. U lost
dit probleem op en hervat het maken van back-ups door het station
opnieuw te selecteren in de voorkeurenpagina van Time Machine.
WD MY CLOUD-PERSOONLIJKE CLOUDOPSLAG
GEBRUIKERSHANDLEIDING
26
Page 32
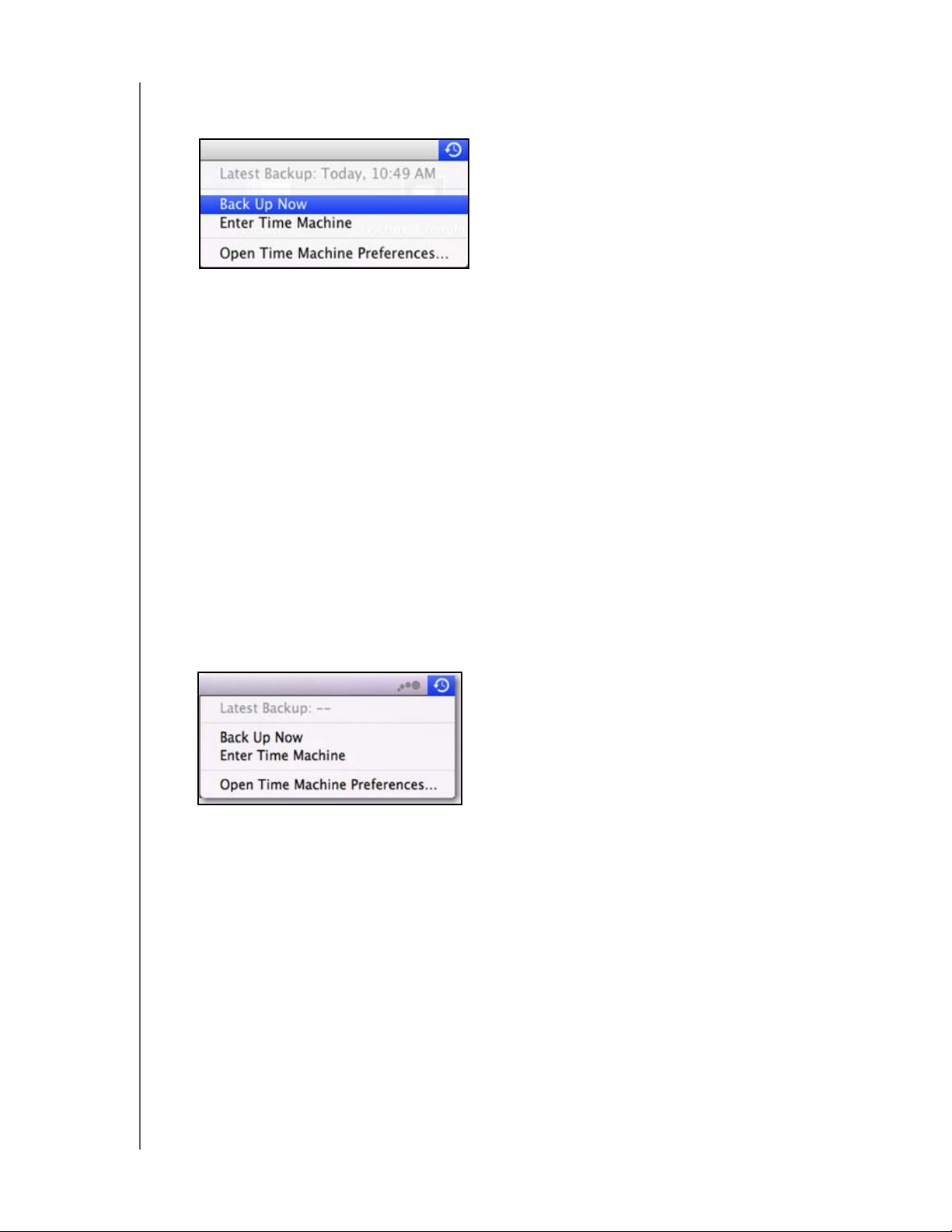
BACK-UPS EN HERSTEL VAN BESTANDEN
Voor informatie zoals de beschikbare capaciteit en de datum en tijd van de oudste,
laatste en volgende back-up selecteert u Open Time Machine-voorkeuren in het
menu van Time Machine:
Een back-up beginnen
Selecteer Maak nu reservekopie in het keuzemenu (boven) wanneer u een back-up
wilt starten.
Onderdelen herstellen van back-up
U wilt misschien bestanden en andere onderdelen herstellen die zijn opgeslagen op het
WD My Cloud-station. Bijvoorbeeld wanneer u een bestand kwijt bent of wanneer u bestanden
van een week geleden wilt bekijken. U kunt losse onderdelen, meerdere onderdelen,
shares of, in het geval van een systeemcrash, de volledige harde schijf herstellen.
Zo herstelt u onderdelen van uw back-up naar de harde schijf:
1. Open het venster van uw computer waar u het bestand wilt herstellen. Als u bijvoorbeeld
een document herstelt, opent u de map Documenten. (U hoeft geen venster te openen
als u een onderdeel naar uw bureaublad herstelt.)
2. Klik op het pictogram
Machine in het keuzemenu.
Alle back-ups worden trapsgewijs weergegeven, met de recentste back-up vooraan.
Time Machine in het Dock of selecteer Activeer Time
WD MY CLOUD-PERSOONLIJKE CLOUDOPSLAG
GEBRUIKERSHANDLEIDING
27
Page 33

BACK-UPS EN HERSTEL VAN BESTANDEN
3. Klik op de pijlen of de tijdslijn aan de rechterkant van de pagina om door alle back-ups
van Time Machine te bladeren:
4. Selecteer het onderdeel dat u wilt herstellen en klik op de knop Zet terug om het
bericht Kopieer weer te geven:
5. Klik op de knop van de gewenste optie:
Behoud origineel: het onderdeel wordt niet vanaf de back-up teruggezet.
Behoud beide: Het originele onderdeel wordt behouden en het onderdeel van de
back-up wordt toegevoegd op de geselecteerde locatie op uw computer.
Vervang: Het originele onderdeel wordt vervangen door het onderdeel uit de back-up.
WD MY CLOUD-PERSOONLIJKE CLOUDOPSLAG
GEBRUIKERSHANDLEIDING
28
Page 34
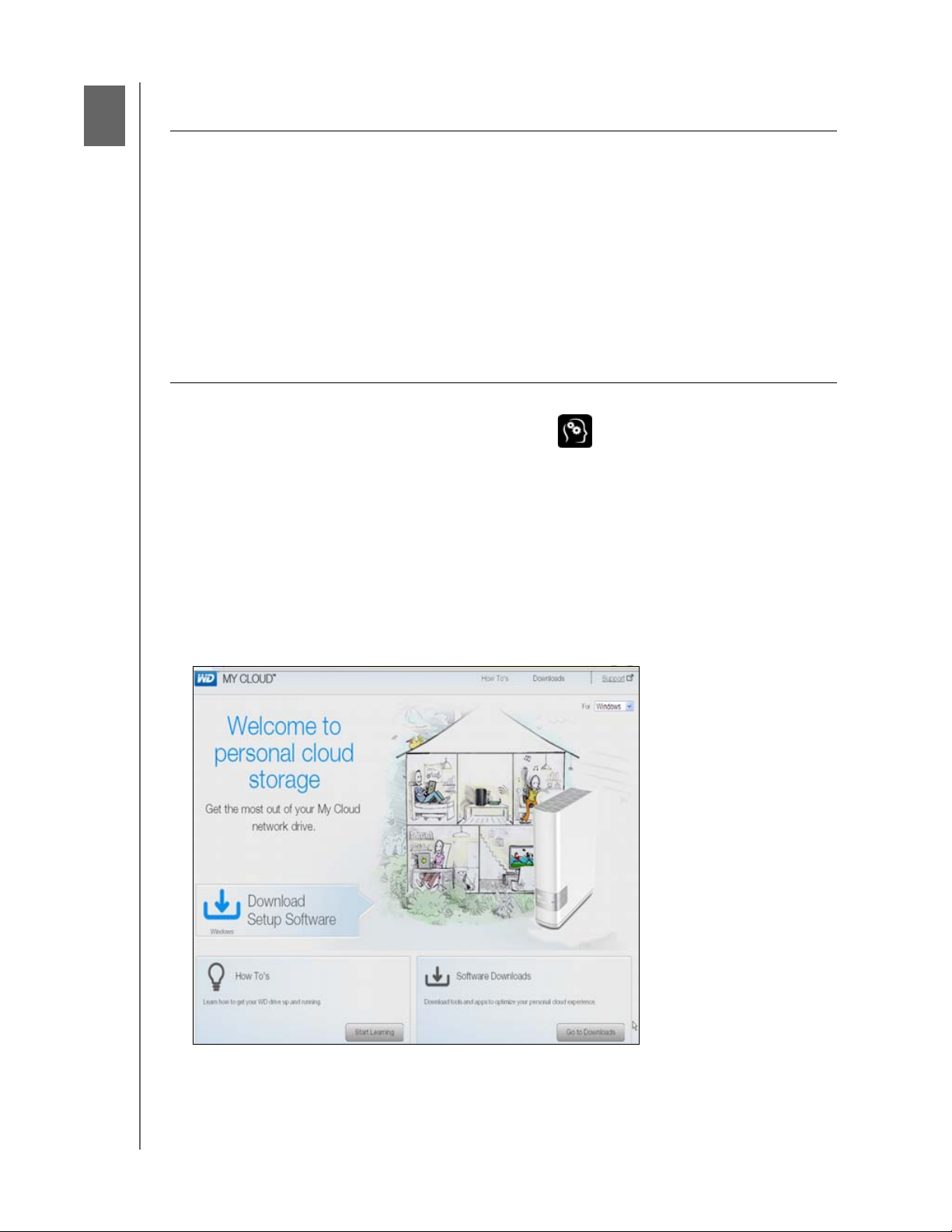
5
UW STATION BEHEREN MET WD QUICK VIEW
Uw station beheren met WD Quick View
WD Quick View installeren (Mac)
De opties voor de WD Quick
View-snelkoppelingen openen
De status van de schijf
controleren
WD SmartWare starten (alleen
Windows)
WD SmartWare veilig afsluiten
(alleen Windows)
Toegang krijgen tot shares
Het bedieningspaneel van WD
My Cloud openen
Het station toewijzen (alleen Windows)
Een snelkoppeling maken naar de openbare
share (Windows)
Stationseigenschappen weergeven
De opslag controleren
Veilig afsluiten
Waarschuwingen controleren
Een USB-opslagapparaat uitwerpen
(Windows)
WD Quick View verwijderen
WD Quick View installeren (Mac)
WD Quick View plaatst het WD Quick View-pictogram in de menubalk van Mac OS X, zodat
u belangrijke functies kunt uitvoeren, zoals het starten van WD SmartWare of het snel
controleren van de schijfstatus. Is dit eenmaal geïnstalleerd, dan kunt u snel en gemakkelijk
de taken uitvoeren die in dit hoofdstuk worden beschreven.
Opmerking: Voor Windows-besturingssystemen wordt WD Quick View
automatisch geïnstalleerd wanneer u WD SmartWare installeert.
Als u WD SmartWare op dat moment niet installeert, kunt u het later
downloaden vanuit het online Learning Center.
1. Ga naar het online Learning Center op http://wd.com/setup/wdmycloud.
WD MY CLOUD-PERSOONLIJKE CLOUDOPSLAG
GEBRUIKERSHANDLEIDING
29
Page 35

UW STATION BEHEREN MET WD QUICK VIEW
2. Klik op de knop Software Downloads (Softwaredownloads) om de downloadpagina
weer te geven:
3. In het vak WD Quick View, klikt u op
Download.
4. Open uw gedownloade bestand en pak de inhoud van het zip-bestand op uw Mac uit.
5. Dubbelklik op het bestand WD Quick View Setup.
6. Voltooi het Quick View-installatieprogramma volgens de aanwijzingen op de pagina.
WD MY CLOUD-PERSOONLIJKE CLOUDOPSLAG
GEBRUIKERSHANDLEIDING
30
Page 36

UW STATION BEHEREN MET WD QUICK VIEW
De opties voor de WD Quick View-snelkoppelingen openen
Windows
1. Klik met de linker- of rechtermuisknop op het WD Quick View-pictogram in het
systeemvak om een menu weer te geven.
2. Houd de muisaanwijzer boven of klik op de WD My Cloud-persoonlijke cloudopslag om
deze te selecteren en een submenu weer te geven:
3. Selecteer de gewenste optie.
Mac OS X
1. Klik op het WD Quick View-pictogram op de menubalk om een menu weer te
geven.
2. Houd de muisaanwijzer boven de naam van de WD My Cloud om een submenu weer
te geven:
3. Selecteer de gewenste optie.
De status van de schijf controleren
Windows
Houd de muisaanwijzer op het WD Quick View-pictogram boven het systeemvak om
de gebruikte schijfcapaciteit en de schijftemperatuur weer te geven:
• Een groene punt naast de stationsnaam geeft aan dat de schijf normaal
functioneert.
• Een rode punt naast de stationsnaam geeft aan dat er een probleem is met het
station, bijvoorbeeld een abnormaal hoge temperatuur.
WD MY CLOUD-PERSOONLIJKE CLOUDOPSLAG
GEBRUIKERSHANDLEIDING
31
Page 37

UW STATION BEHEREN MET WD QUICK VIEW
Mac OS X
Klik op het WD Quick View-pictogram op de menubalk en houd de cursor boven de
naam van de WD My Cloud om de stationsstatus onder het submenu weer te geven:
WD SmartWare starten (alleen Windows)
Als WD SmartWare is geïnstalleerd, selecteert u de optie WD SmartWare in het menu
WD Quick View om de startpagina van WD SmartWare weer te geven.
WD SmartWare veilig afsluiten (alleen Windows)
Selecteer Exit WD SmartWare (WD SmartWare afsluiten) in het menu WD Quick View om
de toepassing af te sluiten. (Deze optie verschijnt alleen als u WD SmartWare uitvoert.)
Toegang krijgen tot shares
U kunt WD Quick View gebruiken om de openbare share van het station te openen en
eventuele privéshares waartoe u toegang hebt.
1. Selecteer Open (Openen) in het WD Quick View-submenu.
2. Selecteer Public (Openbaar).
Windows: De shares worden weergegeven in Windows Verkenner:
WD MY CLOUD-PERSOONLIJKE CLOUDOPSLAG
GEBRUIKERSHANDLEIDING
32
Page 38

UW STATION BEHEREN MET WD QUICK VIEW
Mac OS X: De inhoud van de weergave van de openbare share in Finder:
Opmerking: Als u alle shares op het station wilt weergeven, klikt u op de naam
van uw WD My Cloud onder Shared (Gedeeld).
3. Selecteer de share die u wilt weergeven:
Windows: Als u voor een privéshare een gebruikersnaam en wachtwoord moet
invoeren, gebruikt u de gegevens die gekoppeld zijn aan uw gebruikersaccount in het
bedieningspaneel van WD My Cloud (zie “Een gebruiker maken” op pagina 49). Als u in
het bedieningspaneel dezelfde gebruikersnaam en hetzelfde wachtwoord gebruikt als
die voor het aanmelden bij de computer, zijn deze hier niet vereist.
Mac OS X: Als u voor een privéshare een gebruikersnaam en wachtwoord moet
invoeren, gebruikt u de gegevens die gekoppeld zijn aan uw gebruikersaccount in het
bedieningspaneel van WD My Cloud (zie “Een gebruiker maken” op pagina 49).
Selecteer Guest (Gast) als u voor een openbare share een gebruikersnaam en
wachtwoord moet invoeren.
Het bedieningspaneel van WD My Cloud openen
Selecteer Bedieningspaneel in het submenu WD Quick View om de toepassing te starten.
De welkomstpagina wordt weergegeven. (Zie “In één oogopslag: het bedieningspaneel” op
pagina 38.)
WD MY CLOUD-PERSOONLIJKE CLOUDOPSLAG
GEBRUIKERSHANDLEIDING
33
Page 39
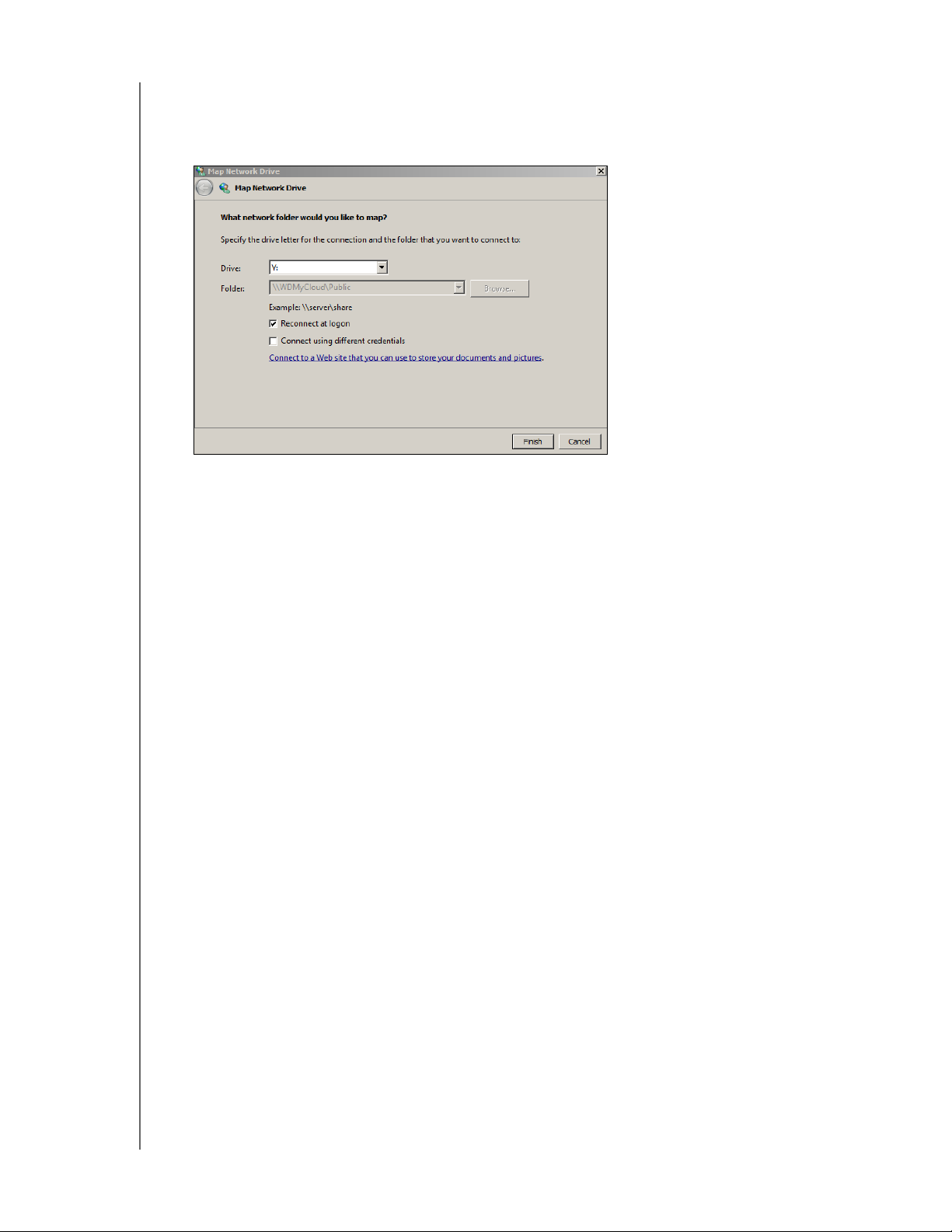
UW STATION BEHEREN MET WD QUICK VIEW
Het station toewijzen (alleen Windows)
1. Selecteer Map [naam van WD My Cloud] ([Naam] toewijzen) in het WD Quick View-submenu.
De pagina Map Network Drive (Netwerkstation toewijzen) verschijnt:
2. Selecteer de gewenste letter in de vervolgkeuzelijst Drive (Station).
3. Klik op de knop Finish (Voltooien).
Opmerking: Wanneer Windows na opnieuw opstarten opnieuw verbinding
probeert te maken met een toegewezen netwerkstation, wordt
mogelijk de volgende fout weergegeven: “Unable to reconnect
mapped network drives” (Kan niet opnieuw verbinding maken met
toegewezen netwerkstations). Dit kan gebeuren als de gebruikersnaam
en het wachtwoord van het WD My Cloud-persoonlijke
opslagstation niet overeenkomen met de huidige gebruikersnaam
en wachtwoord van Windows.
Een snelkoppeling maken naar de openbare share (Windows)
Opmerking: Mac OS X geeft automatisch het pictogram van de openbare share
op het bureaublad weer en u kunt aliassen maken voor eventuele
subshares.
Selecteer Create Shortcut (Snelkoppeling maken) in het submenu WD Quick View.
Op het bureaublad verschijnt het pictogram van de openbare share.
WD MY CLOUD-PERSOONLIJKE CLOUDOPSLAG
GEBRUIKERSHANDLEIDING
34
Page 40
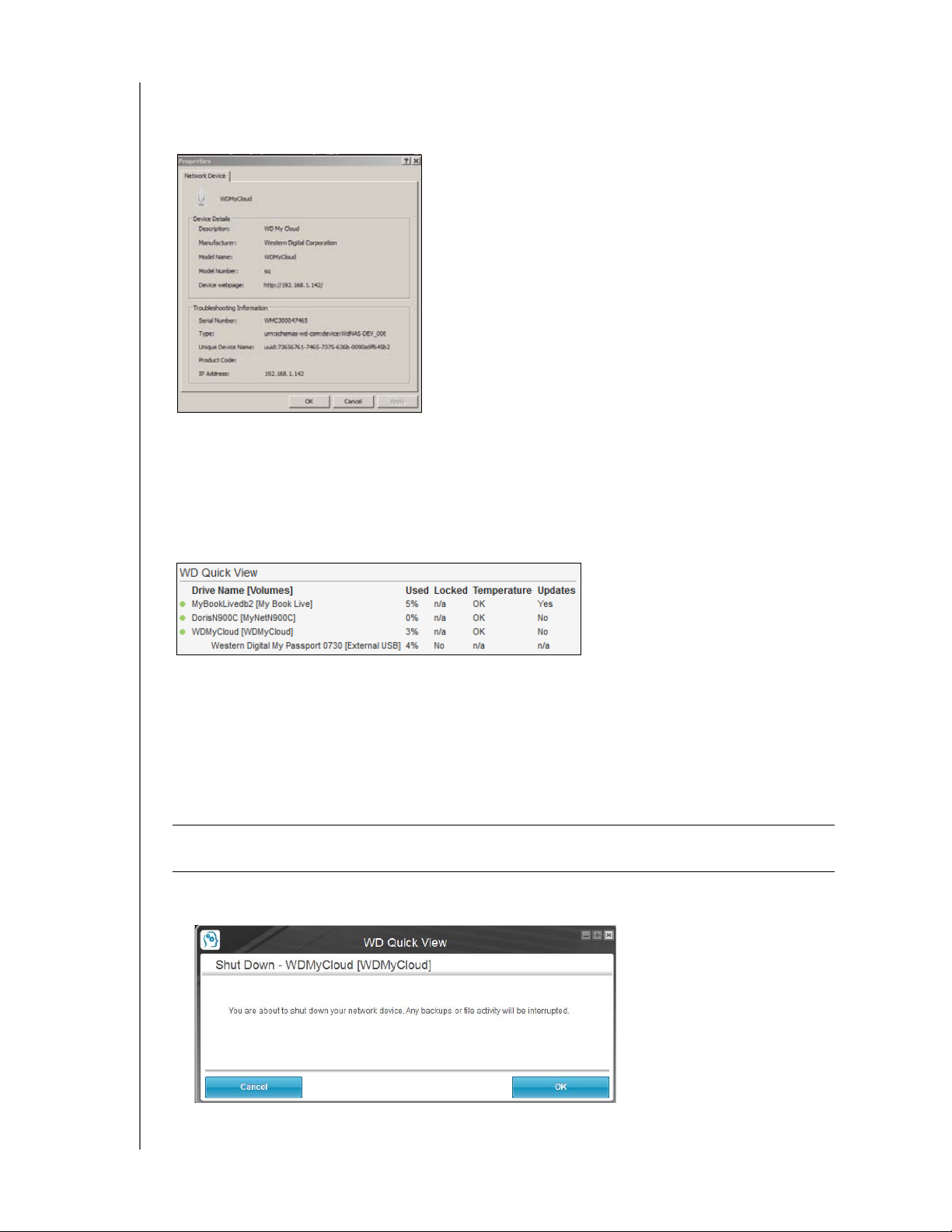
UW STATION BEHEREN MET WD QUICK VIEW
Stationseigenschappen weergeven
Selecteer Properties (Eigenschappen) in het WD Quick View-submenu om de pagina
Properties (Eigenschappen) weer te geven:
De opslag controleren
Houd uw muisaanwijzer boven het pictogram WD Quick View om de stationsnaam,
gebruikte opslagcapaciteit, temperatuur in het station en WD My Cloud-firmware-updates
weer te geven.
Als er een USB-station op de WD My Cloud is aangesloten, wordt de informatie van dat
station ook in dit gebied weergegeven.
Veilig afsluiten
Een van de aanbevolen manieren om uw WD My Cloud veilig af te sluiten, is met behulp van
het WD Quick View-pictogram.
Opmerking: U kunt ook het bedieningspaneel gebruiken. (Zie “Hulpprogramma's”
op pagina 83.) Als het apparaat niet wordt afgesloten op een van
deze manieren, raadpleegt u “Ik heb moeite om mijn WD My Cloud
af te sluiten.” op pagina 112.
Belangrijk: Zorg ervoor dat er geen bestanden naar of vanaf het station worden
overgedragen voordat u gaat afsluiten.
4. Selecteer Shut Down (Afsluiten) in het submenu WD Quick View om de pagina
WD SmartWare Shut Down (WD SmartWare afsluiten) weer te geven.
5. Voer het beheerderswachtwoord of geen wachtwoord in en klik op de knop OK.
Het station wordt afgesloten.
WD MY CLOUD-PERSOONLIJKE CLOUDOPSLAG
GEBRUIKERSHANDLEIDING
35
Page 41
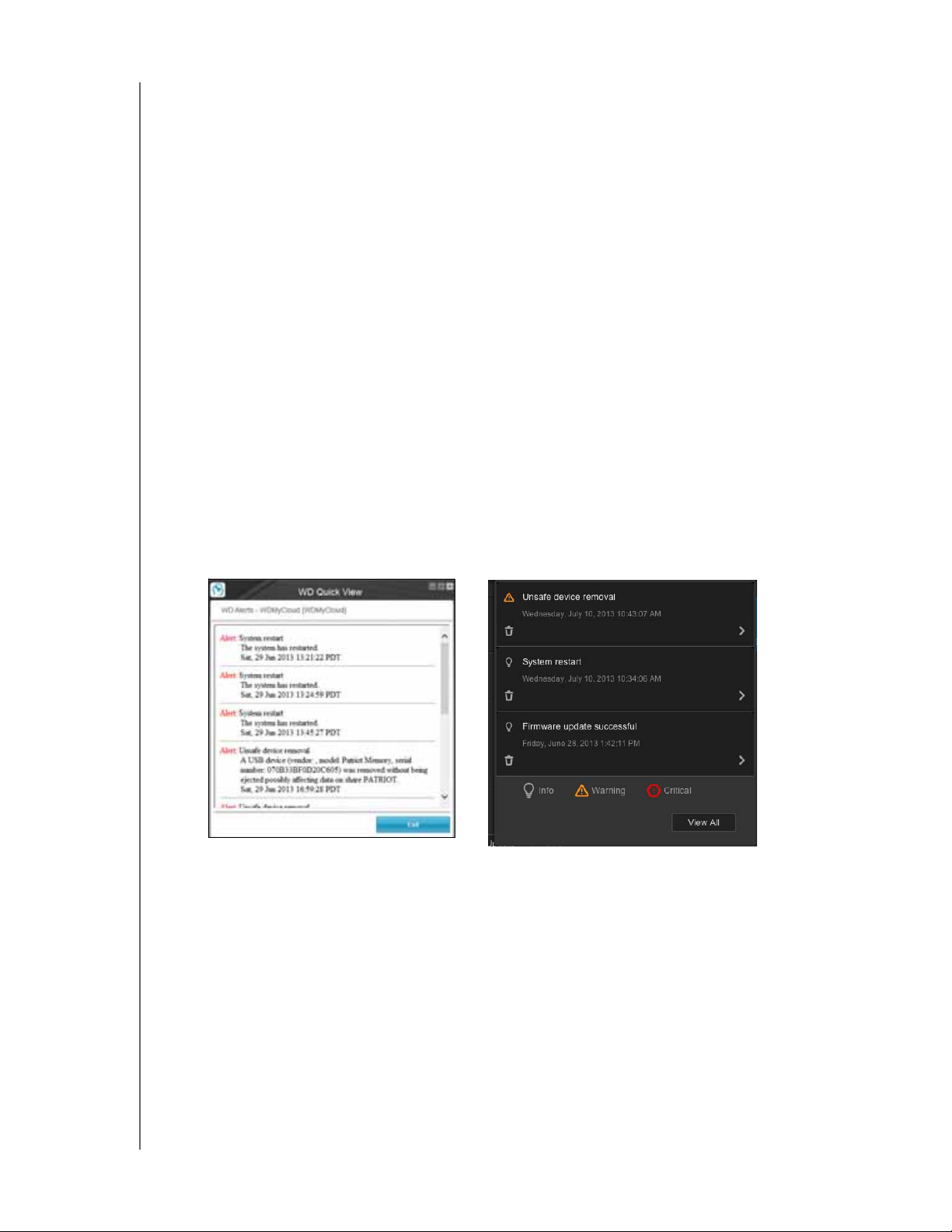
Waarschuwingen in Windows
Waarschuwingen in Mac OS X
UW STATION BEHEREN MET WD QUICK VIEW
Waarschuwingen controleren
Knipperend pictogram en ballonwaarschuwing
Op zowel Windows- als Mac-systemen knippert het WD Quick View-pictogram om aan te
geven dat het station mogelijk oververhit is of op het punt staat problemen te krijgen.
In Windows verschijnt er ook een ballonwaarschuwing.
Opmerking: Als het station oververhit raakt, moet u dit uitschakelen en 60
minuten laten afkoelen. Schakel weer in en neem contact op met
de ondersteuning van WD als het probleem blijft bestaan.
De optie Alerts (Waarschuwingen) in WD Quick View
Een optie in het WD Quick View-submenu geeft waarschuwingen weer zoals:
• Station heeft bijna maximale capaciteit bereikt.
• Station is vol en er kunnen geen back-ups meer worden gemaakt. Verschijnt om
de vijf minuten totdat er ruimte beschikbaar is.
• Er zijn updates beschikbaar.
U geeft als volgt stationswaarschuwingen weer:
1. Als u een of meer waarschuwingen wilt weergeven, selecteert u uw station en
vervolgens Alerts (Waarschuwingen) in het submenu WD Quick View. Meerdere
waarschuwingen worden in chronologische volgorde geplaatst.
2. U sluit het waarschuwingsvenster door te klikken op Exit (Afsluiten, Windows) of
OK (Mac).
WD MY CLOUD-PERSOONLIJKE CLOUDOPSLAG
GEBRUIKERSHANDLEIDING
36
Page 42

UW STATION BEHEREN MET WD QUICK VIEW
Een USB-opslagapparaat uitwerpen (Windows)
1. Klik met de linker- of rechtermuisknop op het pictogram WD Quick View in uw
systeemvak.
2. Selecteer uw USB-opslagapparaat en selecteer Safely remove (Veilig verwijderen)
in het Quick View-menu. Uw USB wordt uit uw systeem uitgeworpen.
WD Quick View verwijderen
Windows
Windows XP: Klik op Start > Configuratiescherm > Software, en verwijder dan
WD Quick View.
Windows Vista/Windows 7: In het startmenu dubbelklikt u op Configuratiescherm;
klik dan op Programma's > Programma's en onderdelen. Verwijder WD Quick View.
Het WD Quick View-pictogram is niet meer zichtbaar in het systeemvak .
Windows 8: Vanaf het bureaublad dubbelklikt u op Configuratiescherm; klik dan op
Programma's en onderdelen. Verwijder WD Quick View.
Voor meer informatie over het verwijderen van WD Quick View, zie antwoord-id 5373 in de
kennisbank.
Mac OS X
1. Op het bureaublad klikt u op Finder; selecteer dan Applications (Toepassingen) in het
gebied Favorites (Favorieten).
2. In de lijst met toepassingen rechts op de pagina dubbelklikt u op WD Quick View
Uninstaller (Deïnstallatieprogramma).
3. Klik op Continue (Doorgaan). Er verschijnt een aanmeldingsvenster met uw Mac-
gebruikersnaam.
4. Voer uw Mac-wachtwoord in en klik op OK.
Het WD Quick View-pictogram is niet meer zichtbaar op de menubalk.
WD MY CLOUD-PERSOONLIJKE CLOUDOPSLAG
GEBRUIKERSHANDLEIDING
37
Page 43
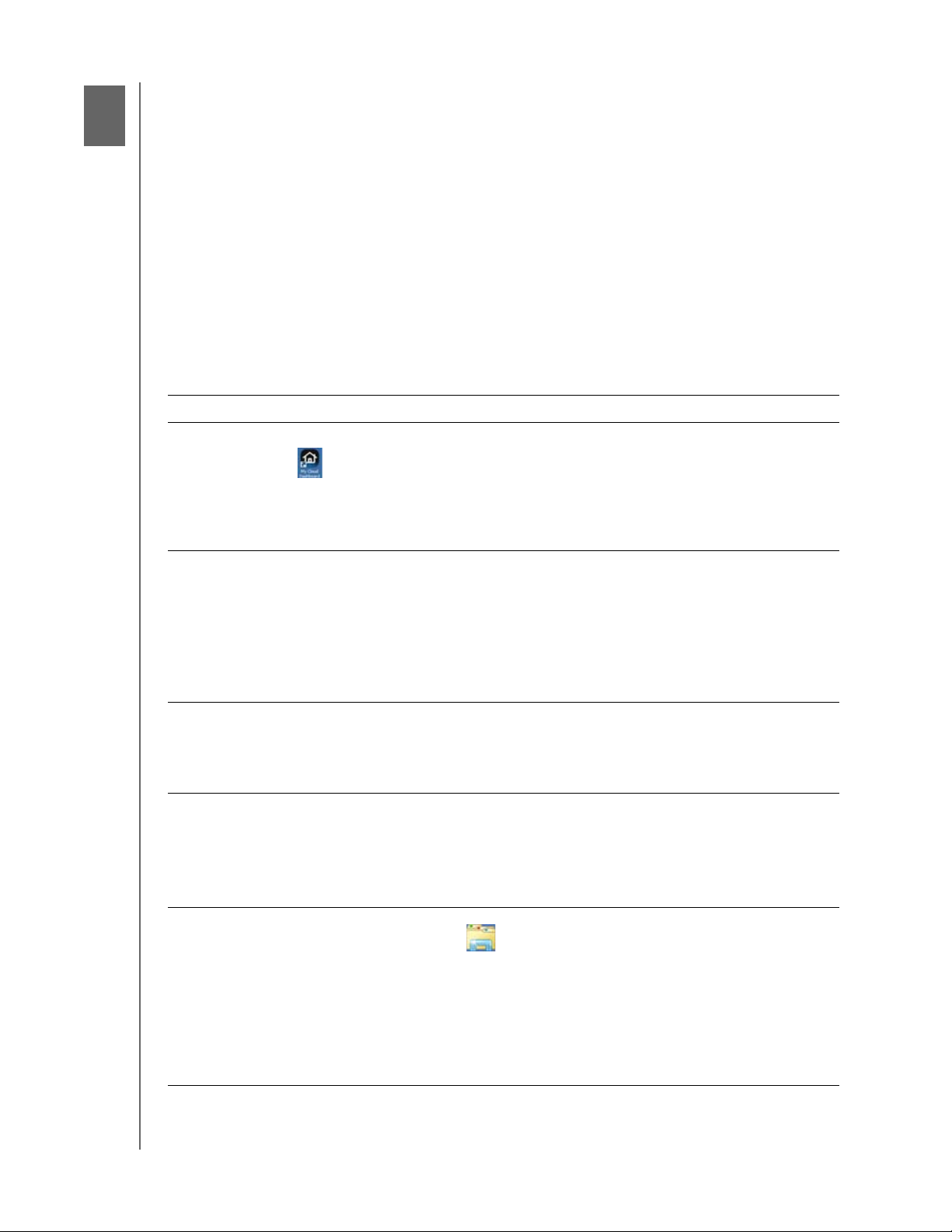
6
IN ÉÉN OOGOPSLAG: HET BEDIENINGSPANEEL
In één oogopslag: het bedieningspaneel
Het bedieningspaneel openen
De startpagina van het bedieningspaneel
Klantondersteuning verkrijgen
Basisbeheertaken
De startpagina van het WD My Cloud-bedieningspaneel geeft een momentopname van de
WD My Cloud. U kunt basisbeheertaken uitvoeren op de startpagina. U kunt bijvoorbeeld
gebruikersaccounts instellen en de toegang beperken tot de bestanden op uw WD My Cloud,
mappen instellen om bestanden in op te slaan en het apparaat aan uw wensen aanpassen.
Het bedieningspaneel openen
Start het bedieningspaneel op één van de volgende manieren:
Als u het wilt starten vanaf... Dan doet u het volgende...
Bureaubladpictogram
Bedieningspaneel
Een browser of Windows Verkenner 1. Voor Windows voert u http://de naam van uw
WD Quick View-pictogram
(Zie “Uw station beheren met WD
Quick View” op pagina 29.)
WD SmartWare 1. Op de startpagina van WD SmartWare selecteert u uw
1. Dubbelklik op het bedieningspaneelpictogram op
het bureaublad.
Opmerking: Het pictogram verschijnt alleen op uw
bureaublad als u Create Shortcut (Snelkoppeling
maken) hebt geselecteerd op het laatste pagina van het
installatieprogramma.
WD My Cloud in (standaardnaam: WDMyCloud)
of het IP-adres als webadres.
Voor een Mac voert u http://de
apparaatnaam.local in (bijvoorbeeld:
WDMyCloud.local) of het IP-adres als webadres.
2. Druk op Enter.
1. Klik met de linker- of rechtermuisknop op het
pictogram WD Quick View.
2. Selecteert uw WD My Cloud en vervolgens
Dashboard (Bedieningspaneel).
WD My Cloud.
2. Klik op het tabblad Settings (Instellingen) om de
pagina Main Settings (Hoofdinstellingen) weer te geven.
3. Klik op Setup Drive (Station configureren).
Windows 8 1. In de taakbalk klikt u op het Verkenner-pictogram
.
2. In het linkerdeelvenster klikt u op Network (Netwerk).
3. In het rechterdeelvenster zoekt u uw WD My Cloud
onder Storage (Opslag).
4. Dubbelklik of rechtsklik op het apparaat en selecteer
View device webpage (Webpagina van apparaat
weergeven) in het menu dat verschijnt.
WD MY CLOUD-PERSOONLIJKE CLOUDOPSLAG
GEBRUIKERSHANDLEIDING
38
Page 44

Navigatiepictogrammen
Informatiepictogrammen
Status- en
bijwerkdeelvensters
IN ÉÉN OOGOPSLAG: HET BEDIENINGSPANEEL
Als u het wilt starten vanaf... Dan doet u het volgende...
Windows 7/Vista 1. Klik op > Computer > Netwerk.
2. In het rechterdeelvenster zoekt u uw WD My Cloud
onder Storage (Opslag).
3. Dubbelklik of rechtsklik op het apparaat en selecteer
View device webpage (Webpagina van apparaat
weergeven) in het menu dat verschijnt.
Windows XP 1. Klik op Start
2. Zoek uw WD My Cloud.
3. Dubbelklik of rechtsklik op het apparaat en selecteer
Invoke (Aanroepen).
Mac OS X (snelkoppeling) 1. Klik op Safari
Bonjour.
2. Dubbelklik op de WD My Cloud op het netwerk.
Mobiele apparaten
1. Open een browser.
2. In de adresbalk voert u http://de naam van uw
WD My Cloud in (standaardnaam: WDMyCloud) of
http://IP-adres.
Opmerking: Als het webadres het bedieningspaneel
niet weergeeft, probeer dan het volgende webadres:
http://WDMyCloud.local (voor een Mac).
> Mijn netwerklocaties.
> Bookmark (Bladwijzer) >
De startpagina van het bedieningspaneel
De startpagina van WD My Cloud heeft een informatiebalk rechtsboven, een navigatiebalk
langs de bovenkant van de pagina en een instant-overzicht van de status van de
hoofdfuncties van het station en koppelingen voor het bijwerken van instellingen in het
hoofdgedeelte van de pagina.
WD MY CLOUD-PERSOONLIJKE CLOUDOPSLAG
GEBRUIKERSHANDLEIDING
39
Page 45

IN ÉÉN OOGOPSLAG: HET BEDIENINGSPANEEL
Informatiepictogrammen
Rechtsboven op elke pagina vindt u informatiepictogrammen.
Pictogram Naam Acties
USB-apparaat op de WD My
Cloud
Waarschuwingen Klik om recente waarschuwingen weer te
Kritieke waarschuwingen Klik om ernstige waarschuwingen weer te
Help Klik om een menu weer te geven met
Navigatiepictogrammen
Klik om het aantal USB-apparaten weer te geven
dat is aangesloten (u kunt een hub met meerdere
apparaten aansluiten op de USB-poort).
Het pictogram is donker als er geen USB is
aangesloten.
geven over nieuwe firmware en
netwerkproblemen.
geven: temperatuur te hoog, temperatuur te
laag, SMART-fout voor station,
gegevensvolume is niet gekoppeld.
verschillende hulpopties.
Langs de bovenkant van elke pagina vindt u navigatiepictogrammen.
Pictogram Naam Acties
Startpagina Geeft een momentopname weer van de status,
capaciteit, huidige firmware en het aantal gebruikers,
shares en verbonden tablets en mobiele apparaten.
Gebruikers Maak gebruikersaccounts en geef ze volledige of
beperkte toegang tot bepaalde shares.
Shares Maak shares en ken specifieke gebruikers volledige,
alleen-lezen- of geen toegang tot bepaalde shares toe.
Cloudtoegang Schakel externe cloudtoegang voor gebruikers in en uit,
genereer apparaattoegangscodes voor gebruikers voor
externe toegang tot hun persoonlijke cloud en bewaak
Safepoints Maak safepoints ('veilige punten') op ofwel een
USB-station dat is aangesloten op de WD My Cloud
of op een ander opslagapparaat binnen uw netwerk.
Instellingen Schakel cloudtoegang voor het apparaat in en uit.
Configureer geavanceerde instellingen voor
internetverbindingen, draadloze verbindingen, opslag,
stations, systeembeheer, beveiliging, het lokale netwerk
WD MY CLOUD-PERSOONLIJKE CLOUDOPSLAG
GEBRUIKERSHANDLEIDING
40
Page 46

IN ÉÉN OOGOPSLAG: HET BEDIENINGSPANEEL
De stationsstatus weergeven en updates uitvoeren
Het hoofdgedeelte van de startpagina geeft de status en de functies van het station weer en
biedt snelkoppelingen naar de meest voorkomende taken.
Capaciteit
Het deelvenster Capacity (Capaciteit) geeft de overgebleven vrije ruimte weer op uw
WD My Cloud.
1. Wilt u meer gedetailleerde informatie, dan klikt u op de pijl rechtsonder in het deelvenster
Capacity om het huidige gebruik van de stationscapaciteit weer te geven:
2. U keert terug naar de startpagina met een klik op OK.
WD MY CLOUD-PERSOONLIJKE CLOUDOPSLAG
GEBRUIKERSHANDLEIDING
41
Page 47

IN ÉÉN OOGOPSLAG: HET BEDIENINGSPANEEL
Diagnose
Het deelvenster Diagnosis (Diagnose) geeft het algehele functioneren van het systeem weer.
1. Voor meer details over de status van systeemcomponenten klikt u op de pijl rechtsonder
in het deelvenster Diagnosis:
2. U keert terug naar de startpagina met een klik op
OK.
Firmware
Het deelvenster Firmware geeft de huidige versie van de firmware weer van uw WD My
Cloud.
1. Wilt u weten of er een bijgewerkte versie van de firmware beschikbaar is, dan klikt u op
de pijl rechtsonder in het deelvenster Firmware. U keert terug naar de startpagina met
een klik op
2. Als nieuwe firmware beschikbaar is, raadpleeg dan “Firmware” op pagina 89 voor
informatie over het bijwerken van uw WD My Cloud.
OK.
WD MY CLOUD-PERSOONLIJKE CLOUDOPSLAG
GEBRUIKERSHANDLEIDING
42
Page 48
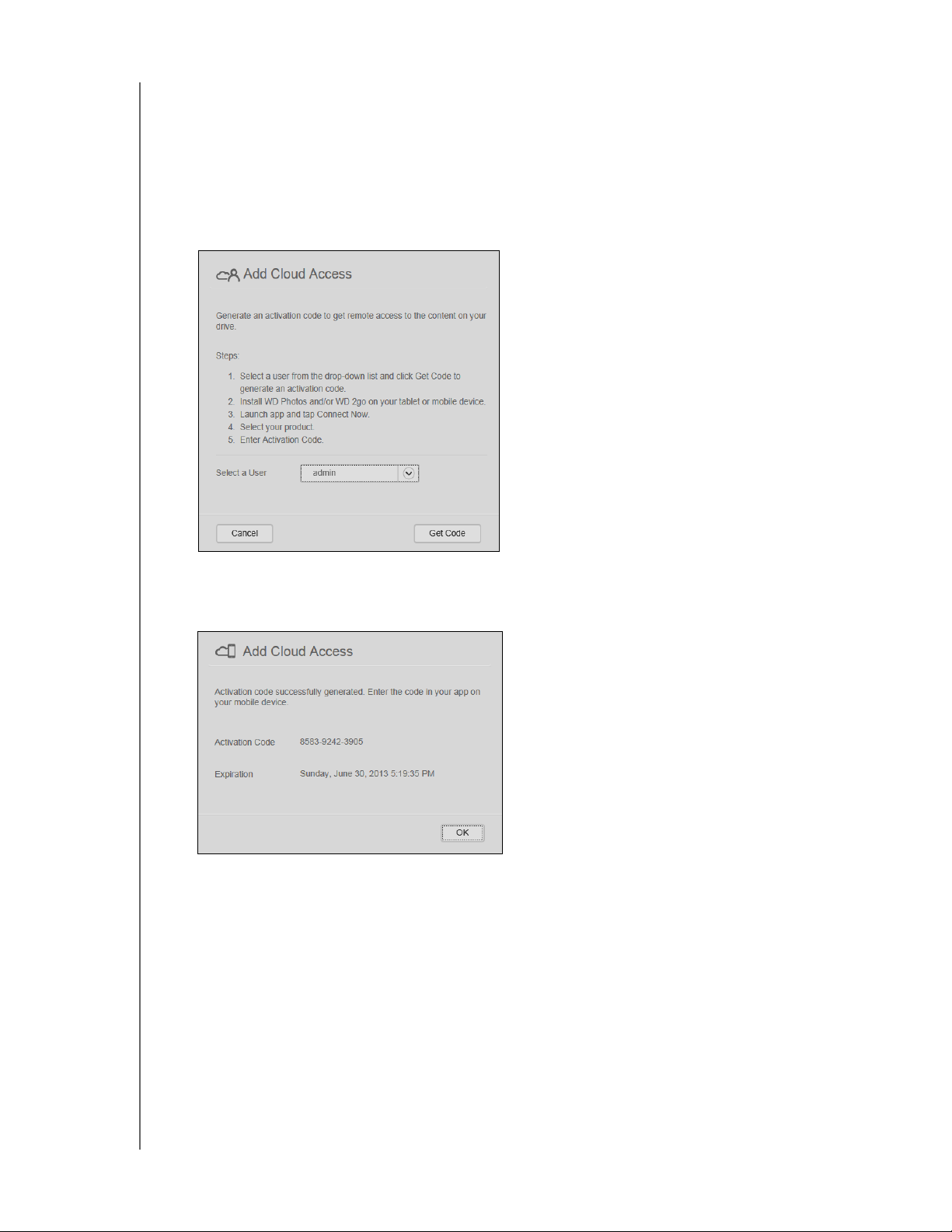
IN ÉÉN OOGOPSLAG: HET BEDIENINGSPANEEL
Cloudapparaten
Het deelvenster Cloud Devices (Cloudapparaten) geeft het aantal cloudapparaten weer dat
momenteel extern is geregistreerd op de WD My Cloud. U kunt hier een activeringscode
genereren waarmee u een mobiel apparaat kunt configureren voor cloudtoegang.
1. Wilt u een mobiel apparaat toevoegen, klik dan op de pijl rechtsonder in het deelvenster
Cloud Devices om het dialoogvenster Add Cloud Access (Cloudtoegang toevoegen)
weer te geven.
2. Om een activeringcode te genereren, selecteert u een gebruiker in de keuzelijst en klikt
uop Code ophalen. Het dialoogvenster geeft de activeringscode en de verloopdatum
van de code weer.
3. Klik op OK.
4. Volg de stappen in het dialoogvenster Add Cloud Access (Cloudaccess toevoegen) om
verbinding te maken tussen uw tablet of mobiele apparaat en de WD My Cloud.
WD MY CLOUD-PERSOONLIJKE CLOUDOPSLAG
GEBRUIKERSHANDLEIDING
43
Page 49

IN ÉÉN OOGOPSLAG: HET BEDIENINGSPANEEL
Gebruikers
Het deelvenster Users (Gebruikers) geeft het aantal gebruikers weer dat momenteel is
ingesteld voor de WD My Cloud.
1. Wilt u een gebruiker toevoegen, klik dan op het plusteken (+) rechtsonder in het
deelvenster. Het dialoogvenster Add User (Gebruiker toevoegen) verschijnt:
2. Voer de benodigde gegevens in en klik op Save (Opslaan).
Shares
Het deelvenster Shares ('gedeelde onderdelen') geeft het aantal openbare en privéshares
weer dat is gemaakt op de WD My Cloud.
1. Wilt u een share toevoegen, klik dan op het plusteken (+) rechtsonder in het deelvenster.
2. Voer de sharenaam en sharebeschrijving (optioneel) in.
3. Als u media in deze share wilt streamen naar andere apparaten, stel dan Media Serving
(Mediaserver) in op ON (Aan).
4. Klik op Save (Opslaan).
WD MY CLOUD-PERSOONLIJKE CLOUDOPSLAG
GEBRUIKERSHANDLEIDING
44
Page 50
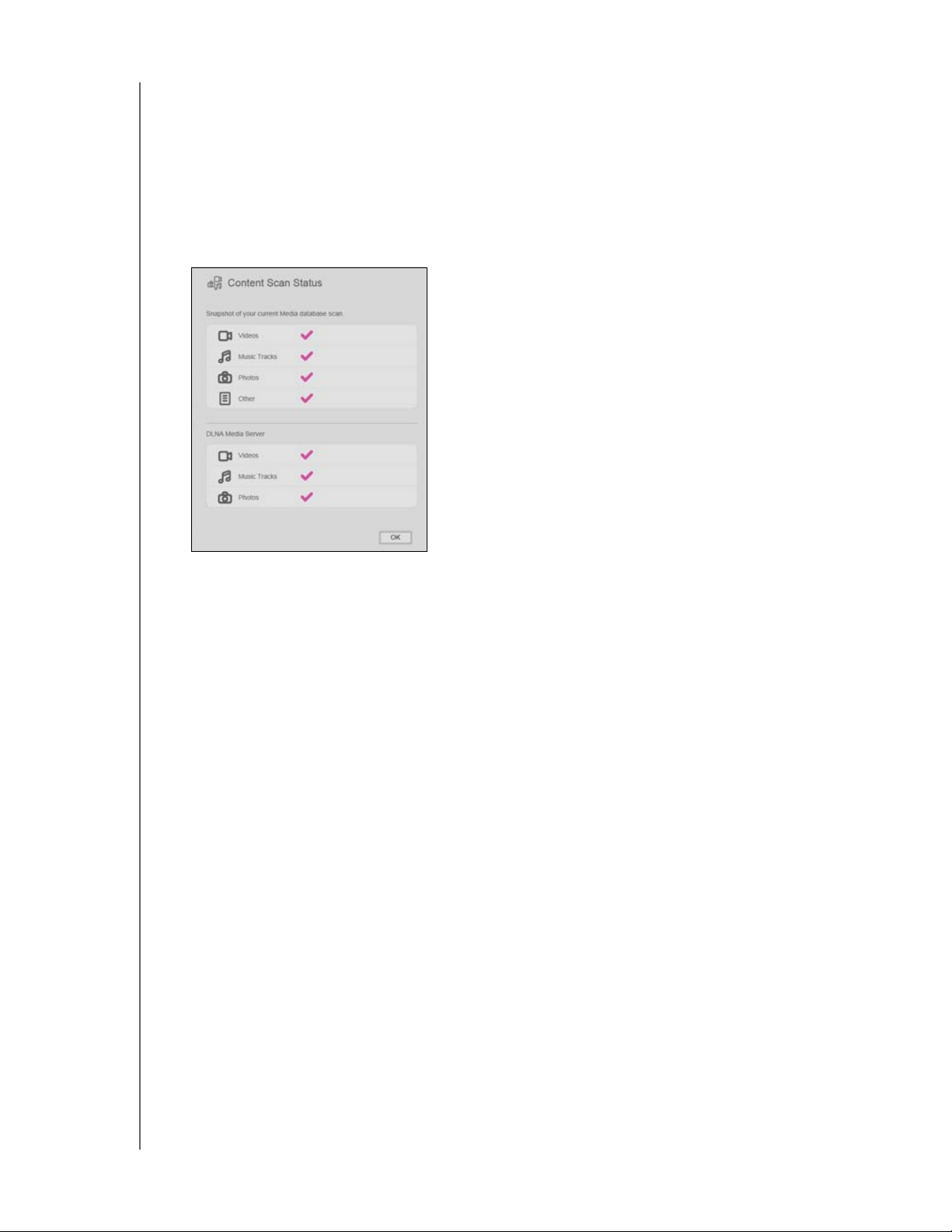
IN ÉÉN OOGOPSLAG: HET BEDIENINGSPANEEL
Inhoudsscan
Het deelvenster Content Scan (Inhoud scannen) geeft informatie over de laatste mediascan
van inhoud die op uw WD My Cloud is opgeslagen en van de video's, muziek en foto's die
worden gestreamd naar DLNA-apparaten. De scan wordt uitgevoerd wanneer de inhoud
verandert, bijvoorbeeld wanneer er bestanden worden toegevoegd.
1. Wilt u de resultaten van de laatste inhoudscan bekijken, klik dan op de pijl rechtsonder in
het deelvenster Content Scan om het venster Contact Scan Status (Status van
mediascan) weer te geven:
Opmerking: WD My Cloud voert eigenlijk twee scans uit:
Het eerste deel zorgt ervoor dat apparaat die via de cloud toegang krijgen
(mobiel) miniaturen te zien krijgen voor ondersteunde bestanden (zoals
jpg's). Het tweede deel is wat een mediaserver zou zien en zou kunnen
openen (bijv. Windows Media Player).
Het gedeelte Media crawler (Mediacrawler) geeft voortgangsbalken weer.
Deze veranderen in vinkjes wanneer de scan voltooid is. Wanneer u de
muisaanwijzer boven de vinkjes houdt in het mediascangedeelte, krijgt u
een voortgangsbalk en het aantal verwerkte bestanden te zien.
Het gedeelte DLNA geeft 'scan in progress...' (scan wordt uitgevoerd...)
weer naast de tekst DLNA Media Server en geeft alleen de aantallen
bestanden weer die worden gescand. Wanneer de scan is voltooid,
vervangt een vinkje de voortgangsbalk. Wanneer u de muisaanwijzer
boven een vinkje houdt, verschijnen status en aantal gescande
bestanden.
2. Klik op het vinkje van een categorie om scanresultaten te bekijken.
3. U keert terug naar de startpagina met een klik op
OK.
Klantondersteuning verkrijgen
Zo opent u de pagina Support (Ondersteuning):
1. Klik op het pictogram Help
WD MY CLOUD-PERSOONLIJKE CLOUDOPSLAG
GEBRUIKERSHANDLEIDING
? rechtsboven op een pagina om het Help-menu te openen.
45
Page 51

IN ÉÉN OOGOPSLAG: HET BEDIENINGSPANEEL
2. Klik op Support (Ondersteuning) om de volgende pagina weer te geven:
Als er een probleem optreedt op de WD My Cloud, heeft de WD-klantondersteuning
gegevens nodig over uw WD My Cloud om het probleem en de beste oplossing te vinden.
Er zijn twee manieren om stationsinformatie te krijgen en ondersteuning aan te vragen:
Voer automatisch een systeemrapport uit en stuur dit naar WD.
Maak handmatig een systeemrapport en stuur dit naar WD.
Automatisch ondersteuning aanvragen
Opmerking: Voor deze functie moeten pop-upblokkers zijn uitgeschakeld.
In het gedeelte Request Automated Customer Support (Automatische klantondersteuning
aanvragen):
1. Klik op het selectievakje Attach my device’s diagnostic report and request support
(Diagnostisch rapport van mijn apparaat toevoegen en ondersteuning aanvragen) als
u een diagnostisch rapport wilt verzenden en automatisch ondersteuning wilt aanvragen.
Opmerking: U moet op dit selectievakje klikken om de knop Request Support
(Ondersteuning vragen) in te schakelen.
2. Als u WD's privacybeleid wilt bekijken, klikt u op de koppeling Privacy Policy
(Privacybeleid).
3. Klik op Request Support (Ondersteuning aanvragen) om de webpagina WD Support
(WD-ondersteuning) weer te geven.
4. Vul het verzoek in en verzend het.
Een systeemrapport maken en opslaan
In het gedeelte Create and Save System Report (Systeemrapport maken en opslaan):
1. Klik op Create and Save (Maken en opslaan).
2. Sla het rapport op uw computer op.
3. E-mail het daarna indien gewenst naar de WD-klantondersteuning.
WD MY CLOUD-PERSOONLIJKE CLOUDOPSLAG
GEBRUIKERSHANDLEIDING
46
Page 52

IN ÉÉN OOGOPSLAG: HET BEDIENINGSPANEEL
Andere ondersteuning verkrijgen
In het gedeelte Support Resources (Ondersteuningsbronnen) vindt u koppelingen naar
aanvullende bronnen:
Klik voor de meest recent bijgewerkte gebruikershandleiding op de koppeling
Product Documentation (Productdocumentatie).
Klik voor antwoorden op veelgestelde vragen en instructies op de koppeling FAQs
(Veelgestelde vragen).
Om uw WD My Cloud met andere gebruikers te bespreken, klikt u op de koppeling
Forum.
Klik voor telefoonnummers van WD en andere contactinformatie op de koppeling
Contacts (Contactinformatie).
Basisbeheertaken
In de volgende paar hoofdstukken wordt u geleid door de stappen voor het configureren en
gebruiken van de WD My Cloud. In de volgende tabel vindt u koppelingen naar instructies
voor enkele basisbeheertaken.
Hoe kan ik... Zie...
Het apparaat op mijn netwerk installeren pagina 10
Inhoud en back-ups naar het apparaat uploaden pagina 20
Gebruikers maken pagina 49
Shares maken pagina 52
Toegang krijgen vanaf het apparaat (openbare en privéshares) pagina 17
Externe toegang in- en uitschakelen voor uzelf en mensen waarmee u wilt delen pagina 76
Mobiele apps van WD downloaden pagina 58
Safepoints maken en herstellen als back-up van het apparaat pagina 92
DLNA en iTunes inschakelen pagina 82
Firmware bijwerken pagina 89
De WD My Cloud afsluiten of herstarten pagina 83
WD MY CLOUD-PERSOONLIJKE CLOUDOPSLAG
GEBRUIKERSHANDLEIDING
47
Page 53

Gebruikers en shares beheren
7
GEBRUIKERS EN SHARES BEHEREN
Info over gebruikers
Gebruikers weergeven
Een gebruiker maken
Het wachtwoord van een
gebruiker wijzigen
Gebruikersinstellingen bewerken
Een gebruiker verwijderen
Info over shares
Een lijst met shares weergeven
Een nieuwe share maken
Een share privé maken
Een share verwijderen
De inhoud van een share lokaal openen
Info over gebruikers
Als eigenaar (beheerder) van de WD My Cloud hebt u een speciale gebruikersaccount
(admin) die u beheerdersrechten biedt. Met deze rechten kunt u het station installeren en
naar wens configureren en andere mensen toegang bieden tot uw persoonlijke cloud.
U kunt exact bepalen wat andere gebruikers met het station kunnen doen.
De systeembeheerder heeft standaard geen wachtwoord. U kunt op elk moment er een
toevoegen.
Met het pictogram Users (Gebruikers) kunt u een lijst met huidige gebruikers weergeven
en met de beheerdersaccount gebruikersgegevens bekijken, nieuwe gebruikers maken,
shares maken en gebruikers toegang geven tot bestaande shares.
Gebruikers weergeven
1. Op de navigatiebalk klikt u op Users (Gebruikers) om de pagina Set Up Users
(Gebruikers instellen) weer te geven. U ziet een beschrijving van de pagina en enkele
Help-onderwerpen.
WD MY CLOUD-PERSOONLIJKE CLOUDOPSLAG
GEBRUIKERSHANDLEIDING
48
Page 54

GEBRUIKERS EN SHARES BEHEREN
Alleen de beheerder wordt vermeld in het deelvenster Set Up Users (Gebruikers
instellen). Wanneer u meer gebruikers maakt, worden zij ook vermeld.
Opmerking: Als u uw naam hebt ingevoerd toen u uw persoonlijke cloud
maakte, verschijnt uw naam in plaats van “admin”. De beheerder
heeft een vinkje bij zijn/haar naam.
2. Wilt u de gegevens van een gebruiker weergeven, dan klikt u op de gebruikersnaam links.
Het profiel van de gebruiker en informatie over sharetoegang worden weergegeven.
Aanvankelijk zijn alle shares openbaar en niet toegankelijk, wat betekent dat ze niet
kunnen worden gewijzigd op de pagina Add a User (Een gebruiker toevoegen).
Opmerking: Voor informatie over het wijzigen van sharetoegang, zie “Een
share privé maken” op pagina 53.
Een gebruiker maken
De beheerder maakt gebruikers en kan hun toegang tot shares beperken.
1. Klik op het pictogram Add User (Gebruiker toevoegen, onder de lijst met gebruikers)
om het dialoogvenster Add User (Gebruiker toevoegen) weer te geven.
WD MY CLOUD-PERSOONLIJKE CLOUDOPSLAG
GEBRUIKERSHANDLEIDING
49
Page 55
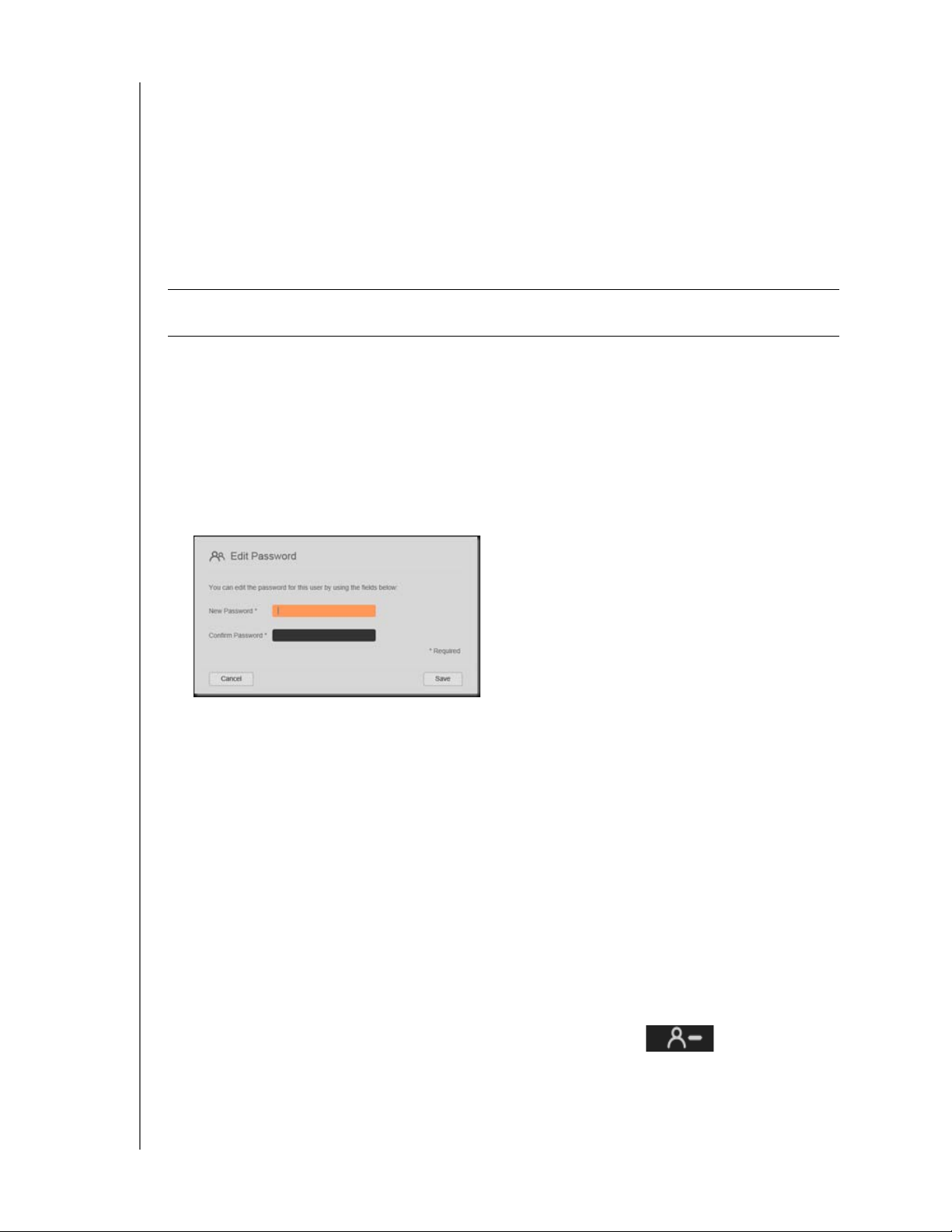
GEBRUIKERS EN SHARES BEHEREN
2. Voer voornaam, achternaam en e-mailadres (optioneel) van de gebruiker in.
De voornaam wordt de gebruikersnaam. Als u geen e-mailadres invoert, krijgt de gebruiker
geen e-mail met een bevestiging van de toegang tot WDMyCloud.com en instructies.
3. Om te voorkomen dat anderen toegang hebben tot de privéshare van de gebruiker kunt
u een wachtwoord voor de gebruiker invoeren.
4. Klik op Save (Opslaan). Op de pagina Set Up Users (Gebruikers instellen) verschijnt een
profiel van de nieuwe gebruiker, die links wordt weergegeven.
Opmerking: Wilt u een privéshare voor de gebruiker toewijzen, zie “Een share
privé maken” op pagina 53.
Belangrijk: Zorg ervoor dat u de gebruiker op de hoogte stelt van naam en wachtwoord,
omdat deze nodig zijn voor toegang tot de privéshare op het LAN.
Het wachtwoord van een gebruiker wijzigen
Bij het bekijken van de gegevens van een gebruiker kan de beheerder het wachtwoord van
de gebruiker wijzigen (de standaardinstelling is geen wachtwoord).
1. Op de pagina Set Up Users (Gebruikers instellen) selecteert u de gebruiker in de lijst
links.
2. Klik op de koppeling Edit (Bewerken) rechts van de knop Password (Wachtwoord) om
het dialoogvenster Edit Password (Wachtwoord bewerken) weer te geven:
3. Typ het nieuwe wachtwoord in de beide velden Password (Wachtwoord) en Confirm
Password (Wachtwoord bevestigen).
4. Klik op Save (Opslaan).
Gebruikersinstellingen bewerken
1. Op de pagina Set Up Users (Gebruikers instellen) selecteert u de gebruiker. De
deelvensters User Profiel (Gebruikersprofiel) en Share Access (Toegang tot share)
verschijnen.
2. Wijzig de instellingen zoals gewenst en klik op Save (Opslaan).
Een gebruiker verwijderen
U kunt alle gebruikers verwijderen, behalve de beheerder.
1. Op de pagina Set Up Users (Gebruikers instellen) selecteert u de gebruiker.
2. Klik op het pictogram Remove User (Gebruiker verwijderen) en klik in het
bevestigingsbericht op OK.
WD MY CLOUD-PERSOONLIJKE CLOUDOPSLAG
GEBRUIKERSHANDLEIDING
50
Page 56

GEBRUIKERS EN SHARES BEHEREN
Info over shares
Een share is een plek op de WD My Cloud waar bestanden kunnen worden opgeslagen.
Een share kan openbaar zijn, zodat alle gebruikers de inhoud kunnen openen, of privé om
de toegang tot geselecteerde gebruikers te beperken. Het pictogram Shares in het
navigatievenster geeft een lijst met shares weer op de WD My Cloud. De beheerder kan
hiermee shares en de gebruikerstoegang beheren.
Een lijst met shares weergeven
1. Klik op het pictogram Shares op de navigatiebalk om een lijst met shares op de
WD My Cloud weer te geven. Voor elke sharenaam worden de beschrijving en de status
voor mediaserving en toegang weergegeven. In de lijst vindt u als shares (WD)
SmartWare-back-up, Time Machine-back-up en shares op een USB-apparaat dat
rechtstreeks is aangesloten op de uitbreidingspoort van de WD My Cloud. De eerste
keer dat u de pagina opent, vindt u hier uitleg, een grafische beschrijving en koppelingen
naar relevante Help-onderwerpen.
2. Klik op een share om het profiel en gebruikerstoegangsinformatie weer te geven.
De gebruikerstoegangslijst is niet toegankelijk wanneer Public Access (Openbare
toegang) op ON (Aan) staat; u kunt de toegang van de gebruiker wijzigen als Public
Access is ingesteld op OFF (Uit).
WD MY CLOUD-PERSOONLIJKE CLOUDOPSLAG
GEBRUIKERSHANDLEIDING
51
Page 57

GEBRUIKERS EN SHARES BEHEREN
Een nieuwe share maken
U kunt een share maken en deze toewijzen als openbaar of privé. Als de share bijvoorbeeld
financiële informatie bevat, kunt u de share privé maken. Als u echter foto's hebt die u aan
een vriend wilt tonen, kunt u de share openbaar maken voor die vriend.
1. Klik op het pictogram Shares op de navigatiebalk om de pagina About Shares (Info over
shares) weer te geven.
2. Klik op het pictogram Add a Share (Share toevoegen) .
WD MY CLOUD-PERSOONLIJKE CLOUDOPSLAG
GEBRUIKERSHANDLEIDING
52
Page 58

GEBRUIKERS EN SHARES BEHEREN
3. Vul de instellingen in als volgt:
Share Name (Sharenaam) Wijs een naam toe aan de share. (Namen zijn
hoofdlettergevoelig en bevatten 1 - 32 alfanumerieke tekens,
maar geen spaties.)
Share Description
(Beschrijving van share,
optioneel)
Media Serving (Mediaserver,
optioneel)
Voer een korte beschrijving in van de share als
geheugensteuntje voor de inhoud. Denk eraan dat
sharebeschrijvingen moeten beginnen met een alfanumerieke
waarde en tot 256 tekens kunnen bevatten.
Als u media in deze share wilt streamen naar andere
apparaten, stel dan Media Serving (Mediaserver) in op
ON (Aan). (Standaard is OFF (Uit).)
4. Klik op Save (Opslaan). Het venster About Shares (Over shares) verschijnt weer.
Nu verschijnt hier de nieuwe share, met profiel en gebruikerstoegangsinformatie.
5. Wijzig desgewenst het toegangsniveau van de share door op het betreffende pictogram
voor de share te klikken:
lezen/
schrijven
alleen lezen
geen toegang
Een share privé maken
Als u besluit dat er reden is om de toegang tot een openbare share te beperken, verandert
u deze in een privéshare.
1. Selecteer de share.
2. Op de pagina About Shares (Over shares) stelt u de knop Public Access (Openbare
toegang) in op OFF (Uit).
3. Voor alle gebruikers in het gedeelte User Access (Gebruikerstoegang) selecteert u het
toegangsniveau door op het betreffend pictogram voor de share te klikken (lezen/
schrijven , alleen lezen of geen toegang ).
WD MY CLOUD-PERSOONLIJKE CLOUDOPSLAG
GEBRUIKERSHANDLEIDING
53
Page 59
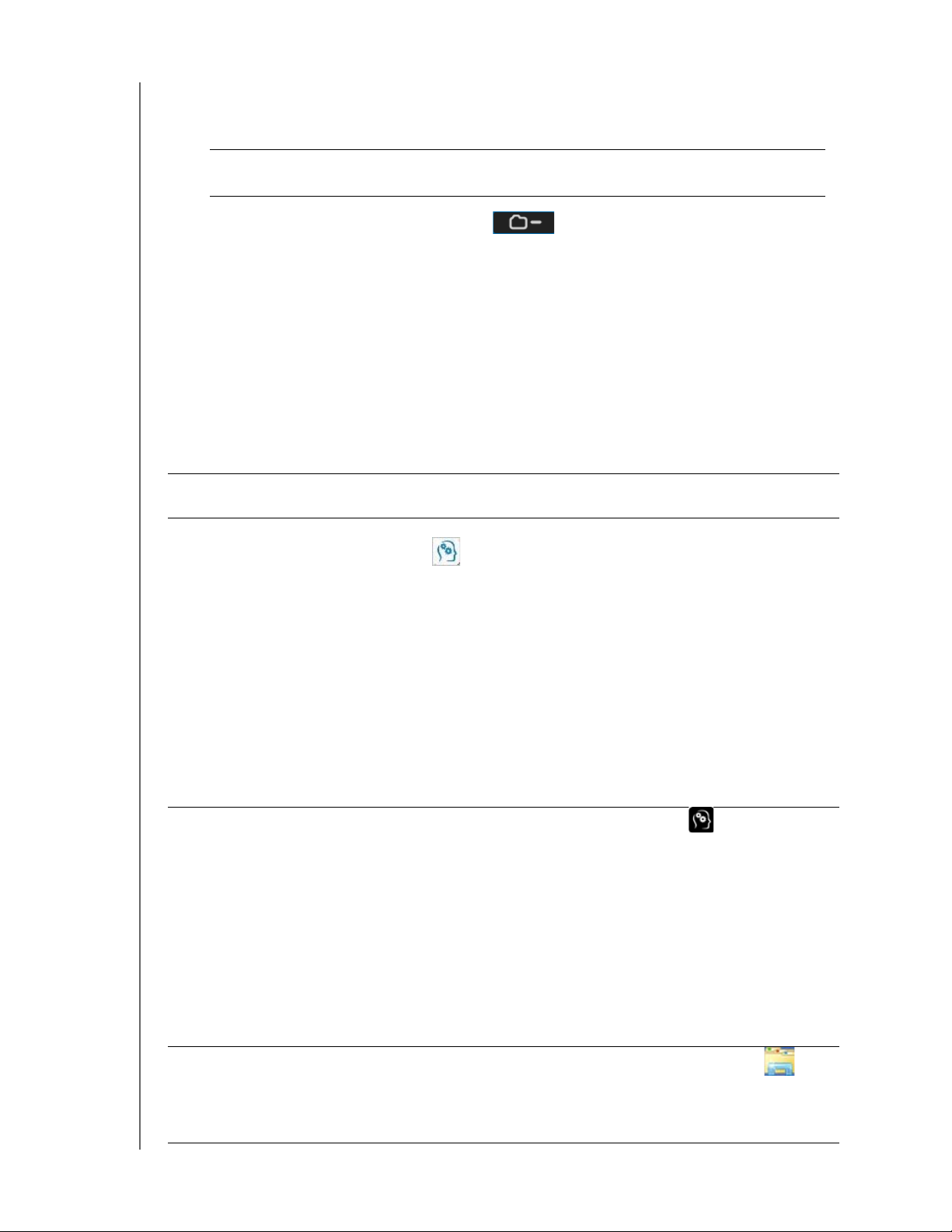
GEBRUIKERS EN SHARES BEHEREN
Een share verwijderen
1. Selecteer de share in de lijst met shares op de pagina About Shares (Over shares).
WAARSCHUWING!Wanneer u een share verwijdert, worden alle mappen
en bestanden op die share verwijderd.
2. Klik op het pictogram Share verwijderen .
3. Klik op OK in reactie op de bevestigingsmelding.
De inhoud van een share lokaal openen
Opmerking: Voor informatie over het extern openen van de inhoud van een
share, zie “Gebruikers en shares beheren” op pagina 48.
Er zijn verschillende mogelijkheden om een WD My Cloud-share te openen. Voor een
privéshare moet de gebruiker hebben:
Een gebruikersnaam en wachtwoord die aan de sharenaam zijn toegewezen
Alleen-lezentoegang of volledige toegang tot de share
Als u een share wilt openen
met...
WD Quick View-pictogram in
het systeemvak (Windows)
WD Quick View in de menubalk
(Mac OS X)
Doet u het volgende...
1. Klik met links of rechts op het pictogram WD Quick View
om het hoofdmenu weer te geven.
2. Klik op de naam van de WD My Cloud en klik vervolgens op
Open (Openen). De shares worden weergegeven in
Windows Explorer.
3. Voor een privéshare voert u desgevraagd de
gebruikersnaam en wachtwoord voor uw gebruikersaccount
in.
Bij privéshares waarbij de gebruikersnaam en het
wachtwoord dezelfde zijn als die u gebruikt voor het
aanmelden bij de computer, is er geen gebruikersnaam of
wachtwoord vereist. Zijn ze verschillend, dan gaat u naar
http://support.wdc.com en raadpleegt u antwoord-id 5681
in de kennisbank.
1. Klik op het WD Quick View-pictogram
en houd de cursor boven de naam van de WD My Cloud om
het submenu weer te geven.
2. Selecteer Open (Openen) in het WD Quick View-submenu.
De shares worden in een tweede submenu weergegeven.
3. Selecteer de gewenste share.
4. Voor een privéshare voert u desgevraagd de
gebruikersnaam en wachtwoord voor uw gebruikersaccount
in (zie “Een gebruiker maken” op pagina 49).
5. Selecteer Gast als u voor een openbare share een
gebruikersnaam en wachtwoord moet invoeren.
op de menubalk
Windows 8 1. In de taakbalk klikt u op het Verkenner-pictogram .
2. In het linkerdeelvenster selecteert u Netwerk en dubbelklikt
u op WDMyCloud.
3. Dubbelklik op een openbare of privéshare op uw apparaat.
WD MY CLOUD-PERSOONLIJKE CLOUDOPSLAG
GEBRUIKERSHANDLEIDING
54
Page 60

GEBRUIKERS EN SHARES BEHEREN
Als u een share wilt openen
Doet u het volgende...
met...
Windows Vista/Windows 7/
Windows XP
1. Klik op of Start > Computer.
2. In het linkerdeelvenster selecteert u Netwerk.
3. Klik op WDMyCloud.
4. Dubbelklik op een openbare of privéshare op uw apparaat.
Mac OS X 1. Open een Finder-venster en zoek de WD My Cloud onder
het kopje Gedeeld in de zijbalk.
Opmerking: Als u een autorisatiepagina te zien krijgt, selecteer
dan Gast en klik op Verb inde n.
2. Klik op het apparaat om de openbare share weer te geven
en alle privéshares waartoe u toegang hebt.
WD MY CLOUD-PERSOONLIJKE CLOUDOPSLAG
GEBRUIKERSHANDLEIDING
55
Page 61

8
EXTERNE TOEGANG TOT UW CLOUD
Externe toegang tot uw cloud
Uw bestanden mobiel maken met de mobiele apps van WD My Cloud.
De weg naar uw persoonlijke cloud
Uw bestanden mobiel maken met de mobiele apps van WD My Cloud.
Toegang tot uw persoonlijke cloud op het internet
De bureau-app WD My Cloud™ gebruiken
Een persoonlijke cloud is uw inhoud veilig thuis en in eigen beheer. In tegenstelling tot
openbare clouds kunt met een persoonlijke cloud al uw media op één veilige plek bewaren
op uw thuisnetwerk. Deel bestanden, stream media en krijg toegang tot uw inhoud vanaf
overal, via het web en vanaf mobiele apparaten. Geen maandelijkse abonnementskosten.
Geen mysterieuze locatie voor uw gegevens. Houd uw video's, muziek, foto's en bestanden
veilig thuis en benader ze overal.
In dit hoofdstuk wordt uitgelegd hoe u de WD My Cloud kunt instellen voor externe toegang;
ook worden enkele manieren beschreven om te profiteren van de vele mogelijkheden.
Cloudtoegang inschakelen voor de WD My Cloud
Als u externe toegang op de WD My Cloud wilt inschakelen en de status van de externe
verbinding(en) wilt controleren, raadpleeg dan pagina 76.
Cloudtoegang inschakelen voor een gebruiker
U kunt de externe toegangsrechten voor de gebruiker tot de WD My Cloud toewijzen via de
WDMyCloud-website en vanaf mobiele apparaten.
1. In de navigatiebalk klikt u op Cloud Access (Cloudtoegang) om de pagina Configure
Access (Toegang configureren) weer te geven. De naam van de systeembeheerder heeft
een vinkje om deze te onderscheiden van andere gebruikers.
Opmerking: De eerste keer dat u dit venster opent, biedt het enkele nuttige
koppelingen
.
WD MY CLOUD-PERSOONLIJKE CLOUDOPSLAG
GEBRUIKERSHANDLEIDING
56
Page 62

EXTERNE TOEGANG TOT UW CLOUD
2. Selecteer de gebruiker.
Zo geeft u de gebruiker toegang tot de website WDMyCloud.com:
1. Als de gebruiker al aanmeldgegevens heeft voor WDMyCloud.com, kunt u deze
bijwerken en/of opnieuw verzenden naar de gebruiker door op het betreffende
pictogram te klikken.
Opmerking: U kunt het ook verwijderen.
2. Als de gebruiker geen aanmeldgegevens voor WDMyCloud.com heeft:
a. Klik op Sign Up (Registreren) om het dialoogvenster Sign Up for WDMyCloud.com
Login (Registreren voor WDMyCloud.com-aanmelding) weer te geven.
b. Voer de naam en het e-mailadres van de gebruiker in en klik op Save (Opslaan).
c. Klik op OK in reactie op de bevestigingsmelding. De gebruiker ontvangt de e-mail en
moet de aanwijzingen erin volgen.
WD MY CLOUD-PERSOONLIJKE CLOUDOPSLAG
GEBRUIKERSHANDLEIDING
57
Page 63

EXTERNE TOEGANG TOT UW CLOUD
Zo genereert u een activeringscode voor een mobiel apparaat van een gebruiker:
Belangrijk: De codes zijn vanaf het moment van het verzoek 48 uur geldig en kunnen
maar één keer gebruikt worden.
1. Klik op Get Code (Code ontvangen). U moet een code genereren voor iedere app die
u wilt activeren. Een dialoogvenster geeft de activeringscode van de gebruiker weer, met
de verloopdatum en -tijd.
Opmerking: Schrijf de toegangscodes op.
2. Klik op OK.
3. Op de pagina Configure Access (Toegang configureren) worden de cloudapparaten
weergegeven waartoe de gebruiker nu toegang heeft, samen met de activeringscode
en de verloopdatum. Het apparaat heet voorlopig New Unregistered Device
(Nieuw ongeregistreerd apparaat).
Uw bestanden mobiel maken met de mobiele apps van WD My Cloud.
Met de mobiele apps WD My Cloud en WD Photos hebt u uw foto's en bestanden altijd bij
de hand op uw iOS- en Android-apparaten. Deze mobiele apps zijn ook beschikbaar voor
download voor uw mobiele Windows- en Blackberry-apparaten.
Vereisten zijn onder andere:
WD My Cloud-persoonlijk cloudopslagapparaat verbonden met het internet
Uw WDMyCloud.com-e-mailadres en -wachtwoord of een toegangscode voor
mobiel apparaat, gegenereerd door uw WD My Cloud.
Android-apparaten: de meeste tablets en smartphones met OS 2.1 of later
iOS-apparaten
- WD Photos: iPhone, iPod touch of iPad met OS 4.x of later.
- WD My Cloud: iPhone, iPod touch of iPad met OS 5.x of later.
Windows- en Blackberry-apparaten (alleen voor mobiele apps WD My Cloud)
Opmerking: De schermafbeeldingen in dit hoofdstuk komen van een iPhone.
De functionaliteit en installatie kan van apparaat tot apparaat
verschillen.
WD MY CLOUD-PERSOONLIJKE CLOUDOPSLAG
GEBRUIKERSHANDLEIDING
58
Page 64
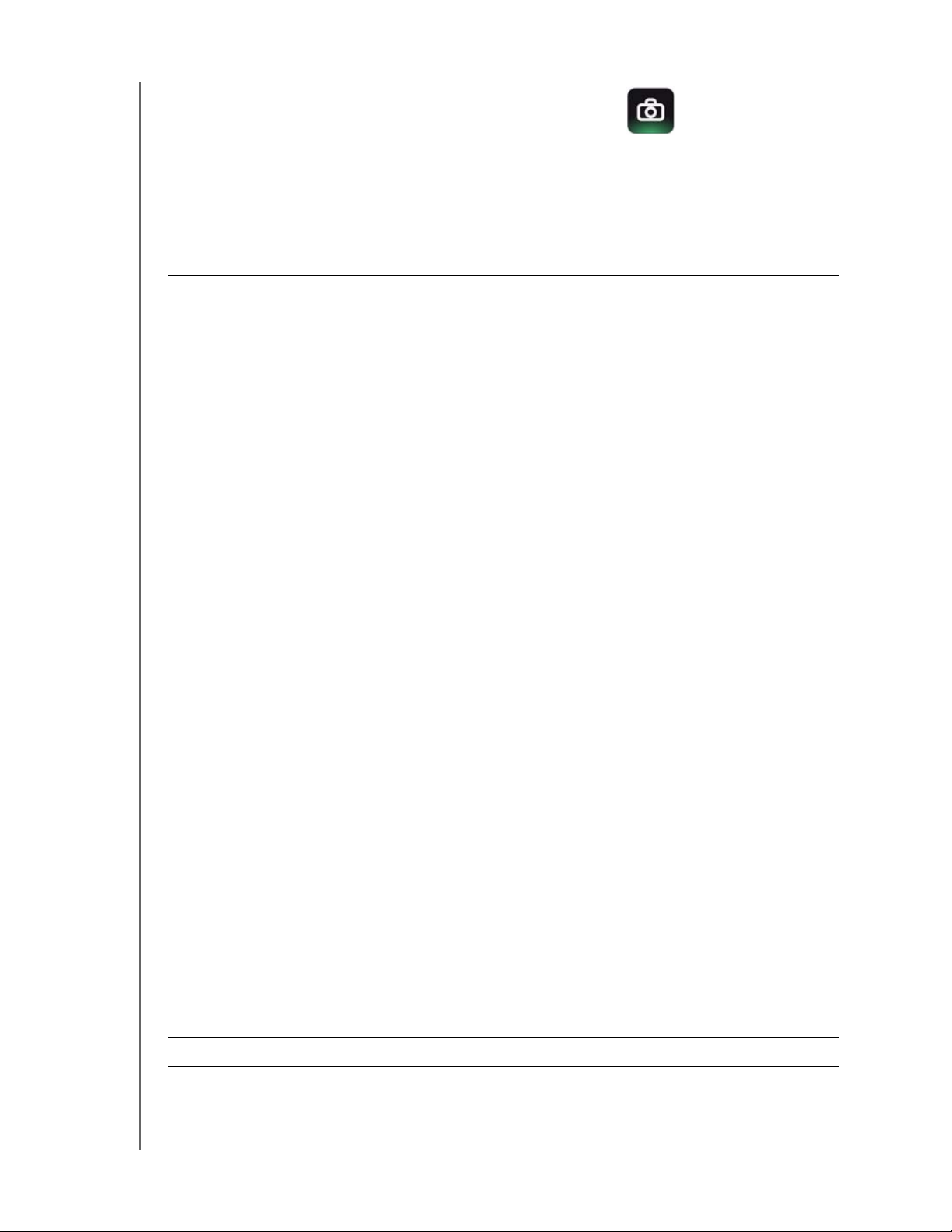
EXTERNE TOEGANG TOT UW CLOUD
Informatie over de mobiele app WD Photos
Overal om je heen is wat te beleven. Nu kunt u elk moment vastleggen en het naar uw
apparaat verzenden voor toegang op elk scherm in uw huis. Maak foto's of video's op uw
smartphone of tablet en upload ze direct naar uw WD My Cloud. Wanneer u thuiskomt,
staan alle nieuwe bestanden voor u klaar, zodat u ze kunt bekijken in uw thuisbioscoop.
Belangrijk: Met WD Photos kunt u alleen foto's in JPG-indeling bekijken.
Laat uw volledige fotoverzameling zien, met wel duizenden foto's, zonder een heleboel
ruimte in te nemen op uw smartphone.
WD Photos is compatibel met de toonaangevende mobiele apparaten van Apple en vele
populaire Android-apparaten zoals de DROID van Motorola, DROID Incredible van HTC,
Nexus One en HTC EVO 4G. Foto's worden automatisch geoptimaliseerd voor weergave op
uw mobiele apparaat.
Met WD Photos kunt u de laatst bekeken foto's ook bekijken wanneer u offline bent.
Bekijk uw foto's staand of liggend en maak van uw mobiele apparaat het ultieme fotoalbum.
Met WD Photos kunt u:
Direct foto's naar Facebook uploaden.
Een diavoorstelling maken met overgangen als digitaal kunstwerk.
Eerder bekeken foto's bekijken, zelfs wanneer u geen verbinding hebt.
Al uw foto's in één keer bekijken of ze op map of album filteren.
Op bestandsnaam, mapnaam, of datum zoeken met de ingebouwde
zoekmogelijkheden.
Een foto naar vrienden e-mailen.
Een foto toewijzen aan een contactpersoon.
Een foto downloaden van uw WD My Cloud naar de camera-app op uw mobiele
apparaat.
Upload foto's en video's van de camera-app op uw mobiele apparaat direct naar uw
persoonlijke cloud-opslag, waar u ook bent.
Opmerking: WD Photos maakt automatisch een submap op de WD My Cloud
met de naam van het mobiele apparaat in de map Public/Shared
Pictures (Openbaar/Gedeelde afbeeldingen) voor de geüploade
foto's. Ook voor geüploade video's wordt een submap gemaakt
met de naam van het mobiele apparaat in de map met openbare/
gedeelde video's.
Voor meer functies en aanwijzingen voor het gebruik van WD Photos raadpleegt u de Help,
de pagina met begeleiding en de snelle tips binnen de app WD Photos, en gaat u naar
http://wdphotos.wd.com.
WD Photos op uw mobiele apparaat installeren
Belangrijk: Met WD Photos kunt u alleen foto's in JPG-indeling bekijken.
WD MY CLOUD-PERSOONLIJKE CLOUDOPSLAG
GEBRUIKERSHANDLEIDING
59
Page 65

EXTERNE TOEGANG TOT UW CLOUD
Zo installeert u WD Photos op uw mobiele apparaat:
1. Download WD Photos van de Apple App Store of Android Market en installeer het op uw
mobiele apparaat.
2. Open WD Photos op uw mobiele apparaat om de welkomstpagina weer te geven.
3. Tik op Connect Now (Nu verbinding maken) om de welkomstpagina van WD Photos
weer te geven. Deze heeft drie gedeelten: Found in Network (Gevonden op netwerk),
Cloud Sign-in (Aanmelden bij cloud), en Add Manually (Handmatig toevoegen).
4. U hebt drie mogelijkheden om verbinding te maken met de WD My Cloud:
Found in Network (Gevonden op netwerk): Als een mobiel apparaat via Wi-Fi is
verbonden met hetzelfde lokale netwerk (LAN) als de WD My Cloud, wordt de app
automatisch ingeschakeld.
Cloud Sign In (Aanmelden bij cloud): Tik op en meld u aan bij uw
persoonlijke cloud met uw WDMyCloud.com-aanmelding (e-mailadres en
wachtwoord).
WD MY CLOUD-PERSOONLIJKE CLOUDOPSLAG
GEBRUIKERSHANDLEIDING
60
Page 66

EXTERNE TOEGANG TOT UW CLOUD
Add Manually (Handmatig toevoegen): Als het mobiele apparaat niet op
hetzelfde LAN of Wi-Fi-netwerk zit als de WD My Cloud:
a. In het vak Add Manually tikt u op links van WDMyCloud.
b. Voer de activeringscode in die is gegenereerd op het bedieningspaneel van
WD My Cloud en tik op Activate (Activeren).
Opmerking: U moet een code genereren voor iedere app die u wilt
activeren. De codes zijn vanaf het moment van het verzoek 48 uur
geldig en kunnen maar één keer gebruikt worden. Zie “Zo genereert u
een activeringscode voor een mobiel apparaat van een gebruiker:” op
pagina 58.
5. Tik op uw WD My Cloud om uw foto's weer te geven.
Opmerking: Als u problemen hebt met de installatie van WD Photos, gaat u naar
http://websupport.wd.com/rn/wdphotos.asp. Voor meer functies en
instructies raadpleegt u de onlinepagina van de app met
begeleiding, Help en tips, of gaat u naar http://wdmycloud.wd.com.
Opmerking: Als u vermoed dat de WD My Cloud-database is beschadigd,
bouwt u de database opnieuw op zoals beschreven bij
“Cloudtoegang” op pagina 76.
WD MY CLOUD-PERSOONLIJKE CLOUDOPSLAG
GEBRUIKERSHANDLEIDING
61
Page 67
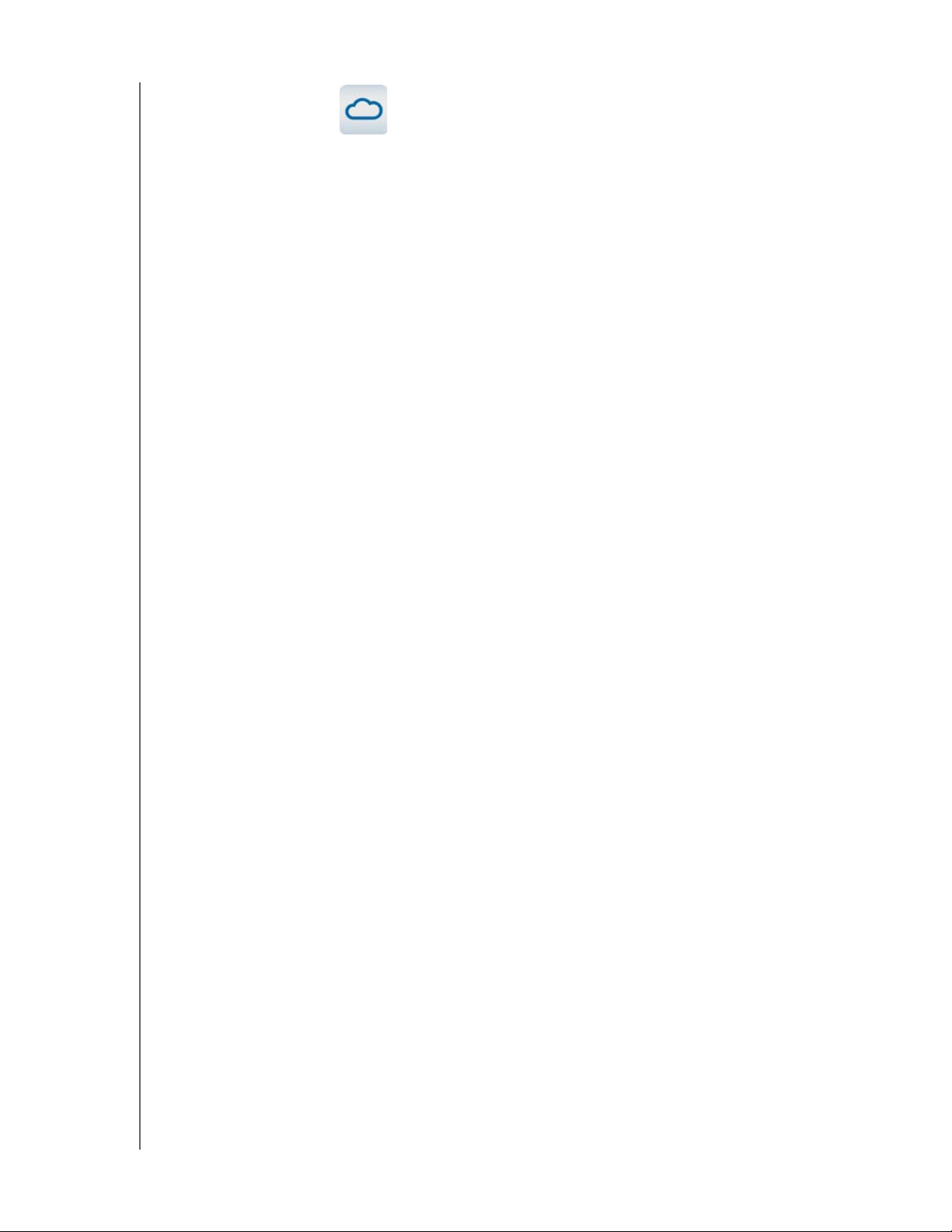
EXTERNE TOEGANG TOT UW CLOUD
De mobiele app WD My Cloud
U bent altijd verbonden met uw persoonlijke cloud. Spaar waardevolle ruimte op uw iOS-,
Android-, Windows- of Blackberry-apparaten met gemakkelijke foto- en video-uploads,
rechtstreeks naar uw persoonlijke cloud. U hebt dan veilige toegang en kunt uw
herinneringen overal delen. Hebt u een openbare cloudaccount? Breid dan uw persoonlijke
cloud uit met volledige toegang tot uw Dropbox en andere cloudaccounts.
Download de mobiele app WD My Cloud vanuit de Android Market, Apple App Store,
Windows Store of Blackberry World.
Met de mobiele app WD My Cloud kunt u het volgende:
De belangrijke bestanden op uw WD My Cloud overal openen en bekijken zonder ze
naar uw mobiele apparaat te kopiëren.
De foto's op uw WD My Cloud-apparaat laten zien.
Verbinding maken vanaf uw tablet of smartphone met andere cloudsites zoals Dropbox,
Google Drive en Skydrive.
Genieten van de muziek- en videobestanden op uw WD My Cloud.
Opmerking: De prestaties van video streamen zijn het beste binnen uw LAN en
wanneer uw mobiele apparaat is verbonden via Wi-Fi. De prestaties
van streaming via WAN kunnen worden beperkt door
uploadsnelheden van uw internetverbinding thuis.
Deel uw presentaties op uw Apple- of Android-tablets WD My Cloud ondersteunt de
meeste belangrijke bestandsindelingen, zoals Microsoft Word-documenten, Microsoft
Excel-werkbladen en PowerPoint-presentaties.
Voor meer functies en instructies raadpleegt u de Help, de pagina met begeleiding en de
snelle tips binnen de app WD Photos;
Opmerking: WD My Cloud brengt de gegevens van de WD My Cloud naar uw
tablet, mobiele telefoon of andere draagbare apparaten met Google
Android of Apple iOS. WD My Cloud biedt een handige bestandslijst met
de inhoud van de WD My Cloud en opent dan uw favoriete speler of
weergaveprogramma voor de bestanden die u wilt openen. Zie de
apparaathandleiding als u wilt weten welke bestanden door uw mobiele
apparaat worden ondersteund.
ook kunt u naar http://wdmycloud.wd.com gaan.
De mobiele app WD My Cloud installeren
1. Download de mobiele app WD My Cloud vanuit Apple App, Android Market, Blackberry
World of Windows Store en installeer hem op uw mobiele apparaat.
WD MY CLOUD-PERSOONLIJKE CLOUDOPSLAG
GEBRUIKERSHANDLEIDING
62
Page 68

EXTERNE TOEGANG TOT UW CLOUD
2. Start de app zodat de welkomstpagina verschijnt.
3. Tik op Nu verbinding maken.
4. U hebt drie mogelijkheden om verbinding te maken met de WD My Cloud:
Found in Network (Gevonden op netwerk): Als een mobiel apparaat via Wi-Fi is
verbonden met hetzelfde lokale netwerk (LAN) als de WD My Cloud, wordt de app
automatisch ingeschakeld.
Cloud Sign In (Aanmelden bij cloud): Tik op en meld u aan bij uw
persoonlijke cloud met uw WDMyCloud.com-aanmelding (e-mailadres en
wachtwoord).
Add Manually (Handmatig toevoegen): Als het mobiele apparaat niet op
hetzelfde LAN of Wi-Fi-netwerk zit als de WD My Cloud:
a. In het vak Add Manually tikt u op links van WDMyCloud.
b. Voer de activeringscode in die is gegenereerd op het bedieningspaneel van
WD My Cloud en tik op Activate (Activeren).
WD MY CLOUD-PERSOONLIJKE CLOUDOPSLAG
GEBRUIKERSHANDLEIDING
63
Page 69

EXTERNE TOEGANG TOT UW CLOUD
.
c. U moet een code genereren voor iedere app die u wilt activeren. De codes zijn
vanaf het moment van het verzoek 48 uur geldig en kunnen maar één keer
gebruikt worden. Zie Voer uw gebruikersnaam en wachtwoord in.
5. Tik op Done (Gereed).
6. Tik op uw WD My Cloud-apparaat om de share(s) weer te geven.
WD MY CLOUD-PERSOONLIJKE CLOUDOPSLAG
GEBRUIKERSHANDLEIDING
64
Page 70
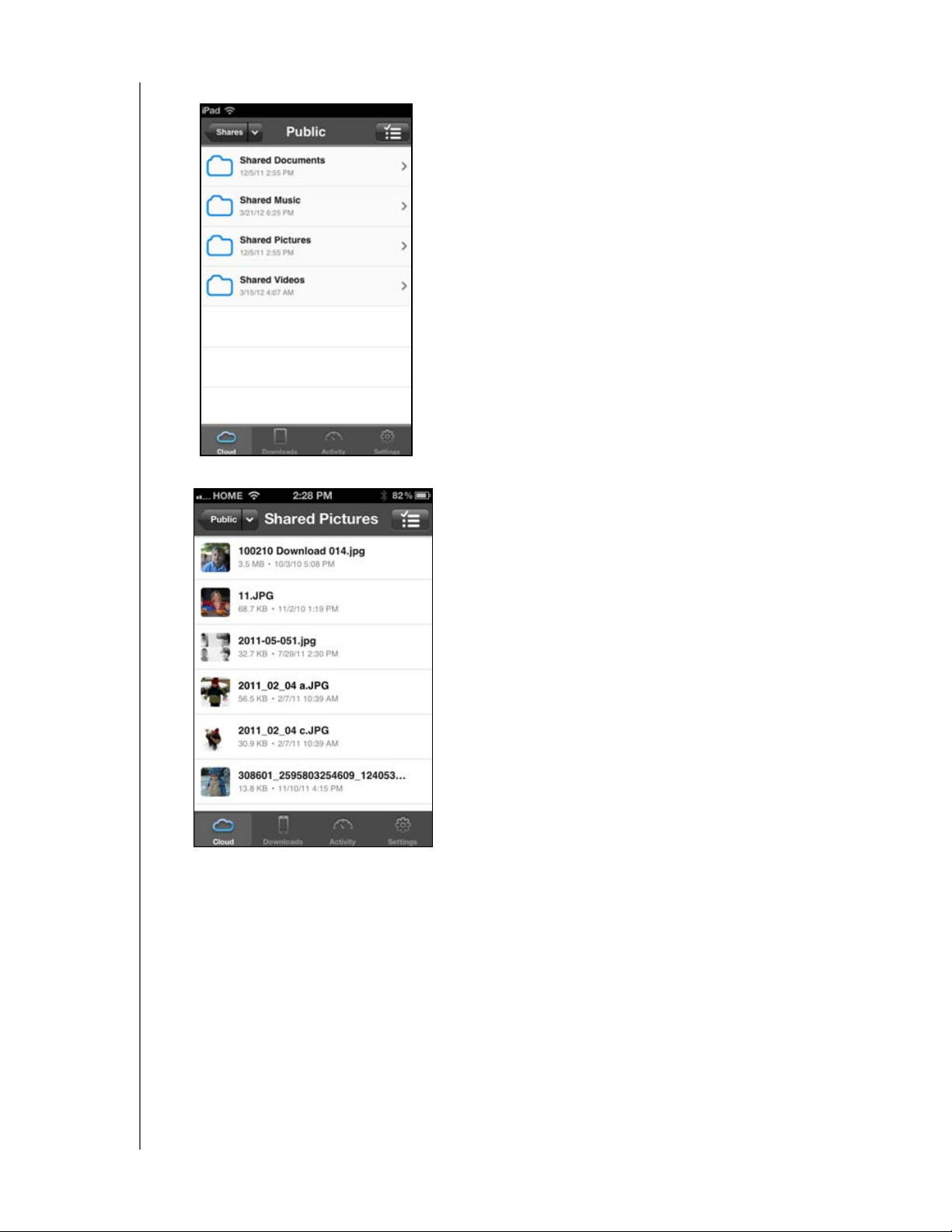
7. Tik op een share om de submappen ervan weer te geven.
EXTERNE TOEGANG TOT UW CLOUD
8. Tik op een submap om een lijst met bestanden weer te geven.
9. Tik op een bestand om het weer te geven.
Opmerking: Als u problemen hebt met het installeren van de app WD My Cloud,
ga dan naar http://websupport.wd.com/rn/wdmycloud.asp. Voor meer
functies en instructies raadpleegt u de onlinepagina van de app met
begeleiding, Help, veelgestelde vragen en tips, of gaat u naar
http://wdmycloud.wd.com.
Als u vermoed dat uw WD My Cloud-database is beschadigd, bouwt u de
database opnieuw op. Zie “Cloudtoegang” op pagina 76.
WD MY CLOUD-PERSOONLIJKE CLOUDOPSLAG
GEBRUIKERSHANDLEIDING
65
Page 71

EXTERNE TOEGANG TOT UW CLOUD
De weg naar uw persoonlijke cloud
Met een computer met internetverbinding heeft u overal ter wereld op een veilige manier
toegang tot al uw bestanden. WD My Cloud-webtoegang biedt gratis externe toegang tot
uw WD My Cloud-persoonlijk cloudopslag. Wanneer u bent aangemeld, wordt de WD My
Cloud op de computer gekoppeld als een lokaal station en uw externe mappen zijn
beschikbaar op uw Mac- of Windows-computer. Naadloos openen, opslaan en toevoegen
van bestanden aan e-mails vanaf dit virtuele station.
Toegang tot uw persoonlijke cloud op het internet
Opmerking: WD My Cloud-toegang is niet compatibel met 64-bits Windows XP.
Nieuwe gebruikers
1. Nadat een gebruikersaccount is gemaakt, krijgt de nieuwe gebruiker een e-mail met
instructies voor het maken van een wachtwoord voor wdmycloud.com.
2. Volg de instructies in de e-mail. De aanmeldpagina van My Cloud verschijnt.
3. Voer het e-mailadres in dat bij de gebruiker hoort en een wachtwoord voor
wdmycloud.com en klik dan op Sign in (Aanmelden). Het wachtwoord moet tussen 8
en 30 tekens lang zijn en kan twee van de volgende tekens bevatten: een cijfer (0-9),
een hoofdletter (A-Z) of een speciaal teken (!@$%^&*).
4. In het venster My WD Devices (Mijn WD-apparaten) verschijnt uw apparaat. Ga verder
naar “Uw persoonlijke cloud (wdmycloud.com) gebruiken” op pagina 67.
Bestaande gebruikers
1. In een browser meldt u zich aan bij http://www.wdmycloud.com met het wachtwoord
dat u hebt gemaakt voor wdmycloud.com.De pagina My WD Devices
(Mijn WD-apparaten) geeft uw apparaat weer.
2. Ga verder met “Uw persoonlijke cloud (wdmycloud.com) gebruiken” op pagina 67.
WD MY CLOUD-PERSOONLIJKE CLOUDOPSLAG
GEBRUIKERSHANDLEIDING
66
Page 72
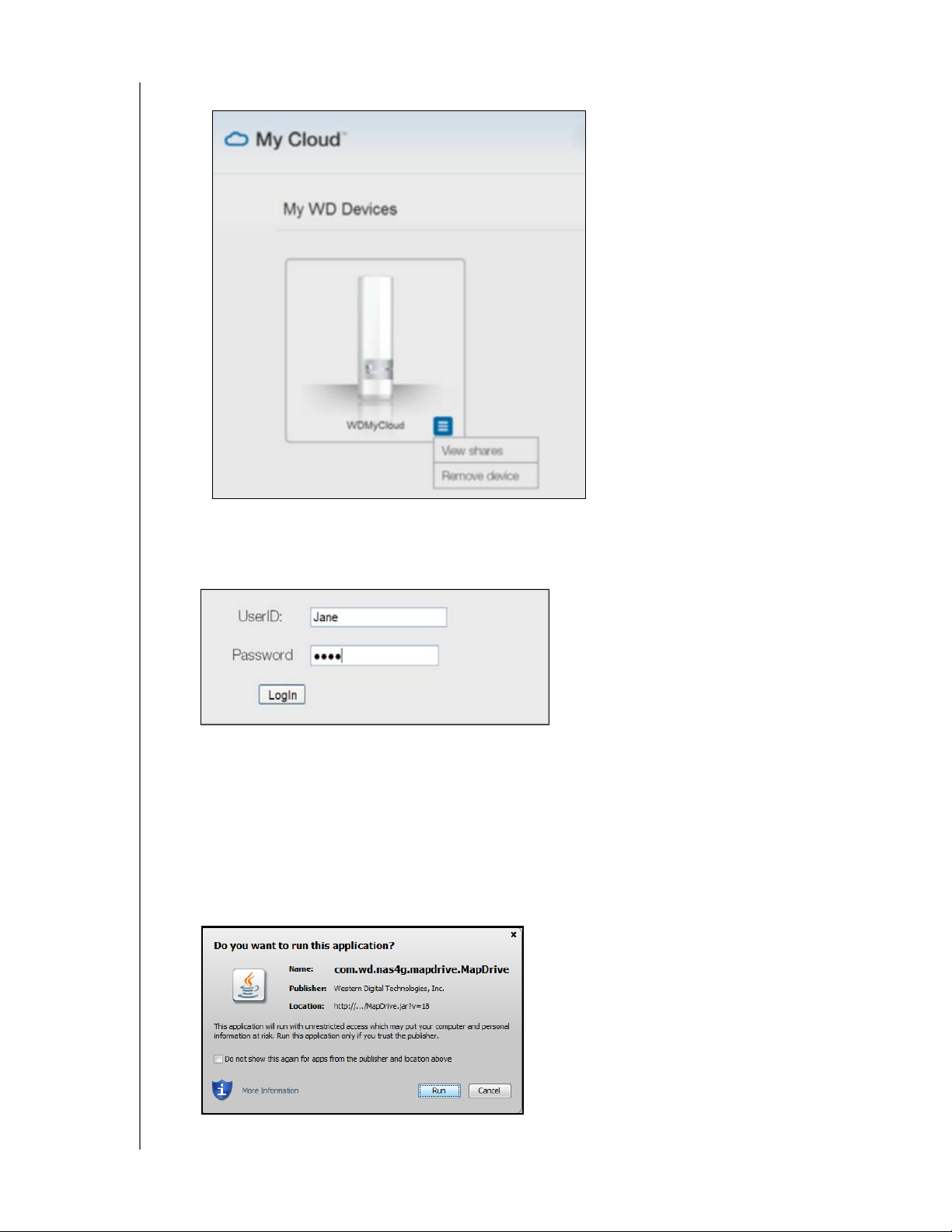
EXTERNE TOEGANG TOT UW CLOUD
Uw persoonlijke cloud (wdmycloud.com) gebruiken
1. Klik op de knop rechtsonder en selecteer View shares (Shares weergeven).
2. Als uw WD My Cloud met een wachtwoord is beschermd, voert u het wachtwoord in in
het veld Network Drive Password (Wachtwoord netwerkstation).
3. Afhankelijk van het feit of u eerder externe toegang hebt gehad tot een share, wordt
mogelijk gevraagd of een Java-toepassing mag worden uitgevoerd. Voor meer
informatie over Java-applets zoekt u naar antwoord-ID 9786 in de WD-kennisbank op
http://support.wdc.com. Voor Lion en Mountain Lion moet u de Java runtime client
installeren. Bezoek voor meer informatie http://support.apple.com/kb/dl1421 .
4. Als u een bericht krijgt met de vraag of u Java wilt toestaan, klik dan op Allow
(Toestaan).
5. Er verschijnen een aantal berichten over SSL-certificaten en
beveiligingswaarschuwingen, te beginnen met:
WD MY CLOUD-PERSOONLIJKE CLOUDOPSLAG
GEBRUIKERSHANDLEIDING
67
Page 73

EXTERNE TOEGANG TOT UW CLOUD
en eindigend met:
Geef in alle vensters toestemming om het proces te voltooien. Uw toegankelijke shares
worden weergegeven:
6. In Windows klikt u op de knop + Open in Explorer (In Verkenner openen) naast de
share die u wilt openen.
Op een Mac klikt u op de knop
+ Open in Finder naast de share die u wilt openen.
7. U hebt nu toegang tot uw bestanden. Afhankelijk van de instellingen van uw
besturingssysteem wordt de share mogelijk niet automatisch weergegeven.
WD MY CLOUD-PERSOONLIJKE CLOUDOPSLAG
GEBRUIKERSHANDLEIDING
68
Page 74

EXTERNE TOEGANG TOT UW CLOUD
Als in Windows de share gekoppeld is, wordt in Deze computer (XP) of Computer
(Vista/Windows 7/Windows 8).een stationsletter voor de share weergegeven. U kunt
de stationsletter gebruiken zoals ieder ander gekoppeld netwerkstation. Als u de
schijf opent, worden alle mappen en bestanden in de share weergegeven.
Op een Mac wordt een afzonderlijk Finder-venster geopend wanneer er verbinding is
gemaakt met de WD My Cloud en wordt de share weergegeven.
8. Selecteer de bestanden die u wilt openen.
U kunt bestanden weergeven, bewerken, verwijderen of kopiëren zoals op ieder ander
netwerkstation.
Uw bestanden extern delen
U kunt gemakkelijk bestanden extern delen met familieleden of vrienden. Wanneer de
gebruiker is gemaakt, krijgt hij/zij een e-mail met een koppeling naar WDMyCloud.com
en instructies. De gebruiker maakt een wachtwoord en meldt zich aan. Alleen de shares
waartoe de gebruiker toegang heeft en de openbare share worden weergegeven.
Als de persoon niet al een gebruiker is van de WD My Cloud, maak dan een nieuwe
gebruiker, inclusief wachtwoord en e-mailadres (zie “Een gebruiker maken” op pagina 49).
WD MY CLOUD-PERSOONLIJKE CLOUDOPSLAG
GEBRUIKERSHANDLEIDING
69
Page 75

EXTERNE TOEGANG TOT UW CLOUD
De bureau-app WD My Cloud™ gebruiken
De WD My Cloud-bureau-app is voor uw pc/Mac-laptop of bureaucomputer. U kunt
gemakkelijk spelen met inhoud van uw WD My Cloud en deze beheren. Neem uw computer
naar een andere locatie en u blijft verbonden met uw persoonlijke cloud.
Opmerking: Gewone 32- of 64-bitstoepassingen, zoals de WD My Cloud-
bureau-app, werken niet op tablets met een ARM-processor.
U moet een apparaat gebruiken met een 32- of 64-bitsbesturingssysteem (Windows of Mac).
Zo download u de app vanuit het online Learning Center:
1. In een browser typt u http://wd.com/setup/wdmycloud om de eerste pagina van het
Learning Center weer te geven:
WD MY CLOUD-PERSOONLIJKE CLOUDOPSLAG
GEBRUIKERSHANDLEIDING
70
Page 76

EXTERNE TOEGANG TOT UW CLOUD
2. In het vak Software Downloads klikt u op Go to Downloads (Naar downloads).
3. Klik op Download in het vak WD My Cloud for desktop (WD My Cloud voor bureaublad)
om de eerste pagina van het installatieprogramma weer te geven:
WD MY CLOUD-PERSOONLIJKE CLOUDOPSLAG
GEBRUIKERSHANDLEIDING
71
Page 77

EXTERNE TOEGANG TOT UW CLOUD
4. Klik op OK om de WD-licentieovereenkomst voor eindgebruikers weer te geven:
5. Klik op Next (Volgende) om de installatie te starten:
6. Wanneer het venster Install Complete (Installatie voltooid) verschijnt, klikt u op Done
(Gereed).
WD MY CLOUD-PERSOONLIJKE CLOUDOPSLAG
GEBRUIKERSHANDLEIDING
72
Page 78

EXTERNE TOEGANG TOT UW CLOUD
7. Nadat u de bureau-app WD My Cloud hebt geïnstalleerd, geeft dit alle WD-apparaten op
het netwerk weer. Dubbelklik op het apparaat waar u mee wilt verbinden, in dit geval de
WD My Cloud.
8. De installatie maakt een snelkoppeling op het bureaublad. U kunt de app op elk gewenst
moment starten door op de snelkoppeling te dubbelklikken.
Opmerking: Voor meer informatie gebruikt u de online-uitleg van de app en het
Help-systeem van het online Learning Center.
WD MY CLOUD-PERSOONLIJKE CLOUDOPSLAG
GEBRUIKERSHANDLEIDING
73
Page 79

9
INSTELLINGEN CONFIGUREREN
Instellingen configureren
General (Algemeen)
Netwerk
Media
Hulpprogramma's
Meldingen
Firmware
Met de optie Settings (Instellingen) op de navigatiebalk kan de beheerder het systeem,
netwerk, media, hulpmiddelen, meldingen en firmware-instellingen van de WD My Cloud
bekijken en aanpassen.
General (Algemeen)
Op de pagina General (Algemeen) kunt u de naam en beschrijving van het apparaat wijzigen,
de taal selecteren waarin het gebruikersoppervlak wordt weergegeven, cloudtoegang in- en
uitschakelen, energiebesparingsinstellingen configureren en Time Machine-back-ups in- en
uitschakelen.
WAARSCHUWING! Wanneer u de WD My Cloud een andere naam geeft, moeten
alle netwerkcomputers hun gedeelde netwerkbronnen
opnieuw toewijzen. Wijzig de apparaatnaam alleen als dit
nodig is.
1. Op de navigatiebalk klikt u op Settings (Instellingen) en klikt u op General (Algemeen)
in het linkerdeelvenster. De pagina General (Algemeen) wordt weergegeven:
WD MY CLOUD-PERSOONLIJKE CLOUDOPSLAG
GEBRUIKERSHANDLEIDING
74
Page 80

INSTELLINGEN CONFIGUREREN
Apparaatprofiel
1. In het gedeelte Device Profile (Apparaatprofiel) van de pagina General (Algemeen) kunt
u de volgende instellingen bekijken en wijzigen:
Device Name
(Apparaatnaam)
Device Description
(Apparaatbeschrijving)
Serial Number
(Serienummer)
Voer een unieke naam in voor het apparaat om dit op het netwerk te
identificeren.
De standaardbeschrijving is WD My Cloud. Voer indien gewenst een
andere beschrijving in.
Geeft het door WD toegewezen nummer weer dat het specifieke
apparaat identificeert.
2. Als u wijzigingen hebt aangebracht, klikt u op de knop Save (Opslaan) die onder het
gedeelte verschijnt.
Opmerking: In het hele WD My Cloud-bedieningspaneel worden de knoppen
Save (Opslaan) en Cancel (Annuleren) alleen weergegeven als u
wijzingen aanbrengt.
Taal en tijd
In het gedeelte Language and Clock (Taal en tijd) van de pagina General (Algemeen) kunt
u de taal wijzigen voor de WD My Cloud en de datum en tijd instellen. De datum en tijd
worden standaard met de NTP-server (Network Time Protocol - netwerktijdprotocol)
gesynchroniseerd. U kunt de datum en tijd handmatig instellen of de NTP via het internet de
tijd automatisch in laten stellen. Als u geen verbinding met het internet hebt, moet u de
datum en tijd handmatig invoeren.
WD MY CLOUD-PERSOONLIJKE CLOUDOPSLAG
GEBRUIKERSHANDLEIDING
75
Page 81
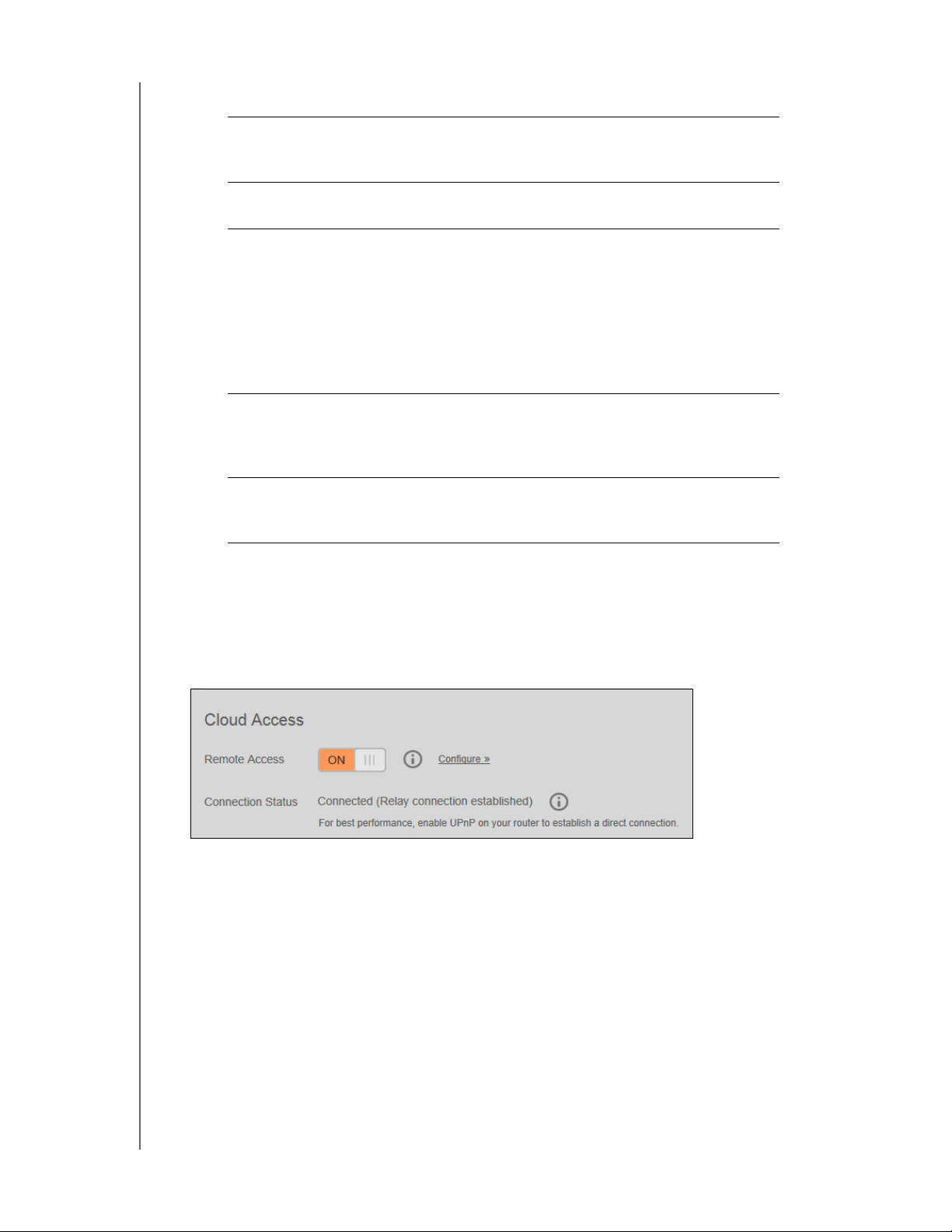
1. Geef de volgende instellingen weer of wijzig deze:
Language (Taal) Kies uit de vervolgkeuzelijst de taal waarin de
WD My Cloud-webpagina's moeten worden
weergegeven. De standaardtaal is Engels.
Time Zone (Tijdzone) Kies uit de vervolgkeuzelijst de tijdzone waarin uw
apparaat zich bevindt.
INSTELLINGEN CONFIGUREREN
NTP Service
(NTP-service)
Primaire server Als een andere primaire NTP-server wilt gebruiken, klikt
Date & Time
(Datum en tijd)
Laat NTP Service (NTP-service) op
het apparaat automatisch te synchroniseren met de tijd en
datum. Een pagina geeft huidige NTP-servers weer en
u kunt als een andere NTP-server toevoegen u dat wilt.
Als u de NTP-service instelt op
koppeling
u de huidige datum en tijd in en klikt u op
uop Add User NTP (Gebruikers-NTP toevoegen) en
voert u vervolgens het webadres in van de nieuwe primaire
server.
De datum en tijd worden weergegeven. Ze worden
standaard gesynchroniseerd met de NTP-server
(Network Time Protocol).
Configure (Configureren) die verschijnt, voert
ON (Aan) staan om
OFF (Uit), klikt u op de
Save (Opslaan).
2. Klik op Save (Opslaan) elke keer dat u iets verandert.
Cloudtoegang
Als u een systeembeheerder bent, kunt u cloudtoegang in- en uitschakelen voor de WD My Cloud.
Zo controleert u of computers en mobiele apparaten toegang hebben tot de inhoud erop
.
1. Wijzig de optie Remote Access (Externe toegang) in ON (Aan) of OFF (Uit) om externe
toegang tot de WD My Cloud in of uit te schakelen.
Opmerking: Voor meer informatie over het inschakelen van cloudtoegang voor
een bepaald apparaat of gebruiker raadpleegt u “Uw bestanden
mobiel maken met de mobiele apps van WD My Cloud.” op pagina
58.
2. Connection Status (Verbindingsstatus) geeft informatie weer over de status van
externe toegang tot de WD My Cloud.
WD MY CLOUD-PERSOONLIJKE CLOUDOPSLAG
GEBRUIKERSHANDLEIDING
76
Page 82

INSTELLINGEN CONFIGUREREN
3. Klik op de koppeling Configure (Configureren) om het type verbinding te wijzigen.
De WD My Cloud maakt standaard automatisch verbinding tussen uw mobiele
apparaten en uw router.
4. Zo wijzigt u het verbindingstype:
a. Wilt u handmatig verbinding maken, klik dan op Manual (Handmatig).
Er verschijnen nummers voor
External Port 1 (HTTP) (Externe poort 1) en
External Port 2 (HTTPS) (Externe poort 2). U kunt deze poortnummers wijzigen.
b. Als u het besturingssysteem Windows XP gebruikt, klik dan op
Win XP.
De WD My Cloud probeert een compatibele rechtstreekse of omgeleide verbinding
tot stand te brengen.
Opmerking: Als externe toegang is ingeschakeld via een omgeleide verbinding
(de verbindingsstatus is Connected (Relay) (Verbonden
(omgeleid)), dan kunt u de prestaties verbeteren door port
forwarding in te schakelen op de WD My Cloud.
Voor meer informatie over verbindingsopties raadpleegt u “Uw bestanden
mobiel maken met de mobiele apps van WD My Cloud.” op pagina 58.
5. Alleen wanneer u vermoedt dat de database is beschadigd, kunt u het probleem
oplossen door te klikken op Rebuild (Opnieuw opbouwen).
Belangrijk: Opnieuw opbouwen kost veel tijd.
6. Klik op Save (Opslaan).
De status van cloudtoegang bekijken
U kunt op elk moment controleren of:
De WD My Cloud is geconfigureerd voor externe toegang
Externe toegang tot uw cloud is ingeschakeld via een directe of omgeleide
verbinding
Een bepaald mobiel apparaat voor een bepaalde gebruiker momenteel is
ingeschakeld voor externe toegang tot uw cloud
Zo controleert u de status van cloudtoegang:
1. Op de navigatiebalk klikt u op Cloud Access (Cloudtoegang).
2. Klik in het linkerdeelvenster op een gebruikersnaam.
WD MY CLOUD-PERSOONLIJKE CLOUDOPSLAG
GEBRUIKERSHANDLEIDING
77
Page 83

Energiebesparing
U kunt het energiegebruik van uw WD My Cloud verminderen.
1. Bekijk de volgende instellingen of wijzig deze:
INSTELLINGEN CONFIGUREREN
Drive Sleep (Station
in slaapstand)
Led Schakelt de ledlampjes van het apparaat in en uit.
Als deze functie is ingeschakeld, gaat de vaste schijf over
naar stand-bymodus om energie te besparen na een
bepaalde periode van inactiviteit. Drive Sleep (Station in
slaapstand) is standaard ingeschakeld.
Mac-back-ups
In dit gedeelte van de pagina General (Algemeen) kunt u Time Machine-back-ups van
Mac-computers in- en uitschakelen. U kunt ook Time Machine-instellingen configureren.
Zo configureert u back-upinstellingen:
1. Wanneer de schakelaar Time Machine op ON (Aan) staat, klikt u op de koppeling
Configure (Configureren) om het dialoogvenster Time Machine Settings (Time Machine-
instellingen) weer te geven:
2. In de keuzelijst Select a Share (Selecteer een share) selecteert u back-up van alle
gegevens op de Mac of selecteert u een bepaalde share waarvan u back-ups wilt maken.
WD MY CLOUD-PERSOONLIJKE CLOUDOPSLAG
GEBRUIKERSHANDLEIDING
78
Page 84

INSTELLINGEN CONFIGUREREN
3. Gebruik de schuifbalk om de Maximum Size (Maximale grootte) van de back-up aan te
geven. Laat de schuifbalk op de maximale waarde (quotum) staan voor uw eerste
back-up (zie opmerking op pagina). Daarna kunt u de schuifbalk op een kleiner quotum
instellen om te voorkomen dat het hele station gevuld wordt met back-ups.
4. Klik op Save (Opslaan).
Belangrijk: Wanneer uw Time Machine back-ups van uw bestanden begint te
maken naar een geselecteerde share, raden we u aan om back-ups
naar die share te blijven maken. Als u een andere share kiest, wordt
een nieuw back-upbestand gegenereerd dat uw eerder opgeslagen
informatie niet bevat.
Netwerk
Op de pagina Network (Netwerk) worden het MAC- en IP-adres van het apparaat
weergegeven. U kunt netwerkopties instellen, zoals de netwerkmodus, een FTP-protocol
voor beveiligde bestandsoverdracht inschakelen en een werkgroep maken.
Netwerkprofiel
1. Op de navigatiebalk klikt u op Settings (Instellingen) en klikt u op Network (Netwerk)
in het linkerdeelvenster.
In het gedeelte Network Profile (Netwerkprofiel) wordt de volgende informatie weergegeven:
Status De huidige status van de internetverbinding voor
netwerkfuncties, zoals NTP, controles op firmware-updates
en verbindingen voor externe toegang.
MAC Address
(MAC-adres)
Geeft een unieke identificatie voor het apparaat.
IP Address (IP-adres) Identificeert het huidige IP-adres van het apparaat.
WD MY CLOUD-PERSOONLIJKE CLOUDOPSLAG
GEBRUIKERSHANDLEIDING
79
Page 85

Netwerkservices
1. Bekijk de volgende punten en werk ze bij:
INSTELLINGEN CONFIGUREREN
Network Mode
(Netwerkmodus)
Selecteer de methode voor het toewijzen van het unieke
IP-adres voor het apparaat:
• DHCP Client (DHCP-client, standaard): hiermee krijgt
de WD My Cloud automatisch een IP-adres en de
bijbehorende instellingen van de lokale DHCP-server.
• Static IP (Statisch IP-adres): hiermee kunt u handmatig
een IP-adres instellen. Er wordt gevraagd om een IP
Address (IP-adres), Netmask (Netmasker), Gateway en
DNS Server (DNS-server). (Bekijk uw routerinstellingen
als u deze gegevens niet weet.)
Voor nadere gegevens over het wijzigen van de
netwerkmodus, zie “De netwerkmodus veranderen van
DHCP in statisch:” op pagina 81.
SSH Belangrijk: Schakel SSH alleen in als u er goed bekend
mee bent.
Klik op ON (Aan) voor veilige toegang tot uw persoonlijke
cloud en voor opdrachtregelacties via het SSH-protocol
(Secure SHell). SSH is standaard uitgeschakeld.
FTP Access (FTPtoegang)
Met FTP (File Transfer Protocol) kunt u gegevens via een
netwerk van de ene naar de andere computer
overbrengen. FTP is standaard uitgeschakeld.
Opmerking: FTP vereist een gebruikersnaam en een
wachtwoord. Anonieme FTP's zijn niet toegestaan. U moet een
nieuwe gebruiker maken, anders werkt de FTP-functie
niet.
Zie “Een gebruiker maken” op pagina 49 voor informatie
over het maken van een gebruikersnaam en wachtwoord.
WD MY CLOUD-PERSOONLIJKE CLOUDOPSLAG
GEBRUIKERSHANDLEIDING
80
Page 86

INSTELLINGEN CONFIGUREREN
De netwerkmodus veranderen van DHCP in statisch:
Opmerking: Als u van Statische modus naar DHCP schakelt, kan het zijn dat
u uw apparaat opnieuw moet zoeken op het netwerk.
1. Klik voor de optie Network Mode (Netwerkmodus) op Static (Statisch).
Het dialoogvenster Change Network Mode (Netwerkmodus wijzigen) verschijnt:
2. Klik op OK om het dialoogvenster Static Network Mode (Statische netwerkmodus)
weer te geven en door te gaan met de wijziging:
3. Voer in het dialoogvenster Statische netwerkmodus minimaal één IP Address IP-adres
en een Netmask (Netmasker) in. (Bekijk uw routerinstellingen als u deze gegevens niet
weet.)
Opmerking: Als u geen gateway en DNS-server(s) invoert, raakt u de verbinding
met het LAN kwijt.
4. Klik op Save (Opslaan).
Opmerking: Voor meer informatie over dit onderwerp, zie antwoord-id 5872 in
de kennisbank.
WD MY CLOUD-PERSOONLIJKE CLOUDOPSLAG
GEBRUIKERSHANDLEIDING
81
Page 87

INSTELLINGEN CONFIGUREREN
Werkgroep (Windows)
Een werkgroep is een naam die u toewijst aan elk lid van een groep
computernetwerkapparaten in een netwerkomgeving. De apparaten met dezelfde
werkgroepnaam kunnen eenvoudig gegevens uitwisselen via het netwerk. Voor een
werkgroep is geen centrale server vereist.
Een werkgroep een naam geven of de naam ervan wijzigen:
1. Voer een naam in voor de werkgroep (spaties niet toegestaan).
2. Klik op Save (Opslaan).
3. Elke keer als u een apparaat aan het netwerk toevoegt, kent u deze zelfde
werkgroepnaam toe.
Media
Op de pagina Media kunt u mediaserverinstellingen voor DLNA (Digital Living Network
Alliance) en mediaspelerinstellingen voor iTunes instellen, zodat u in elke kamer van uw
huis van media kunt genieten.
1. Op de navigatiebalk klikt u op Settings (Instellingen) en klikt u op Media in het
linkerdeelvenster.
Opmerking: DLNA en iTunes werken alleen op uw netwerk.
2. Raadpleeg “Video's, foto's en muziek afspelen/streamen” op pagina 100voor instructies
over het invoeren van media-instellingen op deze pagina en over het weergeven of
streamen van media.
WD MY CLOUD-PERSOONLIJKE CLOUDOPSLAG
GEBRUIKERSHANDLEIDING
82
Page 88

INSTELLINGEN CONFIGUREREN
Hulpprogramma's
Op het tabblad Utilities (Hulpprogramma's) kunt u de WD My Cloud testen en diagnostische
informatie verkrijgen, de fabrieksinstellingen van het station terugzetten, het station opnieuw
opstarten of afsluiten en een configuratiebestand importeren of exporteren.
1. Op de navigatiebalk klikt u op Settings
(Hulpmiddelen) in het linkerdeelvenster.
2. Voer de functies in de diverse gedeelten van de pagina uit als hieronder beschreven.
(Instellingen) en klikt u op Utilities
Systeemdiagnose
Voer diagnostische tests uit als u problemen ondervindt met uw apparaat. Met deze korte
test wordt het station gecontroleerd op ernstige problemen. Het resultaat van een korte
stationstest is een evaluatie die aangeeft of het station de test wel of niet met goed gevolg
heeft doorstaan. De korte stationstest kan enkele minuten duren.
Een uitgebreidere stationsdiagnostiek is de complete test. Alle sectoren van uw station
worden methodisch getest. Als de test is voltooid, krijgt u informatie over de toestand van
het station. De complete stationstest kan enkele uren duren, afhankelijk van de grootte en
de gegevensconfiguratie van uw station.
Een test uitvoeren:
1. Op de pagina Utilities (Hulpmiddelen) klikt u op Quick Test (Snelle test) of Full Test
(Volledige test). Er verschijnt een voortgangsbalk die de voortgang van de test aangeeft
en of het station de test met goed gevolg heeft doorstaan.
2. Als het station de test doorstaan heeft, klikt u op OK om terug te keren naar de pagina
Utilities (Hulpmiddelen). Als het station de test niet doorstaat, klikt u op het pictogram
rechtsboven voor hulp.
WD MY CLOUD-PERSOONLIJKE CLOUDOPSLAG
GEBRUIKERSHANDLEIDING
83
Page 89
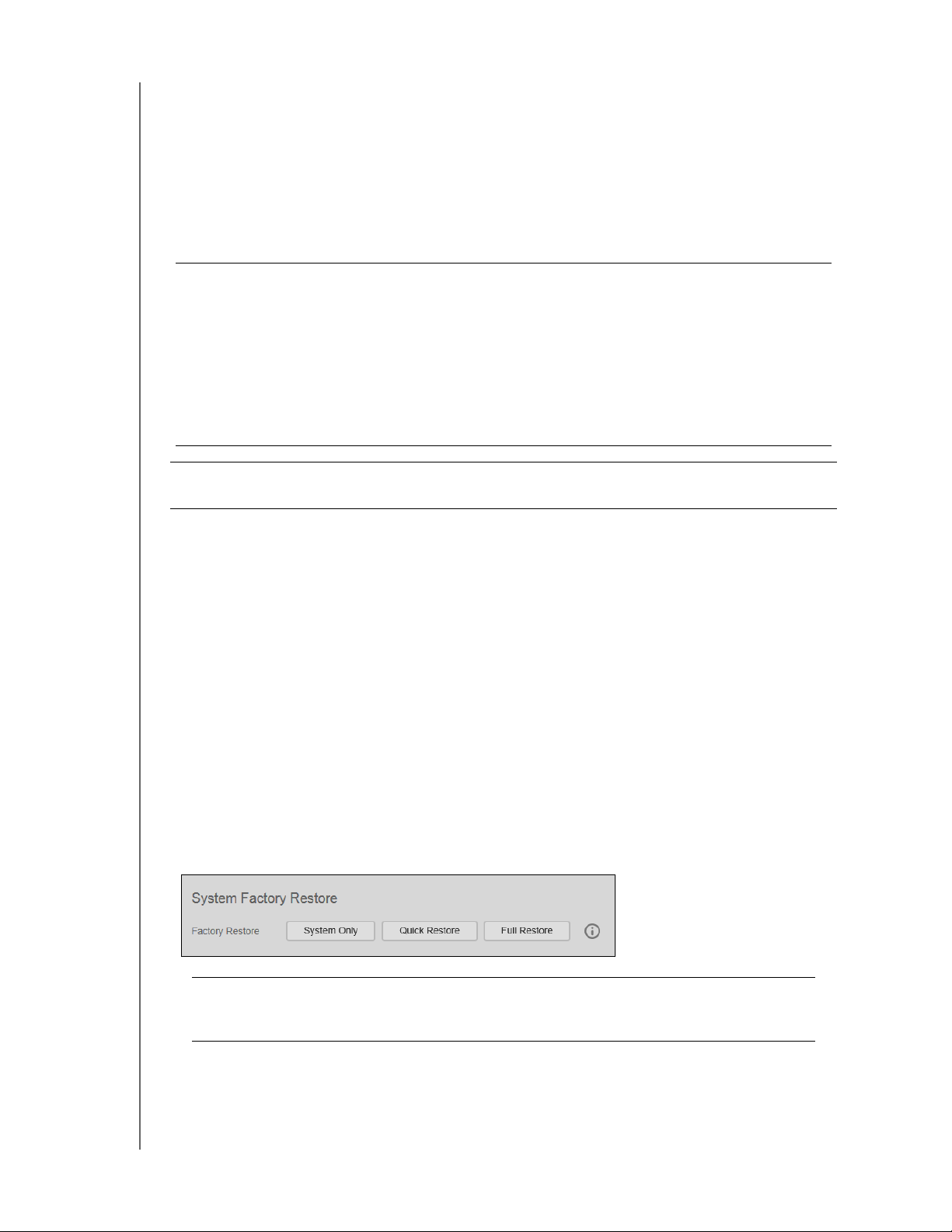
INSTELLINGEN CONFIGUREREN
Fabrieksherstel van systeem
Opmerking: Zie voor informatie over het gebruik van de knop Reset
(Terugstellen) om het wachtwoord en de netwerkmodus terug te
zetten naar de fabrieksinstellingen “De WD My Cloud terugstellen”
op pagina 109.
In dit gedeelte van de pagina Settings (Instellingen) kan de systeembeheer alleen kiezen voor
het herstellen van alleen het systeem, een snel en een volledig fabrieksherstel.
Belangrijk: Mogelijk wilt u de huidige configuratie van het station exporteren en
opslaan voordat u de fabrieksinstellingen herstelt zodat u deze later
weer kunt importeren. Merk op dat bij het importeren van een
configuratie in dit geval geen shares of gebruikers worden hersteld.
Als u de volledige inhoud van een WD My Cloud wilt herstellen, inclusief
gebruikersinstellingen, back-ups en gegevens, gebruikt u de
safepointfunctie die is beschreven op “Over safepoints” op pagina 92.
Het terugzetten onderbreekt de dienst voor gebruikers die momenteel
gebruik maken van uw cloud.
WAARSCHUWING! Haal de stekker van uw WD My Cloud niet uit het
stopcontact terwijl een hersteloperatie wordt uitgevoerd.
Als beheerder kunt u de WD My Cloud terugstellen naar de oorspronkelijke
standaardinstellingen, en ook alle gegevens veilig wissen. Er zijn drie herstelacties
beschikbaar:
System Only (Alleen systeem): Stelt alle instellingen terug op de fabrieksinstellingen,
maakt privéshares openbaar en wist het beheerderswachtwoord. Uw inhoud blijft
onaangetast en intact.
Opmerking: U kunt een systeemherstel ook fysiek uitvoeren. Zie “De WD My
Cloud terugstellen” op pagina 109.
Quick Restore (Snel terugzetten): Stelt alle instellingen terug op de fabriekswaarden,
verwijdert gegevens in shares en stelt de shares terug op de fabrieksinstellingen, stelt het
WD My Cloud-systeem terug en wist de stations. Dit neemt meerdere minuten in beslag.
Full Restore (Volledig terugzetten): Stelt alle instellingen terug op de standaardwaarden,
overschrijft of wist alle gebruikersgegevens en shares definitief. Dit proces kan meerdere
uren duren.
Zo herstelt u de WD My Cloud:
WAARSCHUWING!Als u het fabrieksherstel onderbreekt, kan de WD My
Cloud beschadigd raken. Wacht totdat het apparaat opnieuw
is opgestart voordat u dit weer gaat gebruiken.
1. In het gedeelte System Factory Restore (Fabrieksherstel van systeem) klikt u op het
gewenste type herstel: System Only (Alleen systeem), Quick Restore (Snel herstel)
of Full Restore (Volledig herstel).
2. Wanneer u om bevestiging wordt gevraagd, klikt u op Yes (Ja).
WD MY CLOUD-PERSOONLIJKE CLOUDOPSLAG
GEBRUIKERSHANDLEIDING
84
Page 90
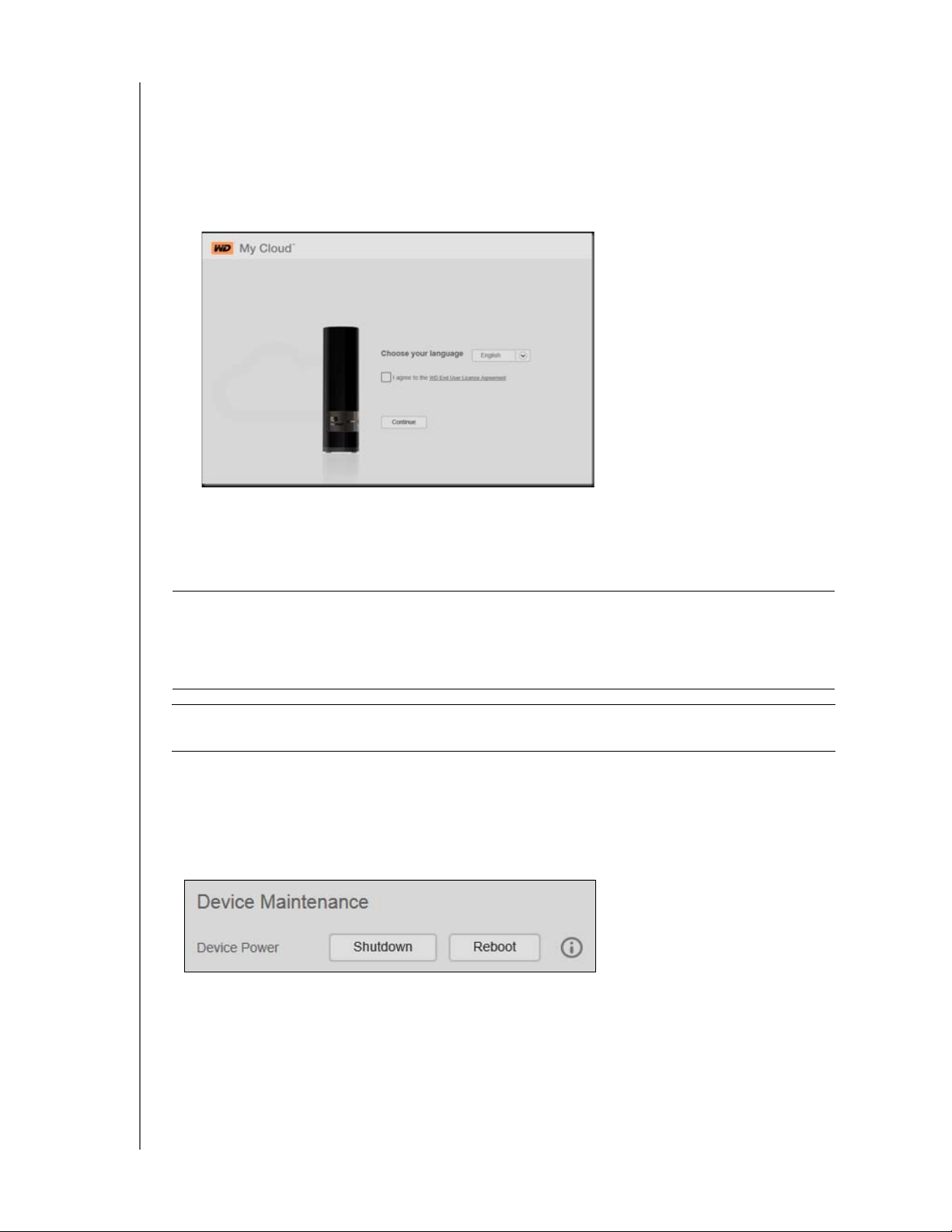
INSTELLINGEN CONFIGUREREN
3. Wanneer de voortgangsbalk wordt weergegeven en u bij stap 1 Full Restore (Volledig
herstel) hebt geselecteerd, maar u van gedachten bent veranderd, klikt u op knop
Switch to Quick (Schakelen naar Snel) om een snel fabrieksherstel vanaf het begin
te starten.
4. Aan het eind van het herstel verschijnt het bericht “Factory Restore Successful”
(Fabrieksinstellingen hersteld) en wordt het systeem opnieuw opgestart. Er verschijnt
een instellingsdialoogvenster. Volg de instructies van de wizard.
Apparaatonderhoud: Opnieuw opstarten en afsluiten
U kunt de WD My Cloud op twee manieren veilig opnieuw opstarten en afsluiten.
Belangrijk: Zorg dat er geen bestandsoverdrachten actief zijn voordat u opnieuw
opstart of afsluit. Controleer het ledlampje op de voorkant van het station
en let erop dat niet knippert. Een knipperend lampje geeft aan dat het
apparaat gegevens aan het verwerken is (bijvoorbeeld back-ups maken
of bestanden overdragen).
WAARSCHUWING! Koppel het station niet los tijdens het opnieuw opstarten
of afsluiten.
• Device Maintenance (Apparaatonderhoud) op de pagina Utilities (Hulpmiddelen)
(wordt hieronder besproken)
• Het WD Quick View-pictogram (zie “Hulpprogramma's” op pagina 83).
Als u met deze methoden niet kunt afsluiten, raadpleegt u “Ik heb moeite om mijn WD My
Cloud af te sluiten.” op pagina 112.
WD MY CLOUD-PERSOONLIJKE CLOUDOPSLAG
GEBRUIKERSHANDLEIDING
85
Page 91
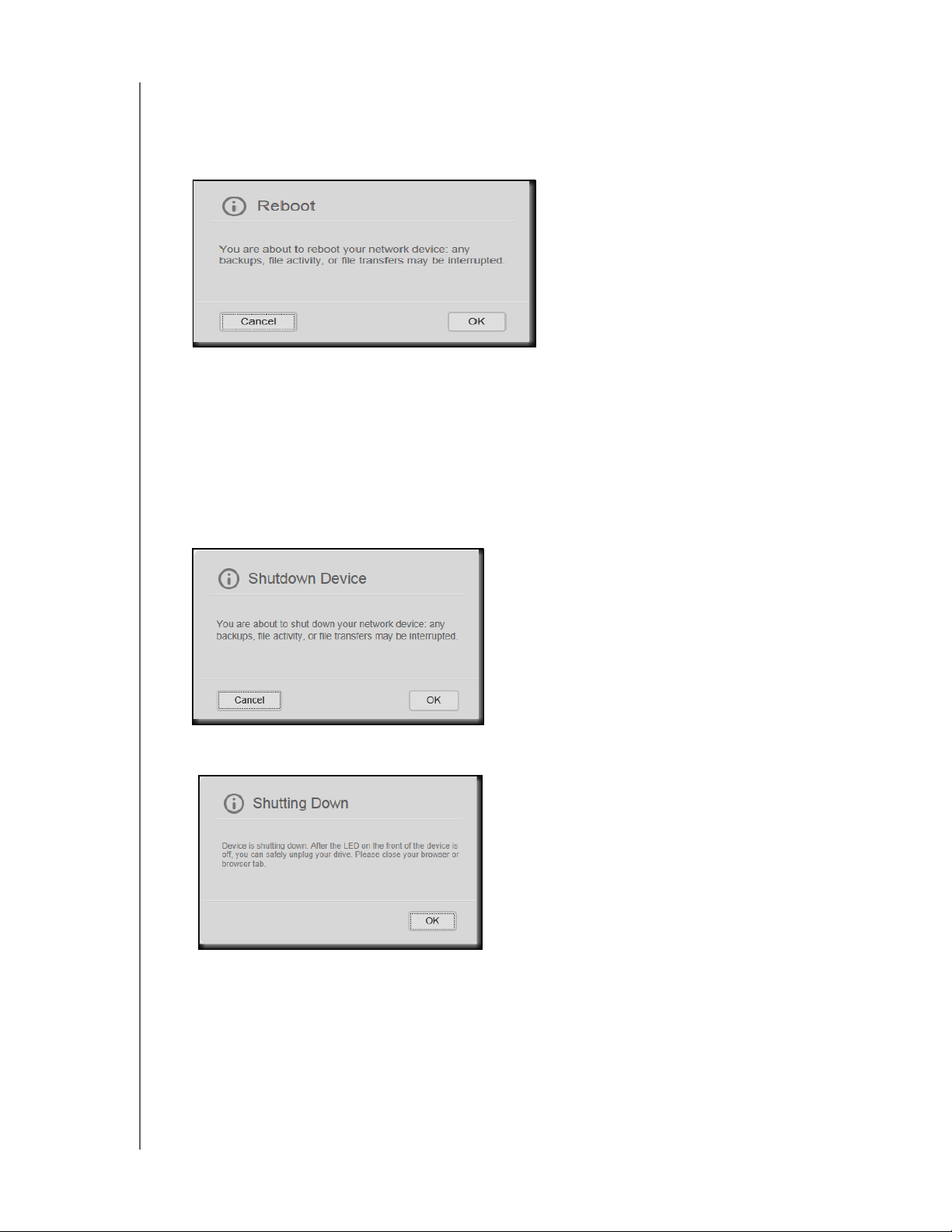
INSTELLINGEN CONFIGUREREN
Het station opnieuw opstarten:
1. Op de pagina Utilities (Hulpmiddelen) klikt u in het gedeelte Device Maintenance
(Apparaatonderhoud) op Reboot (Opnieuw opstarten).
Het volgende bericht wordt weergegeven:
2. Als het station geen gegevens aan het verwerken is, of dit wel aan het doen is maar
u toch wilt doorgaan, klikt u op de knop Continue (Doorgaan).
Het station wordt afgesloten en daarna opnieuw opgestart. Wacht tot het ledlampje
continu blauw brandt voordat u weer gaat werken met de WD My Cloud.
Het station afsluiten:
1. Klik op Shutdown Device (Apparaat afsluiten).
2. Een bericht herinnert u eraan dat door het afsluiten belangrijke processen onderbroken
kunnen worden:
3. Als het station geen gegevens aan het verwerken is, of dit wel aan het doen is maar
u toch wilt doorgaan, klikt u op de knop OK. Het volgende bericht wordt weergegeven:
4. Klik op OK om het bericht te sluiten.
5. Wanneer het ledlampje aan de voorkant van het apparaat uit is, kunt u het station veilig
loskoppelen.
6. Sluit de browser.
WD MY CLOUD-PERSOONLIJKE CLOUDOPSLAG
GEBRUIKERSHANDLEIDING
86
Page 92

INSTELLINGEN CONFIGUREREN
De huidige configuratie importeren/exporteren
Belangrijk: Voordat u fabrieksherstel of systeemupdate uitvoert, kunt u ervoor
kiezen om de huidige configuratie van het apparaat op te slaan.
U kunt een opgeslagen configuratie later weer importeren.
Denk eraan dat bij het importeren van een configuratie nadat u de
fabrieksinstellingen hebt hersteld geen shares of gebruikers worden
hersteld. Zie “Over safepoints” op pagina 92.
De huidige configuratie opslaan:
1. Klik op Save Config File (Configuratiebestand opslaan).
2. Blader naar de locatie waar u het bestand wilt opslaan en klik op Save (Opslaan).
De huidige configuratie vervangen:
1. Klik op Import
File (Bestand importeren).
2. Blader naar het vervangende bestand, selecteer het en klik op Open (Openen).
3. Klik op Open (Openen) en wanneer het dialoogvenster Import Configuration File
(Configuratiebestand importeren) verschijnt, klikt u op OK.
De WD My Cloud start opnieuw op.
Meldingen
De WD My Cloud geeft meldingen over verschillende gebeurtenissen, bijvoorbeeld als er een
firmware-update beschikbaar is, als een firmware-update is voltooid, als de capaciteit is
overschreden enz. De melding kan gaan over systeemomstandigheden, zoals een te hoge
temperatuur, of over de status van de vaste schijf, het volume en het netwerk. Meldingen
worden weergegeven in een pop-upvenster en zijn beschikbaar via e-mail, afhankelijk van
de configuratie van uw station. Meldingen worden ingedeeld op ernst:
Kritiek: problemen die onmiddellijk moeten worden opgelost.
Waarschuwing: problemen waar u rekening mee moet houden, maar deze zijn niet
zo ernstig als de kritieke meldingen.
Info: informatieve gegevens.
In het gedeelte Notification Emails (E-mailmeldingen) van de pagina kunt e-mailadressen
instellen voor maximaal vijf gebruikers die meldingen zullen ontvangen. Deze waarschuwingen
helpen de beheerder bij het beheren en opsporen van gebeurtenissen en fouten.
Als beheerder kunt u het volgende configureren:
Welke categorieën u per e-mail wilt ontvangen
Welke categorieën u wilt weergeven in de webinterface
WD MY CLOUD-PERSOONLIJKE CLOUDOPSLAG
GEBRUIKERSHANDLEIDING
87
Page 93

INSTELLINGEN CONFIGUREREN
1. Op de navigatiebalk klikt u op Settings (Instellingen) en klikt u op Notifications
(Meldingen) in het linkerdeelvenster.
Zo configureert u meldingen per e-mail:
U kunt meldingen verzenden naar maximaal vijf ontvangers.
1. In het gedeelte Notifications Email (E-mailmeldingen) stelt u Alert Emails
(Waarschuwingen per e-mail) in op ON (Aan). Het dialoogvenster Notifications
Configuration (Configuratie van meldingen) verschijnt.
2. Verplaats de schuifknop om de ernst van de meldingen in te stellen waarvoor u een
melding per e-mail wilt ontvangen.
3. Klik op New Email (Nieuwe e-mail).
4. Voer het e-mailadres van een ontvanger in en klik op een van de volgende opties:
Save (Opslaan)
Send Test Email (Test-e-mail verzenden)
5. (Optioneel) Voeg maximaal vijf e-mailadressen toe door de stappen 3 en 4 te herhalen.
WD MY CLOUD-PERSOONLIJKE CLOUDOPSLAG
GEBRUIKERSHANDLEIDING
88
Page 94

INSTELLINGEN CONFIGUREREN
6. (Optioneel) Wilt u een e-mailadres verwijderen, klik dan op het prullenbakpictogram
rechts ervan.
7. Klik op OK.
Zo configureert u de ernst van de meldingen die op de webpagina worden
weergegeven:
1. In het gedeelte Notifications Display (Weergave van meldingen) verplaatst de schuifknop
om de ernst van de weer te geven meldingen in te stellen.
2. Klik op OK.
Firmware
Op de pagina Firmware kunt u het apparaat zo instellen dat de WD My Cloud-firmware
automatisch of handmatig controleert of er een bijwerkbestand beschikbaar is. Het huidige
versienummer en de datum van de laatste keer bijwerken van de WD My Cloud-firmware
worden weergegeven.
1. Op de navigatiebalk klikt u op Settings (Instellingen) en klikt u op Firmware in het
linkerdeelvenster.
Auto Update (Automatisch bijwerken)
U kunt de WD My Cloud zo instellen dat automatisch wordt gecontroleerd op beschikbare
software-updates en deze automatisch worden geïnstalleerd. Dit is de makkelijkste manier
om ervoor te zorgen dat de WD My Cloud-firmware actueel is.
Opmerking: Na installatie van een firmware-update start de WD My Cloud
opnieuw op. Aangezien het opnieuw opstarten invloed heeft op de
toegang tot de cloud, moet u de updates inplannen op tijden dat
het aantal gebruikers dat gebruikt maakt van de cloud minimaal is.
WD MY CLOUD-PERSOONLIJKE CLOUDOPSLAG
GEBRUIKERSHANDLEIDING
89
Page 95

INSTELLINGEN CONFIGUREREN
Zo werkt u de WD My Cloud-firmware automatisch bij:
1. Stel Enable Auto Update (Automatisch bijwerken) in op ON (Aan).
2. Gebruik de keuzelijsten om de frequentie (bijv. dagelijks) en het tijdstip in te stellen
waarop moet worden gecontroleerd op een update op de WD-website, en als er een
beschikbaar is, om deze automatisch te laten installeren en daarna het apparaat
opnieuw op te laten starten.
3. Klik op Save (Opslaan).
Handmatig controleren op updates
1. Klik in het gedeelte Available Updates (Beschikbare updates) op Check for Update
(Controleren op updates). (De knop heet Update Now (Nu bijwerken) als nieuwe
firmware is gevonden.)
|
U krijgt bericht als er nieuwe firmware beschikbaar is. Is er niets beschikbaar, klik dan op
OK. Als er nieuwe firmware beschikbaar is, klik dan op Install and Reboot (Installeren
en opnieuw opstarten).
WD MY CLOUD-PERSOONLIJKE CLOUDOPSLAG
GEBRUIKERSHANDLEIDING
90
Page 96

INSTELLINGEN CONFIGUREREN
Handmatig een update installeren
1. Ga naar de pagina WD Tech Support Downloads (WD Technische ondersteuning Downloads) op http://support.wd.com/product/download.asp.
2. Als er een latere versie van de WD My Cloud-firmware beschikbaar is dan die van u,
selecteert u de WD My Cloud en klikt u op de koppeling Current Firmware (Huidige
firmware) om naar de productupdatepagina te gaan.
3. Klik op de knop Download.
4. Download het firmwarebestand en sla het op uw bureaublad op.
5. Decomprimeer het zip-bestand en selecteer het .deb-bestand.
6. Als u nog niet op de firmwarepagina bent, klikt u op de navigatiebalk van het
bedieningspaneel op Settings (Instellingen) en vervolgens in het linkerdeelvenster op
Firmware.
7. In het gedeelte Manual Update (Handmatig bijwerken) van de pagina Firmware klikt u op
Update from File (Bijwerken vanuit bestand).
8. Selecteer het .deb-bestand en klik op Open (Openen).
Er verschijnt een bericht waarin wordt gevraagd of u nu wilt bijwerken.
9. Klik op Install and Reboot (Installeren en opnieuw opstarten). Er verschijnt een
voortgangsbalk. Wanneer het proces is voltooid, start de WD My Cloud opnieuw op.
WD MY CLOUD-PERSOONLIJKE CLOUDOPSLAG
GEBRUIKERSHANDLEIDING
91
Page 97

10
SAFEPOINTS BEHEREN
Safepoints beheren
Over safepoints
Een safepoint maken
Een safepoint bijwerken
Een safepoint herstellen
Een safepoint verwijderen
Over safepoints
U kunt een volledige back-up of momentopname maken van uw WD My Cloud, een
'safepoint' genoemd, en dit opslaan op een externe locatie op uw thuisnetwerk of op een
USB-station dat is aangesloten op de USB-uitbreidingspoort. Safepoints kunnen gemaakt
en uitgevoerd worden via een ingesteld schema. Safepoints bevatten een overzicht van de
gebruikers, gegevens en shares op uw apparaat; back-ups gemaakt met WD SmartWare,
Apple Time Machine, Windows
gekoppelde configuratiegegevens voor het apparaat. Met een safepoint kunt u eenvoudig
uw gegevens herstellen vanuit een bepaald tijdstip naar een nieuwe WD My Cloud in het
geval dat uw WD My Cloud kapot gaat.
7 Back-up of Windows 8 Bestandsgeschiedenis, en andere
Een safepoint maken
Zo maakt u een safepoint voor uw WD My Cloud:
1. Op de navigatiebalk klikt u op het pictogram Safepoints zodat de pagina Protect Your
Stuff (Beveilig uw eigendom) verschijnt:
Opmerking: De eerste keer dat u deze pagina opent, ziet u (naast een lijst met
bestaande safepoints) informatie over en koppelingen naar
helppagina's over safepoints.
WD MY CLOUD-PERSOONLIJKE CLOUDOPSLAG
GEBRUIKERSHANDLEIDING
92
Page 98

Netwerkscan
Lokale scan
SAFEPOINTS BEHEREN
2. Klik op het pictogram Add a Safepoint (Safepoint toevoegen) zodat het
venster Create a Safepoint (Een safepoint maken) verschijnt:
3. Klik op Local USB (lokale USB) of op Scan Network (Netwerk scannen) om een lijst
met beschikbare apparaten op uw netwerk of op uw lokale USB-schijf weer te geven.
Opmerking: Als u het netwerk opnieuw wilt scannen, klikt u rechtsboven op het
blauwe pictogram verversen/opnieuw vinden .
Belangrijk: Als u een safepoint maakt met shares die u privé wilt houden, maakt u het
safepoint op een privéshare.
WD MY CLOUD-PERSOONLIJKE CLOUDOPSLAG
GEBRUIKERSHANDLEIDING
93
Page 99

SAFEPOINTS BEHEREN
4. Selecteer het doelapparaat en de share voor de bewerking en klik op Next (Volgende).
Als de share beveiligd is met een wachtwoord, voert u de benodigde gegevens in.
Belangrijk: Als u een safepoint maakt met shares die u privé wilt houden, maakt u het
safepoint op een privéshare.
Het dialoogvenster Create a Safepoint (Een safepoint maken) verschijnt.
5. Voer een naam en beschrijving in voor het safepoint.
Opmerking: De naam moet 1 - 32 tekens lang zijn, is hoofdlettergevoelig en
mag geen spaties of symbolen bevatten, uitgezonderd
onderstrepingstekens.
Met automatische updates kunt u uw safepoint actueel houden met de inhoud van uw
WD My Cloud door de wijzigingen sinds de laatste update te kopiëren. Als u het nieuwe
safepoint automatisch wilt bijwerken:
a. Schakel Auto Update (Automatisch bijwerken) in.
b. Geef de Frequency (Frequentie), Day (Dag), en Time (Tijd) op voor het automatisch
bijwerken van het safepoint.
Opmerking: U kunt ervoor kiezen om het automatisch bijwerken later in te
schakelen. Zie “Een safepoint bijwerken” op pagina 96).
6. Klik op Next (Volgende). Het dialoogvenster Create now or later (Nu of later maken)
verschijnt:
WD MY CLOUD-PERSOONLIJKE CLOUDOPSLAG
GEBRUIKERSHANDLEIDING
94
Page 100
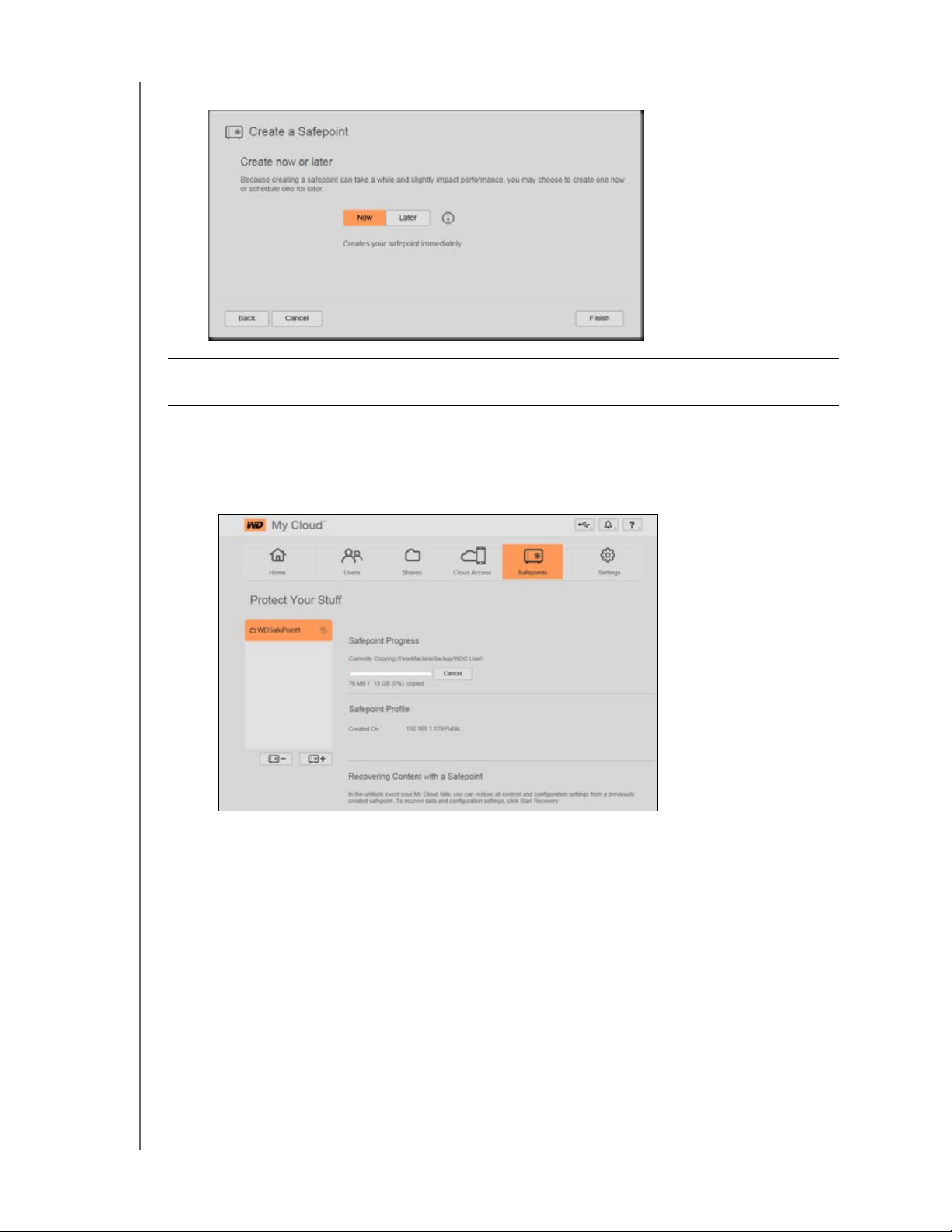
SAFEPOINTS BEHEREN
Het dialoogvenster Create now or later (Nu of later maken) verschijnt:
Belangrijk: Wijzigingen die plaatsvinden terwijl het safepoint wordt gemaakt,
worden niet altijd direct in de back-up opgenomen.
7. U hebt twee mogelijkheden:
Create Now (Nu maken): Wilt u onmiddellijk een safepoint maken op de share,
klik dan op Now (Nu) en klik vervolgens op Finish (Voltooien). Een voortgangsbericht
en het safepointprofiel worden weergegeven:
Opmerking: De benodigde tijd voor het maken van een safepoint hangt af van
de snelheid van uw netwerk en het aantal en de grootte van de
bestanden die op de WD My Cloud zijn opgeslagen. Bij een
vergelijkbare hoeveelheid gegevens wordt een kleiner aantal grote
bestanden sneller gekopieerd dan vele kleinere bestanden. Ook
andere factoren, zoals welke processen op de WD My Cloud
worden uitgevoerd en de snelheid en beschikbaarheid van het doel,
zijn van invloed op de snelheid.
WD MY CLOUD-PERSOONLIJKE CLOUDOPSLAG
GEBRUIKERSHANDLEIDING
95
 Loading...
Loading...