Page 1

™
Zur Verwendung mit My Cloud-Geräten unter
Firmware 02.xx.xx
My Cloud
Bedienungsanleitung
Bedienungsanleitung persönlicher Cloud-Speicher WD My Cloud
Page 2
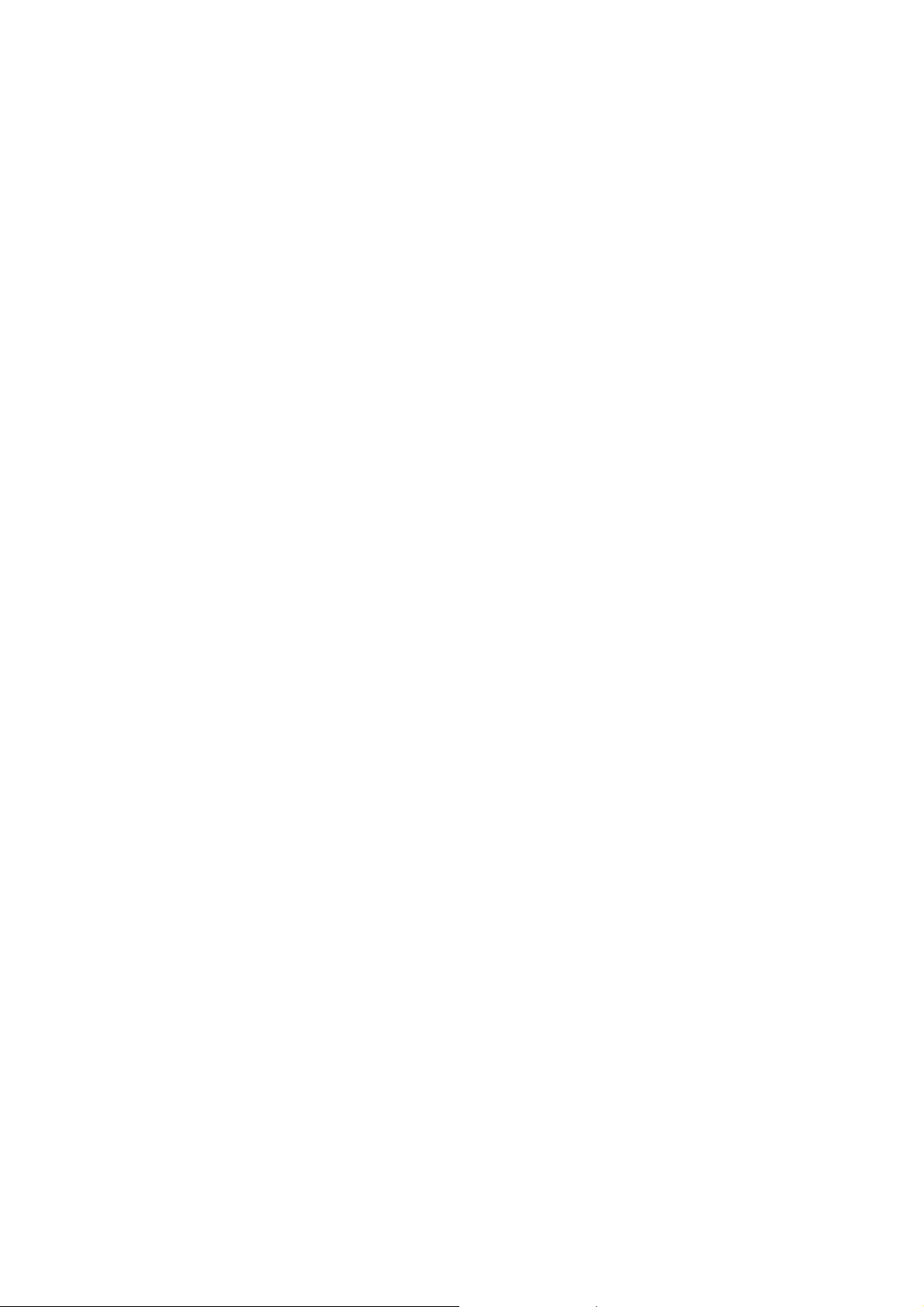
WD®-Serviceleistungen und Support
Sollten Probleme auftreten, geben Sie uns bitte Gelegenheit, sie zu beheben, bevor Sie das Produkt
zurücksenden. Die meisten technischen Fragen lassen sich über unsere Knowledge Base oder
unseren E-Mail-Support unter
Antwort finden oder Sie einen persönlichen Kontakt bevorzugen, rufen Sie WD unter der unten
angegebenen Telefonnummer Ihres Landes an.
Ihr Produkt schließt eine 30-tägige kostenlose telefonische Unterstützung während der Garantiezeit
ein. Diese 30-tägige Frist beginnt mit dem Datum Ihres ersten telefonischen Kontakts mit dem
technischen Support von WD. Der E-Mail-Support ist für die gesamte Garantiezeit kostenlos,
und unsere gesamte Knowledge Base ist rund um die Uhr verfügbar. Damit wir Sie weiterhin über
neue Funktionen und Serviceleistungen informieren können, denken Sie daran, Ihr Produkt im
Internet unter
http://register.wd.com zu registrieren.
Zugriff auf den Onlinesupport
Auf unserer Produktsupport-Website unter http://support.wd.com können Sie unter den
folgenden Themen wählen:
Downloads – Laden Sie Treiber, Software und Updates für Ihr WD-Produkt herunter.
Registrierung – Registrieren Sie Ihr WD-Produkt, um die neuesten Updates und
Sonderangebote zu erhalten.
Garantie- und Austauschservices – Informationen über Garantie, Produktersatz (RMA),
RMA-Status und Datenwiederherstellung.
Knowledge Base – Suchen Sie nach Schlüsselwort, Ausdruck oder Antwort-ID.
Installation – Hier finden Sie online Hilfe zur Installation Ihres WD-Produkts oder Ihrer Software.
WD Community – Tauschen Sie Ihre Gedanken mit anderen WD-Benutzern aus.
Online-Schulungszentrum – Kommen Sie hierhin, um das meiste aus Ihrem persönlichen
Cloud-Speichergerät herauszuholen (http://mycloud.com/learn).
http://support.wd.com beantworten. Falls Sie dort keine geeignete
Technischer Support von WD – Kontaktinformationen
Wenn Sie sich für Support an WD wenden, halten Sie die Seriennummer Ihres WD-Produktes sowie
Angaben zu Systemhardware- und Systemsoftwareversionen bereit.
Nordamerika Asien/Pazifischer
Raum
Deutsch
Spanisch
Europa
(gebührenfrei)*
Naher Osten +31 880062100
Afrika +31 880062100
* Eine Liste der Telefonnummern des WD-Supports finden Sie unter
800.ASK.4WDC
(800 275 4932)
800.275.4932
00800 ASK4 WDEU
(00800 27549338)
Australien
China
Hongkong
Indien
Indonesien
Japan
Malaysia
Neuseeland
Philippinen
Singapur
Ta iw a n
Thailand
1800 429 861
800 820 6682 / 400 627 6682
+852 3057 9031
1800 419 5591 / 1800 200 5789
001 803 852 3993
0800 805 7293 / 0120 934 453
1800 817 477
0508 555 639
1800 1855 0277
1800 608 6008
0800 225 593
00 1800 852 5913
http://support.wdc.com/contact/contact.asp?lang=en
Registrieren Ihres WD-Produktes
Registrieren Sie Ihr WD-Produkt, um die neuesten Aktualisierungen und Sonderangebote zu
erhalten. Sie können Ihr Gerät auf einfache Weise online unter http://register.wd.com registrieren
oder mithilfe des Installationsprogramms des persönlichen Cloud-Speichers My Cloud, das im
Online-Schulungszentrum verfügbar ist.
Page 3
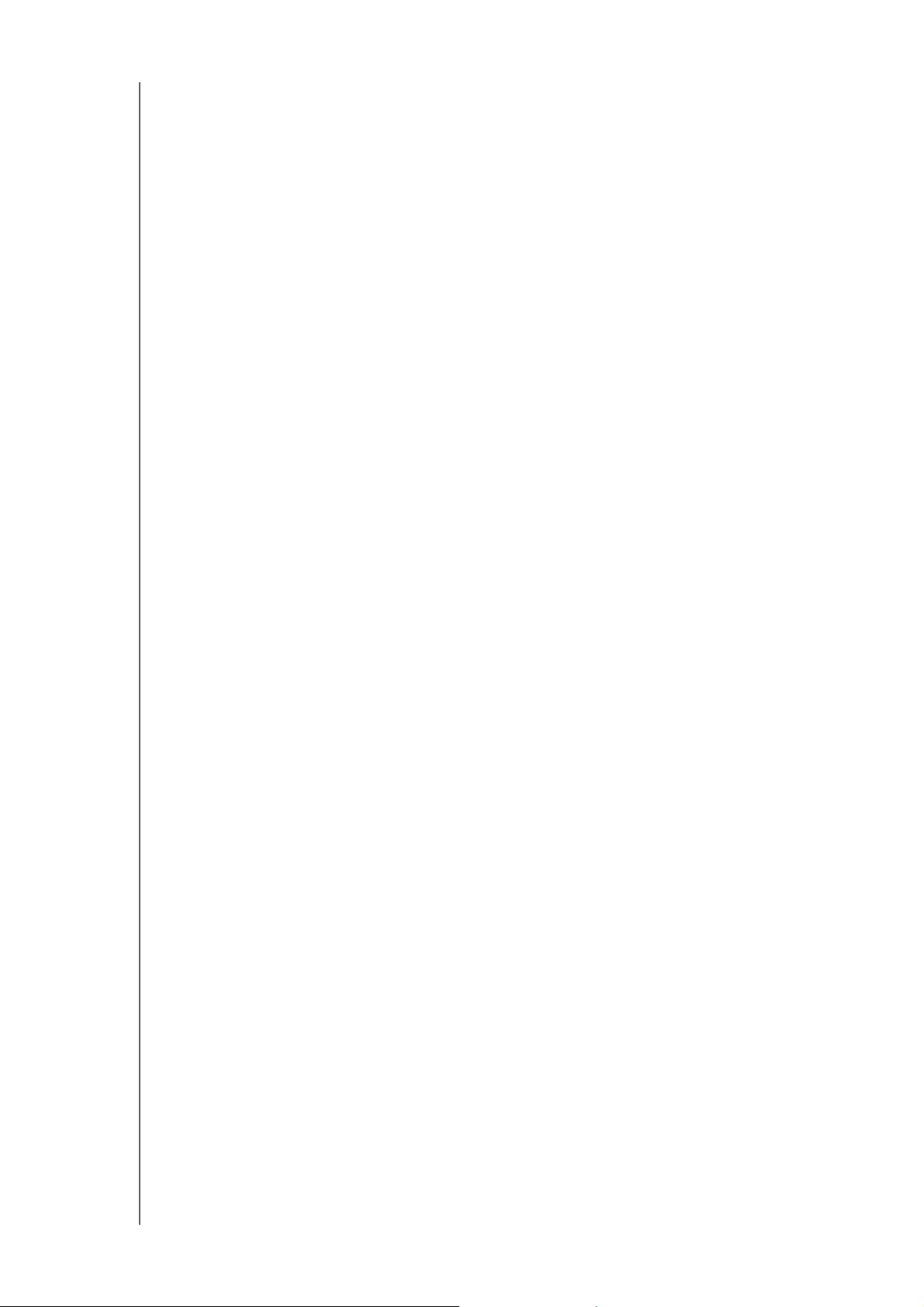
Inhaltsverzeichnis
WD®-Serviceleistungen und Support . . . . . . . . . . . . . . . . . . . . . . . . . . . . . . . . . . . . . . . . . ii
Registrieren Ihres WD-Produktes . . . . . . . . . . . . . . . . . . . . . . . . . . . . . . . . . . . . . . . . . . . . . ii
1 Wichtige Informationen für den Benutzer. . . . . . . . . . . . . . . . . . . . . . . . . 1
Wichtige Sicherheitsanweisungen . . . . . . . . . . . . . . . . . . . . . . . . . . . . . . . . . . . . . . . . . . . . 1
Aufzeichnen Ihrer WD-Produktinformationen. . . . . . . . . . . . . . . . . . . . . . . . . . . . . . . . . . . . 2
2 Produktübersicht . . . . . . . . . . . . . . . . . . . . . . . . . . . . . . . . . . . . . . . . . . . . 3
Über das System . . . . . . . . . . . . . . . . . . . . . . . . . . . . . . . . . . . . . . . . . . . . . . . . . . . . . . . . . 3
Über das Schulungszentrum . . . . . . . . . . . . . . . . . . . . . . . . . . . . . . . . . . . . . . . . . . . . . . . . 4
Packungsinhalt . . . . . . . . . . . . . . . . . . . . . . . . . . . . . . . . . . . . . . . . . . . . . . . . . . . . . . . . . . . 4
Anforderungen . . . . . . . . . . . . . . . . . . . . . . . . . . . . . . . . . . . . . . . . . . . . . . . . . . . . . . . . . . . 5
Produktkomponenten . . . . . . . . . . . . . . . . . . . . . . . . . . . . . . . . . . . . . . . . . . . . . . . . . . . . . . 6
LEDs . . . . . . . . . . . . . . . . . . . . . . . . . . . . . . . . . . . . . . . . . . . . . . . . . . . . . . . . . . . . . . . . . . . 7
Anweisungen vor der Installation . . . . . . . . . . . . . . . . . . . . . . . . . . . . . . . . . . . . . . . . . . . . . 8
Vorsichtsmaßnahmen beim Umgang mit dem Gerät . . . . . . . . . . . . . . . . . . . . . . . . . . . . . . 8
3 Erste Schritte. . . . . . . . . . . . . . . . . . . . . . . . . . . . . . . . . . . . . . . . . . . . . . . . 9
Vorbereiten Ihres Geräts für den Einsatz . . . . . . . . . . . . . . . . . . . . . . . . . . . . . . . . . . . . . . . 9
Einrichten Ihres Geräts . . . . . . . . . . . . . . . . . . . . . . . . . . . . . . . . . . . . . . . . . . . . . . . . . . . . 10
Auf Inhalte zugreifen . . . . . . . . . . . . . . . . . . . . . . . . . . . . . . . . . . . . . . . . . . . . . . . . . . . . . . 16
Zur öffentlichen Freigabe gelangen . . . . . . . . . . . . . . . . . . . . . . . . . . . . . . . . . . . . . . . . . . 18
4 Sichern und Abrufen von Dateien . . . . . . . . . . . . . . . . . . . . . . . . . . . . . . 21
Synchronisieren Ihrer Dateien und Ordner mit WD Sync . . . . . . . . . . . . . . . . . . . . . . . . . . 21
WD SmartWare Pro verwenden (nur Windows) . . . . . . . . . . . . . . . . . . . . . . . . . . . . . . . . . 24
Sichern und Wiederherstellen von Windows 7 verwenden . . . . . . . . . . . . . . . . . . . . . . . . 25
Den Dateiversionsverlauf von Windows 8 verwenden . . . . . . . . . . . . . . . . . . . . . . . . . . . . 25
Apple Time Machine verwenden . . . . . . . . . . . . . . . . . . . . . . . . . . . . . . . . . . . . . . . . . . . . 26
5 Das Dashboard im Überblick . . . . . . . . . . . . . . . . . . . . . . . . . . . . . . . . . . 30
Starten des Dashboard. . . . . . . . . . . . . . . . . . . . . . . . . . . . . . . . . . . . . . . . . . . . . . . . . . . . 30
Die Dashboard-Startseite . . . . . . . . . . . . . . . . . . . . . . . . . . . . . . . . . . . . . . . . . . . . . . . . . . 31
Inanspruchnahme von Kundensupport . . . . . . . . . . . . . . . . . . . . . . . . . . . . . . . . . . . . . . . 37
Grundlegende Verwaltungsaufgaben . . . . . . . . . . . . . . . . . . . . . . . . . . . . . . . . . . . . . . . . . 38
6 Verwalten von Benutzern . . . . . . . . . . . . . . . . . . . . . . . . . . . . . . . . . . . . . 39
Info zu Benutzern . . . . . . . . . . . . . . . . . . . . . . . . . . . . . . . . . . . . . . . . . . . . . . . . . . . . . . . . 39
Anzeigen von Benutzern . . . . . . . . . . . . . . . . . . . . . . . . . . . . . . . . . . . . . . . . . . . . . . . . . . . 39
Anlegen eines Benutzers . . . . . . . . . . . . . . . . . . . . . . . . . . . . . . . . . . . . . . . . . . . . . . . . . . 41
Ändern des Passworts eines Benutzers . . . . . . . . . . . . . . . . . . . . . . . . . . . . . . . . . . . . . . . 41
MANUAL DEL USUARIO DE MY CLOUD
iii
Page 4
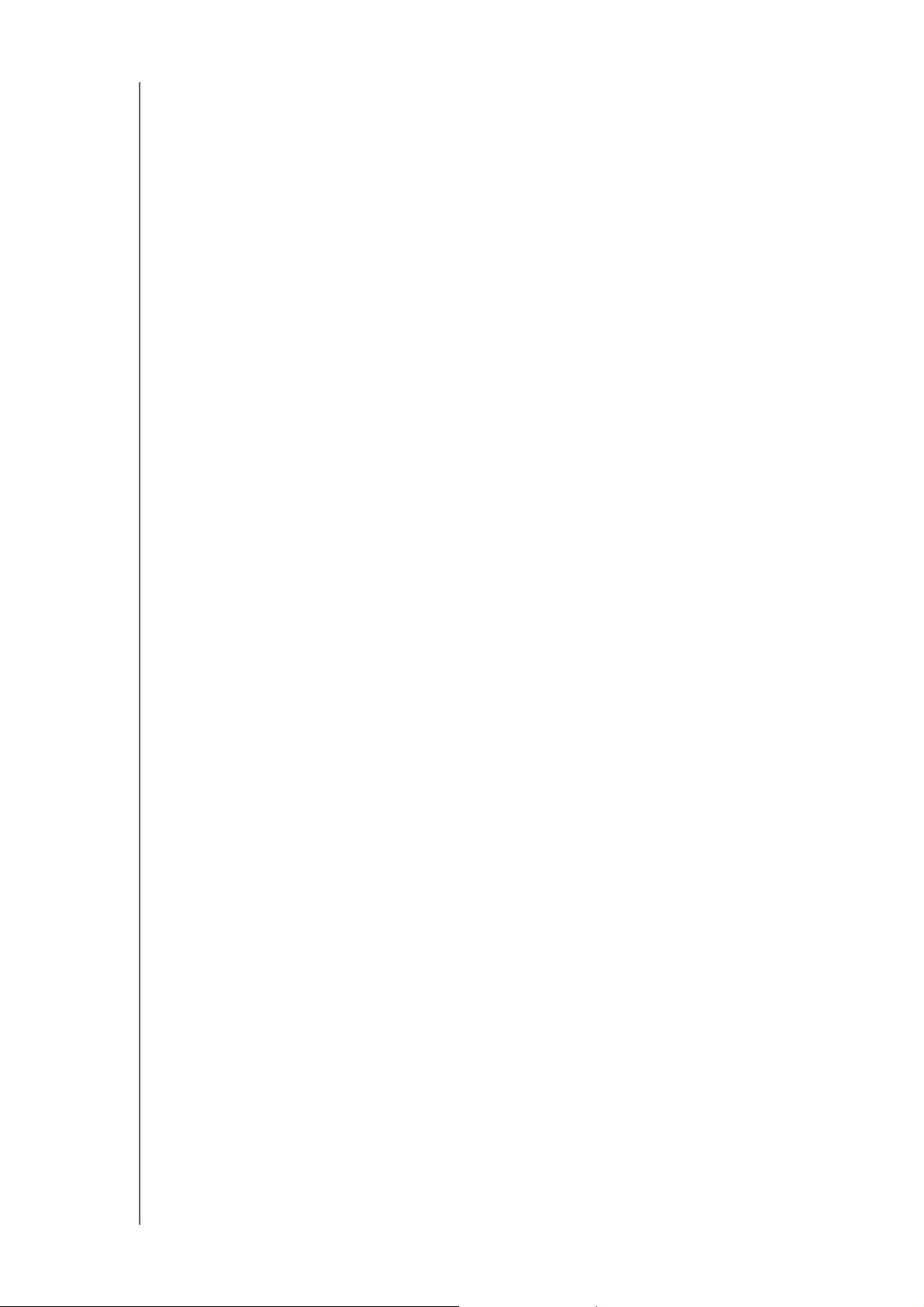
Bearbeiten der Benutzereinstellungen . . . . . . . . . . . . . . . . . . . . . . . . . . . . . . . . . . . . . . . . 42
Entfernen eines Benutzers . . . . . . . . . . . . . . . . . . . . . . . . . . . . . . . . . . . . . . . . . . . . . . . . . 42
7 Verwalten von Freigaben . . . . . . . . . . . . . . . . . . . . . . . . . . . . . . . . . . . . . 43
Info zu Freigaben . . . . . . . . . . . . . . . . . . . . . . . . . . . . . . . . . . . . . . . . . . . . . . . . . . . . . . . . 43
Anzeigen einer Liste der Freigaben . . . . . . . . . . . . . . . . . . . . . . . . . . . . . . . . . . . . . . . . . . 43
Erstellen einer neuen Freigabe . . . . . . . . . . . . . . . . . . . . . . . . . . . . . . . . . . . . . . . . . . . . . . 44
Privatisieren einer Freigabe . . . . . . . . . . . . . . . . . . . . . . . . . . . . . . . . . . . . . . . . . . . . . . . . 45
Löschen einer Freigabe . . . . . . . . . . . . . . . . . . . . . . . . . . . . . . . . . . . . . . . . . . . . . . . . . . . 46
Lokal auf die Inhalte einer Freigabe zugreifen . . . . . . . . . . . . . . . . . . . . . . . . . . . . . . . . . . 46
8 Remotezugriff auf Ihr My Cloud-Gerät . . . . . . . . . . . . . . . . . . . . . . . . . . 48
Cloud-Zugriff für das My Cloud-Gerät aktivieren . . . . . . . . . . . . . . . . . . . . . . . . . . . . . . . . 48
Cloud-Zugriff für einen Benutzer aktivieren . . . . . . . . . . . . . . . . . . . . . . . . . . . . . . . . . . . . 48
Daten mit der mobilen My Cloud-App überall verfügbar machen . . . . . . . . . . . . . . . . . . . 50
Der Weg zu Ihrer persönlichen Cloud . . . . . . . . . . . . . . . . . . . . . . . . . . . . . . . . . . . . . . . . . 51
Im Web auf Ihre persönliche Cloud zugreifen. . . . . . . . . . . . . . . . . . . . . . . . . . . . . . . . . . . 51
9 Konfigurieren der Einstellungen . . . . . . . . . . . . . . . . . . . . . . . . . . . . . . . 53
Allgemeines . . . . . . . . . . . . . . . . . . . . . . . . . . . . . . . . . . . . . . . . . . . . . . . . . . . . . . . . . . . . 53
Netzwerk. . . . . . . . . . . . . . . . . . . . . . . . . . . . . . . . . . . . . . . . . . . . . . . . . . . . . . . . . . . . . . . 58
Medien . . . . . . . . . . . . . . . . . . . . . . . . . . . . . . . . . . . . . . . . . . . . . . . . . . . . . . . . . . . . . . . . 61
Dienstprogramme . . . . . . . . . . . . . . . . . . . . . . . . . . . . . . . . . . . . . . . . . . . . . . . . . . . . . . . . 63
Benachrichtigungen . . . . . . . . . . . . . . . . . . . . . . . . . . . . . . . . . . . . . . . . . . . . . . . . . . . . . . 67
Firmware . . . . . . . . . . . . . . . . . . . . . . . . . . . . . . . . . . . . . . . . . . . . . . . . . . . . . . . . . . . . . . . 69
10 Verwalten von Sicherungen . . . . . . . . . . . . . . . . . . . . . . . . . . . . . . . . . . . 71
Über Sicherungen . . . . . . . . . . . . . . . . . . . . . . . . . . . . . . . . . . . . . . . . . . . . . . . . . . . . . . . . 71
Erstellen einer USB-Sicherung . . . . . . . . . . . . . . . . . . . . . . . . . . . . . . . . . . . . . . . . . . . . . . 71
Erstellen einer Remotesicherung . . . . . . . . . . . . . . . . . . . . . . . . . . . . . . . . . . . . . . . . . . . . 72
Erstellen einer internen Sicherung . . . . . . . . . . . . . . . . . . . . . . . . . . . . . . . . . . . . . . . . . . . 73
Aktualisierung einer Sicherung . . . . . . . . . . . . . . . . . . . . . . . . . . . . . . . . . . . . . . . . . . . . . . 75
Wiederherstellen einer Remotesicherung. . . . . . . . . . . . . . . . . . . . . . . . . . . . . . . . . . . . . . 75
Löschen einer Sicherung . . . . . . . . . . . . . . . . . . . . . . . . . . . . . . . . . . . . . . . . . . . . . . . . . . 76
11 Wiedergeben/Streamen von Videos, Fotos und Musik . . . . . . . . . . . . . 77
Medienserver . . . . . . . . . . . . . . . . . . . . . . . . . . . . . . . . . . . . . . . . . . . . . . . . . . . . . . . . . . . 77
Medienspeicherung . . . . . . . . . . . . . . . . . . . . . . . . . . . . . . . . . . . . . . . . . . . . . . . . . . . . . . 78
DLNA und iTunes aktivieren/deaktivieren. . . . . . . . . . . . . . . . . . . . . . . . . . . . . . . . . . . . . . 79
Mit Media Playern auf Ihre persönliche Cloud zugreifen . . . . . . . . . . . . . . . . . . . . . . . . . . 81
Mit iTunes auf Ihre persönliche Cloud zugreifen . . . . . . . . . . . . . . . . . . . . . . . . . . . . . . . . 82
12 Anschließen einer USB-Festplatte . . . . . . . . . . . . . . . . . . . . . . . . . . . . . 83
Übersicht . . . . . . . . . . . . . . . . . . . . . . . . . . . . . . . . . . . . . . . . . . . . . . . . . . . . . . . . . . . . . . 83
MANUAL DEL USUARIO DE MY CLOUD
iv
Page 5
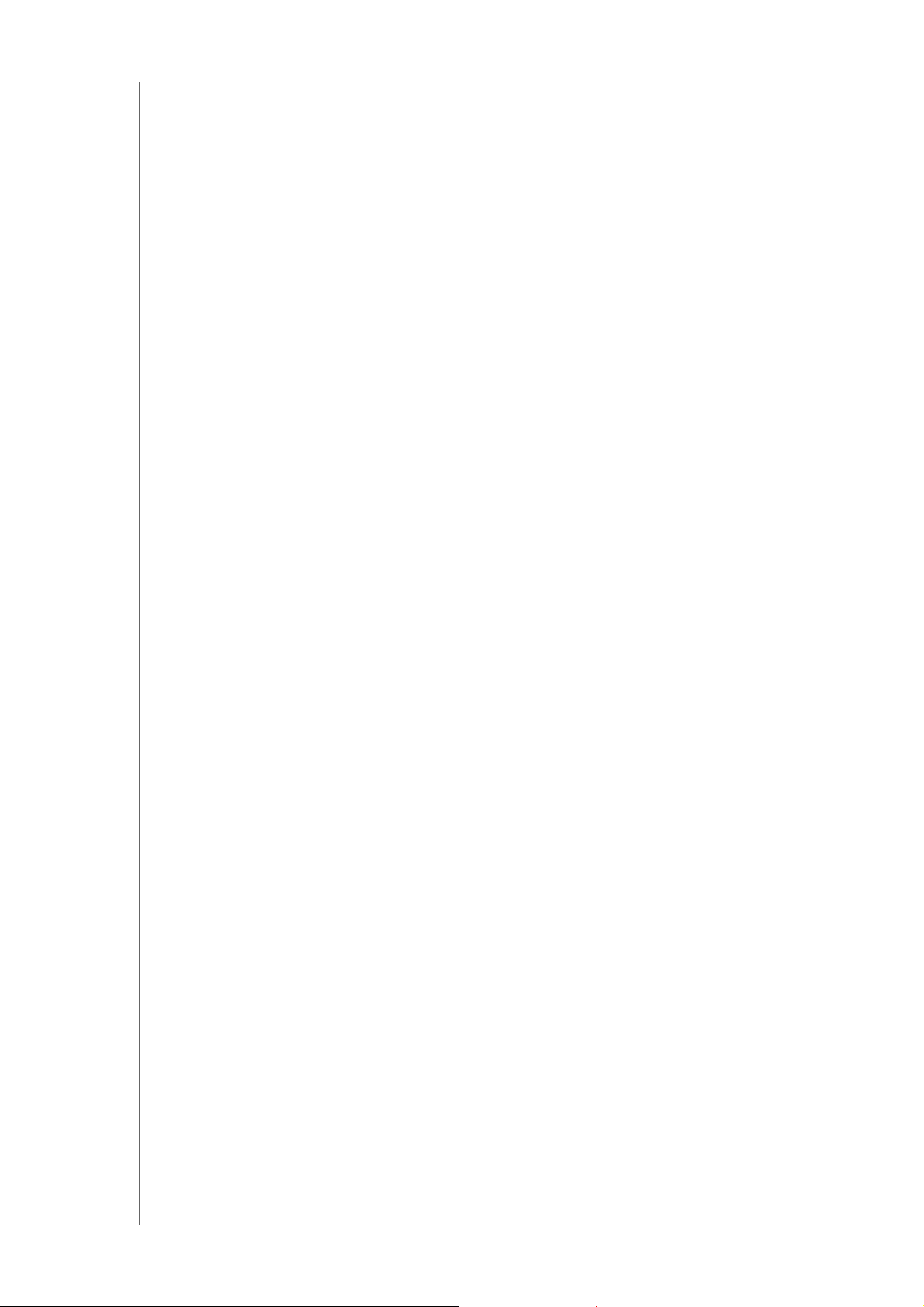
Anschließen eines USB-Laufwerks. . . . . . . . . . . . . . . . . . . . . . . . . . . . . . . . . . . . . . . . . . . 83
Verbinden eines USB-Laufwerks (nur Windows) . . . . . . . . . . . . . . . . . . . . . . . . . . . . . . . . 84
Erstellen einer Verknüpfung mit dem USB-Gerät (nur Windows) . . . . . . . . . . . . . . . . . . . . 84
13 Anhang A: URLs und Namen von My Cloud-Geräten . . . . . . . . . . . . . . 85
14 Anhang B: Spezifikationen . . . . . . . . . . . . . . . . . . . . . . . . . . . . . . . . . . . 86
15 Anhang C: Fehlerbehebung . . . . . . . . . . . . . . . . . . . . . . . . . . . . . . . . . . . 87
Checkliste für die ersten Schritte . . . . . . . . . . . . . . . . . . . . . . . . . . . . . . . . . . . . . . . . . . . . 87
My Cloud-Gerät zurücksetzen . . . . . . . . . . . . . . . . . . . . . . . . . . . . . . . . . . . . . . . . . . . . . . 87
Spezielle Probleme und Abhilfemaßnahmen . . . . . . . . . . . . . . . . . . . . . . . . . . . . . . . . . . . 88
16 Anhang D: Informationen über Zulassungen und Garantie. . . . . . . . . . 93
Einhaltung gesetzlicher Bestimmungen . . . . . . . . . . . . . . . . . . . . . . . . . . . . . . . . . . . . . . . 93
Garantieinformationen (alle Regionen außer Australien/Neuseeland) . . . . . . . . . . . . . . . . 94
Garantieinformationen (nur Australien/Neuseeland) . . . . . . . . . . . . . . . . . . . . . . . . . . . . . . 95
17 Index. . . . . . . . . . . . . . . . . . . . . . . . . . . . . . . . . . . . . . . . . . . . . . . . . . . . . . 97
MANUAL DEL USUARIO DE MY CLOUD
v
Page 6
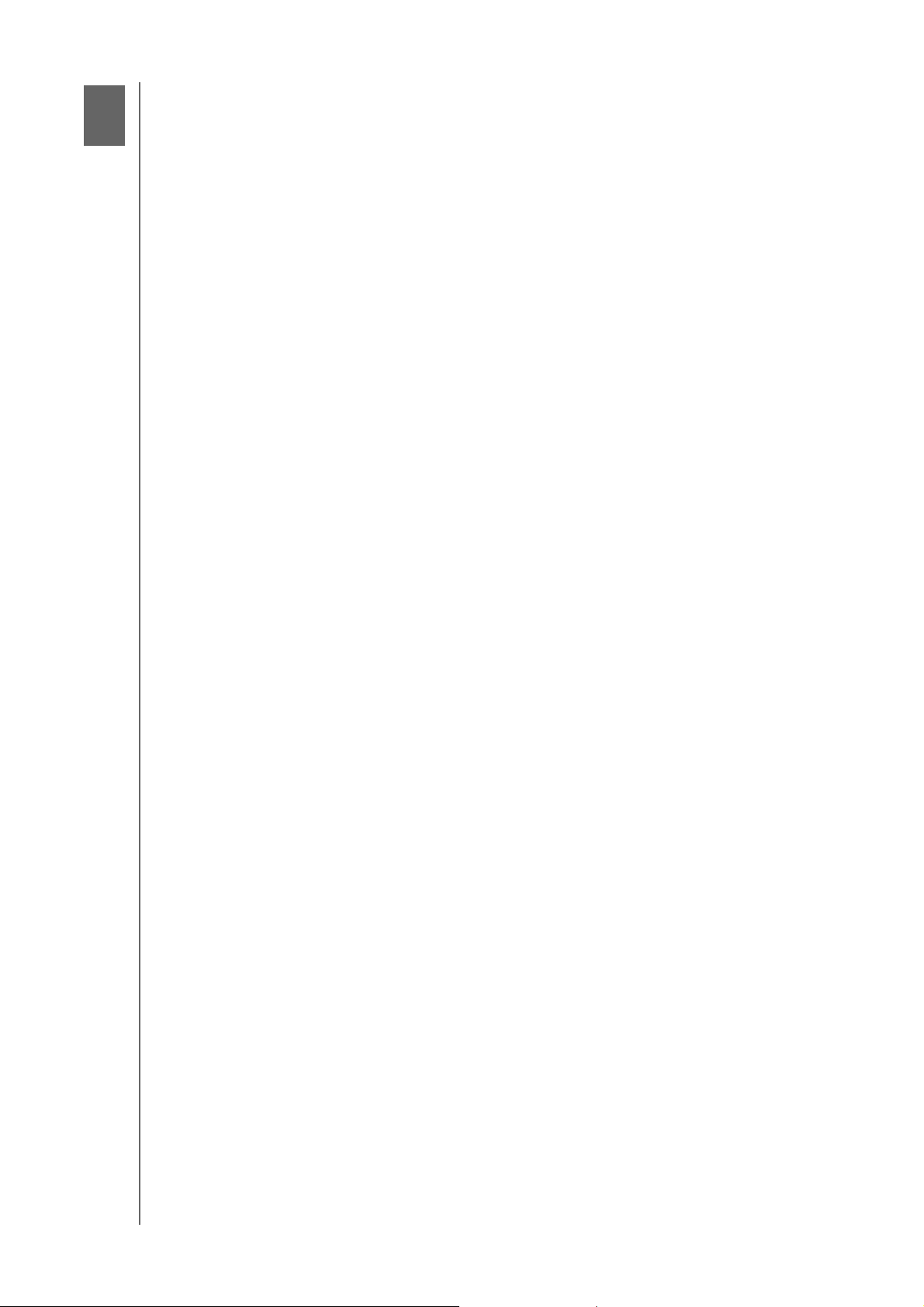
1
WICHTIGE INFORMATIONEN FÜR DEN BENUTZER
Wichtige Informationen für den Benutzer
Wichtige Sicherheitsanweisungen
Aufzeichnen Ihrer WD-Produktinformationen
Wichtige Sicherheitsanweisungen
Dieses Gerät wurde so entwickelt und hergestellt, dass es die persönliche Sicherheit nicht
gefährdet. Unsachgemäßer Gebrauch kann zu einem elektrischen Schlag oder Brandgefahr
führen. Die in diesem Gerät integrierten Sicherheitsvorkehrungen schützen Sie, wenn Sie bei
Installation, Verwendung und Wartung die folgenden Verfahren einhalten.
Befolgen Sie alle Warnungen und Anweisungen, die auf dem Produkt angegeben sind.
Ziehen Sie das Netzkabel aus der Steckdose, bevor Sie das Produkt reinigen.
Verwenden Sie keine flüssigen oder aufsprühbaren Reinigungsmittel. Verwenden Sie
stattdessen ein feuchtes Tuch.
Verwenden Sie dieses Produkt nicht in der Nähe von Flüssigkeiten.
Stellen Sie dieses Produkt nicht auf einer instabilen Fläche ab. Sollte das Produkt
herunterfallen, kann es schwer beschädigt werden.
Lassen Sie das Produkt nicht fallen.
Um eine ausreichende Belüftung und einen ordnungsgemäßen Betrieb des Produkts
sicherzustellen und es vor Überhitzung zu schützen, dürfen die Schlitze und Öffnungen
an der Ober- und Unterseite des Gehäuses nicht blockiert oder abgedeckt werden.
Durch die aufrechte Position des Geräts wird außerdem eine Überhitzung vermieden.
Betreiben Sie das Produkt ausschließlich mit der auf dem Typenschild angegebenen
Spannung. Wenn Sie unsicher sind und Fragen zur Stromversorgung haben, wenden
Sie sich an Ihren Händler oder den lokalen Energieversorger.
Auf dem Stromkabel dürfen keine Gegenstände abgestellt werden. Stellen Sie das
Produkt so auf, dass Personen nicht auf das Stromkabel treten können.
Wenn Sie ein Verlängerungskabel verwenden, achten Sie darauf, dass dieses
Kabel nicht durch die daran angeschlossenen Geräte überlastet wird. Achten Sie
dem darauf, dass die an die Steckdose angeschlossenen Geräte nicht die
außer
Sicherung überlasten.
Es dürfen niemals Gegenstände irgendwelcher Art in die Gehäuseschlitze gesteckt
werden, da dabei gefährliche stromführende Punkte getroffen werden oder Kurzschlüsse
auftreten können, wodurch die Gefahr von Feuer oder Stromschlag besteht.
Ziehen Sie unter folgenden Bedingungen das Stromkabel aus der Steckdose und
schalten Sie qualifizierte Servicetechniker ein:
- Das Stromkabel oder der Stecker ist beschädigt.
- Flüssigkeiten wurden auf dem Produkt verschüttet.
- Das Produkt wurde Regen oder Spritzwasser ausgesetzt.
- Das Produkt funktioniert trotz Einhaltung der Gebrauchsanweisung nicht
ordnungsgemäß. Stellen Sie nur Bedienelemente ein,
beschrieben sind. Eine falsche Einstellung kann zu Schäden führen und umfangreiche
Reparaturarbeiten durch einen qualifizierten Techniker nach sich ziehen, um das
Produkt in den Ausgangszustand zurückzuversetzen.
die in der Gebrauchsanweisung
- Das Produkt wurde fallen gelassen oder das Gehäuse wurde beschädigt.
- Wenn beim Produkt ein auffälliger Leistungsabfall auftritt, wenden Sie sich über
http://support.wd.com an den Kundensupport von WD.
MANUAL DEL USUARIO DE MY CLOUD
1
Page 7
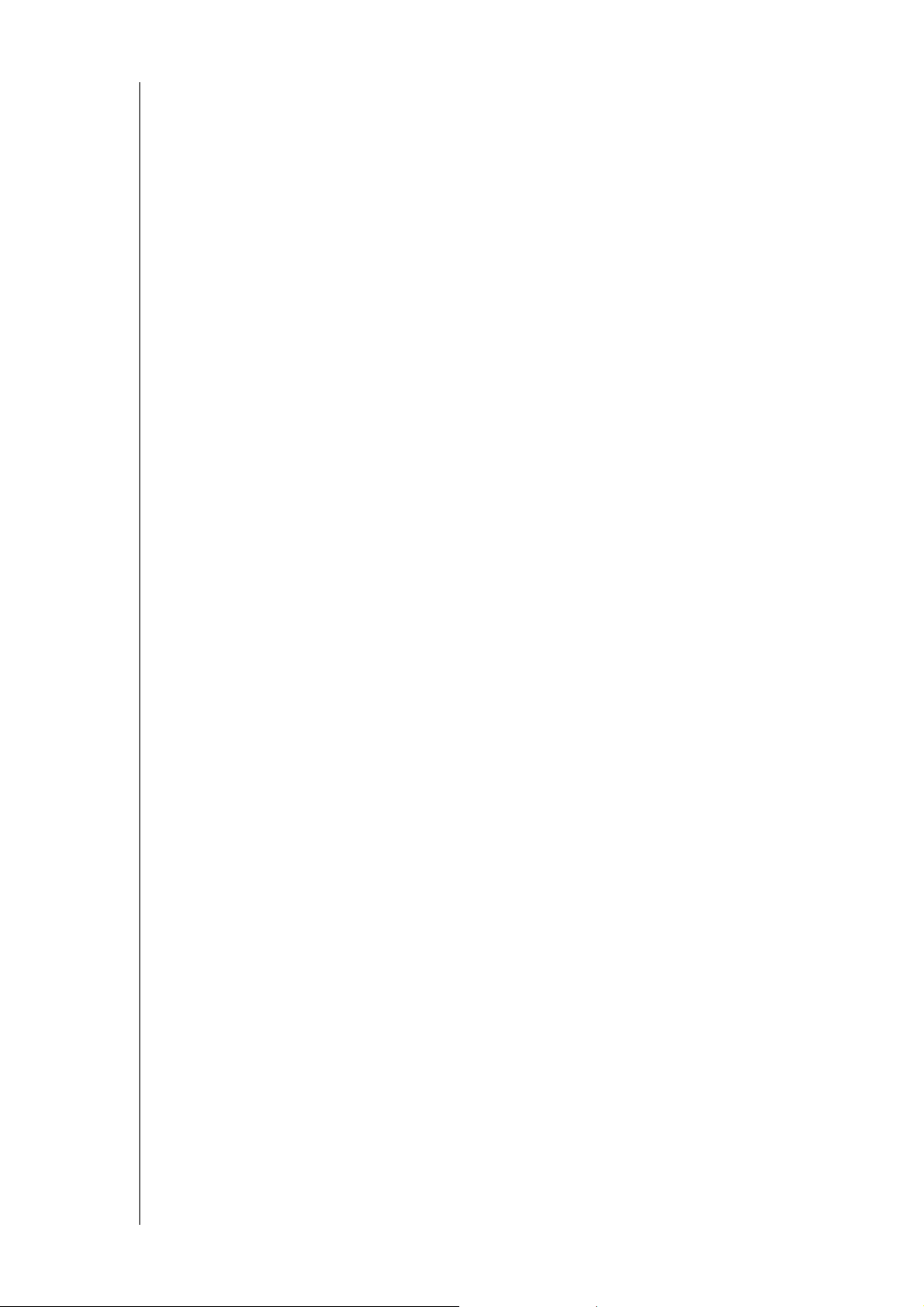
WICHTIGE INFORMATIONEN FÜR DEN BENUTZER
Aufzeichnen Ihrer WD-Produktinformationen
Denken Sie daran, die folgenden WD-Produktinformationen zu notieren. Sie werden für die
Einrichtung und den technischen Support verwendet. Die WD-Produktinformationen finden
Sie auf dem Aufkleber an der Unterseite des Geräts.
Seriennummer
Modellnummer
Kaufdatum
Anmerkungen zu System und Software
MANUAL DEL USUARIO DE MY CLOUD
2
Page 8
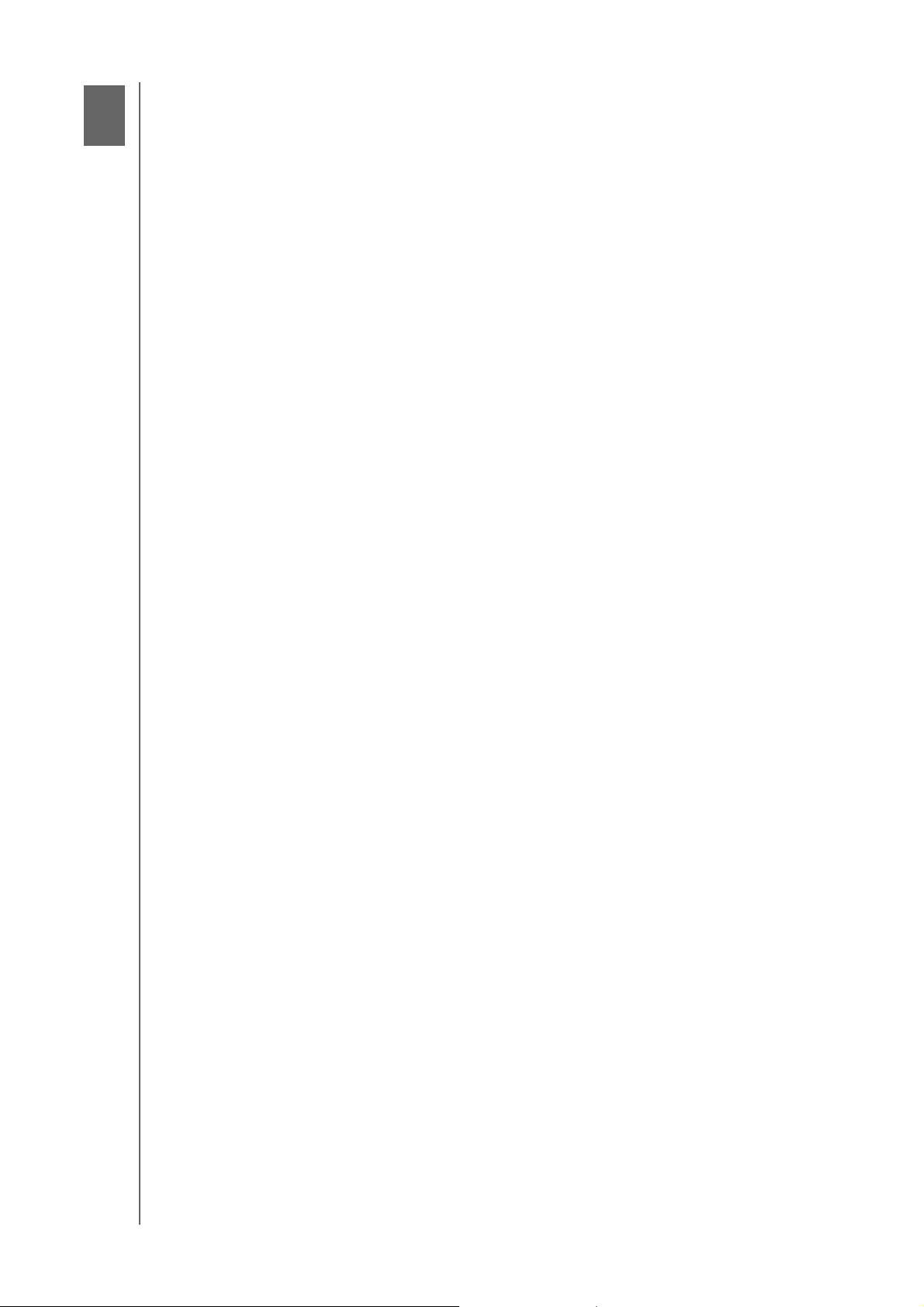
2
PRODUKTÜBERSICHT
Produktübersicht
Über das System
Leistungsmerkmale
Über das Schulungszentrum
Packungsinhalt
Anforderungen
Produktkomponenten
LEDs
Anweisungen vor der Installation
Vorsichtsmaßnahmen beim Umgang mit dem Gerät
Über das System
Das Cloud-Speichersystem My Cloud ist ein System hoher Leistung, das bei Anschluss an
einen Wireless-Router sicheren drahtlosen Zugriff auf Ihre Medien und Dateien von jedem
Computer, Tablet oder Smartphone aus bietet.
Verbinden Sie dieses leistungsfähige System mit Ihr
haben Sie gemeinsamen Speicherplatz in Ihrem Heimnetzwerk und können zu Hause und
unterwegs auf Ihre Dateien zugreifen. Sie können Dateien für Ihren Mac und PC freigeben,
Medien zu Ihren DLNA-fähigen Geräten übertragen und mit den My Cloud-Apps und der
ebsite MyCloud.com von fern auf Ihre Dateien zugreifen.
W
In dieser Bedienungsanleitung finden Sie ausführlic
wichtige Informationen zu Ihrem WD-Produkt. Weitere Informationen und Neuigkeiten über
dieses Produkt finden Sie auf unserer Website unter
em Wireless-Router. Auf diese Weise
he Installationsanweisungen und andere
http://www.wd.com/.
Leistungsmerkmale
Endlich – Ihre eigene Cloud. Speichern Sie alle Ihre Daten auf Ihrem Speichergerät,
und greifen Sie von überall her darauf zu.
Zentraler Speicher für die Mediensammlung Ihrer Familie – Speicher
alle Fotos, Videos, Musik und wichtigen Dokumente Ihrer Familie an einem sicheren Ort in
Ihrem Heimnetzwerk.
Zugriff von überallher – Nutzen Sie Ihr
oder Smartphone aus, egal, wo Sie sind. Mit den Apps von WD haben Sie Ihre persönliche
Cloud immer dabei.
Automatische Datensicherung für alle Ihre Computer – Sicher
alle Dateien von Ihren PC- und Mac-Computern auf Ihrem My Cloud-Gerät. Seien Sie
beruhigt, dass alle Ihr
werden. Für PC-Anwender bietet WD SmartWare™ Pro Möglichkeiten zur Sicherung Ihrer
Dateien auf verschiedene Geräte in Ihrem Netzwerk. Mac-Anwender können sich alle
Funktionen der Datensicherungssoftware Apple Time Machine zunutze machen, um ihre
Daten zu schützen.
e Daten in Ihrem Netzwerk durch das automatische Backup gesichert
e persönliche Cloud von jedem PC, Mac, Tablet
n Sie auf einfache Weise
n und ordnen Sie
Laden Sie direkt von Ihren mobilen Geräten hoch – Sind Ihr
Fotos, Videos und andere Dateien lassen sich in einfacher Weise direkt auf Ihr persönliches
Cloud-Gerät hochladen, und Sie sparen wertvollen Platz auf Ihren Tablets und Smartphones.
Verbindung mit Dropbox™ und anderen – Sie können auf einfache W
zwischen Ihrer persönlichen Cloud, Dropbox und anderen Cloud-Konten transferieren.
Speicher über den USB-Port erweiterbar – Über den
Sie leicht Ihre Speicherkapazität erweitern. Schließen Sie einfach Ihre externe USB 3.0- oder
USB 2.0-Festplatte an, und sofort haben Sie mehr Speicherplatz für alle Ihre Fotos, Videos,
Music und Dokumente.
MANUAL DEL USUARIO DE MY CLOUD
USB 3.0-Erweiterungsport können
e mobilen Geräte randvoll?
eise Dateien
3
Page 9
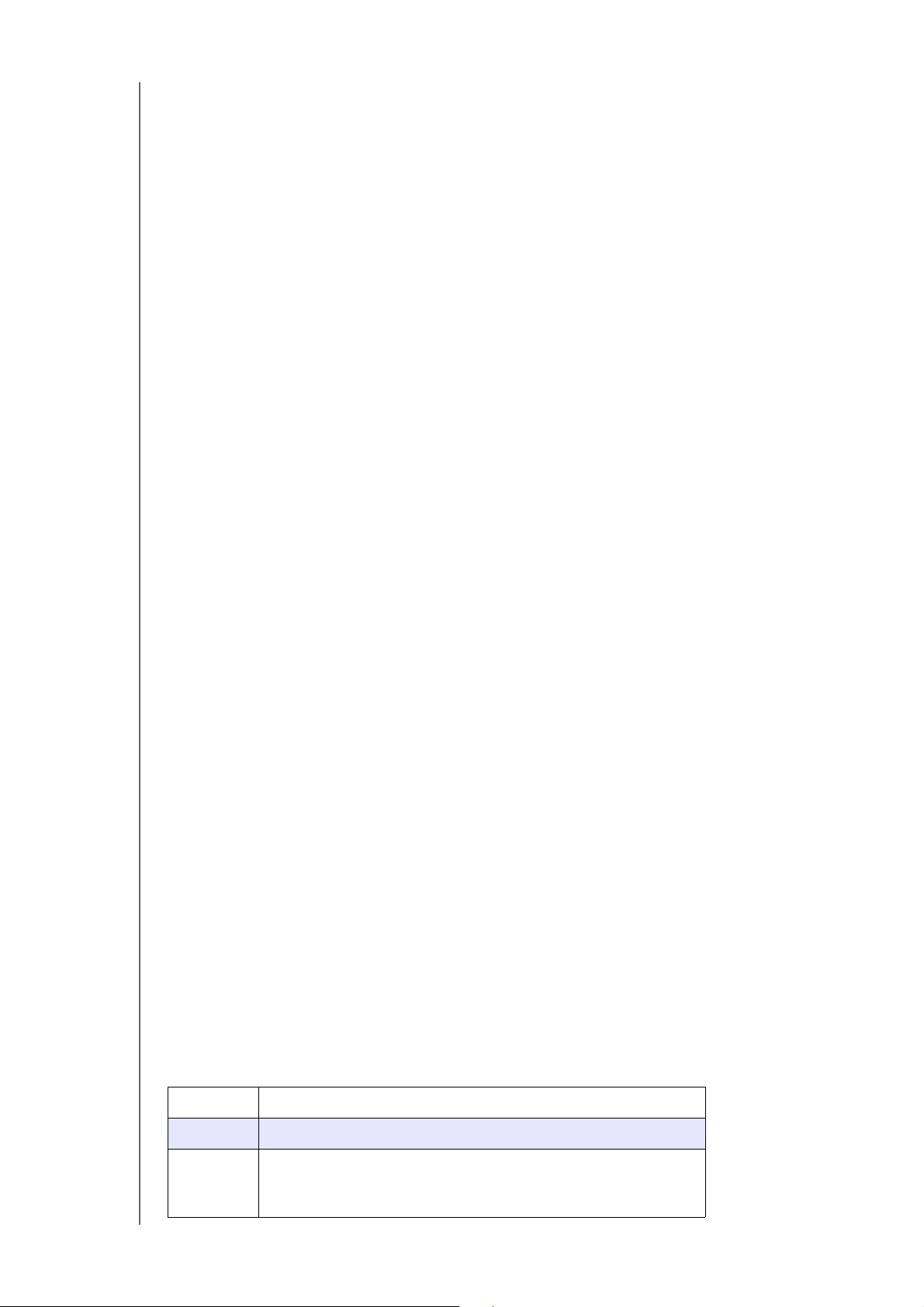
PRODUKTÜBERSICHT
Schnelle Dateitransfers für Streaming mit hoher Leistung – Gigabit Ethernet und ein
Dual-Core-Prozessor sorgen für Medien-Streaming mit hoher Leistung und blitzschnellen
Dateitransfer. Nahtlos und ohne Aussetzer können Sie Ihre Videos, Fotos und Musik
auf Ihre angeschlossenen DLNA-kompatiblen Fer
nsehgeräte, Media Player und
Spielekonsolen übertragen.
Servieren Sie Ihre Musik mit iTunes® – D
as My Cloud-Speichergerät bietet iTunesServerunterstützung, sodass Sie Ihre Musik- und Videosammlung mit iTunes an einen PC
oder Mac-Computer übertragen können.
Passwordschutz für Privatsphäre – Ih
re Daten sind immer unter Ihrer Kontrolle. Schützen
Sie Ihre persönliche Cloud vor unbefugtem Zugriff mit dem für jeden Benutzer verfügbaren
Passwortschutz.
Einfach einzurichten, einfach in Ihrem Netzwerk zu finden – Mit der
funktionsreichen
Benutzerführung von WD auf Web-Basis zur nahtlosen Einrichtung können Sie in wenigen
Minuten loslegen.
Brauchen Sie Hilfe bei der Einrichtung? – Auf jedem Sc
hritt dahin sind wir bei Ihnen.
Rufen Sie http://mycloud.com/setup auf, oder wenden Sie sich an das KundensupportTeam von WD. Es führt Sie durch die Installation des My Cloud-Geräts und die WD-Apps
für Ihre Computer und mobilen Geräte. Kontaktinformationen finden Sie auf Seite ii dieses
Handbu
chs und in der Schnellinstallationsanleitung.
Schaffen Sie zusätzlichen Schutz für Ihre Dateien – Sie können automatisch eine
Kopie oder einen Sicherungspunkt Ihrer persönlichen Cloud auf einem
anderen NAS-Gerät
oder einem Windows-PC auf Ihrem LAN oder auf einem USB-Gerät erstellen, das an
dem My Cloud-Gerät angeschlossen ist. Dieser extra Schutz aller Ihr
er Medien verschafft
Ihnen Beruhigung.
Über das Schulungszentrum
Das Online-Schulungszentrum von WD (unter http://mycloud.com/learn) bietet aktuelle
Informationen, Anweisungen und Software, die es Anwendern ermöglichen, das Optimum
aus ihr
er persönlichen Cloud herauszuholen. Diese Anleitung im Internet bietet Schritt-fürSchritt-Hilfe bei der Einrichtung eines Remote-Zugangs, Datensicherung, Überwachung
des Laufwerkstatus und anderem mehr. Diese interaktive Ressource führt Anwender durch
die Installation und den Gebrauch ihr
es My Cloud-Geräts. Das Schulungszentrum
bietet Folgendes:
Lernen Sie Ihren neuen persönlichen Cloud-Speicher kennen.
Laden Sie die neueste Software für Ihr Produkt herunter.
Finden Sie detaillierte, interaktive Informationen zu allen Funktionen Ihres Produkts.
Aktualisieren Sie Ihr Produkt, sobald neue Funktionen verfügbar sind.
Greifen Sie jederzeit auf online verfügbare Ressource zu – ohne Handbuch oder CD.
Packungsinhalt
My Cloud-Gerät
Ethernet-Kabel
Netzteil
Schnellinstallationsanleitung
Weitere Informationen zu zusätzlichem Zubehör für dieses Pr
USA www.wdstore.com
odukt finden Sie unter:
Europa www.wdstore.eu
Alle
an
deren
Regionen
MANUAL DEL USUARIO DE MY CLOUD
Wenden Sie sich bitte an den technischen Support von WD in
Ihrer Region. Eine Liste der Kontakte des technischen Supports
finden Sie eine http://www.support.wdc.com.
4
Page 10
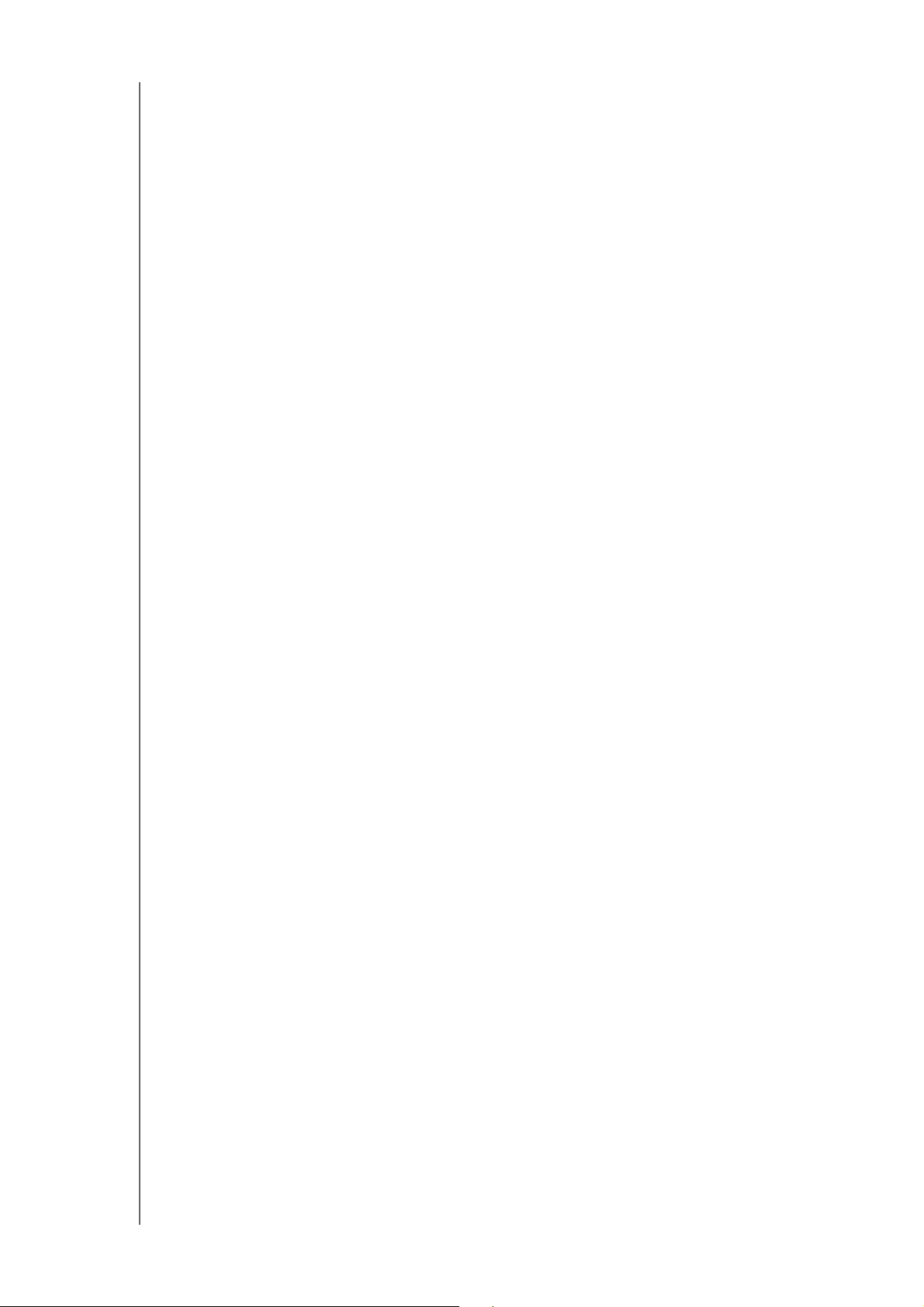
Anforderungen
Betriebssystem
PRODUKTÜBERSICHT
Windows
®
Windows 10
Windows 8,1
Windows 8
Windows 7
Windows Vista
Mac OS X
®
®
El Capitan (Mac OS 10.11)
Yosemite (Mac OS 10.10)
Mavericks (Mac OS 10.9)
Mountain Lion (Mac OS 10.8)
Lion (Mac OS 10.7)
Hinweis: Die Kompatibilität ist von der Hardwarekonfiguration und dem Betriebssystem
Ihres Computers abhängig.
Hinweis: D
ie beste Benutzererfahrung bei der Verwendung des My Cloud-Geräts haben
Sie unter Windows 7 und höher.
Webbrowser
Internet Explorer 10.0 und höher auf unterstützten Windows-Computern.
Safari 6.0 und höher auf unterstützten Windows- und Mac-Computern.
Firefox 29 und höher auf unterstützten Windows- und Mac-Computern.
Google Chrome 31 und neuer auf unterstützten Windows- und Mac-Computern.
Lokales Netzwerk
Router/Switch (Gigabit wird für maximale Leistung empfohlen)
Internet
Für die Ersteinrichtung und Software-Downloads sowie für den Remotezugriff und mobile
Apps ist eine Breitbandverbindung erforderlich.
MANUAL DEL USUARIO DE MY CLOUD
5
Page 11
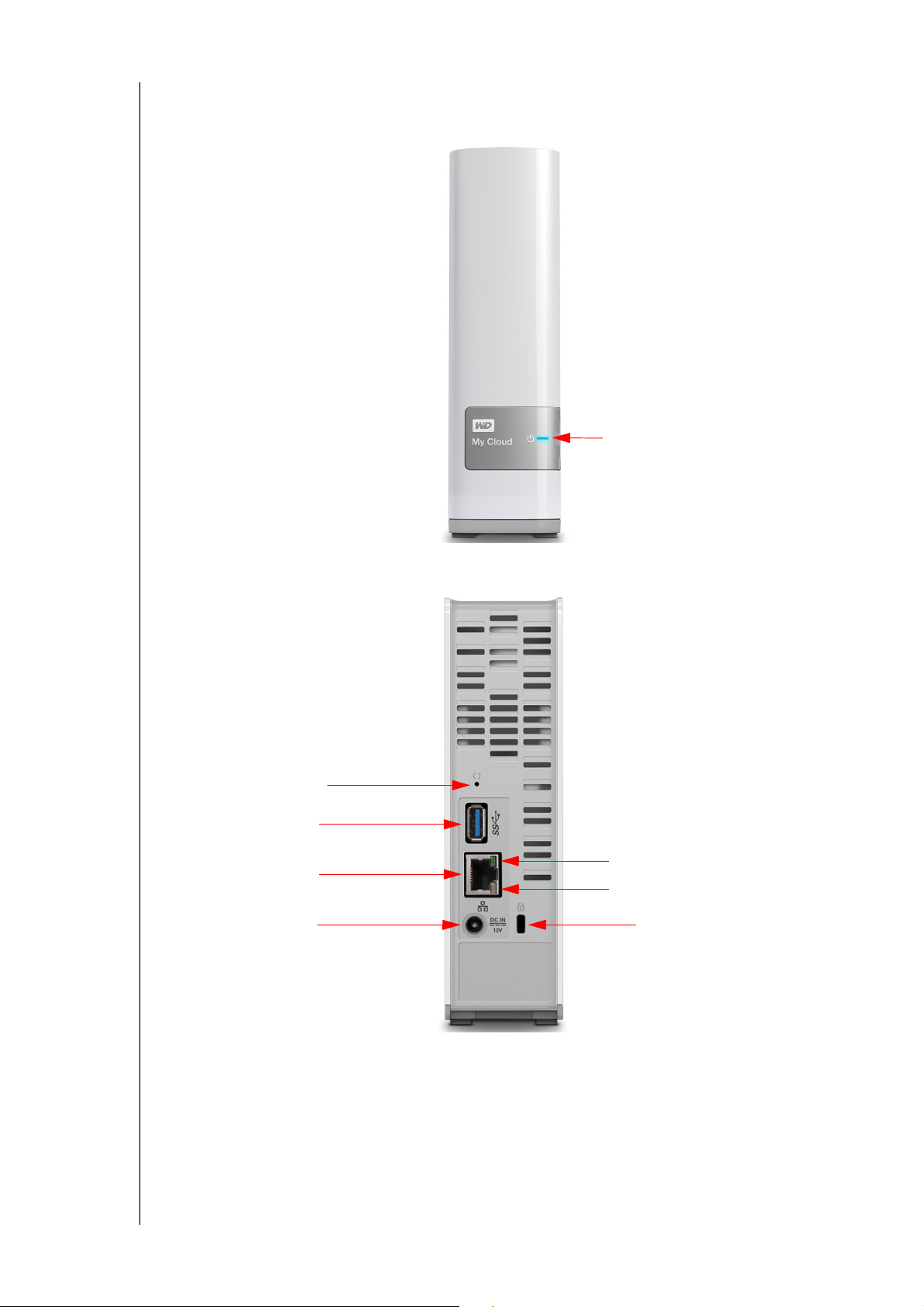
Produktkomponenten
Betriebs-LED
Kensington®-
Diebstahlsicherung
USB 3.0-Port
Externer DC IN-
Stromversorgungsanschluss
Ethernet-Aktivitäts-LED
Ethernet-Link-LED
Reset-Taste
Ethernet-Port
My Cloud-Vorderansicht
PRODUKTÜBERSICHT
My Cloud-Rückansicht
MANUAL DEL USUARIO DE MY CLOUD
6
Page 12
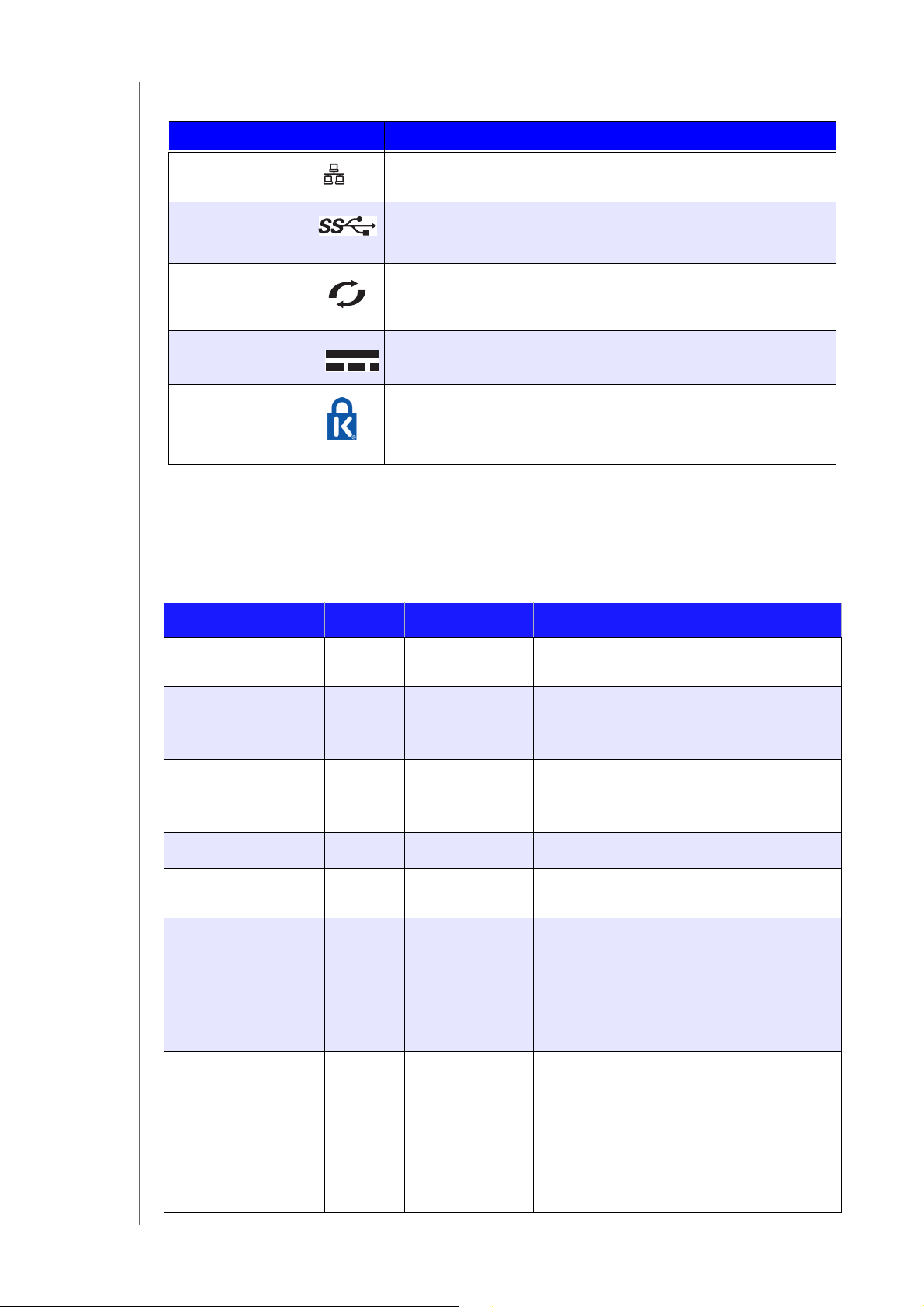
Komponente Symbol Beschreibung
PRODUKTÜBERSICHT
Gigabit EthernetPort
USB 3.0-Port Zum Anschließen einer USB-Festplatte für zusätzlichen
Reset-Taste
Stromversorgung
sanschluss
Öse für
KensingtonDiebstahlsicherung
Zum Anschließen des Geräts an ein lokales Netzwerk.
Speicherplatz.
Zum Wiederherstellen von Einstellungen wie AdministratorBenutzernamen und Passwort für das Gerät.
Zum Anschließen des Geräts an ein Netzteil und eine Steckdose.
Zum Schutz vor Diebstahl ist dieses Gerät mit einer Öse für ein
standardmäßiges Kensington-Drahtseil ausgestattet.
Weitere Informationen finden Sie unter
http://www.kensington.com
LEDs
Betriebs-LED auf der Vorderseite
Die folgende Tabelle beschreibt das Verhalten der LED (rot/weiß/gelb/blau) auf der Vorderseite.
.
Status Farbe Anzeige Statusbeschreibung
Ausgeschaltet Keine
Hochfahren Blau Blinkt • Wird angezeigt, wenn Sie das Gerät ans
Initialisierung erfolgt Blau Blinkt • Gerät hat mit dem Laden des
Bereit Blau Dauerhaft Das Betriebssystem ist jetzt bereit.
Standby Blau Impuls
Achtung Rot Blinkt Dieser Status wird von den folgenden
Fehler/Aktion
derlich
erfor
Rot Blinkt Dieser Status wird von den folgenden
Zeigt an, dass das Gerät nicht
angeschlossen ist.
Stromnetz anschließen.
• Reset-Taste gedrückt.
Betriebssystems begonnen.
• Firmware-Aktualisierung wird ausgeführt.
Gerät befindet sich im FestplattenStandby-Modus.
Zuständen ausgelöst:
• Grenzwert für Temperaturwarnung
erschritten (unter oder über den
üb
Grenzwerten)
• Ethernet-Kabel nicht angeschlossen
Fehlern ausgelöst:
• SMART-Laufwerkfehler
• Datenvolumen ist nicht vorhanden
• Systemvolumen ist nicht vorhanden.
• Systemabschaltung wegen Überhitzung
C)
(75
MANUAL DEL USUARIO DE MY CLOUD
7
Page 13
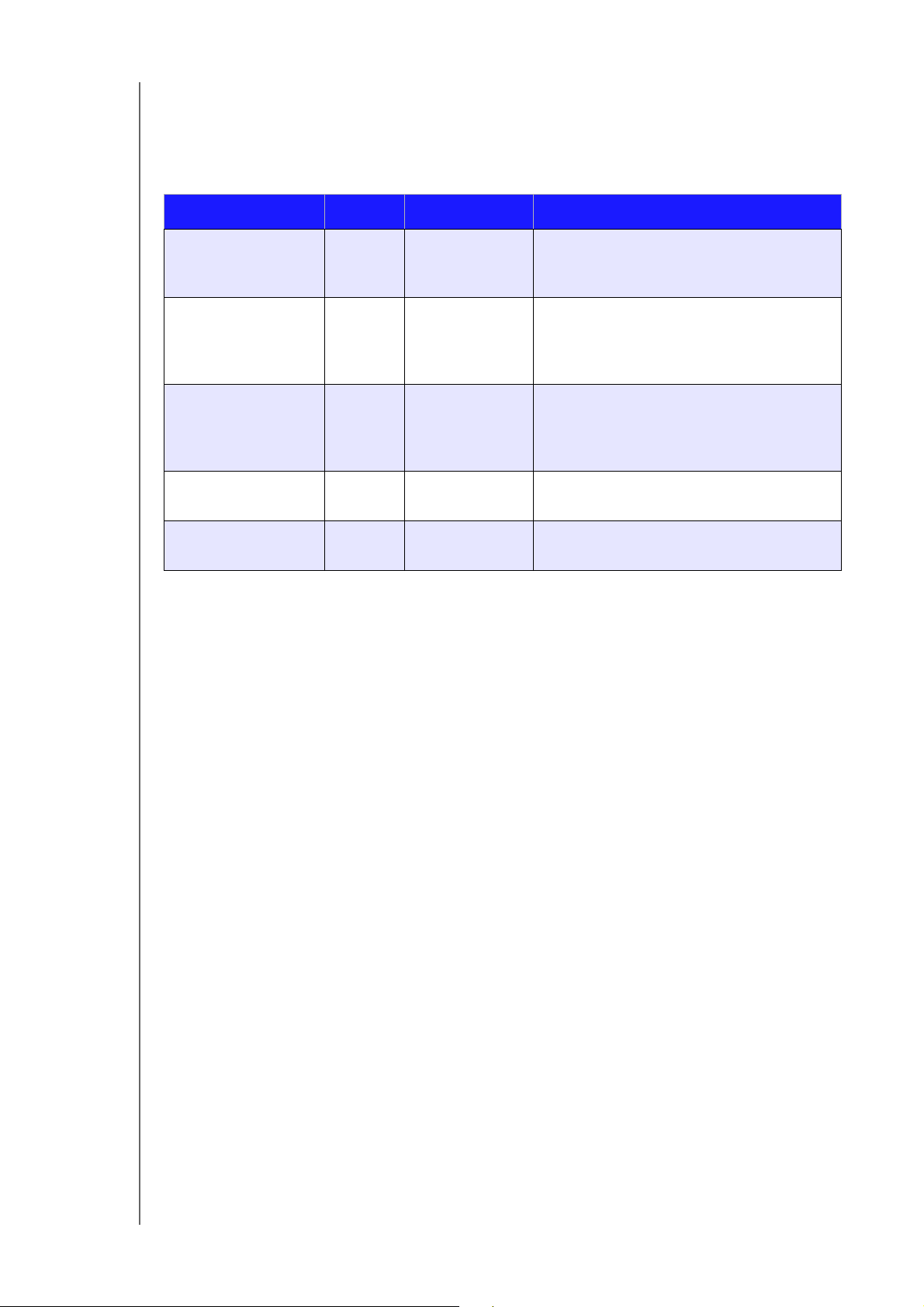
PRODUKTÜBERSICHT
Die (Netzwerk-)LEDs auf der Rückseite
Die folgende Tabelle beschreibt die LEDs für Netzwerkstatus und -aktivität.
Hinweis: Die LEDs befinden sich unter dem Anschluss, die obere LED ist die Aktivitäts-
LED, die untere ist die Verbindungs-LED.
Status LED Farbe Statusbeschreibung
Verbindung
unterbrochen
VerbindungAus Kabel oder Gerät ist nicht eingesteckt oder
die andere Seite der Verbindung ist nicht in
Betrieb.
Verbindung
ergestellt – 100 Mb/
h
s
Link Gelb - Stetig Kabel ist angeschlossen und an beiden
Enden der Verbindung wurde die
Kommunikation erfolgreich aufgenommen.
Netzwerk ausgehandelt mit 100 Mb/s
Verbindung
hergestellt – 1000
Mb/s
Link Grün - Stetig Kabel ist angeschlossen und an beiden
Enden der Verbindung wurde die
Kommunikation erfolgreich aufgenommen.
Netzwerk ausgehandelt mit 1000 Mb/s
Verbindung inaktiv Aktivität Aus
Derzeit findet keine aktive Kommunikation
statt.
Verbindung
beschäftigt
Aktivität Grün – blinkt Derzeit findet eine aktive Kommunikation
statt.
Anweisungen vor der Installation
Wählen Sie vor dem Installieren des Geräts einen für seine optimale Funktionalität
geeigneten Aufstellort. Stellen Sie das System an einem Ort auf, der:
sich in der Nähe einer geerdeten Steckdose befindet
sauber und staubfrei ist
stabil und erschütterungsfrei ist
gut belüftet und von Wärmequellen entfernt ist, wobei die Öffnungen und Schlitze auf
der Ober- und Unterseite des Geräts nicht blockiert oder abgedeckt sind, und
mit ausreichendem Abstand zu elektromagnetischen Feldern von Elektrogeräten wie
Klimaanlagen sowie Radios und Fernsehern.
Vorsichtsmaßnahmen beim Umgang mit dem Gerät
WD-Produkte sind Präzisionsgeräte, die mit Vorsicht ausgepackt und installiert werden
müssen. Geräte können durch grobe Handhabung, Stoß oder Vibration beschädigt werden.
Befolgen Sie beim Auspacken und Installieren Ihres externen Speicherprodukts die
folgenden Vorsichtsmaßnahmen:
Lassen Sie das Gerät nicht fallen oder anstoßen.
Bewegen Sie das Gerät nicht, solange es eingeschaltet ist.
Verwenden Sie dieses Produkt nicht als tragbares Laufwerk.
MANUAL DEL USUARIO DE MY CLOUD
8
Page 14
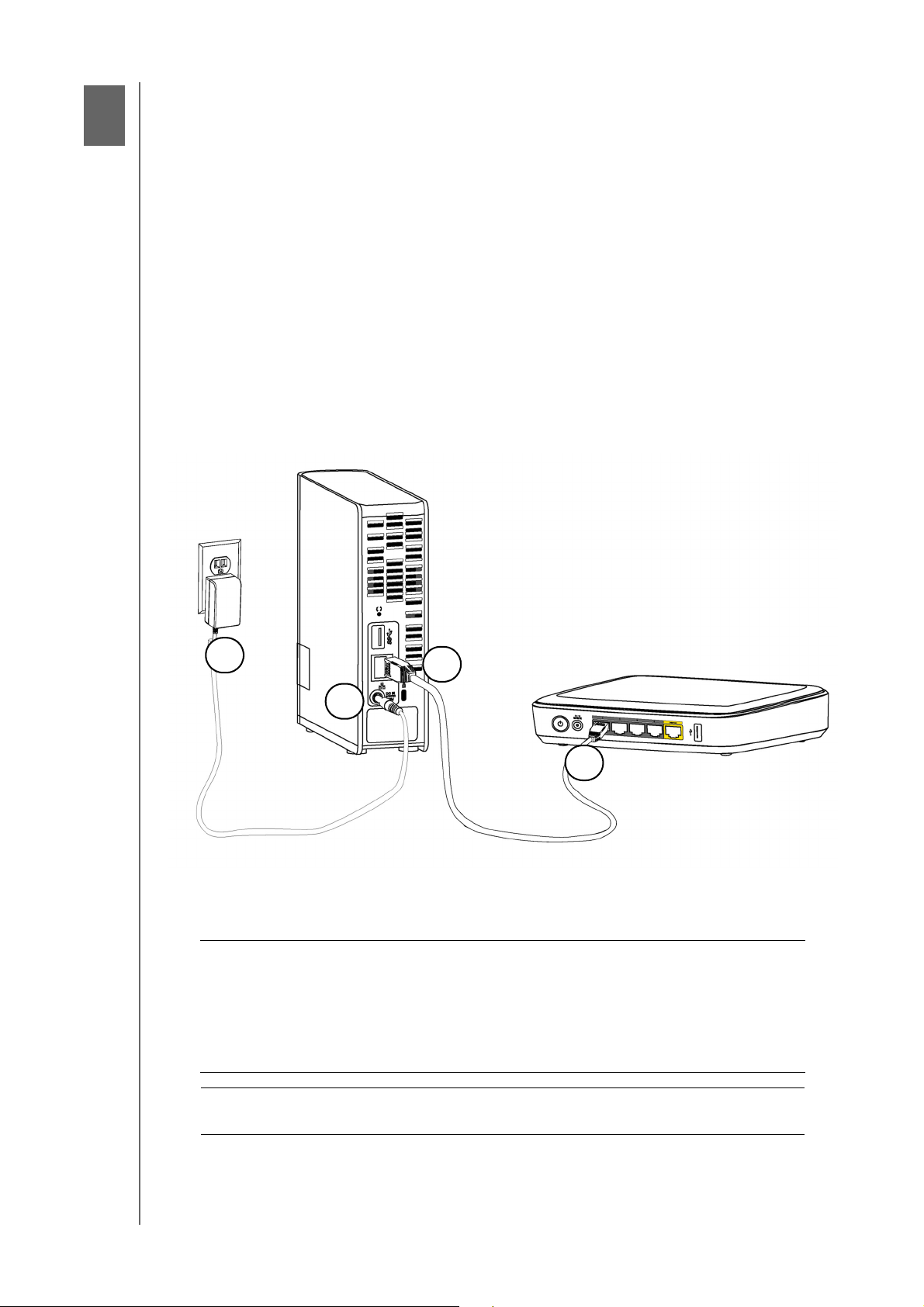
ERSTE SCHRITTE
3
2
1
4
3
Erste Schritte
Vorbereiten Ihres Geräts für den Einsatz
Einrichten Ihres Geräts
Erste Schritte mit dem Dashboard
Auf Inhalte zugreifen
Zur öffentlichen Freigabe gelangen
Die Einrichtung des My Cloud-Geräts ist einfach: Packen Sie das Gerät aus, schließen Sie
es an und warte
Geräts erfolgt dann über Ihren Webbrowser unter: http://mycloud.com/setup.
Vorbereiten Ihres Geräts für den Einsatz
Sie müssen einige Schritte ausführen, bevor Sie Ihr Gerät in Betrieb nehmen können. Führen
Sie die folgenden Schritte aus, um Ihr Gerät für den Einsatz vorzubereiten.
n Sie, bis die LED vorne am Gerät stetig blau leuchtet. Das Einrichten des
Das Gerät physisch verbinden
Führen Sie die nachfolgenden Schritte aus, um das My Cloud-Gerät an Ihr privates
Netzwerk oder kleines Unternehmensnetzwerk anzuschließen.
Wichtig: Stell
Wichtig: Wir empfehlen, da
en Sie sicher, dass das Gerät wie in der Abbildung oben
gezeigt aufrecht steht und nichts die Schlitze und Öffnungen an der
Ober- und Unterseite des Geräts verstopft oder abdeckt, um eine
Überhitzung zu vermeiden. Im Fall einer Überhitzung führt das
Gerät ein sicheres Herunterfahren dur
Prozesse werden unterbrochen. Wenn dies eintritt, können Daten
verloren gehen.
ss Sie für eine optimale Leistung das beiliegende
Ethernet-Kabel verwenden.
ch. Alle aktuell ausgeführten
MANUAL DEL USUARIO DE MY CLOUD
9
Page 15
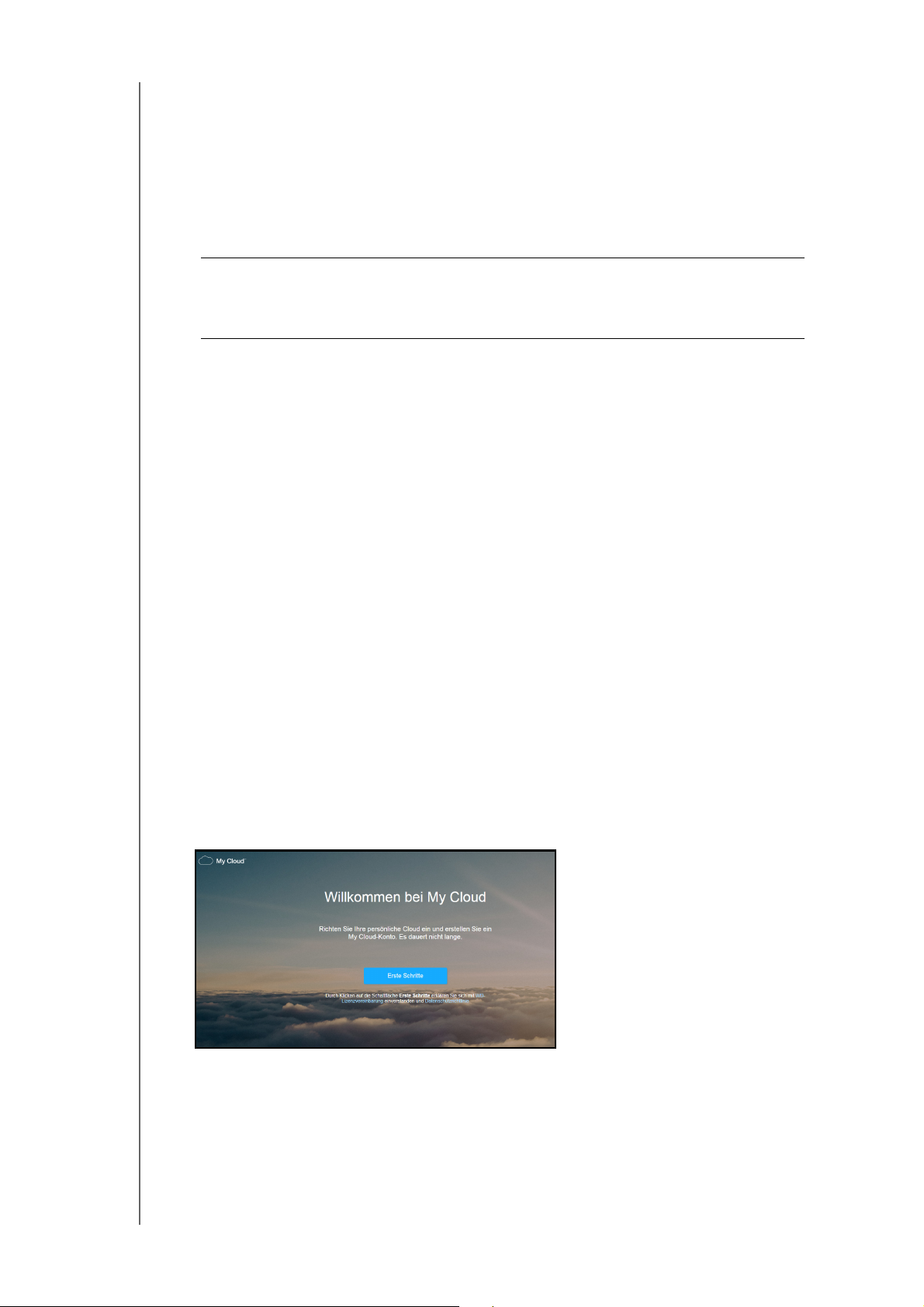
ERSTE SCHRITTE
1. Verbinden Sie das eine Ende des Ethernet-Kabels mit einem Router oder NetzwerkSwitch-Anschluss.
2. Schließen Sie das andere Ende des Ether
net-Kabels an den Ethernet-Port an der
Geräterückseite an.
3. Schließen Sie das Kabel des Netzteils an den Stromversorgungsanschluss auf der
Rückseite des Geräts an.
4. Stecken Sie das andere Ende des Netzteils in eine Steckdose ein. Das Gerät schaltet
sich automatisch ein.
Wichtig: W
arten Sie (weniger als eine Minute), bis das My Cloud-Gerät
vollständig hochgefahren ist, bevor Sie es konfigurieren. Wenn die
Betriebs-LED aufhört zu blinken und stetig blau leuchtet, ist das
Gerät einsatzbereit.
5. Wenn die Betriebs-LED an Ihrem Gerät dauerhaft blau
leuchtet, fahren Sie mit dem
Einrichten des Geräts fort.
Einrichten Ihres Geräts
Fahren Sie mitErste Schritte fort, um Ihr My Cloud-Gerät einzurichten.
Wenn Sie die Einrichtungssoftware für Ihr Gerät nicht einrichten, können Sie trotzdem:
das My Cloud-Gerät mit dem Dashboard des Geräts konfigurieren.
(Siehe „Das Dashboard im Überblick“ auf Seite 30.)
mit Dateiversionsverlauf von Windows 8, Sichern und Wiederherstellen von Windows 7
oder Apple Time Machine Daten sichern. (Siehe „Sichern und Abrufen von Dateien“ auf
Seite 21.)
Erste Schritte
Mit der Online-Einrichtungssoftware können Sie Ihr Gerät in wenigen Schritten an Ihr
privates Netzwerk oder kleines Büronetzwerk anschließen. Mit den folgenden Schritten
können Sie die Online-Einrichtungssoftware ausführen, sich mit dem Gerät vertraut machen
und mit dessen Einsatz beginnen.
Herstellen einer Verbindung zum Netzwerk und Erstellen einer
persönlichen Cloud
1. Öffnen Sie eine Webbrowser, und geben Sie http://mycloud.com/setup ein, um die
Startseite anzuzeigen.
2. Klicken Sie auf der Startseite auf Erste Schritte.
MANUAL DEL USUARIO DE MY CLOUD
10
Page 16
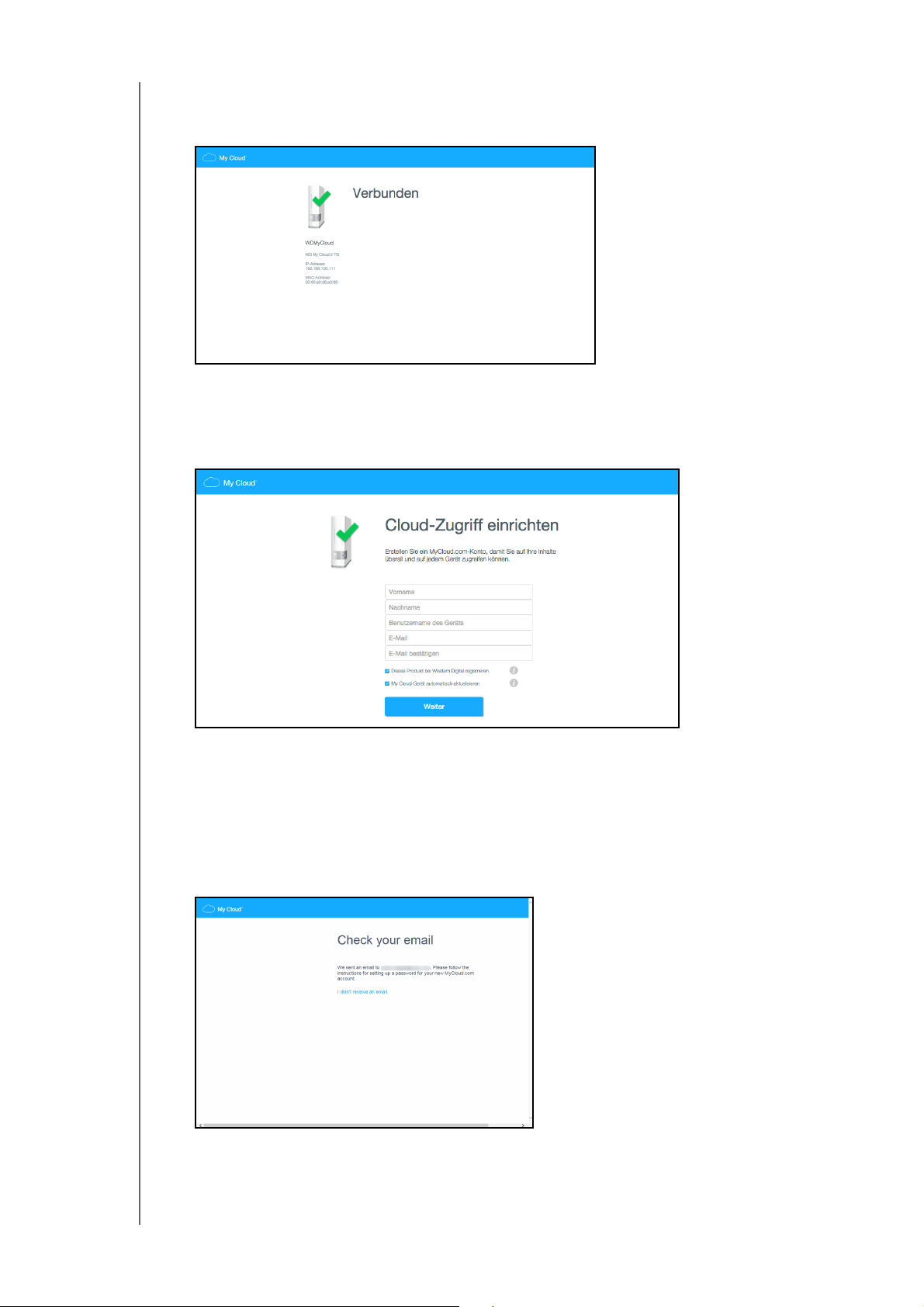
ERSTE SCHRITTE
Die Einrichtungssoftware beginnt mit der Suche nach Ihrem My Cloud-Gerät. Wenn Ihr
Gerät gefunden wird, wir ein Bildschirm mit Ihrem Gerät und dessen IP- und MACAdresse angezeigt.
Hinweis: Befolgen Sie die Anweisungen auf dem Bildschirm, falls Ihr Gerät nicht
erkannt wird.
Nach einigen Sekunden wird der Bildschirm für die Einrichtung des Cloud-Zugriffs angezeigt.
3. Geben Sie die geforderten Informationen für die Erstellung Ihres MyCloud.com-Kontos
ein, und klicken Sie auf Weiter.
Hinweis: Das My Cloud-Gerät erstellt den Administratorbenutzer gemäß den
Informationen, die Sie auf dieser Seite eingegeben.
Nachdem das My Cloud-Konto erstellt wurde, wird ein Meldungsfenster mit der
Aufforderung angezeigt, dass Sie Ihre E-Mails prüfen sollen.
MANUAL DEL USUARIO DE MY CLOUD
11
Page 17
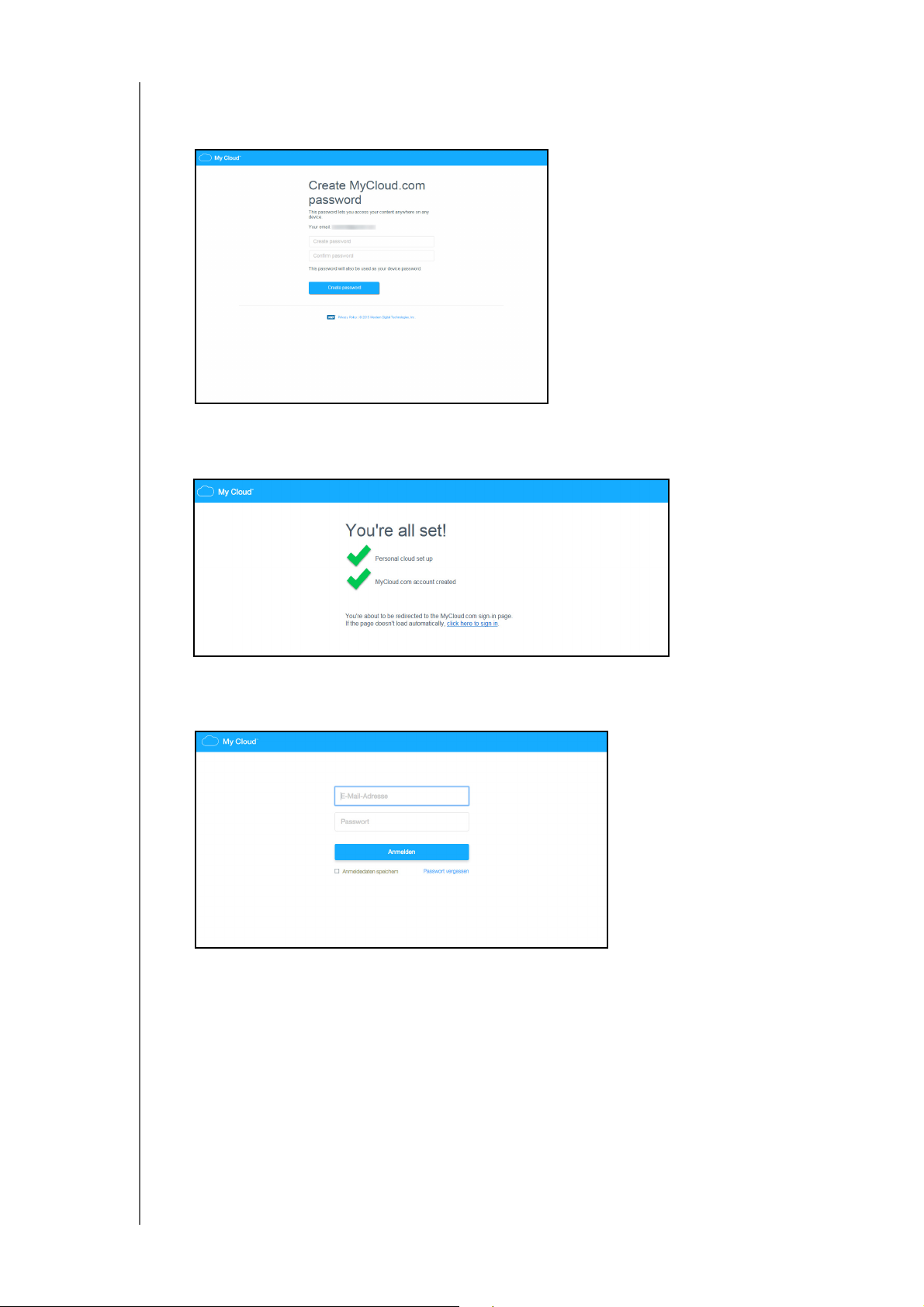
ERSTE SCHRITTE
4. Wechseln Sie auf die Webseite Ihres E-Mail-Anbieters, öffnen Sie die My Cloud-E-Mail,
und befolgen Sie die darin enthaltenen Anweisungen zum Erstellen eines Passworts für
Ihr MyCloud.com-Konto.
5. Geben Sie Ihr Passwort ein, bestätigen Sie es, und klicken Sie auf Passwort erstellen.
Wenn Ihr Konto erfolgreich erstellt wurde, wir
d die folgende Meldung angezeigt.
Als Nächstes werden Sie automatisch auf die unten angezeigte MyCloud.comAnmeldeseite weitergeleitet.
MANUAL DEL USUARIO DE MY CLOUD
12
Page 18
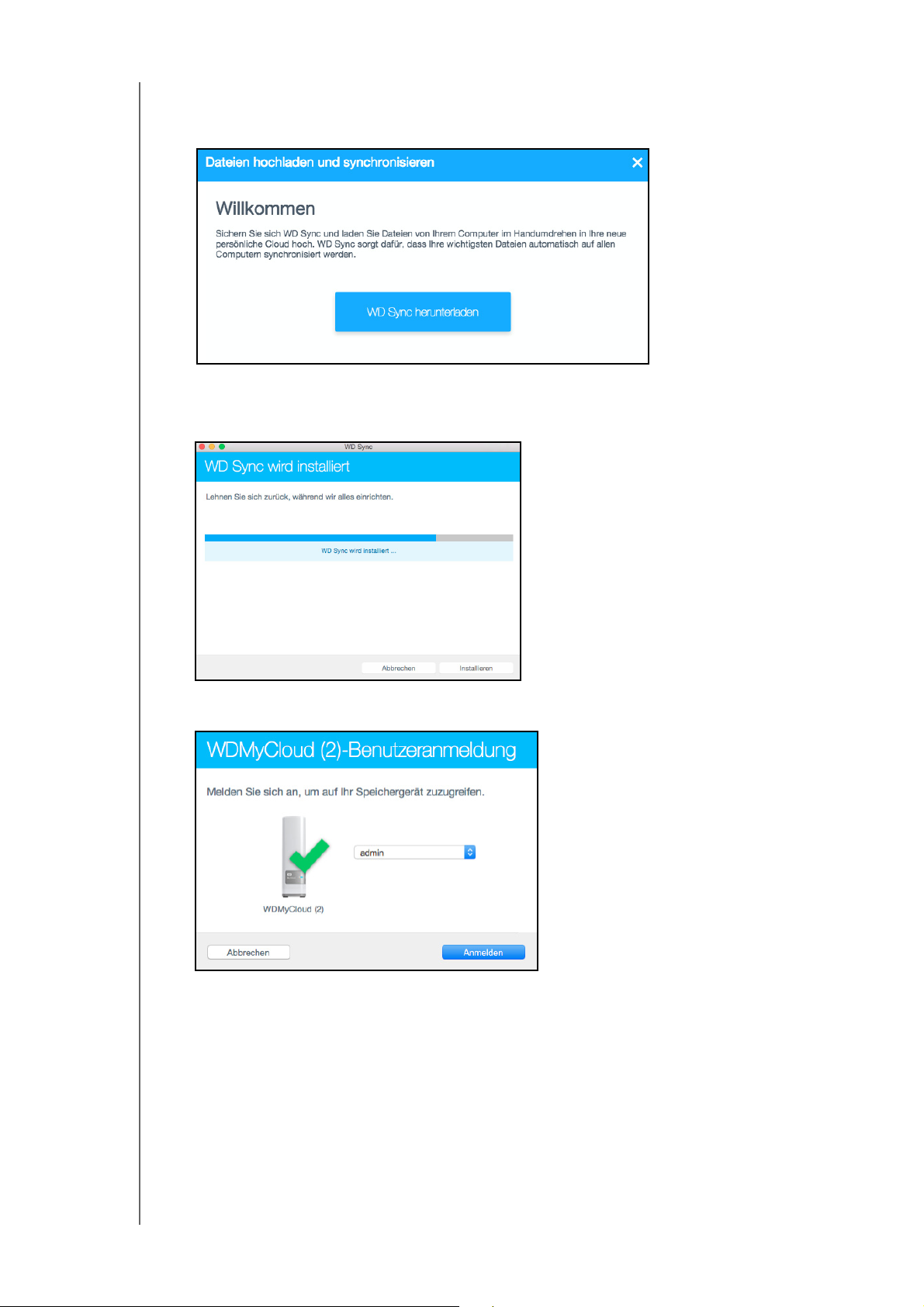
ERSTE SCHRITTE
6. Melden Sie sich bei Ihrem Konto an, indem Sie die das soeben erstellte My CloudPasswort verwenden. Der folgende Bildschirm wird angezeigt, über den Sie die
WD Sync™-Software herunterladen können.
7. Klicken Sie auf der WD Sync-Startseite auf WD Sync herunterladen.
Die Installation von WD Sync wird ausgeführt.
8. Wenn die WD Sync-Installation beendet ist, wird folgender Bildschirm angezeigt.
MANUAL DEL USUARIO DE MY CLOUD
13
Page 19
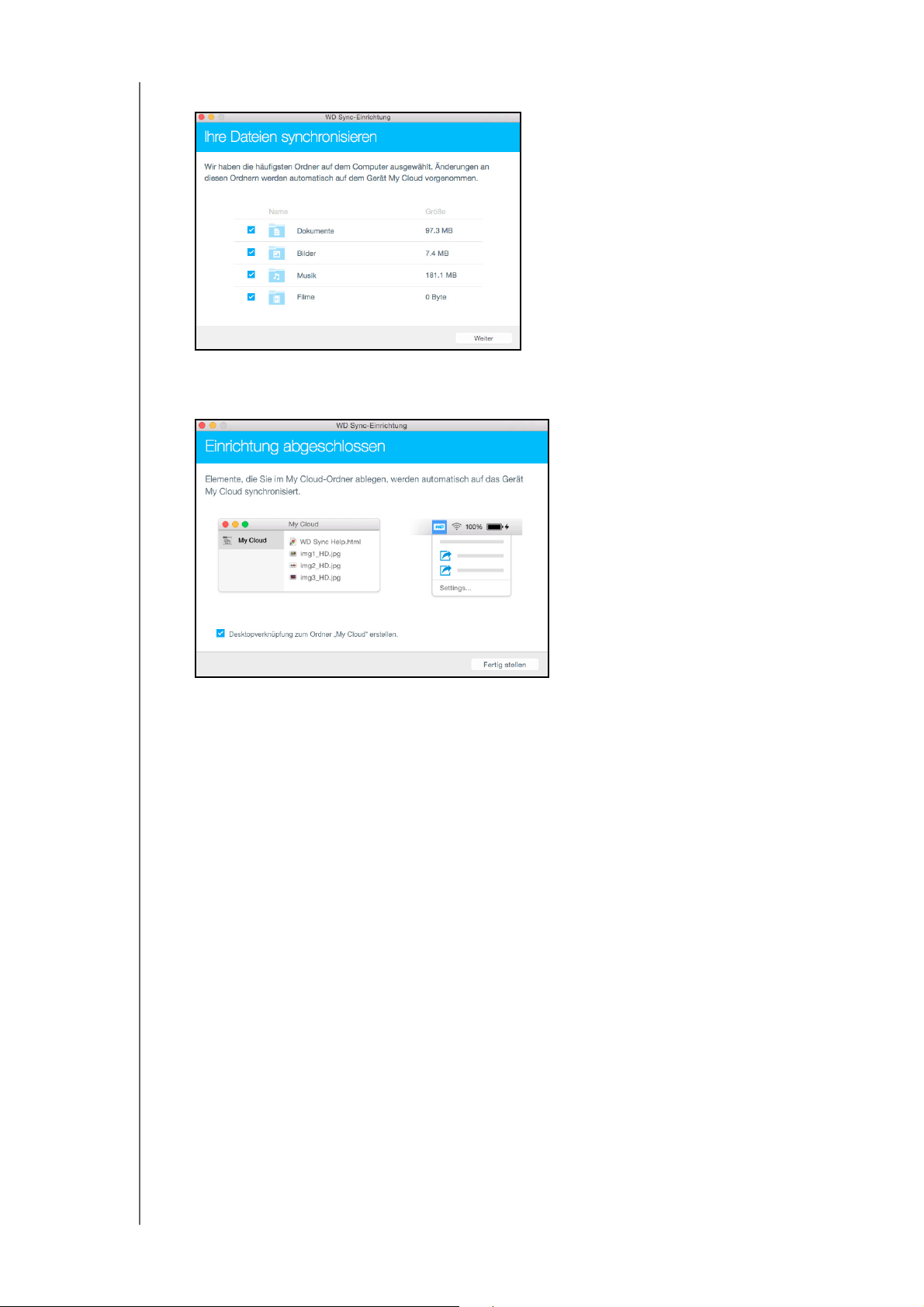
ERSTE SCHRITTE
9. Geben Sie das Passwort für den Zugriff auf das My Cloud-Laufwerk ein.
10. Wählen Sie auf Ihrem Computer die Ordner aus, die mit dem My Cloud-Gerät
synchronisiert werden sollen, und klicken Sie auf Weiter.
11. Die Einrichtung von WD Sync ist damit abgeschlossen. Klicken Sie auf Fertig stellen,
um das WD Sync-Einrichtungsprogramm zu beenden.
Weitere Informationen zu WD Sync finden Sie unter „Synchronisieren Ihrer Dateien und
Ordner mit WD Sync“ auf Seite 21.
MANUAL DEL USUARIO DE MY CLOUD
14
Page 20
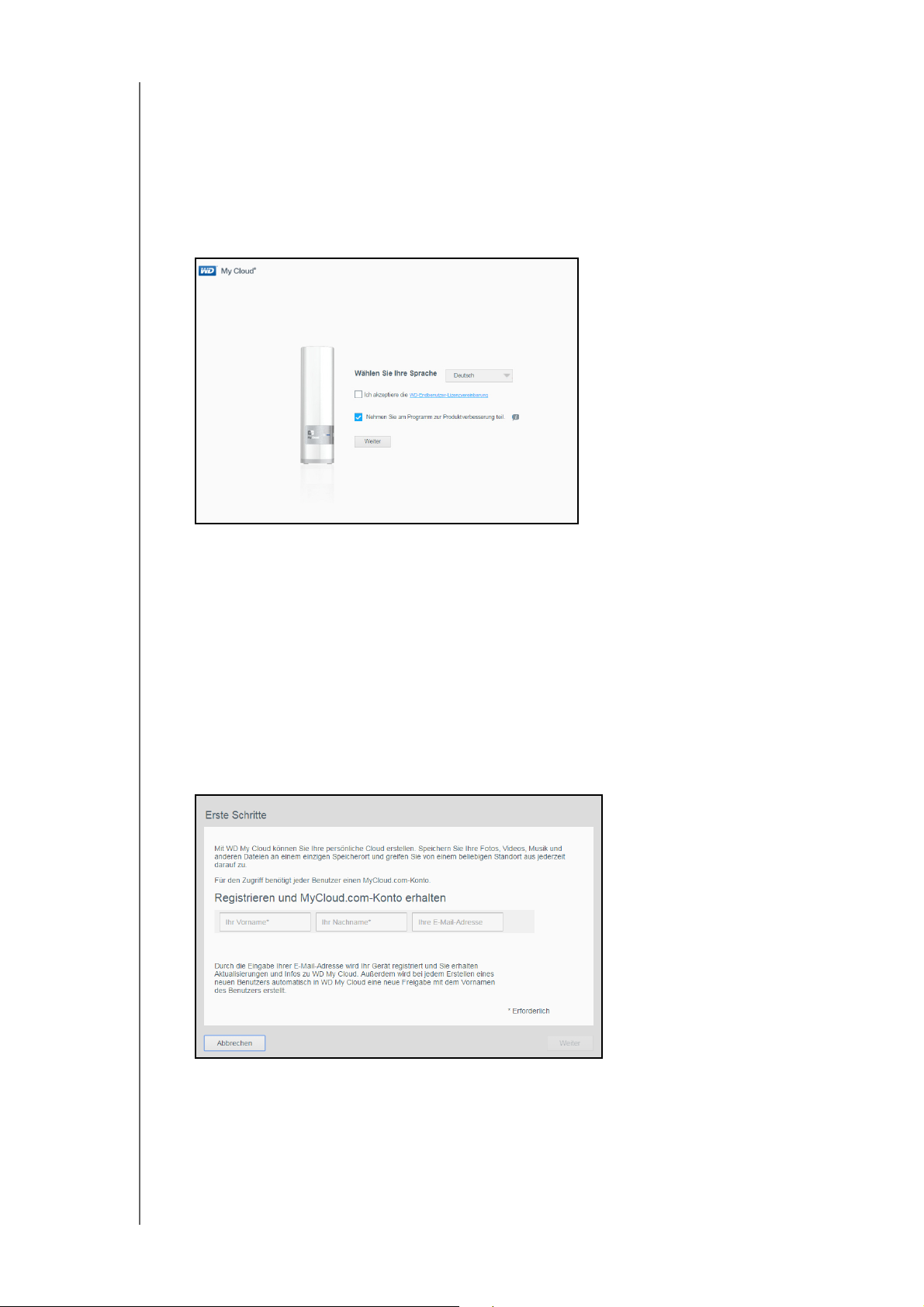
ERSTE SCHRITTE
Erste Schritte mit dem Dashboard
Führen Sie die folgenden Schritte aus, um Ihr Gerät mit einem Webbrowser anstelle der
Online-Einrichtungssoftware einzurichten. Anforderungen an den Browser finden Sie unter
„Webbrowser“ auf Seite 5.
1. Öffnen Sie den Browser, und geben Sie Ihre Geräte-URL ein.
Namen von My Cloud-Geräten“ auf Seite 85.
Klicken Sie dann auf die Eingabetaste.
Siehe „Anhang A: URLs und
Der Bildschirm für die Sprachauswahl wird angezeigt:
2. Wählen Sie aus der Dropdown-Liste die Sprache aus, die Sie für die Benutzeroberfläche
verwenden möchten.
Klicken Sie auf den Link zur WD-E
ndbenutzer-Lizenzvereinbarung, um die
Lizenzvereinbarung anzuzeigen.
Wenn Sie einverstanden sind, lassen Sie das Kontrollkästchen links neben dem Link
aktiviert. W
3. Wenn Sie am Pr
enn Sie nicht einverstanden sind, deaktivieren Sie das Kontrollkästchen.
ogramm zur Produktverbesserung teilnehmen möchten, lassen Sie
das Kontrollkästchen aktiviert. Falls nicht, deaktivieren Sie das Kontrollkästchen. Klicken
Sie dann auf Weiter.
Das erste Fenster „Erste Schritte“ wird angezeigt.
MANUAL DEL USUARIO DE MY CLOUD
15
Page 21
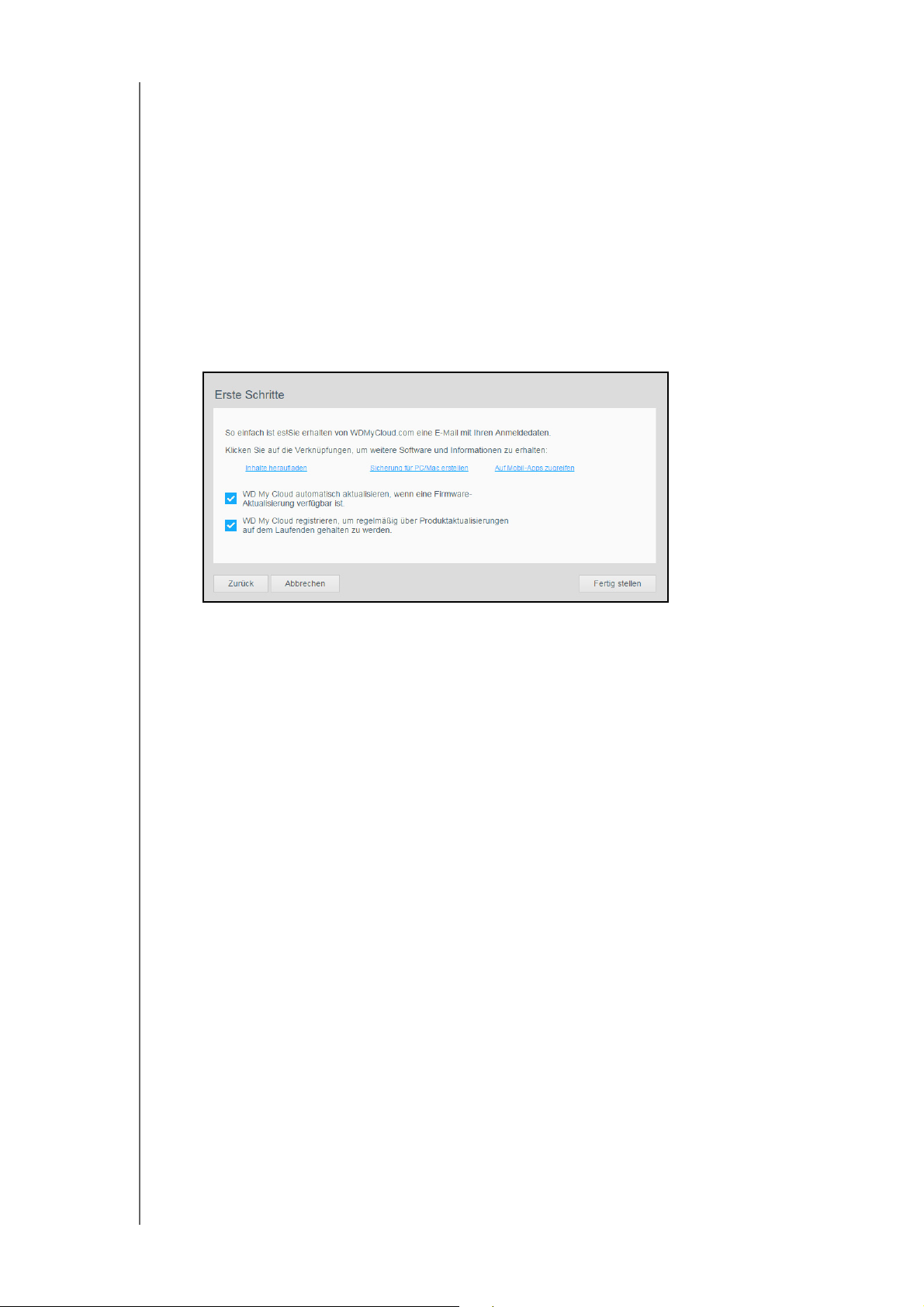
ERSTE SCHRITTE
4. Geben Sie im ersten Fenster „Erste Schritte“ Ihren Vor- und Nachnamen sowie Ihre
E-Mail-Adresse ein, um sich bei Ihrem MyCloud.com-Konto anzumelden. Sie
können
auch den Namen und die E-Mail-Adresse eines weiteren Benutzers hinzufügen. Wenn
Sie mit der Eingabe der Namen und E-Mail-Adressen fertig sind, klicken Sie auf Weiter.
Hinweis: Falls Sie eine E-Mail-Adresse für einen weiteren Benutzer eingegeben haben,
stellen Sie sicher, dass der Benutzer sein E-Mail-Konto prüft. Die Benutzer
erhalten eine E-Mail mit Anweisungen zum Einrichten und Aktivieren eines
Passworts für den Cloud-Zugriff.
Hinweis: Die My Cloud-App bietet kostenlosen Remotezugriff auf Ihr My Cloud-Gerät.
Nachdem Sie dort ein Konto angelegt haben, können Sie mit Ihren mobilen
Geräten mit Internetzugang und über die Desktop-Anwendung auf Ihr
My Cloud-Gerät zugreifen.
Der zweite Bildschirm „Erste Schritte“ wird angezeigt:
Dieser Bildschirm bietet die folgenden Optionen:
Aktivieren Sie das erste Kontrollkästchen, damit die Firmware Ihres Geräts
automatisch aktualisiert wird.
Aktivieren Sie das zweite Kontrollkästchen, um Ihr Produkt zu registrieren.
Wenn Sie am Produktverbesserungsprogramm teilnehmen möchten, klicken Sie auf
das dritte Kontrollkästchen.
Der Bildschirm bietet außerdem drei Links zu wich
Inhalte hochladen: Siehe „Auf Inhalte zugreifen“ auf Seite 16.
PC/Mac sichern: Siehe „Sichern und Abrufen von Dateien“ auf Seite 21.
Auf Mobil-Apps zugreifen: Siehe „Daten mit der mobilen My Cloud-App überall
tigen Prozessen:
verfügbar machen“ auf Seite 50.
Klicken Sie auf
5.
Verwendung des Dashboards finden Sie unter „Die Dashboard-Startseite“ auf Seite 31.
Fertig
, um das My Cloud-Dashboard anzuzeigen. Anweisungen zur
Auf Inhalte zugreifen
Die bevorzugte Methode für den Zugriff auf Inhalte von einem beliebigen Standort aus, ist
durch die Verwendung von MyCloud.com. Wenn Sie allerdings über das lokale Netzwerk auf
Inhalte zugreifen möchten, unterstützt das My Cloud-Gerät auch Windows- und Macbasierte Übertragungen.
Die öffentlichen Ordner des My Cloud-Geräts enthalten freigegebene Unterordner für Musik,
Bilder und V
Dateien, die Sie dorthin gezogen haben, oder Dateien, die von Ihrem Computer oder
angeschlossenen USB-Laufwerk gesichert worden sind.
ideos. Bei den in den Unterordnern vorhandenen Inhalten handelt es sich um
Hinweis: Jeder der Ordner kann beliebige Arten von Dateien speichern.
MANUAL DEL USUARIO DE MY CLOUD
16
Page 22
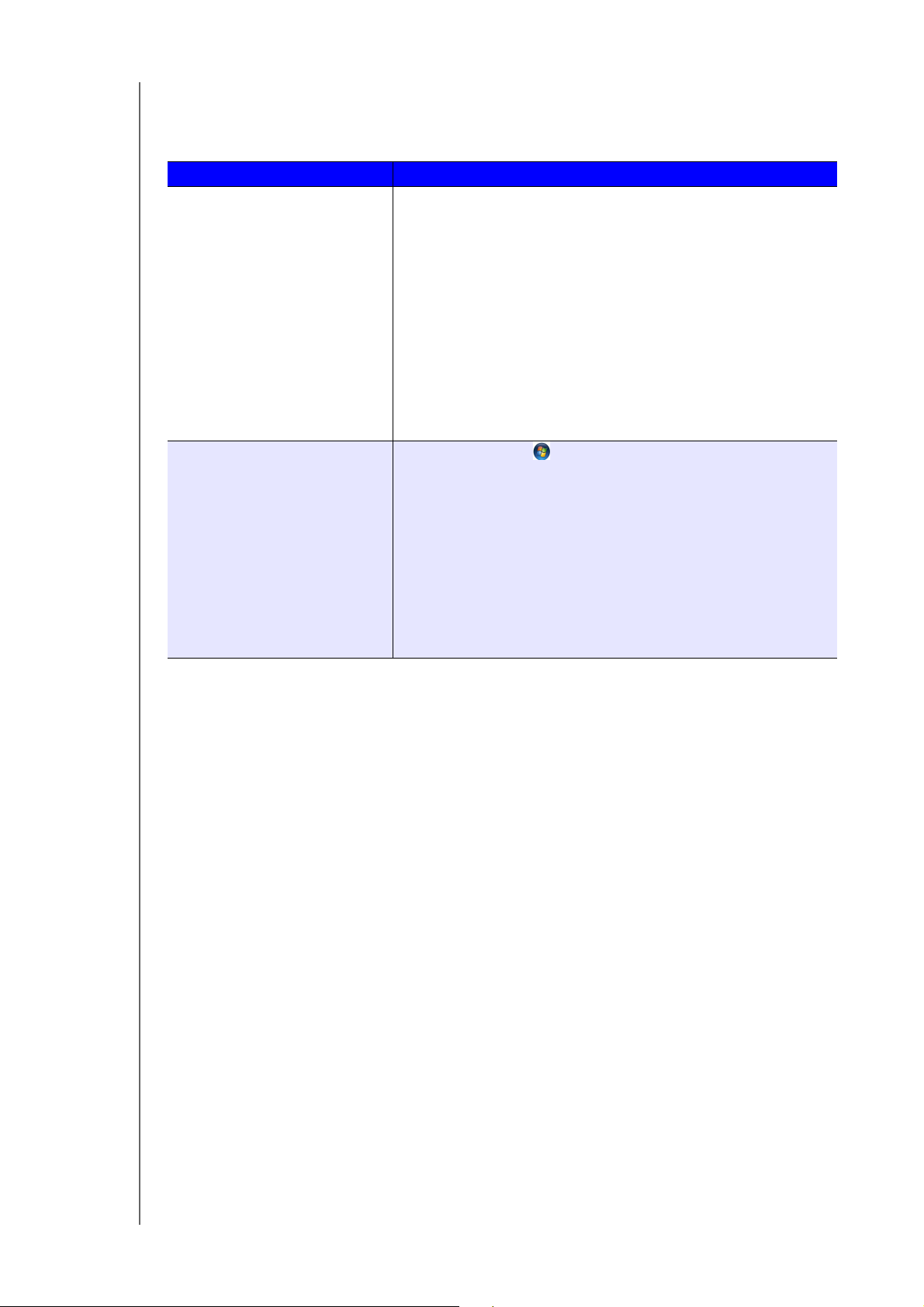
ERSTE SCHRITTE
Wenn Sie physisch mit Ihrem My Cloud-Gerät verbunden sind (siehe „Vorbereiten Ihres
Geräts für den Einsatz“ auf Seite 9), können Sie mit den folgenden Schritten auf die Inhalte
des Geräts zugreifen.
Ihr Betriebssystem ist… dann…
Windows 8 / Windows 8.1.1
Windows Vista / Windows 7
1. Geben Sie auf der Startseite Computer ein.
2. Klicken Sie auf Computer.
3. Klicken Sie im linken Bereich auf Netzw
erk.
4. Doppelklicken Sie auf das My Cloud-Gerät (siehe„Anhang A:
URLs und Namen von My Cloud-Geräten“ auf Seite 85 für
eine Liste der Gerätenamen) un
d navigieren Sie zum
öffentlichen Ordner des Geräts.
5. Doppelklicken Sie auf den Ordner „Öffentlich“, um die
Unterordner „Freigegebene Musik“, „Freigegebene Videos“
und „Freigegebene Bilder“ anzuzeigen. Sie können jetzt mit
dem Windows Explorer Dateien in die und aus den
freigegebenen Medienordnern ziehen und ablegen.
1. Klicken Sie auf oder
My Cloud-Gerät
Start > Computer > Netzwerk >
(siehe„Anhang A: URLs und Namen von
My Cloud-Geräten“ auf Seite 85 für eine Liste der
Gerätenamen) und geben Sie ggf. Ihre Anmeldeinformationen
Freigabe ein. Die öffentlichen und privaten Ordner
für die
(Freigaben) des Geräts werden angezeigt.
2. Doppelklicken Sie auf den Ordner „Öffentlich“, um die
Unterordner „Freigegebene Musik“, „Freigegebene Videos“
und „Freigegebene Bilder“ anzuzeigen. Sie können jetzt mit
dem Windows Explorer Dateien in die und aus den
freigegebenen Medienordnern ziehen und ablegen.
MANUAL DEL USUARIO DE MY CLOUD
17
Page 23
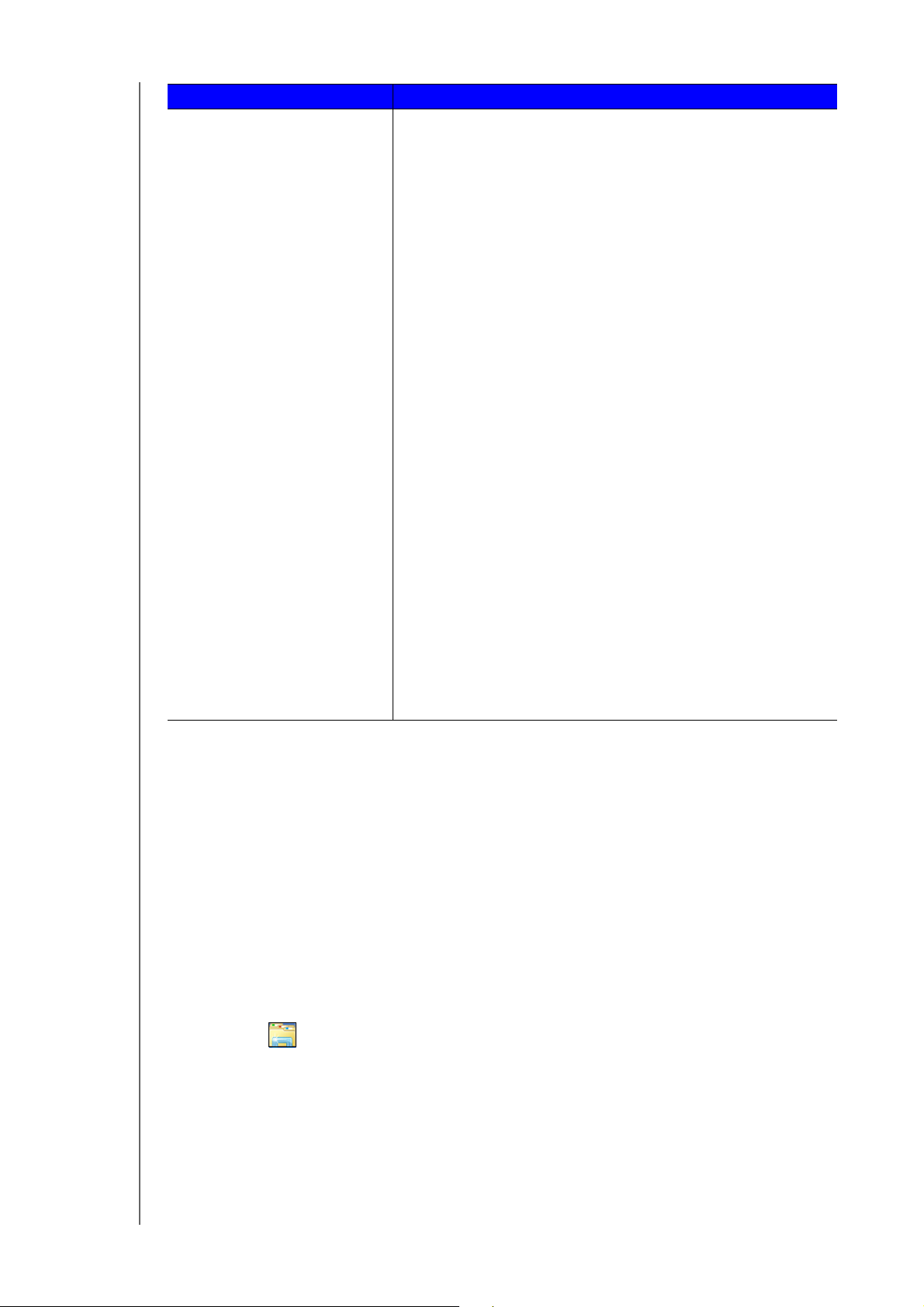
Ihr Betriebssystem ist… dann…
Mac OS X
1. Klicken Sie im Finder-Fenster auf das My Cloud-Gerät
(siehe„Anhang A: URLs und Namen von My Cloud-Geräten“
auf Seite 85 für eine Liste der Gerätenamen) unt
Freigaben auf der Seitenleiste.
2. Wenn eine Autorisierungsseite angezeigt wird, geben Sie
Ihr
Gast aus und klicken Sie auf Verbinden, um die Freigabe
„Öffentlich“ anzuzeigen.
3. Doppelklicken Sie auf den Ordner „Öffentlich“, um diese
Un
„Freigegebene Videos“ und „Freigegebene Bilder“. Jetzt
können Sie im Finder Dateien auf die freigegebenen Ordner
ziehen und sie dort ablegen.
4. Wenn Sie ein Symbol für ein freigegebenes Laufwerk
ers
möchten, dann erstellen Sie ein Alias. Dazu gibt es zwei
Vorgehensweisen:
Hinweis:
- Klicken Sie auf das Objekt, von dem Sie ein Alias
- Rechtsklicken Sie auf das Objekt, für das Sie einen Alias
ERSTE SCHRITTE
er den
en Benutzernamen und Ihr Passwort ein oder wählen Sie
terordner anzuzeigen: „Freigegebene Musik“,
tellen und dauerhaft auf Ihrem Desktop behalten
Klicken Sie vor dem Erstellen des Alias auf Finder >
Einstellungen > Allgemein
dass die Option
erstellen möchten (z. B. Freigegebene Musik), halten Sie
die
Maustaste gedrückt und drücken Sie gleichzeitig auf
die Tasten Cmd und Wahl, und ziehen Sie das Objekt an
die Stelle, an der Sie den Alias erstellen möchten. Anstatt
das originale Element zu verschieben, wird durch diese
Aktion ein Alias an der neuen Stelle erstellt.
erstellen möchten (z.
klicken Sie auf Ablage > Alias erzeugen.
Verbundene Server markiert ist.
– ODER –
B. Freigegebene Musik), und
und stellen Sie sicher,
Zur öffentlichen Freigabe gelangen
Die öffentliche Freigabe (Ordner) des My Cloud-Geräts enthält Unterordner mit gemeinsamer
Musik sowie gemeinsamen Bildern und Videos.
Um zu diesen Ordnern zu gelangen, um Dateien dorthin zu ziehen und abzulegen oder auf
Dateien zuzugr
gesichert worden sind, müssen Sie wahlweise wie folgt vorgehen.
Unter Windows 8
1. Schließen Sie das Gerät an Ihr Netzwerk an (siehe „Das Gerät physisch verbinden“ auf
Seite 9).
2. Klicken Sie auf der Taskleiste unten auf dem Bildschirm auf das Symbol des DateiExplorers
3. Klicken Sie im linken Bereich auf Netzwerk.
MANUAL DEL USUARIO DE MY CLOUD
eifen, die von Ihrem Computer oder einem angeschlossenen USB-Laufwerk
.
18
Page 24
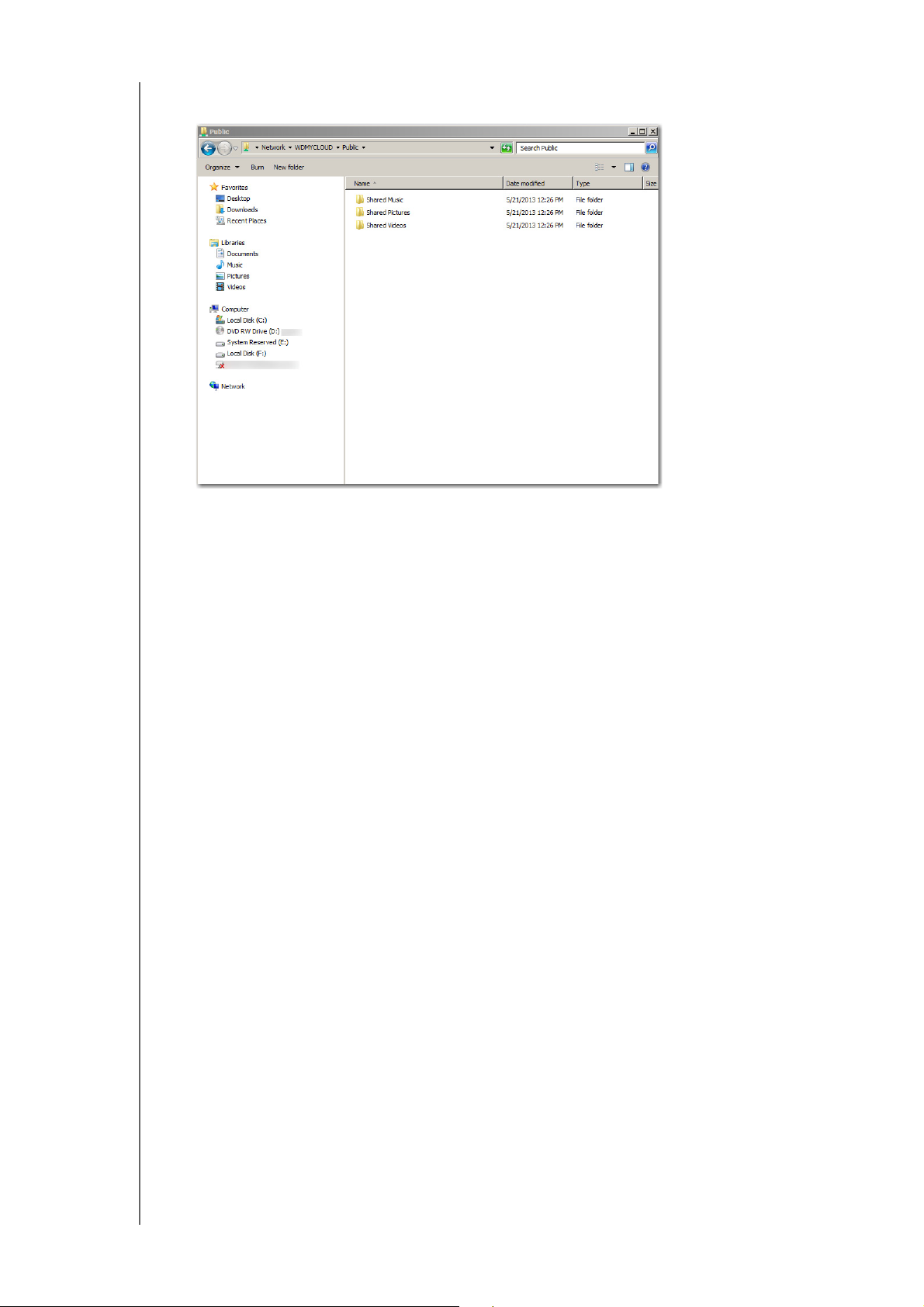
ERSTE SCHRITTE
4. Doppelklicken Sie unter Netzwerk auf WDMyCloud, und suchen Sie dann den
öffentlichen Ordner des Geräts.
5. Doppelklicken Sie auf den Ordner „Öffentlich“, um die Unterordner „Freigegebene
Musik“, „Freigegebene Videos“ und „Freigegebene Bilder“ anzuzeigen. Sie können jetzt
mit dem Windows Explorer Dateien in die und aus den freigegebenen Medienordnern
ziehen und ablegen.
MANUAL DEL USUARIO DE MY CLOUD
19
Page 25
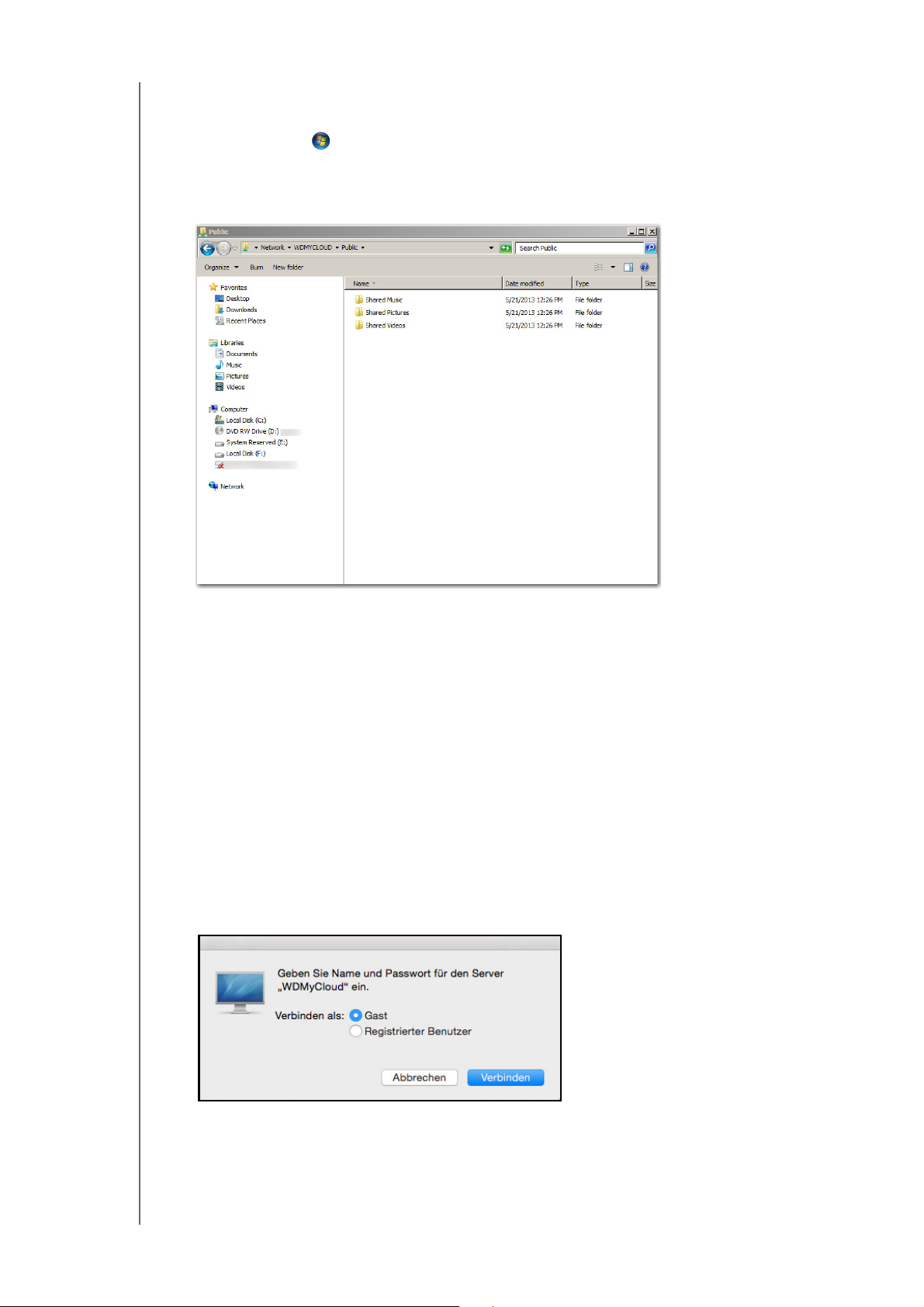
Unter Windows XP/Vista/7
1. Schließen Sie das Gerät an Ihr Netzwerk an.
ERSTE SCHRITTE
2. Klicken Sie auf
WDMyCloud, und suchen
3. Doppelklicken Sie auf den Ordner „Öffentlich“,
oder Start > Arbeitsplatz/Computer > Netzwerk >
Sie den Ordner „Öffentlich“ des Geräts.
um auf die Unterordner mit gemeinsamer
Musik sowie gemeinsamen Bildern und gemeinsamen Videos zuzugreifen.
Verbinden des Ordners „Öffentlich“ (Windows)
So verbinden Sie den öffentlichen Ordner des My Cloud-Geräts für künftigen
schnellen Zugriff:
1. Klicken Sie im Windows Explorer unter Netzwerk auf WDMYCLOUD.
2. Rechtsklicken Sie auf den Ordner „Public“ (öffentlich) und wählen Sie Net
zlaufwerk
verbinden aus dem Menü.
3. Wählen Sie einen verfügbaren Laufwerksbuchstaben aus der Dropdown-Liste
Lau
fwerk aus.
4. Markieren Sie das Kontrollkästchen V
5. Klicken Sie auf Fertig. Jetzt ist Ihr öf
erbindung bei Anmeldung wiederherstellen.
fentliches Laufwerk verbunden.
Unter Mac OS X Snow Leopard/Lion/Mountain Lion
1. Klicken Sie im Fenster „Finder“ unter den Freigaben im Seitenbereich auf WDMyCloud.
2. Bei Anzeige einer Autorisierungsseite:
3. Wählen Sie Gast aus, und klicken Sie auf Verbinden , um den öffentlichen Ordner
anzuzeigen.
Hinweis: Wenn Sie ein Konto erstellt haben, können Sie sich als registrierter Benutzer
anmelden.
MANUAL DEL USUARIO DE MY CLOUD
20
Page 26
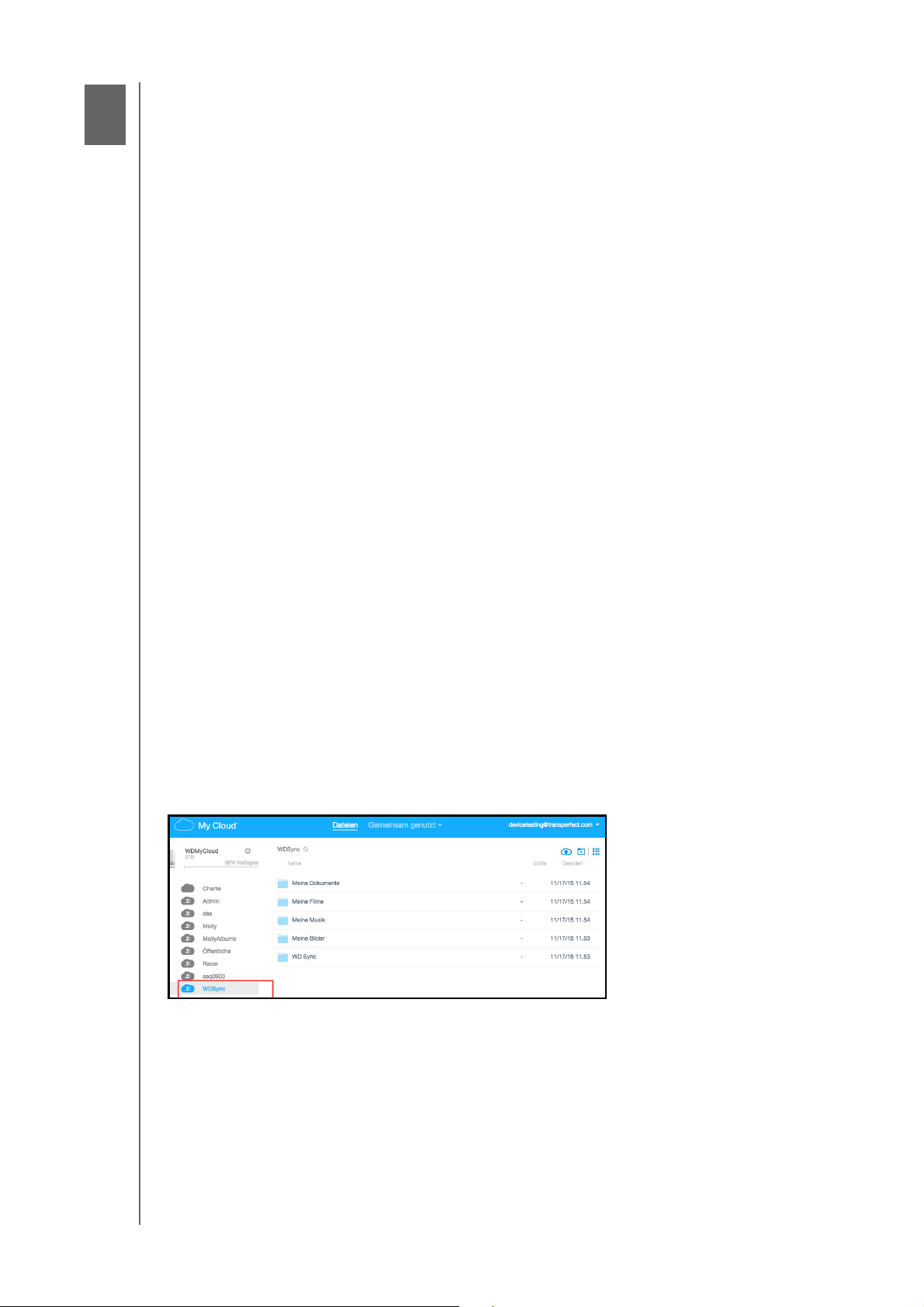
4
SICHERN UND ABRUFEN VON DATEIEN
Sichern und Abrufen von Dateien
Synchronisieren Ihrer Dateien und Ordner mit WD Sync
WD SmartWare Pro verwenden (nur Windows)
Sichern und Wiederherstellen von Windows 7 verwenden
Den Dateiversionsverlauf von Windows 8 verwenden
Apple Time Machine verwenden
Synchronisieren Ihrer Dateien und Ordner mit WD Sync
Die WD Sync?-Software ist eine My Cloud-Anwendung, die automatisch exakte Kopien von
Dateien und Ordnern auf mehreren Computern in einer LAN- oder WANNetzwerkkonfiguration erstellt und verwaltet. Die Dateisynchronisierung wird erreicht durch:
Installation der WD Sync-Software auf den einzelnen Computern
Firmware auf dem My Cloud-Gerät im Netzwerk.
Mithilfe von WD Sync können Sie auf einfache Weise Dateien von Ihrem Computer in Ihre
neu
e, persönliche Cloud (MyCloud.com-Konto) hochladen und dafür sorgen, dass Ihre
wichtigsten Dateien automatisch allen Ihren Computern synchronisiert werden.
WD Sync wird wie folgt heruntergeladen und installiert:
Beim Einrichten des My Cloud-Geräts mit der My Cloud OS 3-Einrichtungssoftware
(empfohlene Methode)
Durch Herunterladen aus dem Online-Schulungszentrum von WD
(siehe http://mycloud.com/learn)
Synchronisieren von Dateien und Ordnern
Nachdem die WD Sync-Software installiert wurde, können Sie die Dateien oder Ordner, die
Sie synchronisieren möchten, mit dem Dateiverwaltungsprogramm des Computers kopieren
und in den WD Sync-Ordner einfügen bzw. in diesen Or
WD Sync-Software kopiert die Dateien bzw. Or
Ordner auf dem My Cloud-Gerät und dann auf alle anderen daran angeschlossenen
Computer
Datei
. Danach aktualisiert die WD Sync-Software automatisch alle Änderungen der
an einem beliebigen Speicherort mit den anderen konfigurierten Geräten.
dner zunächst automatisch in den WD Sync-
dner ziehen und dort ablegen. Die
MANUAL DEL USUARIO DE MY CLOUD
21
Page 27
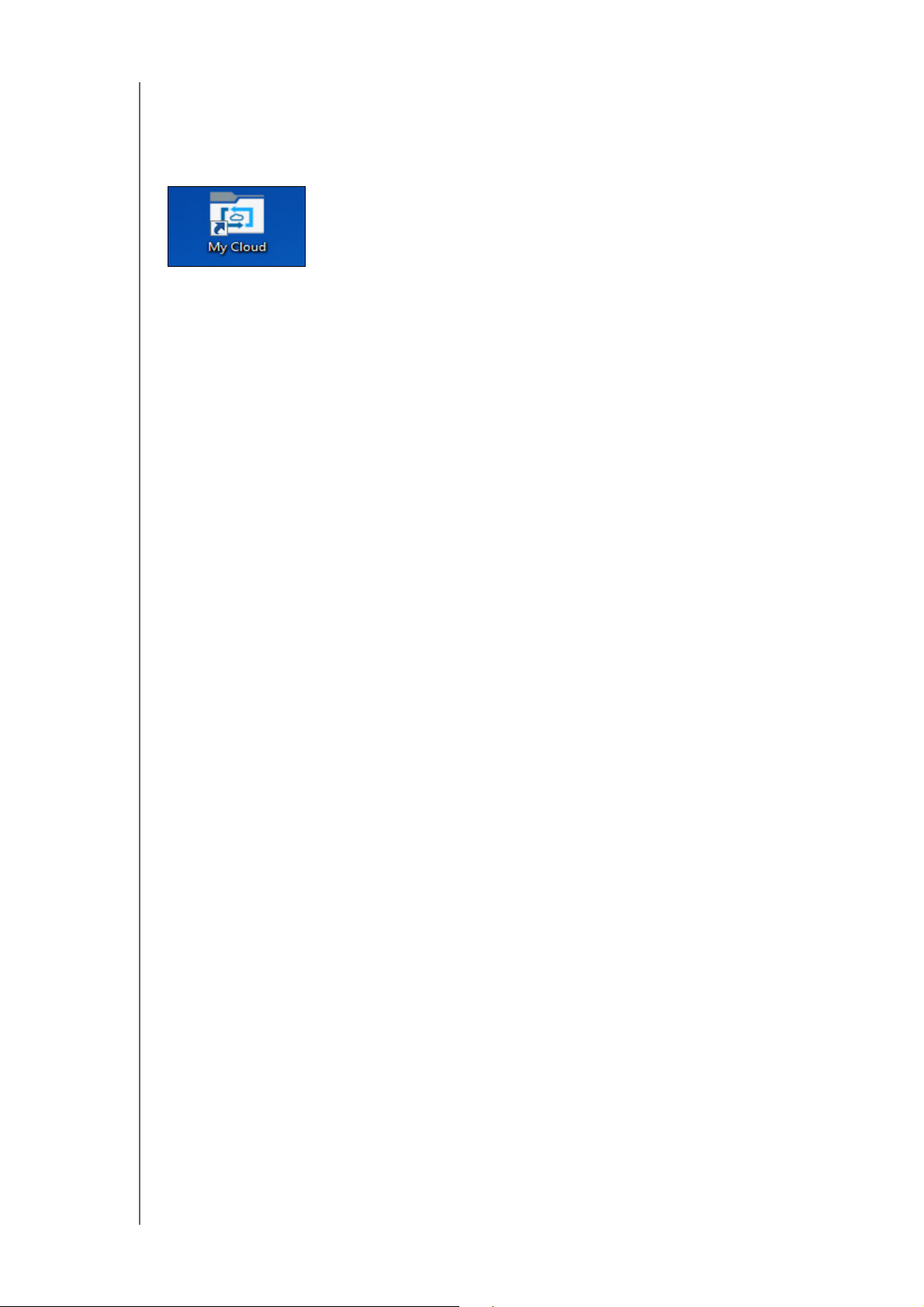
SICHERN UND ABRUFEN VON DATEIEN
Auf Ihrem lokalen Systemlaufwerk erstellter My Cloud-Ordner
Beim Installieren und Konfigurieren der WD Sync-Software auf Ihrem Computer wird ein
My Cloud-Ordner auf dem lokalen Systemlaufwerk wie unten beschrieben erstellt.
Bei Windows XP
<Systemlaufwerk>\Dokumente und Einstellungen\<Ihr Benutzername>\My Cloud
(Windows XP)
Bei Windows 10, Windows 8, Windows 7, Windows Vista und Mac
<Systemlaufwerk>\Benutzer\<Ihr Benutzername>\My Cloud (Windows 10, Windows 8,
Windows 7, Windows Vista und Mac).
Der My Cloud-Ordner im lokalen System ist mit einem Ordner auf Ihrem My Cloud-Gerät
gekoppelt. Der Pfad auf dem
<Netzwerklaufwerk>\WDSync\WD Sync für einen Geräteadministrator mit dem Namen
„admin“
<Netzwerklaufwerk>\<Ihr Benutzername>\WD Sync für:
- einen Geräteadministrator mit einem anderen Namen als „admin“
Gerät ist wie folgt:
- Benutzer ohne Administratorenrechte, die das Administratorpasswort kennen und zur
Konfiguration verwendet haben
<Netzwerklaufwerk>\Public\WD Sync für alle anderen Benutzer
Kopieren auf das My Cloud-Gerät
Wenn Sie eine Datei oder einen Ordner in den My Cloud-Ordner auf Ihrem Computer
kopieren, kopiert die WD Sync-Software die Datei bzw. den Ordner automatisch in den
WD Sync-Ordner auf:
Ihrem My Cloud-Gerät
Jedem anderen Computer im Netzwerk, auf dem die WD Sync-Software installiert ist.
Wenn Sie anschließend auf einem Gerät eine Datei im WD Sync-Ordner ändern oder
löschen, r
WARNUNG! Die WD Sync-Software ist für Datendateien konzipiert. Sie ist
epliziert die WD Sync-Software die Änderung auf alle anderen Geräte.
konzeptionell nicht geeignet, um Anwendungen oder ausführbar
Programmdateien zu synchronisieren.
e
MANUAL DEL USUARIO DE MY CLOUD
22
Page 28
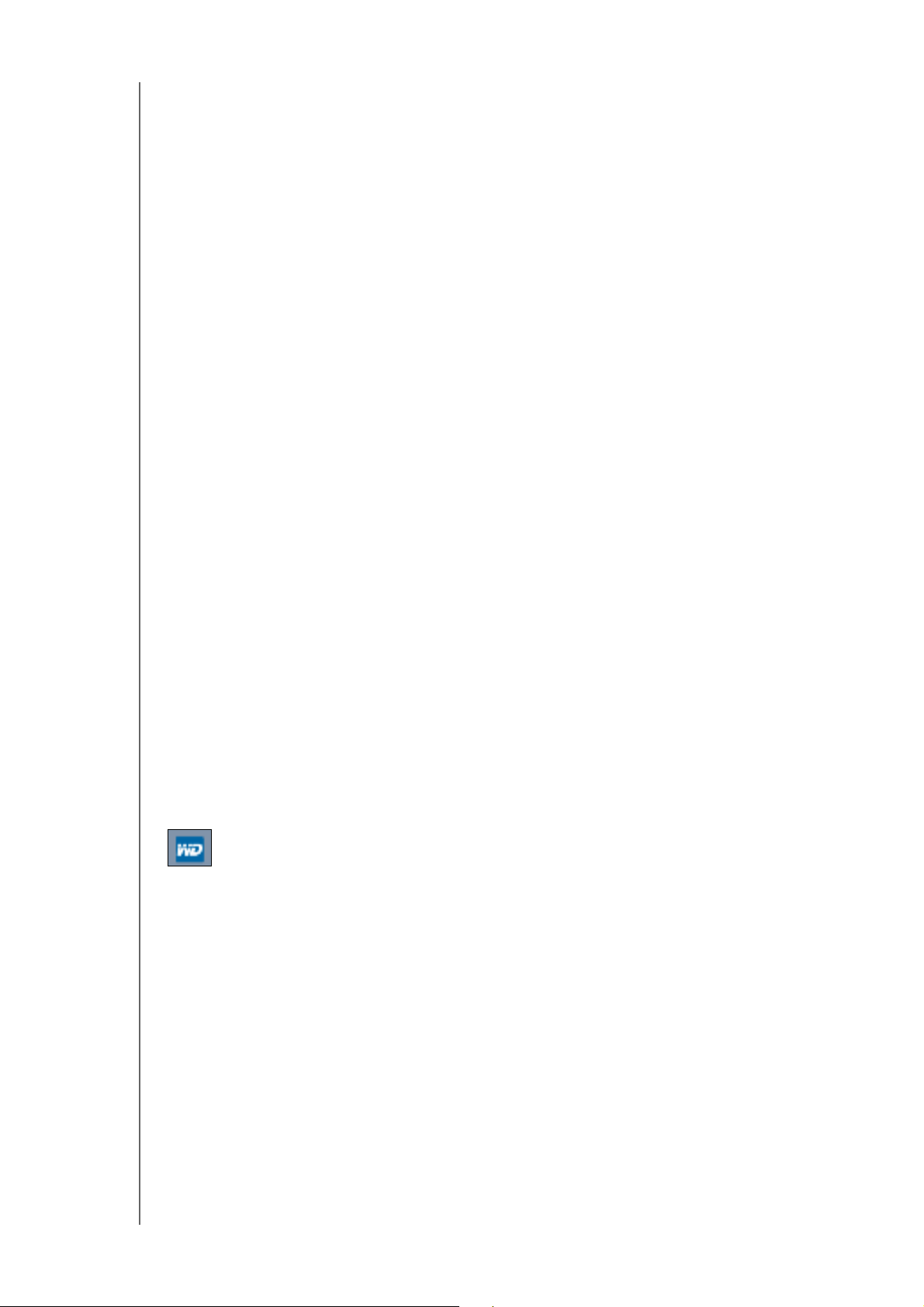
SICHERN UND ABRUFEN VON DATEIEN
Betriebssystemkompatibilität
Die WD Sync-Software ist mit den folgenden Betriebssystemen kompatibel:
Windows
- Windows Vista
- Windows 7
- Windows 8
- Windows 8,1
- Windows 10
Mac
- OS X 10.7 Lion
- OS X 10.8 Mountain Lion
- OS X 10.9 Mavericks
- OS X 10.10 Yosemite
- OS X 10.11 El Capitan
Verwalten von Synchronisierungsvorgängen
Die WD Sync-Software bietet zwei Möglichkeiten, um Synchronisierungsfunktionen
zu verwenden und zu verwalten:
WD Sync-Inhaltsmenü
Fenster "WD Sync-Einstellungen"
Anzeigen den WD Sync-Inhaltsmenüs
Das WD Sync-Inhaltsmenü bietet Zugriff auf alle Verwaltungs- und Steuerfunktionen der
WD Sync-Software. Um es anzuzeigen,
im Infobereich der Windows-Taskleiste
auf der rechten Seite der Mac-Menüleiste
Das WD-Logosymbol sieht wie folgt aus:
Weitere Informationen zur Verwendung von WD Sync finden Sie in der Onlinehilfe der
WD Sync-Anwendung auf Ihrem Computer.
klicken Sie auf das WD-Logosymbol:
MANUAL DEL USUARIO DE MY CLOUD
23
Page 29
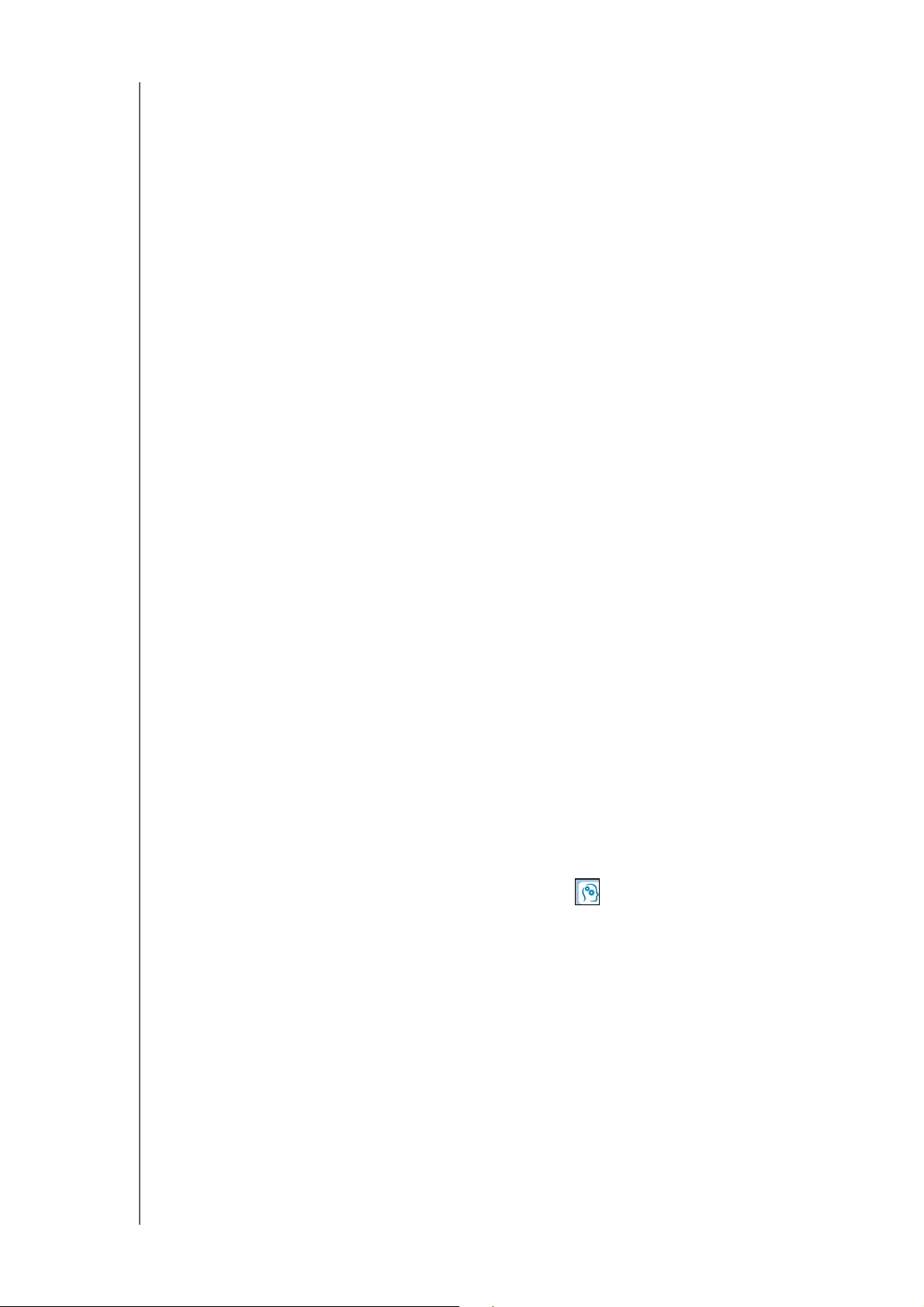
SICHERN UND ABRUFEN VON DATEIEN
WD SmartWare Pro verwenden (nur Windows)
Die SoftwareWD SmartWare ist ein benutzerfreundliches Werkzeug, das Ihnen Folgendes
ermöglicht:
Automatisches Sichern Ihrer Daten –
Sichern wird immer sofort eine Kopie gemacht, wenn Sie eine Datei anlegen oder ändern.
Hinweis: Der automatische Backup-Schutz hält so lange an, wie Ihr
My Cloud-Gerät und der Computer an Ihr Netzwerk angeschlossen sind.
enn Sie das Gerät vom Netzwerk trennen, wird die Sicherung
W
vorübergehend angehalten. Sobald die Verbindung wiederhergestellt wird,
durchsucht die Software WD SmartWare Ihren Computer automatisch
nach neuen oder geänderten Dateien und setzt den Sicherungsschutz fort.
Schauen Sie Ihrer Datensicherung zu – Bei der visuellen Sicherung werden Ihre
Inhalte nach Kategorien sortiert und der Fortschritt Ihrer Datensicherung angezeigt.
Dateien mühelos abrufen – Bringen Sie Ihre wertvollen Daten an ihren
Originalspeicherplatz zurück, egal ob Sie all Ihre Daten verloren oder nur eine wichtige
Datei überschrieben haben.
Übernehmen Sie die Kontrolle – Passen Sie Ihre Sicherungen an.
Sie können die WD SmartWare-Software aus dem Online-Schulungszentrum von
WD http://mycloud.com/learn herunterladen und installieren
Beim automatischen und kontinuierlichen
Während des Installationsvorgangs haben Sie die Wahl, das normale WD SmartWare oder
WD SmartWare Pro zu installieren. Die Pro-Version erlaubt es Ihnen, nicht von WD
stammende und ansonsten nicht unterstützte Laufwerke sowie über Dr
opbox in die Cloud
zu sichern.
Hinweis: Die Software WD SmartWare Pro ist ein kostenloses Upgrade, mit dem Sie drei
Lizenzen für Ihren Haushalt erhalten.
Benutzer von My Cloud laden zunächst die Standardversion von WD SmartWare herunter.
Sie wird dann automatisch durch einen Upgrade auf die Version WD SmartWare Pro ersetzt.
Falls Sie es vorziehen, können Sie die Standardversion WD SmartWare wählen.
Starten der Software WD SmartWare nach der Installation
Sie können die WD SmartWare-Software nach der Installation wahlweise wie folgt starten:
Windows XP und Windows 7: Klicken Sie im Startmenü auf
Programme > WD SmartWare > WD SmartWare.
Windows 8 und Windows 10: Klicken Sie im Startmenü auf WD SmartWare.
WD Quick View-Symbol: Klicken Sie auf der Windows-Taskleiste mit der linken oder
rechten Maustaste auf das WD Quick View-Symbol
und wählen Sie dann WD SmartWare aus. (Das Symbol wird automatisch installiert,
wenn Sie WD SmartWare herunterladen.)
, um das Menü aufzurufen,
Info/Onlinehilfe-Themen
Die Software WD SmartWare bietet auf zweierlei Arten Hilfe:
Hilfe-Symbol – Jede WD SmartWare-Seite bietet leichten Zugriff auf die Informationen
der Onlinehilfe, um Sie schnell durch Ihre Sicherungs-, Wiederherstellungs- und
Einrichtungsarbeiten zu führen. Immer wenn Sie unsicher sind, was zu tun ist, müssen
Sie nur auf das Info-/Onlinehilfe-Symbol in der oberen rechten Ecke der Seite klicken.
Registerkarte „Hilfe“ – Diese Registerkarte auf den WD SmartWare-Seiten liefert
ausführlichere Hilfe. Weitere Informationen zur Verwendung der Registerkarte „Hilfe“
finden Sie unten unter Sichern und Wiederherstellen von Windows 7 verwenden.
Die Onlinehilfe von WD SmartWare bietet Ihnen weitere Erläuterungen.
MANUAL DEL USUARIO DE MY CLOUD
24
Page 30
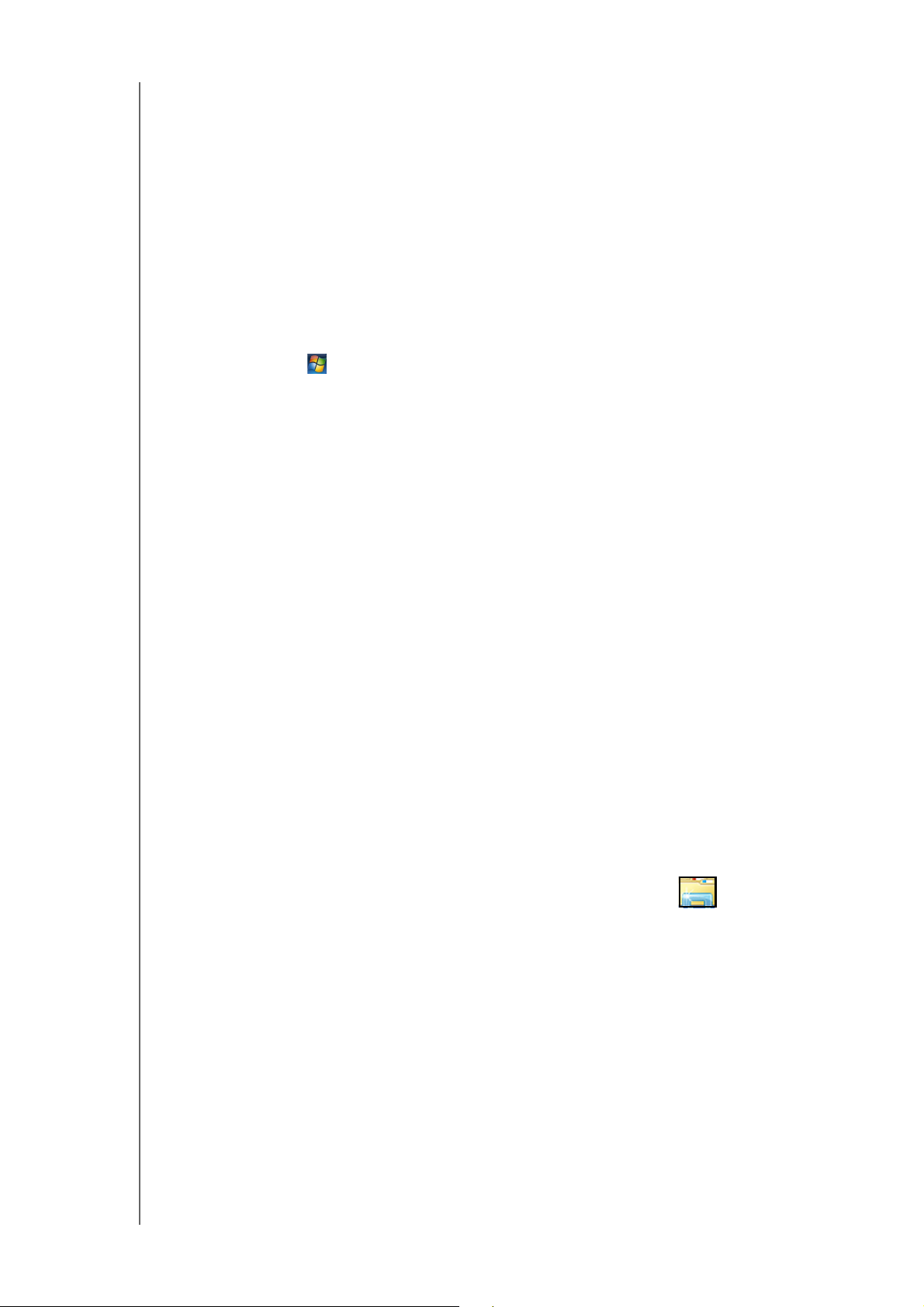
SICHERN UND ABRUFEN VON DATEIEN
Sichern und Wiederherstellen von Windows 7 verwenden
Wenn Sie sich dazu entschließen, zur Sicherung von Dateien auf das My CloudSpeichergerät nicht die Software WD SmartWare zu verwenden, können Sie Sichern und
Wiederherstellen von Windows 7 oder Dateiversionsverlauf von Windows 8 benutzen.
Hinweis: Sichern und Wiederherstellen von Windows Vista wird vom My Cloud-Gerät
nicht unterstützt.
My Cloud-Gerät.
Mit der Datensicherung von Windows 7 (Versionen Professional und Ultimate) können
Sie Mediendateien, Dokumente, E-Mails und andere persönliche Dateien auf Ihrem
My Cloud-Gerät sichern. Wenn Sie Dateien verlieren oder Ihr System abstürzt, können
Sie sie leicht auf Ihrem PC wiederherstellen. W
finden Sie in der Dokumentation von Microsoft.
Sichern Sie Dateien mit der Software WD SmartWare auf dem
eitere Informationen über Windows-Sicherung
1. Klicken Sie auf
2. Klicken Sie auf Sicher
3. Klicken Sie auf Sicherung einr
4. Wenn Sie zur Auswahl eines Speicherortes für Ihr
> Systemsteuerung > System und Sicherheit.
n und Wiederherstellen.
ichten, und befolgen Sie die Schritte des Assistenten.
e Sicherung aufgefordert werden,
klicken Sie auf Im Netzwerk speichern.
5. Klicken Sie auf die Schaltfläche Du
rchsuchen und wählen Sie das My Cloud-Gerät als
Sicherungsziel aus.
6. Wählen Sie eine Freigabe aus, auf der die Sicherung erstellt werden soll, und klicken Sie
danach auf OK.
7. Geben Sie den Benutzernamen und das Passwort für das My Cloud-Gerät ein.
(Siehe „Anlegen eines Benutzers“ auf Seite 41.)
8. Vergewissern Sie sich, dass das Sicherungsziel korrekt ist, und klicken Sie auf We
iter.
9. Wenn Sie nach den Inhalten gefragt werden, die Sie sichern möchten, wählen Sie
Auswahl dur
ch Windows oder wählen Sie den gewünschten Inhalt und klicken Sie auf
die Schaltfläche Weiter.
10. Klicken Sie auf der Seite „Sicherungseinstellungen prüfen“ auf Einste
llungen
speichern und Sicherung ausführen.
Den Dateiversionsverlauf von Windows 8 verwenden
Der Dateiversionsverlauf von Windows 8 sichert Mediendateien, Dokumente, E-Mails und
andere persönliche Dateien automatisch auf Ihr My Cloud-Gerät. Wenn Sie Dateien verlieren
Ihr System abstürzt, können Sie sie leicht auf Ihrem Windows-Computer
oder
wiederherstellen. Weitere Informationen über den Dateiversionsverlauf von Windows 8
finden Sie in der Dokumentation von Microsoft.
1. Klicken Sie auf der Taskleiste auf das Symbol des Datei-Explorers
2. Klicken Sie auf Comp
3. Klicken Sie im Menüband (oben auf der Seite) auf Computer > Co
4. Klicken Sie auf System und Siche
uter.
ntrol Panel öffnen.
rheit und dann auf Dateiversionsverlauf.
5. Stellen Sie auf der Seite des Dateiversionsverlaufs sicher, dass der
Datei
versionsverlauf An ist.
6. Wählen Sie im linken Bereich Laufwerk auswählen aus. Der Dateive
erkennt Ihr My Cloud-Gerät und führt dieses in der Liste Lau
fwerk für
Dateiversionsverlauf auswählen auf.
7. Klicken Sie auf Netzwerkort hinzu
fügen.Ein Popup „Ordner auswählen“ zeigt den
Namen Ihres My Cloud-Geräts an.
8. Doppelklicken Sie auf den Gerätenamen.
9. Wählen Sie eine Freigabe aus.
10. Klicken Sie auf Or
11. Klicken Sie auf An
MANUAL DEL USUARIO DE MY CLOUD
dner auswählen und dann auf OK.
schalten.
.
rsionsverlauf
25
Page 31

SICHERN UND ABRUFEN VON DATEIEN
Apple Time Machine verwenden
Sichern
Apple Time Machine ist eine integrierte Funktion auf Computern mit Mac OS X El Capitan,
Yosemite, Mountain Lion, Lion und Snow Leopard, die alles auf Ihrem Computer sichern
kann: Musik, Fotos, Dokumente, Anwendungen, E-Mails und Systemdateien. Das
My Cloud-Gerät kann diese Backups speichern, sodass Sie eine Datei bei Verlust oder
Ausfall von Festplatte od
können. Sie können auch die maximale Speichermenge angeben, die Time Machine zur
Sicherung Ihrer Dateien verwenden soll.
Time Machine einstellen
Wichtig: Klicken Sie, ehe Sie Time Machine einrichten, auf dem My Cloud-
Dashboard auf Einstellungen, um zur allgemeinen Seite von
„Einstellungen“ zu gelangen. Überprüfen Sie unter MacDatensicherung, dass Time Machine auf EIN eingestellt ist (Standard).
So richten Sie Time Machine zum Sichern von Dateien auf Ihrem My Cloud-Gerät ein:
er Betriebssystem auf Ihrem Computer schnell wiederherstellen
1. Öffnen Sie Time Machine mit einer der folgenden Methoden:
Klicken Sie auf das Time Machine-Symbol im Dock:
Klicken Sie auf Apple-Menü > Systemeinstellungen, und wählen Sie
Time Machine aus.
Klicken Sie auf Start > Programme, und wählen Sie Time Machine aus.
2. Wenn Sie zum ersten Mal eine Sicherung erstellen, wir
d folgende Seite angezeigt:
MANUAL DEL USUARIO DE MY CLOUD
26
Page 32

SICHERN UND ABRUFEN VON DATEIEN
Klicken Sie auf Time Machine einrichten, um den Einstellungsbildschirm von
Time Machine anzuzeigen:
3. Um das Symbol des Time Machine-Dropdownmenüs zur Menüleiste oben auf der Seite
hinzuzufügen, markieren Sie das Kästchen Time Machine-Status in der Menüleiste
anzeigen. Dieses Menü ermöglicht es Ihnen, eine Sicherung zu starten, Time Machine
zum Wiederherstellen von Dateien zu starten oder die Seite „Einstellungen“ von Time
Machine zu öffnen.
4. Schieben Sie das Schaltfeld von Time M
achine auf EIN, und klicken Sie auf Festplatte
auswählen. Wählen Sie das My Cloud-Gerät aus, auf dem die Sicherungen gespeichert
den sollen:
wer
5. Klicken Sie auf Für Backup verwenden. Auf einer Seite werden Sie nach Ihrem
Benutzernamen und Passwort gefragt.
Wählen Sie Gast aus, und klicken
Die Seite „Einstellungen“ wir
MANUAL DEL USUARIO DE MY CLOUD
d erneut angezeigt.
Sie auf Verbinden:
27
Page 33

SICHERN UND ABRUFEN VON DATEIEN
Time Machine beginnt die Sicherung Ihrer Dateien. Die erste Sicherung kann eine
Weile dauern. Nachfolgende Sicherungen sind allerdings schneller, weil Time Machine
nur neue oder geänderte Objekte sichert. Eine Statusleiste zeigt den Status des
Backupvorgangs an:
Time Machine erstellt stündlich Backups Ihres Computers und bewahrt die folgenden
Backupsätze auf:
Stündlich für 24 Stunden
Täglich für den letzten Monat
Wöchentlich, bis das My Cloud-Gerät voll ist.
Hinweis: Wenn eine Sicherung unterbrochen wird, zum Beispiel wenn der Computer in
den Ruhezustand übergeht oder das My Cloud-Gerät abgetrennt wird, wird
automatisch fortgesetzt, sobald der Computer wieder verfügbar ist.
sie
Wenn Sie den Namen des My Cloud-Geräts ändern, werden zuvor
gestellte Time Machine-Backups verzögert oder schlagen fehl. Dieses
ein
Problem können Sie beheben, indem Sie das Laufwerk im
Einstellungsfenster von Time Machine erneut auswählen.
Wählen Sie Systemeinstellung von Time Machine öffnen im Time MachineDropdownmenü, um Informationen wie die verfügbare Kapazität sowie das Datum
und die Uhrzeit der ältesten, neuesten und nächsten Sicherung zu sehen:
Eine Sicherung starten
Sie können jederzeit durch Auswahl von Jetzt Daten sichern im Dropdownmenü (oben)
einen Backupvorgang starten.
Abrufen gesicherter Objekte
Manchmal wollen Sie vielleicht Dateien und andere Elemente wiederherstellen, die auf dem
My Cloud-Gerät. Vielleicht haben Sie eine Datei verloren oder Sie möchten Dateien von vor
einer W
Systemabsturzes Ihre gesamte Festplatte abrufen.
oche sehen. Sie können einzelne/mehrere Objekte, Freigaben oder im Falle eines
So rufen Sie gesicherte Elemente auf Ihre Festplatte ab:
1. Öffnen Sie das Fenster auf Ihrem Computer, wohin das Element wiederhergestellt
wer
den soll. Wenn Sie beispielsweise ein Dokument abrufen möchten, öffnen Sie den
Ordner „Dokumente“. (Wenn Sie ein Element auf Ihren Desktop wiederherstellen,
müssen Sie kein Fenster öffnen.)
MANUAL DEL USUARIO DE MY CLOUD
28
Page 34

SICHERN UND ABRUFEN VON DATEIEN
2. Klicken Sie auf das Time Machine-Symbol im Dock, oder wählen Sie im
Dropdownmenü TimeMachine öffnen aus:
Alle Backups werden hintereinander angezeigt, das neueste vorn.
3. Klicken Sie auf die Pfeile oder die Zeitachse unte
Backups zu navigieren, die Time Machine erstellt hat:
n rechts auf der Seite, um durch alle
4. Wählen Sie das wiederherzustellende Objekt aus, und klicken Sie unten rechts auf die
Schaltfläche
Wiederherstellen, um die folgende Kopiermeldung anzuzeigen:
5. Klicken Sie auf die Schaltfläche der gewünschten Option:
Original behalten – Stellt das Objekt nicht vom Backup-Laufwerk her.
Beide behalten – Das originale Objekt bleibt erhalten und das Backup-Objekt wird
dem ausgewählten Speicherort auf Ihrem Computer hinzugefügt.
Ersetzen – Das Backup-Objekt ersetzt das Original.
MANUAL DEL USUARIO DE MY CLOUD
29
Page 35

5
DAS DASHBOARD IM ÜBERBLICK
Das Dashboard im Überblick
Starten des Dashboard
Die Dashboard-Startseite
Inanspruchnahme von Kundensupport
Grundlegende Verwaltungsaufgaben
Die Startseite des My Cloud-Dashboard bietet eine schnelle Übersicht über das My CloudGerät. Auf d
Sie können zum Beispiel Benutzerkonten einrichten und den Zugriff auf die Dateien auf
Ihrem My Cloud-Gerät beschränken, Ordner zum Speichern Ihrer Dateien anlegen und das
Gerät
Starten des Dashboard
Rufen Sie das Dashboard mit einer der folgenden Methoden auf:
er Startseite können Sie die grundlegenden Verwaltungsaufgaben durchführen.
an Ihre individuellen Anforderungen anpassen.
WENN der Aufruf erfolgen
soll über …
Einen Browser oder Windows
plorer
Ex
Symbol WD Quick View 1. Klicken Sie mit der linken oder rechten Maustaste auf
DANN …
1. Bei Windows geben Sie http://Name des Geräts
(Standardname: WDMyCloud) oder die IP-Adresse
als URL ein.
Geben Sie bei einem Mac als URL htt
Gerätename.local (Beispiel: WDMyCloud.local)
oder die IP-Adresse ein.
2. Drücken Sie die Einga
da
s WD Quick View-Symbol.
betaste.
p://
2. Wählen Sie Ihr My Cloud-Gerät und dann
Dashboard aus.
WD SmartWare 1. Wählen Sie auf der Startseite von WD SmartWare Ihr
My Cloud-Gerät aus.
2. Klicken Sie auf die Registerkarte Einstellu
um die Seite „Grundeinstellungen“ anzuzeigen.
3. Klicken Sie auf Lau
Windows 10, Windows 8 1. Klicken Sie auf der Taskleiste auf das
Datei-Explorers
2. Klicken Sie im linken Bereich auf Netz
3. Suchen Sie im rechten Bereich unter Festplatten
Ihr My Cloud-Gerät.
4. Doppelklicken Sie auf das Gerät, oder rechtsklicken
Sie da
rauf und wählen Sie im angezeigten Menü
Gerätewebseite anzeigen aus.
fwerk einrichten.
.
Symbol des
ngen,
werk.
Windows 7/Windows Vista 1. Klicken Sie auf
2. Suchen Sie im rechten Bereich unter Festplatten Ihr
My Cloud-Gerät.
3. Doppelklicken Sie auf das Gerät, oder rechtsklicken
Sie da
rauf und wählen Sie im angezeigten Menü
Gerätewebseite anzeigen aus.
MANUAL DEL USUARIO DE MY CLOUD
> Computer > Netzwerk.
30
Page 36

DAS DASHBOARD IM ÜBERBLICK
Navigationssymbole
Informationssymbole
Status- und
Aktualisierungs-
felder
WENN der Aufruf erfolgen
soll über …
Windows XP 1. Klicken Sie auf Start > Netzwerkumgebung.
Mac OS X (Verknüpfung) 1. Klicken Sie auf Safar
Mobile Geräte
DANN …
2. Suche Sie Ihr My Cloud-Gerät.
3. Doppelklicken Sie auf das Gerät, oder rechtsklicken
Sie da
rauf und wählen Sie Aufrufen aus.
i > Lesezeichen >
Bonjour.
2. Doppelklicken Sie auf das My Cloud-Gerät im
Ne
tzwerk.
1. Öffnen Sie einen Browser.
2. Geben Sie in der Adresszeile http:// der
Gerätename (Standardname: WDMyCloud) oder
http://IP-Adresse.
Hinweis: W
angezeigt wird, versuchen Sie es mit folgender URL:
http://WDMyCloud.local (bei einem Mac).
enn mit dieser URL das Dashboard nicht
Die Dashboard-Startseite
Die My Cloud-Startseite hat rechts oben eine Informationsleiste und oben quer über die
Seite eine Leiste mit Symbolen zur Navigation. Der Hauptteil der Seite bietet einen schnellen
Überblick über den Status der Hauptfunktionen des Geräts und Links zur Bearbeitung von
Einstellungen.
MANUAL DEL USUARIO DE MY CLOUD
31
Page 37

Informationssymbole
Oben rechts auf jeder Seite befinden sich Informationssymbole.
Symbol Name Aktionen
DAS DASHBOARD IM ÜBERBLICK
USB-Gerät am My CloudGerät
Warnmeldungen Klicken Sie hier, um die letzten Warnungen
Hilfe Klicken Sie hier, um den My Cloud-Assistenten
Benutzer Anklicken, um den Namen des aktuell am
Navigationssymbole
Klicken Sie hier, um die Anzahl der
angeschlossenen USB-Geräte anzuzeigen (ein
Hub mit mehreren Geräten kann an den USBPort angeschlossen werden). Das Symbol wird
schwach dargestellt, wenn kein USB-Gerät
angeschlossen ist.
über neue Firmware und Netzwerkprobleme
anzuzeigen.
„Erste Schritte“, die Onlinehilfe, Support und
zusätzliche Informationen anzuzeigen.
My Cloud-Gerät angemeldeten Benutzers
nzuzeigen. Sie können auch das My Cloud-
a
Gerät herunterfahren, neu starten oder sich
abmelden.
Quer über jede Seite werden oben Navigationssymbole angezeigt.
Symbol Name Aktionen
Startseite Bietet einen kurzen Überblick über Status, Kapazität
und aktuelle Firmware des My
die Anzahl von Benutzern, Freigaben und
angeschlossenen Tablets und mobilen Geräten.
Benutzer Erstellen, Ändern und Löschen von Benutzerkonten.
Vollen oder eingeschränkten Zugang zu bestimmten
Freigaben für Benutzer gewähren.
Freigaben Freigaben erstellen, ändern und löschen und einzelnen
Benutzern vollen, eingeschränkten oder keinen Zugriff
auf bestimmte Freigaben gewähren.
Cloud-Zugriff Cloud-Remotezugriff auf einzelne Freigaben einrichten,
ändern und löschen. Den Status des Remotezugriffs
überwachen.
Sicherungen
Apps Starten Sie Anwendungen zum Herunterladen von
Erstellen Sie Sicherungen auf einem USB-Laufwerk, das
an dem My Cloud-Gerät, einem Server in oder außerhalb
Ihres Netzwerks angeschlossen ist, oder auf einem
anderen Speicherort innerhalb Ihres My Cloud-Systems.
Dateien oder Migrieren von Inhalten.
Cloud-Geräts und über
MANUAL DEL USUARIO DE MY CLOUD
32
Page 38

DAS DASHBOARD IM ÜBERBLICK
Symbol Name Aktionen
Einstellungen Erweiterte Einstellungen für Ihr My Cloud-Gerät
konfigurieren wie:
• Allgemeine Geräteeinstellungen.
• Netzwerkkonfiguration.
• Medienoptionen.
• Aufgaben zur Gerätepflege.
• Benachrichtigungseinstellungen.
• Einstellungen zu Firmware-Updates.
Laufwerkstatus anzeigen und Aktualisierungen vornehmen
Der Hauptteil der Startseite zeigt den Status des Geräts und seiner Funktionen an und bietet
Verknüpfungen zu den wichtigsten Aufgaben.
Speicherplatz
Der Speicherplatzbereich zeigt links neben Ihrem My Cloud-.Gerät den Gesamtbetrag an
freiem Speicherplatz an sowie eine Liste mit dem belegten Speicherplatz nach Videos,
Fotos, Musiktiteln und anderem.
MANUAL DEL USUARIO DE MY CLOUD
33
Page 39

DAS DASHBOARD IM ÜBERBLICK
Diagnose
Das Diagnosefeld zeigt den Funktionszustand des Gesamtsystems an.
1. Informationen über den Status der Systemkomponenten erhalten Sie, wenn Sie auf
den Pfeil unten rechts vom Diagnosefeld klicken:
2. Klicken Sie auf OK, um zur Startseite zurückzukehren.
Firmware
Das Firmware-Feld zeigt die aktuelle Version der Firmware auf Ihrem My Cloud-Gerät an.
1. Wenn Sie auf den Pfeil unten rechts vom Firmwar
eine aktualisierte Version der Firmware verfügbar ist. Klicken Sie auf
Startseite zurückzukehren.
e-Feld klicken, können Sie sehen, ob
OK, um zur
2. Für den Fall, dass neue Firmware verfügbar ist, finden Sie unter „Firmware“ auf Seite 69
Informationen zur Aktualisierung Ihres My Cloud-Geräts.
Netzwerkaktivität
Der Bereich „Netzwerkaktivität“ zeigt die Systemressourcen an, die von Ihrem My CloudGerät verwendet werden.
1. Ein Liniendiagramm zeigt die Nutzung von CPU und RAM in Echtzeit an. Um die
vollständige Ressour
Bereich „Netzwerkaktivität“
cenliste einzusehen, klicken Sie auf den Pfeil unten rechts im
.
2. Um ausführlichere Informationen über ein Objekt einzuse
auf der rechten Seite einer einzelnen Zeile.
MANUAL DEL USUARIO DE MY CLOUD
hen, klicken Sie auf den Pfeil
34
Page 40

DAS DASHBOARD IM ÜBERBLICK
3. Klicken Sie auf Schließen, um zur Startseite zurückzukehren.
Cloud-Geräte
Mit MyCloud.com und die mobile My Cloud-App können Sie Inhalte via E-Mail freigeben. Sie
können das My Cloud-Gerät und ein oder mehrere Cloud-Geräte mit der in diesem
hnitt beschriebenen Methode freigeben.
Absc
Im Bereich „Cloud-Geräte“ wird die Anzahl der Cloud-Geräte angezeigt, die derze
it per
Remotezugriff auf das
My Cloud-Gerät zugreifen können. Es erlaubt Ihnen, einen Aktivierungscode zu erzeugen,
den S
ie zur Einrichtung eines mobilen Geräts für den Cloud-Zugriff benötigen.
1. Für das Hinzufügen eines mobilen Geräts klicken Sie auf das Pluszeichen (+) unten im
Ber
eich „Cloud-Geräte“, um das Dialogfeld „Cloud-Zugriff hinzufügen“ anzuzeigen.
2. Wählen Sie zum Generieren eines Aktivierungscodes in der Dropdown-Liste einen
Benutzer aus, und klicken Sie auf Code abrufen. Das Dialogfeld zeigt den
Aktivierungscode und sein Ablaufdatum an.
3. Klicken Sie auf OK.
4. Folgen Sie den im ersten Dialogfeld „Cloud-Zu
griff hinzufügen“ aufgeführten Schritten,
um Ihr Tablet oder mobiles Gerät mit dem My Cloud-Gerät zu verbinden.
MANUAL DEL USUARIO DE MY CLOUD
35
Page 41

DAS DASHBOARD IM ÜBERBLICK
Benutzer
Der Bereich „Benutzer“ zeigt die Anzahl der aktuell für die Verwendung des My CloudGeräts eingerichteten Benutzer an.
1. Klicken Sie auf das Plus (+)-Zeichen u
nten rechts bei dem Feld, um einen Benutzer
hinzuzufügen. Das Dialogfeld „Benutzer hinzufügen“ wird angezeigt:
2. Geben Sie die erforderlichen Informationen ein und klicken Sie auf Speichern.
Apps
Der Bereich „Apps“ zeigt die Anzahl der Anwendungen an, die auf dem My Cloud-Gerät
installiert sind.
1. Klicken Sie auf den Pfeil unten rechts im Ber
eich, um die Liste der installierten
Apps anzuzeigen.
2. Die Liste der installierten Apps wird angezeigt. Der Status „Aktiviert“ zeigt an, dass die
Anwendung verfügbar ist.
3. Klicken Sie auf Schließen.
MANUAL DEL USUARIO DE MY CLOUD
36
Page 42

Inanspruchnahme von Kundensupport
So öffnen Sie die Seite „Support“:
DAS DASHBOARD IM ÜBERBLICK
1. Klicken Sie auf das Hilfe-Sy
Hilfemenü anzuzeigen.
2. Wenn Sie auf Supp
ort klicken, wird die folgende Seite angezeigt:
mbol rechts oben auf jeder Seite, um das
Wenn mit dem My Cloud-Gerät ein Problem auftritt, benötigt der WD-Kundensupport
Informationen über Ihr Gerät, um den Fehler suchen und die beste Lösung finden zu
können. Sie können mit zwei verschiedenen Methoden Informationen aus Ihrem Gerät
abrufen und Support anfordern:
Führen Sie einen Systembericht aus, und senden Sie ihn automatisch an WD.
Erstellen Sie manuell einen Systembericht, und senden Sie ihn an WD.
Automatischen Support anfordern
Hinweis: Stellen Sie für diese Funktion sicher, dass etwaige Popup-Blocker deaktiviert sind.
Im Abschnitt „Automatischen Kundensupport anfordern“:
1. Markieren Sie das Kästchen Diagnose-Be
Support anfordern, wenn Sie einen Diagnose-Bericht senden und automatischen
Support anfordern wollen.
Hinweis: Sie müssen auf dieses Kästchen klicken, um das Schaltfeld Support
anfordern
zu aktivieren.
2. Wenn Sie sich die Datenschutzregeln von WD ansehen wollen, dann klicken Sie auf den
Datenschutz .
Link
3. Klicken Sie auf Support anfor
dern. Die Support-Website von WD wird angezeigt.
4. Geben Sie die Informationen ein, und senden Sie die Anfor
richt meines Geräts anhängen und
derung ab.
MANUAL DEL USUARIO DE MY CLOUD
37
Page 43

Erstellen und Speichern eines Systemberichts
Im Abschnitt „Systembericht erstellen und speichern“:
DAS DASHBOARD IM ÜBERBLICK
1. Klicken Sie auf Erstellen und Speicher
n.
2. Speichern Sie den Bericht auf Ihrem Computer.
3. Wenn Sie wünschen, können Sie den Bericht per E-Mail an den WD-Kundensupport
sende
n.
Inanspruchnahme sonstiger Supportleistungen
Der Abschnitt „Support-Ressourcen“ enthält Links zu weiteren Ressourcen:
Klicken Sie auf den Link Produktdokumentation, um die aktuellste Version der
Bedienungsanleitung zu erhalten.
Klicken Sie auf den Link FAQ, um häufig gestellte Fragen und Anweisungen anzuzeigen.
Klicken Sie auf den Link Forum, um mit anderen Benutzern über Ihr My Cloud-Gerät
zu diskutieren.
Klicken Sie auf den Link Kontakt, um Telefonnummern und sonstige
Kontaktinformationen von WD anzuzeigen.
Grundlegende Verwaltungsaufgaben
Die nächsten Kapitel führen Sie schrittweise durch die Verfahren zum Konfigurieren und
Verwenden des My Cloud-Geräts. Die folgende Tabelle enthält Verknüpfungen zu
Anleitungen für einige grundlegende Verwaltungsaufgaben.
Wie kann ich … Siehe …
Gerät in meinem Netzwerk einrichten Seite 10
Auf Inhalte auf dem Gerät zugreifen (öffentliche und private Freigaben) Seite 16
Inhalte auf das Gerät laden und sichern Seite 21
Benutzer anlegen Seite 41
Freigaben erstellen Seite 44
Mobile Apps von WD herunterladen Seite 50
Remotezugriff für mich und Personen, mit denen ich teilen möchte, aktivieren
un
d deaktivieren
DLNA und iTunes aktivieren Seite 61
My Cloud-Gerät herunterfahren und neu starten Seite 63
Firmware aktualisieren Seite 69
Sicherungspunkte erstellen und wiederherstellen, um das Gerät zu sichern Seite 71
Seite 55
MANUAL DEL USUARIO DE MY CLOUD
38
Page 44

6
VERWALTEN VON BENUTZERN
Verwalten von Benutzern
Info zu Benutzern
Anzeigen von Benutzern
Anlegen eines Benutzers
Ändern des Passworts eines Benutzers
Bearbeiten der Benutzereinstellungen
Entfernen eines Benutzers
Info zu Benutzern
Als Besitzer (Administrator) des My Cloud-Geräts haben Sie ein spezielles Benutzerkonto
(Admin), das Ihnen administrative Berechtigungen verleiht. Diese Berechtigungen erlauben
es Ihnen, das Gerät gemäß Ihren besonderen Anforderungen einzurichten und zu
konfigurieren sowie anderen Personen Zugang zu Ihrer persönlichen Cloud zu gewähren.
Sie haben die Macht, genau zu bestimmen, worauf andere Benutzer zugreifen können.
Standardmäßig hat der Admin-Benutzername kein Passwort. Sie können aber jederzeit
ein Passwort erstellen.
Bei Auswahl des Benutzer-Symbols wir
Das Administratorkonto kann damit Benutzerdaten anzeigen, neue
Freigaben erstellen und Benutzern Zugriff auf vorhandene Freigaben gewähren.
d eine Liste der aktuellen Benutzer angezeigt.
Benutzer anlegen,
Anzeigen von Benutzern
1. Klicken Sie auf der Navigationsleiste auf Benutzer, um die Seite „Benutzer einrichten“
anzuzeigen. Sie sehen dann eine Beschreibung der Seite und einige Hilfethemen.
MANUAL DEL USUARIO DE MY CLOUD
39
Page 45

VERWALTEN VON BENUTZERN
Im Feld „Benutzer einrichten“ ist nur der Admin aufgeführt. Wenn Sie weitere Benutzer
anlegen, werden diese ebenfalls aufgeführt.
Hinweis: Wenn Sie bei der Erstellung Ihrer persönlichen Cloud Ihren Namen
eingegeben haben, wird zuerst Ihr Name anstatt „Admin“ aufgeführt.
Neben dem Namen des Admin-Kontos ist ein Häkchen.
2. Klicken Sie zum Anzeigen von Benutzerdaten links auf einen Benutzernamen. Das Profil
des Benutzers und Informationen zum Zugriff auf Freigaben werden angezeigt. Anfangs
sind alle Freigaben öffentlich und nicht zugänglich, das heißt, sie können auf der Seite
„Benutzer einrichten“ nicht geändert werden.
Hinweis: Weitere Informationen zur Änderung des Zugriffs auf Freigaben finden
Sie unter „Privatisieren einer Freigabe“ auf Seite 45.
MANUAL DEL USUARIO DE MY CLOUD
40
Page 46

VERWALTEN VON BENUTZERN
Einrichten eines Benutzers
Der Administrator legt Benutzer an und kann deren Zugriff auf Freigaben einschränken.
1. Klicken Sie auf das Symbol B
enutzer hinzufügen (unterhalb der Benutzerliste), um das
Dialogfeld „Benutzer anlegen“ anzuzeigen.
2. Geben Sie den Vornamen, den Nachnamen und (optional) die E-Mail-Adresse des
Benutzers ein. Der erste Name wird zum Benutzernamen. Wenn Sie keine E-MailAdresse eingeben, erhält der Benutzer keine E-Mail mit der Bestätigung des Zugangs
zu MyCloud.com und entsprechenden Anweisungen.
3. Um andere daran zu hindern, auf die private Freigabe des Benutzers zuzugreifen,
können Sie
4. Klicken Sie auf Speicher
ein Passwort für den Benutzer eingeben.
n. Die Seite „Benutzer einrichten“ zeigt ein Profil des neuen
Benutzers an, der links aufgeführt wird.
Hinweis: Unter„Privatisieren einer Freigabe“ auf Seite 45 finden Sie Informationen
zum Zuordnen einer privaten Freigabe zu dem Benutzer.
Wichtig: Teilen Sie dem Benutzer auf jeden Fall den Namen und das Passwort mit,
denn diese werden für den Zugriff auf private Freigaben im LAN benötigt.
Ändern des Passworts eines Benutzers
Beim Anzeigen der Daten zu einem Benutzer kann der Administrator das Passwort des
Benutzers anlegen oder ändern (die Standardeinstellung ist kein Passwort).
1. Wählen Sie auf der Seite „Benutzer anlegen“ einen Benutzer in der Liste links aus.
2. Klicken Sie auf den Link K
Dialogfeld „Passwort bearbeiten“ wird angezeigt:
onfigurieren rechts von der Schaltfläche Passwort. Das
3. Geben Sie das neue Passwort in die Felder Neues Passwort und Passwort
bestätigen ein.
4. Klicken Sie auf Speicher
MANUAL DEL USUARIO DE MY CLOUD
n.
41
Page 47

VERWALTEN VON BENUTZERN
Bearbeiten der Benutzereinstellungen
1. Wählen Sie auf der Seite „Benutzer anlegen“ den Benutzer aus. Die Bereiche
„Benutzerprofil“ und „Zugriff auf Freigaben“ werden angezeigt.
2. Ändern Sie die Angaben wie gewünscht, und klicken Sie dann auf Speicher
Hinweis: Wenn Sie die Zugriffsebene des Benutzers ändern, wird die Änderung
automatisch gespeichert.
Entfernen eines Benutzers
Sie können alle Benutzer außer dem Administrator löschen.
1. Wählen Sie auf der Seite „Benutzer anlegen“ den Benutzer aus.
n.
2. Klicken Sie auf das Symbol Ben
utzer entfernen , und klicken Sie als Antwort
auf die Bestätigungsaufforderung auf OK.
MANUAL DEL USUARIO DE MY CLOUD
42
Page 48

7
VERWALTEN VON FREIGABEN
Verwalten von Freigaben
Verwalten von Freigaben
Anzeigen einer Liste der Freigaben
Erstellen einer neuen Freigabe
Privatisieren einer Freigabe
Löschen einer Freigabe
Lokal auf die Inhalte einer Freigabe zugreifen
Info zu Freigaben
Eine Freigabe ist ein Bereich für die Speicherung von Dateien auf dem My Cloud-Gerät. Eine
Freigabe kann öffentlich sein, so dass alle Benutzer auf den Inhalt Zugriff haben, oder privat,
um den Zugriff auf ausgewählte Benutzer zu beschränken. Das Symbol Freigaben im
Navigationsbereich zeigt eine Liste der Freigaben auf dem My Cloud-Gerät an und erlaubt
es dem Administrator
Anzeigen einer Liste der Freigaben
1. Klicken Sie auf das Symbol Freigaben auf der Navigationsleiste, um eine Liste der
Freigaben auf dem My Cloud-Gerät anzuzeigen. Bei jedem Freigabennamen werden
eine Beschr
Die Liste der Freigaben enthält (WD) SmartWare-Datensicherung, TimeMachineDatensicherung sowie die Freigaben eines direkt am My Cloud-Erweiterungsport
angeschlossenen USB-Geräts. Beim ers
eine grafische Darstellung und Links zu entsprechenden Hilfe-Themen.
, Freigaben und den Zugang für Benutzer zu verwalten.
eibung sowie der Status von Medienbereitstellung und Zugriffen angezeigt.
ten Aufrufen enthält die Seite eine Erläuterung,
MANUAL DEL USUARIO DE MY CLOUD
43
Page 49

VERWALTEN VON FREIGABEN
2. Klicken Sie auf eine Freigabe, um ihr Profil und Informationen zum Benutzerzugriff
anzuzeigen. Auf die Liste der Benutzerzugriffe können Sie nicht zugreifen, wenn
Öffentlich auf EIN geschaltet ist. Sie können den Zugang des Benutzers zu einer
Freigabe ändern, wenn Öffentlich auf AUS geschaltet ist.
Erstellen einer neuen Freigabe
Sie können eine Freigabe erstellen und als „Öffentlich“ oder „Privat“ erklären. Wenn die
Freigabe zum Beispiel Finanzdaten enthält, können Sie die Freigabe als „privat“ einstellen.
Oder wenn sie Fotos enthält, die Sie einem Freund zeigen möchten, können Sie die Freigabe
für den Freund als „öffentlich“ einstellen.
1. Klicken Sie auf das Symbol Fr
Freigaben“ anzuzeigen.
2. Klicken Sie auf das Symbol F
eigaben in der Navigationsleiste, um die Seite „Über
reigabe hinzufügen.
MANUAL DEL USUARIO DE MY CLOUD
44
Page 50

VERWALTEN VON FREIGABEN
3. Geben Sie die Einstellungen wie folgt ein:
Freigabename Weisen Sie der Freigabe einen Namen zu. (Der Name muss
1-32 alphanumerische Zeichen umfassen und darf keine
erzeichen enthalten. Groß- und Kleinschreibung werden
Le
unterschieden.)
Freigabebeschr (optional) Geben Sie eine kurze Beschreibung der Freigabe als
Erin
Freigabebeschreibungen müssen mit einem
alphanumerischen Wert beginnen und können bis zu 256
Zeichen enthalten.
Medien-Serving (optional) Wenn Sie in dieser Freigabe gespeicherte Medien zu anderen
räten übertragen wollen, dann schalten Sie
Ge
Medienbereitstellung auf EIN. (Der Standard ist AUS.)
4. Klicken Sie auf Speicher
n. Das Fenster „Über Freigaben“ erscheint wieder. Es führt jetzt
nerung dafür ein, was darauf gespeichert ist.
die neue Freigabe einschließlich Profil und Informationen über den Benutzerzugang auf.
5. Wenn Sie wünschen, können Sie die Zugangsstufe de
r Freigabe ändern. Klicken Sie
dazu auf das entsprechende Symbol der Freigabe:
Lesen/Schreiben
Nur Lesezugriff
Zugriff verweigern
Privatisieren einer Freigabe
Wenn Sie entscheiden, dass es erforderlich ist, den Zugriff auf eine öffentliche Freigabe
einzuschränken, können Sie diese in eine private Freigabe umwandeln.
1. Wählen Sie die Freigabe aus.
2. Schalten Sie auf der Seite „Über Freigaben“ das Schaltfeld Öf
auf AUS um
3. Wählen Sie für jeden im Abschnitt Benutzerzug
.
riff aufgeführten Benutzer die
fentlicher Zugang
Zugangsstufe. Klicken Sie dazu auf das jeweilige Symbol der Freigabe (Lesen/Schreiben
, Nur Lesen oder Kein Zugang ).
MANUAL DEL USUARIO DE MY CLOUD
45
Page 51

VERWALTEN VON FREIGABEN
Löschen einer Freigabe
WARNUNG! Durch das Löschen einer Freigabe werden alle darin
enthaltenen Dateien und Ordner gelöscht.
1. Wählen Sie eine Freigabe aus der Liste der Freigaben auf der Seite „Über Freigaben“.
2. Klicken Sie auf das Symbol „Freigabe löschen“
.
3. Beantworten Sie die Bestätigungsmeldung per Klick auf OK.
Lokal auf die Inhalte einer Freigabe zugreifen
Hinweis: Weitere Informationen zum Remotezugriff auf die Inhalte einer Freigabe finden
Sie unter „Remotezugriff auf Ihr My Cloud-Gerät“ auf Seite 48.
Für das Öffnen einer My Cloud-Freigabe gibt es mehrere Möglichkeiten. Für private
Freigaben benötigt der Benutzer:
einen Benutzernamen und ein Passwort, das dem Namen der Freigabe zugewiesen ist
Nur Lesezugriff oder vollen Zugriff auf die Freigabe
WENN Sie eine Freigabe
öffnen möchten mit …
WD Quick View-Symbol auf der
askleiste (Windows)
T
DANN …
1. Klicken Sie mit der linken oder rechten Maustaste auf
das WD Quick View-Symbol
anzuzeigen.
2. Klicken Sie auf den Namen des My Cloud-Geräts und dann
au
f Öffnen. Die Freigaben werden im Windows Explorer
angezeigt.
3. Wenn Sie bei einer privaten Freigabe nach Benutzername
un
d Passwort gefragt werden, dann geben Sie die Daten
ein, die Ihrem Benutzerkonto zugeordnet sind.
4. Für eine private Freigabe sind weder Benutzername noch
Passwort erforderlich, wenn sie mit dem Namen und
Passwort des Benutzers
Computer übereinstimmen.
zur Anmeldung am
, um das Hauptmenü
WD Quick View auf der
Menüleiste (Mac OS X)
MANUAL DEL USUARIO DE MY CLOUD
1. Klicken Sie auf der Menüleiste auf das WD Quick ViewSymbol, und bewegen Sie den Mauszeiger über den Namen
Ihres My Cloud-Geräts, um das Untermenü anzuzeigen.
2. Wählen Sie im Untermenü von WD Quick View Öf
aus. Die Freigaben werden in einem zweiten
Untermenü angezeigt.
3. Wählen Sie die gewünschte Freigabe aus.
4. Wenn Sie bei einer privaten Freigabe nach Benutzername
un
d Passwort gefragt werden, dann geben Sie die Daten
ein, die Ihrem Benutzerkonto zugeordnet sind (siehe
„Anlegen eines Benutzers“ auf Seite 41).
5. Wenn Sie bei einer öffentlichen Freigabe nach
utzername und Passwort gefragt werden, wählen
Ben
st.
Sie Ga
fnen
46
Page 52

VERWALTEN VON FREIGABEN
WENN Sie eine Freigabe
öffnen möchten mit …
DANN …
Windows 10, Windows 8 1. Klicken Sie auf der Taskleiste auf das Symbol des Datei-
Explorers
2. Wählen Sie im linken Feld Netz
.
werk aus, und doppelklicken
Sie auf WDMyCloud.
3. Doppelklicken Sie auf eine öffentliche oder private Freigabe
auf Ihrem Gerät.
Windows Vista/Windows 7/
Windows XP
1. Klicken Sie auf oder Start > Arbeitsplatz.
2. Wählen Sie im linken Bereich Netz
werk aus.
3. Klicken Sie auf WDMyCloud.
4. Doppelklicken Sie auf die öf
fentlichen oder privaten
Freigaben auf Ihrem Gerät.
Mac OS X 1. Öffnen Sie ein Finder-Fenster, und suchen Sie unter
der Überschrift „Fr
eigaben“ in der Seitenleiste Ihr
My Cloud-Gerät.
Wenn Ihnen eine Autorisierungsseite angezeigt wird, dann
wäh
len Sie Gast aus, und klicken Sie anschließend
rbinden.
auf Ve
2. Klicken Sie auf das Gerät, um die öffentliche Freigabe
und etwaige private Freigaben anzuzeigen, auf die Sie
Zugriff haben.
MANUAL DEL USUARIO DE MY CLOUD
47
Page 53

8
REMOTEZUGRIFF AUF IHR MY CLOUD-GERÄT
Remotezugriff auf Ihr My Cloud-Gerät
Cloud-Zugriff für das My Cloud-Gerät aktivieren
Cloud-Zugriff für einen Benutzer aktivieren
Daten mit der mobilen My Cloud-App überall verfügbar machen
Der Weg zu Ihrer persönlichen Cloud
Im Web auf Ihre persönliche Cloud zugreifen
Mit einer persönlichen Cloud sind Ihre Inhalte sicher bei Ihnen zu Hause und unter Ihr
Kontrolle. Anders als bei öffentlichen Clouds können Sie mit einer persönlichen Cloud all Ihre
Inhalte an einem sicheren Ort in Ihrem Heimnetzwerk aufbewahren. Sie können Daten
austauschen, Medien übertragen und überall auf Ihre Inhalte zugreifen – über das Internet
und von Ihren mobilen Geräten aus. Keine monatlichen Gebühren. Kein geheimnisvoller
Speicherort für Ihre Daten. Ihre Videos, Musik, Fotos und Dateien bleiben sicher zu Hause,
und Sie haben sie doch immer dabei.
In diesem Kapitel wird erläutert, wie der Remotezugriff auf das My Cloud-Gerät eingerichtet
wir
d. Darüber hinaus wird beschrieben, wie Sie aus dessen zahlreichen Funktionen Nutzen
ziehen können.
er
Cloud-Zugriff für das My Cloud-Gerät aktivieren
Angaben dazu, wie Sie beim My Cloud-Gerät den Remotezugriff aktivieren und den Status
der Remoteverbindung(en) überprüfen, finden Sie unter „Cloud-Zugriff“ auf Seite 55.
Cloud-Zugriff für einen Benutzer aktivieren
Sie können Benutzern eine Remotezugriffsberechtigung zum My Cloud-Gerät über das
MyCloud.com-Konto und von mobilen Geräten aus erteilen.
1. Klicken Sie auf der Navigationsleiste auf Cloud-Zug
konfigurieren“ anzuzeigen. Neben dem Namen des Administrators befindet sich ein
Häkchen, um ihn von den anderen Benutzern zu unterscheiden.
riff, um die Seite „Zugriff
Hinweis: Wenn Sie das erste Mal auf die Seite zugreifen, bietet der Bildschirm einige
hilfreiche Informationen und Links an
.
MANUAL DEL USUARIO DE MY CLOUD
48
Page 54

2. Wählen Sie den Benutzer aus.
REMOTEZUGRIFF AUF IHR MY CLOUD-GERÄT
So gewähren Sie dem Benutzer Zugriff auf das MyCloud.com-Konto:
1. Wenn der Benutzer bereits Anmeldedaten für
MyCloud.com besitzt, können Sie diese
durch Klicken auf das zugehörige Symbol im Bereich MyCloud.com-Konto für
[Benutzername] der Seite „Zugriff konfigurieren“ ändern und erneut an den
Benutzer senden.
Hinweis: Sie können sie auch löschen.
2. Wenn der Benutzer noch keine Anmeldedaten für MyCloud.com besitzt:
a. Klicken Sie auf An
melden, damit das Dialogfeld „Registrieren und MyCloud.com-
Konto erhalten“ angezeigt wird.
b. Geben Sie den Namen und die E-Mail-Adresse des Benutzers ein und klicken
Sie auf Speicher
n.
c. Beantworten Sie die Bestätigungsmeldung per Klick auf OK. Der Benutzer erhält
eine E-Mail und muss die A
MANUAL DEL USUARIO DE MY CLOUD
nweisungen darin ausführen.
49
Page 55

REMOTEZUGRIFF AUF IHR MY CLOUD-GERÄT
So erzeugen Sie einen Aktivierungscode für das/die mobile(n) Gerät(e)
eines Benutzers:
Wichtig: Codes sind von der An
forderung an 48 Stunden lang gültig und können
nur einmal verwendet werden.
1. Klicken Sie auf Code abrufen. Sie müssen einen Code für jede App erzeugen, die Sie
aktivier
en möchten. Ein Dialogfeld zeigt den Aktivierungscode des Benutzers sowie
Datum und Uhrzeit seines Ablaufs an.
Hinweis: Schreiben Sie die Zugangscodes auf jeden Fall auf.
2. Klicken Sie auf OK.
3. Die Seite „Zugriff konfigurieren“ zeigt die Cloud
-Geräte, auf die der Benutzer jetzt Zugriff
hat, zusammen mit ihren jeweiligen Aktivierungscodes und deren Ablaufdaten. Das
Gerät wird vorläufig als „neues, nicht registriertes Gerät“ bezeichnet.
Daten mit der mobilen My Cloud-App überall verfügbar machen
Mit der mobilen My Cloud-App haben Sie Ihre Dateien auf Ihren mobilen iOS- und
Android-Geräten schnell zur Hand. Diese mobile App steht in verschiedenen Online Stores
zum Download ber
Anforderungen hierfür sind:
Mit Internet verbundenes Cloud-Gerät
Ihre E-Mail-Adresse und Ihr Passwort für MyCloud.com oder ein von Ihrem My CloudGerät generierter Zugangscode für ein mobiles Gerät
eit.
MANUAL DEL USUARIO DE MY CLOUD
50
Page 56

REMOTEZUGRIFF AUF IHR MY CLOUD-GERÄT
Über die mobile App My Cloud
Sie sind stets mit Ihrer persönlichen Cloud verbunden. Sparen Sie wertvollen Speicherplatz
auf Ihren iOS- oder Android-Geräten: Laden Sie einfach Fotos und Videos direkt auf Ihre
persönliche Cloud. Dann können Sie Ihre Erinnerungen sicher von überallher abrufen und
teilen. Haben Sie ein Konto bei einer öffentlichen Cloud? Dann können Sie Ihre persönliche
Cloud bequem mit vollem Zugriff auf Ihr Dropbox- oder anderes Cloud-Konto erweitern.
Sie können die mobile My Cloud-App über den Google Play Store oder den Apple App
Stor
e herunterladen.
Weitere Informationen zur mobilen My Cloud-App finden Sie im Online-Schulungszentrum
un
ter http://mycloud.com/learn.
Der Weg zu Ihrer persönlichen Cloud
Haben Sie mit einem Computer Zugang zum Internet? Dann können Sie sicher auf Ihre
Medien und Dateien zugreifen – überall auf der Welt. MyCloud.com und die mobile
My Cloud-App bieten kostenlosen Remotezugriff auf Ihr
Anmeldung werden auf dem My Cloud-Gerät die Remoteordner angezeigt, die auf Ihrem
Mac
- oder Windows-Computer verfügbar sind.
e persönliche Cloud. Nach der
Im Web auf Ihre persönliche Cloud zugreifen
Hinweis: Der Zugriff über My Cloud ist nicht kompatibel mit 64-bit Windows XP.
Erstmalige Benutzer
1. Nach dem Anlegen eines Benutzerkontos erhält der neue Benutzer eine E-Mail mit
Anweisungen zum Anlegen eines Passworts für das MyCloud.com-Konto.
2. Folgen Sie den Anweisungen in der E-Mail. Die
3. Geben Sie die E-Mail-Adresse des Benutzers und ein Passwort für MyCloud.com ein,
un
d klicken Sie dann auf Anmelden. Das Passwort muss zwischen 8 und 30 Zeichen
lang sein und zwei der folgenden Zeichen enthalten: eine Nummer (0-9), einen
Großbuchstaben (A-Z) oder ein Sonderzeichen (!@$%^&*).
4. Die MyCloud.com-Kontoseite wird geöffnet. Fahren Sie mit „Ihre persönliche Cloud
(MyCloud.com) benutzen“ auf Seite 52 fort.
Anmeldeseite von My Cloud erscheint.
Bestehende Benutzer
1. Melden Sie sich im Browser auf der Seite http://www.mycloud.com mit dem Passwort
an, das Sie für Ihr MyCloud.com-Konto
2. Fahren Sie mit „Ihre persönliche Cloud (MyCloud.com) benutzen“ auf Seite 52 fort.
MANUAL DEL USUARIO DE MY CLOUD
erstellt haben. Die Kontoseite wird geöffnet.
51
Page 57

REMOTEZUGRIFF AUF IHR MY CLOUD-GERÄT
Ihre persönliche Cloud (MyCloud.com) benutzen
Nach dem Anmelden bei Ihrem MyCloud.com-Konto werden auf der Seite die Benutzer,
Dateien und Ordner Ihres Kontos angezeigt. Außerdem wird ein Bild Ihres My Cloud-Geräts
und dessen verfügbare Kapazität angezeigt.
Sie können nun Ihr Konto wie folgt verwalten:
Neue Benutzer erstellen
Ordner erstellen
Dateien hochladen
Dateien und Ordner kopieren
Dateien und Ordner verschieben
Dateien und Ordner umbenennen
Dateien und Ordner löschen
Dateien und Ordner herunterladen
Dateien und Ordner freigeben
Remote-Freigabe Ihrer Dateien
Sie können auf einfache Weise Daten über Remotezugriff für ein Familienmitglied oder einen
Freund freigeben. Wenn der Benutzer angelegt ist, wird eine E-Mail mit einem Link zu
MyCloud.com und einigen Anweisungen versandt. Der Benutzer legt ein Passwort an und
meldet sich an. Es werden nur die Freigaben, zu denen der Benutzer Zugang hat, und die
öffentliche Freigabe angezeigt.
Wenn die Person nicht schon ein Benutzer des My Cloud-Geräts ist, müssen Sie einen
neu
en Benutzer einschließlich Passwort und E-Mail-Adresse anlegen (siehe „Anlegen eines
Benutzers“ auf Seite 41).
MANUAL DEL USUARIO DE MY CLOUD
52
Page 58

9
KONFIGURIEREN DER EINSTELLUNGEN
Konfigurieren der Einstellungen
Allgemeines
Netzwerk
Medien
Dienstprogramme
Benachrichtigungen
Firmware
Die Option „Einstellungen“ auf der Navigationsleiste erlaubt es dem Administrator
die Einstellungen für das System, das Netzwerk, Medien, Dienstprogramme,
Benachrichtigungen und die Firmwar
e anzuzeigen und anzupassen.
,
Allgemeines
Auf der Seite „Allgemein“ können Sie den Namen und die Beschreibung des Geräts
ansehen und ändern, die von der Bedienung verwendete Sprache auswählen, den Zugriff
auf die Cloud aktivieren und deaktivieren, Energieverbrauchsoptionen einstellen sowie die
Datensicherung mit Time Machine aktivieren und deaktivieren.
WARNUNG! Das Umbenennen des My Cloud-Geräts zwingt alle
Netzwerkco
neu zuzuordnen. Ändern Sie den Gerätenamen nur, wenn es
unbedingt notwendig ist.
1. Klicken Sie auf der Navigationsleiste auf Einstellungen und
auf Allgemein. Die Seite „Allgemein“ wird angezeigt:
mputer dazu, ihre freigegebenen Netzwerkressourcen
dann auf der linken Seite
MANUAL DEL USUARIO DE MY CLOUD
53
Page 59

KONFIGURIEREN DER EINSTELLUNGEN
Geräteprofil
2. Im Abschnitt „Geräteprofil“ der Seite „Allgemein“ können Sie die folgenden Einstellungen
anzeigen und ändern:
Gerätename Geben Sie einen eindeutigen Namen für Ihr Gerät ein, um es im
Netzwerk zu identifizieren.
Gerätebeschreibung Die Standardbeschreibung lautet „WD My Cloud“. Geben Sie, wenn
Sie
es wünschen, eine andere Beschreibung ein.
Seriennummer Zeigt die von WD zugewiesene Nummer an, die das einzelne Gerät
id
entifiziert.
3. Wenn Sie Änderungen vorgenommen haben, dann klicken Sie auf Speichern
(erscheint unterhalb des Abschnitts).
Hinweis: Die Schaltflächen Speichern und Abbrechen werden im gesamten
My Cloud-Dashboard nur angezeigt, wenn Sie Änderungen vornehmen.
Sprache und Zeit
In diesem Abschnitt der Seite „Allgemein“ können Sie die Sprache der Benutzeroberfläche
des My Cloud-Geräts ändern sowie Datum und Uhrzeit einstellen. Das Datum und die
Uhrzeit wer
Sie können das Datum und die Uhrzeit manuell einstellen oder dem NTP gestatten,
auf das Internet zuzugreifen
Internetverbindung besteht, müssen Sie Datum und Uhrzeit manuell eingeben.
den standardmäßig vom NTP-Server (Network Time Protocol) synchronisiert.
und die Uhrzeit automatisch einzustellen. Wenn keine
1. Zeigen Sie folgende Einstellung an, und ändern Sie diese bei Bedarf:
Sprache Wählen Sie in der Dropdownliste die Sprache aus, in der
die Webseiten des My Cloud-Geräts angezeigt werden
sollen. Di
Zeitzone Wählen Sie aus der Dropdownliste die Zeitzone aus, in der
sich
MANUAL DEL USUARIO DE MY CLOUD
e Standardsprache ist Englisch.
Ihr Gerät befindet.
54
Page 60

KONFIGURIEREN DER EINSTELLUNGEN
NTP-Dienst Lassen Sie den NTP-Dienst (Network Time Protocol) auf
EIN, damit Uhrzeit und Datum bei dem Gerät automatisch
synchronisiert werden. Auf einer Seite werden aktuelle
NTP-Server angezeigt, und Sie können einen weiteren
NTP-Server hinzufügen, wenn Sie es wünschen.
Wenn Sie den NTP-Dienst auf AUS ei
klicken Sie auf den angezeigten Link Konfigurieren,
geben Sie das aktuelle Datum und die Uhrzeit ein, und
klicken Sie auf
Primärer Server Wenn Sie zu einem anderen primären NTP-Server
wec
hseln möchten, dann klicken Sie auf Benutzer-NTP
hinzufügen und geben Sie dann dessen URL-Adresse
ein.
Datum und Uhrzeit Datum und Uhrzeit werden angezeigt. Sie sind
andardmäßig mit dem NTP-Server synchronisiert.
st
Speichern.
nstellen, dann
2. Klicken Sie bei jeder Änderung auf Speichern.
Cloud-Zugriff
Wenn Sie ein Administrator sind, dann können Sie den Cloud-Zugriff auf das My CloudGerät ein- und ausschalten und damit bestimmen, ob Computer und mobile Geräte auf die
Inhalte zugreifen können
.
1. Betätigen Sie den Umschalter Remotezugriff, um den Remotezugriff auf das
My Cloud-Gerät zu aktivieren (EIN) oder zu deaktivier
Hinweis: Informationen zum Anschalten des Cloud-Zugriffs für ein einzelnes Gerät
oder einen einzelnen Benutzer finden Sie unter„Daten mit der mobilen My
Cloud-App überall verfügbar machen“ auf Seite 50.
en (AUS).
2. Verbindungsstatus zeigt Informationen zum Status der Verbindung für den
Remotezugriff auf das My Cloud-Gerät an.
3. Betätigen Sie den Umschalter „Remo
My Cloud-Gerät zu aktivieren (EIN) oder zu deaktivier
MANUAL DEL USUARIO DE MY CLOUD
tezugriff“, um den Remotezugriff auf dem
en (AUS).
55
Page 61

KONFIGURIEREN DER EINSTELLUNGEN
4. Klicken Sie auf den Link Konfigurieren, um den Verbindungstyp zu ändern.
Das My Cloud-Gerät stellt standardmäßig eine direkte Verbindung zwischen Ihren
Mobilgeräten und dem Router her.
5. So ändern Sie die Verbindungsart:
a. Klicken Sie auf Manue
Externer Port 1 (HTTP)
ll, um manuell eine Verbindung herzustellen. Die Nummern
und Externer Port 2 (HTTPS) werden angezeigt.
Sie können diese Portnummern ändern.
b. Wenn Sie das Betriebssystem Windows XP verwenden, dass klicken Sie auf
Win XP. Das My Cloud-Gerät versucht, eine kompatible direkte oder Relay-
Verbindung herzustellen.
Hinweis: Wenn der Remotezugriff über eine Relay-Verbindung aktiviert ist
(Verbindungsstatus ist Verbunden (Relay)), können Sie die
Übertragungsleistung steigern, indem Sie an Ihrem My Cloud-Gerät die
rt-Weiterschaltung aktivieren.
Po
Weitere Informationen zu Verbindungsoptionen finden Sie unter „Daten mit der
mobilen My Cloud-App überall verfügbar machen“ auf Seite 50.
6. Klicken Sie nur zur Fehlerbehebung auf Neuaufbau, wenn Sie vermuten, dass die
enbank beschädigt ist.
Dat
Wichtig: Der Neu
7. Klicken Sie auf Speicher
aufbau nimmt eine erhebliche Zeitdauer in Anspruch.
n.
Zugriffsstatus zur Cloud überprüfen
Zu jeder Zeit können Sie überprüfen, ob:
das My Cloud-Gerät für den Remotezugriff konfiguriert ist
ein Remotezugriff auf Ihre Cloud über eine direkte oder eine Relay-Verbindung
aktiviert ist
ein bestimmtes Mobilgerät für einen bestimmten Benutzer aktuell für den
Remotezugriff auf Ihre Cloud aktiviert ist
So überprüfen Sie den Zugriffsstatus zur Cloud:
1. Klicken Sie auf der Navigationsleiste auf Cloud-Zugang.
2. Klicken Sie im linken Fenster auf einen
MANUAL DEL USUARIO DE MY CLOUD
Benutzernamen.
56
Page 62

KONFIGURIEREN DER EINSTELLUNGEN
Energiesparmodus
Sie können den Stromverbrauch des My Cloud-Geräts verringern.
Die folgenden Einstellungen können Sie anzeigen und ändern:
LaufwerkRuhezustand
LED Schaltet die LED des Gerätes ein oder aus.
Wenn diese Funktion aktiviert ist, wechselt die Festplatte
nach einer voreingestellten Leerlaufzeit in den StandbyModus, um Energie zu sparen. Die Funktion Laufwerk-
Ruhezustand ist standardmäßig aktiviert.
Mac-Backups
In diesem Abschnitt der Seite „Allgemein“ lässt sich die Datensicherung von MacComputern mit Time Machine aktivieren und deaktivieren. Sie können auch die
Einstellungen von Time Machine konfigurieren.
So konfigurieren Sie die Einstellungen der Datensicherung:
1. Der Time Machine-Schalter muss auf EIN stehen. Klicken Sie auf den Link
Konfigur
ieren, damit das Dialogfeld „Time Machine-Einstellungen“ angezeigt wird:
2. Wählen Sie aus der Dropdown-Liste Freigabe auswählen die Sicherung aller Daten
oder einer einzelnen Freigabe auf dem Mac.
3. Mit dem Schieberegler können Sie die Maximale Gr
öße der Sicherung einstellen.
Lassen Sie den Schieberegler bei Ihrer ersten Datensicherung auf seinem
Maximalwert (Prozentsatz – siehe Anmerkung auf dem Bildschirm). Bewegen Sie den
Schieber danach auf einen kleineren Prozentsatz. Damit vermeiden Sie, dass das
gesamte Laufwerk mit Datensicherungen gefüllt wird.
MANUAL DEL USUARIO DE MY CLOUD
57
Page 63

4. Klicken Sie auf Speichern.
KONFIGURIEREN DER EINSTELLUNGEN
Wichtig: Wir empfehlen Ihnen, Datensich
erungen weiterhin auf die einmal
ausgewählte Freigabe durchzuführen, nachdem Time Machine
angefangen hat, Ihre Dateien auf diese Freigabe zu sichern. Durch den
Wechsel von Freigaben wird eine neue Sicherungsdatei erstellt, in der die
vorher gesicherten Informationen nicht enthalten sind.
Netzwerk
Die Seite Netzwerk zeigt die MAC- und die IP-Adresse des Geräts an. Sie können
Netzwerkoptionen wie den Netzwerkmodus einstellen, das FTP-Protokoll für eine sichere
Dateiübertragung aktivieren und eine Arbeitsgruppe bilden:
Netzwerkprofil
Klicken Sie auf der Navigationsleiste auf Einstellungen und dann auf der linken Seite auf
Netzwerk.
Der Bereich „Netzwerkprofil“ zeigt die folgenden Informationen an:
Status Der aktuelle Status der Internetverbindung für
Netzwerkfunktionen wie NTP, die Suche nach FirmwareUpdates und Remotezugriffsverbindungen.
MAC-Adresse Dient zur eindeutigen Identifizierung des Geräts.
IPv4 IP-Adresse Gibt die aktuelle IPv4-Adresse des Geräts an.
IPv4-DNS-Server Gibt den aktuellen IPv4 DNS-Server des Geräts an.
MANUAL DEL USUARIO DE MY CLOUD
58
Page 64

KONFIGURIEREN DER EINSTELLUNGEN
Netzwerkdienste
Sie können Folgendes überprüfen oder ändern:
Netzwerkmodus Wählen Sie die Methode aus, mit der dem Gerät eine eindeutige IP-
Adresse zugewiesen werden soll:
• Über den DHCP-Client (Standardeinstellung) erhält das
My Cloud-Gerät die IP-Adresse und zugehörige Einstellungen
omatisch von einem lokalen DHCP-Server.
aut
• Bei statischer IP können Sie manuell eine IP-Adresse einstellen.
werden aufgefordert, IP-Adresse, Netzmaske, Gateway und
Sie
DNS-Server einzugeben. (Sind Ihnen diese Informationen
unbekannt, prüfen Sie die Einstellungen Ihres Routers.)
Einzelheiten zur Änderung des Netzwerkmodus finden Sie unter
„So änder
Seite 60.
n Sie den Netzwerkmodus von DHCP in Statisch:“ auf
FTP-Zugriff Mit dem File Transfer Protocol (FTP) können Sie Daten über das
Net
zwerk von einem Computer auf einen anderen übertragen. FTP
ist standardmäßig deaktiviert.
Hinweis: Eine FTP-Verbindung erfordert einen Benutzernamen und ein
Passwort. Anonyme FTP-Verbindungen sind nicht erlaubt. Damit die FTP-
Funktion funktioniert, müssen Sie einen neuen Benutzer anlegen.
Weitere Informationen zum Erstellen eines Benutzernamens und
eines Passworts finden Sie unter „Anlegen eines Benutzers“ auf
Seite 41.
SSH Wichtig: Akt
ivieren Sie SSH nur, wenn Sie sich damit
gut auskennen.
Klicken Sie auf EIN, u
m gesichert auf Ihre persönliche Cloud
zuzugreifen und Aktionen über eine Befehlszeile und das Secured
Shell (SSH)-Protokoll durchzuführen. SSH ist standardmäßig
deaktiviert.
MANUAL DEL USUARIO DE MY CLOUD
59
Page 65

KONFIGURIEREN DER EINSTELLUNGEN
So ändern Sie den Netzwerkmodus von DHCP in Statisch:
Hinweis: Wenn Sie vom statischen Modus zu DHCP wechseln, müssen Sie unter
Umständen das Gerät in Ihrem Netzwerk neu auffinden.
1. Klicken Sie für die Option Netzwerkmodus auf Statisch. Das Dialogfeld des
LAN-Einrichtungsassistenten wird angezeigt
.
2. Klicken Sie auf We
iter, damit das Dialogfeld „Statischer Netzwerkmodus“ angezeigt
wird, und fahren Sie mit der Änderung fort:
3. In Schritt 1: Geben Sie im Dialogfeld „LAN IP-Einstellungen“ mindestens eine
IP-Addresse und eine Netzmaske ein. (S
ind Ihnen diese Informationen unbekannt,
prüfen Sie die Einstellungen Ihres Routers.)
Hinweis: Wenn Sie nicht Gateway und DNS-Server eingeben, verlieren Sie die
Verbindung zum LAN.
MANUAL DEL USUARIO DE MY CLOUD
60
Page 66

4. Klicken Sie auf Weiter.
5. In Schritt 2: Im Übersichtsfeld klicken Sie auf Anwenden.
KONFIGURIEREN DER EINSTELLUNGEN
Windows-Dienste (Arbeitsgruppe)
Eine Arbeitsgruppe ist ein Name, den Sie jedem Mitglied einer Gruppe vernetzter Computer
in einer Netzwerkumgebung zuweisen. Computer mit demselben Arbeitsgruppennamen
können einfach Informationen über das Netzwerk austauschen. Für eine Arbeitsgruppe
ist kein zentraler Server erforderlich.
So benennen Sie eine Arbeitsgruppe bzw. benennen sie um:
1. Geben Sie einen Namen für die Arbeitsgruppe ein (keine Leerstellen zulässig).
2. Klicken Sie auf An
3. Immer, wenn Sie ein Gerät Ihrem Netzwerk hinzufügen, können Sie ihm diesen
Arbeitsgruppennamen zuweisen.
wenden.
Medien
Auf der Seite „Medien“ können Sie für den DLNA (Digital Living Network Alliance)Medienserver und den iTunes-Media-Player Einstellungen vornehmen und damit Medien
in jedem Raum bei Ihnen zuhause Medien genießen.
MANUAL DEL USUARIO DE MY CLOUD
61
Page 67

KONFIGURIEREN DER EINSTELLUNGEN
1. Klicken Sie auf der Navigationsleiste auf Einstellungen und dann im linken Bereich
auf Medien.
Hinweis: DLNA und iTunes funktionieren nur in Ihrem Netzwerk.
2. Erläuterungen zum Eingabe von Medieneinstellungen auf dieser Seite und zum
anschließenden Anzeigen oder Übertragen von Medien finden Sie unter „Videos,
Fotos und Musik wiedergeben/übertragen“ auf Seite 112.
MANUAL DEL USUARIO DE MY CLOUD
62
Page 68

KONFIGURIEREN DER EINSTELLUNGEN
Hilfsprogramm
Auf der Seite „Dienstprogramme“ können Sie das My Cloud-Gerät testen und
Diagnoseinformationen abrufen, das Gerät auf die Werkseinstellungen zurücksetzen, es neu
starten oder herunterfahren sowie Konfigurationsdateien importieren oder exportieren.
1. Klicken Sie auf der Navigationsleiste auf Einstellungen
Hilfsprogramm.
auf
und dann auf der linken Seite
2. Führen Sie auf jedem Abschnitt der Seite die Funktionen wie unten beschrieben aus.
Systemdiagnose
Führen Sie Diagnosetests durch, wenn bei Ihrem Gerät Probleme auftreten. Beim Kurztest
wird das Gerät auf wesentliche Leistungsprobleme überprüft. Das Ergebnis des Kurztests
ist eine Qualitätsbewertung des Laufwerkzustands. Der Kurztest kann mehr
Minuten dauern.
Die umfangreichere Laufwerkdiagnose ist der vollständige T
einzelnen Sektor Ihres Laufwerks. Nach Durchführung des Tests werden Sie über den
Zustand des Laufwerks informiert. Der vollständige Test kann je nach Größe und
Datenkonfiguration Ihres Laufwerks mehrere Stunden dauern.
So führen Sie einen Test durch:
est. Es testet methodisch jeden
ere
1. Klicken Sie in „Laufwerkstest“ auf Schnelltest oder Vollständiger Test. Es wird ein
Fortschrittsbalken angezeigt, der den Fortschritt des Tests anzeigt sowie, ob das
Laufwerk den Test bestanden hat oder nicht.
MANUAL DEL USUARIO DE MY CLOUD
63
Page 69

KONFIGURIEREN DER EINSTELLUNGEN
2. Klicken Sie in der Systemprüfung auf Systemprüfung. Es wird ein Fortschrittsbalken
angezeigt, der den Fortschritt des Tests anzeigt sowie, ob das Laufwerk den Test
bestanden hat oder nicht.
3. Wenn das Laufwerk den Test bestanden hat, klicken Sie auf die Schaltfläche Schließen,
r Seite „Dienstprogramme“ zurückzukehren. Wenn das Laufwerk den Test nicht
um zu
bestanden hat, klicken Sie auf die Schaltfläche Kundensupport, um Unterstützung
zu erhalten.
4. Klicken Sie auf Systempr
otokolle, um die Informationen, Warnungen und wichtigen
Protokolle des Geräts anzuzeigen.
5. Betätigen Sie den Umschalter Erweiterte Pr
otokollierung, um die erweiterte
Protokollierfunktion im Systemdiagnosebericht an- oder auszuschalten.
Wiederherstellung der Werkseinstellungen des Systems
Hinweis: Informationen zum Zurücksetzen des Passworts und des Netzwerkmodus auf
die Werkseinstellungen mit der Reset-Taste finden Sie unter „My Cloud-Gerät
zurücksetzen“ auf Seite 87.
In diesem Abschnitt der Seite „Dienstprogramme“ hat der Administrator die Wahl zwischen
einer Systemwiederherstellung, einer schnellen Wiederherstellung und einer vollen
Wiederherstellung der Werkseinstellungen.
Wichtig: V
or dem Wiederherstellen der Werkseinstellungen sollten Sie die aktuelle
Gerätekonfiguration möglicherweise exportieren und speichern, damit Sie
diese später wieder importieren können. Hinweis: Beim Importieren einer
Konfiguration werden in diesem Fall die Freigaben oder Benutzer nicht
wiederhergestellt.
Wenn Sie sämtliche Inhalte eines
My Cloud-Geräts einschließlich
Benutzereinstellungen, Sicherungen und Daten wiederherstellen möchten,
verwenden Sie die unter„Über Sicherungen“ auf Seite 71 beschriebene
Sicherungspunktfunktion. Mit einer Wiederherstellung wir
d der Dienst für
die Benutzer, die aktuell auf die Cloud zugreifen, unterbrochen.
WARNUNG! Trennen Sie Ihr My Cloud-Gerät während der Ausführung einer
Wiederherstellung
Als Administrator können Sie die ursprünglichen Standar
nicht vom Stromnetz.
deinstellungen des My CloudGeräts wiederherstellen sowie alle Daten sicher löschen. Es gibt drei verschiedene
Wiederherstellungsvorgänge:
Nur System: Setzt alle Einstellungen auf die werkseitigen Standar
dwerte zurück,
verwandelt private Freigaben in öffentliche und ändert das Administrator-Passwort in
„keines“. Ihre Inhalte bleiben unversehrt und intakt.
Hinweis: Sie können eine Systemwiederherstellung auch physisch vornehmen.
Siehe „My Cloud-Gerät zurücksetzen“ auf Seite 87.
Schnelle Wiederherstellung: Setzt alle Einstellungen auf die werkseitigen Standardwerte
zurück, löscht die Daten in Freigaben, setzt die Freigaben zu den Werkseinstellungen
zurück, setzt das System des My Cloud-Geräts zurück und löscht das Laufwerk. Das dauert
ere Minuten.
mehr
Vollständige Wiederherstellung: Setzt alle Einstellungen
auf die Standardwerte zurück
und führt ein permanentes Überschreiben bzw. Löschen aller Daten und Freigaben der
Benutzer durch. Dieser Vorgang kann mehrere Stunden dauern.
MANUAL DEL USUARIO DE MY CLOUD
64
Page 70

KONFIGURIEREN DER EINSTELLUNGEN
So stellen Sie das My Cloud-Gerät wieder her:
WARNUNG! Eine Unterbrechung der Wiederherstellung der
erkseinstellungen kann zur Beschädigung des My Cloud-Geräts
W
führen. Warten Sie mit der erneuten Nutzung des Geräts, bis es
neu gestartet ist.
1. Klicken Sie im Abschnitt Standardwerte wiederherstellen auf den gewünschten
Wiederherstellungstyp: Nur System, Schnelle Wiederherstellung oder Volle
Wiederherstellung.
2. Klicken Sie zur Bestätigung der Aktion bei Aufforderung auf Ja.
3. Wenn Sie in Schritt 1 V
olle Wiederherstellung ausgewählt haben und Sie es sich beim
Anzeigen des Fortschrittbalkens anders überlegen, können Sie auf Zur schnellen
Wiederherstellung wechseln klicken, um eine schnelle Wiederherstellung zu starten.
4. Nach Abschluss der Wiederherstellung wird die Meldung „Vollständige
iederherstellung abgeschlossen“ angezeigt, und das System startet neu. Ein
W
Dialogfeld zur Einstellung erscheint. Folgen Sie den Anweisungen des Assistenten.
Wartung des Geräts: Neustart und Abmelden
Wichtig: Stellen Sie vor dem Neustart oder dem Abmelden sicher, dass keine
Dateiübertragungen ausgeführt werden. Vergewissern Sie sich, dass die
LED auf der Vorderseite des Geräts nicht blinkt. Ein Blinken zeigt an, dass
das Gerät Daten verarbeitet (zum Beispiel zum Sichern oder Übertragen
von Dateien).
WARNUNG! Trennen Sie das Laufwerk nicht, währ
heruntergefahren wird.
Sie können Ihren My Cloud-Gerät mit zwei Methoden sicher neu starten und herunterfahren:
über Abschnitt „Gerätewartung“ der Seite „Dienstprogramme“ (unten erläutert)
über WD Quick View-Symbol (siehe „Dienstprogramme“ auf Seite 63).
Über Benutzermenü des Dashboards durch Auswahl von Neustart. Siehe
„Informationssymbole“ auf Seite 32.
Wenn Ihnen das Herunterfahren mit keiner der beiden Methoden gelingt, dann finden Sie
weiter
e Informationen unter „Ich kann mein My Cloud-Gerät nicht abschalten.“ auf Seite 91.
end es neu gestartet oder
MANUAL DEL USUARIO DE MY CLOUD
65
Page 71

So starten Sie Ihr Gerät neu:
KONFIGURIEREN DER EINSTELLUNGEN
1. Klicken Sie auf der Seite „Dienstprogramme“ im Abschnitt „Gerätewartung“
auf
Neu starten.
Die folgende Meldung wird angezeigt:
2. Wenn das Gerät gerade keine Daten verarbeitet; oder wenn es Daten verarbeitet, Sie
jedoch trotzdem fortfahren möchten, dann klicken Sie auf die Schaltfläche Weiter.
Das Gerät wird heruntergefahren und dann neu gestartet. Warten Sie, bis die LED stetig
blau leuchtet, ehe Sie mit dem My Cloud-Gerät weiterarbeiten.
So melden Sie sich vom Gerät ab:
1. Klicken Sie auf Ab
melden.
2. Der Anmeldebildschirm wird angezeigt.
Aktuelle Konfiguration importieren/exportieren
Wichtig: Bevor Sie das Gerät auf die Werkseinstellungen zurücksetzen oder eine
Systemaktualisierung durchführen, sollten Sie die aktuelle Konfiguration
des Geräts speichern. Sie können eine zuvor gespeicherte Konfiguration
später importieren. Beachten Sie, dass beim Importieren einer
Konfiguration nach dem Zurücksetzen auf die Werkseinstellungen
Freigaben oder Benutzer nicht wiederhergestellt werden. Siehe „Über
Sicherungen“ auf Seite 71.
MANUAL DEL USUARIO DE MY CLOUD
66
Page 72

So speichern Sie die aktuelle Konfiguration:
KONFIGURIEREN DER EINSTELLUNGEN
1. Klicken Sie auf Konfigurationsdatei speicher
2. Suchen Sie den Ort auf, an den Sie die Datei speicher
auf Speiche
rn.
n.
n möchten, und klicken Sie
So ersetzen Sie die aktuelle Konfiguration:
1. Klicken Sie auf Datei
2. Suchen Sie die Konfigurationsdatei, wählen Sie sie an und klicken Sie auf Öf
3. Klicken Sie auf Importier
importieren.
fnen.
en. Wenn die Meldung „Konfigurationsdatei importieren“
angezeigt wird, klicken Sie auf OK.
Das My Cloud-Gerät führt einen Neustart durch.
Benachrichtigungen
Das My Cloud-Gerät liefert Benachrichtigungen zu verschiedenen Ereignissen, etwa dass
ein Firmware-Update verfügbar ist, ob die Installation der Firmware erfolgreich war, dass die
Speicherkapazität überschritten wurde und so weiter. Die Mitteilung kann
Systembedingungen betreffen, etwa Überhitzung oder den Zustand von Laufwerk,
Festplatte oder Netzwerk. Die Mitteilungen werden in einem Pop-up-Feld angezeigt und
stehen je nach der Konfiguration des Geräts auch als E-Mails zur Verfügung.
Benachrichtigungen werden anhand des Schweregrads kategorisiert.
Kritisch: Probleme, die sofort behandelt werden müssen.
Warnung: Probleme, die Sie im Auge behalten müssen, die aber nicht so ernst wie
kritische Probleme sind.
Info: Einzelheiten zur Information.
Mit dem Feld „E-Mail-Mitteilungen“ der Seite können Sie
E-Mail-Adressen für bis zu fünf Benutzer einrichten, die Benachrichtigungen erhalten sollen.
Anhand dieser W
und behandeln.
arnhinweise kann der Administrator Ereignisse oder Fehler erkennen
Als Administrator können Sie Folgendes konfigurieren:
Ereigniskategorien, von denen Sie durch E-Mails erfahren wollen,
Ereigniskategorien, die auf der Web-Bedienung erscheinen sollen.
Klicken Sie auf der Navigationsleiste auf Einstellungen und
dann auf der linken Seite auf
Benachrichtigungen.
MANUAL DEL USUARIO DE MY CLOUD
67
Page 73

So konfigurieren Sie Benachrichtigungen per E-Mail:
KONFIGURIEREN DER EINSTELLUNGEN
Sie können Benachrichtigungen an bis zu fünf Empfänger vers
1.
Schalten Sie im Abschnitt „E-Mail-Benachrichtigungen“ Warn-E-Mails auf EIN.
Das Dialogfeld „Konfiguration der Benachrichigungen“ wir
enden.
d angezeigt.
2. Bewegen Sie den Schieberegler, um die Wichtigkeit der per E-Mail zu versendenden
Benachrichtigungen zu wählen.
3. Klicken Sie auf Neue
E-Mail-Adresse.
4. Geben Sie die E-Mail-Adresse eines Empfängers ein und klicken Sie dann
auf Speiche
rn.
5. (Wahlweise:) Legen Sie bis zu fünf E-Mail-Adressen an, indem Sie Schritte 3 und 4 nach
Bedarf wiederholen.
6. (Wahlweise:) Sie können eine E-Mail-Adresse löschen, indem
Sie auf das Papierkorb-
Symbol rechts von ihr klicken.
7. Klicken Sie auf OK.
So konfigurieren Sie die Wichtigkeit der Mitte
ilungen, die auf der Web-Bedienung
erscheinen:
1. Bewegen Sie im Abschnitt „Anzeige von Mitteilungen“ den Schieberegler, um die
W
ichtigkeit der zu zeigenden Mitteilungen auszuwählen.
MANUAL DEL USUARIO DE MY CLOUD
68
Page 74

KONFIGURIEREN DER EINSTELLUNGEN
Firmware
Auf der Seite „Firmware“ können Sie das Gerät einrichten, das zum automatischen
Aktualisieren der Firmware des My Cloud-Geräts oder zur manuellen Suche nach einer
Upd
ate-Datei verwendet werden soll. Es werden die aktuelle Versionsnummer und das
Datum der letzten Aktualisierung der Firmware des My Cloud-Geräts angezeigt.
Klicken Sie auf der Navigationsleiste auf Einstellungen und
Firmware.
dann auf der linken Seite auf
Automatische Aktualisierung
Sie können das My Cloud-Gerät so einrichten, dass es praktischerweise nach verfügbaren
Software-Updates sucht und diese automatisch installiert. Das ist die einfachste Möglichkeit
um sicherzustellen, dass die My Cloud-Firmware aktuell ist.
Hinweis: Nach der Installation der Firmware führt das My Cloud-Gerät einen
Neustart aus. Da sich ein Neustart auf die Verfügbarkeit der Cloud für die
Benutzer auswirkt, sollten Sie die Aktualisierungen dann durchführen,
wenn möglichst wenige Benutzer auf die Cloud zugreifen.
So aktualisieren Sie die Firmware des My Cloud-Geräts automatisch:
1. Schalten Sie Automatische Aktualisierung aktivieren auf EIN.
2. Wählen Sie aus den Dropdownlisten die Häufigkeit (z. B. täglich) und den Zeitpunkt,
an dem das Laufwerk auf der WD-Website nach einem Update suchen und es
gegebenenfalls installier
3. Klicken Sie auf Speicher
en und anschließend neu starten soll.
n.l
MANUAL DEL USUARIO DE MY CLOUD
69
Page 75

KONFIGURIEREN DER EINSTELLUNGEN
Manuell nach Updates suchen
1. Klicken Sie im Abschnitt Updates Nach Aktualisierungen suchen. (Wenn neue
Firmware gefunden wird, wird das Schaltfeld mit Jetzt aktualisieren beschriftet.
)
Eine Meldung informiert Sie darüber, falls n
eue Firmware verfügbar ist. Wenn keine
verfügbar ist, dann klicken Sie auf OK. Wenn neue Firmware verfügbar ist, dann klicken
Sie auf Installieren und neu starten.
Manuelles Installieren einer Aktualisierung
1. Rufen Sie die Download-Seite des technischen Supports von WD unter
http://support.wd.com/products/download.asp auf.
2. Wenn eine neuere Version der My Cloud-Firmware als Ihre aktuelle verfügbar ist, dann
wählen Sie „My Cloud“ aus, und klicken Sie auf den Link Akt
Update-Seite des Produkts aufzurufen.
3. Klicken Sie auf die Schaltfläche Download.
4. Laden Sie die Firmware-Datei herunter und speichern Sie sie auf Ihrem Desktop.
5. Entpacken Sie die ZIP-Datei, um auf die .deb-Datei zuzugreifen.
6. Falls Sie nicht bereits auf der Firmware-Seite befinden, klicken Sie auf der Dashboard-
Navigationsleis
te auf Einstellungen und dann auf der linken Seite auf Firmware.
7. Klicken Sie im Abschnitt „Manuelle Aktualisierung“ der Firmware-Seite auf Aus Dat
aktualisieren.
uelle Firmware, um die
ei
8. Wählen Sie die DEB-Datei aus, und klicken Sie auf Öffnen.
Eine Mitteilung fordert Sie zur Bestätigung auf,
9. Klicken Sie auf Insta
llieren und neu starten. Ein Fortschrittbalken wird angezeigt.
dass Sie jetzt aktualisieren möchten.
Nach Abschluss des Vorgangs führt das My Cloud-Gerät einen Neustart aus.
MANUAL DEL USUARIO DE MY CLOUD
70
Page 76

10
VERWALTEN VON SICHERUNGEN
Verwalten von Sicherungen
Über Sicherungen
Erstellen einer USB-Sicherung
Erstellen einer Remotesicherung
Erstellen einer internen Sicherung
Aktualisierung einer Sicherung
Wiederherstellen einer Remotesicherung
Löschen einer Sicherung
Über Sicherungen
Sie können eine vollständige Sicherung Ihres My Cloud-Geräts erstellen und diese auf einem
anderen Server oder außerhalb Ihres Heimnetzwerks, auf einem USB-Laufwerk, das an
einem USB-Erweiterungsport angeschlossen ist, oder an einem anderen Speicherort
innerhalb Ihres My Cloud-Systems speichern.
Sicherungen lassen sich nach einem Zeitplan, den Sie bestimmen, erstellen
durchführen. Sicherungspunkte enthalten Aufzeichnungen über Anwender, Daten und
Freigaben auf Ihrem Gerät, über Sicherungen, die mit WD SmartWare, Apple Time Machine,
Windows
Konfigurationsdetails zu verbundenen Geräten. Mit einer Sicherung sorgen Sie dafür, dass
Sie Ihre Daten von einem bestimmten Zeitpunkt auf einem neuen My Cloud-Gerät
wie
7 Sicherung oder Windows 8 Dateiversionsverlauf durchgeführt wurden sowie
derherstellen können, sollte Ihr My Cloud-Gerät wider Erwarten ausfallen.
oder
Erstellen einer USB-Sicherung
So erstellen Sie eine USB-Sicherung für Ihr My Cloud-Gerät:
1. Klicken Sie in der Navigationsleiste auf Sicherungen, um die Seite
anzuzeigen:
„Sicherungen“
2. Klicken Sie auf USB-Sicherungen aus der Liste der Sicherungsoptionen.
MANUAL DEL USUARIO DE MY CLOUD
71
Page 77

VERWALTEN VON SICHERUNGEN
3. Klicken Sie auf Auftrag erstellen, um die Auftragsoptionen anzuzeigen.
4. Geben Sie die Auftragsdetails ein.
5. Klicken Sie auf Er
stellen. Der neue Auftrag wird in der Liste der USB-
Sicherungsaufträge angezeigt.
Hinweis: Wie lange es dauert, eine Sicherung zu erstellen, hängt von der
Geschwindigkeit Ihres Netzwerks sowie der Anzahl und Größe der Dateien
ab, die auf Ihrem My Cloud-Gerät gespeichert sind. Bei einer bestimmten
esamtdatenmenge werden wenige größere Dateien schneller als viele
G
kleinere Dateien kopiert. Faktoren wie die Prozesse, die auf Ihrem
My Cloud-Gerät ausgeführt werden, oder die Geschwindigkeit und
erfügbarkeit Ihres USB-Geräts wirken sich ebenfalls auf die
V
Geschwindigkeit aus.
Erstellen einer Remotesicherung
So erstellen Sie eine Remotesicherung für Ihr My Cloud-Gerät:
1. Klicken Sie in der Navigationsleiste auf Sicherunge
anzuzeigen:
n, um die Seite „Sicherungen“
2. Klicken Sie auf Remotesicherungen aus der Liste der Sicherungsoptionen.
MANUAL DEL USUARIO DE MY CLOUD
72
Page 78

VERWALTEN VON SICHERUNGEN
3. Klicken Sie auf Auftrag erstellen, um die Auftragsoptionen anzuzeigen.
4. Geben Sie die Auftragsdetails ein.
5. Klicken Sie auf Erstellen. Der neue Auftrag wir
d in der Liste der
Remotesicherungsaufträge angezeigt.
Hinweis: Wie lange es dauert, eine Sicherung zu erstellen, hängt von der
Geschwindigkeit Ihres Netzwerks sowie der Anzahl und Größe der Dateien
ab, die auf Ihrem My Cloud-Gerät gespeichert sind. Bei einer bestimmten
samtdatenmenge werden wenige größere Dateien schneller als viele
Ge
kleinere Dateien kopiert. Faktoren wie die Prozesse, die auf Ihrem
My Cloud-Gerät ausgeführt werden, oder die Geschwindigkeit und
erfügbarkeit des Remoteservers wirken sich ebenfalls auf die
V
Geschwindigkeit aus.
Erstellen einer internen Sicherung
So erstellen Sie eine interne Sicherung für Ihr My Cloud-Gerät:
1. Klicken Sie in der Navigationsleiste auf Sicherungen, um die Seite
anzuzeigen:
„Sicherungen“
2. Klicken Sie auf Interne Sicherungen aus der Liste der Sicherungsoptionen.
MANUAL DEL USUARIO DE MY CLOUD
73
Page 79

VERWALTEN VON SICHERUNGEN
3. Klicken Sie auf Auftrag erstellen, um die Auftragsoptionen anzuzeigen.
4. Geben Sie die Auftragsdetails ein.
5. Klicken Sie auf Erstellen. Der neue Auftrag wir
d in der Liste der internen
Sicherungsaufträge angezeigt.
Hinweis: Wie lange es dauert, eine Sicherung zu erstellen, hängt von der
Geschwindigkeit Ihres Netzwerks sowie der Anzahl und Größe der Dateien
ab, die auf Ihrem My Cloud-Gerät gespeichert sind. Bei einer bestimmten
samtdatenmenge werden wenige größere Dateien schneller als viele
Ge
kleinere Dateien kopiert. Faktoren wie die Prozesse, die auf Ihrem
My Cloud-Gerät ausgeführt werden, wirken sich ebenfalls auf die
schwindigkeit aus.
Ge
MANUAL DEL USUARIO DE MY CLOUD
74
Page 80

VERWALTEN VON SICHERUNGEN
Aktualisierung einer Sicherung
Für die Aktualisierung einer Sicherung gibt es zwei Methoden:
Automatisch – Sie stellen Periode, Datum und Uhrzeit der Aktualisierung ein
Manuell
So aktualisieren Sie eine Sicherung automatisch:
1. Klicken Sie in der Navigationsleiste auf Sicherungen, um die Seite
„Sicherungen“
anzuzeigen.
2. Wählen Sie im linken Bereich die Sicherungsart aus,
3. Klicken Sie auf Auftrag änder
n, um das Dialogfeld „Auftrag bearbeiten“ anzuzeigen.
die Sie aktualisieren möchten.
4. Bearbeiten Sie die Auftragsdetails und klicken Sie dann auf Speichern.
So aktualisieren Sie eine Sicherung manuell:
1. Klicken Sie in der Navigationsleiste auf Sicherungen, um die Seite
„Sicherungen“
anzuzeigen.
2. Wählen Sie im linken Bereich die Sicherungsart aus,
die Sie aktualisieren möchten.
3. In der Liste der Sicherungsaufträge klicken Sie auf Sicherung starten, neben dem
gewü
nschten Auftrag. Eine Aktualisierungsmeldung wird angezeigt.
Wichtig: Änderungen, die währ
end laufender Sicherungsvorgänge erfolgen, werden
nicht unbedingt sofort gesichert.
Wiederherstellen einer Remotesicherung
Im Abschnitt „Wiederherstellung“ können Sie Ihre Daten von einer Sicherung auf einem
werksneuen
My Cloud-Gerät wiederherstellen.
Wichtig: Stelle
1. Öffnen Sie das Dashboard der fabrikneuen Einheit.
2. Wählen Sie im linken Bereich die Sicherungsart aus, die Sie als Grundlage der
W
iederherstellung verwenden möchten.
n Sie sicher, dass das als Ersatz dienende My Cloud-Gerät neu oder in
fabrikneuem Zustand ist. (Siehe „Wiederherstellung der W
erkseinstellungen
des Systems“ auf Seite 64.) Die Kapazität des Ersatzgeräts muss gleich oder
größer sein als die von Ihnen angelegte Sicherung.
MANUAL DEL USUARIO DE MY CLOUD
75
Page 81

VERWALTEN VON SICHERUNGEN
3. Klicken Sie auf Auftragsdetails auf der rechten Seite des gewünschten
Sicherungsauftrags. Das Dialogfeld „Auftragsdetails“ wird geöffnet.
4. Klicken Sie auf Wiederherstellen.
5. Klicken Sie im Bestätigungsfeld „Wiederherstellung
der Sicherung“ auf OK.
Löschen einer Sicherung
1. Klicken Sie in der Navigationsleiste auf Sicherungen, um die Seite „Sicherungen“
anzuzeigen.
2. Wählen Sie im linken Bereich die Sicherungsart aus,
3. Klicken Sie auf Au
ftrag löschen auf der rechten Seite des gewünschten
die Sie löschen möchten.
Sicherungsauftrags. Eine Warnmeldung wird geöffnet.
MANUAL DEL USUARIO DE MY CLOUD
76
Page 82

11
WIEDERGEBEN/STREAMEN VON VIDEOS, FOTOS UND MUSIK
Wiedergeben/Streamen von Videos, Fotos
und Musik
Medienserver
Medienspeicherung
DLNA und iTunes aktivieren/deaktivieren
Mit Media Playern auf Ihre persönliche Cloud zugreifen
Mit iTunes auf Ihre persönliche Cloud zugreifen
Medienserver
Das My Cloud-Gerät wurde entwickelt, um Ihnen zuhause als Medienserver zu dienen. Sie
können damit Fotos, Musik und Videos auf Ihre DLNA-kompatiblen Geräte sowie Musik auf
Ihre iTunes-kompatiblen Geräte streamen.
DLNA-kompatible sowie iTunes-kompatible suchen in jeder öf
Freigabe nach Medien, bei der die Medienbereitstellung aktiviert ist. Bei einem neuen
My Cloud-Gerät ist bei der öffentlichen Freigabe standar
SmartWare, Time Machine und neuen Freigaben ist DLNA standardmäßig abgeschaltet.
Wenn Sie nicht möchten, dass DLNA bestimmte Med
einer privaten Freigabe, bei der die Medienfreigabe deaktiviert ist. (Siehe „Privatisieren einer
Freigabe“ auf Seite 45.) Die DLNA- und iTunes-Server sind beide so voreingestellt, dass Sie
Ihre Multimediainhalte lediglich in die öffentliche Freigabe auf Ihrem My Cloud-Gerät
hieben müssen und damit alles bereit ist für das Übertragen und Anzeigen von Inhalten
versc
auf Ihrem Home Entertainment Center, auf Spiele-Konsolen (z. B. Xbox 360 oder
Playstation 3), auf dem WD TV Live HD-Media Player, auf digitalen
und anderen PCs in Ihrem Heimnetzwerk. Weitere Informationen zu DLNA finden Sie unter
http://www.dlna.org.
iendateien anzeigt, speichern Sie sie in
fentlichen oder privaten
dmäßig DLNA aktiviert. Bei WD
DLNA 1.5-Media Playern
TwonkyMedia – Überblick
Das My Cloud-Gerät verwendet TwonkyMedia als DLNA-Medienserver. Ihre Musik, Fotos
und Videos werden auf kompatible Geräte bei Ihnen zu Hause übertragen. Die
Medienwiedergabe auf einem kompatiblen Gerät ist einfach.
Der TwonkyMedia-Server sucht nach allen Medien, die in der öffentlichen Freigabe des
My Cloud-Geräts in Ihrem Heimnetzwerk gespeichert sind. Der Server ist so voreingestellt, dass
e Multimediainhalte lediglich in die öffentliche Freigabe Ihres My Cloud-Geräts verschieben
Sie Ihr
m
üssen und damit alles bereit ist für das Übertragen und Anzeigen von Inhalten auf Ihrem Home
Entertainment Center, auf Spiele-Konsolen (z. B. Xbox 360 oder Playstation 3), auf dem WD TV
ve HD-Media Player, auf digitalen DLNA 1.5-Media Playern und anderen PCs in Ihrem
Li
Heimnetzwerk. Weitere Informationen zu TwonkyMedia finden Sie unter
http://www.twonkymedia.com.
iTunes – Überblick
Jeder, der mit dem My Cloud-Gerät verbunden ist, kann gespeicherte Musikdateien mit
iTunes abspielen. iTunes erstellt auf dem Gerät eine virtuelle Musikbibliothek und behandelt
diese wie eine iTunes-Ablage. Dies ermöglicht die Übertragung von Musikdateien vom
My Cloud-Gerät zu Windows- und Mac-Computern, auf denen iTunes ausgeführt wird.
iTunes durchsucht alle Freigaben, für die die Einstellung
Dazu zählt standardmäßig die öffentliche Freigabe.
MANUAL DEL USUARIO DE MY CLOUD
„Medienbereitstellung“ aktiviert ist.
77
Page 83

WIEDERGEBEN/STREAMEN VON VIDEOS, FOTOS UND MUSIK
Von DLNA unterstützte Medientypen
Audiodateien Videodateien Bilddateien
3GP
AAC
AC3
AIF
FLAC
LPCM
M4A
M4B
MP1
MP2
MP3
MP4
MPA
OGG
WAV
WMA
DVR-MS
MKV
MOV
MPE
MPV
MPG
MPEG1
MPEG2
MPEG4
M2TS
QTIF
SPTS
WMV
3GP
ASF
AVI
DivX
DV
FLV
M1V
M4V
MP1
MP4
MTS
M4P
M4V
QT
QTI
RM
VDR
VOB
Xvid
BMP
JPEG
PNG
TIF
Hinweis: Möglicherweise können nicht alle diese Dateiformate auf allen Geräten
abgespielt werden. Lesen Sie in der Bedienungsanleitung Ihres Geräts
nach, um zu erfahren, welche Formate unterstützt werden.
Von iTunes unterstützte Medientypen
Hinweis: iTunes 10.4 oder höher unterstützt nur Musikdateien.
Der iTunes-Medienserver unterstützt die folgenden Dateiendungen: FLAC, M4A, MP3,
MP4A und WAV.
Hinweis: Möglicherweise können nicht alle diese Dateiformate auf allen Geräten
abgespielt werden. Lesen Sie in der Bedienungsanleitung Ihres Geräts
nach, um zu erfahren, welche Formate unterstützt werden.
Medienspeicherung
Sie können mithilfe von Netzwerkfreigaben auf Medieninhalte auf dem My Cloud-Gerät
zugreifen und sie dort speichern. Freigaben sind, ähnlich wie Ordner und Verzeichnisse,
Bereiche, die zum Organisieren Ihrer Medien und dem Zugriff über Ihr Netzwerk eingerichtet
MANUAL DEL USUARIO DE MY CLOUD
78
Page 84

WIEDERGEBEN/STREAMEN VON VIDEOS, FOTOS UND MUSIK
werden. Freigaben können gemeinsam mit jedem anderen Benutzer (öffentlich) oder mit
ausgewählten Benutzern im Netzwerk (privat) verwendet werden.
Zum Lieferzeitpunkt ist das Gerät mit der Netzwerkfr
eigabe „Öffentlich“ vorkonfiguriert.
Diese enthält die folgenden Unterordner für die Medienspeicherung:
• Shar
ed Music (Freigegebene Musik) – Speichert Musikdateien, die Sie für andere
Personen freigeben möchten
• Shar
ed Pictures (Freigegebene Bilder) – Speichert Bilddateien, die Sie für andere
Personen freigeben möchten
• Shar
ed Videos (Freigegebene Videos) – Speichert Videodateien, die Sie für
andere Personen freigeben möchten
Diese Ordner dienen nur Ihrer Bequemlichkeit. Sie können Mediendateien jedes
unterstützten Formats in jeder Fr
Hinweis: Sie werden feststellen, dass die Ordner „Freigegebene Musik“ und
„Freigegebene Bilder“ der öffentlichen Freigabe gespiegelte und
hochgeladene Unterordner enthalten. Diese Ordner werden von Twonky
7.2 benötigt. Sie können nun mithilfe der Funktion „Hochladen“ alle
Medientypen von einem DLNA-Client aus in den hochgeladenen
Unterordner hochladen.
Von der Konfigurations-Site von Twonky (NAS_IP:9000) aus können Sie
Inhalte von allen
gespiegelten Ordner zusammenführen. Das Hochladen und Spiegeln sollte
erfahrenen Benutzern überlassen bleiben, da diese Funktionen vom
Kundensupport von WD nicht unterstützt werden.
eigabe ablegen.
DLNA-fähigen NAS-Geräten in Ihrem Netzwerk in dem
DLNA und iTunes aktivieren/deaktivieren
Über die Seite „Medien“ auf dem Dashboard des My Cloud-Geräts können Sie die DLNAund iTunes-Medienserver aktivieren und deaktivieren. Dienstprogramme für die
Medienserver zum erneuten Durchsuchen des NAS bzw. den kompletten Neuaufbau der
DLNA-Datenbank sind ebenfalls auf der Seite „Medien“ zu finden.
1. Klicken Sie auf der Navigationsleiste auf Einstellungen und
Medien.
dann im linken Bereich auf
So zeigen Sie alle Abspielgeräte im Netzwerk an und aktivieren und deaktivieren
das Streaming zu ihnen:
1. Für alle Fr
eigaben ist das Medienstreaming standardmäßig EINgeschaltet.
Schalten Sie es AUS, um das Streaming zu allen Freigaben zu deaktivieren.
MANUAL DEL USUARIO DE MY CLOUD
79
Page 85

WIEDERGEBEN/STREAMEN VON VIDEOS, FOTOS UND MUSIK
Sie können die Statusinformationen anzeigen. Dazu zählen die DLNA-Softwareversion,
das Datum und die Uhrzeit der Aktualisierung Ihrer Einstellungen und die Anzahl der
übertragenen Musiktitel, Bilder und Videos.
2. Klicken Sie auf den Link M
edia Player anzeigen, um eine Liste der Media Player/
Empfänger in Ihrem Heimnetzwerk zu sehen. Das Dialogfeld „Optionen für das
dienstreaming“ erscheint.
Me
3. So sperren oder entsperren Sie im Dialogfeld „Optionen für das
Medienstreaming“ den
Zugang zu einem DLNA-Gerät: Suchen Sie das Gerät, dessen Zugang Sie ändern
wollen, und legen Sie den Schalter wie gewünscht um:
EIN: Zugang gestattet (Standard)
AUS: Zugriff verweigern
4. Klicken Sie auf OK, um zur Seite
„Medien“ zurückzugelangen.
5. Wenn Sie eine Abweichung bei der Menge der Inhalte des My Cloud-Geräts feststellen,
auf das ein DLNA-Gerät Zugrif
f hat oder das es anzeigen kann, können Sie wahlweise
auf Folgendes klicken:
Hinweis: „Erneut durchsuchen“ und „Neu aufbauen“ werden automatisch
durchgeführt. Sie benötigen diese Schaltflächen nur, wenn ein Problem
aufgetreten ist.
unterstützt und mitgezählt.
Nur die auf SeiteSeite 78 aufgeführten Dateitypen werden
Wichtig: Gehen Sie hierbei vorsichtig vor. Die Wiederherstellung der DLNA-
Serverdatenbank kann einige Zeit in Anspruch nehmen (je nach Anzahl und
Größe der Dateien).
Erneut durchsuchen: Das My Cloud-Gerät sucht nach Änderungen in Ihren
Medienbibliotheken. Versuchen Sie dies zuerst.
Wiederherstellen: Das My Cloud-Gerät baut die DLNA-Datenbank komplett neu auf.
iTunes aktivieren und deaktivieren:
1. Klicken Sie nach Wunsch auf den Umschalter des iT
unes-Servers, um iTunes den
Zugriff auf Ihre Musik über den iTunes-Player zu gewähren:
EIN: Zugang gestattet (Standardeinstellung)
AUS: Zugriff verweigern
2. Klicken Sie auf Er
neut durchsuchen, um Ihre Mediendateien zu aktualisieren. Wenn
die Meldung „Erneutes Durchsuchen durch iTunes gestartet“ angezeigt wird, dann
klicken Sie auf OK.
MANUAL DEL USUARIO DE MY CLOUD
80
Page 86

WIEDERGEBEN/STREAMEN VON VIDEOS, FOTOS UND MUSIK
Hinzufügen von Medieninhalten zu den Ordnern
1. Öffnen Sie den Windows Explorer oder den Mac Finder:
2. Kopieren Sie Ihre Musikdateien in den Ordner „Freigegebene Musik“.
3. Speichern Sie Ihre Videos und Bilder auf dieselbe Weise in die entsprechenden Bild- und
Vi
deoordner.
Hinweis: Sie können Mediendateien in jeder öffentlichen oder privaten Freigabe
ablegen, auf die Sie Zugriff haben.
Mit Media Playern auf Ihre persönliche Cloud zugreifen
Nachdem Sie Ihre Dateien in einen der freigegebenen Ordner kopiert haben, können Sie
verschiedene DLNA-kompatible Media Player zum Streaming von Medien verwenden.
Folgende Arten werden unterstützt:
Windows Media Player 11 (bei Windows Vista enthalten)
Windows Media Player 12 (bei Windows 7 und Windows 8 enthalten)
HD Media Player WD TV Live/Live Plus
XBox 360
PlayStation 3
Andere DLNA-kompatible Media Player:
- Blu-Ray-Player
- Netzwerk-TVs
- Digitale Bilderrahmen
- Netzwerk-Music Player
Hinweis: Entsprechende Informationen zum Gebrauch und zur Aktualisierung des
Medienplayers finden Sie auf der jeweiligen Support-Website.
WD Media Player
Sie können die verschiedenen WD Media Player an Ihr Heimnetzwerk anschließen, um
Zugriff auf Medieninhalte zu erhalten, die auf einem Netzlaufwerk wie dem My Cloud-Gerät
gespeichert sind. W
eifen, finden Sie in der Bedienungsanleitung Ihres WD Media Players.
zugr
ie Sie auf Ihrem Gerät mit einem WD Media Player auf My Cloud-Dateien
Andere Media Player
Im Folgenden sind allgemeine Schritte zum Einrichten von Geräten wie digitalen
Bilderrahmen, Blu-ray-Playern, TV-Geräten mit Netzwerkverbindung und digitalen
Medienadaptern aufgeführt:
MANUAL DEL USUARIO DE MY CLOUD
81
Page 87

WIEDERGEBEN/STREAMEN VON VIDEOS, FOTOS UND MUSIK
1. Stellen Sie sicher, dass Ihr My Cloud-Gerät an das lokale Heimnetzwerk angeschlossen
und eingeschaltet ist.
2. Folgen Sie den Ihrem Media Player beiliegenden Benutzeranweisungen, um die
Erstei
nrichtung vorzunehmen oder Treiber zu installieren.
3. Suchen und finden Sie mithilfe der Navigationsfunktionen Ihr
Gerät im Netzwerk.
4. Abhängig vom verwendeten Player müssen Sie möglicherweise auf eine Seite für
Einstellungen/Netzwerkeinrichtung in de
herzustellen, damit sich Ihr Player mit Ihrem
My Cloud-Gerät verbinden kann. In der Bedienungsanleitung Ihres Players finden Sie
echende Anweisungen.
entspr
r Bedienung zugreifen, um eine Verbindung
es Players das My Cloud-
DLNA-Geräte
Anweisungen zum Anschließen eines DLNA-Mediengeräts an Ihr lokales Netzwerk für den
Zugriff auf Inhalte auf Ihrem My Cloud-Gerät finden Sie in der jeweiligen
Bedienungsanleitung des DLNA-Geräts. Unter
von DLNA-zertifizierten Geräten und weiter
http://www.dlna.org finden Sie eine Liste
e Informationen.
Mit iTunes auf Ihre persönliche Cloud zugreifen
Streaming von Medien in iTunes
iTunes ist im Dashboard standardmäßig aktiviert. Weitere Informationen finden Sie unter
„Medien“ auf Seite 61.
1. Starten Sie iTunes auf Ihrem Computer.
2. Klicken Sie auf der linken Seite im Bereich „Freigaben“ auf WDMyCloud. W
Musik in den Ordner /Public/Shared Music oder Videos in den Ordner /Public/Shared
Videos kopiert haben und diese Dateien in einem von iTunes unterstützten Format
vorliegen, werden diese im rechten Bereich aufgeführt.
enn Sie
3. Doppelklicken Sie auf eine Mediendatei, um sie abzuspielen.
MANUAL DEL USUARIO DE MY CLOUD
82
Page 88

12
ANSCHLIEßEN EINER USB-FESTPLATTE
Anschließen einer USB-Festplatte
Übersicht
Anschließen eines USB-Laufwerks
Verbinden eines USB-Laufwerks (nur Windows)
Erstellen einer Verknüpfung mit dem USB-Gerät (nur Windows)
Übersicht
Wenn Sie ein USB-Laufwerk an den USB 3.0-Erweiterungsport des My Cloud-Geräts
anschließen, wird dieses zu einem Netzlaufwerk. Damit kann das USB-Laufwerk Folgendes:
Wenn Sie ein externes USB-Laufwerk wie z. B. ein My Passport™, einen Speicherstick
oder eine Kamera an das My Cloud-Gerät anschließen, können Sie mit Windows
2
Explorer oder Mac Finder darauf zugreifen.
Das USB-Laufwerk kann als Ziel für Backups in WD SmartWare, Windows oder Time
Machine dienen.
Sie können das Laufwerk als ein Benutzer-Freigabe-Laufwerk (Windows) oder Alias
(Mac) verbinden.
Wenn ein externes Laufwerk von WD gesperrt wurde, während es am My Cloud-Gerät
angeschlossen war, behält es diesen Schutz bei und kann über das Dashboard
entsperrt und wieder gesperrt werden.
Sie können einen USB-Hub mit eigener Stromversorgung an den externen USB-Port
anschließen und bis zu sieben USB-Geräte mit dem Hub verbinden.
Anschließen eines USB-Laufwerks
Schließen Sie eine USB-Festplatte an den USB-Port auf der Rückseite des My Cloud-Geräts
an, um Speicherplatz hinzuzufügen. Das USB-Laufwerk wird als Freigabe auf dem
My Cloud-Dashboard angezeigt. (Siehe „Verwalten von Freigaben“ auf Seite 43.)
Das My Cloud-Gerät unterstützt die folgenden Formate für exter
Laufwerke:
FAT32
NTFS (Lese- und Schreibzugriff)
HFS+J
Ext2, Ext3/Ext4
XFS
n angeschlossene USB-
MANUAL DEL USUARIO DE MY CLOUD
83
Page 89

ANSCHLIEßEN EINER USB-FESTPLATTE
Verbinden eines USB-Laufwerks (nur Windows)
1. Klicken Sie auf der Taskleiste links oder rechts auf das WD Quick View-Symbol , um
ein Menü anzuzeigen.
2. Bewegen Sie den Mauszeiger über das USB-Laufwerk oder klicken Sie darauf, um ein
Untermenü anzuzeigen:
3. Wählen Sie im Untermenü von
WD Quick View die Option [USB-Name] verbinden aus.
Das Dialogfeld „Netzlaufwerk verbinden“ wird angezeigt:
4. Wählen Sie in der Dropdownliste Laufwerk den gewünschten Buchstaben aus.
5. Klicken Sie auf die Schaltfläche Fertig stellen.
Hinweis: Wenn Windows versucht, ein verbundenes Netzlaufwerk nach dem
Neustart erneut anzuschließen, erscheint möglicherweise die
Fehlermeldung „Verbundene Netzlaufwerke konnten nicht erneut
angeschlossen werden“. Dies kann auftreten, wenn Benutzername und
Passwort des My Cloud-Laufwerks nicht mit dem aktuellen Windows-
nutzernamen und Windows-Passwort übereinstimmen.
Be
Windows versucht möglicherweise während des automatischen
erbindungsprozesses, den aktuellen Windows-Benutzernamen und das
V
aktuelle Windows-Passwort zu senden, statt des
bei der Einrichtung des My Cloud-Geräts festgelegten
und Passworts. Beim Versuch, das verbundene Netzlaufwerk zu öffnen,
wird ein neues Anmeldefenster angezeigt. Geben Sie Benutzername und
Passwort des My Cloud-Geräts ein, um die Freigabe wieder zu verbinden
d somit den Zugriff darauf wieder zu erlauben (bis zum nächsten
un
Neustart). Weitere Informationen zu diesem Problem finden Sie in der
Antwort ID 6745 der Knowledge Base.
Benutzernamens
Erstellen einer Verknüpfung mit dem USB-Gerät
(nur Windows)
Wählen Sie im WD Quick View -Untermenü Ihres USB-Laufwerks die Option Verknüpfung
erstellen aus. Auf dem Desktop wird ein Symbol für das USB-Laufwerk angezeigt.
MANUAL DEL USUARIO DE MY CLOUD
84
Page 90

ANHANG A: URLS UND NAMEN VON MY CLOUD-GERÄTEN
Anhang A: URLs und Namen von My CloudGeräten
Geräte-URL
Mit der Geräte-URL können Sie über einen Webbrowser auf Ihr Gerät zugreifen.
Hinweis: Wenn Sie Ihren Gerätenamen ändern, wird die URL ebenfalls auf den neuen
Namen geändert
Ihr Gerätename ist… Ihre Windows-URL ist… Ihre Mac-URL ist…
.
WD My Cloud http://wdmycloud
Umbenanntes Gerät http://<neuer Gerätename> http://<neuer Gerätename>.local
http://wdmycloud.local
Gerätename
Der Gerätename wird im Mac Finder und im Windows-Explorer angezeigt.
Gerätename Windows-/Mac-Name
WD My Cloud wdmycloud
MANUAL DEL USUARIO DE MY CLOUD
85
Page 91

ANHANG B: SPEZIFIKATIONEN
Anhang B: Spezifikationen
Ethernet Leistungsfähige Gigabit-Ethernet-Verbindung (100/1000)
Interne Festplatte 3,5-Zoll-SATA-Festplatte von WD
Unterstützte Protokolle
E/A-Ports
Datenübertragungsrate
Kompatibilität
Hinweis: Die Kompatibilität ist von
der jeweiligen
Hardwarekonfiguration und dem
Betriebssystem abhängig.
CIFS/SMB, NFS, FTP, AFP
Gigabit Ethernet-Port (RJ-45)
USB 3.0 bis zu 5 Gb/s
USB 2.0: bis zu 480 Mb/s
* Um die Leistung von USB 3.0 zu erreichen, sind ein USB 3.0-Host und ein USB 3.0zertifiziertes Kabel erforderlich.
Betriebssysteme:
•Windows 10
• Windows 8.1 und früher
• Windows 7
• Windows Vista
• Mac OS X El Capitan
• Mac OS X Yosemite
• Mac OS X Mavericks
• Mac OS X Mountain Lion
• Mac OS X Lion
Browser:
• Internet Explorer 10.0 und höher auf unterstützten WindowsComputer
n
• Safari 6.0 und höher auf unterstützten Mac-Computern
• Firefox 29 und höher auf unterstützten Windows- und MacComputer
n
• Google Chrome 31 und neuer auf unterstützten Windows-
d Mac-Computern
un
DLNA®/UPnP®-Geräte für da
s Streaming von
Internetverbindungen
Abmessungen
Breite 49 mm (1,9 Zoll)
Länge 139,3 mm (5,5
Zoll)
Höhe 170,6 mm (6,7 Zoll)
Gewicht 2 TB0,96 kg (2,11 lb)
3 TB0,96 kg (2,11 lb)
4 TB1,02 kg (2,25 Ib)
6 TB1,03 kg (2,27
lb)
Stromversorgung Eingangsspannung: 100 bis 240 V ~
Eingangsfrequenz: 47 bis 63 Hz
Ausgangsspannung: 12 V DC, 1,5 A
Leistungsaufnahme: 18W
Te mp e ra t ur Betriebstemperatur: 5 °C bis 35 °C (41 °F bis 95 °F)
Lagertemperatur: -20 °C bis 65 °C (-4 °F bis 149 °F)
RoHS-konform Ja
MANUAL DEL USUARIO DE MY CLOUD
86
Page 92

ANHANG C: FEHLERBEHEBUNG
Anhang C: Fehlerbehebung
Checkliste für die ersten Schritte
My Cloud-Gerät zurücksetzen
Spezielle Probleme und Abhilfemaßnahmen
Checkliste für die ersten Schritte
Sind alle Kabel ordnungsgemäß eingesteckt und gesichert?
Ist das von WD gelieferte Steckernetzteil direkt in einer Steckdose und im Gerät
eingesteckt?
- Damit lassen sich Probleme mit der Stromversorgung durch die Verwendung eines fal-
schen Steckernetzteils ausschließen.
- Falls Sie einen Überspannungsschutz oder eine Verlängerungsschnur verwenden,
stecken Sie das Netzkabel des Geräts bitte direkt in eine Steckdose.
Leuchtet die Statusanzeige stetig blau? Falls nicht, siehe My Cloud-Gerät zurücksetzen
unten.
Stellen Sie bei Auftreten jedes funktionalen Problems zunächst sicher, dass Sie die
neueste Firmware-Version für das My Cloud-Gerät verwenden. Anweisungen zum
Aktualisier
en finden Sie unter „Firmware“ auf Seite 69.
My Cloud-Gerät zurücksetzen
Im eingeschalteten Zustand zurücksetzen
Wenn Sie im My Cloud-Dashboard ein Passwort oder eine statische IP-Adresse festgelegt
und dann vergessen haben, dann drücken Sie bei eingeschaltetem Gerät die Reset-Taste.
Dadurch wird das Gerät auf die Werkseinstellungen ohne Passwort und mit den IPStandardeinstellungen zurückgesetzt. Die IP-Standardeinstellung lautet DHCP. Durch das
Zurücksetzen werden Ihre Dateien nicht gelöscht.
Folgen Sie den unten stehenden Anweisungen, um das Gerät mit der Reset-Taste
zurückzusetzen:
WARNUNG! Bewegen Sie das Gerät nicht, wenn es eingeschaltet ist. Wenn
Sie
keinen Zugang zur Rückseite des Gerätes haben, trennen Sie
seine Stromversorgung, drehen Sie das Gerät herum, damit Sie
an die Rückseite gelangen, und schließen Sie es wieder an.
1. Drücken Sie bei eingeschaltetem Gerät mit einer aufgebogenen Büroklammer oder
einem Kugelschr
Geräts:
2. Halten Sie die Reset-Taste vier Sekunden lang gedrückt. Das Gerät wird neu gestartet
(dies kann bis zu dr
eiber mit schmaler Spitze in die Reset-Öffnung auf der Rückseite des
ei Minuten dauern).
MANUAL DEL USUARIO DE MY CLOUD
87
Page 93

Im ausgeschalteten Zustand zurücksetzen
ANHANG C: FEHLERBEHEBUNG
Drücken Sie, während Sie das My Cloud-Gerät an das Stromnetz anschließen, den Reset-
Knopf und halten sie ihn etwa 40 Sekunden lang gedrückt. Das Gerät führt eine
Systemwie
derherstellung durch und schaltet sich dann ein.
Spezielle Probleme und Abhilfemaßnahmen
Im Folgenden werden spezifische Probleme behandelt, die während der Benutzung des
My Cloud-Geräts auftreten können. Für jedes Problem werden mögliche Lösungen aufgeführt.
Die LEDs leuchten nicht auf.
Vergewissern Sie sich, dass das Stromkabel korrekt angeschlossen ist.
Stellen Sie sicher, dass die Steckdose Strom führt. Testen Sie dies, indem Sie ein
anderes Gerät einstecken.
Die Anzeige an der Vorderseite des My Cloud-Geräts leuchtet rot, und die
Netzwerkadapter-LEDs der Einheit leuchten nicht.
1. Überprüfen Sie, ob das Netzwerkkabel ordnungsgemäß am My Cloud-Gerät und dem
Netzwerk-Switch oder Router angeschlossen ist.
2. Stellen Sie sicher, dass Netzwerk-Switch oder Router eingeschaltet sind und Strom
anliegt.
3. Probieren Sie am Netzwerk-Switch oder Router ein anderes Netzwerkkabel und einen
anderen Port aus. Eine vorübergehende Verwendung des Kabel-Ports des My Cloud-Geräts
it einem funktionierenden Netzwerkgerät kann defekte Kabel und Ports aufzeigen.
m
MANUAL DEL USUARIO DE MY CLOUD
88
Page 94

ANHANG C: FEHLERBEHEBUNG
Mein Router ist ausgefallen. Wie kann ich den Laufwerkbuchstaben manuell
zuordnen?
1. Schalten Sie das Gerät aus.
2. Schließen Sie das Gerät direkt an den Ethernet-Port des Computers an.
3. Schalten Sie das Gerät ein. Warten Sie, bis die LED blau leuchtet, ehe Sie fortfahren.
4. Klicken Sie bei Windows XP und Windows 7 im Startmenü:
a. Klicken Sie auf Arbeitsplatz/
b. Klicken Sie auf Netzwerkumgebung (W
Vista/Windows 7).
c. Wählen Sie wdmycloud aus
d. Klicken Sie im Menü „Extras“ auf Netzlaufwerk ve
5. Klicken Sie unter Windows 8 und Windows 10 auf das Symbol des Datei-Explor
und im Menüband (oben auf der Seite) auf Computer > Netzlaufwerk verbinden.
Computer.
indows XP) oder Netzwerk (Windows
.
rbinden.
ers
6. Wählen Sie wdmycloud aus
.
7. Belassen Sie das Laufwerk auf dem standardmäßig eingestellten Buchstaben.
8. Geben Sie im Feld Or
Hinweis: Der Standardgerätename lautet „WDMyCloud“.
dner folgenden Pfad ein: \\<Gerätename>\public.
9. Klicken Sie auf Fertig stellen.
10. Gehen Sie zurück zum Startfenster von Arbeitsplatz/Computer
Ihres Geräts wird unter „Netzlaufwerke“ angezeigt.
MANUAL DEL USUARIO DE MY CLOUD
. Der Ordner „Public“
89
Page 95

ANHANG C: FEHLERBEHEBUNG
Setup oder WD SmartWare können das My Cloud-Gerät nicht erkennen.
Wenn Setup oder WD SmartWare das My Cloud-Gerät nicht erkennen, sind eventuell
bestimmte Netzwerkprotokolle im Netzwerk oder auf dem Computer blockiert. In solchen
Fällen ist das My Cloud-Gerät durch eine direkte Verbindung
einen Netzwerknamen verfügbar. Sie können das My Cloud-Dashboard beispielsweise über
http://<IP-Adresse des Geräts>/ oder http://wdmycloud/ öffnen.
Wenn sich der Computer in einem kabellosen Netzwerk befindet, stellen Sie eine
Verbindung über ein Ethernet-Kabel her, und versuchen Sie es erneut.
Deaktivieren Sie vorübergehend Computer-Firewalls oder Sicherheitssoftware, und
versuchen Sie es erneut.
Überprüfen Sie Ihren lokalen Router auf Firewalls oder Sicherheitssoftware. Sofern es sie
gibt, lesen Sie in der Dokumentation zu Ihrem Router nach, wie Sie die Software
vorübergehend deaktivieren oder zur Zulassung von UPnP- oder UDP-Datenverkehr
konfigurieren können.
über eine IP-Adresse oder
Wichtig: W
Computer möglicherweise durch Sicherheitsbedrohungen
angreifbar. Vergessen Sie nicht, Ihre Firewall-/
Sicherheitseinstellungen nach Abschluss der obigen Schritte
wiederherzustellen.
enn Sie Ihre Firewalls oder Sicherheitssoftware deaktivieren, ist Ihr
MANUAL DEL USUARIO DE MY CLOUD
90
Page 96

ANHANG C: FEHLERBEHEBUNG
Ich kann über meinen digitalen Medienadapter keine Musik und Videos
abspielen und/oder Bilder anzeigen.
Es gibt viele Dateiformate für Bilder, Videos und Musik. Ihr spezieller digitaler
Medienadapter unterstützt möglicherweise ein bestimmtes Format nicht. Je nachdem,
welches digitale Medienadapter-Gerät Sie besitzen (z. B. Xbox 360 oder
PlayStation 3), müssen Sie Ihr Gerät möglicherweise aktualisieren, um das von Ihnen
gewünschte Medienformat wiedergeben zu können. Weitere Informationen dazu finden
Sie in der Bedienungsanleitung Ihres digitalen Medienadapters.
Stellen Sie sicher, dass die Freigabe mit Ihren Medieninhalten zur Wiedergabe dieser
Medientypen aktiviert ist. Siehe „Erstellen einer neuen Freigabe“ auf Seite 44.
Versuchen Sie, die Mediendatei umzucodieren.
Testen Sie die Mediendatei auf einem PC/MAC, auf dem ein anderer Media Server läuft.
Dadurch können Sie feststellen, ob die Datei beschädigt ist, sich auf anderen Media
Playern abspielen lässt etc.
Ich kann mein My Cloud-Gerät nicht abschalten.
Wenn Sie das Gerät nicht über das My Cloud-Dashboard oder das
WD Quick View-Symbol abschalten können:
1. Stellen Sie nochmals bei jedem Computer im Netzwerk sicher, dass keine Dateien
geöffnet sind oder Übertragungen ausgeführt werden.
2. Überprüfen Sie Folgendes:
Wenn die LED stetig blau leuchtet (das Gerät ist im Leerlauf) oder blau blinkt (das
Gerät ist im Standby), ist das Gerät zum Herunterfahren bereit.
Wenn die LED blau blinkt, wird die Firmware aktualisiert. Unterbrechen Sie nicht
die Stromversorgung Ihres Geräts, da dies die Firmware im Gerät
beschädigen und zu Datenverlust führen kann. Die Unterbrechung der
Stromversorgung kann auch zur Folge haben, dass auf das Gerät nicht mehr
zugegriffen werden kann.
Warten Sie, bis die LED blau wird, wenn sie in irgendeiner anderen Farbe leuchtet.
Wenn sie nicht blau wird, dann sehen Sie unter
auf Seite 7 nach.
3. Ziehen Sie das Netzkabel ab (wenn Schritte 1 bis 3 das Problem nicht lösen).
4. Warten Sie 30 Sekunden.
5. Verbinden Sie das Ethernet-Kabel und das Netzkabel wieder und schalten Sie das Gerät
ein.
„Betriebs-LED auf der Vorderseite“
MANUAL DEL USUARIO DE MY CLOUD
91
Page 97

ANHANG C: FEHLERBEHEBUNG
Ich muss eine große Menge an Daten (50 GB oder mehr) von einem externen
USB-Laufwerk auf mein My Cloud-Gerät migrieren.
1. Schließen Sie das USB-Gerät an den Computer an, um die Leistung zu optimieren.
2. Schließen Sie Ihren Computer und das My Cloud-Gerät über eine Ethernet-Verbindung
dir
ekt an Ihren Router an.
3. Kopieren Sie Ihre Daten von Ihrem externen USB-Laufwerk (oder Ihrem Computer) auf
Ihr My Cloud-Gerät.
Richtlinien zur Optimierung der Netzwerkleistung für die Datenmigration:
Datentransfers zwischen Ihrem Computer und dem My Cloud-Gerät über eine drahtlose
Verbindung weisen im Allgemeinen eine geringere Datenübertragungsleistung auf.
Daher wird eine drahtgebundene Verbindung zwischen Ihrem Computer und Ihrem
Router empfohlen.
Zudem wird die Verwendung eines Gigabit-Router für eine optimale Leistung empfohlen.
Bei einer drahtlosen Datenübertragung wird empfohlen, dass Sie den drahtlosen
Computer in denselben Raum wie Ihren drahtlosen Router stellen.
Datenübertragungsgeschwindigkeiten über ein drahtloses Gerät sind höher, wenn
Router und Computer mit Wi-Fi 802.11n oder 802.11ac verbunden sind.
MANUAL DEL USUARIO DE MY CLOUD
92
Page 98

ANHANG D: INFORMATIONEN ÜBER ZULASSUNGEN UND GARANTIE
Anhang D: Informationen über Zulassungen
und Garantie
Einhaltung gesetzlicher Bestimmungen
Garantieinformationen (alle Regionen außer Australien/Neuseeland)
Garantieinformationen (nur Australien/Neuseeland)
Einhaltung gesetzlicher Bestimmungen
Information zu Federal Communications Commission (FCC) Class B
Der Betrieb dieses Geräts unterliegt den folgenden beiden Bedingungen:
1. Der Betrieb dieses Gerätes darf nicht zu Störungen führen.
2. Dieses Gerät darf nicht durch aufgenommene Störungen beeinträchtigt werden. Dies schließt auch
Störungen ein, die einen unerwünschten Betrieb verursachen können.
Änderungen, die nicht ausdrücklich von der für die Befolgung von Richtlinien verantwortlichen Stelle genehmigt
wurden, können zum Verlust der Betriebszulassung für das Gerät führen.
FCC-Anforderungen, Abschnitt 15
Dieses Gerät wurde mit dem Ergebnis getestet, dass die Grenzwerte für digitale Geräte der Klasse B nach
Abschnitt 15 der FCC-Vorschriften eingehalten werden. Diese Grenzwerte sind so bemessen, dass sie in einem
Wohngebiet angemessenen Schutz vor schädlichen Störungen bieten. Dieses Gerät erzeugt, verwendet und
emittiert möglicherweise hochfrequente Energie und kann, bei nicht anleitungsgemäßer Installation oder
Verwendung, den Radio- oder Fernsehempfang stören. Es gibt jedoch keine Garantie, dass in einer gegebenen
Installation keine Störungen auftreten. Ob das Gerät für eine Störung des Radio- oder Fernsehempfangs
verantwortlich ist, kann bestimmt werden, indem Sie es aus- und einschalten. Diese Störung können Sie
beheben, wenn Sie einen oder mehrere der folgenden Schritte durchführen:
Richten Sie die Empfangsantenne neu aus oder platzieren Sie sie an einen anderen Ort.
Erhöhen Sie den Abstand zwischen Gerät und Empfänger.
Schließen Sie das Gerät an eine Steckdose an, die einen anderen Stromkreis verwendet als die des
Empfängers.
Bitten Sie bei Bedarf den Händler oder einen qualifizierten Funk-/Fernsehtechniker um Hilfe.
Änderungen, die nicht ausdrücklich von WD genehmigt worden sind, können zum Verlust der Betriebszulassung
für das Gerät führen.
ICES/NMB-003-Konformität
Cet appareil numérique de la classe B est conforme à la norme NMB-003 du Canada.
Dieses Gerät der Klasse B erfüllt die Bestimmungen der kanadischen ICES-003 Klasse B.
Konformität mit Sicherheitsanforderungen
Zugelassen für die USA und Kanada. CAN/CSA-C22.2 No. 60950-1, UL 60950-1: Safety of Information
Technology Equipment.
Approuvé pour les Etats-Unis et le Canada. CAN/CSA-C22.2 No. 60950-1 : Sûreté d'équipement de
technologie de l'information.
Dieses Produkt ist für die Versorgung durch eine gelistete, begrenzte, doppelt isolierte Stromquelle oder ein mit
„Klasse 2“ gekennzeichnetes Steckernetzteil ausgelegt.
CE-Konformität für Europa
Die Kennzeichnung mit dem CE-Symbol zeigt an, dass dieses System die anwendbaren Richtlinien der
Europäischen Union erfüllt, einschließlich der EMV-Richtlinie (2004/108/EG) und der Niederspannungsrichtlinie
(2006/95/EG). Eine Konformitätserklärung gemäß den anwendbaren Richtlinien wurde abgegeben und kann bei
Western Digital Europe unter http://www.wdc.com/products/EUDOCeingesehen werden.
GS-Zeichen (Nur Deutschland)
Maschinenlärminformations-Verordnung 3. GPSGV: Der höchste Schalldruckpegel beträgt 70 db(A) oder
weniger gemäß EN ISO 7779, falls nicht anders gekennzeichnet oder spezifiziert. MaschinenlärminformationsVerordnung 3. GPSGV: Der höchste Schalldruckpegel beträgt 70 db(A) oder weniger gemäß EN ISO 7779, falls
nicht anders gekennzeichnet oder spezifiziert.
MANUAL DEL USUARIO DE MY CLOUD
93
Page 99

ANHANG D: INFORMATIONEN ÜBER ZULASSUNGEN UND GARANTIE
ὤ㦹ⷸ ㇠㟝㣄G㙼⇨ⱬ
ἽGὤὤ
ᴴ㥉㟝G㥉⸨䋩㐔ὤὤ
㢨Gὤὤ⏈Gᴴ㥉㟝㡰⦐G㤸㣄䑀㤵䚝㻝㦥㡸G䚐Gὤὤ
⦐㉐G㨰ᶤ㫴㜡㜄㉐⏈GⱰ⦔G⯜☔G㫴㜡㜄㉐G㇠㟝䚔
㍌G㢼㏩⏼␘U
ὤ㦹ⷸ ㇠㟝㣄G㙼⇨ⱬ
iGἽὤὤ
Oᴴ㥉㟝ⵝ㋕䋩㐔ὤ㣄㣠PG
㢨ὤὤ⏈ᴴ㥉㟝OiGἽPG㤸㣄䑀㤵䚝ὤὤ⦐㉐㨰⦐
ᴴ㥉㜄㉐㇠㟝䚌⏈ᶷ㡸⯝㤵㡰⦐䚌⮤SG⯜☔㫴㜡㜄
㉐㇠㟝䚔㍌㢼㏩⏼␘
KC-Hinweis (Nur Republik Korea)
Konformität mit Umweltschutzvorschriften (China)
Garantieinformationen (alle Regionen außer Australien/Neuseeland)
Inanspruchnahme von Serviceleistungen
WD schätzt Sie als Kunden und ist immer bemüht, Ihnen den bestmöglichen Service zu bieten. Wenn dieses
Produkt gewartet werden muss, wenden Sie sich entweder an den Händler, von dem Sie das Produkt erworben
haben, oder besuchen Sie unsere Produktsupport-Website unter http://support.wdc.com. Hier finden Sie
Informationen zum Garantieservice und dazu, wie eine Waren-Rücksendeberechtigung (RMA) angefordert werden
kann. Wenn festgestellt wird, dass das Produkt defekt ist, erhalten Sie eine RMA-Nummer (Berechtigung zur
Warenrücksendung) sowie Anweisungen zur Rücksendung des Produkts. Eine nicht autorisierte Rücksendung (d.
h. eine Rücksendung, für die keine RMA-Nummer erteilt wurde) wird auf Kosten des Absenders an ihn
zurückgeschickt. Autorisierte Rücksendungen sind frei und versichert und in einer zulässigen Verpackung an die auf
der RMA angegebene Adresse zu versenden. Der Originalkarton und das zugehörige Verpackungsmaterial sollten
zur Lagerung und zum Versand eines WD-Produkts aufbewahrt werden. Prüfen Sie das Ablaufdatum der Garantie
(Seriennummer erforderlich) auf unserer Website unter http://support.wd.com, um die Garantielaufzeit sicher
festzustellen. WD haftet nicht für den Verlust von Daten, unabhängig von der Ursache, für die Wiederherstellung
verlorener Daten oder für Daten, die in Produkten enthalten sind, die an WD übergeben wurden.
Eingeschränkte Garantie
WD garantiert, dass das Produkt bei normaler Verwendung und gemäß den unten angegebenen Bestimmungen
frei von Material- und Verarbeitungsfehlern ist und der Spezifikation von WD entspricht. Die Geltungsdauer der
Garantie ist abhängig von dem Land, in dem Sie das Produkt erworben haben. Sofern nicht gesetzlich
anderweitig geregelt, gilt die Garantie in der Region Nord-, Süd- und Zentralamerika 2 Jahre, in der Region
Europa, Naher Osten und Afrika 2 Jahre und in der Region Asien/Pazifischer Raum 2 Jahre. Die Laufzeit der
Garantie beginnt mit dem Kaufdatum, das auf dem Kaufbeleg angezeigt wird. WD bietet unter Umständen nach
eigenem Ermessen erweiterte Garantieleistungen zum Kauf an. WD übernimmt keine Haftung für das
zurückgesendete Produkt, wenn WD feststellt, dass das Produkt von WD gestohlen wurde oder dass der
angegebene Schaden a) nicht besteht, b) nicht behoben werden kann, da das Gerät beschädigt wurde, bevor es
in den Besitz von WD gelangt ist oder c) durch Missbrauch, unsachgemäße Installation, Änderungen (unter
anderem Entfernen oder Zerstören von Etiketten und Öffnen oder Entfernen von Gehäusen, es sei denn, das
Produkt ist auf der Liste von benutzerwartbaren Produkten verzeichnet und die spezifische Änderung liegt
innerhalb der Bereichs der anwendbaren Anweisungen wie unter http://support.wd.com beschrieben), einen
Unfall oder falsche Handhabung verursacht wurde, während es sich nicht im Besitz von WD befand. Unter
Beachtung der oben genannten Einschränkungen ist Ihr einziger und ausschließlicher Anspruch während der
Dauer der genannten eingeschränkten Garantie und nach Ermessen von WD eine Reparatur oder ein Umtausch
des defekten Produkts durch ein gleichwertiges oder besseres Produkt.
Für reparierte oder umgetauschte Produkte gilt entweder die Restlaufzeit der ursprünglichen Produktgarantie
oder eine Garantiezeit von neunzig (90) Tagen. Es gilt die längere dieser beiden Fristen.
Die genannte eingeschränkte Garanti
als neu verkauft wurden. Die hierdurch gebotenen Abhilfen treten an die Stelle a) aller anderen Abhilfen und
Garantien, gleich ob vertraglich, stillschweigend oder gesetzlich, unter anderem der Handelsfähigkeit oder
Eignung für einen bestimmten Zweck und b) Verpflichtungen und Haftung für jedwede Schäden, wie: zufällige
oder spezielle, Neben- oder Folgeschäden oder finanzielle Verluste, entgangene Gewinne oder Ausgaben,
Datenverlust, der in Verbindung mit dem Kauf, der Verwendung oder der Leistung des Produkts steht, auch
wenn WD auf die Möglichkeit solcher Schäden aufmerksam gemacht wurde. In einigen Bundesstaaten der
e ist die einzige Garantie, die WD bietet, und ist nur für Produkte gültig, die
MANUAL DEL USUARIO DE MY CLOUD
94
Page 100

ANHANG D: INFORMATIONEN ÜBER ZULASSUNGEN UND GARANTIE
Vereinigten Staaten sind Ausschluss oder Einschränkungen der Haftung bei Neben- oder Folgeschäden nicht
zulässig. Daher treffen die oben genannten Einschränkungen in Ihrem Fall möglicherweise nicht zu. Die
Garantiebestimmungen räumen Ihnen gesetzliche Rechte ein. Darüber hinaus haben Sie möglicherweise noch
weitere Rechte, die sich von Bundesstaat zu Bundesstaat unterscheiden.
Garantieinformationen (nur Australien/Neuseeland)
Privatpersonen, die in Australien und Neuseeland Produkte erwerben, werden auf diese
Garantieinformationen verwiesen.
Kein Teil dieser Garantiebestimmungen ändert etwas an Ihren Rechten gemäß dem Australian Competition and
Consumer Act oder dem New Zealand Consumer Guarantees Act oder schließt solche Rechte aus. Diese
Garantie benennt den von WD bevorzugten, für alle Beteiligten voraussichtlich schnellen und einfachen Ansatz
zur Erfüllung von Garantieansprüchen.
In Bezug auf das Produkt werden keine anderen Gewährleistungen übernommen, und zwar weder ausdrücklich
noch durch Gesetz impliziert, insbesondere durch die im Sale of Goods Act enthaltenen. Wenn Sie Ihr Produkt in
Neuseeland für geschäftliche Zwecke gekauft haben, dann bestätigen Sie und stimmen Sie zu, dass der New
Zealand Consumer Guarantees Act nicht anwendbar ist.
In Australien sind unsere Güter mit Garantien ausgestattet, die gemäß dem Australian Consumer Law nicht
ausgeschlossen werden können. Sie sind bei einem wesentlichen Mangel zu Ersatz oder Wandlung sowie zu
Schadenersatz für jeden anderen angemessen vorhersehbaren Verlust oder Schaden berechtigt. Sie sind auch
berechtigt, Güter instand setzen oder ersetzen zu lassen, wenn sie nicht von akzeptabler Qualität sind und der
Mangel nicht ein wesentlicher Mangel ist. Was einen wesentlichen Mangel darstellt, ist im australischen
Verbraucherschutzrecht festgelegt.
Garantie
WD garantiert, dass das Produkt bei normaler Verwendung und gemäß den unten angegebenen Bestimmungen
frei von Material- und Verarbeitungsfehlern ist und der Spezifikation von WD entspricht. Die Garantiezeit beträgt in
Australien und Neuseeland 2 Jahre, falls nicht gesetzlich anders geregelt. Ihre Garantiezeit beginnt mit dem Datum
des Verkaufs, wie es auf der Verkaufsquittung eines autorisierten Distributors oder autorisierten Händlers
erscheint. Ein Nachweis über den Verkauf ist für die Berechtigung zu dieser Garantie und zur Bestimmung des
Anfangsdatums dieser Garantie erforderlich. Garantieleistungen werden nur erbracht, wenn das Produkt einem
autorisierten Distributor, einem autorisierten Händler oder einer regionalen Rücknahmestelle von WD
zurückgegeben wird, von wo aus das Produkt ursprünglich von WD ausgeliefert wurde. WD bietet unter
Umständen nach eigenem Ermessen erweiterte Garantieleistungen zum Kauf an. WD übernimmt keine Haftung
für das zurückgesendete Produkt, wenn WD feststellt, dass das Produkt (i) nicht bei einem autorisierten Distributor
oder einem autorisierten Händler erworben, (ii) nicht im Einklang mit Spezifikationen und Anweisungen von WD
benutzt, (iii) nicht zu seinem vorgesehenen Zweck verwendet oder (iv) von WD gestohlen wurde oder dass der
angegebene Schaden a) nicht besteht, b) nicht behoben werden kann, da das Gerät beschädigt wurde, bevor es
in den Besitz von WD gelangt ist, oder c) während es sich nicht im Besitz von WD befand, verursacht wurde durch
Missbrauch, unsachgemäße Installation, Änderungen (unter anderem Entfernen oder Zerstören von Etiketten und
Öffnen oder Entfernen von Gehäusen, es sei denn, das Produkt ist auf der Liste von benutzerwartbaren Produkten
verzeichnet und die spezifische Änderung liegt innerhalb der Bereichs der anwendbaren Anweisungen wie unter
http://support.wd.com beschrieben), einen Unfall oder falsche Handhabung.
DIE PRODUKTE SIND KOMPLEXE UND ZERBRECHLICHE GEGENSTÄNDE, DIE ZUWEILEN DURCH
(A) EXTERNE URSACHEN, DARUNTER UNTER ANDEREM FALSCHE BEHANDLUNG SOWIE
EINWIRKUNG VON HITZE, KÄLTE, FEUCHTIGKEIT UND STROMAUSFALL, ODER (B) INTERNE
FEHLER AUSFALLEN KÖNNEN. SOLCHE FEHLER KÖNNEN DURCH VERLUST, VERFÄLSCHUNG,
LÖSCHUNG UND ÄNDERUNG VON DATEN VERURSACHT WERDEN. BEACHTEN SIE, DASS SIE FÜR
DEN VERLUST, DIE VERFÄLSCHUNG, DIE LÖSCHUNG ODER DIE ÄNDERUNG VON DATEN, AUS
WELCHEM GRUND AUCH IMMER, VERANTWORTLICH SIND SOWIE FÜR DEN SCHUTZ DER DATEN
VOR VERLUST, VERFÄLSCHUNG, LÖSCHUNG UND ÄNDERUNG. SIE ERKLÄREN SICH
EINVERSTANDEN, ALLE DATEN AUF DEM PRODUKT KONTINUIERLICH ZU SICHERN UND EINE
DATENSICHERUNG ANZULEGEN, EHE SIE ALLGEMEINE KUNDENDIENST- UND TECHNISCHE
UNTERSTÜTZUNGSLEISTUNG VON WD ABFORDERN.
In Australien begrenzt WD seine Haftung auf den Ersatz eines Produkts oder die Lieferung eines gleichartigen
oder besseren Produkts, soweit dies angemessen und zumutbar ist, wenn es sich dabei nicht um ein Produkt
von einer Art handelt, wie es normalerweise für persönliche, private und häusliche Verwendung oder Verbrauch
gekauft wird.
Für instand gesetzte oder umgetauschte Produkte gilt entweder die Restlaufzeit der ursprünglichen
Produktgarantie oder eine Garantiezeit von neunzig (90) Tagen nach Auslieferung eines instand gesetzten oder
umgetauschten Produkts. Es gilt die längere dieser beiden Fristen. Diese Garantie ist die einzige Garantie, die
WD bietet, und ist nur für Produkte gültig, die als neu verkauft werden.
Inanspruchnahme von Serviceleistungen
WD schätzt Sie als Kunden und ist immer bemüht, Ihnen den bestmöglichen Service zu bieten. Sollten Probleme
auftreten, geben Sie uns bitte Gelegenheit, sie zu beheben, bevor Sie das Produkt zurücksenden. Die meisten
technischen Fragen lassen sich über unsere Knowledge Base oder unseren E-Mail-Support unter http://
support.wd.com beantworten. Falls Sie dort keine geeignete Antwort finden oder Sie einen persönlichen Kontakt
bevorzugen, rufen Sie WD unter der entsprechenden, vorne in diesem Dokument angegebenen Telefonnummer
Ihres Landes an.
MANUAL DEL USUARIO DE MY CLOUD
95
 Loading...
Loading...