Page 1
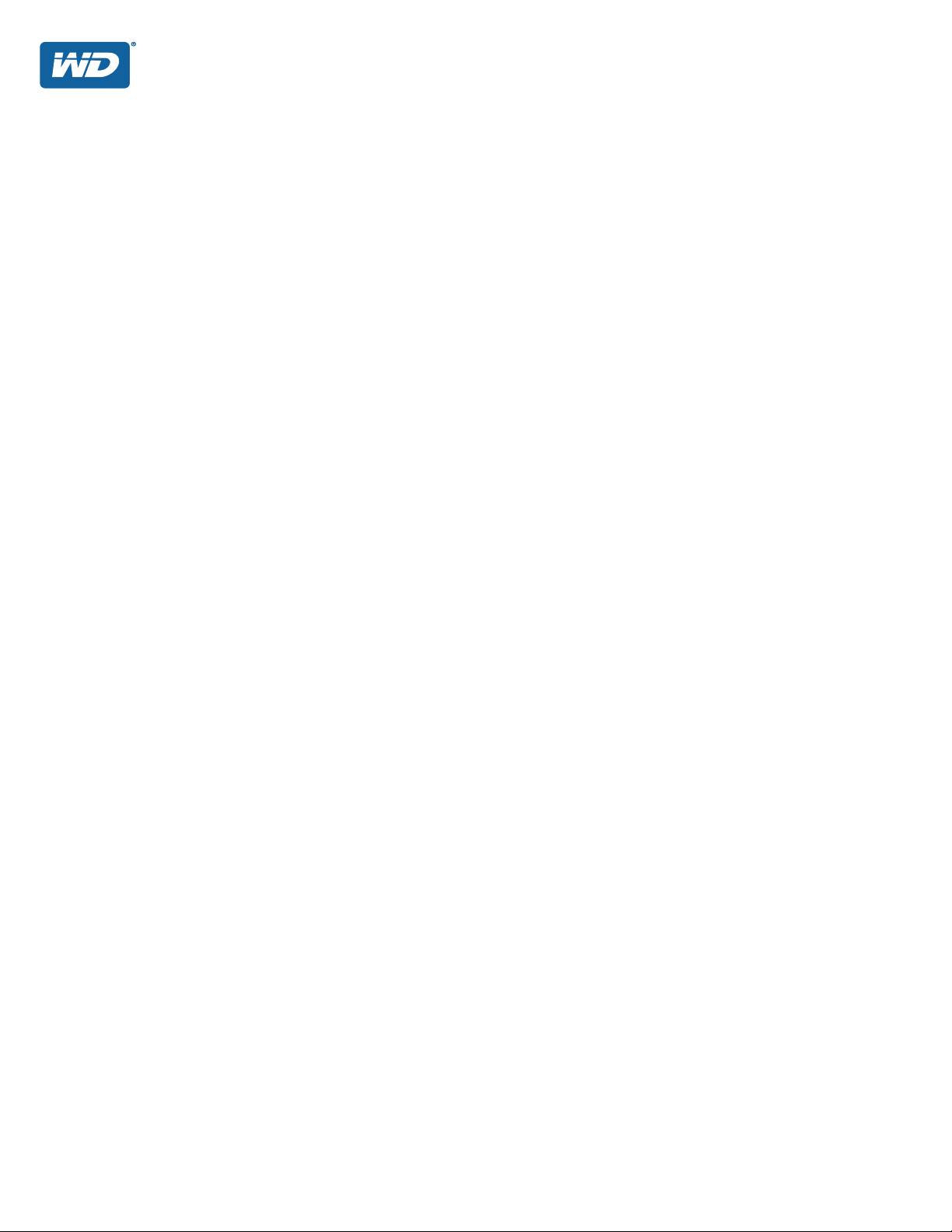
My Passport® Wireless
Přenosný pevný disk
Uživatelská příručka
i
Page 2
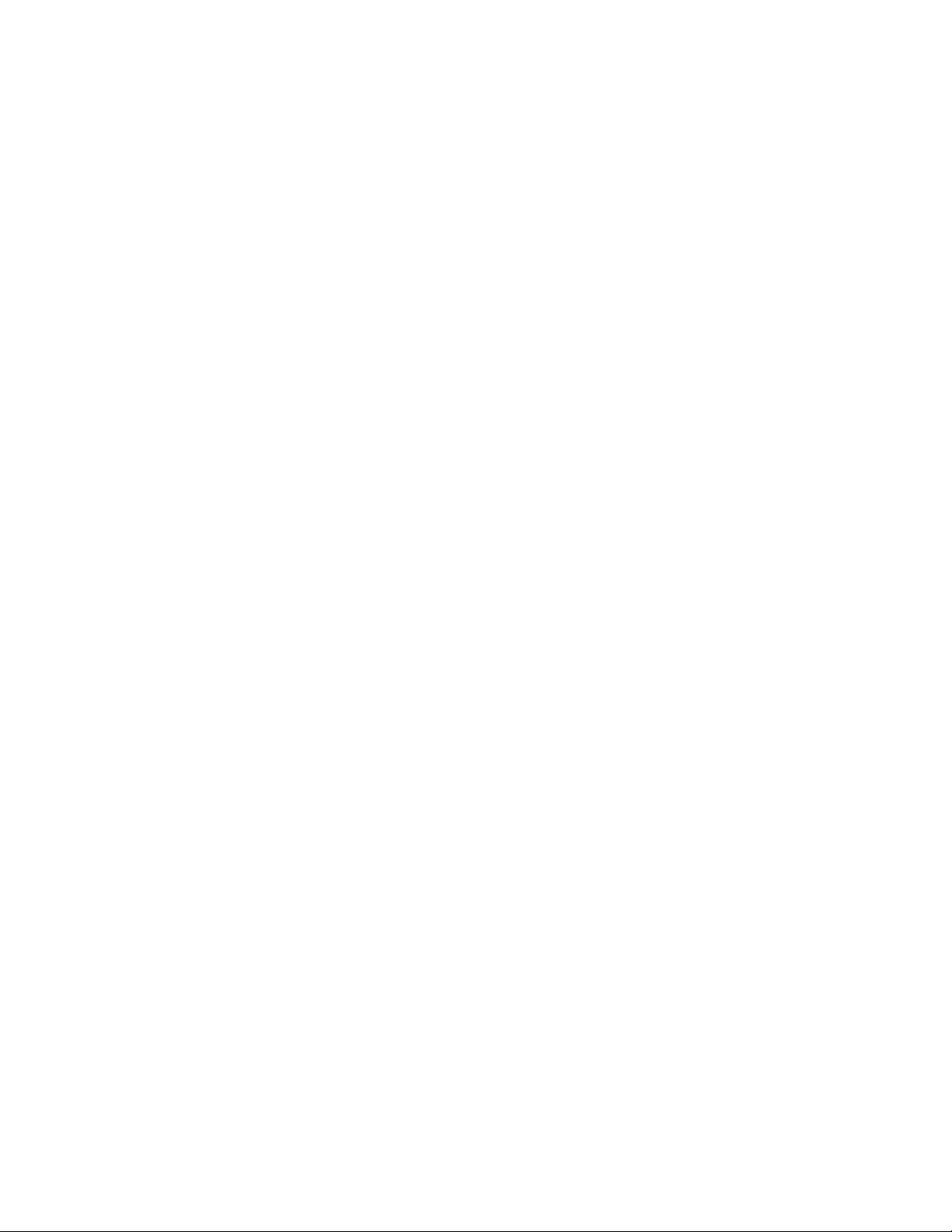
Servis a podpora společnosti WD
Pokud narazíte na jakýkoli problém, obraťte se na nás dříve, než výrobek vrátíte . V ětšinu dotazů
technické podpoře lze zodpovědět prostřednictvím naší znalostní datab áze nebo e-mailové podpory
na stránkách
osobnímu kontaktu, kontaktujte společnost WD na jednom z níže uvedený ch tele fonních čísel.
K vašemu produktu je během záruční lhůty poskytována 30denní telefonická podpora. 30denní
období začíná datem prvního telefonického kontaktu s technickou podporou společnosti WD.
E-mailová podpora je zdarma během celého záručního období a k dispozici je i naše nepřetržitě
dostupná rozsáhlá znalostní databáze. Chcete-li, abychom vás informovali o nových funkcích
a službách, zaregistrujte svůj produkt online na adrese
http://register.wd.com.
Přístup k podpoře online
Navštivte naše webové stránky produktové podpory na adrese http://support.wd.com a vyberte si
z těchto témat:
Downloads (Ke stažení) – stažení ovladače, softwaru a aktualizací pro produkt WD.
Registration (Registrace) – registrace produktu WD a možnost získání nejnovější
aktualizace a speciální nabídky.
Warranty & RMA Services (Záruka a služby RMA) – poskytnutí záruky, výměny produktu
(RMA), stav RMA a informace o obnově dat.
Knowledge Base (Znalostní databáze) – vyhledávání na základě klíčového slova, výrazu
anebo čísla odpovědi.
Installation
WD Community
Online Learning Center (Školicí středisko online) – začněte zde a využijte produkt
maximálním způsobem.
(http://www.wd.com/setup).
http://support.wd.com
. Pokud odpověď není dostupná nebo dáváte přednost
(Instalace) – zde je možné zobrazit pomoc online p ři instalac i disku či softw aru WD.
(Komunita společnosti WD) – sdílejte názory a spojte se s osta tními uživateli.
Kontaktování technické podpory společnosti WD
Při kontaktování podpory společnosti W D mějte připravené sériové číslo prod uktu WD a inform ace
o hardwaru a verzích softwaru používaného systému.
Severní Amerika
Angličtina 800.ASK.4WDC
(800.275.4932) Evropa
Španělština 800.832.4778 Střední východ
Mexiko
Jižní Amerika
Chile 1230 020 5871 Austrálie 1800 429 861 / 0011 800 2275 4932
Kolumbie 009 800 83247788 Čína 800 820 6682 / 400 627 6682
Venezuela 0800 100 2855 Hongkong 3057 9031
Peru 0800 54003 Indie 1800 200 5789 / 1800 419 5591
Uruguay 000 413 598 3787 Indonésie 001 803 852 3993
Argentina 080 0 4440839 Japonsko 0800 805 7293
Brazílie 0800 7704932 Korea 02 2120 3415
* Číslo pro bezplatné volání lze použít v těchto zemích: Rakousko, Belgie, Česká republika, Dánsko, Francie,
Německo, Irsko, Itálie, N izozemsko, Norsko , Polsko, Slovens ko, Španělsko, Švédsko, Švýcarsko, Spojené království.
001 8002754932 Rusko
0021 800 83247788
Evropa (bezplatně)*
Afrika
Asie a Tichomoří
Malajsie 1800 817 477
Nový Zéland 0508 555 639 / 00800 2275 4932
Filipíny 1800 1855 0277
Singapur 1800 608 6008
Tchaj-wan 0800 225 593
Thajsko 00 1800 852 5913
Ostatní země +86 21 2603 7560
00800 ASK4 WDEU
(00800 27549338)
+31 880062100
+31 880062100
+31 880062100
8 10 8002 335 5011
Registrace produktu WD
Zaregistrujte si výrobek WD a získejte nejnovější aktualizace a speciální nabídky. Registraci
disku lze snadno provést online na adrese http://register.wd.com.
ii
Page 3
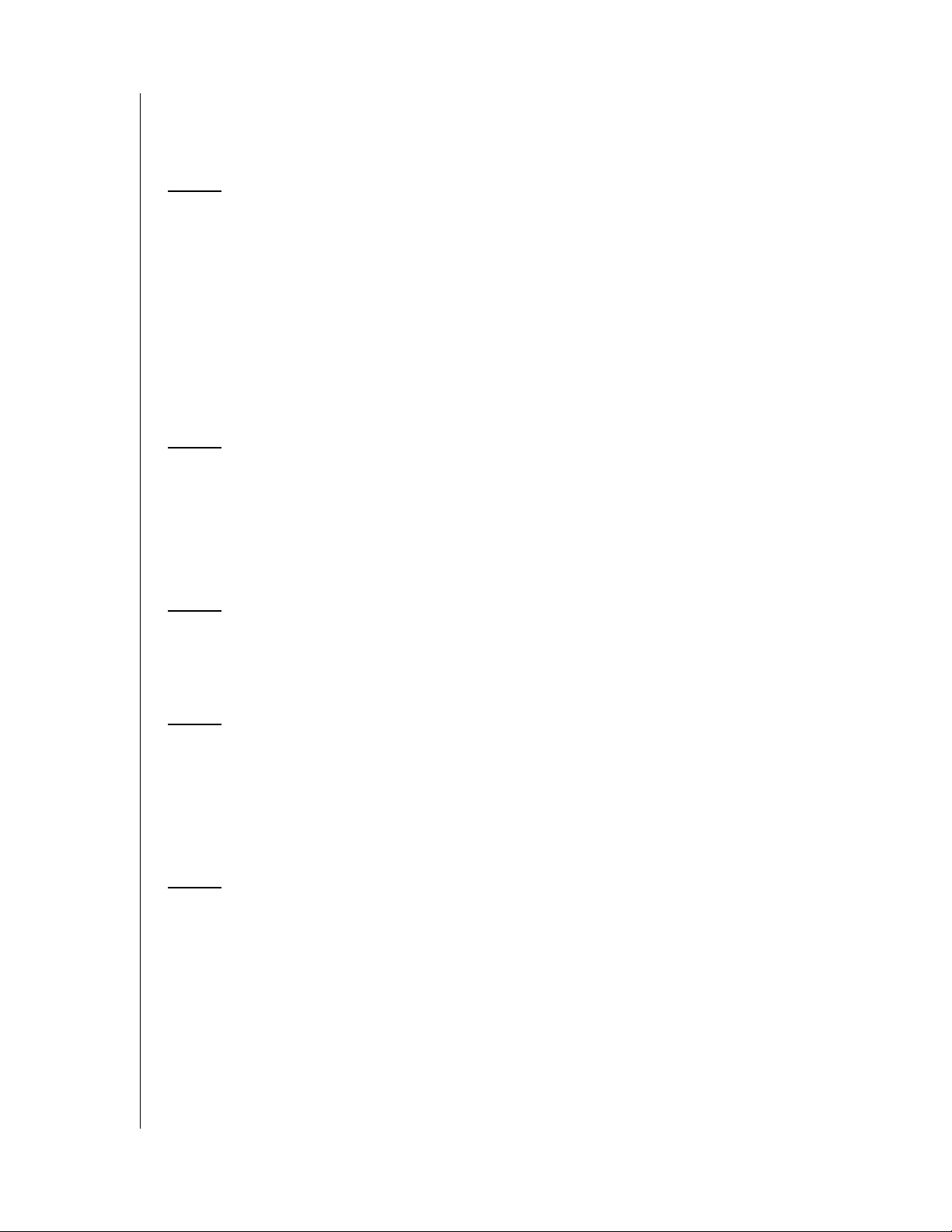
Table of Contents
Servis a podpora společnosti WD. . . . . . . . . . . . . . . . . . . . . . . . . . ii
Registrace produktu WD. . . . . . . . . . . . . . . . . . . . . . . . . . . . . . . . . ii
1 Informace o úložném zařízení WD. . . . . . . . . . . . . . .1
Funkce . . . . . . . . . . . . . . . . . . . . . . . . . . . . . . . . . . . . . . . . . . . . . .1
Pokyny k manipulaci. . . . . . . . . . . . . . . . . . . . . . . . . . . . . . . . . . . .2
Obsah sady. . . . . . . . . . . . . . . . . . . . . . . . . . . . . . . . . . . . . . . . . . .2
Volitelné přís
Informace o webu Online Learning Center
(Školicí středis
Kompatibilita . . . . . . . . . . . . . . . . . . . . . . . . . . . . . . . . . . . . . . . . . .3
Fyzický popis . . . . . . . . . . . . . . . . . . . . . . . . . . . . . . . . . . . . . . . . .4
2 Seznámení s kontrolkami a tlačítky. . . . . . . . . . . . . . 6
Kontrolka napájení a stavu baterie . . . . . . . . . . . . . . . . . . . . . . . . .6
Kontrolka sítě
Další chování kontrolek. . . . . . . . . . . . . . . . . . . . . . . . . . . . . . . . . .7
Tlačítka
lušenství. . . . . . . . . . . . . . . . . . . . . . . . . . . . . . . . . . .3
ko online). . . . . . . . . . . . . . . . . . . . . . . . . . . . . . . . .3
Wi-Fi. . . . . . . . . . . . . . . . . . . . . . . . . . . . . . . . . . . . .7
. . . . . . . . . . . . . . . . . . . . . . . . . . . . . . . . . . . . . . . . . . . . . .7
3 Příprava disku My Passport Wireless k použití . . . . 8
Zapnutí disku . . . . . . . . . . . . . . . . . . . . . . . . . . . . . . . . . . . . . . . . .8
Pří
prava disku k prvnímu použití. . . . . . . . . . . . . . . . . . . . . . . . . . .8
4 Použití ovládacího panelu . . . . . . . . . . . . . . . . . . . . 17
Přístup k ovládacímu panelu. . . . . . . . . . . . . . . . . . . . . . . . . . . . .17
Domovská stránka ovládacího panelu . . .
Ikony . . . . . . . . . . . . . . . . . . . . . . . . . . . . . . . . . . . . . . . . . . . . . . .18
Kontrola stavu disku . . . . . . . . . . . . . . . . . . . . . . . . . . . . . . . . . . .19
. . . . . . . . . . . . . . . . . .17
5 Připojování disku . . . . . . . . . . . . . . . . . . . . . . . . . . . 20
Způsoby, jimiž lze disk připojit . . . . . . . . . . . . . . . . . . . . . . . . . . .20
Vytvořen
Připoje
Připojení k
Jak pro disk zobrazit a změnit přesnějš
Odebrání připojení
í přímého připojení . . . . . . . . . . . . . . . . . . . . . . . . . . . . .23
ní k veřejné síti Wi-Fi a k internetu . . . . . . . . . . . . . . . . . .25
domácí síti Wi-Fi. . . . . . . . . . . . . . . . . . . . . . . . . . . . .27
í nastavení sítě Wi-Fi . . .30
. . . . . . . . . . . . . . . . . . . . . . . . . . . . . . . . . . . .32
TABLE OF CONTENTS – iii
Page 4
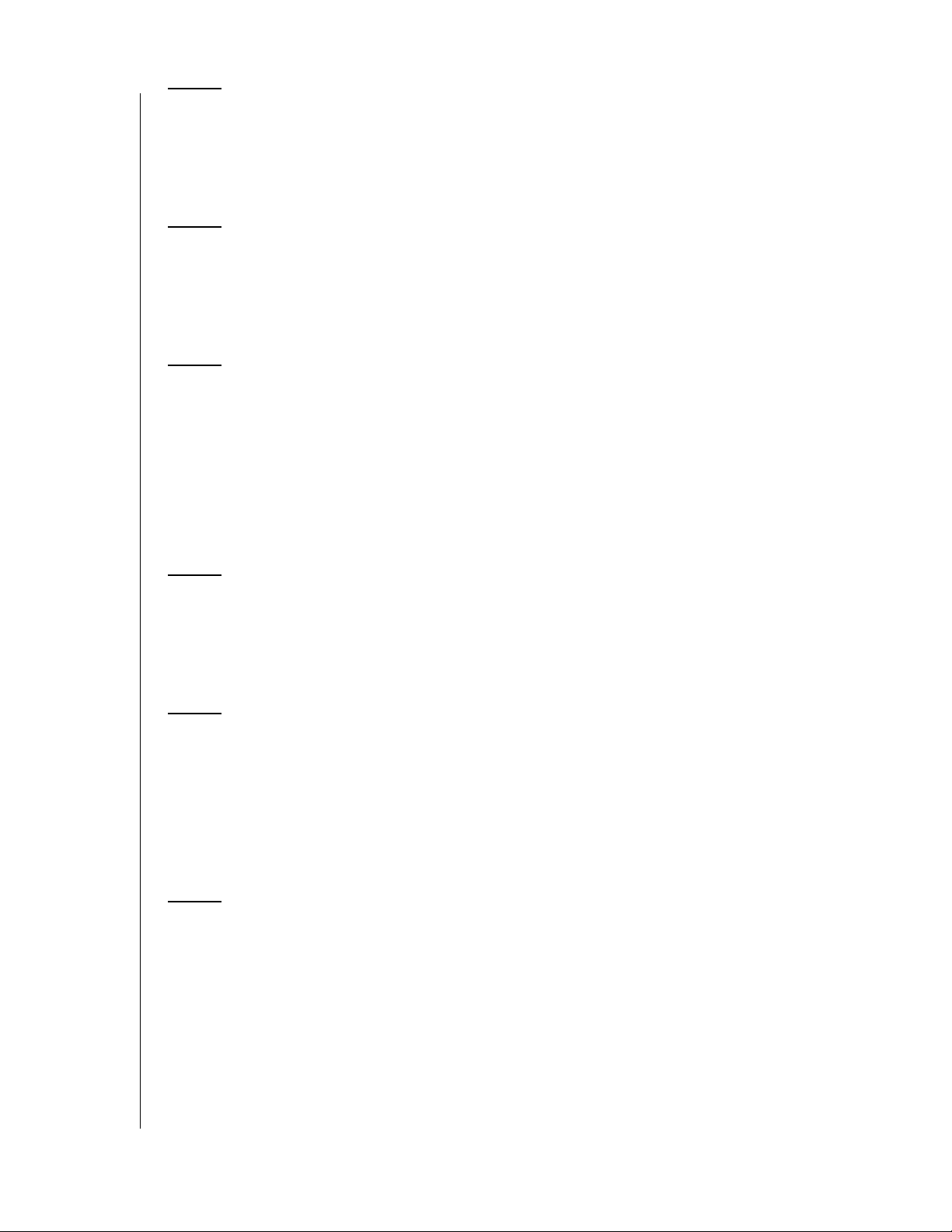
6 Nahrání obsahu na disk . . . . . . . . . . . . . . . . . . . . . . 33
Nahrání obsahu . . . . . . . . . . . . . . . . . . . . . . . . . . . . . . . . . . . . . .33
Použití kompatibilního bezdrátového fot
Zálohování počítače na
disk. . . . . . . . . . . . . . . . . . . . . . . . . . . . .36
oaparátu. . . . . . . . . . . . .35
7 Použití karty SD s diskem . . . . . . . . . . . . . . . . . . . . 39
Přesouvání nebo kopírování obsahu z karty SD. . . . . . . . . . . . . .39
Zobrazení obsahu importovaného z karty SD. . . . . . . . . . . . . . . .40
Zobrazení obsahu karty SD . . . . . . . . . . . . . . . . . . . . . . . . . . . . .41
8 Přehrávání/Vysílání datového proudu videa,
fotografií a hudby . . . . . . . . . . . . . . . . . . . . . . . . . . . 43
Použití disku jako serveru médií. . . . . . . . . . . . . . . . . . . . . . . . . .43
Povolení vysílání multimediálního dat
Přístup k obsah
rávačů . . . . . . . . . . . . . . . . . . . . . . . . . . . . . . . . . . . . . . . . . .45
přeh
Použití disku s mobilní aplikací s podporou DLNA . . . . . . . . . . . .46
u prostřednictvím multimediálních
ového proudu. . . . . . . . . . .43
9 Použití baterie . . . . . . . . . . . . . . . . . . . . . . . . . . . . . . 47
Zlepšení výdrže baterie a výkonu. . . . . . . . . . . . . . . . . . . . . . . . .47
Nabíjení baterie. . . . . . . . . . . . . . . . . . . . . . . . . . . . . . . . . . . . . . .48
Zobrazení stavu baterie vypnutého disku. . . . . . . . . . . . . . . . . . .48
10 Používání funkcí pro správu zařízení . . . . . . . . . . . 49
Změna hesla a změna názvu zařízení . . . . . . . . . . . . . . . . . . . . .49
Změna
Určení typu
Uzamčení
Restartování a vypnutí . . . . . . . . . . . . . . . . . . . . . . . . . . . . . . . . .51
jazyka . . . . . . . . . . . . . . . . . . . . . . . . . . . . . . . . . . . . . . . .50
přístupu . . . . . . . . . . . . . . . . . . . . . . . . . . . . . . . . . . .50
disku . . . . . . . . . . . . . . . . . . . . . . . . . . . . . . . . . . . . . .51
11 Resetování disku a hesla . . . . . . . . . . . . . . . . . . . . . 52
Ruční resetování disku . . . . . . . . . . . . . . . . . . . . . . . . . . . . . . . . .52
Obnovení továrního nastavení pomocí ovláda
cího panelu. . . . . .52
TABLE OF CONTENTS – iv
Page 5
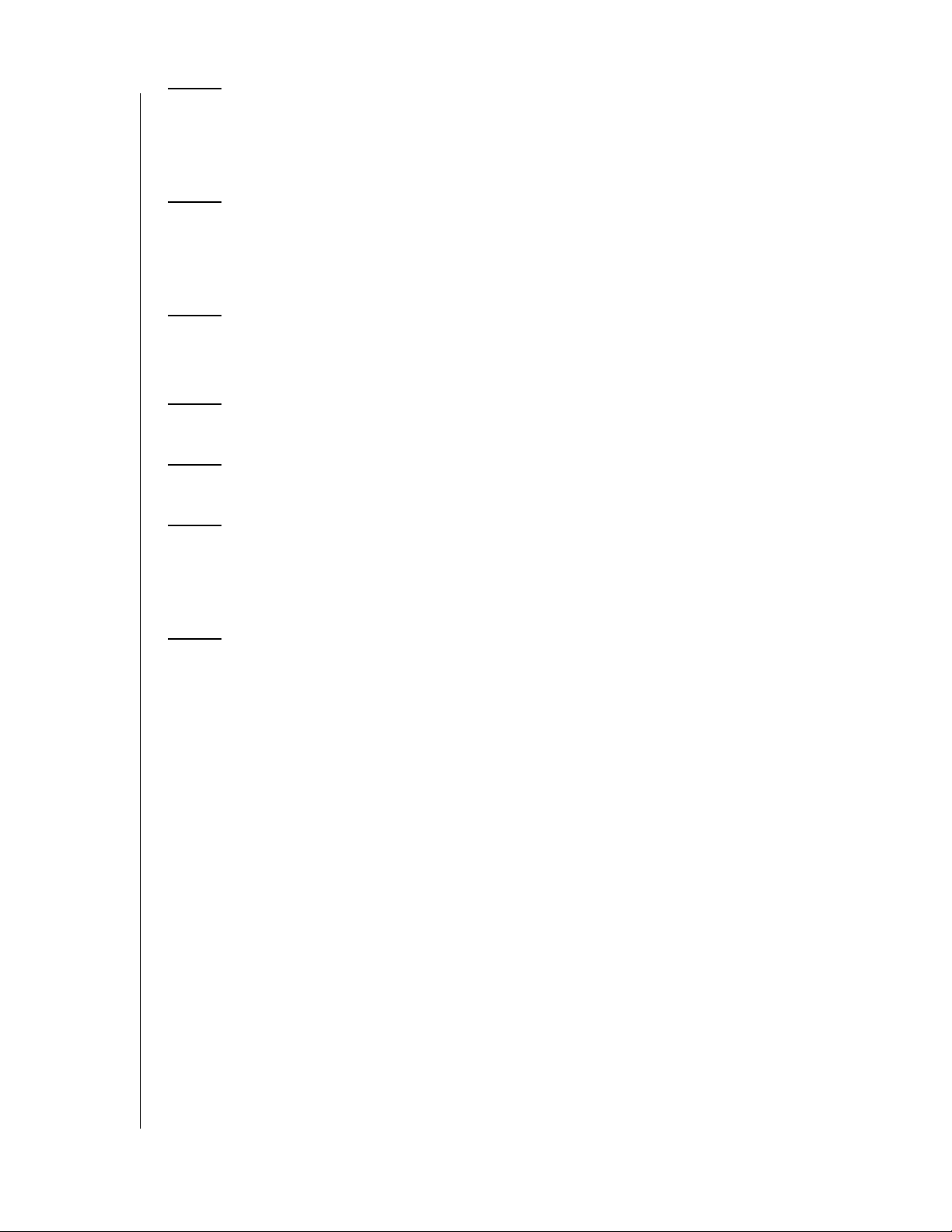
12 Aktualizace firmwaru . . . . . . . . . . . . . . . . . . . . . . . . 54
Aktualizace pomocí dostupného firmwaru . . . . . . . . . . . . . . . . . .54
Provedení ruční
aktualizace . . . . . . . . . . . . . . . . . . . . . . . . . . . . .55
13 Použití nástroje WD Quick View s jednotkou. . . . . 56
Instalace nástroje WD Quick View . . . . . . . . . . . . . . . . . . . . . . . .56
Pří
stup k možnostem rychlé volby nástroje WD Quick View . . . .58
14 Získání podpory . . . . . . . . . . . . . . . . . . . . . . . . . . . . 59
Stránka podpory . . . . . . . . . . . . . . . . . . . . . . . . . . . . . . . . . . . . . .59
15 Problémy a řešení. . . . . . . . . . . . . . . . . . . . . . . . . . . 61
Dodatek A. Technické údaje . . . . . . . . . . . . . . . . . . . . . . 64
Dodatek B. Kompatibilní formáty médií . . . . . . . . . . . . .66
Formáty souborů DLNA . . . . . . . . . . . . . . . . . . . . . . . . . . . . . . . .66
Formáty kompatibilní s aplikací WD My Cloud . . . . . . . . . . . . . . .66
Dodatek C. Informace o záruce a dodržování předpisů. . .67
Dodržování předpisů . . . . . . . . . . . . . . . . . . . . . . . . . . . . . . . . . .67
Bezpečnost
Záruční
Všeobecná veřejná licence
baterie. . . . . . . . . . . . . . . . . . . . . . . . . . . . . . . . . . . .70
informace. . . . . . . . . . . . . . . . . . . . . . . . . . . . . . . . . . . . .71
GNU . . . . . . . . . . . . . . . . . . . . . . . . .72
TABLE OF CONTENTS – v
Page 6
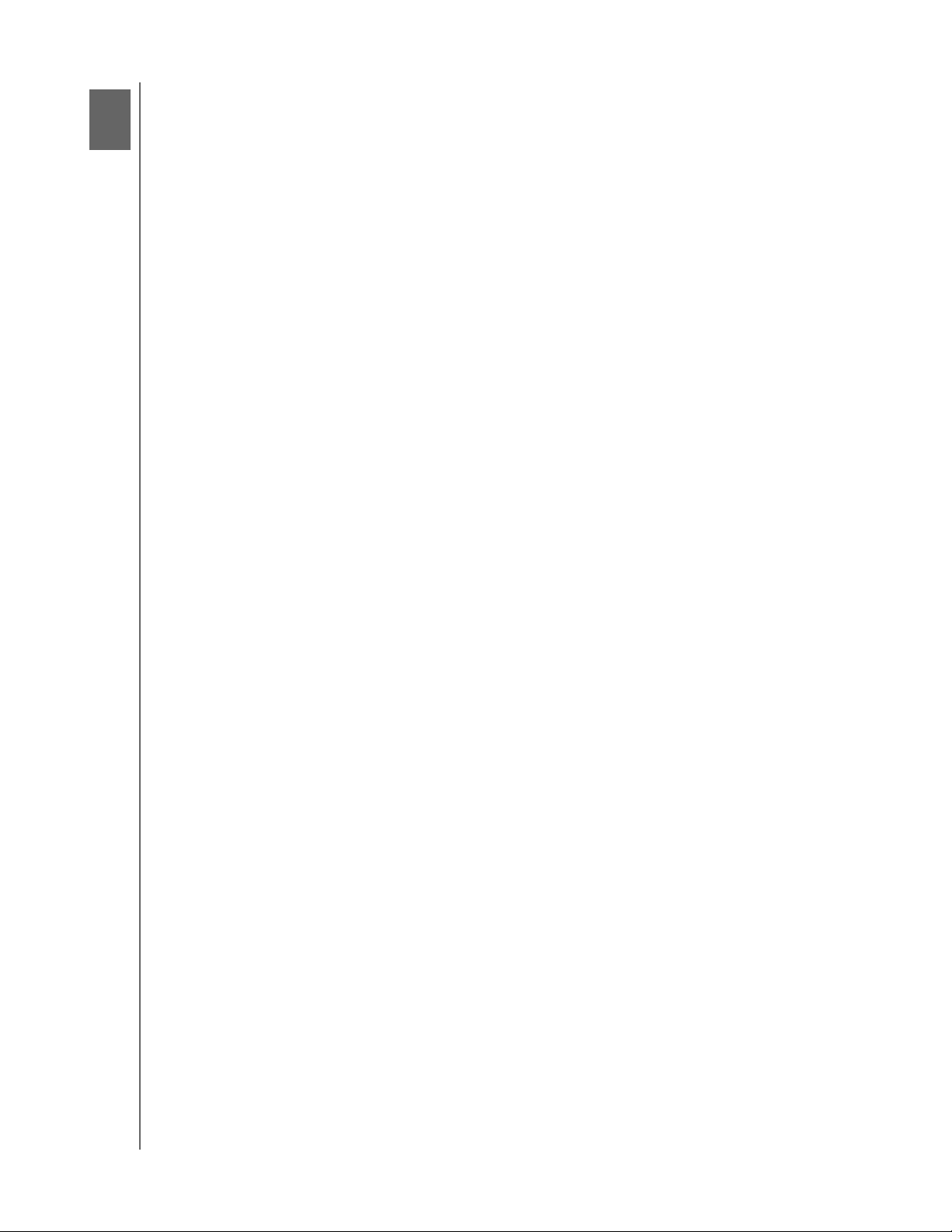
INFORMACE O ÚLOŽNÉM ZAŘÍZENÍ WD
1
1
Informace o úložném zařízení WD
Tato kapitola obsahuje následující témata:
Funkce
Pokyny k manip
Obsah sady
Volitelné příslušenství
Informace o webu Online Learning Center (Školicí středisko online)
Kompatibilita
Fyzický popis
ulaci
Vítá vás přeno
ukládat a sdílet obsah a mít k němu přístup pomocí tabletů, chytrých telefonů i počítačů,
a to ihned a bez internetového přip
fotografie a videa z karty SD, chcete-li k nim okamžitě získat přístup a sdílet je. Všechna
vaše zařízení si vystačí s jediným diskem – My Passport Wireless.
sné bezdrátové úložné zařízení My Passport Wireless. Nyní můžete volně
ojení. I na cestách můžete přenášet a zálohovat
Funkce
Bez spojů je spojení lepší – My Passport Wireless nepotřebuje kabely ani internet.
Umožní vám ukládání a přístup k souborům a sdílení souborů i internetového připojení
s něko
Zabudovaný slot na kartu SD – foto
zálohovat už v terénu a fotit a točit dál. A protože jsou na disku My Passport Wireless
uloženy výsledky vaší tvořivosti, můžete svou tvorbu ihned sdílet pomocí libovolného
zařízení, které je k disku připojeno.
Dobíjecí baterie, která vás neomezuje
a můžete se tedy volně pohybovat. Zvládne až 6 hodin nepřetržitého vysílání datového
proudu videa a v úsporném režimu vydrží až 20 hodin.
Ukládání, sdílení a příst
mobile, která umožňuje práci s mediálními soubory pomocí tabletu či chytrého telefonu.
Zabezpečený přístup k souborům a jejich zabezpečené sdílení je možné odkudkoli, na
libovolném zařízení s platformou Android či operačním systémem iOS.
lika zařízeními najednou.
grafie a videa z karty SD můžete přenášet a
– zabudovaná dobíjecí baterie má dlouhou výdrž
up k mobilním zařízením – WD nabízí aplikaci My Cloud
Soukromé věci zůstan
Heslem do sítě Wi-Fi je chráněna každá fotografie, video, hudební skladba či důležitý
soubor, který si uložíte. Disk lze navíc ochránit i před přístupem přes port USB,
uzamčením vstupu přímo připojeného úložiště (DAS), což lze nastavit v ovládacím
panelu zařízení.
Máte vše pod kontrolou – po
konfigurovat, spravovat i diagnostikovat. Lze provést diagnostiku, vymazání a
formátování disku, disk zaregistrovat a podobně.
Velmi rychlý port USB 3.0 – přes po
dat.
Zařízení WD jsou spo
Disky vyrábíme tak, aby vyhovovaly náročným požadavkům na odolnost, snášely nárazy
MY PASSPORT WIRELESS
UŽIVATELSKÁ PŘÍRUČKA
ou soukromé – nemusíte se obávat neoprávněného přístupu.
mocí intuitivního ovládacího panelu můžete disk
rt USB 3.0 na disk rychle přenesete i velké množství
lehlivá – společnost WD si uvědomuje, že vaše data jsou důležitá.
1
Page 7
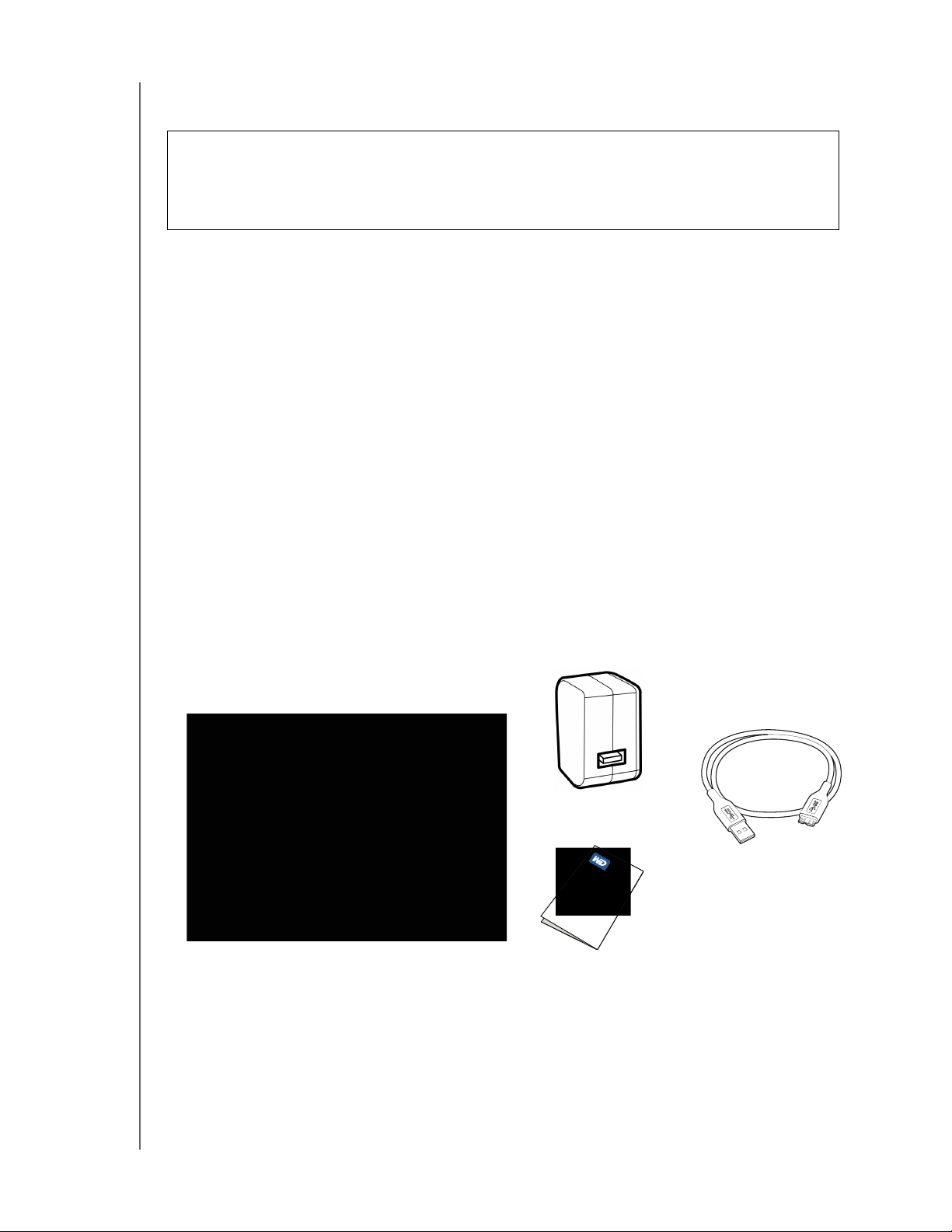
INFORMACE O ÚLOŽNÉM ZAŘÍZENÍ WD
Stručný průvodce instalací
My Passport Wireless
Přenosný pevný disk
Napájecí adaptér USB
kabel USB 3.0,
a mohli jste se na ně spolehnout i dlouhodobě. Pro vaši jistotu zabezpečujeme
spolehlivost našich zařízení dvouletou omezenou zárukou.
Důležité: Nejnovější informace o produktech a novinkách společnosti WD
naleznete na našich webových stránkách http://www.westerndigital.com.
Nejnovější software, firmware, dokumentace a informace k produktům jsou
k dispozici na stránkách http://support.wd.com/downloads.
Pokyny k manipulaci
Výrobky WD jsou složitá zařízení, se kterými se musí během vybalování a instalace
manipulovat opatrně. Hrubé zacházení, otřesy či vibrace mohou disky poškodit. Při
vybalování a instalaci externího disku vždy dodržujte následující bezpečno
Dejte pozor, aby disk nespadl a nebyl vystaven nárazům.
Během činnosti diskem nepohybujte.
Disk nepokládejte na koberec. Disk musí ležet na čisté, pevné a stabilní ploše.
stní opatření:
Obsah sady
Obsah sady k úložné jednotce My Passport Wireless:
Úložná jednotka My Passport Wireless
kabel USB 3.0
Napájecí adaptér USB
Stručný průvodce instalací
MY PASSPORT WIRELESS
UŽIVATELSKÁ PŘÍRUČKA
2
Page 8
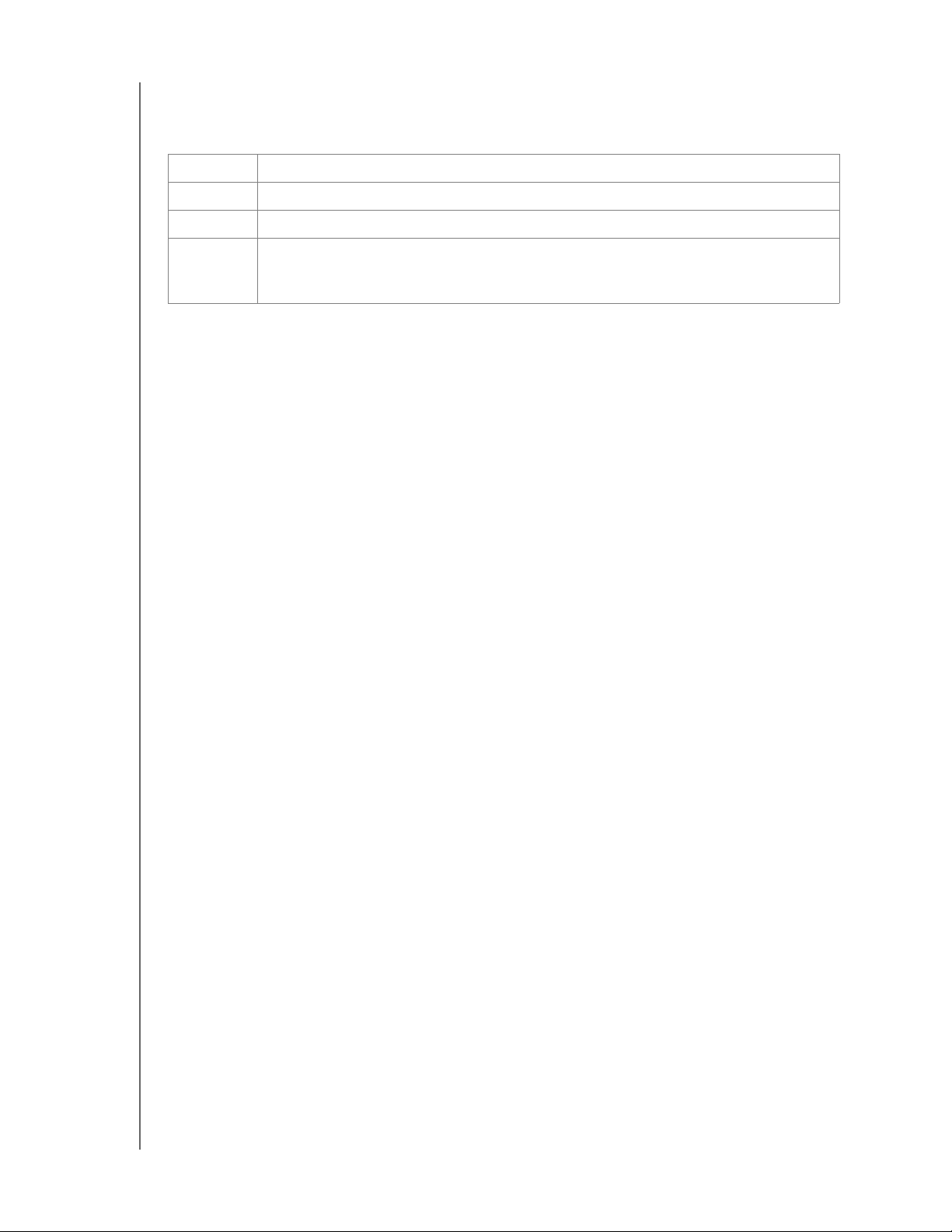
INFORMACE O ÚLOŽNÉM ZAŘÍZENÍ WD
Volitelné příslušenství
Další informace o volitelném příslušenství k tomuto výrobku naleznete na stránkách:
USA http://www.shopwd.com nebo http://www.wdstore.com
Kanada http://www.shopwd.ca nebo http://www.wdstore.ca
Evropa http://www.shopwd.eu ne
Všechny
ostatní
ze
mě
Obraťte se na místní technickou podporu společnosti WD. Seznam kontaktů na
technickou podporu naleznete na stránkách http://support.wd.com ve znalostní
databázi, odpověď č. 1048.
bo http://www.wdstore.eu
Informace o webu Online Learning Center (Školicí středisko online)
Online Learning Center (Školicí středisko online) společnosti WD nabízí aktuální
informace, pokyny a software, s nimiž mohou uživatelé využít své osobní cloudové
úložiště co nejlépe. Tento webový průvodce je interaktivním zdrojem, který uživatele
provede instalací a naučí ho, jak
disk My Passport Wireless p
středisko online) nabízí:
Seznámíte se se svým novým produktem.
Můžete si k produktu stáhnout nejnovější software.
Můžete vyhledat podrobné interaktivní informace o tom, jak prozkoumat každou
z funkcí produktu.
Budete mít přístup k internetovému zdroji, který je vždy k dispozici, a nebudete
potřebovat žádnou příručku ani CD.
oužívat. Co vám web Online Learning Center (Školicí
Kompatibilita
Operační systémy
Windows
Nejvyššího výkonu a spolehlivosti dosáhnete
aktualizaci softwaru.
Webové prohlížeče
Safari 6.0 a novější v podporovaných počítačích Mac
®
Windows 8.1 a starší
Windows 7
Windows Vista
Poznámka: Kompatibilita m?že záviset na konfiguraci hardwaru
®
Mac OS X
Mavericks (Mac OS 10,9)
Mountain Lion (Mac OS 10.8)
Lion (Mac OS 10.7)
Snow Leopard (Mac OS 10.6)
konkrétního po?íta?e a opera?ního systému.
, pokud budete mít nainstalovánu nejnovější
Internet Explorer 8.0 a novější v podporovaných počítačích se systémem Windows
®
MY PASSPORT WIRELESS
UŽIVATELSKÁ PŘÍRUČKA
3
Page 9
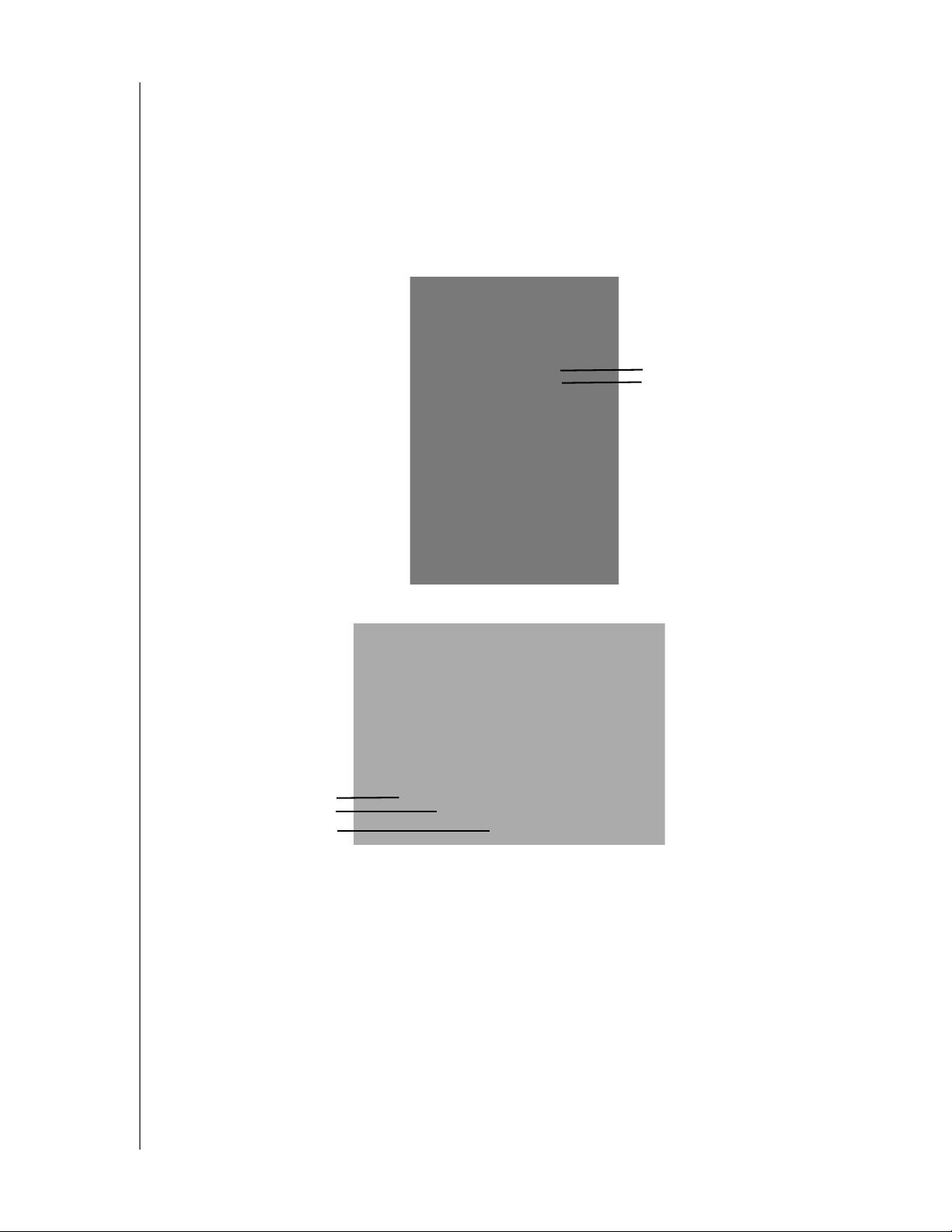
INFORMACE O ÚLOŽNÉM ZAŘÍZENÍ WD
Kontrolka napájení/
Kontrolka sítě Wi-Fi
stavu baterie
Tlačítko Power
Port USB 3.0
Tlačítko WPS
Firefox 21 a novější v podporovaných počítačích se systémem Windows a
podporovaných počítačích Mac
Google Chrome 27 a novější v podporovaných počítačích se systémem Windows
a podporovaných počítačích Mac
Fyzický popis
Na disku jsou dvě diody LED: Napájení/Stav baterie a Wi-Fi.
Na disku jsou dvě tlačítka, Power (Napá
jení) a WPS a port USB 3.0.
MY PASSPORT WIRELESS
UŽIVATELSKÁ PŘÍRUČKA
4
Page 10
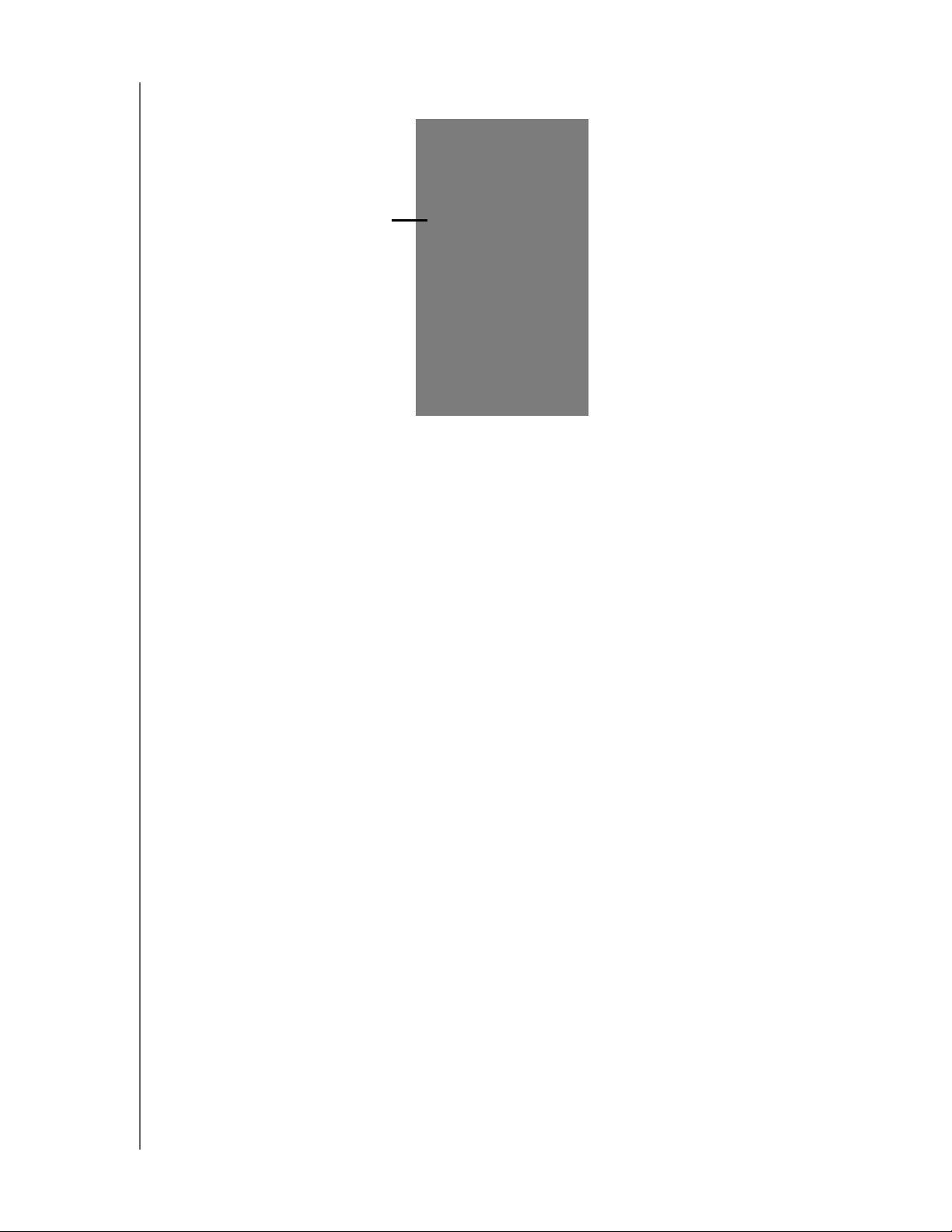
Disk obsahuje také pozici pro kartu SD.
Port pro kartu SD
INFORMACE O ÚLOŽNÉM ZAŘÍZENÍ WD
MY PASSPORT WIRELESS
UŽIVATELSKÁ PŘÍRUČKA
5
Page 11
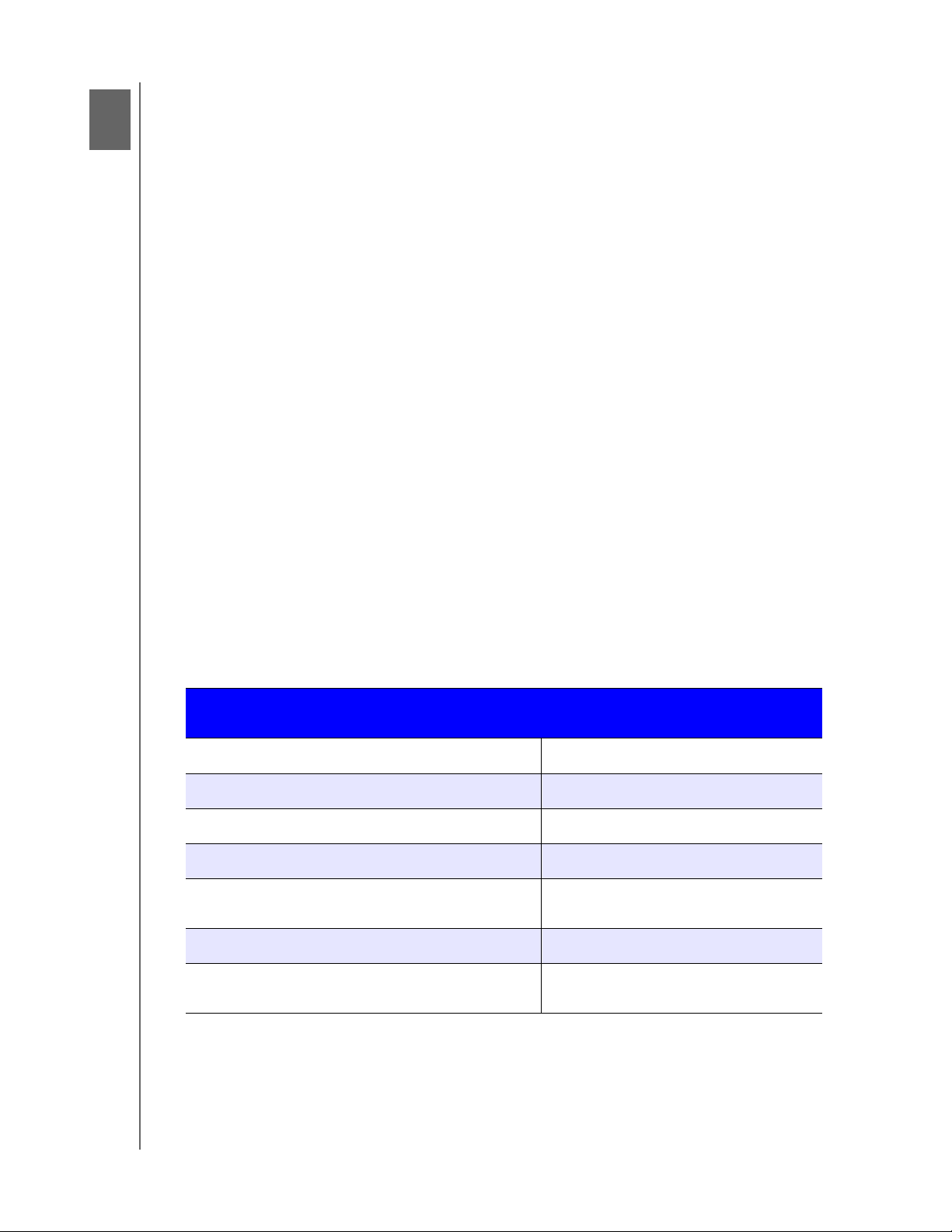
SEZNÁMENÍ S KONTROLKAMI A TLAČÍTKY
1
2
Seznámení s kontrolkami a tlačítky
Tato kapitola obsahuje následující témata:
Kontrolka napájení a stavu baterie
Kontro
Další chování kontrolek
Tlačítka
Kontrolka napájení a stavu baterie
Disk je z výroby předem nabit. Nabití baterie však může být při vyjmutí z obalu vzhledem
k době přepravy nebo skladování neúplné.
lka sítě Wi-Fi
Následující tabulka vysvětluje chování kontrolky napá
Chování a barva kontrolky napájení a stavu
baterie
Modrá 90 % a více
Zelená 50–89 %
Oranžová
Červená 8-19 %
Blikající bílá Spouštění
Pulzující bílá Pohotovostní režim USB
Pulzy barvy odpovídající stavu nabití (napřík
oranžová při nabíjení v rozmezí 20 až 49 %).
lad
jení a stavu baterie.
Význam...
20-49 %
nebo aktivní režim USB
nos z karty a do karty SD
Pře
Nabíjení baterie
MY PASSPORT WIRELESS
UŽIVATELSKÁ PŘÍRUČKA
6
Page 12
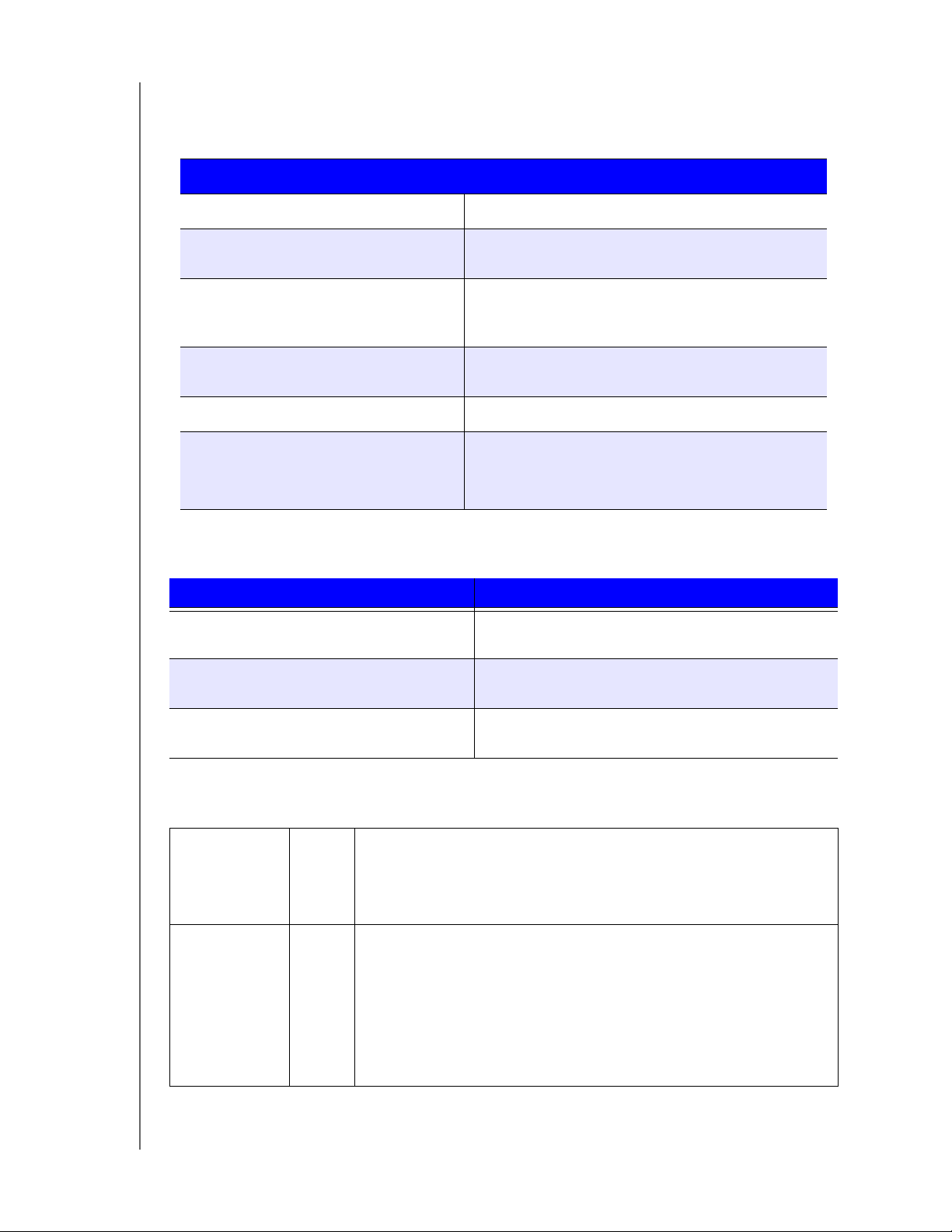
SEZNÁMENÍ S KONTROLKAMI A TLAČÍTKY
Kontrolka sítě Wi-Fi
Při vyjmutí disku My Passport Wireless z obalu kontrolka sítě Wi-Fi nesvítí..
Chování a barva kontrolky sítě Wi-Fi Význam...
Nesvítí Síť Wi-Fi není aktivní
Svítí modře Bezdrátová síť připojena nebo aktivní
(všechny režimy)
Svítí oranžově
Svítí červeně Selhání bezdrátové sítě nebo bez síťového
Bliká modře po
Bliká bíle Zařízení je používáno, například:
danou dobu (1 minuta) Zahájena funkce WPS, probíhá
Bezdrátová síť připojena k přístupovému bodu
(AP), ale bez internetového připojení (režim
sdíleného připojení)
připojení (všechny režimy)
• Aktualizace firmwaru
• Resetování
Další chování kontrolek
Chování kontrolky Význam
Kontrolka stavu napájení a baterie a
kontrolka sítě Wi-Fi bliká střídavě červeně
Kontrolka bliká červeně jednou dlouze
(3 s) a třikrát krátce.
Kontrolka sítě Wistavu napájení a baterie bliká bíle
Fi nesvítí a kontrolka
Problém s diskem. Kontaktujte podporu
společnosti WD.
Zařízení je v režimu obnovy
Zařízení se vypíná.
Tlačítka
tko
Tlačí
Power
Tlačí
tko WPS •Připojení ke směrovači prostřednictvím WPS.
MY PASSPORT WIRELESS
UŽIVATELSKÁ PŘÍRUČKA
Zapnutí a vypnutí disku a probuzení z pohotovostního režimu:
• Chcete-li disk zapnout z pohotovostního režimu, krátce
st
iskněte, až začnou kontrolky blikat
• Chcete-li disk vypnout, stiskněte
• Stisknutím a přidržením po dobu přibližně 5 s aktivujte funkci WPS.
• Pokud je disk vypnut, krátkým stisknutím zobrazte stav baterie.
• Krátkým stisknutím umožníte přip
Passport Wireless v režimu Home (Doma).
• Pokud je do pozice vložena kart
přenos z karty a na kartu SD.
a přidržte po dobu přibližně 3 s.
ojení k bezdrátové síti My
a SD, krátkým stisknutím sp usťte
7
Page 13
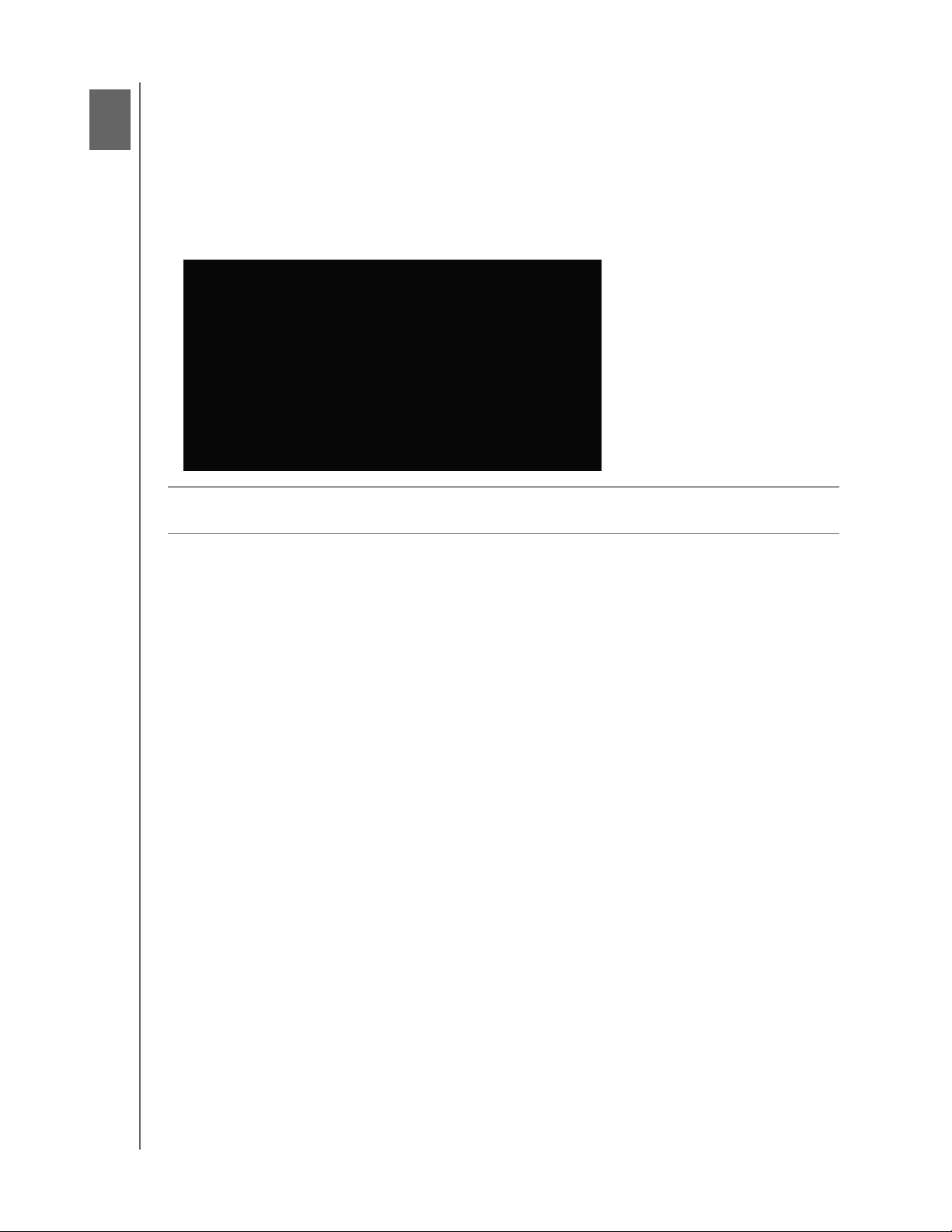
1
3
2
1
PŘÍPRAVA DISKU MY PASSPORT WIRELESS K POUŽITÍ
Příprava disku My Passport Wireless k použití
Tato kapitola obsahuje následující témata:
Zapnutí disku
Příprava disku k p
Zapnutí disku
rvnímu použití
Důležité:
Před prvním použitím disku My Passport Wireless je dobré b aterii nabít, protože
nabití z výroby nemusí být úplné. (Viz „Nabíjení baterie” na str. 48.)
Chcete-li disk zapnout bez ohledu na to, zda je napájen ze zásuvky nebo ne,
stiskněte tlačítko Power , dokud nezačne blikat kontrolka na pájení a stavu baterie.
Když se kontrolka Wi-Fi rozsvítí sytě modře, je disk připraven k připojení.
Poznámka: Chce
te-li disk vypnout, stiskněte tlačítko Power a přidržte přibližně
3 sekundy, dokud nezhasne kontrolka napájení a stavu baterie.
Příprava disku k prvnímu použití
Chcete-li disk připojit a připravit k bezdrátovému používání, použijte jeden z postupů:
Použijte počítač a webový prohlížeč
Stáhněte si a použijte aplikaci WD My Cloud na chytrém telefonu nebo tabletu.
MY PASSPORT WIRELESS
UŽIVATELSKÁ PŘÍRUČKA
8
Page 14
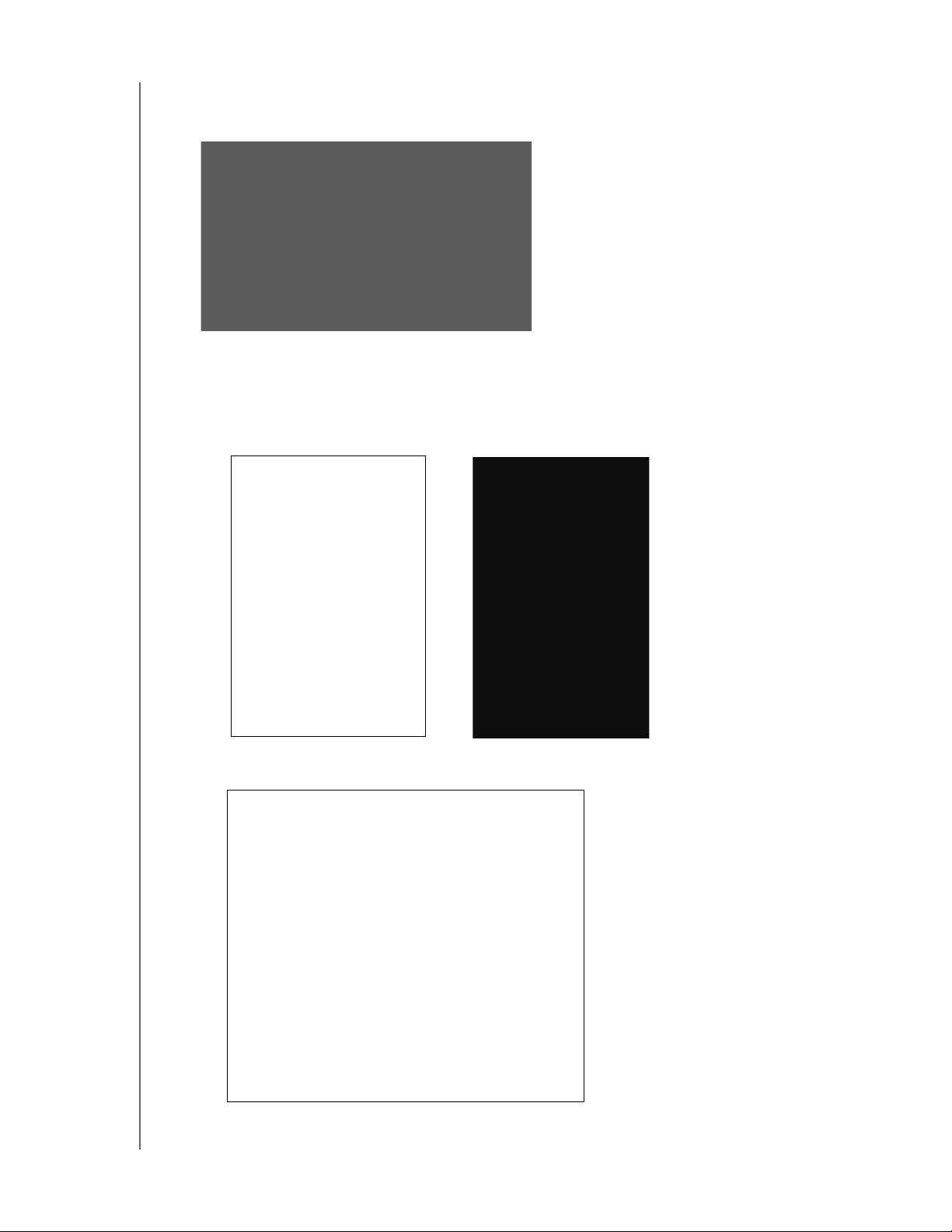
PŘÍPRAVA DISKU MY PASSPORT WIRELESS K POUŽITÍ
Windows 7
Windows 8
Použití počítače a webového prohlížeče
Poznámka: Počítač musí podporovat bezdrátovou síť.
1. Zkontrolujte, zda je disk My Passport Wireless zapnut a obě kon
2. Proveďte je
Na počítači se systémem Windows otevřete seznam dostupných sítí.
Na počítači Mac klikněte na možnost System Preferences > Network > Wi-Fi
dnu z následujících činností:
(Možnosti systému - Síť - Wi-Fi).
trolky svítí.
3. Vyberte MyPass
MY PASSPORT WIRELESS
UŽIVATELSKÁ PŘÍRUČKA
port.
9
Page 15
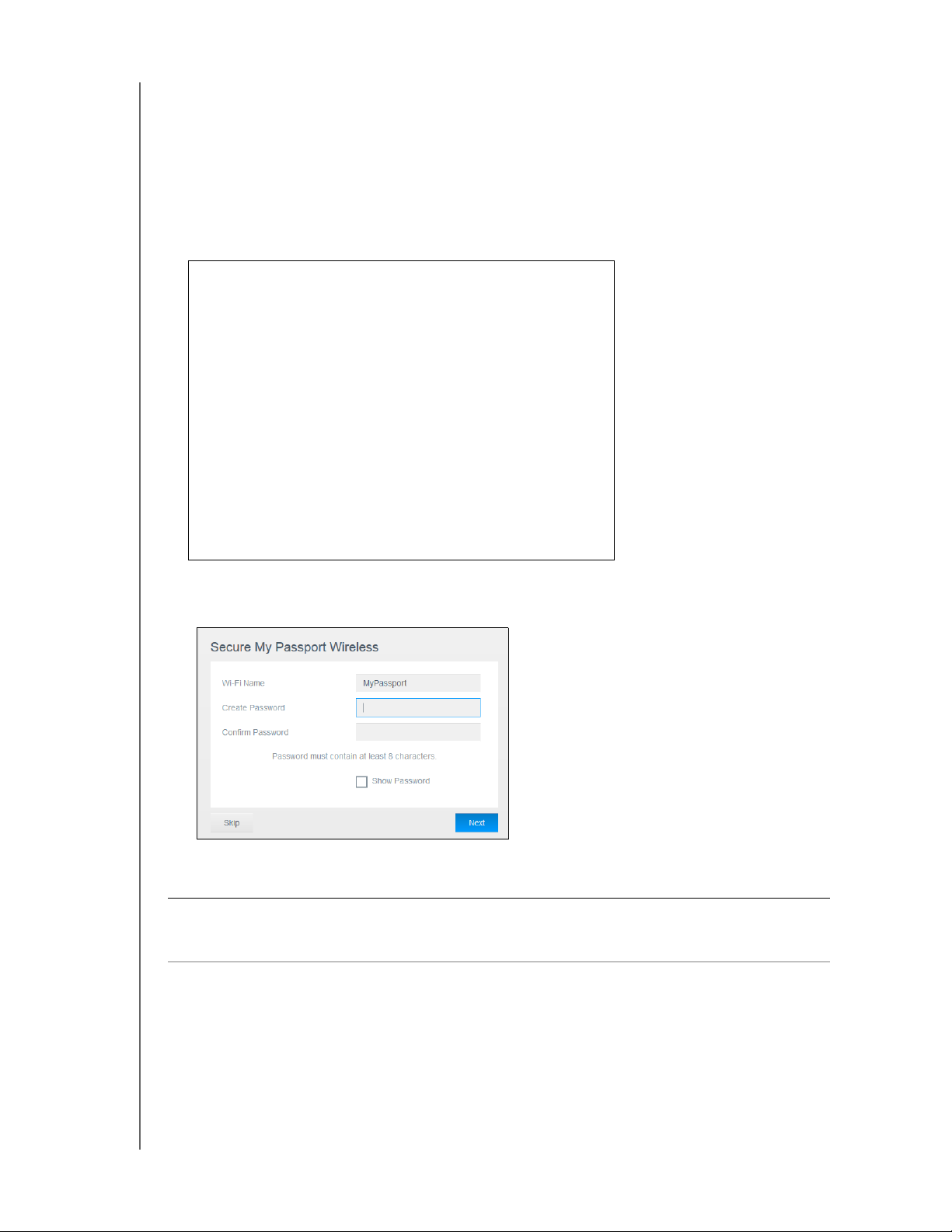
4. Otevřete prohlížeč a napište:
Záznam informace o síti
Název sítě Wi-Fi:
Heslo:
Poznámka: Seznam kompatibilních prohlížečů viz „Kompatibilita” na str. 3.
Počítač se systémem Windows: http://mypassport
Počítač Mac: http://mypassport.local
Počítač se systémem Windows nebo počítač Mac: http://192.168.60.1 (výchozí
adresa IP disku)
5. Přečtět
e si smlouvu a klikněte na možnost I accept (Souhlasím):
PŘÍPRAVA DISKU MY PASSPORT WIRELESS K POUŽITÍ
Zobrazí se okno Secure My Passport Wireless (Zabezpečit MyPassword
heslem):
Důležité: Po
6. (Volitelně). Vých
bezpečnosti a k odlišení tohoto disku od ostatních zadejte nový název.
Poznámka: Příklady v
kud zadáte nový název, musíte při příštím použití disku nový název vybrat
ze seznamu dostupných sítí.
heslo nové sítě Wi-Fi
.
ozí název sítě Wi-Fi tohoto disku je MyPassport. Pro zvýšení
Zkontrolujte, zda jste si zaznamenali název a
této uživatelské příručce využívají výchozí název
MyPassport.
Wireless
MY PASSPORT WIRELESS
UŽIVATELSKÁ PŘÍRUČKA
10
Page 16
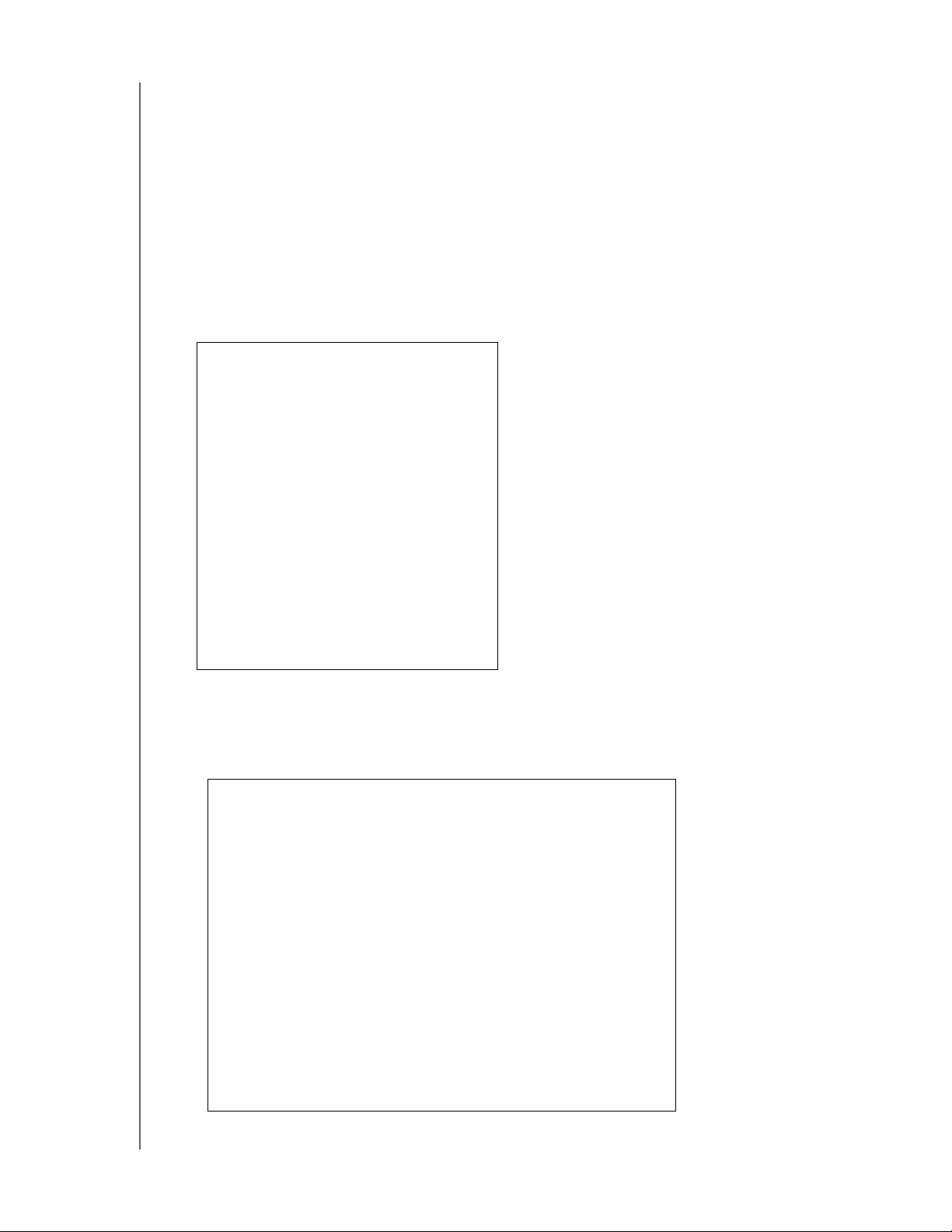
PŘÍPRAVA DISKU MY PASSPORT WIRELESS K POUŽITÍ
Existují následující možnosti:
Chcete-li přejít na následující podkno bez zadání přihlašovacích údajů, zaškrtněte
políčko Skip (Přeskočit). Zobrazí se ovládací panel My Passport Wireless.
(Viz „Domovská stránka ovládacího panelu” na str. 17.)
Pokud chcete disk zabezpečit heslem, zadejte a znovu zadejte heslo z nejméně 8
znaků. Heslo rozlišuje malá a velká písmena a nesmí obsahovat uvozovky.
Poznámka: Heslo zobrazíte zaškrtnutí
m políčka Show Password
(Zobrazit heslo).
7. Klikněte n
8. Pokud jste změnili ná
a tlačítko Next (Další).
zev nebo heslo disku, disk se restartujte a zobrazí se okno
Reconnect to Network (Přihlásit znovu k síti).
Postupujte podle pokynů na o
brazovce. Pokud jste v kroku 2 změnili název disku,
vyberte v seznamu Wi-Fi jiný název než MyPassport.
9. Po zobrazení ovládacího panelu My Passport Wirele
k použití.
ss je bezdrátový disk připraven
MY PASSPORT WIRELESS
UŽIVATELSKÁ PŘÍRUČKA
11
Page 17
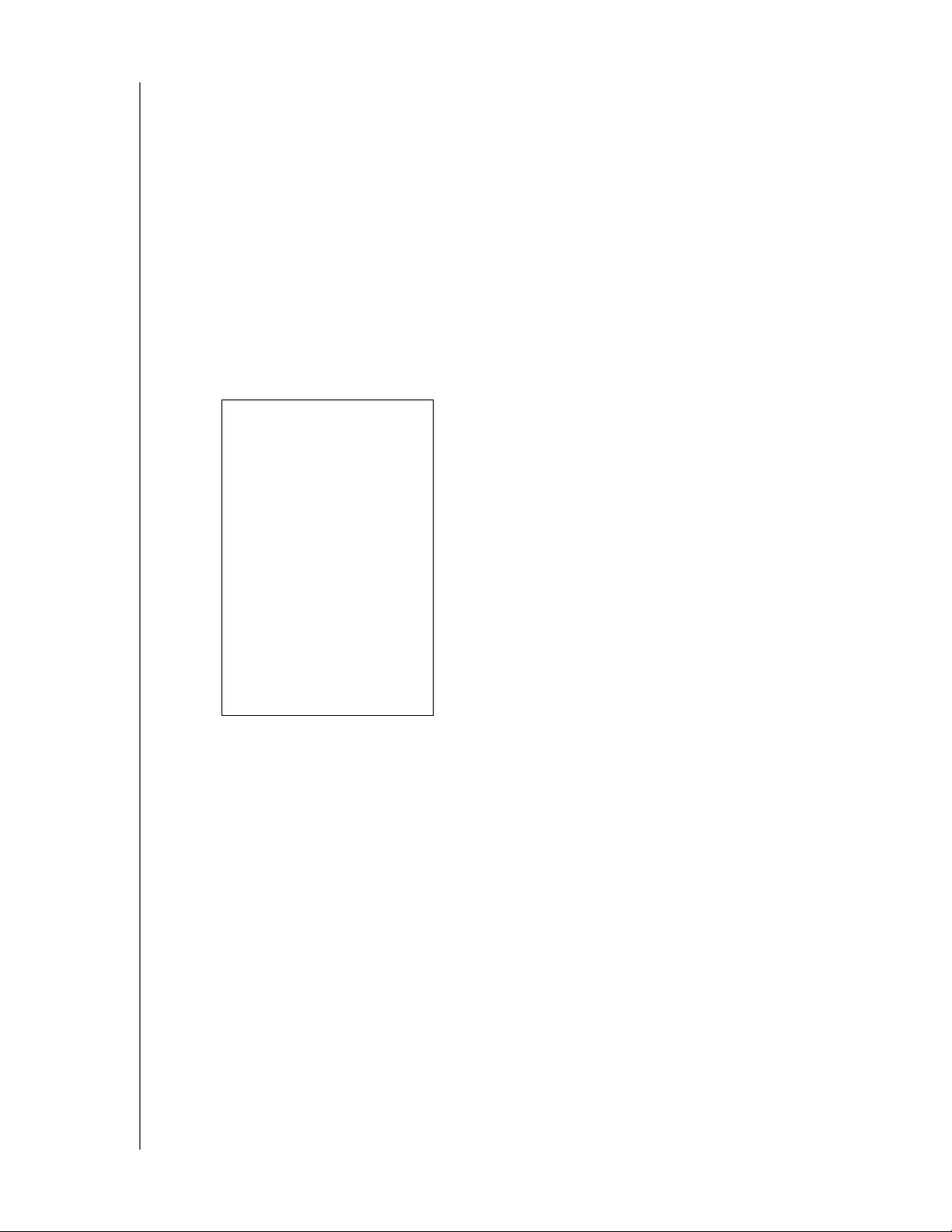
PŘÍPRAVA DISKU MY PASSPORT WIRELESS K POUŽITÍ
Informace o ovládacím panelu
Ovládací panel umožňuje zjištění stavu disku a jeho přizpůsobení. Více informací
o ovládacím panelu viz „Použití ovládacího panelu” na str. 17.
Použití aplikace WD My Cloud na mobilním zařízení
1. Na mobilním zařízení vyberte možnost Settings (Nastavení) a připojte se k disku My
Passport Wireless pomocí nově zadaného názvu disku anebo hesla.
2. Stáhněte
Android z Google Play nebo z Amazon Apps (pro Android).
3. Klepnutím na My Clo
Digital Technologies, Inc.
si aplikaci WD My Cloud na mobilní zařízení z App Store, aplikaci pro
ud zobrazte licenční smlouvu My Passport Wireless Western
Poznámka: V té
to kapitole ukazují obrázky vlevo zařízení iOS a obrázky
vpravo zařízení Android.
MY PASSPORT WIRELESS
UŽIVATELSKÁ PŘÍRUČKA
12
Page 18
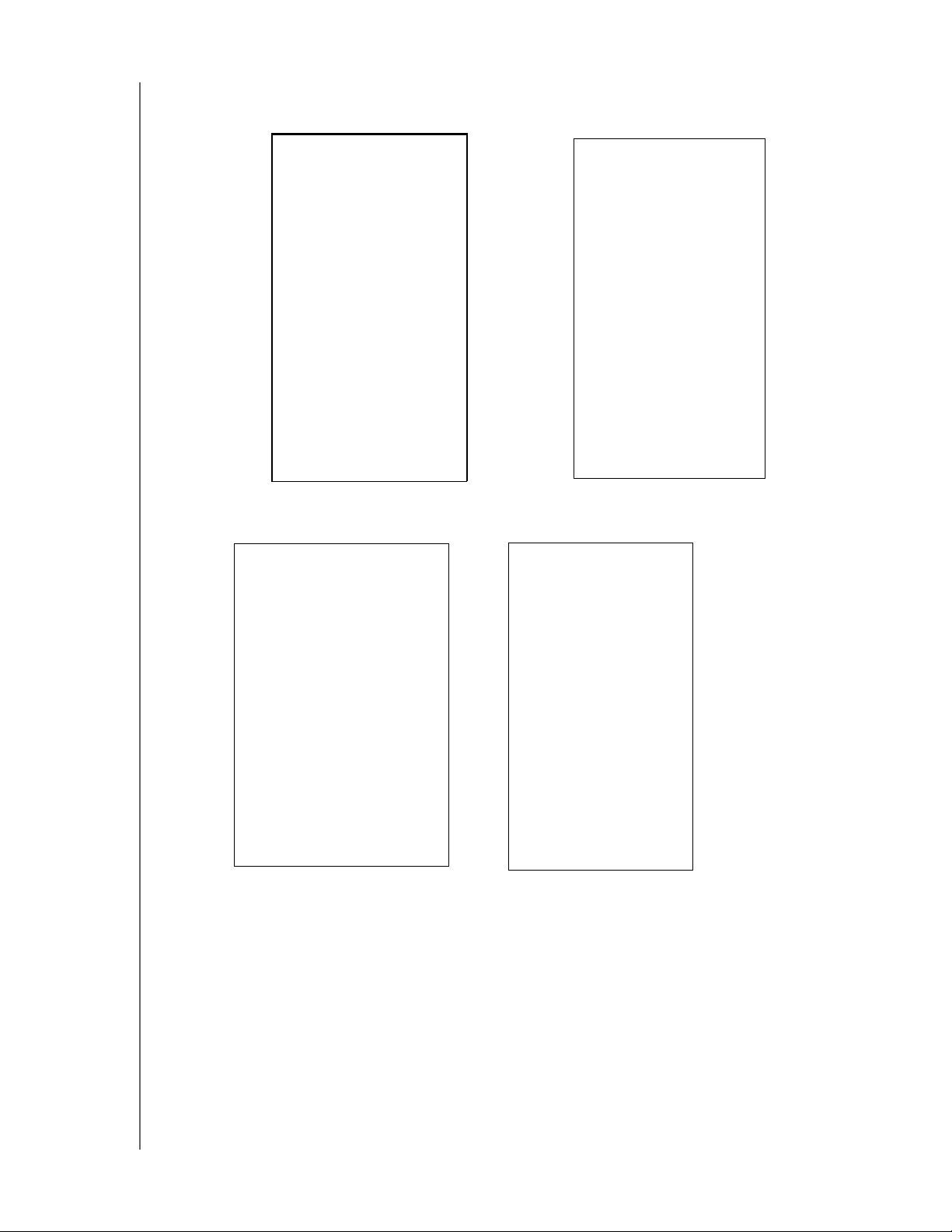
PŘÍPRAVA DISKU MY PASSPORT WIRELESS K POUŽITÍ
4. Přečtěte si smlouvu a klepnutím na Accept (Přijmout) zobrazte uvítací obrazovku
WD My Cloud.
5. Klepnutím na Connect Now (Připo
zařízení WD:
jit nyní) zobrazte seznam dostupných síťových
MY PASSPORT WIRELESS
UŽIVATELSKÁ PŘÍRUČKA
13
Page 19
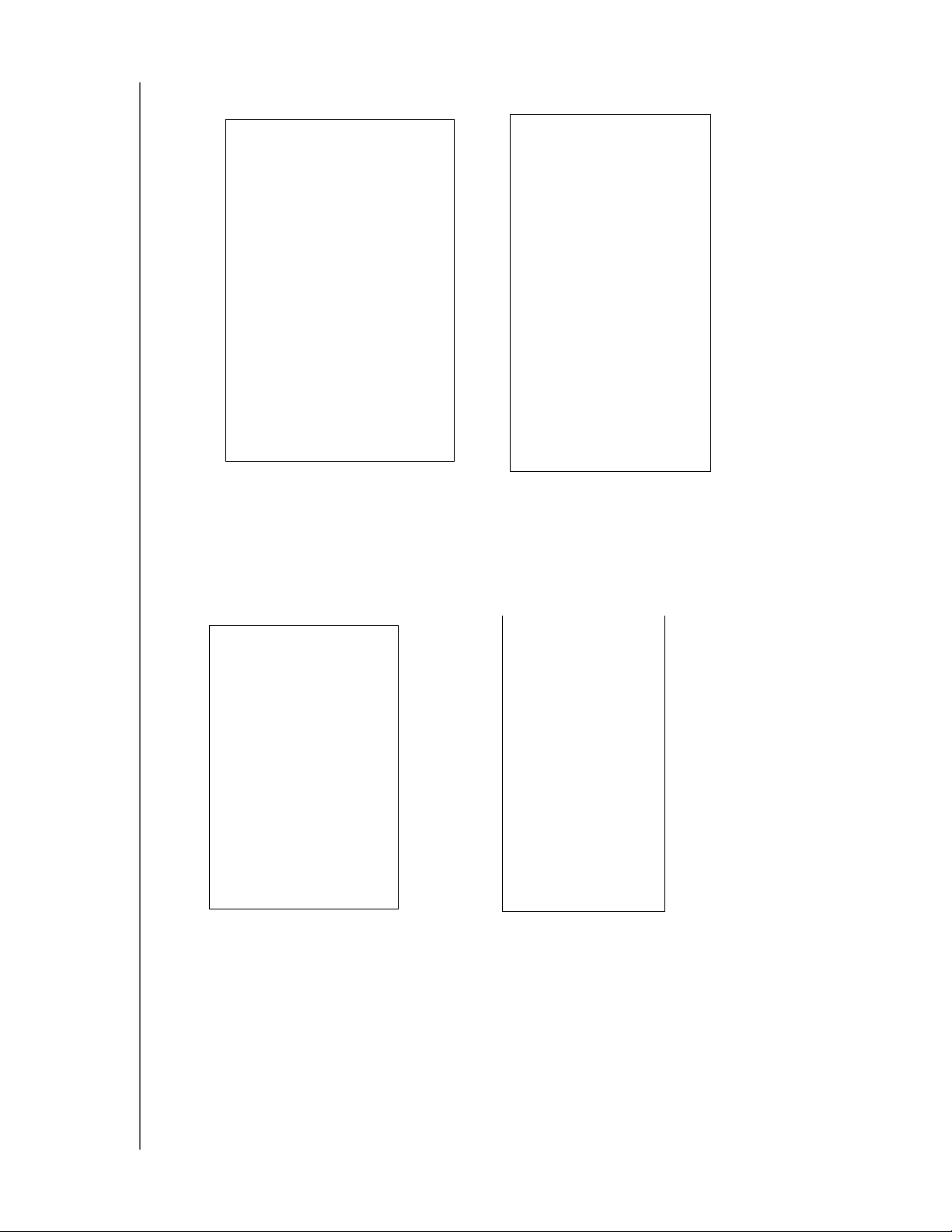
PŘÍPRAVA DISKU MY PASSPORT WIRELESS K POUŽITÍ
6. Klepnutím na
MyPassport
a na
Next
(Další) zobrazte obrazovku Secure Your Device :
7. (Volitelně). Zadejte nebo změňte název sítě Wi-Fi disku My Passport Wireless.
8. (Volitelně). Pokud
Poznámka: Aplikace
zadáváte nebo měníte heslo, vyplňte jej v obou polích stejně.
WD My Cloud pro zařízení Android má o něco méně
oken zabezpečení.
9. Klepněte na Sa
ve Changes (Uložit změny). Zobrazí se následující okno:
MY PASSPORT WIRELESS
UŽIVATELSKÁ PŘÍRUČKA
14
Page 20
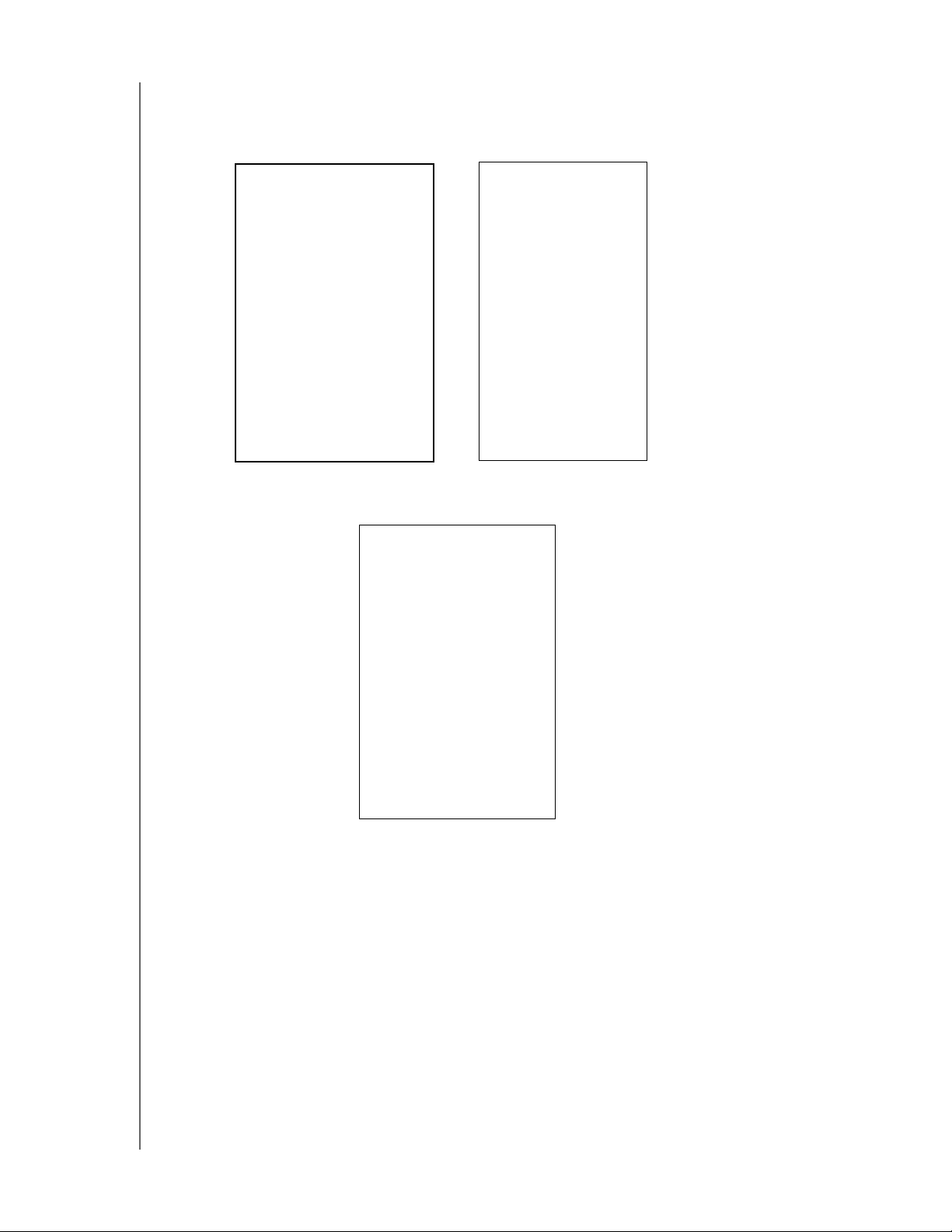
PŘÍPRAVA DISKU MY PASSPORT WIRELESS K POUŽITÍ
10. Na mobilním zařízení vyberte možnost Settings (Nastavení) a připojte se k disku My
Passport Wireless pomocí nově zadaného názvu disku anebo hesla.
11. Klepnutím na ikonu My Cloud na mobilním zařízení a na MyPassport (nebo na jiný
název disku, který jste zadali) zobrazte následující potvrzovací okno:
MY PASSPORT WIRELESS
UŽIVATELSKÁ PŘÍRUČKA
15
Page 21
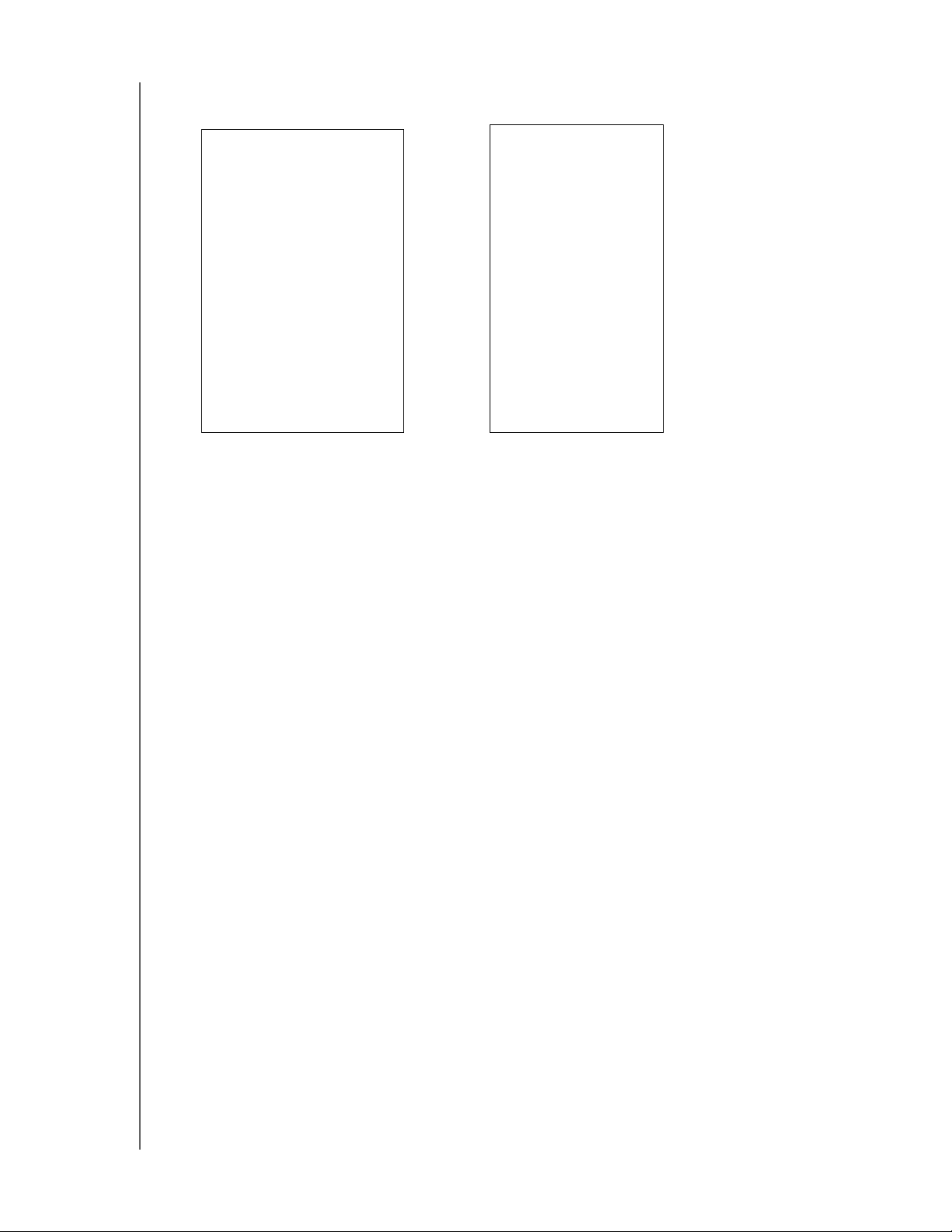
PŘÍPRAVA DISKU MY PASSPORT WIRELESS K POUŽITÍ
12. na Continue Using WD My Cloud App (Pokračovat použitím WD My Cloud App
zobrazíte své složky.Kliknutím
13. Nyní může
te otevírat všechny složky a zobrazovat jejich obsah:
MY PASSPORT WIRELESS
UŽIVATELSKÁ PŘÍRUČKA
16
Page 22
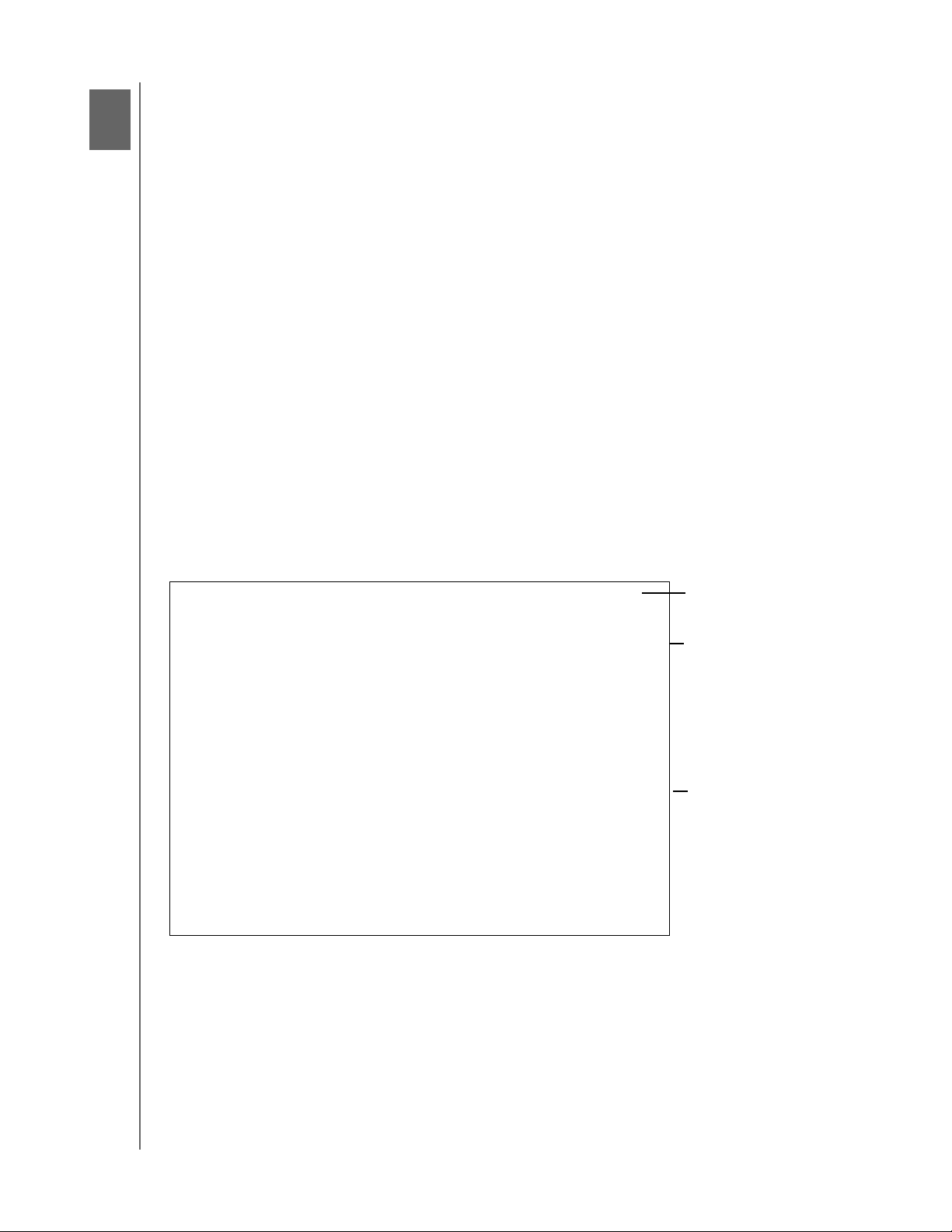
Použití ovládacího panelu
1
4
Navigační ikony
Panely se stavem
a aktualizacemi
Informační ikony
Přístup k ovládacímu panelu
Domovská stránka ovládacího panelu
Ikony
Kontrola stavu disku
POUŽITÍ OVLÁDACÍHO PANELU
Ovládací panel disku My Passport Wireless je místem, kde může
a spravovat disk podle svých potřeb. Tato kapitola obsahuje přehled ovládacího panelu.
te přizpůsobit nastavení
Přístup k ovládacímu panelu
Po připojení disku My Passport Wireless můžete kdykoliv zobrazit ovládací panel
otevřením prohlížeče a zadáním následující adresy:
Počítač se systémem Windows: http://mypassport (nebo přidělený název)
Počítač Mac: http://mypassport (nebo přidělený název).local
Počítač se systémem Windows nebo počítač Mac: http://192.168.60.1 (výchozí
adresa IP)
Domovská stránka ovládacího panelu
Domovská stránka obsahuje vpravo nahoře informační panel, panel s ikonami a okamžitý
přehled stavu hlavních funkcí disku s odkazy na úpravy nastavení.
MY PASSPORT WIRELESS
UŽIVATELSKÁ PŘÍRUČKA
17
Page 23
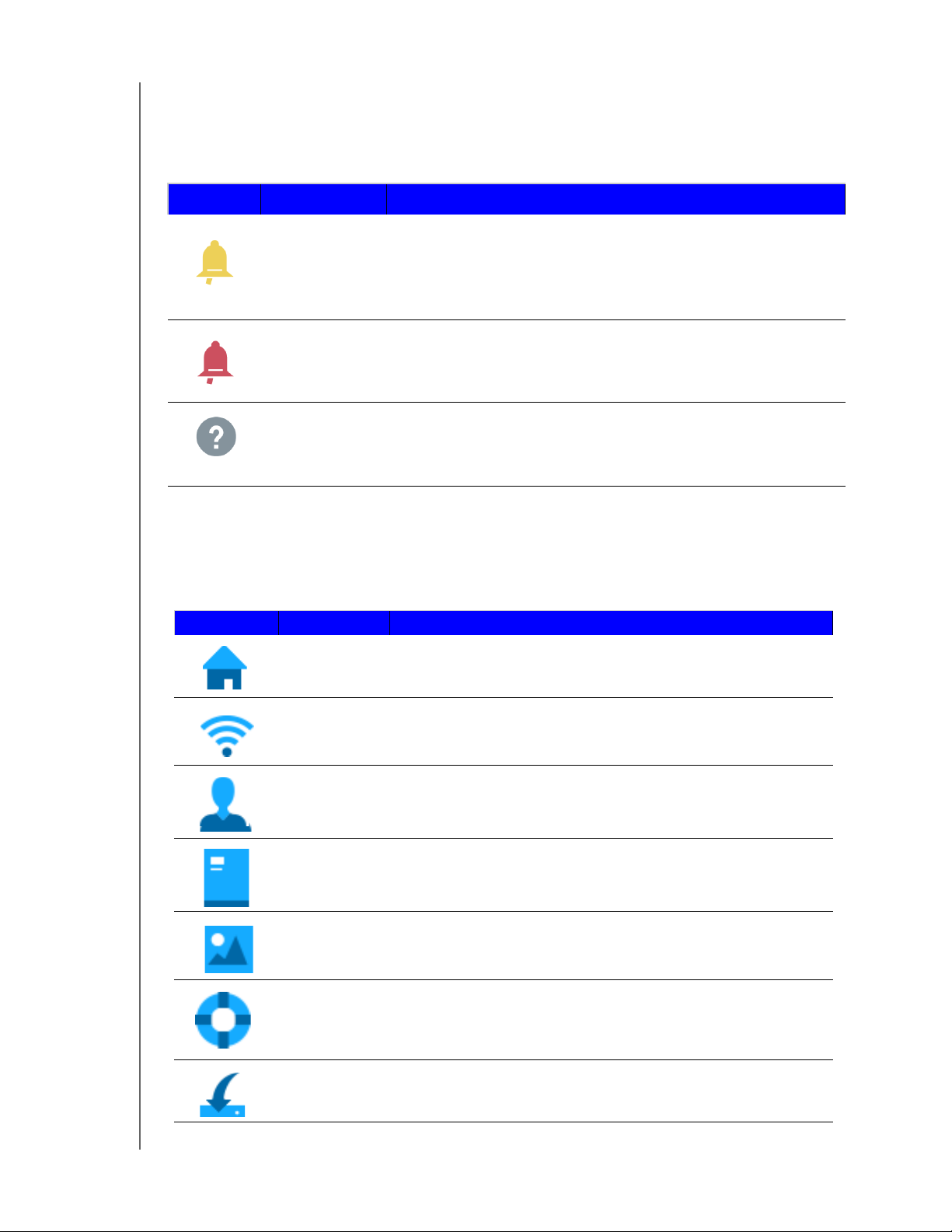
Ikony
Informační ikony
Ikona Název Akce
Upozornění Zobrazuje nejnovější upozornění týkající se nového firmwaru
a síťových p
POUŽITÍ OVLÁDACÍHO PANELU
roblémů.
Kritická
Zobrazuje vážná varování: například přehřívání, příliš nízká
teplota, selhání testu SMART disku nebo selhání připojení
upozornění
datového svazku.
Nápověda Kliknutím se můžete připojit ke středisku WD Learning Center,
nápovědě online, technické podpoře nebo zobrazit informace
o disku.
Navigační ikony
Pomocí navigačních ikon můžete otevřít okna, na kterých můžete nakonfigurovat
požadované nastavení.
Ikona Název Akce
Domovská
stránka
Wi-Fi Zobrazuje stránku Wi-Fi, na které lze prohlížet a měnit typy připojení.
Admin
Ovládací panel zobrazuje okamžitý přehled stavu hlavních funkcí
disku a odkazy pro nastavení aktualizací.
Zobrazuje stránku Admin (Správa), na které můžete změnit název
zařízení a heslo, vybrat jazyk, ve kterém se okna zobrazují, zadat typ
přístupu, které disk podporuje, nebo obnovit tovární nastavení.
Hardware
Média
Podpora
Firmware
MY PASSPORT WIRELESS
UŽIVATELSKÁ PŘÍRUČKA
Kliknutím můžete prodloužit výdrž baterie nebo zlepšit výkon,
zamknout disk, zobrazit aktuální čas nebo disk restartovat.
Kliknutím můžete povolit nebo zakázat vysílání datového proudu
DLNA, obnovit nebo znovu sestavit databázi DLNA, zobrazit počet
médií a kopírovat nebo přesouvat soubory z karty SD.
Kliknutím lze vytvořit systémová hlášení, testovat a diagnostikovat
problémy a připojit se k programu zlepšování produktu.
Kliknutím lze zobrazit informace o aktuální verzi, aktualizovat nový
firmware nebo provádět ruční aktualizaci ze souboru.
18
Page 24
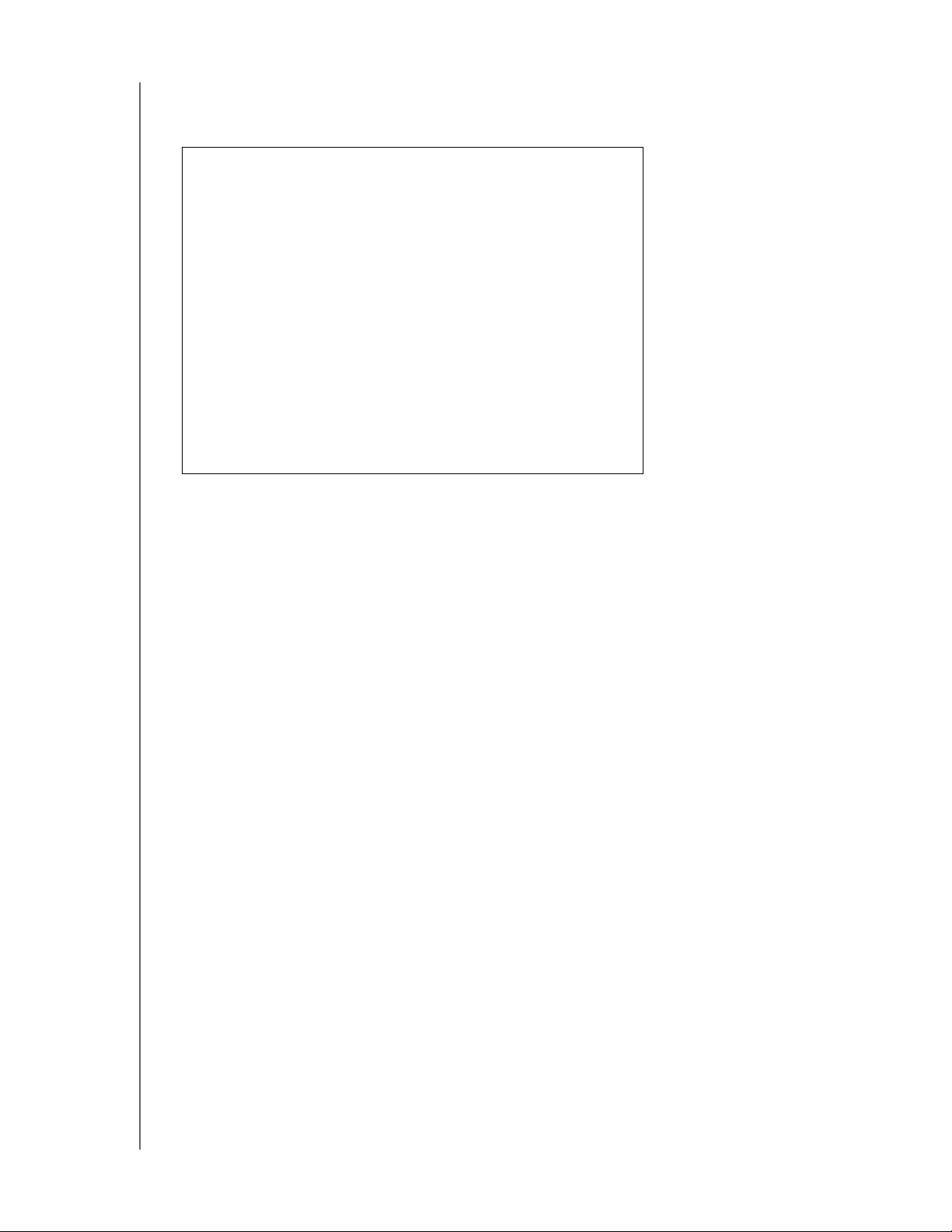
POUŽITÍ OVLÁDACÍHO PANELU
Kontrola stavu disku
V hlavní části domovské stránky je uveden stav zařízení a zástupci dvou nejnutnějších úloh.
Panel Capacity (Kapacita)
Zobrazuje velikost úložiště, které se skládá z různých typů souborů médií a množství
volného úložného místa na disku. Po kliknutí na panel se zobrazí mnoho souborů v
jednotlivých kategoriích.
Panel Battery (Baterie)
Zobrazuje procento aktuálního stavu nabití baterie. Kliknutím na panel můžete zobrazit
stránku Hardware, na které můžete zobrazit podrobnější informace o baterii.
Panel Connection Type (Typ připojení)
Ukazuje aktuální typ připojení: Direct, Hotspot nebo Domácí síť. Kliknutím na panel
můžete zobrazit stránku Wi-Fi, na které můžete změnit způsob připojení disku.
MY PASSPORT WIRELESS
UŽIVATELSKÁ PŘÍRUČKA
19
Page 25

PŘIPOJOVÁNÍ DISKU
1
5
Připojování disku
Způsoby, jimiž lze disk připojit
Vytvoření přímého připojení
Připojení k veřejné síti Wi-Fi a k internetu
Připojení k domácí síti Wi-Fi
Jak pro disk zobrazit a změnit přesnější nastavení sítě Wi-Fi
Odebrání připojení
Způsoby, jimiž lze disk připojit
Disk My Passport Wireless lze připojit následujícími způsoby:
Přímé připojení
Bezdrátový disk můžete připojit přímo k počítači – Počítač či mobilní zařízení můžete
přidat do bezdrátové sítě (Wi-Fi) disku My Passport Wireless a s diskem jej tak propojit
přímo. Tento způsob se nazývá Wi-Fi Direct (přímé připojení bez přístupového bodu)
nebo režim AP (access point, přístupový bod).
Poznámka: V tomto případě není disk připojen k vaší bezdrátové síti ani
MY PASSPORT WIRELESS
UŽIVATELSKÁ PŘÍRUČKA
k internetu pod tímto připojením. T oto přímé spojení mezi diskem a
počítačem je však nejlepší z hlediska propustnosti zařízení.
20
Page 26

Připojení přes veřejnou bezdrátovou síť
PŘIPOJOVÁNÍ DISKU
Bezdrátový disk můžete připojit k veřejné síti Wi-Fi a k internetu
– Disk My Passport
Wireless lze nastavit tak, aby se zapojil do veřejné bezdrátové sítě a sdílel internet.
Ostatní počítače a zařízení, která jsou k dané veřejné bezdrátové síti připojena, vaše data
nevidí. Tento způsob se nazývá přístupový bod („hotspot“) nebo režim sdíleného připojení.
Připojení k domácí síti
Bezdrátový disk můžete připojit k domácí síti Wi-Fi – Bezdrátový disk můžete připojit
k domácí síti Wi-Fi a sdílet obsah i internetové připojení. Přístup k obsahu uloženému
na bezdrátovém disku mají všechna zařízení v síti di sk u a v d om ác í síti Wi-Fi i zařízení
k nim připojená.
MY PASSPORT WIRELESS
UŽIVATELSKÁ PŘÍRUČKA
21
Page 27

PŘIPOJOVÁNÍ DISKU
Připojení přes port USB
Disk můžete zapojit do počítače (režim USB) – Počítač a disk My Passport Wireless
můžete propojit kabelem USB, čímž disk v podstatě proměníte v přímo připojené
úložiště (direct-attached storage, DAS). V tomto případě nevyužíváte žádné bezdr átové
připojení. Nemáte proto přístup k internetu a nelze zobrazit webové rozhraní di sku My
Passport Wireless.
Poznámka: In
nahrání obsahu” na str . 33.
formace o připojeních přes USB viz „Využití připojení USB k
MY PASSPORT WIRELESS
UŽIVATELSKÁ PŘÍRUČKA
22
Page 28

PŘIPOJOVÁNÍ DISKU
Windows 7
Windows 8
Vytvoření přímého připojení
Vytvoření přímého přípojení přes webový prohlížeč
Pokud chcete disk po nastavení připojit k počítači (není-li již připojen), postupujte
následovně:
1. Zkontrolujte, zda je zaříze
ní My Passport Wireless zapnuto, zda svítí kontrolka LED
napájení a baterie a zda je kontrolka LED sítě Wi-Fi sytě modrý.
2. V počít
3. Vyberte MyPass
4. Otevřete prohlí
ači otevřete seznam dostupných sítí.
port.
žeč a podle toho, jaký typ počítače máte, napište:
Počítač se systémem Windows: http://mypassport (nebo přidělený název)
Počítač Mac: http://mypassport (nebo přidělený název).local
Počítač se systémem Windows nebo počítač Mac: http://192.168.60.1 (výchozí
adresa IP disku)
5. Stiskněte
klávesu Enter. Zobrazí se ovládací panel disku My Passport Wireless.
Nyní můžete mezi diske
nahrání obsahu” na str. 34.)
MY PASSPORT WIRELESS
UŽIVATELSKÁ PŘÍRUČKA
m a počítačem přesouvat obsah. (Viz „Využití připojení Wi-Fi k
23
Page 29
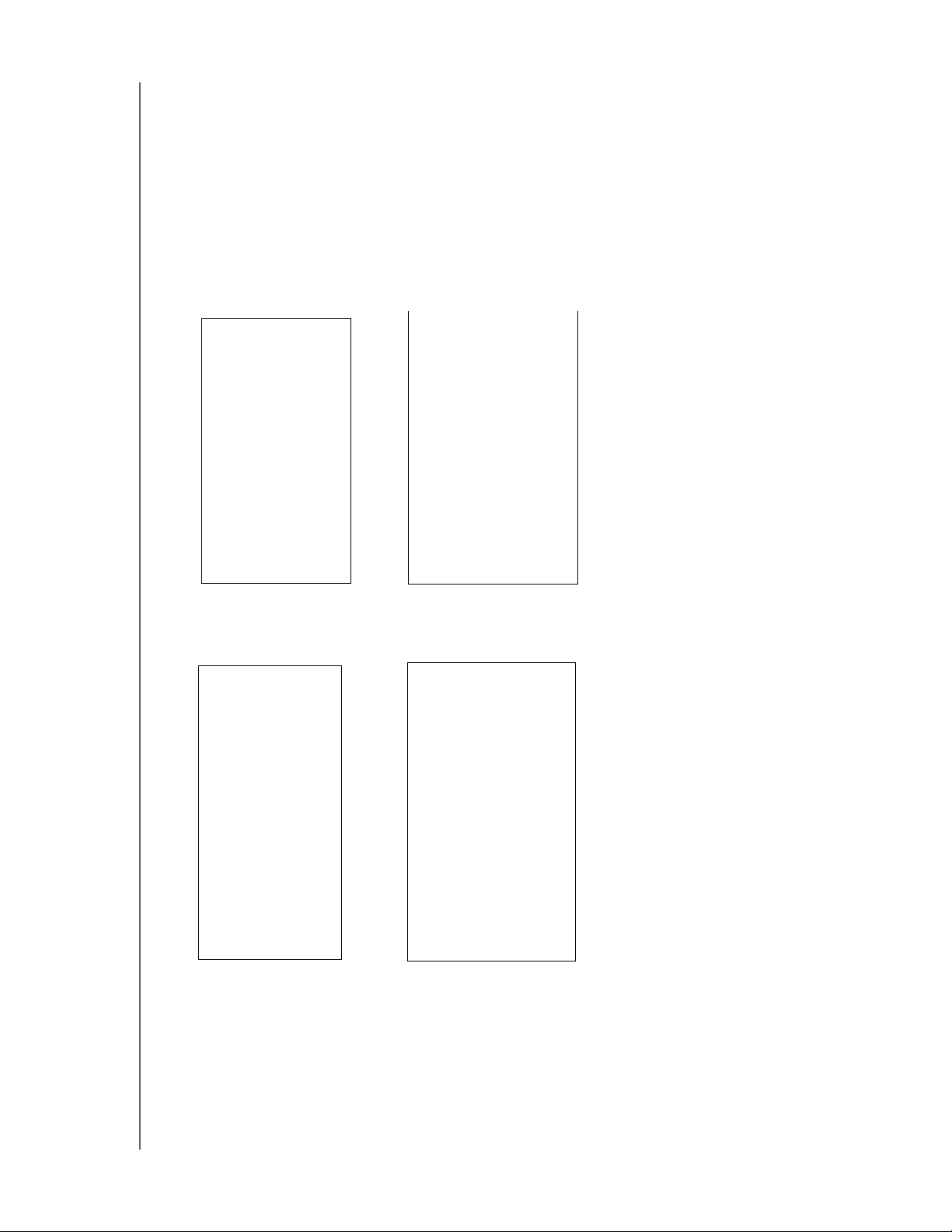
PŘIPOJOVÁNÍ DISKU
Vytvoření přímého připojení k mobilnímu zařízení přes aplikaci WD My Cloud
Tento postup předpokládá, že jste si do mobilního zařízení již stáhli aplikaci WD My Cloud
a už jste se k disku My Passport Wireless alespoň jednou bezdrátově připojili. (Viz
„Použití aplikace WD My Cloud na mobilním zařízení” n
a str. 12.)
Poznámka: Obrázky operačního
platformy Android vpravo.
1. V mobilním zařízení spusťte ap
Now (Připojit nyní)..
Zobrazí se seznam dostupných zaří
systému iOS jsou vlevo a obrázky
likaci WD My Cloud a klepněte na možnost Connect
zení a sítí:
2. Klepnutím vyberte disk My Passport Wireless.
Nyní můžete z disku
i na disk přesouvat obsah a disk podle potřeby konfigurovat.
(Pokyny naleznete v nápovědě k aplikaci My Cloud nebo online na webu Learning
Center – Školicí středisko.)
MY PASSPORT WIRELESS
UŽIVATELSKÁ PŘÍRUČKA
24
Page 30

PŘIPOJOVÁNÍ DISKU
Připojení k veřejné síti Wi-Fi a k internetu
Veřejná síť Wi-Fi (nazývaná také Wi-Fi hotspot) poskytuje přístup k síti a k internetu
mobilním zařízením, například laptopům nebo mobilním telefonům. Tyto sítě jsou
zpravidla dostupné ve veřejných prostranstvích, jako jsou kavárny, letiště nebo hotely.
Pokud disk My Passport Wireless připojíte k síti Wi-Fi například v hotelu a k disku pak
připojíte několik dalších zařízení, všechna tato zařízení se mohou bezpečně připojit k
sobě navzájem i k internetu.
Přip
ojením disku My Passport Wireless k veřejné síti Wi-Fi získáte přístup ke svým
souborům i k internetu. Pokud jste během nastavování ochránili disk heslem a nyní jste
připojeni k veřejné síti Wi-Fi, nikdo jiný obsah disku neuvidí.
ojení k veřejné síti Wi-Fi:
Přip
1. Na ovládacím panelu disku My
Passport Wireless klikněte na možnost Wi-Fi. Zobrazí
se stávající připojení, v tomto případě přímé připojení.
2. Klikněte n
a možnost Switch to Another Network (Přejít do jiné sítě) a ve
zobrazeném seznamu dostupných sítí Wi-Fi jednu ze sítí vyberte.
MY PASSPORT WIRELESS
UŽIVATELSKÁ PŘÍRUČKA
25
Page 31
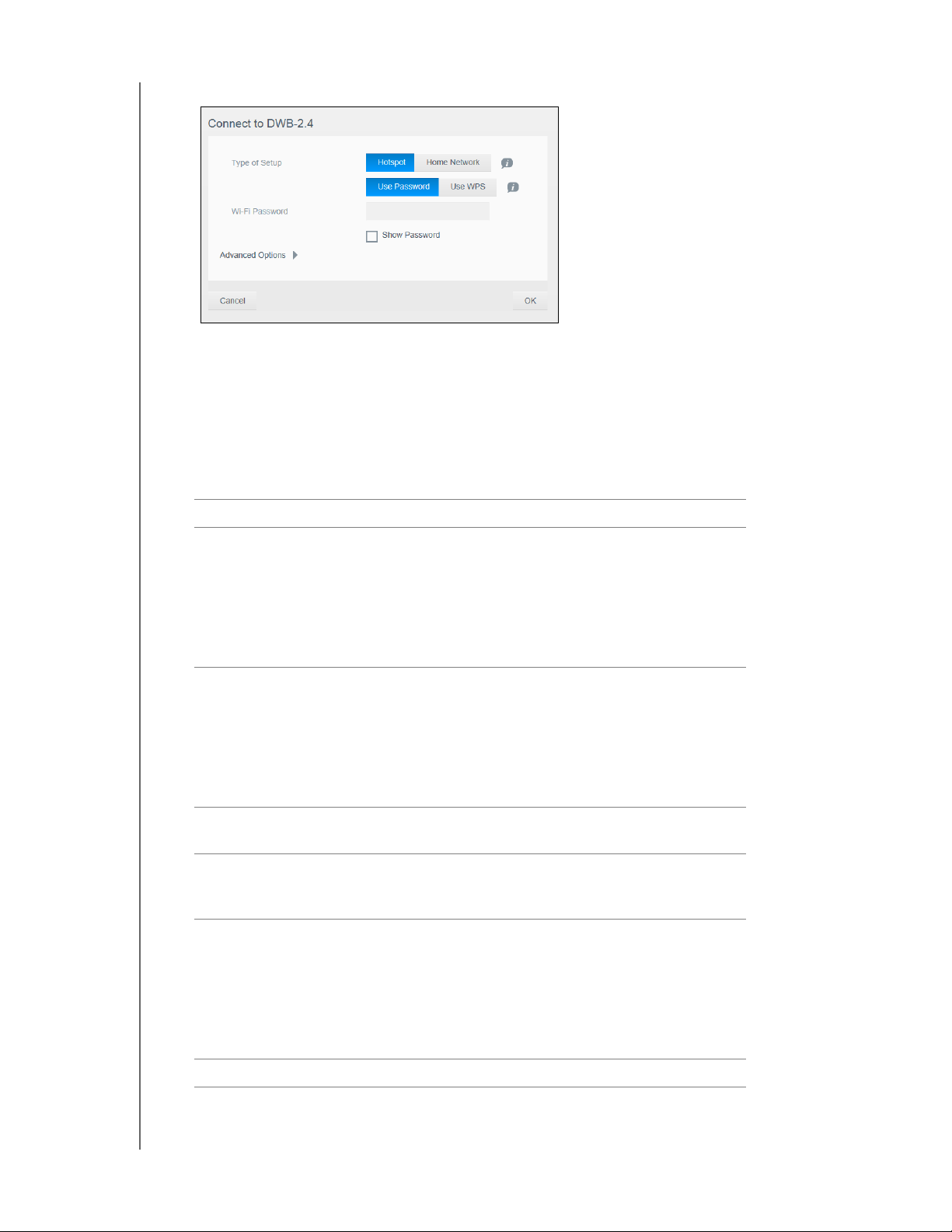
Zobrazí se okno Connect to (Připojit k):
3. Klikněte na Hotspot a proveďte jeden z následujících kroků:
Klikněte na možnost Use Password (Použít heslo) a zadejte heslo do sítě Wi-Fi.
Klikněte na možnost Use WPS (Použít WPS) a zadejte kód PIN služby WPS.
Poznámka: Možnost WPS nebude k dispozici, pokud vaše síť funkci WPS nemá.
PŘIPOJOVÁNÍ DISKU
4. (Volitelné). Klikněte na šipku
Advanced Options
(Upřesnit možnosti), chcete-li zobrazit
další nastavení sítě Wi-Fi pro přístupový bod („hotspot“). Zobrazení a změna nastavení:
Upřesnit možnosti pro přístupový bod („hostpot“)
Klonovat adresu
MAC
Vysílání
identifikátoru sítě
(SSID)
Adresa MAC Jedinečný
Název zařízení Název, pod nímž se bude disk zobr
Přepněte do stavu On (Zapnuto), pokud chcete
zkopírovat adresu MAC počítače, který používáte, do
pole pro adresu MAC na disku Passport Wireless. Dis k
tak může veřejné síti Wi-Fi předložit adresu MAC vašeho
počítače a nemusí používat jinou adresu MAC (čímž se
někdy vyhnete dalším poplatkům, které se účtují
v hotelech a u dalších služeb omezených připojením).
Vaše bezdrátové klienty vaši síť Wi-Fi hledají a připojují
se k ní, pomocí jejího názvu nebo identifikátoru, tzv.
SSID (Service Set Identifier, identifikátor sítě). Vysílání
identifikátoru SSID je ve výchozím nastavení ve stavu
On (Zapnuto). Pokud chcete dosáhnout vyššího
zabezpečení, můžete vysílání identifikátoru SSID
nastavit na Off (Vypnuto).
identifikátor rozhraní disku My Passport
Wireless.
azovat v síti jako
úložné zařízení a který použijí rovněž zařízení, která se
řídí komunikačními standardy DLNA.
Režim sítě Zvolte, jak se má zaří
Passport Wireless přiřazovat adresa IP – protokolem
DHCP nebo staticky. Zvolíte-li protokol DHCP, adresy
budou zařízením, která se k síti disku My Passport
Wireless připojí, přiřazeny automaticky. Zvolíte-li
statickou metodu, musíte klientům v síti přiřadit statické
adresy sami.
Adresa IP Adresa IP disku My Passport
MY PASSPORT WIRELESS
UŽIVATELSKÁ PŘÍRUČKA
zením připojeným k síti disku My
Wireless.
26
Page 32
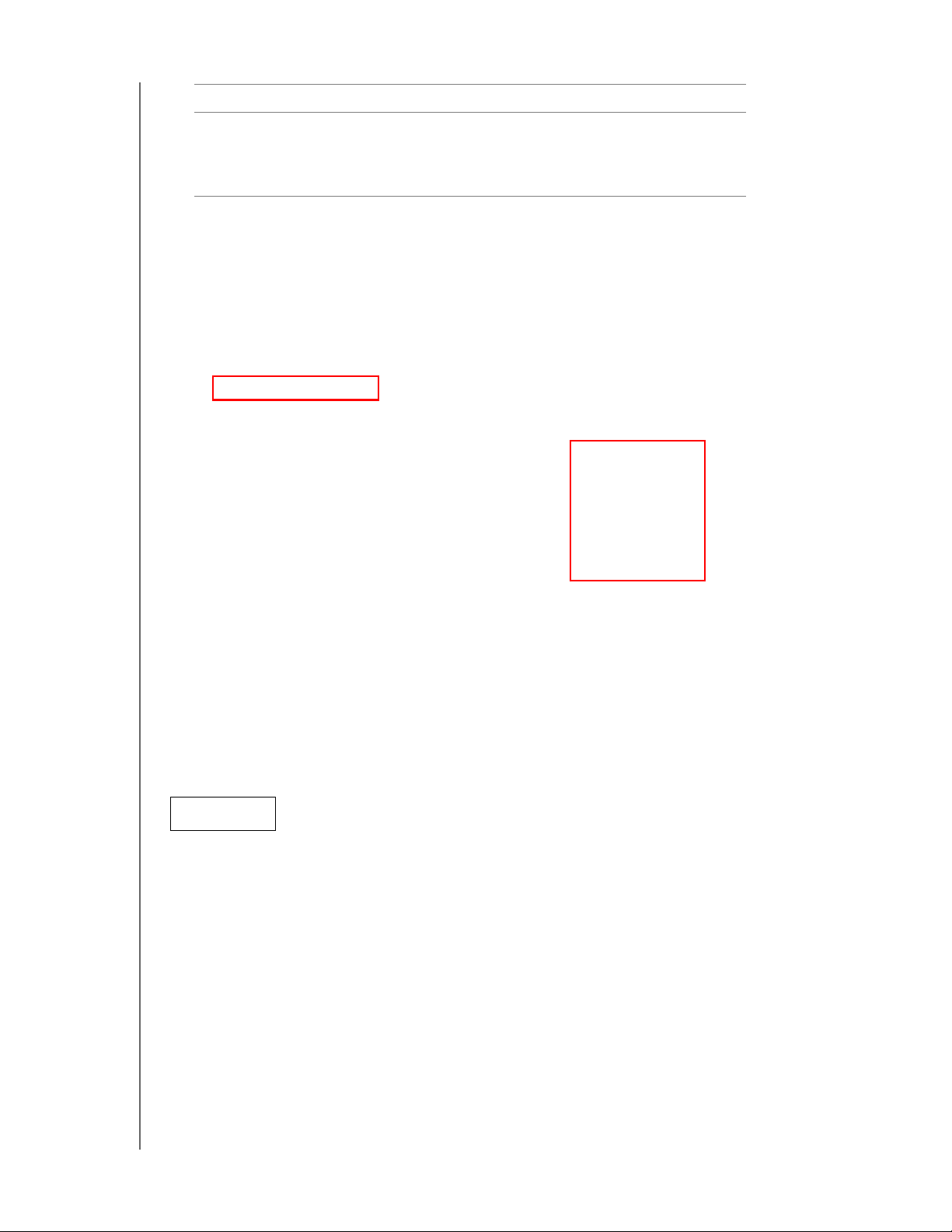
Upřesnit možnosti pro přístupový bod („hostpot“)
PŘIPOJOVÁNÍ DISKU
Služba DHCP Služba, která zařízením v síti
Wireless přiřazuje adresy IP. Ve výchozím nastavení On
(Zapnuto). Pokud službu vypnete (Off), musíte klientům
v síti přiřadit statické adresy.
disku My Passport
5. Kliknutím na možnost OK zobrazíte obrazovku sítě Wi-Fi, na níž uvidíte připojení
prostřednictvím přístupového bodu („hotspot“):
Je-li síť,
k níž jste se připojili, připojena k internetu, máte nyní k internetu přístup.
Pokud se k bezdrátové síti disku My Passport Wireless připojí další počítačová
zařízení, budou i tato zařízení mít přístup k internetu a k obsahu disku. Pokud jste
disk ochránili heslem, žádný počítač ani jiné zařízení ve veřejné síti Wi-Fi se na
váš disk nedostane.
Poznámka: Když p
oprvé otevíráte okno prohlížeče, některé přístupové
body vyžadují přihlášení.
Připojení k domácí síti Wi-Fi
Je-li disk bezdrátově připojen k počítači nebo mobilnímu zařízení prostřednictvím
přímého připojení, můžete připojení změnit tak, aby měl disk přístup k vaší domácí síti
Wi-Fi. Přístup na disk mají všechna zařízení v domácí síti Wi-Fi.
MY PASSPORT WIRELESS
UŽIVATELSKÁ PŘÍRUČKA
27
Page 33

PŘIPOJOVÁNÍ DISKU
1. Na navigačním panelu v řídicím panelu klikněte na Wi-Fi. Zobrazí se okno Wi-Fi, na
kterém je uvedeno stávající připojení, v tomto případě přímé připojení:
2. Klikněte n
a možnost Switch to Another Network (Přejít do jiné sítě) a v zobrazeném
seznamu sítí vyberte svou domácí síť Wi-Fi.
Zobrazí se okno Connect to (Připojit k):
3. Klikněte n
a možnost Home Network (Domácí síť) (výchozí nastavení) a proveďte
jeden z následujících kroků:
Klikněte na možnost Use Password (Použít heslo) a zadejte heslo do domácí
sítě Wi-Fi.
MY PASSPORT WIRELESS
UŽIVATELSKÁ PŘÍRUČKA
28
Page 34

PŘIPOJOVÁNÍ DISKU
Klikněte na možnost Use WPS (Použít WPS) a zadejte kód PIN služby WPS
vašeho směrovače. Jak získat kód PIN služby WPS zjistíte z dokumentace ke
směrovači.
Poznámka: K disku My Passport
Wireless nelze pomocí služby WPS
připojit zařízení, ale disk My Passport Wireless lze pomocí
služby WPS připojit ke směrovači sítě Wi-Fi.
Poznámka: Možn
ost WPS nemusí být dostupná, záleží na vaší domácí
síti Wi-Fi.
4. (Volitelné). Chcete-li zobrazit nebo změn
Options
Upřesnění možností domácí sítě
Adresa MAC Jedinečný identifikátor externího síťového rozhraní disku
Název zařízení Název disku My Passport Wireless, je-li připojen jako
Režim sítě V domácím režimu můžete vybrat DHCP a automaticky
(Upřesnit možnosti):
My Passport Wireless.
síťové úložiště typu NAS.
získat a používat adresu IP ze serveru protokolu DHCP
na síti. Zvolíte-li statickou metodu, musíte adresu IP
přidělit disku My Passport Wireless v domácí síti ručně.
it nastavení, klikněte na šipku Advanced
5. Kliknutím na možnost OK zobrazíte stávající připojení: Okno Home Network
(Domácí síť):
Pokud ještě n
počítače k domácí síti Wi-Fi máte přístup k médiím (přes službu DLNA) na disku
My Passport Wireless i přístup k internetu (za předpokladu, že je k internetu
připojena vaše domácí síť Wi-Fi). Stejný typ přístupu mají i další zařízení, která se
připojí k vaší domácí síti Wi-Fi.
MY PASSPORT WIRELESS
UŽIVATELSKÁ PŘÍRUČKA
ejste připojeni, připojte počítač k domácí síti Wi-Fi. Po připojení
29
Page 35

PŘIPOJOVÁNÍ DISKU
Jak pro disk zobrazit a změnit přesnější nastavení sítě Wi-Fi
Název, zabezpečení a další nastavení disku můžete změnit na stránce Wi-Fi.
1. V ovládacím panelu disku My Passport Wirele
stávající připojení, v tomto případě připojení k domácí síti.
Poznámka: Nastave
2. Stávající nastavení sítě
poli My Passport Wireless:
ní jsou pro všechny režimy připojení stejná.
Wi-Fi zobrazíte kliknutím na ikonu nastavení vpravo nahoře v
ss klikněte na Wi-Fi. Zobrazí se
MY PASSPORT WIRELESS
UŽIVATELSKÁ PŘÍRUČKA
30
Page 36

3. Nastavení můžete zobrazit a změnit.
Název sítě Wi-Fi Název bezdrátové sítě.
PŘIPOJOVÁNÍ DISKU
Typ zabezpečen
snit možnosti
Upře
Vysílání
identifik
átoru sítě
(SSID)
í Vyberte typ zabezpečení, který se má pro
bezdrátovou síť disku pou
• Ve výchozím nastavení je tato možnost
žít:
zakázána
(žádné zabezpečení).
• WPA2 osobní
• WPA/WPA2 osobní smíšený
Zabezpečení WPA (Wi-Fi Protected Access) a WPA2 jsou
protokoly zabezpečení, které používají dynamicky
proměnlivý klíč. WPA2 je protokol druhé generace a používá
lepší šifrování AES (Advanced Encryption Standard).
Režim zabezpečení, v němž se kombinuje WPA a
WPA2, je kompatibilnější se staršími zařízeními. Pokud
však chcete dosáhnout lepšího výkonu a zabezpečení,
doporučujeme použít režim WPA2.
Vaše bezdrátové klienty vaši síť Wi-Fi hledají a připojují
se k ní, pomocí jejího názvu nebo identifikátoru, tzv.
SSID (Service Set Identifier, identifikátor sítě). Vysílání
identifikátoru SSID je ve výchozím nastavení ve stavu
On (Zapnuto). Pokud chcete dosáhnout vyššího
zabezpečení, můžete ho vypnout nastavením Off.
Kanál Wi-Fi Přijměte vý
chozí režim (Auto) nebo vyberte kanál z
rozevíracího seznamu.
Adresa MAC Jedinečný
identifikátor síťového rozhraní disku My
Passport Wireless.
Adresa IP Adresa IP disku My Passport
Služba DHCP Služba, která zařízením v síti
Wireless přiřazuje adresy IP. Ve výchozím nastavení On
(Zapnuto). Pokud službu vypnete nastavením (Off),
musíte klientům v síti přiřadit statické adresy.
4. Klikněte n
a příkaz Save (Uložit).
Wireless.
disku My Passport
MY PASSPORT WIRELESS
UŽIVATELSKÁ PŘÍRUČKA
31
Page 37

PŘIPOJOVÁNÍ DISKU
Odebrání připojení
1. Chcete-li odebrat připojení, klikněte na stránce Wi-Fi na možnost Remove
Remembered Network (Odebrat zapamatovanou síť).
Zobrazí se okno Remembered Connections (Zapamatovaná připojení):
2. U připojení, které
chcete odebrat, klikněte na znaménko (-) a potom klikněte na
možnost Close (Zavřít). Chcete-li připojení použít znovu, můžete nastavit nové
připojení. Odeberete-li všechna připojení, zobrazí se zpráva No connections found
(Nebyla nalezena žádná připojení).
MY PASSPORT WIRELESS
UŽIVATELSKÁ PŘÍRUČKA
32
Page 38

Nahrání obsahu na disk
1
6
Tato kapitola obsahuje následující témata:
Nahrání obsahu
Použití komp
Zálohování počítače na disk
atibilního bezdrátového fotoaparátu
NAHRÁNÍ OBSAHU NA DISK
Jednou z prvních věcí, kterou s diske
připojení USB, bezdrátového připojení, mobilního zařízení Android/iOS s aplikací WD
My Cloud nebo kompatibilního bezdrátového fotoa
počítače na disk.
Poznámka: Nahr
ání obsahu z karty SD viz „Přesouvání nebo kopírování
obsahu z karty SD“ na str. 39.
m uděláte, je nahrání obsahu prostřednictvím
parátu. Další možností je zálohování
Nahrání obsahu
Využití připojení USB k nahrání obsahu
Pokud chcete kopírovat mnoho souborů, využijte port USB na počítači, je to rychlejší než
síť Wi-Fi disku My Passport Wireless.
1. Jeden konec kabelu USB připojt
Poznámka: Tí
2. Na počítači s
3. Proveďte je
Na PC s Windows: V levém podokně Průzkumníku souborů klikněte na Počítač
a potom dvakrát klikněte n
Na počítači Mac: V levém podokně Finder v části ZAŘÍZENÍ dvakrát klikněte na
disk My Passport Wireless.
4. Přetáhněte so
MY PASSPORT WIRELESS
UŽIVATELSKÁ PŘÍRUČKA
dnu z následujících činností:
mto způsobem propojení disku s počítačem současně
vypnete bezdrátovou síť disku.
pusťte Průzkumník souborů (PC s Windows) nebo Finder (Mac).
ubory z počítače na disk. Kopie souborů bude uložena na disku.
e k disku a druhý konec k portu USB na počítači.
a disk My Passport Wireless.
33
Page 39

NAHRÁNÍ OBSAHU NA DISK
Využití připojení Wi-Fi k nahrání obsahu
Při prvním připojení k síti Wi-Fi disku My Passport Wireless na něm nejsou žádné
soubory médií. Prostřednictvím sítě Wi-Fi můžete začít na disk kopírovat soubory z
počítače nebo z jiných zařízení v síti.
Z vašeho počítače
1. Zkontrolujte nastavení a ujistěte se
nebo z počítačů a zařízení v téže síti
, že je počítač připojen k disku My Passport
Wireless, případně je s ním ve stejné bezdrátové síti. Disk může v síti Wi-Fi fungovat
jako bezdrátové klientské zařízení, takže k němu má přístup každý uživatel sítě
(podobně jako k běžnému síťovému úložišti typu NAS).
2. Na počítači s
3. Proveďte je
Na počítači s Windows v levém podokně Průzkumníku souborů klikněte na
pusťte Průzkumník souborů (PC s Windows) nebo Finder (Mac).
dnu z následujících činností:
Network > MyPassport (Síť - Mypassport) nebo na název, který jste disku
stanovili > Public (Veřejná).
Na počítači Mac v levém podokně Finderu v části SDÍLENÉ dvakrát klikněte na
MyPassport nebo na název, který jste disku stanovili > Public (Veřejná).
Otevře
4. Přetáhněte sou
se složka Public (Veřejná) na disku.
bory z vašeho počítače nebo z jiných počítačů nebo zařízení na síti na
disk do složky Public (Veřejná)
Z mobilního zaříze
1. Na mobilním zařízení přejdět
ní pomocí aplikace WD My Cloud
e do Settings (Nastavení) a zkontrolujte, zda je mobilní
zařízení připojeno k disku My Passport Wireless.
2. V zařízení klep
3. Klepněte na složku
4. V pravém horním rohu podokna Public (Veře
něte na ikonu My Cloud.
Public (Veřejná).
jné) klepněte na ikonu obecné nabídky
(tři tečky vedle sebe) a potom klepněte na Add Photo (Přidat fotografii).
5. Klepněte na Camera Roll (Přesun z fotoap
arátu).
6. Vyberte požadované položky.
7. V pravém dolním rohu okna klepněte n
a ikonu nahrávání.
Soubory byly nahrány na disk My Passport Wireless. Nyní je můžete odstranit z
mobilního zařízení, pokud na něm chcete ušetřit místo, nebo je na něm ponechat
jako zálohu.
MY PASSPORT WIRELESS
UŽIVATELSKÁ PŘÍRUČKA
34
Page 40

NAHRÁNÍ OBSAHU NA DISK
Použití kompatibilního bezdrátového fotoaparátu
Protokol FTP (File Transfer Protocol) umožňuje přenos obsahu do složky a ze složky
Public (Veřejná) na disku prostřednictvím protokolu FTP. Disk podporuje výchozí
přihlášení Anonymous (Anonymní) a k ochraně využívá zabezpečení sítě Wi-Fi. Je
kompatibilní s bezdrátovými fotoaparáty, které FTP podporují, například Nikon WT-2 a
Canon WFT. Informace o kompatibilních fotoaparátech naleznete ve znalostní databázi
v odpovědi č. 1
1737. Protokol FTP je ve výchozím nastavení zakázán.
Povolení příst
1. Kliknutím na ikonu
upu k serveru FTP:
Admin
(Správa) v navigačním panelu zobrazte okno Admin (Správa).
2. V části Access (Přístup) klikněte na přepínač FTP a nastavte možnost On.
3. Pomocí níže uvedených nastavení FTP můžete
z fotoaparátu nebo jiného zařízení
využít připojení FTP k disku My Passport Wireless:
Adresa serveru FTP: 192.168.60.1 (není-li změněno výchozí nastavení)
Port serveru FTP: 21 (nelze změnit)
Pasivní režim: nastavte Disabled (Zakázáno)
Proxy server: nastavte Disabled (Zakázáno)
Metoda přihlášení/jméno: Anonymous (nevyžaduje heslo)
Cílová složka: Public/<složka> (rozlišuje malá a velká písmena)
Poznámka: Zjistěte v příručce k foto
aparátu, jak pracovat s protokolem FTP.
MY PASSPORT WIRELESS
UŽIVATELSKÁ PŘÍRUČKA
35
Page 41

NAHRÁNÍ OBSAHU NA DISK
Zálohování počítače na disk
Následuje stručný přehled toho, jak využít disk My Passport Wireless k zálohování. Při
zálohování souborů je nutné, aby byl disk fyzicky připojen k počítači kabelem USB.
Pomocí softwaru WD SmartWare™ (pouze Windows)
WD SmartWare je snadno použitelný nástroj umožňující automatickou ochranu vašich dat
nepřetržitým automatickým zálohováním se schopností obnovení ztracených souborů.
Poznámka: Ochrana automatickým zálohováním funguje, dokud je disk
My Passport Wireless přip
připojení USB. Pokud disk od počítače odpojíte, zálohování se
dočasně zastaví. Po opětovném připojení software WD
SmartWare automaticky vyhledá v počítači nové nebo
změněné soubory a obnoví ochranu zálohováním.
Instalace softwaru WD SmartWare
1. Otevře
My Passport Wireless.
te úvodní stránku oblasti Online Learning Center (Školicí středisko online) pro
www.wd.com/setup/mypassportwireless
ojen k počítači prostřednictvím
MY PASSPORT WIRELESS
UŽIVATELSKÁ PŘÍRUČKA
36
Page 42

NAHRÁNÍ OBSAHU NA DISK
2. Kliknutím na Go to Downloads (Přejít ke staženým) zobrazte stránku Downloads:
3. V poli WD SmartWare klikněte na
4. Přejdět
5. Dvakrát klikněte na
6. Dokončete inst
e ke staženým souborům a rozbalte obsah souboru ZIP do vašeho počítače.
soubor WD SmartWare Setup.
alaci podle pokynů online.
Spuštění softwaru WD SmartW
položku Download.
are po instalaci
Ke spuštění softwaru WD SmartWare po instalaci využijte jednu z následujících možností:
Windows 7: V nabídce Start klikněte na
Programs > WD SmartWare > WD SmartWare.
Windows 8: V nabídce Start klikněte na WD SmartWare.
Ikona WD Quick View: Klikněte levým nebo pravým tlačítkem na ikonu WD
Quick View na hlavním panelu systémů Windows.
které vyberte WD Sm
artWare. Tato ikona je nainstalována automaticky při
Zobrazí se nabídka, ve
stažení softwaru WD SmartWare. (Více informací o WD Quick View viz „Použití
nástroje WD Quick View s jednotkou” na str. 56.)
Zobrazení informací a témat nápovědy online
Software WD SmartWare obsahuje dva typy nápovědy:
Ikona nápovědy – na každé stránce softwaru WD SmartWare lze snadno
zobrazit nápovědu online, kt
erá vás rychle provede úlohami zálohování, obnovení
a nastavení. Když nebudete vědět, jak postupovat, klikněte na ikonu informace/
nápověda online v pravém horním rohu libovolné stránky.
Chcete-li okno s informacemi/nápovědou
tlačítko X
Karta nápovědy – tato karta stránek softwaru WD SmartWare obsahuje
v pravém horním rohu stránky.
podrobnější nápovědu.
Další pokyny viz nápověda on
MY PASSPORT WIRELESS
UŽIVATELSKÁ PŘÍRUČKA
online po přečtení zavřít, klikněte na
line softwaru WD SmartWare.
37
Page 43

Zálohování počítače Mac Computer
Poznámka: Poznámka: Chcete-li použít funkci Time Machine,
přeformátujte disk na formát HFS+ Journal. Více informací
najdete v odpovědi č. 11742 databáze znalostí.
NAHRÁNÍ OBSAHU NA DISK
Apple Time Machine je vestavěná f
unkce v operačních systémech Mac OS X Mavericks,
Mountain Lion, Lion a Snow Leopard, která umožňuje zálohovat veškerá data v počítači:
hudbu, fotografie, dokumenty, aplikace, e-maily a systémové soubory. Aby bylo možno
použít funkci Apple Time Machine, musí být disk My Passport Wireless v režimu USB.
Disk My Passport Wireless může tyto záloh
y uchovávat, takže když pevný disk nebo
operační systém selže nebo ztratíte soubor, můžete je snadno do svého počítače
obnovit. Můžete určit maximální velikost prostoru na disku, který chcete využít
k zálohování souborů. Přečtěte si dokume
ntaci funkce Apple Time Machine.
MY PASSPORT WIRELESS
UŽIVATELSKÁ PŘÍRUČKA
38
Page 44
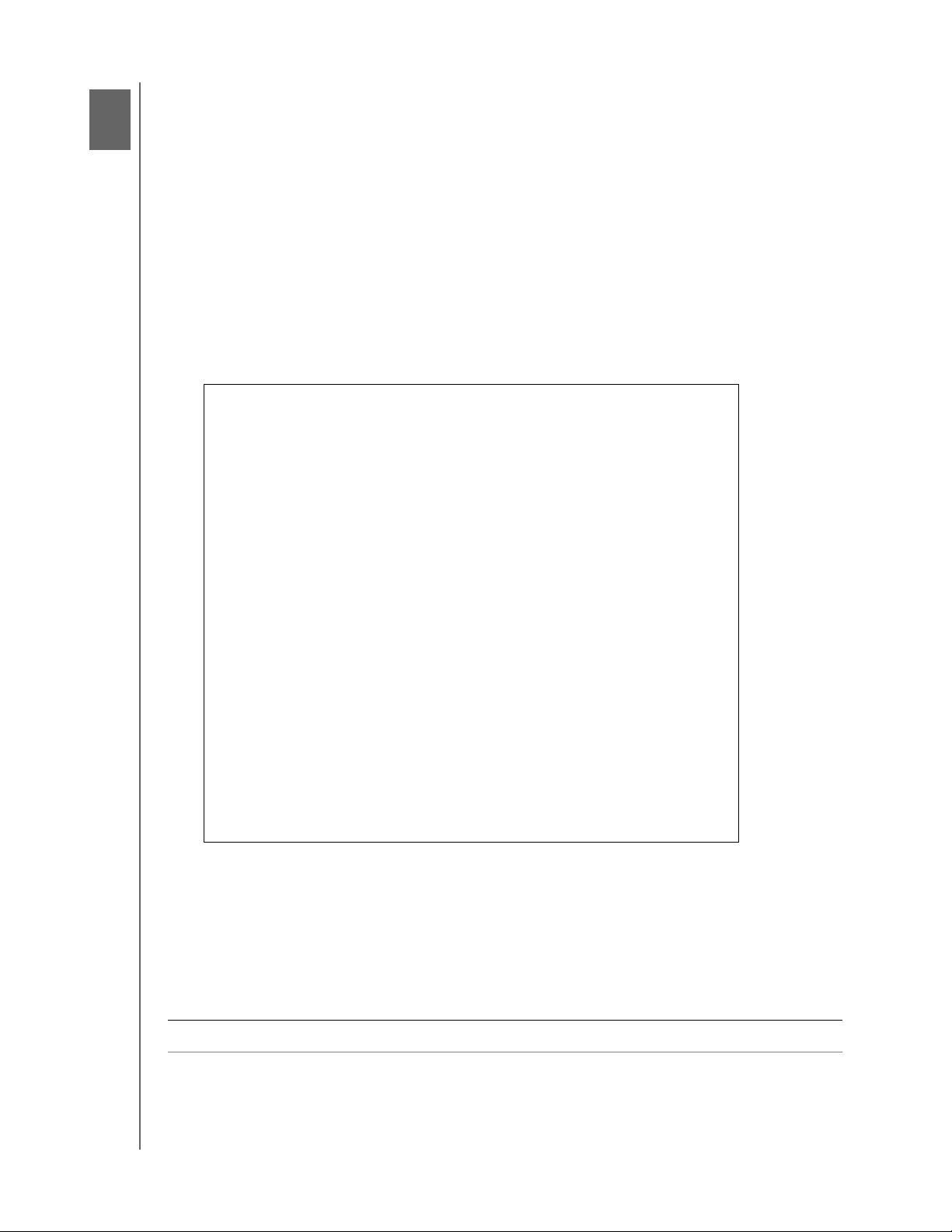
Použití karty SD s diskem
1
7
Tato kapitola obsahuje následující témata:
POUŽITÍ KARTY SD S DISKEM
Přesouvá
Zobrazení obsahu importovaného z karty SD
Zobrazení obsahu karty SD
Přesunout nebo zkopírovat obsah z karty SD na disk My Passport Wireless drive je snad né.
ní nebo kopírování obsahu z karty SD
Přesouvání nebo kopírování obsahu z karty SD
1. Vložte kartu SD se soubory do pozice pro kartu SD v disku.
2. Kliknutím na ikonu
(Média).
Media
(Média) na navigačním panelu zobrazte obrazovku Media
3. Zkopírovat soubory z karty SD můžete
Chcete-li soubory zkopírovat ihned, klikněte na možnost Copy (Kopírovat) a
potom na možnost Copy Now (Kopírovat nyní).
Chcete-li soubory zkopírovat automaticky, jakmile vložíte kartu, klikněte na možnost
Copy
(Kopírovat) a nastavte možnost
On
(Zapnuto).
4. Chcete-li přesunout soubory z karty SD, proveďte jeden z následujících postupů:
UPOZORNĚNÍ!
Chcete-li soubory přesunout ihned, klikněte na možnost Move (Přesunout) a
potom na možnost Move Now (Přesunout nyní).
MY PASSPORT WIRELESS
UŽIVATELSKÁ PŘÍRUČKA
Soubory jsou po přesunutí odebrány z karty SD.
jedním z následujících postupů:
Automatic Import
(Automatický import) na
39
Page 45

POUŽITÍ KARTY SD S DISKEM
Chcete-li soubory přesunout autom aticky, jakmile vložíte kartu, klikněte na možnost
Move
(Přesunout) a nastavte možnost
On
(Zapnuto).
Automatic Import
(Automatický import) na
5. Chcete-li ručně synchronizovat kartu SD s diskem, stiskněte rychle tlačítko WPS.
Zobrazení obsahu importovaného z karty SD
Poznámka: Se soubory na kartě SD můžete pracovat nejen pomocí
počítače, ale i v mobilní aplikaci WD My Cloud. Abyste mohli
používat mobilní aplikaci, musíte nejdříve synchronizovat
obsah na disk My Passport Wireless.
1. V počítači ote
(systém Mac).
2. Proveďte je
V systému Windows v levém podokně Průzkumníku souborů přejděte na položku
den z následujících postupů:
Síť > MYPASSPORT > Public (Veřejné) > SD Card Imports (Import karty SD).
vřete Průzkumník souborů (systém Windows) nebo aplikaci Finder
MY PASSPORT WIRELESS
UŽIVATELSKÁ PŘÍRUČKA
40
Page 46

POUŽITÍ KARTY SD S DISKEM
V počítači se systémem Mac v levém podokně aplikace Finder v části SDÍLENÉ
dvakrát klikněte na položku
(Import karty SD)
.
MYPA SSPOR T > Public (Veřejné) > SD Card Imports
Zobrazení obsahu karty SD
1. V počítači spusťte Průzkumník souborů (systém Windows) nebo aplikaci Finder
(systém Mac).
2. Proveďte je
V systému Windows v levém podokně Průzkumníku souborů přejděte na položku
Network > MYPASSPORT > SD.
den z následujících postupů:
MY PASSPORT WIRELESS
UŽIVATELSKÁ PŘÍRUČKA
41
Page 47

POUŽITÍ KARTY SD S DISKEM
V počítači se systémem Mac v levém podokně aplikace Finder v části SDÍLENÉ
dvakrát klikněte na položku
MYPA SSPOR T > SD.
MY PASSPORT WIRELESS
UŽIVATELSKÁ PŘÍRUČKA
42
Page 48

PŘEHRÁVÁNÍ/VYSÍLÁNÍ DATOVÉHO PROUDU VIDEA, FOTOGRAFIÍ A HUDBY
1
8
Přehrávání/Vysílání datového proudu videa,
fotografií a hudby
Použití disku jako serveru médií
Povolení vysílání multimediálního datového proudu
Použití disku s mobilní aplikací s podporou DLNA
Použití disku jako serveru médií
Poznámka: Pokyny a informace o připojení zařízení s certifikací DLNA k místní
počítačové síti a přístupu k obsahu zařízení My Passport Wireless
naleznete v konkrétních uživatelských příručkách k mediálním
zařízením s certifikací DLNA. Seznam zařízení s certifikací DLNA
a podrobné informace naleznete na adrese
Disk My Passport Wireless lze nastavit, aby fungoval jako domácí server médií DLNA.
Umožňuje vysílání datového proudu fotografií, hudby a videa do zařízení kompatibilních
s technologií DLNA a usnadňuje n
kompatibilní s technologií DLNA vyhledávají multimediální soubory uložené na jednotce,
pokud je na stránce Média povoleno vysílání datového proudu. V ysílání datového proudu
je ve výchozím stavu povoleno.
a nich přehrávání multimediálních souborů. Zařízení
http://www.dlna.org
.
Pokud je vysílání datového proudu povoleno, můžete
disk My Passport Wireless a tento obsah bude možné vysílat a prohlížet v domácím
centru zábavy, herních konzolích (například Xbox 360
®
médií WD TV Live
®
DLNA
Pokud máte server DLNA nebo multimediální přehrávač (např. V
telefonu nebo jiném mobilním zařízení, je možné do něj vysílat datový proud
multimediálních souborů z disku My Passport Wireless.
Další informace o technologii DLNA najdete na webu http://www.dlna.org.
2.0) a dalších počítačích v domácí nebo kancelářské síti.
nebo nebo digitálních multimediálních adaptérech s technologií
přenést multimediální obsah na
®
nebo PlayStation® 3), přehrávači
idOn nebo Skifta) v
Povolení vysílání multimediálního datového proudu
Vysílání multimediálního datového proudu můžete povolit n ebo zakázat na stránce Média
MY PASSPORT WIRELESS
UŽIVATELSKÁ PŘÍRUČKA
43
Page 49

PŘEHRÁVÁNÍ/VYSÍLÁNÍ DATOVÉHO PROUDU VIDEA, FOTOGRAFIÍ A HUDBY
1. Stránku Média zobrazíte kliknutím na možnost Media (Média) na navigačním panelu.
DLNA
Část DLNA na stránce umožňuje povolit nebo zakázat vysílání multimediálního datového
proudu a znovu vytvořit databázi DLNA. Disk automaticky aktualizuje a znovu vytváří
databázi DLNA, ale pokud se domníváte, že je databáze poškozena, můžete ji znovu
vytvořit ručně.
1. V části DLNA Server (Server DLNA) zkontrolujte, zda je přep
(Vysílání datového proudu) ve stavu On (Zap
2. Kliknutím na jednu následujících mo
žností můžete aktualizovat nebo znovu vytvořit
nuto).
databázi DLNA:
Aktualizovat: Vyhledá změny v knihovnách multimédií.
Znovu vytvořit:
DLNA může trvat delší dobu, v závislosti na počtu
Znovu sestaví zcela novou databázi. Obnovení databáze serveru
a velikosti obsažených souborů.
ínač Streaming
MY PASSPORT WIRELESS
UŽIVATELSKÁ PŘÍRUČKA
44
Page 50

PŘEHRÁVÁNÍ/VYSÍLÁNÍ DATOVÉHO PROUDU VIDEA, FOTOGRAFIÍ A HUDBY
Počet multimediálních souborů
Tato část zobrazuje počet souborů videa, hudby, fotografií a jiných typů souborů, které jsou k
dispozici na bezdrátovém disku My Password Wireless. Jedná se o důležitou informaci,
pokud kopírujete soubory na disk – můžete sledovat celkový počet přenesených souborů.
Poznámka: Informace o používání karet SD naleznete v části „Přesouvání
nebo kopírování obsahu z karty SD” na str. 39.
Přístup k obsahu prostřednictvím multimediálních
přeh
Po zkopírování souborů na disk My Passport Wireless jej můžete připojit k domácí síti
nebo přímo k multimediálnímu přehrávači. K vysílání multimediálního datového proudu
můžete použít různé multimediální přehrávače. Informace o zařízeních, která byla
testován jako kompatibilní s diskem, naleznete ve znalostní bázi v odpovědi č. 11737.
rávačů
Multimediální přehrávače WD
K disku My Passport Wireless můžete připojit různé multimediální přehrávače WD TV a
WD nebo je můžete připojit k domácí síti a získat tak přístup k multimediálnímu obsahu
uloženému na disku My Passport Wireless. Další podrobnosti o používání
multimediálního přehrávače WD a přístupu k souborům na disku naleznete v odpovědi č.
2676 znalostní databáze nebo v uživatelské příručce k multimediálnímu přehrávači WD.
Další multimediální přehrávače
Níže je popsán obecný postup nastavení zařízení, jako jsou digitální fotografické
rámečky, přehrávače Blue Ray, televizory připojené k síti a adaptéry digitálních
multimédií:
1. Zkontrolujte, zda je disk
přístupovému bodu („hotspot“) nebo je sdílený.
2. Zkontrolujte, zda je disk zapnut.
3. Po počátečním n
dodávaných s multimediálním přehrávačem.
4. Pomocí funkce navigování v přehrá
Passport Wireless.
5. Budete-li chtít přeh
přehrávače možná nutné v uživatelském rozhraní vyhledat stránku Settings/Network
Setup (Nastavení/Nastavení sítě). Podrobnější pokyny naleznete v uživatelské
příručce pro uživatele přehrávače.
astavení nebo instalaci ovladačů postupujte podle pokynů
My Passport Wireless připojen k domácí siti Wi-Fi nebo
vači můžete prohledat síť a nalézt disk My
rávač připojit k disku My Passport Wireless, bude podle typu
MY PASSPORT WIRELESS
UŽIVATELSKÁ PŘÍRUČKA
45
Page 51

PŘEHRÁVÁNÍ/VYSÍLÁNÍ DATOVÉHO PROUDU VIDEA, FOTOGRAFIÍ A HUDBY
Použití disku s mobilní aplikací s podporou DLNA
Disk My Passport Wireless obsahuje vestavěný server s technologií DLNA. Mobilní
aplikace s podporou DLNA z webu Apple App store nebo Google Play mohou získat
přístup a zobrazovat obsah uložený na disku.
1. Připojte se k disk
2. Otevřete a
plikaci třetí strany . (Seznam aplikací naleznete v článku ve znalostní bázi č.
u My Passport Wireless.
11736.)
3. Na multimediálních serverech vyhledejte a vyberte soubor.
4. Můžete zahájit vysílání
multimediálního datového proudu.
MY PASSPORT WIRELESS
UŽIVATELSKÁ PŘÍRUČKA
46
Page 52

POUŽITÍ BATERIE
1
9
Použití baterie
Tato kapitola obsahuje následující témata:
Zlepšení výdrže baterie a výkonu
Nabíjení ba
Zobrazení stavu baterie vypnutého disku
Zlepšení výdrže baterie a výkonu
Okno Hardware umožňuje prodloužení výdrže baterie a zlepšení výkonnosti disku.
terie
1. Zobrazíte jej kliknutím na možnost Hardwar
2. V části Battery (Baterie) jsou dvě možnosti: B a terie buď vydrží déle, ale zpracování
médií bude pomalejší, nebo bude zpracování médií rych lejší, ale baterie se dříve vyb ije.
e na navigačním panelu:
Chcete-li optimalizovat výdrž baterie, klikněte na možnost Battery Life (Životnost
baterie).
Chcete-li optimalizovat zpracování médií klikněte na možnost
Mezi těmito dvěma možnostmi není žádný rozdíl, pokud je disk My Passport Wireless
připojen do elektrické zásuvky a napájen střídavým proudem.
MY PASSPORT WIRELESS
UŽIVATELSKÁ PŘÍRUČKA
Performance
(Výkon).
47
Page 53

Nabíjení baterie
POUŽITÍ BATERIE
Důležité: Před prvním použitím disku
My Passport Wireless je dobré baterii nabít,
protože nabití z výroby nemusí být úplné. Pokud chcete disk skladovat, nabijte
jej před skladováním i po skladování.
1. Jeden konec kabelu (součást dodávky) připojte k portu USB disku a druhý konec
k adaptéru (součást dod
ávky).
2. Zapojte adaptér do elektrické zásuvky.
3. Kontrolky začnou blikat. Při n
abíjení kontrolka napájení a stavu baterie bliká a mění
barvu. Barva kontrolky signalizuje úroveň nabití baterie. Když je kontrolka napájení
a stavu baterie sytě modrá,
tlačítky” n
a str. 6.)
je disk plně nabit. (Viz „Seznámení s kontrolkami a
Další možnosti, jak zjistit, zda se disk nabíjí:
Na výchozí obrazovce je na panelu baterie ikona blesku.
Na stránce Hardware se pole Power State změní na Charging (Nabíjení).
Zobrazení stavu baterie vypnutého disku
1. Stiskněte a přidržte tlačítko WPS po dobu jedné sekundy. Kontrolka LED napájení
a stavu baterie se krátce rozsvítí.
MY PASSPORT WIRELESS
UŽIVATELSKÁ PŘÍRUČKA
48
Page 54

POUŽÍVÁNÍ FUNKCÍ PRO SPRÁVU ZAŘÍZENÍ
1
Používání funkcí pro správu zařízení
Tato kapitola obsahuje následující témata:
Změna h
Změna jazyka
Určení typu přístupu
Uzamčení disku
Restartování a vypnutí
Na stránce Admin (Správa) můžete
panelu a provádět další základní úkony ke správě zařízení.
1. Kliknutím na ikonu Admin na na
esla a změna názvu zařízení
změnit či nastavit heslo k přístupu do ovládacího
vigačním panelu zobrazíte okno Admin (Správa).
Změna hesla a změna názvu zařízení
1. V části obrazovky nazvané My Passport Wireless můžete zobrazit a upravit
následující základní nastavení:
Uživatelské jméno Uživatelské jméno správce je Admin.
Nastavení hesla Nastavení nebo změna
panelu:
1. Chcete-li nastavit heslo, klikněte na přepínací tlačítko a
přepněte jej do stavu
2. Do pole
potvrďte jej volbou
3. Klikněte na příkaz Uložit.
Název zařízení Poku d chcete, můžete dát disku My Passport Wireless
nový název. Je to název , který se zobrazuje v síti a jímž
se disk My Passport Wireless identifikuje pro účely
připojení a přístupu k obsahu, který je na disku uložen.
MY PASSPORT WIRELESS
UŽIVATELSKÁ PŘÍRUČKA
New Password
hesla pro přístup do ovládacího
On (Zapnuto).
(Nové heslo) zadejte heslo a
Confirm Password
(Potvrdit heslo).
49
Page 55

POUŽÍVÁNÍ FUNKCÍ PRO SPRÁVU ZAŘÍZENÍ
Změna jazyka
1. V části Language (Jazyk) zvolte jazyk, v němž chcete mít obrazovk y ovládacího panelu.
2. Klikněte na příkaz Uložit.
Určení typu přístupu
1. V části Access (Přístup) můžete zobrazit a změnit následující nastavení
zabezpečeného přístupu:
SSH Protokol Secured Shell. SSH je rozhraní pro řešení
problémů a provádění analýz. Pokud tuto možnost
přepnete do stavu On (Zapnuto), váš přístup k disku
bude zabezpečený a budete moci provádět operace
příkazového řádku. Ve výchozím nastavení je rozhraní
SSH zakázané.
UPOZORNĚNÍ! Tuto možnost nepoužívejte, pokud rozhraní SSH
UPOZORNĚNÍ! Upozorňu
1. Chcete-li povolit SSH, klikněte na přepínací tlačítko a
přepněte jej do stavu On (Zapnuto).
2. Zobrazí se obrazovka rozhraní SSH. Zkontrolujte nebo
zadejte User Name (Uživatelské jméno) a Password
(Heslo), zaškrtněte políčko I Accept (Souhlasím)
a klikněte na OK.
Poznámka: Přihlašovací uživatelské jméno k rozhraní SSH je root
neznáte a nemáte zkušenosti s jeho používáním.
jeme, že pozměňování nebo pokusy
o pozměňován
vybočujícím z běžn
mít za následek zrušení záruky WD.
a výchozí heslo je welc0me (0 je nula, nikoli písmeno O).
í tohoto zařízení způsobem
ého používání produktu bude
MY PASSPORT WIRELESS
UŽIVATELSKÁ PŘÍRUČKA
50
Page 56

POUŽÍVÁNÍ FUNKCÍ PRO SPRÁVU ZAŘÍZENÍ
Přístup
prostřednictvím FTP
Protokol FTP (File Transfer Protocol) umožňuje přenos
obsahu do složky a ze složky Public na disku
prostřednictvím protokolu FTP. Disk podporuje výchozí
přihlášení Anonymous a k ochraně využívá zabezpečení
sítě Wi-Fi. Je kompatibilní s bezdrátovými fotoaparáty,
které FTP podporují, například Nikon WT-2 a Canon
WFT. Informace o kompa tibiln íc h fot oa p ar átech
naleznete ve znalostní databázi v odpovědi č. 11737.
Protokol FTP je ve výchozím nastavení zakázaný.
1. Chcete-li přístup prostřednictvím FTP povolit, klikněte na
přepínací tlačítko a přepněte jej do stavu On (Zapnuto).
Poznámka: Viz „Použití kompatibilního bezdrátového fotoaparátu” na
str. 35.
Uzamčení disku
Disk můžete uzamknout na stránce Hardware:
1. Kliknutím na ikonu Hardware na n
avigačním panelu zobrazíte okno Hardware.
2.
Přepněte Drive lock (Zámek disku) do stavu On (Zapnuto). Disk bude nepřístupný,
pokud jej připojíte k počítači přes port USB. Nejedná se o uzamčení šifrováním. Je to
pouze zámek rozhraní USB. I takto uzamčená jednotka je stále přístupná prostřednictvím
Off
sítě Wi-Fi. Ve výchozím nastavení je zámek ve stavu
(Vypnuto).
Restartování a vypnutí
Na stránce Hardware můžete disk restartovat nebo vypnout
1. Kliknutím na ikonu Hardwar
(viz výše).
2. V části Power (Nap
Chcete-li disk My Password Wireless vypnout, klikněte na možnost Shut Down
ájení) jsou dvě možnosti:
(Vypnout).
Chcete-li disk restartovat, klikněte na možnost Reboot (Restartovat).
MY PASSPORT WIRELESS
UŽIVATELSKÁ PŘÍRUČKA
e na navigačním panelu zobrazíte okno Hardware
51
Page 57

Resetování disku a hesla
1
Tato kapitola obsahuje následující témata:
Ručn
í resetování disku
Obnovení továrního nastavení pomocí ovládacího panelu
RESETOVÁNÍ DISKU A HESLA
Resetování pouze systému disku může
Admin (Správa) na ovládacím panelu. Po resetování disku zůstanou data zachována, ale
nastavení, například heslo, se vrátí na výchozí hodnoty. Resetování systému a disku je
možné provést na stránce Admin (Správa).
te provádět dvěma způsoby: ručně a na stránce
Ruční resetování disku
Chcete-li provést resetování pouze systému, musí být baterie nabitá alespoň na 25 % kapacity.
1. Když je napájení ON (Zapnuto), podržte současně tlačítko Power (Napájení) a WPS
po dobu 10 sekund, dokud se disk nerestartuje a kontrolky napájení a baterie
nezačnou blikat bíle.
2. Vyčkejte,
až se kontrolka rozsvítí modře.
Obnovení továrního nastavení pomocí ovládacího
panelu
1. Kliknutím na ikonu
Admin (Správa).
Admin
(Správa) na navigačním panelu zobrazte obrazovku
UPOZORNĚNÍ! Přerušení procesu obnovení továrního nastavení může způsobit
poškození disku My Passport Wireless. Před opětovným
použitím počkejte, dokud se disk nerestartuje.
MY PASSPORT WIRELESS
UŽIVATELSKÁ PŘÍRUČKA
52
Page 58

RESETOVÁNÍ DISKU A HESLA
1. V části Obnovení továrního nastavení jsou k dispozici následující možnosti:
Pouze systémové:
Poznámka: Chc
ete-li provést resetování systému a disku, musí být baterie
nabita alespoň na 25 % kapacity.
Změní veškerá nastavení sp
rávy na jejich výchozí hodnoty, vrátí heslo správce na
žádné heslo a přejmenuje disk na MyPassport. Obsah zůstane zachován.
Systém a disk:
Poznámka: Chcete-li provést obnovení systému a disku, mu
sí být disk
zapojen do elektrické sítě a baterie musí být nabita alespoň
na 25 % kapacity.
Vrátí všechna nastavení na tovární hodnoty a odstraní data na disku. Po tomto
typu obn
ovení musíte znovu načíst veškerá data.
2. Po dokončení obnovení se zobrazí obrazovka Reconnect to Network (Zno vu připojit k síti ).
3. Po dokončení obnovení se zobrazí obrazovka Reconnect (Znovu připojit).
4. Podle pokynů zobrazených na
MY PASSPORT WIRELESS
UŽIVATELSKÁ PŘÍRUČKA
obrazovce znovu připojte disk.
53
Page 59

Aktualizace firmwaru
1
Tato kapitola obsahuje následující témata:
Aktualizace pomocí dostupného firmwaru
Provedení ruční aktua
lizace
AKTUALIZACE FIRMWARU
Stránka Firmware umožňuje
aktualizace a jeho instalaci. Pokud chcete, aby se dostupnost souboru kontrolovala
automaticky a proběhla automatická instalace, musí být disk připojen k internetu.
1. Kliknutím na ikonu Firmware na
automatickou nebo ruční kontrolu dostupnosti souboru
navigačním panelu zobrazte okno Firmware.
V čá
sti Version (Verze) se zobrazí aktuální verze a poslední aktualizace.
UPOZORNĚNÍ! Během instalace nevypínejte disk. Disk se po dokončení
instalace automaticky restartuje.
Důležité: Aktualizace proběhne, pouze pokud je nabití baterie vyšší než 50 % a adaptér
je připojen do zásuvky.
Aktualizace pomocí dostupného firmwaru
Poznámka: Pro vyhledání dostupných aktualizací musí být disk připojen k
internetu
(„hotspotu“). V oblasti Available Updates (Dostupné aktualizace)
můžete kdykoliv zkontrolovat, zda jsou aktualizace k dispozici.
1. Kliknět
2. Prohlédněte si zobrazené o
3. Pokud je k dispozici něja
(Nainstalovat a restartovat).
Po dokončení a
MY PASSPORT WIRELESS
UŽIVATELSKÁ PŘÍRUČKA
e na možnost Check for Update (Zkontrolovat aktualizace).
ktualizace se disk restartuje.
prostřednictvím domácí sítě nebo přístupového bodu
kno Update Firmware (Aktualizovat firmware).
ká aktualizace, klikněte na možnost Install and Reboot
54
Page 60

AKTUALIZACE FIRMWARU
Provedení ruční aktualizace
1. Otevřete stránku http://support.wdc.com/product/download.asp, vyhledejte a stáhněte
soubor aktualizace do počít
WD My Passport Wireless v dolním okraji ob
2. Stáhněte
3. Připojte se
soubor s nejnovějším firmwarem.
k síti Wi-Fi disku (přímé připojení).
4. V části Manual Update
(Aktualizovat ze souboru).
5. Přejdět
6. Přečtěte s
e k souboru aktualizace firmwaru a klikněte na Open (Otevřít).
i potvrzující zprávu a klikněte na Install and Reboot (Nainstalovat a
restartovat). Aktualizace se instaluje přibližně pět minut. Je zásadně důležité nechat
disk zapnutý, dokud instalace nebude dokončena.
Po dokončení a
ktualizace se disk restartuje. Znovu připojte disk k počítači přímým
bezdrátovým připojením.
ače nebo klikněte na odkaz na firmware Online location of the
razovky.
(Ruční aktualizace) klikněte na možnost Update from File
MY PASSPORT WIRELESS
UŽIVATELSKÁ PŘÍRUČKA
55
Page 61

POUŽITÍ NÁSTROJE WD QUICK VIEW S JEDNOTKOU
1
Použití nástroje WD Quick View s jednotkou
Tato kapitola obsahuje následující témata:
Instalace nástroje WD Quick View
Příst
up k možnostem rychlé volby nástroje WD Quick View
Poznámka:
Počítače se systémy Windows podporují nástroj WD Quick
View na disku My Passport Wireless prostřednictvím připojení
USB nebo v síti v domácím nebo hotspot režimu. Počítače se
systémem Mac podporují nástroj WD Quick V iew, pouze pokud
je disk My Passport Wireless připojen k síti. Nepodporují nástroj
WD Quick View, pokud je disk připojen k počítači se systémem
Mac kabelem USB.
Disk My Passport Wireless obsahuje aplikaci WD Quick View. Aplikace WD Quick View
umožňuje provádět rychle a efektivně následující funkce:
Open (Otevřít) – otevře veřejnou složku na disku.
Dashboard (Ovládací panel) – otevře ovládací panel disku.
Learning Center (Školicí středisko) – otevře školicí středisko online, ve kterém
můžete hledat informace a stahovat aplikace.
Map (Mapování) – provádí mapování veřejné složky disku.
Create Shortcut (Vytvořit zástupce) – vytvoří zástupce veřejné složky disku.
Shut Down (Vypnout) – vypne disk. Jakékoliv zálohování nebo operace se
soubory je přerušena.
Alerts (Upozornění) – zobrazí seznam přijatých upozornění.
Properties (Vlastnosti) – zobrazuje vlastnosti disku jako síťového zařízení.
WD SmartWare
– spouští software WD SmartWare, pokud je nainstalován
(Windows)
Exit WD SmartWare (Ukončit WD Smartware) – ukončí software WD SmartW are,
pokud je nainstalován a spuštěn.
Instalace nástroje WD Quick View
Nástroj WD Quick View je dodáván na disku a lze jej nainstalovat také ze školicího
střediska online.
Instalace z disku:
1. Proveďte je
Počítače se systémem Windows: V levém podokně Průzkumníku souborů
přejděte na položku Network > MyPassport > Public > Quick View > setup.
Počítače se systémem Mac: V levém podokně aplikace Finder v části SHARED
(Sdílené) přejděte na položku MyPassport > Public > QuickView > setup.
MY PASSPORT WIRELESS
UŽIVATELSKÁ PŘÍRUČKA
den z následujících postupů:
56
Page 62

POUŽITÍ NÁSTROJE WD QUICK VIEW S JEDNOTKOU
1. Přejděte na uvítací stránku školicího střediska disku My Passport Wireless.
www.wd.com/setup/mypassportwireless
2. Kliknutím na možnost Go to Downloads (Přejít n
a stahování) zobrazte stránku
Downloads (Stahování):
3. V poli WD Quick View kliknět
e na položku Download (Stahování).
Software WD Quick View nainstaluje ikonu WD Quick View do nabídky v
systé
mu Mac OS X nebo do oznamovací oblasti v systému Windows, abyste
mohli rychle a snadno provádět důležité úkoly.
4. Přejdět
e ke staženým souborům a rozbalte obsah souboru ZIP do svého počítače
Mac.
5. Dvakrát klikněte na
6. Podle pokynů na
soubor WD Quick View Setup.
stránce dokončete instalační program nástroje Quick View.
MY PASSPORT WIRELESS
UŽIVATELSKÁ PŘÍRUČKA
57
Page 63
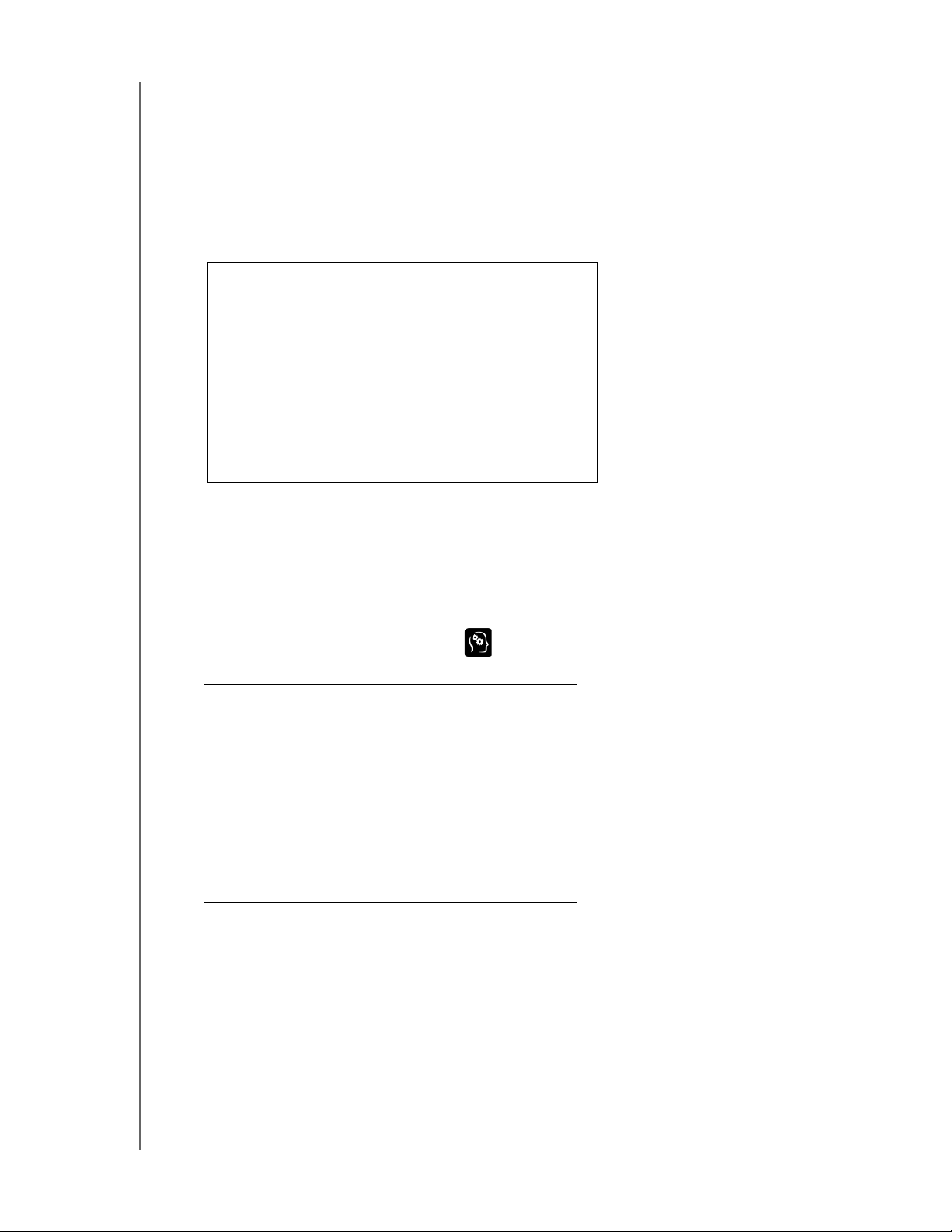
POUŽITÍ NÁSTROJE WD QUICK VIEW S JEDNOTKOU
Přístup k možnostem rychlé volby nástroje WD Quick View
Windows
1. Na hlavním panelu systému Windows kliknutím pravým nebo levým tlačítkem na
ikonu WD Quick View zobrazte nabídku.
2. Posuňte ku
podnabídka.
rzorem nebo klikněte a vyberte disk My Passport Wireless. Zobrazí se
3. Vyberte požadovanou možnost.
Operační systém Mac OS X
Poznámka: Aby disk My Passport Wireless podporoval nástroj Quick View ,
musí být připojen k síti.
1. Kliknutím na ikonu WD Quick View na řá
2. Přesun
3. Vyberte požadovanou možnost.
utím kurzoru na název disku My Passport Wireless zobrazte podnabídku:
dku nabídky zobrazte nabídku.
MY PASSPORT WIRELESS
UŽIVATELSKÁ PŘÍRUČKA
58
Page 64

ZÍSKÁNÍ PODPORY
1
Získání podpory
Stránka podpory
Stránka podpory umožňuje spouštění diagnostických testů a generování systémových
zpráv , které lze odesílat Podpoře zákazníků a také se lze za pojit do Programu zlepšování
produktů WD.
Stránku podpory zobrazíte kliknutím na Support (Podpo
Systémové zprávy
ra) na navigačním panelu.
V části System Reports (Systémové zprávy) můžete generovat zprávu a automaticky ji
odeslat Podpoře zákazníků nebo ji stáhnout na svůj počítač.
Kliknět
MY PASSPORT WIRELESS
UŽIVATELSKÁ PŘÍRUČKA
e na jednu z následujících možností:
Send to Support: Generuje diagnostickou zprávu a automaticky ji odešle
Podpoře zákazníků. Zpráva obsahuje sériové číslo, adresu Mac a stavové
informace. Musíte být připojeni k přístupovému bodu („hotspot“) nebo domácí síti
(s přístup
Download: Generuje diagnostickou zprávu a uloží ji do vašeho počítače.
em k internetu).
59
Page 65

ZÍSKÁNÍ PODPORY
Diagnostika
Máte-li s diskem problémy, spusťte diagnostické testy. Existují dva typy diagnostických testů:
Quick test: Kontroluje výskyt závažných problémů s výkonem pevného disku.
Výsledkem rychlého testu je zpráva o úspěšném nebo neúspěšném výsledku
testu stavu pevného disku. Rychlý test disku může trvat až několik minut.
Full test: Kompletní test představuje úplnou diagnostiku disku. Provede
metodické testy všech jednotlivých sektorů na pevném disku. Po dokončení testu
se zobrazí stav pevného disku.
Poznámka: Tento test lze provést, pouze pokud je disk napájen adaptérem
zapojeným do zásuvky.
Program zlepšování produktu
Pokud se zapojíte do programu, bude váš disk pravidelně zasílat společnosti WD sériové
číslo a základní informace o disku. Výhodou je možnost zlepšit budoucí aktualizace
produktu a pomoci týmu podpory společnosti Western Digital zefektivnit podporu, kterou
vám může poskytnout. Zapojení do programu nemá vliv na výkon disku.
Chcete-li se do programu zapojit, přepněte přepí
nač do polohy On. (Zapnuto).
MY PASSPORT WIRELESS
UŽIVATELSKÁ PŘÍRUČKA
60
Page 66

1
5
1
PROBLÉMY A ŘEŠENÍ
Problémy a řešení
Heslo
Zapomněl(a) jsem heslo k bezdrátové síti disku.
Na disku obnovte výchozí nastavení. Disk zapněte současným stisknutím tlačítek Power
a WPS a podržte je zhruba 10 sekund, dokud kontrolka Power nezabliká bíle.
Až se disk úplně zapne a kontrolka Wi-Fi začne svítit modře, můžete se připojit k výchozímu
názvu disku pro bezdrátovou síť, jímž je MyPassport, a nast avit heslo k síti Wi-Fi.
Připojení
Odpojil(a) jsem disk od mobilní aplikace WD My Cloud. Musím příště
připojení k mobilní aplikaci nastavit?
Ne, pokud jste připojení již jednou nastavili a vaše mobilní zařízení je bezdrátově
připojeno k disku.
Odnesl(a) jsem disk mimo dosah a připojení se ztratilo.
Je-li disk nakonfigurován na domácí režim nebo na režim přístupového bodu („hotspot“),
automaticky se opět připojí ke stejné bezdrátové síti, až jej vrátíte do jejího dosahu.
Pokud jste disk nakonfigurovali v režimu přímého připojení, zkontrolujte, zda je kontrolka
Wi-Fi modrá a vaše zařízení se může k disku připojit.
Chci obsah na disku sdílet s dalšími zařízeními, která mám doma.
Připojte disk v režimu domácí sítě ke své domácí síti Wi-Fi. Zařízení, která již k disku
připojena jsou, se k vaší domácí síti mohou připojit automaticky (pokud k ní již někdy
připojena byla), nebo je můžete připojit ručně. Až budou všechna zařízení k síti Wi-Fi
připojena, bude disk fungovat jako bezdrátové zařízení typu NAS (úložiště připojené do
sítě).
Pokud disk připojím k počítači přes port USB, disk se nedokáže bezdrátově
připojit k dalším zařízením.
Je-li disk připojen k počítači přes rozhraní USB, nemůže se připojovat bezdrátově.
Rychlost bezdrátového připojení je pomalejší než obvykle.
V prostředí, kde se nacházíte, může docházet k interferenci s kanálem Wi-Fi disku nebo s
pásmem Wi-Fi, protože disk podporuje pásmo 2,4 GHz . Zdrojem interference mohou být
zařízení využívající standard Wi-Fi, mikrovlnné trouby či jiná bezdrátová zařízení. Pokud
jste pokročilý uživatel, můžete zkusit nastavit jiný kanál v okně Settings (Nastavení).
MY PASSPORT WIRELESS
UŽIVATELSKÁ PŘÍRUČKA
61
Page 67

Vyskytly se tyto potíže:
Na panelu zobrazujícím kapacitu disku se neukazuje žádná hodnota, ani po
dlouhé době.
Když disk zapojím do počítače přes port USB, systém Windows požaduje,
abych spustil(a) diagnostiku.
V přehrávači médií disk nezobrazuje žádná média.
Veřejné sdílení není přístupné z klientského počítače.
PROBLÉMY A ŘEŠENÍ
K tomu dochází nejspíše proto, že při vypo
jování disku My Passport Wireless z portu
USB nebyla použita funkce bezpečného odebrání. Problém lze vyřešit spuštěním
diagnostiky (funkce ScanDisk) v počítači se systémem Windows. Více informací
naleznete ve znalostní databázi v odpovědi č. 11742.
Baterie a výkon
Disk se nenabíjí.
Je-li disk připojen k počítači přes port USB, není přes tento port napájen
dostatečně silně na to, aby se baterie mohla nabít. Chcete-li disk dobít, zapojte jej
pomocí napájecího adaptéru USB do zásuvky.
Baterie se nenabije také v případě, že je disk přehřátý nebo příliš studený.
Jednotku nechte podle potřeby vychladnou nebo ohřát.
Baterie se nenabije ani v případě, když je disk právě používán.
Chci prodloužit výdrž baterie.
Na stránce Hardware přepněte disk do režimu Battery Life (Výdrž baterie), pokud
nepotřebujete, aby pracoval na maximální výkon. Potom disk restartujte, aby ke změně
režimu došlo.
Disk vypíná svou bezdrátovou síť.
Po minutě nečinnosti disk bezdrátové připojení automaticky vypíná a přechází do
pohotovostního režimu, aby se šetřila baterie. Stisknutím tlačítka Power bezdrátové
připojení znovu aktivujete. Až se modře rozsvítí kontrolka Wi-Fi, je disk připraven na
připojení.
Při vysílání datového proudu chci, aby měl disk co nejsilnější výkon.
Na stránce Hardware nastavte disk do režimu Performance (Výkon). Bude tak při
datovém proudu upřednostněn výkon.
Disk připojte ke zdroji napájení, aby baterie na vysílání datového proudu stačila.
Disk má zabudované připojení Wireless-N s technologií MIMO (2x2). Bezdrátová
síť či zařízení, k němuž se připojujete, proto musí podporovat technologii MIMO.
Připojte se k bezdrátovému disku přímo v režimu přímého připojení, aby v síti
nedošlo k neznámému provozu či interferenci.
MY PASSPORT WIRELESS
UŽIVATELSKÁ PŘÍRUČKA
62
Page 68

PROBLÉMY A ŘEŠENÍ
Rychlost bezdrátového připojení je pomalejší než obvykle.
Možná, že je zařízení v režimu Battery Life (Výdrž baterie). V tomto režimu je
výkon snížen, aby baterie déle vydržela.
Baterie může být málo nabita.
V pásmu Wi-Fi nebo v kanálu Wi-Fi, který disk využívá, může docházet k
interferenci, protože disk funguje v pásmu 2,4 GHz. Zdrojem interference mohou
být zařízení využívající standard Wi-Fi, mikrovlnné trouby či jiná bezdrátová
zařízení. Pokud jste pokročilý uživatel, můžete zkusit nastavit jiný kanál v okně
Settings (Nastavení).
Možná používáte klienty nebo sítě bez připojení Wireless-N MIMO nebo
pomalejší bezdrátovou síť (např. 802.11g nebo 802.11b).
Disk nejde zapnout.
Zkontrolujte, zda je baterie nabita. Pokud jste disk delší dobu nepoužívali, může být
baterie málo nabita a bude třeba ji nejprve dobít, než bude možné disk zapnout.
Formát disku
Lze disk přeformátovat na jiný systém souborů?
Ano, můžete jej přeformátovat na systém NTFS, FAT32 nebo HFS+.
Pokud je disk připojen přes port USB, ostatní zařízení ho nerozpoznají.
Disk My Passport Wireless je předem naformátován jako systém souborů typu exFAT.
Některá zařízení (například počítače se systémem Windows XP nebo přehrávač médií
WD TV) tento systém souborů nemusí podporovat. Více informací naleznete ve znalostní
databázi v odpovědi č. 11742.
MY PASSPORT WIRELESS
UŽIVATELSKÁ PŘÍRUČKA
63
Page 69
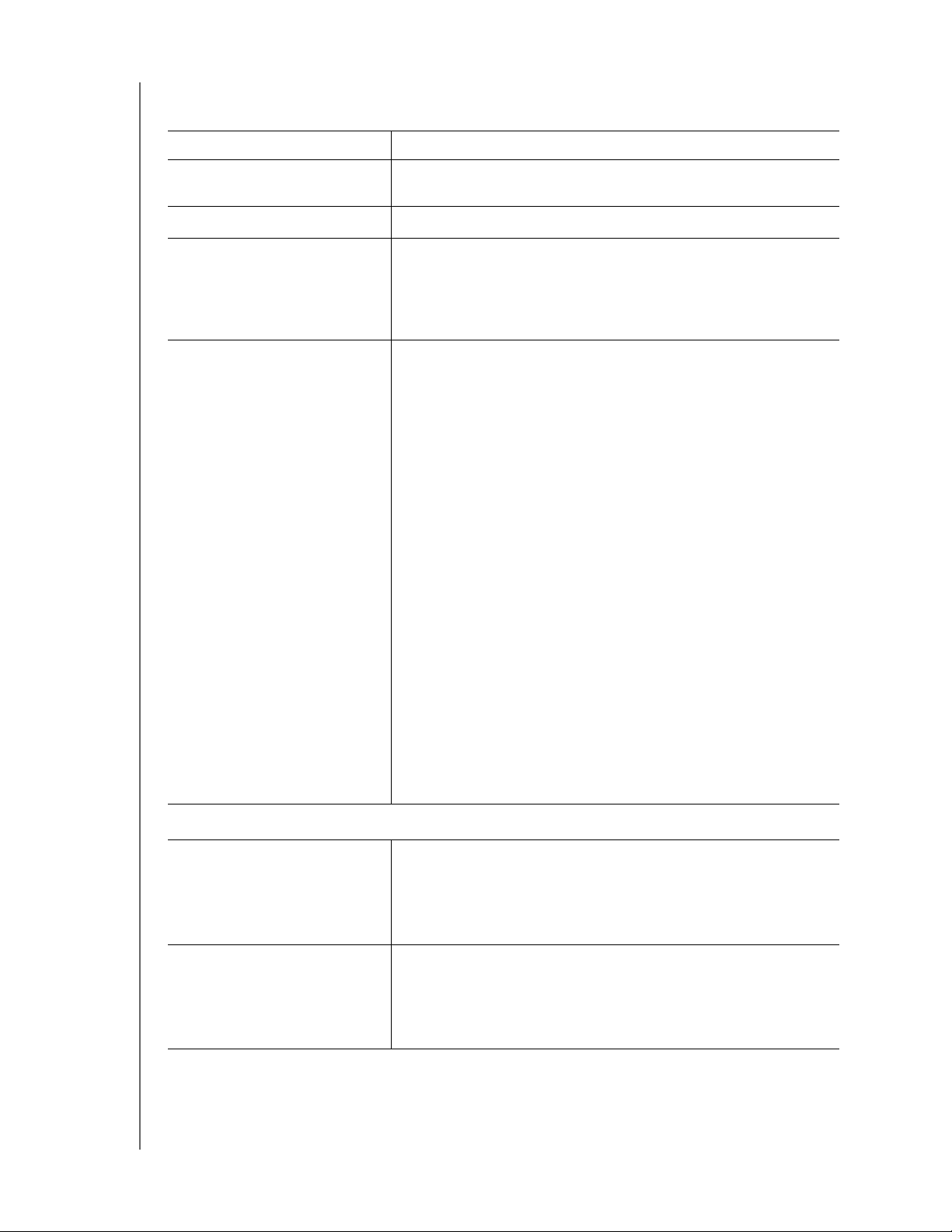
DODATEK A. TECHNICKÉ ÚDAJE
Dodatek A. Technické údaje
Kapacita 500 GB, 1 TB, 2 TB
Protokol Wi-Fi S certifikací 802.11b/g/n (pásmo 20 MHz)
Vysílá/přijímá v
pásmu 2,4 GHz
Podporované protokoly
Rozhraní
Kompatibilita
Poznámka: Kompatibilita se
e lišit v závislosti na
můž
konfiguraci hardwaru a
operačním systému uživatele.
SMB, AFP, UPnP, FTP
Standard USB 3.0 až 5 Gb/s
Standard USB 2.0 až 480 MB/s
Standard SD 2.0 až 25 MB/s
*K zajištění plného výkonu rozhraní USB3.0 je vyžadován konektor USB3.0 a certifikovaný
kabel USB3.0. kabel USB 3.0, délka 45,7 cm
Operační sys
témy:
• Windows 8
• Windows 7
• Windows Vista
• Mac OS XMavericks
• Mac OS X Mountain Lion
•Operační s
•Mac OS
ystém Mac OS X Lion
X Snow Leopard
Prohlížeče:
• Internet Explorer 8.0 nebo v
yšší v podporovaných
počítačích se systémem Windows
• Safari 6.0 nebo vyšší v podporovaných počít
ačích se
systémem Mac
• Firefox 21 a novější v pod
porovaných počítačích se
systémem Windows a Mac
• Google Chrome 27 nebo nověj
ší v podporovaných
systémech Windows a Mac
Rozměry
MY PASSPORT WIRELESS
UŽIVATELSKÁ PŘÍRUČKA
Šířka
500 GB
1 TB
2 TB
Délka
500 GB
1 TB
2 TB
ní pro vysílání datového proudu s technologií
Zaříze
DLNA®/UPnP® Připojení k internetu
86 mm (3,39 palce)
86 mm (3,39 palce)
86 mm (3,39 palce)
86 mm (3,39 palce)
86 mm (3,39 palce)
86 mm (3,39 palce)
64
Page 70

Rozměry
DODATEK A. TECHNICKÉ ÚDAJE
Výška
500 GB
1 TB
2 TB
21,8 mm (0,86 palce)
24,4 mm (0,96 palce)
29,8 mm (1,17 palce)
Hmotnost
500 GB
1 TB
2 TB
0,25 kg (0,55 libry)
0,27 kg (0,60 libry)
0,35 kg (0,77 libry)
Napájení
Vstupní střídavé
napětí
Vstupní napětí: 90
až 260 V stříd.
(adaptér)
Kmitočet nap
ájecího napětí: 47 až 63 Hz
Frekvence vstupního
vého napětí
střída
Teplota Provozní teplota: 0 až 35 °C (32 až 95 °F)
Skladovací teplota: -20 až 60 °C (-4 až 140 °F)
Vlhkost Provozní vlhkost: 10 až 80 % (bez kondenzace)
Skladovací vlhkost: 5 až 90 %
Nadmořsk
á výška Do 3 050 m (10 000 stop)
Formát disku exFAT
Soulad s předpisy RoHS Ano
MY PASSPORT WIRELESS
UŽIVATELSKÁ PŘÍRUČKA
65
Page 71

DODATEK B. KOMPATIBILNÍ FORMÁTY MÉDIÍ
Dodatek B. Kompatibilní formáty médií
Formáty souborů DLNA
Zvuk
Video
MP3, WMA, WAV, LPCM, OGG vorbis
FLAC, M4A, M4B, 3GP, AAC
MP2, AC3, MPA, MP1, AIF
3GP, 3GP/H.263, 3GP/H.264, 3GP/MPEG-4
ASF, ASF/WMV
AV I, AVI/DivX, AVI/Full Frame, AVI/MPEG-1, AVI/MPEG-2, AVI/MPEG-
4, AVI/WMV, AVI/XviD
DivX, DV
DVR-MS, DVR-MS/AC-3 Audio, DVR-MS/MP1 Audio
FLV
M1V, M2TS , M4 P, M4V
MKV, MKV/DivX, MKV/Full Frame, MKV/MPEG-1, MKV/MPEG-2, MKV/
MPEG-4, MKV/XviD
MOV, MP4, MPE
MPEG1, MPEG2, MPEG4, MPG, MTS
QT, RM
TS, TS/TP/M2T
VDR, VOB, WMV, Xvid
Obraz JPEG, PNG, TIF, BMP
Poznámka: Některá zařízení nepodporují přehrávání všech uvedených souborů.
Seznam podporovaných formátů naleznete v uživatelské příručce.
Formáty kompatibilní s aplikací WD My Cloud
iOS
Fotografie
Video
Hudba
Android
Fotografie
Video
Hudba
Poznámka: Podporované typy najdete v části Nápověda/Časté dotazy k jednotlivým
jpg, png, gif, tiff, bmp
mov, mp4, m4v
mp3, m4a, aiff, wav
jpg, png, gif, tiff, bmp
Záleží na aplikaci třetí strany používané na mobilním zařízení k
přehrávání videa.
mp3 (podpora m4a, wma, wav a aiff přidána ve verzi 3.1 - vyžaduje
Android 4.0 nebo novější)
platformám.
MY PASSPORT WIRELESS
UŽIVATELSKÁ PŘÍRUČKA
66
Page 72

DODATEK C. INFORMACE O ZÁRUCE A DODRŽOVÁNÍ PŘEDPISŮ
Dodatek C. Informace o záruce a dodržování
předpisů
Tento dodatek obsahuje následující témata:
Dodržování předpisů
Bezpečnost baterie
Všeobecná veřejná licence GNU
Dodržování předpisů
Informace komise Federal Communications Commission (FCC) třídy B
Provoz tohoto zařízení je předmětem následujících dvou podmínek:
1. Zařízení nesmí
2. Zařízení musí fu
způsobit škodlivé rušení.
ngovat při jakékoli nežádoucím rušení, i pokud by rušení mohlo
zapříčinit nežádoucí chování.
Zařízení bylo testováno a odpovídá omezením třídy B pro digitální zařízení podle části
15 předpisů FCC. Limity jsou stanoveny tak, aby byla dodržena dostatečná ochrana proti
nebezpečným interferencím při domácí instalaci. Toto zařízení vytváří, využívá a může
vyzařovat energii rádiových vln a není-li nainstalováno a používáno v souladu s pokyny
v příručce výrobce, může způsobit rušení rádiové komunikace. Není ale zaručeno, že se
tato interference nevyskytne při konkrétní instalaci. Po kud toto zaříze ní způsobu je škodlivé
rušení radiokomunikačních a televizních systémů, což zjistíte tak, že zařízení vypnete
a znovu zapnete, přijměte jedno nebo více z následující opatření a pokuste se o nápravu:
Přemístěte nebo natočte přijímací anténu.
Zařízení a přijímač od sebe lépe oddělte.
Připojte zařízení do zásuvky jiného obvodu, než do kterého je připojen přijímač.
Požádejte o pomoc prodejce nebo kvalifikovaného rádiového nebo televizního technika.
Změny a úpravy, které výslovně neschválila společnost WD, mohou mít za následek
ztrátu oprávnění uživatele zařízení provozovat.
Poznámka: Výběr kódů zemí se týká pouze modelů mimo Spojené státy americké a
není k dispozici pro všechny americké modely. Dle předpisů Federální
komunikační komise Spojených států amerických (FCC) musí mít
veškeré produkty využívající standard Wi-Fi prodávané ve Spojených
státech amerických pouze pevně dané americké provozní kanály.
Regulační informace/omezení
Instalace a používání bezdrátového zařízení LAN musí probíhat v souladu s pokyny
uvedenými v dokumentaci dodané s tímto výrobkem. Změny
či úpravy tohoto zařízení
(včetně antén), které výslovně neschválil výrobce, moh ou mít za následek ztrátu oprávnění
uživatele k provozu tohoto zařízení. Výrobce neodpovídá za žádné rádiové nebo televizní
rušení způsobené neoprávněnými úpravami zařízení nebo výměnou připojovacích kabelů
a vybavení za taková, která výrobce neschválil. Je odpovědností uživatele opravit jakékoli
rušení způsobené neoprávněnými úpravami, náhrada mi nebo připojen ím. Výrobce ani jeho
MY PASSPORT WIRELESS
UŽIVATELSKÁ PŘÍRUČKA
67
Page 73

DODATEK C. INFORMACE O ZÁRUCE A DODRŽOVÁNÍ PŘEDPISŮ
autorizovaní prodejci a distributoři neponesou žádnou odpovědnost za porušení vládních
nařízení ani náhradu škody vyplývající z nedodržení těchto směrnic.
UPOZORNĚNÍ: Má-li být dodržen soulad s předpisy pro vystavení záření FCC RF,
anténa tohoto vysílače musí být namontována tak, aby byla vzdálena nejméně 20 cm od
všech osob a ne
spolupracovat.
smí být umístěna spolu s dalšími anténami nebo vysílači ani s nimi
Produkt splňu
je limit vystavení rádiovým vlnám z přenosných zařízení stanovený
Federální komunikační komisí Spojených států amerických (FCC) pro nekontrolované
prostředí a je bezpečný, pokud je provozován tak, jak je popsáno v této příručce, a k
účelu v ní uvedeném. Dalšího omezení vystavení rádiovým vlnám lze dosáhnout
umístěním produktu co nejdále od těla uživatele nebo nastavením zařízení na nižší
výstupní výkon, pokud zařízení tuto funkci má.
Industry Canada (IC)
Toto zařízení je v souladu s předpisy RSS-210 komise Industry Canada. Provozování se
musí řídit následujícími dvěma podmínkami:
1. zařízení nesmí způsobit rušení a
2. musí přijmout jakékoli nežádoucí rušení, i pokud by rušení mohlo zapříčinit
nežádoucí chování.
Produkt splňuje kanadský limit vystavení rádiovým vlnám z přenosných zařízení pro
nekontrolované prostředí a je bezpečný, pokud je provozován tak, jak je popsáno v této
příručce, a k účelu v ní uvedeném. Dalšího omezení vystavení rádiovým vlnám lze
dosáhnout umístěním produktu co nejdále od těla uživatele nebo nastavením zařízení na
nižší výstupní výkon, pokud zařízení tuto funkci má.
Toto zařízení bylo navrženo
komise Industry Canada zakazují používání antény s vyšším příjmem. V yžadovaný odpor
antény je 50 ohmů.
pro provoz s anténou s maximálním příjmem 2 dBi. Předpisy
Má-li dojít ke snížení možného rušení ostatních uživatelů, typ
antény a její příjem musí
být zvoleny tak, aby hodnota EIRP nebyla vyšší, než je nutné pro úspěšnou komunikaci.
DŮLEŽITÉ UPOZORNĚNÍ:
Vyjádření k vysta
Toto zařízení je v so
prostředí. Zařízení musí být nainstalováno a provozováno tak, aby vzdálenost mezi
zářičem a vaším tělem byla nejméně 20 cm.
Produkt splňu
nekontrolované prostředí a je bezpečný, pokud je provozován tak, jak je popsáno v této
příručce, a k účelu v ní uvedeném. Dalšího omezení vystavení rádiovým vlnám lze
dosáhnout umístěním produktu co nejdále od těla uživatele nebo nastavením zařízení na
nižší výstupní výkon, pokud zařízení tuto funkci má.
Déclaration d'exposition aux radiations:
Ce dispositif est conforme à la norme CNR-210
appareils radio exempts de licence.
Son fonctionnement est sujet aux deux con
MY PASSPORT WIRELESS
UŽIVATELSKÁ PŘÍRUČKA
vení radiaci:
uladu s limity na vystavení záření IC stanovenými pro nekontrolovaná
je kanadský limit vystavení rádiovým vlnám z přenosných zařízení pro
d'Industrie Canada applicable aux
ditions suivantes:
68
Page 74
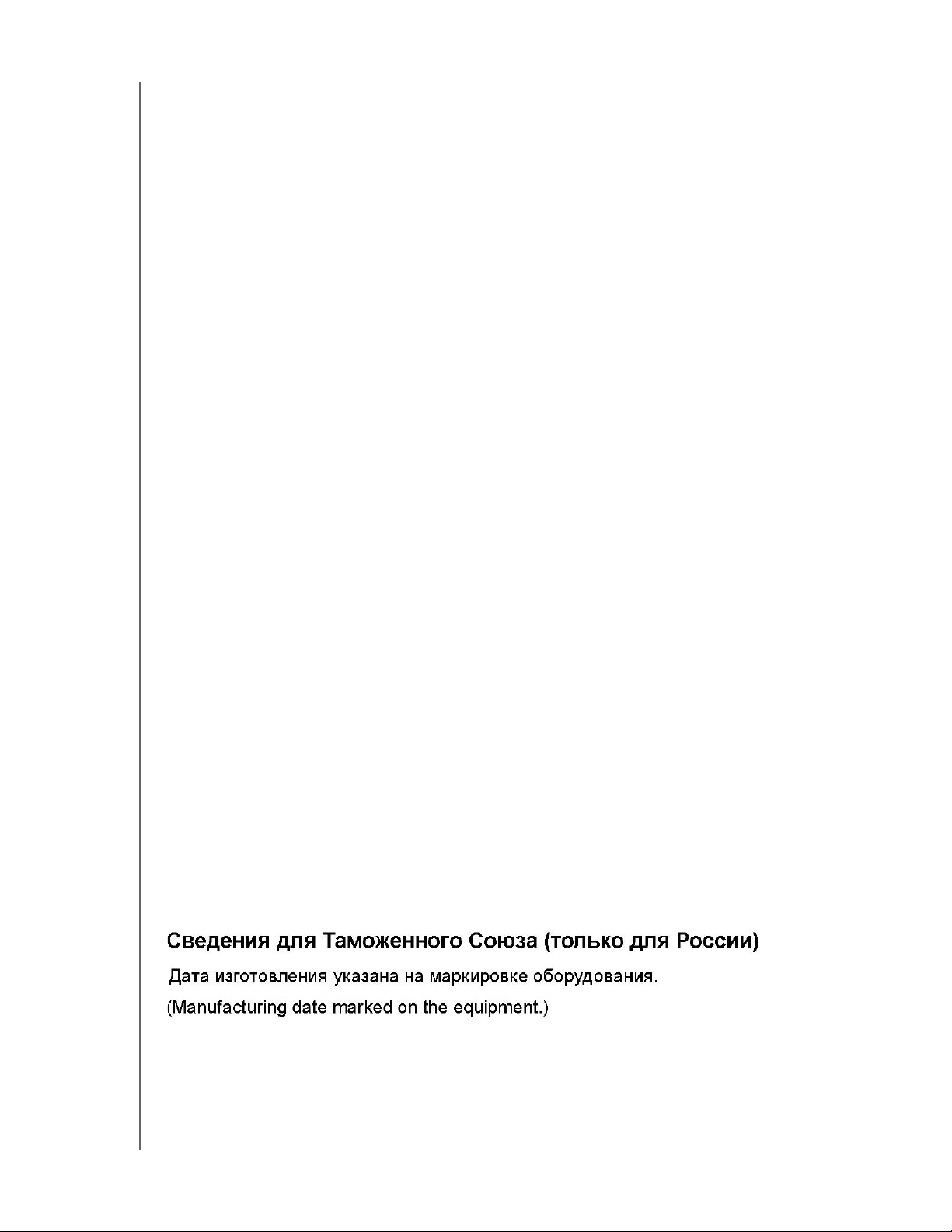
DODATEK C. INFORMACE O ZÁRUCE A DODRŽOVÁNÍ PŘEDPISŮ
(1) le dispositif ne doit pas produire de brouillage préjudiciable, et
(2) ce dispositif doit accepter tout brouillage reçu
, y compris un brouillage susceptible de
provoquer un fonctionnement indésirable.
Le produit est conforme aux limites d'exposition
pour les appareils portables RF pour les
Etats-Unis et le Canada établies pour un environnement non contrôlé. Cet équipement
doit être installé et utilisé avec un minimum de 20 cm de distance entre la source de
rayonnement et votre corps.
Le produit est sûr pour un fonctionnement tel q
ue décrit dans ce manuel. La réduction
aux expositions RF peut être augmentée si l'appareil peut être conservé aussi loin que
possible du corps de l'utilisateur ou que le dispositif est réglé sur la puissance de sortie la
plus faible si une telle fonction est disponible.
CAN ICES-3(B)/NMB-3B Statement
Cet appareil numérique de la classe B est conforme à la norme NMB-3(B) d
u Canada.
This device complies with Canadian ICES-3(B).
Soulad s bezpečnos
tními normami
Schváleno pro USA a Kanadu. CAN/CSA-C22.2 No. 60950-1, UL 60950-1: Bezpečnost
zařízen
í informačních technologií.
Approuvé pour les Etats-Unis et le Canada. CAN/CSA-C22.2 No. 60950-1 : Sûreté
d'éq
uipement de technologie de l'information.
Tento produkt musí být napájen z uvedeného omezeného dvojitě izolovan
ého zdroje
napětí nebo přímo zapojením napájecí jednotky označené jako „Třída 2“.
Toto zařízen
í je určeno k použití pouze s kompatibilním adaptérem střídavého proudu
podle příručky UL.
Cet appareil n’est destiné qu’a des ada
ptateur compatibles marqués “UL Listed.”
Soulad s certifikátem CE pro Evropu
Provoz tohoto zařízení podléhá následujícím národním předpisům a může být zakázán,
pokud se na něho budou vztahovat jakákoli omezení.
Symbol CE znamená, že systém splňuje příslušné směrnice Rady Evropské unie včetně
směrnic o elektromagnetické kompat ibilitě (2004/108/ES), o rádiových zařízeních a
telekomunikačních koncových zařízeních (1999/5/ES), o zařízení nízkého napětí (2006/95/
ES), o ekodesignu (2005/32/ES) a o omezení používání některých nebezpečný ch lá tek v
elektrických a elektronických zařízeních (2011/65/EU). „Prohlášení o shodě“ v souladu s
příslušnými směrnicemi bylo vytvořeno a je uloženo ve společnosti Western Digital Europe.
Подтверждение соответствия Минкомсвязи России:
Декларация со
DD.MM.YYYY года, зарегистрирована в Федеральном агентстве связи DD.MM.YYYY года
MY PASSPORT WIRELESS
UŽIVATELSKÁ PŘÍRUČKA
ответствия № Д-РД-xxxx от DD.MM.YYYY года, действительна до
69
Page 75

DODATEK C. INFORMACE O ZÁRUCE A DODRŽOVÁNÍ PŘEDPISŮ
Prohlášení Rady dobrovolného řízení interference od vybavení informačních technologií (VCCI)
Soulad s ekologickými předpisy (Čína)
Bezpečnost baterie
Tento produkt obsahuje dobíjecí lithium-iontovou baterii, kterou nemůže uživatel
vyměňovat. Životnost baterie závisí na konkrétním modelu, podmínkách, v nichž je
produkt používán, a jeho konfiguracích.
Následuje něk
Vyhazujete-li produkt do odpadu, čiňte tak řádným způsobem.
Produkt nerozebírejte. Žádné součástky, které byste mohli jako uživatel upotřebit,
uvnitř nejsou.
Produkt nesmí přijít do styku s vodou, horkem ani ohněm a nesmí být uložen na
místě, kam dopadá přímé sluneční světlo.
K nabíjení používejte pouze nabíječku, která se dodává spolu s produktem.
Produkt nesmíte upustit ani s ním třást či ho vystavit jinému nárazu nebo otřesu.
V případě úniku kapaliny z článku chraňte pokožku a oči. Pokud ke kontaktu s
kapalinou dojde, důkladně opláchněte vodou a okamžitě vyhledejte radu lékaře.
Baterii neponechávejte příliš dlouho v režimu nabíjení.
Baterie pracuje nejlépe při teplotách od 20°C do +5 °C.
Originály dokumentů k produktu si uschovejte pro případnou potřebu.
MY PASSPORT WIRELESS
UŽIVATELSKÁ PŘÍRUČKA
olik pokynů, které je třeba při použití dodržet, také z důvodu bezpečnosti:
70
Page 76

DODATEK C. INFORMACE O ZÁRUCE A DODRŽOVÁNÍ PŘEDPISŮ
Záruční informace
Využití služby
Společnost WD si vás váží a vždy se snaží poskytnout vám nejlepší služ by. Jestliže tento
výrobek vyžaduje údržbu, kontaktujte distributora, od kterého jste výrobek původně zakoupili,
nebo navštivte webovou stránku technické podpory na adrese
získáte informace, jak zabezpečit servis nebo získat povolení na vrá
Return Material Authorization). Bude-li určeno, že je produkt vadný, přidělíme vám číslo RMA
spolu s pokyny pro vrácení zařízení. Při n
RMA) bude zařízení na vaše náklady odesláno zpět. Při oprávněném vrácení musí být
zařízení zabaleno ve schváleném přep
adresu, kterou naleznete v dokumentaci pro vrácení. Originální krabici a obalový materiál
uschovejte pro případ skladování nebo případné odeslání produktu WD. Spo lehlivé
informace o délce záruky získáte, ověříte-li si konec záruky (budete potřebovat sériové číslo)
na stránkách
dat bez ohledu na to, jaká příčina k tom
uložená v jakémkoliv produktu, který bude mít v držení.
http://support.wd.com
eoprávněném vrácení (tzn. bez vydaného čísla
ravním balení, zaplaceno, pojištěno a odesláno na
. Společnost WD nenese žádnou odpovědnost za ztrátu
u vedla, za obnovení ztracených dat ani za data
http://support.wd.com
cení výrobku (RMA –
, kde
Omezená záruka
Společnost WD zaručuje, že produkt v souladu s podmínkami běžného užívání bude po
dobu definovanou níže bez materiálových defektů a výrobních vad, a bude odpovídat
specifikacím společnosti WD. Doba omezené záruky závisí na zemi, ve které byl produkt
zakoupen. Doba omezené záruky je 2 roky v regionu Severní, Jižní a Střední Ameriky
2 roky v Evropě, reg
pokud není zákonem vyžadováno jinak. Doba omezené záruky nabývá platnosti dnem
zakoupení, který naleznete na dokladu o zakoupení. Společnost WD neponese
odpovědnost za žádný navrácený produkt, jestliže dospěje k závěru, že jí byl produkt
odcizen nebo že a) produkt nemá udanou vadu, b) nápravu udané vady nelze požadovat,
neboť k poškození došlo ještě předtím, než společnost WD produkt obdržela, nebo c)
udanou vadu lze připsat špatnému použití produktu, jeho špatné instalaci, pozměnění
(sem patří i sejmutí či smazání popisků a otevření či odejmutí vnějších krytů, pokud však
produkt nepatří k těm, které uživatelé smějí v omezené míře opravovat či upravovat,
přičemž se daná modifikace nevymyká příslušným pokynům, jak je uvedeno na stránkách
ionu Středního Východu a Afriky a 2 roky v regionu Pacifické Asie,
http://support.wd.com), nehodě či špatnému zacházení v době, kdy jej měl v držení
někdo jiný než spo
společnosti WD, výměna nebo oprava produktu během výše uvedené záruční doby,
přičemž platí výše uvedená omezení.
Předchozí omezená záruka
prodané jako nové. Nápravná opatření zde poskytnutá platí místo a) kteréhokoliv nebo
všech nápravných opatření a záruk, ať již výslovných, předpokládaných nebo zákonných,
což mimo jiné zahrnuje záruky prodejnosti nebo vhodnosti pro daný účel a b) místo
jakýchkoli povinností a odpovědností společnosti WD za škodu, což mimo jiné zahrnuje
náhodné, následné nebo zvláštní škody nebo finanční ztráty , ušlý zisk nebo výdaje či ztráty
dat vzniklé v důsledku nebo ve
v případě, že společnost WD byla na možnost takových ško
v USA nedovolují vyloučení či omezení náhodných či následných škod. V tomto případě se
na vás předchozí omezení
kromě nichž můžete mít také další práva specifická pro vaši zemi.
lečnost WD. Vaší jedinou a výhradní zárukou je, podle uvážení
je výhradní zárukou společnosti WD a platí pouze pro produkty
spojení s nákupem, použitím nebo výkonem produktu, a to i
d upozorněna. Některé státy
nemusí vztahovat. Tato záruka poskytuje určitá zákonná práva,
,
MY PASSPORT WIRELESS
UŽIVATELSKÁ PŘÍRUČKA
71
Page 77
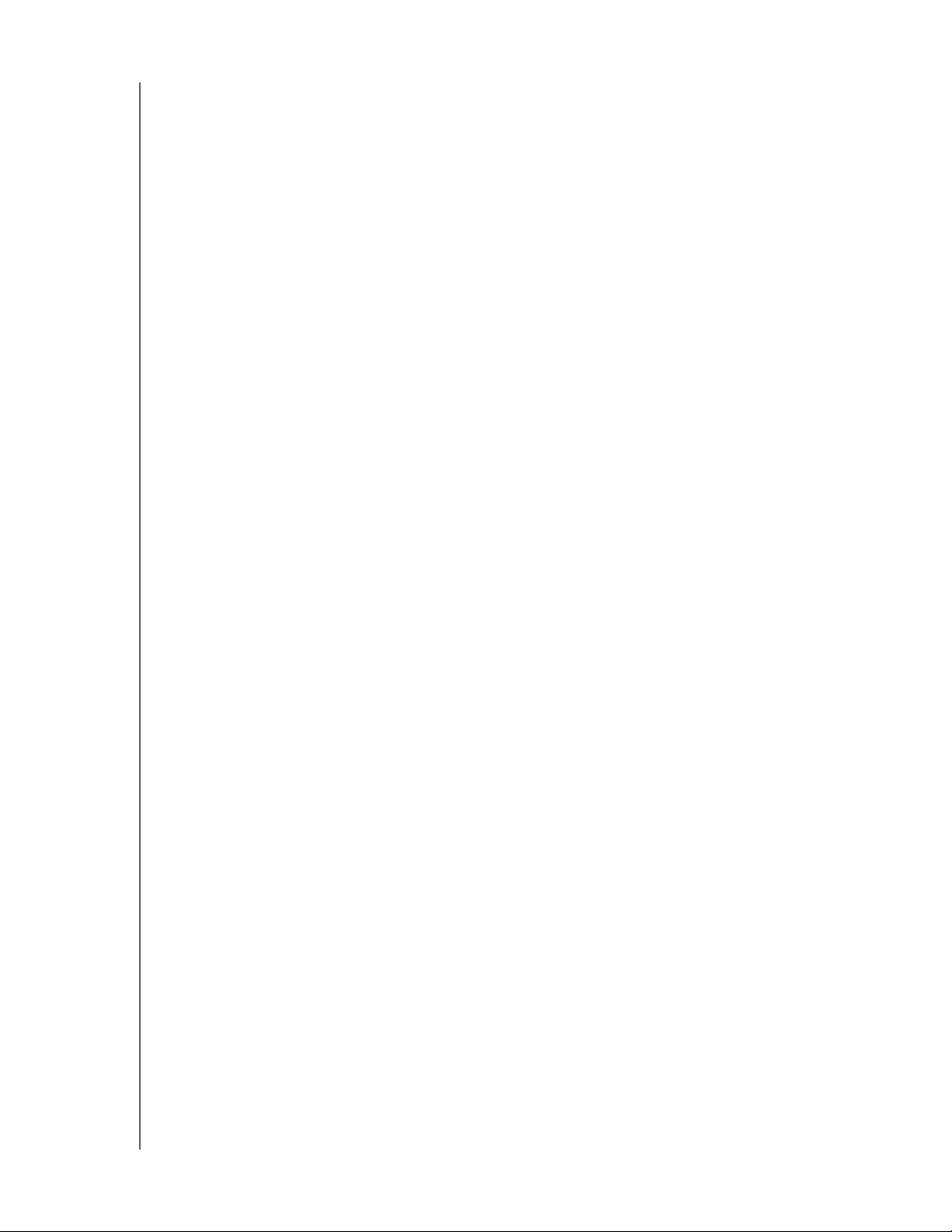
DODATEK C. INFORMACE O ZÁRUCE A DODRŽOVÁNÍ PŘEDPISŮ
Všeobecná veřejná licence GNU
Firmware tohoto produktu může obsahovat software třetích stran chráněný autorskými
právy , který je licencován jako software GPL nebo LGPL (Lesser General Public License)
(souhrnně „software GPL“), nikoliv podle Dohody s koncovým uživatelem společnosti
Western Digital. V souladu s licencí GPL: v příp
GPL lze zdarma stáhnout z webu http://support.wd.com/download/gpl nebo získat za
symbolický poplatek na disku CD z webu http://support.wd.com/download/gpl. Lze také
zavolat na zákaznickou podporu, pokud tak učiníte do
Software GPL můžete opětovně použít, šířit ho dále a upravovat ho. 3) Co se týče pouze
a jen softwaru GPL, neposkytuje se žádná záruka, pokud tak umožňují příslušné zákony.
4) Kopie GPL je součástí produktu a lze ji získat na adrese http://www.gnu.org.
Naleznete ji také na stránce
http://support.wd.com/download/gpl.
adě potřeby: 1) Zdrojový kód softwaru
tří let od data zakoupení. 2)
Modifikace či ma
nipulace se softwarem, včetně avšak bez omezení na jakýkoliv software
Open Source, provádíte výhradně na své vlastní riziko. Společnost Western Digital
neodpovídá za žádné takové modifikace či man
neposkytne podporu k žádnému produktu, u něhož došlo ke změně či p
ipulace. Společnost Western Digital
okusu o změnu
softwaru dodaného společností Western Digital.
MY PASSPORT WIRELESS
UŽIVATELSKÁ PŘÍRUČKA
72
Page 78
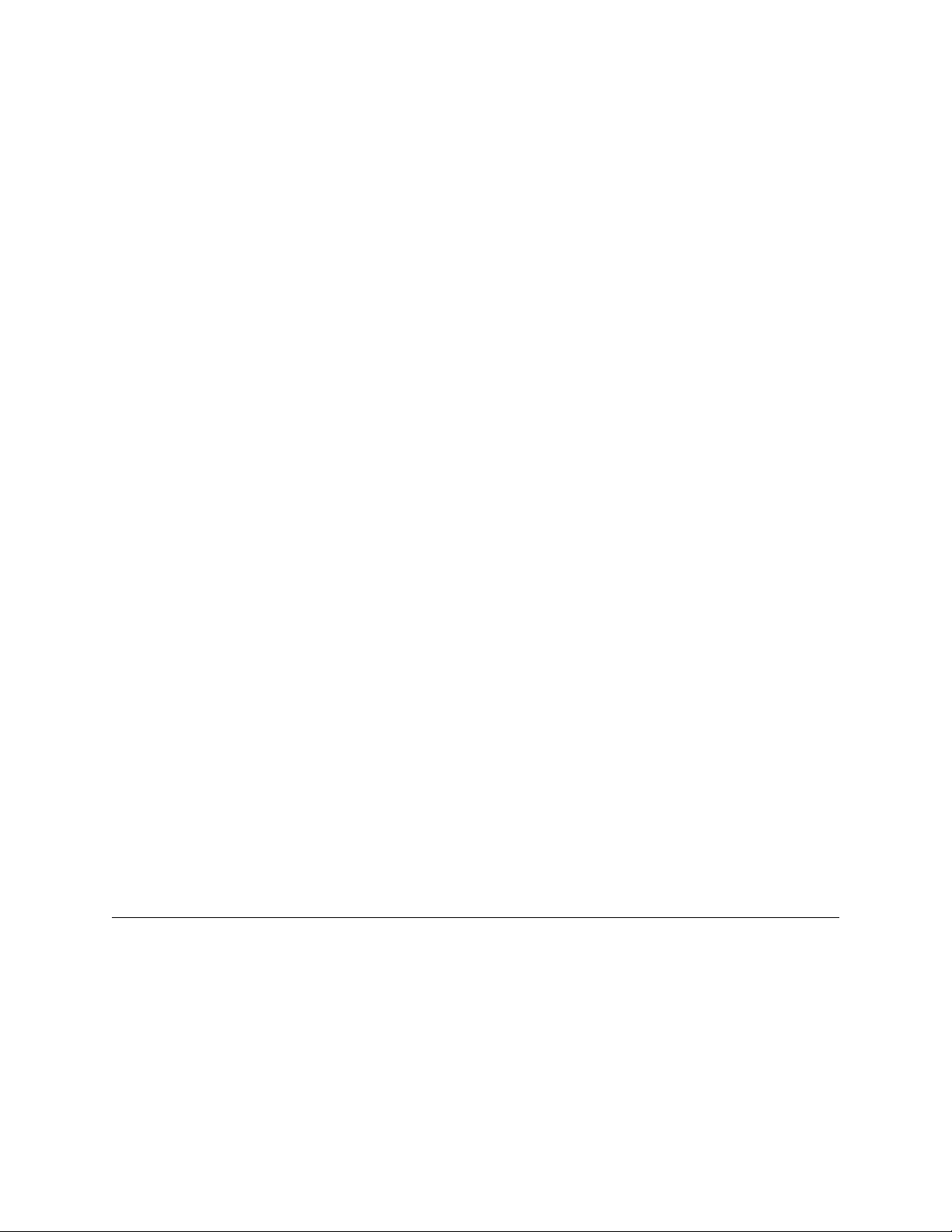
Společnost WD poskytla informace, které jsou podle jejích vědomostí přesné a spolehlivé. Společnost WD však nenese
žádnou odpovědnost za jejich použití nebo porušení patentů a jiných práv třetích stran, které mohou používáním nastat.
Žádná licence není udělena nepřímo ani jinak na žádný patent nebo práva na patent společnosti WD. Společnost WD si
vyhrazuje právo kdykoliv a bez předchozího upozornění měnit technické údaje.
Western Digital, WD, logo WD a MyPassport jsou registrované ochranné známky společnosti Western Digital Technologies,
Inc. v USA a jiných zemích; WDDrive Utilities a Data Lifeguard jsou ochra nné známky společnosti Western Digital
Technologies, Inc. v USA a jiných zemích. Apple, Mac, OS X, a Time Machine jso u ochra nné zná mky spo lečnosti Apple, Inc.
registrované v USA a dalších zemích. Technologie Thunderbolt a logo Thunderbolt jsou ochranné známky společnosti Intel
Corporation v USA a dalších zemích. Ostatní známky uvedené v tomto dokumentu jsou maje tkem jiných společností.
Uvedené obrázky nemusí přesně odpovídat vzhledu skutečných produktů.
© 2014 Western Digital Technologies, Inc. Všechna práva vyhrazena.
Western Digital
3355 Michelson Drive, Suite 100
Irvine, California 92612 USA. 4779-705118-Z00 ČERVENEC 2014
 Loading...
Loading...