Page 1
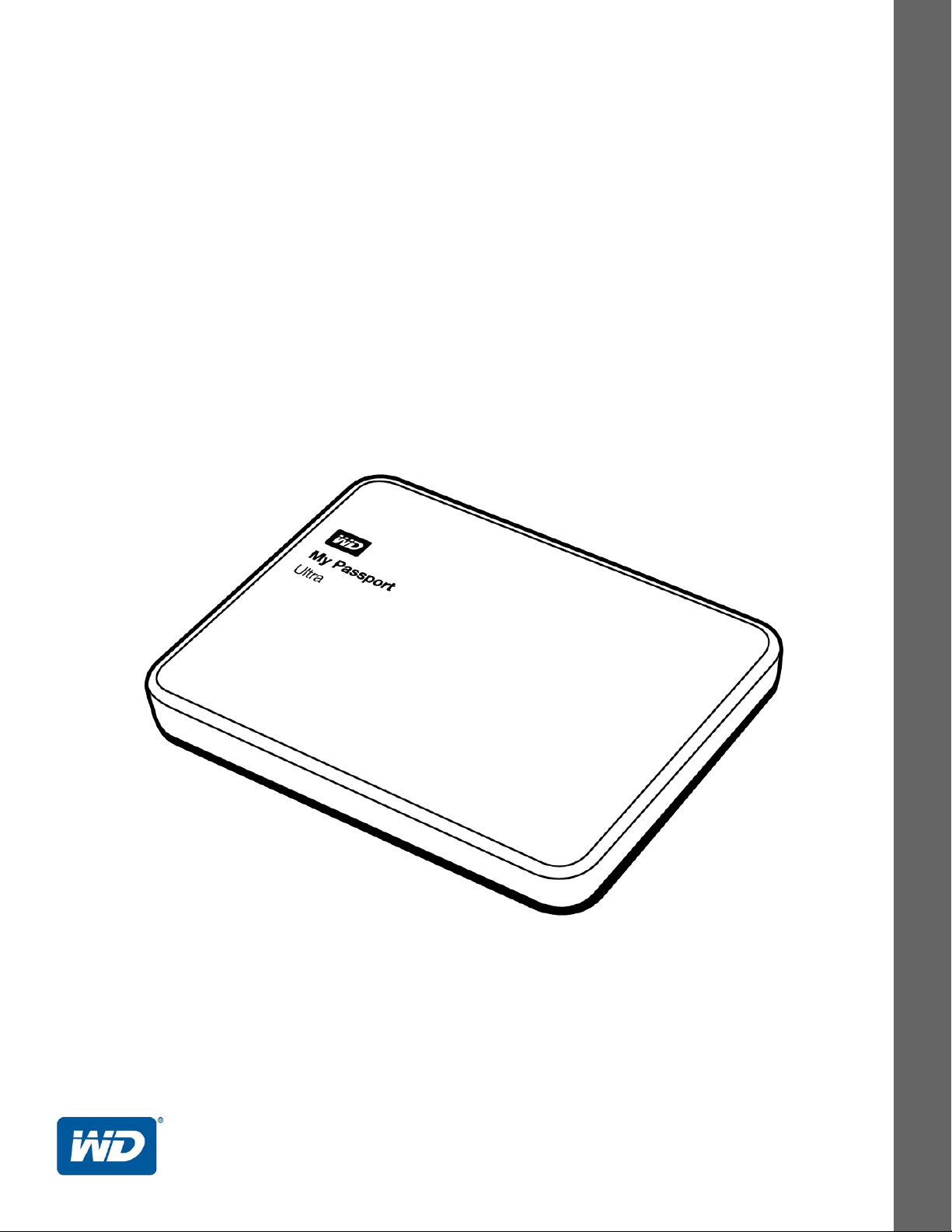
My Passport® Ultra™ Metal Edition
Premium Storage
Användarhandbok
My Passport Ultra Metal Edition Användarhandbok
Extern portabel
Page 2
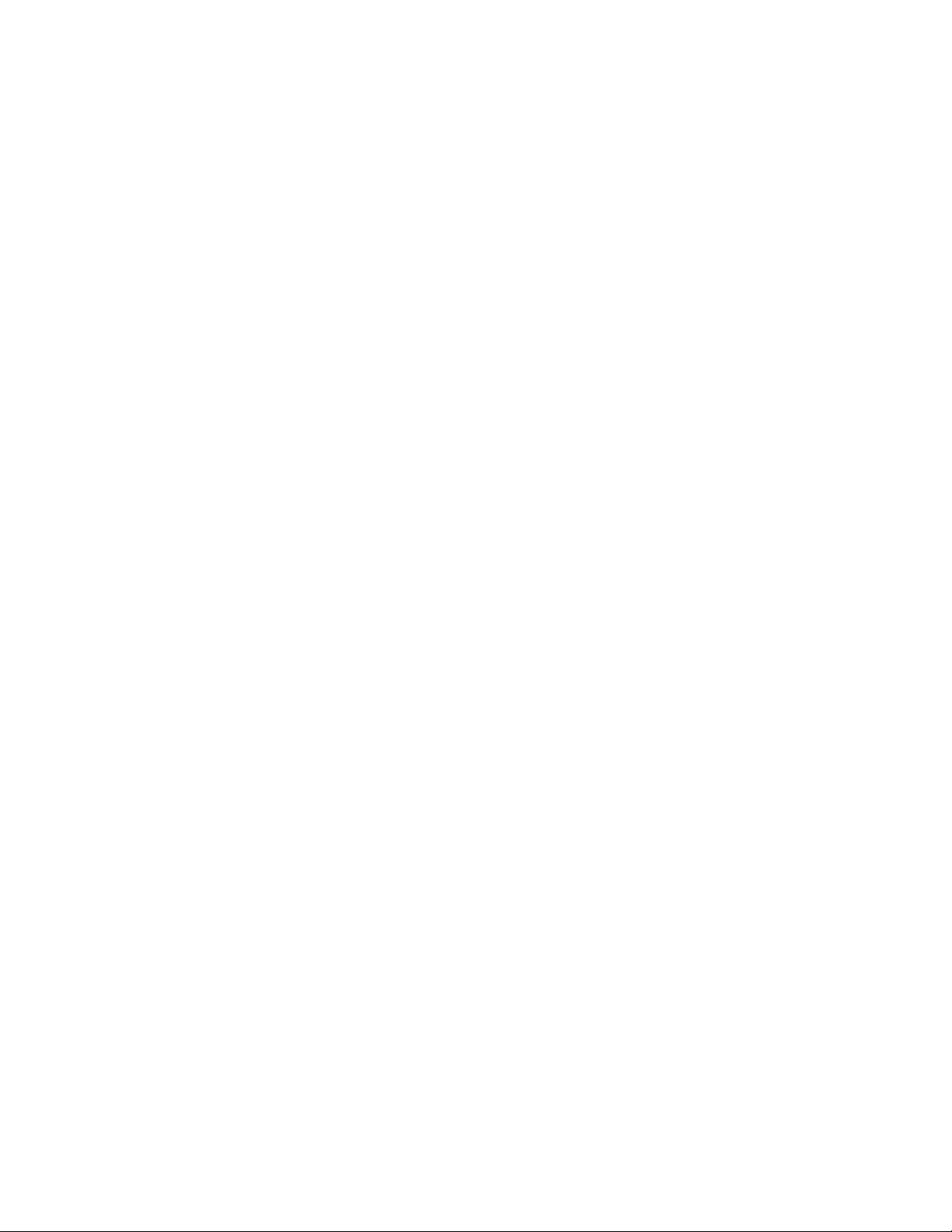
WD Service och support
Om du stöter på några problem ber vi dig kontakta oss så att vi kan försöka åtgärda detta innan
du skickar tillbaka produkten. De flesta tekniska supportfrågor kan besvaras via vår
kunskapsbas eller via e-post till support på http://support.wd.com. Om det inte finns något svar
®
eller om du hellre vill kontakta oss på WD
Du har 30 dagars kostnadsfri support på produkten under garantiperioden. Denna 30dagarsperiod inleds den dag du första gången har telefonkontakt med WD:s tekniska support.
Support via e-post är kostnadsfri under hela garantiperioden och vår omfattande kunskapsbas
är alltid tillgänglig. Kom ihåg att registrera din produkt online på http://register.wd.com så att vi
kan hålla dig informerad om nya funktioner och tjänster.
Online kundsupport
Gå till vår webbplats för produktsupport på http://support.wd.com och välj bland dessa ämnen:
Downloads (Nerladdningar) – Ladda ner drivrutiner, program och uppdateringar för din
WD-produkt.
Registration (Registrering) – Registrera din WD-produkt och få de senaste uppdateringarna
och specialerbjudanden.
Warranty & RMA Services (Garanti och RMA) – Få information om garanti,
produktutbyte (RMA), RMA-status och dataåterställning.
kan du göra det via telefonnumren nedan.
Knowledge Base (Kunskapsbas) – Sök via nyckelord, fras eller answer ID.
Installation – Få installationshjälp online för din WD-produkt eller -programvara.
WD Community – Dela dina åsikter och få kontakt med andra användare.
Kontakta WD Teknisk Support
När du kontaktar WD för support, ha ditt WD-serienummer, version på systemhårdvara och
systemprogram tillgängligt.
Nordamerika
Engelska 800.ASK.4WDC
(800.275.4932) Europa
Spanska 800.832.4778 Mellanöstern
Mexiko
Sydamerika
Chile 1230 020 5871 Australien 1800 429 861 / 0011 800 2275 4932
Colombia 009 800 83247788 Kina 800 820 6682 / 400 627 6682
Venezuela 0800 100 2855 Hongkong 3057 9031
Peru 0800 54003 Indien 1800 200 5789 / 1800 419 5591
Uruguay 000 413 598 3787 Indonesien 001 803 852 3993
Argentina 0800 4440839 Japan 0800 805 7293
Brasilien 0800 7704932 Korea 02 2120 3415
* Frinummer är tillgängligt i dessa länder: Belgien, Danmark, Frankrike, Irland, Italien, Nederländerna, Norge, Polen, Schweiz,
Slovakien, Spanien, Storbritannien, Sverige, Tjeckien, Tyskland och Österrike.
001 8002754932 Ryssland
0021 800 83247788
Europa (frisamtal)*
Afrika
Asien/Stillahavsområdet
Malaysia 1800 817 477
Nya Zeeland 0508 555 639 / 00800 2275 4932
Filippinerna 1800 1855 0277
Singapore 1800 608 6008
Taiwan 0800 225 593
Thailand 00 1800 852 5913
Övriga länder +86 21 2603 7560
00800 ASK4 WDEU
(00800 27549338)
+31 880062100
+31 880062100
+31 880062100
8 10 8002 335 5011
ii
Page 3
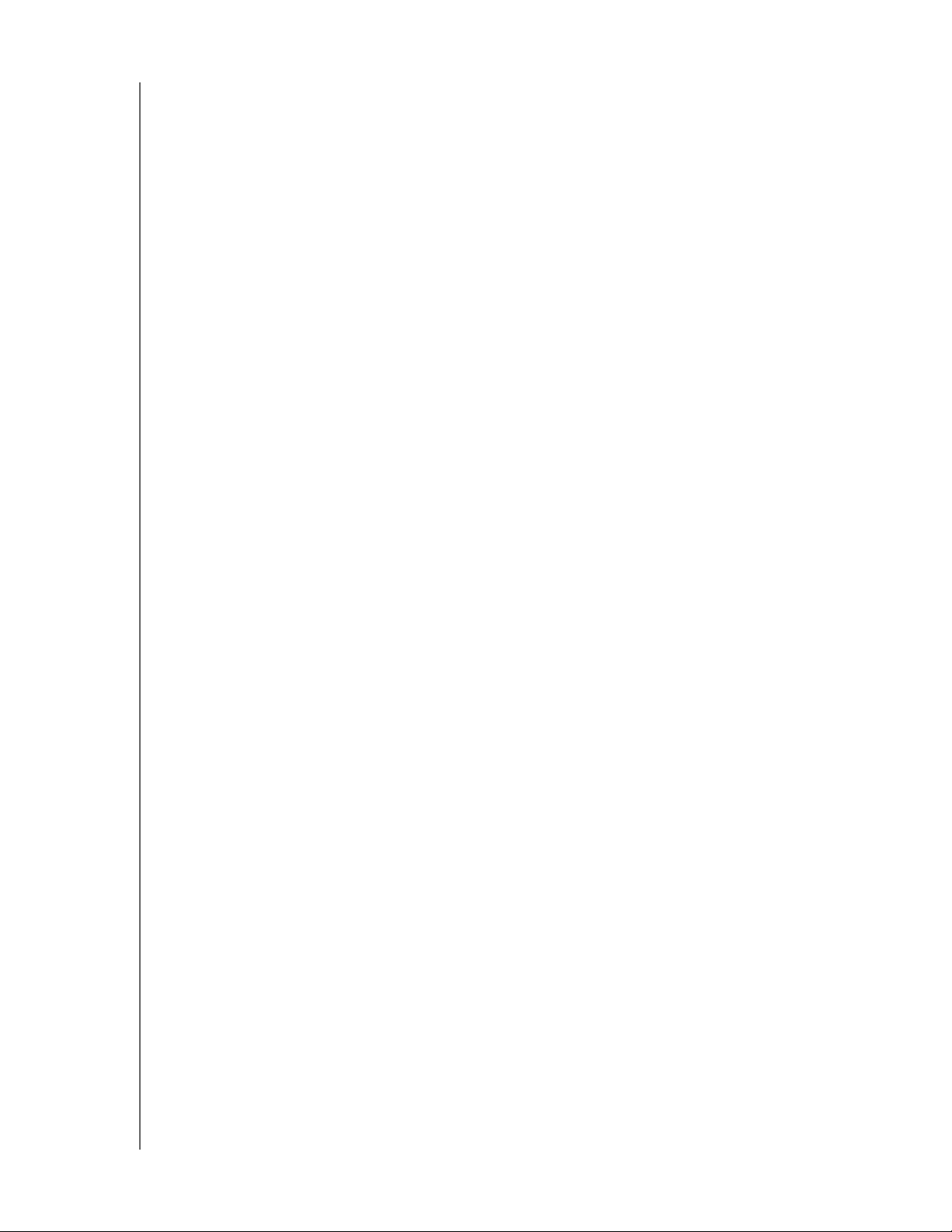
MY PASSPORT ULTRA METAL EDITION
ANVÄNDARHANDBOK
Obsah
WD Service och support. . . . . . . . . . . . . . . . . . . . . . . . . . . . . . . . . . . . . . . . . . . . . . . . . . . . ii
Online kundsupport . . . . . . . . . . . . . . . . . . . . . . . . . . . . . . . . . . . . . . . . . . . . . . . . . . ii
Kontakta WD Teknisk Support . . . . . . . . . . . . . . . . . . . . . . . . . . . . . . . . . . . . . . . . . . ii
1 Om din WD-disk . . . . . . . . . . . . . . . . . . . . . . . . . . . . . . . . . . . . . . . . . . . . 1
Funktioner. . . . . . . . . . . . . . . . . . . . . . . . . . . . . . . . . . . . . . . . . . . . . . . . . . . . . . . . . . . . . . . 1
Paketets innehåll. . . . . . . . . . . . . . . . . . . . . . . . . . . . . . . . . . . . . . . . . . . . . . . . . . . . . . . . . . 2
Valfria tillbehör . . . . . . . . . . . . . . . . . . . . . . . . . . . . . . . . . . . . . . . . . . . . . . . . . . . . . . . . . . . 2
Kompatibilitet med operativsystem . . . . . . . . . . . . . . . . . . . . . . . . . . . . . . . . . . . . . . . . . . . 3
Diskformatering . . . . . . . . . . . . . . . . . . . . . . . . . . . . . . . . . . . . . . . . . . . . . . . . . . . . . . . . . . 3
Fysisk beskrivning . . . . . . . . . . . . . . . . . . . . . . . . . . . . . . . . . . . . . . . . . . . . . . . . . . . . . . . . 3
Ström-/aktivitetslampa . . . . . . . . . . . . . . . . . . . . . . . . . . . . . . . . . . . . . . . . . . . . . . . . 4
USB 3.0-gränssnitt . . . . . . . . . . . . . . . . . . . . . . . . . . . . . . . . . . . . . . . . . . . . . . . . . . . 4
Registrera din disk . . . . . . . . . . . . . . . . . . . . . . . . . . . . . . . . . . . . . . . . . . . . . . . . . . . . . . . . 4
Försiktighetsåtgärder vid hantering . . . . . . . . . . . . . . . . . . . . . . . . . . . . . . . . . . . . . . . . . . . 4
2 Ansluta disken och komma igång . . . . . . . . . . . . . . . . . . . . . . . . . . . . . 5
Ansluta disken . . . . . . . . . . . . . . . . . . . . . . . . . . . . . . . . . . . . . . . . . . . . . . . . . . . . . . . . . . . 5
Komma igång med WD-programvaran. . . . . . . . . . . . . . . . . . . . . . . . . . . . . . . . . . . . . . . . . 6
3 WD SmartWare Funktionsöversikt för programvaran . . . . . . . . . . . . 16
Flikskärmen Home (Hem) . . . . . . . . . . . . . . . . . . . . . . . . . . . . . . . . . . . . . . . . . . . . . . . . . . 17
Flikskärmen Backup (Säkerhetskopiering) . . . . . . . . . . . . . . . . . . . . . . . . . . . . . . . . . . . . . 24
Flikskärmar Retrieve (Hämta) . . . . . . . . . . . . . . . . . . . . . . . . . . . . . . . . . . . . . . . . . . . . . . . 26
Flikskärmen Settings (Inställningar) . . . . . . . . . . . . . . . . . . . . . . . . . . . . . . . . . . . . . . . . . . 29
Flikskärmen Help (Hjälp) . . . . . . . . . . . . . . . . . . . . . . . . . . . . . . . . . . . . . . . . . . . . . . . . . . . 30
4 Säkerhetskopiera filer . . . . . . . . . . . . . . . . . . . . . . . . . . . . . . . . . . . . . . 31
Så fungerar säkerhetskopieringsfunktionen . . . . . . . . . . . . . . . . . . . . . . . . . . . . . . . . . . . . 31
Säkerhetskopiera filer . . . . . . . . . . . . . . . . . . . . . . . . . . . . . . . . . . . . . . . . . . . . . . . . . . . . . 31
5 Hämta filer . . . . . . . . . . . . . . . . . . . . . . . . . . . . . . . . . . . . . . . . . . . . . . . 40
Så fungerar hämtningsfunktionen. . . . . . . . . . . . . . . . . . . . . . . . . . . . . . . . . . . . . . . . . . . . 40
Hämta filer . . . . . . . . . . . . . . . . . . . . . . . . . . . . . . . . . . . . . . . . . . . . . . . . . . . . . . . . . . . . . 40
6 Låsa och låsa upp disken . . . . . . . . . . . . . . . . . . . . . . . . . . . . . . . . . . . 45
Skydda disken med lösenord . . . . . . . . . . . . . . . . . . . . . . . . . . . . . . . . . . . . . . . . . . . . . . . 45
Låsa upp disken . . . . . . . . . . . . . . . . . . . . . . . . . . . . . . . . . . . . . . . . . . . . . . . . . . . . . . . . . 47
Med programvaran WD Security eller WD Drive Utilities . . . . . . . . . . . . . . . . . . . . . 47
Med programvaran WD SmartWare . . . . . . . . . . . . . . . . . . . . . . . . . . . . . . . . . . . . . 48
Med verktyget WD Drive Unlock. . . . . . . . . . . . . . . . . . . . . . . . . . . . . . . . . . . . . . . . 48
OBSAH – iii
Page 4
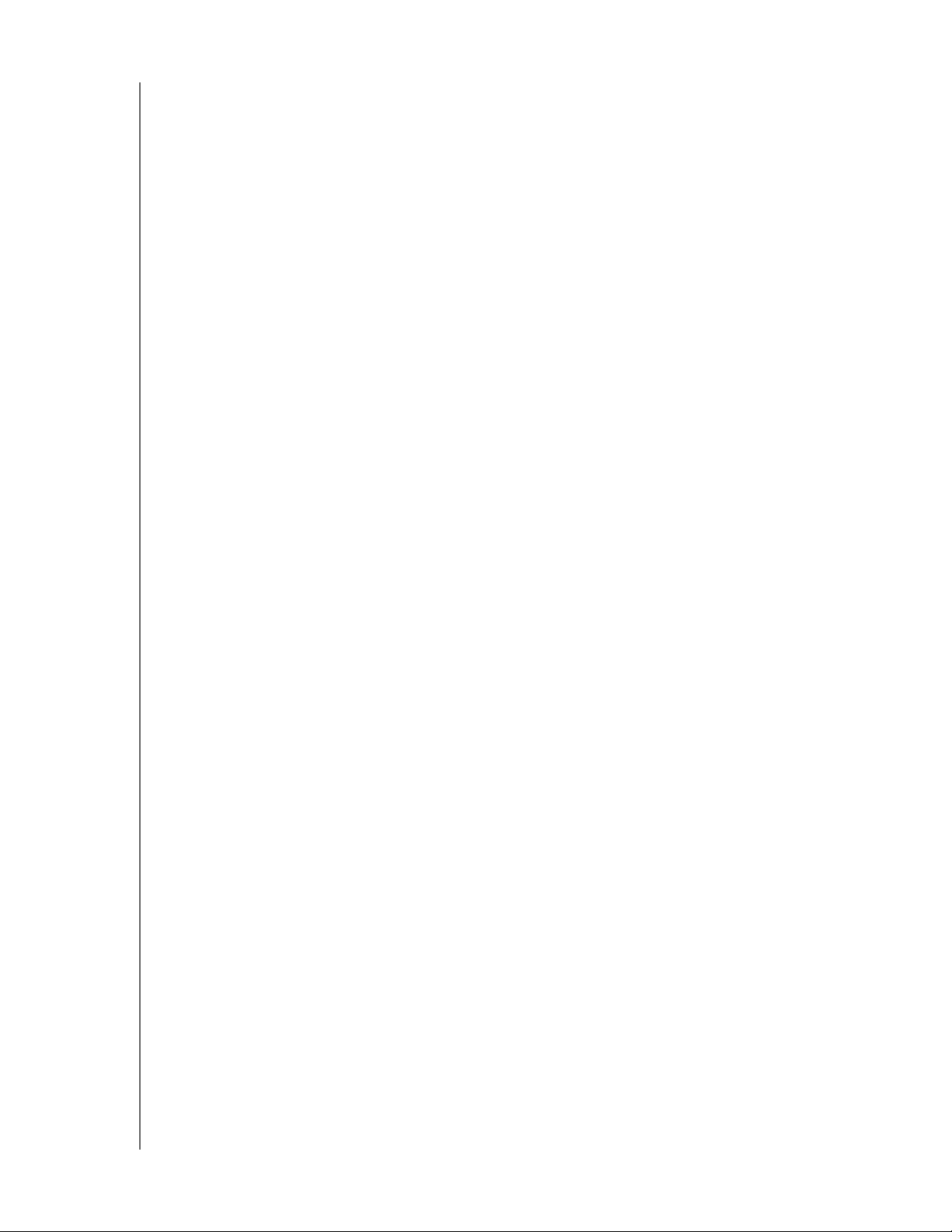
MY PASSPORT ULTRA METAL EDITION
Ändra ditt lösenord . . . . . . . . . . . . . . . . . . . . . . . . . . . . . . . . . . . . . . . . . . . . . . . . . . . . . . . 49
Stänga av disklåsfunktionen. . . . . . . . . . . . . . . . . . . . . . . . . . . . . . . . . . . . . . . . . . . . . . . . 51
ANVÄNDARHANDBOK
7 Hantera och anpassa disken . . . . . . . . . . . . . . . . . . . . . . . . . . . . . . . . 52
Kontrollera diskhälsan . . . . . . . . . . . . . . . . . . . . . . . . . . . . . . . . . . . . . . . . . . . . . . . . . . . . 52
Radera disken. . . . . . . . . . . . . . . . . . . . . . . . . . . . . . . . . . . . . . . . . . . . . . . . . . . . . . . . . . . 53
Med hjälp av funktionen Drive Erase (Diskradering) . . . . . . . . . . . . . . . . . . . . . . . . . 54
Använda fem ogiltiga lösenord . . . . . . . . . . . . . . . . . . . . . . . . . . . . . . . . . . . . . . . . . 55
Registrera din disk . . . . . . . . . . . . . . . . . . . . . . . . . . . . . . . . . . . . . . . . . . . . . . . . . . . . . . . 58
Återställa WD-programvaran och diskavbilden . . . . . . . . . . . . . . . . . . . . . . . . . . . . . . . . . 59
Ställa in Sleep Timer (Vilotimer) för disken . . . . . . . . . . . . . . . . . . . . . . . . . . . . . . . . . . . . . 59
Använda ikonen WD Quick View . . . . . . . . . . . . . . . . . . . . . . . . . . . . . . . . . . . . . . . . . . . . 60
Kontrollera diskstatus . . . . . . . . . . . . . . . . . . . . . . . . . . . . . . . . . . . . . . . . . . . . . . . . 60
Bevaka ikonvarningar . . . . . . . . . . . . . . . . . . . . . . . . . . . . . . . . . . . . . . . . . . . . . . . . 61
Starta programvaran WD SmartWare . . . . . . . . . . . . . . . . . . . . . . . . . . . . . . . . . . . . 61
Koppla från disken säkert . . . . . . . . . . . . . . . . . . . . . . . . . . . . . . . . . . . . . . . . . . . . . 61
8 Hantera och anpassa programvaran . . . . . . . . . . . . . . . . . . . . . . . . . . 63
Söka efter uppdateringar till programvaran . . . . . . . . . . . . . . . . . . . . . . . . . . . . . . . . . . . . 63
Konfigurera fjärranslutet Dropbox-konto . . . . . . . . . . . . . . . . . . . . . . . . . . . . . . . . . . . . . . 63
Ange en annan mapp för hämtat innehåll. . . . . . . . . . . . . . . . . . . . . . . . . . . . . . . . . . . . . . 64
Ange antalet versioner av säkerhetskopior. . . . . . . . . . . . . . . . . . . . . . . . . . . . . . . . . . . . . 65
Avinstallera WD-programvaran. . . . . . . . . . . . . . . . . . . . . . . . . . . . . . . . . . . . . . . . . . . . . . 66
Avinstallera i Windows Vista eller Windows 7. . . . . . . . . . . . . . . . . . . . . . . . . . . . . . 66
Avinstallera i Windows 8 . . . . . . . . . . . . . . . . . . . . . . . . . . . . . . . . . . . . . . . . . . . . . . 66
9 Använda disken med en Mac-dator . . . . . . . . . . . . . . . . . . . . . . . . . . . 67
Omformatera disken . . . . . . . . . . . . . . . . . . . . . . . . . . . . . . . . . . . . . . . . . . . . . . . . . . . . . . 67
Återställa WD-programvaran och diskavbildningen . . . . . . . . . . . . . . . . . . . . . . . . . . . . . . 67
10 Felsökning . . . . . . . . . . . . . . . . . . . . . . . . . . . . . . . . . . . . . . . . . . . . . . . . 68
Vanliga frågor och svar . . . . . . . . . . . . . . . . . . . . . . . . . . . . . . . . . . . . . . . . . . . . . . . . . . . . 68
Installera, partitionera och formatera disken . . . . . . . . . . . . . . . . . . . . . . . . . . . . . . . . . . . 69
A Installera SES-drivrutinen . . . . . . . . . . . . . . . . . . . . . . . . . . . . . . . . . . . 70
Installera på datorer med Windows XP . . . . . . . . . . . . . . . . . . . . . . . . . . . . . . . . . . . . . . . 70
Installera drivrutinen automatiskt . . . . . . . . . . . . . . . . . . . . . . . . . . . . . . . . . . . . . . . 70
Installera drivrutinen manuellt . . . . . . . . . . . . . . . . . . . . . . . . . . . . . . . . . . . . . . . . . . 71
Installera på datorer med Windows 7 och Windows 8 . . . . . . . . . . . . . . . . . . . . . . . . . . . . 73
B Överensstämmelser och garanti . . . . . . . . . . . . . . . . . . . . . . . . . . . . . . . 76
Efterlevnad av lagkrav . . . . . . . . . . . . . . . . . . . . . . . . . . . . . . . . . . . . . . . . . . . . . . . . . . . . 76
FCC Klass B-information . . . . . . . . . . . . . . . . . . . . . . . . . . . . . . . . . . . . . . . . . . . . . 76
OBSAH – iv
Page 5
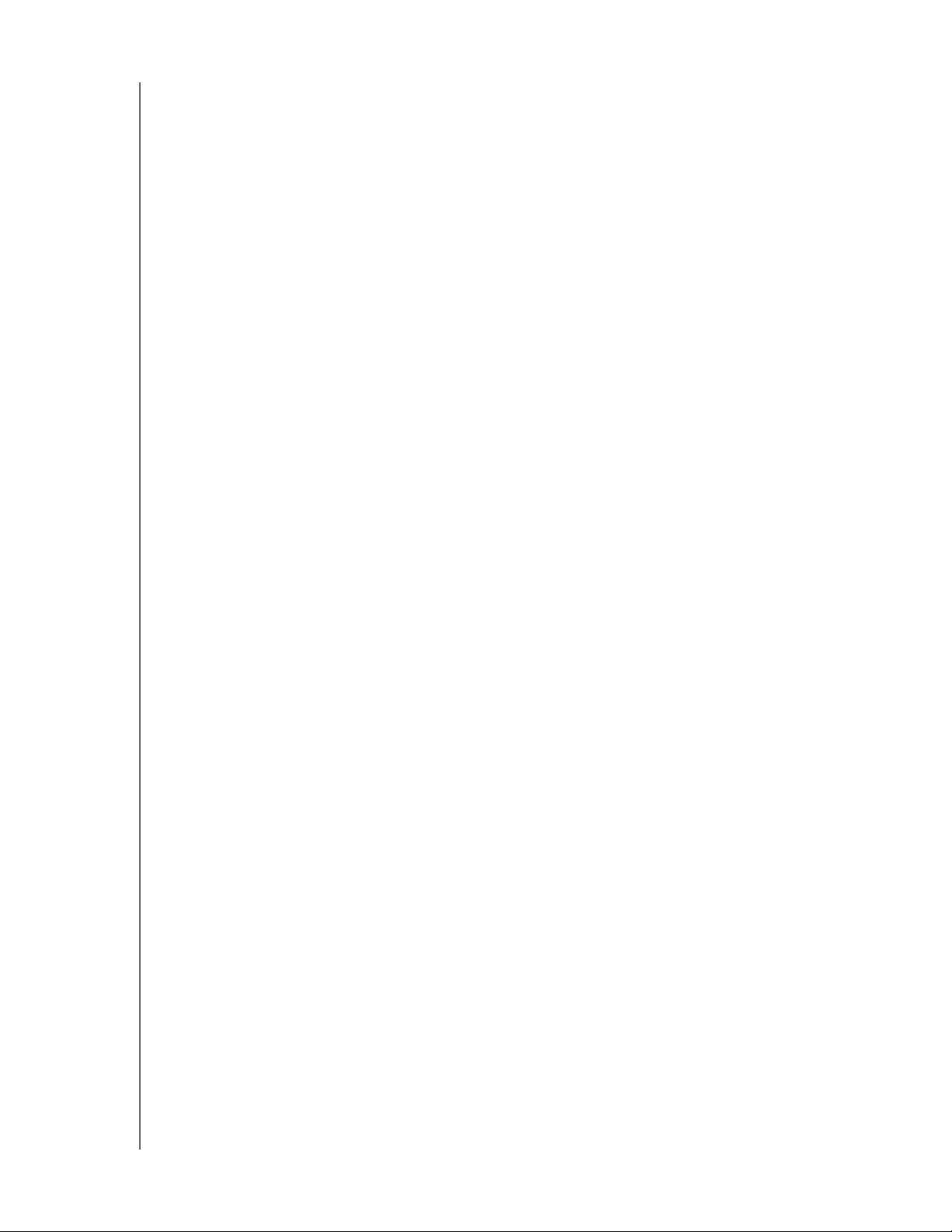
MY PASSPORT ULTRA METAL EDITION
ANVÄNDARHANDBOK
ICES-003/NMB-003 Utlåtande . . . . . . . . . . . . . . . . . . . . . . . . . . . . . . . . . . . . . . . . . 76
Säkerhetsöverensstämmelse . . . . . . . . . . . . . . . . . . . . . . . . . . . . . . . . . . . . . . . . . . 76
CE-efterlevnad för Europa . . . . . . . . . . . . . . . . . . . . . . . . . . . . . . . . . . . . . . . . . . . . 77
KC-notis (endast Sydkorea) . . . . . . . . . . . . . . . . . . . . . . . . . . . . . . . . . . . . . . . . . . . 77
Efterlevnad av miljölagstiftning (Kina). . . . . . . . . . . . . . . . . . . . . . . . . . . . . . . . . . . . . . . . . 77
Garantiinformation . . . . . . . . . . . . . . . . . . . . . . . . . . . . . . . . . . . . . . . . . . . . . . . . . . . . . . . 77
Erhålla service . . . . . . . . . . . . . . . . . . . . . . . . . . . . . . . . . . . . . . . . . . . . . . . . . . . . . . 77
Begränsad garanti. . . . . . . . . . . . . . . . . . . . . . . . . . . . . . . . . . . . . . . . . . . . . . . . . . . 78
GNU General Public License (”GPL”) . . . . . . . . . . . . . . . . . . . . . . . . . . . . . . . . . . . . . . . . . 78
Register. . . . . . . . . . . . . . . . . . . . . . . . . . . . . . . . . . . . . . . . . . . . . . . . . . . 79
OBSAH – v
Page 6
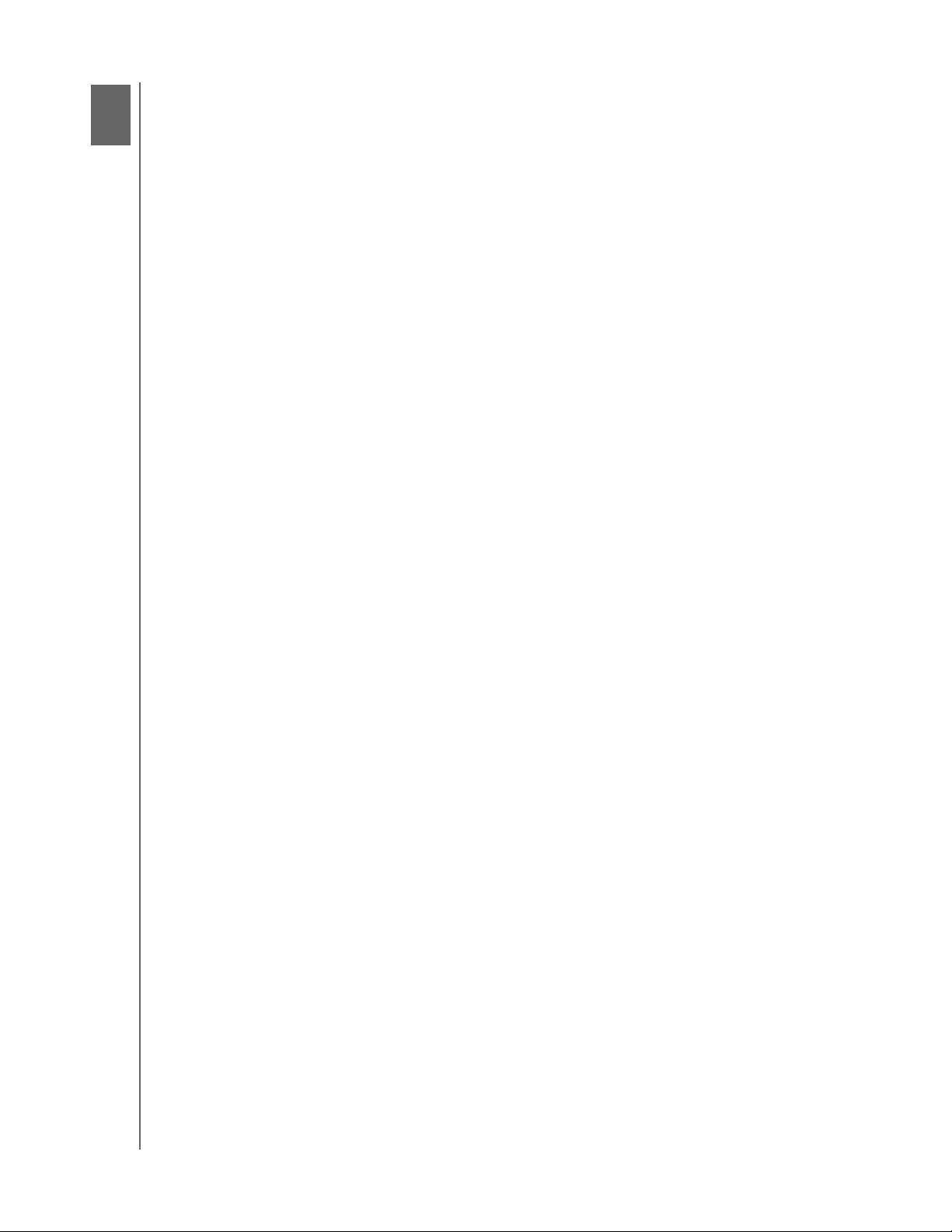
1
1
MY PASSPORT ULTRA METAL EDITION
ANVÄNDARHANDBOK
Om din WD-disk
Välkommen till din My Passport
erbjuder hög kapacitet i en strömlinjeformad bärbar enhet. Den har säkerhetskopiering
lokalt och till moln, och lösenordsskydd med hårdvarukryptering för att hjälpa till att
skydda dina filer från obehörig användning.
I det här kapitlet ingår följande ämnen:
Funktioner
Paketets innehåll
Valfria tillbehör
Kompatibilitet med operativsystem
Diskformatering
Fysisk beskrivning
Registrera din disk
Försiktighetsåtgärder vid hantering
®
Funktioner
Ultra
™
Metal Edition Premium Storage. Den här disken
Vi introducerar WD:s nyaste bärbara disk som vi kallar My Passport Ultra Metal Edition
och som levererar högklassig lagring i elegant formgivning av aluminium. Spara och
säkerhetskopiera säkert foton, filmer, musik och filer överallt. Med enkel
säkerhetskopiering till disken och till molnet, i tillägg till 256-bitars hårdvarukryptering,
kan du lita på att WD sparar dina minnen.
Elegant aluminiumdesign – En snygg framtoning för WD:s nyaste metalldisk med unik
”spin-finish”-design. Finns att få i en ny färgpalett.
Fullständiga säkerhetskopieringslösningar – Med säkerhetskopieringsprogramvaran
™
WD SmartWare
Integrerat säkerhetskopieringsprogram – Programvaran WD SmartWare Pro
hjälper till att skydda din data med kontinuerligt säkerhetskopieringsläge för att
automatiskt säkerhetskopiera dina filer allteftersom de ändras, eller med alternativet
för schemalagd säkerhetskopiering för att automatiskt säkerhetskopiera dina filer vid
angivna intervall.
Molnsäkerhetskopiering med ditt konto hos Dropbox
kopia av dina filer till ditt Dropbox-molnkonto genom att använda programvaran WD
SmartWare Pro. Och för ytterligare sätt att skydda ditt viktiga innehåll kan du även
säkerhetskopiera ditt Dropbox-konto till din My Passport Ultra Metal Edition-disk.
Det behövs ett Dropbox-konto för säkerhetskopiering till moln. Det går att ändra,
avsluta eller avbryta molntjänster, -funktioner och -applikationer när som helst och
detta kan variera enligt land.
Pro kan du spara en kopia på din disk och en andra kopia till molnet.
™
– Spara enkelt en andra
Spara, dela, använd i molnet – Gör mer med My Passport Ultra Metal Edition och ditt
Dropbox-konto. Dela och använd dina filer säkert online var som helst, på valfri enhet,
med Dropbox molnintegrering.
Håll dina privata grejer privata – Lösenordsskydd med 256-bitars hårdvarukryptering
ger dig möjlighet att skydda foton, filmer, musik och viktiga filer som du sparar.
OM DIN WD-DISK – 1
Page 7
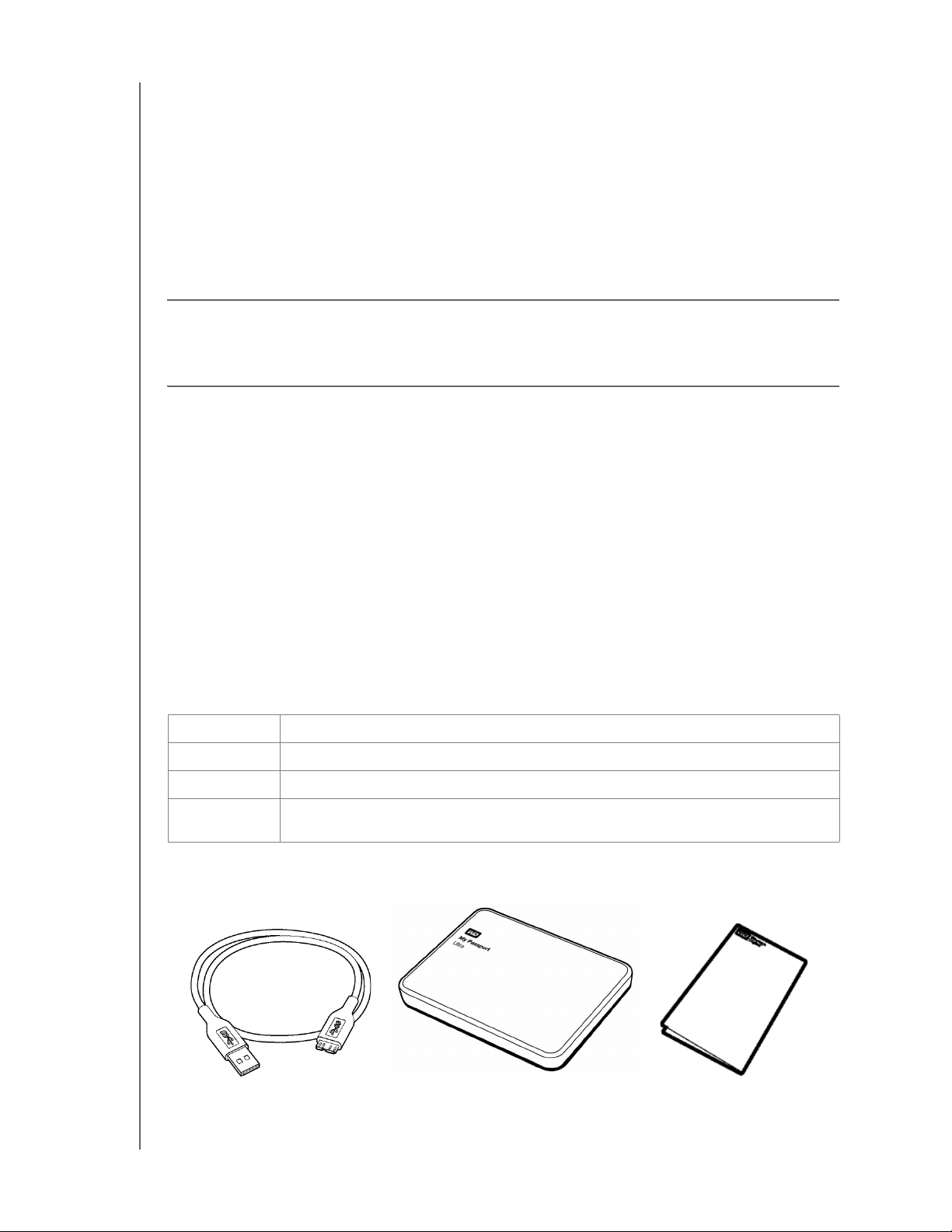
MY PASSPORT ULTRA METAL EDITION
ANVÄNDARHANDBOK
Konfigurera, hantera och diagnostisera din disk med programvaran WD Drive
™
Utilities
– Du har fullständig kontroll. Med denna programvara kan du köra
diskdiagnostik, radera och formatera dina disk, registrera din disk och mer.
SuperSpeed USB 3.0 – Överför snabbt filer med USB 3.0 som strömförs direkt från
USB-porten på datorn. Det behövs ingen separat strömförsörjning.
WD:s tillförlitlighet – WD vet att din data är viktig och därför konstruerar vi våra diskar
enligt stränga krav på hållbarhet, stöttolerans och långsiktig driftsäkerhet. Du får en 3 års
begränsad garanti så att du kan känna dig lugn.
Viktigt! Den senaste informationen och nyheterna om WD-produkter hittar du på vår
webbplats, http://www.westerndigital.com. Den senaste programvaran, inbyggda
programvaran och produktdokumentationen och -informationen hittar du på
http://support.wd.com/downloads.
Paketets innehåll
Som visas i figur 1, innehåller ditt diskpaket med My Passport Ultra Metal Edition
följande:
My Passport Ultra Metal Edition Premium Storage-disk, med programvaran
WD Drive Utilities, WD Security och WD SmartWare plus uppgradering till
programvaran WD Smartware Pro
USB 3.0-kabel
Snabbinstallationsguide
Valfria tillbehör
Information om valfria tillbehör för WD-produkter finns på:
USA http://www.shopwd.com eller http://www.wdstore.com
Kanada http://www.shopwd.ca eller http://www.wdstore.ca
Europa http://www.shopwd.eu eller http://www.wdstore.eu
Alla övriga Kontakta WD:s tekniska support lokalt. En lista över kontaktuppgifter för teknisk
support finns på http://support.wd.com och se kunskapsbasens svars-ID 1048.
USB 3.0-kabel
figur 1. Satskomponenterna i My Passport Ultra Metal Edition Premium Storage
My Passport Ultra Metal Edition
Premium Storage-disken
Snabbinstallationsguide
OM DIN WD-DISK – 2
Page 8
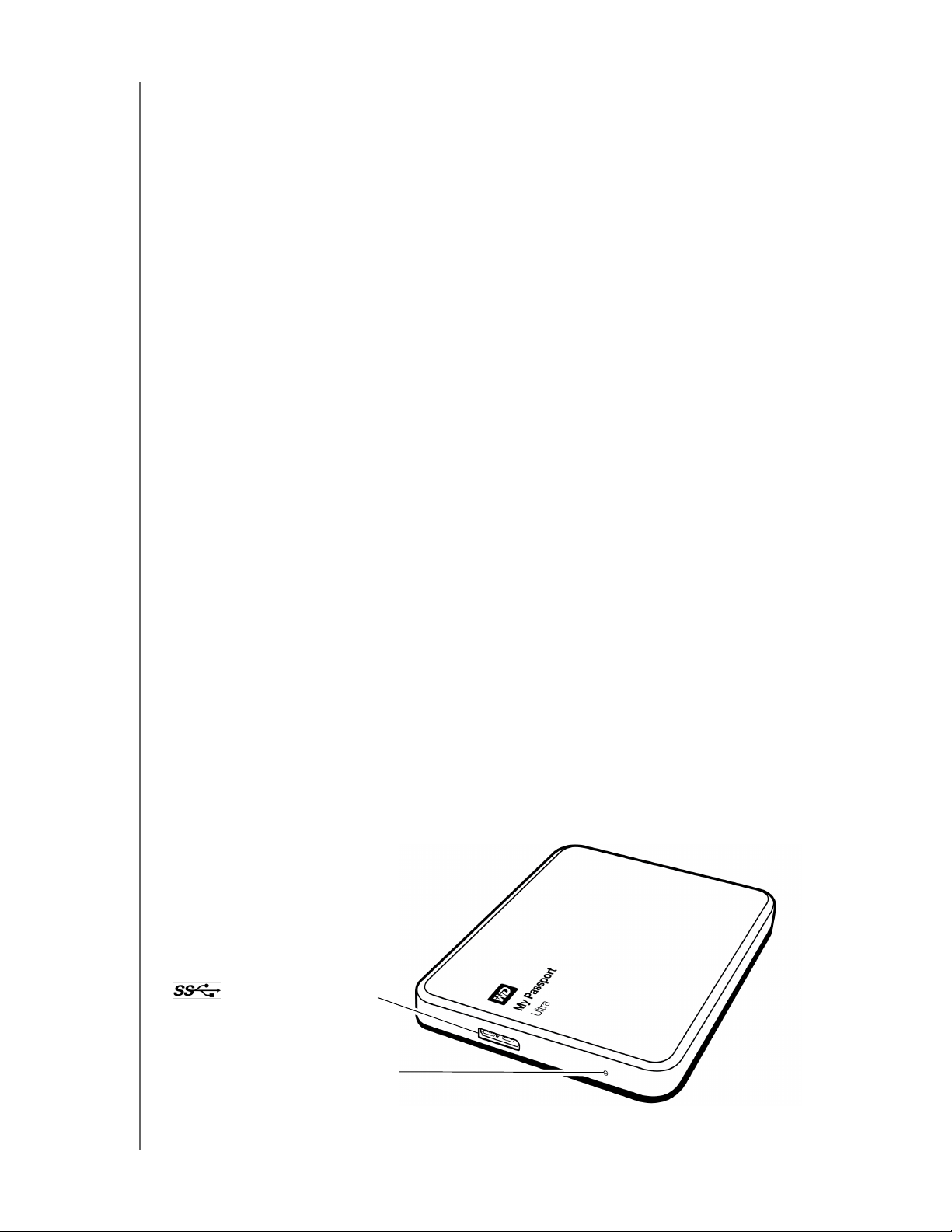
MY PASSPORT ULTRA METAL EDITION
ANVÄNDARHANDBOK
Kompatibilitet med operativsystem
Din My Passport Ultra Metal Edition-disk och programvaran WD Drive Utilities och
WD Security är kompatibla med följande operativsystem:
Windows Mac OS X
Windows Vista
®
Snow Leopard
Windows 7
Windows 8
Lion
Mountain Lion
Mavericks
Programvaran WD SmartWare är kompatibel med följande operativsystem:
Windows Vista
Windows 7
Windows 8
Kompatibilitet kan variera, beroende på hårdvarukonfiguration och operativsystem.
För bästa möjliga prestanda och pålitlighet rekommenderar vi att du alltid installerar de
senaste uppdateringarna och Service Pack (SP). På datorer med Windows, gå till
Start-menyn och välj Windows Update. På Macar går du till Apple-menyn och väljer
Programuppdatering.
Diskformatering
Din My Passport Ultra Metal Edition-disk är formaterad som en enda NTFS-partition för
kompatibilitet med alla uppdaterade Windows-operativsystem. Om du vill använda
disken i en Mac, se ”Omformatera disken” på sidan 67 och ”Felsökning” på sidan 68.
Fysisk beskrivning
Som visas i figur 2 har disken My Passport Ultra Metal Edition:
En ström-/aktivitetslampa
En USB 3.0-gränssnittsport
USB 3.0-gränssnittsport
Ström-/aktivitetslampa
figur 2. My Passport Ultra Metal Edition-disken
OM DIN WD-DISK – 3
Page 9
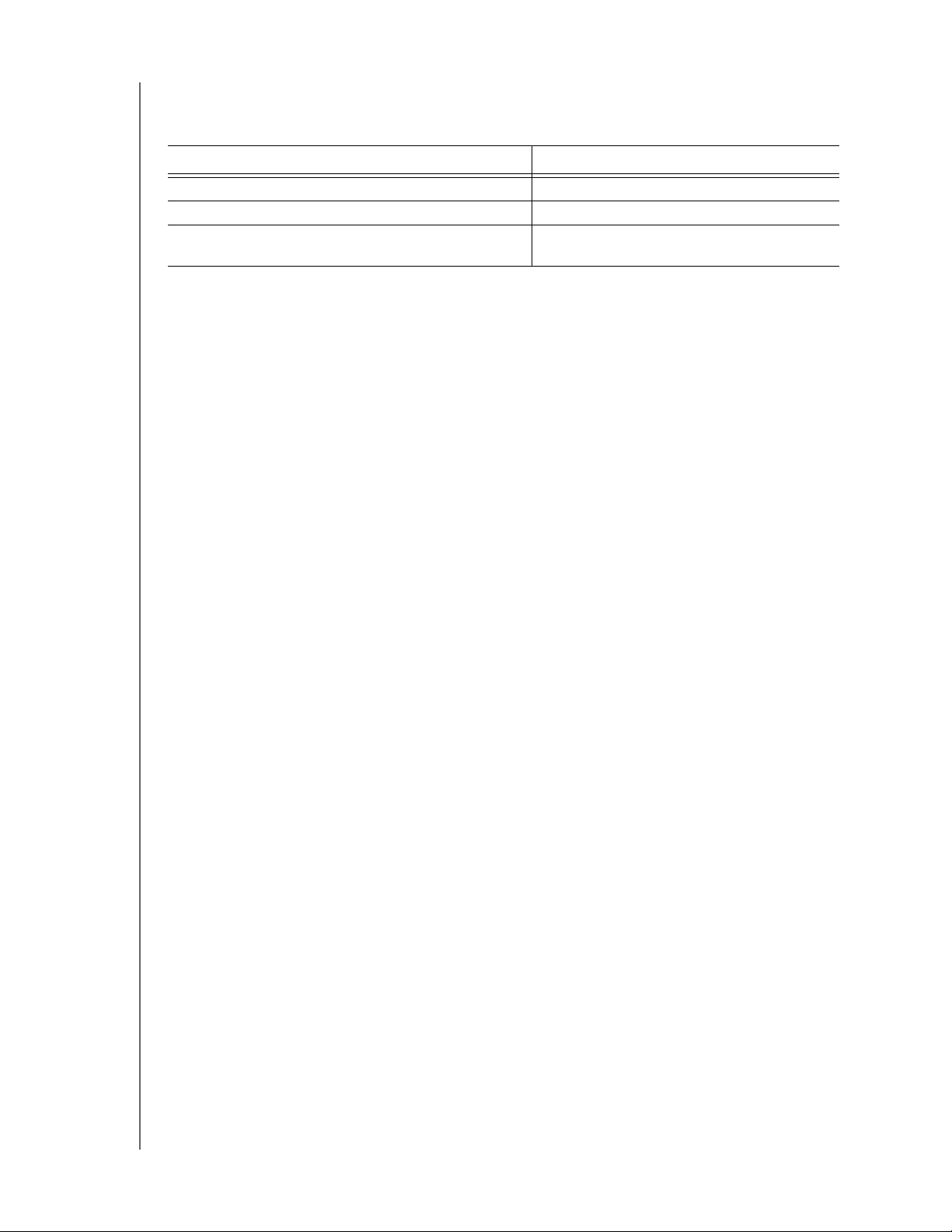
MY PASSPORT ULTRA METAL EDITION
ANVÄNDARHANDBOK
Ström-/aktivitetslampa
Ström-/aktivitetslampan visar diskens driftsläge och aktivitet enligt följande:
Lampan visar Strömläge/aktivitet
Fast sken Ledig
Snabblinkande, ungefär tre gånger per sekund Aktivitet
Blinkar långsamt, ungefär en gång per
2,5 sekunder
Standbyläge
USB 3.0-gränssnitt
USB 3.0 har stöd för dataöverföringshastigheter upp till 5 Gb/s. USB 3.0 är
bakåtkompatibelt med USB 2.0. Anslutning till USB 2.0-port överför data vid
porthastigheten – upp till 480 Mb/s.
Registrera din disk
Registrera alltid din My Passport Ultra Metal Edition-disk och få senaste uppdateringar
och specialerbjudanden. Det är lätt att registrera disken via programvaran WD Drive
Utilities enligt beskrivningen i ”Registrera din disk” på sidan 58. Det går även att
registrera sig online på http://register.wd.com.
Försiktighetsåtgärder vid hantering
WD-produkter är precisionsinstrument och måste hanteras med försiktighet under
uppackning och installation. Ovarsam hantering, stötar eller vibrationer kan skada diskar.
Tänk alltid på följande när du packar upp och installerar din externa lagringsprodukt:
Tappa inte och skaka inte disken.
Flytta inte disken när den är aktiv.
OM DIN WD-DISK – 4
Page 10
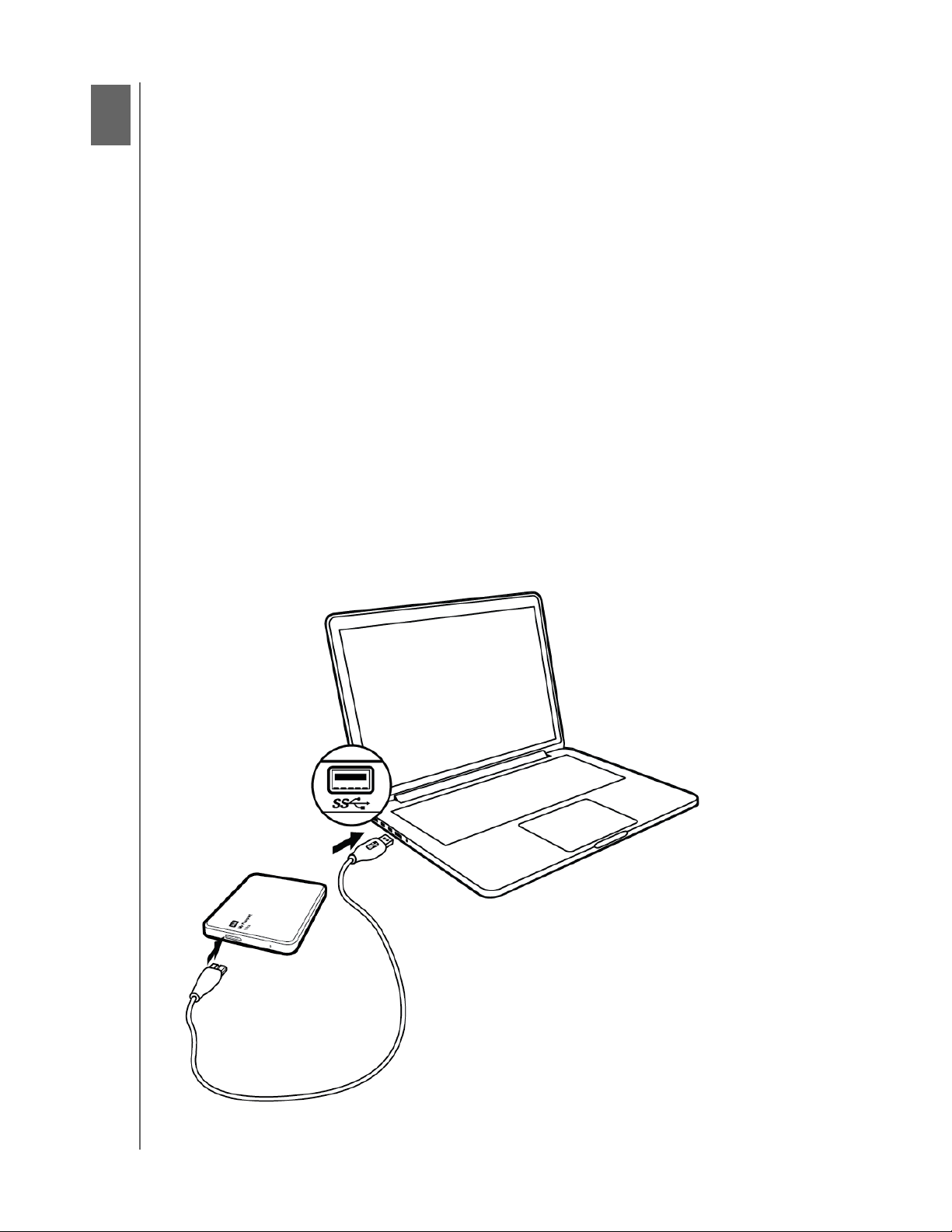
2
1
MY PASSPORT ULTRA METAL EDITION
ANVÄNDARHANDBOK
Ansluta disken och komma igång
Det här kapitlet innehåller instruktioner för hur du ansluter disken och installerar
programvaran WD Drive Utilities, WD Security och WD SmartWare på datorn. I det här
kapitlet ingår följande ämnen:
Ansluta disken
Komma igång med WD-programvaran
Ansluta disken
1. Slå på datorn.
2. Anslut disken till datorn som visas i figur 3.
3. Verifiera att disken visas i filhanteringsverktygets lista på din dator.
4. Om skärmen Ny maskinvara har hittats visas, klicka på Avbryt för att stänga den.
WD-programvaran installerar rätt drivrutin för disken.
Din My Passport-disk är nu redo att använda som en extern lagringsenhet. Du kan utöka
dess funktioner genom att installera den WD-programvara som finns på disken:
WD Drive Utilities
WD Security
WD SmartWare
figur 3. Ansluta My Passport-disken
ANSLUTA DISKEN OCH KOMMA IGÅNG – 5
Page 11
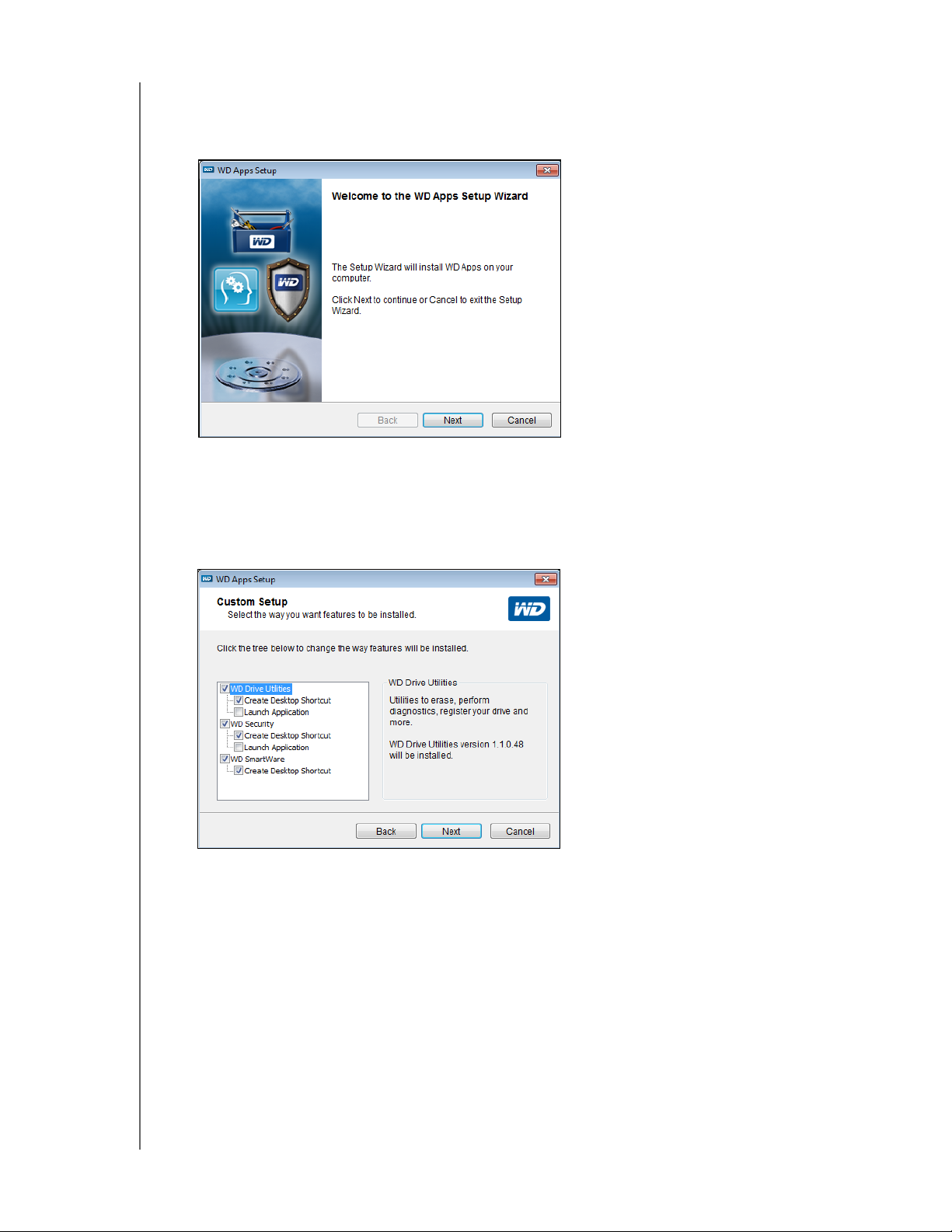
MY PASSPORT ULTRA METAL EDITION
ANVÄNDARHANDBOK
Komma igång med WD-programvaran
1.
Dubbelklicka på den WD Apps Setup-fil som visas i listan för disken i datorns
filhanteringsverktyg för att visa WD Apps Setup Wizard (WD-guiden för programinställningar):
2. Klicka på Nästa för att visa licensavtalet för slutanvändare.
3. Läs licensavtalet och sekretesspolicyn och markera kryssrutan I have read and
agree... (Jag har läst och godkänner...) för att godkänna avtalet och aktivera
knappen Next (Nästa).
4. Klicka på Next (Nästa) för att visa dialogrutan Custom Setup (Anpassad installation):
5. I dialogrutan Custom Setup (Anpassad installation):
a. Välj ett programnamn för att se en kort beskrivning av programmet:
WD Drive Utilities
WD Security
WD SmartWare
b. Avmarkera kryssrutan för eventuellt program som du inte vill installera.
c. Markera eller avmarkera kryssrutorna för installationsalternativen för varje program:
Create Desktop Shortcut (Skapa skrivbordsgenväg)
Launch Application (Starta program)
d. Klicka på Next (Nästa) för att installera markerade program och alternativ.
ANSLUTA DISKEN OCH KOMMA IGÅNG – 6
Page 12
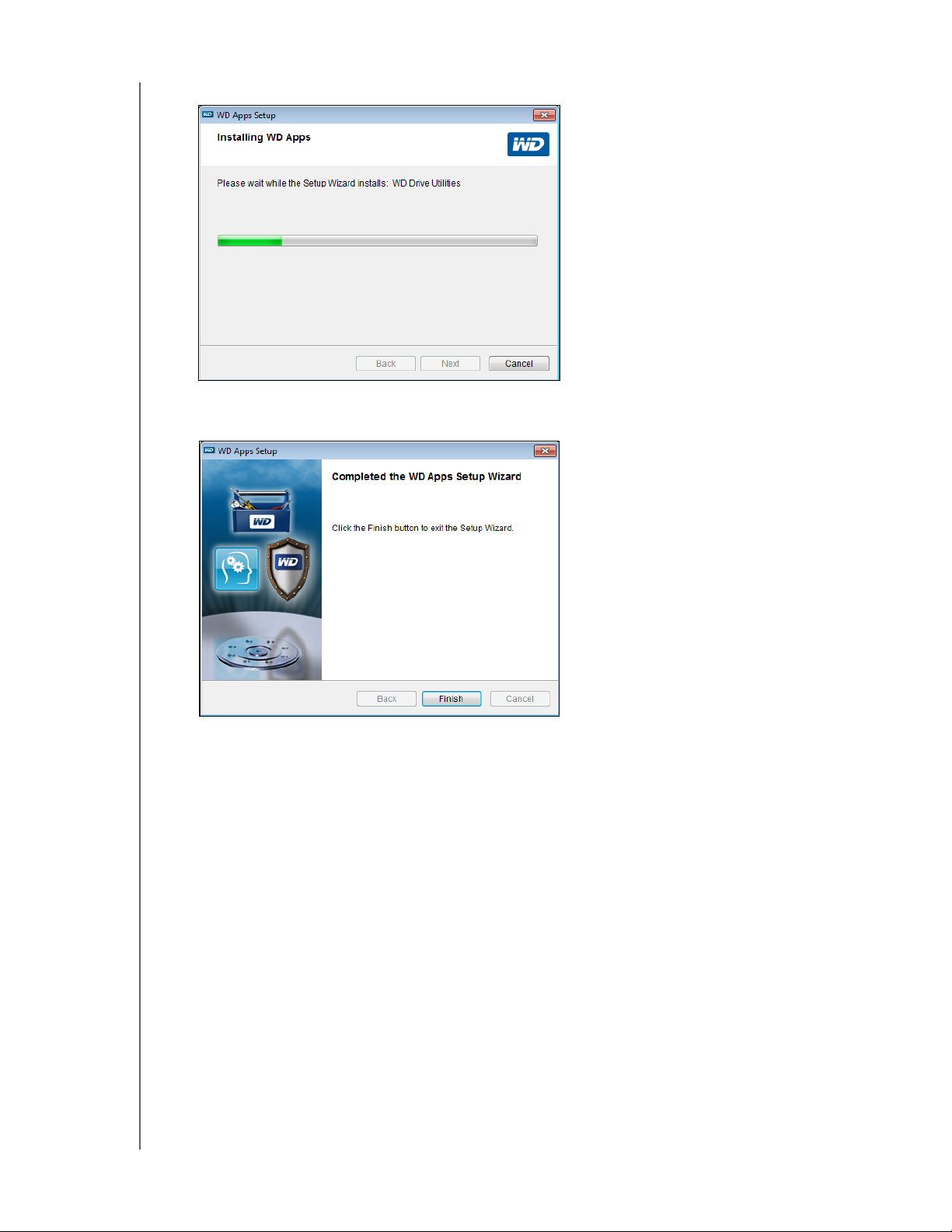
MY PASSPORT ULTRA METAL EDITION
ANVÄNDARHANDBOK
6. Vänta tills installationen är klar:
7. När installationen är klar, klicka på Finish (Slutför) för att avsluta WD Apps Setup
Wizard (WD-guiden för programinställningar):
8. Beroende på dina markeringar:
Installation av programvaran WD Drive Utilities med alternativet Launch
Application (Starta program) visar skärmen WD Drive Utilities (se figur 4 på sidan
8 och ”Hantera och anpassa disken” på sidan 52).
Installation av WD Security med alternativet Launch Application (Starta program)
visar skärmen WD Security (se figur 5 på sidan 8 och ”Låsa och låsa upp disken”
på sidan 45).
Om datorn är ansluten till internet kommer installationen av programvaran
WD SmartWare att visa skärmen Upgrade to WD SmartWare Pro (Uppgradera till
WD SmartWare Pro) för att aktivera din kostnadsfria uppgradering av
programvaran (se figur 6 på sidan 9 och gå vidare till steg 9).
ANSLUTA DISKEN OCH KOMMA IGÅNG – 7
Page 13
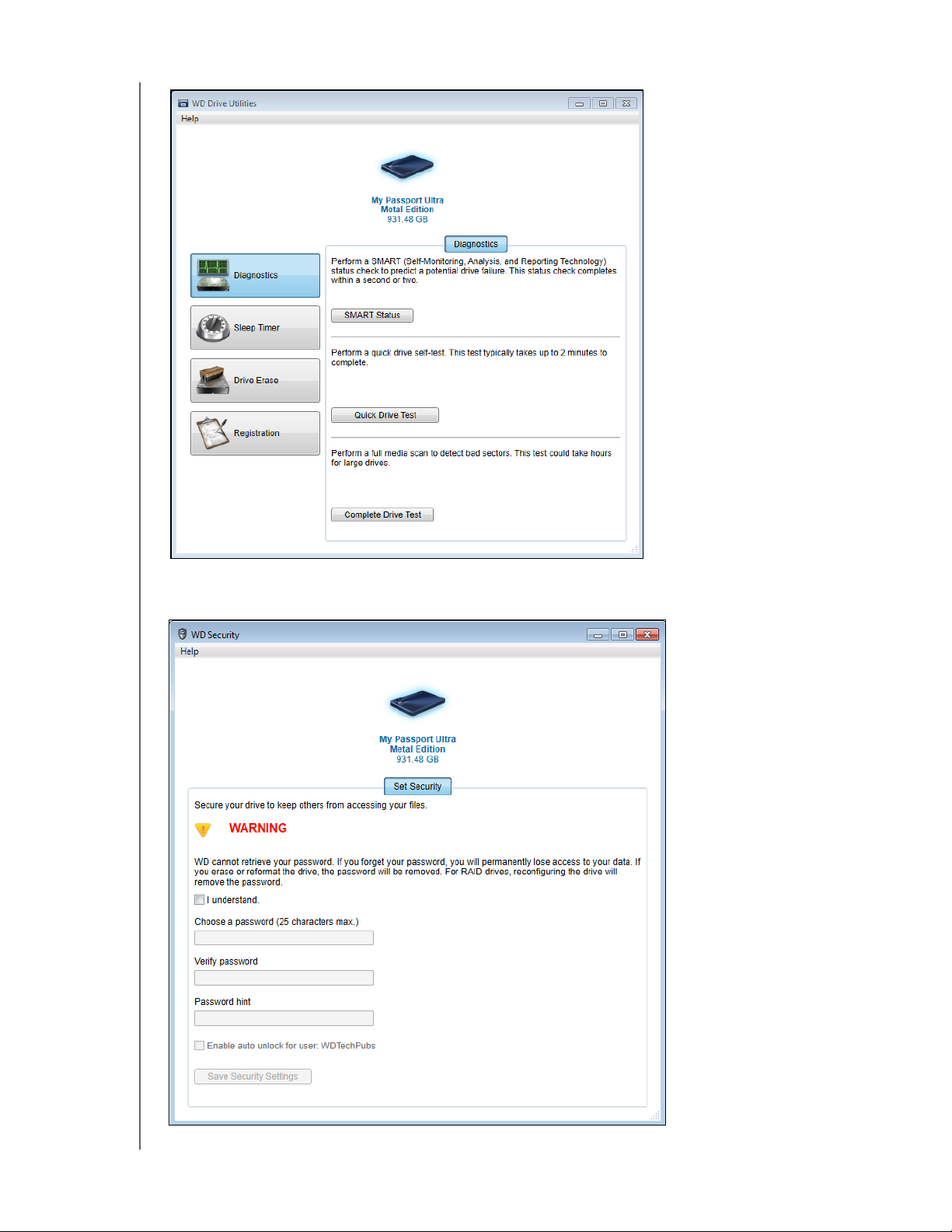
MY PASSPORT ULTRA METAL EDITION
ANVÄNDARHANDBOK
figur 4. Skärmen WD DriveUtilities
figur 5. Skärmen WD Security
ANSLUTA DISKEN OCH KOMMA IGÅNG – 8
Page 14
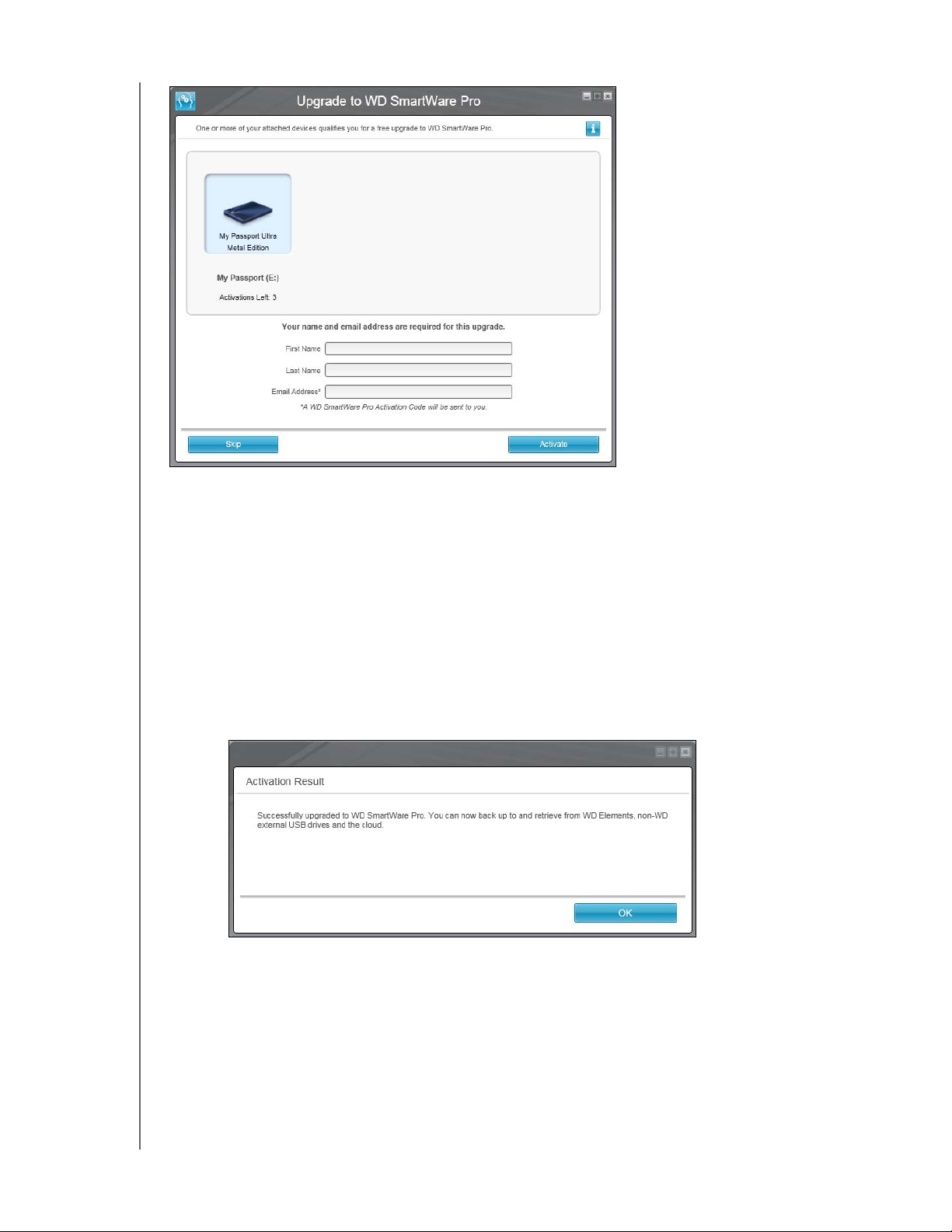
MY PASSPORT ULTRA METAL EDITION
figur 6. Skärmen Upgrade to WD SmartWare Pro (Uppgradera till WD SmartWare Pro)
ANVÄNDARHANDBOK
9. Uppgraderingen av WD SmartWare Pro utökar säkerhetskopieringsfunktionen till
icke-WD-diskar, WD-diskar som inte stöds och en fjärransluten Dropbox-mapp. När
du aktiverar din kostnadsfria uppgradering installeras programvaran WD SmartWare
Pro på den här datorn och förser dig med en aktiveringskod via e-post som du kan
använda för att installera den på två andra datorer.
a. Ange ditt förnamn i rutan First Name (Förnamn).
b. Ange ditt efternamn i rutan Last Name (Efternamn).
c. Ange din e-postadress i rutan Email Address (E-postadress).
d. Klicka på Activate (Aktivera) för att slutföra uppgraderingen och visa
meddelandet Activation Result (Aktiveringsresultat):
ANSLUTA DISKEN OCH KOMMA IGÅNG – 9
Page 15
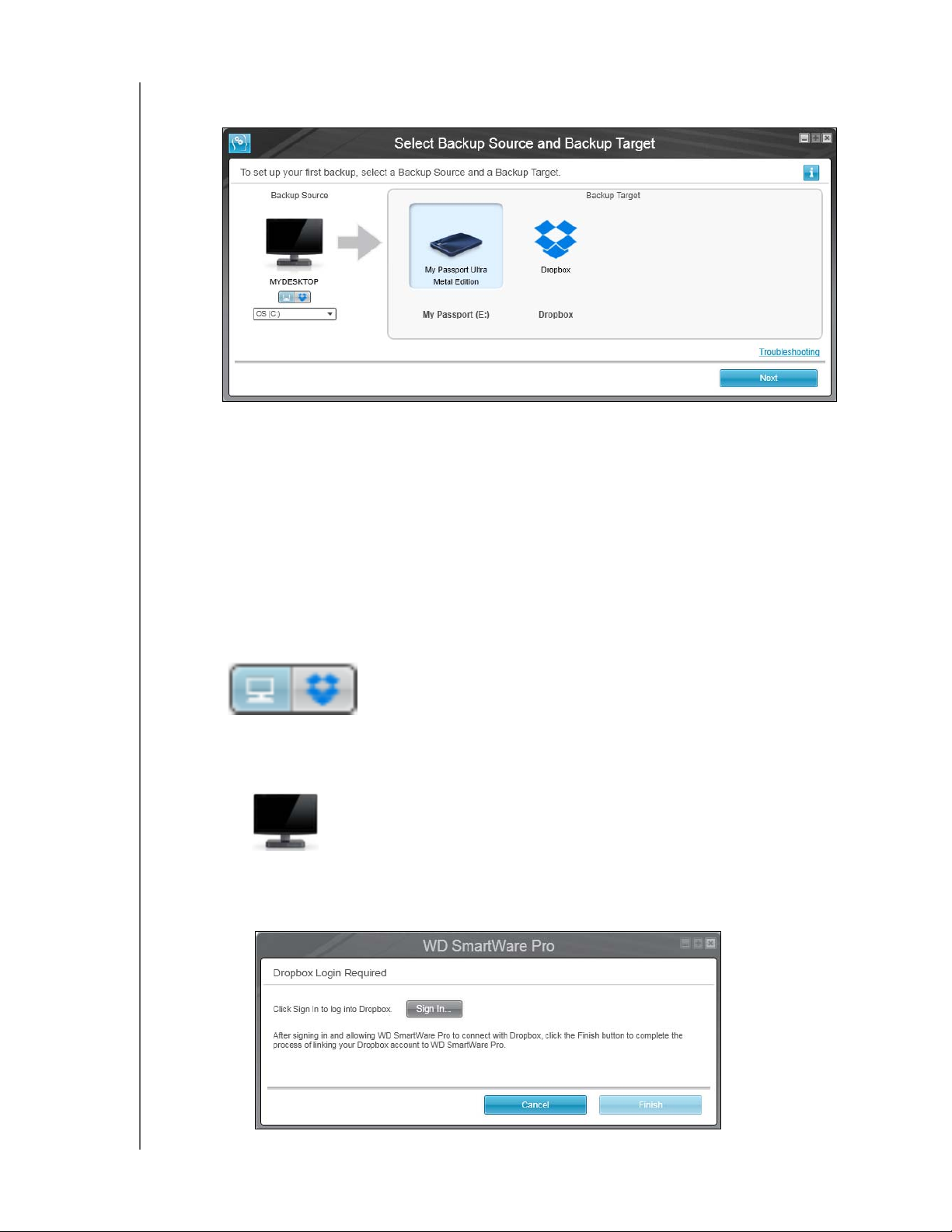
MY PASSPORT ULTRA METAL EDITION
ANVÄNDARHANDBOK
e. Klicka på OK för att visa skärmen Select Backup Source and Backup Target (Välj
säkerhetskopieringskälla och säkerhetskoperingsmål):
Obs! Då installeras programvaran WD SmartWare Pro. Om du vill hoppa
över installationsproceduren för din inledande säkerhetskopiering
nu, klicka på X för att stänga fönstret i det övre högra hörnet på
skärmen Select Backup Source and Backup Target (Välj
säkerhetskopieringskälla och säkerhetskopieringsmål) Gå annars
vidare till steg 10.
10. I området Backup Source (Säkerhetskopieringskälla) på skärmen Select Backup Source
and Backup Target (Välj säkerhetskopieringskälla och säkerhetskopieringsmål), välj den
enhet som har de filer som du vill säkerhetskopiera:
a. Använd väljaren av säkerhetskopieringskälla för att ange om du vill säkerhetskopiera
filer från en lokal hårddisk eller från en fjärransluten Dropbox-mapp:
Standard är att datoralternativet är markerat och att datorikonen anger att
enheten för säkerhetskopieringskälla antingen kommer att vara en intern
hårddisk eller diskpartition, eller en lokal direktansluten extern hårddisk:
När du väljer alternativet Dropbox visas dialogrutan Dropbox Login Required
(Dropbox-inloggning krävs) för konfigurering av ditt Dropbox-konto för
åtkomst av programvaran WD SmartWare Pro:
ANSLUTA DISKEN OCH KOMMA IGÅNG – 10
Page 16
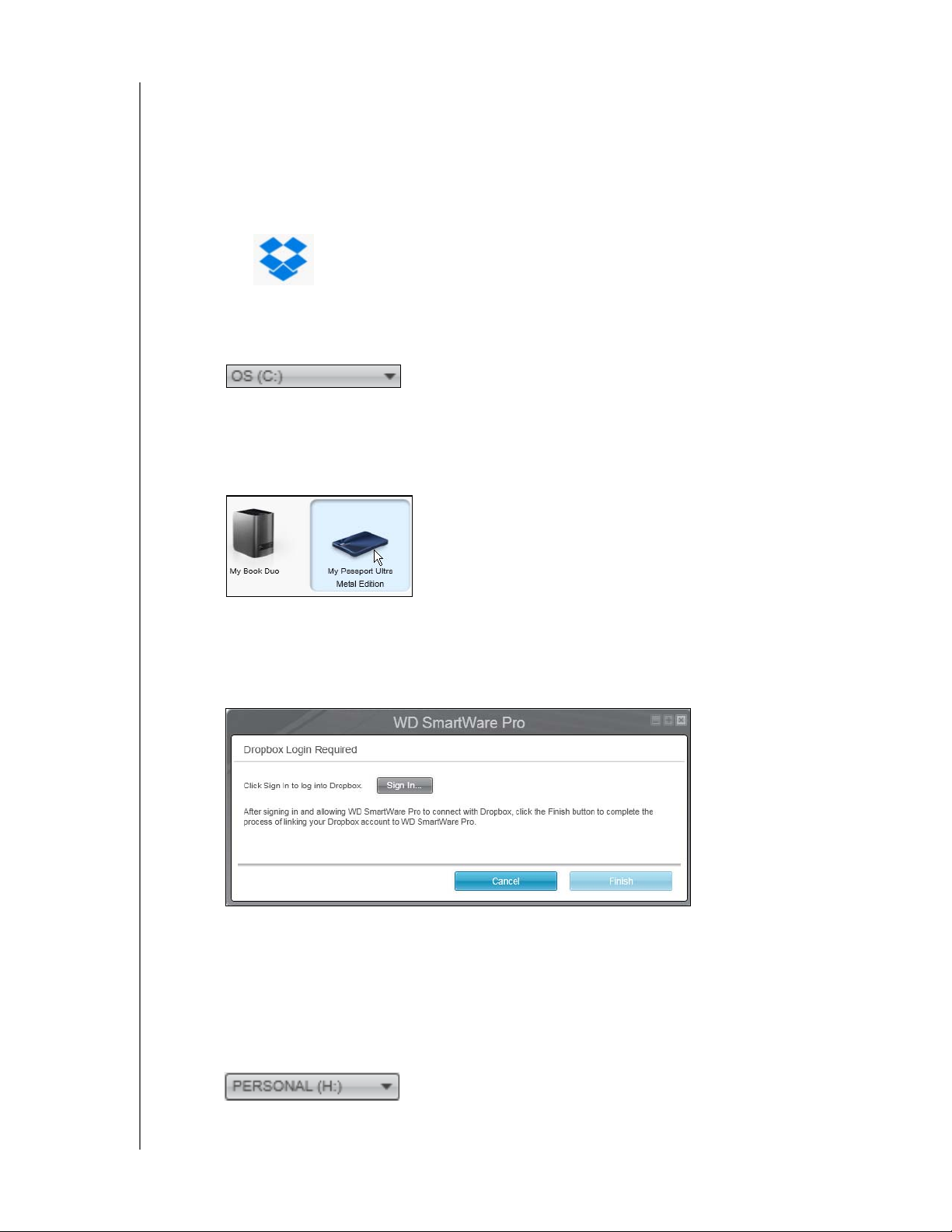
MY PASSPORT ULTRA METAL EDITION
ANVÄNDARHANDBOK
Du måste konfigurera ditt Dropbox-konto för åtkomst av programvaran
WD SmartWare Pro innan du kan använda den som en enhet för
säkerhetskopieringskälla. Se steg 4 i ”Konfigurera fjärranslutet Dropboxkonto” på sidan 64.
När du har konfigurerat ditt Dropbox-konto för åtkomst av programvaran
WD SmartWare Pro, betecknar ikonen Dropbox att enheten för
säkerhetskopieringskälla kommer att vara din fjärranslutna Dropbox-mapp:
b. Om den valda säkerhetskopieringskällan har mer än en intern hårddisk eller
diskpartition, eller externa hårddiskar, använd väljaren för enhet för
säkerhetskopieringskälla för att välja den som du vill säkerhetskopiera:
11. I området Backup Target (Säkerhetskopieringsmål) på skärmen Select Backup Source
and Backup Target (Välj säkerhetskopieringskälla och säkerhetskopieringsmål):
a. Om du har mer än en enhet för säkerhetskopieringsmål ansluten till datorn,
markera den som du vill säkerhetskopiera filer till:
b. Verifiera att en ljusblå markering omger den valda enheten.
c. Om du väljer alternativet Dropbox som din enhet för säkerhetskopieringsmål,
använd dialogrutan Dropbox Login Required (Dropbox-inloggning krävs) för att
konfigurera ditt Dropbox-konto för åtkomst av programvaran WD SmartWare Pro:
Du måste konfigurera ditt Dropbox-konto för åtkomst av programvaran
WD SmartWare Pro innan du kan använda den som enhet för
säkerhetskopieringsmål. Se steg 4 i ”Konfigurera fjärranslutet Dropboxkonto” på sidan 64.
Om vald enhet för säkerhetskopieringsmål har mer än en diskpartition eller
nätverksresurs, använd väljaren av enhet för säkerhetskopieringsmål under
enhetsikonen för att välja den som du vill använda:
ANSLUTA DISKEN OCH KOMMA IGÅNG – 11
Page 17
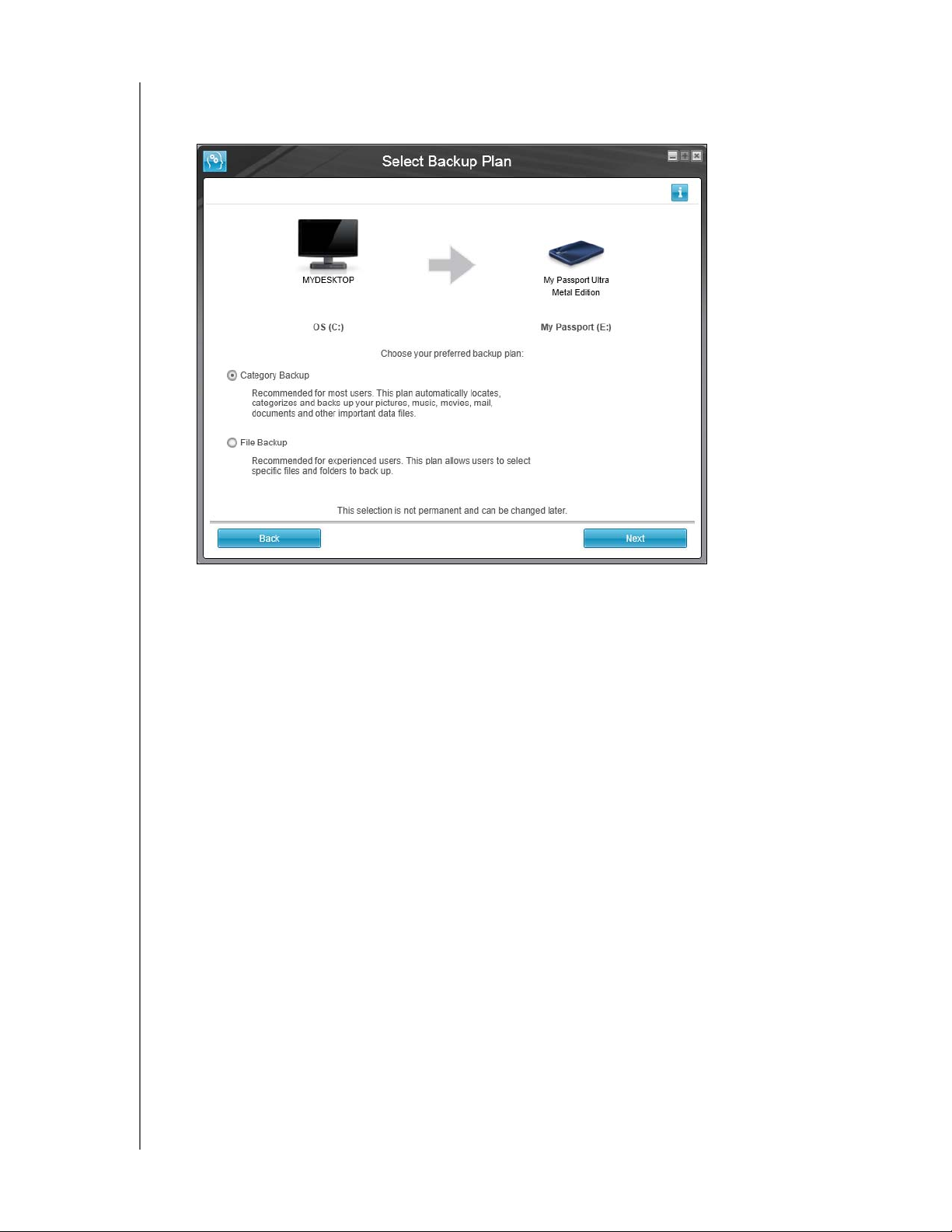
MY PASSPORT ULTRA METAL EDITION
ANVÄNDARHANDBOK
12. Klicka på Next (Nästa) på skärmen Select Backup Source and Backup Target (Välj
säkerhetskopieringskälla och säkerhetskopieringsmål) för att visa skärmen Select
Backup Plan (Välj säkerhetskopieringsplan):
13. På skärmen Select Backup Plan (Välj säkerhetskopieringsplan):
a. Välj alternativet för den typ av säkerhetskopiering som du vill köra:
Category Backup (Kategorisäkerhetskopiering) – hittar och säkerhetskopierar
alla filer i de valda kategorierna på enheten för säkerhetskopieringskälla.
File Backup (Filsäkerhetskopiering) – säkerhetskopierar filer eller mappar
som du väljer via en mappöversikt av enheten för säkerhetskopieringskälla.
ANSLUTA DISKEN OCH KOMMA IGÅNG – 12
Page 18
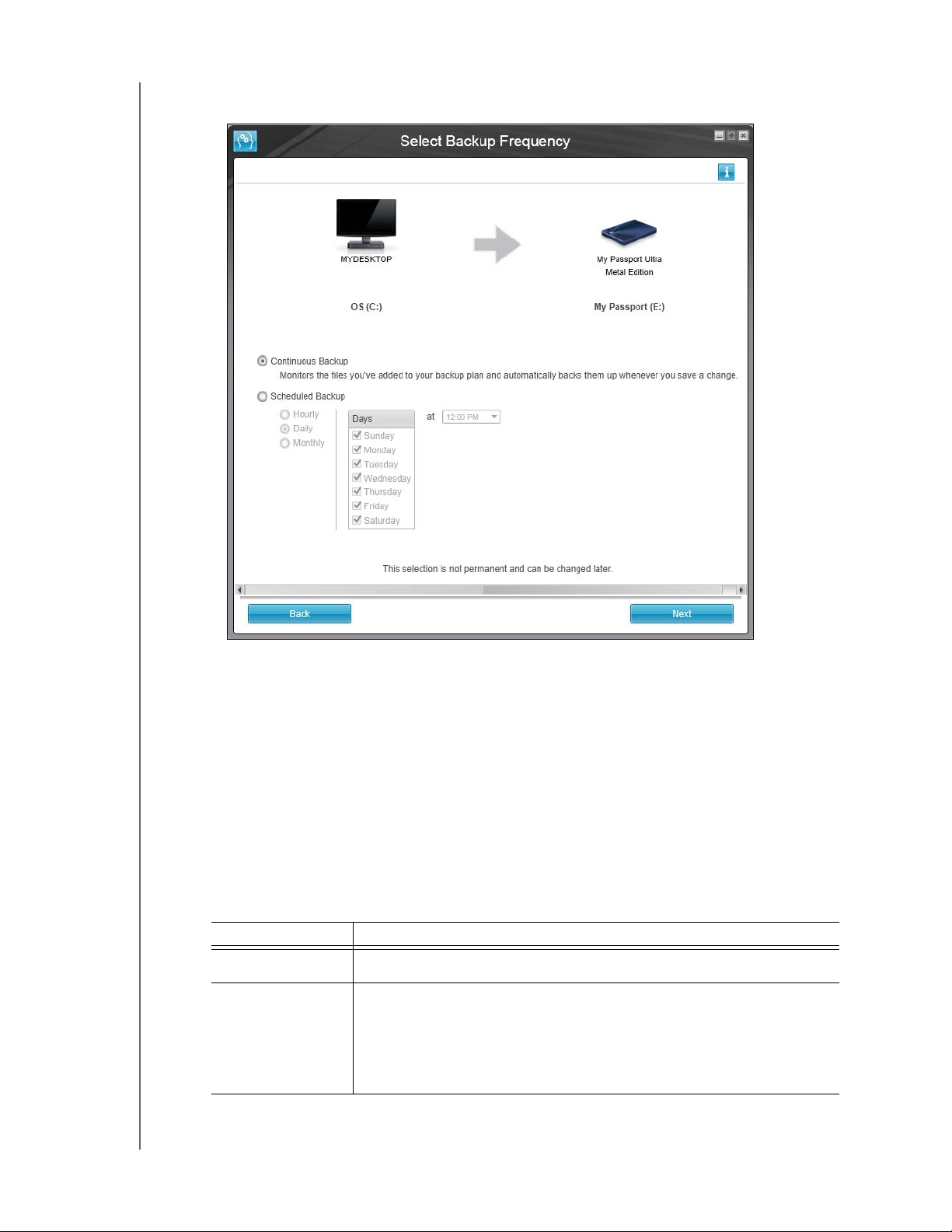
MY PASSPORT ULTRA METAL EDITION
ANVÄNDARHANDBOK
b. Klicka på Next (Nästa) för att visa den inledande skärmen Select Backup
Frequency (Välj säkerhetskopieringsfrekvens):
14. På skärmen Select Backup Frequency (Välj säkerhetskopieringsfrekvens):
a. Välj alternativet för när du vill söka igenom enheten för säkerhetskopieringskälla
och automatiskt säkerhetskopiera eventuell befintlig fil som ändrats eller ny fil
som lagts till:
Continuous Backup (Kontinuerlig säkerhetskopiering) – Körs hela tiden
Scheduled Backup (Schemalagd säkerhetskopiering) – Körs endast på
angivna dagar vid angivna tidpunkter
b. Om du valt alternativet Scheduled Backup (Schemalagd säkerhetskopiering),
välj alternativet Hourly (Varje timme), Daily (Varje dag) eller Monthly ( (Varje
månad) och använd kryssrutorna och markeringsrutorna för att schemalägga
dina säkerhetskopieringar:
När du väljer . . . utförs en säkerhetskopiering . . .
Hourly
(Varje timme)
Daily
(Varje dag)
Varje timme, på helt klockslag.
På valda veckodagar, vid vald tidpunkt:
a. Markera eller avmarkera kryssrutorna Days (Dagar) för att ange
de dagar i veckan då du vill köra din säkerhetskopiering.
b. Använd markeringsrutan at (kl.) för att ange tid på dagen då du
vill köra din säkerhetskopiering.
(forts.)
ANSLUTA DISKEN OCH KOMMA IGÅNG – 13
Page 19
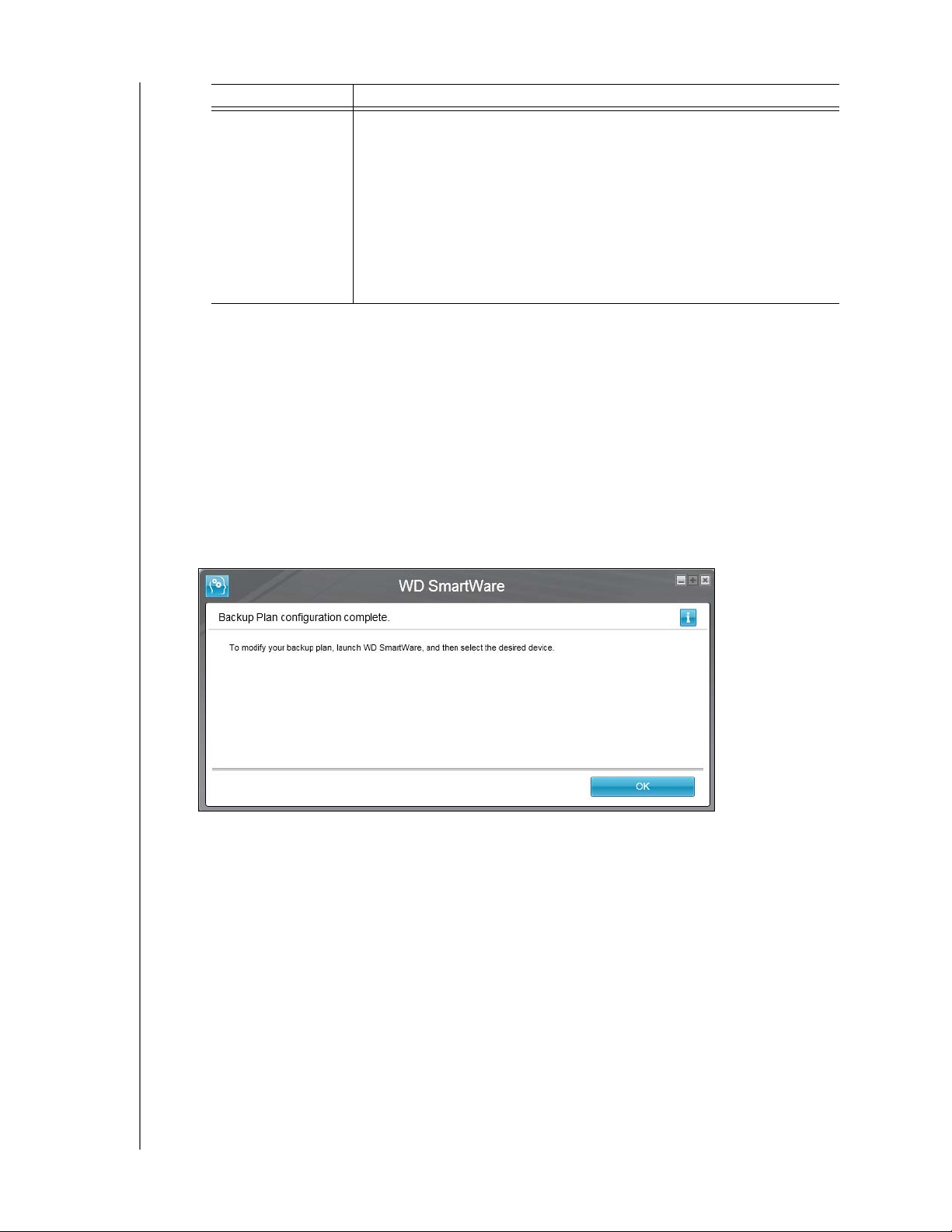
MY PASSPORT ULTRA METAL EDITION
ANVÄNDARHANDBOK
När du väljer . . . utförs en säkerhetskopiering . . .
Monthly
(Varje månad)
På den utvalda dagen i månaden, på den valda tiden:
a. Använd markeringsrutan Every (Var) för att ange vilken förekomst
av dagen som du vill köra din
säkerhetskopiering – First (Första), Second (Andra), Third
(Tredje), Fourth (Fjärde) eller Last (Sista).
b. Använd markeringsrutan Day (Dag) för att ange vilken dag
i veckan som du vill köra din säkerhetskopiering.
c. Använd markeringsrutan at (kl.) för att ange den tid på dagen
som du vill köra din säkerhetskopiering.
c. Klicka på Next (Nästa) för att visa den inledande skärmen Backup
(Säkerhetskopiering): Vilken inledande skärm för Backup (Säkerhetskopiering)
som visas är beroende av vilken typ av säkerhetskopiering du valde vid steg 13
på sidan 12. (Se figur 7 på sidan 15.)
15. På den inledande skärmen Backup (Säkerhetskopiering) kan du antingen:
Kör din första säkerhetskopiering – Se ”Säkerhetskopiera filer” på sidan 31 innan
du klickar på Enable Backup (Aktivera säkerhetskopiering).
Klicka på Skip Backup (Hoppa över säkerhetskopiering) för att hoppa över
säkerhetskopieringen.
16. Klicka på OK för att stänga meddelandet om att konfigurationen av
säkerhetskopieringsplanen är klar:
ANSLUTA DISKEN OCH KOMMA IGÅNG – 14
Page 20
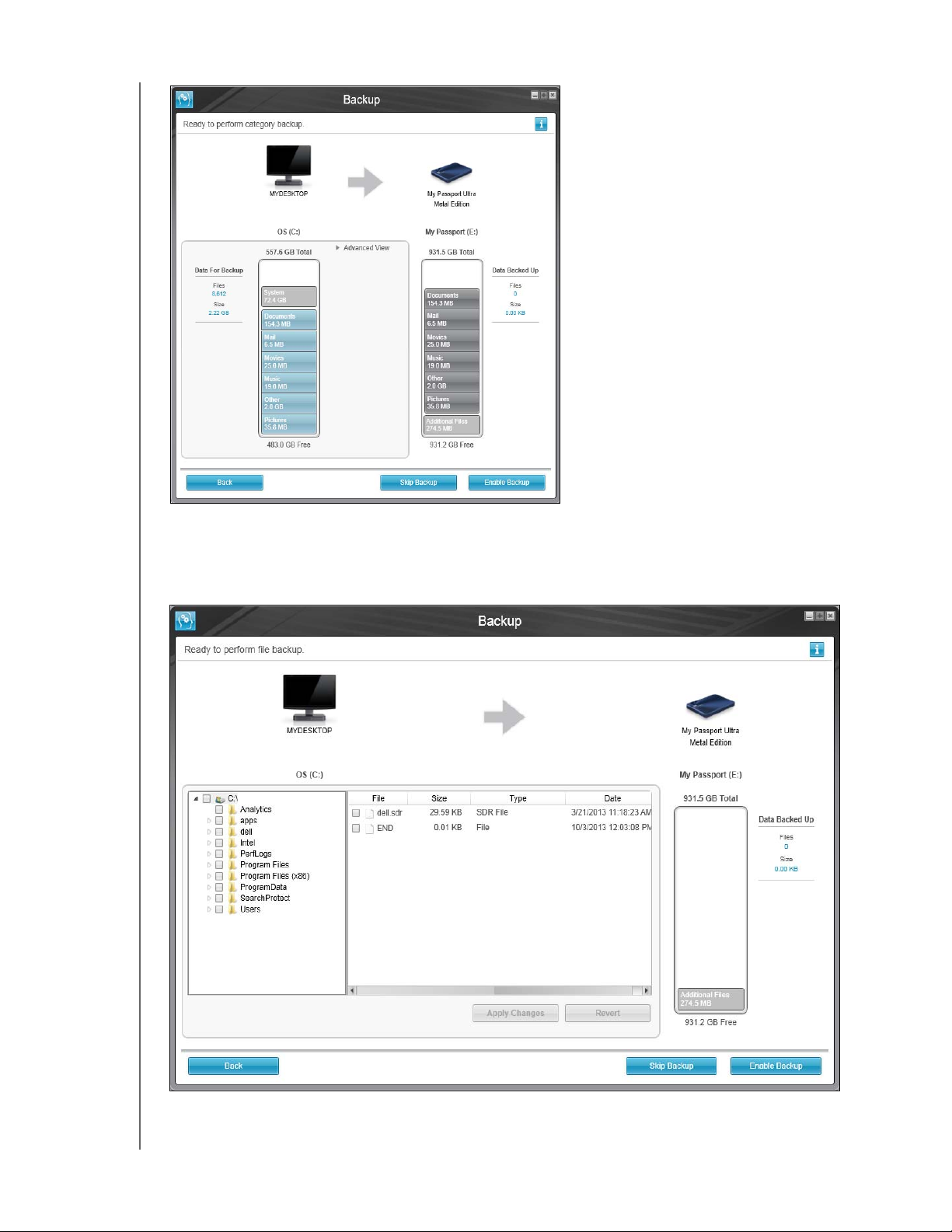
Den inledande skärmen Category Backup
(Kategorisäkerhetskopiering)
MY PASSPORT ULTRA METAL EDITION
ANVÄNDARHANDBOK
Obs! De inledande skärmarna för
Backup
(Säkerhetskopiering) visas
bara en gång –
när du installerar
programvaran
WD SmartWare på datorn.
Efter det gäller
att när du startar
programvaran så visas
skärmen Home (Hem) så att
du kan välja vad du vill göra.
Den inledande skärmen File Backup (Filsäkerhetskopiering)
figur 7. Inledande säkerhetskopieringsskärmar
ANSLUTA DISKEN OCH KOMMA IGÅNG – 15
Page 21
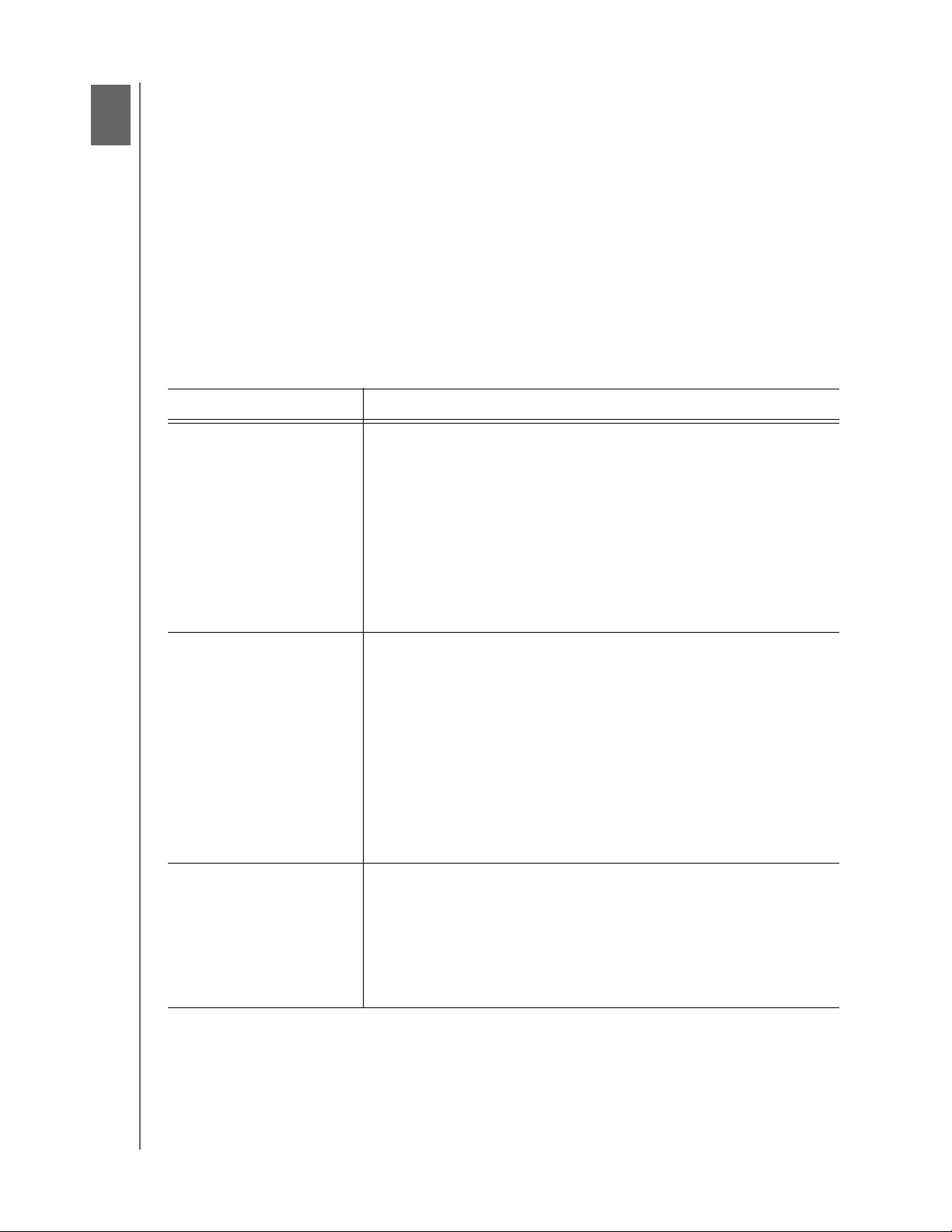
3
1
MY PASSPORT ULTRA METAL EDITION
ANVÄNDARHANDBOK
WD SmartWare Funktionsöversikt för programvaran
I detta kapitel ger vi en kort funktionsöversikt över programvaran WD SmartWare. I det
här kapitlet ingår följande ämnen:
Flikskärmen Home (Hem)
Flikskärmen Backup (Säkerhetskopiering)
Flikskärmar Retrieve (Hämta)
Flikskärmen Settings (Inställningar)
Flikskärmen Help (Hjälp)
Alla funktioner i programvaran WD SmartWare presenteras i fem skärmar, som väljs via
flikar, där:
. . . Flikskärmen Innehåller . . .
Home (Hem) Enhetsikoner och innehållsmätare som visar total kapacitet och
kategoristruktur för den valda enheten för säkerhetskopieringskälla
och varje tillgänglig enhet för säkerhetskopieringsmål.
Om den valda enheten för säkerhetskopieringskälla har mer än en
intern hårddisk eller flera hårddiskpartitioner, eller om en tillgänglig
enhet för säkerhetskopieringsmål har flera partitioner eller
nätverksresurser, visar programvaran WD SmartWare en väljarruta
som du kan använda för att ange vilken du vill arbeta med.
Se ”Flikskärmen Home (Hem)” på sidan 17.
Backup
(Säkerhetskopiering)
Retrieve (Hämta) Tre helskärmsdialogrutor där du kan välja:
En av två säkerhetskopieringsdialogrutor, beroende på vilket
säkerhetskopieringsläge du väljer:
Dialogrutan för ”efter kategori” har innehållsmätare som visar
total kapacitet och kategoristruktur för den valda enheten för
säkerhetskopieringskälla och den valda enheten för
säkerhetskopieringsmål.
Dialogrutan för ”efter fil” visar en mappöversikt över vald enhet
för säkerhetskopieringskälla där du kan välja de filer och mappar
som du vill säkerhetskopiera.
Se ”Flikskärmen Backup (Säkerhetskopiering)” på sidan 24.
Säkerhetskopierad volym som du vill hämta filerna från
Mål som du vill kopiera de hämtade filerna till
Filer som du vill hämta
Se ”Flikskärmar Retrieve (Hämta)” på sidan 26.
WD SMARTWARE FUNKTIONSÖVERSIKT FÖR PROGRAMVARAN – 16
(forts.)
Page 22
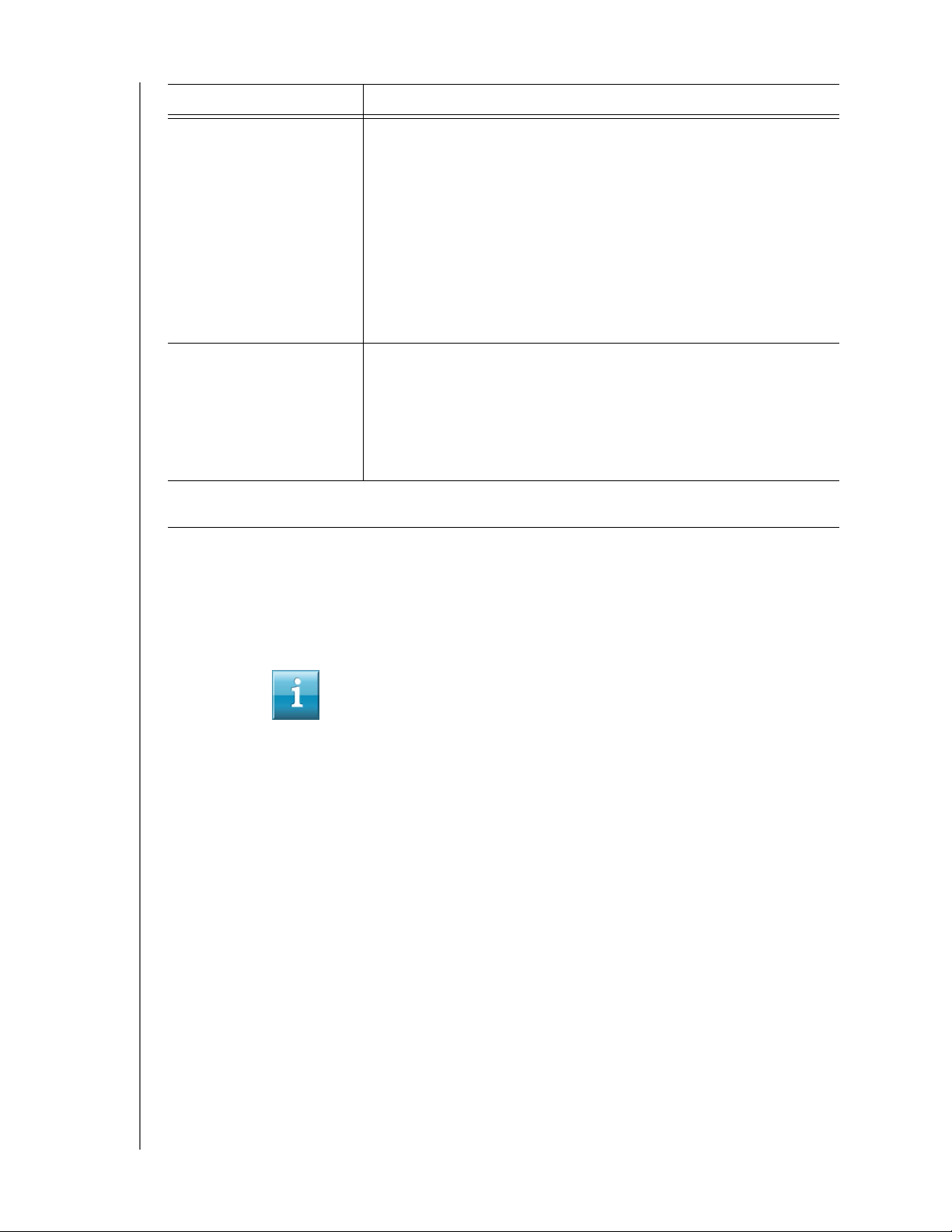
MY PASSPORT ULTRA METAL EDITION
. . . Flikskärmen Innehåller . . .
Inställningar Knappar för att öppna dialogrutor för att:
Ange antalet versioner av säkerhetskopior som du vill behålla för
varje fil
Ange en annan destinationsmapp för hämtade filer
Automatiskt söka efter uppdateringar till programvaran
WD SmartWare
Konfigurera en fjärransluten Dropbox-mapp för åtkomst av
programvaran WD SmartWare Pro
Se ”Flikskärmen Settings (Inställningar)” på sidan 29.
Help (Hjälp) Direktåtkomst till:
Detaljerad information om säkerhetskopiering och hämtning av
filer och hur du väljer alternativ för inställning av programvara
WD kundsupport och programuppdateringstjänster
Se ”Flikskärmen Help (Hjälp)” på sidan 30.
ANVÄNDARHANDBOK
I varje skärm ändrar programvaran WD SmartWare namnen och grafikbilderna så att de matchar
maskinvarukonfigurationen för de anslutna enheterna.
Obs! Utöver den detaljerade informationen som finns under fliken Help (Hjälp)
ger varje WD SmartWare-skärm enkel åtkomst till en förkortad direkthjälp
så att du snabbt kan bli guidad genom dina säkerhetskopierings-,
hämtnings- och inställningsuppgifter. När du är osäker på vad du ska göra
på någon skärm klickar du bara på ikonen för information/hjälp online i det
övre högra hörnet på skärmen:
Stäng skärmen för information/direkthjälp efter att ha läst direkthjälpen genom att
klicka på X-ikonen i det övre högra hörnet på hjälpskärmen.
Flikskärmen Home (Hem)
Använd fliken Home (Hem) för att visa enhetens innehållsmätare och välj:
Källenheten eller diskpartitionen som har de filer som du vill säkerhetskopiera
Målenheten eller enhetspartitionen/nätverksresursen som du vill säkerhetskopiera
filer till eller hämta filer från
Se figur 8 på sidan 18 och Tabell 1 på sidan 19 för en kort funktionsbeskrivning av
flikskärmen Home (Hem).
WD SMARTWARE FUNKTIONSÖVERSIKT FÖR PROGRAMVARAN – 17
Page 23
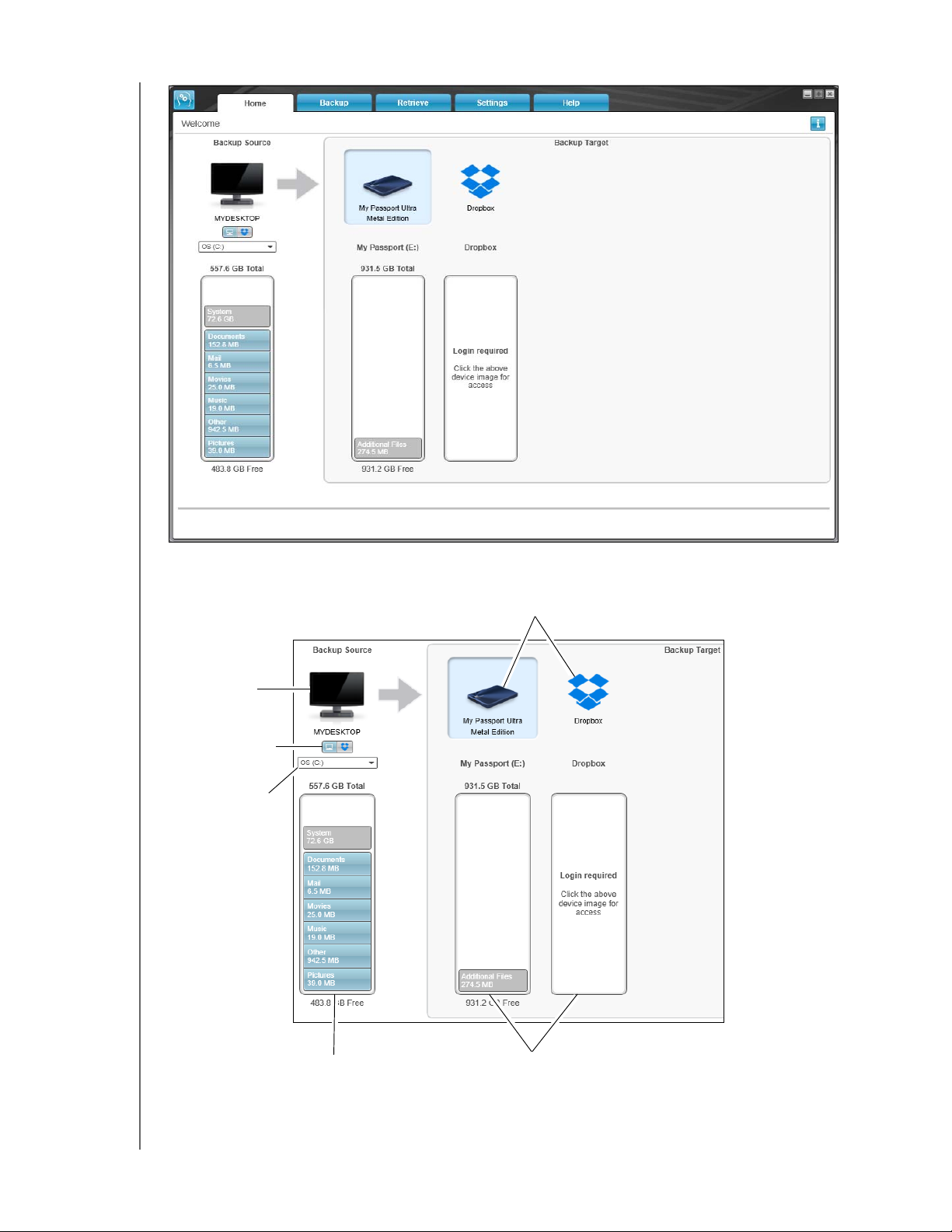
MY PASSPORT ULTRA METAL EDITION
ANVÄNDARHANDBOK
Datorikon
Väljare av källa för
säkerhetskopiering
Väljare för enhet för
säkerhetskopiering-
skälla
Ikoner för enhet för
säkerhetskopieringsmål
Innehållsmätare för
säkerhetskopieringskälla
figur 8. Flikskärmen Home (Hem)
Innehållsmätare för
säkerhetskopieringsmål
WD SMARTWARE FUNKTIONSÖVERSIKT FÖR PROGRAMVARAN – 18
Page 24
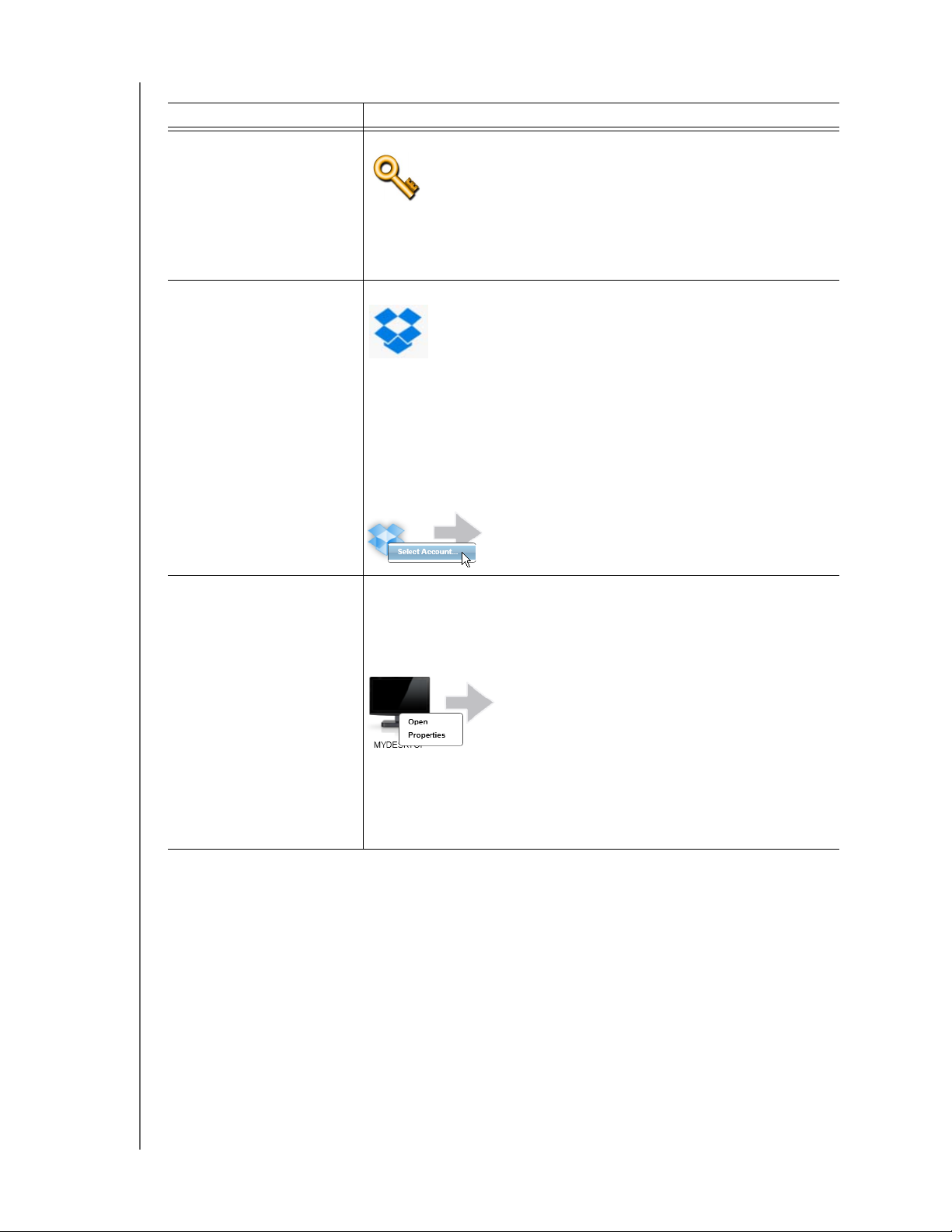
Tabell 1. Funktionsbeskrivning av fliken Home (Hem)
Bildskärmskomponent Beskrivning
Ikon för aktiveringskod
krävs
Ikon för
säkerhetskopieringskällans
Dropbox
Visas inte i figur 8 på sidan 18:
Betecknar att enheten antingen är en icke-WD-enhet eller en
WD-enhet som inte stöds som kräver en giltig aktiveringskod och
uppgradering av programvaran WD SmartWare Pro för åtkomst.
Visas inte i figur 8 på sidan 18:
Betecknar att du har valt alternativet Dropbox för
säkerhetskopieringsåtgärder.
När du högerklickar på ikonen och väljer alternativet Select
Account (Välj konto) visas dialogrutan Dropbox Login Required
(Dropbox-inloggning krävs) för konfigurering av ditt Dropbox-konto
för åtkomst av programvaran WD SmartWare Pro:
MY PASSPORT ULTRA METAL EDITION
ANVÄNDARHANDBOK
Ikon för datorn som är
säkerhetskopieringskälla
Betecknar att du har valt datoralternativet för
säkerhetskopieringsåtgärder och tillhandahåller namnet på den
valda disken eller diskpartitionen.
När du högerklickar visas en meny med följande alternativ:
Open (Öppna) – Visar listan från datorns filhanteringsverktyg.
Properties (Egenskaper) – Visar Windows-dialogrutan System
Properties (Systemegenskaper) för den valda disken eller
diskpartitionen.
(forts.)
WD SMARTWARE FUNKTIONSÖVERSIKT FÖR PROGRAMVARAN – 19
Page 25
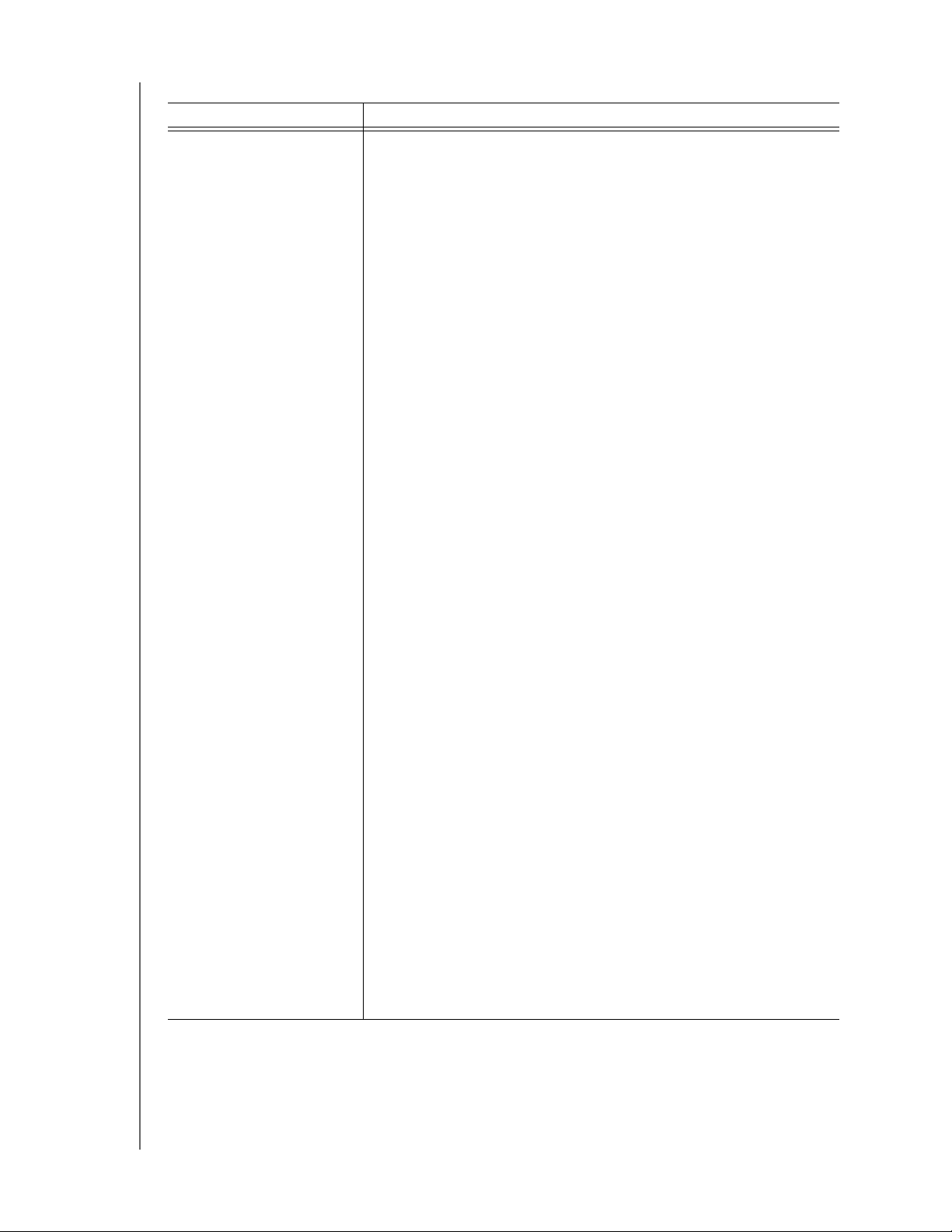
Tabell 1. Funktionsbeskrivning av fliken Home (Hem) (forts.)
Bildskärmskomponent Beskrivning
Innehållsmätare för
säkerhetskopieringskälla
Innehållsmätaren för den valda enheten för säkerhetskopieringskälla
visar alla de filer som finns tillgängliga för säkerhetskopiering av
kategorityp mot en blå bakgrund i sex kategorier:
Den här filkategorin Inkluderar filer med dessa
Documents
(Dokument)
Mail (E-post) .mail, .msg, .pst och andra filnamnstillägg
Musik .mp3, .wav, .wma och andra filnamnstillägg
Movies (Filmer) .avi, .mov, .mp4 och andra filnamnstillägg
Pictures (Bilder) .gif, .jpg, .png och andra filnamnstillägg för
Other (Övrigt) Andra som inte tillhör någon av de fem
För en fullständig lista med alla filnamnstillägg som ingår, sök efter
svars-ID 3644 i WD Knowledge Base på http://support.wd.com.
MY PASSPORT ULTRA METAL EDITION
ANVÄNDARHANDBOK
filnamnstillägg
.doc, .txt, .htm, .html, .ppt, .xls, .xml och
andra filnamnstillägg för dokument
för e-post
för musik
för filmer
bilder
huvudkategorierna
Observera att:
Kategorin System, som visas mot en mörkgrå bakgrund,
inkluderar alla dina operativsystemfiler som inte finns
tillgängliga för säkerhetskopiering av kategorityp, inklusive:
systemfiler, programfiler, program, arbetsfiler som.tmp och.logfiler och alla filer som lagras i en Temp-mapp.
När du väljer och kör en säkerhetskopiering av filtyp, ändras
namnet på System-kategorin till Excluded (Utesluten) och
innehåller då alla de filer som inte ingick i din filsäkerhetskopiering.
Kategorin Retrieved (Hämtade), som också visas mot en
mörkgrå bakgrund, inkluderar de filer som du har hämtat från en
tidigare säkerhetskopiering. De finns inte heller tillgängliga för
säkerhetskopiering av kategorityp.
Kategorin Additional Files (Ytterligare filer) i innehållsmätaren för
din enhet för säkerhetskopieringsmål visar systemfilerna och
dolda filer som ditt operativsystem placerade där när du
installerade enheten.
Eftersom de ändras så ofta säkerhetskopieras Outlooks.pst-filer
endast en gång per 24 timmar för en kontinuerlig
säkerhetskopiering. Detta undantag gäller inte andra epostprogramfiler För en schemalagd säkerhetskopiering,
säkerhetskopieras Outlooks.pst-filer i enlighet med schemat.
När du håller markören över en kategori visas antalet filer
i kategorin.
(forts.)
WD SMARTWARE FUNKTIONSÖVERSIKT FÖR PROGRAMVARAN – 20
Page 26
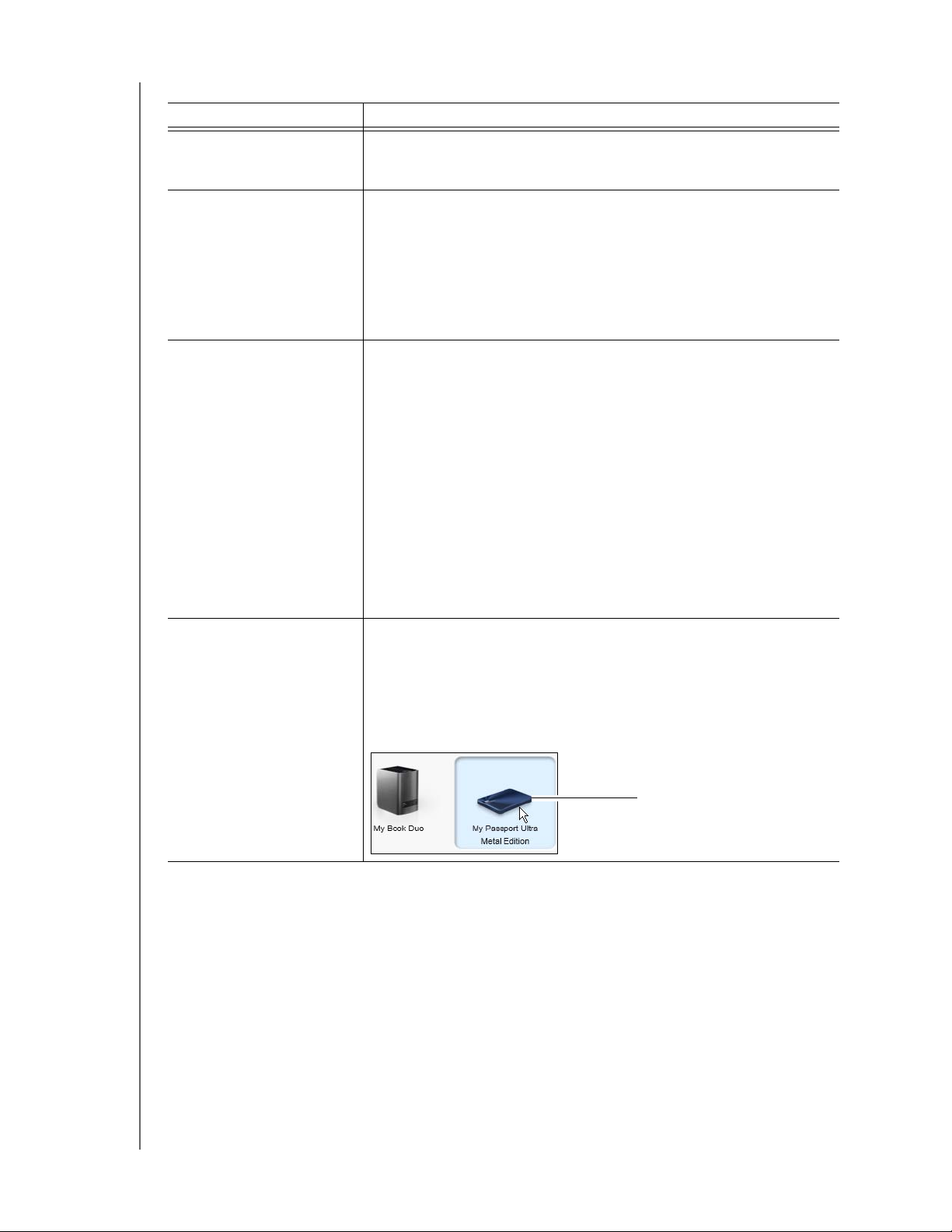
Tabell 1. Funktionsbeskrivning av fliken Home (Hem) (forts.)
Bildskärmskomponent Beskrivning
Väljare av enhet för
säkerhetskopieringskälla
Väljare av källa för
säkerhetskopiering
Innehållsmätare för
säkerhetskopieringsmålet
När datoralternativet väljs visas alla datorns interna hårddiskar,
hårddiskpartitioner och direktanslutna diskar som finns tillgängliga
som enhet för säkerhetskopieringskälla.
Innehåller alternativ där du kan välja typ av källenhet som du vill
säkerhetskopiera:
När du väljer datoralternativet visas din datorikon och visar alla
datorns interna hårddiskar, hårddiskpartitioner och
direktanslutna diskar i enhetsväljaren.
När du väljer alternativet Dropbox visas Dropbox-ikonen och
enhetsväljaren döljs.
Efter installationen av programvaran WD SmartWare, och innan du
kör din första säkerhetskopiering eller kopierar filer till enheten, visar
innehållsmätaren för säkerhetskopieringsmålet bara ett litet antal
filer i kategorin Additional files (Ytterligare filer). Dessa är de
systemfiler och dolda filer som din dators operativsystem placerade
där när du installerade enheten.
När en säkerhetskopiering körts eller när filer kopierats till enheten
visar innehållsmätaren för säkerhetskopieringsmålet följande:
MY PASSPORT ULTRA METAL EDITION
ANVÄNDARHANDBOK
Ikon för enhet för
säkerhetskopieringsmål
Alla filer som har säkerhetskopierats i samma kategorier som
innehållsmätaren för enheten för säkerhetskopieringskälla (se
”Innehållsmätare för säkerhetskopieringskälla” på sidan 20)
Alla andra filer som du har kopierat eller sparat på enheten
i kategorin Additional Files (Ytterligare filer)
Ger namnet på enheten för säkerhetskopieringsmål som är ansluten
till datorn.
Om du har mer än en enhet som stöds som är ansluten till datorn,
vänsterklicka på den som du vill använda för säkerhetskopieringsoch hämtningsfunktioner. Programmet WD SmartWare omger ditt
val med en ljusblå bakgrund:
Markerad My Passport-disk
(forts.)
WD SMARTWARE FUNKTIONSÖVERSIKT FÖR PROGRAMVARAN – 21
Page 27
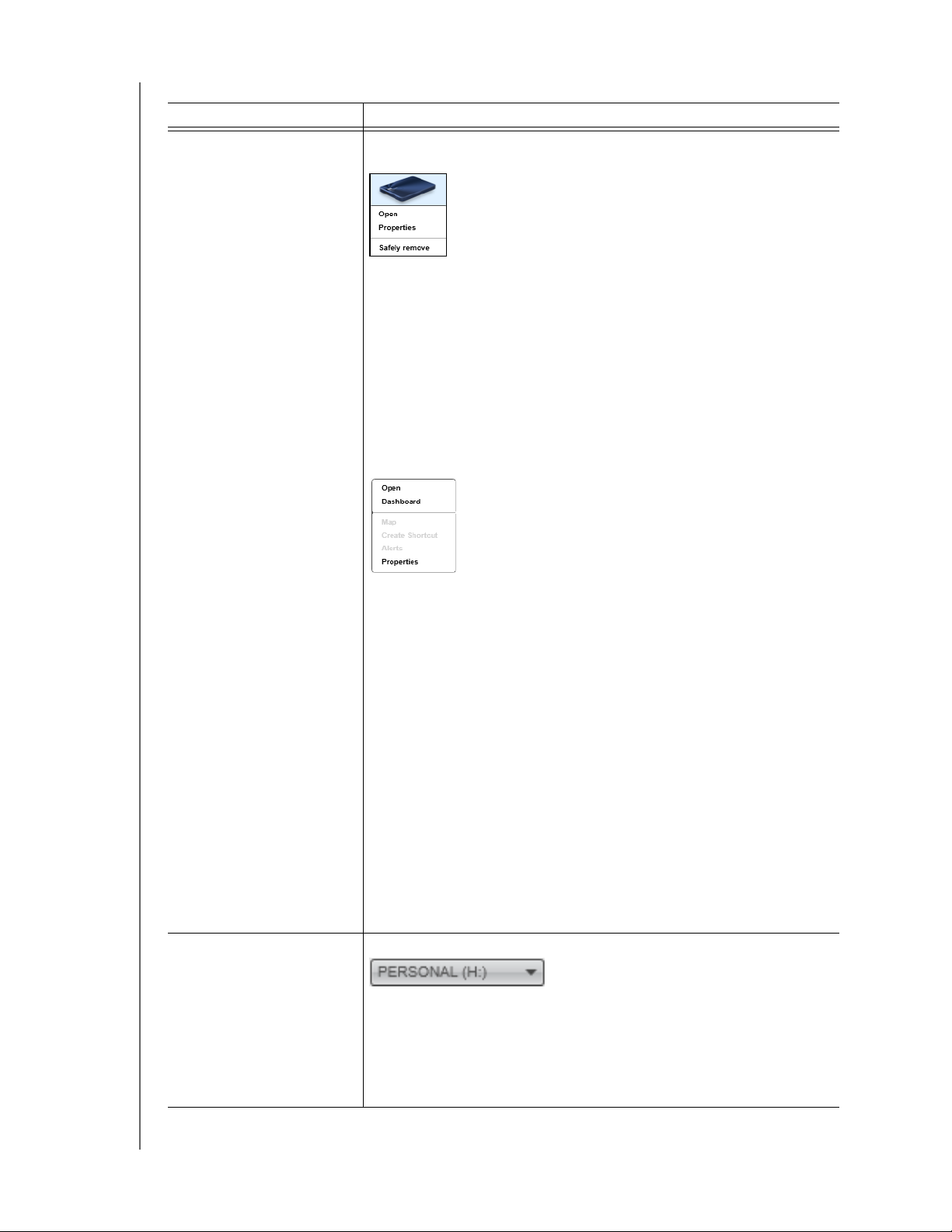
Tabell 1. Funktionsbeskrivning av fliken Home (Hem) (forts.)
Bildskärmskomponent Beskrivning
Ikon för enhet för
säkerhetskopieringsmål
(forts.)
När du högerklickar på en ikon för direktansluten disk visas en meny
med följande alternativ:
Open (Öppna) – Visar enhetslistan i datorns filhanteringsverktyg
Properties (Egenskaper) – Visar Windows-dialogrutan
Drive Properties (Egenskaper för enhet)
Safely remove (Säker borttagning) – Förbereder systemet för
att koppla bort disken
Obs! Alternativet Safely remove (Säker borttagning)
finns inte tillgängligt för icke-WD-diskar.
När du högerklickar på en ikon för nätverksansluten enhet visas en
meny med följande alternativ:
MY PASSPORT ULTRA METAL EDITION
ANVÄNDARHANDBOK
Väljare av enhet för
säkerhetskopieringsmål
Open (Öppna) – Visar enhetslistan i datorns filhanteringsverktyg
Dashboard (Instrumentpanel) – Visar webbgränssnittet för
konfigurering av enheten
Map (Mappa) – Visar Windows-dialogrutan Map Network Drive
(Anslut nätverksenhet)
Create Shortcut (Skapa genväg) – Lägger till en genväg för
enheten på skrivbordsskärmen
Alerts (Varningar) – Visar rapporter från WD SmartWare WD
Alerts (Varningar)
Properties (Egenskaper) – Visar Device Details
(Enhetsinformation) och Troubleshooting Information
(Felsökningsinformation) för enheten
När du högerklickar på mappikonen Dropbox visas en länk till
dialogrutan Dropbox Login Required (Dropbox-inloggning krävs) för
konfigurering av ditt Dropbox-konto för åtkomst av programvaran
WD SmartWare Pro.
Visas inte i figur 8 på sidan 18:
Väljaren av enhet för säkerhetskopieringsmål visas under ikonen för
varje enhet för säkerhetskopieringsmål som stöds som har mer än en
diskpartition eller nätverksresurs. Diskpartitionen eller nätverksresursen
som du väljer är målet för efterföljande säkerhetskopieringsåtgärder
och källan för efterföljande hämtningsåtgärder.
(forts.)
WD SMARTWARE FUNKTIONSÖVERSIKT FÖR PROGRAMVARAN – 22
Page 28

Tabell 1. Funktionsbeskrivning av fliken Home (Hem) (forts.)
Bildskärmskomponent Beskrivning
Bläddringspilar för visning
av enheter
Ikon för låst enhet Visas inte i figur 8 på sidan 18:
Ikon för nedräkning av
gratis provversion
Visas inte i figur 8 på sidan 18:
Bläddringspilar
En enda installation av programvaran WD SmartWare stödjer så
många externa enheter som ditt system kan hantera. När antalet
anslutna enheter överstiger antalet enheter som kan visas samtidigt,
visar programvaran WD SmartWare bläddringspilar åt höger/vänster
som kan användas för att visa alla enheter.
Betecknar att enheten är lösenordsskyddad och låst.
Visas inte i figur 8 på sidan 18:
MY PASSPORT ULTRA METAL EDITION
ANVÄNDARHANDBOK
Betecknar att icke-WD-enheter, enheter som inte stöds och en
fjärransluten Dropbox-mapp nås med en 30-dagars gratis provversion
av uppgraderingen av programvaran WD SmartWare Pro.
Ikon för inloggning krävs Visas inte i figur 8 på sidan 18:
Betecknar att giltiga användarnamn och lösenord krävs för
inloggning för att nå skyddade nätverksanslutna lagringsenheter.
Ikon för ingen skrivbar
Visas inte i figur 8 på sidan 18:
partition
Visas när programvaran WD SmartWare inte kan hitta en giltig
volym eller resurs på enheten. Du måste konfigurera enheten innan
du kan välja den för säkerhetskopierings- och hämtningsfunktioner
i WD SmartWare.
WD SMARTWARE FUNKTIONSÖVERSIKT FÖR PROGRAMVARAN – 23
Page 29

MY PASSPORT ULTRA METAL EDITION
ANVÄNDARHANDBOK
Flikskärmen Backup (Säkerhetskopiering)
Programvaran WD SmartWare visar en av två olika skärmar för fliken Backup
(Säkerhetskopiering), beroende på hur du vill välja vilka filer som ska säkerhetskopieras:
By category (Efter kategori) – enligt vad som visas i innehållsmätarna
By file (Efter fil) – Som visas i mappstrukturen för den valda enheten för
säkerhetskopieringskällan
Använd skärmarna på fliken Backup (Säkerhetskopiering) i WD SmartWare för att markera
de filer eller filkategorier som du vill säkerhetskopiera och styra säkerhetskopieringen.
Se figur 9 och Tabell 2 på sidan 25 för en kort funktionsbeskrivning av skärmarna under
fliken Backup (Säkerhetskopiering).
Skärmen Backup by Category
(Säkerhetskopiering efter kategori)
Innehållsmätare för
säkerhetskopieringskälla
Växlingsknapp för
kategori/fil-
säkerhetskopiering
figur 9. Flikskärmarna för Backup (Säkerhetskopiering)
Knappen Set Backup Frequency (Ange
säkerhetskopieringsfrekvens)
Skärmen Backup by Files (Säkerhetskopiering efter filer)
Området för avancerad
säkerhetskopiering
Växlingsknappen Enable/Disable Backup
(Aktivera/inaktivera säkerhetskopiering)
Innehållsmätare för
säkerhetskopieringsmål
WD SMARTWARE FUNKTIONSÖVERSIKT FÖR PROGRAMVARAN – 24
Page 30

Tabell 2. Funktionsbeskrivning av fliken Backup (Säkerhetskopiering)
Bildskärmskomponent Beskrivning
Området för avancerad
säkerhetskopiering
I kategoriläge är den inledande/standardkonfigurationen för
programvaran WD SmartWare att säkerhetskopiera alla kategorier
av dina filer. I denna konfiguration är det avancerade
säkerhetskopieringsområdet tomt.
Om du klickar på Advanced View (Avancerad vy) visas en
markeringsruta för säkerhetskopieringsfiler som du kan använda för att
ange vilka kategorier av filer som du vill säkerhetskopiera:
MY PASSPORT ULTRA METAL EDITION
ANVÄNDARHANDBOK
När du klickar på Apply Changes (Verkställ ändringar)
i markeringsrutan för säkerhetskopieringsfiler skapar det en anpassad
säkerhetskopieringsplan och uppdaterar innehållsmätarna.
Genom att klicka på Switch to File Backup (Växla till
filsäkerhetskopiering) visas en mappstrukturvy som du kan använda för
att specificera enskilda filer eller mappar som du vill säkerhetskopiera:
Obs! Mappstrukturvyn ersätter innehållsmätaren för enheten
för säkerhetskopieringskälla på skärmen för fliken
Backup (Säkerhetskopiering).
I filläget är den standardkonfigurationen i programvaran WD
SmartWare att none (ingen) av filerna/mapparna är valda för
säkerhetskopiering. Efter att du valt filer eller mappar som du vill
säkerhetskopiera, klicka på:
Apply Changes (Verkställ ändringar) för att skapa en anpassad
säkerhetskopieringsplan med dina senaste val
Revert (Återställ) för att rensa dina senaste val och på nytt visa
den tidigare tillämpade konfigurationen
(forts.)
WD SMARTWARE FUNKTIONSÖVERSIKT FÖR PROGRAMVARAN – 25
Page 31

Tabell 2. Funktionsbeskrivning av fliken Backup (Säkerhetskopiering) (forts.)
Bildskärmskomponent Beskrivning
Knapp för påminnelse
om schemalagd
säkerhetskopiering
Innehållsmätare för
säkerhetskopieringskälla
Innehållsmätare för
säkerhetskopieringsmålet
Växlingsknappen för
kategori-/
filsäkerhetskopiering
Växlingsknappen
Enable/Disable Backup
(Aktivera/inaktivera
säkerhetskopiering)
Knappen Set Backup
Frequency
(Ange
säkerhetskopieringsfrekvens)
Visas inte i figur 9 på sidan 24:
För schemalagda säkerhetskopieringar gäller att när du klickar
på knappen visas en statusdialogruta som:
Visar datum och tid för din nästa schemalagda
säkerhetskopiering, den sista säkerhetskopieringen som kan ha
missats och den sista slutförda säkerhetskopieringen
Innehåller knappen Backup Now (Säkerhetskopiera nu) för att
hoppa över schemat och köra säkerhetskopieringen nu
Samma som innehållsmätaren för enheten för
säkerhetskopieringskälla på flikskärmen Home (Hem).
(Se ”Innehållsmätare för säkerhetskopieringskälla” på sidan 20.)
Samma som innehållsmätaren för enheten för
säkerhetskopieringsmål på flikskärmen Home (Hem). (Se
”Innehållsmätare för säkerhetskopieringsmålet” på sidan 21.)
Växlar säkerhetskopieringsläget mellan kategorier och filer:
Läget Category (Kategori) – Säkerhetskopierar filer i enlighet
med deras kategorier, enligt vad som visas i innehållsmätarna.
Knappen heter Switch to File Backup (Växla till
filsäkerhetskopiering) när säkerhetskopieringsläget är kategori.
Läget File (Fil) – Säkerhetskopierar filer i enlighet med
mappstrukturen på den valda enheten för säkerhetskopieringskälla.
Knappen heter Switch to Category Backup (Växla till
kategorisäkerhetskopiering) när säkerhetskopieringsläget är fil.
Startar och stoppar säkerhetskopieringen.
Öppnar dialogrutan Set Backup Frequency (Ange
säkerhetskopieringsfrekvens) där du kan välja antingen
kontinuerliga eller schemalagda säkerhetskopieringar. En
kontinuerlig säkerhetskopiering körs hela tiden. En schemalagd
säkerhetskopiering körs endast på angivna dagar vid angivna
tidpunkter.
MY PASSPORT ULTRA METAL EDITION
ANVÄNDARHANDBOK
Flikskärmar Retrieve (Hämta)
Tre flikar i programvaran WD SmartWare är skärmar för Retrieve (Hämta) så att du kan
hitta säkerhetskopior av filer och kopiera dem till vald enhet för säkerhetskopieringkälla:
Välj säkerhetskopieringsvolym att hämta från
Välj mål för hämtade filer
Välj filerna att hämta från vald enhet för säkerhetskopieringsmål
Se figur 10 och Tabell 3 på sidan 27 för en kort funktionsbeskrivning av skärmarna under
fliken Retrieve (Hämta).
WD SMARTWARE FUNKTIONSÖVERSIKT FÖR PROGRAMVARAN – 26
Page 32

Skärmen Select a Volume to Retrieve From
(Markera volym att hämta från)
Knappar för val av hämtningsmål
Rutan Change Retrieve Folder (Ändra
hämtningsmapp) och knappen Browse
(Bläddra)
MY PASSPORT ULTRA METAL EDITION
Backed Up Volumes (Säkerhetskopierade volymer),
markeringsruta
ANVÄNDARHANDBOK
Skärmen för att markera innehåll att hämta
figur 10. Retrieve (Hämta), flikskärmar
Tabell 3. Fliken Retrieve (Hämta) funktionsbeskrivning
Bildskärmskomponent Beskrivning
Markeringsrutan Backed
Up Volumes
(Säkerhetskopierade
volymer)
Rutan för att ändra
hämtningsmapp och
bläddringsknappen
Listar säkerhetskopierade volymer som finns tillgängliga för att
hämta filer från den valda enheten för säkerhetskopieringsmål.
Du måste välja en säkerhetskopieringsvolym innan du kan klicka på
Nästa för att gå vidare med hämtningen.
Som standard skapar och använder programvaran WD SmartWare
en mapp som heter Retrieved Contents (Hämtat innehåll) i mappen
Mina dokument för ditt användarnamn. Om du vill ange en annan
mapp, använd funktionen Browse (Bläddra) och klicka på Apply
(Verkställ).
Skärmen Select a Destination for Retrieved Files
(Välj mål för hämtade filer)
Alternativknappar för hämtning av filer
Markeringsrutan Retrieve Some Files
(Hämtning av vissa filer)
Växlingsknappen Hämta/avbryt hämtning
(forts.)
WD SMARTWARE FUNKTIONSÖVERSIKT FÖR PROGRAMVARAN – 27
Page 33

Tabell 3. Fliken Retrieve (Hämta) funktionsbeskrivning (forts.)
Bildskärmskomponent Beskrivning
Alternativknappar för
hämtningsmål
Alternativknappar för
hämtning av filer
Markeringsrutan Retrieve
some files
(Hämta vissa filer)
Ange var du vill kopiera de filer som hämtats från den valda enheten
för säkerhetskopieringsmål:
To the Original Places (Till ursprungliga platser) kopierar
hämtade filer till samma plats som de säkerhetskopierades från.
To a Retrieved Content Folder (Till en mapp för hämtat
innehåll) kopierar alla hämtade filer till en enda mapp.
Som standard är alternativet Retrieve Some Files (Hämta vissa
filer) valt och programmet WD SmartWare visar markeringsrutan
Retrieve Some Files (Hämta vissa filer) som du kan använda för att
hitta och hämta utvalda filer eller mappar.
Om du väljer alternativet Retrieve All Files (Hämta alla filer) stängs
markeringsrutan Retrieve Some Files (Hämta vissa filer) och
programvaran WD SmartWare hämtar alla filer från den markerade
säkerhetskopieringsvolymen på den markerade måldisken för
säkerhetskopieringen.
Visar alla filer från vald säkerhetskopierad volym i en mappstruktur
med kryssrutor så att du kan välja enstaka filer eller mappar:
MY PASSPORT ULTRA METAL EDITION
ANVÄNDARHANDBOK
Växlingsknappen för starta/
avbryt hämtning
Styr hämtningen genom att starta och stoppa den.
WD SMARTWARE FUNKTIONSÖVERSIKT FÖR PROGRAMVARAN – 28
Page 34

MY PASSPORT ULTRA METAL EDITION
ANVÄNDARHANDBOK
Flikskärmen Settings (Inställningar)
Se figur 11 och Tabell 4 för en kort funktionsbeskrivning av flikskärmarna för Settings
(Inställningar).
figur 11. Flikskärmen Settings (Inställningar)
Tabell 4. Funktionsbeskrivning av fliken Settings (Inställningar)
Bildskärmskomponent Beskrivning
Knappen Dropbox
Account
(Dropbox-konto)
Knappen File History
(Filhistorik)
Knappen Retrieve folder
(Hämtningsmapp)
Software Updates
(Uppdateringar för
programvaran), knapp
Visar dialogrutan Dropbox Account (Dropbox-konto) så att
du kan konfigurera en fjärransluten Dropbox-mapp för åtkomst
av programvaran WD SmartWare Pro.
Visar dialogrutan Set File History (Ställ in filhistorik) där du kan
ange antalet versioner av säkerhetskopior som du vill behålla
för varje fil.
Visar dialogrutan Set Retrieve Folder (Ange hämtningsmapp)
där du kan ange en annan målmapp för hämtade filer.
Visar dialogrutan Software Updates (Uppdateringar för
programvaran) som automatiskt söker efter uppdateringar till
programvaran.
WD SMARTWARE FUNKTIONSÖVERSIKT FÖR PROGRAMVARAN – 29
Page 35

MY PASSPORT ULTRA METAL EDITION
ANVÄNDARHANDBOK
Flikskärmen Help (Hjälp)
Skärmen på fliken Help (Hjälp) i WD SmartWare ger snabbåtkomst till ämnen i Learning
Center (Infocenter) och länkar till onlinesupporttjänster.
Se figur 12 och Tabell 5 för en kort funktionsbeskrivning av skärmen under fliken Help
(Hjälp).
Ämnesknappar
i Learning Center
(Lärocenter)
Länk till Support
figur 12. Flikskärmen Help (Hjälp)
Tabell 5. Funktionsbeskrivning av fliken Help (Hjälp)
Länken Contact Us
(Kontakta oss)
Länk till användarhandböcker online
Länk till WD Store
Bildskärmskomponent Beskrivning
Länken Contact Us
(kontakta oss)
Ämnesknappar i Learning
Center (Lärocenter)
Länk till
användarhandböcker
online
Länk till Support Använder din webbläsare för att ansluta till sidan Home (Hem) på
Länk till WD Store Använder din webbläsare för att ansluta till sidan för WD-onlinebutik
Använder din webbläsare för att ansluta till sidan Contact Us
(Kontakta oss) på WD Service & Support på
http://support.wd.com/contact.
Innehåller länkar till huvudsidan för hjälpavsnitt i Learning Center
(Lärocenter):
Översikt
Säkerhetskopiera
Hämta
Manage & Customize (Hantera och anpassa)
Använder din webbläsare för att ansluta till användarhandbokssidan
för programvaran WD SmartWare på
http://www.wd.com/wdproducts/wdsmartware/um.asp.
WD Service & Supports hemsida på http://support.wd.com.
på http://store.westerndigital.com/store/wdus.
WD SMARTWARE FUNKTIONSÖVERSIKT FÖR PROGRAMVARAN – 30
Page 36

1
4
MY PASSPORT ULTRA METAL EDITION
ANVÄNDARHANDBOK
Säkerhetskopiera filer
I det här kapitlet ingår följande ämnen:
Så fungerar säkerhetskopieringsfunktionen
Säkerhetskopiera filer
Så fungerar säkerhetskopieringsfunktionen
Programvaran WD SmartWare säkerhetskopierar automatiskt alla dina viktiga filer till
vald enhet för säkerhetskopieringsmål – musik, filmer, foton, dokument, e-post och
andra filer. Kontinuerlig säkerhetskopiering gör ögonblickligen en andra kopia när du
lägger till eller ändrar en fil på den valda enheten för säkerhetskopieringskälla.
Schemalagda säkerhetskopieringar körs på de dagar och tider som du väljer.
Efter det att programvaran WD SmartWare kategoriserat de olika filformaten på den
valda enheten för säkerhetskopieringskälla, och du klickar på knappen Enable Backup
(Aktivera säkerhetskopiering) säkerhetskopierar det alla dem till den valda enheten för
säkerhetskopieringsmål. Du kan också välja specifika filer, mappar eller filkategorier att
säkerhetskopiera.
Efter att ha utfört en säkerhetskopiering skyddar programvaran WD SmartWare dina filer
genom att säkerhetskopiera eventuell:
Ny fil som skapats på eller kopierats till den valda enheten för säkerhetskopieringskälla
Befintlig fil som ändrats på något sätt
Detta skydd är automatiskt – programvaran WD SmartWare gör det åt dig utan någon åtgärd
av dig – lämna bara enheterna för säkerhetskopieringskälla och -mål anslutna till datorn.
Obs! Säkerhetskopieringsskyddet är automatiskt under förutsättning att
enheterna för säkerhetskopieringskälla och -mål är anslutna till datorn. När
du sedan kopplar från och återansluter endera enhet, söker programvaran
WD SmartWare igenom enheten för säkerhetskopieringskälla igen efter nya
eller ändrade filer och återupptar automatiskt säkerhetskopieringsskydd.
Säkerhetskopiera filer
1. I områden Backup Source (Säkerhetskopieringskälla) på skärmen Home (Hem), välj
den enhet som har de filer du vill säkerhetskopiera:
a. Använd väljaren av säkerhetskopieringskälla för att ange om du vill säkerhetskopiera
filer från en lokal hårddisk eller från en fjärransluten Dropbox-mapp:
Standard är att datoralternativet är markerat och att datorikonen anger att
enheten för säkerhetskopieringskälla antingen kommer att vara en intern
hårddisk eller diskpartition, eller en lokal direktansluten extern hårddisk:
SÄKERHETSKOPIERA FILER – 31
Page 37

MY PASSPORT ULTRA METAL EDITION
När du väljer alternativet Dropbox visas ikonen Dropbox för att indikera att
ANVÄNDARHANDBOK
enheten för säkerhetskopieringskälla kommer att vara en fjärransluten
Dropbox-mapp:
b. Om den valda enheten för säkerhetskopieringskälla har mer än en intern
hårddisk, flera diskpartitioner eller externa hårddiskar, använd väljaren för enhet
för säkerhetskopieringskälla för att välja den som du vill säkerhetskopiera:
2. I området Backup Target (Säkerhetskopieringsmål) på skärmen Home (Hem):
a. Om du har mer än en enhet för säkerhetskopieringsmål ansluten till datorn,
markera den som du vill säkerhetskopiera filer till:
Markerad My Passport-disk
b. Verifiera att en ljusblå bakgrund markerar den valda enheten.
c. Om vald enhet för säkerhetskopieringsmål har mer än en diskpartition eller
nätverksresurs, använd väljaren av enhet för säkerhetskopieringsmål under
enhetsikonen för att välja den som du vill använda:
3. Klicka på fliken Backup (Säkerhetskopiering) för att visa skärmen Backup
(Säkerhetskopiering) (se figur 9 på sidan 24).
4. Inledande/standardkonfiguration av programvaran WD SmartWare är för
kontinuerliga säkerhetskopieringar. Om du vill konfigurera schemalagda
säkerhetskopieringar, klicka på Set Backup Frequency (Ange
säkerhetskopieringsfrekvens) för att visa dialogrutan Set Backup Frequency
(Ange säkerhetskopieringsfrekvens):
SÄKERHETSKOPIERA FILER – 32
Page 38

MY PASSPORT ULTRA METAL EDITION
ANVÄNDARHANDBOK
5. I dialogrutan Set Backup Frequency (Ange säkerhetskopieringsfrekvens):
a. Välj alternativet Scheduled Backup (Schemalagd säkerhetskopiering).
b. Välj alternativet Hourly (Varje timme), Daily (Varje dag) eller Monthly
(Varje månad) och använd kryssrutorna och markeringsrutorna för att
schemalägga dina säkerhetskopieringar:
När du väljer . . . utförs en säkerhetskopiering . . .
Hourly
(Varje timme)
Daily
(Varje dag)
Monthly
(Varje månad)
Varje timme, på helt klockslag.
På valda veckodagar, vid vald tidpunkt:
a. Markera eller avmarkera kryssrutorna Days (Dagar) för att ange
de dagar i veckan då du vill köra din säkerhetskopiering.
b. Använd markeringsrutan at (kl.) för att ange tid på dagen då du
vill köra din säkerhetskopiering.
På den utvalda dagen i månaden, på den valda tiden:
a. Använd markeringsrutan Every (Var) för att ange vilken
förekomst av dagen som du vill köra din
säkerhetskopiering – First (Första), Second (Andra), Third
(Tredje), Fourth (Fjärde) eller Last (Sista).
b. Använd markeringsrutan Day (Dag) för att ange vilken dag i
veckan som du vill köra din säkerhetskopiering.
c. Använd markeringsrutan at (kl.) för att ange den tid på dagen
som du vill köra din säkerhetskopiering.
c. Klicka på OK för att spara ditt schema och stänga dialogrutan Set Backup
Frequency (Ange säkerhetskopieringsfrekvens).
6. På skärmen Backup (Säkerhetskopiering):
OM du vill säkerhetskopiera . . .
GÖR så här . . .
på den valda enheten för
säkerhetskopieringskälla,
Alla filkategorierna Gå vidare till steg 7.
Utvalda filkategorier Gå vidare till steg 8 på sidan 34.
Alla filer och mappar Gå vidare till steg 9 på sidan 36.
Utvalda filer och mappar Gå vidare till steg 10 på sidan 37.
7. Säkerhetskopiera alla filkategorier på den valda enheten för säkerhetskopieringskälla:
a. Kontrollera att säkerhetskopieringsläget är kategori och att ”Ready to perform
category backup” (Redo att utföra kategorisäkerhetskopiering) visas i det övre
vänstra hörnet på säkerhetskopieringsskärmen.
Om säkerhetskopieringsläget är fil och Ready to perform file backup
(Redo att utföra filsäkerhetskopiering) visas där, klicka på knappen Switch to
Category Backup (Växla till kategorisäkerhetskopiering) och OK vid
meddelandet Switching Backup Plan (Byter säkerhetskopieringsplan).
SÄKERHETSKOPIERA FILER – 33
Page 39

MY PASSPORT ULTRA METAL EDITION
ANVÄNDARHANDBOK
b. Klicka på Advanced View (Avancerad vy) för att öppna en markeringsruta för
säkerhetskopiering per kategori och kontrollera att kryssrutorna för alla sex
kategorier är markerade:
c. Markera eventuella avmarkerade kryssrutor och klicka sedan på Apply Changes
(Verkställ ändringar) för att skapa en anpassad säkerhetskopieringsplan och
uppdatera innehållsmätarna.
d. Klicka på Enable Backup (Aktivera säkerhetskopiering) för att påbörja
säkerhetskopiering av alla filkategorier på enheten för säkerhetskopieringskälla, vid
den angivna säkerhetskopieringsfrekvensen och gå vidare till steg 11 på sidan 38.
Obs! Om du konfigurerat en schemalagd säkerhetskopiering steg 5 på sidan 33,
lägger programvaran WD SmartWare till en påminnelseknapp om
säkerhetskopieringsschemat på skärmen Backup (Säkerhetskopiering):
När du klickar på påminnelseknappen visas dialogrutan Scheduled
Backup Status (Status för schemalagd säkerhetskopiering) som visar
datum och tid för din nästa schemalagda säkerhetskopiering, den sista
säkerhetskopieringen som kan ha missats och den sista slutförda
säkerhetskopieringen:
Klicka på Back Up Now (Säkerhetskopiera nu) om du vill hoppa över
schemat och köra säkerhetskopieringen nu.
8. Säkerhetskopiera markerade filkategorier på den valda enheten för
säkerhetskopieringskälla:
a. Kontrollera att säkerhetskopieringsläget är kategori och att ”Ready to perform
category backup” (Redo att utföra kategorisäkerhetskopiering) visas i det övre
vänstra hörnet på säkerhetskopieringsskärmen.
SÄKERHETSKOPIERA FILER – 34
Page 40

MY PASSPORT ULTRA METAL EDITION
ANVÄNDARHANDBOK
Om säkerhetskopieringsläget är fil och Ready to perform file backup (Redo att
utföra filsäkerhetskopiering) visas där, klicka på knappen Switch to Category
Backup (Växla till kategorisäkerhetskopiering) och OK vid meddelandet
Switching Backup Plan (Byter säkerhetskopieringsplan).
b. Klicka på Advanced View (Avancerad vy) för att öppna den nedrullningsbara
rutan för säkerhetskopiering efter kategori:
c. I den nedrullningsbara rutan backup by categories (säkerhetskopia efter kategori):
Avmarkera kryssrutorna för de filkategorier som du vill ska uteslutas från
säkerhetskopian
Markera kryssrutorna för de filkategorier som du vill ska ingå i säkerhetskopian
d. Klicka på Apply Changes (Verkställ ändringar) för att skapa en egen
säkerhetskopieringsplan och uppdatera innehållsmätarna.
e. Klicka på Enable Backup (Aktivera säkerhetskopiering) för att påbörja
säkerhetskopiering av markerade filkategorier på den valda enheten för
säkerhetskopieringskälla, vid den angivna säkerhetskopieringsfrekvensen och gå
vidare till steg 11 på sidan 38.
Obs! Om du konfigurerat en schemalagd säkerhetskopiering steg 5 på sidan 33,
lägger programvaran WD SmartWare till en påminnelseknapp om
säkerhetskopieringsschemat på skärmen Backup (Säkerhetskopiering):
När du klickar på påminnelseknappen visas dialogrutan Scheduled Backup
Status (Status för schemalagd säkerhetskopiering) som visar datum och tid för
din nästa schemalagda säkerhetskopiering, den sista säkerhetskopieringen
som kan ha missats och den sista slutförda säkerhetskopieringen:
Klicka på Back Up Now (Säkerhetskopiera nu) om du vill hoppa över
schemat och köra säkerhetskopieringen nu.
SÄKERHETSKOPIERA FILER – 35
Page 41

MY PASSPORT ULTRA METAL EDITION
ANVÄNDARHANDBOK
9. Säkerhetskopiera alla filer och mappar på den valda enheten för
säkerhetskopieringskälla:
a. Kontrollera att säkerhetskopieringsläget är fil och att Ready to perform file
backup (Redo att utföra filsäkerhetskopiering) visas i det övre vänstra hörnet
på skärmen Backup (Säkerhetskopiering).
Om säkerhetskopieringsläget är kategori och Ready to perform category backup
(Redo att utföra kategorisäkerhetskopiering) visas där, klicka då på knappen
Switch to File Backup (Växla till filsäkerhetskopiering) och OK vid meddelandet
Switching Backup Plan (Byter säkerhetskopieringsplan).
b. I markeringsrutan för säkerhetskopiering av filer, markera kryssrutan för enheten
för säkerhetskopieringskälla:
c. Öppna mappstrukturen och bekräfta att när du markerar kryssrutan för enheten
för säkerhetskopieringskälla automatiskt markerar kryssrutorna för alla filer och
mappar på enheten:
d. Klicka på Apply Changes (Verkställ ändringar) för att skapa en anpassad
säkerhetskopieringsplan med dina val.
Obs! Klicka på Revert (Återställ) för att rensa dina senaste val och på nytt visa
den tidigare tillämpade konfigurationen.
e. Klicka på Enable Backup (Aktivera säkerhetskopiering) för att påbörja
säkerhetskopiering av alla filer och mappar på den valda enheten för
säkerhetskopieringskälla, vid den angivna säkerhetskopieringsfrekvensen och gå
vidare till steg 11 på sidan 38.
SÄKERHETSKOPIERA FILER – 36
Page 42

MY PASSPORT ULTRA METAL EDITION
ANVÄNDARHANDBOK
Obs! Om du konfigurerat en schemalagd säkerhetskopiering steg 5 på sidan 33,
lägger programvaran WD SmartWare till en påminnelseknapp om
säkerhetskopieringsschemat på skärmen Backup (Säkerhetskopiering):
När du klickar på påminnelseknappen visas dialogrutan Scheduled
Backup Status (Status för schemalagd säkerhetskopiering) som visar
datum och tid för din nästa schemalagda säkerhetskopiering, den sista
säkerhetskopieringen som kan ha missats och den sista slutförda
säkerhetskopieringen:
Klicka på Back Up Now (Säkerhetskopiera nu) om du vill hoppa över
schemat och köra säkerhetskopieringen nu.
10. Säkerhetskopiera markerade filer eller mappar från den valda enheten för
säkerhetskopieringskälla:
a. Kontrollera att säkerhetskopieringsläget är fil och att Ready to perform file
backup (Redo att utföra filsäkerhetskopiering) visas i det övre vänstra hörnet
på skärmen Backup (Säkerhetskopiering).
Om säkerhetskopieringsläget är kategori och Ready to perform category backup
(Redo att utföra kategorisäkerhetskopiering) visas där, klicka då på knappen
Switch to File Backup (Växla till filsäkerhetskopiering) och OK vid meddelandet
Switching Backup Plan (Byter säkerhetskopieringsplan).
b. I markeringsrutan för filsäkerhetskopiering, öppna mappstrukturen:
c. Markera kryssrutorna för de filer eller mappar som du vill säkerhetskopiera.
Observera att om du markerar en mappkryssruta markerar det automatiskt alla
undermappar och filer i mappen.
SÄKERHETSKOPIERA FILER – 37
Page 43

MY PASSPORT ULTRA METAL EDITION
ANVÄNDARHANDBOK
d. Klicka på Apply Changes (Verkställ ändringar) för att skapa en anpassad
säkerhetskopieringsplan med dina val.
Obs! Klicka på Revert (Återställ) för att rensa dina senaste val och på nytt visa
den tidigare tillämpade konfigurationen.
e. Klicka på Enable Backup (Aktivera säkerhetskopiering) för att påbörja
säkerhetskopiering av markerade filer eller mappar på den valda enheten för
säkerhetskopieringskälla, vid den angivna säkerhetskopieringsfrekvensen och
gå vidare till steg 11 på sidan 38.
Obs! Om du konfigurerat en schemalagd säkerhetskopiering steg 5 på sidan 33,
lägger programvaran WD SmartWare till en påminnelseknapp om
säkerhetskopieringsschemat på skärmen Backup (Säkerhetskopiering):
När du klickar på påminnelseknappen visas dialogrutan Scheduled
Backup Status (Status för schemalagd säkerhetskopiering) som visar
datum och tid för din nästa schemalagda säkerhetskopiering, den sista
säkerhetskopieringen som kan ha missats och den sista slutförda
säkerhetskopieringen:
Klicka på Back Up Now (Säkerhetskopiera nu) om du vill hoppa över
schemat och köra säkerhetskopieringen nu.
11. Under säkerhetskopieringen:
En förloppsindikator och ett meddelande indikerar den mängd data som har
säkerhetskopierats.
För en kategorisäkerhetskopiering:
- Den blå bakgrunden för filkategorier i innehållsmätaren för enheten för
säkerhetskopieringskälla ändras till gul/bärnstensgul för alla de filer som ännu
inte har säkerhetskopierats.
- Den grå bakgrunden för filkategorier i innehållsmätaren för enheten för
säkerhetskopieringsmål ändras till blå allteftersom säkerhetskopieringen
slutförs.
Du kan göra andra saker med datorn när programvaran WD SmartWare
säkerhetskopierar dina filer i bakgrunden.
Växlingsknappen Enable Backup (Aktivera säkerhetskopiering) ändras till Disable
Backup (Inaktivera säkerhetskopiering) för inaktivering av säkerhetskopieringen.
SÄKERHETSKOPIERA FILER – 38
Page 44

MY PASSPORT ULTRA METAL EDITION
ANVÄNDARHANDBOK
12. Om ett meddelande om en slutförd säkerhetskopiering visas innebär det att
säkerhetskopieringen slutfördes på normalt sätt.
Om en eller flera filer inte säkerhetskopierats, visar programvaran WD SmartWare:
Ett varningsmeddelande som indikerar antalet filer som är involverade
Länken View (Visa) som du kan klicka på för att se en lista med filerna och
orsakerna till att de inte säkerhetskopierades
Vissa program och körningsprocedurer kan förhindra att filer säkerhetskopieras. Om
du inte kan avgöra varför vissa av dina filer inte säkerhetskopierades, prova med att:
Spara och stänga alla dina öppna filer
Stänga alla program som körs – inklusive ditt e-postprogram och webbläsaren
Viktigt!
Om ett varningsmeddelande visas som indikerar att enheten för
säkerhetskopieringsmål är full betyder det att det inte finns tillräckligt
med ledigt utrymme på enheten för att slutföra
säkerhetskopieringen. Den bästa långvariga lösningen skulle vara att
delegera enheten till långvarig arkivlagring och:
a. Klicka på fliken Help (Hjälp).
b. Klicka på länken WD Store för att visa webbplatsen Western Digital
Online Store.
c. Klicka på External Hard Drives (Externa hårddiskar) och välj den disk
som bäst passar dina framtida krav.
13. Om du klickade på Disable Backup (Inaktivera säkerhetskopiering) i steg 11,
påminner bekräftelseinstruktionen om att inaktivera säkerhetskopiering
WD SmartWare dig om att programvaran kör din säkerhetskopiering i bakgrunden så
att du kan fortsätta att använda din dator till andra saker under säkerhetskopieringen.
Fortsätt genom att klicka på något av följande:
No (Nej) för att ignorera din förfrågan och inte inaktivera säkerhetskopieringen
Yes (Ja) för att bekräfta din begäran och inaktivera säkerhetskopieringen
14. Om du har säkerhetskopierat filer efter kategori och enheten för
säkerhetskopieringskälla har mer än en intern hårddisk eller flera diskpartitioner,
upprepa säkerhetskopieringsproceduren för var och en.
SÄKERHETSKOPIERA FILER – 39
Page 45

1
5
MY PASSPORT ULTRA METAL EDITION
ANVÄNDARHANDBOK
Hämta filer
I det här kapitlet ingår följande ämnen:
Så fungerar hämtningsfunktionen
Hämta filer
Så fungerar hämtningsfunktionen
Programvaran WD SmartWare gör det enkelt för dig att hämta filer som har
säkerhetskopierats från din enhet för säkerhetskopieringsmål och kopiera dem till antingen:
Deras ursprungliga platser på enheten för säkerhetskopieringskälla
En speciell hämtningsinnehållsmapp
Hämta är vanligtvis en procedur med fem steg:
1. På skärmen Home (Hem), välj:
Enheten för hämtningsmål – den enhet för säkerhetskopieringskälla som du vill
kopiera hämtade filer till
Enheten för hämtningskälla – den enhet för säkerhetskopieringsmål som har
de filer som du vill hämta
2. Markera den säkerhetskopierade volymen på den enhet för hämtningskälla som
du vill hämta filer från
3. Ange målet för var du vill kopiera de hämtade filerna till – antingen deras ursprungliga
platser på enheten för säkerhetskopieringskälla eller en speciell mapp för
hämtningsinnehåll.
4. Välj vad du vill hämta – antingen enskilda filer och mappar, eller allting.
5. Hämta filerna.
Hämta filer
1. I området Backup Source (Säkerhetskopieringskälla) på skärmen Home (Hem), välj
enhet för hämtningsmål (säkerhetskopieringskälla) som du vill kopiera hämtade filer till:
a. Använd väljaren av säkerhetskopieringskälla för att ange om du vill kopiera
hämtade filer till en lokal hårddisk eller till en fjärransluten Dropbox-mapp:
Standard är att datoralternativet är markerat och att datorikonen anger att
hämtningsmålet antingen kommer att vara en intern hårddisk eller
diskpartition, eller en lokal direktansluten extern hårddisk:
HÄMTA FILER – 40
Page 46

MY PASSPORT ULTRA METAL EDITION
När du väljer alternativet Dropbox visas ikonen Dropbox för att indikera att
ANVÄNDARHANDBOK
hämtningsmålet kommer att vara en fjärransluten Dropbox-mapp:
b. Om den valda hämtningsmålenheten har mer än en intern hårddisk eller
diskpartition, eller flera externa hårddiskar, använd väljaren för enhet för
säkerhetskopieringskälla för att ange den som du vill kopiera hämtade filer till:
2. I området Backup Target (Säkerhetskopieringsmål) på skärmen Home (Hem):
a. Om du har mer än en enhet för säkerhetskopieringsmål ansluten till datorn,
välj den som du vill hämta filer från:
Markerad My Passport-disk
b. Verifiera att en ljusblå bakgrund markerar den valda enheten.
c. Om den valda enheten har mer än en diskpartition eller nätverksresurs, använd
väljaren av enhet för säkerhetskopieringsmål under enhetsikonen för att ange
vilken du vill använda:
3. Klicka på fliken Retrieve (Hämta) för att visa antingen:
Dialogrutan Select a destination for retrieved files (Välj mål för hämtade filer)
Dialogrutan Select a volume to retrieve from (Välj volym att hämta från)
(Se figur 10 på sidan 27.)
OM du har . . . SÅ visar programmet WD SmartWare . . .
Skapat en enda
säkerhetskopia på den
valda enheten för
hämtningskälla
(säkerhetskopieringsmålet)
från den valda
hämtningsmålenheten
(säkerhetskopieringskällan),
Dialogrutan Select a destination for retrieved files (Välj
destination för hämtade filer):
Gå vidare till steg 4 på sidan 42.
(forts.)
HÄMTA FILER – 41
Page 47

MY PASSPORT ULTRA METAL EDITION
ANVÄNDARHANDBOK
OM du har . . . SÅ visar programmet WD SmartWare . . .
Skapat flera
säkerhetskopieringsvolym
er på den valda
hämtningskällan
(säkerhetskopieringsmålet)
från antingen:
Olika interna hårddiskar
eller hårddiskpartitioner
på enheten för
säkerhetskopieringskälla
Olika enheter för
säkerhetskopieringskälla
Inte kört en
säkerhetskopiering på vald
hämtningskälla
(säkerhetskopieringsmålet),
Välj en volym att hämta från via dialogrutan med de tillgängliga
volymerna som anges i den nedrullningsbara rutan Backed Up
Volumes (Säkerhetskopierade volymer):
I detta fall:
a. I den nedrullningsbara rutan Backed Up Volumes
(Säkerhetskopierade volymer) väljer du volymen som du
vill hämta filer från.
b. Klicka på Next (Nästa) för att visa dialogrutan Select
a destination for retrieved files (Välj mål för hämtade filer).
c. Gå vidare till steg 4.
Dialogrutan Select a volume to retrieve from (Välj en volym att
hämta från) utan något listat i den nedrullningsbara rutan
Backed Up Volumes (Säkerhetskopierade volymer):
Du kan inte hämta filer från en enhet som inte har en
säkerhetskopieringsvolym. Klicka på fliken Home (Hem) och
återgå till steg 2 på sidan 40 för att välja den enhet som har de
filer du vill hämta.
4. I dialogrutan Select a destination for retrieved files (Välj mål för hämtade filer):
OM du vill kopiera dina
Välj DÅ . . . alternativet
hämtade filer till . . .
Deras ursprungliga platser på
vald hämtningsmålenhet
(enhet för
säkerhetskopieringskälla),
En mapp för hämtat innehåll, To a Retrieved Content Folder (Till en Hämtat innehåll-
Till de ursprungliga platserna
Obs! Alternativet To the Original Places (Till ursprungliga
ställen) finns inte tillgängligt om du valt en
säkerhetskopieringsvolym från en annan enhet för
säkerhetskopieringskälla eller en fjärransluten
Dropbox-mapp på steg 3 på sidan 41.
mapp)
Standardmappen är Retrieved Contents (Hämtat innehåll)
i mappen Mina dokument för ditt användarnamn.
Om du vill ange en annan mapp:
a. Klicka på Browse (Bläddra) och använd
bläddringsfunktionen för att identifiera den nya
mappen.
b. Klicka på Apply (Verkställ).
HÄMTA FILER – 42
Page 48

MY PASSPORT ULTRA METAL EDITION
ANVÄNDARHANDBOK
5. Klicka på Next (Nästa) för att visa dialogrutan Select content to retrieve from... (Välj
innehåll att hämta från...).
OM du vill hämta . . . från den
Välj DÅ . . .
valda säkerhetskopierade
volymen
Alla filerna Retrieve All Files (Hämta alla filer) och gå vidare till steg 7
på sidan 43.
Utvalda filer eller mappar alternativet Retrieve Some Files (Hämta vissa filer) för att
öppna markeringsrutan Retrieve Some Files(Hämta vissa
filer) och gå vidare till steg 6.
6. I den nedrullningsbara rutan Retrieve Some Files (Hämta vissa filer) bläddrar du
genom mappstrukturen för att hitta dina önskade filer. Du kan också använda
sökrutan genom att skriva namnet (eller en del av namnet) för filen eller mappen:
Markera kryssrutan Show older files (Visa äldre filer) för att visa de olika
säkerhetskopierade versionerna av dina filer:
Markera kryssrutan Show deleted files (Visa borttagna filer) för att visa
säkerhetskopierade filer som har raderats:
Välj ikonen View (Visa) för att visa enstaka filer.
Leta upp en fil genom att skriva hela eller en del av filnamnet i sökrutan och tryck
på knappen Enter för att påbörja sökningen.
Eliminera sökfiltret genom att ta bort all texten i sökrutan och tryck på Enter
(Retur).
Markera kryssrutorna för de filer eller mappar som du vill hämta.
7. Klicka på Start Retrieving (Börja hämta).
HÄMTA FILER – 43
Page 49

MY PASSPORT ULTRA METAL EDITION
ANVÄNDARHANDBOK
8. Under hämtningen:
Skärmen Retrieve (Hämta) visar en förloppsindikator och ett meddelande som
indikerar den mängd data som har kopierats till den angivna hämtningsplatsen.
Med knappen Cancel Retrieving (Avbryt hämtning) kan du stoppa hämtningen.
9. Meddelandet Retrieval accomplished (Hämtning klar) visas som betyder att
hämtningen har slutförts.
Om meddelandet Partial retrieve accomplished (Del av hämtning är klar) visas,
innebär det att alla de filer som du markerade för hämtning inte kopierats till den
angivna hämtningsplatsen. I det här fallet gäller:
Antingen visar meddelandet Files Not Retrieved (Ej hämtade filer) antalet filer som
inte hämtades och en länk till en skärm med information om vad som inte gick att
hämta. Klicka på länken View files (Visa filer) för att se listan med filer och
orsakerna till att de inte hämtades.
Meddelandet Destination is full (Destinationen är full) innebär att den markerade
hämtningsmålet (säkerhetskopieringskällan) inte har tillräckligt med diskutrymm
e för att slutföra hämtningen.
HÄMTA FILER – 44
Page 50

6
1
MY PASSPORT ULTRA METAL EDITION
ANVÄNDARHANDBOK
Låsa och låsa upp disken
I det här kapitlet ingår följande ämnen:
Skydda disken med lösenord
Låsa upp disken
Ändra ditt lösenord
Stänga av disklåsfunktionen
Skydda disken med lösenord
Du ska skydda din disk med lösenord om du är orolig för att någon annan kan få tillgång
till din disk och du inte vill att de ska se dina filer på disken.
VARNING! Programvaran WD Security använder ditt lösenord för att låsa och låsa upp
din disk elektroniskt. Om du glömmer ditt lösenord kan du inte komma åt de data som
finns på din disk eller skriva nya data till den. Du måste radera disken innan du kan
använda den igen.
1. Öppna dialogrutan Set Security (Ange säkerhet) genom att klicka på antingen:
Ikonen WD Security på ditt skrivbord om du skapat en sådan när du installerade
programmet
Start > All Programs > Western Digital > WD Apps > WD Security
2. Om du har mer än en disk som stöds ansluten till datorn, välj den som du vill skapa
ett lösenord för.
LÅSA OCH LÅSA UPP DISKEN – 45
Page 51

MY PASSPORT ULTRA METAL EDITION
ANVÄNDARHANDBOK
3. Läs varningen om möjligheten för dataförlust om du glömmer ditt lösenord.
4. Klicka på kryssrutan I understand (Jag förstår) för att beteckna att du accepterar
risken.
5. Skriv ditt lösenord i rutan Choose a password (Välj ett lösenord) och använd upp till
25 tecken.
6. Skriv ditt lösenord igen i rutan Verify password (Verifiera lösenord).
7. Skriv en ledtråd som hjälper dig att komma ihåg ditt lösenord i rutan Password hint
(Ledtråd för lösenord).
8. Markera kryssrutan Enable auto unlock for user (Aktivera automatisk upplåsning
för användare) om du vill att WD Security ska komma ihåg ditt lösenord för den valda
disken på denna dator.
9. Klicka på Save Security Settings (Spara säkerhetsinställningar) för att spara ditt
lösenord och aktivera hårdvarukryptering för din disk.
10. Klick på OK för att stänga meddelandet Security has been enabled (Säkerhet har
aktiverats).
VARNING! När du har skapat ett lösenord förblir disken olåst så länge som du
fortsätter din nuvarande arbetssession. Sedan gäller följande för programvaran
WD Security:
Låser disken när du stänger av datorn, koppla bort disken eller datorn går i viloläge
Kräver att du skriver ditt lösenord för att låsa upp disken när du startar om datorn
eller återansluter disken, SÅVIDA INTE du markerade kryssrutan Enable auto
unlock for user (Aktivera automatisk upplåsning för användare) när du skapade ditt
lösenord
Obs! När du skapar ett lösenord sparar programvaran WD Security ditt lösenord
i den inbyggda programvaran på My Passport-disken och visar den
virtuella cd:n (VCD) för WD Unlocker som en enhet i listan i din dators
filhanteringsverktyg:
Denna lista visas:
Nästa gång du stänger av och startar om din dator
När du tar ut och återansluter My Passport-disken
Datorn avslutar viloläget, beroende på dess konfiguration
Listan visas oavsett om disken är låst eller inte, eller om du markerade
kryssrutan Enable auto unlock for user (Aktivera automatisk upplåsning
för användare) när du skapade ditt lösenord Det gäller så länge som du
har lösenordsskydd aktiverat för disken.
LÅSA OCH LÅSA UPP DISKEN – 46
Page 52

MY PASSPORT ULTRA METAL EDITION
ANVÄNDARHANDBOK
Låsa upp disken
När du har skapat ett lösenord för att förhindra att andra når filerna på disken, såvida du
inte markerat kryssrutan Enable auto unlock for user: (Aktivera automatisk upplåsning
för användaren), måste du skriva ditt lösenord för att låsa upp disken när:
Du stänger av och startar om datorn
Du kopplar från och återansluter disken till datorn
Dator lämnar viloläget
Du måste göra detta även om du inte har programvaran WD Security installerad på datorn.
Beroende på datorns programvarukonfiguration finns det tre sätt att låsa upp disken,
med antingen:
Programvaran WD Security eller WD Drive Utilities
Programvaran WD SmartWare
Verktyget WD Drive Unlock
Med programvaran WD Security eller WD Drive Utilities
När du stänger av och startar om datorn eller kopplar bort eller återansluter disken till
datorn, och du startar antingen programvaran WD Security eller WD Drive Utilities då
visas dialogrutan Unlock Drive (Lås upp disk):
1. Visa dialogrutan Unlock Drive (Lås upp disk) genom att klicka på antingen:
Genvägsikonen för WD Security om du skapat en sådan när du installerade
programmet eller Start > All Programs > Western Digital > WD Apps >
WD Security
Ikonen WD Drive Utilities på ditt skrivbord om du skapat en när du installerade
programmet eller Start > All Programs > Western Digital > WD Apps >
WD Drive Utilities
2. Om du har mer än en disk som stöds som är ansluten till datorn, välj en som är låst
för att visa dialogrutan Unlock Drive (Lås upp disk).
3. I dialogrutan Unlock Drive (Lås upp disk):
a. Skriv ditt lösenord i rutan Password (Lösenord).
b. Klicka på Unlock Drive (Lås upp disk).
LÅSA OCH LÅSA UPP DISKEN – 47
Page 53

MY PASSPORT ULTRA METAL EDITION
ANVÄNDARHANDBOK
Med programvaran WD SmartWare
När du stänger av och startar om datorn, eller kopplar från och återansluter disken till
datorn, gäller att med mindre du markerade kryssrutan Enable auto unlock for user:
(Aktivera automatisk upplåsning för användare) när du skapade ditt lösenord, visar
programvaran WD SmartWare ett meddelande av typ Drive is locked (Disken är låst)
i stället för innehållsmätaren för din disk:
1. Om dialogrutan Unlock your drive (Lås upp din disk) i WD SmartWare inte visas
automatiskt klickar du på bilden av disken ovanför meddelandet Drive is locked
(Disken är låst) för att visa den:
2. Skriv ditt lösenord i rutan Password (Lösenord).
3. Klicka på Unlock (Lås upp).
Med verktyget WD Drive Unlock
När du ansluter din lösenordsskyddade disk till en dator som inte har programvaran
WD Drive Utilities, WD Security eller WD SmartWare installerad, kan du använda
verktyget WD Drive Unlock för att låsa upp disken där. Verktyget WD Drive Unlock finns
på en virtuell CD som visas på datorskärmen med filhanteringsverktyget.
1. Starta verktyget WD Drive Unlock genom att antingen:
Använd datorns filhanteringsverktyg för att öppna WD Unlocker, den virtuella
CD:n, och dubbelklicka på filen WD Drive Unlock.exe
Klicka på Start > My Computer (Den här datorn) och dubbelklicka på den
virtuella CD-ikonen WD Unlocker under Devices with Removable Storage
(Enheter med flyttbara lagringsmedia)
LÅSA OCH LÅSA UPP DISKEN – 48
Page 54

2. På verktygsskärmen WD Drive Unlock:
a. Skriv ditt lösenord i rutan Password (Lösenord).
MY PASSPORT ULTRA METAL EDITION
ANVÄNDARHANDBOK
b. Markera kryssrutan Enable auto unlock for user (Aktivera automatisk
upplåsning för användare) om du vill att WD Drive Unlock ska komma ihåg ditt
lösenord på den här datorn.
c. Klicka på Unlock Drive (Lås upp disk).
d. Vid meddelandet om att din disk nu är upplåst, klicka på Exit (Avsluta) för att
stänga verktygsskärmen WD Drive Unlock.
Ändra ditt lösenord
1. Öppna dialogrutan Change Security (Ändra säkerhet) genom att klicka på antingen:
Ikonen WD Security på ditt skrivbord om du skapat en sådan när du installerade
programmet
Start > All Programs > Western Digital > WD Apps > WD Security
LÅSA OCH LÅSA UPP DISKEN – 49
Page 55

MY PASSPORT ULTRA METAL EDITION
ANVÄNDARHANDBOK
2. Om du har mer än en disk som stöds ansluten till datorn, välj den som du vill ändra
lösenordet för.
3. Skriv ditt befintliga lösenord i rutan Password (Lösenord).
4. Välj alternativet Change Password (Ändra lösenord).
5. Skriv ditt nya lösenord i rutan Choose a password (Välj ett lösenord) med upp till 25
tecken.
6. Skriv ditt nya lösenord igen i rutan Verify password (Verifiera lösenord).
7. Skriv en ledtråd som hjälper dig att komma ihåg ditt nya lösenord i rutan Password
hint (Ledtråd för lösenord).
8. Markera eller avmarkera kryssrutan Enable auto unlock for user: (Aktivera
automatisk upplåsning för användare) om du vill att programvaran WD Security ska
komma ihåg ditt nya lösenord för den valda disken på denna dator.
9. Klicka på Update Security Settings (Uppdatera säkerhetsinställningar).
10. Klick på OK för att stänga meddelandet Security has been enabled (Säkerhet har
aktiverats).
VARNING! När du har skapat ett lösenord förblir disken olåst så länge som du
fortsätter din nuvarande arbetssession. Sedan gäller följande för programvaran
WD Security:
Låser disken när du stänger av datorn, koppla bort disken eller datorn går i viloläge
Kräver att du skriver ditt lösenord för att låsa upp disken när du startar om datorn
eller återansluter disken, SÅVIDA INTE du markerade kryssrutan Enable auto
unlock for user: (Aktivera automatisk upplåsning för användare) när du skapade
ditt lösenord
LÅSA OCH LÅSA UPP DISKEN – 50
Page 56

MY PASSPORT ULTRA METAL EDITION
ANVÄNDARHANDBOK
Stänga av disklåsfunktionen
1. Öppna dialogrutan Change Security (Ändra säkerhet) genom att klicka på antingen:
Ikonen WD Security på ditt skrivbord om du skapat en sådan när du installerade
programmet
Start > All Programs > Western Digital > WD Apps > WD Security
2. Om du har mer än en disk som stöds ansluten till datorn, välj den som du vill ta bort
lösenordsskyddet från.
3. Skriv ditt lösenord i rutan Password (Lösenord).
4. Välj alternativet Remove security (Ta bort säkerhet).
5. Klicka på Update Security Settings (Uppdatera säkerhetsinställningar).
LÅSA OCH LÅSA UPP DISKEN – 51
Page 57

7
1
MY PASSPORT ULTRA METAL EDITION
ANVÄNDARHANDBOK
Hantera och anpassa disken
I det här kapitlet ingår följande ämnen:
Kontrollera diskhälsan
Radera disken
Registrera din disk
Återställa WD-programvaran och diskavbilden
Ställa in Sleep Timer (Vilotimer) för disken
Använda ikonen WD Quick View
Kontrollera diskstatus
Bevaka ikonvarningar
Starta programvaran WD SmartWare
Koppla från disken säkert
Kontrollera diskhälsan
WD Drive Utilities har tre diagnostiska verktyg som hjälper till att säkerställa att din disk
fungerar bra. Kör följande tester om du är orolig för att din disk inte fungerar på rätt sätt:
SMART Status (SMART-status)
SMART är en funktion som kan förutsäga fel och som kontinuerligt bevakar viktiga
interna prestandaattribut för disken. En avkänd ökning i disktemperatur, brus eller
läs/skriv-fel, kan exempelvis ge en indikation om att disken närmar sig ett allvarligt
feltillstånd. Med avancerad varning skulle du kunna vidta försiktighetsåtgärder, så
som att flytta dina data till en annan disk, innan ett fel uppstår.
Resultatet av en SMART-statuskontroll är en godkänd eller underkänd utvärdering
av diskens tillstånd.
Quick Drive Test (Snabbdisktest)
Din disk har ett inbyggt diagnostiskt verktyg, Data Lifeguard
feltillstånd. Den snabba disktesten söker igenom disken för att se om det finns större
prestandaproblem.
Resultatet av en snabb disktest är en godkänd eller underkänd utvärdering av
diskens tillstånd.
Complete Drive Test (Fullständig disktest)
Den mest allomfattande diskdiagnostiken är den fullständiga disktesten. Den testar
varje sektor för feltillstånd och infogar markörer för dåliga sektorer efter behov.
Den bästa tiden att köra diskdiagnostik och statuskontroller är regelbundet, innan du
stöter på problem med din disk. Eftersom de är så snabba, innebär det minimal
olägenhet att köra SMART-statuskontrollen och den snabba disktesten som ger en hög
säkerhetsgrad. Kör sedan alla tre närhelst du påträffar diskfeltillstånd när du skriver eller
kommer åt filer.
™
, som testar disken för
1. Öppna programvaran WD Drive Utilities genom att klicka på antingen:
Genvägsikonen WD Drive Utilities om du skapat en sådan när du installerade
programmet
All Programs > Western Digital > WD Apps > WD Drive Utilities
Se figur 4 på sidan 8.
HANTERA OCH ANPASSA DISKEN – 52
Page 58

MY PASSPORT ULTRA METAL EDITION
ANVÄNDARHANDBOK
2. Om du har mer än en disk som stöds ansluten till din dator, välj den som du vill
kontrollera.
3. Klicka på Diagnostics (Diagnostik) för att visa dialogrutan Diagnostics (Diagnostik):
4. I dialogrutan Diagnostics (Diagnostik) klickar du på knappen för det test som du vill
köra:
SMART Status
Quick Drive Test (Snabbdisktest)
Complete Drive Test (Fullständig disktest)
Radera disken
VARNING! När du raderar disken tar det permanent bort alla data på disken. Innan du
raderar disken ska du alltid se till att du inte längre behöver några data på disken.
Obs! Om du raderar disken tar det även bort WD-programvaran och alla
supportfiler, verktyg och användarhandboksfiler. Du kan ladda ner dessa
för att återställa till sin ursprungliga konfiguration efter att du raderat
disken.
WD Drive Utilities tillhandahåller två sätt att radera disken, beroende på om den är låst
eller inte:
OM disken är . . . OCH du . . . SE . . .
Olåst, Vill radera disken, ”Med hjälp av funktionen Drive
Erase (Diskradering)” på
sidan 54.
Låst Har glömt eller förlorat ditt
lösenord och måste radera
disken,
”Använda fem ogiltiga lösenord”
på sidan 55
HANTERA OCH ANPASSA DISKEN – 53
Page 59

MY PASSPORT ULTRA METAL EDITION
ANVÄNDARHANDBOK
Med hjälp av funktionen Drive Erase (Diskradering)
Radera din disk när den inte är låst:
1. Öppna programvaran WD Drive Utilities genom att klicka på antingen:
Genvägsikonen WD Drive Utilities om du skapat en sådan när du installerade
programmet
All Programs > Western Digital > WD Apps > WD Drive Utilities
Se figur 4 på sidan 8.
2. Om du har mer än en disk som stöds ansluten till din dator, välj den som du vill
radera.
3. Klicka på Drive Erase (Diskradering) för att visa dialogrutan Drive Erase (Diskradering):
4. I dialogrutan Drive Erase (Diskradering):
a. Om du vill ändra volymnamnet, skriv ett nytt namn i rutan Volume Name
(Volymnamn).
b. Läs varningen om förlust av data om du raderar disken.
c. Klicka på kryssrutan I understand (Jag förstår) för att ange att du accepterar risken.
d. Klicka på Erase Drive (Radera disk).
När diskraderingen slutförts, klicka på OK för att stänga meddelandet om att
disken raderats:
Gå till http://support.wd.com och läs kunskapsbasens svars-ID 7 för information om hur du
hämtar och återställer WD-programvaran och diskavbildningen på din My Passport-disk.
Obs! När du raderar disken tas ditt lösenord bort. Om du använt ett lösenord för
att skydda din disk måste du skapa det igen efter att du har återställt WDprogramvaran och diskavbildningen. (Se ”Skydda disken med lösenord”
på sidan 45.)
HANTERA OCH ANPASSA DISKEN – 54
Page 60

MY PASSPORT ULTRA METAL EDITION
ANVÄNDARHANDBOK
Använda fem ogiltiga lösenord
När du har glömt eller blivit av med ditt lösenord kan du radera disken genom att ange
fem ogiltiga lösenord i dialogrutan Unlock Drive (Lås upp disk). Se:
”Med programvaran WD Security eller WD Drive Utilities” på sidan 47
”Med programvaran WD SmartWare” på sidan 48
”Med verktyget WD Drive Unlock” på sidan 48
1. I dialogrutan Unlock Drive (Lås upp disk), ange fem ogiltiga lösenord:
a. Skriv ett lösenord i rutan Password (Lösenord).
b. Klicka på Unlock Drive (Lås upp disk) eller Unlock (Lås upp).
c. Klicka på OK för att stänga meddelandet Authentication Failed (Autentisering
misslyckades) från programvaran WD Security eller WD Drive Utilities.
2. När du har angett det femte ogiltiga lösenordet visas en dialogruta om alltför många
lösenordsförsök, beroende på vilken applikation du använde för att öppna
dialogrutan Unlock Drive (Lås upp disk):
Använda programvaran WD Security eller WD Drive Utilities:
Använda programvaran WD SmartWare:
HANTERA OCH ANPASSA DISKEN – 55
Page 61

Använda verktyget WD Drive Unlock:
3. Radera din disk:
MY PASSPORT ULTRA METAL EDITION
ANVÄNDARHANDBOK
Använda programvaran WD Security eller WD Drive Utilities:
a. Om du vill ändra volymnamnet, skriv ett nytt namn i rutan Volume Name
(Volymnamn).
b. Läs varningen om att radera all data på disken.
c. Markera kryssrutan I understand (Jag förstår) för att beteckna att du
godkänner risken och aktivera knappen Erase Drive (Radera disk).
d. Klicka på Erase Drive (Radera disk).
e. När diskraderingen slutförts, klicka på OK för att stänga meddelandet
om att disken raderats:
Använda programvaran WD SmartWare:
a. Läs varningen om att radera all data på enhetsdiskarna.
b. Markera kryssrutan I understand (Jag förstår) för att beteckna att du
godkänner risken och aktivera knappen Drive Erase (Diskradering).
c. Klicka på Drive Erase (Diskradering).
HANTERA OCH ANPASSA DISKEN – 56
Page 62

MY PASSPORT ULTRA METAL EDITION
ANVÄNDARHANDBOK
d. När diskraderingen slutförts, klicka på Exit (Avsluta) för att stänga
meddelandet om att disken raderats:
Använda verktyget WD Drive Unlock:
a. Klicka på Erase Drive (Radera disk) för att visa en varning om att radera
alla data på disken:
b. Läs varningen och markera kryssrutan I understand (Jag förstår) för att
beteckna att du accepterar risken och atkivera knappen Erase (Radera).
c. Klicka på Erase (Radera).
HANTERA OCH ANPASSA DISKEN – 57
Page 63

MY PASSPORT ULTRA METAL EDITION
ANVÄNDARHANDBOK
d. När raderingsåtgärden har slutförts, klicka på Exit (Avsluta) för att stänga
verktygsskärmen WD Drive Unlock (Lås upp disk):
Gå till http://support.wd.com och läs kunskapsbasens svars-ID 7 för information om hur
du hämtar och återställer WD-programvaran och diskavbildningen.
Obs! När du raderar disken tas ditt lösenord bort. Om du ändå vill använda ett
lösenord för att skydda din disk måste du återskapa det efter att du har
återställt WD-programvaran och diskavbildningen. (Se ”Skydda disken
med lösenord” på sidan 45.)
Registrera din disk
WD Drive Utilities använder datorns internetanslutning för att registrera disken. När du
registrerar disken får du kostnadsfri teknisk support under garantiperioden och du håller
dig uppdaterad om de senaste WD-produkterna.
1. Se till att datorn är ansluten till internet.
2. Öppna programvaran WD Drive Utilities genom att klicka på antingen:
Genvägsikonen WD Drive Utilities om du skapat en sådan när du installerade
programmet
Start > All Programs > Western Digital > WD Apps > WD Drive Utilities
Se figur 4 på sidan 8.
3. Om du har mer än en disk som stöds ansluten till din dator, välj den som du vill
registrera.
HANTERA OCH ANPASSA DISKEN – 58
Page 64

MY PASSPORT ULTRA METAL EDITION
ANVÄNDARHANDBOK
4. Klicka på Registration (Registrering) för att visa dialogrutan Registration (Registrering):
5. I registreringsdialogrutan:
a. Ange ditt förnamn i rutan First name (Förnamn).
b. Ange ditt efternamn i rutan Last name (Efternamn).
c. Ange din e-postadress i rutan Email Address (E-postadress).
d. Välj ditt språk i rutan Preferred language (Önskat språk).
e. Markera eller avmarkera kryssrutan Yes, I want to receive communication...
(Ja, jag vill få kommunikation...) för att ange om du vill få e-postmeddelanden
angående uppdateringar till programvaran, produktförbättringar och möjlighet till
prisrabatt.
f. Klicka på Register Drive (Registrera disk).
Återställa WD-programvaran och diskavbilden
Förutom att radera all information på disken, tar radering eller omformatering av disken även
bort WD-programvaran och alla supportfiler, verktyg, onlinehjälp och användarhandboksfiler.
Om du behöver ta bort och installera om WD-programvaran på datorn eller flytta disken
till en annan dator och installera programvaran där, måste du återställa
WD-programvaran och diskavbildningen på din disk. Information om hur du gör det efter
att du raderat eller omformaterat disken hittar du på http://support.wd.com och se
kunskapsbasens svars-ID 7.
Ställa in Sleep Timer (Vilotimer) för disken
Diskens sleep timer (vilotimer) stänger av strömmen till disken efter en viss period med
inaktivitet för att spara energi och minimera långsiktigt slitage på disken.
1. Öppna programvaran WD Drive Utilities genom att klicka på antingen:
Genvägsikonen WD Drive Utilities om du skapat en sådan när du installerade
programmet
Start > All Programs > Western Digital > WD Apps > WD Drive Utilities
Se figur 4 på sidan 8.
HANTERA OCH ANPASSA DISKEN – 59
Page 65

MY PASSPORT ULTRA METAL EDITION
ANVÄNDARHANDBOK
2. Om du har mer än en disk som stöds ansluten till din dator, välj den som du vill ange.
3. Klicka på Sleep Timer (Vilotimer) för att visa dialogrutan Sleep Timer (Vilotimer):
4. I dialogrutan Sleep timer (Vilotimer):
a. I rutan Set Sleep Timer (Ange vilotimer), välj det tidsintervall med inaktivitet då
du vill stänga av disken.
b. Klicka på Set Timer (Ställ in timer).
Använda ikonen WD Quick View
När du har installerat programvaran WD SmartWare visas ikonen WD Quick View
i systemfältet i aktivitetsfältet i Windows:
Du kan använda ikonen för att:
Kontrollera diskens status
Bevaka ikonvarningar
Starta programvaran WD SmartWare
Frånkoppla disken säkert
I följande avsnitt beskrivs hur du använder ikonen och andra sätt att utföra dessa saker.
Kontrollera diskstatus
Du kan se använd diskkapacitet och disktemperaturstatus, och ta reda på om enheten är
låst genom att hålla muspekaren över ikonen WD Quick View i Aktivitetsfältet:
HANTERA OCH ANPASSA DISKEN – 60
Page 66

MY PASSPORT ULTRA METAL EDITION
ANVÄNDARHANDBOK
Bevaka ikonvarningar
Ikonen WD Quick View i Aktivitetsfältet blinkar för att visa diskens status:
OM ikonen WD Quick View blinkar . . . KAN disken vara . . .
Grönt och vitt, Låst eller ha ett format som programvaran
WD SmartWare inte förstår (icke-Windowsformat i en Windows-miljö).
Rött och vitt, Överhettad.
Stäng av disken och låt den svalna i 60
minuter. Slå på strömmen igen och, om
problemet kvarstår, kontakta WD Support.
Starta programvaran WD SmartWare
Du kan starta programvaran WD SmartWare genom att:
Vänster- eller högerklicka på ikonen WD Quick View i Aktivitetsfältet och välja
WD SmartWare:
Klicka på antingen:
Ikonen WD SmartWare på ditt skrivbord om du skapat en sådan när du
installerade programmet
Start > All Programs > Western Digital > WD SmartWare > WD SmartWare
Koppla från disken säkert
VARNING! För att förhindra förlust av data ska du stänga alla aktiva fönster och
program innan du stänger av eller kopplar loss disken.
Du kan koppla loss disken säkert antingen genom att:
Högerklicka på ikonen WD Quick View i Aktivitetsfältet och välj sedan alternativet
Safely remove (Utför säker borttagning) för din My Passport-disk:
HANTERA OCH ANPASSA DISKEN – 61
Page 67

MY PASSPORT ULTRA METAL EDITION
Högerklicka på diskikonen på antingen:
Flikskärmen Home (Hem) i WD SmartWare och välj alternativet Safely remove
ANVÄNDARHANDBOK
(Säker borttagning):
Skärmen WD Security eller WD Drive Utilities och välj alternativet Eject Disk
(Mata ut disk):
Vänta tills ström-/aktivitetslampan slutar blinka innan du tar ut disken från datorn.
HANTERA OCH ANPASSA DISKEN – 62
Page 68

8
1
MY PASSPORT ULTRA METAL EDITION
ANVÄNDARHANDBOK
Hantera och anpassa programvaran
I det här kapitlet ingår följande ämnen:
Söka efter uppdateringar till programvaran
Konfigurera fjärranslutet Dropbox-konto
Ange en annan mapp för hämtat innehåll
Ange antalet versioner av säkerhetskopior
Avinstallera WD-programvaran
Söka efter uppdateringar till programvaran
När detta är aktiverat söker alternativet Software Updates (Uppdateringar för
programvaran) automatiskt efter uppdateringar till programvaran WD SmartWare. Detta
säkerställer att du alltid använder den allra senaste versionen av programvaran. Så här
aktiverar eller inaktiverar du alternativet Software Updates (Uppdateringar för
programvaran):
1. Klicka på fliken Settings (Inställningar) och Set Up Software (Konfigurera
programvaran) för att visa skärmen Software Settings (Programvaruinställningar)
(se figur 11 på sidan 29).
2. På skärmen Software Settings (Programvaruinställningar), klicka på Software
Updates (Uppdateringar för programvaran) för att visa dialogrutan Software Updates
(Uppdateringar för programvaran):
3. I dialogrutan Software Updates (Uppdateringar för programvaran):
a. Markera eller avmarkera kryssrutan Automatically check for WD SmartWare
software updates (Sök automatiskt efter uppdateringar till programvaran
WD SmartWare).
b. Klicka på
Check Now
(Sök nu) om du vill söka efter uppdateringar till programvaran nu.
Konfigurera fjärranslutet Dropbox-konto
Innan du kan använda en fjärransluten Dropbox-mapp som enhet för
säkerhetskopieringskälla eller -mål måste du konfigurera ditt Dropbox-konto för åtkomst
av programvaran WD SmartWare Pro.
1. Klicka på fliken Settings (Inställningar) och Set Up Software (Konfigurera
programvaran) för att visa skärmen Software Settings (Programvaruinställningar)
(se figur 11 på sidan 29).
2. På skärmen Software Settings (Programvaruinställningar), klicka på Dropbox
Account (Dropbox-konto) för att visa dialogrutan Dropbox Account (Dropbox-konto):
HANTERA OCH ANPASSA PROGRAMVARAN – 63
Page 69

MY PASSPORT ULTRA METAL EDITION
ANVÄNDARHANDBOK
3. Klicka på Select Account (Välj konto) för att visa dialogrutan Dropbox Login
Required (Dropbox-inloggning krävs):
4. I dialogrutan Dropbox Login Required (Dropbox-inloggning krävs):
a. Klicka på Sign In (Logga in).
Programvaran WD SmartWare Pro initierar en anslutningsbegäran för Dropbox
å dina vägnar och använder din webbläsare för att nå Dropbox-webbplatsen på
https://www.dropbox.com/.
b. På Dropbox-webbplatsen gäller att om du inte har konfigurerat ditt konto att
komma ihåg dina inloggningsreferenser, skriv din e-postadress och ditt lösenord
och klicka på Sign in (Logga in) för att se anslutningsbegäran från programvaran
WD SmartWare Pro.
c. Klicka på Allow (Tillåt) för att acceptera anslutningsbegäran.
Indikationen Success! (Klart!) betecknar att programvaran WD SmartWare Pro har
beviljats åtkomst till din fjärranslutna Dropbox-mapp.
d. Klicka på Finish (Slutför) för att slutföra anslutningen, stänga dialogrutan
Dropbox Login Required (Dropbox-inloggning krävs) och uppdatera skärmen
med nuvarande Dropbox-konto.
Obs! Proceduren är densamma om du senare vill ändra till en annan
fjärransluten Dropbox-mapp. I det fallet visar programvaran
WD SmartWare Pro dialogrutan Switch to a Different Dropbox Account
(Växla till ett annat Dropbox-konto) som informerar dig om att om du
ändrar ditt Dropbox-konto ogiltiggör det alla säkerhetskopieringar du har
konfigurerat med det nuvarande kontot som enhet för
säkerhetskopieringskälla eller -mål:
Ange en annan mapp för hämtat innehåll
När du startar en hämtning kan du välja huruvida du vill lagra de hämtade filerna i antingen:
Sina ursprungliga platser på datorn eller
En mapp för Retrieved Content (Hämtat innehåll)
HANTERA OCH ANPASSA PROGRAMVARAN – 64
Page 70

MY PASSPORT ULTRA METAL EDITION
ANVÄNDARHANDBOK
Standard är att programvaran WD SmartWare skapar och använder en undermapp med
Retrieved Contents (Hämtat innehåll) i mappen My Documents (Mina dokument).
Ange en annan mapp:
1. Antingen skapa en ny mapp eller fastställ vilken befintlig mapp du vill använda.
2. Klicka på fliken Settings (Inställningar) för att visa skärmen Software Settings
(Programvaruinställningar) (se figur 11 på sidan 29).
3. På skärmen Software Settings (Programvaruinställningar) klickar du på Retrieve Folder
(Hämta mapp) för att visa dialogrutan Set Retrieve Folder (Ange hämtningsmapp):
4. I dialogrutan Set Retrieve Folder (Ange hämtningsmapp):
a. Klicka på Browse (Bläddra) och använd bläddringsfunktionen för att identifiera
den nya hämtningsmappen.
b. Klicka på Apply (Verkställ).
Ange antalet versioner av säkerhetskopior
Programvaran WD SmartWare kan behålla upp till 25 äldre versioner av varje fil. Om du
skriver över eller tar bort en fil av misstag, eller om du vill se filen för några versioner
sedan, har programvaran WD SmartWare en kopia åt dig. Du har alltid det senast
angivna antalet versioner av varje fil som finns tillgänglig för hämtningar och du kan välja
att behålla mellan 1 och 25 versioner.
Du kan behålla fler versioner vilket:
Förbättrar din förmåga att hämta filer från en längre period bakåt i tiden
Förbrukar mer diskutrymme
1. Klicka på fliken Settings (Inställningar) för att visa skärmen Software Settings
(Programvaruinställningar) (se figur 11 på sidan 29).
2. På skärmen Software Settings (Programvaruinställningar) klickar du på File History
(Filhistorik) för att visa dialogrutan Set File History (Ange filhistorik):
3. I dialogrutan Set File History (Ange filhistorik):
a. Använd den nedrullningsbara rutan för att ange antalet
säkerhetskopieringsversioner som du vill behålla av varje fil, från 1 till 25.
b. Klicka på Apply (Verkställ).
HANTERA OCH ANPASSA PROGRAMVARAN – 65
Page 71

MY PASSPORT ULTRA METAL EDITION
ANVÄNDARHANDBOK
Avinstallera WD-programvaran
Viktigt! Om du avinstallerar programvaran WD SmartWare tas alla befintliga
konfigurationer för säkerhetskopieringsjobb bort. Dina säkerhetskopior kommer
fortfarande att finnas kvar, men du måste manuellt omaktivera varje säkerhetskopia efter
det att du ominstallerat programvaran WD SmartWare. (Se ”Säkerhetskopiera filer” på
sidan 31.)
Använd operativsystemfunktionen Add or Remove Programs (Lägg till/ta bort program)
för att avinstallera WD-programvaran från datorn.
Avinstallera i Windows Vista eller Windows 7
1. Klicka på Start > Control Panel (Kontrollpanelen).
2. Dubbelklicka på Programs and Features (Program och funktioner).
3. Klicka på Uninstall a program (Avinstallera ett program) och välj programmet eller
ikonen för den WD -programvara som du vill avinstallera:
•WDSmartWare
• WD Security
• WD Drive Utilities
4. Klicka på Uninstall/Change (Avinstallera/ändra) och Yes (Ja) på frågan Do you wish
to proceed... (Vill du gå vidare...).
Avinstallera i Windows 8
1. Högerklicka på rutan för den WD -programvara som du vill avinstallera på Start-
skärmen:
•WDSmartWare
• WD Security
• WD Drive Utilities
2. Välj Uninstall (Avinstallera) i Windows Aktivitetsfält.
3. Klicka på Yes (Ja) vid instruktionen Are you sure... (Är du säker...).
HANTERA OCH ANPASSA PROGRAMVARAN – 66
Page 72

9
1
MY PASSPORT ULTRA METAL EDITION
ANVÄNDARHANDBOK
Använda disken med en Mac-dator
My Passport-disken är formaterad som en enda NTFS-partition för kompatibilitet med
uppdaterade Windows-operativsystem. Om du vill använda disken i Mac OS Xoperativsystem och, om du vill, använda Time Machine måste du formatera om disken
till en enskild HFS+J-partition.
I det här kapitlet ingår följande ämnen:
Omformatera disken
Återställa WD-programvaran och diskavbildningen
Omformatera disken
VARNING! Om du formaterar om disken så raderas allt innehåll. Om du redan har
sparat filer på disken, se till att du säkerhetskopierar dem före omformateringen.
Gå till http://support.wd.com och se svars-ID 3865 i kunskapsbasen för information
om omformatering av disken.
Se ”Felsökning” på sidan 68 för mer information om omformatering av en disk.
Återställa WD-programvaran och diskavbildningen
När du har omformaterat din My Passport-disk för användning på Mac-datorer, gå till
http://support.wd.com och läs Kunskapsbasens svars-ID 7 för information om hämtning
och återställande av Mac-versionerna av programvaran WD Drive Utilities och
WD Security och diskavbildningen på din My Passport-disk.
Programvaran WD SmartWare är inte tillgänglig för Mac-datorer med den här modellen
av My Passport-disken.
ANVÄNDA DISKEN MED EN MAC-DATOR – 67
Page 73

10
1
MY PASSPORT ULTRA METAL EDITION
ANVÄNDARHANDBOK
Felsökning
I det här kapitlet ingår följande ämnen:
Vanliga frågor och svar
Installera, partitionera och formatera disken
Om du har problem med att installera eller använda denna produkt, hänvisa till
felsökningsavsnittet eller gå till vår supportwebbplats på http://support.wd.com och sök
i vår kunskapsbas efter mer hjälp.
Vanliga frågor och svar
F: Varför känns inte disken igen under My Computer (Den här datorn) eller på datorns
skrivbord?
S: Om datorn har ett USB 3.0 eller USB 2.0 PCI-adapterkort ska du se till att dess
drivrutiner är installerade innan du ansluter din externa WD USB3.0-lagringsprodukt.
Disken känns inte igen på rätt sätt om inte USB 3.0 eller USB 2.0-rothubbens och
värdkontrollens drivrutiner är installerade. Kontakta adapterkorttillverkaren för
installationsinstruktioner.
F: Varför startas inte min dator när jag ansluter min USB-disk till datorn före start?
S: Beroende på din systemkonfiguration kan din dator försöka starta från din bärbara
USB-disk från WD. Hänvisa till ditt systems moderkorts BIOSinställningsdokumentation för att inaktivera den här funktionen eller gå till
http://support.wd.com och se svars-ID1201 i kunskapsbasen. För mer information
om hur du startar från externa diskar, hänvisa till systemdokumentationen eller
kontakta systemtillverkaren.
F: Varför är dataöverföringen långsam?
S: Datorn kanske använder USB 1.1-hastighet på grund av en felaktig installation
av USB 3.0 eller USB 2.0-adapterkortets drivrutiner eller att datorn inte har stöd
för USB 3.0 eller USB 2.0.
F: Hur avgör jag om mitt system stöder USB 3.0 eller USB 2.0?
S: Se din USB-kortdokumentation eller kontakta din USB-korttillverkare.
Obs! Om din USB 3.0 eller USB 2.0-styrenhet är inbyggd i systemets
moderkort, se till att du installerar lämpligt kretsuppsättningsstöd
för ditt moderkort. Se manualen för moderkortet eller systemet för
mer information.
F: Vad händer när en USB 3.0 eller USB 2.0-enhet kopplas in i en USB 1.1-port eller
nav?
S: USB 3.0 och USB 2.0 är bakåtkompatibla med USB 1.1. När den ansluts till en port
eller ett nav av typ USB 1.1 fungerar en USB 3.0 eller USB 2.0-enhet med den fulla
hastigheten för USB 1.1 med upp till 12 MB/sek.
Om datorn har en PCI Express-kortplats kan du uppnå USB-överföringshastigheter
genom att installera ett PCI Express-adapterkort. Kontakta korttillverkaren för
installationsinstruktioner och mer information.
FELSÖKNING – 68
Page 74

MY PASSPORT ULTRA METAL EDITION
ANVÄNDARHANDBOK
Installera, partitionera och formatera disken
Jag vill ... Svars-ID
Partitionera och formatera en WD-disk i Windows (8, 7, Vista) och Mac
OS X
Konvertera en Mac OS X GPT-partition till en NTFS-partition i Windows
7 eller Vista
Hämta programvara, verktyg, uppdateringar till den inbyggda
programvaran och drivrutiner för WD-produkter (från Downloads
Library)
Formatera en WD extern hårddisk i FAT32* (för att använda Windows
eller Mac OS X)
*Filsystemet FAT32 har en maximal storlek för en enstaka fil om 4 GB och kan inte skapa
partitioner större än 32 GB i Windows. Skapa partitioner som är större än 32 GB i FAT32
när du omformaterar disken genom att ladda ned External USB/FireWire FAT32
Formatting Utility från http://support.wd.com/product/download.
Windows-användare kan undvika denna storleksbegränsning genom att formatera disken
till NTFS antingen i Windows-verktyget Diskhantering eller liknande programvara från
andra leverantörer. Mer information finns i:
Svars-ID 291 på http://support.wd.com
Artikel-ID 314463 och 184006 på support.microsoft.com
3865
3647
1425
291
Dokumentation eller support från leverantören av programmet
FELSÖKNING – 69
Page 75

A
1
MY PASSPORT ULTRA METAL EDITION
ANVÄNDARHANDBOK
Installera SES-drivrutinen
Om du inte installerar WD-programvaran, måste du installera en SES-drivrutin
(SCSI Enclosure Services) på datorer som kör Windows för att slippa popup-fönstret för
maskinvaruguiden varje gång du ansluter din My Passport-disk till datorn.
Obs! SES-drivrutinen installeras automatiskt när du installerar
WD-programvaran.
I den här bilagan ingår följande ämnen:
Installera på datorer med Windows XP
Installera på datorer med Windows 7 och Windows 8
Installera på datorer med Windows XP
När du har anslutit disken enligt illustrationen i figur 3 på sidan 5 visas skärmen Found
New Hardware (Ny maskinvara).
Obs! Om Automatisk uppspelning är aktiverad kan två extra skärmar visas
samtidigt som skärmen Ny maskinvara hittades. Om de visas, stäng dem.
Du kan använda skärmen Ny maskinvara för att installera SES-drivrutinen, antingen:
Automatiskt, om din dator är ansluten till internet
Manuellt, oavsett om din dator är ansluten till internet eller inte
Installera drivrutinen automatiskt
Om du vill installera SES-drivrutinen automatiskt måste din dator vara ansluten till
internet.
1. Se till att datorn är ansluten till internet.
2. På skärmen Guiden ny maskinvara klickar du på Leta efter och installera
drivrutinen:
INSTALLERA SES-DRIVRUTINEN – 70
Page 76

MY PASSPORT ULTRA METAL EDITION
ANVÄNDARHANDBOK
3. På guideskärmen Found New Hardware - WD SES Device (Ny maskinvara hittades -
WD SES-enhet) väljer du Yes, search online this time only (Ja, sök på internet bara
denna gång) för att låta Windows Vista ansluta till Windows Update:
Windows Vista:
Ansluter automatiskt till Windows Update
Hittar, laddar ner och installerar SES-drivrutinen automatiskt
Installera drivrutinen manuellt
Om din dator inte är uppkopplad till internet, installera drivrutinen manuellt:
1. På skärmen Guiden ny maskinvara klickar du på Leta efter och installera
drivrutinen:
INSTALLERA SES-DRIVRUTINEN – 71
Page 77

MY PASSPORT ULTRA METAL EDITION
ANVÄNDARHANDBOK
2. På skärmen Found New Hardware - WD SES Device (Ny maskinvara hittades - WD
SES-enhet) klickar du på Don’t search online (Sök inte online):
3. I rutan Install the disc that came with your WD SES Device (Sätt i skivan som
levererades med din WD SES-enhet) klickar du på I don’t have the disc
(Jag har ingen skiva). Visa mig fler alternativ:
4. Bläddra till Computer (Dator) och:
a. Dubbelklicka på My Passport-disken.
b. Dubbelklicka på mappen Extras (Extra).
c. Markera WD SES Device Driver (WD SES enhetsdrivrutin).
d. Klicka på Nästa.
INSTALLERA SES-DRIVRUTINEN – 72
Page 78

MY PASSPORT ULTRA METAL EDITION
ANVÄNDARHANDBOK
5. När installationen är klar klickar du på Stäng:
Installera på datorer med Windows 7 och Windows 8
När du har anslutit disken enligt illustrationen i figur 3 på sidan 5, använd Windowsverktyget Computer Management (Datorhantering) för att installera SES-drivrutinen:
1. Öppna Alla program och klicka på Dator > Hantera:
INSTALLERA SES-DRIVRUTINEN – 73
Page 79

MY PASSPORT ULTRA METAL EDITION
ANVÄNDARHANDBOK
2. Under Datorhantering (lokal) klickar du på Device Manager (Enhetshanteraren)>
Unknown Device (Okänd enhet) och högerklickar på Update driver software
(Uppdatera drivrutinens programvara):
3. Klicka på Browse my computer for driver software (Sök efter drivrutiner på min
dator).
INSTALLERA SES-DRIVRUTINEN – 74
Page 80

MY PASSPORT ULTRA METAL EDITION
ANVÄNDARHANDBOK
4. Bläddra till Computer (Dator), dubbelklicka på My Passport-disken, dubbelklicka på
mappen Extras (Extra) och välj WD SES Device Driver (WD SES enhetsdrivrutin):
5. Klicka på Next (Nästa).
6. När installationen är klar klickar du på Close (Stäng):
INSTALLERA SES-DRIVRUTINEN – 75
Page 81

B
1
MY PASSPORT ULTRA METAL EDITION
ANVÄNDARHANDBOK
Överensstämmelser och garanti
I den här bilagan ingår följande ämnen:
Efterlevnad av lagkrav
Efterlevnad av miljölagstiftning (Kina)
Garantiinformation
Efterlevnad av lagkrav
FCC Klass B-information
Drift av den här enheten lyder under följande villkor:
Denna enhet får inte orsaka skadliga störningar.
Denna enhet måste acceptera all mottagen störning, inklusive störning som kan
orsaka oönskad drift.
Denna enhet har testats och funnits efterleva gränserna för en digital enhet av Klass B
i enlighet med Del 15 i FCC-reglerna. Dessa gränser är uppsatta för att erbjuda ett rimligt
skydd mot skadlig störning/påverkan i hemmiljö. Denna enhet genererar, använder och
kan utstråla radiofrekvensenergi, och om den inte installeras korrekt enligt
instruktionerna kan den orsaka skadlig störning i radio eller TV-mottagning. Dock finns
det ingen garanti att sådan störning inte kommer att ske i en särskild installation. Om
denna utrustning orsakar skadlig strålning på radio- och eller tv-mottagning, vilket kan
avgöras genom att sätta på och stänga av utrustningen, uppmanas du korrigera
störningen genom en eller flera av följande åtgärder:
Ändra riktningen för eller flytta mottagningsantennen.
Öka avståndet mellan utrustningen och mottagaren.
Anslut utrustningen till ett uttag på en annan krets än den som mottagaren är
ansluten till.
Tala med handlaren eller en erfaren radio-/tv-tekniker för att få hjälp.
Eventuella ändringar eller modifieringar som inte uttryckligen godkänns av WD kan
upphäva din rätt att använda denna enhet.
ICES-003/NMB-003 Utlåtande
Cet appareil numérique de la classe B est conforme à la norme NMB-003 du Canada.
Denna apparat överensstämmer med kanadensiska ICES-003 klass B.
Säkerhetsöverensstämmelse
Godkänt för USA och Kanada. CAN/CSA-C22.2 Nr 60950-1, UL 60950-1: Säkerhet i ITutrustning.
Approuvé pour les Etats-Unis et le Canada. CAN/CSA-C22.2 Nr 60950-1, UL 60950-1 :
Sûreté d'équipement de technologie de l'information.
ÖVERENSSTÄMMELSER OCH GARANTI – 76
Page 82

MY PASSPORT ULTRA METAL EDITION
᳝↦᳝ᆇ⠽䋼ܗ㋴
ޚ㾘ᅮⱘ䰤䞣㽕∖ҹ
S
ޚ㾘ᅮⱘ䰤䞣㽕∖
ANVÄNDARHANDBOK
CE-efterlevnad för Europa
CE-märkningen innebär att detta system uppfyller Europeiska Unionens tillämpliga
rådsdirektiv, inklusive EMC-direktivet (2004/108/EC) och lågspänningsdirektivet (2006/
95/EC). En ”Konformitetsdeklaration” i enlighet med gällande direktiv har gjorts och finns
arkiverad hos Western Digital Europe.
KC-notis (endast Sydkorea)
기종별 사용자 안내문
(가정용방송통신기자재)
B 급기기
이기기는가정용(B 급) 전자파적합기기로서주로
가정에서사용하는것을목적으로하며, 모든지역에
서사용할수있습니다
Efterlevnad av miljölagstiftning (Kina)
䚼ӊৡ⿄ ѻકЁ᳝↦᳝ᆇ⠽䋼ܗ㋴ⱘৡ⿄ঞ䞣
ޣ䳛ᶊ(4)
ޣ䳛఼(4 pcs)
㛮ൿ(4 pcs)
ᏺ䬰༈ⱘϞⲪ
ᑩⲪ
PCBA
⹀Ⲭ偅ࡼ఼ X
ᖂൟUSB⬉㓚
EMI ᑩⲪ
㘮䝃㭘㝰
O: 㸼⼎᳝↦᳝ᆇ⠽䋼䆹䚼ӊⱘ᠔᳝ഛ䋼ᴤ᭭Ёⱘ䞣ഛԢѢ
SJ/T11363-2006
X㸼⼎䆹᳝↦᳝ᆇ⠽䋼㟇ᇥ䆹䚼ӊⱘᶤϔഛ䋼ᴤ᭭Ёⱘ䞣䍙ߎ
T/T11363-2006
˄ℸ㸼ЁˈӕϮৃ㛑䳔㽕ḍᅲ䰙ᚙމᇍ䆄“X”ⱘ乍Ⳃ䖯㸠䖯ϔℹⱘᡔᴃᗻ㾷䞞DŽ˅
䪙 ∲ 䬝 ݁Ӌ ⒈࣪㘨 ⒈࣪
(Pb) (Hg) (Cd) 䫀 ˄Ѡ˅㣃 Ѡ㣃䝮
(Cr (VI)) (PBB) (PBDE)
ϟDŽ
DŽ
Garantiinformation
Erhålla service
WD värdesätter dig som kund och försöker alltid ge dig allra bästa service. Om
produkten kräver underhåll, kontakta antingen återförsäljaren som du ursprungligen
köpte Produkten av eller besök vår supportwebbplats, http://support.wd.com för
information om hur du får tillgång till service eller en returbekräftelse (RMA). Om det
fastställs att produkten kan vara defekt kommer du att få ett RMA-nummer och
instruktioner för varuretur. En eventuell obehörig retur (d.v.s. utan att ett RMA-nummer
utfärdats) sänds tillbaka till dig på din bekostnad. Godkända returer måste transporteras
i en godkänd transportbehållare, förbetalt och försäkrat, till den adress som anges på
dina returpapper. Originalkartong och förpackningsmaterial ska sparas för förvaring eller
transport av din WD-produkt. Fastställ garantiperioden genom att kontrollera garantins
giltighet (serienummer krävs) via http://support.wd.com. WD ska inte ha något ansvar för
förlorade data oavsett orsak, återhämtning av förlorade data eller data som ingår i någon
produkt som placerats i dess innehav.
ÖVERENSSTÄMMELSER OCH GARANTI – 77
Page 83

MY PASSPORT ULTRA METAL EDITION
ANVÄNDARHANDBOK
Begränsad garanti
WD garanterar att produkten, under sin normala användning, kommer att vara fri från fel
i material och utförande och kommer att uppfylla WD: s specifikationer därav. Den
begränsade garantins omfattning beror på I vilket land produkten köpts. Din begränsade
garanti gäller i 3 år i Nord-, Syd- och Centralamerikanska regionen, 3 år i regionen
Europa, Mellanöstern och Afrika och 3 år i Asien och Stillahavsområdet, om ej lagen
föreskriver annat. Din begränsade garantiperiod skall inledas på det inköpsdatum som
visas på ditt inköpskvitto. WD har inget ansvar för någon Produkt som returneras om
WD beslutar att Produkten var stulen från WD eller att den hävdade defekten a) inte är
närvarande, b) inte rimligen kan skall korrigeras på grund av skador som inträffat innan
WD mottar Produkten, eller c) beror på missbruk, felaktig installation, ändring (inklusive
borttagning eller utplånande av etiketter och öppnande eller borttagande av externa
kabinett/kåpor, om inte produkten är med på listan över produkter där användarna själva
kan utföra begränsad service och den specifika ändringen ligger inom ramen för
tillämpliga instruktioner, som återfinns på http://support.wd.com), olyckshändelse eller
misskötsel medan produkten innehas av någon annan än WD. Med förbehåll för de
begränsningar som anges ovan, ska din enda och exklusiva garanti, under
garantiperioden som anges ovan och i enlighet med WD:s val, vara reparation eller
utbyte av produkt.
Ovanstående begränsade garanti är WD:s enda garanti och endast gäller de produkter
som säljs som nya. De gottgörelser som tillhandahålles här är i stället för a) alla andra
gottgörelser och garantier, uttryckta, underförstådda eller lagstadgade, inklusive men
inte begränsat till, underförstådda garantier för säljbarhet eller lämplighet för ett visst
syfte, och b) alla WD:s skyldigheter och ansvar för skador inklusive, men inte begränsat
till oavsiktliga, följdskador eller särskilda skador, eller någon ekonomisk förlust, förlorade
intäkter eller utgifter, eller förlorade data som uppstår på grund av eller i samband med
inköp, användning av Produkten eller Produktens utförande, även om WD har förvarnats
om möjligheten till sådana skador. I USA tillåter vissa delstater inte uteslutning eller
begränsning av oavsiktliga skador eller följdskador, varför begränsningarna ovan kanske
inte gäller dig. Denna garanti ger dig särskilda juridiska rättigheter och du kan även ha
andra rättigheter som varierar från land till land.
GNU General Public License (”GPL”)
Den inbyggda programvara som ingår i denna produkt kan innehålla programvara som
är upphovsrättsskyddad av tredje part och licensierad under GPL eller Lesser General
Public License (sammantaget ”GPL Software”) och inte Western Digitals licensavtal för
slutanvändare. I enlighet med GPL, om så gäller: 1) källkoden för GPL Software kan
hämtas kostnadsfritt från http://support.wd.com/download/gpl eller erhållas på CD-skiva
för en nominell avgift från http://support.wd.com/download/gpl eller genom att ringa
Customer Support inom tre år från inköpsdatum; 2) du får återanvända, omdistribuera
och modifiera GPL Software; 3) med avseende endast på GPL Software tillhandahålls
ingen garanti, i den utsträckning som tillåts av gällande lag; och 4) en kopia av GPL ingår
härmed, och kan erhållas på http://www.gnu.org, och finns även på
http://support.wd.com/download/gpl.
Modifiering av eller mixtring med Programvara, inklusive men inte begränsat till någon
Open Source Software (Programvara med öppen källkod), sker helt på din egen risk.
Western Digital är inte ansvarigt för någon sådan modifiering eller mixtring. Western
Digital kommer inte att erbjuda support för någon produkt i vilken du har modifierat eller
försökt att modifiera den Programvara som levereras av Western Digital.
ÖVERENSSTÄMMELSER OCH GARANTI – 78
Page 84

MY PASSPORT ULTRA METAL EDITION
ANVÄNDARHANDBOK
Register
A
Att tänka på vid hanteringen 4
avancerat säkerhetskopieringsområde,
Backup (Säkerhetskopiering),
flikskärmar 24, 25
Avinstallera WD-programvara 66
B
Backed Up Volumes (Säkerhetskopierade
volymer), markeringsruta 27
Backup (Säkerhetskopiering), flikskärmar
avancerat säkerhetskopieringsområde
24, 25
beskrivning 17, 24
innehållsmätare för källa till
säkerhetskopiering 26
innehållsmätare för
säkerhetskopieringsmål 26
Kategori/fil-säkerhetskopiering,
växlingsknapp 24, 26
Knapparna Set Backup Frequency
(Ange
säkerhetskopieringsfrekvens)
26
Knappen Set Backup Frequency (Ange
säkerhetskopieringsfrekvens)
24
Växlingsknappen Enable/Disable
Backup (Aktivera/inaktivera
säkerhetskopiering) 24, 26
översikt över funktioner 16
Blinkande ikonvarningar 61
Bläddringspilar för visning av enheter 23
Browse (Bläddra), knapp, Retrieve
(Hämta), flikskärmar 27
C
Change retrieve folder (Ändra
hämtningsmapp), ruta Retrieve (Hämta),
flikskärmar 27
Contact Us (Kontakta oss), länk 30
D
Diagnostics (Diagnostik), dialogruta 53
Dialogrutan Drive Erase (Diskradering) 54
Dialogrutan Dropbox Login Required
(Dropbox-inloggning krävs) 64
Dialogrutan Erase Drive (Radera disk) 54
Disk
diagnostik och statuskontroller 52
format, konvertera 3
försiktighetsåtgärder vid hantering 4
kapacitet som används, WD Quick
View, ikon 60
koppla från 61
sleep timer (vilotimer) 59
statuskontroll, WD Quick View, ikon 60
Diskavbildning, ladda ner
och återställa 59, 67
Drive Utilities
Diagnostics (Diagnostik), dialogruta 53
Dialogrutan Drive Erase
(Diskradering) 54
dialogrutan Sleep Timer (vilotimer) 60
Registration (Registrering),
dialogruta 59
Dropbox Account (Dropbox-konto),
knapp 29, 63
E
Efterlevnad av lagkrav 76
efterlevnad av miljölagstiftning,
Kina RoHS 77
F
Fabriksgaranti 78
FCC Klass B-information 76
File History (Filhistorik), knapp 29
fjärranslutet Dropbox-konto,
konfigurera 63
Frånkoppla disken 61
Full media scan (Fullständig
mediaskanning) 52
Fysisk beskrivning 3
Försiktighetsåtgärder vid hantering 4
G
Garantiinformation 77
GNU General Public License 78
GPL-programvara 78
H
Help (Hjälp), flikskärm
beskrivning 30
Contact Us (Kontakta oss), länk 30
Learning Center (Lärocenter),
ämnesknappar 30
Länk till användarhandböcker
online 30
Länk till Support 30
Länk till WD Store 30
översikt över funktioner 17
Home (Hem), flikskärm
beskrivning 17
ikon för enhet för
säkerhetskopieringsmål 21, 22
ikon för säkerhetskopieringens
källdator 19
REGISTER – 79
Page 85

MY PASSPORT ULTRA METAL EDITION
ANVÄNDARHANDBOK
innehållsmätare för källa till
säkerhetskopiering 20
innehållsmätare för
säkerhetskopieringsmål 21
översikt över funktioner 16
Hämta
destination, alternativknappar 28
filer, alternativknapp 28
mapp, ange 64
om att hämta filer 40
procedur 40
I
ICES-003/NMB-003 efterlevnad 76
ikon för aktiveringskod krävs 19
Ikon för ingen skrivbar partition 23
Ikon för inloggning krävs 23
Ikon för låst enhet 23
Ikon för nedräkning av
gratis provversion 23
Ikonen WD Quick View 60
Ikoner
aktiveringskod krävs 19
dator 18, 19
Dropbox 19
enhet för säkerhetskopieringsmål 18
enhet låst 23
ingen skrivbar partition 23
inloggningsreferenser krävs 23
nedräkning av gratis provversion 23
varningar, blinkande 61
WD Quick View 60
Indikatorlampa 4
Innehållsmätaren
enhet för säkerhetskopieringskälla
Backup (Säkerhetskopiering),
flikskärmar 24, 26
Home (Hem), flikskärm 18, 20
enhet för säkerhetskopieringsmål
Backup (Säkerhetskopiering),
flikskärmar 24, 26
Home (Hem), flikskärm 18, 21
K
Kategori/fil-säkerhetskopiering,
växlingsknapp 24, 26
Kina RoHS, efterlevnad av
miljölagstiftning 77
Kompatibilitet med operativsystem 3
Konvertera diskformat 69
L
lampa 4
Learning Center (Lärocenter),
ämnesknappar 30
Lådans innehåll 2
Låsa upp disken 47
från den virtuella cd:n 48, 61
med programvaran WD Security 47
utan programvaran WD Security 48
Länk till användarhandböcker online 30
Länk till Support 30
M
Maskinvara 2
Mjukvara, GPL 78
O
Omformatera disken 67, 69
Operativsystem 3
P
Paketets innehåll 2
Produktfunktioner 1
Programvaran WD Drive Utilities
Diagnostics (Diagnostik), dialogruta 53
Dialogrutan Drive Erase
(Diskradering) 54
dialogrutan Sleep Timer (vilotimer) 60
Registration (Registrering),
dialogruta 59
skärm 8
Programvaran WD Security
Dialogrutan Change Security (Ändra
säkerhet) 49, 51
Dialogrutan Set Security
(Ange säkerhet) 8, 45
skärm 8
Programvaran WD SmartWare
Backup (Säkerhetskopiering),
flikskärmar 16, 24
Help (Hjälp), flikskärm 17, 30
Home (Hem), flikskärm 16, 17
Retrieve (Hämta), flikskärmar 16, 26
Skärm för fliken Settings
(Inställningar) 17, 29
översikt över funktioner 16
Q
Quick drive test (Snabbdisktest) 52
R
Radera disken 53
Register Drive (Registrera disk),
dialogruta 59
Registrera din disk 58
Retrieve (Hämta), flikskärmar
Alternativknappar för
hämtning av filer 28
alternativknappar för hämtningsmål 28
REGISTER – 80
Page 86

MY PASSPORT ULTRA METAL EDITION
ANVÄNDARHANDBOK
Backed Up Volumes
(Säkerhetskopierade volymer),
markeringsruta 27
beskrivning 26
Browse (Bläddra), knapp 27
Change retrieve folder (Ändra
hämtningsmapp), ruta 27
Retrieve some files (Hämta vissa filer),
markeringsruta 28
Start/Cancel Retrieving (Starta/avbryt
hämtning), växlingsknapp 28
översikt över funktioner 16
Retrieve folder (Hämtningsmapp),
knapp 29
Retrieve some files (Hämta vissa filer),
markeringsruta 28
S
Schemalägga säkerhetskopieringar,
skärmen Select Backup Frequency
(Välj säkerhetskopieringsfrekvens) 13
Security (Säkerhet)
Dialogrutan Change Security (Ändra
säkerhet) 49, 51
Dialogrutan Set Security (Ange
säkerhet) 8, 45
Service 77
Set
Dialogrutan File History (Filhistorik) 65
dialogrutan Sleep Timer
(vilotimer) 59, 60
Knappen Backup Frequency
(Säkerhetskopieringsfrekvens)
24, 26, 32
Retrieve Folder (Hämtningsmapp) 65
Skapa ett lösenord 45
Skydda din disk med lösenord 45
VARNING om förlorade lösenord 45
Skärm för fliken Settings (Inställningar)
beskrivning 29
Dropbox Account (Dropbox-konto),
knapp 29
File History (Filhistorik), knapp 29
Retrieve folder (Hämtningsmapp),
knapp 29
Software Updates (Uppdateringar för
programvaran), knapp 29
översikt över funktioner 17
Skärmar för inledande säkerhetskopiering
15
Skärmen för uppgradering av
WD SmartWare Pro 9
Skärmen Upgrade to WD SmartWare Pro
(Uppgradera till WD SmartWare Pro) 9
SMART Status Check
(SMART-statuskontroll) 52
Software Settings
(Programvaruinställningar)
Dropbox Account (Dropbox-konto) 63
File History (Filhistorik) 65
Retrieve Folder (Hämta mapp) 64
Software Updates (Uppdateringar för
programvaran) 63
Software Updates (Uppdateringar för
programvaran)
alternativ, ange 63
knapp 29
Start/Cancel Retrieving (Starta/avbryt
hämtning), växlingsknapp 28
Starta programvaran WD SmartWare 61
Statuskontroll 60
Systemfilkategori, definition 20
Systemkompatibilitet 3
Säkerhetskopiera
filinnehållsrutan 34, 35, 37
knapp för schemapåminnelse 26
om att säkerhetskopiera filer 31
procedur 31
skärmar 24
inledande 15
Säkerhetskopieringskälla
datorikon 18, 19
Dropbox-ikon 19
enhetsväljare 18, 21
innehållsmätare
Backup (Säkerhetskopiering),
flikskärmar 24, 26
Home (Hem), flikskärm 18, 20
väljare 18, 21
Säkerhetskopieringsmål
enhetsikoner, skärm för fliken Home
(Hem) 18, 21, 22
enhetsväljare 22
innehållsmätare
Backup (Säkerhetskopiering),
flikskärmar 24, 26
Home (Hem), flikskärm 18, 21
Säkerhetsöverensstämmelse 76
T
temperaturstatus, WD Quick View, ikon 60
Tillbehör, tillval 3
U
USB-gränssnitt 4
REGISTER – 81
Page 87

V
Valfria tillbehör 3
VARNING om
att förhindra dataförlust vid
frånkoppling 61
din upplåsta disk 46, 50
förlorade lösenord 45
radera disken 53
Varningar, blinkande ikon 61
Välj
Skärmen Backup Frequency
(Säkerhetskopieringsfrekvens)
13, 32
Skärmen Backup Plan
(Säkerhetskopieringsplan) 12
Skärmen Backup Source and Backup
Target
(Säkerhetskopieringskälla och
säkerhetskopieringsmål) 10
Växlingsknappen Enable/Disable Backup
(Aktivera/inaktivera
säkerhetskopiering) 24, 26
W
WD
service, erhålla 77
Store, länk till 30
WD Apps Setup Wizard (WD-guiden
för programinställningar) 6
Windows
avinstallera WD-programvara 66
Å
Återställa programdiskavbildningen 59, 67
Ö
Öppna programvaran WD SmartWare 61
Överensstämmelser, lagkrav 76
MY PASSPORT ULTRA METAL EDITION
ANVÄNDARHANDBOK
REGISTER – 82
Page 88

Information som lämnas genom WD tros vara exakt och tillförlitlig, men WD åtar sig inget ansvar för användandet av
informationen, inte heller för överträdelser av patent eller andra tredjepartsrättigheter som kan bli följden av dess
användning. Ingen licens beviljas underförstått eller på annat sätt under några patent eller patenträttigheter av WD.
WD förbehåller sig rätten att ändra specifikationer utan förhandsbesked.
Western Digital, WD, WD-logotypen och My Passport är registrerade varumärken som tillhör
Western Digital Technologies, Inc. i USA och andra länder. WD SmartWare, WD Security, WD Drive Utilities, Data Lifeguard
och My Passport Ultra är varumärken som tillhör Western Digital Technologies, Inc. i USA och andra länder. Apple, Mac, OS
X och Time Machine är varumärken som tillhör Apple, Inc., registrerade i USA och andra länder. Andra märken kan nämnas
här som tillhör andra företag. Bilden som visas kan variera från den verkliga produkten.
© 2014 Western Digital Technologies, Inc. Med ensamrätt.
Western Digital
3355 Michelson Drive, Suite 100
Irvine, California 92612 U.S.A. 4779-705126-J00 jul 2014
 Loading...
Loading...