Page 1
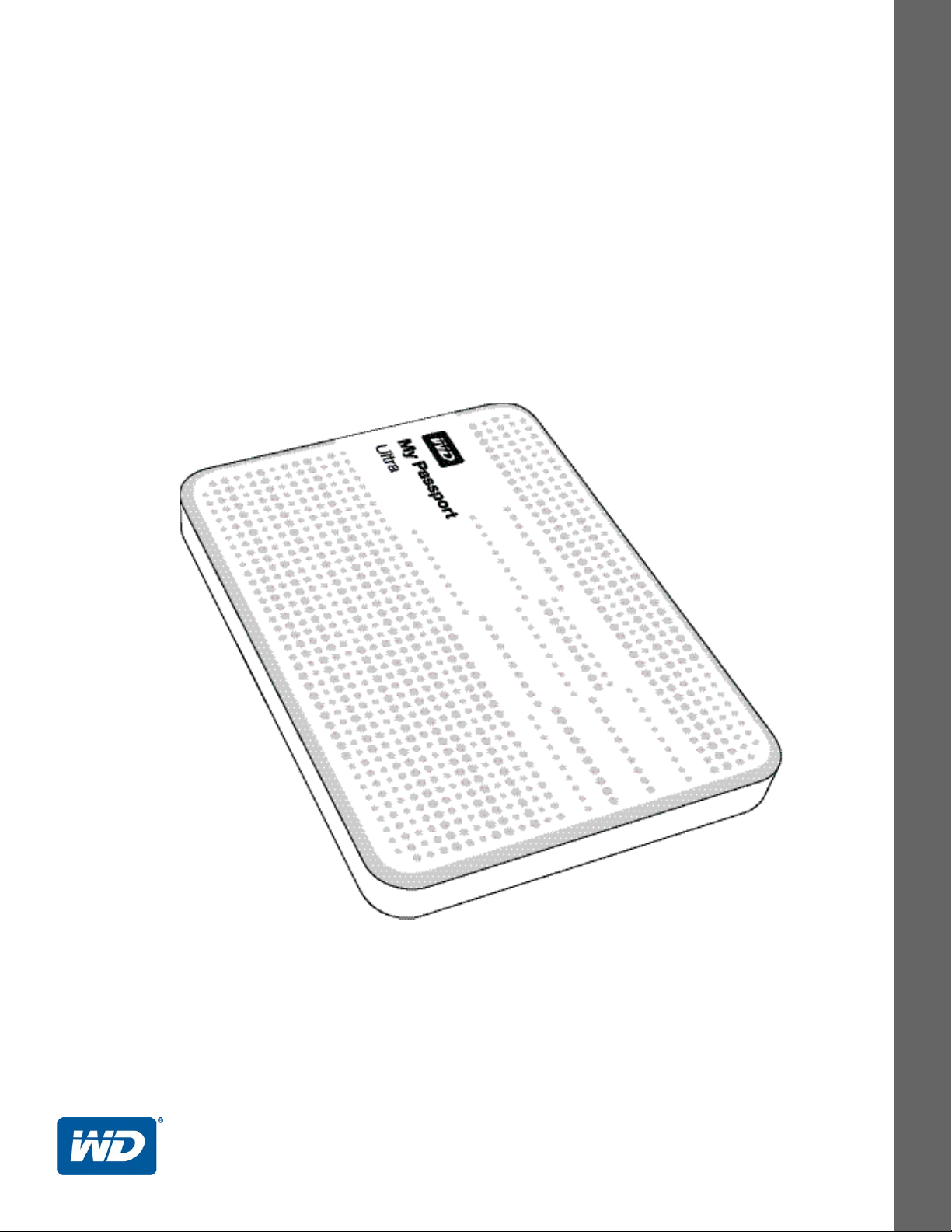
Externý pevný disk
My Passport® Ultra
Prenosný pevný disk
Príručka používateľa
Príručka používateľa My Passport Ultra
™
Page 2
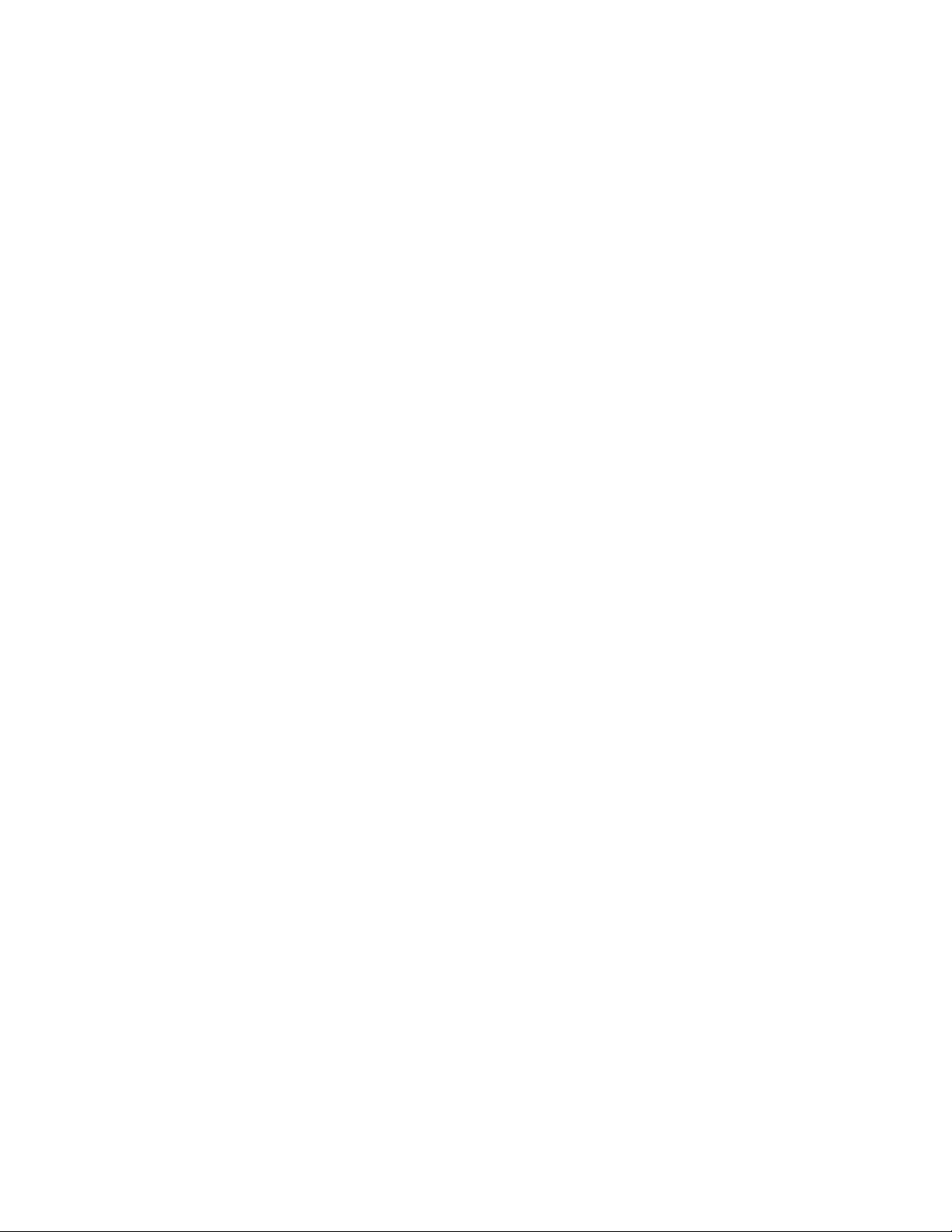
Servis a technická podpora spoločnosti WD
Ak sa stretnete s akýmkoľvek problémom, prosíme vás, aby ste nám ešte pred vrátením výrobku
dali možnosť problém vyriešiť. Na väčšinu otázok technického charakteru dostanete odpoveď
v našej znalostnej báze alebo od e-mailovej podpory na adrese http://support.wdc.com. Ak ste
nenašli odpoveď na svoju otázku alebo uprednostňujete telefonický kontakt, použite
®
najvhodnejšie z nižšie uvedených telefónnych čísiel spoločnosti WD
Váš výrobok zahŕňa 30 dní bezplatnej telefonickej podpory počas záručného obdobia.
Toto obdobie 30 dní sa začína dňom prvého telefonického kontaktu s technickou podporou
spoločnosti WD. E-mailová podpora je bezplatná počas celého záručného obdobia a znalostná
báza je k dispozícii 24 hodín denne, 7 dní v týždni. Aby sme vás mohli nepretržite informovať
o nových vlastnostiach a službách, nezabudnite zaregistrovať výrobok na adrese
http://register.wdc.com.
Využitie podpory on-line
Navštívte internetovú stránku podpory produktu na adrese http://support.wdc.com a vyberte
si z týchto tém:
• Downloads (Na prevzatie) – preberte si ovládače, softvér a aktualizácie pre svoj
výrobok WD.
• Registration (Registrácia) – zaregistrujte svoj výrobok WD a získajte najnovšie
aktualizácie a špeciálne ponuky.
• Warranty & RMA Services (Záruka a služby RMA) – získajte záruku, výmenu produktu
(RMA), informácie o stave RMA a o obnove dát.
• Knowledge Base (Znalostná báza) – hľadajte na základe kľúčového slova, výrazu alebo
čísla odpovede.
• Installation (Inštalácia) – získajte pomoc on-line pri inštalácií výrobku alebo softvéru WD.
• WD Community (Komunita spoločnosti WD) – zdieľajte svoje názory a spojte sa
s ostatnými používateľmi zariadení WD.
.
Kontaktovanie technickej podpory spoločnosti WD
Pred kontaktovaním technickej podpory spoločnosti WD si pripravte výrobné číslo vášho
výrobku WD, informácie o systémovom hardvéri a verzii programového vybavenia systému.
Severná Amerika
Angličtina 800.ASK.4WDC
(800.275.4932) Európa
Španielčina 800.832.4778 Blízky východ
Mexiko
Južná Amerika
Čile 1230 020 5871 Austrália 1800 42 9861 / +800 2275 4932
Kolumbia 009 800 83247788 Čína 800 820 6682
Venezuela 0800 100 2855 Hong Kong +800 6008 6008
Peru 0800 54003 India 1800 419 5591 / 1800 200 5789
Uruguaj 000 413 598 3787 Indonézia +803 852 9439
Argentína 0800 4440839 Japonsko 00531 65 0442 / 0120 994 120
Brazília 0800 7704932 Kórea 02 703 6550
001 8002754932 Rusko
0021 800 83247788
Európa
(bezplatné)*
Afrika
Tichomorská
oblasť
Malajzia 1800 88 1908/+800 6008 6008 (Telekom Malaysia)
Nový Zéland 0508 555 639 / +800 2275 4932
Filipíny 1 800 1441 0159
Singapur 1800 608 6008/+800 6008 6008 (Singtel)
Taiwan 0800 666 290/+800 6008 6008 (Chunghwa)
Thajsko 001 800 441 0570
00800 ASK4 WDEU
(00800 27549338)
+31 880062100
+31 880062100
+31 880062100
8 10 8002 335 5011
* Bezplatné číslo je k dispozícii pre nasledujúce krajiny: Rakúsko, Belgicko, Dánsko, Francúzsko, Nemecko, Írsko,
Taliansko, Holandsko, Nórsko, Španielsko, Švédsko, Švajčiarsko, Spojené kráľovstvo.
ii
Page 3
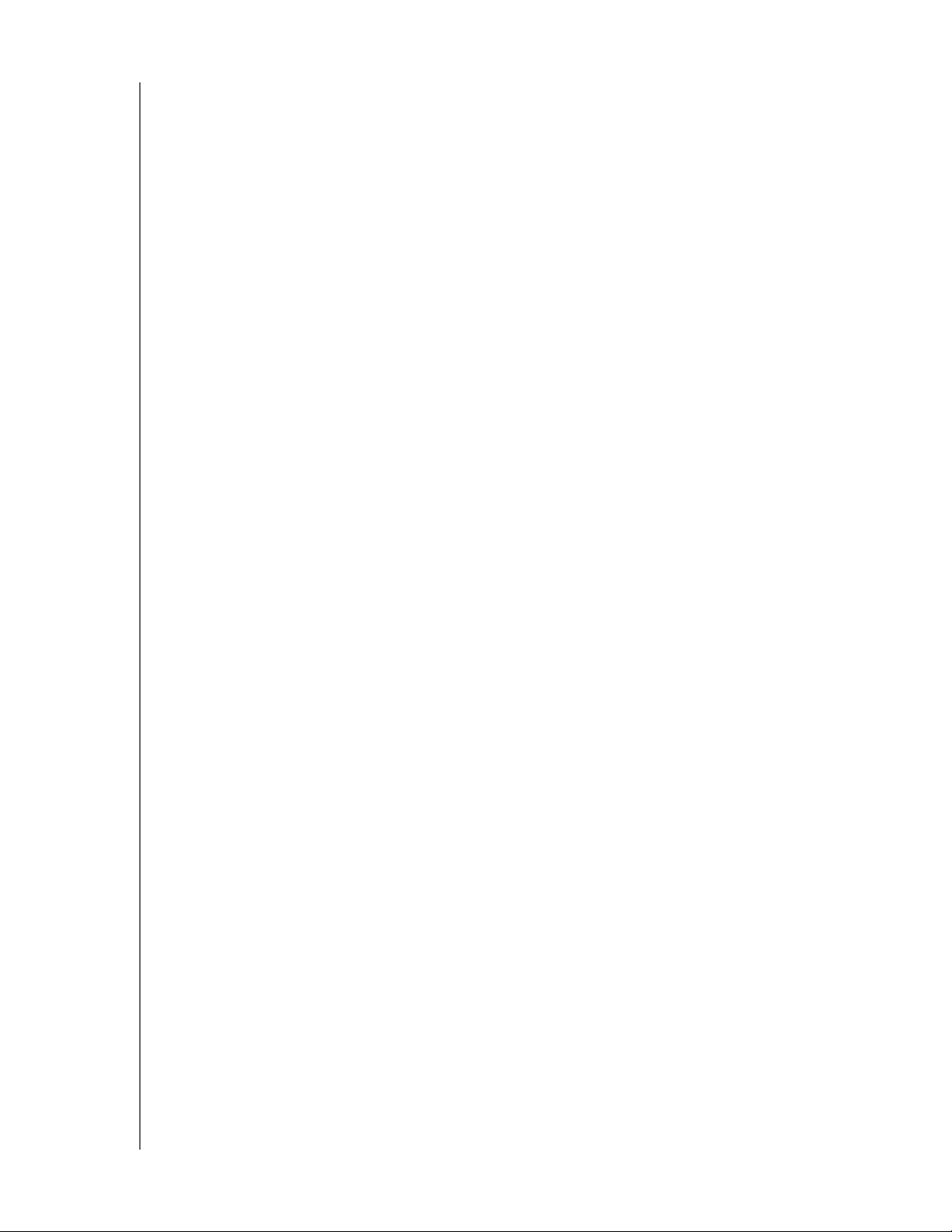
MY PASSPORT ULTRA
PRÍRUČKA POUŽÍVATEĽA
Obsah
Servis a technická podpora spoločnosti WD. . . . . . . . . . . . . . . . . . . . . . . . . . . . . . . . . . . . . ii
Využitie podpory on-line . . . . . . . . . . . . . . . . . . . . . . . . . . . . . . . . . . . . . . . . . . . . . . . . . . . . . . . ii
Kontaktovanie technickej podpory spoločnosti WD . . . . . . . . . . . . . . . . . . . . . . . . . . . . . . . . . . ii
1 O vašom disku WD . . . . . . . . . . . . . . . . . . . . . . . . . . . . . . . . . . . . . . . . . . 1
Funkcie . . . . . . . . . . . . . . . . . . . . . . . . . . . . . . . . . . . . . . . . . . . . . . . . . . . . . . . . . . . . . . . . . 1
Obsah súpravy . . . . . . . . . . . . . . . . . . . . . . . . . . . . . . . . . . . . . . . . . . . . . . . . . . . . . . . . . . . 2
Voliteľné príslušenstvo . . . . . . . . . . . . . . . . . . . . . . . . . . . . . . . . . . . . . . . . . . . . . . . . . . . . . 2
Kompatibilita s operačnými systémami. . . . . . . . . . . . . . . . . . . . . . . . . . . . . . . . . . . . . . . . . 3
Formátovanie disku. . . . . . . . . . . . . . . . . . . . . . . . . . . . . . . . . . . . . . . . . . . . . . . . . . . . . . . . 3
Fyzický opis . . . . . . . . . . . . . . . . . . . . . . . . . . . . . . . . . . . . . . . . . . . . . . . . . . . . . . . . . . . . . 3
Svetelné indikátory LED napájania/aktivity. . . . . . . . . . . . . . . . . . . . . . . . . . . . . . . . . . . . . . . . . 4
Rozhranie USB 3.0. . . . . . . . . . . . . . . . . . . . . . . . . . . . . . . . . . . . . . . . . . . . . . . . . . . . . . . . . . . 4
Registrácia disku. . . . . . . . . . . . . . . . . . . . . . . . . . . . . . . . . . . . . . . . . . . . . . . . . . . . . . . . . . 4
Preventívne opatrenia pri zaobchádzaní s výrobkom . . . . . . . . . . . . . . . . . . . . . . . . . . . . . . 4
2 Pripojenie zariadenia a spustenie . . . . . . . . . . . . . . . . . . . . . . . . . . . . . 5
Pripojenie disku. . . . . . . . . . . . . . . . . . . . . . . . . . . . . . . . . . . . . . . . . . . . . . . . . . . . . . . . . . . 5
Začíname so softvérom WD . . . . . . . . . . . . . . . . . . . . . . . . . . . . . . . . . . . . . . . . . . . . . . . . . 6
3 WD SmartWare Prehľad funkcií softvéru . . . . . . . . . . . . . . . . . . . . . . . 15
Obrazovka karty Home (Domov) . . . . . . . . . . . . . . . . . . . . . . . . . . . . . . . . . . . . . . . . . . . . 16
Obrazovky karty Backup (Záloha). . . . . . . . . . . . . . . . . . . . . . . . . . . . . . . . . . . . . . . . . . . . 23
Obrazovky karty Retrieve (Obnova) . . . . . . . . . . . . . . . . . . . . . . . . . . . . . . . . . . . . . . . . . . 25
Obrazovka karty Settings (Nastavenie) . . . . . . . . . . . . . . . . . . . . . . . . . . . . . . . . . . . . . . . 28
Obrazovka karty Help (Pomocník) . . . . . . . . . . . . . . . . . . . . . . . . . . . . . . . . . . . . . . . . . . . 29
4 Zálohovanie súborov . . . . . . . . . . . . . . . . . . . . . . . . . . . . . . . . . . . . . . . 31
Ako funguje funkcia zálohovania . . . . . . . . . . . . . . . . . . . . . . . . . . . . . . . . . . . . . . . . . . . . 31
Zálohovanie súborov. . . . . . . . . . . . . . . . . . . . . . . . . . . . . . . . . . . . . . . . . . . . . . . . . . . . . . 31
5 Obnova súborov . . . . . . . . . . . . . . . . . . . . . . . . . . . . . . . . . . . . . . . . . . . 39
Ako funguje obnova súborov . . . . . . . . . . . . . . . . . . . . . . . . . . . . . . . . . . . . . . . . . . . . . . . 39
Obnova súborov . . . . . . . . . . . . . . . . . . . . . . . . . . . . . . . . . . . . . . . . . . . . . . . . . . . . . . . . . 39
6 Správa a prispôsobenie disku . . . . . . . . . . . . . . . . . . . . . . . . . . . . . . . 44
Používanie ikony aplikácie WD Quick View . . . . . . . . . . . . . . . . . . . . . . . . . . . . . . . . . . . . 44
Spustenie softvéru WD SmartWare . . . . . . . . . . . . . . . . . . . . . . . . . . . . . . . . . . . . . . . . . . . . . 44
Kontrola stavu disku . . . . . . . . . . . . . . . . . . . . . . . . . . . . . . . . . . . . . . . . . . . . . . . . . . . . . . . . . 45
Bezpečné odpojenie disku . . . . . . . . . . . . . . . . . . . . . . . . . . . . . . . . . . . . . . . . . . . . . . . . . . . . 45
Sledovanie upozornení na ikone . . . . . . . . . . . . . . . . . . . . . . . . . . . . . . . . . . . . . . . . . . . . . . . 45
Nastavenia časovača uspania disku. . . . . . . . . . . . . . . . . . . . . . . . . . . . . . . . . . . . . . . . . . 46
OBSAH – iii
Page 4
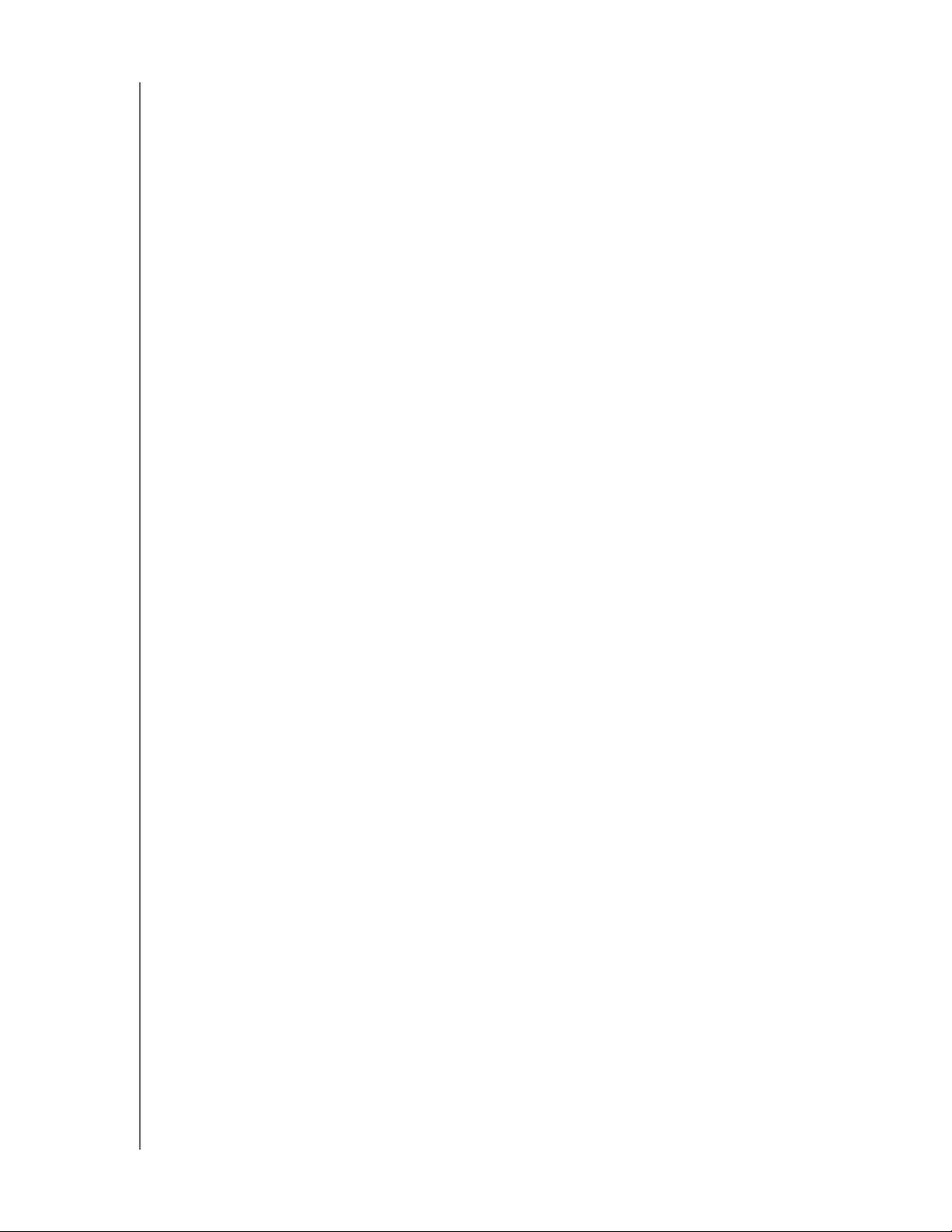
MY PASSPORT ULTRA
PRÍRUČKA POUŽÍVATEĽA
Registrácia disku. . . . . . . . . . . . . . . . . . . . . . . . . . . . . . . . . . . . . . . . . . . . . . . . . . . . . . . . . 46
Kontrola prevádzkového stavu disku . . . . . . . . . . . . . . . . . . . . . . . . . . . . . . . . . . . . . . . . . 47
Vymazanie disku. . . . . . . . . . . . . . . . . . . . . . . . . . . . . . . . . . . . . . . . . . . . . . . . . . . . . . . . . 49
Obnova softvéru spoločnosti WD a obrazu disku . . . . . . . . . . . . . . . . . . . . . . . . . . . . . . . 49
7 Správa a prispôsobenie softvéru . . . . . . . . . . . . . . . . . . . . . . . . . . . . . 50
Konkretizovanie počtu verzií záloh . . . . . . . . . . . . . . . . . . . . . . . . . . . . . . . . . . . . . . . . . . . 50
Určenie iného priečinka obnoveného obsahu. . . . . . . . . . . . . . . . . . . . . . . . . . . . . . . . . . . 50
Vyhľadávanie aktualizácií softvéru . . . . . . . . . . . . . . . . . . . . . . . . . . . . . . . . . . . . . . . . . . . 51
Konfigurácia vzdialeného účtu služby Dropbox . . . . . . . . . . . . . . . . . . . . . . . . . . . . . . . . . 51
Odinštalovanie softvéru WD Software . . . . . . . . . . . . . . . . . . . . . . . . . . . . . . . . . . . . . . . . 53
Odinštalovanie v operačnom systéme Windows XP . . . . . . . . . . . . . . . . . . . . . . . . . . . . . . . . 53
Odinštalovanie na počítačoch so systémom Windows Vista, Windows 7 alebo Windows 8. . . . 53
8 Použitie disku s počítačom Mac . . . . . . . . . . . . . . . . . . . . . . . . . . . . . . 54
Preformátovanie disku . . . . . . . . . . . . . . . . . . . . . . . . . . . . . . . . . . . . . . . . . . . . . . . . . . . . 54
Obnova softvéru spoločnosti WD a obrazu disku . . . . . . . . . . . . . . . . . . . . . . . . . . . . . . . . 54
9Odstraňovanie porúch . . . . . . . . . . . . . . . . . . . . . . . . . . . . . . . . . . . . . . 55
Inštalácia, vytváranie partícií a formátovanie disku . . . . . . . . . . . . . . . . . . . . . . . . . . . . . . 55
Často kladené otázky . . . . . . . . . . . . . . . . . . . . . . . . . . . . . . . . . . . . . . . . . . . . . . . . . . . . . 55
A Inštalácia ovládača SES . . . . . . . . . . . . . . . . . . . . . . . . . . . . . . . . . . . . . 57
Inštalácia na počítačoch s operačným systémom Windows XP . . . . . . . . . . . . . . . . . . . . . 57
Automatická inštalácia ovládača. . . . . . . . . . . . . . . . . . . . . . . . . . . . . . . . . . . . . . . . . . . . . . . . 57
Ručná inštalácia ovládača . . . . . . . . . . . . . . . . . . . . . . . . . . . . . . . . . . . . . . . . . . . . . . . . . . . . 59
Inštalácia na počítačoch s operačným systémom Windows Vista . . . . . . . . . . . . . . . . . . . 61
Automatická inštalácia ovládača. . . . . . . . . . . . . . . . . . . . . . . . . . . . . . . . . . . . . . . . . . . . . . . . 61
Ručná inštalácia ovládača . . . . . . . . . . . . . . . . . . . . . . . . . . . . . . . . . . . . . . . . . . . . . . . . . . . . 62
Inštalácia na počítače so systémom Windows 7 a Windows 8. . . . . . . . . . . . . . . . . . . . . . 64
B Informácie o zhode a záruke . . . . . . . . . . . . . . . . . . . . . . . . . . . . . . . . . . 66
Súlad s predpismi . . . . . . . . . . . . . . . . . . . . . . . . . . . . . . . . . . . . . . . . . . . . . . . . . . . . . . . . 66
Informácie FCC Trieda B . . . . . . . . . . . . . . . . . . . . . . . . . . . . . . . . . . . . . . . . . . . . . . . . . . . . . 66
Vyhlásenie ICES-003/NMB-003 . . . . . . . . . . . . . . . . . . . . . . . . . . . . . . . . . . . . . . . . . . . . . . . . 66
Súlad s bezpečnostným predpismi. . . . . . . . . . . . . . . . . . . . . . . . . . . . . . . . . . . . . . . . . . . . . . 66
Súlad s predpismi CE pre Európu . . . . . . . . . . . . . . . . . . . . . . . . . . . . . . . . . . . . . . . . . . . . . . 67
Poznámka KC (iba Kórejská republika) . . . . . . . . . . . . . . . . . . . . . . . . . . . . . . . . . . . . . . . . . . 67
Súlad s predpismi o ochrane životného prostredia (Čína) . . . . . . . . . . . . . . . . . . . . . . . . . 67
Informácie o záruke . . . . . . . . . . . . . . . . . . . . . . . . . . . . . . . . . . . . . . . . . . . . . . . . . . . . . . 67
Zabezpečenie servisu. . . . . . . . . . . . . . . . . . . . . . . . . . . . . . . . . . . . . . . . . . . . . . . . . . . . . . . . 67
Obmedzená záruka . . . . . . . . . . . . . . . . . . . . . . . . . . . . . . . . . . . . . . . . . . . . . . . . . . . . . . . . . 68
GNU General Public License („GPL“) [všeobecná verejná licencia] . . . . . . . . . . . . . . . . . . 68
Register . . . . . . . . . . . . . . . . . . . . . . . . . . . . . . . . . . . . . . . . . . . . . . . . . . . 69
OBSAH – iv
Page 5
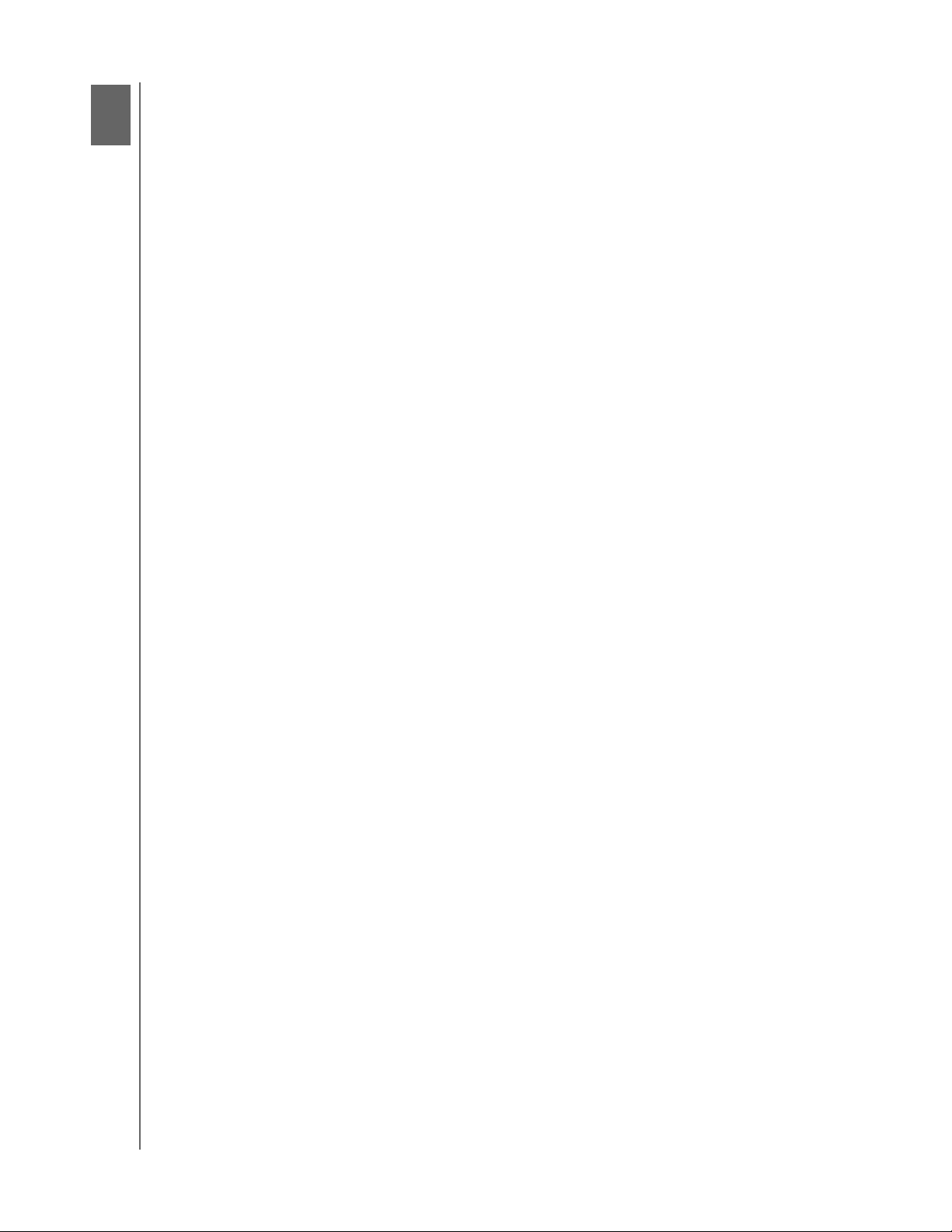
1
1
MY PASSPORT ULTRA
PRÍRUČKA POUŽÍVATEĽA
O vašom disku WD
Víta vás prenosný disk My Passport
a elegantný dizajn. Obsahuje vysokorýchlostné pripojenie USB 3.0, miestne zálohovanie
a tiež zálohovanie cloud.
Táto úvodná kapitola obsahuje nasledujúce témy:
Funkcie
Obsah súpravy
Voliteľné príslušenstvo
Kompatibilita s operačnými systémami
Formátovanie disku
Fyzický opis
Registrácia disku
Preventívne opatrenia pri zaobchádzaní s výrobkom
®
Funkcie
Kompaktný dizajn, vysoká kapacita a možnosť výberu typu zálohovania: My Passport
Ultra spĺňa nároky rušného života každého, kto žije digitálny život na cestách.
Ultra
™
. Tento disk ponúka vysokú kapacitu
Mimoriadne vysoká prenosová rýchlosť – disk My Passport Ultra pripojený k rozhraniu
USB 3.0 umožňuje neuveriteľne rýchle otvorenie a uloženie súborov. Až trojnásobne
znižuje čas prenosu v porovnaní s prenosom cez rozhranie USB 2.0.*
*Výkon môže závisieť od vašej hardvérovej a systémovej konfigurácie.
Softvér na automatické nepretržité zálohovanie – softvér na automatické
zálohovanie WD SmartWare™ Pro ticho pracuje na pozadí a pomáha chrániť vaše údaje
s minimálnym využitím zdrojov počítača. Zvoľte si automatické nepretržité zálohovanie
a získajte okamžitú zálohu súborov. Alebo si zvoľte možnosť plánovaného zálohovania
a majte zálohovanie súborov pod kontrolou.
Miestna záloha a záloha v službe cloud – softvér WD SmartWare Pro vám
umožňuje zvoliť cieľové miesto pre zálohované súbory. Súbory zálohujte priamo
na disk My Passport Ultra alebo do služby cloud pomocou služby Dropbox.*
*Pre zálohu typu cloud je potrebný účet na službe Dropbox. Služby cloud sa môžu
kedykoľvek zmeniť, ukončiť alebo prerušiť. Závisí to od danej krajiny.
®
Výborná kompatibilita so systémom Windows
zisťovanie digitálnych médií uložených na disku My Passport Ultra na počítači so
systémom Windows 8. Obsah sa automaticky zobrazí a rozdelí podľa kategórií, aby ste
mohli jednoducho nájsť a užiť si svoje fotografie, videá a hudbu.
8 – aplikácia WD Windows 8 uľahčuje
Mimoriadne tenký vzhľad s vysokou kapacitou – tento disk s hrúbkou iba 12,8 mm je
mimoriadne rýchly s veľkou kapacitou ideálnou pre dôležitý digitálny obsah.
Kompatibilný so štandardom USB 3.0 a USB 2.0 – s jediným diskom získate
kompatibilitu s najnovšími zariadeniami USB 3.0, ako aj spätnú kompatibilitu so
štandardom USB 2.0.
Softvér WD Drive Utilities™ – zaregistrujte si disk, nastavte časovač režimu spánku,
spustite diagnostiku a využite ďalšie funkcie programu WD Drive Utilities.
O VAŠOM DISKU WD – 1
Page 6
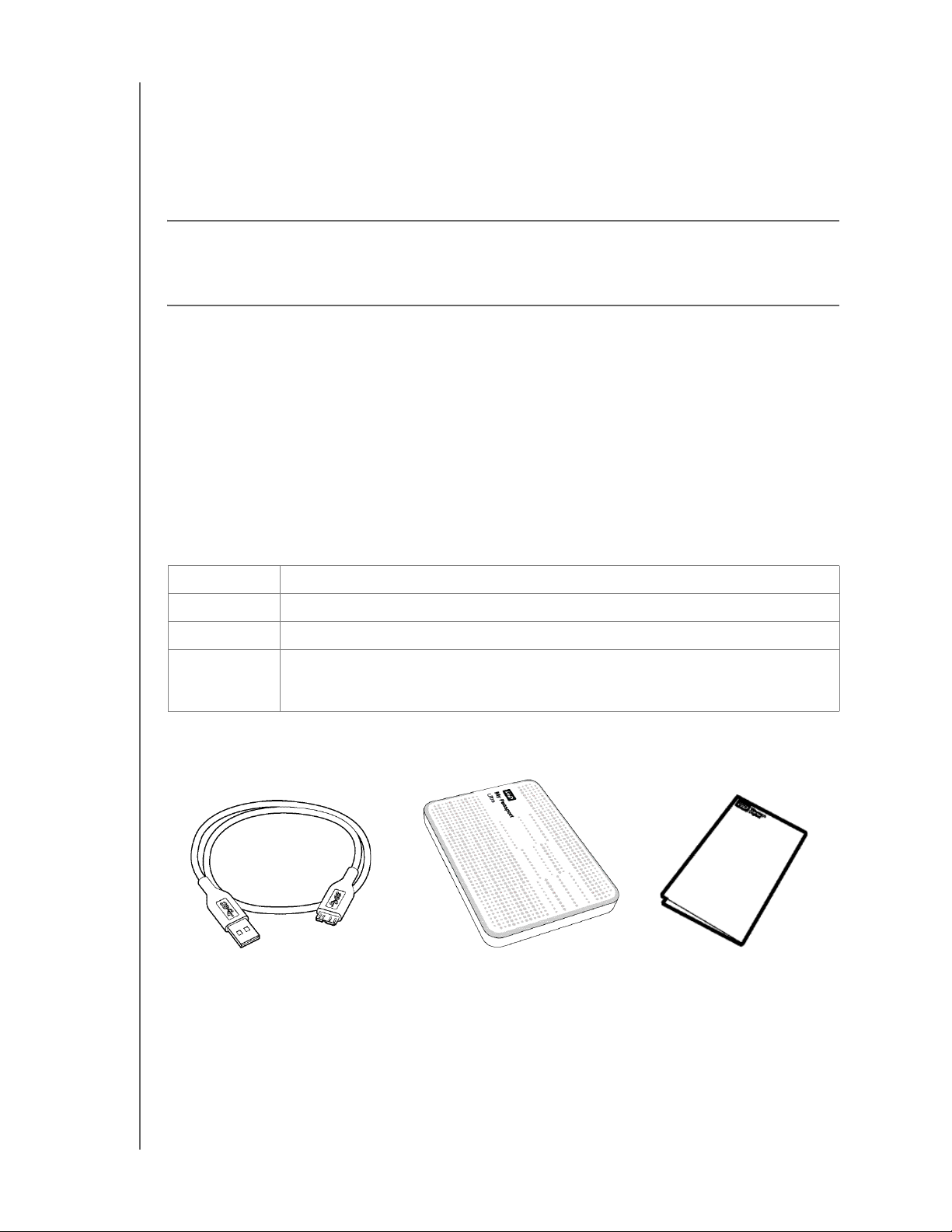
MY PASSPORT ULTRA
PRÍRUČKA POUŽÍVATEĽA
Odolný kryt chráni disk – vieme, že vaše údaje sú pre vás dôležité. Vnútorné súčasti
disku preto spĺňajú naše náročné požiadavky na trvanlivosť, odolnosť proti otrasom
a dlhodobú spoľahlivosť. Disk je chránený trvanlivým obalom s elegantným vzhľadom.
Napájanie USB – napájanie priamo z portu USB v počítači. Nie je potrebné žiadne
oddelené napájanie.
Dôležitá informácia: Najnovšie informácie a správy o výrobkoch WD nájdete
na našej internetovej stránke http://www.westerndigital.com. Najnovšie informácie
o softvéri, firmvéri a dokumentáciu k výrobkom nájdete na internetovej stránke
http://support.wdc.com/downloads.
Obsah súpravy
Ako zobrazuje obr. 1, súprava pevného disku My Passport obsahuje tieto súčasti:
• My Passport Ideálne prenosný pevný disk so softvérom WD Drive Utilities
a softvérom WD SmartWare plus aktualizácia softvéru WD Smartware Pro,
• kábel rozhrania USB 3.0,
• rýchlu inštalačná príručku.
Voliteľné príslušenstvo
Ďalšie informácie o produktoch WD nájdete na stránkach:
USA http://www.shopwd.com alebo http://www.wdstore.com
Kanada http://www.shopwd.ca alebo http://www.wdstore.ca
Európa http://www.shopwd.eu alebo http://www.wdstore.eu
Všetky ostatné
krajiny
Kábel rozhrania USB 3.0
obr. 1. My Passport Ultra Drive: súčasti súpravy
Kontaktujte technickú podporu spoločnosti WD vo vašej oblasti. Zoznam
kontaktov technickej podpory nájdete na stránke http://support.wdc.com
v znalostnej báze ako odpoveď č. 1048.
Prenosný pevný disk
Ultra Portable Hard
Rýchla inštalačná príručka
O VAŠOM DISKU WD – 2
Page 7
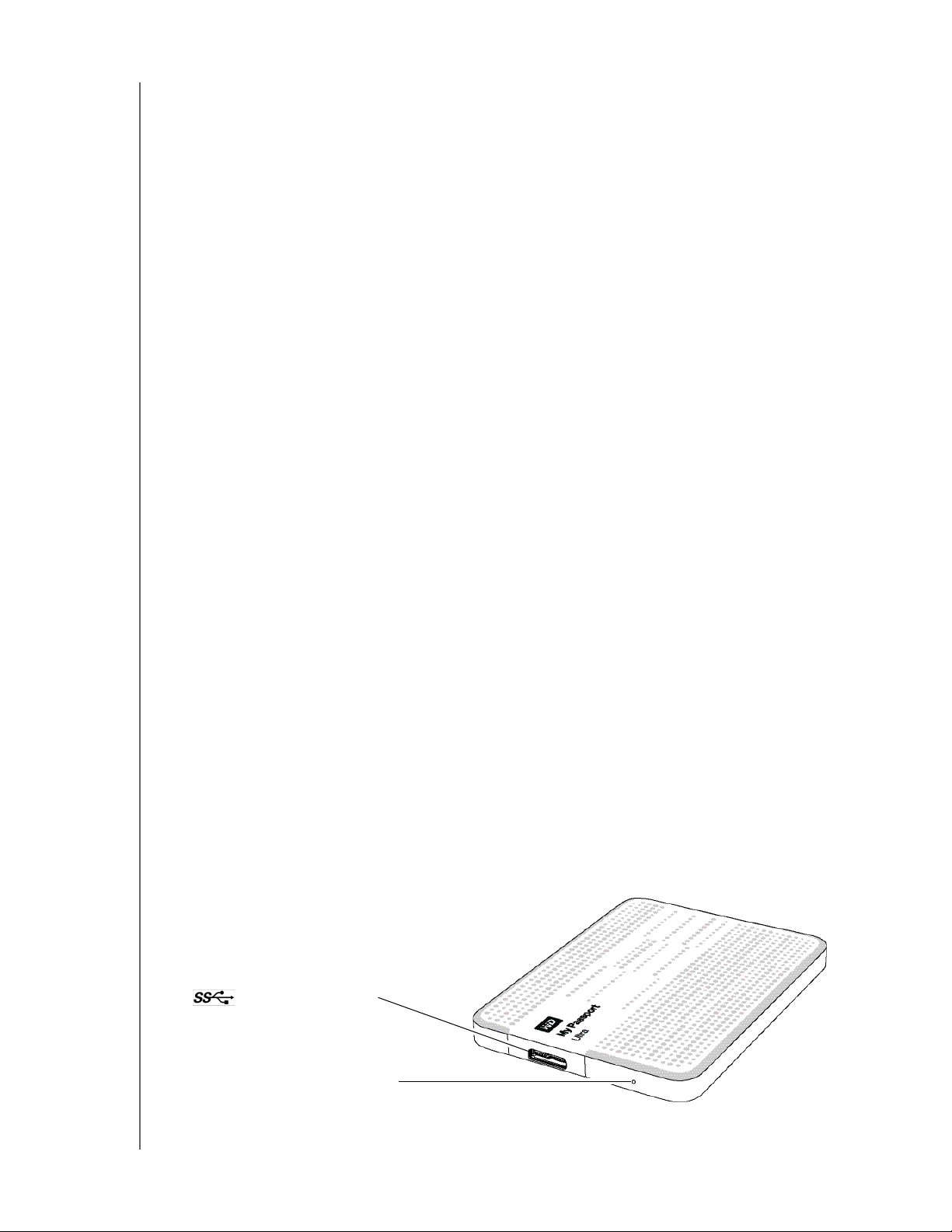
MY PASSPORT ULTRA
PRÍRUČKA POUŽÍVATEĽA
Kompatibilita s operačnými systémami
Disk My Passport Ultra a softvér WD Drive Utilities sú kompatibilné s nasledujúcimi
operačnými systémami:
Windows
®
• Windows XP
• Windows Vista
®
Operačný systém Mac OS X
• Leopard
• Snow Leopard
• Windows 7
• Windows 8
• Lion
• Mountain Lion
Softvér WD SmartWare je kompatibilný s týmito operačnými systémami:
Windows
• Windows XP
• Windows Vista
• Windows 7
• Windows 8
Kompatibilita sa môže líšiť v závislosti od hardvérovej konfigurácie
a operačného systému.
Aby bol dosiahnutý čo najvyšší výkon a spoľahlivosť, nainštalujte si najnovšie
aktualizácie a servisný balík (SP). V prípade počítača s operačným systémom Windows
prejdite na ponuku Start (Štart) a zvoľte položku Windows Update (Aktualizácia systému
Windows). V prípade počítača Mac prejdite do ponuky Apple a zvoľte položku
Software Update (Aktualizácia softvéru).
Formátovanie disku
Disk My Passport Ultra je sformátovaný ako jedna oblasť NFTS, aby bol kompatibilný so
všetkými aktualizovanými operačnými systémami Windows. Ak si želáte používať tento
disk s počítačom Mac, pozrite si oddiel „Preformátovanie disku“ na strane 54
a „Odstraňovanie porúch“ na strane 55.
Fyzický opis
Ako to zobrazuje obr. 2, disk My Passport Ultra má:
• svetelný indikátor LED napájania/aktivity,
• port rozhrania USB 3.0.
port rozhrania USB 3.0.
Svetelné indikátory LED
Svetelné indikátory LED
napájania/aktivity
napájania/aktivity
obr. 2. Disk My Passport Ultra
O VAŠOM DISKU WD – 3
Page 8
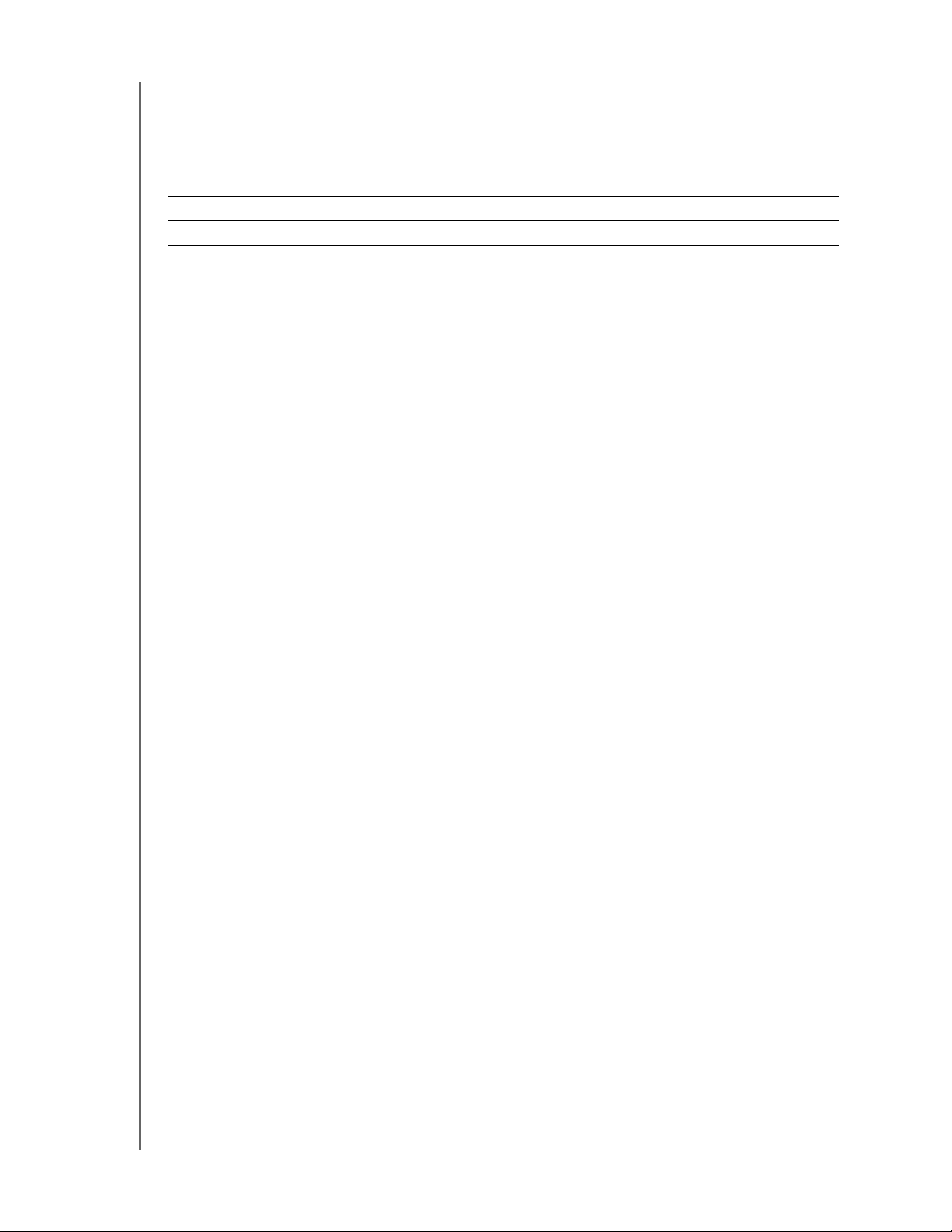
MY PASSPORT ULTRA
PRÍRUČKA POUŽÍVATEĽA
Svetelné indikátory LED napájania/aktivity
Svetelný indikátor LED napájania/aktivity znázorňuje stav napájania disku:
Zobrazenie svetelného indikátora LED Stav napájania/aktivity
Stále zapnuté Nečinný
Bliká rýchlo, približne 3-krát za sekundu Aktivita
Bliká pomaly, približne každých 2,5 sekundy Systém v pohotovostnom stave
Rozhranie USB 3.0
Rozhranie USB 3.0 umožňuje prenosové rýchlosti až 5 Gb/s. Rozhranie USB 3.0 je
spätne kompatibilné s rozhraním USB 2.0. Pri pripojení k portu rozhrania USB 2.0 je
k dispozícii prenosová rýchlosť až 480 Mb/s.
Registrácia disku
Ak zaregistrujete disk My Passport Ultra, získate najnovšie aktualizácie a špeciálne
ponuky. Disk môžete zaregistrovať pomocou softvéru WD Drive Utilities, ako je to
opísané v oddiele „Registrácia disku“ na strane 46. Zaregistrovať sa môžete tiež na
stránke http://register.wdc.com.
Preventívne opatrenia pri zaobchádzaní s výrobkom
Výrobky WD sú jemné prístroje, s ktorými sa musí počas vybaľovania a inštalácie
zaobchádzať opatrne. Disky by sa mohli pri hrubom zaobchádzaní, otrasoch alebo
vibráciách poškodiť. Pri vybaľovaní a inštalácii výrobku na externé uloženie dát majte
vždy na pamäti nasledujúce preventívne opatrenia:
• Nedovoľte, aby disk spadol, ani ho nevystavujte nárazom.
• Keď disk pracuje, nehýbte s ním.
O VAŠOM DISKU WD – 4
Page 9
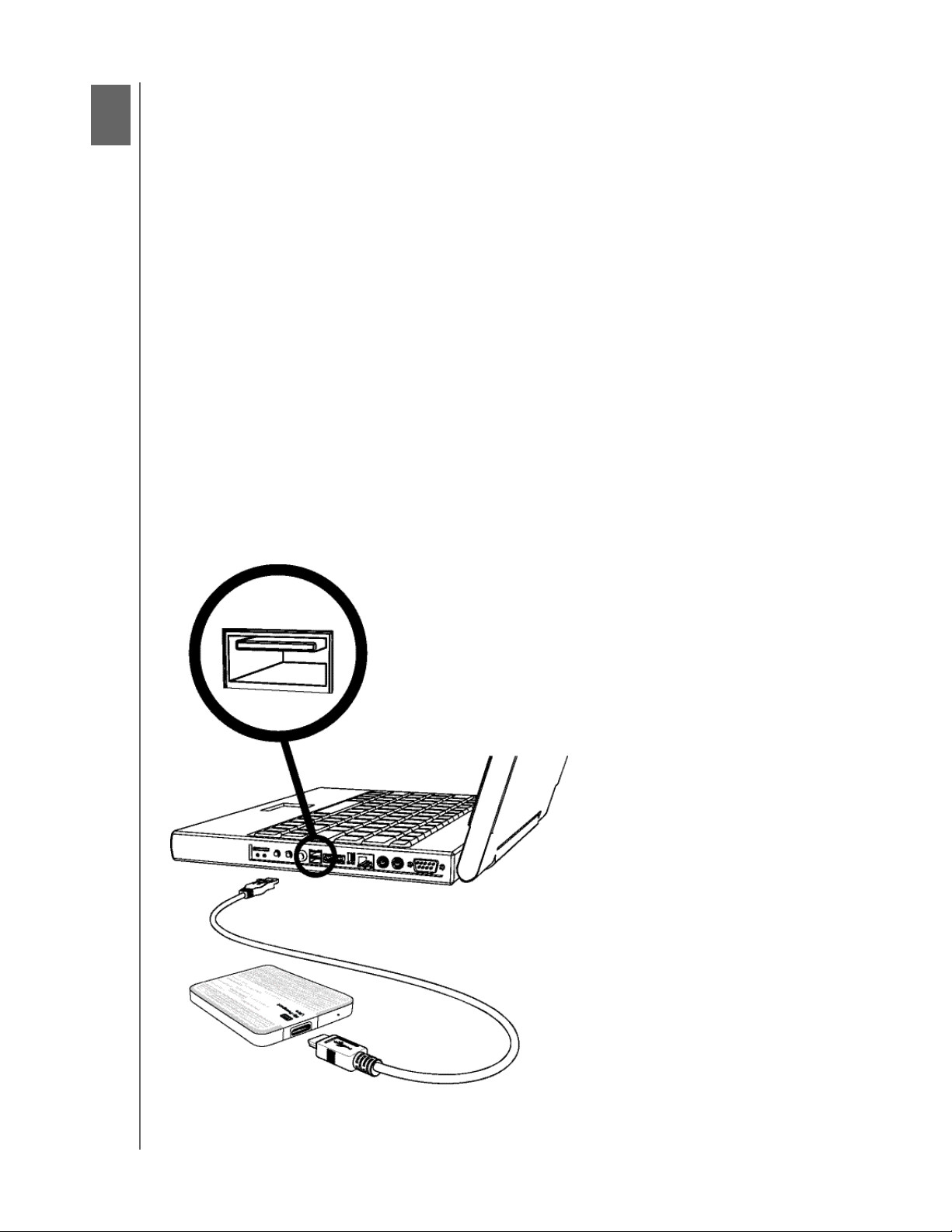
2
1
MY PASSPORT ULTRA
PRÍRUČKA POUŽÍVATEĽA
Pripojenie zariadenia a spustenie
Táto kapitola obsahuje pokyny na pripojenie vášho disku k počítaču a na nainštalovanie
WD Drive Utilities a WD SmartWare softvéru. Obsahuje nasledujúce témy:
Pripojenie disku
Začíname so softvérom WD
Pripojenie disku
1. Zapnite počítač.
2. Pripojte disk k počítaču tak, ako to zobrazuje obr. 3.
3. Skontrolujte, či sa v pomôcke na správu súborov v počítači disk zobrazí.
4. Ak sa zobrazí obrazovka Found New Hardware (Zistil sa nový hardvér), zavrite ju
kliknutím na tlačidlo Cancel (Zrušiť). Softvér WD nainštaluje vhodný ovládač pre
váš disk.
Váš disk My Passport je teraz pripravený na použitie ako externé úložné zariadenie.
Jeho výkon môžete zlepšiť nainštalovaním nasledovného softvéru, ktorý sa nachádza
na disku:
• WD Drive Utilities
• WD SmartWare
obr. 3. Pripojenie disku My Passport
PRIPOJENIE ZARIADENIA A SPUSTENIE – 5
Page 10
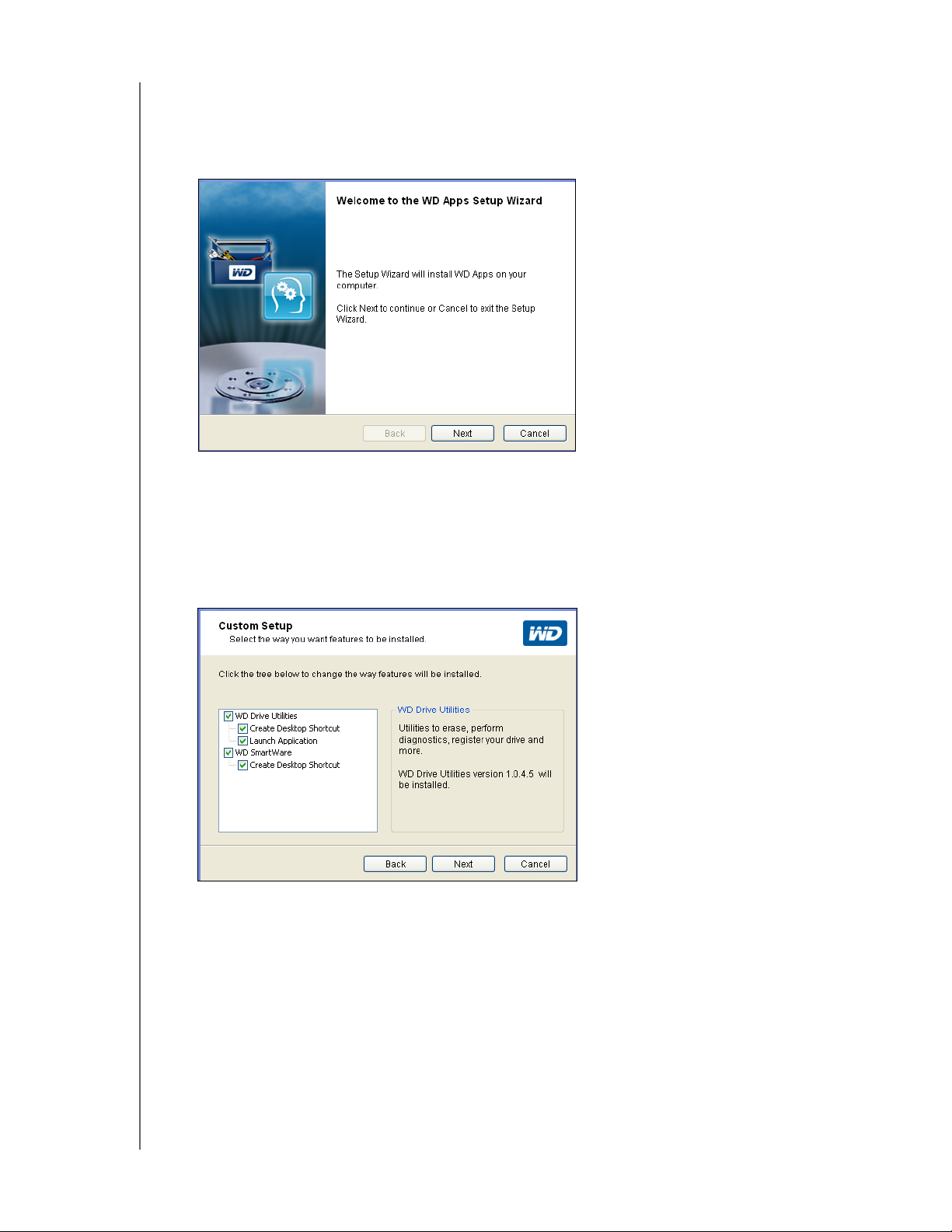
MY PASSPORT ULTRA
PRÍRUČKA POUŽÍVATEĽA
Začíname so softvérom WD
1. Ak chcete spustiť sprievodcu inštaláciou aplikácií WD Apps Setup Wizard, kliknite
dvakrát na súbor s názvom WD Apps Setup, ktorý sa nachádza v pomôcke na správu
súborov na disku:
2. Kliknutím na tlačidlo Next (Ďalej) zobrazíte Licenčnú zmluvu s koncovým
používateľom.
3. Prečítajte si licenčnú zmluvu a zaškrtnutím políčka I accept the terms...
(Prijímam podmienky...) aktivujete tlačidlo Next (Ďalej).
4. Kliknite na tlačidlo Next (Ďalej), aby ste zobrazili dialógové okno Custom Setup
(Vlastné nastavenia inštalácie):
5. V dialógovom okne Custom Setup (Vlastné nastavenia inštalácie):
a. Vyberte názov aplikácie, aby ste zobrazili jej stručný popis:
• WD Drive Utilities
•WD SmartWare
b. Zrušte zaškrtnutie políčka pri aplikáciách, ktoré nechcete nainštalovať.
c. Zrušte zaškrtnutie políčka pri tých možnostiach inštalácie, ktoré nechcete
implementovať:
• Vytvoriť odkaz na pracovnej ploche
• Launch application (Spustiť aplikáciu)
PRIPOJENIE ZARIADENIA A SPUSTENIE – 6
Page 11
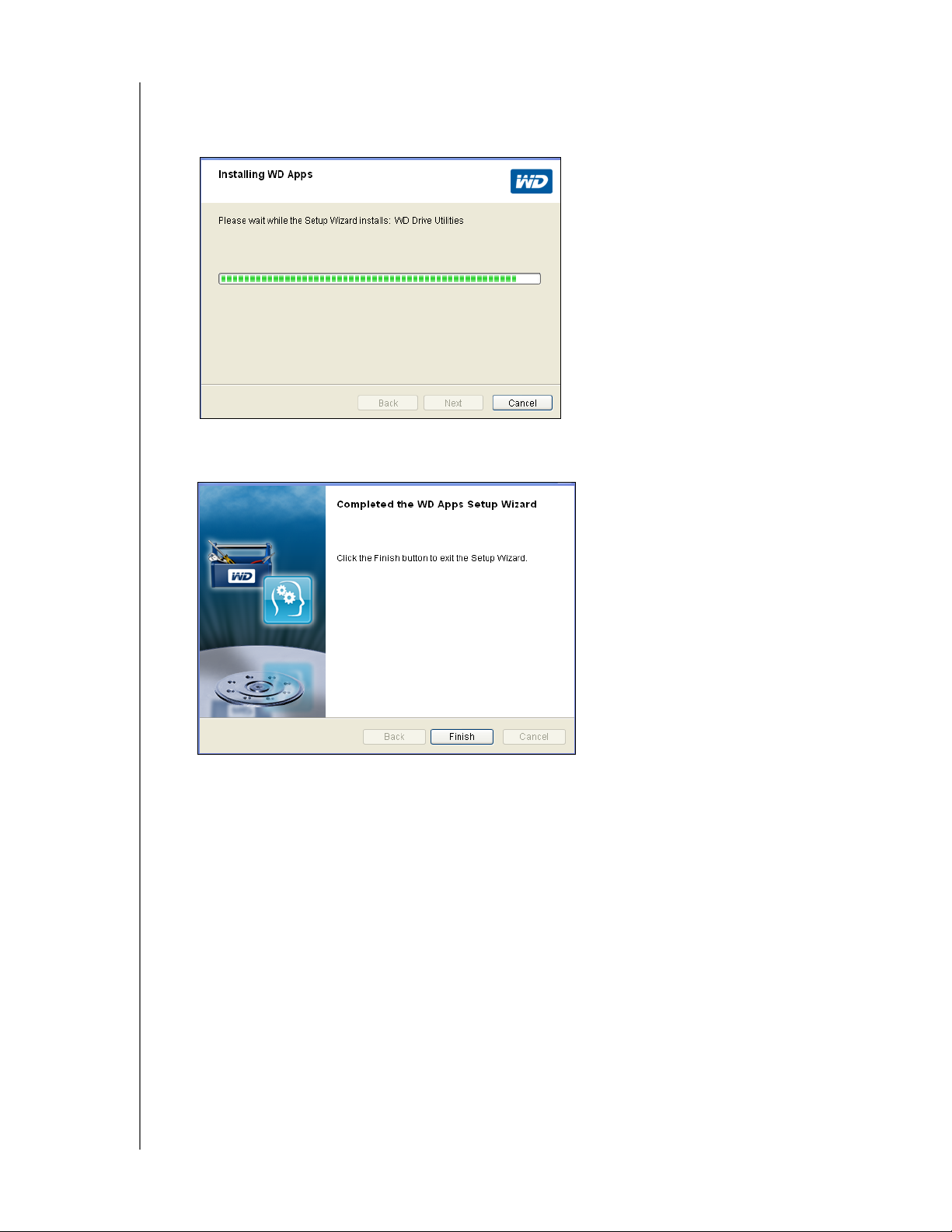
MY PASSPORT ULTRA
PRÍRUČKA POUŽÍVATEĽA
d. Kliknutím na tlačidlo Next (Ďalej) spustíte inštaláciu vybraných aplikácií
a možností.
6. Počkajte na dokončenie inštalácie:
7. Po odinštalovaní kliknite na položku Finish (Dokončiť), tým zatvoríte sprievodcu
inštaláciou aplikácií WD:
8. V závislosti od zvolených možností:
• Pri inštalácii aplikácie WD Drive Utilities s možnosťou Launch application (Spustiť
aplikáciu) sa zobrazí obrazovka aplikácie WD Drive Utilities (pozrite obr. 4 na
strane 8 a oddiel „Správa a prispôsobenie disku“ na strane 44).
• Po inštalácii softvéru WD SmartWare sa zobrazí obrazovka aktualizácie softvéru
WD SmartWare Pro, na ktorej si môžete bezplatne aktualizovať softvér (pozrite si
obr. 5 na strane 8 a pokračujte kr. 9).
PRIPOJENIE ZARIADENIA A SPUSTENIE – 7
Page 12
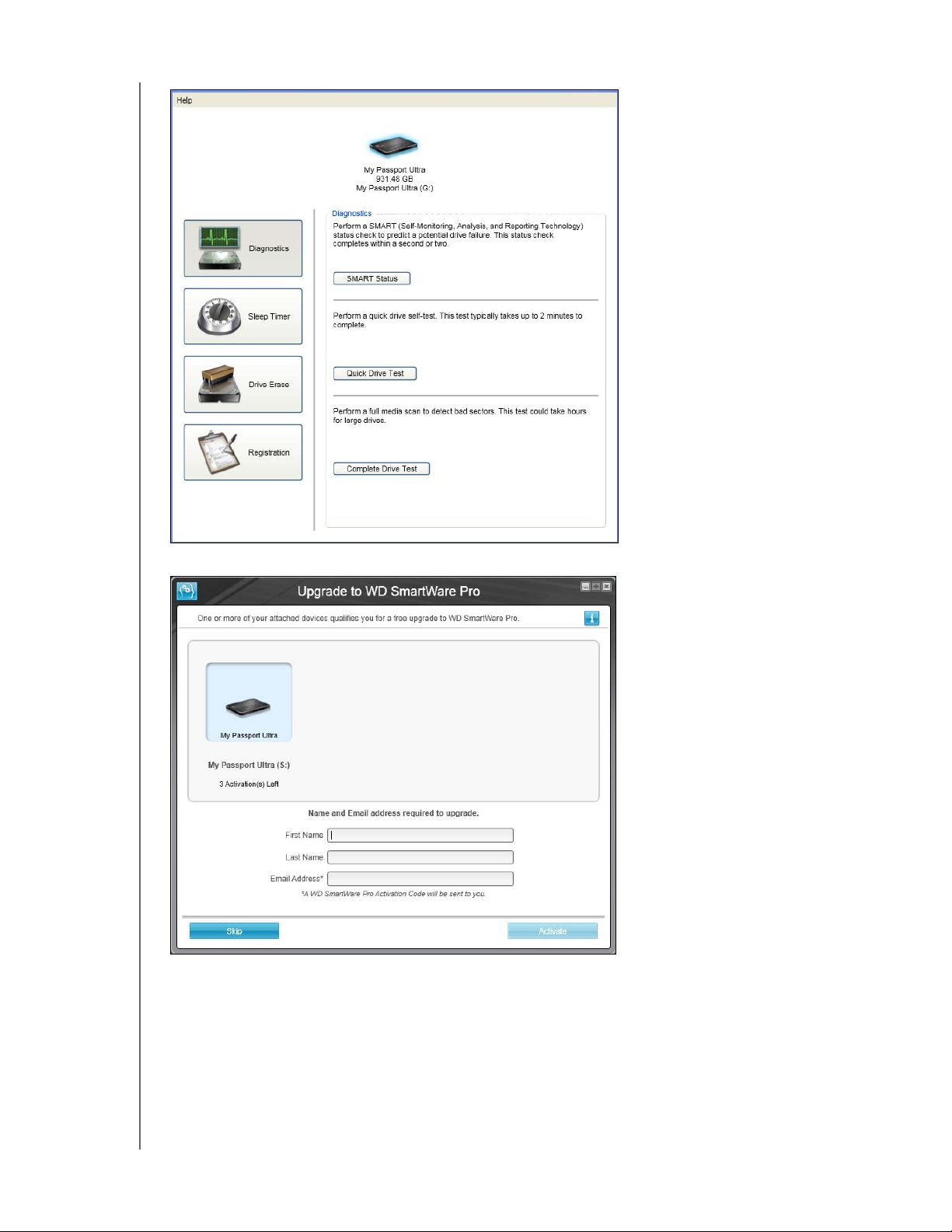
MY PASSPORT ULTRA
PRÍRUČKA POUŽÍVATEĽA
obr. 4. Obrazovka aplikácie WD Drive Utilities
obr. 5. Obrazovka aktualizácie softvéru WD SmartWare Pro
9. Aktualizácia softvéru The WD SmartWare Pro rozšíri funkciu zálohovania aj na disky
inej značky ako WD, disky nepodporované spoločnosťou WD a vzdialené priečinky
služby Dropbox. Aktivovaním bezplatnej aktualizácie sa nainštaluje na počítač softvér
WD SmartWare Pro a e-mailom dostanete aktivačný kód, pomocou ktorého ho
môžete nainštalovať ešte na dvoch ďalších počítačoch.
a. Napíšte vaše krstné meno do políčka First name (Krstné meno).
b. Napíšte vaše priezvisko do políčka Last name (Priezvisko).
PRIPOJENIE ZARIADENIA A SPUSTENIE – 8
Page 13
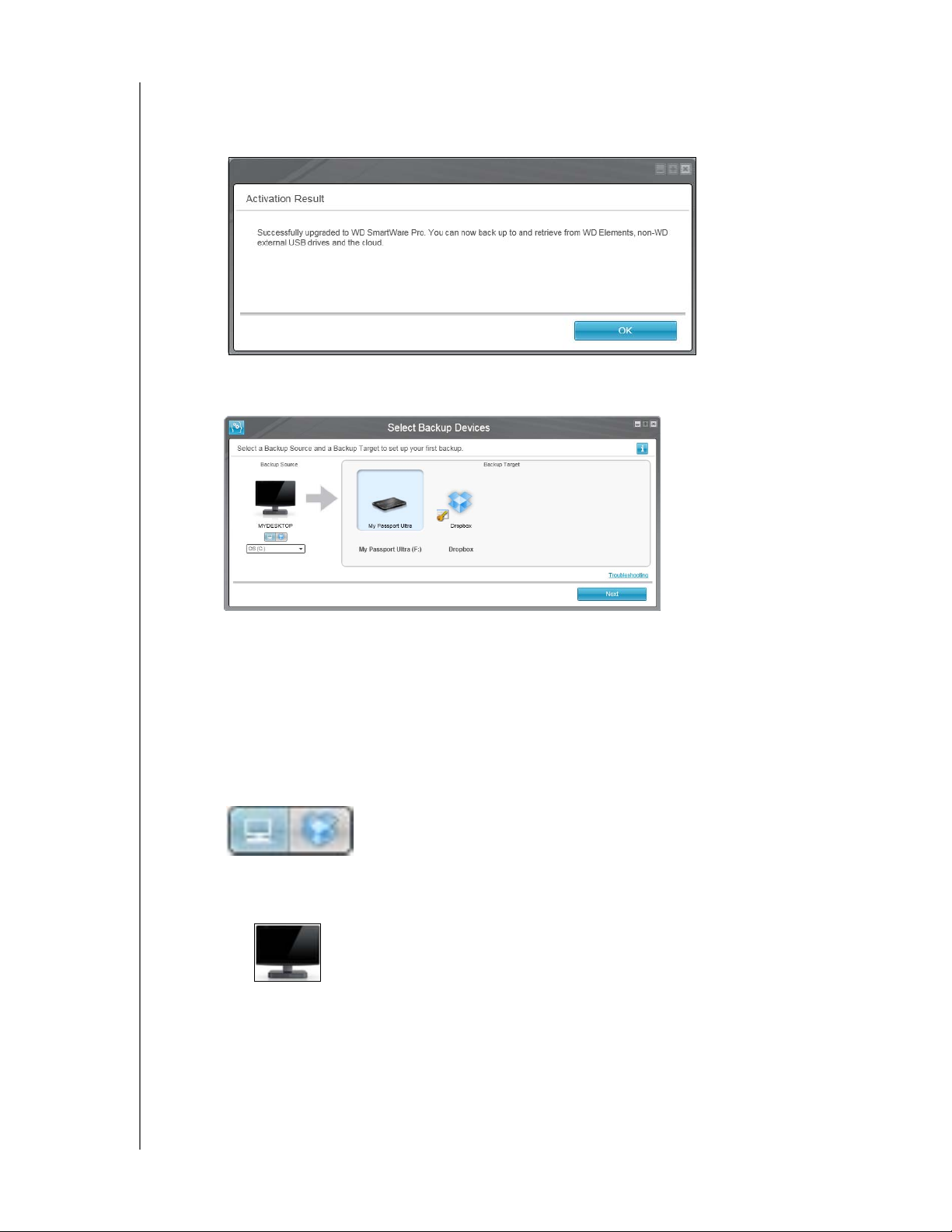
MY PASSPORT ULTRA
PRÍRUČKA POUŽÍVATEĽA
c. Do políčka Email Address (E-mailová adresa) napíšte svoju e-mailovú adresu.
d. Kliknutím na položku Activate (Aktivovať) dokončite aktualizáciu. Zobrazí sa
správa o výsledkoch aktualizácie:
e. Kliknutím na položku OK zobrazte obrazovku Select Backup Devices (Výber
záložných zariadení):
Poznámka: Teraz už máte nainštalovaný softvér WD SmartWare Pro. Ak chcete
teraz vynechať inštaláciu počiatočnej zálohy, kliknite na ikonu
X v pravom hornom rohu obrazovky Select Backup Devices
(Výber záložných zariadení). Inak prejdite na kr. 10.
10. V oblasti Backup Source (Zdroj zálohovania) na obrazovke Select Backup Devices
(Výber záložných zariadení) vyberte zariadenie, ktorého súbory chcete zálohovať:
a. Selektorom výberu zdroja zálohovania určite, či chcete súbory kopírovať na
miestny pevný disk alebo na vzdialený priečinok služby Dropbox:
• Predvolená možnosť je miestny disk. Ikona počítača ukazuje, že cieľovým
záložným zariadením bude interný pevný disk alebo jeho oddiel, alebo externe
pripojený pevný disk:
PRIPOJENIE ZARIADENIA A SPUSTENIE – 9
Page 14
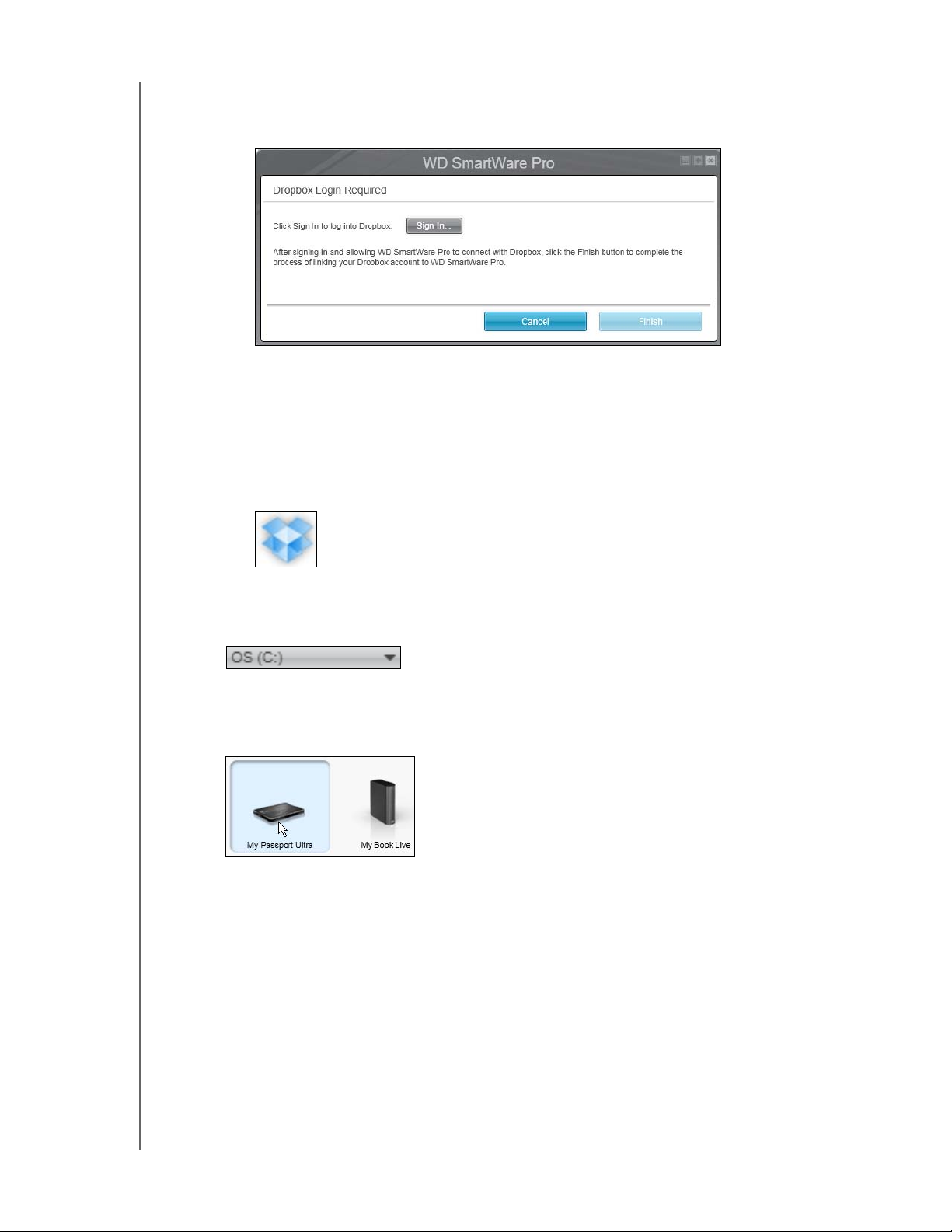
MY PASSPORT ULTRA
PRÍRUČKA POUŽÍVATEĽA
•Označením možnosti Dropbox sa zobrazí okno Dropbox Login Required
(Vyžaduje sa prihlásenie do služby Dropbox), v ktorom môžete nakonfigurovať
prístup do služby Dropbox softvérom WD SmartWare Pro:
Aby ste mohli zariadenie používať ako zdroj zálohovania, je potrebné najskôr
nakonfigurovať prístup softvéru WD SmartWare Pro do služby Dropbox.
Pozrite si kr. 4 v časti „Konfigurácia vzdialeného účtu služby Dropbox“
strana 52.
• Po konfigurácii prístupu softvéru WD SmartWare Pro na účet služby Dropbox
ikona tejto služby znázorňuje, že zdrojové záložné zariadenie bude váš
vzdialený priečinok Dropbox:
b. Ak má vybraný záložný zdroj viac než jeden interný pevný disk, viac diskových
oddielov alebo externých pevných diskov, selektorom zdrojového záložného
zariadenia označte to, ktoré chcete zálohovať:
11. V oblasti Backup Target (Cieľ zálohovania) na obrazovke výberu záložných zariadení:
a. Ak máte k počítaču pripojené viac než jedno cieľové záložné zariadenie, označte
to, na ktoré chcete zálohovať súbory:
b. Skontrolujte, či sa okolo označeného zariadenia zobrazí svetlomodré okolie.
PRIPOJENIE ZARIADENIA A SPUSTENIE – 10
Page 15
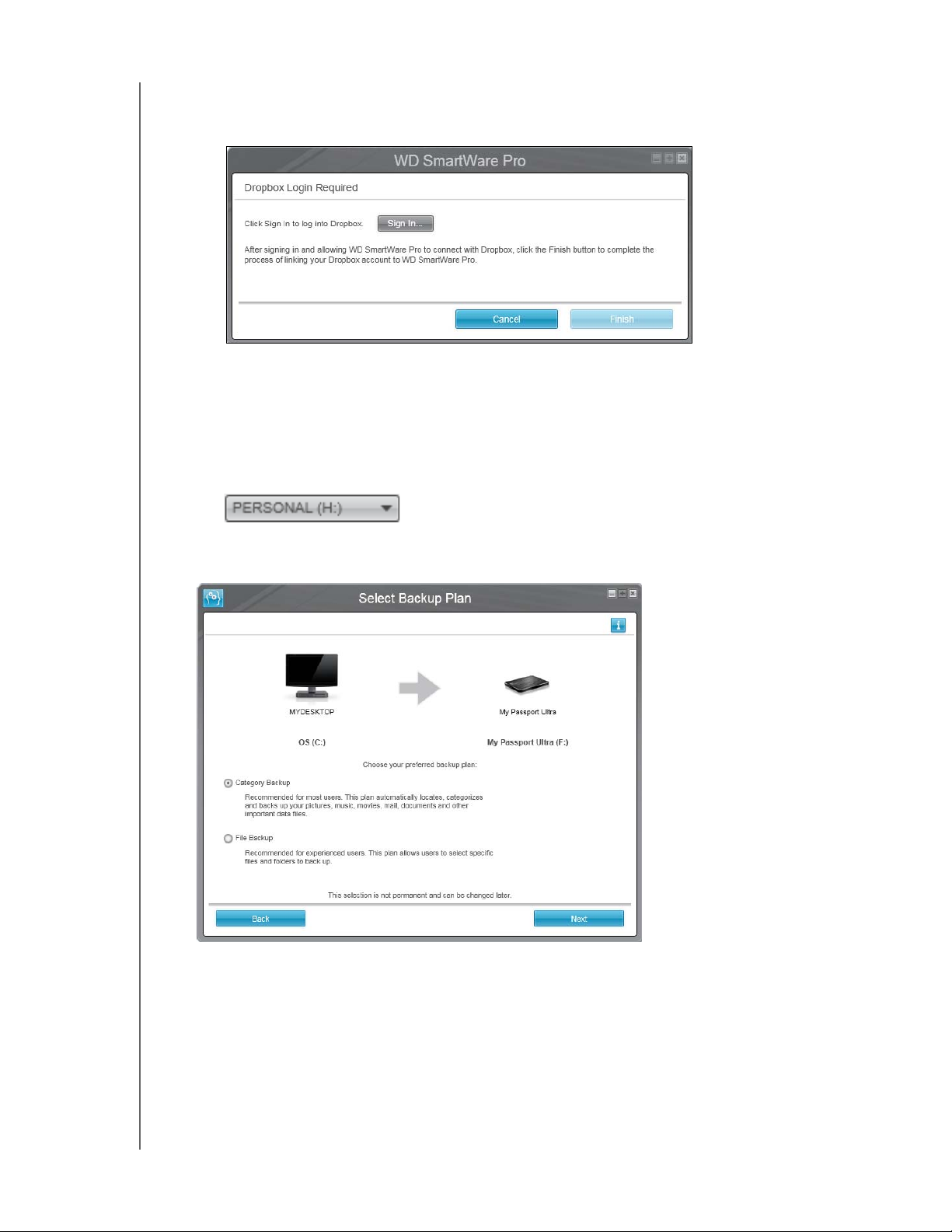
MY PASSPORT ULTRA
PRÍRUČKA POUŽÍVATEĽA
c. Ak ste ako cieľové záložné zariadenie vybrali službu Dropbox, v dialógovom okne
Dropbox Login Required (Vyžaduje sa prihlásenie do služby Dropbox)
nakonfigurujte prístup softvéru WD SmartWare Pro:
Aby ste mohli zariadenie používať ako cieľové záložné zariadenie, je potrebné
najskôr nakonfigurovať prístup softvéru WD SmartWare Pro do služby Dropbox.
Pozrite si kr. 4 v časti „Konfigurácia vzdialeného účtu služby Dropbox“ strana 52.
d. Ak je na cieľovom záložnom zariadení viac diskových oddielov alebo sieťových
zdieľaní, pomocou selektora poľa pod ikonou zariadenia vyberte to, ktoré chcete
použiť:
12. Kliknutím na položku Next (Ďalej) na obrazovke Select Backup Devices (Výber
záložných zariadení) zobrazíte obrazovku na výber záložného plánu:
13. Na obrazovke Backup Plan Selection (Výber plánu zálohy):
a. Vyberte možnosť typu zálohovania, ktorý chcete spustiť:
• Category Backup (Záloha kategórie) – vyhľadá a zálohuje všetky súbory
vybraných kategórií na zdrojovom záložnom zariadení.
• File Backup (Záloha súboru) – zálohuje súbory alebo priečinky, ktoré ste
vybrali z prehľadu priečinkov zdrojového záložného zariadenia.
PRIPOJENIE ZARIADENIA A SPUSTENIE – 11
Page 16
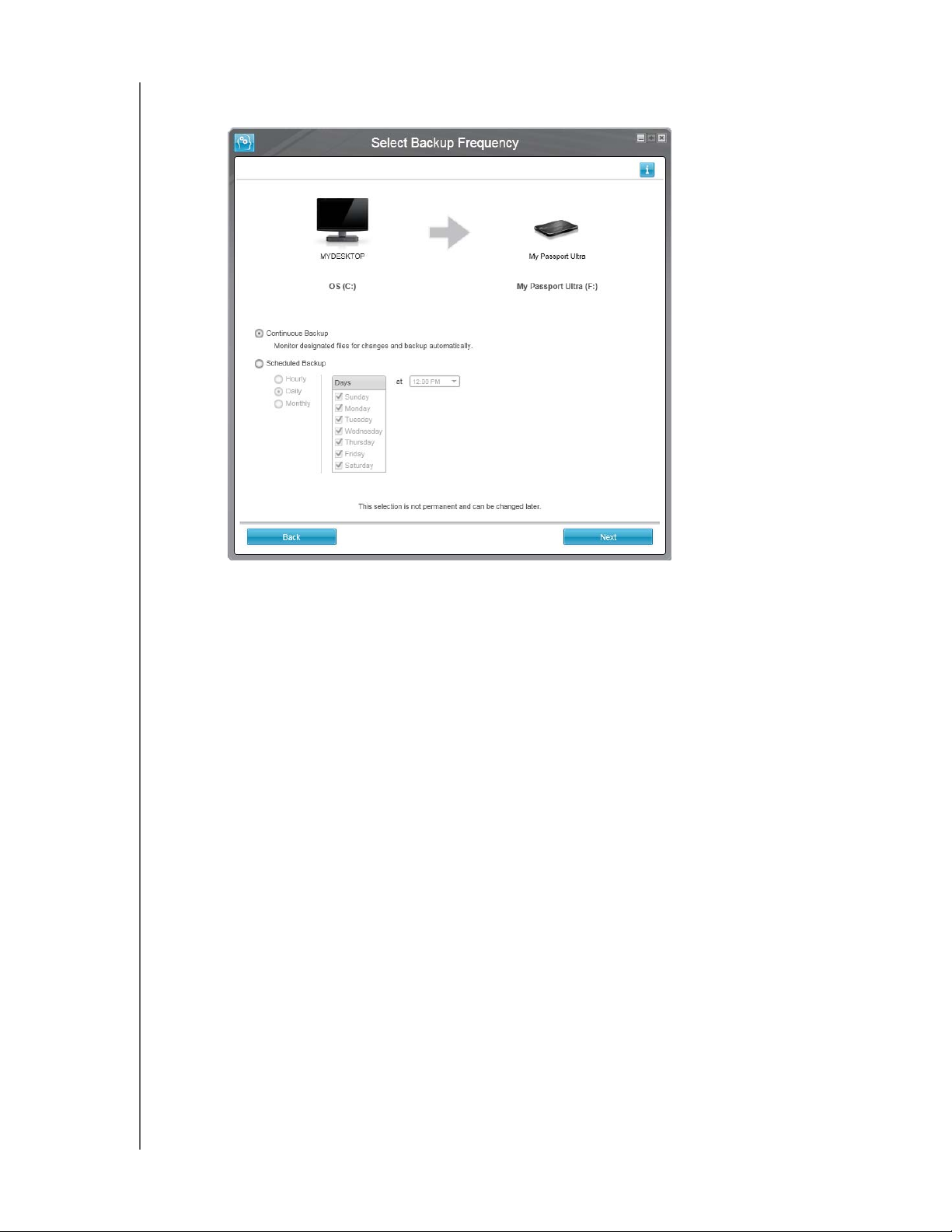
MY PASSPORT ULTRA
PRÍRUČKA POUŽÍVATEĽA
b. Kliknutím na položku Next (Ďalej) zobrazíte obrazovku Select Backup Frequency
(Výber frekvencie zálohovania):
PRIPOJENIE ZARIADENIA A SPUSTENIE – 12
Page 17
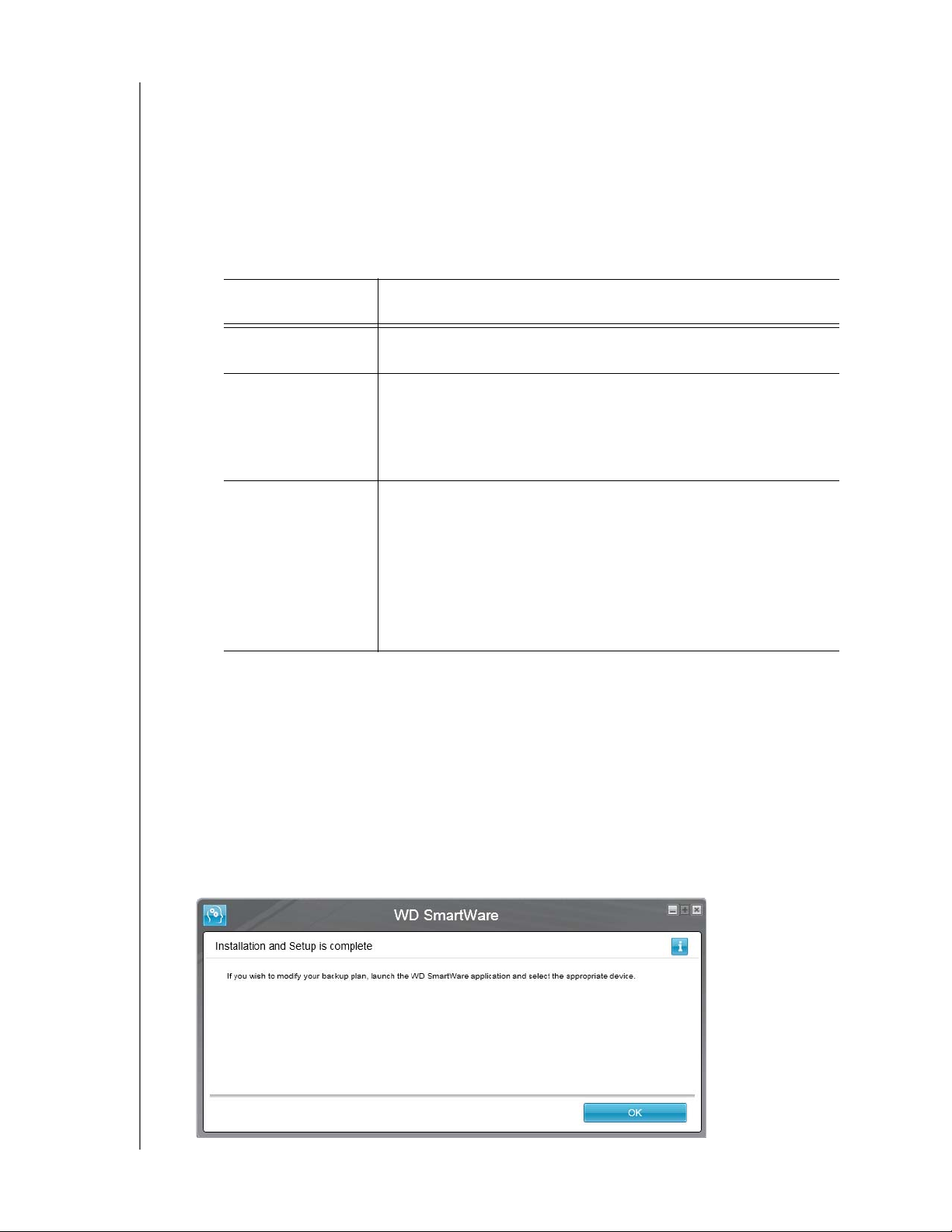
MY PASSPORT ULTRA
PRÍRUČKA POUŽÍVATEĽA
14. Na počiatočnej obrazovke Select Backup Frequency (Výber frekvencie zálohovania):
a. Zvoľte možnosť, kedy chcete skenovať zdrojové záložné zariadenie
a automaticky zálohovať každý zmenený alebo nový pridaný súbor:
• Continuous Backup (Nepretržité zálohovanie) – je spustené celý čas
• Scheduled Backup (Naplánované zálohy) – spustia sa iba v stanovené dni
v určených časoch
b. Ak ste zvolili možnosť Scheduled Backup (Naplánovaná záloha), vyberte
možnosť Hourly (Každú hodinu), Daily (Denne) alebo Monthly (Mesačne)
a pomocou začiarkavacích políčok a výberových polí naplánujte zálohy:
Ak vyberiete
Vykoná zálohu . . .
možnosť . . .
Hourly (Každú
Každú hodinu v príslušnú hodinu.
hodinu)
Daily (Denne)
Vo vybrané dni v týždni v stanovený čas:
a. Označením alebo vymazaním označenia Days (Dni)
určite dni v týždni, v ktoré chcete spustiť zálohu.
b. Pomocou výberového poľa at (o) zadajte čas,
v ktorý sa má záloha spustiť.
Monthly
(Mesačne)
Vo vybraný deň v mesiaci v stanovený čas:
a. Výberovým poľom Every (Každý) určite deň, v ktorý
chcete spustiť zálohu – First (Prvý), Second (Druhý),
Third (Tretí), Fourth (Štvrtý) alebo Last (Posledný).
b. Pomocou výberového poľa Day (Deň) zadajte deň
v týždni, v ktorý sa má záloha spustiť.
c. Pomocou výberového poľa at (o) zadajte čas, v ktorý
sa má záloha spustiť.
c. Kliknite na tlačidlo Next (Ďalej), aby ste zobrazili obrazovku Backup
(Zálohovanie). Úvodná obrazovka zálohovania závisí od typu zálohy, viď kr. 13
strana 11. (Pozrite obr. 6 na strane 14.)
15. Na úvodnej obrazovke Backup (Zálohovanie) môžete:
• Spustiť prvé zálohovanie – predtým, než kliknete na tlačidlo Enable Backup
(Povoliť zálohovanie), pozrite oddiel „Zálohovanie súborov“ na strane 31.
• Kliknutím na položku Skip Backup (Vynechať zálohovanie) preskočíte
zálohovanie.
16. Kliknutím na položku OK zatvoríte dialógové okno Installation and Setup is complete
(Inštalácia a nastavenie je dokončené):
PRIPOJENIE ZARIADENIA A SPUSTENIE – 13
Page 18
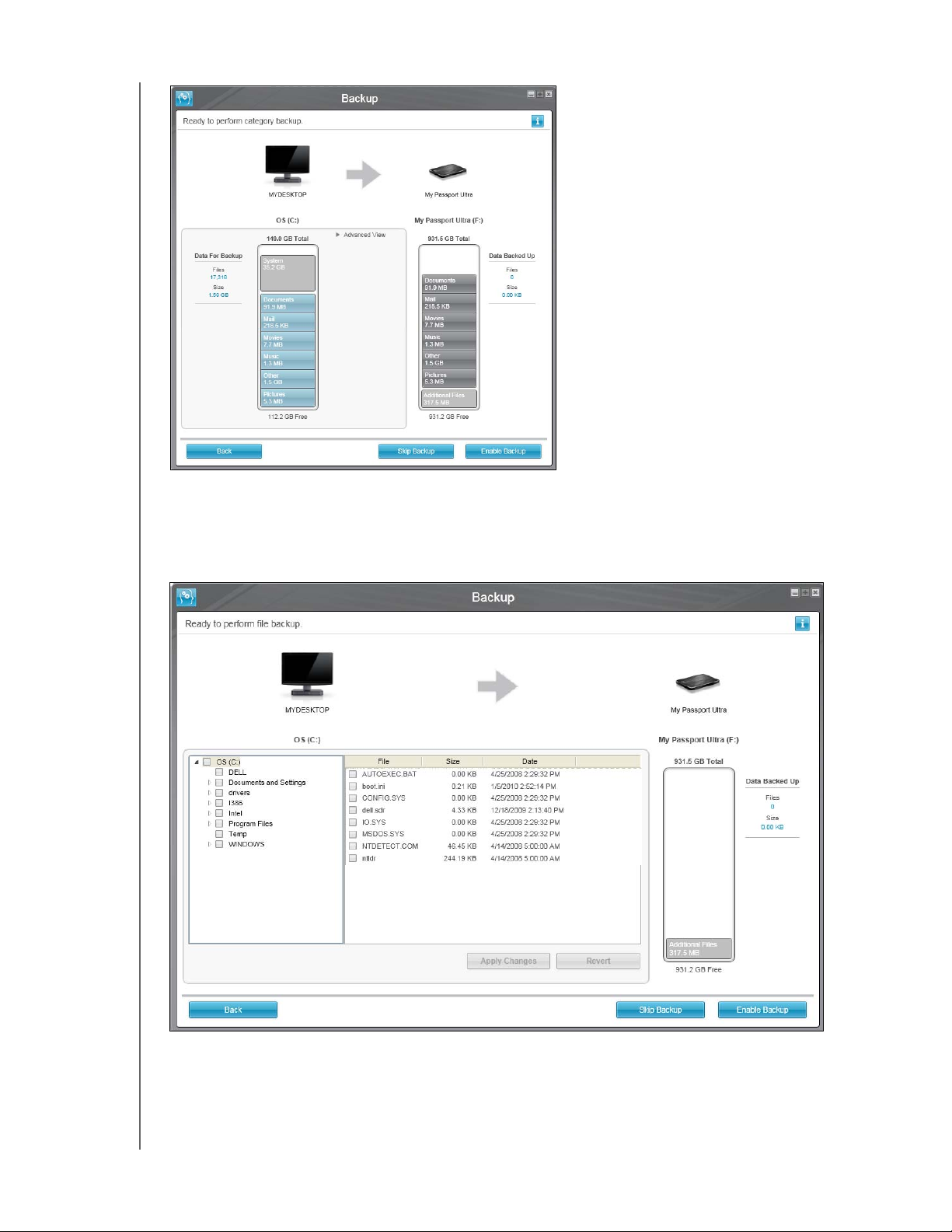
Úvodná obrazovka Category
Backup (Záloha kategórie)
MY PASSPORT ULTRA
PRÍRUČKA POUŽÍVATEĽA
Poznámka: Úvodné obrazovky Backup
(Zálohovanie) sa zobrazia
iba raz – po nainštalovaní
softvéru WD SmartWare
na váš počítač. Potom sa
po spustení softvéru
zobrazí obrazovka Home
(Domov), na ktorej si
môžete vybrať, čo chcete
urobiť.
Úvodná obrazovka File Backup (Záloha súboru)
obr. 6. Obrazovky počiatočného zálohovania
PRIPOJENIE ZARIADENIA A SPUSTENIE – 14
Page 19
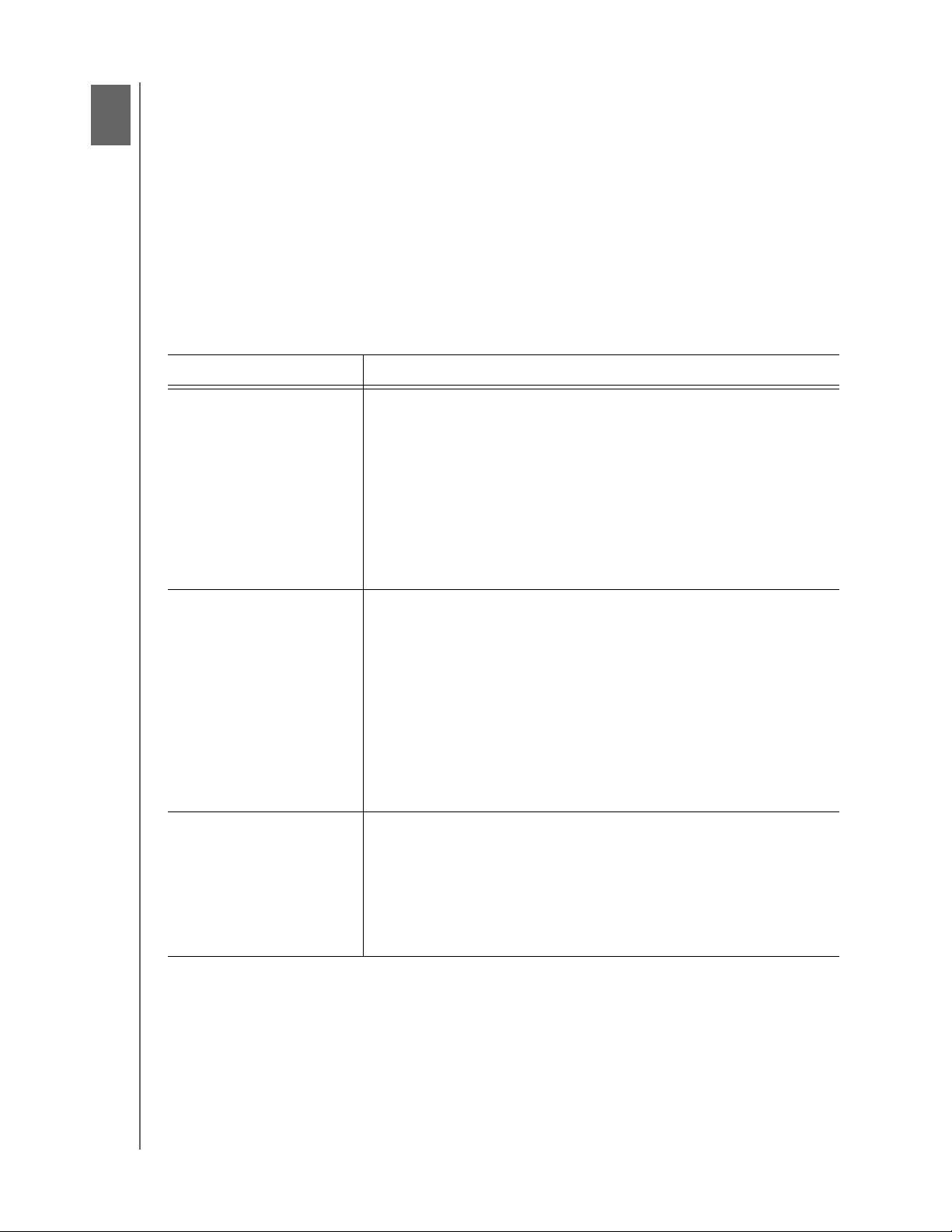
3
1
MY PASSPORT ULTRA
PRÍRUČKA POUŽÍVATEĽA
WD SmartWare Prehľad funkcií softvéru
Táto kapitola obsahuje stručný opis funkcií softvéru WD SmartWare. Obsahuje
nasledujúce témy:
Obrazovka karty Home (Domov)
Obrazovky karty Backup (Záloha)
Obrazovky karty Retrieve (Obnova)
Obrazovka karty Settings (Nastavenie)
Obrazovka karty Help (Pomocník)
Všetky prevádzkové funkcie a vlastnosti softvéru WD SmartWare sú nastavené na piatich
obrazovkách vo vybraných kartách, kde:
Zobrazenie . . . Otvorí . . .
Home (Domov) Ikony zariadenia a obsah disku zobrazujú celkovú kapacitu
a štruktúru kategórií vybraného zdrojového záložného zariadenia
a každé dostupné cieľové záložné zariadenie.
Ak má vybrané zdrojové záložné zariadenie viac než jeden vnútorný
pevný disk alebo viac diskových oddielov, alebo ak má pripojené
externé zariadenie niekoľko oddielov alebo sieťových zdieľaní,
softvér WD SmartWare zobrazí výberové pole, v ktorom môžete
označiť časť, s ktorou chcete pracovať.
Pozrite časť „Obrazovka karty Home (Domov)“ na strane 16.
Backup (Záloha) Jedno z dvoch dialógových okien zálohy podľa vybraného režimu
zálohovania:
• V dialógovom okne kategórií sa zobrazí obsah zariadenia
s celkovou kapacitou a štruktúrou kategórií vybraného
zdrojového záložného zdroja a cieľových záložných zariadení.
• Dialógové okno podľa súboru obsahuje prehľad priečinkov
vybraného zdrojového záložného zariadenia na výber súborov
a priečinkov, ktoré chcete zálohovať.
Pozrite časť „Obrazovky karty Backup (Záloha)“ na strane 23.
Retrieve (Obnova) Tri dialógové okná na celej obrazovke na výber:
• zväzku zálohy, z ktorého si želáte obnoviť súbory
•cieľa, na ktorý chcete skopírovať obnovené súbory
• súborov, ktoré chcete obnoviť
Pozrite časť „Obrazovky karty Retrieve (Obnova)“ na strane 25.
(pokračovanie)
WD SMARTWARE PREHĽAD FUNKCIÍ SOFTVÉRU – 15
Page 20
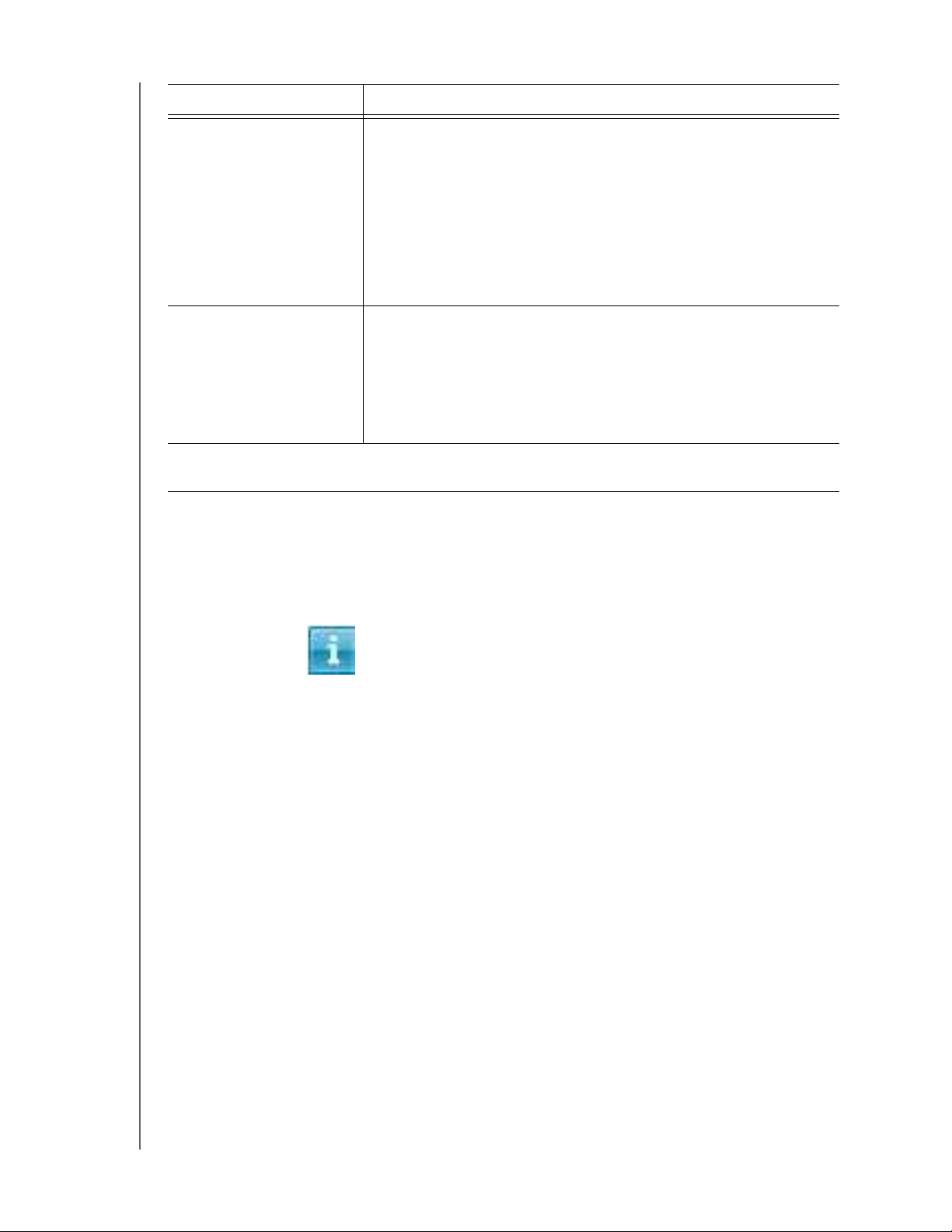
MY PASSPORT ULTRA
PRÍRUČKA POUŽÍVATEĽA
Zobrazenie . . . Otvorí . . .
Nastavenia Tlačidlá na otvorenie dialógových okien umožňujúcich:
• spresniť počet verzií záloh, ktoré sa uchovávajú pre každý súbor
•určiť odlišný cieľový priečinok pre obnovené súbory
• automaticky vyhľadávať aktualizácie softvéru WD SmartWare
• nakonfigurovanie vzdialeného priečinka Dropbox
WD SmartWare Pro
Pozrite časť „Obrazovka karty Settings (Nastavenie)“ na strane 28.
Help (Pomocník) Bezprostredný prístup k:
• podrobným informáciám o zálohovaní a obnovení súborov
a výberu nastavenia softvéru;
• službám zákazníckej podpory a aktualizáciám softvéru WD.
Pozrite časť „Obrazovka karty Help (Pomocník)“ na strane 29.
V každom zobrazení softvér WD SmartWare zmení názov a grafické zobrazenie podľa
konfigurácie hardvéru pripojených zariadení.
Poznámka: Okrem podrobných informácií karty Help (Pomocník) každá
obrazovka softvéru WD SmartWare umožňuje jednoduchý prístup ku
skrátenému elektronickému pomocníkovi, ktorý vás stručne prevedie
zálohovaním, obnovením a nastavením. Kedykoľvek si nie ste istí
tým, čo urobiť, kliknite na ikonu informácií/pomocníka on-line
v pravom hornom rohu ktorejkoľvek obrazovky:
Ak chcete obrazovku informácií/pomocníka on-line po prečítaní zatvoriť,
kliknite na ikonu X v pravom hornom rohu obrazovky pomocníka.
Obrazovka karty Home (Domov)
Použite panel Home (Domov) softvéru na zobrazenie ukazovateľov obsahu zariadenia
a vyberte:
• zdrojové zariadenie alebo diskový oddiel so súbormi, ktoré chcete zálohovať
• cieľové zariadenie alebo oddiel/sieťové zdieľanie, na ktoré chcete zálohovať
súbory alebo z ktorého ich chcete obnoviť
Stručný funkčný opis zobrazenia panelu Home (Domov) nájdete na obr. 7 na strane 17
a v tab. 1 na strane 18.
WD SMARTWARE PREHĽAD FUNKCIÍ SOFTVÉRU – 16
Page 21
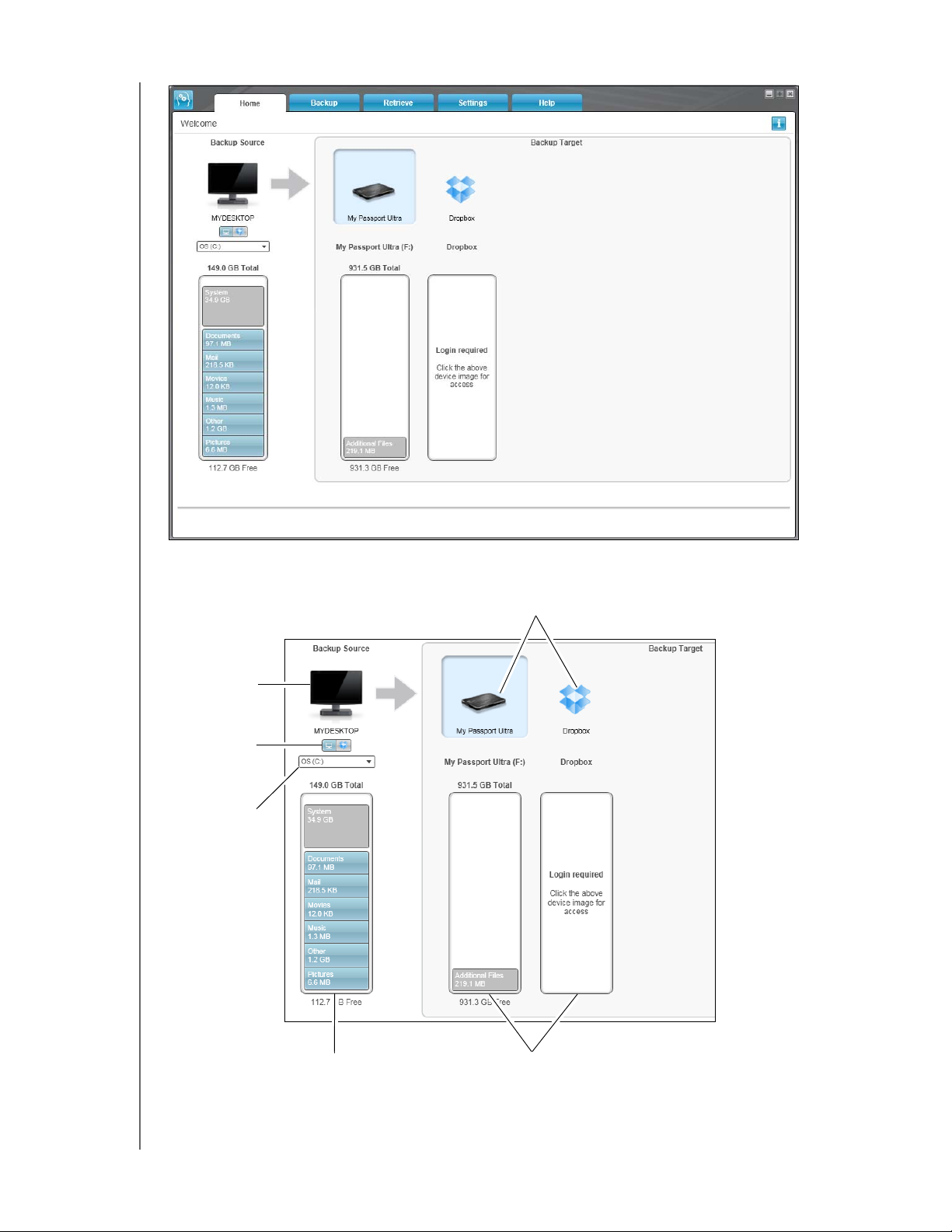
MY PASSPORT ULTRA
PRÍRUČKA POUŽÍVATEĽA
Ikona počítača
Zdroj
zálohovania
Selektor
Selektor
zdrojového
záložného
zariadenia
Ikony cieľového záložného
zariadenia
Indikátor obsahu
pevného disku ako
zdroja zálohovania
obr. 7. Obrazovka karty Home (Domov)
Indikátor obsahu cieľa
zálohovania
WD SMARTWARE PREHĽAD FUNKCIÍ SOFTVÉRU – 17
Page 22
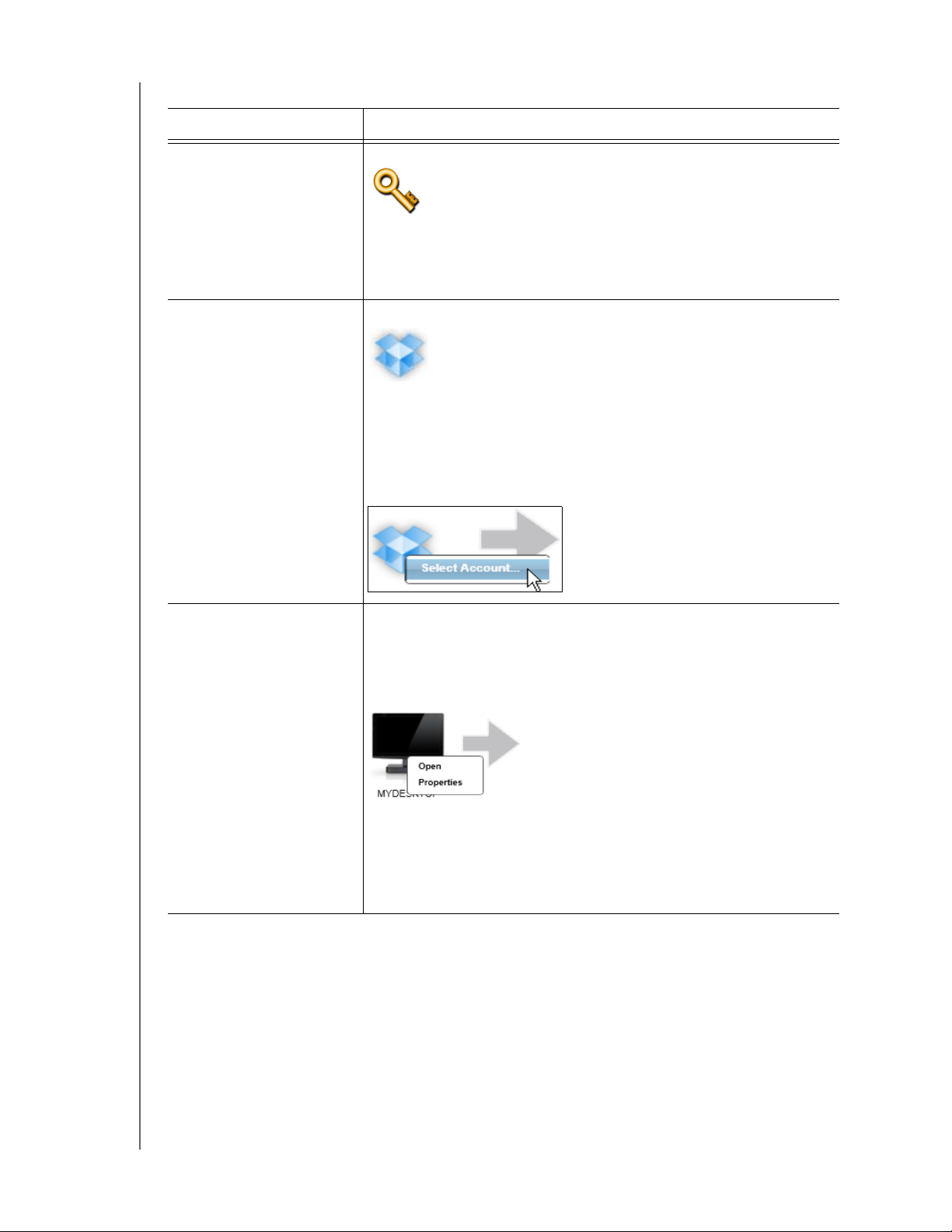
tab. 1 Funkčný opis karty Home (Domov)
Zložka obrazovky Popis
MY PASSPORT ULTRA
PRÍRUČKA POUŽÍVATEĽA
Ikona povinného
aktivačného kódu
Ikona záložného zdroja
Dropbox
Nezobrazené na strane obr. 7 na strane 17:
Ukazuje, že ide buď o zariadenie značky inej než WD, alebo
o nepodporované zariadenie WD vyžadujúce platný aktivačný
kód a aktualizáciu na softvér WD SmartWare Pro.
Nezobrazené na strane obr. 7 na strane 17:
Označuje, že ste na zálohovanie vybrali možnosť Dropbox.
Kliknite pravým tlačidlom na ikonu a vyberte možnosť Select
Account (Vyberte účet). Zobrazí sa dialógové prihlasovacie okno
služby Dropbox, v ktorom môžete nakonfigurovať prístup softvéru
WD SmartWare Pro k tejto službe:
Ikona zdrojového
záložného počítača
Označuje, že ste na zálohovanie vybrali počítač, a uvedie vybraný
disk alebo diskový oddiel.
Kliknutím pravého tlačidla myši na ikonu sa zobrazí ponuka s týmito
možnosťami:
• Open (Otvoriť) – zobrazí sa pomôcka na správu súborov
počítača.
• Properties (Vlastnosti) – zobrazí sa dialógové okno
s vlastnosťami systému Windows pre vybraný disk alebo
diskový oddiel.
(pokračovanie)
WD SMARTWARE PREHĽAD FUNKCIÍ SOFTVÉRU – 18
Page 23
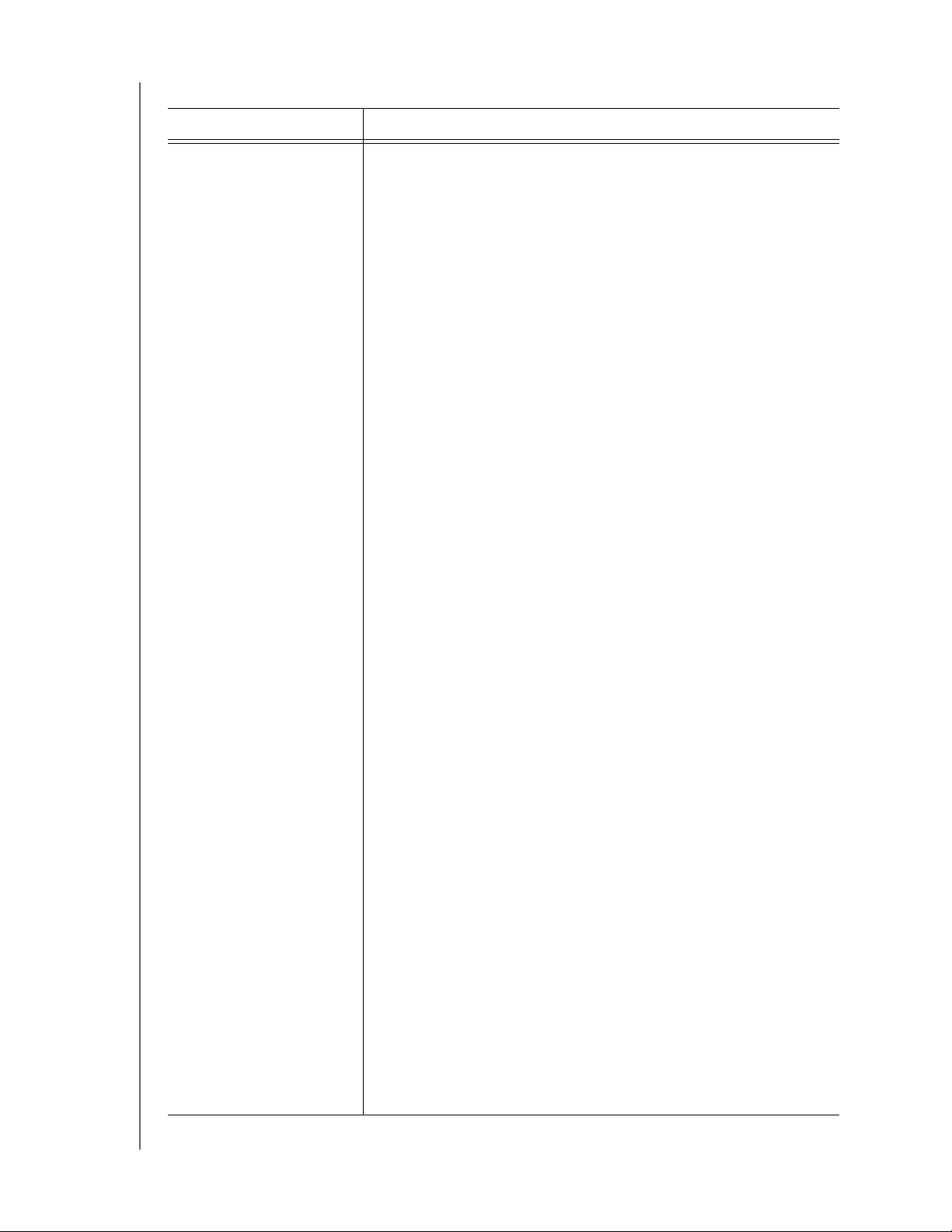
tab. 1 Funkčný opis karty Home (Domov) (pokračovanie)
Zložka obrazovky Popis
MY PASSPORT ULTRA
PRÍRUČKA POUŽÍVATEĽA
Indikátor obsahu pevného
disku ako zdroja
zálohovania
Indikátor obsahu vybraného zdrojového záložného zariadenia
zobrazí pri všetkých súboroch dostupných na zálohovanie podľa
kategórie modré pozadie podľa šiestich kategórií:
Táto kategória
Zahŕňa súbory s týmito príponami
súborov
Documents
(Dokumenty)
.doc, .txt, .htm, .html, .ppt, .xls, .xml a iné
prípony dokumentov
Mail (Pošta) .mail, .msg, .pst a iné prípony pošty
Music (Hudba) .mp3, .wav, .wma a iné prípony súborov
hudby
Movies (Filmy) .avi, .mov, .mp4 a iné prípony súborov
filmov
Pictures (Obrázky) .gif, .jpg, .png a iné prípony súborov
obrázkov
Other (Iné) Iné, ktoré nepatria do piatich hlavných
kategórií
Úplný zoznam všetkých zahrnutých prípon súborov nájdete
v odpovedi č. 3644 v znalostnej báze spoločnosti WD na adrese
http://support.wdc.com.
Poznámka:
• Kategória System (Systém), zobrazená na tmavosivom pozadí,
obsahuje všetky súbory vášho operačného systému, ktoré nie
je možné zálohovať podľa kategórií, vrátane: systémových
súborov, súborov programov, aplikácií a pracovných súborov,
napríklad súborov .tmp alebo .log a všetkých súborov
uložených v dočasnom priečinku Temp.
Keď si vyberiete a spustíte zálohovanie podľa typu súborov,
názov kategórie System (Systém) sa zmení na Excluded
(Vynechané), a potom táto kategória zahŕňa všetky súbory,
ktoré neboli zahrnuté v zálohovaní súborov.
• Kategória Retrieved (Obnovené), taktiež zobrazená na
tmavosivom pozadí, obsahuje súbory, ktoré boli obnovené
z predchádzajúcej zálohy. Tieto sa tiež nedajú zálohovať
podľa kategórie.
• Kategória Additional Files (Ďalšie súbory) v indikátore obsahu
cieľového záložného zariadenia ukazuje systémové a skryté
súbory nainštalované na zariadenie operačným systémom.
• Z dôvodu ich častej zmeny sú súbory programu Outlook .pst
zálohované iba raz za 24 hodín pre nepretržité zálohovanie.
Táto výnimka neplatí pre ostatné súbory poštových aplikácií.
Pri naplánovanom zálohovaní sa súbory Outlook .pst zálohujú
podľa rozvrhu.
• Podržaním kurzora nad kategóriou zobrazíte počet súborov
v danej kategórií.
(pokračovanie)
WD SMARTWARE PREHĽAD FUNKCIÍ SOFTVÉRU – 19
Page 24
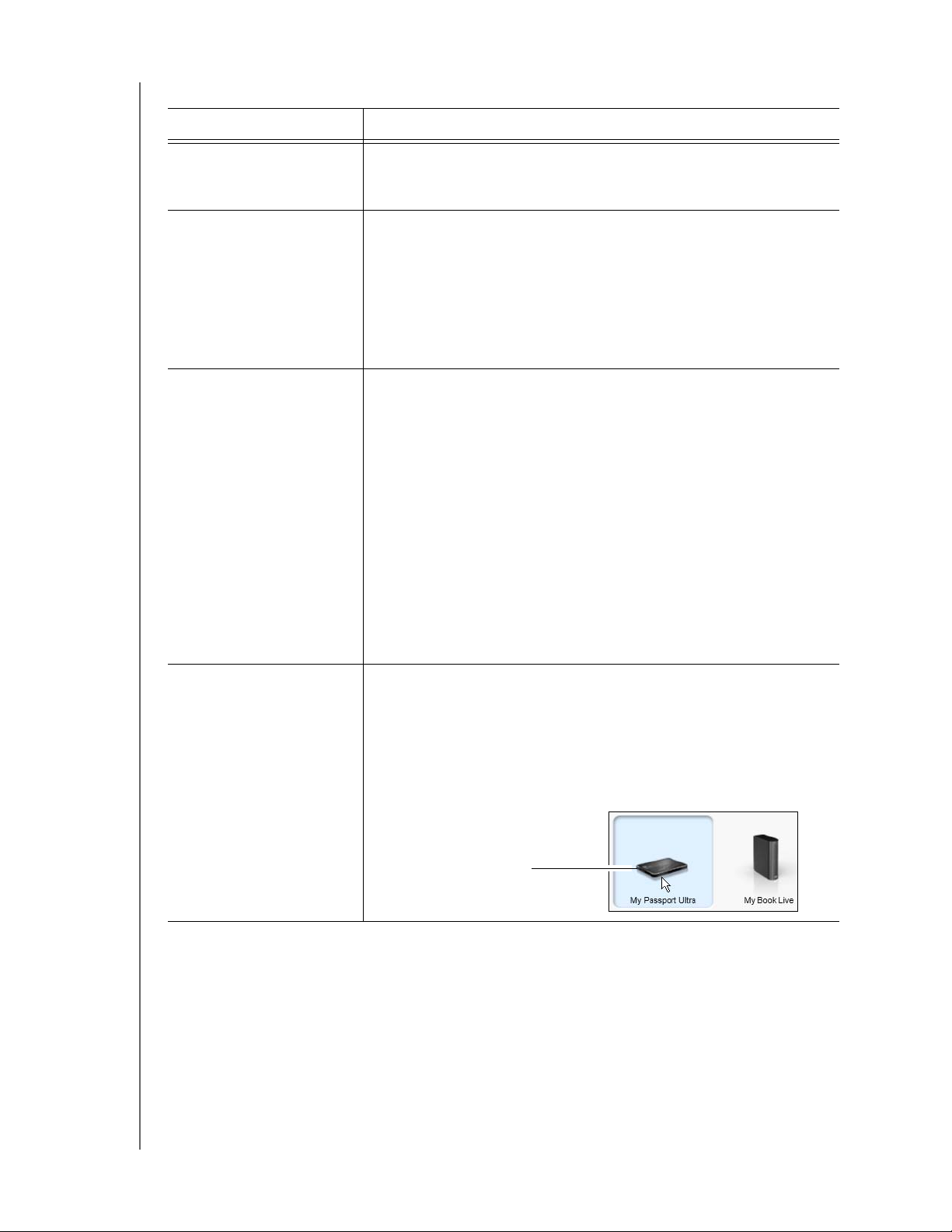
tab. 1 Funkčný opis karty Home (Domov) (pokračovanie)
Zložka obrazovky Popis
MY PASSPORT ULTRA
PRÍRUČKA POUŽÍVATEĽA
Selektor zdrojového
záložného zariadenia
Selektor zdroja
zálohovania
Indikátor obsahu cieľa
zálohovania
Ak je vybraná možnosť počítač, zobrazia sa všetky vnútorné disky
počítača, diskové oddiely a priamo pripojené disky dostupné ako
zdrojové záložné zariadenia.
Umožňuje výber typu zdrojového zariadenia, ktoré chcete
zálohovať:
• Po výbere možnosti počítača sa v selektore zariadenia zobrazí
počítačová ikona a zoznam jeho všetkých vnútorných diskov,
diskových oddielov a priamo pripojených diskov.
• Po výbere možnosti Dropbox sa zobrazí ikona služby Dropbox
a selektor zariadenia zmizne.
Po inštalácii softvéru WD SmartWare – pred spustením prvej zálohy
alebo kopírovania súborov na zariadenie – indikátor obsahu cieľa
zálohovania zobrazí len malý počet súborov v kategórii Additional
File (Ďalšie súbory). Ide o systémové a skryté súbory, ktoré sem
uložil operačný systém počítača pri inštalácii zariadenia.
Po spustení zálohy alebo skopírovaní súborov na zariadenie
zobrazí indikátor obsahu cieľa zálohovania toto:
• Všetky súbory zálohované v rovnakej kategórii ako indikátor
obsahu zdrojového záložného zariadenia (pozrite si časť
„Indikátor obsahu pevného disku ako zdroja zálohovania“ na
strane 19)
• Všetky ostatné súbory skopírované alebo uložené na
zariadenie v kategórii Additional Files (Ďalšie súbory)
Ikony cieľového záložného
zariadenia
Zobrazuje názov cieľového záložného zdroja pripojeného
k počítaču.
Ak je k počítaču pripojených viac podporovaných diskov, vyberte
kliknutím ľavým tlačidlom myši ten disk, ktorý chcete použiť na
zálohu alebo obnovu. Softvér WD SmartWare zvýrazní váš výber
pomocou bledomodrého pozadia:
Vybraný disk My Passport
(pokračovanie)
WD SMARTWARE PREHĽAD FUNKCIÍ SOFTVÉRU – 20
Page 25

tab. 1 Funkčný opis karty Home (Domov) (pokračovanie)
Zložka obrazovky Popis
MY PASSPORT ULTRA
PRÍRUČKA POUŽÍVATEĽA
Ikony cieľového záložného
zariadenia (pokračovanie)
Pravým kliknutím na ikonu priamo pripojeného disku sa zobrazí
ponuka s týmito možnosťami:
• Open (Otvoriť) – zobrazí sa pomôcka na správu súborov
počítača.
• Properties (Vlastnosti) – zobrazí sa dialógové okno systému
Windows Drive Properties (Vlastnosti disku systému Windows)
• Safely remove (Bezpečne odstrániť) – na prípravu systému na
odpojenie disku
Poznámka: Možnosť Safely remove (Bezpečne odstrániť)
nie je dostupná pre disky inej značky ako WD.
Pravým kliknutím na ikonu zariadenia pripojeného cez sieť sa
zobrazí ponuka s týmito možnosťami:
• Open (Otvoriť) – zobrazí sa pomôcka na správu súborov
počítača
• Dashboard (Ovládací panel) – zobrazenie internetového
rozhrania pre nastavenie zariadenia
• Map (Pripojiť) – na zobrazenie dialógového okna systému
Windows pre pripojenie sieťového disku
• Create Shortcut (Vytvoriť zástupcu) – na vytvorenie zástupcu
zariadenia na obrazovke pracovnej plochy
• Alerts (Upozornenia) – na zobrazenie správy o upozorneniach
softvéru WD SmartWare Alerts
• Properties (Vlastnosti) – na zobrazenie údajov zariadenia
a informácií o riešení problémov zariadenia
• Shut Down (Vypnúť) – na prípravu a vypnutie zariadenia
(nie je dostupné pre smerovače My Net N600, N750, N900
a N900 Central)
Kliknutím pravého tlačidla na ikonu služby Dropbox sa zobrazí
prepojenie na dialógové okno Dropbox Login Required (Vyžaduje
sa prihlásenie do služby Dropbox), v ktorom môžete nakonfigurovať
prístup do služby Dropbox softvérom WD SmartWare Pro.
(pokračovanie)
WD SMARTWARE PREHĽAD FUNKCIÍ SOFTVÉRU – 21
Page 26

tab. 1 Funkčný opis karty Home (Domov) (pokračovanie)
Zložka obrazovky Popis
MY PASSPORT ULTRA
PRÍRUČKA POUŽÍVATEĽA
Selektor cieľového
záložného zariadenia
Ukazovatele na posúvanie
obrazovky zariadenia
Ikona odpočítavania
bezplatnej skúšobnej
verzie
Nezobrazené na obr. 7 na strane 17:
Pod ikonou pre každé podporované záložné cieľové zariadenie viac
než jedným diskovým oddielom alebo sieťovým zdieľaním sa
zobrazí selektor cieľového záložného zariadenia. Vybraný diskový
oddiel alebo sieťové zdieľanie je cieľom pre ďalšie zálohovanie
a zdrojom pre obnovu.
Nezobrazené na obr. 7 na strane 17:
ukazovatele posúvania
Jedna inštalácia softvéru WD SmartWare podporuje toľko
externých zariadení, koľko dokáže zvládnuť systém. Keď počet
pripojených zariadení prekročí kapacitu obrazovky, softvér
WD SmartWare zobrazí pravý alebo ľavý ukazovateľ na posúvanie
obrazovky, aby sa mohli zobraziť všetky.
Nezobrazené na obr. 7 na strane 17:
Ikona označujúca povinné
prihlásenie
Ikona nezapisovateľného
oddielu
Označuje, že k zariadeniam inej značky ako WD, nepodporovaným
zariadeniam a vzdialeným priečinkom služby Dropbox pristupujete
30-dňovou bezplatnou skúšobnou verziou aktualizácie softvéru
WD SmartWare Pro.
Nezobrazené na obr. 7 na strane 17:
Označuje, že na prístup k zabezpečeným sieťovým úložným
zariadeniam je potrebné platné prihlasovacie používateľské
meno a heslo.
Nezobrazené na obr. 7 na strane 17:
Zobrazí sa vtedy, ak softvér WD SmartWare nenájde platný oddiel
alebo zdieľanie na zariadení. Aby ste zariadenie mohli označiť pre
zálohu WD SmartWare a používať
funkcie obnovy, je potrebné
zariadenie najskôr nakonfigurovať.
WD SMARTWARE PREHĽAD FUNKCIÍ SOFTVÉRU – 22
Page 27

MY PASSPORT ULTRA
ľ
PRÍRUČKA POUŽÍVATEĽA
Obrazovky karty Backup (Záloha)
Softvér WD SmartWare obsahuje jednu z dvoch rôznych obrazoviek karty Backup
(Záloha) podľa toho, ako chcete vybrať súbory na zálohovanie:
• By category (Podľa kategórií) – tak, ako ich zobrazujú ukazovatele obsahu
• By file (Podľa súborov) – tak, ako ich zobrazuje štruktúra zložiek vnútorného
pevného disku vášho počítača
Použite obrazovky karty Backup (Záloha) softvéru WD SmartWare Backup na výber
súborov alebo kategórií súborov, ktoré chcete zálohovať a z ktorého chcete ovládať
postup zálohovania.
Stručný funkčný opis obrazoviek karty Backup (Záloha) nájdete viď obr. 8
a v tab. 2 na strane 24.
Obrazovka Backup by Category
(Záloha podľa kategórií)
Indikátor obsahu pevného disku ako
zdroja zálohovania
Prepínač Záloha
podľa kategórie/
súboru
obr. 8. Obrazovky karty Backup (Záloha)
Prepínač Set Backup Frequency
(Nastavenie frekvencie
zálohovania)
Obrazovka Backup by Files (Záloha podľa súborov)
Oblasť pokročilého zálohovania
Prepínač Povoliť/zakázať
Indikátor obsahu cie
zálohovania
zálohovanie
WD SMARTWARE PREHĽAD FUNKCIÍ SOFTVÉRU – 23
Page 28

tab. 2 Funkčný opis karty Backup (Záloha)
Zložka obrazovky Popis
MY PASSPORT ULTRA
PRÍRUČKA POUŽÍVATEĽA
Oblasť rozšíreného
zálohovania
V režime kategórie má počiatočná/východisková konfigurácia
softvéru WD SmartWare zálohovať všetky kategórie súborov.
V tejto konfigurácii je oblasť rozšíreného zálohovania prázdna.
Kliknutím na možnosť Advanced View (Rozšírené zobrazenie)
zobrazíte políčko výberu záložných súborov, ktoré môžete použiť
na určenie kategórií súborov, ktoré chcete zálohovať:
Kliknutím na položku Apply Changes (Použiť zmeny) vo
výberovom poli súborov vytvoríte vlastný plán zálohovania
a aktualizujú sa indikátory obsahu.
Kliknutím na možnosť Switch to File Backup (Prepnúť na
zálohovanie súborov) zobrazíte štruktúru priečinkov, ktorú môžete
použiť na určenie jednotlivých súborov alebo priečinkov, ktoré
chcete zálohovať:
Poznámka: Zobrazenie priečinkovej štruktúry nahradí
indikátor obsahu zdrojového záložného
zariadenia na displeji karty Backup
(Zálohovanie)
V režime súboru nie je počiatočná/východisková konfigurácia
softvéru WD SmartWare v žiadnom zo súborov/priečinkov
vybraných na zálohovanie. Po výbere priečinkov alebo súborov,
ktoré chcete zálohovať, kliknite na možnosť:
• Kliknutím na položku Apply Changes (Použiť zmeny) vytvoríte
vlastný plán zálohovania podľa vašich aktuálnych volieb.
• Revert (Návrat) vymažete vaše nedávne predvoľby a znovu
zobrazíte predtým použité nastavenie.
(pokračovanie)
WD SMARTWARE PREHĽAD FUNKCIÍ SOFTVÉRU – 24
Page 29

tab. 2 Funkčný opis karty Backup (Záloha) (pokračovanie)
Zložka obrazovky Popis
MY PASSPORT ULTRA
PRÍRUČKA POUŽÍVATEĽA
Tlačidlo pripomienky plánu
zálohovania
Indikátor obsahu pevného
disku ako zdroja
zálohovania
Indikátor obsahu cieľa
zálohovania
Tlačidlo prepínania
zálohovania podľa
kategórie/súborov
Nezobrazené na obr. 8 na strane 23:
Pre naplánované zálohy; kliknutím na tlačidlo sa zobrazí stavové
dialógové okno, ktoré:
• zobrazí dátum a čas najbližšieho naplánovaného zálohovania,
posledné zmeškané zálohovanie a posledné dokončené
zálohovanie
• obsahuje tlačidlo Backup Now (Zálohovať teraz), ktorým
preskočíte plán a aktualizáciu spustíte okamžite
Rovnaké ako ukazovateľ obsahu pre zdrojové záložné zariadenie
na karte Home (Domov). (Pozrite „Indikátor obsahu pevného disku
ako zdroja zálohovania“ na strane 19.)
Rovnaké ako ukazovateľ obsahu pre cieľové záložné zariadenie na
karte Home (Domov). (Pozrite „Indikátor obsahu cieľa zálohovania“
na strane 20.)
Prepína režim zálohovania medzi kategóriami a súbormi:
• Category mode (režim kategórie) – zálohuje všetky súbory
podľa kategórií uvedených v indikátoroch obsahu.
Ak je režim zálohovania kategória, názov tlačidla je Switch to
File Backup (Prepnúť na zálohu súboru).
• File mode (Režim súborov) – zálohuje súbory podľa štruktúry
priečinkov na vybranom zdrojovom záložnom zariadení.
Ak je režim zálohovania súbor, názov tlačidla je Switch to
Category Backup (Prepnúť na zálohu kategórie).
Prepínač povolenia/
zakázania zálohovania
Prepínač Set Backup
Frequency (Nastavenie
frekvencie zálohovania)
Spúšťa a zastavuje zálohovanie.
Otvorí dialógové okno Set Backup Frequency (Nastavenie
frekvencie zálohovania), kde môžete zvoliť priebežné alebo
naplánované zálohovania. Priebežné zálohovanie beží nepretržite.
Naplánované zálohy sa spustia iba v stanovené dni v ur
časoch.
čených
Obrazovky karty Retrieve (Obnova)
Tri karty Retrieve (Obnova) softvéru WD SmartWare vám pomôžu pri vyhľadaní
záložných súborov a ich skopírovaní na vybrané zdrojové záložné zariadenie:
• Výber záložného zväzku, z ktorého chcete obnoviť súbory
• Výber cieľového umiestnenia pre obnovené súbory
• Výber súborov určených na obnovenie z vybraného cieľového
záložného zariadenia
Stručný funkčný opis obrazoviek karty Retrieve (Obnova) nájdete na obr. 9 a v tab. 3 na
strane 26.
WD SMARTWARE PREHĽAD FUNKCIÍ SOFTVÉRU – 25
Page 30

Vyberte na obrazovke zväzok, z ktorého chcete
obnoviť súbory
Tlačidlo možnosti cieľového
umiestnenia obnovy
Políčko zmeny priečinka obnovy
tlačidla Browse (Prehľadávať)
MY PASSPORT ULTRA
PRÍRUČKA POUŽÍVATEĽA
Políčko výberu zálohovaných zväzkov
Obrazovka výberu obsahu na obnovenie
obr. 9. Obrazovky karty Retrieve (Obnova)
tab. 3 Funkčný opis karty Retrieve (Obnova)
Zložka obrazovky Popis
Políčko výberu Backed Up
Volumes (Zálohované
zväzky)
Uvádza zoznam zálohovaných zväzkov, ktoré je možné obnoviť na
vybranom cieľovom záložnom zariadení.
Záložný zväzok musíte vybrať skôr, ako kliknete na tlačidlo
Next (Ďalej) na pokračovanie obnovy.
Obrazovka voľby umiestnenia obnovených
súborov
Tlačidlo možnosti súborov obnovy
Políčko výberu obnovy niektorých
súborov
Tlačidlo prepínania spustenia/
zrušenia zálohovania
Políčko Change retrieve
folder (Zmeniť priečinok
obnovy) a tlačidlo Browse
(Prehľadávať)
Štandardne softvér WD SmartWare vytvára a používa priečinok
s názvom Retrieved Contents (Obnovený obsah) v priečinku
My Documents (Moje dokumenty) pre vaše používateľské meno.
Ak chcete určiť iný priečinok, použite funkciu Browse (Prehľadávať)
a kliknite na tlačidlo Apply (Uplatniť).
(pokračovanie)
WD SMARTWARE PREHĽAD FUNKCIÍ SOFTVÉRU – 26
Page 31

tab. 3 Funkčný opis karty Retrieve (Obnova) (pokračovanie)
Zložka obrazovky Popis
MY PASSPORT ULTRA
PRÍRUČKA POUŽÍVATEĽA
Tlačidlo možnosti Retrieve
destination (Cieľové
umiestnenie obnovy)
Tlačidlo možnosti Retrieve
files (Obnoviť súbory)
Políčko výberu Retrieve
some files (Obnoviť
niektoré súbory)
Zadajte miesto, kam chcete skopírovať súbory obnovené
z vybraného cieľového záložného zariadenia:
• To the Original Places (Na ich pôvodné miesta) skopíruje
obnovené súbory na rovnaké miesto, z ktorého boli
zálohované.
• To a Retrieved Content Folder (Do priečinka pre
obnovený obsah) skopíruje všetky obnovené súbory do
jedného priečinka.
Implicitne je vybraná možnosť Retrieve Some Files (Obnoviť
niektoré súbory) a softvér WD SmartWare zobrazí políčko výberu
Retrieve Some Files (Obnoviť niektoré súbory), ktoré môžete použiť
na vyhľadanie a obnovu vybraných súborov alebo priečinkov.
Výberom možnosti Retrieve All Files (Obnoviť všetky súbory) sa
políčko Retrieve Some Files (Obnoviť niektoré súbory) zatvorí
a softvér WD SmartWare obnoví všetky súbory z vybraného
záložného zväzku na cieľovom záložnom zariadení.
Zobrazí všetky súbory z vybraného záložného oddielu v štruktúre
priečinkov so začiarkavacími políčkami na výber jednotlivých
súborov alebo priečinkov:
Tlačidlo prepínača Start/
Cancel Retrieving
(Spustiť/zastaviť obnovu)
Reguluje obnovu spustením a zastavením obnovenia.
WD SMARTWARE PREHĽAD FUNKCIÍ SOFTVÉRU – 27
Page 32

MY PASSPORT ULTRA
PRÍRUČKA POUŽÍVATEĽA
Obrazovka karty Settings (Nastavenie)
Stručný funkčný opis obrazovky karty Settings (Nastavenie) nájdete na obr. 10
a v tab. 4.
obr. 10. Obrazovka karty Settings (Nastavenie)
tab. 4 Funkčný opis karty Settings (Nastavenie)
Zložka obrazovky Popis
Tlačidlo účtu služby
Dropbox
Tlačidlo File History
(História súboru)
Tlačidlo Retrieve Folder
(Obnoviť priečinok)
Tlačidlo Software Updates
(Aktualizácie softvéru)
Zobrazí dialógové okno Dropbox Account (Konto Dropbox), na
ktorom môžete nakonfigurovať prístup softvéru WD SmartWare Pro
na vzdialený priečinok služby Dropbox.
Zobrazí dialógové okno Set File History (Nastaviť históriu súboru)
na určenie počtu verzií záloh, ktoré chcete uchovávať pre každý
súbor.
Zobrazí dialógové okno Set Retrieve Folder (Nastaviť priečinok
obnovy) na určenie iného priečinka cieľového umiestnenia pre
obnovené súbory.
Zobrazí dialógové okno Software Updates (Aktualizácie softvéru)
na zapnutie/vypnutie možnosti automatickej kontroly aktualizácií
softvéru.
WD SMARTWARE PREHĽAD FUNKCIÍ SOFTVÉRU – 28
Page 33

MY PASSPORT ULTRA
PRÍRUČKA POUŽÍVATEĽA
Obrazovka karty Help (Pomocník)
Obrazovka karty Help (Pomocník) softvéru WD SmartWare umožňuje rýchly prístup
k témam školiaceho centra a prepojeniam na služby on-line podpory.
Stručný funkčný opis obrazoviek karty Help (Pomocník) nájdete na obr. 11
a v tab. 5.
Školiace
stredisko
Tlačidlá Topic
(Téma)
Prepojenie Support (Podpora)
obr. 11. Obrazovka karty Help (Pomocník)
tab. 5 Funkčný opis karty Help (Pomocník)
Zložka obrazovky Popis
Prepojenie Contact Us
(Kontaktujte nás)
Tlačidlá témy Learning
Center topic (Školiace
centrum)
Prepojenie Online User
Manuals (On-line
používateľské príručky)
Využíva webový prehľadávač na pripojenie na lokalitu WD Service
& Support Contact Us na adrese http://support.wdc.com/contact.
Poskytujú prepojenia na zobrazenie hlavných tém pomocníka
Learning Center (Školiace centrum):
• Overview (Prehľad)
• Backup (Záloha)
• obnova
• Manage & Customize (Správa a prispôsobenie)
Použije webový prehliadač na pripojenie k lokalite používateľských
príručiek softvéru WD SmartWare na adrese:
http//www.wdc.com/wdproducts/wdsmartware/um.asp.
Prepojenie Contact Us
(Kontaktujte nás)
Prepojenie Online User Manuals
(On-line používateľské príručky)
Prepojenie WD Store
Tam môžete vybrať a otvoriť on-line verziu používateľskej príručky
pre zariadenie WD.
(pokračovanie)
WD SMARTWARE PREHĽAD FUNKCIÍ SOFTVÉRU – 29
Page 34

tab. 5 Funkčný opis karty Help (Pomocník) (pokračovanie)
Zložka obrazovky Popis
MY PASSPORT ULTRA
PRÍRUČKA POUŽÍVATEĽA
Prepojenie Support
(Podpora)
Využíva webový prehliadač na pripojenie na domovskú stránku
WD Service & Support na adrese http://support.wdc.com.
Prepojenie WD Store Použije webový prehliadač na pripojenie k elektronickej predajni
spoločnosti WD na adrese:
http://store.westerndigital.com/store/wdus.
WD SMARTWARE PREHĽAD FUNKCIÍ SOFTVÉRU – 30
Page 35

1
4
MY PASSPORT ULTRA
PRÍRUČKA POUŽÍVATEĽA
Zálohovanie súborov
Táto kapitola obsahuje nasledujúce témy:
Ako funguje funkcia zálohovania
Zálohovanie súborov
Ako funguje funkcia zálohovania
Softvér WD SmartWare automaticky zálohuje všetky dôležité dátové súbory do
vybraného záložného zariadenia – hudbu, filmy, fotografie, dokumenty, elektronickú
poštu a ďalšie súbory. Nepretržité zálohovanie okamžite vytvorí na zvolenom záložnom
zariadení druhú kópiu pri každom pridaní alebo zmene súboru. Naplánované zálohy
sa spustia vo vybrané dni v nastavený čas.
Po tom, ako softvér WD SmartWare kategorizuje rôzne typy súborov na vybranom
zdrojovom záložnom zariadení, kliknutím na tlačidlo Enable Backup (Povoliť
zálohovanie) ich všetky zazálohujete na zvolené cieľové záložné zariadenie. Alebo
môžete vybrať špecifické súbory, zložky alebo kategórie súborov na zálohovanie.
Po vykonaní zálohovania chráni softvér WD SmartWare vaše súbory zálohovaním
akéhokoľvek:
• nového súboru, ktorý sa nachádza v počítači alebo je skopírovaný na vybrané
záložné zariadenie,
• existujúceho súboru, ktorý je akýmkoľvek spôsobom zmenený.
Táto ochrana je automatická – WD SmartWare softvér ju pre vás vykonáva bez
akéhokoľvek vášho pričinenia – len sa presvedčte, že necháte zdrojové a cieľové
záložné zariadenie pripojené k počítaču.
Poznámka: Ochrana zálohovaním bude prebiehať automaticky dovtedy, kým budú
k počítaču pripojené zdrojové a cieľové záložné zariadenia. Pri každom
odpojení a opätovnom pripojení niektorého z týchto zariadení softvér
WD SmartWare opäť preskenuje zdrojové záložné zariadenie, či sa v ňom
nenachádzajú nové alebo zmenené súbory, a obnoví ochranu zálohovaním.
Zálohovanie súborov
1. V oblasti Backup Source (Zdroj zálohovania) na domovskej obrazovke vyberte
zariadenie, ktorého súbory chcete zálohovať:
a. Selektorom výberu zdroja zálohovania určite, či chcete súbory kopírovať na
miestny pevný disk alebo na vzdialený priečinok služby Dropbox:
• Predvolená možnosť je miestny disk. Ikona počítača ukazuje, že cieľovým
záložným zariadením bude interný pevný disk alebo jeho oddiel, alebo externe
pripojený pevný disk:
ZÁLOHOVANIE SÚBOROV – 31
Page 36

MY PASSPORT ULTRA
PRÍRUČKA POUŽÍVATEĽA
• Ak vyberiete možnosť Dropbox, zobrazí sa ikona služby Dropbox označujúca,
že je ako cieľ zálohovania vybraný vzdialený priečinok služby Dropbox:
b. Ak má vybrané zdrojové záložné zariadenie viac než jeden interný pevný disk,
viac oddielov alebo externých pevných diskov, selektorom zdrojového záložného
zariadenia označte ten, ktorý chcete zálohovať:
2. V oblasti Backup Target (cieľ zálohovania) na domovskej obrazovke:
a. Ak máte k počítaču pripojené viac než jedno cieľové záložné zariadenie, označte
to, na ktoré chcete zálohovať súbory:
Vybraný disk My Passport
b. Skontrolujte, či sa okolo označeného zariadenia zobrazí svetlomodré pozadie.
c. Ak je na cieľovom záložnom zariadení viac diskových oddielov alebo sieťových
zdieľaní, pomocou selektora poľa pod ikonou zariadenia vyberte to, ktoré chcete
použiť:
3. Kliknite na panel Backup (Zálohovanie), aby ste zobrazili obrazovku Backup
(Zálohovanie) (pozrite obr. 8 na strane 23).
4. Predvolená konfigurácia softvéru WD SmartWare je nepretržité zálohovanie.
Ak chcete nakonfigurovať naplánované zálohy, kliknutím na položku Set Backup
Frequency (Nastaviť frekvenciu zálohovania) zobrazíte dialógové okno na
nastavenie periódy zálohovania:
5. V dialógovom okne Set Backup Frequency (Nastaviť frekvenciu zálohovania):
a. Zvoľte možnosť Scheduled Backup (Naplánované zálohovanie).
ZÁLOHOVANIE SÚBOROV – 32
Page 37

MY PASSPORT ULTRA
PRÍRUČKA POUŽÍVATEĽA
b. Vyberte možnosť Hourly (Každú hodinu), Daily (Denne) alebo Monthly
(Mesačne) a pomocou začiarkavacích políčok a výberových polí naplánujte zálohy:
Ak vyberiete
Vykoná zálohu . . .
možnosť . . .
Hourly
Každú hodinu v príslušnú hodinu.
(Každú
hodinu)
Daily (Denne)
Vo vybrané dni v týždni v stanovený čas:
a. Označením alebo vymazaním označenia Days (Dni)
určite dni v týždni, v ktoré chcete spustiť zálohu.
b. Pomocou výberového poľa at (o) zadajte čas, v ktorý sa
má záloha spustiť.
Monthly
(Mesačne)
Vo vybraný deň v mesiaci v stanovený čas:
a. Výberovým poľom Every (Každý) určite deň, v ktorý
chcete spustiť zálohu – First (Prvý), Second (Druhý),
Third (Tretí), Fourth (Štvrtý) alebo Last (Posledný).
b. Pomocou výberového poľa Day (Deň) zadajte deň
v týždni, v ktorý sa má záloha spustiť.
c. Pomocou výberového poľa at (o) zadajte čas, v ktorý sa
má záloha spustiť.
c. Kliknutím na položku OK uložte rozvrh a zatvorte dialógové okno Set Backup
Frequency (Nastaviť frekvenciu zálohovania).
6. Na obrazovke Backup (Zálohovanie):
AK si želáte zálohovať . . . na vybrané
zdrojové záložné zariadenie, POTOM . . .
Všetky kategórie súborov Pokračujte na kr. 7.
Vybrané kategórie súborov
Všetky súbory a zložky Prejdite na kr. 9, strana 36.
Vybrané súbory a zložky Prejdite na kr. 10, strana 37.
7.
Ak chcete zálohovať všetky kategórie súborov na vybranom zdrojovom záložnom zariadení:
Prejdite na
kr. 8, strana 34.
a. Skontrolujte, či ste vybrali režim zálohy kategória a či sa v ľavom hornom rohu
obrazovky Backup (Záloha) zobrazí hlásenie Ready to perform category backup
(Pripravený na vykonanie zálohovania podľa kategórií).
V prípade, že režim zálohovania je podľa súborov a hlásenie Ready to perform file
backup (Pripravené na vykonanie zálohovanie podľa súborov) sa zobrazuje na
danom mieste, kliknite na tlačidlá Switch to Category Backup (Prepnúť na
zálohovanie podľa kategórií) a OK na výzve Switching Backup Plan (Prepnutie
plánu zálohovania).
ZÁLOHOVANIE SÚBOROV – 33
Page 38

MY PASSPORT ULTRA
PRÍRUČKA POUŽÍVATEĽA
b. Kliknutím na možnosť Advanced View (Rozšírené zobrazenie) otvorte políčko
výberu zálohy podľa kategórií a skontrolujte, či sú vybrané všetky polia pre šesť
kategórií:
c. Vyberte prípadné prázdne políčka a potom kliknite na možnosť Apply Changes
(Uplatniť zmeny) na vytvorenie vlastného plánu zálohy a obnovenie ukazovateľa
obsahu.
d. Kliknite na tlačidlo Enable Backup (Povoliť zálohovanie) pre spustenie
zálohovania všetkých kategórií súborov na zdrojovom záložnom zariadení
a
pokračujte na kr. 11 na strana 38.
Poznámka: Ak ste nakonfigurovali naplánovanú zálohu podľa kr. 5 strana 32,
softvér WD SmartWare pridá na obrazovku zálohovania tlačidlo
pripomienky naplánovaného zálohovania:
Kliknutím na tlačidlo pripomienky sa otvorí dialógové okno Scheduled
Backup Status (Stav naplánovanej zálohy) s údajmi o dátume a čase
najbližšej naplánovanej zálohy, poslednej zmeškanej zálohy
a poslednej dokončenej zálohy:
Ak chcete vynechať plán a zálohovať ihneď, kliknite na položku
Backup Now (Zálohovať teraz).
8. Ak chcete zálohovať vybrané kategórie súborov na zvolenom zdrojovom
záložnom zariadení:
a. Skontrolujte, či ste vybrali režim zálohy kategória a či sa v ľavom hornom rohu
obrazovky Backup (Záloha) zobrazí hlásenie Ready to perform category backup
(Pripravený na vykonanie zálohovania podľa kategórií).
ZÁLOHOVANIE SÚBOROV – 34
Page 39

MY PASSPORT ULTRA
PRÍRUČKA POUŽÍVATEĽA
V prípade, že režim zálohovania je podľa súborov a hlásenie Ready to perform file
backup (Pripravené na vykonanie zálohovanie podľa súborov) sa zobrazuje na
danom mieste, kliknite na tlačidlá Switch to Category Backup (Prepnúť na
zálohovanie podľa kategórií) a OK na výzve Switching Backup Plan (Prepnutie
plánu zálohovania).
b. Kliknutím na položku Advanced View (Rozšírené zobrazenie) otvorte políčko
výberu zálohovania podľa kategórií:
c. V okienku výberu zálohovania podľa kategórií:
• zrušte označenie začiarkovacieho políčka pre kategórie súborov, ktoré si
neželáte zahrnúť do zálohy,
•Zvoľte zaškrtávacie políčka pre kategórie súborov, ktoré si želáte zahrnúť
do zálohy.
d. Kliknite na možnosť Apply Changes (Uplatniť zmeny) na vytvorenie vlastného
plánu zálohy a obnovenie ukazovateľov obsahu pre disk.
e. Kliknite na tlačidlo Enable Backup (Povoliť zálohovanie) pre spustenie
zálohovania vybraných kategórií súborov na zdrojovom záložnom zariadení
a
pokračujte kr. 11 strana 38.
Poznámka: Ak ste nakonfigurovali naplánovanú zálohu viď kr. 5 strana 32,
softvér WD SmartWare pridá na obrazovku zálohovania tlačidlo
pripomienky naplánovaného zálohovania:
Kliknutím na tlačidlo pripomienky sa otvorí dialógové okno
Scheduled Backup Status (Stav naplánovanej zálohy) s údajmi
o dátume a čase najbližšej naplánovanej zálohy, poslednej
zmeškanej zálohy a poslednej dokončenej zálohy:
Ak chcete vynechať plán a zálohovať ihneď, kliknite na položku
Backup Now (Zálohovať teraz).
ZÁLOHOVANIE SÚBOROV – 35
Page 40

MY PASSPORT ULTRA
PRÍRUČKA POUŽÍVATEĽA
9. Ak chcete zálohovať všetky súbory a priečinky na vybranom zdrojovom
záložnom zariadení:
a. Skontrolujte, či je režim zálohy podľa súborov a či sa v ľavom hornom rohu
obrazovky Backup (Záloha) zobrazí hlásenie Ready to perform file backup
(Pripravený na zálohu súborov).
V prípade, že režim zálohovania je podľa kategórií a hlásenie Ready to perform
category backup (Pripravené na vykonanie zálohovania podľa kategórií) sa
zobrazuje na danom mieste, kliknite na tlačidlá Switch to File Backup (Prepnúť
na zálohovanie podľa súborov), a potom na OK na výzve Switching Backup Plan
(Prepnutie plánu zálohovania).
b. V políčku výberu zálohy podľa súborov označte začiarkavacie políčko zdrojového
záložného zariadenia:
c. Otvorte štruktúru priečinka a overte, či sa začiarknutím políčka automaticky
začiarkli aj políčka všetkých súborov a priečinkov na zariadení:
d. Kliknutím na položku Apply Changes (Použiť zmeny) vytvorte vlastný plán
zálohovania.
Poznámka: Kliknutie na možnosť Revert (Obrátiť) vymaže nedávny výber a znova
zobrazí predchádzajúcu konfiguráciu.
e. Kliknite na tlačidlo Enable Backup (Povoliť zálohovanie) pre spustenie
zálohovania všetkých súborov a priečinkov na zvolenom zdrojovom záložnom
zariadení pri danej frekvencii zálohovania a
Poznámka: Ak ste nakonfigurovali naplánovanú zálohu kr. 5 strana 32, softvér
WD SmartWare pridá na obrazovku zálohovania tlačidlo pripomienky
naplánovaného zálohovania:
Kliknutím na tlačidlo pripomienky sa otvorí dialógové okno Scheduled
Backup Status (Stav naplánovanej zálohy) s údajmi o dátume a čase
najbližšej naplánovanej zálohy, poslednej zmeškanej zálohy
a poslednej dokončenej zálohy:
pokračujte kr. 11 strana 38.
Ak chcete vynechať plán a zálohovať ihneď, kliknite na položku
Backup Now (Zálohovať teraz).
ZÁLOHOVANIE SÚBOROV – 36
Page 41

MY PASSPORT ULTRA
PRÍRUČKA POUŽÍVATEĽA
10. Ak chcete zálohovať vybrané súbory alebo priečinky z vybraného zdrojového
záložného zariadenia:
a. Skontrolujte, či je režim zálohy podľa súborov a či sa v ľavom hornom rohu
obrazovky Backup (Záloha) zobrazí hlásenie Ready to perform file backup
(Pripravený na zálohu súborov).
V prípade, že režim zálohovania je podľa kategórií a hlásenie Ready to perform
category backup (Pripravené na vykonanie zálohovania podľa kategórií) sa
zobrazuje na danom mieste, kliknite na tlačidlá Switch to File Backup (Prepnúť
na zálohovanie podľa súborov), a potom na OK na výzve Switching Backup Plan
(Prepnutie plánu zálohovania).
b. V políčku výberu podľa súborov otvorte štruktúru priečinka:
c. Vyberte začiarkovacie políčka pri súboroch alebo priečinkoch, ktoré chcete
zálohovať.
Nezabudnite, že začiarkovacie políčko priečinka automaticky vyberie všetky
podpriečinky a súbory v priečinku.
d. Kliknutím na položku Apply Changes (Použiť zmeny) vytvorte vlastný plán
zálohovania.
Poznámka: Kliknutie na možnosť Revert (Obrátiť) vymaže nedávny výber a znova
zobrazí predchádzajúcu konfiguráciu.
e. Kliknutím na položku Enable Backup (Povoliť zálohovanie) spustite zálohovanie
vybraných súborov a priečinkov na zvolenom zdrojovom záložnom zariadení pri
danej frekvencii zálohovania a pokračujte kr. 11 strana 38.
Poznámka: Ak ste nakonfigurovali naplánovanú zálohu podľa kr. 5 strana 32,
softvér WD SmartWare pridá na obrazovku zálohovania tlačidlo
pripomienky naplánovaného zálohovania:
Kliknutím na tlačidlo pripomienky sa otvorí dialógové okno Scheduled
Backup Status (Stav naplánovanej zálohy) s údajmi o dátume a čase
najbližšej naplánovanej zálohy, poslednej zmeškanej zálohy
a poslednej dokončenej zálohy:
Ak chcete vynechať plán a zálohovať ihneď, kliknite na položku
Backup Now (Zálohovať teraz).
ZÁLOHOVANIE SÚBOROV – 37
Page 42

MY PASSPORT ULTRA
PRÍRUČKA POUŽÍVATEĽA
11. Počas zálohovania:
• Lišta postupu a správa zobrazujú objem dát, ktoré už boli zálohované.
• Zálohovanie podľa kategórie:
- Modré pozadie pre kategórie súborov obsahu pevného disku pre zdrojové
záložné zariadenie sa zmení na žlté/jantárové pri všetkých súboroch, ktoré ešte
neboli zálohované.
- Šedé pozadie kategórie súborov obsahu pevného disku určené pre cieľové
záložné zariadenie sa po dokončení zálohovania zmení na modré.
• Môžete pokračovať v nastavení disku alebo vo vykonávaní akýchkoľvek iných
činností – softvér WD SmartWare zálohuje súbory na pozadí.
• Tlačidlo výberu Enable Backup (Povoliť zálohovanie) sa zmení na tlačidlo
Disable Backup (Zakázať zálohovanie) a zakáže zálohovanie.
12. Zobrazenie správy o úspešnom ukončení zálohovania znamená, že zálohovanie bolo
normálne ukončené.
Ak akékoľvek súbory nemohli byť zazálohované, softvér WD SmartWare zobrazí:
• varovnú správu oznamujúcu počet takých súborov
• prepojenie View (Prehľad), aby ste si mohli kliknutím prezrieť súbory a dôvody,
prečo neboli zálohované
Niektoré aplikácie a spustené procesy môžu znemožniť zálohovanie súborov.
Ak nedokážete určiť, prečo niektoré súbory neboli zálohované, vyskúšajte:
• uložiť a zatvoriť všetky otvorené súbory
• Zatvoriť všetky spustené aplikácie, vrátane programu pre elektronickú poštu
a internetového prehliadača
Dôležitá
informácia:
Zobrazenie varovnej správy oznamujúcej, že je cieľové záložné
zariadenie je plné, čo znamená, že na zariadení nie je dostatok
voľného miesta na dokončenie zálohovania. Najlepším dlhodobým
riešením by bolo určenie zariadenia na dlhodobú archívnu úschovu a:
a. klikli na panel Help (Pomocník),
b. klikli na prepojenie WD Store (Obchod WD Store) na zobrazenie
internetovej stránky on-line obchodu spoločnosti Western Digital,
c. klikli na External Hard Drives (Externé pevné disky) a zvolili si disk,
ktorý najlepšie zodpovedá vašim budúcim požiadavkám.
13. Ak ste klikli na tlačidlo Disable Backup (Zakázať zálohovanie) v kr. 11, výzva pre
potvrdenie zakázania zálohy vám pripomenie, že softvér WD SmartWare pracuje na
pozadí na úlohe zálohovania, takže môžete počas zálohovania využívať svoj počítač
na iné účely.
Ak chcete pokračovať
, kliknite buď na:
• No (Nie), ak nechcete prijať požiadavku a nechcete zakázať zálohovanie
• Yes (Áno), ak trváte na požiadavke zakázať zálohovanie.
14. Ak ste zálohovali súbory podľa kategórie a zdrojové záložné zariadenie má viac
než jeden interný pevný disk alebo viac diskových oddielov, pre každý opakujte
zálohovaciu procedúru.
ZÁLOHOVANIE SÚBOROV – 38
Page 43

1
5
MY PASSPORT ULTRA
PRÍRUČKA POUŽÍVATEĽA
Obnova súborov
Táto kapitola obsahuje nasledujúce témy:
Ako funguje obnova súborov
Obnova súborov
Ako funguje obnova súborov
Softvér WD SmartWare uľahčuje obnovu súborov zálohovaných na cieľovom záložnom
zariadení a umožňuje ich kopírovanie:
• na pôvodné umiestnenie na zdrojovom záložnom zariadení,
• do špeciálnej zložky obnovy.
Obnova je zvyčajne postup s piatimi krokmi:
1. Na obrazovke Home (Domov) vyberte:
•Cieľové zariadenie obnovenia – zdrojové záložné zariadenie, na ktoré chcete
skopírovať obnovené súbory
• Zdrojové zariadenie obnovenia – cieľové záložné zariadenie, ktoré obsahuje
súbory, ktoré chcete obnoviť
2. Označte zálohovaný oddiel na zdrojovom zariadení obnovenia, z ktorého chcete
obnoviť súbory.
3. Určite umiestnenie, do ktorého si želáte kopírovať obnovené súbory – buď na
pôvodné umiestnenia na zdrojovom záložnom zariadení alebo do špeciálneho
priečinka obnovenia.
4. Zvoľte, aký obsah chcete obnovovať – či jednotlivé súbory, priečinky alebo všetko.
5. Obnovte súbory.
Obnova súborov
1. V oblasti Backup Source (Zdroj zálohovania) na obrazovke Home (Domov) vyberte
cieľové zariadenie obnovenia (Zdroj zálohovania), na ktoré chcete skopírovať
obnovené súbory:
a. Selektorom výberu zdroja zálohovania určite, či chcete obnovené súbory
kopírovať na miestny pevný disk alebo na vzdialený priečinok služby Dropbox:
• Predvolená možnosť je miestny disk. Ikona počítača ukazuje, že cieľ
obnovenia bude interný pevný disk alebo jeho oddiel, alebo externe
pripojený pevný disk:
OBNOVA SÚBOROV – 39
Page 44

MY PASSPORT ULTRA
PRÍRUČKA POUŽÍVATEĽA
• Ak vyberiete možnosť Dropbox, zobrazí sa ikona služby Dropbox označujúca,
že je ako cieľ obnovenia vybraný vzdialený priečinok služby Dropbox:
b. Ak má vybrané cieľové zariadenie obnovenia viac než jeden interný pevný disk,
viac oddielov alebo externých pevných diskov, selektorom zdrojového záložného
zariadenia označte to, na ktoré chcete skopírovať obnovené súbory:
2. V oblasti Backup Target (cieľ zálohovania) na domovskej obrazovke:
a. Ak máte k počítaču pripojené viac než jedno cieľové záložné zariadenie, označte
to, z ktorého chcete obnoviť súbory:
Vybraný disk My Passport
b. Skontrolujte, či sa okolo označeného zariadenia zobrazí svetlomodré pozadie.
c. Ak je na označenom zariadení viac diskových oddielov alebo sieťových zdieľaní,
pomocou selektora cieľového záložného zariadenia pod ikonou zariadenia
vyberte to, ktoré chcete použiť:
3. Kliknite na panel Retrieve (Obnova), aby ste zobrazili buď:
• Select a destination for retrieved files (Vyberte cieľové umiestnenie pre obnovené
súbory) alebo
• Select a volume to retrieve from (Vyberte zväzok, z ktorého chcete obnoviť súbory).
(Pozrite obr. 9 na strane 26.)
AK ste . . . POTOM softvér WD SmartWare zobrazí . . .
Vytvorili jednu vytvorenú
zálohu na vybranom
zdrojovom zariadení
obnovenia (cieľ
zálohovania) z vybraného
cieľového zariadenia
obnovenia (zdroj
zálohovania),
dialógové okno Select a destination for retrieved files (Vyberte
cieľové umiestnenie pre obnovené súbory):
Prejdite na kr. 4 na strana 42.
(pokračovanie)
OBNOVA SÚBOROV – 40
Page 45

MY PASSPORT ULTRA
PRÍRUČKA POUŽÍVATEĽA
AK ste . . . POTOM softvér WD SmartWare zobrazí . . .
Vytvorili niekoľko
záložných zväzkov na
vybranom zdrojovom
zariadení obnovenia (cieľ
zálohovania) z:
• rôznych vnútorných
pevných diskov alebo
diskových oddielov na
zdrojovom záložnom
zariadení
• rôznych zdrojových
záložných
zariadeniach
Nespustili zálohovanie na
vybranom zdrojovom
zariadení obnovenia (cieľ
zálohovania),
dialógové okno Select a volume to retrieve from (Vyberte
zväzok, z ktorého chcete obnoviť súbory) so zoznamom
dostupných zväzkov uvedeným v políčku Backed Up
Volumes (Záložné zväzky):
V tomto prípade:
a. v políčku Backed Up Volumes (Zálohované zväzky)
vyberte zväzok, z ktorého chcete obnoviť súbory,
b. kliknite na tlačidlo Next (Ďalej), aby ste zobrazili dialóg
Select a destination for retrieved files (Vybrať umiestnenie
pre obnovené súbory),
c. Pokračujte na kr. 4.
dialógové okno Select a volume to retrieve from (Vyberte
zväzok, z ktorého chcete obnoviť súbory), pričom políčko
Backed Up Volumes (Záložné zväzky) bude prázdne:
Nemôžete obnovovať súbory zo zariadenia, ktoré neobsahuje
zväzok obnovy. Kliknite na kartu Home (Domov), vráťte sa na
kr. 2 strana 39 a vyberte
zariadenie obsahujúce súbory, ktoré
chcete obnoviť.
OBNOVA SÚBOROV – 41
Page 46

MY PASSPORT ULTRA
PRÍRUČKA POUŽÍVATEĽA
4. V dialógovom okne Select a destination for retrieved files (Vyberte cieľové
umiestnenie pre obnovené súbory):
AK chcete kopírovať
obnovené súbory do . . . POTOM vyberte možnosť . . .
Ich pôvodné umiestnenie
na vybranom cieľovom
zariadení obnovenia
(zdroj zálohovania),
zložky obnoveného obsahu, To a Retrieved Content Folder (Do zložky obnoveného
To the Original Places (Na ich pôvodné miesta)
Poznámka: Možnosť To the Original Places (Na ich
pôvodné miesta) nebude dostupná, ak ste
v kr. 3 strana 40 vybrali zväzok obnovy
z iného zdrojového záložného zariadenia
alebo vzdialený priečinok služby Dropbox.
obsahu)
Východiskový priečinok je Retrieved Contents (Obnovený
obsah) v priečinku My Documents (Moje dokumenty) pre
vaše používateľské meno.
Ak chcete určiť iný priečinok:
a. Kliknite na možnosť Browse (Prechádzať)
a použite funkciu prechádzania na určenie novej
zložky.
b. Kliknite na možnosť Apply (Uplatniť).
5. Kliknite na tlačidlo Next (Ďalej) a zobrazí sa dialógové okno Select content to
retrieve... (Vyberte obsah na obnovu).
AK chcete obnoviť . . .
z vybraného
zálohovaného oddielu POTOM vyberte možnosť . . .
všetky súbory možnosť Retrieve All Files (Obnoviť všetky súbory)
a prejdite na kr. 7 na strana 43.
vybrané súbory alebo zložky Retrieve Some Files (Obnoviť niektoré súbory) – otvorí
sa políčko Retrieve Some Files (Obnoviť niektoré
súbory) a môžete prejsť na kr. 6.
OBNOVA SÚBOROV – 42
Page 47

MY PASSPORT ULTRA
PRÍRUČKA POUŽÍVATEĽA
6. V políčku Retrieve Some Files (Obnoviť niektoré súbory) prejdite cez štruktúru
priečinkov a nájdite požadované súbory. Taktiež môžete použiť vyhľadávacie políčko
tak, že napíšete názov (alebo časť názvu) súboru alebo priečinka:
• Vyberte začiarkovacie políčkoShow older files (Zobraziť staršie súbory)
a zobrazia sa rôzne záložné verzie súborov:
• Vyberte začiarkovacie políčko Show deleted files (Zobraziť odstránené súbory)
a zobrazia sa záložné súbory, ktoré ste odstránili:
•Zvoľte ikonu View (Prehľad) pre usporiadanie jednotlivých súborov.
• Ak chcete nájsť súbor, napíšte celý názov alebo časť názvu súboru do
vyhľadávacieho políčka a stlačením klávesu Enter začnite vyhľadávanie.
Aby ste odstránili vyhľadávací filter, vymažte všetok text vo vyhľadávacom
políčku a stlačte Enter.
• Vyberte začiarkovacie políčka pri súboroch alebo priečinkoch, ktoré chcete
obnoviť.
7. Kliknite na tlačidlo Start Retrieving (Začať
obnovu).
8. Počas obnovy:
• Obrazovka Retrieve (Obnova) zobrazuje postup na lište a správu uvádzajúcu
množstvo dát, ktoré už boli prekopírované do určeného umiestnenia zálohy.
•Tlačidlo Cancel Retrieving (Zrušiť obnovu) môžete použiť na zastavenie obnovy.
9. Správa Retrieval accomplished (Obnova dokončená) označuje dokončenie obnovy.
Správa Partial retrieve accomplished (Dokončená čiastočná obnova) znamená, že
súbory, ktoré ste zvolili pre obnovu, neboli prekopírované do určeného umiestnenia
obnovy. V tomto prípade buď:
• správa Files Not Retrieved (Neobnovené súbory) ukazuje počet súborov, ktoré
neboli obnovené, a prepojenie na obrazovku informácií o zlyhaní obnovené,
alebo. Kliknite na prepojenie View files (Prezerať súbory) pre prezretie si
zoznamu súborov a dôvodov, prečo tieto neboli obnovené.
• Správa Destination is full (Miesto určenia je plné) znamená, že na
cieľovom zariadení obnovenia (zdroj zálohovania)
sa nenachádza dostatok miesta na
dokončenie obnovenia.
OBNOVA SÚBOROV – 43
zvolenom
Page 48

6
1
MY PASSPORT ULTRA
PRÍRUČKA POUŽÍVATEĽA
Správa a prispôsobenie disku
Táto kapitola obsahuje nasledujúce témy:
Používanie ikony aplikácie WD Quick View
Spustenie softvéru WD SmartWare
Kontrola stavu disku
Bezpečné odpojenie disku
Sledovanie upozornení na ikone
Nastavenia časovača uspania disku
Registrácia disku
Kontrola prevádzkového stavu disku
Vymazanie disku
Obnova softvéru spoločnosti WD a obrazu disku
Používanie ikony aplikácie WD Quick View
Po inštalácii softvéru WD SmartWare sa zobrazí ikona WD Quick View v pravej časti
panela úloh systému Windows:
Ikona umožňuje:
• spustiť softvér WD SmartWare,
• skontrolovať stav disku,
• bezpečne odpojiť disk,
• sledovať upozornenia na blikajúcej ikone.
Nasledujúce oddiely opisujú, ako používať túto ikonu, a ďalšie spôsoby vykonania
týchto úloh.
Spustenie softvéru WD SmartWare
Softvér WD SmartWare môžete spustiť:
• Kliknite ľavým alebo pravým tlačidlom myši na ikonu WD Quick View na paneli úloh
a vyberte možnosť WD SmartWare:
• Kliknite na možnosti:
Start (Štart) > (All) Programs (Všetky programy) > Western Digital >
WD SmartWare > WD SmartWare
• Kliknutím na ikonu WD SmartWare na pracovnej ploche, ak ste ju vytvorili pri
inštalácii softvéru:
SPRÁVA A PRISPÔSOBENIE DISKU – 44
Page 49

MY PASSPORT ULTRA
PRÍRUČKA POUŽÍVATEĽA
Kontrola stavu disku
Umiestnením kurzora nad ikonu softvéru WD Quick View na paneli úloh môžete zobraziť
kapacitu disku a teplotu disku:
Bezpečné odpojenie disku
UPOZORNENIE! Aby ste predišli strate údajov, pred vypnutím disku alebo jeho
odpojením zatvorte všetky aktívne okná a aplikácie.
Disk je možné bezpečne odpojiť:
• Kliknutím pravým tlačidlom myši na ikonu softvéru WD Quick View na paneli úloh
a kliknutím na možnosť Safely remove (Bezpečne odstrániť) pre disk My Passport:
• kliknutím pravým tlačidlom myši na ikonu disku na obrazovke Home (Domov)
softvéru WD SmartWare a potom kliknutím na možnosť Safely remove
(Bezpečne odstrániť):
Môžete počuť, ako sa disk vypne.
Pred tým, než odpojíte disk od systému, počkajte, kým nezhasne dióda LED.
Sledovanie upozornení na ikone
Ikona softvéru WD Quick View na paneli úloh bliká, aby zobrazila stav disku:
Ak bliká ikona WD Quick View . . . POTOM disk môže byť . . .
zeleno a bielo Vo formáte, ktorý softvér WD SmartWare
nepodporuje (formát neurčený pre operačný
systém Windows v prostredí systému
Windows).
červeno a bielo prehriaty.
Vypnite disk a nechajte ho 60 minút, aby
vychladol. Znovu ho zapnite, a ak problém
trvá, kontaktujte podporu spoločnosti WD.
SPRÁVA A PRISPÔSOBENIE DISKU – 45
Page 50

MY PASSPORT ULTRA
PRÍRUČKA POUŽÍVATEĽA
Nastavenia časovača uspania disku
Časovač uspania disku odpojí napájanie disku po istom čase nečinnosti, aby sa šetrila
energia a minimalizovalo dlhodobé opotrebovanie disku.
1. Otvorte softvér WD Drive Utilities kliknutím na:
• ikonu WD Drive Utilities na pracovnej ploche, ak ste ju vytvorili pri inštalácii
aplikácie, alebo
• Start (Štart) > All Programs (Všetky programy) > Western Digital > WD Apps >
WD Drive Utilities
Pozrite obr. 4 na strane 8.
2. Ak máte k počítaču pripojených viac než jeden podporovaný disk My Passport,
vyberte si ten, pre ktorý si želáte nastaviť časovač.
3. Kliknite na možnosť Sleep Timer (Časovač uspania), aby ste zobrazili dialóg
Sleep Timer (Časovač uspania):
4. V dialógu časovača uspania:
a. v políčku Set Sleep Timer (Nastavenie časovača uspania) vyberte čas
nečinnosti, po uplynutí ktorého sa má vypnúť disk.
b. kliknite na možnosť Set Timer (Nastaviť časovač).
Registrácia disku
Softvér WD Drive Utilities využíva pripojenie k internetu na zaregistrovanie disku.
Zaregistrovaním vášho disku získate bezplatnú technickú podporu počas záručnej
lehoty a budete informovaní o najnovších výrobkoch spoločnosti WD.
1. Presvedčte sa, že je váš počítač pripojený k sieti Internet.
2. Otvorte softvér WD Drive Utilities kliknutím na:
• ikonu WD Drive Utilities na pracovnej ploche, ak ste ju vytvorili pri inštalácii
aplikácie, alebo
• Start (Štart) > All Programs (Všetky programy) > Western Digital > WD Apps >
WD Drive Utilities
Pozrite časť obr. 4 na strane 8.
3. Ak máte k počítaču pripojených viac než jeden podporovaný disk My Passport,
vyberte si ten, ktorý si želáte zaregistrovať:
SPRÁVA A PRISPÔSOBENIE DISKU – 46
Page 51

MY PASSPORT ULTRA
PRÍRUČKA POUŽÍVATEĽA
4. Kliknite na možnosť Registration (Registrácia), aby ste zobrazili dialóg registrácie:
5. V dialógu registrácie:
a. napíšte vaše krstné meno do políčka First name (Krstné meno).
b. napíšte vaše priezvisko do políčka Last name (Priezvisko).
c. Napíšte vašu e-mailovú adresu do políčka E-mail address (E-mailová adresa).
d. zvoľte si váš jazyk v políčku Preferovaný jazyk.
e. Začiarknite alebo odznačte začiarkavacie políčko Yes, I want to receive
communication... (Áno, želám si dostávať oznámenia...) pre určenie, či si želáte
alebo neželáte dostávať oznámenia o aktualizáciách softvéru, vylepšeniach
výrobkov a možnostiach zliav z cien.
f. kliknite na tlačidlo Zaregistrovať disk.
Kontrola prevádzkového stavu disku
Softvér WD Drive Utilities obsahuje tri vstavané diagnostické nástroje, ktoré vám pomôžu
v zabezpečení toho, aby disk správne fungoval. Spustite nasledujúce testy, ak si myslíte,
že disk nefunguje správne:
• Stav SMART
SMART je funkcia predpovedania zlyhania, ktorá neustále monitoruje kľúčové
vnútorné vlastnosti disku. Napríklad zaznamenaný nárast teploty disku, hluku
alebo chyby čítania/zapisovania môžu signalizovať, že disku hrozí porucha.
S pokročilým systémom varovaní môžete podniknúť preventívne opatrenia, ako
napríklad premiestnenie vašich dát na iný disk pred tým, než dôjde k zlyhaniu.
Výsledkom hodnotiacim stav disku je to, že kontrolou stavu SMART disk môže
alebo nemusí prejsť.
• Rýchly test disku:
Disk My Passport má zabudovanú diagnostickú pomôcku Data Lifeguard™, ktorá
kontroluje chyby na disku. Rýchla kontrola disku kontroluje hlavné výkonnostné
problémy disku.
SPRÁVA A PRISPÔSOBENIE DISKU – 47
Page 52

MY PASSPORT ULTRA
PRÍRUČKA POUŽÍVATEĽA
Výsledkom posúdenia stavu disku pomocou rýchlej kontroly disku je to, že ňou
môže alebo nemusí disk prejsť.
• Kompletný test disku:
Najrozsiahlejšia diagnostika disku ponúka úplnú kontrolu disku. Kontroluje každý
sektor, či nie je chybný, a podľa potreby označuje sektory ako chybné.
Najlepšie je, ak pravidelne používate diagnostiku a kontrolu stavu, ešte pred tým, než sa
vyskytnú problémy s diskom. A, pretože sú tak rýchle, použitie kontroly stavu SMART
a rýchleho testu disku prináša veľkú istotu s minimálnou záťažou. Potom spustite všetky
tri, kedykoľvek sa stretnete s existenciou chýb na disku počas zapisovania alebo prístupu
k súborom.
1. Otvorte softvér WD Drive Utilities kliknutím na:
• ikonu WD Drive Utilities na pracovnej ploche, ak ste ju vytvorili pri inštalácii
aplikácie, alebo
• Start (Štart) > All Programs (Všetky programy) > Western Digital > WD Apps >
WD Drive Utilities
Pozrite časť obr. 4 na strane 8.
2. Ak máte k počítaču pripojených viac než jeden podporovaný disk My Passport,
vyberte si ten, ktorý si želáte skontrolovať.
3. Kliknite na možnosť Diagnostics (Diagnostika). Zobrazí sa dialógové okno diagnostiky:
4. V dialógu diagnostiky kliknite na tlačidlo testu, ktorý si želáte vykonať:
• SMART Status (Stav SMART)
• Quick Drive Test (Rýchly test disku)
• Complete Drive Test (Úplná kontrola disku)
SPRÁVA A PRISPÔSOBENIE DISKU – 48
Page 53

MY PASSPORT ULTRA
PRÍRUČKA POUŽÍVATEĽA
Vymazanie disku
UPOZORNENIE! Vymazanie disku natrvalo odstráni všetky dáta z disku. Skôr ako
disk vymažete, skontrolujte, či z neho nepotrebujete nejaké dáta.
Poznámka: Vymazanie disku vymaže taktiež softvér spoločnosti WD a všetky
jeho podporné súbory, nástroje a súbory používateľských príručiek.
Aby ste mohli disk My Passport vrátiť do jeho pôvodného stavu,
môžete si tieto súbory prevziať.
1. Otvorte softvér WD Drive Utilities kliknutím na:
• ikonu WD Drive Utilities na pracovnej ploche, ak ste ju vytvorili pri inštalácii
aplikácie, alebo
• Start (Štart) > All Programs (Všetky programy) > Western Digital > WD Apps >
WD Drive Utilities
Pozrite obr. 4 na strane 8.
2. Ak máte k počítaču pripojených viac než jeden podporovaný disk My Passport,
vyberte si ten, ktorý si želáte vymazať.
3. Kliknite na možnosť Drive Erase (Vymazať disk), aby ste zobrazili dialóg Drive Erase
(Vymazať disk):
4. V dialógu vymazania disku:
a. Prečítajte si upozornenie týkajúce sa straty dát pri vymazávaní disku.
b. Kliknite na zaškrtávacie políčko I understand (Rozumiem), pre potvrdenie,
že rozumiete riziku.
c. Kliknite na možnosť Erase Drive (Vymazať disk).
Po dokončení vymazania disku prejdite na internetovú stránku http://support.wdc.com
a vyhľadajte v znalostnej báze odpoveď č. 7 s informáciami o prevzatí a obnovení
softvéru WD a obrazu disku na disku My Passport.
Obnova softvéru spoločnosti WD a obrazu disku
Okrem vymazania všetkých údajov na disku My Passport, vymazanie či formátovanie
disku odstráni taktiež softvér WD a všetky súbory podpory, nástroje, pomocníka on-line
a súbory používateľských príručiek.
Ak budete v budúcnosti potrebovať odstrániť a znovu nainštalovať na svoj počítač softvér
spoločnosti WD alebo používať disk na inom počítači, do ktorého si budete želať softvér
nainštalovať, bude potrebné obnoviť softvér spoločnosti WD a obraz disku My Passport.
Ak to chcete urobiť po vymazaní či naformátovaní disku, vyhľadajte v znalostnej báze na
adrese http://support.wdc.com odpoveď č.7.
SPRÁVA A PRISPÔSOBENIE DISKU – 49
Page 54

7
1
MY PASSPORT ULTRA
PRÍRUČKA POUŽÍVATEĽA
Správa a prispôsobenie softvéru
Táto kapitola obsahuje nasledujúce témy:
Konkretizovanie počtu verzií záloh
Určenie iného priečinka obnoveného obsahu
Vyhľadávanie aktualizácií softvéru
Konfigurácia vzdialeného účtu služby Dropbox
Odinštalovanie softvéru WD Software
Konkretizovanie počtu verzií záloh
Softvér WD SmartWare umožňuje uchovávať až 25 starších verzií každého súboru.
Ak náhodne prepíšete alebo vymažete súbor alebo si želáte vidieť niekoľko
predchádzajúcich verzií súboru, softvér WD SmartWare uložil kópiu. Vždy budete mať na
obnovu najnovší určený počet verzií každého súboru – môžete si vybrať uchovávanie
1 až 25 verzií.
Uchovávanie viacerých verzií:
• zlepšuje vaše možnosti obnoviť súbory z dlhšieho obdobia v minulosti.
• zaberá viac miesta na disku.
1. Kliknite na kartu Settings (Nastavenia), aby ste zobrazili obrazovku Software
Settings (Nastavenie softvéru) (pozrite obr. 10 na strane 28).
2. Na obrazovke Software Settings (Nastavenie softvéru) kliknite na možnosť
File History (História súboru), a zobrazí sa dialógové okno Set File History
(Nastaviť históriu súboru):
3. V dialógovom okne Set File History (Nastaviť históriu súboru):
a. V políčku uveďte počet verzií záloh, ktoré chcete zachovať pre jednotlivé súbory.
Zadajte číslo 1 až 25.
b. Kliknite na možnosť Apply (Uplatniť).
Určenie iného priečinka obnoveného obsahu
Keď začnete obnovu, môžete si zvoliť, či si želáte uložiť obnovené súbory:
• do ich pôvodného umiestnenia v počítači.
• v zložke obnoveného obsahu.
Štandardne softvér WD SmartWare vytvára a používa podpriečinok Retrieved Content
(Obnovený obsah) v priečinku My Documents (Moje dokumenty). Ak chcete vybrať inú
zložku:
1. Vytvorte novú zložku alebo určte, ktorú existujúcu zložku si želáte použiť.
2. Kliknite na kartu Settings (Nastavenia), aby ste zobrazili obrazovku Software
Settings (Nastavenie softvéru) (pozrite obr. 10 na strane 28).
SPRÁVA A PRISPÔSOBENIE SOFTVÉRU – 50
Page 55

MY PASSPORT ULTRA
PRÍRUČKA POUŽÍVATEĽA
3. Na obrazovke Software Settings (Nastavenie softvéru) kliknite na položku Retrieve
Folder (Priečinok obnovy) na zobrazenie dialógového okna Set Retrieve Folder
(Nastaviť priečinok obnovy):
4. V dialógovom okne Set Retrieve Folder (Nastaviť priečinok obnovy):
a. kliknite na Browse (Prechádzať) a použite funkciu prechádzania na určenie novej
zložky obnovy.
b. Kliknite na možnosť Apply (Uplatniť).
Vyhľadávanie aktualizácií softvéru
Po povolení začne možnosť aktualizácie softvéru automaticky kontrolovať aktualizácie
softvéru WD SmartWare. Tým sa zabezpečí, že vždy budete používať najnovšiu verziu
softvéru. Zapnutie alebo vypnutie možností aktualizácií softvéru:
1. Kliknite na kartu Settings (Nastavenie) a Set Up Software (Nastaviť softvér), aby ste
zobrazili obrazovku Software Settings (Nastavenie softvéru) (pozrite obr. 10 na
strane 28).
2. Na obrazovke Software Settings (Nastavenie softvéru) kliknite na možnosť
Software Updates (Aktualizácie softvéru). Zobrazí sa dialógové okno Software
Updates (Aktualizácie softvéru):
3. V dialógovom okne Software Updates (Aktualizácie softvéru):
a. Označte alebo zrušte označenie políčka Automatically check for
WD SmartWare software updates (Automaticky kontrolovať aktualizácie
softvéru WD SmartWare).
b. Ak chcete skontrolovať aktualizácie softvéru hneď, kliknite na položku
Check Now (Skontrolovať teraz).
Konfigurácia vzdialeného účtu služby Dropbox
Predtým, ako budete môcť používať vzdialený priečinok služby Dropbox ako zdrojové
alebo cieľové záložné zariadenie, je potrebné nakonfigurovať prístup softvéru
WD SmartWare do služby Dropbox.
1. Kliknite na kartu Settings (Nastavenie) a Set Up Software (Nastaviť softvér), aby ste
zobrazili obrazovku Software Settings (Nastavenie softvéru) (pozrite obr. 10 na
strane 28).
SPRÁVA A PRISPÔSOBENIE SOFTVÉRU – 51
Page 56

MY PASSPORT ULTRA
PRÍRUČKA POUŽÍVATEĽA
2. Na obrazovke Software Settings (Nastavenie softvéru) kliknite na možnosť
Dropbox Account (Účet Dropbox). Zobrazí sa dialógové okno Dropbox Account
(Účet Dropbox):
3. Kliknutím na položku Select Account (Vyberte účet) zobrazíte dialógové okno
Dropbox Login Required (Je potrebné prihlásiť sa do služby Dropbox):
4. V dialógovom okne Dropbox Login Required (Je potrebné prihlásiť sa do
služby Dropbox):
a. Kliknite na Sign In (Prihlásiť sa).
Softvér WD SmartWare Pro iniciuje žiadosť o pripojenie do služby Dropbox vo
vašom mene a prostredníctvom webového prehľadávača získa prístup k službe
Dropbox na adrese https://www.dropbox.com/.
b. Ak ešte nemáte nakonfigurovaný účet tak, aby si pamätal vaše prihlasovacie
údaje, na webovej lokalite služby Dropbox napíšte svoju e-mailovú adresu a heslo
a kliknutím na položku Sign in (Prihlásiť sa) zobrazíte požiadavku softvéru
WD SmartWare Pro o pripojenie.
c. Kliknutím na položku Allow (Povoliť) prijmete žiadosť o pripojenie.
Ak sa zobrazí oznámenie Success! (Úspešne ukončené), softvér WD SmartWare
Pro získal prístup do vzdialeného priečinka služby Dropbox.
d. Kliknutím na položku Finish (Dokončiť) dokončíte spojenie, zatvoríte dialógové
okno Dropbox Login Required (Je potrebné prihlásiť sa do služby Dropbox)
a aktualizujete displej aktuálneho účtu služby Dropbox.
Poznámka: Ak budete chcieť nastaviť iný vzdialený priečinok služby Dropbox,
postup bude rovnaký. V takom prípade softvér WD SmartWare Pro
zobrazí dialógové okno Switch to a Different Dropbox Account
(Prepnúť na iný účet služby Dropbox) s oznámením, že zmena účtu
služby Dropbox zruší platnosť všetkých záloh nakonfigurovaných pre
aktuálny účet, či už ako zdrojový alebo cieľový záložný zdroj:
SPRÁVA A PRISPÔSOBENIE SOFTVÉRU – 52
Page 57

MY PASSPORT ULTRA
PRÍRUČKA POUŽÍVATEĽA
Odinštalovanie softvéru WD Software
Dôležitá informácia: Odinštalovaním softvéru WD SmartWare vymažete všetky
existujúce nastavenia úloh zálohovania. Záložné súbory sa tam naďalej budú
nachádzať, no po preinštalovaní softvéru WD SmartWare bude potrebné ručne znovu
povoliť každé zálohovanie. (Pozrite „Zálohovanie súborov“ na strane 31.)
Použite funkciu Add or Remove Programs (Pridať alebo odobrať programy) v operačnom
systéme, aby ste odinštalovali softvér WD z počítača.
Odinštalovanie v operačnom systéme Windows XP
1. Kliknite na položku Start > Control Panel (Štart > Ovládací panel).
2. Dvakrát kliknite na Add or Remove Programs (Pridať alebo odstrániť programy).
3. Zvoľte softvér WD, ktorý chcete odinštalovať:
• WD SmartWare
• WD Drive Utilities
4. Kliknite na Remove (Odstrániť).
5. Kliknite na Yes (Áno) na výzve Are you sure... (Ste si istí...).
Odinštalovanie na počítačoch so systémom Windows Vista, Windows 7 alebo Windows 8
1. Kliknite na položku Start > Control Panel (Štart > Ovládací panel).
2. Dvakrát kliknite na Programs and Features (Programy a funkcie).
3. Kliknite na zoznam alebo ikonu softvéru WD, ktorý chcete odinštalovať:
• WD SmartWare
• WD Drive Utilities
4. Kliknite na položku Uninstall/Change (Odinštalovať/zmeniť) v hornej časti
obrazovky.
5. Kliknite na Yes (Áno) na výzve Do you wish to proceed... (Želáte si pokračovať...).
SPRÁVA A PRISPÔSOBENIE SOFTVÉRU – 53
Page 58

8
1
MY PASSPORT ULTRA
PRÍRUČKA POUŽÍVATEĽA
Použitie disku s počítačom Mac
Disk My Passport je naformátovaný ako jedna oblasť systému NTFS, aby bol
kompatibilný s aktualizovanými operačnými systémami Windows. Aby ste mohli požívať
disk v operačných systémoch Mac OS X a (ak chcete) softvér Time Machine, musíte ho
znovu naformátovať v systéme HFS+J.
Táto kapitola obsahuje nasledujúce témy:
Preformátovanie disku
Obnova softvéru spoločnosti WD a obrazu disku
Preformátovanie disku
UPOZORNENIE! Preformátovaním disku sa vymaže celý jeho obsah. Ak ste už
uložili nejaké súbory na disk, nezabudnite ich pred preformátovaním zálohovať.
Informácie o preformátovaní disku určeného pre počítače s operačným systémom Mac
nájdete v odpovedi č. 3865 v znalostnej báze na adrese http://support.wdc.com.
Pozrite si „Odstraňovanie porúch“ na strane 55 pre viac informácií o preformátovaní disku.
Obnova softvéru spoločnosti WD a obrazu disku
Po preformátovaní disku My Passport na použitie s operačnými systémami Mac prejdite
na adresu http://support.wdc.com a vyhľadajte v znalostnej báze odpoveď č. 7, ktorá
obsahuje informácie o prebratí a obnovení softvéru WD Drive Utilities vo verziách pre
systém Mac a obrazu disku na váš disk My Passport.
Softvér WD SmartWare nie je v prípade tohto disku My Passport dostupný pre použitie
s počítačmi Mac.
POUŽITIE DISKU S POČÍTAČOM MAC – 54
Page 59

9
1
MY PASSPORT ULTRA
PRÍRUČKA POUŽÍVATEĽA
Odstraňovanie porúch
Táto kapitola obsahuje nasledujúce témy:
Inštalácia, vytváranie partícií a formátovanie disku
Často kladené otázky
Ak máte problémy pri inštalácii alebo používaní tohto výrobku, prečítajte si časť
o odstraňovaní porúch alebo navštívte webovú lokalitu našej zákazníckej podpory na
adrese http://support.wdc.com a vyhľadajte ďalšiu pomoc v našej znalostnej báze.
Inštalácia, vytváranie partícií a formátovanie disku
Ako Answer ID
(Č. odpovede)
• Rozdeliť a formátovať disk WD v systéme Windows (8, 7, Vista,
XP) a Mac OS X
• Skonvertovať oddiel disku v systéme GPT operačného systému
Mac OS X na oddiel disku systému NTFS v operačnom systéme
Windows XP
• Skonvertovať oddiel disku v systéme GPT operačného systému
Mac OS X na oddiel disku systému NTFS v operačnom systéme
Windows 7 alebo Vista
• Prevziať softvér, pomôcky, aktualizácie firmvéru a ovládače
produktov WD (z knižnice preberania)
• Formátovať externý pevný disk WD systémom FAT32* (aby sa dal
používať v systéme Windows alebo Mac OS X)
3865
3645
3647
1425
291
* Súborový systém FAT32 má obmedzenú veľkosť jednotlivých súborov na 4 GB
a nedokáže vytvárať oblasti väčšie ako 32 GB v operačnom systéme Windows. Na
vytváranie oblastí väčších ako 32 GB v systéme FAT32 po preformátovaní disku si
prevezmite pomôcku External USB/FireWire FAT32 Formatting Utility na adrese
http://support.wdc.com/product/download.
Používatelia systému Windows sa môžu týmto obmedzeniam veľkosti vyhnúť
prostredníctvom naformátovania disku na systém NTFS s pomocou nástroja Windows
Disk Management (Správa diskov Windows) alebo podobného softvéru od iného výrobcu.
Ďalšie informácie nájdete:
• V odpovedi č. 291 na adrese
• V odpovedi č. 314463 a 184006 na adrese
• V softvérovej dokumentácii alebo podpornej organizácii príslušnej tretej strany
http://support.wdc.com
support.microsoft.com
Často kladené otázky
Q: Prečo nie je disk rozpoznaný v umiestnení My Computer (Tento počítač) na pracovnej
ploche počítača?
A: Ak váš systém obsahuje kartu PCI s adaptérom štandardu USB 3.0 alebo USB 2.0,
uistite sa, že jej ovládače boli nainštalované pred pripojením externého zariadenia
spoločnosti WD štandardu USB 3.0. Disk nebude správne rozpoznaný bez
nainštalovaných ovládačov rozbočovača štandardu USB 3.0 alebo USB 2.0 a radiča.
Postup inštalácie získate od výrobcu karty adaptéra.
ODSTRAŇOVANIE PORÚCH – 55
Page 60

MY PASSPORT ULTRA
PRÍRUČKA POUŽÍVATEĽA
Q: Prečo môj počítač nechce zaviesť operačný systém, keď pripojím disk USB
k počítaču pred zavedením operačného systému?
A: V závislosti od konfigurácie vášho systému sa počítač môže pokúšať načítať systém
z vášho prenosného disku USB spoločnosti WD. Ak si želáte vypnúť túto vlastnosť,
pozrite si dokumentáciu nastavení programu BIOS základnej dosky vášho systému
alebo navštívte stránku http://support.wdc.com a v znalostnej báze si pozrite odpoveď
č. 1201. Ďalšie informácie o spúšťaní systému z externých diskov nájdete
v dokumentácii vášho systému alebo kontaktujte výrobcu vášho systému.
Q: Prečo je prenosová rýchlosť taká nízka?
A: Je možné, že ovládače karty s adaptérom štandardu USB 3.0 alebo USB 2.0 sú
nesprávne inštalované, preto váš systém používa rýchlosti pre štandard USB 1.1,
alebo systém nepodporuje štandard USB 3.0 či USB 2.0.
Q: Ako zistím, či môj počítač podporuje alebo nepodporuje rozhrania USB 3.0 alebo
USB 2.0?
A: Pozrite sa do dokumentácie vašej USB karty alebo kontaktujte výrobcu USB karty.
Poznámka: Ak je ovládač rozhrania USB 3.0 alebo USB 2.0 zabudovaný
v základnej doske počítača, uistite sa, že inštalujete správnu podporu
čipového setu základnej dosky. Ďalšie informácie nájdete v príručke
pre vašu základnú dosku alebo systém.
Q: Čo sa stane, keď bude zariadenie kompatibilné so štandardom USB 3.0 alebo
USB 2.0 zapojené do rozhrania alebo rozbočovača USB štandardu 1.1?
A: Štandardy USB 3.0 a USB 2.0 sú spätne kompatibilné so štandardom USB 1.1.
Zariadenie kompatibilné so štandardom USB 3.0 alebo USB 2.0 pri pripojení do
rozhrania alebo rozbočovača štandardu USB 1.1 pracuje maximálnou rýchlosťou
v štandarde USB 1.1, ktorá je 12 Mb/s.
Ak váš systém obsahuje zásuvku PCI Express, prenosové rýchlosti štandardu USB
môžete dosiahnuť nainštalovaním karty adaptéra PCI Express. Postup inštalácie
a ďalšie informácie získate od výrobcu karty.
ODSTRAŇOVANIE PORÚCH – 56
Page 61

A
1
MY PASSPORT ULTRA
PRÍRUČKA POUŽÍVATEĽA
Inštalácia ovládača SES
Ak sa rozhodnete neinštalovať softvér WD, musíte do počítačov s operačným systémom
Windows nainštalovať ovládač SCSI Enclosure Services (SES), aby ste zabránili
zobrazovaniu kontextového okna sprievodcu hardvérom pri každom pripojení disku
My Passport k počítaču.
Poznámka: Ovládač SES sa nainštaluje automaticky pri inštalácii softvéru WD.
Tento dodatok obsahuje nasledujúce témy:
Inštalácia na počítačoch s operačným systémom Windows XP
Inštalácia na počítačoch s operačným systémom Windows Vista
Inštalácia na počítače so systémom Windows 7 a Windows 8
Inštalácia na počítačoch s operačným systémom Windows XP
Potom, čo pripojíte disk tak, ako to zobrazuje obr. 3 na strane 5, zobrazí sa obrazovka
Found New Hardware Wizard (Sprievodca nájdeným novým hardvérom).
Poznámka: Ak je zapnuté automatické prehrávanie (Autoplay), môžu sa spolu so
zobrazením obrazovky sprievodcu novým nájdeným hardvérom
zobraziť dve ďalšie obrazovky. Ak sa zobrazia, zatvorte ich.
Pomocou sprievodcu novým nájdeným hardvérom môžete nainštalovať ovládač SES:
• automaticky, ak je počítač pripojený na internet,
• ručne, bez ohľadu na to, či počítač je alebo nie je pripojený na internet.
Automatická inštalácia ovládača
Aby bolo možné nainštalovať ovládač SES automaticky, musí byť počítač pripojený
na internet:
1. Skontrolujte, či je počítač pripojený na internet.
2. Na obrazovke Found New Hardware (Zistil sa nový hardvér) zvoľte možnosť
Yes, this time only (Áno, len teraz), aby ste povolili operačnému systému
Windows XP pripojenie k službe Windows Update:
3. Pokračujte kliknutím na tlačidlo Next (Ďalej).
INŠTALÁCIA OVLÁDAČA SES – 57
Page 62

MY PASSPORT ULTRA
PRÍRUČKA POUŽÍVATEĽA
4. Vyberte možnosť Install the software automatically (Nainštalovať softvér
automaticky) a potom kliknite na tlačidlo Next (Ďalej):
5. Keď je inštalácia dokončená, kliknite na tlačidlo Finish (Dokončiť):
INŠTALÁCIA OVLÁDAČA SES – 58
Page 63

MY PASSPORT ULTRA
PRÍRUČKA POUŽÍVATEĽA
Ručná inštalácia ovládača
Ak nie je počítač pripojený na internet, nainštalujte ovládač ručne:
1. Na obrazovke sprievodcu novým nájdeným hardvérom vyberte možnosť
No, not this time (Tentoraz nie), aby ste zabránili pokusu o pripojenie sa k službe
Windows Update:
2. Pokračujte kliknutím na tlačidlo Next (Ďalej).
3. Vyberte možnosť Install from a list or specific location (Nainštalovať zo zoznamu
alebo určitého umiestnenia) a kliknite na tlačidlo Next (Ďalej):
4. Prejdite na položku My Computer (Tento počítač):
a. dvakrát kliknite na disk My Passport,
b. dvakrát kliknite na priečinok Extras (Doplnky),
c. vyberte položku WD SES Device Driver (Ovládač zariadenia
SES spoločnosti WD),
INŠTALÁCIA OVLÁDAČA SES – 59
Page 64

d. kliknite na tlačidlo Next (Ďalej):
5. Keď je inštalácia dokončená, kliknite na tlačidlo Finish (Dokončiť):
MY PASSPORT ULTRA
PRÍRUČKA POUŽÍVATEĽA
INŠTALÁCIA OVLÁDAČA SES – 60
Page 65

MY PASSPORT ULTRA
PRÍRUČKA POUŽÍVATEĽA
Inštalácia na počítačoch s operačným systémom Windows Vista
Potom, čo pripojíte disk tak, ako to zobrazuje obr. 3 na strane 5, zobrazí sa obrazovka
Found New Hardware (Zistil sa nový hardvér).
Poznámka: Ak je povolené automatické prehrávanie (Autoplay), môžu sa spolu
so zobrazením obrazovky Found New Hardware (Zistil sa nový
hardvér) zobraziť dve ďalšie obrazovky. Ak sa zobrazia, zatvorte ich.
Pomocou obrazovky Found New Hardware (Zistil sa nový hardvér) môžete nainštalovať
ovládač SES:
• automaticky, ak je počítač pripojený na internet,
• ručne, bez ohľadu na to, či počítač je alebo nie je pripojený na internet.
Automatická inštalácia ovládača
Aby bolo možné nainštalovať ovládač SES automaticky, musí byť počítač pripojený
na internet:
1. Skontrolujte, či je počítač pripojený na internet.
2. Na obrazovke sprievodcu Found New Hardware (Zistil sa nový hardvér) kliknite na
možnosť Locate and install driver software (Vyhľadať a nainštalovať softvér ovládača):
3. Na obrazovke Found New Hardware (Zistil sa nový hardvér) zvoľte možnosť Yes,
search online this time only (Áno, vyhľadať on-line iba tentoraz), aby ste povolili
operačnému systému Windows Vista pripojenie k službe Windows Update:
Operačný systém Windows Vista automaticky:
• pripojí sa k službe Windows Update,
• nájde, prevezme a nainštaluje ovládač SES.
INŠTALÁCIA OVLÁDAČA SES – 61
Page 66

MY PASSPORT ULTRA
PRÍRUČKA POUŽÍVATEĽA
Ručná inštalácia ovládača
Ak nie je počítač pripojený na internet, nainštalujte ovládač ručne:
1. Na obrazovke sprievodcu Found New Hardware (Zistil sa nový hardvér) kliknite na
možnosť Locate and install driver software (Vyhľadať a nainštalovať softvér ovládača):
2. Na obrazovke sprievodcu Found New Hardware – WD SES Device (Zistil sa nový
hardvér – Zariadenie SES spoločnosti WD) kliknite na možnosť Don’t search online
(Nevyhľadávať on-line):
3. Na obrazovke Install the disc that came with your WD SES Device (Nainštalovať
disk, ktorý bol dodaný so zariadením WD SES) kliknite na možnosť I don’t have the
disc (Nemám tento disk). Show me other options (Želám si zobraziť iné možnosti):
INŠTALÁCIA OVLÁDAČA SES – 62
Page 67

4. Prejdite na položku Computer (Počítač) a:
a. dvakrát kliknite na disk My Passport,
b. dvakrát kliknite na priečinok Extras (Doplnky),
c. vyberte položku WD SES Device Driver (Ovládač zariadenia
SES spoločnosti WD),
d. kliknite na tlačidlo Next (Ďalej):
MY PASSPORT ULTRA
PRÍRUČKA POUŽÍVATEĽA
5. Keď je inštalácia dokončená, kliknite na tlačidlo Close (Zatvoriť):
INŠTALÁCIA OVLÁDAČA SES – 63
Page 68

MY PASSPORT ULTRA
PRÍRUČKA POUŽÍVATEĽA
Inštalácia na počítače so systémom Windows 7 a Windows 8
Po pripojení disku podľa obr. 3 na strane 5 nainštalujte ovládač SES pomocou pomôcky
Computer Management (Správa počítača) systému Windows:
1. Otvorte umiestnenie All Programs (Všetky programy) a kliknite na položku
Computer > Manage (Počítač > Spravovať):
2. V položke Computer Management (Local) (Správa počítača (lokálne)) kliknite na
možnosť Device Manager > Unknown Device (Správca zariadení > Neznáme
zariadenie), kliknite naň pravým tlačidlom myši a vyberte možnosť Update driver
software (Aktualizovať softvér ovládača):
INŠTALÁCIA OVLÁDAČA SES – 64
Page 69

MY PASSPORT ULTRA
PRÍRUČKA POUŽÍVATEĽA
3. Kliknite na položku Browse my computer for driver software (Vyhľadať softvér
ovládača v tomto počítači).
4. Prejdite na umiestnenie Computer (Počítač), dvakrát kliknite na disk My Passport,
dvakrát kliknite na priečinok Extras (Doplnky) a zvoľte možnosť WD SES Device
Driver (Ovládač zariadenia SES spoločnosti WD):
5. Kliknite na Next (Ďalej).
6. Keď je inštalácia dokončená, kliknite na tlačidlo Close (Zatvoriť):
INŠTALÁCIA OVLÁDAČA SES – 65
Page 70

B
1
MY PASSPORT ULTRA
PRÍRUČKA POUŽÍVATEĽA
Informácie o zhode a záruke
Tento dodatok obsahuje nasledujúce témy:
Súlad s predpismi
Súlad s predpismi o ochrane životného prostredia (Čína)
Informácie o záruke
Súlad s predpismi
Informácie FCC Trieda B
Prevádzka tohto zariadenia podlieha nasledujúcim podmienkam:
• Toto zariadenie nespôsobuje škodlivé rušenie.
• Toto zariadenie musí prijať akékoľvek prijaté rušenie, vrátane rušenia, ktoré môže
spôsobiť neželané fungovanie.
Toto zariadenie bolo preskúšané a uznané v súlade s limitmi časti 15 pravidiel FCC
pre digitálne zariadenia triedy B. Tieto limity sú navrhnuté takým spôsobom, aby sa
zabezpečila primeraná ochrana proti škodlivému rušeniu v prípade inštalácie
v domácnosti. Toto zariadenie produkuje, využíva a môže vyžarovať vysokofrekvenčnú
energiu, a ak nie je inštalované a používané v súlade s príslušnými pokynmi, môže
vyvolať škodlivé rušenie rádiového a televízneho príjmu. Neexistujú však žiadne záruky,
že v prípade dôkladnej inštalácie nedôjde k rušeniu. Ak toto zariadenie spôsobí škodlivé
rušenie rozhlasového alebo televízneho signálu, čo sa dá určiť vypnutím a zapnutím
zariadenia, odporúčame vám, aby ste sa pokúsili rušenie odstrániť jedným
z nasledujúcich opatrení alebo viacerými opatreniami:
• Presmerujte alebo premiestnite prijímaciu anténu.
• Zväčšite vzdialenosť medzi zariadením a prijímačom.
• Pripojte zariadenie k zásuvke v inom okruhu, ako je zapojený rušený prijímač.
• Poraďte sa s predajcom alebo so skúseným rádiovým/televíznym technikom.
Akékoľvek zmeny alebo modifikácie, ktoré výslovne neschválila spoločnosť WD, môžu
spôsobiť, že používateľ stratí oprávnenie prevádzkovať toto zariadenie.
Vyhlásenie ICES-003/NMB-003
Cet appareil numérique de la classe B est conforme à la norme ICES-003 du Canada.
Toto zariadenie vyhovuje kanadskému predpisu ICES-003 trieda B.
Súlad s bezpečnostným predpismi
Schválené pre USA a Kanadu. CAN/CSA-C22.2 No. 60950-1, UL 60950-1: Bezpečnosť
zariadenia informačných technológií.
Approuvé pour les Etats-Unis et le Canada. CAN/CSA-C22.2 No. 60950-1, UL 60950-1 :
Sûreté d'équipement de technologie de l'information.
INFORMÁCIE O ZHODE A ZÁRUKE – 66
Page 71

MY PASSPORT ULTRA
᳝↦᳝ᆇ⠽䋼ܗ㋴
ޚ㾘ᅮⱘ䰤䞣㽕∖ҹ
S
ޚ㾘ᅮⱘ䰤䞣㽕∖
PRÍRUČKA POUŽÍVATEĽA
Súlad s predpismi CE pre Európu
Označením symbolom CE sa vyjadrí súlad tohto systému s platnými smernicami Rady
európskej únie, vrátane smernice EMC (2004/108/ES) a smernice pre nízkonapäťové
zariadenia (2006/95/ES). V súlade s platnými smernicami sa vyhotovilo „Vyhlásenie
o zhode“ a je založené v spoločnosti Western Digital Europe.
Poznámka KC (iba Kórejská republika)
기종별 사용자 안내문
(가정용방송통신기자재)
B 급기기
이기기는가정용(B 급) 전자파적합기기로서주로
가정에서사용하는것을목적으로하며, 모든지역에
서사용할수있습니다
Súlad s predpismi o ochrane životného prostredia (Čína)
䚼ӊৡ⿄ ѻકЁ᳝↦᳝ᆇ⠽䋼ܗ㋴ⱘৡ⿄ঞ䞣
ޣ䳛ᶊ(4)
ޣ䳛఼(4 pcs)
㛮ൿ(4 pcs)
ᏺ䬰༈ⱘϞⲪ
ᑩⲪ
PCBA
⹀Ⲭ偅ࡼ఼ X
ᖂൟUSB⬉㓚
EMI ᑩⲪ
㘮䝃㭘㝰
O: 㸼⼎᳝↦᳝ᆇ⠽䋼䆹䚼ӊⱘ᠔᳝ഛ䋼ᴤ᭭Ёⱘ䞣ഛԢѢ
SJ/T11363-2006
X㸼⼎䆹᳝↦᳝ᆇ⠽䋼㟇ᇥ䆹䚼ӊⱘᶤϔഛ䋼ᴤ᭭Ёⱘ䞣䍙ߎ
T/T11363-2006
˄ℸ㸼ЁˈӕϮৃ㛑䳔㽕ḍᅲ䰙ᚙމᇍ䆄“X”ⱘ乍Ⳃ䖯㸠䖯ϔℹⱘᡔᴃᗻ㾷䞞DŽ˅
䪙 ∲ 䬝 ݁Ӌ ⒈࣪㘨 ⒈࣪
(Pb) (Hg) (Cd) 䫀 ˄Ѡ˅㣃 Ѡ㣃䝮
(Cr (VI)) (PBB) (PBDE)
ϟDŽ
DŽ
Informácie o záruke
Zabezpečenie servisu
Spoločnosť WD si cení vaše podnikanie a vždy sa pokúša poskytnúť vám ten najlepší
servis. Ak tento výrobok vyžaduje údržbu, kontaktujte distribútora, od ktorého ste výrobok
pôvodne zakúpili alebo navštívte webovú lokalitu technickej podpory na adrese
http://support.wdc.com, kde získate informácie, ako zabezpečiť servis alebo získať
povolenie na vrátenie výrobku (RMA – Return Material Authorization). Ak sa určí, že
výrobok je pravdepodobne chybný, dostanete číslo RMA a pokyny, ako výrobok vrátiť.
Výrobok, ktorý vrátite bez oprávnenia (t. j. výrobok, pre ktorý nebolo vydané číslo RMA),
sa vám vráti späť na vaše náklady. Oprávnene vrátené výrobky sa musia doručiť
v primeranom prepravnom balení, predplatené a poistené na adresu uvedenú na
dokumentoch súvisiacich s vrátením výrobku. Pôvodnú škatuľu a baliaci materiál by ste
mali odložiť na účely neskoršieho uskladnenia alebo zaslania výrobku spoločnosti WD.
V záujme presného stanovenia záručnej lehoty skontrolujte na adrese
http://support.wdc.com termín ukončenia záruky (potrebujete vedieť výrobné číslo).
Spoločnosť WD nenesie žiadnu zodpovednosť za stratu dát bez ohľadu na jej príčinu, za
obnovenie stratených dát alebo dát nachádzajúcich sa v akomkoľvek výrobku, ktorý sa jej
odovzdá.
INFORMÁCIE O ZHODE A ZÁRUKE – 67
Page 72

MY PASSPORT ULTRA
PRÍRUČKA POUŽÍVATEĽA
Obmedzená záruka
Spoločnosť WD zaručuje, že na produkte sa v súlade s podmienkami bežného
používania (odstrániť) v čase definovanom nižšie nebudú vyskytovať chyby materiálu
a výroby a produkt bude zodpovedať z tohto dôvodu špecifikáciám spoločnosti WD. Doba
vašej obmedzenej záruky závisí od krajiny, v ktorej bol váš výrobok zakúpený. Lehota
obmedzenej záruky je 3 roky pre oblasť Severnej, Južnej a Strednej Ameriky, 3 roky pre
Európu, Stredný východ a Afriku a 3 roky pre oblasť Ázie a Tichého oceánu, ak právna
úprava nevyžaduje inak. Toto obdobie obmedzenej záruky sa začína dňom kúpy, ktorý je
uvedený na vašom doklade o kúpe. Spoločnosť WD nenesie žiadnu zodpovednosť za
žiadny vrátený výrobok, ak určí, že výrobok bol spoločnosti WD odcudzený alebo že
údajná chyba a) neexistuje, b) nemôže byť primerane odstránená kvôli poškodeniu, ku
ktorému došlo pred doručením výrobku spoločnosti WD, alebo c) že chybu možno
pripísať nesprávnemu používaniu, nesprávnej inštalácii, pozmeneniu (vrátane
odstránenia alebo zmazania štítkov, otvorenia či odstránenia vonkajších krytov, pokiaľ
výrobok nie je na zozname výrobkov s obmedzenou možnosťou servisu zo strany
používateľa a predmetná zmena spadá do pôsobnosti príslušných pokynov, ktoré sa
nachádzajú na stránke http://support.wdc.com), nehode alebo nesprávnemu
zaobchádzaniu s výrobkom, kým bol výrobok v držbe niekoho iného ako spoločnosti WD.
V súlade s vyššie uvedenými obmedzeniami je vašou jedinou a výhradnou zárukou to, že
počas záručnej lehoty uvedenej vyššie vám bude na základe rozhodnutia spoločnosti WD
výrobok buď opravený, alebo vymenený.
Predchádzajúca obmedzená záruka je výhradná záruka spoločnosti WD a platí iba pre
produkty predané ako nové. Uvedená kompenzácia sa poskytuje namiesto a)
akýchkoľvek iných náhrad a záruk, či už výslovných, odvodených alebo zákonných, ku
ktorým o. i. patrí aj odvodená záruka predajnosti alebo vhodnosti na konkrétny účel, a b)
akékoľvek záväzky a zodpovednosť spoločnosti WD za škody, ktoré o. i. zahŕňajú
náhodné, následné alebo osobitné škody alebo akékoľvek finančné straty, zmarený zisk
alebo výdavky alebo stratu dát, ku ktorým môže dôjsť v dôsledku alebo v spojitosti
s kúpou, používaním alebo prevádzkou tohto výrobku, dokonca aj keď spoločnosť WD
bola upozornená na možnosť vzniku takých škôd. Niektoré štáty v USA nedovoľujú
vylúčenie alebo obmedzenie náhodných alebo následných škôd, takže tieto obmedzenia
sa na vás nemusia vzťahovať. Táto záruka vám poskytuje určité zákonné práva. Môžete
mať aj iné práva, ktoré sa líšia v jednotlivých štátoch.
GNU General Public License („GPL“) [všeobecná verejná licencia]
Firmvér nachádzajúci sa v tomto výrobku môže obsahovať softvér tretích strán chránený
autorským právom a licencovaný ako softvér GPL alebo LGPL (Lesser General Public
License) (súhrnne označený ako „softvér GPL“), nie však Licenčnej dohody s koncovým
používateľom spoločnosti WD. V súlade s licenciou GPL, ak ide o tento prípad: 1)
Zdrojový kód softvéru GPL si môžete bezplatne prevziať zo stránky
http://support.wdc.com/download/gpl alebo získať na disku CD za cenu média na adrese
http://support.wdc.com/download/gpl, alebo kontaktovaním Zákazníckej podpory, a to do
troch rokov od dátumu kúpy; 2) Softvér GPL môžete znovu použiť, ďalej distribuovať
a modifikovať; 3) S ohľadom výlučne na softvér GPL sa neposkytuje žiadna záruka,
v rozsahu dovolenom príslušným právnym poriadkom; 4) Kópiu licencie GPL, ktorá je tu
uvedená, môžete získať na adrese http://www.gnu.org a taktiež ju môžete nájsť na
adrese http://support.wdc.com/download/gpl.
Zmeny alebo manipulácie so softvérom, vrátane, nie však výhradne, softvéru
s otvoreným zdrojovým kódom, sú výhradne na vaše vlastné riziko. Spoločnosť
Western Digital nenesie zodpovednosť za žiadne také zmeny alebo manipulácie.
Spoločnosť Western Digital nebude poskytovať podporu žiadnemu výrobku, v ktorom
ste zmenili alebo pokúsili ste sa o zmenu softvéru dodávaného spoločnosťou
Western Digital.
INFORMÁCIE O ZHODE A ZÁRUKE – 68
Page 73

MY PASSPORT ULTRA
PRÍRUČKA POUŽÍVATE ĽA
Register
B
Backup (Záloha)
kontextové okienko súborov 34, 35, 37
o zálohovaní súborov 31
obrazovky 23
počiatočné 14
postup 31
tlačidlo pripomienky plánu 25
C
Cieľ zálohovania
ikony zariadenia, zobrazenie karty
Home (Domov) 17, 20, 21
indikátor obsahu
obrazovky karty Backup
(Záloha) 23, 25
zobrazenia panelu Home
(Domov) 17, 20
selektor zariadenia 22
D
Dialóg vymazania disku 49
Dialógové okno diagnostiky 48
Dialógové okno Dropbox Login
Required (Je potrebné prihlásiť sa do
služby Dropbox) 52
Dialógové okno registrácie disku 47
Disk
časovač uspania 46
diagnostika a kontrola stavu 47, 48
formáty, prevod 3
odpojenie 45
Disk
kontrola stavu, ikona aplikácie
WD Quick View 45
preventívne opatrenia 4
využitá kapacita, ikona aplikácie
WD Quick View 45
F
Funkcie výrobku 1
Fyzický popis 3
G
GNU general public license [všeobecná
verejná licencia] 68
H
Hardvér 2
I
Ikona aplikácie WD Quick View 44
Ikona nezapisovateľného oddielu 22
Ikona odpočítavania bezplatnej
skúšobnej verzie 22
Ikona označujúca povinné prihlásenie 22
Ikona povinného aktivačného kódu 18
Ikony
aplikácia WD Quick View 44
cieľové záložné zariadenie 17
dropbox 18
nezapisovateľný oddiel 22
odpočítavanie bezplatnej
skúšobnej verzie 22
počítač 17, 18
sú potrebné prihlasovacie údaje 22
upozornenia, blikanie 45
vyžaduje sa aktivačný kód 18
Indikátor obsahu
cieľové záložné zariadenie
obrazovky karty Backup
(Záloha) 23, 25
zobrazenia panelu Home
(Domov) 17, 20
zdrojové záložné zariadenie
obrazovky karty Backup
(Záloha) 23, 25
zobrazenia panelu Home
(Domov) 17, 19
Informácie FCC, Trieda B 66
Informácie o záruke 67
K
Kategória systémových súborov,
definovaná 19
Kompatibilita s operačnými systémami 3
Kompatibilita systému 3
Kontrola stavu 45
Kontrola stavu SMART 47
L
LED indikátor 4
N
Nastavenie softvéru
File History (História súboru) 50
Retrieve Folder (Priečinok pre
obnovené súbory) 50
Software Updates (Aktualizácie
softvéru) 51
REGISTER – 69
Page 74

MY PASSPORT ULTRA
PRÍRUČKA POUŽÍVATE ĽA
účet služby Dropbox 51
Nastaviť
dialóg časovača uspania 46
dialóg histórie súboru 50
dialóg priečinka pre obnovené
súbory 51
tlačidlo Backup Frequency
(Frekvencia
zálohovania) 23, 25, 32
Nástroje disku
dialóg časovača uspania 46
dialóg vymazania disku 49
dialógové okno diagnostiky 48
dialógové okno registrácie 47
O
Oblasť rozšíreného zálohovania,
Obrazovky karty Backup (Záloha) 23, 24
Obmedzená záruka 68
Obnova
o obnove súborov 39
postup 39
priečinok, určenie 50
tlačidlá možností cieľa 27
Obnova
tlačidlo možností súborov 27
Obnova softvéru a obrazu disku 49, 54
Obraz disku, prebratie a obnova 49, 54
Obrazovka aktualizácie softvéru
WD SmartWare Pro 8
Obrazovka karty Help (Pomocník)
opis 29
prehľad funkcií 16
prepojenie Contact Us
(Kontaktujte nás) 29
prepojenie Online User Manuals
(On-line používateľské
príručky) 29
prepojenie Support (Podpora) 30
Obrazovka karty Help (Pomocník)
prepojenie WD Store 30
tlačidlá témy Learning Center topic
(Školiace centrum) 29
Obrazovka Naplánovať zálohy, Výber
frekvencie zálohovania 12
Obrazovka Select Backup Device
(Výber záložných zariadení) 9
Obrazovky karty Backup (Záloha)
indikátor obsahu cieľa zálohovania 25
indikátor obsahu pevného disku ako
zdroja zálohovania 25
oblasť rozšíreného
zálohovania 23, 24
opis 23
Obrazovky karty Backup (Záloha)
opis 16
prehľad funkcií 15
prepínač povolenia/zakázania
zálohovania 23, 25
prepínač Set Backup Frequency
(Nastavenie frekvencie
zálohovania) 23
prepnúť na prepínač Category/File
Backup (Záloha kategórie/
súboru) 23
prepnúť na prepínač Category/File
Backup (Záloha kategórie/
súboru) 25
tlačidlá Set Backup Frequency
(Nastavenie frekvencie
zálohovania) 25
Obrazovky karty Retrieve (Obnova)
opis 25
políčko výberu Backed Up Volumes
(Zálohované zväzky) 26
Obrazovky karty Retrieve (Obnova)
políčko Change retrieve folder
(Zmeniť priečinok obnovy) 26
políčko výberu Retrieve some files
(Obnoviť niektoré súbory) 27
prehľad funkcií 15
tlačidlá možnosti Retrieve
destination (Cieľové
umiestnenie obnovy) 27
tlačidlo Browse (Prehľadávať) 26
tlačidlo možnosti Retrieve files
(Obnoviť súbory) 27
tlačidlo prepínača Start/Cancel
Retrieving (Spustiť/zastaviť
obnovu) 27
Obrazovky počiatočného zálohovania 14
Obsah balenia 2
Obsah súpravy 2
Odinštalovanie softvéru WD 53
Odinštalovanie softvéru
WD SmartWare
REGISTER – 70
Page 75

MY PASSPORT ULTRA
PRÍRUČKA POUŽÍVATE ĽA
z operačného systému Windows 53
Odomknutie disku
z virtuálneho disku CD 45
Odpojenie disku 45
Operačné systémy 3
P
Plné skenovanie médií 48
Políčko Change retrieve folder (Zmeniť
priečinok obnovy), obrazovky karty
Retrieve (Obnova) 26
Políčko výberu Backed Up Volumes
(Zálohované zväzky) 26
Políčko výberu Retrieve some files
(Obnoviť niektoré súbory) 27
Preformátovanie disku 54
Preformátovanie disku 55
Prepínač povolenia/zakázania
zálohovania 23, 25
Prepnúť na prepínač Category/File
Backup (Záloha kategórie/súboru) 23, 25
Prepojenie Contact Us
(Kontaktujte nás) 29
Prepojenie Online User Manuals
(On-line používateľské príručky) 29
Prepojenie Support (Podpora) 30
Preventívne opatrenia pri
Zaobchádzaní s výrobkom 4
Prevod formátu disku 55
Príslušenstvo, voliteľné 3
R
Registrácia Vášho disku 46
Rozhranie USB 4
Rýchly test disku 47
S
Servis 67
Softvér GPL 68
Softvér WD Drive Utilities
dialóg časovača uspania 46
dialóg vymazania disku 49
dialógové okno diagnostiky 48
obrazovka 8
Softvér WD Drive Utilities
dialógové okno registrácie 47
Softvér WD SmartWare
kompatibilita s operačnými
systémami 3
obrazovka karty Help
(Pomocník) 16, 29
pozrite si tiež obrazovky karty
Help (Pomoc)
obrazovky karty Backup
(Záloha) 15, 23
pozrite si tiež obrazovky karty
Backup (Záloha)
obrazovky karty Retrieve
(Obnova) 15, 25
pozrite si tiež obrazovky karty
Retrieve (Obnova)
prehľad funkcií 15
zobrazenia panelu Home
(Domov) 15, 16
pozrite si tiež obrazovky karty
Home (Domov)
zobrazenie panela Settings
(Nastavenia) 16, 28
pozrite si tiež obrazovky karty
Settings (Nastavenia)
Softvér, GPL 68
Software Updates
(Aktualizácie softvéru)
možnosť, nastavenie 51
tlačidlo 28
Sprievodca inštaláciou aplikácií WD 6
Spustenie softvéru WD SmartWare 44
Spustenie softvéru WD SmartWare 44
Stav teploty, ikona aplikácie
WD Quick View 45
Súlad s bezpečnostnými predpismi 66
Súlad s predpismi 66
Súlad s predpismi o ochrane životného
prostredia RoHs Čína 67
Súlad s predpismi o ochrane životného
prostredia, RoHs Čína 67
Súlad s predpisom
ICES-003/NMB-003 66
Súlad, predpisy 66
Svetelný indikátor 4
Systém Windows
odinštalovanie softvéru WD 53
odinštalovanie softvéru
WD SmartWare z 53
T
Tlačidlá témy Learning Center topic
(Školiace centrum) 29
REGISTER – 71
Page 76

MY PASSPORT ULTRA
PRÍRUČKA POUŽÍVATE ĽA
Tlačidlo Browse (Prehľadávať),
obrazovky karty Retrieve (Obnova) 26
Tlačidlo File History (História súboru) 28
Tlačidlo prepínača Start/Cancel
Retrieving (Spustiť/zastaviť obnovu) 27
Tlačidlo Retrieve Folder (Obnoviť
priečinok) 28
Tlačidlo účtu služby Dropbox 28, 52
U
Ukazovatele na posúvanie obrazovky
zariadenia 22
Upozornenia na blikajúcej ikone 45
Upozornenia, blikajúca ikona 45
UPOZORNENIE na:
predchádzanie stratám dát počas
odpájania 45
vymazanie disku 49
V
Voliteľné príslušenstvo 3
Vyberte položku
obrazovka Backup Frequency
(Frekvencia
zálohovania) 12, 32
obrazovka na výber záložného
plánu 11
Vymazanie disku 49
Vzdialený účet služby Dropbox,
konfigurácia 51
Zobrazenia panelu Home (Domov)
ikona zdrojového záložného
počítača 18
ikony cieľového záložného
zariadenia 20, 21
indikátor obsahu pevného disku ako
zdroja zálohovania 19
indikátory obsahu cieľa zálohovania
20
opis 16
prehľad funkcií 15
Zobrazenie panela Settings
(Nastavenia)
opis 28
prehľad funkcií 16
tlačidlo File History (História
súboru) 28
tlačidlo Retrieve Folder (Obnoviť
priečinok) 28
tlačidlo Software Updates
(Aktualizácie softvéru) 28
tlačidlo účtu služby Dropbox 28
W
WD
servis, zabezpečenie 67
store, prepojenie 30
Z
Zdroj zálohovania
Ikona Dropbox 18
ikona počítača 17, 18
indikátor obsahu
obrazovky karty Backup
(Záloha) 23, 25
selektor 17, 20
selektor zariadenia 17, 20
Zdroj zálohovania
indikátor obsahu
zobrazenia panelu Home
(Domov) 17, 19
REGISTER – 72
Page 77

Spoločnosť WD poskytuje tieto informácie s presvedčením, že sú presné a spoľahlivé. Spoločnosť WD však nenesie žiadnu
zodpovednosť za ich použitie ani za porušenie patentov či iných práv tretích strán, ku ktorému môže dôjsť v dôsledku použitia
uvedených informácií. Týmto sa neudeľuje žiadna odvodená ani iná licencia na základe patentu alebo patentových práv
spoločnosti WD. Spoločnosť WD si vyhradzuje právo kedykoľvek zmeniť špecifikácie bez oznámenia.
Western Digital, WD, logo WD, My Book a My Passport sú registrované ochranné známky a My Passport Ultra,
WD SmartWare, WD Drive Utilities, WD Security, a Data Lifeguard sú ochranné známky spoločnosti Western Digital
Technologies, Inc. Apple, Mac, OS X a Time Machine sú ochranné známky spoločnosti Apple, Inc. registrované v USA
a iných krajinách. Ostatné známky tu uvedené môžu byť majetkom iných spoločností.
© 2013 Western Digital Technologies, Inc. Všetky práva vyhradené.
Western Digital
3355 Michelson Drive, Suite 100
Irvine, Kalifornia 92612 USA 4779-705099-V00 Marec 2013
 Loading...
Loading...