Page 1
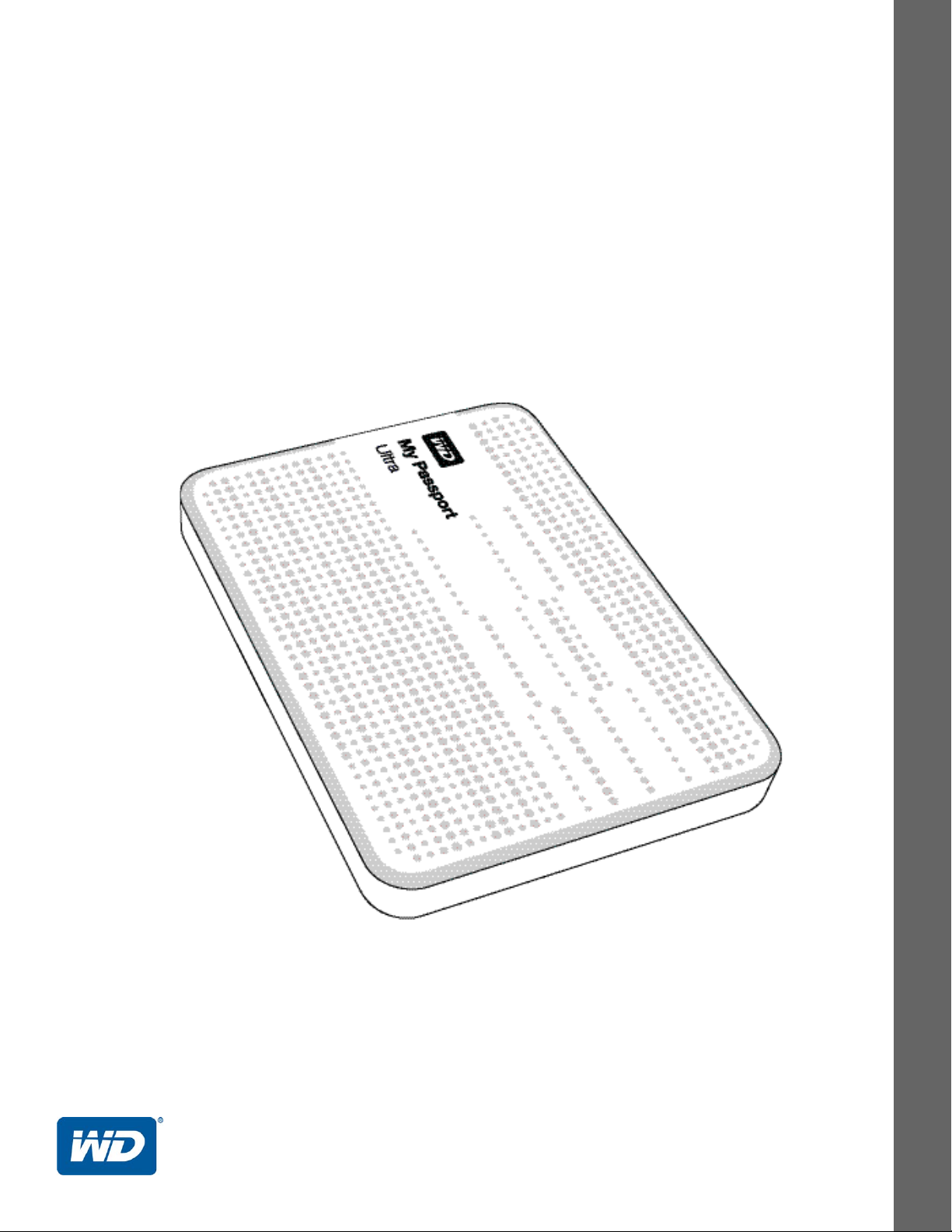
Ulkoinen kannettava
My Passport® Ultra
Kannettava kiintolevy
Käyttöopas
My Passport Ultra Käyttöopas
™
Page 2
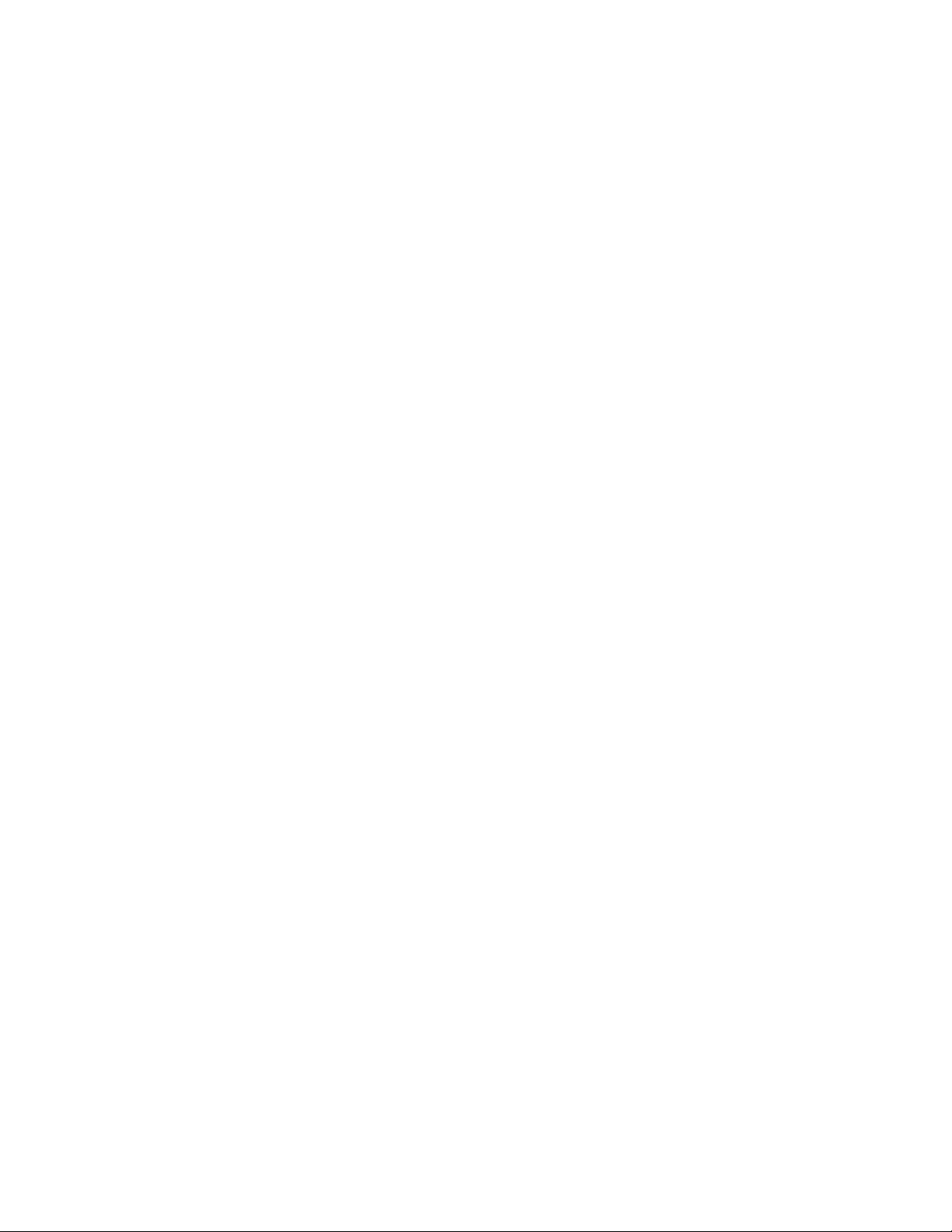
WD:n toimittama palvelu ja tuki
Jos tuotteen kanssa on vaikeuksia, anna meille tilaisuus käsitellä tilanne ennen tuotteen
palauttamista. Sivun http://support.wdc.com tietokanta tai sähköpostituki pystyy vastaamaan
useimpiin tekniseen tukeen liittyviin kysymyksiin. Jos vastausta ei löydy tai jos niin haluat, ota
®
yhteys WD
Tuotteeseen sisältyy 30 päivän ilmainen puhelintuki takuukauden aikana. 30 vuorokauden jakso
alkaa sinä päivänä, kun soitat ensimmäisen kerran WD:n tekniseen tukeen. Sähköpostituki on
ilmaista koko takuuajan, ja laaja tietokantamme on käytettävissä 24/7. Muista rekisteröidä
tuotteesi Internetissä osoitteessa http://register.wdc.com, jotta voimme kertoa sinulle uusista
ominaisuuksista ja palveluista.
Online-tuen käyttö
Käy tukisivustollamme http://support.wdc.com ja valitse jokin seuraavista aiheista:
• Downloads (Lataukset) – Lataa ohjaimia, ohjelmia ja päivityksiä WD-tuotteelle.
• Registration (Rekisteröinti) – Rekisteröi WD-tuotteesi, jotta saat tiedon uusimmista
• Warranty & RMA Services (Takuu ja tuotteen vaihtaminen) – Lue tietoja takuusta,
• Knowledge Base (Tietokanta) – Etsi hakusanalla, lauseella tai Answer ID
• Installation (Asentaminen) – Tarjoaa online-apua WD-tuotteen tai -ohjelmiston
• WD Community (WD-yhteisö) – Jaa ajatuksesi ja ole yhteydessä muihin WD-käyttäjiin.
:hen sillä alla luetellulla puhelinnumerolla, joka sinulle parhaiten sopii.
päivityksistä ja erikoistarjouksista.
tuotteen vaihtamisesta, tuotteen vaihtamisen edistymisestä ja tietojen palauttamisesta.
-vastaustunnuksella.
asentamisessa.
WD:n teknisen tuen yhteystiedot
Kun otat WD:hen yhteyttä tukiasioissa, pidä WD-tuotteen sarjanumero sekä järjestelmän laite- ja
ohjelmistoversioiden tiedot saatavilla.
Pohjois-Amerikka
Englanti 800.ASK.4WDC
(800.275.4932) Eurooppa
Espanja 800.832.4778 Lähi-Itä
Meksiko
Etelä-Amerikka
Chile 1230 020 5871 Australia 1800 42 9861/+800 2275 4932
Kolumbia 009 800 83247788 Kiina 800 820 6682
Venezuela 0800 100 2855 Hong Kong +800 6008 6008
Peru 0800 54003 Intia 1800 419 5591/1800 200 5789
Uruguay 000 413 598 3787 Indonesia +803 852 9439
Argentiina 0800 4440839 Japani 00531 65 0442/0120 994 120
Brasilia 0800 7704932 Korea 02 703 6550
* Maksuton numero toimii seuraavissa maissa: Alankomaat, Belgia, Brittein Saaret, Espanja, Irlanti, Italia, Itävalta, Norja,
Ranska, Ruotsi, Saksa, Sveitsi, Tanska.
001 8002754932 Venäj ä
0021 800 83247788
Eurooppa
(maksuton)*
Afrikka
Aasia
Malesia 1800 88 1908/+800 6008 6008 (Telekom Malesia)
Uusi Seelanti 0508 555 639/+800 2275 4932
Filippiinit 1 800 1441 0159
Singapore 1800 608 6008/+800 6008 6008 (Singtel)
Taiwan 0800 666 290/+800 6008 6008 (Chunghwa)
Thaimaa 001 800 441 0570
00800 ASK4 WDEU
(00800 27549338)
+31 880062100
+31 880062100
+31 880062100
8 10 8002 335 5011
ii
Page 3
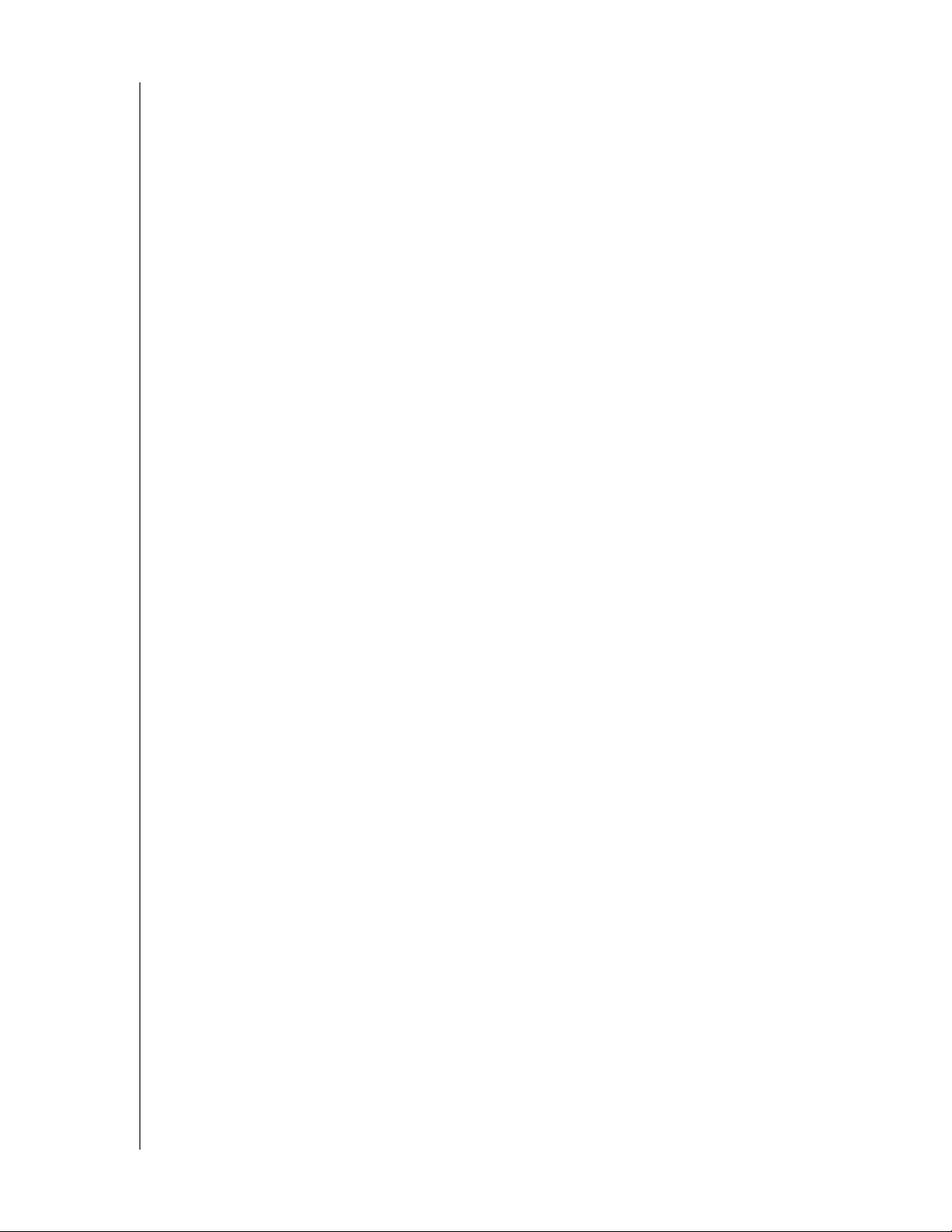
MY PASSPORT ULTRA
KÄYTTÖOPAS
Sisällysluettelo
WD:n toimittama palvelu ja tuki . . . . . . . . . . . . . . . . . . . . . . . . . . . . . . . . . . . . . . . . . . . . . . ii
Online-tuen käyttö . . . . . . . . . . . . . . . . . . . . . . . . . . . . . . . . . . . . . . . . . . . . . . . . . . . . . . . . . . . ii
WD:n teknisen tuen yhteystiedot . . . . . . . . . . . . . . . . . . . . . . . . . . . . . . . . . . . . . . . . . . . . . . . . ii
1 Tietoja WD-asemastasi . . . . . . . . . . . . . . . . . . . . . . . . . . . . . . . . . . . . . . 1
Ominaisuudet . . . . . . . . . . . . . . . . . . . . . . . . . . . . . . . . . . . . . . . . . . . . . . . . . . . . . . . . . . . . 1
Paketin sisältö. . . . . . . . . . . . . . . . . . . . . . . . . . . . . . . . . . . . . . . . . . . . . . . . . . . . . . . . . . . . 2
Valinnaiset varusteet. . . . . . . . . . . . . . . . . . . . . . . . . . . . . . . . . . . . . . . . . . . . . . . . . . . . . . . 2
Käyttöjärjestelmäyhteensopivuus . . . . . . . . . . . . . . . . . . . . . . . . . . . . . . . . . . . . . . . . . . . . . 3
Aseman alustaminen . . . . . . . . . . . . . . . . . . . . . . . . . . . . . . . . . . . . . . . . . . . . . . . . . . . . . . 3
Ulkoisten ominaisuuksien kuvaus. . . . . . . . . . . . . . . . . . . . . . . . . . . . . . . . . . . . . . . . . . . . . 4
Virran/toiminnan LED-merkkivalo. . . . . . . . . . . . . . . . . . . . . . . . . . . . . . . . . . . . . . . . . . . . . . . . 4
USB 3.0 -liittymä . . . . . . . . . . . . . . . . . . . . . . . . . . . . . . . . . . . . . . . . . . . . . . . . . . . . . . . . . . . . 4
Aseman rekisteröinti . . . . . . . . . . . . . . . . . . . . . . . . . . . . . . . . . . . . . . . . . . . . . . . . . . . . . . . 4
Käsittelyohjeet . . . . . . . . . . . . . . . . . . . . . . . . . . . . . . . . . . . . . . . . . . . . . . . . . . . . . . . . . . . 4
2 Aseman liittäminen ja käytön aloittaminen . . . . . . . . . . . . . . . . . . . . . . 5
Aseman liittäminen . . . . . . . . . . . . . . . . . . . . . . . . . . . . . . . . . . . . . . . . . . . . . . . . . . . . . . . . 5
WS-ohjelmiston käytön aloittaminen . . . . . . . . . . . . . . . . . . . . . . . . . . . . . . . . . . . . . . . . . . 6
3 WD SmartWare -ohjelman toiminnot yleisesti . . . . . . . . . . . . . . . . . . 15
Home (Koti) -välilehden näyttö . . . . . . . . . . . . . . . . . . . . . . . . . . . . . . . . . . . . . . . . . . . . . . 16
Backup (Varmuuskopio) -välilehden näytöt . . . . . . . . . . . . . . . . . . . . . . . . . . . . . . . . . . . . 23
Retrieve (Palauta) -välilehden näytöt . . . . . . . . . . . . . . . . . . . . . . . . . . . . . . . . . . . . . . . . . 25
Settings (Asetukset) -välilehden näyttö . . . . . . . . . . . . . . . . . . . . . . . . . . . . . . . . . . . . . . . 28
Help (Ohje) -välilehden näyttö. . . . . . . . . . . . . . . . . . . . . . . . . . . . . . . . . . . . . . . . . . . . . . . 29
4 Tiedostojen varmuuskopiointi . . . . . . . . . . . . . . . . . . . . . . . . . . . . . . . 31
Miten varmuuskopiointi toimii . . . . . . . . . . . . . . . . . . . . . . . . . . . . . . . . . . . . . . . . . . . . . . . 31
Tiedostojen varmuuskopiointi. . . . . . . . . . . . . . . . . . . . . . . . . . . . . . . . . . . . . . . . . . . . . . . 31
5 Tiedostojen noutaminen . . . . . . . . . . . . . . . . . . . . . . . . . . . . . . . . . . . . 40
Miten palauttaminen toimii . . . . . . . . . . . . . . . . . . . . . . . . . . . . . . . . . . . . . . . . . . . . . . . . . 40
Tiedostojen noutaminen . . . . . . . . . . . . . . . . . . . . . . . . . . . . . . . . . . . . . . . . . . . . . . . . . . . 40
6 Aseman lukitseminen ja lukituksen vapauttaminen . . . . . . . . . . . . . . 45
Aseman salasanasuojaus . . . . . . . . . . . . . . . . . . . . . . . . . . . . . . . . . . . . . . . . . . . . . . . . . . 45
Aseman lukituksen vapauttaminen . . . . . . . . . . . . . . . . . . . . . . . . . . . . . . . . . . . . . . . . . . . 46
Aseman lukituksen purkaminen WD Security tai WD Drive Utilities -ohjelmalla . . . . . . . . . . . 47
Aseman lukituksen vapauttaminen WD SmartWare -ohjelmalla . . . . . . . . . . . . . . . . . . . . . . . 48
Aseman lukituksen purkaminen WD Drive Unlock Utility -ohjelmalla. . . . . . . . . . . . . . . . . . . . 49
Salasanan vaihtaminen . . . . . . . . . . . . . . . . . . . . . . . . . . . . . . . . . . . . . . . . . . . . . . . . . . . . 50
Aseman lukitusominaisuuden poistaminen käytöstä . . . . . . . . . . . . . . . . . . . . . . . . . . . . . 51
SISÄLLYSLUETTELO – iii
Page 4
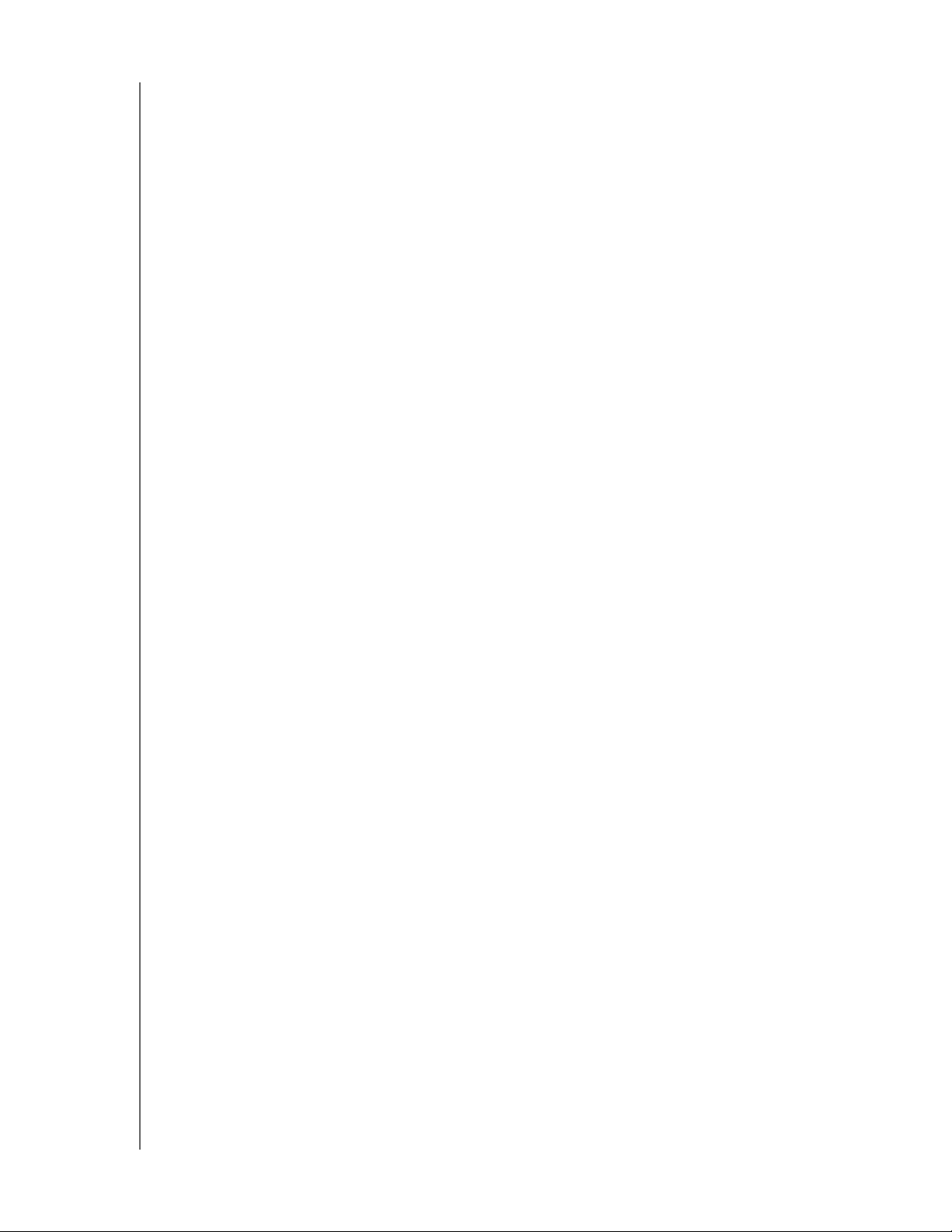
MY PASSPORT ULTRA
KÄYTTÖOPAS
7 Aseman hallinta ja mukauttaminen . . . . . . . . . . . . . . . . . . . . . . . . . . . 52
WD Quick View -kuvakkeen käyttäminen. . . . . . . . . . . . . . . . . . . . . . . . . . . . . . . . . . . . . . 52
WD SmartWare -ohjelman avaaminen . . . . . . . . . . . . . . . . . . . . . . . . . . . . . . . . . . . . . . . . . . . 52
Aseman tilan tarkistaminen . . . . . . . . . . . . . . . . . . . . . . . . . . . . . . . . . . . . . . . . . . . . . . . . . . . 53
Aseman irrottaminen turvallisesti . . . . . . . . . . . . . . . . . . . . . . . . . . . . . . . . . . . . . . . . . . . . . . . 53
Kuvakkeen hälytysten tarkkaileminen . . . . . . . . . . . . . . . . . . . . . . . . . . . . . . . . . . . . . . . . . . . 53
Aseman lepotila-ajastimen säätö . . . . . . . . . . . . . . . . . . . . . . . . . . . . . . . . . . . . . . . . . . . . 54
Aseman rekisteröinti . . . . . . . . . . . . . . . . . . . . . . . . . . . . . . . . . . . . . . . . . . . . . . . . . . . . . . 54
Aseman kunnon tarkistaminen . . . . . . . . . . . . . . . . . . . . . . . . . . . . . . . . . . . . . . . . . . . . . . 55
Aseman pyyhkiminen . . . . . . . . . . . . . . . . . . . . . . . . . . . . . . . . . . . . . . . . . . . . . . . . . . . . . 57
Aseman pyyhintätoiminnon käyttäminen . . . . . . . . . . . . . . . . . . . . . . . . . . . . . . . . . . . . . . . . . 57
WD Drive Unlock Utility -ohjelman käyttäminen. . . . . . . . . . . . . . . . . . . . . . . . . . . . . . . . . . . . 58
WD-ohjemiston ja levykuvan palauttaminen. . . . . . . . . . . . . . . . . . . . . . . . . . . . . . . . . . . . 60
8 Ohjelman hallinta ja mukauttaminen . . . . . . . . . . . . . . . . . . . . . . . . . . 61
Varmuuskopioversioiden määrän määrittäminen . . . . . . . . . . . . . . . . . . . . . . . . . . . . . . . . 61
Uuden palautussisältökansion määrittäminen . . . . . . . . . . . . . . . . . . . . . . . . . . . . . . . . . . 61
Ohjelmapäivitysten tarkistaminen . . . . . . . . . . . . . . . . . . . . . . . . . . . . . . . . . . . . . . . . . . . . 62
Dropbox-etätilin määrittäminen . . . . . . . . . . . . . . . . . . . . . . . . . . . . . . . . . . . . . . . . . . . . . 62
WD-ohjelmiston poistaminen . . . . . . . . . . . . . . . . . . . . . . . . . . . . . . . . . . . . . . . . . . . . . . . 64
Poistaminen Windows XP -järjestelmästä . . . . . . . . . . . . . . . . . . . . . . . . . . . . . . . . . . . . . . . . 64
Poistaminen Windows Vista, Windows 7 tai Windows 8 -järjestelmästä . . . . . . . . . . . . . . . . . 64
9 Aseman käyttö Macissä . . . . . . . . . . . . . . . . . . . . . . . . . . . . . . . . . . . . 65
Aseman alustaminen uudelleen . . . . . . . . . . . . . . . . . . . . . . . . . . . . . . . . . . . . . . . . . . . . . 65
WD -ohjelman ja levykuvan palauttaminen. . . . . . . . . . . . . . . . . . . . . . . . . . . . . . . . . . . . . 65
10 Vianmääritys . . . . . . . . . . . . . . . . . . . . . . . . . . . . . . . . . . . . . . . . . . . . . . 66
Aseman asentaminen, osioiminen ja alustaminen . . . . . . . . . . . . . . . . . . . . . . . . . . . . . . . 66
Usein kysytyt kysymykset. . . . . . . . . . . . . . . . . . . . . . . . . . . . . . . . . . . . . . . . . . . . . . . . . . 66
A SES-ohjaimen asennus. . . . . . . . . . . . . . . . . . . . . . . . . . . . . . . . . . . . . . 68
Asentaminen Windows XP -järjestelmään . . . . . . . . . . . . . . . . . . . . . . . . . . . . . . . . . . . . . 68
Ohjaimen asentaminen automaattisesti . . . . . . . . . . . . . . . . . . . . . . . . . . . . . . . . . . . . . . . . . . 68
Ohjaimen asentaminen manuaalisesti . . . . . . . . . . . . . . . . . . . . . . . . . . . . . . . . . . . . . . . . . . . 70
Asentaminen Windows Vista -järjestelmään. . . . . . . . . . . . . . . . . . . . . . . . . . . . . . . . . . . . 72
Ohjaimen asentaminen automaattisesti . . . . . . . . . . . . . . . . . . . . . . . . . . . . . . . . . . . . . . . . . . 72
Ohjaimen asentaminen manuaalisesti . . . . . . . . . . . . . . . . . . . . . . . . . . . . . . . . . . . . . . . . . . . 73
Asentaminen Windows 7 tai Windows 8 -tietokoneisiin . . . . . . . . . . . . . . . . . . . . . . . . . . . 75
B Yhdenmukaisuus- ja takuutiedot. . . . . . . . . . . . . . . . . . . . . . . . . . . . . . . 77
Yhdenmukaisuus säännösten kanssa . . . . . . . . . . . . . . . . . . . . . . . . . . . . . . . . . . . . . . . . 77
FCC B-luokan tiedot. . . . . . . . . . . . . . . . . . . . . . . . . . . . . . . . . . . . . . . . . . . . . . . . . . . . . . . . . 77
ICES-003/NMB-003-ilmoitus . . . . . . . . . . . . . . . . . . . . . . . . . . . . . . . . . . . . . . . . . . . . . . . . . . 77
Turvavaatimusten täyttäminen . . . . . . . . . . . . . . . . . . . . . . . . . . . . . . . . . . . . . . . . . . . . . . . . . 77
Eurooppalaisten CE-vaatimusten täyttäminen. . . . . . . . . . . . . . . . . . . . . . . . . . . . . . . . . . . . . 78
KC-tiedotus (vain Korean tasavalta). . . . . . . . . . . . . . . . . . . . . . . . . . . . . . . . . . . . . . . . . . . . . 78
SISÄLLYSLUETTELO – iv
Page 5
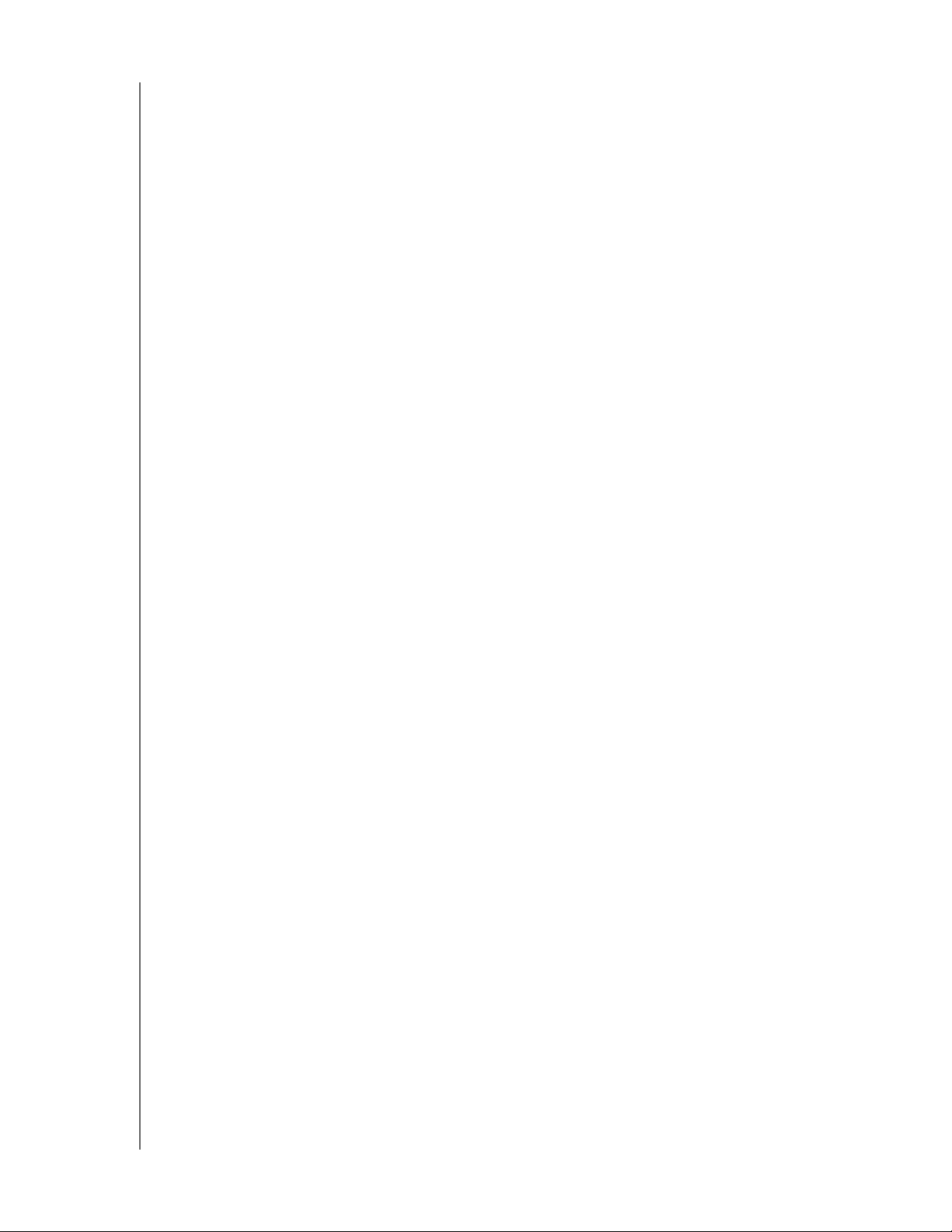
MY PASSPORT ULTRA
KÄYTTÖOPAS
Noudattaa ympäristösäädöksiä (Kiina) . . . . . . . . . . . . . . . . . . . . . . . . . . . . . . . . . . . . . . . . 78
Takuuehdot. . . . . . . . . . . . . . . . . . . . . . . . . . . . . . . . . . . . . . . . . . . . . . . . . . . . . . . . . . . . . 78
Palvelun saaminen . . . . . . . . . . . . . . . . . . . . . . . . . . . . . . . . . . . . . . . . . . . . . . . . . . . . . . . . . . 78
Rajoitettu takuu . . . . . . . . . . . . . . . . . . . . . . . . . . . . . . . . . . . . . . . . . . . . . . . . . . . . . . . . . . . . 79
GNU yleinen julkinen lisenssi ("GPL") . . . . . . . . . . . . . . . . . . . . . . . . . . . . . . . . . . . . . . . . . 79
Hakemisto . . . . . . . . . . . . . . . . . . . . . . . . . . . . . . . . . . . . . . . . . . . . . . . . . 80
SISÄLLYSLUETTELO – v
Page 6
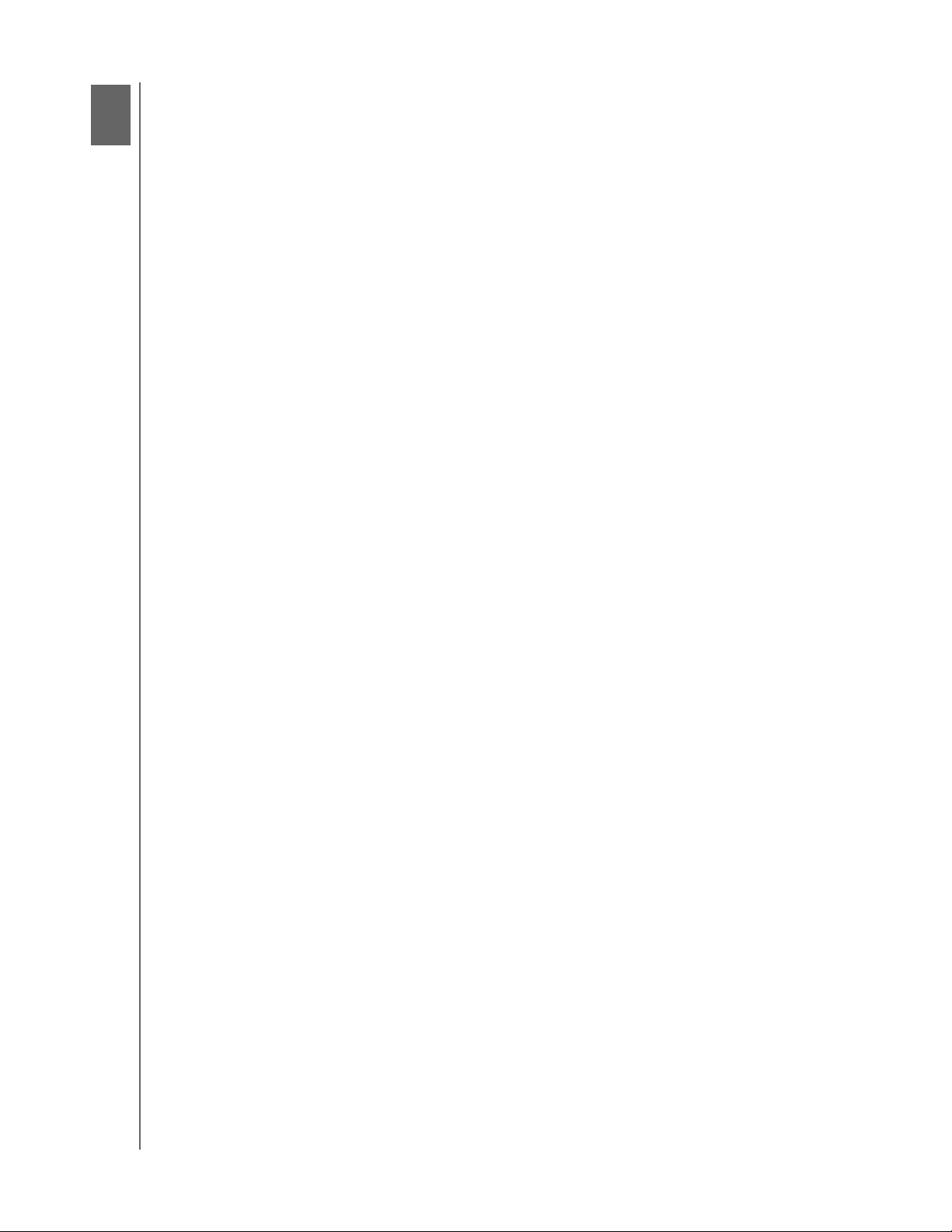
1
1
MY PASSPORT ULTRA
KÄYTTÖOPAS
Tietoja WD-asemastasi
Tervetuloa kannettavan My Passport® Ultra™ -kiintolevyn käyttäjäksi. Tämä asema on
tilava ja tyylikäs kannettava laite. Siinä on huippunopea USB 3.0 -liitäntä, paikallinen ja
pilvipalvelupohjainen varmuuskopiointi ja salasanasuojattu kiintolevysalaus, joka suojaa
tiedostosi luvattomalta käytöltä.
Tässä johdantoluvussa kerrotaan seuraavista aiheista:
Ominaisuudet
Paketin sisältö
Valinnaiset varusteet
Käyttöjärjestelmäyhteensopivuus
Aseman alustaminen
Ulkoisten ominaisuuksien kuvaus
Aseman rekisteröinti
Käsittelyohjeet
Ominaisuudet
Kompaktin mallin, suuren kapasiteetin ja paikallisen ja
pilvipalveluvarmuuskopiointiominaisuuksien ansiosta My Passport Ultra sopii täydellisesti
sellaisten ihmisten kiireiseen elämään, jonka on kannettava tiedostoja mukanaan.
Huippunopea siirtonopeus – USB 3.0 -porttiin kytkettynä My Passport Ultra -asemalla
voit käyttää ja tallentaa tiedostoja salamannopeasti. Lyhennä siirtoaikoja jopa
kolmannekseen verrattuna USB 2.0 -siirtoaikoihin.*
*Suorituskyky riippuu laitteiston ja järjestelmän kokoonpanosta.
Automaattinen, jatkuvatoiminen varmuuskopiointiohjelmisto – Automaattinen
WD SmartWare™
suojaamaan tietosi kuluttaen mahdollisimman vähän tietokoneresursseja. Valitse
automaattinen, jatkuvatoiminen varmuuskopiointi varmuuskopioidaksesi tiedostosi
välittömästi. Voit myös valita ajastetun varmuuskopioinnin varmuuskopioidaksesi
tiedostosi aikataulun mukaisesti ja hallitaksesi varmuuskopioita.
Paikalliset ja pilvipalveluvarmuuskopiot – WD SmartWare Pro -ohjelmistolla voit
valita, minne tiedostot varmuuskopioidaan. Varmuuskopioi tiedostosi My Passport
Ultra -asemalle tai pilvipalveluun Dropboxilla.*
*Pilvipalveluvarmuuskopiointi vaatii Dropbox-tilin. Pilvipalveluita voidaan muuttaa
ja ne voidaan lakkauttaa tai keskeyttää milloin tahansa, ja ne vaihtelevat
maakohtaisesti.
Pro -varmuuskopiointiohjelma toimii hiljaisena taustalla ja auttaa
Toimii erinomaisesti Windows
tekee My Passport Ultra -asemalle tallennetun digitaalisen median löytämisestä helppoa
Windows 8 -tietokoneella. Sisältö näytetään ja organisoidaan automaattisesti, joten voit
helposti paikantaa valokuvasi, videosi ja musiikkisi ja nauttia niistä.
Erittäin tyylikäs ja runsaasti kapasiteettia – Vain 12,8 mm paksuna tämä erittäin
tyylikäs asema on ohut ja nopea, ja siinä on paljon tilaa tärkeälle digitaalisisällölle.
®
8 -käyttöjärjestelmässä – WD Windows 8 -sovellus
TIETOJA WD-ASEMASTASI – 1
Page 7
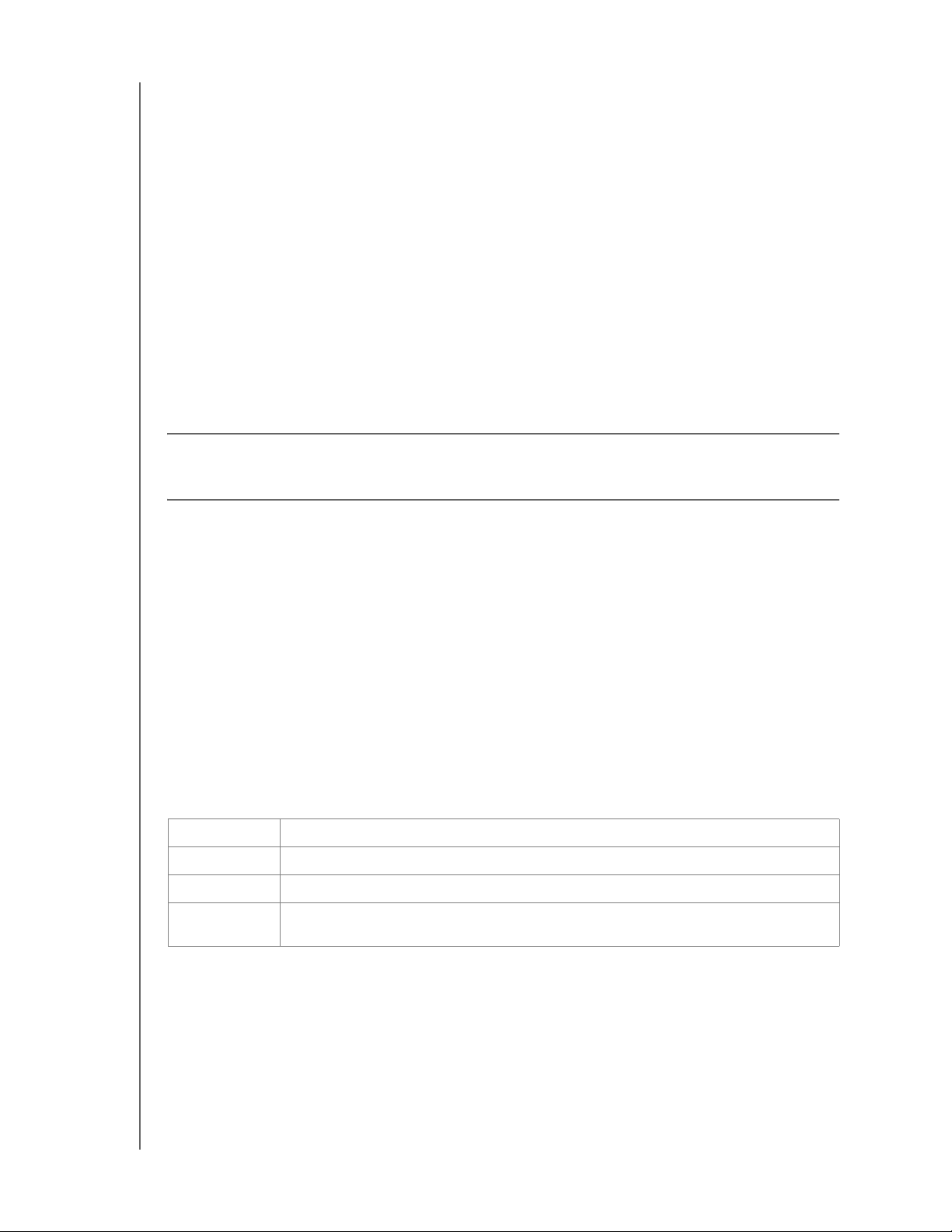
MY PASSPORT ULTRA
KÄYTTÖOPAS
USB 3.0 ja USB 2.0 -yhteensopivuus – Tämä yksittäinen asema on yhteensopiva
tuoreimpien USB 3.0 -laitteiden kanssa ja taaksepäin yhteensopiva myös
USB 2.0 -laitteiden kanssa.
WD Security™ -ohjelmisto – Määritä asemalle salasana- ja laitteistosuojaus
turvataksesi tiedostosi luvattomalta käytöltä.
WD Drive Utilities™ -ohjelmisto – Rekisteröi asemasi, aseta aseman uniajastin, suorita
diagnooseja ja paljon muuta WD Drive Utilities -ohjelmistolla.
Kestävä kotelo suojaa asemaa – Tiedämme, että tietosi ovat tärkeitä sinulle.
Näin ollen olemme rakentaneet aseman sisäpuolen täyttämään ankarat kestävyys-,
iskunkestävyys- ja pitkän käyttöiän vaatimukset. Lisäksi olemme suojanneet aseman
kestävällä kotelolla, joka on suunniteltu tekemään asemasta kauniin.
Käyttää USB-portin virtaa – Saa virran suoraan tietokoneen USB-portista. Et tarvitse
erillistä virtalähdettä.
Tärkeää: Uusimmat WD:n tuotetiedot ja uutiset on julkaistu Web-sivustossamme
osoitteessa http://www.westerndigital.com. Tuoreimmat ohjelmat, laitteisto-ohjelmistot
ja tuotedokumentit sekä tiedot ovat sivulla http://support.wdc.com/downloads.
Paketin sisältö
Kuten näytetään kuvassa 1, My Passport Ultra -aseman mukana tulee seuraavat:
• My Passport Huippukannettava kiintolevy, joka sisältää WD Drive Utilities,
WD Security ja WD SmartWare -ohjelmiston sekä WD Smartware Pro
-ohjelmistopäivityksen
• USB 3.0 -kaapeli
• Pika-asennusopas
Valinnaiset varusteet
Lisätietoja WD-tuotteisiin saatavissa olevista lisävarusteista on julkaistu seuraavassa
osoitteessa:
USA http://www.shopwd.com tai http://www.wdstore.com
Kanada http://www.shopwd.ca tai http://www.wdstore.ca
Eurooppa http://www.shopwd.eu tai http://www.wdstore.eu
Kaikki muut Ota yhteys WD:n tekniseen tukeen alueellasi. Teknisen tuen yhteystiedot löytyvät
sivulta http://support.wdc.com ja tietopankin vastauksesta Answer ID 1048.
TIETOJA WD-ASEMASTASI – 2
Page 8
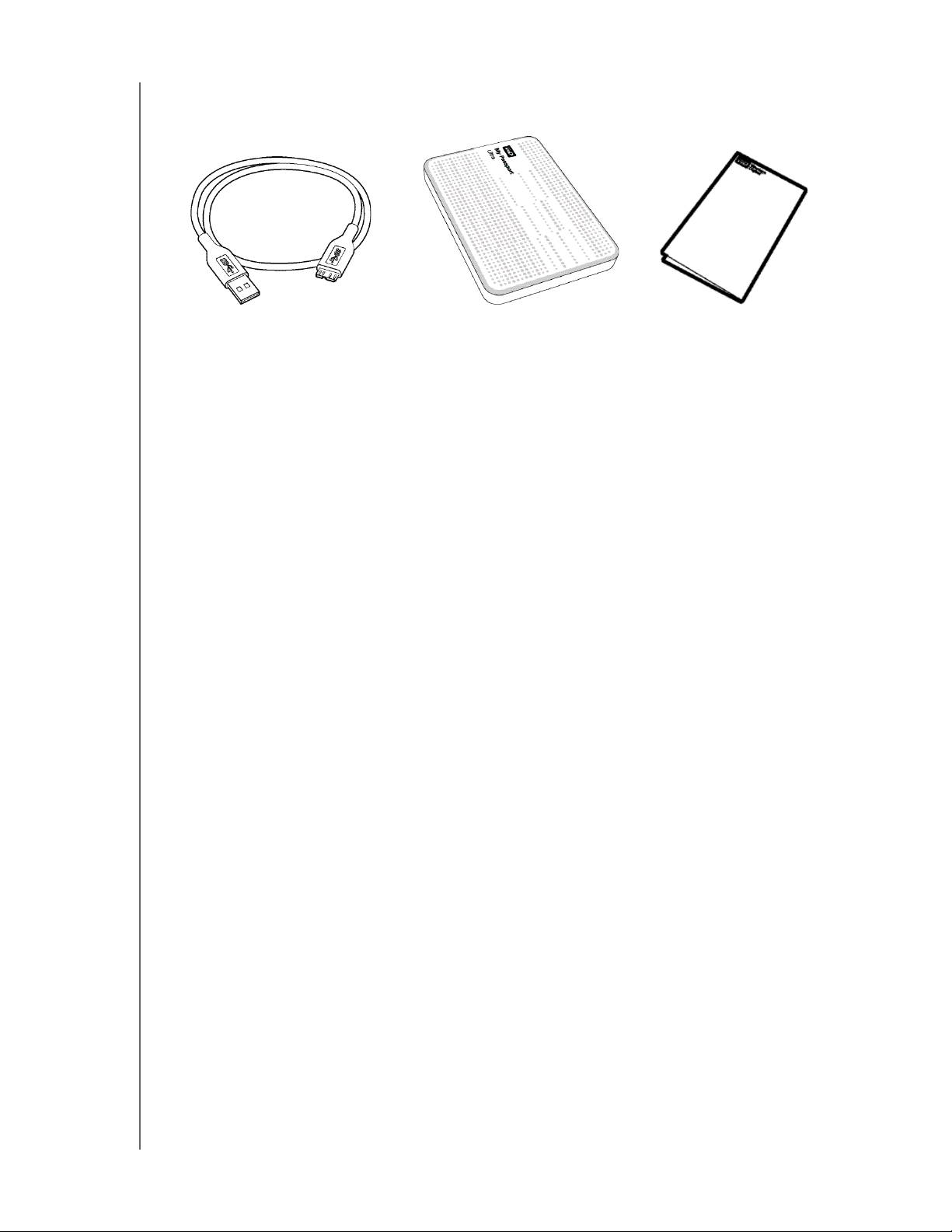
MY PASSPORT ULTRA
KÄYTTÖOPAS
USB 3.0 -kaapeli
Kuva 1. My Passport Ultra -asemapaketin sisältö
My Passport Ultra
kannettava kiintolevy
Pika-asennusopas
Käyttöjärjestelmäyhteensopivuus
My Passport Ultra -asema ja WD Security ja WD Drive Utilities -ohjelmat ovat
yhteensopivia seuraavien käyttöjärjestelmien kanssa:
Windows
®
• Windows XP
• Windows Vista
®
• Windows 7
• Windows 8
WD SmartWare -ohjelma on yhteensopiva seuraavien käyttöjärjestelmien kanssa:
Windows
• Windows XP
• Windows Vista
• Windows 7
• Windows 8
Mac OS X
• Leopard
• Snow Leopard
• Lion
• Mountain Lion
Yhteensopivuus voi vaihdella, riippuen laitteistokokoonpanosta ja käyttöjärjestelmästä.
Jotta tuote toimisi mahdollisimman tehokkaasti ja luotettavasti, asenna aina uusimmat
päivitykset ja uusin service pack (SP) -huoltopaketti. Valitse Windows-tietokoneen
Käynnistä-valikosta Windows Update. Valitse Mac-tietokoneen Apple-valikosta
Software Update.
Aseman alustaminen
My Passport Ultra -asema on alustettu yhdellä NTFS-osiolla, joka on yhteensopiva
kaikkien päivitettyjen Windows-käyttöjärjestelmien kassa. Jos haluat käyttää asemaa
Mac-tietokoneessa, katso kohtia "Aseman alustaminen uudelleen" sivulla 65 ja
"Vianmääritys" sivulla 66.
TIETOJA WD-ASEMASTASI – 3
Page 9
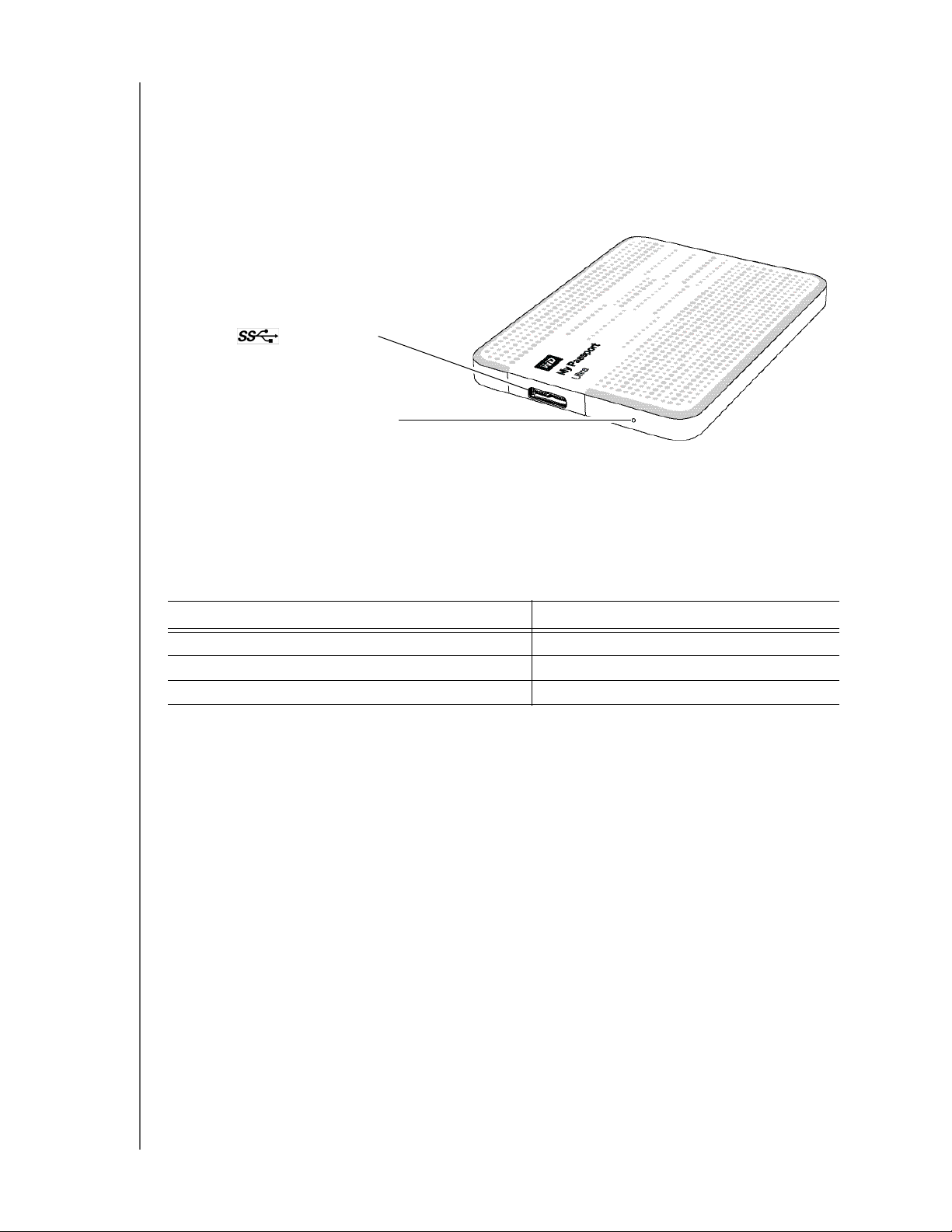
Ulkoisten ominaisuuksien kuvaus
Kuten kuvassa 2 näkyy, My Passport Ultra -asemassa on:
• Virran/toiminnan merkkivalo
• USB 3.0 -portti
USB 3.0 -portti
Virran/toiminnan LED-merkkivalo
MY PASSPORT ULTRA
KÄYTTÖOPAS
Kuva 2. My Passport Ultra -asema
Virran/toiminnan LED-merkkivalo
Virran/toiminnan merkkivalo ilmaiseen aseman virtatilan seuraavasti:
Merkkivalon ulkonäkö Virtatila/toiminta
Palaa tasaisesti Ei käytössä
Vilkkuu nopeasti, noin 3 kertaa sekunnissa Toimintaa
Hidas vilkunta, noin 2,5 sekunnin välein Järjestelmän valmiustila
USB 3.0 -liittymä
USB 3.0 tukee jopa 5 Gt/s -tiedonsiirtonopeutta. USB 3.0 on taaksepäin yhteensopiva
USB 2.0:n kanssa. Jos asema liitetään USB 2.0 -laitteeseen, tiedonsiirto tapahtuu jopa
480 Mt/s nopeudella.
Aseman rekisteröinti
Jos rekisteröit My Passport Ultra -aseman, saat tuoreimmat uutiset ja erikoistarjouksia.
Voit rekisteröidä aseman WD Drive Utilities -ohjelmalla noudattaen kohtaa
"Aseman rekisteröinti" sivulla 54. Voit myös rekisteröidä Internetissä osoitteessa
http://register.wdc.com.
Käsittelyohjeet
WD-tuotteet ovat tarkkuusinstrumentteja, joita tulee käsitellä huolella pakkauksen purun ja
asennuksen aikana. Kovakourainen käsittely, iskut ja tärinä voivat vioittaa asemaa. Muista
seuraavat varotoimet, kun purat pakkauksesta ulkoista tallennustuotetta ja asennat sitä:
• Älä pudota tai tärisytä asemaa.
• Älä siirrä asemaa sen käytön aikana.
TIETOJA WD-ASEMASTASI – 4
Page 10
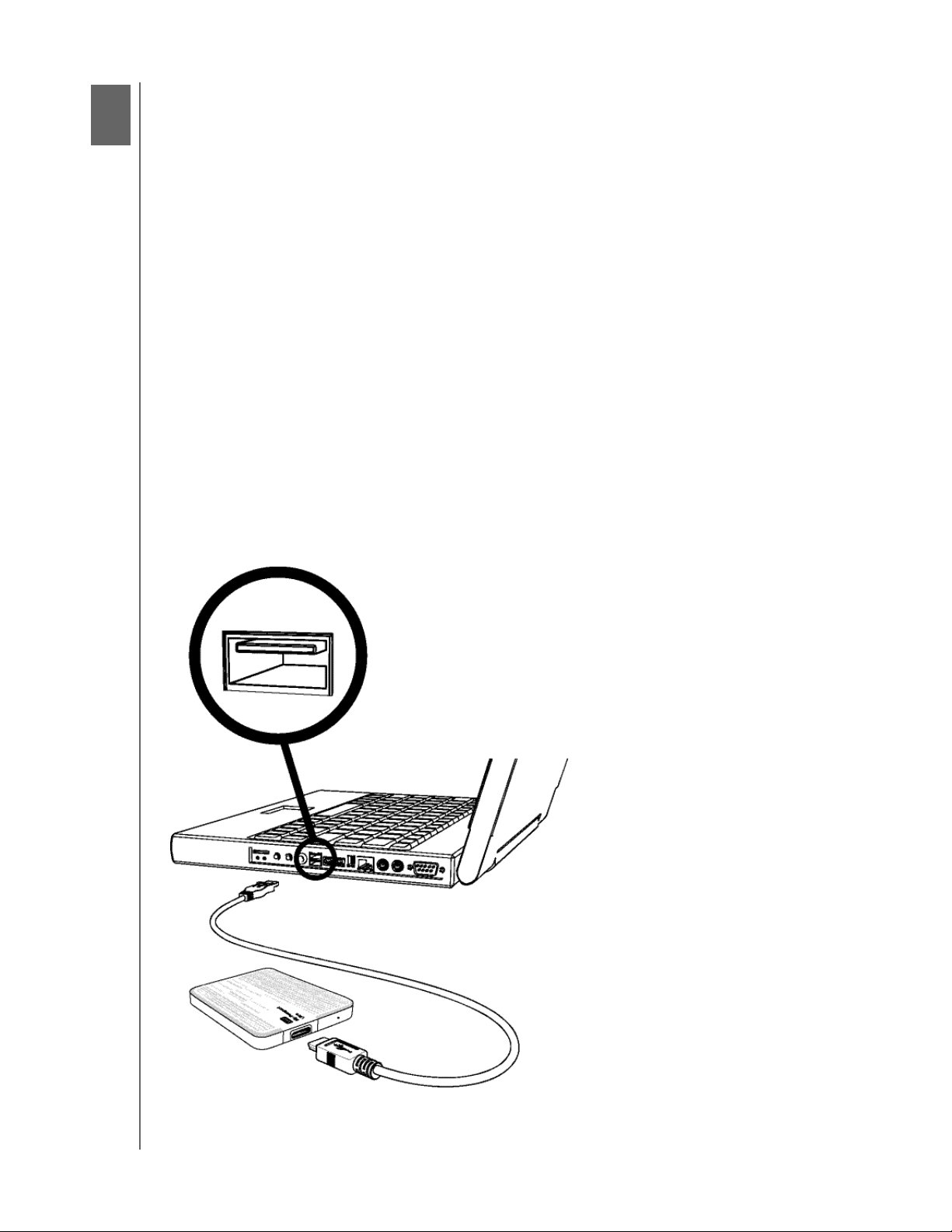
2
1
MY PASSPORT ULTRA
KÄYTTÖOPAS
Aseman liittäminen ja käytön aloittaminen
Tämä luku kuvaa, miten asema liitetään tietokoneeseen ja miten WD Drive Utilities,
WD Security ja WD SmartWare -ohjelmistot asennetaan. Se sisältää seuraavat aiheet:
Aseman liittäminen
WS-ohjelmiston käytön aloittaminen
Aseman liittäminen
1. Käynnistä tietokone.
2. Kytke asema tietokoneeseen kuvan 3 mukaisesti.
3. Tarkista, että asema näkyy tietokoneen tiedostonhallintaohjelman luettelossa.
4. Jos näyttöön ilmestyy Uusi laite löydetty -ruutu, sulje se valitsemalla Cancel (Peruuta).
WD-ohjelmisto asentaa asemaan sopivan ohjaimen.
My Passport -asema on nyt valmis käytettäväksi ulkoisena muistilaitteena. Voit parantaa
sen suorituskykyä asentamalla asemalle tallennetun WD-ohjelmiston:
• WD Drive Utilities
• WDSecurity
• WD SmartWare
Kuva 3. My Passport -aseman liittäminen
ASEMAN LIITTÄMINEN JA KÄYTÖN ALOITTAMINEN – 5
Page 11
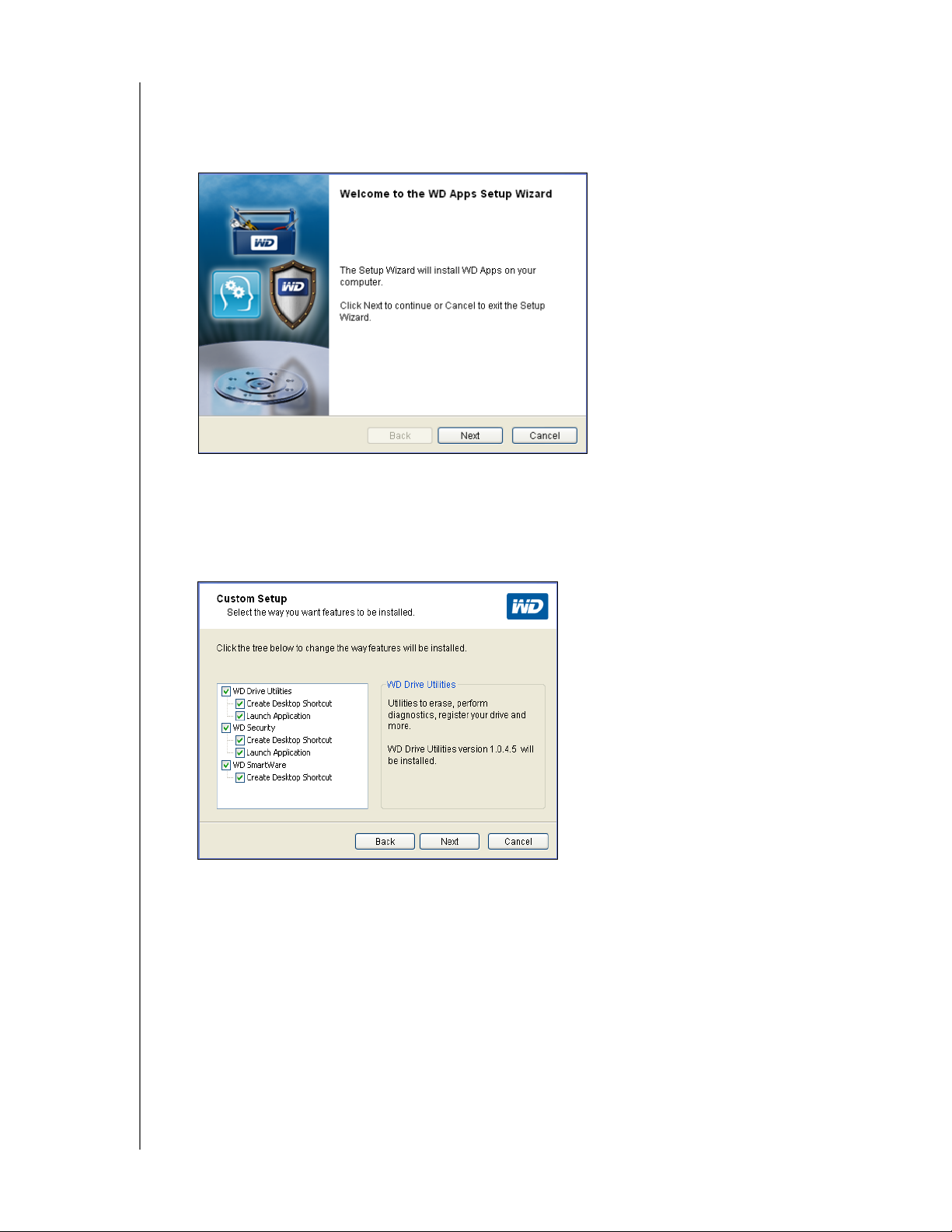
MY PASSPORT ULTRA
KÄYTTÖOPAS
WS-ohjelmiston käytön aloittaminen
1. Kaksoisnapsauta WD Apps -asennustiedostoa, joka näkyy asemalla tietokoneen
tiedostonhallintaohjelman luettelossa. Tällöin ohjattu WD Apps -asennustoiminto
avautuu:
2. Avaa käyttöoikeussopimus napsauttamalla Next (Seuraava) -painiketta.
3. Lue käyttöoikeussopimus ja valitse I accept the terms... (Hyväksyn ehdot...)
-valintaruutu ja napsauta Next (Seuraava) -painiketta.
4. Avaa Custom Setup (Mukautettu asennus) -valintaikkuna napsauttamalla
Next (Seuraava) -painiketta:
5. Custom Setup (Mukautettu asennus) -valintaruudussa:
a. Valitse sovelluksen nimi nähdäksesi sen lyhyen kuvauksen.
• WD Drive Utilities
• WD Security
• WD SmartWare
b. Tyhjennä sellaisten sovellusten valintaruutu, joita et halua asentaa.
c. Tyhjennä sellaisten asennusvaihtoehtojen valintaruutu, joita et halua asentaa:
• Työpöytäpikakuvakkeen luominen
• Käynnistä sovellus
d. Asenna valitut sovellukset ja vaihtoehdot napsauttamalla Next (Seuraava)
-painiketta.
ASEMAN LIITTÄMINEN JA KÄYTÖN ALOITTAMINEN – 6
Page 12
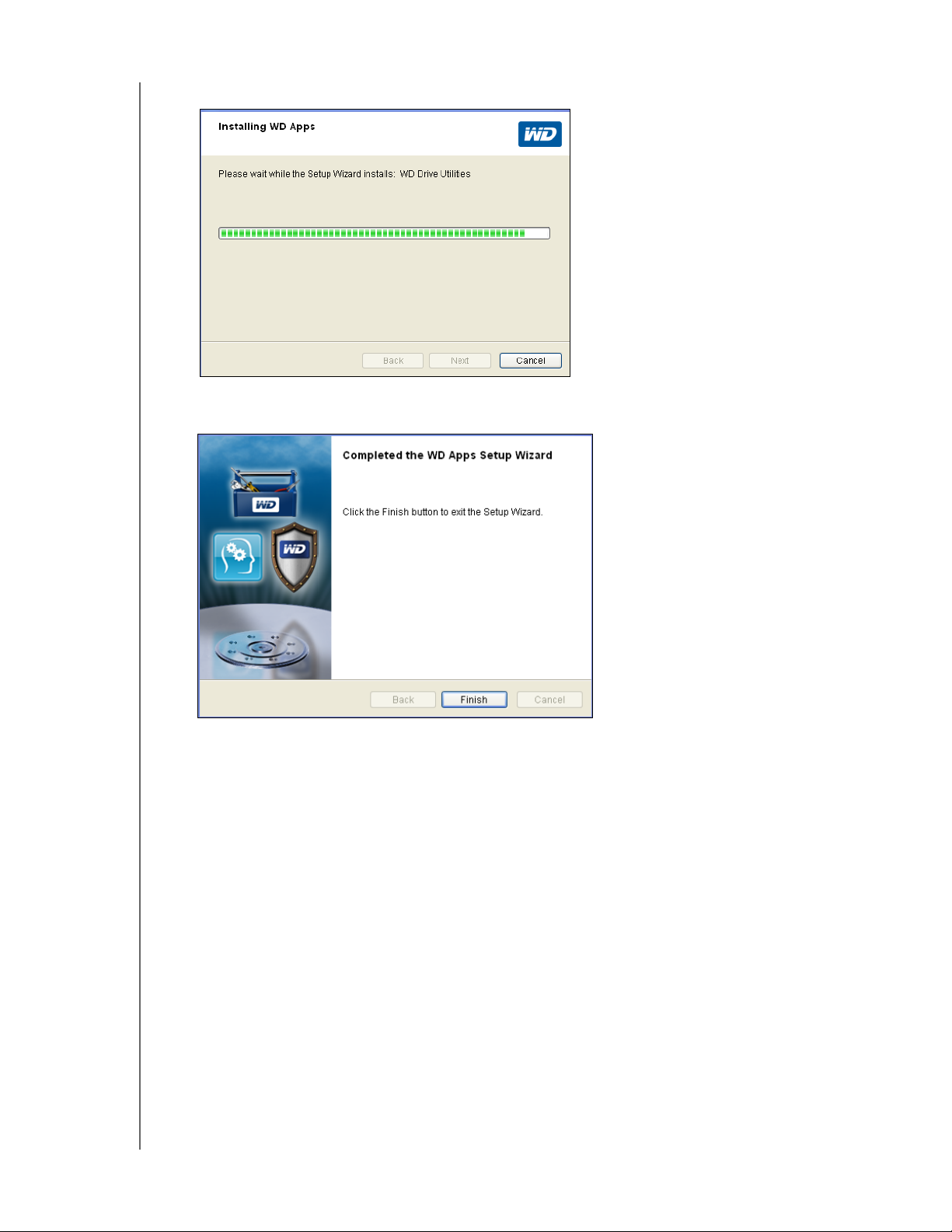
MY PASSPORT ULTRA
KÄYTTÖOPAS
6. Odota, että asennus päättyy:
7. Kun asennus on valmis, poistu ohjatusta WD Apps -ohjelman asennustoiminnosta
napsauttamalla Finish (Valmis) -painiketta.
8. Valinnoista riippuen:
• WD Drive Utilities -ohjelman ja Launch Application -vaihtoehdon asentaminen
avaa WD Drive Utilities -ruudun (katso kohtaa 4 sivulla 8 ja kohta "Aseman
hallinta ja mukauttaminen" sivulla 52).
• WD Security -ohjelman ja Launch Application -vaihtoehdon asentaminen avaa
WD Security -ruudun (katso kohtaa 5 sivulla 8 ja kohta "Aseman lukitseminen ja
lukituksen vapauttaminen" sivulla 45).
• Kun WD SmartWare -ohjelmisto asennetaan, näyttöön avautuu Upgrade to
WD SmartWare Pro (Päivitä WD SmartWare Pro -versioon) -ruutu, josta voidaan
aktivoida ilmainen ohjelmistopäivitys (katso kohtaa 6 sivulla 9 ja siirry vaiheessa 9).
ASEMAN LIITTÄMINEN JA KÄYTÖN ALOITTAMINEN – 7
Page 13
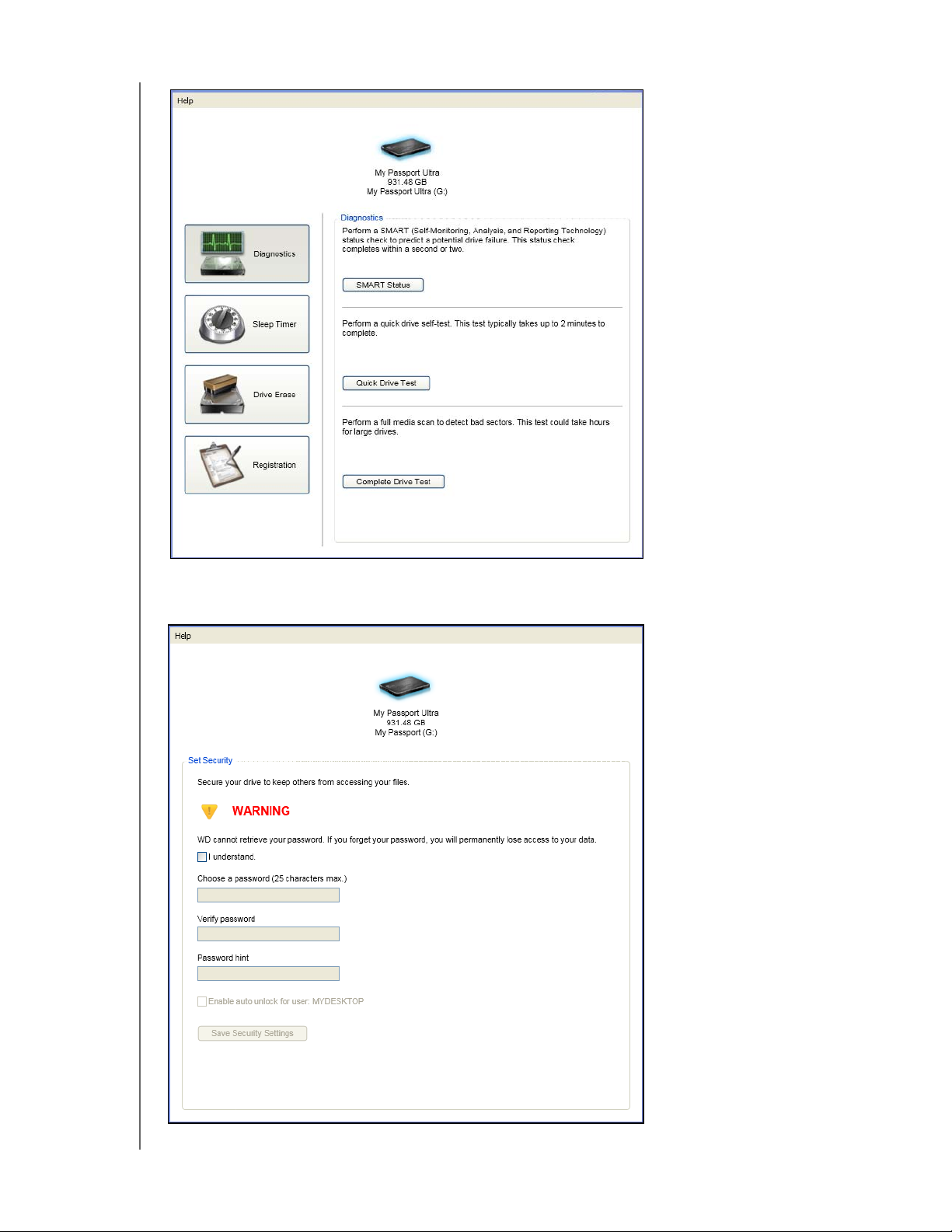
MY PASSPORT ULTRA
KÄYTTÖOPAS
Kuva 4. WD Drive Utilities -ruutu
Kuva 5. WD Security -ruutu
ASEMAN LIITTÄMINEN JA KÄYTÖN ALOITTAMINEN – 8
Page 14
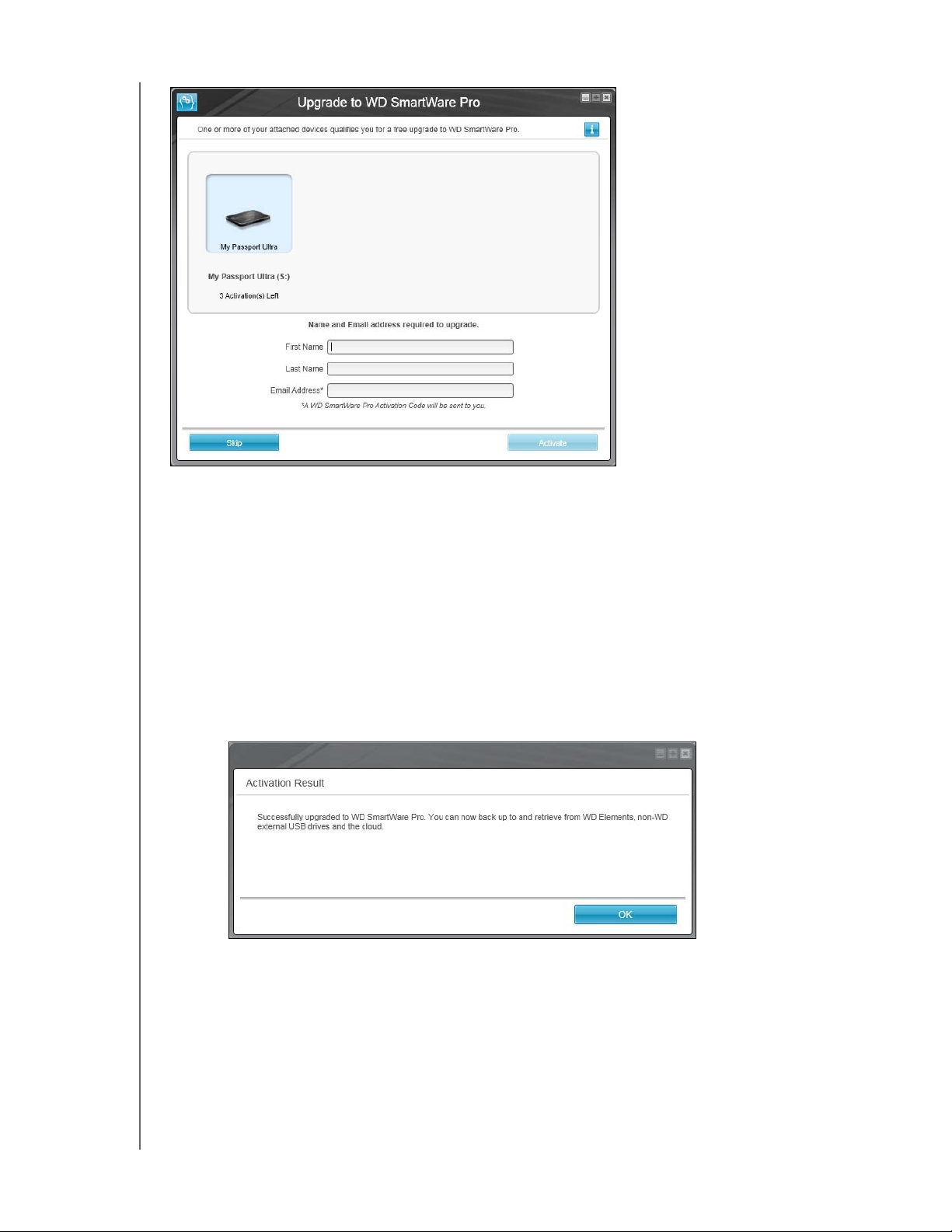
Kuva 6. Upgrade to WD SmartWare Pro (Päivitä WD SmartWare Pro -versioon) -ruutu
MY PASSPORT ULTRA
KÄYTTÖOPAS
9. WD SmartWare Pro -ohjelmistopäivitys laajentaa varmuuskopiointitoiminnon
muillekin kuin WD-asemille, tukemattomille WD-asemille ja Dropbox-etäkansioille.
Ilmaisen päivityksen aktivointi asentaa WD SmartWare Pro -ohjelmiston kyseiselle
tietokoneelle ja lähettää aktivointikoodin sähköpostitse; tällä se voidaan asentaa
myös kahteen muuhun tietokoneeseen.
a. Kirjoita etunimesi First Name (Etunimi) -ruutuun.
b. Kirjoita sukunimesi Last Name (Sukunimi) -ruutuun.
c. Kirjoita sähköpostiosoitteesi Email Address (Sähköpostiosoite) -ruutuun.
d. Suorita päivitys loppuun valitsemalla Activate (Aktivoi), jolloin näyttöön tulee
aktivointitulosilmoitus:
ASEMAN LIITTÄMINEN JA KÄYTÖN ALOITTAMINEN – 9
Page 15
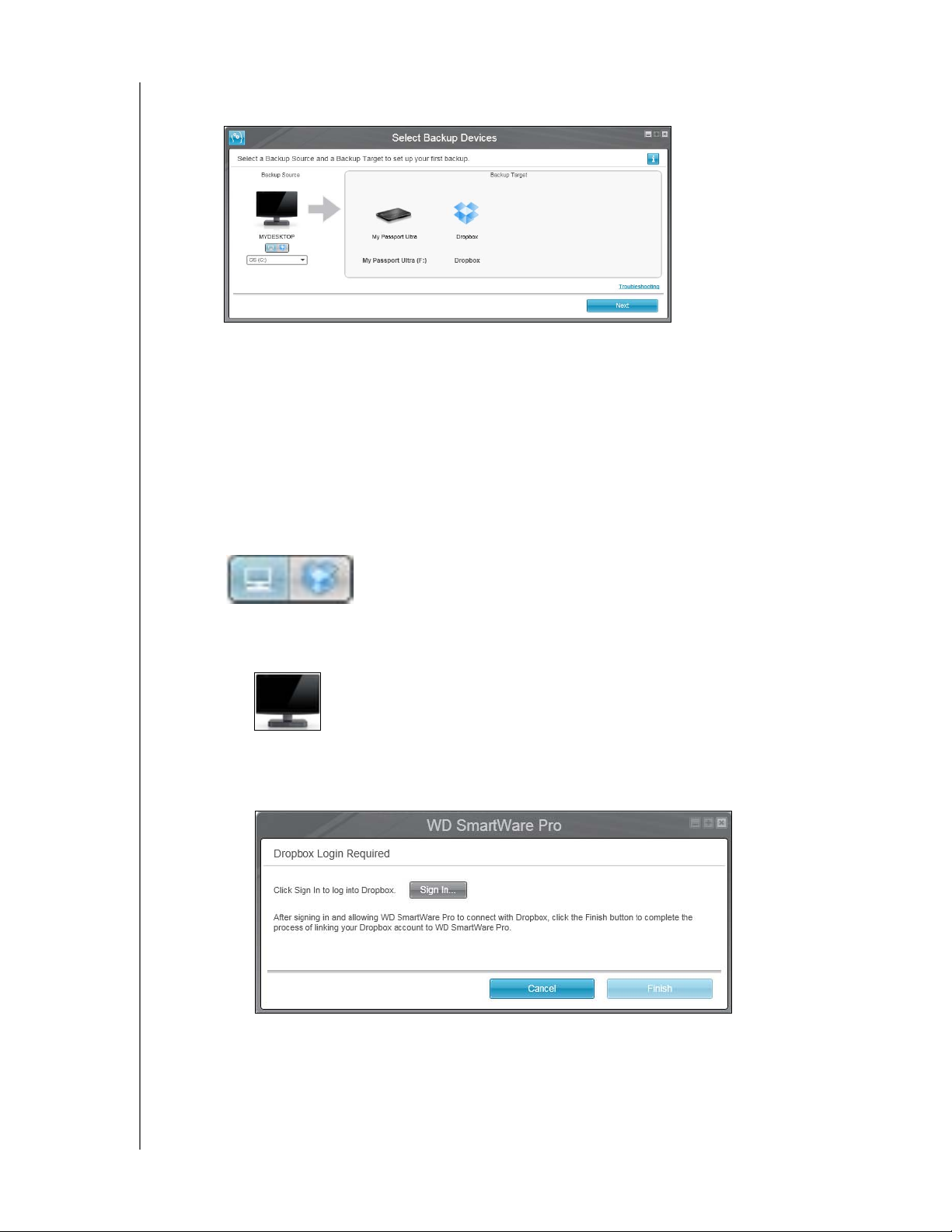
MY PASSPORT ULTRA
KÄYTTÖOPAS
e. Valitse OK avataksesi Select Backup Devices (Valitse varmuuskopiointilaitteet)
-ruudun:
Huomaa: Tässä vaiheessa WD SmartWare Pro -ohjelmisto on asennettu.
Jos haluat tässä vaiheessa ohittaa ensimmäisen varmuuskopioinnin
asennusruudun, napsauta sulje ikkuna -kuvaketta X Select Backup
Devices (Valitse varmuuskopiointilaitteet) -ruudun oikeassa
ylänurkassa. Siirry muutoin vaiheessa 10.
10. Valitse Select Backup Devices (Valitse varmuuskopiointilaitteet) -näytön Backup
Source (Varmuuskopioinnin lähde) -alueelta laite, jolla varmuuskopioitavat tiedostot
ovat:
a. Määritä varmuuskopioinnin lähteen valitsimella, haluatko varmuuskopioida
tiedostot paikalliselta kiintolevyltä tai Dropbox-etäkansiosta:
• Oletusasetuksena on tietokone, ja tietokonekuvake tarkoittaa, että
varmuuskopioinnin lähdelaite on joko sisäinen kiintolevy tai osio tai
paikallinen, suoraan kytketty ulkoinen kiintolevy:
• Jos valitset Dropbox-vaihtoehdon, näyttöön avautuu Dropbox Login
Required (Dropbox-sisäänkirjautumistiedot vaaditaan) -valintaruutu, jossa
voit määrittää Dropbox-tilin WD SmartWare Pro -ohjelmiston käyttöön:
Sinun on määritettävä Dropbox-tili WD SmartWare Pro -ohjelmiston käyttöön,
ennen kuin voit käyttää sitä varmuuskopioinnin lähdelaitteena. Katso
vaiheessa 4 kohdasta "Dropbox-etätilin määrittäminen" sivulla 63.
ASEMAN LIITTÄMINEN JA KÄYTÖN ALOITTAMINEN – 10
Page 16
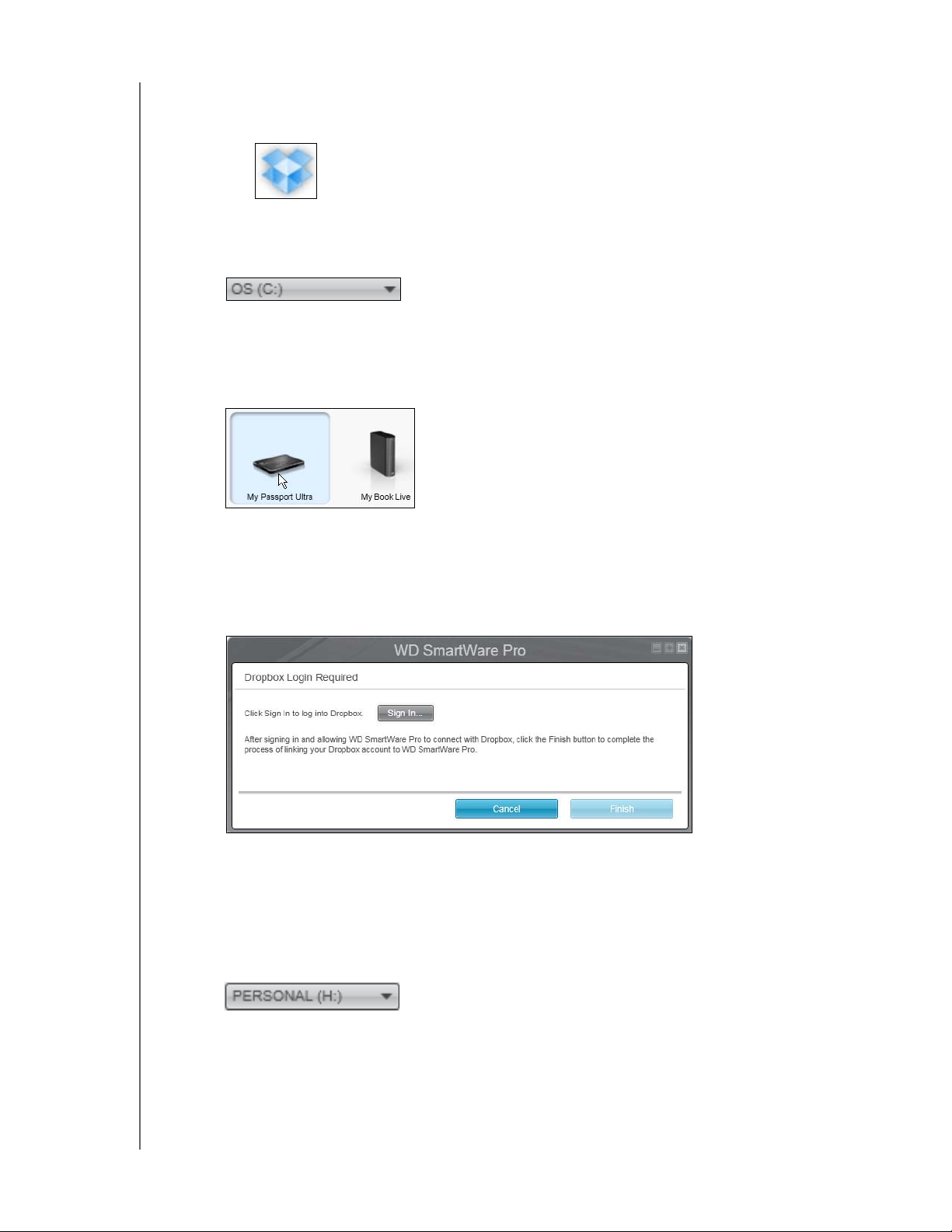
MY PASSPORT ULTRA
KÄYTTÖOPAS
• Kun olet määrittänyt Dropbox-tilin WD SmartWare Pro -ohjelmiston
käytettäväksi, Dropbox-kuvake ilmoittaa, että varmuuskopioinnin lähdelaite
on Dropbox-etäkansio:
b. Jos valitulla varmuuskopioinnin lähteellä on useampi kuin yksi sisäinen kiintolevy,
useita osioita tai ulkoisia kiintolevyjä, valitse varmuuskopioinnin lähteen
valitisimella, minkä niistä haluat varmuuskopioida:
11. Select Backup Devices (Valitse varmuuskopiointilaitteet) -näytön Backup Target
(Varmuuskopioinnin kohde) -alueella:
a. Jos tietokoneeseen on kytketty useampi kuin yksi varmuuskopioinnin kohdelaite,
valitse mille niistä haluat varmuuskopioida tiedostot:
b. Tarkista, että valitun laitteen ympärillä näkyy vaaleansininen tausta.
c. Jos valitset Dropboxin varmuuskopioinnin kohdelaitteeksi, näyttöön avautuu
Dropbox Login Required (Dropbox-sisäänkirjautumistiedot vaaditaan)
-valintaruutu, jossa voit määrittää Dropbox-tilin WD SmartWare Pro -ohjelmiston
käyttöön:
Sinun on määritettävä Dropbox-tili WD SmartWare Pro -ohjelmiston käyttöön,
ennen kuin voit käyttää sitä varmuuskopioinnin kohdelaitteena. Katso vaiheessa
4 kohdasta "Dropbox-etätilin määrittäminen" sivulla 63.
d. Jos valitulla varmuuskopioinnin kohdelaitteella on useampi kuin yksi asemaosio
tai verkko-osuus, valitse laitekuvakkeen alla olevalla varmuuskopioinnin
kohdelaitteen käytettävä laite:
ASEMAN LIITTÄMINEN JA KÄYTÖN ALOITTAMINEN – 11
Page 17
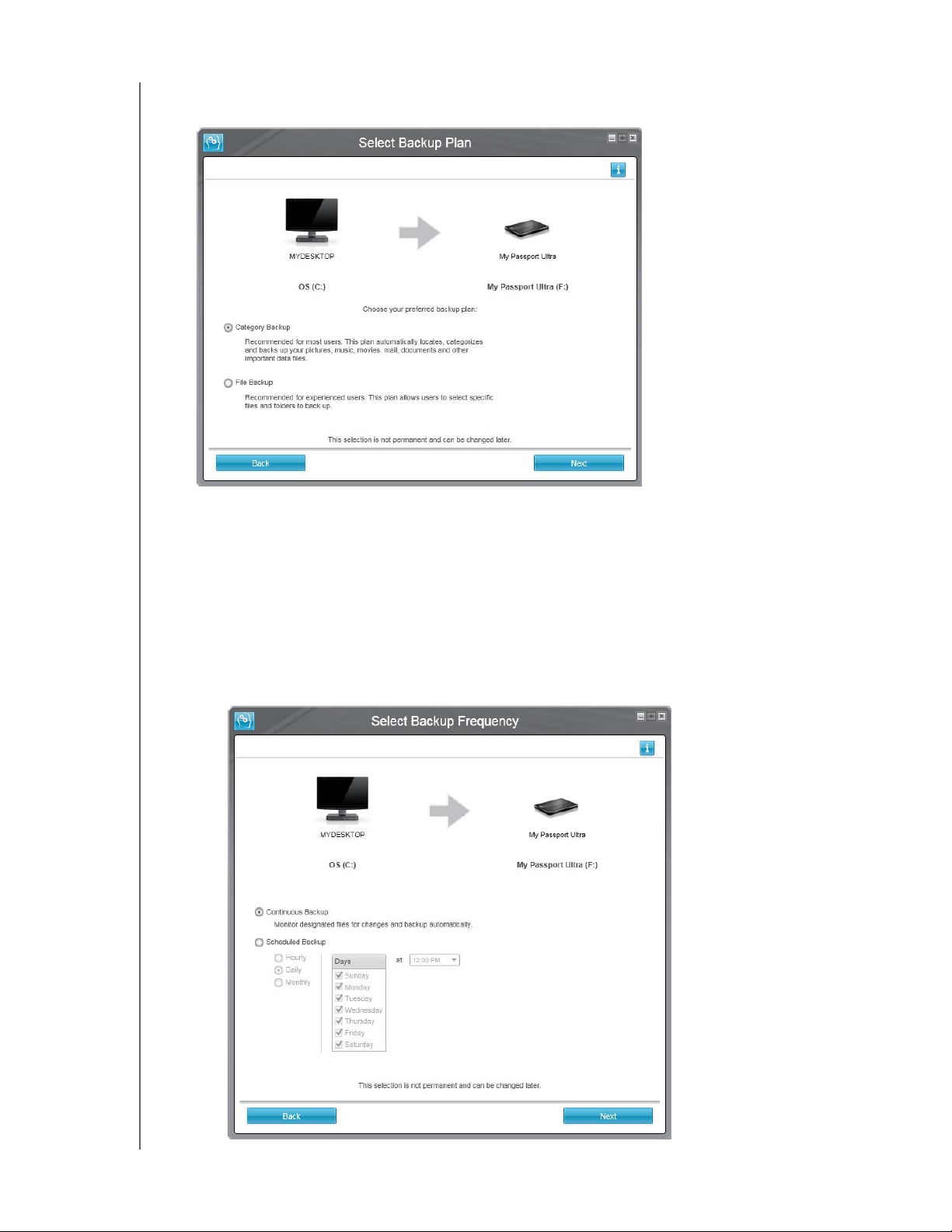
MY PASSPORT ULTRA
KÄYTTÖOPAS
12. Valitse Next (Seuraava) Select Backup Devices (Valitse varmuuskopiointilaitteet)
-ruudulla nähdäksesi Select Backup Plan (Valitse varmuuskopiointisuunnitelma) -ruudun:
13. Backup Select Plan (Valitse varmuuskopiointisuunnitelma) -ruudulla:
a. Valitse, minkä tyyppisen varmuuskopioinnin haluat suorittaa:
• Category Backup (Luokittainen varmuuskopiointi) – Paikantaa ja varmuuskopioi
kaikki valitun luokan tiedostot varmuuskopioinnin lähdelaitteelta.
• File Backup (Tiedostoittainen varmuuskopiointi) – Varmuuskopioi kaikki
varmuuskopioinnin lähdelaitteen kansionäkymästä valitsemasi tiedostot ja
kansiot.
b. Valitse Next (Seuraava) avataksesi Select Backup Frequency (Valitse
varmuuskopiointitiheys) -ruudun:
ASEMAN LIITTÄMINEN JA KÄYTÖN ALOITTAMINEN – 12
Page 18
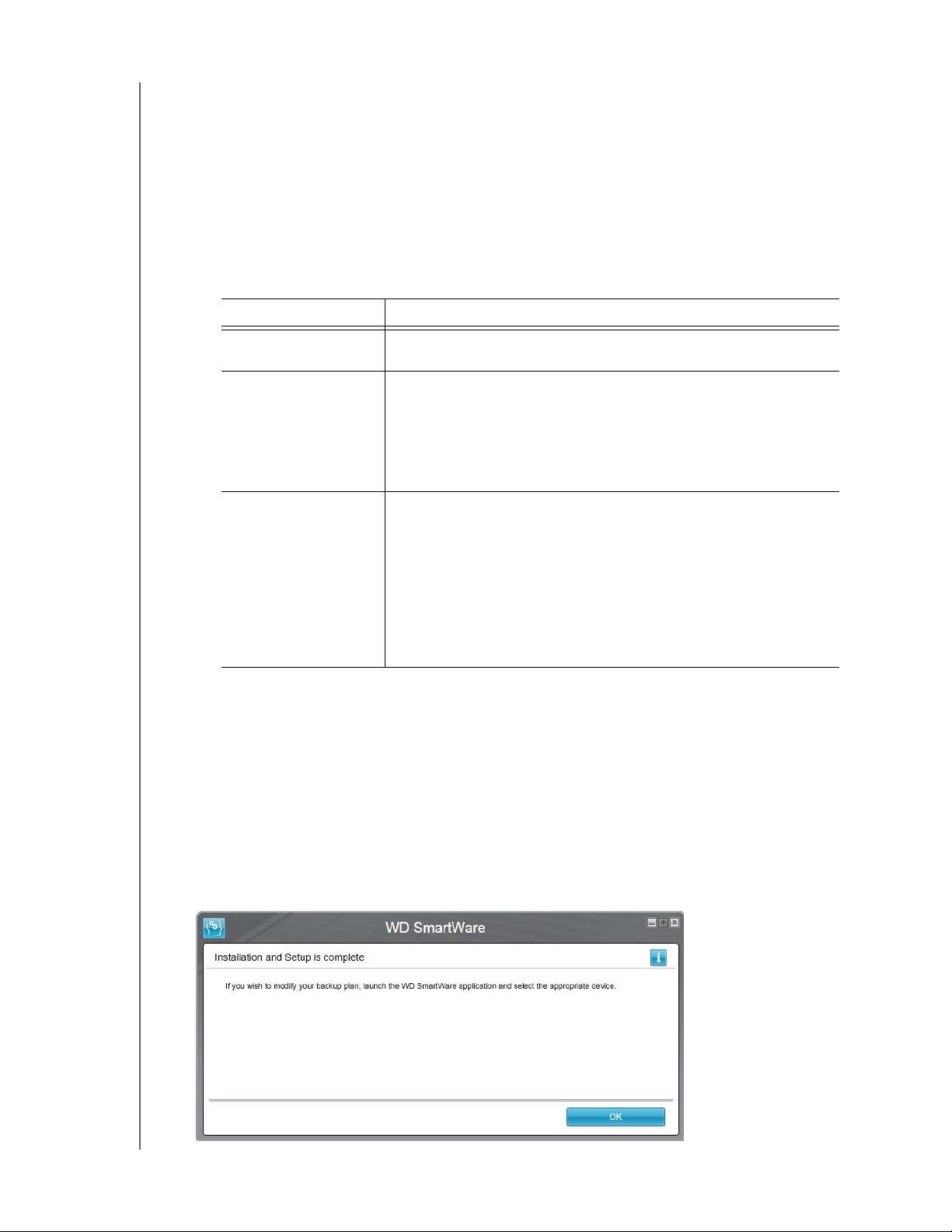
MY PASSPORT ULTRA
KÄYTTÖOPAS
14. Alkuperäisellä Select Backup Frequency (Valitse varmuuskopiointitaajuus) -ruudulla:
a. Valitse tämä vaihtoehto, kun haluat skannata varmuuskopioinnin lähdelaitteen ja
varmuuskopioida automaattisesti tiedostot, joita on muutettu, ja lisätyt uudet
tiedostot:
• Continuous Backup (Jatkuva varmuuskopiointi) – Toimii jatkuvasti
• Scheduled Backup (Ajoitettu varmuuskopiointi) – Toimii vain määrättyinä
päivinä ja aikoina
b. Jos valitsit Scheduled Backup (Ajoitettu varmuuskopiointi) -vaihtoehdon,
valitse Hourly (Tunneittainen), Daily (Päivittäinen) tai Monthly (Kuukausittainen)
-vaihtoehto ja ajoita varmuuskopiot valintaruuduilla:
Valinta . . . Tekee varmuuskopioin . . .
Hourly
Tunnin välein tasatunnein
(Tunneittainen)
Daily (Päivittäinen)
Valittuna viikonpäivänä valittuun aikaan:
a. Valitse tai tyhjennä Days (Päivät) -valintaruudut
määrittääksesi viikonpäivät, joina haluat suorittaa
varmuuskopioinnin.
b. at (klo) -valintaruudussa voit määrittää, mihin aikaan
varmuuskopio tehdään.
Monthly
(Kuukausittainen)
Valittuna kuukauden päivänä valittuun aikaan:
a. Every (Joka) -valintaruudussa voit määrittää,
monentenako kyseisenä viikonpäivänä kuussa
varmuuskopio tehdään – ensimmäinen, toinen,
kolmas, neljäs tai viimeinen.
b. Day (Päivä) -valintaruudussa voit määrittää, minä
viikonpäivänä varmuuskopio tehdään.
c. at (klo) -valintaruudussa voit määrittää, mihin aikaan
varmuuskopio tehdään.
c. Avaa alkuperäinen Backup (Varmuuskopiointi) -ruutu napsauttamalla
Next (Seuraava) -painiketta. Alkuperäinen Backup (Varmuuskopiointi) -ruudun
näyttö riippuu siitä, minkä varmuuskopiointityypin valitsit vaiheessa 13 sivulla 12.
(Katso kohtaa 7 sivulla 14.)
15. Alkuperäiseltä varmuuskopiointiruudulta voit
• Tehdä ensimmäisen varmuuskopion – katso kohtaa "Tiedostojen varmuuskopiointi"
sivulla 31, ennen kuin valitset Enable Backup (Ota varmuuskopiointi käyttöön).
• Voit ohittaa varmuuskopioinnin napsauttamalla Skip Backup
(Ohita varmuuskopiointi).
16. Sulje Installation and Setup is complete (Asennus on valmis) -valintaruutu
napsauttamalla OK:
ASEMAN LIITTÄMINEN JA KÄYTÖN ALOITTAMINEN – 13
Page 19
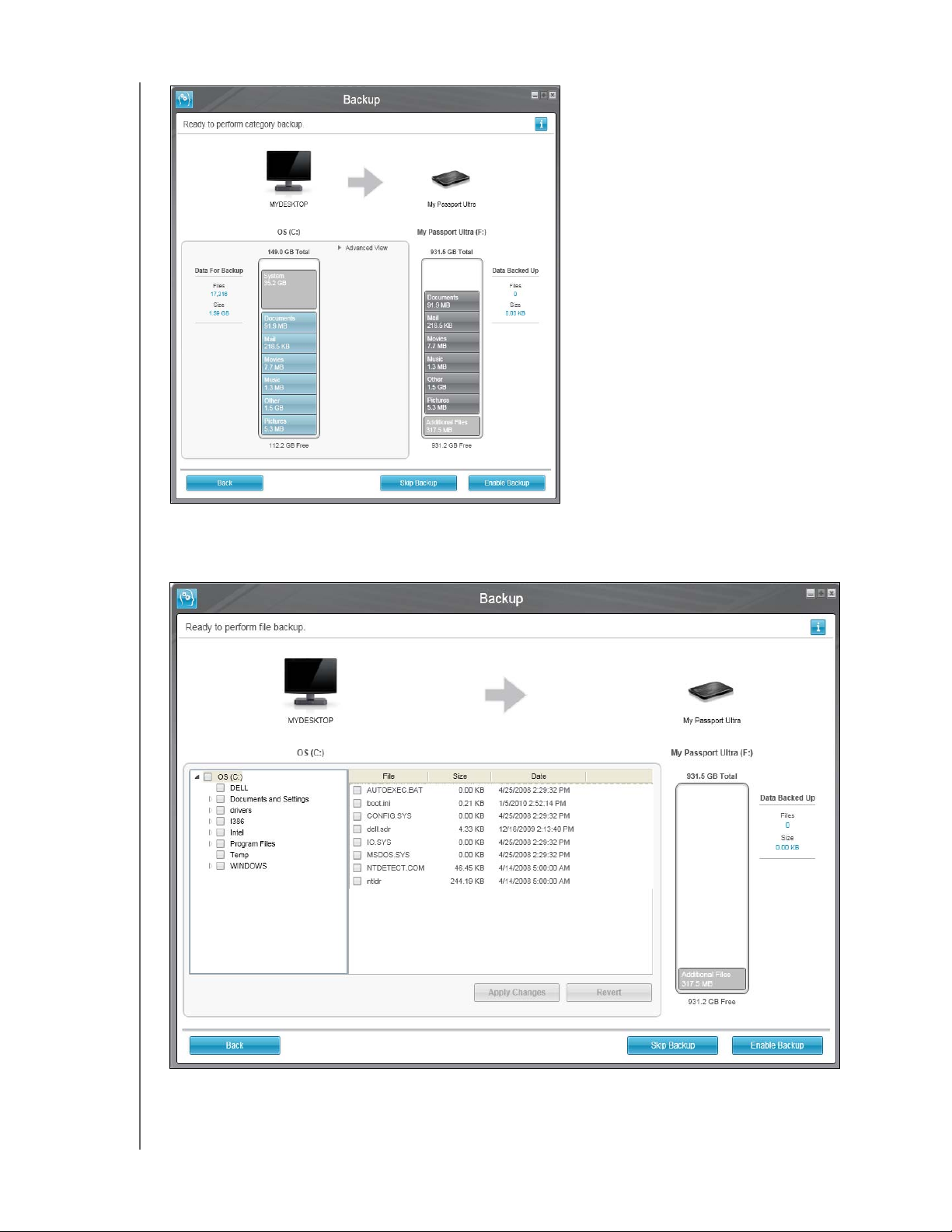
Alkuperäinen luokittainen varmuuskopiointiruutu
MY PASSPORT ULTRA
KÄYTTÖOPAS
Huomaa: Alkuperäinen Backup
(Varmuuskopiointi) -ruutu
ilmestyy ainoastaan
kerran – kun asennat
WD SmartWare -ohjelman
tietokoneeseen. Sen
jälkeen ohjelma käynnistyy
aloitusruudusta, josta voit
valita haluamasi toiminnon.
Alkuperäinen tiedostoittainen varmuuskopiointiruutu
Kuva 7. Alkuperäiset varmuuskopiointiruudut
ASEMAN LIITTÄMINEN JA KÄYTÖN ALOITTAMINEN – 14
Page 20
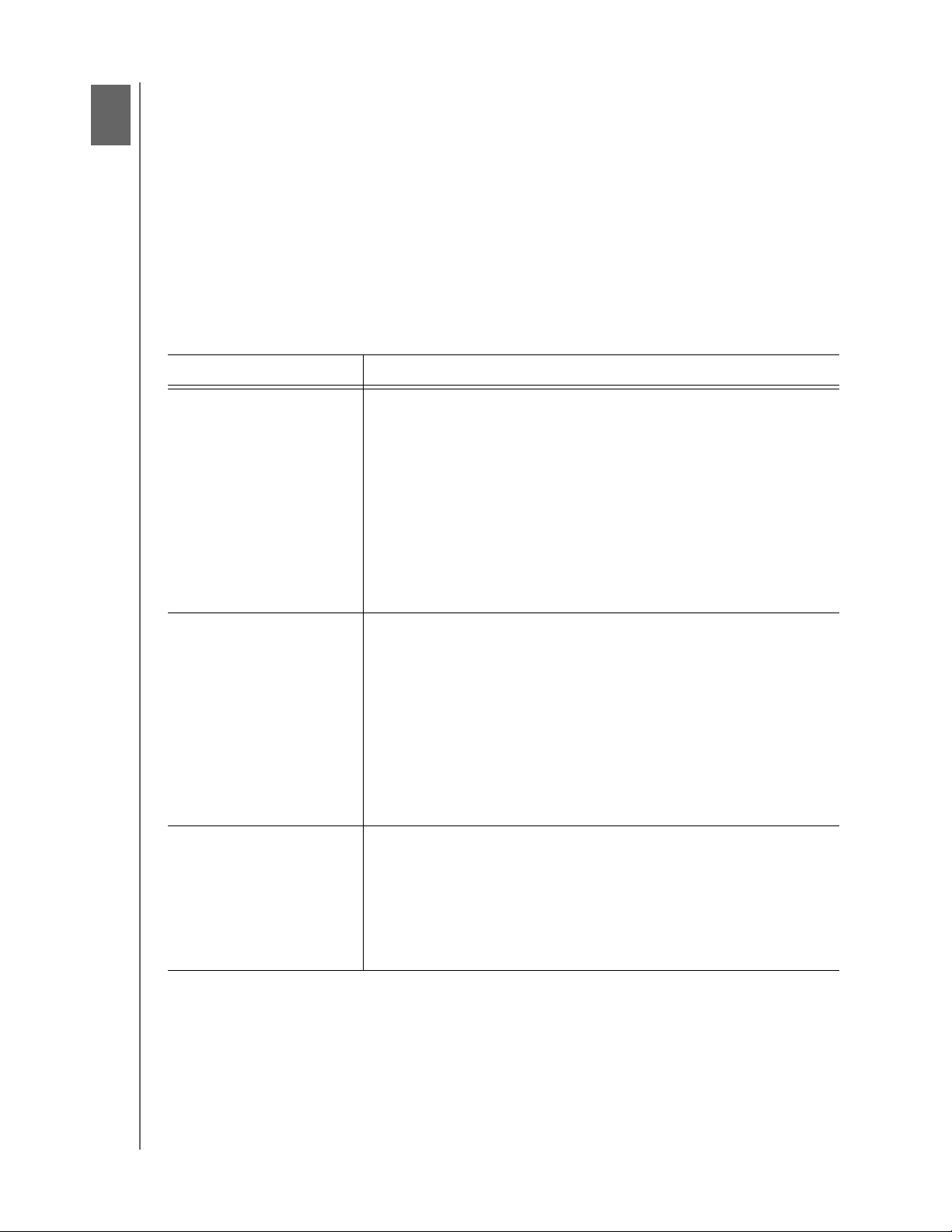
3
1
MY PASSPORT ULTRA
KÄYTTÖOPAS
WD SmartWare -ohjelman toiminnot yleisesti
Tässä luvussa annetaan lyhyt yhteenveto WD SmartWare -ohjelman toiminnoista.
Se sisältää seuraavat aiheet:
Home (Koti) -välilehden näyttö
Backup (Varmuuskopio) -välilehden näytöt
Retrieve (Palauta) -välilehden näytöt
Settings (Asetukset) -välilehden näyttö
Help (Ohje) -välilehden näyttö
WD SmartWare -ohjelman kaikki toiminnot ja ominaisuudet näkyvät viisi välilehteä
sisältävässä ruudussa, jossa:
. . . välilehden näyttö Tarjoaa . . .
Home (Koti) Laitekuvakkeet ja sisältömittarit, jotka näyttävät valitun
varmuuskopioinnin lähdelaitteen ja kunkin käytettävissä olevan
varmuuskopioinnin kohdelaitteen kokonaiskapasiteetin ja
luokkarakenteen.
Jos valitussa varmuuskopioinnin lähdelaitteessa on useampi kuin
yksi sisäinen kiintolevy tai useita kiintolevyosioita tai jos
käytettävissä olevassa varmuuskopioinnin kohdelaitteessa on useita
osuuksia tai verkko-osuuksia, WD SmartWare -ohjelma esittää
valintaruudun, josta voidaan valita käytettävä laite.
Katso kohtaa "Home (Koti) -välilehden näyttö" sivulla 16.
Backup (Varmuuskopio) Yksi kahdesta varmuuskopioinnin valintaruudusta, riippuen valitusta
varmuuskopiotilasta:
• Luokan vieressä oleva valintaruutu sisältää sisältömittarit, jotka
näyttävät valittujen varmuuskopioinnin lähde- ja kohdelaitteiden
kokonaiskapasiteetin ja luokkarakenteen.
• Tiedostovalintaruutu esittää valitun varmuuskopioinnin
lähdelaitteen kansionäkymän, josta voidaan valita, mitkä
tiedostot ja kansiot halutaan varmuuskopioida.
Katso kohtaa "Backup (Varmuuskopio) -välilehden näytöt" sivulla 23.
Retrieve (Palauta) Kolme koko näytön kokoista valintaruutua, joista voidaan valita:
• Varmuuskopioasema, mistä tiedostot palautetaan
• Kohde, mihin palautetut tiedostot tallennetaan
• Palautettavat tiedostot
Katso kohtaa "Retrieve (Palauta) -välilehden näytöt" sivulla 25.
(jatkuu)
WD SMARTWARE -OHJELMAN TOIMINNOT YLEISESTI – 15
Page 21
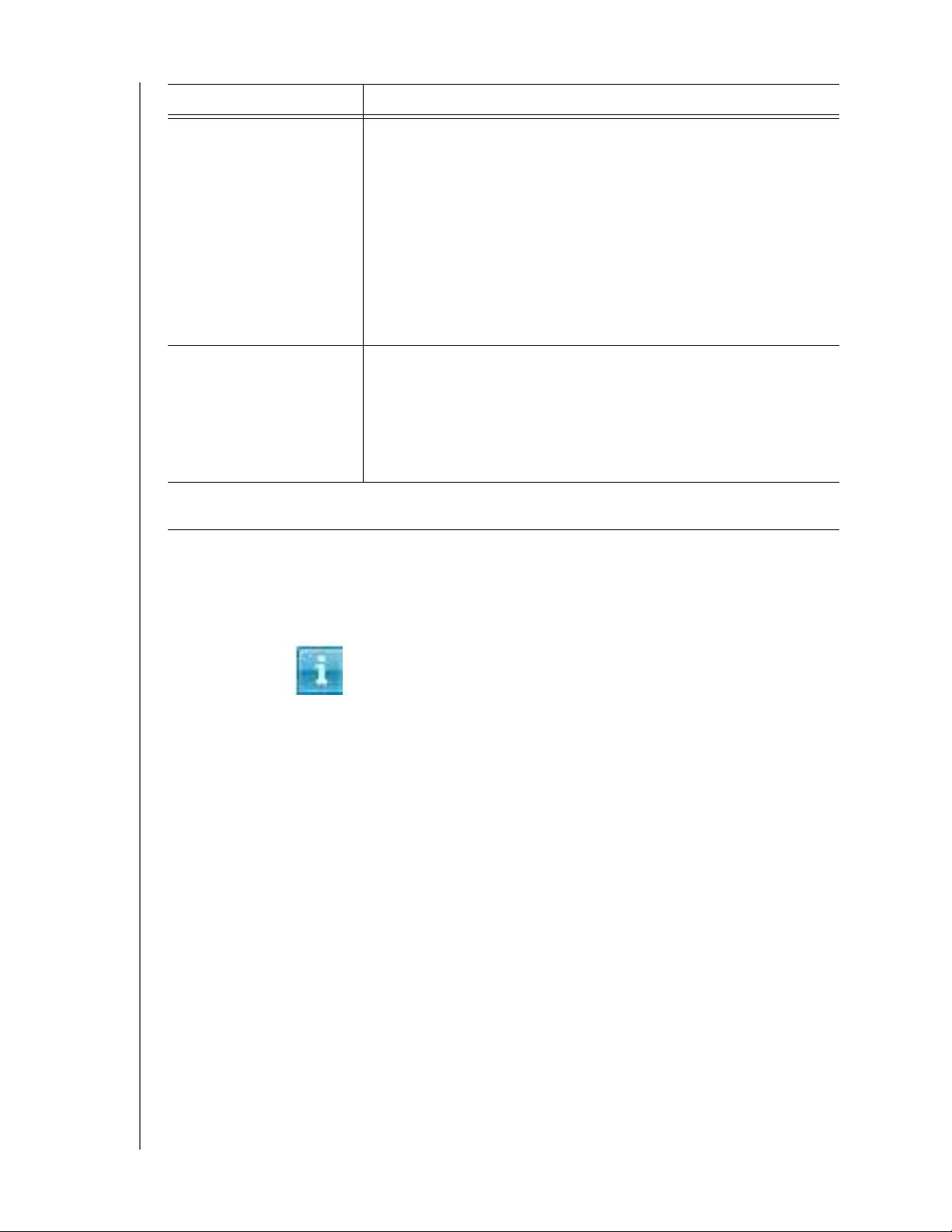
MY PASSPORT ULTRA
KÄYTTÖOPAS
. . . välilehden näyttö Tarjoaa . . .
Settings (Asetukset) Painikkeet, joilla voidaan avata valintaikkunat, joilla voidaan suorittaa
seuraavat toiminnot:
• määrittää, montako varmuuskopioversiota kustakin tiedostosta
säilytetään
• määrittää palautetuille tiedostoille toisen kohdekansion
• tarkistaa automaattisesti WD SmartWare -ohjelman päivitykset
• Määritä Dropbox-etäkansio WD SmartWare Pro -ohjelmiston
käyttöön
Katso kohtaa "Settings (Asetukset) -välilehden näyttö" sivulla 28.
Help (Ohje) Välitön pääsy:
• Yksityiskohtaiset tiedot tiedostojen varmuuskopioimisesta ja
palauttamisesta ja ohjelmiston asetusten valinnasta
• WD-asiakastuki ja ohjelmiston päivityspalvelut
Katso kohtaa "Help (Ohje) -välilehden näyttö" sivulla 29.
Kussakin näytössä WD SmartWare -ohjelma muuttaa nimiä ja kuvia siten, että ne vastaavat
tietokoneeseen kytkettyjen laitteiden laitteistokokoonpanoa.
Huomaa: Yksityiskohtaisten Help (Ohje) -välilehden tietojen lisäksi kustakin
WD SmartWare -näytöstä pääsee nopeasti lyhyisiin online-ohjeisiin,
jotka ohjaavat käyttäjän nopeasti varmuuskopiointi-, palautus- ja
asetustehtävien läpi. Jos et tiedä, miten toimia, voit napsauttaa tietojen/
online-ohjeen kuvaketta, joka on näytön oikeassa yläkulmassa:
Voit sulkea tieto/online-ohjeruudun käytön jälkeen napsauttamalla ohjeruudun
oikeassa yläkulmassa olevaa X-kuvaketta.
Home (Koti) -välilehden näyttö
Home (Koti) -välilehden näyttö esittää laitteen sisältömittarit, ja siltä voi valita:
• Lähdelaitteen tai aseman osion, jolla varmuuskopioitavat tiedostot ovat
• Kohdelaitteen tai laitteen osion/verkko-osuuden, jonne haluat varmuuskopioida
tiedostot tai josta haluat palauttaa ne
Lyhyt kuvaus Home (Koti) -välilehden näytöstä on kuvassa 8 sivulla 17 ja taulukossa 1
sivulla 18.
WD SMARTWARE -OHJELMAN TOIMINNOT YLEISESTI – 16
Page 22
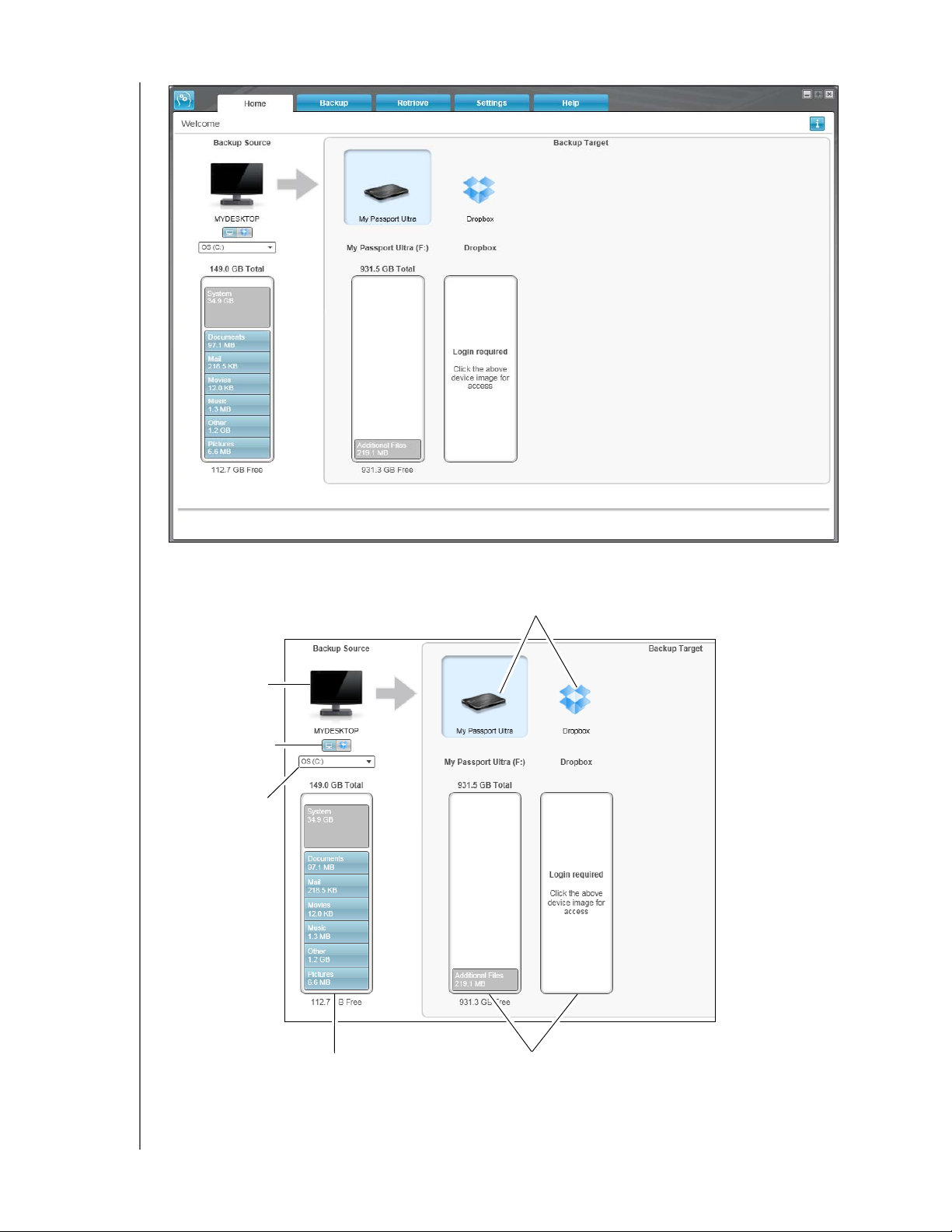
MY PASSPORT ULTRA
KÄYTTÖOPAS
Tietokonekuvake
Varmuuskopioinnin
lähde valitsin
Varmuuskopioinnin
lähdeaseman
valitsin
Varmuuskopioinnin kohdelaitteen
kuvakkeet
Varmuuskopioinnin
lähteen
sisältömittari
Kuva 8. Home (Koti) -välilehden näyttö
Varmuuskopioinnin
kohteen
sisältömittarit
WD SMARTWARE -OHJELMAN TOIMINNOT YLEISESTI – 17
Page 23
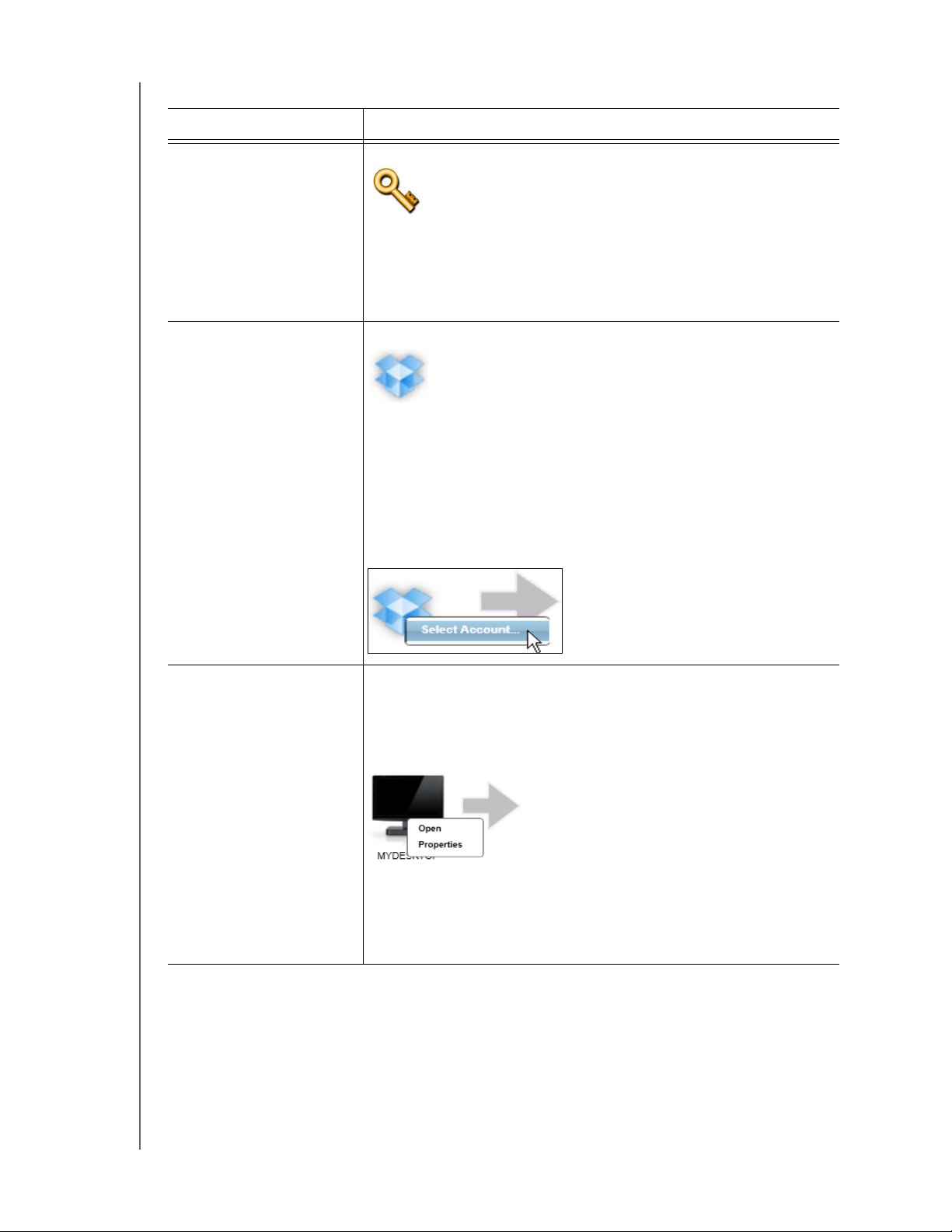
Taulukko 1. Home (Koti) -välilehden toimintojen kuvaus
Näytön komponentti Kuvaus
MY PASSPORT ULTRA
KÄYTTÖOPAS
Aktivointikoodi vaaditaan
-kuvake
Varmuuskopioinnin
lähteen Dropbox-kuvake
Ei kuvassa 8 sivulla 17:
Tarkoittaa, että laite joko on muu kuin WD-laite tai on tukematon
WD-laite, joka vaatii voimassa olevan aktivointikoodin ja
päivityksen WD SmartWare Pro -ohjelmistoon, jotta sitä voidaan
käyttää.
Ei kuvassa 8 sivulla 17:
Tarkoittaa, että olet valinnut varmuuskopioinnille
Dropbox-vaihtoehdon.
Kuvakkeen napsauttaminen oikealla painikkeella ja kohdan
Select Account (Valitse tili) valinta avaa Dropbox login required
(Dropboxin sisäänkirjautumistiedot vaaditaan) -valintaruudun, josta
voidaan määrittää Dropbox-tili WD SmartWare Pro -ohjelmiston
käytettäväksi:
Varmuuskopioinnin
lähdetietokonekuvake
Tarkoittaa, että olet valinnut tietokoneen varmuuskopioinnille,
ja ilmoittaa valitun aseman tai osion nimen.
Kuvakkeen napsauttaminen hiiren oikealla painikkeella avaa
valikon, jossa on seuraavat toiminnot:
• Open (Avaa) – Näyttää tietokoneen tiedostonhallintaohjelman
luettelon.
• Properties (Ominaisuudet) – Näyttää valitun aseman tai osion
Windowsin Järjestelmän ominaisuudet -valintaruudut.
(jatkuu)
WD SMARTWARE -OHJELMAN TOIMINNOT YLEISESTI – 18
Page 24
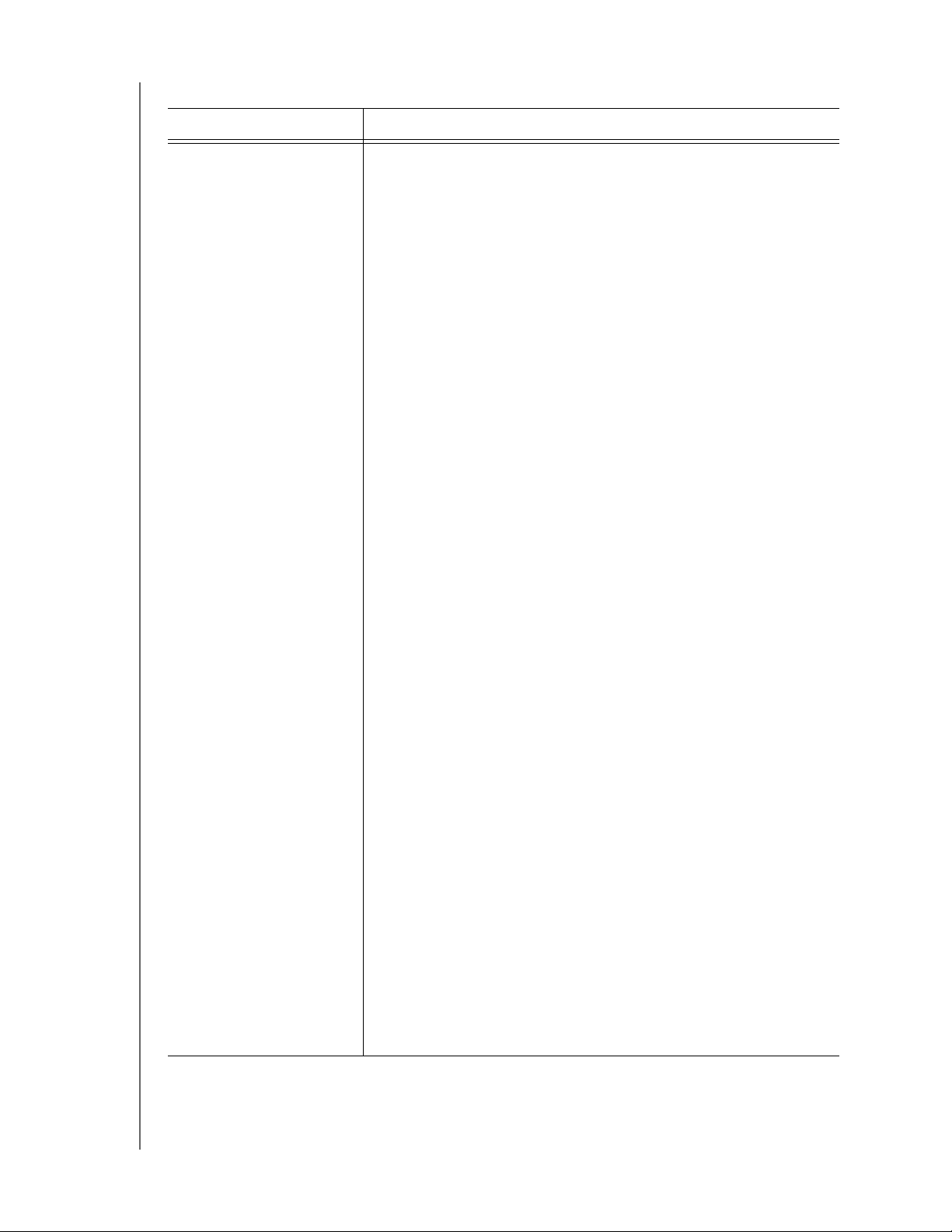
Taulukko 1. Home (Koti) -välilehden toimintojen kuvaus (jatkuu)
Näytön komponentti Kuvaus
MY PASSPORT ULTRA
KÄYTTÖOPAS
Varmuuskopioinnin
lähteen sisältömittari
Valitun varmuuskopioinnin lähdelaitteen sisältömittari esittää kaikki
luokittain varmuuskopioitavat tiedostot sinisellä taustalla kuudessa
luokassa, missä:
Tämä tiedostoluokka sisältää tiedostot, joilla on nämä
päätteet
Documents (Asiakirjat) .doc, .txt, .htm, .html, .ppt, .xls, .xml ja
muut asiakirjapäätteet
Mail (Sähköposti) .mail, .msg, .pst ja muut sähköpostipäätteet
Music (Musiikki) .mp3, .wav, .wma ja muut musiikkipäätteet
Movies (Elokuvat) .avi, .mov, .mp4 ja muut elokuvapäätteet
Pictures (Kuvat) .gif, .jpg, .png ja muut kuvapäätteet
Other (Muut) Muut, jotka eivät kuulu viiteen pääluokkaan
Täysi luettelo tiedostopäätteistä on WD-tietokannan vastauksessa
Answer ID 3644 osoitteessa
http://support.wdc.com.
Pane merkille, että:
• System (Järjestelmä) -luokka, joka esitetään tummanharmaalla
taustalla, sisältää kaikki käyttöjärjestelmän tiedostot, joita ei voi
varmuuskopioida luokittain, mukaan lukien seuraavat:
käyttöjärjestelmän tiedostot, ohjelmatiedostot, sovellukset,
työtiedostot, kuten .tmp- ja .log-tiedostoja, ja kaikki Tem p-
kansioon tallennetut tiedostot.
Kun valitset ja suoritat tiedostotyyppivarmuuskopioinnin,
System (Järjestelmä) -luokan nimeksi muuttuu Excluded
(Poissuljetut) ja se sisältää kaikki tiedostot, jotka eivät
sisältyneet tiedostovarmuuskopiointiin.
• Retrieved (Palautetut) -luokka, joka myös esitetään
tummanharmaalla taustalla, sisältää ne tiedostot, jotka on
palautettu aiemmista varmuuskopioista. Myöskään niitä ei voi
varmuuskopioida luokkatyyppisesti.
• Varmuuskopioinnin kohdelaitteen sisältömittarin Additional
Files (Muut tiedostot) -luokka sisältää järjestelmätiedostot ja
kätketyt tiedostot, jotka käyttöjärjestelmä tallensi sille laitetta
asennettaessa.
• Koska Outlookin .pst-tiedostot muuttuvat hyvin usein,
ne varmuuskopioidaan vain joka 24 tunti jatkuvassa
varmuuskopioinnissa. Tämä ei koske muita
sähköpostiohjelmatiedostoja. Ajoitetussa varmuuskopioinnissa
Outlookin .pst-tiedostot varmuuskopioidaan aikataulun
mukaisesti.
• Kun asetat osoittimen luokan päälle, näet monia kyseiseen
luokkaan kuuluvia tiedostoja.
(jatkuu)
WD SMARTWARE -OHJELMAN TOIMINNOT YLEISESTI – 19
Page 25
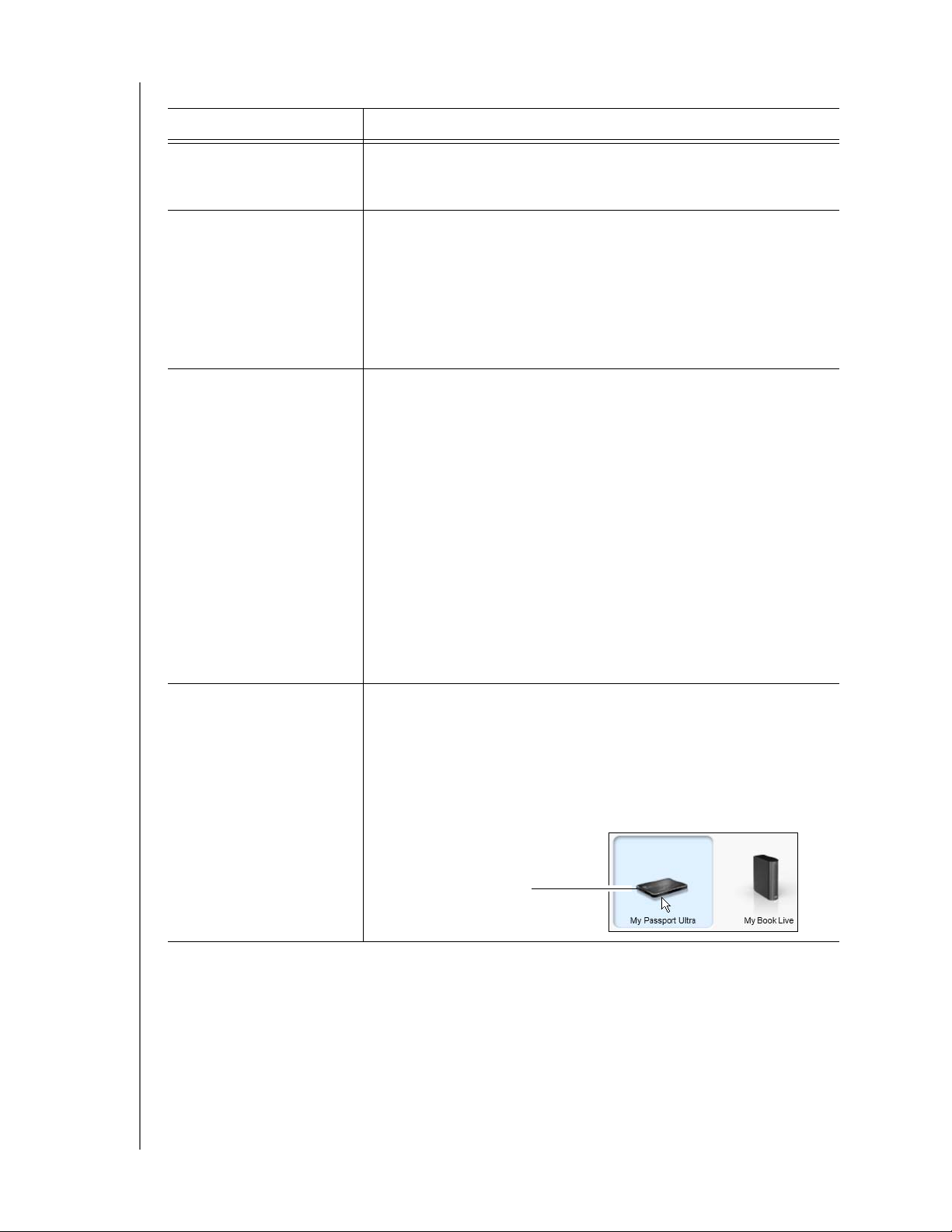
Taulukko 1. Home (Koti) -välilehden toimintojen kuvaus (jatkuu)
Näytön komponentti Kuvaus
MY PASSPORT ULTRA
KÄYTTÖOPAS
Varmuuskopioinnin
lähdelaitteen valitsin
Varmuuskopioinnin
lähteen valitsin
Varmuuskopioinnin
kohteen sisältömittari
Kun on valittu tietokone, luettelee kaikki tietokoneen sisäiset
kiintolevyt, kiintolevyosiot ja suoraan kytketyt asemat, jotka ovat
käytettävissä varmuuskopioinnin lähdelaitteina.
Tarjoaa vaihtoehtoja, joilla voidaan valita varmuuskopioitavan
lähdelaitteen tyyppi:
• Tietokoneen valinta näyttää tietokonekuvakkeen ja luettelee
kaikki tietokoneen sisäiset kiintolevyt, kiintolevyosiot ja
suoraan kytketyt asemat laitteen valitsimessa.
• Dropbox-vaihtoehdon valinta näyttää Dropbox-kuvakkeen ja
kätkee laitteen valitsimen.
WD SmartWare -ohjelman asentamisen jälkeen ja ennen
ensimmäistä varmuuskopiointia ja tiedostojen kopioimista
laitteeseen, varmuuskopioinnin kohteen sisältömittari näyttää
vain pienen määrän tiedostoja Additional Files (Muut tiedostot)
-luokassa. Nämä ovat järjestelmätiedostoja ja kätkettyjä tiedostoja,
jotka tietokoneen käyttöjärjestelmä tallensi laitetta asennettaessa.
Kun varmuuskopio on suoritettu ja tiedostot kopioitu laitteeseen,
näyttöön avautuu varmuuskopioinnin kohteen sisältömittari:
• Kaikki sisältömittarin kanssa samoissa luokissa
varmuuskopioinnin lähdelaitteelle varmuuskopioidut tiedostot
(katso kohtaa "Varmuuskopioinnin lähteen sisältömittari"
sivulla 19)
• Kaikki muut tiedostot, jotka on kopioitu tai tallennettu laitteelle
Additional Files (Muut tiedostot) -luokassa
Varmuuskopioinnin
kohdelaitteen kuvakkeet
Antaa tietokoneeseen kytketyn varmuuskopioinnin kohdelaitteen
nimen.
Jos tietokoneeseen on kytketty useampi kuin yksi tuettu laite,
napsauta hiiren vasemmalla painikkeella sitä laitetta, jota haluat
käyttää varmuuskopiointiin ja palautukseen. WD SmartWare
-ohjelma korostaa valintasi vaaleansinisellä taustavärillä:
Valittu My Passport -asema
(jatkuu)
WD SMARTWARE -OHJELMAN TOIMINNOT YLEISESTI – 20
Page 26
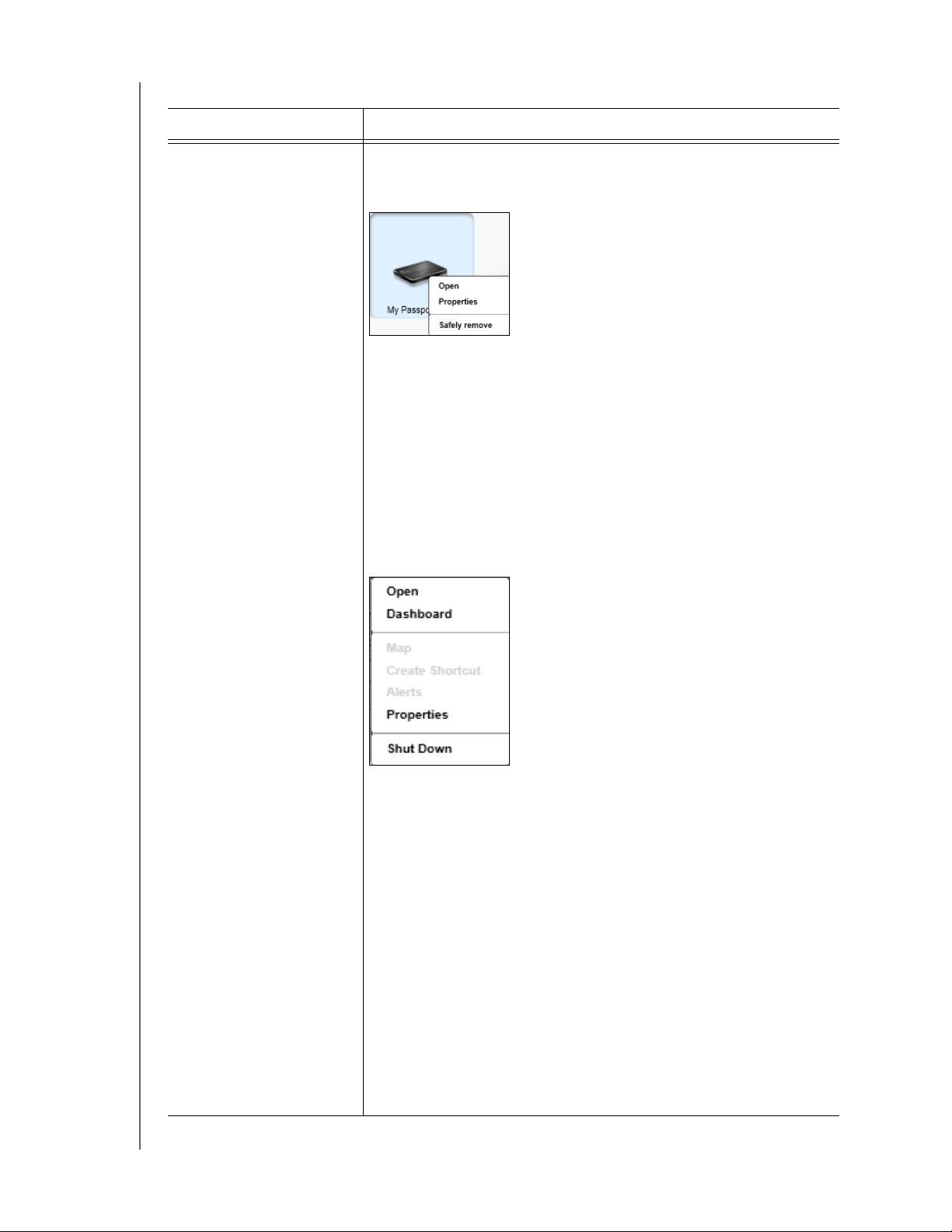
Taulukko 1. Home (Koti) -välilehden toimintojen kuvaus (jatkuu)
Näytön komponentti Kuvaus
MY PASSPORT ULTRA
KÄYTTÖOPAS
Varmuuskopioinnin
kohdelaitteen kuvakkeet
(jatkoa)
Kun suoraan liitetyn aseman kuvaketta napsautetaan hiiren oikealla
painikkeella, näyttöön avautuu valikko, jossa on seuraavat
vaihtoehdot:
• Open (Avaa) – Näyttää tietokoneen tiedostonhallintaohjelman
laiteluettelon.
• Properties (Ominaisuudet) – Näyttää Windowsin aseman
ominaisuudet -valintaruudun
• Safely remove (Poista turvallisesti) – Järjestelmän
valmistautuminen aseman irrottamiseen
Huomaa: Safely remove (Poista turvallisesti) -vaihtoehto ei ole
käytettävissä muille kuin WD-asemille.
Kun verkon kautta liitetyn laitteen kuvaketta napsautetaan hiiren
oikealla painikkeella, näyttöön avautuu valikko, jossa on seuraavat
vaihtoehdot:
• Open (Avaa) – Näyttää tietokoneen tiedostonhallintaohjelman
laiteluettelon.
• Dashboard (Kojelauta) – Näyttää laitteen asetusten
Web-liittymän
• Map (Kartta) – Näyttää Windowsin Yhdistä verkkoasemaan
-valintaruudun
• Create Shortcut (Luo pikakuvake) – Lisää laitteen
pikakuvakkeen työpöydälle
• Alerts (Hälytykset) – Näyttää WD SmartWare -ohjelmiston
WD-hälytysraportit
• Properties (Ominaisuudet) – Näyttää laitteen laitetiedot ja
vianmääritystiedot
• Shut Down (Sammuta) – Valmistelee laitteen ja sammuttaa sen
(ei käytettävissä My Net N600, N750, N900 ja N900 Central
-reitittimien kanssa)
Jos napsautat Dropbox-kansion kuvaketta oikealla painikkeella, näet
linkin Dropbox Login Required (Dropbox-sisäänkirjautumistiedot
vaaditaan) -valintaruutuun, jossa voit määrittää Dropbox-tilin
WD SmartWare Pro -ohjelmiston käyttöön:
(jatkuu)
WD SMARTWARE -OHJELMAN TOIMINNOT YLEISESTI – 21
Page 27
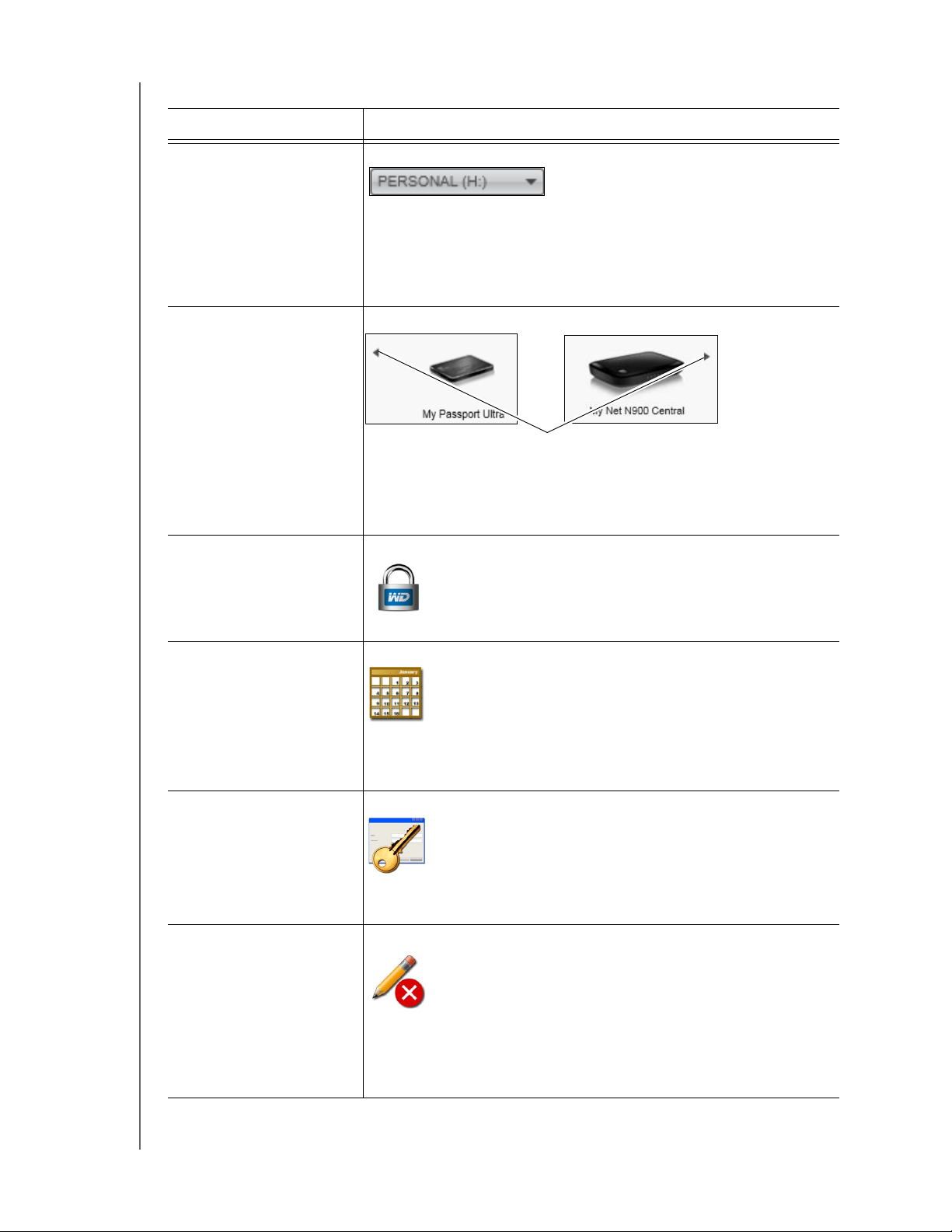
Taulukko 1. Home (Koti) -välilehden toimintojen kuvaus (jatkuu)
Näytön komponentti Kuvaus
MY PASSPORT ULTRA
KÄYTTÖOPAS
Varmuuskopioinnin
Ei kuvassa 8 sivulla 17:
kohdelaitteen valitsin
Varmuuskopioinnin kohdelaitteen valitsin ilmestyy kunkin sellaisen
tuetun varmuuskopioinnin kohdelaitteen alle, jolla on useampi kuin
yksi osio tai verkko-osuus. Valitsemasi osio tai verkko-osuus on
tästä lähtien varmuuskopioinnin kohde ja ja lähde tuleville
palautustoiminnoille.
Laitteen näytön
Ei kuvassa 8 sivulla 17:
vieritysohjaimet
Vieritysohjaime
Yksi WD SmartWare -ohjelman asennus tukee niin montaa ulkoista
laitetta kuin tietokone pystyy käsittelemään. Kun kytkettyjen
laitteiden määrä ylittää näytön tilan, WD SmartWare -ohjelmistossa
näkyy vasen ja oikea vieritysohjain, jolla ne voidaan nähdä kaikki.
Laite lukittu – kuvake Ei kuvassa 8 sivulla 17:
Ilmaiskokeilun
laskurikuvake
Sisäänkirjautuminen
vaaditaan -kuvake
Ei kirjoituskelpoista osiota
-kuvake
Tarkoittaa, että laite on salasanasuojattu ja lukittu.
Ei kuvassa 8 sivulla 17:
Tarkoittaa, että muut kuin WD-laitteita, tukemattomia laitteita ja
Dropbox-etäkansioita käytetään WD SmartWare Pro software
-ohjelmiston 30 päivän ilmaiskokeiluversiolla.
Ei kuvassa 8 sivulla 17:
Tarkoittaa, että verkkotallennuslaitteiden käyttö edellyttää
voimassa olevaa käyttäjätunnusta ja salasanaa.
Ei kuvassa 8 sivulla 17:
Näkyy, kun WD SmartWare -ohjelmisto ei löydä laitteelta
asianmukaista asemaa tai osoita. Laite on määritettävä ennen kuin
se voidaan valita WD SmartWare -ohjelmiston varmuuskopiointi- ja
palautustoiminnoille.
WD SMARTWARE -OHJELMAN TOIMINNOT YLEISESTI – 22
Page 28

MY PASSPORT ULTRA
KÄYTTÖOPAS
Backup (Varmuuskopio) -välilehden näytöt
WD SmartWare -ohjelmassa on kaksi mahdollista Backup (Varmuuskopiointi) -välilehden
näyttöä, riippuen siitä, miten valitut tiedostot halutaan varmuuskopioida:
• Luokittain – Niin kuin ne näkyvät sisältömittareissa
• Tiedostoittain – Niin kuin ne näkyvät tietokoneen sisäisen kiintolevyn
kansiorakenteessa
WD SmartWare Backup (Varmuuskopiointi) -välilehden näytöstä voidaan valita
varmuuskopioitavat tiedostot tai tiedostoluokat ja hallita varmuuskopiointia.
Lyhyt kuvaus Backup (Varmuuskopiointi) -välilehden näytöistä on kuvassa 9 ja
taulukossa 2 sivulla 24.
Luokittaisen varmuuskopioinnin näyttö
Varmuuskopioinnin
lähteen sisältömittari
Luokan/tiedoston
varmuuskopioiminen
vaihtopainike
Set Backup Frequency (Määritä
varmuuskopiointitiheys) -painike
Tiedostoittain tapahtuvan varmuuskopioinnin näyttö
Varmuuskopioinnin lisäasetukset
Enable/Disable Backup
(Ota varmuuskopiointi käyttöön/Poista
varmuuskopiointi käytöstä) Vaihtopainike
Varmuuskopioinnin
kohteen sisältömittari
Kuva 9. Backup (Varmuuskopiointi) -välilehden näytöt
WD SMARTWARE -OHJELMAN TOIMINNOT YLEISESTI – 23
Page 29

Taulukko 2. Backup (Varmuuskopiointi) -välilehden toimintojen kuvaus
Näytön komponentti Kuvaus
MY PASSPORT ULTRA
KÄYTTÖOPAS
Varmuuskopioinnin
lisäasetukset
Luokkatilassa WD SmartWare -ohjelman alkuperäinen/oletusasetus
on varmuuskopioida kaikki tiedostojen luokat. Tässä kokoonpanossa
varmuuskopioiden lisäasetukset ovat tyhjät.
Advanced View (Lisänäkymä) -vaihtoehdon napsauttaminen avaa
varmuuskopioitavien tiedostojen valintaruudun, josta voidaan
määrittää varmuuskopioitavat tiedostoluokat:
Jos valitset Apply Changes (Ota muutokset käyttöön)
varmuuskopiointitiedostojen valintaruudussa, laadit mukautetun
varmuuskopiointisuunnitelman, ja sisältömittarit päivittyvät.
Jos napsautetaan Switch to File Backup (Siirry
tiedostovarmuuskopiointiin), näyttöön tulee kansiorakennenäkymä,
josta voidaan valita varmuuskopioitavat tiedostot tai kansiot:
Huomaa: Kansiorakennenäkymä korvaa varmuuskopioinnin
lähdelaitteen sisältömittarin Backup
(Varmuuskopiointi) -välilehdellä.
Tiedostotilassa WD SmartWare -ohjelman alkuperäinen/
oletusasetus on, että mitään tiedostoja tai kansioita ei ole valittu
varmuuskopioitavaksi. Valitse varmuuskopioitavat tiedostot tai
kansiot ja napsauta:
• Voit laatia mukautetun varmuuskopiointisuunnitelman valintojesi
pohjalta napsauttamalla Apply Changes (Käytä muutoksia).
• Revert (Palauta) tyhjentää äskettäiset valinnat ja näyttää
uudelleen aikaisemmin käytössä olleen kokoonpanon.
(jatkuu)
WD SMARTWARE -OHJELMAN TOIMINNOT YLEISESTI – 24
Page 30

Taulukko 2. Backup (Varmuuskopiointi) -välilehden toimintojen kuvaus (jatkuu)
Näytön komponentti Kuvaus
MY PASSPORT ULTRA
KÄYTTÖOPAS
Varmuuskopioinnin
ajastuksen
muistutuspainike
Varmuuskopioinnin
lähteen sisältömittari
Varmuuskopioinnin
kohteen sisältömittari
Luokka/tiedostovarmuuskopioinnin
valintapainike
Ei kuvassa 9 sivulla 23:
Ajastetun varmuuskopioinnin tapauksessa painikkeen
napsauttaminen avaa tilavalintaruudun, joka
• näyttää seuraavan aikataulun mukaisen varmuuskopion päivän
ja ajan, viimeisen mahdollisesti ohitetun varmuuskopioinnin ja
viimeisen suoritetun varmuuskopioinnin
• sisältää Backup Now (Varmuuskopioi heti) -painikkeen, jolla
voidaan ohittaa aikataulu ja suorittaa varmuuskopiointi heti
Sama kuin varmuuskopioinnin lähdelaitteen sisältömittari
Home (Koti) -välilehden näytössä. (Katso kohtaa
"Varmuuskopioinnin lähteen sisältömittari" sivulla 19.)
Sama kuin varmuuskopioinnin kohdelaitteen sisältömittari
Home (Koti) -välilehden näytössä. (Katso kohtaa
"Varmuuskopioinnin kohteen sisältömittari" sivulla 20.)
Vaihtaa varmuuskopiointitilan luokkaa ja tiedostojen välillä:
• Luokkatila – Varmuuskopioi tiedostot luokittain, sisältömittarien
mukaisesti.
Painikkeen nimi on Switch to File Backup
(Siirry tiedostovarmuuskopiointiin) luokittaisessa
varmuuskopiointitilassa.
• Tiedostotila – Varmuuskopioi tiedostoja valitun
varmuuskopioinnin lähdelaitteen kansiorakenteen mukaisesti.
Painikkeen nimi on Switch to Category Backup (Siirry
luokkavarmuuskopiointiin) tiedostovarmuuskopiointitilassa.
Enable/Disable Backup
(Ota varmuuskopiointi
käyttöön/Poista
varmuuskopiointi
käytöstä) -vaihtopainike
Set Backup Frequency
(Määritä
varmuuskopiointitiheys)
-painike
Aloittaa ja keskeyttää varmuuskopioinnin
Avaa Set Backup Frequency (Määritä varmuuskopiointitiheys)
-valintaruudun, jolta voidaan valita jatkuva tai ajoitettu
varmuuskopiointi. Jatkuva varmuuskopiointi toimii jatkuvasti.
Ajoitettu varmuuskopiointi toimii vain määrättyinä päivinä ja aikoina
Retrieve (Palauta) -välilehden näytöt
Kolme WD SmartWare -ohjelman Retrieve (Palauta) -välilehden näyttöä opastavat
varmuuskopioitujen tiedostojen löytämisessä ja niiden kopioimisessa valitulle
varmuuskopioinnin lähdelaitteelle:
• Varmuuskopioiden palautusaseman valitseminen
• Palautettujen tiedostojen tallennuskohteen valinta
• Valitulta varmuuskopioinnin kohdelaitteelta noudettavien tiedostojen valinta
Lyhyt kuvaus Retrieve (Palautus) -välilehden näytöistä on kuvassa 10 ja taulukossa 3
sivulla 26.
WD SMARTWARE -OHJELMAN TOIMINNOT YLEISESTI – 25
Page 31

Palautusaseman valintaruutu
Palautettavien tiedostojen
tallennuskohteen painikkeet
Palautuskansion
muutosruutu
ja selauspainike
MY PASSPORT ULTRA
Varmuuskopioitujen asemien valintaruutu
KÄYTTÖOPAS
Palautettavan sisällön valintaruutu
Kuva 10. Retrieve (Palauta) -välilehden näytöt
Taulukko 3. Retrieve (Palauta) -välilehden toimintojen kuvaus
Näytön komponentti Kuvaus
Varmuuskopioitujen
asemien valintaruutu
Luettelee varmuuskopioidut asemat, joista voidaan noutaa
tiedostoja valitulta varmuuskopioinnin kohdelaitteelta.
Sinun täytyy valita varmuuskopiointiasema ennen Next (Seuraava)
-painikkeen painamista, jotta voit jatkaa palautusta.
Palautettujen tiedostojen kohteen valintaruutu
Palautettavien tiedostojen painikkeet
Tiettyjen palautettavien tiedostojen valintaruutu
Palauttamisen käynnistys/peruutuspainike
Palautuskansion
muuttamisruutu ja
selauspainike
Oletusasetuksena on, että WD SmartWare -ohjelma luo
käyttäjänimesi Omat tiedostot -kansioon Retrieved Contents
-nimisen kansion ja käyttää sitä. Jos haluat käyttää eri kansiota,
käytä selaustoimintoa ja napsauta Apply (Käytä) -painiketta.
(jatkuu)
WD SMARTWARE -OHJELMAN TOIMINNOT YLEISESTI – 26
Page 32

Taulukko 3. Retrieve (Palauta) -välilehden toimintojen kuvaus (jatkuu)
Näytön komponentti Kuvaus
MY PASSPORT ULTRA
KÄYTTÖOPAS
Palautettavien tiedostojen
tallennuskohteen
painikkeet
Palautettavien tiedostojen
asetuspainikkeet
Tiettyjen palautettavien
tiedostojen valintaruutu
Määritä, minne haluat kopioida tiedostot, jotka on palautettu
valitulta varmuuskopioinnin kohdelaitteelta:
• To the Original Places (Alkuperäisiin paikkoihin) kopioi
palautetut tiedostot samaan paikkaan kuin mistä ne
varmuuskopioitiin.
• To a Retrieved Content Folder (Palautetun sisällön kansioon)
kopioi kaikki palautetut tiedostot yhteen kansioon.
Oletusaetus on Retrieve Some Files (Palauta tietyt tiedostot),
ja WD SmartWare -ohjelma esittää Retrieve Some Files
-valintaruudun, jolla voidaan paikantaa ja palauttaa vain valitut
tiedostot ja kansiot.
Retrieve All Files (Palauta kaikki tiedostot) -vaihtoehdon valinta
sulkee Retrieve Some Files (Palauta tietyt tiedostot) -valintaruudun,
ja WD SmartWare -ohjelma noutaa kaikki tietyn
varmuuskopiointiaseman tiedostot valitulta varmuuskopioinnin
kohdelaitteelta.
Näyttää kaikki tiedostot valitulta varmuuskopiointiasemalta
kansiorakenteessa, jossa on valintaruudut yksittäisten tiedostojen
ja kansioiden valitsemista varten:
Käynnistä/peruuta
palautus -painike
Ohjaa palautusta käynnistämällä ja peruuttamalla palautus.
WD SMARTWARE -OHJELMAN TOIMINNOT YLEISESTI – 27
Page 33

MY PASSPORT ULTRA
KÄYTTÖOPAS
Settings (Asetukset) -välilehden näyttö
Lyhyt kuvaus Settings (Asetukset) -välilehden näytöstä on kuvassa 11 ja taulukossa 4.
Kuva 11. Settings (Asetukset) -välilehden näyttö
Taulukko 4. Settings (Asetukset) -välilehden toimintojen kuvaus
Näytön komponentti Kuvaus
Dropbox Account
(Dropbox-tili) -painike
File History
(Tiedostohistoria) -painike
Retrieve Folder
(Palautuskansio) -painike
Software Updates
(Ohjelmistopäivitykset)
-painike
Avaa Dropbox Account (Dropbox-tili) -valintaruudun, jossa voidaan
määrittää Dropbox-etäkansio WD SmartWare Pro -ohjelmiston
käyttöön.
Avaa Set File History (Määritä tiedostohistoria) -valintaruudun,
josta voidaan valita, montako varmuuskopioversiota kustakin
tiedostosta halutaan säilyttää.
Avaa Set Retrieve Folder (Valitse palautuskansio) -valintaruudun,
josta voidaan valita palautettavien tiedostojen kansio.
Näyttää Software Updates (Ohjelmistopäivitykset) -valintaruudun,
josta voidaan ottaa käyttöön/poistaa käytöstä
ohjelmistopäivitysten automaattinen tarkistus.
WD SMARTWARE -OHJELMAN TOIMINNOT YLEISESTI – 28
Page 34

MY PASSPORT ULTRA
KÄYTTÖOPAS
Help (Ohje) -välilehden näyttö
WD SmartWare -aseman Help (Ohje) -välilehden näytöltä voidaan siirtyä nopeasti
Learning Centerin aiheisiin ja online-tukipalvelun linkkeihin.
Lyhyt kuvaus Help (Ohje) -välilehden näytöstä on kuvassa 12 taulukossa 5.
Learning Center
Aihepainikkeet
Yhteystiedot-linkki
Tukilinkki
Kuva 12. Help (Ohje) -välilehden näyttö
Taulukko 5. Help (Ohje) -välilehden toimintojen kuvaus
Online-käyttöoppaan linkki
WD-myymälän linkki
Näytön komponentti Kuvaus
Yhteystiedot-linkki Ottaa Internet-selaimella yhteyden WD:n toimittaman palvelun ja
tuen yhteystietosivulle osoitteessa http://support.wdc.com/contact.
Learning Centerin
aihepainikkeet
Online-käyttöoppaan
linkki
Nämä linkit avaavat Learning Centerin ohjeiden pääaiheet:
• Overview (Yleiskatsaus)
• Varmuuskopionti
•Palauta
• Manage & Customize (Hallitse ja mukauta)
Ottaa Internet-selaimella yhteyden WD SmartWare -ohjelman
käyttöopassivulle osoitteessa
http://www.wdc.com/wdproducts/wdsmartware/um.asp.
Sieltä voit valita ja avata WD-laitteen käyttöoppaan online-version.
(jatkuu)
WD SMARTWARE -OHJELMAN TOIMINNOT YLEISESTI – 29
Page 35

MY PASSPORT ULTRA
Taulukko 5. Help (Ohje) -välilehden toimintojen kuvaus (jatkuu)
KÄYTTÖOPAS
Näytön komponentti Kuvaus
Tukilinkki Ottaa Internet-selaimella yhteyden WD:n toimittaman palvelun ja
tuen aloitussivulle osoitteessa http://support.wdc.com.
WD-myymälän linkki Muodostaa Internet-selaimella yhteyden WD-onlinemyymälään
osoitteessa
http://store.westerndigital.com/store/wdus.
WD SMARTWARE -OHJELMAN TOIMINNOT YLEISESTI – 30
Page 36

1
4
MY PASSPORT ULTRA
KÄYTTÖOPAS
Tiedostojen varmuuskopiointi
Tämä luku kattaa seuraavat aiheet:
Miten varmuuskopiointi toimii
Tiedostojen varmuuskopiointi
Miten varmuuskopiointi toimii
WD SmartWare -ohjelma varmuuskopioi kaikki automaattisesti tärkeät tiedostot valitulle
varmuuskopiointilaitteelle – musiikin, elokuvat, asiakirjat, sähköpostin ja muut tiedostot.
Jatkuva varmuuskopiointi kopioi automaattisesti lisäämäsi ja muuttamasi tiedostot
valitulle varmuuskopioinnin lähdelaitteelle. Ajoitetut varmuuskopiot suoritetaan
valitseminasi päivinä ja aikoina.
Kun WD SmartWare -ohjelma on luokitellut valitun varmuuskopioinnin lähdelaitteen
tiedostot, voit varmuuskopioida ne kaikki valitulle varmuuskopioinnin kohdelaitteelle
napsauttamalla Enable Backup (Ota varmuuskopiointi käyttöön) -painiketta. Voit myös
valita tietyt tiedostot, kansiot tai tiedostoluokat varmuuskopioitavaksi.
Kun varmuuskopio on valmis, WD SmartWare -ohjelma suojelee tiedostot
varmuuskopioimalla:
• Valitulle varmuuskopioinnin lähdelaitteelle luotu ja kopioitu uusi tiedosto
• Vanhat tiedostot, joita on muutettu
Tämä suojaus on automaattista – WD SmartWare -ohjelma hoitaa sen ilman, että sinun
täytyy puuttua asiaan millään tavoin – kunhan vain varmuuskopioinnin lähde- ja
kohdelaite on kytketty tietokoneeseen.
Huomaa: Varmuuskopiointisuojaus on automaattista, kunhan varmuuskopioinnin
lähde- ja kohdelaite
aseman tietokoneesta ja kytket sen takaisin, WD SmartWare -ohjelma etsii
varmuuskopioinnin lähdelaitteesta uudet ja muokatut tiedostot ja jatkaa
automaattista jatkuvaa varmuuskopiointia.
on kytketty tietokoneeseen. Kun irrotat jomman kumman
Tiedostojen varmuuskopiointi
1. Valitse Home (Koti) -näytön Backup Source (Varmuuskopioinnin lähde) -alueelta laite,
jolla varmuuskopioitavat tiedostot ovat:
a. Määritä varmuuskopioinnin lähteen valitsimella, haluatko varmuuskopioida
tiedostot paikalliselta kiintolevyltä tai Dropbox-etäkansiosta:
• Oletusasetuksena on tietokone, ja tietokonekuvake tarkoittaa, että
varmuuskopioinnin lähdelaite on joko sisäinen kiintolevy tai osio tai
paikallinen, suoraan kytketty ulkoinen kiintolevy:
TIEDOSTOJEN VARMUUSKOPIOINTI – 31
Page 37

MY PASSPORT ULTRA
V
KÄYTTÖOPAS
• Jos valitaan Dropbox, näkyviin tulee Dropbox-kuvake, joka tarkoittaa, että
varmuuskopioinnin lähdelaite on Dropbox-etäkansio:
b. Jos valitulla varmuuskopioinnin lähdelaitteella on useampi kuin yksi sisäinen
kiintolevy, useita osioita tai ulkoisia kiintolevyjä, valitse varmuuskopioinnin
lähteen valitsimella, minkä niistä haluat varmuuskopioida:
2. Home (Koti) -näytän Backup Target (Varmuuskopioinnin kohde) -alueella:
a. Jos tietokoneeseen on kytketty useampi kuin yksi varmuuskopioinnin kohdelaite,
valitse mille niistä haluat varmuuskopioida tiedostot.
alittu My Passport -asema
b. Tarkista, että valitun laitteen ympärillä näkyy vaaleansininen tausta.
c. Jos valitulla varmuuskopioinnin kohdelaitteella on useampi kuin yksi asemaosio
tai verkko-osuus, valitse laitekuvakkeen alla olevalla varmuuskopioinnin
kohdelaitteen käytettävä laite:
3. Napsauta Backup (Varmuuskopiointi) -välilehteä, jolloin esiin tulee
Backup (Varmuuskopiointi) -ruutu (katso kuva 9 sivulla 23).
4. WD SmartWare -ohjelmiston alkuperäinen/oletusarvoinen kokoonpano on jatkuvat
varmuuskopiot. Jos haluat määrittää ajoitetut varmuuskopiot, valitse Set Backup
Frequency (Määritä varmuuskopiointitiheys) esittääksesi Set Backup Frequency
(Määritä varmuuskopiointitiheys) -valintaruudun:
TIEDOSTOJEN VARMUUSKOPIOINTI – 32
Page 38

MY PASSPORT ULTRA
KÄYTTÖOPAS
5. Set Backup Frequency (Määritä varmuuskopiointitiheus) -valintaruudulla:
a. Valitse Scheduled Backup (Ajoitettu varmuuskopiointi) -asetus.
b. Valitse Hourly (Tunneittainen), Daily (Päivittäinen) tai Monthly (Kuukausittainen)
-asetus ja ajoita varmuuskopioinnit valintaruuduilla:
Valinta . . . Tekee varmuuskopioin . . .
Hourly
Tunnin välein tasatunnein
(Tunneittainen)
Daily (Päivittäinen)
Valittuna viikonpäivänä valittuun aikaan:
a. Valitse tai tyhjennä Days (Päivät) -valintaruudut
määrittääksesi viikonpäivät, joina haluat suorittaa
varmuuskopioinnin.
b. at (klo) -valintaruudussa voit määrittää, mihin aikaan
varmuuskopio tehdään.
Monthly
(Kuukausittainen)
Valittuna kuukauden päivänä valittuun aikaan:
a. Every (Joka) -valintaruudussa voit määrittää,
monentenako kyseisenä viikonpäivänä kuussa
varmuuskopio tehdään – ensimmäinen, toinen,
kolmas, neljäs tai viimeinen.
b. Day (Päivä) -valintaruudussa voit määrittää, minä
viikonpäivänä varmuuskopio tehdään.
c. at (klo) -valintaruudussa voit määrittää, mihin aikaan
varmuuskopio tehdään.
c. Tallenna aikataulu ja sulje Set Backup Frequency (Määritä varmuuskopiointitiheys)
-valintaruutu valitsemalla OK.
6. Backup (Varmuuskopiointi) -näytössä:
JOS haluat varmuuskopioida . . . valitulta
varmuuskopioinnin lähdelaitteelta, SITTEN . . .
Kaikki tiedostoluokat Siirry vaiheeseen 7.
Tietyt tiedostoluokat Siirry sivun 34 vaiheeseen 8.
Kaikki tiedostot ja kansiot Siirry sivun 36 vaiheeseen 9.
Tietyt tiedostot ja kansiot Siirry sivun 37 vaiheeseen 10.
7. Varmuuskopioinnin valitun lähdelaitteen kaikkien luokkien tiedostojen
varmuuskopioiminen:
a. Tarkista, että varmuuskopiointitila on luokittainen ja että Backup
(Varmuuskopiointi) -ruudun vasemmassa yläkulmassa lukee Ready to perform
category backup (Valmis suorittamaan luokittaisen varmuuskopioinnin).
Jos varmuuskopiointitila on tiedostoittainen ja näytössä lukee Ready to perform
file backup (Valmis suorittamaan tiedostojen varmuuskopioinnin), napsauta
Switch to Category Backup (Siirry luokittaiseen varmuuskopiointiin) -painiketta
ja OK-painiketta Switching Backup Plan (Vaihda varmuuskopiointitilaa)
-kehotteesta.
TIEDOSTOJEN VARMUUSKOPIOINTI – 33
Page 39

MY PASSPORT ULTRA
KÄYTTÖOPAS
b. Avaa luokittaisen varmuuskopioinnin valintaruutu napsauttamalla Advanced
View (Lisänäkymä) ja tarkista, että kunkin kuuden luokan valintaruutu on valittu:
c. Valitse tyhjät valintaruudut ja napsauta Apply Changes (Käytä muutoksia)
luodaksesi mukautetun suunnitelman ja päivittääksesi sisältömittarit.
d. Aloita kaikkien tiedostoluokkien varmuuskopiointi varmuuskopioinnin
lähdelaitteelta valitulla varmuuskopiointitiheydellä napsauttamalla Enable
Backup (Ota varmuuskopiointi käyttöön)
ja siirry sivun 38 vaiheeseen 11.
Huomaa: Jos määritit ajoitetun varmuuskopioinnin sivun 33 vaiheeseen 5,
WD SmartWare -ohjelmisto lisää varmuuskopiointiaikataulun
muistutuspainikkeen Backup (Varmuuskopiointi) -ruudulle:
Muistutuspainikkeen napsauttaminen avaa Scheduled Backup Status
(Ajoitetun varmuuskopioinnin tila) -valintaruudun, joka näyttää seuraavan
ajoitetun varmuuskopioinnin päivän ja ajan, viimeisen mahdollisesti
ohitetun varmuuskopioinnin ja viimeisen suoritetun varmuuskopioinnin:
Valitse Backup Now (Varmuuskopioi heti), jos haluat ohittaa aikataulun
ja suorittaa varmuuskopioinnin heti.
8. Valittujen tiedostoluokkien varmuuskopiointi valitulta varmuuskopioinnin lähdelaitteelta:
a. Tarkista, että varmuuskopiointitila on luokittainen ja että Backup
(Varmuuskopiointi) -ruudun vasemmassa yläkulmassa lukee Ready to perform
category backup (Valmis suorittamaan luokittaisen varmuuskopioinnin).
Jos varmuuskopiointitila on tiedostoittainen ja näytössä lukee Ready to perform file
backup (Valmis suorittamaan tiedostojen varmuuskopioinnin), napsauta Switch to
Category Backup (Siirry luokittaiseen varmuuskopiointiin) -painiketta ja
OK-painiketta Switching Backup Plan (Vaihda varmuuskopiointitilaa) -kehotteesta.
TIEDOSTOJEN VARMUUSKOPIOINTI – 34
Page 40

MY PASSPORT ULTRA
b. Avaa luokittaisen varmuuskopioinnin valintaruutu napsauttamalla
Advanced View (Lisänäkymä):
c. Luokittaisen varmuuskopioinnin valintaruudussa:
• Tyhjennä niiden tiedostoluokkien valintaruudut, jotka haluat jättää pois
varmuuskopioista.
KÄYTTÖOPAS
• Valitse niiden tiedostoluokkien valintaruudut, jotka haluat sisällyttää
varmuuskopioihin.
d. Laadi mukautettu varmuuskopiointisuunnitelma ja päivitä sisältömittari
napsauttamalla Apply Changes (Käytä muutoksia).
e. Aloita valittujen tiedostoluokkien varmuuskopiointi valitulta varmuuskopioinnin
lähdelaitteelta valitulla varmuuskopiointitiheydellä napsauttamalla Enable
Backup (Ota varmuuskopiointi käyttöön) ja siirry sivun 38 vaiheeseen 11.
Huomaa: Jos määritit ajoitetun varmuuskopioinnin sivun 33 vaiheeseen 5,
WD SmartWare -ohjelmisto lisää varmuuskopiointiaikataulun
muistutuspainikkeen Backup (Varmuuskopiointi) -ruudulle:
Muistutuspainikkeen napsauttaminen avaa Scheduled Backup Status
(Ajoitetun varmuuskopioinnin tila) -valintaruudun, joka näyttää seuraavan
ajoitetun varmuuskopioinnin päivän ja ajan, viimeisen mahdollisesti
ohitetun varmuuskopioinnin ja viimeisen suoritetun varmuuskopioinnin:
Valitse Backup Now (Varmuuskopioi heti), jos haluat ohittaa aikataulun ja
suorittaa varmuuskopioinnin heti.
TIEDOSTOJEN VARMUUSKOPIOINTI – 35
Page 41

MY PASSPORT ULTRA
9. Varmuuskopioinnin valitun lähdelaitteen kaikkien tiedostojen ja kansioiden
varmuuskopioiminen:
a. Tarkista, että varmuuskopiointitila on tiedostoittainen ja että Backup
(Varmuuskopiointi) -ruudun vasemmassa yläkulmassa lukee Ready to perform
category backup (Valmis suorittamaan tiedostoittaisen varmuuskopioinnin).
Jos varmuuskopiointitila on luokittainen ja näytössä lukee Ready to perform
catogory backup (Valmis suorittamaan luokan varmuuskopioinnin), napsauta
Switch to File Backup (Siirry tiedostoittaiseen varmuuskopiointiin) -painiketta ja
OK-painiketta Switching Backup Plan (Vaihda varmuuskopiointitilaa) -kehotteesta.
b. Valitse varmuuskopioinnin lähdelaitteen valintaruutu tiedostojen
varmuuskopioinnin valintaruudussa:
c. Avaa kansiorakenne ja tarkista, että varmuuskopioinnin lähdelaitteen
valintaruudun valinta valitsi automaattisesti laitteen kaikkien tiedostojen ja
kansioiden valintaruudun:.
KÄYTTÖOPAS
d. Laadi mukautettu varmuuskopiointisuunnitelma valintojesi pohjalta
napsauttamalla Apply Changes (Käytä muutoksia).
Huomaa: Revert (Palauta) -painikkeen napsauttaminen tyhjentää äskettäiset valinnat ja
näyttää uudelleen aikaisemmin käytössä olleen kokoonpanon.
e. Aloita valitun varmuuskopioinnin lähdelaitteen kaikkien tiedostojen ja
kansioiden varmuuskopiointi varmuuskopioinnin lähdelaitteelta valitulla
varmuuskopiointitiheydellä napsauttamalla Enable Backup (Ota
varmuuskopiointi käyttöön)
ja siirry sivun 38 vaiheeseen 11.
TIEDOSTOJEN VARMUUSKOPIOINTI – 36
Page 42

MY PASSPORT ULTRA
Huomaa: Jos määritit ajoitetun varmuuskopioinnin sivun 33 vaiheeseen 5,
WD SmartWare -ohjelmisto lisää varmuuskopiointiaikataulun
muistutuspainikkeen Backup (Varmuuskopiointi) -ruudulle:
Muistutuspainikkeen napsauttaminen avaa Scheduled Backup Status
(Ajoitetun varmuuskopioinnin tila) -valintaruudun, joka näyttää
seuraavan ajoitetun varmuuskopioinnin päivän ja ajan, viimeisen
mahdollisesti ohitetun varmuuskopioinnin ja viimeisen suoritetun
varmuuskopioinnin:
Valitse Backup Now (Varmuuskopioi heti), jos haluat ohittaa aikataulun
ja suorittaa varmuuskopioinnin heti.
KÄYTTÖOPAS
10. Valittujen tiedostojen ja kansioiden varmuuskopiointi valitulta varmuuskopioinnin
lähdelaitteelta:
a. Tarkista, että varmuuskopiointitila on tiedostoittainen ja että Backup
(Varmuuskopiointi) -ruudun vasemmassa yläkulmassa lukee Ready to perform
category backup (Valmis suorittamaan tiedostoittaisen varmuuskopioinnin).
Jos varmuuskopiointitila on luokittainen ja näytössä lukee Ready to perform
catogory backup (Valmis suorittamaan luokan varmuuskopioinnin), napsauta
Switch to File Backup (Siirry tiedostoittaiseen varmuuskopiointiin) -painiketta
ja OK-painiketta Switching Backup Plan (Vaihda varmuuskopiointitilaa)
-kehotteesta.
b. Avaa kansiorakenne tiedostojen varmuuskopioinnin valintaruudussa:
c. Valitse niiden yksittäisten tiedostojen tai kansioiden valintaruudut, jotka haluat
varmuuskopioida.
Huomaa, että kansion valintaruudun napsauttaminen valitsee automaattisesti
kaikki kansion alikansiot ja tiedostot.
TIEDOSTOJEN VARMUUSKOPIOINTI – 37
Page 43

MY PASSPORT ULTRA
KÄYTTÖOPAS
d. Laadi mukautettu varmuuskopiointisuunnitelma valintojesi pohjalta
napsauttamalla Apply Changes (Käytä muutoksia).
Huomaa: Revert (Palauta) -painikkeen napsauttaminen tyhjentää äskettäiset valinnat ja
näyttää uudelleen aikaisemmin käytössä olleen kokoonpanon.
e. Aloita valittujen tiedostojen tai kansioiden varmuuskopiointi valitulta
varmuuskopioinnin lähdelaitteelta valitulla varmuuskopiointitiheydellä
napsauttamalla Enable Backup (Ota varmuuskopiointi käyttöön) ja siirry sivun 38
vaiheeseen 11.
Huomaa: Jos määritit ajoitetun varmuuskopioinnin sivun 33 vaiheeseen 5,
WD SmartWare -ohjelmisto lisää varmuuskopiointiaikataulun
muistutuspainikkeen Backup (Varmuuskopiointi) -ruudulle:
Muistutuspainikkeen napsauttaminen avaa Scheduled Backup Status
(Ajoitetun varmuuskopioinnin tila) -valintaruudun, joka näyttää
seuraavan ajoitetun varmuuskopioinnin päivän ja ajan, viimeisen
mahdollisesti ohitetun varmuuskopioinnin ja viimeisen suoritetun
varmuuskopioinnin:
Valitse Backup Now (Varmuuskopioi heti), jos haluat ohittaa aikataulun
ja suorittaa varmuuskopioinnin heti.
11. Varmuuskopioinnin aikana:
• Tilanneilmaisin ja viesti ilmoittavat, paljonko tietoa on varmuuskopioitu.
• Luokittainen varmuuskopiointi:
- Content Gauge -sisältömittarin varmuuskopioinnin lähdelaitteen
tiedostoluokkien sininen tausta muuttuu keltaiseksi/oranssiksi niiden
tiedostojen kohdalla, joita ei vielä ole varmuuskopioitu.
- Varmuuskopioinnin kohdelaitteen sisältömittarin tiedostoluokkien harmaa
tausta muuttuu siniseksi varmuuskopion valmistuessa.
• Voit tehdä tietokoneella muita toimintoja WD SmartWare -ohjelmiston
varmuuskopioidessa tiedostosi taustalla.
• Enable Backup (Ota varmuuskopiointi käyttöön) -painike muuttuu Disable
Backup (Poista varmuuskopiointi käytöstä) -painikkeeksi, jolla voidaan poistaa
varmuuskopiointi käytöstä.
TIEDOSTOJEN VARMUUSKOPIOINTI – 38
Page 44

MY PASSPORT ULTRA
KÄYTTÖOPAS
12. Viesti, joka ilmoittaa, että varmuuskopiointi on suoritettu menestyksellisesti,
tarkoittaa että varmuuskopiointi on päättynyt normaalisti.
Jos jotain tiedostoja ei voitu varmuuskopioida, WD SmartWare -ohjelma esittää:
• Varoituksen, joka ilmoittaa, montaako tiedostoa ei voitu varmuuskopioida.
• View (Näytä) -linkin, jota napsauttamalla näet luettelon tiedostoista ja syistä, miksi
niitä ei voitu varmuuskopioida
Jotkut sovellukset ja toiminnot voivat estää tiedostojen varmuuskopioinnin. Jos et
pysty määrittämään, miksi joitain tiedostoja ei voitu varmuuskopioida, kokeile
seuraavaa:
• Tallenna ja sulje kaikki avoimet tiedostot
• Sulje kaikki käytössä olevat sovellukset – mukaan lukien sähköposti ja
verkkoselaimet.
Tärkeää:
Jos näyttöön ilmestyy varoitus, joka ilmoittaa, että
varmuuskopioinnin kohdelaite on täynnä, se tarkoittaa, että
laitteella ei ole riittävästi tilaa varmuuskopioinnin suorittamiseen.
Paras pitkäaikainen ratkaisu olisi muuttaa laite pitkäaikaisarkistoksi
ja tehdä seuraavat:
a. Valitse Help (Ohje) -välilehti.
b. Avaa Western Digitalin online-myymälän sivusto napsauttamalla
WD Store (WD-myymälä) -linkkiä.
c. Valitse External Hard Drives (Ulkoiset kiintolevyt) ja valitse tuleviin
tarpeisiisi parhaiten sopiva asema.
13. Jos valitsit Disable Backup (Poista varmuuskopiointi käytöstä) kohdassa
vaiheeseen 11, vahvistusilmoitus disable backup (poista varmuuskopiointi käytöstä)
muistuttaa, että WD SmartWare -ohjelma suorittaa varmuuskopioinnin taustalla,
jolloin voit käyttää tietokonetta muihin tehtäviin varmuuskopioinnin aikana.
Voit jatkaa valitsemalla yhden seuraavista:
• No (Ei), jos haluat ohittaa pyynnön ja olla poistamatta varmuuskopiointia käytöstä
• Yes (Kyllä), jos haluat keskeyttää varmuuskopioinnin
14. Jos varmuuskopioit tiedostot luokittain ja varmuuskopioinnin lähdelaitteessa on
useampi kuin yksi kiintolevy tai useita osioita, toista varmuuskopiointi kunkin aseman
kohdalla.
TIEDOSTOJEN VARMUUSKOPIOINTI – 39
Page 45

1
5
MY PASSPORT ULTRA
KÄYTTÖOPAS
Tiedostojen noutaminen
Tämä luku kattaa seuraavat aiheet:
Miten palauttaminen toimii
Tiedostojen noutaminen
Miten palauttaminen toimii
WD SmartWare -ohjelmalla on helppo palauttaa tiedostot, jotka on varmuuskopioitu
varmuuskopioinnin kohdelaitteelta. Voit kopioida ne jompaan kumpaan seuraavista:
• Niiden alkuperäinen sijainti varmuuskopioinnin lähdelaitteella
• Erityinen palautussisältökansio
Palauttaminen on viisivaiheinen prosessi:
1. Valitse Home (Koti) -näytössä seuraava:
• Palautuksen kohdelaite – varmuuskopioinnin lähdelaite, jolle haluat kopioida
palautetut tiedostot
• Palautuksen lähdelaite – varmuuskopioinnin kohdelaite, jolla palautettavat
tiedostot ovat
2. Valitse käytettävältä palautuksen lähdelaitteelta varmuuskopioitu asema.
3. Määritä, mihin palautetut tiedostot kopioidaan – joko tietty palautussisältökansio tai
niiden alkuperäinen sijainti varmuuskopioinnin lähdelaitteella.
4. Valitse, mitä haluat palauttaa – joko yksittäiset tiedostot, kansiot tai kaikki.
5. Nouda tiedostot.
Tiedostojen noutaminen
1. Valitse Home (Koti) -näytön Backup Source (Varmuuskopioinnin lähde) -alueelta
palautuskohde (varmuuskopiointilähde) -laite, jolle haluat kopioida palautetut
tiedostot:
a. Määritä varmuuskopioinnin lähteen valitsimella, haluatko kopioida palautetut
tiedostot paikalliselle kiintolevylle vai Dropbox-etäkansioon:
• Oletusasetuksena on tietokone, ja tietokonekuvake tarkoittaa, että
palautuskohde on joko sisäinen kiintolevy tai osio tai paikallinen, suoraan
kytketty ulkoinen kiintolevy:
TIEDOSTOJEN NOUTAMINEN – 40
Page 46

MY PASSPORT ULTRA
V
KÄYTTÖOPAS
• Jos valitaan Dropbox, näkyviin tulee Dropbox-kuvake, joka tarkoittaa, että
palautuskohde on Dropbox-etäkansio:
b. Jos valitulla palautuskohdelaitteella on useampi kuin yksi sisäinen kiintolevy,
useita osioita tai monia ulkoisia kiintolevyjä, valitse varmuuskopioinnin
lähdelaitteen valitsimella, mille niistä haluat kopioida palautetut tiedostot:
2. Home (Koti) -näytän Backup Target (Varmuuskopioinnin kohde) -alueella:
a. Jos tietokoneeseen on kytketty useampi kuin yksi varmuuskopioinnin kohdelaite,
valitse miltä niistä haluat palauttaa tiedostot:
alittu My Passport -asema
b. Tarkista, että valitun laitteen ympärillä näkyy vaaleansininen tausta.
c. Jos valitulla laitteella on useampi kuin yksi asemaosio tai verkko-osuus, valitse
laitekuvakkeen alla olevalla varmuuskopioinnin kohdelaitteen valitsimella
käytettävä laite:
3. Napsauta Retrieve (Palauta) -välilehteä avataksesi jomman kumman seuraavista:
• Select a destination for retrieved files (Valitse palautettujen tiedostojen kohde)
-valintaruutu
• Valitse valintaruudusta palautusasema
(Katso kuva 10 sivulla 26.)
JOS olet . . . SITTEN WD SmartWare -ohjelma avaa . . .
Luonut yhden
varmuuskopion valitulle
Select a destination for retrieved files (Valitse palautettujen
tiedostojen kohde) -valintaruutu:
palautuslähde(varmuuskopioinnin
kohde) -laitteelle
valitulta palautuksen
kohdelaitteelta
(varmuuskopioinnin
lähde),
Siirry sivun 43 vaiheeseen 4.
TIEDOSTOJEN NOUTAMINEN – 41
Page 47

MY PASSPORT ULTRA
JOS olet . . . SITTEN WD SmartWare -ohjelma avaa . . .
KÄYTTÖOPAS
Luonut useita
varmuuskopiointiasemia
valitulle
palautuksen
lähdelaitteelle
(varmuuskopioinnin
kohde)
kummalta seuraavista:
•Varmuuskopioinnin
• Eri varmuuskopioinnin
Jättänyt suorittamatta
varmuuskopioin valitulle
jommalta
lähdelaitteen eri
sisäiset kiintolevyt tai
kiintolevyosiot
lähdelaitteet
palautuksen
lähdelaitteelle
(varmuuskopioinnin
kohde)
kummalta seuraavista.
jommalta
Valitse asema palautuskohdevalintaruudusta, jossa
käytettävissä olevat asemat luotellaan Backed Up Volumes
(Varmuuskopioidut asemat) -valintaruudussa:
Tällöin,
a. Valitse Backed Up Volumes (Varmuuskopioidut asemat)
-valintaruudusta se asema, jolta haluat palauttaa tiedostot.
b. Valitse Next (Seuraava), jolloin avautuu Select
a destination for retrieved files (Valitse palautettujen
tiedostojen kohte) -valintaruutu.
c. Siirry kohtaan vaiheeseen 4.
Select a volume to retrieve from (Valitse aseman
palautuskohde) -valintaruutu, jossa Backed Up Volumes
(Varmuuskopioidut asemat) -valintaruudussa ei luetella
mitään:
Et voi palauttaa tiedostoja laitteelta, jolla ei ole
varmuuskopiointiasemaa. Napsauta Home (Koti) -välilehteä ja
palaa sivun 40 vaiheeseen 2, jossa voit valita, missä
laitteessa palautettavat tiedostot ovat.
TIEDOSTOJEN NOUTAMINEN – 42
Page 48

MY PASSPORT ULTRA
KÄYTTÖOPAS
4. Select a destination for retrieved files (Valitse palautettavien tiedostojen kohde)
-valintaruudulla:
JOS haluat kopioida
palautetut tiedostot
kohteeseen . . . VALITSE sitten . . . valinta.
Niiden alkuperäinen sijainti
valitulla palautuksen
kohdelaitteella
(varmuuskopioinnin lähde),
Palautetun sisällön kansio To a Retrieved Content Folder (Palautetun sisällön
Valitse Next (Seuraava) avataksesi Select content to retrieve... (Valitse palautettava sisältö...)
5.
-valintaruudun.
To the Original Places (Alkuperäisiin sijainteihin)
Huomaa: To the Original Places (Alkuperäisiin
sijainteihin) -vaihtoehto ei ole käytettävissä,
jos valitsit varmuuskopiointiaseman toiselta
varmuuskopioinnin lähdelaitteelta tai Dropboxetäkaksiosta sivun 41 vaiheeseen 3.
kansioon)
Oletuskansio on käyttäjätunnuksesi Omat tiedostot
-kansion Retrieved Contents -kansio.
Jos haluat valita toisen kansion:
a. Valitse Browse (Selaa) ja paikanna uusi kansio
selaamalla.
b. Napsauta Apply (Käytä) -painiketta.
JOS haluat noutaa . . .
valitulta
varmuuskopioidulta
asemalta VALITSE sitten . . .
Kaikki tiedostot Retrieve All Files (Nouda kaikki tiedostot) ja siirry
sivun 44 vaiheeseen 7.
Valitut tiedostot ja kansiot Retrieve Some Files (Palauta joitain tiedostoja), jolloin
näyttöön tulee palautettavien tiedostojen valintaruutu ja
siirry vaiheeseen 6.
6.
Navigoi Retrieve Some Files (Nouda tietyt tiedostot) -valintaruudun tiedostorakenteessa
haluamiesi tiedostojen kohdalle. Voit myös kirjoittaa hakuruutuun tiedoston tai kansion nimen
(tai nimen osan):
TIEDOSTOJEN NOUTAMINEN – 43
Page 49

MY PASSPORT ULTRA
KÄYTTÖOPAS
• Valitse Show older files (Näytä vanhemmat tiedostot) -valintaruutu esittääksesi
tiedostojen eri varmuuskopioversiot:
• Valitse Show deleted files (Näytä poistetut tiedostot) -valintaruutu esittääksesi ne
varmuuskopioidut tiedostot, jotka on poistettu:
•Valitse View (Näytä) -kuvake, jolloin näet yksittäiset tiedostot.
• Jos haluat löytää tietyn tiedoston, kirjoita tiedostonimi tai sen osa hakuruutuun ja
käynnistä haku painamalla Enter-painiketta.
Voit poistaa hakusuodattimen poistamalla kaiken tekstin hakuruudusta ja
painamalla Enter -painiketta.
• Valitse niiden tiedostojen tai kansioiden valintaruudut, jotka haluat palauttaa.
7. Valitse Start Retrieving (Aloita noutaminen).
8. Palautuksen aikana:
• Retrieve (Palautus) -näytössä on tilanneilmaisin ja viesti, jotka ilmoittavat
palautussijaintiin kopioitujen tietojen määrän.
• Voit pysäyttää palautuksen Cancel Retrieving (Peruuta palautus) -painikkeella.
9. Retrieval accomplished (Palautus suoritettu) -viesti ilmoittaa, että palautus on valmis.
Partial retrieve accomplished (Palautus onnistui osittain) -viesti tarkoittaa, että
kaikkia palautettavaksi valitsemaasi tiedostoja ei kopioitu määräämääsi
palautussijaintiin. Tällöin:
• Files Not Retrieved (Palauttamattomat tiedostot) -viesti ilmoittaa, montaako
tiedostoa ei palautettu, ja sisältää linkin ruutuun, jossa on tästä lisätietoja. Valitse
View files (Näytä tiedostot) -linkki, jolloin näet, mitä tiedostoja ei palautettu ja miksi.
• Destination is full (Kohde on täynnä) -viesti tarkoittaa sitä, että
palautuksen kohdelaitteella (varmuuskopioinnin lähde)
ei ole riittävästi tilaa
palautuksen suorittamiseen.
TIEDOSTOJEN NOUTAMINEN – 44
valitulla
Page 50

6
1
MY PASSPORT ULTRA
KÄYTTÖOPAS
Aseman lukitseminen ja lukituksen vapauttaminen
Tämä luku kattaa seuraavat aiheet:
Aseman salasanasuojaus
Aseman lukituksen vapauttaminen
Salasanan vaihtaminen
Aseman lukitusominaisuuden poistaminen käytöstä
Aseman salasanasuojaus
Jos pelkäät, että joku muu saa asemasi käsiinsä, etkä halua hänen näkevän aseman
tiedostoja, voit salasanasuojata aseman.
VAROITUS! WD Security -ohjelma lukitsee aseman elektronisesti ja vapauttaa
lukituksen salasanallasi. Jos unohdat salasanan, et pysty käyttämään aseman
tietoja etkä kirjoittamaan siihen uusia tietoja. Sinun on tällöin pyyhittävä asema
tyhjäksi, ennen kuin voit käyttää sitä uudelleen.
1. Avaa Set Security (Määritä suojaus) -valintaruutu napsauttamalla jompaa kumpaa
seuraavista:
• WD Security -kuvake työpöydällä, jos loit sellaisen sovellusta asentaessasi
• Käynnistä > (Kaikki) Ohjelmat > Western Digital > WD Apps > WD Security
2. Jos tietokoneeseen on kytketty useampi kuin yksi tuettu My Passport -asema, valitse
se, jolle haluat luoda salasanan.
3. Kirjoita salasanasi Choose a password (Valitse salasana) -ruutuun. Se voi olla
enintään 25 merkkiä pitkä.
ASEMAN LUKITSEMINEN JA LUKITUKSEN VAPAUTTAMINEN – 45
Page 51

MY PASSPORT ULTRA
KÄYTTÖOPAS
4. Kirjoita salasanasi uudelleen Verify password (Vahvista salasana) -ruutuun.
5. Korjoita vihje, joka muistuttaa sinua salasanasta, Password hint (Salasanavihje)
-ruutuun.
6. Valitse Enable auto unlock for user: (Ota käyttöön automaattinen lukituksen purku
käyttäjälle:) -valintaruutu, jos haluat WD Security -ohjelman muistavan valitun
aseman salasanan tällä tietokoneella.
7. Lue varoitus tiedonmenetyksen vaarasta siinä tapauksessa, että unohdat salasanan.
8. Valitse I understand (Ymmärrän) -valintaruutu merkiksi siitä, että hyväksyt riskin.
9. Valitse Save Security Settings (Tallenna suojausasetukset), jolloin salasana
tallennetaan ja laitteistosalaus otetaan käyttöön.
10. Sulje Security has been enabled (Suojaus on käytössä) -ilmoitus napsauttamalla
OK -painiketta.
VAROITUS! Kun olet luonut salasanan, asema pysyy lukitsemattomana niin kauan
kuin jatkat sen hetkistä istuntoa. Tällöin WD Security -ohjelma
• lukitsee aseman, kun sammutat tietokoneen, irrotat aseman tai tietokone siirtyy
valmiustilaan.
• Aseman lukituksen purkaminen edellyttää, että kirjoitat salasanasi
käynnistäessäsi tietokoneen uudelleen tai liittäessäsi aseman, PAI T S I jos valitsit
Enable auto unlock for user: (Ota käyttöön automaattinen lukituksen purku
käyttäjälle:) -valintaruudun salasanan luodessasi.
Aseman lukituksen vapauttaminen
Kun olet luonut salasanan estääksesi muita käyttämästä asemasi tiedostoja etkä ole
valinnut Enable auto unlock for user: (Ota käyttöön automaattinen lukituksen purku
käyttäjälle:) -valintaruutua, sinun on vapautettava aseman lukitus kirjoittamalla salasana
aina, kun
• sammutat tietokoneen ja käynnistät sen uudelleen
• irrotat aseman tietokoneesta ja kiinnität sen uudelleen
• tietokone poistuu valmiustilasta
Sinun on tehtävä näin, vaikka tietokoneessa ei olisikaan WD Security -ohjelmaa.
Tietokoneen ohjelmistokokoonpanosta riippuen, aseman lukitus voidaan purkaa
kolmella tavalla käyttäen jotain seuraavista:
• WD Security tai WD Drive Utilities -ohjelma
• WD SmartWare -ohjelma
• WD Drive Unlock -apuohjelma
ASEMAN LUKITSEMINEN JA LUKITUKSEN VAPAUTTAMINEN – 46
Page 52

MY PASSPORT ULTRA
KÄYTTÖOPAS
Aseman lukituksen purkaminen WD Security tai WD Drive Utilities -ohjelmalla
Aina kun sammutat tietokoneen ja käynnistät sen uudelleen tai irrotat aseman
tietokoneesta ja liität sen uudelleen, WD Security tai WD Drive Utilities -ohjelma esittää
käynnistyessään Unlock Drive (Aseman lukituksen purku) -valintaruutu:
Tämä tapahtuu joko
• automaattisesti, jos tietokoneeseen on kytketty vain yksi lukittu
My Passport -asema
• kun olet valinnut lukitun aseman joko WD Security tai WD Drive Utilities -ruudulta,
kun tietokoneeseen on kytketty useampi kuin yksi tuettu My Passport -asema
1. Jos et näe Unlock Drive (Aseman lukituksen purku) -valintaruutua, napsauta jompaa
kumpaa seuraavista:
• Työpöydän WD Security -pikavalintakuvake, jos loit sellaisen sovellusta
asentaessasi, tai Käynnistä > Kaikki ohjelmat > Western Digital > WD Apps >
WD Security
• Työpöydän WD Drive Utilities -kuvake, jos loit sellaisen sovellusta asentaessasi,
tai Käynnistä > Kaikki ohjelmat > Western Digital > WD Apps >
WD Drive Utilities
2. Jos tietokoneeseen on kytketty useampi kuin yksi tuettu My Passport -asema, valitse
lukittu asema esittääksesi Unlock Drive (Aseman lukituksen purku) -valintaruudun.
3. Unlock Drive (Pura aseman lukitus) -valintaruudussa:
a. Kirjoita salasanasi Password (Salasana) -ruutuun.
b. Valitse Unlock Drive (Aseman lukituksen purku).
ASEMAN LUKITSEMINEN JA LUKITUKSEN VAPAUTTAMINEN – 47
Page 53

MY PASSPORT ULTRA
KÄYTTÖOPAS
Aseman lukituksen vapauttaminen WD SmartWare -ohjelmalla
Kun sammutat tietokoneen ja käynnistät sen uudelleen tai irrotat aseman ja liität sen
uudelleen tietokoneeseen
automaattinen lukituksen purku käyttäjälle:)
WD SmartWare -ohjelma antaa Drive is locked (Asema on lukittu) -ilmoituksen
My Passport -aseman sisältömittarin sijaan:
ja jos et valinnut Enable auto unlock for user: (Ota käyttöön
-valintaruutua salasanaa luodessasi,
1. Jos WD SmartWare -ohjelman Unlock your drive (Pura aseman lukitus) -ruutu ei
avaudu automaattisesti, napsauta Drive is locked (Asema on lukittu) -viestin
yläpuolella olevaa asemakuvaketta avataksesi sen:
2. Kirjoita salasanasi Password (Salasana) -ruutuun.
3. Valitse Unlock (Vapauta lukitus).
ASEMAN LUKITSEMINEN JA LUKITUKSEN VAPAUTTAMINEN – 48
Page 54

MY PASSPORT ULTRA
KÄYTTÖOPAS
Aseman lukituksen purkaminen WD Drive Unlock Utility
-ohjelmalla
Kun kytket salasanasuojatun aseman tietokoneeseen, johon ei ole asennettu WD Drive
Utilities, WD Security tai WD SmartWare -ohjelmaa, voit vapauttaa aseman lukituksen
WD Drive Unlock -ohjelmalla. WD Drive Unlock -apuohjelma sijaitsee virtuaali-CD:llä,
joka näkyy tietokoneen tiedostonhallintaohjelmassa.
1. Käynnistä WD Drive Unlock -apuohjelma jollain seuraavista tavoista:
• avaamalla WD Unlocker -virtuaali-CD tietokoneen tiedostonhallinnalla ja
kaksoisnapsauttamalla WD-aseman Unlock.exe-tiedostoa
• valitsemalla Käynnistä > Oma tietokone ja kaksoisnapsauttamalla WD Unlocker
virtual CD -kuvaketta, joka on kohdassa "Laitteet, joissa on siirrettävä
tallennusväline":
2. WD Drive Unlock -apuohjelman ruudulla:
a. Kirjoita salasanasi Password (Salasana) -ruutuun.
b. Valitse Enable auto unlock for user: (Ota käyttöön automaattinen lukituksen
purku käyttäjälle:) -valintaruutu, jos haluat WD Drive Unlock -ohjelman muistavan
salasanasi tällä tietokoneella.
c. Valitse Unlock Drive (Vapauta aseman lukitus).
d. Kun näyttöön tulee ilmoitus Your drive is now unlocked (Aseman lukitus on nyt
vapautettu), valitse Exit (Poistu), jolloin WD Drive Unlock -apuohjelman ruutu
sulkeutuu.
ASEMAN LUKITSEMINEN JA LUKITUKSEN VAPAUTTAMINEN – 49
Page 55

MY PASSPORT ULTRA
KÄYTTÖOPAS
Salasanan vaihtaminen
1. Avaa Change Security (Muuta suojausta) -valintaruutu napsauttamalla jompaa
kumpaa seuraavista:
• WD Security -kuvake työpöydällä, jos loit sellaisen sovellusta asentaessasi
• Käynnistä > (Kaikki) Ohjelmat > Western Digital > WD Apps > WD Security
2. Jos tietokoneeseen on kytketty useampi kuin yksi tuettu My Passport -asema, valitse
se, jonka salasanan haluat vaihtaa.
3. Kirjoita nykyinen salasanasi Password (Salasana) -ruutuun.
4. Valitse Change password (Vaihda salasanaa).
5. Kirjoita uusi salasana Choose a password (Valitse salasana) -ruutuun. Se voi olla
enintään 25 merkkiä pitkä.
6. Kirjoita uusi salasanasi uudelleen Verify password (Vahvista salasana) -ruutuun.
7. Kirjoita vihje, joka muistuttaa sinua uudesta salasanasta, Password hint
(Salasanavihje) -ruutuun.
8. Valitse tai tyhjennä Enable auto unlock for user: (Ota käyttöön automaattinen
lukituksen purku käyttäjälle:) -valintaruutu riippuen siitä, haluatko
WD SecuritySecurity -ohjelman muistavan valitun aseman uuden salasanan tällä
tietokoneella.
9. Valitse Update Security Settings (Päivitä suojausasetukset).
10. Sulje Security has been enabled (Suojaus on käytössä) -ilmoitus napsauttamalla
OK -painiketta.
ASEMAN LUKITSEMINEN JA LUKITUKSEN VAPAUTTAMINEN – 50
Page 56

MY PASSPORT ULTRA
KÄYTTÖOPAS
VAROITUS! Kun olet vaihtanut salasanaa, asema pysyy lukitsemattomana niin
kauan kuin jatkat sen hetkistä istuntoa. Tällöin WD Security -ohjelma
• lukitsee aseman, kun sammutat tietokoneen, irrotat aseman tai tietokone siirtyy
valmiustilaan
• Aseman lukituksen purkaminen edellyttää, että kirjoitat salasanasi
käynnistäessäsi tietokoneen uudelleen tai liittäessäsi aseman, PA I TSI jos valitsit
Enable auto unlock for user: (Ota käyttöön automaattinen lukituksen purku
käyttäjälle:) -valintaruudun salasanaa vaihtaessasi.
Aseman lukitusominaisuuden poistaminen käytöstä
1. Avaa Change Security (Muuta suojausta) -valintaruutu napsauttamalla jompaa
kumpaa seuraavista:
• WD Security -kuvake työpöydällä, jos loit sellaisen sovellusta asentaessasi
• Käynnistä > (Kaikki) Ohjelmat > Western Digital > WD Apps > WD Security
2. Jos tietokoneeseen on kytketty useampi kuin yksi tuettu My Passport -asema, valitse
se, josta haluat poistaa salasanasuojauksen.
3. Kirjoita salasanasi Password (Salasana) -ruutuun.
4. Valitse Remove security (Poista suojaus).
5. Valitse Update Security Settings (Päivitä suojausasetukset).
ASEMAN LUKITSEMINEN JA LUKITUKSEN VAPAUTTAMINEN – 51
Page 57

7
1
MY PASSPORT ULTRA
KÄYTTÖOPAS
Aseman hallinta ja mukauttaminen
Tämä luku kattaa seuraavat aiheet:
WD Quick View -kuvakkeen käyttäminen
WD SmartWare -ohjelman avaaminen
Aseman tilan tarkistaminen
Aseman irrottaminen turvallisesti
Kuvakkeen hälytysten tarkkaileminen
Aseman lepotila-ajastimen säätö
Aseman rekisteröinti
Aseman kunnon tarkistaminen
Aseman pyyhkiminen
WD-ohjemiston ja levykuvan palauttaminen
WD Quick View -kuvakkeen käyttäminen
Kun olet asentanut WD SmartWare -ohjelman, Windowsin tehtäväpalkin ilmaisurivillä on
WD Quick View -kuvake:
Kuvakkeella voit tehdä seuraavia:
• avata WD SmartWare -ohjelman
• tarkistaa aseman tilan
• poistaa aseman turvallisesti
• tarkkailla kuvakkeen hälytyksiä
Seuraavassa kappaleessa kuvataan, miten voit suorittaa seuraavat napsauttamalla
kuvaketta tai muin keinoin.
WD SmartWare -ohjelman avaaminen
Voit käynnistää WD SmartWare -ohjelman seuraavasti:
• Tehtävärivin WD Quick View -kuvakkeen napsauttaminen vasemmalla tai oikealla
painikkeella ja valinta WD SmartWare:
• Valinta:
Käynnistä > (Kaikki) Ohjelmat > Western Digital > WD SmartWare >
WD SmartWare
• Napsauttamalla WD SmartWare -kuvaketta työpöydällä, jos loit sellaisen
ohjelmistoa asentaessasi:
ASEMAN HALLINTA JA MUKAUTTAMINEN – 52
Page 58

MY PASSPORT ULTRA
KÄYTTÖOPAS
Aseman tilan tarkistaminen
Näet aseman käytetyn tilan ja lämpötilan sekä onko asema lukittu pitämällä osoitinta
tehtävärivin WD Quick View -kuvakkeen päällä:
Aseman irrottaminen turvallisesti
VAROITUS! Jotta et menettäisi tietoa, sulje kaikki aktiiviset ikkunat ja ohjelmat
ennen kuin sammutat tai irrotat aseman.
Voit irrottaa aseman turvallisesti joko
• napsauttamalla tehtäväpalkin WD Quick View -kuvaketta hiiren oikealla
painikkeella ja valitsemalla sitten My Passport -asemalle Poista turvallisesti:
• napsauttamalla WD SmartWare -aloitusnäytön asemakuvaketta hiiren oikealla
painikkeella ja napsauttamalla Poista turvallisesti -vaihtoehtoa:
Voit kuulla aseman sammuvan.
Anna virran/toiminnan merkkivalon sammua, ennen kuin irrotat aseman tietokoneesta.
Kuvakkeen hälytysten tarkkaileminen
Tehtäväpalkin WD Quick View -kuvake ilmoittaa aseman tilan vilkkumalla:
JOS WD Quick View -kuvake vilkkuu . . . ASEMA voi olla . . .
vihreänä ja valkoisena, lukittu tai alustettu muotoon, jota
WD SmartWare -ohjelma ei ymmärrä
(ei-Windows-muoto Windows-järjestelmässä).
punaisena ja valkoisena, ylikuumentunut.
sammuta asema ja anna sen jäähtyä
60 minuuttia. Käynnistä se sitten uudelleen.
Jos ongelma ei ratkea, ota yhteys WD:n
tukeen.
ASEMAN HALLINTA JA MUKAUTTAMINEN – 53
Page 59

MY PASSPORT ULTRA
KÄYTTÖOPAS
Aseman lepotila-ajastimen säätö
Aseman lepotila-ajastin kytkee aseman virran pois sen jälkeen, kun asema on ollut
käyttämättä tietyn ajan. Tämä säästää virtaa ja minimoi aseman kulumisen ajan mittaan.
1. Avaa WD Drive Utilities -ohjelmisto napsauttamalla jompaa kumpaa seuraavista:
• WD Drive Utilities -ohjelmiston työpöydän pikavalintakuvake, jos loit sellaisen
sovellusta asentaessasi
• Käynnistä > Kaikki ohjelmat > Western Digital > WD Apps > WD Drive Utilities
Katso kuva 4 sivulla 8.
2. Jos tietokoneeseen on kytketty useampi kuin yksi My Passport -asema, valitse
minkä aseman haluat määrittää.
3. Napsauta Sleep Timer (Lepotila-ajastin) esittääksesi Sleep Timer (Lepotila-ajastin)
-valintaruudun:
4. Sleep Timer (Lepotila-ajastin) -valintaruudussa:
a. Valitse Set Sleep Timer (Määritä lepotila-ajastin) -ruudusta, kuinka pitkän
seisonta-ajan asema sammutetaan.
b. Napsauta Set Timer (Aseta ajastin).
Aseman rekisteröinti
WD Drive Utilities voi rekisteröidä aseman tietokoneen Internet-yhteyden kautta. Kun
asema on rekisteröity, sille saa ilmaista teknistä tukea takuuaikana ja saadaan uutisia
tuoreimmista WD-tuotteista.
1. Varmista, että tietokone on kytketty Internetiin.
2. Avaa WD Drive Utilities -ohjelmisto napsauttamalla jompaa kumpaa seuraavista:
• WD Drive Utilities -ohjelmiston työpöydän pikavalintakuvake, jos loit sellaisen
sovellusta asentaessasi
• Käynnistä > Kaikki ohjelmat > Western Digital > WD Apps > WD Drive Utilities
Katso kuva 4 sivulla 8.
3. Jos tietokoneeseen on kytketty useampi kuin yksi My Passport -asema, valitse
minkä aseman haluat rekisteröidä.
ASEMAN HALLINTA JA MUKAUTTAMINEN – 54
Page 60

MY PASSPORT ULTRA
KÄYTTÖOPAS
4. Valitse Registration (Rekisteröinti), jolloin siirryt Registration-valintaruutuun:
5. Registration (Rekisteröinti) -valintaruudussa:
a. Kirjoita etunimesi First name (Etunimi) -ruutuun.
b. Kirjoita sukunimesi Last name (Sukunimi) -ruutuun.
c. Kirjoita sähköpostiosoitteesi E-mail address (Sähköpostiosoite) -ruutuun.
d. Valitse kieli Preferred language (Kieli) -ruudusta.
e. Valitse tai tyhjennä valintaruutu Yes, I want to receive communication... (Kyllä,
haluan kuulla...) riippuen siitä, haluatko ilmoituksia ohjelmapäivityksistä,
tuoteparanteluista ja alennuksista.
f. Valitse Register Drive (Rekisteröi asema).
Aseman kunnon tarkistaminen
WD Drive Utilities -ohjelmassa on kolme diagnoosityökalua, jotka auttavat takaamaan,
että asema toimii moitteettomasti. Jos et ole varma, toimiiko asema asianmukaisesti,
suorita seuraavat testit:
• SMART-tila
SMART on vianennakointitoiminto, joka tarkkailee jatkuvasti aseman tärkeimpiä
toimintaominaisuuksia. Esimerkiksi aseman lämpötilan nousu, melu ja luku/
kirjoitusvirheet voivat merkitä sitä, että asema on menossa pahasti epäkuntoon.
Jos saat tästä ennakkovaroituksen, voit ryhtyä varotoimiin, kuten siirtää tiedot
toiselle asemalle ennen levyn menoa epäkuntoon.
SMART-tilatarkastuksen tarkoitus on hyväksyä tai hylätä aseman kunnon arvio.
ASEMAN HALLINTA JA MUKAUTTAMINEN – 55
Page 61

MY PASSPORT ULTRA
KÄYTTÖOPAS
• Quick Drive Test
My Passport -asemassa on sisäinen Data Lifeguard™ -diagnoosiohjelma, joka
testaa aseman virheiden varalta. Aseman pikatesti tarkistaa aseman suurten
toimintavikojen varalta.
Aseman pikatestin tarkoitus on hyväksyä tai hylätä aseman kunnon arvio.
• Complete Drive Test
Tämä aseman täystesti on aseman läpikotaisin diagnoosi. Se testaa jokaisen
sektorin virheiden varalta ja merkitsee tarvittaessa huonot sektorit.
Aseman diagnoosi ja tilan tarkastus on parasta suorittaa säännöllisesti, ennen kuin siihen
tulee vika. Koska testit ovat nopeita, SMART-tilatarkastus ja aseman pikatesti kertovat
aseman kunnon hyvin vähällä vaivalla. Suorita kaikki kolme, jos tietojen kirjoittamisessa
tai käytössä syntyy virhe.
1. Avaa WD Drive Utilities -ohjelmisto napsauttamalla jompaa kumpaa seuraavista:
• WD Drive Utilities -ohjelmiston työpöydän pikavalintakuvake, jos loit sellaisen
sovellusta asentaessasi
• Käynnistä > Kaikki ohjelmat > Western Digital > WD Apps > WD Drive Utilities
Katso kuva 4 sivulla 8.
2. Jos tietokoneeseen on kytketty useampi kuin yksi My Passport -asema, valitse
minkä aseman haluat tarkistaa.
3. Valitse Diagnostics (Diagnoosi), jolloin siirryt Diagnostics-valintaruutuun:
4. Napsauta Diagnostics (Diagnoosi) -valintaruudussa sen testin painiketta, jonka
haluat suorittaa:
•SMART-tila
• Quick Drive Test
• Complete Drive Test
ASEMAN HALLINTA JA MUKAUTTAMINEN – 56
Page 62

MY PASSPORT ULTRA
KÄYTTÖOPAS
Aseman pyyhkiminen
VAROITUS! Aseman pyyhkiminen poistaa kaikki aseman tiedot pysyvästi.
Varmista aina, että et enää tarvitse aseman tietoja, ennen kuin pyyhit aseman.
Huomaa: Aseman pyyhkiminen poistaa myös WD-ohjelman ja kaikki tuetut
tiedostot, ohjelmat ja käyttöohjetiedostot. Voit ladata ne ja palauttaa
My Passport -aseman alkuperäiseen tilaansa aseman pyyhkimisen
jälkeen.
WD Drive Utilities tarjoaa kaksi tapaa pyyhkiä asema, riippuen siitä, onko My Passport -asema
lukittu:
JOS asema on . . . JA sinä . . . KATSO sitten . . .
Lukitsematon, Haluat pyyhkiä aseman, "Aseman pyyhintätoiminnon
käyttäminen" seuraavassa luvussa.
Lukittu Olet unohtanut tai hukannut
salasanan ja sinun täytyy
pyyhkiä asema,
Aseman pyyhintätoiminnon käyttäminen
"WD Drive Unlock Utility -ohjelman
käyttäminen" sivulla 58
My Passport -aseman pyyhkiminen, kun asema ei ole lukittu:
1. Avaa WD Drive Utilities -ohjelmisto napsauttamalla jompaa kumpaa seuraavista:
• WD Drive Utilities -ohjelmiston työpöydän pikavalintakuvake, jos loit sellaisen
sovellusta asentaessasi
• Käynnistä > Kaikki ohjelmat > Western Digital > WD Apps > WD Drive Utilities
Katso kuva 4 sivulla 8.
2. Jos tietokoneeseen on kytketty useampi kuin yksi My Passport -asema, valitse
minkä aseman haluat pyyhkiä.
3. Napsauta Drive Erase (Aseman pyyhkiminen) näyttääksesi Drive Erase (Aseman
pyyhkiminen) -valintaruudun:
4. Drive Erase (Pyyhi asema) -valintaruudussa:
a. Lue varoitus tiedon menettämisestä, jos pyyhit aseman.
b. Valitse I understand (Ymmärrän) -valintaruutu merkiksi siitä, että hyväksyt riskin.
c. Napsauta Erase Drive (Aseman pyyhkiminen).
ASEMAN HALLINTA JA MUKAUTTAMINEN – 57
Page 63

MY PASSPORT ULTRA
KÄYTTÖOPAS
Kun asema on pyyhitty, siirry sivulle http://support.wdc.com ja lue tietokannan vastaus
Answer ID 7, jossa kerrotaan, miten WD -ohjelma ja levykuva ladataan ja palautetaan
My Passport -asemalle.
Huomaa: Aseman pyyhkiminen poistaa myös salasanan. Jos asema oli
salasanasuojattu, se on määritettävä uudelleen
levykuvan palauttamisen jälkeen
salasanasuojaus" sivulla 45.)
. (Katso kohtaa "Aseman
-ohjelman ja
WD Drive Unlock Utility -ohjelman käyttäminen
My Passport -aseman pyyhkiminen, kun asema on lukittu ja olet unohtanut tai hukannut
salasanan:
1. Käynnistä WD Drive Unlock (Aseman lukituksen vapauttaminen) -apuohjelma jollain
seuraavista tavoista:
• Avaa WD Unlocker -virtuaali-CD tietokoneen tiedostonhallinnalla ja
kaksoisnapsauta Unlock.exe-sovellusta.
•Valitse Käynnistä > Oma tietokone ja kaksoisnapsauta WD Unlocker virtual
CD-kuvaketta, joka on kohdassa "Laitteet, joissa on siirrettävä tallennusväline".
2. Yritä vapauttaa aseman lukitus viidesti seuraavasti:
a. Kirjoita salasanasi Password (Salasana) -ruutuun.
b. Valitse Unlock (Vapauta lukitus).
ASEMAN HALLINTA JA MUKAUTTAMINEN – 58
Page 64

MY PASSPORT ULTRA
KÄYTTÖOPAS
3. Kun kirjoitat salasanan virheellisesti viidennen kerran, näyttöön ilmestyy Too Many
Password Attempts (Liian monta salasanayritystä) -kehote:
4. Näytä varoitus aseman kaikkien tietojen pyyhkimisestä napsauttamalla Erase Drive
(Aseman pyyhkiminen):
5. Lue varoitus ja valitse I understand (Ymmärrän) -valintaruutu merkiksi siitä, että
hyväksyt riskin.
6. Napsauta Erase (Pyyhi).
Kun asema on pyyhitty, siirry sivulle http://support.wdc.com ja lue tietokannan vastaus
Answer ID 7, jossa kerrotaan, miten WD -ohjelma ja levykuva ladataan ja palautetaan
My Passport -asemalle.
Huomaa: Aseman pyyhkiminen poistaa myös salasanan. Jos haluat edelleen
suojata aseman salasanalla, se on määritettävä uudelleen WDohjelman ja levykuvan palauttamisen jälkeen. (Katso kohtaa "Aseman
salasanasuojaus" sivulla 45.)
ASEMAN HALLINTA JA MUKAUTTAMINEN – 59
Page 65

MY PASSPORT ULTRA
KÄYTTÖOPAS
WD-ohjemiston ja levykuvan palauttaminen
-aseman kaikkien tietojen poistamisen lisäksi My Passport -aseman pyyhkiminen tai
alustaminen uudelleen poistaa myös WD-ohjelmiston ja kaikki tuetut tiedostot,
apuohjelmat, online-ohjeet ja käyttöohjetiedostot.
Jos sinun on poistettava WD-ohjelma tietokoneesta ja asennettava se uudelleen tai
siirrettävä asema toiseen tietokoneeseen ja asennettava ohjelma sinne, sinun on
palautettava WD-ohjelma ja levykuva My Passport -asemalle. Kun haluat tehdä niin,
siirry aseman pyyhittyäsi tai alustettuasi sivustolle http://support.wdc.com ja lue
tietokannan vastaus Answer ID 7.
ASEMAN HALLINTA JA MUKAUTTAMINEN – 60
Page 66

8
1
MY PASSPORT ULTRA
KÄYTTÖOPAS
Ohjelman hallinta ja mukauttaminen
Tämä luku kattaa seuraavat aiheet:
Varmuuskopioversioiden määrän määrittäminen
Uuden palautussisältökansion määrittäminen
Ohjelmapäivitysten tarkistaminen
Dropbox-etätilin määrittäminen
WD-ohjelmiston poistaminen
Varmuuskopioversioiden määrän määrittäminen
WD SmartWare -ohjelma voi säilyttää enintään 25 vanhaa versiota kustakin tiedostosta.
Jos korvaat tai poistat tiedoston vahingossa tai haluat nähdä pari vesiota aikaisemman
tiedoston, WD SmartWare -ohjelma voi näyttää sinulle kyseisen tiedoston. Tiedostoja on
aina viimeksi valitsemasi versiomäärä, ja voit valita 1-25 versiota.
Useampien versioiden säilyttäminen:
• parantaa mahdollisuuksia palauttaa vanhempia tiedostoja
• käyttää enemmän levytilaa
1. Valitse Settings (Asetukset) -välilehti, jolloin esiin tulee Software Settings
(Ohjelmistoasetukset) -ruutu (katso kuva 11 sivulla 28).
2. Valitse Software Settings (Ohjelman asetukset) -ruudulla File History (Tiedostohistoria),
jolloin esiin tulee Set File History (Määritä tiedostohistoria) -valintaruutu:
3. Set File History (Määritä tiedostohistoria) -valintaruudussa:
a. Määritä valintaruudussa, montako varmuuskopioversiota haluat säilyttää kustakin
tiedostosta, välillä 1-25.
b. Napsauta Apply (Käytä) -painiketta.
Uuden palautussisältökansion määrittäminen
Kun aloitat palautuksen, voit valita, mihin haluat tallentaa palautetut tiedostot:
• Alkuperäiseen paikkaansa tietokoneella
• Retrieved Content (Palautettu sisältö) -kansioon
Oletusarvoisesti, WD SmartWare -ohjelma luo alikansion Retrieved Contents (Palautettu
sisältö) Omat tiedostot -kansioon ja käyttää sitä. Uuden kansion määrittäminen:
1. Voit joko luoda uuden kansion tai määrittää, mitä olemassa olevaa kansiota
haluat käyttää.
2. Valitse Settings (Asetukset) -välilehti, jolloin esiin tulee Software Settings
(Ohjelmistoasetukset) -ruutu (katso kuva 11 sivulla 28).
OHJELMAN HALLINTA JA MUKAUTTAMINEN – 61
Page 67

MY PASSPORT ULTRA
KÄYTTÖOPAS
3. Valitse Software Settings (Ohjelman asetukset) -ruudulla Retrieve Folder
(Palautuskansio), jolloin esiin tulee Set Retrieve Folder (Määritä palautuskansio)
-valintaruutu:
4. Set Retrieve Folder (Määritä palautuskansio) -valintaruudussa:
a. Valitse Browse (Selaa) ja paikanna uusi palautuskansio selaamalla.
b. Napsauta Apply (Käytä) -painiketta.
Ohjelmapäivitysten tarkistaminen
Kun Software Updates (Ohjelmistopäivitykset) -asetus on käytössä, se etsii
automaattisesti WD SmartWare -ohjelmiston päivityksiä. Näin varmistat, että käytät aina
tuoreinta ohjelmaversiota. Software Updates (Ohjelmistopäivitykset) -asetuksen
ottaminen käyttöön tai poistaminen käytöstä:
1. Valitse Settings (Asetukset) -välilehti ja Set Up Software (Asenna ohjelma), jolloin
siirryt Software Settings (Ohjelman asetukset) -ruutuun (katso kuva 11 sivulla 28).
2. Valitse Software Settings (Ohjelman asetukset) -ruudusta Software Updates
(Ohjelmistopäivitykset), jolloin esiin tulee Software Updates (Ohjelmistopäivitykset)
-valintaruutu:
3. Software Updates (Ohjelmistopäivitykset) -valintaruudussa:
a. Valitse tai tyhjennä Automatically check for WD SmartWare software updates
(Etsi automaattisesti WD SmartWare -ohjelmistopäivityksiä) -valintaruutu.
b. Valitse Check Now (Etsi heti), jos haluat etsiä laiteohjelmistopäivityksiä heti.
Dropbox-etätilin määrittäminen
Ennen kuin voit käyttää Dropbox-etäkansiota varmuuskopioinnin lähde- tai kohdelaitteena,
sinun on määritettävä Dropbox-tili WD SmartWare Pro -ohjelmiston käyttöön.
1. Valitse Settings (Asetukset) -välilehti ja Set Up Software (Asenna ohjelma), jolloin
siirryt Software Settings (Ohjelman asetukset) -ruutuun (katso kuva 11 sivulla 28).
2. Valitse Software Settings (Ohjelman asetukset) -ruudusta Dropbox Account
(Dropbox-tili), jolloin esiin tulee Dropbox Account (Dropbox-tili) -valintaruutu:
OHJELMAN HALLINTA JA MUKAUTTAMINEN – 62
Page 68

MY PASSPORT ULTRA
KÄYTTÖOPAS
3. Napsauta Select Account (Valitse tili) näyttääksesi Dropbox Login Required
(Dropbox-sisäänkirjautumistiedot vaaditaan) -valintaruudun:
4. Dropbox Login Required (Dropbox-sisäänkirjautumistiedot vaaditaan)
-valintaruudussa:
a. Valitse Sign In (Kirjaudu sisään).
WD SmartWare Pro -ohjelmisto lähettää Dropbox-yhteyden muodostuspyynnön
puolestasi ja avaa Internet-selaimessasi Dropbox-sivuston
https://www.dropbox.com/.
b. Jos et ole määrittänyt tiliäsi muistamaan sisäänkirjautumistietojasi, kirjoita
Dropbox-sivustolla sähköpostiosoitteesi ja salasanasi ja valitse Sign in
(Kirjaudu sisään) nähdäksesi WD SmartWare Pro -ohjelmiston
yhteydenmuodostuspyynnön.
c. Hyväksy yhteydenmuodostuspyyntö valitsemalla Allow (Salli).
Success! (Onnistui!) -ilmoitus tarkoittaa, että WD SmartWare Pro -ohjelmistolle
on annettu pääsy Dropbox-etäkansioon.
d. Viimeistele yhteys valitsemalla Finish (Valmis), sulje Dropbox Login Required
(Dropboxin sisäänkirjautumistiedot vaaditaan) -valintaruutu ja päivitä Current
dropbox account (Nykyinen Dropbox-tili) -näyttö.
Huomaa: Menettely on sama, jos haluat myöhemmin vaihtaa toiseen
Dropbox-etäkansioon. Silloin WD SmartWare Pro -ohjelmisto näyttää
Switch to a Different Dropbox Account (Vaihda toiseen Dropbox-tiliin)
-valintaruudun, jossa huomautetaan, että Dropbox-tilin vaihtaminen
mitätöi kaikki varmuuskopiot, jotka olet määrittänyt käyttäen nykyistä
tiliä varmuuskopioinnin lähde- tai kohdelaitteena:
OHJELMAN HALLINTA JA MUKAUTTAMINEN – 63
Page 69

MY PASSPORT ULTRA
KÄYTTÖOPAS
WD-ohjelmiston poistaminen
Tärkeää: WD SmartWare -ohjelman poistaminen poistaa myös kaikki
varmuuskopiointimääritykset. Varmuuskopioidut tiedostot jäävät yhä sinne, mutta sinun
on otettava kukin varmuuskopiointi uudelleen käyttöön manuaalisesti asennettuasi
WD SmartWare -ohjelmiston uudelleen. (Katso kohtaa "Tiedostojen varmuuskopiointi"
sivulla 31.)
Poista WD-ohjelma tietokoneesta käyttöjärjestelmän Lisää tai poista sovellus -toiminnolla.
Poistaminen Windows XP -järjestelmästä
1. Valitse Käynnistä > Ohjauspaneeli.
2. Kaksoisnapsauta kohtaa Lisää tai poista sovellus.
3. Valitse WD-ohjelmat, jotka haluat poistaa:
•WDSmartWare
• WD Security
• WD Drive Utilities
4. Valitse Remove (Poista).
5. Valitse Kyllä, kun tietokone kysyy Oletko varma?
Poistaminen Windows Vista, Windows 7 tai Windows 8 -järjestelmästä
1. Valitse Käynnistä > Ohjauspaneeli.
2. Kaksoisnapsauta kohtaa Ohjelmat ja toiminnot.
3. Napauta poistettavan WD -ohjelman luetteloriviä tai kuvaketta:
•WDSmartWare
• WD Security
• WD Drive Utilities
4. Valitse näytön ylälaidasta Poista tai muuta.
5. Valitse Kyllä, kun tietokone kysyy Haluatko jatkaa?
OHJELMAN HALLINTA JA MUKAUTTAMINEN – 64
Page 70

9
1
MY PASSPORT ULTRA
KÄYTTÖOPAS
Aseman käyttö Macissä
My Passport -asema on alustettu yhdellä NTFS-osiolla, joka on yhteensopiva
päivitettyjen Windows-käyttöjärjestelmien kassa. Jos haluat käyttää asemaa
Mac OS X -käyttöjärjestelmässä ja käyttää Time Machine -ohjelmaa, asema on ensin
alustettava yksittäiseksi HFS+J-osioksi.
Tämä luku kattaa seuraavat aiheet:
Aseman alustaminen uudelleen
WD -ohjelman ja levykuvan palauttaminen
Aseman alustaminen uudelleen
VAROITUS! Aseman uudelleenalustus poistaa sen koko sisällön. Jos olet jo
tallentanut tiedostoja asemalle, muista varmuuskopioida ne ennen aseman
alustusta.
Siirry osoitteeseen http://support.wdc.com ja lue tietokannan vastaus Answer ID 3865,
joka kertoo aseman alustamisesta.
Aseman uudelleenalustuksesta on lisätietoja kohdassa "Vianmääritys" sivulla 66.
WD -ohjelman ja levykuvan palauttaminen
Kun olet alustanut My Passport -aseman Mac-tietokoneelle, siirry sivulle
http://support.wdc.com ja lue tietokannan vastaus Answer ID 7, jossa kerrotaan,
miten WD Drive Utilities ja WD Security -ohjelmien ja levykuvan Mac-versio ladataan ja
palautetaan My Passport -asemalle.
WD SmartWare -ohjelmisto ei ole saatavilla Mac-tietokoneelle tämän malliselle
My Passport -asemalle.
ASEMAN KÄYTTÖ MACISSÄ – 65
Page 71

10
1
MY PASSPORT ULTRA
KÄYTTÖOPAS
Vianmääritys
Tämä luku kattaa seuraavat aiheet:
Aseman asentaminen, osioiminen ja alustaminen
Usein kysytyt kysymykset
Jos sinulla on ongelmia tämän tuotteen asennuksessa tai käytössä, viittaa tähän
viankorjauslukuun tai käy tuen web-sivustossamme osoitteessa http://support.wdc.com
ja hae lisäohjeita tietokannastamme.
Aseman asentaminen, osioiminen ja alustaminen
Toimintaohjeita Vastaukse
n tunnus
• WD-aseman osioiminen ja alustaminen Windowsissa (8, 7, Vista, XP) ja
Mac OS X:ssä
• Mac OS X GPT -osion muuntamisesta NTSF-osioksi Windows XP:ssä. 3645
• Mac OS X GPT -osion muuntamisesta NTSF-osioksi Windows 7:ssä tai
Vistassa
• Ohjelmien, apuohjelmien, laitteisto-ohjelmistopäivitysten ja ohjainten
latauksesta WD-tuotteille (Downloads Librarystä (Ladattavatkirjastosta))
• Ulkoisen WD-kiintolevyn alustaminen FAT32*-muotoon (käytettäväksi
sekä Windowsissa että MAC OS X:ssä)
3865
3647
1425
291
*Windowsissa FAT32-tiedostojärjestelmässä yksittäisten tiedostojen maksimikoko
on 4 Gt, eikä siinä voida luoda yli 32 Gt:n suuruisia osioita. Jos haluat asemaa
uudelleenalustaessasi luoda FAT32-järjestelmässä yli 32 Gt:n osion, lataa
External USB/FireWire FAT32 Formatting Utility -ohjelma osoitteesta
http://support.wdc.com/product/download.
Windows-käyttäjät voivat välttää nämä kokorajoitukset alustamalla aseman NTFS:ksi joko
Windowsin Levynhallinta-apuohjelmalla tai vastaavalla kolmannen osapuolen ohjelmalla.
Lisätietoja on kohdassa
• Vastaus Answer ID 291 osoitteessa http://support.wdc.com
• Vastaus Article ID 314463 ja 184006 osoitteessa support.microsoft.com
• Asianmukainen kolmannen osapuolen tai tukiorganisaation dokumentointi
Usein kysytyt kysymykset
Q: Miksi Oma tietokone tai tietokoneen työpöytä ei tunnista asemaa?
A: Jos järjestelmässä on USB 3.0 tai USB 2.0 PCI-sovitinkortti, muista asentaa sen
ohjaimet ennen ulkoisen WD USB 3.0 muistilaitteen liittämistä. Asemaa ei tunnisteta
oikein, jos USB 3.0 tai USB 2.0 -keskittimen ja isäntäohjaimen ohjaimia ei ole
asennettu. Pyydä sovitinkortin valmistajalta neuvoa asennukseen.
Q: Miksi tietokone ei käynnisty, jos kytken USB-aseman siihen ennen käynnistystä?
A: Järjestelmäkokoonpanosta riippuen, tietokone saattaa yrittää käynnistyä
kannettavalta WD:n USB-asemalta. Kytke tämä ominaisuus pois käytöstä
tietokoneen emolevyn BIOS-asetusten ohjeiden mukaan tai mene osoitteeseen
http://support.wdc.com ja lue tietokannan vastaus answer ID 1201. Lisätietoja
ulkoisilta asemilta käynnistämisestä saat tietokoneen käsikirjoista tai sen
valmistajalta.
VIANMÄÄRITYS – 66
Page 72

MY PASSPORT ULTRA
KÄYTTÖOPAS
Q: Miksi siirtonopeus on hidas?
A: Järjestelmäsi saattaa käyttää USB 1.1 -siirtonopeutta, jos USB 3.0 tai
USB 2.0 -sovitinkortti on asennettu virheellisesti tai jos järjestelmä ei
tue USB 3.0:aa eikä USB 2.0:aa.
Q: Miten tiedän, tukeeko järjestelmäni USB 3.0 tai USB 2.0 -liitäntää?
A: Katso USB-kortin käyttöoppaita tai ota yhteys USB-kortin valmistajaan.
Huomaa: Jos USB 3.0 tai USB 2.0 -ohjain on osa tietokoneen emolevyä, muista
asentaa siihen sopiva piirisarjan tuki. Lisätietoja on emolevyn tai
tietokoneen käsikirjassa.
Q: Mitä tapahtuu, jos USB 3.0 tai USB 2.0 -laite on liitetty USB 1.1 -porttiin
tai -keskittimeen?
A: USB 3.0 ja USB 2.0 on taaksepäin yhteensopiva USB 1.1:n kanssa. Jos kytket
USB 3.0 tai USB 2.0 -laitteen USB 1.1 -porttiin tai keskittimeen, se toimii
USB 1.1 -liitännän nopeudella enintään 12 Mbps.
Jos järjestelmässä on PCI Express -paikka, voit tehdä siirrosta USB:n asentamalla
PCI Express -sovitinkortin. Pyydä kortin valmistajalta asennusohjeet ja lisätietoja.
VIANMÄÄRITYS – 67
Page 73

A
1
MY PASSPORT ULTRA
KÄYTTÖOPAS
SES-ohjaimen asennus
Jos et asenna WD-ohjelmaistoa, Windows-tietokoneessa on oltava asennettuna
SES-ohjain, jotta ohjattu laitteistonasennustoiminto ei ponnahda esiin joka kerta,
kun liität My Passport -aseman tietokoneeseen.
Huomaa: SES-ohjain asennetaan automaattisesti WD-ohjelmiston asennuksen
yhteydessä.
Tässä liitteessä kerrotaan seuraavista aiheista:
Asentaminen Windows XP -järjestelmään
Asentaminen Windows Vista -järjestelmään
Asentaminen Windows 7 tai Windows 8 -tietokoneisiin
Asentaminen Windows XP -järjestelmään
Kun olet kytkenyt aseman kuvan 3 sivun 5 mukaisesti, esiin tulee Ohjattu uuden
laitteiston asennus.
Huomaa: Jos automaattinen käynnistys on käytössä, Ohjattu uuden laitteiston
asennus -ruudun lisäksi esiin saattaa tulla kaksi muuta ruutua. Jos ne
avautuvat, sulje ne.
Voit asentaa SES-ohjaimen Ohjattu uuden laitteiston asennus -toiminnolla joko:
• automaattisesti, jos tietokone on kytketty Internetiin
• manuaalisesti, oli tietokone kytketty Internetiin tai ei
Ohjaimen asentaminen automaattisesti
Jos haluat asentaa SES-ohjaimen automaattisesti, tietokoneen täytyy olla yhteydessä
Internetiin:
1. Varmista, että tietokone on kytketty Internetiin.
2. Valitse Ohjattu uuden laitteiston asennus -ruudulta Yes, this time only (Kyllä, vain
tämän kerran), jolloin Windows muodostaa yhteyden Windows Update -sivustoon:
3. Jatka valitsemalla Next (Seuraava).
SES-OHJAIMEN ASENNUS – 68
Page 74

MY PASSPORT ULTRA
KÄYTTÖOPAS
4. Valitse Install the software automatically (Asenna ohjelmistot automaattisesti) ja
valitse Next (Seuraava).
5. Kun asennus on valmis, valitse Finish (Valmis).
SES-OHJAIMEN ASENNUS – 69
Page 75

MY PASSPORT ULTRA
KÄYTTÖOPAS
Ohjaimen asentaminen manuaalisesti
Jos tietokone ei ole yhteydessä Internetiin, asenna asema manuaalisesti:
1. Valitse Ohjattu uuden laitteiston asennus -ruudulta No, not this time (Ei tällä kertaa),
jotta tietokone ei muodosta yhteyttä Windows Updateen:
2. Jatka valitsemalla Next (Seuraava).
3. Valitse Install from a list or specific location (Asenna luettelosta tai tietystä
sijainnista) ja sitten Next (Seuraava):
4. Selaa kohtaan My Computer (Oma tietokone) ja:
a. Kaksoisnapsauta My Passport -asemaa.
b. Kaksoisnapsauta Extras-kansiota.
c. Valitse WD SES Device Driver.
SES-OHJAIMEN ASENNUS – 70
Page 76

d. Napsauta Next (Seuraava).
5. Kun asennus on valmis, valitse Finish (Valmis).
MY PASSPORT ULTRA
KÄYTTÖOPAS
SES-OHJAIMEN ASENNUS – 71
Page 77

MY PASSPORT ULTRA
KÄYTTÖOPAS
Asentaminen Windows Vista -järjestelmään
Kun olet kytkenyt aseman kuvan 3 sivun 5 mukaisesti, esiin tulee Uusi laite löydetty ruutu.
Huomaa: Jos automaattinen käynnistys on käytössä, Uusi laite löydetty -ruudun
lisäksi esiin saattaa tulla kaksi muuta ruutua. Jos ne avautuvat, sulje ne.
Voit asentaa SES-ohjaimen Uusi laite löydetty -ruudulta joko:
• automaattisesti, jos tietokone on kytketty Internetiin
• manuaalisesti, oli tietokone kytketty Internetiin tai ei
Ohjaimen asentaminen automaattisesti
Jos haluat asentaa SES-ohjaimen automaattisesti, tietokoneen täytyy olla yhteydessä
Internetiin:
1. Varmista, että tietokone on kytketty Internetiin.
2. Valitse Ohjattu uuden laitteiston asennus -ruudulta Locate and install driver
software (Etsi ja asenna ohjainohjelmisto).
3. Valitse Ohjattu uuden laitteiston asennus – WD SES Device -ruudulta Yes, search
online this time only (Kyllä, vain tämän kerran), jolloin Windows muodostaa
yhteyden Windows Update -sivustoon:
Windows Vista automaattisesti:
• muodostaa yhteyden Windows Updateen
• etsii, lataa ja asentaa SES-ohjaimen
SES-OHJAIMEN ASENNUS – 72
Page 78

MY PASSPORT ULTRA
KÄYTTÖOPAS
Ohjaimen asentaminen manuaalisesti
Jos tietokone ei ole yhteydessä Internetiin, asenna asema manuaalisesti:
1. Valitse Ohjattu uuden laitteiston asennus -ruudulta Locate and install driver
software (Etsi ja asenna ohjainohjelmisto).
2. Valitse Uusi laite löydetty – WD SES Device -ohjatun toiminnon ruudulta
Don’t search online (Älä etsi Internetistä).
3. Valitse ruudusta Install the disc that came with your WD SES Device (Asenna levy,
joka tuli WD SES -laitteen mukana), I don’t have the disc (Minulla ei ole levyä).
Show me other options (Näytä vaihtoehdot).
SES-OHJAIMEN ASENNUS – 73
Page 79

4. Selaa kohtaan Tietokone ja:
a. Kaksoisnapsauta My Passport -asemaa.
b. Kaksoisnapsauta Extras-kansiota.
c. Valitse WD SES Device Driver.
d. Napsauta Next (Seuraava).
MY PASSPORT ULTRA
KÄYTTÖOPAS
5. Kun asennus on valmis, valitse Close (Sulje).
SES-OHJAIMEN ASENNUS – 74
Page 80

MY PASSPORT ULTRA
KÄYTTÖOPAS
Asentaminen Windows 7 tai Windows 8 -tietokoneisiin
Kun olet kytkenyt aseman kuvan kuvan 3 sivun 5 mukaisesti, asenna SES-ohjain
Windowsin Tietokoneen hallinta -ohjelmalla.
1. Avaa Kaikki ohjelmat ja valitse Tietokone > Hallinta.
2. Valitse kohdasta Computer Management (Local) (Tietokoneen hallinta (paikallinen))
Device Manager (Laitehallinta) > Unknown Device (Tuntematon laite) ja napsauta
hiiren oikealla painikkeella kohtaa Update driver software (Päivitä ohjainohjelmisto).
SES-OHJAIMEN ASENNUS – 75
Page 81

MY PASSPORT ULTRA
KÄYTTÖOPAS
3. Valitse Browse my computer for driver software (Etsi ohjainohjelmistoa
tietokoneesta).
4. Selaa kohtaan Computer (Tietokone), kaksoisnapsauta My Passport -asemaa,
kaksoisnapsauta Extras-kansiota ja valitse WD SES Device Driver:
5. Valitse Next (Seuraava).
6. Kun asennus on valmis, valitse Close (Sulje):
SES-OHJAIMEN ASENNUS – 76
Page 82

B
1
MY PASSPORT ULTRA
KÄYTTÖOPAS
Yhdenmukaisuus- ja takuutiedot
Tässä liitteessä kerrotaan seuraavista aiheista:
Yhdenmukaisuus säännösten kanssa
Noudattaa ympäristösäädöksiä (Kiina)
Takuuehdot
Yhdenmukaisuus säännösten kanssa
FCC B-luokan tiedot
Tämän laitteen käyttöä koskevat seuraavat varaukset:
• Laite ei saa aiheuttaa haitallista säteilyä.
• Tämän laitteen on otettava vastaan kaikki vastaanotettavat häiriöt, mukaan lukien
sellaiset häiriöt, jotka saattavat aiheuttaa ei-toivottua toimintaa.
Tämä laite on testattu ja sen on todettu noudattavan FCC:n sääntöjen 15. osan mukaisia
B-luokan digitaalilaitteen raja-arvoja. Näiden rajoitusten tarkoitus on varmistaa riittävä
suojaus haitallisia häiriöitä vastaan asuinalueilla. Tämä laite tuottaa, käyttää ja säteilee
radiotaajuusenergiaa. Jos laite asennetaan ja sitä käytetään näiden ohjeiden vastaisesti,
radiotaajuusenergia voi aiheuttaa haitallisia radioviestintähäiriöitä. Emme kuitenkaan voi
antaa takuita siitä, etteikö tiettyyn asennukseen liittyisi häiriöitä. Jos tämä laite häiritsee
radio- tai televisiolähetysten vastaanottamista, mikä voidaan määrittää kytkemällä laite
pois päältä ja jälleen päälle, sinua neuvotaan pyrkimään korjaamaan häiriö jollakin
seuraavista tavoista:
• Suuntaa vastaanottoantenni uudelleen tai siirrä sitä.
• Aseta laite ja vastaanotin kauemmas toisistaan.
• Kytke laite pistokkeeseen, joka on eri piirissä kuin mihin vastaanotin on kytketty.
• Jälleenmyyjä tai kokenut radio/televisioasentaja voi auttaa.
Jos laitteeseen tehdään muutoksia ilman WD:n hyväksyntää, käyttäjää voidaan kieltää
käyttämästä laitetta.
ICES-003/NMB-003-ilmoitus
Cet appareil numérique de la classe B est conforme à la norme ICES-003 du Canada.
Tämä laite täyttää kanadalaisen standardin ICES-003 luokan B vaatimukset.
Turvavaatimusten täyttäminen
Hyväksytty käytettäväksi Yhdysvalloissa ja Kanadassa. CAN/CSA-C22.2 No. 60950-1,
UL 60950-1: Safety of Information Technology Equipment.
Approuvé pour les Etats-Unis et le Canada. CAN/CSA-C22.2 No. 60950-1, UL 60950-1 :
Sûreté d'équipement de technologie de l'information.
YHDENMUKAISUUS- JA TAKUUTIEDOT – 77
Page 83

MY PASSPORT ULTRA
᳝↦᳝ᆇ⠽䋼ܗ㋴
ޚ㾘ᅮⱘ䰤䞣㽕∖ҹ
S
ޚ㾘ᅮⱘ䰤䞣㽕∖
KÄYTTÖOPAS
Eurooppalaisten CE-vaatimusten täyttäminen
CE-merkintä osoittaa tämän järjestelmän yhdenmukaisuuden sovellettavissa olevien
Euroopan yhteysön neuvoston direktiivien kanssa, mukaan lukien EMC-direktiivi
(2004/108/EC), sekä alijännitedirektiivi (2006/95/EC). Vaatimustenmukaisuusvakuutus
sovellettavien direktiivien kanssa on tehty ja se on arkistoituna Western Digital Europessa.
KC-tiedotus (vain Korean tasavalta)
기종별 사용자 안내문
(가정용방송통신기자재)
B 급기기
이기기는가정용(B 급) 전자파적합기기로서주로
가정에서사용하는것을목적으로하며, 모든지역에
서사용할수있습니다
Noudattaa ympäristösäädöksiä (Kiina)
䚼ӊৡ⿄ ѻકЁ᳝↦᳝ᆇ⠽䋼ܗ㋴ⱘৡ⿄ঞ䞣
ޣ䳛ᶊ(4)
ޣ䳛఼(4 pcs)
㛮ൿ(4 pcs)
ᏺ䬰༈ⱘϞⲪ
ᑩⲪ
PCBA
⹀Ⲭ偅ࡼ఼ X
ᖂൟUSB⬉㓚
EMI ᑩⲪ
㘮䝃㭘㝰
O: 㸼⼎᳝↦᳝ᆇ⠽䋼䆹䚼ӊⱘ᠔᳝ഛ䋼ᴤ᭭Ёⱘ䞣ഛԢѢ
SJ/T11363-2006
X㸼⼎䆹᳝↦᳝ᆇ⠽䋼㟇ᇥ䆹䚼ӊⱘᶤϔഛ䋼ᴤ᭭Ёⱘ䞣䍙ߎ
T/T11363-2006
˄ℸ㸼ЁˈӕϮৃ㛑䳔㽕ḍᅲ䰙ᚙމᇍ䆄“X”ⱘ乍Ⳃ䖯㸠䖯ϔℹⱘᡔᴃᗻ㾷䞞DŽ˅
䪙 ∲ 䬝 ݁Ӌ ⒈࣪㘨 ⒈࣪
(Pb) (Hg) (Cd) 䫀 ˄Ѡ˅㣃 Ѡ㣃䝮
(Cr (VI)) (PBB) (PBDE)
ϟDŽ
DŽ
Takuuehdot
Palvelun saaminen
WD arvostaa asiakkuuttasi ja pyrkii aina tarjoamaan sinulle parasta mahdollista palvelua.
Jos tämä tuote vaatii huoltoa, ota joko yhteyttä tuotteen alkuperäiseen myyjään tai käy
tukisivustossamme osoitteessa http://support.wdc.com. Saat sieltä tietoja palvelun
saamisesta tai palautusvaltuutuksen saamisesta. Jos tuotteen todetaan olevan mahdollisesti
viallinen, saat palautusvaltuutusnumeron ja ohjeet tuotteen palauttamiseen. Valtuuttamaton
palautus (eli palautusvaltuutusnumero puuttuu) palautetaan sinulle omalla kustannuksellasi.
Valtuutetut palautukset tulee lähettää hyväksytyssä lähetyspaketissa maksettuna ja
vakuutettuna palautusasiakirjoissa olevaan osoitteeseen. Säilytä alkuperäinen laatikko ja
pakkausmateriaalit WD-tuotteen säilyttämistä tai lähettämistä varten. Voit tarkistaa takuuajan
(sarjanumero vaaditaan) osoitteessa http://support.wdc.com. WD ei vastaa millään tavalla
tietojen häviämisestä, hävinneiden tietojen palautuksesta tai sen hallussa olevan tuotteen
sisältämistä tiedoista.
YHDENMUKAISUUS- JA TAKUUTIEDOT – 78
Page 84

MY PASSPORT ULTRA
KÄYTTÖOPAS
Rajoitettu takuu
WD takaa, että tuote tulee normaalikäytössä olemaan alla mainitun ajanjakson vapaa
vioista materiaalissa ja valmistuksessa ja noudattaa WD:n määritteitä. Rajoitetun takuun
kestoaika vaihtelee sen mukaan, mistä maasta tuote hankittiin. Rajoitetun takuun
kestoaika on 3 vuotta Pohjois-, Etelä- ja Keski-Amerikassa, 3 vuotta Euroopassa,
Lähi-Idässä ja Afrikassa ja 3 vuotta Aasiassa Tyynen Valtameren alueilla, paitsi jos laki
toisin määrää. Rajoitettu takuu alkaa ostokuitin päivämääränä. WD ei vastaa millään
tavalla WD:lle palautetusta tuotteesta, jos WD toteaa tuotteen olevan WD:ltä varastettu
tai että väitetty vika a) ei ole olemassa, b) on sellainen, ettei sitä voida kohtuudella
korvata johtuen ennen WD:lle saapumista aiheutuneista vaurioista tai c) aiheutuu
väärinkäytöstä, väärästä asennuksesta, tuotteen muuttamisesta (mukaan lukien
merkintöjen poisto tai muuttaminen ja ulkoisten koteloiden avaaminen tai irrottaminen,
ellei tuote lukeudu käyttäjän rajoitetusti itse huollettaviin laitteisiin ja ellei muutos ole
ohjeiden mukainen, katso http://support.wdc.com), aiheutuu onnettomuudesta tai
väärästä käsittelytavasta tuotteen ollessa jonkin muun tahon kuin WD:n hallussa.
Takuuaikana olet oikeutettu vain tuotteen korjaukseen tai vaihtoon WD:n päätöksen
mukaisesti yllä olevien rajoitusten ollessa voimassa.
Edellä selostettu rajoitettu takuu on ainoa WD:n myöntämä takuu ja se koskee vain uusina
myytyjä tuotteita. Takuussa määritellyt korvaukset annetaan a) kaikkien mahdollisten
muiden korvausten ja takuiden sijaan, niiden juridisesta perusteesta riippumatta, mukaan
lukien rajoituksetta kaikki kaupattavuutta tai tiettyyn käyttötarkoitukseen sopivuutta
koskevat takuut, ja b) määritellyt korvaukset kattavat täysimääräisesti WD:n kaikki
tuotteeseen millään tavalla liittyvät vastuut, niiden juridisesta perusteesta riippumatta.
Yhdysvalloissa kaikki osavaltiot eivät salli satunnaisten tai välillisten vahinkojen
sulkemista takuun ulkopuolelle, joten yllä oleva rajoitus ei välttämättä koske sinua.
Tämän takuun myötä saat erityisiä laillisia oikeuksia, joiden lisäksi eri osavaltioiden
lainsäädännön mukaisesti sinulla voi olla muitakin oikeuksia.
GNU yleinen julkinen lisenssi ("GPL")
Tämän tuotteen laitteisto-ohjelmisto voi sisältää kolmannelle osapuolelle kuuluvua
tekijänoikeudella varustettuja ohjelmistoja, joita koskee GPL-lisenssi tai LGPL-lisenssi
(Lesser General Public License) (yhteisesti "GPL-ohjelmisto") eikä Western Digitalin
käyttöoikeussopimus. GPL:n mukaan, jos soveltuu: 1) GPL-ohjelmiston lähdekoodi
voidaan ladata ilmaiseksi osoitteesta http://support.wdc.com/download/gpl tai hankkia
CD:ll nimelliseen hintaan osoitteesta http://support.wdc.com/download/gpl tai soittamalla
asiakaspalveluun kolmen vuoden sisällä hankintapäivästä; 2) GPL-ohjelmistoa voidaan
jälleenkäyttää, jaella ja muokata; 3) GPL-ohjelmistolle ei anneta minkäänlaista takuuta,
soveltuvan lain mukaisesti; ja 4) tässä olevasta GPL:stä voidaan hankkia kopio osoitteesta
http://www.gnu.org tai http://support.wdc.com/download/gpl.
Ohjelmiston muuntelu ja peukalointi, mukaan lukien mutta ei yksinomaan avoimen
lähdekoodin ohjelmisto, tapahtuu yksinomaan käyttäjän omalla vastuulla. Western Digital
ei ole vastuussa sellaisista muunnoksista eikä sellaisesta peukaloinnista. Western Digital
ei tue mitään tuotetta, jonka Western Digitalin toimittamaan ohjelmaa käyttäjä on
muunnellut tai yrittänyt muunnella.
YHDENMUKAISUUS- JA TAKUUTIEDOT – 79
Page 85

MY PASSPORT ULTRA
KÄYTTÖOPAS
Hakemisto
A
Aktivointikoodi vaaditaan -kuvake 18
Alkuperäiset varmuuskopiointiruudut 14
Asema
diagnoosi ja tilan tarkastus 55, 56
irrottaminen 53
käsittelyohjeet 4
käytetty levytila, WD Quick View
-kuvake 53
lepotila-ajastin 54
lämpötilan tarkistaminen,
WD Quick View -kuvake 53
muodot, muuntaminen 3
Aseman alustaminen uudelleen 65, 66
Aseman alustusmuodon muuttaminen 66
Aseman irrottaminen 53
Aseman lukituksen vapauttaminen 46
ilman WD Security -ohjelmaa 49
virtuaali-CD:ltä 48, 53
WD Security -ohjelmalla 47
Aseman pyyhkiminen 57
Aseman rekisteröinti 54
Aseman salasanasuojaus 45
VAROITUS kadotetuista
salasanoista 45
B
Backup (Varmuuskopio) -välilehden
näytöt 84
Enable/Disable Backup (Ota
varmuuskopiointi käyttöön/
Poista varmuuskopiointi
käytöstä) -vaihtopainike 23, 25
kuvaus 16, 23
Set Backup Frequency (Määritä
varmuuskopiointitiheys)
-painike 23
Set Backup Frequency (Määritä
varmuuskopiointitiheys)
-painikkeet 25
Siirry luokan/tiedostojen
varmuuskopiointi
painikkeeseen 23, 25
toiminnot yleisesti 15
varmuuskopioinnin kohteen
sisältömittari 25
varmuuskopioinnin
lisäasetukset 23, 24
Varmuuskopioinnin lähteen
sisältömittari 25
D
Diagnostics-valintaruutu 56
Drive Erase (Pyyhi asema) -valintaruutu 57
Drive Utilities
Diagnostics-valintaruutu 56
Drive Erase (Pyyhi asema)
-valintaruutu 57
Lepotila-ajastimen valintaruutu 54
Rekisteröinnin valintaruutu 55
Dropbox Account (Dropbox-tili)
-painike 28, 62
Dropbox Login Required
(Dropbox-sisäänkirjautumistiedot
vaaditaan) -valintaruutu 63
Dropbox-etätili, määrittäminen 62
E
Ei kirjoituskelpoista osiota -kuvake 22
Enable/Disable Backup
(Ota varmuuskopiointi käyttöön/Poista
varmuuskopiointi käytöstä)
-vaihtopainike 23, 25
Erase Drive (Puuhi asema) -valintaruutu 57
F
FCC-luokan B tiedot 77
File History (Tiedostohistoria) -painike 28
G
GNU yleinen julkinen lisenssi 79
GPL-ohjelmisto 79
H
Help (Ohje) -välilehden näyttö
kuvaus 29
Learning Centerin aihepainikkeet 29
Online-käyttöoppaan linkki 29
toiminnot yleisesti 16
Tukilinkki 30
WD-myymälän linkki 30
Yhteystiedot-linkki 29
Home (Koti) -välilehden näyttö
kuvaus 16
toiminnot yleisesti 15
varmuuskopioinnin kohdelaitteen
kuvakkeet 20, 21
varmuuskopioinnin kohteen
sisältömittari 20
varmuuskopioinnin
lähdetietokonekuvake 18
Varmuuskopioinnin lähteen
sisältömittari 19
Hälytykset, vilkkuva kuvake 53
HAKEMISTO – 80
Page 86

MY PASSPORT ULTRA
KÄYTTÖOPAS
I
ICES-003/NMB-003-yhdenmukaisuus 77
Ilmaiskokeilun laskurikuvake 22
J
Järjestelmän yhteensopivuus 3
K
Kiinan RoHS, ympäristösäädösten
mukaisuus 78
Kuvakkeet
aktivointikuvake vaaditaan 18
Dropbox 18
ei kirjoituskelpoista osiota 22
hälytykset, vilkkuva 53
ilmaiskokeilun laskuri 22
laite lukittu 22
sisäänkirjautumistiedot vaaditaan 22
tietokone 17, 18
varmuuskopioinnin kohdelaite 17
WD Quick View 52
Käsittelyohjeet 4
Käynnistä/peruuta palautus -painike 27
Käyttöjärjestelmän tiedostoluokka,
määritelmä 19
Käyttöjärjestelmät 3
Käyttöohjeet 4
L
Laatikon sisältö 2
Laite 2
Laite lukittu - kuvake 22
Laitteen näytön vieritysohjaimet 22
Learning Centerin aihepainikkeet 29
Levykuva, lataaminen ja
palauttaminen 60, 65
Lisävarusteet 3
Lisävarusteet, valinnaiset 3
Lämpötila, WD Quick View -kuvake 53
M
Merkkivalo 4
Määritä
Backup Frequency
(Varmuuskopiointitiheys)
-painike 23, 25, 32
Lepotila-ajastimen valintaruutu 54
Retrieve Folder (Palautuskansio)
-valintaruutu 62
Tiedostohistorian valintaruutu 61
O
Ohjattu WD Apps -asennustoiminto 6
Ohjelma-asetukset
Dropbox-tili 62
File History (Tiedostohistoria) 61
Ohjelmistopäivitykset 62
Retrieve Folder (Palautuskansio) 61
Ohjelmisto, GPL 79
Ohjelmistolevykuvan palauttaminen 60, 65
Ohjelmistopäivitykset
painike 28
vaihtoehdot, asetus 62
Online-käyttöoppaan linkki 29
P
Paketin sisältö 2
Palauta
kansio, määrittäminen 61
kohteenvalintapainikkeet 27
menetelmä 40
tiedostojen palauttamisesta 40
tiedostojen valintapainike 27
Palautuskansion vaihtoruutu, Retrieve
(Palauta) -välilehden näytöt 26
Palvelu 78
Q
Quick Drive Test 56
R
Rajoitettu takuu 79
Register Drive (Rekisteröi asema)
-valintaruutu 55
Retrieve (Palauta) -välilehden näytöt
kuvaus 25
Käynnistä/peruuta palautus
-painike 27
Palautettavien tiedostojen
asetuspainikkeet 27
Palautettavien tiedostojen
tallennuskohteen painikkeet 27
Palautuskansion muutosruutu 26
Selauspainike 26
Tiettyjen palautettavien tiedostojen
valintaruutu 27
toiminnot yleisesti 15
Varmuuskopioitujen asemien
valintaruutu 26
Retrieve Folder (Palautuskansio)
-painike 28
S
Salasanan luominen 45
Security (Suojaus)
Change Security (Muuta suojausta)
-valintaikkuna 50, 51
Set Security (Määritä suojaus)
-valintaikkuna 8, 45
HAKEMISTO – 81
Page 87

MY PASSPORT ULTRA
KÄYTTÖOPAS
Selauspainike, Retrieve (Palauta)
-välilehden näytöt 26
Select Backup Devices (Valitse
varmuuskopiointilaitteet) -ruutu 10
Settings (Asetukset) -välilehden näyttö
Dropbox Account (Dropbox-tili)
-painike 28
File History (Tiedostohistoria)
-painike 28
kuvaus 28
Retrieve Folder (Palautuskansio)
-painike 28
Software Updates
(Ohjelmistopäivitykset)
-painike 28
toiminnot yleisesti 16
Siirry luokan/tiedostojen varmuuskopiointi
painikkeeseen 23, 25
Sisältömittari
varmuuskopioinnin kohdelaite
Backup (Varmuuskopio)
-välilehden näytöt 23, 25
Home (Koti) -välilehden
näyttö 17, 20
varmuuskopioinnin lähdelaite
Backup (Varmuuskopio)
-välilehden näytöt 23, 25
Home (Koti) -välilehden
näyttö 17, 19
Sisäänkirjautuminen vaaditaan -kuvake 22
SMART Status Check 55
Säännökset, yhdenmukaisuus 77
T
Takuutiedot 78
Tiettyjen palautettavien tiedostojen
valintaruutu 27
Tilan tarkastaminen 53
Tuki, linkki 30
Tuotteen ominaisuudet 1
Turvavaatimusten täyttäminen 77
Täysi median skannaus 56
U
Ulkoisten ominaisuuksien kuvaus 4
Upgrade to WD SmartWare Pro (Päivitä
WD SmartWare Pro -versioon) -ruutu 9
USB-liitäntä 4
V
Valitse
Backup Frequency
(Varmuuskopiointitiheys)
-näyttö 12, 32
Backup Plan
(Varmuuskopiointisuunnitelma)
-ruutu 12
Varmuuskopioiden ajoitus, valitse
Backup Frequency
(Varmuuskopiointitaajuus) -ruutu 12
Varmuuskopioinnin kohde
laitteen kuvakkeet, Home (Koti)
-välilehden näyttö 17, 20, 21
laitteen valitsin 22
sisältömittari
Backup (Varmuuskopio)
-välilehden näytöt 23, 25
Home (Koti) -välilehden
näyttö 17, 20
Varmuuskopioinnin lisäasetukset,
Backup (Varmuuskopiointi) -välilehden
näytöt 23, 24
Varmuuskopioinnin lähde
Dropbox-kuvake 18
laitteen valitsin 17, 20
sisältömittari
Backup (Varmuuskopio)
-välilehden näytöt 23, 25
Home (Koti) -välilehden
näyttö 17, 19
tietokonekuvake 17, 18
valitsin 17, 20
Varmuuskopioitujen asemien
valintaruutu 26
Varmuuskopionti
ajastuksen muistutuspainike 25
menetelmä 31
ruudut 23
alkuperäinen 14
tiedostojen sisältöruutu 34, 35, 37
tiedostojen varmuuskopiointi 31
VAROITUS
aseman pyyhkimisestä 57
lukitsemattomasta asemasta 46, 50
salasanan unohtamisesta 45
tiedon menettämisestä asemaa
irrotettaessa 53
Välkkyvän kuvakkeen hälytykset 53
W
WD
huolto, saanti 78
Kauppa, linkki 30
WD Drive Utilities -ohjelmisto
Diagnostics-valintaruutu 56
Drive Erase (Pyyhi asema)
-valintaruutu 57
Lepotila-ajastimen valintaruutu 54
HAKEMISTO – 82
Page 88

näyttö 8
Rekisteröinnin valintaruutu 55
WD Quick View -kuvake 52
WD Security -ohjelmisto
Change Security (Muuta suojausta)
-valintaikkuna 50, 51
näyttö 8
Set Security (Määritä suojaus)
-valintaikkuna 8, 45
WD SmartWare -ohjelman avaaminen 52
WD SmartWare -ohjelman
käynnistäminen 52
WD SmartWare -ohjelman poistaminen
Windowsista 64
WD SmartWare Pro -päivitysruutu 9
WD-ohjelman poistaminen 64
WD SmartWare -ohjelma
Backup (Varmuuskopio) -välilehden
näytöt 15, 23
Help (Ohje) -välilehden näyttö 16, 29
Home (Koti) -välilehden näyttö 15, 16
käyttöjärjestelmäyhteensopivuus 3
Retrieve (Palauta) -välilehden
näytöt 15, 25
Settings (Asetukset) -välilehden
näyttö 16, 28
toiminnot yleisesti 15
WD SmartWare -ohjelmisto
Help (Ohje) -välilehden näyttö
Katso myös Help (Ohje) -välilehden
näyttö
Home (Koti) -välilehden näyttö
Katso myös Home (Koti)
-välilehden näyttö
Retrieve (Palauta) -välilehden näytöt
Katso myös Retrieve (Palauta)
-välilehden näytöt
Settings (Asetukset) -välilehden näyttö
Katso myös Settings (Asetukset)
-välilehden näyttö
WD SmartWare -ohjelman
käynnistäminen 52
Windows
WD SmartWare -ohjelman
poistaminen 64
WD-ohjelmien poistaminen 64
MY PASSPORT ULTRA
KÄYTTÖOPAS
Y
Yhdenmukaisuus, säännösten kanssa 77
Yhteensopivuus käyttöjärjestelmien
kanssa 3
Yhteystiedot-linkki 29
Ympäristösäädösten mukaisuus,
Kiinan RoHS 78
HAKEMISTO – 83
Page 89

WD uskoo antamiensa tietojen olevan oikeita ja luotettavia. WD ei kuitenkaan ota vastuuta näiden tietojen käyttämisen
seurauksista eikä kolmansien osapuolien patenttien tai muiden oikeuksien mahdollisista rikkomuksista. Käyttäjä ei saa
mitään epäsuoria tai muita lisenssioikeuksia WD:n patentteihin tai patenttioikeuksiin. WD varaa oikeuden muuttaa teknisiä
tietoja ilman ennakkoilmoitusta.
Western Digital, WD, WD-logo, My Book ja My Passport ovat rekisteröityjä tavaramerkkejä ja My Passport Ultra,
WD SmartWare, WD Drive Utilities, WD Security ja Data Lifeguard ovat tavaramerkkejä, jotka omistaa
Western Digital Technologies, Inc. Tässä tekstissä saatetaan mainita muita merkkejä, jotka kuuluvat muille yhtiöille.
© 2013 Western Digital Technologies, Inc. Kaikki oikeudet pidätetään.
Western Digital
3355 Michelson Drive, Suite 100
Irvine, California 92612 USA 4779-705098-N00 Maaliskuu 2013
 Loading...
Loading...