Page 1
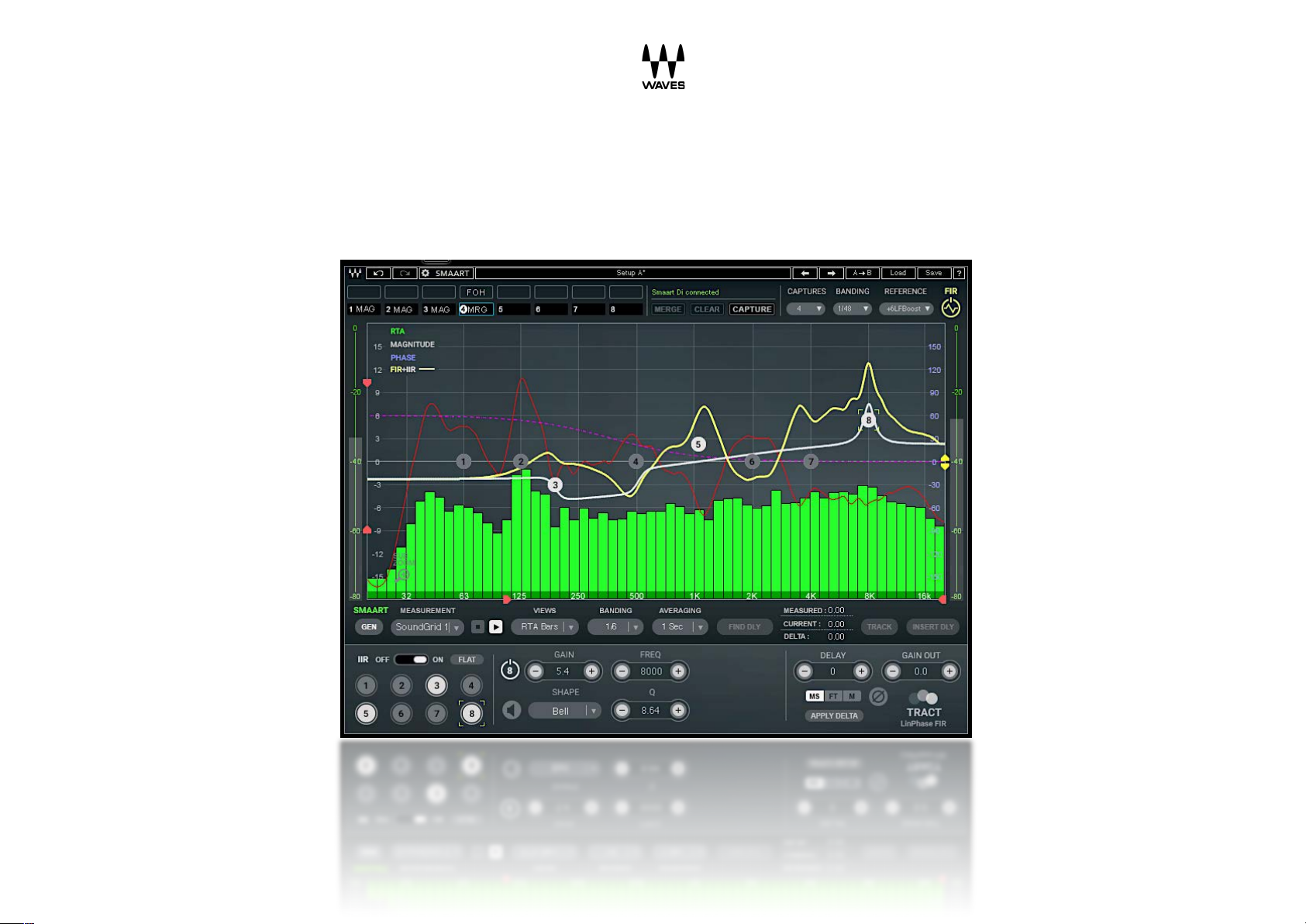
System Calibration
TRACT
User Guide
Page 2

2
Contents
Introduction ................................................................................................................................................. 3
Setting Up Smaart ....................................................................................................................................... 5
The Two Basic Measurements ......................................................................................................................................... 6
Configuring Smaart .......................................................................................................................................................... 7
Smaart v8 Setup .......................................................................................................................................................................... 7
New Spectrum Measurement ....................................................................................................................................................... 9
New Transfer (TF) Measurement: .............................................................................................................................................. 10
About the Reference Channel .................................................................................................................................................... 10
Configuring Smaart Di v2 ........................................................................................................................................................... 11
Enabling the Smaart API ............................................................................................................................................................ 12
TRACT ...................................................................................................................................................... 13
Interface Overview ......................................................................................................................................................... 13
Components ................................................................................................................................................................... 14
Connecting TRACT and Smaart..................................................................................................................................... 15
Using TRACT and Smaart Over a SoundGrid Network .............................................................................................................. 16
Controlling Smaart from TRACT ................................................................................................................................................ 17
Banding and Averaging .............................................................................................................................................................. 19
Delay Measurement and Correction ............................................................................................................................... 21
Captures ........................................................................................................................................................................ 22
Calculating the FIR Filter Curve ..................................................................................................................................... 23
Constraining the FIR .................................................................................................................................................................. 26
User Reference Curves ............................................................................................................................................................. 27
IIR Filter Section ............................................................................................................................................................. 28
Master Section ............................................................................................................................................................... 32
Sub Zoom ...................................................................................................................................................................... 33
Cursor Coordinates ........................................................................................................................................................ 33
Using Workflow Examples ........................................................................................................................ 34
Case A: Frequency Correction—Tops/Full-Range ......................................................................................................... 34
Case B: Time Alignment—Front Fills ............................................................................................................................. 36
Case C: Phase alignment—Subs ................................................................................................................................... 37
TRACT / User Guide
Page 3
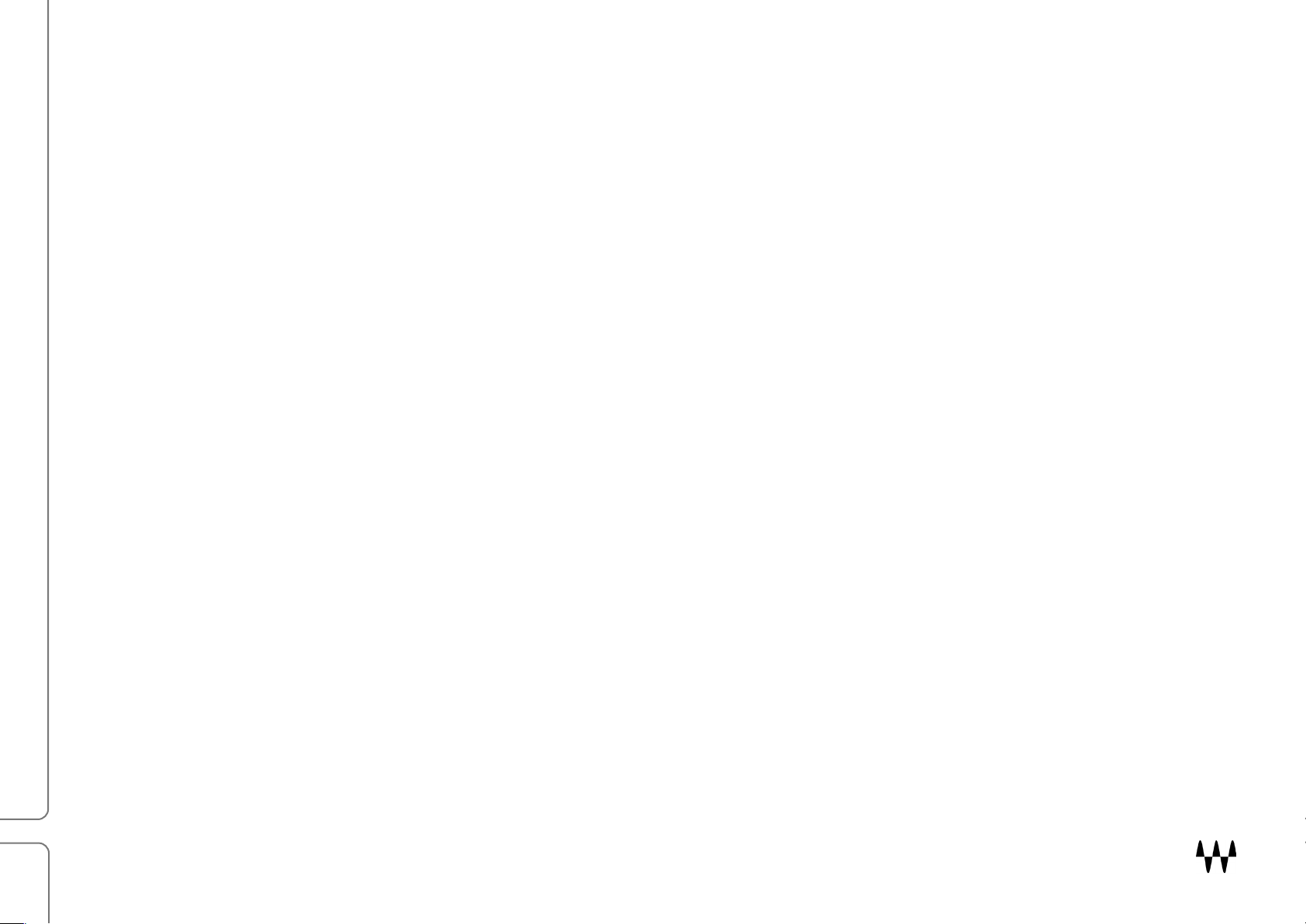
3
Introduction
In a live sound setting, the PA system needs to be calibrated so that the FOH mixer can create a mix without having to
compensate for the performance of the PA system. This lets the FOH mixer work in a predictable and relatively
comfortable manner, which undoubtedly results in a better mix. PA calibration involves playing a reference signal through
selected speakers, capturing and analyzing the sound, and then tuning the PA system accordingly. This setup process is
normally the responsibility of the system engineer. While it’s clearly valuable to have a system engineer to set up the
PA system, it’s not always possible. That’s where TRACT comes into play.
TRACT (Time and Response Auto-Correction Tool) is a plugin from Waves that helps FOH mixers set up the PA system.
It provides automatic or manual compensation of EQ as well as overall delay control, which can be applied to any output
bus. While nothing can replace a professional system engineer, TRACT is the next best thing.
Typical uses of TRACT
• Tune the PA system’s EQ
• Time-align Front Fill and PA speakers
• Phase-align Subs/Tops
• Use TRACT’s advanced IIR parametric EQ for mixing and problem solving
PA setup involves two steps:
• Perform acoustic measurements and gather data
• Calibrate the PA system using this information
TRACT / User Guide
Page 4
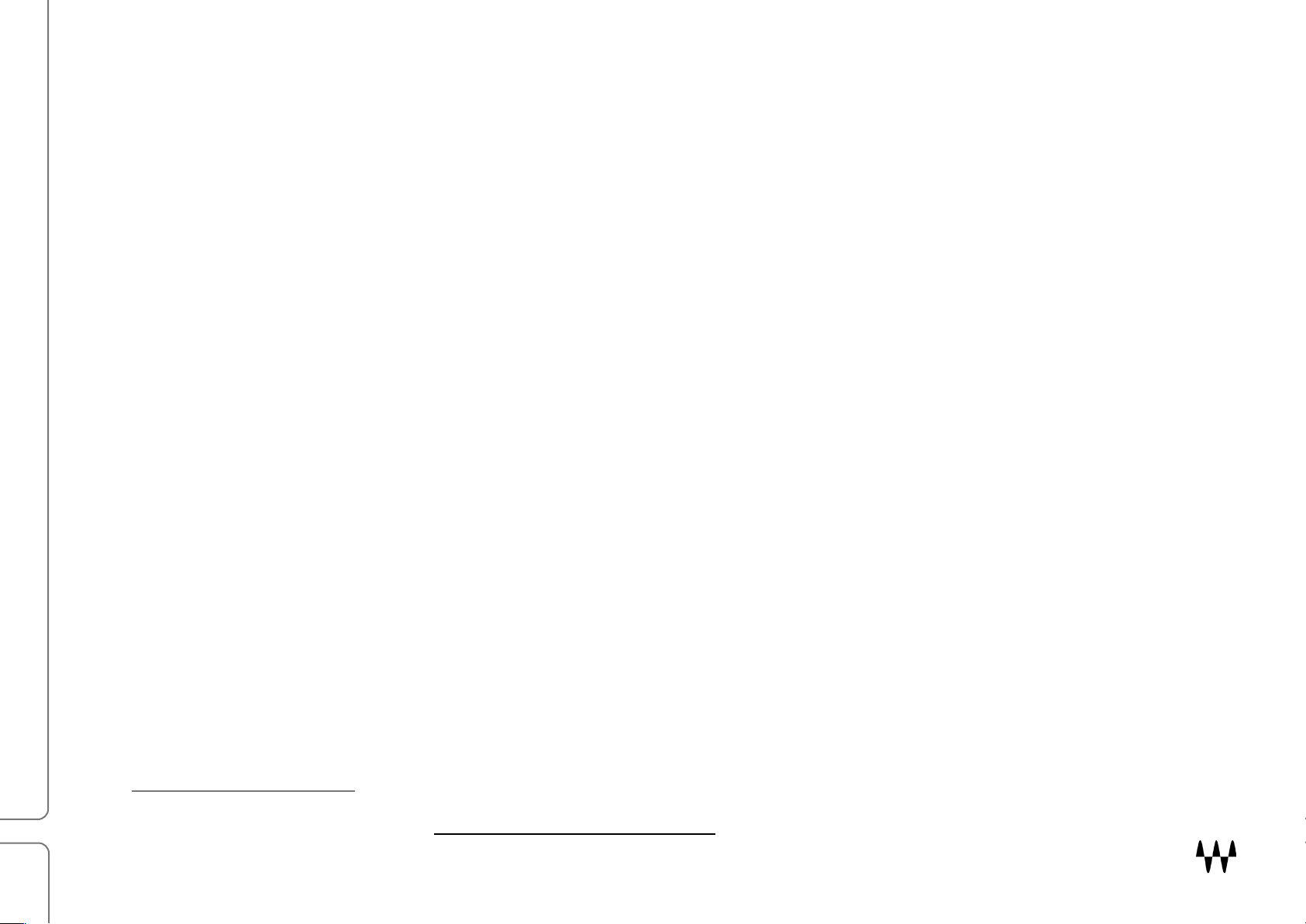
4
Measurement
TRACT uses a third-party application called Smaart to analyze room acoustics.1 Smaart provides real-time spectrum
analysis of audio signals, transfer-function analysis of sound system response, and acoustical impulse response
measurement and analysis. Smaart and TRACT are linked for control and data streaming using Smaart’s built-in
Application Program Interface (API).
Workflow
• TRACT uses two types of measurements from Smaart: Spectrum (single measurement source) and Transfer
(dual measurement source).
• Using a mic and a reference signal, TRACT captures Smaart measurements. A capture is a snapshot of a
measurement under certain conditions (e.g., changed mic position).
• A FIR filter curve is computed to correct the measured response as influenced by a selected reference curve.
The FIR filter curve can be modified by selecting a different reference curve, by controlling the amount of
frequency-smoothing, or by setting constraints on the FIR’s frequency and amplitude to control the effect
on the corrected signal.
• A custom reference curve can be generated by saving a user-defined parametric IIR filter curve or a captured
measurement.
• You can further supplement the FIR filter curve using TRACT’s parametric Infinite Impulse Response (IIR) EQ.
• The plugin contains a delay section and a master output gain control.
When used without Smaart, TRACT’s IIR EQ provides high-quality system EQ.
1
Smaart is a product of Rational Acoustics: http://www.rationalacoustics.com/smaart/
TRACT / User Guide
Page 5
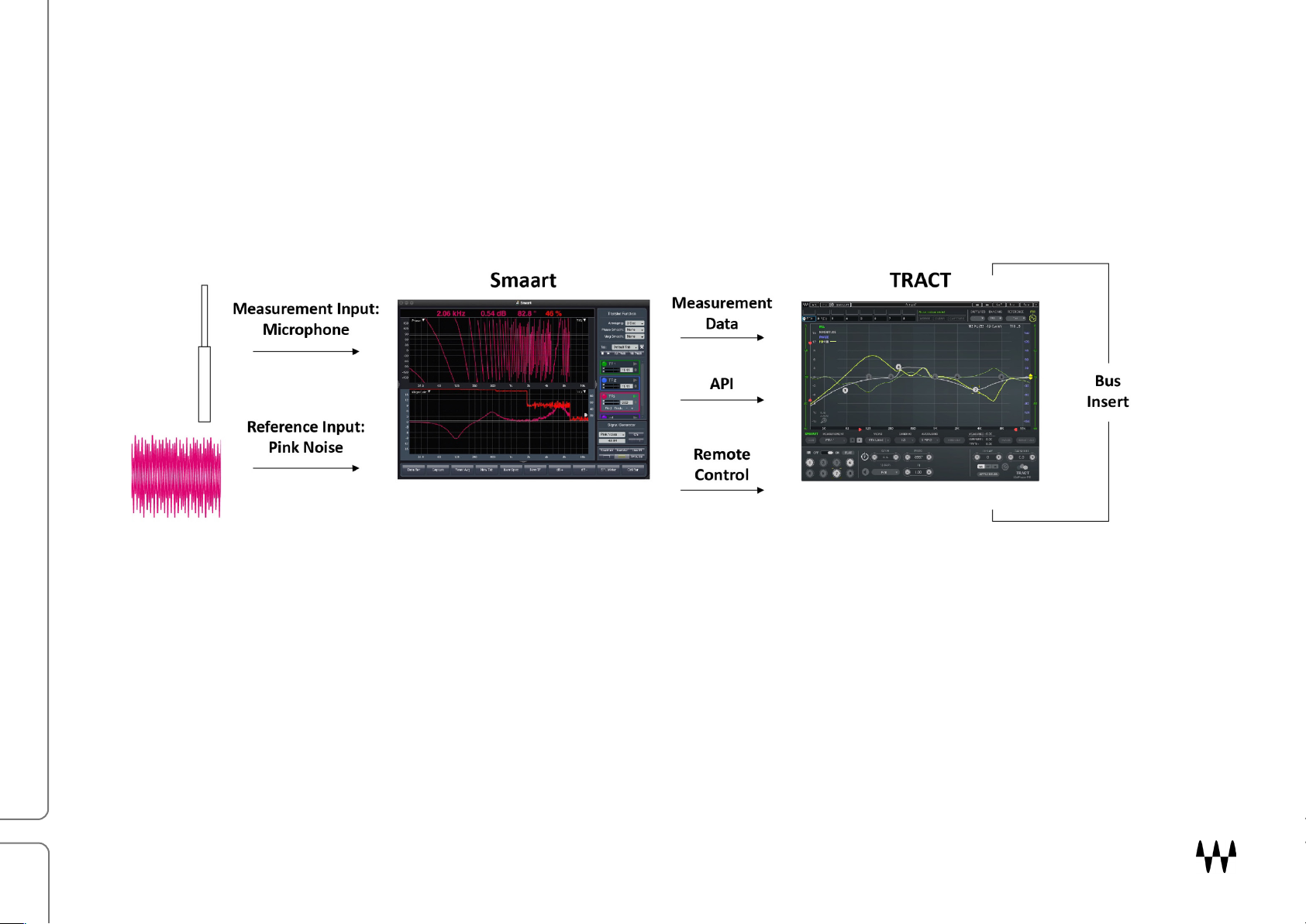
5
Setting Up Smaart
To use Smaart as an analysis tool for TRACT, you should first configure Smaart’s inputs and enable the API. This
enables TRACT to stream measurements from Smaart and remotely control it.
Signal Flow
There are two models of Smaart: Smaart v8 and Smaart Di v2. Before you configure Smaart and integrate it with TRACT,
we recommend that you read the relevant Smaart user guide:
Smaart v8: Smaart v8 User Guide Smaart Di v2: Smaart Di v2 Quick Start Guide
TRACT / User Guide
Page 6
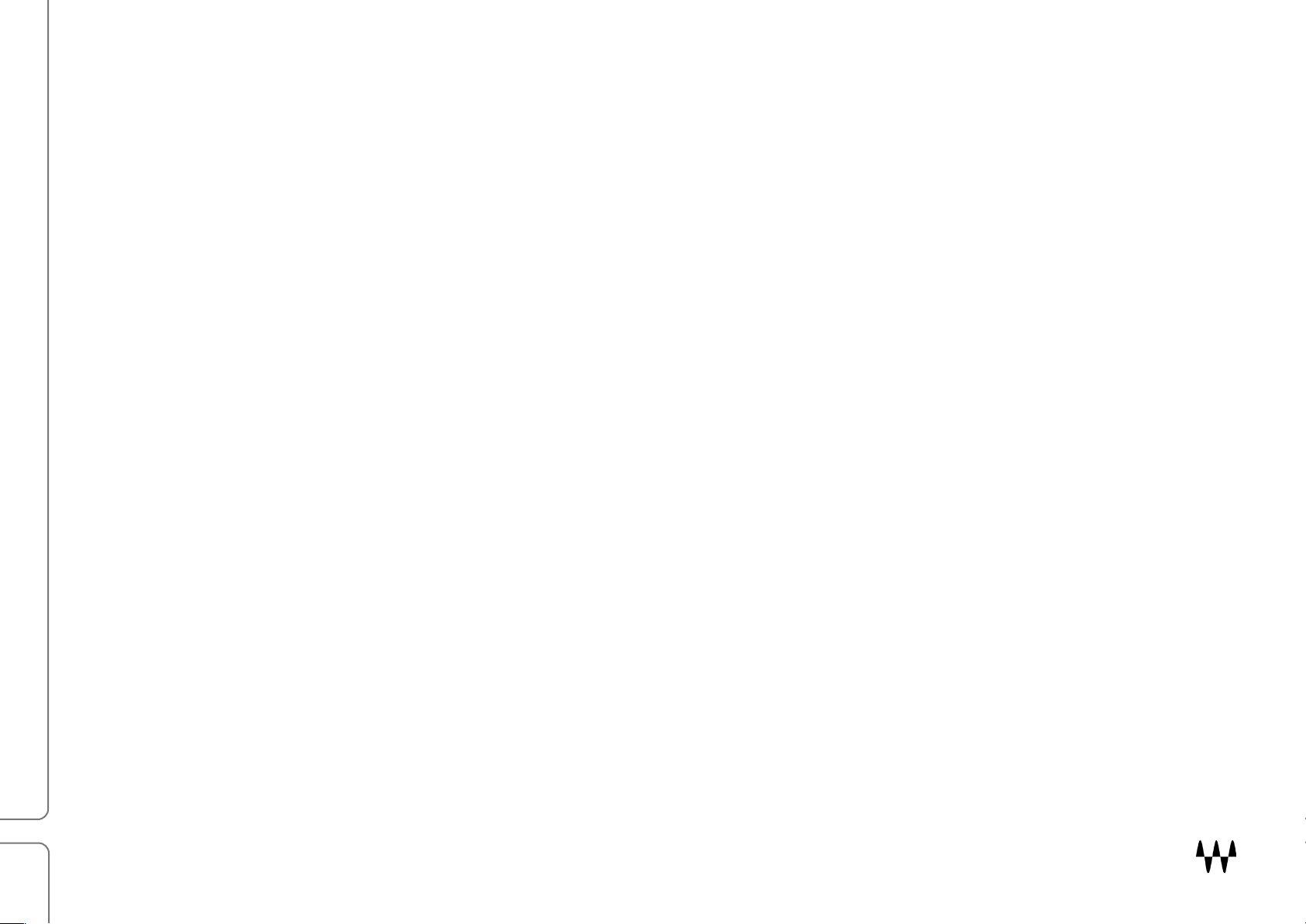
6
The Two Basic Measurements
There are two primary measurement types: spectrum and transfer.
Spectrum
Spectrum is a single-input measurement, usually made with one measurement microphone.
Spectrum measurement type displays:
Real Time Analyzer (RTA)
Spectrograph (SPG)
Transfer
Transfer provides a dual-input measurement that shows the difference between two measurement channels:
Channel 1 is the Measurement input (usually the measurement microphone)
Channel 2 is a Reference input (usually pink noise)
Transfer measurement type displays:
Magnitude (difference in Frequency response between Measurement and Reference channels)
Phase (phase difference between Measurement and Reference channels)
Delay (time difference between Measurement and Reference channels)
TRACT / User Guide
Page 7

7
Configuring Smaart
Smaart v8 Setup
S
maart v8 Main Window
T
RACT / User Guide
Page 8
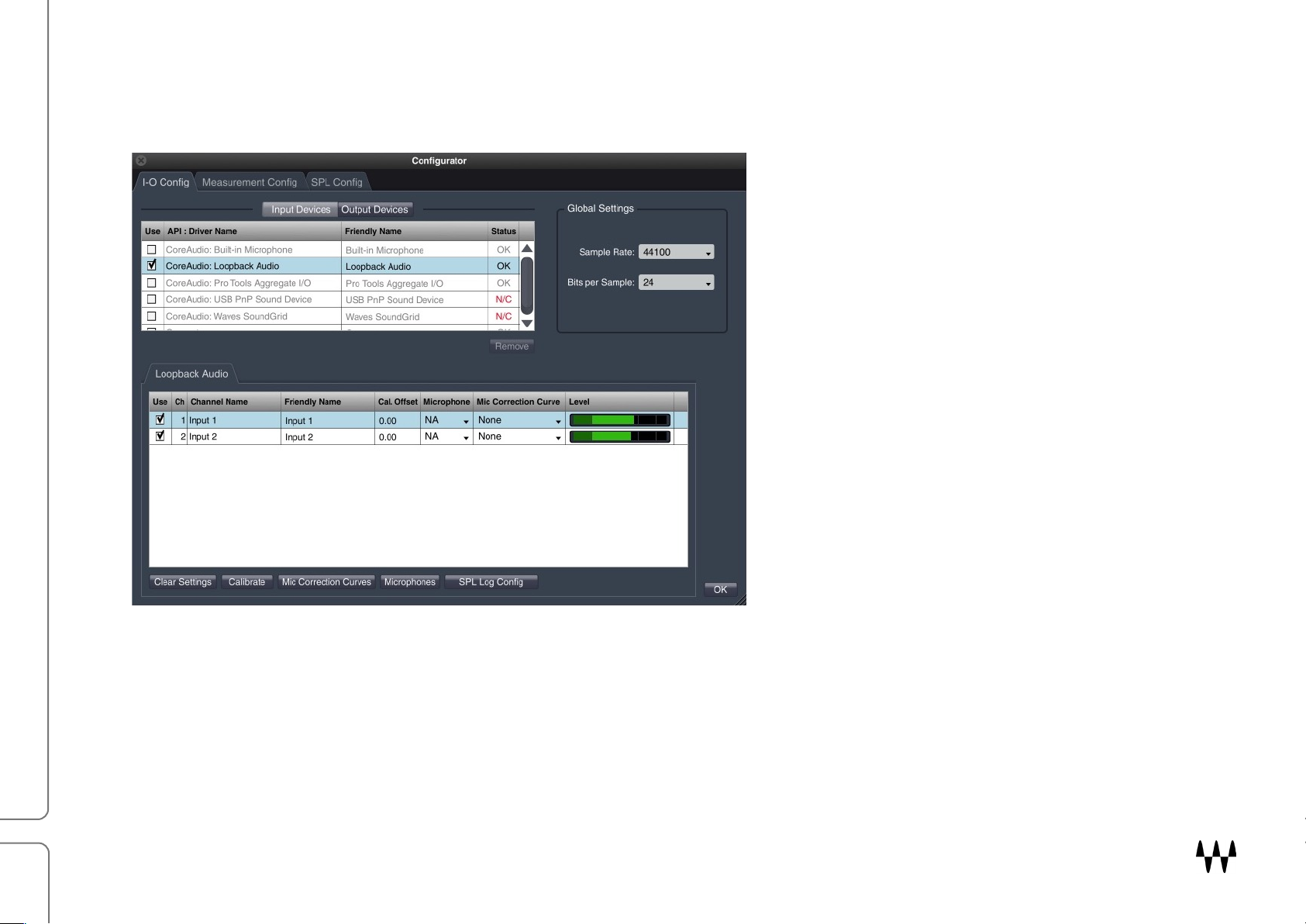
8
Enable Audio Device
This process is the same for Spectrum and Transfer measurements.
1. Select I-O Config from the Config
drop-down menu at the top of the
Smaart Main window.
2. Enable the Audio Device that will be
used for the measurement microphone.
3. Enable the Input Channel that will be
used for the measurement microphone.
Devices and inputs can be renamed in
the “Friendly Name” cells.
4. Load a Mic Correction Curve for the
input channel that you will use for the
measurement microphone. The
correction curve file is provided by the
microphone manufacturer.
TRACT / User Guide
Page 9
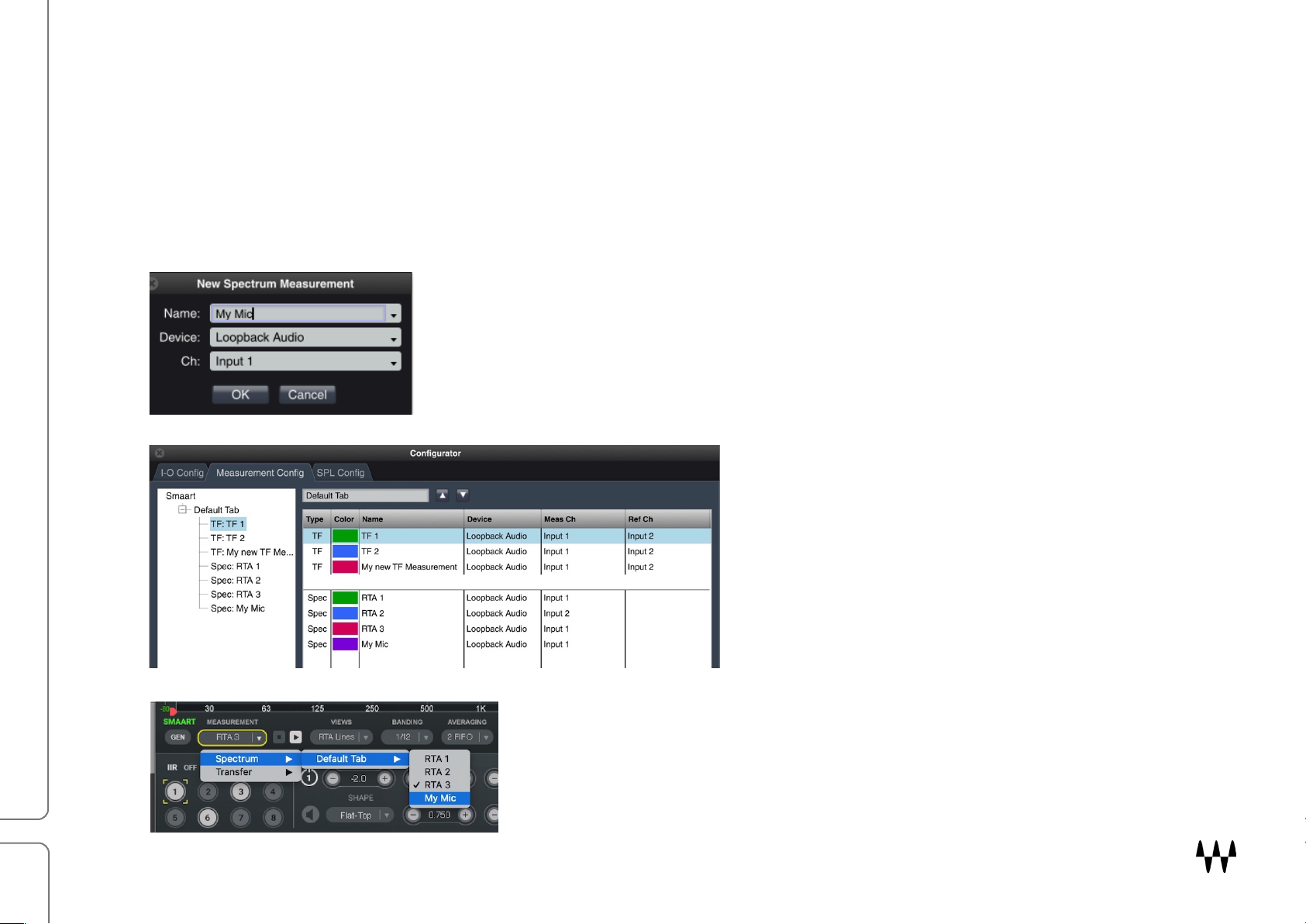
9
New Spectrum Measurement
For Smaart to provide measurement data for TRACT calculations, you must first create and configure measurements in
the Measurement Configuration page. These measurements are the basis of the captures that TRACT uses to make FIR
filter curves.
1. Select the Measurement Config tab at the top of the Configurator page and add a New Spectrum Measurement
(New Spec).
2. Select the input device and the channel that will be used to connect your
measurement microphone. Give a unique name to this measurement (in this
example, ”My Mic”).
3. Click OK. A new spectrum measurement is
created with this name. Note that the
measurement, “My Mic,” now appears in
the Measurements list.
4. Click on a measurement to edit its attributes.
This list of measurements will appear in the TRACT Measurement drop-
down menu. You must select a measurement here in order to see an input
signal in TRACT.
TRACT / User Guide
Page 10
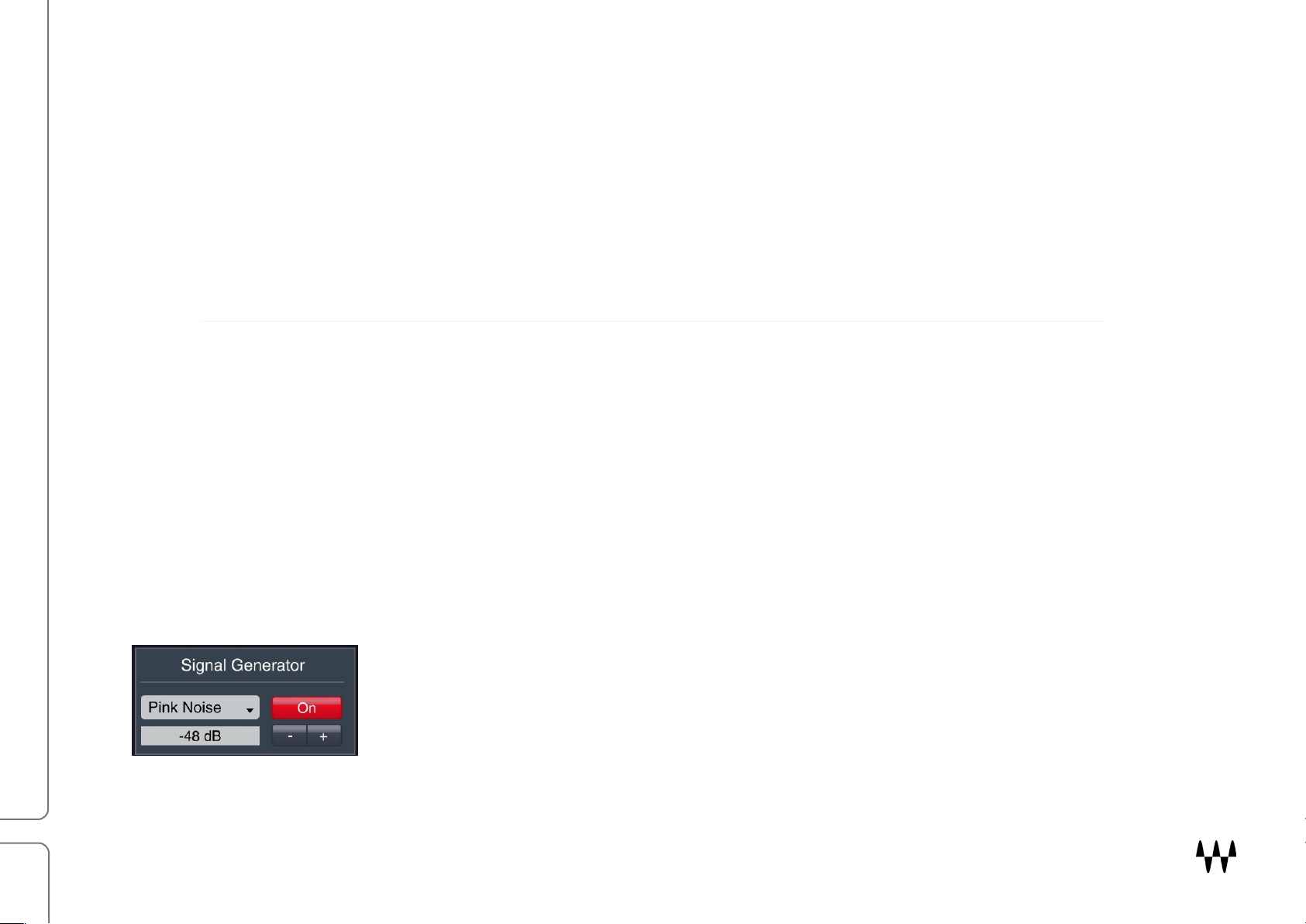
10
New Transfer (TF) Measurement:
Create a new Transfer measurement in the same manner as with Spectrum measurements. The only difference is that
there are two inputs.
Enable audio devices as described above:
1. Select IO Config from the Config drop-down menu.
2. Enable the audio device (top) and the input channel that will be used for the measurement microphone.
3. Load a Mic Correction Curve to the input channel that will be used for the measurement microphone.
Create Transfer Measurement
4. Select the Measurement Config tab and add a New Transfer Measurement.
5. Choose the input that will be used to connect your Measurement microphone (Mea Ch), as well as the input that
you will use to connect your Reference (pink noise).
6. Assign a unique name to the New TF Measurement.
7. Click OK. A new spectrum measurement is created.
About the Reference Channel
In most cases, pink noise is used as the reference signal. A pink noise generator is
available in Smaart or the Waves eMo generator, as well as in almost every digital
console.
TRACT / User Guide
Page 11
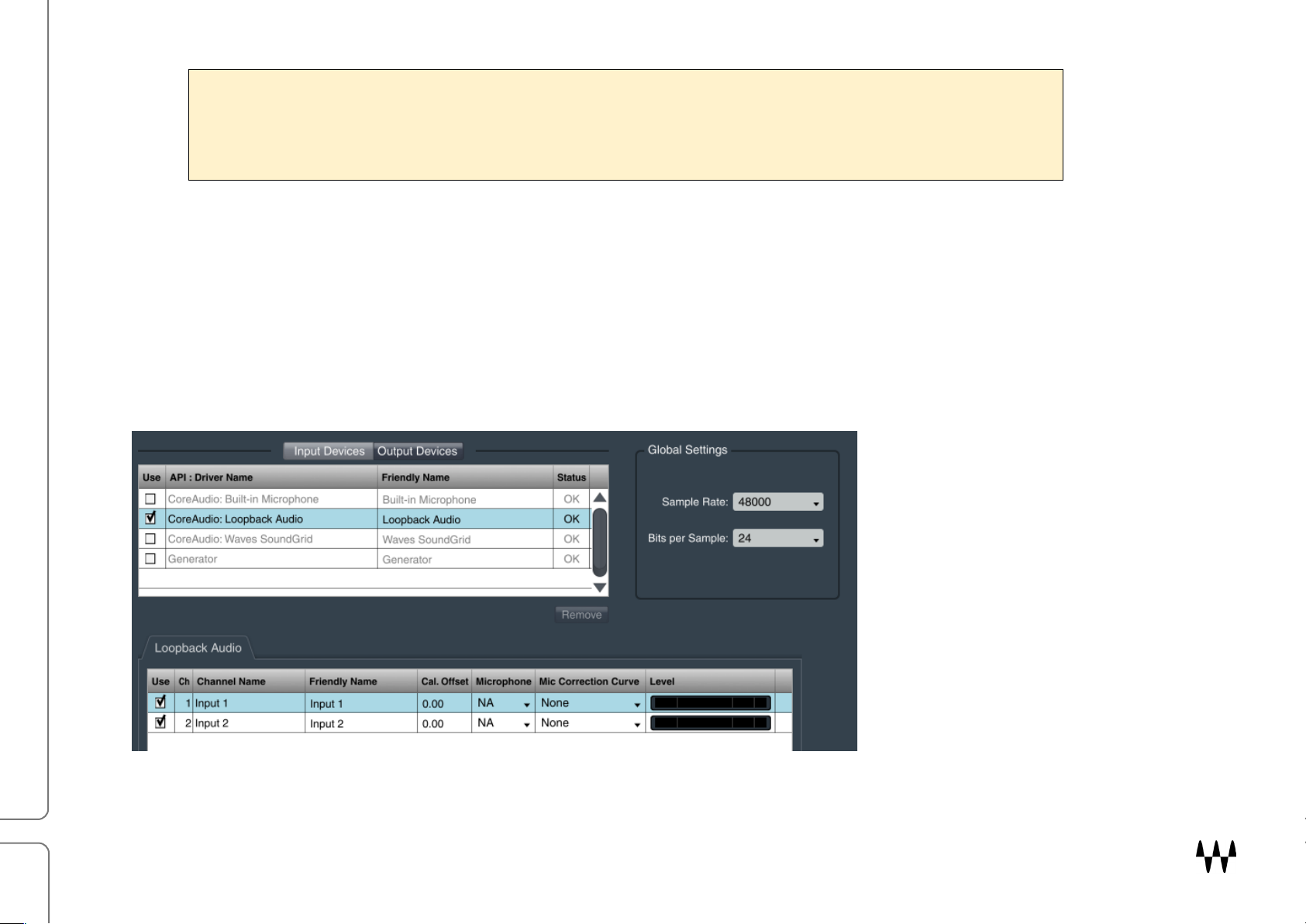
11
Note: It is important to route the pink noise so that it is output simultaneously to your loudspeakers
and to Smaart’s Ref Channel. Smaart can then compare the difference between the direct ref input
pink noise and the pink noise played through loudspeakers and then picked up by the measurement
microphone.
Configuring Smaart Di v2
Enable audio devices in the same manner as with Smaart v8:
1. Select IO Config from the Config drop-down menu.
2. Enable the audio device (top) and the input channel that will be used for the measurement microphone.
3. Load a Mic Correction Curve to the input channel that will be used for the measurement microphone.
TRACT / User Guide
Page 12
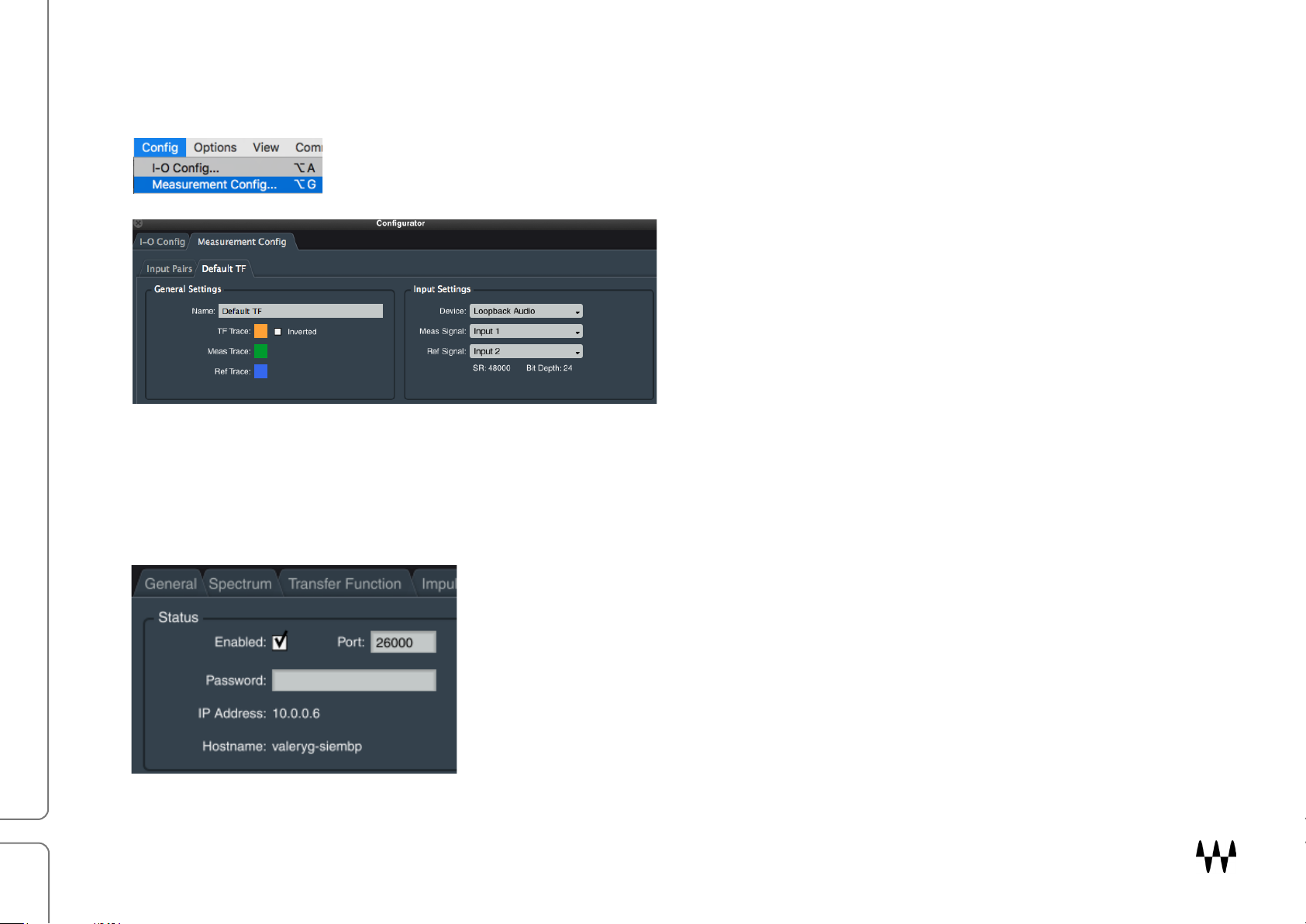
12
Smaart Di v2: Create input pair for a transfer measurement
1. Open Measurement Config from the Config drop-down menu.
Enabling the Smaart API
2. Configure the Default Pair: Choose an input device
and assign inputs to the Measurement Signal
channel (microphone) and Ref Signal (pink noise).
3. Click OK. A new Default TF pair is created.
To connect TRACT and Smaart you need to enable Smaart’s API, select API from the Options
menu.
Check the Enabled box. An IP address will appear. This IP address will be
used by TRACT to connect to Smaart.
Note: When c
MTW to any other setting, you must to restart API by unchecking and rechecking the
API Enabled box.
hanging FFT (under Transfer Function General Settings) from Default
TRA
CT / User Guide
Page 13

13
TRACT
FIR controls
Display graph
Output controls
Smaart remote
Measurement captures
IIR controls
Smaart connection panel
Interface Overview
management panel
controls
TRACT (Minimal Phase mono component)
TRA
CT / User Guide
Page 14

14
Components
Trace
Color code
Scale/Range
Description
RTA/Spectrum
Green
-80 dB to 0 dB
Moving line: Current real-time measurement
a capture in the Measurement Management panel.
Magnitude
Off-white
-18 dB to +18 dB
Magnitude/EQ/FIR scale, same as EQ scale
Phase
Purple
+/-180 degrees
right
Indicates phase
FIR+IIR curves
FIR: Yellow
Yellow
-18 dB to +18 dB
Displays the FIR and IIR filter curves
Reference
Dashed purple
-18 dB to +18 dB
Displays the selected reference curve
Component/Latency 44.1 kHz 48 kHz 96 kHz
There are four TRACT components: TRACT Minimal Phase mono or stereo, and Track Linear Phase mono or stereo. An
ID at the bottom right indicates whether an instance is Minimal Phase or Linear Phase. Latency times are shown below:
Minimal Phase FIR
(+ IIR)
0.15 ms 0.14 ms 0.07 ms
Graph Legend
The Graph displays several color-coded traces. Scaled is indicated on the left and right sides of the
graph.
Linear Phase FIR
(+ IIR)
11.7 ms 10.8 ms 5.4 ms
Same as Input meters
Purple scale on the
Static line: Captured measurement. Click to select
IIR: Off-white
Total (FIR+IIR):
T
RACT / User Guide
Page 15

15
Connecting TRACT and Smaart
Insert TRACT on a mono or stereo channel in the host application.
Click the SMAART button on the WaveSystem Toolbar to reveal the Smaart connection panel.
When Smaart and TRACT are not connected, the
displayed IP address is not valid and “Smaart not
Connected” is shown in the status cell.
This is the normal startup condition.
Click the Refresh button.
Refresh locates Smaart’s API IP address. When the
scan is complete, the correct IP address and port are
indicated in the panel.
It’s possible that more than one instance of Smaart is available on the network, even if you are unaware of it. This can
cause the Refresh routine to select the wrong instance. When Refresh detects multiple instances, the control will toggle
through IP address options." Click the Refresh button repeatedly until you see the IP address from the Smaart API. You
can also manually enter the IP address details on the Smaart Network Client page.
Click the Connect button.
“Smaart Connected” is indicated in the status cell.
Click the SMAART button to close the panel.
C
onsult the Smaart user guide for additional information about network connections.
TRACT
/ User Guide
Page 16

16
Using TRACT and Smaart Over a SoundGrid Network
If TRACT is
SG) and Smaart is on a separate/discrete computer, Smaart remote functions cannot be controlled over the SG
network. Smaart must use a dedicated network adapter that is independent of the SoundGrid network adapter.
running on a SoundGrid host (e.g., SoundGrid Studio, eMotion LV1, MultiRack SoundGrid, or StudioRack
Note: We do not recommend using Wi-Fi for connecting to Smaart. This connection is possible,
but it can degrade the performance of SoundGrid applications, such as MultiRack SG, eMotion
LV1, SoundGrid Studio.
S
maart is now set up for measurements.
TRACT
/ User Guide
Page 17

17
Controlling Smaart from TRACT
TRACT Measurement menu
Smaart Measurement Config page
The Remote Control panel provides remote control over essential Smaart functions.
Note: These controls precisely reflect Smaart functions, so it’s important to understand how they
function in Smaart. We recommend that you refer to the Smaart user guide for in-depth explanations of
these controls.
GEN
Activates Smaart’s generator.
Measurement
Use the Measurement menu to choose among the measurements that you created in Smaart’s Measurement
Configuration page.
Start/Stop Analysis
Turns Smaart analysis on or off. Enables/disables viewing Smaart data in the TRACT display.
T
RACT / User Guide
Page 18

18
Views menu
TF measurement
Mag+Phase view
RTA measurement
Bars view
Selects the display format. View options vary depending
on the measurement type.
RTA measurement: RTA bars, RTA lines, or Spectrograph
TF measurement: Magnitude, Phase, or Magnitude+Phase
Spectrograph view (RTA measurement only)
The Spectrograph view displays frequency response over
time.
The dynamic range of the spectrograph is controlled by
the two white controls on the left side of the Graph. The
top control sets the maximum threshold; the bottom one
sets the minimum. The spectrograph scales its color
spectrum between these two extremes.
Spectrograph captures are marked SPG in the Captures
Management panel. Spectrograph capture cells can be
T
RACT / User Guide
Page 19

19
viewed only one at a time. Selecting another spectrograph capture cell will clear the previously selected cell and
replace it with the selected one. All other selected capture cells will be deselected. You cannot calculate a FIR filter
curve from a Spectrograph capture cell.
Note: Viewing a previously-captured SPG measurement will disrupt real time measurement. To see
the real time measurement, deselect the SPG capture cell.
Banding and Averaging
These drop-down menu items dictate how measurement signals relate to the graphic display.
Banding (Spectrum) / Smoothing (Transfer)
Range (Spectrum and Smoothing): octave to 1/48 octave
On a banded RTA or spectrograph display, each fractional octave band represents the summation of the power at all
frequencies that fall within that band. Banded spectra are a way of reconciling how we hear with what we see on the
analyzer screen. By summing FFT multiple bins into each band, you get a display that’s smoother and more stable than
watching the individual bins jumping around.
Note: This Banding menu sets the resolution of captures, while the resolution of the FIR is set with
the Banding menu in the FIR section. The banding resolution of the FIR is limited by the banding
resolution of the measurement data captured into each Capture Cell.
Smoothing places each frequency data point at the center of its own “band,” rather than collecting the bins into a
fixed number of bands at fractional octave intervals. In this case, each “band” is a center-weighted smoothing
window that expands as you ascend in frequency. Using larger fractional octave bands can help reduce visual
“noise” and make larger trends in the spectrum of a signal more obvious, but at the expense of limiting how much
detail you can see.
T
RACT / User Guide
Page 20

20
Averaging
FIFO
The first four choices in the list are for an equal-weighted simple moving average of the most
Out”).
1 sec–10 sec
Variable averaging settings that combine the most desirable characteristics of FIFO and
exponential moving averages.
Infinite
A cumulative, equal-weighted average with no set duration. It will keep averaging until you stop
long-term average spectrum of a dynamic signal such as speech or music.
Fast/Slow
First-order exponential averages with time constants of 0.125 and 1.0 seconds respectively.
Averaging is the speed at which measurement data are updated. This helps separate useful information from
extraneous factors such as noise, reverberation, and position-dependent acoustical anomalies.
For PA tuning, 1 or 2 second averaging is recommended. If the current active measurement uses the Global
Spectrum Settings for spectrum averaging, then the Averaging selector on the Remote Control bar controls the
global setting. Otherwise, it applies only to the active measurement.
Averaging settings:
None No averaging
2–16 frames
Please refer to the Smaart user guide for detailed information about Banding and Averaging.
recent 2, 4, 8 or 16 frames of data. In this type of average, the oldest frame falls completely out
of the measurement when a new frame comes in (hence the name “FIFO,” for “First In, First
or restart the measurement. You can average over a period of several minutes, or even hours if
you like, to get the cleanest possible picture of the response of a steady state system or find the
T
RACT / User Guide
Page 21

21
Delay Measurement and Correction
The reference signal, regardless of its source, arrives at the measurement point almost instantly. The measurement
signal is the output of the system under test. It is subject to delay from filtering, throughput delay, intentional
alignment delay, and in the case of acoustical measurements, the realities of the speed of sound.
All of this can introduce tens of milliseconds of time offset between the reference and measurement signals and we
must compensate for that offset by delaying the reference signal to match the arrival time of the measurement
signal. Every two-channel transfer function measurement has a built-in delay line for just that purpose.
Delay controls (available in Transfer Measurement mode only)
Find DLY
Activates Smaart‘s Delay Finder function, an automated routine for finding the delay time for the active transfer
function measurement. The Measured signal delay value updates each time the button is clicked.
Measured/Current/Delta (view only) Displays the measured vs. current delay values. It is used in calculating delay
offset.
Measured Displays the delay value when the Find DLY button is clicked.
Current Displays time delay value in real time.
Delta Displays the time difference between the Measured and Current delay values.
Track
Follows and compensates for real-time delay changes between the reference and measured signals. It controls
Smaart’s delay alignment function, which adjusts the reference signal delay to align with the measured signal. It’s
designed to keep transfer function measurements aligned in situations where the delay time may change from one
measurement update to the next—for example, when measuring in windy conditions or while the microphone is
being moved to a new location.
T
RACT / User Guide
Page 22

22
Insert Delay
Inserts the Measured delay time to the Current measurement value box.
Captures
A capture is a snapshot of a selected measurement’s state. Captures vary within a measurement due to mic positions
and other variables. To capture real-time data, click the Capture button. You can capture up to eight measurements for
FIR processing. The capture will be saved in the empty Capture Cell with the lowest number. You can give the capture a
unique name in the cell above it.
Select a Capture Cell to display its capture on the graph. You can display as many captures as you like, but only the
single capture selected in the Captures drop-down menu is used to calculate the FIR filter curve (see next section). To
delete a capture, select one or more Capture Cells and click Clear.
Several captures can be merged to create a new, averaged capture. You can merge data from one or more Capture
Cells of same measurement type: Merge Spectrum captures with other Spectrum captures (except Spectrograph), or
Magnitude captures with other Magnitude captures (except Phase), or Phase with Phase. But you cannot merge
Spectrum captures with Magnitude or Phase captures.
We recommend that you disconnect TRACT from Smaart once you complete your captures. This will reduce CPU
load, which may make the host computer more responsive. Click the Disconnect button to end the connection.
TRACT / User Guide
Page 23

23
Calculating the FIR Filter Curve
The FIR filter curve is calculated by subtracting a capture from the reference curve. Additional adjustments are made
in the IIR section, which is described later.
Captured Measurements These are the captures made from Smaart measurements.
Reference Curve This is a target curve, the desired sound of the PA system.
The FIR filter curve is calculated in the FIR section. The images below illustrate how a reference curve influences
the calculated FIR filter curve.
TOP: Reference Curve Flat
Yellow = FIR
Red = magnitude measurement and capture
Note that the FIR is inversely proportional to the
capture.
Bottom: Reference Curve +6 LF Boost
Dotted purple = reference curve
Note that at frequencies where the LF boost
reference filter is active, the correction curve
amplitude increases proportionally to the amplitude
of the reference. It is unaffected at higher
frequencies since the reference is not active there.
T
RACT / User Guide
Page 24

24
FIR Controls
A reference curve is calculated in the FIR section. It can be calculated from any
capture except Spectrograph and Phase. The FIR section is turned on or off
with the FIR icon on the right.
Creating the FIR filter curve involves these menus:
1 – Captures menu
The Captures menu shows the captures from the Captures Management panel. Select the capture that will
be used to calculate a FIR filter.
When a capture is selected, its series number is highlighted. You cannot clear a capture that is
selected here. The yellow FIR filter curve will appear on the graph.
2 – Banding menu
The banding menu sets the resolution of the FIR. It determines the smoothness vs. detail of the FIR
curve. It also controls the filter’s appearance on the graph. Maximum FIR resolution is limited by the
source cell banding selection in the Remote Control panel (i.e., the Banding/Smoothing menu). For
example, if Banding is set to 1/3 octave in the Remote Control panel, then the FIR resolution cannot be
higher. You can, however, use the FIR Banding control to reduce the resolution of a high-resolution
capture.
Range: 1 octave to 1/48 octave.
TRACT / User Guide
Page 25

25
3 – Reference Curve
Reference curves are target equalization curves used in calculating the FIR filter curve. They are defined as the
reference curve value minus the capture.
The reference curve is indicated by a purple dotted line.
There are four factory reference curves
• Flat
• +6 dB low frequcncy boost
• +9 dB low frequcncy boost
• X-curve
You can also create a reference curve from a capture or an IIR curve. This is described in the User Reference
Curves section.
TRACT / User Guide
Page 26

26
Upper amplitude limit
Lower amplitude limit
Lower frequency limit
Higher frequency limit
FIR offset
Constraining the FIR
You can limit the range—amplitude and/or frequency—in which the FIR acts upon the signal. This does not affect the
structure of the curve, rather, it restricts the amplitude or frequency range in which the curve is active.
Move the red markers on the left side of the window to limit FIR filter curve activity within a defined amplitude. The
red markers at the bottom limit FIR filter curve activity to within a specified frequency range.
To change the limits, move the controls manually or double-click on a control and enter a value.
Use the yellow FIR amplitude offset marker on the right side to move the curve up and down within the limits defined
by the upper and lower limit markers.
TRACT / User Guide
Page 27

27
User Reference Curves
You can save and load user-defined reference curves derived
from captures or IIR settings.
User-made references appear at the bottom of the menu.
Create a new user reference curve
From Capture Choose a capture cell number in the “From Captures” submenu. You will be prompted to
name the new curve.
From IIR Draw a curve using IIR Filter section. Select “From IIR” in the submenu. You will be
prompted to name the new curve. IIRs are described in the next section.
User Reference curves are saved as part of the TRACT plugin preset.
TRACT / User Guide
Page 28

28
IIR Filter Section
The IIR section is an eight-band paragraphic equalizer that is placed after the FIR filter curve in the signal flow. It has
three uses:
• It supplements the FIR filter curve with an additional EQ curve.
• It provides a quality freestanding parametric EQ when you are not using TRACT as a measurement tool.
• It can be used to create a custom reference curve from an IIR.
Select a band by clicking on its band number on the graph (graph markers 1–8), or
by clicking the corresponding band number in the Band Selector section.
A band can be turned on or off by double-clicking on its graph marker or band selector,
or by single-clicking the ON/OFF switch in the Filter Control section.
Adjust band parameters by dragging a marker or parameter value box. To fine-tune a
parameter, select a value box and then click + or –.
Filter Controls
Shape
All bands have six filter shape options. Available parameter controls vary by shape selection.
TRACT / User Guide
Page 29

29
Flat-Top
Controls: Gain (-15 dB to 15 dB), Frequency (20 Hz to 20 kHz), Width (0.50 to 6.00)
There are two Q controls: one for the beginning of the plateau (Q-LOW) and one for the end (Q-Hi). Range: 0.50 to 1.00
Bell
Controls: Gain (-15 dB to 15 dB), Frequency (20 Hz to 20 kHz), Q (0.10 to 60)
The Bell shape at narrow Q settings will become a “peak filter” for positive dB values and a “notch filter” for negative
dB values.
TRACT / User Guide
Page 30

30
Gain: +15 dB
Gain: -15 dB
Shelf
Controls: Gain (-15 dB to 15 dB), Frequency (20 Hz to 20 kHz), Shelf type (low-shelf or hi-shelf), Q (0.05 to 1.00)
Tilt
As gain changes, the EQ graph pivots around the selected marker. In this example, the curve pivots around the selected
frequency of Marker 4.
Controls: Gain (-15 dB to 15 dB), Frequency (20 Hz to 20 kHz), Q (0.05 to 1.00)
TRACT / User Guide
Page 31

31
Cut
Controls: Frequency (20 Hz to 20 kHz), Type (LPF/HPF), Slope (Butterworth BTW or Linkwitz-Riley, and dB/octave (-48
dB/octave to -6 dB/octave)
Note: LWR (Linkwitz-Riley) Slope does not support dB/Oct values of -6 or -18. When selecting these
values while using LWR slope, the BTW (Butterworth) slope will be used for the filter.
All Pass
The “All Pass” filter shape is a “phase-only filter,” with phase response depending on the Frequency and Q
parameters (Q sets the slope at which the phase changes around the cutoff frequency). Note the AP symbol that
appears on the band marker when All Pass is selected.
Controls: Frequency (20 Hz to 20 kHz), Q (0.3 to 10.0)
Note: The All-Pass filter type does not create a trace on the graph since there is no amplitude value.
Route the signal through Smaart to understand how the signal phase is affected by this filter.
TRACT / User Guide
Page 32

32
Master Section
Delay
Time delay that is applied at the output of the plugin. You can adjust the value manually using different scales:
MS milliseconds
FT feet
M meters
Changing between these scales does not affect the time delay time, only the display.
Apply Delta
Click here to apply the Delta value from the Transfer Find DLY function (in the Remote Control panel above).
Phase
This flips plugin’s output phase 180 degrees.
Gain Out
Adjusts plugin’s output level.
TRACT / User Guide
Page 33

33
Full View
Sub Zoom View
Sub Zoom
Sub Zoom is a focused view that shows the frequency range from 27 Hz to 240 Hz. This helps to closely view low
frequencies when aligning subs. Sub Zoom is disabled when viewing a Spectrograph in Real Time or a Spectrograph
Capture.
Cursor Coordinates
When the cursor is moved, its coordinates are displayed beneath the FIR control panel.
Displays: Frequency, Note and Magnitude/EQ/FIR dB value at cursor
position.
TRACT / User Guide
Page 34

34
Using Workflow Examples
The following examples demonstrate how TRACT is used to address three different correction and alignment issues.
Case A: Frequency correction—Tops/Full-Range
Case B: Time alignment—Front Fills
Case C: Phase alignment—Subs
In all cases, start with these steps:
1. Configure Transfer/Pair in Smaart (Measurement: Microphone, Reference: Pink Noise)
2. Load TRACT as an insert on the buss output that you would like to correct.
3. Connect to Smaart.
4. Choose Transfer measurement and click Play.
Case A: Frequency Correction—Tops/Full-Range
1. Select Magnitude view from the Views menu.
2. Select 1/3 or 1/6 smoothing under the Smoothing menu.
3. Select 2 sec from the Averaging menu
4. Place your measurement microphone at the FOH position.
5. Adjust the gain of your measurement microphone and/or pink noise generator so that the Real-Time Transfer
trace is as close to 0 dB on the graph as possible.
6. Click Capture.
7. Move your microphone to a new position and perform another capture.
8. Capture 3–4 different microphone positions.
TRACT / User Guide
Page 35

35
Diagram A: Multiple mic position measurements for
9. At this point you can stop Real-Time Measurement and
mute the pink noise.
10. Make sure all relevant capture cells are selected/visible.
11. Click Merge to create an average capture. A new capture,
MRG, will be added to the Captures list. In this example,
the new capture is in cell 5 and we named it “FOH.”
12. Go to the FIR section and select Cell 5/FOH from the
Captures menu.
13. From the Reference menu, choose your target curve (e.g.,
flat).
14. Click the FIR switch.
15. The FIR curve is calculated and looks like a mirror image
of MRG capture.
16. You can cycle through and test other reference curves by
selecting them from the Reference menu. The FIR curve
will update in real time.
17. Use the Range limit controls (Frequency and Amplitude
axis) to limit FIR correction.
18. Use the FIR offset control to move the FIR filter curve up
or down the scale, if needed.
19. Use IIR EQ bands to supplement the FIR filter curve.
frequency correction of Tops/Full-Range loudspeakers.
TRACT / User Guide
Page 36

36
Case B: Time Alignment—Front Fills
1. Insert TRACT on the Front Fills Matrix Output.
2. Place your measurement microphone at the first row, at the intersection where sound waves from the Front Fills
and the Main PA collide.
3. Route pink noise to the Front Fill
4. Click FIND DLY and wait 1–2 seconds. You will see the result in the MEASURED line.
5. Click INSERT DLY to apply this value to reference channel. This value
is displayed next to the CURRENT line
6. Route pink noise to the Mains.
7. Again, click FIND DLY. Wait 1–2 seconds. You will see the result in
the MEASURED line.
8. Take a look at the DELTA value. This value displays the difference
between Measured and Current values. This is the delay time between
Mains and the Front Fills.
9. In the Master section click APPLY DELTA. The time difference is
applied to the plugin’s output. This delays the Front Fills output and
time-aligns when sound arrives to a measured point between the
Mains and Front Fills.
10. At this point you can stop Real-Time measurement and mute the pink
noise.
TRACT / User Guide
Page 37

37
Case C: Phase alignment—Subs
1. Insert TRACT on the SUB Matrix Output.
2. Place your measurement microphone relatively close to your subs (e.g., between a third and halfway into audience).
3. Place the microphone low on the floor, on a soft cushion/sponge to avoid floor rumbling.
4. Select Magnitude + Phase view from the Views menu.
5. Select 1/3 or 1/6 smoothing under the Smoothing menu.
6. Select 2 sec. from the Averaging menu.
7. Route pink noise to Mains.
8. Adjust the gain of your measurement microphone and/or pink noise so that the Real-Time Transfer trace is as close
to the 0 dB line on the graph as possible.
9. Click FIND DLY and wait 1–2 seconds. You will see the result in the MEASURED line.
10. Click INSERT DLY to apply this value to the reference channel. This is displayed next to the CURRENT line
11. Click Capture.
12. Route pink noise to the SUBS.
13. Click SUB ZOOM to focus on the alignment range.
14. Adjust SUB Matrix Output to desired level. Usually the Sub’s magnitude curve should be 3–6 dB above Mains’
magnitude.
15. Now pay attention to the Phase traces of the Sub relative to the Mains at the Crossover Frequency only. The
Crossover Frequency is where Mains and Subs Magnitude are meeting/crossing each other.
16. Using the Delay Controls, increase Delay time slowly—click by click.
17. Note how the SUB Phase trace begins to move.
TRACT / User Guide
Page 38

38
18. Your goal is to move the Sub’s phase trace as close as possible to the Main’s Phase trace at the crossover point.
19. When the Sub’s phase trace is overlaying the Mains phase trace at the crossover point, Subs and Mains are phase
aligned.
20. At this point you can turn off the SUB ZOOM, stop Real-Time measurement and mute the pink noise.
21. Advanced users can use the All-Pass filter to align Subs instead of Delay.
TRACT / User Guide
 Loading...
Loading...