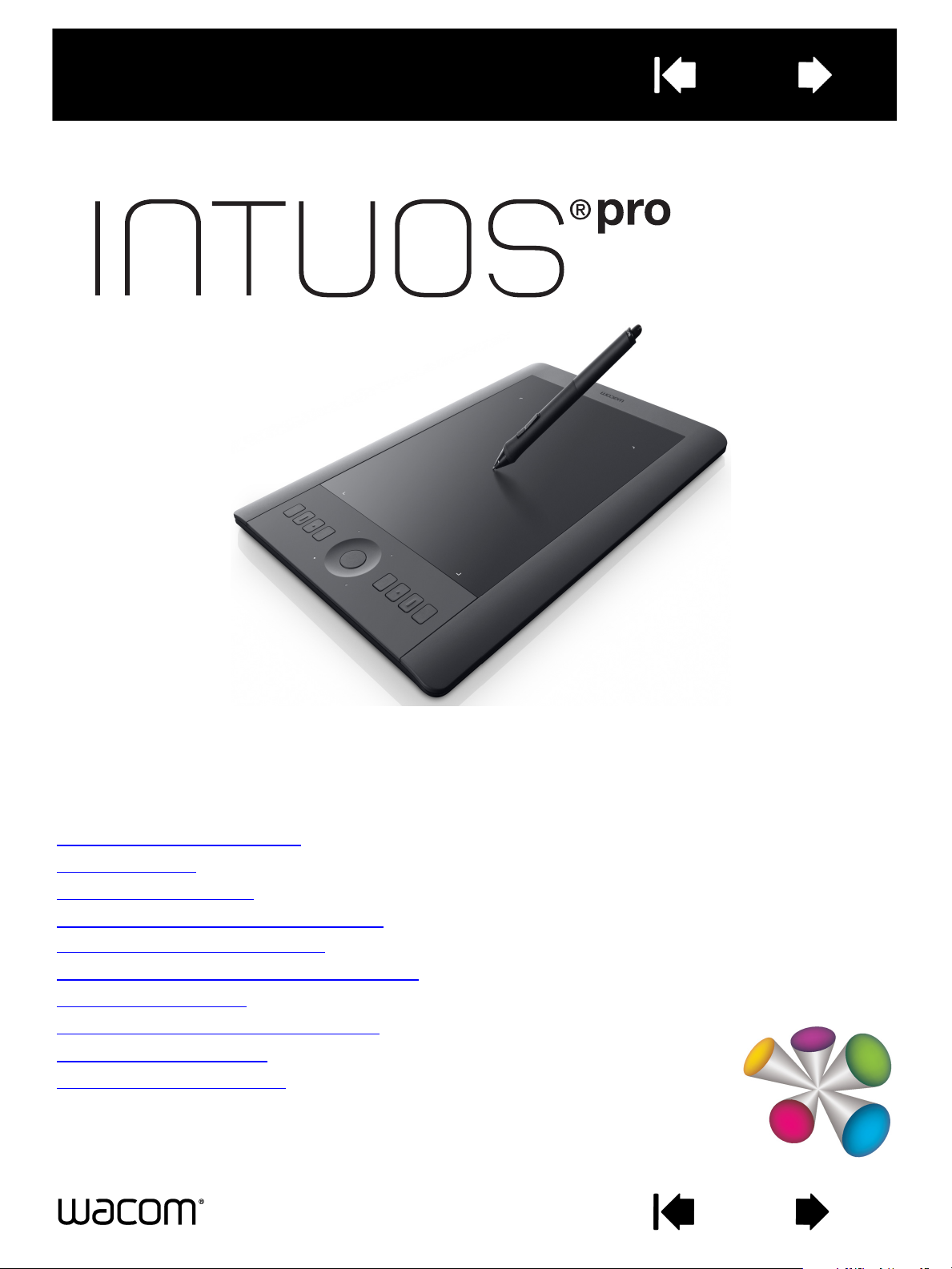
Sommario Indice
1
Guida per l'utente
Intuos Pro (PTH-451, PTH-651, PTH-851)
Configurazione di Intuos Pro
Uso della penna
Controlli della tavoletta
L'esperienza multi-touch di Intuos Pro
Personalizzazione di Intuos Pro
Impostazioni specifiche per le applicazioni
Uso con più strumenti
Uso di Intuos Pro in modalità wireless
Risoluzione dei problemi
Servizi di supporto tecnico
Sommario
Indice
1
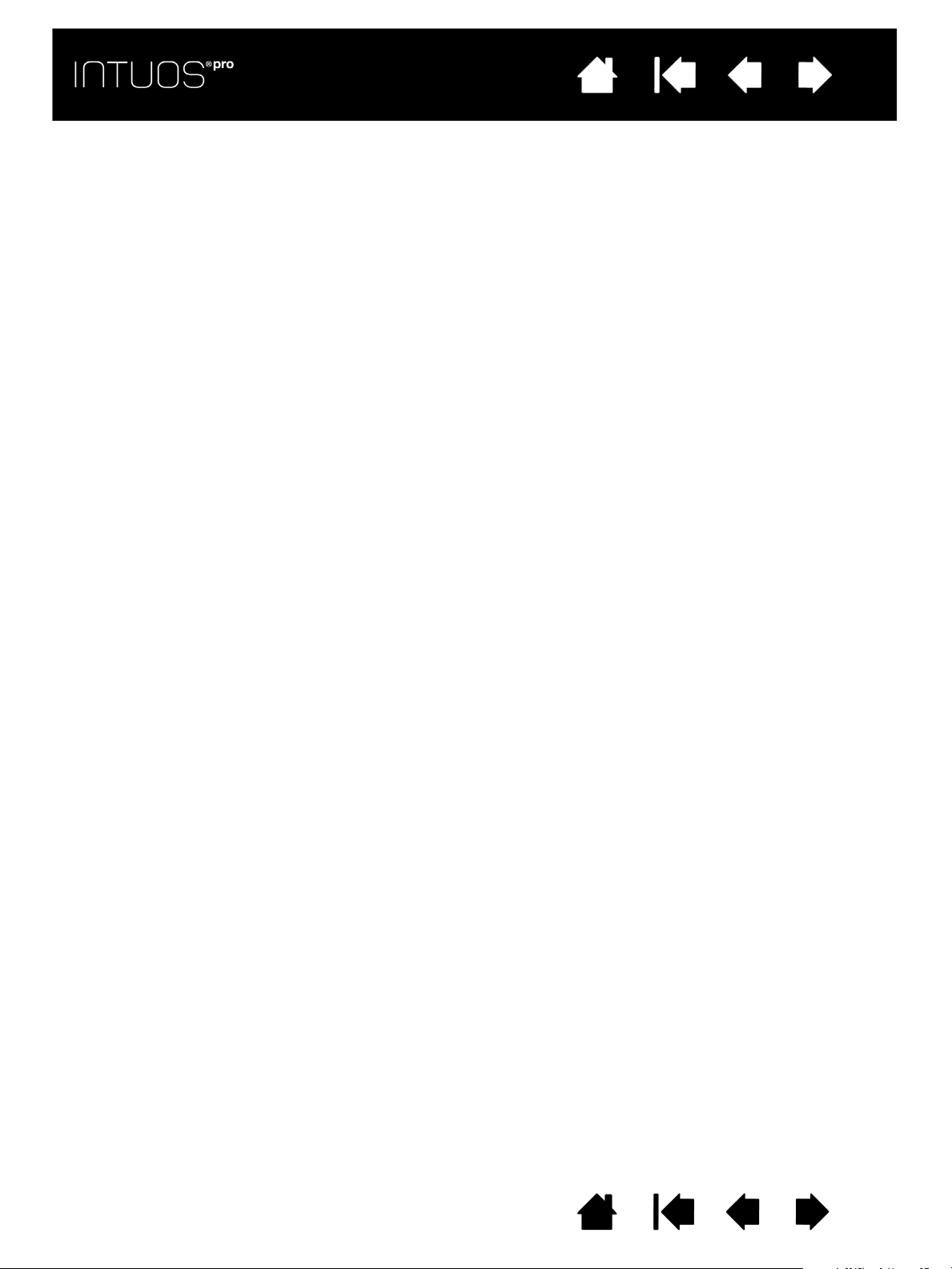
IndiceSommario
IndiceSommario
Intuos Pro
Guida per l'utente
Versione 1.0, Rev. J3113
Copyright © Wacom Co., Ltd., 2013
Tutti i diritti riservati. Nessuna parte del presente documento può essere riprodotta se non per uso personale.
Wacom si riserva il diritto di apportare modifiche a questa pubblicazione senza obbligo di preavviso.
Wacom si impegna a fare del proprio meglio per fornire informazioni aggiornate e accurate in questa guida. In ogni
caso, Wacom si riserva il diritto di modificare le specifiche e le configurazioni del prodotto a propria discrezione, senza
preavviso e senza alcun obbligo di includere tali modifiche in questa guida.
L'anno sopra indicato corrisponde all'anno in cui è stata redatta la presente guida. Tuttavia, la data di rilascio della
guida coincide con l'immissione del relativo prodotto Wacom sul mercato.
2
2
Intuos e Wacom sono marchi registrati di Wacom Co. Ltd.
Adobe e Photoshop sono marchi o marchi registrati di Adobe Systems Incorporated negli Stati Uniti e/o in altri paesi.
Microsoft, Windows e Vista sono marchi registrati o marchi di Microsoft Corporation negli Stati Uniti e/o in altri paesi.
Apple, il logo Apple e Mac sono marchi registrati di Apple, Inc., registrati negli Stati Uniti e in altri Paesi.
Tutti gli altri nomi di aziende e prodotti menzionati nella presente documentazione possono essere marchi e/o marchi
registrati. I prodotti di terzi sono citati in questa guida unicamente a scopo informativo e non a titolo di approvazione
o raccomandazione. Wacom declina ogni responsabilità per quanto riguarda le prestazioni o l'uso di questi prodotti.
ExpressKey è un marchio registrato di Ginsan Industries, Inc., utilizzato dietro esplicita autorizzazione.
Sommario Indice
2
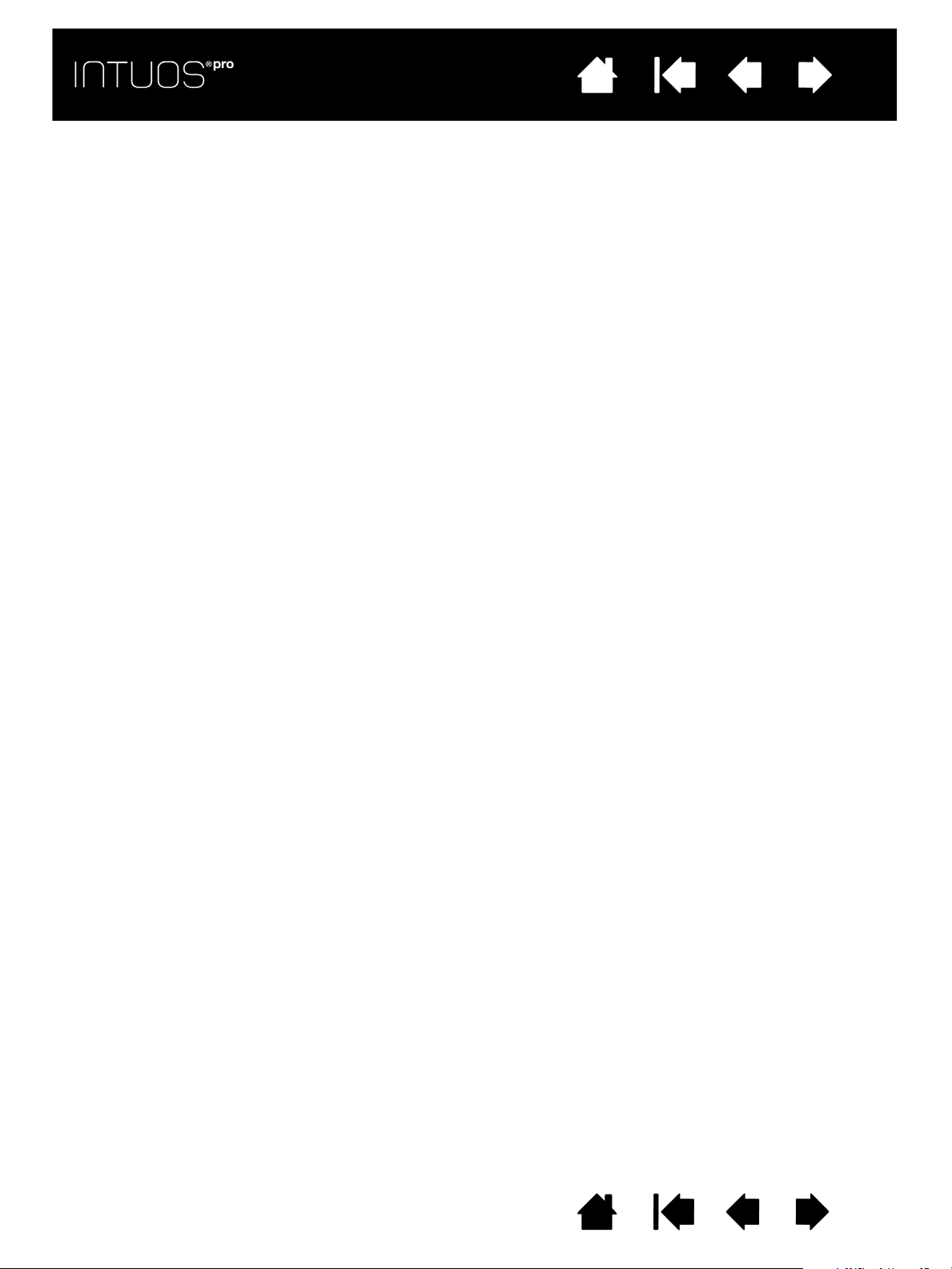
IndiceSommario
IndiceSommario
SOMMARIO
3
3
SOMMARIO 3
INFORMAZIONI SULLA GUIDA 5
INFORMAZIONI SULLA TAVOLETTA INTUOS PRO 6
Requisiti di sistema 6
Tavoletta Intuos Pro 7
Penna Intuos Pro Pen 9
CONFIGURAZIONE DI INTUOS PRO 10
Collegamento di Intuos Pro al computer 10
Installazione del cavo USB 10
Installazione del driver 11
Configurazione dell'orientamento della tavoletta 12
Area attiva della tavoletta 13
Uso con più monitor 14
Pannello di controllo: panoramica 14
USO DI INTUOS PRO 15
Allestimento dell'area di lavoro 15
Uso della penna 15
Impugnatura della penna 16
Posizionamento 17
Clic 17
Cancellazione 17
Trascinamento 17
Uso con l'inclinazione 17
Uso della sensibilità alla pressione 17
Uso dell'interruttore laterale 18
Controlli della tavoletta 18
Impostazioni predefinite degli ExpressKey
specifiche delle applicazioni 19
Uso del display ExpressKey 20
Uso del Touch Ring 21
Pannello di controllo 22
L'ESPERIENZA MULTI-TOUCH DI INTUOS PRO 24
Navigazione tramite input tattile 25
Impostazione delle opzioni tattili 26
Scelta delle funzioni tattili personalizzate 27
PERSONALIZZAZIONE DI INTUOS PRO 28
Personalizzazione della penna 29
Regolazione della sensibilità della punta e del
doppio clic 30
Regolazione della sensibilità della gomma 31
Impostazioni avanzate di pressione punta
e gomma 31
Personalizzazione dei pulsanti dello strumento 32
Personalizzazione dei tasti ExpressKey 33
Personalizzazione di Touch Ring 34
Corrispondenza tra tavoletta e schermo 35
Sezione dell'area dello schermo 37
Sezione dell'area della tavoletta 38
Funzioni dei pulsanti 39
Uso con Alterna Display 47
Impostazioni specifiche per le applicazioni 49
Creazione di un'impostazione specifica per
un'applicazione 50
Rimozione delle impostazioni specifiche di
un'applicazione 50
Uso con più strumenti 51
Modifica della modalità della tavoletta 51
Opzioni avanzate 52
Gestione delle preferenze 53
USO DI INTUOS PRO IN MODALITÀ WIRELESS 54
Componenti del kit accessori wireless 54
Configurazione della modalità wireless 55
Attivazione di una connessione wireless 56
Ottimizzazione della connessione wireless 57
Batteria e gestione del risparmio energetico 58
Ricarica della batteria 58
Stato della batteria e della connessione wireless 59
Funzioni di risparmio energetico 60
Informazioni sulla durata della batteria 61
Sostituzione della batteria 62
Rimozione del modulo wireless 63
Conservazione del ricevitore wireless 63
Prova della connessione wireless 64
RISOLUZIONE DEI PROBLEMI 65
Test della tavoletta 66
Prova dei controlli e degli strumenti della tavoletta 68
Prova dei tasti ExpressKey 69
Prova del Touch Ring 69
Prova di una penna 70
Tabelle per la risoluzione dei problemi 71
Problemi di carattere generale 71
Problemi con la penna 72
Problemi con l'input tattile 74
Problemi con la connessione wireless 75
Problemi specifici di Windows 77
Problemi specifici di Mac 78
Sommario Indice
3
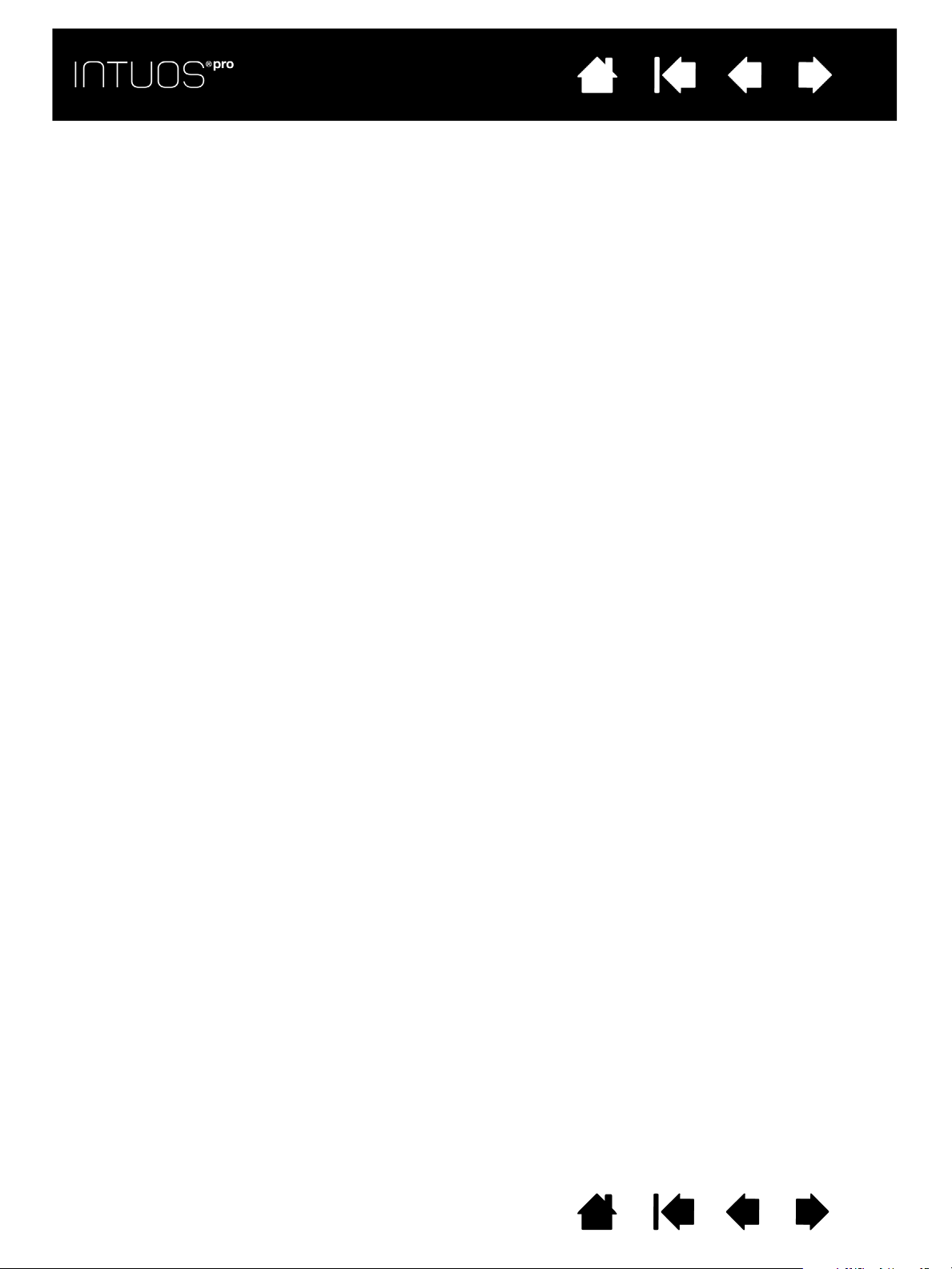
IndiceSommario
IndiceSommario
Servizi di supporto tecnico 80
Acquisizione degli aggiornamenti software 80
Cura e manutenzione 80
APPENDICE 81
Sostituzione della punta della penna 81
Disinstallazione di Intuos Pro 82
Installazione di più tavolette 83
Uso di applicazioni integrate 83
Importazione delle impostazioni avanzate 84
Uso dell'aerografo e dell'Art Pen opzionali 85
Uso del mouse opzionale 86
Personalizzazione del mouse 87
Prova del mouse 89
Funzionalità della penna e dell'inchiostro digitale in
Windows 90
Informazioni sul prodotto 91
Ordinazione di parti e accessori 91
ASSISTENZA IN GARANZIA 92
Servizio di garanzia negli Stati Uniti e Canada 92
Servizio di garanzia fuori dagli Stati Uniti e dal
Canada 92
4
4
GLOSSARIO 93
INDICE 96
Sommario Indice
4
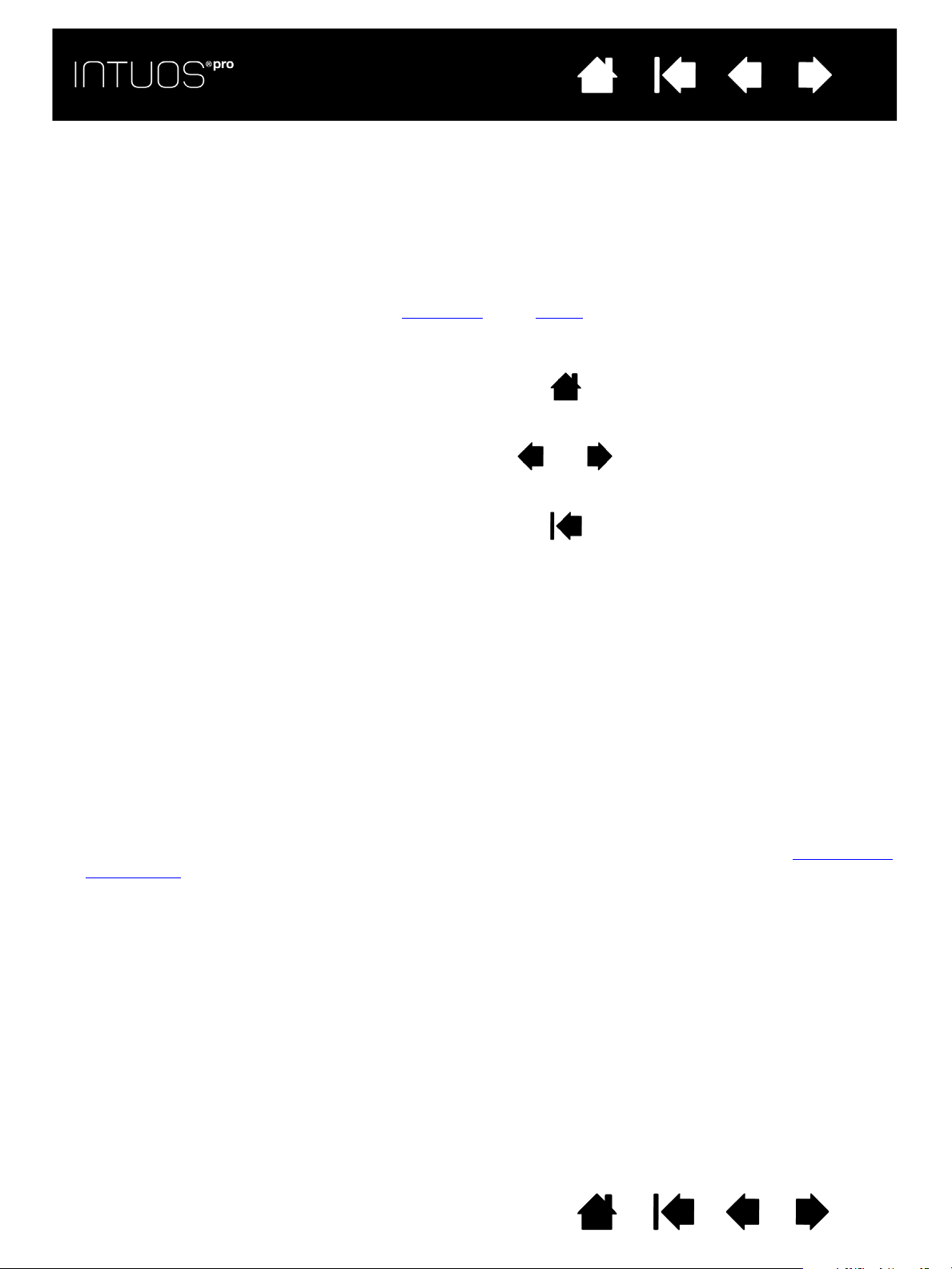
IndiceSommario
Sommario
Indice
IndiceSommario
INFORMAZIONI SULLA GUIDA
Questa guida per l'utente fornisce accesso rapido alle informazioni relative alla tavoletta Intuos Pro.
Le informazioni sono comuni a entrambe le piattaforme Windows e Mac; a meno che non sia indicato
diversamente, le illustrazioni riportano schermate di Windows.
• Passare direttamente agli argomenti del Sommario
• Per spostarsi all'interno della guida, usare i comandi di navigazione:
Per passare al Sommario. Pagina indietro o pagina
Per passare all'Indice. Per tornare alla vista
o dell'Indice facendo clic su di essi.
Per passare alla pagina
iniziale.
avanti.
precedente.
5
5
• Usare lo strumento zoom del visualizzatore .pdf per aumentare le dimensioni del manuale sullo
schermo. Consultare la guida dell'applicazione di visualizzazione per trovare informazioni sugli
strumenti aggiuntivi che consentono di utilizzare e stampare il manuale.
•Lo stile M
AIUSCOLETTO viene utilizzato per identificare i nomi dei tasti della tastiera, delle finestre di
dialogo e delle opzioni del pannello di controllo.
• Consultare il documento Importanti informazioni sul prodotto per Intuos, disponibile sul CD di
installazione di Intuos Pro. Il documento include le precauzioni di sicurezza, le specifiche e l'accordo
di licenza.
• Questa pubblicazione non include informazioni sull'hardware o sul sistema operativo specifici del
computer e sul software applicativo utilizzato. La miglior fonte di tali informazioni è la serie di guide
e di dischi allegati all'hardware, al sistema operativo o al software applicativo in uso.
• Oltre al supporto dell'input penna incorporato in Microsoft Windows 8, Windows 7 e Vista, molte
applicazioni grafiche supportano anche la sensibilità alla pressione e la gomma della penna. Un elenco
delle applicazioni che supportano tali funzioni è disponibile nel sito Web di Wacom (vedere Informazioni
sul prodotto).
La filosofia di Wacom consiste nel migliorare continuamente i propri prodotti. Di conseguenza, di tanto in
tanto vengono apportati miglioramenti e modifiche tecniche. Ragion per cui, alcune di queste modifiche
potrebbero non essere incluse nella presente guida.
Sommario Indice
5
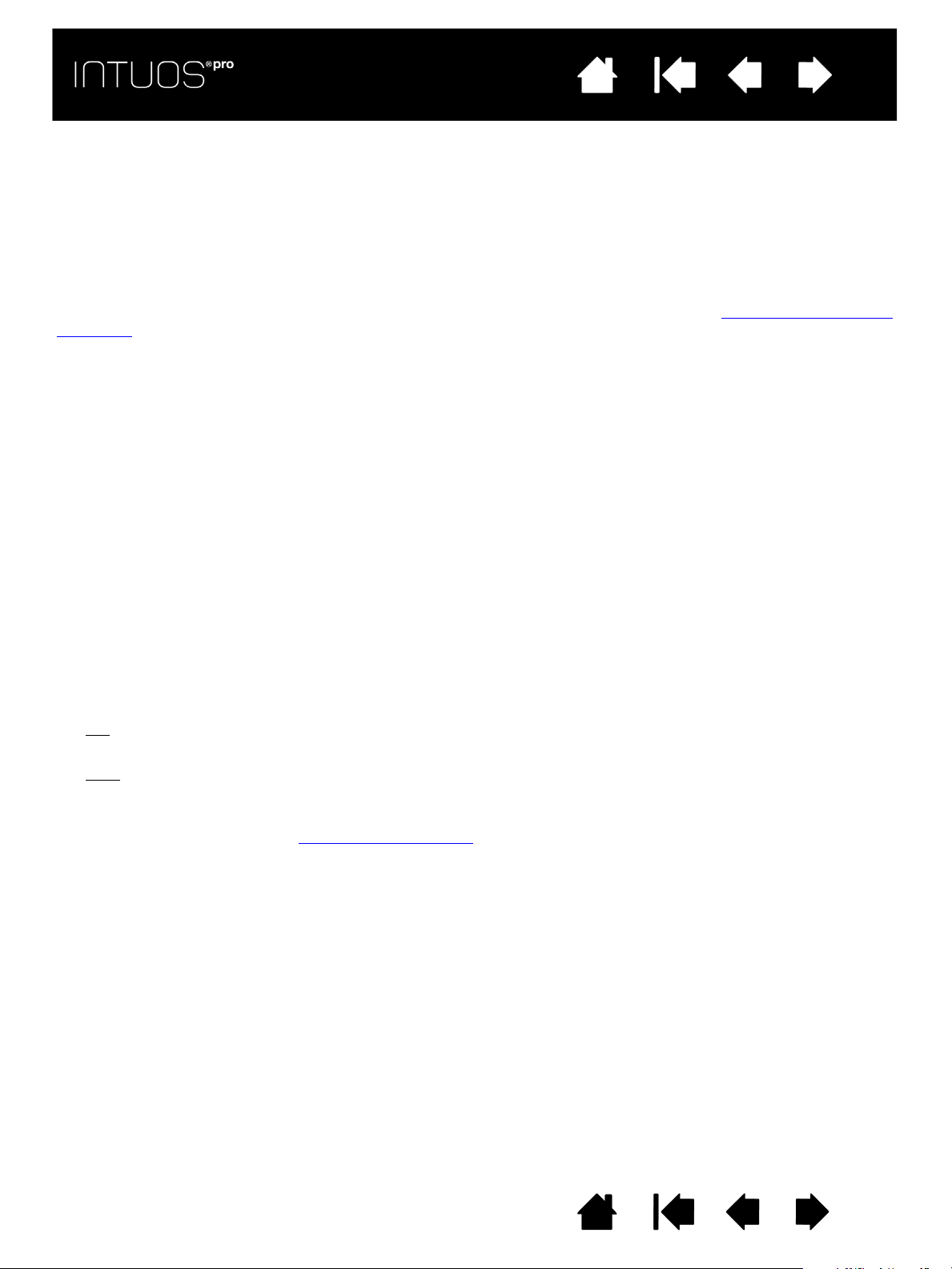
IndiceSommario
IndiceSommario
6
6
INFORMAZIONI SULLA TAVOLETTA INTUOS PRO
Questa sezione introduce le funzioni e le funzionalità di Intuos Pro. Esistono tre modelli di tavoletta Intuos
Pro. Il numero di modello si trova sul retro della tavoletta. Tutti i modelli supportano entrambi gli input.
La tavoletta Intuos può essere usata solo con una penna Wacom compatibile, come la penna acclusa al
prodotto, o un accessorio Wacom specifico per la tavoletta Intuos. Vedere la sezione Ordinazione di parti e
accessori.
Una volta disimballata la tavoletta Intuos, assicurarsi di aver ricevuto gli elementi e gli accessori riportati di
seguito:
• Tavoletta Intuos Pro
•Penna
• Supporto della penna con vano per punte
• Kit wireless Intuos, che include batteria, modulo e ricevitore wireless
• CD di installazione
• Guida rapida (opuscolo)
• Punte per penna supplementari
• Accessorio per estrarre la punta della penna
• Anelli colorati della penna
• Cavo di alimentazione
REQUISITI DI SISTEMA
Assicurarsi che il computer risponda ai seguenti requisiti minimi di sistema:
•PC
•Mac
Nota: è inoltre possibile scaricare e installare il driver dal sito web di Wacom per i sistemi operativi
. Windows 8, Windows 7 o Windows Vista, configurazioni a 32 o 64 bit. Una porta USB disponibile.
Per installare il driver dal CD di installazione, è necessaria un'unità CD-ROM.
. OS X, v10.6 o versione successiva. Solo piattaforme basate su Intel. Una porta USB disponibile.
Per installare il driver dal CD di installazione, è necessaria un'unità CD-ROM.
Windows e Mac (vedere Installazione del driver
).
Sommario Indice
6

TAVOLETTA INTUOS PRO
LED di stato
• Un LED si illumina debolmente quando Intuos Pro
è collegata a una porta USB attiva.
• Un LED si illumina più intensamente quando si
tocca l'area attiva o si usa la penna, il Touch Ring
o i tasti ExpressKey.
• Inoltre, i LED indicano quale delle quattro modalità
Touch Ring è attiva.
Per il funzionamento wireless, vedere Stato della
batteria e della connessione wireless.
Touch Ring
Include il pulsante attiva/
disattiva al centro dell'anello.
Premere per:
• Alternare le modalità
Touch Ring.
• Riattivare la tavoletta dalla
modalità Standby durante
il funzionamento wireless.
Tasti personalizzabili ExpressKey
Le tavolette Intuos Pro (modello PTH-451)
piccole presentano sei ExpressKey.
I tasti ExpressKey forniscono inoltre
impostazioni automatiche per numerose
applicazioni largamente utilizzate.
Vedere la sezione Uso del display
ExpressKey.
Area attiva
Alcuni indicatori identificano l'area
attiva per l'input tattile e tramite
penna. Leggere le informazioni
relative alle caratteristiche della
Penna Intuos Pro Pen
e
all'esperienza tattile
con Intuos Pro.
Per impostare il livello di luminosità
degli indicatori dell'area attiva e dei
LED di stato, vedere Opzioni
avanzate.
Intuos Pro
(è mostrata una tavoletta di medie
dimensioni)
IndiceSommario
IndiceSommario
7
7
Sommario Indice
7
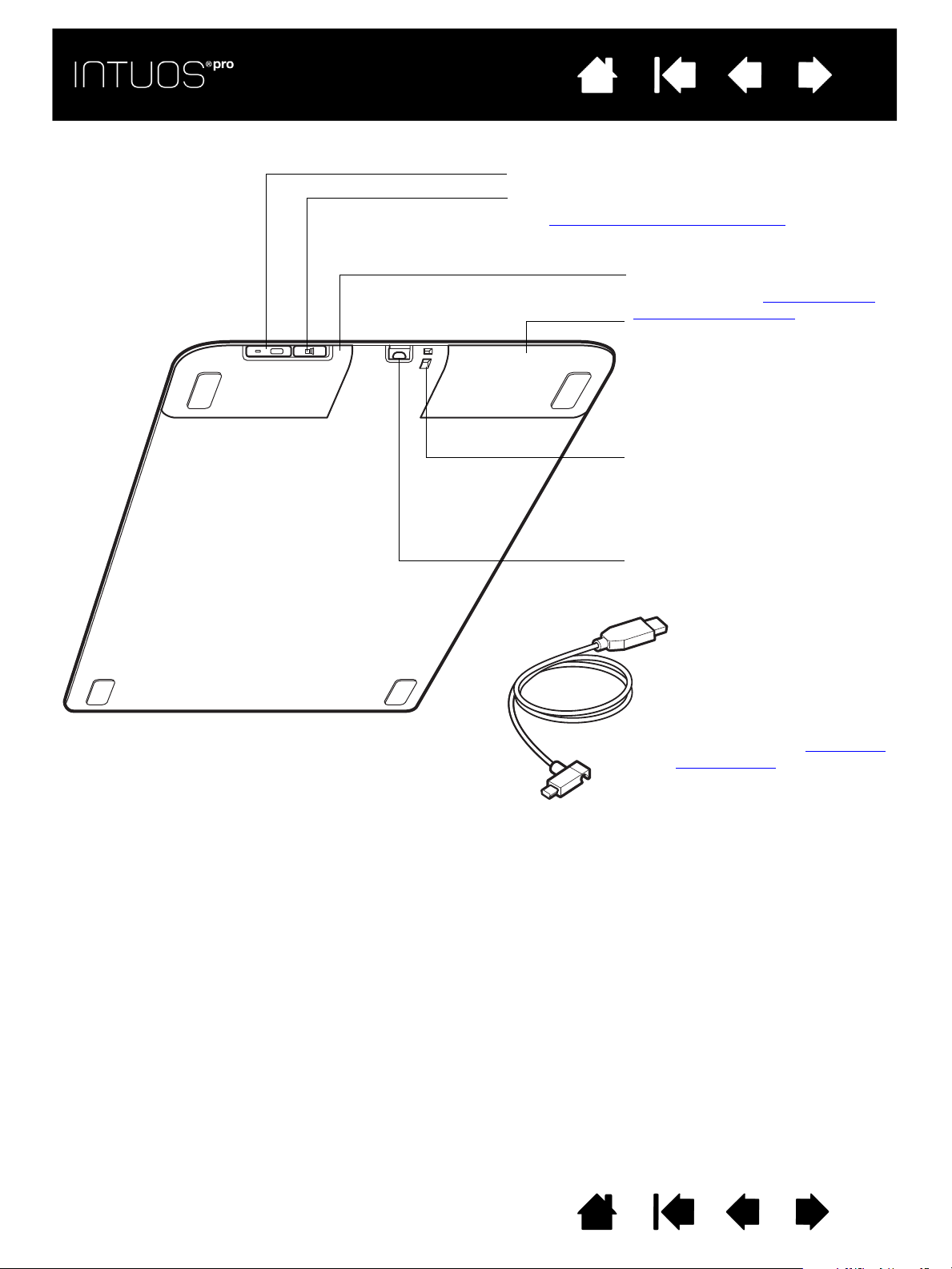
IndiceSommario
Porta USB
Slot con blocco di sicurezza
per laccio anticaduta o cavo
di sicurezza.
Vano degli accessori per il wireless
Vedere la sezione Configurazione
della modalità wireless.
Vano batteria
Le tavolette di piccole dimensioni
sono dotate di un unico coperchio
usato per accedere al modulo
wireless Wacom e alla batteria
ricaricabile.
Alloggiamento del modulo wireless Wacom
Vano per il ricevitore wireless Wacom
Uso di Intuos Pro in modalità wireless
.
Cavo USB
Per la conservazione di
Intuos Pro, scollegare il cavo
USB. Non avvolgere il cavo
intorno alla tavoletta.
Vedere la sezione Area attiva
della tavoletta.
IndiceSommario
8
8
Sommario Indice
8

IndiceSommario
Gomma
Area dell'impugnatura
Interruttore
laterale
(stile bilanciere)
Punta sostituibile
(punta della penna)
Portapenna
Per accedere all'accessorio per la rimozione della punta
e alle punte di ricambio, svitare la base del supporto
della penna.
Accessorio per estrarre
la punta della penna
Punte di ricambio
Vedere Informazioni sul prodotto per ulteriori informazioni sulle applicazioni che attualmente supportano le funzioni
speciali della penna Intuos Pro Pen.
Penna Intuos Pro Pen
Se si lavora in un ambiente con più
utenti o semplicemente si desidera
personalizzare la penna, svitare la
punta conica e sostituire l'anello con
uno di un altro colore (incluso).
Gli anelli colorati potrebbero non
essere disponibili in tutte le zone.
IndiceSommario
PENNA INTUOS PRO PEN
Tutte le penne Intuos Pro Pen sono prive di batteria e cavo.
9
9
Sommario Indice
9
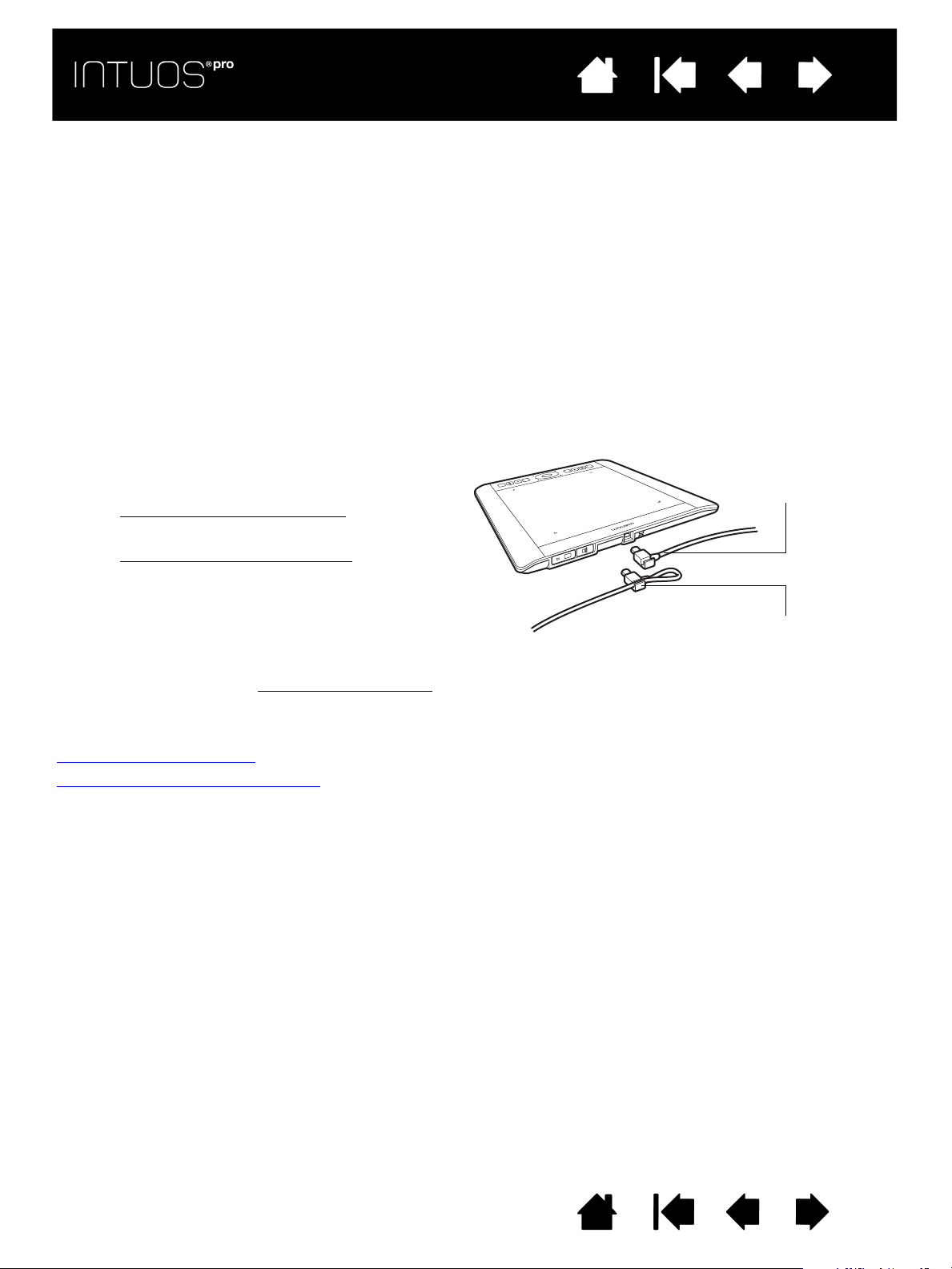
IndiceSommario
1. Il cavo USB può essere collegato per
adattarsi alla mano preferita.
• Per l'uso con la mano destra
, collegare
direttamente il cavo USB alla tavoletta.
• Per l'uso con la mano sinistra
, fare un
cappio allentato e spingere il cavo
nell'apposito fermo situato all'estremità
del cavo USB.
2. Collegare l'altra estremità del cavo al
computer in uso.
Vedere anche la sezione Installazione del driver
.
Uso con la mano
destra
Uso con la mano
sinistra
IndiceSommario
10
10
CONFIGURAZIONE DI INTUOS PRO
COLLEGAMENTO DI INTUOS PRO AL COMPUTER
Per il collegamento della tavoletta Intuos Pro al computer viene fornito un cavo USB.
• Collegare il cavo USB alla tavoletta Intuos Pro come illustrato.
• Collegare l'altra estremità del cavo a una porta USB del computer. Una volta completato il collegamento,
i LED di stato si illuminano di bianco.
• Toccare l'area attiva della tavoletta Intuos Pro con il dito o la penna. I LED di stato si illumineranno.
INSTALLAZIONE DEL CAVO USB
Area attiva della tavoletta
Pannello di controllo: panoramica
Sommario Indice
10
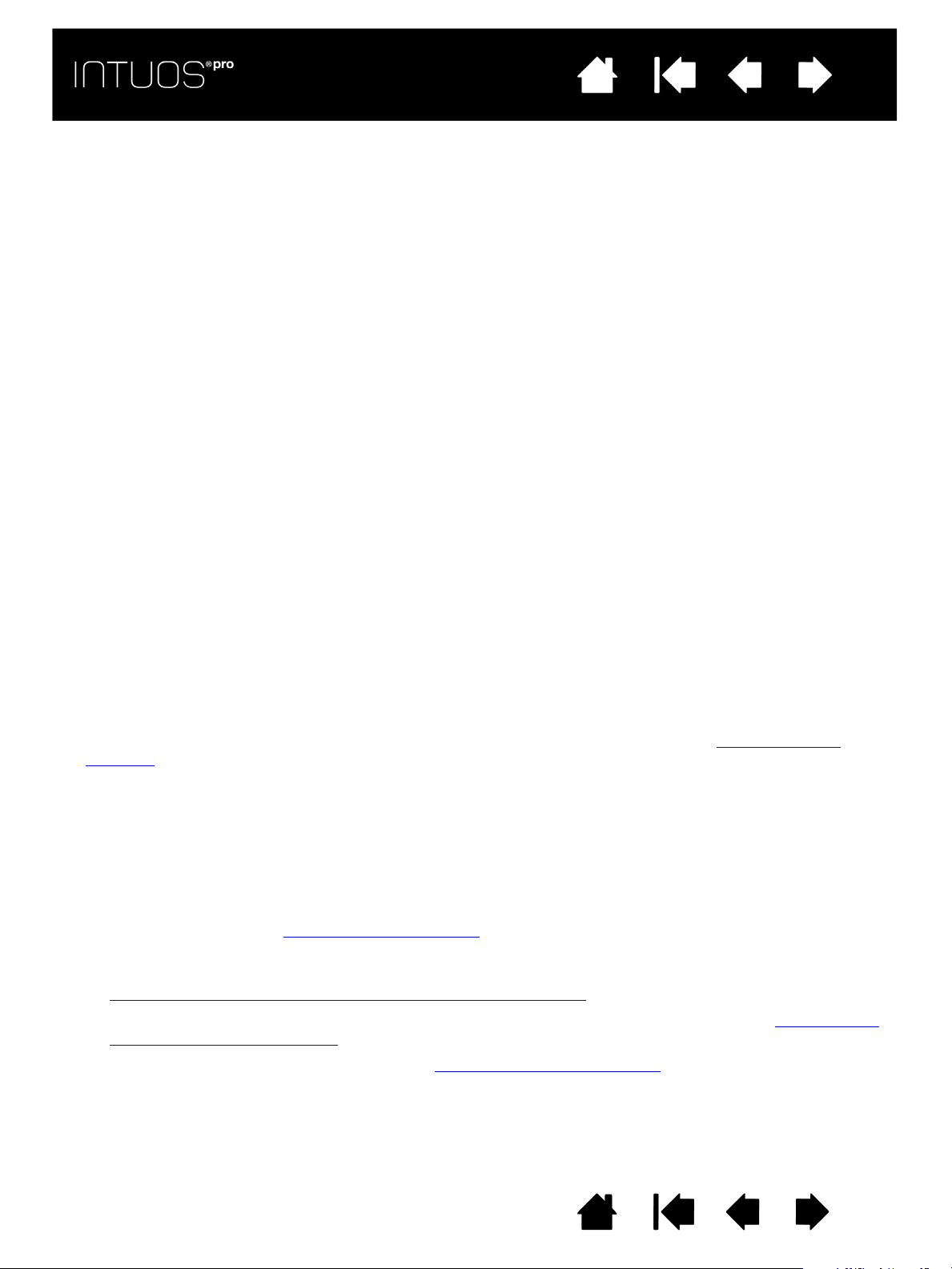
IndiceSommario
IndiceSommario
11
11
INSTALLAZIONE DEL DRIVER
Nei sistemi Windows, il driver si installa automaticamente nel momento in cui la tavoletta Intuos Pro viene
collegata al computer. Il driver è disponibile anche sul CD di installazione o può essere scaricato dall'area
Supporto del sito Web di Wacom.
Nei sistemi Mac, è possibile installare il driver dal CD o scaricarlo e installarlo dal sito Web di Wacom.
Nota: la tavoletta Intuos Pro non funziona senza il driver. Per utilizzare la tavoletta, assicurarsi di installare
il driver.
Per installare il driver:
1. Salvare il lavoro e chiudere tutte le applicazioni aperte.
2. Disabilitare temporaneamente tutti i programmi antivirus.
3. Installare il driver:
• Se si utilizza il Mac, inserire il CD di installazione nell'unità CD-ROM del computer. Se non viene
visualizzato il menu d'installazione del software, fare doppio clic sull'icona I
È inoltre possibile scaricare il driver dal sito Web di Wacom.
• Nei sistemi Windows, l'installazione viene avviata automaticamente dopo il collegamento della
tavoletta Intuos Pro. Tuttavia, è anche possibile installarlo dal CD o scaricare il driver dal sito Web
di Wacom.
4. Fare clic su I
NSTALLA TAVOLETTA e seguire le istruzioni visualizzate per installare il software del driver.
5. Riattivare il programma di protezione antivirus.
6. Una volta completata l'installazione del software, verificare che sia possibile utilizzare la penna sulla
tavoletta Intuos Pro per spostare il cursore a video.
Ogni volta che si appoggia la punta sull'area attiva o in prossimità di essa, il cursore dovrebbe balzare
immediatamente in una posizione corrispondente sotto la punta della penna. Sollevare la punta della
penna e posizionarla in un altro punto. Il cursore del video dovrebbe balzare nella nuova posizione.
7. Per informazioni aggiornate, consultare le Note collegate alla pagina di download del driver. Per ulteriori
avvertenze, consultare il documento Importanti informazioni sul prodotto disponibile sul CD di
installazione. Se si riscontrano problemi durante l'installazione del driver, vedere Risoluzione dei
problemi.
Note:
Sono supportate le preferenze specifiche dell'utente. Dopo aver effettuato l'accesso, ciascun utente
può personalizzare le proprie impostazioni nel pannello di controllo della tavoletta Wacom.
Passando a un altro utente (tramite l'accesso o i metodi di passaggio da un utente all'altro), vengono
caricate le impostazioni di quell'utente.
Se il cursore non risponde ai comandi, le preferenze potrebbero essere danneggiate. Per informazioni
su come eliminare le preferenze correnti e ripristinare le impostazioni predefinite della tavoletta Intuos
Pro, vedere la sezione Gestione delle preferenze
.
L'installazione del driver attiva automaticamente le funzioni di input penna, disponibili in Microsoft
Windows 8 e Windows 7 (con l'eccezione di Windows 7 Starter e Home Basic). Vedere la sezione
Funzionalità della penna e dell'inchiostro digitale in Windows
.
Per scaricare un nuovo driver software (se disponibile) da Internet, vedere la sezione Acquisizione
degli aggiornamenti software.
Per disinstallare il software driver, vedere Disinstallazione di Intuos Pro
NSTALLA o AVVIO del CD.
.
Sommario Indice
11
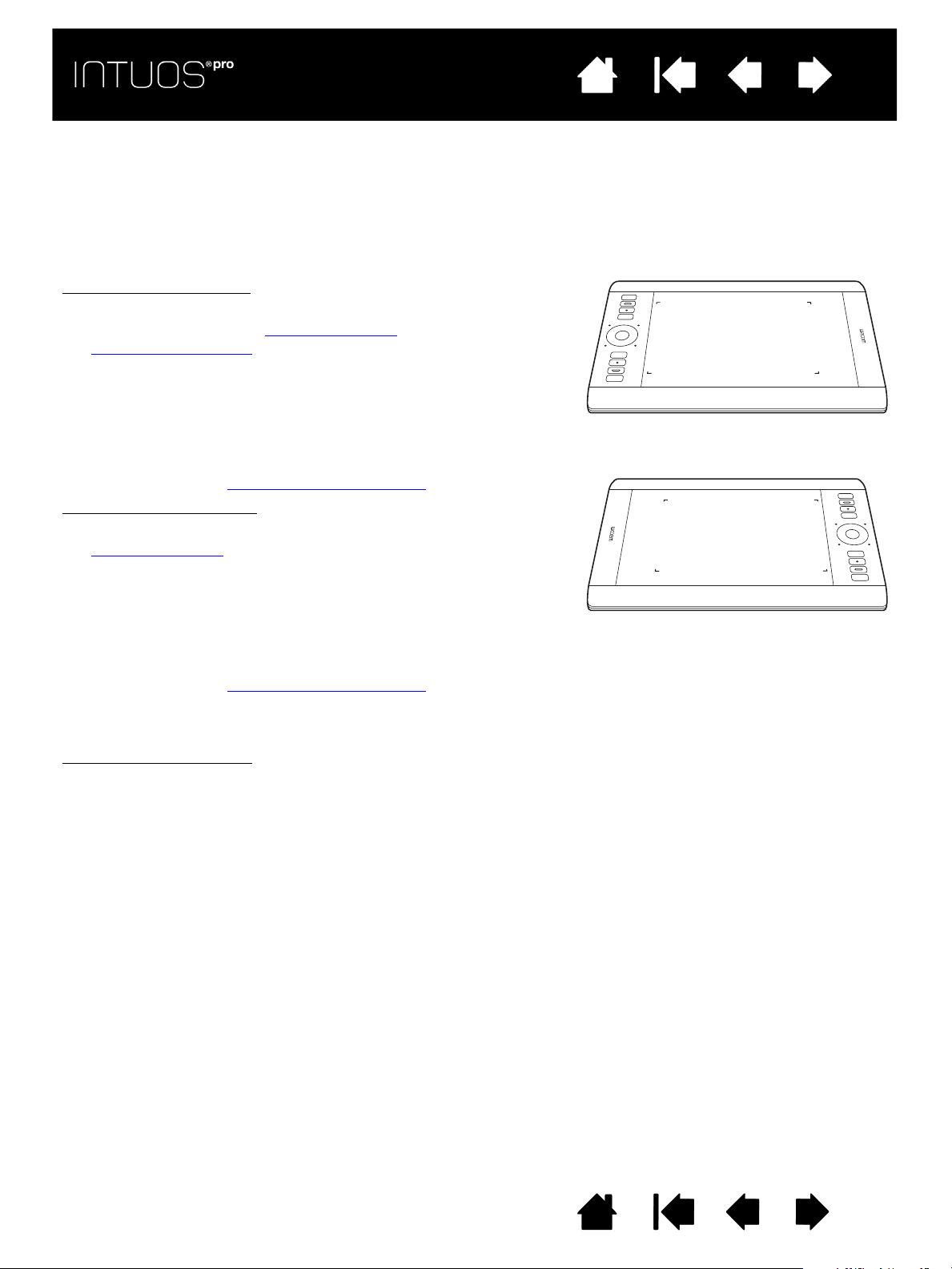
IndiceSommario
Uso con la mano destra:
• Aprire il pannello di controllo della tavoletta Wacom e
selezionare la scheda C
ORRISPONDENZA (vedere la sezione
Pannello di controllo
). Scegliere l'opzione di orientamento
E
XPRESSKEY SINISTRO. Il driver della tavoletta configura
automaticamente tutti gli aspetti della tavoletta (incluse le
opzioni del pannello di controllo della tavoletta Wacom) per
l'uso con la mano destra.
• A questo punto, ruotare materialmente la tavoletta in modo
tale che gli ExpressKey siano posizionati a sinistra. Vedere
anche la sezione Area attiva della tavoletta
.
Uso con la mano sinistra
:
• Aprire il pannello di controllo e selezionare la scheda
CORRISPONDENZA. Scegliere l'opzione di orientamento
EXPRESSKEY DESTRO. Il driver della tavoletta configura
automaticamente tutti gli aspetti della tavoletta (incluse le
opzioni del pannello di controllo della tavoletta Wacom) per
l'uso con la mano sinistra.
• A questo punto, ruotare materialmente la tavoletta in modo
tale che gli ExpressKey siano posizionati a destra. Vedere
anche la sezione Area attiva della tavoletta
.
Controllare che l'impostazione dell'orientamento sia corretta
spostando la penna verso l'alto sulla tavoletta.
Uso con un monitor alto
:
•Scegliere E
XPRESSKEY SUPERIORE per lavorare con la tavoletta ruotata di 90 gradi in senso orario.
Il Touch Ring e i tasti ExpressKey sono orientati verso l'alto.
•Scegliere E
XPRESSKEY INFERIORE per lavorare con la tavoletta ruotata di 90 gradi in senso antiorario.
Il Touch Ring e i tasti ExpressKey sono orientati verso il basso.
IndiceSommario
12
12
CONFIGURAZIONE DELL'ORIENTAMENTO DELLA TAVOLETTA
Durante l'installazione di Intuos Pro, è stato richiesto di scegliere l'orientamento predefinito per la tavoletta
e l'orientamento scelto è stato utilizzato per determinare le impostazioni predefinite della tavoletta.
È possibile tuttavia riconfigurare Intuos Pro per utenti mancini o destrorsi in qualsiasi momento.
Le impostazioni ExpressKey e Touch Ring vengono riconfigurate automaticamente quando si cambia
l'impostazione relativa alla modalità di orientamento.
Nota: la procedura non influenza l'orientamento predefinito. Sulle schermate di accesso al sistema e
di passaggio ad altro utente, la tavoletta utilizza l'orientamento predefinito, selezionato durante il
processo di installazione. Per cambiare l'orientamento predefinito, è necessario reinstallare il driver
della tavoletta.
Sommario Indice
12
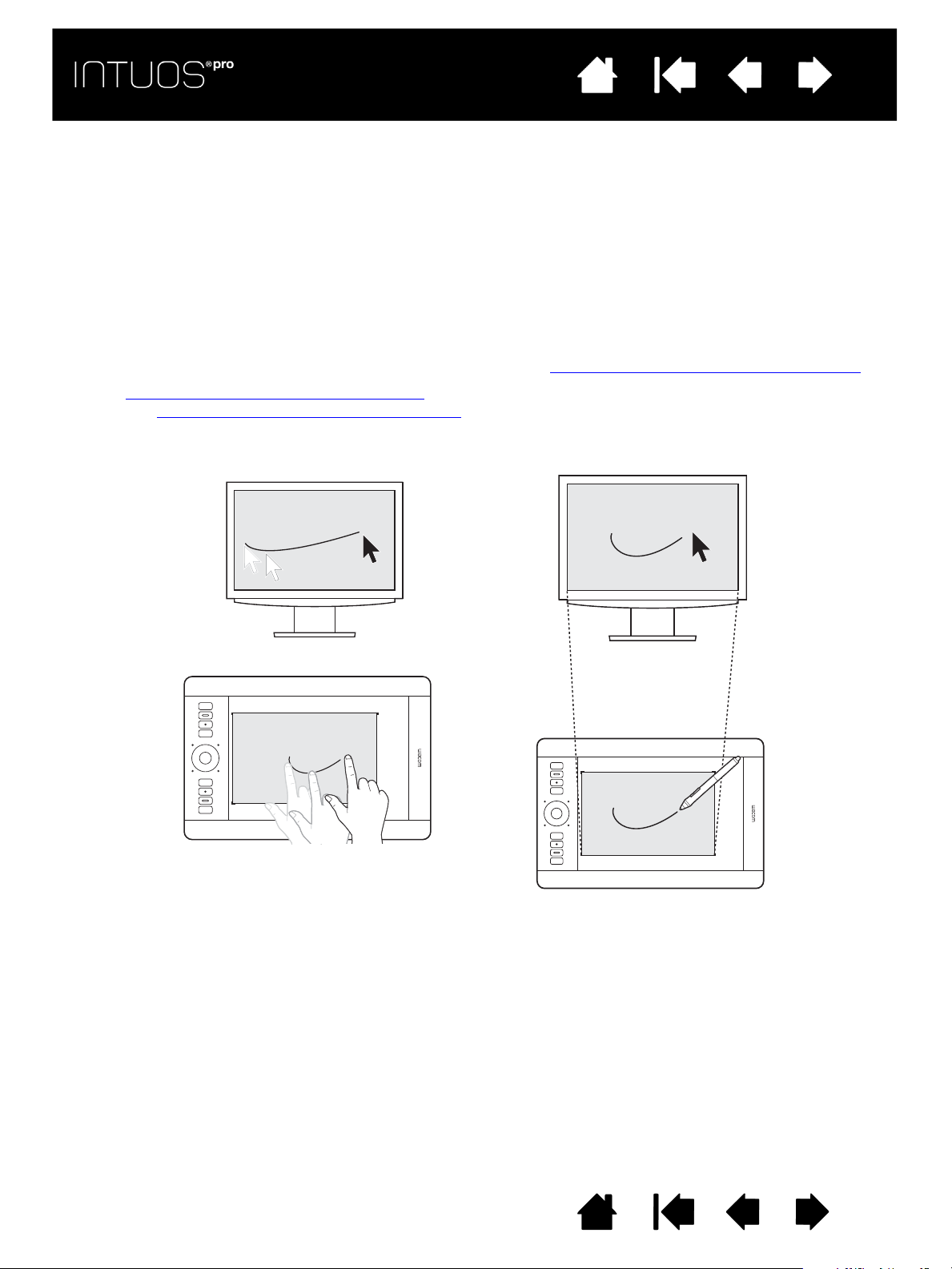
IndiceSommario
IndiceSommario
13
13
AREA ATTIVA DELLA TAVOLETTA
In base al modello della tavoletta, Intuos Pro può accettare solo l'input tramite penna o sia l'input tramite
penna che l'input tattile. L'area attiva è la zona della tavoletta Intuos Pro che rileva l'input penna o tattile.
L'input tattile è ignorato quando la punta o la gomma della penna si trova nel campo di azione della
tavoletta. Sollevare la penna e la mano dall'area attiva della tavoletta per attivare l'input tattile.
Ovunque si posizioni la penna sulla tavoletta, il puntatore del video si sposta istantaneamente nel punto
corrispondente dello schermo. Il puntatore a video indica la posizione della penna e ne segue i movimenti
sulla superficie della tavoletta.
Nota: l'area attiva è una rappresentazione dello schermo del computer e per impostazione predefinita
utilizza lo schermo intero o tutti gli schermi, se si utilizzano più display. La relazione di corrispondenza per
l'input tramite penna può essere personalizzata impostando la Corrispondenza tra tavoletta e schermo
Leggere L'esperienza multi-touch di Intuos Pro
Mac sul sito www.wacom.com/en/support/manuals
. Vedere anche la guida Movimenti Wacom per Windows e
.
.
Sommario Indice
13
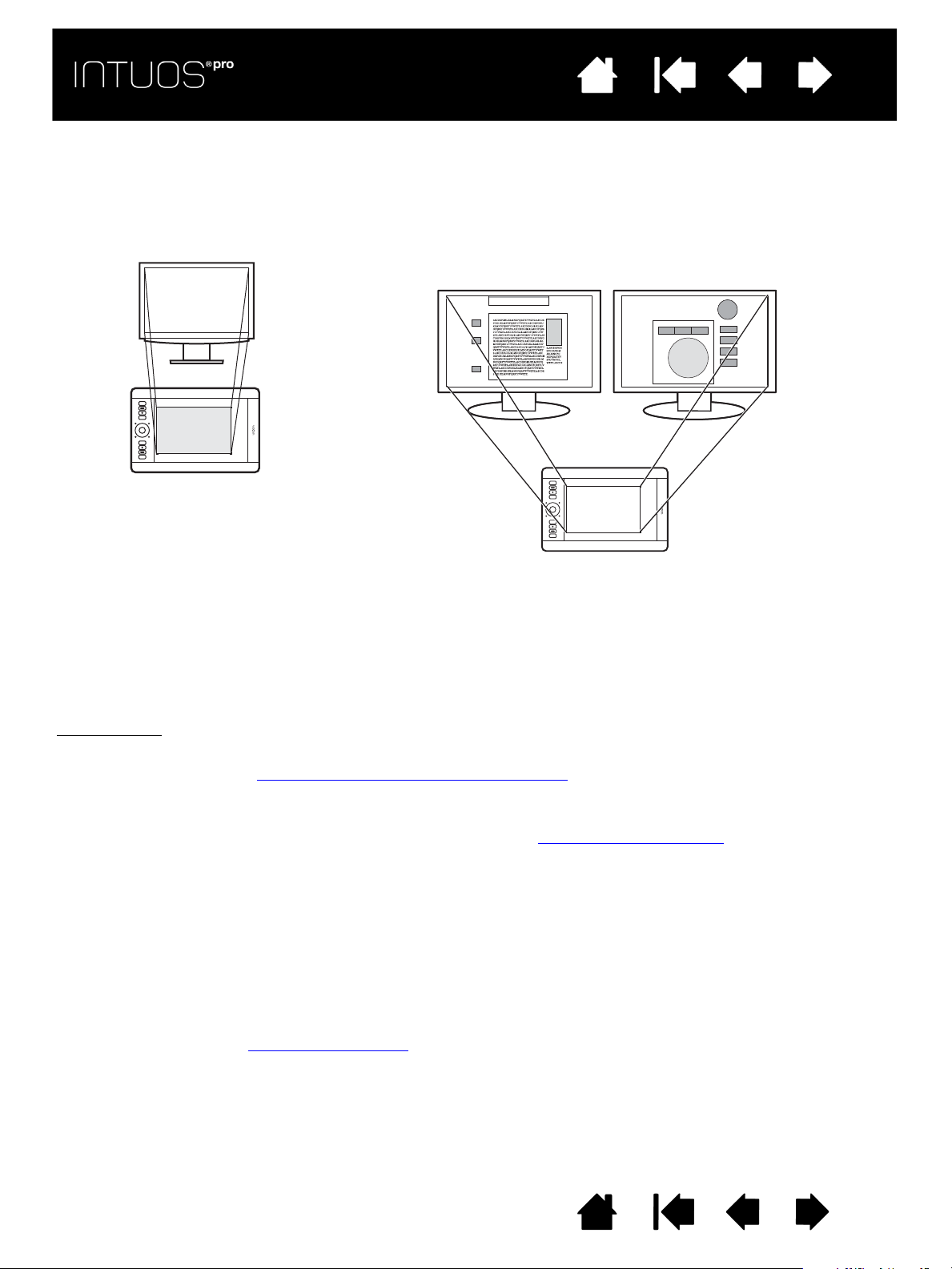
IndiceSommario
Monitor 1 Monitor 2
Esempio di corrispondenza della tavoletta all'intero
desktop di sistema, visualizzato su due monitor.
Esempio di corrispondenza
della tavoletta a un solo
monitor.
IndiceSommario
14
14
USO CON PIÙ MONITOR
Se viene utilizzato più di un monitor, la corrispondenza di Intuos Pro con i monitor varia a seconda della
rispettiva configurazione, eseguita nel pannello di controllo Proprietà dello schermo.
• Se si utilizza più di un monitor ed è attiva la modalità monitor esteso, verranno eseguite le corrispondenze
delle tavolette con tutti i monitor, che verranno considerati come un unico schermo di grandi dimensioni.
• Se i monitor sono impostati in modalità speculare (mostrano entrambi lo stesso contenuto), la tavoletta
corrisponde all'intero spazio di ogni monitor e il cursore a video è viene visualizzato
contemporaneamente su entrambi i monitor.
Per informazioni sulla configurazione del computer e del sistema operativo da utilizzare con più monitor,
consultare la documentazione dell'hardware e del sistema operativo.
Suggerimenti
:
• È possibile personalizzare la tavoletta in modo che corrisponda a un solo monitor o a una parte di esso.
Vedere la sezione Corrispondenza tra tavoletta e schermo
• In un sistema configurato con più monitor, è possibile assegnare la funzione A
.
LTERNA DISPLAY a un
tasto ExpressKey. In tal modo è possibile alternare la tavoletta corrente e il cursore a video tra il
display principale e gli altri monitor. Vedere la sezione Uso con Alterna display
.
PANNELLO DI CONTROLLO: PANORAMICA
Utilizzare il pannello di controllo della tavoletta Wacom per personalizzare la tavoletta o gli strumenti di
Intuos Pro. Quando si apre il pannello di controllo, l'icona per la penna o un altro strumento Intuos Pro
è visualizzata nell'elenco S
TRUMENTO. Vengono visualizzate l'icona TOUCH e le schede applicabili.
Per la maggior parte degli elementi del pannello di controllo sono disponibili descrizioni comandi.
Posizionare il cursore a video su un elemento e fermarlo in quella posizione. Dopo qualche secondo viene
visualizzata la descrizione comando.
Inoltre è possibile utilizzare i tasti freccia e Tab della tastiera per spostarsi all'interno del pannello di controllo. Vedere la sezione Pannello di controllo
.
Sommario Indice
14

IndiceSommario
IndiceSommario
15
15
USO DI INTUOS PRO
Questa sezione descrive la funzionalità della tavoletta Intuos Pro. Vedere anche la sezione L'esperienza
multi-touch di Intuos Pro
Importante: usare solo una penna Wacom compatibile, come la penna acclusa al prodotto o un
accessorio Wacom specifico per la tavoletta Intuos Pro. Altri tipi di penne potrebbero non
funzionare correttamente.
ALLESTIMENTO DELL'AREA DI LAVORO
Organizzare l'area di lavoro in modo da poter lavorare comodamente. Posizionare la tavoletta, la penna e la
tastiera in modo da potervi accedere facilmente.
Regolare il monitor in modo da avere una comoda visuale e ridurre al minimo l'affaticamento della vista
posizionandolo a una distanza compresa tra 50 cm e 70 cm circa. Per risultati ottimali, posizionare la
tavoletta in modo che il cursore a video segua la stessa direzione dei movimenti della mano sulla tavoletta.
Maneggiare con delicatezza la penna o gli altri strumenti Intuos Pro evitando di esercitare una pressione
eccessiva.
Se la tavoletta viene utilizzata principalmente come strumento creativo, posizionarla davanti alla tastiera,
in posizione centrata rispetto al monitor.
Uso della penna
Controlli della tavoletta
USO DELLA PENNA
La penna Intuos Pro Pen è senza fili e funziona senza batterie. Consente di rilevare la pressione e
inclinazione applicate.
Con la tavoletta Intuos Pro è anche possibile utilizzare penne opzionali. Vedere la sezione Uso
dell'aerografo e dell'Art Pen opzionali.
Per l'uso della penna sull'area attiva della tavoletta vi sono quattro tecniche di base: puntamento, clic,
doppio clic e trascinamento. Se non si ha familiarità con l'uso della penna, effettuare gli esercizi riportati
nelle pagine seguenti.
Nota: l'input tattile è disattivato quando la punta o la gomma della penna si trovano nel campo di azione
della tavoletta (circa 10 mm dalla superficie della tavoletta). Sollevare la penna e la mano dall'area
attiva della tavoletta per attivare l'input tattile.
Se si verificano azioni tattili non intenzionali, disattivare manualmente l'input tattile premendo un
tasto ExpressKey a cui è stata assegnata la funzione A
terminato il lavoro con la penna, premere di nuovo l'ExpressKey per attivare l'input tattile. È inoltre
possibile utilizzare il pannello di controllo della tavoletta Wacom per disattivare l'input tattile. Vedere
la sezione Controlli della tavoletta
Impugnatura della penna
Uso dell'interruttore laterale
Clic
Cancellazione
Trascinamento
Uso con l'inclinazione
.
BILITARE/DISABILITARE INPUT TATTILI. Dopo avere
Sommario Indice
15
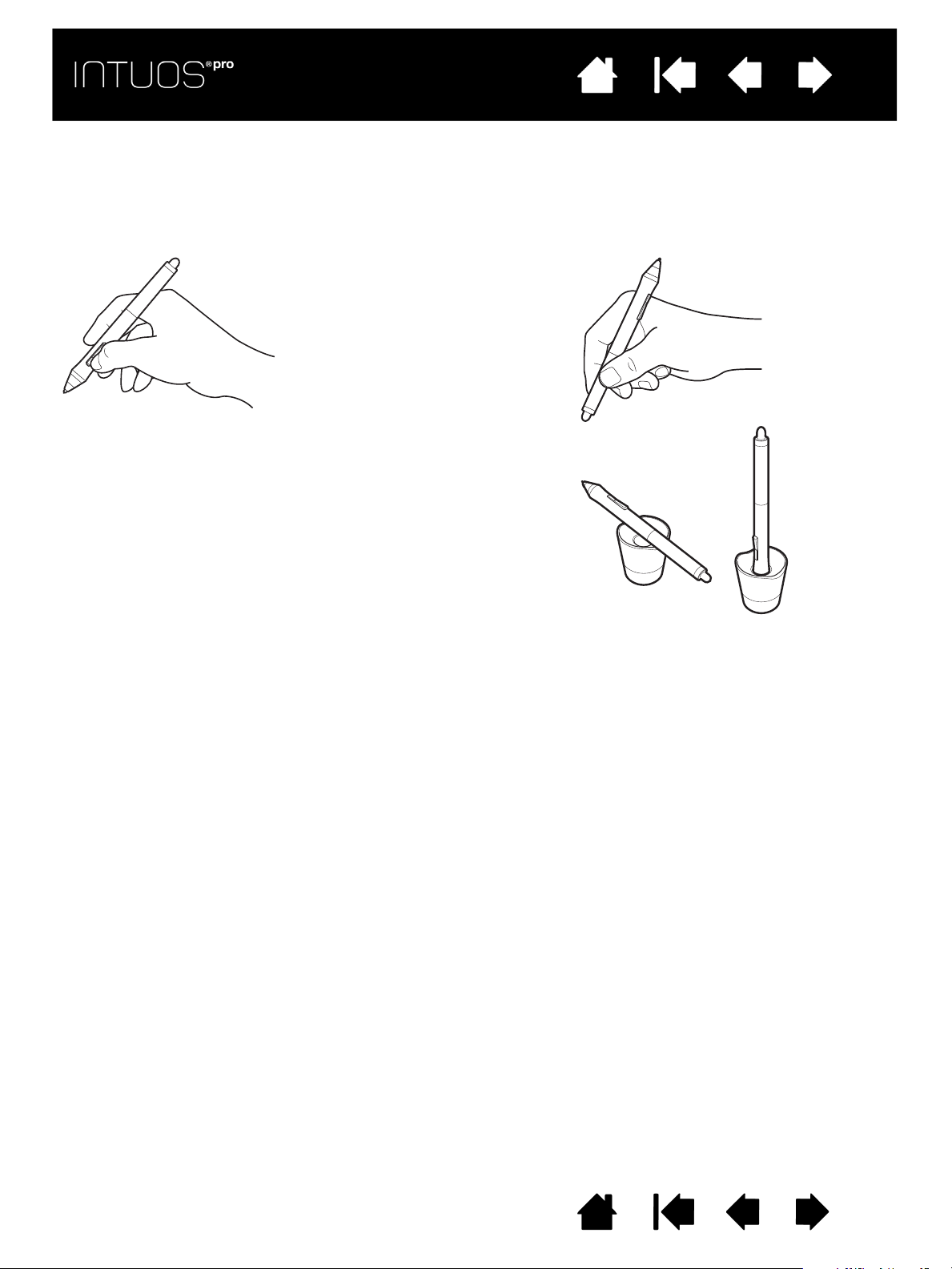
IndiceSommario
Collocare il supporto della penna vicino alla tavoletta. Il supporto
consente il posizionamento verticale o orizzontale della penna.
Importante:
• Quando non si utilizza la penna, inserirla nell'apposito
supporto o lasciarla appoggiata sulla scrivania. Per preservare
la sensibilità della penna, non conservarla in un contenitore in
cui viene appoggiata sulla punta o sulla gomma.
• Se si lascia una penna Intuos Pro Pen sulla tavoletta,
questa potrebbe interferire con la posizione del cursore a
video quando si utilizzano altri dispositivi di puntamento o
impedire al computer di entrare in modalità Standby.
Posizione per navigare e disegnare Posizione per la
cancellazione
IndiceSommario
16
16
IMPUGNATURA DELLA PENNA
Impugnare la Grip Pen come una normale penna o matita. Regolare l'impugnatura in modo che i pulsanti
laterali si trovino in una posizione conveniente dove è possibile utilizzarli con il pollice o l'indice. Fare
attenzione a non premere accidentalmente l'interruttore mentre si disegna o si posiziona la penna.
La penna può essere inclinata in qualsiasi modo per renderne più agevole l'uso.
Sommario Indice
16
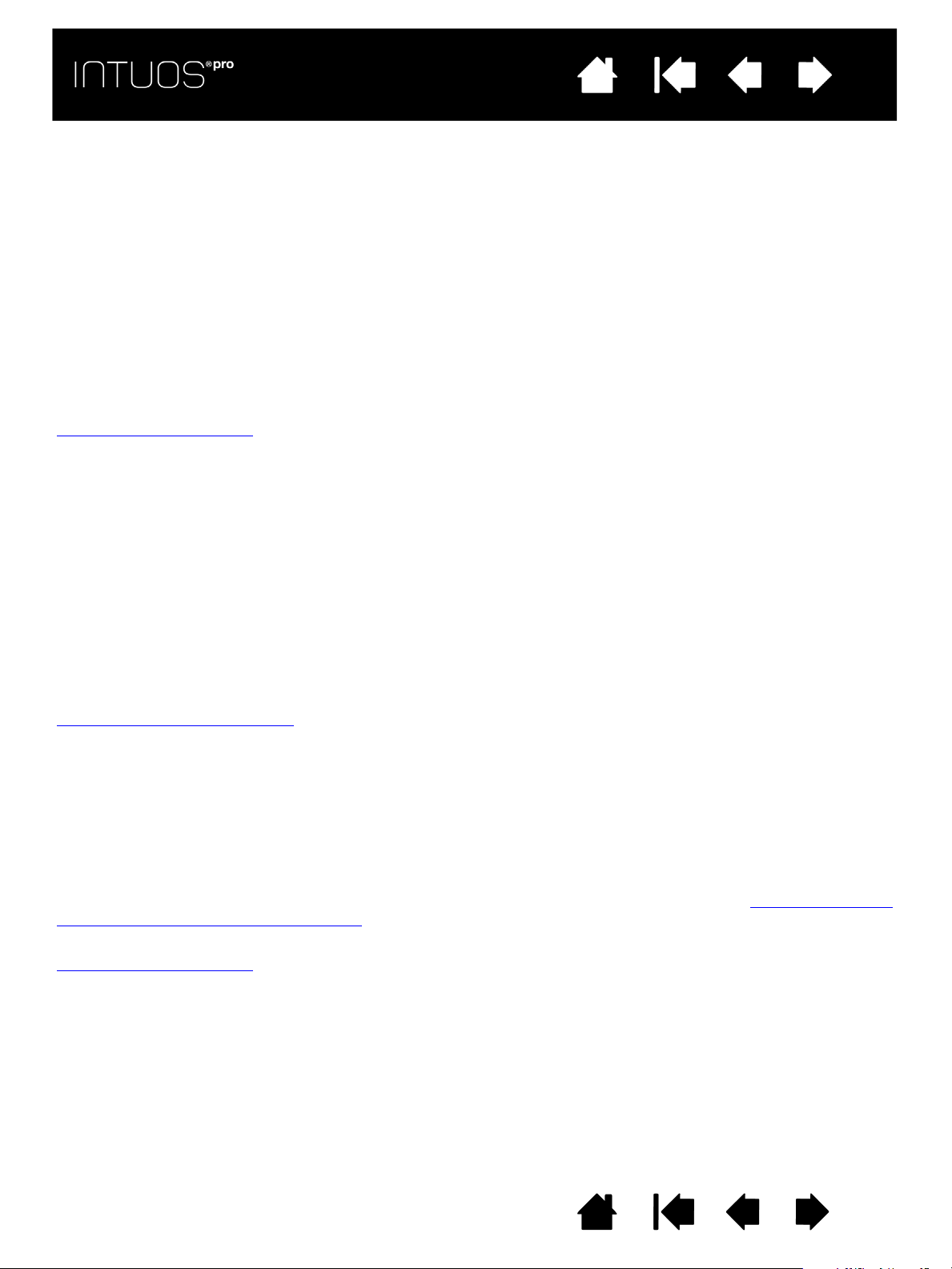
IndiceSommario
IndiceSommario
17
17
POSIZIONAMENTO
Per posizionare il cursore a video, spostare la penna lievemente sopra l'area attiva senza toccare
la superficie dello schermo. Premere la punta del penna sullo schermo per effettuare una selezione.
CLIC
Toccare lo schermo una volta con la punta della penna o toccare con la penna lo schermo con una
pressione sufficiente per ottenere un clic.
Per il doppio clic, premere il pulsante laterale superiore (quando impostato su D
rapidamente due volte lo schermo con la punta della penna nello stesso punto.
OPPIO CLIC) o toccare
CANCELLAZIONE
Nelle applicazioni che la supportano, la gomma della penna funziona come la gomma su una matita.
Visitare il sito web di Wacom per conoscere le applicazioni che supportano la gomma. Vedere la sezione
Informazioni sul prodotto
utilizzarla per il posizionamento, il disegno o le annotazioni.
. Se la gomma non viene supportata in un'applicazione, è comunque possibile
TRASCINAMENTO
Selezionare un oggetto, quindi far scorrere la punta della penna sullo schermo per spostare l'oggetto.
USO CON L'INCLINAZIONE
La tavoletta riconosce i cambiamenti di inclinazione della penna. È possibile utilizzare l'inclinazione per
controllare la forma e lo spessore delle linee nelle applicazioni che la supportano. È come lavorare con un
aerografo in cui l'inclinazione può essere utilizzata per tracciare una linea sottile quando lo strumento è
verticale o larga quando lo strumento è inclinato. In altre applicazioni, è possibile regolare l'inclinazione per
definire caratteristiche del pennello quali larghezza, colore ed opacità.
È possibile regolare le caratteristiche del pennello all'interno dell'applicazione per creare effetti diversi.
Per regolare l'inclinazione della penna in modo da produrre l'effetto desiderato nell'applicazione, vedere
Personalizzazione della penna
.
USO DELLA SENSIBILITÀ ALLA PRESSIONE
La penna risponde ai leggeri movimenti e alle flessioni della mano, consentendo la creazione di tratti di
penna e pennello molto naturali all'interno di applicazioni che supportano tale funzione.
Per disegnare o scrivere con sensibilità alla pressione, spostare la penna nell'area attiva applicando varie
quantità di pressione verso il basso sulla punta della penna. Premere con forza per ottenere righe spesse
o di colore denso. Premere delicatamente per ottenere righe sottili o di colore meno denso. Alcune
applicazioni richiedono innanzitutto la selezione di uno strumento sensibile alla pressione dalla tavolozza
degli strumenti dell'applicazione. Per regolare la pressione della punta, vedere la sezione Regolazione della
sensibilità della punta e del doppio clic.
Visitare il sito web di Wacom per conoscere le applicazioni che supportano la pressione. Vedere la sezione
Informazioni sul prodotto
.
Sommario Indice
17
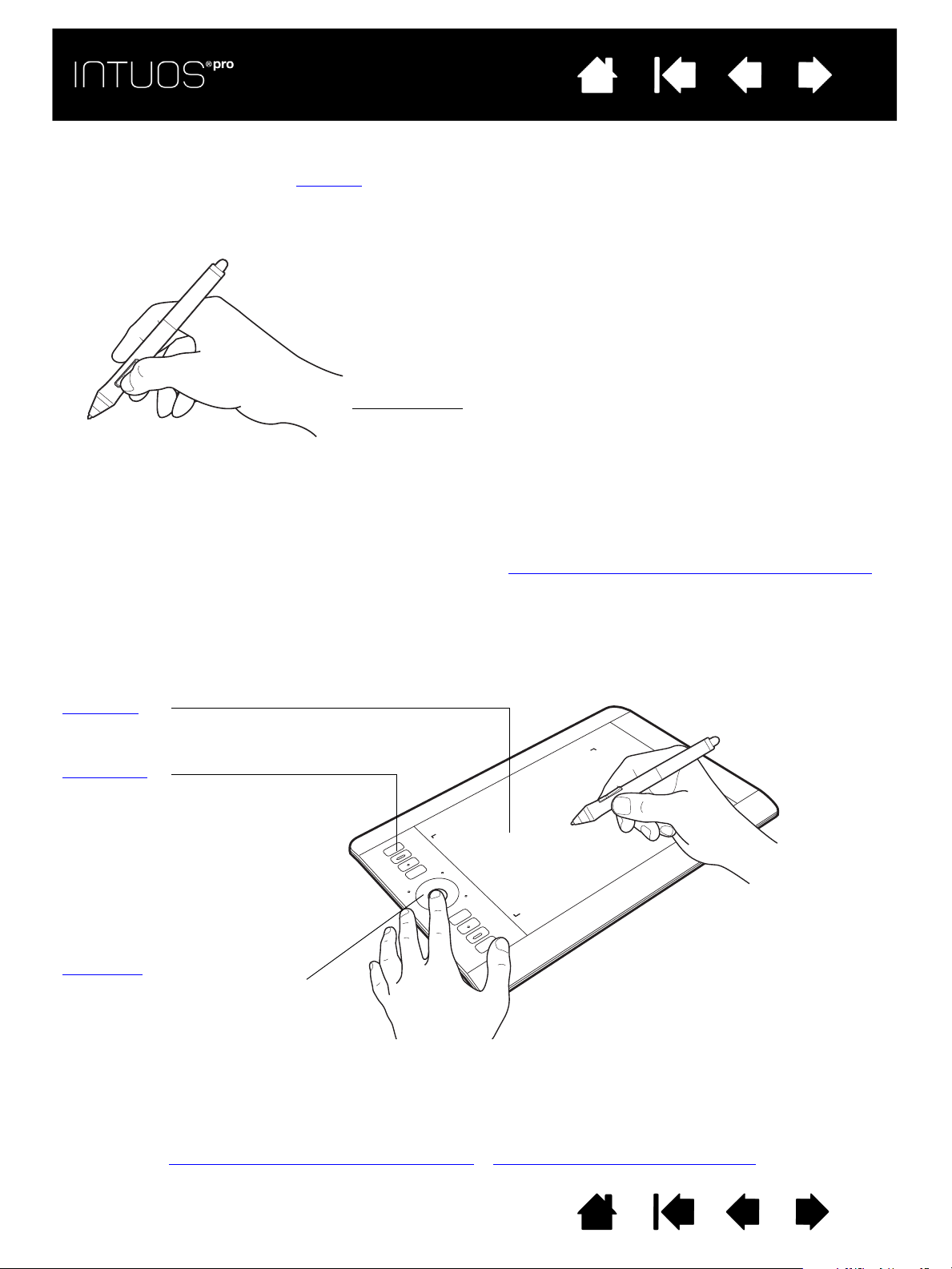
IndiceSommario
Area attiva
La sezione della tavoletta Intuos
sensibile all'input tattile o tramite penna.
ExpressKey
Premere i tasti ExpressKey
personalizzabili per eseguire comuni
funzioni o sequenze di tasti o per
simulare i clic dei pulsanti o i tasti
di modifica della tastiera.
Nota: nell'immagine è illustrata una
tavoletta media con otto tasti
ExpressKey. Le tavolette di
piccole dimensioni sono
dotate di sei tasti ExpressKey.
Touch Ring
Far scivolare il dito sull'anello per
ingrandire/ridurre, scorrere verso
l'alto o verso il basso o eseguire
altre azioni personalizzate.
Fare clic sul pulsante centrale per alternare le quattro
modalità personalizzabili.
IndiceSommario
18
18
USO DELL'INTERRUTTORE LATERALE
L'interruttore laterale offre due Funzioni personalizzabili che possono essere selezionate facendolo scorrere
in una delle due direzioni. È possibile utilizzare l'interruttore ogni volta che la punta della penna si trova a
10 mm dall'area attiva della tavoletta. Per usare l'interruttore, la punta della penna non deve necessariamente
toccare la tavoletta.
Le posizioni predefinite degli interruttori sono:
• Interruttore superiore: doppio clic. Questa operazione è più
semplice rispetto all'uso dei due colpetti con la punta della
penna.
• Interruttore inferiore: clic con il tasto destro. Con questa
operazione vengono visualizzati menu specifici dell'applicazione
e dell'icona.
Suggerimento
interruttore su P
ANORAMICA/SCORRIMENTO, quindi premere il pulsante della penna e spostare la punta
della penna sulla tavoletta per riposizionare l'immagine. Rilasciare il pulsante della penna o sollevare
la punta della penna dalla superficie della tavoletta, al termine dell'operazione.
In alcune finestre dell'applicazione il documento segue con precisione il cursore a video quando si
sposta la punta della penna. In altre esso si sposta semplicemente nella stessa direzione generale
del cursore a video.
Per assegnare una nuova funzione all'interruttore, vedere Personalizzazione dei pulsanti dello strumento
: per posizionare un documento o un'immagine
in qualsiasi direzione all'interno della finestra
dell'applicazione attiva, impostare una funzione
.
CONTROLLI DELLA TAVOLETTA
Per migliorare il flusso di lavoro, Intuos Pro dispone dei tasti ExpressKey e di un Touch Ring. Gli ExpressKey
consentono di eseguire le funzioni o le sequenze tasti utilizzate più di frequente premendo singoli tasti.
I controlli della tavoletta possono essere utilizzati per modificare le proprietà della penna, dello strumento
tattile o di un altro strumento durante il lavoro.
Quando si utilizza Intuos Pro per la prima volta, i tasti ExpressKey vengono impostati sulle funzioni
predefinite della tavoletta, come illustrato di seguito.
Vedere anche Personalizzazione dei tasti ExpressKey
Sommario Indice
e Personalizzazione del Touch Ring.
18
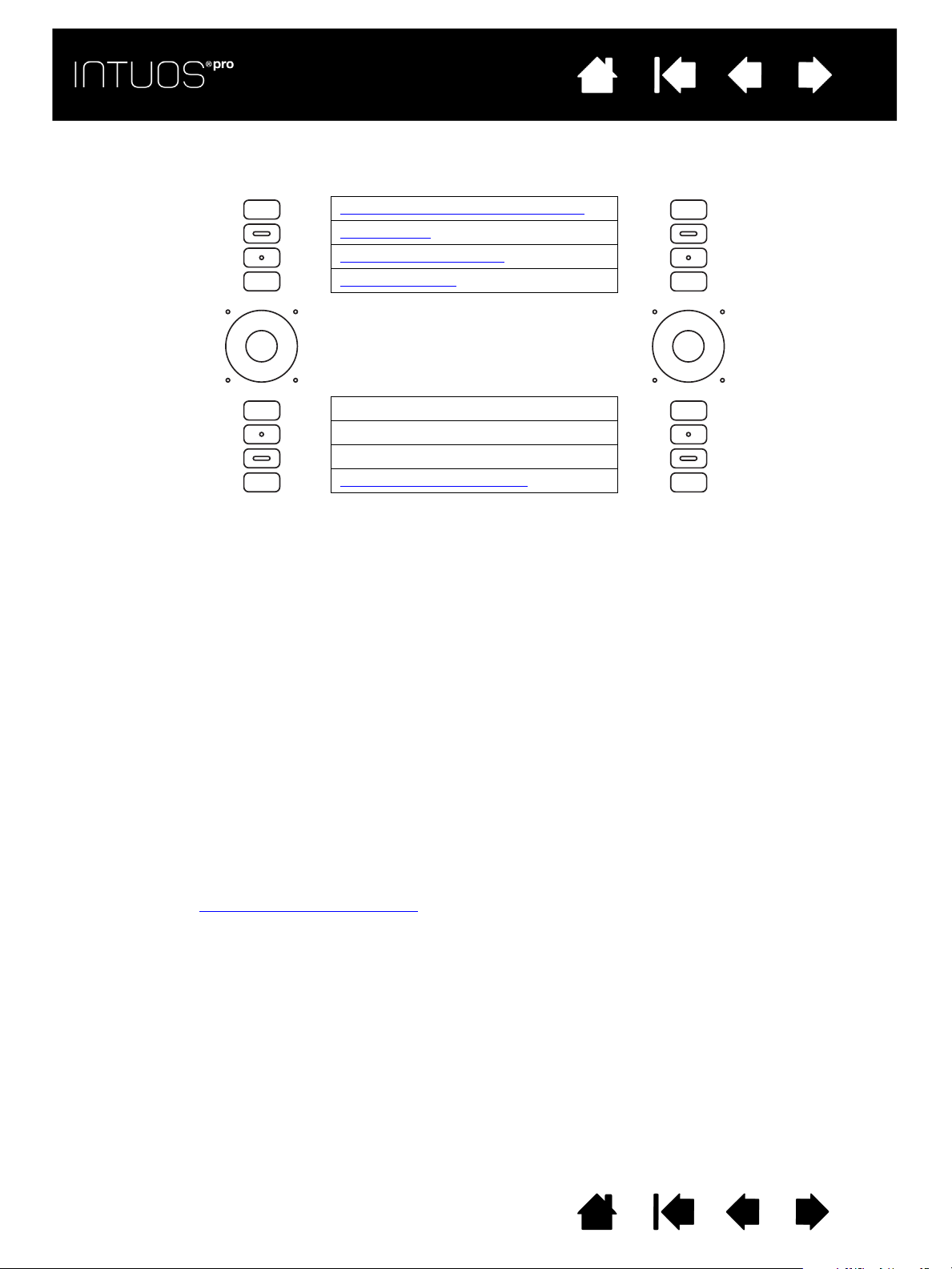
IndiceSommario
Impostazioni predefinite con input tattile
e tramite penna:
A
BILITARE/DISABILITARE INPUT TATTILI
IMPOSTAZIONI
MODALITÀ DI PRECISIONE
ALTERNA DISPLAY
Tasto modifica MAIUSC
Tasto modifica CTRL/CMD
Tasto modifica ALT/OPT
PANORAMICA/SCORRIMENTO
IndiceSommario
Note:
Nelle tavolette di piccole dimensioni, le impostazioni predefinite degli ExpressKey sono, dall'alto in basso:
A
BILITARE/DISABILITARE INPUT TATTILI, IMPOSTAZIONI, MAIUSC e CTRL/CMD, ALT/OPZIONE e PANORAMICA/
S
CORRIMENTO.
I tasti ExpressKey possono essere utilizzati in sequenza. Per esempio, personalizzare un tasto per la funzione
C
TRL e un altro per ALT. Quando si premono entrambi i tasti contemporaneamente, viene attivata la funzione
C
TRL+ALT.
19
19
IMPOSTAZIONI PREDEFINITE DEGLI EXPRESSKEY SPECIFICHE DELLE APPLICAZIONI
Se si lavora con un'applicazione di uso comune, come Photoshop, Illustrator o Corel Painter, il driver Intuos
è in grado di rilevare l'applicazione e di impostare automaticamente gli ExpressKey sulle funzioni
dell'applicazione utilizzate più di frequente.
Nota: Se si utilizza un'applicazione per la quale sono già state personalizzate le ExpressKey, quelle
impostazioni avranno la precedenza su qualsiasi impostazione predefinita automatica dei tasti
ExpressKey fornita dal driver di tale applicazione. Le impostazioni diventano automaticamente
effettive solo se non sono state inserite le proprie impostazioni ExpressKey personali per tale
applicazione.
Per visualizzare le impostazioni correnti per gli ExpressKey, premere un tasto ExpressKey per attivare il
display ExpressKey sul monitor principale. Il tasto ExpressKey toccato appare evidenziato sul display.
Vedere la sezione Uso del display ExpressKey
Nota: i tasti ExpressKey possono essere utilizzati in sequenza. Per esempio, personalizzare un tasto per la
funzione C
attivata la funzione C
TRL e un altro per ALT. Quando si premono entrambi i tasti contemporaneamente, viene
TRL+ALT.
.
Sommario Indice
19
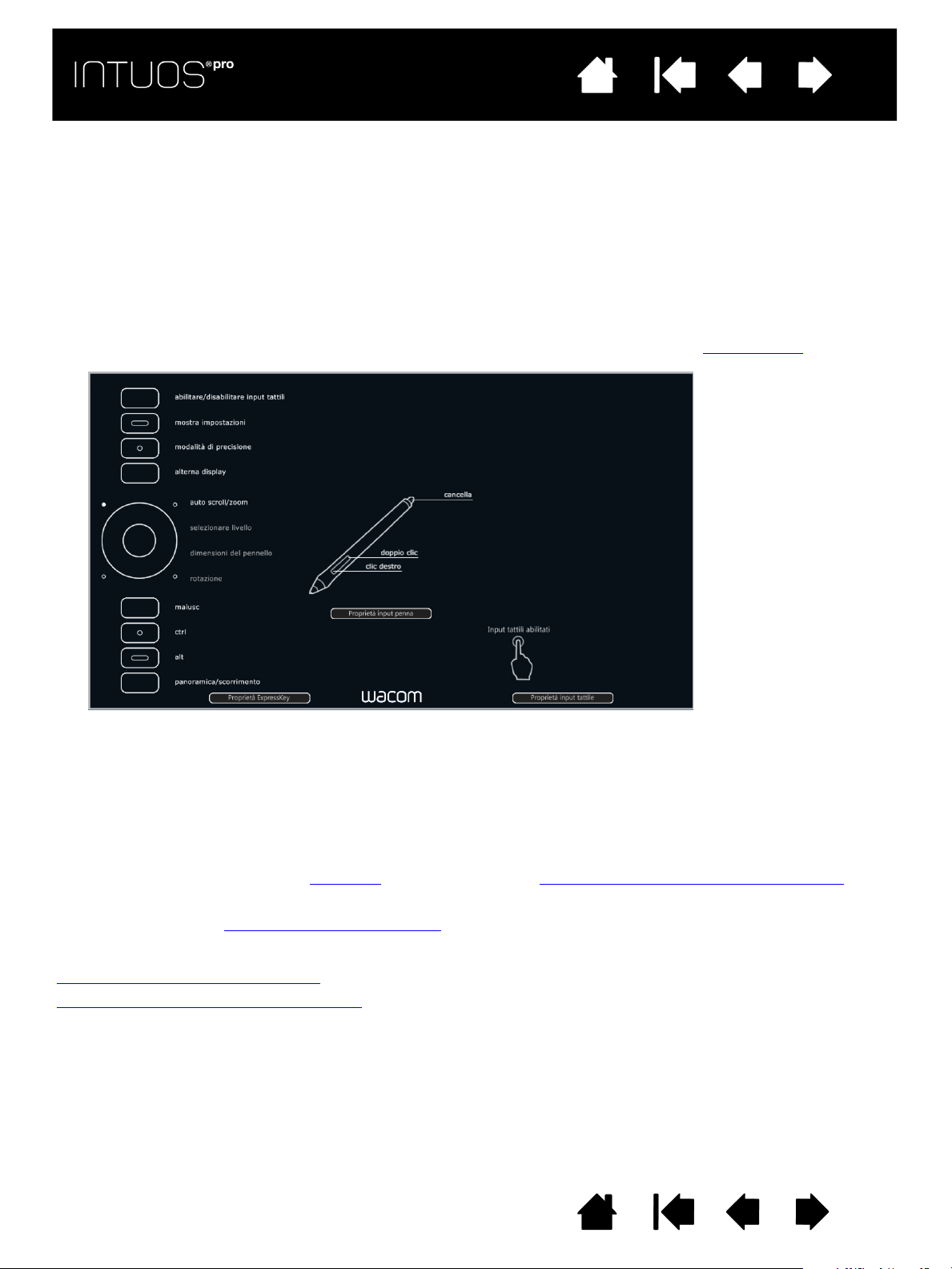
IndiceSommario
Fare clic su PROPRIETÀ
INPUT TATTILE... per
accedere alle
impostazioni dell'input
tattile.
Le impostazioni variano
a seconda del modello
della tavoletta.
IndiceSommario
USO DEL DISPLAY EXPRESSKEY
È possibile visualizzare l'impostazione corrente per un singolo tasto ExpressKey in qualsiasi momento.
• Premere un tasto ExpressKey per attivare il display ExpressKey sul monitor principale. Il tasto
ExpressKey toccato appare evidenziato sul display.
• Se un tasto ExpressKey è stato disabilitato, sarà mostrato come tale oppure potrebbe non essere
visualizzato del tutto.
• Il display si dissolverà dopo due secondi sullo schermo.
20
20
• Per disabilitare il display, scegliere la scheda E
• È possibile visualizzare il display premendo un tasto ExpressKey impostato su I
XPRESSKEY nel pannello di controllo e deselezionare la casella.
MPOSTAZIONI.
È possibile utilizzare gli ExpressKey anche per:
• Impostare un tasto della tavoletta su una combinazione di tasti utilizzata di frequente.
• Impostare un tasto che avvia un file o un'applicazione utilizzata di frequente.
• Se si preferisce non utilizzare gli interruttori laterali della Grip Pen (o non è possibile farlo), impostare
un tasto come equivalente del clic con il pulsante destro o del doppio clic.
• Scegliere una qualsiasi altra Funzione
disponibile. Vedere Personalizzazione dei tasti ExpressKey.
Importante: alcune applicazioni possono sostituire e controllare le funzioni ExpressKey. Per i dettagli,
vedere la sezione Uso di applicazioni integrate
.
Utilizzare il pannello di controllo della tavoletta Wacom per personalizzare le opzioni dei tasti ExpressKey.
Pannello di controllo: panoramica
Personalizzazione dei tasti ExpressKey
Sommario Indice
20
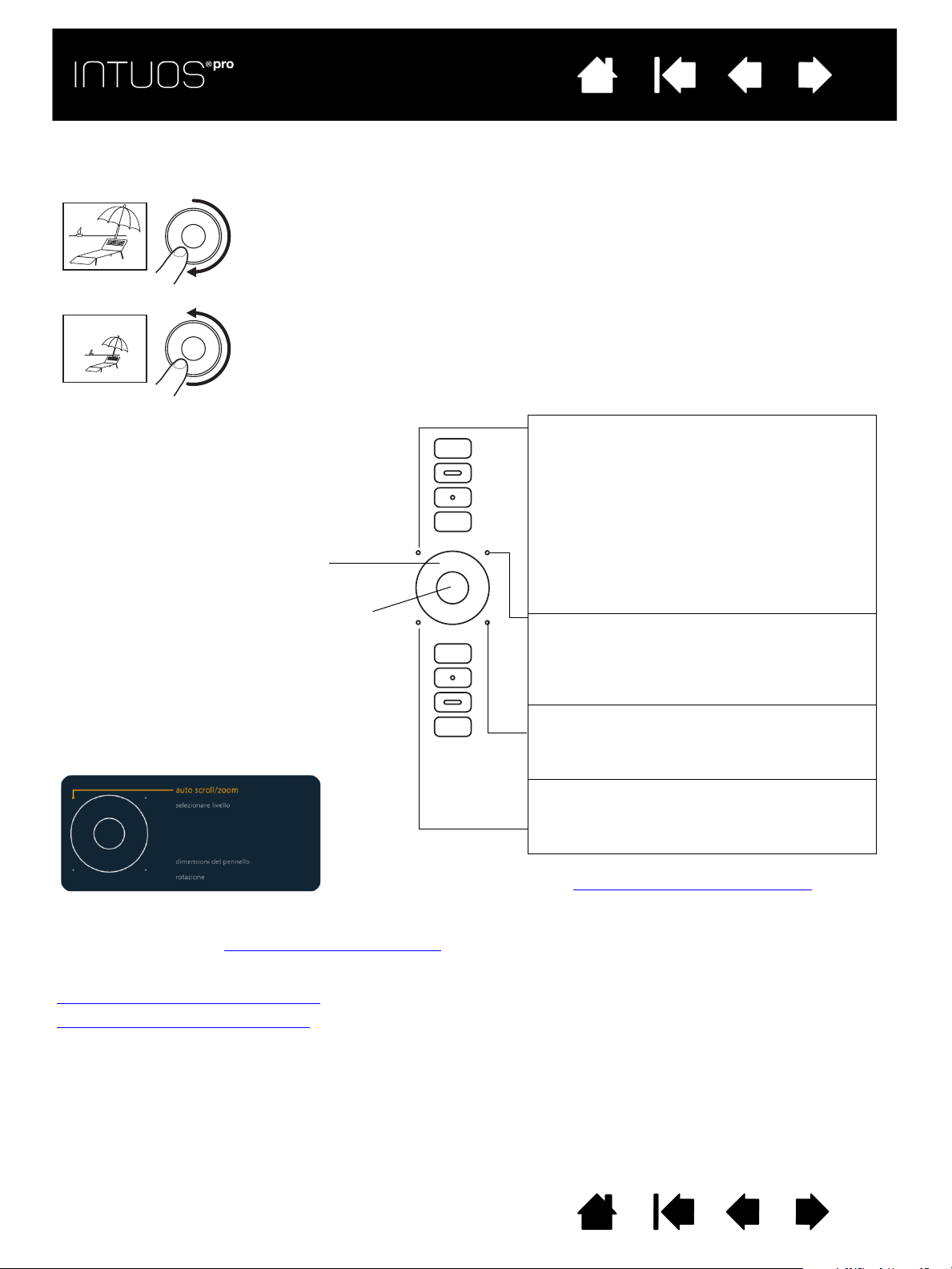
IndiceSommario
Zoom avanti
Spostare il dito in senso orario sull'anello per ridurre o scorrere verso il basso nella maggior
parte delle applicazioni. Battere la parte superiore del Touch Ring per modifiche di un
singolo incremento in base alla funzione associata.
Zoom indietro
Far scorrere il dito in senso antiorario per ingrandire o scorrere verso l'alto. Battere la parte
inferiore del Touch Ring per modifiche di un singolo incremento.
Battere la parte superiore o inferiore
dell'anello per ottenere cambiamenti
incrementali.
Fare clic sul pulsante centrale per alternare
le quattro modalità personalizzabili. Nel
passaggio da un'impostazione all'altra,
il LED di stato corrispondente si illumina.
Nella sequenza vengono ignorate tutte le
impostazioni disattivate.
Facendo clic sul pulsante Attiva/disattiva
si visualizza brevemente sul display un
diagramma delle impostazioni Touch Ring
correnti.
Per modificare il funzionamento del Touch Ring,
vedere Personalizzazione del Touch Ring
.
Impostazione 1: A
UTO SCROLL/ZOOM. Imposta
la funzione del Touch Ring per eseguire lo
zoom avanti nelle applicazioni grafiche e
scorrere negli altri programmi.
Alcune applicazioni possono interpretare
i comandi di ingrandimento/riduzione come
comandi di scorrimento oppure ignorarli
completamente. Analogamente, i comandi di
scorrimento possono essere interpretati come
comandi di ingrandimento/riduzione o essere
ignorati completamente.
Impostazione 2: S
ELEZIONARE LIVELLO.
Consente di passare da un livello all'altro
in Adobe Photoshop.
Spostare il dito in senso orario sull'anello
per passare da un livello all'altro.
Impostazione 3: D
IMENSIONE DEL PENNELLO.
Imposta l'anello per aumentare o diminuire la
dimensione del pennello dello strumento di
disegno in Adobe Photoshop.
Impostazione 4: R
OTAZIONE QUADRO. Consente
di ruotare o capovolgere l'immagine quando si
lavora in Adobe Photoshop CS4 (o versione
successiva).
Configurazione del Touch Ring quando
posizionato sul lato sinistro della tavoletta.
Impostazioni predefinite:
IndiceSommario
USO DEL TOUCH RING
Far scorrere il dito sull'anello per ridurre/ingrandire, scorrere o eseguire la funzione tasto assegnata.
21
21
Importante: alcune applicazioni possono sostituire e controllare le funzioni Touch Ring. Per i dettagli,
vedere la sezione Uso di applicazioni integrate
Utilizzare il pannello di controllo della tavoletta Wacom per personalizzare le opzioni del Touch Ring.
Pannello di controllo: panoramica
Personalizzazione di Touch Ring
Sommario Indice
.
21
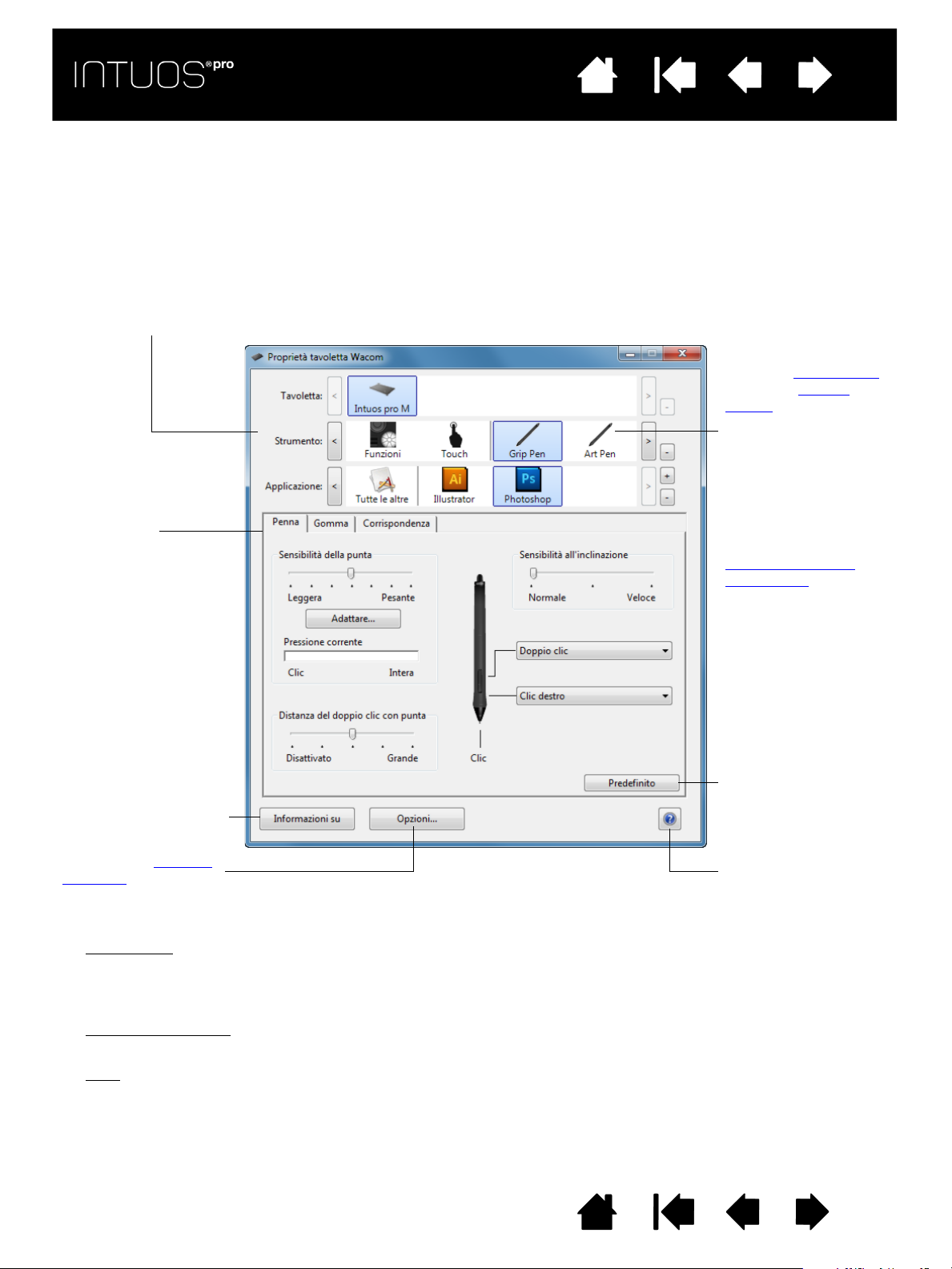
IndiceSommario
Le icone rappresentano le impostazioni della
T
AVOLETTA, dello STRUMENTO e dell'APPLICAZIONE.
Scegliere F
UNZIONI
per personalizzare le
impostazioni dei tasti
ExpressKey, del Touch
Ring e del Menu radiale
.
Le opzioni Alterna
display sono disponibili
sui sistemi con più
monitor.
Per le tavolette sensibili
al tatto, scegliere T
OUCH
per personalizzare le
impostazioni dell'input
tattile.
Vedere la sezione
Impostazione delle
opzioni tattili.
Scegliere G
RIP PEN
per personalizzare le
impostazioni della
penna. L'icona è
disponibile dopo che
è stata utilizzata una
penna sulla tavoletta.
I diversi strumenti
potrebbero avere nomi
differenti.
Ripristina la scheda
selezionata sui valori
predefiniti.
Scarica o visualizza
questa guida.
Visualizza le Opzioni
avanzate.
Visualizza una finestra
di dialogo contenente
informazioni e l'opzione
D
IAGNOSTICARE... per
accedere alla finestra
di dialogo Diagnostica.
Le schede
visualizzano le
impostazioni
personalizzabili
per lo S
TRUMENTO
selezionato.
IndiceSommario
22
22
PANNELLO DI CONTROLLO
Utilizzare il pannello di controllo della tavoletta Wacom per personalizzare la tavoletta o gli strumenti
di Intuos Pro. Quando si apre il pannello di controllo, l'icona per la Grip Pen o un altro strumento della
tavoletta e l'icona T
Per effettuare personalizzazioni, apportare modifiche ai controlli sulle schede. Provare diverse impostazioni
prima di individuare quella più adatta alle proprie esigenze. Qualsiasi modifica apportata ha effetto
immediato. Per riportare una scheda alle impostazioni predefinite iniziali, fare clic su P
OUCH vengono visualizzate nell'elenco STRUMENTO.
REDEFINITO.
Per aprire il pannello di controllo della tavoletta Wacom:
•Windows 8
nell'angolo in basso a sinistra dello schermo e scegliere P
. Accedere alla schermata Start di Windows 8, fare clic con il pulsante destro del mouse
Se si utilizza il desktop classico in Windows 8, premere il tasto Windows sulla tastiera o selezionare
l'icona Windows sulla barra Accessi per accedere alla schermata Start.
•Windows 7 e Vista
selezionare T
•Mac
. Aprire PREFERENZE DI SISTEMA dal menu Apple o dalla cartella APPLICAZIONI. Quindi fare clic
sull'icona T
AVOLETTA WACOM.
. Fare clic sul pulsante START di Windows e scegliere TUTTI I PROGRAMMI, quindi
AVOLETTA WACOM e PROPRIETÀ TAVOLETTA WACOM.
Sommario Indice
ANNELLO DI CONTROLLO dal menu a comparsa.
22
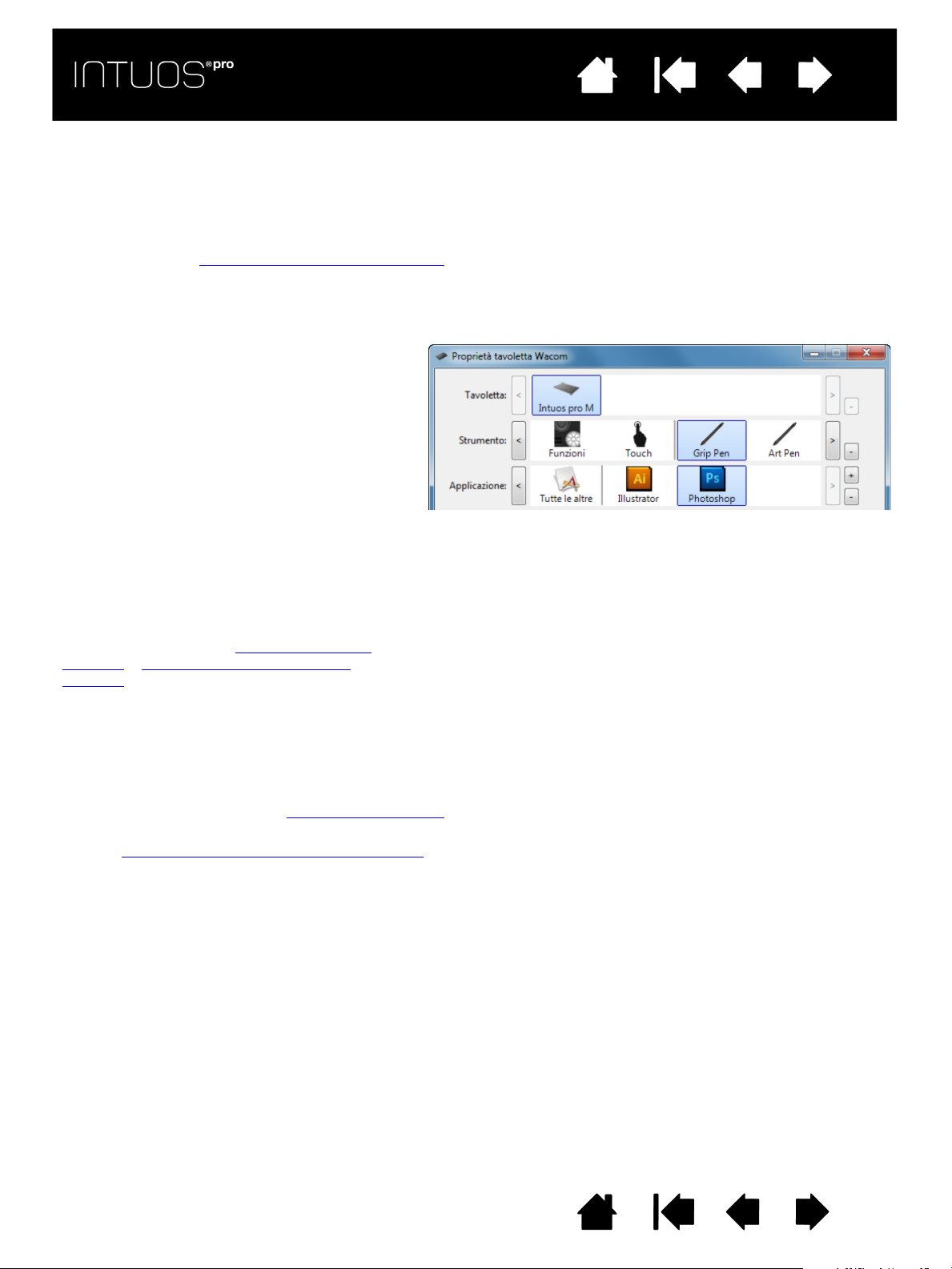
IndiceSommario
L'elenco TAVOLETTA visualizza un'icona per
ciascuna tavoletta o display interattivo
supportato che sia stato installato nel sistema
e attualmente connesso. Tutte le impostazioni
mostrate sotto l'elenco si applicano alla
tavoletta o al display interattivo selezionato.
• Il pannello di controllo viene visualizzato
solo se il computer supporta la tavoletta
o il display interattivo connesso.
• È possibile visualizzare o modificare le
impostazioni di una tavoletta o di un
display interattivo solo se collegato.
• Non è possibile eliminare una tavoletta
o un display interattivo dal pannello di
controllo a meno che non sia collegato
al computer.
Vedere anche le sezioni Installazione di più
tavolette e Modifica della modalità della
tavoletta.
Le selezioni correnti vengono
evidenziate.
L'elenco S
TRUMENTO visualizza le icone relative alle FUNZIONI della tavoletta e a ciascuno strumento utilizzato su di essa.
Per personalizzare le impostazioni di uno strumento, fare clic sull'icona corrispondente nell'elenco S
TRUMENTO.
Verranno visualizzate le schede corrispondenti.
Nota: la penna viene aggiunta automaticamente all'elenco S
TRUMENTO quando viene utilizzata per la prima volta
sulla tavoletta e funziona in base alle impostazioni predefinite.
Vedere anche la sezione Uso con più strumenti
.
L'elenco A
PPLICAZIONE consente di definire impostazioni STRUMENTO valide per l'applicazione specifica. Vedere la
sezione Impostazioni specifiche per le applicazioni
.
IndiceSommario
23
23
Per la maggior parte degli elementi del pannello di controllo sono disponibili descrizioni comandi.
Posizionare il cursore a video su un elemento e fermarlo in quella posizione. Dopo qualche secondo viene
visualizzata la descrizione comando.
Inoltre è possibile utilizzare i tasti freccia e Tab della tastiera per spostarsi all'interno del pannello di
controllo.
Vedere la sezione Personalizzazione di Intuos Pro
Elenchi e schede del pannello di controllo: gli elenchi T
.
AVOLETTA, STRUMENTO e APPLICAZIONE del pannello
di controllo consentono di selezionare la tavoletta, lo strumento o l'applicazione di cui modificare le
impostazioni.
Nota: l'elenco A
personalizzare gli strumenti.
PPLICAZIONE è facoltativo. Non è necessario selezionare o aggiungere applicazioni per
Sommario Indice
23

IndiceSommario
IndiceSommario
24
24
L'ESPERIENZA MULTI-TOUCH DI INTUOS PRO
La tavoletta Intuos Pro è progettata per ottimizzare la modalità di lavoro. L'input tattile consente
di interagire con un computer muovendo le dita sulla superficie della tavoletta Intuos Pro.
È possibile utilizzare l'input tattile sulla tavoletta Intuos Pro come con qualsiasi altro dispositivo Mac o
Windows, quali telefoni, trackpad e notebook. Innanzitutto, è necessario apprendere i movimenti di base
per esplorare ed eseguire tutte le operazioni tipiche di un mouse. In seguito, imparare i movimenti
scorrimento, zoom e rotazione.
L'input tattile viene attivato ogniqualvolta viene toccata la tavoletta. Vedere la sezione Area attiva della
tavoletta.
• Quando si usa l'input tattile, la distanza fra le dita è irrilevante, purché consenta di adottare una
posizione comoda. Tuttavia, se si mantengono le dita troppo vicine fra loro, la tavoletta potrebbe
interpretare l'input come se fosse di un solo dito oppure potrebbe non riuscire a distinguere quale
dito ha iniziato o eseguito un'azione o un movimento. Le dita devono rimanere entro l'area attiva.
• Fare esperimenti di input tattile per trovare quello più adatto alle proprie esigenze. Evitare di toccare
accidentalmente la tavoletta mentre si effettuano i movimenti. Ad esempio, se il mignolo o il palmo della
mano toccano l'area attiva della tavoletta durante lo zoom o lo scorrimento, si potrebbe attivare
inavvertitamente un clic destro.
Navigazione tramite input tattile
Impostazione delle opzioni tattili
Sommario Indice
24
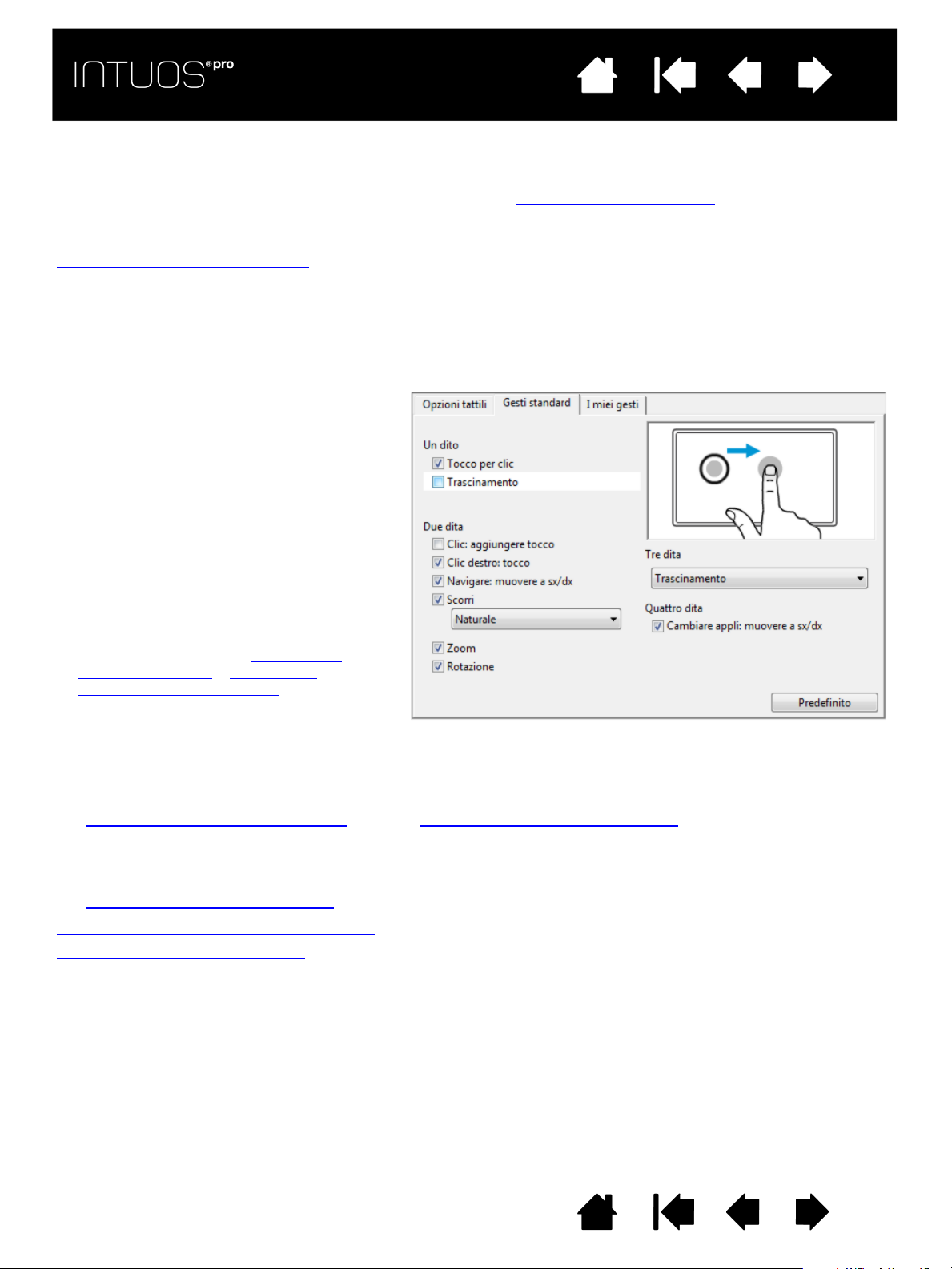
IndiceSommario
Schermata di Windows. Le opzioni disponibili dipendono
dal sistema operativo in uso e dalla versione.
Alcune funzioni, ad esempio il clic
con il pulsante destro, possono
essere eseguite utilizzando gesti
o movimenti diversi.
Posizionare il cursore a video su
un'opzione tattile per visualizzare
un'immagine statica della funzione.
Se non si seleziona un'opzione
specifica, il pannello di controllo
visualizza tutte le opzioni in
sequenza, dall'alto verso il basso.
Questa opzione può inoltre essere
modificata assegnandola a un tasto
ExpressKey.
Vedere anche le sezioni Navigazione
tramite input tattile e Scelta delle
funzioni tattili personalizzate.
IndiceSommario
25
25
NAVIGAZIONE TRAMITE INPUT TATTILE
La funzione tattile della tavoletta Intuos Pro consente di controllare un computer muovendo solo la punta
delle dita sulla superficie della tavoletta. Vedere la sezione Area attiva della tavoletta
Le opzioni tattili possono essere abilitate o disabilitate singolarmente nel pannello di controllo della
tavoletta Wacom. L'input tattile è attivo quando è selezionata la scheda O
Impostazione delle opzioni tattili
).
PZIONI TATTILI (vedere la sezione
• Usare le azioni di base per esplorare ed eseguire le operazioni che si eseguirebbero normalmente con il
mouse.
• Usare i movimenti per navigare, zoomare, ruotare ed eseguire altre funzioni. Alcuni movimenti possono
fornire un'indicazione visiva sullo schermo per informare che sono stati riconosciuti dalla tavoletta
Intuos Pro.
.
È inoltre possibile:
• Personalizzare l'esperienza tattile
funzioni tattili.
• Selezionare l'icona T
personalizzare e modificare le impostazioni usando le opzioni disponibili. Vedere anche la sezione
Navigazione tramite input tattile
Scelta delle funzioni tattili personalizzate
Navigazione tramite input tattile
OUCH nell'elenco STRUMENTO. Selezionare quindi la scheda che si desidera
Sommario Indice
, nonché Personalizzare i tasti ExpressKey per svolgere alcune
.
25
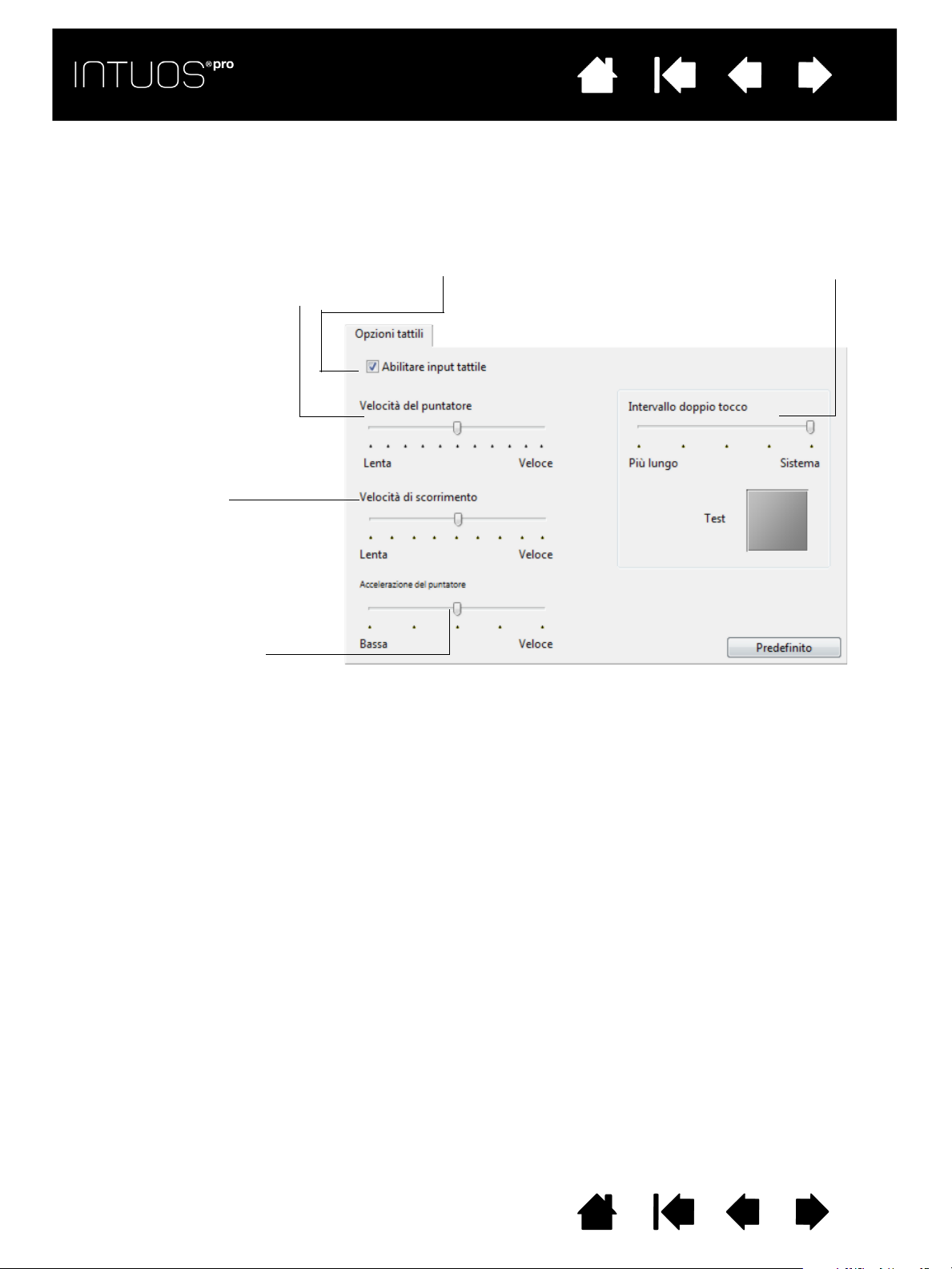
IndiceSommario
Regola il puntatore del video con le
velocità di tracciamento e navigazione
desiderate. Scegliere una velocità più
L
ENTA per spostare il cursore a video più
lentamente, muovendo maggiormente le
dita. Scegliere una velocità più
V
ELOCE per spostare il cursore
a video più velocemente
con meno movimenti delle dita.
La funzione I
NTERVALLO DOPPIO TOCCO consente
di regolare la velocità con cui eseguire un doppio
clic. Per testare l'impostazione, posizionare il
cursore sull'area T
EST e fare doppio clic.
Questa funzione consente di
scegliere la velocità di
SCORRIMENTO del movimento tattile.
Consente di impostare la velocità
del puntatore del video. Scegliere
un'impostazione B
ASSA per un
tempo di risposta più lento al
movimento delle dita sulla
tavoletta. Scegliere
un'impostazione V
ELOCE per
un tempo di risposta più rapido.
Nota: le impostazioni di accelerazione e velocità sono indipendenti dalle impostazioni di sistema. Le modifiche
apportate a queste impostazioni nel pannello di controllo della tavoletta Wacom non hanno conseguenze
sulle impostazioni di sistema analoghe. Tuttavia, le modifiche apportate a impostazioni di sistema analoghe
possono influire sulle impostazioni della tavoletta Intuos Pro.
Selezionare la
casella per attivare
l'input tattile.
IndiceSommario
26
26
IMPOSTAZIONE DELLE OPZIONI TATTILI
Selezionare la scheda OPZIONI TATTILI. Le opzioni tattili stabiliscono quanto devono essere veloci i movimenti
delle dita affinché vengano riconosciuti dal software.
Sommario Indice
26
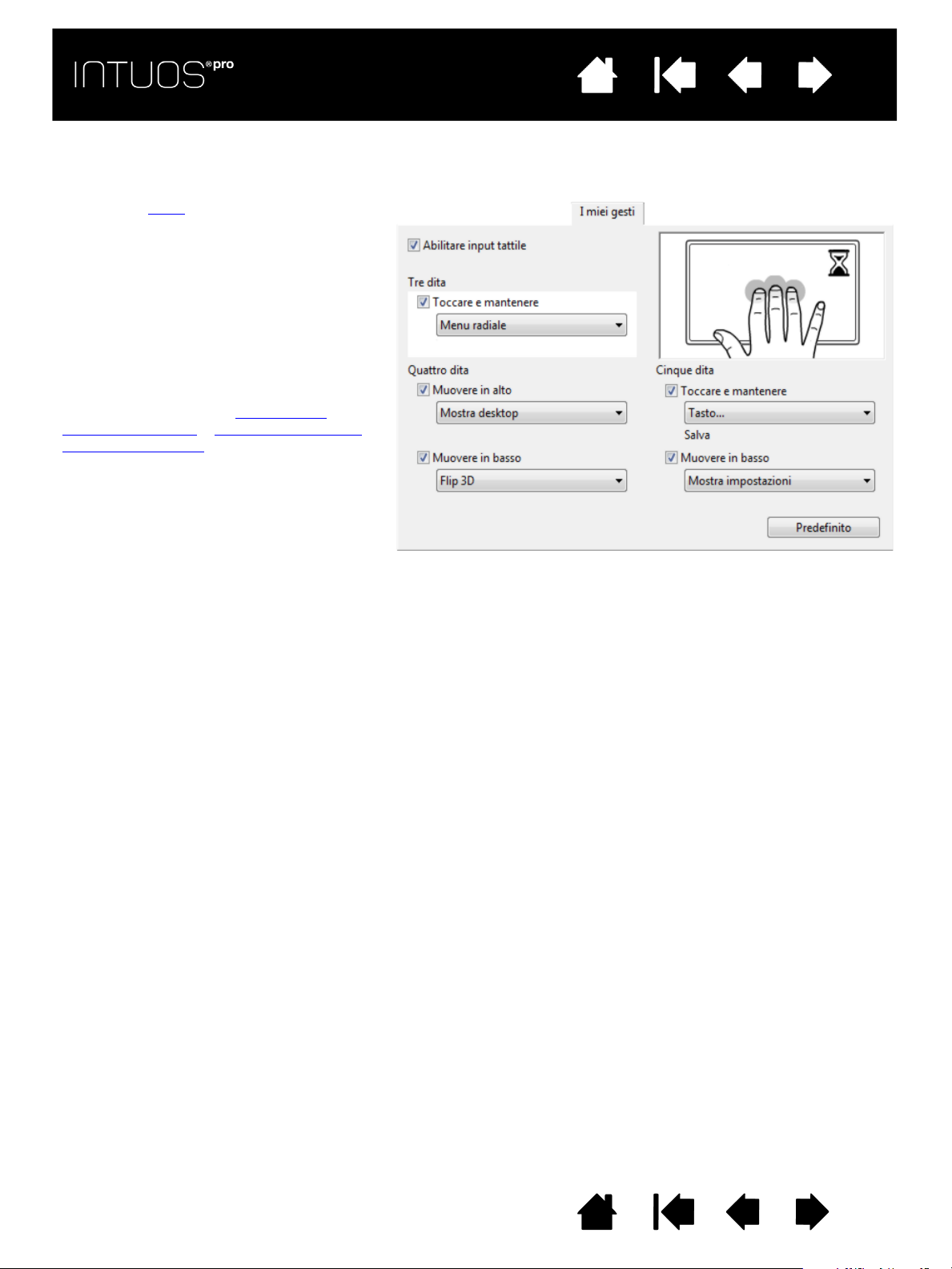
IndiceSommario
I movimenti Tattili sono disponibili quando
selezionati e vengono modificati in base
alla selezione effettuata dai menu a
discesa.
Posizionare il cursore a video su
un'opzione tattile per visualizzare
un'immagine statica della funzione.
Se non si seleziona un'opzione specifica,
il pannello di controllo visualizza tutte le
opzioni in sequenza, dall'alto verso il
basso.
Vedere anche le sezioni Navigazione
tramite input tattile e Scelta delle funzioni
tattili personalizzate.
Schermata di Windows. Le opzioni disponibili dipendono dal sistema
operativo in uso e dalla versione.
IndiceSommario
SCELTA DELLE FUNZIONI TATTILI PERSONALIZZATE
Per creare movimenti tattili personalizzati, selezionare la scheda GESTI STANDARD.
27
27
Sommario Indice
27
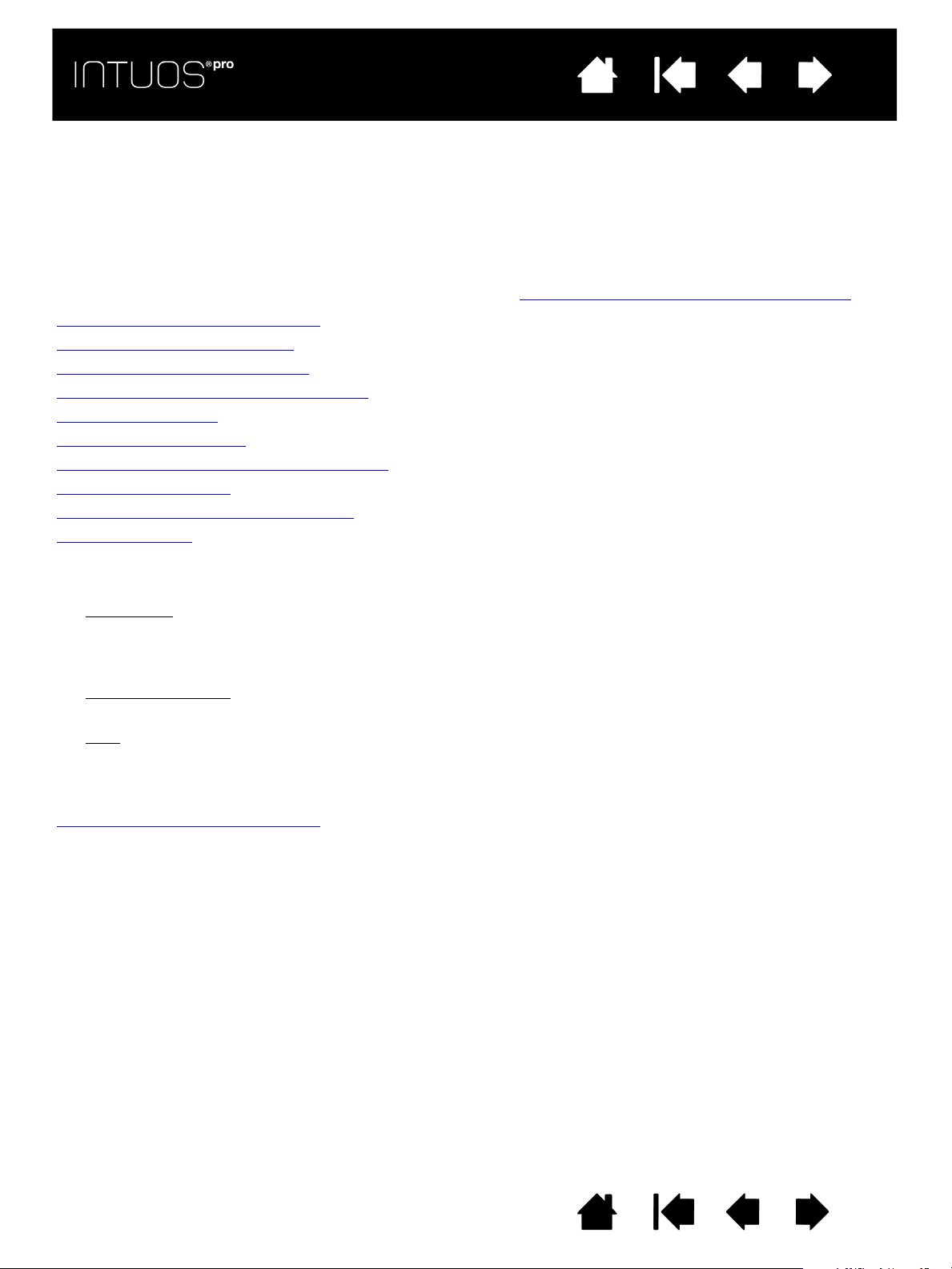
IndiceSommario
IndiceSommario
28
28
PERSONALIZZAZIONE DI INTUOS PRO
Usare il pannello di controllo della tavoletta Wacom per personalizzare Intuos Pro in base al proprio modo
di lavorare.
Gli utenti avanzati possono ottimizzare Intuos Pro creando Impostazioni specifiche per le applicazioni
Pannello di controllo: panoramica
Personalizzazione della penna
Impostazione delle opzioni tattili
Corrispondenza tra tavoletta e schermo
Funzioni dei pulsanti
Uso con Alterna Display
Impostazioni specifiche per le applicazioni
Uso con più strumenti
Modifica della modalità della tavoletta
Opzioni avanzate
.
Per aprire il pannello di controllo della tavoletta Wacom:
•Windows 8
nell'angolo in basso a sinistra dello schermo e scegliere P
. Accedere alla schermata Start di Windows 8, fare clic con il pulsante destro del mouse
ANNELLO DI CONTROLLO dal menu a comparsa.
Se si utilizza il desktop classico in Windows 8, premere il tasto Windows sulla tastiera o selezionare
l'icona Windows sulla barra Accessi per accedere alla schermata Start.
•Windows 7 e Vista
selezionare T
•Mac
. Aprire PREFERENZE DI SISTEMA dal menu Apple o dalla cartella APPLICAZIONI. Quindi fare clic
sull'icona T
AVOLETTA WACOM.
. Fare clic sul pulsante START di Windows e scegliere TUTTI I PROGRAMMI, quindi
AVOLETTA WACOM e PROPRIETÀ TAVOLETTA WACOM.
Aprire il pannello di controllo per iniziare a personalizzare Intuos Pro. Il pannello di controllo mostra soltanto
le schede e le opzioni disponibili per il modello e la configurazione della tavoletta in uso. Vedere la sezione
Pannello di controllo: panoramica
.
Nota: sono supportate le preferenze specifiche dell'utente. Dopo aver effettuato l'accesso, ciascun utente
può personalizzare le proprie impostazioni nel pannello di controllo della tavoletta Wacom.
Passando da un utente all'altro, verranno caricate automaticamente le impostazioni personali di
quell'utente.
Sommario Indice
28
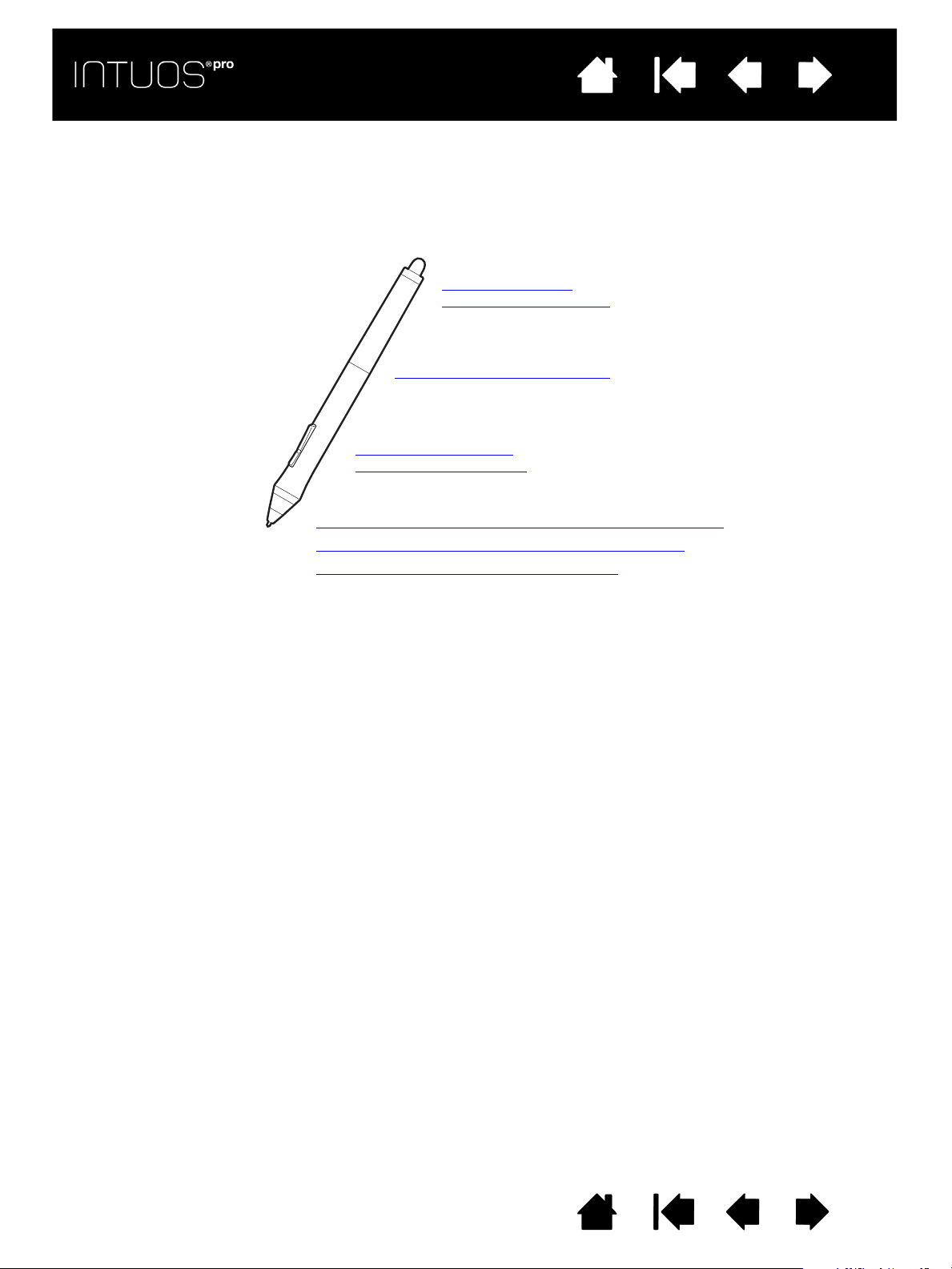
IndiceSommario
Regolazione della
sensibilità della gomma
Personalizzazione della penna
Personalizzazione dei
pulsanti dello strumento
Regolazione della sensibilità della punta e del doppio clic
Impostazioni avanzate di pressione punta e gomma
Impostazioni specifiche per le applicazioni
IndiceSommario
PERSONALIZZAZIONE DELLA PENNA
Personalizzare la penna è semplice. Utilizzare la penna per aprire il pannello di controllo della tavoletta
Wacom. La penna viene selezionata nell'elenco degli S
appropriate. Se non è selezionata automaticamente, scegliere la penna nell'elenco S
una scheda e scegliere un'opzione tra quelle disponibili.
TRUMENTI e vengono visualizzate le schede
TRUMENTO. Selezionare
29
29
Wacom offre diverse penne opzionali, quali Art Pen e aerografo, compatibili con Intuos Pro.
• L'Art Pen possiede una punta e una gomma sensibili alla pressione, ed è anche sensibile all'inclinazione
e alla rotazione. La rotazione del cilindro, nelle applicazioni che la supportano, crea un effetto esclusivo.
• L'Aerografo è un vero aerografo digitale: possiede una punta e una gomma sensibili alla pressione,
è sensibile all'inclinazione e ha una rotellina con cui controllare l'applicazione della pittura digitale.
Questi strumenti sono completamente supportati nel software driver Wacom e compaiono nell'elenco
TRUMENTO del pannello di controllo della tavoletta Wacom dopo che la superficie della tavoletta è stata
S
toccata con la punta dello strumento. Il pannello di controllo si aggiorna automaticamente, riportando il
nuovo strumento e le relative opzioni di personalizzazione.
Nelle applicazioni che la supportano è possibile regolare la funzionalità dell'Art Pen o la rotellina
dell'Aerografo dall'interno dell'applicazione. Per i dettagli, consultare la documentazione acclusa
all'applicazione.
Per ulteriori informazioni su questi e altri strumenti opzionali che possono essere usati con la tavoletta
Intuos Pro, visitare http://wacom.com e scegliere il sito Web di Wacom corrispondente alla propria zona.
Sul sito Web sono disponibili anche informazioni sulle applicazioni che attualmente supportano le funzioni
avanzate di questi strumenti.
Sommario Indice
29
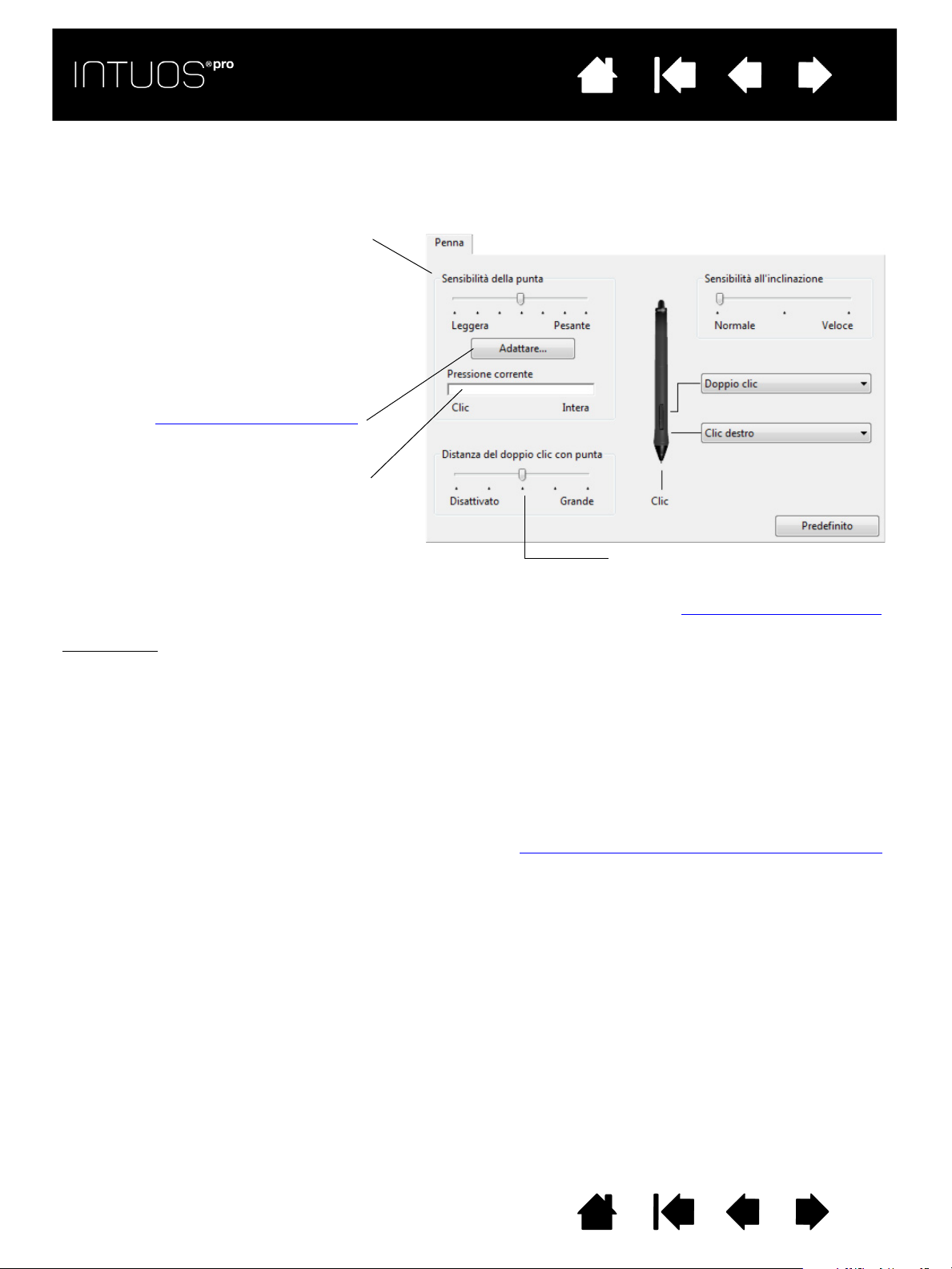
REGOLAZIONE DELLA SENSIBILITÀ DELLA PUNTA E DEL DOPPIO CLIC
Il cursore a scorrimento SENSIBILITÀ DELLA
PUNTA consente di personalizzare la quantità
di pressione necessaria per fare clic,
disegnare o scrivere.
Per creare ampi tratti di pennello o per fare
clic con una pressione minima, selezionare
un'impostazione leggera della
PUNTA. Per
ottenere la massima precisione quando si
tracciano linee sottili, selezionare
un'impostazione
PESANTE della punta.
Fare clic per Personalizzare ulteriormente
la sensibilità della punta.
Mentre il cursore a video è posizionato
su un'area vuota del pannello di controllo,
premere sulla tavoletta con la punta della
penna. Utilizzare la barra pressione per
stabilire l'intensità della pressione da
esercitare sulla penna per raggiungere
il livello massimo.
Regola le dimensioni dell'area del
doppio clic. Trascinare il cursore a
scorrimento su D
ISATTIVATO se non si
desidera Assistenza per il doppio clic
.
Suggerimenti
:
• Utilizzare una S
ENSIBILITÀ DELLA PUNTA leggera per ottenere una più ampia gamma di valori di pressione con
la maggior parte delle applicazioni sensibili alla pressione.
• In alcune applicazioni, l'impostazione di una sensibilità alla pressione leggera può provocare un'iperattività
della penna, in modo che la pressione leggera risulti molto aumentata sullo schermo. In tal caso, provare
con un'impostazione di S
ENSIBILITÀ DELLA PUNTA più pesante.
• Per rendere più semplice il doppio clic, espandere l'area sensibile al doppio clic (ovvero la distanza del
doppio clic).
• Un'eccessiva distanza per il doppio clic può causare un ritardo all'inizio dei tratti di pennello in alcune
applicazioni grafiche. Questo potrebbe inoltre causare un ritardo all'inizio di un'operazione di disegno o
di un tratto di inchiostro. Se si verificano questi effetti, impostare una distanza minore per il doppio clic ed
eseguirlo con il pulsante della penna. È inoltre possibile Assegnare il doppio clic a uno dei tasti ExpressKey
.
Per regolare la sensibilità della punta della penna, selezionare la scheda PENNA.
IndiceSommario
IndiceSommario
30
30
Sommario Indice
30

IndiceSommario
Selezionare la Funzione da eseguire quando si utilizza la gomma.
Personalizza l'intensità della pressione
necessaria per cancellare.
Fare clic per Personalizzare ulteriormente
la sensibilità della gomma.
Mentre il cursore a video è posizionato su
un'area vuota del pannello di controllo, premere
sulla tavoletta con la gomma della penna.
Utilizzare la barra pressione per stabilire
l'intensità della pressione da esercitare sulla
gomma per raggiungere il livello massimo.
Visualizza graficamente la curva di Sensibilità
alla pressione e le impostazioni Soglia del clic.
Spostare i controlli della pressione
per modificare la curva di sensibilità.
•S
OGLIA DEL CLIC determina la quantità
di forza necessaria per registrare la
pressione o generare un clic della penna.
• Usare il controllo S
ENSIBILITÀ per
modificare l'inclinazione della curva
di risposta alla pressione.
•P
RESSIONE MASSIMA determina la quantità
di forza necessaria da applicare alla
punta della penna per raggiungere la
pressione massima.
Una curva che aumenta rapidamente rende
la penna più sensibile.
Utilizzando la punta
o la gomma della
penna, eseguire alcuni
tratti nella casella per
verificare i risultati
delle modifiche.
IndiceSommario
REGOLAZIONE DELLA SENSIBILITÀ DELLA GOMMA
Per regolare la sensibilità della gomma della penna, selezionare la scheda GOMMA.
31
31
IMPOSTAZIONI AVANZATE DI PRESSIONE PUNTA E GOMMA
Se si desidera personalizzare ulteriormente le impostazioni di sensibilità alla pressione della punta o della
gomma, fare clic sul pulsante P
dialogo D
ETTAGLI SENSIBILITÀ PENNA consentono di modificare in modo indipendente la sensibilità alla
pressione della punta o della gomma e la soglia del clic.
Importante: nelle schede P
mediante i cursori a scorrimento S
le impostazioni avanzate relative alla pressione.
Sommario Indice
ERSONALIZZA... nella scheda PENNA o GOMMA. Le opzioni della finestra di
ENNA e GOMMA, queste impostazioni sono regolate simultaneamente
ENSIBILITÀ DELLA PUNTA e SENSIBILITÀ GOMMA, che sostituiscono
31
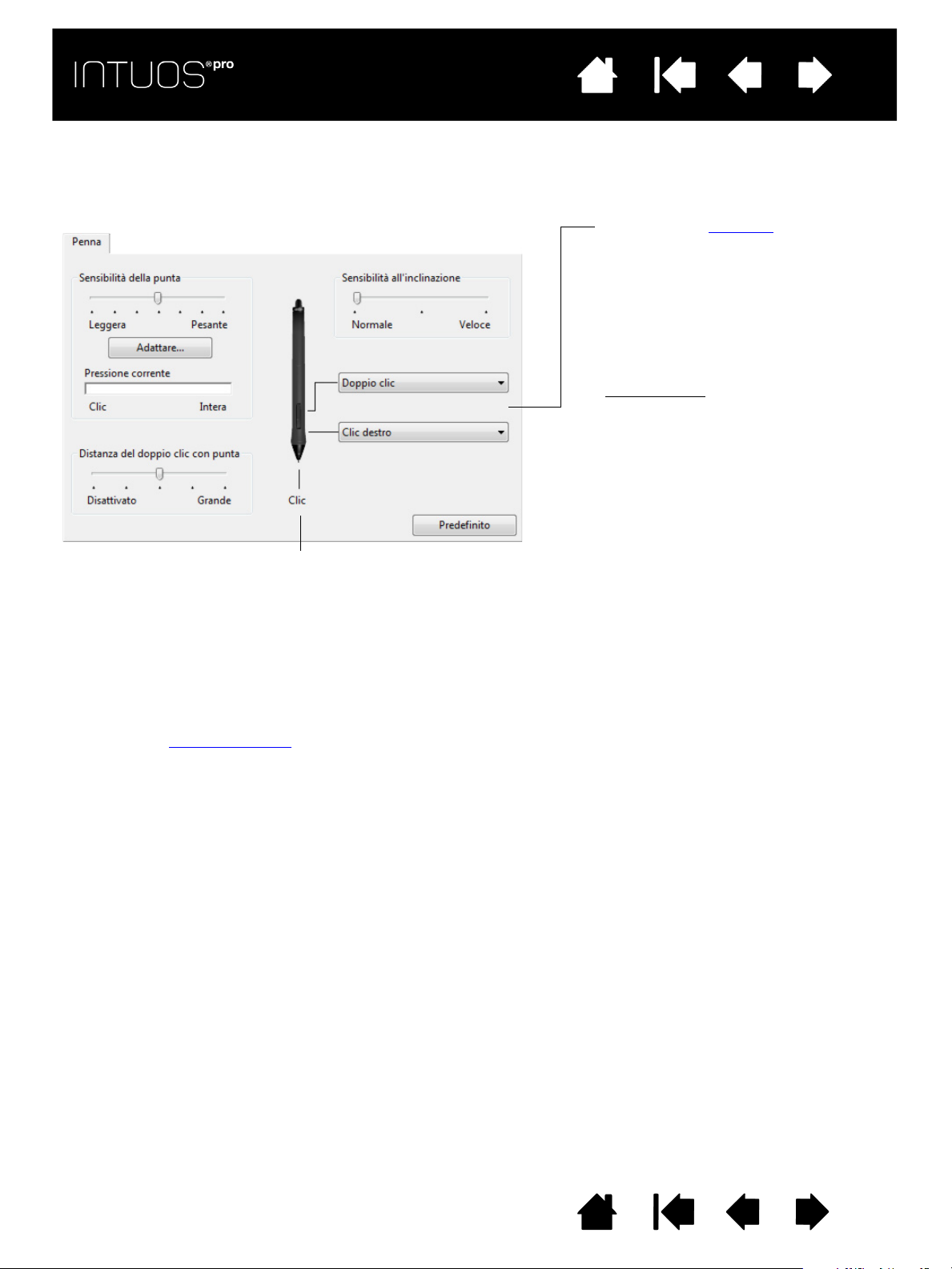
IndiceSommario
Selezionare la Funzione da eseguire
quando si preme l'interruttore laterale
superiore o inferiore.
La funzione selezionata viene eseguita
quando si posiziona la punta della
penna entro 10 mm dalla superficie
della tavoletta senza toccare la
tavoletta e poi si preme l'interruttore
laterale superiore o inferiore.
Suggerimento
: per facilitare il doppio
clic, impostare
l'interruttore laterale
su D
OPPIO CLIC.
Fare doppio clic per cambiare la funzione della punta della penna.
• È necessario assegnare la funzione C
LIC ad almeno un pulsante
dello strumento.
• Nella maggior parte delle applicazioni grafiche, la punta deve
essere impostata su C
LIC per poter disegnare.
Nota: è possibile modificare il funzionamento dell'interruttore per il clic destro o altre funzioni del clic. Vedere la
sezione Opzioni avanzate
.
Trascinare il cursore a scorrimento
S
ENSIBILITÀ ALL'INCLINAZIONE per
modificare la sensibilità
all'inclinazione. Verificare la nuova
impostazione in un'applicazione
che supporta l'inclinazione.
L'impostazione dell'inclinazione
è valida sia per la punta che per
la gomma dello strumento.
L'inclinazione è sensibile alla
direzione e può essere utilizzata in
alcune applicazioni per controllare
l'orientamento e altre caratteristiche
del pennello.
IndiceSommario
32
32
PERSONALIZZAZIONE DEI PULSANTI DELLO STRUMENTO
Selezionare la scheda PENNA per modificare le funzioni assegnate agli interruttori laterali e alla punta della
penna.
Sommario Indice
32

IndiceSommario
Scegliere una Funzione da eseguire quando
il tasto viene premuto.
È possibile definire le funzioni dei tasti
ExpressKey per utilizzarle con Applicazioni
specifiche.
Vedere la sezione Uso dei tasti ExpressKey
per ulteriori informazioni.
Nota: le tavolette di piccole dimensioni
sono dotate di sei tasti ExpressKey.
Scheda illustrata per l'uso con la mano destra.
Abilita o disabilita il display Express View.
Quando sono abilitati, è possibile appoggiare
un dito su un tasto ExpressKey per mostrare
le impostazioni dei tasti ExpressKey. Vedere
la sezione Uso del display ExpressKey
.
IndiceSommario
PERSONALIZZAZIONE DEI TASTI EXPRESSKEY
Per personalizzare i tasti ExpressKey, selezionare la scheda EXPRESSKEY. È possibile personalizzare
ciascun tasto in modo che esegua un Alterna display, un modificatore, una sequenza di tasti o un'altra
funzione.
Quando si apre la scheda degli E
corrispondente.
XPRESSKEY, le funzioni correnti vengono mostrate nel menu a discesa
33
33
Importante: alcune applicazioni possono sostituire e controllare le funzioni ExpressKey. Per i dettagli,
vedere la sezione Uso di applicazioni integrate
Sommario Indice
.
33
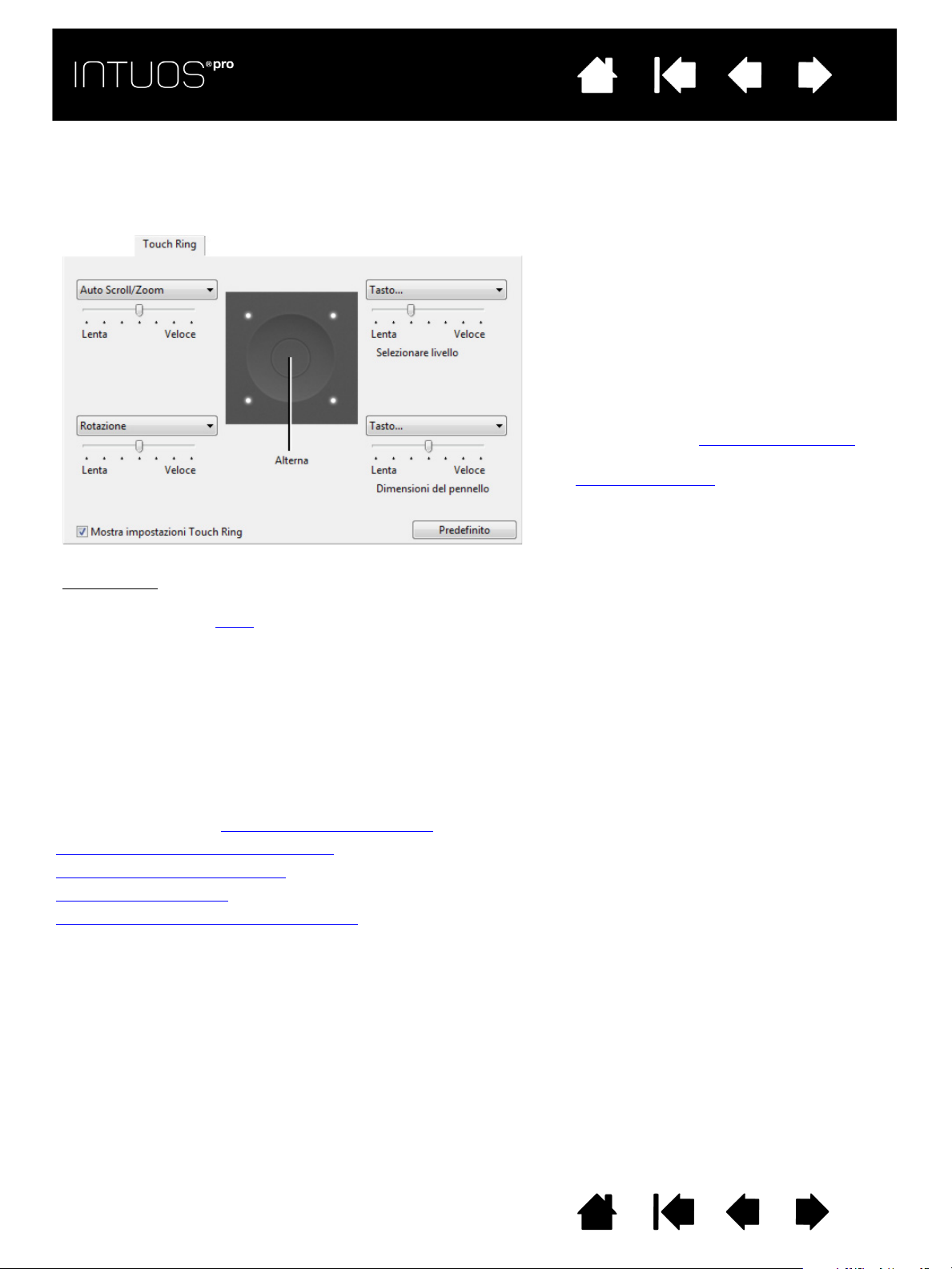
IndiceSommario
Suggerimenti:
• Per personalizzare il Touch Ring in modo da eseguire altre funzioni, selezionare l'opzione T
ASTO... e definire
una funzione Tasto
personalizzata. Per conoscere le scelte rapide da tastiera supportate da un'applicazione
specifica, consultare la documentazione allegata all'applicazione.
•Scegliere S
ALTA per impostare la funzione del Touch Ring per ignorare una funzione nella sequenza alternata.
• Per ingrandire le immagini intorno alla posizione attuale del cursore a video mentre si utilizza Adobe
Photoshop CS3 (o versioni successive), aprire la finestra delle preferenze generali di Adobe Photoshop.
Selezionare l'opzione I
NGRANDISCI CON ROTELLINA DI SCORRIMENTO e fare clic su OK.
• Per impostare la luminosità dei LED di stato e degli indicatori dell'area attiva, fare clic sul pulsante O
PZIONI...
nella parte inferiore del pannello di controllo della tavoletta Wacom. Nella finestra di dialogo OPZIONI,
modificare l'impostazione A
DATTAMENTO DELLA LUMINOSITÀ in base alle necessità.
Scegliere la funzione che deve essere
eseguita quando si utilizza il Touch Ring.
Il Touch Ring può essere alternato tra
quattro modalità personalizzabili.
Regolare la velocità in modo da controllare
la velocità con cui si verifica l'azione di
ingrandimento/riduzione e di scorrimento o
la velocità con la quale il comando associato
a una combinazione di tasti viene inviato a
un'applicazione.
È possibile definire le funzioni del Touch Ring
per utilizzarle con Applicazioni specifiche
.
Per ulteriori informazioni vedere la sezione
Uso del Touch Ring
.
La casella di controllo abilita o disabilita
la visualizzazione del diagramma delle
impostazioni del Touch Ring.
IndiceSommario
34
34
PERSONALIZZAZIONE DI TOUCH RING
Per personalizzare il Touch Ring, selezionare la scheda TOUCH RING. Le funzioni Touch Ring possono essere
modificate in modo da eseguire varie azioni di ingrandimento/riduzione, scorrimento o funzioni
personalizzate dei tasti.
Importante: alcune applicazioni possono sostituire e controllare le funzioni Touch Ring. Per i dettagli,
vedere la sezione Uso di applicazioni integrate
Personalizzazione dei tasti ExpressKey
Personalizzazione di Touch Ring
Uso con Alterna Display
Impostazioni specifiche per le applicazioni
Sommario Indice
.
34
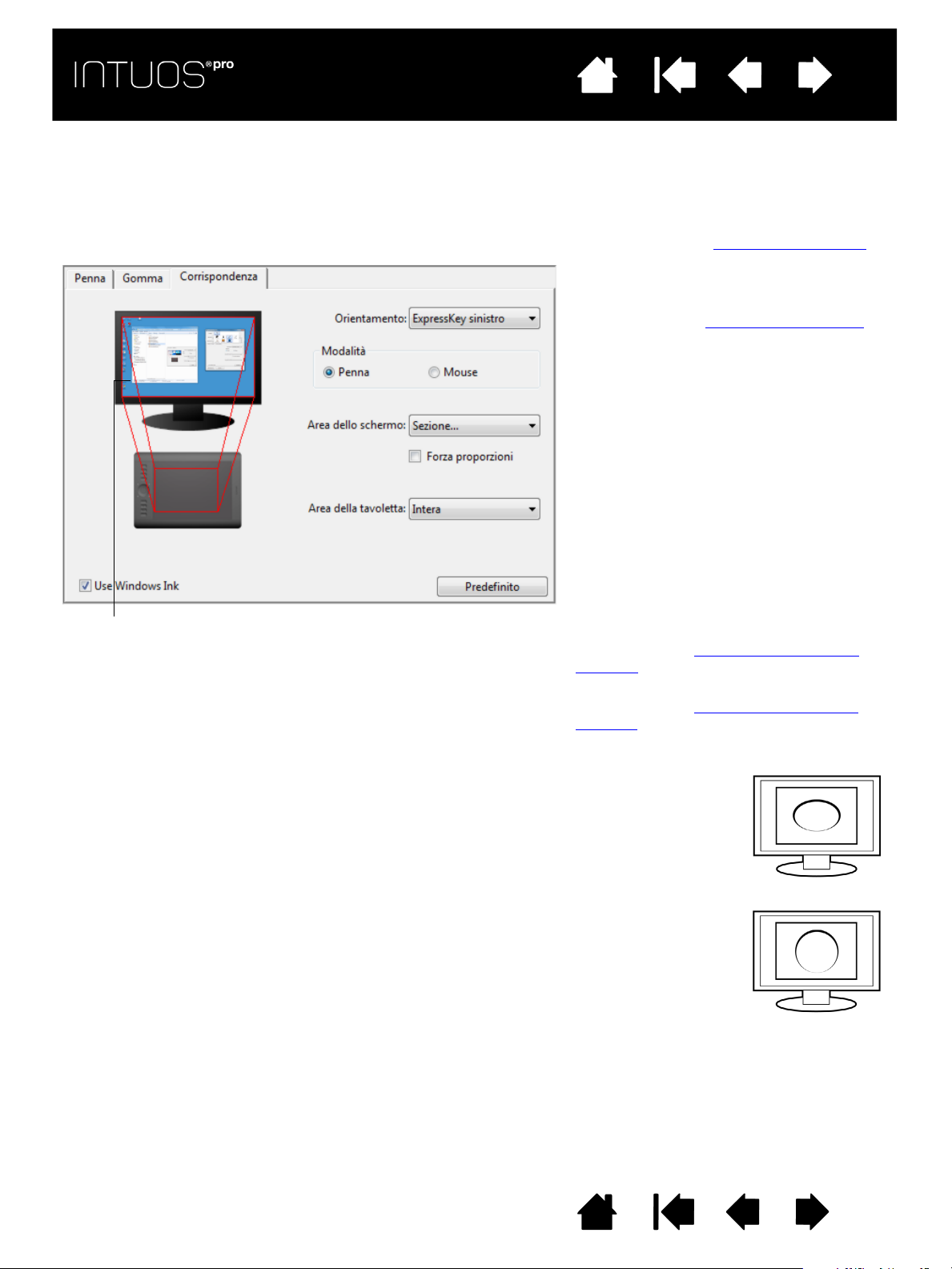
IndiceSommario
L'impostazione ORIENTAMENTO dipende
dalla tavoletta utilizzata ed è valida per
tutti gli strumenti e le applicazioni.
Vedere la sezione Installazione del driver
.
Le opzioni M
ODALITÀ controllano il
movimento del cursore.
•M
ODALITÀ PENNA imposta il movimento
del cursore in modo che corrisponda
alla posizione della penna sulla
tavoletta. In qualsiasi punto della
tavoletta si posizioni la penna, il cursore
si posiziona nel punto corrispondente
sullo schermo. Questa tecnica è
denominata posizionamento assoluto
e rappresenta l'impostazione
predefinita per la penna.
• Selezionare M
ODALITÀ MOUSE per
spostare il cursore sullo schermo con
un movimento di "sollevamento e
trascinamento" simile a quello dei
mouse standard.
Selezionare una Sezione dell'area dello
schermo per la corrispondenza da tavoletta
a schermo.
Selezionare una Sezione dell'area della
tavoletta per la corrispondenza da tavoletta
a schermo.
Se l'opzione F
ORZA PROPORZIONI non è selezionata, la scala o le proporzioni corrette non
vengono mantenute. L'area della tavoletta selezionata corrisponde all'area di visualizzazione
selezionata. Se si traccia un cerchio sulla tavoletta, lo schermo potrebbe visualizzare
un'ellisse. Questa è l'impostazione predefinita per tutti gli strumenti.
Quando l'opzione F
ORZA PROPORZIONI è attivata, vengono mantenute le corrette proporzioni
verticali e orizzontali. Se si traccia un cerchio sulla tavoletta, viene visualizzato sullo
schermo. A seconda delle impostazioni, alcune parti dell'area attiva della tavoletta
potrebbero non essere più utilizzabili quando questa opzione è selezionata.
Nota: benché Intuos Pro sia ottimizzato per un utilizzo con display dal rapporto 16:10,
le impostazioni predefinite vengono regolate automaticamente per l'uso con altri
display.
L'immagine viene aggiornata dinamicamente e visualizza la relazione
di corrispondenza selezionata.
IndiceSommario
CORRISPONDENZA TRA TAVOLETTA E SCHERMO
Per definire la relazione tra il movimento dello strumento sulla tavoletta e il movimento del cursore a video,
selezionare la scheda C
Per impostazione predefinita, l'intera area attiva della tavoletta corrisponde a tutto lo schermo. Se viene
utilizzato più di un monitor, la tavoletta corrisponderà a tutti i monitor. Vedere la sezione Uso con più monitor
ORRISPONDENZA.
35
35
.
Sommario Indice
35
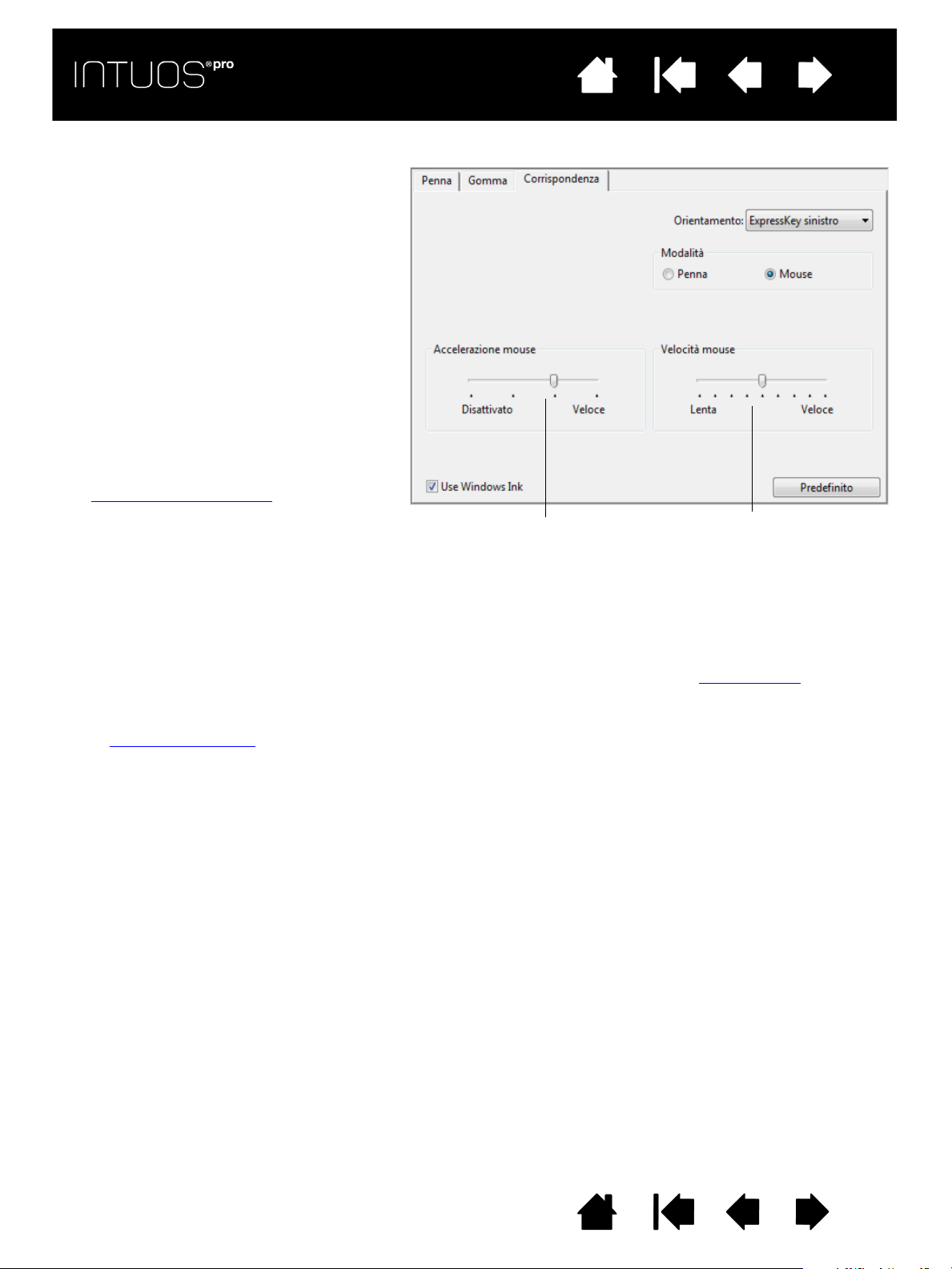
IndiceSommario
Utilizzare ORIENTAMENTO per selezionare
l'orientamento destro o sinistro dei tasti
ExpressKey.
Le opzioni M
ODALITÀ controllano il movimento
del cursore.
•M
ODALITÀ PENNA imposta il movimento
del cursore in modo che corrisponda alla
posizione della penna sulla tavoletta.
In qualsiasi punto della tavoletta si posizioni
la penna, il cursore si posiziona nel punto
corrispondente sullo schermo. Questa
tecnica è denominata posizionamento
assoluto e rappresenta l'impostazione
predefinita per la penna.
•Selezionare M
ODALITÀ MOUSE per spostare
il cursore sullo schermo con un movimento
di "sollevamento e trascinamento" simile a
quello dei mouse standard (vedere anche
Uso del mouse opzionale
).
Utilizzare O
RIENTAMENTO per selezionare
l'orientamento destro o sinistro dei tasti
ExpressKey.
Utilizzare W
INDOWS INK per attivare la funzione
Pressione prolungata per clic con il pulsante
destro, Gesti rapidi e Increspature in Windows Ink.
Selezionare
l'accelerazione
del cursore.
Selezionare una velocità di
tracciamento del cursore a
video.
IndiceSommario
36
36
Note:
È possibile passare dalla modalità penna alla modalità mouse utilizzando il Menu radiale
schermo.
Se si alternano frequentemente la modalità penna e mouse, è possibile assegnare la funzione
A
LTERNA MODALITÀ... a uno dei pulsanti dello strumento.
Sommario Indice
sullo
36
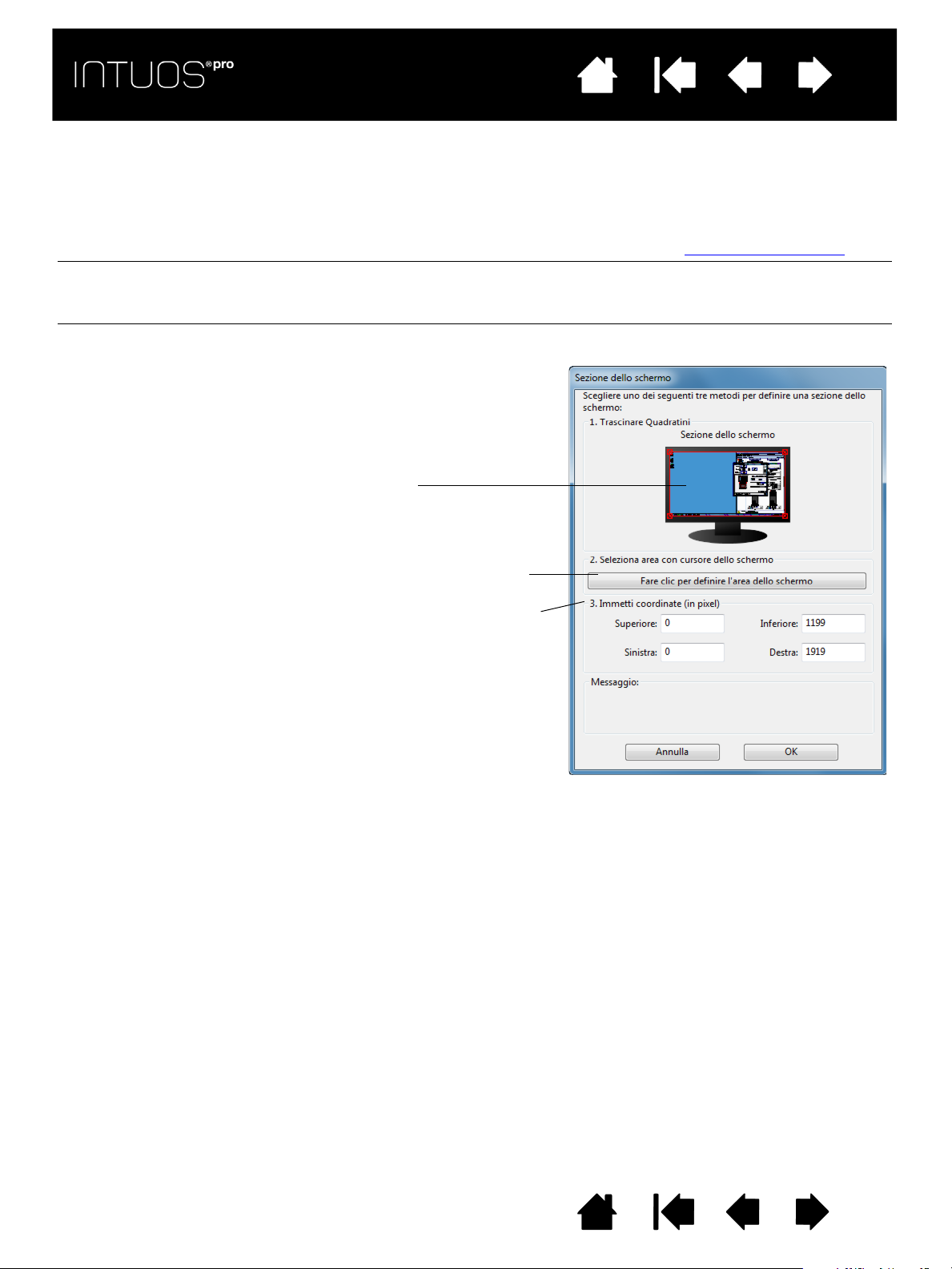
IndiceSommario
• Trascinare gli angoli della grafica in
primo piano per selezionare l'area
dello schermo.
• Selezionare il pulsante F
ARE CLIC
PER DEFINIRE L'AREA DELLO SCHERMO
e spostare il cursore a video per
selezionare l'area dello schermo.
Assicurarsi di seguire le eventuali
istruzioni dei M
ESSAGGI.
• Immettere i valori delle coordinate.
Dopo aver definito una sezione,
è necessario utilizzare un altro
dispositivo di immissione per accedere
alle altre sezioni dello schermo.
IndiceSommario
SEZIONE DELL'AREA DELLO SCHERMO
Per definire a quale sezione dello schermo corrisponderà la tavoletta, scegliere un'opzione AREA DELLO
SCHERMO nella scheda CORRISPONDENZA.
P
IENA Viene eseguita la corrispondenza dell'intera area del/dei monitor. Questa
è l'impostazione predefinita. Vedere anche la sezione Uso con più monitor
M
ONITOR Viene eseguita la corrispondenza del solo monitor selezionato. Se al sistema
utilizzato sono collegati più monitor, è disponibile un'opzione per ciascuno di
essi.
S
EZIONE... Nella finestra di dialogo che appare, scegliere un metodo per definire una
sezione dello schermo:
.
37
37
Sommario Indice
37
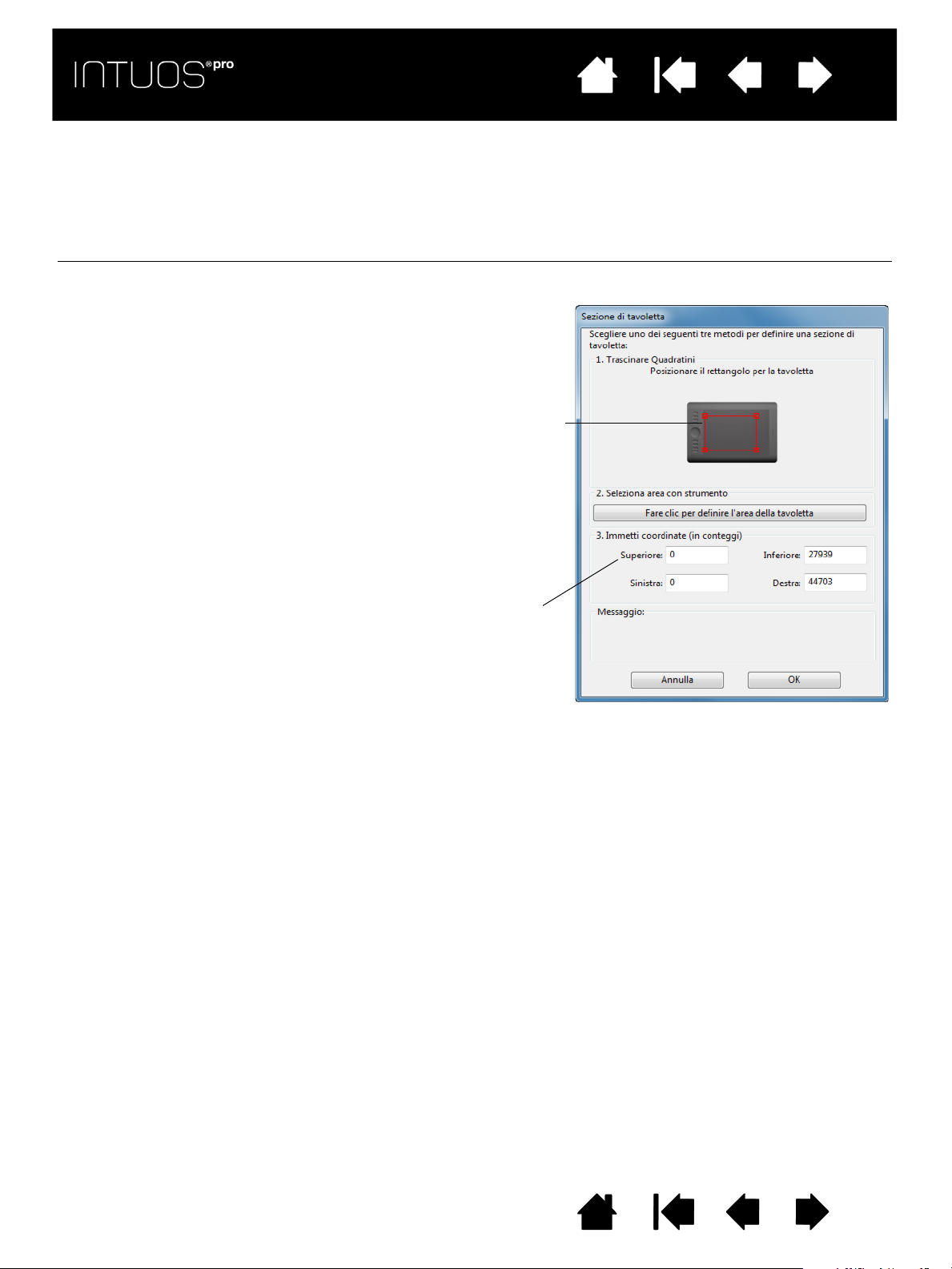
IndiceSommario
• Trascinare gli angoli del rettangolo per
selezionare l'area della tavoletta da far
corrispondere all'area dello schermo
selezionata.
• Selezionare il pulsante F
ARE CLIC PER
DEFINIRE L'AREA DELLA TAVOLETTA e
utilizzare lo strumento sulla tavoletta
per selezionare l'area della tavoletta.
Assicurarsi di seguire le eventuali
istruzioni dei M
ESSAGGI.
• Immettere i valori delle coordinate.
IndiceSommario
38
SEZIONE DELL'AREA DELLA TAVOLETTA
Per definire l'area della tavoletta da far corrispondere all'area dello schermo, scegliere un'opzione AREA
DELLA TAVOLETTA nella scheda CORRISPONDENZA.
P
IENA Viene eseguita la corrispondenza con l'intera area attiva della tavoletta. Questa
è l'impostazione predefinita.
S
EZIONE... Nella finestra di dialogo che appare, scegliere un metodo per definire una
sezione della tavoletta:
38
Sommario Indice
38
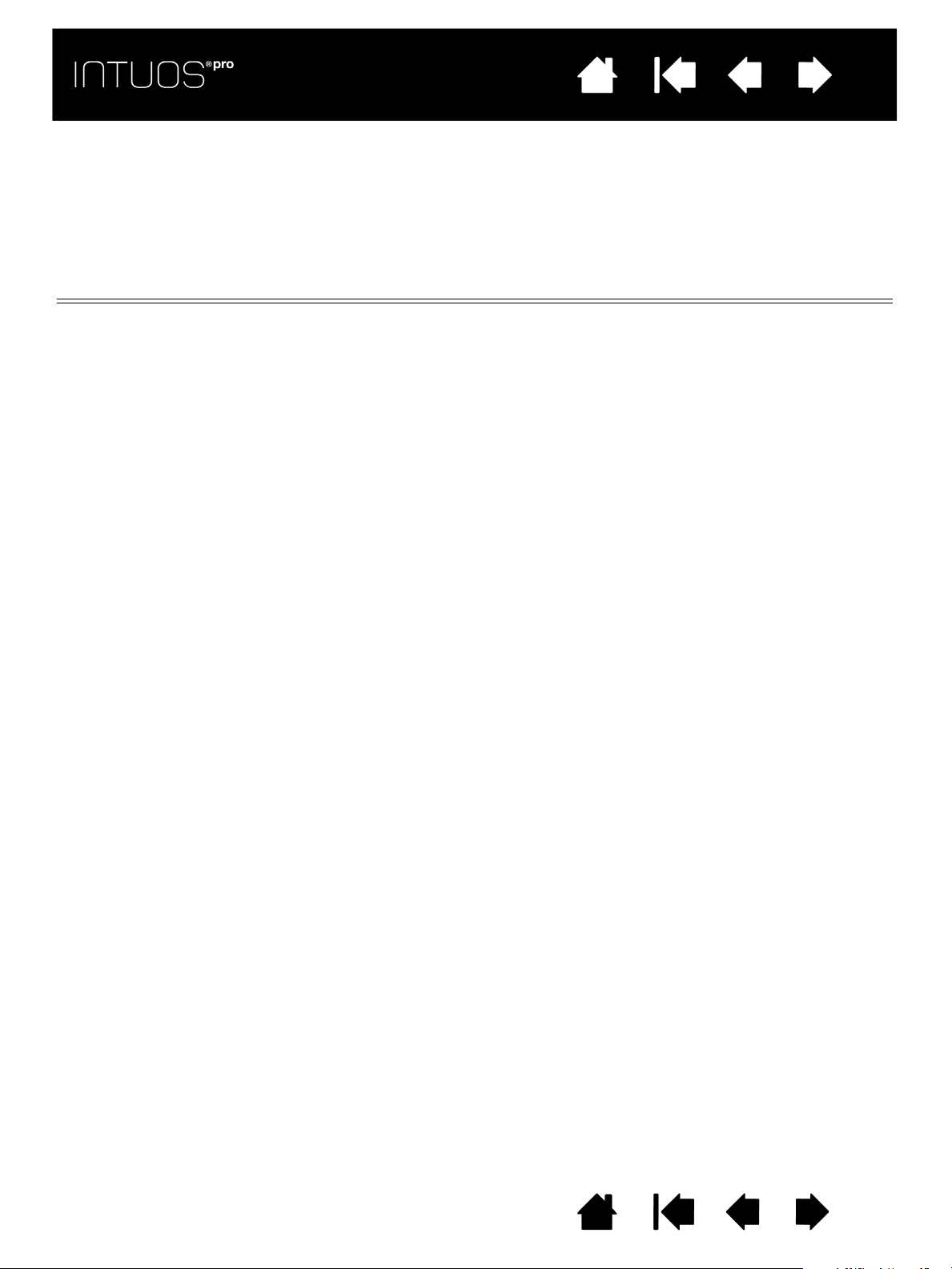
IndiceSommario
IndiceSommario
39
39
FUNZIONI DEI PULSANTI
Personalizzare Intuos Pro in base al proprio modo di lavorare. Utilizzare il pannello di controllo della
tavoletta Wacom per cambiare la funzione associata a un pulsante dello strumento, a un tasto ExpressKey,
al Touch Ring o a un'impostazione del Menu radiale.
Le opzioni per le funzioni dei pulsanti possono variare a seconda del modello della tavoletta. Non tutte le
opzioni sono disponibili per tutti i comandi o modelli della tavoletta.
NOME DELLA FUNZIONE DESCRIZIONE
CLIC
•CLIC Questa impostazione simula un clic del pulsante principale del mouse. Accertarsi
che almeno un pulsante esegua questa funzione in modo da poter navigare e fare
clic.
•C
LIC DESTRO Simula un clic del pulsante destro del mouse, tramite il quale viene visualizzato
un menu di scelta rapida.
•C
LIC CENTRALE Questa impostazione simula un clic del pulsante centrale del mouse.
•D
OPPIO CLIC Simula un doppio clic. Per fare doppio clic in un modo più semplice, utilizzare
questa funzione anziché dare due colpetti con la punta della penna.
•B
LOCCO CLIC Simula l'azione di tenere premuto il pulsante principale del mouse. Premere
il pulsante dello strumento una volta per attivare il blocco del clic. Premere
nuovamente il pulsante per rilasciare il blocco del clic. Il blocco del clic è utile
per trascinare gli oggetti o per selezionare blocchi di testo.
•4°
•5°
CLIC Questa impostazione simula un 4° clic del pulsante centrale del mouse.
CLIC Questa impostazione simula un 5° clic del pulsante centrale del mouse.
Sommario Indice
39
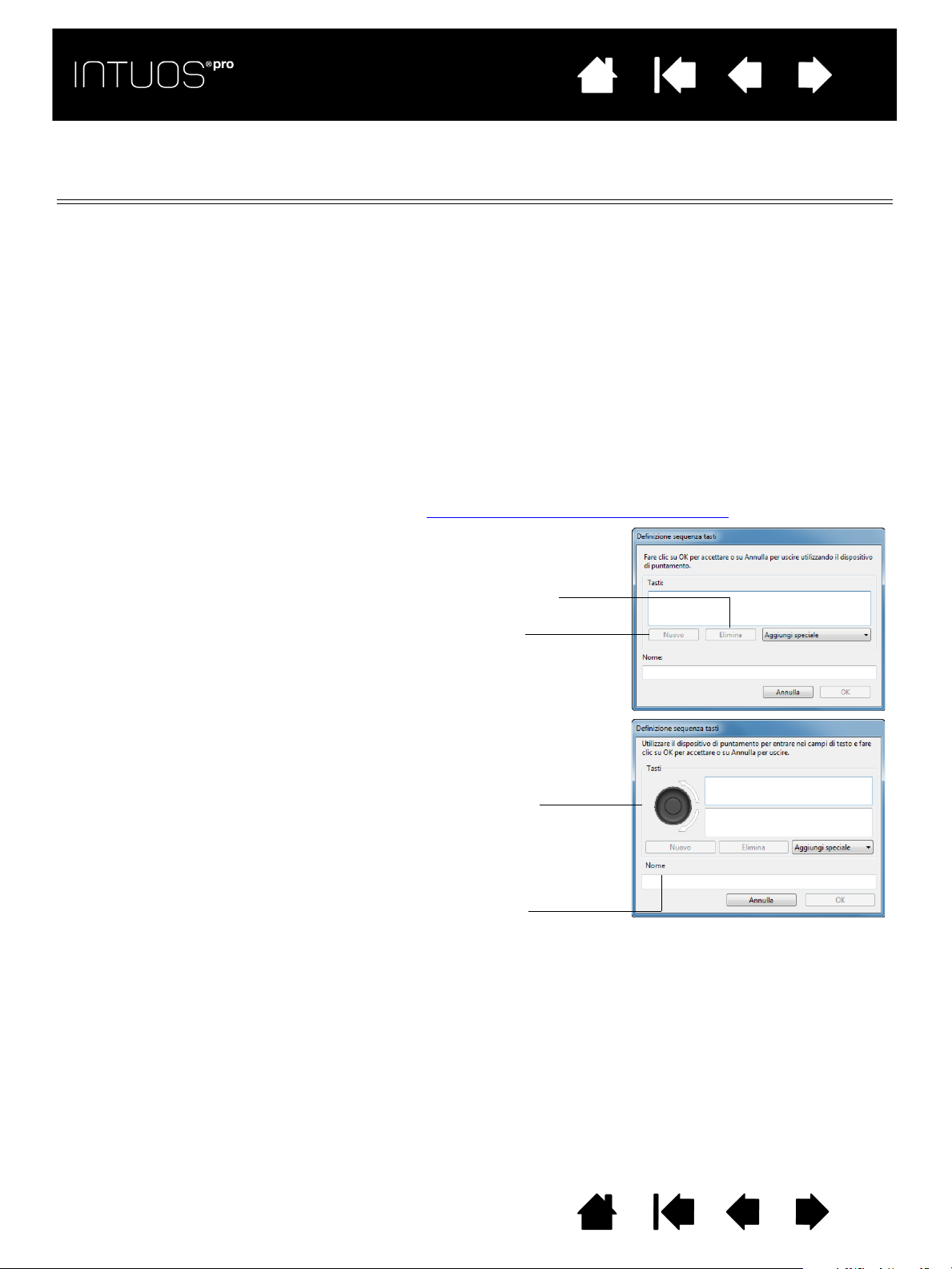
IndiceSommario
Elimina solo l'ultima voce nella casella
di immissione per la sequenza tasti.
Elimina tutto il contenuto della
casella di immissione per la
sequenza tasti.
Quando si definisce la sequenza tasti
per il Touch Ring o la rotellina del
mouse, la finestra di dialogo contiene
due caselle di immissione T
ASTI.
Assegnare le funzioni tasto come
descritto sopra per il movimento in
senso orario e antiorario sull'anello
oppure per il movimento in avanti e
indietro della rotellina del mouse.
Immettere un N
OME per la
combinazione di tasti definita
e fare clic su OK.
IndiceSommario
NOME DELLA FUNZIONE DESCRIZIONE
TASTO... Consente di simulare sequenze di tasti. Selezionare questa opzione per
visualizzare la finestra di dialogo D
Nella casella di immissione T
combinazione di tasti.
Le combinazioni di tasti possono includere lettere, numeri, tasti funzione (come F3)
e tasti di modifica (come M
C
OMANDO e CTRL per Mac). È inoltre possibile selezionare sequenze di tasti o
AIUSC, ALT o CTRL per Windows oppure MAIUSC, OPZIONE,
combinazioni di tasti nel menu di scelta rapida A
Dopo aver specificato una sequenza di tasti, fare clic su OK.
Importante: poiché i tasti I
usati per configurare una sequenza di tasti, non è possibile utilizzarli per
selezionare OK. Per fare clic sul pulsante OK è necessario utilizzare lo
strumento di Intuos Pro.
Immettere un nome per la sequenza tasti. Il nome viene visualizzato con
il comando corrispondente o nel Menu radiale, a seconda dei casi.
È possibile impostare diverse funzioni di sequenza tasti per diverse applicazioni.
Vedere la sezione Impostazioni specifiche per le applicazioni
EFINIZIONE SEQUENZA TASTI.
ASTI è possibile specificare una sequenza o una
GGIUNGI SPECIALE.
NVIO (Windows) e A CAPO (Mac) possono essere
.
40
40
Sommario Indice
Per conoscere le scelte rapide da tastiera supportate da un'applicazione specifica,
consultare la documentazione allegata all'applicazione.
40
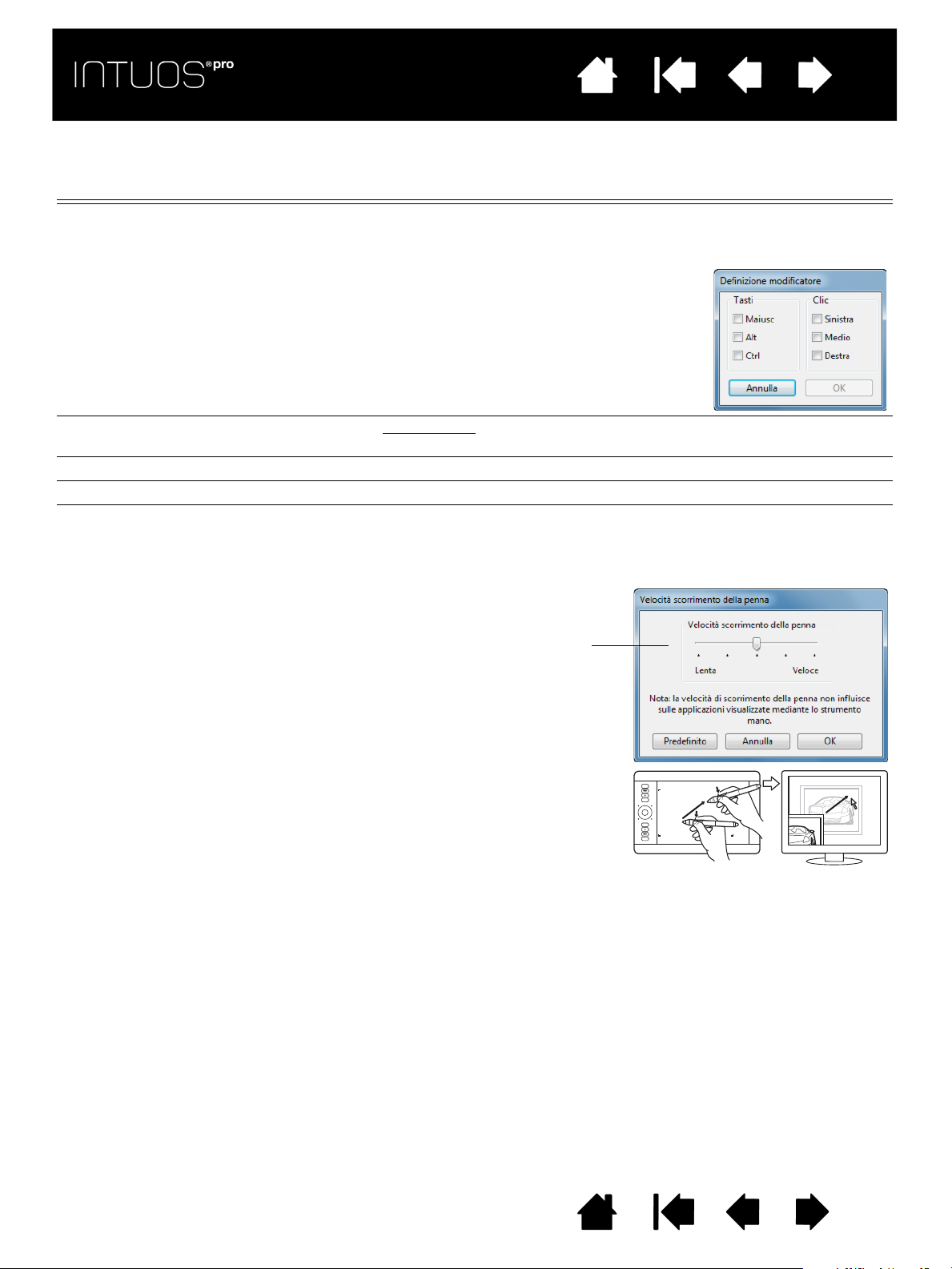
IndiceSommario
Scegliere una o più opzioni relative ai tasti di modifica.
Scegliere un'opzione C
LIC per simulare la pressione del
pulsante del tipo selezionato sul mouse.
Man mano che si sposta la punta della
penna, il documento o l'immagine viene
riposizionata per seguire la direzione del
movimento della penna sulla tavoletta.
Rilasciare il pulsante o sollevare la punta
della penna dalla superficie della tavoletta,
al termine dell'operazione.
Quando si seleziona P
ANORAMICA/
S
CORRIMENTO, viene chiesto di impostare
una velocità di scorrimento da utilizzare
nelle applicazioni che non supportano lo
strumento mano (a livello di pixel).
Un'impostazione più lenta riduce la velocità
dello scorrimento ed è utile per primi piani e
dettagli nei casi in cui è necessario un
controllo preciso dell'immagine.
IndiceSommario
41
41
NOME DELLA FUNZIONE DESCRIZIONE
MODIFICATORE... Consente di simulare i tasti di modifica (quali MAIUSC, ALT o CTRL per Windows, o
M
AIUSC, OPZIONE, COMANDO e CTRL per Mac). Molte applicazioni utilizzano i tasti di
modifica per vincolare la dimensione o la posizione degli oggetti.
ENU RADIALE Visualizza il Menu radiale sullo schermo. Ogni livello del menu radiale è formato
M
da otto sezioni che possono contenere varie funzioni e opzioni tra cui scegliere.
I
NDIETRO Simula il comando INDIETRO dei browser.
A
VANTI Simula il comando AVANTI dei browser.
P
ANORAMICA/SCORRIMENTO Consente di posizionare un documento o un'immagine in qualsiasi direzione
all'interno del riquadro attivo premendo semplicemente un pulsante della penna
impostato su P
sull'area attiva della tavoletta.
ANORAMICA/SCORRIMENTO e spostando la punta della penna
Sommario Indice
41

IndiceSommario
Fare clic su SFOGLIA... per individuare
un'applicazione, un file o uno script da
eseguire. La selezione effettuata appare
nella casella N
OME. Per accettare la
selezione, fare clic su OK.
La finestra di dialogo viene chiusa e l'opzione A
PRI/ESEGUI... selezionata viene
assegnata come opzione del pulsante dello strumento. Premere il pulsante dello
strumento per avviare l'opzione assegnata.
Se viene selezionato il Menu radiale, verrà visualizzato qui.
IndiceSommario
NOME DELLA FUNZIONE DESCRIZIONE
AUTO SCROLL/ZOOM Imposta la funzione del Touch Ring per eseguire lo zoom avanti nella maggior
parte delle applicazioni grafiche e scorrere nella maggior parte degli altri
programmi.
S
CORRERE Imposta la funzione del Touch Ring in modo da eseguire solo lo scorrimento.
Z
OOM Imposta la funzione del Touch Ring in modo da eseguire solo l'ingrandimento/
riduzione.
M
OSTRA DESKTOP Riduce a icona tutte le finestre aperte per visualizzare il desktop.
C
AMBIA APPLICAZIONE Visualizza la finestra di dialogo di passaggio applicazione con l'attenzione sulla
successiva applicazione aperta. Nei sistemi Windows 7 e Vista con Aero, viene
attivato Scorrimento finestre 3D, in cui appare selezionata la successiva
applicazione aperta.
A
PRI/ESEGUI... Apre una finestra di dialogo che consente di selezionare un'applicazione specifica,
un file o uno script da avviare.
42
42
BILITARE/DISABILITARE INPUT
A
TATTILI
A
LTERNA INCHIOSTRO (Solo Mac) Attiva e disattiva la funzione "Scrivi ovunque" di Ink.
E
XPOSÉ (Solo Mac) Affianca tutte le finestre aperte. Per accedere a questa opzione, scegliere
B
LOCCO PRESSIONE Blocca la pressione al livello corrente finché non si rilascia il pulsante.
ABILITARE/DISABILITARE INPUT TATTILI è utile quando si lavora con la penna e si
desidera usare solo la modalità penna.
Disattivare temporaneamente l'input tattile premendo il tasto ExpressKey a cui è stata
assegnata la funzione A
BILITARE/DISABILITARE INPUT TATTILI. Premere nuovamente il tasto
ExpressKey per attivare l'input tattile.
Vedere anche Personalizzazione dei tasti ExpressKey
.
Ink riconosce e converte automaticamente la scrittura in testo, quindi la inserisce
in un documento. Per utilizzare questa funzione è necessario che l'opzione di
riconoscimento della scrittura sia attivata. Per informazioni su Ink, vedere la guida
di Mac.
T
ASTO..., quindi fare clic sul menu AGGIUNGI SPECIALE nella finestra di dialogo.
Ad esempio, è possibile dipingere utilizzando la funzione di sensibilità alla pressione
fino a quando non si raggiunge la dimensione del pennello desiderata. È quindi
possibile continuare a dipingere mantenendo la stessa dimensione del tratto del
pennello fino a quando il pulsante non viene rilasciato.
Sommario Indice
42

IndiceSommario
È possibile regolare l'impostazione di
precisione quando si assegna questa
funzione al pulsante di uno strumento.
Per attivarla:
• Per un uso prolungato
, attivare la
M
ODALITÀ DI PRECISIONE premendo
un pulsante strumento a cui è stata
assegnata la funzione.
Tornare alla corrispondenza normale
premendo nuovamente il pulsante
strumento.
• Per le modifiche rapide
, premere e tenere
premuto un pulsante strumento a cui è
stata assegnata la funzione. La
corrispondenza normale viene ripristinata
non appena si rilascia il pulsante.
Quando si utilizza uno strumento in modo
mouse, il movimento del cursore a video
viene regolato per funzionare come se
l'accelerazione fosse disattivata e la velocità
impostata su lento.
Imposta la velocità di allineamento
del cursore in modo mouse.
Imposta l'accelerazione del cursore
in modo mouse.
IndiceSommario
NOME DELLA FUNZIONE DESCRIZIONE
MODALITÀ DI PRECISIONE Cambia la corrispondenza intorno alla posizione corrente della punta della penna,
in modo che sia necessario spostare la penna di una maggiore distanza affinché il
cursore a video copra una determinata distanza sullo schermo. La funzione può
essere molto utile per il controllo preciso dei tratti di penna o pennello.
43
43
A
LTERNA DISPLAY Per sistemi con più monitor. Consente di alternare la tavoletta corrente e il cursore
a video tra diversi display quando si preme un ExpressKey assegnato a tale
funzione. Vedere Uso con Alterna display
A
LTERNA MODALITÀ... Consente di passare dal Modo Penna al Modo Mouse e viceversa. La prima volta
in cui un pulsante dello strumento viene impostato su A
la finestra di dialogo
velocità del mouse.
Nota: le impostazioni relative al modo mouse sono accessibili da molte posizioni
diverse del pannello di controllo. Tuttavia, può essere selezionata una sola
impostazione A
che si personalizza.
Le impostazioni del modo mouse sono indipendenti dalle impostazioni di sistema.
Le modifiche apportate a queste impostazioni nel pannello di controllo della
tavoletta Wacom non hanno conseguenze sulle impostazioni di sistema analoghe.
Tuttavia, le modifiche apportate a impostazioni di sistema analoghe possono
influire sulle impostazioni della tavoletta Intuos Pro.
Sommario Indice
.
LTERNA MODALITÀ..., si apre
MODO MOUSE, che consente di regolare l'accelerazione e la
CCELERAZIONE MOUSE e VELOCITÀ per ogni strumento e applicazione
43

IndiceSommario
IndiceSommario
44
44
NOME DELLA FUNZIONE DESCRIZIONE
CANCELLA Imposta un pulsante in modo che premendolo sia possibile utilizzare la punta della
penna come gomma per cancellare nelle applicazioni che supportano la funzione
C
ANCELLA. Vedere la sezione Controlli della tavoletta.
I
MPOSTAZIONI Attiva, sullo schermo, un diagramma interattivo delle impostazioni correnti dei tasti
ExpressKey, del Touch Ring, della penna e dell'input tattile. che mostra le funzioni
correnti di ogni controllo.
Fare clic su una sezione qualsiasi del diagramma per aprire la corrispondente
scheda del pannello di controllo della tavoletta Wacom. È ora possibile regolare
le impostazioni.
Chiudere il diagramma premendo di nuovo il tasto ExpressKey o un altro pulsante
dello strumento a cui la funzione è associata o facendo clic ovunque all'esterno
del diagramma.
Le impostazioni variano a seconda del modello della tavoletta.
Sommario Indice
44

IndiceSommario
IndiceSommario
NOME DELLA FUNZIONE DESCRIZIONE
TABLET PC
•P
ANNELLO INPUT PENNA
DI TABLET PC
•J
OURNAL (Sistemi Windows 7 e Vista e Tablet PC che includono Microsoft Journal).
•D
EFINITO IN BASE
A TABLET PC
D
ISATTIVATA Disabilita la funzione del pulsante.
A
PPLICAZIONE DEFINITA Nell'applicazione viene riportato solo il numero del pulsante. Ciò riguarda le
S
ALTA Imposta il pulsante interruttore per ignorare una funzione che è stata assegnata
P
REDEFINITO Ripristina l'impostazione predefinita di un pulsante.
(Sistemi Tablet PC e Windows che supportano il Pannello input penna di Tablet PC).
Apre il Pannello input penna di Tablet PC quando si preme il pulsante della penna
impostato per questa funzione.
Apre Microsoft Journal.
(Sistemi Tablet PC e Windows che supportano il Pannello input penna di Tablet PC).
Imposta le funzioni del pulsante in base alle impostazioni configurate nei pannelli
di controllo di Windows 8, Windows 7 e Vista I
DISPOSITIVI DI INPUT.
MPOSTAZIONI TABLET PC e PENNA E
applicazioni, quali i programmi CAD, dotate di supporto integrato per tavolette.
Questa funzione può essere utilizzata anche da alcune applicazioni altamente
integrate per il controllo diretto dei tasti ExpressKey e del Touch Ring della
tavoletta.
a questa opzione nella sequenza alternata.
45
45
Sommario Indice
45

IndiceSommario
• Impostare un pulsante dello strumento o un tasto
ExpressKey sulla funzione M
ENU RADIALE. Premere il
pulsante per visualizzare il Menu radiale centrato nella
posizione del cursore sullo schermo.
• È inoltre possibile usare il giusto movimento tattile per
aprire il Menu radiale.
• Il menu radiale ha una forma circolare. Ogni livello del
menu è formato da otto sezioni di controllo che possono
contenere varie funzioni e opzioni tra cui scegliere.
• Fare clic per selezionare un'opzione. Alcune selezioni
possono mostrare un sottomenu con opzioni aggiuntive.
• Il menu si chiude automaticamente selezionando una
delle opzioni disponibili.
Per chiudere il Menu radiale senza selezionare alcuna
opzione, fare clic sulla "X" posizionata al centro del menu
oppure su una delle sezioni di controllo a cui non è stata
assegnata alcuna funzione. Oppure premere nuovamente
il pulsante utilizzato per visualizzare il menu.
• Per effettuare una selezione senza chiudere il Menu
radiale, tenere premuto il pulsante che apre il menu.
Nel pannello di controllo della tavoletta Wacom, usare il M
ENU RADIALE per personalizzare le funzioni
disponibili del Menu radiale.
Consente di ripristinare la visualizzazione
predefinita del menu attualmente visualizzato.
1. Selezionare una sezione di
controllo.
2. Assegnare una F
UNZIONE di
controllo alla sezione. Se lo
si desidera, cambiare il nome
E
TICHETTA.
3. Selezionare un menu o un
sottomenu da personalizzare
ulteriormente.
Suggerimenti
:
• Nel menu F
UNZIONE,
scegliere S
OTTOMENU per
creare sottomenu
personalizzati per una delle
sezioni di controllo.
• Premere il tasto I
NVIO
(
A CAPO) per aggiungere più
righe di testo per E
TICHETTA.
Menu
principale
Sottomenu
IndiceSommario
USO E PERSONALIZZAZIONE DEL MENU RADIALE
Il Menu radiale è un menu di scelta rapida che consente di accedere rapidamente alle funzioni di modifica,
navigazione, controllo supporti e molto altro.
46
46
Sommario Indice
46

IndiceSommario
1. L'intera area di visualizzazione in un sistema
a più monitor è impostata in modalità estesa
e assegnata all'area attiva della tavoletta
Intuos Pro.
2. Se si preme un pulsante strumento a cui è stata
assegnata la funzione A
LTERNA DISPLAY, si attiva e
disattiva la corrispondenza della tavoletta con la
visualizzazione successiva in sequenza.
IndiceSommario
USO CON ALTERNA DISPLAY
La funzione Alterna display è disponibile soltanto quando si lavora su sistemi con più monitor. Questa
funzione consente di utilizzare la tavoletta su tutti i display o su un display alla volta. Vedere la sezione
Uso con più monitor
Nel pannello di controllo della tavoletta Wacom, la scheda A
quando si effettua l'installazione della tavoletta Intuos Pro su un sistema a più monitor. Questa scheda
consente di impostare i monitor da includere nella sequenza alternata.
Dopo aver impostato un tasto ExpressKey o un pulsante laterale della penna su A
utilizzare quel pulsante per alternare in sequenza la tavoletta corrente tra una corrispondenza base
(l'impostazione corrente della scheda C
.
LTERNA DISPLAY è automaticamente disponibile
LTERNA DISPLAY, è possibile
ORRISPONDENZA) e altri monitor. Ad esempio:
47
47
Sommario Indice
47
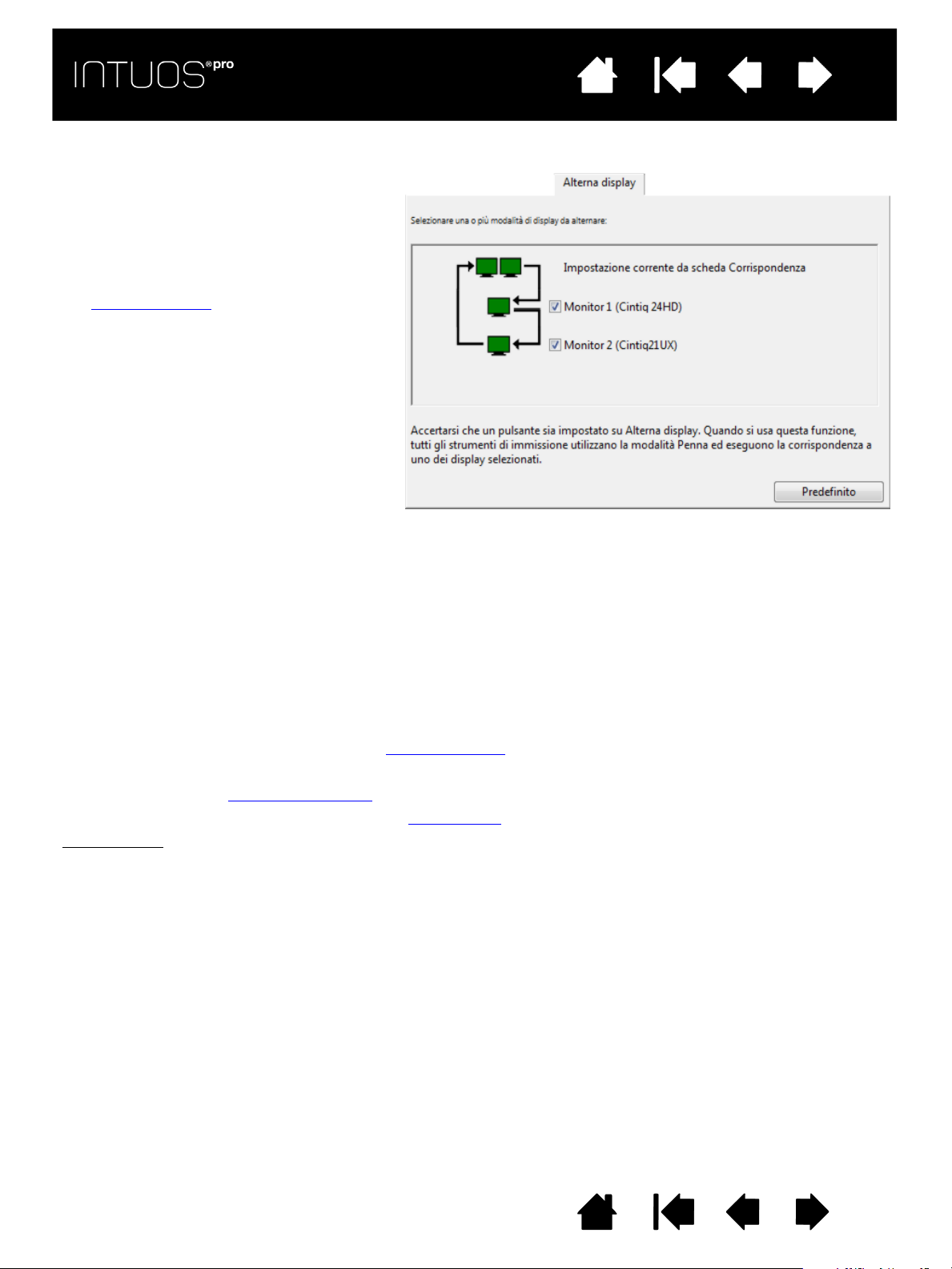
Tutti i monitor sono selezionati nella
sequenza alternata per impostazione
predefinita. Deselezionare i monitor che
si desidera rimuovere dalla sequenza.
• La corrispondenza base è la
corrispondenza tra tavoletta e
schermo definita nella scheda
C
ORRISPONDENZA.
Per impostazione predefinita include
tutti i monitor, a meno che non sia
stato definito un monitor specifico
come monitor principale.
• Quando si passa al monitor
successivo, l'area della tavoletta
attiva viene fatta corrispondere a
quel monitor (in modo penna).
• Se si alterna di nuovo il monitor, si
riporta il sistema alle corrispondenze
base.
Effettuando una delle seguenti azioni, si riporta la sequenza alternata alla corrispondenza base:
• Avvio di un'applicazione di grafica che supporta la sensibilità alla pressione.
• Disconnessione o riavvio del sistema.
• Passaggio da un utente all'altro (FUS, Fast User Switching).
• Attivazione della modalità Standby.
• Modifica delle impostazioni della scheda C
ORRISPONDENZA o ALTERNA DISPLAY.
• Modifica della risoluzione o del numero di display del sistema.
• Uso della funzione A
LTERNA MODALITÀ....
•Selezione di
MODO PENNA o MODO MOUSE dal Menu radiale.
Suggerimento
: per passare da un monitor all'altro senza includere l'opzione di ‘visualizzazione intera’, disattivare
il primo monitor nella scheda ALTERNA DISPLAY. Quindi, selezionare la scheda CORRISPONDENZA e
impostare A
REA DELLO SCHERMO sul primo display.
Importante: quando si utilizzano impostazioni specifiche dell'applicazione
con A
LTERNA DISPLAY, accertarsi che in ogni applicazione personalizzata
nell'elenco A
PPLICAZIONE (incluse TUTTE LE ALTRE) vi sia un pulsante dello
strumento assegnato ad ALTERNA DISPLAY. Il modo più semplice per
effettuare tale operazione consiste nell'assegnare A
LTERNA DISPLAY a un
ExpressKey prima di creare impostazioni specifiche dell'applicazione.
IndiceSommario
IndiceSommario
48
48
Sommario Indice
48
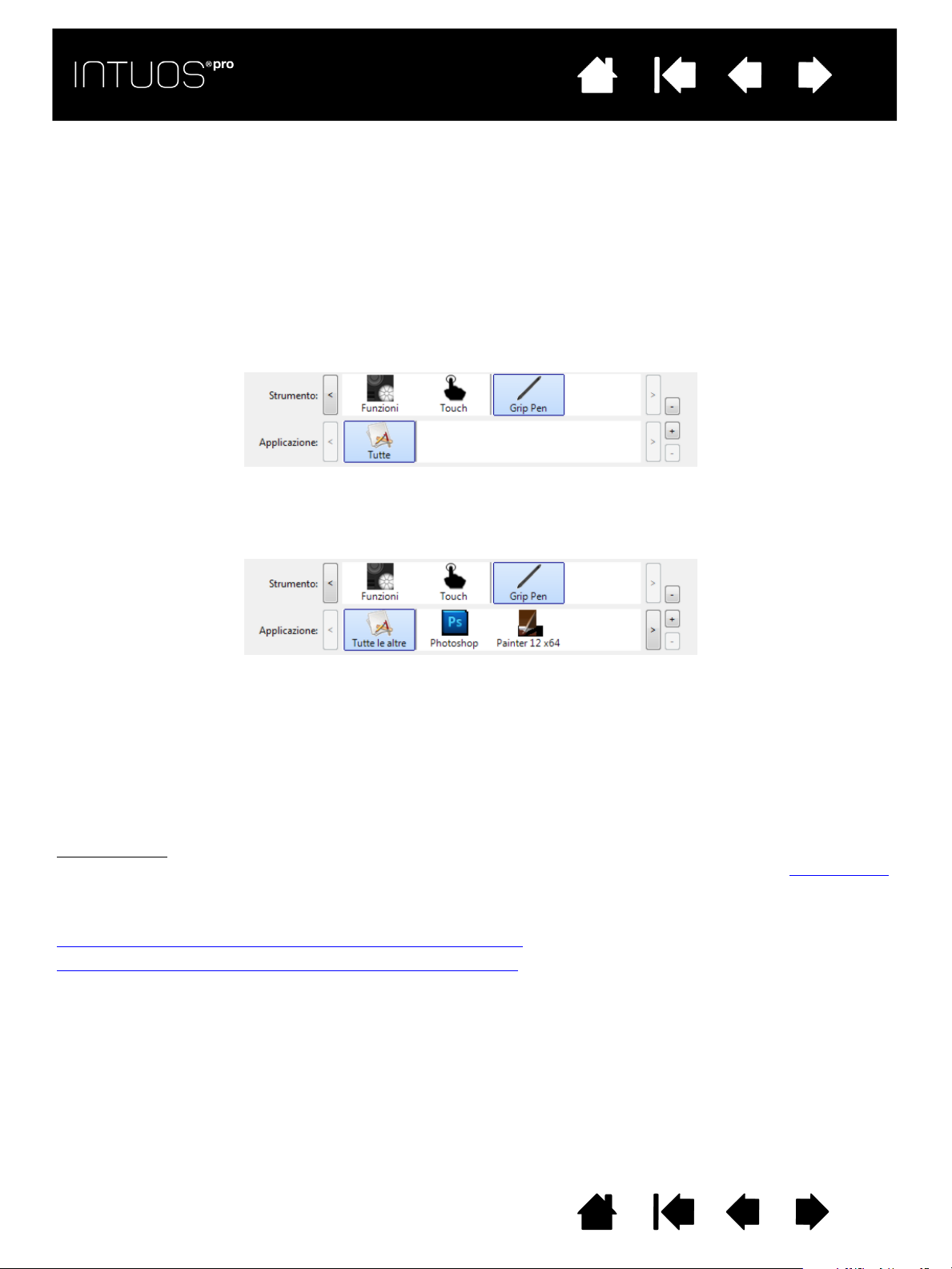
IndiceSommario
IndiceSommario
49
49
IMPOSTAZIONI SPECIFICHE PER LE APPLICAZIONI
È possibile personalizzare gli strumenti per utilizzarli con un'applicazione specifica. Ad esempio, per la
sensibilità alla pressione della punta della penna può essere opportuno scegliere un'impostazione più
marcata in un'applicazione e più leggera in un'altra. L'elenco A
all'elenco un'applicazione specifica, quindi di personalizzare le impostazioni degli strumenti per tale
applicazione.
• Se non sono in uso impostazioni specifiche per le applicazioni e si seleziona uno strumento nell'elenco
S
TRUMENTO, l'elenco APPLICAZIONE visualizza l'icona TUTTE, che contiene le impostazioni degli strumenti
valide per tutte le applicazioni.
Nell'esempio sotto riportato non sono state aggiunte impostazioni specifiche relative alla G
Viene visualizzata l'icona T
UTTE e la GRIP PEN presenta le stesse impostazioni in tutte le applicazioni.
• Quando si aggiungono impostazioni specifiche per le applicazioni o quando entra in funzione l'impostazione
predefinita automatica del driver, l'icona T
UTTE viene sostituita dall'icona TUTTE LE ALTRE e per le nuove
applicazioni viene visualizzata l'icona corrispondente.
PPLICAZIONE consente di aggiungere
RIP PEN.
Nell'esempio sopra riportato sono state aggiunte impostazioni specifiche relative alla G
seleziona l'icona T
saranno valide per la G
all'elenco A
PPLICAZIONE. Se si seleziona l'icona di un'applicazione e si apportano modifiche alle
impostazioni della G
UTTE LE ALTRE e si apportano modifiche alle impostazioni della scheda, le modifiche
RIP PEN in tutte le applicazioni GRIP PEN, ad eccezione di quelle aggiunte
RIP PEN, queste modifiche verranno applicate alla GRIP PEN solo quando viene
RIP PEN. Se si
utilizzata l'applicazione specificata.
Quando si creano impostazioni specifiche per le applicazioni, si definisce un gruppo separato di
impostazioni per lo strumento e l'applicazione selezionati.
Suggerimento
: per rivedere le impostazioni dei tasti ExpressKey, del Touch Ring o della penna relative
all'applicazione al momento in primo piano, impostare un tasto ExpressKey su I
MPOSTAZIONI
e premere il tasto in qualsiasi momento.
Per ulteriori informazioni vedere le sezioni seguenti:
Creazione di un'impostazione specifica per un'applicazione
Rimozione delle impostazioni specifiche di un'applicazione
Sommario Indice
49
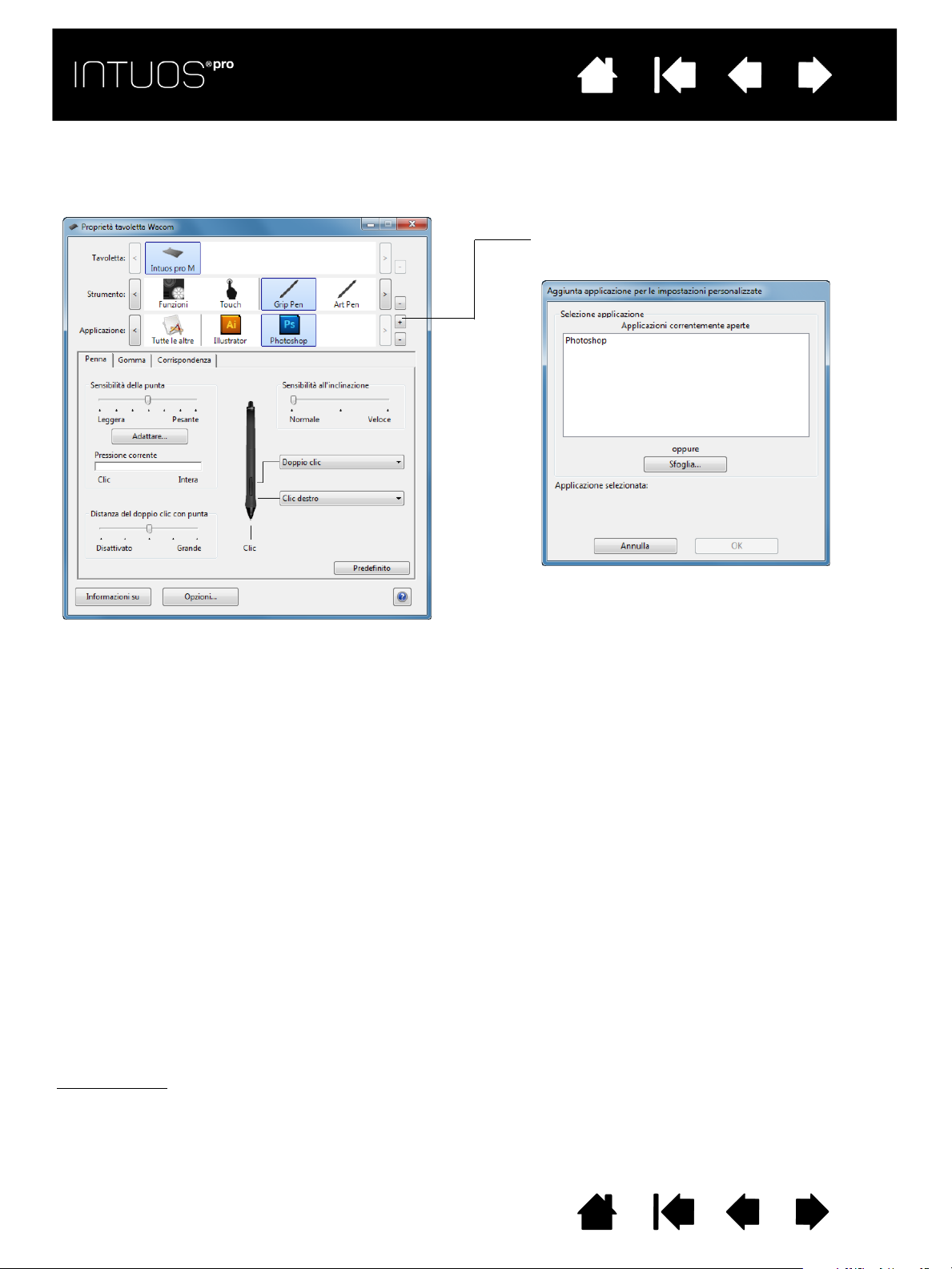
IndiceSommario
Scegliere un metodo con cui selezionare un'applicazione:
• Nella casella A
PPLICAZIONI CORRENTEMENTE APERTE, selezionare l'applicazione per la quale creare le
impostazioni personalizzate.
•Selezionare S
FOGLIA per selezionare il file eseguibile delle applicazioni installate sul computer. Viene
visualizzato il nome dell'applicazione selezionata.
• Fare clic su OK per completare il processo.
Nota: se due programmi hanno lo stesso nome di file, condivideranno le stesse impostazioni personalizzate.
Fare clic sul pulsante [ + ] dell'elenco
A
PPLICAZIONE.
IndiceSommario
CREAZIONE DI UN'IMPOSTAZIONE SPECIFICA PER UN'APPLICAZIONE
Scegliere innanzitutto la TAVOLETTA e lo STRUMENTO per cui si intende creare un'impostazione specifica
per un'applicazione.
50
50
Dopo aver aggiunto un'applicazione, la relativa icona viene visualizzata nell'elenco A
si seleziona lo strumento corrispondente nell'elenco S
TRUMENTO. Selezionare l'applicazione, quindi
PPLICAZIONE ogni volta che
personalizzare le impostazioni delle schede del pannello di controllo per lo strumento e l'applicazione scelta.
Dopo aver creato impostazioni specifiche per le applicazioni, i programmi che non sono stati personalizzati
in questo modo utilizzano le impostazioni degli strumenti definite in T
UTTE LE ALTRE.
RIMOZIONE DELLE IMPOSTAZIONI SPECIFICHE DI UN'APPLICAZIONE
Per rimuovere un'impostazione specifica di un'applicazione:
1. Nell'elenco S
un'applicazione.
2. Nell'elenco A
3. Fare clic sul pulsante [ - ] dell'elenco A
E
LIMINA per confermare la selezione. L'applicazione selezionata viene rimossa dall'elenco, insieme alle
eventuali impostazioni personalizzate dello strumento.
Suggerimento
TRUMENTO, selezionare lo strumento dal quale rimuovere l'impostazione specifica di
PPLICAZIONE, selezionare l'applicazione da rimuovere.
PPLICAZIONE. Nella finestra di dialogo visualizzata, fare clic su
: per eliminare rapidamente tutte le impostazioni specifiche dell'applicazione associate a un
singolo strumento, rimuovere quest'ultimo dall'elenco S
TRUMENTO. Quindi riposizionare lo
strumento sulla tavoletta. Lo strumento viene nuovamente aggiunto all'elenco S
e vengono utilizzate le impostazioni predefinite. Questo metodo non può essere usato per
eliminare impostazioni
Sommario Indice
FUNZIONALI personalizzate.
TRUMENTO
50
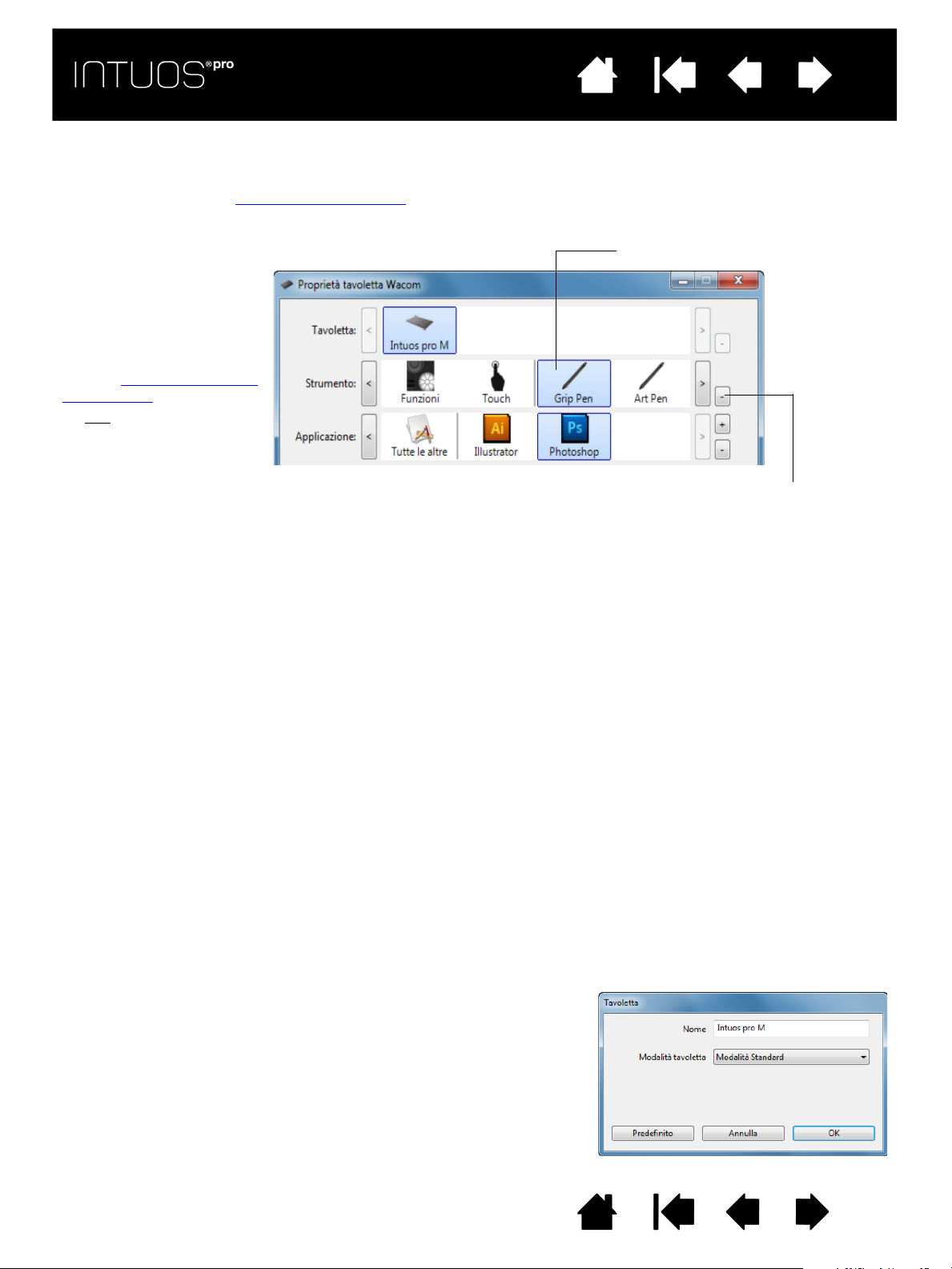
IndiceSommario
Selezionare uno strumento per
modificarne le impostazioni.
Rimuove lo strumento selezionato. Il pulsante non è attivo se l'elenco contiene
solo una voce. Le icone F
UNZIONI e TOUCH non possono essere eliminate.
L'elenco S
TRUMENTO
visualizza un'icona relativa
alle F
UNZIONI della tavoletta
e a ciascuno strumento
utilizzato su di essa.
L'icona T
OUCH è
disponibile per le tavolette
sensibili al tatto. Vedere la
sezione Impostazione delle
opzioni tattili.
Se non sono state aggiunte
impostazioni specifiche per
le applicazioni, viene
visualizzata l'icona T
UTTE
ele
impostazioni dello strumento
vengono applicate a tutte le
applicazioni.
La MODALITÀ STANDARD è consigliata per le applicazioni grafiche.
Scegliere la
MODALITÀ RICONOSCIMENTO per la Massima velocità di
trasmissione dei dati. Necessario per alcuni software di
riconoscimento della scrittura a mano.
Se lo si desidera, inserire un nuovo nome per l'icona della tavoletta.
IndiceSommario
51
51
USO CON PIÙ STRUMENTI
Il pannello di controllo della tavoletta Wacom è progettato per agevolare la personalizzazione e la memorizzazione
delle impostazioni degli Strumenti di Intuos Pro
selezionato automaticamente e vengono visualizzate le schede relative a tale strumento.
. Lo strumento utilizzato per aprire il pannello di controllo viene
Per aggiungere un altro strumento all'elenco STRUMENTO, è sufficiente utilizzare tale strumento nella
tavoletta Intuos Pro.
• Quando si seleziona uno strumento che è stato aggiunto all'elenco S
le appropriate impostazioni della scheda per tale strumento. Eventuali modifiche apportate alle
impostazioni della scheda verranno applicate anche allo strumento.
• Se in passato è stato aggiunto uno strumento analogo, il nuovo strumento ne eredita le impostazioni,
che possono essere personalizzate per lo strumento appena aggiunto. Strumenti identici utilizzano le
stesse impostazioni.
Per rimuovere uno strumento selezionato dall'elenco S
TRUMENTO. Nella finestra di dialogo visualizzata, fare clic su ELIMINA per confermare la selezione.
S
Lo strumento selezionato viene rimosso dall'elenco, unitamente alle eventuali impostazioni personalizzate
corrispondenti (è possibile aggiungere di nuovo all'elenco S
disponendolo nuovamente sulla tavoletta).
MODIFICA DELLA MODALITÀ DELLA TAVOLETTA
La tavoletta Intuos Pro è configurata in modo da offrire prestazioni ottimali in molte applicazioni. Tuttavia,
alcuni software di riconoscimento della scrittura a mano richiedono una frequenza dei dati maggiore
rispetto a quella richiesta per la maggior parte delle applicazioni. In alcuni casi la maggiore frequenza
dei dati può rallentare le prestazioni del computer. Se il software di riconoscimento in uso non funziona
correttamente, è possibile cambiare la modalità della tavoletta da standard a riconoscimento.
Nell'elenco T
relative alla modalità T
AVOLETTA del pannello di controllo, fare doppio clic sull'icona della tavoletta. Le impostazioni
AVOLETTA sono valide per qualsiasi strumento e applicazione.
Sommario Indice
TRUMENTO, vengono visualizzate
TRUMENTO, fare clic sul pulsante [ - ] dell'elenco
TRUMENTO uno strumento rimosso
51
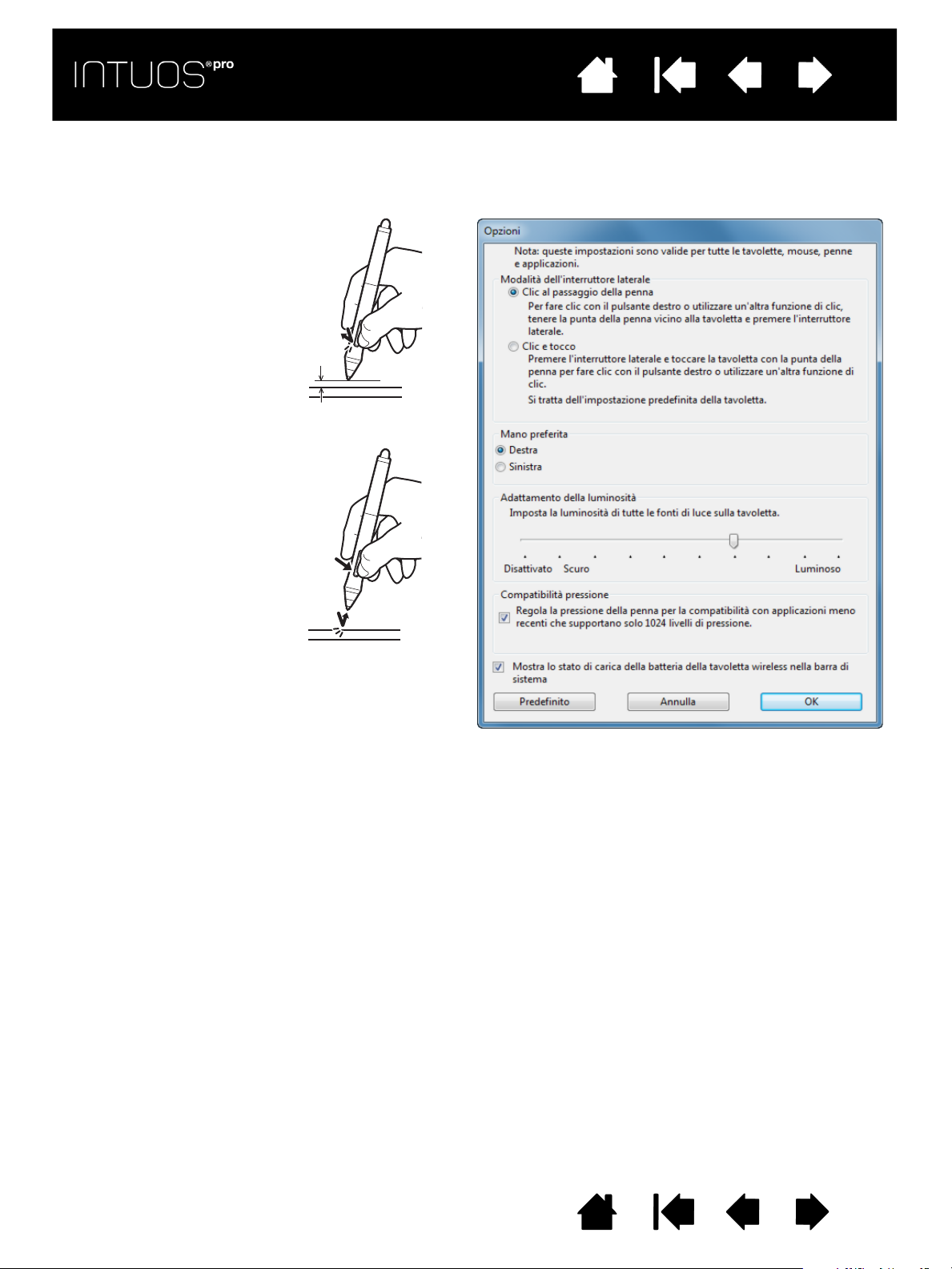
IndiceSommario
È possibile modificare la
M
ODALITÀ DELL'INTERRUTTORE
LATERALE in base alle proprie
esigenze di utilizzo della penna,
facendo clic destro o utilizzando
le altre funzioni di clic.
Seleziona:
•Selezionare C
LIC AL
PASSAGGIO DELLA PENNA per
eseguire funzioni di clic
senza toccare con la punta
della penna la superficie
della tavoletta. Si tratta
dell'impostazione predefinita
per tutte le tavolette, esclusi
i Tablet PC.
• L'opzione C
LIC E TOCCO
consente di regolare con
precisione le funzioni di clic.
Se si seleziona questa
opzione, è necessario
innanzitutto premere
l'interruttore laterale, poi
toccare con la punta della
penna la superficie della
tavoletta per eseguire la
funzione.
Clic al passaggio
della penna
Clic e tocco
• Le opzioni M
ANO PREFERITA PER L'USO DEL MOUSE modificano l'orientamento del pulsante sul mouse opzionale
per l'uso con la mano destra o sinistra.
• Utilizzare A
DATTAMENTO DELLA LUMINOSITÀ per impostare il livello di luminosità o spegnere tutti i LED di stato del
Touch Ring e gli indicatori dell'area attiva.
• Se si utilizza un'applicazione grafica in grado di supportare soltanto un massimo di 1024 livelli di pressione,
quale Adobe CS3, Corel Painter 9 o programmi precedenti, è necessario selezionare la casella di controllo per
la C
OMPATIBILITÀ DELLA PRESSIONE. In caso contrario, la penna risulterà eccessivamente sensibile.
• Selezionare l'ultima casella per abilitare o disabilitare la visualizzazione dell'icona di stato della batteria nella
barra di sistema.
IndiceSommario
OPZIONI AVANZATE
Fare clic sul pulsante OPZIONI... del pannello di controllo Tavoletta Wacom per accedere alla finestra di
dialogo delle
OPZIONI avanzate.
52
52
Sommario Indice
52

IndiceSommario
IndiceSommario
53
53
GESTIONE DELLE PREFERENZE
Utilizzare l'utility per la gestione delle preferenze della tavoletta Wacom per uno o più utenti.
Windows 8
TAVOLETTA WACOM. Se si utilizza il desktop classico in Windows 8, premere il tasto Windows sulla tastiera o
selezionare l'icona Windows sulla barra Accessi per accedere alla schermata Start.
Windows 7 e Vista
1. Fare clic sull'icona S
2. Selezionare W
Per tutti i sistemi Windows, impostare le preferenze come segue:
1. Chiudere tutte le applicazioni aperte.
2. Impostare le preferenze come segue:
• Seguire con attenzione le istruzioni visualizzate.
• Per creare una copia di backup delle preferenze, fare clic su B
• Per ripristinare un file di preferenze precedentemente salvato, fare clic su R
PERSONALI.
• Per eliminare le preferenze dell'utente corrente, fare clic su R
• Per eliminare le preferenze per più utenti, fare clic su R
Nota: per eliminare le preferenze di tutti gli utenti sono necessari i diritti di amministratore.
Riavviare le applicazioni attualmente aperte sulla tavoletta ed eventualmente attive.
Per Mac
TAVOLETTA WACOM.
• Seguire con attenzione le istruzioni visualizzate.
• Per eseguire il backup delle preferenze, selezionare U
• Per ripristinare un file di preferenze precedentemente salvato, selezionare U
clic su R
• Per rimuovere le preferenze, selezionare Utente corrente o Tutti gli utenti, quindi fare clic su R
Nota: per eliminare le preferenze di tutti gli utenti sono necessari i diritti di amministratore.
: dalla schermata Start di Windows 8, fare clic sul riquadro UTILITY FILE DI PREFERENZE della
:
TART e scegliere TUTTI I PROGRAMMI.
ACOM e UTILITY FILE DI PREFERENZE DELLA TAVOLETTA WACOM.
ACKUP... in PREFERENZE PERSONALI.
ESTORE... in PREFERENZE
IMUOVI in PREFERENZE PERSONALI.
IMUOVI in PREFERENZE DI TUTTI GLI UTENTI.
: aprire la cartella principale APPLICAZIONI. Aprire la cartella WACOM ed eseguire l'UTILITY DELLA
TENTE CORRENTE, quindi fare clic su BACKUP...
TENTE CORRENTE, quindi fare
IPRISTINA...
IMUOVI.
Sommario Indice
53
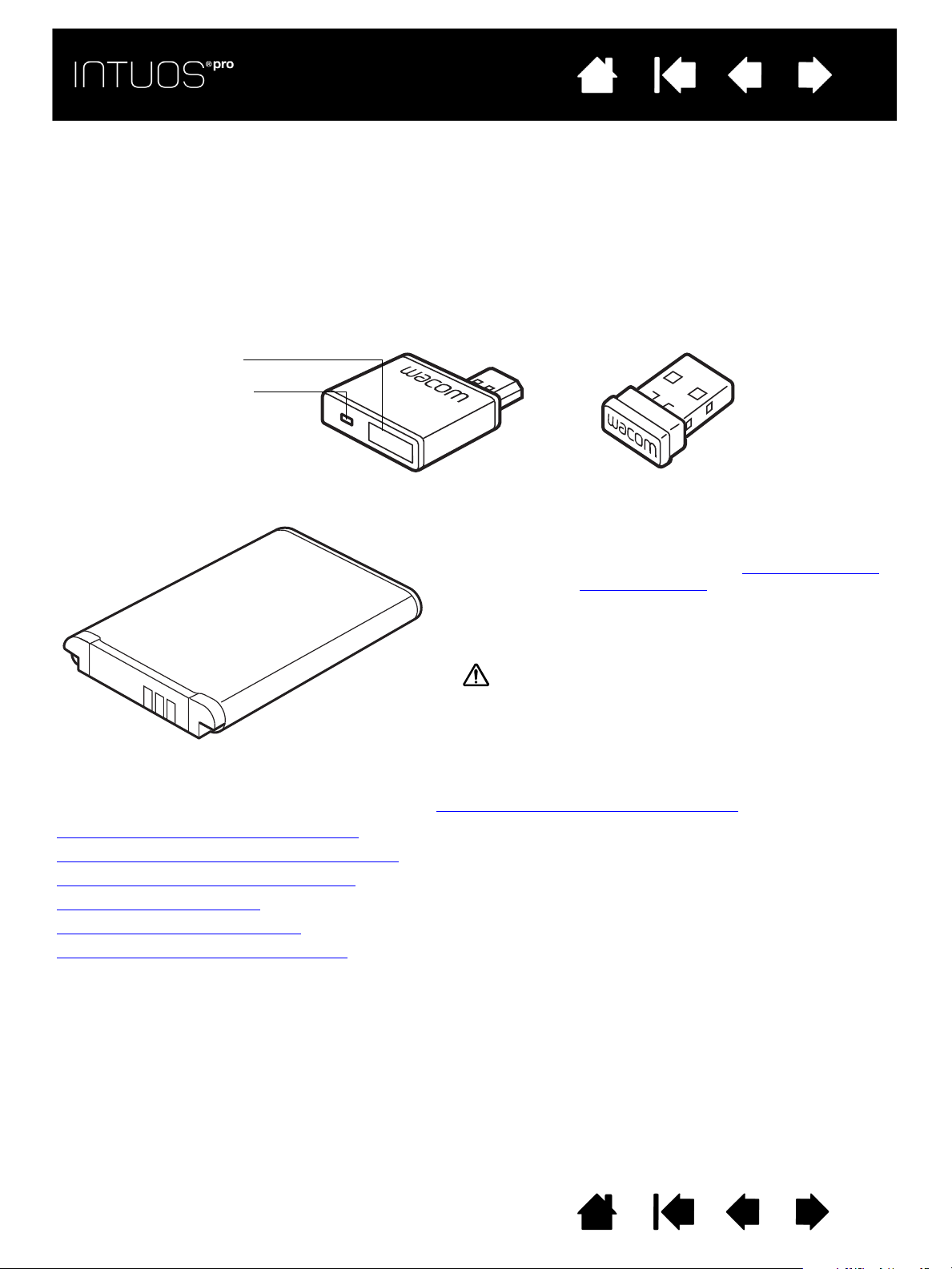
IndiceSommario
Batteria ricaricabile con cella agli ioni di litio (Li-Ion).
È installata all'interno della tavoletta Intuos Pro.
Avvertenza: consultare la guida Importanti
informazioni sul prodotto per le precauzioni di sicurezza.
Disponibile nel CD di installazione di Intuos Pro.
LED di stato della batteria
Pulsante di accensione
Modulo wireless Wacom
Si collega alla tavoletta
Intuos Pro.
Ricevitore wireless Wacom
Si inserisce nel computer.
Quando non è usato, può essere
conservato all'interno della tavoletta Intuos
Pro. Vedere la sezione Conservazione del
ricevitore wireless.
Nota: il pairing fra il modulo e il ricevitore wireless è eseguito in fabbrica. In caso di smarrimento o guasto, sarà
necessario acquistare un nuovo kit di accessori wireless. La batteria può essere acquistata separatamente.
IndiceSommario
USO DI INTUOS PRO IN MODALITÀ WIRELESS
Le tavolette Intuos Pro sono progettate per il funzionamento wireless con l'aggiunta del kit accessori
wireless Wacom.
COMPONENTI DEL KIT ACCESSORI WIRELESS
Il kit accessori wireless Wacom include i seguenti componenti:
54
54
Per informazioni sull'installazione del kit, vedere Configurazione della modalità wireless
Configurazione della modalità wireless
.
Batteria e gestione del risparmio energetico
Informazioni sulla durata della batteria
Sostituzione della batteria
Rimozione del modulo wireless
Conservazione del ricevitore wireless
Sommario Indice
54
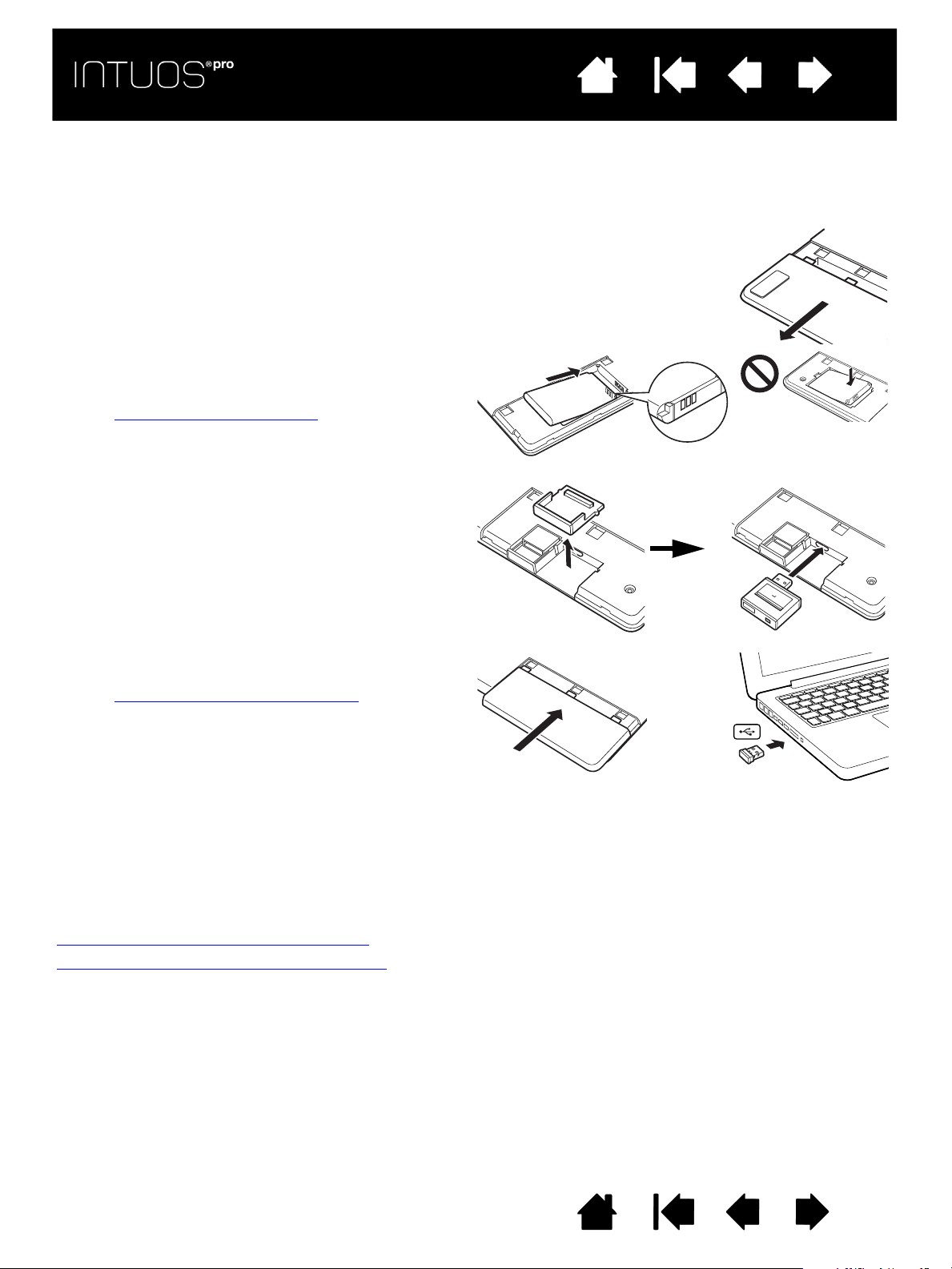
IndiceSommario
A
• Installare la batteria. Allineare i contatti (B)
come illustrato e premere per inserire in
posizione. Vedere anche la sezione
Sostituzione della batteria
.
Nota: non esercitare pressione in direzione
verticale sulla batteria per installarla.
Allineare i contatti e premere questa
estremità della batteria per inserirla in
posizione prima di premere l'altra estremità.
• Installare il modulo wireless. Sollevare e
rimuovere lo spaziatore del modulo wireless
(C). Far scorrere il modulo wireless
all'interno della tavoletta, assicurandosi che
il connettore sia ben inserito nella sede (D).
Importante: conservare lo spaziatore del
modulo, che servirà per rimuovere il
modulo wireless. Vedere la sezione
Rimozione del modulo wireless
.
• Applicare i coperchi che proteggono i vani
degli accessori per il wireless. Allinearli e
farli scorrere in posizione (E).
• Collegare il ricevitore wireless Wacom a una
porta USB attiva del computer o di un hub
USB (F).
B
CD
E
F
IndiceSommario
CONFIGURAZIONE DELLA MODALITÀ WIRELESS
Configurare la tavoletta Intuos Pro per il funzionamento wireless.
1. Se la tavoletta Intuos Pro è stata utilizzata in modalità cablata, scollegare il cavo USB.
2. Capovolgere la tavoletta. Rimuovere i coperchi che proteggono i vani degli
accessori per il wireless. Vedere (A). Far scorrere i coperchi per rimuoverli.
Le tavolette di dimensioni medie e grandi sono dotate di due coperchi:
uno per il modulo wireless Wacom e uno per la batteria ricaricabile.
Le tavolette di piccole dimensioni sono dotate di un solo coperchio.
3. Installare i componenti wireless.
55
55
4. Se non lo si è ancora fatto, accendere il computer e attendere il caricamento completo del sistema.
5. Continuare il collegamento in modalità wireless.
Attivazione di una connessione wireless
Ottimizzazione della connessione wireless
Sommario Indice
55
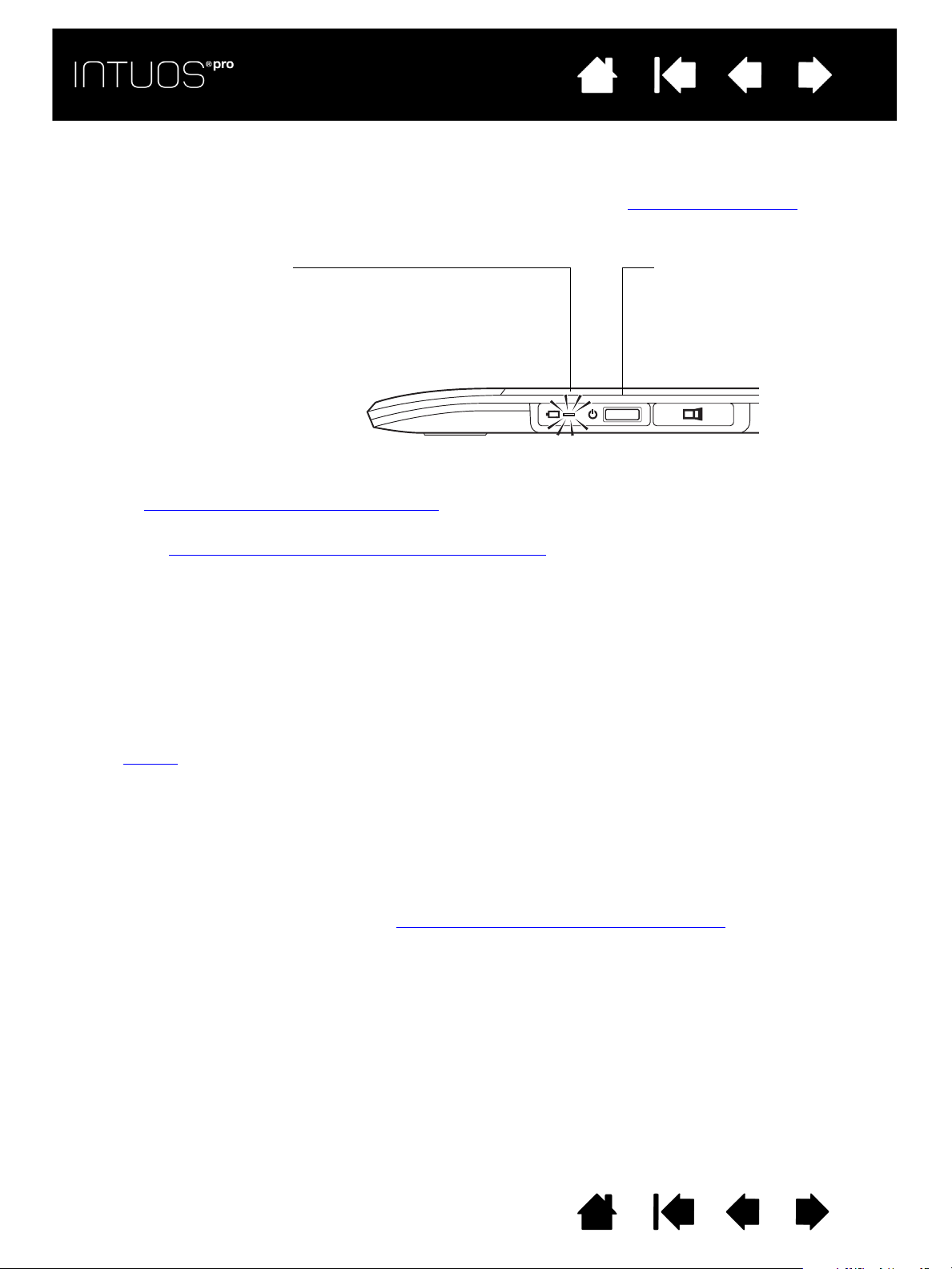
IndiceSommario
LED di stato della batteria
• Ambra quando il cavo USB
è collegato e la batteria si sta
caricando.
• Verde quando il cavo USB
è collegato e la batteria è
completamente carica.
• Spento quando si utilizza la
tavoletta in modalità wireless.
Pulsante di accensione
• Spingere per collegare la
tavoletta o riattivarla dalla
modalità Standby.
• Spingere per spegnere
la tavoletta.
IndiceSommario
56
56
ATTIVAZIONE DI UNA CONNESSIONE WIRELESS
Connessione wireless con la tavoletta Intuos Pro.
1. Caricare completamente la batteria della tavoletta. Vedere la sezione Ricarica della batteria
batteria è completamente carica (LED verde illuminato), scollegare il cavo USB: si è ora pronti a lavorare in
modalità wireless.
2. Premere il pulsante di alimentazione del modulo wireless Wacom. Una connessione wireless dovrebbe
essere stabilita entro 4 secondi, in caso contrario, il modulo wireless si spegne. Se si verifica ciò,
vedere Problemi con la connessione wireless
.
3. Controllare la connessione muovere il cursore a video utilizzando la penna sulla tavoletta. Vedere anche
la sezione Stato della batteria e della connessione wireless
.
. Quando la
La tavoletta Intuos Pro può funzionare in modalità wireless o USB, ma non in entrambe
contemporaneamente.
• La modalità wireless è attivata quando la tavoletta Intuos Pro è configurata correttamente per il
funzionamento wireless e il cavo USB è scollegato. Quando il cavo USB è scollegato, la tavoletta cerca
il ricevitore wireless e vi si collega entro 4 secondi. Se il ricevitore non viene individuato, si attiva la
modalità Standby.
• La connessione USB disattiva la modalità wireless e attiva la modalità USB.
Note:
Il Pairing
non è richiesto. Il pairing fra il modulo wireless e il ricevitore wireless Wacom è eseguito
in fabbrica e i due elementi cooperano come una sola unità.
La tavoletta Intuos Pro può funzionare in modalità wireless fino a 10 metri di distanza dal computer.
Non è necessario che la tavoletta Intuos Pro sia "visibile" al ricevitore wireless. Il modulo wireless
utilizza la tecnologia della frequenza radio, che può passare attraverso oggetti non metallici come
le scrivanie.
Interferenze di altri dispositivi (specialmente quelli audio) o di oggetti metallici interposti possono
avere un impatto negativo sulle prestazioni della tavoletta e sulla distanza di funzionamento. In caso
di problemi di collegamento, vedere Ottimizzazione della connessione wireless
.
Quando si avvia il computer, attendere che il sistema operativo sia completamente caricato e poi
accendere il modulo wireless (se non è acceso) per iniziare a lavorare in modalità wireless.
Importante: in molti Paesi, l'uso dei dispositivi wireless è regolato da normative. Se la tavoletta
Intuos Pro è configurata per il funzionamento wireless e si viaggia, informarsi presso le autorità
competenti di eventuali restrizioni applicabili al prodotto nel Paese di destinazione.
Sommario Indice
56

IndiceSommario
IndiceSommario
I prodotti emettenti segnali wireless potrebbero interferire con le apparecchiature aeree.
Pertanto le normative prevedono lo spegnimento di qualsiasi dispositivo wireless durante il volo.
Disattivare il segnale wireless della tavoletta Intuos Pro spegnendo o rimuovendo il modulo wireless
(i LED di stato della tavoletta saranno spenti) e NON premere il pulsante di accensione durante il
decollo, il volo o l'atterraggio.
Non utilizzare la tavoletta Intuos Pro in modalità wireless in un sistema di controllo o in altri
ambienti che richiedono livelli di affidabilità elevati o in luoghi in cui l'uso di un dispositivo wireless
possa causare interferenze. Il funzionamento in modalità wireless potrebbe interferire con gli altri
dispositivi elettronici o causarne il malfunzionamento, oppure gli altri dispositivi wireless potrebbero
interferire con la tavoletta o causarne il malfunzionamento. Ove l'utilizzo dei prodotti wireless è
proibito, spegnere o rimuovere il modulo wireless (assicurandosi che il segnale wireless sia stato
disattivato) per evitare di causare interferenze o malfunzionamenti ad altri dispositivi elettronici.
Wacom non accetta alcuna responsabilità per danni diretti o indiretti. Per i dettagli, consultare la
Garanzia, inclusa nella guida Importanti informazioni sul prodotto.
Spegnere la tavoletta in luoghi dove non è consentito l'uso di dispositivi elettronici. Dato che la
tavoletta potrebbe causare il malfunzionamento di altri dispositivi elettronici in luoghi dove l'uso di
dispositivi elettronici non è consentito, ad esempio a bordo di un aeroplano, verificare di aver
spento la tavoletta scollegando il connettore USB di questo prodotto dal computer.
57
57
OTTIMIZZAZIONE DELLA CONNESSIONE WIRELESS
Se il cursore dello schermo risulta più lento del movimento della penna sulla tavoletta, se salta troppo
spesso o se i segmenti di linea tracciati nelle applicazioni grafiche risultano troppo dritti, la connessione
wireless potrebbe non essere in grado di trasmettere tutti i dati dalla tavoletta alla velocità corretta. Ciò
potrebbe essere causato dall'interferenza di altre sorgenti radio, da ostruzioni sul percorso delle onde
radio, da una distanza eccessiva dal computer o dalla combinazione di questi fattori.
Per migliorare la connessione wireless e ottimizzare le prestazioni della tavoletta:
• Rimuovere qualsiasi oggetto metallico interposto tra la tavoletta Intuos Pro e il ricevitore wireless
Wacom collegato al computer.
• Provare a collegare il ricevitore wireless a un cavo di prolunga USB e collocarlo sulla scrivania o in altra
posizione visibile alla tavoletta Intuos Pro.
• Avvicinare la tavoletta al computer.
• Spegnere tutti i dispositivi operanti nello spettro radio della banda a 2,4 GHz, come cellulari,
ecc. o allontanarne le antenne dal computer.
Sommario Indice
57

IndiceSommario
Collegare il cavo USB da Intuos Pro a una porta USB primaria situata direttamente sul computer o a un hub USB
alimentato.
• Il processo di ricarica della batteria si avvia non appena viene collegato il cavo e se la batteria non è
completamente carica.
• Per l'utilizzo quotidiano, caricare la batteria per circa 4 ore. Per caricare completamente una batteria vuota
occorrono circa 6 ore. Il tempo di ricarica effettivo dipende dal livello della batteria e dall'uso della tavoletta
durante la ricarica.
• La connessione USB disattiva la modalità wireless.
Importante:
• Quando si ricarica la batteria, collegare sempre il cavo USB direttamente al computer o a un hub USB
alimentato. Un hub USB non alimentato potrebbe non fornire abbastanza corrente per caricare la batteria,
influenzando il funzionamento globale della tavoletta.
• Quando la tavoletta non è collegata al computer tramite un cavo USB, è possibile caricare la batteria
utilizzando un adattatore da parete standard con voltaggio di uscita di 5V. La ricarica veloce non funziona
durante questo processo.
Per ulteriori informazioni, consultare le informazioni sul prodotto sul sito Web di Wacom della propria zona.
IndiceSommario
58
58
BATTERIA E GESTIONE DEL RISPARMIO ENERGETICO
In questa sezione sono riportate informazioni importanti relative alla batteria ricaricabile e alle funzioni
per la gestione del risparmio energetico della tavoletta Intuos Pro utilizzata in modalità wireless. Rivedere
attentamente le seguenti sezioni:
Ricarica della batteria
Stato della batteria e della connessione wireless
Funzioni di risparmio energetico
RICARICA DELLA BATTERIA
Caricare completamente la batteria della tavoletta Intuos Pro prima di utilizzarla per la prima volta nella
modalità wireless.
Avvertenza: consultare la guida Importanti informazioni sul prodotto per le precauzioni di sicurezza.
Suggerimenti
:
• Quando si ricarica il prodotto, assicurarsi che sia la batteria sia il modulo wireless Wacom siano
installati nella tavoletta.
• Per controllare lo stato di carica della batteria, aprire il pannello di controllo della tavoletta Wacom,
fare clic su F
UNZIONI e selezionare la scheda WIRELESS. Vedere la sezione Stato della batteria e della
connessione wireless.
• In modalità wireless, è necessario sfruttare al meglio il tempo di lavoro. Vedere le sezioni Funzioni di
risparmio energetico e Informazioni sulla durata della batteria.
Sommario Indice
58

IndiceSommario
L'icona di stato della batteria indica
che la tavoletta è in uso e mostra
un'approssimazione della carica
rimanente della batteria.
• Un simbolo di presa di alimentazione
indica che la tavoletta sta funzionando
con l'alimentazione esterna tramite il
cavo USB e che la batteria della
tavoletta è in fase di ricarica.
• Un simbolo di segno di spunta indica
che la batteria è completamente carica.
• Un simbolo di avviso indica che la
carica della batteria è minore del 20%.
Il feedback effettivo può variare con lo
stato reale della tavoletta e il sistema
operativo.
Vedere anche la sezione Funzioni di
risparmio energetico.
Regolare il cursore per determinare quando
la tavoletta passerà alla modalità di
risparmio energetico.
Abilita o disabilita la visualizzazione dell'icona di stato
della batteria.
IndiceSommario
59
59
STATO DELLA BATTERIA E DELLA CONNESSIONE WIRELESS
In modalità wireless, la tavoletta Intuos Pro fornisce un feedback aggiuntivo.
• Un LED di stato della tavoletta mostra gli stati seguenti:
Lampeggiante In fase di connessione wireless.
Acceso Modalità wireless attivata.
Disattivata Modalità Standby o modalità wireless disattivata.
• Sul modulo wireless Wacom, il LED di stato della batteria mostra i seguenti elementi:
Ambra Cavo USB collegato e batteria della tavoletta in fase
di ricarica.
Verde Cavo USB collegato e batteria della tavoletta
completamente carica.
Disattivata Cavo USB collegato e tavoletta in modalità sospensione
USB o in fase di connessione USB.
Cavo USB scollegato e nessuna attività di ricarica in corso.
Cavo USB scollegato, funzionamento wireless.
• Un'icona di stato della batteria viene visualizzata nella barra di sistema (Windows) o nella barra dei
menu (Mac). Posizionate il cursore a video sopra l'icona per visualizzare dettagli specifici.
• Quando la tavoletta Wacom è configurata per il funzionamento wireless, è possibile visualizzare lo stato
della batteria e le opzioni di controllo wireless con il pannello di controllo. Aprire il pannello di controllo,
fare clic su F
UNZIONI e selezionare la scheda WIRELESS.
Sommario Indice
59

IndiceSommario
IndiceSommario
FUNZIONI DI RISPARMIO ENERGETICO
Quando è configurata per il funzionamento in modalità wireless, la tavoletta Intuos Pro utilizza alcune
funzioni di risparmio energetico per risparmiare la carica della batteria e migliorare le prestazioni.
60
60
Modalità di risparmio
energetico
La tavoletta passa alla modalità di risparmio energetico dopo 2 minuti senza
alcun input utente. Il parametro temporale può essere regolato nel pannello di
controllo della tavoletta Wacom. Vedere la sezione Stato della batteria e della
connessione wireless.
In base al modello della tavoletta, è possibile riattivarla dalla modalità di
risparmio energetico toccando la tavoletta, premendo un ExpressKey o
posizionando la penna in prossimità.
Modalità Standby La tavoletta entra in modalità Standby:
• In assenza di connessione wireless per più di 4 secondi. Per esempio,
quando si spegne il computer, si sposta la tavoletta fuori campo o si scollega
il ricevitore wireless. Per riprendere il lavoro, risolvere qualsiasi problema e
assicurarsi che la tavoletta si trovi entro la distanza richiesta rispetto al
computer. Quindi premere il pulsante di alimentazione del modulo wireless
Wacom. Vedere la sezione Test della tavoletta
.
• Dopo 30 minuti senza alcun input utente.
• Quando il livello della batteria è molto basso. Ricaricare immediatamente la
batteria.
Per riattivare la tavoletta dalla modalità Standby
, premere innanzitutto il pulsante
attiva/disattiva o il pulsante di alimentazione sul modulo wireless. In base al
modello della tavoletta, toccare la superficie della tavoletta con il dito o la penna.
Quindi spostare il dito o la penna sulla tavoletta per attivarla completamente.
Importante: per risparmiare la batteria, spegnere il modulo wireless quando non si usa la tavoletta.
Premere il pulsante di alimentazione sul modulo wireless per spegnerlo. In caso contrario, potrebbe
essere necessario ricaricare la batteria prima di poter usare la tavoletta in modalità wireless. Vedere
la sezione Informazioni sulla durata della batteria
.
Sommario Indice
60

IndiceSommario
IndiceSommario
61
61
INFORMAZIONI SULLA DURATA DELLA BATTERIA
Quando si usa la tavoletta Intuos Pro in modalità wireless, la durata della batteria dipende dall'uso e dal
modello di tavoletta. Ad esempio, quando si usano modelli di dimensioni medio-piccole la batteria può
durare un'intera giornata. Se si dispone di un modello di tavoletta Intuos Pro di grandi dimensioni, la durata
della batteria è ridotta a mezza giornata, a causa delle dimensioni maggiori. Wacom consiglia di acquistare
una batteria aggiuntiva. Vedere la sezione Ordinazione di parti e accessori
• Nel tempo tutte le batterie invecchiano e perdono gradualmente la capacità di trattenere la carica.
Il ciclo di vita medio di una batteria agli ioni di litio è da due a tre anni, sia utilizzata che inutilizzata.
La durata e le prestazioni delle batterie agli ioni di litio non sono condizionate dalle operazioni di
scaricamento e ricarica delle batterie stesse.
• Caricare sempre la batteria quando compare l'avviso di batteria quasi esaurita sullo schermo.
Vedere anche la sezione Funzioni di risparmio energetico
• Quando il modulo wireless è acceso, la tavoletta Wacom trae energia elettrica dalla batteria. Per ridurre
il consumo di energia, quando il livello della batteria è molto basso si attiva la modalità Standby.
La batteria deve essere ricaricata.
Una piccola quantità di corrente viene consumata anche in modalità Standby causando il graduale
esaurimento della batteria. Si consiglia di caricare la batteria e spegnere il modulo wireless prima di
lasciare la tavoletta inutilizzata per diversi giorni.
• Quando al tensione della batteria scende sotto il livello minimo di sicurezza, un circuito di protezione
interno alla batteria impedisce il processo di ricarica.
Se una batteria con carica bassa rimane nella tavoletta per molto tempo, la piccola quantità di corrente
utilizzata dalla tavoletta provocherà l'esaurimento della batteria fino a quando non verrà attivato un
circuito di protezione interno nella batteria. In questo caso, la batteria non può più essere caricata.
Quando la tavoletta rimane inutilizzata per molto tempo, rimuovere la batteria dalla tavoletta per
proteggerla.
Non è possibile ricaricare una batteria agli ioni di litio che è stata eccessivamente scaricata.
.
.
• In caso di periodi di non utilizzo prolungati (superiori a un mese), mantenere la batteria in uno stato di
carica parziale (non completa) e conservarla in un luogo freddo può contribuire a rallentarne il processo
di invecchiamento. Il livello di carica consigliato è circa il 40% per una ricarica ottimale della batteria
quando se ne riprenderà l'utilizzo. In caso di non utilizzo sia della tavoletta sia della batteria, non è
necessario rimuovere la batteria. Tuttavia è sempre consigliato rimuovere la batteria per conservare
la tavoletta.
Si noti che potrebbe non essere possibile ricaricare la batteria dopo 6 mesi consecutivi di non utilizzo.
Quando la batteria non potrà più mantenere la carica adeguata o essere caricata, sarà necessario
acquistarne una nuova. Vedere la sezione Ordinazione di parti e accessori
Avvertenza: consultare la guida Importanti informazioni sul prodotto per le precauzioni di
sicurezza relative alla batteria.
.
Sommario Indice
61

IndiceSommario
Installare una nuova batteria.
Installare con attenzione la batteria
rispettando l'angolazione mostrata per
evitare di danneggiarne i contatti.
Rimuovere la vecchia batteria.
Sollevare il bordo della batteria
prima di farla scorrere per
estrarla dal vano.
IndiceSommario
62
62
SOSTITUZIONE DELLA BATTERIA
Se la batteria della tavoletta ha superato il periodo di durata e non può essere più ricaricata correttamente,
è necessario sostituirla. Utilizzare esclusivamente la batteria ricaricabile progettata appositamente per la
tavoletta. Per informazioni, vedere Ordinazione di parti e accessori
Importante: utilizzare soltanto una batteria Wacom specifica per la tavoletta.
Per sostituire la batteria ricaricabile:
1. Capovolgere la tavoletta. Rimuovere il coperchio che protegge il vano degli accessori per il wireless.
Le tavolette di dimensioni medie e grandi sono dotate di due coperchi: uno per il modulo wireless
Wacom e uno per la batteria ricaricabile. Le tavolette di piccole dimensioni sono dotate di un solo
coperchio. Far scorrere il coperchio per rimuoverlo.
2. Rimuovere con cura la vecchia batteria come illustrato di seguito.
3. Installare la nuova batteria. Allineare i terminali della nuova batteria con i contatti della tavoletta come
illustrato di seguito. Spingere la batteria fino a inserirla.
4. Applicare di nuovo il coperchio che protegge il vano degli accessori per il wireless. Allineare e far
scorrere in posizione.
5. Collegare il cavo USB e caricare la batteria per prestazioni ottimali. Vedere la sezione Ricarica della batteria
.
.
Importante: quando si sostituisce la batteria, prestare attenzione a non farla cadere su superfici
dure. In tal caso, la batteria potrebbe danneggiarsi internamente e deve essere sostituita anche se
non presenta danni apparenti. In questo modo si evitano possibili problemi alla tavoletta, nel caso in
cui la batteria che subisce l'urto venga installata nella tavoletta e sviluppi un corto circuito o una
perdita all'interno di essa.
Avvertenza: consultare la guida Importanti informazioni sul prodotto per le precauzioni di
sicurezza relative alla batteria.
In molti Paesi sono disponibili programmi su base volontaria o obbligatoria per il riciclaggio delle batterie.
Seguire tutte le normative vigenti per lo smaltimento delle batterie e osservare le precauzioni di sicurezza
previste per le batterie agli ioni di litio come descritto nella guida Importanti informazioni sul prodotto.
Tenere le batterie fuori dalla portata dei bambini. Riciclare subito le batterie vecchie.
Sommario Indice
62

IndiceSommario
Spaziatore
IndiceSommario
63
63
RIMOZIONE DEL MODULO WIRELESS
Per rimuovere il modulo wireless:
1. Capovolgere la tavoletta. Rimuovere il coperchio che protegge il vano degli accessori per il wireless.
Le tavolette di dimensioni medie e grandi sono dotate di due coperchi: uno per il modulo wireless
Wacom e uno per la batteria ricaricabile. Le tavolette di piccole dimensioni sono dotate di un solo
coperchio. Far scorrere il coperchio per rimuoverlo.
2. Usare il pollice o uno strumento adatto e non metallico per estrarre il modulo. È anche possibile usare
lo spaziatore del modulo accluso al kit accessori wireless Wacom. Posizionare lo spaziatore sopra il
modulo wireless. Usarlo come gancio per estrarre e far scorrere il modulo wireless fuori dalla tavoletta.
3. Spingere di nuovo lo spaziatore nell'alloggiamento del modulo wireless.
4. Applicare di nuovo il coperchio che protegge il vano degli accessori per il wireless. Allineare e far
scorrere in posizione.
5. Conservare il modulo wireless in un posto sicuro dopo la rimozione.
CONSERVAZIONE DEL RICEVITORE WIRELESS
Il ricevitore wireless Wacom è progettato per la portabilità. Inserirlo in una porta USB del computer.
Quindi mantenerlo inserito in modo che il ricevitore sia sempre disponibile per l'uso con la tavoletta,
anche quando si viaggia o ci si sposta.
Il ricevitore wireless può anche essere conservato all'interno della tavoletta Intuos Pro. Per conservare il
ricevitore nella tavoletta:
1. Utilizzare un'unghia o uno strumento non metallico adatto per aprire il vano del ricevitore wireless.
2. Quando si apre la porta del vano del ricevitore, far scorrere lo spaziatore del ricevitore wireless
parzialmente all'esterno del corpo della tavoletta.
3. Inserire il ricevitore nello spaziatore.
4. Far scorrere di nuovo lo spaziatore completamente all'interno del corpo della tavoletta e chiudere la
porta del vano del ricevitore.
Per rimuovere il ricevitore dalla tavoletta
del corpo della tavoletta. Rimuovere il ricevitore dallo spaziatore. Far scorrere lo spaziatore e chiudere la
porta del vano.
Sommario Indice
, aprire il vano. Far scorrere lo spaziatore parzialmente all'esterno
63
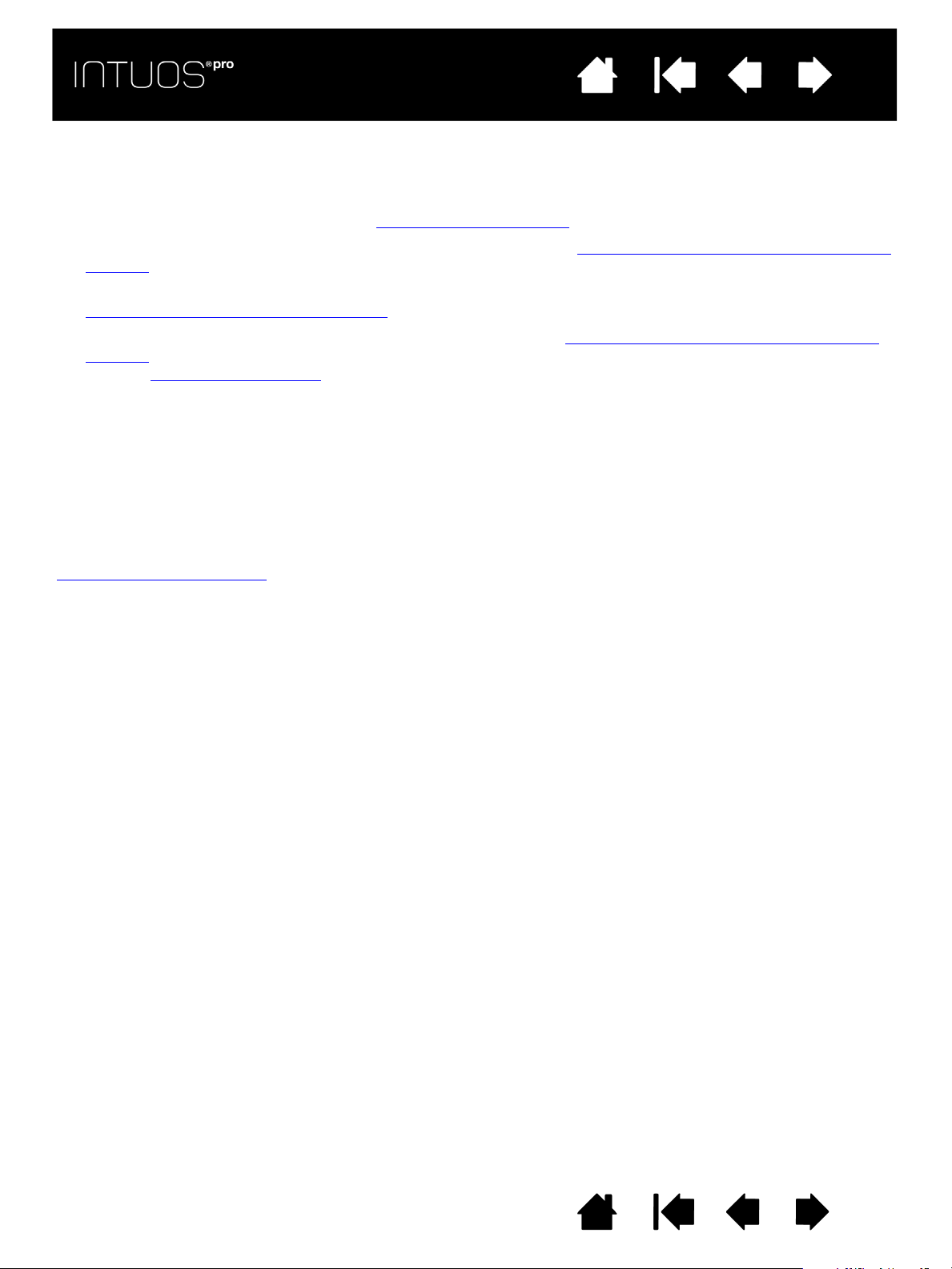
IndiceSommario
IndiceSommario
64
64
PROVA DELLA CONNESSIONE WIRELESS
Se la tavoletta è collegata correttamente e viene riconosciuta dal computer come dispositivo USB, un LED di
stato della tavoletta si accende. In caso di problemi con la connessione wireless, effettuare i controlli seguenti.
1. Controllare innanzitutto le procedure Risoluzione dei problemi
2. Verificare che il modulo wireless sia acceso. Vedere la sezione Stato della batteria e della connessione
wireless.
3. Verificare che il modulo wireless e il ricevitore siano installati correttamente. Vedere la sezione
Configurazione della modalità wireless
.
4. Controllare lo stato di carica della batteria. Vedere la sezione Stato della batteria e della connessione
wireless. Se la carica della batteria è bassa, collegare il cavo USB e caricare la batteria. Vedere la
sezione Ricarica della batteria
.
5. Spegnere il modulo wireless e poi riaccenderlo.
6. Avvicinare la tavoletta al computer. Assicurarsi che non vi siano oggetti metallici o altri ostacoli ad alta
densità posti tra la tavoletta e il computer.
7. Aprire il pannello di controllo della tavoletta Wacom e fare clic sul pulsante I
dialogo che viene visualizzata, fare clic su D
IAGNOSTICARE.... La finestra di dialogo DIAGNOSTICA mostra
informazioni dinamiche sulla tavoletta. Selezionare la voce M
wireless è
ATTIVO. Al termine dell'operazione, fare clic sul pulsante CHIUDI per uscire dalla finestra di dialogo.
generali.
NFORMAZIONI SU. Nella finestra di
ODALITÀ WIRELESS per determinare se lo stato
Se queste prove dovessero avere esito negativo, è possibile che l'hardware sia difettoso. Vedere la sezione
Servizi di supporto tecnico
.
Sommario Indice
64

IndiceSommario
IndiceSommario
65
65
RISOLUZIONE DEI PROBLEMI
In caso di problemi, attenersi ai consigli Wacom riportati di seguito:
1. Se il driver della tavoletta non è stato caricato correttamente, eseguire innanzitutto l'azione indicata
nel messaggio di errore eventualmente visualizzato sullo schermo. Se il problema non viene risolto,
consultare le procedure per la risoluzione dei problemi contenute in questo capitolo.
2. Vedere le Tabelle per la risoluzione dei problemi
quindi, provare la soluzione suggerita.
3. Visitare http://wacom.com e scegliere il sito Web di Wacom corrispondente alla propria zona per
visualizzare le FAQ (domande frequenti) sul prodotto.
4. Se si verifica un conflitto di compatibilità tra la tavoletta Intuos Pro e un nuovo prodotto hardware
o software, consultare la sezione Acquisizione degli aggiornamenti software
download di un driver software aggiornato. Wacom aggiorna periodicamente il driver software per
garantire la compatibilità con i nuovi prodotti.
5. Provare la tavoletta e gli strumenti di Intuos Pro. Vedere le sezioni Test della tavoletta
controlli e degli strumenti della tavoletta.
6. Se sono stati messi in atto i suggerimenti riportati in questa guida ma il problema persiste, contattare
Wacom per ottenere assistenza. Per informazioni su come richiedere assistenza nel proprio paese,
consultare la sezione Servizi di supporto tecnico
. È possibile trovarvi la descrizione del problema e,
per informazioni sul
e Prova dei
.
Test della tavoletta
Prova dei controlli e degli strumenti della tavoletta
Tabelle per la risoluzione dei problemi
Servizi di supporto tecnico
Acquisizione degli aggiornamenti software
Sommario Indice
65
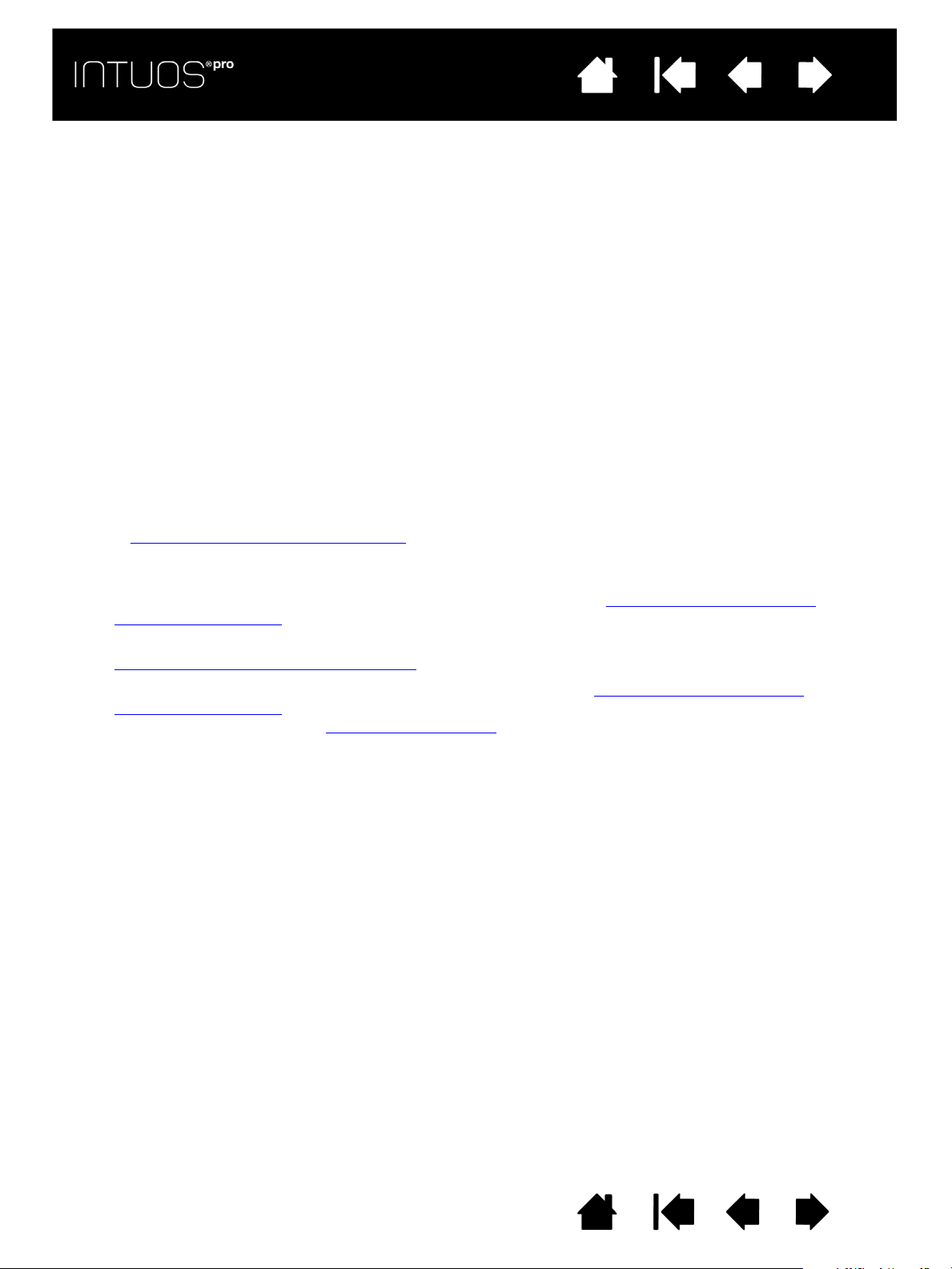
IndiceSommario
IndiceSommario
TEST DELLA TAVOLETTA
1. Accendere il computer e attendere il caricamento completo del sistema.
2. Controllare la connessione USB. Se la tavoletta è collegata correttamente e viene riconosciuta dal
computer come dispositivo USB, si accende un LED di stato della tavoletta. In caso contrario:
• Accertarsi che il cavo USB della tavoletta sia saldamente collegato a una porta USB attiva del
computer.
• Verificare che il cavo USB della tavoletta non sia danneggiato.
• Se la tavoletta viene collegata ad un hub USB (o a un dispositivo con hub, quale una tastiera con
porte USB), accertarsi che l'hub USB sia correttamente collegato al computer e che sia attivo.
• Se, dopo aver avviato il computer, il LED di stato non si accende, è possibile che la porta USB sia
disattivata. Verificare che la tavoletta sia collegata a una porta USB attiva.
• Collegare la tavoletta a un'altra porta USB o alla porta USB di un altro computer.
• Per risultati ottimali nella risoluzione dei problemi di alimentazione della tavoletta (il LED di stato non
si accende), collegare la tavoletta direttamente alla porta USB di sistema, presente sul computer.
Eliminare temporaneamente qualsiasi hub esterno in uso, finché non si nota che il sistema
riconosce la tavoletta e che questa è operativa. Una volta accertata l'operatività della tavoletta,
normalmente è possibile trasferirla a un hub USB.
66
66
3. Per il funzionamento in modalità wireless
collegata correttamente e viene riconosciuta dal computer come dispositivo USB, si accende un LED
di stato della tavoletta. In caso contrario:
• Verificare che il modulo wireless sia acceso. Vedere la sezione Stato della batteria e della
connessione wireless.
• Verificare che il modulo wireless e il ricevitore siano installati correttamente. Vedere la sezione
Configurazione della modalità wireless
• Controllare lo stato di carica della batteria. Vedere la sezione Stato della batteria e della
connessione wireless. Se la carica della batteria è bassa, collegare il cavo USB e caricare la
batteria. Vedere la sezione Ricarica della batteria
• Spegnere il modulo wireless e poi riaccenderlo.
• Avvicinare la tavoletta al computer. Assicurarsi che non vi siano oggetti metallici o altri ostacoli
ad alta densità posti tra la tavoletta e il computer.
, controllare la connessione della tavoletta. Se la tavoletta è
.
.
Sommario Indice
66
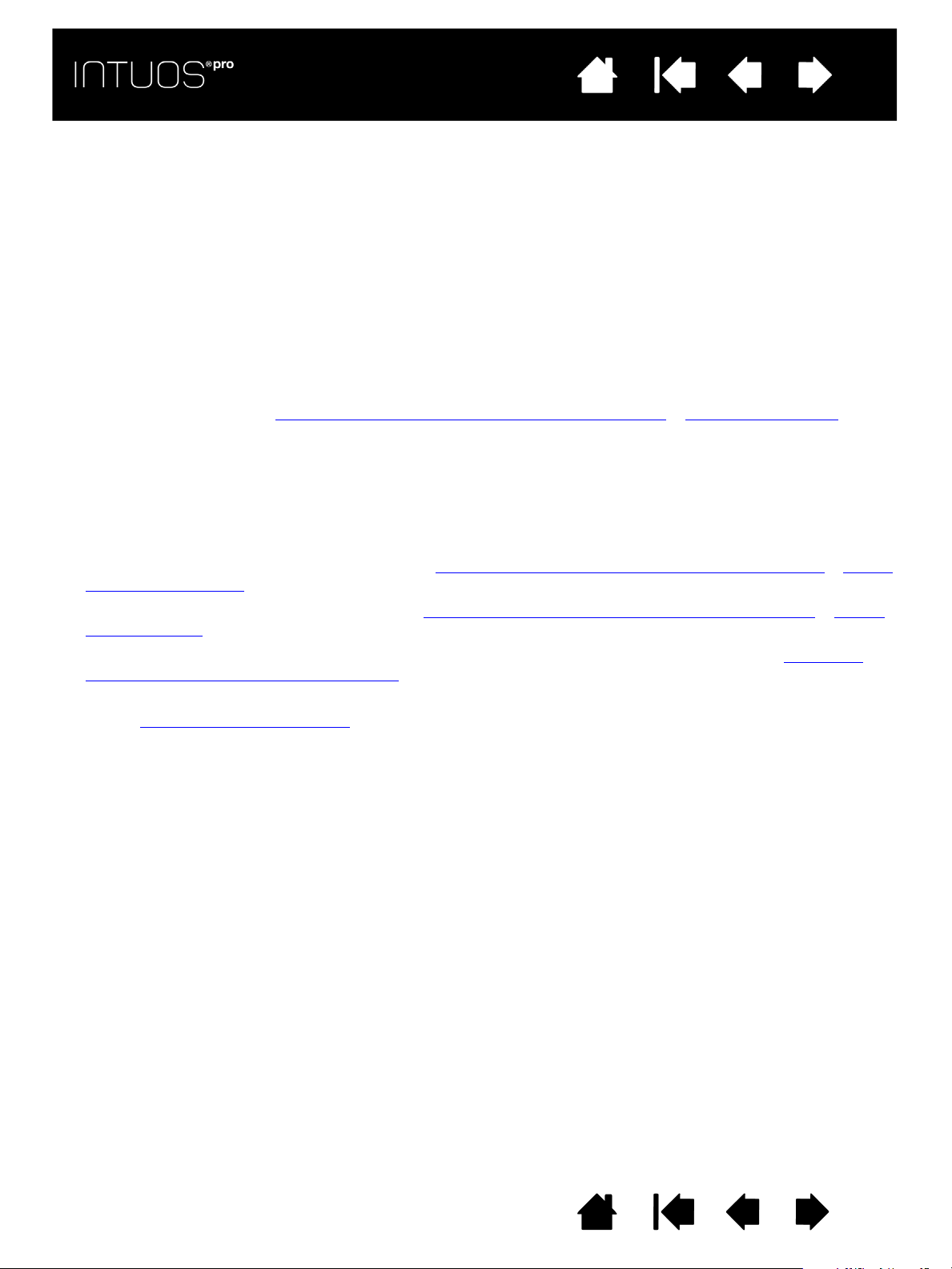
IndiceSommario
IndiceSommario
4. Controllare la penna. Se il driver della tavoletta non viene caricato correttamente, la penna non
funzionerà nel modo giusto (sarà possibile usare la punta della penna per spostare il cursore a schermo
e fare clic, ma non usare le altre funzionalità della penna). Installare il software del driver della tavoletta.
• Spostare la penna sull'area attiva della tavoletta. Il cursore a video dovrebbe spostarsi nella
direzione corrispondente.
• Premere la punta della penna contro la superficie della tavoletta. Dovrebbe accendersi un LED
di stato.
• A questo punto, senza applicare alcuna pressione sulla punta della penna, tenerla a circa 10 mm
dalla superficie della tavoletta e premere l'interruttore laterale. Il LED dovrebbe accendersi
nuovamente.
• Girare la penna e premere la gomma contro la superficie della tavoletta. Il LED dovrebbe
accendersi.
67
67
Vedere anche le sezioni Prova dei controlli e degli strumenti della tavoletta
e Prova di una penna.
5. Controllare l'input tattile. Provare a spostare il cursore a video muovendo le dita sulla superficie della
tavoletta. Quindi, toccare per selezionare un elemento. Un LED di stato dovrebbe illuminarsi quando
si tocca l'area attiva della tavoletta.
Se il driver della tavoletta non è stato caricato correttamente, verrà riconosciuto soltanto l'input tattile di
base, ma non tutti gli altri movimenti. Se i movimenti non vengono riconosciuti, installare il software del
driver della tavoletta.
6. Controllare gli ExpressKey. Vedere le sezioni Prova dei controlli e degli strumenti della tavoletta
e Prova
dei tasti ExpressKey.
7. Controllare il Touch Ring. Vedere le sezioni Prova dei controlli e degli strumenti della tavoletta
e Prova
del Touch Ring.
8. Controllare tutti gli altri strumenti, come il mouse opzionale Intuos Pro. Vedere la sezione Prova dei
controlli e degli strumenti della tavoletta.
Se qualcuna delle prove dovesse avere esito negativo, è possibile che l'hardware sia difettoso. Vedere
la sezione Servizi di supporto tecnico
.
Dopo la prova, utilizzare il pannello di controllo della tavoletta Wacom per riconfigurare la tavoletta e gli
strumenti per eventuali impostazioni personalizzate in uso originariamente.
Sommario Indice
67
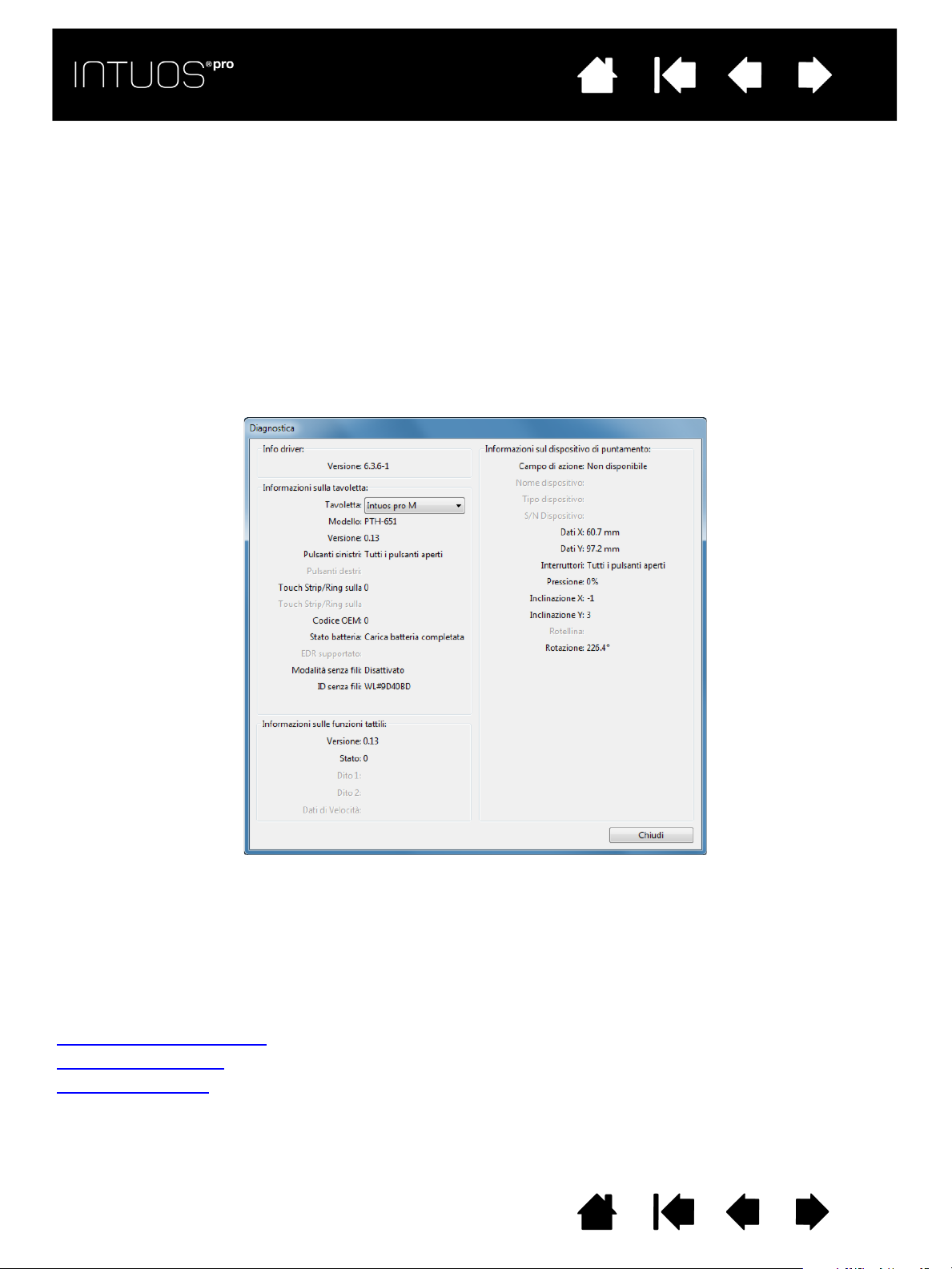
IndiceSommario
IndiceSommario
68
68
PROVA DEI CONTROLLI E DEGLI STRUMENTI DELLA TAVOLETTA
Se gli strumenti di Intuos Pro o i controlli della tavoletta non funzionano nel modo previsto, è necessario
prima di tutto controllare le funzioni associate o riportarle alle condizioni predefinite. Procedere in questo
modo anche se si dispone di un modello di tavoletta sensibile al tatto e si verificano problemi con l'input
tattile.
Un modo veloce per riportare uno strumento alla sua condizione predefinita è rimuoverlo dall'elenco S
del pannello di controllo. A tale scopo, selezionare lo strumento e fare clic sul pulsante [ – ] dell'elenco S
Dopo aver rimosso lo strumento è sufficiente riposizionarlo sulla superficie della tavoletta. La penna viene
nuovamente aggiunta all'elenco S
TRUMENTO
con le relative impostazioni predefinite.
• Aprire il pannello di controllo della tavoletta Wacom e fare clic sul pulsante INFORMAZIONI SU.
Nella finestra di dialogo che viene visualizzata, fare clic su D
IAGNOSTICA mostra informazioni dinamiche sulla tavoletta e sugli strumenti, nonché informazioni
D
IAGNOSTICARE.... La finestra di dialogo
relative alle tavolette sensibili al tatto.
TRUMENTO
TRUMENTO
.
• Se al sistema sono collegate più tavolette, nella colonna I
NFORMAZIONI TAVOLETTA selezionare l'unità che
si desidera provare.
• In fase di verifica della tavoletta e degli strumenti, utilizzare le informazioni riportate nella finestra di
dialogo D
Nota: se un pulsante è impostato su M
IAGNOSTICA.
ENU RADIALE o APRI/ESEGUI..., tale funzione viene eseguita alla
pressione del pulsante. In questo caso è opportuno modificare la funzione associata al pulsante
prima di sottoporlo alla prova.
Prova dei tasti ExpressKey
Prova del Touch Ring
Prova di una penna
Sommario Indice
68
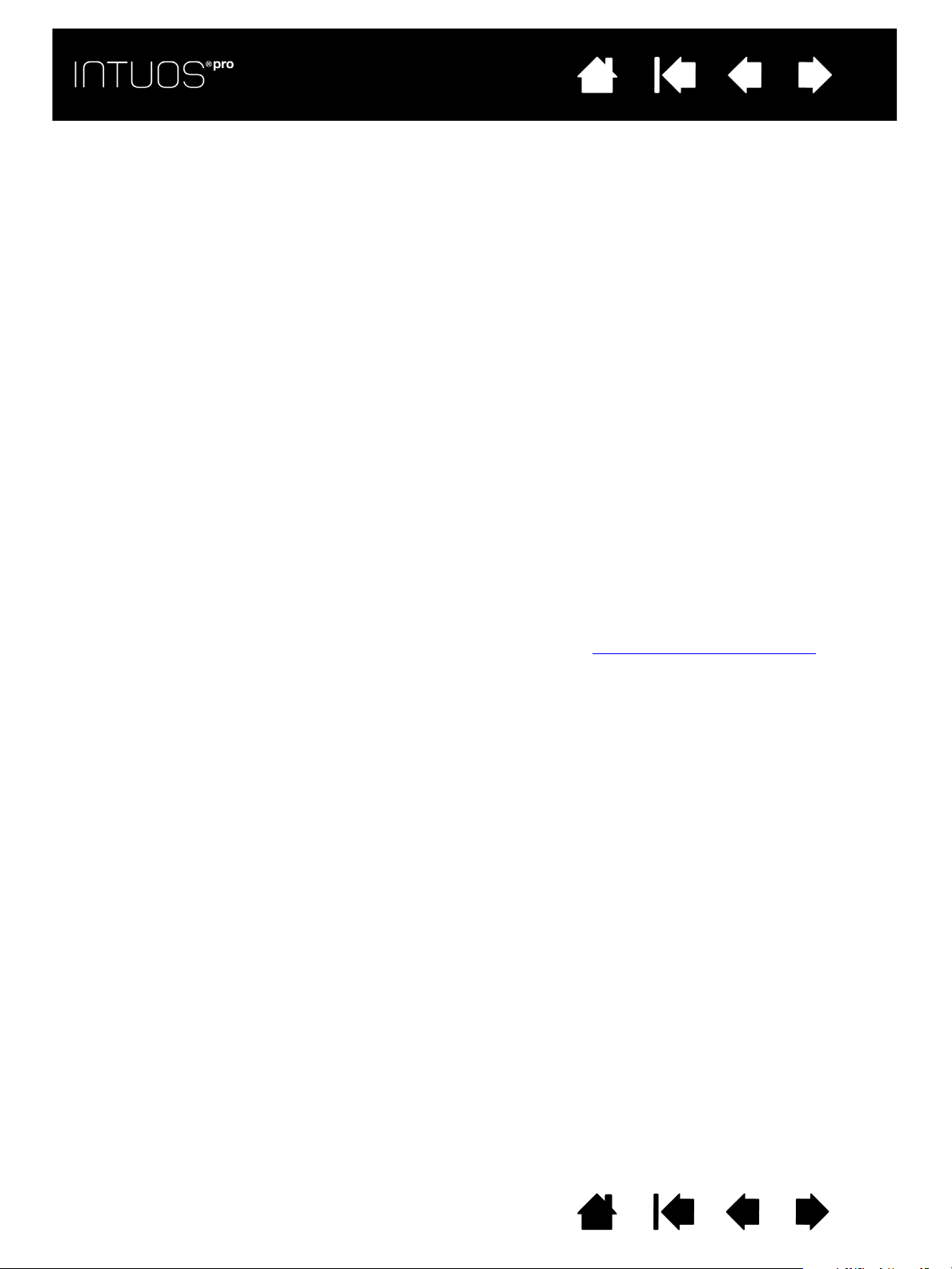
IndiceSommario
IndiceSommario
69
69
PROVA DEI TASTI EXPRESSKEY
1. Mentre la finestra di dialogo DIAGNOSTICA è aperta, osservare la colonna INFORMAZIONI TAVOLETTA
durante la prova dei tasti ExpressKey.
Assicurarsi di selezionare la tavoletta da provare nella colonna I
NFORMAZIONI TAVOLETTA.
2. Provare i tasti premendoli uno alla volta. Ogni volta che si preme un tasto, viene mostrato un numero
di fianco alla categoria P
3. Al termine dell'operazione, fare clic sul pulsante C
ULSANTI SINISTRI.
HIUDI per uscire dalla finestra di dialogo.
PROVA DEL TOUCH RING
1. Mentre la finestra di dialogo DIAGNOSTICA è aperta, osservare la colonna INFORMAZIONI TAVOLETTA
durante la prova del Touch Ring.
Assicurarsi di selezionare la tavoletta da provare nella colonna I
2. Far scivolare il dito lungo l'intera circonferenza del Touch Ring. Man mano che si tocca e si sposta il
dito sul Touch Ring, un numero per il
TOCCO VERSO SINISTRA indicherà la posizione corrente del dito sul
Touch Ring.
3. Fare clic sul pulsante Attiva/disattiva per selezionare una delle quattro modalità personalizzabili.
Nel passaggio da un'impostazione all'altra, il LED corrispondente dovrebbe illuminarsi. Nella finestra
di dialogo D
Se una qualsiasi delle funzioni è impostata su S
IAGNOSTICA, la modalità del pulsante viene visualizzata anche come PULSANTI SINISTRI.
ALTA, il LED corrispondente viene ignorato nella
sequenza alternata.
4. Al termine dell’operazione, fare clic sul pulsante C
HIUDI per uscire dalla finestra di dialogo.
NFORMAZIONI TAVOLETTA.
Importante: alcune applicazioni possono sostituire e controllare le funzioni ExpressKey o Touch
Ring. In fase di verifica del Touch Ring, chiudere tutte le applicazioni aperte tranne il pannello di
controllo della tavoletta Wacom. Per i dettagli, vedere la sezione Uso di applicazioni integrate
.
Sommario Indice
69
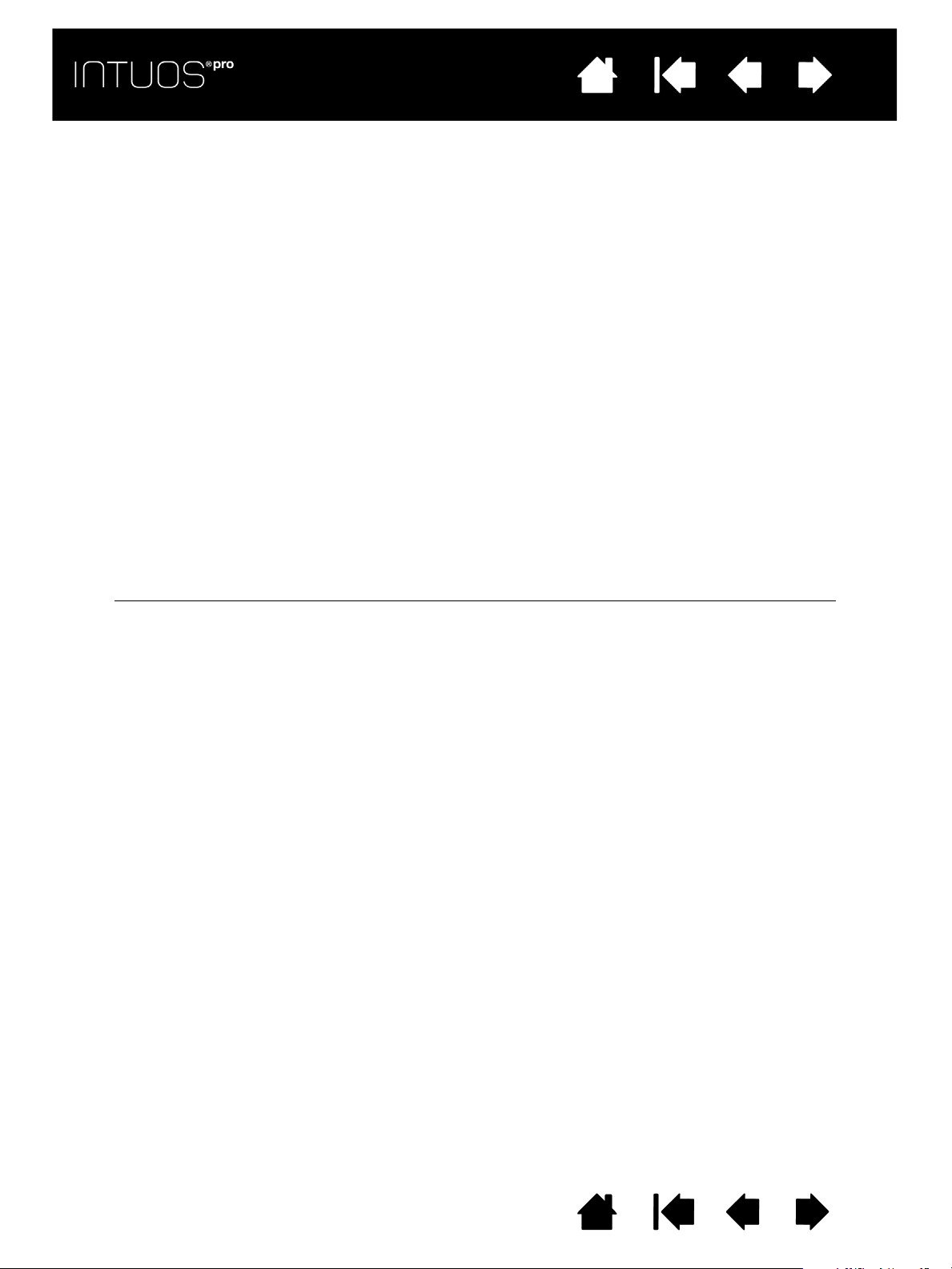
IndiceSommario
IndiceSommario
70
70
PROVA DI UNA PENNA
1. Con la finestra di dialogo DIAGNOSTICA aperta e mentre si osserva la colonna INFORMAZIONI SUL
DISPOSITIVO DI PUNTAMENTO, portare la tavoletta Intuos Pro a 10 mm dall'area attiva. Dovrebbero essere
visualizzati un valore per C
al sistema sono collegate più tavolette, assicurarsi di selezionare la
gli strumenti nella colonna I
2. Spostare lo strumento lungo la superficie della tavoletta. I valori delle
base alla posizione dello strumento.
3. Provare gli interruttori della penna. Il LED di stato della tavoletta dovrebbe accendersi ogni volta che si
fa clic con la punta dello strumento, si preme l’interruttore laterale o si preme la gomma dello strumento
sulla tavoletta.
• Fare clic sulla superficie della tavoletta con la punta dello strumento. Lo stato dei P
della P
RESSIONE dovrebbero cambiare. Il valore PRESSIONE passa approssimativamente da 0, quando
non viene applicata alcuna pressione, fino a 100, quando viene applicata la pressione massima.
• Quindi premere l'interruttore senza premere la punta sulla tavoletta. Lo stato degli I
dovrebbe cambiare. Per la penna Intuos Pro Pen, ripetere l'operazione per entrambe le posizioni
dell'interruttore laterale.
AMPO DI AZIONE, nonché il NOME, il TIPO e il NUMERO DI SERIE DEL DISPOSITIVO. Se
TAVOLETTA di cui si stanno provando
NFORMAZIONI TAVOLETTA.
COORDINATE X e Y cambiano in
ULSANTI e il valore
NTERRUTTORI
Penna
STATI degli
interruttori
Aerografo
STATI degli
interruttori
• Premere la gomma sulla tavoletta. Lo stato dei P
Punta = 1
Interruttore laterale (posizione inferiore) = 2
Interruttore laterale (posizione superiore) = 3
Gomma = 1
Punta = 1
Interruttore laterale = 2
Gomma = 1
ULSANTI e il valore della PRESSIONE dovrebbero
cambiare.
Il valore P
RESSIONE passa approssimativamente da 0, quando non viene applicata alcuna pressione,
fino a 100, quando viene applicata la pressione massima.
• Per l'Aerografo opzionale, spostare la rotellina in avanti. Il valore R
OTELLINA dovrebbe ridursi fino
a circa 0 quando la rotellina è spostata completamente in avanti. Spostare la rotellina all'indietro.
Il valore R
OTELLINA dovrebbe aumentare fino a circa 1000 quando la rotellina è spostata
completamente indietro.
4. Verificare l'inclinazione dell'asse x spostando la penna dalla posizione verticale verso destra; il valore
NCLINAZIONE X dovrebbe passare da circa 0 a +60. A questo punto spostare lo strumento a sinistra della
I
posizione verticale; il valore I
NCLINAZIONE X dovrebbe passare da circa 0 a -60.
5. Verificare l'inclinazione dell'asse y spostando la penna dalla posizione verticale verso il basso della tavoletta;
il valore I
parte superiore della tavoletta; il valore I
NCLINAZIONE Y dovrebbe passare da circa 0 a +60. A questo punto spostare lo strumento verso la
NCLINAZIONE Y dovrebbe passare da circa 0 a -60.
6. Per l'Art Pen opzionale, provare la funzione di rotazione posizionando la punta della penna sulla
superficie della tavoletta e ruotando lentamente la penna sul suo asse. Il valore R
OTAZIONE dovrebbe
cambiare mentre si ruota la penna.
7. Al termine dell’operazione, fare clic sul pulsante C
HIUDI per uscire dalla finestra di dialogo.
Sommario Indice
70
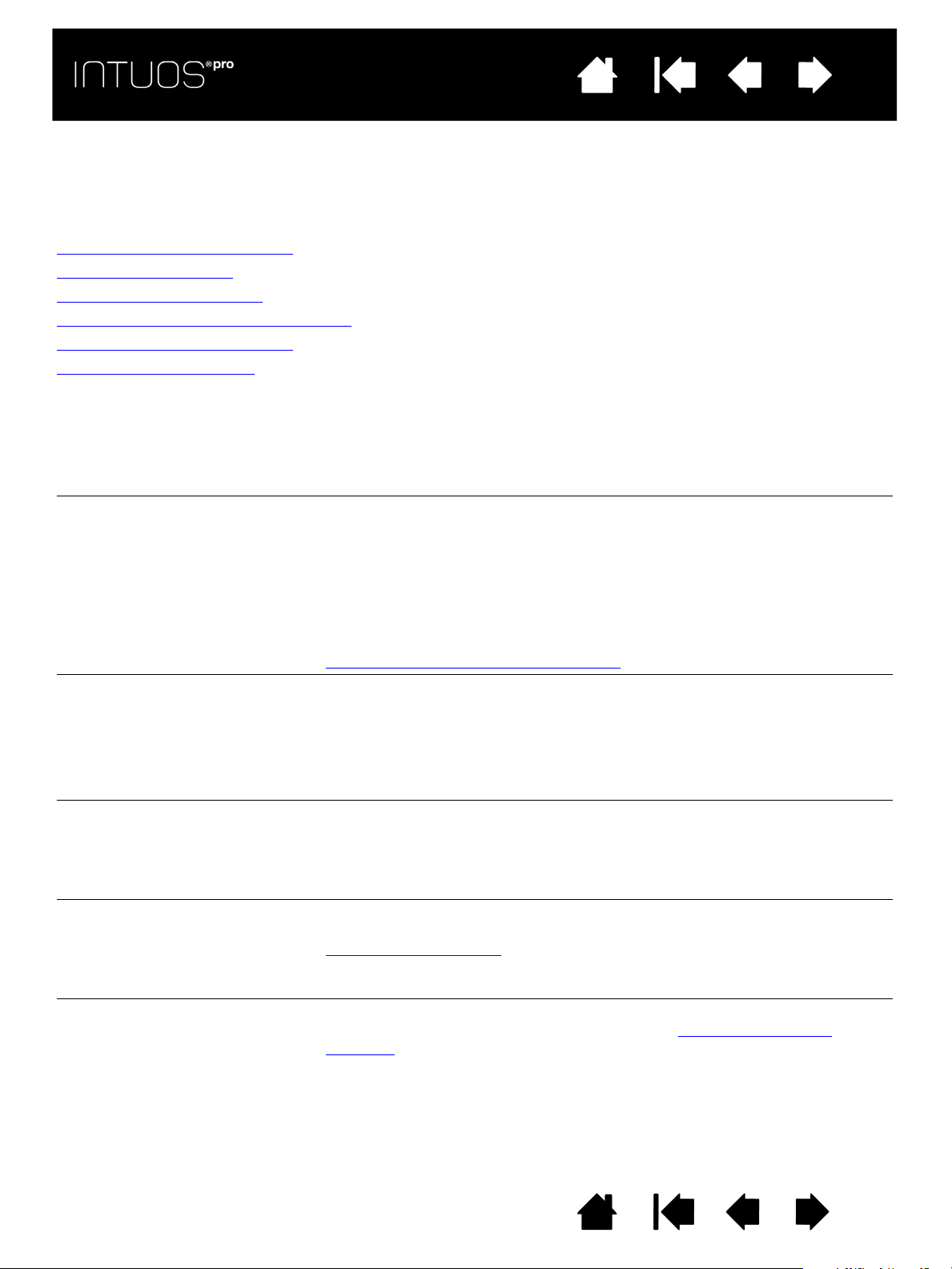
IndiceSommario
IndiceSommario
71
71
TABELLE PER LA RISOLUZIONE DEI PROBLEMI
Se si verificano problemi con gli strumenti o la tavoletta Intuos Pro, fare riferimento alle tabelle riportate
di seguito. È possibile trovarvi la descrizione del problema e, quindi, provare la soluzione suggerita.
Per ulteriori informazioni, visitare la pagina del supporto del sito Web di Wacom all'indirizzo http://wacom.com.
Problemi di carattere generale
Problemi con la penna
Problemi con l'input tattile
Problemi con la connessione wireless
Problemi specifici di Windows
Problemi specifici di Mac
PROBLEMI DI CARATTERE GENERALE
Il computer non dispone
di una porta USB libera.
Il LED di stato della tavoletta
non si illumina.
Il computer non passa alla
Modalità Standby.
Il cursore a video vibra o
"salta" da un punto all'altro
durante l'uso della tavoletta.
La tavoletta è impostata
XPRESSKEY DESTRO
su E
XPRESSKEY SINISTRO),
(o E
ma nella schermata di accesso
la tavoletta appare capovolta.
Quando si lavora in alcune
applicazioni, gli ExpressKey
o il Touch Ring hanno una
funzione differente rispetto
all'impostazione configurata
nel pannello di controllo della
tavoletta Wacom.
Verificare che sia disponibile una porta USB su un hub USB. In caso
contrario, occorre aggiungere un hub USB o una scheda USB.
Verificare che il cavo USB della tavoletta sia correttamente collegato
alla tavoletta e a una porta USB attiva.
Se si effettua il collegamento a un dispositivo con hub USB, accertarsi
che l'hub e la porta USB siano attivi.
Provare il collegamento con un'altra porta USB o utilizzare un altro
cavo USB.
Se si utilizza la tavoletta Intuos Pro in modalità wireless, vedere anche
Problemi con la connessione wireless
.
Quando non si utilizzano gli strumenti di Intuos Pro, rimuoverli dalla
superficie della tavoletta per evitare che questa continui a inviare dati
al computer e lo mantenga attivo.
Nota: poiché alcuni oggetti metallici o conduttori possono causare
l'invio di dati, è opportuno non lasciare oggetti sulla superficie
della tavoletta quando non viene utilizzata.
In alcuni casi, può accadere che il funzionamento della tavoletta sia
disturbato dalle radiofrequenze provenienti dal monitor del computer o
da una vicina stazione radio AM. Se si notano interferenze prodotte da
un monitor, allontanare la tavoletta di almeno quindici (15) cm oppure
modificare la frequenza di aggiornamento o la risoluzione del monitor.
Reinstallare il software del driver della tavoletta e cambiare
l'orientamento predefinito della tavoletta. Vedere la sezione
Installazione del driver.
Alcune applicazioni possono sostituire e controllare le funzioni
ExpressKey e Touch Ring. Vedere la sezione Uso di applicazioni
integrate.
Se si utilizzano impostazioni specifiche per le applicazioni, assicurarsi
di aver aggiornato le impostazioni stesse per l'applicazione con cui si
sta lavorando.
Sommario Indice
71
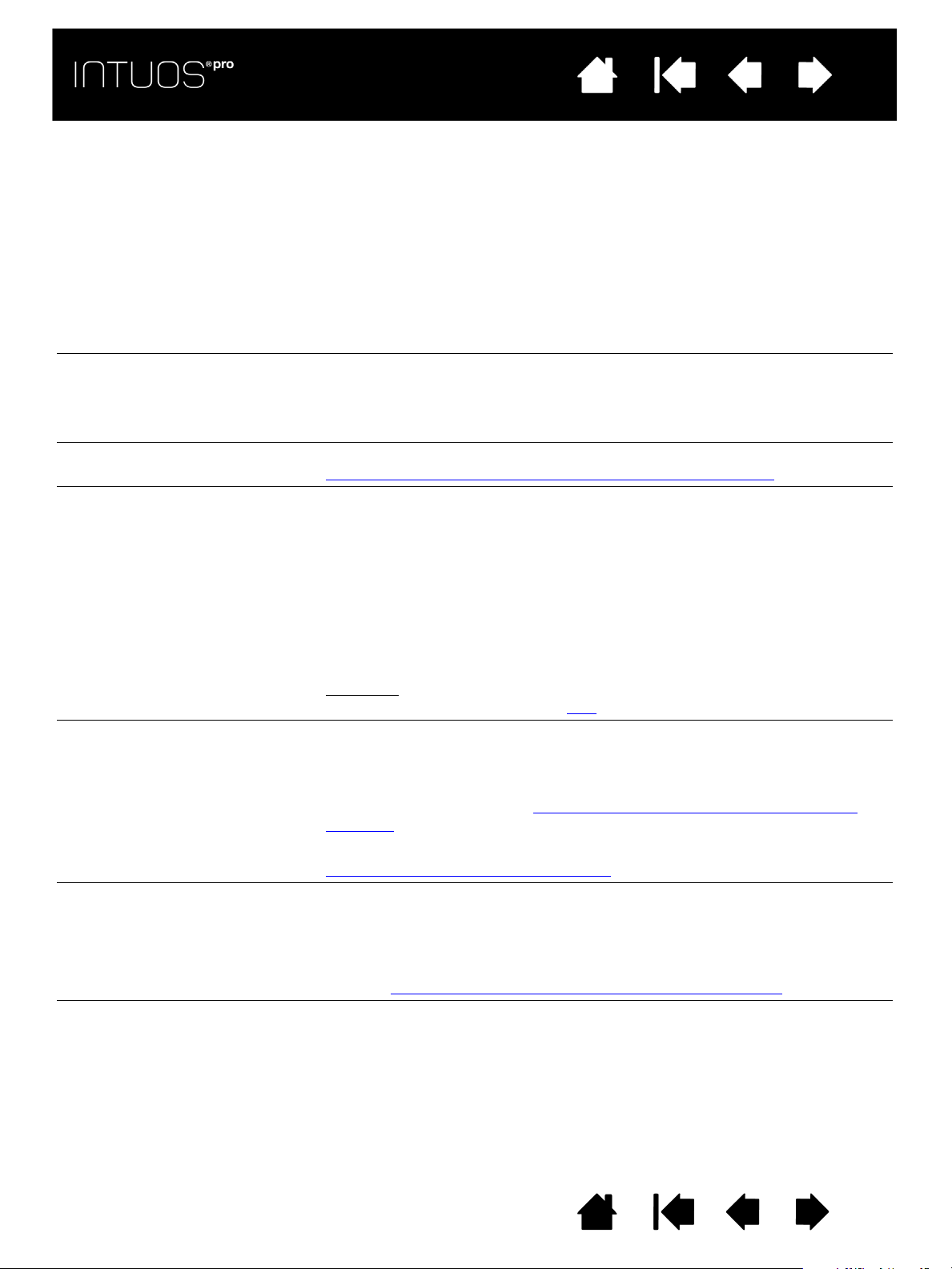
PROBLEMI CON LA PENNA
IndiceSommario
IndiceSommario
72
72
Muovendo la penna sulla
tavoletta non si riesce a
spostare il cursore o a
compiere correttamente
altre operazioni.
La penna non funziona e non
è sensibile alla pressione.
Problemi nell'esecuzione
del clic.
Problemi nell'esecuzione
del doppio clic.
La penna seleziona tutto
continuando a disegnare.
La gomma seleziona tutto
o continua a cancellare.
Si verifica un ritardo nella
visualizzazione all'inizio dei
tratti di inchiostro.
Se il driver della tavoletta non è stato caricato correttamente, l'input
tramite penna non funziona.
• Sarà possibile usare la punta della penna per spostare il cursore a
schermo e fare clic, ma non usare le altre funzionalità della penna.
• Per i modelli di tavoletta che dispongono sia di input tattile che di
input tramite penna, verrà riconosciuto soltanto l'input tattile di
base, ma non tutti gli altri movimenti.
Installare il software del driver della tavoletta.
Alcune applicazioni o strumenti selezionati richiedono di attivare le
capacità della pressione affinché la penna possa rispondere come
strumento sensibile alla pressione.
Verificare inoltre che l'applicazione supporti la sensibilità alla pressione.
Usare una S
Regolazione della sensibilità della punta e del doppio clic
ENSIBILITÀ DELLA PUNTA più leggera. Vedere la sezione
.
Accertarsi di dare due colpetti in rapida successione nello stesso punto
dell'area attiva della tavoletta. Wacom consiglia di utilizzare
l’interruttore laterale per il doppio clic.
Aprire il pannello di controllo della tavoletta Wacom e passare alla
scheda P
Aumentare la D
ENSIBILITÀ DELLA PUNTA più leggera.
S
Impostare un ExpressKey su D
ENNA.
ISTANZA DEL DOPPIO CLIC oppure utilizzare una
OPPIO CLIC e utilizzarlo per eseguire tale
funzione.
Windows
un solo clic. Vedere la sezione Clic
: impostare il sistema in modo da avviare i programmi tramite
.
Aprire il pannello di controllo della tavoletta Wacom e passare alla
scheda P
PUNTA verso PESANTE oppure selezionare il pulsante PERSONALIZZA...
e aumentare l'impostazione S
ENNA. Spostare il cursore a scorrimento SENSIBILITÀ DELLA
OGLIA DEL CLIC. Se non si ottengono
risultati, vedere la sezione Prova dei controlli e degli strumenti della
tavoletta.
La punta della penna potrebbe essere usurata. Vedere la sezione
Sostituzione della punta della penna
.
Aprire il pannello di controllo della tavoletta Wacom e passare alla
scheda G
Spostare il cursore a scorrimento S
ESANTE oppure selezionare il pulsante PERSONALIZZA... e aumentare
P
l'impostazione S
sezione Prova dei controlli e degli strumenti della tavoletta
OMMA.
ENSIBILITÀ DELLA GOMMA verso
OGLIA DEL CLIC. Se non si ottengono risultati, vedere la
.
Aprire il pannello di controllo della tavoletta Wacom e passare alla
scheda P
Provare a diminuire la D
ottengono risultati, spostare il cursore a scorrimento della D
DOPPIO CLIC CON PUNTA nella posizione DISATTIVATA per disattivare
ENNA.
ISTANZA DEL DOPPIO CLIC CON PUNTA. Se non si
ISTANZA DEL
l'assistenza del doppio clic.
Disattivare le funzioni dell'input penna del sistema operativo.
Sommario Indice
72
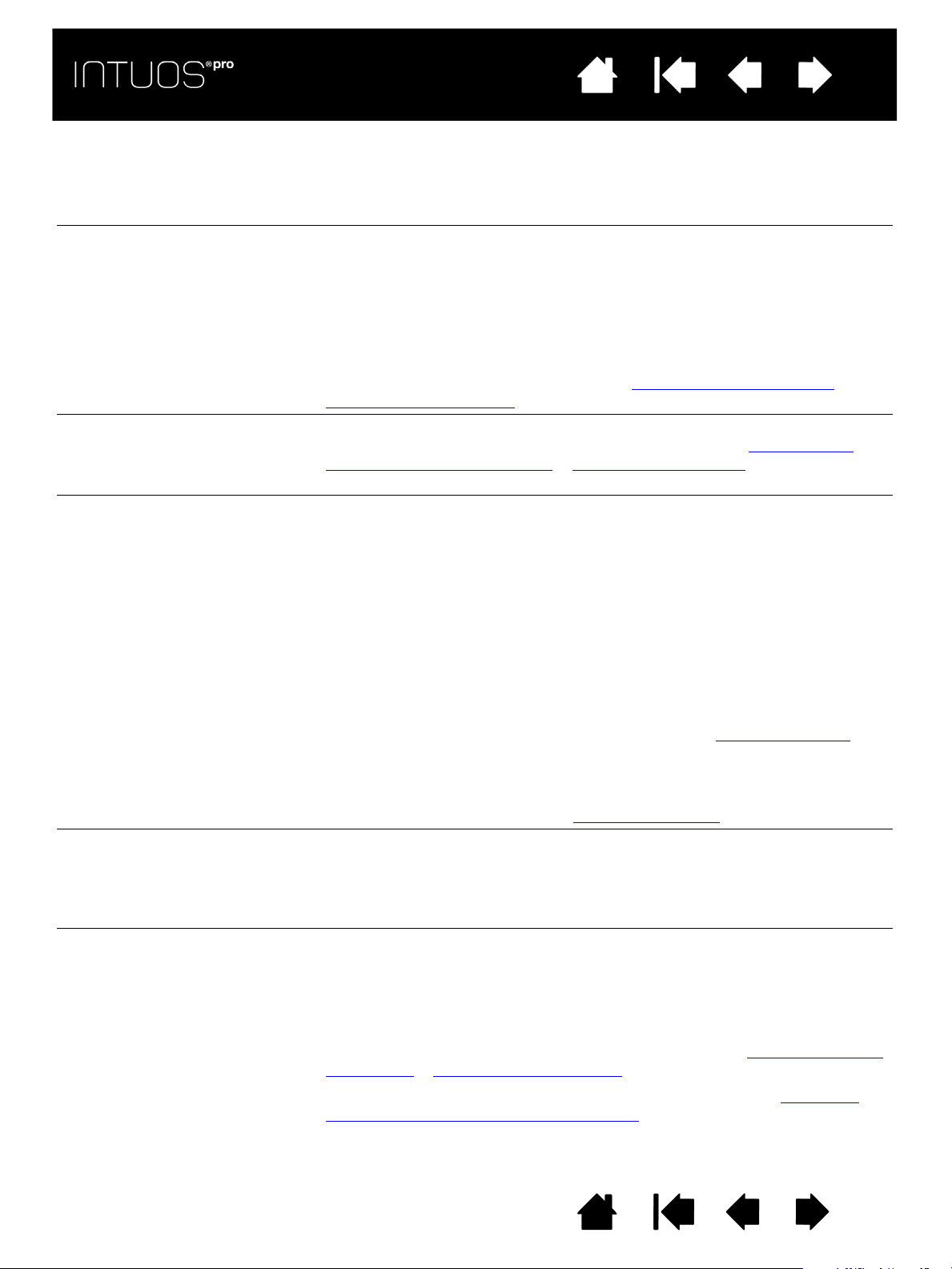
IndiceSommario
IndiceSommario
73
73
Per fare clic, scrivere e
disegnare, è necessario
premere molto la penna.
La punta della penna non
funziona.
La modifica delle impostazioni
della penna o di un altro
strumento non ha alcun
effetto.
Il pulsante laterale della penna
non funziona.
Il cursore a video torna
indietro.
Il cursore non si sposta
oppure la linea tracciata non è
allineata con la posizione del
puntatore nelle applicazioni
per il disegno.
Aprire il pannello di controllo della tavoletta Wacom e passare alla
scheda P
PUNTA verso LEGGERA oppure selezionare il pulsante PERSONALIZZA...
e diminuire le impostazioni S
ENNA. Spostare il cursore a scorrimento SENSIBILITÀ DELLA
ENSIBILITÀ e SOGLIA DEL CLIC.
Usare solo una penna Wacom compatibile, come la penna acclusa al
prodotto, o un accessorio Wacom specifico per la tavoletta Intuos Pro.
Altre penne potrebbero non funzionare correttamente sulla tavoletta.
Nella scheda P
sia assegnata la funzione F
ENNA del pannello di controllo verificare che alla punta
ARE CLIC.
Quando la punta viene premuta, dovrebbe accendersi un LED di stato
della tavoletta. Se ciò non accade, è possibile che si sia verificato un
guasto all'hardware. Vedere la sezione Prova dei controlli e degli
strumenti della tavoletta.
Accertarsi di modificare le impostazioni per lo strumento e
l'applicazione che si sta utilizzando. Vedere le sezioni Impostazioni
specifiche per le applicazioni e Uso con più strumenti.
Usare solo una penna Wacom compatibile, come la penna acclusa al
prodotto, o un accessorio Wacom specifico per la tavoletta Intuos Pro.
Altre penne potrebbero non funzionare correttamente sulla tavoletta.
Assicurarsi di premere il pulsante quando la punta della penna è a
meno di 10 mm dalla superficie attiva della tavoletta. Eseguire tale
operazione senza premere la punta della penna.
Dal pannello di controllo della tavoletta Wacom, verificare che l’interruttore
laterale sia impostato correttamente per l’applicazione e lo strumento in uso.
Verificare anche la MODALITÀ DELL'INTERRUTTORE LATERALE. Quando
viene selezionato C
LIC E TOCCO, è necessario premere l'interruttore
laterale toccando con la punta della penna la superficie della tavoletta
per eseguire la funzione di clic. Vedere la sezione Opzioni avanzate
.
Quando si preme l’interruttore laterale, dovrebbe accendersi il LED di
stato della tavoletta.
Se ciò non accade, è possibile che si sia verificato un guasto
all'hardware. Vedere la sezione Test della tavoletta
.
Non posizionare uno strumento di Intuos Pro sulla tavoletta se non
viene utilizzato o quando si impiega un altro dispositivo di puntamento.
Se lo strumento viene lasciato sulla tavoletta, è possibile che
interferisca con la posizione del cursore a video quando è in uso un
altro dispositivo di immissione.
Aprire il pannello di controllo della tavoletta Wacom e selezionare la
scheda C
Verificare che sia selezionato il
per lo strumento e l'applicazione selezionati sia impostata su I
non si ottengono risultati, fare clic sul pulsante P
ORRISPONDENZA.
MODO PENNA
e che l'A
REDEFINITO
REA DI VISUALIZZAZIONE
NTERA
. Se
per ripristinare
la corrispondenza fra tavoletta e schermo. Se si continuano a riscontrare
problemi, rimuovere le preferenze della tavoletta (vedere Problemi specifici
di Windows o Problemi specifici di Mac).
Verificare se la penna funziona o meno. Vedere la sezione Prova dei
controlli e degli strumenti della tavoletta.
Sommario Indice
73

IndiceSommario
IndiceSommario
74
74
Quando si utilizza la penna per
controllare Touch Ring, Touch
Touch Ring è stato ideato per essere utilizzato con il dito e non funziona
con la punta della penna.
Ring non funziona bene.
Quando si utilizza Intuos Pro
su sistemi con più monitor,
non è possibile usare la punta
della penna per controllare gli
altri monitor.
Alternare il cursore tra Intuos Pro e i display premendo un tasto
ExpressKey o il pulsante della penna impostato su A
Verificare che l'impostazione A
ORRISPONDENZA sia impostato su INTERA.
C
REA DELLO SCHERMO nella scheda
LTERNA DISPLAY.
È possibile utilizzare la penna per controllare gli altri monitor in modo
mouse. Per utilizzare il modo mouse, impostare prima il pulsante della
penna su A
alternare il
LTERNA MODALITÀ... Quindi, utilizzare l'interruttore per
MODO PENNA al MODO MOUSE.
PROBLEMI CON L'INPUT TATTILE
L'input tattile non funziona. Abilitare l'input tattile premendo un tasto ExpressKey impostato su
BILITARE/DISABILITARE INPUT TATTILI. In alternativa, aprire il pannello di
A
OUCH e selezionare
L'input tattile non funziona
perfettamente. Il cursore a
video si muove, ma non è
possibile eseguire altri
movimenti o azioni più
complesse.
La tavoletta non riconosce in
maniera affidabile l'input a più
dita.
Lo zoom non funziona quando
si lavora con Adobe
Photoshop.
I movimenti di scorrimento e
panoramica non funzionano
correttamente quando si
lavora con Adobe Photoshop.
I movimenti di rotazione
funzionano in maniera
discontinua o non funzionano
per niente.
controllo della tavoletta Wacom, fare clic sull'icona T
la scheda G
l'opzione A
ESTI STANDARD, I MIEI GESTI o OPZIONI TATTILI. Accertarsi che
BILITARE INPUT TATTILE sia selezionata.
Se il driver della tavoletta non è stato caricato correttamente, verrà
riconosciuto soltanto l'input tattile di base, ma non tutti gli altri
movimenti. Installare il software del driver della tavoletta.
Se si tengono le dita troppo vicine tra loro, la tavoletta potrebbe non
riconoscerle come separate. Provare a distanziare di un po' le dita.
Se lo zoom non funziona correttamente in Photoshop, verificare che la
funzione I
nella finestra P
NGRANDISCI CON ROTELLINA DI SCORRIMENTO non sia selezionata
REFERENZE di Photoshop.
Se i movimenti di input tattile non funzionano correttamente in Photoshop,
verificare che la funzione I
sia selezionata nella finestra P
NGRANDISCI CON ROTELLINA DI SCORRIMENTO non
REFERENZE di Photoshop.
Il movimento di rotazione potrebbe funzionare in maniera diversa a seconda
dell'applicazione utilizzata. Ad esempio, la rotazione potrebbe funzionare
perfettamente in incrementi di 90 gradi o non funzionare per niente.
Per un miglior riconoscimento del movimento, si consiglia di iniziare
con il posizionamento delle dita in diagonale sulla superficie della
tavoletta e di tenerle distanziate tra loro di almeno 25 mm (1 poll.).
Sommario Indice
74

IndiceSommario
IndiceSommario
PROBLEMI CON LA CONNESSIONE WIRELESS
75
75
Il computer non dispone di
una porta USB libera.
Dopo aver premuto il pulsante
di alimentazione del modulo
wireless, un LED di stato della
tavoletta si illumina con luce
fissa per 4 secondi e poi si
spegne.
Dopo aver acceso il modulo
wireless, un LED di stato
indica il corretto
funzionamento ma il cursore
a video non può essere
spostato.
È stata effettuata una
connessione wireless, ma la
tavoletta non sembra
funzionare correttamente.
La tavoletta funziona quando
è collegata con il cavo USB,
ma si spegne non appena il
cavo viene scollegato.
Verificare che sia disponibile una porta USB su un hub USB. Se non
è disponibile, aggiungere un hub USB o una scheda USB.
Se non è attiva una connessione wireless, il modulo wireless si spegne
dopo 4 secondi.
• Assicurarsi che il ricevitore wireless sia correttamente collegato
a una porta USB attiva del computer o a un hub USB.
• Avvicinare la tavoletta all'antenna e assicurarsi che non vi siano
oggetti metallici o altri ostacoli ad alta densità in visibilità reciproca
tra la tavoletta e il computer.
Premere di nuovo il pulsante di alimentazione per attivare la
connessione.
Se il modello di tavoletta in uso supporta l'input tattile, assicurarsi di
non averlo disattivato.
Accertarsi di utilizzare correttamente la penna. Rivedere l'uso della Grip Pen.
Spegnere il modulo wireless e poi riaccenderlo.
Se la carica della batteria è bassa, provare Ricarica della batteria
.
Assicurarsi di aver installato correttamente il software del driver per
la tavoletta.
Vedere anche la sezione Ottimizzazione della connessione wireless
.
Verificare che il modulo e il ricevitore wireless siano correttamente
installati e che il modulo wireless sia acceso.
Controllare la batteria. Vedere la sezione Stato della batteria e della
connessione wireless.
• Aprire il coperchio che protegge il vano degli accessori per il
wireless della tavoletta e verificare che la batteria sia correttamente
installata.
• Controllare la batteria per assicurarsi che non ci siano perdite o altri
segni di danneggiamento.
• Caricare la batteria durante la notte e riprovare. Se il problema
persiste, la batteria potrebbe essere completamente scarica o
danneggiata e potrebbe non essere più in grado di immagazzinare
energia. In tal caso, è necessario acquistare una batteria di
ricambio. Vedere la sezione Ordinazione di parti e accessori
.
Sommario Indice
75

IndiceSommario
IndiceSommario
76
76
Il LED della connessione
wireless non si illumina dopo
che il pulsante di accensione
del modulo wireless è stato
premuto.
Quando si usa la tavoletta, in
alcune applicazioni il cursore
del video o i tratti della penna
sembrano rallentare o saltare.
Il processo di carica della
batteria si arresta quando il
computer entra in modalità
Standby.
Riprovare. Quindi:
1. Verificare che il ricevitore wireless Wacom sia correttamente
collegato a una porta USB attiva. Se si collega il dispositivo
con un hub USB, accertarsi che l'hub e la porta USB siano attivi.
2. Verificare che il modulo wireless Wacom sia correttamente
installato nella tavoletta Premere il pulsante di alimentazione per
il collegamento in modalità wireless.
3. Se il LED non si accende ancora, collegare il cavo USB fra la
tavoletta e il computer.
Sul modulo wireless, controllare il LED di stato della batteria.
Il colore ambra indica che la batteria si sta ricaricando. Il colore
verde indica che la batteria è completamente carica. Se il LED
rimane spento, la batteria potrebbe essere difettosa. Sostituire
la batteria.
4. Se il LED di stato della tavoletta e quello del modulo wireless
rimangono entrambi spenti, contattare il personale di supporto
Wacom della zona in cui è stato acquistato il prodotto. Vedere
la sezione Servizi di supporto tecnico
Vedere Ottimizzazione della connessione wireless
.
per suggerimenti su
come migliorare la connessione.
Se necessario, modificare le impostazioni dell'alimentazione o del
risparmio energetico affinché la modalità Standby non venga attivata
durante la ricarica della batteria.
Sommario Indice
76

PROBLEMI SPECIFICI DI WINDOWS
IndiceSommario
IndiceSommario
77
77
Si teme che le preferenze della
tavoletta non siano più valide
o si desidera verificare che
tutte le impostazioni attive
siano quelle predefinite
originali.
Utilizzare l'utility file di preferenze per la gestione della tavoletta
Wacom. Chiudere tutte le applicazioni aperte. Fare clic sull'icona S
e scegliere T
U
TILITY FILE DI PREFERENZE DELLA TAVOLETTA WACOM.
UTTI I PROGRAMMI. Quindi selezionare TAVOLETTA WACOM e
TART
• Consigliamo prima di salvare le preferenze della tavoletta. Nella
finestra di dialogo U
fare clic su B
ACKUP... e seguire le istruzioni.
TILITY FILE DI PREFERENZE DELLA TAVOLETTA,
• Quindi utilizzare l'Utility file di preferenze per eliminare le preferenze
della tavoletta come segue:
Utente singolo
. In PREFERENZE PERSONALI, fare clic su RIMUOVI per
eliminare le preferenze per l'utente corrente.
Utenti multipli
. In PREFERENZE DI TUTTI GLI UTENTI, fare clic su RIMUOVI
per eliminare le preferenze per più utenti. Per eliminare le preferenze
di tutti gli utenti sono necessari i diritti di amministratore. Riavviare
le applicazioni attualmente aperte sulla tavoletta ed eventualmente
attive.
È possibile ripristinare velocemente le preferenze della tavoletta
facendo clic sul pulsante R
ESTORE... in PREFERENZE PERSONALI.
Sommario Indice
77

PROBLEMI SPECIFICI DI MAC
IndiceSommario
IndiceSommario
78
78
All'avvio, viene visualizzata
una finestra di dialogo in cui
viene indicato il mancato
caricamento del driver o la
mancata creazione delle
preferenze della tavoletta.
La tavoletta non è stata rilevata all'avvio.
Se si utilizza una connessione wireless
:
• Assicurarsi che la connessione wireless sia attiva. Vedere la sezione
Stato della batteria e della connessione wireless
• Dal menu V
Selezionare USB dalla sezione H
AI, selezionare UTILITY e avviare SYSTEM PROFILER.
ARDWARE dell'elenco SOMMARIO.
.
Viene elencato un modello della tavoletta Wacom USB. Se non
viene elencata alcuna tavoletta, controllare la connessione wireless.
Se è in uso il cavo USB fornito
:
• Accertarsi che il cavo USB della tavoletta sia saldamente collegato
a una porta USB attiva del computer o a un hub USB. Verificare che
un LED di stato della tavoletta sia illuminato. Se la tavoletta è
collegata a un hub USB, accertarsi che l'hub sia collegato e attivo.
• Dal menu V
Selezionare USB dalla sezione H
AI, selezionare UTILITY e avviare SYSTEM PROFILER.
ARDWARE dell'elenco SOMMARIO.
Viene elencato un modello della tavoletta Wacom USB. Se non
viene elencata alcuna tavoletta USB, verificare il collegamento del
cavo della tavoletta USB oppure tentare di collegarla a un'altra
porta USB.
Se si continuano a riscontrare problemi, disinstallare e reinstallare
il software del driver della tavoletta.
Se non si ottengono risultati, contattare Wacom per ottenere supporto
tecnico.
Vedere la sezione Servizi di supporto tecnico
.
Sommario Indice
78

IndiceSommario
IndiceSommario
79
79
Si teme che le preferenze della
tavoletta non siano più valide
o si desidera verificare che
tutte le impostazioni attive
siano quelle predefinite
originali.
Ink non funziona
correttamente con Intuos Pro.
Utilizzare l'utility della tavoletta Wacom per la gestione delle preferenze.
Chiudere tutte le applicazioni aperte. Aprire la cartella principale
PPLICAZIONI. Aprire la cartella WACOM ed eseguire l'UTILITY DELLA
A
TAVOLETTA WACOM.
• Consigliamo prima di salvare le preferenze della tavoletta.
Nell'utility della tavoletta Wacom, selezionare U
UTTI GLI UTENTI. Quindi fare clic su BACKUP... e seguire le istruzioni
T
TENTE CORRENTE o
visualizzate.
• Quindi, eliminare le preferenze della tavoletta nel modo seguente:
Utente singolo
CORRENTE e fare clic su RIMUOVI. Eseguire il logout e riaccedere.
. Quando l'utility si avvia, selezionare UTENTE
Al caricamento del driver della tavoletta, viene creato un nuovo
file delle preferenze con le impostazioni predefinite originali.
Utenti multipli
e fare clic su R
. Quando l'utility si avvia, selezionare TUTTI GLI UTENTI
IMUOVI. Eseguire il logout e riaccedere. Al caricamento
del driver della tavoletta, vengono creati nuovi file delle preferenze
con le impostazioni predefinite originali.
Se il file delle preferenze è stato precedentemente salvato, è possibile
ripristinare velocemente le preferenze della tavoletta per U
CORRENTE o TUTTI GLI UTENTI facendo clic su RESTORE... nell'utility.
Nota: non rimuovere manualmente il file W
cartella principale L
IBRARY PREFERENCE PANES. Questo file deve
ACOM TABLET.PREFPANE dalla
TENTE
essere rimosso solo quando si disinstalla il driver software di
Wacom e solo tramite l'utility Rimuovi tavoletta Wacom.
Può trattarsi di un problema legato alle preferenze di Ink. Rimuovere
i file delle preferenze danneggiati procedendo come segue. I file
vengono ricreati quando si attiva il riconoscimento della scrittura.
1. Aprire P
e selezionare I
REFERENZE DI SISTEMA, scegliere MOSTRA TUTTE
NK.
Quindi disattivare il riconoscimento della scrittura.
2. Nel menu V
eP
REFERENZE. Rimuovere le preferenze seguenti:
•
COM.APPLE.INK.FRAMEWORK.PLIST
AI, scegliere INIZIO. Aprire le cartelle LIBRERIA
• COM.APPLE.INK.INKPAD.PLIST
• COM.APPLE.INK.INKPAD.SKETCH
3. Tornare a PREFERENZE DI SISTEMA e a INK, dove riattivare il
riconoscimento della scrittura.
4. Verificare il funzionamento di Ink utilizzando la penna e la tavoletta
Wacom.
Se questa procedura non risolve il problema con Ink, contattare il
supporto Apple per assistenza. Wacom non è il produttore software di
Ink e il supporto disponibile per le applicazioni software di terze parti è
necessariamente limitato.
Sommario Indice
79
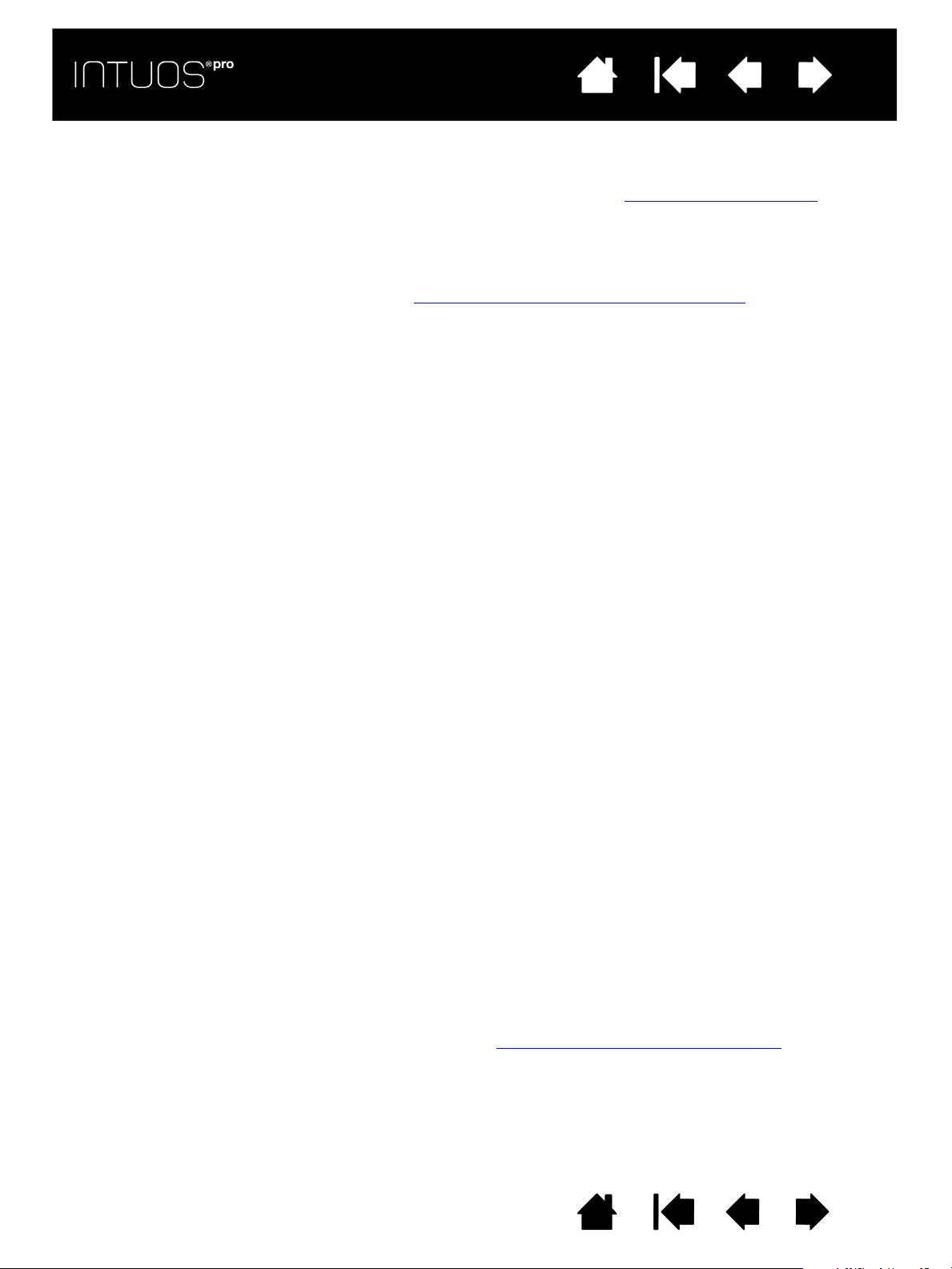
IndiceSommario
IndiceSommario
80
80
SERVIZI DI SUPPORTO TECNICO
In caso di problemi con la tavoletta, per prima cosa verificare che sia stata installata correttamente
consultando la Guida di installazione. Quindi, consultare le procedure di Risoluzione dei problemi
Se non si riesce a risolvere il problema, è possibile consultare le informazioni aggiornate contenute nel file Note
disponibile nel CD di installazione di Intuos Pro. È inoltre possibile visitare http://wacom.com e scegliere il sito
Web di Wacom corrispondente alla propria zona, dove sono riportate le FAQ (domande frequenti) sul prodotto.
Se si dispone di connessione a Internet, è possibile scaricare i driver software più recenti dal sito Web di
Wacom della propria zona. Vedere la sezione Acquisizione degli aggiornamenti software
Se non si riesce a risolvere il problema e la tavoletta non sembra funzionare correttamente, rivolgersi al
servizio di supporto Wacom locale.
Quando si contatta il supporto tecnico, è necessario essere davanti al computer e tenere a portata di mano:
•Questa guida.
• Numero di serie e del modello della tavoletta (situato nella parte inferiore della tavoletta).
• Il numero di versione del driver (consultare il CD di installazione di Intuos Pro oppure fare clic sul
pulsante I
• Il tipo e il modello del computer e il numero della versione del sistema operativo.
• Un elenco delle periferiche collegate al computer.
• L'applicazione software e la versione utilizzata quando si è verificato il problema.
• L'esatta dicitura degli eventuali messaggi di errore visualizzati.
• Cosa è accaduto e quale operazione si stava compiendo quando si è verificato il problema.
• Come si è tentato di risolvere il problema.
È possibile contattare anche il servizio di supporto Wacom visitando il sito Web di Wacom per la propria
zona e compilando il modulo per la richiesta di informazioni via e-mail.
NFORMAZIONI nel pannello di controllo della tavoletta Wacom).
.
.
ACQUISIZIONE DEGLI AGGIORNAMENTI SOFTWARE
Wacom aggiorna periodicamente il driver software della tavoletta per garantire la compatibilità con i nuovi
prodotti. Se si verifica un conflitto di compatibilità tra Intuos e un nuovo prodotto hardware o software,
scaricare da Internet un driver software più recente (se disponibile).
Visitare http://wacom.com per l'assistenza clienti, i driver del prodotto o altri aggiornamenti del software.
CURA E MANUTENZIONE
Mantenere puliti la penna e la superficie della tavoletta Intuos. Polvere e impurità possono depositarsi sulla
penna causando un eccessivo deterioramento della superficie della tavoletta. Una pulizia periodica
consente di prolungare la durata della superficie e della penna.
Conservare la tavoletta Intuos e la penna in un luogo pulito e asciutto, evitando temperature estreme.
È consigliabile utilizzare e conservare la tavoletta a temperatura ambiente.
Non smontare la tavoletta o la penna. Il disassemblaggio dei prodotti invalida la garanzia.
Importante: prestare particolare attenzione a non versare sostanze liquide su Intuos o sulla penna.
In particolare, fare attenzione a non bagnare il display, i tasti ExpressKey o i pulsanti e la punta della
penna, poiché contengono parti elettroniche delicate che potrebbero danneggiarsi a contatto con
sostanze liquide.
Non utilizzare una punta della penna usurata per evitare di graffiare la superficie di Intuos Pro e sostituire
la punta della penna frequentemente. Vedere la sezione Sostituzione della punta della penna
Per pulire la superficie di Intuos Pro o la penna, utilizzare un panno soffice e umido. È anche possibile
inumidire il panno utilizzando un sapone delicato diluito con acqua. Non utilizzare altre sostanze, liquidi
o solventi per pulire la tavoletta o la penna.
Per pulire la superficie di Intuos, utilizzare un panno antistatico o un panno leggermente umido. Applicare
una leggera pressione e non bagnare la superficie. Non utilizzare alcun tipo di detergente per pulire Intuos,
per evitare di danneggiare la superficie. Questo tipo di danno non è coperto dalla garanzia.
.
Sommario Indice
80
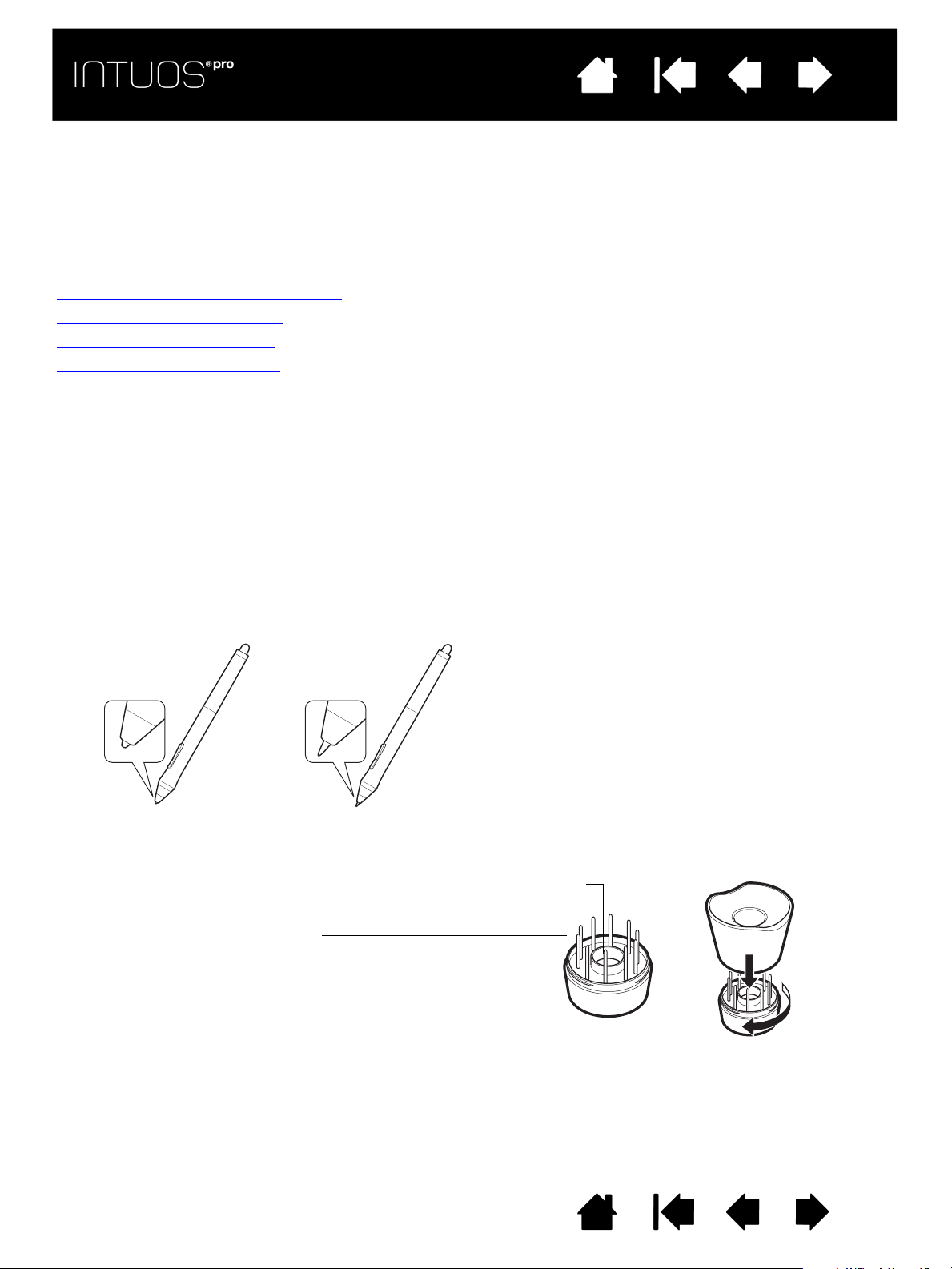
IndiceSommario
La punta della penna si usura con il tempo.
Una pressione eccessiva potrebbe
causare un'usura precoce.
Sostituire la punta quando diventa troppo
corta o diventa piatta.
Accessorio per estrarre la punta
della penna
Punte di ricambio
• 5 punte standard, nere
• 1 punta flessibile, bianca e nera
• 1 punta a tratto, bianca
• 3 punte in feltro duro, grigie
IndiceSommario
APPENDICE
Questa sezione contiene suggerimenti per la manutenzione della tavoletta Intuos Pro, istruzioni sulla
disinstallazione del software della tavoletta, informazioni sull'inchiostro digitale e altro ancora.
Sostituzione della punta della penna
Disinstallazione di Intuos Pro
Installazione di più tavolette
Uso di applicazioni integrate
Importazione delle impostazioni avanzate
Uso dell'aerografo e dell'Art Pen opzionali
Uso del mouse opzionale
Informazioni sul prodotto
Ordinazione di parti e accessori
ASSISTENZA IN GARANZIA
81
81
SOSTITUZIONE DELLA PUNTA DELLA PENNA
Per proteggere la tavoletta dai graffi e per ottenere prestazioni ottimali, sostituire periodicamente le punte
della penna.
Importante: sostituire la punta della penna prima o quando assume questo aspetto:
1. Per accedere all'accessorio per estrarre la punta e alle punte di ricambio, svitare la base del supporto
della penna.
2. Afferrare la vecchia punta ed estrarla dalla penna. Utilizzare l'accessorio per estrarre la punta, un paio
di pinzette, pinze ad ago o strumenti simili.
Sommario Indice
81

IndiceSommario
Sostituire la punta quando è pari o inferiore a 1 mm.
Nota: le punte a tratto sono caricate a molla e forniscono un maggiore riscontro tattile quando si utilizza
la penna o l'aerografo Intuos Pro opzionale. Tali punte vengono installate come le punte standard.
IndiceSommario
82
82
3. Far scorrere l'estremità della nuova punta nel cilindro della penna. Spingere fermamente la punta fino
a quando non si ferma.
Attenzione: pericolo di soffocamento. Impedire ai bambini di ingerire la punta della penna
o l'interruttore laterale.
I bambini potrebbero accidentalmente estrarre la punta della penna o l'interruttore laterale con
la bocca.
Importante: quando non si utilizzano le penne, collocarle nell'apposito supporto o lasciarle
appoggiate sulla scrivania. Per mantenere la sensibilità degli strumenti di Intuos Pro, evitare di
conservarli appoggiandoli sulla punta o sulla gomma.
DISINSTALLAZIONE DI INTUOS PRO
Se il driver viene disinstallato, la tavoletta perde tutte le funzionalità. Reinstallare il driver per ripristinare le
funzionalità della tavoletta secondo le impostazioni predefinite.
Windows 8
1. Accedere alla schermata Start di Windows 8, fare clic con il tasto destro nell'angolo in basso a sinistra
dello schermo e scegliere P
classico in Windows 8, premere il tasto Windows sulla tastiera o selezionare l'icona Windows sulla
barra Accessi per accedere alla schermata Start.
2. Selezionare D
3. Selezionare T
Windows 7 e Vista
1. Fare clic su S
2. Fare clic su D
3. Selezionare T
Nota: potrebbe essere necessario riavviare il computer per completare la disinstallazione.
Mac
:
1. Dal menu V
2. Fare doppio clic sull'icona U
TAVOLETTA: RIMUOVI.
Immettere il nome e la password di accesso dell'amministratore.
3. Al termine dell'operazione, fare clic su OK.
Vedere la sezione Acquisizione degli aggiornamenti software
driver software (quando disponibile) dal sito Web di Wacom.
:
ANNELLO DI CONTROLLO dal menu a comparsa. Se si utilizza il desktop
ISINSTALLA PROGRAMMI o INSTALLAZIONE APPLICAZIONI.
AVOLETTA WACOM e fare clic sul pulsante RIMUOVI.
:
TART e selezionare PANNELLO DI CONTROLLO.
ISINSTALLA PROGRAMMI o INSTALLAZIONE APPLICAZIONI.
AVOLETTA WACOM e fare clic sul pulsante RIMUOVI.
AI, scegliere APPLICAZIONI e aprire la cartella WACOM.
TILITY DELLA TAVOLETTA WACOM. Fare clic sul pulsante SOFTWARE DELLA
per informazioni su come scaricare un nuovo
Sommario Indice
82
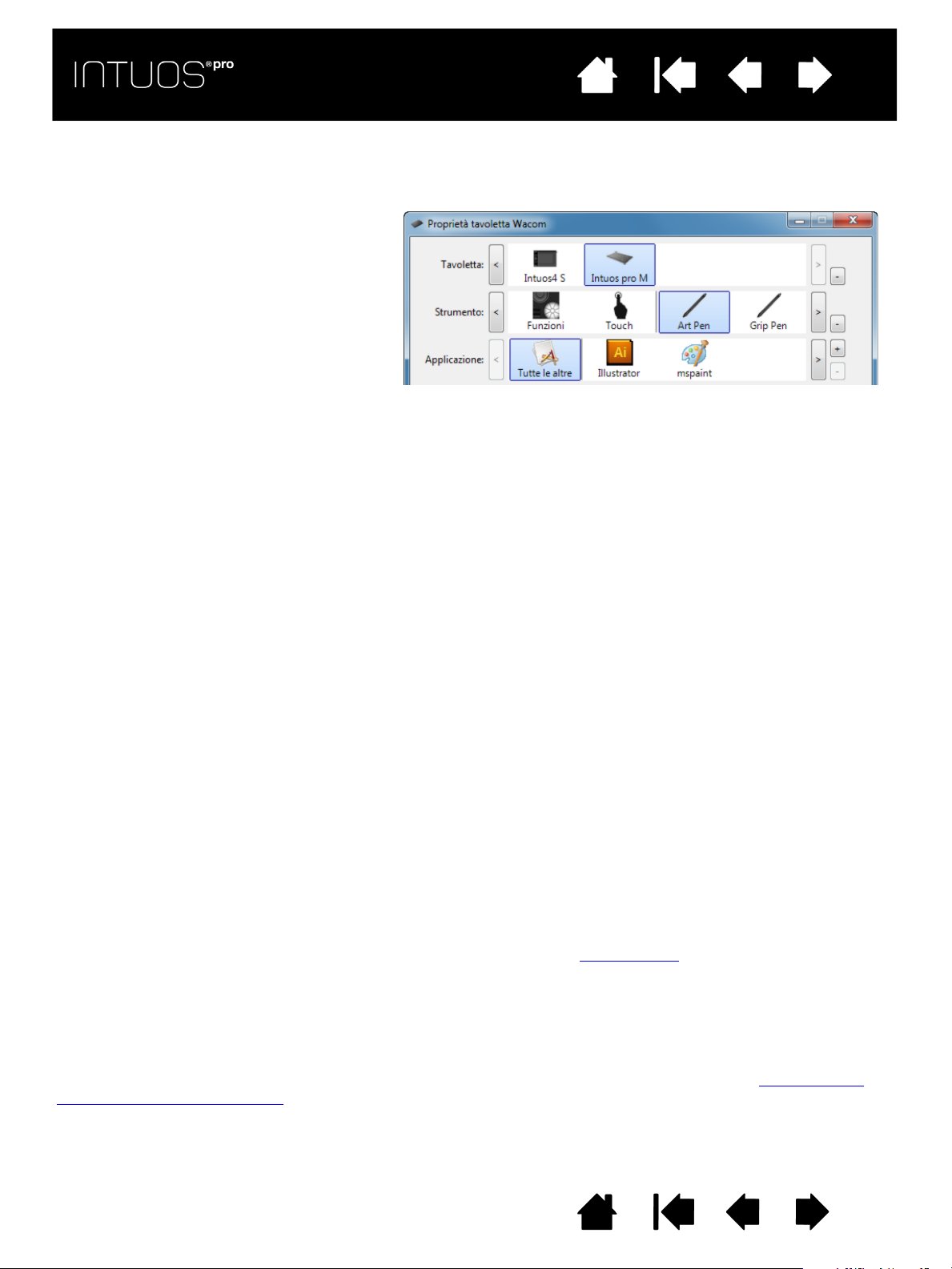
IndiceSommario
Selezionare l’icona di una tavoletta per cui
personalizzare le impostazioni di applicazioni
e strumenti.
• Il pannello di controllo viene visualizzato
solo se il computer supporta la tavoletta
connessa.
• È possibile visualizzare o modificare le
impostazioni di una tavoletta solo se
collegata.
IndiceSommario
83
83
INSTALLAZIONE DI PIÙ TAVOLETTE
• Qualsiasi tavoletta che è stata individuata nel sistema appare come icona nell'elenco TAVOLETTA del
pannello di controllo della tavoletta Wacom.
Per aggiungere una nuova tavoletta, collegarla al computer. Il sistema trova automaticamente la tavoletta e
la inizializza. A questo punto, nel pannello di controllo, viene visualizzata un'icona associata alla tavoletta.
Importante: quando si installano più tavolette in un sistema Windows, la funzione della gomma
potrebbe non funzionare in alcune applicazioni se si utilizzano altre tavolette. Se si utilizza la prima
tavoletta aggiunta al pannello di controllo, la funzione della gomma rimane invariata.
Per rimuovere dal driver una delle tavolette installate, selezionare la tavoletta da eliminare e fare clic sul
pulsante [ – ] accanto all'elenco T
• Una tavoletta deve essere collegata al computer affinché possa essere eliminata dall'elenco del
pannello di controllo.
• Per aggiungere di nuovo la tavoletta al driver, è necessario riavviare il computer.
AVOLETTA.
USO DI APPLICAZIONI INTEGRATE
Alcune applicazioni di software sono progettate in modo da controllare direttamente le funzioni dei tasti
ExpressKey o del Touch Ring. Quando si utilizza un'applicazione che presenta questo tipo di integrazione,
i tasti ExpressKey o il Touch Ring possono comportarsi in modo diverso rispetto alle funzioni impostate nel
pannello di controllo della tavoletta Wacom.
• Quando un'applicazione sostituisce una funzione ExpressKey, l'impostazione associata al tasto
ExpressKey si aggiorna automaticamente e mostra "Applicazione definita" o il nome della nuova
funzione. È possibile sostituire alcuni o tutti gli ExpressKey, a seconda dell'applicazione.
• Quando un'applicazione sostituisce il Touch Ring, vengono sostituite tutte le modalità del Touch Ring.
Se un'applicazione sostituisce solo alcune delle funzioni Touch Ring disponibili, le restanti modalità
vengono impostate su S
• Un'applicazione integrata controlla gli ExpressKey o il Touch Ring solo quando è attiva e in primo piano.
Quando si chiude l'applicazione o si seleziona un nuovo riquadro applicazioni in cui lavorare, le impostazioni
del pannello di controllo della tavoletta Wacom vengono ripristinate allo stato precedente.
• Per rivedere le impostazioni dei tasti ExpressKey, del Touch Ring o della penna relative all'applicazione
al momento in primo piano, impostare un tasto ExpressKey su I
qualsiasi momento.
Le applicazioni integrate in questo modo forniscono in genere l'opportunità di disattivare questa
funzionalità nel momento in cui si utilizza il prodotto Wacom con l'applicazione. Per i dettagli su come
personalizzare o disattivare questa funzionalità, consultare la documentazione fornita con l'applicazione.
Se una richiesta automatica o la documentazione dell'applicazione non descrive come disattivare tale
funzionalità, è possibile utilizzare il pannello di controllo della tavoletta Wacom per creare Impostazioni
specifiche per le applicazioni che andranno a sostituire il funzionamento dell'applicazione integrata.
Importante: se per un'applicazione integrata è stata creata un'impostazione specifica,
l'impostazione di una modalità ExpressKey o Touch Ring su A
comunque all'applicazione integrata di controllare la funzione.
ALTA.
Sommario Indice
MPOSTAZIONI e premere il tasto in
PPLICAZIONE DEFINITA consentirà
83
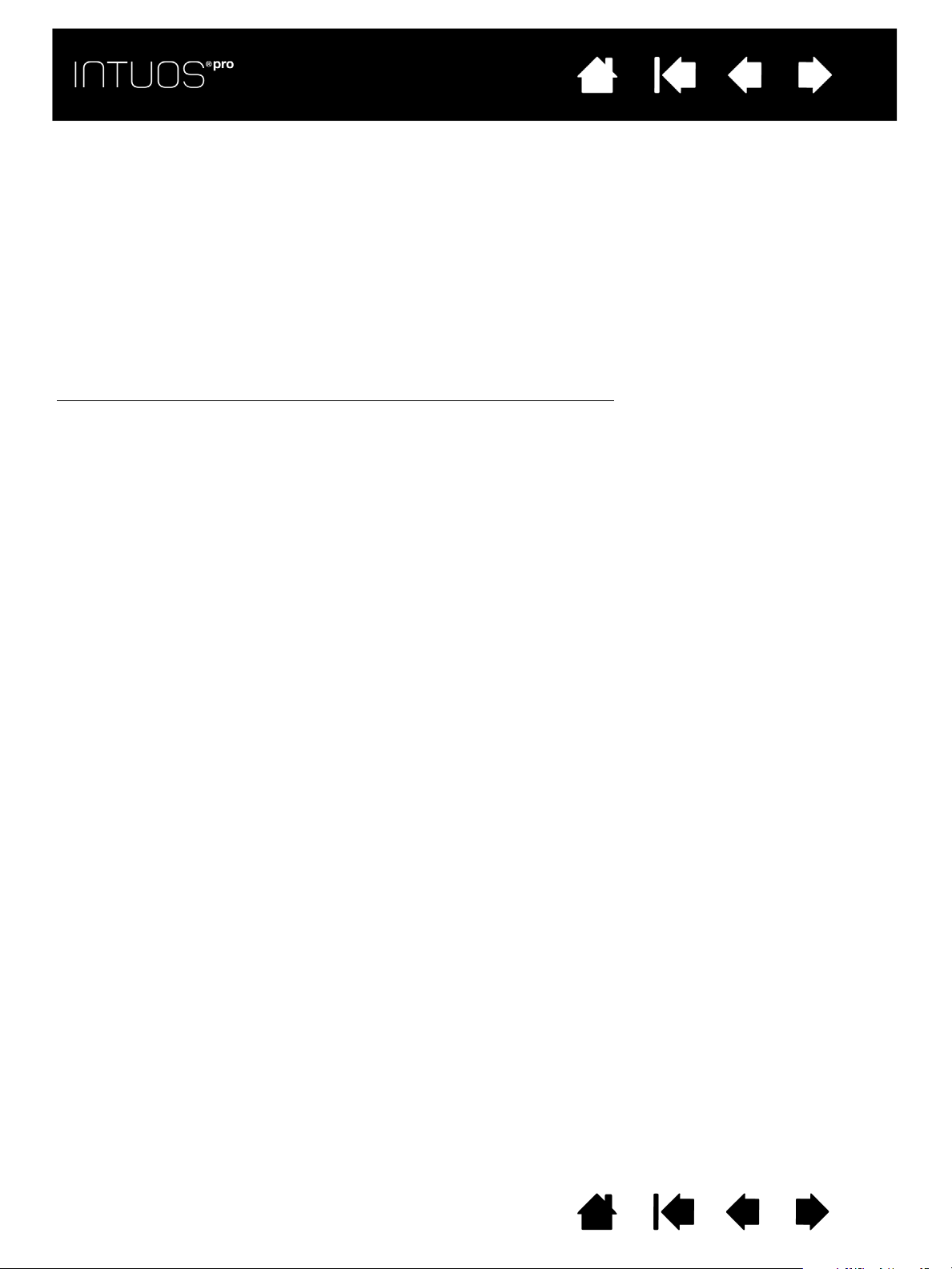
IndiceSommario
IndiceSommario
84
84
IMPORTAZIONE DELLE IMPOSTAZIONI AVANZATE
La funzione importazione impostazioni avanzate consente di importare le impostazioni personalizzate del
pannello di controllo della tavoletta Wacom che sono state specificate in un file XML (Extensible Markup
Language).
• Alcuni sviluppatori di software possono creare file con impostazioni personalizzate specificatamente
progettati affinché il prodotto Wacom utilizzato con tali applicazioni possa offrire prestazioni ottimali.
• Per selezionare i file con impostazioni personalizzate che possono essere disponibili per il proprio
prodotto, visitare il sito Web di Wacom relativo alla propria zona.
• Ogni file XML può contenere impostazioni personalizzate per una o più applicazioni. Queste
impostazioni possono essere applicate ai tasti ExpressKey, al Touch Ring, al Menu radiale, alle funzioni
dei pulsanti della penna e della gomma.
Per importare le impostazioni avanzate, eseguire le seguenti operazioni
1. Scegliere un file XML con le impostazioni da utilizzare con un'applicazione specifica. Fare doppio clic
sul file selezionato.
2. Leggere e seguire attentamente le istruzioni riportate nella finestra di conferma.
• L'utility importerà le impostazioni di una o più applicazioni. Tutte le impostazioni precedenti delle
applicazioni potrebbero essere sostituite.
• Prima di importare le impostazioni avanzate, viene chiesto di eseguire una copia di backup di tutte
le impostazioni esistenti del pannello di controllo.
• È possibile annullare o continuare a importare le impostazioni.
3. Quando si sceglie di importare le impostazioni, verranno importate solo le impostazioni specificate nel
file XML.
Tutte le impostazioni corrispondenti verranno sostituite con i nuovi valori. Tutte le altre impostazioni
esistenti rimarranno invariate.
Quando il processo di importazione è terminato, è possibile visualizzare le nuove impostazioni all'interno
del pannello di controllo della tavoletta Wacom.
:
Sommario Indice
84
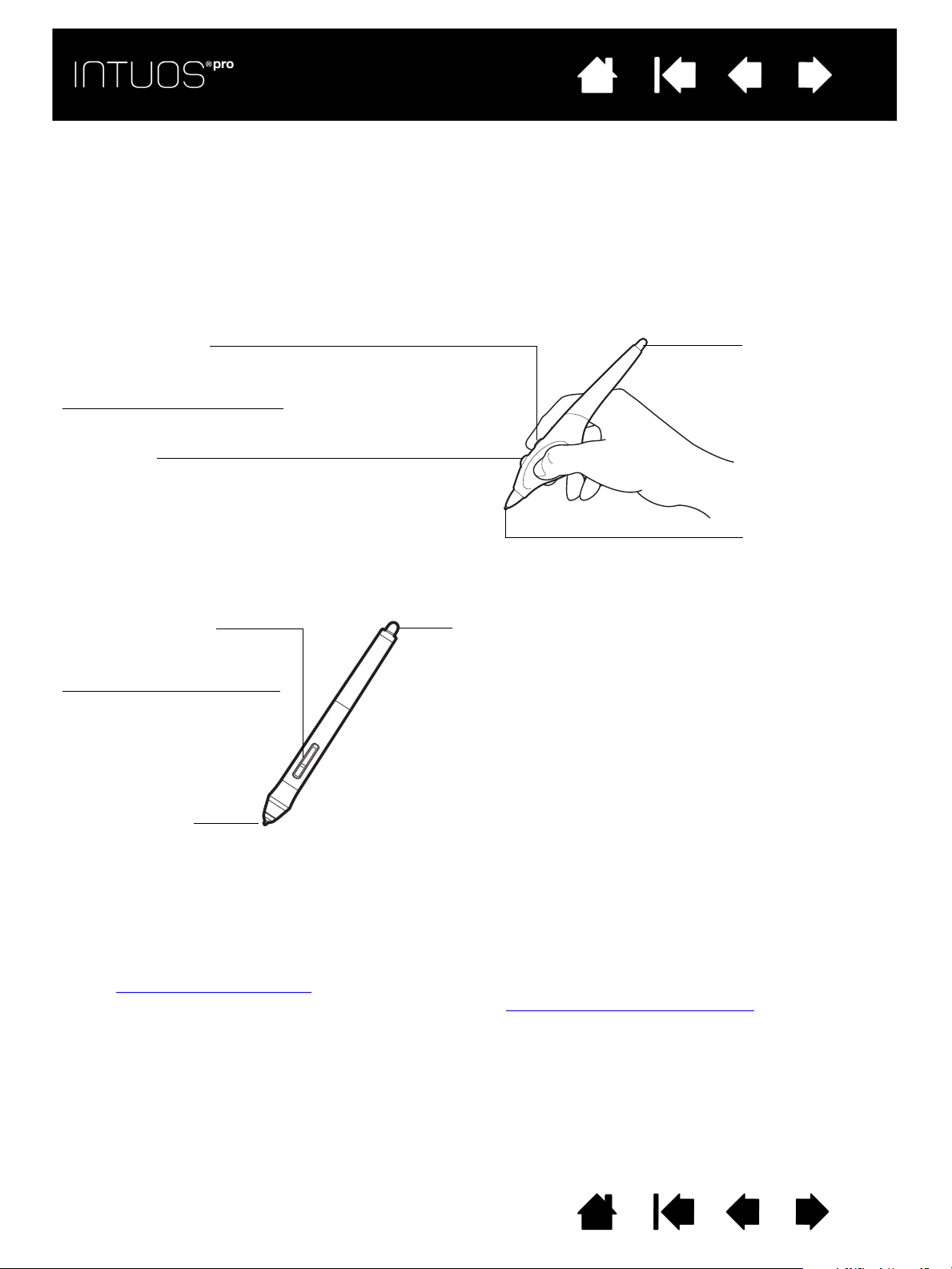
IndiceSommario
Interruttore laterale
Impostazioni predefinite:
Windows: C
LIC DESTRO
Mac: DOPPIO CLIC
Rotellina
Ruotare la rotellina all'indietro per aumentare il flusso di
inchiostro oppure le dimensioni del pennello e in avanti
per ridurli.
Il dito indice deve girare o premere la rotellina
indipendentemente dalla pressione che si applica
alla punta.
Gomma
Punta sostituibile
Pulsanti della penna
Impostazioni predefinite:
Superiore: D
OPPIO CLIC
Inferiore: CLIC DESTRO
Gomma
Non supporta la rotazione.
Punta sostituibile
L'Art Pen supporta la rotazione a 360 gradi attorno all'asse della
penna. Se si disegna usando un'applicazione che supporta la
sensibilità alla rotazione, per creare linee più spesse o sottili è
sufficiente ruotare l'Art Pen.
Durante l'applicazione del colore è possibile variare la rotazione
di un pennello non circolare per modificare lo spessore del tratto.
In funzione delle caratteristiche della forma dell'aerografo da voi
selezionate nella vostra applicazione, è possibile simulare penne
calligrafiche, pennarelli a punta grossa e altri strumenti e pennelli
non circolari.
IndiceSommario
85
85
USO DELL'AEROGRAFO E DELL'ART PEN OPZIONALI
L'aerografo Intuos Pro opzionale funziona come la Grip Pen e comprende una rotellina per un maggiore
controllo. Impugnare l'aerografo con il pollice e il medio. La rotellina deve trovarsi in una posizione
conveniente per poterla ruotare con l'indice. Inclinare l'aerografo per trovare una posizione confortevole
che consenta di dipingere e disegnare con sensibilità alla pressione.
Con un supporto software adeguato, è possibile simulare in modo realistico la pittura tramite aerografo.
Ad esempio, premendo sulla punta si possono controllare le dimensioni del pennello. Inclinando l'aerografo
si può causare l'allungamento e la rarefazione del ventaglio di spruzzatura. Girando la rotellina è possibile
regolare l'intensità dello spruzzo.
L'Art Pen Intuos Pro opzionale è sensibile alla pressione, all'inclinazione e alla rotazione esercitate sulla penna.
Importante: quando non utilizzato, appoggiare l'aerografo o l'Art Pen in posizione orizzontale sulla
scrivania. Per mantenere la sensibilità dello strumento, non conservarlo in un contenitore in cui
viene appoggiato sulla punta o sulla gomma. Se si lascia uno strumento di Intuos Pro sulla
tavoletta, questo potrebbe interferire con la posizione del cursore a video quando si utilizzano
altri dispositivi di puntamento.
Vedere Informazioni sul prodotto
per ulteriori informazioni sulle applicazioni che attualmente supportano la
rotellina dell'aerografo o la rotazione dell'Art Pen. Vedere Ordinazione di parti e accessori
su dove è possibile acquistare un aerografo o un'Art Pen Intuos Pro.
Sommario Indice
per informazioni
85
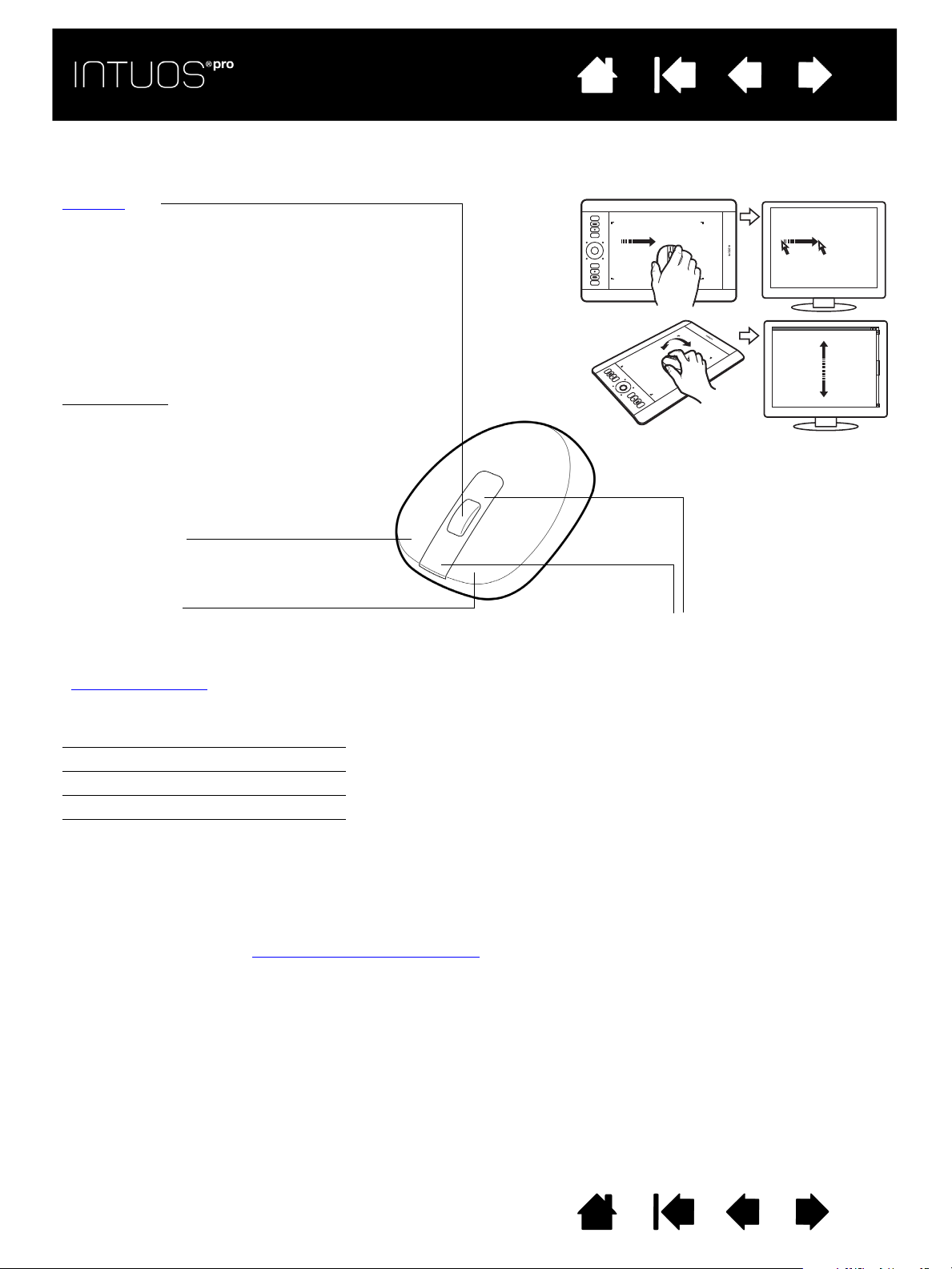
IndiceSommario
Pulsanti di primo piano e secondo
piano
Questi pulsanti svolgono le funzioni
I
NDIETRO e AVANTI in un browser.
Pulsante destro
Premendo questo pulsante viene
visualizzato un menu di scelta rapida.
Pulsante sinistro
Questo è il pulsante principale per
FARE
CLIC ed effettuare selezioni.
I Pulsanti del mouse possono essere personalizzati.
Impostazioni predefinite:
Sinistra: C
LIC
Destra: CLIC DESTRO
Centrale: CLIC CENTRALE
Primo piano: AVANTI
Secondo piano: INDIETRO
Rotellina
Può essere ruotata o premuta per un'ulteriore
funzione.
• Ruotando la rotellina è possibile scorrere la
maggior parte delle finestre e le schermate
delle applicazioni. Ruotare la rotellina in avanti
per lo scorrimento verso l'alto e all'indietro
per lo scorrimento verso il basso.
• Premere la rotella per eseguire un C
LIC
CENTRALE.
Suggerimento:
se si utilizzano applicazioni
Microsoft Office che
supportano il mouse con la
rotellina, premere il tasto C
TRL
e spostare la rotellina per
ingrandire e ridurre l'immagine.
IndiceSommario
USO DEL MOUSE OPZIONALE
Il mouse opzionale è un dispositivo senza cavo né batterie che funziona sulla tavoletta Intuos Pro.
86
86
Importante: quando non lo si utilizza, appoggiare il mouse opzionale sulla scrivania. Se si lascia uno
strumento sulla tavoletta, questo potrebbe interferire con la posizione del cursore a video quando si
utilizzano altri dispositivi di input o impedire al computer di spegnersi.
Vedere anche la sezione Personalizzazione del mouse
.
Sommario Indice
86
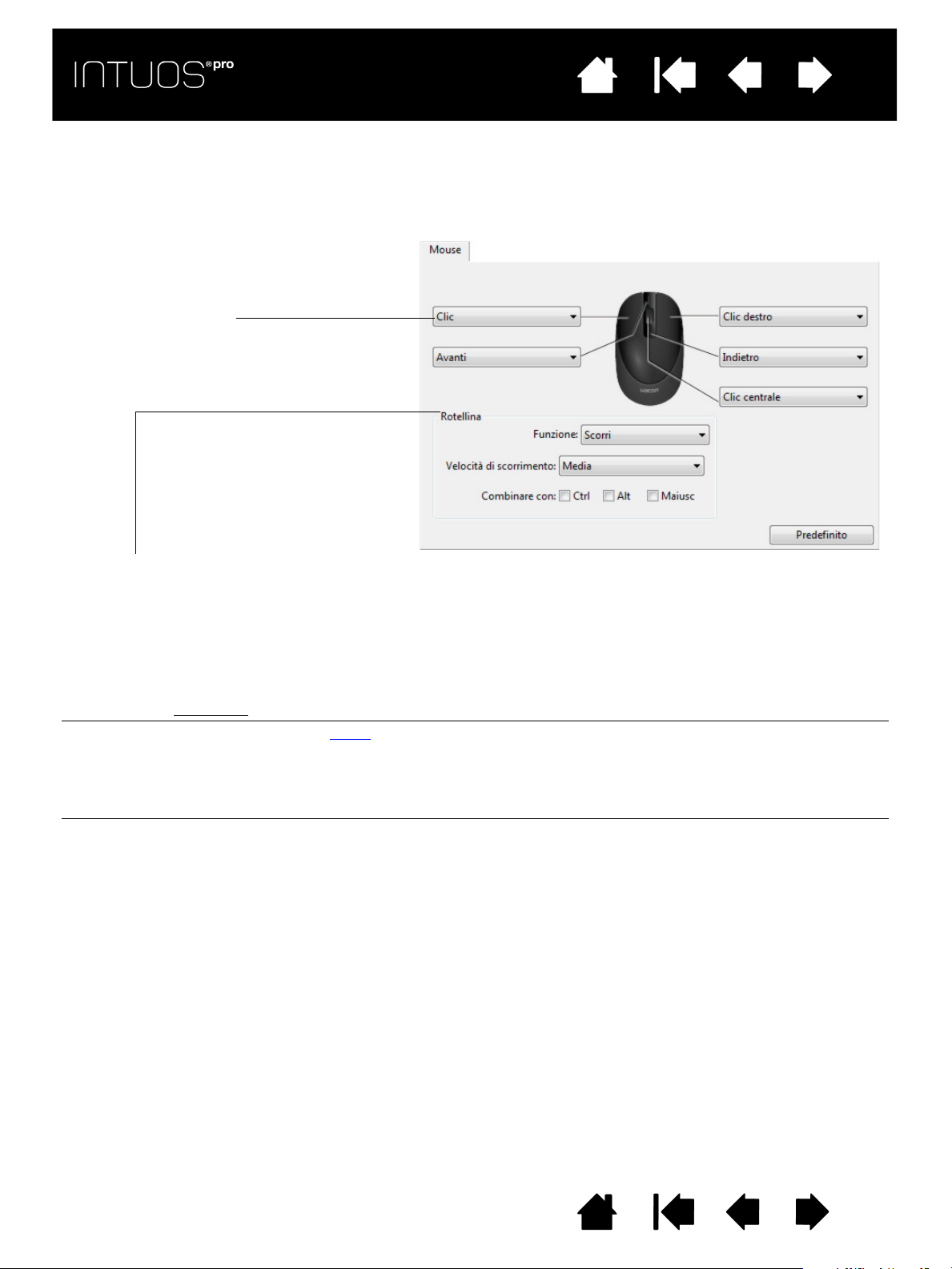
IndiceSommario
Selezionare le funzioni da eseguire quando
si preme un pulsante.
Le opzioni R
OTELLA controllano il funzionamento della rotellina.
S
CORRERE Impostazione predefinita. Selezionando SCORRIMENTO, la scheda visualizza le opzioni di
scorrimento personalizzate. Scegliere una V
ELOCITÀ DI SCORRIMENTO per i passi della rotella.
Quando si seleziona una o più opzioni dei tasti di modifica per C
OMBINARE CON:, a ogni azione di
scorrimento le funzioni corrispondenti alle opzioni scelte vengono eseguite nell'applicazione attiva.
Ad esempio, è possibile creare azioni personalizzate di ingrandimento/riduzione o di altro tipo
all'interno di un'applicazione.
Macintosh
: le opzioni disponibili sono OPZIONE, COMANDO (tasto Mela), CTRL e MAIUSC.
T
ASTO Selezionare l'opzione TASTO per assegnare funzioni personalizzate alla rotellina. Questa opzione è
utile quando si utilizzano ripetutamente le stesse funzioni. Le funzioni assegnate ai tasti vengono
eseguite una volta per ciascun passo della rotellina.
Per raddoppiare la velocità della funzione assegnata a un tasto, immettere due volte la sequenza di
tasti nella finestra di dialogo D
EFINIZIONE SEQUENZA TASTI.
D
ISATTIVATA Disattiva la rotellina.
IndiceSommario
87
87
PERSONALIZZAZIONE DEL MOUSE
Utilizzare il mouse opzionale per aprire il pannello di controllo della tavoletta Wacom. Lo strumento MOUSE
verrà selezionato nell'elenco S
dall'elenco S
TRUMENTO. Selezionare la scheda MOUSE.
TRUMENTO. Se il mouse non viene selezionato automaticamente, sceglierlo
I pulsanti del mouse sono abbinabili; è possibile premere due o più pulsanti contemporaneamente. Ad
esempio, se un pulsante viene personalizzato per simulare il tasto C
quando si premono entrambi i pulsanti si ottiene la simulazione di C
TRL e un altro per simulare il tasto ALT,
TRL+ALT.
Nota: per configurare il mouse per l'uso con la mano sinistra, è sufficiente riassegnare di conseguenza
le funzioni dei pulsanti.
e selezionare S
INISTRA nel gruppo MANO PREFERITA PER L'USO DEL MOUSE.
Sommario Indice
È inoltre possibile aprire il pannello di controllo della tavoletta Wacom, fare clic su O
PZIONI...
87
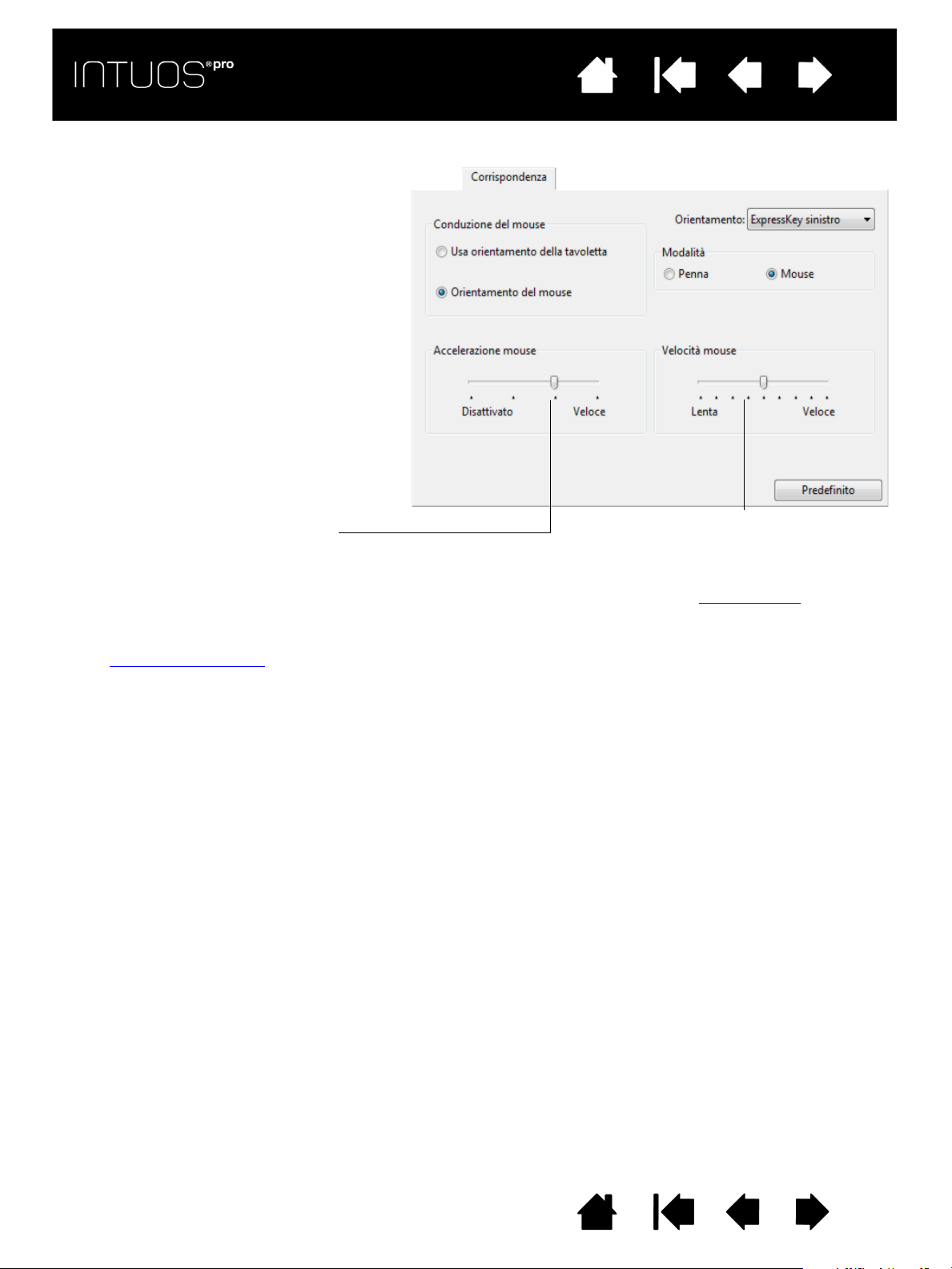
IndiceSommario
Le opzioni MODALITÀ MOUSE della scheda
C
ORRISPONDENZA determinano la modalità di
tracciamento dello strumento quando il mouse
opzionale è disponibile nell'elenco S
TRUMENTI.
Le opzioni C
ONDUZIONE DEL MOUSE si applicano
solo al mouse opzionale per Intuos Pro.
• In modalità U
SA ORIENTAMENTO DELLA
TAVOLETTA, spostando il mouse verso la parte
superiore della tavoletta si sposta il cursore
sullo schermo verso l'alto. In questa modalità
la conduzione del mouse è possibile
nell'intera area attiva della tavoletta.
• In modalità O
RIENTAMENTO DEL MOUSE,
spostando il mouse in avanti si sposta il
cursore sullo schermo verso l'alto. In questa
modalità la conduzione del mouse è
possibile in una porzione limitata all'interno
dell'area attiva. Questa è l'impostazione
predefinita per la tavoletta Intuos Pro.
Imposta l'accelerazione del cursore.
Selezionare una velocità di
tracciamento del cursore a video.
IndiceSommario
88
88
Note:
È possibile passare dalla modalità penna alla modalità mouse utilizzando il Menu radiale
schermo.
Se si alternano frequentemente la modalità penna e mouse, è possibile assegnare la funzione
A
LTERNA MODALITÀ... a uno dei pulsanti dello strumento.
Sommario Indice
sullo
88
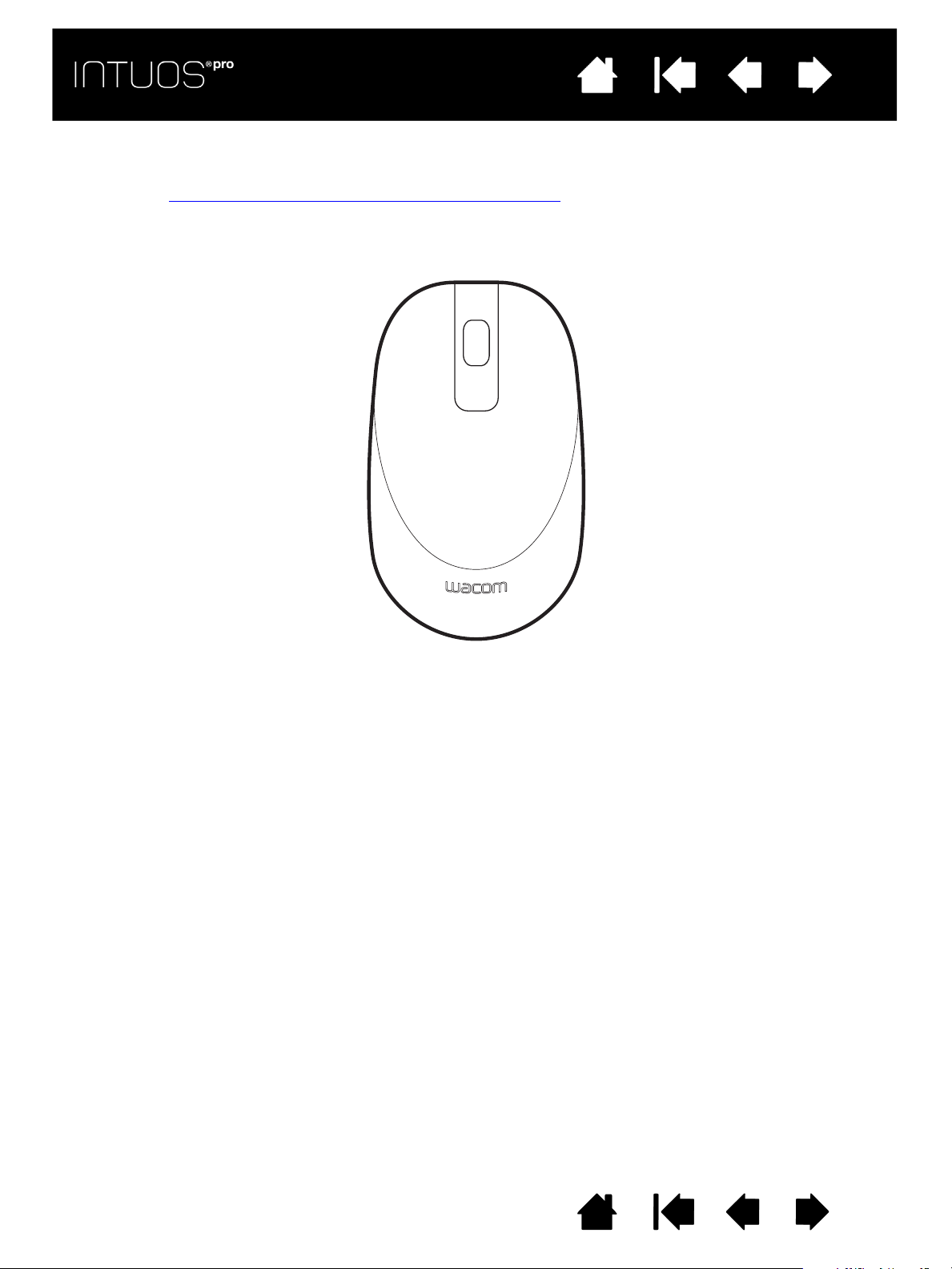
IndiceSommario
5
2
4
3
1
IndiceSommario
89
89
PROVA DEL MOUSE
1. Usare il pannello di controllo della tavoletta Wacom per aprire la finestra di dialogo DIAGNOSTICA. Vedere
la sezione Prova dei controlli e degli strumenti della tavoletta
2. Con la finestra di dialogo D
IAGNOSTICA visualizzata, posizionare il mouse sull'area attiva della tavoletta
e provare i pulsanti facendo clic su ciascuno di essi. Il LED di stato della tavoletta dovrebbe illuminarsi
e lo stato degli I
NTERRUTTORI dovrebbe cambiare per ciascun pulsante su cui si fa clic.
.
3. Quando si apre la finestra di dialogo D
IAGNOSTICA per la prima volta, lo stato della RUOTA dovrebbe
essere 0. Spostare la rotellina all'indietro. Lo stato della R
4. Spostare la rotellina in avanti. Lo stato della R
5. Al termine, fare clic su C
HIUDI per uscire dalla finestra di dialogo.
UOTA dovrebbe passare da 0 a -1.
UOTA dovrebbe passare da 0 a +1.
Sommario Indice
89

IndiceSommario
IndiceSommario
90
90
FUNZIONALITÀ DELLA PENNA E DELL'INCHIOSTRO DIGITALE IN WINDOWS
Microsoft Windows fornisce ampio supporto per gli input tramite penna. Le funzioni della penna sono
supportate in tutte le versioni di Windows, tranne Windows 7 Starter e Home Basic e Windows Vista
Home Basic.
• Annotazioni
di ricerca di Journal per trovare il proprio contenuto scritto a mano.
• Riconoscimento della scrittura
computer accetta immissioni digitate. Convertire il contenuto scritto a mano in testo con caratteri
di stampa in qualsiasi momento.
•Movimenti
Per personalizzare i movimenti, selezionare la scheda G
OUCH di Windows 8 o 7 o PENNA E DISPOSITIVI DI INPUT di Windows Vista.
T
• Inchiostro digitale di Microsoft Office 2007 o versioni successive
markup e di input penna digitale disponibili nella scheda R
Il Pannello input penna di Windows consente di utilizzare la scrittura a mano o una tastiera su schermo per
immettere direttamente il testo con la penna Wacom.
Sono disponibili tre diversi modi per avviare il Pannello input penna
• Fare clic sull'icona Pannello di input che viene visualizzata quando si sposta il cursore in un'area di
immissione del testo.
• Fare clic sulla scheda Pannello di input, posizionata per impostazione predefinita sul bordo sinistro
dello schermo.
• Fare clic sull'icona Pannello input penna di Tablet PC, posizionata sulla barra delle applicazioni
di Windows. Se l'icona non è visibile, fare clic con il pulsante destro del mouse sulla barra delle
applicazioni, selezionare B
. Scrivere annotazioni e disegnare rapidi schizzi in Windows Journal. Utilizzare il motore
. Immettere velocemente informazioni scritte a mano ovunque il
. Eseguire semplici movimenti sulla tavoletta per attivare azioni personalizzabili.
ESTI RAPIDI nel pannello di controllo PEN AND
. Utilizzare gli strumenti avanzati di
EVISIONE nelle applicazioni che li supportano.
:
ARRE DEGLI STRUMENTI e PANNELLO INPUT PENNA DI TABLET PC.
Per disattivare il Pannello input penna
:
1. Aprire il Pannello input penna di Tablet PC.
2. Selezionare S
3. Scegliere la scheda A
•P
ER L'INPUT TRAMITE PENNA DELLA TAVOLETTA, VISUALIZZARE L'ICONA ACCANTO ALLA CASELLA DI TESTO
TRUMENTI e OPZIONI.
PERTURA e deselezionare le seguenti caselle:
•VISUALIZZARE LA SCHEDA PANNELLO DI INPUT.
4. Fare clic su OK.
Per i dettagli, studiare la documentazione acclusa al sistema, compresi gli strumenti per la formazione su
Windows e l'esercitazione su Tablet PC. Per accedere a Esercitazione penna di Tablet PC, dal menu S
scegliere T
di Windows gli strumenti per la formazione se non sono disponibili nel menu S
UTTI I PROGRAMMI, TABLET PC ed ESERCITAZIONE PENNA DI TABLET PC. Cercare nel sistema di Guida
TART.
TART
Cercare sul sito Web di Microsoft informazioni avanzate sull'utilizzo dell'inchiostro digitale in Windows.
È possibile anche visitare il sito Web di Wacom all'indirizzo http://wacom.com e cercare informazioni
sull'inchiostro digitale in Windows.
Nota: le seguenti soluzioni contenute nel driver Wacom migliorano le prestazioni in Windows 7 e Vista:
• Le funzioni Gesti rapidi penna e Pressione prolungata per clic con il pulsante destro sono
disattivate nelle applicazioni grafiche che utilizzano l'interfaccia API di Wintab.
• Non è disponibile la sensibilità alla pressione in Journal e in altre funzioni dell'input penna
digitale quando entrambe le funzioni Gesti rapidi e Pressione prolungata per clic con il pulsante
destro sono disattivate nel pannello di controllo P
EN AND TOUCH o PENNA E DISPOSITIVI DI INPUT.
Sommario Indice
90
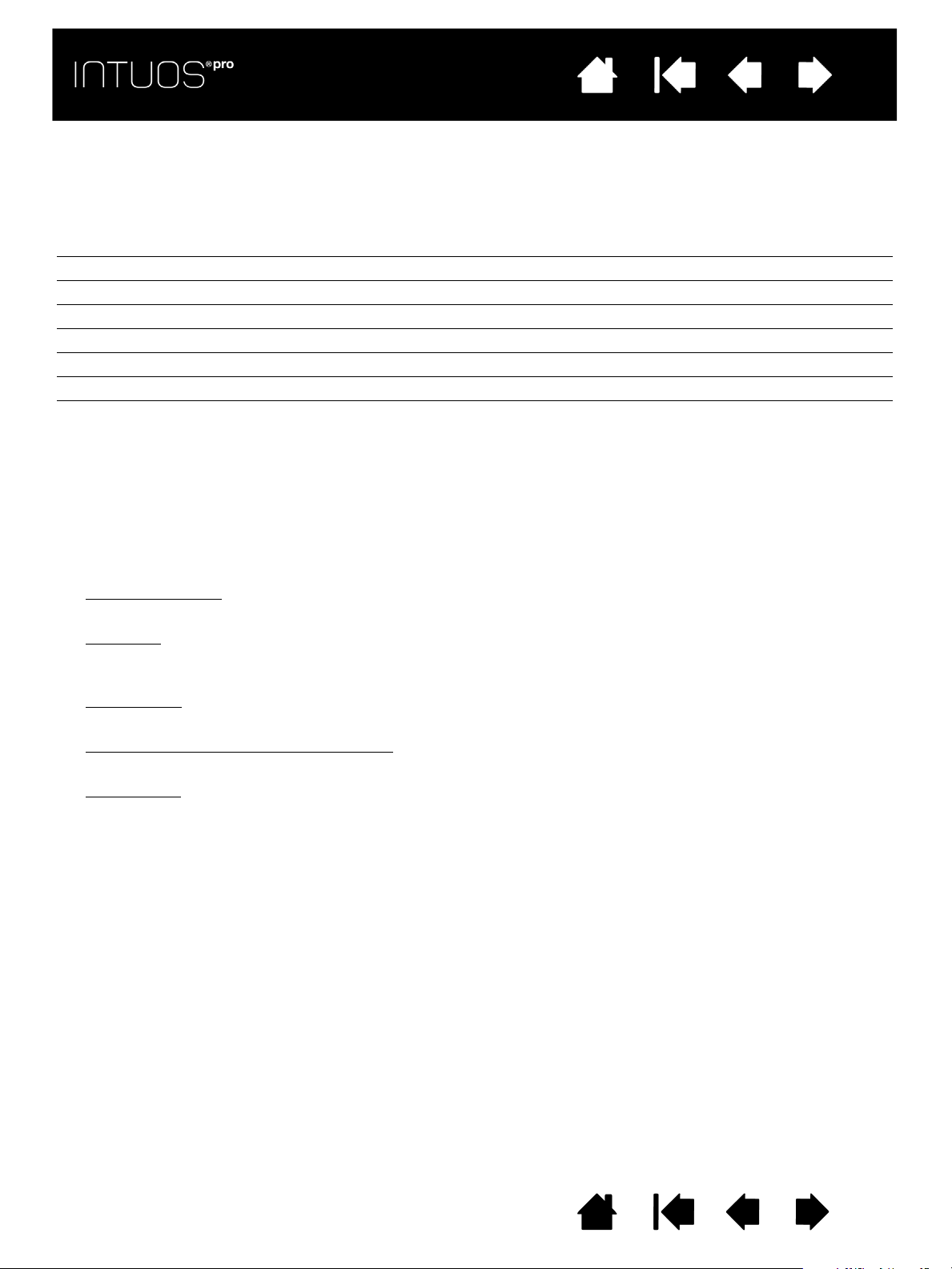
IndiceSommario
IndiceSommario
91
91
INFORMAZIONI SUL PRODOTTO
Per ulteriori informazioni su Intuos Pro, visitare il sito Web di Wacom del proprio paese. Se si effettua una
ricerca per applicazione, è possibile inoltre scoprire quali applicazioni software sono abilitate sulla tavoletta
e supportano attualmente la sensibilità alla pressione e altre funzioni speciali della tavoletta.
Stati Uniti, Canada, America centrale e del Sud https://store.wacom.com/us
Europa, Medio Oriente e Africa http://wacom.eu
Giappone http://tablet.wacom.co.jp
Asia del Pacifico (inglese) http://wacom.asia
Cina (cinese semplificato) http://wacom.com.cn
Corea http://wacom.asia/kr
Taiwan http://wacom.asia/tw
Tailandia http://wacom.asia/th
ORDINAZIONE DI PARTI E ACCESSORI
La tavoletta con penna Intuos Pro Pen rappresenta lo strumento principale più aggiornato per i creativi
professionisti. La tavoletta, insieme alla penna Intuos Pro Pen e ad altri strumenti disponibili, consente di
disegnare in modo più intuitivo, di illustrare meglio e di modificare le immagini più rapidamente che mai.
Per acquistare parti di ricambio e accessori, consultare il sito Wacom Store della propria zona.
È inoltre possibile:
• In USA o Canada
all'indirizzo https://store.wacom.com/us (solo USA).
•In Europa
, telefonare al numero +49 (0)180 500 03 75 o inviare un'e-mail all'indirizzo
spareparts@wacom.eu. Oppure visitare http://it.shop.wacom.eu. È inoltre possibile contattare un
rivenditore o distributore locale o il supporto tecnico, telefonando al numero relativo alla propria zona.
• In Giappone
locale o il supporto tecnico, telefonando al numero relativo alla propria zona.
• In Australia, Singapore, Taiwan e Corea
BuyWacom.com.sg; BuyWacom.com.tw e BuyWacom.co.kr.
• In altri paesi
Alcune parti e accessori potrebbero non essere disponibili in tutte le zone.
, telefonare al numero 1.888.884.1870 (gratuito) o visitare il sito Web di Wacom
, visitare http://store.wacom.jp. È inoltre possibile contattare un rivenditore o distributore
visitando i rispettivi siti Web: http://BuyWacom.com.au;
, contattare il rivenditore o il distributore locale.
Sommario Indice
91

IndiceSommario
IndiceSommario
92
92
ASSISTENZA IN GARANZIA
La garanzia completa del prodotto e l'accordo di licenza sono inseriti nel documento Importanti informazioni sul
prodotto presente nel CD del prodotto.
SERVIZIO DI GARANZIA NEGLI STATI UNITI E CANADA
Per ottenere il servizio di garanzia negli Stati Uniti e in Canada, contattare:
Wacom Support Center
Tel.: 1.360.896.9833
Modulo di richiesta informazioni via e-mail: http://wacom.us/en/contact-support
SERVIZIO DI GARANZIA FUORI DAGLI STATI UNITI E DAL CANADA
Per i prodotti acquistati o utilizzati fuori dagli Stati Uniti e dal Canada, il periodo di garanzia potrebbe essere determinato dai
requisiti del proprio Paese. Il periodo di garanzia del display interattivo è indicato nella pagina del supporto del sito Web di
Wacom della propria zona; per maggiori informazioni contattare eventualmente il Supporto Wacom.
Supporto tecnico Wacom per l'Asia/Pacifico (tranne Giappone e Cina)
I dettagli della polizza di garanzia limitata e la registrazione del prodotto per l'Asia/Pacifico sono disponibili online
all'indirizzo http://wacom.asia.
Per usufruire del servizio di garanzia o del supporto tecnico nei paesi del sud asiatico, in Oceania e a Taiwan,
contattare il servizio di assistenza tecnica Wacom per la propria regione.
I numeri telefonici sono disponibili all'indirizzo: http://wacom.asia/customer-care.
In caso di dubbi relativi al presente Accordo o se si desidera contattare Wacom, scrivere a:
IN AMERICA DEL NORD E DEL
SUD SCRIVERE A:
Wacom Technology Corporation Wacom Co., Ltd.
1311 SE Cardinal Court Sumitomo Fudosan Grand Tower 31F
Vancouver, Washington 98683 8-17-1 Nishi-shinjuku, Shinjuku-ku
U.S.A. Tokyo, 160-6131, Giappone
IN ASIA DEL PACIFICO SCRIVERE A:
Wacom Co., Ltd. Wacom China Corporation
Ufficio Asia versante Pacifico 1103 Beijing IFC West Tower
Sumitomo Fudosan Grand Tower 31F No. 8 Jianguomenwai Street
8-17-1 Nishi-shinjuku, Shinjuku-ku Chaoyang District
Tokyo, 160-6131, Giappone Pechino, 100022, Cina
IN GIAPPONE SCRIVERE A:
NELLA CINA CONTINENTALE
(TRANNE HONG KONG) SCRIVERE A:
E-mail: support@wacom.com.cn
Sommario Indice
92

IndiceSommario
IndiceSommario
93
93
GLOSSARIO
Accelerazione mouse. Impostazione che consente di regolare la velocità con cui si sposta il cursore
quando la penna è in modo Mouse.
Alterna display
display alla volta. Disponibile soltanto sui sistemi con più monitor. Vedere Uso con Alterna display
Applicazione con supporto per la gomma
della penna. Tali applicazioni traggono vantaggio dall'uso della gomma in vari modi, a seconda delle
funzioni particolari della singola applicazione.
Applicazione sensibile alla pressione
Area attiva
Intuos Pro. Vedere Sensore tattile
Aspetto
Assistenza doppio clic
di impostare le dimensioni della distanza per il doppio clic, rende questa operazione molto più semplice.
Campo di azione
la sezione Uso dell'interruttore laterale
Collegamento di pairing
Corrispondenza
del cursore a video.
Cursore a video
(come ad esempio una I, una freccia o un quadratino), a seconda dell'applicazione utilizzata.
Distanza del doppio clic
tra un clic e l'altro perché l'azione venga considerata un doppio clic. L'aumento della distanza per il
doppio clic rende più semplice il doppio clic, ma potrebbe causare un ritardo nel tracciamento in alcune
applicazioni grafiche.
Espansione
sulla superficie della tavoletta, quindi separarle mantenendole appoggiate sulla tavoletta.
ExpressKey destro
a destra della tavoletta.
ExpressKey sinistro
a sinistra della tavoletta.
ExpressKey
dei tasti ExpressKey.
Forza del clic
mouse.
Impostazioni specifiche per le applicazioni
che è stato personalizzato per applicazioni individuali. Le impostazioni possono essere personalizzate
dall'utente nel pannello di controllo della tavoletta Wacom o impostate automaticamente quando sono in
uso applicazioni con impostazioni predefinite. Impostazioni specifiche per le applicazioni
funzione quando si utilizza l'applicazione.
. Il rapporto tra le dimensioni orizzontali e verticali della tavoletta o della visualizzazione.
. Questa funzione consente di utilizzare la tavoletta Intuos Pro su tutti i display o su un
.
. Un'applicazione software in grado di supportare la gomma
. Qualsiasi applicazione che supporti input sensibili alla pressione.
. L'area di disegno e navigazione della tavoletta sensibile all'input tattile o agli strumenti di
.
. Una funzione del pannello di controllo della tavoletta Wacom che, consentendo
. L'altezza sopra l'area attiva della tavoletta in cui la penna viene rilevata. Vedere anche
.
. Un metodo per la creazione di un collegamento del cavo virtuale tra due dispositivi.
. La relazione tra la posizione dello strumento sulla tavoletta Intuos Pro e la posizione
. Il puntatore sullo schermo. I cursori a video possono presentarsi in diverse forme
. La distanza massima (in pixel dello schermo) che il cursore a video può coprire
. Movimento utilizzato durante la Navigazione tramite input tattile. Appoggiare due dita unite
. Impostazione della tavoletta in cui il Touch Ring e i tasti ExpressKey sono orientati
. Impostazione della tavoletta in cui il Touch Ring e i tasti ExpressKey sono orientati
. I tasti di controllo personalizzabili situati sulla tavoletta Intuos Pro. Vedere la sezione Uso
. La forza da esercitare sulla punta della penna per ottenere lo stesso effetto di un clic del
. Le impostazioni della tavoletta e dello strumento Intuos Pro
entrano in
Sommario Indice
93

IndiceSommario
IndiceSommario
94
94
Inchiostro digitale. Un'ampia categoria che, normalmente, descrive il contenuto scritto a mano creato
utilizzando l'input basato su penna sul computer. Il contenuto scritto a mano assume la forma di schizzi,
segno di inchiostro o scrittura a mano. È possibile convertire la scrittura a mano in testo con caratteri di
stampa o semplicemente lasciarla per l'utilizzo nel formato originale. In base al sistema e alle impostazioni
delle applicazioni, è possibile convertire il testo scritto a mano mediante l'inchiostro digitale
immediatamente o in un momento successivo.
Input tattile
. Un metodo di interazione con il computer usando solo le dita sulla tavoletta Intuos Pro.
Può anche essere definito "tocco".
Input tramite penna
. Un metodo per controllare il computer utilizzando lo strumento penna sulla tavoletta
Intuos Pro.
Journal
. Un'applicazione di Microsoft Windows che simula elettronicamente un vero diario, ma con tutti
i vantaggi dell'annotazione digitale. Ad esempio, è possibile creare rapidi schizzi e scrivere annotazioni
a mano che possono essere convertiti in testo e inviati ai colleghi per il markup digitale. Journal comprende
una gamma di strumenti come la penna, pennarello ed evidenziatore, più una gomma che viene attivata
facilmente dalla gomma della penna Wacom. Inoltre, il contenuto scritto a mano è individuabile nel
Journal.
LED
. Light-Emitting Diode (diodo a emissione di luce). Usati come spie luminose della tavoletta.
Menu radiale
. Un menu composto da più livelli (in formato radiale). Ogni livello del menu è formato da
otto sezioni che possono contenere varie funzioni e opzioni tra cui scegliere. È possibile personalizzare
i pulsanti della penna o della tavoletta al fine di visualizzare questo menu.
Modalità Mouse
. Un metodo per posizionare il cursore del video. Quando si posiziona uno strumento di
Intuos Pro sulla tavoletta, è possibile eseguire un movimento di "sollevamento e trascinamento" simile a
quello dei mouse tradizionali.
Questa tecnica è denominata posizionamento relativo e rappresenta l'impostazione predefinita del
mouse opzionale. Vedere anche Modo penna
Modificatore
PZIONE per Mac. È possibile personalizzare i pulsanti dello strumento Intuos Pro o i tasti ExpressKey in
O
. I tasti di modifica includono MAIUSC, ALT e CTRL per Windows o MAIUSC, CTRL, COMANDO e
.
modo da simulare i tasti di modifica.
Modo penna
. Un tipo di input tramite penna per posizionare il cursore a video. Ovunque si posizioni lo
strumento penna sulla tavoletta, il cursore si sposterà nel punto corrispondente sullo schermo. Questa
tecnica è denominata posizionamento assoluto e rappresenta l'impostazione predefinita della penna
Intuos Pro Pen. Il modo penna consente di posizionare rapidamente il cursore senza doverlo individuare
e farlo scorrere attraverso il desktop. Vedere anche Modalità mouse
Pannello input penna di Tablet PC (TIP)
. Il Pannello input di Tablet PC di Microsoft Windows consente di
.
utilizzare la penna Wacom per creare note scritte a mano o utilizzare una tastiera su schermo. Il pannello
di input converte dinamicamente la scrittura a mano in testo. Quindi, è possibile inserire le informazioni
create in altri documenti, fogli di lavoro o illustrazioni.
Panoramica
. Movimento utilizzato durante la Navigazione tramite input tattile. Appoggiare le dita sulla
superficie della tavoletta e muoverle nella stessa direzione.
Passaggio rapido
. Movimento utilizzato durante la Navigazione tramite input tattile. Appoggiare tre,
quattro o cinque dita sulla superficie della tavoletta e muoverle nella stessa direzione.
Pixel
. L'unità di misura più piccola per lo schermo del monitor.
Presa
. Movimento utilizzato durante la Navigazione tramite input tattile. Appoggiare due dita
leggermente distanziate sulla superficie della tavoletta. Con le dita sempre appoggiate sulla superficie,
avvicinare le due dita con un gesto simile alla presa di un oggetto.
Sommario Indice
94

IndiceSommario
IndiceSommario
95
95
Punta. La punta della penna che può essere sostituita.
Rotazione
. Movimento utilizzato durante la Navigazione tramite input tattile. Appoggiare due dita sulla
tavoletta in posizione leggermente distanziata l'una dall'altra e ruotarle insieme in direzione circolare
oppure muoverle in direzioni opposte. In alternativa, è possibile tenere un dito fermo e far ruotare l'altro
dito intorno al primo.
Rotellina
Sensibile alla pressione
. La rotellina di controllo dell'aerografo Intuos Pro opzionale.
. Una qualità della punta e della gomma della penna Wacom che consente di
rilevare la pressione esercitata. È utile per la creazione di tratti di penna, pennello e gomma naturali in
applicazioni sensibili alla pressione.
Sensibilità all'inclinazione
. Caratteristica della punta e della gomma della penna che permette di rilevare
il grado di inclinazione tra lo strumento e la tavoletta. Risulta utile alla creazione di tratti di penna,
pennello e gomma dall'apparenza naturale in applicazioni sensibili all'inclinazione.
Sensore tattile
. Area di navigazione della tavoletta Intuos Pro sensibile all'input tattile. Il sensore tattile
si trova nell'area attiva e non accetta l'input tramite penna.
Spostamento
. Movimento utilizzato durante la Navigazione tramite input tattile. Appoggiare e muovere
un dito sulla superficie della tavoletta.
To cc o
. Movimento utilizzato durante la Navigazione tramite input tattile. Toccare con un dito (o più dita,
a seconda del tipo di movimento) la superficie della tavoletta e sollevarlo immediatamente.
Touch Ring
Pro. Vedere la sezione Uso del Touch Ring
USB
. Universal Serial Bus. L'interfaccia hardware standard per il collegamento delle periferiche del
. Il tasto di controllo personalizzabile, disposto in forma circolare, situato sulla tavoletta Intuos
.
computer. Le porte USB supportano l'inserimento diretto che consente di scollegare i dispositivi USB
senza dover spegnere il computer.
Velocità del doppio clic
. Il tempo massimo che può trascorrere tra un clic e l'altro perché l'azione venga
comunque considerata un doppio clic.
Velocità mouse
. Impostazione che consente di regolare la velocità con cui si sposta il cursore quando la
penna è in modo mouse.
Wintab
. Un'interfaccia standard utilizzata dalle applicazioni Windows per la ricezione di informazioni
sulla tavoletta. Intuos Pro supporta tutte le applicazioni compatibili Wintab sotto Windows.
Sommario Indice
95
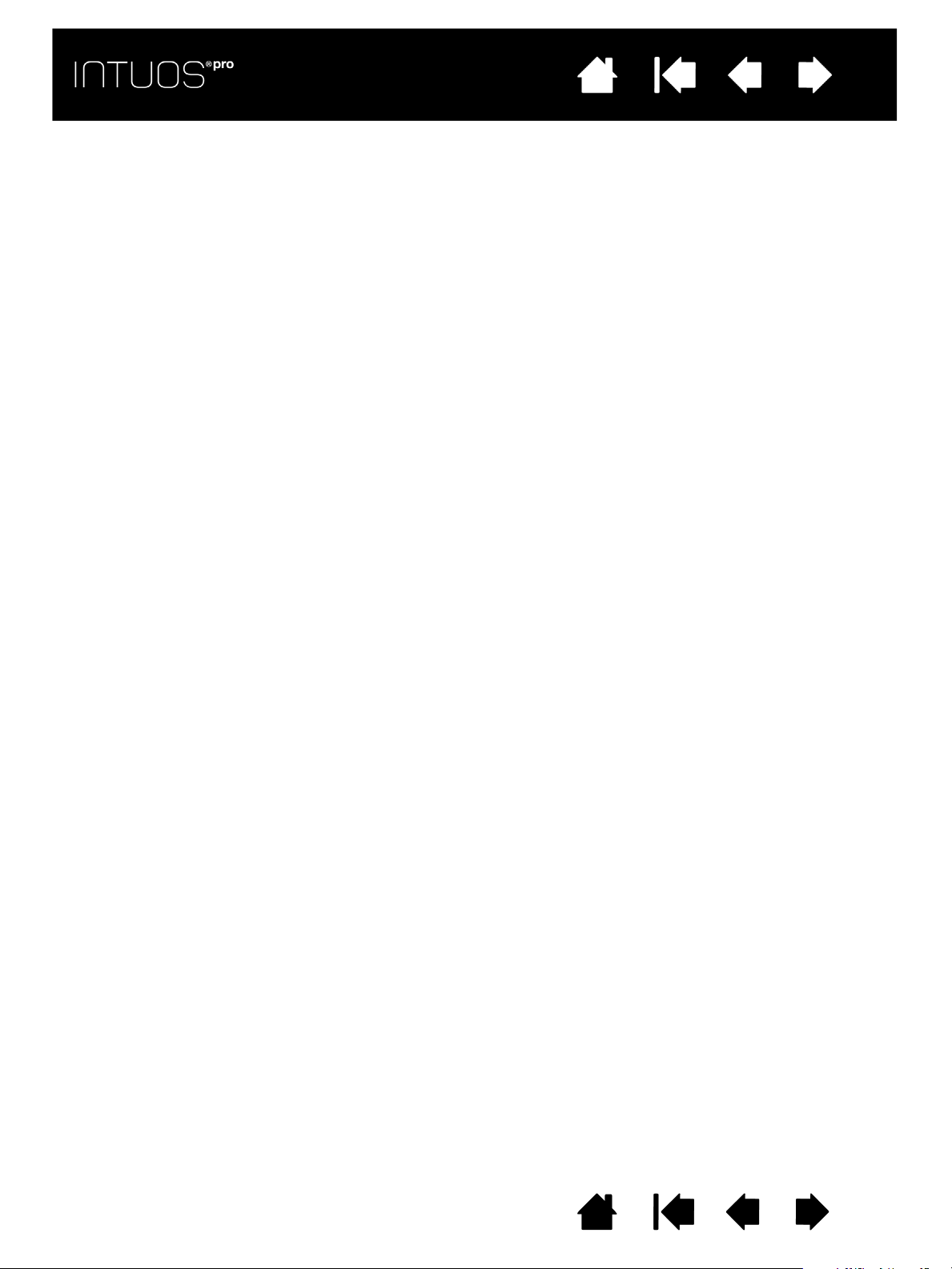
IndiceSommario
IndiceSommario
INDICE
96
96
Accessori e parti di ricambio
ordinazione 91
Aerografo
impugnatura 85
sostituzione punta 81
uso 85
Aggiungere un nuovo strumento 51
Alterna display, utilizzare 47
Area attiva, identificazione 13
Area dello schermo, sezione 37
Art Pen, uso 85
Cavo USB, connessione 10
Configurazione 10
Controlli, provare 68
Corrispondenza tra tavoletta e schermo,
personalizzazione 35
Corrispondenza, di più monitor 14
Cura e manutenzione 80
Diagnostica 68
Disinstallazione del software 82
Display Express View 20
Doppio clic, regolazione 30
ExpressKey
personalizzazione 33
utilizzare 18
ExpressKey, tasti
provare 69
Forza proporzioni 35
Funzionamento in modalità wireless 54
batteria
durata 61
gestione 58
ricaricare 58
sostituzione 62
componenti 54
configurazione 55
gestione del risparmio energetico 58
modulo wireless, rimozione dalla
tavoletta 63
ottimizzare la connessione 57
problemi di connessione 75
prova della connessione wireless 64
ricevitore wireless, conservazione nella
tavoletta 63
risparmio energetico 60
stabilire una connessione 56
stato
batteria 59
connessione 59
Funzioni
pannello di controllo 14, 22
penna 9
supporto penna 9
Funzioni dei pulsanti 39
Funzioni, pulsante 39
Guida, informazioni su 5
Impostazioni
creazione di impostazioni specifiche di
un'applicazione 50
rimozione di impostazioni specifiche di
un'applicazione 50
specifiche per le applicazioni 49
Impostazioni avanzate, importare 84
Impostazioni specifiche per le applicazioni 49
creare 50
rimuovere 50
Impugnatura
Aerografo 85
penna 16
Informazioni sul prodotto 91
Informazioni sulla guida 5
Informazioni, prodotto 91
Input tattile
esplorazione con 25
funzioni tattili personalizzate 27
impostazione funzioni di esplorazione 26
l'esperienza 24
movimenti 25
movimenti di base 25
opzioni 25
personalizzazione 25
regolazione velocità 26
Sommario Indice
96
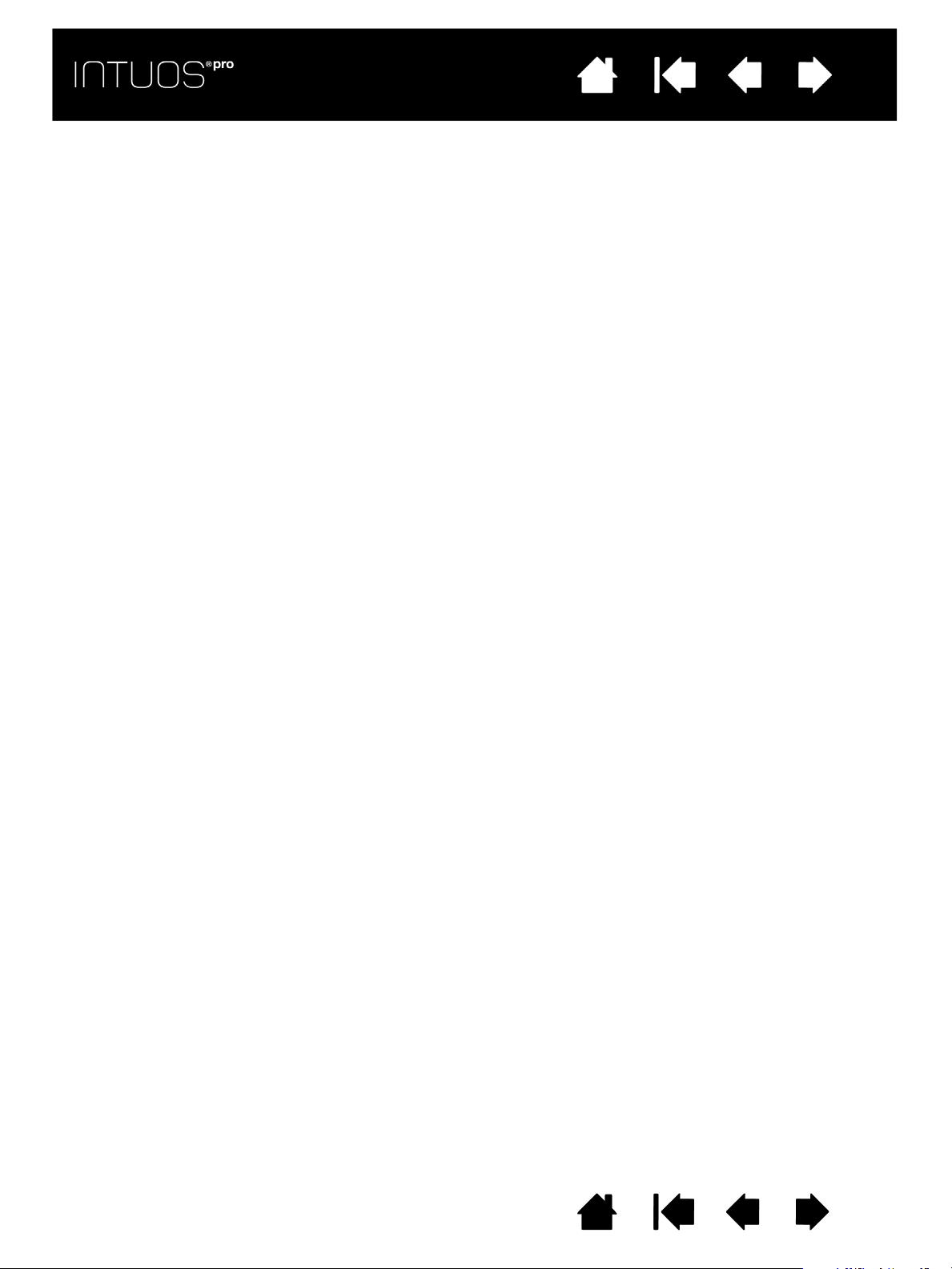
IndiceSommario
IndiceSommario
97
97
velocità, regolazione 26
Installazione di più tavolette 83
Interruttore laterale, utilizzare 18
Intuos Pro
configurazione 10
informazioni sulla tavoletta 6
l'esperienza tattile 24
uso 15
Manutenzione e cura 80
Menu radiale
personalizzare 46
utilizzare 46
Modalità Mouse 88
Modalità Penna 35, 36
Monitor multipli
uso con 14
Mouse
prova 89
pulsanti, personalizzazione 87
rotellina
personalizzazione 87
uso 86
uso 86
Multipli
monitor
corrispondenza 14
Navigazione, personalizzazione input tattile 26
Nuovo strumento, aggiungere 51
Opzioni, avanzate 52
Ordinazione di parti e accessori 91
Orientamento, configurazione della tavoletta 12
Pannello di controllo
elenchi 23
funzioni 14, 22
schede 23
Parti di ricambio e accessori
ordinazione 91
Penna
funzioni 9
impugnatura 16
interruttore laterale 18
personalizzare 29
posizionamento con 17
provare 70
punta, sostituzione 81
sensibilità alla pressione, lavorare con 17
sostituzione punta 81
Penne opzionali 29
Personalizzare
ExpressKey 33
Menu radiale 46
penna 29
pulsanti della penna 32
sensibilità della gomma 31
Personalizzazione 28
corrispondenza tra tavoletta e schermo 35
doppio clic 30
input tattile
funzioni personalizzate 27
mouse
pulsanti 87
rotellina 87
sensibilità della gomma
avanzate 31
sensibilità della punta 30
avanzate 31
tavoletta
ExpressKey 33
Touch Ring 34
Touch Ring 34
Più tavolette, installare 83
Posizionamento con la penna 17
Preferenze, gestione della tavoletta 53
Problemi con l'input tattile, risoluzione 74
Problemi con la penna, risoluzione dei
problemi 72
Problemi di carattere generale, risoluzione
dei problemi 71
Problemi specifici di Mac, risoluzione 78
Problemi specifici di Windows, risoluzione
dei problemi 77
Prova
mouse 89
tavolette 66
Touch Ring 69
Provare
controlli 68
penna 70
strumenti 68
tasti ExpressKey 69
Pulsanti dello strumento, personalizzare 32
Sommario Indice
97
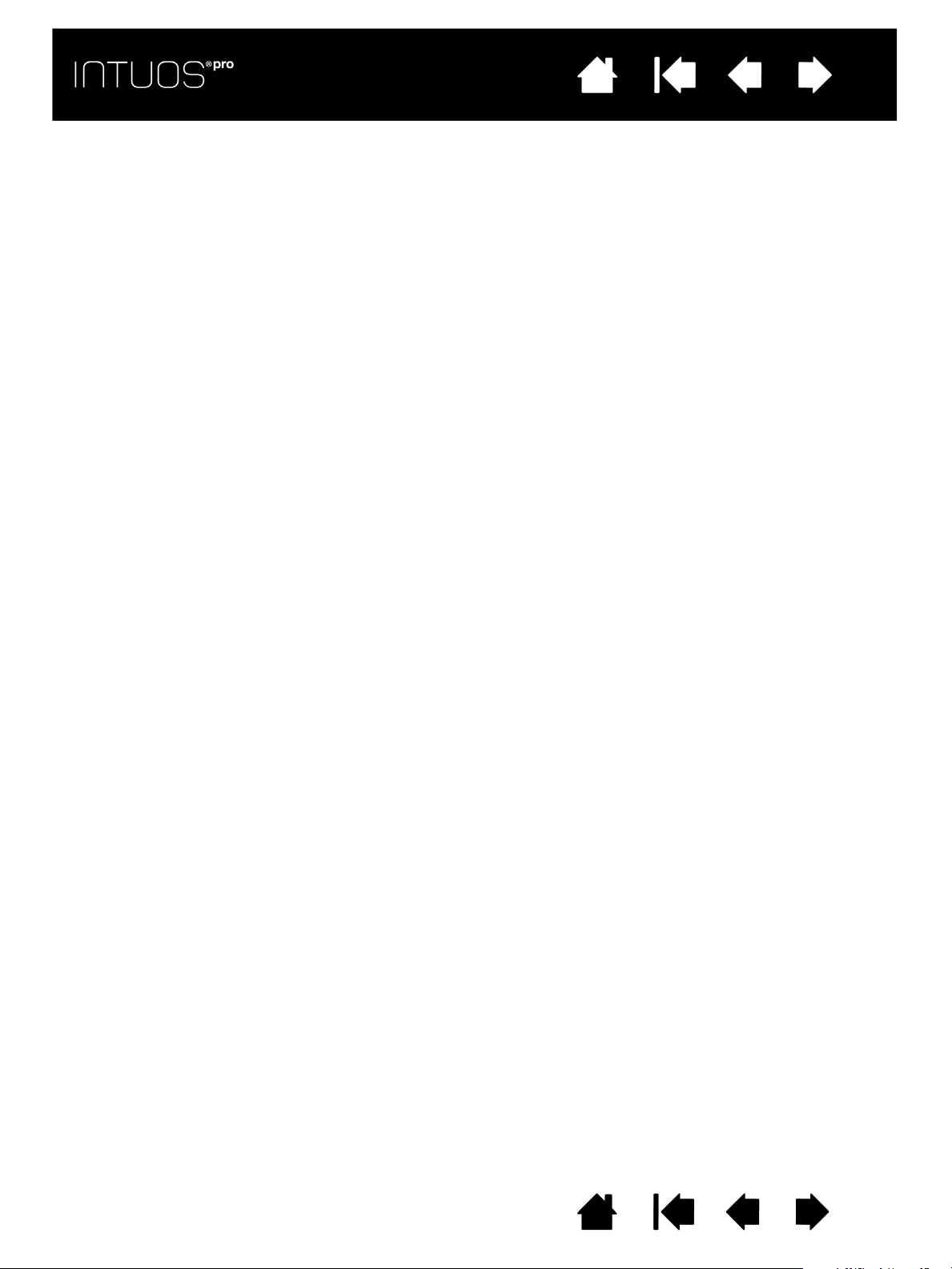
IndiceSommario
IndiceSommario
98
98
Punta di ricambio, sostituzione 81
Requisiti di sistema 6
Rimozione delle impostazioni specifiche di
un'applicazione 50
Risoluzione dei problemi
problemi con l'input tattile 74
problemi con la penna 72
problemi della connessione wireless 75
problemi generali 71
problemi specifici di Mac 78
problemi specifici di Windows 77
provare gli strumenti 68
provare i controlli 68
tabelle 71
Scaricamento del driver, modalità 80
Sensibilità alla pressione, lavorare con 17
Sensibilità della gomma
avanzate 31
personalizzazione 31
Sensibilità della punta
avanzate 31
personalizzazione 30
Sistema, requisiti di 6
Software
disinstallazione 82
scaricamento del driver 80
Strumenti
uso con più strumenti 51
Strumenti, provare 68
Supporto penna, uso 16
Supporto tecnico, contatto 80
Ta vo le tt a
area, sezione 38
ExpressKey
personalizzazione 33
opzioni modalità, modifica 51
orientamento, configurazione 12
preferenze, gestione 53
prova 66
tasti ExpressKey
provare 69
uso 18
Touch Ring
personalizzazione 34
prova 69
uso 21
uso 18
Touch Ring
personalizzazione 34
prova 69
uso 21
Uso
Aerografo 85
Art Pen 85
input tattile 24
Menu radiale 46
mouse 86
Touch Ring 21
Utilizzare
tasti ExpressKey 18
Sommario Indice
98
 Loading...
Loading...