Page 1
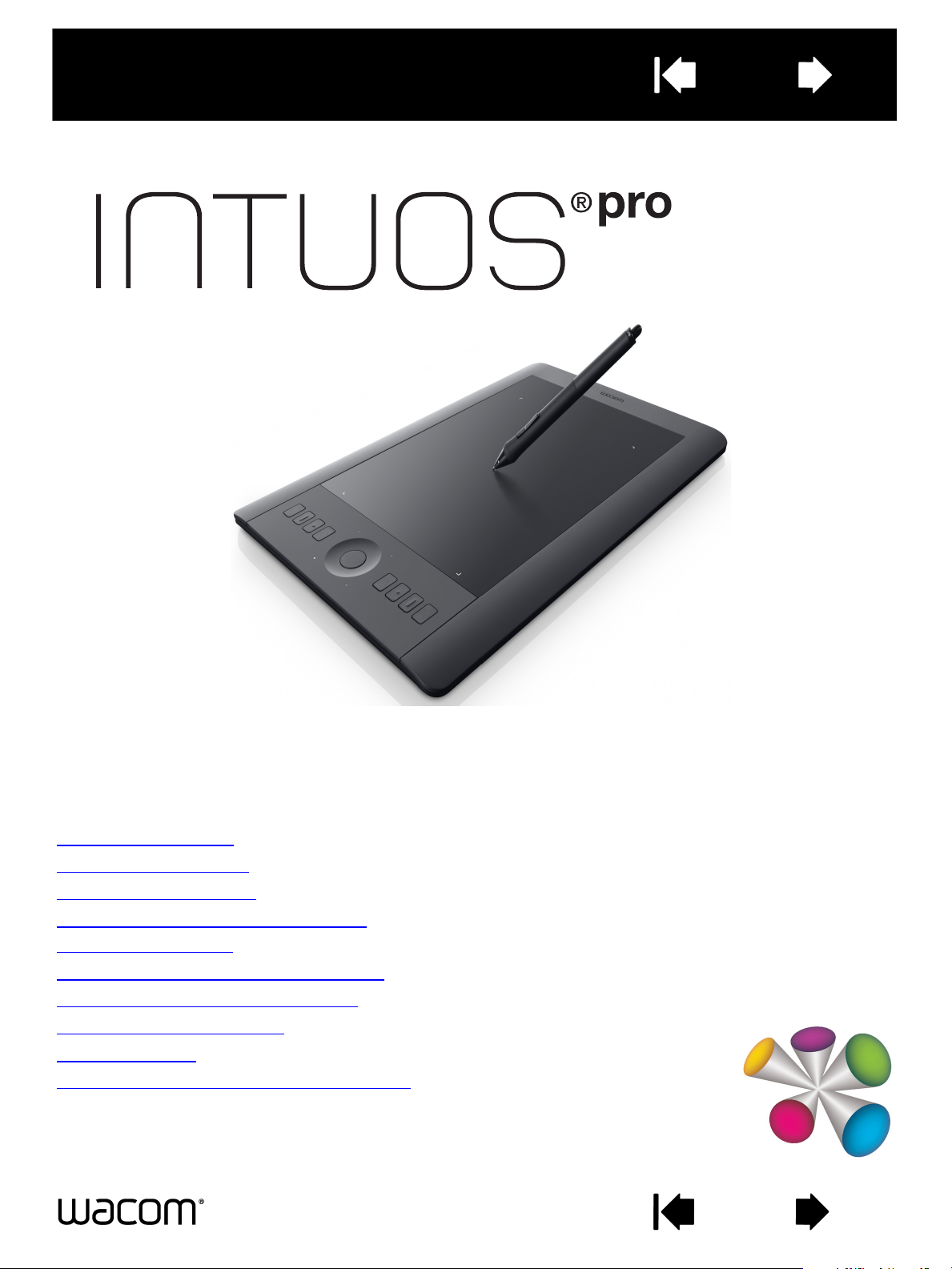
Inhaltsverzeichnis Index
1
Benutzerhandbuch
Intuos Pro (PTH-451, PTH-651, PTH-851)
Intuos Pro einrichten
Verwenden des Stiftes
Tablett-Steuerelemente
Die Intuos Pro Multi-Touch-Funktion
Intuos Pro anpassen
Anwendungsspezifische Einstellungen
Arbeiten mit mehreren Werkzeugen
Intuos Pro kabellos nutzen
Fehlerbehebung
Optionen zum technischen Kundendienst
Inhaltsverzeichnis
Index
1
Page 2

IndexInhaltsverzeichnis
IndexInhalt
Intuos Pro
Benutzerhandbuch
Version 1.0, Rev J3113
Copyright © Wacom Co., Ltd., 2013
Alle Rechte vorbehalten. Kein Teil dieses Handbuchs darf außer für Ihren eigenen Bedarf vervielfältigt werden.
Wacom behält sich das Recht vor, ohne vorherige Ankündigung Änderungen an diesem Dokument durchzuführen.
Wacom ist stets bestrebt, in diesem Handbuch nur aktuelle und exakte Informationen zu veröffentlichen. Dennoch
behält sich Wacom das Recht vor, Spezifikationen und Produktkonfigurationen nach eigenem Ermessen ohne
vorherige Mitteilung und ohne Aufnahme in dieses Handbuch zu ändern.
Das oben angegebene Jahr gibt an, wann dieses Benutzerhandbuch erstellt wurde. Das Datum der Veröffentlichung
des Benutzerhandbuchs für die Anwender entspricht jedoch dem Datum der Markteinführung des entsprechenden
Wacom Produkts.
2
2
Intuos und Wacom sind eingetragene Warenzeichen der Wacom Co., Ltd.
Adobe und Photoshop sind eingetragene Marken oder Marken von Adobe Systems Incorporated in den USA und/
oder anderen Ländern. Microsoft, Windows und Vista sind eingetragene Marken oder Marken der Microsoft
Corporation in den USA und/oder anderen Ländern. Apple, das Apple-Logo und Mac sind eingetragene Marken von
Apple, Inc. in den USA und anderen Ländern.
Alle weiteren in diesem Handbuch erwähnten Firmen- und Produktnamen können Marken und/oder eingetragene
Marken sein. Die Erwähnung von Produkten von Drittherstellern dient Informationszwecken und stellt weder eine
Billigung noch eine Empfehlung dar. Wacom übernimmt keinerlei Verantwortung hinsichtlich der Leistung und der
Verwendung dieser Produkte.
ExpressKey ist eine eingetragene Marke von Ginsan Industries, Inc. und wird mit deren freundlicher Genehmigung
verwendet.
Inhaltsverzeichnis Index
2
Page 3
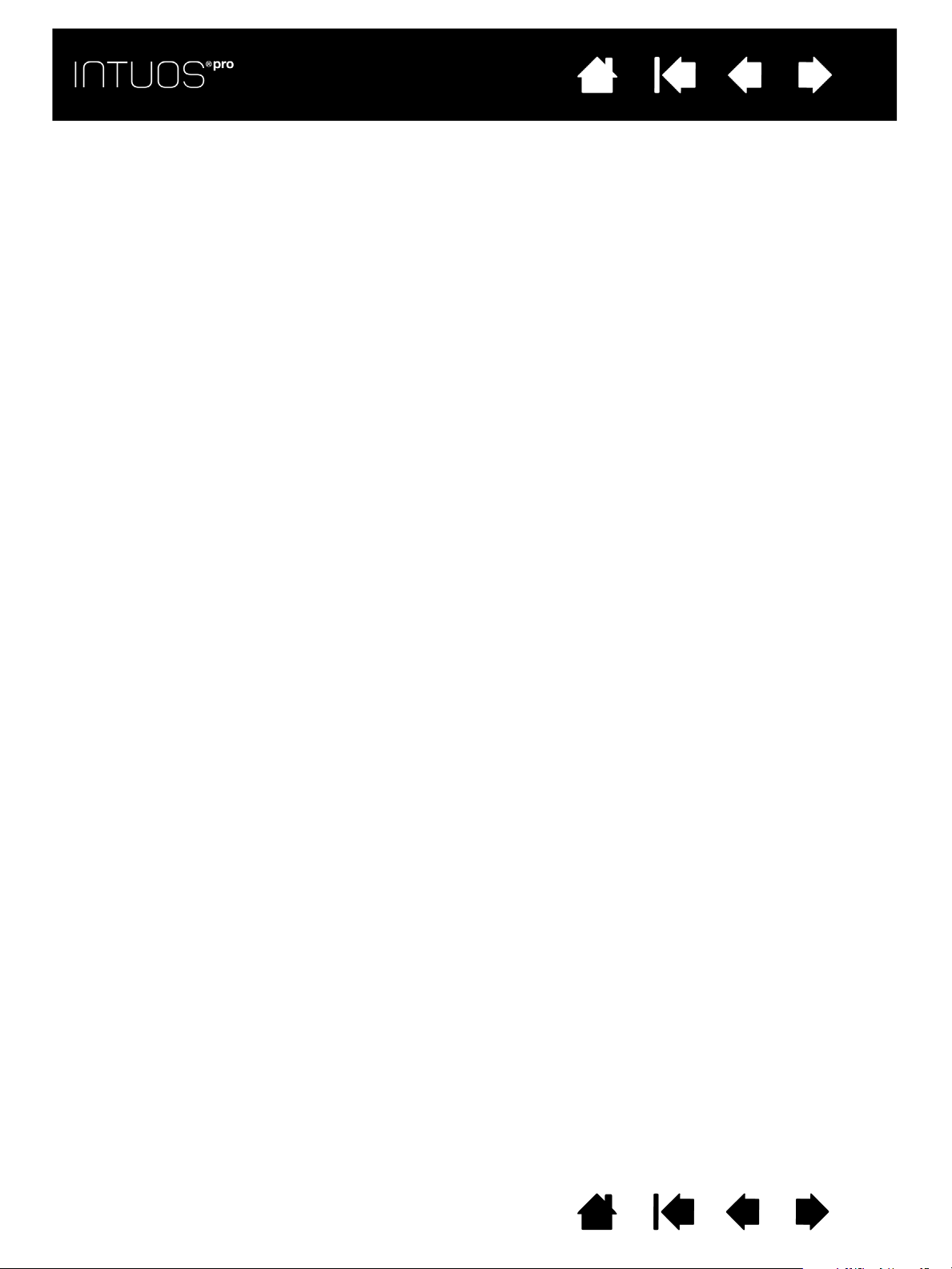
IndexInhaltsverzeichnis
IndexInhalt
INHALTSVERZEICHNIS
3
3
INHALTSVERZEICHNIS 3
ÜBER DIESES HANDBUCH 5
INFORMATIONEN ZUM INTUOS PRO TABLETT 6
Systemvoraussetzungen 6
Intuos Pro Tablett 7
Intuos Pro Pen 9
INTUOS PRO EINRICHTEN 10
Intuos Pro an den Computer anschließen 10
Anschließen des USB-Kabels 10
Installation des Treibers 11
Konfigurieren der Tablettausrichtung 12
Die aktive Fläche des Tabletts 13
Arbeiten mit mehreren Monitoren 14
Kontrollfeld Übersicht 14
INTUOS PRO VERWENDEN 15
Einrichten des Arbeitsbereiches 15
Verwenden des Stiftes 15
Halten des Stiftes 16
Positionieren 17
Klicken 17
Radieren 17
Ziehen 17
Arbeiten mit der Neigungsfunktion 17
Arbeiten mit Druckempfindlichkeit 17
Verwenden des Seitenschalters 18
Tablett-Steuerelemente 18
Anwendungsspezifische ExpressKeyStandardeinstellungen 19
Verwenden des ExpressKey-Displays 20
Verwenden des Touch Rings 21
Kontrollfeld 22
DIE INTUOS PRO MULTI-TOUCH-FUNKTION 24
Navigieren mit Touch 25
Einstellen der Touch-Optionen 26
Auswählen benutzerdefinierter Touch-Funktionen 27
INTUOS PRO ANPASSEN 28
Anpassen des Stiftes 29
Anpassen der Empfindlichkeit der Stiftspitze
und des Doppelklickabstands 30
Einstellen der Radiererempfindlichkeit 31
Erweiterte Einstellungen für den Druck von Spitze
und Radierer 31
Anpassen der Werkzeugtasten 32
Anpassen der ExpressKeys 33
Anpassen des Touch Rings 34
Tablett-Bildschirm-Projektion 35
Festlegen des zu verwendenden
Bildschirmbereichs 37
Festlegen des zu verwendenden Tablettbereichs 38
Tastenfunktionen 39
Arbeiten mit Displaywechsel 47
Anwendungsspezifische Einstellungen 49
Erstellen anwendungsspezifischer Einstellungen 50
Entfernen anwendungsspezifischer Einstellungen 50
Arbeiten mit mehreren Werkzeugen 51
Ändern des Tablettmodus 51
Erweiterte Optionen 52
Verwalten von Voreinstellungen 53
INTUOS PRO KABELLOS NUTZEN 54
Komponenten des Wireless-Kits 54
Einrichtung für kabellose Nutzung 55
Herstellen einer kabellosen Verbindung 56
Optimieren der kabellosen Verbindung 57
Batterie- und Energieverwaltung 58
Laden der Batterie 58
Status von Batterie und kabelloser Verbindung 59
Energiesparfunktionen 60
Informationen zur Batterielebensdauer 61
Austauschen der Batterie 62
Entfernen des Wireless-Moduls 63
Aufbewahrungsfach für den Wireless-Empfänger 63
Testen der kabellosen Verbindung 64
FEHLERBEHEBUNG 65
Testen des Tabletts 66
Testen der Tablettsteuerelemente und -werkzeuge 68
Testen der ExpressKeys 69
Testen des Touch Rings 69
Testen eines Stiftes 70
Tabellen zur Fehlerbehebung 71
Allgemeine Probleme 71
Probleme bei der Stift-Eingabe 72
Probleme bei der Touch-Eingabe 74
Probleme mit der kabellosen Verbindung 75
Windows-spezifische Probleme 77
Macintosh-spezifische Probleme 78
Inhaltsverzeichnis Index
3
Page 4
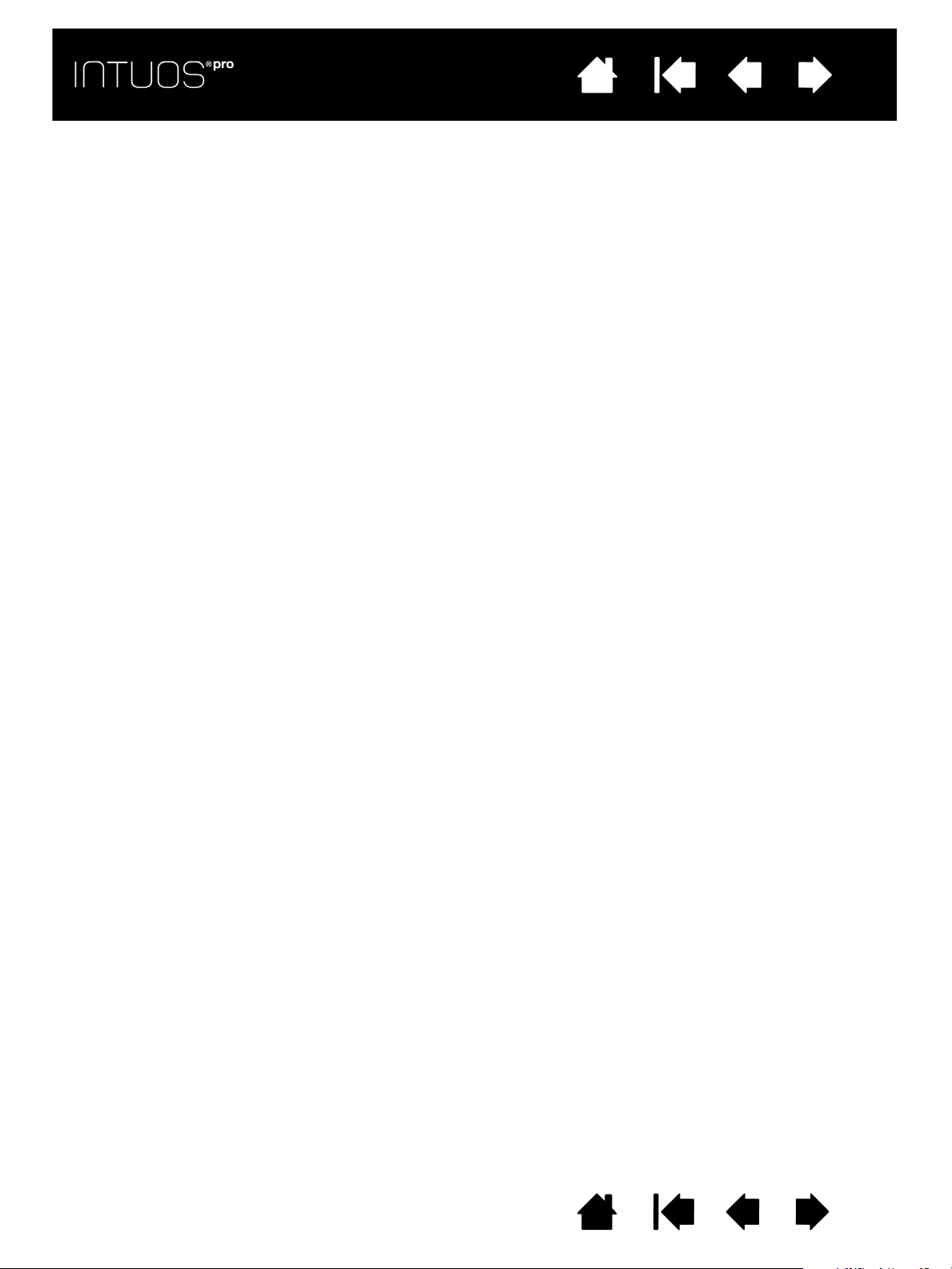
IndexInhaltsverzeichnis
IndexInhalt
Optionen zum technischen Kundendienst 80
Bezugsquellen für Softwareaktualisierungen 80
Wartung und Pflege 80
ANHANG 81
Austauschen der Stiftspitze 81
Deinstallieren des Intuos Pro 82
Installieren mehrerer Tabletts 83
Verwenden integrierter Anwendungen 83
Importieren von Experteneinstellungen 84
Verwenden der optionalen Airbrush und des
Art Pens 85
Verwenden der optionalen Maus 86
Anpassen der Maus 87
Tes te n der M au s 8 9
Stift- und Freihandfunktionen in Windows 90
Produktinformationen 91
Bestellen von Teilen und Zubehör 91
Garantieleistungen 92
Garantieleistungen in den USA und Kanada 92
Garantieleistungen außerhalb der USA
und Kanada 92
4
4
GLOSSAR 93
INDEX 96
Inhaltsverzeichnis Index
4
Page 5
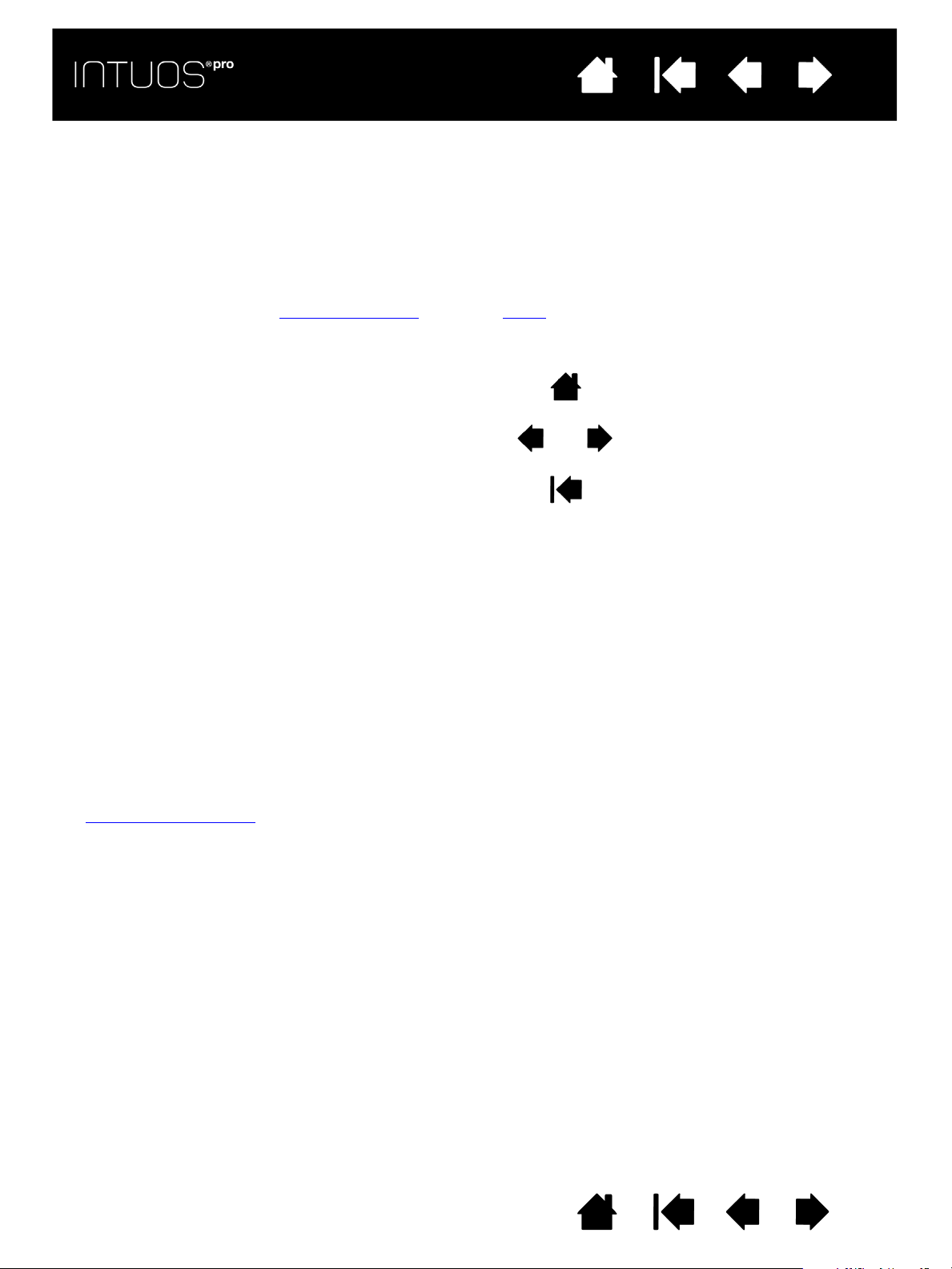
IndexInhaltsverzeichnis
Inhalt
Index
IndexInhalt
5
5
ÜBER DIESES HANDBUCH
Dieses Handbuch bietet schnellen Zugriff auf Informationen zum Intuos Pro. Die Informationen beziehen
sich auf beide Systemplattformen (Windows und Mac). Die Bildschirmabbildungen stammen aus Windows,
sofern nicht anders angegeben.
• Sie gelangen direkt zum Inhaltsverzeichnis
• Benutzen Sie die Navigierhilfen, um in der Hilfe zu blättern.
Zum Inhaltsverzeichnis Eine Seite zurück bzw. weiter
Zum Index Zurück zur vorherigen Ansicht
• Mit dem Lupensymbol Ihres PDF-Viewers können Sie die PDF-Ansicht des Handbuchs auf dem
Bildschirm vergrößern. In der Hilfe zum PDF-Viewer finden Sie Informationen zu weiteren Werkzeugen,
die das Verwenden und Drucken des Handbuchs vereinfachen.
APITÄLCHEN kennzeichnen die Namen von Tastaturtasten, Dialogfeldern und Kontrollfeldoptionen.
•K
• Sie sollten sich auf jeden Fall auch das Dokument „Wichtige Produktinformationen“ für Intuos auf der
Intuos Pro Installations-CD durchlesen. Dort finden Sie Sicherheitsvorkehrungen, technische Daten
sowie die Lizenzvereinbarung.
• Die folgenden Informationen sind diesem Produkt nicht beigefügt: Informationen zu Ihrer Computerhardware,
Ihrem Betriebssystem sowie Ihren Anwendungsprogrammen. Die beste Informationsquelle hierfür sind die
Handbücher und Datenträger, die mit Ihrer Hardware, dem Betriebssystem bzw. der Anwendung geliefert
wurden.
• Neben Microsoft Windows 8, Windows 7 und Vista mit deren integrierten Freihandeingabefunktionen
unterstützen auch viele Grafikanwendungen die Verwendung eines druckempfindlichen Stiftes und
eines Stiftradierers. Eine Liste dieser Anwendungen finden Sie auf der Website von Wacom (siehe
Produktinformationen
).
Die Philosophie von Wacom ist es, alle Produkte kontinuierlich zu verbessern. Aus diesem Grund werden
regelmäßig technische Neuerungen und Verbesserungen vorgenommen. Einige Änderungen und
Verbesserungen werden deshalb nicht in diesem Benutzerhandbuch berücksichtigt.
oder zum Index, indem Sie darauf klicken.
Zur ersten Seite
Inhaltsverzeichnis Index
5
Page 6
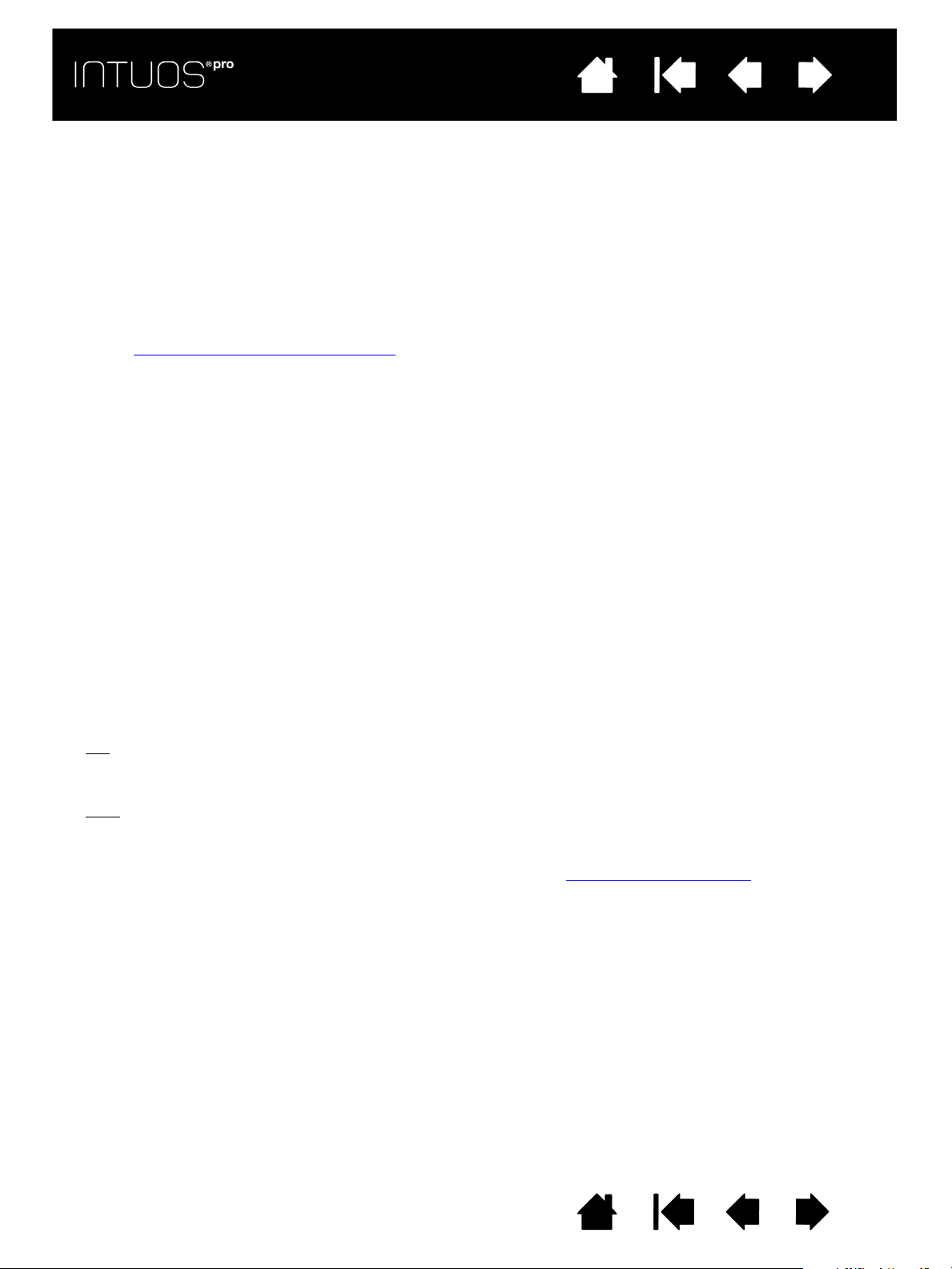
IndexInhaltsverzeichnis
IndexInhalt
6
6
INFORMATIONEN ZUM INTUOS PRO TABLETT
In diesem Abschnitt erhalten Sie eine Einführung zu den Funktionen und Eigenschaften von Intuos Pro.
Intuos Pro gibt es in drei Modellen. Die Modellnummer befindet sich auf der Rückseite des Tabletts.
Alle Modelle unterstützen Stift- und Touch-Eingabe.
Das Intuos kann nur mit einem kompatiblen Wacom Stift verwendet werden, z. B. dem Stift, der mit dem
Produkt geliefert wurde, oder einem Wacom Zubehörwerkzeug, das zur Verwendung mit Intuos vorgesehen
ist. Siehe Bestellen von Teilen und Zubehör
Achten Sie nach dem Auspacken des Intuos darauf, dass alle folgenden Elemente und
Zubehörkomponenten enthalten sind:
• Intuos Pro Tablett
•Stift
• Stifthalter mit Stiftspitzenhalter
• Intuos Wireless-Kit mit Batterie, Wireless-Empfänger und -Modul
•Installations-CD
• Schnellstartanleitung (Handbuch)
• Ersatzspitzen für den Stift
• Werkzeug zum Entfernen der Stiftspitzen
• Farbringe für den Stift
• Netzkabel
.
SYSTEMVORAUSSETZUNGEN
Stellen Sie sicher, dass Ihr Computer die folgenden Systemvoraussetzungen erfüllt:
•PC
•Mac
Hinweis: Sie können den Treiber auch von der Wacom Website herunterladen und installieren, sowohl
: Windows 8, Windows 7 oder Windows Vista, 32- oder 64-Bit-Konfigurationen. Ein verfügbarer
USB-Anschluss. Ein CD-ROM-Laufwerk wird für die Installation des Treibers von der Installations-CD
benötigt.
: OS X 10.6 oder höher. Nur Intel-basierte Plattformen. Ein verfügbarer USB-Anschluss.
Ein CD-ROM-Laufwerk wird für die Installation des Treibers von der Installations-CD benötigt.
für Windows- als auch für Mac-Betriebssysteme (siehe Installation des Treibers
).
Inhaltsverzeichnis Index
6
Page 7
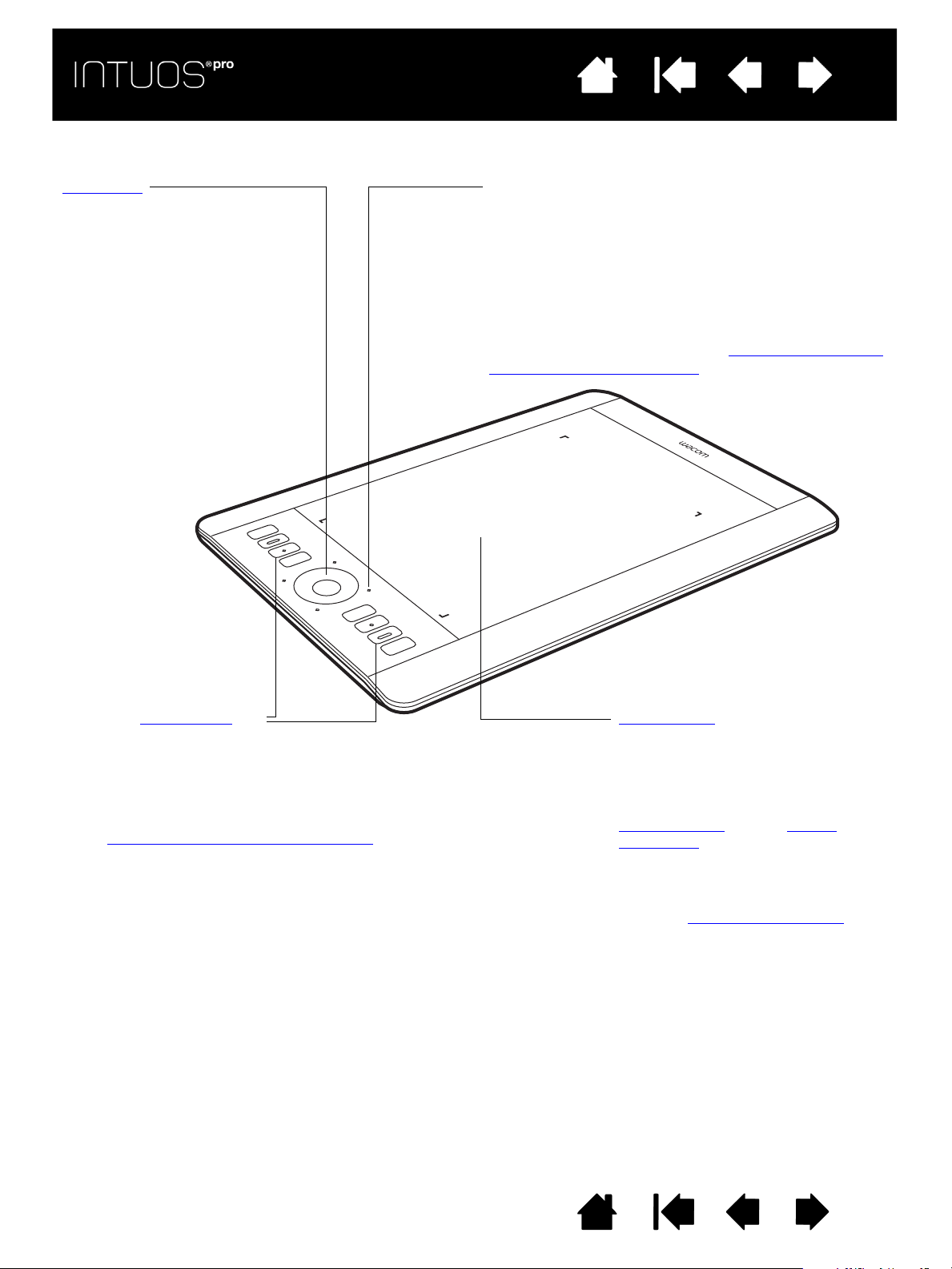
INTUOS PRO TABLETT
LED-Statusanzeigen
• Wenn Intuos Pro mit einem aktiven USB-Anschluss
verbunden ist, leuchtet eine LED schwach.
• Wenn Sie die aktive Fläche berühren oder den Stift,
den Touch Ring oder ExpressKeys verwenden,
leuchtet eine LED auf.
• LED-Statusanzeigen zeigen außerdem an, welche
der vier Touch Ring-Modi aktiv sind.
Für den kabellosen Betrieb siehe
Status von Batterie
und kabelloser Verbindung.
Touch Ring
Besitzt eine Wechseltaste in
der Mitte des Rings. Drücken
Sie diese Taste, um Folgendes
zu tun:
• Zwischen den Touch RingModi zu wechseln
• Das Tablett im kabellosen
Betrieb aus dem
Ruhezustand zu holen
Belegbare ExpressKeys
Kleine Intuos Pro Tabletts (Modell PTH-451)
sind mit sechs ExpressKeys ausgestattet.
Die ExpressKeys bieten auch automatische
Einstellungen für einige beliebte
Anwendungen.
Siehe Verwenden des ExpressKey-Displays
.
Aktive Fläche
Marker für die aktive Fläche werden
zum Kennzeichnen der aktiven
Fläche für die Stift- und TouchEingabe verwendet. Weitere
Informationen über den
Intuos Pro Pen
und die Touch-
Funktionen von Intuos Pro.
Informationen zum Festlegen der
Helligkeit der Marker für die aktive
Fläche und der Status-LEDs finden
Sie unter
Erweiterte Optionen.
Intuos Pro
(Abbildung: mittelgroßes Tablett)
IndexInhaltsverzeichnis
IndexInhalt
7
7
Inhaltsverzeichnis Index
7
Page 8
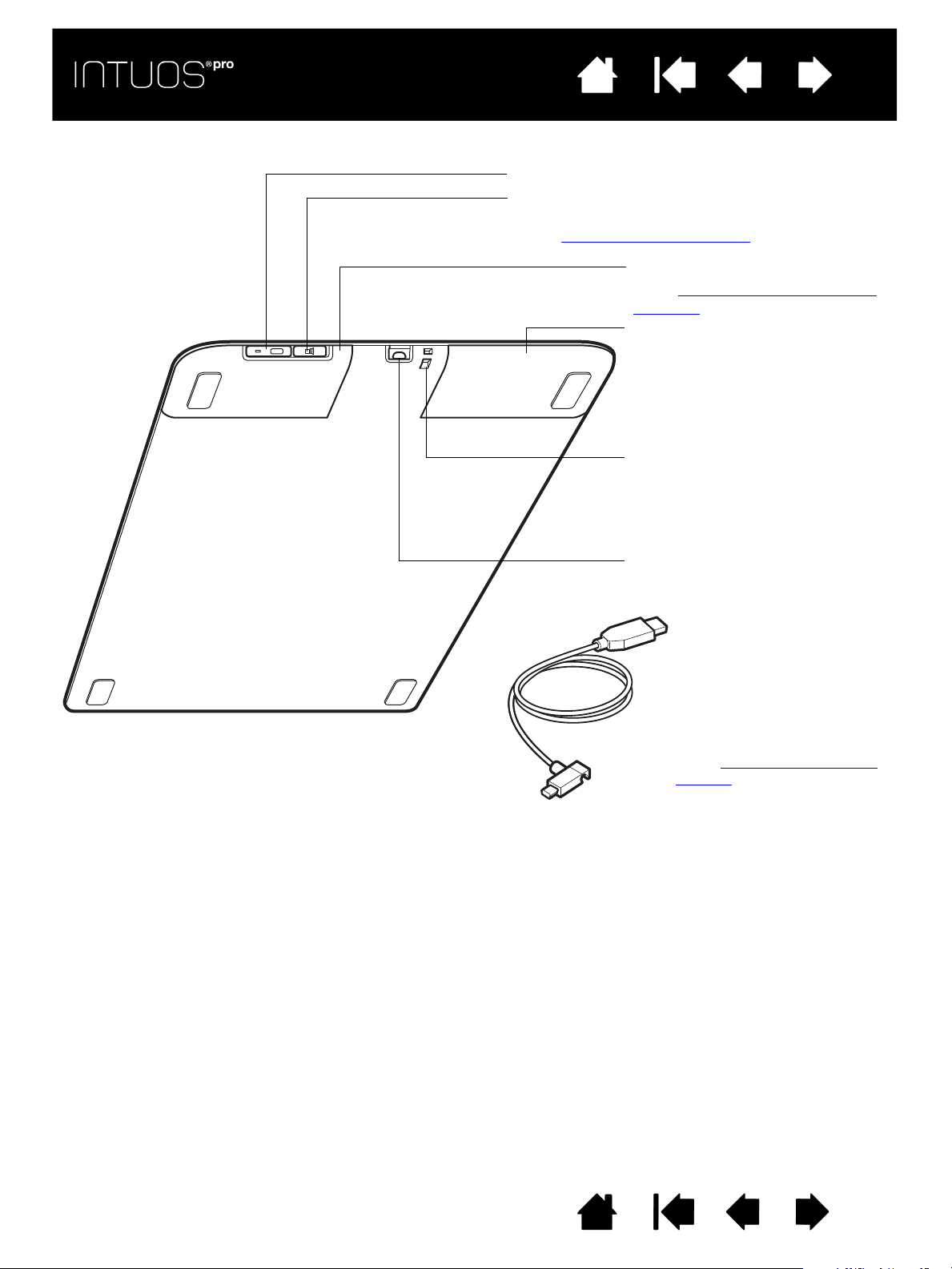
IndexInhaltsverzeichnis
USB-Anschluss
Schlitz für Sicherheitsschloss für
Stiftschnur oder Sicherheitskabel.
Wireless-Fach
Siehe
Einrichtung für kabellose
Nutzung.
Batteriefach
Kleine Tabletts sind mit einer
Einzelabdeckung ausgestattet,
über die auf das Wacom WirelessModul und die wiederaufladbare
Batterie zugegriffen werden kann.
Steckplatz für Wacom Wireless-Modul
Aufbewahrungsfach für den Wacom Wireless-
Empfänger
Siehe Intuos Pro kabellos nutzen
.
USB-Kabel
Trennen Sie die Verbindung
mit dem USB-Kabel, wenn
Sie Intuos Pro verstauen.
Wickeln Sie das Kabel nicht
um das Tablett.
Siehe Die aktive Fläche des
Ta bl e tt s .
IndexInhalt
8
8
Inhaltsverzeichnis Index
8
Page 9
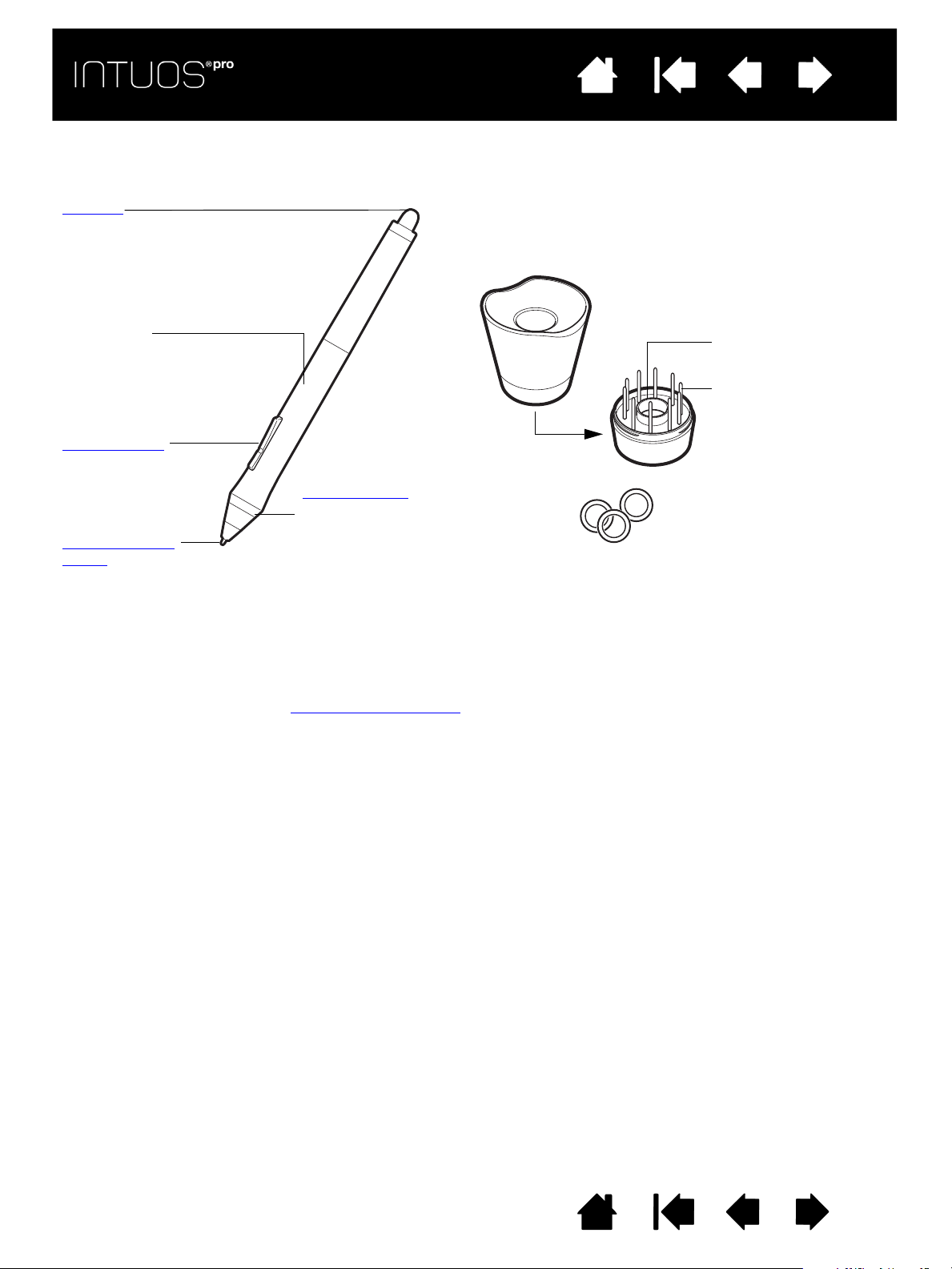
IndexInhaltsverzeichnis
Radierer
Griffbereich
Seitenschalter
(Kippschalter)
Austauschbare
Spitze
(Stiftspitze)
Stifthalter
Schrauben Sie das Unterteil ab, um an das Werkzeug
zum Entfernen der Stiftspitze und ausgewählte
Ersatzspitzen zu gelangen.
Werkzeug zum
Entfernen der
Stiftspitzen
Ersatzspitzen
Weitere Informationen dazu, welche Anwendungen derzeit die besonderen Funktionen des Intuos Pro Pens
unterstützen, erhalten Sie unter
Produktinformationen.
Intuos Pro Pen
Wenn Sie in einer Umgebung mit
mehreren Benutzern arbeiten oder
Ihren Stift personalisieren möchten,
schrauben Sie den Kegel an der
Spitze ab und ersetzen Sie den Ring
durch einen mit einer anderen Farbe
(im Lieferumfang enthalten).
Farbige Ringe sind nicht in allen
Regionen erhältlich.
IndexInhalt
INTUOS PRO PEN
Alle Intuos Pro Pens sind kabellos und benötigen keine Batterie.
9
9
Inhaltsverzeichnis Index
9
Page 10
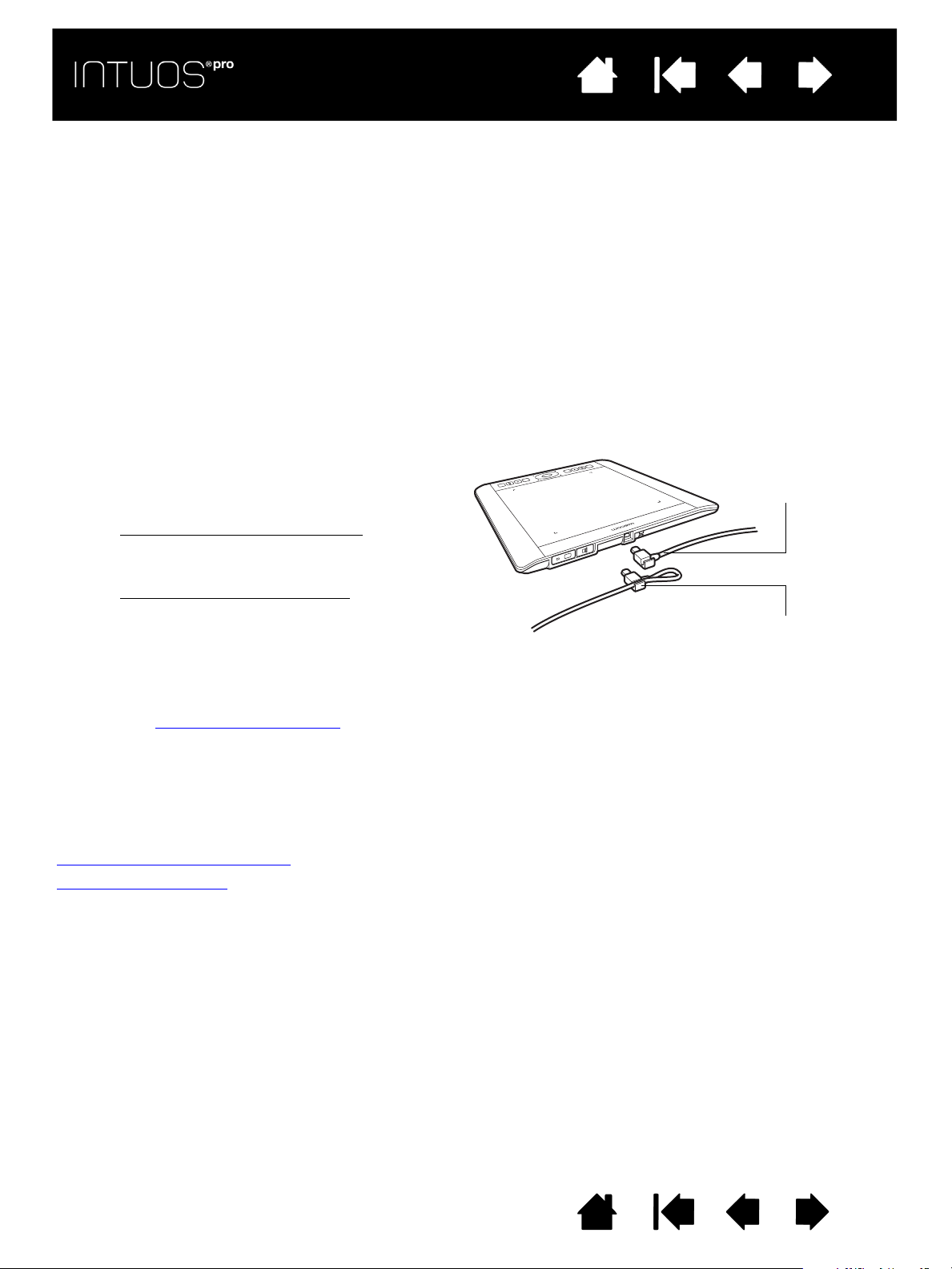
IndexInhaltsverzeichnis
1. Das USB-Kabel kann für die links- oder
rechtshändige Nutzung unterschiedlich
angeschlossen werden.
• Zur rechtshändigen Bedienung
schließen
Sie das USB-Kabel an das Tablett
unverändert an.
• Zur linkshändigen Bedienung
stellen Sie
eine lose Schlaufe her und drücken Sie
das Kabel in den Schlaufen-Clip am
USB-Anschluss.
2. Verbinden Sie das andere Ende des
USB-Kabels mit Ihrem Computer.
Siehe auch Installation des Treibers
.
Rechtshändige
Nutzung
Linkshändige
Nutzung
IndexInhalt
10
10
INTUOS PRO EINRICHTEN
INTUOS PRO AN DEN COMPUTER ANSCHLIEßEN
Ein USB-Kabel für das Anschließen des Intuos Pro an einen Computer ist im Lieferumfang enthalten.
• Schließen Sie das USB-Kabel wie abgebildet an das Intuos Pro an.
• Verbinden Sie das andere Ende des Kabels mit einem USB-Anschluss an Ihrem Computer. Wenn die
Verbindung hergestellt ist, leuchtet die Status-LED (weiß).
• Berühren Sie die aktive Fläche des Intuos Pro mit dem Stift oder Ihrem Finger. Die Status-LED leuchtet auf.
ANSCHLIEßEN DES USB-KABELS
Die aktive Fläche des Tabletts
Kontrollfeld Übersicht
Inhaltsverzeichnis Index
10
Page 11
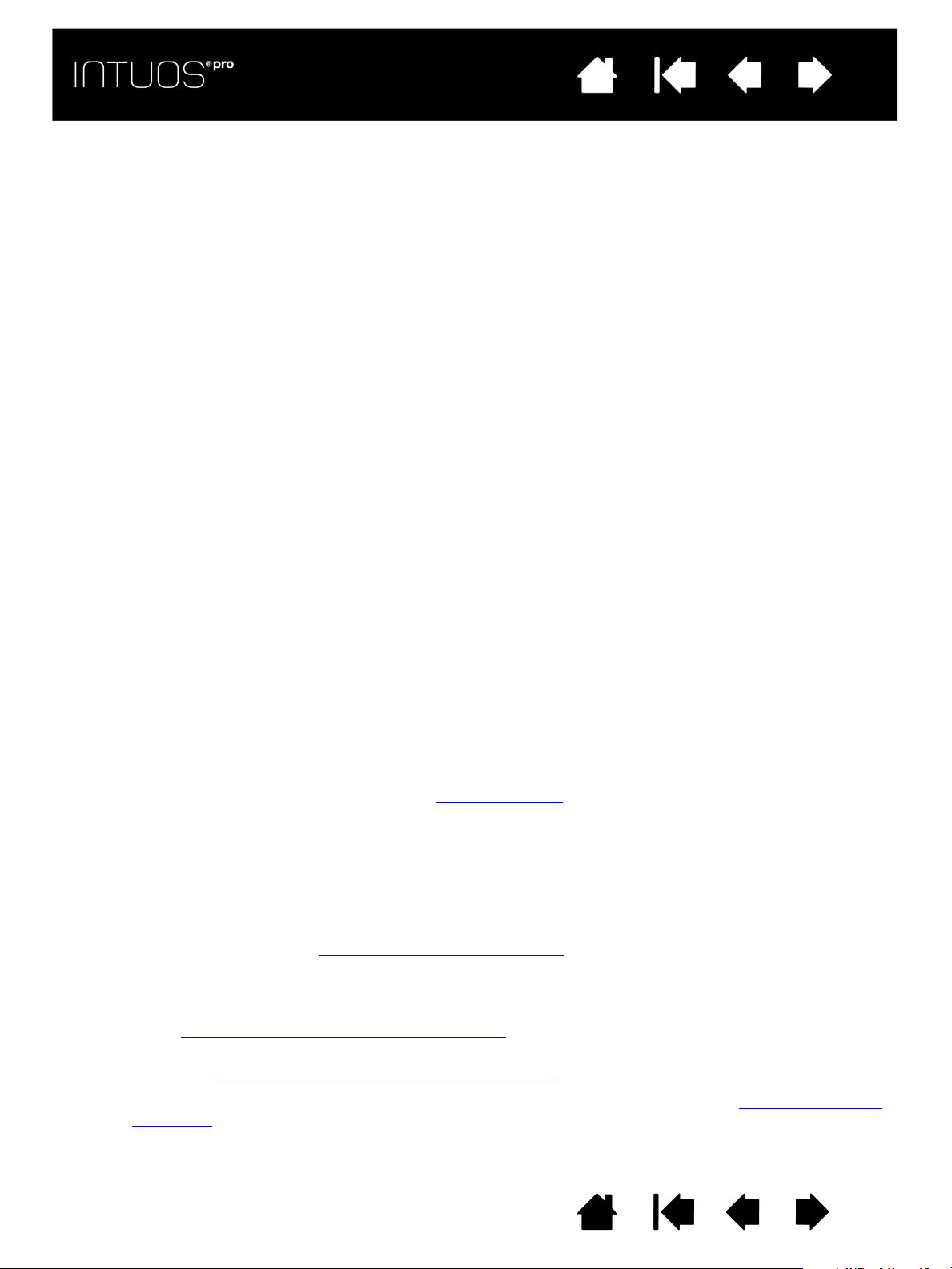
IndexInhaltsverzeichnis
IndexInhalt
11
11
INSTALLATION DES TREIBERS
Bei Windows-Betriebssystemen wird der Treiber automatisch installiert, wenn das Intuos Pro mit dem
Computer verbunden wird. Der Treiber ist auch auf der Installations-CD verfügbar oder als Download
vom Supportbereich der Wacom Website.
Auf Mac-Computern können Sie den Treiber von der CD installieren oder von der Wacom Website
herunterladen und installieren.
Hinweis: Das Intuos Pro funktioniert nur mit Treiber. Installieren Sie den Treiber, um das Tablett zu nutzen.
So installieren Sie den Treiber:
1. Speichern Sie Ihre Arbeit und schließen Sie alle Anwendungen.
2. Deaktivieren Sie vorübergehend alle Virenschutzprogramme.
3. Installieren Sie den Treiber:
• Wenn Sie einen Mac-Computer verwenden, legen Sie die Installations-CD in das CD-ROM-
Laufwerk des Computers ein. Wenn das Installationsmenü nicht angezeigt wird, doppelklicken Sie
auf das I
von der Wacom Website herunterladen.
• Bei Windows-Betriebssystemen sollte der Installationsvorgang automatisch nach dem Verbinden
des Intuos Pro starten. Sie können den Treiber aber auch von der CD installieren oder ihn von der
Wacom Website herunterladen.
4. Klicken Sie auf T
Treibersoftware.
5. Aktivieren Sie das Virenschutzprogramm wieder.
6. Überprüfen Sie nach der Installation der Software, ob Sie mit dem Stift den Bildschirmcursor auf dem
Intuos Pro bewegen können.
Wenn Sie die Stiftspitze auf die aktive Fläche oder in deren Nähe setzen, sollte der Cursor sofort an die
entsprechende Stelle unter der Stiftspitze springen. Heben Sie die Stiftspitze an und platzieren Sie sie
auf einer anderen Stelle. Der Bildschirmcursor sollte an die neue Position springen.
7. Überprüfen Sie die Hinweise, die mit der Seite zum Herunterladen des Treibers verbunden sind, auf
aktualisierte Informationen. Weitere Vorsichtsmaßnahmen und Warnungen finden Sie im Dokument
„Wichtige Produktinformationen“ auf der Installations-CD. Falls bei der Installation des Treibers
Probleme auftreten, lesen Sie den Abschnitt Fehlerbehebung
Hinweise:
Benutzerspezifische Einstellungen werden unterstützt. Nach der Anmeldung kann jeder Benutzer
seine persönlichen Einstellungen im Kontrollfeld Wacom Tablett-Eigenschaften anpassen. Bei
einem Benutzerwechsel (durch Neuanmelden oder Hin- und Herschalten) werden die
entsprechenden Einstellungen für diesen Benutzer geladen.
Wenn Sie die Kontrolle über den Cursor verlieren, sind die Einstellungen möglicherweise
fehlerhaft. Im Abschnitt Verwalten von Voreinstellungen
Voreinstellungen löschen und die Werkseinstellungen des Intuos Pro wiederherstellen.
Die Treiberinstallation aktiviert automatisch die Stift-Eingabe-Funktionen, die unter Microsoft
Windows 8 und Windows 7 (außer unter Windows 7 Starter und Home Basic) verfügbar sind.
Siehe Stift- und Freihandfunktionen in Windows
Wie Sie einen neu verfügbaren Software-Treiber aus dem Internet herunterladen, erfahren Sie im
Abschnitt Bezugsquellen für Softwareaktualisierungen
Informationen zur Deinstallation des Softwaretreibers finden Sie im Abschnitt Deinstallieren des
Intuos Pro.
NSTALLATIONSSYMBOL oder das STARTSYMBOL auf der CD-ROM. Sie können den Treiber auch
ABLETT INSTALLIEREN und befolgen Sie die Anweisungen zur Installation der
.
erfahren Sie, wie Sie die aktuellen
.
.
Inhaltsverzeichnis Index
11
Page 12
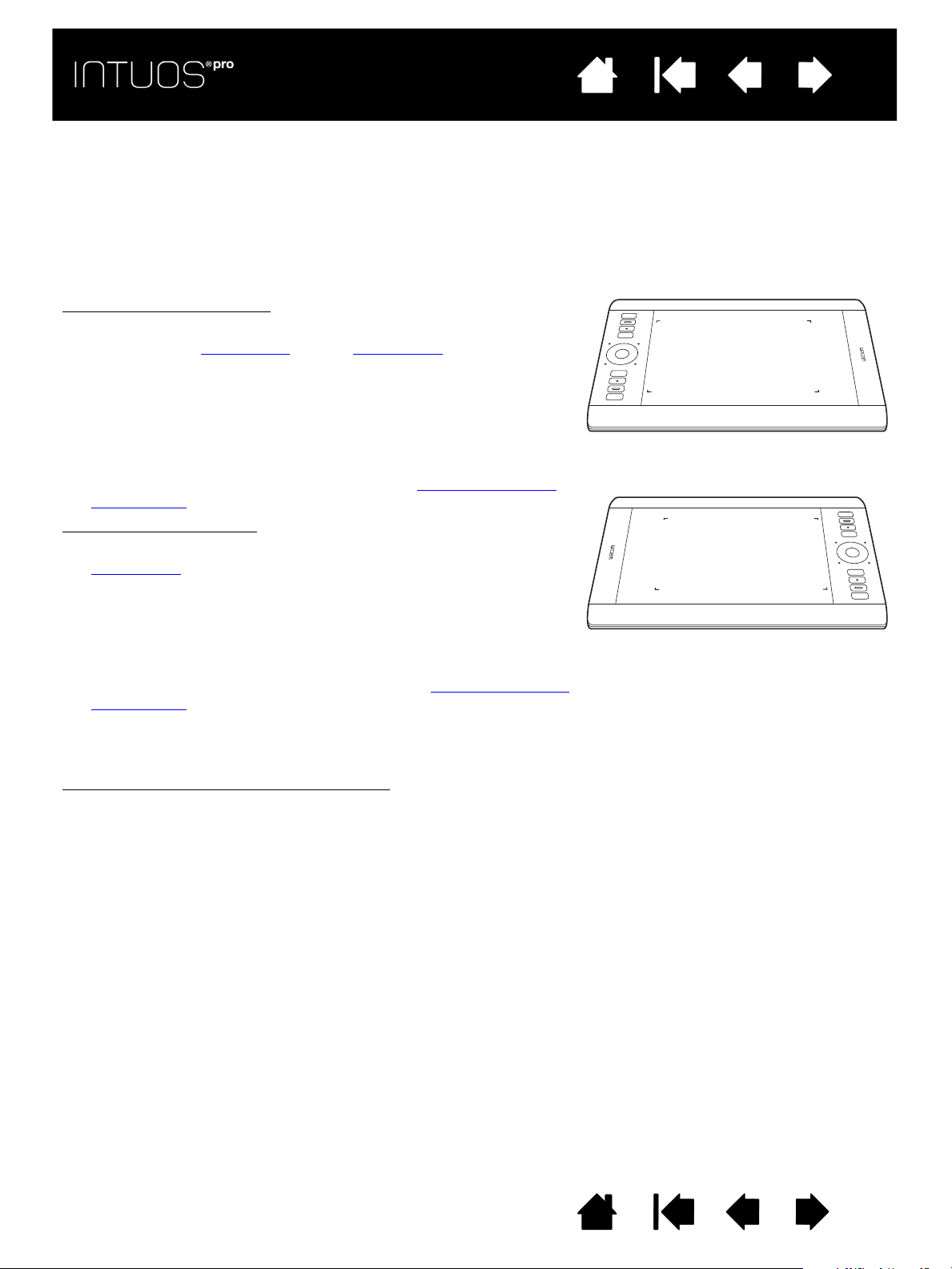
IndexInhaltsverzeichnis
Rechtshändige Bedienung:
• Öffnen Sie das Wacom Tablett-Kontrollfeld und wählen Sie die
Registerkarte PROJEKTION. (Siehe Kontrollfeld). Wählen Sie als
Ausrichtungsoption E
XPRESSKEYS LINKS. Der Tabletttreiber
konfiguriert automatisch alle Aspekte des Tabletts,
einschließlich der Optionen für das Wacom TablettKontrollfeld, für den ordnungsgemäßen rechtshändigen
Einsatz.
• Drehen Sie danach das Tablett so, dass sich die ExpressKeys
auf der linken Seite befinden. Siehe auch Die aktive Fläche
des Tabletts.
Linkshändige Bedienung
:
• Öffnen Sie das Kontrollfeld und wählen Sie die Registerkarte
PROJEKTION. Wählen Sie als Ausrichtungsoption
E
XPRESSKEYS RECHTS. Der Tabletttreiber konfiguriert
automatisch alle Aspekte des Tabletts (einschließlich
der Optionen für das Wacom Tablett-Kontrollfeld) für den
ordnungsgemäßen linkshändigen Einsatz.
• Drehen Sie danach das Tablett so, dass sich die ExpressKeys
auf der rechten Seite befinden. Siehe auch Die aktive Fläche
des Tabletts.
Überprüfen Sie, ob Sie die Ausrichtung richtig eingestellt haben,
indem Sie den Stift auf dem Tablett nach oben führen.
So arbeiten Sie mit einem großen Monitor
:
• Wählen Sie E
XPRESSKEYS OBEN, wenn Sie mit dem Tablett um 90 Grad im Uhrzeigersinn gedreht
arbeiten möchten. Der Touch Ring und die ExpressKeys sind nach oben ausgerichtet.
• Wählen Sie E
XPRESSKEYS UNTEN, wenn Sie mit dem Tablett um 90 Grad entgegen dem Uhrzeigersinn
gedreht arbeiten möchten. Der Touch Ring und die ExpressKeys sind nach unten ausgerichtet.
IndexInhalt
12
12
KONFIGURIEREN DER TABLETTAUSRICHTUNG
Bei der ersten Installation von Intuos Pro wurden Sie aufgefordert, eine Standardausrichtung für das Tablett
festzulegen. Anhand der von Ihnen gewählten Ausrichtung wurden die Standardeinstellungen für das
Tablett festgelegt.
Sie können Intuos Pro jedoch jederzeit für Links- oder Rechtshänder neu konfigurieren. Die Einstellungen
für die ExpressKeys und den Touch Ring werden automatisch neu konfiguriert, wenn Sie eine andere Hand
zur Bedienung auswählen.
Hinweis: Der Vorgang hat keine Auswirkungen auf die standardmäßige Ausrichtung. Auf den Bildschirmen
für die Anmeldung beim System und für den Benutzerwechsel verwendet das Tablett die während
des Installationsvorgangs gewählte Standardausrichtung. Zum Ändern der Standardausrichtung
müssen Sie den Tablett-Treiber neu installieren.
Inhaltsverzeichnis Index
12
Page 13

IndexInhaltsverzeichnis
IndexInhalt
13
13
DIE AKTIVE FLÄCHE DES TABLETTS
Je nach Tablettmodell können Sie die Stift-Eingabe oder sowohl Stift- als auch Touch-Eingabe auf dem
Intuos Pro verwenden. Die aktive Fläche des Tabletts ist der Bereich des Intuos Pro Tabletts, in dem Stiftoder Touch-Eingaben erkannt werden.
Die Touch-Eingabe wird immer dann ignoriert, wenn sich die Stiftspitze oder der Radierer innerhalb der
Reichweite des Tabletts befindet. Nehmen Sie den Stift und Ihre Hand von der aktiven Fläche des Tabletts,
um die Touch-Eingabe wieder zu aktivieren.
Wenn Sie den Stift auf das Tablett setzen, springt der Bildschirmcursor zu dem entsprechenden Punkt auf
dem Bildschirm. Der Bildschirmcursor zeigt die Stiftposition an und folgt der Bewegung des Stiftes über
die Tablettoberfläche.
Hinweis:Die aktive Fläche entspricht dem Computerbildschirm. Es wird standardmäßig der gesamte
Bildschirm verwendet. Falls Sie mit mehreren Bildschirmen arbeiten, werden alle Bildschirme verwendet.
Sie können das Projektionsverhältnis für die Stift-Eingabe anpassen, indem Sie die Tablett-Bildschirm-
Projektion festlegen.
Weitere Informationen über die Touch-Funktion von Intuos Pro
Touch” für Windows und Mac unter www.wacom.com/en/support/manuals
. Siehe auch die Anleitung „Wacom Multi-
.
Inhaltsverzeichnis Index
13
Page 14
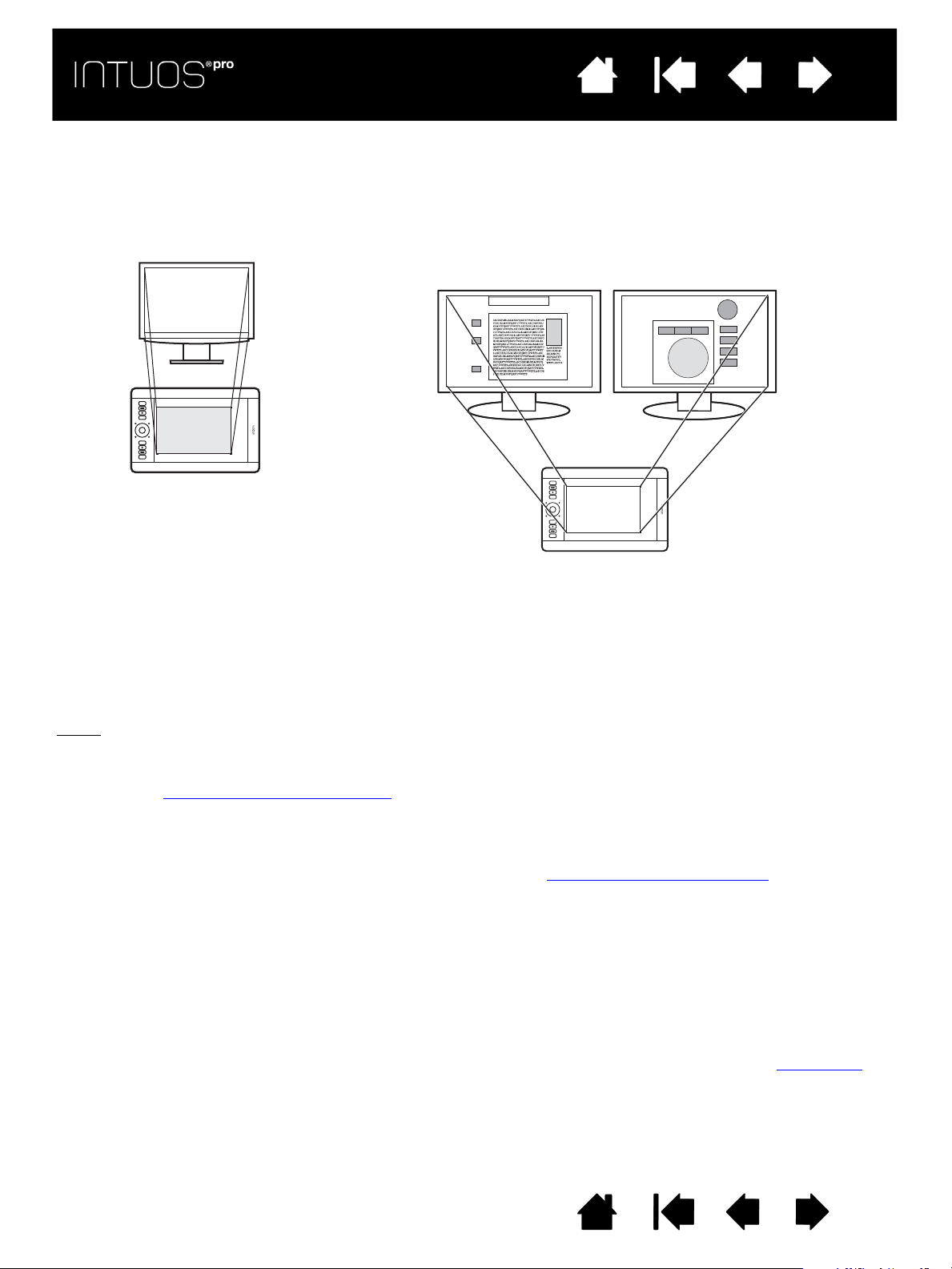
IndexInhaltsverzeichnis
Bildschirm 1 Bildschirm 2
Beispiel für eine Tablettprojektion auf den gesamten
System-Desktop und Anzeige auf zwei Monitoren.
Beispiel für eine
Tablettprojektion auf einen
einzigen Monitor.
IndexInhalt
ARBEITEN MIT MEHREREN MONITOREN
Verfügen Sie über mehrere Monitore, ordnet das Intuos Pro die Bildschirme entsprechend ihrer
Konfiguration im Kontrollfeld „Eigenschaften von Anzeige“ zu.
• Wenn Sie mehrere Monitore verwenden und sich im erweiterten Monitormodus befinden, wird das
Tablett standardmäßig so auf alle Monitore projiziert, als würden diese eine einzige große Fläche bilden.
14
14
• Wenn sich die Monitore im Spiegelmodus befinden (auf beiden Monitoren wird derselbe Inhalt
angezeigt), wird das Tablett jeweils auf den gesamten Bereich der Monitore projiziert und der Cursor auf
allen Monitoren gleichzeitig angezeigt.
Weitere Informationen über die Konfiguration Ihres Computers und Betriebssystems für die Verwendung
mit mehreren Bildschirmen finden Sie in der Dokumentation zu Ihrer Hardware und Ihrem Betriebssystem.
Tipps
:
• Sie können das Tablett so anpassen, dass es auf einen einzigen Bildschirm oder auf einen Teil des
Bildschirmbereichs projiziert wird.
Siehe Tablett-Bildschirm-Projektion
• Wenn Ihr System mit mehreren Monitoren konfiguriert ist, können Sie die Funktion D
.
ISPLAYWECHSEL
einem ExpressKey zuweisen. Diese Funktion ermöglicht Ihnen den Wechseln der aktuellen TablettProjektion und des Bildschirmcursors zwischen dem primären Display und Ihren anderen
Bildschirmen. Weitere Informationen erhalten Sie unter Arbeiten mit Displaywechsel
.
KONTROLLFELD ÜBERSICHT
Mit dem Kontrollfeld des Wacom Tabletts können Sie Ihr Intuos Pro Tablett und die Werkzeuge anpassen.
Im Kontrollfeld wird in der W
ERKZEUGLISTE ein Symbol für den Intuos Pro Pen oder ein anderes
Eingabewerkzeug angezeigt. Es werden ein T
Zu den meisten Elementen des Kontrollfeldes werden QuickInfos angezeigt. Bewegen Sie den
Bildschirmcursor auf ein Element und belassen Sie ihn dort. Nach wenigen Sekunden wird die
entsprechende QuickInfo angezeigt.
Zur Navigation im Kontrollfeld können Sie auch die Tabulator- und Pfeiltasten verwenden. Siehe Kontrollfeld
OUCH-Symbol und relevante Registerkarten angezeigt.
.
Inhaltsverzeichnis Index
14
Page 15

IndexInhaltsverzeichnis
IndexInhalt
15
15
INTUOS PRO VERWENDEN
In diesem Abschnitt werden die Funktionen des Intuos Pro beschrieben. Siehe auch Die Intuos Pro Multi-
Touch-Funktion
Wichtig: Verwenden Sie nur einen kompatiblen Wacom Stift, z. B. den Stift, der mit Ihrem Produkt
geliefert wurde, oder ein Wacom Zubehörwerkzeug, das zur Verwendung mit Intuos Pro vorgesehen
ist. Andere Stifte funktionieren möglicherweise nicht ordnungsgemäß.
EINRICHTEN DES ARBEITSBEREICHES
Um Müdigkeit zu vermeiden, sollten Sie Ihren Arbeitsbereich bequem einrichten. Achten Sie darauf, dass
Tablett, Stift und Tastatur leicht erreichbar sind.
Richten Sie den Bildschirm so aus, dass Sie ihn bequem einsehen können und Ihre Augen nicht
überanstrengt werden, etwa eine Armlänge vor Ihnen. Es empfiehlt sich, das Tablett so auszurichten, dass
der Cursor am Bildschirm die gleiche Bewegungsrichtung hat wie Ihre Hand auf dem Tablett.
Halten Sie den Intuos Pro Pen oder andere Werkzeuge mit leichtem Griff.
Wenn Sie das Tablett primär als kreatives Hilfsmittel verwenden, sollte es unterhalb der Tastatur positioniert
und mittig zum Monitor ausgerichtet sein.
Verwenden des Stiftes
Tablett-Steuerelemente
VERWENDEN DES STIFTES
Der Intuos Pro Pen funktioniert ohne Kabel und Batterien. Das Gerät reagiert auf den Druck und den
Neigungswinkel, den Sie auf den Stift ausüben.
Für Intuos Pro können auch optionale Stifte verwendet werden. Siehe Verwenden der optionalen Airbrush
und des Art Pens.
Es gibt vier grundlegende Techniken für die Verwendung des Stiftes auf der aktiven Fläche des Tabletts:
Zeigen, Klicken, Doppelklicken und Ziehen. Wenn Sie noch nicht mit dem Stift gearbeitet haben, führen Sie
die Übungen auf den folgenden Seiten durch.
Hinweis: Die Touch-Eingabe wird deaktiviert, wenn sich die Stiftspitze oder der Radierer in Reichweite des
Tabletts befindet (ca. 10 mm von der Tablettoberfläche). Nehmen Sie den Stift und Ihre Hand von
der aktiven Fläche des Tabletts, um die Touch-Eingabe wieder zu aktivieren.
Wenn Sie versehentlich Touch-Aktionen ausgeführt haben, deaktivieren Sie die Touch-Funktion
manuell, indem Sie einen ExpressKey drücken, dem die Funktion T
Wenn Sie nicht mehr mit dem Stift arbeiten möchten, drücken Sie den ExpressKey erneut, um die
Touch-Funktion wieder zu aktivieren. Die Touch-Eingabe kann auch über das Kontrollfeld des
Wacom Tabletts deaktiviert werden. Siehe Tablett-Steuerelemente
Halten des Stiftes
Verwenden des Seitenschalters
Klicken
Radieren
Ziehen
Arbeiten mit der Neigungsfunktion
OUCH AN/AUS zugewiesen ist.
.
Inhaltsverzeichnis Index
15
Page 16

IndexInhaltsverzeichnis
Stellen Sie den Stifthalter leicht erreichbar in die Nähe des Tabletts auf.
Im Stifthalter kann der Stift stehend oder liegend abgelegt werden.
Wichtig:
• Wenn der Stift nicht in Gebrauch ist, setzen Sie ihn in den
Stifthalter oder legen Sie ihn flach auf den Tisch. Stellen Sie
den Stift nie auf seiner Spitze oder dem Radierer ab, damit
die Druckempfindlichkeit erhalten bleibt.
• Wenn Sie einen Intuos Pro Pen auf dem Tablett liegen
lassen, kann dies bei der Arbeit mit anderen
Eingabewerkzeugen zu unerwünschten Reaktionen
des Bildschirmcursors führen oder verhindern, dass der
Computer in den Standby-Modus wechselt.
Zeichen- und Navigationsposition Radierposition
IndexInhalt
16
16
HALTEN DES STIFTES
Halten Sie den Grip Pen wie einen normalen Schreibstift. Die Seitentaste sollte so ausgerichtet sein, dass
Sie diese bequem mit Ihrem Daumen oder Zeigefinger umschalten können. Achten Sie beim Zeichnen und
Navigieren mit dem Stift darauf, sie nicht versehentlich zu drücken. Neigen Sie den Stift in die für Sie
bequemste Position.
Inhaltsverzeichnis Index
16
Page 17

IndexInhaltsverzeichnis
IndexInhalt
17
17
POSITIONIEREN
Bewegen Sie zum Positionieren des Bildschirmcursors den Stift knapp über der aktiven Fläche, ohne die
Bildschirmoberfläche zu berühren. Sie können eine Auswahl vornehmen, indem Sie mit der Stiftspitze auf
den Bildschirm drücken.
KLICKEN
Tippen Sie den Bildschirm einmal kurz mit der Stiftspitze an oder drücken Sie die Spitze fest genug auf den
Bildschirm, um einen Mausklick zu erzeugen.
Drücken Sie für einen Doppelklick auf den oberen Seitenschalter (falls dieser mit der Funktion
D
OPPELKLICKEN belegt ist) oder berühren Sie den Bildschirm mit der Stiftspitze zweimal an derselben Stelle.
RADIEREN
Bei unterstützten Anwendungen funktioniert der Radierer des Stiftes genauso wie der Radierer an einem
Bleistift.
Besuchen Sie die Wacom Website, um sich über Anwendungen zu informieren, die den Stiftradierer
unterstützen. Siehe Produktinformationen
können Sie ihn dennoch zum Positionieren, Zeichnen oder Anmerken verwenden.
. Wenn der Radierer von einer Anwendung nicht unterstützt wird,
ZIEHEN
Markieren Sie ein Objekt und lassen Sie dann die Stiftspitze über den Bildschirm gleiten, um das Objekt
zu verschieben.
ARBEITEN MIT DER NEIGUNGSFUNKTION
Das Tablett erkennt, wenn Sie den Stift von der vertikalen Position in eine geneigte Position bringen.
In unterstützenden Anwendungen kann mit der Neigung die Linienform und -stärke gesteuert werden.
Das Prinzip ist das gleiche wie bei einer Airbrush: in vertikaler Haltung werden dünne Linien gezeichnet,
bei Schräghaltung des Werkzeugs entstehen breitere Linien. In anderen Anwendungen können Sie die
Neigung anpassen, um Pinseleigenschaften wie Breite, Farbe und Deckkraft zu definieren.
Sie können die Pinseleigenschaften über die Anwendung anpassen, um unterschiedliche Pinseleffekte
zu erreichen.
Informationen darüber, wie Sie die erforderliche Neigung des Stiftes einstellen, damit der gewünschte
Effekt in Ihrer Anwendung erzielt wird, finden Sie unter Anpassen des Stiftes
.
ARBEITEN MIT DRUCKEMPFINDLICHKEIT
Der Stift reagiert auf jede Nuance und Bewegung Ihrer Hand, sodass in Anwendungen, die diese Funktion
unterstützen, natürlich aussehende Stiftstriche entstehen.
Führen Sie den Stift zum Zeichnen, Schreiben oder Färben mit Druckempfindlichkeit innerhalb der aktiven
Fläche und variieren Sie dabei den Druck auf die Stiftspitze. Drücken Sie fester auf, um dicke Linien oder
mehr Farbdeckung zu erhalten. Drücken Sie leichter auf, um dünne Linien oder weichere Farben zu
erzeugen. In einigen Anwendungen müssen Sie zunächst ein druckempfindliches Werkzeug aus der
Werkzeugpalette auswählen. Nähere Informationen zum Anpassen der Empfindlichkeit der Stiftspitze
erhalten Sie unter Anpassen der Empfindlichkeit der Stiftspitze und des Doppelklickabstands
Besuchen Sie die Wacom Website, um sich über Anwendungen zu informieren, die diese Druckfunktionen
unterstützen. Siehe Produktinformationen
.
.
Inhaltsverzeichnis Index
17
Page 18
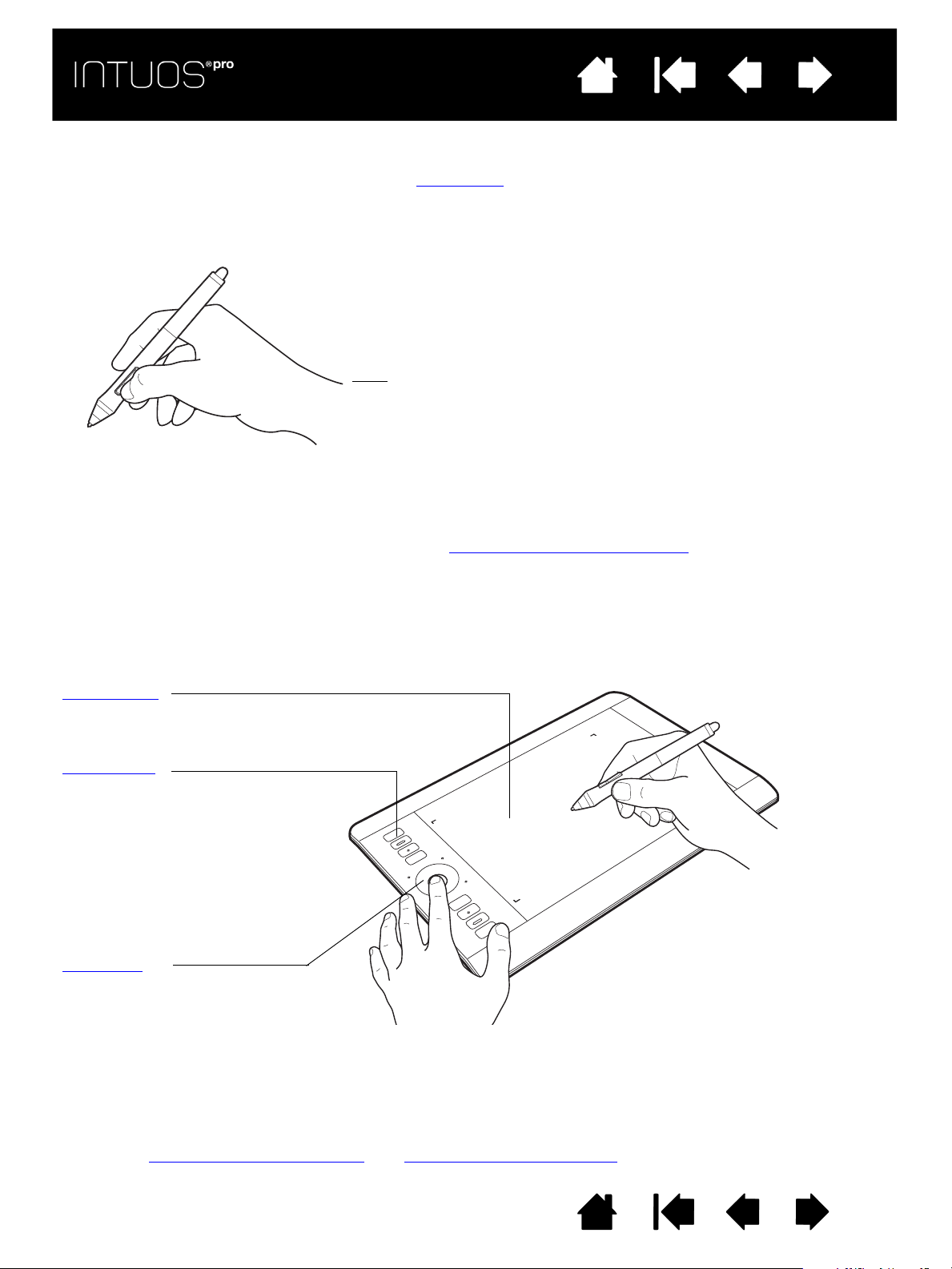
IndexInhaltsverzeichnis
Aktive Fläche
Die Fläche des Tabletts, die auf die
Stift- oder Touch-Eingabe reagiert.
ExpressKeys
Drücken Sie die belegbaren
ExpressKeys, um häufig verwendete
Funktionen oder Tastenanschläge
auszuführen oder um Tastenklicks
oder Zusatztasten zu simulieren.
Hinweis: Die Abbildung zeigt ein
Tablett mittlerer Größe mit
acht ExpressKeys. Kleine
Tabletts sind mit sechs
ExpressKeys ausgestattet.
Touch Ring
Bewegen Sie den Finger um den Ring,
um zu zoomen, einen Bildlauf
durchzuführen oder andere
benutzerdefinierte Aktionen durchzuführen.
Drücken Sie die Mitteltaste, um zwischen
vier anpassbaren Modi zu wechseln.
IndexInhalt
18
18
VERWENDEN DES SEITENSCHALTERS
Die Stiftseitentaste hat zwei programmierbare Funktionen, die sich durch Drücken des Schalters nach oben
bzw. nach unten auswählen lassen. Sie können den Schalter verwenden, wenn die Stiftspitze sich in einem
Abstand von höchstens 10 mm über der aktiven Fläche des Tabletts befindet. Zum Verwenden des
Seitenschalters muss die Stiftspitze nicht unbedingt das Tablett berühren.
Die Standardschalterpositionen sind:
• Oberer Schalter: Doppelklick. Das Drücken einer Stifttaste ist
einfacher, als zweimal mit der Stiftspitze zu tippen.
• Unterer Schalter: Rechtsklick. So rufen Sie
anwendungsspezifische oder symbolspezifische Menüs auf.
Tipp
: Um Dokumente oder Bilder in jeder beliebigen Richtung
innerhalb des aktiven Fensters zu positionieren, legen Sie die
Funktion eines Schalters auf V
Drücken Sie dann die Stifttaste und bewegen Sie die Stiftspitze
über das Tablett, um das Bild neu zu positionieren. Sobald das
Dokument oder Bild die richtige Position erreicht hat, genügt es, die Stifttaste loszulassen oder den
Stift anzuheben.
In einigen Anwendungsfenstern folgt das Dokument bei Bewegung der Stiftspitze genau dem
Bildschirmcursor. In anderen bewegt es sich nur in dieselbe Richtung wie der Bildschirmcursor.
Die Zuweisung neuer Tastenfunktionen wird unter Anpassen der Werkzeugtasten
ERSCHIEBEN/BILDLAUF fest.
beschrieben.
TABLETT-STEUERELEMENTE
Zur Erleichterung der Arbeit verfügt Intuos Pro über ExpressKeys und einen Touch Ring. Durch Drücken
einzelner Tasten können Sie häufig verwendete Funktionen oder Tastenanschläge ausführen. Mit den
Tablettsteuerelementen können Sie zudem die Eigenschaften der Touch-Eingabe, des Stiftes oder anderer
Werkzeuge ändern, während Sie arbeiten.
Wenn Sie zum ersten Mal mit dem Intuos Pro arbeiten, sind die ExpressKeys mit den TablettStandardeinstellungen belegt, wie unten dargestellt.
Siehe auch Anpassen der ExpressKeys
Inhaltsverzeichnis Index
und Anpassen des Touch Rings.
18
Page 19
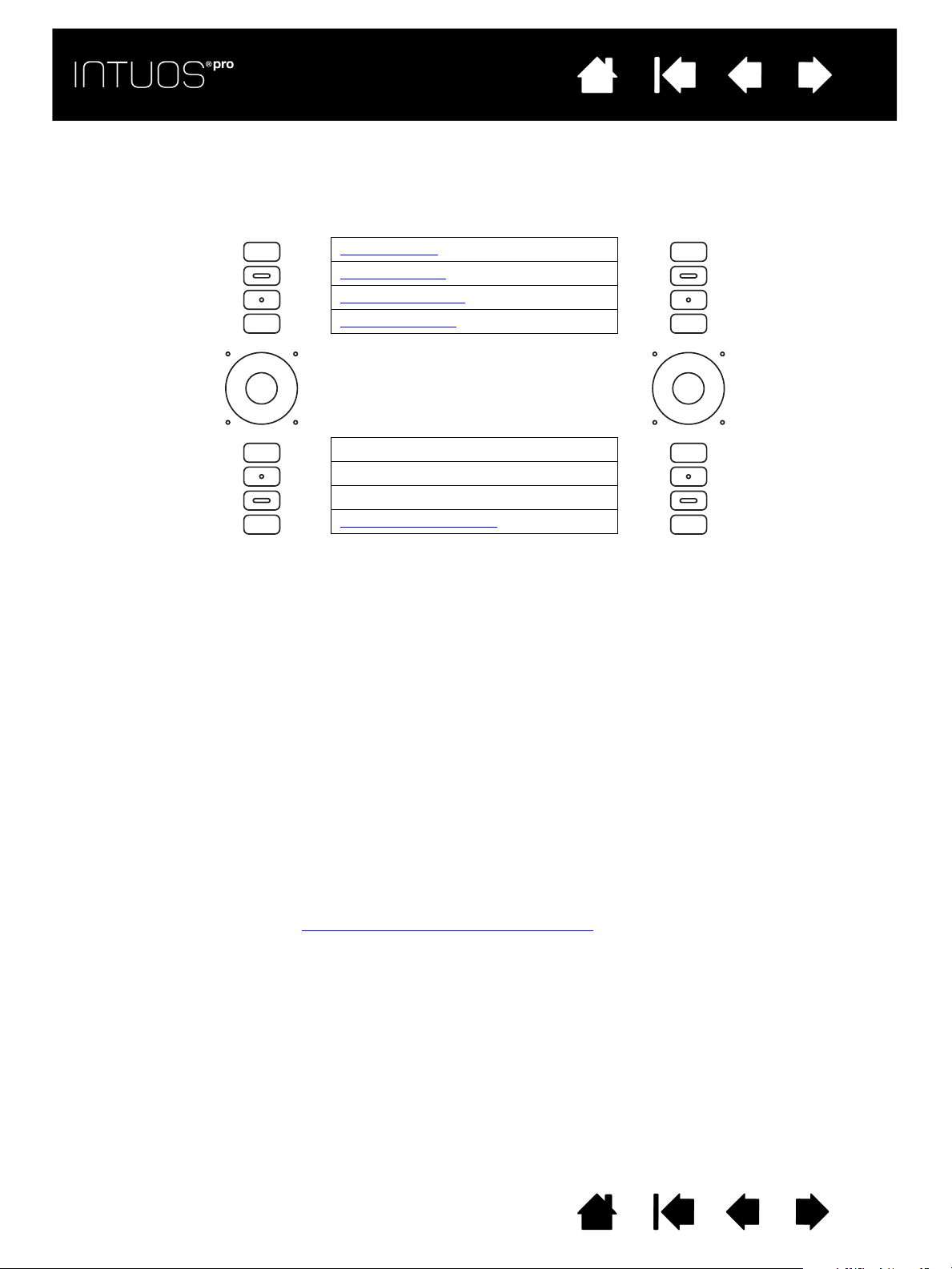
IndexInhaltsverzeichnis
Standardeinstellungen für Stift- und
Touch-Eingabe:
T
OUCH AN/AUS
EINSTELLUNGEN
PRÄZISIONSMODUS
DISPLAYWECHSEL
UMSCHALTtaste
S
TRG/BEF-Taste
A
LT/OPT-Taste
V
ERSCHIEBEN/BILDLAUF
IndexInhalt
19
19
Hinweise:
Auf kleinen Tabletts, sind die Standardeinstellungen der ExpressKeys von oben nach unten: T
E
INSTELLUNGEN, UMSCHALTTASTE, STRG/CMD-TASTE, ALT/OPT-TASTE und VERSCHIEBEN/BILDLAUF.
Die ExpressKeys können in Kombination miteinander verwendet werden. Beispiel: Sie belegen eine Taste
mit der S
STRG+ALT-Befehl aus.
TRG-Funktion und eine andere mit ALT. Wenn Sie beide gleichzeitig drücken, lösen Sie einen
OUCH AN/AUS,
ANWENDUNGSSPEZIFISCHE EXPRESSKEY-STANDARDEINSTELLUNGEN
Wenn Sie mit einer gängigen Anwendung wie Photoshop, Illustrator oder Corel Painter arbeiten, erkennt
der Intuos Treiber diese Anwendung und belegt die ExpressKeys automatisch mit den für diese
Anwendung üblichen Funktionen.
Hinweis: Wenn Sie mit einer Anwendung arbeiten, in der Sie die ExpressKeys bereits angepasst haben,
haben diese Einstellungen Vorrang vor den automatischen ExpressKey-Standardeinstellungen,
die im Treiber dieser Anwendung enthalten sind. Die Einstellungen werden nur dann automatisch
wirksam, wenn Sie nicht Ihre eigenen ExpressKey-Einstellungen für diese Anwendung
eingegeben haben.
Um die aktuellen Einstellungen der ExpressKeys anzuzeigen, drücken Sie einen ExpressKey, um das
ExpressKey-Display auf dem Erstmonitor zu aktivieren. Der von Ihnen berührte ExpressKey wird in der
Anzeige hervorgehoben. Siehe Verwenden des ExpressKey-Displays
Hinweis: Die ExpressKeys können in Kombination miteinander verwendet werden. Beispiel: Sie belegen
eine Taste mit der S
lösen Sie einen S
TRG-Funktion und eine andere mit ALT. Wenn Sie beide gleichzeitig drücken,
TRG+ALT-Befehl aus.
.
Inhaltsverzeichnis Index
19
Page 20

IndexInhaltsverzeichnis
Klicken Sie auf
E
IGENSCHAFTEN TOUCH-
E
INGABE, um auf die
Touch-Einstellungen
zuzugreifen.
Die Einstellungen
hängen ggf. vom
Tablettmodell ab.
IndexInhalt
20
20
VERWENDEN DES EXPRESSKEY-DISPLAYS
Sie können jederzeit die aktuellen Einstellungen aller ExpressKeys anzeigen.
• Drücken Sie einen ExpressKey, um das ExpressKey-Display auf dem Erstmonitor zu aktivieren. Der von
Ihnen berührte ExpressKey wird in der Anzeige hervorgehoben.
• Wenn ein ExpressKey deaktiviert wurde, wird dieser als deaktiviert angezeigt, oder für die betreffende
Taste ist keine Anzeige vorhanden.
• Die Anzeige verschwindet nach 2 Sekunden auf dem Bildschirm.
• Um die Anzeige zu deaktivieren, wählen Sie die Registerkarte E
XPRESSKEYS im Kontrollfeld und
deaktivieren Sie das Kontrollkästchen.
• Um die Anzeige zu sehen, drücken Sie einen ExpressKey, der mit E
INSTELLUNGEN belegt ist.
Sie können die ExpressKeys auch für Folgendes verwenden:
• Jeder Taste kann ein häufig benutzter Tastenbefehl zugewiesen werden.
• Verknüpfen Sie eine Taste mit einer häufig verwendeten Datei oder Anwendung.
• Wenn Sie die Seitenschalter des Grip Pens nicht verwenden möchten (oder können), belegen Sie eine
Taste mit dem rechten Mausklick oder dem Doppelklick.
• Um eine der anderen verfügbaren Funktionen
auszuwählen. Siehe Anpassen der ExpressKeys.
Wichtig: Einige Anwendungen können die ExpressKey-Funktionen aufheben und steuern. Weitere
Informationen finden Sie unter Verwenden integrierter Anwendungen
.
Passen Sie die Optionen für ExpressKeys im Kontrollfeld des Wacom Tabletts an.
Kontrollfeld Übersicht
Anpassen der ExpressKeys
Inhaltsverzeichnis Index
20
Page 21
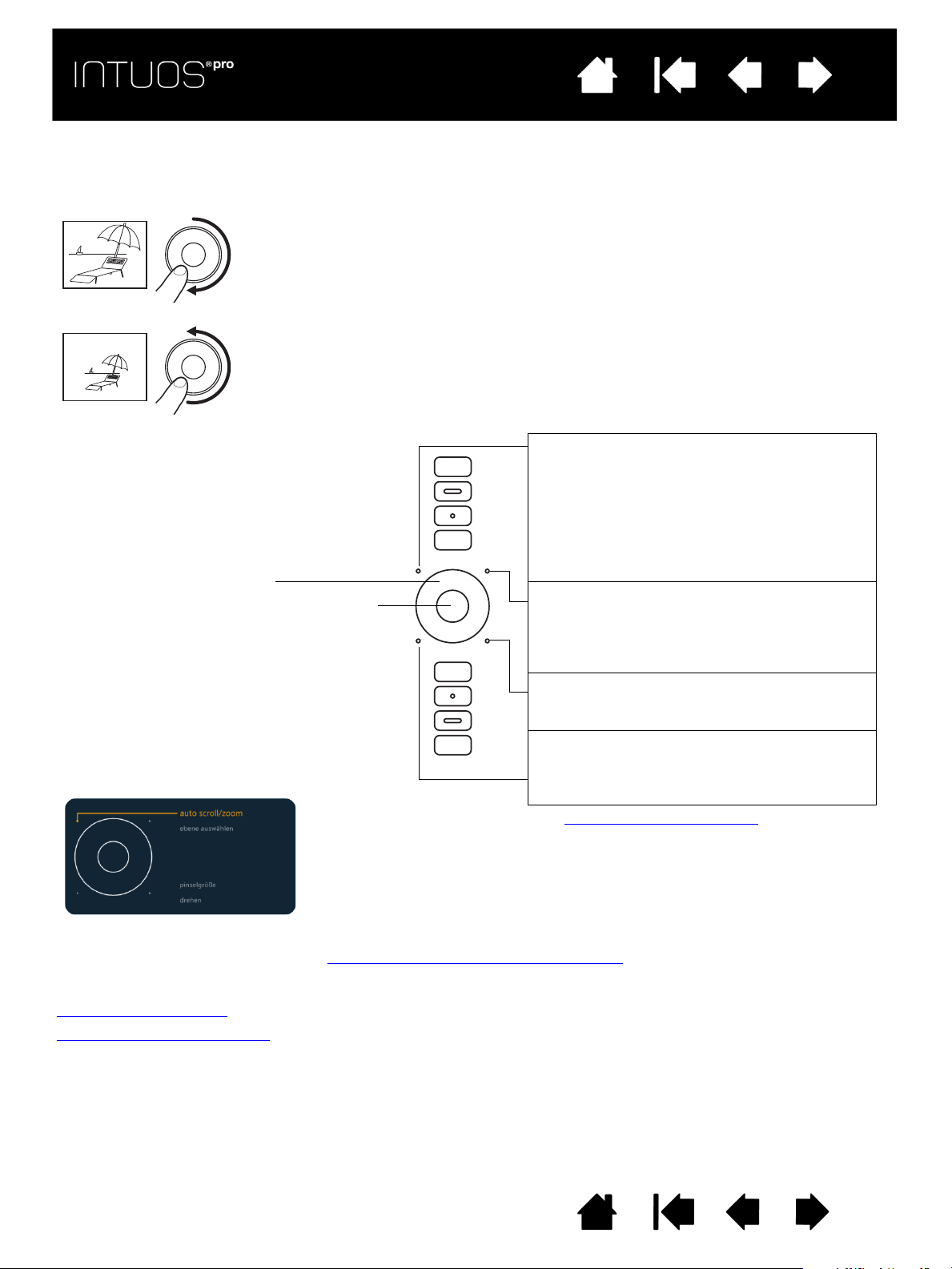
IndexInhaltsverzeichnis
Vergrößern
Bewegen Sie den Finger im Uhrzeigersinn auf dem Ring, um die Ansicht zu vergrößern
oder einen Bildlauf nach unten durchzuführen. Dies gilt für die meisten Anwendungen.
Tippen Sie auf den oberen Bereich des Touch Rings, um je nach zugewiesener Funktion
schrittweise Änderungen durchzuführen.
Verkleinern
Bewegen Sie den Finger gegen den Uhrzeigersinn, um die Ansicht zu verkleinern oder
einen Bildlauf nach oben durchzuführen. Tippen Sie auf den unteren Bereich des
Touch Rings, um schrittweise Änderungen durchzuführen.
Tippen Sie auf den oberen oder unteren
Bereich des Rings, um schrittweise
Änderungen durchzuführen.
Drücken Sie die Mitteltaste, um zwischen
vier anpassbaren Modi zu wechseln.
Während Sie zwischen den Funktionen
wechseln, leuchten die entsprechenden
LED-Statusanzeigen auf. Alle deaktivierten
Funktionen werden bei der
Wechselreihenfolge übersprungen.
Wenn Sie die Umschalttaste drücken,
erscheint auf dem Bildschirm kurz ein
Diagramm der aktuellen Touch RingEinstellungen.
Unter Anpassen des Touch Rings
finden Sie
Informationen zum Ändern der Funktionsweise
des Touch Rings.
Einstellung 1: A
UTO SCROLL/ZOOM Legt für den
Ring den Zoom in Grafikanwendungen und
den Bildlauf in anderen Anwendungen fest.
Einige Anwendungen interpretieren das
Zoomen möglicherweise als Scrollen oder
ignorieren es vollständig. Ebenso wird das
Scrollen möglicherweise als Zoomen
interpretiert oder vollständig ignoriert.
Einstellung 2: E
BENE AUSWÄHLEN. Ermöglicht
das Wechseln durch die Ebenen in Adobe
Photoshop.
Bewegen Sie Ihren Finger im Uhrzeigersinn um
den Ring, um durch die Ebenen zu wechseln.
Einstellung 3: P
INSELGRÖßE. Ermöglicht das
Vergrößern und Verkleinern der Pinselgröße
in Adobe Photoshop.
Einstellung 4: A
RBEITSFLÄCHE DREHEN.
Ermöglicht das Drehen oder Umdrehen eines
gesamten Bilds in Adobe Photoshop CS4
(oder höher).
Touch Ring-Konfiguration bei Position an
der linken Seite des Tabletts.
Standardeinstellungen:
IndexInhalt
21
21
VERWENDEN DES TOUCH RINGS
Bewegen Sie den Finger auf dem Ring, um die Ansicht zu vergrößern oder zu verkleinern, nach unten oder
oben zu blättern oder die zugewiesenen Tastenfunktionen auszuführen.
Wichtig: Einige Anwendungen können die Touch Ring-Funktionen aufheben und steuern. Weitere
Informationen finden Sie unter Verwenden integrierter Anwendungen
Passen Sie die Optionen für den Touch Ring im Kontrollfeld des Wacom Tabletts an.
Kontrollfeld Übersicht
Anpassen des Touch Rings
Inhaltsverzeichnis Index
.
21
Page 22
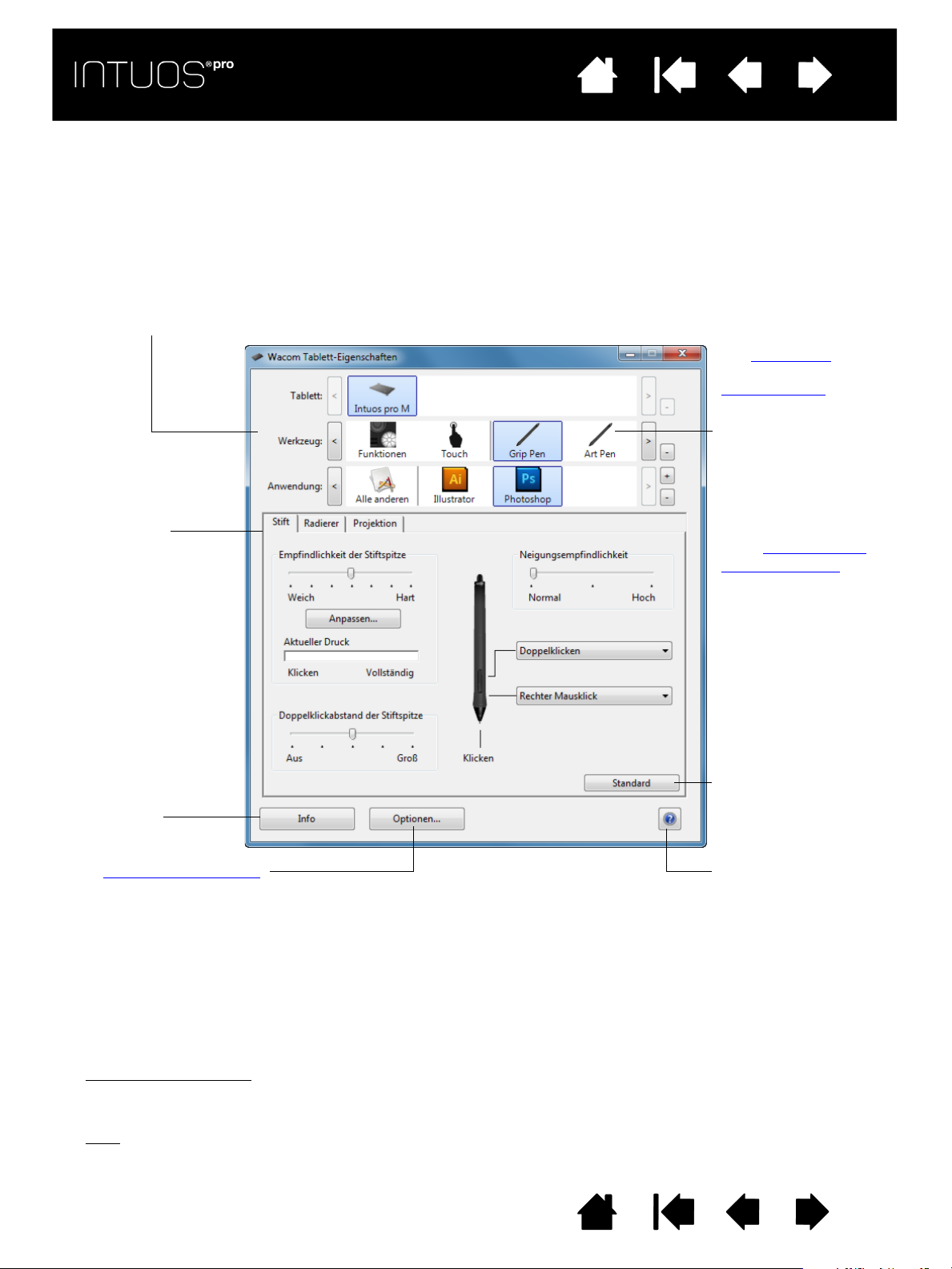
IndexInhaltsverzeichnis
Die Symbole stellen die Einstellungen für
T
ABLETT, WERKZEUGE und ANWENDUNGEN dar.
Wählen Sie F
UNKTIONEN
,
um die Einstellungen für
ExpressKeys, Touch Ring
und Radialmenü
festzulegen.
Displaywechsel
ist bei
Systemen mit mehreren
Bildschirmen verfügbar.
Auf
berührungsempfindlichen
Tabletts wählen Sie
T
OUCH
, um Ihre TouchEinstellungen
anzupassen.
Siehe
Einstellen der
Touch-Optionen
.
Wählen Sie G
RIP PEN
,
um die Einstellungen des
Stiftes anzupassen. Das
Symbol wird angezeigt,
sobald Sie den Stift auf
dem Tablett verwendet
haben. Unterschiedliche
Werkzeuge können auch
unterschiedlich benannt
sein.
Stellt die
Standardeinstellungen
für die gewählte
Registerkarte
wieder her.
Lädt dieses
Handbuch herunter
oder zeigt es an.
Zeigt
Erweiterte Optionen
an.
Zeigt ein Dialogfeld und
eine Option für eine
D
IAGNOSE... Ihres
Produkts an.
Registerkarten
zeigen anpassbare
Einstellungen für das
ausgewählte
W
ERKZEUG an.
IndexInhalt
22
22
KONTROLLFELD
Mit dem Kontrollfeld des Wacom Tabletts können Sie Ihr Intuos Pro Tablett und die Werkzeuge anpassen.
Im Kontrollfeld werden in der Liste W
Tablettwerkzeug und ein T
OUCH-Symbol angezeigt.
Passen Sie die Einstellungen mit den Steuerelementen auf der Registerkarte an. Experimentieren Sie mit
verschiedenen Einstellungen, um die für Sie am besten geeigneten herauszufinden. Alle Änderungen treten
sofort in Kraft. Klicken Sie auf S
ERKZEUGE ein Symbol für den Grip Pen oder ein anderes
TANDARD, um die Werkseinstellungen wiederherzustellen.
So öffnen Sie das Kontrollfeld Wacom Tablett-Eigenschaften:
• Windows 8. Klicken Sie im Startbildschirm von Windows 8 mit der rechten Maustaste auf die Ecke links
unten und wählen Sie aus dem Popup-Menü die Option S
Desktop drücken Sie die Windows-Taste auf der Tastatur oder klicken auf das Windows-Symbol in der
Charms-Leiste, um den Startbildschirm aufzurufen.
• Windows 7 und Vista
ROGRAMME. Klicken Sie dann auf WACOM TABLETT und wählen Sie die Option WACOM TABLETT-
P
E
IGENSCHAFTEN.
•Mac
: Öffnen Sie SYSTEMEINSTELLUNGEN im Apple-Menü oder im Ordner PROGRAMME. Klicken Sie dann
auf das Symbol für das W
. Klicken Sie auf die Windows-Schaltfläche START und wählen Sie ALLE
ACOM TABLETT.
Inhaltsverzeichnis Index
YSTEMSTEUERUNG. Beim Windows 8 Classic
22
Page 23
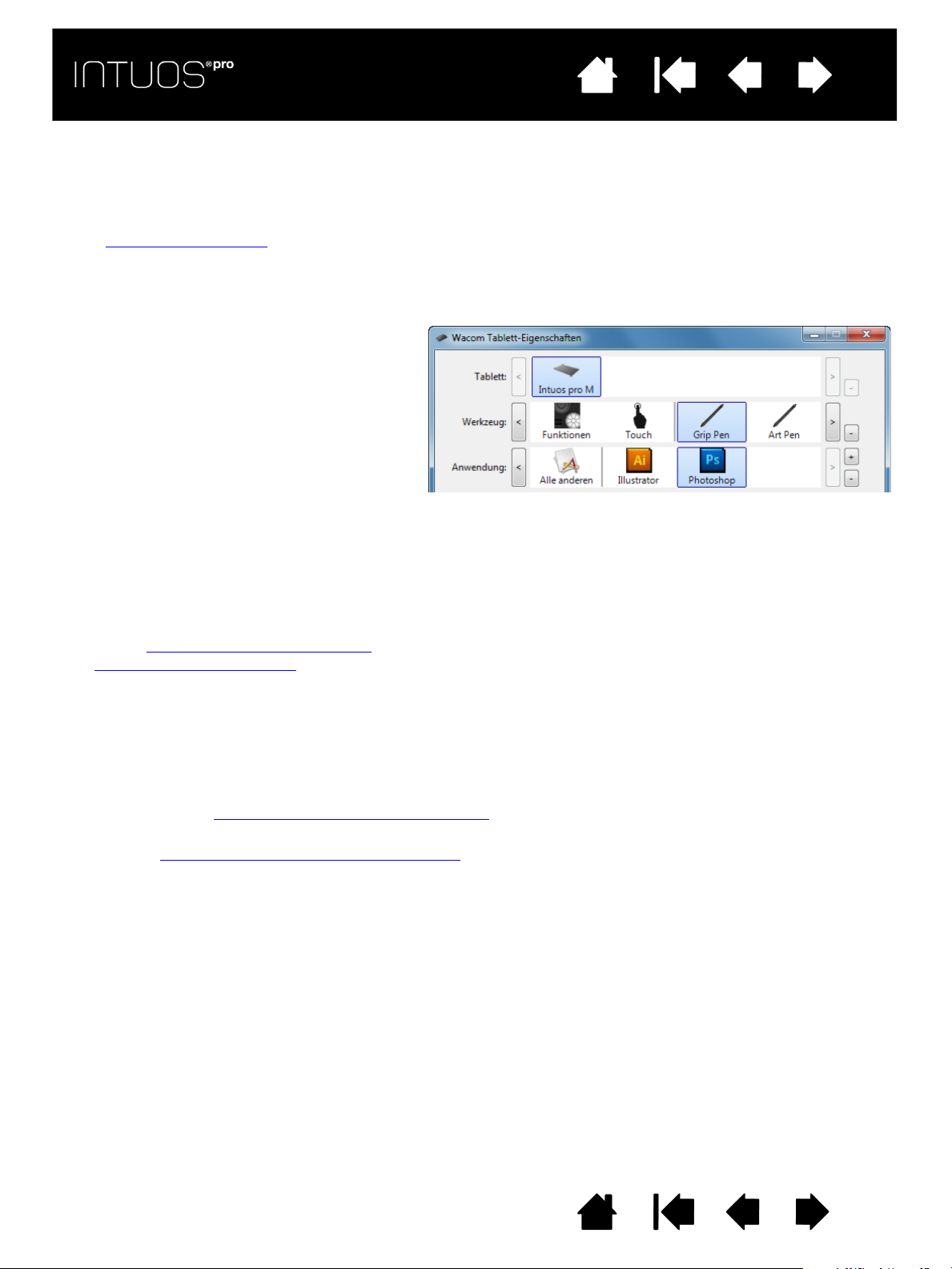
IndexInhaltsverzeichnis
Die TABLETTLISTE enthält ein Symbol für jedes
unterstützte Tablett oder Stift-Display, das in
Ihrem System installiert wurde und derzeit
angeschlossen ist. Alle unter dieser Liste
aufgeführten Einstellungen gelten für das
ausgewählte Tablett oder Stift-Display.
• Das Kontrollfeld kann erst aufgerufen
werden, nachdem ein unterstütztes Tablett
oder Stift-Display an den Computer
angeschlossen wurde.
• Nur für ein angeschlossenes Tablett oder
Stift-Display lassen sich Einstellungen
anzeigen oder ändern.
• Ein Tablett oder Stift-Display kann nur aus
der Liste des Kontrollfeldes gelöscht
werden, wenn es an den Computer
angeschlossen ist.
Siehe auch
Installieren mehrerer Tabletts
und
Ändern des Tablettmodus.
Ihre aktuelle Auswahl ist markiert.
Die W
ERKZEUGLISTE enthält ein Symbol für die FUNKTIONEN des Tabletts sowie für die verschiedenen Werkzeuge,
die auf dem Tablett verwendet wurden.
Die Einstellungen für ein Werkzeug können angepasst werden, indem Sie in der W
ERKZEUGLISTE auf das
entsprechende Symbol klicken. Die entsprechenden Registerkarten werden aufgerufen.
Hinweis: Der Stift wird beim ersten Verwenden auf dem Tablett automatisch in die W
ERKZEUGLISTE aufgenommen.
Für ihn gelten die Standardeinstellungen.
Siehe auch
Arbeiten mit mehreren Werkzeugen.
Auf der A
NWENDUNGSLISTE können Sie die WERKZEUGEINSTELLUNGEN festlegen, die nur für eine bestimmte Anwendung
gelten. Siehe
Anwendungsspezifische Einstellungen.
IndexInhalt
Zu den meisten Elementen des Kontrollfeldes werden QuickInfos angezeigt. Bewegen Sie den
Bildschirmcursor auf ein Element und belassen Sie ihn dort. Nach wenigen Sekunden wird die
entsprechende QuickInfo angezeigt.
Zur Navigation im Kontrollfeld können Sie auch die Tabulator- und Pfeiltasten verwenden.
Siehe Intuos Pro anpassen
Listen und Registerkarten des Kontrollfeldes: In den Kontrollfeldlisten T
.
ABLETT, WERKZEUG und ANWENDUNG
können Sie das Tablett, das Werkzeug oder die Anwendung auswählen, für das bzw. die Sie die
Einstellungen ändern möchten.
23
23
Hinweis: Die A
NWENDUNGSLISTE ist optional. Zum Anpassen Ihrer Intuos Pro Werkzeuge ist es nicht
erforderlich, Anwendungen auszuwählen oder hinzuzufügen.
Inhaltsverzeichnis Index
23
Page 24
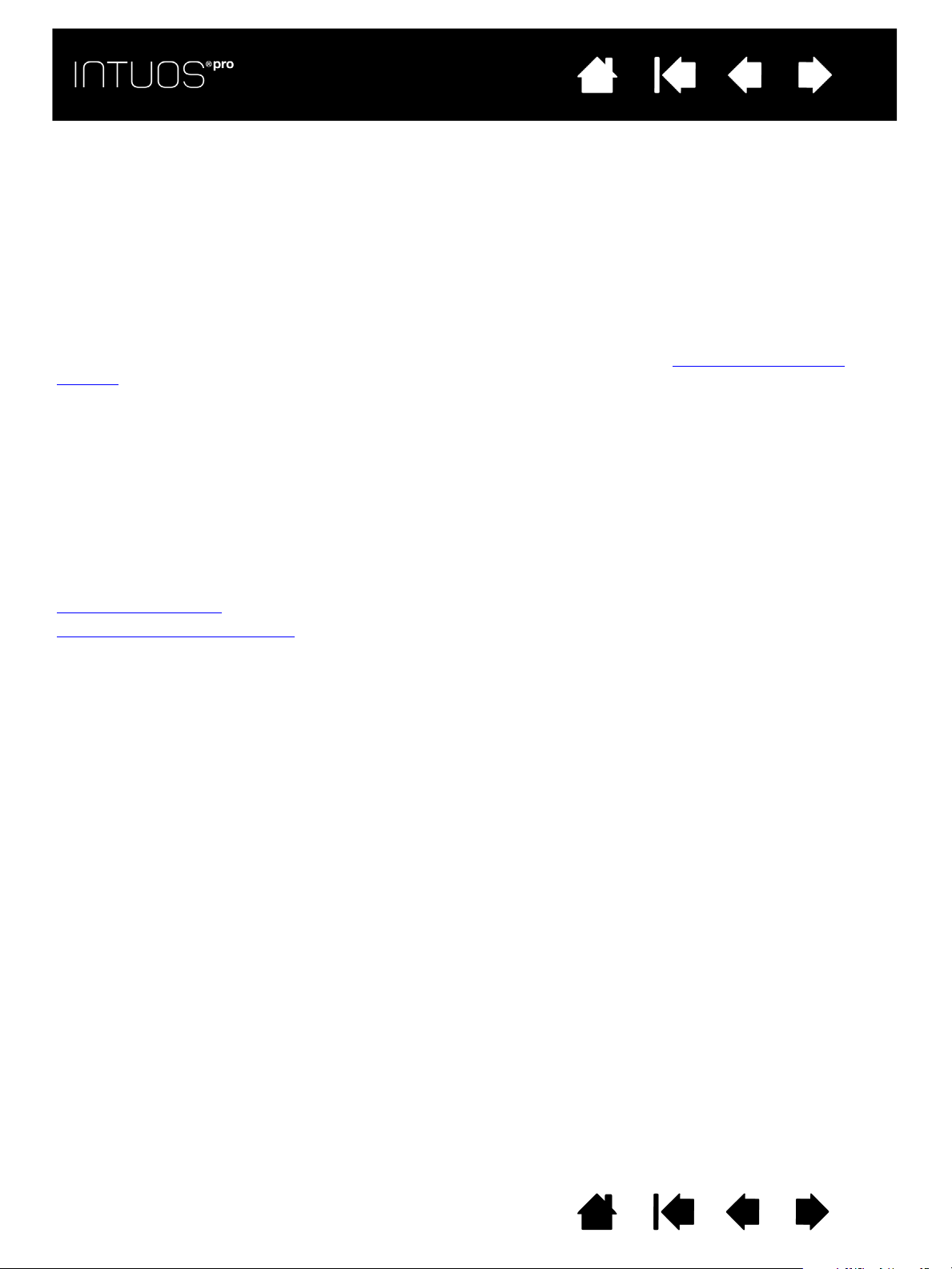
IndexInhaltsverzeichnis
IndexInhalt
24
24
DIE INTUOS PRO MULTI-TOUCH-FUNKTION
Mit Intuos Pro können Sie Ihre Arbeit optimieren. Über die Touch-Eingabe können Sie allein mithilfe der
Fingerspitzen auf dem Intuos Pro Tablett einen Computer steuern.
Die Touch-Eingabe können Sie auf dem Intuos Pro genau wie auf Mac- oder Windows-Geräten, wie z. B.
Telefonen, Trackpads und Notebooks, verwenden. Lernen Sie zunächst die grundlegende Navigation und
typische Mausvorgänge kennen. Machen Sie sich dann mit dem Scrollen, Zoomen und Drehen vertraut.
Immer, wenn Sie das Tablett berühren, wird die Touch-Eingabe aktiviert. Siehe Die aktive Fläche des
Tabletts.
• Bei Verwendung der Touch-Eingabe können Sie die Finger grundsätzlich so weit voneinander entfernt
positionieren, wie es bequem für Sie ist. Sehr nah beieinander auf das Tablett aufgesetzte Finger
können jedoch als von nur einem Finger ausgehende Eingabe interpretiert werden. Außerdem könnte
das Tablett nicht deutlich erkennen, von welchem Finger eine Aktion oder Bewegung ausgeht. Die
Finger müssen innerhalb der aktiven Fläche bleiben.
• Experimentieren Sie mit der Touch-Eingabe, um herauszufinden, was für Sie am besten geeignet ist.
Achten Sie darauf, das Tablett während der Fingerbewegungseingabe nicht versehentlich noch
anderweitig zu berühren. Wenn beispielsweise Ihr kleiner Finger oder Ihre Handfläche die aktive Fläche
des Tabletts berührt, während Sie zoomen oder scrollen, führen Sie möglicherweise ungewollt einen
rechten Mausklick aus.
Navigieren mit Touch
Einstellen der Touch-Optionen
Inhaltsverzeichnis Index
24
Page 25
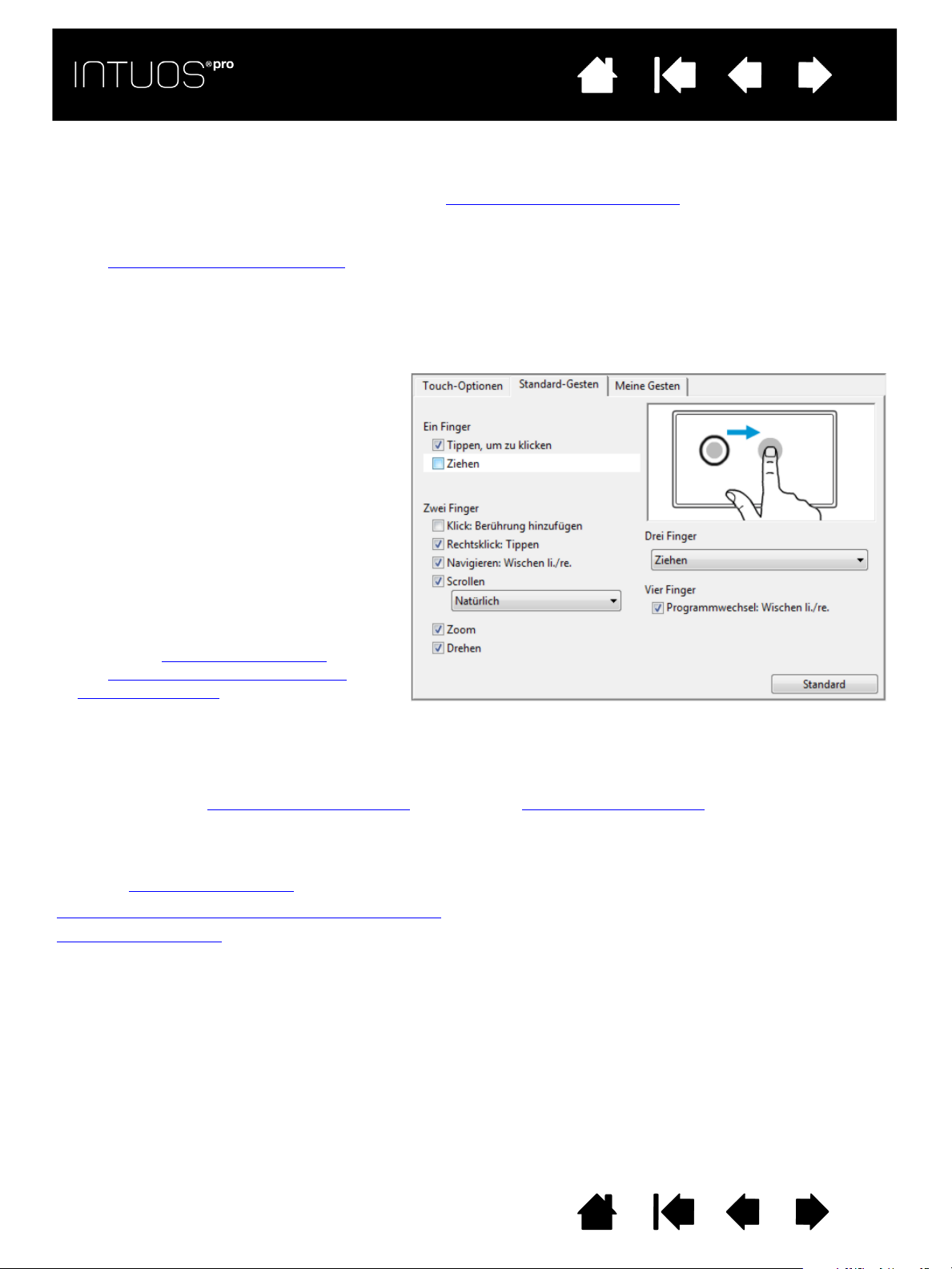
IndexInhaltsverzeichnis
Hier wird eine Windows-Abbildung angezeigt. Die verfügbaren
Optionen können sich je nach Betriebssystem und Version
unterscheiden.
Einige Funktionen, wie etwa der
Rechtsklick, können durch
unterschiedliche Aktionen oder
Gesten ausgeführt werden.
Wenn Sie den Bildschirmcursor über
eine Touch-Option halten, wird ein
statisches Bild der entsprechenden
Funktion gezeigt.
Wenn Sie keine bestimmte Option zur
Ansicht auswählen, können Sie im
Kontrollfeld nacheinander, von oben
bis unten, alle Optionen anzeigen.
Diese Option kann auch durch
Zuweisen zu einem ExpressKey
geändert werden.
Siehe auch
Navigieren mit Touch
und
Auswählen benutzerdefinierter
Touch-Funktionen.
IndexInhalt
25
25
NAVIGIEREN MIT TOUCH
Über die Touch-Funktion des Intuos Pro Tabletts können Sie allein mithilfe der Fingerspitzen auf der
Tablettoberfläche einen Computer steuern. Siehe Die aktive Fläche des Tabletts
Die Touch-Optionen können im Kontrollfeld des Wacom Tabletts aktiviert oder deaktiviert werden.
Die Touch-Eingabe ist aktiviert, wenn sie auf der Registerkarte T
(siehe Einstellen der Touch-Optionen
).
OUCH-OPTIONEN ausgewählt wurde
• Mit den grundlegenden Aktionen können Sie navigieren und die typischen Mausfunktionen ausführen.
• Mit Bewegungen können Sie scrollen, zoomen, drehen und andere Funktionen ausführen. Bei einigen
Gesten wird auf dem Bildschirm ein optischer Hinweis angezeigt, wenn die Geste vom Intuos Pro
erkannt wurde.
.
Sie können auch folgendermaßen vorgehen:
• Sie können die Touch-Funktion anpassen
Touch-Eingabefunktionen auszuführen.
• Wählen Sie das Symbol T
OUCH in der WERKZEUGLISTE aus. Wählen Sie dann die entsprechende
Registerkarte aus, um Einstellungen für die verfügbaren Optionen anzupassen und zu ändern. Siehe
auch Navigieren mit Touch
Auswählen benutzerdefinierter Touch-Funktionen
Navigieren mit Touch
.
Inhaltsverzeichnis Index
und auch die ExpressKeys anpassen, um mit diesen einige
25
Page 26
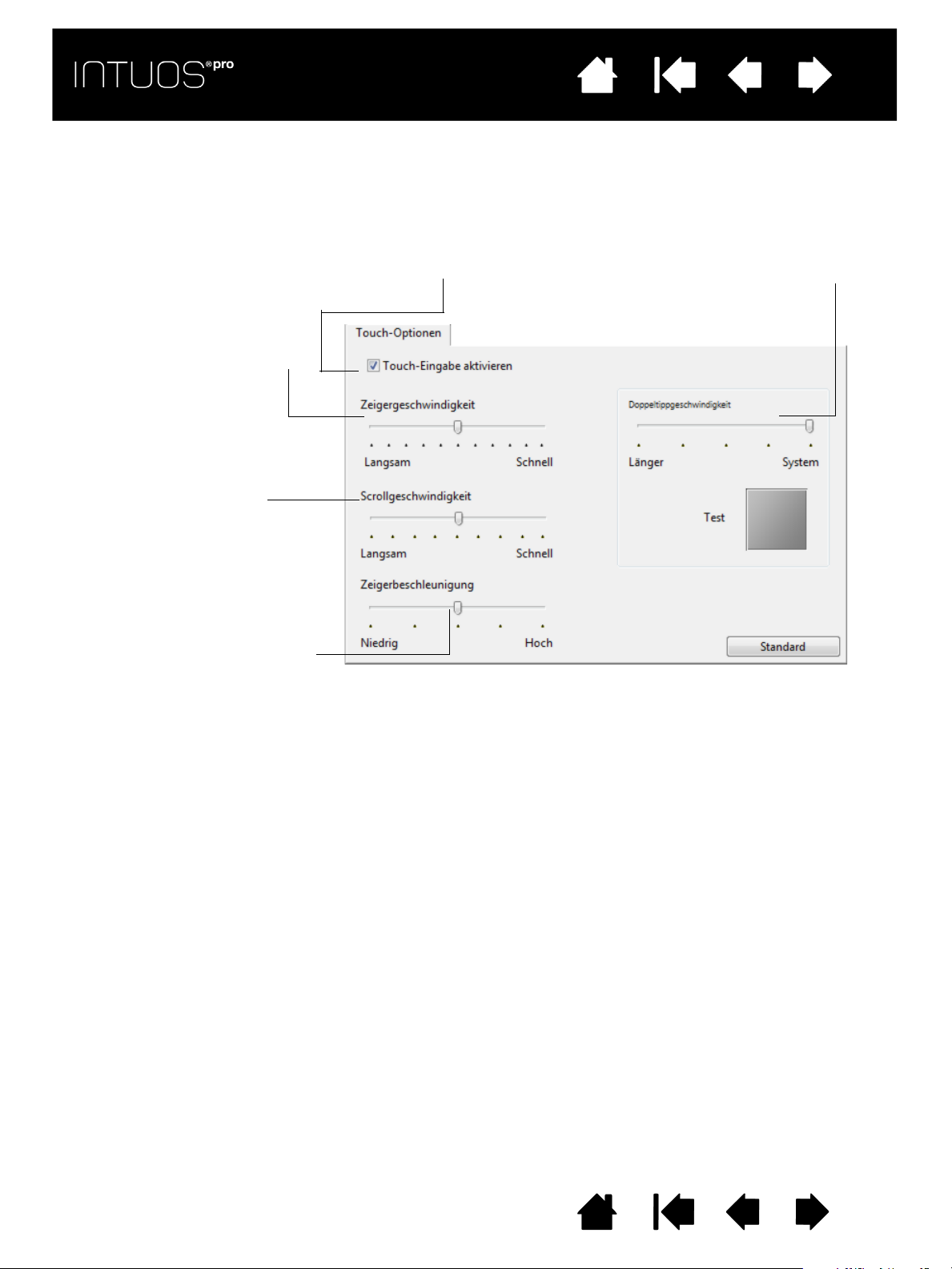
IndexInhaltsverzeichnis
Stellt die Nachführ- und
Navigationsgeschwindigkeit des
Mauszeigers ein. Wählen Sie
L
ANGSAM, wenn sich der
Bildschirmcursor langsamer
bewegen und eine stärkere
Fingerbewegung dafür erforderlich
sein soll. Wählen Sie S
CHNELL, um
den Bildschirmcursor schnell mit
geringer Fingerbewegung zu
bewegen.
Mit der D
OPPELTIPPGESCHWINDIGKEIT wird
eingestellt, wie schnell Sie tippen müssen,
damit ein Doppelklick erkannt wird. Positionieren
Sie zum Testen den Bildschirmcursor über den
Bereich T
EST, und tippen Sie zweimal.
Zum Festlegen der
Scrollgeschwindigkeit bei
der mit S
CROLLEN belegten
Touchbewegung.
Stellt die Beschleunigung des
Mauszeigers ein. Wählen Sie für
eine langsamere Reaktionszeit auf
Ihre Fingerbewegungen auf dem
Tablett die Option N
IEDRIG. Für eine
schnellere Reaktionszeit wählen
Sie die Option H
OCH.
Hinweis: Die Einstellungen der Touch-Geschwindigkeit und -Beschleunigung sind nicht von den
Systemeinstellungen abhängig. Änderungen, die Sie an diesen Einstellungen im Kontrollfeld
Wacom Tablett-Eigenschaften vornehmen, haben keine Auswirkungen auf die entsprechenden
Systemeinstellungen. Änderungen an ähnlichen Systemeinstellungen können sich jedoch auf die
entsprechenden Einstellungen des Intuos Pro Tabletts auswirken.
Aktivieren Sie dieses
Kontrollkästchen, um die
Berührungseingabe zu
aktivieren.
IndexInhalt
26
26
EINSTELLEN DER TOUCH-OPTIONEN
Wählen Sie die Registerkarte TOUCH-OPTIONEN. Mit den Touch-Optionen legen Sie fest, wie schnell Sie Ihre
Finger bewegen müssen, damit eine Aktion oder Geste erkannt wird.
Inhaltsverzeichnis Index
26
Page 27
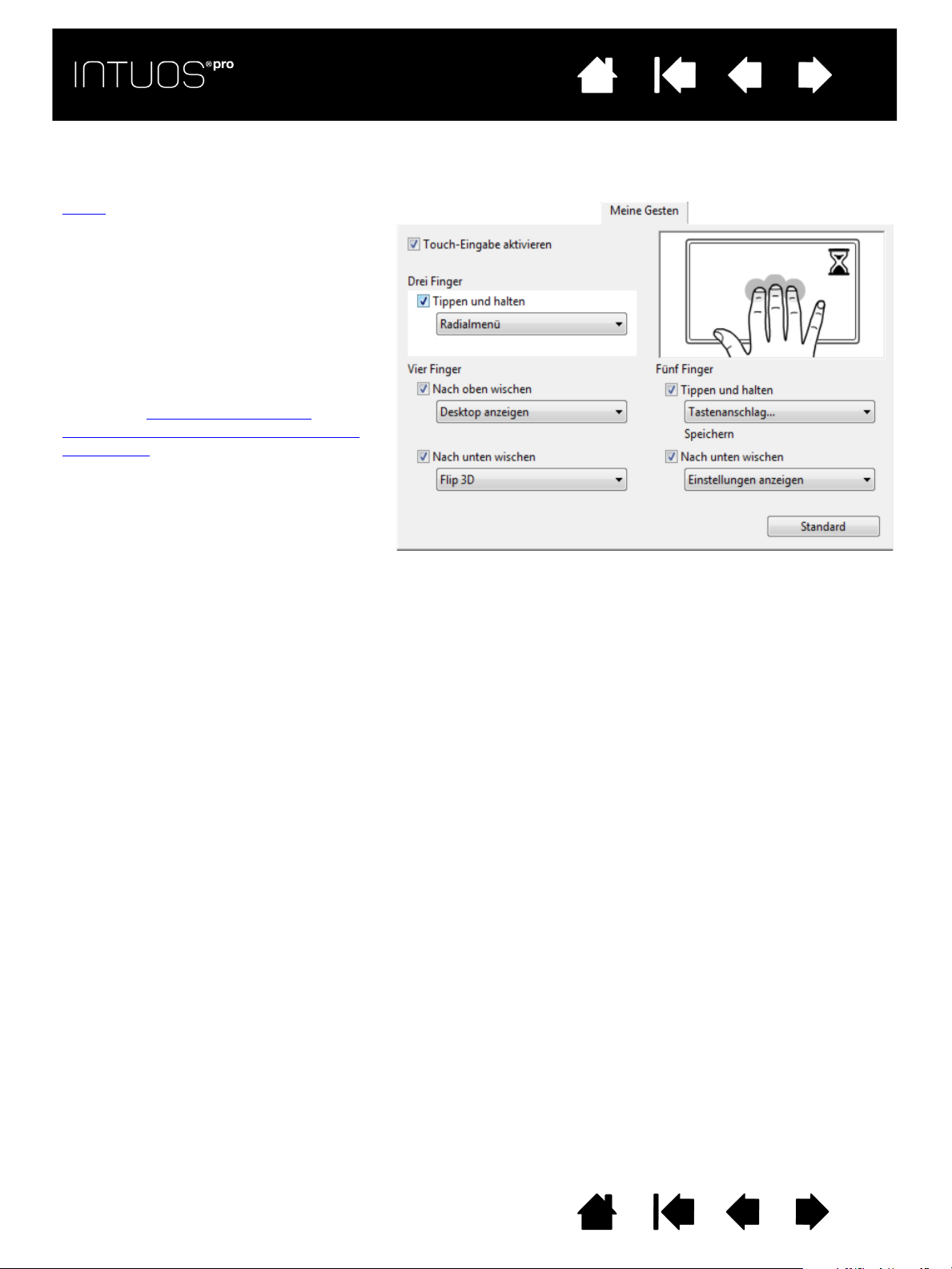
IndexInhaltsverzeichnis
To uc h -Bewegungen sind bei Auswahl
verfügbar und werden je nach Auswahl in
den Dropdown-Menüs geändert.
Wenn Sie den Bildschirmcursor über eine
Touch-Option halten, wird ein statisches
Bild der entsprechenden Funktion
gezeigt.
Wenn Sie keine bestimmte Option zur
Ansicht auswählen, können Sie im
Kontrollfeld nacheinander, von oben bis
unten, alle Optionen anzeigen.
Siehe auch
Navigieren mit Touch und
Auswählen benutzerdefinierter TouchFunktionen.
Hier wird eine Windows-Abbildung angezeigt. Die verfügbaren
Optionen können sich je nach Betriebssystem und Version
unterscheiden.
IndexInhalt
AUSWÄHLEN BENUTZERDEFINIERTER TOUCH-FUNKTIONEN
Zum Erstellen benutzerdefinierter Touch-Gesten wählen Sie die Registerkarte MEINE GESTEN.
27
27
Inhaltsverzeichnis Index
27
Page 28
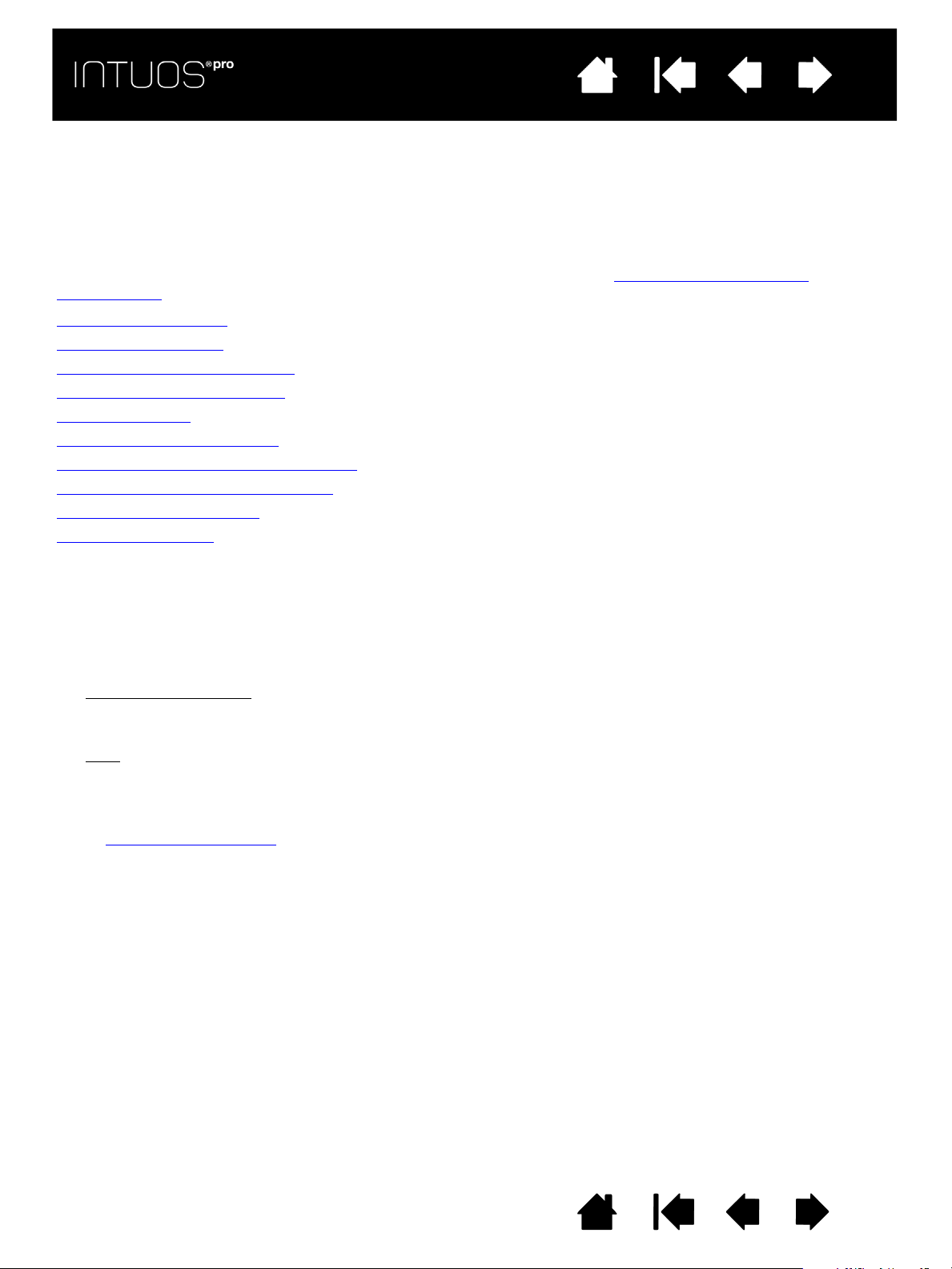
IndexInhaltsverzeichnis
IndexInhalt
INTUOS PRO ANPASSEN
Im Kontrollfeld des Wacom Tabletts können Sie das Intuos Pro an Ihre Arbeitsweise anpassen.
Erfahrene Benutzer lernen, wie sich das Intuos Pro durch Erstellen von Anwendungsspezifische
Einstellungen weiter optimieren lässt.
Kontrollfeld Übersicht
Anpassen des Stiftes
Einstellen der Touch-Optionen
Tablett-Bildschirm-Projektion
Tastenfunktionen
Arbeiten mit Displaywechsel
Anwendungsspezifische Einstellungen
Arbeiten mit mehreren Werkzeugen
Ändern des Tablettmodus
Erweiterte Optionen
28
28
So öffnen Sie das Kontrollfeld Wacom Tablett-Eigenschaften:
• Windows 8. Klicken Sie im Startbildschirm von Windows 8 mit der rechten Maustaste auf die Ecke links
unten und wählen Sie aus dem Popup-Menü die Option S
YSTEMSTEUERUNG. Beim Windows 8 Classic
Desktop drücken Sie die Windows-Taste auf der Tastatur oder klicken auf das Windows-Symbol in der
Charms-Leiste, um den Startbildschirm aufzurufen.
• Windows 7 und Vista
ROGRAMME. Klicken Sie dann auf WACOM TABLETT und wählen Sie die Option WACOM TABLETT-
P
E
IGENSCHAFTEN.
•Mac
: Öffnen Sie SYSTEMEINSTELLUNGEN im Apple-Menü oder im Ordner PROGRAMME. Klicken Sie dann
auf das Symbol für das W
. Klicken Sie auf die Windows-Schaltfläche START und wählen Sie ALLE
ACOM TABLETT.
Nach dem Öffnen des Kontrollfelds können Sie das Intuos Pro konfigurieren. Im Kontrollfeld werden nur
Registerkarten und Optionen angezeigt, die für Ihr aktuelles Tablettmodell und Ihre Konfiguration zutreffen.
Siehe Kontrollfeld Übersicht
.
Hinweis: Benutzerspezifische Einstellungen werden unterstützt. Nach der Anmeldung kann jeder Benutzer
seine persönlichen Einstellungen im Kontrollfeld Wacom Tablett-Eigenschaften anpassen. Nach
dem Wechsel zu einem anderen Benutzer werden die Einstellungen für diesen Benutzer
automatisch geladen.
Inhaltsverzeichnis Index
28
Page 29
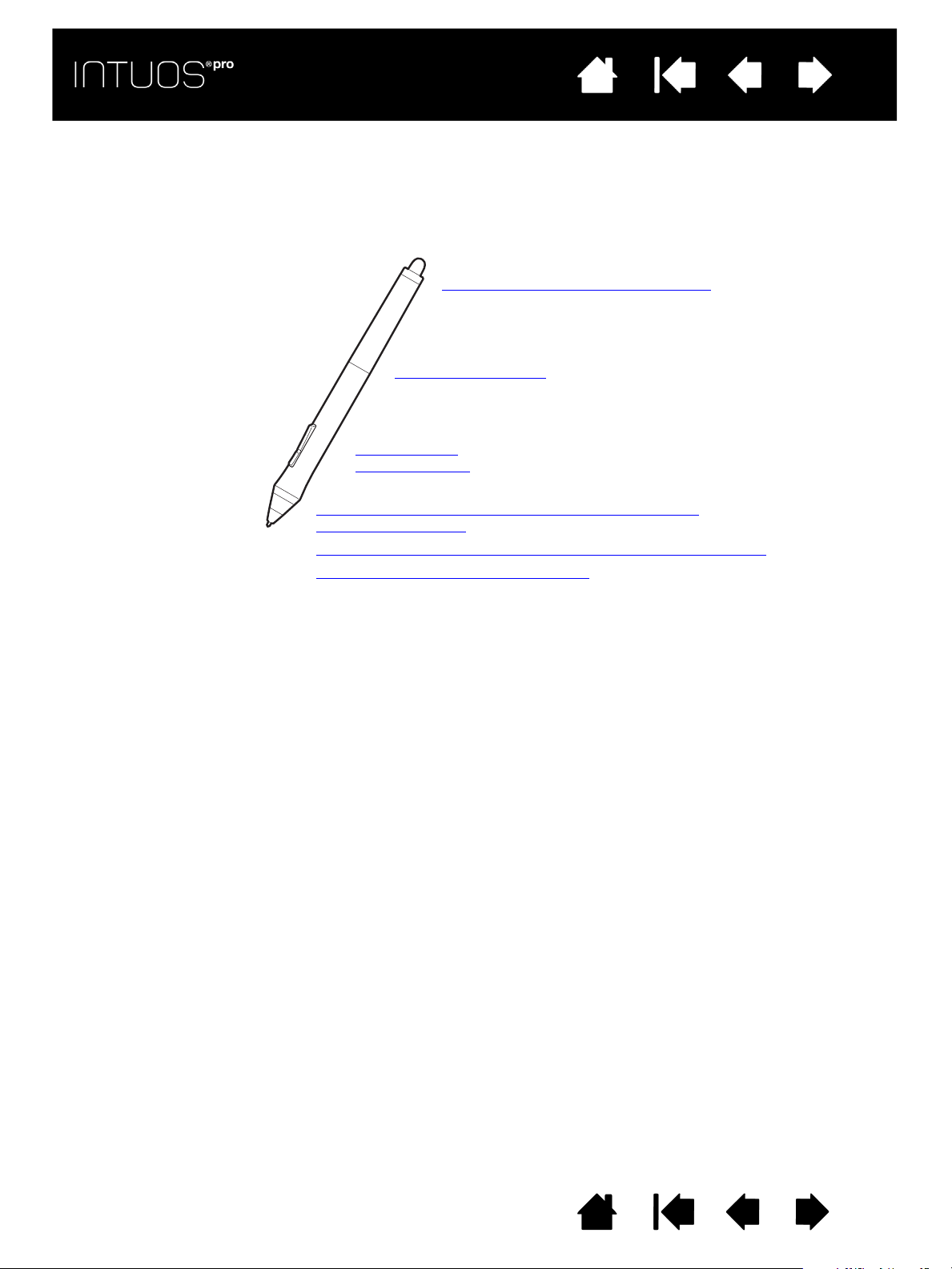
IndexInhaltsverzeichnis
Einstellen der Radiererempfindlichkeit
Anpassen des Stiftes
Anpassen der
Werkzeugtasten
Anpassen der Empfindlichkeit der Stiftspitze und des
Doppelklickabstands
Erweiterte Einstellungen für den Druck von Spitze und Radierer
Anwendungsspezifische Einstellungen
IndexInhalt
ANPASSEN DES STIFTES
Der Stift lässt sich auf einfache Weise konfigurieren. Öffnen Sie mit dem Stift das Kontrollfeld
Wacom Tablett-Eigenschaften. Der Stift wird in der W
Registerkarten werden angezeigt. Wenn der Stift nicht automatisch gewählt wird, wählen Sie ihn über
ERKZEUGLISTE aus. Wählen Sie eine Registerkarte und darauf die gewünschten Optionen aus.
die W
ERKZEUGLISTE markiert und die entsprechenden
29
29
Wacom bietet eine Auswahl von optionalen Stiften, z. B. Art Pen und Airbrush, die mit dem Intuos Pro
kompatibel sind.
• Der Art Pen ist mit einer druckempfindlichen Spitze und einem Radierer ausgestattet und reagiert auf
Kippen und Drehen. Wenn Sie den Schaft in Anwendungen drehen, die diese Funktion unterstützen,
erzeugen Sie einen einzigartigen Effekt.
• Die Airbrush ist eine echte digitale Airbrush. Sie hat eine druckempfindliche Spitze und einen Radierer,
reagiert auf Kippen und verfügt über ein Fingerrad zur Steuerung der Anwendung digitaler Farbe.
Diese Werkzeuge werden vollständig von der Wacom Treibersoftware unterstützt. Sie werden in der
W
ERKZEUGLISTE des Kontrollfelds des Wacom Tabletts angezeigt, wenn Sie die Tablettoberfläche mit der
Werkzeugspitze berühren. Das Kontrollfeld wird automatisch aktualisiert und zeigt das neue Werkzeug und
die dafür zur Verfügung stehenden Anpassungsoptionen an.
In Anwendungen, die diese Funktionen unterstützen, können Sie die Drehung des Art Pens oder das
Fingerrad der Airbrush einstellen. Weitere Informationen finden Sie in der Dokumentation Ihrer Anwendung.
Weitere Informationen über diese und andere optionale Werkzeuge, die mit Intuos Pro verwendet werden
können, finden Sie unter http://wacom.com und wählen Sie die Wacom Website für Ihre Region. Auf der
Website können Sie sich außerdem über Anwendungen informieren, die die erweiterten Funktionen dieser
Werkzeuge unterstützen.
Inhaltsverzeichnis Index
29
Page 30
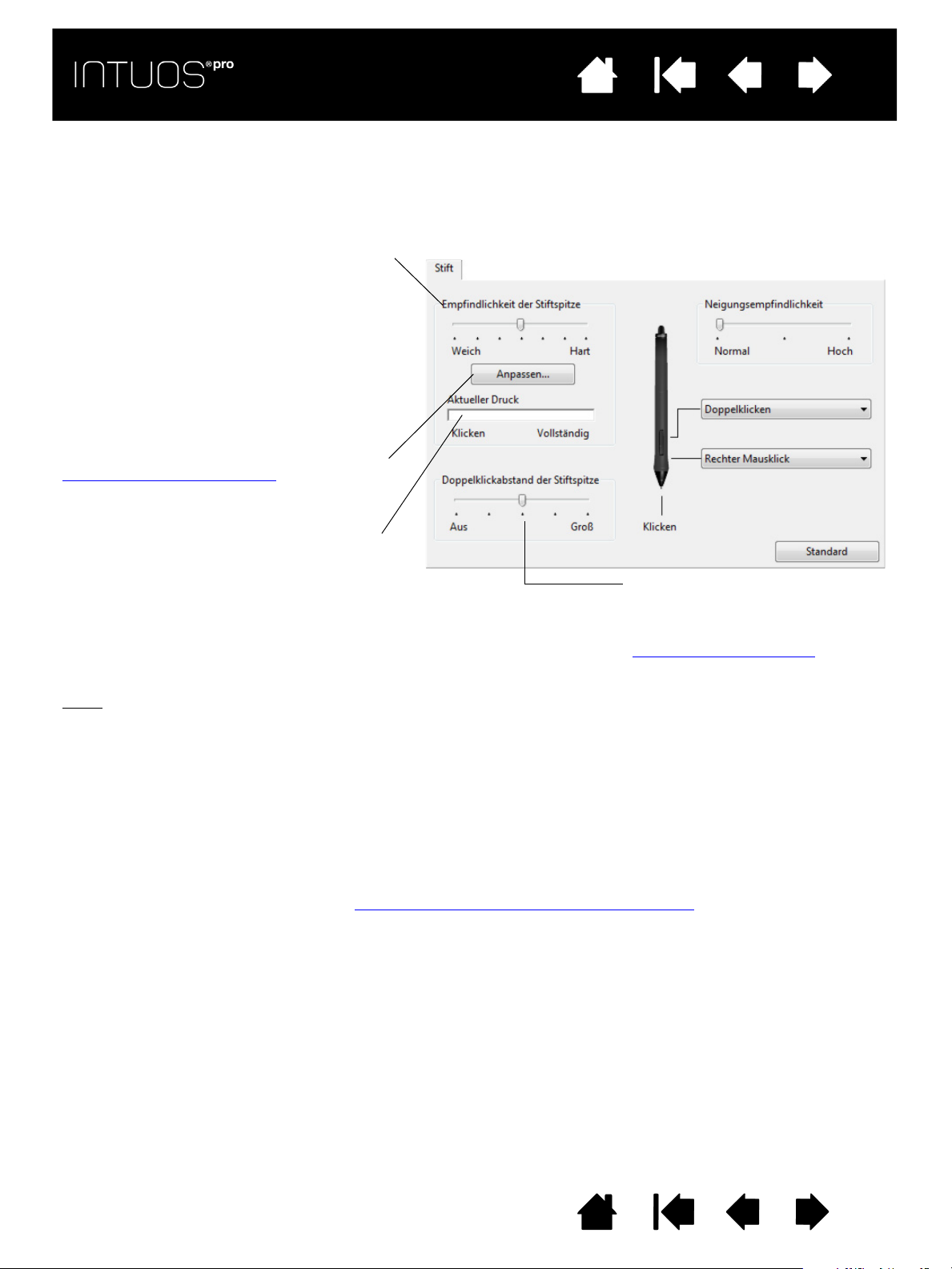
IndexInhaltsverzeichnis
Mit dem Schieberegler EMPFINDLICHKEIT
DER STIFTSPITZE können Sie die zum Klicken,
Schreiben oder Zeichnen erforderliche
Druckstärke anpassen.
Um breite Pinselstriche zu erzeugen oder mit
einer leichten Berührung zu klicken, wählen Sie
für die Empfindlichkeit der Spitze die Einstellung
W
EICH. Maximale Kontrolle beim Zeichnen von
dünnen Linien erhalten Sie, wenn Sie für die
Empfindlichkeit der Spitze die Einstellung H
ART
wählen.
Klicken Sie, um weitere Einstellungen für die
Empfindlichkeit der Stiftspitze
vorzunehmen.
Positionieren Sie den Bildschirmcursor über
einem leeren Bereich des Kontrollfeldes und
drücken Sie die Stiftspitze auf das Tablett
herunter. Anhand der Druckanzeige können
Sie ermitteln, wie stark Sie auf den Stift
drücken müssen, um den Maximaldruck
zu erzielen.
Passt die Größe des
Doppelklickbereichs an. Ziehen Sie
den Schieberegler in die Position
A
US, falls Sie keine
Doppelklickunterstützung
wünschen.
Tipps
:
• Stellen Sie die E
MPFINDLICHKEIT DER STIFTSPITZE auf Weich, um in den meisten druckempfindlichen
Anwendungen ein größeres Spektrum von Druckstärken zu erzielen.
• In einigen Anwendungen kann eine weiche Druckempfindlichkeit bewirken, dass der Stift zu heftig reagiert.
Jeder geringe Druck auf den Stift wird auf dem Bildschirm vergrößert. Stellen Sie in diesem Fall einen
härteren E
MPFINDLICHKEITSWERT ein.
• Um das Doppelklicken zu erleichtern, vergrößern Sie den Bereich, innerhalb dessen ein Doppelklick
akzeptiert wird („Doppelklickabstand“).
• Ein großer Doppelklickabstand kann den Beginn von Pinselstrichen bei einigen Grafikanwendungen
verzögern. Dadurch kann zu Beginn einer Ziehen- oder Zeichnen-Aktion eine kurze Wartezeit auftreten.
Stellen Sie in diesem Fall einen kleineren Doppelklickabstand ein und verwenden Sie die Seitentaste zum
Doppelklicken. Sie können auch einen ExpressKey mit dem Doppelklick belegen
.
IndexInhalt
ANPASSEN DER EMPFINDLICHKEIT DER STIFTSPITZE UND DES DOPPELKLICKABSTANDS
Klicken Sie zum Ändern der Empfindlichkeit der Stiftspitze auf die Registerkarte STIFT.
30
30
Inhaltsverzeichnis Index
30
Page 31
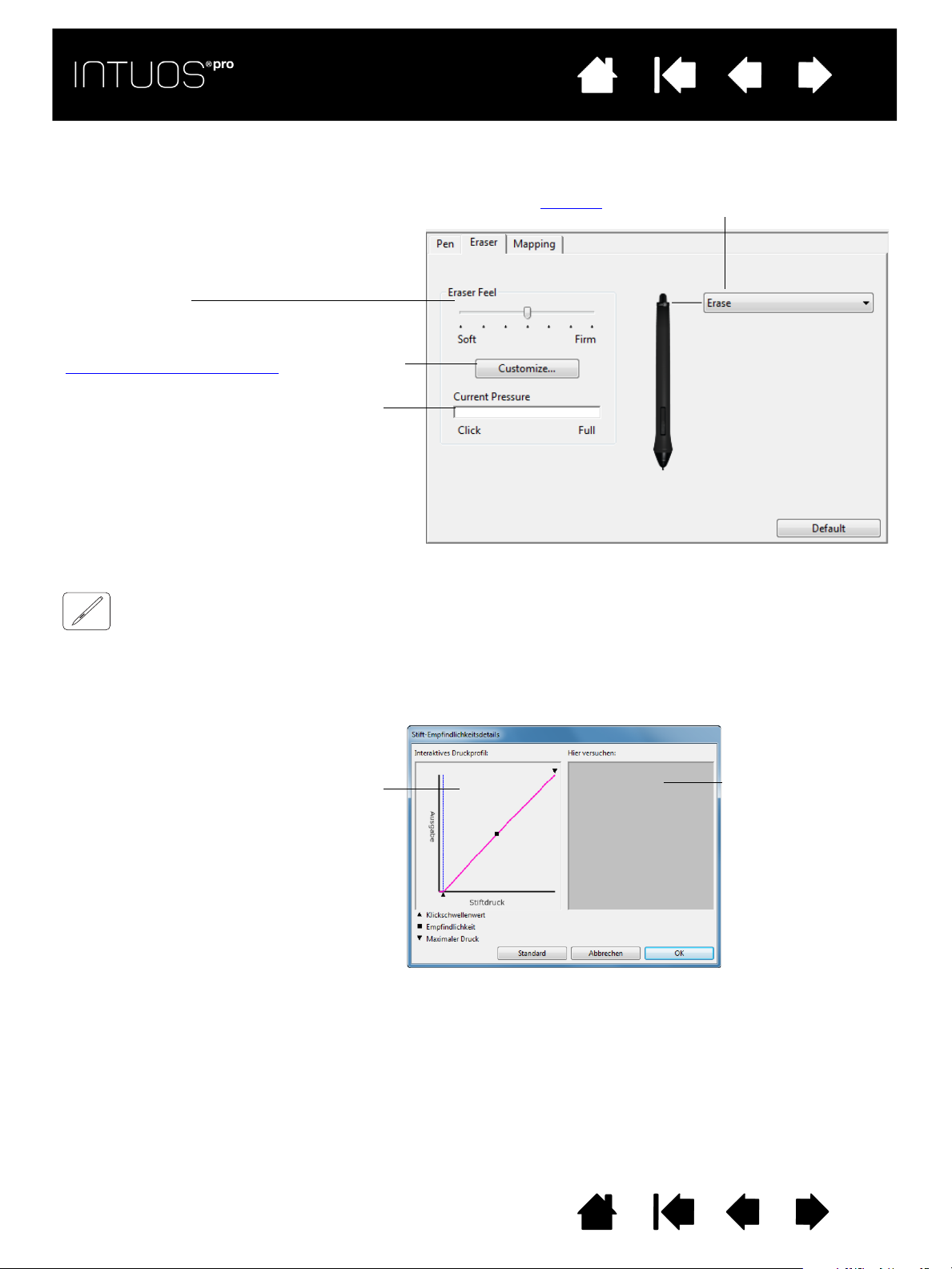
IndexInhaltsverzeichnis
Wählen Sie die Funktion aus, die mit dem Radierer ausgeführt
werden soll.
Stellt die zum Radieren erforderliche
Druckstärke ein.
Klicken Sie, um weitere Einstellungen für die
Empfindlichkeit des Radierers
vorzunehmen.
Positionieren Sie den Bildschirmcursor über
einem leeren Bereich des Kontrollfeldes und
drücken Sie den Stiftradierer auf das Tablett
herunter. Anhand der Druckanzeige können
Sie ermitteln, wie stark Sie auf den Radierer
drücken müssen, um den Maximaldruck zu
erzielen.
Zeigt die ausgewählte Druckempfindlichkeitskurve
und die Einstellungen für den Klickschwellenwert
grafisch an.
Bewegen Sie die Drucksteuerungen, um die
Empfindlichkeitskurve zu verändern.
•K
LICKSCHWELLENWERT bestimmt die Kraft,
die aufgewendet werden muss, damit
Druck registriert oder ein Klick mit dem
Stift generiert wird.
• Über die Steuerung E
MPFINDLICHKEIT
ändern Sie das Gefälle der
Druckreaktionskurve.
•M
AXIMALER DRUCK bestimmt, wie stark Sie
die Stiftspitze aufdrücken müssen, um den
maximalen Druck zu erreichen.
Eine ansteigende Kurve macht den Stift
empfindlicher.
Ziehen Sie mit der
Stiftspitze oder dem
Radierer mehrere
Striche innerhalb
des Feldes, um die
Ergebnisse der
Änderungen zu
testen.
IndexInhalt
EINSTELLEN DER RADIEREREMPFINDLICHKEIT
Um die Radiererempfindlichkeit des Stiftes anzupassen, wählen Sie die Registerkarte RADIERER.
31
31
ERWEITERTE EINSTELLUNGEN FÜR DEN DRUCK VON SPITZE UND RADIERER
Um den Druck von Spitze und Radierer weiter anzupassen, öffnen Sie die Registerkarte STIFT oder
ADIERER und klicken Sie auf die Schaltfläche ANPASSEN. Über die Optionen im Dialogfeld STIFT-
R
E
MPFINDLICHKEITSDETAILS können Sie die Druckempfindlichkeit des Stiftes bzw. des Radierers anpassen
und die Schwellenwerte unabhängig voneinander einrichten.
Wichtig: Auf den Registerkarten S
dem Schieberegler E
wodurch die erweiterten Druckeinstellungen aufgehoben werden.
MPFINDLICHKEIT DER STIFTSPITZE oder RADIEREREMPFINDLICHKEIT festgelegt,
Inhaltsverzeichnis Index
TIFT und RADIERER werden diese Einstellungen gleichzeitig mit
31
Page 32

IndexInhaltsverzeichnis
Wählen Sie die Funktion aus, die beim
Drücken des oberen bzw. unteren
Seitenschalters ausgeführt werden soll.
Die ausgewählte Funktion wird
ausgeführt, wenn Sie die Stiftspitze in
einer Entfernung von höchstens 10 mm
über der Oberfläche des Tabletts
halten, ohne das Tablett zu berühren,
und den oberen bzw. unteren
Seitenschalter drücken.
Tipp
: Um das Doppelklicken zu
vereinfachen, können Sie
D
OPPELKLICKEN für den
Seitenschalter wählen.
Doppelklicken Sie hier, um die Funktion der Stiftspitze zu ändern.
• Mindestens eine Werkzeugtaste sollte mit der Funktion K
LICKEN
belegt werden.
• In den meisten Grafikprogrammen muss für die Spitze K
LICKEN
eingestellt sein, um zeichnen zu können.
Hinweis: Sie können die Funktion des Seitenschalters für Rechtsklicks oder andere Klick-Funktionen ändern.
Siehe
Erweiterte Optionen.
Ziehen Sie den Schieberegler
N
EIGUNGSEMPFINDLICHKEIT, um die
Neigungsempfindlichkeit zu ändern.
Testen Sie die neue Einstellung in
einer Anwendung, die die Neigung
unterstützt.
Die Neigungseinstellung ist sowohl
für die Spitze als auch den Radierer
Ihres Werkzeugs gültig.
Die Neigung ist richtungsabhängig
und kann in einigen Anwendungen
zur Steuerung der Pinselausrichtung
oder anderen Eigenschaften dienen.
IndexInhalt
32
32
ANPASSEN DER WERKZEUGTASTEN
Wählen Sie die Registerkarte STIFT, um die zugewiesenen Funktionen für die Seitenschalter und die Spitze
des Stiftes zu ändern.
Inhaltsverzeichnis Index
32
Page 33
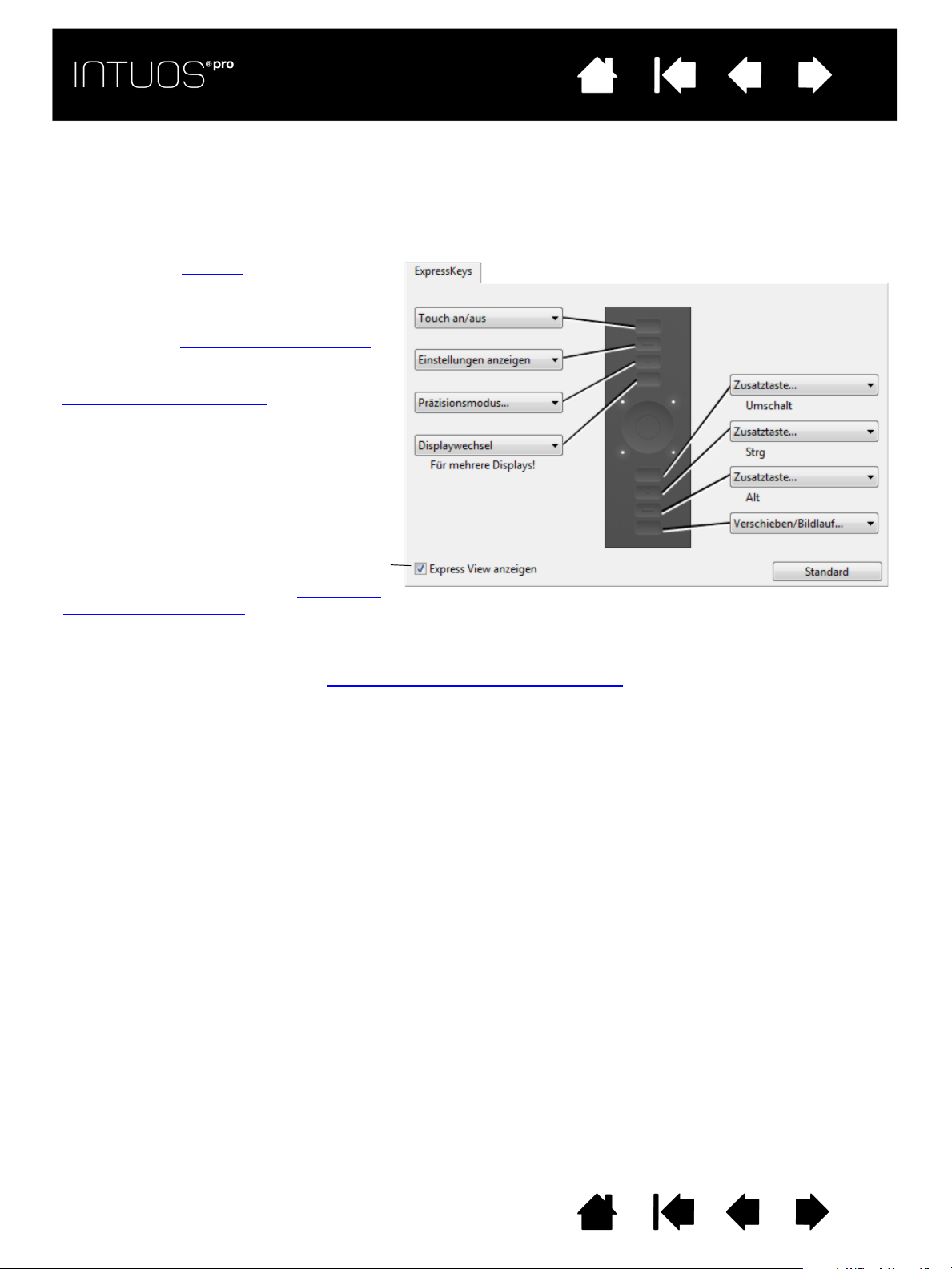
IndexInhaltsverzeichnis
Wählen Sie eine Funktion aus, die
ausgeführt werden soll, wenn die Taste
gedrückt wird.
ExpressKey-Funktionen können für die
Verwendung mit bestimmten Anwendungen
definiert werden.
Weitere Informationen erhalten Sie unter
Verwenden der ExpressKeys
.
Hinweis: Kleine Tabletts sind mit sechs
ExpressKeys ausgestattet.
Dargestellte Registerkarte
für rechtshändige Nutzung.
Aktiviert oder deaktiviert die Express View
Anzeige.
Sofern aktiviert, können Sie einen Finger auf
einen ExpressKey legen, um die ExpressKeyEinstellungen anzuzeigen. Siehe Verwenden
des ExpressKey-Displays.
IndexInhalt
33
33
ANPASSEN DER EXPRESSKEYS
Zum Anpassen der ExpressKeys wählen Sie die Registerkarte EXPRESSKEYS. Jede Taste kann mit einem
Displaywechsel, einer Zusatztaste, einem Tastenanschlag oder einer anderen Funktion belegt werden.
Wenn Sie die Registerkarte E
aktuellen Funktionen angezeigt.
XPRESSKEYS öffnen, werden in den entsprechenden Pulldown-Menüs die
Wichtig: Einige Anwendungen können die ExpressKey-Funktionen aufheben und steuern. Weitere
Informationen finden Sie unter Verwenden integrierter Anwendungen
.
Inhaltsverzeichnis Index
33
Page 34

IndexInhaltsverzeichnis
Tipps:
• Zum Anpassen des Rings für andere Funktionen wählen Sie die Option T
ASTENANSCHLAG... und legen eine
benutzerdefinierteTastenanschlagsfunktion fest. Informationen darüber, welche Tastenkombinationen von
einer bestimmten Anwendung unterstützt werden, finden Sie in der Dokumentation der entsprechenden
Anwendung.
•Wählen Sie Ü
BERSPRINGEN, wenn die Touch Ring Umschalttaste einen Funktionsmodus in der
Wechselreihenfolge überspringen soll.
• Um bei der Arbeit in Adobe Photoshop CS3 (oder höher) Bilder um die aktuelle Position des
Bildschirmcursors zu zoomen, öffnen Sie die Voreinstellungen von Adobe Photoshop. Aktivieren Sie
die Option M
IT MAUSRAD ZOOMEN und klicken Sie dann auf OK.
• Um die Helligkeit der LED-Statusanzeige für den Touch Ring und der Marker für die aktive Fläche
festzulegen, klicken Sie unten im Kontrollfeld des Wacom Tabletts auf die Schaltfläche O
PTIONEN....
Ändern Sie im Dialogfeld OPTIONEN die Einstellung HELLIGKEIT wie gewünscht.
Wählen Sie eine Funktion, die beim
Benutzen des Touch Rings ausgeführt
werden soll. Der Ring kann zwischen
vier anpassbaren Modi wechseln.
Passen Sie die Geschwindigkeit an,
mit der Sie zoomen und scrollen bzw.
Tastenanschläge an eine Anwendung
senden möchten.
Touch Ring Funktionen können für
die Verwendung mit bestimmten
Anwendungen definiert werden.
Weitere Informationen erhalten Sie unter
Verwenden des Touch Rings
.
Mit dem Kontrollkästchen wird die Anzeige
des Einstellungsdiagramms für den
Touch Ring aktiviert oder deaktiviert.
IndexInhalt
34
34
ANPASSEN DES TOUCH RINGS
Zum Anpassen des Touch Rings wählen Sie die Registerkarte TOUCH RING. Die Touch Ring-Funktionen
lassen sich so anpassen, dass Zoom-, Scroll- oder benutzerdefinierte Tastenanschlagsaktionen ausgeführt
werden können.
Wichtig: Einige Anwendungen können die Touch Ring-Funktionen aufheben und steuern. Weitere
Informationen finden Sie unter Verwenden integrierter Anwendungen
Anpassen der ExpressKeys
Anpassen des Touch Rings
Arbeiten mit Displaywechsel
Anwendungsspezifische Einstellungen
Inhaltsverzeichnis Index
.
34
Page 35

IndexInhaltsverzeichnis
Die Einstellung AUSRICHTUNG ist
tablettspezifisch und für alle Werkzeuge
und Anwendungen gültig.
Siehe
Installation des Treibers.
Mit den Optionen unter M
ODUS können
Sie steuern, wie sich der Cursor auf dem
Bildschirm bewegt:
•Im S
TIFTMODUS entspricht die
Cursorbewegung der Position des
Stiftes auf dem Tablett. Sobald Sie den
Stift auf das Tablett setzen, springt der
Cursor an die entsprechende Stelle auf
dem Bildschirm. Diese Methode wird
als „absolute Positionierung“
bezeichnet. Sie ist die
Standardeinstellung für den Stift.
•Im M
AUSMODUS kann der Cursor auf
dem Bildschirm ähnlich wie bei der
Arbeit mit einer Standardmaus durch
Ziehen bewegt werden.
Legen Sie einen Bildschirmbereich für die
Tablett-Bildschirm-Projektion fest.
Siehe
Festlegen des zu verwendenden
Bildschirmbereichs.
Legen Sie einen Tablettbereich für die
Tablett-Bildschirm-Projektion fest.
Siehe
Festlegen des zu verwendenden
Tablettbereichs.
Wenn P
ROPORTIONEN ERZWINGEN deaktiviert ist, bleibt der Maßstab bzw. die Proportionen
nicht erhalten. Der ausgewählte Tablettbereich wird auf den ausgewählten Bildschirmbereich
projiziert. Wenn auf dem Tablett ein Kreis gezeichnet wird, wird am Bildschirm
möglicherweise eine Ellipse angezeigt. Dies ist die Standardeinstellung für alle Werkzeuge.
Wenn Sie P
ROPORTIONEN ERZWINGEN aktivieren, bleiben die korrekten vertikalen und
horizontalen Proportionen erhalten. Wenn auf dem Tablett ein Kreis gezeichnet wird, wird am
Bildschirm ein Kreis angezeigt. Abhängig von den gewählten Einstellungen sind einige Teile
der aktiven Fläche des Tabletts möglicherweise nicht mehr verwendbar, wenn diese Option
aktiviert ist.
Hinweis: Obwohl Intuos Pro für das Seitenverhältnis 16:10 optimiert wurde, passen sich die
Standardeinstellungen automatisch an die Erfordernisse von Displays mit einem
anderen Seitenverhältnis an.
Das Bild wird entsprechend der ausgewählten Projektion dynamisch
aktualisiert.
IndexInhalt
TABLETT-BILDSCHIRM-PROJEKTION
Um das Verhältnis zwischen der Werkzeugbewegung auf der Tablettoberfläche und der Cursorbewegung
auf dem Bildschirm anzugeben, wählen Sie die Registerkarte P
Standardmäßig wird die gesamte aktive Fläche des Tabletts auf den gesamten Bildschirm projiziert.
Werden mehrere Bildschirme verwendet, wird das Tablett auf alle Bildschirme projiziert. Siehe Arbeiten mit
mehreren Monitoren.
ROJEKTION.
35
35
Inhaltsverzeichnis Index
35
Page 36

IndexInhaltsverzeichnis
Mit der Option AUSRICHTUNG können Sie die
Ausrichtung der ExpressKeys für die linksoder rechtshändige Nutzung auswählen.
Mit den Optionen unter M
ODUS können Sie
steuern, wie sich der Cursor auf dem Bildschirm
bewegt:
•Im S
TIFTMODUS entspricht die
Cursorbewegung der Position des Stiftes
auf dem Tablett. Sobald Sie den Stift auf
das Tablett setzen, springt der Cursor an die
entsprechende Stelle auf dem Bildschirm.
Diese Methode wird als „absolute
Positionierung“ bezeichnet. Sie ist die
Standardeinstellung für den Stift.
•Im M
AUSMODUS kann der Cursor auf dem
Bildschirm ähnlich wie bei der Arbeit mit
einer Standardmaus durch Ziehen bewegt
werden. (Siehe auch Verwenden der
optionalen Maus).
Mit A
USRICHTUNG können Sie die Ausrichtung
der ExpressKeys auf links oder rechts einstellen.
Mit W
INDOWS FREIHAND VERWENDEN können Sie
die Funktionen Gedrückt halten für Rechtsklick,
Bewegungen und Wellen in Windows Freihand
aktivieren.
Wählen Sie die
Beschleunigung des
Bildschirmcursors.
Wählen Sie eine
langsamere oder schnellere
Geschwindigkeit für den
Bildschirmcursor fest.
IndexInhalt
36
36
Hinweise:
Sie können zwischen Stiftmodus und Mausmodus wechseln, indem Sie das
verwenden.
Wenn Sie häufig zwischen Stiftmodus und Mausmodus wechseln, können Sie einer der
Werkzeugtasten die Funktion M
Inhaltsverzeichnis Index
ODUSWECHSEL... zuweisen.
Radialmenü
36
Page 37

IndexInhaltsverzeichnis
• Wählen Sie durch Ziehen der
Ecken der vorderen Grafik den
gewünschten Bildschirmbereich
aus.
• Wählen Sie die Schaltfläche
B
ILDSCHIRMBEREICH DURCH KLICKEN
DEFINIEREN, und bewegen Sie den
Bildschirmcursor, um den
Bildschirmbereich auszuwählen.
Befolgen Sie alle Aufforderungen
unter M
ELDUNGEN.
• Geben Sie Koordinatenwerte ein.
Nachdem Sie den zu verwendenden
Teil des Bildschirms definiert haben,
benötigen Sie möglicherweise ein
anderes Eingabegerät, um auf andere
Teile des Bildschirmbereichs zugreifen
zu können.
IndexInhalt
37
37
FESTLEGEN DES ZU VERWENDENDEN BILDSCHIRMBEREICHS
Zum Definieren des Bildschirmbereichs, auf den Ihr Tablett projiziert wird, wählen Sie auf der Registerkarte
P
ROJEKTION eine Option für BILDSCHIRMBEREICH aus.
V
OLLSTÄNDIG Bildet den gesamten Bereich der Bildschirme ab. Dies ist die
Standardeinstellung. Siehe auch Arbeiten mit mehreren Monitoren
B
ILDSCHIRM Bildet den gesamten Bereich des von Ihnen ausgewählten Bildschirms ab.
Wenn mehrere Bildschirme an Ihr System angeschlossen sind, steht für jeden
erkannten Bildschirm eine Option zur Verfügung.
T
EIL... Wählen Sie in dem angezeigten Dialogfeld eine Methode zum Definieren des zu
verwendenden Bereichs auf dem Display:
.
Inhaltsverzeichnis Index
37
Page 38

IndexInhaltsverzeichnis
• Wählen Sie durch Ziehen der Ecken
des Rechtecks den gewünschten
Tablettbereich aus, der auf den
ausgewählten Bildschirmbereich
projiziert werden soll.
• Wählen Sie die Schaltfläche
T
ABLETTBEREICH DURCH KLICKEN
DEFINIEREN und nutzen Sie Ihr Gerät auf
dem Tablett, um den Tablettbereich
festzulegen. Befolgen Sie alle
Aufforderungen unter M
ELDUNGEN.
• Geben Sie Koordinatenwerte ein.
IndexInhalt
38
38
FESTLEGEN DES ZU VERWENDENDEN TABLETTBEREICHS
Um den Tablettbereich festzulegen, der auf den Bildschirm projiziert wird, wählen Sie auf der Registerkarte
P
ROJEKTION eine Option für TABLETTBEREICH.
V
OLLSTÄNDIG Die gesamte aktive Fläche des Tabletts wird projiziert. Dies ist die
Standardeinstellung.
T
EIL... Wählen Sie im angezeigten Dialogfeld eine Methode zum Definieren des zu
verwendenden Bereichs des Tabletts:
Inhaltsverzeichnis Index
38
Page 39
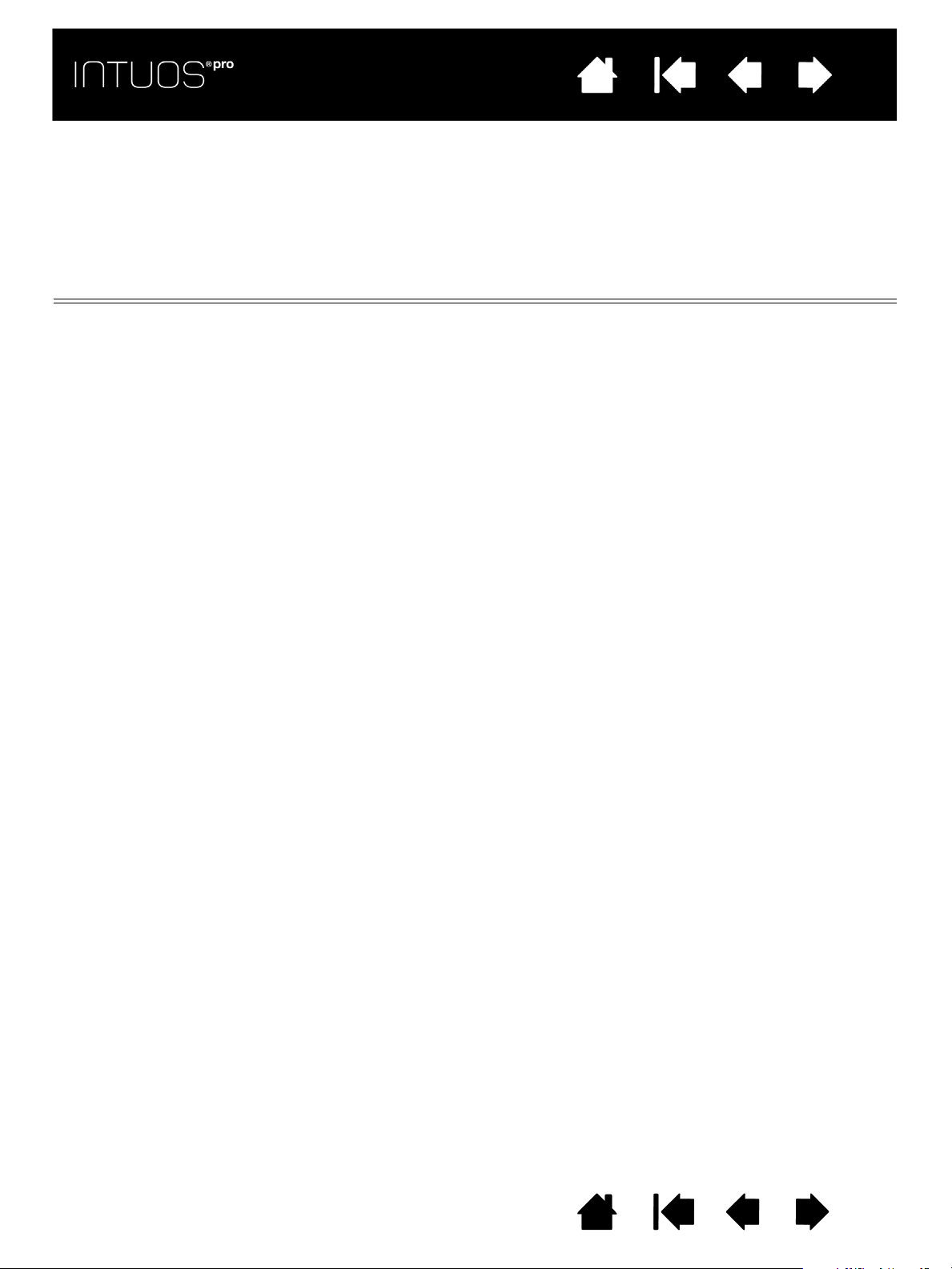
IndexInhaltsverzeichnis
IndexInhalt
39
39
TASTENFUNKTIONEN
Intuos Pro lässt sich an Ihre Arbeitsweise anpassen. Dazu verwenden Sie einfach das Kontrollfeld des
Wacom Tabletts, um die Funktion von Werkzeugtasten, ExpressKeys, Touch Ring oder Radialmenü zu
ändern.
Die verfügbaren Optionen für die Tastenfunktionen hängen vom Tablettmodell ab. Es sind nicht alle
Optionen für alle Steuerelemente oder Tablettmodelle verfügbar.
FUNKTIONSBEZEICHNUNG BESCHREIBUNG
KLICKS
•KLICKEN Simuliert einen Klick mit der primären Maustaste. Mindestens eine Taste sollte mit
dieser Funktion belegt sein, damit Sie immer navigieren und klicken können.
ECHTER MAUSKLICK Simuliert das Klicken mit der rechten Maustaste, das zur Anzeige eines
•R
Kontextmenüs führt.
•M
ITTLERER MAUSKLICK Diese Option simuliert einen mittleren Mausklick.
•D
OPPELKLICKEN Simuliert einen Doppelklick. Verwenden Sie diese Funktion anstatt zweimal mit
der Stiftspitze zu tippen, um das Doppelklicken zu erleichtern.
•D
AUERKLICK Simuliert das Gedrückthalten der primären Maustaste. Beim ersten Drücken der
Taste wird der Dauerklick ausgelöst. Durch erneutes Drücken wird der Dauerklick
wieder beendet. Der Dauerklick ist für das Ziehen von Objekten oder Markieren
von Textabschnitten nützlich.
•4. K
•5. K
LICK Simuliert das Klicken mit der vierten Maustaste.
LICK Simuliert das Klicken mit der fünften Maustaste.
Inhaltsverzeichnis Index
39
Page 40

IndexInhaltsverzeichnis
Löscht nur den letzten Eintrag im
Eingabefeld für Tastenanschläge.
Löscht die Informationen im
Eingabefeld für Tastenanschläge.
Wenn Sie Tastenanschläge für den
Touch Ring oder das Fingerrad der
Maus definieren, werden im Dialogfeld
zwei Eingabefelder für T
ASTEN
angezeigt.
Weisen Sie Tastenanschlagfunktionen
wie oben beschrieben für
Ringbewegungen im und gegen den
Uhrzeigersinn oder Bewegungen nach
vorn und hinten auf dem Fingerrad der
Maus zu.
Geben Sie einen N
AMEN für die
definierten Tastenanschlagpaare
ein und klicken Sie auf OK.
IndexInhalt
FUNKTIONSBEZEICHNUNG BESCHREIBUNG
TASTENANSCHLAG... Ermöglicht die Simulation von Tastenanschlägen. Wählen Sie diese Option,
um das Dialogfeld T
Im Eingabefeld T
Tastenkombination eingeben.
Tastenkombinationen können aus Buchstaben, Zahlen oder Funktionstasten (z. B.
F3) und Zusatztasten (z. B. U
bzw. U
MSCHALT, WAHL, BEFEHL und CTRL beim Mac) bestehen. Sie können im
Dropdown-Menü S
Tastenkombinationen auswählen.
Klicken Sie nach dem Definieren einer Tastenkombination auf OK.
Wichtig: Da die E
definierter Tastenanschlag ausgewählt werden kann, lässt sie sich nicht
zum Auswählen von OK verwenden. Zum Klicken auf die Schaltfläche OK
müssen Sie das Intuos Pro Werkzeug verwenden.
Geben Sie einen Namen für die Tastenanschlagdefinition ein. Der Name wird
mit dem entsprechenden Steuerelement bzw. im Radialmenü angezeigt.
Die Tastenfunktionen sind nicht immer gleich, sondern lassen sich für jede
Anwendung individuell festlegen.
Siehe
Anwendungsspezifische Einstellungen.
ASTENANSCHLAG DEFINIEREN anzuzeigen.
ASTEN können Sie einen Tastenanschlag oder eine
MSCHALT, ALT oder STRG unter Windows
PEZIELL HINZUFÜGEN auch spezielle Tastenanschläge oder
INGABETASTE (Windows) bzw. RETURNTASTE (Mac) als
40
40
Inhaltsverzeichnis Index
Informationen darüber, welche Tastenkombinationen von einer bestimmten
Anwendung unterstützt werden, finden Sie in der Dokumentation der
entsprechenden Anwendung.
40
Page 41
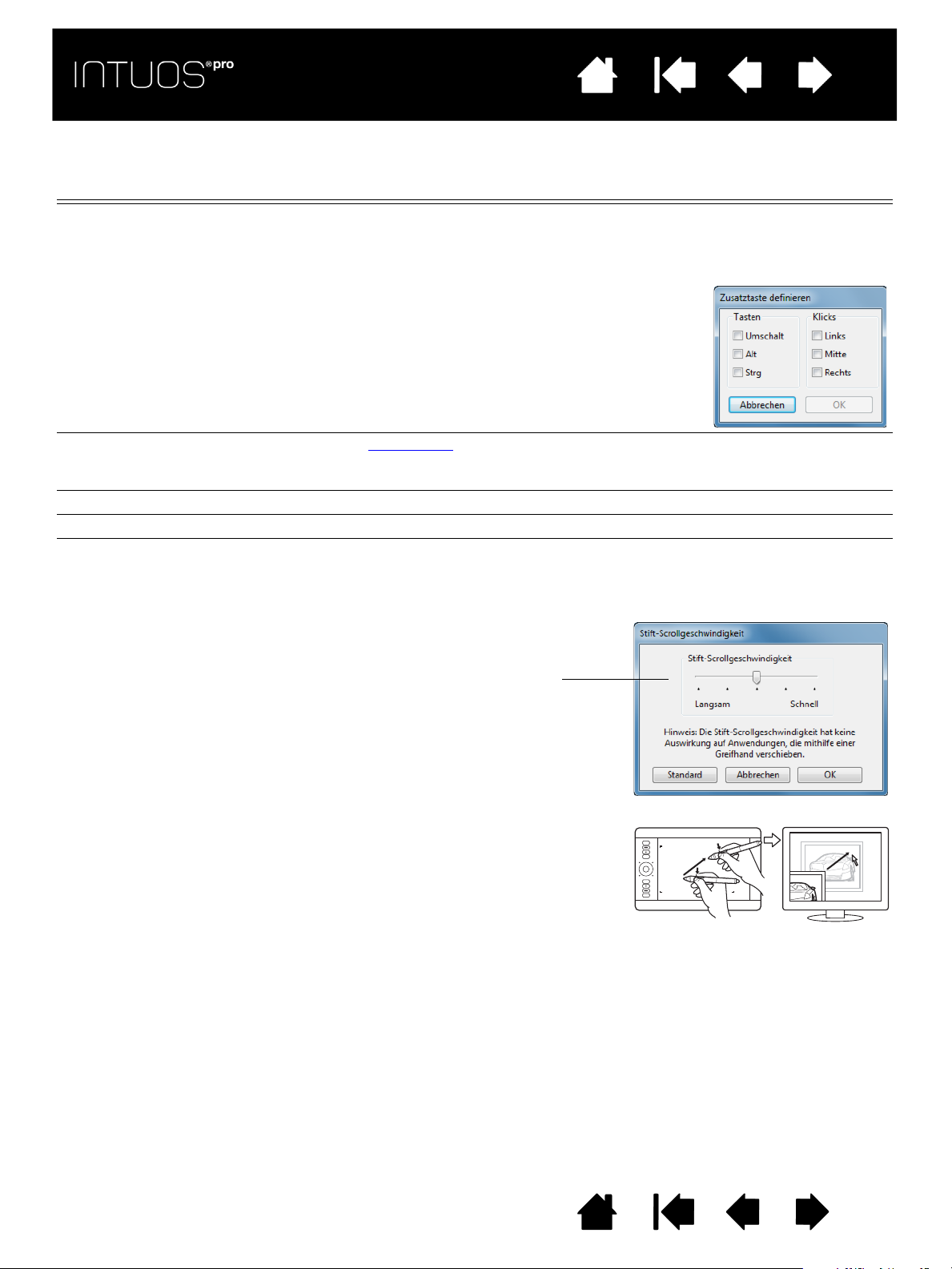
IndexInhaltsverzeichnis
Wählen Sie eine oder mehrere Zusatztastenoptionen
aus.
Mit der Option K
LICKS simulieren Sie das Drücken einer
Maustaste des gewählten Typs.
Während Sie die Stiftspitze verschieben,
ändert sich die Position des Dokuments
oder Bildes entsprechend den
Stiftbewegungen auf dem Tablett.
Sobald das Dokument oder Bild die
richtige Position erreicht hat, genügt es,
die Stifttaste loszulassen oder den Stift
anzuheben.
Wenn Sie V
ERSCHIEBEN/BILDLAUF wählen,
werden Sie aufgefordert, eine ScrollGeschwindigkeit für Anwendungen zu
wählen, die das Schwenken mit der
Greifhand (auf Pixelebene) nicht
unterstützen.
Eine langsame Einstellung verlangsamt
das Scrollen und eignet sich besonders für
Detailarbeiten, bei denen Sie ein größeres
Maß an Kontrolle benötigen, um genau
arbeiten zu können.
IndexInhalt
41
41
FUNKTIONSBEZEICHNUNG BESCHREIBUNG
ZUSATZTASTE... Ermöglicht die Simulation von Zusatztasten (wie UMSCHALTTASTE, ALT oder STRG
unter Windows oder U
Macintosh). In vielen Anwendungen werden mithilfe der Zusatztasten die Größe
und die Platzierung von Objekten beschränkt.
R
ADIALMENÜ Zeigt das Radialmenü auf dem Bildschirm an. Jede Ebene des hierarchischen
Menüs besteht aus acht Menüabschnitten, die verschiedene Funktionen und
Optionen zur Auswahl enthalten können.
Z
URÜCK Simuliert den Befehl ZURÜCK in Browseranwendungen.
W
EITER Simuliert den Befehl WEITER in Browseranwendungen.
V
ERSCHIEBEN/BILDLAUF Ermöglicht das Positionieren eines Dokuments oder Bildes in jeder beliebigen
Richtung innerhalb des aktiven Fensterbereichs. Dazu drücken Sie die mit
V
ERSCHIEBEN/BILDLAUF konfigurierte Stifttaste und bewegen die Stiftspitze über
die aktive Fläche des Tabletts.
MSCHALTTASTE, OPTION, BEFEHL und CTRL auf einem
Inhaltsverzeichnis Index
41
Page 42

IndexInhaltsverzeichnis
Klicken Sie auf DURCHSUCHEN, um die
Anwendung, die Datei oder das Skript zu
suchen, die bzw. das gestartet werden soll.
Ihre Auswahl wird im Feld N
AME angezeigt.
Klicken Sie auf OK, um die Auswahl zu
bestätigen.
Das Dialogfeld wird geschlossen und die von Ihnen ausgewählte Option für
Ö
FFNEN/AUSFÜHREN... als Option der Werkzeugtaste zugewiesen. Drücken Sie
einfach die Werkzeugtaste, um die zugewiesene Option zu starten.
Wenn Ihre Auswahl für das Radialmenü gilt, wird sie dort angezeigt.
IndexInhalt
42
42
FUNKTIONSBEZEICHNUNG BESCHREIBUNG
AUTO SCROLL/ZOOM Legt für den Touch Ring den Zoom in den meisten Grafikanwendungen und den
Bildlauf in den meisten anderen Anwendungen fest.
S
CROLLEN Legt den Touch Ring nur für den Bildlauf fest.
Z
OOMEN Legt den Touch Ring nur für das Zoomen fest.
D
ESKTOP ANZEIGEN Minimiert alle offenen Fenster und gibt den Blick auf den Desktop frei.
A
NWENDUNG UMSCHALTEN Öffnet das Dialogfeld zum Umschalten zwischen den Anwendungen, wobei der
Fokus auf der nächsten offenen Anwendung liegt. Bei Windows 7- und VistaSystemen mit Aero wird Flip 3D aktiviert, wobei der Fokus auf der nächsten
geöffneten Anwendung liegt.
Ö
FFNEN/AUSFÜHREN... Öffnet ein Dialogfeld, in dem Sie eine bestimmte Anwendung, eine Datei oder ein
Skript auswählen können, die bzw. das gestartet werden soll.
OUCH AN/AUS TOUCH AN/AUS ist nützlich, wenn Sie mit dem Stift arbeiten und lediglich den
T
Stiftmodus nutzen möchten.
Weisen Sie die Funktion T
diesen, um die Touch-Funktion vorübergehend zu deaktivieren. Drücken Sie den
ExpressKey erneut, um die Touch-Eingabe zu aktivieren.
Weitere Informationen erhalten Sie unter Anpassen der ExpressKeys
T
INTE EIN/AUS (Nur Mac) Schaltet die Funktion für die Verwendung von Ink in jeder Anwendung
ein und aus.
Ink erkennt Ihre Handschrift automatisch, wandelt sie in Text um und fügt sie in das
Dokument ein. Die Handschrifterkennung muss eingeschaltet sein, damit diese
Funktion ausgeführt werden kann. Informationen über die Arbeit mit Ink finden Sie
in der Mac-Hilfe.
E
XPOSÉ (Nur Mac) Zeigt alle offenen Fenster als Kacheln an. Wählen Sie für den Zugriff auf
diese Option zuerst T
Menü S
D
RUCKFESTHALTEFUNKTION Hält den Druck so lange auf der aktuellen Druckstufe, bis die Taste losgelassen
wird.
Sie können beispielsweise druckempfindlich zeichnen, bis Sie die gewünschte
Pinselbreite erreicht haben. Anschließend können Sie die Taste drücken und mit
dem Zeichnen in derselben Pinselbreite so lange fortfahren, bis Sie die Taste
loslassen.
OUCH AN/AUS einem ExpressKey zu und drücken Sie
.
ASTENANSCHLAG... und klicken Sie dann im Dialogfeld auf das
PEZIELL HINZUFÜGEN.
Inhaltsverzeichnis Index
42
Page 43
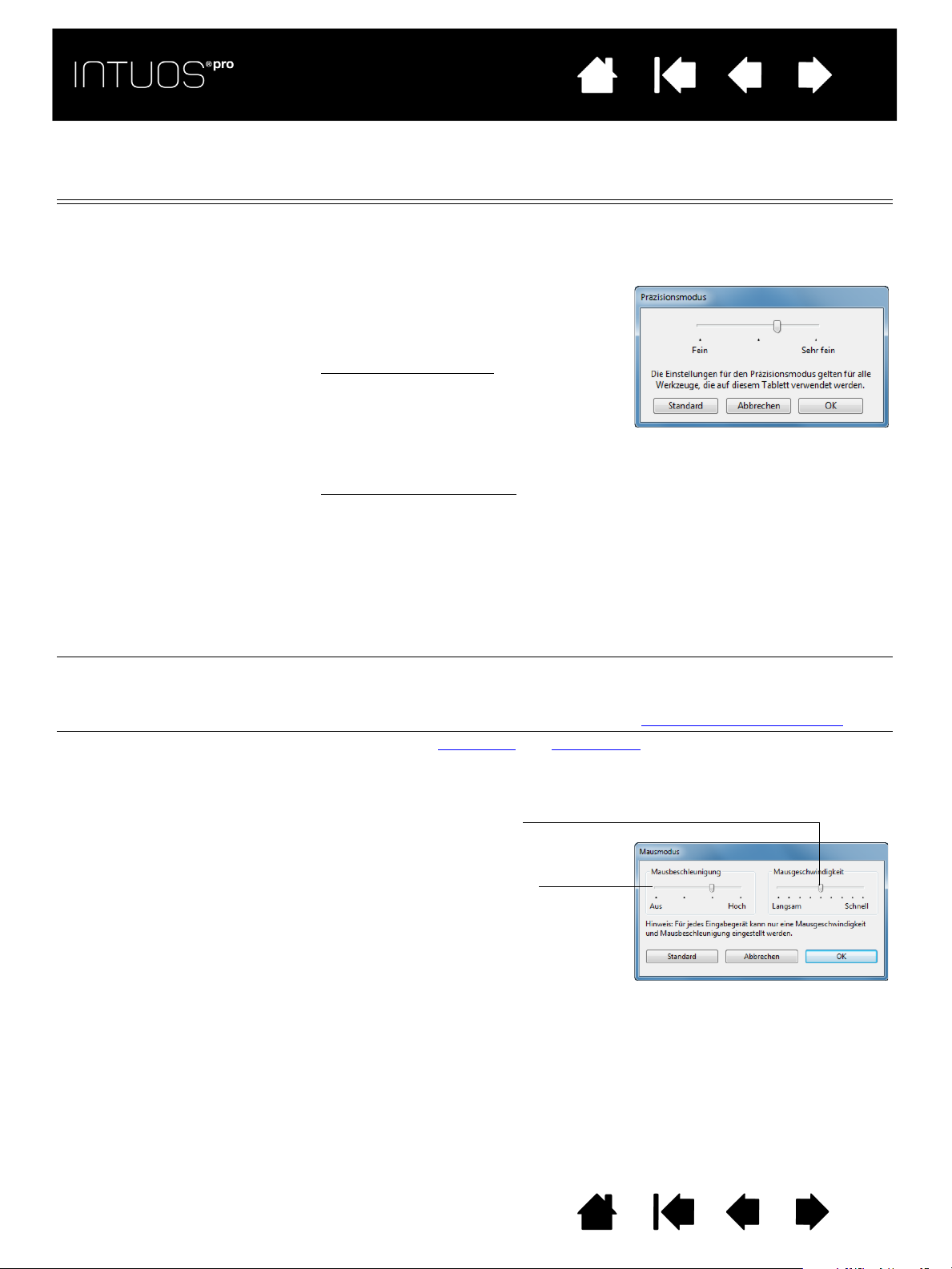
IndexInhaltsverzeichnis
Sie können die Präzisionseinstellungen
anpassen, wenn Sie diese Funktion einer
Werkzeugtaste zuordnen.
Aktivieren:
• Für längere Verwendung
schalten Sie auf
den P
RÄZISIONSMODUS um, indem Sie
eine Werkzeugtaste drücken, der die
Funktion zugewiesen wurde.
Kehren Sie zur normalen Projektion
zurück, indem Sie erneut die
Werkzeugtaste drücken.
• Für schnelle Bearbeitungen
drücken und
halten Sie eine Werkzeugtaste, der die
Funktion zugewiesen wurde. Wenn Sie
die Taste loslassen, kehren Sie zur
normalen Projektion zurück.
Wenn Sie ein Werkzeug im Mausmodus
verwenden, wird die Bewegung des
Bildschirmcursors so angepasst, als ob die
Beschleunigung deaktiviert und eine
langsame Geschwindigkeit eingestellt wäre.
Stellt im Mausmodus die
Nachführungsgeschwindigkeit für
den Bildschirmcursor ein.
Stellt die Beschleunigung für den
Bildschirmcursor im Mausmodus ein.
IndexInhalt
FUNKTIONSBEZEICHNUNG BESCHREIBUNG
PRÄZISIONSMODUS Ändert die Projektion um die aktuelle Position der Stiftspitze, sodass der Stift
weiter bewegt werden muss, damit der Bildschirmcursor dieselbe Entfernung auf
dem Computerbildschirm zurücklegt. Diese Funktion ist hilfreich, wenn Sie den
Stift oder Pinselstrich präzise steuern möchten.
43
43
D
ISPLAYWECHSEL Für Systeme mit mehreren Bildschirmen. Hiermit können Sie die aktuelle
Tablettprojektion und den Bildschirmcursor zwischen verschiedenen Displays
wechseln, wenn Sie einen ExpressKey drücken, dem diese Funktion zugeordnet
wurde. Weitere Informationen erhalten Sie unter Arbeiten mit Displaywechsel
M
ODUSWECHSEL.... Wechselt zwischen Stiftmodus und Mausmodus. Wenn Sie MODUSWECHSEL...
zum ersten Mal einer Werkzeugtaste zuweisen, wird das Dialogfeld M
angezeigt, in dem Sie die Beschleunigung und die Geschwindigkeit der Maus
einstellen können.
Auf die Einstellungen des Mausmodus kann über verschiedene Bereiche des
Kontrollfeldes zugegriffen werden. Zu jedem Werkzeug bzw. jeder Anwendung, das
oder die Sie anpassen, kann jedoch nur eine Einstellung für M
und G
Die Einstellungen des Mausmodus sind nicht von den Systemeinstellungen
abhängig. Änderungen, die Sie an diesen Einstellungen im Kontrollfeld
Wacom Tablett-Eigenschaften vornehmen, haben keine Auswirkungen
auf die entsprechenden Systemeinstellungen. Änderungen an ähnlichen
Systemeinstellungen können sich jedoch auf die entsprechenden Einstellungen
des Intuos Pro Tabletts auswirken.
Inhaltsverzeichnis Index
.
AUSMODUS
AUSBESCHLEUNIGUNG
ESCHWINDIGKEIT gewählt werden.
43
Page 44

IndexInhaltsverzeichnis
IndexInhalt
44
44
FUNKTIONSBEZEICHNUNG BESCHREIBUNG
RADIEREN Bei gedrückter Taste verhält sich die Stiftspitze in Anwendungen, die die Funktion
ADIEREN unterstützen, wie ein Radierer. Siehe Tablett-Steuerelemente.
R
INSTELLUNGEN Zeigt auf Ihrem Bildschirm ein interaktives Diagramm der Einstellungen der
E
ExpressKeys, des Touch Rings und des Stifts sowie der Touch-Einstellungen an.
Außerdem sehen Sie dort die aktuellen Funktionen der einzelnen Steuerelemente.
Klicken Sie auf einen beliebigen Abschnitt des Diagramms, um die entsprechende
Registerkarte im Kontrollfeld des Wacom Tabletts zu öffnen. Dann können Sie die
Einstellungen nach Bedarf anpassen.
Sie blenden das Diagramm aus, indem Sie den ExpressKey oder eine andere
Werkzeugtaste drücken, dem oder der diese Funktion zugewiesen wurde, oder
aber auf eine beliebige Stelle außerhalb des Diagramms klicken.
Die Einstellungen hängen ggf. vom Tablettmodell ab.
Inhaltsverzeichnis Index
44
Page 45

IndexInhaltsverzeichnis
IndexInhalt
FUNKTIONSBEZEICHNUNG BESCHREIBUNG
TABLET PC
•T
ABLET PC-
E
INGABEBEREICH
•J
OURNAL (Tablet PC-, Windows 7- und Windows Vista-Systeme mit Microsoft Journal.)
•T
ABLET PC DEFINIERT (Tablet PCs und Windows-Systeme, die den Eingabebereich des Tablet PCs
D
EAKTIVIERT Deaktiviert die Tastenfunktion.
A
NWENDUNGSDEFINIERT Gibt Informationen über die Tastennummer an die Anwendung weiter. Dies gilt für
Ü
BERSPRINGEN Legt für die Umschalttaste fest, dass der Funktionsmodus übersprungen wird, der
S
TANDARD Stellt die Standardeinstellung für die jeweilige Taste wieder her.
(Tablet PCs und Windows-Systeme, die den Eingabebereich des Tablet PCs
unterstützen)
Öffnet den Eingabebereich des Tablet PC, auf dem Sie eine Werkzeugtaste
drücken, die für diese Funktion festgelegt ist.
Öffnet das Microsoft Journal.
unterstützen)
Legt die Schaltflächenfunktionen entsprechend den Einstellungen in den
Kontrollfeldern Windows 8, Windows 7 und Vista unter Tablett PC-Einstellungen
und S
TIFT- UND EINGABEWERKZEUGE fest.
Anwendungen wie z. B. CAD-Programme, die integrierte Tablettunterstützung
bieten.
Diese Funktion kann auch von einigen stark integrierten Anwendungen für die
direkte Steuerung der ExpressKeys und des Touch Rings des Tabletts genutzt
werden.
dieser Option in der Wechselreihenfolge zugewiesen ist.
45
45
Inhaltsverzeichnis Index
45
Page 46

IndexInhaltsverzeichnis
• Wählen Sie die Funktion R
ADIALMENÜ
für eine Werkzeugtaste
oder einen ExpressKey. Drücken Sie die Taste, um das
Radialmenü an der Position des Bildschirmcursors zu
zentrieren.
• Sie können auch die entsprechende Touch-Geste zum
Öffnen des Radialmenüs ausführen.
• Das hierarchische Radialmenü ist kreisförmig. Jede
Menüebene besteht aus acht Kontrollabschnitten,
die verschiedene Funktionen und Optionen zur Auswahl
enthalten können.
• Zum Auswählen einer Option klicken. Einige
Auswahlmöglichkeiten zeigen ein Untermenü mit
zusätzlichen Optionen an.
• Es wird geschlossen, nachdem Sie Ihre Auswahl getätigt
haben.
Um das Radialmenü zu schließen, ohne eine Option
auszuwählen, klicken Sie auf das „X“ in der Mitte des Menüs
oder auf einen Kontrollabschnitt, dem keine Funktion
zugewiesen ist. Sie können auch erneut die Taste drücken,
über die das Menü angezeigt wurde.
• Wenn Sie eine Option auswählen möchten, ohne das
Radialmenü zu schließen, halten Sie die Taste gedrückt,
mit der Sie das Menü geöffnet haben.
Klicken Sie im Kontrollfeld des Wacom Tabletts auf die Registerkarte RADIALMENÜ, um die dort
verfügbaren Funktionen anzupassen.
Setzt das aktuell angezeigte Menü auf
die Standardeinstellungen zurück.
1. Wählen Sie einen
Kontrollabschnitt.
2. Weisen Sie dem Abschnitt eine
S
TEUERFUNKTION
zu. Falls
gewünscht, ändern Sie den
Namen der B
ESCHRIFTUNG
.
3. Wählen Sie ein Menü oder
Untermenü, das Sie zusätzlich
anpassen möchten.
Tipps
:
• Wählen Sie im Menü
F
UNKTION
die Option
U
NTERMENÜ
, um
benutzerdefinierte
Untermenüs für
Kontrollabschnitte
zu erstellen.
• Hinweis: Drücken Sie die
E
INGABETASTE
(bzw. R
ETURN
),
um mehrere Textzeilen für
B
ESCHRIFTUNG
einzufügen.
Oberes Menü
Untermenü
IndexInhalt
VERWENDEN UND ANPASSEN DES RADIALMENÜS
Das Radialmenü ist ein Popup-Menü, das einen schnellen Zugriff auf Bearbeitungs-, Navigations- und
Mediensteuerfunktionen und mehr ermöglicht.
46
46
Inhaltsverzeichnis Index
46
Page 47

IndexInhaltsverzeichnis
1. Der gesamte Displaybereich eines Systems
mit mehreren Monitoren ist für den erweiterten
Modus eingerichtet und der aktiven Fläche des
Intuos Pro Tabletts zugewiesen.
2. Wenn Sie eine Werkzeugtaste drücken, der die
Funktion D
ISPLAYWECHSEL zugewiesen ist,
wechselt die Tablettprojektion zum jeweils
nächsten Display.
IndexInhalt
47
47
ARBEITEN MIT DISPLAYWECHSEL
Displaywechsel ist nur bei der Arbeit mit mehreren Monitoren verfügbar. Mit dieser Funktion können Sie auf
allen Bildschirmen oder auf nur einem Bildschirm mit Ihrem Tablett arbeiten. Siehe Arbeiten mit mehreren
Monitoren.
Im Kontrollfeld des Wacom Tabletts steht die Registerkarte D
wenn das Intuos Pro Tablett für ein System mit mehreren Monitoren installiert wird. Mit dieser Registerkarte
können Sie festlegen, welche(r) Monitor(e) in der Wechselfolge verwendet wird.
Nachdem Sie einen ExpressKey oder Stiftseitenschalter auf D
diese Taste drücken, um die aktuelle Tablettprojektion der Reihenfolge nach zwischen einer Basisprojektion
(der aktuellen Einstellung auf der Registerkarte P
ROJEKTION) und anderen Monitoren umzuschalten.
Beispiel:
ISPLAYWECHSEL automatisch zur Verfügung,
ISPLAYWECHSEL gestellt haben, können Sie
Inhaltsverzeichnis Index
47
Page 48

Alle Monitore werden standardmäßig
in der Wechselreihenfolge ausgewählt.
Deaktivieren Sie jeden Monitor, der aus
der Reihenfolge entfernt werden soll.
• Die Grundprojektion ist das Tablett
und die Displayzuweisung, die auf
der Registerkarte P
ROJEKTION
festgelegt ist.
Standardmäßig gilt diese für alle
Monitore, wenn Sie keinen
bestimmten Monitor als primären
Monitor ausgewählt haben.
• Wenn Sie zum nächsten Monitor
wechseln, wird die aktive Fläche des
Tabletts diesem Monitor zugeordnet
(im Stiftmodus).
• Wenn Sie nach dem letzten
zugewiesenen Monitor einmal weiter
wechseln, kehrt das System zur
Grundprojektion zurück.
Jede der folgenden Aktionen setzt die Wechselfolge auf die Grundprojektion zurück:
• Aufrufen einer Grafikanwendung, die die Druckempfindlichkeit unterstützt.
• Abmelden oder Neustarten des Systems.
• Wechseln der Benutzer (Schnelle Benutzererkennung).
• Versetzen des Systems in den Standby-Modus.
• Ändern der Einstellungen auf der Registerkarte P
ROJEKTION oder DISPLAYWECHSEL.
• Ändern der Auflösung oder Display-Anzahl auf Ihrem System.
• Verwenden der Funktion M
ODUSWECHSEL....
• Auswählen des S
TIFTMODUS oder MAUSMODUS aus dem Radialmenü.
Tipp
: Um zwischen Displays zu wechseln, ohne die Option für den Vollbildschirm zu berücksichtigen, deaktivieren
Sie das erste Display auf der Registerkarte DISPLAYWECHSEL. Wechseln Sie dann zur Registerkarte PROJEKTION
und setzen Sie den aktuellen B
ILDSCHIRMBEREICH auf das erste Display.
Wichtig: Wenn Sie anwendungsspezifische Einstellungen mit
D
ISPLAYWECHSEL verwenden, müssen Sie sicherstellen, dass jede
benutzerdefinierte Anwendung in der A
NWENDUNGSLISTE (einschließlich
ALLE ANDEREN) über eine Werkzeugtaste verfügt, die der Funktion
D
ISPLAYWECHSEL zugeordnet ist. Die einfachste Methode besteht darin,
einen ExpressKey mit D
ISPLAYWECHSEL zu belegen, bevor
anwendungsspezifische Einstellungen erstellt werden.
IndexInhaltsverzeichnis
IndexInhalt
48
48
Inhaltsverzeichnis Index
48
Page 49

IndexInhaltsverzeichnis
IndexInhalt
49
49
ANWENDUNGSSPEZIFISCHE EINSTELLUNGEN
Sie können die Werkzeuge für die Nutzung mit einer bestimmten Anwendung anpassen. Beispielsweise
können Sie in einer Anwendung mit einem festen Stiftdruck arbeiten und in einer anderen Anwendung mit
einem weichen. Sie können der A
Werkzeugeinstellungen anpassen.
• Wenn keine anwendungsspezifischen Einstellungen erstellt wurden und ein Werkzeug aus
der W
ERKZEUGLISTE ausgewählt wird, wird in der ANWENDUNGSLISTE das Symbol ALLE angezeigt.
Es enthält Werkzeugeinstellungen, die für alle Ihre Anwendungen gelten.
Im nachfolgenden Beispiel wurden für den G
hinzugefügt. Das Symbol A
dieselben Einstellungen.
• Wenn anwendungsspezifische Einstellungen hinzugefügt oder wenn automatische
Standardeinstellungen des Treibers wirksam werden, ändert sich das Symbol A
wobei für die neu hinzugefügte(n) Anwendung(en) ein Anwendungssymbol angezeigt wird.
NWENDUNGSLISTE eine Anwendung hinzufügen und anschließend deren
RIP PEN anwendungsspezifische Einstellungen
LLE wird angezeigt und für den GRIP PEN gelten in allen Anwendungen
LLE in ALLE ANDEREN,
Im oben genannten Beispiel wurden für den G
hinzugefügt. Wenn Sie das Symbol A
LLE ANDEREN wählen und Änderungen an den GRIP PEN-
Einstellungen vornehmen, gelten die Änderungen für den G
Ausnahme derer, die Sie der A
wählen und Änderungen an den G
G
RIP PEN, wenn Sie diese Anwendung verwenden.
NWENDUNGSLISTE hinzugefügt haben. Wenn Sie ein Anwendungssymbol
RIP PEN-Einstellungen vornehmen, gelten die Änderungen für den
RIP PEN anwendungsspezifische Einstellungen
RIP PEN in allen Anwendungen mit
Wenn Sie anwendungsspezifische Einstellungen vornehmen, erstellen Sie für das ausgewählte Werkzeug
und die ausgewählte Anwendung eine eigene Einstellungsgruppe.
Tipp
: Um die Belegungen der ExpressKeys, des Touch Rings oder des Stifts für die im Vordergrund
befindliche Anwendung anzuzeigen, belegen Sie einen ExpressKey mit der Option E
INSTELLUNGEN
und drücken Sie die Taste bei Bedarf.
Weitere Informationen finden Sie in den folgenden Abschnitten:
Erstellen anwendungsspezifischer Einstellungen
Entfernen anwendungsspezifischer Einstellungen
Inhaltsverzeichnis Index
49
Page 50
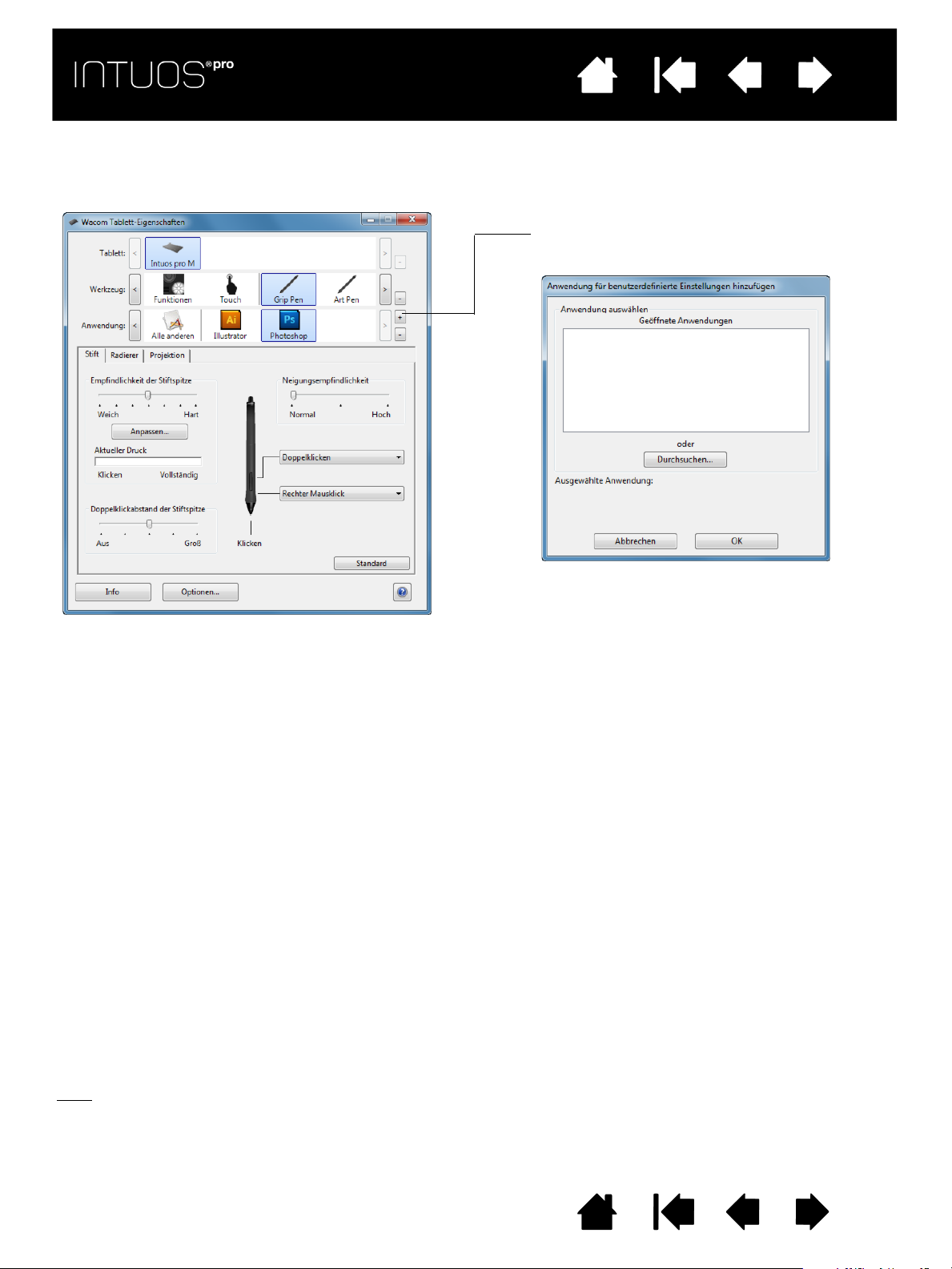
IndexInhaltsverzeichnis
Wählen Sie eine Methode zur Anwendungsauswahl:
• Wählen Sie im Feld G
EÖFFNETE ANWENDUNGEN eine Anwendung, für die Sie benutzerdefinierte Einstellungen
festlegen möchten.
• Wählen Sie über D
URCHSUCHEN die .exe-Datei einer beliebigen installierten Anwendung aus. Der Name der
gewählten Anwendung wird angezeigt.
• Klicken Sie auf OK, um den Vorgang abzuschließen.
Hinweis: Wenn die ausführbaren Dateien zweier Programme denselben Namen aufweisen, haben sie immer
auch dieselben benutzerdefinierten Einstellungen.
Klicken Sie in der A
NWENDUNGSLISTE auf die
Schaltfläche [ + ].
IndexInhalt
50
50
ERSTELLEN ANWENDUNGSSPEZIFISCHER EINSTELLUNGEN
Wählen Sie zuerst das TABLETT und das WERKZEUG, für das Sie eine anwendungsspezifische Einstellung
festlegen möchten.
Nach Hinzufügen einer Anwendung wird das entsprechende Symbol in der A
das entsprechende Werkzeug in der W
ERKZEUGLISTE
ausgewählt ist. Wählen Sie die Anwendung aus und passen
NWENDUNGSLISTE
angezeigt, sobald
Sie die Einstellungen für das Werkzeug und die ausgewählte Anwendung auf der Registerkarte des Kontrollfelds an.
Nachdem Sie anwendungsspezifische Einstellungen erstellt haben, verwenden Anwendungen, für die keine
eigenen Einstellungen gelten, die Werkzeugeinstellungen für A
LLE ANDEREN.
ENTFERNEN ANWENDUNGSSPEZIFISCHER EINSTELLUNGEN
So entfernen Sie eine anwendungsspezifische Einstellung:
1. Wählen Sie in der W
entfernt werden sollen.
2. Wählen Sie anschließend in der A
werden soll.
3. Klicken Sie in der A
L
ÖSCHEN, um die Auswahl zu bestätigen. Die ausgewählte Anwendung wird aus der Liste entfernt und
zugehörige benutzerdefinierte Werkzeugeinstellungen werden gelöscht.
: Wenn alle anwendungsspezifischen Einstellungen eines bestimmten Werkzeugs schnell entfernt
Tipp
werden sollen, entfernen Sie dieses aus der W
erneut auf dem Tablett. Das Werkzeug wird mit seinen Standardeinstellungen wieder in die
W
benutzerdefinierte Einstellungen für F
ERKZEUGLISTE aufgenommen. Diese Methode kann nicht verwendet werden, um
ERKZEUGLISTE das Werkzeug aus, dessen anwendungsspezifischen Einstellungen
NWENDUNGSLISTE die Anwendung aus, die aus der Liste entfernt
NWENDUNGSLISTE auf die Schaltfläche [ – ]. Klicken Sie im angezeigten Dialogfeld auf
ERKZEUGLISTE. Danach platzieren Sie das Werkzeug
UNKTIONEN zu entfernen.
Inhaltsverzeichnis Index
50
Page 51
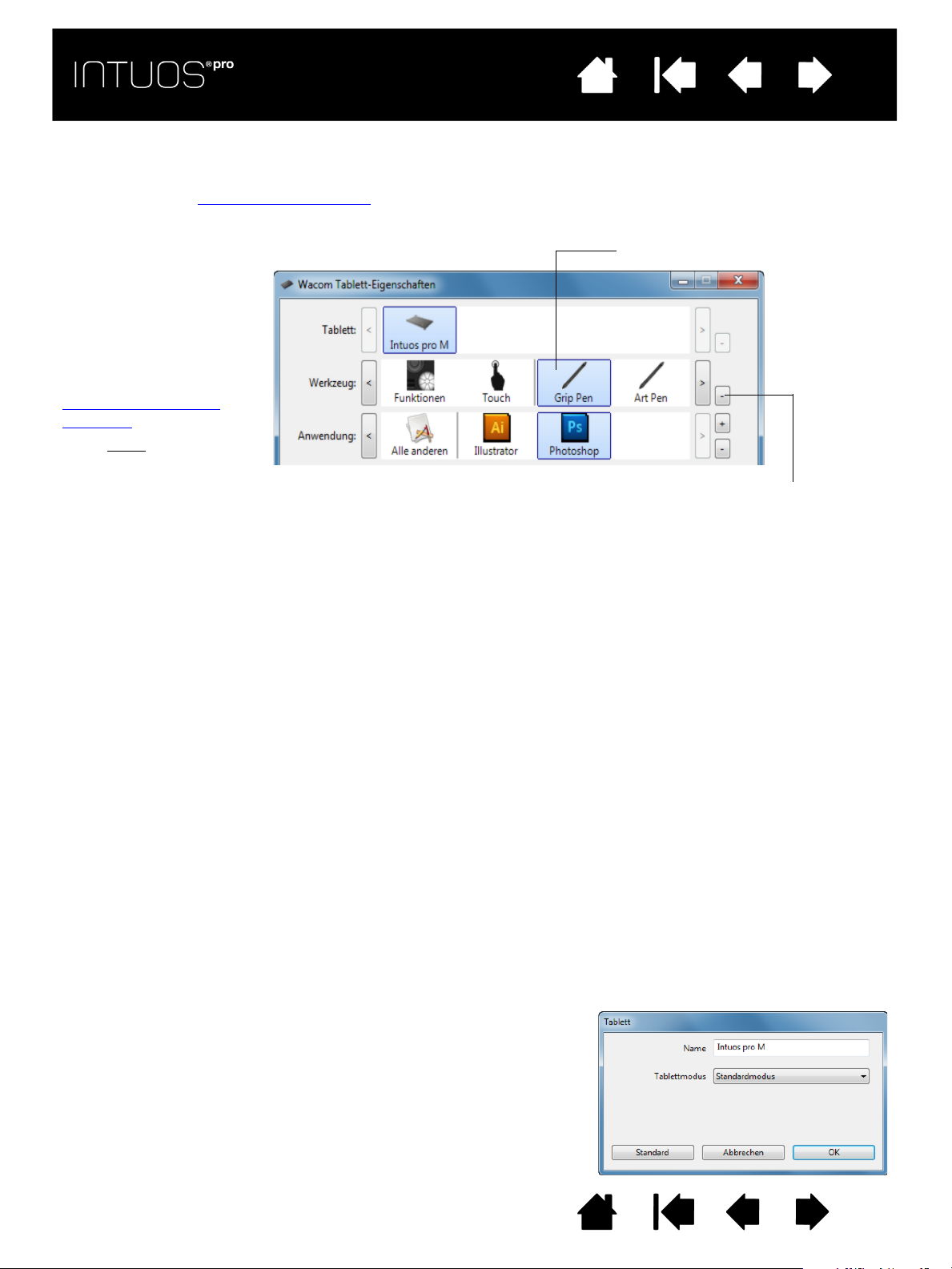
IndexInhaltsverzeichnis
Wählen Sie ein Werkzeug, um
dessen Einstellungen zu ändern.
Entfernt das ausgewählte Werkzeug. Die Schaltfläche ist deaktiviert, wenn die
Liste nur ein Element enthält. Die Symbole F
UNKTIONEN und TOUCH können nicht
gelöscht werden.
Die W
ERKZEUGLISTE enthält
Symbole für die F
UNKTIONEN
des Tabletts sowie für die
verschiedenen Werkzeuge,
die auf dem Tablett
verwendet wurden.
Das Symbol T
OUCH ist auf
berührungsempfindlichen
Tabletts verfügbar. Siehe
Einstellen der TouchOptionen.
Wenn keine
anwendungsspezifischen
Einstellungen hinzugefügt
wurden, wird das Symbol
A
LLE angezeigt und die
Werkzeugeinstellungen
sind für alle Anwendungen
gültig.
STANDARDMODUS wird für Grafikanwendungen empfohlen.
Wählen Sie E
RKENNUNGSMODUS, um die maximale Datenrate
zu erhalten. Erforderlich bei einigen
Handschrifterkennungsprogrammen.
Geben Sie, falls gewünscht, einen neuen Namen für das
Tablettsymbol ein.
IndexInhalt
51
51
ARBEITEN MIT MEHREREN WERKZEUGEN
Das Kontrollfeld des Wacom Tabletts soll Sie bei der Anpassung und Verwaltung der Einstellungen Ihres
Tabletts und Ihrer Intuos Pro Werkzeuge
wird automatisch markiert und die entsprechenden Registerkarten für dieses Werkzeug werden angezeigt.
unterstützen. Das Werkzeug, mit dem Sie das Kontrollfeld öffnen,
Um der W
ERKZEUGLISTE ein anderes Werkzeug hinzuzufügen, verwenden Sie das Werkzeug einfach auf dem
Intuos Pro Tablett.
• Wenn Sie ein Werkzeug auswählen, das der W
entsprechenden Einstellungen für das Werkzeug auf der Registerkarte angezeigt. Jede Änderung
der Einstellungen auf der Registerkarte wird dann auf das Werkzeug angewendet.
• Wenn zuvor ein ähnliches Werkzeug hinzugefügt wurde, übernimmt das neue Werkzeug die Einstellungen
des zuvor hinzugefügten Werkzeugs. Diese Einstellungen können dann vom Benutzer für das neu
hinzugefügte Werkzeug angepasst werden. Identische Werkzeuge verwenden dieselben Einstellungen.
Um ein ausgewähltes Werkzeug aus der W
ERKZEUGLISTE. Klicken Sie im angezeigten Dialogfeld auf LÖSCHEN, um die Auswahl zu bestätigen. Das
W
ERKZEUGLISTE zu löschen, klicken Sie auf die Schaltfläche [ – ] der
ausgewählte Werkzeug wird mit allen dazugehörigen, von Ihnen erstellten benutzerdefinierten
Einstellungen aus der Liste gelöscht. Ein gelöschtes Werkzeug kann der W
werden, indem Sie es erneut auf dem Tablett platzieren.
ÄNDERN DES TABLETTMODUS
Intuos Pro ist für eine optimale Leistung in den meisten Anwendungen konfiguriert. Bestimmte Programme
zur Handschrifterkennung setzen jedoch einen überdurchschnittlichen Datendurchsatz voraus. Dadurch
kann die Rechenleistung Ihres Computers verringert werden. Wenn Ihre Handschrifterkennungssoftware
nicht richtig funktioniert, können Sie aus dem Tablettmodus in den Erkennungsmodus wechseln.
Doppelklicken Sie dazu in der Liste T
ABLETT des Kontrollfelds auf das Tablettsymbol. Die TABLETTMODUS-
Einstellung ist für alle Werkzeuge und Anwendungen gültig.
Inhaltsverzeichnis Index
ERKZEUGLISTE hinzugefügt wurde, werden die
ERKZEUGLISTE wieder hinzugefügt
51
Page 52

ERWEITERTE OPTIONEN
Sie können die Einstellungen für
S
EITENSCHALTERMODUS ändern
und so das Verhalten des Stiftes
bei Rechtsklicks oder anderen
Klickfunktionen anpassen.
Wählen Sie:
•Wählen Sie S
CHWEBEKLICK,
wenn Klick-Funktionen
ausgeführt werden sollen,
ohne dass die Stiftspitze die
Tablettoberfläche berührt.
Dies ist die
Standardeinstellung für alle
Geräte außer Tablet PCs.
•K
LICKEN & TIPPEN ermöglicht
die exakte Platzierung der
Klick-Funktionen. Wenn die
Option ausgewählt ist,
müssen Sie zuerst den
Seitenschalter drücken und
dann mit der Stiftspitze die
Tablettoberfläche berühren,
um die Funktion
auszuführen.
Schwebeklick
Klicken und
tippen
• Mit den Optionen der M
AUSHÄNDIGKEIT (rechts- oder linkshändige Bedienung der Maus) ändern Sie die
Tastenausrichtung der optionalen Maus für den links- oder rechtshändigen Einsatz.
• Mit der Option H
ELLIGKEIT ANPASSEN können Sie die Helligkeit festlegen oder sämtliche Touch Ring-Status-LEDs
und Marker für die aktive Fläche deaktivieren.
• Das Kontrollkästchen für die D
RUCKKOMPATIBILITÄT sollte aktiviert werden, wenn Sie Grafikanwendungen
verwenden, die nur maximal 1024 Druckstufen unterstützen (wie beispielsweise Adobe CS3, Corel Painter 9 und
andere ältere Anwendungen). Wenn das Kontrollkästchen nicht aktiviert ist, reagiert der Stift bei diesen älteren
Anwendungen sehr empfindlich.
• Aktivieren Sie das letzte Kontrollkästchen, um das Batteriestatussymbol in der Taskleiste anzuzeigen oder
auszublenden.
Klicken Sie im Kontrollfeld des Wacom Tabletts auf OPTIONEN..., um auf das erweiterte Dialogfeld OPTIONEN
zuzugreifen.
IndexInhaltsverzeichnis
IndexInhalt
52
52
Inhaltsverzeichnis Index
52
Page 53

IndexInhaltsverzeichnis
IndexInhalt
53
53
VERWALTEN VON VOREINSTELLUNGEN
Mit dem Voreinstellungs-Dienstprogramm für das Wacom Tablett können Sie die Tablettvoreinstellungen
sowohl für einen einzelnen als auch für mehrere Benutzer verwalten.
Windows 8
OREINSTELLUNGSDATEI-DIENSTPROGRAMM. Beim Windows 8 Classic Desktop drücken Sie die Windows-
V
Taste auf der Tastatur oder klicken auf das Windows-Symbol in der Charms-Leiste, um den Startbildschirm
aufzurufen.
Windows 7 und Vista
1. Klicken Sie auf S
2. Wählen Sie W
Legen Sie für alle Windows-Systeme die Voreinstellungen folgendermaßen fest:
1. Schließen Sie alle geöffneten Anwendungen.
2. Legen Sie die Voreinstellungen folgendermaßen fest:
• Achten Sie sorgfältig auf die Eingabeaufforderungen, die möglicherweise angezeigt werden.
• Um Ihre Voreinstellungen zu sichern, klicken Sie unter M
• Um zuvor gesicherte Voreinstellungen wiederherzustellen, klicken Sie unter M
auf W
• Um Voreinstellungen für den aktuellen Benutzer zu entfernen, klicken Sie unter M
V
OREINSTELLUNGEN auf ENTFERNEN.
• Um Voreinstellungen für mehrere Benutzer zu entfernen, klicken Sie unter A
B
Hinweis: Zum Löschen der Voreinstellungen für alle Benutzer sind Administratorrechte erforderlich.
Starten Sie alle derzeit geöffneten und u. U. ausgeführten Anwendungen neu, die das Tablett erkennen.
Für Mac-Systeme
führen Sie das D
• Achten Sie sorgfältig auf die Eingabeaufforderungen, die möglicherweise angezeigt werden.
• Um Ihre Voreinstellungen zu sichern, wählen Sie A
• Um zuvor gesicherte Voreinstellungen wiederherzustellen, wählen Sie A
dann auf W
• Um Voreinstellungen zu entfernen, wählen Sie Aktueller Benutzer oder Alle Benutzer und klicken dann
auf E
Hinweis: Zum Löschen der Voreinstellungen für alle Benutzer sind Administratorrechte erforderlich.
: Klicken Sie auf der Windows 8-Startseite auf die Kachel für das WACOM TABLETT-
:
TART und wählen Sie ALLE PROGRAMME.
ACOM und dann WACOM TABLETT-VOREINSTELLUNGSDATEI-DIENSTPROGRAMM.
EINE VOREINSTELLUNGEN auf SICHERN...
EINE VOREINSTELLUNGEN
IEDERHERSTELLEN...
EINE
LLE
ENUTZERVOREINSTELLUNGEN auf ENTFERNEN.
: Öffnen Sie den Ordner ANWENDUNGEN. Öffnen Sie danach den Ordner WACOM und
IENSTPROGRAMM WACOM TABLETT aus.
KTUELLER BENUTZER und klicken dann auf SICHERN....
KTUELLER BENUTZER und klicken
IEDERHERSTELLEN....
NTFERNEN.
Inhaltsverzeichnis Index
53
Page 54

IndexInhaltsverzeichnis
Lithium-Ionen-Akku (Li-Ion)
Wird in das Intuos Pro Tablett installiert.
Warnung: Im Leitfaden „Wichtige
Produktinformationen“ finden Sie die
Sicherheitsvorkehrungen. Befindet sich auf der
Intuos Pro Installations-CD.
LED zur Batteriestatusanzeige
Netzschalter
Wacom Wireless-Modul
Wird in das Intuos Pro Tablett
eingesetzt.
Wacom Wireless-Empfänger
Wird in den Computer eingesetzt.
Kann, wenn er nicht genutzt wird, im
Intuos Pro Tablett verstaut werden. Siehe
Aufbewahrungsfach für den WirelessEmpfänger.
Hinweis: Wireless-Modul und Empfänger sind werkseitig gekoppelt. Bei Verlust oder Diebstahl müssen Sie ein
neues Wireless-Kit kaufen. Die Batterie kann separat erworben werden.
IndexInhalt
INTUOS PRO KABELLOS NUTZEN
Intuos Pro Tabletts sind für den kabellosen Betrieb mit dem Wireless-Kit von Wacom konzipiert.
KOMPONENTEN DES WIRELESS-KITS
Das Wacom Wireless-Kit umfasst die folgenden Komponenten:
54
54
Informationen zur Installation des Kits finden Sie unter Einrichtung für kabellose Nutzung
.
Einrichtung für kabellose Nutzung
Batterie- und Energieverwaltung
Informationen zur Batterielebensdauer
Austauschen der Batterie
Entfernen des Wireless-Moduls
Aufbewahrungsfach für den Wireless-Empfänger
Inhaltsverzeichnis Index
54
Page 55

IndexInhaltsverzeichnis
A
• Setzen Sie die Batterie ein. Richten Sie die
Kontakte (B) gemäß Abbildung aus und
drücken Sie, bis sie einrasten. Siehe auch
Austauschen der Batterie
.
Hinweis: Drücken Sie die Batterie nicht
senkrecht nach unten, um sie einzusetzen.
Verbinden Sie die Kontakte und drücken Sie
diese Seite der Batterie zuerst in Position,
bevor Sie die andere Seite hineindrücken.
• Setzen Sie das Wireless-Modul ein. Heben
Sie den Platzhalter für das Wireless-Modul
(C) an und entfernen Sie ihn. Schieben Sie
das Wireless-Modul in das Tablett und
stellen Sie sicher, dass die Steckverbindung
vollständig eingerastet ist (D).
Wichtig: Bewahren Sie den Platzhalter
für das Modul auf. Möglicherweise
benötigen Sie ihn als Werkzeug zum
Entfernen des Wireless-Moduls. Siehe
Entfernen des Wireless-Moduls
.
• Setzen Sie die Abdeckung(en) für das
Wireless-Fach wieder ein. Richten Sie
sie aus und lassen Sie sie einrasten (E).
• Schließen Sie den Wacom WirelessEmpfänger an einen aktiven USBAnschluss des Computers oder eines
USB-Hubs an (F).
B
CD
EF
IndexInhalt
55
55
EINRICHTUNG FÜR KABELLOSE NUTZUNG
Konfigurieren Sie das Intuos Pro Tablett für den kabellosen Betrieb.
1. Wenn Sie das Intuos Pro als kabelgebundenes Tablett verwendet haben, ziehen Sie das USB-Kabel ab.
2. Drehen Sie das Tablett um. Entfernen Sie die Abdeckung(en) für das
Wireless-Fach. Siehe (A). Schieben Sie die Abdeckung(en) vom Tablett
weg, um sie zu entfernen. Mittelgroße und große Tabletts sind mit zwei
Abdeckungen ausgestattet: einer für das Wacom Wireless-Modul und
einer für die wiederaufladbare Batterie. Kleine Tabletts besitzen nur eine
Abdeckung.
3. Setzen Sie die Komponenten des Wireless-Kits ein.
4. Schalten Sie den Computer ein, falls nicht bereits geschehen, und warten Sie, bis das System
vollständig hochgefahren ist.
5. Stellen Sie dann die kabellose Verbindung her.
Herstellen einer kabellosen Verbindung
Optimieren der kabellosen Verbindung
Inhaltsverzeichnis Index
55
Page 56

IndexInhaltsverzeichnis
LED zur Batteriestatusanzeige
• Orange, wenn das USB-Kabel
angeschlossen ist und die
Batterie aufgeladen wird.
• Grün, wenn das USB-Kabel
angeschlossen und die Batterie
vollständig aufgeladen ist.
• Aus, wenn das Tablett kabellos
verwendet wird.
Netzschalter
• Drücken, um eine Verbindung
herzustellen oder das Tablett
aus dem Standby-Modus zu
holen.
• Drücken, um das Gerät
auszuschalten.
IndexInhalt
56
56
HERSTELLEN EINER KABELLOSEN VERBINDUNG
Stellen Sie eine kabellose Verbindung mit dem Intuos Pro her.
1. Laden Sie die Batterie des Tabletts vollständig auf. Siehe Laden der Batterie
grüner LED vollständig aufgeladen ist, trennen Sie das USB-Kabel ab. Sie können dann im kabellosen
Betrieb arbeiten.
2. Drücken Sie den Netzschalter am Wacom Wireless-Modul. Innerhalb von 4 Sekunden sollte eine
kabellose Verbindung hergestellt sein. Andernfalls schaltet sich das Wireless-Modul ab. Informationen
für diesen Fall finden Sie unter Probleme mit der kabellosen Verbindung
3. Überprüfen Sie die Verbindung, indem Sie den Cursor auf dem Bildschirm mit dem Stift zu bewegen
versuchen. Siehe auch Status von Batterie und kabelloser Verbindung
.
. Wenn die Batterie laut
.
Intuos Pro kann kabellos oder im USB-Modus betrieben werden, jedoch nicht auf beide Arten gleichzeitig.
• Der kabellose Modus ist aktiviert, wenn das Intuos Pro ordnungsgemäß für den kabellosen Betrieb
konfiguriert und die Verbindung mit dem USB-Kabel getrennt ist. Wenn die Verbindung mit dem
USB-Kabel getrennt ist, sucht das Tablett nach einem Wireless-Empfänger und stellt innerhalb von
4 Sekunden eine Verbindung her. Wird der Empfänger nicht gefunden, wechselt das Tablett in den
Standby-Modus.
• Eine USB-Verbindung deaktiviert den kabellosen Modus und aktiviert den USB-Modus.
Hinweise:
Pairing
ist nicht erforderlich. Das Wireless-Modul und der Wacom Wireless-Empfänger sind
bereits werkseitig gekoppelt und funktionieren als zusammengehöriger Komponentensatz.
Intuos Pro kann kabellos in einer Entfernung von bis zu 10 Metern vom Computer betrieben
werden. Intuos Pro muss sich also nicht in „Sichtweite“ des Wireless-Empfängers befinden.
Das Wireless-Modul nutzt Funktechnik, deren Funkwellen durch Gegenstände, die nicht aus
Metall sind, z. B. Schreibtische, geleitet werden.
Interferenzen durch andere Geräte (insbesondere Audiogeräte) oder durch Metallgegenstände,
die sich in der Sichtlinie befinden, können die Leistung des Tabletts beeinträchtigen und die
mögliche Betriebsreichweite verringern. Informationen zur Behebung von Verbindungsproblemen
finden Sie unter Optimieren der kabellosen Verbindung
.
Warten Sie nach dem Starten des Computers, bis das Betriebssystem vollständig hochgefahren
ist. Schalten Sie dann das Wireless-Modul ein (falls noch nicht geschehen), um kabellos zu
arbeiten.
Wichtig: Die Verwendung von kabellosen Geräten ist in den meisten Ländern gesetzlich geregelt.
Wenn Intuos Pro für den kabellosen Betrieb konfiguriert ist und Sie auf Reisen gehen möchten,
erkundigen Sie sich zuvor bei der zuständigen Behörde bezüglich Einschränkungen, die in den
Zielländern Ihrer Reise für das Produkt gelten könnten.
Inhaltsverzeichnis Index
56
Page 57

IndexInhaltsverzeichnis
IndexInhalt
Geräte mit kabellosen Signalen können bei Flugzeugen Interferenzen auslösen. Es ist gesetzlich
vorgeschrieben, dass Sie alle kabellosen Geräte ausschalten müssen, wenn Sie mit dem Flugzeug
reisen. Schalten Sie das Wireless-Signal von Intuos Pro aus, indem Sie das Wireless-Modul ausschalten
oder entfernen (die LED-Statusanzeige des Tabletts ist dann aus). Schalten Sie das Wireless-Modul
während Start, Flug oder Landung NICHT wieder ein.
Verwenden Sie Intuos Pro nicht kabellos in einem Anlagensteuerungssystem oder einer
anderen Umgebung, die auf besondere Verlässlichkeit angewiesen ist und keine Interferenzen
verträgt. Der kabellose Betrieb des Tabletts kann dazu führen, dass andere elektronische Geräte
nicht ordnungsgemäß funktionieren. Die Verwendung anderer kabelloser Geräte kann auch dazu
führen, dass das Tablett nicht ordnungsgemäß funktioniert. Wenn die Verwendung kabelloser
Geräte verboten ist, schalten Sie das Wireless-Modul (und das kabellose Signal) aus oder entfernen
Sie das Modul, damit es keine Interferenzen oder Fehlfunktionen anderer Geräte verursachen kann.
Wacom übernimmt keinerlei Verantwortung für unmittelbare Schäden oder Folgeschäden. Nähere
Informationen entnehmen Sie bitte der Garantie, die sich im Leitfaden „Wichtige
Produktinformationen“ befindet.
Schalten Sie das Tablett aus, wenn Sie sich an Orten befinden, an denen elektronische
Geräte verboten sind. Da das Tablett Fehlfunktionen anderer elektronischer Geräte verursachen
kann, stellen Sie sicher, dass Sie es an Orten, an denen elektronische Geräte nicht erlaubt sind
(z. B. im Flugzeug), ausschalten. Trennen Sie dazu das USB-Kabel des Produkts vom Computer.
57
57
OPTIMIEREN DER KABELLOSEN VERBINDUNG
Wenn die Bewegung des Bildschirmcursors langsamer abläuft als die Bewegung des Stiftes auf dem
Tablett bzw. wenn der Cursor „springt“ oder wenn beim Zeichnen in Grafikanwendungen Segmente mit
übermäßigen geraden Linien angezeigt werden, kann die kabellose Verbindung möglicherweise nicht alle
Daten vom Tablett mit der erforderlichen Geschwindigkeit übertragen. Dies kann durch Interferenzen von
anderen Funkquellen verursacht werden, sowie durch Hindernisse bei der Übertragung der Funkwellen,
durch eine zu große Entfernung vom Computer oder durch eine Kombination mehrerer der genannten
Faktoren.
So verbessern Sie die kabellose Verbindung und optimieren die Leistung des Tabletts:
• Entfernen Sie Metallgegenstände, die sich in der Sichtlinie zwischen Intuos Pro und dem an den
Computer angeschlossenen Wacom Wireless-Empfänger befinden.
• Schließen Sie den Wireless-Empfänger an ein USB-Verlängerungskabel an und positionieren Sie ihn
auf dem Schreibtisch oder an einem anderen Ort in Sichtweite von Intuos Pro.
• Bewegen Sie das Tablett näher an den Computer heran.
• Schalten Sie alle anderen Geräte aus, die im Funkbereich von 2,4 GHz betrieben werden, wie z. B.
Mobiltelefone usw., oder erhöhen Sie die Entfernung zwischen den Antennen und dem Computer.
Inhaltsverzeichnis Index
57
Page 58
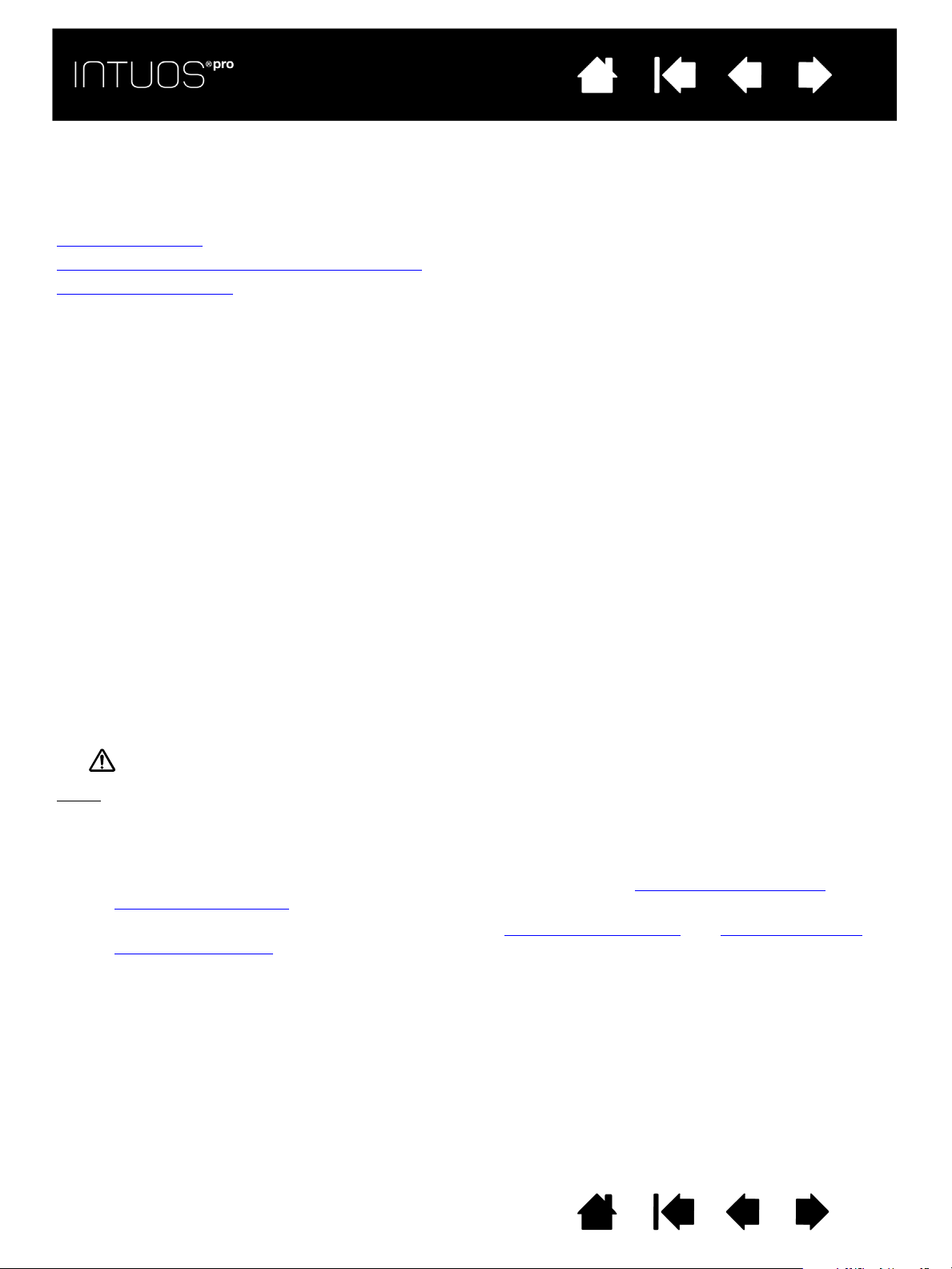
IndexInhaltsverzeichnis
Schließen Sie Intuos Pro über das USB-Kabel an einen primären USB-Anschluss (direkt am Computer) oder an
einen USB-Hub mit eigener Stromversorgung an.
• Sofern die Batterie nicht bereits voll aufgeladen ist, wird sie immer aufgeladen, sobald das Kabel
angeschlossen wird.
• Für den täglichen Gebrauch dauert das Aufladen der Batterie ca. 4 Stunden. Um eine leere Batterie vollständig
aufzuladen, sind ca. 6 Stunden erforderlich. Die tatsächliche Ladedauer hängt vom Ladestatus der Batterie
und von der Verwendung des Tabletts während des Ladevorgangs ab.
• Eine USB-Verbindung deaktiviert den kabellosen Modus.
Wichtig:
• Schließen Sie das USB-Kabel beim Aufladen der Batterie immer direkt an den Computer oder einen an den
Netzstrom angeschlossenen USB-Hub an. Ein USB-Hub, der nicht direkt an die Stromversorgung
angeschlossen ist, bietet möglicherweise nicht ausreichend Strom, um die Batterie aufzuladen. Dadurch
kann die Funktion des Tabletts insgesamt beeinträchtigt werden.
• Wenn das Tablett nicht über ein USB-Kabel an den Computer angeschlossen ist, können Sie die Batterie mit
einem Standardnetzgerät mit 5 V Ausgangsspannung aufladen. Ein Schnellladevorgang funktioniert in
diesem Fall nicht.
Weitere Informationen finden Sie in den Produktinformationen auf der Wacom Website für Ihre Region.
IndexInhalt
58
58
BATTERIE- UND ENERGIEVERWALTUNG
In diesem Abschnitt finden Sie wichtige Informationen über die wiederaufladbare Batterie und die
Funktionen für die Energieverwaltung des Intuos Pro Tabletts im kabellosen Betrieb. Lesen Sie auch unter
den folgenden Abschnitten nach.
Laden der Batterie
Status von Batterie und kabelloser Verbindung
Energiesparfunktionen
LADEN DER BATTERIE
Laden Sie die Batterie des Tabletts vollständig auf, bevor Sie Intuos Pro zum ersten Mal im kabellosen
Betrieb verwenden.
Warnung: Im Leitfaden „Wichtige Produktinformationen“ finden Sie die Sicherheitsvorkehrungen.
Tipps
:
• Achten Sie beim Aufladen darauf, dass sowohl die Batterie als auch das Wacom Wireless-Modul
im Tablett installiert sind.
• Den Batterieladestatus prüfen Sie, indem Sie das Kontrollfeld des Wacom Tabletts öffnen, auf
F
UNKTIONEN klicken und die Registerkarte WIRELESS wählen. Siehe Status von Batterie und
kabelloser Verbindung.
• Optimieren Sie die kabellose Nutzungszeit. Siehe Energiesparfunktionen
Batterielebensdauer.
Inhaltsverzeichnis Index
und Informationen zur
58
Page 59

IndexInhaltsverzeichnis
Das Batteriestatussymbol zeigt an, dass
das Tablett verwendet wird und wie viel
Batterieladung ungefähr noch verbleibt.
• Ein Netzsteckersymbol zeigt an, dass
das Tablett über das USB-Kabel extern
mit Strom versorgt wird und dass die
Batterie des Tabletts aufgeladen wird.
• Ein Häkchen zeigt an, dass die Batterie
vollständig aufgeladen ist.
• Ein Warnsymbol deutet auf einen
Batterieladestand von unter 20 % hin.
Je nach Status des Tabletts und
Betriebssystem kann die
Informationsanzeige etwas unterschiedlich
ausfallen.
Siehe auch
Energiesparfunktionen.
Stellen Sie mithilfe des Schiebereglers ein,
wann das Tablett in den Energiesparmodus
wechseln soll.
Aktiviert oder deaktiviert die Anzeige des
Batteriestatussymbols.
IndexInhalt
STATUS VON BATTERIE UND KABELLOSER VERBINDUNG
Im kabellosen Betrieb erhalten Sie von Intuos Pro weitere Informationen zu Ihrem Tablett.
• Die LED-Statusanzeige des Tabletts gibt Folgendes an:
Blinken Kabelloser Modus wird gerade aktiviert.
An Kabelloser Modus ist aktiv.
Aus Standby-Modus oder kabelloser Modus ist deaktiviert.
• Die Batteriestatusanzeige am Wacom Wireless-Modul zeigt Folgendes an:
Orange Das USB-Kabel ist angeschlossen und die Batterie des
Tabletts wird gerade aufgeladen.
Grün. Das USB-Kabel ist angeschlossen und die Batterie des
Tabletts ist vollständig aufgeladen.
Aus Das USB-Kabel ist angeschlossen, das Tablett befindet
sich im USB-Suspend-Modus oder die USB-Verbindung
wird gerade hergestellt.
Das USB-Kabel ist angeschlossen, es findet kein
Aufladen statt.
USB-Kabel getrennt, kabelloser Betrieb.
59
59
• In der Taskleiste (Windows) bzw. in der Menüleiste (Mac) zeigt ein Symbol den Batteriestatus an.
Bewegen Sie den Cursor auf das Symbol, um weitere Informationen zu erhalten.
• Bei Konfiguration für den kabellosen Betrieb können Sie den Batteriestatus des Tabletts und die
Steuerungsoptionen für den kabellosen Betrieb im Kontrollfeld des Wacom Tabletts anzeigen. Öffnen
Sie das Kontrollfeld, klicken Sie auf F
Inhaltsverzeichnis Index
UNKTIONEN und wählen Sie die Registerkarte WIRELESS.
59
Page 60

IndexInhaltsverzeichnis
IndexInhalt
60
60
ENERGIESPARFUNKTIONEN
Wenn Intuos Pro für den kabellosen Betrieb konfiguriert ist, stehen verschiedene Energiesparfunktionen
zur Verfügung, mit denen sich die Batterie schonen lässt und die Leistung verbessert werden kann.
Energiesparmodus Nach zwei Minuten ohne Benutzereingabe wechselt das Tablett in den
Energiesparmodus. Der Zeitparameter kann im Kontrollfeld des Wacom Tabletts
eingestellt werden. Siehe Status von Batterie und kabelloser Verbindung
Je nach Tablettmodell wird das Tablett aus dem Energiesparmodus aktiviert,
indem Sie es berühren, einen ExpressKey drücken oder den Stift in die Nähe
des Tabletts halten.
Standby-Modus Das Tablett wechselt in den Standby-Modus:
• Wenn länger als vier Sekunden keine kabellose Verbindung besteht. Zum
Beispiel wenn Sie den Computer ausschalten, das Tablett sich außerhalb der
Reichweite befindet oder Sie den Wireless-Empfänger entfernen. Beheben
Sie mögliche Probleme und stellen Sie sicher, dass sich das Tablett innerhalb
der Reichweite des Computers befindet, um es wieder in Betrieb zu nehmen.
Drücken Sie dann den Netzschalter am Wacom Wireless-Modul. Siehe Te st en
des Tabletts.
• Nach 30 Minuten ohne Benutzereingabe.
• Wenn der Batterieladestand sehr niedrig ist. Laden Sie die Batterie
unverzüglich wieder auf.
.
So wird das Tablett aus dem Standby-Modus aktiviert
: Drücken Sie zunächst die
Umschalttaste oder den Netzschalter am Wireless-Modul. Berühren Sie dann je
nach Tablettmodell die Tablettoberfläche mit dem Finger oder dem Stift.
Bewegen Sie anschließend Finger bzw. Stift über das Tablett, um
Intuos Pro vollständig zu aktivieren.
Wichtig: Schalten Sie das Wireless-Modul aus, wenn Sie das Tablett nicht verwenden, um Batteriestrom
zu sparen. Drücken Sie den Netzschalter des Wireless-Moduls, um es auszuschalten. Andernfalls muss
die Batterie des Tabletts möglicherweise erst aufgeladen werden, bevor Sie dieses wieder im kabellosen
Betrieb verwenden können. Siehe Informationen zur Batterielebensdauer
.
Inhaltsverzeichnis Index
60
Page 61

IndexInhaltsverzeichnis
IndexInhalt
61
61
INFORMATIONEN ZUR BATTERIELEBENSDAUER
Im kabellosen Betrieb des Intuos Pro schwankt die Batterienutzungsdauer je nach Verwendung und
Modell. Beispielsweise können Sie bei kleinen und mittelgroßen Tablettmodellen mit einem vollen Tag
Batterieleistung rechnen. Bei einem großen Intuos Pro Tablettmodell können Sie aufgrund der Größe nur
mit einem halben Tag Batterieleistung rechnen. Wacom empfiehlt den Kauf einer Ersatzbatterie. Siehe
Bestellen von Teilen und Zubehör
• Alle Batterien lassen im Laufe der Jahre nach und verlieren die Fähigkeit, ihre Ladung zu halten. Die
typische Lebensdauer einer Lithium-Ionen-Batterie beträgt zwei bis drei Jahre und zwar unabhängig
davon, ob sie verwendet wird oder nicht. Die Lebensdauer und Leistung von Lithium-Ionen-Batterien
kann durch so genanntes Zykeln (komplettes Ent- und Aufladen) nicht gesteigert werden.
• Laden Sie die Batterie immer dann auf, wenn auf dem Bildschirm eine Warnmeldung über niedrigen
Batterieladestand angezeigt wird.
Siehe auch Energiesparfunktionen
• Das Tablett verbraucht bei eingeschaltetem Wacom Wireless-Modul stets Strom aus der Batterie.
Um den Stromverbrauch zu reduzieren, wechselt das Tablett bei sehr niedrigem Batterieladestand
in den Standby-Modus. Die Batterie muss wieder aufgeladen werden.
Auch im Standby-Modus wird etwas Strom verbraucht und die Batterie wird langsam entladen. Es wird
empfohlen, die Batterie aufzuladen und das Wireless-Modul auszuschalten, wenn Sie das Tablett einige
Tage nicht verwenden.
.
.
• Wenn die Batteriespannung unter eine Mindestsicherheitsgrenze abgesunken ist, verhindert eine
interne Schutzschaltung in der Batterie Ladevorgänge.
Wenn eine gering geladene Batterie über einen längeren Zeitraum im Tablett verbleibt, kann die Batterie
durch den stetigen geringen Stromverbrauch möglicherweise so weit entladen werden, dass ihre
integrierte Schutzschaltung aktiviert wird. Wenn dies geschieht, kann die Batterie nicht wieder
aufgeladen werden. Wenn das Tablett über einen längeren Zeitraum nicht genutzt wird, sollte die
Batterie aus dem Tablett entfernt und so geschont werden.
Eine zu stark entladene Lithium-Ionen-Batterie kann nicht wieder aufgeladen werden.
• Soll die Batterie über einen langen Zeitraum (einen Monat oder länger) aufbewahrt werden, sollte
sie teilweise (nicht vollständig) aufgeladen sein. Bewahren Sie die Batterie an einem kühlen Ort auf.
So können Sie die Lebensdauer verlängern. Empfohlen wird ein Ladestand von ca. 40 %, damit die
Batterie nach dem Wiedereinsetzen optimal aufgeladen wird. Wenn sowohl Tablett als auch Batterie
aufbewahrt werden sollen, muss die Batterie nicht entnommen werden. Es ist jedoch immer ratsam,
bei Aufbewahrung des Tabletts die Batterie herauszunehmen.
Wird die Batterie sechs aufeinanderfolgende Monate nicht verwendet, kann sie möglicherweise nicht
mehr aufgeladen werden.
Wenn die Batterie des Tabletts nicht mehr ausreichend aufgeladen werden kann oder die Batterie die
Ladung nicht mehr hält, müssen Sie eine neue Batterie erwerben. Siehe Bestellen von Teilen und Zubehör
Warnung: Im Leitfaden „Wichtige Produktinformationen“ finden Sie die
Sicherheitsvorkehrungen für die Batterie.
.
Inhaltsverzeichnis Index
61
Page 62
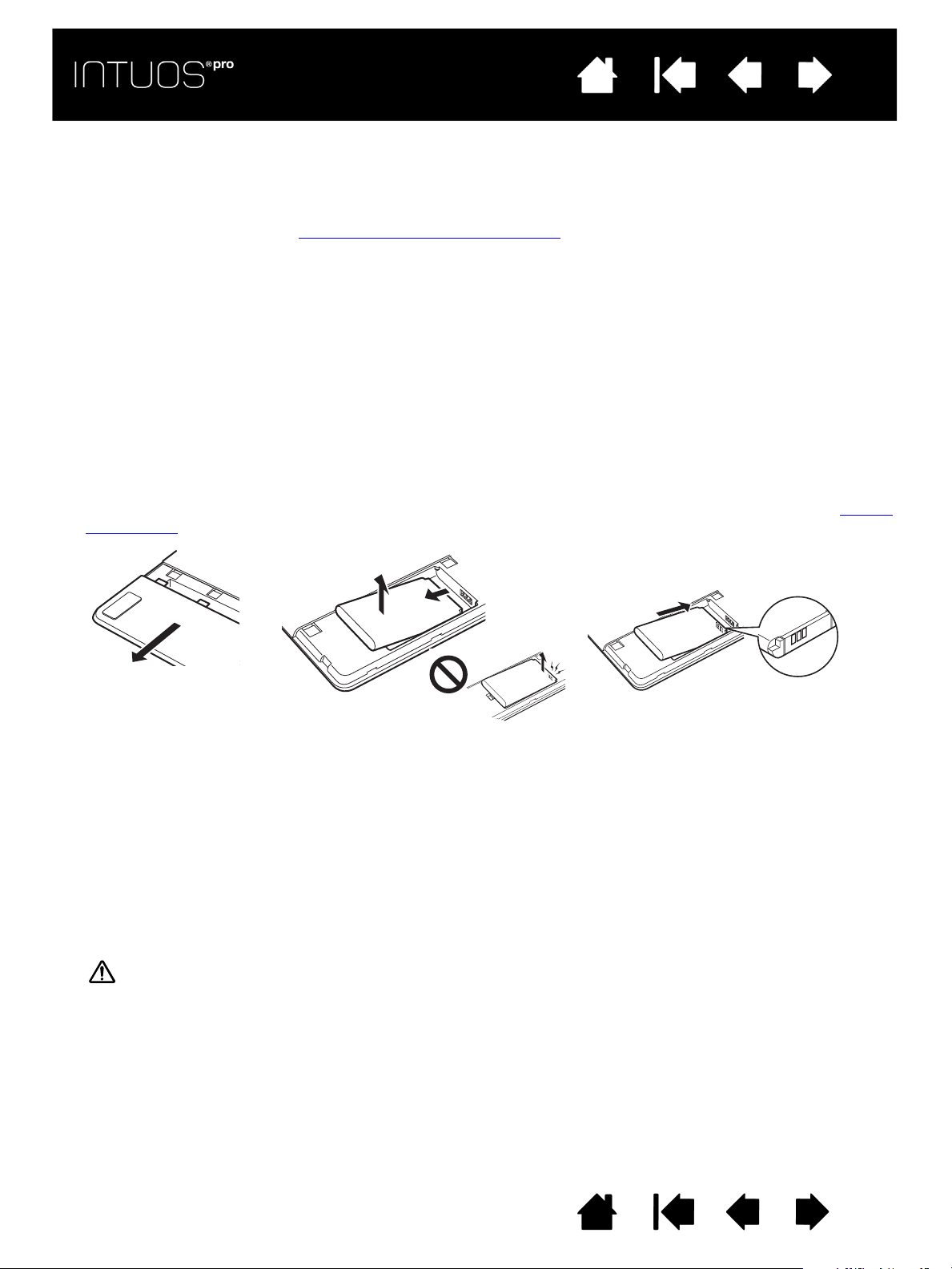
IndexInhaltsverzeichnis
Setzen Sie eine neue Batterie ein.
Setzen Sie die Batterie vorsichtig in
dem dargestellten Winkel ein, damit die
Batteriekontakte nicht beschädigt
werden.
Nehmen Sie die alte
Batterie heraus.
Heben Sie den Rand der
Batterie zunächst an, bevor
Sie die Batterie aus dem
Fach nehmen.
IndexInhalt
62
62
AUSTAUSCHEN DER BATTERIE
Wenn die Lebensdauer Ihrer Tablettbatterie überschritten wurde und sie nicht mehr aufgeladen werden
kann oder wenn sie ihre Ladung nicht mehr halten kann, muss die Batterie ausgewechselt werden.
Verwenden Sie ausschließlich wiederaufladbare Batterien, die für Ihr Tablett vorgesehen sind. Weitere
Informationen finden Sie unter Bestellen von Teilen und Zubehör
Wichtig: Verwenden Sie nur die für das Tablett bestimmten Batterien von Wacom.
So wechseln Sie die wiederaufladbare Batterie aus:
1. Drehen Sie das Tablett um. Entfernen Sie die Abdeckung für das Wireless-Fach. Mittelgroße und große
Tabletts sind mit zwei Abdeckungen ausgestattet: einer für das Wacom Wireless-Modul und einer für
die wiederaufladbare Batterie. Kleine Tabletts besitzen nur eine Abdeckung. Schieben Sie die
Abdeckung vom Tablett weg, um sie zu entfernen.
2. Entnehmen Sie die alte Batterie vorsichtig wie nachfolgend gezeigt.
3. Setzen Sie die neue Batterie ein. Richten Sie die Pole der Batterie an den Kontakten des Tabletts aus
wie nachfolgend gezeigt. Drücken Sie die Batterie in das Batteriefach.
4. Setzen Sie die Abdeckung für das Wireless-Fach wieder ein. Richten Sie sie aus und lassen Sie sie
einrasten.
5. Schließen Sie das USB-Kabel an und laden Sie die Batterie für eine optimale Leistung auf. Siehe Laden
der Batterie.
.
Wichtig: Achten Sie beim Auswechseln der Batterie darauf, dass Sie die Batterie nicht auf eine harte
Oberfläche fallen lassen. Die Batterie kann durch das Aufprallen intern beschädigt werden und
sollte daher ausgewechselt werden, auch wenn keine äußere Beschädigung festzustellen ist.
Wenn Sie die Batterie nicht auswechseln und in dem Tablett belassen, können Folgeschäden
wie Kurzschlüsse oder undichte Stellen auftreten.
Warnung: Im Leitfaden „Wichtige Produktinformationen“ finden Sie die
Sicherheitsvorkehrungen für die Batterie.
Viele Gemeinden bieten Recycling-Programme für Batterien auf freiwilliger oder obligatorischer Basis an.
Recyceln Sie die alte Batterie gemäß den gesetzlichen Vorschriften und unter Berücksichtigung der
Sicherheitsvorkehrungen für Lithium-Ionen-Batterien. Weitere Informationen dazu finden Sie im Leitfaden
„Wichtige Produktinformationen“. Bewahren Sie Batterien außerhalb der Reichweite von Kindern auf.
Führen Sie alte Batterien unverzüglich der Wiederverwertung zu.
Inhaltsverzeichnis Index
62
Page 63
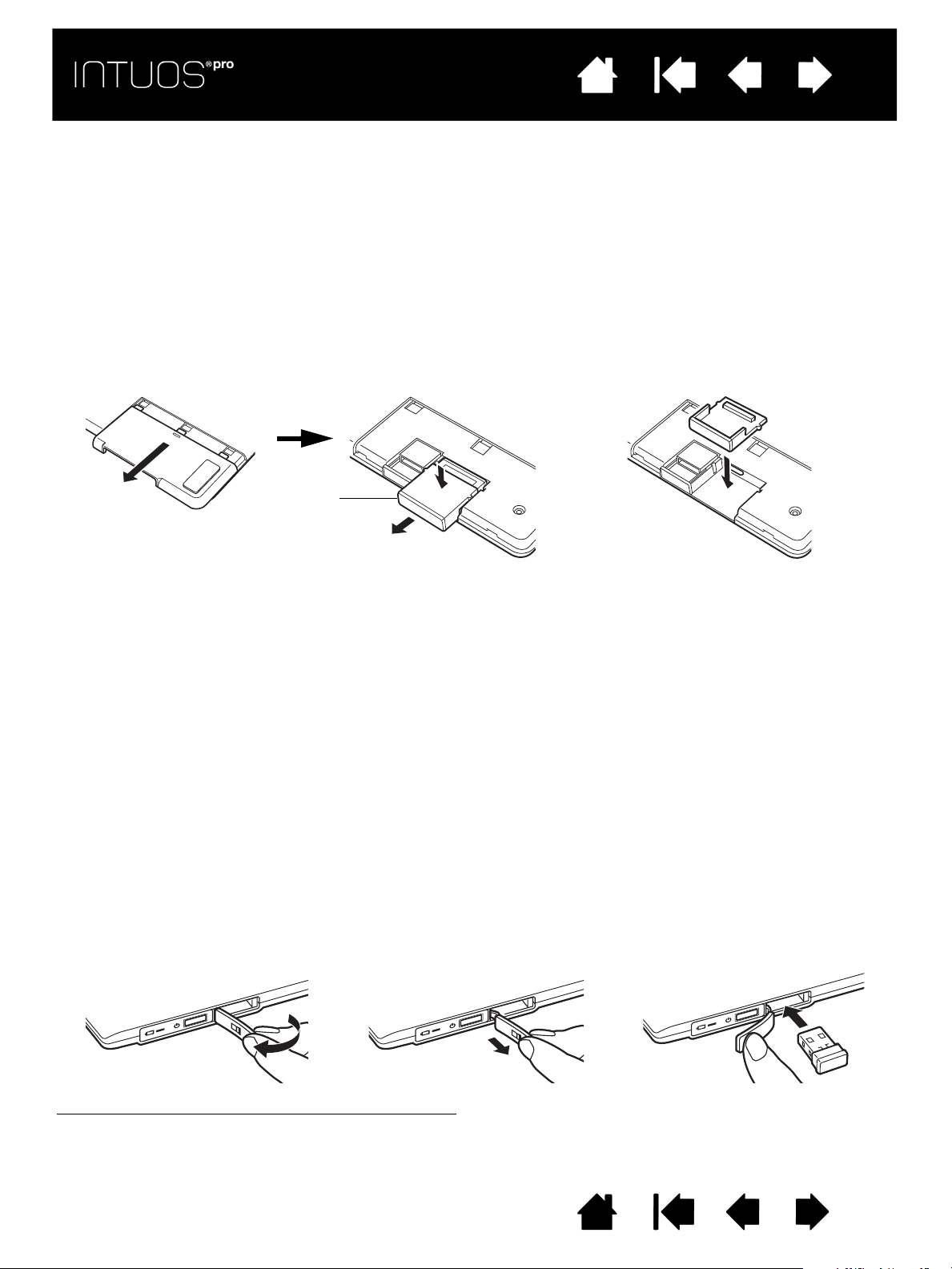
IndexInhaltsverzeichnis
Platzhalter
IndexInhalt
63
63
ENTFERNEN DES WIRELESS-MODULS
So entfernen Sie das Wireless-Modul:
1. Drehen Sie das Tablett um. Entfernen Sie die Abdeckung für das Wireless-Fach. Mittelgroße und große
Tabletts sind mit zwei Abdeckungen ausgestattet: einer für das Wacom Wireless-Modul und einer für
die wiederaufladbare Batterie. Kleine Tabletts besitzen nur eine Abdeckung. Schieben Sie die
Abdeckung vom Tablett weg, um sie zu entfernen.
2. Sie können das Modul mit dem Daumennagel oder einem anderen geeigneten Gegenstand (kein Metall)
lockern. Außerdem können Sie den Platzhalter für das Wireless-Modul verwenden, der mit dem
Wireless-Kit von Wacom geliefert wurde. Setzen Sie den Platzhalter über das Wireless-Modul. Nutzen
Sie ihn als Hebel, um das Wireless-Modul zu lösen und aus dem Tablett zu schieben.
3. Drücken Sie den Platzhalter wieder in das Fach für das Wireless-Modul.
4. Setzen Sie die Abdeckung für das Wireless-Fach wieder ein. Richten Sie sie aus und lassen Sie sie einrasten.
5. Bewahren Sie das Wireless-Modul nach der Entnahme an einem sicheren Platz auf.
AUFBEWAHRUNGSFACH FÜR DEN WIRELESS-EMPFÄNGER
Der Wacom Wireless-Empfänger dient der mobilen Nutzung des Tabletts. Schließen Sie ihn an einen
USB-Anschluss des Computers an.
Dort kann der Empfänger bleiben, auch wenn Sie auf Reisen oder anderweitig mit Intuos Pro unterwegs
sind. So ist der Empfänger stets für die Verwendung mit dem Tablett verfügbar.
Der Wireless-Empfänger kann auch im Intuos Pro Tablett aufbewahrt werden. So bewahren Sie den
Empfänger im Tablett auf:
1. Öffnen Sie das Fach für den Wireless-Empfänger mit dem Fingernagel oder einem anderen geeigneten
Gegenstand (kein Metall).
2. Schieben Sie nach dem Öffnen des Fachs den Platzhalter des Wireless-Empfängers teilweise aus dem
Tablettgehäuse.
3. Setzen Sie den Empfänger in den Platzhalter ein.
4. Schieben Sie den Platzhalter vollständig in das Tablettgehäuse und schließen Sie die Abdeckung des
Fachs für den Empfänger.
So entnehmen Sie den Empfänger aus dem Tablett
teilweise aus dem Tablettgehäuse. Nehmen Sie den Empfänger aus dem Platzhalter. Schieben Sie den
Platzhalter wieder zurück und schließen Sie die Abdeckung.
Inhaltsverzeichnis Index
: Öffnen Sie das Fach. Schieben Sie den Platzhalter
63
Page 64

IndexInhaltsverzeichnis
IndexInhalt
64
64
TESTEN DER KABELLOSEN VERBINDUNG
Eine LED-Statusanzeige des Tabletts leuchtet auf, wenn dieses korrekt angeschlossen ist und vom
Computer als USB-Gerät erkannt wurde. Bei Problemen mit der kabellosen Verbindung prüfen Sie
Folgendes.
1. Befolgen Sie zunächst die allgemeinen Prozeduren der Fehlerbehebung
2. Stellen Sie sicher, dass das Wireless-Modul eingeschaltet ist. Siehe Status von Batterie und kabelloser
Verbindung.
3. Stellen Sie sicher, dass das Wireless-Modul und der Empfänger ordnungsgemäß eingesetzt sind. Siehe
Einrichtung für kabellose Nutzung
.
4. Überprüfen Sie den Batterieladestand. Siehe Status von Batterie und kabelloser Verbindung
Batterieladestand niedrig ist, laden Sie die Batterie über das USB-Kabel auf. Siehe Laden der Batterie
5. Schalten Sie das Wireless-Modul aus und anschließend wieder ein.
6. Bewegen Sie das Tablett näher an den Computer heran. Stellen Sie sicher, dass sich keine Hindernisse
aus Metall oder von hoher Dichte in der Sichtlinie zwischen dem Tablett und dem Computer befinden.
7. Öffnen Sie das Kontrollfeld Wacom Tablett-Eigenschaften und klicken Sie auf die Schaltfläche I
Klicken Sie im daraufhin angezeigten Dialogfeld auf D
IAGNOSTIZIEREN. Im Dialogfeld DIAGNOSE werden
dynamische Informationen über das Tablett angezeigt. Überprüfen Sie unter dem Eintrag K
M
ODUS, ob als Status der kabellosen Verbindung AN lautet. Klicken Sie anschließend auf SCHLIEßEN,
um das Dialogfeld zu schließen.
.
. Wenn der
NFO.
ABELLOSER
.
Wenn diese Tests fehlschlagen, kann dies auf einen Hardwaredefekt hindeuten. Siehe Optionen zum
technischen Kundendienst.
Inhaltsverzeichnis Index
64
Page 65

IndexInhaltsverzeichnis
IndexInhalt
65
65
FEHLERBEHEBUNG
Sollten Probleme auftreten, empfiehlt Ihnen Wacom folgende Maßnahmen:
1. Falls der Tabletttreiber nicht ordnungsgemäß geladen wurde, befolgen Sie zunächst die Anweisungen
der Fehlermeldungen auf dem Bildschirm. Wenn sich das Problem auf diesem Weg nicht lösen lässt,
lesen Sie die Anleitungen zur Fehlerbehebung in diesem Kapitel.
2. Lesen Sie die Hinweise unter Tabellen zur Fehlerbehebung
und Sie können es mit dem erwähnten Lösungsvorschlag beheben.
3. Besuchen Sie http://wacom.com und wählen Sie die Wacom Website für Ihre Region. Dort können Sie
die FAQ (häufig gestellten Fragen) zum Produkt lesen.
4. Informationen zum Herunterladen eines aktualisierten Softwaretreibers bei Kompatibilitätskonflikten
zwischen Intuos Pro und einem neuen Hardware- oder Softwareprodukt finden Sie unter Bezugsquellen
für Softwareaktualisierungen. Wacom aktualisiert die Softwaretreiber regelmäßig, um die Kompatibilität
mit neuen Produkten zu gewährleisten.
5. Überprüfen Sie das Tablett und die Intuos Pro Werkzeuge. Siehe Testen des Tabletts
Tablettsteuerelemente und -werkzeuge.
6. Wenn Sie trotz der Vorschläge in diesem Handbuch das Problem nicht lösen können, nehmen Sie
Kontakt zum Kundendienst von Wacom auf. Abschnitt Optionen zum technischen Kundendienst
enthält Informationen dazu, wie Sie Support für Ihre Region erhalten.
. Vielleicht wird Ihr Problem dort beschrieben
und Tes te n de r
Testen des Tabletts
Testen der Tablettsteuerelemente und -werkzeuge
Tabellen zur Fehlerbehebung
Optionen zum technischen Kundendienst
Bezugsquellen für Softwareaktualisierungen
Inhaltsverzeichnis Index
65
Page 66

IndexInhaltsverzeichnis
IndexInhalt
66
66
TESTEN DES TABLETTS
1. Schalten Sie den Computer ein, und warten Sie, bis er vollständig hochgefahren ist.
2. Überprüfen Sie die USB-Verbindung. Die LED-Statusanzeige des Tabletts leuchtet auf, wenn dieses korrekt
angeschlossen ist und vom Computer als USB-Gerät registriert wurde. Wenn das nicht der Fall ist:
• Vergewissern Sie sich, dass das USB-Kabel fest mit einem aktiven USB-Anschluss am Computer
verbunden ist.
• Überprüfen Sie das USB-Kabel des Tabletts auf Schäden.
• Beim Anschluss des Tabletts an einen USB-Hub mit eigener Stromversorgung (oder an ein Verteilergerät,
z. B. eine Tastatur mit USB-Anschlüssen) muss der USB-Hub korrekt am Computer angeschlossen und
aktiv sein.
• Wenn eine Statusanzeige nicht aufleuchtet, nachdem der Computer eingeschaltet und das
Betriebssystem vollständig geladen wurde, ist der USB-Anschluss möglicherweise deaktiviert.
Stellen Sie sicher, dass das Tablett an einen aktiven USB-Anschluss angeschlossen wurde.
• Schließen Sie das Tablett an einen anderen USB-Anschluss an, oder versuchen Sie es mit dem
USB-Anschluss eines anderen Computers.
• Wenn Sie nach der Fehlerquelle einer Stromversorgungsunterbrechung zum Tablett suchen
(LED-Statusanzeige leuchtet nicht auf), ist es empfehlenswert, das Tablett direkt an den USBAnschluss am Computer anzuschließen. Umgehen Sie vorübergehend alle externen Verteiler, bis
Sie feststellen, dass das Tablett vom System erkannt wird und funktionsfähig ist. Wenn das Tablett
ordnungsgemäß funktioniert, können Sie es anschließend meist problemlos an einen USB-Hub
anschließen.
3. Überprüfen Sie bei kabellosem Betrieb
leuchtet auf, wenn dieses korrekt angeschlossen ist und vom Computer als USB-Gerät registriert
wurde. Wenn das nicht der Fall ist:
• Stellen Sie sicher, dass das Wireless-Modul eingeschaltet ist. Siehe Status von Batterie und
kabelloser Verbindung.
• Stellen Sie sicher, dass das Wireless-Modul und der Empfänger ordnungsgemäß eingesetzt sind.
Siehe Einrichtung für kabellose Nutzung
• Überprüfen Sie den Batterieladestand. Siehe Status von Batterie und kabelloser Verbindung
der Batterieladestand niedrig ist, laden Sie die Batterie über das USB-Kabel auf. Siehe Laden der
Batterie.
• Schalten Sie das Wireless-Modul aus und anschließend wieder ein.
• Bewegen Sie das Tablett näher an den Computer heran. Stellen Sie sicher, dass sich keine
Hindernisse aus Metall oder von hoher Dichte in der Sichtlinie zwischen dem Tablett und dem
Computer befinden.
die Tablettverbindung. Die LED-Statusanzeige des Tabletts
.
. Wenn
Inhaltsverzeichnis Index
66
Page 67

IndexInhaltsverzeichnis
IndexInhalt
4. Überprüfen Sie den Stift. Falls der Tabletttreiber nicht korrekt geladen wird, kann der Stift nicht
ordnungsgemäß verwendet werden. (Sie können die Stiftspitze zum Bewegen des Bildschirmcursors
und zum Klicken verwenden. Andere Stiftfunktionen stehen jedoch nicht zur Verfügung.) Installieren Sie
die Treibersoftware des Tabletts.
• Bewegen Sie den Stift über die aktive Fläche des Tabletts. Der Cursor auf dem Bildschirm sollte
sich in dieselbe Richtung wie Ihr Stift auf dem Tablett bewegen.
• Drücken Sie die Stiftspitze auf die Tablettoberfläche. Eine LED-Statusanzeige sollte leuchten.
• Halten Sie anschließend die Stiftspitze (ohne Druck auszuüben) innerhalb eines Bereichs von ca.
10 mm über die Tablettoberfläche und drücken Sie den Seitenschalter. Die LED-Statusanzeige
sollte wieder leuchten.
• Drehen Sie den Stift um und drücken Sie den Radierer auf die Oberfläche des Tabletts.
Die LED-Statusanzeige sollte leuchten.
67
67
Siehe auch Testen der Tablettsteuerelemente und -werkzeuge
und Testen eines Stiftes.
5. Überprüfen Sie die Touch-Eingabe. Versuchen Sie, den Bildschirmcursor zu bewegen, indem Sie den
Finger über die Tablettoberfläche bewegen. Tippen Sie dann auf ein Element, um es auszuwählen. Eine
Status-LED sollte aufleuchten, wenn Sie die aktive Fläche des Tabletts berühren.
Falls der Tabletttreiber nicht korrekt geladen wird, werden zwar elementare Touchbewegungen erkannt,
andere Aktionen oder Gesten jedoch nicht. Wenn keine Bewegungen erkannt werden, installieren Sie
die Treibersoftware des Tabletts neu.
6. Überprüfen Sie die ExpressKey-Tasten. Weitere Informationen dazu finden Sie unter Te st en der
Tablettsteuerelemente und -werkzeuge und Testen der ExpressKeys.
7. Überprüfen Sie den Touch Ring. Weitere Informationen dazu finden Sie unter Te ste n de r
Tablettsteuerelemente und -werkzeuge und Testen des Touch Rings.
8. Überprüfen Sie sonstige Geräte, wie die optionale Intuos Pro Maus. Siehe Testen der Tablettsteuerelemente
und -werkzeuge.
Wenn einer dieser Tests fehlschlägt, kann dies auf einen Hardwaredefekt hindeuten. Siehe Optionen zum
technischen Kundendienst.
Stellen Sie nach den Tests mithilfe des Kontrollfeldes Wacom Tablett-Eigenschaften die ursprüngliche
Konfiguration von Tablett und Werkzeugen wieder her, falls Sie benutzerdefinierte Einstellungen festgelegt
haben.
Inhaltsverzeichnis Index
67
Page 68

IndexInhaltsverzeichnis
IndexInhalt
TESTEN DER TABLETTSTEUERELEMENTE UND -WERKZEUGE
Wenn die Intuos Pro Werkzeuge oder die Tablettsteuerungen nicht wie erwartet funktionieren, sollten
Sie zuerst die zugewiesenen Funktionen prüfen oder die Standardeinstellungen wiederherstellen.
Dies empfiehlt sich auch, wenn bei einem berührungsempfindlichen Tablettmodell Probleme mit der
Touch-Funktion auftreten.
Sie können die Standardeinstellungen eines Werkzeugs schnell wiederherstellen, indem Sie es im
Kontrollfeld aus der W
ERKZEUGLISTE auf die Schaltfläche [ – ]. Nachdem das Werkzeug entfernt wurde, positionieren Sie es
W
wieder auf der Tablettoberfläche. Der Stift wird mit seinen Standardeinstellungen wieder in die
ERKZEUGLISTE aufgenommen.
W
• Öffnen Sie das Kontrollfeld Wacom Tablett-Eigenschaften und klicken Sie auf die Schaltfläche I
Klicken Sie im daraufhin angezeigten Dialogfeld auf D
dynamische Informationen zum Tablett, und zu Ihren Werkzeugen sowie entsprechende Informationen
für berührungsempfindliche Tabletts angezeigt.
ERKZEUGLISTE entfernen. Dazu wählen Sie das Werkzeug aus und klicken in der
NFO.
IAGNOSTIZIEREN. Im Dialogfeld DIAGNOSE werden
68
68
• Wenn mehrere Tabletts mit dem System verbunden sind, wählen Sie in der Spalte T
ABLETT-INFO das
Gerät aus, für das Sie die Tests durchführen.
• Nutzen Sie beim Testen von Tablett und Werkzeugen die Informationen im Dialogfeld D
Hinweis: Wenn eine Werkzeugtaste mit R
ADIALMENÜ oder ÖFFNEN/AUSFÜHREN... belegt ist, wird bei einem
Tastendruck diese Funktion ausgeführt. In diesem Fall sollten Sie die Belegung der Taste vor dem
Tes t ä nde rn .
Testen der ExpressKeys
Testen des Touch Rings
Tes te n ei ne s S tifte s
Inhaltsverzeichnis Index
IAGNOSE.
68
Page 69

IndexInhaltsverzeichnis
IndexInhalt
69
69
TESTEN DER EXPRESSKEYS
1. Beachten Sie bei geöffnetem Dialogfeld DIAGNOSE die Spalte TABLETT-INFO, wenn Sie jeden ExpressKey
testen.
Denken Sie daran, das zu testende Tablett in der Spalte T
ABLETT-INFO auszuwählen.
2. Testen Sie die Tasten, indem Sie nacheinander darauf drücken. Jedes Mal, wenn Sie eine Taste
drücken, wird deren Nummer neben der Kategorie L
3. Klicken Sie anschließend auf S
CHLIEßEN, um das Dialogfeld zu schließen.
INKE TASTEN angezeigt.
TESTEN DES TOUCH RINGS
1. Achten Sie bei geöffnetem Dialogfeld DIAGNOSE auf die Spalte TABLETT-INFO, wenn Sie den Touch Ring
testen.
Denken Sie daran, das zu testende Tablett in der Spalte T
2. Bewegen Sie Ihren Finger um den gesamten Touch Ring. Während Sie den Touch Ring berühren, wird
Ihre aktuelle Fingerposition unter L
INKER TOUCH durch eine Zahl angezeigt.
3. Drücken Sie die Umschalttaste, um zwischen vier anpassbaren Modi zu wechseln. Während Sie die
Reihenfolge durchgehen, sollten die entsprechenden LED-Statusanzeigen aufleuchten. Im Dialogfeld
D
IAGNOSE sollte der Tastenmodus auch als LINKE TASTEN angezeigt werden.
Wenn Funktionen auf Ü
BERSPRINGEN eingestellt sind, werden die entsprechenden LED in der
Umschaltsequenz übersprungen.
4. Klicken Sie anschließend auf S
CHLIEßEN, um das Dialogfeld zu schließen.
ABLETT-INFO auszuwählen.
Wichtig: Einige Anwendungen können die ExpressKey- und Touch Ring-Funktionen außer Kraft
setzen und steuern. Schließen Sie gegebenenfalls alle geöffneten Anwendungen, mit Ausnahme
des Kontrollfelds des Wacom Tabletts, wenn Sie den Touch Ring testen. Weitere Informationen
finden Sie unter Verwenden integrierter Anwendungen
.
Inhaltsverzeichnis Index
69
Page 70

IndexInhaltsverzeichnis
IndexInhalt
70
70
TESTEN EINES STIFTES
1. Während das Dialogfeld DIAGNOSE geöffnet ist, beobachten Sie die Spalte ZEIGEGERÄT-INFO und halten
Sie das Intuos Pro Werkzeug höchstens 10 mm über die aktive Fläche des Tabletts. Es sollte ein Wert
ABLETTNÄHE, der GERÄTENAME, der GERÄTETYP und eine GERÄT-S/N (Seriennummer) angezeigt werden.
für T
Wenn mehrere Tabletts mit Ihrem System verbunden sind, stellen Sie in der Spalte T
Sie das T
ABLETT ausgewählt haben, für das Sie die Werkzeuge testen.
2. Führen Sie Ihr Werkzeug über die Tablettoberfläche. Die Werte der X- und Y-D
entsprechend der Position des Werkzeugs ändern.
3. Testen Sie die Stiftschalter. Die LED-Statusanzeige des Tabletts sollte aufleuchten, wenn Sie mit der
Werkzeugspitze klicken, den Seitenschalter betätigen oder den Radierer des Werkzeuges auf das
Tablett drücken.
• Klicken Sie mit der Werkzeugspitze auf die Tablettoberfläche. Der T
sollten sich ändern. Der D
RUCKWERT sollte sich von ungefähr 0 % ohne Druckausübung auf etwa 100 %
ASTENZUSTAND und der DRUCKWERT
bei voll ausgeübtem Druck ändern.
• Betätigen Sie dann den Seitenschalter, ohne die Spitze auf das Tablett zu drücken. Der
T
ASTENZUSTAND sollte sich ändern. Führen Sie diesen Test für den Intuos Pro Pen mit beiden
Positionen des Seitenschalters aus.
ABLETT-INFO sicher, dass
ATEN sollten sich
Stift
TASTEN-Zustände
Airbrush
TASTEN-Zustände
• Drücken Sie den Radierer auf das Tablett. Der T
Der D
RUCKWERT sollte sich von ungefähr 0 % ohne Druckausübung auf etwa 100 % bei voll ausgeübtem
Spitze = 1
Seitenschalter (untere Position) = 2
Seitenschalter (obere Position) = 3
Radierer = 1
Spitze = 1
Seitenschalter = 2
Radierer = 1
ASTENZUSTAND und der DRUCKWERT sollten sich ändern.
Druck ändern.
• Bewegen Sie zum Testen der optionalen Airbrush das Fingerrad nach vorn. Der Wert R
AD sollte auf
etwa 0 zurückgehen, wenn das Fingerrad den vorderen Anschlag erreicht hat. Bewegen Sie das
Fingerrad nach hinten. Der Wert R
AD sollte auf etwa 1000 steigen, wenn das Fingerrad den hinteren
Anschlag erreicht hat.
4. Testen Sie die Neigung für die X-Achse, indem Sie den Stift aus der Vertikalposition nach rechts neigen:
Der Wert X-N
links. Der Wert X-N
EIGUNG sollte sich von ca. 0 in +60 ändern. Neigen Sie das Werkzeug anschließend nach
EIGUNG sollte sich von ca. 0 in -60 ändern.
5. Testen Sie die Neigung für die Y-Achse, indem Sie den Stift aus der vertikalen Position nach unten
neigen: der Wert Y-N
oberen Tablettrand hin. Der Wert Y-N
EIGUNG sollte sich von ca. 0 in +60 ändern. Neigen Sie nun das Werkzeug zum
EIGUNG sollte sich von ca. 0 in -60 ändern.
6. Testen Sie die Rotationsfunktion des optional erhältlichen Art Pens, indem Sie die Stiftspitze auf die
Tablettoberfläche setzen und den Stift langsam um seine Achse drehen. Der Wert D
REHUNG sollte sich
ändern, während Sie den Stift drehen.
7. Klicken Sie anschließend auf S
CHLIEßEN, um das Dialogfeld zu schließen.
Inhaltsverzeichnis Index
70
Page 71
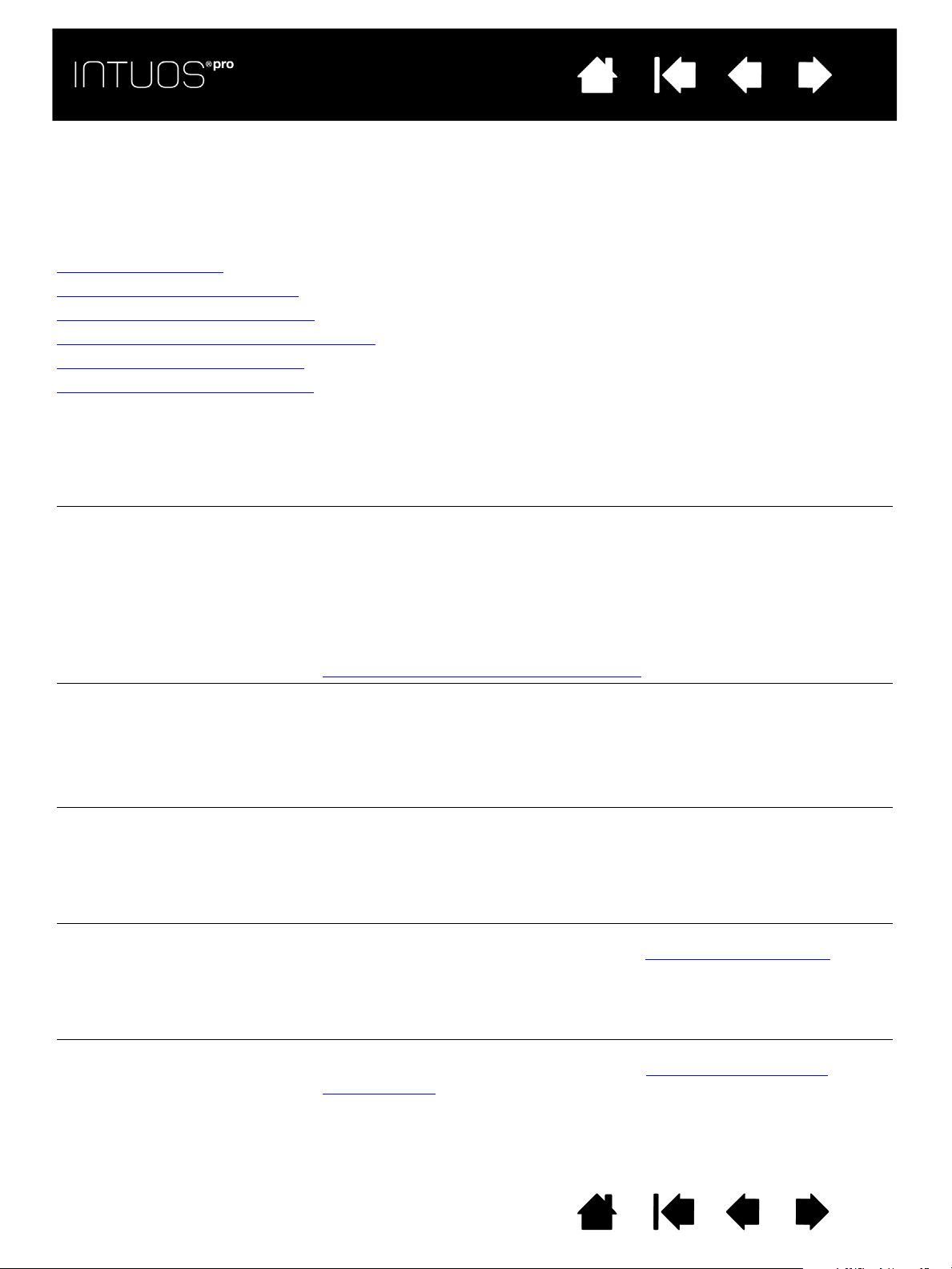
IndexInhaltsverzeichnis
IndexInhalt
71
71
TABELLEN ZUR FEHLERBEHEBUNG
Wenn Probleme mit den Intuos Pro Werkzeugen oder dem Tablett auftreten, finden Sie in den folgenden
Tabellen weitere Informationen. Möglicherweise ist Ihr Problem hier beschrieben und Sie können es mithilfe
des Lösungsvorschlags beheben.
Weitere Informationen erhalten Sie im Support-Bereich auf der Wacom Website unter http://wacom.com.
Allgemeine Probleme
Probleme bei der Stift-Eingabe
Probleme bei der Touch-Eingabe
Probleme mit der kabellosen Verbindung
Windows-spezifische Probleme
Macintosh-spezifische Probleme
ALLGEMEINE PROBLEME
Am Computer ist kein
USB-Anschluss verfügbar.
Die LED-Statusanzeige des
Tabletts leuchtet nicht.
Der Computer wechselt nicht in
den Standby-Modus.
Beim Arbeiten mit dem Tablett
bewegt sich der
Bildschirmcursor unregelmäßig
oder „springt“ willkürlich.
Das Tablett ist auf E
ECHTS (oder EXPRESSKEYS
R
INKS) eingestellt, aber auf dem
L
XPRESSKEYS
Anmeldebildschirm scheint das
Tablett verkehrt herum
zu funktionieren.
In einigen Anwendungen führen
die ExpressKeys und der
Touch Ring eine andere
Funktion aus, die nicht im
Kontrollfeld des Wacom
Tabletts festgelegt ist.
Prüfen Sie, ob an einem USB-Hub ein USB-Anschluss verfügbar ist.
Wenn dies nicht der Fall ist, müssen Sie einen USB-Hub anschließen
oder eine USB-Karte installieren.
Stellen Sie sicher, dass das USB-Kabel ordnungsgemäß mit dem Tablett
und einem aktiven USB-Anschluss verbunden ist.
Wenn Sie das Tablett an einen USB-Hub anschließen, muss der Hub mit
einem aktiven USB-Anschluss verbunden und aktiviert sein.
Schließen Sie das USB-Kabel an einen anderen USB-Anschluss an,
oder verwenden Sie ein anderes USB-Kabel.
Wenn Sie Intuos Pro im kabellosen Betrieb verwenden, lesen Sie auch
Probleme mit der kabellosen Verbindung
.
Nehmen Sie Intuos Pro Werkzeuge von der Tablettoberfläche, wenn
diese nicht verwendet werden. Andernfalls sendet das Tablett weiterhin
Daten und verhindert den Ruhezustand des Computers.
Hinweis: Da auch metallische oder andere leitfähige Gegenstände dazu
führen können, dass das Tablett Daten sendet, sollten Sie
derartige Gegenstände von der Tablettoberfläche entfernen.
In seltenen Fällen ist es möglich, dass das Tablett durch die Abstrahlung
von Computerbildschirmen oder Mittelwellenradiostationen in der Nähe
gestört wird. Wenn Sie solche Störungen feststellen, sorgen Sie dafür,
dass der Abstand zwischen Monitor und Tablett mindestens 15 cm
beträgt, oder ändern Sie die Bildwiederholfrequenz bzw. die Auflösung
des Monitors.
Installieren Sie die Treibersoftware des Tabletts neu und ändern Sie die
Standardausrichtung des Tabletts. Siehe Installation des Treibers
.
Einige Anwendungen können die ExpressKey- und Touch RingFunktionen aufheben und steuern. Siehe Verwenden integrierter
Anwendungen.
Wenn Sie anwendungsspezifische Einstellungen verwenden, müssen
Sie die Einstellungen für die von Ihnen verwendete Anwendung
aktualisieren.
Inhaltsverzeichnis Index
71
Page 72

IndexInhaltsverzeichnis
IndexInhalt
PROBLEME BEI DER STIFT-EINGABE
72
72
Der Bildschirmcursor kann mit
dem Stift nicht positioniert
werden oder der Stift
funktioniert anderweitig
nicht ordnungsgemäß.
Falls der Tabletttreiber nicht korrekt geladen wird, ist die Stift-Eingabe
nicht verfügbar.
• Sie können die Stiftspitze zum Bewegen des Bildschirmcursors und
zum Klicken verwenden. Andere Stiftfunktionen stehen jedoch nicht
zur Verfügung.
• Bei Tablettmodellen mit kombinierter Stift- und Touch-Eingabe
werden zwar elementare Touchbewegungen weiterhin erkannt,
andere Aktionen und Bewegungen jedoch nicht.
Installieren Sie die Treibersoftware für das Tablett.
Der Stift unterstützt das
druckempfindliche Zeichnen
oder Färben nicht.
Bei manchen Anwendungen muss die Funktion für das
druckempfindliche Zeichnen erst aktiviert werden, bevor Sie mit
Druckempfindlichkeit arbeiten können.
Stellen Sie außerdem sicher, dass Ihre Anwendung
Druckempfindlichkeit unterstützt.
Das Klicken ist schwierig. Versuchen Sie es mit einer geringeren Empfindlichkeit der S
TIFTSPITZE.
Siehe Anpassen der Empfindlichkeit der Stiftspitze und des
Doppelklickabstands.
Probleme beim Doppelklicken. Zum Doppelklicken müssen Sie mit dem Stift kurz hintereinander
zweimal auf die gleiche Stelle der aktiven Fläche tippen. Wacom
empfiehlt, die Stifttaste zum Doppelklicken zu verwenden.
Öffnen Sie das Kontrollfeld Wacom Tablett-Eigenschaften und klicken
Sie auf die Registerkarte S
Erhöhen Sie den D
eine geringere E
OPPELKLICKABSTAND DER STIFTSPITZE oder legen Sie
MPFINDLICHKEIT DER STIFTSPITZE fest.
Belegen Sie einen der ExpressKeys mit der Funktion D
TIFT.
OPPELKLICK, um
damit Doppelklicks durchzuführen.
Der Stift wählt alles aus bzw.
zeichnet unaufhörlich.
Windows
einfachen Klick aufgerufen werden. Siehe Klicken
Öffnen Sie das Kontrollfeld Wacom Tablett-Eigenschaften und klicken
Sie auf die Registerkarte STIFT. Ziehen Sie den Schieberegler
E
MPFINDLICHKEIT DER STIFTSPITZE in Richtung HART oder klicken Sie auf
NPASSEN... und erhöhen Sie die Einstellung für den
A
LICKSCHWELLENWERT. Wenn dies nicht weiterhilft, lesen Sie die
K
: Stellen Sie Ihr System so ein, dass Programme mit einem
.
Informationen unter Testen der Tablettsteuerelemente und -werkzeuge
Möglicherweise ist die Stiftspitze abgenutzt. Siehe Austauschen der
Stiftspitze.
Der Radierer wählt alles aus
bzw. radiert unaufhörlich.
Öffnen Sie das Kontrollfeld Wacom Tablett-Eigenschaften und klicken
Sie auf die Registerkarte RADIERER.
Ziehen Sie den Schieberegler R
H
ART oder klicken Sie auf ANPASSEN... und erhöhen Sie die Einstellung
für den K
LICKSCHWELLENWERT. Wenn dies nicht weiterhilft, lesen Sie die
ADIEREREMPFINDLICHKEIT in Richtung
Informationen unter Testen der Tablettsteuerelemente und -werkzeuge
Beim Beginn von Stift- und
Pinselstrichen bemerken Sie
eine Verzögerung auf dem
Bildschirm.
Öffnen Sie das Kontrollfeld Wacom Tablett-Eigenschaften und klicken
Sie auf die Registerkarte S
Versuchen Sie es mit einem geringeren D
TIFTSPITZE. Wenn dies nicht weiterhilft, bewegen Sie den Schieberegler
S
D
OPPELKLICKABSTAND DER STIFTSPITZE auf die Position AUS, um die
TIFT.
OPPELKLICKABSTAND DER
Unterstützung des Doppelklicks aufzuheben.
Schalten Sie die Freihandfunktionen des Betriebssystems versuchsweise aus.
.
.
Inhaltsverzeichnis Index
72
Page 73

IndexInhaltsverzeichnis
IndexInhalt
73
73
Beim Klicken, Zeichnen oder
Schreiben müssen Sie den Stift
fest aufdrücken.
Die Stiftspitze funktioniert
nicht.
Änderungen der Einstellungen
für den Stift oder ein anderes
Werkzeug haben keine
Wirkung.
Der Stiftseitenschalter
funktioniert nicht.
Der Bildschirmcursor springt
zurück.
Öffnen Sie das Kontrollfeld Wacom Tablett-Eigenschaften und klicken
Sie auf die Registerkarte S
MPFINDLICHKEIT DER STIFTSPITZE in Richtung WEICH oder klicken Sie auf
E
die Schaltfläche A
E
MPFINDLICHKEIT und KLICKSCHWELLENWERT.
NPASSEN... und verringern Sie die Einstellung für
TIFT. Ziehen Sie den Schieberegler unter
Verwenden Sie in jedem Fall nur einen kompatiblen Wacom Stift,
z. B. den Stift, der mit Ihrem Produkt geliefert wurde, oder ein
Wacom Zubehörwerkzeug, das zur Verwendung mit Intuos Pro
vorgesehen ist. Bei anderen Stiften kann es passieren, dass sie nicht
ordnungsgemäß mit dem Tablett funktionieren.
Überprüfen Sie die im Kontrollfeld die Registerkarte S
sicher, dass der Stiftspitze eine K
LICK-FUNKTION zugewiesen ist.
TIFT und stellen Sie
Beim Drücken der Stiftspitze sollte eine LED-Statusanzeige am Tablett
aufleuchten. Falls nicht, ist möglicherweise die Hardware defekt. Siehe
Testen der Tablettsteuerelemente und -werkzeuge
.
Stellen Sie sicher, dass Sie die Einstellungen für das Werkzeug und die
Anwendung ändern, die Sie verwenden. Siehe Anwendungsspezifische
Einstellungen und Arbeiten mit mehreren Werkzeugen.
Verwenden Sie in jedem Fall nur einen kompatiblen Wacom Stift,
z. B. den Stift, der mit Ihrem Intuos Pro geliefert wurde, oder ein
Wacom Zubehörwerkzeug, das zur Verwendung mit Intuos Pro
vorgesehen ist. Bei anderen Stiften kann es passieren, dass sie nicht
ordnungsgemäß mit dem Tablett funktionieren.
Der Seitenschalter muss gedrückt werden, wenn sich die Stiftspitze
nicht mehr als 10 mm über der aktiven Fläche des Tabletts befindet.
Drücken Sie die Stiftspitze dabei nicht auf die Oberfläche.
Öffnen Sie das Kontrollfeld des Wacom Tabletts und überprüfen Sie,
ob der Seitenschalter mit der gewünschte Anwendungs- und
Werkzeugfunktion belegt ist.
Überprüfen Sie auch den S
IPPEN gewählt haben, drücken Sie zuerst die Seitentaste, während
T
EITENTASTENMODUS. Wenn Sie KLICKEN &
Sie mit der Stiftspitze die Tablettoberfläche berühren, um eine KlickFunktion durchzuführen. Siehe Erweiterte Optionen
.
Beim Drücken der Seitentaste sollte eine Statusanzeige am Tablett
aufleuchten.
Falls nicht, ist möglicherweise die Hardware defekt. Siehe Tes ten de s
Tabletts.
Legen Sie kein Intuos Pro Werkzeug auf das Tablett, wenn es nicht in
Gebrauch ist oder andere Zeigegeräte verwendet werden. Andernfalls
kommt es möglicherweise zu unerwünschten Reaktionen des
Bildschirmcursors.
Inhaltsverzeichnis Index
73
Page 74
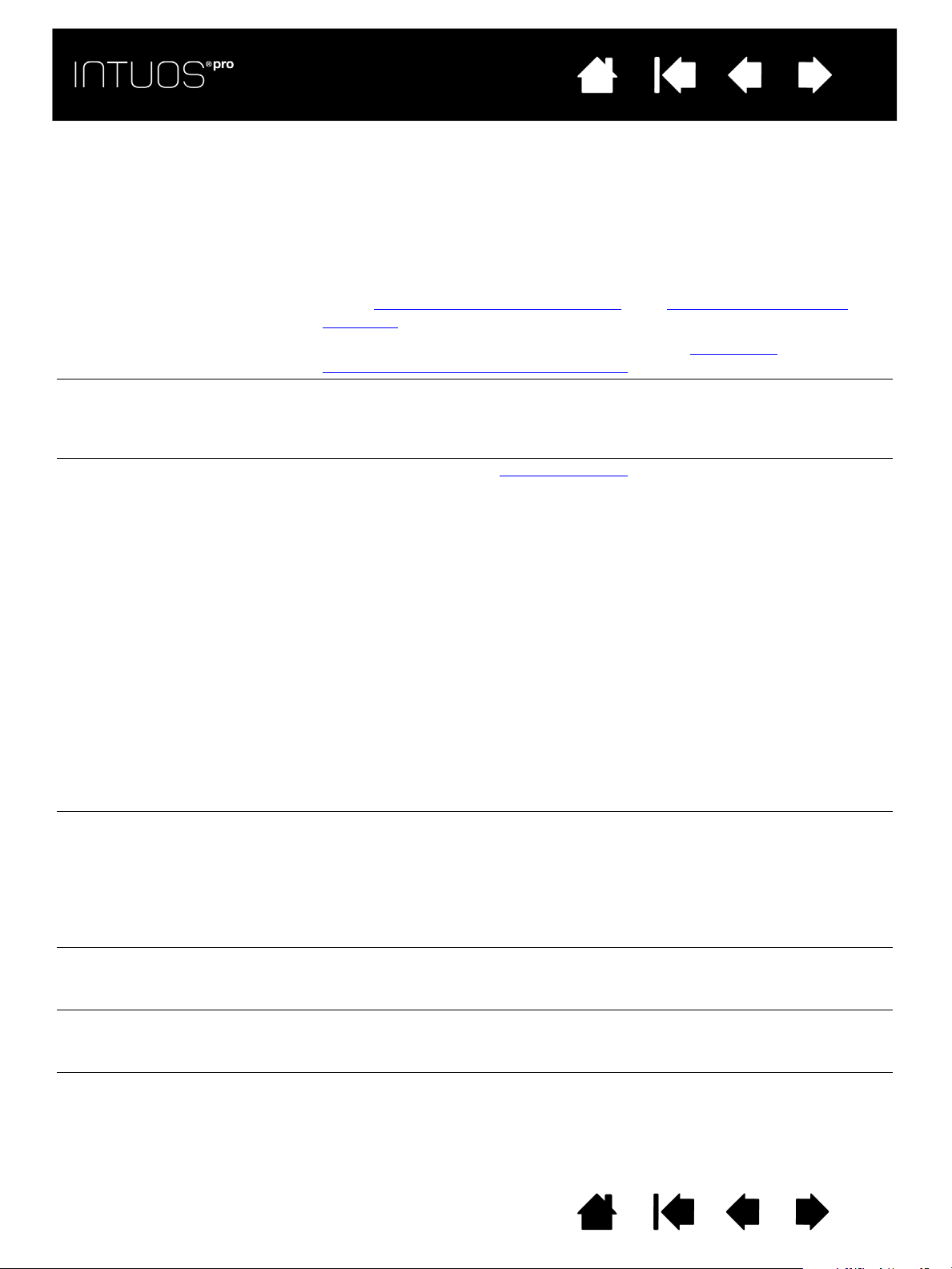
IndexInhaltsverzeichnis
IndexInhalt
74
74
Der Bildschirmcursor kann
nicht gesteuert werden oder
die gezeichnete Linie stimmt
nicht mit der Position des
Zeigers in
Zeichenanwendungen überein.
Wenn ich versuche, den Touch
Ring mit dem Stift zu bedienen,
funktioniert der Touch Ring
nicht richtig.
Wenn Intuos Pro auf einem
System mit mehreren
Monitoren verwendet wird,
können die anderen Monitore
mit dem Stift nicht bedient
werden.
Öffnen Sie das Wacom Tablett-Kontrollfeld und wählen Sie die
Registerkarte P
ROJEKTION.
Überprüfen Sie, ob für das gewählte Werkzeug und die gewählte
Anwendung der S
B
ILDSCHIRMBEREICH auf VOLLSTÄNDIG eingestellt wurde. Wenn das
Problem weiterhin bestehen bleibt, klicken Sie auf S
TIFTMODUS gewählt wurde und ob der
TANDARD, um die
Tablett-Bildschirm-Projektion wiederherzustellen. Falls die Probleme
weiterhin bestehen, löschen Sie die Voreinstellungen für das Tablett
(siehe Windows-spezifische Probleme
oder Macintosh-spezifische
Probleme).
Überprüfen Sie, ob der Stift funktioniert. Siehe Teste n d er
Tablettsteuerelemente und -werkzeuge.
Der Touch Ring wird mit dem Finger verwendet und funktioniert nicht
mit der Stiftspitze.
Drücken Sie einen mit D
ISPLAYWECHSEL belegten ExpressKey oder eine
entsprechende Stifttaste, um die Stiftsteuerung für Intuos Pro zwischen
den Displays zu wechseln.
Prüfen Sie, ob der B
auf V
OLLSTÄNDIG festgelegt ist.
ILDSCHIRMBEREICH auf der Registerkarte PROJEKTION
Weitere Bildschirme können Sie auch mit dem Stift im Mausmodus
bedienen. Um in den Mausmodus zu gelangen, stellen Sie zuerst die
Stifttaste auf M
S
TIFTMODUS auf MAUSMODUS.
ODUSWECHSEL.... Wechseln Sie dann mit der Taste von
PROBLEME BEI DER TOUCH-EINGABE
Die Touch-Eingabe funktioniert
nicht.
Die Touch-Funktion ist
offenbar nicht voll
funktionsfähig. Der
Bildschirmcursor kann bewegt
werden, aber komplexere
Aktionen und Gesten
funktionieren nicht.
Das Tablett erkennt die TouchEingabe mit mehreren Fingern
nicht zuverlässig.
Vergrößern oder Verkleinern in
Adobe Photoshop ist nicht
möglich.
Gesten zum Scrollen und zum
Verschieben funktionieren bei
der Arbeit mit Adobe
Photoshop nicht
ordnungsgemäß.
Aktivieren Sie die Touch-Eingabe, indem Sie einen ExpressKey
drücken, dem die Funktion T
können auch das Kontrollfeld des Wacom Tabletts öffnen, auf das
Symbol T
ESTEN oder TOUCH-OPTIONEN wechseln. Vergewissern Sie sich, dass
G
die Option T
OUCH klicken und zur Registerkarte STANDARD-GESTEN, MEINE
OUCH AKTIVIEREN gewählt ist.
Falls der Tabletttreiber nicht korrekt geladen wird, werden zwar
elementare Touchbewegungen erkannt, andere Aktionen oder Gesten
jedoch nicht. Installieren Sie die Treibersoftware für das Tablett.
Wenn der Abstand zwischen den Fingern nicht groß genug ist, erkennt
sie das Tablett möglicherweise nur als einen Finger. Halten Sie die
beiden Finger etwas weiter auseinander.
Wenn die Zoomfunktionen in Photoshop nicht ordnungsgemäß
ausgeführt werden, überprüfen Sie, ob die Funktion M
ZOOMEN in den VOREINSTELLUNGEN von Photoshop nicht ausgewählt ist.
Wenn Touch-Gesten in Photoshop nicht korrekt funktionieren, stellen
Sie sicher, dass die Funktion M
V
OREINSTELLUNGEN von Photoshop nicht ausgewählt ist.
OUCH AN/AUS zugewiesen wurde. Sie
IT MAUSRAD
IT MAUSRAD ZOOMEN in den
Inhaltsverzeichnis Index
74
Page 75

IndexInhaltsverzeichnis
IndexInhalt
75
75
Drehgesten funktionieren nicht
gleichmäßig oder gar nicht.
Die Funktion der Drehgeste kann je nach verwendeter Anwendung
abweichen. Eine Drehung kann beispielsweise fließend, in 90°-Schritten
oder überhaupt nicht möglich sein.
Diese Geste wird am besten erkannt, wenn Sie die beiden Finger zu
Beginn diagonal zueinander auf die Tablettoberfläche legen und sie
dabei mindestens 25 mm auseinander halten.
PROBLEME MIT DER KABELLOSEN VERBINDUNG
Am Computer ist kein USBAnschluss verfügbar.
Nach dem Drücken des
Netzschalters am WirelessModul leuchtet eine LEDStatusanzeige des Tabletts
durchgehend vier Sekunden
lang und schaltet sich dann
aus.
Nach dem Einschalten des
Wireless-Moduls zeigt die LEDStatusanzeige eine korrekte
Funktion an. Der
Bildschirmcursor kann jedoch
nicht bewegt werden.
Es wurde zwar eine kabellose
Verbindung hergestellt, das
Tablett funktioniert jedoch nicht
richtig.
Das Tablett funktioniert mit
angeschlossenem USB-Kabel,
aber es schaltet sich aus,
sobald die Kabelverbindung
getrennt wird.
Prüfen Sie, ob an einem USB-Hub ein USB-Anschluss verfügbar ist.
Wenn dies nicht der Fall ist, müssen Sie einen weiteren USB-Hub
anschließen oder eine USB-Karte installieren.
Wird keine kabellose Verbindung hergestellt, schaltet sich das WirelessModul nach vier Sekunden aus.
• Achten Sie darauf, dass der Wireless-Empfänger richtig an den
aktiven USB-Anschluss am Computer oder USB-Hub
angeschlossen ist.
• Platzieren Sie das Tablett in einem geringeren Abstand zur Antenne
und vergewissern Sie sich, dass sich keine Hindernisse aus Metall
oder von hoher Dichte in der Sichtlinie zwischen dem Tablett und
dem Computer befinden.
Drücken Sie noch einmal den Netzschalter, um die Verbindung zu
aktivieren.
Wenn Ihr Tablettmodell die Touch-Funktion unterstützt, stellen Sie
sicher, dass diese nicht deaktiviert ist.
Vergewissern Sie sich, dass Sie den Stift ordnungsgemäß verwenden.
Lesen Sie Verwenden des Grip Pens
Schalten Sie das Wireless-Modul aus und anschließend wieder ein.
Wenn der Ladestand der Batterie niedrig ist, versuchen Sie es mit Laden
der Batterie.
Vergewissern Sie sich, dass die Treibersoftware für das Tablett
ordnungsgemäß installiert wurde.
Siehe auch Optimieren der kabellosen Verbindung
Prüfen Sie, ob Wireless-Modul und Empfänger ordnungsgemäß
eingesetzt sind und ob das Wireless-Modul eingeschaltet ist.
Überprüfen Sie die Batterie. Siehe Status von Batterie und kabelloser
Verbindung.
• Öffnen Sie die Abdeckung des Wireless-Fachs und überprüfen Sie,
ob die Batterie ordnungsgemäß eingesetzt wurde.
• Vergewissern Sie sich, dass die Batterie nicht leckt oder anderweitig
beschädigt ist.
• Laden Sie die Batterie über Nacht vollständig auf, und versuchen
Sie es erneut. Wenn das Problem weiterhin besteht, ist die Batterie
wahrscheinlich komplett leer oder beschädigt und kann nicht mehr
geladen werden. Sie sollten eine neue Batterie kaufen. Siehe
Bestellen von Teilen und Zubehör
.
.
.
Inhaltsverzeichnis Index
75
Page 76

IndexInhaltsverzeichnis
IndexInhalt
76
76
Die Wireless-LED leuchtet nach
Drücken des Netzschalters am
Wireless-Modul nicht auf.
Bei manchen Anwendungen
können Cursorbewegungen
oder Stiftstriche beim Arbeiten
mit dem Tablett verzögert oder
unregelmäßig wirken.
Wenn der Computer in den
Standby-Modus wechselt,
scheint der Ladevorgang der
Batterie anzuhalten.
Versuchen Sie es erneut. Anschließend:
1. Vergewissern Sie sich, dass der Wacom Wireless-Empfänger richtig
an einen aktiven USB-Anschluss angeschlossen ist. Wenn Sie das
Tablett an einen USB-Hub (ein USB-Verteilergerät) anschließen,
muss der Hub mit einem aktiven USB-Anschluss verbunden und
aktiviert sein.
2. Vergewissern Sie sich, dass das Wacom Wireless-Modul
ordnungsgemäß in das Tablett eingesetzt wurde. Drücken Sie den
Netzschalter, um eine kabellose Verbindung herzustellen.
3. Wenn die LED immer noch nicht leuchtet, verbinden Sie Tablett und
Computer mit dem USB-Kabel.
Prüfen Sie am Wireless-Modul die Batteriestatusanzeige.
Orange bedeutet, dass die Batterie gerade aufgeladen wird. Grün
bedeutet, dass die Batterie vollständig aufgeladen ist. Wenn die
Anzeige nicht leuchtet, ist möglicherweise die Batterie defekt.
Ersetzen Sie die Batterie.
4. Wenn sowohl die Statusanzeige des Tabletts als auch die Anzeigen
am Wireless-Modul nicht leuchten, wenden Sie sich an den Wacom
Support, der für die Region zuständig ist, in der das Produkt gekauft
wurde. Siehe Optionen zum technischen Kundendienst
.
Tipps zum Verbessern der Verbindung finden Sie unter Optimieren der
kabellosen Verbindung.
Ändern Sie am Computer die Stromversorgungs- oder
Energiespareinstellungen, sodass der Computer nicht in den StandbyModus wechselt, während die Tablettbatterie aufgeladen wird.
Inhaltsverzeichnis Index
76
Page 77
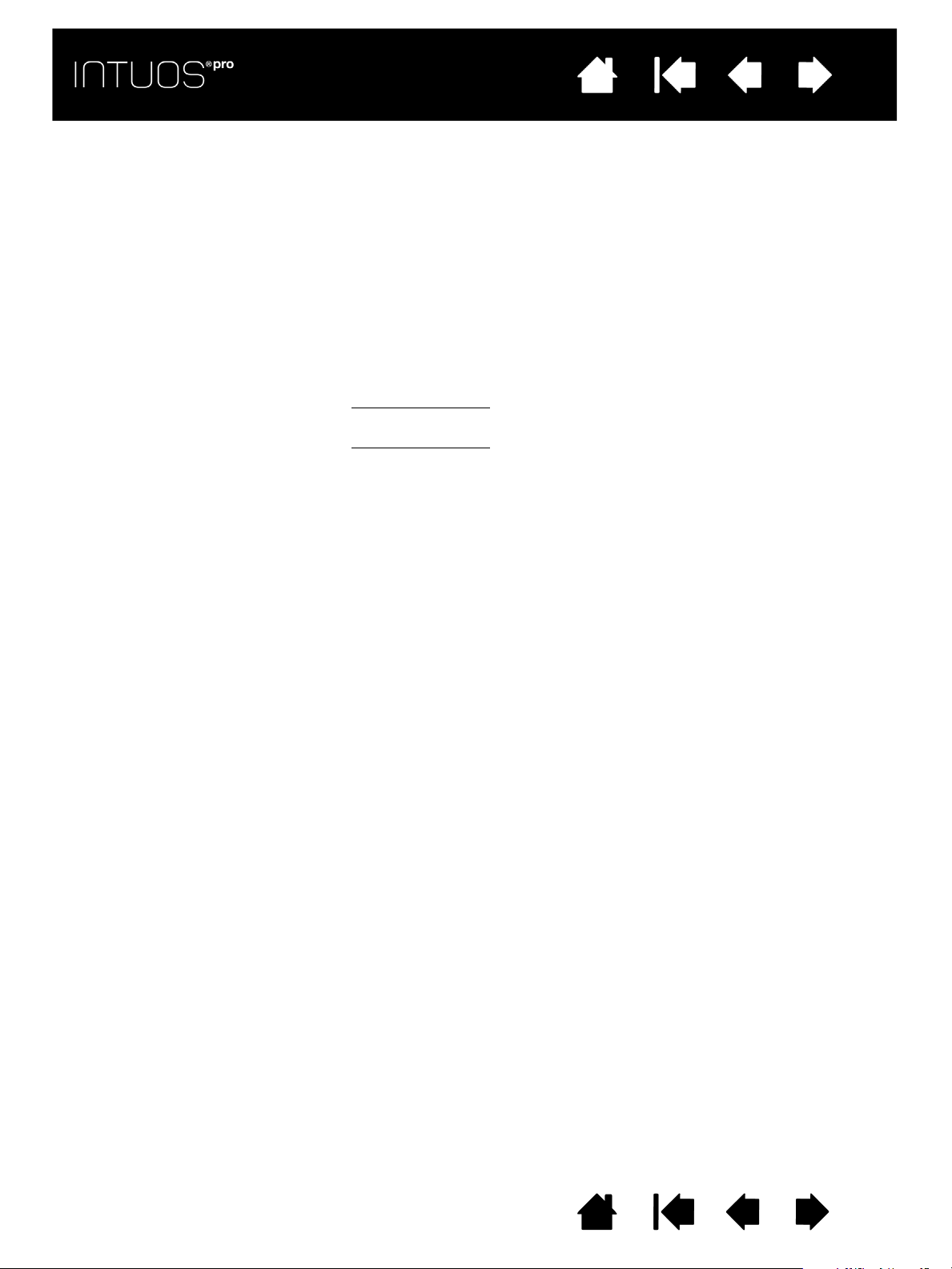
IndexInhaltsverzeichnis
IndexInhalt
WINDOWS-SPEZIFISCHE PROBLEME
77
77
Ich vermute, dass die
Voreinstellungen für das Tablett
beschädigt sind, oder möchte
alle Einstellungen auf die
Standardeinstellungen
zurücksetzen.
Bearbeiten Sie die Voreinstellungen mit dem Wacom TablettVoreinstellungsdatei-Dienstprogramm. Schließen Sie alle geöffneten
Anwendungen. Klicken Sie auf S
Klicken Sie auf T
V
OREINSTELLUNGSDATEI-DIENSTPROGRAMM.
ABLETT und dann auf WACOM TABLETT-
TART, und wählen Sie ALLE PROGRAMME.
• Es empfiehlt sich, zunächst eine Sicherheitskopie Ihrer
Tablettvoreinstellungen anzulegen. Klicken Sie im Dialogfeld
T
ABLETT-VOREINSTELLUNGSDATEI-DIENSTPROGRAMM auf SICHERN... und
befolgen Sie die angezeigten Anweisungen.
• Löschen Sie dann mit dem Tablett-VoreinstellungsdateiDienstprogramm die Tablett-Voreinstellungen wie folgt:
Einzelner Benutzer
Löschen der Voreinstellungen des aktuellen Benutzers auf E
Mehrere Benutzer
B
ENUTZERVOREINSTELLUNGEN zum Löschen der Voreinstellungen
mehrerer Benutzer auf E
. Klicken Sie unter MEINE VOREINSTELLUNGEN zum
NTFERNEN.
. Klicken Sie unter ALLE
NTFERNEN. Zum Löschen der
Voreinstellungen für alle Benutzer sind Administratorrechte
erforderlich. Starten Sie alle derzeit geöffneten und u. U.
ausgeführten Anwendungen neu, die das Tablett erkennen.
Sie können die zuvor gesicherten Tablettvoreinstellungen schnell
wiederherstellen, indem Sie unter M
W
IEDERHERSTELLEN klicken.
EINE VOREINSTELLUNGEN auf
Inhaltsverzeichnis Index
77
Page 78

IndexInhaltsverzeichnis
IndexInhalt
MACINTOSH-SPEZIFISCHE PROBLEME
78
78
Beim Start erhalten Sie die
Meldung, dass entweder der
Treiber nicht geladen werden
konnte oder noch keine
Voreinstellungen für das Tablett
existieren.
Beim Start wurde kein Tablett gefunden.
Bei Nutzung einer kabellosen Verbindung
:
• Stellen Sie sicher, dass die kabellose Verbindung aktiv ist. Siehe
Status von Batterie und kabelloser Verbindung
• Wählen Sie im Menü G
starten Sie den S
unter H
ARDWARE den Eintrag USB. Daraufhin sollte auf der rechten
EHE ZU den Ordner DIENSTPROGRAMME und
YSTEM PROFILER. Wählen Sie in der Liste INHALT
.
Seite ein Wacom USB-Tablett aufgeführt sein. Wenn kein
Tablettmodell aufgeführt wird, prüfen Sie die kabellose Verbindung.
Bei Verbindung über das mitgelieferte USB-Kabel
:
• Überprüfen Sie, ob das USB-Kabel sicher mit einem aktiven USBAnschluss am Computer oder mit einem USB-Hub verbunden ist.
Überprüfen Sie, ob eine LED-Statusanzeige des Tabletts leuchtet.
Wenn Ihr Tablett über einen USB-Hub angeschlossen ist, prüfen Sie,
ob der Hub mit dem Computer verbunden und aktiv ist.
• Wählen Sie im Menü G
starten Sie den S
ARDWARE den Eintrag USB. Daraufhin sollte auf der rechten Seite ein
H
EHE ZU den Ordner DIENSTPROGRAMME und
YSTEM PROFILER. Wählen Sie in der Liste INHALT unter
Wacom USB-Tablett aufgeführt sein. Wenn kein USB-Tablett aufgeführt
wird, prüfen Sie die USB-Kabelverbindung des Tabletts, oder schließen
Sie das Tablett an einen anderen USB-Anschluss an.
Falls die Probleme weiterhin bestehen, deinstallieren Sie die
Treibersoftware für das Tablett, und installieren Sie sie erneut.
Falls sich das Problem dadurch nicht beheben lässt, wenden Sie sich
an den technischen Kundendienst von Wacom.
Siehe Optionen zum technischen Kundendienst
.
Inhaltsverzeichnis Index
78
Page 79
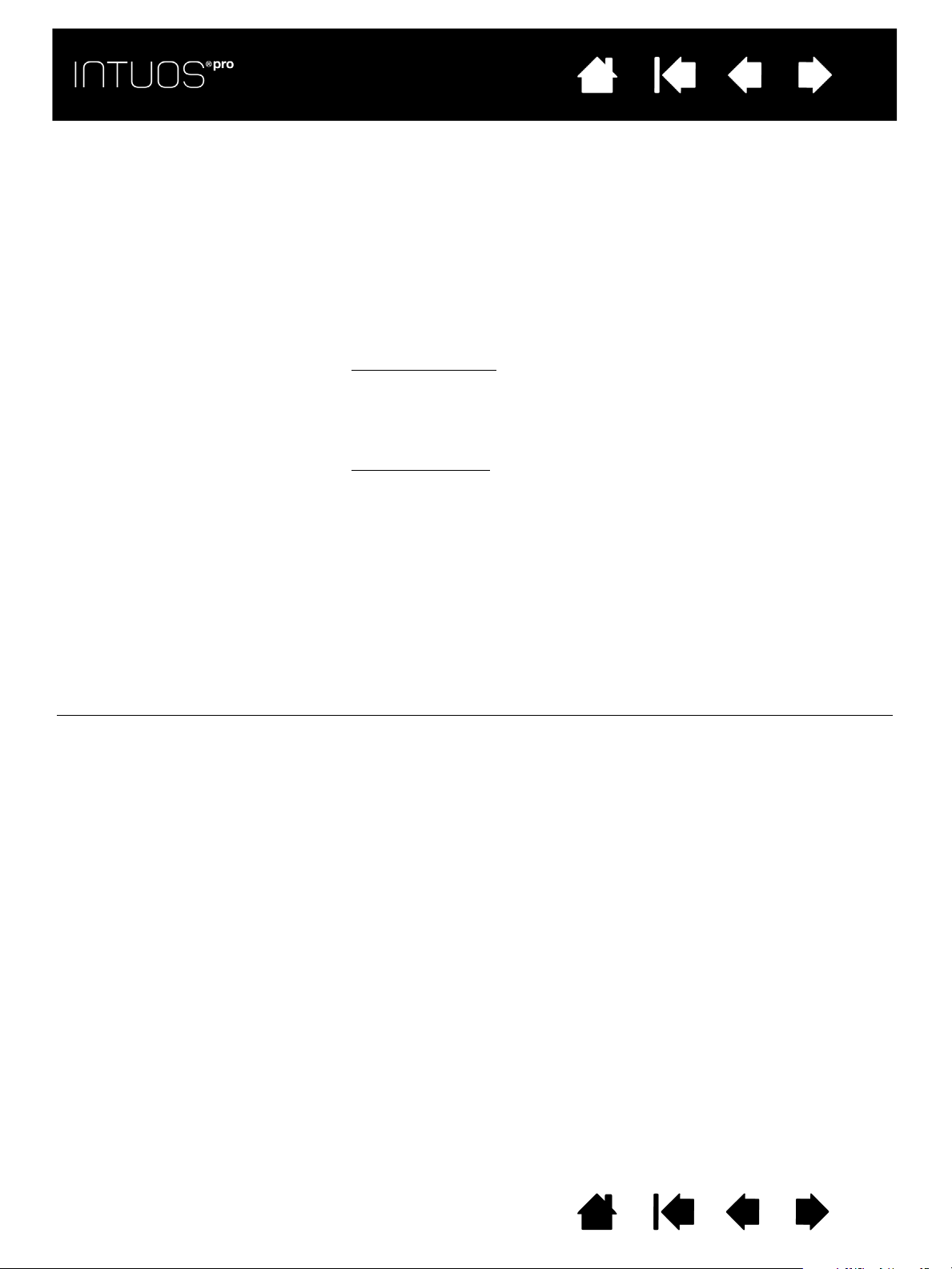
IndexInhaltsverzeichnis
IndexInhalt
79
79
Ich vermute, dass die
Voreinstellungen für das Tablett
beschädigt sind, oder möchte
alle Einstellungen auf die
Standardeinstellungen
zurücksetzen.
Ink funktioniert mit Intuos Pro
nicht korrekt.
Bearbeiten Sie die Voreinstellungen mit dem Dienstprogramm Wacom
Tablett. Schließen Sie alle geöffneten Anwendungen. Öffnen Sie den
Ordner A
führen Sie das D
NWENDUNGEN. Öffnen Sie danach den Ordner WACOM und
IENSTPROGRAMM WACOM TABLETT aus.
• Es empfiehlt sich, zunächst eine Sicherheitskopie Ihrer
Tablettvoreinstellungen anzulegen. Wählen Sie im Dienstprogramm
Wacom Tablett die Option A
Klicken Sie dann auf S
KTUELLER BENUTZER oder ALLE BENUTZER.
ICHERN und befolgen Sie die angezeigten
Anweisungen.
• Löschen Sie die Voreinstellungen des Tabletts wie folgt:
Einzelner Benutzer
Dienstprogramms die Option A
NTFERNEN. Melden Sie sich ab und dann wieder an. Beim Laden
auf E
. Wählen Sie nach dem Starten des
KTUELLER BENUTZER und klicken Sie
des Tabletttreibers wird eine neue Voreinstellungsdatei mit den
Standardeinstellungen erzeugt.
Mehrere Benutzer
Dienstprogramms die Option A
E
NTFERNEN. Melden Sie sich ab und dann wieder an. Beim Laden
. Wählen Sie nach dem Starten des
LLE BENUTZER und klicken Sie auf
des Tabletttreibers werden neue Voreinstellungsdateien mit den
Standardeinstellungen erstellt.
Sie können die zuvor für A
KTUELLER BENUTZER oder ALLE BENUTZER
gesicherten Tablettvoreinstellungen schnell wiederherstellen, indem Sie
im Dienstprogramm auf W
Hinweis: Entfernen Sie die Datei W
aus dem Hauptordner L
IEDERHERSTELLEN... klicken.
ACOM TABLET.PREFPANE nicht manuell
IBRARY PREFERENCE PANES. Diese Datei
darf nur beim Deinstallieren des Wacom Softwaretreibers und
auch dann nur mit dem Dienstprogramm Wacom Tablett
entfernt werden.
Dieses Problem kann auf beschädigte Ink-Voreinstellungsdateien
zurückzuführen sein. Entfernen Sie die beschädigten
Voreinstellungsdateien. Diese werden beim Aktivieren der
Handschrifterkennung neu erstellt. Gehen Sie wie folgt vor:
1. Wählen Sie in den S
und dann I
NK.
YSTEMEINSTELLUNGEN die Option ALLE EINBLENDEN
Schalten Sie die Handschrifterkennung aus.
2. Wählen Sie im Menü G
Ordner L
IBRARY und PREFERENCES. Löschen Sie folgende
EHE ZU die Option PRIVAT. Öffnen Sie die
Voreinstellungen:
•
COM.APPLE.INK.FRAMEWORK.PLIST
• COM.APPLE.INK.INKPAD.PLIST
• COM.APPLE.INK.INKPAD.SKETCH
3. Kehren Sie zu SYSTEMEINSTELLUNGEN und INK zurück und aktivieren
Sie die Handschrifterkennung.
4. Testen Sie die Ink-Funktion mit dem Wacom Tablett und dem
Wacom Stift.
Wenn diese Vorgehensweise das Problem mit Ink nicht behebt, wenden
Sie sich an den Apple-Kundendienst. Wacom ist nicht der Hersteller von
Apple Ink und kann nur eingeschränkte Unterstützung für Software von
Drittanbietern leisten.
Inhaltsverzeichnis Index
79
Page 80

IndexInhaltsverzeichnis
IndexInhalt
80
80
OPTIONEN ZUM TECHNISCHEN KUNDENDIENST
Wenn Sie Probleme mit Ihrem Tablett haben, überprüfen Sie zunächst mithilfe des Installationshandbuchs,
ob das Tablett korrekt installiert ist. Überprüfen Sie anschließend die Verfahren zur Fehlerbehebung
Wenn Ihnen die Informationen in diesem Handbuch nicht weiterhelfen, finden Sie die Lösung zu Ihrem
Problem möglicherweise in der Hinweis-Datei für Ihre Plattform (auf der Intuos Pro Installations-CD). Oder
besuchen Sie die Website http://wacom.com. Dort können Sie die Wacom Website für Ihre Region wählen
und die FAQ (häufig gestellten Fragen) zum Produkt lesen.
Benutzer mit einer Internetverbindung können die neuesten Softwaretreiber von der Wacom-Website für
Ihre Region herunterladen. Siehe Bezugsquellen für Softwareaktualisierungen
Wenn Sie das Problem nicht lösen können und glauben, dass Ihr Tablett nicht richtig funktioniert, wenden
Sie sich an den Wacom Kundendienst für das Land, in dem Sie das Produkt erworben haben.
Wenn Sie uns anrufen, sollten Sie sich an Ihrem Computer befinden und folgende Informationen bzw.
Unterlagen griffbereit haben:
• Dieses Handbuch
• Serien- und Modellnummer des Tabletts (auf der Unterseite des Tabletts)
• Nummer der Treiberversion (Sie finden sie auf der Intuos Pro Installations-CD oder wenn Sie im
Kontrollfeld des Wacom Tabletts auf die Schaltfläche I
• Hersteller und Modell Ihres Computers und Versionsnummer des Betriebssystems
• Liste der am Computer angeschlossenen Peripheriegeräte
• Anwendung (einschl. Versionsnummer), bei der das Problem auftrat
• Den genauen Wortlaut aller auf dem Bildschirm angegebenen Fehlermeldungen
• Was passiert ist und was Sie gerade getan haben, als das Problem auftrat
• Wie Sie versucht haben, das Problem zu beheben
Sie können den Wacom Kundendienst auch über das E-Mail-Anfrageformular auf der Wacom Website für
Ihre Region erreichen.
NFO klicken.)
.
.
BEZUGSQUELLEN FÜR SOFTWAREAKTUALISIERUNGEN
Wacom aktualisiert die Softwaretreiber für das Tablett regelmäßig, um die Kompatibilität mit neuen Produkten zu
gewährleisten. Bei Kompatibilitätsproblemen zwischen Intuos und einem neuen Hardware- oder Softwareprodukt
empfiehlt es sich, einen neuen Softwaretreiber aus dem Internet herunterzuladen (sofern verfügbar).
Unter http://wacom.com finden Sie Support, Treiber oder andere Softwareupdates.
WARTUNG UND PFLEGE
Halten Sie den Stift und die Intuos Oberfläche sauber. Staub- und Schmutzpartikel können am Stift kleben
bleiben und die Oberfläche stark abnutzen. Durch regelmäßiges Reinigen wird die Lebensdauer der
Oberfläche und des Stiftes verlängert.
Bewahren Sie das Intuos und den Stift an einem sauberen und trockenen Ort auf und vermeiden Sie extreme
Temperaturen. Zimmertemperatur ist am besten zur Nutzung und Aufbewahrung des Tabletts geeignet.
Nehmen Sie das Intuos und den Stift nicht auseinander. Wenn Sie das Gerät auseinander nehmen, erlischt
Ihr Garantieanspruch.
Wichtig: Das Intuos oder der Stift sollten nie mit Flüssigkeiten in Berührung kommen. Dies gilt besonders für
das Display, die ExpressKeys oder die Stifttasten und die Stiftspitze. Alle diese Komponenten enthalten
empfindliche elektronische Teile, die keinesfalls feucht werden dürfen, da sie sonst nicht mehr funktionieren.
Wechseln Sie die Stiftspitze häufig, damit das Intuos Pro nicht durch eine abgenutzte Spitze verkratzt wird.
Siehe Austauschen der Stiftspitze
Verwenden Sie für die Reinigung des Intuos Pro und des Stiftes ein weiches, leicht angefeuchtetes Tuch.
Sie können das Tuch auch mit einer sehr milden Seifenlauge anfeuchten. Verwenden Sie keine anderen
Substanzen, Flüssigkeiten oder Lösungsmittel zur Reinigung von Tablett und Stift.
Reinigen Sie die Oberfläche des Intuos mit einem antistatischen oder leicht angefeuchteten Tuch. Üben Sie leichten
Druck aus und machen Sie die Oberfläche nicht nass. Verwenden Sie keinerlei Reinigungsmittel zur Reinigung des
Intuos, da diese die Oberfläche beschädigen könnten. Derartige Schäden fallen nicht unter die Garantie.
.
Inhaltsverzeichnis Index
80
Page 81
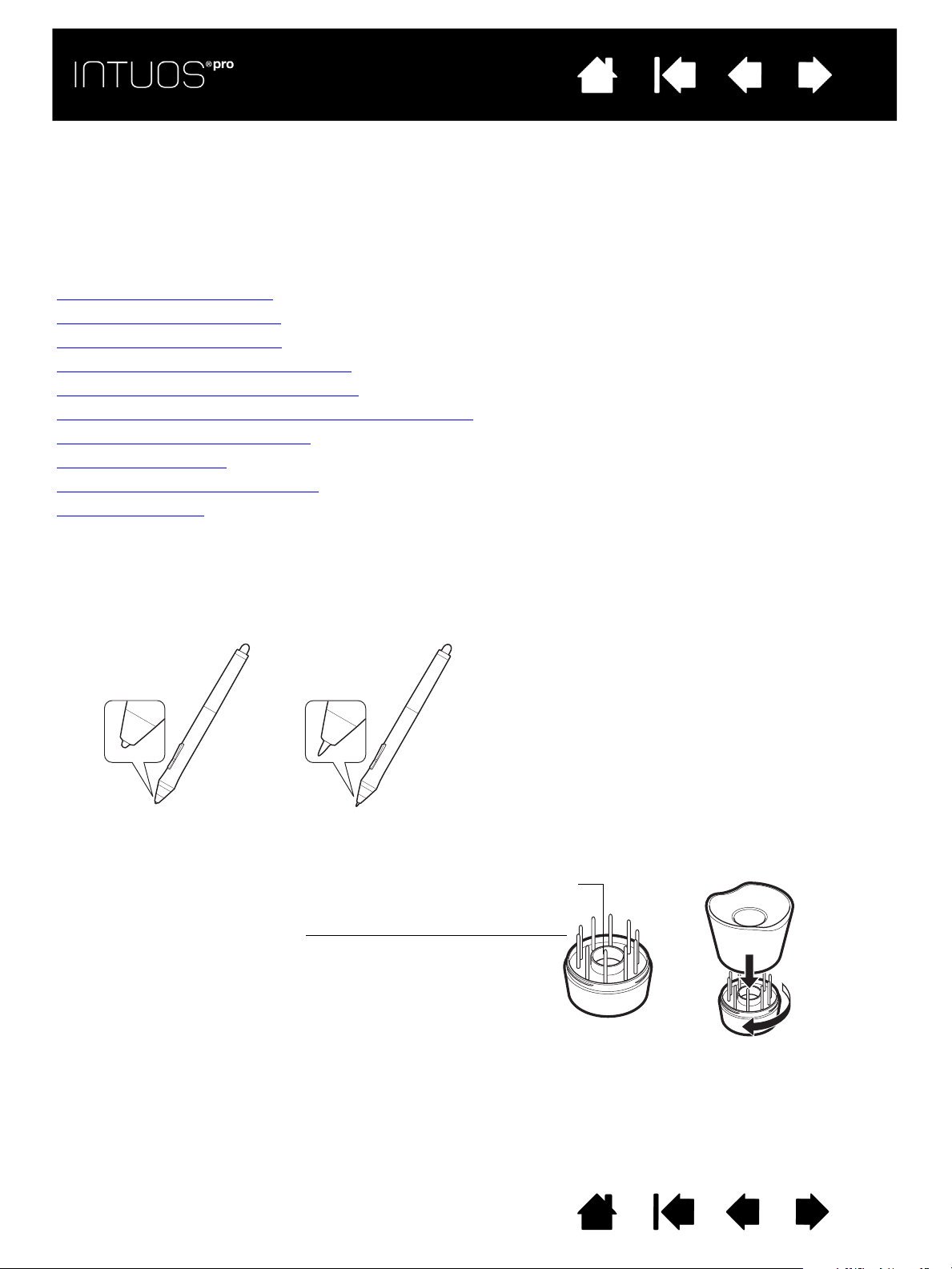
IndexInhaltsverzeichnis
Die Stiftspitze unterliegt normaler Abnutzung.
Übermäßiger Druck führt zu einem
schnelleren Abnutzen.
Tauschen Sie die Stiftspitze aus, wenn sie
Ihnen zu kurz wird oder abflacht.
Werkzeug zum Entfernen der Stiftspitzen
Ersatzspitzen
• 5 Standardspitzen, schwarz
• 1 flexible Spitze, schwarz und weiß
• 1 Pinselspitze, weiß
• 3 Filzspitzen, grau
IndexInhalt
ANHANG
Dieser Abschnitt enthält Tipps zur Pflege von Intuos Pro, eine Anleitung zur Deinstallation der
Tablettsoftware, Informationen zur Freihandeingabe usw.
Austauschen der Stiftspitze
Deinstallieren des Intuos Pro
Installieren mehrerer Tabletts
Verwenden integrierter Anwendungen
Importieren von Experteneinstellungen
Verwenden der optionalen Airbrush und des Art Pens
Verwenden der optionalen Maus
Produktinformationen
Bestellen von Teilen und Zubehör
Garantieleistungen
81
81
AUSTAUSCHEN DER STIFTSPITZE
Zum Schutz des Tabletts vor Kratzern und zur Optimierung der Leistung sollten Sie die Stiftspitzen
regelmäßig austauschen.
Wichtig: Ersetzen Sie die Stiftspitze, bevor oder wenn sie so aussieht:
1. Schrauben Sie das Unterteil des Stifthalters ab, um an das Werkzeug zum Entfernen der Stiftspitzen
und die Ersatzspitzen zu gelangen.
2. Klemmen Sie die alte Spitze ein und ziehen Sie sie gerade aus dem Stift heraus. Verwenden Sie dazu
das Werkzeug zum Entfernen der Stiftspitzen, eine Pinzette, eine Nadelzange oder ein ähnliches Gerät.
Inhaltsverzeichnis Index
81
Page 82

IndexInhaltsverzeichnis
Ersetzen Sie die Stiftspitze, wenn sie 1 mm oder kürzer ist.
Hinweis: Pinselspitzen sind gefedert und bieten zusätzliches taktiles Feedback, wenn Sie mit dem Intuos Pro Pen
oder der optionalen Airbrush arbeiten. Sie werden auf die gleiche Weise installiert wie standardmäßige
Stiftspitzen.
IndexInhalt
82
82
3. Schieben Sie das Ende der neuen Spitze gerade in den Schaft des Stiftes ein. Drücken Sie die Spitze
fest hinein, bis ein Widerstand zu spüren ist.
Warnung: Erstickungsgefahr. Kinder dürfen die Stiftspitze oder den Seitenschalter nicht verschlucken.
Wenn Kinder auf den Stift beißen, besteht die Gefahr, dass sich die Stiftspitze oder der Seitenschalter lösen.
Wichtig: Wenn die Stifte nicht in Gebrauch sind, setzen Sie sie in den Stifthalter, oder legen Sie sie
flach auf den Tisch. Bewahren Sie die Intuos Pro Werkzeuge nicht auf der Spitze oder dem Radierer
stehend auf, um die Druckempfindlichkeit zu erhalten.
DEINSTALLIEREN DES INTUOS PRO
Wenn Sie den Treiber deinstallieren, gehen alle Funktionen auf dem Tablett verloren. Installieren Sie den
Treiber neu, um die Tablett-Funktionen mit den Standardeinstellungen wiederherzustellen.
Windows 8
1. Klicken Sie im Startbildschirm von Windows 8 mit der rechten Maustaste in die Ecke links unten und
wählen Sie aus dem Popup-Menü die Option S
drücken Sie die Windows-Taste auf der Tastatur oder klicken auf das Windows-Symbol in der CharmsLeiste, um den Startbildschirm aufzurufen.
2. Wählen Sie P
3. Wählen Sie W
Windows 7 und Vista
1. Klicken Sie auf S
2. Klicken Sie auf P
3. Wählen Sie W
Hinweis: Es kann sein, dass Sie nach der Deinstallation einen Neustart des Computers durchführen müssen.
Mac
:
1. Wählen Sie im Menü G
2. Doppelklicken Sie auf das Symbol des D
Schaltfläche T
Geben Sie Ihren Administrator-Anmeldenamen und das Kennwort ein.
3. Wenn der Vorgang abgeschlossen ist, klicken Sie auf OK.
Unter Bezugsquellen für Softwareaktualisierungen
(falls verfügbar) von der Wacom Website herunterladen.
:
YSTEMSTEUERUNG. Beim Windows 8 Classic Desktop
ROGRAMM DEINSTALLIEREN oder SOFTWARE.
ACOM TABLETT und klicken Sie auf ENTFERNEN.
:
TART und wählen Sie SYSTEMSTEUERUNG.
ROGRAMM DEINSTALLIEREN oder SOFTWARE.
ACOM TABLETT und klicken Sie auf ENTFERNEN.
EHE ZU die Option PROGRAMME und öffnen Sie den Ordner WACOM TABLETT.
IENSTPROGRAMMS WACOM TABLETT. Klicken Sie auf die
ABLETT-SOFTWARE ENTFERNEN.
erfahren Sie, wie Sie einen neuen Softwaretreiber
Inhaltsverzeichnis Index
82
Page 83

IndexInhaltsverzeichnis
Wählen Sie ein Tablettsymbol, für das Sie
Werkzeug- und Anwendungseinstellungen
anpassen möchten.
• Das Kontrollfeld kann erst aufgerufen
werden, nachdem ein unterstütztes Tablett
an den Computer angeschlossen wurde.
• Nur für ein angeschlossenes Tablett lassen
sich Einstellungen anzeigen oder ändern.
IndexInhalt
83
83
INSTALLIEREN MEHRERER TABLETTS
• Alle von Ihrem System erkannten Tabletts werden in der TABLETTLISTE im Kontrollfeld des
Wacom Tabletts als Symbol angezeigt.
Um ein neues Tablett hinzuzufügen, schließen Sie es an Ihren Computer an. Das Tablett wird automatisch vom
System erkannt und initialisiert. Anschließend wird in der Systemsteuerung ein Symbol für das Tablett angezeigt.
Wichtig: Wenn Sie auf Windows-Systemen zusätzliche Tabletts installieren, kann die Radiererfunktion
in einigen Anwendungen möglicherweise nicht auf den zusätzlichen Tabletts ausgeführt werden.
Sie funktioniert jedoch mit dem Tablett, das dem Kontrollfeld als erstes hinzugefügt wurde, weiterhin
ordnungsgemäß.
Wählen Sie zum Entfernen eines Tabletts aus dem Treiber das zu löschende Tablett und klicken Sie neben
der T
ABLETTLISTE auf die Schaltfläche [ – ].
• Bevor Sie ein Tablett von der Liste im Kontrollfeld löschen können, muss es an den Computer
angeschlossen worden sein.
• Sie müssen den Computer dann neu starten, bevor Sie das Tablett dem Treiber erneut hinzufügen können.
VERWENDEN INTEGRIERTER ANWENDUNGEN
Einige Softwareanwendungen sind so konzipiert, dass sie die ExpressKey- oder Touch Ring-Funktionen
direkt steuern. Wenn Sie mit einer Anwendung arbeiten, die auf diese Weise integriert ist, funktionieren die
ExpressKeys oder der Touch Ring möglicherweise anders als im Kontrollfeld des Wacom Tabletts definiert.
• Wenn ein ExpressKey von einer Anwendung neu belegt wird, wird die ExpressKey-Einstellung
automatisch aktualisiert, wobei Anwendungsdefiniert oder der neue Funktionsname verwendet wird.
Je nach Anwendung werden möglicherweise einige oder alle ExpressKeys aufgehoben.
• Wenn eine Anwendung den Touch Ring neu belegt, wirkt sich das auf alle Modi des Touch Rings aus.
Wenn eine Anwendung nur einige der verfügbaren Touch Ring-Funktionen neu belegt, sind die
verbliebenen Modi auf Ü
• Eine integrierte Anwendung steuert die ExpressKeys oder den Touch Ring nur, wenn diese Anwendung
aktiv ist und sich im Vordergrund befindet. Wenn Sie diese Anwendung schließen oder ein anderes
Anwendungsfenster auswählen, werden die vorherigen Einstellungen im Kontrollfeld des
Wacom Tabletts wiederhergestellt.
• Um die Einstellungen der ExpressKeys, des Touch Rings oder des Stifts für die aktuell im Vordergrund
befindliche Anwendung anzuzeigen, belegen Sie einen ExpressKey mit der Option E
drücken Sie die Taste bei Bedarf.
Anwendungen, die auf diese Weise integriert sind, geben Ihnen normalerweise die Möglichkeit, auf diese
Funktion zu verzichten oder sie zu deaktivieren, wenn Sie Ihr Wacom Produkt zum ersten Mal mit der
Anwendung nutzen. Weitere Details zu den Anpassungs- oder Deaktivierungsmöglichkeiten dieser
Funktion finden Sie in der Dokumentation der Anwendung.
Wenn nicht durch eine automatische Anzeige oder in der Dokumentation der Anwendung beschrieben
wird, wie Sie dieses Verhalten deaktivieren, können Sie über das Kontrollfeld des Wacom Tabletts
Anwendungsspezifische Einstellungen
Wichtig: Wenn eine anwendungsspezifische Einstellung für eine integrierte Anwendung erstellt
wurde, kann durch Auswahl von A
Modus die integrierte Anwendung die Funktion trotzdem steuern.
BERSPRINGEN eingestellt.
Inhaltsverzeichnis Index
INSTELLUNGEN und
erstellen, die das Verhalten der integrierten Anwendung aufheben.
NWENDUNGSDEFINIERT für einen ExpressKey- oder Touch Ring-
83
Page 84

IndexInhaltsverzeichnis
IndexInhalt
84
84
IMPORTIEREN VON EXPERTENEINSTELLUNGEN
Mit der Funktion zum Importieren von Experteneinstellungen können Sie benutzerdefinierte Einstellungen
für das Kontrollfeld Wacom Tablett-Eigenschaften importieren, die in einer XML-Datei (Extensible Markup
Language) festgelegt wurden.
• Einige Softwareentwickler erstellen möglicherweise spezielle Einstellungsdateien für eine optimale
Funktionsweise Ihres Wacom Produkts mit ihren Anwendungen.
• Besuchen Sie die Wacom-Website für Ihre Region, um eine Auswahl an Einstellungsdateien für Ihr
Produkt zu erhalten.
• Jede XML-Datei enthält Einstellungen für eine oder mehrere Anwendungen. Diese Einstellungen
beziehen sich auf die ExpressKey-, Touch Ring-, Radialmenü- oder Stifttasten- und Radiererfunktionen.
So importieren Sie Experteneinstellungen
1. Wählen Sie eine XML-Datei mit Einstellungen für eine bestimmte Anwendung. Doppelklicken Sie auf
diese Datei.
2. Lesen Sie die Anweisungen im Bestätigungsdialogfeld sorgfältig durch und befolgen Sie sie.
• Das Dienstprogramm importiert Einstellungen für eine oder mehrere Anwendungen. Bereits
vorhandene Einstellungen für diese Anwendungen werden möglicherweise überschrieben.
• Sie sollten daher eventuelle vorhandene Einstellungen sichern, bevor Sie die Experteneinstellungen
importieren.
• Sie können den Import der Einstellungen abbrechen oder fortsetzen.
3. Beim Import von Einstellungen werden nur die in der ausgewählten XML-Datei festgelegten
Einstellungen importiert.
Entsprechende vorhandene Einstellungen werden mit den neuen Werten überschrieben. Alle anderen
vorhandenen Einstellungen bleiben unverändert.
Wenn der Importvorgang abgeschlossen ist, haben Sie die Möglichkeit, die neuen Einstellungen im
Kontrollfeld Wacom Tablett-Einstellungen anzuzeigen.
:
Inhaltsverzeichnis Index
84
Page 85

IndexInhaltsverzeichnis
Seitenschalter
Standardeinstellungen:
Windows: R
ECHTER
M
AUSKLICK
Mac: DOPPELKLICKEN
Fingerrad
Rollen Sie das Fingerrad rückwärts, um den Farbfluss
oder die Pinselgröße zu vergrößern, und vorwärts für eine
niedrigere Einstellung.
Ihr Zeigefinger sollte das Rad unabhängig von dem Druck,
den Sie auf die Spitze ausüben, betätigen können.
Radierer
Austauschbare Spitze
Stifttasten
Standardeinstellungen:
Obere: D
OPPELKLICKEN
Untere: RECHTER
M
AUSKLICK
Radierer
Unterstützt keine Drehung.
Austauschbare
Spitze
Der Art Pen unterstützt die Drehung von 360 Grad um die Stiftachse.
Wenn Sie mit einer Anwendung zeichnen, die Drehungsempfindlichkeit
unterstützt, können Sie durch einfaches Drehen des Art Pens Linien
erzeugen, die schmaler oder breiter werden.
Sie können während des Zeichnens die Drehung eines eckigen
Pinsels variieren, um so die Strichstärke zu ändern. Je nach den in
der Anwendung ausgewählten Pinselformeigenschaften können Sie
Kalligraphiewerkzeuge, breite Filzstifte und andere Pinsel oder
Werkzeuge simulieren, die keine runde Spitze aufweisen.
IndexInhalt
85
85
VERWENDEN DER OPTIONALEN AIRBRUSH UND DES ART PENS
Die optionale Intuos Pro Airbrush funktioniert wie der Grip Pen und verfügt als weitere Steuermöglichkeit
über ein Fingerrad. Halten Sie die Airbrush mit dem Daumen und Mittelfinger. Das Fingerrad sollte bequem
zu erreichen sein, damit Sie es mit Ihrem Zeigefinger rollen können. Neigen Sie die Airbrush, um eine
bequeme Stellung zu finden, in der Sie druckempfindlich malen und zeichnen können.
Mit entsprechender Software-Unterstützung können Sie realistisches Airbrushing simulieren.
Beispielsweise können Sie Druck auf die Spitze ausüben, um die Pinselgröße zu regeln. Neigen Sie die
Airbrush, um das Sprühmuster zu verlängern und ausfransen zu lassen. Drehen Sie das Fingerrad, um die
Sprühintensität anzupassen.
Der optionale Art Pen von Intuos Pro reagiert auf Druck und auf Neigungs- und Drehbewegungen, die Sie
mit dem Stift ausführen.
Wichtig: Wenn Sie die Airbrush oder den Art Pen nicht verwenden, legen Sie das Eingabegerät
neben das Tablett. Stellen Sie das Werkzeug nie auf seiner Spitze oder dem Radierer ab, damit die
Druckempfindlichkeit erhalten bleibt. Wenn Sie ein Intuos Pro Werkzeug auf dem Tablett liegen
lassen, kann es bei der Arbeit mit anderen Eingabewerkzeugen zu unerwünschten Reaktionen des
Bildschirmcursors kommen.
Weitere Informationen dazu, welche Anwendungen derzeit das Fingerrad der Airbrush oder die Drehung
des Art Pens unterstützen, erhalten Sie unter Produktinformationen
Intuos Pro Airbrush oder einen Art Pen käuflich erwerben können, finden Sie unter Bestellen von Teilen u nd
Zubehör.
Inhaltsverzeichnis Index
. Informationen dazu, wo Sie eine
85
Page 86

IndexInhaltsverzeichnis
Vordere und hintere Taste
Diese sind im Internetbrowser für
die Funktionen W
EITER und ZURÜCK
konfiguriert.
Rechte Taste
Zeigt durch Drücken ein Kontextmenü an.
Linke Taste
Dies ist die Haupttaste zum K
LICKEN und
Auswählen.
Die Maustasten können angepasst werden.
Standardeinstellungen:
Links: K
LICKEN
Rechts: RECHTER MAUSKLICK
Mitte: MITTLERER MAUSKLICK
Vorn: WEITER
Hinten: ZURÜCK
Fingerrad
Lässt sich rollen oder drücken (für eine
zusätzliche Tastenfunktion).
• In den meisten Fenstern und Anwendungen
können Sie das Fingerrad rollen, um einen
Bildlauf durchzuführen. Drehen Sie das Rad
vor- bzw. rückwärts, um die Zeilen nach
oben bzw. nach unten zu rollen.
• Drücken Sie auf das Rad, um einen
M
ITTELKLICK auszuführen.
Tipp:
In Microsoft Office Anwendungen, die
eine Maus mit Fingerrad unterstützen,
können Sie hinein- und herauszoomen,
indem Sie die S
TRG-Taste drücken und
das Fingerrad bewegen.
IndexInhalt
VERWENDEN DER OPTIONALEN MAUS
Die optionale Maus funktioniert kabellos, ohne Batterie und auf allen Intuos Pro Tabletts.
86
86
Wichtig: Wenn Sie die optionale Maus nicht verwenden, legen Sie sie neben das Tablett. Wenn Sie
ein Werkzeug auf dem Tablett liegen lassen, kann dies bei der Arbeit mit anderen Eingabegeräten zu
unerwünschten Reaktionen des Bildschirmcursors führen oder verhindern, dass der Computer in
den Standby-Modus wechselt.
Siehe auch Anpassen der Maus
.
Inhaltsverzeichnis Index
86
Page 87

IndexInhaltsverzeichnis
Wählen Sie die Funktionen, die beim
Drücken einer Taste ausgeführt werden
sollen.
R
ADoptionen steuern die Funktion des Fingerrades.
S
CROLLEN Standardeinstellung. Wenn Sie SCROLLEN auswählen, werden auf der Registerkarte
benutzerdefinierte Scrolloptionen angezeigt. Wählen Sie eine S
CROLLGESCHWINDIGKEIT für jede
Kerbe der Radbewegung aus.
Wenn Sie eine oder mehrere Zusatztastenoptionen unter K
OMBINIEREN MIT: auswählen, wird
bzw. werden die ausgewählten Option(en) bei jeder Scrollaktion an die Anwendung gesendet.
Beispielsweise können Sie benutzerdefinierte Aktionen zum Zoomen in einer Anwendung festlegen.
Mac
: Verfügbare Optionen sind OPTIONS-, BEFEHLS- (Apfel-) Taste, CTRL- und UMSCHALTTASTE.
T
ASTENAN-
SCHLAG
Weisen Sie dem Fingerrad benutzerdefinierte Funktionen zu, indem Sie TASTENANSCHLAG
auswählen. Dies ist hilfreich, wenn Sie mit häufig verwendeten Funktionen arbeiten. Definierte
Tastenanschläge werden für jede Kerbe der Radbewegung einmal gesendet.
Um die Geschwindigkeit eines Tastenanschlags zu verdoppeln, geben Sie die Sequenz im
Dialogfeld T
ASTENANSCHLAG definieren zweimal ein.
D
EAKTIVIERT Deaktiviert die Radfunktion.
IndexInhalt
87
87
ANPASSEN DER MAUS
Öffnen Sie mit der optionalen Maus das Kontrollfeld des Wacom Tabletts. In der WERKZEUGLISTE wird das
Werkzeug M
ERKZEUGLISTE aus. Wählen Sie die Registerkarte MAUS.
W
AUS ausgewählt. Wenn die Maus nicht automatisch gewählt wird, wählen Sie sie über die
Die Maustasten sind kombinierbar. Sie können zwei oder mehr Tasten gleichzeitig drücken. Wenn Sie
beispielsweise eine Taste für die Simulation der S
Tastenanschlags A
LT anpassen, wird beim Drücken beider Tasten STRG+ALT simuliert.
TRG-Taste und eine andere für die Simulation des
Hinweis: Um die Maus für den linkshändigen Einsatz zu konfigurieren, weisen Sie einfach die
Tastenfunktionen nach Bedarf zu.
Sie können auch das Kontrollfeld des Wacom Tabletts öffnen, auf O
Gruppe M
AUSHÄNDIGKEIT
Inhaltsverzeichnis Index
(rechts- oder linkshändige Bedienung der Maus) die Option L
PTIONEN
... klicken und in der
INKS
wählen.
87
Page 88

IndexInhaltsverzeichnis
Über die MAUSMODUS-Optionen auf der
Registerkarte P
ROJEKTION legen Sie die
Funktionsweise des Werkzeugs beim Bewegen
fest, wenn eine optionale Maus in der
W
ERKZEUGLISTE verfügbar ist.
Die Optionen für M
AUSFÜHRUNG gelten nur
für die optionale Maus für Intuos Pro.
•Wenn Sie T
ABLETTAUSRICHTUNG auswählen,
verschiebt sich der Bildschirmcursor nach
oben, wenn Sie die Maus auf dem Tablett
nach oben ziehen. In diesem Modus steht
die gesamte aktive Fläche des Tabletts für
die Mausführung zur Verfügung.
•Wenn Sie M
AUSAUSRICHTUNG auswählen,
wird durch Bewegen der Maus nach vorn
der Bildschirmcursor nach oben bewegt.
In diesem Modus steht nur ein bestimmter
Teil der aktiven Fläche für die Mausführung
zur Verfügung. Dies ist die Standardeinstellung
für das Intuos Pro Tablett.
Legt die Beschleunigung des
Bildschirmcursors fest.
Wählen Sie eine langsamere
oder schnellere Geschwindigkeit
für den Bildschirmcursor fest.
IndexInhalt
88
88
Hinweise:
Sie können zwischen Stiftmodus und Mausmodus wechseln, indem Sie das Radialmenü
verwenden.
Wenn Sie häufig zwischen Stiftmodus und Mausmodus wechseln, können Sie einer der
Werkzeugtasten die Funktion M
Inhaltsverzeichnis Index
ODUSWECHSEL... zuweisen.
88
Page 89

IndexInhaltsverzeichnis
5
2
4
3
1
IndexInhalt
TESTEN D E R M A U S
1. Öffnen Sie über das Kontrollfeld des Wacom Tabletts das Dialogfeld DIAGNOSE. Siehe Tes te n d er
Tablettsteuerelemente und -werkzeuge.
2. Platzieren Sie bei geöffnetem Dialogfeld D
testen Sie sie, indem Sie auf die einzelnen Tasten drücken. Eine LED-Statusanzeige sollte aufleuchten
und der Zustand der T
ASTEN sollte sich für jede Taste, auf die Sie geklickt haben, ändern.
IAGNOSE die Maus auf der aktiven Fläche des Tabletts und
89
89
3. Wenn das Dialogfeld D
Sie das Fingerrad nach hinten. Die Statusanzeige für das R
IAGNOSE erstmals geöffnet wird, sollte die Wert für RAD auf 0 stehen. Bewegen
AD sollte von 0 auf +1 wechseln.
4. Drehen Sie das Fingerrad vorwärts. Die Statusanzeige für das R
5. Klicken Sie anschließend auf S
CHLIEßEN, um das Dialogfeld zu schließen.
AD sollte auf -1 wechseln.
Inhaltsverzeichnis Index
89
Page 90
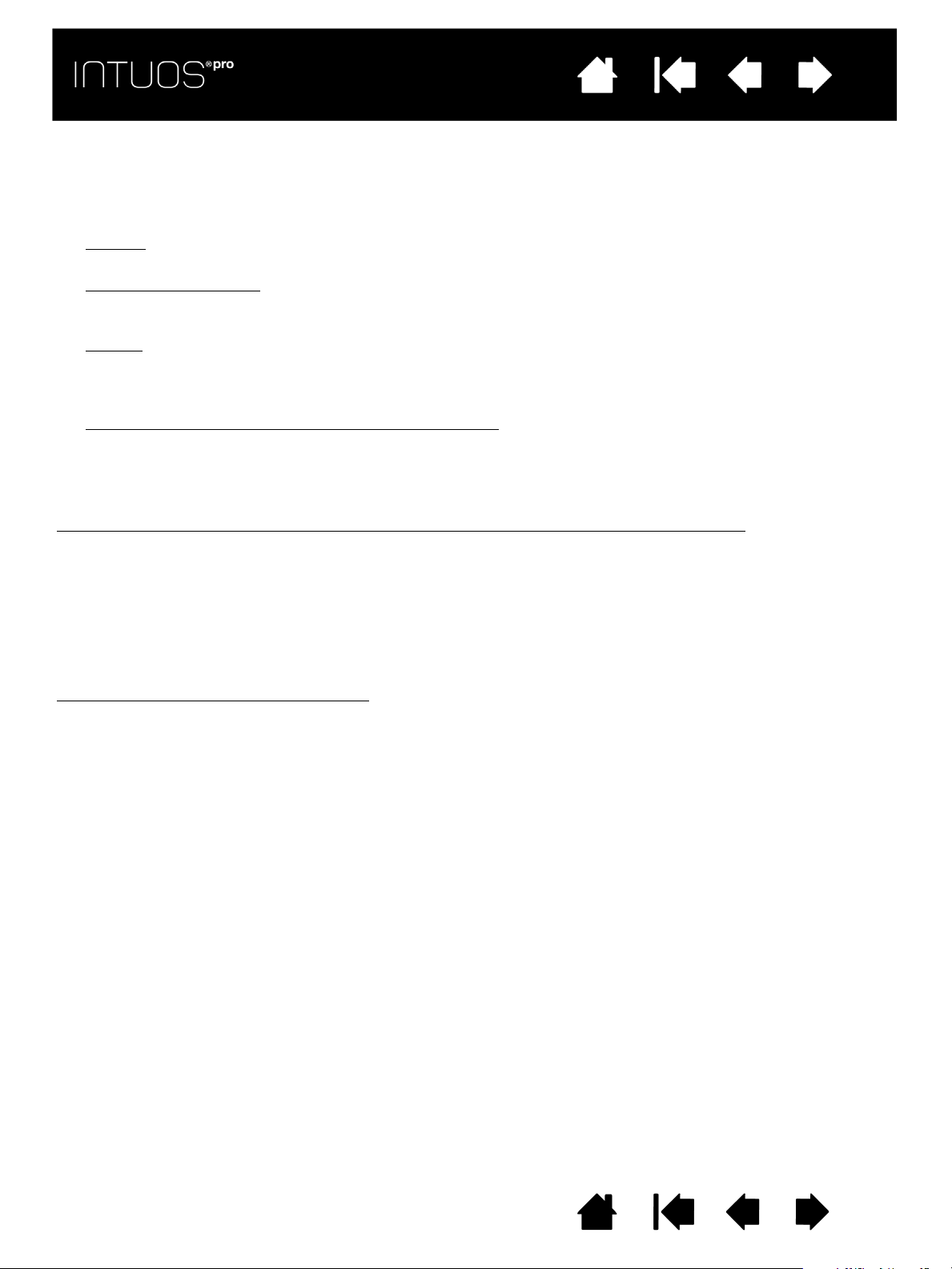
IndexInhaltsverzeichnis
IndexInhalt
90
90
STIFT- UND FREIHANDFUNKTIONEN IN WINDOWS
Microsoft Windows bietet umfangreiche Unterstützung für die Stifteingabe. Diese Stiftfunktionen werden
von allen Windows-Versionen mit Ausnahme von Windows 7 Starter und Home Basic sowie Windows Vista
Home Basic unterstützt.
•Notizen
handgeschriebenen Texte lassen sich in Journal suchen.
• Handschrifterkennung
schnell und einfach handgeschriebene Informationen ein. Handgeschriebener Text kann jederzeit in
„gedruckten“ Text umgewandelt werden.
•Gesten. Durch einfache Stiftbewegungen auf dem Tablett lösen Sie konfigurierbare Aktionen aus.
Zum Anpassen von Bewegungen wählen Sie die Registerkarte B
Windows 7 finden Sie diese in der Systemsteuerung unter S
Vista unter S
• Freihandeingabe in Microsoft Office 2007 oder höher
digitales Schreiben und Zeichnen, die Sie über die Registerkarte Ü
Anwendungen aufrufen.
Mithilfe des Windows-Eingabebereichs können Sie Text per Handschrift oder Bildschirmtastatur direkt mit
dem Wacom Stift eingeben.
Es stehen verschiedene Möglichkeiten zur Verfügung, um den Eingabebereich zu öffnen
• Klicken Sie auf das Symbol E
einen Texteingabebereich verschieben.
• Klicken Sie auf die Registerkarte E
des Bildschirms.
• Klicken Sie in der Windows-Taskleiste auf das Symbol Tablet PC-Eingabebereich. Wenn das Symbol
nicht sichtbar ist, klicken Sie mit der rechten Maustaste auf die Taskleiste und wählen Sie
S
YMBOLLEISTEN und TABLET PC-EINGABEBEREICH.
So deaktivieren Sie den Eingabebereich
1. Öffnen Sie den Tablet PC-Eingabebereich.
2. Wählen Sie E
3. Klicken Sie auf die Registerkarte I
•F
•R
4. Klicken Sie auf OK.
Weitere Informationen erhalten Sie in der Dokumentation Ihres Betriebssystems, den
Schulungswerkzeugen von Windows und der Einführung für Tablet PCs. Das Tablet PC-Stifttraining starten
Sie, indem Sie im S
wählen. Suchen Sie in der Windows-Hilfe nach Schulungswerkzeugen, wenn diese nicht im S
verfügbar sind.
Auf der Website von Microsoft finden Sie detaillierte Informationen zur Freihandeingabe unter Windows.
Außerdem können Sie die Wacom Website unter http://wacom.com besuchen und nach Informationen zur
Freihandeingabe unter Windows suchen.
Hinweis: Die folgenden Problemlösungen wurden in den Treiber der Wacom-Software implementiert, um
. Sie können in Microsoft Journal Notizen machen und Skizzen zeichnen. Ihre
. Geben Sie überall dort, wo der Computer die Eingabe von Inhalten erlaubt,
EWEGUNGEN. In Windows 8 oder
TIFT- UND FINGEREINGABE und in Windows
TIFT- UND EINGABEGERÄTE.
. Nutzen Sie die erweiterten Werkzeuge für
BERARBEITEN in entsprechenden
:
INGABEBEREICH. Dieses wird angezeigt, wenn Sie den Bildschirmcursor in
INGABEBEREICH. Diese befindet sich standardmäßig am linken Rand
:
XTRAS und OPTIONEN.
NITIALISIERUNG und deaktivieren Sie die folgenden Felder:
ÜR DIE STIFT-EINGABE LASSEN SIE DAS SYMBOL NEBEN DEM TEXTFELD ANZEIGEN.
UFEN SIE DIE REGISTERKARTE EINGABEBEREICH AUF.
TARTMENÜ die Option PROGRAMME, dann TABLET PC und dann TABLET PC-STIFTTRAINING
TARTMENÜ
die Zeichnungsleistung unter Windows 7 und Vista zu verbessern:
• Die Funktionen „Stiftbewegungen“ und „Gedrückt halten für Rechtsklick“ sind in den meisten
Grafikanwendungen mit Wintab-API deaktiviert.
• In der Funktion Journal und in anderen Freihandfunktionen ist die Druckempfindlichkeit
deaktiviert, wenn im Kontrollfeld S
INGABEGERÄTE die Funktionen Bewegungen und Gedrückt halten, um rechts zu klicken
E
TIFT- UND FINGEREINGABE oder im Kontrollfeld STIFT- UND
deaktiviert sind.
Inhaltsverzeichnis Index
90
Page 91

IndexInhaltsverzeichnis
IndexInhalt
PRODUKTINFORMATIONEN
Weitere Informationen zu Intuos Pro finden Sie auf der Wacom Website für Ihre Region. Dort erfahren
Sie auch, welche Anwendungen momentan die Funktionen für die Druckempfindlichkeit und andere
Spezialbereiche Ihres Tabletts unterstützen.
USA, Kanada, Mittel- und Südamerika https://store.wacom.com/us
Europa, Naher Osten und Afrika http://wacom.eu
Japan http://tablet.wacom.co.jp
Südostasien (Englisch) http://wacom.asia
China (Chinesisch, vereinfacht) http://wacom.com.cn
Korea http://wacom.asia/kr
Taiwan http://wacom.asia/tw
Thailand http://wacom.asia/th
BESTELLEN VON TEILEN UND ZUBEHÖR
Das Intuos Pro Stifttablett ist das ideale Werkzeug für Kreativ-Profis. Im Zusammenspiel mit dem
Intuos Pro Pen und den anderen verfügbaren Werkzeugen ermöglicht Ihnen das Tablett intuitiveres
Zeichnen, kunstvolleres Illustrieren und schnellere Bildbearbeitung denn je.
Teile und Zubehör können Sie im Wacom Internetshop für Ihre Region bestellen.
Es bestehen auch folgende Möglichkeiten:
• Rufen Sie in den USA oder Kanada
Website https://store.wacom.com/us (nur USA).
•Rufen Sie in Europa
+49 (0)180 500 03 75 an oder schicken Sie eine E-Mail an spareparts@wacom.eu.
Alternativ besuchen Sie http://de.shop.wacom.eu. Sie können sich auch an Ihren örtlichen Händler,
Vertriebspartner oder technischen Kundendienst wenden.
•In Japan
besuchen Sie http://store.wacom.jp. Sie können sich auch an Ihren örtlichen Händler,
Vertriebspartner oder technischen Kundendienst über die regionalen Telefonnummern wenden.
• In Australien, Singapur, Taiwan und Korea
BuyWacom.com.sg, BuyWacom.com.tw bzw. BuyWacom.co.kr.
• In anderen Ländern
wenden Sie sich bitte an Ihren Fachhändler oder Vertriebspartner vor Ort.
Bestimmte Teile und Zubehör sind nicht in allen Regionen erhältlich.
1 888 884 1870 (gebührenfrei) an oder besuchen Sie die Wacom-
besuchen Sie bitte: http://BuyWacom.com.au,
91
91
Inhaltsverzeichnis Index
91
Page 92

IndexInhaltsverzeichnis
IndexInhalt
92
92
GARANTIELEISTUNGEN
Die vollständige Garantie- und Lizenzvereinbarung finden Sie im Dokument „Wichtige Produktinformationen“ auf der
Produkt-CD.
GARANTIELEISTUNGEN IN DEN USA UND KANADA
Für Garantieleistungen innerhalb der USA und Kanada wenden Sie sich an:
Wacom Support Center
Telefon: +1 360 896 9833
E-Mail-Anfrageformular: http://wacom.us/en/contact-support
GARANTIELEISTUNGEN AUßERHALB DER USA UND KANADA
Für Produkte, die außerhalb der Vereinigten Staaten von Amerika und Kanada erworben und benutzt werden, hängt der
Garantiezeitraum möglicherweise von örtlichen Bestimmungen ab. Angaben zum Garantiezeitraum für Ihr Stift-Display
erhalten Sie im Support-Bereich auf der Wacom Website für Ihre Region oder beim Kundendienst von Wacom.
Wacom Kundendienst in Südostasien (außer Japan und China)
Nähere Bestimmungen zu beschränkter Garantie und Produktregistrierung für Südostasien finden Sie im Internet
unter http://wacom.asia.
Um technischen Support und Garantieleistungen in Südostasien, Ozeanien und Taiwan zu erhalten, wenden Sie sich
an den Wacom Kundendienst Ihrer Region.
Telefonnummern finden Sie unter: http://wacom.asia/customer-care.
Sollten Sie Fragen zu dieser Vereinbarung haben oder mit Wacom Kontakt aufnehmen möchten, wenden Sie sich
schriftlich an uns:
NORD- UND SÜDAMERIKA: JAPAN:
Wacom Technology Corporation Wacom Co., Ltd.
1311 SE Cardinal Court Sumitomo Fudosan Grand Tower 31F
Vancouver, Washington 98683 8-17-1 Nishi-shinjuku, Shinjuku-ku
USA Tokio, 160-6131, Japan
SÜDOSTASIEN: CHINA (FESTLAND, AUßER HONGKONG):
Wacom Co., Ltd. Wacom China Corporation
Niederlassung Südostasien 1103 Beijing IFC West Tower
Sumitomo Fudosan Grand Tower 31F No. 8 Jianguomenwai Street
8-17-1 Nishi-shinjuku, Shinjuku-ku Chaoyang District
Tokio, 160-6131, Japan Peking, 100022, China
E-Mail: support@wacom.com.cn
Inhaltsverzeichnis Index
92
Page 93
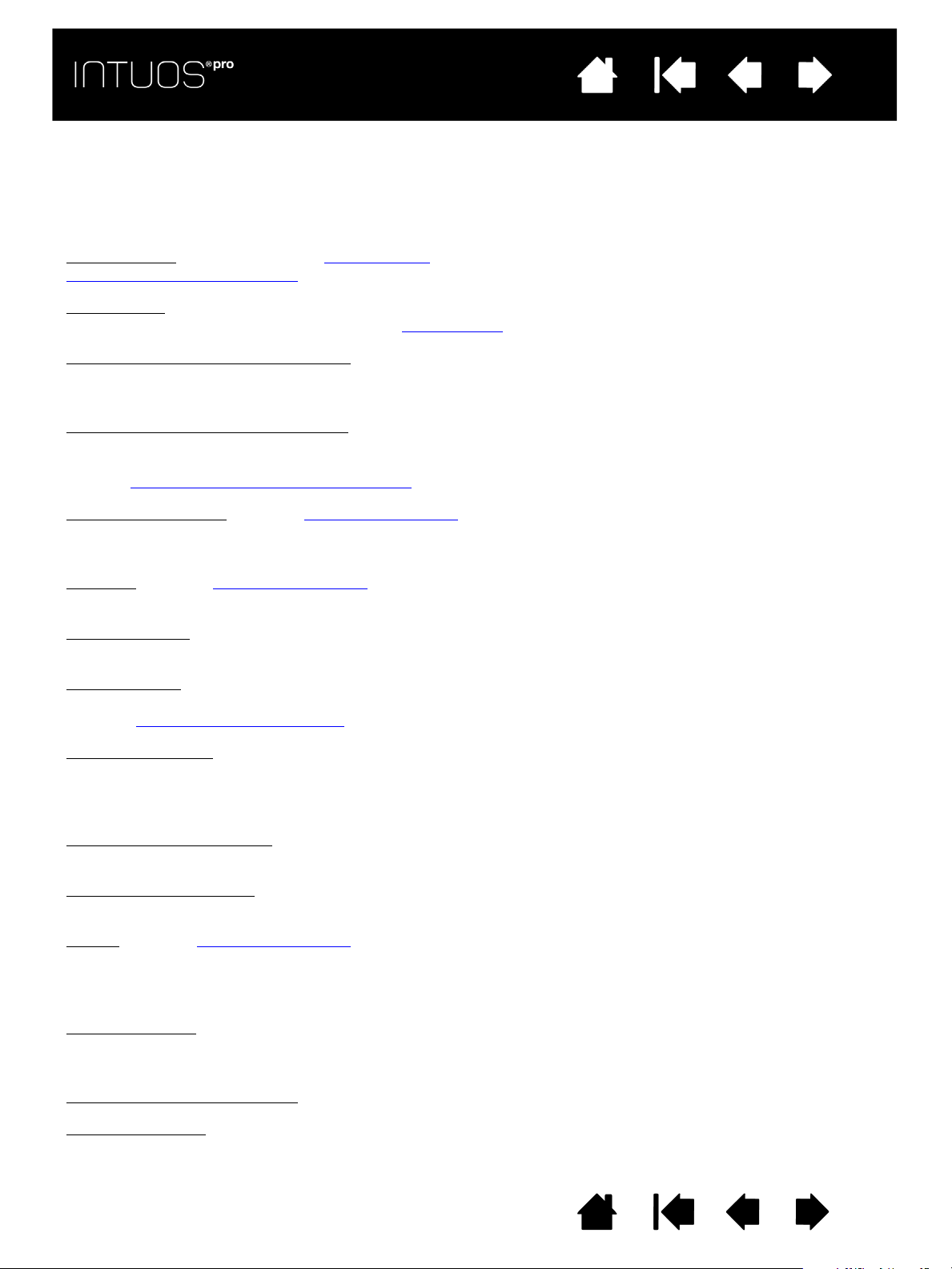
IndexInhaltsverzeichnis
IndexInhalt
GLOSSAR
Aktionsbereich. Die Höhe über der aktiven Fläche des Tabletts, in der der Stift erkannt wird. Siehe auch
Verwenden des Seitenschalters
.
93
93
Aktive Fläche
Intuos Pro Werkzeuge erkannt werden. Siehe Touch-Sensor
Anwendung mit Radiererunterstützung
Radierers. Wie eine solche Anwendung den Radierer nutzt, hängt von der jeweiligen Anwendung und ihren
Funktionen ab.
Anwendungsspezifische Einstellungen
individuelle Anwendungen angepasst wurden. Der Benutzer kann diese im Kontrollfeld des Wacom Tabletts
anpassen oder automatisch festlegen, wenn Anwendungen mit voreingestellten Standardwerten verwendet
werden. Anwendungsspezifische Einstellungen
Auseinanderbewegen
beieinander aufgesetzten Fingern und anschließendes Auseinanderbewegen der Finger, während diese noch die
Tablettoberfläche berühren.
Bewegen
einzelnen Finger und anschließendes Bewegen des Fingers über die Oberfläche
Bildschirmcursor
Kästchen) hängt von der aktiven Anwendung ab.
Displaywechsel
Ihrem Tablett arbeiten. Nur bei Systemen mit mehreren Bildschirmen verfügbar. Weitere Informationen erhalten
Sie unter Arbeiten mit Displaywechsel
Doppelklickabstand
zweifachem Tastenklicken zurücklegen kann, um noch als Doppelklick erkannt zu werden. Ein größerer
Doppelklickabstand erleichtert zwar das Doppelklicken, kann allerdings in einigen Grafikanwendungen zu einer
Verzögerung der Pinselstriche führen.
. Der Navigations- und Zeichenbereich des Tabletts, in dem die Touch-Funktion und die
.
. Eine Software-Anwendung mit integrierter Unterstützung des Stift-
. Einstellungen für Intuos Pro Werkzeuge und das Tablett, die für
sind wirksam, sobald Sie die Anwendung verwenden.
. Ein beim Navigieren mit Touch verwendete Geste. Berühren des Tabletts mit zwei nah
. Ein beim Navigieren mit Touch verwendete Geste. Berühren der Tablettoberfläche mit einem
. Zeiger auf dem Computerbildschirm. Die Form des Bildschirmcursors (z. B. I-Säule, Pfeil oder
. Mit dieser Intuos Pro Funktion können Sie auf allen Displays oder auf nur einem Display mit
.
. Die in Bildschirmpixeln gemessene Maximalentfernung, die der Bildschirmcursor zwischen
Doppelklickgeschwindigkeit
registriert wird.
Doppelklickunterstützung
Größe des Doppelklickabstands das Doppelklicken erleichtert.
Drehen
entfernt aufgesetzten Fingern und anschließendes Bewegen (Drehen) der Finger in Kreisrichtung oder in
entgegen gesetzte Richtungen. Sie können auch einen Finger auf seiner Position lassen und den anderen Finger
um diesen herum bewegen.
Druckempfindlich
Dadurch können in Anwendungen, die Druckempfindlichkeit unterstützen, natürlich aussehende Stift-, Pinselund Radiererstriche erzeugt werden.
Druckempfindliche Anwendung
ExpressKeys Links
Tabletts befinden.
. Ein beim Navigieren mit Touch verwendete Geste. Berühren des Tabletts mit zwei leicht voneinander
. Die Spitze des Wacom Stiftes bzw. des Radierers kann den ausgeübten Druck registrieren.
. Eine Tabletteinstellung, bei der sich Touch Ring und ExpressKeys auf der linken Seite des
. Die maximale Zeitspanne, innerhalb derer zweifaches Klicken als Doppelklick
. Eine Funktion im Kontrollfeld Wacom Tablett-Eigenschaften, die durch Festlegen der
. Jede Anwendung, die druckempfindliche Eingaben unterstützt.
Inhaltsverzeichnis Index
93
Page 94
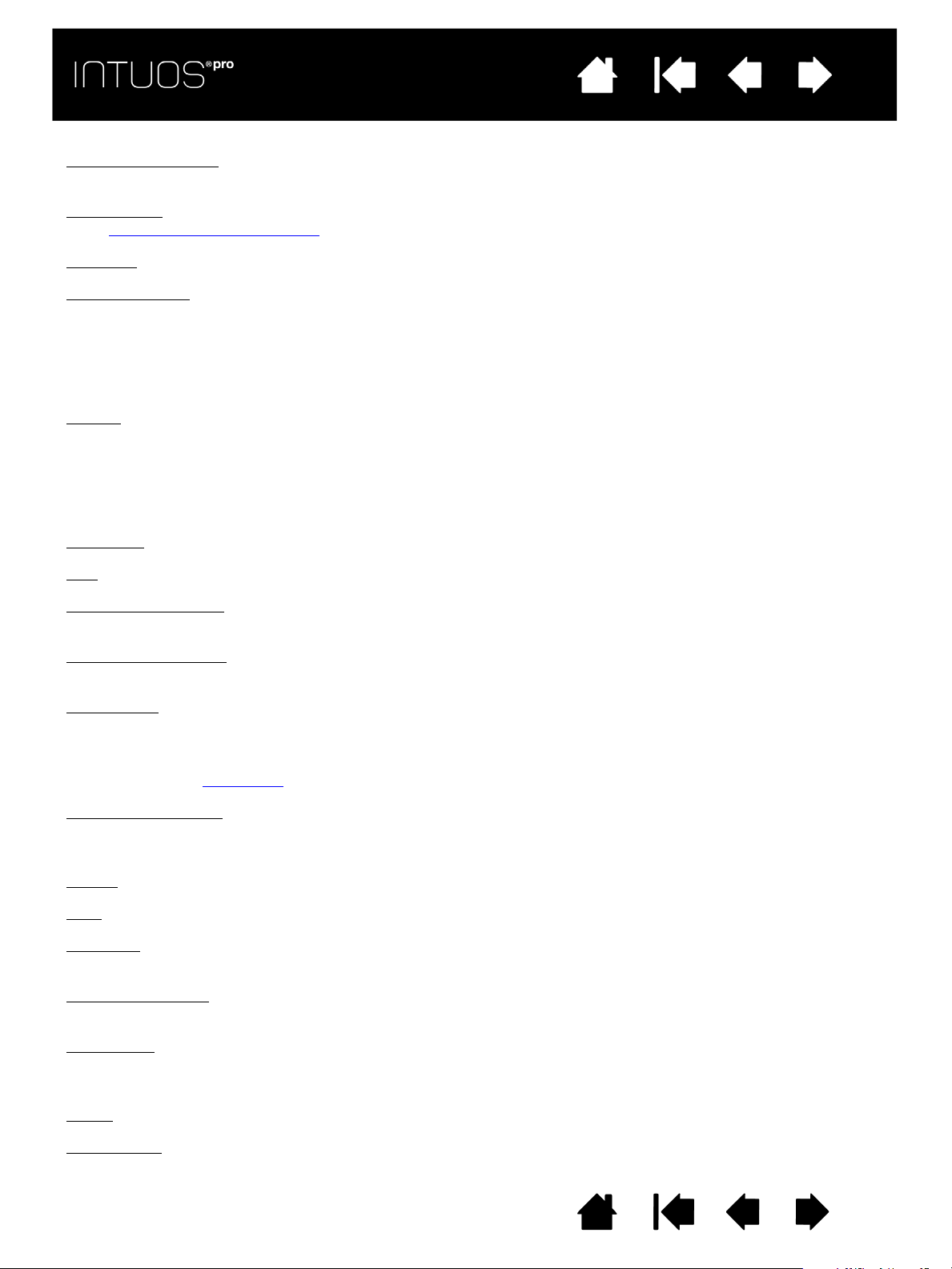
IndexInhaltsverzeichnis
IndexInhalt
94
ExpressKeys Rechts. Eine Tabletteinstellung, bei der sich Touch Ring und ExpressKeys auf der rechten Seite
des Tabletts befinden.
94
ExpressKeys
unter Verwenden der ExpressKeys
Fingerrad
Freihandeingabe
. Belegbare Steuerungstasten auf dem Intuos Pro Tablett. Weitere Informationen dazu finden Sie
.
. Das Steuerungsrad der optionalen Intuos Pro Airbrush.
. Weitgefasster Begriff, der üblicherweise für handgezeichnete und -geschriebene Inhalte
verwendet wird, die über einen Stift in den Computer eingegeben werden. In Microsoft Windows Vista auch mit
dem Begriff „Freihand“ bezeichnet. Bei diesen Inhalten kann es sich um Skizzen, Markierungen oder Handschrift
handeln. Die Handschrift kann optional in „gedruckten“ Text umgewandelt oder im ursprünglichen Format
verwendet werden. Abhängig von den jeweiligen System- und Anwendungseinstellungen kann der
handgeschriebene Text sofort oder später umgewandelt werden.
Journal
. Microsoft Windows-Anwendung, die wie ein Notizblock funktioniert, aber die aufgezeichneten Notizen
in digitaler Form speichert. So können Sie z. B. mit Windows Journal Skizzen im Computer erfassen oder
handgeschriebene Notizen in Text umwandeln lassen, um sie an Kollegen weiterzusenden, die diese Inhalte
dann ihrerseits digital kommentieren können. Windows Journal verfügt über eine Vielzahl von Stift- und
Markerwerkzeugen sowie eine Radiererfunktion, die Sie über die Oberseite Ihres Wacom Stiftes aktivieren
können. Die handgeschriebenen Texte können in Windows Journal durchsucht werden.
Klickdruck
LED
Mausbeschleunigung
. Der Druck, den Sie auf die Stiftspitze ausüben müssen, damit ein Klicken ausgelöst wird.
. Leuchtdiode. Wird als Anzeigeleuchte des Tabletts verwendet.
. Eine Einstellung zur Anpassung der Bildschirmcursorbeschleunigung bei aktiviertem
Mausmodus.
Mausgeschwindigkeit
. Eine Einstellung zur Anpassung der Geschwindigkeit, mit der sich der Bildschirmcursor
bei aktiviertem Mausmodus bewegt.
Mausmodus
. Eine Methode zum Positionieren des Bildschirmcursors. Wenn Sie ein Intuos Pro Werkzeug auf
das Tablett setzen, können Sie den Bildschirmcursor ähnlich wie bei der Arbeit mit einer herkömmlichen Maus –
durch Aufnehmen und Verschieben – bewegen.
Diese Methode wird als relative Positionierung bezeichnet. Sie ist die Standardeinstellung für die optionale
Maus. Siehe auch Stiftmodus
Neigungsempfindlich
. Ein Leistungsmerkmal von Spitze und Radierer des Stiftes, das die Erkennung des
.
Neigungswinkels zwischen Werkzeug und Tablett ermöglicht. Dadurch können in Anwendungen, die die
Neigungsempfindlichkeit unterstützen, natürlich aussehende Stift-, Pinsel- und Radiererstriche erzeugt werden.
Pairing
Pixel
Projektion
. Eine Methode zum Erstellen einer virtuellen Kabelverbindung zwischen zwei Geräten.
. Kleinste Maßeinheit auf dem Computerbildschirm.
. Das Verhältnis zwischen der Werkzeugposition auf dem Intuos Pro Tablett und der Position des
Cursors auf dem Bildschirm.
Prop. (Proportional)
. Das Verhältnis zwischen der vertikalen und horizontalen Dimension des Tabletts oder der
Anzeige.
Radialmenü
. Ein hierarchisches Menü (kreisförmig). Jede Menüebene besteht aus acht Menüabschnitten, die
verschiedene Funktionen und Optionen zur Auswahl enthalten können. Sie können die Tasten von Stift und
Tablett so anpassen, dass dieses Menü angezeigt wird.
. Austauschbare Spitze des Stiftes.
Spitze
Stift-Eingabe
. Methode zum Steuern eines Computers mithilfe des Stiftwerkzeugs auf dem Intuos Pro Tablett.
Inhaltsverzeichnis Index
94
Page 95
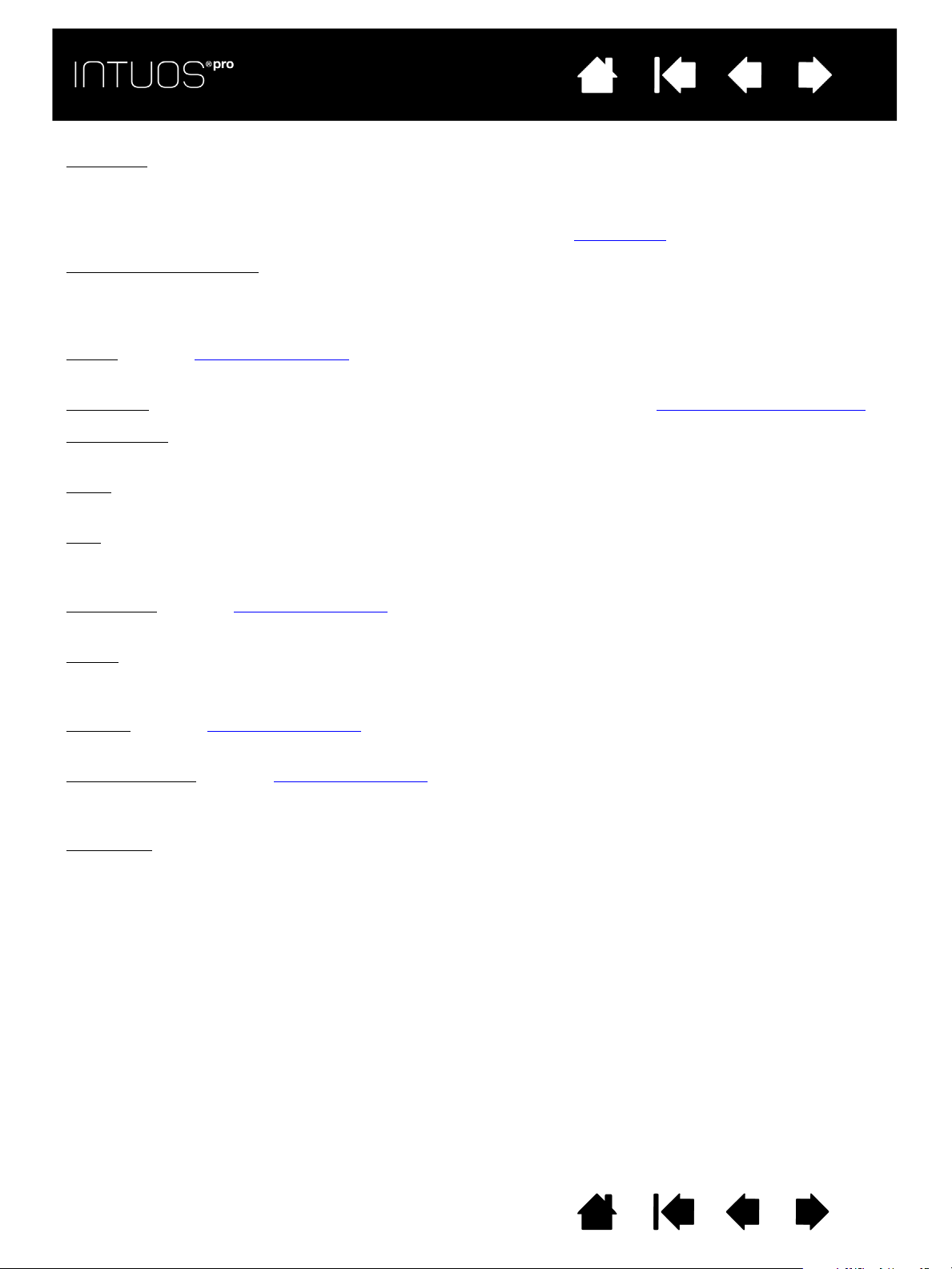
IndexInhaltsverzeichnis
IndexInhalt
95
95
Stiftmodus. Methode zum Positionieren des Bildschirmcursors durch Stift-Eingabe. Sobald Sie das
Stiftwerkzeug auf das Tablett setzen, springt der Bildschirmcursor an die entsprechende Stelle auf dem
Bildschirm. Diese Methode wird als absolute Positionierung bezeichnet. Sie ist die Standardeinstellung für alle
Intuos Pro Werkzeuge. Der Stiftmodus ermöglicht es Ihnen, den Bildschirmcursor schnell zu platzieren, ohne ihn
erst suchen und über den Desktop bewegen zu müssen. Siehe auch Mausmodus
.
Tablet PC-Eingabebereich
. Der Tablet PC-Eingabebereich in Microsoft Windows ermöglicht die Verwendung
des Wacom Stiftes zur Erstellung von handgeschriebenen Notizen oder die Arbeit mit einer Bildschirmtastatur.
Der Eingabebereich wandelt Handschrift dynamisch in Text um. Die so erstellten Informationen können dann in
andere Dokumente, Tabellen oder Illustrationen eingefügt werden.
Tippen
. Ein beim Navigieren mit Touch verwendete Geste. Berühren der Tablettoberfläche mit einem einzelnen
Finger (oder, je nach Bewegung, mehreren Fingern) und anschließendes Abheben des bzw. der Finger.
Touch Ring
Touch-Sensor
. Belegbarer Steuerungsring auf Ihrem Intuos Pro Tablett. Siehe auch Verwenden des Touch Rings.
. Die Navigationsfläche des Intuos Pro Tabletts, auf der die Touch-Eingabe erkannt wird. Der
Touch-Sensor befindet sich innerhalb der aktiven Fläche und reagiert nicht auf Stift-Eingabe.
. Methode zum Steuern eines Computers, bei der Sie nur Ihre Finger auf dem Intuos Pro Tablett
To u ch
verwenden. Wird oft auch als „Touch-Eingabe“ bezeichnet.
. Universal Serial Bus. Hardware-Schnittstellenstandard für den Anschluss von Peripheriegeräten an den
USB
Computer. USB unterstützt das so genannte „Hot-Plugging“, d. h., Sie können ein USB-Gerät entfernen, ohne
den Computer dazu ausschalten zu müssen.
Verschieben
. Ein beim Navigieren mit Touch verwendete Geste. Berühren der Tablettoberfläche mit den Fingern
und anschließendes Bewegen der Finger in dieselbe Richtung
Wintab
. Schnittstellenstandard, der von Windows-Anwendungen für den Empfang von Tablettinformationen
verwendet wird.
Intuos Pro unterstützt alle Wintab-kompatiblen Anwendungen unter Windows.
Wischen
. Ein beim Navigieren mit Touch verwendete Geste. Berühren der Tablettoberfläche mit drei, vier oder
fünf Fingern und anschließendes Bewegen der Finger in dieselbe Richtung.
Zusammenführen
. Ein beim Navigieren mit Touch verwendete Geste. Berühren des Tabletts mit zwei leicht
voneinander entfernt aufgesetzten Fingern und anschließendes Zusammenführen der Finger, während diese
noch die Tablettoberfläche berühren.
Zusatztaste
. Zu den Zusatztasten gehören die Umschalttaste, die Alt-Taste und die Strg-Taste bei WindowsSystemen sowie die Umschalttaste, die Ctrl-Taste, die Befehlstaste und die Optionstaste bei Mac-Systemen.
Sie können die Intuos Pro Werkzeugtasten oder die ExpressKeys für die Simulation einer Zusatztaste
programmieren.
Inhaltsverzeichnis Index
95
Page 96

IndexInhaltsverzeichnis
IndexInhalt
INDEX
96
96
Airbrush
halten 85
Spitze austauschen 81
verwenden 85
Aktive Fläche, Funktionsweise 13
allgemeine Probleme, Fehlersuche 71
Anforderungen, System 6
Anpassen 28
Doppelklick 30
Empfindlichkeit der Stiftspitze 30
erweitert 31
Maus
Fingerrad 87
Maustasten 87
Radialmenü 46
Radiererempfindlichkeit 31
erweitert 31
Stift 29
Ta bl et t
ExpressKeys 33
To uc h R in g 34
Tablett-Bildschirm-Projektion 35
To uc h
benutzerdefinierte Funktionen 27
To uc h R in g 34
Werkzeugtasten 32
Anwendungsspezifische Einstellungen 49
entfernen 50
festlegen 50
Art Pen
verwenden 85
Ausrichtung, konfigurieren für Tablett 12
Belegen
ExpressKeys 33
Bestellung von Teilen und Zubehör 91
Bildschirmbereich, Teil von 37
Deinstallieren, Software 82
Diagnose 68
Displaywechsel, arbeiten mit 47
Doppelklick anpassen 30
Druckempfindlichkeit, arbeiten mit 17
Einstellungen
anwendungsspezifisch 49
anwendungsspezifisch entfernen 50
anwendungsspezifisch erstellen 50
Entfernen anwendungsspezifischer
Einstellungen 50
Experteneinstellungen, importieren 84
Express View Anzeige 20
ExpressKeys
belegen 33
testen 69
verwenden 18
Fehlerbehebung
allgemeine Probleme 71
Mac-spezifische Probleme 78
Probleme bei der Stift-Eingabe 72
Probleme mit der kabellosen Verbindung75
Probleme mit Touch 74
Steuerelemente testen 68
Ta be ll en 7 1
Werkzeuge testen 68
Windows-spezifische Probleme 77
Funktionen
Kontrollfeld 14, 22
Stift 9
Stifthalter 9
Funktionen, Tasten 39
Halten
Airbrush 85
Stift 16
Handbuch, Info zum 5
Informationen, zum Produkt 91
Installation mehrerer Tabletts 83
Intuos Pro
die Touch-Funktion 24
einrichten 10
Informationen zum Tablett 6
verwenden 15
Kabelloser Betrieb 54
Batterie
aufladen 58
ersetzen 62
Lebensdauer 61
Verwaltung 58
Einrichtung 55
Energie sparen 60
Inhaltsverzeichnis Index
96
Page 97
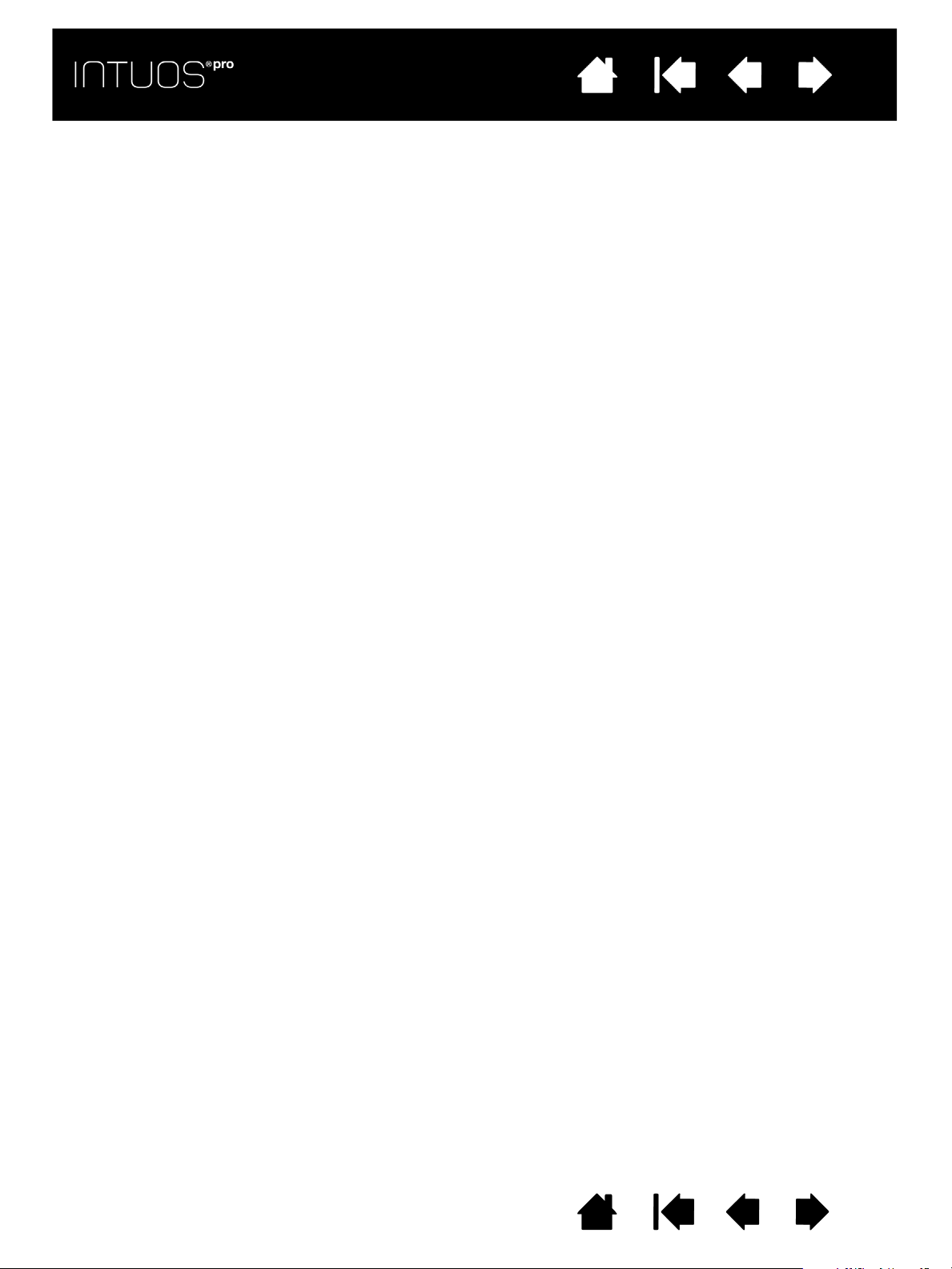
IndexInhaltsverzeichnis
IndexInhalt
97
97
Energieverwaltung 58
Herstellen einer Verbindung 56
Komponenten 54
Optimieren der Verbindung 57
Status
Batterie 59
Verbindung 59
Testen der kabellosen Verbindung 64
Verbindungsprobleme 75
Wireless-Empfänger, Aufbewahrung im
Ta bl et t 6 3
Wireless-Modul, aus Tablett entfernen 63
Kontrollfeld
Funktionen 14, 22
Listen 23
Registerkarten 23
Mac-spezifische Probleme, Fehlerbehebung 78
Maus
Fingerrad
anpassen 87
verwenden 86
Maustasten
anpassen 87
testen 89
verwenden 86
Mausmodus 88
Mehrere
Bildschirme
Projektion auf 14
verwenden 14
Tabletts installieren 83
Navigation, anpassen für die Touch-Eingabe 26
Neues Werkzeug, hinzufügen 51
Optionen, erweiterte 52
Pflege und Wartung 80
Positionieren, mit Stift 17
Probleme bei der Stift-Eingabe,
Fehlerbehebung 72
Probleme mit Touch, Fehlerbehebung 74
Produktinformationen 91
Projektion, auf mehrere Bildschirme 14
Proportionen erzwingen 35
Radialmenü
anpassen 46
verwenden 46
Radiererempfindlichkeit
anpassen 31
erweitert 31
Seitenschalter, verwenden 18
Setup 10
Software
deinstallieren 82
Trei be r-Do wn lo ads 8 0
Steuerung, testen 68
Stift
anpassen 29
Druckempfindlichkeit, arbeiten mit 17
Funktionen 9
halten 16
positionieren mit 17
Seitenschalter 18
Spitze austauschen 81
Stiftspitze, austauschen 81
testen 70
Stifte, optional 29
Stifthalter, verwenden 16
Stiftmodus 35, 36
Stiftspitze
erweitert 31
Sensitivität anpassen 30
Stiftspitze, austauschen 81
Systemvoraussetzungen 6
Ta bl et t
arbeiten mit 18
Ausrichtung, konfigurieren 12
Bereich, Teil von 38
ExpressKeys
anpassen 33
testen 69
verwenden 18
Modusoptionen, ändern 51
testen 66
Touch Ring
anpassen 34
testen 69
verwenden 21
Voreinstellungen, verwalten 53
Tablett-Bildschirm-Projektion anpassen 35
Ta st en fu nk ti on e n 3 9
Technischer Kundendienst, Kontakt 80
Teile und Zubehör
bestellen 91
Te st en
ExpressKeys 69
Maus 89
Steuerelemente 68
Stift 70
Ta bl et ts 66
Inhaltsverzeichnis Index
97
Page 98

IndexInhaltsverzeichnis
IndexInhalt
Touch Ring 69
Werkzeuge 68
To uc h
anpassen 25
benutzerdefinierte Touch-Funktionen 27
Bewegungen 25
die Funktionen 24
einstellen der Navigationsfunktionen 26
Einstellen der Touch-Geschwindigkeit 26
Geschwindigkeit, einstellen 26
grundlegende Aktionen 25
navigieren mit 25
Optionen 25
Touch Ring
anpassen 34
testen 69
verwenden 21
Treiber-Downloads, abrufen 80
Über dieses Handbuch 5
USB-Kabel, Verbindung 10
Verwenden
Airbrush 85
Art Pen 85
ExpressKeys 18
Maus 86
Radialmenü 46
To uc h 24
Touch Ring 21
Voreinstellungen, Tablett verwalten 53
Wartung und Pflege 80
Werkzeug, neues hinzufügen 51
Werkzeuge
arbeiten mit mehreren 51
testen 68
Werkzeugtasten, anpassen 32
Windows-spezifische Probleme,
Fehlerbehebung 77
Zubehör und Teile
bestellen 91
98
98
Inhaltsverzeichnis Index
98
 Loading...
Loading...