Wacom Intuos BT M User Manual [ru]

Руководство пользователя
Wacom Intuos BT M
Информация об устройстве Wacom Intuos
Характеристики устройства Wacom Intuos
Настройка устройства
Начало работы с графическим планшетом
Беспроводное подключение с помощью технологии Bluetooth
Работа с помощью пера
Настройка устройства в окне «Свойства планшета Wacom»
Использование экранных элементов управления в качестве ярлыков
Работа с настройками для конкретных приложений
Wacom Desktop Center
Настройка отображения рабочей поверхности устройства на мониторе
Уход за устройством
Техническая поддержка
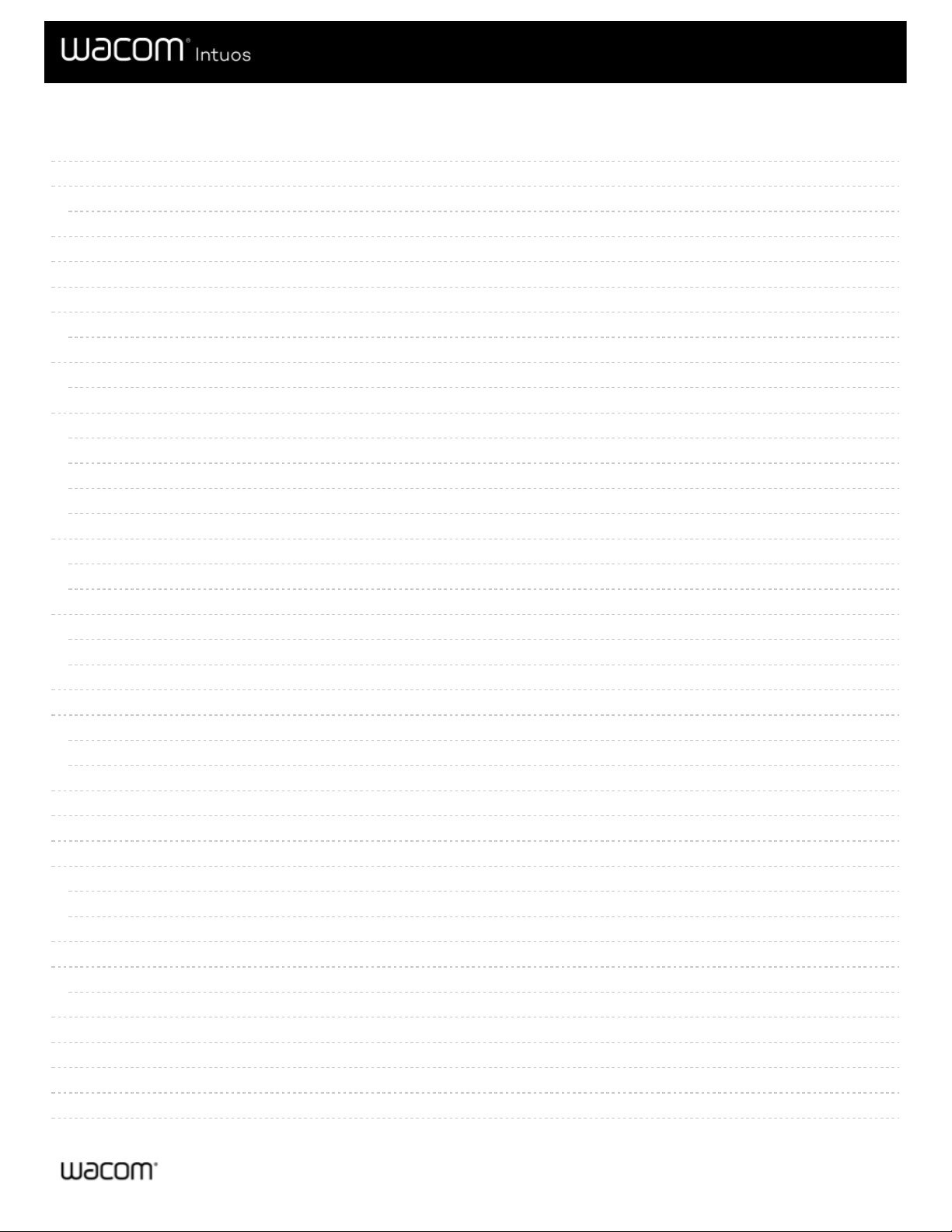
2
5
5
6
7
8
9
9
10
10
11
11
11
12
12
13
13
13
14
14
14
15
16
16
17
19
20
21
22
22
22
23
24
25
26
31
32
33
34
Таблица содержания
Таблица содержания
Информация об устройстве Wacom Intuos
Комплект поставки планшета Wacom Intuos
Характеристики устройства Wacom Intuos
Настройка устройства
Организация рабочего места
Установка драйвера
Обновление драйвера
Начало работы с графическим планшетом
Доступ к справке
Беспроводное подключение с помощью технологии Bluetooth
Совет по улучшению качества подключения по Bluetooth
Вывод графического планшета из спящего режима
Беспроводное подключение ко второму компьютеру
Обозначения сигналов индикатора
Работа с помощью пера
Персонализация пера с помощью цветного кольца
Специальные перья
Работа с пером
Наконечник пера и ластик
Кнопки пера
Хранение пера
Настройка функций пера
Назначение функций кнопки и наконечника пера
Настройка других параметров пера
Замена наконечника пера
Использование пера с функцией Windows Ink
Расширенные настройки пера и ластика
Настройка устройства в окне «Свойства планшета Wacom»
Что можно настроить в окне «Свойства планшета Wacom»?
Как получить доступ к настройкам в окне «Свойства планшета Wacom»?
Открытие окна «Свойства планшета Wacom»
Назначение настроек в окне «Свойства планшета Wacom»
Пример назначения настроек в окне «Свойства планшета Wacom»
Какие настройки могут назначаться пользователем?
Назначение клавиш
Клавиши ExpressKey™
Express View
Настройка пользовательских параметров
Руководство пользователя
2
2
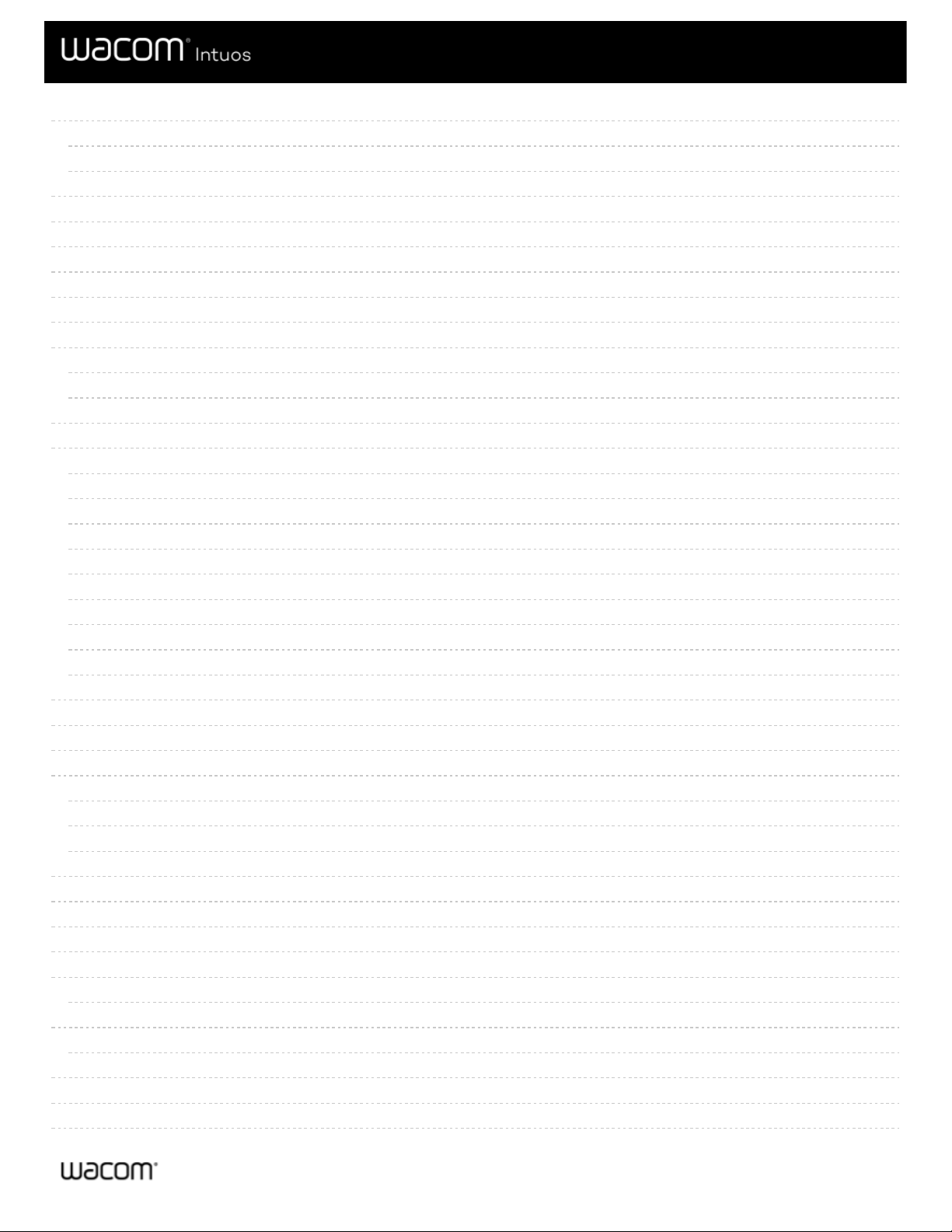
35
35
35
37
39
40
41
42
43
45
45
45
46
47
47
47
47
47
48
48
48
48
48
49
50
52
53
53
53
53
54
55
56
57
58
58
59
59
61
63
64
Использование экранных элементов управления в качестве ярлыков
Создание и использование экранных элементов управления
Расположение элементов экранного управления
Создание экранных элементов управления
Назначение функций кругового меню и экранной клавиатуры
Назначение параметров вспомогательной клавиатуры
Назначение экранных элементов управления
Работа с настройками для конкретных приложений
Назначаемые пользователем настройки для конкретного приложения
Назначаемые приложениями настройки
Как определить назначаемые настройки?
Для различных настраиваемых компонентов назначение параметров реализуется по-разному.
Импортирование назначаемых приложениями настроек
Wacom Desktop Center
Настройка устройства
Работа с мастером установки
Получение программного обеспечения
Резервное копирование настроек
Резервное копирование файлов
Обновление планшета
Приобретение приложений и продуктов
Поддержка продуктов Wacom
Вход в систему с помощью идентификатора Wacom
Настройка отображения рабочей поверхности устройства на мониторе
Отображение в режиме пера
Отображение в режиме мыши
Отображение рабочей области планшета
Как рабочая область планшета соотносится с мониторами?
Как движение пера соотносится с тем, что происходит на экране монитора?
Советы по использованию рабочей области планшета
Переключение между экранами с помощью функции Display Toggle (Переключение экранов)
Уход за устройством
Техническая поддержка
Проверка планшета
Проверка клавиш ExpressKey™
Проверка клавиш ExpressKey™
Проверка пера
Диагностика проблем с помощью окна «Свойства планшета Wacom»
Глоссарий
Заказ запасных компонентов и принадлежностей
Конфиденциальность
Руководство пользователя
3
3
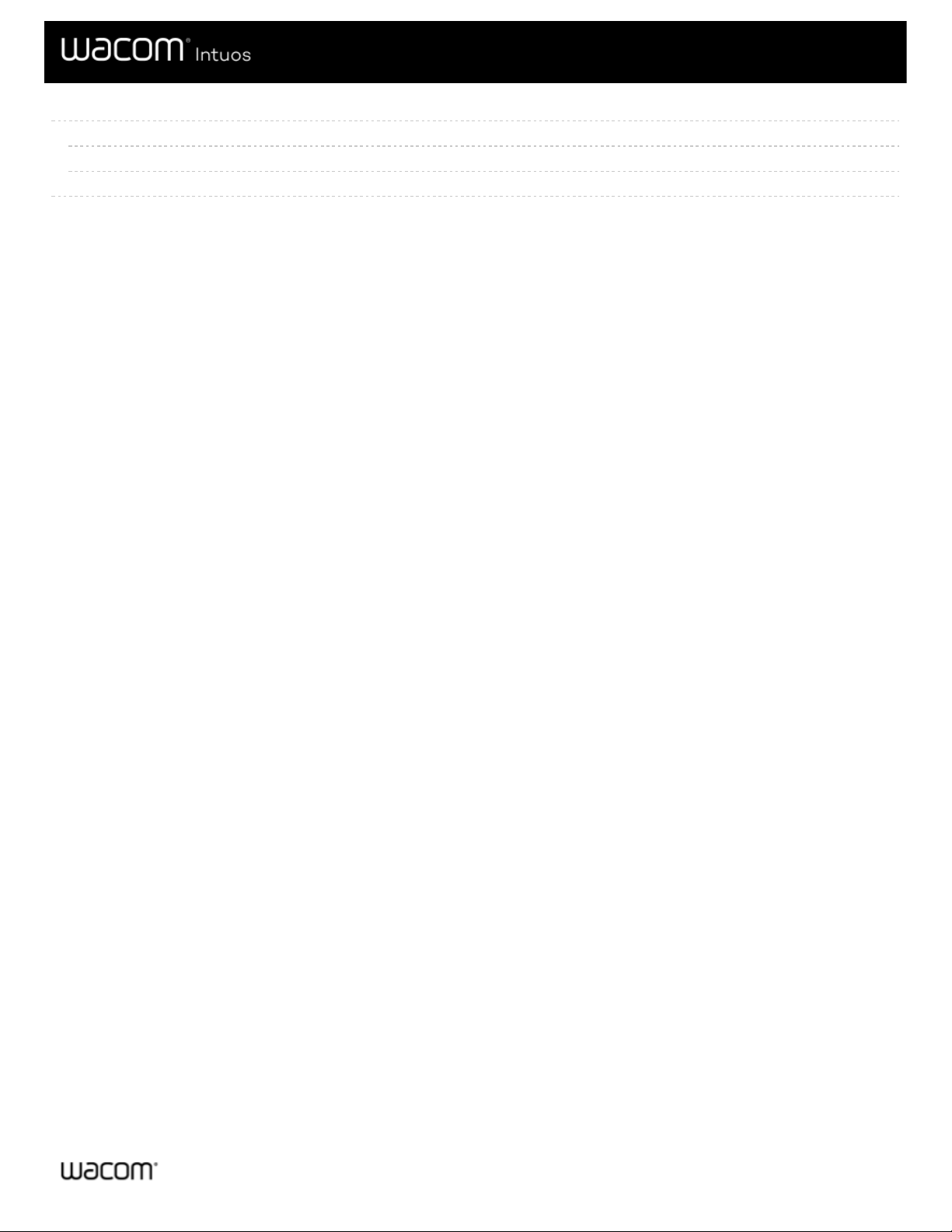
65
65
65
66
Сведения о документе
Что нужно знать о справке для пользователя
Функции устройства в справке для пользователя
Товарные знаки
Руководство пользователя
4
4
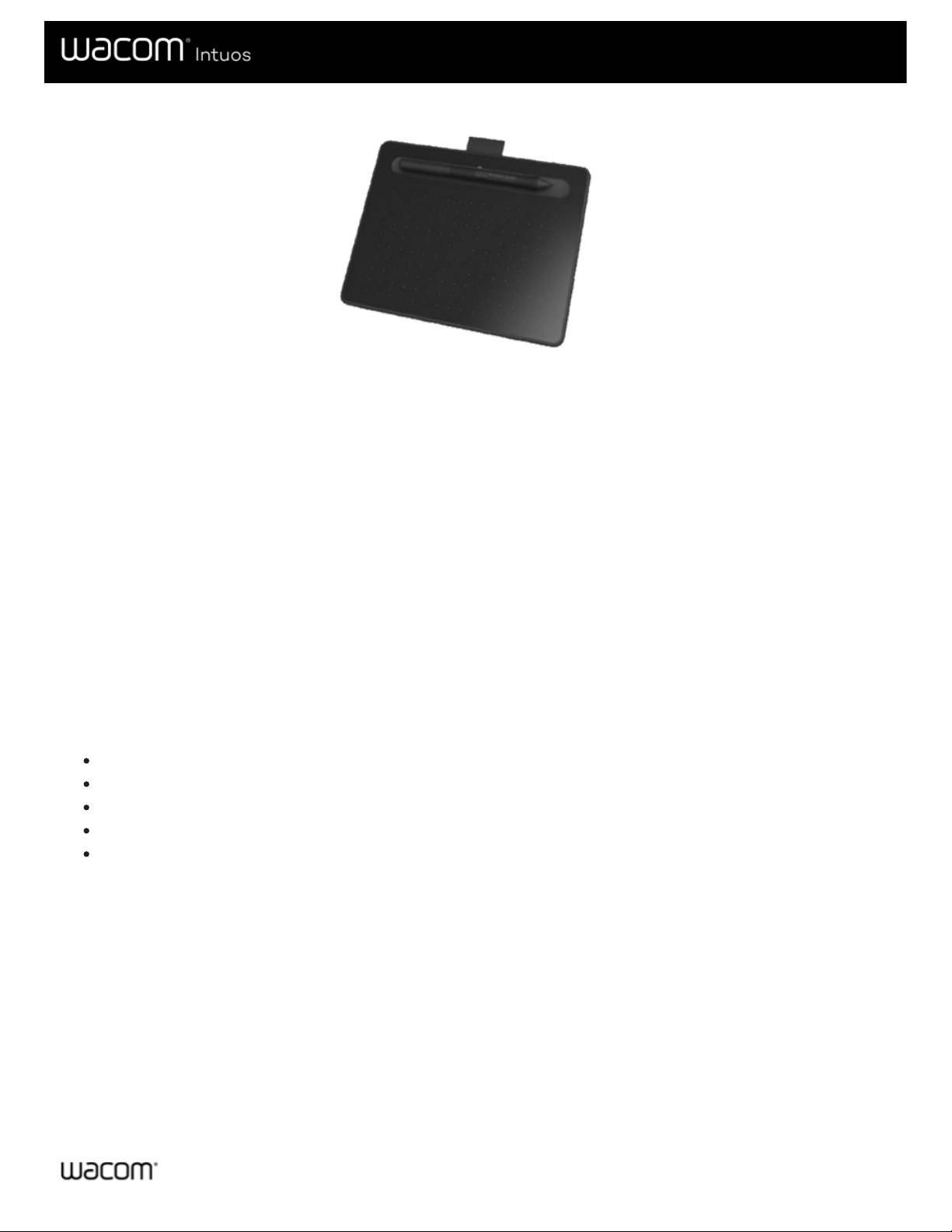
Информация об устройстве Wacom Intuos
Графический планшет Wacom Intuos™ предлагает множество способов для творческого самовыражения.
Ознакомьтесь с печатным «Руководством по быстрому запуску», входящим в комплект поставки планшета, чтобы
получить инструкции по настройке и установке драйвера.
В разделе Функции Wacom Intuos дается более подробное описание Wacom Intuos, в том числе изображения пера и
планшета.
Справочные материалы, приведенные в содержании слева на этой странице, помогут Вам использовать планшет
Wacom Intuos наиболее эффективно.
Информацию о дополнительных возможностях использования графического планшета см. в разделе Начало работы.
Комплект поставки планшета Wacom Intuos
После распаковки планшета Wacom Intuos проверьте наличие следующих комплектующих:
Планшет Wacom Intuos
Wacom Pen 4K
Руководство по быстрому запуску (брошюра)
Нормативное заявление (брошюра)
Кабель USB
Кроме того, внутри пера расположены запасные наконечники и пинцет для замены наконечника. Дополнительные
сведения см. в разделе Функции Wacom Intuos.
Планшет Wacom Intuos можно использовать только с пером, входящим в комплект поставки, или c дополнительными
перьями и принадлежностями Wacom, одобренными для использования с этой версией планшета Wacom Intuos.
В Wacom Desktop Center можно ознакомиться с документом «Важная информация о продукте», в котором приведены
меры предосторожности, технические характеристики, гарантии и текст лицензионного соглашения для Вашего
устройства.
Руководство пользователя
5
5
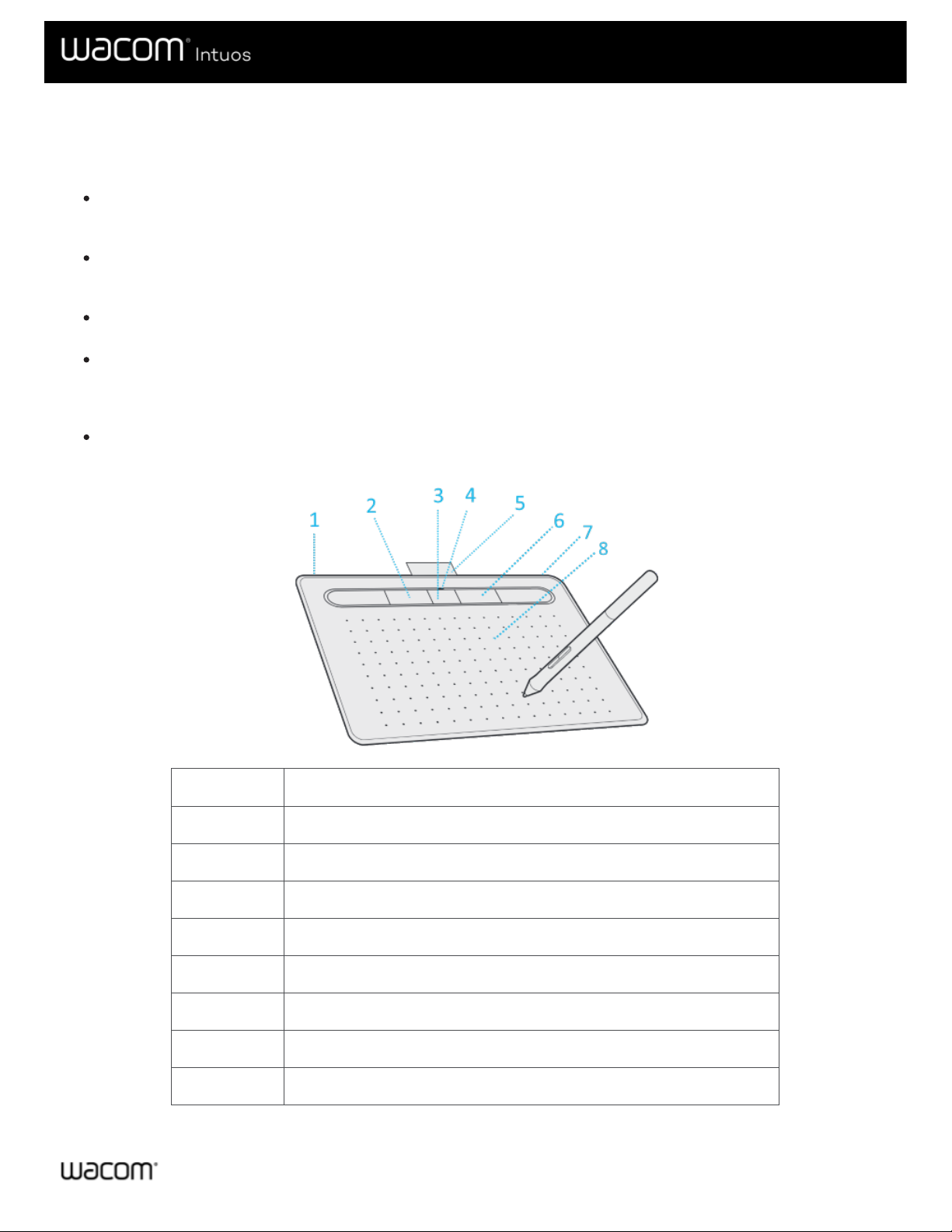
Характеристики устройства Wacom Intuos
Функции графического планшета Intuos включают:
Порт Micro USB: используется для подключения устройства Intuos к компьютеру. Инструкции по подключению
планшета Intuos к компьютеру см. в «Руководстве по быстрому запуску», поставляемом с устройством. См. также
О планшете Intuos.
Настраиваемые клавиши ExpressKey™. Четыре клавиши, расположенные в верхней части планшета Intuos,
для вызова часто используемых функций или комбинаций клавиш, а также эмуляции нажатия кнопок или клавишмодификаторов.
Кнопка питания / Bluetooth. Присутствует только на беспроводных моделях планшетов Intuos. Эта кнопка
позволяет включить или выключить планшет, а также используется для беспроводного подключения к компьютеру.
Индикатор питания. Включается при подключении устройства Intuos к рабочему USB-порту. На беспроводных
моделях планшетов Intuos с поддержкой Bluetooth этот индикатор будет гореть при сопряжении или во время
подключения к компьютеру. При подключении с помощью кабеля USB этот индикатор будет гореть белым светом
при полном заряде и оранжевым во время зарядки.
Рабочая поверхность. Структурированная область поверхности планшета Intuos, которая распознает перьевой
ввод.
Номер Элемент
1 Порт Micro USB (в заднем углу)
2 Клавиши ExpressKey™
3 Кнопка питания / Bluetooth (только на моделях с поддержкой Bluetooth)
4 Индикатор питания
5 Держатель пера (для транспортировки)
6 Лоток для пера (для хранения)
7 Отверстие для шнура пера
8 Рабочая поверхность
Руководство пользователя
6
6
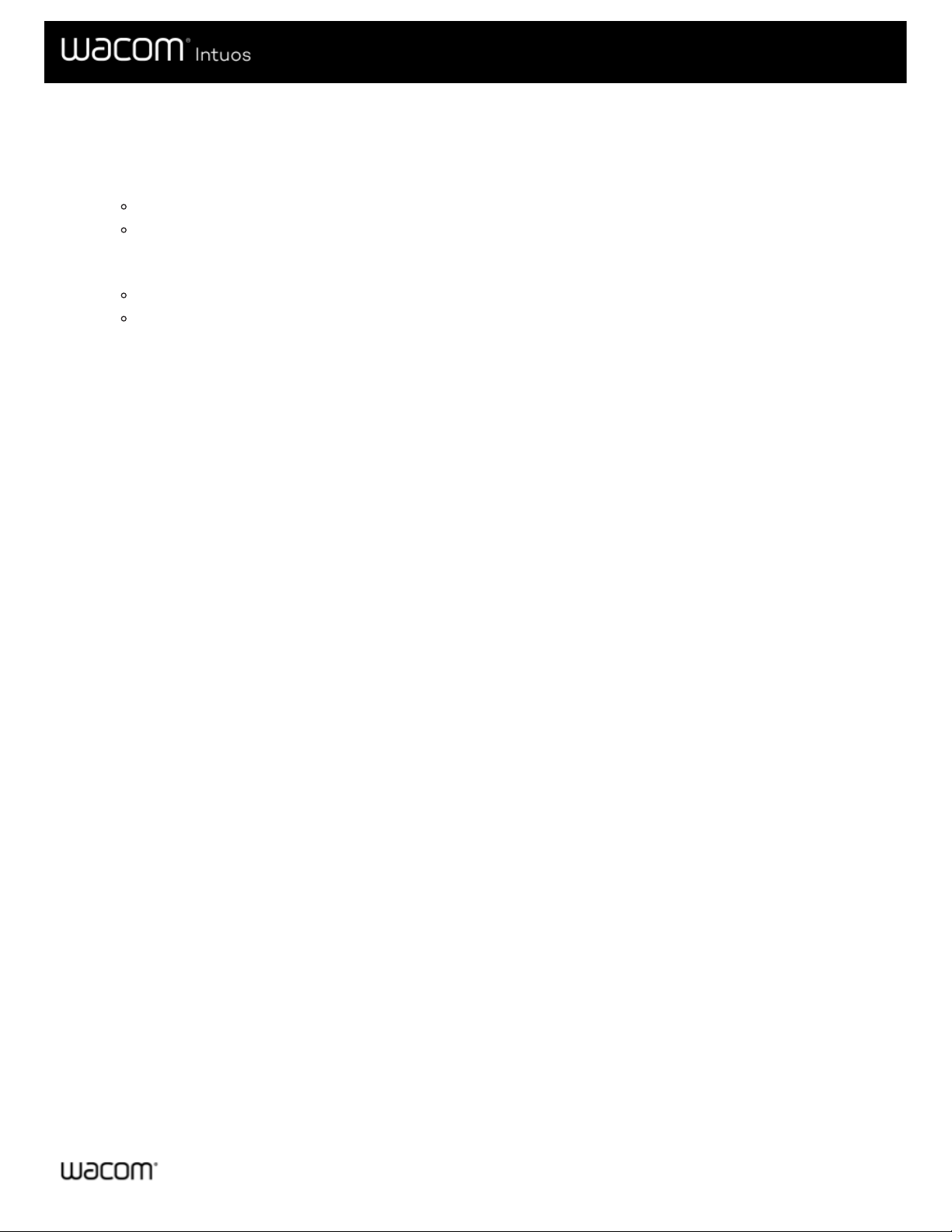
Настройка устройства
1. В первую очередь, следуйте указаниям данного раздела справки. В руководстве по быстрому запуску, входящем в
комплект поставки, приведены полезные иллюстрации.
Присоедините подставки, которые входят в комплект поставки устройства.
Организуйте рабочее место.
2. После настройки устройства следуйте указаниям в разделе Начало работы данной справки, чтобы начать
пользоваться устройством.
Подключите устройство к компьютеру.
Установите драйвер.
Руководство пользователя
7
7
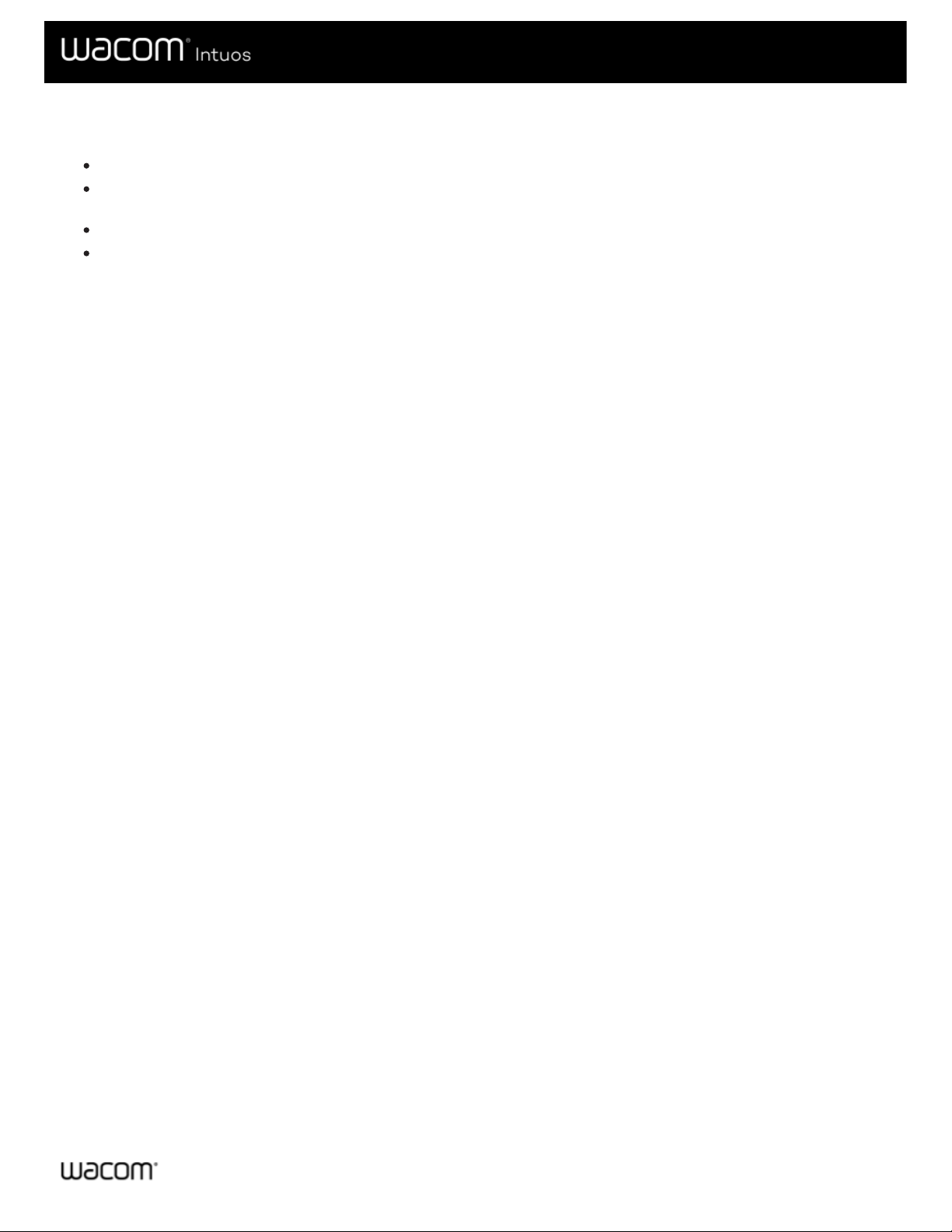
Организация рабочего места
Расположите планшет, перо и клавиатуру в пределах досягаемости.
Чтобы работа с монитором была комфортной и не вызывала напряжения глаз, его следует установить
приблизительно на расстоянии вытянутой руки от Вас.
Рекомендуется расположить планшет так, чтобы курсор на экране двигался в том же направлении, что и рука.
Если планшет используется в качестве художественного инструмента, поместите его перед клавиатурой, по центру
под монитором.
Руководство пользователя
8
8
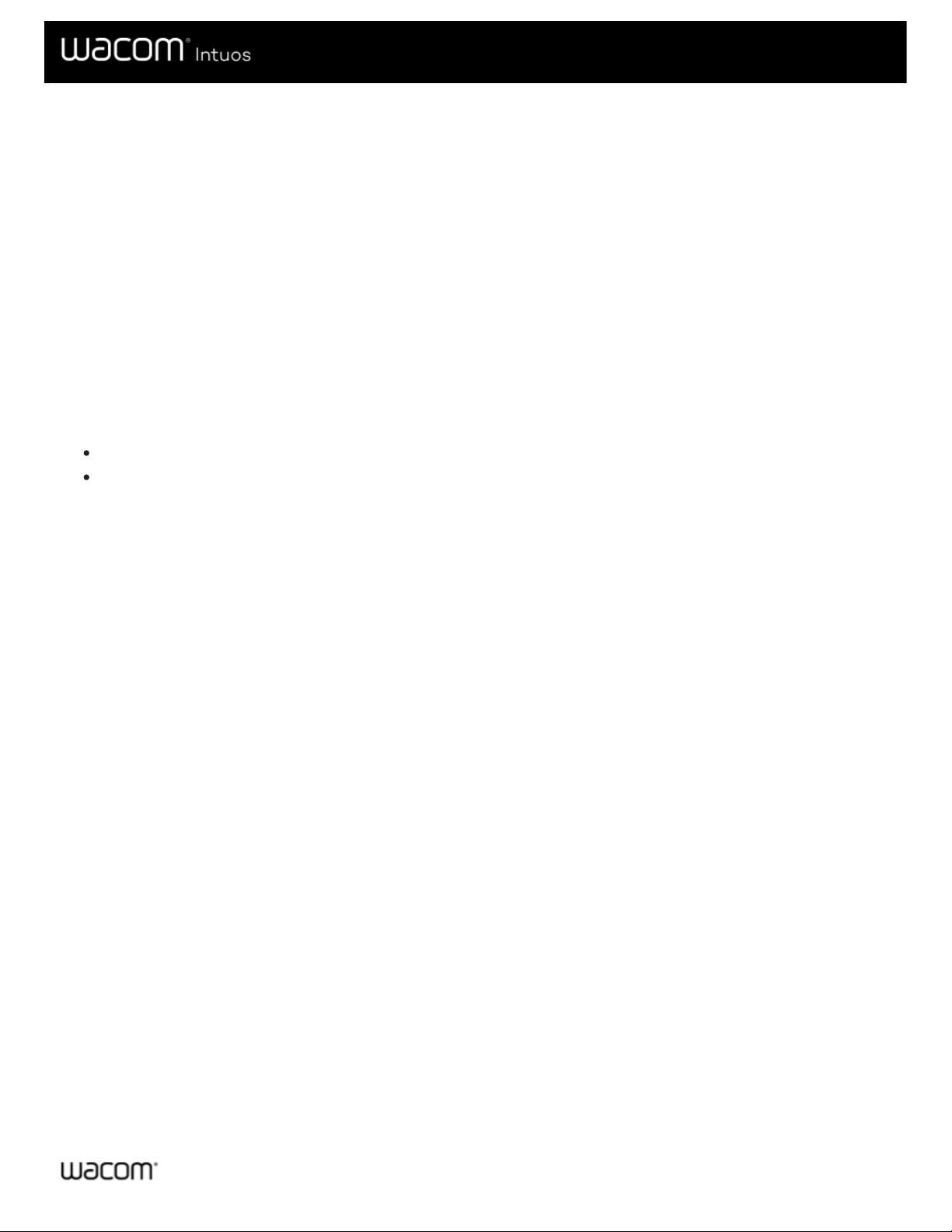
Установка драйвера
Важно! Для корректной работы устройства необходимо установить драйвер, кроме тех случаев, когда устройство
поставляется с уже предустановленным драйвером. Чтобы выяснить наличие предварительно установленного
драйвера на устройстве, см. «Руководство по быстрому запуску».
1. Перейти на страницу с драйверами Wacom.
2. Нажмите Загрузить рядом с последней версией драйвера, которая соответствует операционной системе вашего
компьютера.
3. Следуйте указаниям для завершения установки драйвера.
Обновление драйвера
Обновленные версии драйверов доступны через Wacom Desktop Center и на странице с драйверами Wacom.
Проверяйте наличие и регулярно устанавливайте обновления для получения доступа к новым функциям и возможностям
устройства.
В Wacom Desktop Center выберите пункт Обновления, а затем выберите обновление, чтобы установить его.
Если приложение Wacom Desktop Center недоступно для вашего устройства, перейдите на страницу драйверов
Wacom для поиска актуальных обновлений.
Примечание. В случае удаления драйвера работа устройства станет невозможной. Если вы удалили драйвер, загрузите
актуальную версию драйвера на странице драйверов и выполните его повторную установку, чтобы обеспечить
корректное функционирование устройства. Если драйвер будет переустановлен, настройки устройства вернутся к
значениям по умолчанию.
Руководство пользователя
9
9
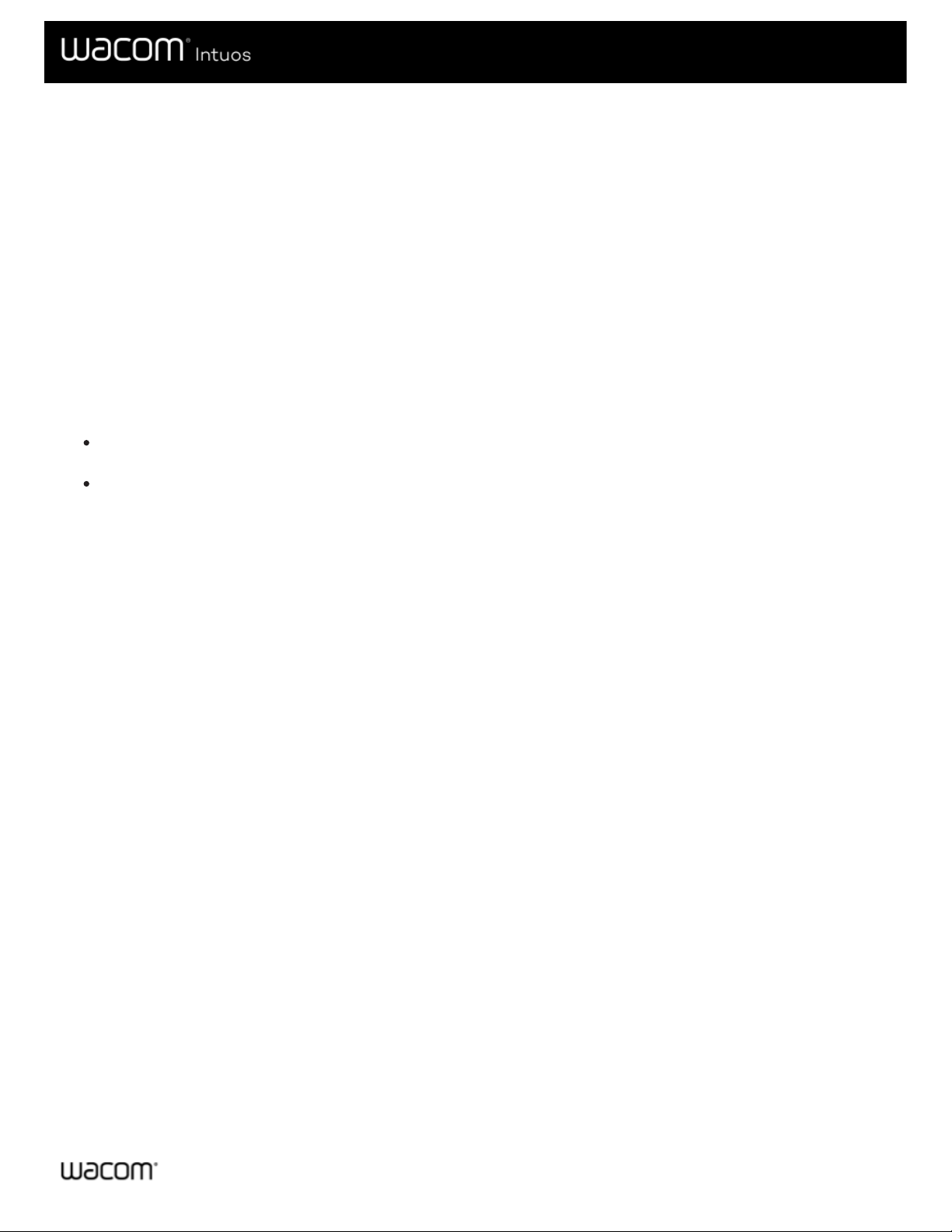
Начало работы с графическим планшетом
В «Руководстве по быстрому запуску», входящем в комплект поставки устройства, приведены иллюстрации, которые
помогут вам настроить графический планшет.
1. Подключите устройство к компьютеру.
2. Установите программное обеспечение драйвера на компьютер.
Доступ к справке
Вы можете зайти в раздел справки непосредственно из окна Свойства планшета Wacom. При нажатии на значок ? вы
будете перенаправлены в раздел справки, соответствующий используемой функции.
Вы также можете открыть справку в меню Справка в Wacom Desktop Center.
Примечания
Содержание справки не различается для компьютеров с ОС Windows и Mac. Снимки экрана, сделаны на
компьютере с ОС Windows, если не указано иное.
Информация об определенном аппаратном обеспечении компьютера, операционной системе и прикладном
программном обеспечении не предоставляется. См. информацию о продукте, предоставляемую с
соответствующими продуктами.
Руководство пользователя
10
10
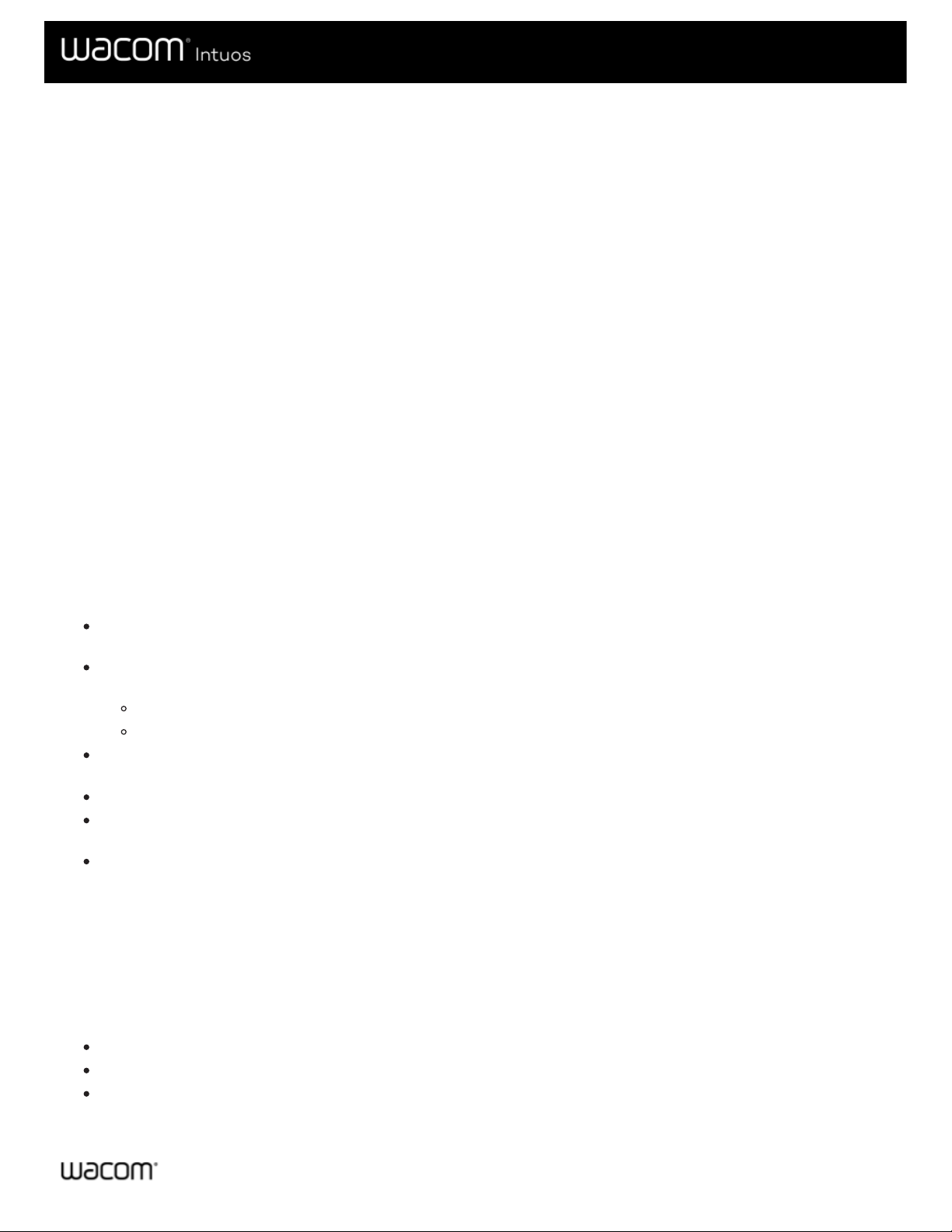
Беспроводное подключение с помощью технологии
Bluetooth
Выполнив сопряжение планшета с компьютером с помощью технологии Bluetooth, можно работать в беспроводном
режиме. При подключении через Bluetooth питание планшета обеспечивается батареей.
1. Если планшет подсоединен к компьютеру USB-кабелем, отсоедините кабель USB.
2. Откройте меню Bluetooth на компьютере и включите технологию Bluetooth.
3. Нажмите кнопку питания на планшете и удерживайте ее, пока светодиодный индикатор не начнет мигать синим
светом.
4. Если ваш планшет ранее был подключен к компьютеру, который в настоящее время отключен или находится вне
зоны досягаемости, синий светодиодный индикатор над кнопкой питания будет часто мигать в течение 15 секунд.
5. Медленное мигание синего светодиодного индикатора обозначает, что планшет доступен для обнаружения через
Bluetooth.
6. В меню Bluetooth на компьютере выберите имя планшета после его отображения.
7. Нажмите Сопряжение или выполните сопряжение в соответствии с инструкциями в операционной системе.
8. При подключении планшета синий светодиодный индикатор перестанет мигать.
9. Закройте меню Bluetooth.
После сопряжения компьютера с планшетом можно переключаться между подключениями через Bluetooth и интерфейс
USB посредством подсоединения и отсоединения кабеля USB.
Совет по улучшению качества подключения по Bluetooth
Проверьте наличие в компьютере встроенной антенны Bluetooth. Если она отсутствует, приобретите и установите
Bluetooth-адаптер.
Проверьте версию Bluetooth, которая установлена на компьютере или адаптере. Если версия Bluetooth не
является совместимой, установите адаптер с совместимой версией Bluetooth.
Рекомендуемая версия: 4.0 или выше.
Требуется версия не ниже 2.1.
Проверьте Обновления в Wacom Desktop Center, чтобы убедиться, что вы используете новые версии
драйверов.
Обновите операционную систему до самой последней версии.
Переместите планшет ближе к компьютеру и убедитесь в том, что между компьютером и планшетом ничего не
лежит.
Отмените сопряжение других устройств Bluetooth, особенно тех, которые передают большие объемы данных,
таких как наушники, колонки или устройства хранения данных.
Вывод графического планшета из спящего режима
Если графический планшет не используется в течение 30 минут, он автоматически отключается, чтобы сохранить заряд
батареи и продлить срок службы.
Чтобы вывести планшет Intuos из спящего режима:
Нажмите кнопку питания.
Синий светодиодный индикатор начнет быстро мигать при повторном подключении к компьютеру.
Синий светодиодный индикатор перестанет мигать, когда соединение будет восстановлено.
Руководство пользователя
11
11
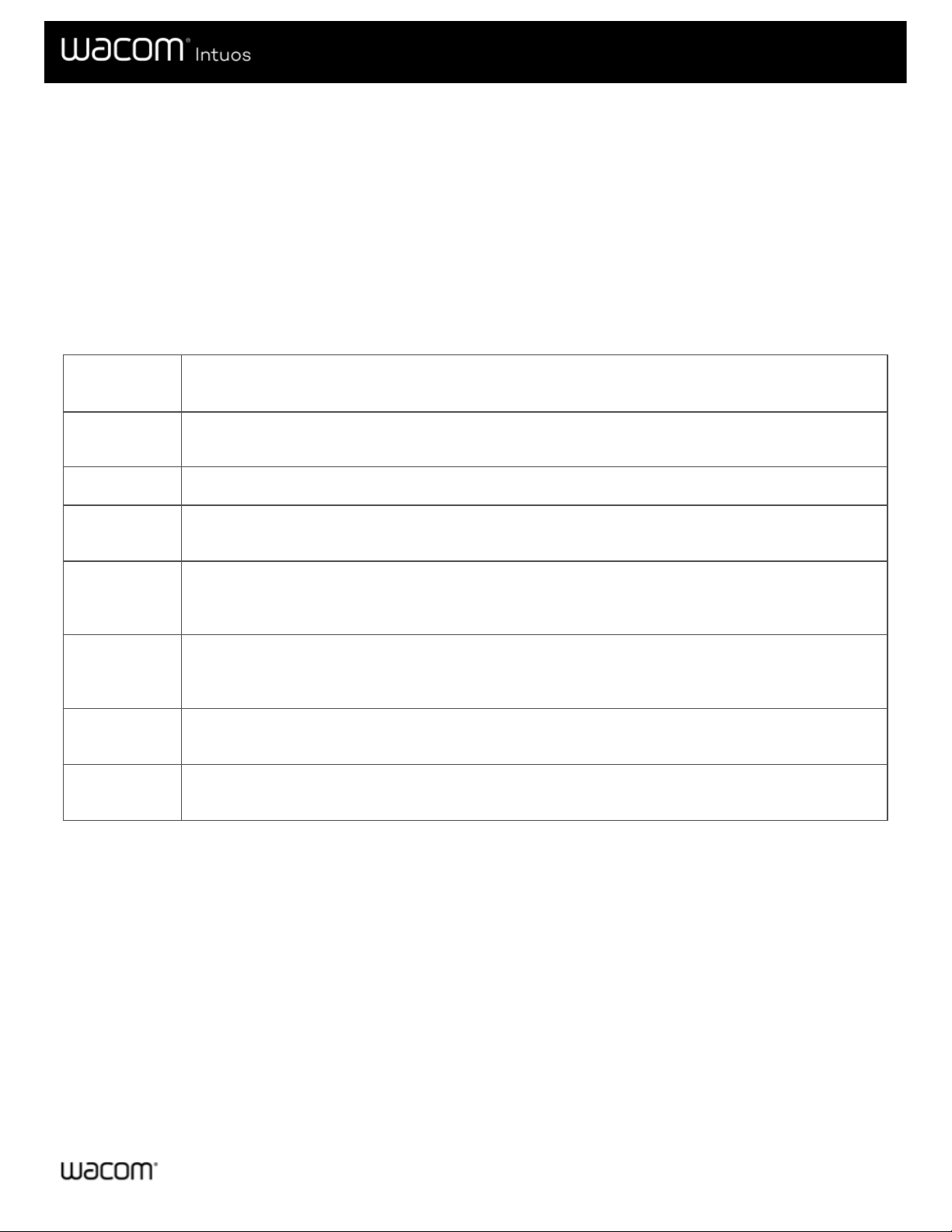
Беспроводное подключение ко второму компьютеру
1. Если первый компьютер включен и находится в зоне досягаемости планшета:
1. Отмените сопряжение графического планшета с первым компьютером в меню Bluetooth компьютера.
2. Светодиодный индикатор на планшете погаснет, указывая на то, что соединение было прервано.
2. Убедитесь, что на втором компьютере установлен драйвер.
3. Повторите шаги подключения, указанные в начале этой страницы, для второго компьютера.
Обозначения сигналов индикатора
Состояние и цвет светодиодного индикатора могут сообщить много информации:
Цвет
индикатора
Значение
Отключен
При подключении к сетевому адаптеру с помощью кабеля USB это означает, что батарея полностью
заряжена. В противном случае это означает, что планшет выключен.
Белый Подключен к компьютеру с помощью кабеля USB; батарея полностью заряжена
Синий (не
мигает)
Подключен к компьютеру через Bluetooth
Синий
(медленно
мигает)
Находится в режиме сопряжения; попытка подключения к компьютеру
Синий
(быстро
мигает)
Попытка повторного подключения к последнему сопряженному компьютеру
Оранжевый
(не мигает)
Подключен к компьютеру или сетевому адаптеру с помощью кабеля USB; зарядка батареи (> 10%)
Оранжевый
(мигает)
Низкий заряд батареи (<= 10%); подключен к компьютеру через Bluetooth. Подключите к компьютеру
или сетевому адаптеру с помощью кабеля USB для зарядки
Руководство пользователя
12
12
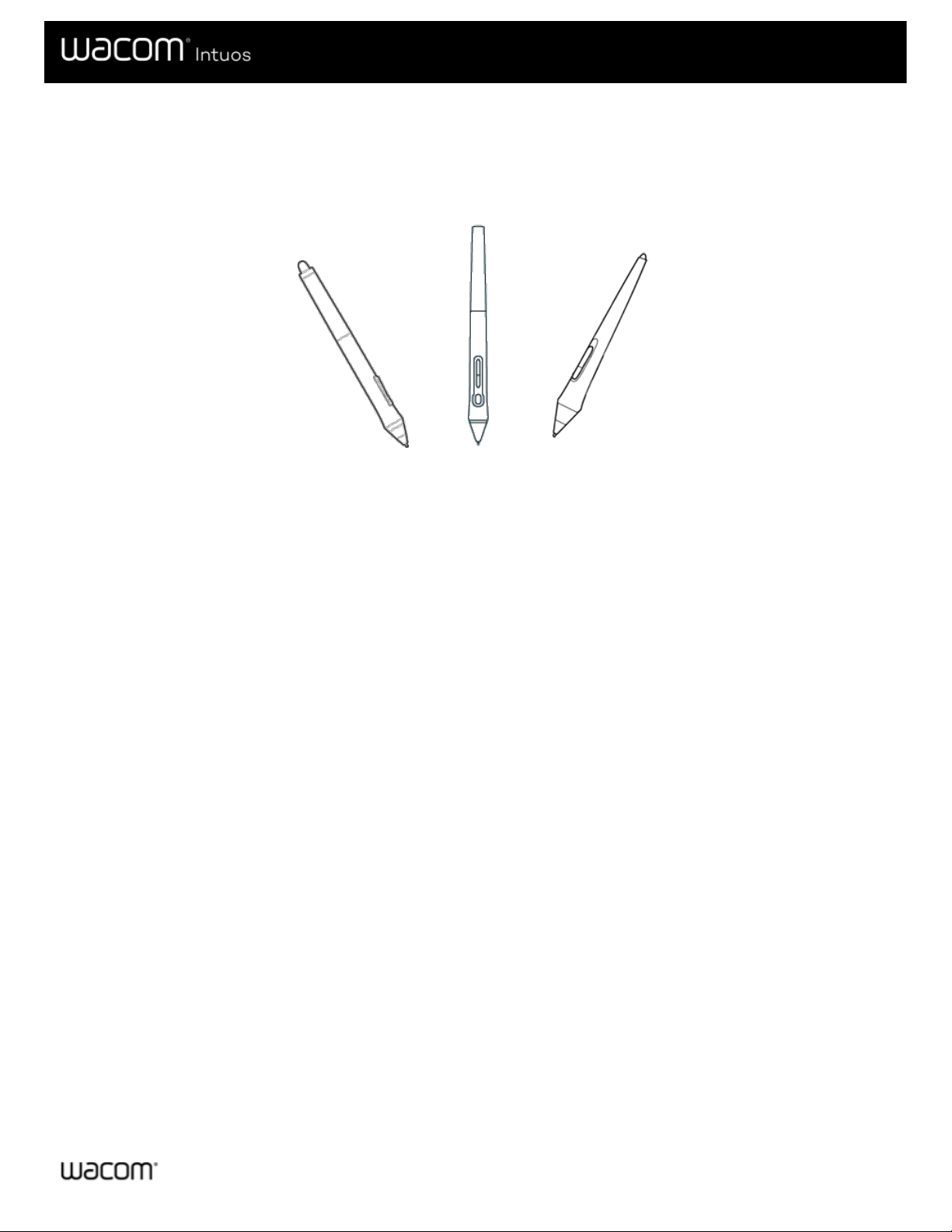
Работа с помощью пера
В комплект поставки всех графических планшетов и интерактивных дисплеев входит беспроводное перо, работающее
без элементов питания, которое используется для взаимодействия с устройством. При помощи пера можно писать и
рисовать, как обычной ручкой или карандашом.
Типы и модификации пера различаются в зависимости от приобретаемой модели графического планшета или интерактивного дисплея.
Персонализация пера с помощью цветного кольца
В комплекте с пером могут поставляться цветные кольца, которые помогают отличить и персонализировать перо.
1. Открутите конусную насадку рядом с наконечником пера.
2. Снимите цветное кольцо, которое надето на перо, и замените его цветным кольцом по своему усмотрению.
3. Установите конусную насадку на место.
Специальные перья
Перья, разработанные для работы профессиональных дизайнеров, например перья Wacom Pro Pen 3D, Art Pen или
Airbrush, можно использовать со многими моделями графических планшетов и интерактивных дисплеев.
Для получения информации о дополнительных перьях и инструментах, которые можно использовать с графическим
планшетом или интерактивным дисплеем, перейдите в раздел Wacom Store.
Руководство пользователя
13
13
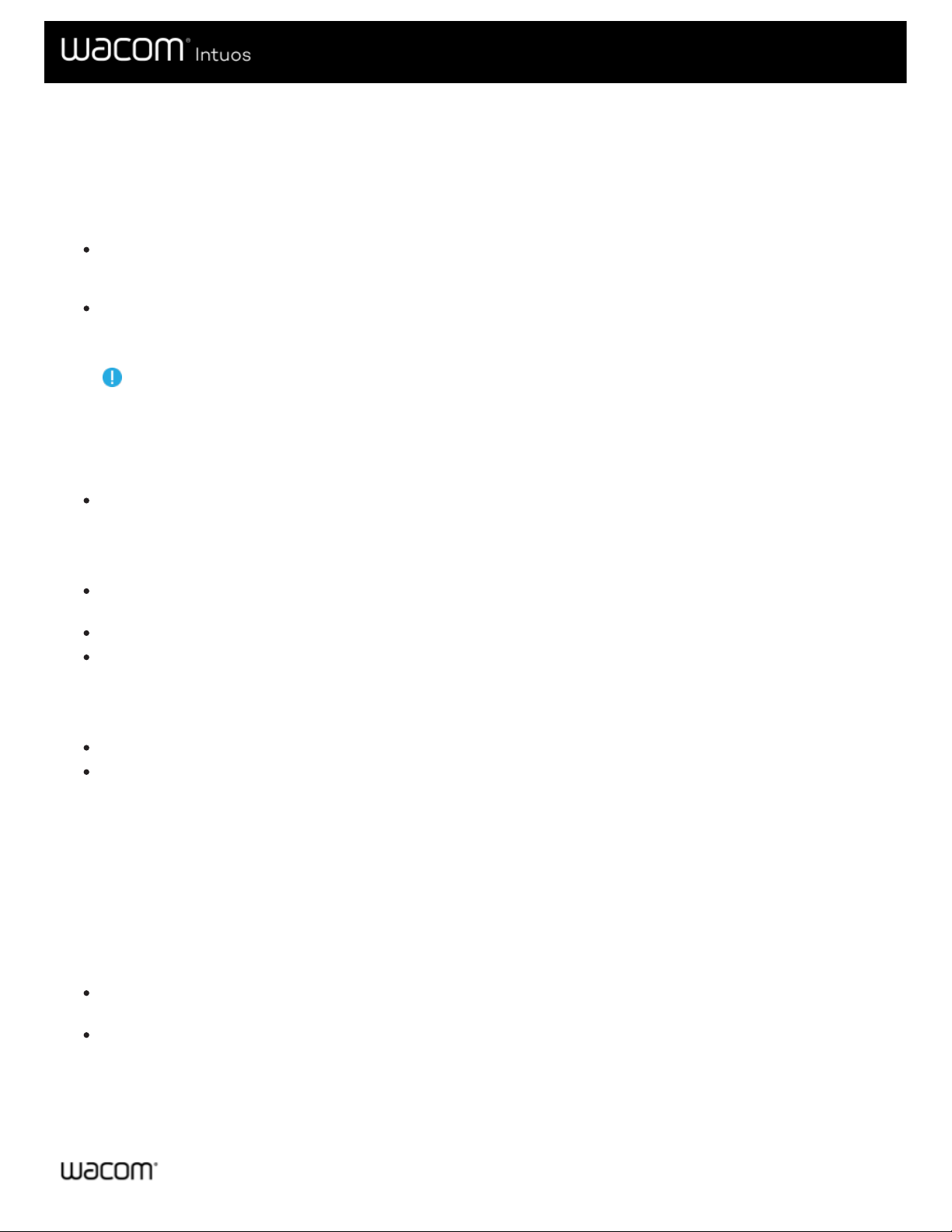
Работа с пером
Используйте перо для работы с устройством. Перо позволяет Вам рисовать, писать или перетаскивать элементы, а
также использовать параметры, назначенные кнопкам пера.
Советы.
Держите перо так же, как Вы обычно держите ручку или карандаш. Возьмитесь за него таким образом, чтобы Вам
было удобно нажимать все кнопки пера большим (рекомендуется) или указательным пальцем, но не нажимать их
случайно.
Для облегчения доступа к инструментам в таких приложениях, как Adobe Photoshop, назначьте клавишимодификаторы, например Alt и Ctrl, на кнопки пера так, чтобы вам не приходилось использовать клавиши
клавиатуры.
Важно! Вы можете настроить пользовательские параметры, чтобы выбрать наиболее удобный для вас
режим работы пера. Попробуйте оба Режима кнопки пера и определите самый удобный для вас.
Наконечник пера и ластик
Рисование или письмо. рисуйте и пишите, перемещая наконечник пера по поверхности устройства.
Примечание. Перья чувствительны к нажатию, поэтому чем сильнее Вы будете нажимать на перо, тем толще
будут отображаемые на устройстве линии и насыщеннее цвета.
Перемещение курсора. Перемещайте перо, удерживая его на небольшом расстоянии от поверхности экрана
устройства и не прикасаясь к ней.
Двойной щелчок. Быстро коснитесь экрана дважды в одном и том же месте наконечником пера.
Стирание. Переверните перо стороной, противоположной наконечнику, и перемещайте ластик над областью,
которую требуется стереть, как при использовании ластика обычного карандаша.
Примечание. Некоторые перья не оснащены ластиком.
Выбор элемента. Коснитесь наконечником пера поверхности экрана.
Перемещение элемента. Выберите элемент с помощью наконечника пера, а затем проведите наконечником
пера по экрану, чтобы переместить его.
Кнопки пера
Использование кнопок пера для быстрого доступа к настройкам. Вы можете просмотреть и изменить установленные
параметры на вкладке Перо в окне Свойства планшета Wacom.
Примечание. Некоторые перья не оснащены кнопками.
Настройки применяются по-разному в зависимости от Режима кнопки пера.
Если вы используете режим кнопки пера Наведение, удерживайте наконечник пера на небольшом расстоянии от
поверхности экрана и нажмите кнопку.
Если вы используете режим кнопки пера Щелчок и касание, коснитесь поверхности устройства наконечником
пера и нажмите кнопку.
Если перо оснащено длинной узкой кнопкой, нажимайте на верхнюю часть кнопки для использования одной настройки и
на нижнюю часть для использования другой.
Руководство пользователя
14
14
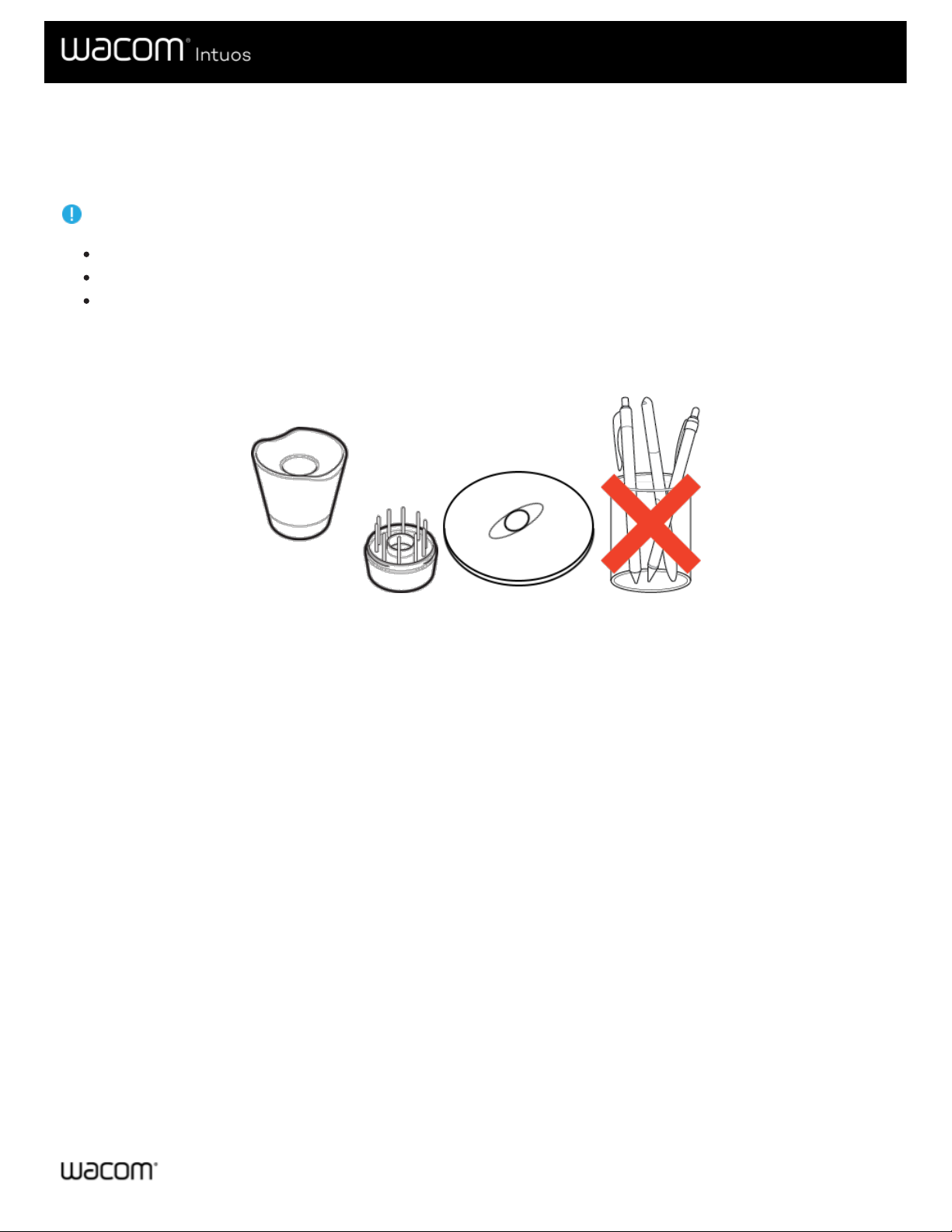
Хранение пера
Хранение пера надлежащим образом позволяет поддерживать его в исправном состоянии и продлить срок службы
наконечника пера.
Важно! Храните перо таким образом, чтобы исключить давление на наконечник пера или на ластик.
Если устройство поставляется в комплекте с подставкой для пера, храните перо в подставке наконечником вниз.
Если устройство поставляется в комплекте с футляром для пера, храните перо в футляре для пера.
Если устройство поставляется в комплекте с чехлом, держателем или лотком для пера, то его можно хранить в
них.
Совет. Не оставляйте перо на устройстве, если оно не используется. В противном случае это может привести к
нарушению функционирования мыши и препятствовать переключению компьютера в спящий режим.
Подставки для пера различаются в зависимости от приобретаемой модели графического планшета или интерактивного дисплея.
Руководство пользователя
15
15
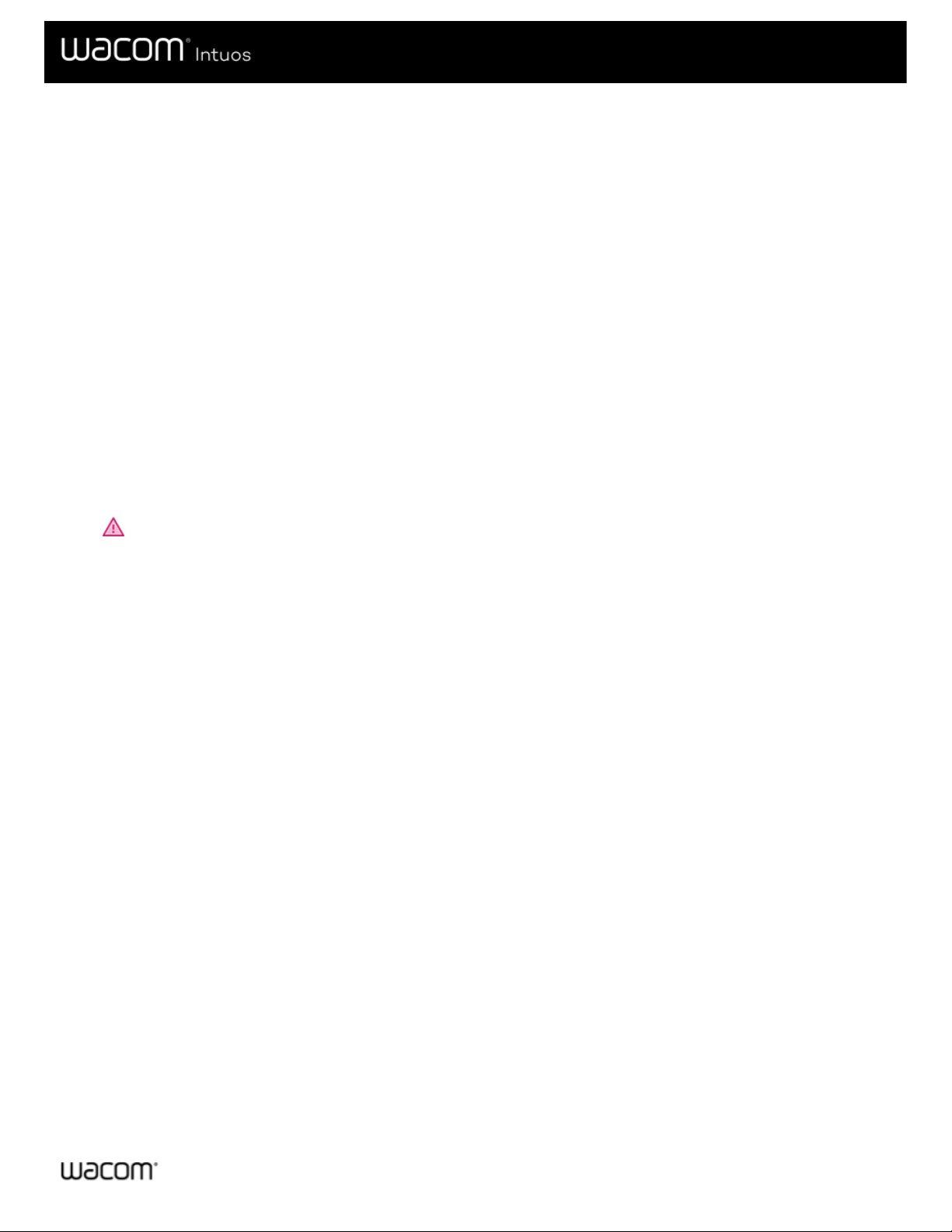
Настройка функций пера
Настраивайте функции пера, назначая разные функции на кнопки пера, регулируя чувствительность и давление
наконечника пера, а также выбрав способ выполнения правого щелчка мыши.
Примечание. Некоторые перья не оснащены кнопками или ластиком.
Назначение функций кнопки и наконечника пера
1. Откройте «Свойства планшета Wacom».
Примечание. Состав параметров, доступных в окне «Свойства планшета Wacom», различается в зависимости от
модели устройства.
2. Если вы видите строку Инструмент, выберите свое перо.
3. Выберите вкладку Перо.
4. Для каждой из кнопок пера выберите необходимый параметр из раскрывающегося меню рядом с изображением
пера.
5. Для наконечника пера дважды щелкните по изображению наконечника пера для отображения раскрывающегося
меню. Затем выберите параметры, которые будут выполняться при касании пером поверхности планшета.
Предупреждение. Чтобы обеспечить возможность рисования в большинстве графических приложений, для
наконечника пера следует настроить выполнение функции Щелчок.
Руководство пользователя
16
16
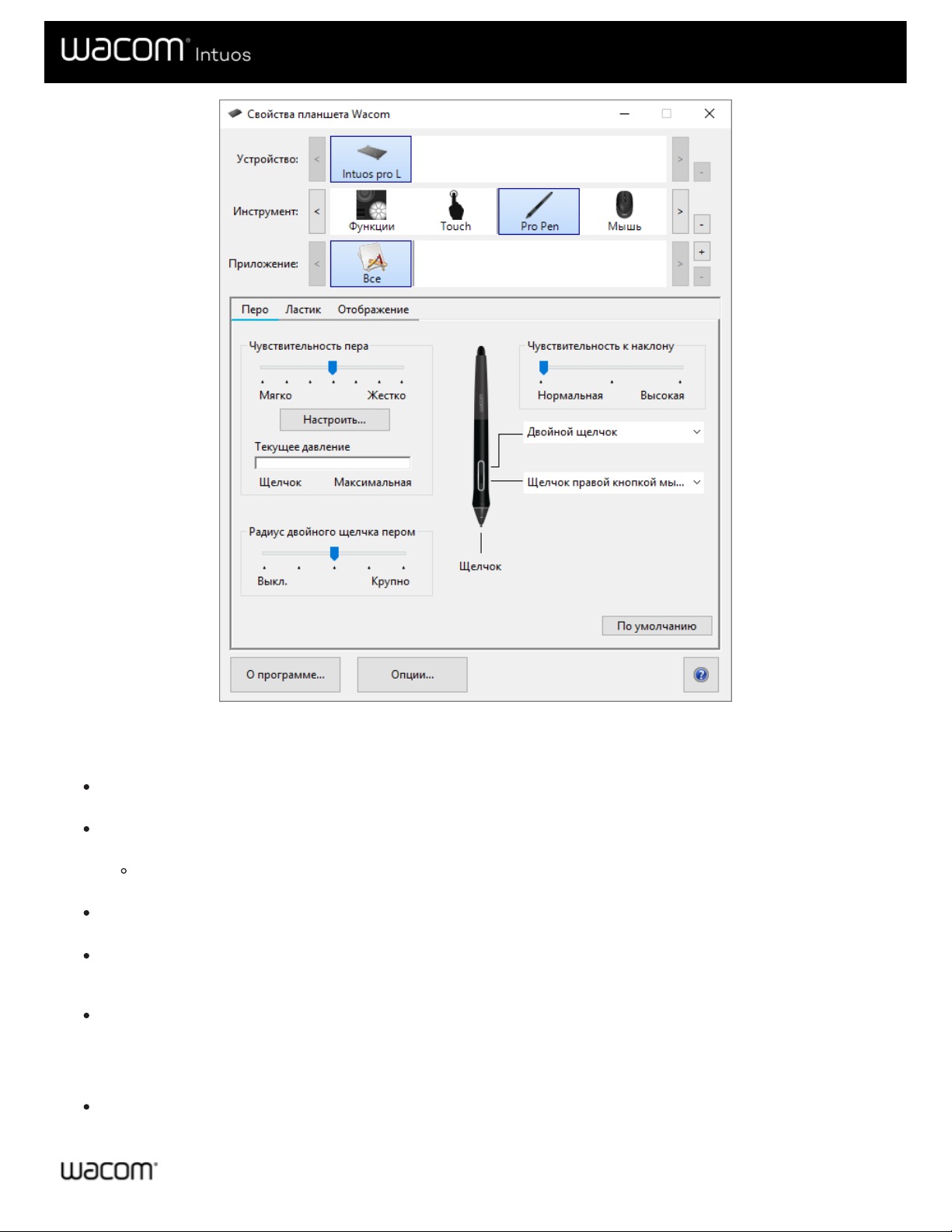
Снимок экрана приведен выше в качестве наглядного примера. Он может не соответствовать фактическому изображению на экране.
Настройка других параметров пера
Радиус двойного щелчка пером: Изменить расстояние от пера до поверхности планшета при выполнении
двойного щелчка можно с помощью ползунка.
Текущее давление: Чтобы определить требуемую силу нажима при использовании пера, проверьте текущее
давление, нажав в пустой области окна «Свойства планшета Wacom» наконечником пера или ластиком.
Изменить силу нажима для использования наконечника пера или ластика можно с помощью ползунков
Чувствительность пера и Нажим ластика.
Опции: Чтобы выбрать способ нажатия кнопки мыши с помощью пера, нажмите «Параметры» и выберите другой
режим кнопки пера.
Чувствительность к наклону: Изменить влияние наклона пера на штрихи пера можно с помощью ползунка.
Откройте приложение, которое поддерживает функцию наклона, чтобы проверить результат сделанных
изменений.
Сведения о чувствительности пера: Чтобы изменить чувствительность наконечника пера, нажмите
Настройка и настройте дополнительные параметры пера и ластика.
Советы.
Выберите в качестве действия для наконечника пера функцию Щелчок, а в качестве действия для одной из
кнопок пера функцию Двойной щелчок.
Руководство пользователя
17
17
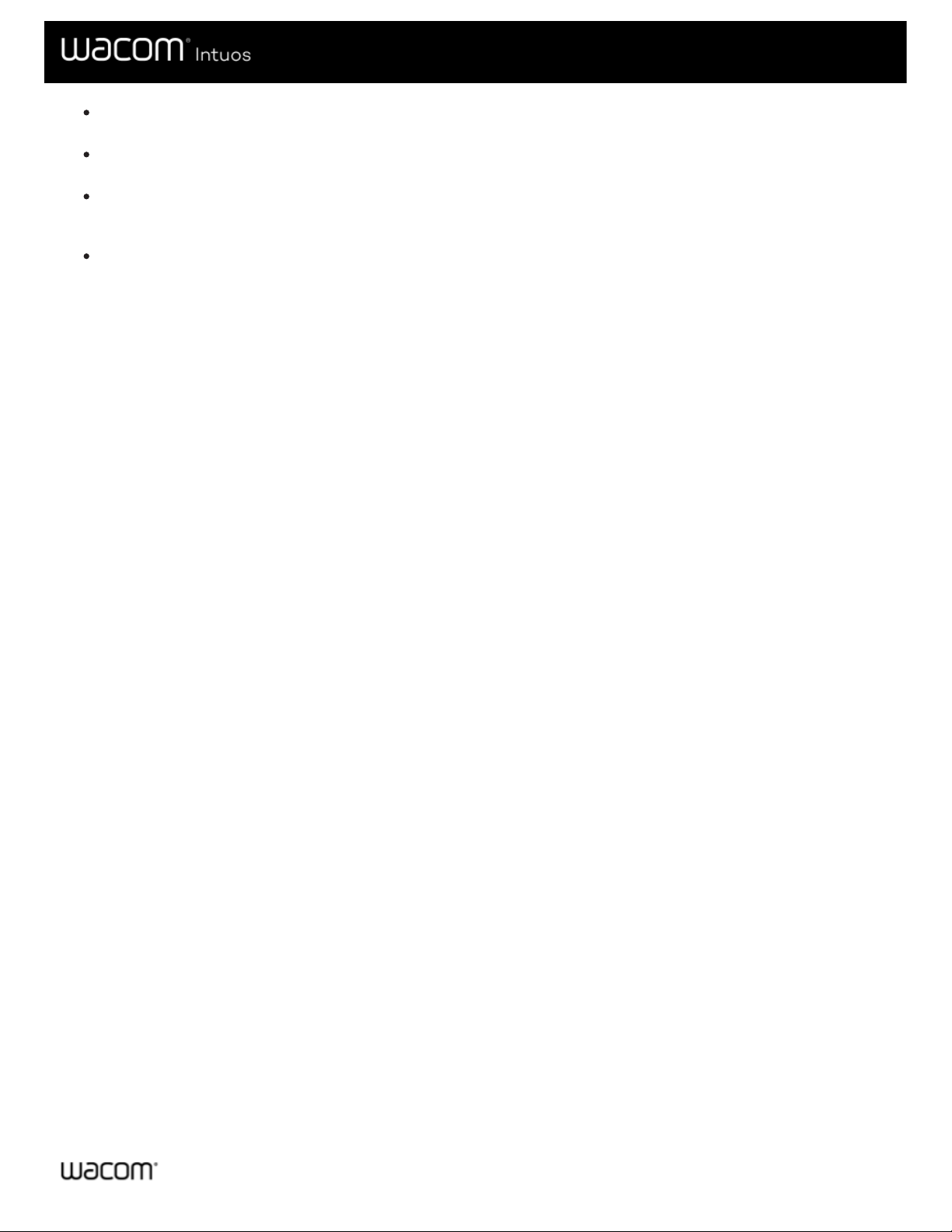
Если для работы в приложении, чувствительном к нажатию, необходимо настроить более узкий диапазон силы
нажима, выберите для параметра Чувствительность пера значение «Мягко».
Если легкое нажатие вызывает излишнюю реакцию пера, попробуйте выбрать для параметра
Чувствительность пера значение «Жестко».
Если наблюдается задержка появления штрихов, мазков при рисовании и выполнения операций перетаскивания,
попробуйте установить меньшее значение параметра Радиус двойного щелчка пером или назначьте функцию
двойного щелчка кнопке пера, а не наконечнику.
Значения по умолчанию для пера можно восстановить. Для этого перейдите на вкладку Перо в окне Свойства
планшета Wacom и нажмите По умолчанию.
Руководство пользователя
18
18
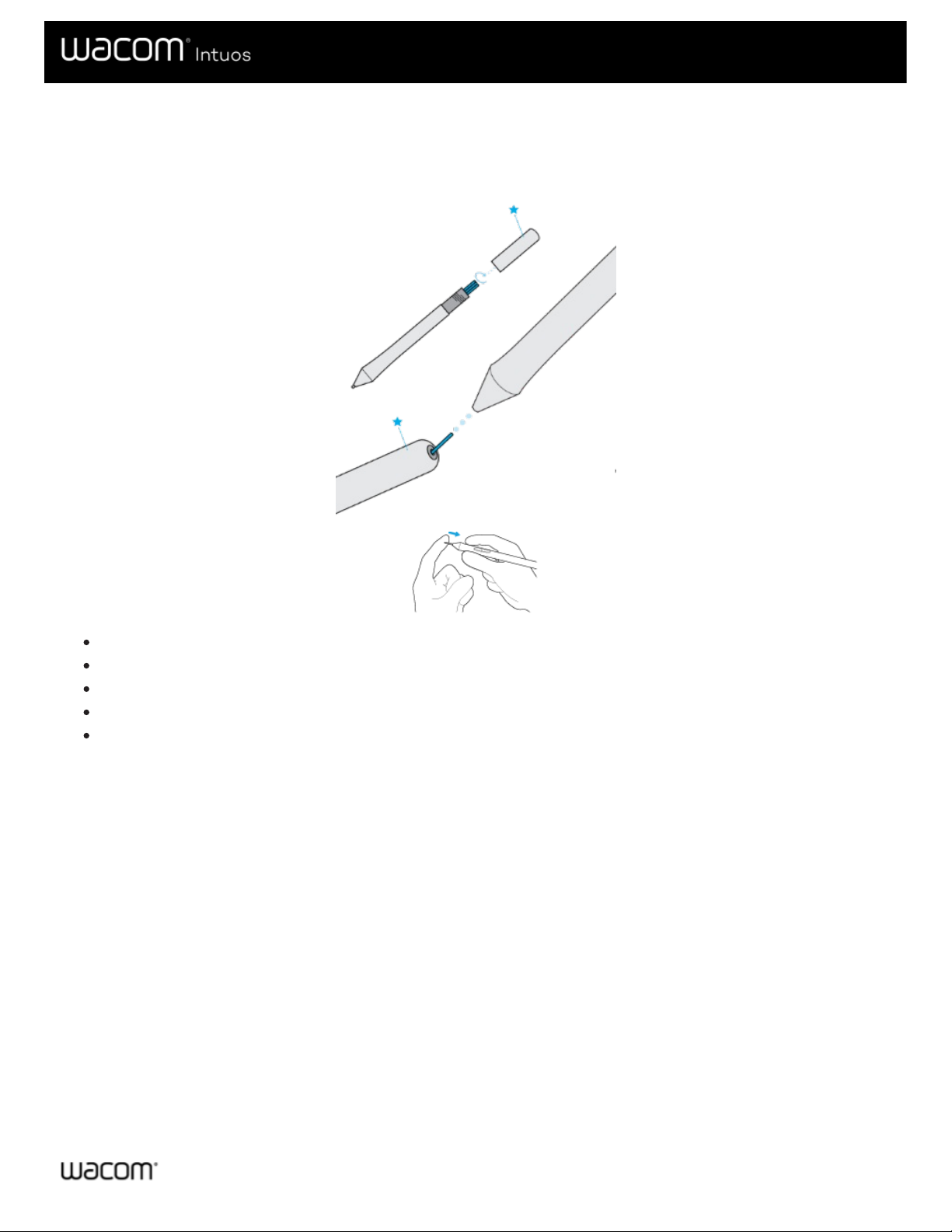
Замена наконечника пера
Дополнительные наконечники пера и пинцет для замены наконечника располагаются в задней части пера. Для получения
более подробной информации см. иллюстрации ниже:
Держите перо обеими руками: одной рукой около задней части пера, второй — рядом с боковыми кнопками.
Аккуратно поверните перо, чтобы открыть внутренний отсек с запасными наконечниками.
Извлеките наконечник с помощью колпачка с задней части пера.
Замените наконечник, медленно вставив его прямо в колпачок пера до упора.
По завершении поместите колпачок обратно на заднюю часть пера и закрутите.
НЕ пытайтесь снять колпачок с задней части пера, потянув за него. НЕ закручивайте колпачок слишком сильно.
Руководство пользователя
19
19
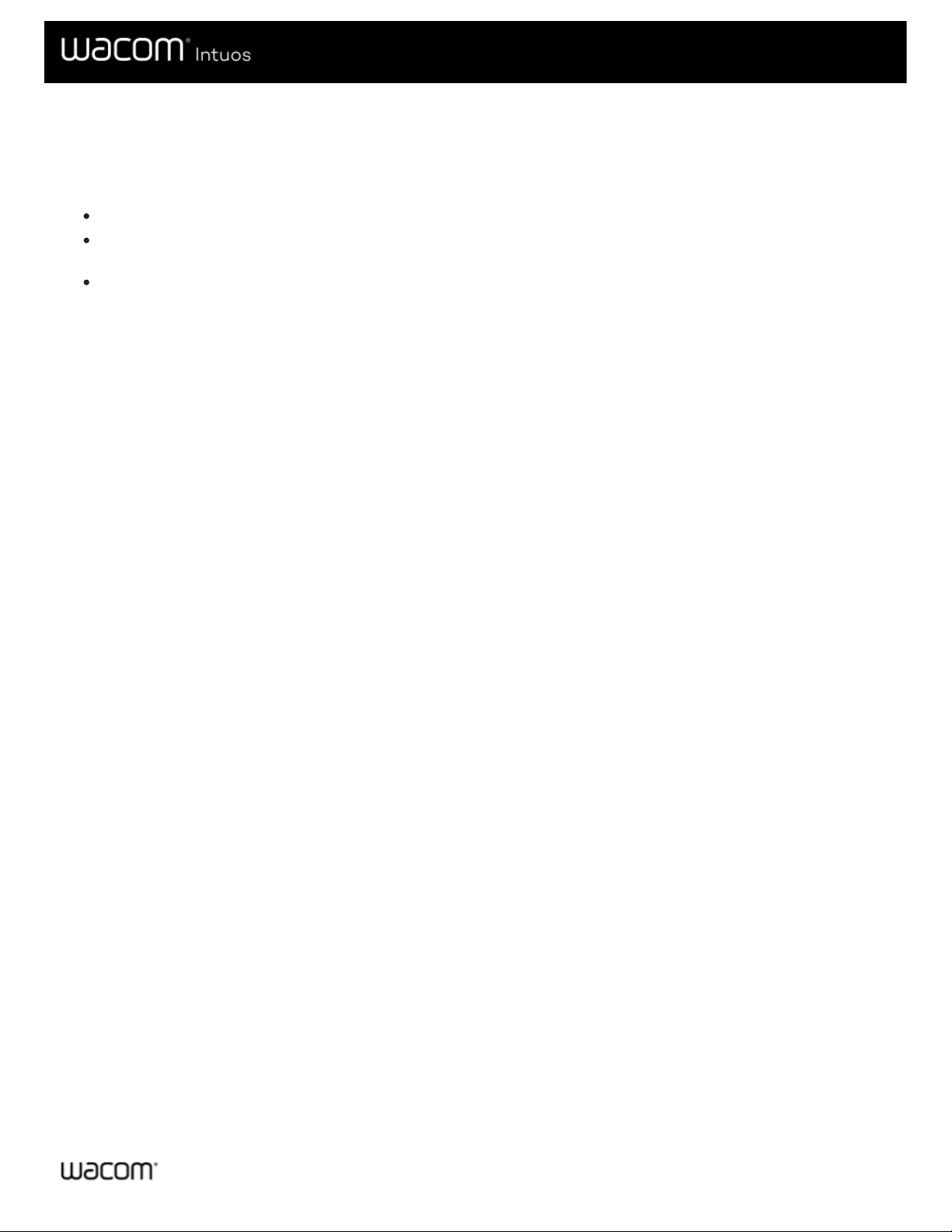
Использование пера с функцией Windows Ink
Воспользуйтесь широким спектром функций, которые поддерживаются операционными системами Microsoft Windows.
Дополнительные функции поддерживаются в Windows 10 и Windows Ink Workspace.
Распознавание рукописного ввода: рукописный текст можно преобразовать в печатный.
Цифровое рисование (Microsoft Office 2007 или более поздней версии): используйте усовершенствованные
инструменты для создания цифровых заметок и рисования на вкладке «Обзор» используемого приложения.
Панель ввода Windows: используйте рукописный ввод и экранную клавиатуру для ввода текста при помощи пера
Wacom.
Примечание. Функция жестов, выполняемых пером, и функция Нажать и удерживать для щелчка правой кнопкой мыши
отключены в некоторых графических приложениях.
Функция Windows Ink включается по умолчанию. Если вы хотите отключить функцию Windows Ink, отмените выбор
параметра Использовать рукописный ввод Windows в Свойствах планшета Wacom.
Руководство пользователя
20
20
 Loading...
Loading...