Page 1

Содержание
Указатель
1
Руководство пользователя
Intuos5 touch (PTH-450, PTH-650, PTH-850)
Intuos5 (PTK-450, PTK-650)
Настройка
Использование пера
Настройка функций пера
Эксплуатация планшета
Настройка планшета
Сенсорная навигация
Настройка сенсорных функций
Использование кругового меню
Настройки для отдельного приложения
Беспроводное подключение
Поиск и устранение неисправностей
Содержание
Указатель
1
Page 2
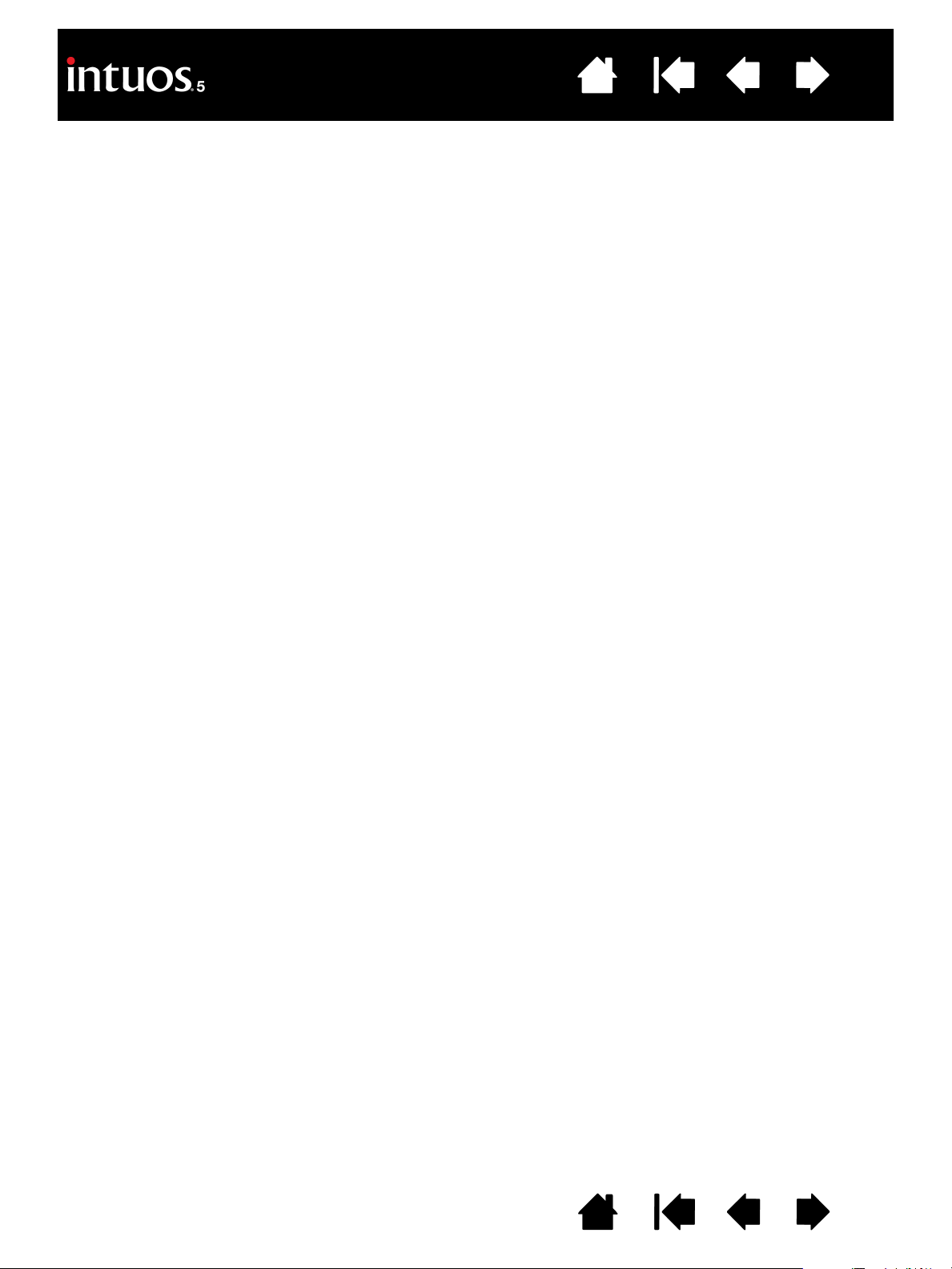
Содержание
Intuos5
Руководство пользователя
Версия 1.0, ред. J3111
© Wacom Co., Ltd., 2011 г.
Все права защищены. Воспроизведение этого руководства разрешается только в целях личного
использования.
Компания Wacom оставляет за собой право изменять данную публикацию без уведомления о таком
изменении.
Компания Wacom предпринимает все необходимые меры по включению в данное руководство актуальной
и точной информации. Тем не менее, компания Wacom оставляет за собой право изменять любые
характеристики и конфигурации устройств по своему усмотрению без предварительного уведомления и без
обязательства включать подобные изменения в данное руководство.
Вышеуказанный год соответствует времени подготовки данного руководства. Однако представление
Руководства пользователям по времени совпадает с выпуском соответствующего продукта Wacom на рынок.
Указатель
2
Intuos и Wacom являются зарегистрированными товарными знаками Wacom Co., Ltd.
Adobe и Photoshop являются зарегистрированными товарными знаками или товарными знаками компании
Adobe Systems Incorporated в США и/или других странах. Microsoft, Windows и Vista являются
зарегистрированными товарными знаками или товарными знаками Microsoft Corporation в США и/или других
странах. Apple, логотип Apple и Mac являются зарегистрированными товарными знаками компании Apple
Computer, Inc. в США и других странах.
Любые иные названия компаний и устройств, упомянутые в данной документации, могут быть товарными
знаками и/или зарегистрированными товарными знаками. Упоминания изделий сторонних производителей
приведены исключительно в информационных целях и не являются рекламой или рекомендациями.
Компания Wacom не несет ответственности за функционирование таких изделий.
ExpressKeys является зарегистрированным товарным знаком компании Ginsan Industries, Inc. и используется
по разрешению.
Содержание
Указатель
2
Page 3
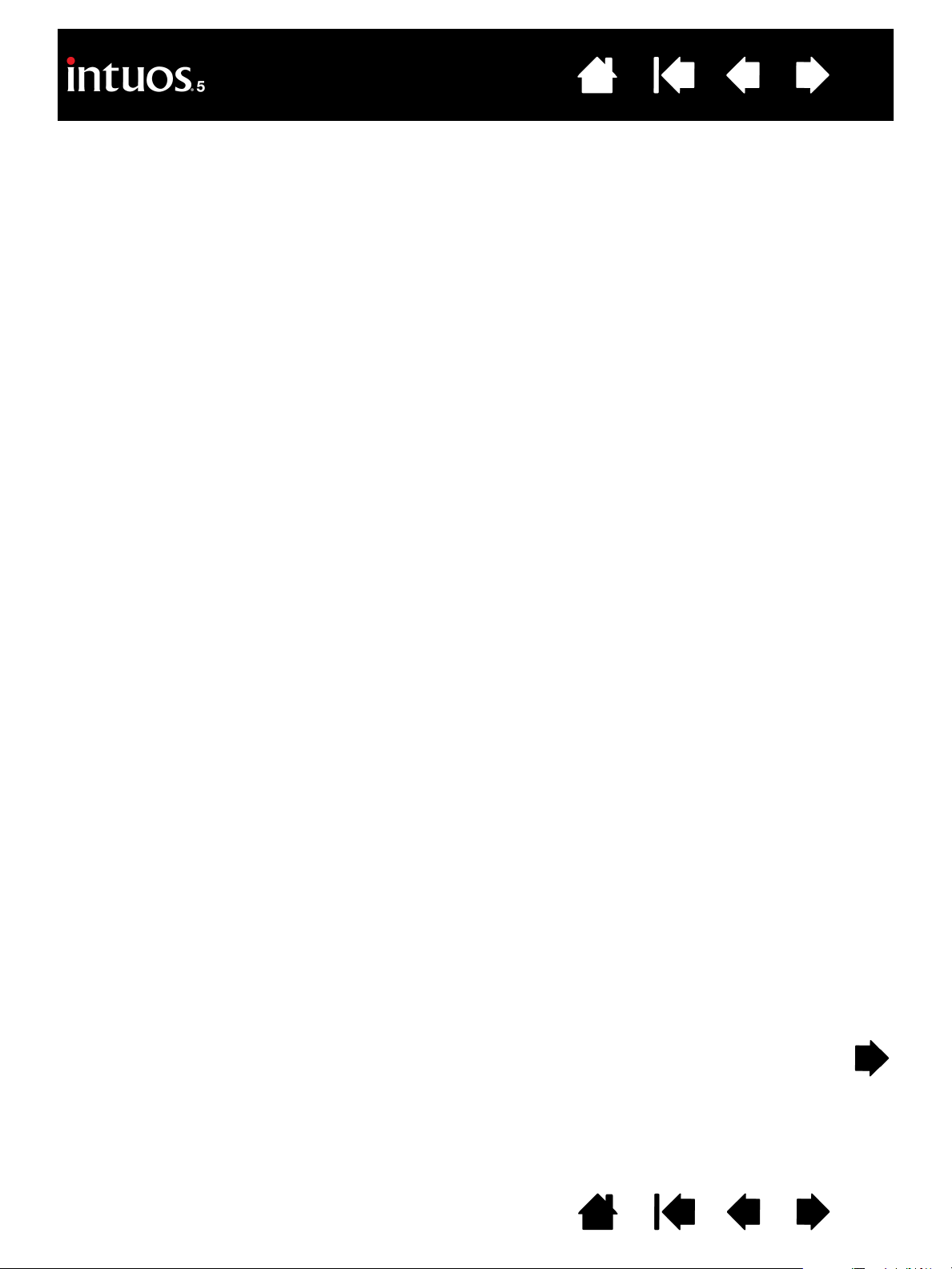
Содержание
Указатель
СОДЕРЖАНИЕ
3
О данном руководстве 5
ПЛАНШЕТ INTUOS5 6
Определение модели планшета 6
Планшет Intuos5 touch 7
Планшет Intuos5 9
Перо Intuos5 10
НАСТРОЙКА INTUOS5 11
Эргономика 11
Настройка ориентации планшета 13
Подключение кабеля USB 14
О рабочей области планшета 15
Работа с несколькими мониторами 17
Основные сведения о панели управления 17
ИСПОЛЬЗОВАНИЕ INTUOS5 18
Использование пера Grip Pen 18
Как держать перо 19
Перемещение курсора 20
выполнение щелчков 21
Перетаскивание 21
Использование боковой кнопки 22
Рисование с чувствительностью
к давлению 23
Рисование с наклоном 23
Стирание 24
Упражнение на координацию глаз и руки 24
Элементы управления планшета 25
Использование клавиш ExpressKeys 26
Использование сенсорного кольца
Touch Ring 28
СЕНСОРНЫЕ ФУНКЦИИ INTUOS5 29
Сенсорная навигация 30
Настройка сенсорных функций 40
Выбор параметров сенсорных опций 41
Выбор стандартных сенсорных функций 42
Выбор пользовательских сенсорных
функций 43
Отключение сенсорных функций 44
Проверка сенсорных функций 45
НАСТРОЙКА INTUOS5 46
Управление параметрами панели управления 47
Обзор панели управления 48
Настройка пера 50
Регулировка чувствительности к нажиму
и двойного щелчка 51
Регулировка чувствительности ластика 52
Расширенные настройки давления кончика
пера и ластика 52
Настройка кнопок инструментов 53
Настройка чувствительности к наклону 54
Настройка функций планшета 54
Настройка клавиш ExpressKeys 55
Настройка сенсорного кольца Touch Ring 56
Отображение планшета на экран 57
Область экрана 59
Область планшета 60
Функции кнопок 61
Использование и настройка кругового меню 68
Работа с Display Toggle
(Переключением экранов) 69
Настройки для отдельного приложения 71
Создание настроек для отдельного
приложения 72
Изменение настроек для отдельного
приложения 73
Удаление настроек для отдельного
приложения 73
Работа с несколькими инструментами 74
Изменение режима работы планшета 75
Расширенные возможности 76
БЕСПРОВОДНОЕ ПОДКЛЮЧЕНИЕ
ПЛАНШЕТА INTUOS5 77
Дополнительные компоненты для
беспроводного подключения 77
Настройка устройства для беспроводного
подключения 78
Установка беспроводного подключения 79
Оптимизация беспроводного подключения 80
Содержание
Указатель
3
Page 4
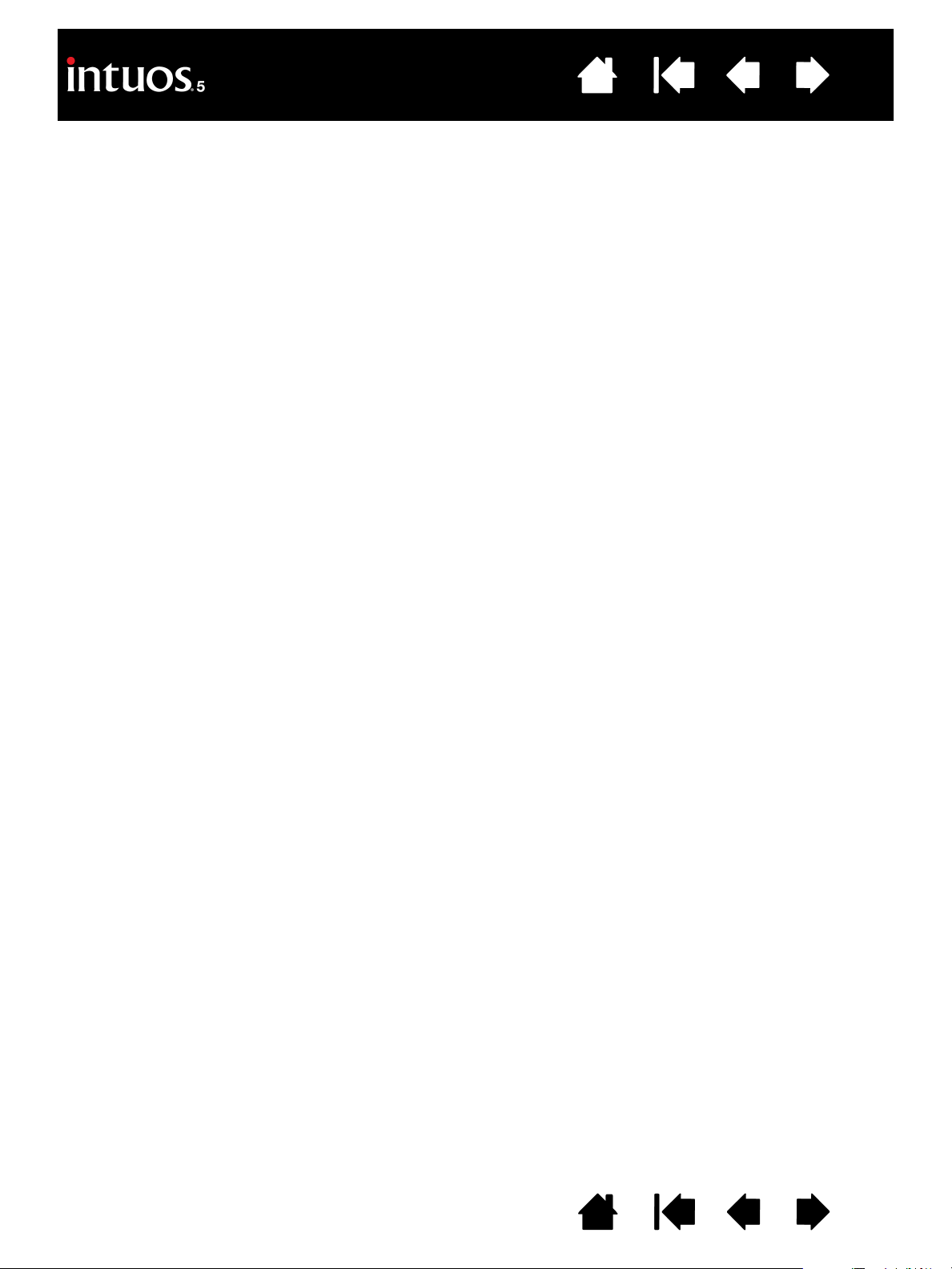
Содержание
Указатель
4
Работа с батареей и управление питанием 81
Зарядка батареи 81
Состояние батареи и беспроводного
подключения 82
Функции энергосбережения 83
Продолжительность службы батареи 84
Замена батареи 85
Отключение беспроводного модуля 86
Хранение беспроводного приемника 87
Проверка беспроводного подключения 88
ПОИСК И УСТРАНЕНИЕ НЕИСПРАВНОСТЕЙ 89
Проверка планшета 90
Проверка элементов управления планшета
и инструментов 92
Проверка клавиш ExpressKeys 93
Проверка сенсорного кольца Touch Ring 93
Проверка пера 94
Таблицы поиска неисправностей 95
Общие проблемы 95
Проблемы с пером 96
Проблемы сенсорных функций 99
Проблемы беспроводного подключения 100
Проблемы, характерные для Windows 102
Проблемы, характерные для
компьютеров Mac 103
Возможности технической поддержки 105
Загрузка драйверов 106
ПРИЛОЖЕНИЕ 107
Уход за планшетом Intuos5 107
Замена наконечника пера 108
Удаление Intuos5 109
Использование экрана Express View 110
Управление настройками 111
Установка нескольких планшетов 112
Использование интегрированных
приложений для управления планшетом 113
Импорт расширенных параметров 114
Использование аэрографа и пера Art Pen 115
Использование дополнительной мыши 116
Настройка мыши 117
Проверка мыши 118
Возможности пера и цифрового рисования
в Windows 119
Информация об устройстве 120
Заказ запасных частей и принадлежностей 121
Доступные запасные части и аксессуары 121
ГЛОССАРИЙ 122
УКАЗАТЕЛЬ 125
Содержание
Указатель
4
Page 5
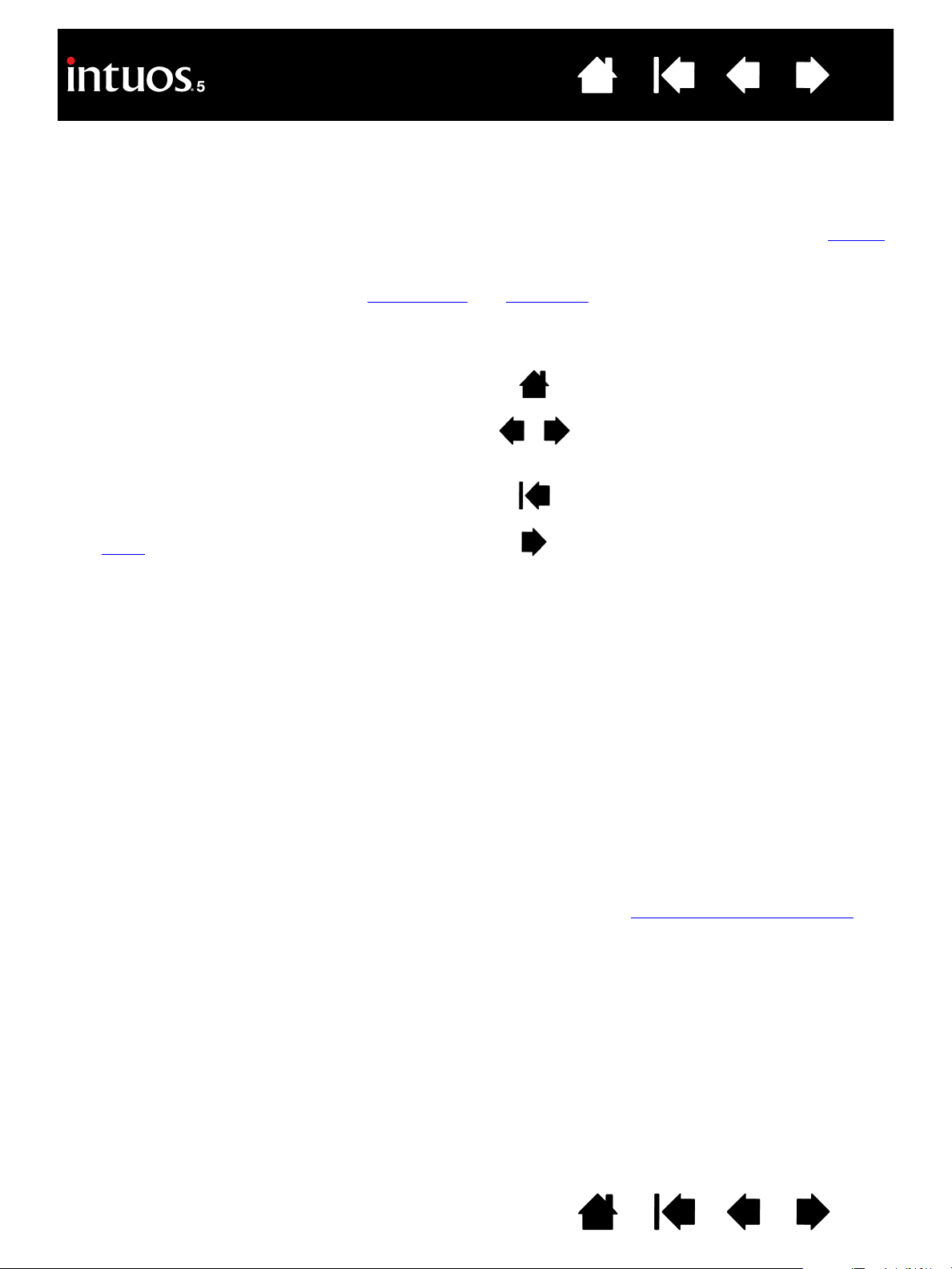
Содержание
Указатель
5
О ДАННОМ РУКОВОДСТВЕ
Данное руководство пользователя позволяет быстро найти нужную информацию о планшете Intuos5.
Если не указано иное, предоставленная информация одинаково применима для ОС Windows и Mac; в
иллюстративных целях используются снимки экрана, сделанные в ОС Windows.
• Для быстрого перехода к разделу содержание
• Ниже описываются элементы управления, которые помогут вам перемещаться по страницам
данного руководства.
или указатель щелкните соответствующую ссылку.
Переход на начальную страницу.
Содержание
Переход к содержанию. Переход к предыдущей или
следующей странице.
Указа
тема
Переход к указателю. Переход к предыдущему виду.
Переход к теме. Продолжение темы.
• Для увеличения размера страницы руководства пользователя на экране используйте функцию
лупы программы просмотра pdf-файлов. Обратитесь к разделу справки программы просмотра,
чтобы ознакомиться с дополнительными инструментами, которые могут оказаться полезными
при использовании и печати руководства.
•М
АЛЫЕ ЗАГЛАВНЫЕ БУКВЫ используются для обозначения клавиш на клавиатуре, диалоговых окон
и пунктов панели управления.
• Обязательно также прочтите документ "Важная информация о продукте" для устройства Intuos5,
находящийся на установочном CD Intuos5. В нем содержатся предупреждения по безопасности,
технические характеристики, а также текст лицензионного соглашения.
• Следующая информация не предоставляется с данным устройством: информация об аппаратном
обеспечении или операционной системе конкретного компьютера или информация об
установленных приложениях. Наиболее полным источником информации такого рода являются
комплекты руководств и диски, поставляемые с устройством, операционной системой и
приложениями.
• Помимо встроенных функций цифрового рисования в ОС Microsoft Windows 7 и Vista, многие
графические приложения также поддерживают функцию чувствительности к нажатию при
письме и рисовании, а также функцию стирания. Со списком приложений, поддерживающих
эти функции, можно ознакомиться на сайте компании Wacom (см. информация об устройстве
).
• Для получения сведений о том, как наилучшим образом использовать функции планшета при
работе в конкретном приложении, обратитесь к инструкциям в руководстве для этого
приложения.
Примечание: в данном руководстве не описывается процесс установки ПО планшета Wacom.
Для получения данной информации обратитесь к Руководству по быстрому запуску и
воспользуйтесь программой автоматической установки (на установочном CD Intuos5).
Основное положение компании Wacom заключается в том, что все ее продукты должны непрестанно
совершенствоваться. Поэтому время от времени в продукцию вносятся инженерные изменения и
усовершенствования. Как следствие, в данном руководстве могут быть не освещены некоторые
изменения, модификации и усовершенствования.
Содержание
Указатель
5
Page 6
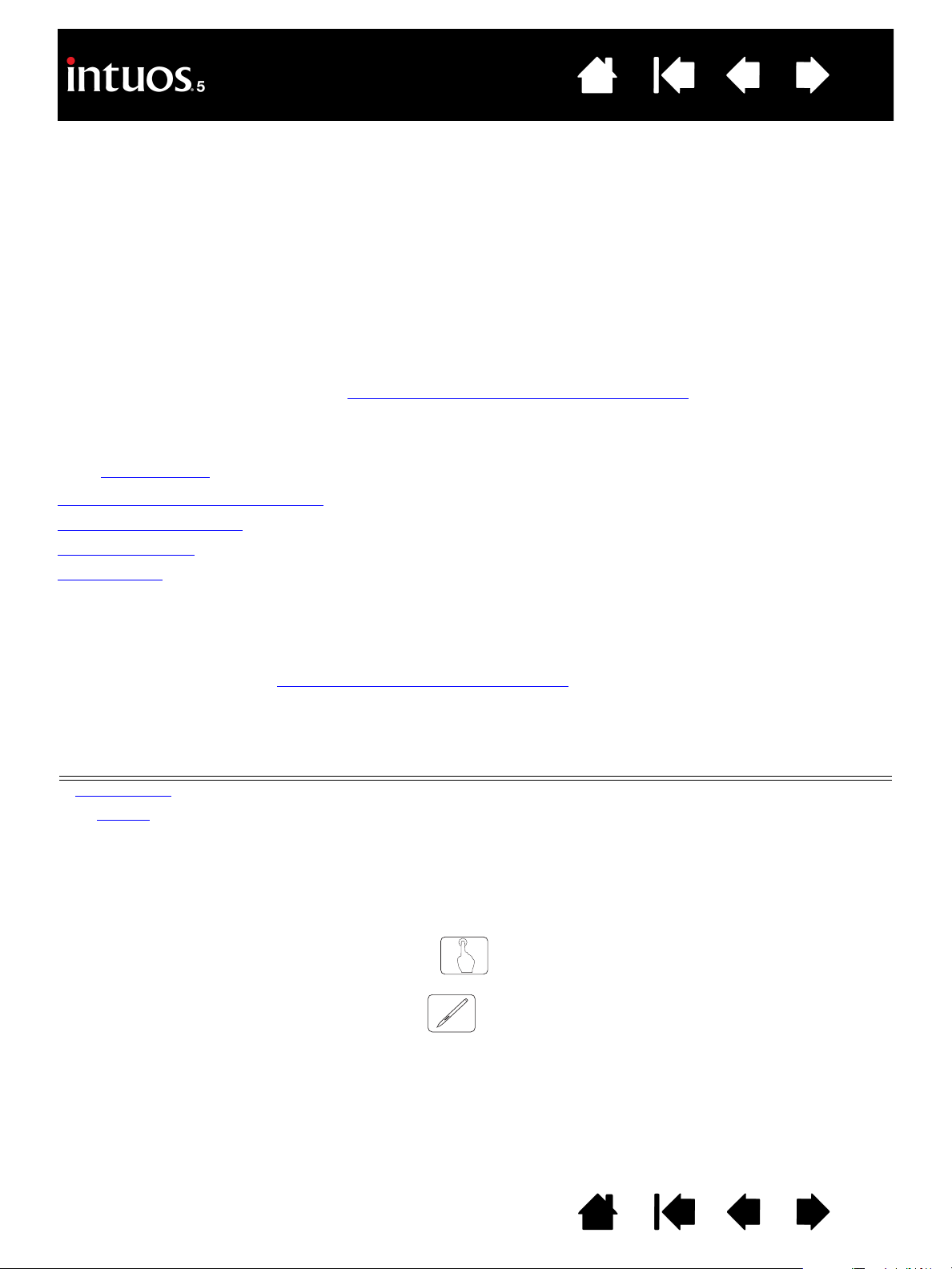
Содержание
Указатель
ПЛАНШЕТ INTUOS5
Данный раздел знакомит пользователя с планшетом Intuos5. Наиболее эффективный способ
познакомиться с планшетом Intuos5 — разобраться с его внешним видом и функциональными
возможностями.
• В конкретном регионе может быть представлен не весь модельный ряд устройств.
• Планшет Intuos5 можно использовать только с совместимыми перьями Wacom, например,
с пером, входящим в комплект или дополнительными принадлежностями Wacom,
предназначенными для использования с Intuos5. Другие перья могут не функционировать
должным образом. См. раздел доступные запасные части и аксессуары
Планшет Intuos5 включает два основных элемента:
• Графический планшет для профессионалов, служащий рабочей областью,
•и инструменты
для работы с планшетом.
Определение модели планшета
Планшет Intuos5 touch
Планшет Intuos5
Перо Intuos5
.
6
ОПРЕДЕЛЕНИЕ МОДЕЛИ ПЛАНШЕТА
Каждой модели планшетов из семейства Intuos5 соответствует определенный набор функций и
характеристик. Комплект беспроводных аксессуаров Wacom
модели и аксессуары могут не продаваться в отдельных регионах.
МОДЕЛЬ
ПЛАНШЕТА
Intuos5 touch
Intuos5
XX X X
СЕНСОРНЫЙ
ВВОД
XX X X X
ПЕРЬЕВОЙ
ВВОД
КЛАВИШИ
EXPRESSKEYS
Некоторые заголовки разделов данного руководства сопровождаются значками. Они
предназначены для удобства поиска информации относительно сенсорного или перьевого ввода.
Значки не используются в общих разделах, содержание которых относится ко всем моделям
планшетов Intuos5. По мере необходимости могут встречаться примечания по конкретным
моделям.
• Сенсорный ввод обозначается символом
• Перьевой ввод обозначается символом
приобретается отдельно. Некоторые
СЕНСОРНОЕ
КОЛЬЦО
TOUCH RING.
БЕСПРОВОДНОЕ
ПОДКЛЮЧЕНИЕ
Содержание
Указатель
6
Page 7
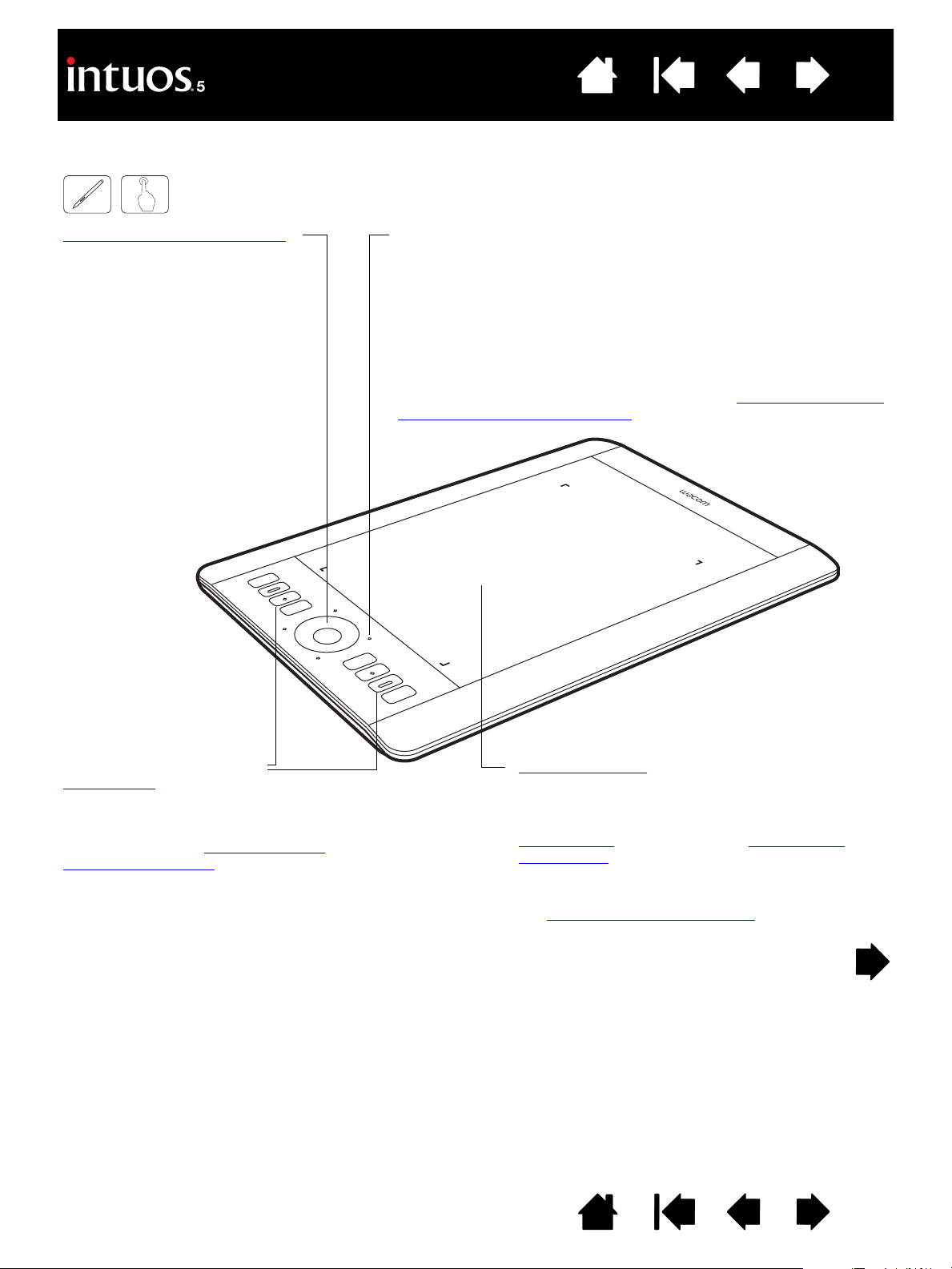
Содержание
ПЛАНШЕТ INTUOS5 TOUCH
Указатель
7
Сенсорное кольцо Touch Ring
В центре кольца — кнопкапереключатель. Кнопкапереключатель служит для
следующих функций.
• Переключение между
режимами сенсорного кольца
Touch Ring.
• Вывод планшета из спящего
режима при беспроводном
использовании.
Индикаторы состояния
• Индикатор горит тускло при подключении Intuos5 к
активному порту USB.
• Индикатор загорается ярко при прикосновении к активной
области, использовании пера, сенсорного кольца Touch Ring
или клавиш ExpressKeys.
• Кроме того, индикаторы указывают на то, какие из четырех
режимов сенсорного кольца Touch Ring активны.
При беспроводном подключении см. раздел состояние батареи
и беспроводного подключения.
Сенсорный планшет Intuos5
(показано устройство среднего
размера)
Настраиваемые клавиши
ExpressKeys
Планшеты малого размера оснащены
шестью клавишами ExpressKeys.
См. также раздел Использование
экрана Express View.
Содержание
Указатель
Рабочая область
Маркеры рабочей области используются для
обозначения рабочей области для перьевого и
сенсорного ввода. Подробнее о том, что такое
Перо Intuos5
функциями планшета Intuos5.
Чтобы настроить яркость маркеров рабочей
области и индикаторы состояния,
см. расширенные возможности
и как работать с сенсорными
.
7
Page 8
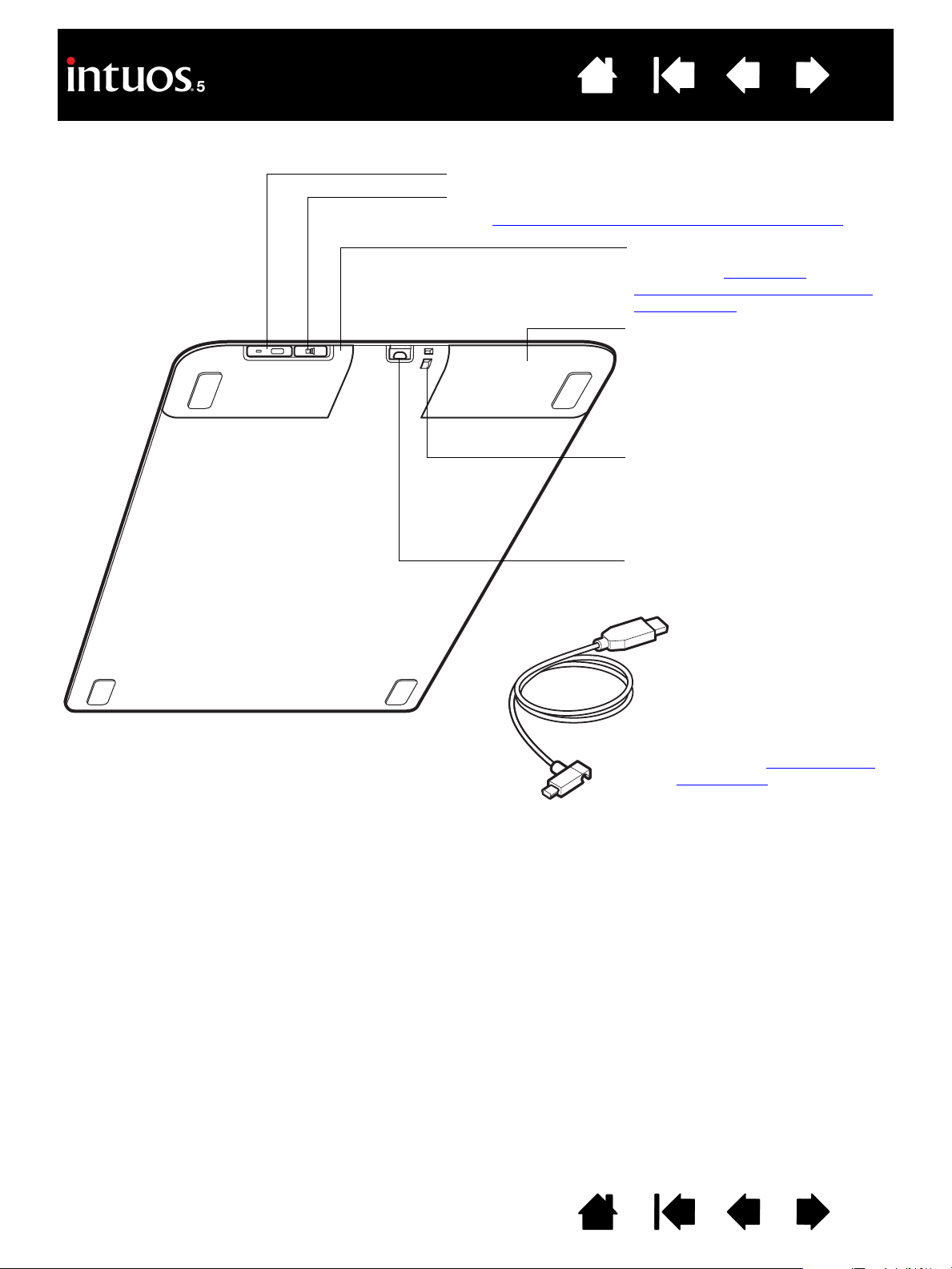
Содержание
Указатель
8
Разъем для беспроводного модуля Wacom
Отсек для хранения беспроводного приемника Wacom
См. Беспроводное подключение планшета Intuos5
Отсек для беспроводного модуля
См. раздел настройка
устройства для беспроводного
подключения.
Батарейный отсек
На планшетах малого размера
имеется крышка,
обеспечивающая доступ к
беспроводному модулю Wacom
и аккумуляторной батарее.
Место подсоединения
Сюда можно присоединить шнур
для пера Intuos5 (приобретается
отдельно) или защитный тросик
стороннего производителя.
.
USB порт
Кабель USB,
отсоединяемый
Для хранения устройства
Intuos5 отсоедините кабель
USB. Не обматывайте
кабель вокруг планшета.
См. раздел Подключение
кабеля USB.
Содержание
Указатель
8
Page 9
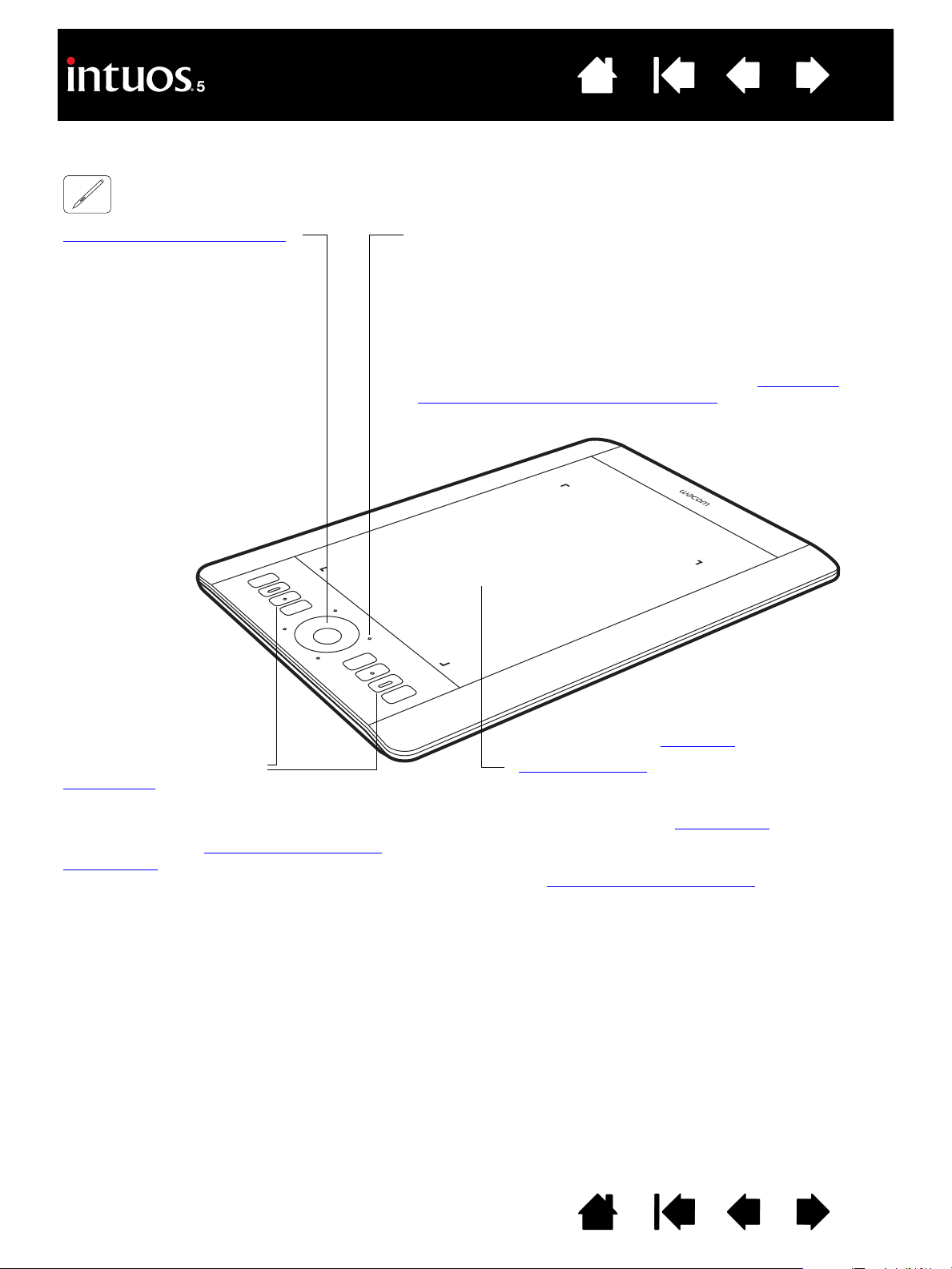
Содержание
ПЛАНШЕТ INTUOS5
Указатель
9
Сенсорное кольцо Touch Ring
В центре кольца — кнопкапереключатель. Кнопкапереключатель служит для
следующих функций.
• Переключение между
режимами сенсорного
кольца Touch Ring.
• Вывод планшета из
спящего режима при
беспроводном
использовании.
Индикаторы состояния
• Индикатор горит тускло при подключении Intuos5 к
активному порту USB.
• Индикатор загорается ярко при использовании пера,
сенсорного кольца Touch Ring или клавиш ExpressKeys.
• Кроме того, индикаторы указывают на то, какие из
четырех режимов сенсорного кольца Touch Ring активны.
При беспроводном подключении см. раздел состояние
батареи и беспроводного подключения.
Настраиваемые клавиши
ExpressKeys
Планшеты малого размера оснащены
шестью клавишами ExpressKeys.
См. также раздел Использование экрана
Express View.
Intuos5
(показано устройство среднего размера)
См. также вид снизу
Рабочая область
Маркеры рабочей области используются для
обозначения рабочей области для перьевого
ввода. Подробнее о Перо Intuos5
Чтобы настроить яркость маркеров рабочей
области и индикаторы состояния,
см. расширенные возможности
.
.
.
Содержание
Указатель
9
Page 10
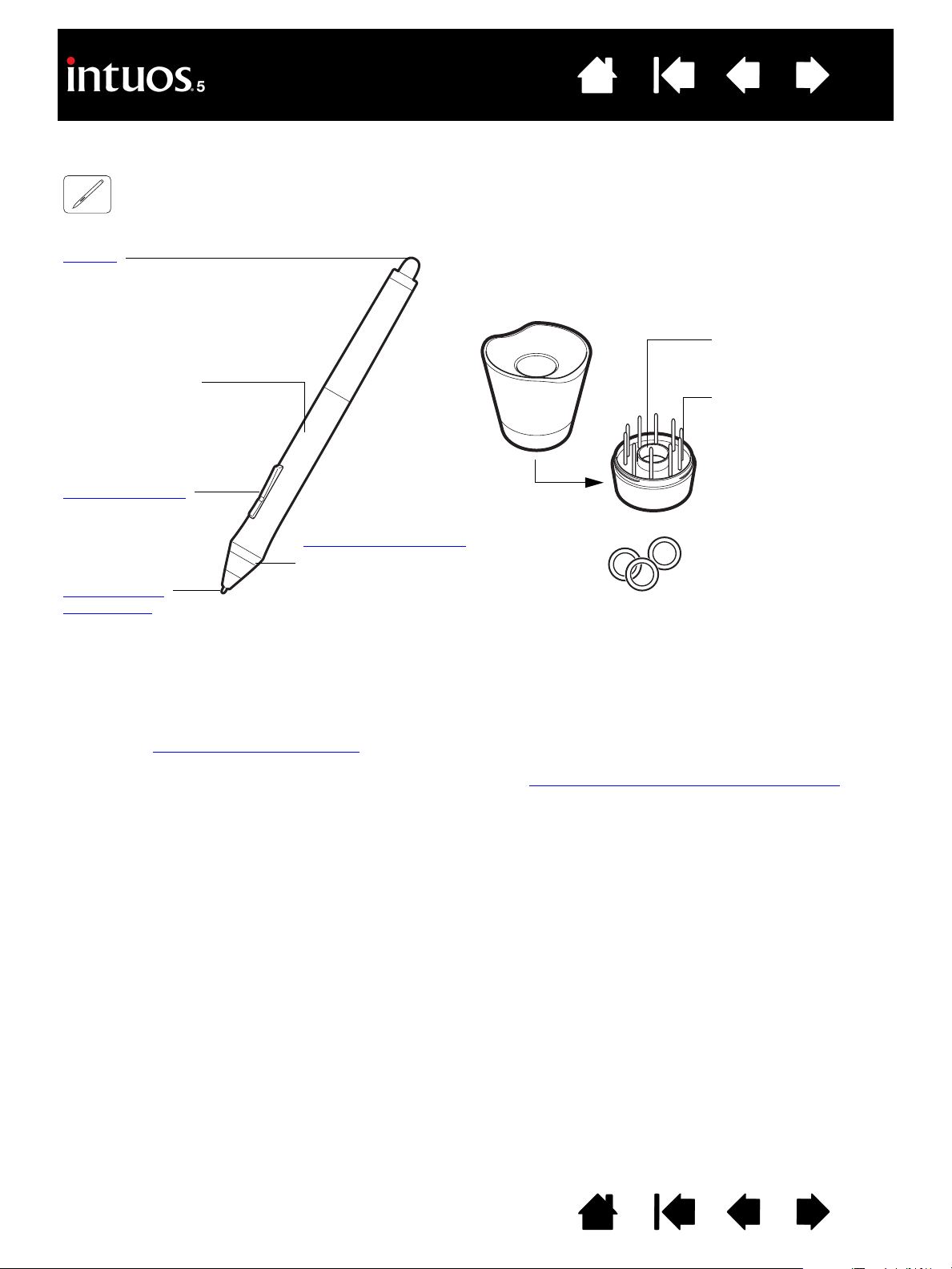
Содержание
Указатель
ПЕРО INTUOS5
Перья для планшета Intuos5 являются беспроводными и работают без элементов питания.
10
Ластик
Область захвата
Боковая кнопка
("качалка")
Заменяемый
наконечник
(наконечник пера)
Подставка для пера
Открутите основание для доступа к пинцету для
замены наконечника и сменным наконечникам.
Перо Grip Pen Intuos5
При работе в многопользовательской
среде или возникновении другой
причины персонализировать перо
открутите насадку с наконечником
и замените установленное кольцо
кольцом другого цвета (включены
в комплект поставки).
Цветные кольца могут продаваться
не во всех регионах.
Пинцет для замены
наконечника
Сменные
наконечники
• 5 стандартных
наконечников,
черные
• 1 гибкий
наконечник,
черный и белый
• 1 штриховой
наконечник,
белый
• 3 жестких
войлочных
наконечника,
серые
См. раздел информация об устройстве для получения информации о том, какие приложения в
настоящее время поддерживают специальные функции пера Grip Pen Intuos5. Для получения информации
по дополнительным инструментам и аксессуарам см. раздел доступные запасные части и аксессуары
Содержание
Указатель
.
10
Page 11
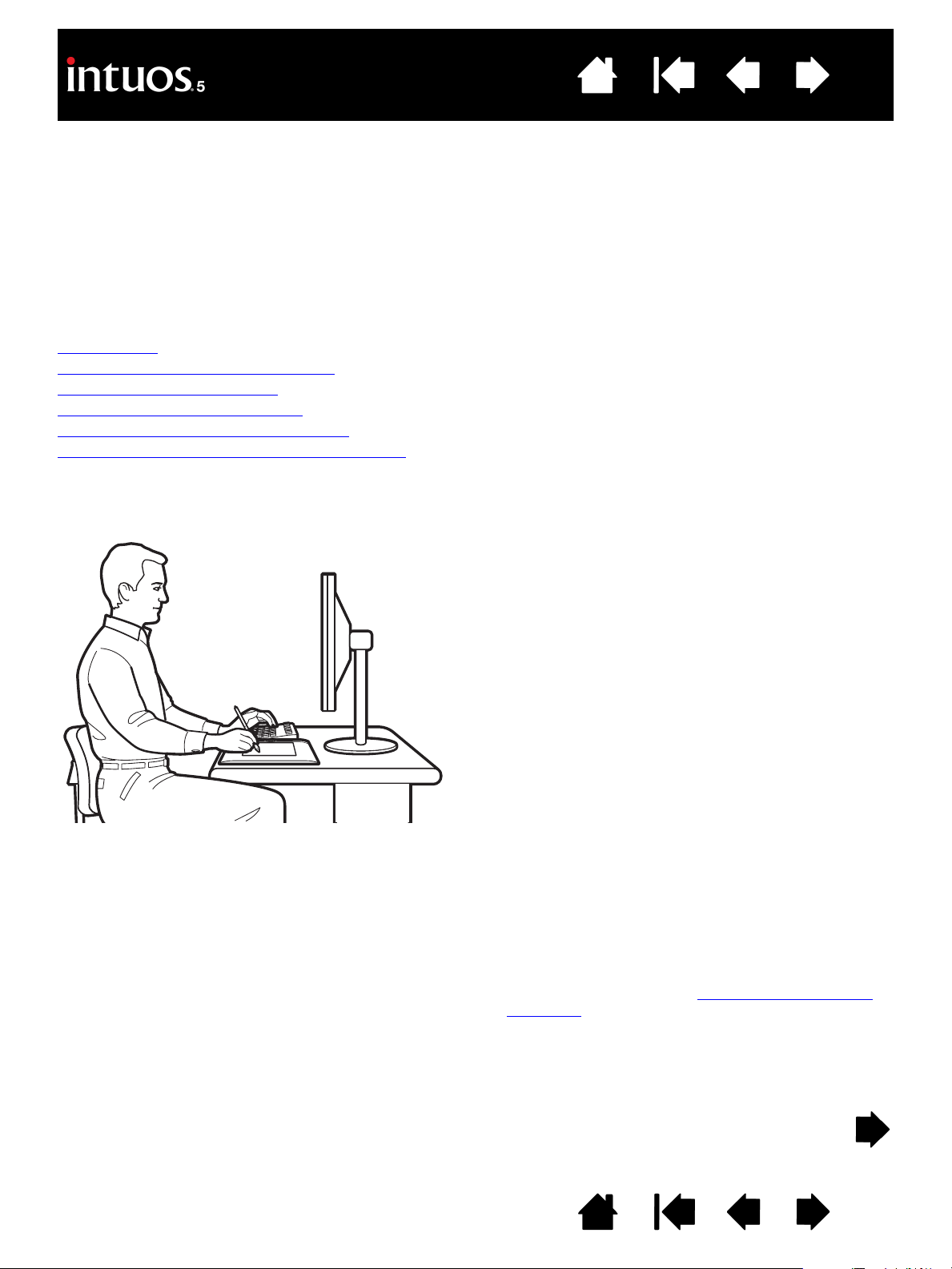
Содержание
Указатель
11
НАСТРОЙКА INTUOS5
Чтобы снизить утомляемость, организуйте свое рабочее место комфортабельно. Расположите
планшет, перо и клавиатуру в пределах досягаемости, исключив необходимость наклоняться
вперед. Монитор следует расположить так, чтобы работа с ним была комфортной и не вызывала
напряжения глаз. Рекомендуется расположить планшет так, чтобы курсор на экране двигался в
том же направлении, что и рука.
Эргономика
Настройка ориентации планшета
Подключение кабеля USB
О рабочей области планшета
Работа с несколькими мониторами
Основные сведения о панели управления
ЭРГОНОМИКА
Примечание по поводу туннельного синдрома
запястья. Компания Wacom не заявляет,
не дает обещаний и гарантий, что изделия
Wacom смогут полностью или частично
исправить или предотвратить вызванные
нагрузкой при работе с мышью симптомы,
травмы или болезненные состояния. Такие
проявления могут быть различными в
каждом конкретном случае. Для
назначения правильного лечения в
каждом отдельном случае необходима
квалифицированная медицинская
консультация.
• Все время поддерживайте правильную осанку.
• Не сжимайте планшет Intuos5 при его
использовании.
• Периодически отводите взгляд от компьютера
и фокусируйтесь на других объектах в комнате.
Это поможет расслабить глаза.
• Во время выполнения заданий делайте короткие
перерывы, чтобы снять напряжение мышц.
• Меняйте задачи и используйте разные
инструменты в течение дня. Старайтесь
избежать неудобных поз и повторяющихся
движений, вызывающих утомление.
• Если рабочая поза вызывает неудобство,
смените ее.
• Если планшет используется преимущественно
в качестве художественного инструмента,
поместите его перед клавиатурой, по центру
относительно монитора.
• Для работы правой рукой расположите планшет
таким образом, чтобы область ввода (рабочая
область) размещалась справа от клавиш
ExpressKeys. Для работы левой рукой
расположите планшет таким образом, чтобы
область ввода размещалась слева от клавиш
ExpressKeys. См. раздел настройка ориентации
планшета.
• При использовании планшета вместо мыши
разместите его справа или слева от клавиатуры.
Содержание
Указатель
11
Page 12
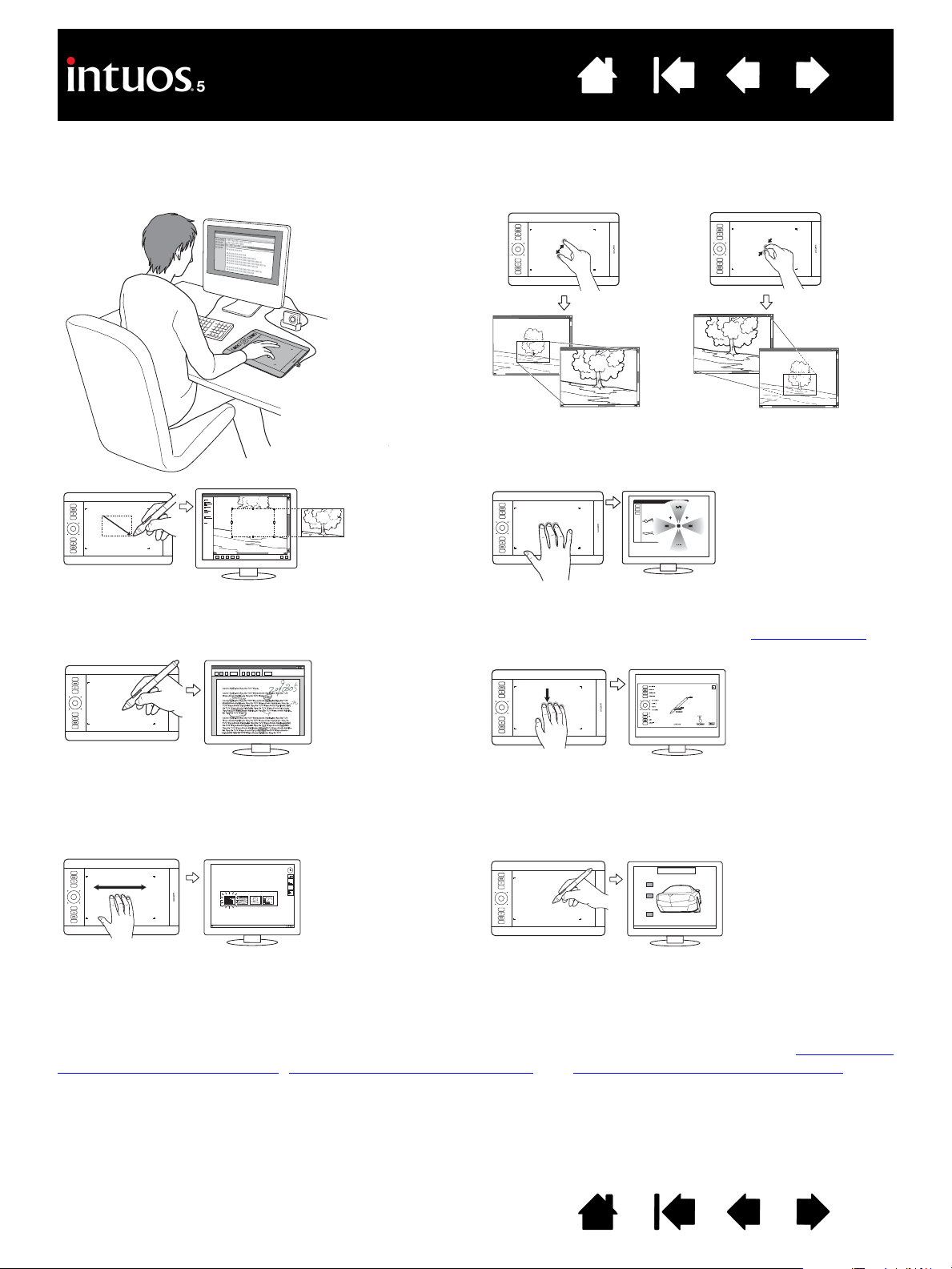
Содержание
Указатель
12
Вы откроете самые разные способы использования планшета Intuos5. Например, если планшет
поддерживает как перьевой, так и сенсорный ввод, то сенсорный ввод можно задействовать при
выполнении различных задач:
Изменение масштаба
Перемещайте два пальца по поверхности
планшета, чтобы увеличить или уменьшить
масштаб изображения.
Ретуширование фотографий
Редактирование изображений в фото- и
графических редакторах с помощью пера,
чувствительного к нажатию.
Внесение примечаний
Удобное редактирование электронных
документов благодаря возможности вносить
примечания и пометки с помощью пера.
Переключение приложений
Проведите "сметающим" движением
четырьмя пальцами по поверхности планшета,
чтобы открыть переключатель приложений.
Откройте круговое меню
Коснитесь тремя пальцами поверхности планшета
и удерживайте их, чтобы открыть Круговое меню
Отобразить настройки планшета
Проведите "сметающим" движением пятью
пальцами сверху вниз по поверхности планшета,
чтобы отобразить параметры планшета для более
удобного выполнения настройки.
Рисование
Используйте перо в любимых приложениях для
рисования от руки.
.
Для получения информации по этим и другим способам работы с планшетом см. раздел Сенсорные
функции планшета Intuos5, Использование пера Grip Pen или элементы управления планшета.
Содержание
Указатель
12
Page 13
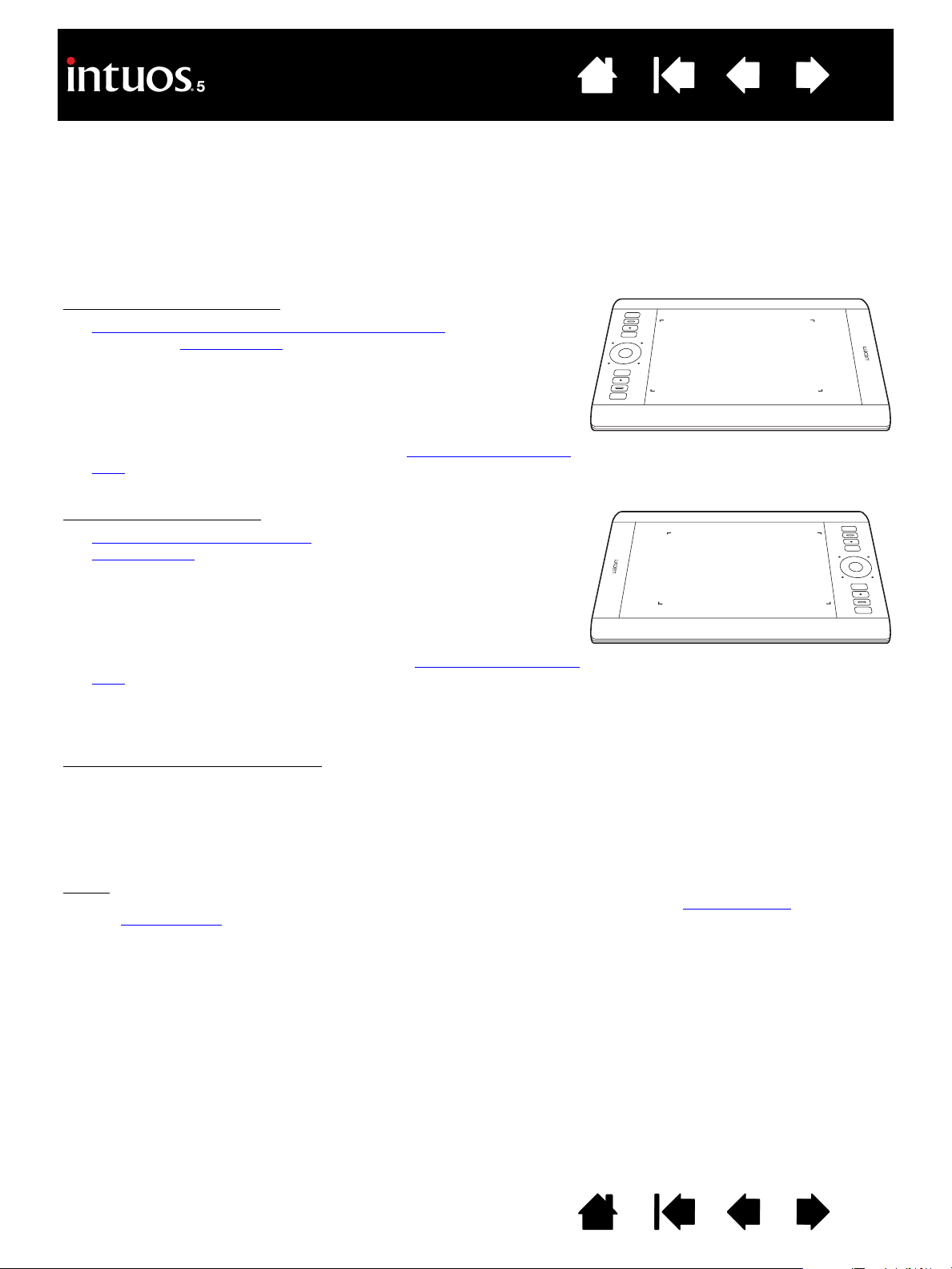
Содержание
Указатель
13
НАСТРОЙКА ОРИЕНТАЦИИ ПЛАНШЕТА
После первой установки планшета Intuos5 отобразился запрос на выбор ориентации планшета по
умолчанию. Выбранная ориентация использовалась для определения параметров планшета по
умолчанию.
Однако устройство Intuos5 можно повторно настроить для левшей или правшей в любое время.
Параметры клавиш ExpressKeys и сенсорных колец Touch Ring автоматически перенастраиваются
при изменении параметра настройки рабочей руки.
Ориентация для правой руки:
• Откройте панель управления планшета Wacom
на вкладку О
К
ЛАВИШИ EXPRESSKEYS СЛЕВА. Драйвер планшета автоматически
настроит все параметры планшета (включая функции панели
управления планшета Wacom) для правильного
функционирования при работе правой рукой.
• Затем разверните планшет таким образом, чтобы клавиши
ExpressKeys оказались слева. См. раздел Подключение кабеля
USB.
Настройка для левой руки
• Откройте панель управления и перейдите на вкладку
О
ТОБРАЖЕНИЕ. Выберите параметр ориентации КЛАВИШИ
E
XPRESSKEYS СПРАВА. Драйвер планшета автоматически настроит
все параметры планшета (включая функции панели управления
планшета Wacom) для правильного функционирования при
работе левой рукой.
• Затем разверните планшет таким образом, чтобы клавиши
ExpressKeys оказались справа. См. раздел Подключение кабеля
USB.
ТОБРАЖЕНИЕ. Выберите параметр ориентации
и перейдите
Убедитесь в правильности настройки ориентации, проведя пером
вверх по поверхности планшета.
Для работы с высоким монитором
• Выберите К
90 градусов. Сенсорное кольцо Touch Ring и клавиши ExpressKeys находятся сверху.
• Выберите К
на 90 градусов. Сенсорное кольцо Touch Ring и клавиши ExpressKeys находятся внизу.
: При использовании дополнительной мыши для Intuos5 щелкните на контрольной панели кнопку
Совет
ОПЦИИ..., чтобы настроить планшет для правшей или левшей. См. раздел расширенные
возможности.
ЛАВИШИ EXPRESSKEYS СВЕРХУ для работы с планшетом, повернутым по часовой стрелке на
ЛАВИШИ EXPRESSKEYS СНИЗУ для работы с планшетом, повернутым против часовой стрелки
:
Примечание. Данная процедура не повлияет на ориентацию по умолчанию. При отображении
экрана входа в систему или переключения пользователей планшет будет
использовать ориентацию по умолчанию, выбранную в процессе установки. Чтобы
изменить ориентацию по умолчанию, необходимо переустановить драйвер планшета.
Содержание
Указатель
13
Page 14
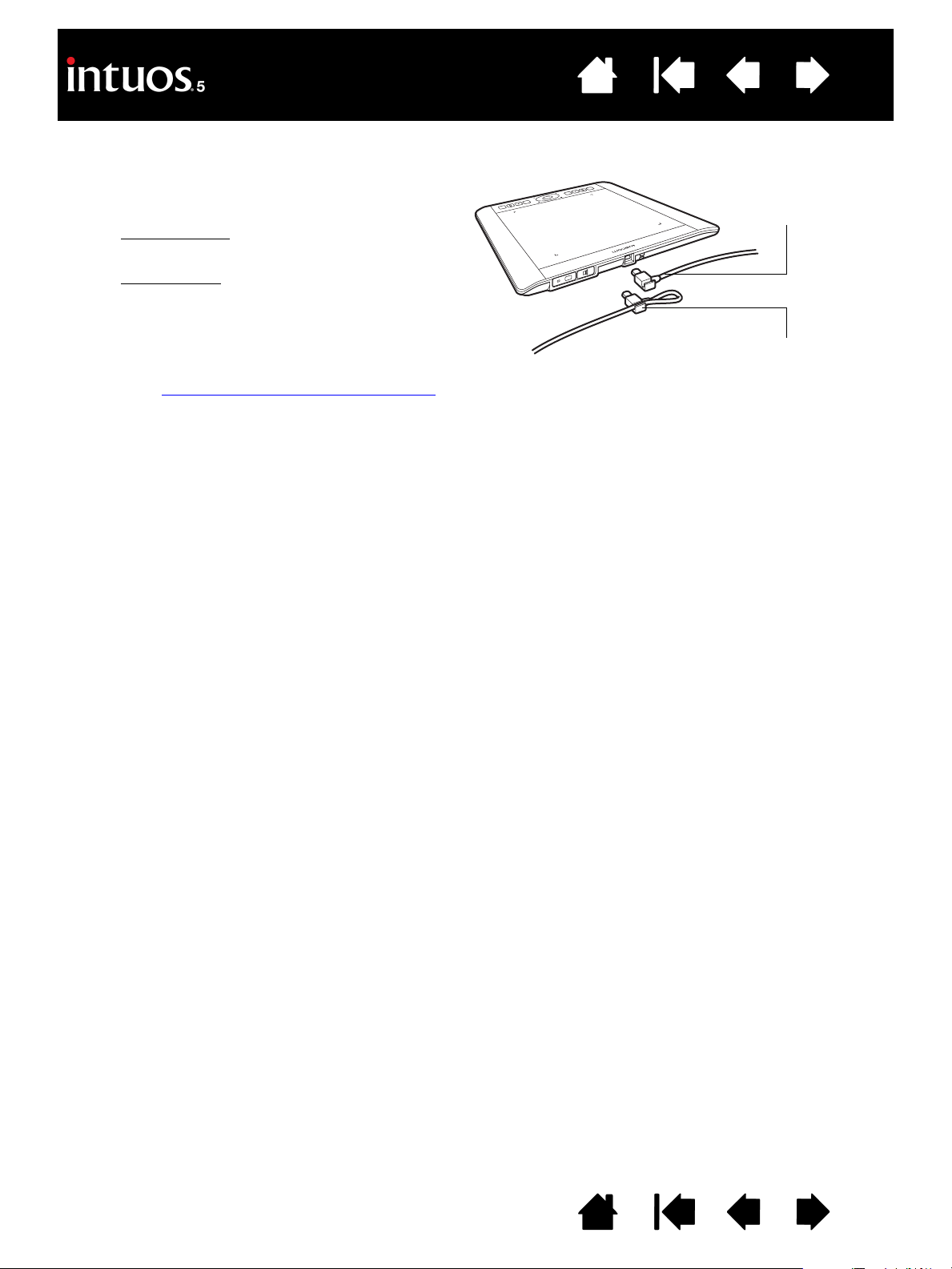
Содержание
Указатель
ПОДКЛЮЧЕНИЕ КАБЕЛЯ USB
1. Кабель USB можно подключить под любую
рабочую руку.
• Для правшей
к планшету обычным способом.
• Для левшей
и вставьте в петельный зажим,
расположенный на вилке USB.
подключите кабель USB
сверните кабель петлей
14
Работа с
планшетом
правой рукой
2. Подключите другой конец кабеля к
компьютеру.
См. раздел настройка ориентации планшета
Работа с
планшетом
.
левой рукой
Содержание
Указатель
14
Page 15
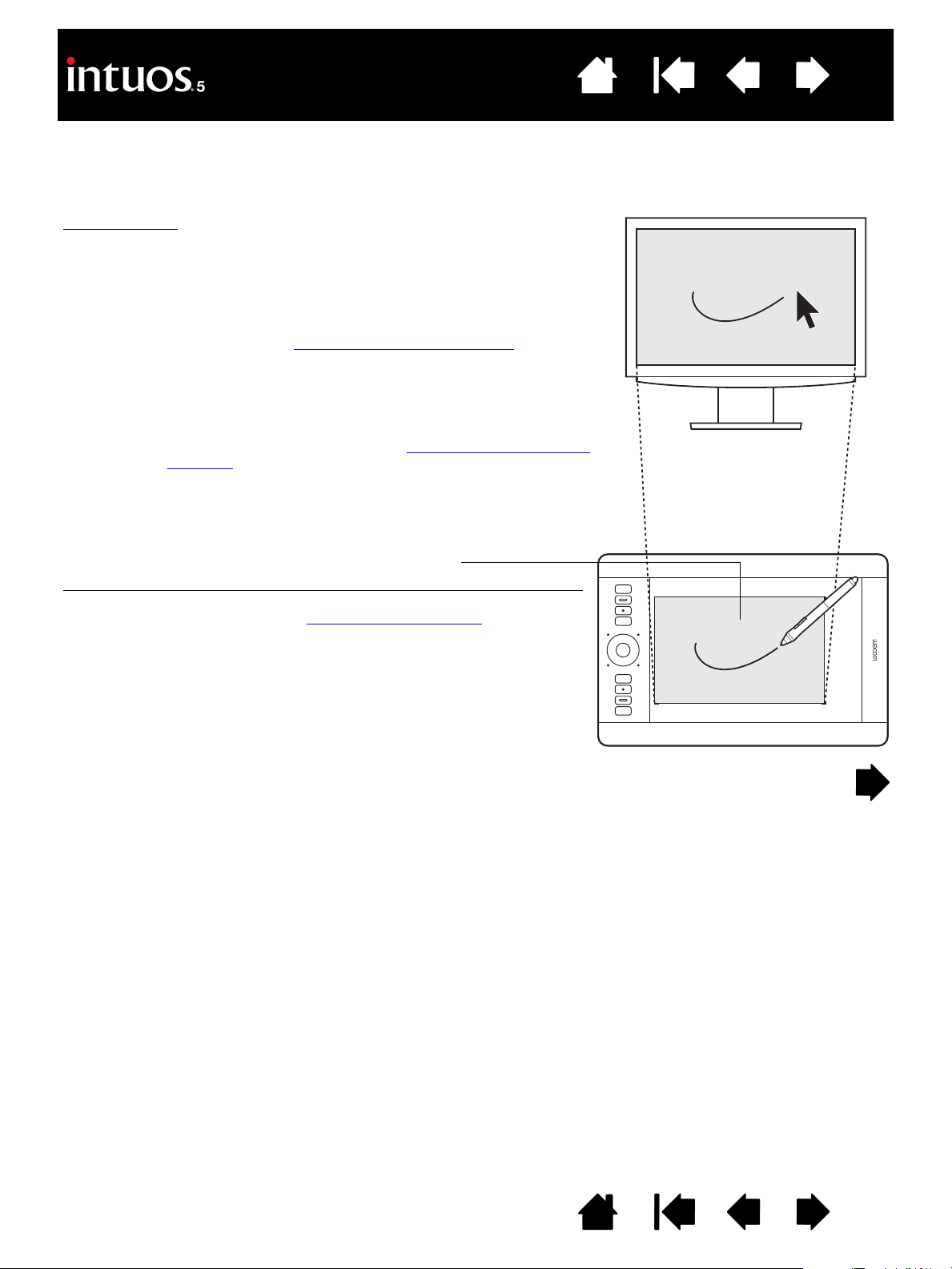
Содержание
Указатель
О РАБОЧЕЙ ОБЛАСТИ ПЛАНШЕТА
Разные модели планшетов Intuos5 поддерживают только сенсорный ввод или сенсорный
и перьевой ввод.
Перьевой ввод
Перо Intuos5 функционирует только в рабочей области планшета.
В какую бы точку рабочей области планшета вы ни поместили перо,
указатель переместится в соответствующую точку экрана.
Указатель обозначает положение пера и перемещается в
соответствии с движением пера по поверхности планшета.
Дополнительные сведения об использовании пера Grip Pen
Примечание. Рабочая область планшета соответствует экрану
(экранам) компьютера. По умолчанию используется
вся поверхность экрана или все экраны, если имеется
несколько экранов. Можно настроить взаимосвязь
между перьевым вводом и его отображением на
дисплее с помощью параметра отображение планшета
на экран.
.
15
Рабочая область планшета — область планшета Intuos5,
чувствительная к сенсорному или перьевому вводу.
Для моделей планшетов, поддерживающих сенсорно-перьевой ввод
функция сенсорного ввода отключается, как только наконечник
пера или ластик оказывается в зоне чувствительности
Отведите перо и руку от рабочей области планшета, чтобы функция
сенсорного ввода восстановилась.
планшета.
:
Содержание
Указатель
15
Page 16
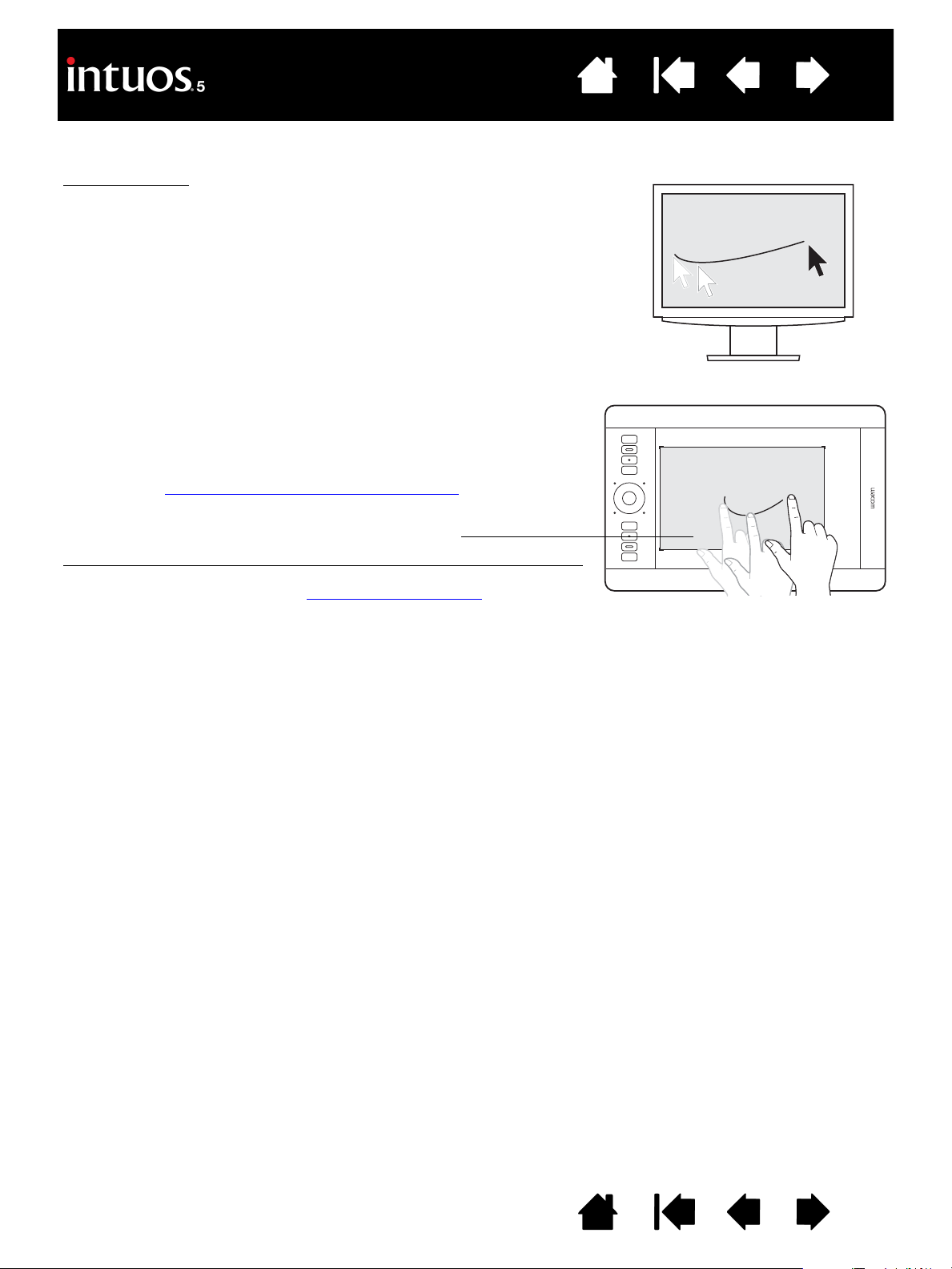
Содержание
Сенсорный ввод
Сенсорные модели планшета позволяют:
• Проводить пальцем(-ами) по рабочей области, чтобы
переместить курсор.
• Имитировать щелчок левой или правой кнопки мыши.
• Выполнять прокрутку и масштабирование.
• Осуществлять навигацию по страницам в большинстве
браузеров, документов или программ просмотра изображений.
• Отображать круговое меню.
• Переключаться между приложениями и выполнять другие
функции на рабочем столе.
• Сохранять работу.
• Отображать настройки планшета Wacom.
Для некоторых жестов возможны пользовательские настройки.
Подробнее о сенсорных функциях планшета Intuos5
Рабочая область планшета - область планшета Intuos5,
чувствительная к сенсорному или перьевому вводу.
Для моделей планшетов, поддерживающих сенсорно-перьевой ввод
функция сенсорного ввода отключается, как только наконечник
пера или ластик оказывается в зоне чувствительности
Отведите перо и руку от рабочей области планшета, чтобы
функция сенсорного ввода восстановилась.
Указатель
.
планшета.
16
:
Содержание
Указатель
16
Page 17
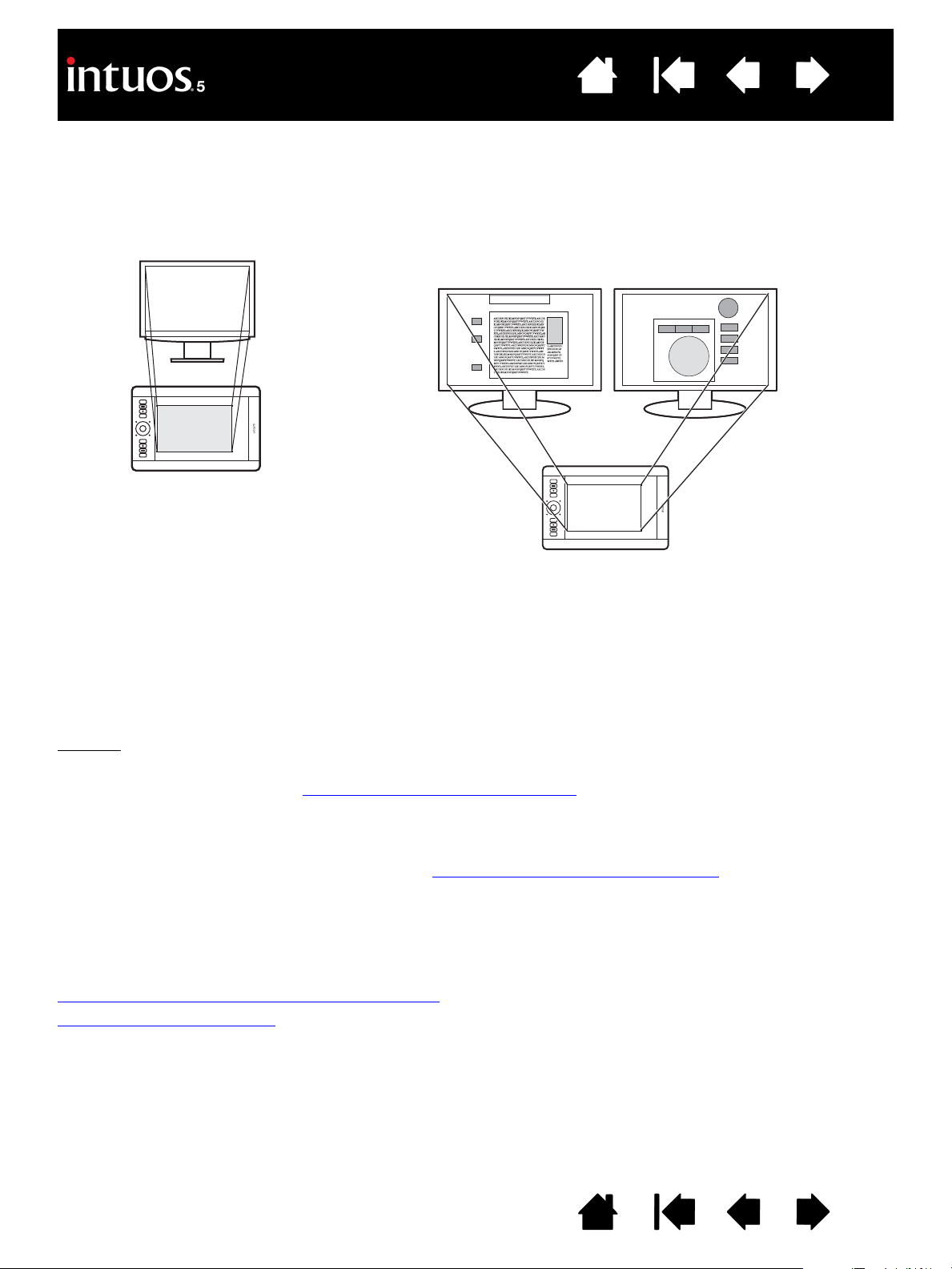
Содержание
Указатель
17
РАБОТА С НЕСКОЛЬКИМИ МОНИТОРАМИ
Если для компьютера предусмотрено несколько мониторов, то способ отображения Intuos5 будет
зависеть от того, как они настроены на панели управления "Свойства экрана".
• При использовании нескольких мониторов и работе в режиме расширенного монитора планшет
будет отображаться на все мониторы, как если бы они были одним большим экраном.
Монитор 1 Монитор 2
Пример сопоставления
планшета с одним
монитором.
Пример сопоставления планшета со всем рабочим
столом системы, отображаемым на двух мониторах.
• Если мониторы находятся в режиме клонирования (отображение одного и того же
содержимого), планшет отобразится на весь экран каждого монитора, и курсор будет
отображен на всех мониторах одновременно.
Дополнительную информацию о конфигурации компьютера и операционной системы для
использования нескольких мониторов см. в документации к оборудованию и операционной
системе.
Советы
• Планшет можно настроить для отображения на одном мониторе или отдельной части экрана
монитора. См. раздел отображение планшета на экран
.
• Если система сконфигурирована для работы с несколькими мониторами, можно назначить
функцию D
ISPLAY TOGGLE (Переключение экранов) клавише ExpressKeys. Это позволяет
переключать текущую область отображения планшета и экранный курсор между основным
дисплеем и другими мониторами. См. Работа с Переключением экранов
.
ОСНОВНЫЕ СВЕДЕНИЯ О ПАНЕЛИ УПРАВЛЕНИЯ
После овладения основными приемами работы с планшетом Intuos5 может потребоваться
настройка функций перьевого или сенсорного ввода. В панели управления планшета Wacom
выполняется настройка параметров планшета Intuos5.
Управление параметрами панели управления
Обзор панели управления
Содержание
Указатель
17
Page 18
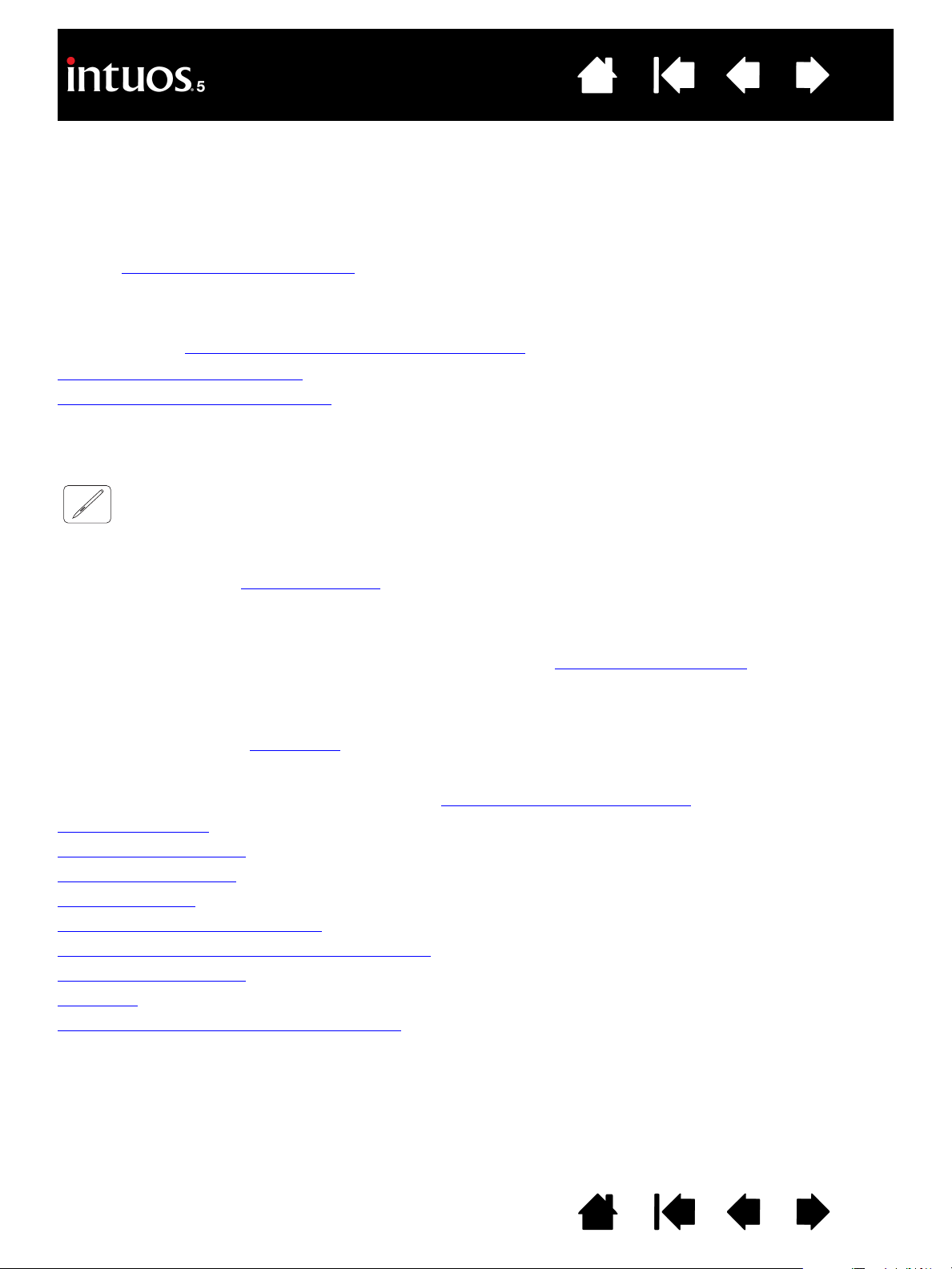
Содержание
Указатель
18
ИСПОЛЬЗОВАНИЕ INTUOS5
При использовании планшета Intuos5 впервые ознакомьтесь со следующими разделами. См. также
раздел Сенсорные функции Intuos5
Важно: используйте только совместимые перья Wacom, например перо, входящее в
комплект, или аксессуары Wacom, предназначенные для использования с Intuos5.
Другие перья могут не функционировать должным образом.
См. раздел доступные запасные части и аксессуары
Использование пера Grip Pen
Элементы управления планшета
ИСПОЛЬЗОВАНИЕ ПЕРА GRIP PEN
Перо Grip Pen работает без проводов и батарей. Устройство чувствительно к наклону и давлению
на перо.
Для работы с пером в рабочей области
щелчок, двойной щелчок и перетаскивание. Если вы никогда ранее не использовали подобный
инструмент, выполните описанные ниже упражнения.
Примечание: На планшетах Intuos5, поддерживающих сенсорно-перьевой ввод, функция
сенсорного ввода отключается, как только в зоне чувствительности
оказывается наконечник пера или ластик. Отведите перо и руку от рабочей области
планшета, чтобы функция сенсорного ввода восстановилась.
При случайном касании рукой вручную отключите сенсорные функции, нажав
клавишу ExpressKey
По завершении работы с пером снова нажмите клавишу ExpressKeys, чтобы включить
сенсорные функции. Также сенсорные функции ввода можно отключить на панели
управления Wacom. См. раздел настройка функций планшета
Как держать перо
Перемещение курсора
выполнение щелчков
Перетаскивание
Использование боковой кнопки
Рисование с чувствительностью к давлению
Рисование с наклоном
Стирание
Упражнение на координацию глаз и руки
.
.
планшета используются четыре основных приема: указание,
планшета
, которой назначена функция СЕНСОРНЫЕ ФУНКЦИИ — ВКЛ/ВЫКЛ.
.
Содержание
Указатель
18
Page 19
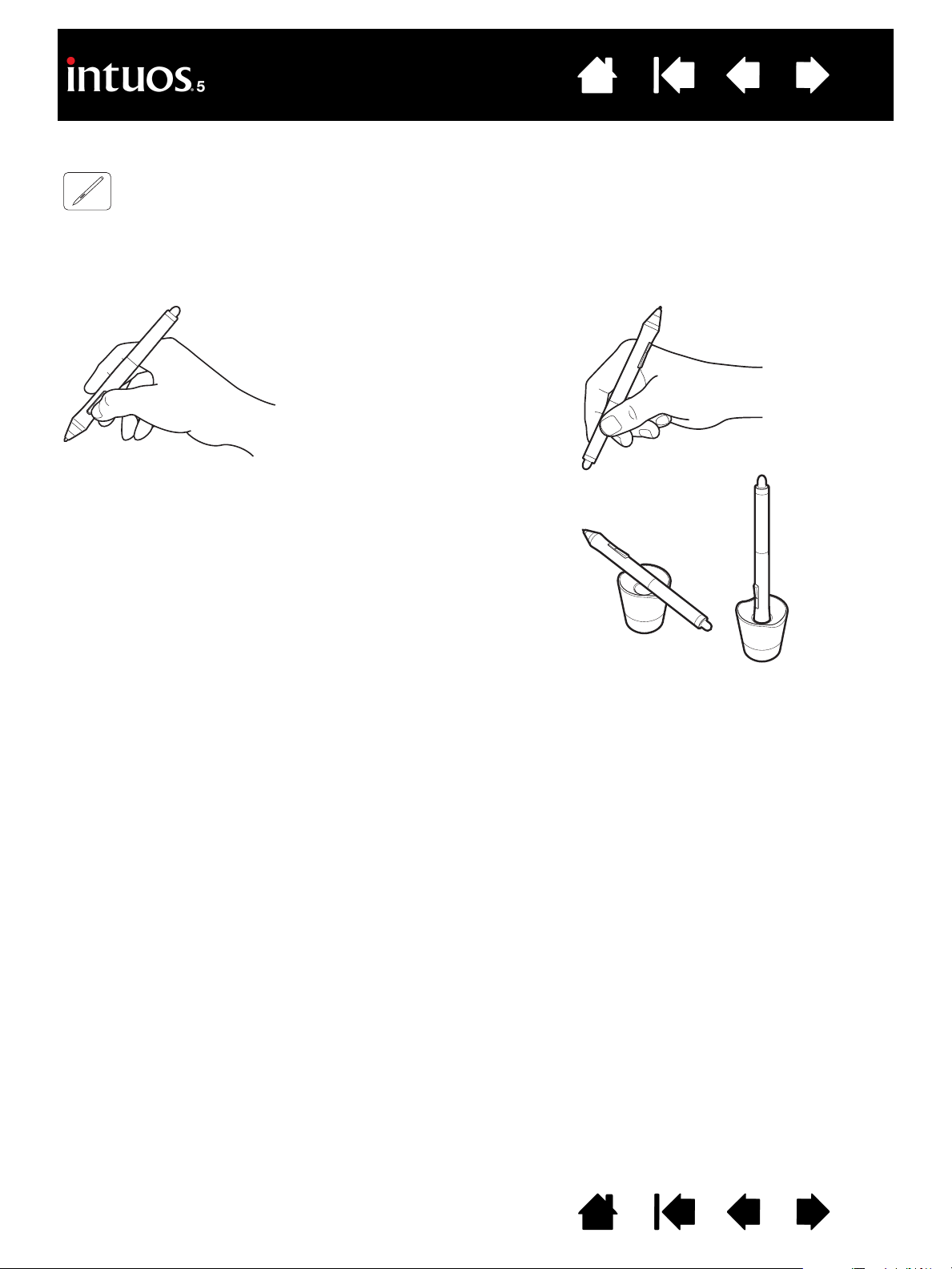
Содержание
Указатель
19
КАК ДЕРЖАТЬ ПЕРО
Держите перо Grip Pen точно так же, как и обычную ручку или карандаш. Возьмитесь за него таким
образом, чтобы боковую кнопку было удобно нажимать большим или указательным пальцем.
Следите за тем, чтобы случайно не нажать кнопку в процессе рисования или навигации при помощи
пера. Перо можно наклонять для большего удобства.
Положение для рисования и перемещения.
Расположите подставку пера так, чтобы она располагалась
недалеко от планшета. Подставка позволяет размещать перо
горизонтально и вертикально.
Важно!
• Когда перо не используется, поместите его в подставку
для пера или положите на стол. Чтобы сохранить
чувствительность наконечника пера, не ставьте его в
стакан для карандашей вертикально на наконечник
или на ластик.
• Инструмент Intuos5, оставленный на планшете,
может влиять на перемещение курсора другими
манипуляторами или может препятствовать
переключению компьютера в спящий режим.
Положение для стирания.
Содержание
Указатель
19
Page 20
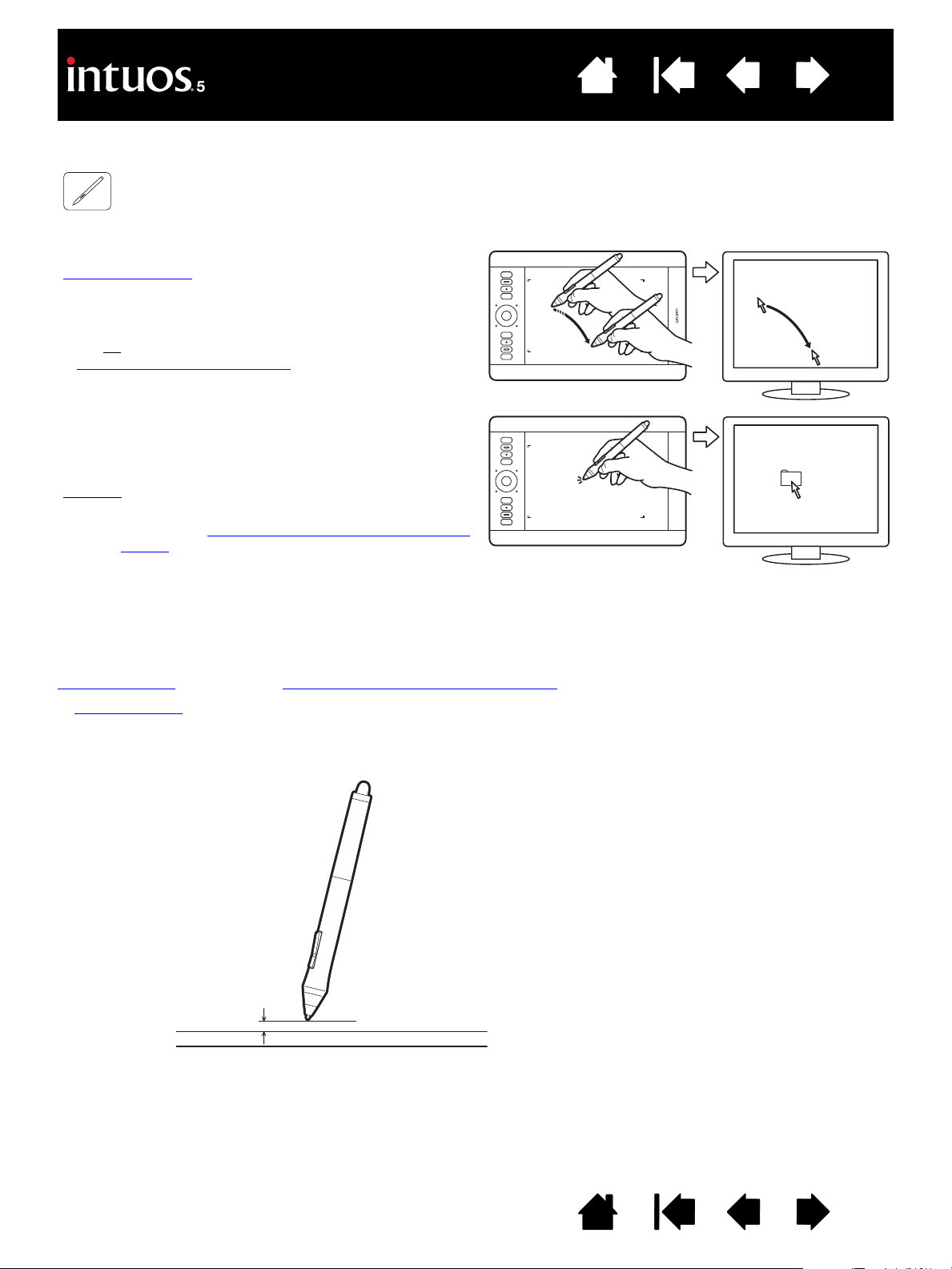
Содержание
Указатель
ПЕРЕМЕЩЕНИЕ КУРСОРА
Используйте перо для перемещения курсора (или указателя) на экране.
Если поднять перо и поставить его наконечник на
рабочую область
переместится в новое положение.
Для перемещения курсора слегка приподнимите перо
над поверхностью планшета и перемещайте руку. При
этом не
в непосредственной близости
планшета.
Для выбора значка или папки используйте перо для
позиционирования указателя на объекте. Чтобы
выбрать, нажмите на значок или папку.
касайтесь планшета, но держите кончик пера
планшета экранный курсор
от поверхности
20
Советы
• Если вам неудобно использовать перо,
выполните упражнение на координацию глаз
и руки.
• Перемещать указатель легче, расположив
планшет параллельно нижнему краю экрана,
таким образом, чтобы курсор на экране
перемещался в том же направлении,
что и рука.
Перо можно настроить для перемещения курсора двумя различными способами: в режиме пера или
режиме мыши
В режиме пера
. См. раздел отображение планшета на экран.
, в какую бы точку на планшете ни было поставлено перо, курсор перемещается
в соответствующее место на экране. Указатель обозначает положение пера и перемещается в
соответствии с движением пера по поверхности планшета. Этот режим работы пера задан по
умолчанию.
При перемещении курсора и работе с кнопкой пера кончик
пера должен располагаться на высоте приблизительно 10 мм
(0,4 дюйма) от поверхности планшета. Для перемещения
курсора или использования боковой кнопки пера нет
необходимости касаться поверхности планшета кончиком
пера.
Все инструменты Intuos5 работают только в пределах
активной области планшета.
Содержание
Зона чувствительности 10 мм (0,4 дюйма) (приблизительно)
Указатель
20
Page 21
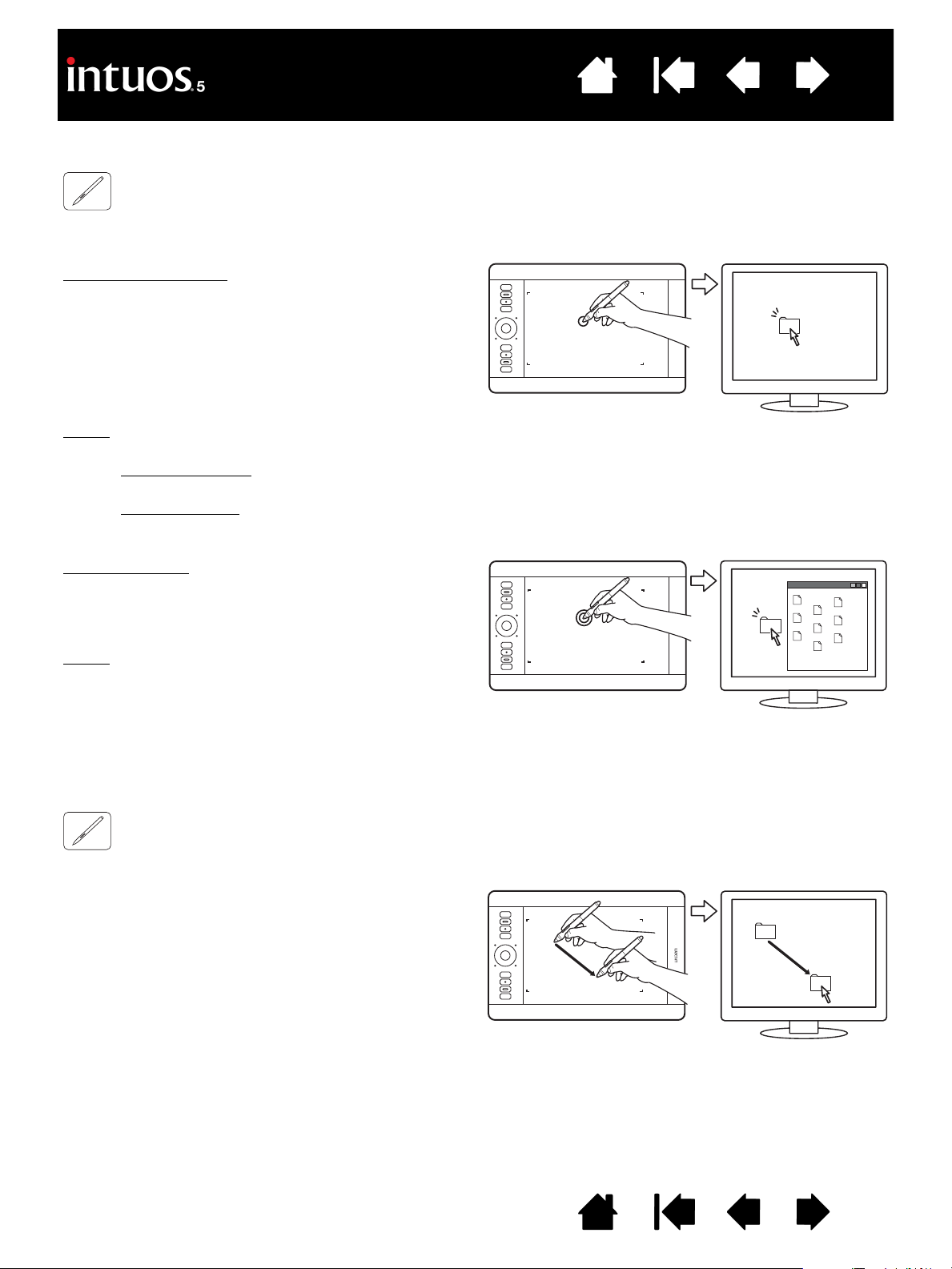
Содержание
Указатель
21
ВЫПОЛНЕНИЕ ЩЕЛЧКОВ
Щелчок применяется для выделения или выбора элемента на экране. Двойной щелчок позволяет
открыть объект.
Выполнение щелчков. Слегка коснитесь планшета
наконечником пера или нажмите на планшет
наконечником пера достаточно сильно, чтобы щелчок
был воспринят. Звук щелчка при прикосновении
кончиком пера отсутствует.
Попробуйте щелкнуть значок папки, наведя курсор на
значок и надавив наконечником пера на планшет.
При нажатии папка будет выделена.
Совет
. Можно настроить ОС Windows для выбора перемещением курсора на значок и на открытие значка
одним щелчком. Чтобы активировать эту функцию, сначала откройте папку.
Windows 7 и Vista
ПОИСКА.... На вкладке ОБЩИЕ выберите режим ОТКРЫВАТЬ ОДНИМ ЩЕЛЧКОМ, ВЫДЕЛЯТЬ УКАЗАТЕЛЕМ.
ОС Windows XP
ОБЩИЕ выберите режим ОТКРЫВАТЬ ОДНИМ ЩЕЛЧКОМ, ВЫДЕЛЯТЬ УКАЗАТЕЛЕМ.
. В раскрывающемся меню УПОРЯДОЧИТЬ выберите пункт СВОЙСТВА ПАПОК И
: в раскрывающемся меню СЕРВИС выберите пункт СВОЙСТВА ПАПКИ.... На вкладке
Двойной щелчок
наконечником пера дважды в одном и том же месте.
Это аналог двойного щелчка левой кнопкой мыши.
Попробуйте дважды щелкнуть значок папки, чтобы
открыть ее.
Совет
. Для выполнения двойного щелчка нажмите
верхнюю кнопку пера. Этот способ проще, чем
двойное касание наконечником пера, и для
выполнения двойного щелчка применяется
чаще.
. Быстро коснитесь планшета
ПЕРЕТАСКИВАНИЕ
Перетаскивание используется для выбора и перемещения объектов на экране.
Сначала наведите курсор на объект Затем нажмите
наконечником пера на планшет и переместите его
по поверхности планшета. Выбранный объект будет
перемещаться по экрану.
Чтобы выделить текст в документе, установите
экранный курсор в начало текстовой строки. Затем
перемещайте перо по планшету для выделения
текста.
Содержание
Указатель
21
Page 22
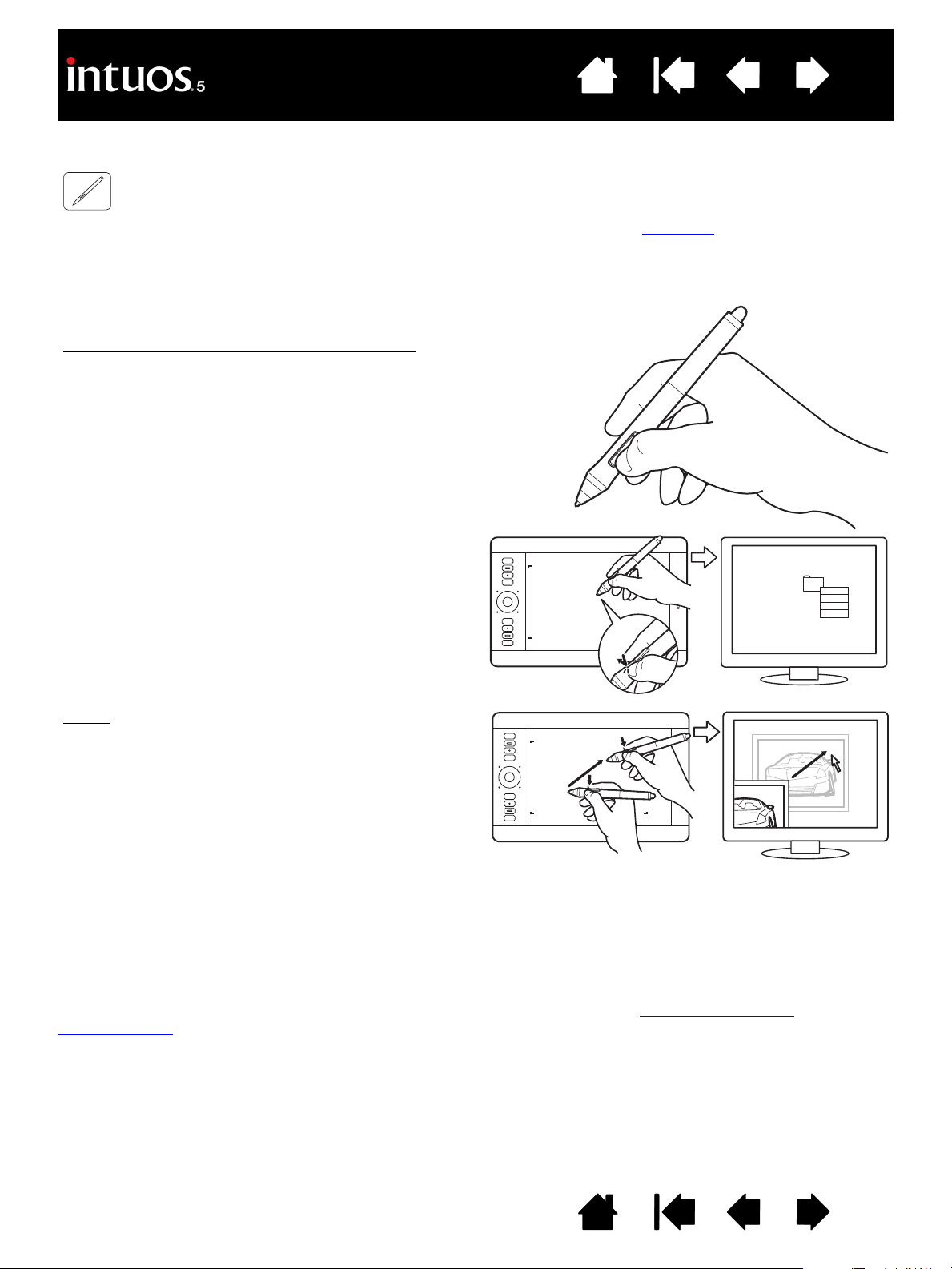
Содержание
Указатель
ИСПОЛЬЗОВАНИЕ БОКОВОЙ КНОПКИ
Боковая кнопка пера может программироваться на выполнение двух функций, которые можно
выбирать, нажимая кнопку с одной или другой стороны. Кнопка может использоваться, когда
кончик пера находится в пределах 10 мм (0,4 дюйма) от рабочей области планшета. Для
использования кнопки пера не обязательно касаться поверхности планшета его кончиком.
По умолчанию положениями кнопки являются:
22
Верхняя: Д
Нижняя: ЩЕЛЧОК ПРАВОЙ КНОПКОЙ МЫШИ
Для выполнения двойного щелчка нажмите верхнюю кнопку
пера. Этот способ проще, чем двойное касание кончиком пера.
Нажмите нижнюю кнопку, чтобы выполнить
щелчок правой кнопкой мыши для вывода
контекстного меню для значка или приложения.
Совет
: Чтобы переместить документ или
изображение в любом направлении в
пределах активного окна, установите
значение для функции переключения
П
кнопку пера и переместите наконечник пера
по планшету. При перемещении наконечника
пера документ или изображение
перемещаются в направлении движения пера
по планшету. После завершения действия
отпустите кнопку пера или оторвите
наконечник пера от поверхности планшета.
В некоторых окнах приложений документ
точно следует за экранным курсором при
перемещении наконечника пера. В других —
перемещается примерно в том же
направлении, что и экранный курсор.
ВОЙНОЙ ЩЕЛЧОК
(
КОНТЕКСТНОЕ МЕНЮ)
АНОРАМИРОВАНИЕ/ПРОКРУТКА. Затем нажмите
Для назначения новых функций, вызываемых с помощью кнопок, см. настройка кнопок
инструментов.
Содержание
Указатель
22
Page 23
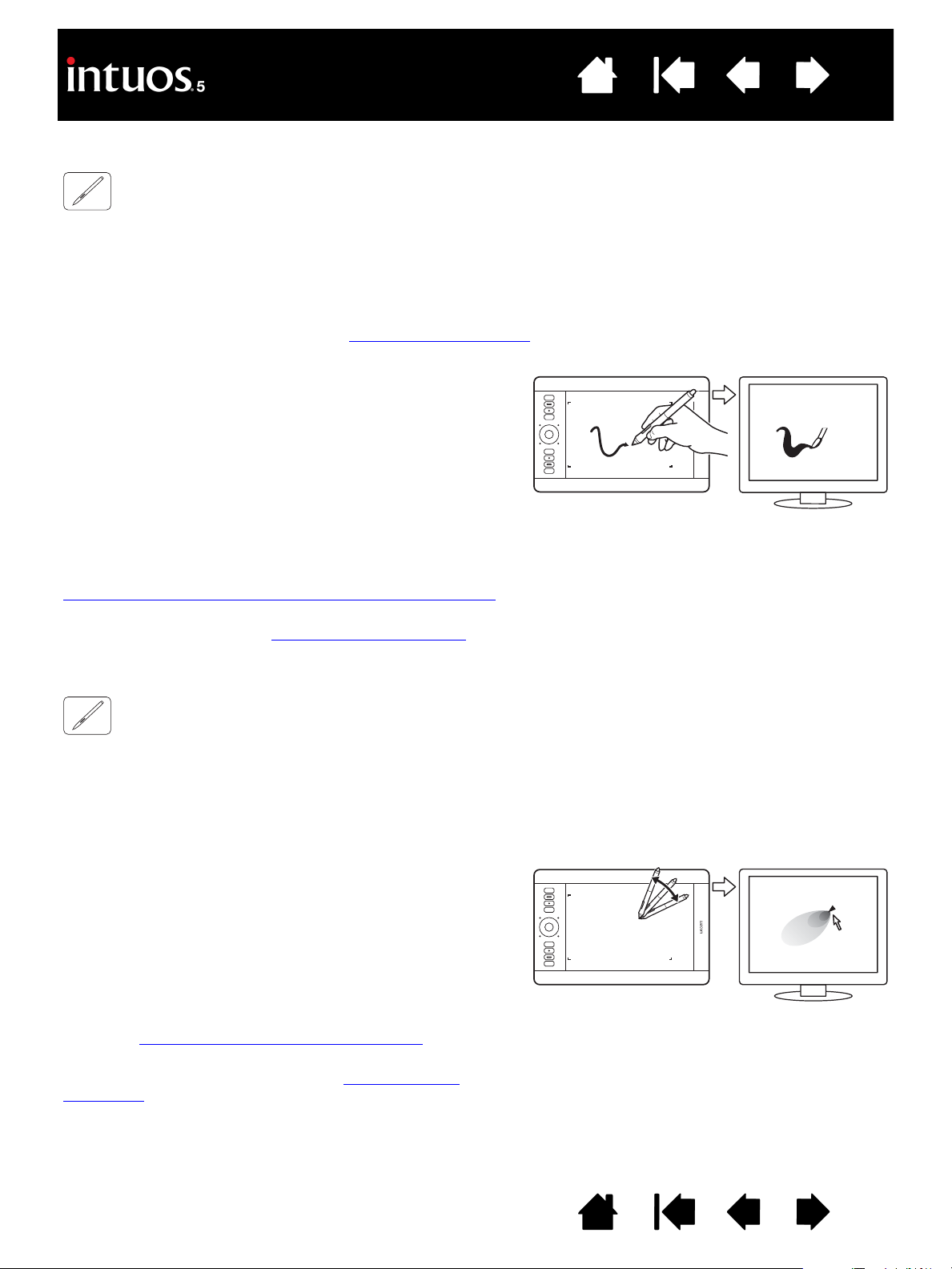
Содержание
Указатель
23
РИСОВАНИЕ С ЧУВСТВИТЕЛЬНОСТЬЮ К ДАВЛЕНИЮ
Перо реагирует на движения руки, позволяя создавать реалистичные карандашные штрихи и
мазки кистью в приложениях с поддержкой данной функции. Многие графические приложения
содержат инструменты рисования, реагирующие на давление на перо. Например, в некоторых
приложениях для изменения характеристик линии (ширины, цвета и прозрачности) используются
ползунки. Этими характеристиками гораздо легче управлять с помощью чувствительности пера к
нажатию. Можно изменять ширину линии, смешивать цвета и изменять прозрачность с помощью
нажима на перо. Инструменты для цифрового рисования
(или более поздней версии) также чувствительны к давлению на перо.
Для письма, рисования и создания набросков с учетом
чувствительности к нажиму перемещайте перо с различным
нажимом на кончик пера.
• Для получения толстых линий или плотного цвета
увеличьте нажим.
• Для получения тонких линий или менее плотного цвета
ослабьте нажим.
В некоторых приложениях сначала необходимо выбрать
чувствительный к нажатию инструмент на панели инструментов
приложения.
Чтобы настроить чувствительность к нажиму, см. раздел
регулировка чувствительности к нажиму и двойного щелчка
Чтобы узнать, какие приложения поддерживают нажим, посетите
веб-сайт Wacom. См. раздел информация об устройстве
.
в ОС Microsoft Windows 7, Vista и Office 2007
.
РИСОВАНИЕ С НАКЛОНОМ
Планшет распознает, когда происходит изменение наклона пера. С помощью наклона можно
контролировать форму и толщину получаемой линии в приложениях, поддерживающих эту
функцию. Это напоминает работу с аэрографом, при которой используется наклон: когда
инструмент находится в вертикальном положении, получается тонкая линия, а когда инструмент
наклонен - широкая. В других приложениях, изменяя наклон, можно регулировать такие параметры
кисти, как ширина, цвет и прозрачность.
Для проверки наклона нарисуйте кривую в графическом
приложении, например в Corel
данную функцию. Убедитесь, что функция наклона в
приложении включена. Затем изменяйте наклон пера по мере
рисования, изменяя форму и толщину мазка кисти.
Настраивая в приложении параметры кисти, можно создавать
различные эффекты.
Для регулировки степени наклона пера, необходимой для
получения желаемого эффекта в приложении, обратитесь
к разделу настройка чувствительности к наклону
Чтобы узнать, какие приложения поддерживают наклон,
посетите веб-сайт Wacom. См. раздел информация об
устройстве.
®
PainterTM, которое поддерживает
.
Содержание
Указатель
23
Page 24
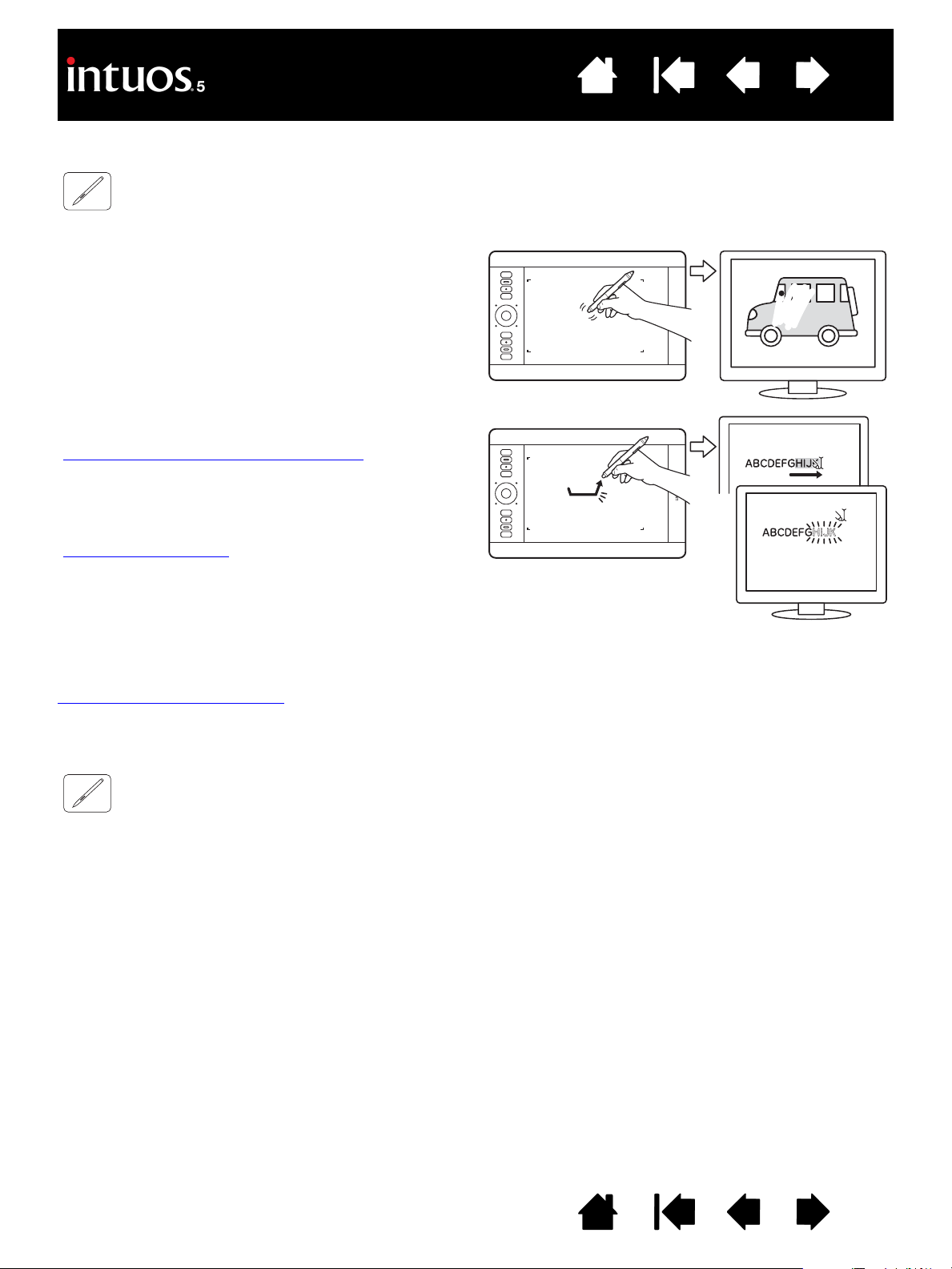
Содержание
Указатель
СТИРАНИЕ
Действие ластика пера аналогично действию ластика на обычном карандаше.
В графических приложениях, поддерживающих
функцию ластика, изображение стирается
привычным способом. При использовании ластика
приложение автоматически будет переключаться в
режим использования ластика.
В приложениях, поддерживающих чувствительность
к нажатию, можно выбирать инструменты с функцией
чувствительности к нажатию в палитре инструментов
приложения, чтобы варьировать ширину и глубину
стирания при изменении степени давления на перо.
Более подробную информацию см. в разделе
регулировка чувствительности ластика
Используйте ластик пера в Microsoft Windows 7, Vista и
Office 2007 (или более поздней версии) для стирания
примечаний и набросков, выполненных при помощи
цифрового рисования
ячеек электронной таблицы в приложении.
В поддерживаемых текстовых редакторах выберите
текст для удаления с помощью ластика, а затем
оторвите его от поверхности планшета, чтобы
удалить этот текст.
, выбора и удаления текста или
.
24
Чтобы узнать, какие приложения поддерживают ластик, посетите веб-сайт Wacom. См. раздел
информация об устройстве
. Если ластик не поддерживается приложением, его все равно можно
использовать при перемещении курсора, черчении и добавлении заметок.
УПРАЖНЕНИЕ НА КООРДИНАЦИЮ ГЛАЗ И РУКИ
Данное упражнение разработано с целью развития координации руки и глаз, необходимой при
использовании пера.
1. Запустите любое графическое приложение. Используя инструмент "линия", нарисуйте
прямоугольную сетку с шагом примерно 20-25 мм (от 3/4 до 1 дюйма). Для этого можно
использовать обычную мышь.
2. Выберите в приложении инструмент для свободного рисования и нарисуйте точку на каждом
пересечении линий сетки с помощью пера.
3. Нарисуйте X на каждом пересечении линий сетки.
4. Очистите экран и попробуйте начертить что-нибудь самостоятельно. Чем больше вы
пользуетесь пером, тем легче становится рисовать, писать и перемещаться по программам.
Содержание
Указатель
24
Page 25
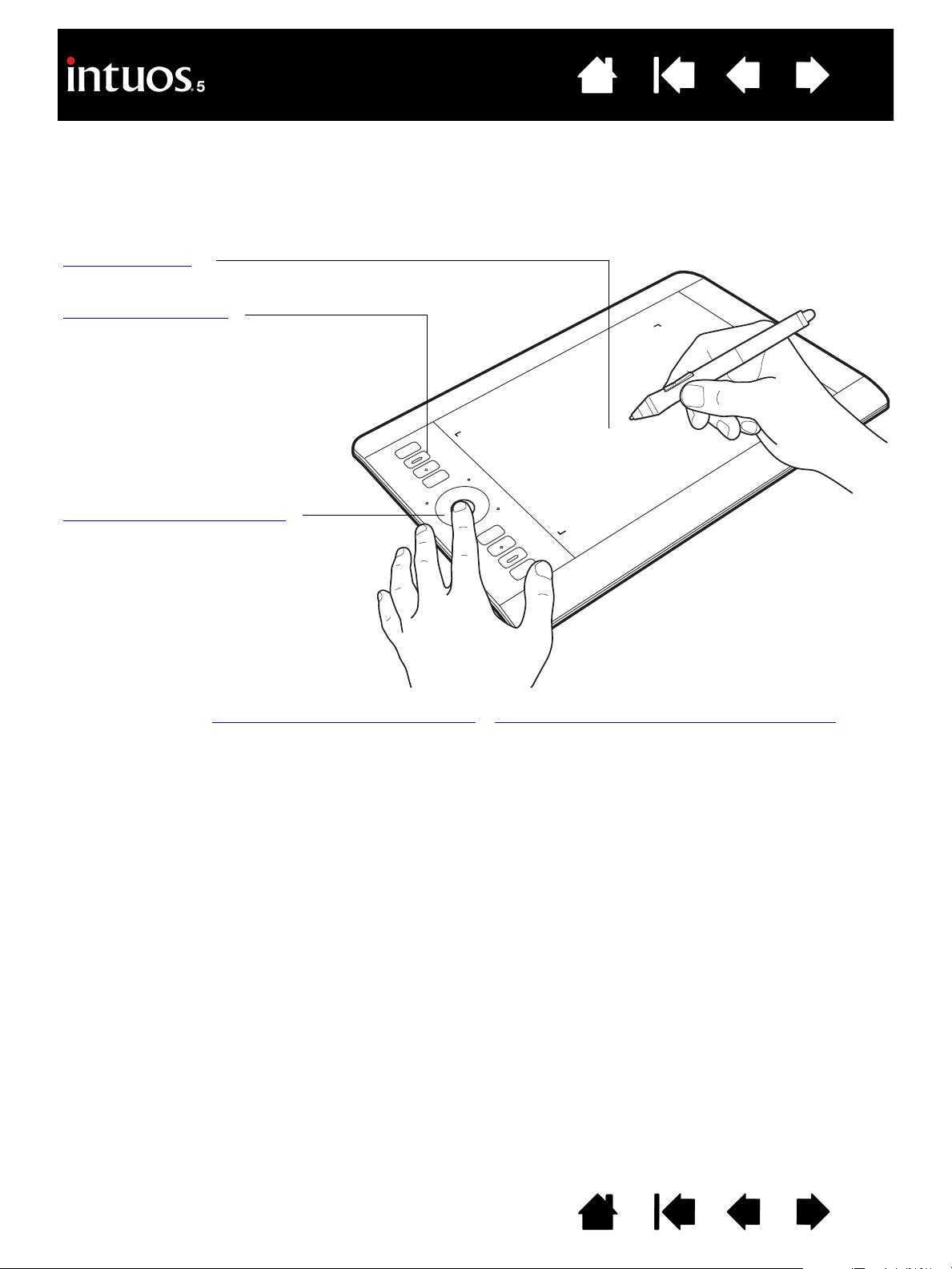
Содержание
Указатель
25
ЭЛЕМЕНТЫ УПРАВЛЕНИЯ ПЛАНШЕТА
Для ускорения работы в графических и других приложениях устройство Intuos5 оснащено
клавишами ExpressKeys и сенсорным кольцом Touch Ring. Одновременно с использованием
ведущей руки для сенсорного или перьевого ввода можно задействовать вторую руку для работы
с клавишами ExpressKeys или сенсорным кольцом Touch Ring.
Рабочая область
Область планшета, чувствительная к сенсорному или перьевому вводу.
Клавиши ExpressKeys
Нажимайте настраиваемые клавиши
ExpressKeys для вызова часто
используемых функций или
комбинаций клавиш, а также
эмуляции щелчков по кнопкам или
клавиш-модификаторов.
Примечание: Планшеты малого
Сенсорное кольцо Touch Ring
Для увеличения, прокрутки или
выполнения других действий
проведите пальцем вокруг кольца.
Нажмите кнопку-переключатель
(в центре) для переключения
между четырьмя настраиваемыми
режимами. При переключении
между режимами загораются
соответствующие индикаторы.
размера оснащены
шестью клавишами
ExpressKeys.
См. также раздел Настройка клавиш ExpressKeys
и Настройка сенсорного кольца Touch Ring.
Содержание
Указатель
25
Page 26
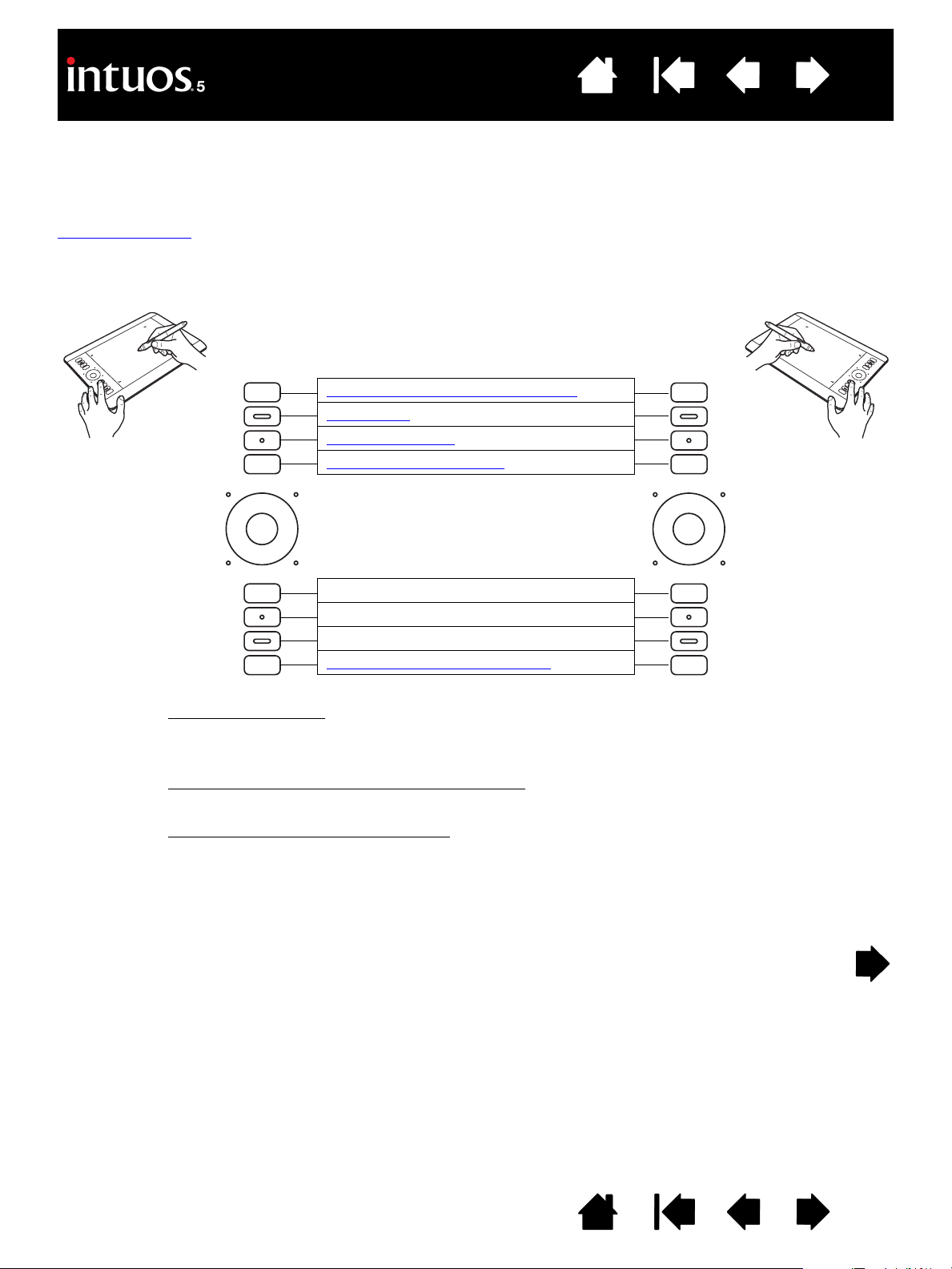
Содержание
Указатель
26
ИСПОЛЬЗОВАНИЕ КЛАВИШ EXPRESSKEYS
Используйте специально настроенные кнопки для вызова часто используемых функций или
комбинаций клавиш. С помощью клавиш ExpressKeys можно также изменять характеристики
сенсорного ввода, пера или другого устройства в процессе работы. Если планшет поддерживает
сенсорный ввод
Конфигурация клавиш ExpressKeys, когда
они расположены на левой стороне
планшета (
, то для выполнения многих функций можно также использовать жесты.
Конфигурация клавиш ExpressKeys, когда
они расположены на правой стороне
КЛАВИШИ EXPRESSKEYS СЛЕВА).
Настройки по умолчанию для сенсорноперьевых планшетов:
С
ЕНСОРНЫЕ ФУНКЦИИ — ВКЛ/ВЫКЛ
НАСТРОЙКИ
РЕЖИМ ТОЧНОСТИ
ПЕРЕКЛЮЧЕНИЕ ЭКРАНОВ
планшета (КЛАВИШИ EXPRESSKEYS СПРАВА).
Примечания.
SHIFT модифицирующая клавиша
C
TRL/CMD модифицирующая клавиша
A
LT/OPT модифицирующая клавиша
П
АНОРАМИРОВАНИЕ/ПРОКРУТКА
Перьевые планшеты
Р
ЕЖИМ ТОЧНОСТИ, DISPLAY TOGGLE (ПЕРЕКЛЮЧЕНИЕ ЭКРАНОВ), SHIFT, CTRL/CMD, ALT/OPT,
иП
АНОРАМИРОВАНИЕ/ПРОКРУТКА.
. Настройки по умолчанию сверху вниз: НАСТРОЙКИ, КРУГОВОЕ МЕНЮ,
Планшеты малого размера оснащены шестью клавишами ExpressKeys.
Сенсорно-перьевые планшеты малого размера
. Настройки по умолчанию сверху вниз:
СЕНСОРНЫЕ ФУНКЦИИ — ВКЛ/ВЫКЛ, НАСТРОЙКИ, SHIFT, CTRL/CMD, ALT/OPT,
и П
АНОРАМИРОВАНИЕ/ПРОКРУТКА.
Перьевые планшеты малого размера
S
HIFT,CTRL/CMD, ALT/OPT, и ПАНОРАМИРОВАНИЕ/ПРОКРУТКА.
. Настройки по умолчанию: НАСТРОЙКИ, РЕЖИМ ТОЧНОСТИ,
Клавиши ExpressKeys могут работать в сочетании друг с другом. Например, запрограммируйте
одну клавишу на функцию C
будет выполнена функция C
TRL, а другую — на ALT. При одновременном нажатии этих клавиш
TRL+ALT.
Содержание
Указатель
26
Page 27
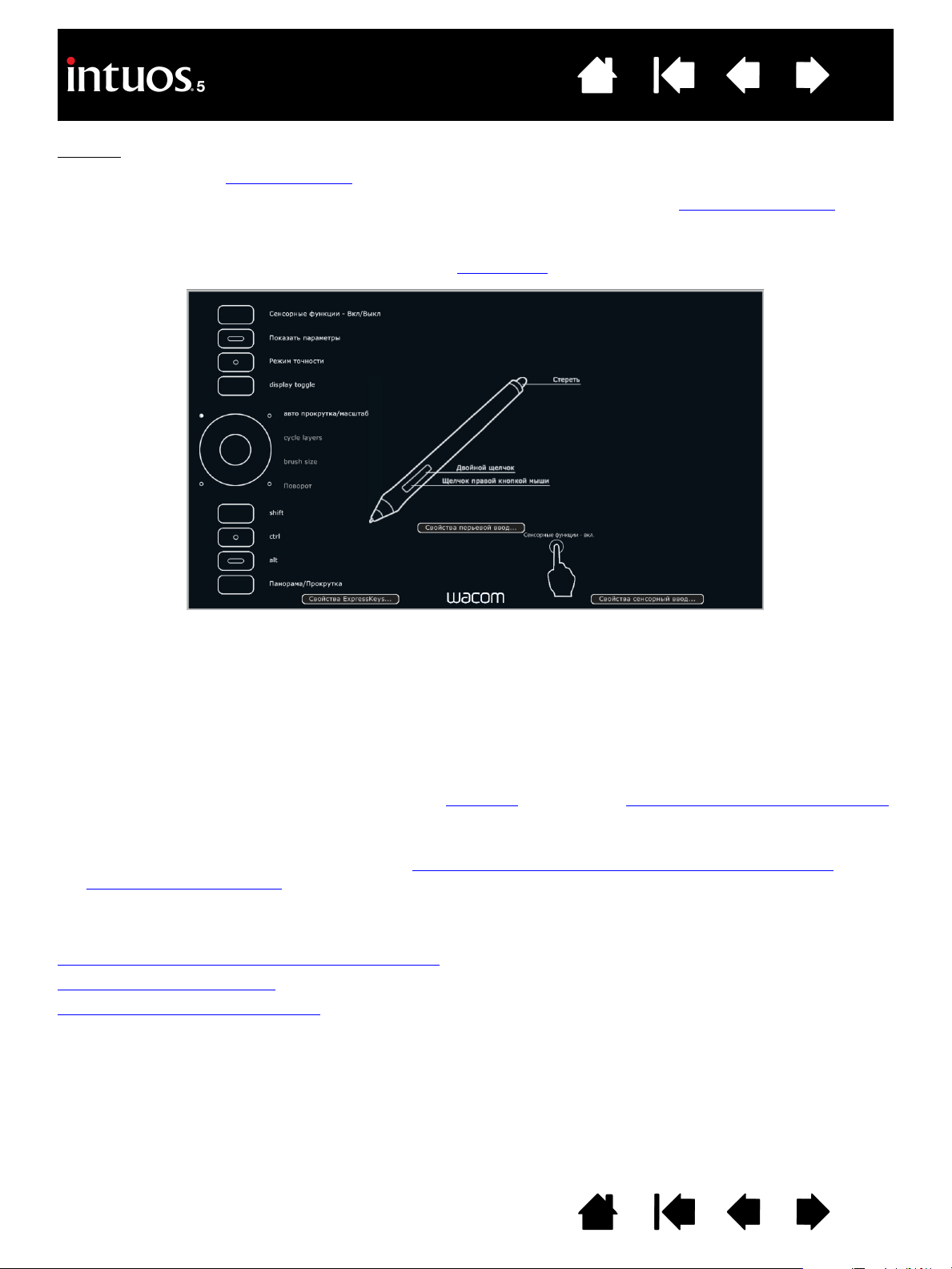
Содержание
Указатель
Советы
• Используйте Круговое меню, чтобы расширить функциональность планшета.
• Прикоснитесь пальцем к клавише ExpressKey, чтобы активировать экран Express View
на котором отображаются настройки ExpressKey.
• Можно отобразить интерактивную схему текущих настроек планшета, нажав клавишу
ExpressKey, которой назначена функция Н
АСТРОЙКИ.
27
,
Настройки могут отличаться в зависимости от модели планшета.
Рассмотрите также и другие способы использования клавиш ExpressKeys:
• Привязка к часто используемой "горячей" клавише компьютера.
• Запуск часто используемого файла или приложения.
• Если Вы предпочитаете не (или не можете) использовать боковые кнопки пера Grip Pen, можно
настроить клавиши на выполнение щелчков, соответствующих щелчку правой кнопки мыши или
двойному щелчку.
• Выберите из множества других доступных функций
. См. раздел Настройка клавиш ExpressKeys.
Важно! В некоторых приложениях управление функциями клавиш ExpressKey может
определяться настройками приложения, вне зависимости от настроек планшета. Для
получения подробной информации см. использование интегрированных приложений для
управления планшетом.
Используйте панель управления планшета Wacom для настройки параметров клавиш ExpressKey.
Управление параметрами панели управления
Обзор панели управления
Настройка клавиш ExpressKeys
Содержание
Указатель
27
Page 28
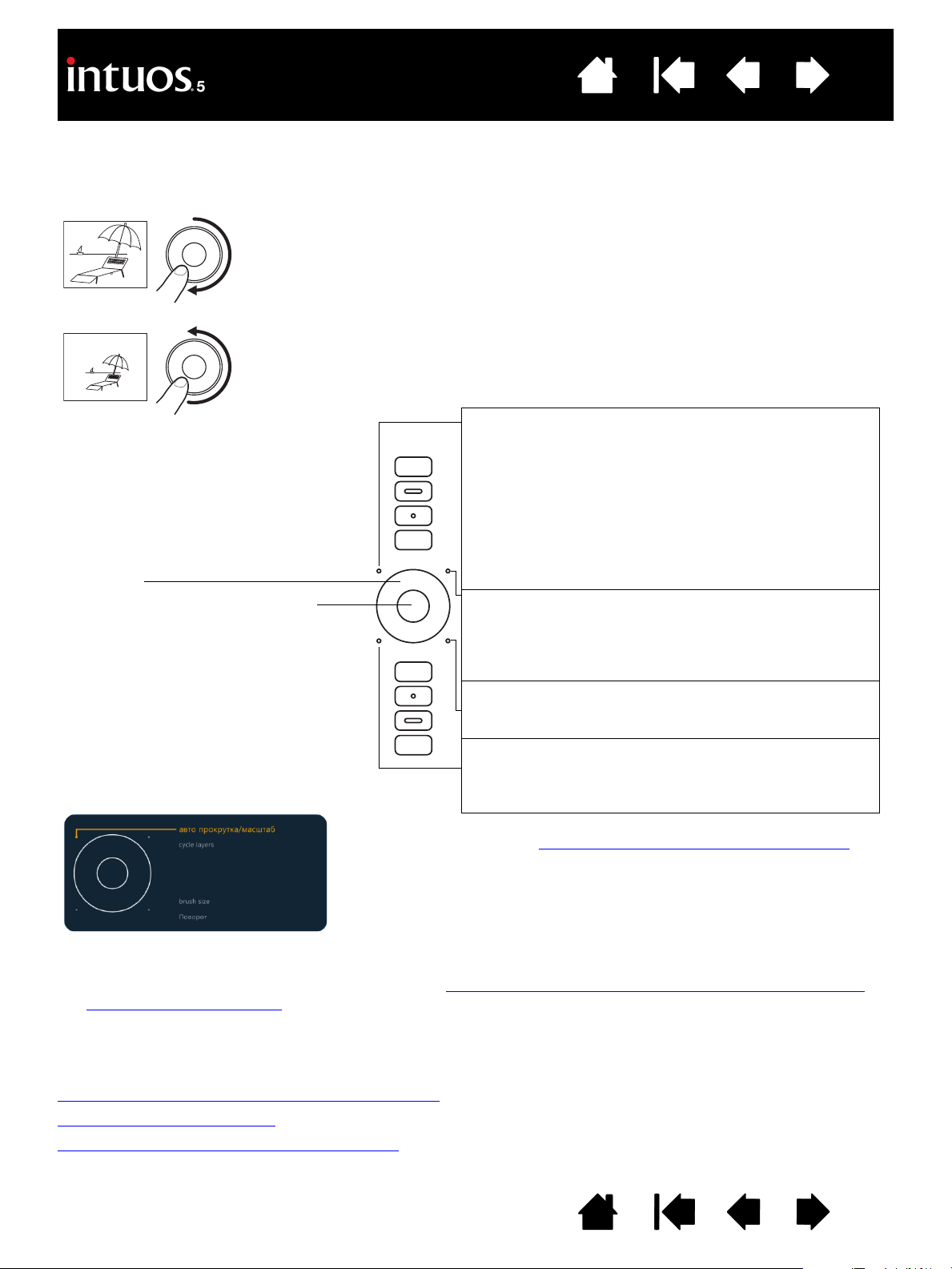
Содержание
Указатель
28
ИСПОЛЬЗОВАНИЕ СЕНСОРНОГО КОЛЬЦА TOUCH RING
Для увеличения или уменьшения, прокрутки вверх/вниз, а также выполнения присвоенной функции
нажатия клавиши проведите пальцем по кольцу.
Пример увеличения масштаба.
Для увеличения или прокрутки вниз в большинстве приложений передвиньте палец
вдоль кольца по часовой стрелке. Коснитесь верхней части сенсорного кольца
Touch Ring для выполнения изменения на один шаг в соответствии с назначенной
функцией.
Пример уменьшения масштаба.
Для уменьшения или прокрутки вверх передвиньте палец против часовой стрелки.
Коснитесь нижней части сенсорного кольца Touch Ring для выполнения изменения
на один шаг.
ВТОПРОКРУТКА/МАСШТАБИРОВАНИЕ.
ЫВОР СЛОЯ. Позволяет переходить
АЗМЕР КИСТИ. Позволяет увеличивать
РАЩЕНИЕ ХОЛСТА. Позволяет вращать
.
Конфигурация сенсорного кольца
Touch Ring, когда оно расположено на
левой стороне планшета. Параметры
по умолчанию:
Коснитесь верхней или нижней части
кольца для выполнения пошаговых
действий.
Нажмите кнопку-переключатель
для переключения между четырьмя
настраиваемыми режимами. При
переключении между режимами
загораются соответствующие
индикаторы. Любые отключенные
настройки пропускаются в
последовательности переключения.
Схема текущих настроек сенсорного
кольца Touch Ring появится на экране
дисплея сразу после нажатия кнопкипереключателя.
Настройка 1: А
Позволяет настроить кольцо для выполнения
функции масштабирования в графических
приложениях и прокрутки — в других приложениях.
Некоторые приложения могут интерпретировать
событие масштабирования как событие прокрутки,
или же просто игнорировать масштабирование.
Аналогичным образом события прокрутки могут быть
интерпретированы как события масштабирования
или просто игнорироваться.
Настройка 2: В
вверх или вниз через большое количество слоев при
работе в программе Adobe Photoshop. Передвигайте
палец по часовой стрелке по окружности кольца,
чтобы перейти вверх по слоям.
Настройка 3: Р
или уменьшать толщину кисти инструмента
рисования при работе в программе Adobe Photoshop.
Настройка 4: В
или переворачивать изображение целиком при
работе в Adobe Photoshop CS4 (или более поздней
версии).
Сведения о настройке сенсорных колец Touch Ring см.
в разделе Настройка сенсорного кольца Touch Ring
Важно! В некоторых приложениях управление функциями сенсорного кольца Touch Ring
может определяться настройками приложения, вне зависимости от настроек планшета.
Для получения подробной информации см. использование интегрированных приложений для
управления планшетом.
Используйте панель управления планшета Wacom для настройки параметров сенсорного кольца
Touch Ring.
Управление параметрами панели управления
Обзор панели управления
Настройка сенсорного кольца Touch Ring
Содержание
Указатель
28
Page 29
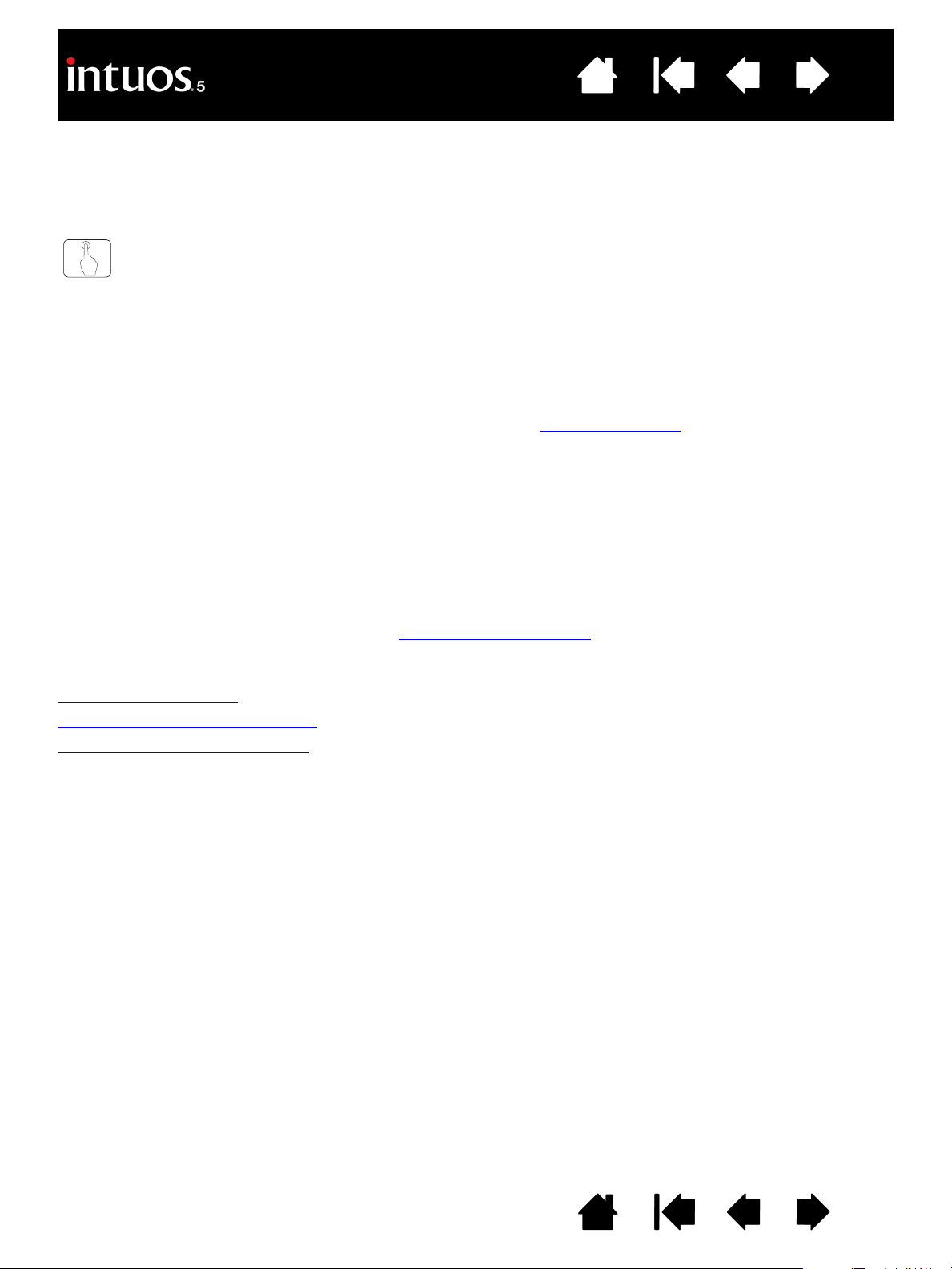
Содержание
Указатель
29
СЕНСОРНЫЕ ФУНКЦИИ INTUOS5
Планшет Intuos5 призван помочь вам в работе. Сенсорный ввод позволяет взаимодействовать с
компьютером, просто касаясь планшета Intuos5 пальцами.
Работа с сенсорными функциями планшета Intuos5 аналогична работе на устройствах Mac или
Windows, например телефонах, панелях сенсорного ввода и ноутбуках. Сначала овладейте
простейшими приемами навигации и выполнения обычных функций мыши. После этого изучите
функции прокрутки, масштабирования и поворота.
Сенсорные функции задействуются при каждом касании рабочей области
• При использовании сенсорных функций расстояние между пальцами может быть любым,
обеспечивающим необходимый комфорт. Однако если пальцы находятся слишком близко,
планшет может интерпретировать это, как касание одним пальцем, или неверно определить
палец, выполнивший движение или жест. Пальцы должны всегда находиться в рабочей области.
• Поэкспериментируйте с сенсорными функциями, чтобы определить наиболее удобные для
работы параметры. Старайтесь избегать случайных прикосновений к планшету при работе
с жестами. Например, если коснуться рабочей области планшета мизинцем или ладонью в
процессе масштабирования или прокрутки, то может выполниться щелчок правой кнопкой.
планшета.
Примечание: На планшетах, поддерживающих сенсорно-перьевой ввод, функция сенсорного ввода
отключается, как только в зоне чувствительности
пера или ластик. Отведите перо и руку от рабочей области планшета, чтобы функция
сенсорного ввода восстановилась.
Сенсорная навигация
Настройка сенсорных функций
Проверка сенсорных функций
планшета оказывается наконечник
Содержание
Указатель
29
Page 30
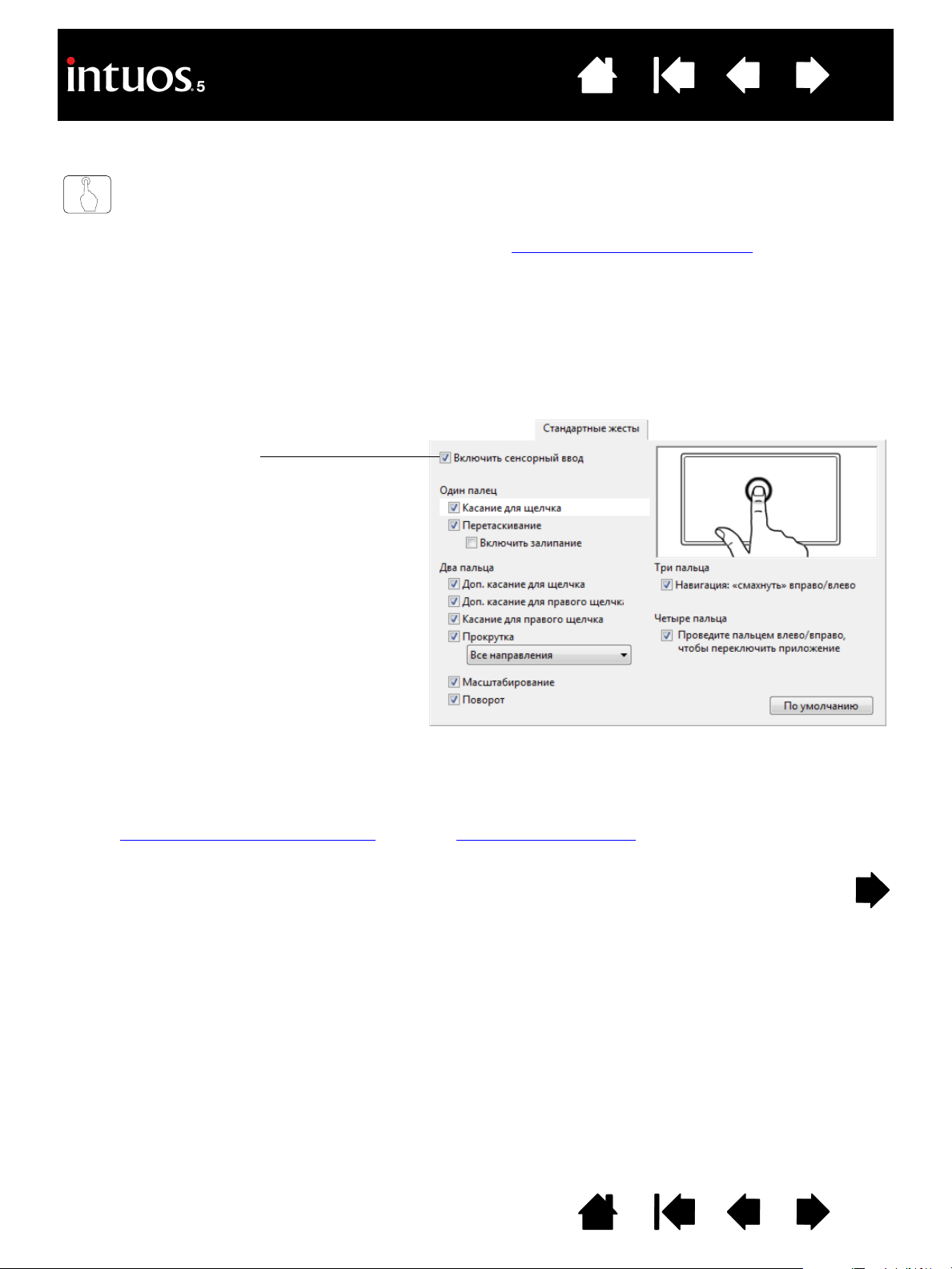
Содержание
Указатель
30
СЕНСОРНАЯ НАВИГАЦИЯ
Функция сенсорного ввода планшета Intuos5 touch позволяет управлять компьютером, просто
касаясь поверхности планшета пальцами. См. раздел о рабочей области планшета
Параметры сенсорного ввода можно включать или отключать по отдельности в панели управления
планшета Wacom. Сенсорный ввод включен, если он выбран на вкладке С
С
ТАНДАРТНЫЕ ЖЕСТЫ или МОИ ЖЕСТЫ.
ЕНСОРНЫЕ ОПЦИИ,
• Используйте основные движения для навигации и выполнения обычных действий мыши.
• Используйте жесты для выполнения прокрутки, масштабирования, вращения и прочих
действий. Некоторые жесты дают визуальный сигнал на экране дисплея, означающий, что жест
был распознан планшетом Intuos5.
Снимите флажок, чтобы
отключить сенсорные функции.
Сенсорный ввод может быть
полностью отключен (а затем
включен) на одной из вкладок с
параметрами сенсорных функций
в панели управления Wacom.
.
Можно настроить сенсорные функции
определенных сенсорных функций.
Показана вкладка СТАНДАРТНЫЕ ЖЕСТЫ.
Показаны снимки экрана, сделанные в ОС
Windows. В зависимости от операционной системы
и ее версии могут быть доступны разные опции.
, а также клавиши ExpressKeys для выполнения
Содержание
Указатель
30
Page 31

Содержание
ДВИЖЕНИЯ ОДНИМ ПАЛЬЦЕМ
Указатель
31
Провести. Одним пальцем переместите курсор на
экране. Дотроньтесь до поверхности планшета одним
пальцем и переместите его.
К
АСАНИЕ ДЛЯ ВЫПОЛНЕНИЯ ЩЕЛЧКА
Щелчок. Одним пальцем наведите курсор на объект.
Поднимите палец и коснитесь планшета (стукните по
нему), чтобы выделить этот объект.
Двойной щелчок
. Одним пальцем наведите курсор на
объект. Поднимите палец и коснитесь планшета
(стукните по нему) дважды.
П
ЕРЕТАСКИВАНИЕ
(ЗАЛИПАНИЕ отключено). Одним пальцем коснитесь
нужного объекта. Затем быстро коснитесь его и
проведите пальцем по поверхности планшета, чтобы
перетащить объект. Поднимите палец, чтобы отпустить
объект.
Советы
• Можно выбрать и перетащить одновременно
несколько объектов на рабочем столе
компьютера.
Windows
. Нажмите клавишу CTRL или SHIFT и
касанием выделите несколько объектов.
. Нажмите клавишу SHIFT или COMMAND и
Mac
касанием выделите несколько объектов.
• Можно также выбрать и перетащить
объект
двумя пальцами.
Содержание
Указатель
31
Page 32

Содержание
ДВИЖЕНИЯ И ЖЕСТЫ ДВУМЯ ПАЛЬЦАМИ
Указатель
ЗАЛИПАНИЕ
(ЗАЛИПАНИЕ включено). Одним пальцем коснитесь
нужного объекта. Затем проведите пальцем по
поверхности планшета, чтобы перетащить объект.
Еще раз коснитесь, чтобы отпустить объект.
ДОПОЛНИТЕЛЬНОЕ КАСАНИЕ ДЛЯ ВЫПОЛНЕНИЯ ЩЕЛЧКА
Выбор и перетаскивание. Одним пальцем наведите
курсор на объект. Выделите объект, коснувшись
большим или указательным пальцем поверхности
планшета слева от первого пальца. Перетаскивать
объекты или выбирать фрагменты текста удобнее
любыми двумя пальцами, кроме большого.
• Для перемещения выделенного объекта
продолжайте перемещать оба пальца по
поверхности планшета.
• Для выделения фрагмента текста продолжайте
перемещать оба пальца по поверхности планшета,
выделяя текст.
• Вы также можете увеличить охват переноса, не
отпуская выбранный объект. Для этого поднимите
первый палец и переместите второй палец на новую
точку. Затем снова коснитесь планшета первым
пальцем и продолжайте перетаскивание двумя
пальцами.
32
Чтобы отпустить объект, поднимите второй палец.
Примечание: Если планшет настроен для левшей
(клавиши ExpressKeys находятся справа),
коснитесь вторым пальцем поверхности
планшета справа от первого.
Содержание
Указатель
32
Page 33

Содержание
Указатель
33
ДОПОЛНИТЕЛЬНОЕ КАСАНИЕ ДЛЯ ВЫПОЛНЕНИЯ ЩЕЛЧКА
ПРАВОЙ КНОПКОЙ
Одним пальцем наведите курсор на объект. Затем
другим пальцем коротко коснитесь справа от первого
пальца. При отрыве второго пальца выполняется
щелчок правой кнопкой, и открывается контекстное
меню для объекта, на который наведен курсор.
Затем можно навести курсор на нужный пункт меню и
выбрать его касанием пальца.
Примечание: Если планшет настроен для левшей
(клавиши ExpressKeys находятся справа),
коснитесь вторым пальцем поверхности
планшета слева от первого.
АСАНИЕ ДЛЯ ВЫПОЛНЕНИЯ ЩЕЛЧКА ПРАВОЙ КНОПКОЙ
К
Чтобы выполнить щелчок правой кнопкой и вызвать
контекстное меню для объекта, на который наведен
курсор, коснитесь поверхности планшета двумя слегка
расставленными пальцами. Обоими пальцами
одновременно выполните быстрое касательное
(постукивающее) движение.
Затем можно навести курсор на нужный пункт меню и
выбрать его касанием пальца.
Содержание
Указатель
33
Page 34

Содержание
Указатель
34
ПРОКРУТКА
Поставьте два пальца на поверхность планшета.
Плавным движением передвиньте оба пальца
параллельно вертикальной или горизонтальной кромке.
• Для прокрутки вверх передвиньте пальцы от себя.
• Для прокрутки вниз передвиньте пальцы к себе.
• Для прокрутки влево передвиньте пальцы в левую
сторону.
• Для прокрутки вправо передвиньте пальцы в правую
сторону.
Советы
• Завершите жест сметающим движением в том
же направлении, и тогда прокрутка будет
продолжаться еще некоторое время после
отрыва пальцев от планшета.
• В окнах с вертикальной и горизонтальной
полосами прокрутки для просмотра разных
частей документа следует передвинуть пальцы
в соответствующей параллели.
• Чтобы использовать только вертикальную
прокрутку, на вкладке С
ТАНДАРТНЫЕ ЖЕСТЫ
панели управления Wacom выберите П
ВЕРТИКАЛИ в раскрывающемся меню ПРОКРУТКА.
• Mac OS 10.7.x
Е
СТЕСТВЕННАЯ или СТАНДАРТНАЯ в
раскрывающемся меню П
ТАНДАРТНЫЕ ЖЕСТЫ панели управления Wacom.
С
Выберите Е
: Выберите направление прокрутки
РОКРУТКА на вкладке
СТЕСТВЕННАЯ, чтобы при прокрутке
вниз содержимое перемещалось также вниз.
ТАНДАРТНАЯ прокрутка работает наоборот.
С
При прокрутке вниз содержимое перемещается
вверх. Это поведение использовалось в
операционных системах до версии 10.7.
О
Содержание
Указатель
34
Page 35

Содержание
Указатель
35
Быстрая прокрутка. Быстрым (сметающим) движением
передвиньте одновременно два пальца и оторвите их от
планшета в конце движения.
• Для быстрой прокрутки вверх передвиньте пальцы
от себя.
• Для быстрой прокрутки вниз передвиньте пальцы к
себе.
Примечание: Быстрая прокрутка работает только в
вертикальном направлении.
АСШТАБИРОВАНИЕ
М
Сначала поставьте два пальца на поверхность
планшета.
• Увеличьте масштаб, разведя пальцы в стороны.
• Уменьшите масштаб, сведя пальцы вместе.
Примечание. Если эти функции масштабирования не
выполняются должным образом в Adobe
Photoshop
М
АСШТАБИРОВАНИЕ ПРИ ПОМОЩИ КОЛЕСИКА
ПРОКРУТКИ не включена в меню
АСТРОЙКИ Photoshop.
Н
®
, убедитесь, что функция
®
Содержание
Указатель
35
Page 36

Содержание
Указатель
ПОВОРОТ
Вращение двумя пальцами. Поставьте два пальца на
поверхность планшета по диагонали, затем
поворачивайте их по или против часовой стрелки.
Для оптимального распознавания этого жеста
установите пальцы по диагонали на расстоянии
минимум 25 мм друг от друга.
Примечание. Жест вращения определяется
параметрами приложения, в котором
выполняется работа. Например, вращение
может осуществляться постепенно, с
шагом 90 градусов или вообще не
выполняться.
Вращение вокруг пальца
. Поставьте на поверхность
планшета два пальца по диагонали. Один палец
зафиксируйте на месте, а другим обведите вокруг
первого.
Для оптимального распознавания этого жеста
установите пальцы по диагонали на расстоянии
минимум 25 мм друг от друга.
Примечание. Жест вращения определяется
параметрами приложения, в котором
выполняется работа. Например, вращение
может осуществляться постепенно,
с шагом 90 градусов или вообще не
выполняться.
36
ЖЕСТЫ ТРЕМЯ ПАЛЬЦАМИ
ПЕРЕТАСКИВАНИЕ
Только для Mac OS 10.7.x. Одним пальцем коснитесь
нужного объекта. Поднимите палец с поверхности
планшета. Затем используйте три слегка
расставленных пальца, чтобы выполнить
перетаскивание. Поднимите пальцы, чтобы отпустить
объект.
Содержание
Указатель
36
Page 37

Содержание
Указатель
37
ПРОВЕСТИ "СМЕТАЮЩИМ" ДВИЖЕНИЕМ ВПРАВО/ВЛЕВО ДЛЯ
НАВИГАЦИИ
Вперед или назад ("сметающее" движение вправо или
влево). Проведите "сметающим" движением тремя
слегка расставленными пальцами и оторвите их от
планшета в конце движения.
• Смахивающее движение в правом направлении
означает команду "Вперед" в большинстве
браузеров и программ просмотра изображений.
• Смахивающее движение в левом направлении
означает команду "Назад" в большинстве браузеров
и программ просмотра изображений.
Советы
• Смахивающее движение аналогично действию
клавиш со стрелками вправо и влево в
программах просмотра документов.
• С помощью этого жеста можно открыть
предыдущую или последующую страницу в
большинстве веб-браузеров.
К
ОСНИТЕСЬ И УДЕРЖИВАЙТЕ, чтобы отобразить КРУГОВОЕ
МЕНЮ
Коснитесь тремя слегка расставленными пальцами и
удерживайте их на поверхности планшета. На экране
дисплее отобразится круговое меню. Поднимите
пальцы для работы с круговым меню
.
Этот жест можно настроить. См. раздел выбор
пользовательских сенсорных функций.
ЖЕСТЫ ЧЕТЫРЬМЯ ПАЛЬЦАМИ
СВЕСТИ ПАЛЬЦЫ ДЛЯ ЗАПУСКА LAUNCHPAD
Только для Mac OS 10.7.x. Поставьте большой палец и
еще три пальца на поверхность планшета, затем
сведите их, чтобы скрыть открытые окна и отобразить
все приложения.
АЗВЕДИТЕ ПАЛЬЦЫ, ЧТОБЫ ОТОБРАЗИТЬ РАБОЧИЙ СТОЛ
Р
Только для Mac OS 10.7.x. Поставьте большой палец и
еще три пальца на поверхность планшета, затем
разведите их в стороны, чтобы отобразить рабочий
стол.
Содержание
Указатель
37
Page 38

Содержание
Указатель
38
ПРОВЕСТИ "СМЕТАЮЩИМ" ДВИЖЕНИЕМ ВПРАВО/ВЛЕВО ДЛЯ
ПЕРЕКЛЮЧЕНИЯ ПРИЛОЖЕНИЙ
Проведите четырьмя слегка расставленными пальцами
влево или вправо, чтобы открыть переключатель
приложений. Затем проведите одним пальцем влево
или вправо, чтобы выделить приложение. Коснитесь
приложения, чтобы выбрать его.
Windows XP
. Проведите четырьмя пальцами влево или
вправо, чтобы открыть переключатель приложений.
Проведите пальцами еще раз, чтобы открыть
следующее приложение в списке.
Mac OS 10.7.x
. Четырьмя пальцами выполните
"сметающее" движение влево или вправо, чтобы
переключиться между приложениями, открытыми на
полный экран.
"С
МЕТАЮЩЕЕ" ДВИЖЕНИЕ ВВЕРХ для СВЕРТЫВАНИЯ ВСЕХ
ОКОН
Проведите четырьмя слегка расставленными пальцами
вверх, чтобы свернуть все окна. Снова проведите
пальцами вверх, чтобы вернуть все окна на рабочий
стол.
Mac OS 10.7.x
. Четырьмя пальцами выполните
"сметающее" движение вверх, чтобы открыть Mission
Control и отобразить все открытые окна на компьютере
Mac. Выполните "сметающее" движение вверх
повторно, чтобы закрыть Mission Control.
Этот жест можно настроить. См. раздел выбор
пользовательских сенсорных функций.
Содержание
Указатель
38
Page 39

Содержание
Указатель
39
"СМЕТАЮЩЕЕ" ДВИЖЕНИЕ ВНИЗ для открытия FLIP 3D/
XPOSЙ
E
Проведите четырьмя слегка расставленными пальцами
вниз.
• Flip 3D (Windows)
: Первое "сметающее" движение
открывает Flip 3D. Снова проведите пальцами вниз,
чтобы закрыть Flip 3D.
"Сметающее" движение влево или вправо для
переключения между открытыми окнами.
Используйте однократное касание для выбора.
Не поддерживается для Windows XP.
ЖЕСТЫ С ПЯТЬЮ ПАЛЬЦАМИ
• Exposй (Mac)
. Первое "сметающее" движение
открывает Exposй. Снова проведите пальцами вниз,
чтобы закрыть Exposй.
Используйте однократное касание для выбора.
• Приложение Exposй (Mac OS 10.7.x)
: Выполните
"сметающее" движение вниз, чтобы просмотреть
открытые окна активного приложения. Выполните
"сметающее" движение вниз повторно, чтобы
закрыть приложение Exposй.
Этот жест можно настроить. См. раздел выбор
пользовательских сенсорных функций.
"СМЕТАЮЩЕЕ" ДВИЖЕНИЕ ВНИЗ для отображения
НАСТРОЕК
Выполните "сметающее" движение вниз пятью слегка
расставленными пальцами, чтобы запустить (на экране
дисплея) интерактивную схему для текущей клавиши
ExpressKey, сенсорного кольца Touch Ring, а также
настройки пера.
Щелкните раздел на схеме, чтобы открыть
соответствующую вкладку на панели управления
планшета. После этого можно выполнить необходимые
настройки.
Выполните "сметающее" движение вниз повторно,
чтобы закрыть схему или выполните щелчок за
пределами схемы.
Этот жест можно настроить. См. раздел выбор
пользовательских сенсорных функций.
ОСНИТЕСЬ И УДЕРЖИВАЙТЕ, чтобы СОХРАНИТЬ
К
Коснитесь пятью слегка расставленными пальцами
и удерживайте их на поверхности планшета. Это
действие сохраняет работу в открытом окне
приложения.
Этот жест можно настроить. См. раздел выбор
пользовательских сенсорных функций.
Содержание
Указатель
39
Page 40

Содержание
Указатель
40
НАСТРОЙКА СЕНСОРНЫХ ФУНКЦИЙ
Используйте панель управления Wacom, чтобы настроить планшет Intuos5 для наиболее
эффективного взаимодействия между планшетом и компьютером при использовании сенсорного
ввода. Выберите значок С
соответствующую закладку и выполните настройку с использованием доступных параметров.
См. раздел сенсорная навигация
Управление параметрами панели управления
Обзор панели управления
Выбор параметров сенсорных опций
Выбор стандартных сенсорных функций
Выбор пользовательских сенсорных функций
Настройки для отдельного приложения
Отключение сенсорных функций
ЕНСОРНЫЕ ФУНКЦИИ в списке ИНСТРУМЕНТ. После этого выберите
.
Содержание
Указатель
40
Page 41

Содержание
Указатель
41
ВЫБОР ПАРАМЕТРОВ СЕНСОРНЫХ ОПЦИЙ
Перейдите на вкладку СЕНСОРНЫЕ ОПЦИИ. Сенсорные опции определяют быстроту, с которой
следует передвигать или касаться планшета пальцем, чтобы добиться распознавания действия или
жеста.
Параметр СКОРОСТЬ КУРСОРА позволяет
настроить скорость работы курсора и
навигации. Выберите вариант М
ЕДЛЕННО, если
необходимо снизить скорость перемещения
курсора и применять более продолжительное
движение пальцем. Для быстрого
перемещения курсора более коротким
движением выберите вариант Б
ЫСТРО.
Настройка скорости прокрутки при
выполнении жеста П
РОКРУТКА.
Выбор уровня ускорения для
курсора. Для медленного отклика
на движение пальца по планшету
выберите значение Н
ИЗКОЕ. Для
быстрого отклика выберите
значение В
ЫСОКОЕ.
Параметр В
РЕМЯ ДВОЙНОГО КАСАНИЯ
позволяет отрегулировать скорость, с
которой придется выполнять касание для
осуществления двойного щелчка. Для
проверки сделанных настроек, наведите
курсор на область Т
ЕСТ и дважды коснитесь
поверхности.
Примечание. Настройка времени и ускорения реагирования не зависят от системных настроек. Изменения
этих настроек, внесенные на панели управления планшета Wacom, не повлияют на
аналогичные функции системы. Однако изменение аналогичных функций системы может
повлиять на настройки планшета Intuos5.
Содержание
Указатель
41
Page 42

Содержание
Указатель
ВЫБОР СТАНДАРТНЫХ СЕНСОРНЫХ ФУНКЦИЙ
Чтобы настроить планшет Intuos5 в соответствии с личными предпочтениями в отношении
сенсорного ввода, выберите вкладку С
Для использования сенсорных функций
и жестов их необходимо включить.
Удобство в работе обеспечивается тем,
что некоторые функции (например, щелчок
правой кнопкой) можно выполнить с
помощью разных жестов.
Наведите экранный курсор на параметр
сенсорного ввода, чтобы увидеть
статическое изображение для этой
функции.
Если конкретная функция не выбрана, в
панели управления будут последовательно
показаны все функции — сверху вниз.
См. также сенсорная навигация
пользовательских сенсорных функций.
и выбор
ТАНДАРТНЫЕ ЖЕСТЫ.
42
Показаны снимки экрана, сделанные
в ОС Windows. В зависимости от
операционной системы и ее версии
могут быть доступны разные опции.
Содержание
Указатель
42
Page 43

Содержание
Указатель
ВЫБОР ПОЛЬЗОВАТЕЛЬСКИХ СЕНСОРНЫХ ФУНКЦИЙ
Чтобы создавать пользовательские сенсорные жесты, выберите вкладку МОИ ЖЕСТЫ.
Сенсорные жесты доступны, если включена
соответствующая настройка. Они
изменяются в соответствии с выбранным
пунктом в раскрывающемся меню.
Наведите экранный курсор на параметр
сенсорного ввода, чтобы увидеть
статическое изображение для этой
функции.
Если конкретная функция не выбрана, в
панели управления будут последовательно
показаны все функции — сверху вниз.
См. также сенсорная навигация
стандартных сенсорных функций.
и выбор
43
Показаны снимки экрана, сделанные
в ОС Windows. В зависимости от
операционной системы и ее версии
могут быть доступны разные опции.
Содержание
Указатель
43
Page 44

Содержание
Указатель
44
ОТКЛЮЧЕНИЕ СЕНСОРНЫХ ФУНКЦИЙ
Выберите вкладку СТАНДАРТНЫЕ ЖЕСТЫ, МОИ ЖЕСТЫ или СЕНСОРНЫЕ ОПЦИИ, чтобы отключить или
включить сенсорный ввод.
• Снимите флажок, чтобы отключить
сенсорные функции. Работу с клавишами
ExpressKeys и пером можно продолжить.
• Выберите В
• Этот параметр можно также изменить,
нажав клавишу ExpressKeys, для которой
была назначена функция С
ФУНКЦИИ — ВКЛ/ВЫКЛ.
КЛЮЧИТЬ СЕНСОРНЫЙ ВВОД.
ЕНСОРНЫЕ
Показана вкладка С
Отключить или включить сенсорный ввод можно также в разделе Н
АСТРОЙКИ, отображающем
интерактивную схему текущих настроек планшета на экране дисплея.
ТАНДАРТНЫЕ ЖЕСТЫ.
Щелкните СВОЙСТВА
СЕНСОРНЫХ ФУНКЦИЙ...
для доступа к настройкам
сенсорных функций.
Содержание
Указатель
44
Page 45

Содержание
Указатель
45
ПРОВЕРКА СЕНСОРНЫХ ФУНКЦИЙ
При возникновении проблем с сенсорным вводом необходимо в первую очередь проверить,
какие сенсорные функции назначены, или же установить для них параметры по умолчанию.
В ходе дальнейшей проверки сенсорных функций:
1. Попробуйте переместить курсор, проведя пальцем по поверхности планшета. Затем выделите
объект касанием. При прикосновении к рабочей области планшета индикатор состояния
должен вспыхнуть ярче. См. раздел проверка планшета
2. Откройте панель управления планшета Wacom и щелкните на кнопке С
В появившемся диалоговом окне нажмите Д
ИАГНОСТИКА.... В диалоговом окне ДИАГНОСТИКА
отображается динамическая информация о планшете, инструменте(-ах) Intuos5, а также
информация для сенсорных планшетов. См. раздел проверка элементов управления планшета и
инструментов.
3. При открытом диалоговом окне Д
ИАГНОСТИКА коснитесь поверхности планшета сначала одним,
а затем двумя пальцами. При каждом прикосновении к поверхности планшета должен
загораться индикатор состояния, и должно изменяться состояние И
ФУНКЦИЯХ.
4. По окончании щелкните кнопку З
АКРЫТЬ, чтобы выйти из этого диалогового окна.
.
ВЕДЕНИЯ О.
НФОРМАЦИЯ О СЕНСОРНЫХ
Содержание
Указатель
45
Page 46

Содержание
Указатель
46
НАСТРОЙКА INTUOS5
Используйте панель управления Wacom для настройки Intuos5 в соответствии с собственными
предпочтениями в работе.
Опытные пользователи могут изучить вопросы дальнейшей оптимизации работы Intuos5, создав
настройки для отдельного приложения
Управление параметрами панели управления
Обзор панели управления
Настройка пера
Настройка сенсорных функций
Настройка функций планшета
Отображение планшета на экран
Функции кнопок
Использование и настройка кругового меню
Работа с Display Toggle (Переключением экранов)
Настройки для отдельного приложения
Работа с несколькими инструментами
Изменение режима работы планшета
Расширенные возможности
.
Содержание
Указатель
46
Page 47

Содержание
Указатель
47
УПРАВЛЕНИЕ ПАРАМЕТРАМИ ПАНЕЛИ УПРАВЛЕНИЯ
Чтобы открыть панель управления планшета Wacom:
•Windows
пункт П
•Mac
РИЛОЖЕНИЯ. Затем щелкните на значке ПЛАНШЕТ WACOM.
П
Открыв панель управления, можно начать настройку устройства Intuos5. Панель управления
содержит только те вкладки и параметры, которые соответствуют модели и конфигурации
конкретного планшета. См. раздел обзор панели управления
Примечание. Поддерживается сохранение настроек для различных пользователей. После входа
Совет: Чтобы отобразить интерактивную схему текущих настроек планшета, нажмите клавишу
. В ОС Windows нажмите кнопку ПУСК и выберите ВСЕ ПРОГРАММЫ. Затем выберите
ЛАНШЕТ WACOM и опцию СВОЙСТВА ПЛАНШЕТА WACOM.
. Откройте СИСТЕМНЫЕ НАСТРОЙКИ с помощью панели Док, из меню Apple или из папки
.
в систему каждый пользователь может выбрать собственные настройки на панели
управления планшета Wacom. При входе с учетной записи другого пользователя
автоматически будут загружены соответствующие настройки.
ExpressKey или кнопку другого инструмента, для которой установлено значение
Н
АСТРОЙКИ.
Щелкните раздел на схеме,
чтобы открыть
соответствующую вкладку на
панели управления планшета.
Настройки могут отличаться
в зависимости от модели
планшета.
Содержание
Указатель
47
Page 48

Содержание
Указатель
48
ОБЗОР ПАНЕЛИ УПРАВЛЕНИЯ
Для настройки функций планшета Intuos5 или инструментов воспользуйтесь панелью управления
планшета Wacom. При открытии панели управления в списке И
Grip Pen или другого инструмента Intuos5. Также для планшетов с поддержкой сенсорного ввода
будет отображаться значок С
ЕНСОРНЫЕ ФУНКЦИИ. Отобразятся соответствующие вкладки.
Чтобы выполнить настройку, измените параметры вкладок. Поэкспериментируйте с различными
настройками, чтобы выбрать наиболее подходящие для себя. Любые изменения применяются
немедленно. Щелкните кнопку П
О УМОЛЧАНИЮ, чтобы восстановить стандартные параметры.
НСТРУМЕНТ отобразится значок пера
Значки позволяют настроить параметры для
П
ЛАНШЕТА, ИНСТРУМЕНТА и ПРИЛОЖЕНИЯ.
На вкладке
будут показаны
настраиваемые
параметры для
выбранного
ИНСТРУМЕНТА.
Отображение
диалогового
окна сведений,
содержащего
параметр
Д
ИАГНОСТИКА...
для диагностики
продукта.
Выберите Ф
настройки параметров
клавиш ExpressKeys,
сенсорного кольца Touch
Ring и кругового меню
Параметры
Переключение экранов
доступны также для
систем с несколькими
мониторами.
Для сенсорных
планшетов выберите
С
ЕНСОРНЫЕ ФУНКЦИИ,
чтобы настроить
параметры сенсорного
ввода. См. раздел
настройка сенсорных
функций.
Для настройки
параметров пера Intuos5
выберите пункт G
После использования
пера на планшете начнет
отображаться
соответствующий
значок. Различные
инструменты могут
называться по-разному.
Возвращает параметрам
в выбранной вкладке
значение по умолчанию.
УНКЦИИ для
.
RIP PEN.
Экраны расширенные возможности
.
Загрузка или
отображение данного
руководства.
Для многих элементов панели управления есть подсказки. Наведите экранный курсор на объект
и подождите. Через мгновение отобразится необходимый наконечник инструмента.
Для перемещения по панели управления можно также воспользоваться клавишами табуляции
и клавишами со стрелками на клавиатуре.
Содержание
Указатель
48
Page 49

Содержание
Указатель
Списки и вкладки панели управления: Списки панели управления ПЛАНШЕТ, ИНСТРУМЕНТ и
П
РИЛОЖЕНИЕ позволяют выбрать планшет, инструмент или приложение, параметры которых
необходимо изменить.
В списке ПЛАНШЕТ отображаются значки для
всех поддерживаемых планшетов и
интерактивных дисплеев, установленных в
системе и подключенных в данный момент.
Все параметры, отображаемые ниже списка,
относятся к выбранному планшету или
интерактивному дисплею.
• Панель управления не запустится до тех
пор, пока поддерживаемый планшет или
интерактивный дисплей не будут
подключены к компьютеру.
• Просмотр и изменение параметров
доступны только для подключенного
планшета или интерактивного дисплея.
• Планшет или интерактивный дисплей не
могут быть удалены из панели
управления, если они не подключены к
компьютеру.
См. также установка нескольких планшетов
и изменение режима работы планшета
.
Текущие настройки
подсвечиваются.
49
В списке ИНСТРУМЕНТ отображаются значки ФУНКЦИИ планшета и для различных инструментов,
используемых на планшете. Значок С
ЕНСОРНЫЕ ФУНКЦИИ отображается для сенсорных моделей
планшетов.
Для настройки параметров инструмента щелкните его значок в списке И
соответствующие вкладки. См. настройка функций планшета
, настройка пера, и настройка сенсорных
НСТРУМЕНТ. Будут отображены
функций.
Примечание: Перо автоматически добавляется в список И
НСТРУМЕНТ при его первом использовании на
планшете. При этом оно работает с параметрами по умолчанию.
.
Список П
См. раздел работа с несколькими инструментами
РИЛОЖЕНИЕ позволяет определить параметры ИНСТРУМЕНТОВ, которые применяются только
в отношении какого-либо определенного приложения. См. раздел настройки для отдельного приложения
Примечание: Список П
РИЛОЖЕНИЕ опционален. Для настройки инструментов Intuos5 не требуется
выбирать или добавлять приложения.
.
Содержание
Указатель
49
Page 50

Содержание
Указатель
50
НАСТРОЙКА ПЕРА
Перо можно с легкостью настроить. С помощью пера откройте панель управления планшета
Wacom. Инструмент "перо" будет автоматически выбран в списке И
соответствующие вкладки. Если данный инструмент не будет выбран автоматически, выберите
перо в списке И
НСТРУМЕНТ. Выберите вкладку и один из доступных параметров.
Регулировка чувствительности
ластика
Настройка чувствительности к наклону
Настройка кнопок инструментов
Отображение планшета на экран
НСТРУМЕНТ, и будут показаны
Регулировка чувствительности к нажиму и двойного щелчка
Расширенные настройки давления кончика пера и ластика
Настройки для отдельного приложения
Wacom предлагает ряд дополнительных перьев, совместимых с Intuos5, например перо Art Pen и
Airbrush (Аэрограф).
• Перо Art Pen оснащено чувствительным к давлению наконечником и ластиком, а также
функцией чувствительности к наклону и вращению. Вращение корпуса создает уникальный
эффект в совместимых приложениях.
• Перо Airbrush — это настоящий цифровой аэрограф. Оно оснащено чувствительным к давлению
наконечником и ластиком, функцией чувствительности к углу наклона и колесом прокрутки для
управления в приложениях работы с цифровыми рисунками.
Эти инструменты полностью поддерживаются драйвером Wacom. Они отобразятся в списке
И
НСТРУМЕНТ панели управления планшета Wacom после касания поверхности планшета
наконечником инструмента. Панель управления автоматически обновляется, чтобы показать
новый инструмент и возможности его настройки.
В совместимых приложениях можно настроить функции вращения пера Art Pen или колеса
прокрутки Airbrush в приложении. Дополнительные сведения см. в документации к приложению.
Для получения дополнительной информации об этих и других дополнительных инструментах,
совместимых с Intuos5, посетите веб-сайт www.wacom.com и выберите страницу Wacom для
необходимого региона. На данном веб-сайте также можно получить информацию о приложениях,
поддерживающих дополнительные функции этих инструментов.
Содержание
Указатель
50
Page 51

Содержание
Указатель
РЕГУЛИРОВКА ЧУВСТВИТЕЛЬНОСТИ К НАЖИМУ И ДВОЙНОГО ЩЕЛЧКА
Для настройки чувствительности кончика пера выберите вкладку ПЕРО.
Настройка усилия нажима, необходимого
для выполнения щелчка или черчения.
Для выполнения мазков широкой кистью
или щелчка легким касанием установите
параметр в зоне М
точного рисования тонких линий установите
параметр в зоне Ж
ЯГКО. Для максимально
ЕСТКО.
51
Щелкните для дальнейшей настройки
чувствительности наконечника пера.
Установив курсор над пустой областью
панели управления, нажмите на планшет
наконечником пера. Можно воспользоваться
строкой давления, чтобы определить,
насколько сильно нужно давить на перо,
чтобы достичь максимального давления.
Настройка размера области двойного
щелчка. Перетащите ползунок в
положение В
ЫКЛ, если поддержка
двойного щелчка не требуется.
Советы
• Установите для параметра Ч
УВСТВИТЕЛЬНОСТЬ ПЕРА значение "Мягко" для работы с более широким
диапазоном силы нажима в приложениях, поддерживающих чувствительность силы нажима.
• В некоторых приложениях высокая чувствительность может вызвать излишнюю реакцию пера —
малейшее нажатие отобразится на экране. В этом случае установите параметр Ч
ПЕРА ближе к значению "Жестко".
УВСТВИТЕЛЬНОСТЬ
• Для облегчения выполнения двойного щелчка можно увеличить область, в которой воспринимается
двойной щелчок (радиус двойного щелчка).
• В некоторых приложениях для рисования большое расстояние области для двойного щелчка может
вызвать задержку начала мазка кистью. Оно также может стать причиной задержки при
перетаскивании или цифровом рисовании. При появлении подобных эффектов уменьшите
расстояние двойного щелчка и используйте для его выполнения кнопку пера. Также для
выполнения двойного щелчка можно настроить клавишу ExpressKeys
.
Содержание
Указатель
51
Page 52

Содержание
Указатель
РЕГУЛИРОВКА ЧУВСТВИТЕЛЬНОСТИ ЛАСТИКА
Для настройки чувствительности ластика пера выберите вкладку ЛАСТИК.
52
Настройка усилия нажима, необходимого
для выполнения стирания.
Щелкните для дальнейшей настройки
чувствительности ластика.
Установив курсор над пустой областью
панели управления, нажмите на планшет
ластиком. Можно воспользоваться строкой
давления, чтобы определить, насколько
сильно нужно давить на ластик, чтобы
достичь максимального давления.
Выберите функцию, которая должна
выполняться при использовании ластика.
РАСШИРЕННЫЕ НАСТРОЙКИ ДАВЛЕНИЯ КОНЧИКА ПЕРА И ЛАСТИКА
Для дальнейшей настройки параметров нажима кончика пера или ластика выберите вкладку
П
ЕРО или ЛАСТИК и щелкните кнопку НАСТРОЙКА. Параметры в диалоговом окне СВЕДЕНИЯ О
ЧУВСТВИТЕЛЬНОСТИ ПЕРА обеспечивают независимое изменение чувствительности к нажатию
наконечника пера или ластика, а также порог чувствительности к щелчку.
Графически показывает выбранную кривую
чувствительности к нажатию и параметры
чувствительность к щелчку.
Передвигайте элементы управления для
изменения кривой чувствительности к нажатию.
•П
ОРОГ ЧУВСТВИТЕЛЬНОСТИ К ЩЕЛЧКУ
устанавливает усилие, необходимое
для регистрации давления или вызова щелчка
пером.
• Используйте элемент управления
Ч
УВСТВИТЕЛЬНОСТЬ для изменения наклона
кривой реакции на давление.
•М
АКС. ДАВЛЕНИЕ определяет усилие, которое
необходимо приложить к кончику пера для
достижения максимального давления.
При более резком подъеме кривой
чувствительность пера будет выше.
Важно! На вкладках П
положения ползунка Ч
ЕРО и ЛАСТИК эти параметры будут изменены одновременно с изменением
УВСТВИТЕЛЬНОСТЬ НАКОНЕЧНИКА ПЕРА или ЧУВСТВИТЕЛЬНОСТЬ ЛАСТИКА,
При помощи
кончика пера
или ластика
прикоснитесь
несколько
раз в
пределах
квадрата,
чтобы
посмотреть
на результат
после
внесенных
изменений.
значение которого имеет приоритет по сравнению с настройками дополнительных параметров
чувствительности.
Содержание
Указатель
52
Page 53

Содержание
Указатель
53
НАСТРОЙКА КНОПОК ИНСТРУМЕНТОВ
Выберите вкладку ПЕРО для изменения функций, присвоенных боковым кнопкам и кончику пера.
Выберите функцию, которая должна
выполняться при нажатии верхней
или нижней боковой кнопки.
Для выполнения выбранной
функции поднесите перо к
поверхности планшета на
расстояние не более 10 мм
(0,4 дюйма), и, не касаясь
поверхности, нажмите верхнюю
или нижнюю боковую кнопку.
Совет
. Двойной щелчок будет
делать проще, если
настроить боковую кнопку
на автоматическое
выполнение
ЩЕЛЧКА.
ДВОЙНОГО
Дважды щелкните здесь, чтобы изменить функцию
наконечника пера.
• По крайней мере, одна из кнопок инструментов должна
быть настроена на выполнение функции Щ
ЕЛЧОК.
• Чтобы можно было рисовать в большинстве графических
приложений, кончик пера должен быть настроен на
выполнение функции Щ
ЕЛЧОК.
Примечание. Можно изменить параметры работы боковой кнопки для щелчка правой кнопкой мыши или
других функций щелчков. См. раздел расширенные возможности
.
Содержание
Указатель
53
Page 54

Содержание
Указатель
54
НАСТРОЙКА ЧУВСТВИТЕЛЬНОСТИ К НАКЛОНУ
Для настройки чувствительности пера к углу наклона выберите вкладку ПЕРО. Чувствительность
к углу наклона определяет степень наклона инструмента для достижения максимального эффекта
наклона. При более высокой чувствительности перо нужно наклонять меньше, чем при более
низкой чувствительности.
Перетащите ползунок для увеличения
или уменьшения значения параметра
Ч
УВСТВИТЕЛЬНОСТИ К НАКЛОНУ. Затем
проверьте новые настройки в
приложении, которое поддерживает
функцию наклона.
Настройки наклона применимы и к
кончику, и к ластику инструмента.
Функция наклона чувствительна к
направлению наклона, и это свойство
может использоваться в некоторых
приложениях для контроля ориентации
кисти и других характеристик.
Чтобы узнать, какие приложения в настоящее время поддерживают наклон, посетите веб-сайт
Wacom. См. раздел информация об устройстве
.
НАСТРОЙКА ФУНКЦИЙ ПЛАНШЕТА
Для настройки планшета Intuos5, откройте панель управления планшета Wacom и выберите значок
Ф
УНКЦИИ в списке ИНСТРУМЕНТ. Выберите вкладку для настройки и измените параметры в
имеющихся опциях.
Настройка клавиш
ExpressKeys
Настройка сенсорного кольца
Touch Ring
Работа с Display Toggle
(Переключением экранов)
Настройки для отдельного
приложения
Использование и настройка кругового меню
Содержание
Указатель
54
Page 55

Содержание
Указатель
НАСТРОЙКА КЛАВИШ EXPRESSKEYS
Для настройки клавиш ExpressKeys выберите вкладку EXPRESSKEYS. Любую клавишу можно
настроить на выполнение функций переключения экранов, имитации нажатия клавиши,
модификации или других задач.
При выборе вкладки E
функции.
Выберите функцию, которая должна
выполняться при нажатии клавиши.
Функции клавиш ExpressKeys можно
назначить для отдельных приложений
Дополнительные сведения см. в разделе
Использование клавиш ExpressKeys
Примечание: Планшеты малого размера
оснащены шестью клавишами
ExpressKeys.
XPRESSKEYS в соответствующих выпадающих меню отображаются текущие
.
.
55
Включает или отключает экран Express View
Если функция включена, то коснитесь
клавиши ExpressKey, чтобы активировать
экран, на котором отображаются настройки
ExpressKey.
.
Отображаемая вкладка - для правшей.
Важно! В некоторых приложениях управление функциями клавиш ExpressKey может
определяться настройками приложения, вне зависимости от настроек планшета. Для
получения подробной информации см. использование интегрированных приложений для
управления планшетом.
Содержание
Указатель
55
Page 56

Содержание
Указатель
56
НАСТРОЙКА СЕНСОРНОГО КОЛЬЦА TOUCH RING
Чтобы настроить сенсорное кольцо Touch Ring, перейдите на вкладку СЕНСОРНОЕ КОЛЬЦО TOUCH
ING. Функции сенсорного кольца Touch Ring можно настроить на выполнение различных операций,
R
например масштабирования, прокрутки или действий, соответствующих нажатию клавиш.
Выберите функцию, которая будет
выполняться при использовании
сенсорного кольца Touch Ring. Кольцо
может осуществлять переключение
между четырьмя настраиваемыми
режимами.
Настройте быстродействие для
управления скоростью
масштабирования и прокрутки или
скоростью, с которой нажатие клавиш
посылается в приложение.
Функции сенсорного кольца Touch Ring
могут быть определены для
использования в определенных
приложениях.
Более подробную информацию об этой
функции см. разделе Использование
сенсорного кольца Touch Ring.
Включает или выключает отображение
схемы настроек сенсорного кольца
Touch Ring.
Советы
• Чтобы настроить кольцо для других действий, выберите параметр Н
определите пользовательскую функцию нажатия клавиши
поддерживаемых конкретным приложением, находится в прилагаемой к приложению
документации.
• Выберите П
какого-либо функционального режима при переключении.
• Для масштабирования изображений в текущей позиции экранного курсора при работе в Adobe
Photoshop CS3 (или более поздней версии) откройте панель общих настроек Adobe Photoshop.
Установите флажок М
• Для настройки яркости индикатора состояния сенсорного кольца Touch Ring и маркеров рабочей
области, нажмите кнопку О
О
ПЦИИ измените параметр НАСТРОЙКА ЯРКОСТИ необходимым образом.
РОПУСТИТЬ, чтобы настроить переключатель сенсорного кольца Touch Ring для пропуска
АСШТАБИРОВАНИЕ ПРИ ПОМОЩИ КОЛЕСА ПРОКРУТКИ и щелкните OK.
ПЦИИ... в нижней части панели управления Wacom. В диалоговом окне
. Информация о комбинациях клавиш,
АЖАТИЕ КЛАВИШИ... и
Важно! В некоторых приложениях управление функциями сенсорного кольца Touch Ring
может определяться настройками приложения, вне зависимости от настроек планшета.
Для получения подробной информации см. использование интегрированных приложений для
управления планшетом.
Содержание
Указатель
56
Page 57

Содержание
Указатель
ОТОБРАЖЕНИЕ ПЛАНШЕТА НА ЭКРАН
Чтобы определить соотношение между перемещением инструмента по поверхности планшета
и перемещением курсора на экране, выберите вкладку О
По умолчанию вся рабочая область планшета отображается на весь экран. Если используется
несколько мониторов, планшет будет отображен на все мониторы. См. раздел работа с
несколькими мониторами.
Изображение динамически
обновляется, показывая выбранные
взаимоотношения для отображения.
ТОБРАЖЕНИЕ.
Параметр ОРИЕНТАЦИЯ привязан к
планшету и применяется ко всем
инструментам и приложениям.
См. раздел настройка ориентации
планшета.
Опции Р
перемещается экранный курсор.
• Выберите Р
• Выберите Р
Выберите область экрана
отображения планшета на экран.
Выберите область планшета
отображения планшета на экран.
ЕЖИМ определяют, как
ЕЖИМ ПЕРА, если
требуется, чтобы движение курсора
соответствовало положению пера на
планшете. В какую бы точку планшета
вы ни поместили перо, курсор
переместится в соответствующую
точку экрана. Этот метод известен
как абсолютное перемещение и
используется для пера по умолчанию.
ЕЖИМ МЫШИ, чтобы
передвигать курсор движением "взять
и переместить" как при работе с
обычной мышью.
для
для
57
Когда флажок П
правильное соотношение размеров не поддерживается. Выбранная область планшета
отображается на выбранной области экрана. Нарисовав круг на планшете, вы
увидите овал на экране монитора. Такое поведение является параметром по
умолчанию для всех инструментов.
Когда флажок П
соотношения вертикального и горизонтального масштабов. Нарисовав круг на
планшете, вы увидите круг на экране монитора. При выборе этого режима в
зависимости от установленных параметров некоторые части рабочей области
планшета могут стать недоступными.
Примечание: Несмотря на то, что планшет Intuos5 оптимизирован для использования
РОПОРЦИОНАЛЬНОЕ (Принудительное соблюдение пропорций) снят,
РОПОРЦИОНАЛЬНОЕ установлен, поддерживаются правильные
с экранами с соотношением сторон 16 : 10, стандартные параметры
автоматически адаптируются для использования с экранами с другим
соотношением сторон.
Содержание
Указатель
57
Page 58

Содержание
ОПЦИИ РЕЖИМА МЫШИ определяют поведение
инструмента.
Указатель
58
Параметры Д
ВИЖЕНИЕ МЫШИ применимы
только к дополнительной мыши для Intuos5.
• Если выбрана опция И
ПЛАНШЕТНУЮ ОРИЕНТАЦИЮ, при
СПОЛЬЗОВАТЬ
перемещении мыши к верхней части
планшета экранный курсор переместится
вверх. В этом режиме движение мыши
осуществляется по всей рабочей области
планшета.
• Если выбрана опция И
ОРИЕНТАЦИЮ МЫШИ, при перемещении
СПОЛЬЗОВАТЬ
мыши вперед экранный курсор
переместится вверх. В этом режиме
движение мыши осуществляется по
ограниченной части рабочей области
планшета. Этот параметр установлен по
умолчанию для всех планшетов Intuos5.
Позволяет настроить ускорение экранного курсора.
Примечания.
Между режимом пера и режимом мыши можно переключаться с помощью
кругового меню
.
Если необходимо часто переключаться между режимом пера и режимом мыши,
можно назначить функцию M
ODE TOGGLE... (ПЕРЕКЛЮЧЕНИЕ РЕЖИМОВ...) одной из
кнопок инструментов.
Выберите более быстрое или медленное
ускорение скорости отслеживания
перемещений экранным курсором.
Содержание
Указатель
58
Page 59

Содержание
Указатель
ОБЛАСТЬ ЭКРАНА
Чтобы определить, на какую часть экрана будет отображаться планшет, выберите на вкладке
О
ТОБРАЖЕНИЕ параметр ОБЛАСТЬ ЭКРАНА.
ЕСЬ Планшет отображается на всю область рабочего стола. Это параметр по
В
умолчанию. См. раздел работа с несколькими мониторами
ОНИТОР Планшет отображается на всю область выбранного монитора. Если к
М
системе подключено несколько мониторов, то такая опция будет
доступна для каждого обнаруженного монитора.
БЛАСТЬ... В открывшемся диалоговом окне выберите способ определения части
О
экрана:
• Для выбора области экрана растяните
углы изображения в верхнем слое.
• Выберите кнопку Щ
ЗАДАНИЯ ОБЛАСТИ ЭКРАНА и переместите
курсор, чтобы выбрать обласsть экрана
Обязательно следуйте всем указаниям
в окне С
• Введите значения координат.
После определения части экрана для
доступа к другим частям экрана может
потребоваться другое устройство ввода.
ООБЩЕНИЕ.
ЕЛКНИТЕ ДЛЯ
.
59
Содержание
Указатель
59
Page 60

Содержание
Указатель
60
ОБЛАСТЬ ПЛАНШЕТА
Чтобы определить область планшета, которая будет сопоставлена с областью экрана, выберите на
вкладке О
ЕСЬ Используется вся рабочая область планшета. Это параметр по
В
БЛАСТЬ... В открывшемся диалоговом окне выберите способ определения области
О
ТОБРАЖЕНИЕ параметр ОБЛАСТЬ ПЛАНШЕТА.
умолчанию.
планшета:
• Для выбора области планшета,
которая будет отображаться на
выбранную область экрана, растяните
углы изображения в верхнем слое.
• Выберите кнопку Щ
ЗАДАНИЯ ОБЛАСТИ ПЛАНШЕТА и
используйте ручку для выбора области
планшета. Обязательно следуйте всем
указаниям в окне С
• Введите значения координат.
ЕЛКНИТЕ ДЛЯ
ООБЩЕНИЕ.
Содержание
Указатель
60
Page 61

Содержание
Указатель
61
ФУНКЦИИ КНОПОК
Настройте устройство Intuos5 в соответствии с собственными предпочтениями в работе. Для этого
воспользуйтесь панелью управления планшета Wacom, чтобы изменить функцию кнопки,
назначенную кнопке инструмента, клавише ExpressKeys, сенсорному кольцу Touch Ring или
круговому меню.
Возможности могут отличаться в зависимости от модели планшета. Не все параметры могут
использоваться со всеми элементами управления или моделями планшета.
НАЗВАНИЕ ФУНКЦИИ ОПИСАНИЕ
ЩЕЛЧОК
•ЩЕЛЧОК Имитирует щелчок главной кнопкой мыши. Как минимум, одна кнопка
должна выполнять эту функцию, чтобы можно было всегда перемещаться
и щелкать.
•Щ
ЕЛЧОК ПРАВОЙ
КНОПКОЙ МЫШИ
(
КОНТЕКСТНОЕ МЕНЮ)
•Щ
ЕЛЧОК СРЕДНЕЙ
КНОПКОЙ МЫШИ
•Д
ВОЙНОЙ ЩЕЛЧОК Имитирует двойной щелчок. С помощью этой функции выполнить двойной
•У
ДЕРЖИВАНИЕ Имитирует удерживание основной кнопки мыши. Для включения
•Щ
ЕЛЧОК 4-Й КНОПКОЙ
МЫШИ
•Щ
ЕЛЧОК 5-Й КНОПКОЙ
МЫШИ
Имитирует щелчок правой кнопкой мыши, отображающий контекстное
меню.
Имитирует щелчок средней кнопкой мыши.
щелчок проще, чем двойным касанием пером планшета.
удерживания нажмите кнопку инструмента один раз. Для отключения
удерживания нажмите кнопку еще раз. Удерживание удобно для
перетаскивания объектов и выделения участков текста.
Имитирует щелчок 4-й кнопкой мыши.
Имитирует щелчок 5-й кнопкой мыши.
Содержание
Указатель
61
Page 62

Содержание
Указатель
62
НАЗВАНИЕ ФУНКЦИИ ОПИСАНИЕ
НАЖАТИЕ КЛАВИШИ... Позволяет имитировать нажатие клавиш. Выберите данную функцию для
отображения диалогового окна З
Введите клавишу или сочетание клавиш в поле ввода К
Сочетания клавиш могут содержать клавиши букв, цифр, функциональные
клавиши (например, F3) и клавиши-модификаторы (например, S
C
TRL в ОС Windows; SHIFT, OPTION, COMMAND или CONTROL в ОС Mac). Кроме
того, можно выбрать специальные клавиши или комбинации клавиш из
раскрывающегося меню Д
ОБАВИТЬ СПЕЦИАЛЬНЫЕ.
Определив последовательность клавиш, нажмите OK.
Важно: Так как клавиши E
использоваться в качестве определенных клавиш, их нельзя
использовать для
ПОДТВЕРЖДЕНИЯ выбора. Для нажатия кнопки OK
необходимо использовать инструмент Intuos5.
Введите название, определяющее нажатие клавиши. Имя будет показано
с соответствующим элементом управления или в круговом меню, если это
применимо.
Для различных приложений можно задавать различные функции клавиш.
См. раздел настройки для отдельного приложения
АДАТЬ КОМБИНАЦИЮ КЛАВИШ.
ЛАВИШИ.
HIFT, ALT или
NTER (Windows) и RETURN (Mac) могут
.
Удаление только последнего
элемента в окне ввода.
Служит для очистки поля ввода.
При определении нажатия клавиш для
сенсорного кольца или колеса прокрутки
мыши, диалоговое окно предоставляет
два поля ввода К
ЛАВИШИ.
Присвойте в соответствии с описанным
выше функции, вызываемые по нажатию
клавиш, для движения по часовой или
против часовой стрелки на кольце или для
движения колеса прокрутки мыши вперед
и назад.
Введите И
МЯ для определенной
комбинации клавиш и щелкните OK.
Информация о комбинациях клавиш, поддерживаемых конкретным
приложением, находится в прилагаемой к приложению документации.
Содержание
Указатель
62
Page 63

Содержание
Указатель
НАЗВАНИЕ ФУНКЦИИ ОПИСАНИЕ
МОДИФИКАТОР... Позволяет имитировать модифицирующую клавишу/клавиши (например,
S
HIFT, ALT или CTRL для Windows или SHIFT, OPTION, COMMAND и CONTROL для
Mac). Во многих приложениях клавиши-модификаторы используются для
ограничения размера или размещения объектов.
Выберите один или несколько параметров для
клавиш-модификаторов.
63
Выберите параметр Щ
ЕЛЧОК для имитации нажатия
кнопки мыши выбранного типа.
К
РУГОВОЕ МЕНЮ Отображает Круговое меню на экране. На каждом уровне иерархического
меню содержится восемь подменю с различными функциями и опциями.
Н
АЗАД Имитирует команду НАЗАД для браузерных приложений.
В
ПЕРЕД Имитирует команду ВПЕРЕД для браузерных приложений.
П
АНОРАМИРОВАНИЕ/
П
РОКРУТКА
Позволяет перемещать документ или изображение в любом направлении в
пределах активного окна. Для этого нажмите кнопку пера, которой
назначена функция П
АНОРАМИРОВАНИЕ/ПРОКРУТКА, и переместите наконечник
пера по рабочей области планшета.
При выборе параметра
П
АНОРАМИРОВАНИЕ/ПРОКРУТКА требуется
установить скорость прокрутки для
использования в приложениях, не
поддерживающих панорамирование
при помощи захвата (по пикселам).
Меньшее значение обеспечивает
сниженную скорость и подходит для
тщательной работы, при которой
необходимо точное управление
изображением.
При перемещении наконечника пера
документ или изображение
перемещаются в направлении
движения пера по планшету.
После завершения действия отпустите
кнопку или поднимите наконечник пера
от поверхности планшета.
Содержание
Указатель
63
Page 64

Содержание
НАЗВАНИЕ ФУНКЦИИ ОПИСАНИЕ
Указатель
64
АВТОПРОКРУТКА/
МАСШТАБИРОВАНИЕ
Позволяет настроить сенсорное кольцо для функции зумирования в
большинстве графических приложений и прокрутки в большинстве других
приложений.
П
РОКРУТКА Позволяет настроить сенсорное кольцо Touch Ring только для прокрутки.
М
АСШТАБИРОВАНИЕ Позволяет настроить сенсорное кольцо Touch Ring только для зумирования.
С
ВЕРНУТЬ ВСЕ ОКНА Сворачивает все открытые окна для отображения рабочего стола.
П
ЕРЕКЛЮЧИТЬ ПРИЛОЖЕНИЕ Выводит диалоговое окно переключения приложений для перехода к
следующему открытому приложению. В ОС Windows 7 и Vista с интерфейсом
Aero будет активирован Flip 3D для перехода к следующему открытому
приложению.
О
ТКРЫТЬ/ВЫПОЛНИТЬ... Вывод окна, в котором можно выбрать приложение, файл или сценарий,
который следует запустить.
Щелкните BROWSE... (Обзор...) для поиска
приложения, файла или сценария для
запуска. Выбранный объект отобразится
вполе И
МЯ. Для подтверждения выбора
нажмите OK.
Диалоговое окно закроется, и кнопке инструмента будет назначена
выбранная функция О
ТКРЫТЬ/ЗАПУСТИТЬ.... Просто нажмите кнопку
инструмента для запуска назначенной функции.
Если выбрано круговое меню, то оно будет отображено здесь.
С
ЕНСОРНЫЕ ФУНКЦИИ —
В
КЛ/ВЫКЛ
Только для сенсорных планшетов Intuos5. Параметр СЕНСОРНЫЕ ФУНКЦИИ —
В
КЛ/ВЫКЛ полезен при работе с пером и желании использовать только режим
перьевого ввода.
Временно отключить сенсорные функции можно нажатием клавиши
ExpressKeys, для которой была назначена функция С
В
КЛ/ВЫКЛ. Снова нажмите клавишу ExpressKeys, чтобы включить сенсорный
ввод. См. также Настройка клавиш ExpressKeys
Ч
ЕРНИЛА ВКЛ./ВЫКЛ. (Только для Mac.) Включение/выключение функции чернильницы "Чернила в
ЕНСОРНЫЕ ФУНКЦИИ —
.
любом приложении". Чернильница автоматически распознает и преобразует
рукописный текст в печатный и вставляет его в документ. Для работы
данной функции должен быть включен параметр "Распознавание
рукописного ввода". Информацию о работе с чернильницей см. в справке
для Mac.
E
XPOSE (ПОКАЗ) (Только для Mac.) Расположение всех открытых окон плиткой. Для доступа
к данному параметру выберите Н
окне щелкните меню Д
У
ДЕРЖИВАТЬ НАЖАТОЙ Удержание давления на текущем уровне до тех пор, пока кнопка не
ОБАВИТЬ СПЕЦИАЛЬНЫЕ.
АЖАТИЕ КЛАВИШИ..., а затем в диалоговом
отпущена. Например, можно рисовать с использованием чувствительности к
нажатию до тех пор, пока не будет подобран нужный размер кисти. После
этого можно нажать кнопку и продолжать рисовать кистью того же размера,
пока кнопка не будет отпущена.
Содержание
Указатель
64
Page 65

Содержание
Указатель
НАЗВАНИЕ ФУНКЦИИ ОПИСАНИЕ
РЕЖИМ ТОЧНОСТИ Изменение размера отображения вокруг текущего положения наконечника
пера таким образом, что для покрытия определенного расстояния на экране
требуется передвинуть перо дальше. Эта функция используется для точной
работы пером или получения точных штрихов.
При назначении этой функции кнопке
инструмента можно настроить уровень
точности.
Для активации:
• Для широкого использования
Р
ЕЖИМ ТОЧНОСТИ, нажав кнопку
инструмента, которой была назначена
эта функция. Возврат в нормальный
режим отображения осуществляется
путем повторного нажатия кнопки
инструмента.
• Для быстрого редактирования
инструмента, которой была назначена эта функция. Чтобы вернуться
в нормальный режим отображения, отпустите кнопку.
При использовании инструмента в режиме мыши движение экранного
курсора настроено таким образом, как если бы ускорение было отключено,
а скорость снижена.
включите
нажмите и удерживайте кнопку
65
П
ЕРЕКЛЮЧЕНИЕ ЭКРАНОВ Для систем с несколькими мониторами. Позволяет переключать текущую
область отображения планшета и экранный курсор между различными
дисплеями путем нажатия клавиши ExpressKeys, которая назначена для
выполнения этой функции. См. Работа с Display Toggle (Переключение
экранов).
П
ЕРЕКЛЮЧЕНИЕ РЕЖИМОВ.... Переключение между режимом ручки и режимом мыши. При первой
установке кнопки инструмента в режим П
отображается диалоговое окно Р
ЕЖИМ МЫШИ, где можно настроить скорость
ЕРЕКЛЮЧИТЬ РЕЖИМ...,
и ускорение мыши.
Служит для настройки скорости экранного
курсора в режиме мыши.
Служит для настройки ускорения
экранного курсора в режиме мыши.
Доступ к параметрам режима мыши можно получить различными способами
с помощью панели управления. Однако для каждого настраиваемого
инструмента или приложения можно ввести только одно значение в поля
У
СКОРЕНИЕ МЫШИ и СКОРОСТЬ.
Параметры в режиме мыши не зависят от параметров системы. Изменения
этих настроек, внесенные на панели управления планшета Wacom,
не повлияют на аналогичные функции системы. Однако изменение
аналогичных функций системы может повлиять на настройки планшета
Intuos5.
Содержание
Указатель
65
Page 66

Содержание
Указатель
66
НАЗВАНИЕ ФУНКЦИИ ОПИСАНИЕ
СТЕРЕТЬ Нажатие кнопки активирует работу наконечника пера в режиме ластика в
приложениях, поддерживающих функцию
Н
АСТРОЙКИ Отображает (на экране монитора) интерактивную схему текущих
параметров клавиш ExpressKeys, сенсорного кольца Touch Ring, пера и
сенсорных функций. Отображаются текущие функции каждого элемента
управления.
СТИРАНИЯ. См. раздел стирание.
Щелкните раздел на схеме, чтобы открыть соответствующую вкладку на
панели управления планшета. После этого можно выполнить необходимые
настройки.
Закройте схему с помощью повторного нажатия клавиши инструмента,
которой назначена данная функция, или щелчка в любом месте за
пределами схемы.
Настройки могут отличаться в зависимости от модели планшета.
Содержание
Указатель
66
Page 67

Содержание
Указатель
НАЗВАНИЕ ФУНКЦИИ ОПИСАНИЕ
ПЛАНШЕТНЫЙ ПК
•П
АНЕЛЬ ВВОДА
T
ABLET PC
•Ж
УРНАЛ (ОС Windows 7, Vista и Tablet PC, включающие Microsoft Journal).
•О
ПРЕДЕЛЕНО
ПЛАНШЕТНЫМ ПК
О
ТКЛЮЧЕНО Деактивация функции, закрепленной за кнопкой.
О
ПРЕДЕЛЕНО
ПРИЛОЖЕНИЕМ
П
РОПУСТИТЬ Позволяет настроить переключатель сенсорного кольца Touch Ring для
П
О УМОЛЧАНИЮ Возвращение кнопке стандартных параметров.
(ОС Tablet PC и Windows, поддерживающие панель ввода Tablet PC).
Открытие панели ввода Tablet PC при нажатии кнопки инструмента, которой
назначена данная функция.
Открывает Microsoft Journal.
(ОС Tablet PC и Windows, поддерживающие панель ввода Tablet PC).
Настройка функции кнопки в соответствии с параметрами:
• Панели управления П
АРАМЕТРЫ ПЛАНШЕТНОГО ПК и ПЕРО И УСТРОЙСТВА ВВОДА
в Windows 7 и Vista.
• Windows XP Tablet Edition: П
АНЕЛЬ УПРАВЛЕНИЯ НАСТРОЙКОЙ ПЛАНШЕТА И ПЕРА.
Только сообщает приложению номер кнопки. Эта функция предназначена
для таких приложений, имеющих встроенную поддержку планшетов, как CAD.
Данная функция может также использоваться приложениями с высокой
степенью интеграции для непосредственного управления клавишами
ExpressKeys и сенсорного кольца Touch Ring.
пропуска какой-либо назначенной функции при переключении.
67
Содержание
Указатель
67
Page 68

Содержание
Указатель
ИСПОЛЬЗОВАНИЕ И НАСТРОЙКА КРУГОВОГО МЕНЮ
Круговое меню представляет собой всплывающее меню, предоставляющее быстрый доступ к
редактированию, навигации, функциям управления медиа и т. п.
• Назначьте кнопке инструмента или клавише
ExpressKeys функцию К
кнопку для отображения кругового меню, центр
которого будет находиться в точке расположения
курсора на экране.
• Intuos5 touch
: Для доступа к круговому меню можно
также использовать соответствующий жест.
• Иерархическое Круговое меню отображается в виде
круга. На каждом уровне меню содержится восемь
подменю с различными функциями и опциями.
• Щелкните для выбора параметра. При выборе
некоторых параметров могут отображаться подменю
для настройки дополнительных параметров.
• Меню закрывается после того, как выбрана
настройка.
Чтобы закрыть меню без внесения изменений,
щелкните значок "X", расположенный в центре
кругового меню, или — контрольный раздел,
которому не назначено никаких функций. Также
можно снова нажать кнопку, используемую для
отображения меню.
• Чтобы сделать выбор, не закрывая круговое меню,
удерживайте кнопку открытия меню.
РУГОВОЕ МЕНЮ. Нажмите
Верхнее
меню
Подменю
68
В панели управления планшета Wacom откройте вкладку К
доступные функции кругового меню.
1. Выберите контрольный раздел.
2. Назначьте для раздела элемент
управления Ф
УНКЦИЯ. При
необходимости измените имя
ТИКЕТКА.
Э
3. Выберите меню или подменю для
дальнейшей настройки.
Советы
• В меню ФУНКЦИЯ выберите
П
ОДМЕНЮ, чтобы создать для
контрольного раздела
пользовательские подменю.
• Нажмите клавишу ввода E
(
RETURN) для добавления
нескольких строк текста Э
NTER
ТИКЕТКА.
РУГОВОЕ МЕНЮ, чтобы настроить
Восстановление параметров по
умолчанию для текущего меню.
Содержание
Указатель
68
Page 69

Содержание
Указатель
РАБОТА С DISPLAY TOGGLE (ПЕРЕКЛЮЧЕНИЕМ ЭКРАНОВ)
Функция Display Toggle (Переключение экранов) доступна только для систем с несколькими
мониторами. Данная функция позволяет работать с планшетом как на всех экранах, так и на
одном. См. раздел работа с несколькими мониторами
После задания одной из клавиш ExpressKey или боковой кнопки пера функции D
(П
ЕРЕКЛЮЧЕНИЕ ЭКРАНОВ) можно нажимать эту клавишу для последовательного переключения
текущего отображения планшета между базовым отображением (текущая установка вкладки
ТОБРАЖЕНИЕ) и другими мониторами. Например:
О
1. Вся область отображения в системе с несколькими
мониторами настроена на режим расширенного
монитора и предназначена для рабочей области
планшета Intuos5.
.
ISPLAY TOGGLE
69
2. Нажатие кнопки инструмента, которой была назначена
функция D
ISPLAY TOGGLE (ПЕРЕКЛЮЧЕНИЕ ЭКРАНОВ),
последовательно переключает отображение планшета
на следующий экран.
Содержание
Указатель
69
Page 70

Содержание
Указатель
70
В панели управления планшета Wacom после установки планшета Intuos5 в системе с несколькими
мониторами вкладка D
ISPLAY TOGGLE (ПЕРЕКЛЮЧЕНИЕ ЭКРАНОВ) становится доступна автоматически.
Эта вкладка позволяет задать, какой монитор будет включен в последовательность
переключения.
Все мониторы по умолчанию переключаются
по очереди. Снимите флажок с мониторов,
удаляемых из последовательности
переключения.
• Базовое отображение для планшета
и дисплея определено на вкладке
О
ТОБРАЖЕНИЕ. По умолчанию оно
включает в себя все мониторы, если в
качестве основного монитора не был
определен конкретный монитор.
• При переключении на следующий монитор
рабочая область планшета
сопоставляется с этим монитором
(в режиме пера).
• Еще одно переключение после последнего
выбранного монитора возвращает систему
к базовому сопоставлению.
Важно! При использовании параметров определенного приложения
с помощью функции П
отдельное приложение в списке П
ОСТАЛЬНЫЕ) имеет кнопку инструмента, назначенную для функции
ЕРЕКЛЮЧЕНИЕ ЭКРАНОВ убедитесь, что каждое
РИЛОЖЕНИЕ (включая ВСЕ
ПЕРЕКЛЮЧЕНИЕ ЭКРАНОВ. Самый простой способ сделать это –
назначить П
ЕРЕКЛЮЧЕНИЕ ЭКРАНОВ клавише ExpressKey до создания
любых настроек для отдельных приложений.
Любое из следующих действий вернет последовательность переключения к базовому сопоставлению:
• Запуск графического приложения, поддерживающего чувствительность к нажатию.
• Выход или перезагрузка системы.
• Переключение пользователей (Быстрое переключение пользователей).
• Переход системы в спящий режим.
• Изменение параметров О
ТОБРАЖЕНИЕ или DISPLAY TOGGLE (ПЕРЕКЛЮЧЕНИЕ ЭКРАНОВ).
• Изменение разрешения или количества дисплеев в системе.
• Использование функции П
•Выбор Р
Совет
ЕЖИМ ПЕРА или РЕЖИМ МЫШИ в круговом меню.
. Для переключения между мониторами без включения параметра "весь экран" отключите первый
экран на вкладке D
О
ТОБРАЖЕНИЕ и задайте текущую ОБЛАСТЬ ЭКРАНА на первом дисплее.
ЕРЕКЛЮЧЕНИЕ РЕЖИМОВ....
ISPLAY TOGGLE (ПЕРЕКЛЮЧЕНИЕ ЭКРАНОВ). Затем перейдите на вкладку
Содержание
Указатель
70
Page 71

Содержание
Указатель
71
НАСТРОЙКИ ДЛЯ ОТДЕЛЬНОГО ПРИЛОЖЕНИЯ
Можно настроить инструменты для использования в конкретном приложении. Например, может
понадобиться настроить кончик пера как твердый в одном приложении и как мягкий - в другом.
Список П
параметры инструмента для этого приложения.
• Если настройки для отдельного приложения отсутствуют
либо инструмент, в списке П
настройки инструментов, используемые во всех приложениях. В примере ниже для пера G
P
будет иметь одинаковые настройки во всех приложениях.
РИЛОЖЕНИЕ позволяет добавлять отдельные приложения в список и затем настраивать
, а в списке ИНСТРУМЕНТ выбран какой-
РИЛОЖЕНИЕ будет показан значок ВСЕ, в котором находятся
RIP
EN были добавлены настройки отдельных приложений. Отображается значок ВСЕ и GRIP PEN
• Если параметры для отдельного приложения добавлены
ОСТАЛЬНЫЕ, а для вновь добавленных приложений отобразится значок приложения.
В примере выше для
выборе значка В
применены к перу G
РИЛОЖЕНИЕ. При выборе значка для приложения и изменении параметров пера GRIP PEN эти
П
изменения будут применены к работе пера G
ПЕРА GRIP PEN были добавлены настройки отдельных приложений. При
СЕ ОСТАЛЬНЫЕ и изменении параметров пера GRIP PEN эти изменения будут
RIP PEN во всех приложениях, кроме тех, что были добавлены в список
RIP PEN только при его использовании в данном
, то значок ВСЕ изменится на ВСЕ
приложении.
При создании параметров для отдельных приложений создается отдельная группа настроек для
выбранного инструмента или приложения. См. последующие разделы для получения
дополнительных сведений:
Создание настроек для отдельного приложения
Изменение настроек для отдельного приложения
Удаление настроек для отдельного приложения
Совет: Чтобы просмотреть параметры функций клавиш ExpressKeys, сенсорного кольца Touch Ring
или пера для активного приложения, назначьте клавише ExpressKeys функцию Н
АСТРОЙКИ
и используйте ее при необходимости.
Содержание
Указатель
71
Page 72

Содержание
Указатель
СОЗДАНИЕ НАСТРОЕК ДЛЯ ОТДЕЛЬНОГО ПРИЛОЖЕНИЯ
Сначала выберите ПЛАНШЕТ и ИНСТРУМЕНТ, для которого необходимо создать такие параметры.
В списке ПРИЛОЖЕНИЕ нажмите кнопку [ + ].
72
Выберите метод выбора приложения:
• В окне Т
для которого необходимо создать отдельные настройки.
•П
РОСМОТРИТЕ окно, чтобы найти исполняемый файл для любого
приложения, установленного на компьютере.
Отображается имя выбранного приложения.
Для завершения процедуры нажмите OK.
Примечание. Если у двух программ имена исполняемых файлов
После добавления приложения его значок появляется в списке П
соответствующий инструмент будет выбран в списке И
ЕКУЩИЕ ОТКРЫТЫЕ ПРИЛОЖЕНИЯ выберите приложение,
совпадают, то пользовательские настройки для них
также будут одинаковы.
РИЛОЖЕНИЕ, если
НСТРУМЕНТ. Выберите приложение и затем
настройте параметры на вкладке панели управления для инструмента и выбранного приложения.
После создания параметров для отдельного приложения те приложения, которые не были
настроены таким образом, будут использовать параметры инструментов, приведенные в пункте
В
СЕ ОСТАЛЬНЫЕ.
Совет
. Сначала настройте параметры для одного приложения. После освоения процесса можно
создать специфические параметры и для других приложений.
Содержание
Указатель
72
Page 73

Содержание
Указатель
ИЗМЕНЕНИЕ НАСТРОЕК ДЛЯ ОТДЕЛЬНОГО ПРИЛОЖЕНИЯ
Чтобы изменить параметры инструмента для отдельного приложения, выберите инструмент
и приложение. Затем настройте параметры вкладки.
УДАЛЕНИЕ НАСТРОЕК ДЛЯ ОТДЕЛЬНОГО ПРИЛОЖЕНИЯ
Удаление параметров настроек для отдельного приложения
1. В списке И
для отдельного приложения. Затем в списке A
которое необходимо убрать из списка.
2. В списке П
подтверждая свой выбор. Выбранное приложение удаляется из списка вместе со всеми
пользовательскими параметрами для инструментов.
НСТРУМЕНТ выберите инструмент, для которого необходимо удалить настройки
PPLICATION (Приложение) выберите приложение,
РИЛОЖЕНИЕ нажмите кнопку [ – ]. В появившемся диалоговом окне нажмите УДАЛИТЬ,
73
Совет
. Чтобы быстро удалить все параметры отдельных приложений для одного инструмента,
удалите этот инструмент из списка И
на планшет. Инструмент снова будет добавлен в список И
НСТРУМЕНТ. Затем поместите инструмент обратно
НСТРУМЕНТ с параметрами по
умолчанию. Этот способ нельзя использовать для удаления пользовательских настроек
ФУНКЦИЙ.
Содержание
Указатель
73
Page 74

Содержание
Указатель
74
РАБОТА С НЕСКОЛЬКИМИ ИНСТРУМЕНТАМИ
Панель управления планшета Wacom разработана так, чтобы помогать настраивать и отслеживать
параметры настройки планшета и инструментов Intuos5
панели управления, выбирается автоматически, и отображаются вкладки, соответствующие
данному инструменту.
В списке И
отображен значок Ф
для планшета и различных
инструментов,
используемых на
планшете.
Значок С
ФУНКЦИИ доступен на
сенсорных устройствах.
См. раздел настройка
сенсорных функций.
Если параметры для
отдельного приложения
не
были добавлены, будет
показан значок В
настройки инструмента
будут применены ко всем
приложениям.
Настройки вкладки применяются
только к выбранному инструменту
и приложению.
НСТРУМЕНТ
УНКЦИИ
ЕНСОРНЫЕ
СЕ и
. Инструмент, используемый для вызова
Выберите инструмент для
изменения настроек.
Удаляет
выбранный
инструмент.
Кнопка
неактивна, когда
имеется только
один элемент в
списке.
Значки Ф
иС
ФУНКЦИИ
невозможно
удалить.
УНКЦИИ
ЕНСОРНЫЕ
Для внесения нового инструмента в список
ИНСТРУМЕНТ просто воспользуйтесь этим инструментом
на планшете Intuos5.
• Когда инструмент, добавленный в список И
НСТРУМЕНТ, выбран, на соответствующей вкладке
отображаются параметры для данного инструмента. Любые изменения параметров на вкладке
будут применены к этому инструменту. Сделанные вами изменения вступают в силу
немедленно.
Если ранее был добавлен похожий инструмент, новый инструмент будет использовать его
настройки. Эти настройки затем могут быть изменены для добавленного инструмента.
• Одинаковые инструменты будут иметь одинаковые настройки.
Для удаления выбранного инструмента из
кнопку [ – ]. В появившемся диалоговом окне нажмите У
списка ИНСТРУМЕНТ в списке ИНСТРУМЕНТ нажмите
ДАЛИТЬ, подтверждая свой выбор.
Выбранный инструмент удаляется из списка вместе с любыми пользовательскими настройками,
созданными для этого инструмента. Удаленный инструмент можно снова добавить в список
И
НСТРУМЕНТ, поместив его на планшет.
Содержание
Указатель
74
Page 75

Содержание
Указатель
75
ИЗМЕНЕНИЕ РЕЖИМА РАБОТЫ ПЛАНШЕТА
Устройство Intuos5 настроено для оптимальной работы с большинством приложений. Однако
некоторое ПО распознавания рукописного ввода требует более высокой скорости передачи
данных, чем обычно требуется для большинства приложений. В некоторых случаях эта более
высокая скорость передачи данных может снизить производительность компьютера. Если работа
ПО распознавания не удовлетворительна, можно сменить стандартный режим планшета на режим
распознавания.
В списке панели управления П
Параметры Р
При необходимости введите новое имя для значка планшета.
СТАНДАРТНЫЙ РЕЖИМ рекомендован для графических приложений.
Для установки максимальной скорости передачи данных выберите
Р
ЕЖИМ РАСПОЗНАВАНИЯ. Требуется для определенного
программного обеспечения распознавания рукописного ввода.
ЕЖИМА ПЛАНШЕТА применяются ко всем инструментам и приложениям.
ЛАНШЕТ дважды щелкните кнопкой мыши значок планшета.
Содержание
Указатель
75
Page 76

Содержание
Указатель
РАСШИРЕННЫЕ ВОЗМОЖНОСТИ
На панели управления планшета Wacom щелкните кнопку ОПЦИИ..., чтобы получить доступ к
расширенному диалоговому окну О
Можно изменить настройку
Р
ЕЖИМ БОКОВЫХ КНОПОК для
оптимального использования
пера при выполнении функций
щелчка правой кнопки мыши и
других функций щелчков.
Выбрать:
• Функция Н
для выполнения щелчка без
касания кончиком пера
поверхности планшета.
Такое значение настроено
по умолчанию на всех
планшетах, кроме
планшетных ПК.
•Щ
ЕЛЧОК И КАСАНИЕ для
точного определения
положения при щелчке. Если
выбрана данная настройка,
то для выполнения щелчка
необходимо сначала нажать
боковую кнопку, а затем
коснуться кончиком пера
поверхности планшета.
АВЕДЕНИЕ служит
ПЦИИ.
Наведение
Щелчок
76
•Н
АСТРОЙКА МЫШИ ПОД РАБОЧУЮ РУКУ позволяет изменить ориентацию кнопки мыши для правшей и
левшей.
• Используйте
НАСТРОЙКУ ЯРКОСТИ, чтобы установить уровень яркости или отключить все индикаторы
состояния сенсорного кольца Touch Ring и маркеров рабочей области.
•Флажок
СОВМЕСТИМОСТИ СТЕПЕНИ НАЖИМА нужно установить в том случае, если вы используете
графическое приложение, поддерживающее максимум 1024 уровня нажима (например, Adobe CS3,
Corel Painter 9 и другие более старые приложения). Если данный флажок не установлен, то при
использовании старых графических приложений перо будет слишком чувствительно.
Содержание
Указатель
76
Page 77

Содержание
Указатель
77
БЕСПРОВОДНОЕ ПОДКЛЮЧЕНИЕ ПЛАНШЕТА INTUOS5
Планшеты Intuos5 могут работать в беспроводном режиме при использовании комплекта
беспроводных аксессуаров Wacom. См. раздел заказ запасных частей и принадлежностей
Дополнительные компоненты для беспроводного подключения
Настройка устройства для беспроводного подключения
Работа с батареей и управление питанием
Продолжительность службы батареи
Замена батареи
Отключение беспроводного модуля
Хранение беспроводного приемника
ДОПОЛНИТЕЛЬНЫЕ КОМПОНЕНТЫ ДЛЯ БЕСПРОВОДНОГО ПОДКЛЮЧЕНИЯ
Комплект wireless-аксессуаров Wacom включает в себя следующие компоненты:
.
Кнопка питания
Светодиодный индикатор
состояния батареи
Беспроводной модуль Wacom
Подключается к планшету
Intuos5.
Аккумуляторная литий-ионная (Li-Ion) батарея
Устанавливается в планшет Intuos5.
Предупреждение. Сведения о мерах
предосторожности см. в документе "Важная
информация о продукте". Доступно на
установочном CD Intuos5.
Примечание. Беспроводной модуль и беспроводной приемник сопряжены по умолчанию. В случае потери
или поломки одного из компонентов необходимо приобрести новый комплект wirelessаксессуаров. Батарею можно приобрести отдельно.
Для установки комплекта см. настройка устройства для беспроводного подключения
Беспроводной приемник Wacom
Подключается к компьютеру.
Если приемник не используется, то его
можно хранить в планшете Intuos5.
См. раздел хранение беспроводного
приемника.
.
Содержание
Указатель
77
Page 78

Содержание
Указатель
78
НАСТРОЙКА УСТРОЙСТВА ДЛЯ БЕСПРОВОДНОГО ПОДКЛЮЧЕНИЯ
Настройка планшета Intuos5 для беспроводного использования.
1. Если планшет Intuos5 подключался к компьютеру с помощью кабеля, отключите кабель USB.
2. Переверните планшет. Снимите крышку (-и) отсека для
беспроводного модуля. См. (A). Сдвиньте крышку(и) с корпуса
планшета для удаления. Планшеты среднего и большого размера
оснащены двумя крышками: крышкой отсека беспроводного модуля
и крышкой отсека аккумуляторной батареи. На планшетах малого
размера имеется одна крышка.
3. Установите беспроводные компоненты.
• Установите батарею. Выровняйте
контакты (B), как показано на рисунке,
и нажмите на батарею, чтобы она встала
на место. См. раздел замена батареи
• Установите беспроводной модуль.
Поднимите и извлеките заглушку отсека
беспроводного модуля (C). Задвиньте
беспроводной модуль в соответствующий
отсек планшета и убедитесь, что разъем
полностью вставлен (D).
Важно! Сохраните заглушку отсека для
модуля. Она может понадобиться для
извлечения беспроводного модуля.
См. раздел отключение беспроводного
модуля.
• Установите крышку(и) отсека для
беспроводного модуля на место.
Выровняйте и задвиньте до конца (E).
• Подключите беспроводной приемник
Wacom к активному USB-порту
компьютера или концентратора USB (F).
.
B
CD
EF
A
4. Если вы этого еще не сделали, включите компьютер и подождите полной загрузки системы.
Затем выполните беспроводное подключение.
Установка беспроводного подключения
Оптимизация беспроводного подключения
Содержание
Указатель
78
Page 79

Содержание
Указатель
УСТАНОВКА БЕСПРОВОДНОГО ПОДКЛЮЧЕНИЯ
Выполните беспроводное подключение планшета Intuos5.
1. Зарядите полностью батарею планшета. См. раздел зарядка батареи
полностью, о чем сообщает зеленый индикатор, отсоедините кабель USB. Теперь устройство
готово к работе по беспроводному соединению.
. Если батарея заряжена
79
Светодиодный индикатор состояния батареи
• Светится желтым, если USB-кабель подключен
и выполняется зарядка батареи.
• Светится зеленым, если USB-кабель подключен,
а батарея — полностью заряжена.
• Выключен при беспроводном
подключении планшета.
Кнопка питания
• Нажмите для подключения
или вывода планшета из
спящего режима.
• Нажмите, чтобы выключить.
2. Нажмите кнопку питания на беспроводном модуле Wacom. Беспроводное подключение
установится в течение 4 секунд. В противном случае беспроводной модуль выключится.
Если это произойдет, см. раздел проблемы беспроводного подключения
.
3. Проверьте соединение с помощью пера на планшете, чтобы переместить курсор экрана.
См. раздел состояние батареи и беспроводного подключения
.
Устройство Intuos5 можно использовать в беспроводном режиме или режиме USB, но не в обоих
режимах одновременно.
• Беспроводной режим активируется, если планшет Intuos5 настроен должным образом для
беспроводной работы, а кабель USB — отключен. При отключении кабеля USB планшет
выполняет поиск и подключение к беспроводному приемнику в течение 4 секунд. Если
приемник обнаружить не удалось, планшет переходит в спящий режим.
• При подключении через USB беспроводной режим выключается и выполняется активация
режима USB.
Примечания.
Парное соединение
не требуется. Беспроводной модуль и беспроводной приемник Wacom
сопряжены по умолчанию и работают вместе как дискретный набор.
Планшет Intuos5 может работать в беспроводном режиме на расстоянии до 10 метров от
компьютера. Планшету Intuos5 не обязательно нужно находиться "в поле зрения"
беспроводного приемника. Беспроводной модуль использует радиочастотную технологию,
способную пропускать волны через неметаллические объекты, например столы.
Помехи, производимые другими устройствами (в особенности аудиоустройствами), или
металлические предметы, расположенные на пути или вдоль движения волн, могут
отрицательно повлиять на эффективность работы планшета и диапазон обмена сигналом.
При возникновении проблем с подключением см. раздел оптимизация беспроводного
подключения.
При включении компьютера дождитесь полной загрузки операционной системы, а затем
включите беспроводной модуль (если не включен), чтобы начать сеанс беспроводной связи.
Важно. В большинстве стран использование беспроводного оборудования регулируется
специальными нормами. Если планшет Intuos5 настроен для беспроводной работы и берется
в поездку, проконсультируйтесь в компетентных органах на предмет возможных
ограничений, налагаемых на устройство в стране назначения.
Содержание
Указатель
79
Page 80

Содержание
Указатель
Оборудование, использующее беспроводные сигналы, способно генерировать помехи,
влияющие на качество работы навигационных приборов самолетов коммерческих
авиалиний, поэтому, в соответствии с установленными нормами, необходимо выключать
беспроводное оборудование во время авиаперелетов. Отключите беспроводной сигнал
планшета Intuos5, выключив или удалив беспроводной модуль (индикатор состояния
планшета выключится), и НЕ включайте его во время взлета, перелета и посадки.
Не используйте планшет Intuos5 в беспроводном режиме вблизи систем управления
объектами/системами или в любой среде, предполагающей высокую точность/надежность
функционирования оборудования, а также в условиях, в которых работа беспроводного
устройства может создавать помехи. Работающий беспроводной планшет может создавать
помехи, а также являться причиной сбоев в работе другого электронного оборудования, при
этом другие беспроводные устройства также могут вызывать помехи и являться причиной
сбоев в работе данного планшета. Если использование беспроводных устройств запрещено,
отключите и извлеките беспроводной модуль (убедившись в отключении радиосигнала),
для предотвращения помех и сбоев в работе другого электронного оборудования. Компания
Wacom не несет ответственности за прямой или косвенный ущерб в случае несоблюдения
данного условия. Дополнительные сведения см. в условиях гарантии в документе "Важная
информация о продукте".
80
Отключайте планшет там, где не разрешается использование электронных устройств.
Поскольку планшет может послужить причиной сбоев в работе другого электронного
устройства, в некоторых местах, где не разрешено использование электронных устройств
(например, в самолете), обязательно отключайте планшет путем отсоединения кабеля USB
планшета от компьютера.
ОПТИМИЗАЦИЯ БЕСПРОВОДНОГО ПОДКЛЮЧЕНИЯ
Если экранный курсор движется медленнее, чем перо по поверхности планшета или
скачкообразно, или же, рисуя в графических приложениях, вы наблюдаете лишние участки прямых
линий, значит, ваше беспроводное соединение не обеспечивает необходимую скорость передачи
всех данных с планшета. Причина снижения скорости передачи данных может заключаться в
наличии помех, генерируемых другими источниками радиосигнала, препятствий на пути радиоволн,
слишком большом расстоянии до компьютера или сразу в нескольких из перечисленных условий.
Чтобы улучшить качество беспроводного подключения и оптимизировать производительность
планшета, выполните следующие действия.
• Уберите все металлические предметы, находящиеся на линии прямой видимости между
планшетом Intuos5 и беспроводным приемником Wacom.
• Подключите беспроводной приемник с помощью удлинителя USB и разместите его на рабочем
столе или в другом месте в зоне видимости устройства Intuos5.
• Пододвиньте планшет ближе к компьютеру.
• Отключите все устройства, работающие на радиочастоте 2,4 ГГц, например мобильные
телефоны и т.д., или переместите их антенны дальше от компьютера.
Содержание
Указатель
80
Page 81

Содержание
Указатель
РАБОТА С БАТАРЕЕЙ И УПРАВЛЕНИЕ ПИТАНИЕМ
В данном разделе содержатся важные сведения об аккумуляторной батарее и функциях
управления энергопотреблением планшета Intuos5 при использовании в беспроводном режиме.
Обязательно ознакомьтесь со следующими разделами.
Зарядка батареи
Состояние батареи и беспроводного подключения
Функции энергосбережения
ЗАРЯДКА БАТАРЕИ
Перед первым использованием планшета Intuos5 в беспроводном режиме зарядите полностью
батарею планшета.
Подключите планшет Intuos5 к основному порту USB на
компьютере с помощью кабеля USB или к концентратору USB
с питанием.
• Если батарея заряжена не полностью, зарядка начнется
при подключении USB-кабеля.
• При ежедневном использовании заряжайте батарею
приблизительно 4 часа. Полная зарядка батареи занимает
приблизительно 6 часов. Действительное время зарядки
зависит от уровня зарядки батареи и использования
планшета во время зарядки.
• При подключении через USB беспроводной режим будет выключен.
Важно!
• При зарядке батареи всегда подключайте USB-кабель к компьютеру или концентратору USB с
питанием напрямую. Если концентратор не имеет питания, батарея не будет получать достаточно
тока, что повлияет на работу планшета.
• Если планшет не подключен к компьютеру с помощью кабеля USB, для заряда батареи можно
использовать стандартный сетевой адаптер с выходным напряжением 5 В. Функция быстрой
зарядки недоступна во время выполнения данного процесса.
Для получения дополнительных сведений см. информацию об устройстве на веб-сайте Wacom для
вашего региона.
81
Светодиодный индикатор состояния батареи
• Светится желтым, если USB-кабель подключен
и выполняется зарядка батареи.
• Светится зеленым, если USB-кабель подключен,
а батарея — полностью заряжена.
Предупреждение. Сведения о мерах предосторожности см. в документе "Важная
информация о продукте".
Советы
• Во время зарядки убедитесь, что батарея и беспроводной модуль Wacom установлены в
планшет.
• Чтобы проверить состояние заряда батареи, откройте панель управления Wacom, нажмите
УНКЦИИ и выберите вкладку БЕСПРОВОДНОЕ СОЕДИНЕНИЕ. См. раздел состояние батареи и
Ф
беспроводного подключения.
• Используйте время заряда батареи максимально эффективно. См. разделы функции
энергосбережения и продолжительность службы батареи.
Содержание
Указатель
81
Page 82

Содержание
Указатель
82
СОСТОЯНИЕ БАТАРЕИ И БЕСПРОВОДНОГО ПОДКЛЮЧЕНИЯ
При работе в беспроводном режиме планшет Intuos5 сообщает пользователю о состоянии работы.
• Индикатор состояния планшета имеет следующие состояния:
Мигает Выполняется беспроводное подключение.
Включен Беспроводной режим включен.
Отключен Спящий режим, или беспроводной режим отключен.
• Индикатор состояния беспроводного модуля Wacom имеет следующие состояния:
Светится желтым
цветом
Светится
зеленым цветом
USB-кабель подключен, выполняется зарядка
батареи планшета.
USB-кабель подключен, батарея планшета
полностью заряжена.
Отключен USB-кабель подключен, планшет находится в
режиме энергосбережения USB или в состоянии
подключения по USB.
USB-кабель отключен, зарядка не выполняется.
USB-кабель отключен, работа в беспроводном
режиме.
• Значок состояния батареи отображается в системной области панели задач (Windows) или
строке меню (Mac). Для получения характерных сведений наведите экранный курсор на значок.
• Если планшет настроен для беспроводного использования, то в панели управления Wacom
отображается состояние батареи планшета и параметры управления беспроводным
соединением. Откройте панель управления, нажмите Ф
Б
ЕСПРОВОДНОЕ СОЕДИНЕНИЕ.
С помощью ползунка установите
значение времени, когда планшет будет
переходить в режим энергосбережения.
Значок состояния батареи указывает,
что планшет используется, и
показывает приблизительный остаток
заряда батареи.
• Символ вилки питания указывает
на то, что планшет работает от
внешнего источника питания через
кабель USB, а батарея планшета —
заряжается.
• Символ "галочки" указывает, что
батарея полностью заряжена.
• Символ тревоги указывает, что
заряд батареи опустился ниже 20 %.
Обратная связь может отличаться в
зависимости от текущего состояния
планшета и операционной системы.
См. раздел функции энергосбережения
.
УНКЦИИ и выберите вкладку
Включите или отключите
отображение значка
состояния батареи.
Содержание
Указатель
82
Page 83

Содержание
Указатель
ФУНКЦИИ ЭНЕРГОСБЕРЕЖЕНИЯ
Если планшет Intuos5 настроен для беспроводного использования, он будет использовать
несколько энергосберегающих функций, позволяющих экономить заряд батареи и повысить
производительность работы.
83
Режим
энергосбережения
Через 2 минуты бездействия планшет переходит в режим
энергосбережения. Данное значение времени можно настроить на панели
управления Wacom. См. раздел состояние батареи и беспроводного
подключения.
В зависимости от модели планшета для выхода из режима
энергосбережения необходимо коснуться рабочей области планшета,
нажать клавишу ExpressKeys или поднести перо в зону чувствительности
планшета.
Спящий режим Планшет переходит в спящий режим в следующих случаях:
• Если беспроводное подключение отсутствует более 4 секунд.
Например, если выключить компьютер, вынести планшет за пределы
диапазона действия беспроводного сигнала или отключить
беспроводной приемник. Для продолжения работы исправьте
возникшие проблемы и убедитесь, что планшет находится в зоне
действия беспроводного сигнала. Нажмите кнопку питания на
беспроводном модуле Wacom. См. раздел проверка планшета
• По истечении 30 минут простоя.
• При чрезвычайно низком уровне заряда батареи. Необходимо
немедленно зарядить батарею.
Для выхода из спящего режима
нажмите сначала переключатель
сенсорного кольца Touch Ring или кнопку питания на беспроводном модуле.
В зависимости от модели планшета коснитесь его рабочей области пером
или пальцем. Затем проведите пальцем или пером по планшету Intuos5
для его полной активации.
Важно: Если планшет не используется, выключайте беспроводной модуль для экономии
заряда батареи. Для выключения нажмите кнопку питания на беспроводном модуле.
В противном случае перед использованием планшета в беспроводном режиме может
потребоваться зарядка батареи. См. раздел продолжительность службы батареи
.
.
Содержание
Указатель
83
Page 84

Содержание
Указатель
84
ПРОДОЛЖИТЕЛЬНОСТЬ СЛУЖБЫ БАТАРЕИ
При беспроводном использовании планшета Intuos5, срок службы батареи может отличаться в
зависимости от использования и модели планшета. Например, модели малого и среднего размеров
могут проработать от одной зарядки целый день. Большая модель планшета Intuos5 из-за своих
размеров может проработать от одной зарядки только половину дня. Компания Wacom
рекомендует приобрести дополнительную батарею. См. раздел заказ запасных частей и
принадлежностей.
• Все батареи подвержены износу с течением времени и постепенно теряют способность
сохранять заряд. Обычно эксплуатационный ресурс литий-ионной батареи составляет от
двух до трех лет, независимо от того, используется она или нет. Эксплуатационный ресурс
и производительность литий-ионных батарей невозможно увеличить путем их перезарядки
(разрядка и зарядка).
• Всегда заряжайте батарею, когда на экране дисплея отображается предупреждение о низком
уровне заряда. См. раздел функции энергосбережения
• Пока беспроводной модуль Wacom включен, планшет будет потреблять энергию из батареи.
Чтобы снизить энергопотребление, планшет переходит в спящий режим, когда уровень заряда
батареи становится слишком низким. В этом случае батарею необходимо зарядить.
Небольшое количество электроэнергии потребляется даже в спящем режиме, что медленно
разряжает батарею. Если вы не планируете использовать планшет в течение нескольких дней,
рекомендуется зарядить батарею и выключить беспроводной модуль.
.
• Если напряжение опускается ниже минимально допустимого уровня, зарядка заблокируется
встроенным в батарею предохранительным контуром.
Если батарея с низким уровнем заряда будет находиться в планшете в течение длительного
периода времени, небольшое энергопотребление планшета может привести к снижению заряда
до определенной отметки, когда включается внутренний предохранительный контур. В этом
случае вы не сможете больше заряжать батарею. Если вы не планируете использовать планшет
в течение длительного периода времени, сохраните батарею, вытащив ее из планшета.
При чрезмерной разрядке литий-ионной батареи ее больше не удастся перезарядить.
• Хранение батареи в прохладном месте и в частично (не полностью) заряженном состоянии
может продлить ее срок службы. Для оптимального результата рекомендуется заряжать
батарею, когда уровень заряда составляет приблизительно 40 %. При хранении планшета
и батареи, не требуется извлекать батарею из планшета. Однако это может стать хорошей
практикой при хранении планшета.
Обратите внимание, что через 6 месяцев непрерывного простоя больше не удастся
перезарядить батарею.
Если батарею не удается зарядить или она не держит заряд должным образом, необходимо
приобрести новую батарею. См. раздел заказ запасных частей и принадлежностей
Предупреждение. Сведения о мерах предосторожности при использовании батареи
см. в документе "Важная информация о продукте".
.
Содержание
Указатель
84
Page 85

Содержание
Указатель
85
ЗАМЕНА БАТАРЕИ
Если срок службы батареи планшета вышел и она более не подлежит зарядке или не держит
заряд, батарею необходимо заменить. Необходимо использовать только аккумуляторные батареи,
предназначенные для данного планшета. Дополнительные сведения см. в разделе заказ запасных
частей и принадлежностей.
Важно! Используйте только батареи Wacom, подходящие для данного планшета.
Замена аккумуляторной батареи приемника.
1. Переверните планшет. Снимите крышку отсека для беспроводного модуля. Планшеты среднего
и большого размера оснащены двумя крышками: крышкой отсека беспроводного модуля и
крышкой отсека аккумуляторной батареи. На планшетах малого размера имеется одна крышка.
Сдвиньте крышку с корпуса планшета для удаления.
2. Осторожно извлеките старую батарею, как показано ниже.
3. Установите новую батарею. Совместите контакты новой батареи с контактами планшета,
как показано ниже. Нажмите на батарею, чтобы она встала на место.
4. Установите крышку отсека для беспроводного модуля. Выровняйте и задвиньте до конца.
5. Подключите USB-кабель и зарядите батарею для ее оптимальной производительности.
См. раздел зарядка батареи
.
Извлеките старую батарею.
Перед извлечением батареи из
отсека приподнимите ее за край.
Установите новую батарею.
Во избежание повреждения контактов
батарею следует устанавливать под
углом, показанным на рисунке.
Важно! Выполняя замену батареи, следите, чтобы батарея не упала на твердую
поверхность. В результате падения внутренние компоненты батареи могут быть
повреждены; ее следует заменить, даже если внешние признаки повреждения не видны.
Такие меры направлены на предупреждение возможных повреждений планшета, вызванных
использованием в планшете батареи после падения, в результате которого может иметь
место короткое замыкание или утечка электролита.
Предупреждение. Сведения о мерах предосторожности при использовании батареи см.
в документе "Важная информация о продукте".
В некоторых странах предусмотрены обязательные или добровольные программы по переработке
использованных батарей. Утилизацию старой батареи необходимо выполнять надлежащим
образом с соблюдением всех регулирующих законов и мер предосторожности по использованию
литий-ионных батарей, как описано в руководстве "Важная информация о продукте". Хранить
батареи необходимо вне досягаемости детей. Старые батареи необходимо своевременно
утилизировать.
Содержание
Указатель
85
Page 86

Содержание
Указатель
86
ОТКЛЮЧЕНИЕ БЕСПРОВОДНОГО МОДУЛЯ
Чтобы удалить беспроводной модуль, выполните следующие действия.
1. Переверните планшет. Снимите крышку отсека для беспроводного модуля. Планшеты среднего
и большого размера оснащены двумя крышками: крышкой отсека беспроводного модуля и
крышкой отсека аккумуляторной батареи. На планшетах малого размера имеется одна крышка.
Сдвиньте крышку с корпуса планшета для удаления.
2. Используйте ноготь или другой подходящий неметаллический инструмент, чтобы вытащить
модуль. Также можно воспользоваться заглушкой беспроводного модуля, входящей в комплект
беспроводных аксессуаров Wacom. Разместите заглушку отсека над беспроводным модулем.
Используя ее в качестве крючка, извлеките беспроводной модуль из планшета.
3. Вставьте заглушку в отсек для беспроводного модуля.
Заглушка
4. Установите крышку отсека для беспроводного модуля. Выровняйте и задвиньте до конца.
5. После удаления храните беспроводной модуль в безопасном месте.
Содержание
Указатель
86
Page 87

Содержание
Указатель
ХРАНЕНИЕ БЕСПРОВОДНОГО ПРИЕМНИКА
Беспроводной приемник Wacom создан для мобильной работы. Подключите его к USB-порту
компьютера. Оставьте его подключенным, чтобы он был всегда доступен для использования с
планшетом, даже если вы путешествуете или просто в пути вместе со своим планшетом Intuos5.
Беспроводной приемник можно также хранить в корпусе планшета Intuos5. Для хранения
приемника в планшете выполните следующие действия.
1. С помощью ногтя или другого подходящего неметаллического инструмента откройте отсек
для хранения беспроводного приемника.
2. При открытии дверцы отсека частично вытащите заглушку беспроводного приемника из
корпуса планшета.
3. Вставьте приемник в заглушку.
4. Задвиньте заглушку в корпус планшета до конца и закройте дверцу отсека для хранения
приемника.
87
Чтобы извлечь приемник из планшета
планшета. Извлеките приемник из заглушки. Задвиньте заглушку на место и закройте дверцу.
, откройте отсек. Частично вытащите заглушку из корпуса
Содержание
Указатель
87
Page 88

Содержание
Указатель
88
ПРОВЕРКА БЕСПРОВОДНОГО ПОДКЛЮЧЕНИЯ
Индикатор состояния планшета должен гореть, если планшет правильно подключен к компьютеру
и распознан в качестве USB-устройства. При возникновении проблем с беспроводным соединением
выполните следующие проверки.
1. Сначала выполните общие действия поиск и устранение неисправностей
2. Убедитесь, что беспроводной модуль включен. См. раздел состояние батареи и беспроводного
подключения.
3. Убедитесь, что беспроводной модуль и приемник установлены должным образом. См. раздел
настройка устройства для беспроводного подключения
.
4. Проверьте заряд батареи. См. раздел состояние батареи и беспроводного подключения
При низком заряде батареи подключите USB-кабель и зарядите батарею. См. раздел зарядка
батареи.
5. Выключите, а затем снова включите беспроводной модуль.
6. Пододвиньте планшет ближе к компьютеру. Убедитесь, что между планшетом и компьютером
отсутствуют металлические или другие предметы из материалов повышенной плотности.
7. Откройте панель управления планшета Wacom и щелкните на кнопке С
В появившемся диалоговом окне нажмите Д
ИАГНОСТИКА.... В диалоговом окне ДИАГНОСТИКА
отобразится динамическая информация о планшете. Убедитесь, что в пункте Б
РЕЖИМ для состояния беспроводного соединения установлено значение ВКЛЮЧЕНО.
По окончании щелкните кнопку З
АКРЫТЬ, чтобы выйти из этого диалогового окна.
.
.
ВЕДЕНИЯ О.
ЕСПРОВОДНОЙ
Сбой во время этого тестирования свидетельствует о неисправности оборудования. См. раздел
возможности технической поддержки
.
Содержание
Указатель
88
Page 89

Содержание
Указатель
89
ПОИСК И УСТРАНЕНИЕ НЕИСПРАВНОСТЕЙ
При появлении проблем компания Wacom рекомендует выполнить описанные ниже действия.
1. Если драйвер планшета не загружается нормально, в первую очередь выполните
рекомендуемые действия для каждого сообщения об ошибке, появившегося на экране.
Если это не помогает устранить проблему, см. процедуры поиска ошибок в данной главе.
2. См. раздел таблицы поиска неисправностей
приведено в таблице, можно применить описанный способ решения.
3. Для получения обновленной информации см. файл Read Me для планшета Wacom.
4. Откройте сайт www.wacom.com, а затем выберите версию для требуемого региона. Там можно
ознакомиться со списком часто задаваемых вопросов по конкретной продукции.
5. Если возникает проблема совместимости Intuos5 с новым устройством или программным
обеспечением, см. информацию о загрузке обновленной версии драйвера в разделе загрузка
драйверов. Для обеспечения совместимости с новыми продуктами компания Wacom
периодически обновляет драйвер.
6. Проверка планшета и инструментов Intuos5. См. разделы проверка планшета
элементов управления планшета и инструментов.
7. Если предложения из данного руководства испробованы и не дали решения проблемы,
свяжитесь со службой технической поддержки компании Wacom. Информацию о поддержке
для вашего региона см. в разделе возможности технической поддержки
. Описание возникшей проблемы может быть
и проверка
и файле Read Me.
Проверка планшета
Проверка элементов управления планшета и инструментов
Таблицы поиска неисправностей
Возможности технической поддержки
Загрузка драйверов
Содержание
Указатель
89
Page 90

Содержание
Указатель
90
ПРОВЕРКА ПЛАНШЕТА
1. Включите компьютер и подождите - дождитесь полной загрузки операционной системы.
2. Проверьте подключение USB. Индикатор состояния планшета должен гореть, если планшет
правильно подключен к компьютеру и распознан в качестве USB-устройства. В противном
случае:
• Убедитесь, что кабель USB планшета надежно подключен к работающему USB-порту
компьютера.
• Убедитесь, что кабель USB планшета не поврежден.
• Если вы подключаете планшет к концентратору USB (или к устройству с концентратором,
например, клавиатуре с портами USB), убедитесь, что концентратор USB является
активным (с отдельным питанием) и правильно подключен к компьютеру.
• Если индикатор состояния не начинает светиться, когда компьютер включен и
операционная система полностью загружена, возможно, USB-порт отключен. Убедитесь,
что планшет подключен к активному порту USB.
• Подключите планшет к другому USB-порту или подключите его к USB-порту другого
компьютера.
• Чтобы решить проблему питания планшета (индикатор питания не светится), подключите
планшет непосредственно к системному порту USB, расположенному на компьютере.
Временно отключите все внешние концентраторы, пока не определите, что система
распознала планшет и что он нормально работает. При нормальной работе планшета его
можно переподключить к USB-концентратору.
3. При беспроводном подключении
планшета должен гореть, если планшет правильно подключен к компьютеру и распознан
в качестве USB-устройства. В противном случае:
• Убедитесь, что беспроводной модуль включен. См. раздел состояние батареи и
беспроводного подключения.
• Убедитесь, что беспроводной модуль и приемник установлены должным образом.
См. раздел настройка устройства для беспроводного подключения
• Проверьте заряд батареи. См. раздел состояние батареи и беспроводного подключения
При низком заряде батареи подключите USB-кабель и зарядите батарею. См. раздел
зарядка батареи
• Выключите, а затем снова включите беспроводной модуль.
• Пододвиньте планшет ближе к компьютеру. Убедитесь, что между планшетом и
компьютером отсутствуют металлические или другие предметы из материалов повышенной
плотности.
.
проверьте подключение планшета. Индикатор состояния
.
.
Содержание
Указатель
90
Page 91

Содержание
Указатель
4. Проверьте перо. При неправильной загрузке драйвера планшета перо может работать
некорректно. (Можно будет перемещать курсор и выполнять щелчок с помощью наконечника
пера, но остальные функции пера будут недоступны.) Установите драйвер для планшета.
• Перемещайте перо по рабочей области планшета. На мониторе курсор должен
перемещаться в том же направлении.
• Нажмите кончиком пера на поверхность планшета. Должен загореться индикатор
состояния.
• Далее, не нажимая на кончик пера, держите перо на высоте примерно в 10 мм (0,4 дюйма)
над поверхностью планшета и нажмите на боковую кнопку. Индикатор состояния должен
снова загореться.
• Переверните перо и нажмите ластиком на поверхность планшета. Должен загореться
индикатор.
91
См. также проверка элементов управления планшета и инструментов
5. Проверка сенсорных функций
. Попробуйте переместить курсор, проведя пальцем по
и проверка пера.
поверхности планшета. Затем выделите объект касанием. При прикосновении к рабочей
области планшета индикатор состояния должен вспыхнуть ярче. См. раздел проверка
сенсорных функций.
Если драйвер планшета не загружается должным образом, основные движения сенсорного
ввода будут распознаны, а другие жесты — нет. Если жесты не распознаются, установите
драйвер планшета.
6. Проверка клавиш ExpressKeys. См. проверка элементов управления планшета и инструментов
и Проверка клавиш ExpressKeys
.
7. Проверка сенсорного кольца Touch Ring. См. проверка элементов управления планшета и
инструментов и Проверка сенсорного кольца Touch Ring.
8. Проверка других инструментов, таких как мышь для Intuos5. См. раздел проверка элементов
управления планшета и инструментов.
Сбой во время этого тестирования свидетельствует о неисправности оборудования. См. раздел
возможности технической поддержки
.
После проведения проверки измените конфигурацию планшета и инструментов, установив
первоначально используемые значения параметров с помощью панели управления планшета
Wacom.
Содержание
Указатель
91
Page 92

Содержание
Указатель
92
ПРОВЕРКА ЭЛЕМЕНТОВ УПРАВЛЕНИЯ ПЛАНШЕТА И ИНСТРУМЕНТОВ
Если инструменты планшета Intuos5 или его элементы управления не работают должным образом,
сначала необходимо проверить, какие функции им назначены, или восстановить параметры по
умолчанию. Это потребуется сделать также при наличии сенсорной модели планшета и при
возникновении проблем с сенсорным вводом.
Чтобы быстро установить для инструмента параметры по умолчанию, удалите его из списка
панели управления И
кнопку [ – ]. После удаления инструмента поместите его снова на поверхность планшета.
Инструмент снова будет добавлен в список "И
• Откройте панель управления планшета Wacom и щелкните на кнопке С
В появившемся диалоговом окне нажмите Д
отображается динамическая информация о планшете, инструменте(-ах), а также информация
для сенсорных планшетов.
НСТРУМЕНТ. Для этого выберите инструмент и нажмите в списке ИНСТРУМЕНТ
НСТРУМЕНТ" с параметрами по умолчанию.
ВЕДЕНИЯ О.
ИАГНОСТИКА.... В диалоговом окне ДИАГНОСТИКА
• Если к системе подключено несколько планшетов, в колонке И
НФОРМАЦИЯ О ПЛАНШЕТЕ выберите
устройство, для которого будет выполняться проверка.
• При тестировании планшета и инструментов используйте информацию, представленную
в диалоговом окне Д
Примечание. Если кнопке назначена функция К
ИАГНОСТИКА.
РУГОВОЕ МЕНЮ или ОТКРЫТЬ/ЗАПУСТИТЬ...,
эта функция будет выполняться при нажатии кнопки. В таком случае, возможно,
потребуется изменить назначенную функцию перед проверкой.
Проверка клавиш ExpressKeys
Проверка сенсорного кольца Touch Ring
Проверка пера
Проверка сенсорных функций
Проверка мыши
Содержание
Указатель
92
Page 93

Содержание
Указатель
93
ПРОВЕРКА КЛАВИШ EXPRESSKEYS
1. В открытом диалоговом окне ДИАГНОСТИКА следите за колонкой ИНФОРМАЦИЯ О ПЛАНШЕТЕ при
проверке каждой клавиши ExpressKey. Убедитесь в выборе проверяемого планшета в столбце
НФОРМАЦИЯ О ПЛАНШЕТЕ.
И
2. Проверьте клавиши, поочередно нажимая их. При каждом нажатии клавиши ее номер
отображается рядом с категорией К
3. По окончании щелкните кнопку З
НОПКИ СЛЕВА.
АКРЫТЬ, чтобы выйти из этого диалогового окна.
Важно! В некоторых приложениях управление функциями клавиш ExpressKey может
определяться настройками приложения, вне зависимости от настроек планшета. Возможно,
при проверке клавиш ExpressKey следует закрыть все открытые приложения, за
исключением панели управления планшета Wacom. Для получения подробной информации
см. использование интегрированных приложений для управления планшетом
.
ПРОВЕРКА СЕНСОРНОГО КОЛЬЦА TOUCH RING
1. В открытом диалоговом окне ДИАГНОСТИКА следите за столбцом ИНФОРМАЦИЯ О ПЛАНШЕТЕ при
проверке сенсорного кольца Touch Ring. Убедитесь в выборе проверяемого планшета в столбце
И
НФОРМАЦИЯ О ПЛАНШЕТЕ.
2. Перемещайте палец по всей окружности сенсорного кольца Touch Ring. При прикосновении и
перемещении пальца по сенсорному кольцу Touch Ring число
положение пальца на сенсорном кольце.
3. Нажмите переключатель сенсорного кольца для переключения между четырьмя
настраиваемыми режимами. При переключении между режимами должны загораться
соответствующие индикаторы. В диалоговом окне Д
отображается как К
НОПКИ СЛЕВА.
Если для одной из функций выбрано значение П
ИАГНОСТИКА режим кнопки также
РОПУСТИТЬ, соответствующий индикатор
будет пропущен в последовательности переключения.
4. По окончании щелкните кнопку З
АКРЫТЬ, чтобы выйти из этого диалогового окна.
ЛЕВЫЙ СЕНСОР показывает текущее
Важно! В некоторых приложениях управление функциями сенсорного кольца Touch Ring
может определяться настройками приложения, вне зависимости от настроек планшета.
Возможно, при проверке сенсорного кольца Touch Ring следует закрыть все открытые
приложения, за исключением панели управления планшета Wacom. Для получения
подробной информации см. использование интегрированных приложений для управления
планшетом.
Содержание
Указатель
93
Page 94

Содержание
Указатель
ПРОВЕРКА ПЕРА
1. В открытом диалоговом окне ДИАГНОСТИКА в процессе просмотра столбца ИНФОРМАЦИЯ О
КООРДИНАТНО-УКАЗАТЕЛЬНЫХ УСТРОЙСТВАХ проведите инструментом Intuos5 на расстоянии не
более 10 мм (0,4 дюйма) от рабочей области планшета. При этом должны отображаться
значения пунктов З
УСТРОЙСТВА. Если к системе подключено несколько планшетов, убедитесь, что в колонке
НФОРМАЦИЯ О ПЛАНШЕТЕ выбран тот ПЛАНШЕТ, инструменты для которого проверяются.
И
2. Переместите инструмент вдоль поверхности планшета. Значения данных X и Y должны
меняться, отражая изменение положения инструмента.
3. Проверка кнопок пера. Индикатор состояния планшета загорается каждый раз при щелчке
кончиком инструмента, нажатии боковой кнопки или нажатии ластиком инструмента на
планшет.
• Щелкните на поверхности планшета кончиком инструмента. Состояние показателя К
и значение Д
приблизительно 0% при отсутствии давления приблизительно до 100% при полном
давлении.
• Далее нажмите на боковую кнопку, не нажимая наконечником инструмента на планшет.
Состояние показателя К
сделать для обоих положений бокового переключателя.
АЗОР, НАИМЕНОВАНИЕ УСТРОЙСТВА, ТИП УСТРОЙСТВА и СЕРИЙНЫЙ НОМЕР
НОПКИ
АВЛЕНИЕ должно измениться. Показатель ДАВЛЕНИЕ должен измениться от
НОПКИ должно измениться. Для пера Intuos5 это необходимо
94
Перо
Состояния показателя
Аэрограф
Состояния показателя
КНОПКИ
КНОПКИ
• Нажмите ластиком на планшет. Состояние показателя К
измениться. Показатель Д
АВЛЕНИЕ должен измениться от приблизительно 0% при отсутствии
Наконечник = 1
Боковой переключатель (нижнее положение) = 2
Боковой переключатель (верхнее положение) = 3
Ластик = 1
Наконечник = 1
Боковая кнопка = 2
Ластик = 1
НОПКИ и значение ДАВЛЕНИЕ должно
давления приблизительно до 100% при полном давлении.
• Переместите колесико аэрографа вперед. Значение К
ОЛЕСО уменьшится примерно до 0,
когда колесико будет прокручено полностью вперед. Переместите колесико назад.
Значение К
ОЛЕСО возрастет примерно до 1000, когда колесо будет прокручено полностью
назад.
4. Проверьте наклон для оси x, переместив перо из вертикального положения вправо; значение
АКЛОН ПО ОСИ Х должно измениться примерно от 0 до +60. Теперь переместите инструмент
Н
влево от вертикали; значение Н
АКЛОН ПО ОСИ Х должно измениться примерно от 0 до -60.
5. Проверьте наклон для оси y, переместив перо из вертикального положения вперед к нижней
части планшета; значение Н
переместите инструмент к верхней части планшета; значение Н
АКЛОН ПО ОСИ Y должно измениться примерно от 0 до +60. Теперь
АКЛОН ПО ОСИ Y должно
измениться примерно от 0 до -60.
6. Проверьте функцию вращения дополнительного пера Art Pen, поместив наконечник пера на
поверхность планшета и медленно вращая перо вокруг своей оси. Во время вращения пера
значение В
7. По окончании щелкните кнопку З
РАЩЕНИЕ должно измениться.
АКРЫТЬ, чтобы выйти из этого диалогового окна.
Содержание
Указатель
94
Page 95

Содержание
Указатель
ТАБЛИЦЫ ПОИСКА НЕИСПРАВНОСТЕЙ
При возникновении проблем с инструментами Intuos5 или планшетом см. приведенные ниже
таблицы. Описание возникшей проблемы может быть приведено в таблице, можно применить
описанный способ решения. Обновленную информацию см. в файле Read Me.
Для получения дополнительной информации посетите сайт компании Wacom, расположенный
по адресу: http://www.wacom.com.
Общие проблемы
Проблемы с пером
Проблемы сенсорных функций
Проблемы беспроводного подключения
Проблемы, характерные для Windows
Проблемы, характерные для компьютеров Mac
ОБЩИЕ ПРОБЛЕМЫ
95
На компьютере нет
свободного порта USB.
Индикатор состояния
планшета не начинает
светиться.
Компьютер не переходит в
спящий режим.
При использовании
планшета экранный
курсор движется
хаотически или "прыгает"
с места на место.
Проверьте, нет ли доступного USB-порта на концентраторе USB.
Если таковой отсутствует, необходимо добавить концентратор USB
или плату USB.
Убедитесь, что USB-кабель планшета должным образом подключен
к работающему USB-порту.
При подключении к концентратору USB, убедитесь, что
концентратор USB подключен к работающему порту USB
компьютера и находится в рабочем состоянии.
Также попробуйте подсоединить планшет к другому порту USB
или другим кабелем USB.
При использовании планшета Intuos5 в беспроводном режиме
см. также раздел проблемы беспроводного подключения
Если инструменты Intuos5 не используются, убирайте их с
поверхности планшета, в противном случае планшет будет
продолжать передавать данные, не давая компьютеру "заснуть".
Примечание. Некоторые предметы из металла и других
проводниковых материалов также могут приводить
к возникновению сигнала от планшета, поэтому
не рекомендуется класть на поверхность
неиспользуемого планшета какие-либо предметы.
В редких случаях планшет может воспринимать радиочастотные
помехи от монитора или расположенной неподалеку AMрадиостанции. Если заметны помехи от монитора, попробуйте
отодвинуть планшет как минимум на 15 см от монитора, изменить
частоту обновления или разрешение монитора.
.
Содержание
Указатель
95
Page 96

Содержание
Указатель
96
Для планшета включена
настройка
E
XPRESSKEYS СПРАВА
(или
КЛАВИШИ EXPRESSKEYS
СЛЕВА), но на экране входа
КЛАВИШИ
Переустановите драйвер планшета и измените ориентацию по
умолчанию. См. раздел настройка ориентации планшета
планшет выглядит
перевернутым.
При работе в некоторых
приложениях клавиши
ExpressKeys или сенсорное
кольцо Touch Ring
выполняют функции,
отличные от настроек
в панели управления
В некоторых приложениях управление функциями сенсорного
кольца Touch Ring может определяться настройками приложения,
вне зависимости от настроек планшета. См. раздел использование
интегрированных приложений для управления планшетом.
При использовании параметров для определенного приложения
убедитесь, что обновлены параметры именно для данного
приложения.
планшета Wacom.
ПРОБЛЕМЫ С ПЕРОМ
Перо не позволяет
переместить курсор или не
выполняет других
функций.
Перо не реагирует на
нажатие при рисовании.
Трудно выполнить щелчок. Попробуйте увеличить значение параметра Ч
Трудно выполнить
двойной щелчок.
При неправильной загрузке драйвера планшета перьевой ввод
будет невозможен.
• Можно будет перемещать курсор и выполнять щелчок с
помощью наконечника пера, но остальные функции пера будут
недоступны.
• На моделях, поддерживающих перьевой и сенсорный ввод,
основные движения сенсорного ввода будут по-прежнему
распознаваться, а другие действия и жесты — нет.
Установите драйвер планшета.
Для некоторых приложений необходимо включить функции
чувствительности к давлению в приложении или выбранном
инструменте до того, как перо будет восприниматься как
чувствительный к нажиму инструмент.
Также проверьте, что используемое приложение поддерживает
функцию чувствительности к нажатию.
См. раздел регулировка чувствительности к нажиму и двойного
щелчка.
Убедитесь в том, что быстро дважды касаетесь одного и того же
места рабочей области планшета. Для выполнения двойного
щелчка Wacom рекомендует использовать боковую кнопку пера.
Откройте панель управления планшета Wacom и перейдите на
вкладку П
ДВОЙНОГО ЩЕЛЧКА КОНЧИКОМ или используйте большее значение
для параметра Ч
Настройте клавишу ExpressKey на Д
ЕРО. Попробуйте увеличить РАССТОЯНИЕ ДЕЙСТВИЯ
УВСТВИТЕЛЬНОСТЬ ПЕРА.
ВОЙНОЙ ЩЕЛЧОК и используйте
его для вызова двойных щелчков.
Windows.
Попробуйте настроить систему на запуск программ одним
щелчком. См. раздел выполнение щелчков
.
УВСТВИТЕЛЬНОСТЬ ПЕРА.
.
Содержание
Указатель
96
Page 97

Содержание
Указатель
97
Перо выбирает все, не
прекращая рисования.
Ластик выделяет все или
стирает без остановки.
При цифровом рисовании
пером или выполнении
мазков штрихи на экране
появляются с задержкой.
При выполнении щелчков,
черчении или при письме
приходится сильно
нажимать на перо.
Наконечник пера не
работает.
Изменение настроек пера
или другого инструмента
не приводит к каким-либо
результатам.
Откройте панель управления планшета Wacom и перейдите на
вкладку П
НАКОНЕЧНИКА по направлению к ЖЕСТКО или выберите НАСТРОЙКА...
и увеличьте значения параметра П
ЕРО. Переместите ползунок ЧУВСТВИТЕЛЬНОСТЬ
ОРОГ ЧУВСТВИТЕЛЬНОСТИ К ЩЕЛЧКУ.
Если улучшений не произошло, обратитесь к разделу проверка
элементов управления планшета и инструментов.
Наконечник пера может быть изношен. См. раздел замена
наконечника пера.
Откройте панель управления планшета Wacom и перейдите
на вкладку "Л
ЛАСТИКА по направлению к ЖЕСТКО или выберите НАСТРОЙКА... и
увеличьте значения параметра П
АСТИК". Переместите ползунок ЧУВСТВИТЕЛЬНОСТЬ
ОРОГ ЧУВСТВИТЕЛЬНОСТИ К ЩЕЛЧКУ.
Если улучшений не произошло, обратитесь к разделу проверка
элементов управления планшета и инструментов.
Откройте панель управления планшета Wacom и перейдите на
вкладку П
Р
АССТОЯНИЕ ДВОЙНОГО ЩЕЛЧКА НАКОНЕЧНИКОМ. Если это не помогает,
переместите ползунок Р
в положение В
ЕРО. Попробуйте уменьшить значение параметра
АССТОЯНИЕ ДВОЙНОГО ЩЕЛЧКА НАКОНЕЧНИКОМ
ЫКЛ, чтобы отключить поддержку двойного щелчка.
Попробуйте отключить в операционной системе функции пера.
Откройте панель управления планшета Wacom и перейдите
на вкладку П
НАКОНЕЧНИКА по направлению к МЯГКО или выберите НАСТРОЙКА...
и уменьшите значения параметров Ч
ЧУВСТВИТЕЛЬНОСТИ К ЩЕЛЧКУ.
ЕРО. Переместите ползунок ЧУВСТВИТЕЛЬНОСТЬ
УВСТВИТЕЛЬНОСТЬ и ПОРОГ
Убедитесь, что используются только совместимые перья Wacom,
например перо, входящее в комплект, или аксессуары Wacom,
предназначенные для использования с Intuos5. Другие перья могут
не функционировать должным образом с планшетом.
Посмотрите на вкладку на панели управления П
что наконечнику пера назначена функция Щ
ЕРО и убедитесь,
ЕЛЧОК.
При нажатии наконечника должен светиться индикатор состояния
планшета. Если этого не происходит, возможно, оборудование
неисправно. См. раздел проверка элементов управления планшета
и инструментов.
Убедитесь, что меняются настройки именно для того инструмента
и приложения, которое используется. См. разделы настройки для
отдельного приложения и работа с несколькими инструментами.
Содержание
Указатель
97
Page 98

Содержание
Указатель
98
Боковая кнопка пера не
работает.
Курсор экрана
возвращается назад.
Курсор не удается
переместить в нужную
точку экрана, или
нарисованная линия не
соответствует положению
указателя в приложениях
для рисования.
При работе с сенсорным
кольцом Touch Ring с
помощью пера плохо
работает.
При использовании Intuos5
в системе с несколькими
мониторами не удается
использовать перо для
управления другим
монитором(-ами).
Убедитесь, что используются только совместимые перья Wacom,
например перо, входящее в комплект Intuos5, или аксессуары
Wacom, предназначенные для использования с Intuos5. Другие
перья могут не функционировать должным образом с планшетом.
Убедитесь в том, что нажиматие боковой кнопки выполняется,
когда наконечник находится в пределах 10 мм (0,4 дюйма) от
рабочей области планшета. При этом не следует нажимать на
наконечник пера.
В панели управления планшета Wacom удостоверьтесь, что боковой
кнопке назначена функция, которая и должна срабатывать для
используемого приложения и инструмента.
Также проверьте Р
настройка Щ
ЕЛЧОК И КАСАНИЕ при касании наконечника пера
ЕЖИМ БОКОВЫХ КНОПОК. Когда выбрана
поверхности планшета для осуществления щелчка сначала
потребуется нажать боковую кнопку. См. раздел расширенные
возможности.
При нажатии боковой кнопки должен светиться индикатор
состояния планшета. Если этого не происходит, возможно,
оборудование неисправно. См. раздел проверка планшета
.
Не оставляйте инструмент Intuos5 на планшете, когда он не
используется или когда используется другое координатноуказательное устройство. Перо или мышь, оставленное на
планшете, могут помешать перемещению курсора при
использовании других инструментов.
Откройте панель управления планшета Wacom и перейдите на
вкладку О
параметр О
ТОБРАЖЕНИЕ. Убедитесь, что выбран РЕЖИМ ПЕРА и что
БЛАСТЬ ЭКРАНА установлен на значение ПОЛНОСТЬЮ
для выбранного инструмента и приложения. Если это сделать не
удается, нажмите кнопку D
EFAULT для возврата к стандартному
отображению планшета на экран. Если проблема не устранена,
удалите настройки планшета (см. Проблемы, характерные для
Windows или Проблемы, характерные для компьютеров Mac).
Укажите, функционирует ли перо. См. раздел проверка элементов
управления планшета и инструментов.
Сенсорное кольцо Touch Ring разработано для работы пальцами
и не работает при использовании кончика пера.
Попробуйте выполнить переключение между режимом управления
пером для устройства Intuos5 и другими дисплеями, нажимая
клавишу ExpressKeys или кнопку пера, которой назначена функция
ЕРЕКЛЮЧЕНИЕ ЭКРАНОВ.
П
Убедитесь, что О
П
ОЛНОСТЬЮ.
БЛАСТЬ ЭКРАНА в ОТОБРАЖЕНИЕ установлена на
Можно также использовать перо для управления другими
мониторами в режиме мыши. Для использования режима мыши
назначьте кнопке пера функцию П
можно использовать кнопку для переключения между
ПЕРА и РЕЖИМОМ МЫШИ.
ЕРЕКЛЮЧЕНИЕ РЕЖИМОВ.... Затем
РЕЖИМОМ
Содержание
Указатель
98
Page 99

Содержание
Указатель
ПРОБЛЕМЫ СЕНСОРНЫХ ФУНКЦИЙ
99
Сенсорные функции не
работают.
Похоже, что не все
сенсорные функции
работают корректно.
Экранный курсор
перемещается, но более
сложные действия и жесты
не выполняются.
Планшет не всегда
распознает касание
несколькими пальцами.
При работе в приложении
Adobe Photoshop не удается
изменить масштаб.
При работе в приложении
Adobe Photoshop жесты
прокрутки и
панорамирования не
работают должным
образом.
Похоже, что жесты
вращения работают
неправильно или вообще
не работают.
Включите сенсорный ввод, нажав клавишу ExpressKey, которой
назначена функция С
ЕНСОРНЫЕ ФУНКЦИИ - ВКЛ/ВЫКЛ. Или же
откройте панель управления планшета Wacom, щелкните значок
С
ЕНСОРНЫЕ ФУНКЦИИ и перейдите на вкладку СТАНДАРТНЫЕ ЖЕСТЫ,
ОИ ЖЕСТЫ или СЕНСОРНЫЕ ОПЦИИ. Убедитесь, что выбран
М
параметр В
КЛЮЧИТЬ СЕНСОРНЫЕ ФУНКЦИИ.
Если драйвер планшета не загружается должным образом,
основные движения сенсорного ввода будут распознаны, а другие
жесты — нет. Установите драйвер планшета.
Если вы держите два пальца на слишком маленьком расстоянии
друг от друга, планшет может не распознать их как два разных
касания. Попробуйте поставить пальцы чуть дальше друг от друга.
Если функции масштабирования не выполняются должным
образом в Photoshop, убедитесь, что функция Z
W
HEEL (МАСШТАБИРОВАНИЕ ПРИ ПОМОЩИ КОЛЕСИКА ПРОКРУТКИ)
выключена в окне P
REFERENCES (НАСТРОЙКИ) этого приложения.
OOM WITH SCROLL
Если жесты сенсорного ввода не выполняются должным образом
в Photoshop, убедитесь, что функция М
ПОМОЩИ КОЛЕСИКА ПРОКРУТКИ выключена в окне НАСТРОЙКИ
АСШТАБИРОВАНИЕ ПРИ
Photoshop.
Функция вращения определяется параметрами приложения,
в котором вы работаете. Например, вращение может
осуществляться постепенно, с шагом 90 градусов или вообще
не выполняться.
Для оптимального распознавания этого жеста установите пальцы
по диагонали на расстоянии минимум 25 мм друг от друга.
Содержание
Указатель
99
Page 100

Содержание
Указатель
ПРОБЛЕМЫ БЕСПРОВОДНОГО ПОДКЛЮЧЕНИЯ
100
На компьютере нет
свободного порта USB.
После нажатия кнопки
питания на беспроводном
модуле индикатор
состояния планшета
непрерывно светится в
течение 4 секунд, а затем
выключается.
После включения
беспроводного модуля
индикатор состояния
указывает на исправную
работу, но экранный курсор
не перемещается.
Беспроводное подключение
установлено, но планшет не
работает должным образом.
Планшет работает при
подключении с помощью
кабеля USB, но
выключается сразу же
после отключения кабеля.
Проверьте, нет ли доступного USB-порта на концентраторе USB.
Если нет, подключите еще один концентратор или плату USB.
Если беспроводное подключение не установлено, беспроводной
модуль выключается через 4 секунды.
• Убедитесь, что беспроводной приемник правильно подключен
к активному USB-порту на компьютере или концентраторе
USB.
• Переместите планшет ближе к антенне и убедитесь, что на
линии прямой видимости между планшетом и компьютером
отсутствуют металлические или другие предметы из
материалов повышенной плотности.
Снова нажмите кнопку питания, чтобы активировать
подключение.
Если модель планшета поддерживает сенсорный ввод, убедитесь,
что сенсорные функции не отключены. См. раздел отключение
сенсорных функций.
Убедитесь, что перо используется должным образом.
Ознакомьтесь с разделом Использование пера Grip Pen
.
Выключите, а затем снова включите беспроводной модуль.
При низком заряде батареи выполните зарядка батареи
.
Убедитесь, что драйвер планшета правильно установлен.
См. раздел оптимизация беспроводного подключения
.
Убедитесь, что беспроводной модуль и приемник правильно
установлены, а также, что беспроводной модуль включен.
Проверьте батарею. См. раздел состояние батареи и
беспроводного подключения.
• Снимите крышку отсека беспроводного модуля планшета
и убедитесь, что батарея установлена правильно.
• Осмотрите поверхность батареи; убедитесь в отсутствии
следов утечек или других признаков повреждения.
• Поставьте батарею на зарядку на ночь и повторите попытку.
Если проблема не устранена, возможно, батарея полностью
разряжена или повреждена и не держит заряд. Вам
необходимо приобрести у Wacom новую батарею. См. раздел
заказ запасных частей и принадлежностей
.
Содержание
Указатель
100
 Loading...
Loading...