Page 1

Table des matières
Index
1
Manuel de l'utilisateur
Intuos5 Touch (PTH-450, PTH-650, PTH-850)
Intuos5 (PTK-450, PTK-650)
Installation
Utilisation d'un stylet
Personnalisation du stylet
Utilisation de la tablette
Personnalisation de la tablette
Navigation tactile
Personnalisation de la saisie tactile
Utilisation du menu radial
Paramètres spécifiques à une application
Utilisation d'une connexion sans fil
Dépannage
Table des matières
Index
1
Page 2
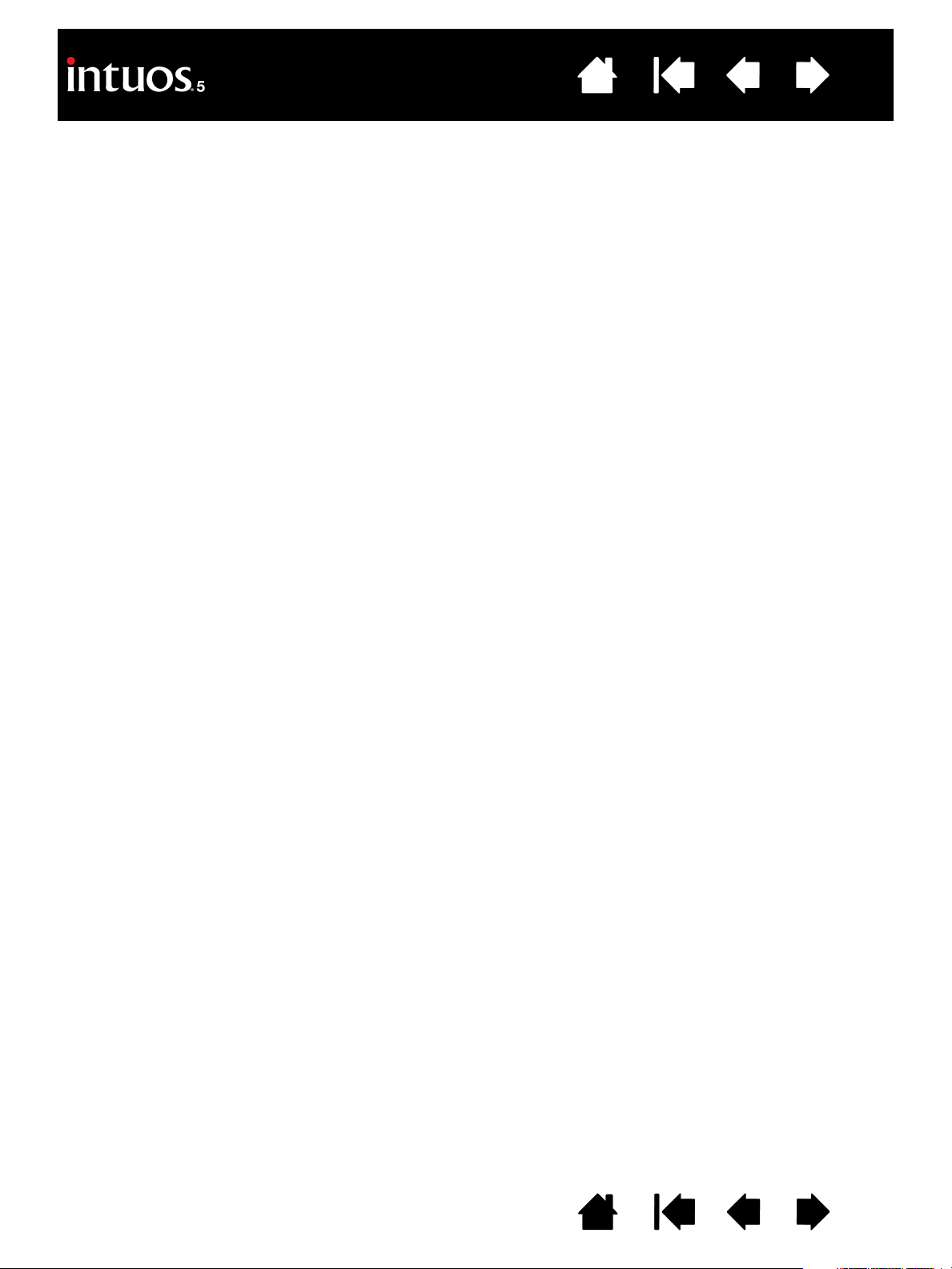
Table des matières
Intuos5
Manuel de l'utilisateur
Version 1.0, Rév. J3111
Copyright © Wacom Co., Ltd, 2011
Tous droits réservés. La reproduction totale ou partielle du présent manuel est interdite, sauf pour votre usage
personnel.
Wacom se réserve le droit de modifier la présente publication sans avertissement préalable.
Wacom tente, dans la mesure du possible, de fournir des informations à jour et précises dans le présent manuel.
Toutefois, Wacom se réserve le droit de modifier toute caractéristique et configuration du produit, sans avertissement
préalable et sans obligation d'intégrer ces modifications dans le présent manuel.
L'année indiquée ci-dessus est l'année au cours de laquelle ce manuel a été élaboré. Cependant, la diffusion du
« manuel » auprès des utilisateurs interviendra à la même date que la mise sur le marché du produit Wacom
correspondant.
Index
2
Intuos et Wacom sont des marques déposées de Wacom Co., Ltd.
Adobe et Photoshop sont des marques commerciales, déposées ou non, d'Adobe Systems Incorporated aux
États-Unis et/ou dans d'autres pays. Microsoft, Windows et Vista sont des marques commerciales, déposées ou non,
de Microsoft Corporation aux États-Unis et/ou dans d'autres pays. Apple, le logo Apple et Mac sont des marques
déposées d'Apple, Inc., déposées aux États-Unis et dans d'autres pays.
Tout autre nom de société et de produit mentionné dans la présente documentation peut être une marque
commerciale, déposée ou non. Les produits de fabricants tiers ne sont mentionnés qu'à titre d'information et ne
constituent en aucun cas un engagement ou une recommandation de notre part. Wacom décline toute responsabilité
quant aux performances ou à l'utilisation de ces produits.
ExpressKey est une marque déposée de Ginsan Industries, Inc. et son utilisation doit faire l'objet d'une autorisation.
Table des matières
Index
2
Page 3

Table des matières
TABLE DES MATIÈRES
Index
3
À propos de ce manuel 5
VOTRE TABLETTE INTUOS5 6
Identification de votre modèle de tablette 6
Tablette Intuos5 Touch 7
Tablette Intuos5 9
Stylet Intuos5 10
CONFIGURATION DE L'INTUOS5 11
Ergonomie 11
Configuration de l'orientation de la tablette 13
Installation du câble USB 14
Identification de la surface active de la tablette 15
Utilisation de plusieurs moniteurs 17
Panneau de configuration – fonctions de base 17
UTILISATION DE L'INTUOS5 18
Utilisation du Grip Pen 18
Tenue du stylet 19
Positionnement 20
Clic 21
Déplacement 21
Utilisation du bouton latéral 22
Dessiner avec sensibilité à la pression 23
Dessin avec inclinaison 23
Gommer 24
Exercice de coordination œil-main 24
Commandes de la tablette 25
Utilisation des ExpressKeys 26
Utilisation du Touch Ring 28
L'EXPÉRIENCE TACTILE DE L'INTUOS5 29
Navigation tactile 30
Personnalisation de la saisie tactile 40
Réglage des options tactiles 41
Choix des fonctions tactiles standard 42
Choix des fonctions tactiles personnalisées 43
Désactivation de la saisie tactile 44
Test de la saisie tactile 45
PERSONNALISATION DE L'INTUOS5 46
Gérer vos paramètres du panneau de configuration 47
Présentation du panneau de configuration 48
Personnalisation du stylet 50
Réglage du toucher de la pointe et
du double-clic 51
Réglage du toucher de la gomme 52
Paramètres avancés de la pression de la
pointe et de la gomme 52
Personnalisation des boutons des outils 53
Personnalisation de la sensibilité à l'inclinaison 54
Personnalisation des fonctions de la tablette 54
Personnalisation des ExpressKeys 55
Personnalisation du Touch Ring 56
Correspondance tablette-écran 57
Portion de zone d'écran 59
Partie de la zone de tablette 60
Fonctions des boutons 61
Utilisation et personnalisation du menu radial 68
Utilisation de la fonction de basculement
entre écrans 69
Paramètres spécifiques à une application 71
Création d'un paramètre spécifique
à une application 72
Modification de paramètres spécifiques
à une application 73
Suppression de paramètres spécifiques
à une application 73
Utilisation de plusieurs outils 74
Changement du mode de la tablette 75
Options avancées 76
CONNEXION SANS FIL SUR L'INTUOS5 77
Composants des accessoires sans fil 77
Configuration de la connexion sans fil 78
Mise en place d'une connexion sans fil 79
Optimisation de la connexion sans fil 80
Batterie et gestion de l'alimentation 81
Charge de la batterie 81
État de la batterie et de la connexion sans fil 82
Mode Économie d'énergie 83
Table des matières
Index
3
Page 4
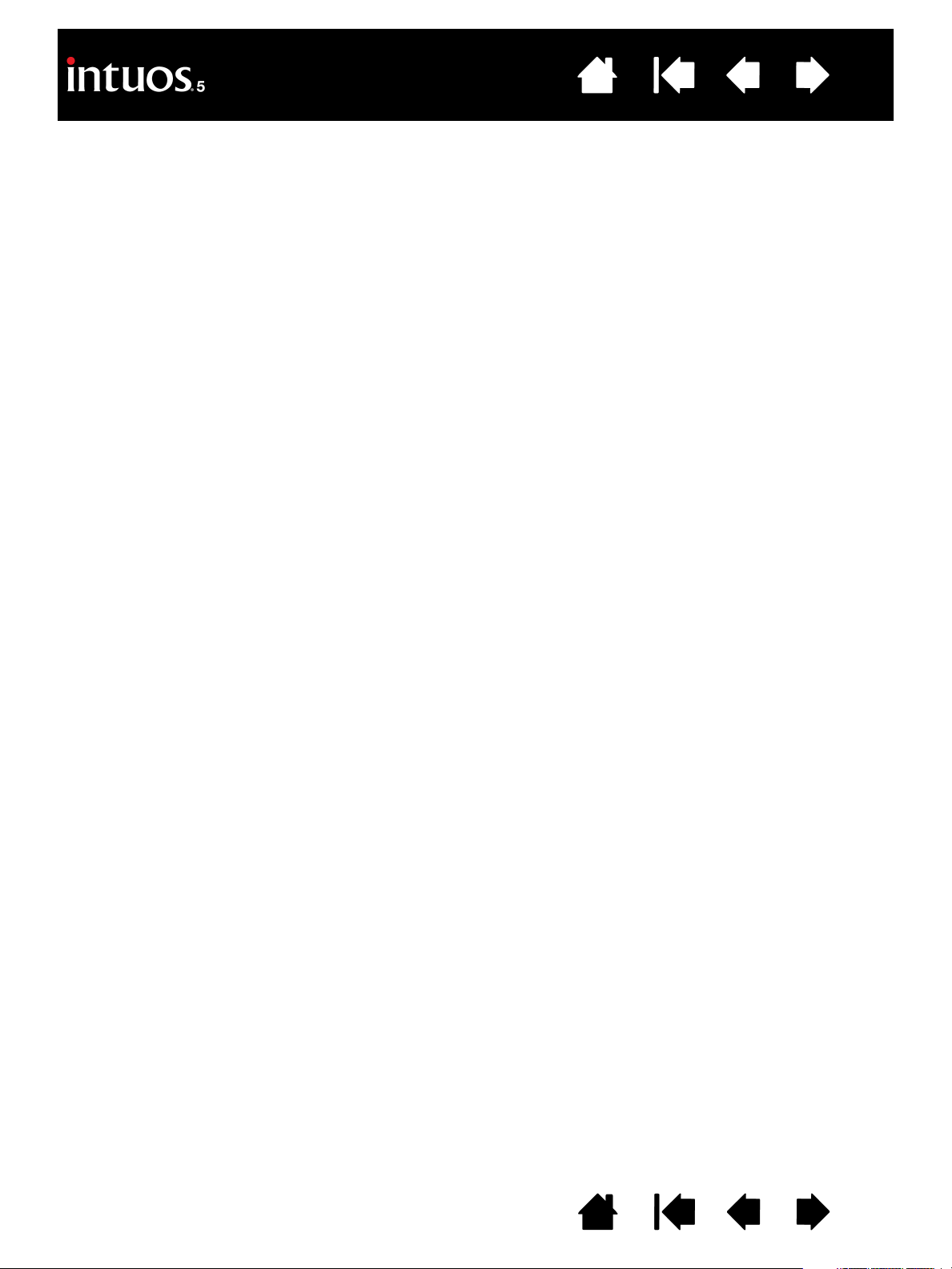
Table des matières
Index
4
Informations sur la durée de vie de la batterie 84
Remplacement de la batterie 85
Retrait du module sans fil 86
Logement du récepteur sans fil 87
Test de la connexion sans fil 88
DÉPANNAGE 89
Test de votre tablette 90
Test des commandes et des outils de la tablette 92
Test des ExpressKeys 93
Test du Touch Ring 93
Test d'un stylet 94
Tableaux de dépannage 95
Problèmes généraux 95
Problèmes de stylet 96
Problèmes de saisie tactile 99
Problèmes de connexion sans fil 100
Problèmes spécifiques à Windows 102
Problèmes spécifiques à Mac 103
Options d'assistance technique 105
Téléchargement de pilotes 106
ANNEXES 107
Entretien de l'Intuos5 107
Remplacement de la pointe de stylet 108
Désinstallation de l'Intuos5 109
Utilisation de l'affichage Express View 110
Gestion des préférences 111
Installation de plusieurs tablettes 112
Utilisation d'applications intégrées pour le
contrôle de la tablette 113
Importation de paramètres avancés 114
Utilisation de l'aérographe et de l'Art Pen
en option 115
Utilisation de la souris en option 116
Personnalisation de la souris 117
Test de la souris 118
Possibilités relatives au stylet et à l'encrage
numérique dans Windows 119
Informations sur le produit 120
Commande de pièces et accessoires 121
Autres pièces et accessoires 121
GLOSSAIRE 122
INDEX 125
Table des matières
Index
4
Page 5
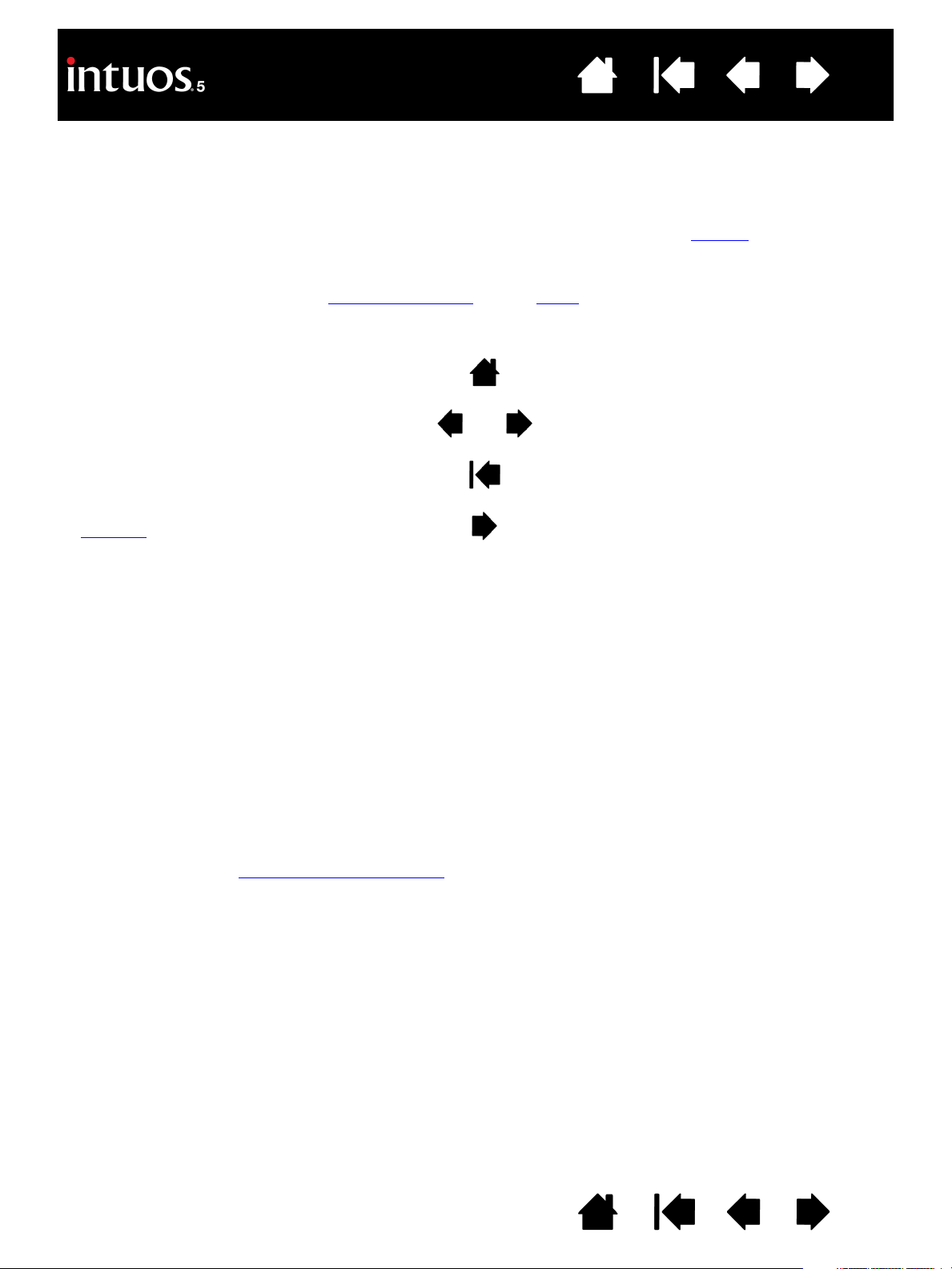
Table des matières
Index
5
À PROPOS DE CE MANUEL
Ce manuel vous permet d'accéder rapidement aux informations relatives à votre Intuos5. Les informations
fournies sont communes aux plates-formes Windows et Mac. Des captures d'écran Windows sont
présentées, sauf indication contraire.
• Cliquez sur les rubriques de la table des matières
• Utilisez les commandes de navigation pour vous déplacer dans le manuel.
ou de l'index pour y accéder directement.
Accès à la première page
Tab le de s
matières
Index
rubrique
Accès à la table des matières Accès à la page précédente ou suivante
Accès à l'index Retour à l'écran précédent
Accès à la rubrique indiquée
Suite de la rubrique
• Utilisez la fonction de zoom du programme de lecture de PDF pour augmenter la taille du manuel
affiché à l'écran. Pour plus d'informations sur d'autres outils facilitant l'utilisation et l'impression du
manuel, consultez l'aide de l'application de lecture.
•Les
PETITES MAJUSCULES servent à identifier le nom des touches du clavier, des boîtes de dialogue et
des options du panneau de configuration.
• Reportez-vous également au guide « Informations importantes sur le produit » concernant l'Intuos5,
proposé sur le CD d'installation de l'Intuos5. Ce guide présente les précautions et les caractéristiques
relatives au produit, ainsi que votre contrat de licence.
• Les informations suivantes ne sont pas fournies avec ce produit : informations concernant votre
configuration matérielle spécifique et votre système d'exploitation, ou informations concernant vos
applications logicielles. Pour obtenir ces informations, consultez les manuels et les disques fournis
avec votre matériel, votre système d'exploitation et vos applications.
• Outre les outils d'encrage intégrés à Microsoft Windows 7 et Vista, de nombreuses applications
graphiques prennent également en charge la sensibilité à la pression et la gomme du stylet. Vous
trouverez une liste des applications prenant en charge ces fonctionnalités sur le site Web de Wacom
(reportez-vous aux informations sur le produit
).
• Pour savoir comment utiliser au mieux les fonctionnalités de la tablette dans le cadre d'applications
spécifiques, consultez les manuels de ces applications.
Remarque : ce manuel ne contient pas d'instructions sur l'installation de votre tablette Wacom. Pour plus
d'informations, reportez-vous au Guide de mise en route et utilisez le programme
d'installation automatique (figurant sur le CD d'installation de l'Intuos5).
Wacom a pour philosophie d'améliorer en permanence l'ensemble de ses produits. De ce fait, des
modifications et des améliorations de la conception sont régulièrement apportées. Il est par conséquent
possible que certaines modifications et améliorations ne soient pas abordées dans ce manuel.
Table des matières
Index
5
Page 6
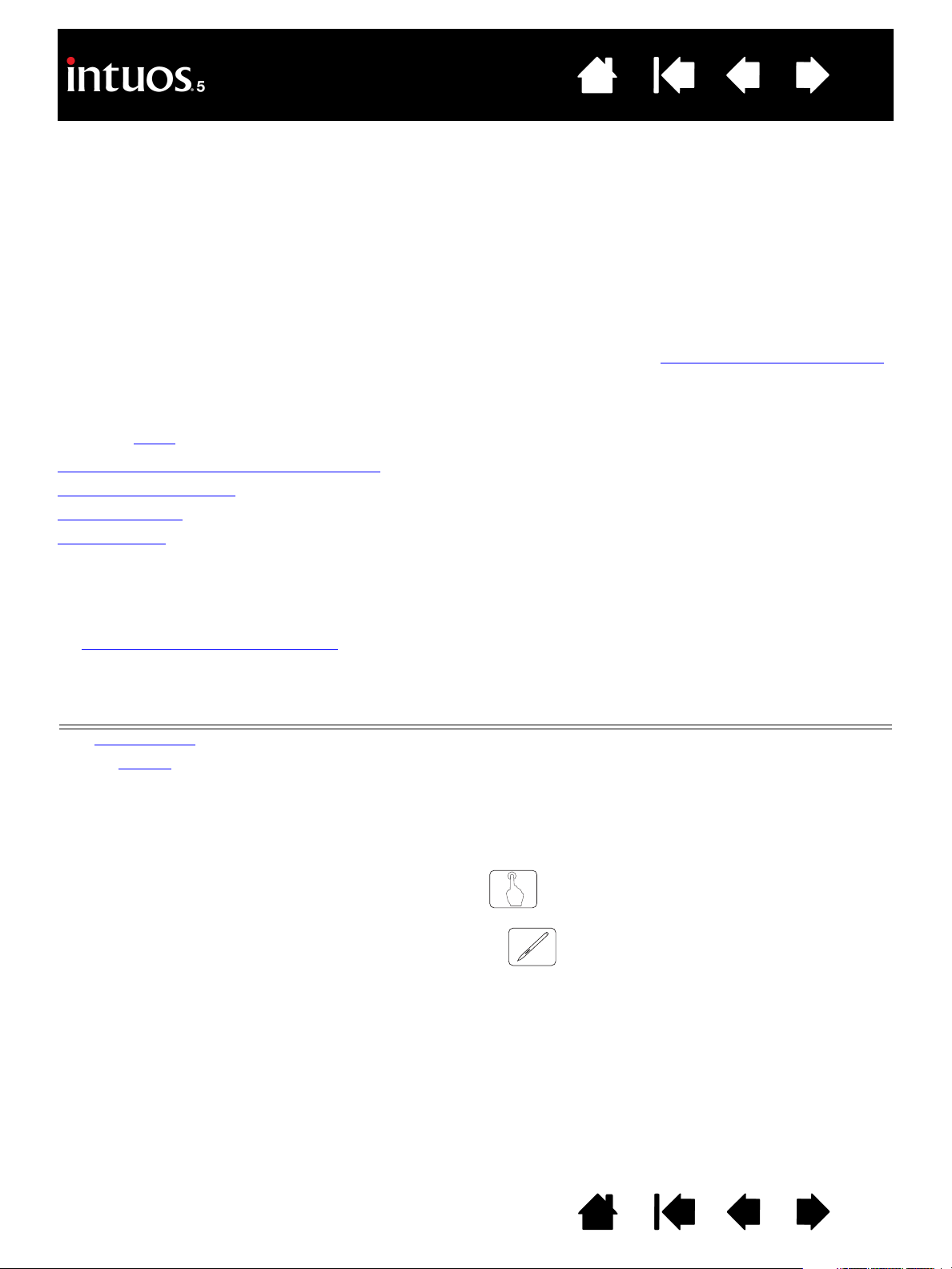
Table des matières
Index
6
VOTRE TABLETTE INTUOS5
La présente section vous présente un aperçu de l'Intuos5. La manière la plus rapide de vous familiariser
avec votre tablette Intuos5 est d'étudier son aspect et ses caractéristiques.
• Certains modèles de produits ne sont pas disponibles dans toutes les régions.
• Vous ne pouvez utiliser votre tablette Intuos5 qu'avec un stylet Wacom compatible, comme celui fourni
avec votre produit, ou un accessoire Wacom conçu pour être utilisé avec l'Intuos5. D'autres stylets
risquent de ne pas fonctionner correctement. Reportez-vous à la section autres pièces et accessoires
L'Intuos5 se compose de deux éléments de base :
• Une tablette à stylet professionnelle, servant de zone de travail,
•et les outils
Identification de votre modèle de tablette
Tablette Intuos5 Touch
Tablette Intuos5
Stylet Intuos5
que vous utilisez avec votre tablette.
.
IDENTIFICATION DE VOTRE MODÈLE DE TABLETTE
Chaque modèle de tablette de la gamme Intuos5 possède des fonctionnalités qui lui sont propres.
Le kit d'accessoires sans fil Wacom
disponibles dans tous les pays.
MODÈLE DE
TABLETTE
Intuos5 Touch
Intuos5
XX X X
SAISIE
TACTILE
XX X X X
Certains titres de rubriques sont repérés par des icônes. Utilisez-les pour identifier rapidement les sections
contenant des informations relatives à la saisie tactile ou à la saisie au stylet. Les rubriques non repérées
par des icônes s'appliquent à l'ensemble des modèles de tablette Intuos5. Des remarques spécifiques à
chaque modèle peuvent être utilisées si besoin.
• La saisie tactile est identifiée par l'icône suivante :
• La saisie au stylet est identifiée par l'icône suivante :
est vendu séparément. Les modèles et accessoires ne sont pas tous
SAISIE AU
STYLET
EXPRESSKEYS TOUCH RING
FONCTIONNALITÉ
SANS FIL
Table des matières
Index
6
Page 7
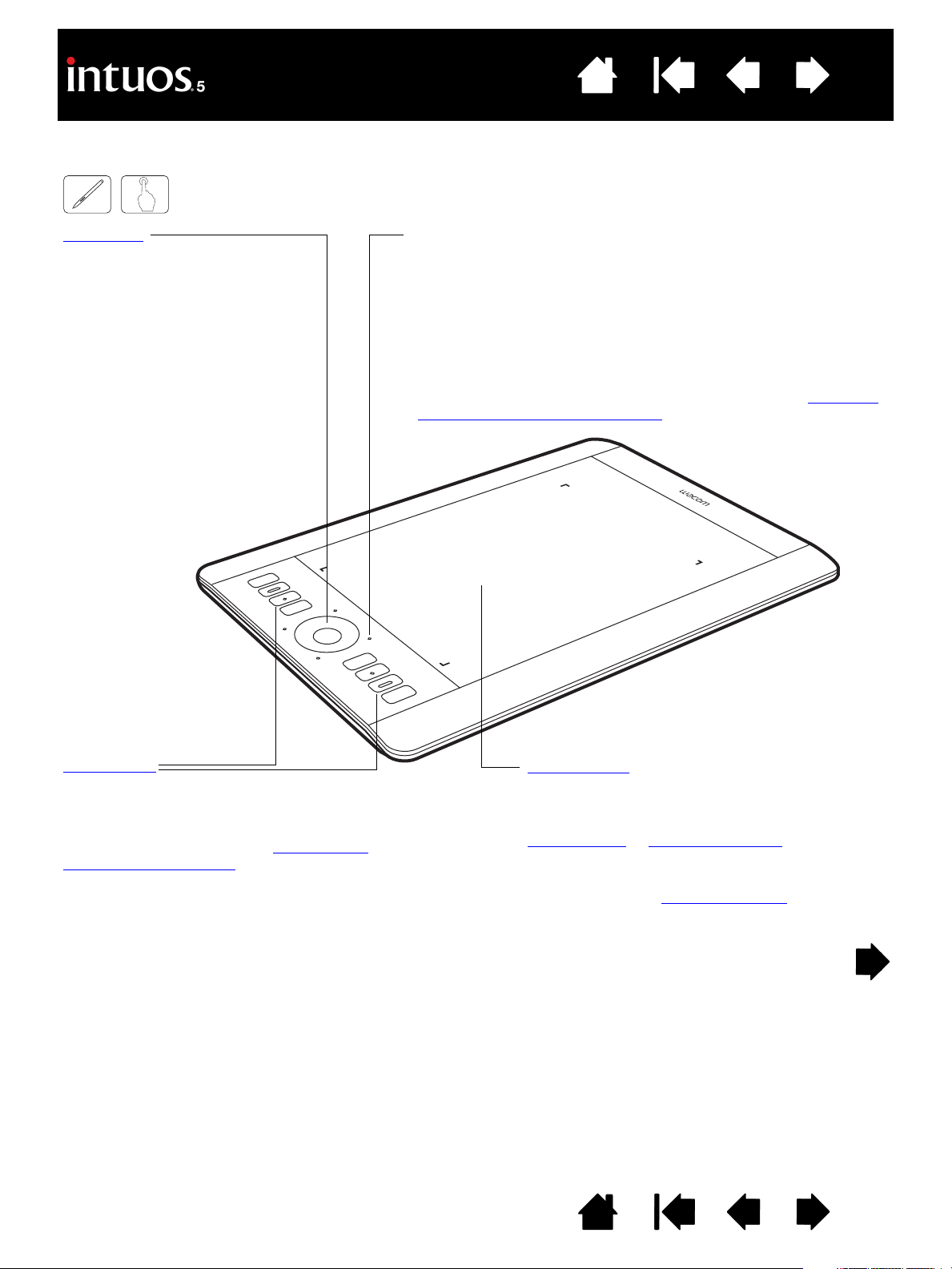
Table des matières
TABLETTE INTUOS5 TOUCH
Index
7
Touch Ring
Vous pouvez utiliser le bouton
de basculement situé au
centre du Touch Ring.
Appuyez dessus pour :
• Basculer entre les modes
du Touch Ring.
• Sortir la tablette du mode
Veille lors d'une utilisation
sans fil.
Voyant d'état
• Un voyant émet une faible lumière lorsque la tablette est
connectée à un port USB actif.
• Un voyant émet une lumière normale lorsque vous touchez la
surface active ou utilisez le stylet, le Touch Ring ou les
ExpressKeys.
• Des voyants indiquent également lequel des quatre modes du
Touch Ring est activé.
Pour une utilisation sans fil, reportez-vous à la section état de la
batterie et de la connexion sans fil.
Intuos5 Touch
(modèle affiché : tablette
de taille moyenne)
ExpressKeys
personnalisables
Les tablettes de petite taille sont dotées de
six ExpressKeys.
Reportez-vous également à l'utilisation de
l'affichage Express View.
Table des matières
Index
Surface active
Des marqueurs de surface active permettent
d'identifier la surface active pour la saisie au
stylet et la saisie tactile. En savoir plus sur votre
Stylet Intuos5
Pour régler la luminosité des marqueurs
de surface active et des voyants d'état,
reportez-vous aux options avancées
et l'expérience tactile de l'Intuos5.
.
7
Page 8

Table des matières
Index
8
Emplacement du module sans fil Wacom
Compartiment de stockage du récepteur sans
fil Wacom
Reportez-vous à la connexion sans fil sur l'Intuos5
Compartiment sans fil
Reportez-vous à la section
configuration de la connexion sans fil
Logement de la batterie
Sur les tablettes de petite taille,
un couvercle unique permet
d'accéder au module sans fil Wacom
et à la batterie rechargeable.
Point de fixation
L'amarre-stylet Intuos5 (vendu
séparément) ou le câble de sécurité
du marché secondaire peut être
connecté à ce point de fixation.
Port USB
.
.
câble USB, amovible
Déconnectez le câble USB
lorsque vous rangez
l'Intuos5. N'enroulez pas le
câble autour de la tablette.
Reportez-vous à la section
Installation du câble USB
.
Table des matières
Index
8
Page 9
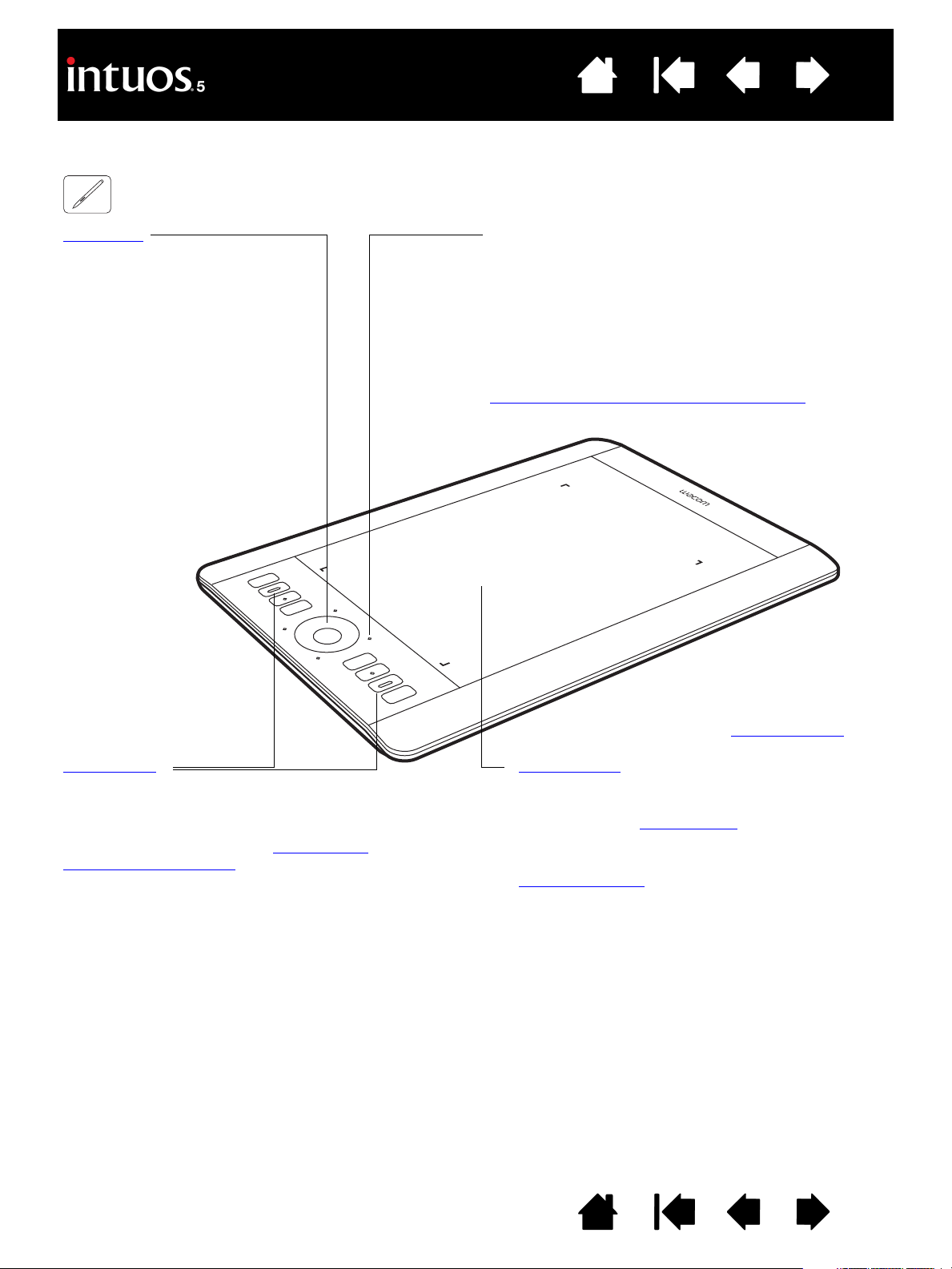
Table des matières
TABLETTE INTUOS5
Index
9
Touch Ring
Vous pouvez utiliser le bouton
de basculement situé au
centre du Touch Ring.
Appuyez dessus pour :
• Basculer entre les modes
du Touch Ring.
• Sortir la tablette du mode
Veille lors d'une utilisation
sans fil.
Voyant d'état
• Un voyant émet une faible lumière lorsque la
tablette est connectée à un port USB actif.
• Un voyant s'allume lorsque vous utilisez le stylet,
le Touch Ring ou les ExpressKeys.
• Des voyants indiquent également lequel des quatre
modes du Touch Ring est activé.
Pour une utilisation sans fil, reportez-vous à la section
état de la batterie et de la connexion sans fil
Intuos5
(modèle affiché : tablette
de taille moyenne)
Reportez-vous également
à la vue du dessous
.
.
ExpressKeys
personnalisables
Les tablettes de petite taille sont dotées
de six ExpressKeys.
Reportez-vous également à l'utilisation de
l'affichage Express View.
Table des matières
Index
Surface active
Des marqueurs de surface active permettent
d'identifier la surface active pour la saisie au stylet.
Découvrez votre Stylet Intuos5
Pour régler la luminosité des marqueurs de surface
active et des voyants d'état, reportez-vous aux
options avancées
.
.
9
Page 10
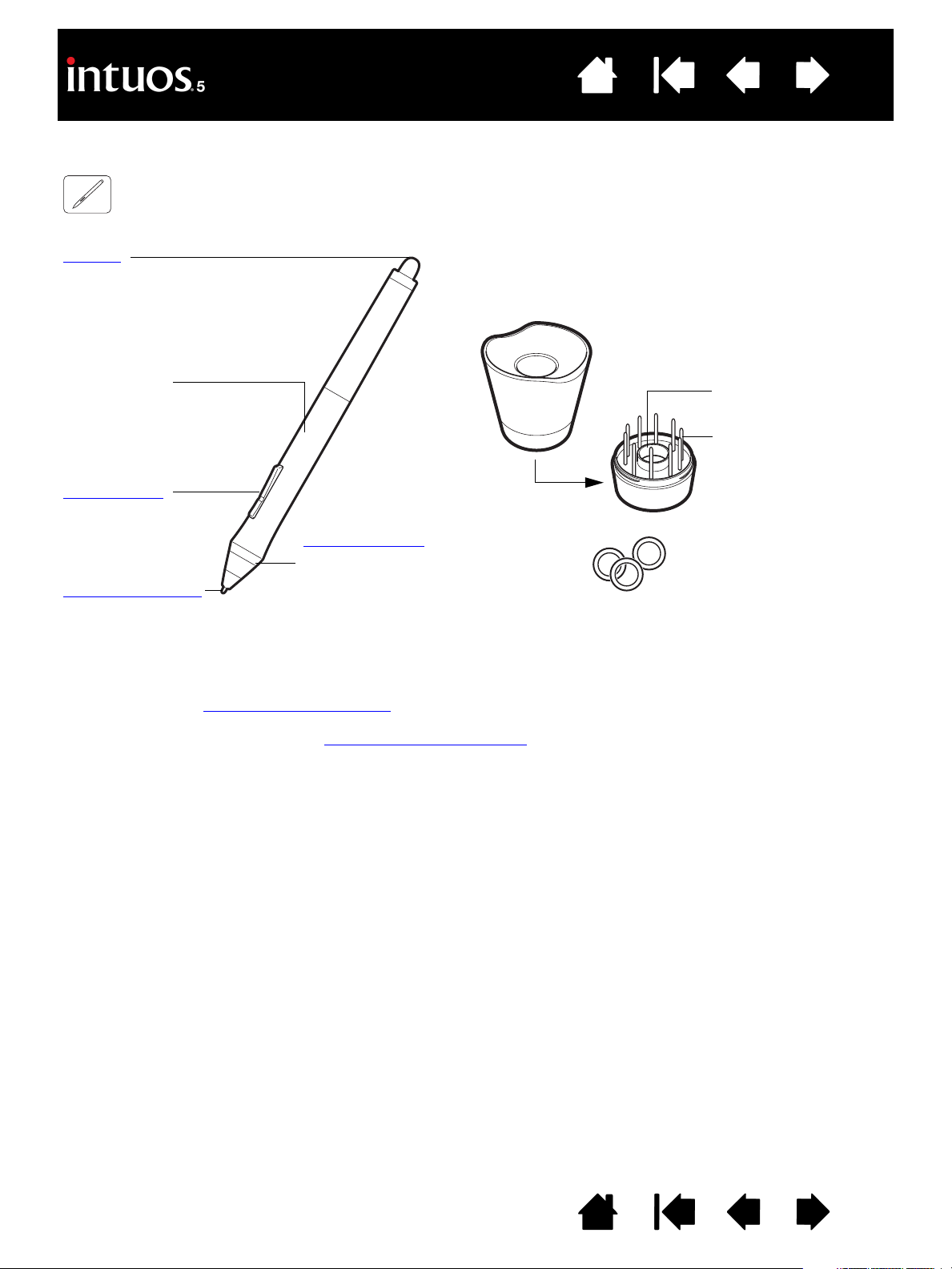
Table des matières
Index
STYLET INTUOS5
Tous les stylets Intuos5 fonctionnent sans fil et sans pile.
10
Gomme
Zone de saisie
Bouton latéral
(type à bascule)
Grip Pen Intuos5
Si vous travaillez dans un
Pointe remplaçable
(pointe du stylet)
Reportez-vous aux informations sur le produit pour en savoir plus sur les applications prenant actuellement en
charge les fonctionnalités spéciales de votre Grip Pen Intuos5. Pour plus d'informations sur les outils et accessoires
supplémentaires, reportez-vous aux autres pièces et accessoires
environnement multi-utilisateur ou
souhaitez personnaliser votre stylet,
dévissez l'extrémité conique et insérez
un anneau d'une autre couleur (fourni).
Les anneaux de couleur peuvent ne pas
être disponibles dans toutes les régions.
Porte-stylet
Dévissez la base pour accéder à l'extracteur de pointe
et à des pointes de rechange assorties.
Extracteur de pointe
Pointes de rechange
•5 pointes
standard, noires
• 1 pointe souple,
noire et blanche
• 1 pointe tactile,
blanche
• 3 pointes feutre
dur, grises
.
Table des matières
Index
10
Page 11
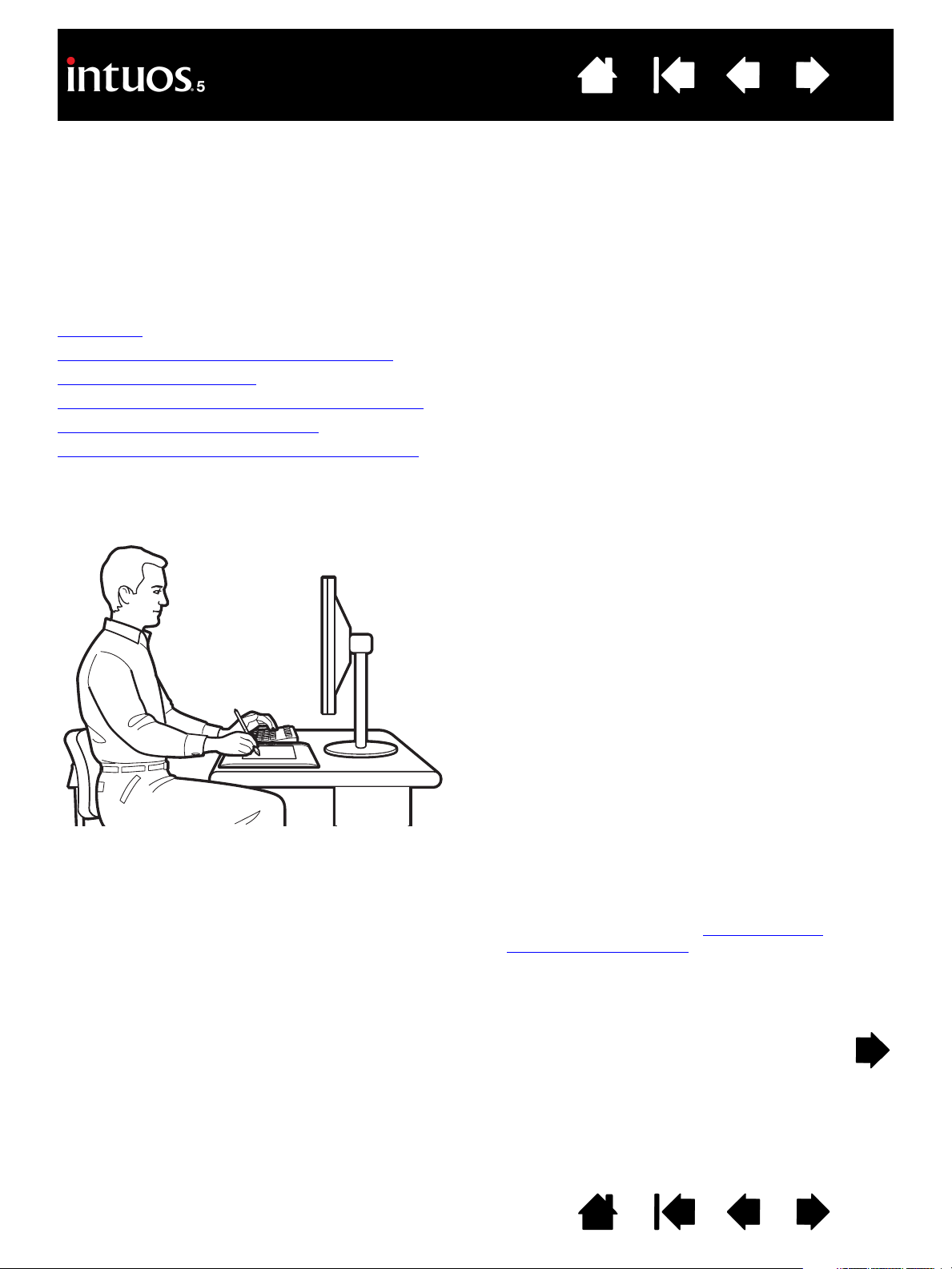
Table des matières
Index
11
CONFIGURATION DE L'INTUOS5
Pour réduire la fatigue, rendez votre espace de travail confortable. Placez votre tablette, votre stylet et votre
clavier de façon à ce qu'ils soient aisément accessibles. Placez votre écran de manière à ressentir un
minimum de fatigue oculaire. Pour un résultat optimal, positionnez la tablette de sorte que le curseur
à l'écran se déplace dans le même sens que votre main sur la tablette.
Ergonomie
Configuration de l'orientation de la tablette
Installation du câble USB
Identification de la surface active de la tablette
Utilisation de plusieurs moniteurs
Panneau de configuration – fonctions de base
ERGONOMIE
Remarque relative au syndrome du travail répétitif :
Wacom ne peut en aucun cas garantir que les
produits Wacom empêcheront ou soigneront,
totalement ou partiellement, les symptômes et
lésions causés par le travail répétitif avec une
souris. Le développement de tels symptômes
varie selon les individus. Il est conseillé de
consulter un médecin afin de déterminer le
traitement le plus approprié à votre situation.
• Conservez une posture correcte en permanence.
• Ne serrez pas votre Intuos5 trop fort.
• Détournez régulièrement le regard de votre
ordinateur et fixez-le sur d'autres objets de la pièce.
Vous éviterez ainsi de vous fatiguer les yeux.
• Faites de brèves pauses entre deux tâches afin de
vous étirer et de détendre vos muscles.
• Changez de tâche et d'outil régulièrement au cours
de la journée. Évitez les positions ou mouvements
répétitifs inconfortables.
• Changez de position si votre posture de travail est
inconfortable.
• Si vous utilisez la tablette comme un outil créatif,
veillez à placer la tablette en-dessous du clavier,
centrée par rapport à l'écran.
• Pour une utilisation pour droitier, positionnez la
tablette de sorte que la zone de saisie (surface active)
se situe à droite des touches ExpressKeys. Si vous
êtes gaucher, positionnez la tablette de manière que
la zone de saisie se situe à gauche des ExpressKeys.
Reportez-vous à la section configuration de
l'orientation de la tablette.
• Si vous utilisez la tablette comme une souris, placezla sur la droite ou sur la gauche de votre clavier.
Table des matières
Index
11
Page 12
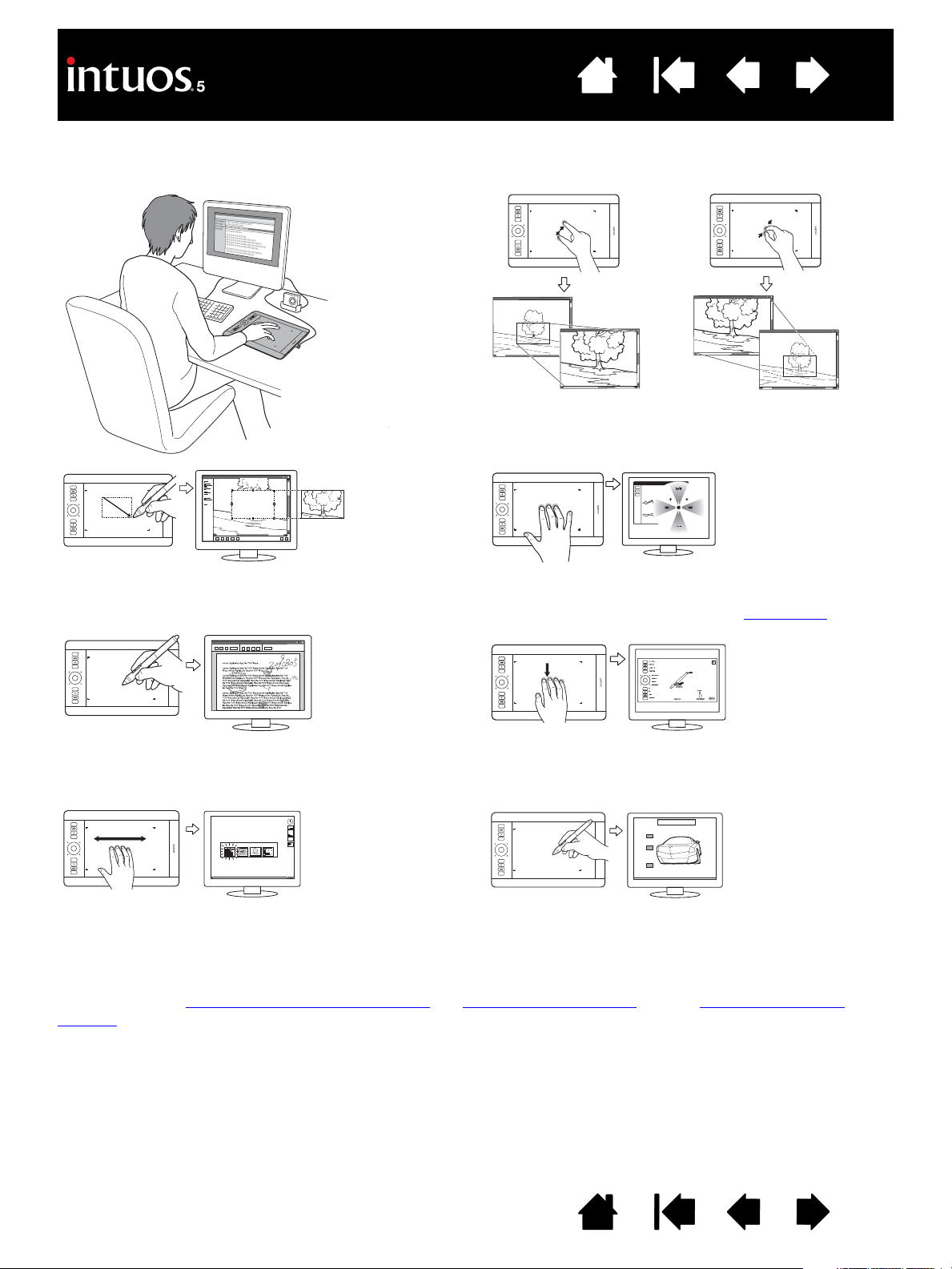
Table des matières
Index
12
Vous découvrirez de nombreuses manières d'utiliser votre tablette Intuos5. Par exemple, si votre tablette
prend en charge les deux modes de saisie (stylet et tactile), la saisie tactile peut faciliter votre travail :
Zoom
Rapprochez ou éloignez deux doigts pour obtenir
un zoom avant ou arrière.
Retouche de photos
Utilisez le stylet sensible à la pression pour traiter
des images à l'intérieur d'une application de
traitement de photos ou d'images.
Annotation
Simplifiez les vérifications de documents en
utilisant le stylet pour marquer et annoter
numériquement les documents.
Changer d'application
Faites glisser quatre doigts sur la surface de la
tablette pour ouvrir le sélecteur d'applications.
Ouvrir le menu radial
Appuyez de façon prolongée avec trois doigts sur la
surface de la tablette pour ouvrir le menu radial
Afficher les paramètres de la tablette
Faites glisser cinq doigts vers le bas de la surface de la
tablette pour afficher et personnaliser facilement les
paramètres de celle-ci.
Illustration
Dans votre application préférée, utilisez le stylet pour
dessiner à main levée.
Pour plus d'informations sur ces fonctionnalités et sur les multiples façons d'utiliser votre tablette,
reportez-vous à l'expérience tactile de l'Intuos5
, à l'utilisation du Grip Pen ou aux commandes de la
tablette.
.
Table des matières
Index
12
Page 13
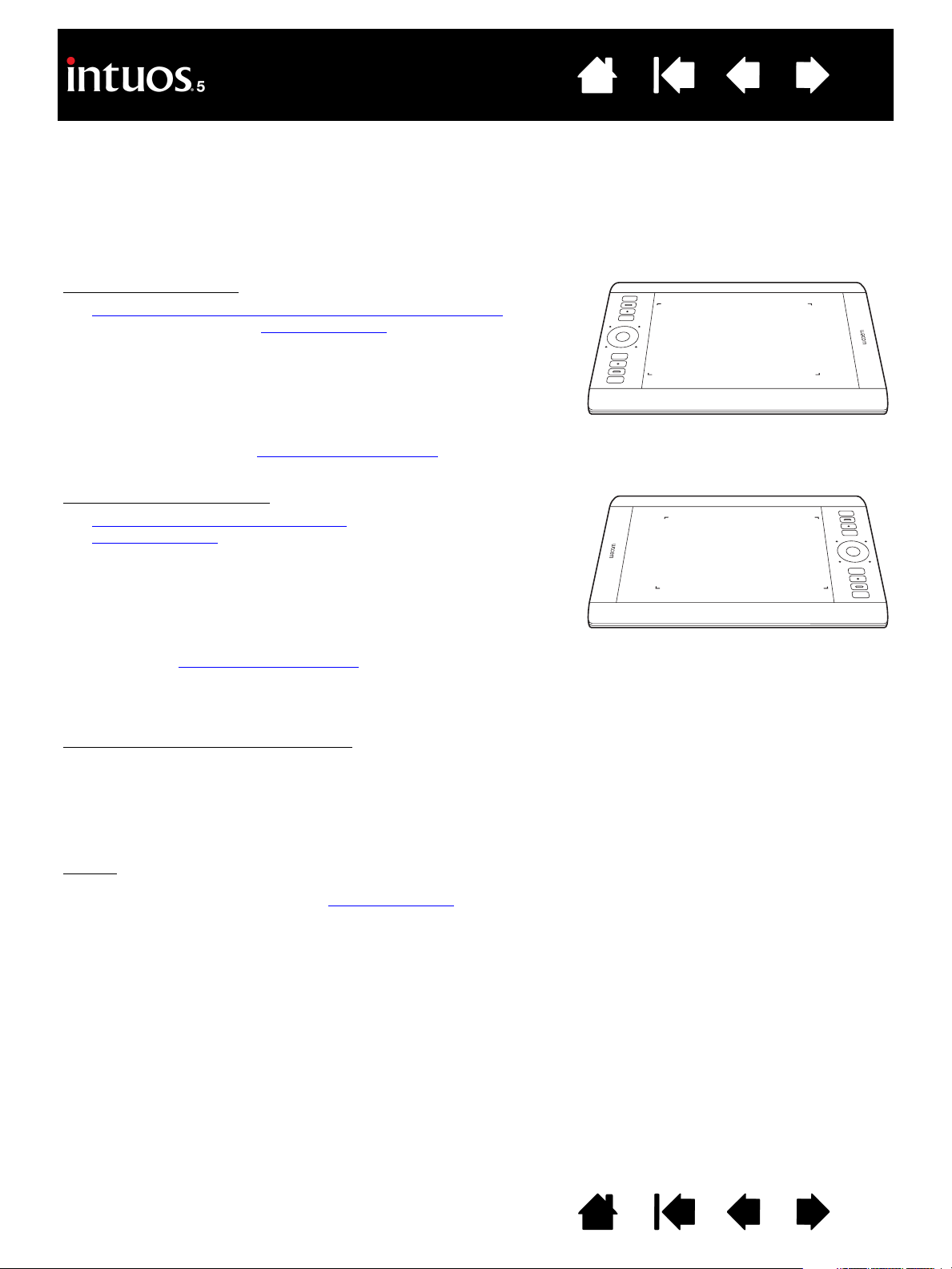
Table des matières
Index
13
CONFIGURATION DE L'ORIENTATION DE LA TABLETTE
Lors de l'installation initiale de l'Intuos5, vous avez été invité à choisir l'orientation par défaut de la tablette.
L'orientation que vous avez choisie a été utilisée pour déterminer les paramètres par défaut de la tablette.
Toutefois, vous pouvez à tout moment reconfigurer facilement l'Intuos5 pour des utilisateurs gauchers ou
droitiers. Les paramètres des ExpressKeys et du Touch Ring sont reconfigurés automatiquement lorsque
vous modifiez le paramètre de latéralisation.
Utilisation par un droitier :
• Ouvrez le panneau de configuration de la tablette Wacom
et sélectionnez l'onglet C
d'orientation E
automatiquement tous les aspects de la tablette (notamment les
options du panneau de configuration de la tablette Wacom) pour
une utilisation pour droitier correcte.
• Faites ensuite pivoter physiquement votre tablette de façon
à positionner les ExpressKeys sur la gauche. Reportez-vous
également à la section Installation du câble USB
XPRESSKEYS GAUCHE. Le pilote de tablette configure
ORRESPONDANCE. Choisissez l'option
.
Utilisation de la main gauche
• Ouvrez le panneau de configuration
C
ORRESPONDANCE. Choisissez l'option d'orientation EXPRESSKEYS
DROIT. Le pilote de tablette configure automatiquement tous les
aspects de la tablette (notamment les options du panneau de
configuration de la tablette Wacom) pour une utilisation pour
gaucher correcte.
• Faites ensuite pivoter physiquement votre tablette de façon à
positionner les ExpressKeys sur la droite. Reportez-vous également
à la section Installation du câble USB
Vérifiez l'orientation en déplaçant le stylet vers le haut, sur la tablette.
Utilisation d'un moniteur de grande taille
• Choisissez E
montre. Le Touch Ring et les ExpressKeys sont orientés vers le haut.
• Choisissez E
d'une montre. Le Touch Ring et les ExpressKeys sont orientés vers le bas.
Conseil
: si vous disposez d'une souris Intuos5 (en option), cliquez sur le bouton OPTIONS... du panneau de
configuration afin de configurer votre périphérique pour une utilisation par un droitier ou par un gaucher.
Reportez-vous à la section options avancées
XPRESSKEYS HAUT pour utiliser la tablette tournée de 90 degrés dans le sens des aiguilles d'une
XPRESSKEYS BAS pour utiliser la tablette tournée de 90 degrés dans le sens inverse des aiguilles
:
et sélectionnez l'onglet
.
:
.
Remarque : cette procédure n'influe pas sur l'orientation par défaut. Au niveau des écrans d'ouverture de
session et de changement d'utilisateur, la tablette utilise l'orientation par défaut que vous avez
choisie pendant l'installation. Pour modifier l'orientation par défaut, vous devez réinstaller le
pilote de tablette.
Table des matières
Index
13
Page 14
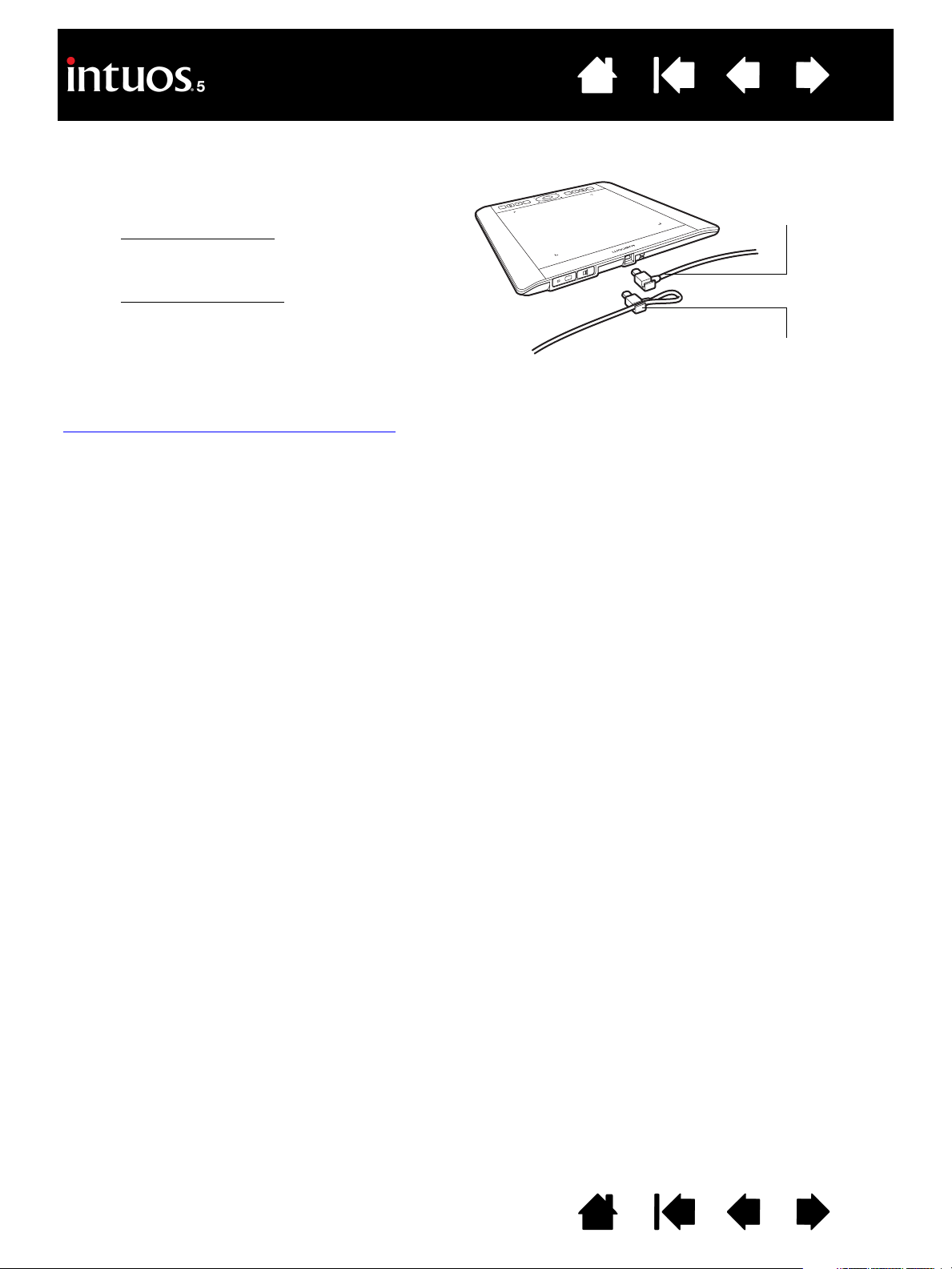
Table des matières
INSTALLATION DU CÂBLE USB
Index
14
1. La connexion du câble USB s'adapte à votre
latéralisation.
• Si vous êtes droitier
, connectez le
câble USB sur la tablette de manière
normale.
• Si vous êtes gaucher
, faites une boucle
lâche et insérez le câble dans l'encoche
prévue à cet effet, près du port USB.
2. Connectez l'autre extrémité du câble à votre
ordinateur.
Reportez-vous également à la section
configuration de l'orientation de la tablette
.
Utilisation pour
droitier
Utilisation pour
gaucher
Table des matières
Index
14
Page 15
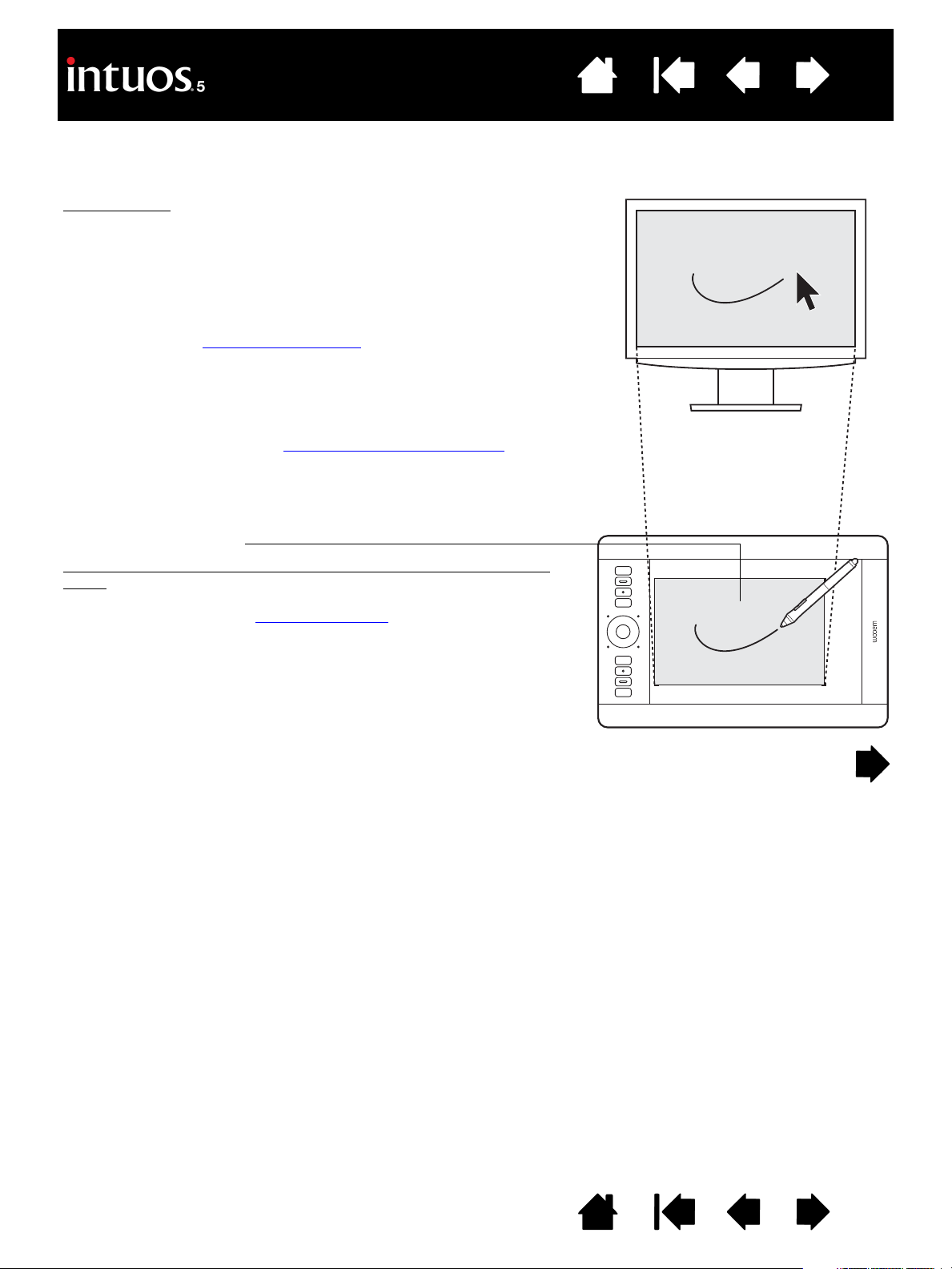
Table des matières
Index
IDENTIFICATION DE LA SURFACE ACTIVE DE LA TABLETTE
Selon le modèle de tablette, l'Intuos5 peut prendre en charge la saisie tactile et/ou la saisie au stylet.
Saisie au stylet
Votre stylet Intuos5 fonctionne uniquement sur la surface active de la
tablette.
Lorsque vous placez le stylet sur la tablette, le curseur se place à
l'endroit correspondant à l'écran. Le pointeur de l'écran indique la
position du stylet et suit le mouvement de ce dernier dans la surface
active de la tablette.
En savoir plus sur l'utilisation du Grip Pen
Remarque : la surface active est une réplique de l'écran ou des
écrans de votre ordinateur. La tablette utilise par défaut
l'intégralité de l'écran ou tous les écrans si vous en
possédez plusieurs. Vous pouvez personnaliser le
rapport de correspondance pour la saisie au stylet
en configurant la correspondance tablette-écran
La surface active est la zone de votre tablette Intuos5 qui détecte la
saisie au stylet ou tactile.
Modèles de tablette prenant en charge la saisie au stylet et la saisie
tactile :
La saisie tactile est désactivée à chaque fois que la pointe ou la gomme
du stylet se trouve dans la plage de proximité
stylet et votre main de la surface active de la tablette pour réactiver la
saisie tactile.
.
.
de la tablette. Éloignez le
15
Table des matières
Index
15
Page 16
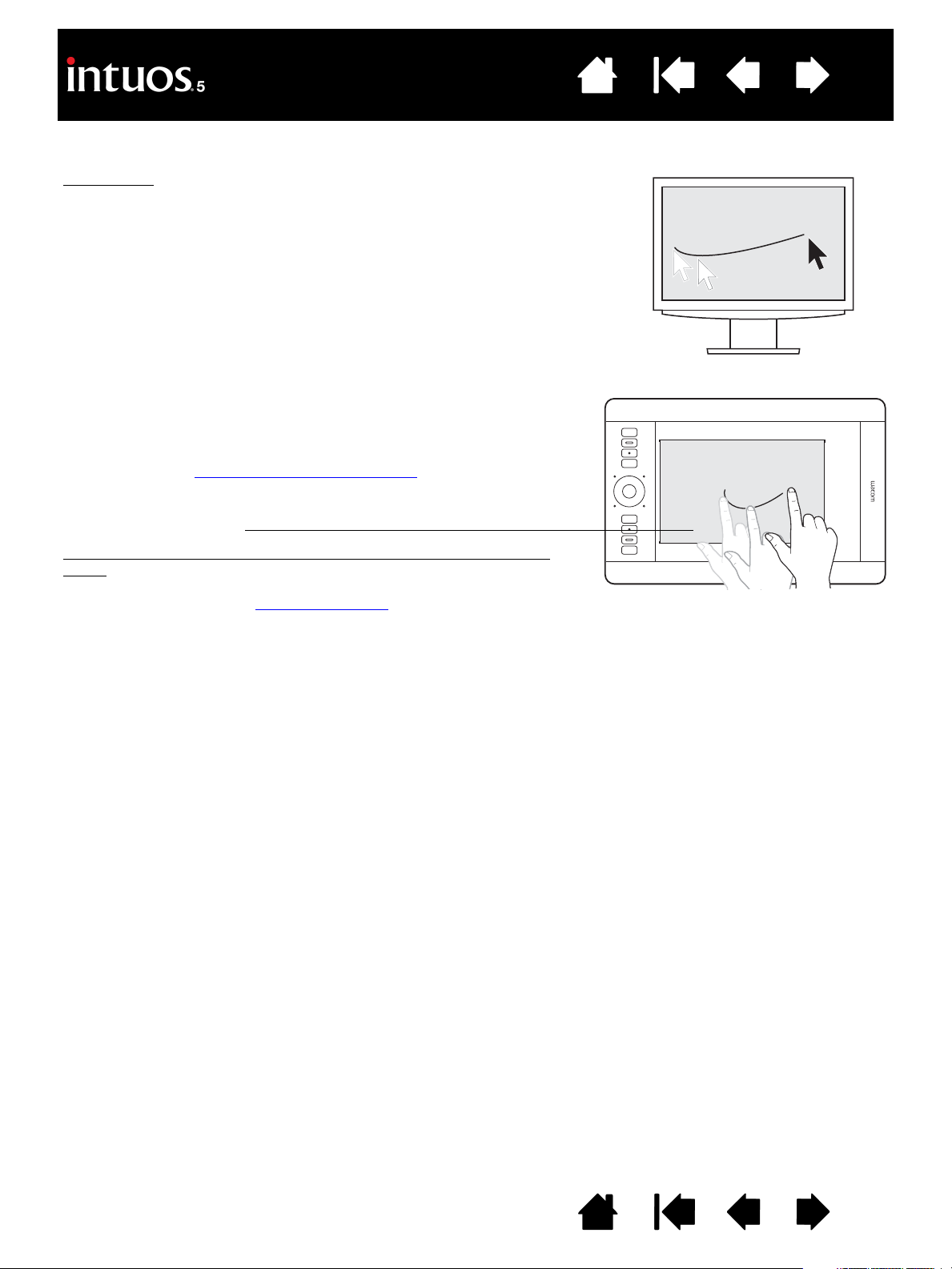
Table des matières
Saisie tactile
Sur les tablettes tactiles, vous pouvez :
• Faire glisser un ou plusieurs doigts sur la surface active pour positionner
le pointeur de l'écran.
• Cliquer ou effectuer un clic droit.
• Faire défiler et zoomer.
• Parcourir les pages de la plupart des navigateurs Web et des
visionneuses de photos ou de documents.
• Afficher le menu radial.
• Changer d'application et exécuter d'autres fonctions sur votre bureau.
• Enregistrer votre travail.
• Accéder aux paramètres de votre tablette Wacom.
Certains mouvements peuvent être personnalisés.
En savoir plus sur l'expérience tactile de l'Intuos5
La surface active est la zone de votre tablette Intuos5 qui détecte la
saisie au stylet ou tactile.
Modèles de tablette prenant en charge la saisie au stylet et la saisie
tactile :
La saisie tactile est désactivée à chaque fois que la pointe ou la gomme
du stylet se trouve dans la plage de proximité
stylet et votre main de la surface active de la tablette pour réactiver la
saisie tactile.
Index
.
de la tablette. Éloignez le
16
Table des matières
Index
16
Page 17
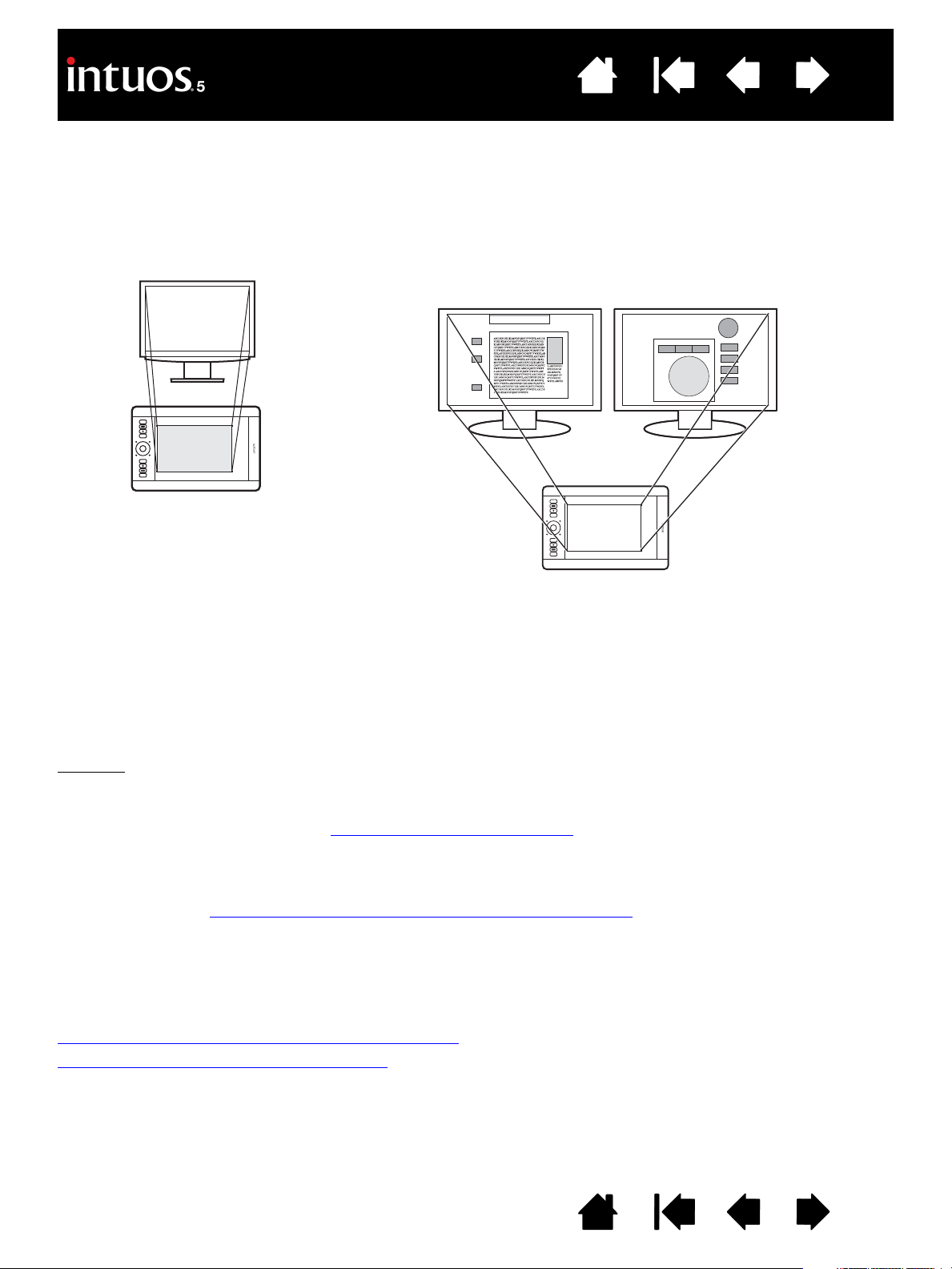
Table des matières
Index
17
UTILISATION DE PLUSIEURS MONITEURS
Si votre ordinateur est connecté à plusieurs moniteurs, la correspondance de l'Intuos5 avec les moniteurs
s'effectue en fonction de la configuration de ces derniers dans les propriétés d'affichage du panneau de
configuration.
• Si plusieurs moniteurs sont utilisés et que vous êtes en mode Moniteur complémentaire, la tablette
considère que l'ensemble des moniteurs représente un grand écran unique.
Moniteur 1
Exemple de
correspondance de
la tablette sur un
moniteur unique.
Exemple de correspondance de la tablette avec le
bureau du système, affiché sur deux moniteurs.
Moniteur 2
• Si vos moniteurs sont en mode Miroir, c'est-à-dire s'ils affichent le même contenu, la correspondance
de la tablette s'effectue avec tout l'espace de chaque moniteur et le curseur apparaît simultanément
sur chaque moniteur.
Pour plus d'informations concernant la configuration de votre ordinateur et de votre système d'exploitation
en vue de l'utilisation de plusieurs moniteurs, consultez la documentation du matériel et du système
d'exploitation.
Conseils
:
• Vous pouvez personnaliser la tablette pour une correspondance avec un seul moniteur ou avec une
partie de la surface du moniteur.
Reportez-vous à la section correspondance tablette-écran
.
• Lorsque votre système est configuré avec plusieurs moniteurs, vous pouvez affecter la fonction
ASCULEMENT ENTRE ÉCRANS à une ExpressKey. Cela vous permet de basculer la correspondance
B
de la tablette et le curseur de l'écran entre l'écran principal et vos autres moniteurs. Reportez-vous
à la section Utilisation de la fonction de basculement entre écrans
.
PANNEAU DE CONFIGURATION – FONCTIONS DE BASE
Lorsque vous maîtriserez parfaitement les fonctions de base de votre tablette Intuos5, vous souhaiterez
certainement personnaliser le mode de saisie tactile ou de saisie au stylet. La personnalisation des
paramètres de votre tablette Intuos5 s'effectue dans le panneau de configuration de la tablette Wacom.
Gérer vos paramètres du panneau de configuration
Présentation du panneau de configuration
Table des matières
Index
17
Page 18
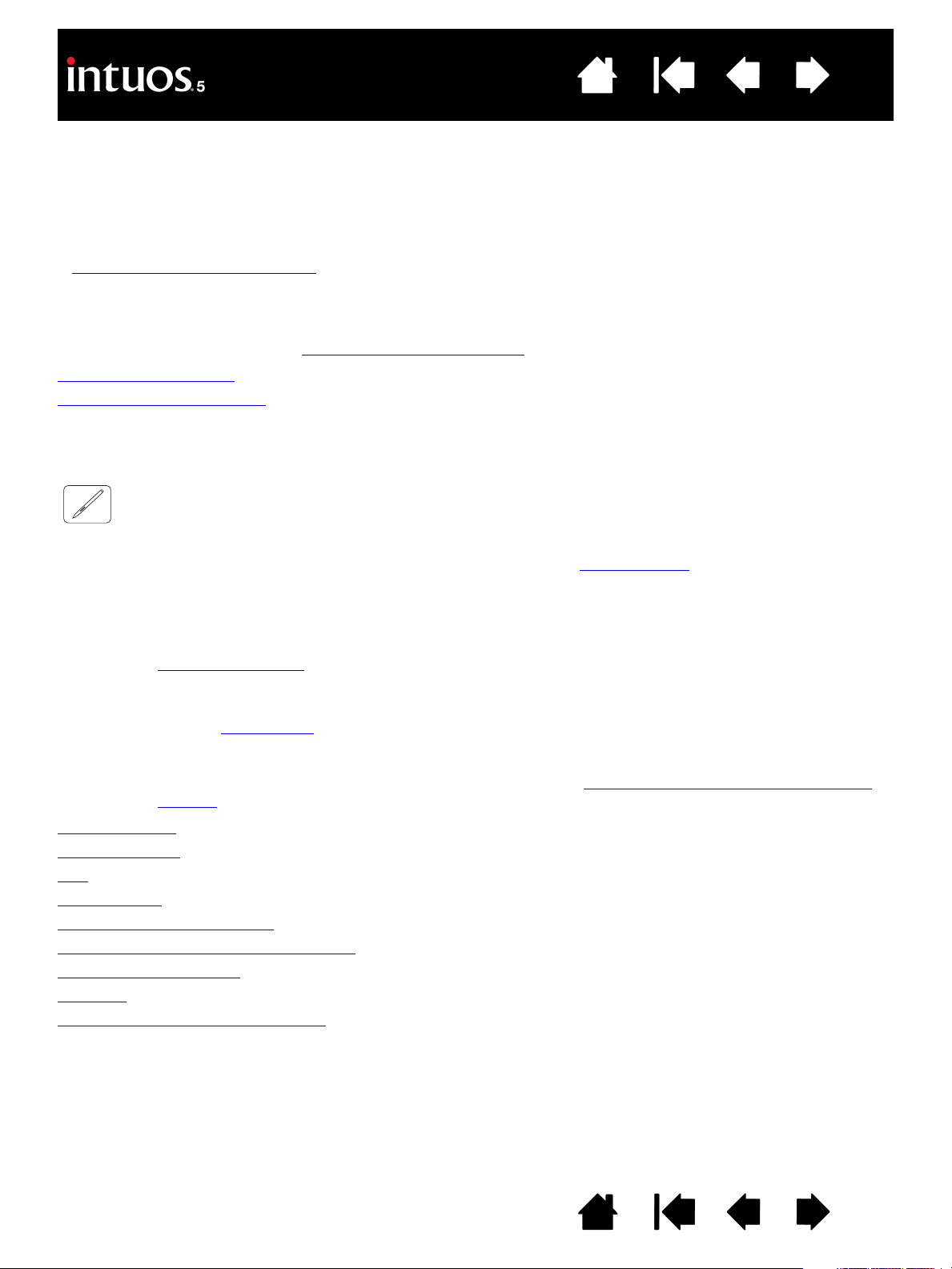
Table des matières
Index
18
UTILISATION DE L'INTUOS5
Si vous êtes un utilisateur novice, veuillez consulter les sections suivantes. Reportez-vous également
à l'expérience tactile de l'Intuos5
Important : n'utilisez qu'un stylet Wacom compatible, comme celui fourni avec votre produit,
ou un accessoire Wacom conçu pour être utilisé avec l'Intuos5. D'autres stylets risquent de
ne pas fonctionner correctement.
Reportez-vous à la section autres pièces et accessoires
Utilisation du Grip Pen
Commandes de la tablette
UTILISATION DU GRIP PEN
Le Grip Pen sans fil et sans pile est sensible au niveau de pression et d'inclinaison exercé sur sa pointe.
Le stylet vous permet d'effectuer quatre opérations de base sur la surface active
le pointage, le clic, le double-clic et le déplacement. Si vous êtes peu familiarisé avec l'utilisation d'un
stylet, effectuez les exercices décrits dans les pages suivantes.
Remarque : pour les tablettes Intuos5 qui prennent en charge la saisie au stylet et la saisie tactile, la saisie
tactile est désactivée à chaque fois que la pointe ou la gomme du stylet se trouve dans la
plage de proximité
tablette pour réactiver la saisie tactile.
Si vous effectuez une saisie tactile accidentellement, désactivez-la manuellement en appuyant
sur une ExpressKey
terminé d'utiliser le stylet, appuyez à nouveau sur l'ExpressKey pour réactiver la saisie tactile.
Vous pouvez également utiliser le panneau de configuration de la tablette Wacom pour
désactiver la saisie tactile. Reportez-vous à la section personnalisation des fonctions de la
tablette.
Tenue du stylet
Positionnement
Clic
Déplacement
Utilisation du bouton latéral
Dessiner avec sensibilité à la pression
Dessin avec inclinaison
Gommer
Exercice de coordination œil-main
.
.
de la tablette :
de la tablette. Éloignez le stylet et votre main de la surface active de la
configurée pour DÉS-/ACTIVER LA SAISIE TACTILE. Une fois que vous avez
Table des matières
Index
18
Page 19
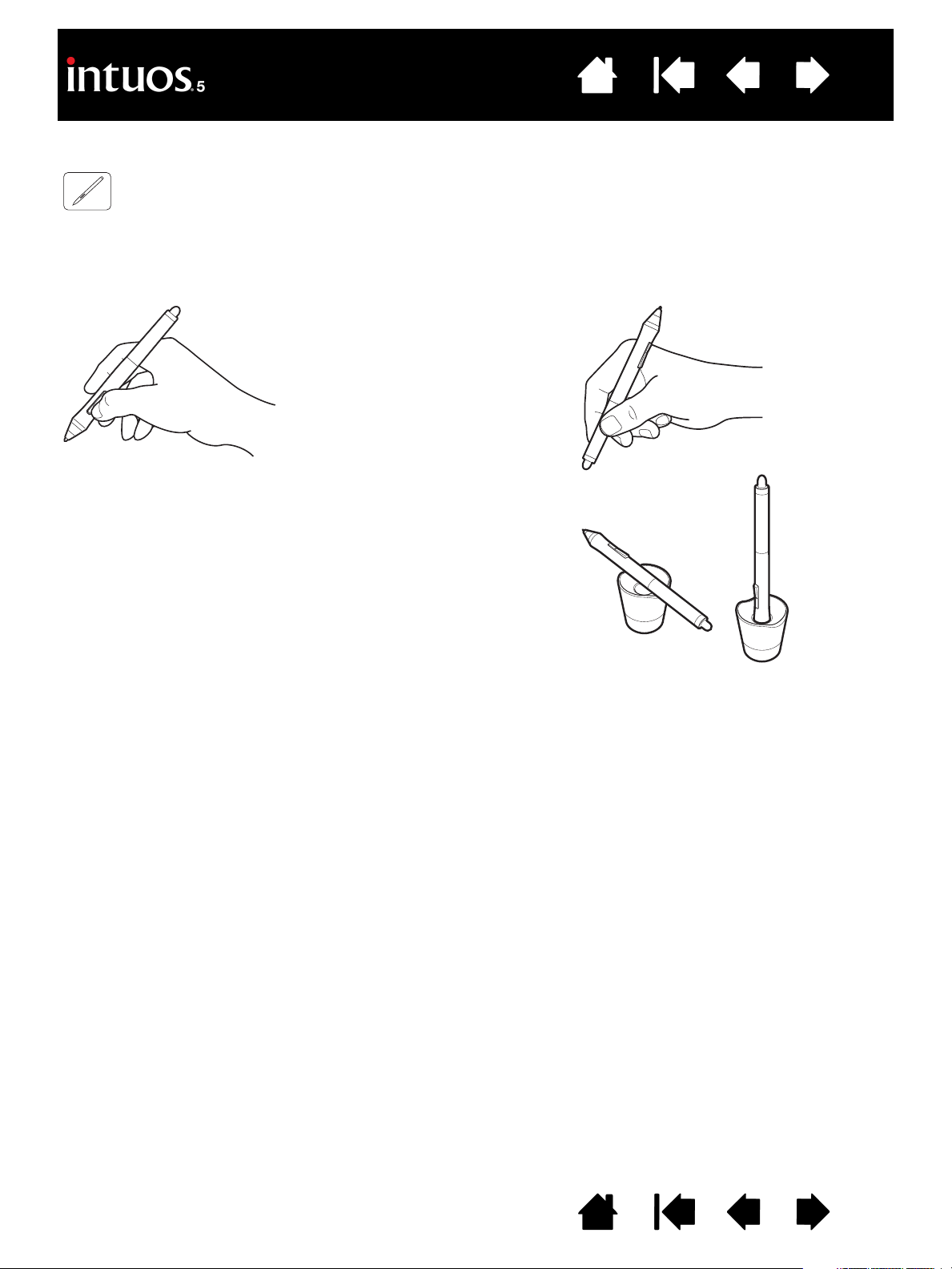
Table des matières
Index
19
TENUE DU STYLET
Tenez le Grip Pen comme un stylo ou un crayon classique. Tenez le stylet de manière que la position du
bouton latéral vous permette de l'actionner facilement avec le pouce ou l'index. Veillez cependant à ne pas
activer accidentellement le bouton latéral lorsque vous dessinez ou naviguez avec le stylet. Vous pouvez
incliner le stylet à votre guise pour travailler plus confortablement.
Position pour le dessin et la navigation
Placez le porte-stylet à proximité de la tablette. Ce support permet
de positionner le stylet verticalement ou horizontalement.
Important :
• Lorsque vous n'utilisez pas votre stylet, placez-le dans le
porte-stylet ou posez-le à plat sur le bureau. Pour préserver
la sensibilité de votre stylet, ne le rangez pas sur un support
où il reposera sur sa pointe ou sa gomme.
• Un outil Intuos5 laissé sur la tablette peut interférer avec
le positionnement du curseur à l'écran lors de l'utilisation
d'autres périphériques de pointage, ou peut empêcher
l'ordinateur de se mettre en veille.
Position de gommage
Table des matières
Index
19
Page 20

Table des matières
Index
POSITIONNEMENT
Le stylet permet de positionner le curseur (ou pointeur) à l'écran.
Lorsque vous soulevez le stylet et placez sa pointe sur la
surface active
au nouvel endroit.
Déplacez le curseur à l'écran en immobilisant le stylet
au-dessus de la surface de la tablette puis en déplaçant
votre main. Sans
maintenir la pointe du stylet à proximité
Pour sélectionner une icône ou un dossier, utilisez votre
stylet pour positionner le curseur sur l'objet. Appuyez
ensuite sur l'icône ou le dossier pour sélectionner celui-ci.
de la tablette, le curseur à l'écran se place
toucher la surface mais en veillant à
de la tablette.
20
Conseils
:
• Si vous éprouvez quelques difficultés à utiliser un
stylet, effectuez l'exercice suivant : exercice de
coordination œil-main.
• Le pointage est plus aisé lorsque vous alignez la
tablette et le moniteur de manière à ce que le
curseur à l'écran se déplace dans la même
direction que votre main sur la tablette.
Le stylet peut être réglé pour placer le curseur à l'écran de deux manières différentes : en mode Stylet
ou en mode Souris
En mode Stylet
. Reportez-vous à la section correspondance tablette-écran.
, lorsque vous placez le stylet sur la tablette, le curseur se place à l'endroit correspondant à
l'écran. Le pointeur de l'écran indique la position du stylet et suit le mouvement de ce dernier sur la surface
active de la tablette. Il s'agit du réglage par défaut du stylet.
Lorsque vous positionnez le curseur à l'écran et utilisez un
bouton du stylet, la pointe du stylet doit être située à moins de
10 mm de la surface de la tablette. Il n'est pas nécessaire que
la pointe soit en contact avec la tablette pour déplacer le
curseur à l'écran ou utiliser le bouton latéral.
Tous les outils Intuos5 fonctionnent uniquement sur la surface
active de la tablette.
Table des matières
Distance de 10 mm environ
Index
20
Page 21
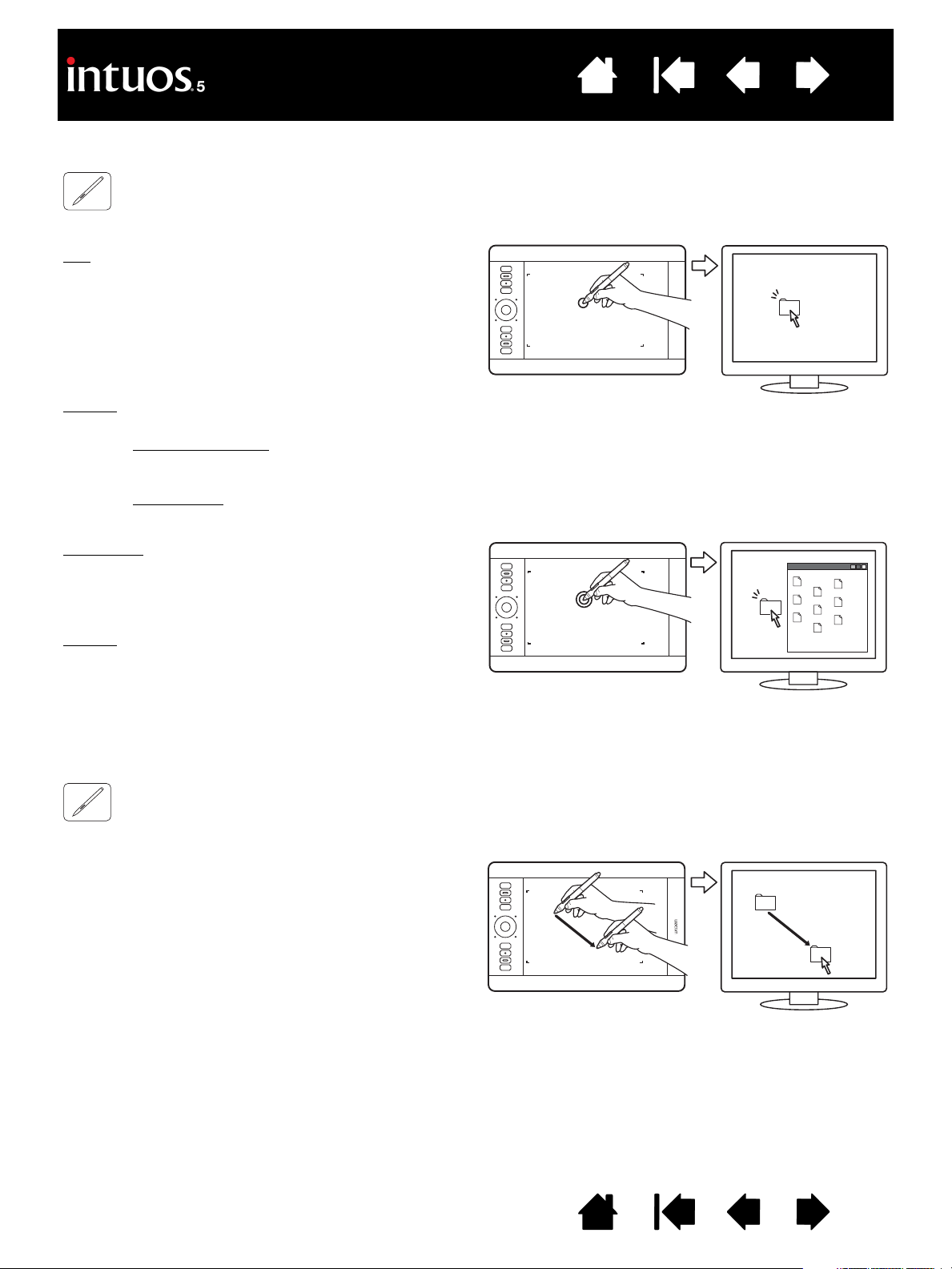
Table des matières
Index
CLIC
Cliquez pour mettre en surbrillance ou sélectionner un élément à l'écran. Double-cliquez pour l'ouvrir.
Clic. Appuyez brièvement la pointe de stylet sur la tablette
ou exercez une pression suffisante avec la pointe pour
simuler un clic. La pointe du stylet ne produit pas de son.
Essayez de cliquer sur l'icône d'un dossier en plaçant le
curseur à l'écran au-dessus de l'icône et en appuyant la
pointe du stylet sur la tablette. Le dossier doit s'afficher
en surbrillance.
21
Conseil
Double clic
la pointe de stylet, à deux reprises et au même endroit.
Ce geste équivaut à double-cliquer avec un bouton de
la souris. Essayez de double-cliquer sur l'icône d'un
dossier pour l'ouvrir.
Conseil
: configurez Windows de manière à sélectionner un élément en plaçant le stylet au-dessus de l'icône et
à activer ce dernier d'un seul clic. Pour activer cette fonction, ouvrez un dossier.
Windows 7 et Vista
RECHERCHE. Dans l'onglet GÉNÉRAL, sélectionnez l'option OUVRIR LES ÉLÉMENTS PAR SIMPLE CLIC
(
SÉLECTION PAR POINTAGE).
Windows XP
G
ÉNÉRAL, sélectionnez l'option OUVRIR LES ÉLÉMENTS PAR SIMPLE CLIC (SÉLECTION PAR POINTAGE).
. Appuyez brièvement sur la tablette avec
: appuyez sur le bouton latéral supérieur pour
double-cliquer. Cette méthode est plus facile,
et donc préférable à celle consistant à exercer
deux pressions consécutives sur la tablette
avec la pointe de stylet pour obtenir un
double-clic.
: ouvrez le menu déroulant ORGANISER et choisissez OPTIONS DES DOSSIERS ET DE
: ouvrez le menu déroulant OUTILS, puis sélectionnez OPTIONS DES DOSSIERS.... Dans l'onglet
DÉPLACEMENT
La fonction de déplacement permet de sélectionner et de déplacer des objets à l'écran.
Commencez par pointer le curseur sur un objet.
Appuyez ensuite sur la tablette avec la pointe de
stylet, puis faites glisser sur la tablette. L'objet
sélectionné se déplace à l'écran dans la direction
correspondante.
Pour sélectionner du texte dans un document,
placez le curseur au début d'une ligne de texte,
puis faites glisser le stylet afin de sélectionner le
texte.
Table des matières
Index
21
Page 22
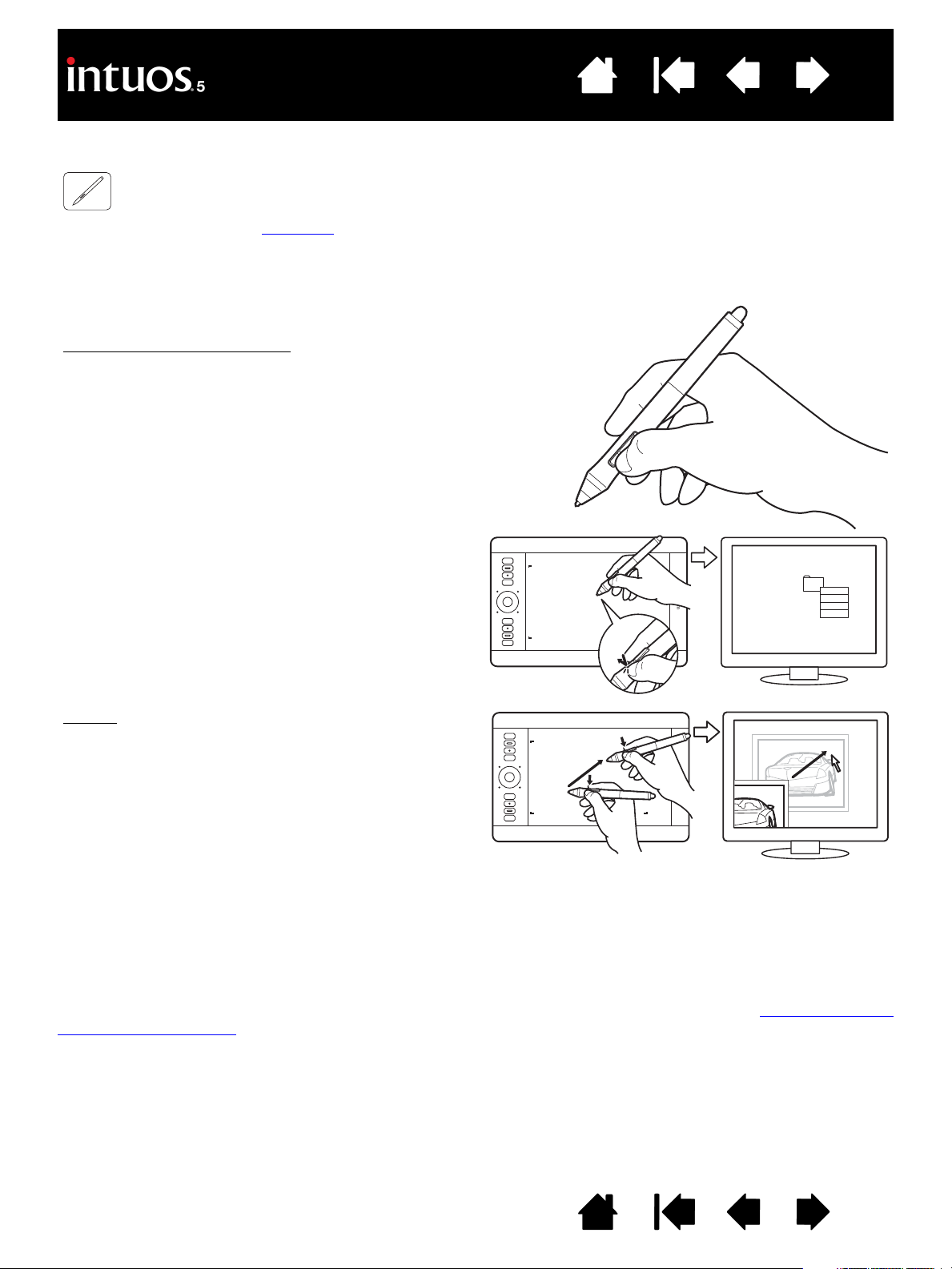
Table des matières
Index
22
UTILISATION DU BOUTON LATÉRAL
Ce bouton possède deux fonctions personnalisables que vous pouvez sélectionner en faisant basculer le
bouton dans un sens ou dans l'autre. Vous pouvez utiliser ce bouton dès lors que la pointe du stylet est
située à moins de 10 mm de la surface active de la tablette. Il n'est pas nécessaire que la pointe du stylet
soit en contact avec la tablette pour pouvoir utiliser le bouton.
Les positions par défaut du bouton sont :
Supérieur : D
Inférieur : CLIC DROIT
Appuyez sur le bouton supérieur pour double-cliquer. Cette
opération est plus aisée que si vous tentez d'appuyer deux fois
sur la tablette avec la pointe du stylet.
Appuyez sur le bouton inférieur du stylet pour
effectuer un clic droit et accéder aux menus
spécifiques à une application ou à une icône.
Conseil
: pour positionner un document ou une image
dans n'importe quelle direction dans la fenêtre
active, attribuez la fonction P
DÉFILEMENT à un bouton. Appuyez ensuite sur
le bouton du stylet pour déplacer la pointe de
ce dernier sur la tablette. Au fur et à mesure
que vous déplacez la pointe de stylet, le
document ou l'image se repositionne en
suivant la direction du mouvement du stylet
sur la tablette. Relâchez le bouton du stylet ou
soulevez la pointe de stylet de la surface de la
tablette lorsque vous avez terminé.
Dans certaines applications, le document suit
précisément le curseur de l'écran lorsque
vous déplacez la pointe de stylet. Dans
d'autres applications, il se déplace
simplement dans la même direction générale.
OUBLE-CLIC
ANORAMIQUE/
Pour affecter de nouvelles fonctions au bouton, reportez-vous à la section consacrée à la personnalisation
des boutons des outils.
Table des matières
Index
22
Page 23
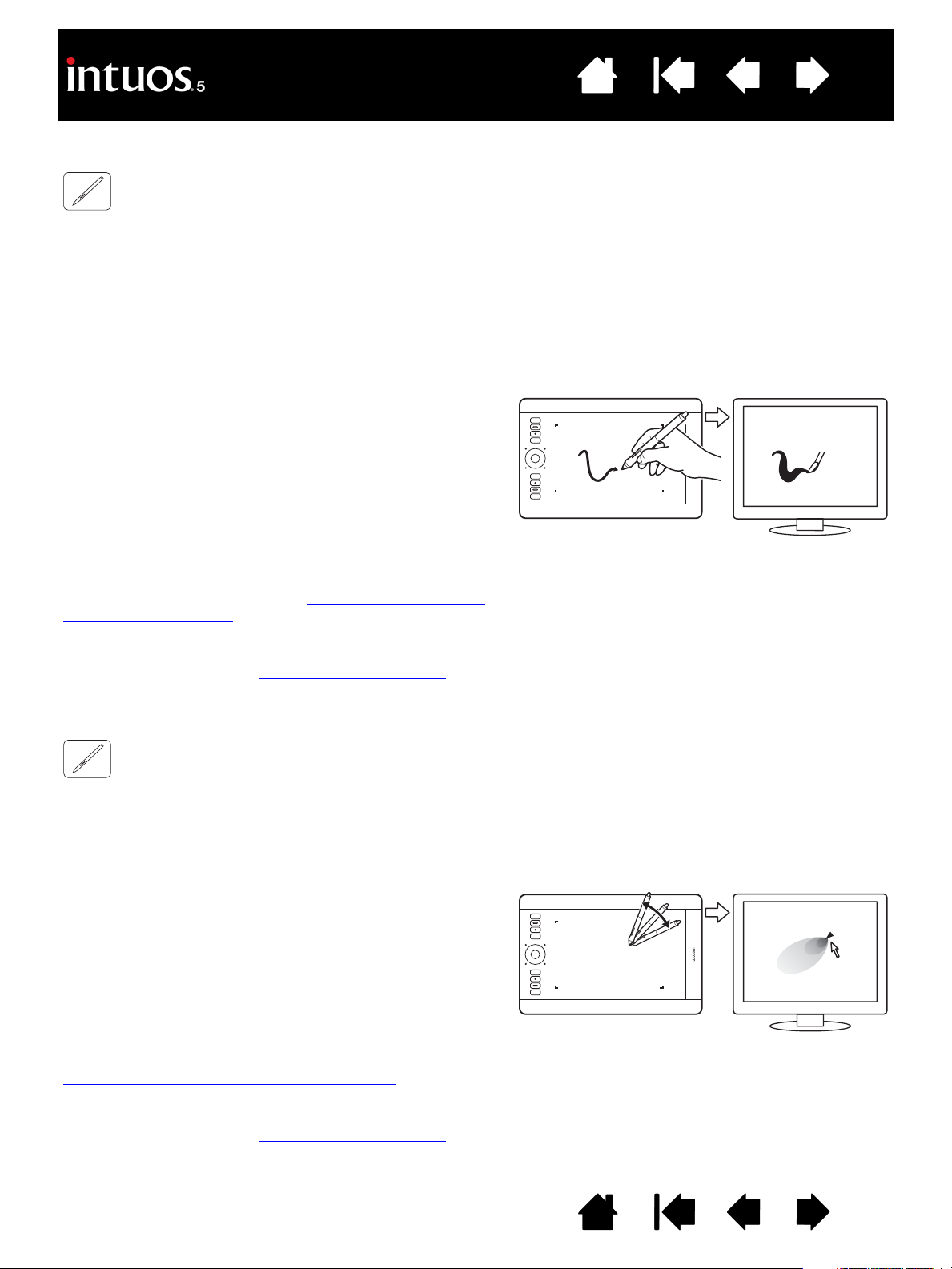
Table des matières
Index
23
DESSINER AVEC SENSIBILITÉ À LA PRESSION
Le stylet répond aux mouvements de votre main, vous permettant ainsi de tracer des traits au crayon et au
pinceau à l'aspect naturel dans les applications qui prennent en charge ces fonctions. Un grand nombre
d'applications graphiques possèdent des outils de dessin capables de reconnaître la pression appliquée
au stylet. À titre d'exemple, certaines applications comportent des barres à glissière permettant de modifier
les caractéristiques des traits, telles que la largeur, la couleur et l'opacité. Ces caractéristiques peuvent être
contrôlées de manière nettement plus précise grâce à la sensibilité à la pression du stylet. Vous pouvez,
par exemple, changer l'épaisseur du trait, mélanger les couleurs et modifier l'opacité grâce à la pression
exercée sur le stylet. Les outils d'encrage numérique
(ou ultérieur) réagissent également à la pression appliquée sur le stylet.
Pour écrire, encrer ou dessiner avec sensibilité à la pression,
déplacez le stylet sur la surface de la tablette en faisant varier
la pression exercée sur la pointe du stylet.
• Appuyez fort pour obtenir des traits épais ou des couleurs
saturées.
• Appuyez légèrement pour obtenir des traits fins ou des
couleurs plus claires.
Dans certaines applications, vous devez d'abord sélectionner
un outil sensible à la pression à partir de la palette d'outils.
Pour plus d'informations sur le réglage du toucher de la
pointe, reportez-vous à la section réglage du toucher de la
pointe et du double-clic.
Pour plus d'informations sur les applications prenant en
charge la pression, rendez-vous sur le site Web de Wacom.
Reportez-vous à la section informations sur le produit
de Microsoft Windows 7, Vista et Office 2007
.
DESSIN AVEC INCLINAISON
La tablette détecte l'inclinaison du stylet par rapport à la verticale. L'inclinaison permet de contrôler la
forme et l'épaisseur de la ligne dans les applications qui la prennent en charge. Cette fonction se
rapproche de l'emploi d'un aérographe, où l'outil trace une ligne fine lorsqu'il est vertical ou une ligne large
lorsqu'il est incliné. Dans d'autres applications, vous pouvez régler l'inclinaison pour définir des propriétés
du pinceau telles que la largeur, la couleur ou l'opacité.
Pour tester l'inclinaison, tracez une courbe dans une
application graphique (comme Corel
charge l'inclinaison. Vérifiez que la fonction d'inclinaison de
votre application est active. Changez ensuite l'inclinaison du
stylet pendant que vous dessinez afin de modifier la forme
et l'épaisseur du trait du pinceau.
Vous pouvez modifier les caractéristiques du pinceau
dans votre application pour créer différents effets.
Pour ajuster l'inclinaison nécessaire afin d'obtenir l'effet
recherché, reportez-vous à la section consacrée à la
personnalisation de la sensibilité à l'inclinaison
Pour plus d'informations sur les applications prenant en
charge l'inclinaison, rendez-vous sur le site Web de Wacom.
Reportez-vous à la section informations sur le produit
® Painter
TM
) qui prend en
.
.
Table des matières
Index
23
Page 24
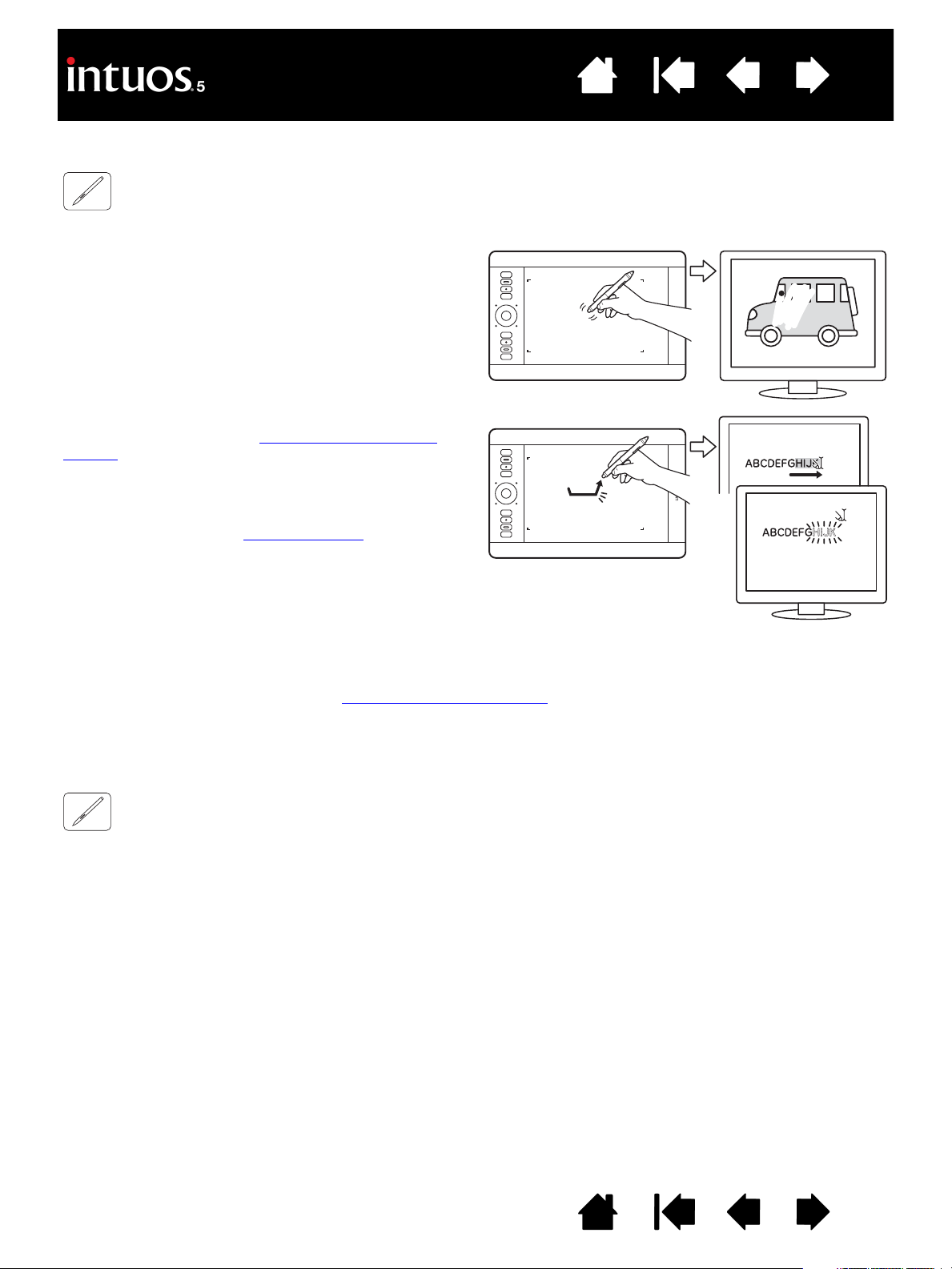
Table des matières
Index
GOMMER
Le fonctionnement de la gomme du stylet est semblable à celui d'une gomme ordinaire.
Vous pouvez effacer de façon intuitive et naturelle dans
les applications graphiques qui prennent en charge la
gomme du stylet. Lorsque vous utilisez la gomme du
stylet, l'application sélectionne automatiquement l'outil
Gomme.
Dans les applications prenant en charge la sensibilité
à la pression, il est possible de sélectionner des outils
sensibles à la pression dans la palette d'outils afin de
varier la longueur et la largeur de la gomme selon la
pression exercée sur le stylet.
Reportez-vous à la section réglage du toucher de la
gomme pour plus d'informations.
Utilisez la gomme du stylet dans Microsoft Windows 7,
Vista et Office 2007 (ou ultérieur) pour effacer des notes
ou des croquis tracés à l'encre numérique
sélectionner et supprimer du texte ou des cellules de
feuille de calcul dans une application.
Dans les applications de traitement de texte qui la
prennent en charge, utilisez la gomme pour sélectionner
du texte, puis soulevez-la de la tablette pour supprimer
le texte en question.
et pour
24
Pour plus d'informations sur les applications prenant en charge la gomme, rendez-vous sur le site Web de
Wacom. Reportez-vous à la section informations sur le produit
. Si la gomme n'est pas prise en charge par
une application, vous pouvez toujours l'utiliser pour les fonctions de positionnement, de dessin et
d'annotation.
EXERCICE DE COORDINATION ŒIL-MAIN
L'exercice suivant a pour but d'entraîner votre coordination œil-main dans l'emploi du stylet :
1. Ouvrez une application graphique. Utilisez l'outil Ligne pour tracer une grille rectangulaire dont les
lignes sont espacées d'environ 20 à 25 mm. Vous pouvez utiliser votre souris classique pour ce faire.
2. Choisissez un outil à main levée dans votre application et utilisez le stylet pour tracer un point sur
chaque intersection de la grille.
3. Tracez une croix sur chaque intersection de la grille.
4. Effacez l'écran, puis tracez le dessin de votre choix. Plus vous utiliserez votre stylet, plus l'écriture,
le dessin et la navigation seront faciles.
Table des matières
Index
24
Page 25
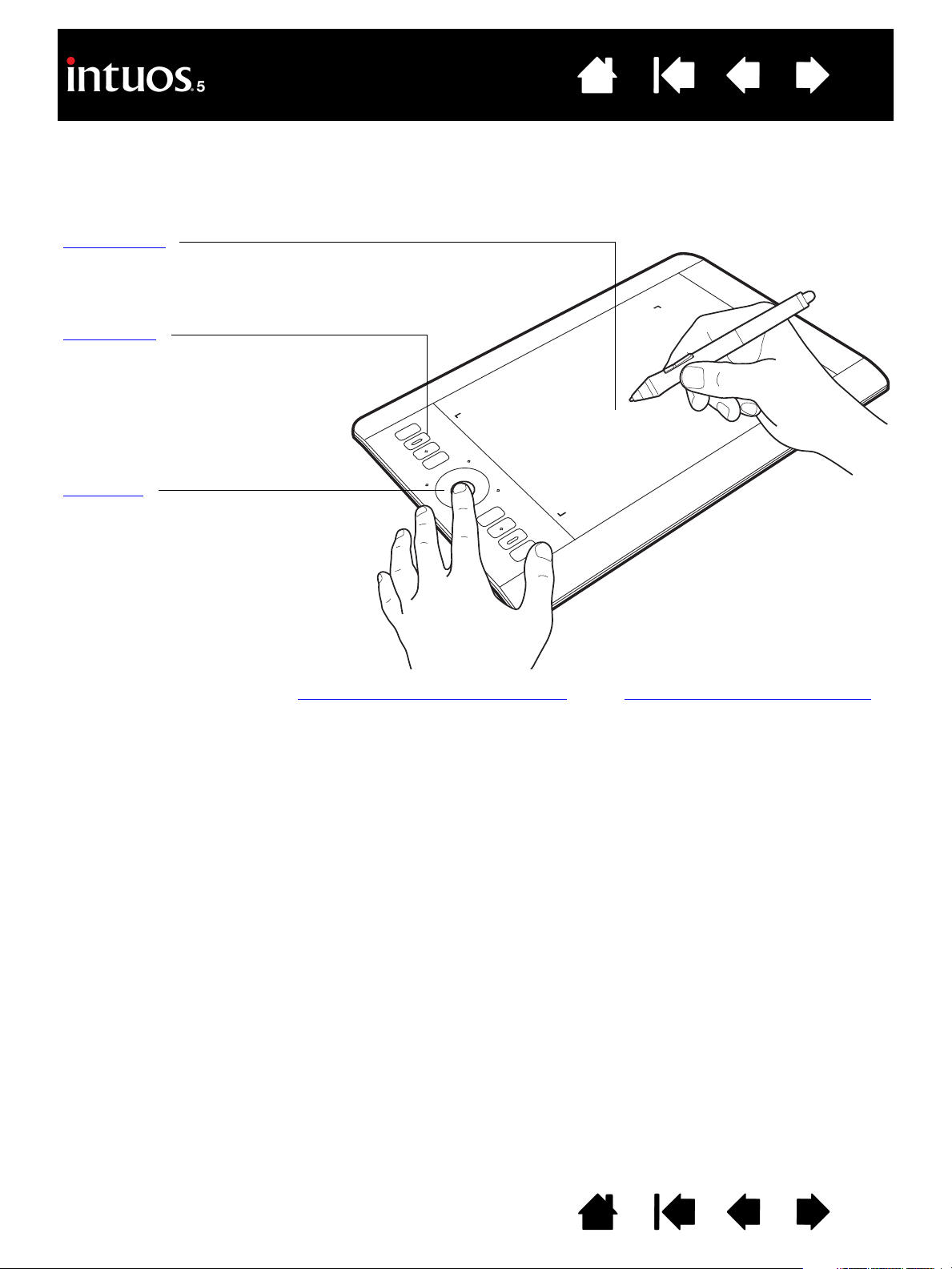
Table des matières
Index
25
COMMANDES DE LA TABLETTE
Pour améliorer votre productivité dans des applications graphiques ou autres, l'Intuos5 est dotée
d'ExpressKeys et d'un Touch Ring. Tout en utilisant votre main dominante pour la saisie tactile ou au stylet,
actionnez les ExpressKeys ou le Touch Ring de l'autre main.
Surface active
Zone de votre tablette qui détecte
la saisie tactile ou la saisie au stylet.
ExpressKeys
Appuyez sur les ExpressKeys personnalisables
pour exécuter des fonctions ou des frappes
fréquemment utilisées ou pour simuler des
clics ou des touches de modification.
Remarque : les tablettes de petite
Touch Ring
Faites glisser votre doigt le long de l'anneau
pour effectuer un zoom, pour faire défiler
le contenu de l'écran ou pour effectuer
d'autres opérations personnalisées.
Appuyez sur le bouton de basculement
(centre) pour passer d'un des quatre modes
personnalisables à un autre. Lorsque vous
basculez d'une configuration à une autre,
le voyant d'état correspondant s'allume.
taille sont dotées de six
ExpressKeys.
Reportez-vous également à la personnalisation des ExpressKeys
et à la personnalisation du Touch Ring.
Table des matières
Index
25
Page 26
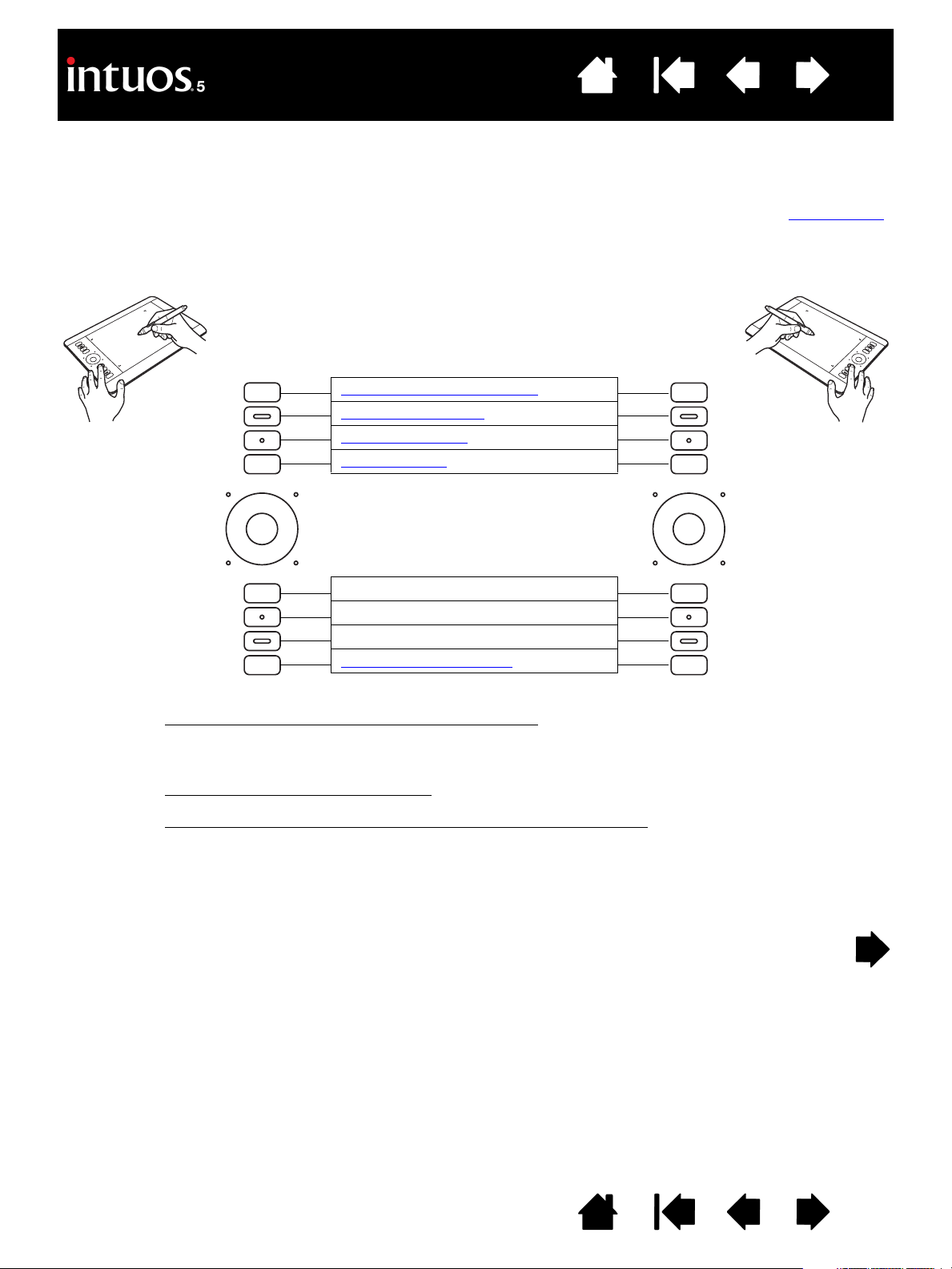
Table des matières
Index
26
UTILISATION DES EXPRESSKEYS
Appuyez sur les touches individuelles pour exécuter des fonctions ou des frappes fréquentes.
Les ExpressKeys peuvent également être utilisées pour modifier les propriétés de la saisie tactile, de
votre stylet ou d'autres outils pendant que vous travaillez. Si votre tablette prend en charge la saisie tactile
vous pouvez également exécuter des mouvements pour réaliser de nombreuses fonctions.
Configuration des ExpressKeys lorsqu'elles sont positionnées
sur le côté gauche de la tablette (E
XPRESSKEYS GAUCHE).
Paramètres par défaut de la tablette Pen
et Touch :
DÉS-/
ACTIVER LA SAISIE TACTILE
A
FFICHER PARAMÈTRES
M
ODE DE PRÉCISION
C
HANGER ÉCRAN
Configuration des ExpressKeys lorsqu'elles sont
positionnées sur le côté droit de la tablette
(E
XPRESSKEYS DROIT).
,
Remarques :
Touche de modification M
Touche de modification C
Touche de modification ALT/O
P
ANORAMIQUE/DÉFILEMENT
Tablettes ne prenant en charge que la saisie au stylet
AJ
TRL/COMMAND
PT
. Les paramètres par défaut sont, de haut en bas,
AFFICHER PARAMÈTRES, MENU RADIAL, MODE DE PRÉCISION, CHANGER ÉCRAN, MAJ, CTRL/COMMANDE,
A
LT/OPT et PANORAMIQUE/DÉFILEMENT.
Les tablettes de petite taille sont dotées de six ExpressKeys.
Tablettes Pen et Touch de petite taille
LA SAISIE TACTILE, AFFICHER PARAMÈTRES, MAJ, CTRL/COMMANDE, ALT/OPT et PANORAMIQUE/DÉFILEMENT.
. Les paramètres par défaut sont, de haut en bas, DÉS-/ACTIVER
Tablettes de petite taille ne prenant en charge que la saisie au stylet. Les paramètres par défaut
sont A
FFICHER PARAMÈTRES, MODE DE PRÉCISION, MAJ, CTRL/COMMANDE, ALT/OPT et PANORAMIQUE/
D
ÉFILEMENT.
Les ExpressKeys peuvent également être utilisées de façon combinée. Programmez par exemple une
première touche pour la fonction C
touches à la fois, une fonction C
TRL et une seconde pour ALT. Lorsque vous appuyez sur les deux
TRL+ALT est lancée.
Table des matières
Index
26
Page 27
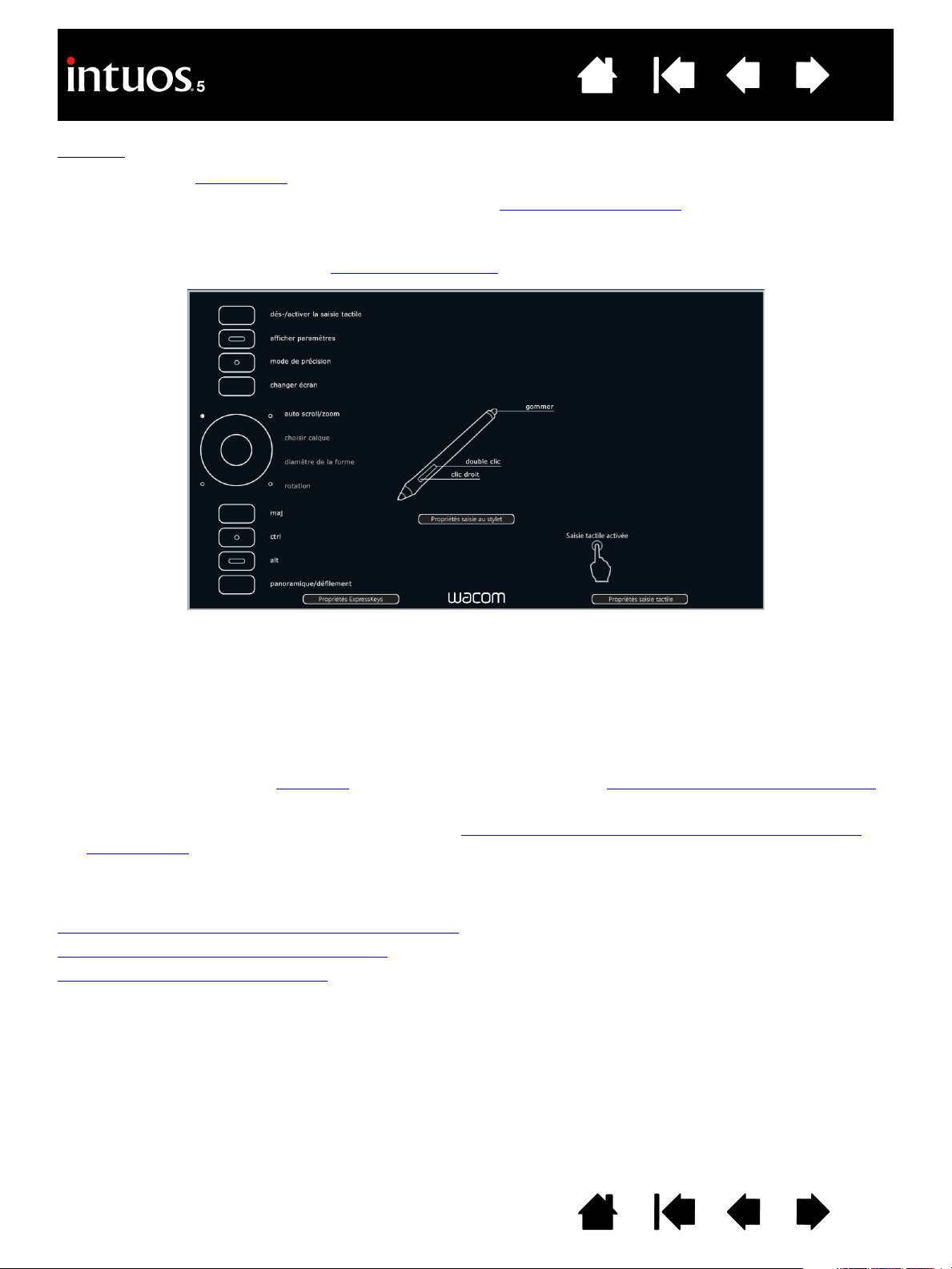
Table des matières
Index
Conseils :
• Utilisez le menu radial
• Posez le doigt sur une ExpressKey pour activer l'affichage Express View
pour étendre les fonctionnalités de votre tablette.
et ainsi afficher les
paramètres de l'ExpressKey.
• Pour afficher un diagramme interactif des paramètres actuels de la tablette, appuyez sur une
ExpressKey configurée sur A
FFICHER PARAMÈTRES.
27
Les paramètres peuvent varier selon votre modèle de tablette.
À titre d'exemple, vous pouvez également utiliser les ExpressKeys pour :
• Faire correspondre une touche à un raccourci clavier fréquemment utilisé.
• Définir une touche pour lancer un fichier ou une application fréquemment utilisé(e).
• Si vous ne souhaitez pas (ou ne pouvez pas) utiliser les boutons latéraux de votre Grip Pen, paramétrez
une des ExpressKeys pour qu'elle exécute un clic droit ou un double-clic.
• Choisir l'une des autres fonctions
disponibles. Reportez-vous à la personnalisation des ExpressKeys.
Important : certaines applications peuvent supplanter et contrôler les fonctions ExpressKeys.
Pour plus de détails, reportez-vous à la section utilisation d'applications intégrées pour le contrôle
de la tablette.
Utilisez le panneau de configuration de la tablette Wacom pour personnaliser les options des ExpressKeys.
Gérer vos paramètres du panneau de configuration
Présentation du panneau de configuration
Personnalisation des ExpressKeys
Table des matières
Index
27
Page 28
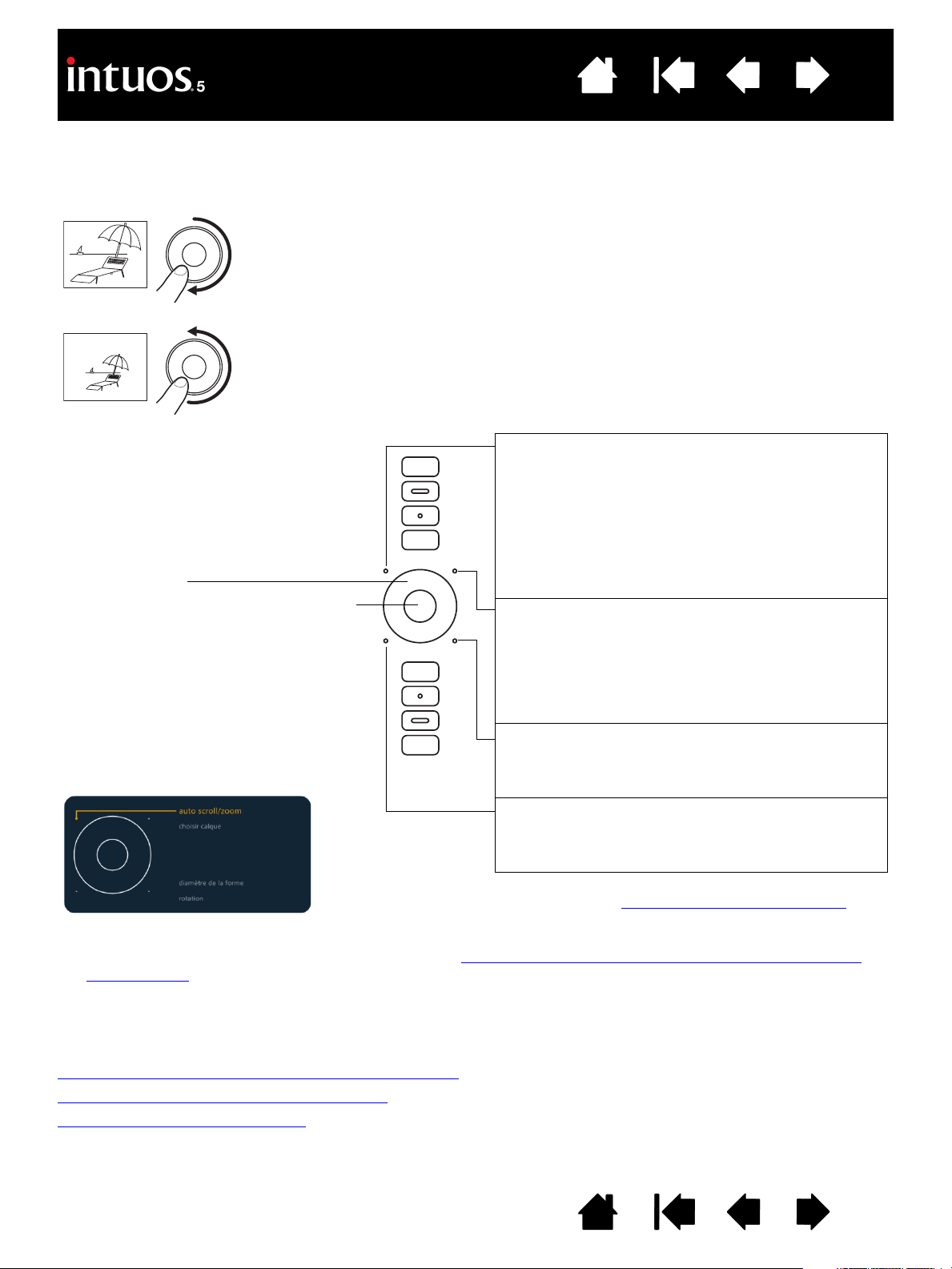
Table des matières
Index
28
UTILISATION DU TOUCH RING
Faites glisser votre doigt le long du Touch Ring pour effectuer un zoom avant ou arrière, faire défiler un
contenu vers le haut ou le bas, ou pour exécuter les fonctions affectées à une combinaison de touches.
Exemple de zoom avant.
Faites glisser votre doigt dans le sens des aiguilles d'une montre pour effectuer un zoom
avant ou faire défiler le contenu vers le bas dans la plupart des applications. Appuyez sur
la partie supérieure du Touch Ring pour appliquer des modifications incrémentielles
uniques à partir de la fonction définie.
Exemple de zoom arrière.
Faites glisser votre doigt dans le sens inverse des aiguilles d'une montre pour effectuer
un zoom arrière ou faire défiler le contenu vers le haut. Appuyez sur la partie inférieure du
Touch Ring pour appliquer des modifications incrémentielles uniques.
Configuration du Touch Ring lorsque ce
dernier est positionné sur le côté gauche
de la tablette. Les paramètres par défaut
sont les suivants :
Tapotez la partie supérieure ou inférieure de
l'anneau pour obtenir des modifications
incrémentielles.
Appuyez sur le bouton de basculement
pour passer d'un des quatre modes
personnalisables à un autre. Lorsque vous
basculez d'une configuration à une autre,
le voyant d'état correspondant s'allume.
Toute configuration désactivée est ignorée
dans la séquence de basculements.
Un diagramme des paramètres actuels du
Touch Ring s'affiche brièvement sur l'écran
lorsque vous appuyez sur le bouton de
basculement.
Paramètre 1 : A
l'anneau afin qu'il effectue des opérations de zoom
dans les applications graphiques et de défilement
dans les autres applications.
Certaines applications peuvent confondre zoom et
défilement, voire ignorer totalement le zoom. De la
même manière, certaines opérations de défilement
peuvent être interprétées comme des opérations
de zoom, voire être complètement ignorées.
Paramètre 2 : C
passer d'un calque à un autre dans une pile de
calques, vers le haut ou vers le bas, lorsque vous
travaillez dans Adobe Photoshop. Déplacez votre
doigt dans le sens des aiguilles d'une montre le long
de l'anneau pour passer d'un calque à l'autre vers
le haut.
Paramètre 3 : D
l'anneau afin qu'il augmente ou réduise la taille du
pinceau lorsque vous travaillez dans Adobe
Photoshop.
Paramètre 4 : R
Vous permet de faire pivoter ou basculer une
image entière lorsque vous travaillez dans Adobe
Photoshop CS4 (ou ultérieur).
Pour modifier le mode de fonctionnement du Touch Ring,
reportez-vous à la personnalisation du Touch Ring
UTO SCROLL/ZOOM. Paramètre
HOISIR CALQUE. Vous permet de
IAMÈTRE DE LA FORME. Paramètre
OTATION DE LA ZONE DE TRAVAIL.
.
Important : certaines applications peuvent supplanter et contrôler les fonctions du Touch Ring.
Pour plus de détails, reportez-vous à la section utilisation d'applications intégrées pour le contrôle
de la tablette.
Le panneau de configuration de la tablette Wacom vous permet de personnaliser les options du
Touch Ring.
Gérer vos paramètres du panneau de configuration
Présentation du panneau de configuration
Personnalisation du Touch Ring
Table des matières
Index
28
Page 29
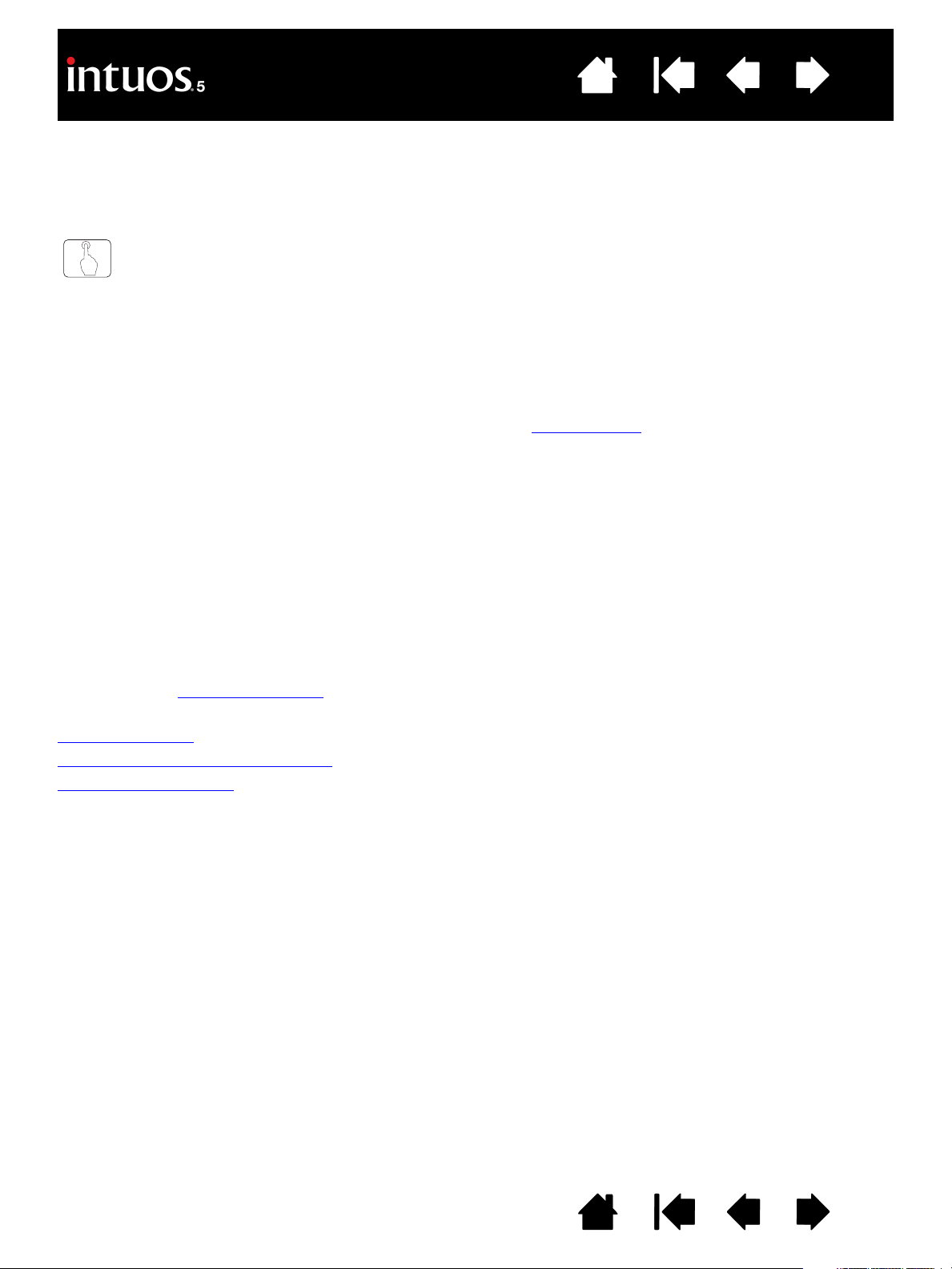
Table des matières
Index
29
L'EXPÉRIENCE TACTILE DE L'INTUOS5
L'Intuos5 est conçue pour améliorer votre façon de travailler. La saisie tactile vous permet d'utiliser la
tablette Intuos5 du bout des doigts pour interagir avec votre ordinateur.
L'utilisation de la saisie tactile de l'Intuos5 est semblable à celle d'autres périphériques Mac ou Windows,
tels que les téléphones, les pavés tactiles ou les ordinateurs portables. Découvrez d'abord les fonctions de
base pour apprendre à naviguer et à utiliser votre tablette comme une souris. Vous apprendrez ensuite les
fonctions de défilement, de zoom et de rotation.
La saisie tactile est activée chaque fois que vous touchez la surface active
• Lorsque vous utilisez la saisie tactile, vous pouvez maintenir l'écart entre vos doigts qui vous semblera
le plus confortable.
Toutefois, si vous positionnez vos doigts de façon trop rapprochée, la tablette peut l'interpréter comme
une entrée de données à un seul doigt ou être incapable d'identifier le doigt à l'origine d'une action ou
d'un mouvement. Vos doigts doivent rester dans la surface active.
• Essayez plusieurs réglages de saisie tactile jusqu'à obtenir celui qui vous convient le mieux. Prenez
toutes les dispositions nécessaires pour éviter une saisie tactile accidentelle sur la tablette lorsque
vous effectuez des mouvements. Par exemple, si votre auriculaire ou la paume de votre main touche
la surface active de la tablette lorsque vous zoomez ou faites défiler, vous pouvez déclencher
accidentellement un clic droit.
de la tablette.
Remarque : pour les modèles de tablette qui prennent en charge la saisie tactile et la saisie au stylet,
la saisie tactile est désactivée chaque fois que la pointe ou la gomme du stylet se trouve dans
la plage de proximité
tablette pour réactiver la saisie tactile.
Navigation tactile
Personnalisation de la saisie tactile
Test de la saisie tactile
de la tablette. Éloignez le stylet et votre main de la surface active de la
Table des matières
Index
29
Page 30
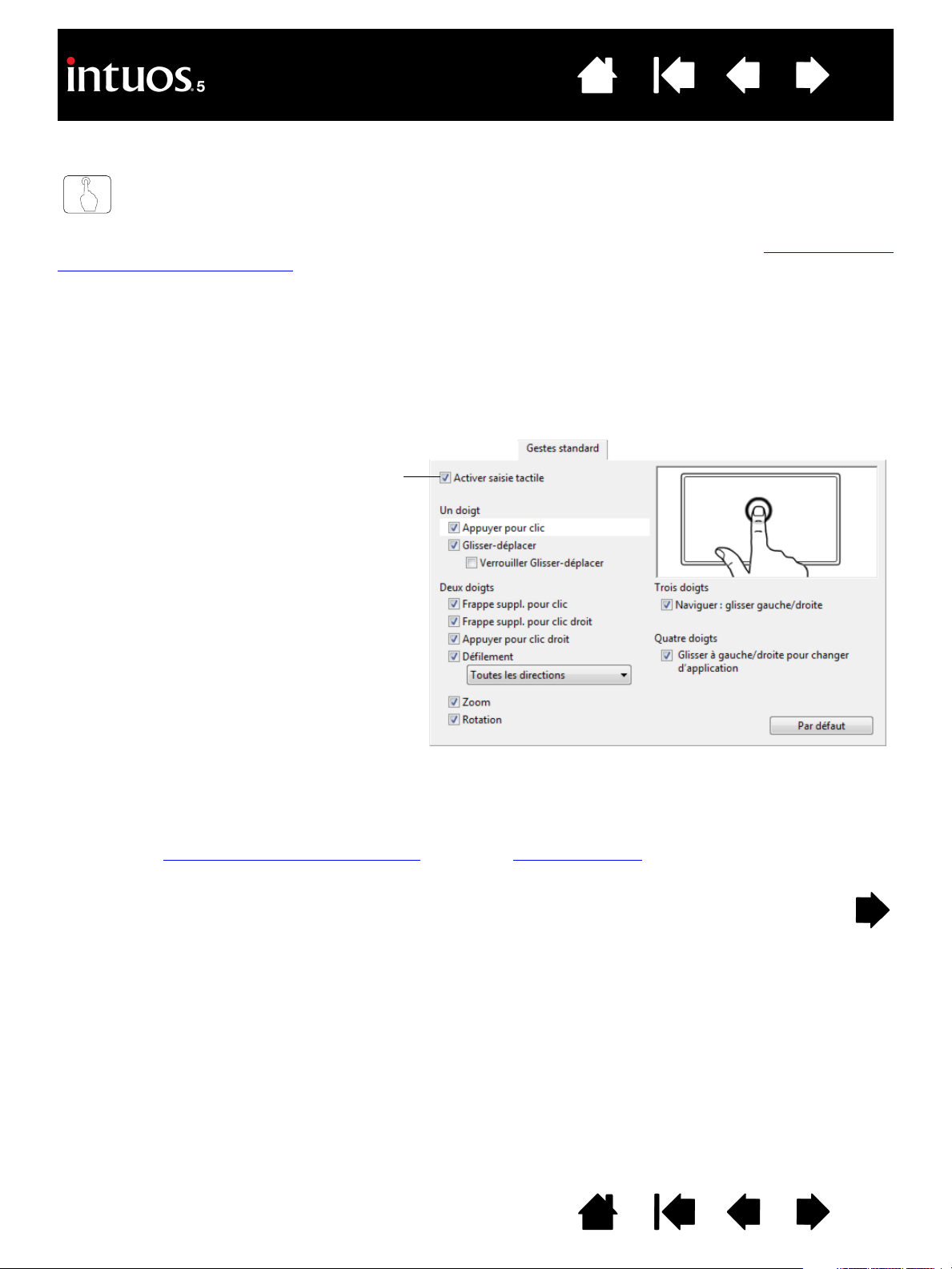
Table des matières
Index
30
NAVIGATION TACTILE
La fonction de saisie tactile de votre tablette Intuos5 Touch vous permet de contrôler un ordinateur en
promenant simplement vos doigts sur la surface de la tablette. Reportez-vous à la section identification de
la surface active de la tablette.
Les options de saisie tactile peuvent être activées ou désactivées séparément à partir du panneau de
configuration de la tablette Wacom. Pour activer la saisie tactile, cette fonction doit être sélectionnée dans
l'onglet O
• Utilisez les fonctions de base pour naviguer et reproduire les fonctions habituelles d'une souris.
• Utilisez des mouvements pour exécuter différentes fonctions, dont le défilement, le zoom et la rotation.
Décochez cette case pour désactiver la saisie
tactile.
La saisie tactile peut être entièrement
désactivée (puis activée à nouveau) à partir
de l'un des onglets de fonction tactile, dans
le panneau de configuration de la tablette
Wacom.
PTIONS TACTILES, GESTES STANDARD ou MES GESTES.
Certains mouvements s'accompagnent d'un indice visuel qui s'affiche à l'écran pour indiquer que le
mouvement a bien été reconnu par l'Intuos5.
Vous pouvez personnaliser l'expérience tactile
fonctions tactiles.
Table des matières
Onglet affiché : GESTES STANDARD.
Capture d'écran Windows. Les options
disponibles peuvent varier selon votre
système d'exploitation et votre version.
mais aussi les ExpressKeys afin d'effectuer certaines
Index
30
Page 31

Table des matières
ACTIONS AVEC UN DOIGT
Index
31
Déplacement
. Utilisez un seul doigt pour déplacer le
curseur. Faites glisser votre doigt sur la surface de la
tablette.
PPUYER POUR CLIC
A
Clic. D'un seul doigt, naviguez jusqu'à un élément. Soulevez
votre doigt et exercez une légère pression pour le
sélectionner.
Double-clic
. D'un seul doigt, naviguez jusqu'à un élément.
Soulevez votre doigt et exercez deux pressions rapides.
G
LISSER-DÉPLACER
(FONCTION VERROUILLER GLISSER-DÉPLACER désactivée).
D'un seul doigt, exercez une pression sur un élément pour
le sélectionner. Appuyez alors rapidement sur l'icône et
faites glisser votre doigt sur la tablette pour déplacer
l'élément. Soulevez votre doigt pour le déposer à l'endroit
souhaité.
Conseils
:
• Vous pouvez sélectionner et déplacer plusieurs
éléments sur le bureau :
Sur les ordinateurs Windows
TRL ou MAJ au moment où vous exercez une
C
: appuyez sur la touche
pression pour sélectionner plusieurs éléments.
Sur les ordinateurs Mac
ou C
OMMANDE au moment où vous exercez une
: appuyez sur la touche MAJ
pression pour sélectionner plusieurs éléments.
• Vous pouvez également sélectionner et déplacer
un élément avec deux doigts.
Table des matières
Index
31
Page 32

Table des matières
Index
VERROUILLER GLISSER-DÉPLACER
(FONCTION VERROUILLER GLISSER-DÉPLACER activée). D'un seul
doigt, exercez une pression sur un élément pour le
sélectionner. Déplacez (faites glisser) votre doigt sur la
tablette pour déplacer l'élément. Exercez une nouvelle
pression pour déposer l'élément à l'endroit souhaité.
ACTIONS ET MOUVEMENTS AVEC DEUX DOIGTS
F
RAPPE SUPPL. POUR CLIC
Sélectionner et déplacer. D'un seul doigt, naviguez jusqu'à
un élément. Effectuez votre sélection à l'aide de votre pouce
ou en utilisant un autre doigt situé à gauche du doigt en
contact. Si vous devez déplacer des éléments ou
sélectionner des blocs de texte, nous vous recommandons
d'utiliser deux doigts plutôt que votre pouce et un doigt.
• Pour déplacer l'élément sélectionné, faites glisser vos
doigts sur la tablette.
• Pour mettre en surbrillance un bloc de texte, faites
glisser vos doigts sur la tablette en sélectionnant le
texte.
• Vous pouvez également élargir un déplacement sans
relâcher la sélection. Pour cela, soulevez un doigt et
faites glisser le second à l'endroit souhaité. Reposez
ensuite le premier doigt sur la tablette et continuez
de déplacer l'élément avec vos deux doigts.
32
Soulevez votre pouce ou deuxième doigt pour relâcher.
Remarque : si la tablette est configurée pour une
orientation pour gaucher (ExpressKeys situées
à droite de la tablette), exercez une pression
à droite du doigt principal.
Table des matières
Index
32
Page 33

Table des matières
Index
33
FRAPPE SUPPL. POUR CLIC DROIT
D'un seul doigt, naviguez jusqu'à un élément. Puis, à l'aide
d'un autre doigt, exercez une pression à droite et relâchez.
Cette action permet de produire un clic droit et d'afficher un
menu contextuel à l'emplacement du curseur.
Vous pouvez ensuite accéder à une option du menu et la
sélectionner par simple pression.
Remarque : si la tablette est configurée pour une
orientation pour gaucher (ExpressKeys situées
à droite de la tablette), exercez une pression
à droite du doigt principal.
PPUYER POUR CLIC DROIT
A
Pour effectuer un clic droit et faire apparaître un menu
contextuel au niveau du curseur, exercez une pression sur la
surface de la tablette avec deux doigts légèrement espacés.
Effectuez une pression rapide en utilisant les deux doigts
simultanément.
Vous pouvez ensuite accéder à une option du menu et la
sélectionner par simple pression.
Table des matières
Index
33
Page 34

Table des matières
Index
34
DÉFILEMENT
Positionnez deux doigts sur la surface de la tablette.
D'un geste fluide, déplacez vos doigts simultanément et en
parallèle.
• Pour faire défiler vers le haut, déplacez vos doigts vers
le haut.
• Pour faire défiler vers le bas, déplacez vos doigts vers le
bas.
• Pour faire défiler vers la gauche, déplacez vos doigts
vers la gauche.
• Pour faire défiler vers la droite, déplacez vos doigts vers
la droite.
Conseils
:
• Terminez ce mouvement par une pression rapide
pour continuer le défilement une fois que vos doigts
ont atteint l'extrémité de la tablette.
• Pour les fenêtres à défilement vertical ou horizontal,
déplacez vos doigts dans n'importe quelle direction
pour contrôler l'affichage du document.
• Si vous préférez utiliser uniquement le défilement
vertical, sur le panneau de configuration de la
tablette Wacom, dans l'onglet G
sélectionnez V
D
ÉFILEMENT.
• Mac OS 10.7.x
ou S
TANDARD dans le menu déroulant DÉFILEMENT,
ERTICAL dans le menu déroulant
: choisissez la direction NATURELLE
ESTES STANDARD,
situé dans le panneau de configuration de la tablette
Wacom, onglet G
Choisissez N
ESTES STANDARD.
ATURELLE afin que lorsque vous faites
défiler vers le bas, le contenu se déplace dans la
même direction.
Un défilement S
TANDARD effectue le mouvement
inverse et déplace le contenu vers le haut lorsque
vous faites défiler vers le bas. Il s'agit du
comportement utilisé sur les systèmes d'exploitation
antérieurs à la version 10.7.
Table des matières
Index
34
Page 35

Table des matières
Index
35
Défilement rapide. Déplacez rapidement vos deux doigts
simultanément en les soulevant en fin de mouvement.
• Pour obtenir un défilement rapide vers le haut, déplacez
vos doigts vers le haut.
• Pour obtenir un défilement rapide vers le bas, déplacez
vos doigts vers le bas.
Remarque : le défilement rapide fonctionne uniquement
avec le défilement vertical.
Z
OOM
Commencez par positionner deux doigts sur la surface de la
tablette.
• Pour effectuer un zoom avant, écartez vos doigts l'un de
l'autre (écartement).
• Pour effectuer un zoom arrière, rapprochez vos doigts
(pincement).
Remarque : si vous ne parvenez pas à utiliser
correctement les fonctions de zoom dans
®
Adobe
Z
OOM AVEC MOLETTE DE DÉFILEMENT n'est pas
sélectionnée dans les options P
Photoshop®, vérifiez que la fonction
RÉFÉRENCES
de Photoshop.
Table des matières
Index
35
Page 36

Table des matières
Index
36
ROTATION
Rotation à deux doigts. Placez deux doigts en diagonale de
la surface de la tablette et effectuez un mouvement de
rotation vers la gauche ou vers la droite.
Afin que votre geste soit efficace, placez vos doigts en
diagonale de la surface de la tablette à une distance d'au
moins 25 mm l'un de l'autre.
Remarque : le mouvement de rotation peut fonctionner
différemment en fonction de l'application que
vous utilisez. Il est donc possible par exemple
que la rotation s'effectue avec fluidité, par
incréments de 90 degrés, ou pas du tout.
Rotation autour d'un doigt
. Positionnez deux doigts en
diagonale de la surface de la tablette. Maintenez un doigt
immobile et déplacez l'autre doigt autour de ce dernier.
Afin que votre geste soit efficace, placez vos doigts en
diagonale de la surface de la tablette à une distance d'au
moins 25 mm l'un de l'autre.
Remarque : le mouvement de rotation peut fonctionner
différemment en fonction de l'application que
vous utilisez. Il est donc possible par exemple
que la rotation s'effectue avec fluidité, par
incréments de 90 degrés, ou pas du tout.
MOUVEMENTS AVEC TROIS DOIGTS
G
LISSER-DÉPLACER
Mac OS 10.7.x uniquement. D'un seul doigt, exercez une
pression sur un élément pour le sélectionner. Soulevez votre
doigt de la surface de la tablette, puis glissez-déplacez en
utilisant trois doigts légèrement écartés. Soulevez vos
doigts pour relâcher l'élément.
Table des matières
Index
36
Page 37

Table des matières
Index
37
NAVIGUER : GLISSER GAUCHE/DROITE
Suivant ou Précédent (déplacement vers la droite ou la
gauche). Déplacez trois doigts légèrement écartés en les
soulevant en fin de mouvement.
• Pour envoyer une commande « Suivant » dans la plupart
des navigateurs et visionneuses de photos, déplacez
vos doigts vers la droite.
• Pour envoyer une commande « Précédent » dans la
plupart des navigateurs et visionneuses de photos,
déplacez vos doigts vers la gauche.
MOUVEMENTS AVEC QUATRE DOIGTS
Conseils
:
• Le glissement rapide revient à utiliser les flèches
gauche et droite dans une visionneuse de
documents.
• Utilisez le glissement rapide pour passer à la page
suivante ou précédente dans la plupart des
navigateurs Web.
PPUYER ET MAINTENIR POUR AFFICHER LE MENU RADIAL
A
Appuyez de façon prolongée avec trois doigts légèrement
espacés sur la surface de la tablette. Le menu radial
s'affiche sur votre écran. Relâchez pour utiliser le
menu radial
.
Ce mouvement peut être personnalisé. Reportez-vous
àlasection choix des fonctions tactiles personnalisées
S
ERRER LES DOIGTS POUR LAUNCHPAD
.
Mac OS 10.7.x uniquement. Placez votre pouce et trois
doigts sur la surface de la tablette, puis rapprochez-les pour
estomper vos fenêtres ouvertes et afficher toutes vos apps.
Table des matières
É
CARTER LES DOIGTS POUR AFFICHER LE BUREAU
Mac OS 10.7.x uniquement. Placez votre pouce et trois
doigts sur la surface de la tablette, puis écartez-les pour
afficher le bureau.
Index
37
Page 38

Table des matières
Index
38
GLISSER À GAUCHE/DROITE POUR CHANGER D'APPLICATION
Pour ouvrir le commutateur d'applications, déplacez quatre
doigts légèrement écartés vers la gauche ou vers la droite.
Déplacez ensuite un seul doigt vers la gauche ou vers la
droite pour mettre une application en surbrillance. Exercez
une pression pour sélectionner l'application de votre choix.
Windows XP
. Déplacez quatre doigts vers la gauche ou la
droite pour ouvrir le sélecteur d'applications. Déplacez à
nouveau vos doigts pour ouvrir l'application suivante dans
la liste.
Mac OS 10.7.x
. Faites glisser rapidement quatre doigts vers
la gauche ou la droite pour basculer entre les différentes
apps en plein écran.
G
LISSER VERS LE HAUT POUR AFFICHER LE BUREAU
Déplacez quatre doigts légèrement écartés vers le haut pour
afficher le bureau. Déplacez-les à nouveau vers le haut pour
rouvrir toutes les fenêtres sur le bureau.
Mac OS 10.7.x
. Faites glisser rapidement quatre doigts vers
le haut pour afficher Mission Control et voir toutes les
applications ouvertes sur votre Mac. À nouveau, faites
glisser vos doigts pour quitter Mission Control.
Ce mouvement peut être personnalisé. Reportez-vous
àlasection choix des fonctions tactiles personnalisées
.
Table des matières
Index
38
Page 39

Table des matières
Index
GLISSER VERS LE BAS POUR BASCULE 3D/EXPOSÉ
Déplacez quatre doigts légèrement écartés vers le bas.
• Bascule 3D (Windows)
: le premier glissement rapide
ouvre Bascule 3D. Répétez l'opération pour fermer
Bascule 3D.
Faites glisser rapidement vers la gauche ou la droite
pour faire défiler les fenêtres ouvertes. Appuyez sur une
fenêtre à l'aide d'un seul doigt pour la sélectionner.
Cette fonction n'est pas disponible sous Windows XP.
39
MOUVEMENTS AVEC CINQ DOIGTS
• Exposé (Mac)
: le premier glissement rapide ouvre
Exposé. Répétez l'opération pour fermer Exposé.
Appuyez sur une fenêtre à l'aide d'un seul doigt pour la
sélectionner.
• App Exposé (Mac OS 10.7.x)
: faites glisser vers le bas
pour afficher un aperçu des fenêtres ouvertes de l'app
que vous utilisez. Répétez l'opération pour quitter App
Exposé.
Ce mouvement peut être personnalisé. Reportez-vous à la
section choix des fonctions tactiles personnalisées
G
LISSER VERS LE BAS POUR LES AFFICHER PARAMÈTRE
.
Glissez rapidement vers le bas cinq doigts légèrement
espacés pour activer (sur votre écran) un diagramme
interactif des paramètres actuels des ExpressKeys,
du Touch Ring et du stylet.
Cliquez sur une section du diagramme pour ouvrir l'onglet
approprié du panneau de configuration de la tablette
Wacom. Ajustez les paramètres en fonction des besoins.
Pour fermer le diagramme, glissez rapidement vers le bas
ou cliquez hors du diagramme.
Ce mouvement peut être personnalisé. Reportez-vous à
la section choix des fonctions tactiles personnalisées
PPUYER ET MAINTENIR POUR ENREGISTRER
A
.
Pour enregistrer votre travail dans la fenêtre d'application
ouverte, appuyez de façon prolongée avec cinq doigts
légèrement espacés sur la surface de la tablette.
Ce mouvement peut être personnalisé. Reportez-vous à
la section choix des fonctions tactiles personnalisées
.
Table des matières
Index
39
Page 40

Table des matières
Index
40
PERSONNALISATION DE LA SAISIE TACTILE
Le panneau de configuration de la tablette Wacom vous permet de personnaliser votre Intuos5 en fonction
de votre manière de travailler avec votre tablette et votre ordinateur lorsque vous utilisez la saisie tactile.
Sélectionnez l'icône S
personnaliser et modifiez les paramètres à l'aide des options disponibles. Reportez-vous également à la
section navigation tactile
Gérer vos paramètres du panneau de configuration
Présentation du panneau de configuration
Réglage des options tactiles
Choix des fonctions tactiles standard
Choix des fonctions tactiles personnalisées
Paramètres spécifiques à une application
Désactivation de la saisie tactile
AISIE TACTILE dans la liste OUTIL. Sélectionnez ensuite l'onglet que vous souhaitez
.
Table des matières
Index
40
Page 41

Table des matières
Index
41
RÉGLAGE DES OPTIONS TACTILES
Sélectionnez l'onglet OPTIONS TACTILES. Les options tactiles déterminent la rapidité avec laquelle vous
devez déplacer vos doigts ou effectuer des pressions pour permettre à la tablette de reconnaître une action
ou un mouvement.
L'option VITESSE DU POINTEUR règle la vitesse de déplacement
et de navigation du pointeur à l'écran. Sélectionnez une
vitesse L
ENTE si vous voulez que le curseur se déplace plus
lentement en utilisant davantage de mouvements du doigt.
Sélectionnez une vitesse R
APIDE si vous voulez que le curseur
se déplace rapidement avec moins de mouvements.
Définit la vitesse de défilement du
mouvement tactile de
DÉFILEMENT.
Définit le niveau d'accélération du
pointeur à l'écran. Choisissez un
réglage B
AS pour obtenir une
réponse plus lente par rapport aux
mouvements de votre doigt sur la
tablette. Choisissez un réglage plus
É
LEVÉ pour obtenir une réponse
plus rapide.
L'option V
ITESSE DE LA DOUBLE FRAPPE définit la
rapidité avec laquelle vous devez appuyer sur la
tablette pour produire un double-clic. Pour tester
le réglage, positionnez le curseur sur la zone T
EST
et appuyez deux fois.
Remarque : les paramètres de vitesse tactile et d'accélération dépendent des paramètres du système.
Les modifications que vous apportez à ces paramètres dans le panneau de configuration Wacom
Tablet n'affectent pas les mêmes paramètres du système. En revanche, les modifications apportées
à des paramètres système identiques peuvent affecter les paramètres de votre tablette Intuos5.
Table des matières
Index
41
Page 42
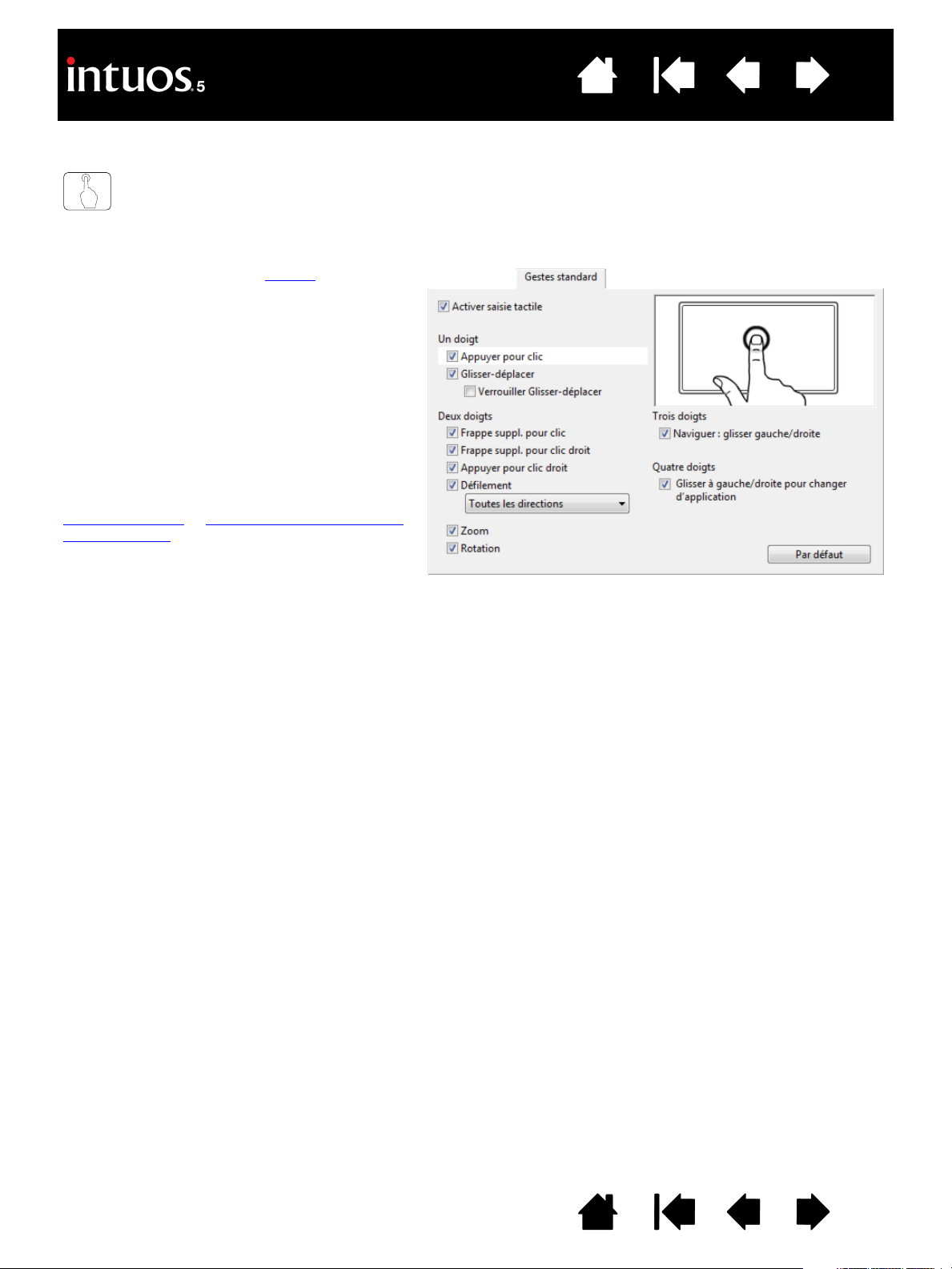
Table des matières
Index
CHOIX DES FONCTIONS TACTILES STANDARD
Pour personnaliser votre Intuos5 en fonction de vos préférences tactiles, sélectionnez l'onglet GESTES
STANDARD.
Les actions et mouvements tactiles
sélectionnés sont disponibles.
Pour pouvoir travailler de différentes manières,
vous pouvez utiliser divers actions ou
mouvements pour effectuer certaines fonctions
(clic droit, par exemple).
Positionnez le curseur à l'écran au-dessus
d'une option tactile pour afficher une image
statique de cette fonction.
Si vous ne choisissez pas d'option spécifique,
le panneau de configuration présentera chaque
option de façon séquentielle, de haut en bas.
Reportez-vous également aux sections
navigation tactile
personnalisées.
et choix des fonctions tactiles
42
Capture d'écran Windows. Les options
disponibles peuvent varier selon votre
système d'exploitation et votre version.
Table des matières
Index
42
Page 43

Table des matières
Index
CHOIX DES FONCTIONS TACTILES PERSONNALISÉES
Pour créer des mouvements tactiles personnalisés, sélectionnez l'onglet MES GESTES.
Les mouvements tactiles sélectionnés sont
disponibles, et sont modifiables selon votre
sélection dans les menus déroulants.
Positionnez le curseur à l'écran au-dessus
d'une option tactile pour afficher une image
statique de cette fonction.
Si vous ne choisissez pas d'option spécifique,
le panneau de configuration présentera chaque
option de façon séquentielle, de haut en bas.
Reportez-vous également aux sections
navigation tactile
standard.
et choix des fonctions tactiles
43
Capture d'écran Windows. Les options
disponibles peuvent varier selon votre
système d'exploitation et votre version.
Table des matières
Index
43
Page 44

Table des matières
Index
44
DÉSACTIVATION DE LA SAISIE TACTILE
Choisissez l'onglet GESTES STANDARD, MES GESTES ou OPTIONS TACTILES pour désactiver et activer la saisie
tactile.
• Décochez cette case pour désactiver la
saisie tactile. Vous pouvez continuer
à utiliser les ExpressKeys et le stylet.
• Cochez cette case pour
SAISIE TACTILE.
• Il est également possible de modifier
cette option en appuyant sur
l'ExpressKey à laquelle la fonction
D
ÉS-/ACTIVER LA SAISIE TACTILE a été
attribuée.
ACTIVER LA
Onglet affiché : G
Vous pouvez également désactiver ou activer la saisie tactile à l'aide de l'option A
ESTES STANDARD.
FFICHER PARAMÈTRES,
laquelle affiche à l'écran un diagramme interactif des paramètres actuels de la tablette.
Cliquez sur PROPRIÉTÉS
SAISIE TACTILE... pour accéder
à vos paramètres tactiles.
Table des matières
Index
44
Page 45

Table des matières
Index
TEST DE LA SAISIE TACTILE
En cas de problèmes de saisie tactile, nous vous conseillons de vérifier d'abord les fonctions tactiles
attribuées ou de rétablir leurs valeurs par défaut.
Pour tester la saisie tactile de façon plus poussée :
1. Essayez de déplacer le curseur en promenant votre doigt sur la surface de la tablette. Exercez une
pression sur la tablette pour sélectionner un élément. Un voyant d'état doit s'allumer lorsque vous
touchez la surface active de la tablette. Reportez-vous également à la section test de votre tablette
2. Ouvrez le panneau de configuration de la tablette Wacom et cliquez sur le bouton À
boîte de dialogue, cliquez sur D
IAGNOSTIC... La boîte de dialogue DIAGNOSTIC contient des informations
dynamiques sur la tablette, vos outils Intuos5 et des informations appropriées sur les tablettes tactiles.
Reportez-vous également à la section test des commandes et des outils de la tablette
3. Lorsque la boîte de dialogue D
IAGNOSTIC est ouverte, touchez la surface de la tablette avec un doigt,
puis deux doigts. À chaque pression sur la surface de la tablette, un voyant d'état de la tablette doit
s'allumer et l'état I
4. Une fois la procédure terminée, cliquez sur le bouton F
NFORMATIONS SUR LA SAISIE TACTILE doit changer.
ERMER pour quitter la boîte de dialogue.
PROPOS. Dans la
.
45
.
Table des matières
Index
45
Page 46

Table des matières
Index
46
PERSONNALISATION DE L'INTUOS5
Le panneau de configuration de la tablette Wacom vous permet de personnaliser l'Intuos5 selon la manière
dont vous travaillez.
Les utilisateurs expérimentés peuvent apprendre à optimiser davantage l'Intuos5 en créant des paramètres
spécifiques à une application.
Gérer vos paramètres du panneau de configuration
Présentation du panneau de configuration
Personnalisation du stylet
Personnalisation de la saisie tactile
Personnalisation des fonctions de la tablette
Correspondance tablette-écran
Fonctions des boutons
Utilisation et personnalisation du menu radial
Utilisation de la fonction de basculement entre écrans
Paramètres spécifiques à une application
Utilisation de plusieurs outils
Changement du mode de la tablette
Options avancées
Table des matières
Index
46
Page 47

Table des matières
Index
47
GÉRER VOS PARAMÈTRES DU PANNEAU DE CONFIGURATION
Pour ouvrir le panneau de configuration de la tablette Wacom :
•Windows
Sélectionnez ensuite T
•Mac
Ensuite, cliquez sur l'icône T
Une fois le panneau de configuration ouvert, vous pouvez commencer à personnaliser votre Intuos5.
Le panneau de configuration affiche uniquement les onglets et options correspondant au modèle et à la
configuration de votre tablette. Reportez-vous à la section présentation du panneau de configuration
Remarque : les préférences utilisateurs sont prises en charge. Après avoir ouvert une session, chaque
Conseil : pour afficher un diagramme interactif des paramètres actuels de votre tablette, appuyez sur
. Cliquez sur le bouton DÉMARRER de Windows et sélectionnez TOUS LES PROGRAMMES.
ABLETTE WACOM, puis l'option PROPRIÉTÉS DE LA TABLETTE WACOM.
. Ouvrez PRÉFÉRENCES SYSTÈME à partir du Dock, du menu Pomme ou du dossier APPLICATIONS.
ABLETTE WACOM.
.
utilisateur peut personnaliser ses propres paramètres dans le panneau de configuration de
la tablette Wacom. Le basculement vers un autre utilisateur charge automatiquement ses
paramètres personnels.
une ExpressKey ou un autre bouton d'outil configuré sur A
FFICHER PARAMÈTRES.
Cliquez sur une section du
diagramme pour ouvrir l'onglet
approprié du panneau de
configuration de la tablette
Wacom.
Les paramètres peuvent varier
selon votre modèle de tablette.
Table des matières
Index
47
Page 48

Table des matières
Index
48
PRÉSENTATION DU PANNEAU DE CONFIGURATION
Utilisez le panneau de configuration de la tablette Wacom pour personnaliser votre tablette ou les outils
Intuos5. Lorsque vous ouvrez le panneau de configuration, l'icône du Grip Pen ou d'un autre outil Intuos5
s'affiche dans la liste O
charge la saisie tactile. Les onglets adéquats s'affichent.
Pour effectuer une personnalisation, ouvrez les différents onglets et procédez aux modifications. Essayez
différents réglages afin de trouver celui qui vous convient le mieux. Les modifications apportées sont
immédiatement appliquées. Cliquez sur P
Les icônes représentent vos paramètres
T
ABLETTE, OUTIL et APPLICATION.
Les onglets affichent
les paramètres
personnalisables de
l'
OUTIL sélectionné.
Affiche une boîte de
dialogue d'informations
et une option
permettant de faire le
D
IAGNOSTIC... de votre
produit.
UTIL. Une icône SAISIE TACTILE s'affiche également pour les tablettes prenant en
AR DÉFAUT pour rétablir les paramètres par défaut.
Choisissez F
pour personnaliser les
paramètres des
ExpressKeys, du
Touch Ring et du menu
radial. Les options de
basculement entre
écrans sont
disponibles sur les
systèmes comportant
plusieurs moniteurs.
Sur les tablettes
tactiles, choisissez
S
AISIE TACTILE
personnaliser vos
paramètres de saisie
tactile. Reportez-vous
à la section
personnalisation de la
saisie tactile.
Choisissez G
pour personnaliser les
paramètres de votre
stylet Intuos5. Cette
icône est disponible
une fois que vous avez
utilisé un stylet sur la
tablette. Les outils
peuvent comporter
des noms différents.
Rétablit les paramètres
par défaut de l'onglet
sélectionné.
ONCTIONS
pour
RIP PEN
Affiche les options avancées
.
Télécharge ou affiche
ce manuel.
Des info-bulles sont disponibles pour la plupart des éléments du panneau de configuration. Immobilisez
le curseur sur un élément de l'écran. L'info-bulle correspondante apparaît au bout de quelques instants.
Les touches de direction et de tabulation du clavier permettent de naviguer dans le panneau de
configuration.
Table des matières
Index
48
Page 49

Table des matières
Index
49
Listes et onglets du panneau de configuration : les listes TABLETTE, OUTIL et APPLICATION du panneau de
configuration vous permettent de sélectionner la tablette, l'outil ou l'application dont vous souhaitez
modifier les paramètres.
La liste TABLETTE affiche une icône pour chaque
tablette ou écran interactif pris(e) en charge,
installé(e) sur votre système et actuellement
connecté(e). Tous les paramètres affichés sous
la liste s'appliquent à la tablette ou à l'écran
interactif sélectionné(e).
• Le panneau de configuration ne se lancera
pas si aucune tablette ou écran interactif
compatible n'est connecté(e) à l'ordinateur.
• Il n'est possible d'afficher ou de modifier les
paramètres que pour une tablette ou un écran
interactif connecté(e).
• Une tablette ou un écran interactif ne peut
être supprimé(e) du panneau de configuration
que si elle/il est connecté(e) à l'ordinateur.
Reportez-vous également aux sections
installation de plusieurs tablettes
et changement
du mode de la tablette.
Les sélections en cours sont mises en
surbrillance.
La liste OUTIL affiche des icônes pour les FONCTIONS de la tablette et pour les différents outils utilisés avec celle-ci.
L'icône S
Pour personnaliser les paramètres d'un outil, cliquez sur son icône dans la liste O
s'affichent alors. Reportez-vous aux sections personnalisation des fonctions de la tablette
AISIE TACTILE s'affiche pour les modèles de tablette tactile.
UTIL. Les onglets appropriés
, personnalisation du
stylet et personnalisation de la saisie tactile.
Remarque : le stylet est ajouté automatiquement à la liste O
UTIL lorsqu'il est utilisé pour la première fois sur la
tablette, et fonctionne avec les paramètres par défaut.
Reportez-vous également à la section utilisation de plusieurs outils
La liste A
PPLICATION vous permet de définir des paramètres OUTIL valables uniquement pour une application
spécifique. Reportez-vous à la section paramètres spécifiques à une application
Remarque : la liste A
PPLICATION est facultative. Il n'est pas nécessaire de sélectionner ou d'ajouter des
.
.
applications pour personnaliser vos outils Intuos5.
Table des matières
Index
49
Page 50

Table des matières
Index
50
PERSONNALISATION DU STYLET
Vous pouvez personnaliser facilement le stylet. Utilisez le stylet pour ouvrir le panneau de configuration de
la tablette Wacom. Le stylet est automatiquement sélectionné dans la liste O
s'affichent. S'il ne l'est pas, choisissez le stylet dans la liste O
UTIL. Sélectionnez un onglet, puis faites votre
choix parmi les différentes options possibles.
Réglage du toucher de la gomme
Personnalisation de la sensibilité
à l'inclinaison
Personnalisation des boutons
des outils
Correspondance tablette-écran
UTIL et les onglets appropriés
Réglage du toucher de la pointe et du double-clic
Paramètres avancés de la pression de la pointe et de la gomme
Paramètres spécifiques à une application
Wacom propose une série de stylets en option, tels que l'Art Pen et l'aérographe, compatibles avec
l'Intuos5.
• L'Art Pen comporte une pointe et une gomme sensibles à la pression, et est doté de la sensibilité
à l'inclinaison et à la rotation. La rotation du cylindre pour les applications prenant en charge cette
fonction crée un effet exceptionnel.
• L'Aérographe est un véritable aérographe numérique. Il est doté d'une pointe et d'une gomme
sensibles à la pression, de la sensibilité à l'inclinaison, et d'une molette contrôlant l'application de
peinture numérique.
Ces outils sont entièrement pris en charge dans le pilote Wacom. Ils apparaissent dans la liste O
UTIL
du panneau de configuration de la tablette Wacom lorsque vous touchez la surface de la tablette avec la
pointe de l'outil. Le panneau de configuration est mis à jour automatiquement lorsque de nouveaux outils
et options personnalisables sont disponibles.
Dans les applications compatibles, vous pouvez régler les fonctionnalités de la rotation Art Pen ou de
la molette de l'Aérographe au sein de l'application. Consultez la documentation accompagnant votre
application pour plus d'informations.
Pour plus d'informations sur ces outils et sur d'autres outils optionnels compatibles avec l'Intuos5, rendezvous sur www.wacom.com et choisissez le site Web de Wacom de votre pays. Vous y trouverez également
des informations sur les applications prenant actuellement en charge les fonctionnalités avancées de ces
outils.
Table des matières
Index
50
Page 51

Table des matières
Index
RÉGLAGE DU TOUCHER DE LA POINTE ET DU DOUBLE-CLIC
Pour régler la sensibilité de la pointe du stylet, sélectionnez l'onglet STYLET.
Permet de personnaliser la pression nécessaire
pour les clics, le dessin ou l'encrage.
Pour créer de larges coups de pinceau ou pour
cliquer avec un toucher léger, optez pour une
pointe D
vous tracez des lignes fines, optez pour un
toucher de pointe
OUCE. Pour un contrôle maximal lorsque
FERME.
51
Cliquez pour personnaliser
la sensibilité
de la pointe.
Après avoir placé le curseur à l'écran sur
une zone vide du panneau de configuration,
appuyez sur la tablette avec la pointe de votre
stylet. Vous pouvez déterminer la pression à
exercer sur le stylet pour atteindre la pression
maximale à l'aide de la barre Pression.
Règle la taille de la zone de double-clic. Placez
la glissière en position D
ÉSACTIVÉ si vous ne
souhaitez pas d'assistance du double-clic
Conseils
:
•Sélectionnez un T
OUCHER DE LA POINTE doux pour obtenir une gamme plus étendue de valeurs de sensibilité
dans la plupart des applications sensibles à la pression.
• Dans certaines applications, un réglage léger peut entraîner une réaction exagérée du stylet, une légère
pression exercée sur le stylet étant amplifiée à l'écran. Dans ce cas, essayez un réglage du T
LA POINTE plus ferme.
OUCHER DE
• Pour faciliter le double-clic, agrandissez l'espace de double-clic (distance de double-clic).
• Une distance de double-clic importante peut retarder l'affichage des traits de pinceau dans certaines
applications de dessin. Elle peut entraîner un retard au début d'une action « glisser » ou d'un trait d'encre.
Si vous constatez un tel problème, essayez de définir une distance de double-clic inférieure et d'utiliser le
bouton latéral pour l'exécution du double-clic. Vous pouvez également paramétrer une ExpressKey pour
qu'elle exécute des doubles-clics.
.
Table des matières
Index
51
Page 52

Table des matières
Index
RÉGLAGE DU TOUCHER DE LA GOMME
Sélectionnez l'onglet GOMME pour en régler la sensibilité.
Personnalise la pression nécessaire au
gommage.
Sélectionnez la fonction à exécuter avec la gomme.
52
Cliquez pour personnaliser
la gomme.
Après avoir placé le curseur à l'écran sur
une zone vide du panneau de configuration,
appuyez sur la tablette avec la gomme de votre
stylet. Vous pouvez déterminer la pression à
exercer sur la gomme pour atteindre la pression
maximale à l'aide de la barre Pression.
la sensibilité de
PARAMÈTRES AVANCÉS DE LA PRESSION DE LA POINTE ET DE LA GOMME
Pour personnaliser davantage les paramètres de pression de la pointe ou de la gomme, à partir de l'onglet
TYLET ou GOMME, cliquez sur le bouton PERSONNALISER... Les options de la boîte de dialogue DÉTAILS DU
S
TOUCHER DU STYLET vous permettent de modifier indépendamment la sensibilité à la pression de la pointe
ou de la gomme et les paramètres de seuil de clic.
Affiche une représentation graphique de la
sensibilité et des paramètres de seuil de clic.
Déplacez les contrôles de pression pour
modifier la représentation graphique de la
sensibilité.
• Le contrôle S
nécessaire pour enregistrer une pression ou
générer un clic de stylet.
• Le contrôle S
de la représentation graphique de la
réponse à la pression.
• Le contrôle P
force avec laquelle vous devez appuyer la
pointe du stylet pour atteindre la pression
maximale.
Plus la courbe monte rapidement, plus le stylet
sera sensible.
EUIL DE CLIC détermine la force
ENSIBILITÉ modifie l'inclinaison
RESSION MAXIMALE détermine la
Donnez quelques
coups de stylet ou de
gomme à l'intérieur de
la zone pour tester les
modifications.
Important : sous les onglets S
de la glissière T
OUCHER DE LA POINTE ou TOUCHER DE LA GOMME, ce qui permet d'ignorer les
TYLET et GOMME, ces paramètres sont réglés simultanément à l'aide
paramètres de pression avancés.
Table des matières
Index
52
Page 53

Table des matières
Index
53
PERSONNALISATION DES BOUTONS DES OUTILS
Sélectionnez l'onglet STYLET pour modifier les fonctions affectées aux boutons latéraux et à la pointe de
votre stylet.
Sélectionnez la fonction à exécuter
lorsque vous appuyez sur le bouton
latéral supérieur ou inférieur.
La fonction sélectionnée s'exécute
lorsque vous approchez la pointe de
stylet à moins de 10 mm de la surface
de la tablette sans toucher celle-ci
et que vous appuyez sur le bouton
supérieur ou inférieur du stylet.
Conseil
: pour double-cliquer plus
facilement, paramétrez le
bouton latéral pour qu'il
exécute automatiquement
un
DOUBLE-CLIC.
Double-cliquez ici pour modifier la fonction de la pointe du stylet.
•La fonction C
• Dans la plupart des applications graphiques, la pointe doit être
réglée sur C
Remarque : vous pouvez modifier le mode de fonctionnement du bouton latéral pour les clics droits ou les autres
fonctions de clic. Reportez-vous à la section options avancées
LIC doit être affectée au moins à un bouton d'outil.
LIC pour que vous puissiez dessiner.
.
Table des matières
Index
53
Page 54

Table des matières
Index
PERSONNALISATION DE LA SENSIBILITÉ À L'INCLINAISON
Pour régler la sensibilité à l'inclinaison de votre stylet, sélectionnez l'onglet STYLET. La sensibilité
à l'inclinaison détermine dans quelle mesure vous devez incliner l'outil pour produire une inclinaison
maximale. Si la sensibilité est élevée, vous devrez moins incliner le stylet que si elle est faible.
Déplacez la glissière pour augmenter ou
réduire la
le nouveau réglage dans une application
prenant en charge l'inclinaison.
Le réglage de l'inclinaison s'applique
à la pointe et à la gomme de votre outil.
L'inclinaison dépend de la direction et
permet, dans certaines applications,
de contrôler l'orientation du pinceau
ou d'autres caractéristiques.
SENSIBILITÉ À L'INCLINAISON. Testez
54
Pour plus d'informations sur les applications prenant actuellement en charge l'inclinaison, rendez-vous sur
le site Web de Wacom. Reportez-vous à la section informations sur le produit
.
PERSONNALISATION DES FONCTIONS DE LA TABLETTE
Pour personnaliser votre tablette Intuos5, ouvrez le panneau de configuration de la tablette Wacom et
sélectionnez l'icône F
paramètres à l'aide des options disponibles.
ONCTIONS dans la liste OUTIL. Sélectionnez l'onglet à personnaliser, puis modifiez les
Personnalisation des ExpressKeys
Personnalisation du Touch Ring
Utilisation de la fonction de
basculement entre écrans
Paramètres spécifiques à une
application
Utilisation et personnalisation du menu radial
Table des matières
Index
54
Page 55
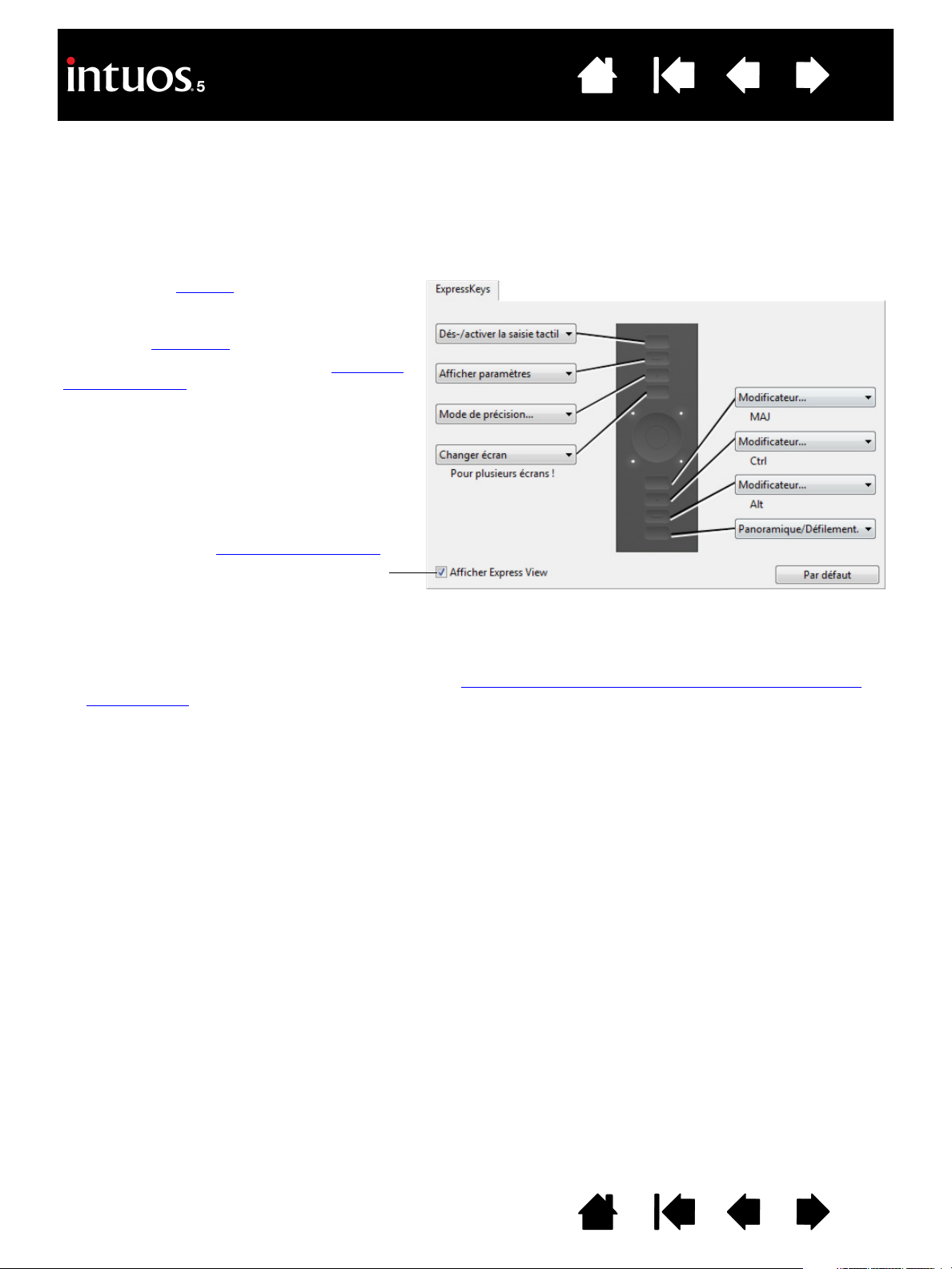
Table des matières
Index
55
PERSONNALISATION DES EXPRESSKEYS
Pour personnaliser les ExpressKeys, sélectionnez l'onglet EXPRESSKEYS. Chaque ExpressKey peut être
personnalisée et se voir attribuer une fonction de basculement entre écrans, de modificateur, de frappe
ou autre.
Lorsque vous ouvrez l'onglet E
correspondants.
Choisissez une fonction à effectuer lorsque la
touche est actionnée.
Les fonctions ExpressKeys peuvent être
définies par application
Pour en savoir plus, reportez-vous à l'utilisation
des ExpressKeys.
Remarque : les tablettes de petite taille sont
dotées de six ExpressKeys.
.
XPRESSKEYS, les fonctions actives sont affichées dans les menus déroulants
Active ou désactive l'affichage Express View
Lorsque cette case est cochée, vous pouvez
reposer votre doigt sur une ExpressKey pour
activer l'affichage des paramètres des
ExpressKeys.
.
Onglet affiché : utilisation pour droitier.
Important : certaines applications peuvent supplanter et contrôler les fonctions ExpressKeys.
Pour plus de détails, reportez-vous à la section utilisation d'applications intégrées pour le contrôle
de la tablette.
Table des matières
Index
55
Page 56

IndexTable des matières
Conseils :
• Pour personnaliser l'anneau afin qu'il exécute d'autres actions, sélectionnez l'option T
OUCHE... et définissez
une fonction de touche personnalisée. Pour connaître les raccourcis clavier pris en charge par une
application particulière, consultez la documentation fournie avec l'application.
• Choisissez P
ASSER pour que le bouton de basculement du Touch Ring ignore le mode de la fonction dans
la série de basculement.
• Dans Photoshop CS3 (ou ultérieur), pour agrandir les images sur la position actuelle du curseur, ouvrez le
volet des préférences générales d'Adobe Photoshop. Cochez la case Z
OOM AVEC MOLETTE DE DÉFILEMENT
et cliquez sur OK.
• Pour définir la luminosité des voyants d'état du Touch Ring et des marqueurs de surface active, cliquez sur
le bouton O
PTIONS... en bas du panneau de configuration de la tablette Wacom. Dans la boîte de dialogue
O
PTIONS, modifiez le paramètre ADAPTER L'ÉCLAIRAGE en fonction des besoins.
Choisissez une fonction à associer au
Touch Ring. Le Touch Ring peut basculer
entre quatre modes personnalisables.
Réglez le paramètre Vitesse pour contrôler
la vitesse à laquelle les opérations de zoom
et de défilement sont menées, ou la vitesse
à laquelle les opérations de frappe sont
transmises à une application.
Les fonctions du Touch Ring peuvent être
définies par application
.
Reportez-vous à la section utilisation du
Touch Ring pour plus d'informations.
Active ou désactive l'affichage du
diagramme des paramètres du Touch Ring.
56
PERSONNALISATION DU TOUCH RING
Pour personnaliser le Touch Ring, sélectionnez l'onglet TOUCH RING. Les fonctions du Touch Ring peuvent
être modifiées pour effectuer un zoom, faire défiler le contenu de l'écran ou exécuter des frappes
personnalisées.
Important : certaines applications peuvent supplanter et contrôler les fonctions du Touch Ring.
Pour plus de détails, reportez-vous à la section utilisation d'applications intégrées pour le contrôle
de la tablette.
IndexTable des matières
56
Page 57

Table des matières
Index
57
CORRESPONDANCE TABLETTE-ÉCRAN
Pour définir le rapport entre le mouvement d'un outil sur votre tablette et le mouvement du curseur à
l'écran, cliquez sur l'onglet C
Par défaut, toute la surface active de la tablette correspond à la totalité du moniteur. Si vous utilisez
plusieurs moniteurs, la tablette correspond à tous les moniteurs. Reportez-vous à la section utilisation de
plusieurs moniteurs.
L'image est mise à jour de manière
dynamique pour illustrer la
correspondance sélectionnée.
ORRESPONDANCE.
Le paramètre ORIENTATION dépend de la
tablette et s'applique à tous les outils et
toutes les applications. Reportez-vous à la
section configuration de l'orientation de la
tablette.
Les options M
les déplacements du curseur à l'écran.
•Le
•Le
Sélectionnez une portion de zone d'écran
pour la correspondance tablette-écran.
Sélectionnez une partie de la zone de tablette
pour la correspondance tablette-écran.
MODE STYLET permet de régler le
curseur de manière à ce que ses
déplacements correspondent à la
position de votre stylet sur la tablette.
Où que vous placiez le stylet sur la
tablette, le curseur se place sur le point
correspondant à l'écran. C'est ce qui
s'appelle le positionnement absolu. Il
s'agit du mode par défaut du stylet.
MODE SOURIS vous permet de déplacer
le curseur à l'écran en effectuant un
« cliquer-déplacer », comme avec une
souris classique.
ODE permettent de contrôler
Lorsque la case P
sont pas respectées. La zone sélectionnée sur la tablette correspond à la zone d'affichage
sélectionnée. Un cercle dessiné sur la tablette peut devenir une ellipse à l'écran. Il s'agit de
la configuration par défaut de tous les outils.
Les proportions horizontales et verticales correctes sont conservées entre la tablette et
l'écran lorsque la case P
tablette permet d'obtenir un cercle à l'écran. En fonction de vos paramètres, il est possible
que certaines portions de la surface active de la tablette ne soient plus utilisables quand
cette option est sélectionnée.
Remarque : bien que l'Intuos5 soit optimisée pour une utilisation avec des écrans ayant
ROPORTIONS OBLIGATOIRES n'est pas cochée, l'échelle et les proportions ne
ROPORTIONS OBLIGATOIRES est cochée. Le dessin d'un cercle sur la
un rapport hauteur/largeur de 16/10, les paramètres par défaut sont ajustés
automatiquement lorsque le rapport hauteur/largeur est différent.
Table des matières
Index
57
Page 58

Table des matières
Les options MODE SOURIS déterminent le mode de
déplacement de l'outil.
Index
58
Les options G
UIDAGE DE LA SOURIS s'appliquent
uniquement à la souris de l'Intuos5 (en option).
• Lorsque l'option O
DE LA TABLETTE est sélectionnée, le fait de
RIENTATION EN FONCTION
déplacer le curseur vers le haut de la tablette
déplace le curseur à l'écran vers le haut.
Dans ce mode, la totalité de la surface active
de la tablette est disponible pour le guidage
de la souris.
• Lorsque c'est l'option O
FONCTION DE LA SOURIS qui est sélectionnée, le
RIENTATION EN
fait de déplacer la souris vers l'avant déplace
le curseur à l'écran vers le haut. Dans ce
mode, une zone limitée de la surface active
peut être utilisée pour le guidage de la souris.
Il s'agit de la configuration par défaut de
toutes les tablettes Intuos5.
Définit l'accélération du curseur d'écran.
Remarques :
Vous pouvez également passer du mode Stylet au mode Souris à l'aide du menu radial
Si vous basculez fréquemment entre les modes Stylet et Souris, vous pouvez attribuer la
fonction B
ASCULEMENT DE MODE... à un des boutons de votre outil.
Sélectionnez une vitesse plus lente
ou plus rapide pour le déplacement
du curseur à l'écran.
.
Table des matières
Index
58
Page 59

Table des matières
Index
59
PORTION DE ZONE D'ÉCRAN
Pour définir la partie de l'écran avec laquelle votre tablette sera mise en correspondance, dans l'onglet
C
ORRESPONDANCE, choisissez une option ZONE D'ÉCRAN.
OMPLÈTE Fait correspondre la tablette à toute la zone du/des moniteur(s). Il s'agit de la
C
configuration par défaut. Reportez-vous également à la section utilisation de
plusieurs moniteurs.
M
ONITEUR Fait correspondre la tablette à toute la zone d'un moniteur de votre choix. Si
plusieurs moniteurs sont connectés à votre système, cette option peut être
définie pour chaque moniteur.
ORTION... Dans la boîte de dialogue, choisissez une méthode de définition de la partie
P
d'affichage :
• Faites glisser les coins du rectangle
d'avant-plan pour sélectionner la zone
de l'écran.
• Cliquez sur le bouton C
DÉFINIR LA ZONE DE L'ÉCRAN et déplacez
le curseur à l'écran pour définir la zone
de l'écran. Suivez les indications des
MESSAGES.
• Entrez la valeur des coordonnées.
Après avoir défini une portion d'écran, vous
aurez peut-être besoin d'un périphérique
de saisie différent pour accéder aux autres
portions de la zone de l'écran.
LIQUEZ POUR
Table des matières
Index
59
Page 60

Table des matières
Index
60
PARTIE DE LA ZONE DE TABLETTE
Pour définir la zone de la tablette qui sera mise en correspondance avec la zone de l'écran, dans l'onglet
C
ORRESPONDANCE, choisissez une option ZONE DE LA TABLETTE.
OMPLÈTE Permet de faire correspondre la totalité de la surface active de la tablette.
C
Il s'agit de la configuration par défaut.
ORTION... Dans la boîte de dialogue, choisissez une méthode de définition de la partie
P
de la tablette :
• Faites glisser les coins du rectangle
d'avant-plan pour sélectionner la zone
de la tablette qui correspondra
à la zone de l'écran sélectionnée.
• Sélectionnez le bouton C
DÉFINIR LA ZONE DE LA TABLETTE et
utilisez votre outil sur la tablette pour
définir la zone de la tablette. Suivez les
indications des
• Entrez la valeur des coordonnées.
MESSAGES.
LIQUEZ POUR
Table des matières
Index
60
Page 61

Table des matières
Index
FONCTIONS DES BOUTONS
Personnalisez l'Intuos5 en fonction de votre manière de travailler. Il vous suffit d'utiliser le panneau de
configuration de la tablette Wacom pour modifier la fonction attribuée à un bouton du stylet, à une
ExpressKey, au Touch Ring ou à un paramètre du menu radial.
Les fonctions de bouton proposées peuvent varier selon le modèle de votre tablette. Notez que toutes
les options ne sont pas disponibles pour toutes les commandes ni pour tous les modèles de tablettes.
NOM DE LA FONCTION DESCRIPTION
CLICS
•CLIC Simule un clic du bouton gauche de la souris. Assurez-vous qu'au moins un
bouton exécute cette fonction, de manière à pouvoir toujours naviguer et cliquer.
•C
LIC DROIT Permet de simuler un clic avec le bouton droit de la souris, pour afficher un menu
contextuel.
•C
LIC CENTRE Cette option simule un clic à l'aide du bouton médian de la souris.
•D
OUBLE-CLIC Permet de simuler un double-clic. Pour produire un double-clic plus aisément,
utilisez cette fonction au lieu d'exercer deux pressions rapides sur la tablette avec
la pointe de stylet.
•C
LIC MAINTENU Permet de simuler le maintien du bouton gauche de la souris en position
enfoncée. Appuyez une fois sur le bouton de l'outil pour activer le maintien du clic.
Appuyez de nouveau sur le bouton pour désactiver le maintien du clic. Le clic
maintenu s'avère particulièrement utile pour le déplacement d'objets ou la
sélection de blocs de texte.
•4
E CLIC Simule un quatrième clic de souris.
•5
E CLIC Simule un cinquième clic de souris.
61
Table des matières
Index
61
Page 62

Table des matières
Index
62
NOM DE LA FONCTION DESCRIPTION
TOUCHE... Permet de simuler la frappe de touches. Sélectionnez cette option pour afficher la
boîte de dialogue D
Vous pouvez exécuter une frappe ou une série de frappes dans la zone de saisie
T
OUCHES. Les combinaisons de frappes peuvent comprendre des lettres, des
chiffres, des touches de fonction (comme F3) et des touches de modification
(comme M
AJ, ALT ou CTRL pour Windows ou MAJ, OPTION, COMMANDE ou CTRL
pour Mac). Vous pouvez également choisir des frappes ou des séries de frappes
dans le menu déroulant A
Une fois la combinaison de touches définie, cliquez sur OK.
Important : étant donné que les touches E
(Mac) peuvent être sélectionnées comme frappe à part entière, elles ne
peuvent pas être utilisées pour signifier OK. Vous devez utiliser votre outil
Intuos5 pour cliquer sur le bouton OK.
Saisissez un nom pour la frappe. Le nom s'affiche avec la commande
correspondante ou dans le menu radial, selon sa fonction.
Vous pouvez créer des fonctions différentes selon l'application.
Reportez-vous à la section paramètres spécifiques à une application
ÉFINITION DE TOUCHES.
JOUT SPÉCIFIQUE.
NTRÉE (Windows) et RETOUR
.
Supprime la dernière entrée de la zone
de frappe.
Permet d'effacer la zone de frappe.
Lors de la définition des frappes de touches
pour le Touch Ring ou la molette de la
souris, la boîte de dialogue propose deux
zones de saisie de
TOUCHES.
Attribuez les fonctions de frappe comme
indiqué ci-dessus pour les mouvements
dans le sens des aiguilles d'une montre
et dans le sens inverse des aiguilles d'une
montre sur l'anneau, ou pour le mouvement
vers l'avant et le mouvement vers l'arrière
de la molette de la souris.
Entrez un N
OM pour les paires de touches
définies, puis cliquez sur OK.
Pour connaître les raccourcis clavier pris en charge par une application
particulière, consultez la documentation fournie avec l'application.
Table des matières
Index
62
Page 63

Table des matières
Index
63
NOM DE LA FONCTION DESCRIPTION
MODIFICATEUR... Permet de simuler l'emploi de touches de modification (comme MAJ, ALT ou CTRL
pour Windows ou M
d'applications utilisent des combinaisons de touches de modification pour le
contrôle du dimensionnement ou du déplacement d'objets.
Choisissez une ou plusieurs options de touches de
modification.
AJ, OPTION, COMMANDE ou CTRL pour Mac. Beaucoup
Choisissez une option de
CLICS pour simuler l'utilisation
d'un bouton du type sélectionné sur une souris.
M
ENU RADIAL Permet d'afficher le menu radial sur votre écran. Chaque niveau du menu
hiérarchique comprend huit secteurs pouvant contenir diverses fonctionnalités et
options au choix.
P
RÉCÉDENT Simule la commande PRÉCÉDENT dans les applications de navigation.
S
UIVANT Simule la commande SUIVANT dans les applications de navigation.
P
ANORAMIQUE/DÉFILEMENT Permet de positionner un document ou une image librement à l'intérieur du
panneau actif. Pour cela, appuyez sur un bouton du stylet affecté à la fonction
P
ANORAMIQUE/DÉFILEMENT et faites glisser la pointe de stylet sur la surface de
l'écran interactif.
Lorsque vous sélectionnez P
D
ÉFILEMENT, vous êtes invité à définir la
ANORAMIQUE/
vitesse de défilement à utiliser dans les
applications qui ne prennent pas en charge
l'effet panoramique avec la main de
placement (au niveau du pixel).
Une valeur plus lente réduit la vitesse de
défilement, ce qui est utile pour un travail
de près, minutieux, qui nécessite un contrôle
précis de l'image.
Au fur et à mesure que vous déplacez la
pointe de stylet, le document ou l'image
se repositionne en suivant la direction du
mouvement du stylet sur la tablette.
Relâchez le bouton ou soulevez la pointe
de stylet de la surface de la tablette
lorsque vous avez terminé.
Table des matières
Index
63
Page 64

Table des matières
Index
NOM DE LA FONCTION DESCRIPTION
AUTO SCROLL/ZOOM Définit le réglage du zoom du Touch Ring dans la plupart des applications
graphiques et celui du défilement dans la plupart des autres applications.
D
ÉFILEMENT Permet de définir le Touch Ring afin qu'il ne permette que les opérations de
défilement.
Z
OOM Permet de définir le Touch Ring afin qu'il ne permette que les opérations de zoom.
A
FFICHER BUREAU Réduit toutes les fenêtres ouvertes de façon à afficher un bureau propre.
C
HANGER D'APPLICATION Affiche la boîte de dialogue qui permet de basculer d'une application à l'autre et
met en surbrillance l'application ouverte suivante. Sur les systèmes Windows 7 et
Vista exécutant Aero, Bascule 3D est activée et l'application ouverte suivante est
mise en surbrillance.
O
UVRIR/EXÉCUTER... Permet d'ouvrir une boîte de dialogue pour sélectionner l'application, le fichier ou
le script à lancer.
Cliquez sur PARCOURIR... pour rechercher
l'application, le fichier ou le script à lancer.
Votre sélection s'affiche dans la zone N
Cliquez sur OK pour confirmer la sélection.
OM.
64
La boîte de dialogue se ferme et l'option O
UVRIR/EXÉCUTER... sélectionnée est
définie comme option du bouton d'outil. Appuyez tout simplement sur le bouton
d'outil pour lancer l'option qui lui est affectée.
Si vous avez sélectionné le menu radial, celui-ci s'affiche à cet emplacement.
D
ÉS-/ACTIVER LA SAISIE TACTILE Cette option est disponible uniquement sur les tablettes Intuos5 Touch.
D
ÉS-/ACTIVER LA SAISIE TACTILE est notamment utile lorsque vous travaillez avec
le stylet et que vous souhaitez uniquement utiliser le mode Stylet.
Désactivez temporairement la saisie tactile en appuyant sur l'ExpressKey à
laquelle la fonction D
ÉS-/ACTIVER LA SAISIE TACTILE a été attribuée. Appuyez à
nouveau sur l'ExpressKey pour réactiver la saisie tactile.
Reportez-vous également à la personnalisation des ExpressKeys
B
ASCULEMENT D'ENCRE (Mac) Permet d'activer et de désactiver la fonction « Encre dans toutes les
.
applications » dans Ink. Ink reconnaît et convertit automatiquement votre
écriture en texte, puis l'insère dans un document. Pour ce faire, la fonction
Reconnaissance de l'écriture manuscrite doit être activée. Reportez-vous
à l'aide de votre Mac pour plus d'informations sur l'utilisation d'Ink.
E
XPOSÉ (Mac) Dispose toutes les fenêtres ouvertes en mosaïque. Pour accéder à cette
fonction, choisissez d'abord T
OUCHE... puis cliquez sur le menu AJOUT SPÉCIFIQUE
dans la boîte de dialogue.
P
RESSION MAINTENUE Permet de verrouiller la pression au niveau actuel tant que le bouton est enfoncé.
Vous pouvez, par exemple, peindre en utilisant la sensibilité à la pression jusqu'à
obtention de la taille de pinceau souhaitée. Vous pouvez alors appuyer sur le
bouton et continuer à peindre en utilisant la même taille de pinceau jusqu'à ce que
vous relâchiez le bouton.
Table des matières
Index
64
Page 65

Table des matières
Index
NOM DE LA FONCTION DESCRIPTION
MODE DE PRÉCISION Modifie la correspondance entourant la position actuelle de la pointe de manière
que vous deviez déplacer le stylet plus loin pour couvrir une certaine distance sur
l'écran. Cette fonctionnalité peut être très utile pour le contrôle précis des traits ou
des coups de pinceau avec le stylet.
Vous pouvez régler le paramètre de précision
lorsque vous affectez cette fonction à un
bouton d'outil.
Pour activer cette fonctionnalité :
• Pour une utilisation généralisée
sur le
MODE DE PRÉCISION en appuyant sur
le bouton d'outil auquel la fonction a été
attribuée. Appuyez à nouveau sur le
bouton d'outil pour revenir à la
correspondance normale.
• Pour des modifications rapides
d'outil auquel la fonction a été attribuée. Relâchez le bouton pour revenir à la
correspondance normale.
Lorsque vous utilisez un outil en mode Souris, le curseur à l'écran est réglé pour se
comporter comme si l'accélération était désactivée et la vitesse réglée sur Lente.
, basculez
, appuyez de façon prolongée sur le bouton
65
C
HANGER ÉCRAN Pour les systèmes comportant plusieurs moniteurs. Vous permet de basculer la
correspondance de la tablette et le curseur à l'écran entre différents moniteurs
ou écrans en appuyant sur une ExpressKey à laquelle vous avez affecté cette
fonction. Reportez-vous à la section Utilisation de la fonction de basculement
entre écrans.
B
ASCULEMENT DE MODE... Bascule entre le mode Stylet et le mode Souris. La première fois que vous
définissez un bouton d'outil en B
SOURIS s'affiche pour vous permettre de régler l'accélération et la vitesse de la
ASCULEMENT DE MODE..., la boîte de dialogue MODE
souris.
Définit la vitesse de déplacement
du curseur en mode Souris.
Définit l'accélération du curseur
en mode Souris.
Les paramètres du mode Souris sont accessibles à plusieurs endroits du panneau
de configuration. Toutefois, un seul paramètre A
V
ITESSE peut être réglé pour chaque outil et application que vous personnalisez.
CCÉLÉRATION DE LA SOURIS et
Les paramètres du mode Souris sont indépendants des paramètres système.
Les modifications que vous apportez à ces paramètres dans le panneau de
configuration Wacom Tablet n'affectent pas les mêmes paramètres du système.
En revanche, les modifications apportées à des paramètres système identiques
peuvent affecter les paramètres de votre tablette Intuos5.
Table des matières
Index
65
Page 66
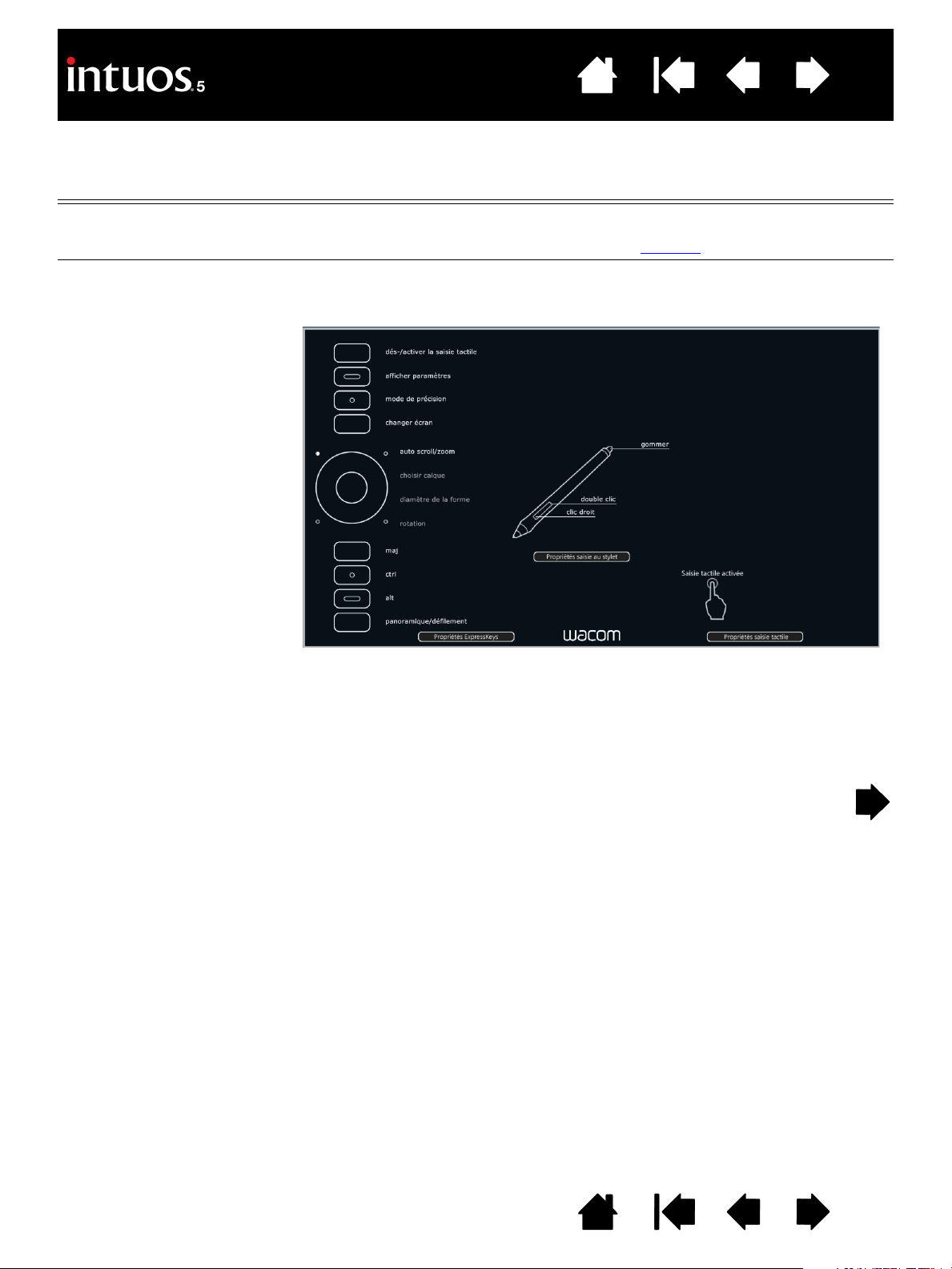
Table des matières
Index
66
NOM DE LA FONCTION DESCRIPTION
GOMMER Paramètre un bouton de telle façon que si l'on appuie dessus, la pointe de stylet
fonctionnera comme une gomme dans les applications qui prennent en charge
la fonction G
A
FFICHER PARAMÈTRES Active (sur votre écran) un diagramme interactif des paramètres actuels des
ExpressKeys, du Touch Ring, du stylet et de la saisie tactile. Les fonctions
actuelles de chaque commande sont présentées.
OMMER. Reportez-vous à la section gommer.
Cliquez sur une section du diagramme pour ouvrir l'onglet approprié du panneau
de configuration de la tablette Wacom. Ajustez les paramètres en fonction des
besoins.
Fermez le diagramme en appuyant à nouveau sur l'ExpressKey ou le bouton
d'outil associé à cette fonction ou en cliquant hors du diagramme.
Les paramètres peuvent varier selon votre modèle de tablette.
Table des matières
Index
66
Page 67

Table des matières
Index
NOM DE LA FONCTION DESCRIPTION
TABLET PC
•P
ANNEAU DE SAISIE
DE LA TABLETTE PC
•J
OURNAL (Systèmes Windows 7 et Vista et Tablet PC incluant Microsoft Journal)
•D
ÉFINI PAR TABLET PC (Systèmes Tablet PC et Windows prenant en charge le Panneau de saisie
D
ÉSACTIVÉ Permet de désactiver la fonction du bouton.
D
ÉFINI PAR APPLICATION Signale uniquement le numéro du bouton à l'application. Cette option est destinée
P
ASSER Règle le bouton de basculement du Touch Ring pour qu'il ignore le mode d'une
P
AR DÉFAUT Rétablit les paramètres par défaut d'un bouton.
(Systèmes Tablet PC et Windows prenant en charge le Panneau de saisie
Tablet PC.)
Lorsque vous appuyez sur le bouton d'outil associé à cette fonction, le Panneau
de saisie Tablet PC s'ouvre.
Ouvre Microsoft Journal.
Tablet PC.)
Définit la fonction du bouton par rapport aux paramètres figurant dans :
• Panneaux de configuration P
et S
TYLET ET PÉRIPHÉRIQUES D'ENTRÉE.
• Panneau de configuration des P
ARAMÈTRES TABLET PC sur Windows 7 et Vista,
ARAMÈTRES DE LA TABLETTE ET DU STYLET du
Windows XP Édition Tablet PC.
aux applications (comme les programmes de DAO) prenant en charge la tablette.
Cette fonction peut être utilisée par certaines applications intégrées pour contrôler
directement les ExpressKeys et le Touch Ring de la tablette.
fonctionnalité attribuée à cette option dans la série de basculement.
67
Table des matières
Index
67
Page 68

Table des matières
Index
UTILISATION ET PERSONNALISATION DU MENU RADIAL
Le menu radial est un menu contextuel qui permet un accès rapide aux fonctions de modification,
de navigation et de commande de support, entre autres.
• Réglez un bouton d'outil ou une ExpressKey sur la
fonction M
le Menu radial centré sur la position du curseur à l'écran.
• Intuos5 Touch
à l'aide du mouvement tactile approprié.
• Le menu radial hiérarchique se présente sous la forme
d'un cercle. Chaque niveau du menu comprend huit
secteurs pouvant contenir diverses fonctionnalités et
options au choix.
• Cliquez pour sélectionner une option. Certaines sélections
peuvent comporter un sous-menu d'options
supplémentaires.
• Le menu se ferme une fois que vous avez effectué une
sélection.
Pour fermer sans effectuer de sélection, cliquez sur
la croix (X) située au centre du menu radial ou sur une
section ne correspondant à aucune fonction. Vous pouvez
également appuyer de nouveau sur le bouton que vous
avez utilisé pour afficher le menu.
• Pour effectuer une sélection sans fermer le menu radial,
maintenez enfoncé le bouton qui ouvre le menu.
ENU RADIAL. Appuyez sur le bouton pour afficher
: le menu radial peut également s'ouvrir
Menu Haut
Sous-menu
68
Dans le panneau de configuration de la tablette Wacom, utiliser l'onglet M
les fonctions disponibles dans le menu radial.
1. Sélectionnez une section.
2. Affectez une
FONCTION de commande
à la section. Si vous le souhaitez,
modifiez le nom de l'
ÉTIQUETTE.
3. Sélectionnez un menu ou sous-menu
à personnaliser.
Conseils
:
•Dans le menu F
choisissez S
ONCTION,
OUS-MENU pour créer
des sous-menus personnalisés
pour une section.
• Appuyez sur la touche E
NTRÉE
pour ajouter plusieurs lignes de
texte d'
ÉTIQUETTE.
ENU RADIAL pour personnaliser
Rétablit les valeurs par défaut
du menu actuellement affiché.
Table des matières
Index
68
Page 69

Table des matières
Index
UTILISATION DE LA FONCTION DE BASCULEMENT ENTRE ÉCRANS
Le Basculement entre écrans est disponible pour les systèmes comportant plusieurs moniteurs. Cette
fonctionnalité vous permet de travailler avec votre tablette sur un écran ou sur plusieurs écrans
simultanément. Reportez-vous à la section utilisation de plusieurs moniteurs
Une fois la fonction de
BASCULEMENT ENTRE ÉCRANS attribuée à une ExpressKey, appuyez sur cette dernière
pour basculer la correspondance de la tablette entre une correspondance de base (réglage actuel de
l'onglet C
ORRESPONDANCE) et les autres moniteurs tour à tour. Par exemple :
1. La totalité de la zone d'affichage d'un système
à plusieurs moniteurs est configurée en mode
étendu et attribuée à la surface active de la
tablette Intuos5.
.
69
2. Le fait d'appuyer sur le bouton de l'outil auquel
la fonction de
BASCULEMENT ENTRE ÉCRANS a été
attribuée fait basculer la correspondance de
tablette vers l'affichage de l'écran suivant de la
séquence.
Table des matières
Index
69
Page 70

Table des matières
Index
70
L'onglet CHANGER ÉCRAN dans le panneau de configuration de la tablette Wacom est automatiquement
disponible lorsque la tablette Intuos5 est installée dans un système à plusieurs moniteurs. Cet onglet vous
permet de définir les écrans à inclure dans la séquence de basculement.
Tous les moniteurs sont sélectionnés
dans la séquence de basculement par
défaut. Décochez la case du moniteur
que vous souhaitez supprimer de la
séquence.
• La correspondance de base est la
tablette et l'affichage correspondant
qui a été défini dans l'onglet
C
ORRESPONDANCE.
Par défaut, elle inclut l'ensemble des
moniteurs, sauf si vous avez défini un
moniteur comme moniteur principal.
• Lorsque vous basculez sur le
moniteur suivant, la surface active
de la tablette est mise en
correspondance avec celle du
moniteur (en mode Stylet).
• Un dernier basculement après le
dernier moniteur coché permet de
revenir aux correspondances de
base.
Notez qu'avec chacune des actions suivantes, la série de basculement retourne à la correspondance de base :
• Lancement d'une application graphique prenant en charge la sensibilité à la pression.
• Déconnexion ou redémarrage du système.
• Changement d'utilisateur (Passage rapide d'un utilisateur à un autre).
• Passage du système en mode Veille.
• Modification des réglages des onglets C
• Modification de la résolution ou du nombre d'écrans de votre système.
• Utilisation de la fonction B
• Sélection du
MODE STYLET ou du MODE SOURIS à partir du menu radial.
ASCULEMENT DE MODE....
Important : lorsque vous utilisez des paramètres spécifiques à une
application avec la fonction B
vous que chaque application personnalisée de la liste A
(y compris A
UTRES) est dotée d'un bouton d'outil affecté au
ASCULEMENT ENTRE ÉCRANS, assurez-
PPLICATION
BASCULEMENT ENTRE ÉCRANS. Pour cela, il est plus facile d'affecter la
fonction B
ASCULEMENT ENTRE ÉCRANS à une ExpressKey avant de
créer des paramètres spécifiques à une application.
ORRESPONDANCE ou CHANGER ÉCRAN.
Conseil
: pour basculer entre les écrans sans l'option « Plein écran », désactivez le premier écran dans l'onglet
CHANGER ÉCRAN. Dans l'onglet CORRESPONDANCE, sélectionnez le premier écran pour la ZONE D'ÉCRAN
actuelle.
Table des matières
Index
70
Page 71

Table des matières
Index
71
PARAMÈTRES SPÉCIFIQUES À UNE APPLICATION
Vous pouvez personnaliser vos outils dans le cadre d'une application particulière. Par exemple, vous
pourriez avoir besoin d'une pression forte de la pointe du stylet dans une application, et plus légère dans
une autre. La liste A
paramètres de votre outil par rapport à cette application.
• Lorsqu'aucun paramètre spécifique à une application
la liste O
UTIL, la liste APPLICATION affiche l'icône TOUTES contenant les paramètres d'outil s'appliquant
à toutes vos applications.
Dans l'exemple suivant, des paramètres spécifiques à une application ont été ajoutés pour le G
L'icône T
OUTES s'affiche, et le GRIP PEN dispose des mêmes paramètres pour toutes les applications.
PPLICATION vous permet d'ajouter une application à la liste, puis de personnaliser les
n'a été créé et qu'un outil est sélectionné dans
RIP PEN.
• Lorsque des paramètres spécifiques à une application sont ajoutés
, l'icône TOUTES devient AUTRES,
et une icône d'application s'affiche pour la ou les nouvelles applications.
Dans l'exemple suivant, des paramètres spécifiques à une application ont été ajoutés pour le G
Si vous sélectionnez l'icône A
concernent le G
liste A
PPLICATION. Si vous sélectionnez l'icône d'une application, puis apportez des modifications aux
paramètres du G
RIP PEN dans toutes les applications, à l'exception de celles que vous avez ajoutées à la
RIP PEN, celles-ci s'appliquent au GRIP PEN uniquement dans le cadre de cette
UTRES et modifiez les paramètres du GRIP PEN, vos modifications
RIP PEN.
application.
Lorsque vous créez des paramètres spécifiques à une application, vous créez un ensemble de paramètres
distinct pour l'outil et l'application sélectionnés. Reportez-vous aux sections suivantes pour obtenir de plus
amples informations :
Création d'un paramètre spécifique à une application
Modification de paramètres spécifiques à une application
Suppression de paramètres spécifiques à une application
Conseil : pour consulter les paramètres des ExpressKeys, du Touch Ring ou du stylet liés à l'application
au premier plan, configurez une ExpressKey sur A
FFICHER PARAMÈTRES et appuyez sur cette
touche à tout moment.
Table des matières
Index
71
Page 72

Table des matières
Index
CRÉATION D'UN PARAMÈTRE SPÉCIFIQUE À UNE APPLICATION
Choisissez d'abord la TABLETTE et l'OUTIL pour lesquels vous souhaitez créer ce paramètre spécifique.
Cliquez sur le bouton [ + ] de la liste
A
PPLICATION.
72
Choisissez une méthode de sélection d'une application :
• Dans la zone A
application pour laquelle vous souhaitez créer des paramètres
personnalisés.
• Utilisez la fonction P
d'une application installée sur votre ordinateur.
Le nom de l'application que vous avez sélectionnée s'affiche.
Cliquez sur OK pour terminer.
Remarque : si deux programmes portent le même nom, ils partageront
Une fois l'application ajoutée, son icône s'affiche dans la liste A
sélectionné dans la liste O
PPLICATIONS ACTUELLEMENT OUVERTES, sélectionnez une
ARCOURIR pour sélectionner le fichier exécutable
les mêmes paramètres personnalisés.
PPLICATION quand l'outil correspondant est
UTIL. Sélectionnez l'application, puis personnalisez les paramètres de l'onglet du
panneau de configuration par rapport à votre outil et à l'application sélectionnée.
Une fois les paramètres spécifiques à une application créés, les applications n'ayant pas été
personnalisées de cette manière utilisent les paramètres d'outil de A
Conseil
: personnalisez tout d'abord les paramètres d'une application. Lorsque vous maîtriserez le
UTRES.
processus, vous pourrez créer d'autres paramètres spécifiques à une application.
Table des matières
Index
72
Page 73

Table des matières
Index
73
MODIFICATION DE PARAMÈTRES SPÉCIFIQUES À UNE APPLICATION
Pour modifier les paramètres d'un outil dans une application spécifique, sélectionnez l'outil et l'application,
puis personnalisez les paramètres de l'onglet.
SUPPRESSION DE PARAMÈTRES SPÉCIFIQUES À UNE APPLICATION
Pour supprimer un paramètre spécifique à une application :
1. Dans la liste O
à une application. Ensuite, sélectionnez l'application que vous souhaitez supprimer dans la liste
PPLICATION.
A
2. Cliquez sur le bouton [ – ] de la liste A
sur S
UPPRIMER pour confirmer votre sélection. L'application sélectionnée est supprimée de la liste, ainsi
que chacun des paramètres d'outil personnalisés.
UTIL, sélectionnez l'outil pour lequel vous souhaitez supprimer le paramètre spécifique
PPLICATION. Dans la boîte de dialogue qui s'affiche alors, cliquez
Conseil
: pour supprimer rapidement tous les paramètres spécifiques à une application se rapportant à un
outil particulier, supprimez cet outil dans la liste O
est ainsi réintégré à la liste O
pour supprimer des paramètres F
UTIL avec ses paramètres par défaut. N'utilisez pas cette méthode
ONCTIONS personnalisés.
UTIL. Ensuite, placez l'outil sur la tablette. L'outil
Table des matières
Index
73
Page 74

Table des matières
Index
74
UTILISATION DE PLUSIEURS OUTILS
Le panneau de configuration de la tablette Wacom est conçu pour vous permettre de personnaliser les
paramètres de votre tablette et de vos outils Intuos5
panneau de configuration est automatiquement sélectionné et les onglets correspondant à cet outil
s'affichent.
et d'en assurer le suivi. L'outil utilisé pour ouvrir le
La liste O
icône pour les F
de la tablette et pour les
différents outils utilisés
avec celle-ci.
L'icône S
disponible pour les
tablettes tactiles.
Reportez-vous à la section
personnalisation de la
saisie tactile.
Si vous n'avez pas
de paramètres spécifiques
à une application, l'icône
T
OUTES s'affiche et les
paramètres des outils
s'appliquent à toutes
les applications.
Les paramètres des onglets ne
s'appliquent qu'à l'application
et à l'outil sélectionnés.
Pour ajouter un outil différent à la liste
UTIL affiche une
ONCTIONS
AISIE TACTILE est
ajouté
Sélectionnez un outil pour en
modifier les paramètres.
Supprime l'outil
sélectionné.
Ce bouton est
inactif lorsque la
liste ne contient
qu'un seul
élément.
Les icônes
F
ONCTIONS et
S
AISIE TACTILE ne
peuvent pas être
supprimées.
OUTIL, il vous suffit d'utiliser l'outil en question sur votre tablette
Intuos5.
• Lorsque vous sélectionnez un outil venant d'être ajouté à la liste O
UTIL, les paramètres de l'onglet
correspondant à cet outil s'affichent. Les modifications apportées aux paramètres de l'onglet
s'appliqueront à cet outil. Les modifications apportées sont immédiatement appliquées.
Si un outil similaire a été ajouté au préalable, le nouvel outil héritera des paramètres de cet outil.
Ces paramètres peuvent ensuite être personnalisés pour le nouvel outil ajouté.
• Des outils identiques bénéficient des mêmes paramètres.
Pour supprimer un outil de la liste
dialogue qui s'affiche alors, cliquez sur S
OUTIL, cliquez sur le bouton [ – ] de la liste OUTIL. Dans la boîte de
UPPRIMER pour confirmer votre sélection. L'outil sélectionné est
supprimé de la liste, de même que chacun de ses paramètres personnalisés. (Pour réintégrer un outil dans
la liste O
UTIL, il vous suffit de le replacer sur la tablette.)
Table des matières
Index
74
Page 75

Table des matières
Index
75
CHANGEMENT DU MODE DE LA TABLETTE
L'Intuos5 est configurée pour offrir des performances optimales dans la plupart des applications. Toutefois,
certains logiciels de reconnaissance de l'écriture manuscrite nécessitent un débit de données plus élevé
que pour la plupart des applications. Ce débit de données supérieur peut réduire les performances
informatiques dans certaines circonstances. Si votre logiciel de reconnaissance ne fonctionne pas bien,
vous pouvez faire passer la tablette du mode Standard au mode Reconnaissance.
Dans la liste T
Les paramètres M
Si vous le souhaitez, entrez un nouveau nom pour l'icône de la tablette.
Le MODE STANDARD est recommandé pour les applications graphiques.
Sélectionnez M
de données maximal. Exigé par certains logiciels de reconnaissance
d'écriture.
ABLETTE du panneau de configuration, double-cliquez sur l'icône de la tablette.
ODE TABLETTE s'appliquent à tous les outils et toutes les applications.
ODE DE RECONNAISSANCE pour utiliser le taux de transfert
Table des matières
Index
75
Page 76

Table des matières
Index
76
OPTIONS AVANCÉES
Cliquez sur le bouton OPTIONS... du panneau de configuration de la tablette Wacom pour accéder à la boîte
de dialogue O
Vous pouvez changer le MODE
DU BOUTON LATÉRAL selon la
façon dont vous souhaitez
utiliser le stylet lorsque vous
effectuez des clics avec le
bouton droit ou utilisez les
autres fonctions de clic.
Sélectionnez :
• Effectuez un C
pour exécuter les fonctions
sans toucher la surface de
la tablette avec la pointe
du stylet. Il s'agit du réglage
par défaut de toutes les
tablettes, à l'exception des
Tab le t P C.
•C
LIQUER ET APPUYER pour
positionner avec précision
les fonctions de clic. Une
fois la fonction sélectionnée,
vous devez d'abord appuyer
sur le bouton latéral, puis
placer la pointe du stylet sur
la surface de la tablette pour
effectuer la fonction.
PTIONS avancées.
LIC FLOTTANT
Clic flottant
Cliquer et appuyer
• Les options C
HIRALITÉ DE LA SOURIS modifient l'orientation du bouton de la souris (en option) en vue d'une
utilisation pour gauchers et droitiers.
•Le paramètre A
DAPTER L'ÉCLAIRAGE vous permet d'ajuster le niveau de luminosité ou d'éteindre les voyants
d'état du Touch Ring et les marqueurs de surface active.
• Cochez la case C
OMPATIBILITÉ PRESSION si vous utilisez des applications graphiques qui ne prennent en charge
que 1 024 niveaux de pression au maximum (tels que Adobe CS3, Corel Painter 9 et autres applications plus
anciennes). Si cette case n'est pas cochée, le stylet sera trop sensible lors de son utilisation avec ce type
d'applications anciennes.
Table des matières
Index
76
Page 77

Table des matières
Index
CONNEXION SANS FIL SUR L'INTUOS5
Le kit d'accessoires sans fil Wacom offre une connectivité sans fil aux tablettes Intuos5.
Reportez-vous à la section commande de pièces et accessoires
Composants des accessoires sans fil
Configuration de la connexion sans fil
Batterie et gestion de l'alimentation
Informations sur la durée de vie de la batterie
Remplacement de la batterie
Retrait du module sans fil
Logement du récepteur sans fil
COMPOSANTS DES ACCESSOIRES SANS FIL
Le kit d'accessoires sans fil Wacom comprend les composants suivants :
.
77
Bouton d'alimentation
Voyant d'état de la batterie
Module sans fil Wacom
Se connecte à la tablette Intuos5.
Batterie rechargeable au lithium-ion (Li-Ion)
Se loge dans la tablette Intuos5.
Avertissement : pour connaître les précautions à
prendre, reportez-vous au guide intitulé « Informations
importantes sur le produit », situé sur le CD
d'installation de l'Intuos5.
Remarque : un pairage a été établi par défaut entre le module sans fil et le récepteur sans fil Wacom. En cas de
perte ou de bris, vous devrez acheter un nouveau kit d'accessoires sans fil. Vous pouvez acheter la
batterie séparément.
Récepteur sans fil Wacom
Se branche à un ordinateur.
Lorsqu'il n'est pas utilisé, le récepteur
sans fil peut être rangé dans la tablette
Intuos5. Reportez-vous à la section
logement du récepteur sans fil
.
Pour installer le kit, reportez-vous à la section configuration de la connexion sans fil
Table des matières
Index
.
77
Page 78

Table des matières
Index
CONFIGURATION DE LA CONNEXION SANS FIL
Configurez l'Intuos5 pour une utilisation sans fil.
1. Si vous utilisiez l'Intuos5 comme tablette filaire, déconnectez le câble USB.
2. Retournez la tablette. Retirez le(s) couvercle(s) du compartiment sans fil.
Voir (A). Faites glisser le(s) couvercle(s) du corps de la tablette pour le(s)
retirer. Les tablettes de taille moyenne et de grande taille sont dotées
de deux couvercles : l'un réservé au module sans fil Wacom, l'autre à la
batterie rechargeable. Les tablettes de petite taille sont dotées d'un seul
couvercle.
3. Installez les composants sans fil.
• Installez la batterie. Alignez les contacts (B)
comme indiqué, puis appuyez pour la mettre
en place. Reportez-vous également à la
section remplacement de la batterie
• Installez le module sans fil. Sortez et retirez
l'entretoise du module sans fil (C). Faites
glisser le module sans fil dans la tablette
et vérifiez que le connecteur est bien
positionné (D).
Important : conservez l'entretoise du
module. Vous pourriez en avoir besoin pour
retirer le module sans fil. Reportez-vous à
la section retrait du module sans fil
• Remettez en place le(s) couvercle(s) du
compartiment sans fil. Alignez-le(s) et faitesle(s) glisser jusqu'à ce qu'il(s) soi(en)t en
place.
• Connectez le récepteur sans fil Wacom à
un port USB actif de votre ordinateur ou du
concentrateur USB (F).
.
B
.
CD
78
A
E
4. Si ce n'est pas déjà fait, allumez votre ordinateur et patientez jusqu'à ce que le système d'exploitation
soit complètement chargé.
Puis connectez-vous via une connexion sans fil.
Mise en place d'une connexion sans fil
Optimisation de la connexion sans fil
Table des matières
Index
F
78
Page 79
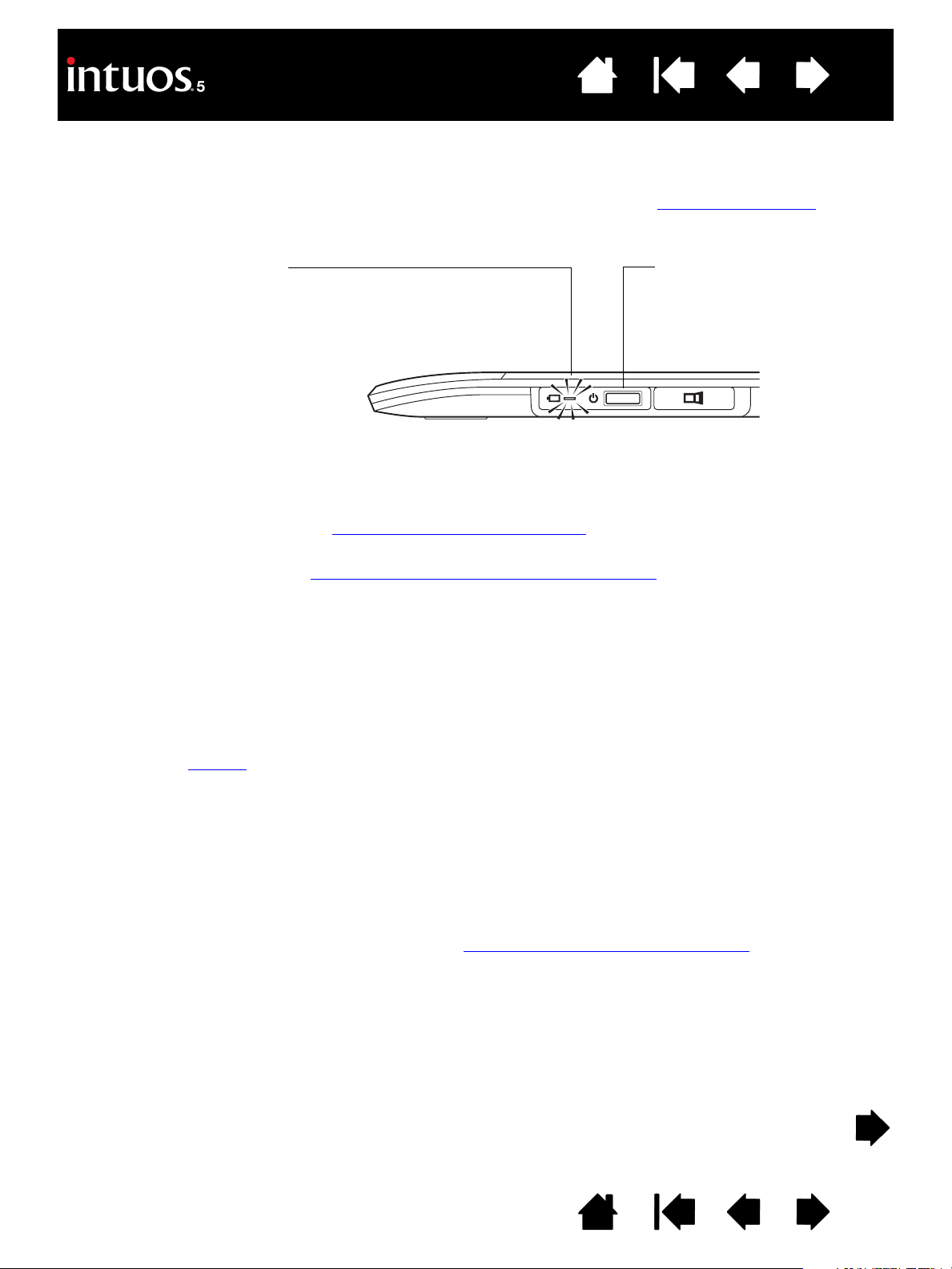
Table des matières
Index
MISE EN PLACE D'UNE CONNEXION SANS FIL
Configurez la connexion sans fil de l'Intuos5.
1. Chargez entièrement la batterie de la tablette. Reportez-vous à la section charge de la batterie
la charge de la batterie terminée (état signalé par le voyant vert), déconnectez le câble USB. L'Intuos5
peut alors être utilisée sans fil.
. Une fois
79
Voyant d'état de la batterie
• Émet une lumière orange lorsque
le câble USB est connecté et que
la batterie est en cours de
charge.
• Émet une lumière verte lorsque le
câble USB est connecté et que la
batterie est totalement chargée.
• S'éteint lorsque vous utilisez la
tablette avec une connexion
sans fil.
Bouton d'alimentation
• Appuyez pour la connecter
ou la sortir du mode Veille.
• Appuyez pour l'éteindre.
2. Appuyez sur le bouton d'alimentation du module sans fil Wacom. Une connexion sans fil doit être mise
en place dans un délai de quatre secondes. Dans le cas contraire, le module sans fil s'éteint. Dans ce
cas, reportez-vous à la section problèmes de connexion sans fil
.
3. Vérifiez la connexion en utilisant le stylet sur la tablette pour déplacer le curseur à l'écran. Reportezvous également à la section état de la batterie et de la connexion sans fil
.
L'Intuos5 peut fonctionner avec une connexion sans fil ou en mode USB, mais pas de façon simultanée.
• Le mode Sans fil est activé lorsque l'Intuos5 est correctement configurée pour une connexion sans fil
et que le câble USB est déconnecté. Lorsque le câble USB est déconnecté, la tablette recherche une
connexion et se connecte au récepteur sans fil en quatre secondes. Si le récepteur est introuvable,
la tablette passe alors en mode Veille.
• La connexion USB désactive le mode Sans fil et active le mode USB.
Remarques :
Le pairage
n'est pas obligatoire. Un pairage a été établi par défaut entre le module sans fil
et le récepteur sans fil Wacom ; ils fonctionnent comme un ensemble discret.
L'Intuos5 peut utiliser une connexion sans fil jusqu'à 10 mètres de distance de votre
ordinateur. Il n'est pas nécessaire que l'Intuos5 ait une visibilité directe sur le récepteur sans
fil. Le module sans fil utilise la technologie des fréquences radio, qui peuvent traverser des
objets non métalliques tels que des bureaux.
Les interférences émanant d'autres appareils (en particulier, les périphériques audio) ou
d'objets métalliques en visibilité directe peuvent avoir un effet négatif sur les performances
de la tablette et la distance de fonctionnement. Si vous rencontrez des problèmes de
connexion, reportez-vous à la section optimisation de la connexion sans fil
.
Au redémarrage de votre ordinateur, patientez jusqu'à ce que votre système d'exploitation
soit complètement chargé, puis démarrez le module sans fil (s'il n'est pas déjà allumé) pour
commencer à travailler avec une connexion sans fil.
Important : dans de nombreux pays, l'utilisation des périphériques sans fil est réglementée. Si vous
voyagez avec votre Intuos5 configurée pour une utilisation sans fil, veuillez consulter l'organisme de
régulation compétent pour prendre connaissance des restrictions pouvant s'appliquer à votre
produit dans vos pays de destination.
Table des matières
Index
79
Page 80

Table des matières
Index
Les produits utilisant des signaux sans fil peuvent interférer avec l'équipement de radionavigation des avions commerciaux. Il est donc interdit d'utiliser un périphérique sans fil lors d'un
voyage en avion. Pour éteindre le signal sans fil de la tablette Intuos5, éteignez ou retirez le module
sans fil (le ou les voyants d'alimentation de la tablette s'éteindront). N'activez PAS le module sans fil
pendant le décollage, le vol ou l'atterrissage.
N'utilisez pas votre Intuos5 avec une connexion sans fil à proximité d'un système de
commande ou de tout autre environnement nécessitant une fiabilité extrêmement élevée ou dans
lequel l'utilisation d'un périphérique sans fil pourrait causer des interférences. Cela risquerait de
nuire au bon fonctionnement d'autres appareils électroniques ou ces derniers pourraient provoquer
un dysfonctionnement de la tablette. Lorsque l'utilisation de produits sans fil est interdite, éteignez
ou retirez le module sans fil (assurez-vous que le signal sans fil est éteint) pour éviter qu'il ne
provoque le dysfonctionnement d'autres appareils électroniques ou qu'il ne crée des interférences.
Wacom décline toute responsabilité en cas de dommages directs ou indirects. Pour plus
d'informations, veuillez vous référer à votre contrat de garantie situé dans le guide intitulé
« Informations importantes sur le produit ».
Mettez votre tablette hors tension dans les endroits où les périphériques électroniques ne sont
pas autorisés. La tablette pouvant entraîner un dysfonctionnement des autres appareils
électroniques dans les endroits où l'usage des appareils électroniques est interdit (un avion, par
exemple), assurez-vous d'éteindre la tablette en débranchant son connecteur USB de l'ordinateur.
80
OPTIMISATION DE LA CONNEXION SANS FIL
Si le curseur à l'écran peine à suivre les mouvements du stylet sur la tablette, s'il saute fréquemment ou si
de nombreuses lignes droites apparaissent lorsque vous dessinez dans des applications graphiques, il est
possible que votre connexion sans fil ne permette pas de transmettre toutes les données de la tablette à
la vitesse requise. Ce problème est peut-être dû à des interférences émanant d'autres sources d'ondes,
à des objets faisant obstruction au parcours des ondes, à une distance excessive de l'ordinateur ou à une
combinaison de ces différents facteurs.
Pour améliorer la connexion sans fil et optimiser les performances de la tablette :
• Éliminez tout objet métallique se trouvant directement entre l'Intuos5 et le récepteur sans fil Wacom
connecté à votre ordinateur.
• Essayez de connecter le récepteur sans fil à une rallonge USB, puis placez-le sur votre bureau ou
à n'importe quel endroit en visibilité directe de l'Intuos5.
• Rapprochez la tablette de votre ordinateur.
• Mettez hors tension tous les autres périphériques utilisant une bande de fréquence de 2,4 GHz, comme
les téléphones portables, etc., ou éloignez leurs antennes de votre ordinateur.
Table des matières
Index
80
Page 81
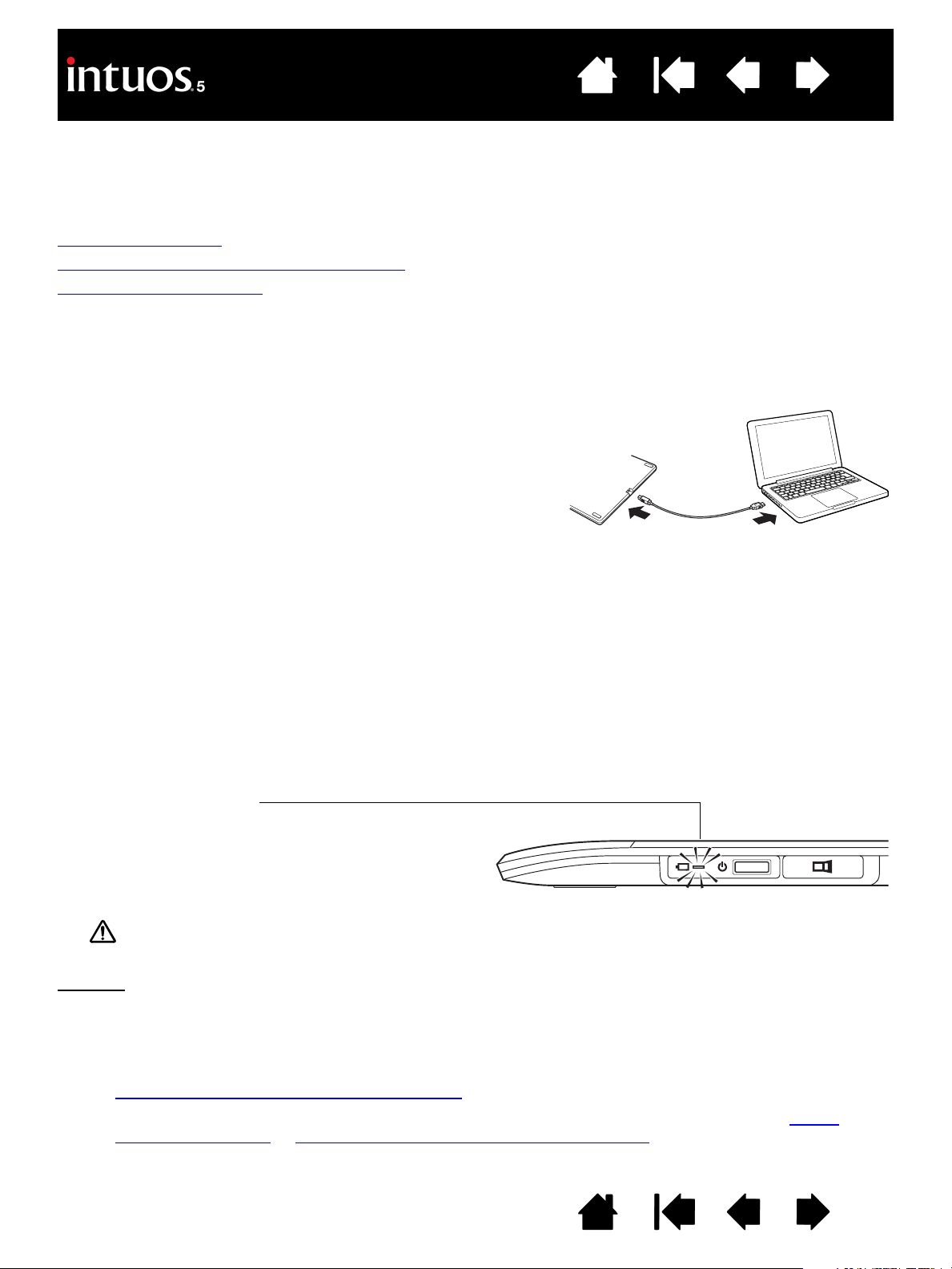
Table des matières
Index
81
BATTERIE ET GESTION DE L'ALIMENTATION
Cette section contient des informations importantes sur la batterie rechargeable et les fonctions de gestion
de l'alimentation de votre tablette Intuos5 lorsqu'elle est configurée pour une utilisation sans fil. Assurezvous d'avoir pris connaissance des sections suivantes.
Charge de la batterie
État de la batterie et de la connexion sans fil
Mode économie d'énergie
CHARGE DE LA BATTERIE
Chargez complètement la batterie de l'Intuos5 avant de l'utiliser en mode Sans fil pour la première fois.
Connectez l'Intuos5 à un port USB principal (situé directement sur
votre ordinateur) ou à un concentrateur USB alimenté au moyen du
câble USB.
• La batterie se charge dès que le câble est connecté, lorsqu'elle
n'est pas déjà totalement chargée.
• Pour votre usage quotidien, chargez votre batterie pendant
environ quatre heures. Le chargement complet d'une batterie vide
nécessite environ six heures. Le temps de charge réel dépend du
niveau de la batterie et de l'utilisation de la tablette pendant la
charge.
• La connexion USB désactive le mode Sans fil.
Important :
• Pendant le chargement de la batterie, connectez toujours le câble USB directement à votre ordinateur
ou à un concentrateur USB alimenté. Il est possible qu'un concentrateur non alimenté ne fournisse pas
suffisamment de courant pour charger la batterie, affectant ainsi l'utilisation générale de la tablette.
• Lorsque votre tablette n'est pas connectée à votre ordinateur par l'intermédiaire d'un câble USB, vous
pouvez charger la batterie à l'aide d'un adaptateur mural standard délivrant une tension de sortie de 5 V.
Le chargement rapide ne fonctionnera pas pour ce processus.
Pour plus d'informations, reportez-vous aux informations sur le produit disponibles sur le site Web de
Wacom de votre pays.
Voyant d'état de la batterie
• Émet une lumière orange lorsque le câble USB est
connecté et que la batterie est en cours de charge.
• Émet une lumière verte lorsque le câble USB est
connecté et que la batterie est totalement chargée.
Avertissement : pour connaître les précautions à prendre, reportez-vous au guide intitulé
« Informations importantes sur le produit ».
Conseils
:
• Pendant le chargement, vérifiez que la batterie et le module sans fil Wacom sont installés dans
la tablette.
• Pour connaître l'état de charge de la batterie, ouvrez le panneau de configuration de la tablette
Wacom, cliquez sur F
état de la batterie et de la connexion sans fil
ONCTIONS et sélectionnez l'onglet SANS FIL. Reportez-vous à la section
.
• Tirez le meilleur parti de votre temps d'utilisation sans fil. Reportez-vous aux sections mode
économie d'énergie et informations sur la durée de vie de la batterie.
Table des matières
Index
81
Page 82

Table des matières
Index
82
ÉTAT DE LA BATTERIE ET DE LA CONNEXION SANS FIL
En mode Sans fil, l'Intuos5 vous propose des informations supplémentaires sur votre tablette.
• Un voyant d'état de la tablette indique ce qui suit :
Clignotant Connexion en mode Sans fil.
Activé Mode Sans fil activé.
Désactivé Mode Veille ou mode Sans fil désactivé.
• Sur le module sans fil Wacom, le voyant d'état de la batterie indique ce qui suit :
Orange Câble USB connecté et chargement de la batterie de la
tablette en cours.
Vert Câble USB connecté et chargement de la batterie de la
tablette terminé.
Désactivé Câble USB connecté ; la tablette est en mode Sommeil
USB ou en cours de connexion par USB.
Câble USB déconnecté, aucune activité de chargement.
Câble USB déconnecté, utilisation sans fil.
• Une icône d'état de la batterie s'affiche également dans la barre des tâches système (Windows) ou la
barre de menus (Mac). Déplacez le curseur au-dessus de l'icône pour plus de détails.
• Lorsque la tablette est configurée pour une utilisation sans fil, l'état de la batterie et les options des
commandes sans fil de la tablette sont visibles dans le panneau de configuration de la tablette Wacom.
Ouvrez le panneau de configuration, cliquez sur F
ONCTIONS et sélectionnez l'onglet SANS FIL.
Ajustez le curseur pour déterminer le
moment où votre tablette passera en mode
Économie d'énergie.
L'icône d'état de la batterie indique que la
tablette est en cours d'utilisation et affiche
un état de charge approximatif de la
batterie.
• Le symbole d'une prise secteur indique
que la tablette fonctionne grâce à une
source d'alimentation externe via le
câble USB et que la batterie est en
cours de chargement.
• Le symbole d'une coche indique que
la batterie est complètement chargée.
• Un symbole d'alerte indique que la
charge de la batterie est inférieure
à20 %.
Les informations réelles peuvent varier
selon l'état réel de votre tablette et de votre
système d'exploitation.
Reportez-vous également à la section
mode économie d'énergie
.
Active ou désactive
l'affichage de l'icône d'état
de la batterie.
Table des matières
Index
82
Page 83

Table des matières
Index
83
MODE ÉCONOMIE D'ÉNERGIE
Une fois configurée pour une utilisation sans fil, l'Intuos5 bénéficie de diverses fonctionnalités d'économie
d'énergie permettant de conserver la charge de la batterie de la tablette et d'améliorer ses performances.
Mode Économie
d'énergie
La tablette passe en mode Économie d'énergie après deux minutes d'inactivité.
Le paramètre temporel peut être réglé dans le panneau de configuration de la
tablette Wacom. Reportez-vous à la section état de la batterie et de la connexion
sans fil.
Selon le modèle de votre tablette, sortez du mode Économie d'énergie en
touchant la tablette, en appuyant sur un ExpressKey ou en plaçant le stylet à
proximité de l'appareil.
Mode Veille La tablette passe en mode Veille :
• Lorsqu'aucune connexion sans fil n'a été établie depuis au moins
quatre secondes. À titre d'exemple, vous éteignez l'ordinateur, placez la
tablette hors de portée ou débranchez le récepteur sans fil. Pour la réactiver,
corrigez tout problème éventuel et vérifiez que la tablette se trouve à portée
de votre ordinateur. Puis appuyez sur le bouton d'alimentation du module
sans fil Wacom. Reportez-vous à la section test de votre tablette
.
• Après 30 minutes d'inactivité.
• Lorsque le niveau de la batterie est extrêmement faible, rechargez la batterie
immédiatement.
Pour sortir du mode Veille
, appuyez d'abord sur le bouton de basculement du
Touch Ring ou sur le bouton d'alimentation situé sur le module sans fil. Selon
votre modèle de tablette, touchez sa surface avec votre doigt ou le stylet.
Déplacez ensuite votre doigt ou le stylet le long de la tablette pour activer
complètement l'Intuos5.
Important : pour économiser l'énergie de la batterie, veillez à éteindre le module sans fil lorsque
vous n'utilisez pas la tablette. Appuyez sur le bouton d'alimentation situé sur le module sans fil pour
éteindre ce dernier. Si vous laissez le module sans fil allumé, vous devrez peut-être recharger la
batterie avant de pouvoir réutiliser la tablette en mode Sans fil. Reportez-vous à la section
informations sur la durée de vie de la batterie
.
Table des matières
Index
83
Page 84

Table des matières
Index
84
INFORMATIONS SUR LA DURÉE DE VIE DE LA BATTERIE
Lorsque vous utilisez votre Intuos5 en mode Sans fil, l'autonomie de la batterie varie selon l'utilisation et le
modèle de la tablette. Par exemple, la batterie des modèles de tablette de petite taille et de taille moyenne
peut tenir une journée complète. L'autonomie des modèles de tablette Intuos5 de grande taille peut,
en revanche, se limiter à une demi-journée, en raison de la dimension de ces mêmes tablettes. Wacom
recommande l'achat d'une batterie supplémentaire. Reportez-vous à la section commande de pièces et
accessoires.
• Toutes les batteries vieillissent et perdent graduellement leur capacité de conservation de charge.
La durée de vie normale d'une batterie Li-Ion est de deux ou trois ans, qu'elle soit utilisée ou non.
Le cyclage (décharge, puis recharge) des batteries au lithium-ion (Li-Ion) ne permet pas d'augmenter
leur durée de vie ou leurs performances.
• Chargez toujours la batterie lorsque l'avertissement de charge basse s'affiche à l'écran.
Reportez-vous également à la section mode économie d'énergie
• La tablette consomme l'énergie de la batterie lorsque le module sans fil Wacom est activé. Pour réduire
la consommation d'énergie, la tablette passe en mode Veille dès que le niveau de charge est très bas.
La batterie doit alors être rechargée.
Même en mode Veille, la tablette continue à consommer un peu de courant, et vide donc lentement la
batterie. Pensez donc à recharger la batterie et à désactiver le module sans fil si vous ne comptez pas
utiliser la tablette pendant quelques jours.
.
• Une fois que la tension de la batterie est inférieure à un niveau de sécurité minimum, un circuit de
protection interne de la batterie l'empêche de se charger.
Si une batterie présentant une faible charge reste dans la tablette pendant une période prolongée, la
légère consommation d'énergie utilisée par la tablette peut décharger la batterie jusqu'à l'activation
du circuit de protection interne. Si c'est le cas, vous ne pourrez plus charger la batterie. En cas
d'inutilisation prolongée de la tablette, protégez la batterie en la retirant de la tablette.
Vous ne pouvez pas recharger une batterie au lithium-ion (Li-Ion) trop déchargée.
• Pour un remisage prolongé de la batterie (un mois ou plus), vous pouvez ralentir le processus de
vieillissement en conservant la batterie dans un lieu frais et en vous assurant qu'elle est partiellement
(et non entièrement) chargée. Pour assurer une recharge optimale de la batterie lorsque vous la
remettez en service, le niveau de charge recommandé est d'environ 40 %. Si vous rangez la tablette et
la batterie, il n'est pas nécessaire de retirer la batterie. Toutefois, il est toujours bon de retirer la batterie
lorsque vous rangez la tablette.
Veuillez noter que la batterie pourrait ne pas être rechargeable après six mois continus d'inutilisation.
Vous devrez vous procurer une nouvelle batterie pour votre tablette lorsque l'ancienne ne parviendra plus à
conserver une charge acceptable ou ne pourra plus être chargée. Reportez-vous à la section commande
de pièces et accessoires.
Avertissement : pour connaître les précautions à prendre, reportez-vous au guide intitulé
« Informations importantes sur le produit ».
Table des matières
Index
84
Page 85
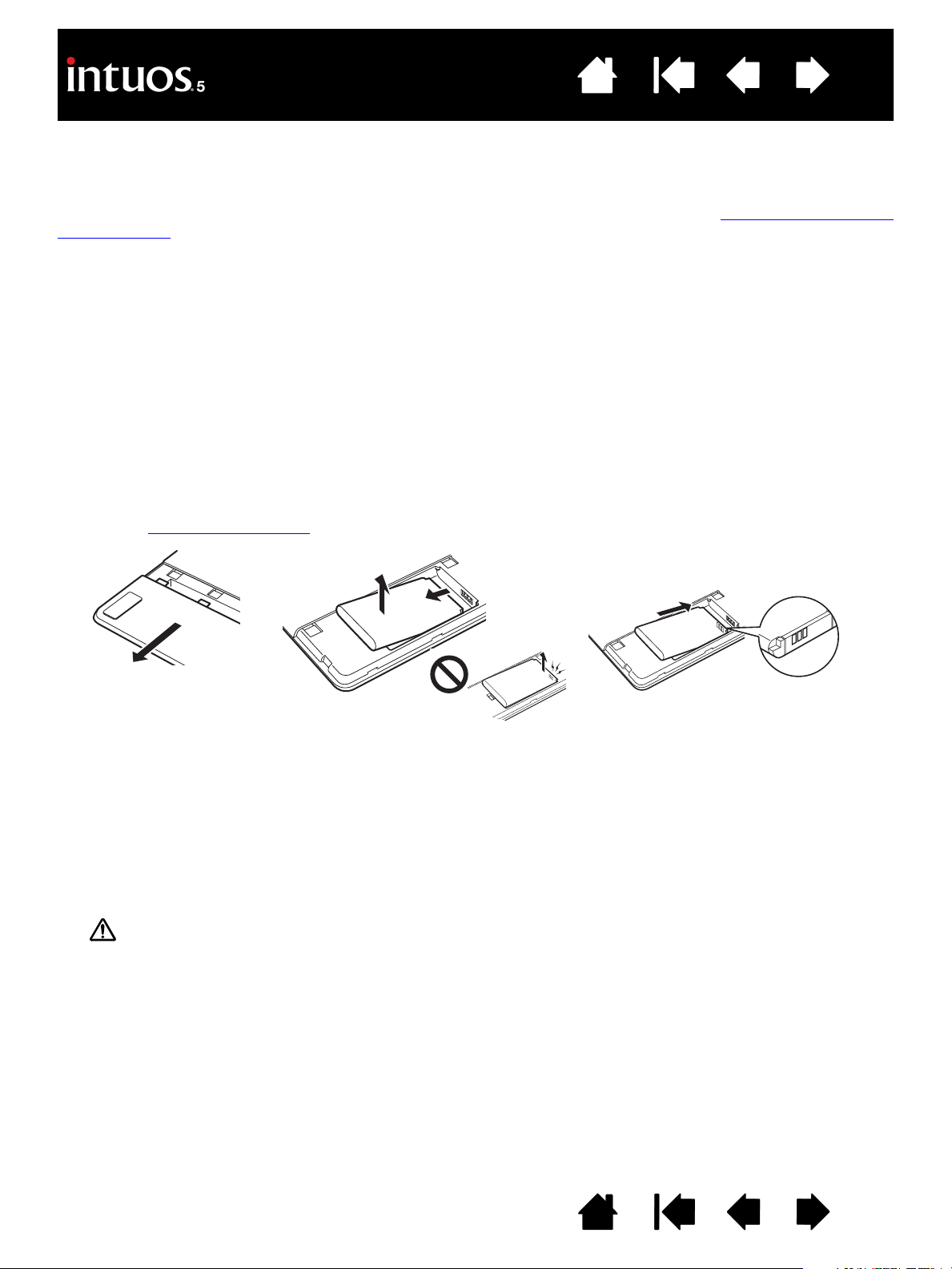
Table des matières
Index
85
REMPLACEMENT DE LA BATTERIE
Si la batterie de votre tablette a dépassé sa durée de vie et qu'elle ne se charge plus correctement ou
qu'elle ne conserve plus sa charge, remplacez-la. Veillez à utiliser uniquement la batterie rechargeable
conçue pour votre tablette. Pour obtenir des informations, reportez-vous à la section commande de pièces
et accessoires.
Important : utilisez exclusivement une batterie Wacom indiquée pour votre tablette.
Pour remplacer la batterie rechargeable :
1. Retournez la tablette. Retirez le couvercle du compartiment sans fil. Les tablettes de taille moyenne et
de grande taille sont dotées de deux couvercles : l'un réservé au module sans fil Wacom, l'autre à la
batterie rechargeable. Les tablettes de petite taille sont dotées d'un seul couvercle. Faites glisser le
couvercle du corps de la tablette pour le retirer.
2. Comme indiqué ci-dessous, retirez délicatement l'ancienne batterie.
3. Installez la nouvelle batterie. Comme indiqué ci-dessous, alignez les bornes de la nouvelle batterie avec
les contacts de la tablette. Insérez la batterie dans le compartiment prévu à cet effet.
4. Remettez en place le couvercle du compartiment sans fil. Alignez-le et faites-le glisser jusqu'à ce qu'il
soit en place.
5. Pour des performances optimales, connectez le câble USB et chargez la batterie. Reportez-vous à la
section charge de la batterie
.
Retirez la batterie usagée.
Veillez à soulever tout d'abord le
bord de la batterie avant de la faire
glisser du compartiment.
Installez la nouvelle batterie.
Installez la batterie selon l'angle d'inclinaison
indiqué pour éviter d'endommager les
contacts de la batterie.
Important : lors du remplacement de la batterie, veillez à ne pas la faire tomber sur une surface
dure, car elle pourrait subir des dommages internes et vous devriez la remplacer même en
l'absence de dommages visibles. Si la batterie subit un choc et que vous l'installez ensuite dans la
tablette, elle risque de déclencher un court-circuit ou une fuite dans l'appareil. En remplaçant la
batterie à la moindre chute, vous pouvez empêcher ce type de dommages.
Avertissement : pour connaître les précautions à prendre, reportez-vous au guide intitulé
« Informations importantes sur le produit ».
De nombreuses localités proposent des programmes de recyclage, obligatoires ou non. Recyclez la
batterie usagée en respectant toutes les lois applicables ainsi que les Précautions pour les batteries au
lithium-ion, comme décrit dans le guide intitulé « Informations importantes sur le produit ». Conservez
les batteries hors de portée des enfants. Recyclez sans tarder vos batteries usagées.
Table des matières
Index
85
Page 86

Table des matières
Index
86
RETRAIT DU MODULE SANS FIL
Pour retirer le module sans fil :
1. Retournez la tablette. Retirez le couvercle du compartiment sans fil. Les tablettes de taille moyenne
et de grande taille sont dotées de deux couvercles : l'un réservé au module sans fil Wacom, l'autre
à la batterie rechargeable. Les tablettes de petite taille sont dotées d'un seul couvercle. Faites glisser
le couvercle du corps de la tablette pour le retirer.
2. Utilisez votre onglet ou tout autre outil non métallique adéquat pour déloger le module. Vous pouvez
également utiliser l'entretoise du module sans fil, inclus dans votre kit d'accessoires sans fil Wacom.
Placez l'entretoise au-dessus du module sans fil, et utilisez-la comme crochet pour déloger le module
sans fil et le faire glisser hors de la tablette.
3. Appuyez sur l'entretoise pour la remettre en place à l'emplacement du module sans fil.
Entretoise
4. Remettez en place le couvercle du compartiment sans fil. Alignez-le et faites-le glisser jusqu'à ce qu'il
soit en place.
5. Une fois retiré, conservez précieusement le module sans fil.
Table des matières
Index
86
Page 87

Table des matières
Index
87
LOGEMENT DU RÉCEPTEUR SANS FIL
Le récepteur sans fil Wacom est un appareil portable. Branchez-le à un port USB de votre ordinateur.
Puis laissez-le à cet emplacement pour qu'il soit toujours utilisable avec votre tablette, même lorsque
vous voyagez ou êtes en déplacement avec l'Intuos5.
Le récepteur sans fil peut également être rangé dans votre tablette Intuos5. Pour ranger le récepteur
dans la tablette :
1. Utilisez votre ongle ou tout autre outil non métallique adéquat pour ouvrir le compartiment de stockage
du récepteur sans fil.
2. Une fois le couvercle du compartiment de stockage ouvert, faites partiellement glisser l'entretoise du
récepteur sans fil à l'extérieur de la tablette.
3. Insérez le récepteur dans l'entretoise.
4. Remettez complètement en place l'entretoise dans la tablette, puis refermez le couvercle du
compartiment de stockage.
Pour retirer le récepteur de la tablette
l'extérieur de la tablette. Retirez le récepteur de l'entretoise. Remettez en place l'entretoise en la faisant
glisser, puis fermez le couvercle du compartiment de stockage.
, ouvrez le compartiment. Faites partiellement glisser l'entretoise à
Table des matières
Index
87
Page 88

Table des matières
Index
88
TEST DE LA CONNEXION SANS FIL
Si la tablette est bien connectée et que votre ordinateur la détecte comme périphérique USB, le voyant
d'état de la tablette s'allume. En cas de problème avec la connexion sans fil, effectuez les vérifications
suivantes.
1. Vérifiez d'abord que les procédures générales de dépannage
2. Vérifiez que le module sans fil est activé. Reportez-vous à la section état de la batterie et de la
connexion sans fil.
3. Vérifiez que le module sans fil et le récepteur sont correctement installés. Reportez-vous à la section
configuration de la connexion sans fil
.
4. Vérifiez l'état de la batterie. Reportez-vous à la section état de la batterie et de la connexion sans fil
Si la charge de la batterie est faible, connectez le câble USB et chargez la batterie. Reportez-vous à la
section charge de la batterie
.
5. Éteignez le module sans fil, puis rallumez-le.
6. Rapprochez la tablette de l'ordinateur. Assurez-vous qu'aucun objet métallique ou de forte densité ne
se trouve entre la tablette et l'ordinateur.
7. Ouvrez le panneau de configuration de la tablette Wacom et cliquez sur le bouton À
boîte de dialogue, cliquez sur D
dynamiques sur la tablette. Vérifiez que l'entrée M
fil est A
CTIVÉ. Une fois la procédure terminée, cliquez sur le bouton FERMER pour quitter la boîte de
IAGNOSTIC... La boîte de dialogue DIAGNOSTIC contient des informations
ODE SANS FIL indique que l'état de la connexion sans
dialogue.
sont respectées.
.
PROPOS. Dans la
Si l'un de ces tests est négatif, il se peut que votre matériel soit défectueux. Reportez-vous à la section
options d'assistance technique
.
Table des matières
Index
88
Page 89

Table des matières
Index
89
DÉPANNAGE
Si vous rencontrez des difficultés, procédez comme suit :
1. Si le pilote de la tablette ne s'est pas chargé correctement, exécutez tout d'abord l'action conseillée
dans le message d'erreur affiché à l'écran. Si le problème persiste, reportez-vous aux procédures de
dépannage décrites dans ce chapitre.
2. Consultez la section tableaux de dépannage
solution proposée.
3. Consultez le fichier Lisez-moi de la tablette Wacom pour obtenir les informations les plus récentes.
4. Rendez-vous sur www.wacom.com, choisissez le site Web de Wacom de votre pays et consultez les
pages FAQ (Foire aux questions) relatives à votre produit.
5. En cas de problème de compatibilité entre l'Intuos5 et un nouveau matériel ou
logiciel, reportez-vous à la section téléchargement de pilotes
pilote mis à jour. Wacom met régulièrement à jour le pilote afin d'assurer la compatibilité avec les
nouveaux produits.
6. Testez votre tablette et les outils Intuos5. Reportez-vous aux sections test de votre tablette
commandes et des outils de la tablette.
7. Si vous avez suivi les indications fournies dans ce manuel et que le problème persiste, contactez le
service d'assistance technique de Wacom. Reportez-vous à la section options d'assistance technique
et au fichier Lisez-moi pour obtenir des informations sur l'assistance disponible dans votre pays.
. Si votre problème y est décrit, vous pouvez appliquer la
pour savoir comment télécharger un
et test des
Test de votre tablette
Test des commandes et des outils de la tablette
Tableaux de dépannage
Options d'assistance technique
Téléchargement de pilotes
Table des matières
Index
89
Page 90

Table des matières
Index
90
TEST DE VOTRE TABLETTE
1. Allumez votre ordinateur et patientez jusqu'à ce que le système d'exploitation soit complètement
chargé.
2. Vérifiez la connexion USB. Si la tablette est bien connectée et que votre ordinateur la détecte comme
périphérique USB, un voyant d'état de la tablette s'allume. Si ce n'est pas le cas :
• Vérifiez que le câble USB de la tablette est bien connecté à un port USB actif de votre ordinateur.
• Vérifiez que le câble USB de la tablette n'est pas endommagé.
• Si vous connectez la tablette à un concentrateur USB (ou à un périphérique doté de ports USB),
vérifiez que ce concentrateur est bien raccordé à l'ordinateur et qu'il est actif.
• Si un voyant d'état de la tablette ne s'allume pas alors que votre ordinateur est sous tension et
initialisé, votre port USB est peut-être inactif. Vérifiez que la tablette est bien connectée à un port
actif USB.
• Connectez la tablette à un autre port USB ou au port USB d'un autre ordinateur.
• En cas de problème d'alimentation de la tablette (voyant éteint), branchez la tablette directement
sur le port USB système de votre ordinateur. Éliminez temporairement tout concentrateur externe
jusqu'à ce que vous ayez vérifié que le système reconnaît la tablette et qu'elle est opérationnelle. Si
la tablette fonctionne correctement, vous pouvez en général la transférer sur un concentrateur USB.
3. Pour l'utilisation sans fil
votre ordinateur la détecte comme périphérique USB, un voyant d'état de la tablette s'allume. Si ce
n'est pas le cas :
• Vérifiez que le module sans fil est activé. Reportez-vous à la section état de la batterie et de la
connexion sans fil.
• Vérifiez que le module sans fil et le récepteur sont correctement installés. Reportez-vous à la
section configuration de la connexion sans fil
• Vérifiez l'état de la batterie. Reportez-vous à la section état de la batterie et de la connexion sans fil
Si la charge de la batterie est faible, connectez le câble USB et chargez la batterie. Reportez-vous
à la section charge de la batterie
• Éteignez le module sans fil, puis rallumez-le.
• Rapprochez la tablette de l'ordinateur. Assurez-vous qu'aucun objet métallique ou de forte densité
ne se trouve entre la tablette et l'ordinateur.
, vérifiez la connexion de la tablette. Si la tablette est bien connectée et que
.
.
.
Table des matières
Index
90
Page 91

Table des matières
Index
4. Vérifiez le stylet. En cas de problème lors du chargement du pilote de la tablette, le stylet ne
fonctionnera pas correctement (il permettra le déplacement du curseur à l'écran et les clics mais
aucune autre fonctionnalité ne sera disponible). Installez le logiciel du pilote de la tablette.
• Déplacez le stylet sur la surface active de la tablette. Le curseur doit se déplacer dans la même
direction sur votre moniteur ou votre écran.
• Appuyez sur la surface de la tablette avec la pointe du stylet. Un voyant d'état doit s'allumer.
• Sans exercer de pression sur la pointe du stylet, maintenez-la à moins de 10 mm de la surface de
la tablette et appuyez sur le bouton latéral. Le voyant doit en principe se rallumer.
• Retournez le stylet, puis appuyez la gomme sur la surface de la tablette. Le voyant doit s'allumer.
91
Reportez-vous également aux sections test des commandes et des outils de la tablette
et test d'un
stylet.
5. Vérifiez la saisie tactile
. Essayez de déplacer le curseur en promenant votre doigt sur la surface de la
tablette. Exercez une pression sur la tablette pour sélectionner un élément. Un voyant d'état doit
s'allumer lorsque vous touchez la surface active de la tablette. Reportez-vous également à la section
test de la saisie tactile
.
Si le pilote de la tablette ne se charge pas correctement, la tablette reconnaîtra les mouvements tactiles
de base, mais pas les autres actions et mouvements. Si les mouvements ne sont pas reconnus,
installez le logiciel du pilote de la tablette.
6. Vérifiez les ExpressKeys. Reportez-vous au test des commandes et des outils de la tablette
test des ExpressKeys
.
7. Vérifiez le Touch Ring. Reportez-vous au test des commandes et des outils de la tablette
test du Touch Ring
.
et au
et au
8. Vérifiez tout autre outil, tel que la souris Intuos5 en option. Reportez-vous à la section
test des commandes et des outils de la tablette
.
Si l'un de ces tests est négatif, il se peut que votre matériel soit défectueux. Reportez-vous à la section
options d'assistance technique
.
Après les tests, reconfigurez la tablette et les outils avec les paramètres personnalisés que vous utilisiez
initialement à l'aide du panneau de configuration de la tablette Wacom.
Table des matières
Index
91
Page 92

Table des matières
Index
92
TEST DES COMMANDES ET DES OUTILS DE LA TABLETTE
Si vos outils Intuos5 ou les commandes de la tablette ne fonctionnent pas comme vous le voulez, nous
vous conseillons de vérifier d'abord les fonctions qui leur sont attribuées ou de rétablir leurs valeurs par
défaut. Procédez de la même façon si vous possédez une tablette tactile et que la saisie tactile pose
problème.
Pour rétablir rapidement les paramètres par défaut d'un outil, supprimez ce dernier de la liste O
panneau de configuration. Pour cela, sélectionnez l'outil et cliquez sur le [ – ] de la liste O
UTIL. Une fois
l'outil supprimé, replacez-le sur la surface de la tablette. Il est ainsi réintégré à la liste des
ses paramètres par défaut.
• Ouvrez le panneau de configuration de la tablette Wacom et cliquez sur le bouton À
boîte de dialogue, cliquez sur D
IAGNOSTIC... La boîte de dialogue DIAGNOSTIC contient des informations
PROPOS. Dans la
dynamiques sur la tablette, vos outils ainsi que des informations appropriées pour les tablettes tactiles.
UTIL du
OUTILS avec
• Si plusieurs tablettes sont connectées à votre système, sélectionnez l'unité avec laquelle vous allez
tester votre outil dans la colonne I
• Utilisez les informations présentes dans la boîte de dialogue D
NFORMATIONS SUR LA TABLETTE.
IAGNOSTIC lorsque vous testez la tablette
et les outils.
Remarque : si un bouton d'outil est associé à la fonction M
ENU RADIAL ou OUVRIR/EXÉCUTER..., cette fonction
sera exécutée lorsque vous appuierez sur ce bouton. Il est donc conseillé de changer la
fonction du bouton avant de procéder aux tests.
Test des ExpressKeys
Test du Touch Ring
Test d'un stylet
Test de la saisie tactile
Test de la souris
Table des matières
Index
92
Page 93

Table des matières
Index
93
TEST DES EXPRESSKEYS
1. Après avoir ouvert la boîte de dialogue DIAGNOSTIC, vérifiez la colonne INFORMATIONS SUR LA TABLETTE
pendant que vous testez les ExpressKeys.
Veillez à sélectionner l'unité de la tablette que vous testez dans la colonne I
TABLETTE.
NFORMATIONS SUR LA
2. Appuyez sur chacune des touches pour les tester une par une. Lorsque vous appuyez sur une touche,
son numéro s'affiche en regard de la catégorie B
3. Une fois la procédure terminée, cliquez sur le bouton F
OUTON GAUCHE.
ERMER pour quitter la boîte de dialogue.
Important : certaines applications peuvent supplanter et contrôler les fonctions ExpressKeys.
Pensez à fermer toutes les applications ouvertes, à l'exception du panneau de configuration de la
tablette Wacom, au moment du test des ExpressKeys. Pour plus de détails, reportez-vous à la
section utilisation d'applications intégrées pour le contrôle de la tablette
.
TEST DU TOUCH RING
1. Après avoir ouvert la boîte de dialogue DIAGNOSTIC, vérifiez la colonne INFORMATIONS SUR LA TABLETTE
pendant que vous testez le Touch Ring. Veillez à sélectionner l'unité de la tablette que vous testez dans
la colonne I
2. Faites glisser votre doigt sur toute la circonférence du Touch Ring. Au fur et à mesure que vous
déplacez votre doigt le long du Touch Ring, un nombre T
Touch Ring.
3. Appuyez sur le bouton de basculement du Touch Ring pour passer d'un des quatre modes
personnalisables à un autre. Au fur et à mesure que vous passez d'un paramètre à l'autre, le voyant
correspondant doit s'allumer. Dans la boîte de dialogue D
GAUCHE.
Si l'une des fonctions est définie sur P
basculement.
4. Une fois le test terminé, cliquez sur le bouton F
NFORMATIONS SUR LA TABLETTE.
OUCH GAUCHE indique sa position sur le
IAGNOSTIC, le mode affiché est BOUTON
ASSER, le voyant correspondant sera ignoré dans la séquence de
ERMER pour quitter la boîte de dialogue.
Important : certaines applications peuvent supplanter et contrôler les fonctions du Touch Ring.
Pensez à fermer toutes les applications ouvertes, à l'exception du panneau de configuration de la
tablette Wacom, au moment du test du Touch Ring. Pour plus de détails, reportez-vous à la section
utilisation d'applications intégrées pour le contrôle de la tablette
.
Table des matières
Index
93
Page 94

Table des matières
Index
94
TEST D'UN STYLET
1. Après avoir ouvert la boîte de dialogue DIAGNOSTIC et tout en observant la colonne INFOS SUR LE
PÉRIPHÉRIQUE DE POINTAGE, approchez votre outil Intuos5 à moins de 10 mm de la surface active de la
tablette. La valeur de P
s'affichent. Si plusieurs tablettes sont connectées à votre système, assurez-vous que vous avez bien
sélectionné la
TABLETTE.
TABLETTE pour laquelle vous testez vos outils dans la colonne INFORMATIONS SUR LA
2. Déplacez l'outil sur la surface de la tablette. Les valeurs des coordonnées X et Y doivent changer en
fonction de la position de l'outil.
3. Testez les boutons de votre stylet. Un voyant d'état de la tablette doit s'allumer chaque fois que vous
cliquez à l'aide de la pointe de l'outil, que vous appuyez sur le bouton latéral ou que vous appuyez la
gomme de l'outil sur la tablette.
• Cliquez sur la surface de la tablette à l'aide de la pointe de l'outil. L'état des B
P
RESSION changent. La valeur de la zone PRESSION doit passer d'environ 0 % à 100 % lorsque vous
passez d'une pression nulle à une pression maximale.
• Ensuite, appuyez sur le bouton latéral sans exercer de pression sur la pointe. L'état B
changer. Si vous utilisez le stylet Intuos5, effectuez cette opération pour les deux positions du
bouton latéral.
ROXIMITÉ, le NOM DU PÉRIPHÉRIQUE, le TYPE DE PÉRIPHÉRIQUE et le NUMÉRO DE SÉRIE
OUTONS et la valeur
OUTONS doit
Stylet
États
BOUTONS
Aérographe
BOUTONS
États
• Appuyez la gomme sur la tablette. L'état des B
La valeur de la zone P
Pointe = 1
Bouton latéral (position inférieure) = 2
Bouton latéral (position supérieure) = 3
Gomme = 1
Pointe = 1
Bouton latéral = 2
Gomme = 1
OUTONS et la valeur PRESSION changent.
RESSION doit passer d'environ 0 % à 100 % lorsque vous passez d'une
pression nulle à une pression maximale.
• Pour l'aérographe disponible en option, tournez la molette vers l'avant. La valeur de la zone
OLETTE doit diminuer et se rapprocher de 0 au fur et à mesure que la molette est tournée vers
M
l'avant. Faites tourner la molette vers l'arrière. La valeur de la zone M
OLETTE doit augmenter pour
atteindre environ 1 000 lorsque la molette est totalement en arrière.
4. Testez l'inclinaison par rapport à l'axe x en inclinant le stylet de la verticale vers la droite ; la valeur
affichée dans la zone I
vers la gauche ; la valeur affichée dans la zone I
NCLINAISON X doit passer de 0 à +60 environ. Inclinez ensuite l'outil de la verticale
NCLINAISON X doit passer de 0 à -60 environ.
5. Testez l'inclinaison par rapport à l'axe Y en inclinant le stylet de la verticale vers le bas de la tablette ;
la valeur affichée dans la zone I
le haut de la tablette ; la valeur affichée dans la zone I
NCLINAISON Y doit passer de 0 à +60 environ. Inclinez ensuite l'outil vers
NCLINAISON Y doit passer de 0 à -60 environ.
6. Dans le cas de l'Art Pen (en option), testez la fonction de rotation en plaçant la pointe du stylet sur la
surface de la tablette, puis en faisant lentement pivoter le stylet sur son axe. La valeur affichée dans
la zone R
7. Une fois le test terminé, cliquez sur le bouton F
OTATION doit changer au cours de la rotation du stylet.
ERMER pour quitter la boîte de dialogue.
Table des matières
Index
94
Page 95

Table des matières
Index
95
TABLEAUX DE DÉPANNAGE
Si des problèmes surviennent lors de l'utilisation des outils ou de la tablette Intuos5, consultez les tableaux
qui suivent. Si le problème rencontré y est mentionné, essayez la solution proposée. Pensez également à
consulter le fichier Lisez-moi pour obtenir les informations les plus récentes.
Pour plus d'informations, consultez le site Web de Wacom à l'adresse http://www.wacom.com.
Problèmes généraux
Problèmes de stylet
Problèmes de saisie tactile
Problèmes de connexion sans fil
Problèmes spécifiques à Windows
Problèmes spécifiques à Mac
PROBLÈMES GÉNÉRAUX
L'ordinateur n'a pas de
port USB disponible.
Un voyant d'état de la tablette
ne s'allume pas.
L'ordinateur ne se met pas en
veille.
Le curseur à l'écran se
déplace de manière irrégulière
ou par bonds lorsque vous
utilisez la tablette.
Vérifiez qu’il existe bien un port USB disponible sur un
concentrateur USB. Si ce n'est pas le cas, vous devrez ajouter un
concentrateur USB ou une carte USB.
Vérifiez que le câble USB de la tablette est correctement branché sur
un port USB actif.
Si vous raccordez la tablette à un concentrateur USB, vérifiez que ce
dernier est connecté à un port USB actif et que le concentrateur est luimême actif.
Essayez également de raccorder la tablette à un autre port USB ou
d'utiliser un autre câble USB.
Si vous utilisez l'Intuos5 en mode Sans fil, reportez-vous également
aux problèmes de connexion sans fil
Lorsque vous n'utilisez pas les outils Intuos5, ne les laissez pas sur la
surface de la tablette car celle-ci continuerait à envoyer des données et
empêcherait l'ordinateur de se mettre en veille.
Remarque : certains objets métalliques ou autres objets conducteurs
peuvent également déclencher l'envoi de données, c'est
pourquoi il est préférable de tenir tout objet à distance de
la surface de la tablette lorsqu'elle n'est pas utilisée.
En de rares occasions, des interférences dues aux fréquences radio
émises par un moniteur ou une station de radio AM proche peuvent
influer sur le fonctionnement de la tablette. En cas d'interférence avec
un moniteur, éloignez la tablette d'une quinzaine (15) de centimètres de
celui-ci ou modifiez le taux de rafraîchissement du moniteur ou sa
résolution.
.
Table des matières
Index
95
Page 96

Table des matières
Index
96
La tablette est définie sur
XPRESSKEYS DROIT (ou
E
E
XPRESSKEYS GAUCHE) mais à
la connexion, il semble que la
tablette fonctionne à l'envers.
Lorsque vous travaillez avec
certaines applications, les
ExpressKeys et le Touch Ring
exécutent des fonctions
différentes définies dans le
panneau de configuration de
la tablette Wacom.
PROBLÈMES DE STYLET
Le stylet ne positionne pas le
curseur à l'écran ou ne
fonctionne pas correctement.
Réinstallez le pilote de la tablette et changez l'orientation par défaut de
cette dernière. Reportez-vous à la section configuration de l'orientation
de la tablette.
Certaines applications peuvent supplanter et contrôler les
fonctionnalités des ExpressKeys et du Touch Ring. Reportez-vous à la
section utilisation d'applications intégrées pour le contrôle de la
tablette.
Si vous utilisez des paramètres spécifiques à une application, assurezvous que vous avez mis à jour les paramètres de l'application que vous
utilisez.
Si le pilote de la tablette ne se charge pas correctement, la saisie au
stylet ne sera pas disponible.
• Le stylet permettra le déplacement du curseur à l'écran et les clics
mais aucune autre fonctionnalité ne sera disponible.
• Pour les modèles de tablette prenant en charge les deux modes de
saisie, les mouvements tactiles de base seront reconnus mais pas
les autres actions ou mouvements.
Le stylet ne permet pas
d'utiliser la fonction de
sensibilité à la pression.
La production d'un clic est
difficile.
La production d'un double-clic
est difficile.
Installez le logiciel du pilote pour la tablette.
Dans certaines applications, il est nécessaire d'activer les fonctions de
pression pour que le stylet soit sensible à la pression.
Vérifiez également que votre application prend en charge la fonction de
sensibilité à la pression.
Essayez d'utiliser un T
à la section réglage du toucher de la pointe et du double-clic
OUCHER DE LA POINTE plus doux. Reportez-vous
.
Vous devez exercer deux brèves pressions au même endroit de la
surface active de la tablette. Wacom vous recommande d’utiliser le
bouton latéral pour effectuer un double-clic.
Ouvrez le panneau de configuration de la tablette Wacom et cliquez sur
l'onglet S
POINTE ou utilisez un TOUCHER DE LA POINTE plus doux.
Affectez le D
TYLET. Essayez d'augmenter la DISTANCE DOUBLE-CLIC DE LA
OUBLE-CLIC à l'une des ExpressKeys, puis utilisez cette
dernière pour double-cliquer.
Sous Windows
les programmes sur un simple clic. Reportez-vous à la section clic
: essayez de paramétrer votre système pour qu'il lance
.
Table des matières
Index
96
Page 97

Table des matières
Index
97
Le stylet sélectionne tout et
n'arrête pas de dessiner.
La gomme sélectionne tout ou
n'arrête pas d'effacer.
Vous remarquez un retard
d’affichage à l’écran lorsque
vous commencez à dessiner
ou à encrer.
Vous devez appuyer
fermement avec le stylet
lorsque vous cliquez, que
vous dessinez ou que vous
écrivez.
La pointe de stylet ne
fonctionne pas.
La modification des
paramètres du stylet ou de
tout autre outil n'a aucun effet.
Ouvrez le panneau de configuration de la tablette Wacom et cliquez sur
l'onglet S
ou sélectionnez P
paramètre S
section test des commandes et des outils de la tablette
TYLET. Déplacez la glissière TOUCHER DE LA POINTE vers FERME
ERSONNALISER..., puis augmentez la valeur du
EUIL DE CLIC. Si le problème persiste, reportez-vous à la
.
La pointe du stylet est peut-être usée. Reportez-vous à la section
remplacement de la pointe de stylet
.
Ouvrez le panneau de configuration de la tablette Wacom et cliquez sur
l'onglet G
ou sélectionnez P
paramètre S
section test des commandes et des outils de la tablette
OMME. Déplacez la glissière TOUCHER DE LA GOMME vers FERME
ERSONNALISER..., puis augmentez la valeur du
EUIL DE CLIC. Si le problème persiste, reportez-vous à la
.
Ouvrez le panneau de configuration de la tablette Wacom et cliquez sur
l'onglet S
POINTE. Si le problème persiste, déplacez la glissière de la DISTANCE
DOUBLE-CLIC DE LA POINTE vers la position DÉSACTIVÉ afin de désactiver
TYLET. Essayez de diminuer la DISTANCE DOUBLE-CLIC DE LA
l'assistance du double-clic.
Essayez de désactiver les fonctions d'encrage du système
d'exploitation.
Ouvrez le panneau de configuration de la tablette Wacom et cliquez sur
l'onglet S
ou cliquez sur le bouton P
des paramètres S
TYLET. Déplacez la glissière TOUCHER DE LA POINTE vers DOUX
ERSONNALISER..., puis diminuez les valeurs
ENSIBILITÉ et SEUIL DE CLIC.
Utilisez uniquement un stylet Wacom compatible, tel que celui fourni
avec votre produit, ou un accessoire Wacom conçu pour être utilisé
avec l'Intuos5. Les autres stylets risquent de ne pas fonctionner
correctement sur la tablette.
Vérifiez l'onglet S
qu'une fonction C
TYLET du panneau de configuration et assurez-vous
LIC a bien été attribuée à la pointe.
Un voyant d'état de la tablette doit s'allumer lorsque vous appuyez sur
la pointe. Si ce n'est pas le cas, il se peut que votre équipement soit
défectueux. Reportez-vous à la section test des commandes et des
outils de la tablette.
Assurez-vous de bien modifier les paramètres correspondant à l'outil et
à l'application que vous utilisez. Reportez-vous aux sections
paramètres spécifiques à une application
et utilisation de plusieurs
outils.
Table des matières
Index
97
Page 98

Table des matières
Index
98
Le bouton latéral du stylet ne
fonctionne pas.
Le curseur à l'écran revient en
arrière.
Dans des applications de
dessin, vous ne pouvez pas
déplacer le curseur comme
vous voulez, ou bien la ligne
que vous dessinez ne s'aligne
pas sur la position du pointeur.
Lorsque vous manœuvrez le
Touch Ring avec le stylet, il ne
fonctionne pas correctement.
Lorsque vous utilisez l'Intuos5
sur un système à plusieurs
moniteurs, vous ne pouvez
pas contrôler le ou les autres
moniteurs à l'aide du stylet.
Assurez-vous d'utiliser un stylet Wacom compatible, par exemple celui
fourni avec l'Intuos5, ou un accessoire Wacom conçu pour être utilisé
avec l'Intuos5. Les autres stylets risquent de ne pas fonctionner
correctement sur la tablette.
Veillez à appuyer sur le bouton latéral lorsque la pointe du stylet se
trouve à moins de 10 mm de la surface active de la tablette. N'appuyez
pas la pointe de stylet sur la tablette.
Dans le panneau de configuration de la tablette Wacom, assurez-vous
que le bouton latéral exécute bien la fonction recherchée pour
l'application et l'outil utilisés.
Vérifiez également le M
C
LIQUER ET APPUYER est sélectionnée, vous devez appuyer sur le
ODE DU BOUTON LATÉRAL. Lorsque l'option
bouton latéral tout en touchant la surface de la tablette avec la pointe
du stylet pour exécuter une fonction de clic. Reportez-vous à la section
options avancées
.
Un voyant d'état de la tablette doit s'allumer lorsque vous appuyez sur
le bouton latéral. Si ce n'est pas le cas, il se peut que votre équipement
soit défectueux. Reportez-vous à la section test de votre tablette
.
Ne placez pas d'outil Intuos5 sur la tablette lorsque vous ne l'utilisez
pas ou lorsque vous utilisez un autre périphérique de pointage. Si vous
laissez l'outil sur la tablette, vous risquez de ne pas pouvoir déplacer le
curseur à l'écran avec d'autres périphériques de pointage.
Ouvrez le panneau de configuration de la tablette Wacom et cliquez
sur l'onglet C
sélectionné et que le paramètre Z
C
OMPLÈTE pour l'outil et l'application sélectionnés. Si le problème
persiste, cliquez sur le bouton P
ORRESPONDANCE. Assurez-vous que le MODE STYLET est
ONE DE L'ÉCRAN est réglé sur
AR DÉFAUT pour que la tablette
corresponde de nouveau à l'écran entier. Si cela ne fonctionne
toujours pas, supprimez les préférences de la tablette
(reportez-vous aux Problèmes spécifiques à Windows
Problèmes spécifiques à Mac
).
ou aux
Vérifiez que le stylet fonctionne. Reportez-vous à la section
test des commandes et des outils de la tablette
.
Le Touch Ring est conçu pour être utilisé avec le doigt et ne fonctionne
pas avec la pointe du stylet.
Passez du contrôle du stylet de l'Intuos5 aux autres écrans en
appuyant sur une ExpressKey ou un bouton du stylet configuré pour
BASCULER ENTRE LES ÉCRANS.
Vérifiez que Z
C
OMPLÈTE.
ONE D'ÉCRAN dans l'onglet CORRESPONDANCE est réglé sur
Vous pouvez aussi utiliser votre stylet pour contrôler les autres
moniteurs en mode Souris. Pour utiliser le mode Souris, commencez
par affecter la fonction B
Utilisez ensuite ce bouton pour basculer entre le
MODE SOURIS.
ASCULEMENT DE MODE... à un bouton du stylet.
MODE STYLET et le
Table des matières
Index
98
Page 99

Table des matières
PROBLÈMES DE SAISIE TACTILE
Index
99
La saisie tactile ne fonctionne
pas.
La saisie tactile ne semble pas
fonctionner correctement.
Vous pouvez déplacer le
curseur, mais les actions ou
mouvements complexes ne
fonctionnent pas.
La tablette ne reconnaît pas la
saisie à plusieurs doigts avec
exactitude.
Le zoom avant ou arrière ne
fonctionne pas avec Adobe
Photoshop.
Les mouvements de
défilement et de panoramique
ne fonctionnent pas
correctement avec Adobe
Photoshop.
Les mouvements de rotation
fonctionnent de façon
irrégulière ou pas du tout.
Activez la saisie tactile en appuyant sur une ExpressKey configurée
DÉS-/ACTIVER LA SAISIE TACTILE. Sinon, ouvrez le panneau de
pour
configuration de la tablette Wacom, cliquez sur l'icône S
et accédez à l'onglet G
TACTILES. Assurez-vous que l'option ACTIVER LA SAISIE TACTILE est
ESTES STANDARD, MES GESTES ou OPTIONS
AISIE TACTILE
bien activée.
Si le pilote de la tablette ne se charge pas correctement, la tablette
reconnaîtra les mouvements tactiles de base, mais pas les autres
actions et mouvements. Installez le logiciel du pilote pour la tablette.
Si vous placez vos doigts trop proches l'un de l'autre, il est probable
que la tablette ne les distingue pas comme étant séparés. Essayez
de déplacer vos doigts séparément.
Si vous ne parvenez pas à utiliser correctement les fonctions de
zoom dans Photoshop, vérifiez que la fonction Z
DÉFILEMENT n'est pas sélectionnée dans les options PRÉFÉRENCES de
OOM AVEC MOLETTE DE
Photoshop.
Si vous ne parvenez pas à utiliser correctement les mouvements de
saisie tactile dans Photoshop, vérifiez que la fonction Z
MOLETTE DE DÉFILEMENT n'est pas sélectionnée dans les options
P
RÉFÉRENCES de Photoshop.
OOM AVEC
Le mouvement de rotation peut fonctionner différemment selon
l'application que vous utilisez. Il est donc possible par exemple que
la rotation s'effectue avec fluidité, par incréments de 90 degrés,
ou pas du tout.
Afin que votre geste soit efficace, placez vos doigts en diagonale de la
surface de la tablette à une distance d'au moins 25 mm l'un de l'autre.
Table des matières
Index
99
Page 100

Table des matières
Index
PROBLÈMES DE CONNEXION SANS FIL
100
L'ordinateur n'a pas de
port USB disponible.
Après avoir appuyé sur le
bouton d'alimentation du
module sans fil, un voyant
d'état de la tablette s'allume
en continu pendant quatre
secondes, avant de s'éteindre.
Une fois le module sans fil
allumé, un voyant d'état
indique le bon fonctionnement
mais le curseur à l'écran ne
peut pas être déplacé.
Une connexion sans fil a été
établie mais la tablette ne
semble pas fonctionner
correctement.
La tablette fonctionne
lorsqu'elle est connectée au
câble USB, mais s'éteint dès
que le câble est débranché.
Vérifiez qu’il existe bien un port USB disponible sur un
concentrateur USB. Si ce n'est pas le cas, ajoutez un concentrateur
USB ou une carte USB.
Si aucune connexion sans fil n'est établie, le module sans fil s'éteint au
bout de quatre secondes.
• Vérifiez que le récepteur sans fil est bien connecté à un port USB
actif de votre ordinateur ou à un concentrateur USB.
• Rapprochez la tablette de l'antenne et assurez-vous qu'aucun objet
métallique ou de forte densité ne se trouve entre la tablette et votre
ordinateur.
Appuyez de nouveau sur le bouton d'alimentation pour activer la
connexion.
Si votre tablette prend en charge cette fonctionnalité, assurez-vous de
ne pas avoir éteint la saisie tactile. Reportez-vous à la section
désactivation de la saisie tactile
.
Veillez à utiliser correctement le stylet. Reportez-vous à l'utilisation du
Grip Pen.
Éteignez le module sans fil, puis rallumez-le.
Si la batterie est faible, tâchez de charge de la batterie
.
Vérifiez que le pilote de la tablette est correctement installé.
Reportez-vous également à la section optimisation de la connexion
sans fil.
Vérifiez que le module sans fil et le récepteur sont correctement
installés et que le module sans fil est allumé.
Vérifiez l'état de la batterie. Reportez-vous à la section état de la
batterie et de la connexion sans fil.
• Ouvrez le couvercle du compartiment sans fil de la tablette et
assurez-vous que la batterie est correctement installée.
• Vérifiez que la batterie ne fuit pas et recherchez tout autre signe de
dommage.
• Laissez la batterie en charge pendant une nuit et recommencez le
lendemain. Si le problème persiste, la batterie est peut-être
totalement vide, ou défectueuse et incapable de conserver sa
charge. Dans ce cas, achetez une nouvelle batterie. Reportez-vous
à la section commande de pièces et accessoires
.
Table des matières
Index
100
 Loading...
Loading...