Wacom Intuos 4 Owner's Manual [po]

Spis treści
Indeks
1
Instrukcja obsługi dla komputerów
z systemem operacyjnym Windows
®
i komputerów Macintosh
Tablet Intuos4 Wireless (model PTK-540WL)
Przed rozpoczęciem pracy
Połączenie bezprzewodowe
Sposób korzystania z pióra
Ustawienia własne pióra
Sposób korzystania z tabletu
Ustawienia własne tabletu
Sposób korzystania z menu obrotowego
Ustawienia aplikacji
Rozwiązywanie problemów
Spis treści
Indeks
®
1
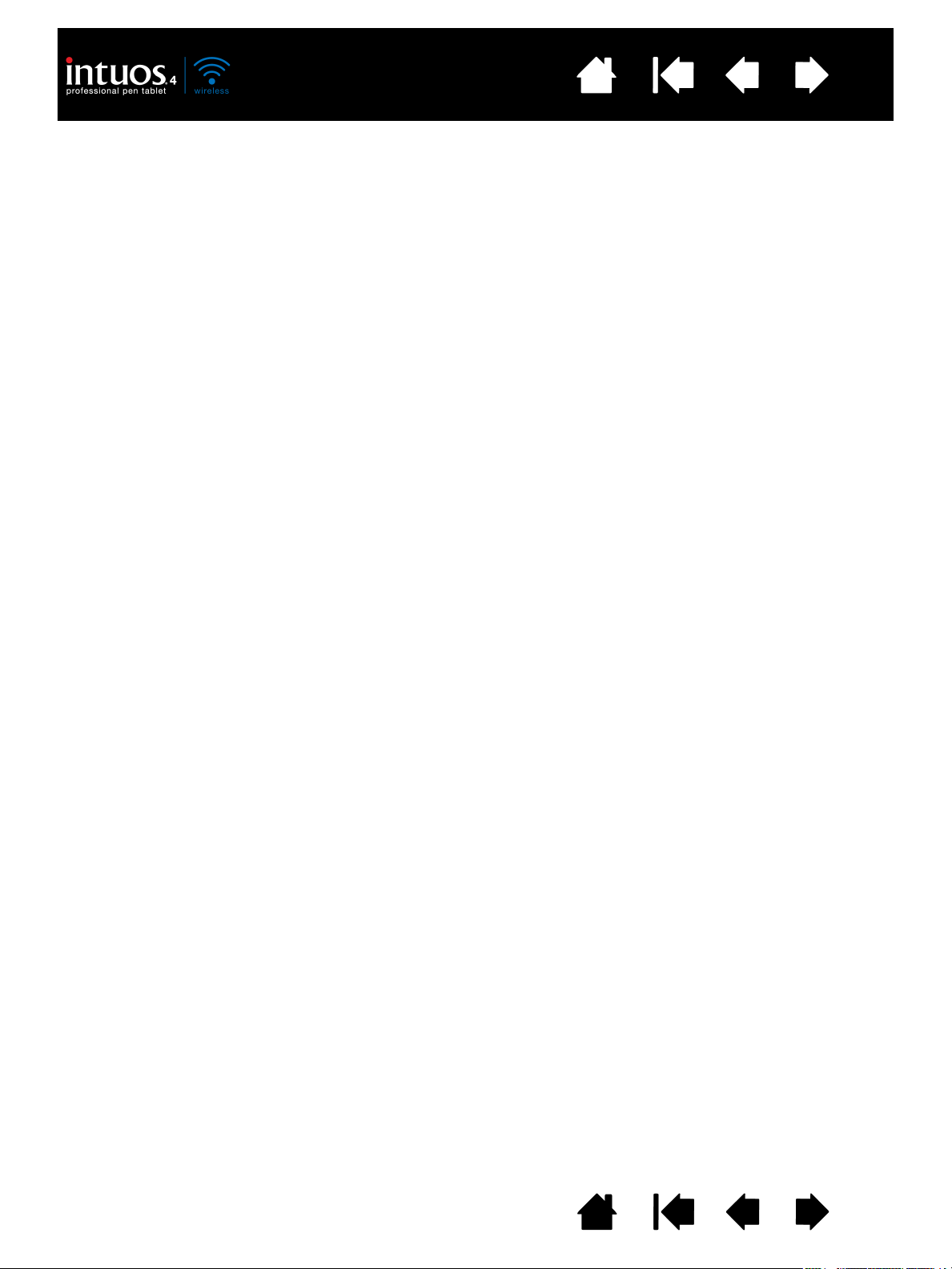
Spis treści
®
Tablet bezprzewodowy Intuos
4 Wireless
Instrukcja obsługi dla komputerów z systemem operacyjnym Windows
Indeks
®
i komputerów Macintosh
2
®
Wersja 1.0, uaktualnienie L1709
Copyright © Wacom Co., Ltd., 2009
Wszelkie prawa zastrzeżone. Kopiowanie całości lub części niniejszej instrukcji w celu innym niż użytek prywatny jest
zabronione.
Firma Wacom zastrzega sobie prawo do wprowadzenia zmian w niniejszej publikacji bez konieczności wcześniejszego
powiadomienia o takich zmianach.
Firma Wacom dołożyła wszelkich starań, by niniejsza instrukcja zawierała aktualne oraz dokładne informacje. Firma
Wacom zastrzega sobie prawo do zmiany wszelkich danych technicznych oraz konfiguracji produktu według własnego
uznania bez wcześniejszego powiadomienia oraz bez konieczności uwzględnienia takich zmian w tej instrukcji.
Powyższy rok oznacza datę przygotowania instrukcji obsługi. Niezależnie od tego, niniejsza instrukcja zostanie
udostępniona użytkownikom w momencie wprowadzenia do sprzedaży powiązanego z nią produktu firmy Wacom.
Tool ID i DuoSwitch są znakami towarowymi, natomiast Intuos i Wacom są zastrzeżonymi znakami towarowymi firmy
Wacom Co., Ltd.
®
Nazwa i logo Bluetooth
są zastrzeżonymi znakami towarowymi, których właścicielem jest firma Bluetooth SIG, Inc.
Użycie tych znaków przez firmę Wacom Co., Ltd. jest dokonywane w ramach licencji.
Adobe, Photoshop i Reader są znakami towarowymi bądź zastrzeżonymi znakami towarowymi Adobe Systems
Incorporated zarejestrowanymi w Stanach Zjednoczonych i/lub innych krajach. Microsoft, Windows oraz Vista są
znakami towarowymi bądź zastrzeżonymi znakami towarowymi Microsoft Corporation zarejestrowanymi w Stanach
Zjednoczonych i/lub innych krajach. Apple, logo Apple oraz Macintosh są zastrzeżonymi znakami towarowymi firmy
Apple Computer, Inc. zarejestrowanymi w Stanach Zjednoczonych oraz innych krajach. Wszelkie inne nazwy firm bądź
produktów wymienionych w niniejszej dokumentacji mogą być znakami towarowymi bądź zastrzeżonymi znakami
towarowymi.
Wymienione produkty stron trzecich służą jedynie celom informacyjnym i nie są wyrazem aprobaty bądź rekomendacji.
Firma Wacom nie ponosi żadnej odpowiedzialności za wydajność bądź użytkowanie tych produktów.
ExpressKey jest zastrzeżonym znakiem towarowym firmy Ginsan Industries, Inc. użytym za zgodą właściciela.
Spis treści
Indeks
2
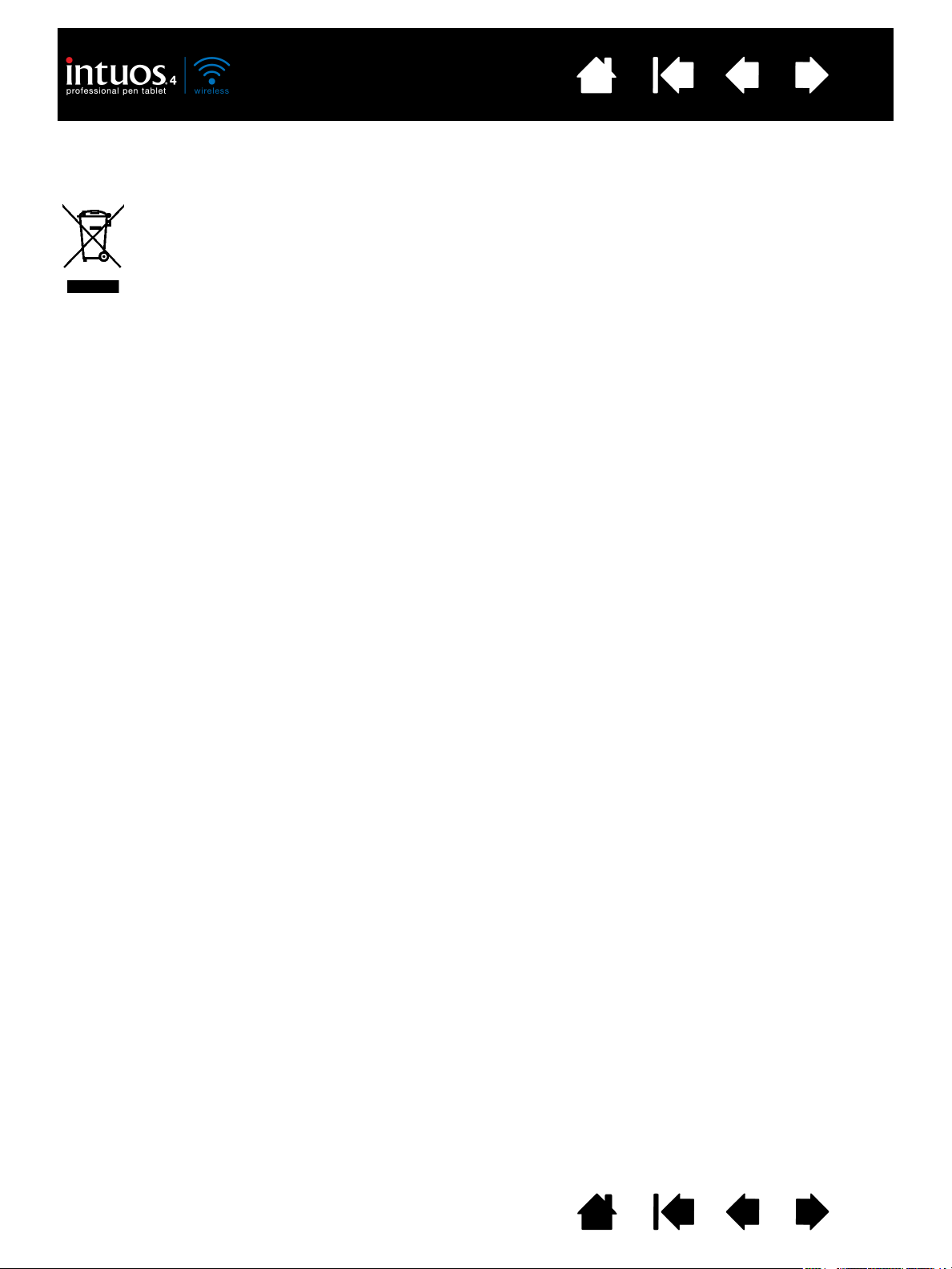
Spis treści
Ponowne użycie, recykling oraz odzyskiwanie. Użytkownik jest zobowiązany do przetworzenia produktu
poprzez przekazanie go do odpowiedniego lokalnego punktu skupu materiałów przetwarzalnych w momencie
zastąpienia go nowszym egzemplarzem lub po upływie czasu jego użyteczności. Przysłuży się to do poprawy
środowiska naturalnego oraz zminimalizuje potencjalne negatywne skutki w przypadku kontaktu substancji
niebezpiecznych obecnych w odpadach ze środowiskiem naturalnym.
Zgodnie z opracowaną przez Parlament Europejski oraz Radę Europejską Dyrektywą 2002/96/WE z dnia 27 stycznia
2003, lub odpowiadającymi jej lokalnymi przepisami krajów członkowskich, zabrania się usuwania zużytego sprzętu
elektrycznego oraz elektronicznego wraz z nie sortowanymi odpadami komunalnymi. Produkty podlegające
powyższym przepisom są oznaczone symbolem WEEE widocznym na początku tej uwagi. Powyższe nie ma
zastosowania, gdy rozmiar lub funkcja produktu to uniemożliwiają. Produkty firmy Wacom podlegają Dyrektywie 2002/
96/WE, tak więc należy oddzielać je od innych odpadów i dostarczać do lokalnego punktu skupu materiałów
przetwarzalnych.
Profesjonalne tablety piórkowe firmy Wacom są zgodne z Dyrektywą RoHS 2002/95/WE Unii Europejskiej (Dyrektywa
RoHS).
Indeks
3
Użytkownik jest zobowiązany do oddania baterii lub akumulatorów do recyklingu w odpowiednim lokalnym punkcie
skupu materiałów przetwarzalnych. Przysłuży się to poprawie stanu środowiska naturalnego oraz zminimalizuje
potencjalne negatywne skutki związane ze zdrowiem w przypadku kontaktu substancji niebezpiecznych obecnych w
bateriach i akumulatorach ze środowiskiem naturalnym.
Zgodnie z opracowaną przez Parlament Europejski oraz Radę Europejską dyrektywą 2006/66/EC z 6 września 2006 r.
oraz w świetle odpowiednich praw lokalnych krajów członkowskich produkty oznaczone powyższym symbolem nie
mogą być traktowane jako niesortowane odpady komunalne.
Baterie i akumulatory podlegające powyższym przepisom są oznaczone symbolem widocznym na początku tej uwagi.
Powyższe nie ma zastosowania, gdy rozmiar lub funkcja produktu to uniemożliwiają. Baterie wykorzystywane w
produktach firmy Wacom podlegają Dyrektywie 2006/66/EC, tak więc należy oddzielać je od innych odpadów i
dostarczać do lokalnego punktu skupu materiałów przetwarzalnych.
Spis treści
Indeks
3
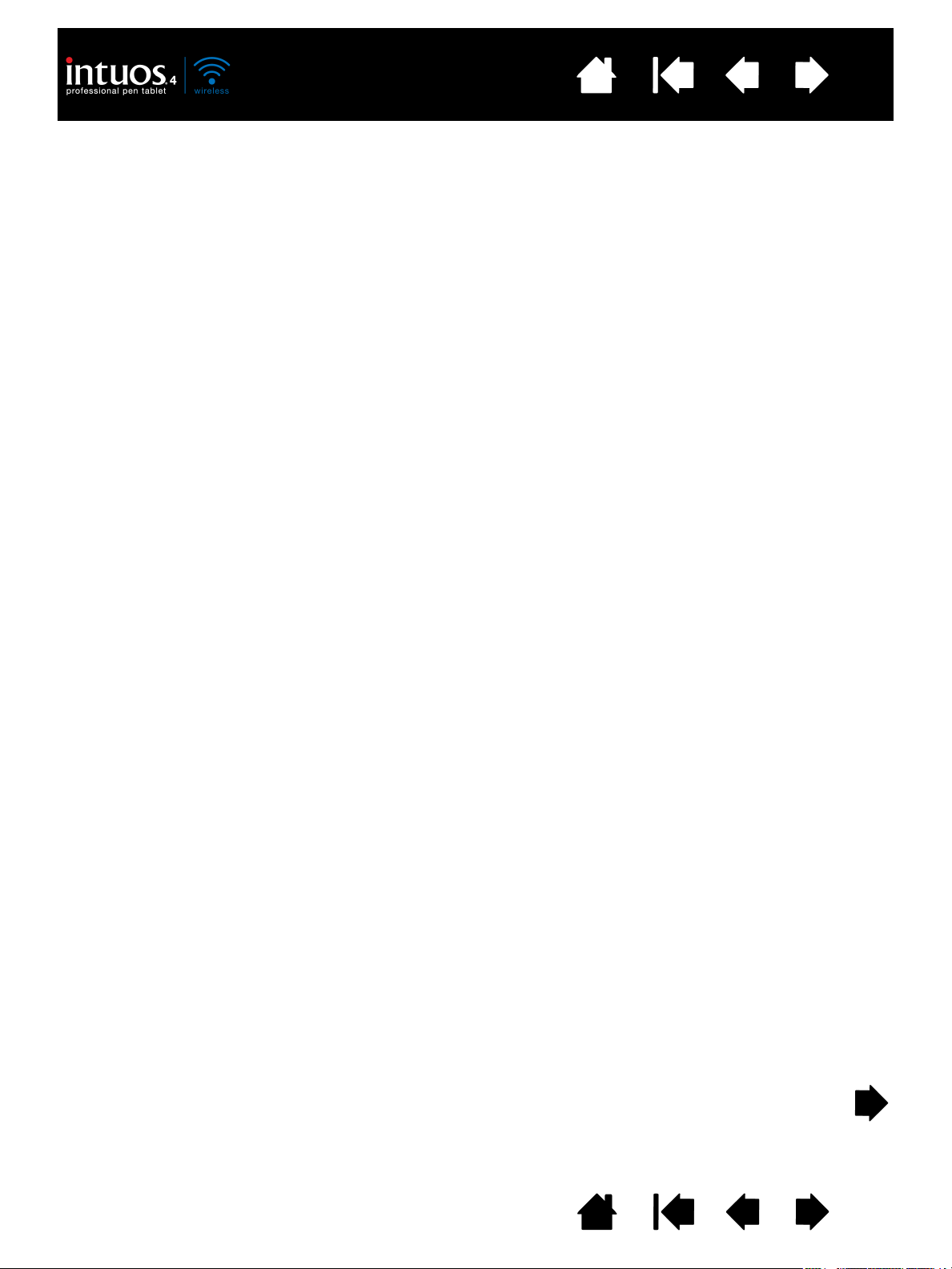
Spis treści
Indeks
SPIS TREŚCI
4
Informacje dotyczące instrukcji obsługi 6
Korzystanie z instrukcji obsługi 7
TABLET INTUOS4 WIRELESS 8
Funkcje tabletu 8
Pióro Intuos4 10
Akumulator i zarządzanie energią 10
Aktywacja akumulatora 11
Ładowanie akumulatora 11
Funkcje oszczędzania energii 13
Kontrolka stanu akumulatora i połączenia
bezprzewodowego 14
Połączenie bezprzewodowe 15
Łączenie przy użyciu technologii Bluetooth 16
Optymalizacja połączenia Bluetooth 18
Połączenie danych USB 18
PRZED ROZPOCZĘCIEM PRACY 19
Ergonomia 19
Konfigurowanie orientacji tabletu 20
Zaznajomienie z obszarem aktywnym tabletu 21
Praca z wieloma monitorami 22
PRACA Z TABLETEM INTUOS4 23
Sposób korzystania z pióra Grip Pen 23
Sposób trzymania pióra 24
Przesuwanie 25
Klikanie 26
Przeciąganie 26
Sposób korzystania z przełącznika bocznego 27
Rysowanie z wykorzystaniem funkcji
czułości nacisku 28
Rysowanie z wykorzystaniem funkcji czułości
pochylenia 28
Wymazywanie 29
Ćwiczenia koordynacji wzrokowo-ruchowej 29
Praca z tabletem 30
Sposób korzystania z przycisków ExpressKeys 31
Sposób korzystania z pierścienia Touch Ring 32
USTAWIENIA WŁASNE PRZYCISKÓW INTUOS4 33
Otwieranie panelu sterowania 33
Informacje ogólne o panelu sterowania 34
Konfiguracja właściwości tabletu 36
Ustawienia własne pióra 37
Regulacja nacisku końcówki
i dwukrotnego kliknięcia 38
Regulacja nacisku gumki 39
Zaawansowane ustawienia nacisku
końcówki i gumki 39
Ustawienia własne przycisków narzędzi 40
Ustawienia własne czułości pochylenia 41
Ustawienia własne opcjonalnej myszy 41
Ustawienia własne przycisków myszy 42
Ustawienia własne funkcji tabletu 43
Ustawienia własne przycisków ExpressKeys 44
Ustawienia własne pierścienia Touch Ring 45
Ustawienia mapowania tablet-ekran 46
Orientacja 48
Obszar ekranu 49
Wymuszanie proporcji 50
Obszar tabletu 50
Funkcje przycisków 51
Używanie i dostosowywanie menu obrotowego 57
Praca z funkcją Display Toggle (Przełączanie
wyświetlacza) 58
Praca z wieloma narzędziami 60
Ustawienia związane z aplikacją 61
Tworzenie ustawienia aplikacji 62
Zmiana ustawień własnych aplikacji 62
Usuwanie ustawień związanych z aplikacją 62
ROZWIĄZYWANIE PROBLEMÓW 63
Testowanie tabletu 64
Testowanie narzędzi 66
Testowanie pióra 67
Testowanie pierścienia Touch Ring 68
Testowanie przycisków ExpressKeys 68
Testowanie opcjonalnej myszy 69
Tabele rozwiązywania problemów 70
Problemy z łącznością 70
Problemy ogólne 72
Problemy typowe dla systemu
operacyjnego Windows 76
Problemy typowe dla komputerów Macintosh 77
Spis treści
Indeks
4
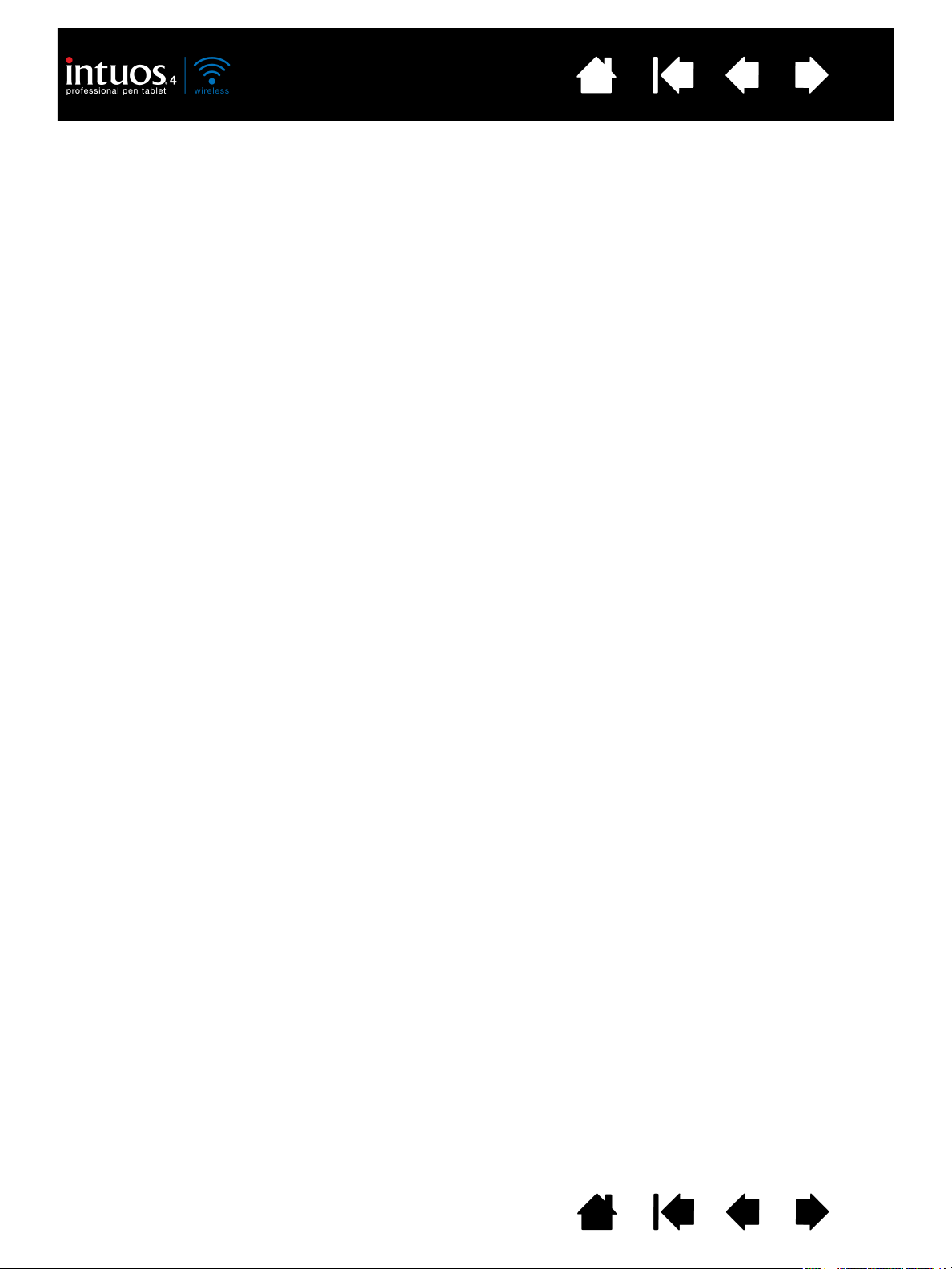
Spis treści
Indeks
5
Pomoc techniczna 79
Pobieranie sterowników 80
DODATEK 81
Instalacja tabletu 81
Informacje dotyczące żywotności akumulatora 82
Wymiana akumulatora tabletu 83
Konserwacja tabletu oraz narzędzi 83
Wymiana końcówki pióra 84
Odinstalowanie oprogramowania 85
Zarządzanie preferencjami tabletu 85
Zmiana opcji trybu pracy tabletu 86
Instalowanie wielu tabletów 86
Opcje zaawansowane 87
Optymalizacja wyświetlacza przycisków ExpressKeys
Sterowanie tabletem za pomocą
zintegrowanych aplikacji 88
Sposób korzystania z opcjonalnej myszy Intuos4 89
Sposób korzystania z opcjonalnego
aerografu i pióra Art Pen 90
Możliwości pióra i atramentu cyfrowego
podczas pracy w systemie Windows 91
Informacje dotyczące panelu wprowadzania na
komputerze typu Tablet w systemie Windows 92
Dane techniczne produktu 93
Tablet Intuos4 Wireless (model PTK-540WL) 93
Pióro Intuos4 Grip Pen (model KP-501E-01) 94
Mysz Intuos4 (model KC-100) 94
Aerograf Intuos4 (model KP-400E-01) 94
Pióro Intuos4 Inking Pen (model KP-130-01) 95
Pióro Intuos4 Art Pen (model KP-701E-01) 95
Pióro Intuos4 Classic Pen (model KP-300E-01) 95
88
Informacje o produkcie 96
Zamawianie części i akcesoriów 96
Dostępne części i akcesoria 97
Radio i telewizja, zakłócenia fal 99
Deklaracja zgodności z FCC 99
Deklaracja zgodności z Industry Canada
(tylko użytkownicy w Kanadzie) 100
Deklaracja zgodności z CE 100
Środki ostrożności 101
Ostrzeżenia 101
Środki ostrożności dotyczące
akumulatorów litowo-jonowych 102
Uwagi 103
Licencja oraz gwarancje
(ogólnoświatowa, z wyjątkiem Europy,
Afryki i Bliskiego Wschodu) 104
Licencja na oprogramowanie 104
Ograniczona gwarancja 104
Usługi gwarancyjne w Stanach Zjednoczonych
i Kanady 105
Gwarancja w przypadku sprzedaży poza
terytorium Stanów Zjednoczonych i Kanady 106
Licencja oraz warunki gwarancji
(Europa, Afryka oraz Bliski Wschód) 107
Umowa licencyjna oprogramowania 107
Ograniczona gwarancja 108
SŁOWNICZEK 110
INDEKS 113
Spis treści
Indeks
5
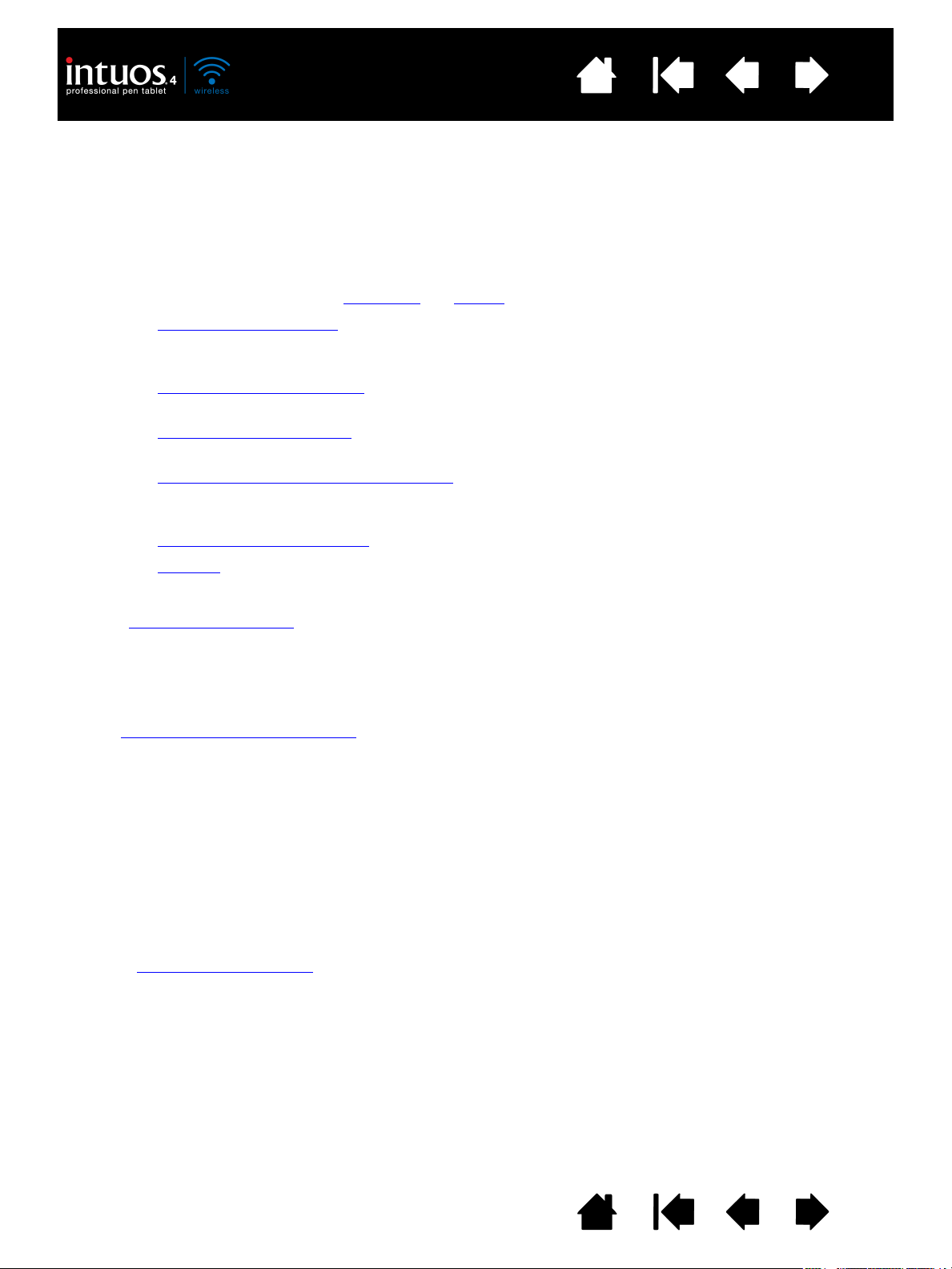
Spis treści
Indeks
6
INFORMACJE DOTYCZĄCE INSTRUKCJI OBSŁUGI
Niniejsza instrukcja umożliwia szybki dostęp do informacji na temat produktów Intuos4. Podane informacje
dotyczą zarówno systemu operacyjnego Windows, jak i komputerów Macintosh. Przedstawione obrazy
pochodzą z systemu Windows, o ile nie wskazano inaczej.
• Przejdź bezpośrednio do tematu spis treści
• Rozdział Tablet Intuos4 Wireless
przedstawia funkcje bezprzewodowego tabletu piórkowego i narzędzi
wprowadzania. Są tu także zawarte informacje na temat akumulatora i zarządzania energią oraz
szczegóły dotyczące nawiązywania połączenia bezprzewodowego.
• Rozdział Przed rozpoczęciem pracy
zawiera informacje pozwalające wygodniej pracować z tabletem, a
także jeszcze lepiej poznać współpracę tabletu z komputerem.
• Rozdział Praca z tabletem Intuos4
to część edukacyjna. Opisuje on sposób korzystania z tabletu i
narzędzi wprowadzania, a także zawiera ćwiczenia dla nowych użytkowników.
• Rozdział Ustawienia własne przycisków Intuos4
własnego trybu pracy.
• Chcesz wypróbować swój tablet i narzędzia? Potrzebujesz pomocy przy rozwiązaniu problemu?
Rozdział Rozwiązywanie problemów
• Rozdział dodatek
zawiera dodatkowe informacje dotyczące tabletu. Zawiera wskazówki na temat
pomoże znaleźć odpowiedzi na najczęściej zadawane pytania.
optymalnego korzystania z akumulatora tabletu, wskazówki konserwacji urządzenia, informacje na temat
odinstalowania oprogramowania, licencję, gwarancję i inne. Obejmuje on również omówienie możliwości
piór i atramentu cyfrowego
w systemie Microsoft Windows 7 i Vista.
lub indeks, klikając jego nazwę.
opisuje, jak dostosować tablet i narzędzia Intuos4 do
Uwaga: Niniejsza instrukcja nie zawiera informacji na temat instalacji tabletu Wacom. Szczegółowe
informacje na ten temat można znaleźć w Podręczniku szybkiej instalacji oraz w automatycznym
programie instalacyjnym (dostępnym na płycie instalacyjnej Intuos).
Użytkownicy nie mający doświadczenia w pracy z dokumentacją elektroniczną powinni zapoznać się z
częścią korzystanie z instrukcji obsługi
• Dla wyróżnienia nazw klawiszy, okien dialogowych oraz opcji panelu sterowania użyto
KAPITALIKÓW.
.
MAŁYCH
• Aby powiększyć podgląd instrukcji na ekranie należy użyć narzędzia powiększania w przeglądarce.
• Niniejsza publikacja nie zawiera informacji na temat szczegółowej konfiguracji sprzętu komputerowego
użytkownika ani zainstalowanego systemu operacyjnego, informacji o sprzęcie oraz oprogramowaniu
Bluetooth innych producentów, a także informacji na temat używanych aplikacji. Najpewniejszym
źródłem tego typu informacji są instrukcje oraz nośniki dostarczane wraz ze sprzętem, systemem
operacyjnym lub aplikacją.
• Wiele aplikacji obsługuje takie funkcje tabletu Intuos4, jak czułość nacisku, pochylenie czy obsługa
gumki pióra. Listę aplikacji obsługujących te funkcje można znaleźć na stronie internetowej firmy Wacom
(patrz informacje o produkcie
).
• W celu uzyskania informacji na temat prawidłowego wykorzystywania funkcji Intuos4 w poszczególnych
aplikacjach należy odwołać się do instrukcji obsługi danej aplikacji.
Filozofia firmy Wacom opiera się na ciągłej poprawie wszystkich swoich produktów. W rezultacie, co pewien
czas dokonywane są zmiany i ulepszenia inżynieryjne. W związku z taką sytuacją, niektóre zmiany,
modyfikacje i ulepszenia mogą nie być opisane w tej instrukcji.
Spis treści
Indeks
6
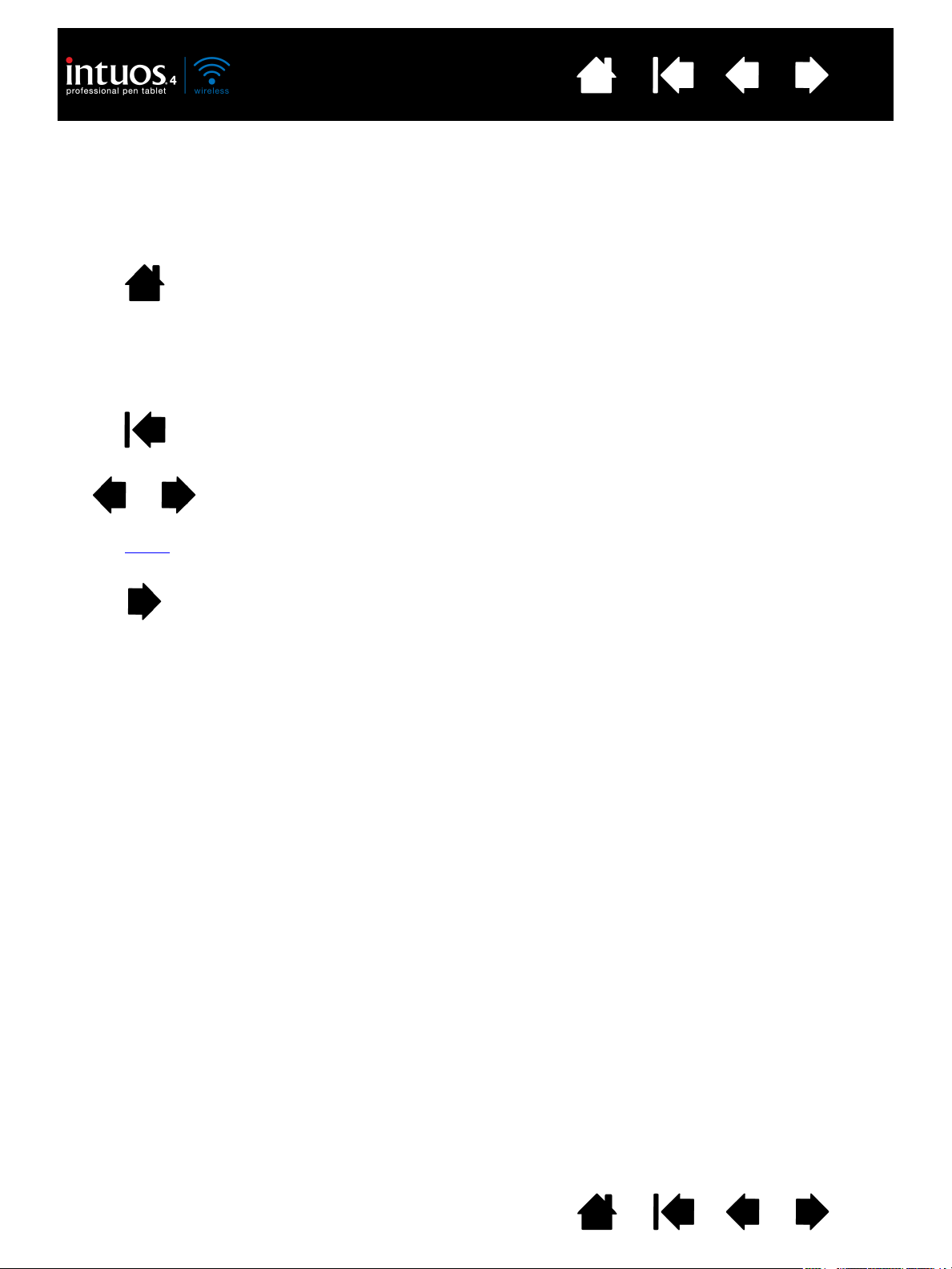
Spis treści
Spis treści
Indeks
temat
Indeks
KORZYSTANIE Z INSTRUKCJI OBSŁUGI
Do przemieszczania się po instrukcji należy używać przycisków nawigacji.
Przejdź do strony głównej.
Przejdź do spisu treści.
Przejdź do indeksu.
Przejdź do poprzedniego widoku.
Poprzednia strona lub następna strona.
7
Przejdź do tematu.
Kontynuacja tematu.
Program Adobe
®
Reader® zapewnia dodatkowe narzędzia do korzystania z instrukcji oraz jej drukowania.
Więcej informacji na ten temat można znaleźć w pliku pomocy programu Adobe Reader.
Spis treści
Indeks
7
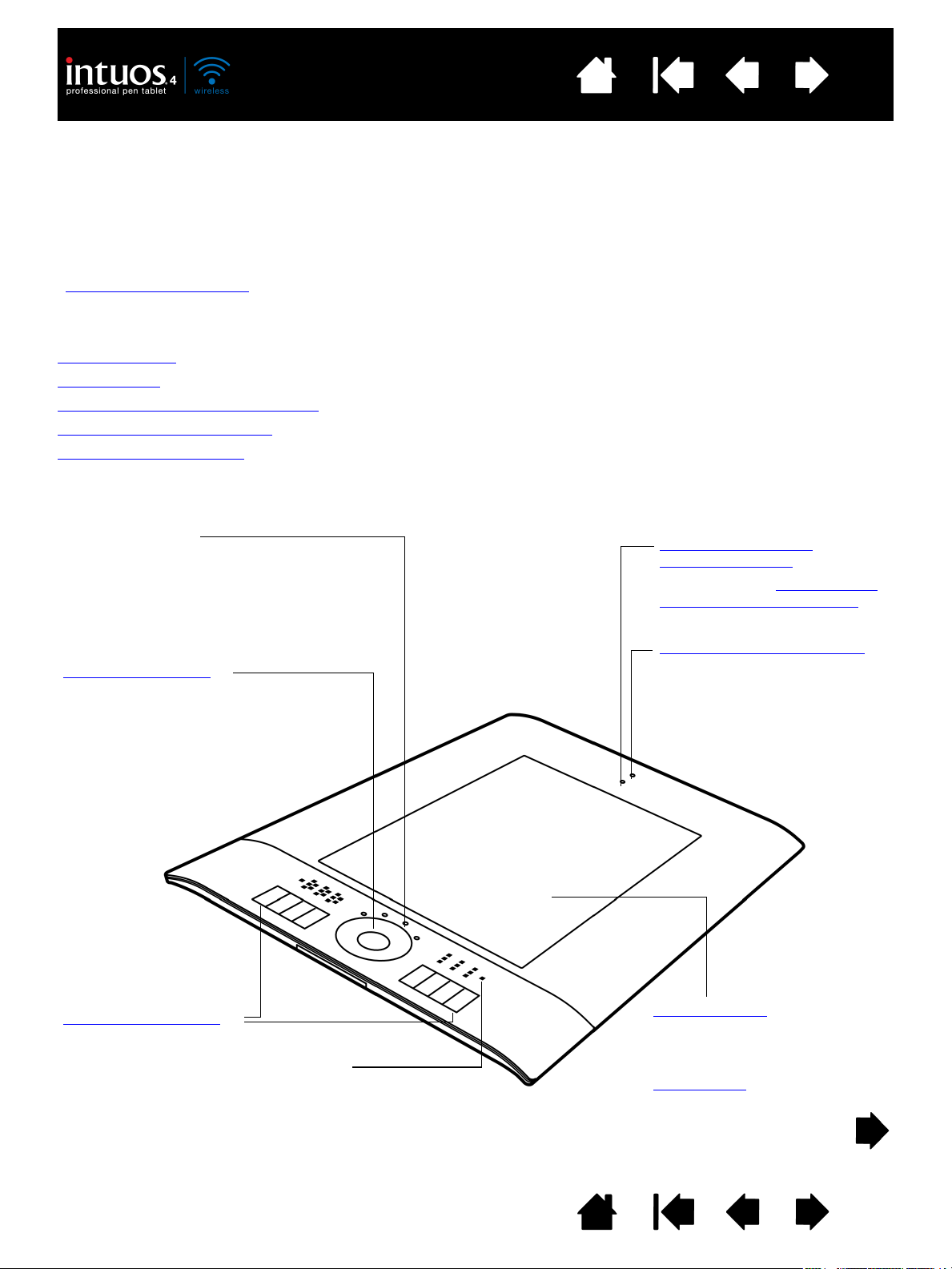
Spis treści
Diody LED stanu
• Dioda LED lekko świeci, gdy włączone jest
zasilanie tabletu, natomiast po naciśnięciu
przycisku narzędzia rozjaśnia się.
• Dioda LED informuje też, która z czterech
funkcji pierścienia Touch Ring jest
aktywna.
Pierścień Touch Ring
Dotyczy to również przycisku
przełączania pośrodku pierścienia.
Naciśnięcie powoduje:
• Przełączanie pomiędzy funkcjami
pierścienia Touch Ring.
• Włączenie tabletu z trybu
automatycznego uśpienia.
przyciski ExpressKeys
Wyświetlacz przycisków ExpressKeys
Pokazuje bieżące ustawienia przycisku ExpressKey.
Obszar aktywny
Jest to obszar aktywny
wprowadzania danych za
pomocą pióra. Zapoznaj się z
Pióro Intuos4
.
Kontrolka połączenia
bezprzewodowego
Zobacz rozdział Łączenie przy
użyciu technologii Bluetooth.
Kontrolka stanu akumulatora
Indeks
8
TABLET INTUOS4 WIRELESS
Ten rozdział stanowi wprowadzenie do profesjonalnego tabletu piórkowego Intuos4 Wireless. Intuos4
składa się z dwóch podstawowych elementów: tabletu bezprzewodowego służącego jako obszar roboczy
i narzędzi wprowadzania
Najszybszym sposobem zapoznania się z produktem Intuos4 jest zaznajomienie się z jego wyglądem i
funkcjami.
Funkcje tabletu
Pióro Intuos4
Akumulator i zarządzanie energią
Połączenie bezprzewodowe
Połączenie danych USB
FUNKCJE TABLETU
używanych na tablecie.
Spis treści
Indeks
8
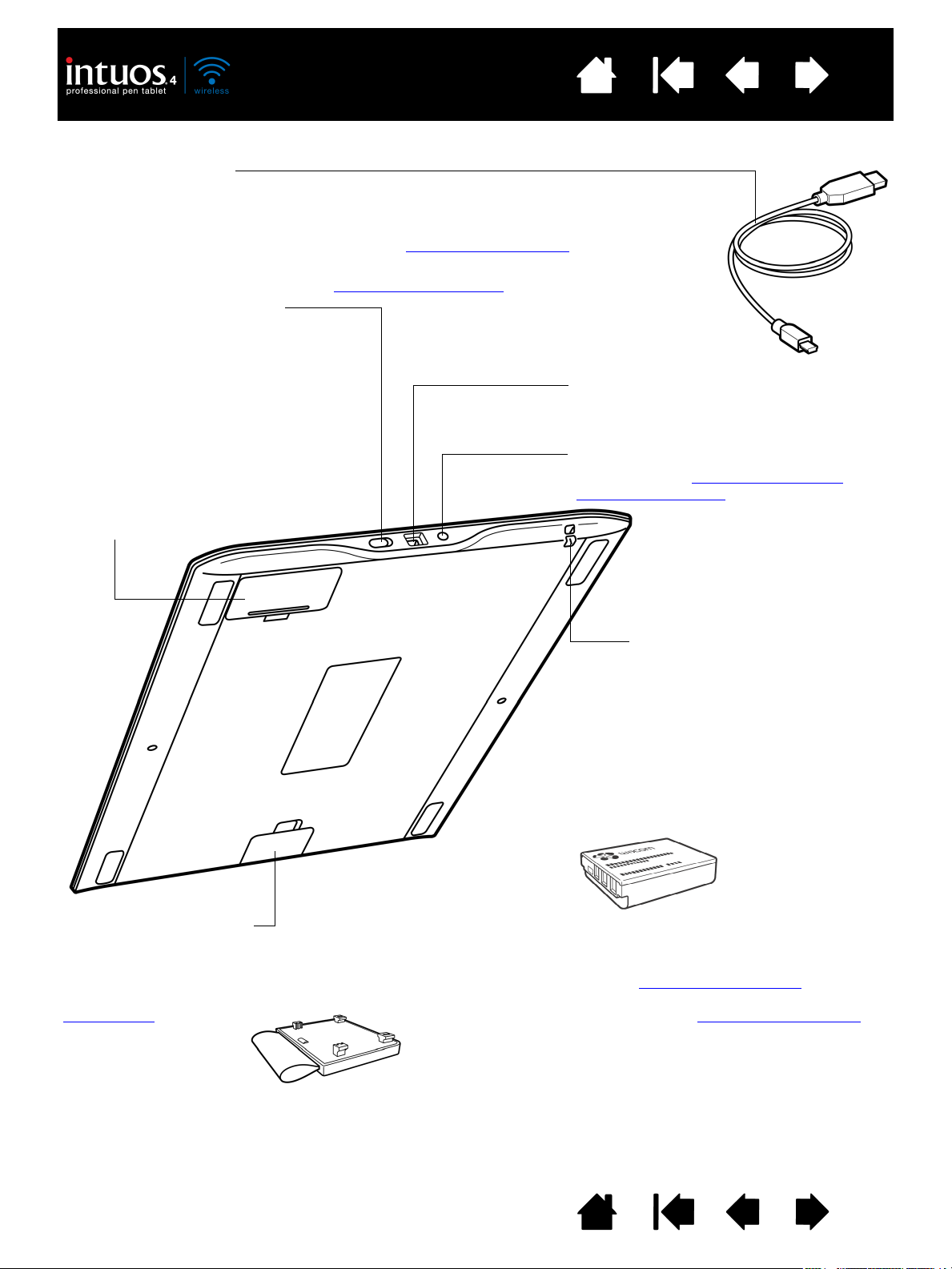
Spis treści
Port USB
Wejście zasilania i złącze danych.
Przycisk powiązania
Zobacz rozdział Łączenie przy użyciu
technologii Bluetooth.
Akumulator litowo-jonowy (Li-Ion)
Wstępnie zainstalowany Informacje
dotyczące aktywowania można znaleźć
w części aktywacja akumulatora
.
Więcej informacji na ten temat znajduje się
również w części ładowanie akumulatora
.
Przewód ładujący USB
Aby naładować urządzenie Intuos4, podłącz przewód ładujący USB do
tabletu. Drugi koniec przewodu podłącz do portu USB umieszczonego
bezpośrednio w komputerze lub do zasilanego koncentratora USB. Więcej
informacji na ten temat można znaleźć w części ładowanie akumulatora
.
Istnieje możliwość pracy podczas ładowania akumulatora. Więcej informacji
na ten temat można znaleźć w części Połączenie danych USB
.
Punkt mocujący
Do punktów mocujących można
przymocować uwięź na pióro
Intuos4 (sprzedawaną oddzielnie)
lub linki zabezpieczające innych
producentów.
Lokalizacja uchwytu pióra
Pokrywę można zdjąć w celu
łatwego odłączenia i podłączenia
opcjonalnego uchwytu pióra.
Wyłącznik i wskaźnik zasilania
Przesuń przełącznik, aby włączyć lub
wyłączyć tablet. Po ustawieniu przełącznika
w pozycji włączonej wskaźnik świeci na
czerwono. Aby można było korzystać z
tabletu, przełącznik musi być ustawiony
w pozycji włączonej.
Schowek na akumulator
Naciśnij paznokciem wycięcie w zatrzasku,
a następnie otwórz pokrywę w kierunku
przeciwnym do pióra, aby ją otworzyć.
Uchwyt pióra, odłączany.
Indeks
9
Spis treści
Indeks
9
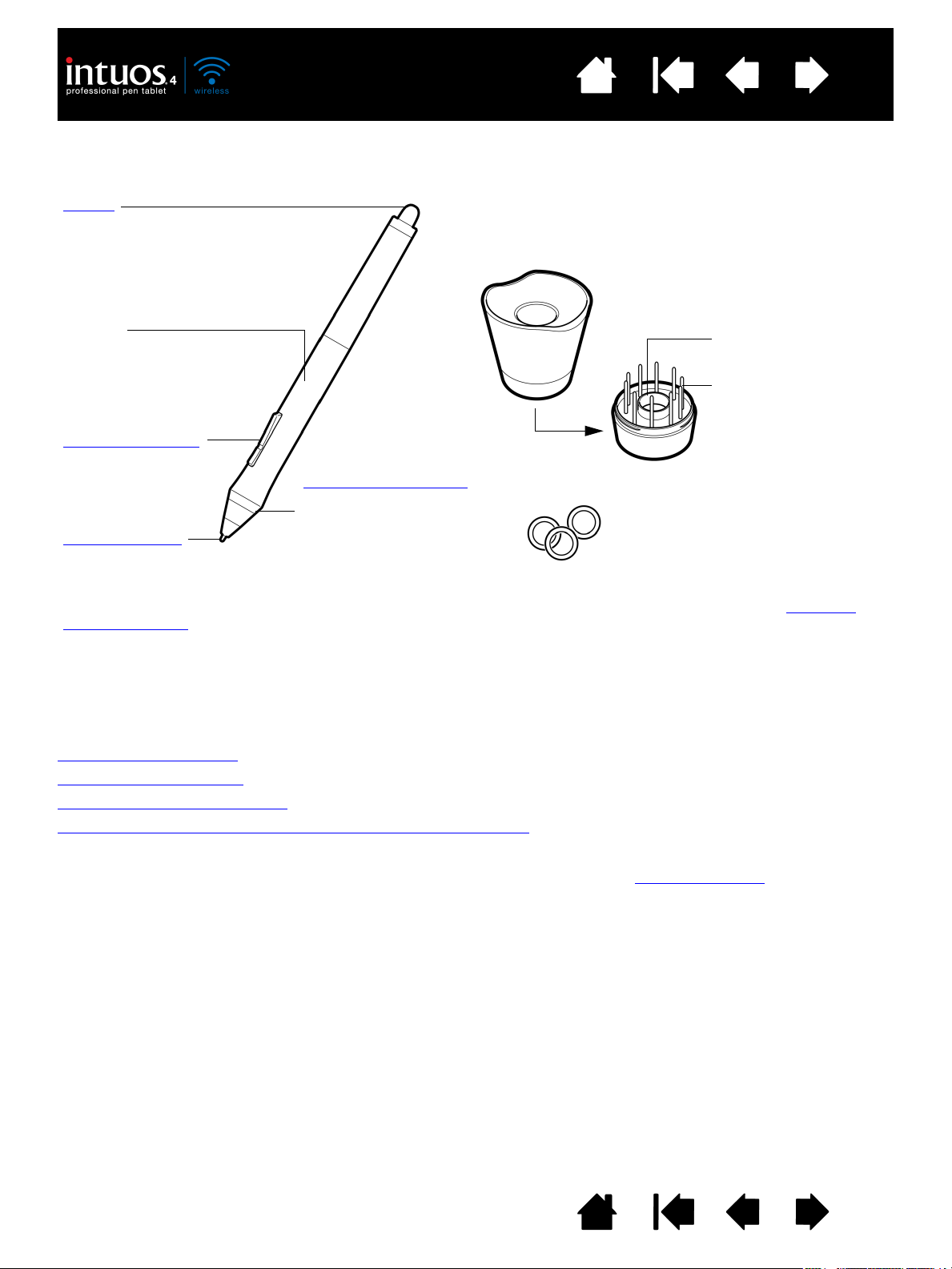
Spis treści
Gumka
Uchwyt
Przełącznik boczny
(wychylny
przełącznik boczny)
Wymienny wkład
(końcówka pióra)
Pióro Intuos4 Grip Pen.
Aby oznaczyć własne pióro,
należy odkręcić stożkową
końcówkę pióra i założyć
znajdujący się w zestawie
pierścień w wybranym kolorze.
Podstawka pod pióro
Odkręcić podstawę, aby uzyskać dostęp do narzędzia do
wyjmowania wkładów i zestawu wkładów wymiennych.
Narzędzie do
wyjmowania wkładów
Wkłady wymienne
•5 czarnych
wkładów
standardowych
• 1 wkład elastyczny,
czarno-biały
• 1 wkład miękki,
biały
• 3 wkłady szorstkie,
szare
Dodatkowe informacje dotyczące dodatkowych narzędzi wprowadzania i akcesoriów podano w części dostępne
części i akcesoria. Dostępne jest także opakowanie transportowe zabezpieczające tablet podczas podróży lub
podczas przechowywania.
Indeks
10
PIÓRO INTUOS4
Wszystkie narzędzia wprowadzania Intuos4 działają bezprzewodowo i nie wymagają używania akumulatora.
AKUMULATOR I ZARZĄDZANIE ENERGIĄ
Ten rozdział zawiera istotne informacje dotyczące akumulatora i funkcji zarządzania energią tabletu
piórkowego Intuos4. Należy zapoznać się z następującymi zagadnieniami:
Aktywacja akumulatora
Ładowanie akumulatora
Funkcje oszczędzania energii
Kontrolka stanu akumulatora i połączenia bezprzewodowego
Więcej informacji na temat funkcji tabletu znajduje się również w rozdziale praca z tabletem.
Spis treści
Indeks
10
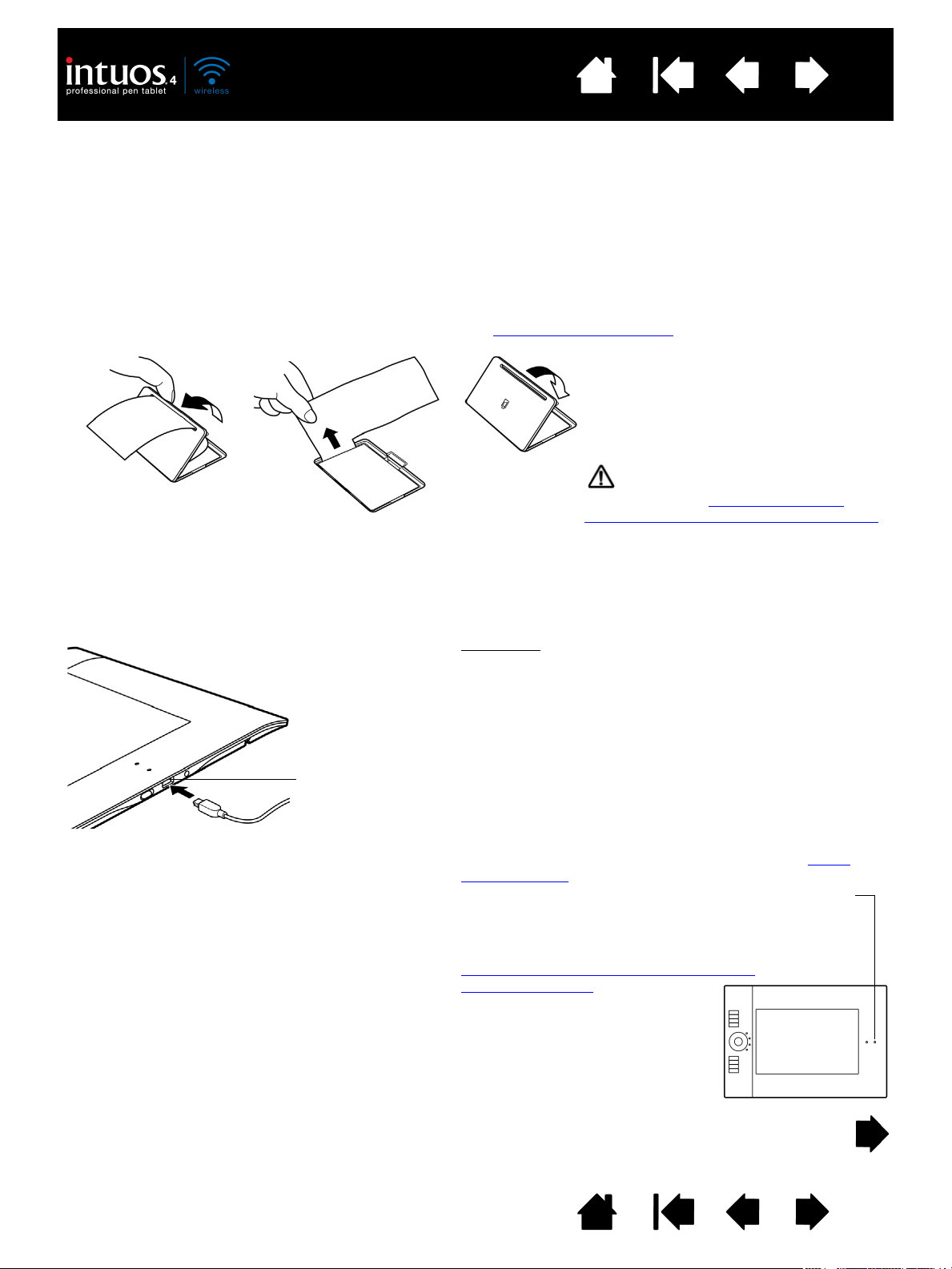
Spis treści
Ostrzeżenie: Więcej informacji można
znaleźć w części Środki ostrożności
dotyczące akumulatorów litowo-jonowych.
Wskazówki:
Podczas ładowania akumulatora można kontynuować
instalację oprogramowania tabletu i rozpocząć pracę z
tabletem Intuos4 za pośrednictwem połączenia USB.
Całkowite naładowanie w pełni rozładowanego akumulatora
przy wyłączonym tablecie trwa około 5 godzin, natomiast
podczas korzystania z tabletu około 6 godzin. Rzeczywisty
czas ładowania zależy od poziomu naładowania akumulatora
i użytkowania tabletu podczas ładowania.
Wyłączenie wyświetlacza przycisków ExpressKeys podczas
użytkowania tabletu skraca czas ładowania akumulatora.
Informacje dotyczące włączania i wyłączania wyświetlacza
przycisków ExpressKeys można znaleźć w części opcje
zaawansowane.
Port USB
Podczas ładowania kontrolka stanu akumulatora świeci
na żółto, natomiast po całkowitym naładowaniu świeci
na zielono.
Więcej informacji na ten temat można znaleźć w części
kontrolka stanu akumulatora i połączenia
bezprzewodowego.
Przewód USB służy do ładowania akumulatora
oraz do użytkowania tabletu Intuos4 w trybie
przewodowego tabletu USB. Jeśli akumulator
nie jest w pełni naładowany, natychmiast po
podłączeniu przewodu USB rozpocznie się
jego ładowanie.
Uwaga: Podłączenie tabletu przy pomocy
przewodu USB powoduje
automatyczne wyłączenie anteny
i połączenia Bluetooth.
Indeks
11
AKTYWACJA AKUMULATORA
Bezprzewodowy tablet piórkowy jest zasilane z akumulatora litowo-jonowego (Li-Ion). Przed naładowaniem i
rozpoczęciem pracy z tabletem Intuos4 należy usunąć wkładkę izolacyjną znajdującą się pomiędzy stykami
akumulatora i tabletu.
1. Obróć tablet bezprzewodowy spodem do góry i otwórz pokrywę akumulatora. Naciśnij paznokciem
wycięcie w zatrzasku, a następnie otwórz pokrywę w kierunku przeciwnym do pióra, aby ją otworzyć.
2. Przytrzymując akumulator, delikatnie wyciągnij wkładkę izolacyjną spomiędzy styków akumulatora i
tabletu. Wyrzuć wkładkę.
3. Zamknij pokrywę akumulatora. Przejdź do rozdziału ładowanie akumulatora
.
ŁADOWANIE AKUMULATORA
Przed rozpoczęciem pracy z tabletem Intuos4 w trybie bezprzewodowym należy całkowicie naładować
akumulator tabletu. W tym celu podłącz przewód USB do portu USB w tablecie Intuos4 oraz głównego
portu (znajdującego się bezpośrednio w komputerze) lub do zasilanego koncentratora USB.
Spis treści
Indeks
11
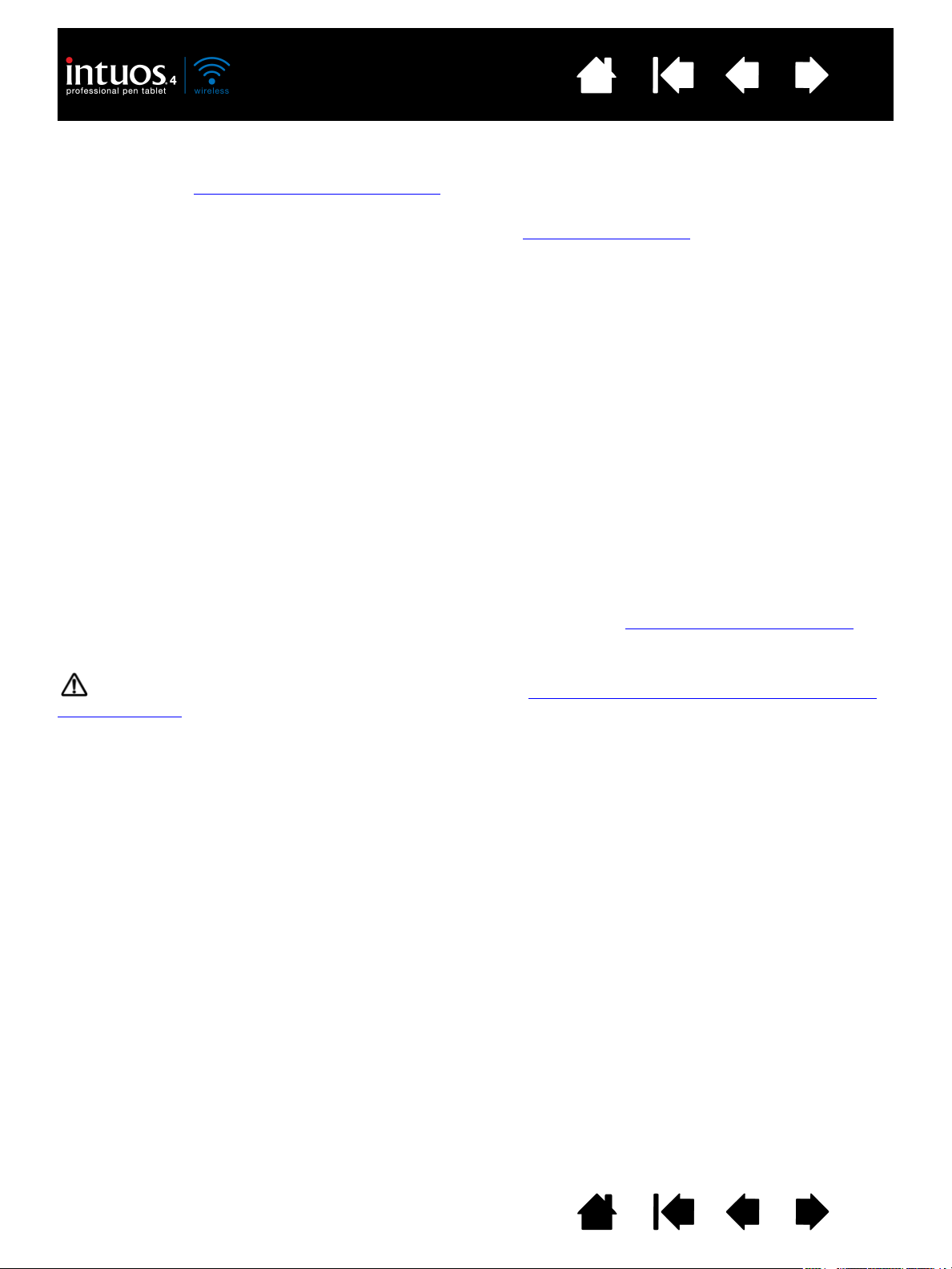
Spis treści
Indeks
12
Aby sprawdzić bieżący stan naładowania akumulatora, otwórz panel sterowania tabletu Wacom i spójrz
na ikonę tabletu znajdującą się na liście T
znaleźć w części konfiguracja właściwości tabletu
ABLET panelu sterowania. Więcej informacji na ten temat można
.
• Aby wydłużyć czas pracy akumulatora, zaleca się wyłączenie wyświetlacza przycisków ExpressKeys
(więcej informacji na ten temat można znaleźć w części opcje zaawansowane
).
• Po zakończeniu pracy należy wyłączyć tablet przy pomocy wyłącznika zasilania w celu oszczędzania
energii akumulatora.
• Pozostawienie wyłącznika zasilania w pozycji włączonej powoduje pobieranie energii z akumulatora.
Niewielki prąd jest pobierany nawet w trybie automatycznego uśpienia i automatycznego wyłączenia,
co powoduje powolne rozładowywanie akumulatora. Dobrą praktyką jest naładowanie akumulatora i
ustawienie wyłącznika zasilania w pozycji wyłączonej przed pozostawieniem tabletu, jeśli nie będzie
on używany przez kilka dni.
• Jeśli poziom naładowania akumulatora jest niski i akumulator pozostanie przez dłuższy czas (tydzień
lub dłużej) w tablecie, w którym wyłącznik zasilania jest ustawiony w pozycji włączonej, niewielki prąd
pobierany przez tablet spowoduje prawdopodobnie rozładowanie akumulatora do takiego stopnia,
że zostanie uruchomiony wewnętrzny obwód zabezpieczający. W takiej sytuacji nie będzie możliwe
naładowanie akumulatora. Aby zachować energię akumulatora, należy ustawić wyłącznik zasilania w
pozycji wyłączonej przed pozostawieniem tabletu, jeśli nie będzie on używany przez tydzień lub dłużej.
• W przypadku dłuższego przechowywania (miesiąc lub dłużej), firma Wacom zaleca pozostawienie
akumulatora co najmniej w połowie naładowanego i ustawienie wyłącznika zasilania w pozycji
wyłączonej. Nie ma potrzeby wyjmowania akumulatora, ponieważ ustawienie wyłącznika zasilania w
pozycji wyłączonej powoduje odłączenie akumulatora od obwodów tabletu.
• Jeśli nie można naładować akumulatora lub po naładowaniu akumulator nie zachowuje energii, należy
go wymienić. Więcej informacji na ten temat można znaleźć w części wymiana akumulatora tabletu
.
Ostrzeżenie: Więcej informacji można znaleźć w części Środki ostrożności dotyczące akumulatorów
litowo-jonowych.
Spis treści
Indeks
12
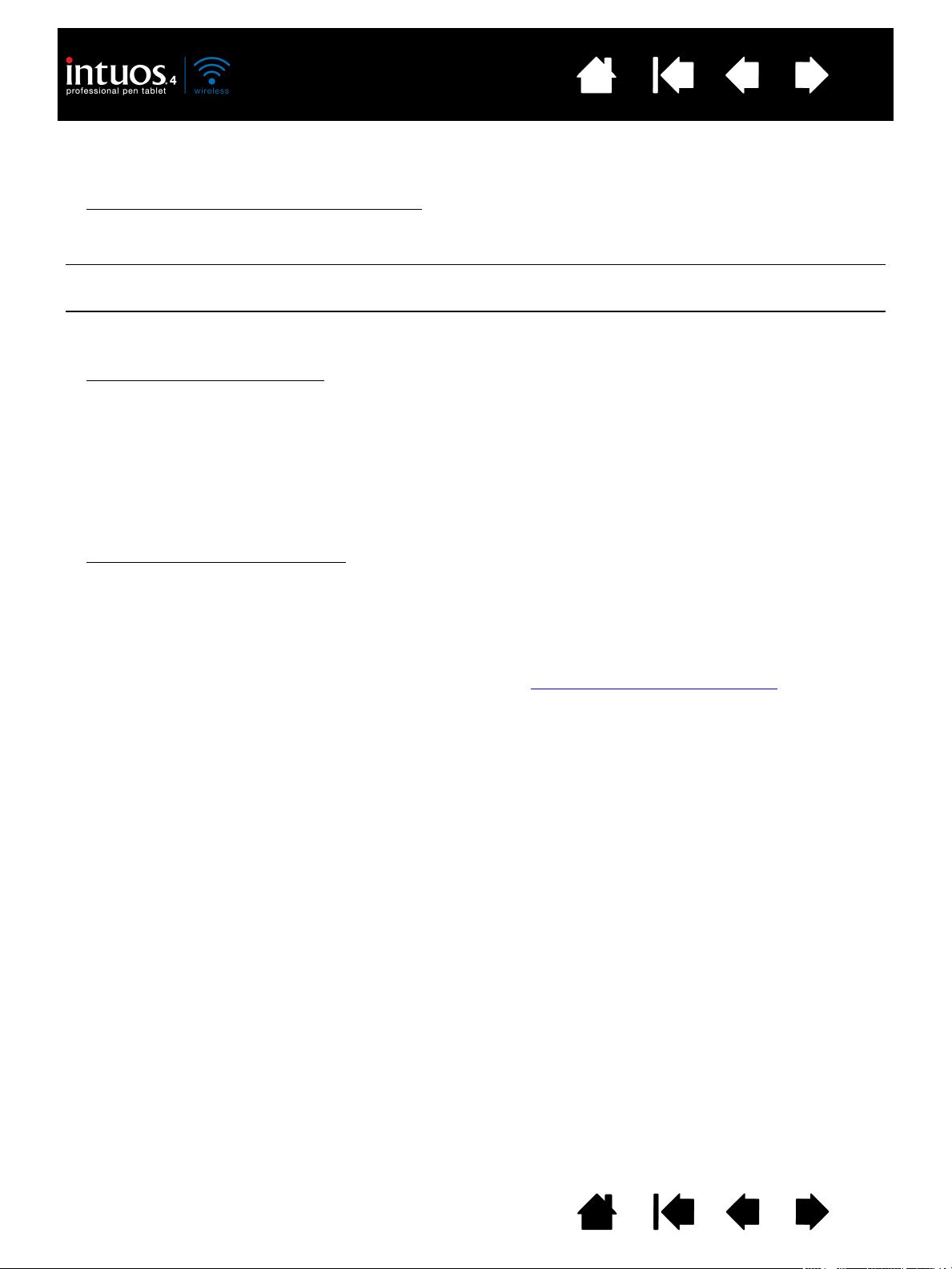
Spis treści
Indeks
13
FUNKCJE OSZCZĘDZANIA ENERGII
W tablecie Intuos4 zastosowano wiele funkcji oszczędzania energii akumulatora i zwiększania wydajności.
• Tryb automatycznego oszczędzania energii
pierścienia Touch Ring i wyświetlacza przycisków ExpressKeys w następujący sposób:
Brak akcji użytkownika przez 1 minutę: Obniżenie jasności diod LED i wyświetlacza przycisków ExpressKeys
Brak akcji użytkownika przez 2,5 minuty: Wyłączenie wyświetlacza przycisków ExpressKeys
Podjęcie pracy przez użytkownika: Jasność powraca do ustawionego poziomu
: Automatycznie zmniejsza zasilanie jasność diod LED stanu
Obniżenie jasności diod LED
• Tryb automatycznego uśpienia
: W celu oszczędzania energii tablet zostanie automatycznie przełączony
w tryb uśpienia po 30 minutach bezczynności. Aby kontynuować pracę, należy nacisnąć przełącznik
Touch Ring lub ustawić wyłącznik zasilania w pozycji wyłączonej, a następnie ponownie w pozycji
włączonej.
W przypadku braku połączenia bezprzewodowego przez ponad 5 sekund, np. gdy komputer zostanie
wyłączony lub tablet znajdzie się poza zasięgiem, tablet Intuos4 zostanie automatycznie przełączony
w tryb uśpienia. Aby włączyć go ponownie, upewnij się, że funkcja Bluetooth w komputerze działa i
tablet jest w zasięgu. Następnie naciśnij przełącznik Touch Ring lub ustaw wyłącznik zasilania w pozycji
wyłączonej, a następnie ponownie w pozycji włączonej.
• Automatyczne wyłączenie tabletu
: Kiedy poziom naładowania akumulatora jest niski, tablet zostanie
automatycznie wyłączony. Tablet w trybie automatycznego wyłączenia nie może być użytkowany.
Natychmiast naładuj akumulator lub ustaw wyłącznik zasilania w pozycji wyłączonej.
Ważne: Jeśli wyłącznik zasilania pozostanie w pozycji włączonej (nawet jeśli tablet znajduje się w trybie
automatycznego wyłączenia), nadal będzie pobierany niewielki prąd, który może doprowadzić do
uszkodzenia akumulatora.
Więcej informacji na ten temat znajduje się również w części konfiguracja właściwości tabletu
.
Spis treści
Indeks
13
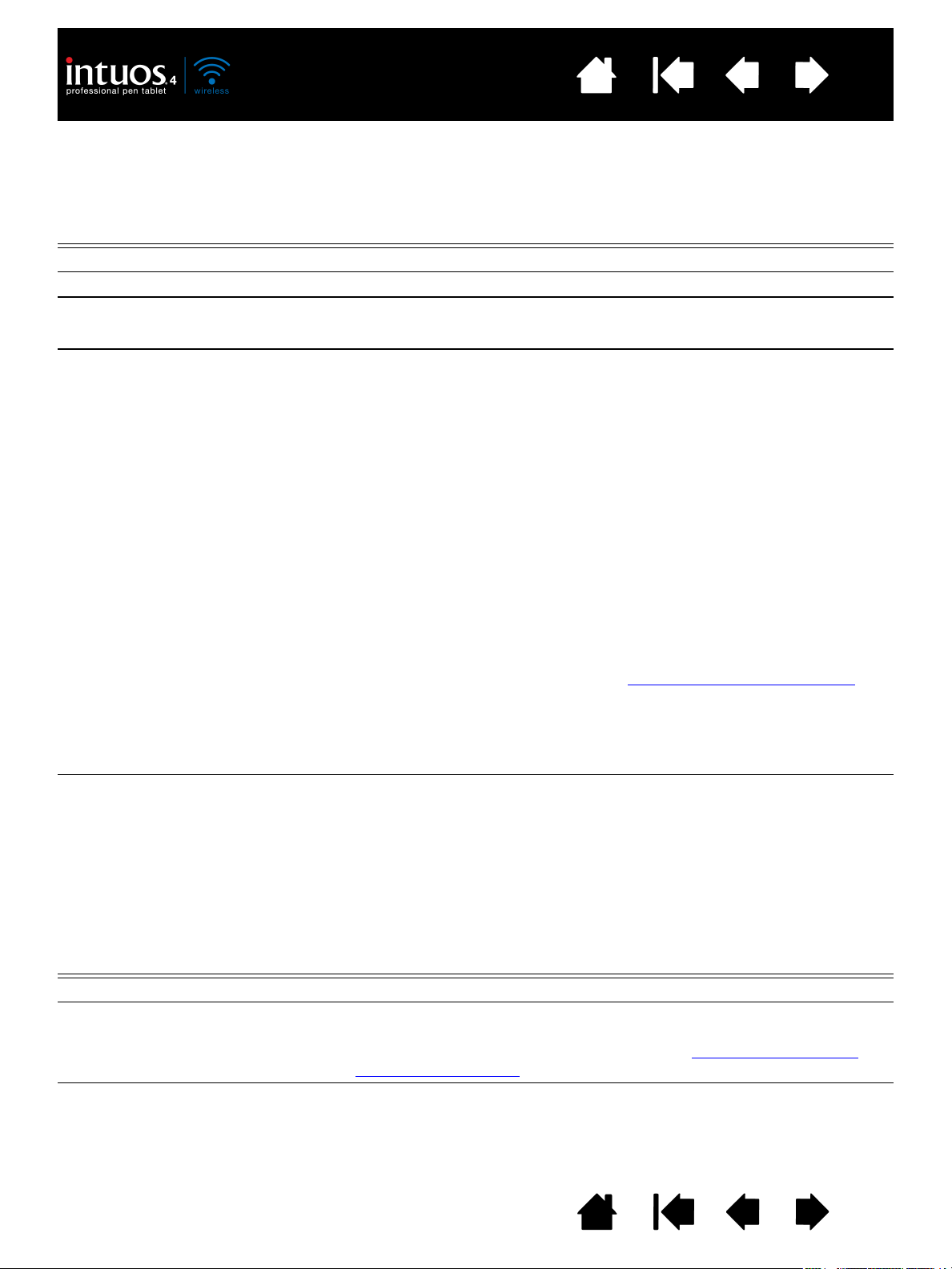
Spis treści
Indeks
KONTROLKA STANU AKUMULATORA I POŁĄCZENIA BEZPRZEWODOWEGO
Kontrolki stanu akumulatora i połączenia bezprzewodowego informują o stanie pracy tabletu:
14
KONTROLKA STANU
AKUMULATORA
STAN TABLETU I AKUMULATORA
Zielona Wysoki poziom naładowania akumulatora (35% do 100%).
Czerwona Niski poziom naładowania akumulatora (15% do 34%).
Czerwona migająca Bardzo niski poziom naładowania akumulatora (poniżej 15%).
Należy natychmiast naładować akumulator!
Wył. Tablet został wyłączony ręcznie lub automatycznie lub akumulator
jest całkowicie rozładowany. Wystąpienie dowolnego z poniższych
warunków może spowodować wyłączenie tabletu.
• Ustawienie wyłącznika zasilania w pozycji wyłączonej.
• Naciśnięcie przycisku powiązania i brak połączenia z
komputerem w ciągu trzech minut.
• Brak akcji użytkownika przez ponad 30 minut. Tablet przechodzi
w tryb uśpienia.
• Brak połączenia bezprzewodowego przez ponad 5 sekund.
• Rozładowanie akumulatora poniżej dopuszczalnego
poziomu i niepodłączenie zewnętrznego zasilacza do tabletu.
Podłącz przewód USB do portu USB w tablecie Intuos4 oraz
głównego portu (znajdującego się bezpośrednio w komputerze)
lub do zasilanego koncentratora USB. Jeśli dioda LED nadal nie
świeci, należy wymienić akumulator. Więcej informacji na ten
temat można znaleźć w części wymiana akumulatora tabletu
.
Jeśli tablet został automatycznie wyłączony, natomiast poziom
naładowania akumulatora jest wystarczający, ustaw wyłącznik
zasilania w pozycji wyłączonej, a następnie ponownie w pozycji
włączonej lub naciśnij przełącznik Touch Ring.
Żółta Oznacza, że przewód USB został podłączony i trwa ładowanie
akumulatora. Po całkowitym naładowaniu akumulatora kontrolka
zmieni kolor na zielony.
Uwaga: Jeśli kontrolka nie zaświeci, spróbuj ustawić wyłącznik
zasilania w pozycji włączonej. Niektóre koncentratory USB
nie dostarczają zasilania, kiedy tablet jest wyłączony.
KONTROLKA POŁĄCZENIA
BEZPRZEWODOWEGO
STAN TABLETU
Wył. Brak połączenia Bluetooth pomiędzy tabletem i komputerem.
Niebieska migająca Tryb wiązania (po naciśnięciu przycisku powiązania lub włączeniu
zasilania tabletu). Tablet wyszukuje połączenie lub nawiązuje
połączenie z komputerem. Zobacz rozdział Łączenie przy użyciu
technologii Bluetooth.
Niebieska Tablet jest podłączony do komputera przy użyciu bezprzewodowej
technologii Bluetooth.
Spis treści
Indeks
14
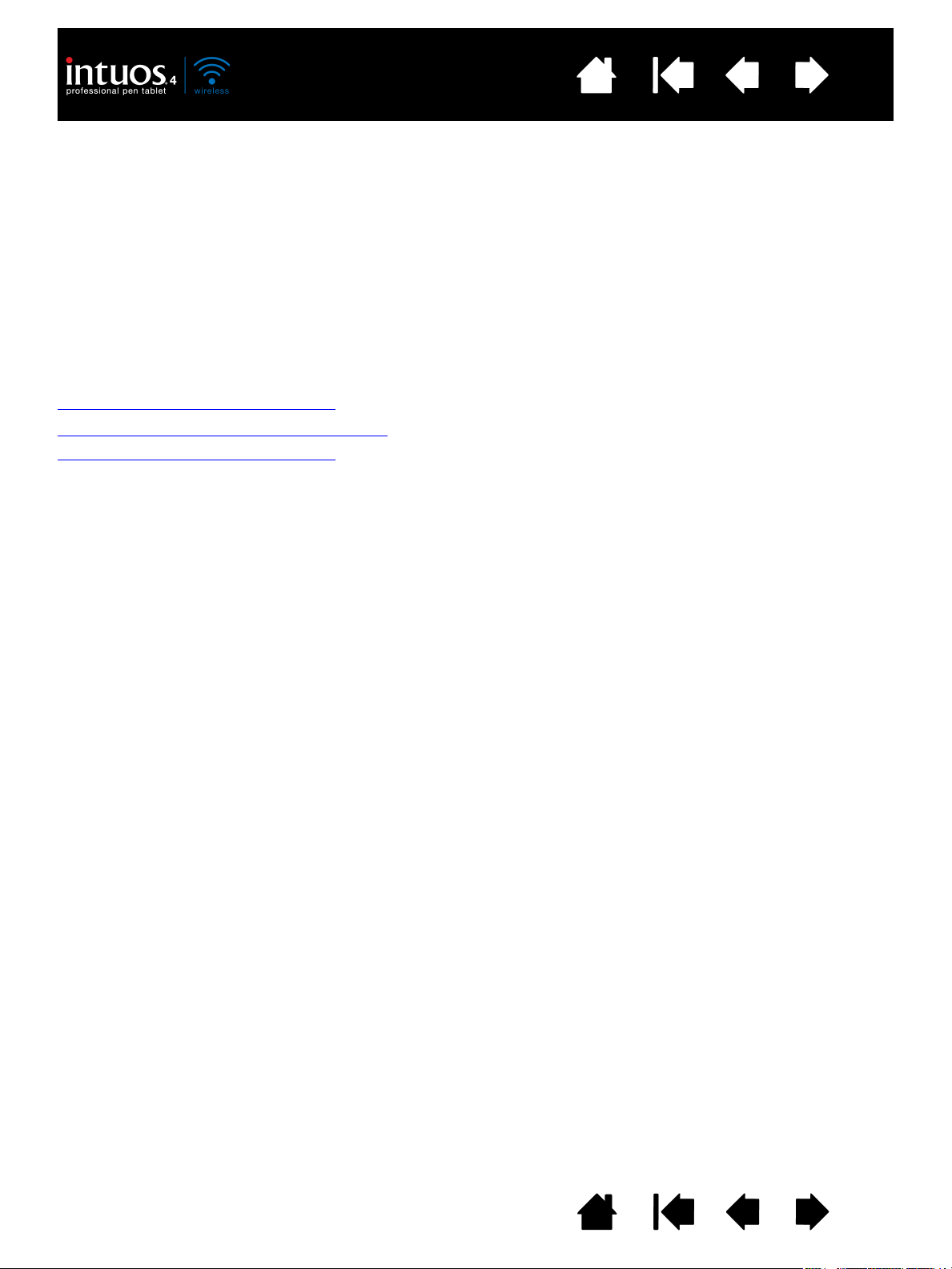
Spis treści
Indeks
15
POŁĄCZENIE BEZPRZEWODOWE
Tablet piórkowy Intuos4 łączy się z komputerem przy użyciu bezprzewodowej technologii Bluetooth.
Bluetooth to technologia wykorzystująca fale radiowe, dlatego też pomiędzy tabletem Intuos4 i anteną
Bluetooth komputera mogą znajdować się przeszkody. Fale radiowe przenikają przez niemetalowe obiekty,
takie jak biurka.
Ważne: Tablet Intuos4 należy do urządzeń Bluetooth klasy 2 — może działać w odległości do 10 metrów od
anteny Bluetooth komputera.
Zakłócenia powodowane przez inne sieci wykorzystujące pasmo 2,4 GHz, inne urządzenia Bluetooth
podłączone do komputera (w szczególności urządzenia audio) lub obiekty metalowe znajdujące się
pomiędzy urządzeniem a anteną mogą negatywnie wpływać na działanie tabletu i dopuszczalną odległość
tabletu od anteny.
W przypadku problemów z łącznością, zapoznaj się z poradami i sugestiami znajdującymi się w rozdziale
Optymalizacja połączenia Bluetooth
Łączenie przy użyciu technologii Bluetooth
Optymalizacja połączenia Bluetooth
.
Spis treści
Indeks
15
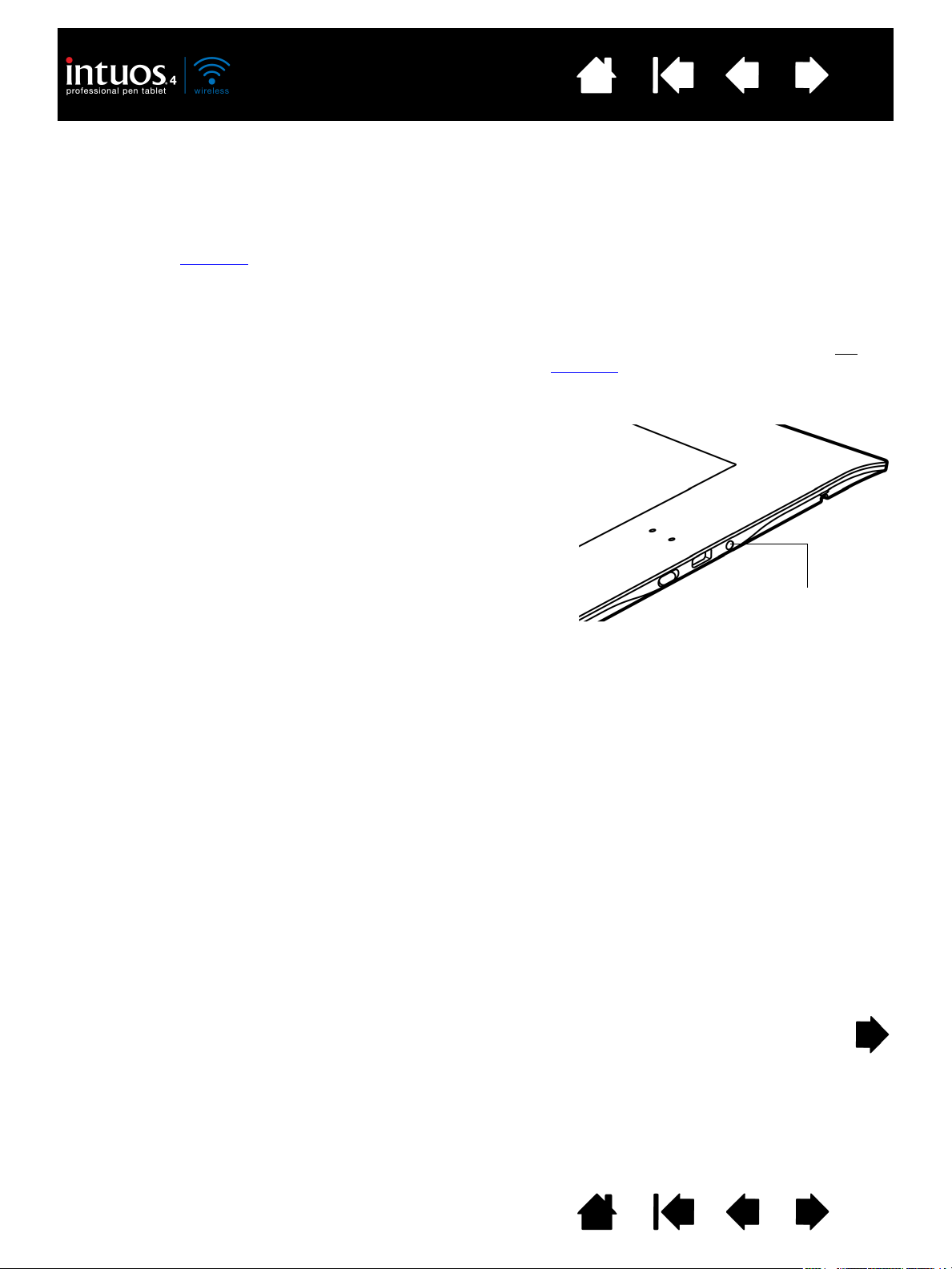
Spis treści
• Tablet będzie działał w trybie wiązania przez
3 minuty lub do czasu powiązania z komputerem.
Jeśli tablet nie zostanie powiązany w ciągu
3 minut, to zostanie automatycznie wyłączony.
• Tablet można powiązać (połączyć) z komputerem
tylko po włączeniu trybu wiązania.
• Tablet może być jednocześnie powiązany tylko z
jednym komputerem.
Przycisk
powiązania
Indeks
16
ŁĄCZENIE PRZY UŻYCIU TECHNOLOGII BLUETOOTH
Przed podłączeniem tabletu upewnij się, że komputer może poprawnie obsługiwać urządzenia HID (Human
Interface Device). Jeśli komputer nie obsługuje technologii Bluetooth, należy zakupić i zainstalować adapter
(zewnętrzny) Bluetooth USB.
Proces „pierwszego” nawiązywania wzajemnego połączenia pomiędzy tabletem Intuos4 i komputerem jest
określany jako „wiązanie
dotyczące wiązania urządzenia Bluetooth z komputerem oraz konfiguracji łącza Bluetooth znajdują się w
dokumentacji dołączonej do systemu operacyjnego lub modułu Bluetooth.
1. Włącz komputer i poczekaj, aż system zostanie w pełni załadowany.
2. Upewnij się, wyłącznik zasilania tabletu jest ustawiony w pozycji włączonej oraz że przewód USB nie
podłączony do aktywnego portu USB. Ustaw tablet w trybie wiązania
znajdujący się na bocznej ściance tabletu. Kontrolka połączenia bezprzewodowego tabletu zacznie
migać na niebiesko.
”. Poniżej zostały przedstawione informacje ogólne. Szczegółowe instrukcje
jest
, naciskając przycisk powiązania
3. Po włączeniu w tablecie trybu wiązania wyświetl panel sterowania urządzeń Bluetooth lub wybierz ikonę
Bluetooth na pasku menu lub w zasobniku systemowym. W razie potrzeby wyłącz obsługę Bluetooth i
wybierz opcję dodawania nowego urządzenia. Zwykle takie opcje są oznaczone jako D
BEZPRZEWODOWE lub SKONFIGURUJ URZĄDZENIE BLUETOOTH. (Aby skonfigurować nowe urządzenie w
ODAJ URZĄDZENIE
przypadku komputera Mac, kliknij ikonę „+” na panelu sterowania). Postępuj dokładnie według instrukcji
wyświetlanych w oknie asystenta konfiguracji.
• Jeśli konieczne będzie podanie typu urządzenia, wybierz opcję „tablet” (jeśli dostępna), w
przeciwnym razie wybierz opcję „mysz”.
• Jeśli zostanie wyświetlona prośba o podanie kodu uwierzytelniania lub klucza dostępu, a interfejs
Bluetooth jest zgodny ze specyfikacją Bluetooth w wersji 2.0, wprowadź kod „0000”. W przeciwnym
razie wybierz opcję „nie używaj” lub „nie”.
• Po poprawnym powiązaniu z komputerem, tablet Intuos4 będzie wyświetlany na liście połączonych
urządzeń w panelu sterowania urządzeniami Bluetooth (z nazwą „PTK-540WL”), a kontrolka
połączenia bezprzewodowego zaświeci na niebiesko.
• Jeśli tablet nie jest wyświetlany na panelu sterowania, konieczne będzie odświeżenie okna asystenta
i ponowne naciśnięcie przycisku powiązania na tablecie.
4. Zamknij panel sterowania urządzeń Bluetooth. Sprawdź połączenie, rozpoczynając korzystanie z pióra
na tablecie w celu przesunięcia kursora ekranowego.
Spis treści
Indeks
16

Spis treści
Indeks
17
Jeśli sterownik tabletu Wacom nie został jeszcze zainstalowany, zainstaluj go teraz. Włóż płytę instalacyjną
Intuos do napędu CD-ROM w komputerze, kliknij łącze Z
AINSTALUJ TABLET i postępuj zgodnie z instrukcjami
wyświetlanymi na ekranie, aby zainstalować sterownik.
Ważne: Należy pamiętać, że aby możliwe było korzystanie ze wszystkich funkcji tabletu, takich jak czułość
nacisku pióra, konieczne jest zainstalowanie sterownika tabletu Intuos4 Wireless.
Powiązanie tabletu bezprzewodowego i komputera zostanie zapamiętane, i połączenie będzie
funkcjonowało jak połączenie przewodowe. Tablet zapamiętuje komputer, z którym został połączony i będzie
odrzucał próby nawiązania połączenia od innych komputerów.
• Po włączeniu komputera należy poczekać, aż system operacyjny zostanie w pełni uruchomiony, a
następnie należy ustawić wyłącznik zasilania w pozycji włączonej. Tablet i komputer zapamiętają
swoje parametry i połączenie Bluetooth zostanie automatycznie nawiązane ponownie.
• W przypadku braku połączenia przez ponad 5 sekund (np. w przypadku wyłączenia komputera,
odłączenia adaptera Bluetooth USB (zewnętrznego), wyłączenia obsługi technologii Bluetooth w inny
sposób lub odsunięcia tabletu zbyt daleko od komputera), tablet zostanie przełączony w tryb uśpienia.
Aby ponownie nawiązać połączenie, naciśnij przełącznik Touch Ring lub ustaw wyłącznik zasilania w
pozycji wyłączonej, a następnie ponownie w pozycji włączonej.
Powiązanie tabletu i komputera można przerwać zarówno przy użyciu tabletu, jak i komputera, z którym
jest on połączony: Po przerwaniu powiązania tablet może być ponownie powiązany z dowolnym
komputerem obsługującym technologię Bluetooth. Aby odłączyć tablet bezprzewodowy od komputera:
•Na tablecie
naciśnij przycisk powiązania znajdujący się na bocznej ściance tabletu.
Polecenie rozłączenia zostanie wysłane do komputera.
•W komputerze
otwórz panel sterowania urządzeń Bluetooth i usuń powiązanie z tabletem.
Ważne: W większości krajów istnieją stosowne regulacje dotyczące korzystania z urządzeń
bezprzewodowych. W przypadku przewożenia tabletu bezprzewodowego należy zapoznać się
ograniczeniami, jakim może podlegać korzystanie z urządzenia w kraju, do którego się udajesz.
Urządzenia emitujące sygnały bezprzewodowe mogą powodować zakłócenia w urządzeniach
pokładowych samolotów. Z tego względu zgodnie z obowiązującymi przepisami urządzenia bezprzewodowe
muszą być w samolocie wyłączone. Wyłącz sygnał bezprzewodowy tabletu Intuos4 przez ustawienie
wyłącznika zasilania w pozycji wyłączonej (zgaśnie kontrolka stanu akumulatora) i nie
ustawiaj wyłącznika
zasilania w pozycji włączonej startu, lotu ani lądowania.
Tabletu Intuos4 nie należy używać w systemach sterowania instalacjami technicznymi ani w innych
systemach wymagających wysokiej niezawodności. Tabletu bezprzewodowego nie należy używać w
miejscach, w których może on powodować zakłócenia lub nieprawidłową pracę urządzeń elektronicznych
lub w których inne urządzenia mogą powodować zakłócenia lub nieprawidłową pracę tabletu. W miejscach,
w których jest to zabronione, należy wyłączyć tablet (co powoduje wyłączenie sygnałów bezprzewodowych),
aby zapobiec powstawaniu zakłóceń lub nieprawidłowej pracy innych urządzeń elektronicznych. Firma
Wacom nie ponosi odpowiedzialności za szkody powstałe bezpośrednio ani pośrednio. Szczegółowe
informacje znajdują się w Gwarancji umieszczonej na końcu niniejszej instrukcji.
Spis treści
Indeks
17
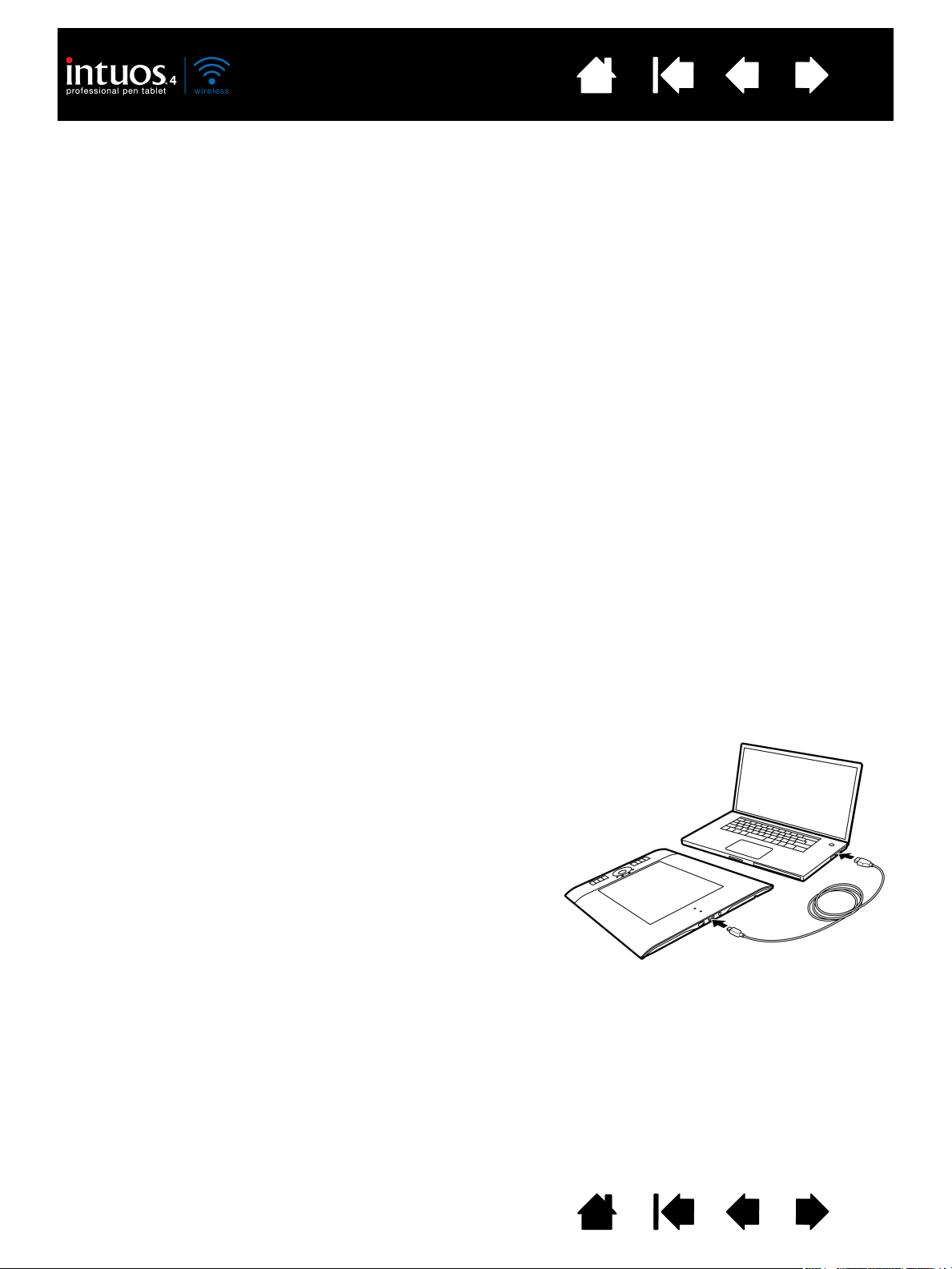
Spis treści
Podłącz przewód USB do tabletu. Następnie podłącz
drugi koniec przewodu do głównego portu USB
umieszczonego bezpośrednio w komputerze lub do
zasilanego koncentratora USB. Włącz wyłącznik
zasilania tabletu.
Tablet podłączony do komputera zachowuje swoją
pełną funkcjonalność. Akumulator tabletu jest
ładowany poprzez przewód.
Uwaga: Podłączenie tabletu przy pomocy przewodu
USB powoduje automatyczne wyłączenie
anteny i połączenia Bluetooth.
Należy zawsze korzystać z przewodu USB
dostarczonego wraz z tabletem Intuos4
Wireless.
Indeks
18
OPTYMALIZACJA POŁĄCZENIA BLUETOOTH
Opóźnienia lub przerwy w ruchu kursora w stosunku do ruchu pióra po tablecie lub pojawianie się zbyt
długich prostych linii w aplikacji graficznej może oznaczać, że nie można osiągnąć wymaganej prędkości
przesyłania danych z tabletu przy użyciu połączenia Bluetooth. Może to być spowodowane zakłóceniami
z innych źródeł fal radiowych, przeszkodami na drodze fali radiowej, zbyt dużą odległością od komputera
lub wystąpieniem powyższych czynników jednocześnie.
Spróbuj wykonać następujące czynności w celu poprawy połączenia Bluetooth i obsługi tabletu:
• Usuń wszelkie metalowe obiekty, które mogą znajdować się pomiędzy tabletem Intuos4 i anteną lub
adapterem Bluetooth.
• W przypadku korzystania z adaptera Bluetooth USB (zewnętrznego), użyj przedłużacza USB i umieść
adapter na biurku lub w innym miejscu widocznym z miejsca, w którym jest używany tablet Intuos4.
• Użyj modułu Bluetooth zgodnego ze specyfikacją Bluetooth w wersji 2.1 i obsługującego protokół
EDR (Enhanced Data Rate). Aby uzyskać szczegółowe informacje, skontaktuj się z producentem
modułu Bluetooth.
• Użyj podłączonego do komputera adaptera Bluetooth (zewnętrznego) klasy 1.
• Jeśli używasz komputera z wbudowaną anteną Bluetooth, spróbuj zmienić ułożenie komputera, aby
uzyskać lepszą prędkość przesyłania danych.
• Przysuń tablet bliżej do anteny Bluetooth komputera.
• Odłącz od komputera urządzenia audio korzystające z technologii Bluetooth, takie jak zestawy
słuchawkowe.
• Wyłącz wszystkie inne urządzenia korzystające z pasma fal radiowych 2,4 GHz, takie jak sieci WiFi,
telefony komórkowe itp. lub przenieś ich anteny dalej od komputera.
POŁĄCZENIE DANYCH USB
W przypadku użytkowania tabletu z komputerem, który nie obsługuje technologii Bluetooth lub w sytuacji,
kiedy korzystanie z sieci bezprzewodowej jest zabronione (na przykład w samolocie), można korzystać z
tabletu Intuos4 Wireless w trybie przewodowego tabletu USB.
Spis treści
Indeks
18

Spis treści
• Aby rozciągnąć i rozluźnić mięśnie, pomiędzy
zadaniami należy robić krótkie przerwy.
• Narzędzia należy trzymać delikatnie.
• Podczas codziennej pracy należy
dostosowywać narzędzia do określonych zadań.
• Cały czas należy utrzymywać odpowiednią
postawę. Należy do minimum ograniczyć
niewłaściwą postawę oraz częste ruchy
wywołujące uczucie dyskomfortu.
• Jeśli postawa podczas pracy powoduje
dyskomfort, należy ją zmienić.
• Przy konfiguracji dla osób praworęcznych
ustawić tablet w taki sposób, aby obszar
rysowania (aktywny) znajdował się po prawej
stronie przycisków ExpressKeys. W przypadku
korzystania z tabletu jako głównego urządzenia
wskazującego i zamiennika myszy, można go
umieścić po prawej stronie klawiatury.
• Przy konfiguracji dla osób leworęcznych ustawić
tablet w taki sposób, aby obszar rysowania
znajdował się po lewej stronie przycisków
ExpressKeys. Więcej szczegółów znajduje
się w części konfigurowanie orientacji tabletu
.
W przypadku korzystania z tabletu jako
głównego urządzenia wskazującego i
zamiennika myszy, można go umieścić
po lewej stronie klawiatury.
• W przypadku korzystania z tabletu przede
wszystkim jako narzędzia twórczego, można
go umieścić poniżej klawiatury, centralnie
względem monitora.
Indeks
19
PRZED ROZPOCZĘCIEM PRACY
Ten rozdział zawiera informacje pozwalające wygodniej pracować z tabletem, a także jeszcze lepiej poznać
współpracę tabletu z komputerem.
Ergonomiczna praca
Konfigurowanie orientacji tabletu
Zaznajomienie z obszarem aktywnym tabletu
Praca z wieloma monitorami
ERGONOMICZNA PRACA
W celu ograniczenia zmęczenia należy przygotować wygodne miejsce pracy. Tablet, narzędzia
wprowadzania oraz klawiaturę należy rozmieścić w sposób umożliwiający łatwy dostęp do nich.
Monitor należy ustawić tak, aby nie nadwyrężać wzroku. Najlepszy efekt można uzyskać, umieszczając
tablet tak, by kursor poruszał się po ekranie w tym samym kierunku, co dłoń na tablecie.
Uwaga dotycząca RSI: firma Wacom nie gwarantuje, iż jej produkty nie spowodują żadnych symptomów, urazów lub
zespołu cieśni nadgarstka związanych z użytkowaniem myszy.
Skutki używania myszy mogą być różne u różnych osób. W celu wyboru odpowiedniej metody leczenia
określonych symptomów należy zawsze zwrócić się z prośbą o fachową poradę lekarską.
Spis treści
Indeks
19
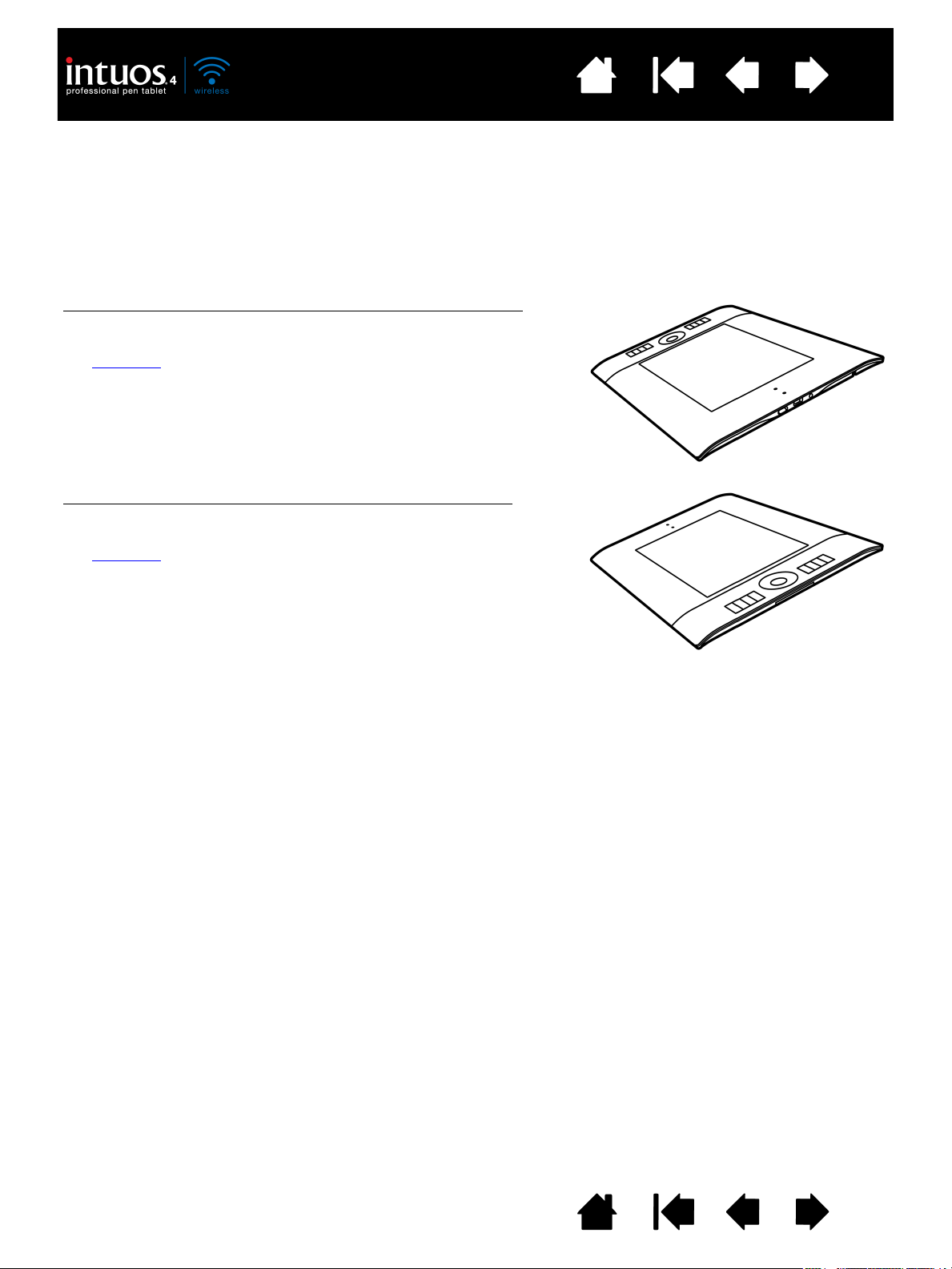
Spis treści
Konfiguracja tabletu Intuos4 do obsługi przez osoby leworęczne:
• Otwórz panel sterowania tabletu Wacom i wybierz kartę
M
APOWANIE. Wybierz opcję PRAWE PRZYCISKI EXPRESSKEYS
orientacja
. Sterownik tabletu automatycznie skonfiguruje wszystkie
proporcje tabletu (w tym opcje panelu sterowania tabletu Wacom)
do obsługi przez osobę leworęczną.
• Następnie obróć tablet tak, aby przyciski ExpressKeys znajdowały
się po prawej stronie.
Konfiguracja tabletu Intuos4 do obsługi przez osoby praworęczne
:
• Otwórz panel sterowania tabletu Wacom i wybierz kartę
M
APOWANIE. Wybierz opcję LEWE PRZYCISKI EXPRESSKEYS
orientacja
. Sterownik tabletu automatycznie skonfiguruje wszystkie
proporcje tabletu (w tym opcje panelu sterowania tabletu Wacom)
do obsługi przez osobę praworęczną.
• Następnie obróć tablet tak, aby przyciski ExpressKeys znajdowały
się po lewej stronie.
Indeks
20
KONFIGUROWANIE ORIENTACJI TABLETU
Podczas instalacji tabletu z płyty instalacyjnej Intuos pojawia się monit o wybranie domyślnej orientacji
tabletu. Jeżeli sterownik został prawidłowo zainstalowany, po zalogowaniu lub przełączeniu na użytkownika
orientacja tabletu będzie zgodna z wybranym ustawieniem. Aby zmienić domyślną orientację tabletu, należy
ponownie zainstalować sterownik z płyty instalacyjnej Intuos.
Przy użyciu poniższej procedury można także zmienić orientację tabletu. Jednakże nie ma to wpływu na
domyślną orientację wykorzystywaną na ekranie logowania.
Spis treści
Indeks
20
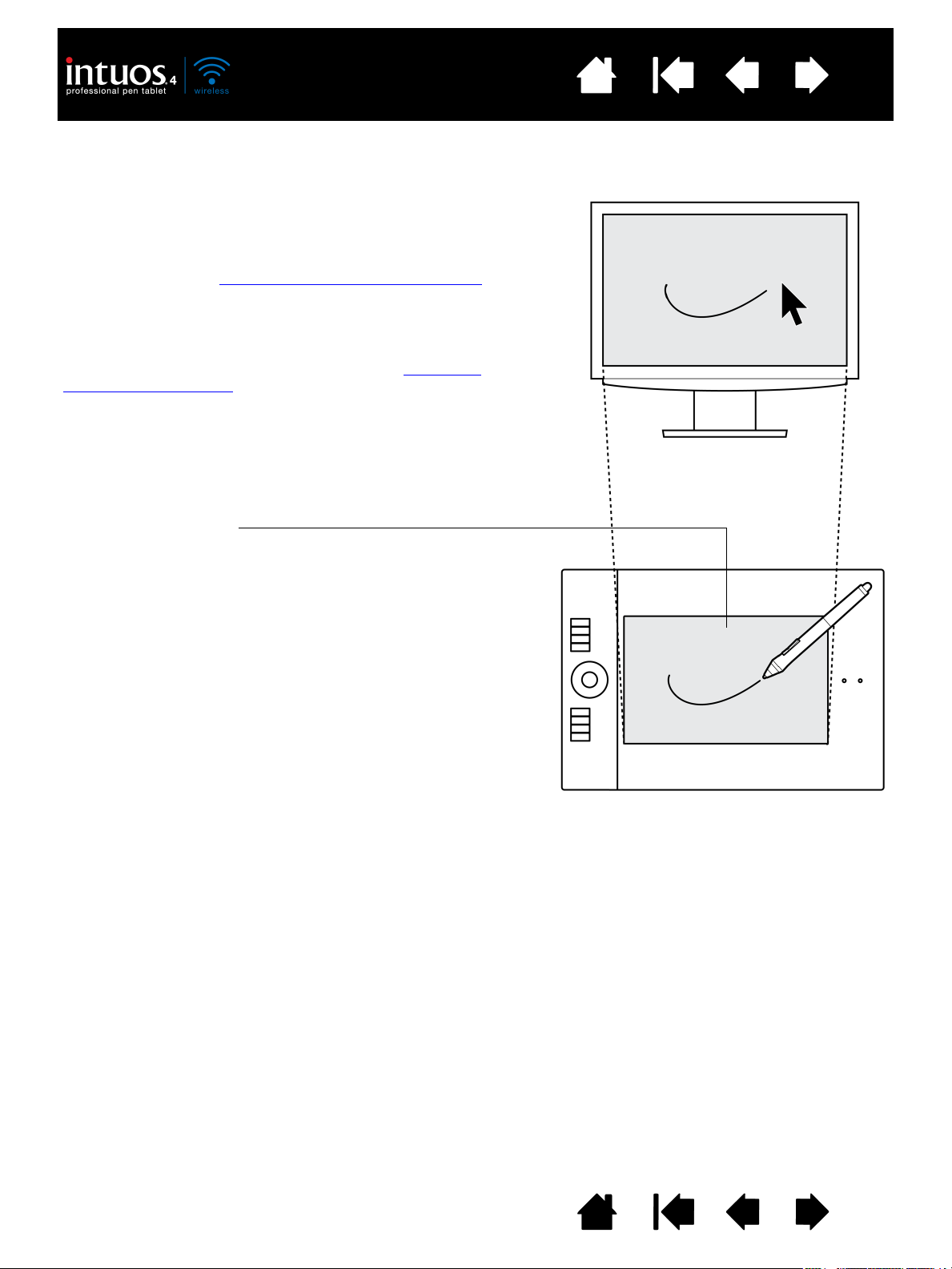
Spis treści
Obszar aktywny tabletu
Obszar tabletu odczytujący ruch pióra.
Wszystkie narzędzia wprowadzania Intuos4 działają tylko na
obszarze aktywnym tabletu.
Po umieszczeniu pióra na tablecie kursor (wskaźnik) pojawi
się w odpowiednim punkcie na ekranie. Kursor ekranowy
pokazuje położenie pióra i podąża za ruchami pióra po
powierzchni tabletu. Jest to ustawienie domyślne dla pióra.
Informacje dotyczące sposobu korzystania z pióra Grip Pen
.
Obszar aktywny stanowi zmapowane odzwierciedlenie
ekranu komputera. Domyślnie wykorzystuje on cały ekran
lub wszystkie ekrany, jeśli system został skonfigurowany do
obsługi wielu wyświetlaczy. Mapowanie można dostosować
do własnych potrzeb poprzez ustawienie funkcji ustawienia
mapowania tablet-ekran.
Indeks
ZAZNAJOMIENIE Z OBSZAREM AKTYWNYM TABLETU
Pióro i inne narzędzia wprowadzania Intous4 działają tylko na obszarze aktywnym tabletu.
21
Spis treści
Indeks
21
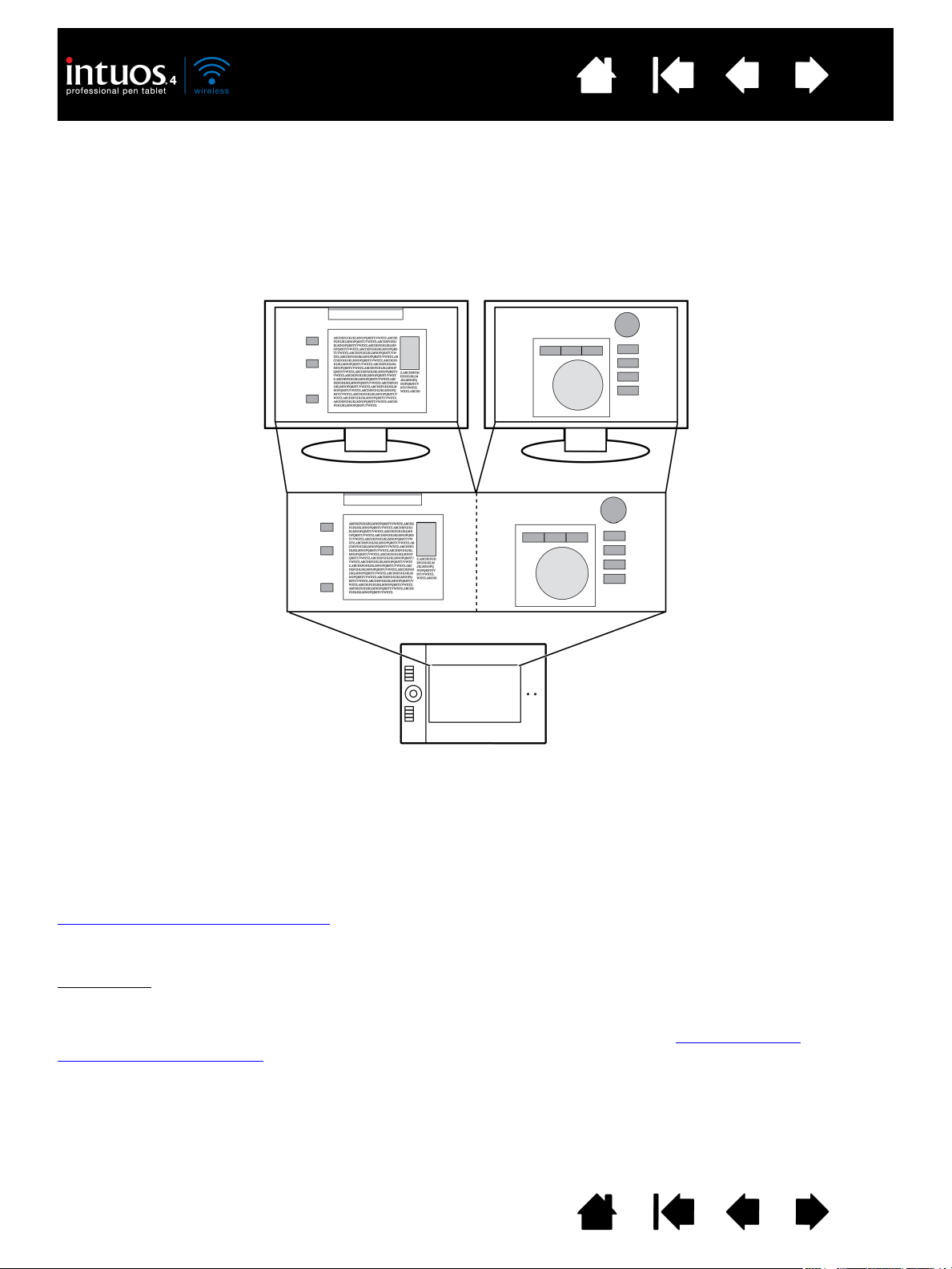
Spis treści
Monitor 1
Monitor 2
Indeks
PRACA Z WIELOMA MONITORAMI
Jeśli do komputera podłączono więcej niż jeden monitor, urządzenie Intuos4 mapuje na nich w oparciu
o ich konfigurację we właściwościach ekranu na panelu sterowania.
• Jeśli używany jest więcej niż jeden monitor oraz uruchomiony jest tryb rozszerzenia monitora, tablet
będzie mapowany na wszystkie monitory, traktując je jako jeden duży monitor. Poniższy rysunek
przedstawia mapowanie tabletu na całym pulpicie systemowym, który jest wyświetlany na dwóch
monitorach.
22
• Jeśli monitory pracują w trybie lustrzanym (oba monitory wyświetlają ten sam obraz), tablet jest
mapowany na cały obszar każdego z nich, zaś kursor ekranowy jest wyświetlany równocześnie
na wszystkich monitorach.
Aby uzyskać szczegółowe informacje na temat konfiguracji komputera i systemu operacyjnego do pracy
z wieloma monitorami należy odwołać się do dokumentacji dostarczonej ze sprzętem lub systemem
operacyjnym.
Po odpowiednim skonfigurowaniu komputera do pracy z kilkoma monitorami można dostosować funkcję
ustawienia mapowania tablet-ekran
, otwierając panel sterowania tabletu Wacom i modyfikując ustawienia
odpowiednich opcji. Można na przykład skonfigurować mapowanie pojedynczego monitora lub części
obszaru monitora.
Wskazówka
można przypisać funkcję D
: Gdy system jest skonfigurowany do pracy z kilkoma monitorami, do przycisku ExpressKey
ISPLAY TOGGLE (Przełączanie wyświetlacza). Umożliwia to przełączanie
bieżącego mapowania tabletu i kursora ekranowego pomiędzy pulpitem systemowym lub głównym
wyświetlaczem a innymi monitorami. Więcej informacji można znaleźć w części Praca z funkcją
Przełączanie wyświetlacza.
Spis treści
Indeks
22
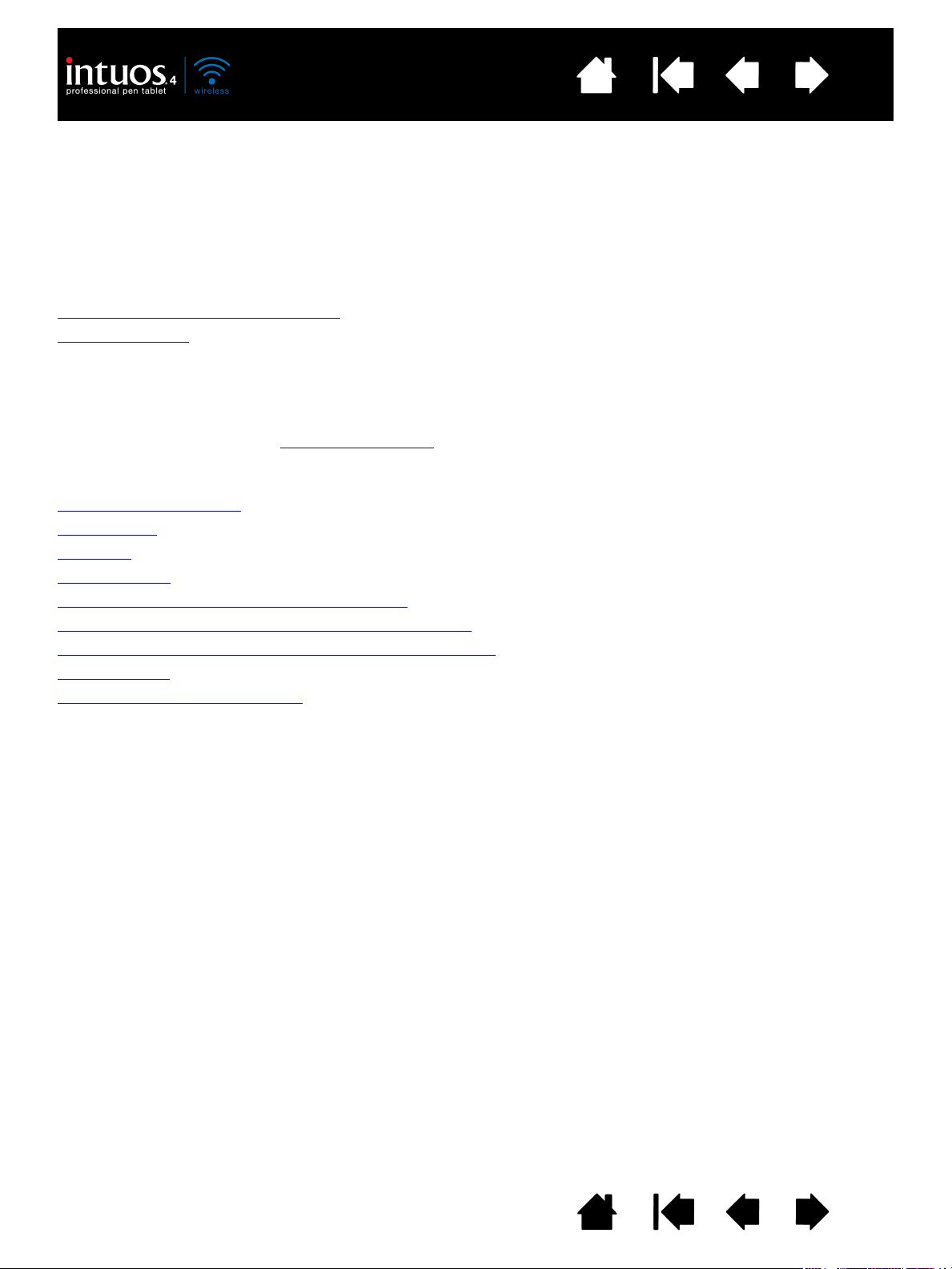
Spis treści
Indeks
PRACA Z TABLETEM INTUOS4
Ten rozdział opisuje sposób korzystania z tabletu i narzędzi wprowadzania, a także zawiera ćwiczenia
dla nowych użytkowników. Użytkownicy nie mający doświadczenia w pracy z tabletem piórkowym oraz
narzędziami wprowadzania z poziomu tabletu powinni zapoznać się z poniższymi częściami instrukcji.
Sposób korzystania z pióra Grip Pen
Praca z tabletem
SPOSÓB KORZYSTANIA Z PIÓRA GRIP PEN
Pióro jest bezprzewodowe, czułe na nacisk i nie wymaga używania baterii. Istnieją cztery podstawowe
techniki używania z pióra na obszarze aktywnym
oraz przeciąganie. Na kolejnych stronach znajdują się ćwiczenia umożliwiające nabycie wprawy w
korzystaniu z pióra.
Sposób trzymania pióra
Przesuwanie
Kliknięcie
Przeciągnięcie
Sposób korzystania z przełącznika bocznego
Rysowanie z wykorzystaniem funkcji czułości nacisku
Rysowanie z wykorzystaniem funkcji czułości pochylenia
Wymazywanie
Ćwiczenia koordynacji ręka-oko
tabletu: wskazywanie, kliknięcie, dwukrotne kliknięcie
23
Spis treści
Indeks
23
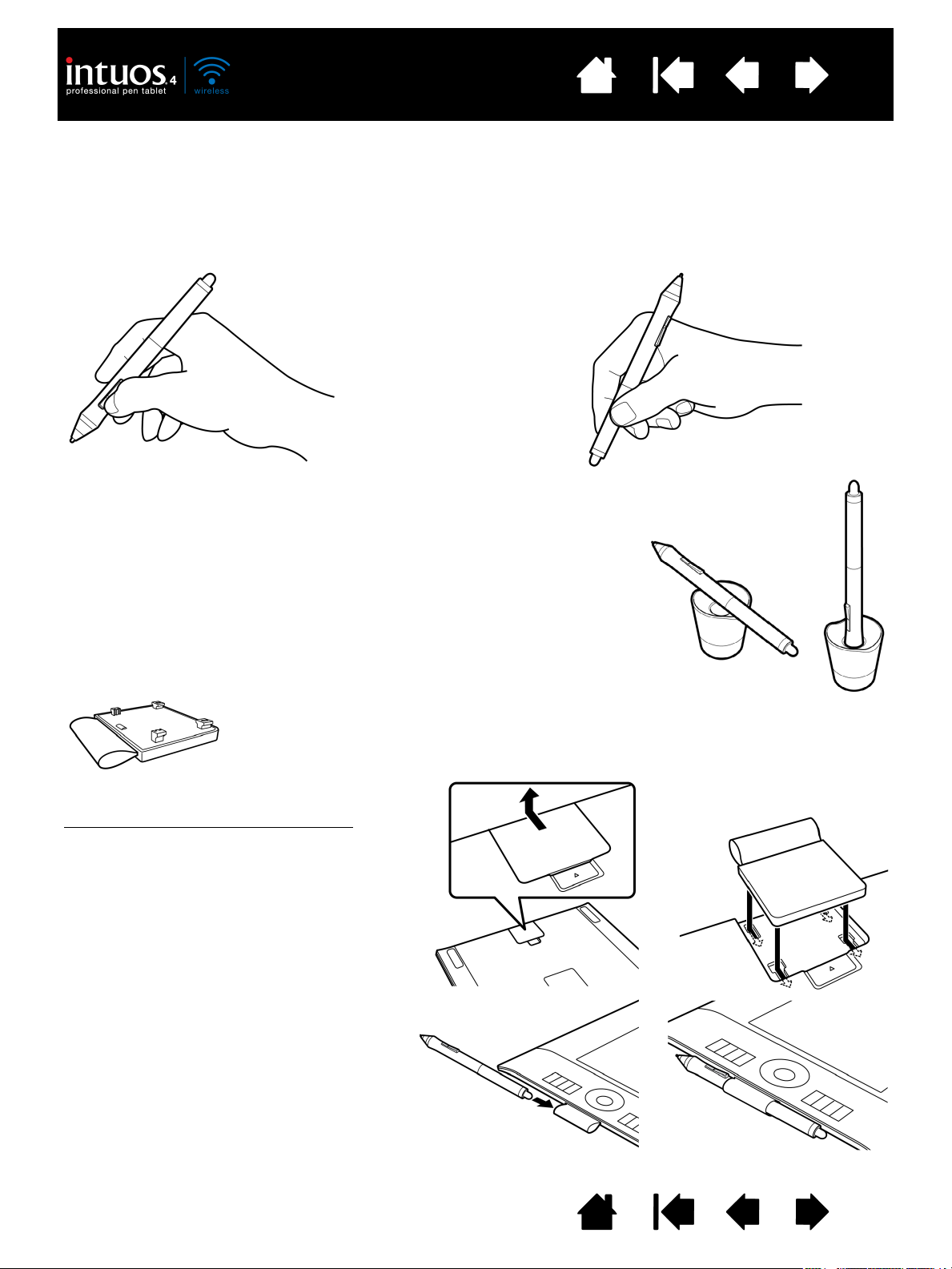
Spis treści
Podstawkę należy umieścić w łatwo dostępnym miejscu.
Podstawka umożliwia pionowe lub poziomie ułożenie pióra.
Ważne: gdy pióro nie jest używane, należy umieścić je w podstawce pod
pióro lub położyć płasko na biurku. Aby zachować czułość pióra, nie należy
przechowywać go w miejscu, w którym jego końcówka lub gumka będzie
dotykała innych przedmiotów.
Pozostawienie narzędzia Intuos4 na tablecie może spowodować błędy w
przesuwaniu kursora ekranowego podczas używania innych urządzeń
wskazujących lub uniemożliwić przejście komputera w stan uśpienia.
Również pozostawienie pióra na tablecie może spowodować, że urządzenie
nie zostanie automatycznie wyłączone i akumulator zostanie rozładowany.
Podłączenie opcjonalnego uchwytu pióra
:
• Odłącz pokrywę uchwytu pióra
i zdejmij ją z tabletu.
• Zamocuj uchwyt pióra w miejscu
pokrywy, wsuwając go w otwór tabletu.
Po podłączeniu uchwytu można
umieścić w nim pióro w celu
zapewnienia bezpiecznego
przechowywania.
Uchwyt pióra można zdemontować przez
odłączenie go od tabletu. Aby chronić tablet,
zawsze po zdemontowaniu uchwytu pióra
należy założyć pokrywę uchwytu pióra.
Tablet jest także wyposażony w odłączany uchwyt pióra. Uchwyt pióra jest przydatny w
sytuacji, kiedy korzystanie z biurkowej podstawki pod pióro jest niewygodne. Uchwyt pióra
jest zoptymalizowany do bezpiecznego przechowywania pióra Grip Pen i opcjonalnego
aerografu.
Pozycja podczas rysowania i nawigacji
Pozycja podczas
wymazywania
Indeks
24
SPOSÓB TRZYMANIA PIÓRA
Pióro Grip Pen należy trzymać tak, jak zwykły ołówek lub długopis. Przełącznik boczny powinien znajdować
się w łatwo dostępnym miejscu, tak aby można go było swobodnie przełączać przy użyciu kciuka lub palca
wskazującego, a jednocześnie w takim miejscu, które uniemożliwia przypadkowe naciskanie podczas
rysowania lub kierowania kursorem przy użyciu pióra. Pióro należy pochylić w sposób umożliwiający
wygodną pracę.
Spis treści
Indeks
24
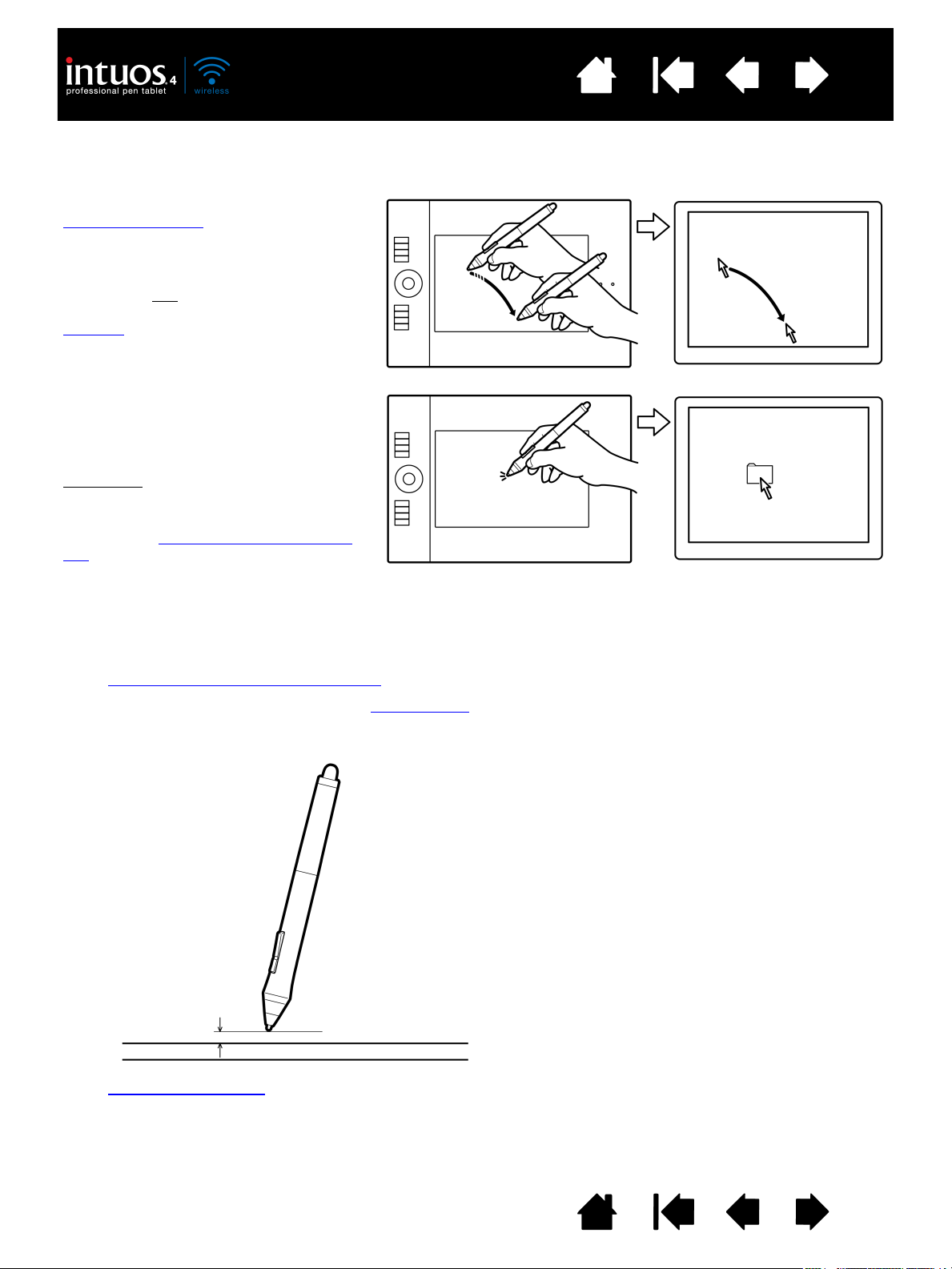
Spis treści
Podnieś pióro i umieść jego końcówkę na
obszarze aktywnym
tabletu. Kursor pojawi
się w nowym miejscu.
Przesuń kursor ekranowy, poruszając
piórem po powierzchni tabletu. Wykonaj
tę czynność bez
dotykania powierzchni
tabletu i utrzymując końcówkę zakresie
zbliżenia
tabletu.
Aby wybrać ikonę lub folder, za pomocą
pióra ustaw kursor ekranowy na obiekcie.
Naciśnij, aby wybrać.
Wskazówki
:
W wypadku pojawienia się trudności w
posługiwaniu się piórem należy zapoznać
się z częścią ćwiczenia koordynacji ręka-
oko.
Umieszczenie tabletu równolegle do
monitora, tak aby kursor ekranowy poruszał
się w tym samym kierunku, co dłoń na
tablecie, ułatwia wskazywanie.
10 mm
Końcówka pióra powinna znajdować się w odległości mniejszej niż 10 mm
od powierzchni tabletu podczas przesuwania kursora ekranowego i
korzystania z przycisku pióra. Do przesuwania kursora ekranowego lub
użycia przełącznika bocznego końcówka pióra nie musi dotykać tabletu.
Wszystkie narzędzia Intuos4, w tym mysz Intuos4, działają tylko na
obszarze aktywnym tabletu.
Indeks
PRZESUWANIE
Pióro służy do ustalania położenia kursora (lub wskaźnika) na ekranie.
25
Pióro można skonfigurować w celu ustalania położenia kursora ekranowego na dwa różne sposoby
(patrz ustawienia mapowania tablet-ekran
• Po umieszczeniu pióra na tablecie w
ekranu. Kursor ekranowy pokazuje położenie pióra i podąża za ruchami pióra po powierzchni tabletu.
Jest to ustawienie domyślne dla pióra.
•W
wykonania ruchu podniesienia i przesunięcia, przypominającego działanie tradycyjnej myszy.
TRYBIE PRACY MYSZY – w ustawieniu domyślnym dla myszy Intuos4 – umieszczenie kursora wymaga
Spis treści
).
TRYBIE PIÓRA kursor ekranowy znajdzie się w odpowiednim punkcie
Indeks
25
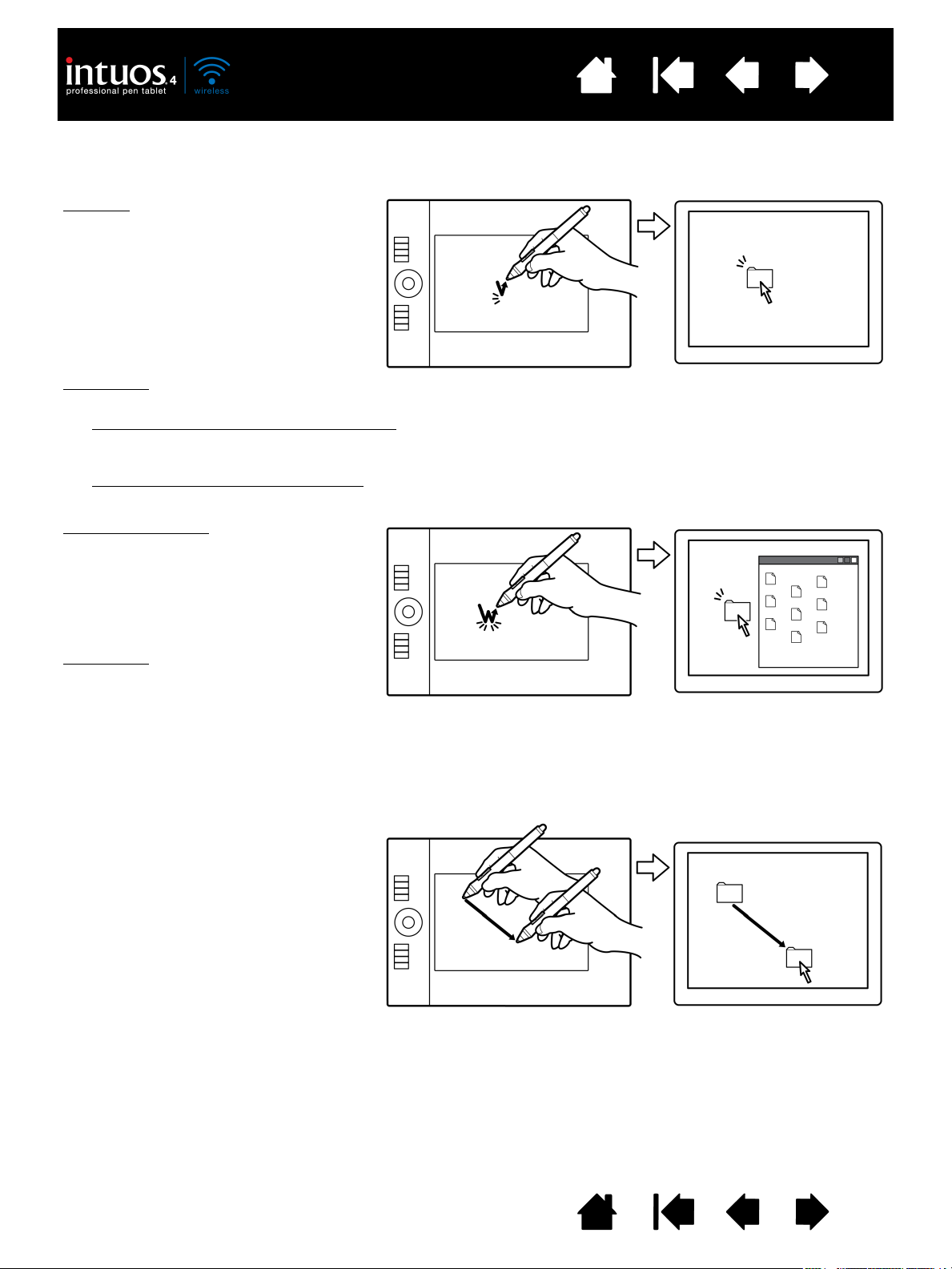
Spis treści
Kliknięcie. Stuknij jednokrotnie piórem
na powierzchni tabletu lub dociśnij
końcówkę pióra na tyle mocno, by zostało
to odczytane jako kliknięcie. („Kliknięcie”
końcówki pióra nie jest słyszalne).
Spróbuj kliknąć ikonę folderu, przesuwając
kursor na ekranie na tę ikonę i naciskając
końcówkę pióra. Po naciśnięciu folder
powinien zostać podświetlony.
Dwukrotne kliknięcie
. Stuknij dwukrotnie
szybko końcówką pióra w to samo
miejsce na tablecie. Przypomina to
dwukrotne kliknięcie przyciskiem myszy.
Kliknij dwukrotnie ikonę folderu, by go
otworzyć.
Wskazówka
: Naciśnij górny przełącznik
boczny, aby kliknąć dwukrotnie. Jest to
łatwiejsze niż dwukrotne stuknięcie
końcówką pióra i jest preferowaną
metodą dwukrotnego kliknięcia piórem.
Wskazówka
: system Windows można skonfigurować tak, aby umieszczenie pióra nad ikoną zaznaczało ją, a
pojedyncze kliknięcie uruchamiało. Aby włączyć tę funkcję, w pierwszej kolejności otwórz folder.
• W systemie operacyjnym Windows 7 i Vista
w menu rozwijanym ORGANIZUJ wybierz pozycję OPCJE FOLDERÓW
IWYSZUKIWANIA.... Na karcie OGÓLNE zaznacz pozycję POJEDYNCZE KLIKNIĘCIE BĘDZIE OTWIERAĆ ELEMENT
(
WSKAZANIE ZAZNACZY).
• W systemie operacyjnym Windows XP
: w menu rozwijanym NARZĘDZIA wybierz pozycję OPCJE FOLDERÓW....
Na karcie O
GÓLNE zaznacz pozycję POJEDYNCZE KLIKNIĘCIE BĘDZIE OTWIERAĆ ELEMENT (WSKAZANIE ZAZNACZY).
W pierwszej kolejności wskaż obiekt.
Następnie dociśnij końcówkę pióra i
przesuń ją po powierzchni tabletu.
Zaznaczony obiekt powinien poruszać
się na ekranie.
Aby zaznaczyć tekst w dokumencie,
przesuń kursor ekranowy na początek linii
tekstu, a następnie przeciągnij pióro po
tablecie, aby podświetlić żądany tekst.
Indeks
26
KLIKNIĘCIE
Kliknięcie umożliwia podświetlenie lub zaznaczenie elementu na ekranie. Dwukrotnie kliknij, aby otworzyć.
PRZECIĄGNIĘCIE
Przeciągnięcie służy do zaznaczania i przesuwania obiektów na ekranie monitora.
Spis treści
Indeks
26
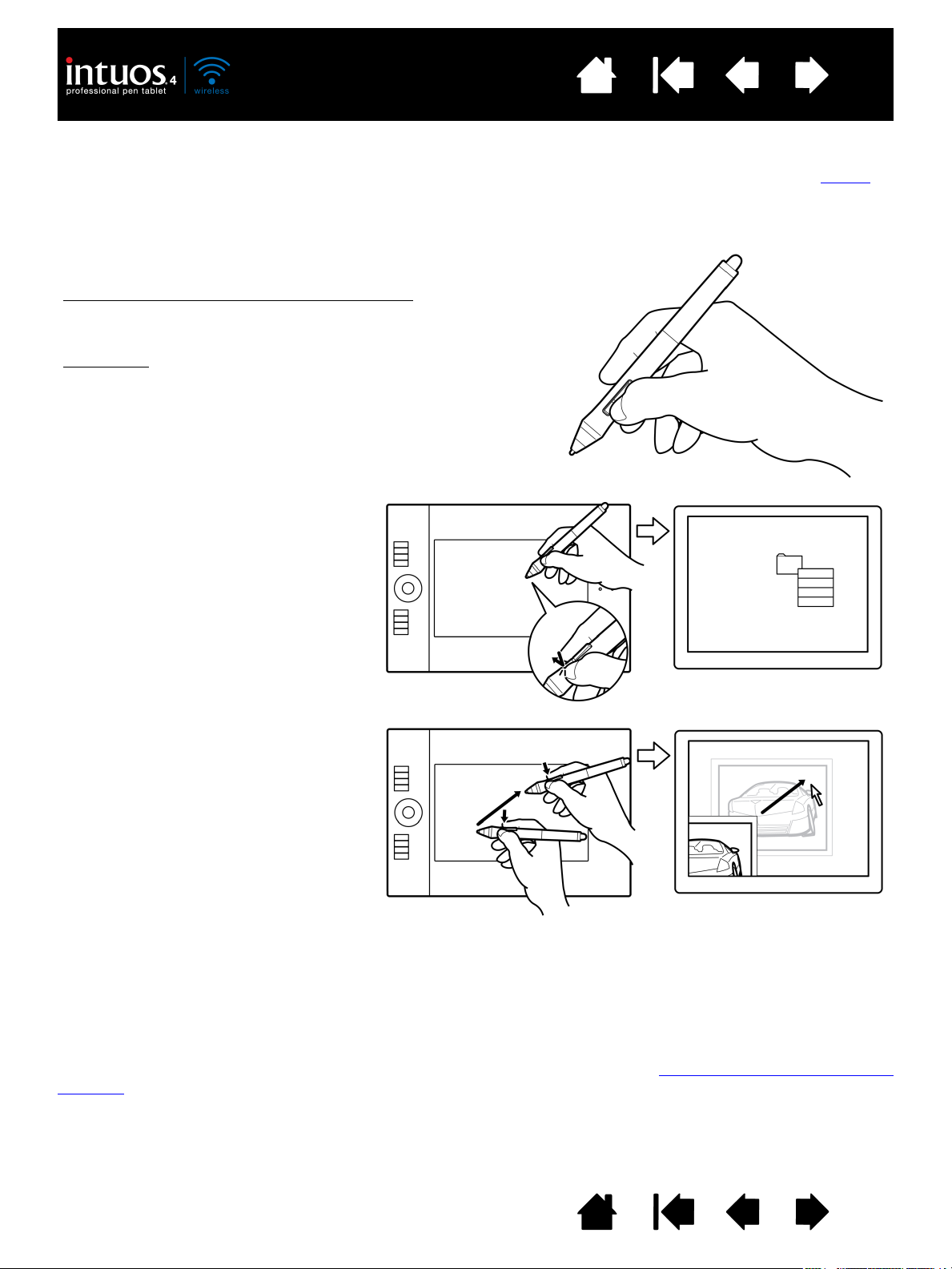
Spis treści
Wartości domyślne ustawień przełącznika to:
Wskazówka
: Naciśnij górny przełącznik boczny, aby kliknąć
dwukrotnie. Jest to łatwiejsze niż dwukrotne stuknięcie
końcówką pióra.
Górny: D
WUKROTNE KLIKNIĘCIE
Dolny: KLIKNIĘCIE PRAWYM PRZYCISKIEM
Aby wywołać kliknięcie prawym
przyciskiem menu i wyświetlić właściwe
dla aplikacji lub ikony, naciśnij dolny
przełącznik pióra.
Ustawienie funkcji przełącznika
P
RZESUŃ/PRZEWIŃ umożliwia
przesuwanie dokumentu lub obrazu w
aktywnym oknie w dowolnym kierunku
poprzez naciśnięcie przycisku pióra i
przesuwanie końcówki pióra po obszarze
aktywnym tabletu. Podczas przesuwania
końcówki pióra dokument lub obraz
jest przesuwany w kierunku zgodnym
z ruchem pióra na tablecie.
Po zakończeniu przesuwania zwolnij
przycisk pióra lub unieś końcówkę
pióra ponad tablet.
W niektórych oknach aplikacji dokument
jest przesuwany dokładnie za kursorem
ekranowym podczas przesuwania
końcówki pióra, w innych zaś jest on
przesuwany w przybliżonym kierunku
ruchu kursora.
SPOSÓB KORZYSTANIA Z PRZEŁĄCZNIKA BOCZNEGO
Przełącznik boczny na piórze Intuos4 Grip Pen pozwala na korzystanie z dwóch programowanych funkcji,
wybieranych poprzez przechylenie przełącznika w odpowiednim kierunku. Przełącznika można używać,
gdy końcówka pióra znajduje się w odległości mniejszej niż 10 mm od obszaru roboczego tabletu.
Użycie przełącznika nie wymaga dotknięcia powierzchni tabletu końcówką pióra.
Indeks
27
W celu przypisania przyciskom nowych funkcji należy zapoznać się z częścią ustawienia własne przycisków
narzędzi.
Spis treści
Indeks
27
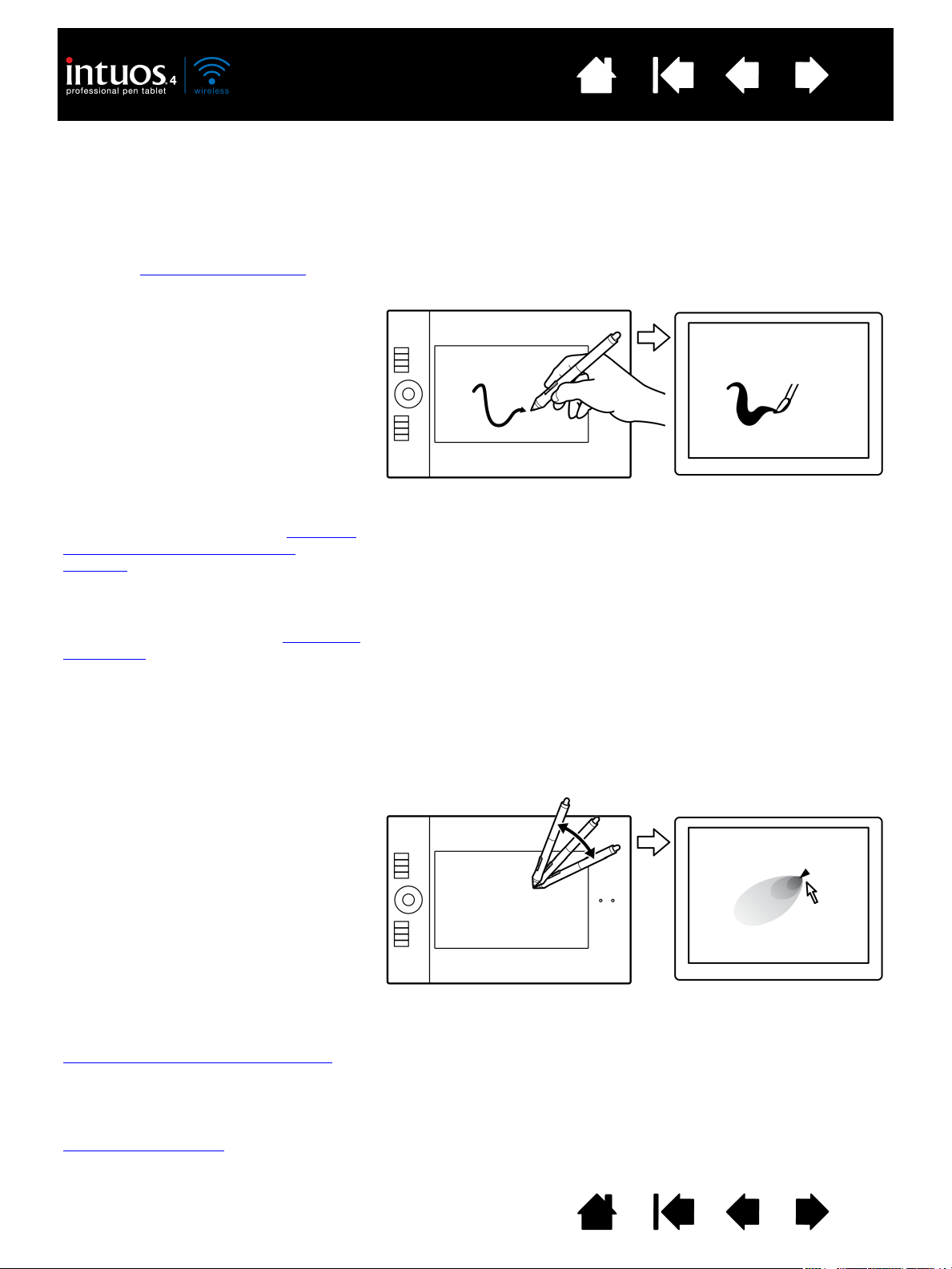
Spis treści
Aby rysować, pisać lub korzystać z funkcji
atramentu cyfrowego i funkcji czułości
nacisku, przesuwaj pióro po powierzchni
tabletu, dociskając z różną siłą końcówkę
pióra. Silniejsze naciśnięcie powoduje
rysowanie grubszych linii lub
ciemniejszego koloru. Lżejsze naciśnięcie
powoduje rysowanie cieńszych linii lub
jaśniejszego koloru. Uwaga: niektóre
aplikacje wymagają wcześniejszego
wyboru z palety narzędzi aplikacji
narzędzia czułego na nacisk.
Informacje na temat regulacji siły docisku
końcówki znajdują się w części regulacja
nacisku końcówki i dwukrotnego
kliknięcia.
Lista aplikacji obsługujących czułość
na nacisk znajduje się na naszej stronie
internetowej. Więcej informacji na ten
temat można znaleźć w części informacje
o produkcie.
Aby przetestować funkcję pochylenia,
narysuj krzywą w aplikacji graficznej
obsługującej funkcję czułości na
pochylenie (na przykład programie
Corel® Painter
TM
). Upewnij się, że
funkcja pochylenia jest włączona w
aplikacji, a następnie zmień pochylenie
pióra podczas rysowania w celu zmiany
kształtu i grubości rysowanej linii.
W używanej aplikacji można określić
charakterystyki pędzla w celu utworzenia
różnych efektów.
W celu określenia stopnia wychylenia
wymaganego do uzyskania określonego
efektu w aplikacji, zobacz część
ustawienia własne czułości pochylenia
.
Lista aplikacji obsługujących funkcję
czułości pochylenia znajduje się na naszej
stronie internetowej. Więcej informacji
na ten temat można znaleźć w części
informacje o produkcie
.
Indeks
28
RYSOWANIE Z WYKORZYSTANIEM FUNKCJI CZUŁOŚCI NACISKU
Pióro odzwierciedla ruchy dłoni, co pozwala na tworzenie naturalnych pociągnięć piórem lub pędzlem.
Wiele aplikacji graficznych jest wyposażonych w narzędzia reagujące na nacisk wywierany na pióro.
Na przykład w niektórych aplikacjach do zmiany charakterystyki linii (szerokość, kolor i stopień krycia)
służą suwaki. Charakterystyki te można znacznie lepiej kontrolować dzięki funkcji czułości nacisku pióra.
Szerokość linii, przejścia kolorów i stopień krycia można regulować poprzez nacisk wywierany na pióro.
Narzędzia atramentu cyfrowego
Office 2007 lub nowszym również reagują na nacisk wywierany na pióro.
w systemie operacyjnym Microsoft Windows 7, Vista oraz w pakiecie
RYSOWANIE Z WYKORZYSTANIEM FUNKCJI CZUŁOŚCI POCHYLENIA
Tablet rozpoznaje odchylenie pióra od pionu. W niektórych aplikacjach pochylenia można używać do
określenia kształtu i grubości linii. Na przykład podczas pracy z aerografem odchylenie pióra od pionu
może być używane do zwiększenia grubości rysowanej linii. W innych aplikacjach można używać
pochylenia do określenia takich cech linii, jak szerokość, kolor lub stopień krycia.
Spis treści
Indeks
28
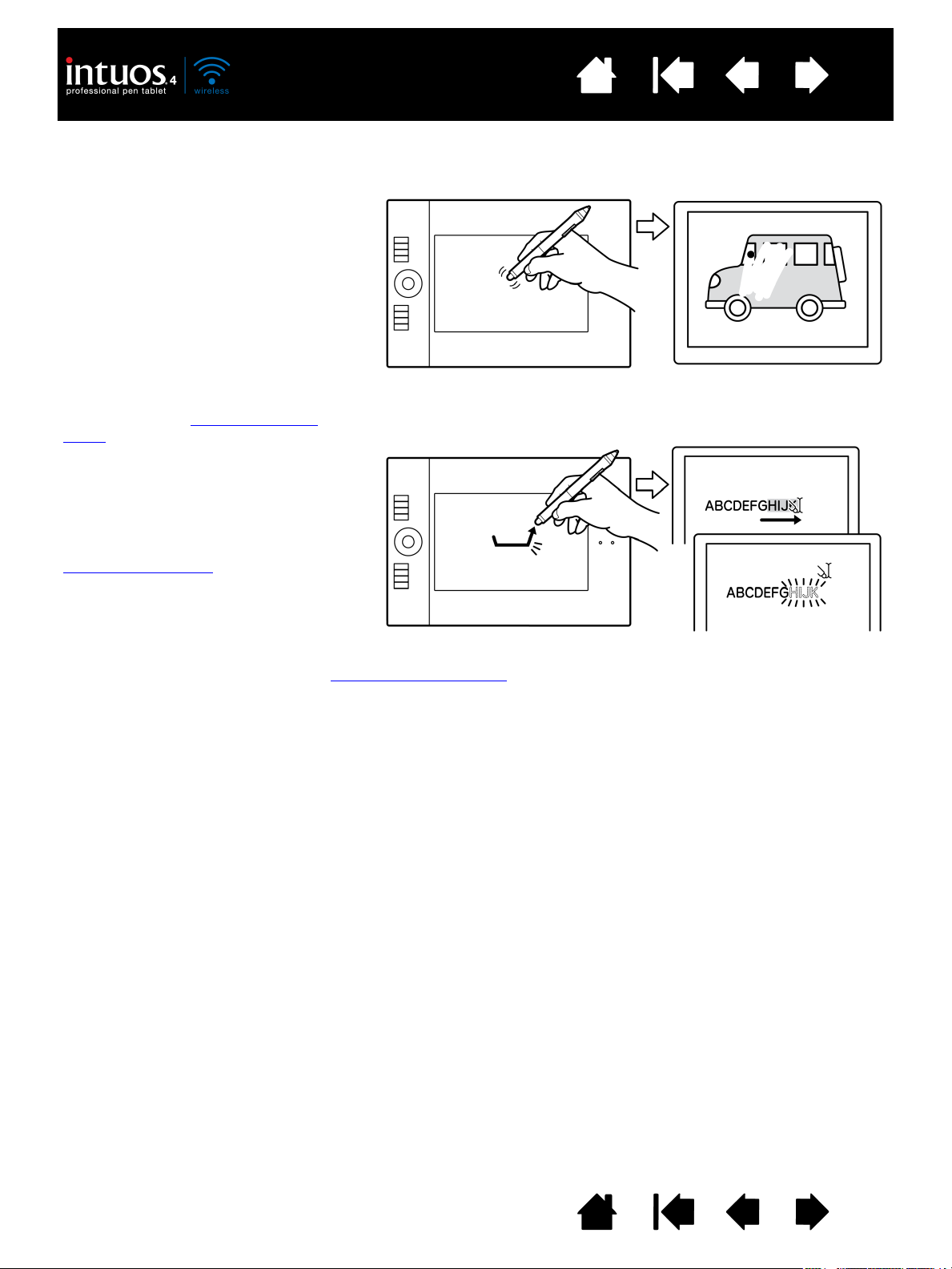
Spis treści
Aplikacje obsługujące funkcję gumki
umożliwiają intuicyjne i swobodne
wymazywanie. Podczas używania
gumki aplikacja automatycznie
uruchomi narzędzie wymazywania.
W aplikacjach obsługujących funkcję
czułości nacisku można wybrać
narzędzia z palety narzędzi aplikacji
wykorzystujące tę funkcję do zmiany
grubości oraz siły wymazywania
odpowiednio do zmiany nacisku na pióro.
Więcej informacji na ten temat można
uzyskać w części regulacja nacisku
gumki.
W systemie operacyjnym Microsoft
Windows 7 i Vista oraz w pakiecie
Office 2007 lub nowszym gumka może
być używana do wymazywania notatek
lub szkiców wykonanych za pomocą
atramentu cyfrowego
, jak również do
zaznaczania i kasowania tekstu lub
komórek arkusza kalkulacyjnego.
Indeks
WYMAZYWANIE
Gumka Intuos4 działa podobnie jak gumka na ołówku.
29
Lista aplikacji obsługujących funkcję gumki znajduje się na naszej stronie internetowej (więcej informacji na
ten temat można znaleźć w części informacje o produkcie
można jej nadal używać do przesuwania, rysowania lub dodawania adnotacji.
ĆWICZENIA KOORDYNACJI RĘKA-OKO
Ćwiczenie zostało przygotowane w celu wytrenowania koordynacji ręka-oko dla potrzeb korzystania z pióra:
1. Otwórz aplikację graficzną. Narysuj prostokątną siatkę z odstępami linii około 20-25 mm (od 3/4 do 1
cala) za pomocą narzędzia do rysowania linii prostych. Można to wykonać za pomocą tradycyjnej myszy.
2. Wybierz narzędzie rysunku odręcznego w aplikacji i narysuj piórem kropkę w każdym z punktów
przecięcia się linii siatki.
3. Narysuj symbol X w każdym punkcie przecięcia.
4. Wyczyść ekran i stwórz własny prosty rysunek. Im częściej pióro jest używane, tym łatwiejsze stanie
się rysowanie, pisanie i nawigacja.
Spis treści
Indeks
). W aplikacjach nie obsługujących funkcji gumki
29
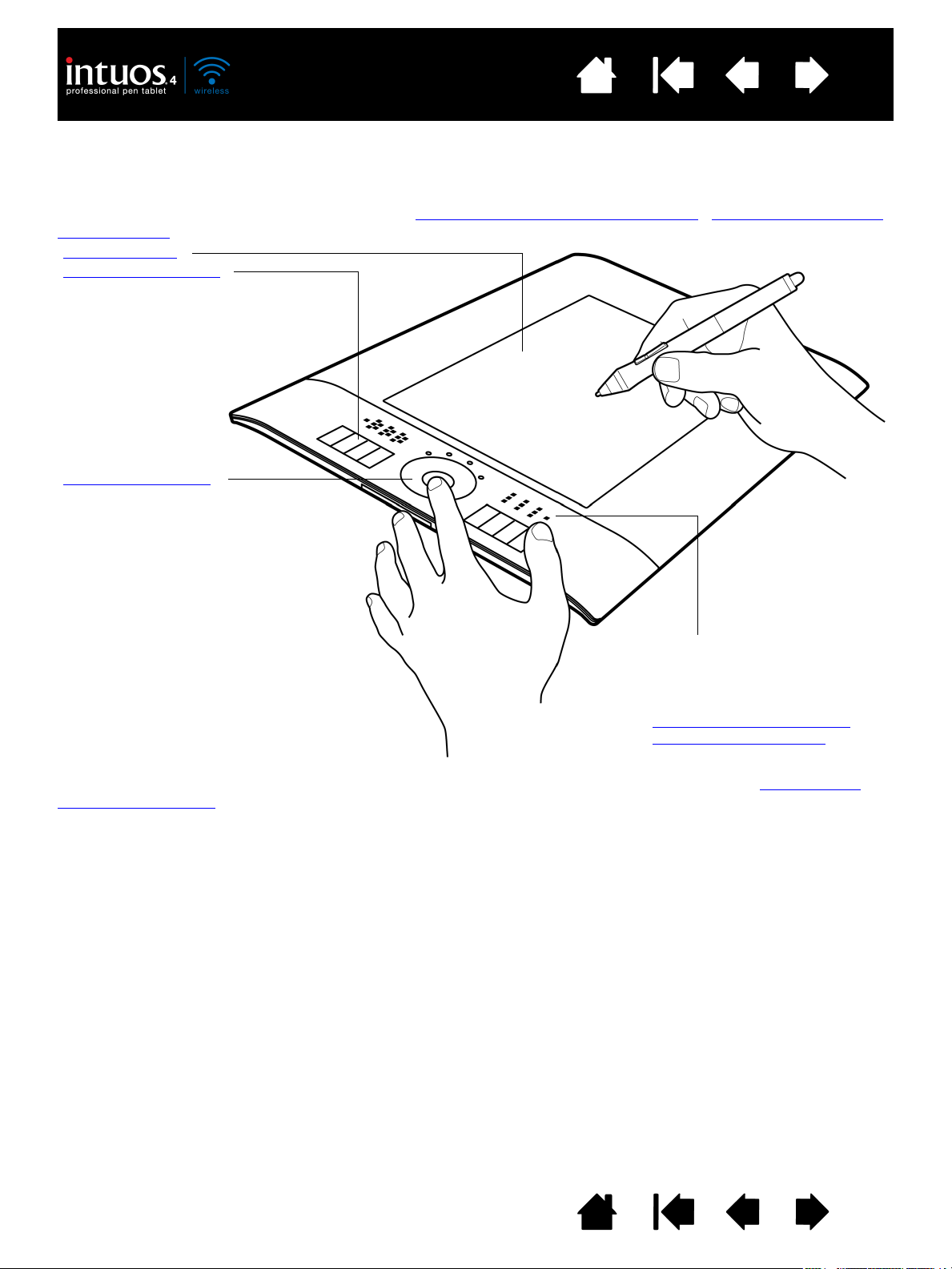
Spis treści
Obszar aktywny
przyciski ExpressKeys
Naciśnięcie definiowanych przez
użytkownika przycisków ExpressKeys
pozwala uruchamiać najczęściej
wykonywane funkcje lub kombinacje
klawiszy, a także emulować
kliknięcia przycisków lub
klawisze modyfikatorów.
Pierścień Touch Ring
Przesuwanie palcem po obwodzie
pierścienia powoduje przybliżanie,
przewijanie lub wykonywanie funkcji
zdefiniowanych przez użytkownika.
Do przełączania między stanami
zdefiniowanymi przez użytkownika
służy przycisk przełączania
(pośrodku). Podczas przełączania
między ustawieniami zapala się
odpowiednia dioda LED stanu.
Wyświetlacz przycisków
ExpressKeys
Pokazuje bieżące ustawienia
przycisku ExpressKey. Patrz
optymalizacja wyświetlacza
przycisków ExpressKeys.
Indeks
PRACA Z TABLETEM
Środkowy obszar tabletu to obszar aktywny lub aktywny, obszar pracy pióra i myszy. Kursor pojawia się
na ekranie w miejscu odpowiadającym pozycji pióra na obszarze aktywnym tabletu.
Więcej informacji można znaleźć w częściach Sposób korzystania z pióra Grip Pen
myszy Intuos4.
i Sposób korzystania z
30
Szczegółowe informacje na temat zarządzania energią w tablecie znajdują się w rozdziale akumulator i
zarządzanie energią.
Spis treści
Indeks
30
 Loading...
Loading...