Wacom DTF-510 Safety Instructions
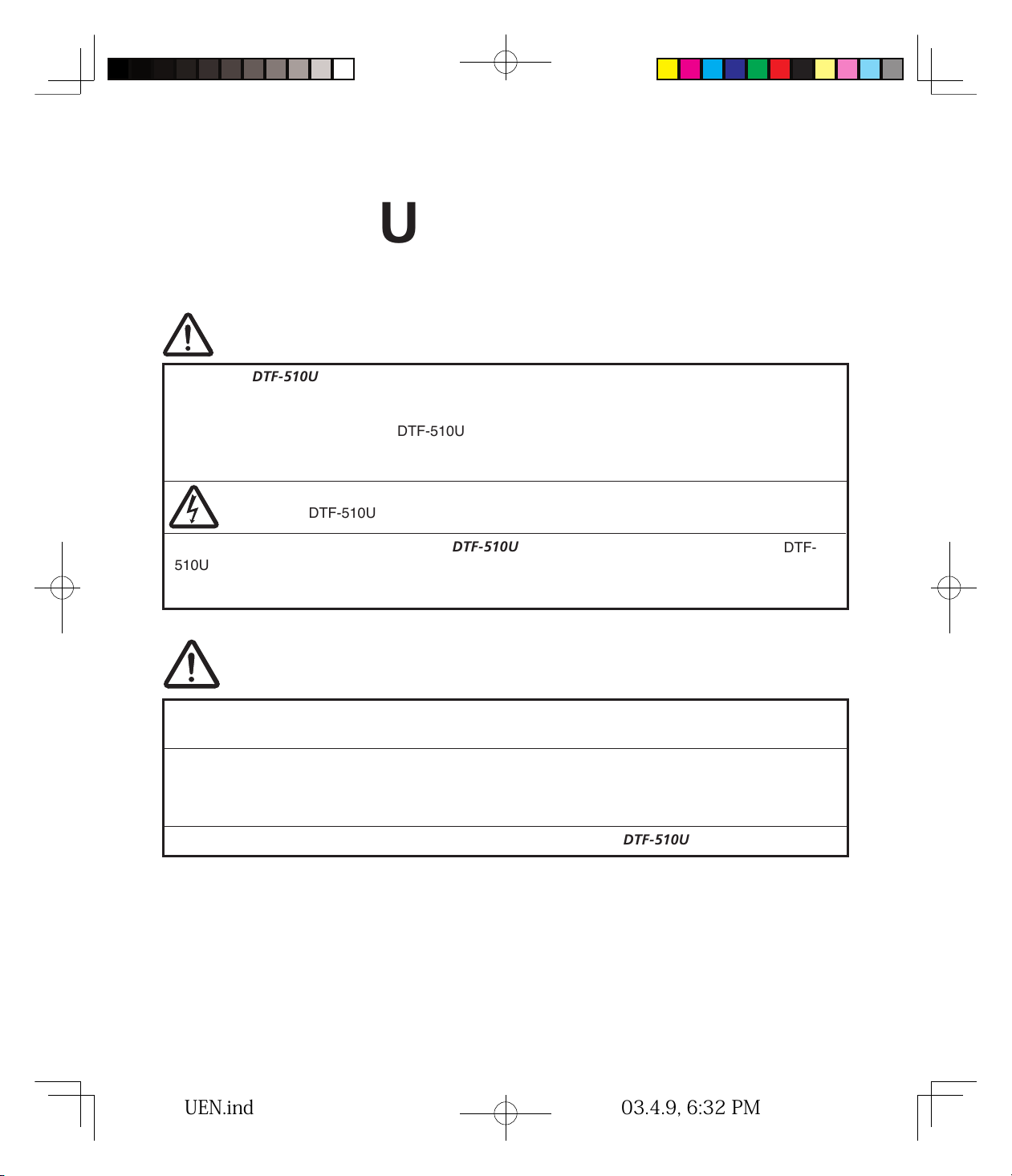
DTF-510U
CAUTION
Be sure to use a grounded power source when applying power to DTF-510U.
If the LCD screen has been damaged, DO NOT touch any liquid that may be leaking from it;
this
liquid is an irritant. In case of contact with skin, eyes, or mouth, rinse immediately with running water for
at least 15 minutes or more. If contact is made with the eyes or mouth, also consult a physician.
WARNING
Do not use DTF-510U Interactive Pen Display in a facility control system that requires extremely
high reliability;
it may cause other electronic devices to malfunction, or other devices may cause the
Interactive Pen Display to malfunction.
Where use is prohibited, power off DTF-510U to prevent the possibility of it causing other electronic
devices to malfunction. Wacom does not accept any liability for direct or consequential damages. For
details, please refer to your Warranty, located at the end of this manual.
Do not open DTF-510U. It has the risk of electric shock.
HIGH VOLTAGE
Only use the AC adaptor that came with DTF-510U.
If a different type of AC adaptor is used, DTF-
510U will not work properly or it may be damaged.
Using a different type of AC adaptor also has the
potential to result in re.
Use of a different AC adaptor will void your warranty.
Prevent your children from swallowing the pen nib or side switch.
�
The pen nib or side switch may
accidentally be pulled out if children are biting on them.
SAFETY INSTRUCTIONS
DTF-510
DTF-510
DTF-510
DTF-510
DTF-
510
DTF-510
DTE-510UEN.ind 03.4.9,6:32PM1
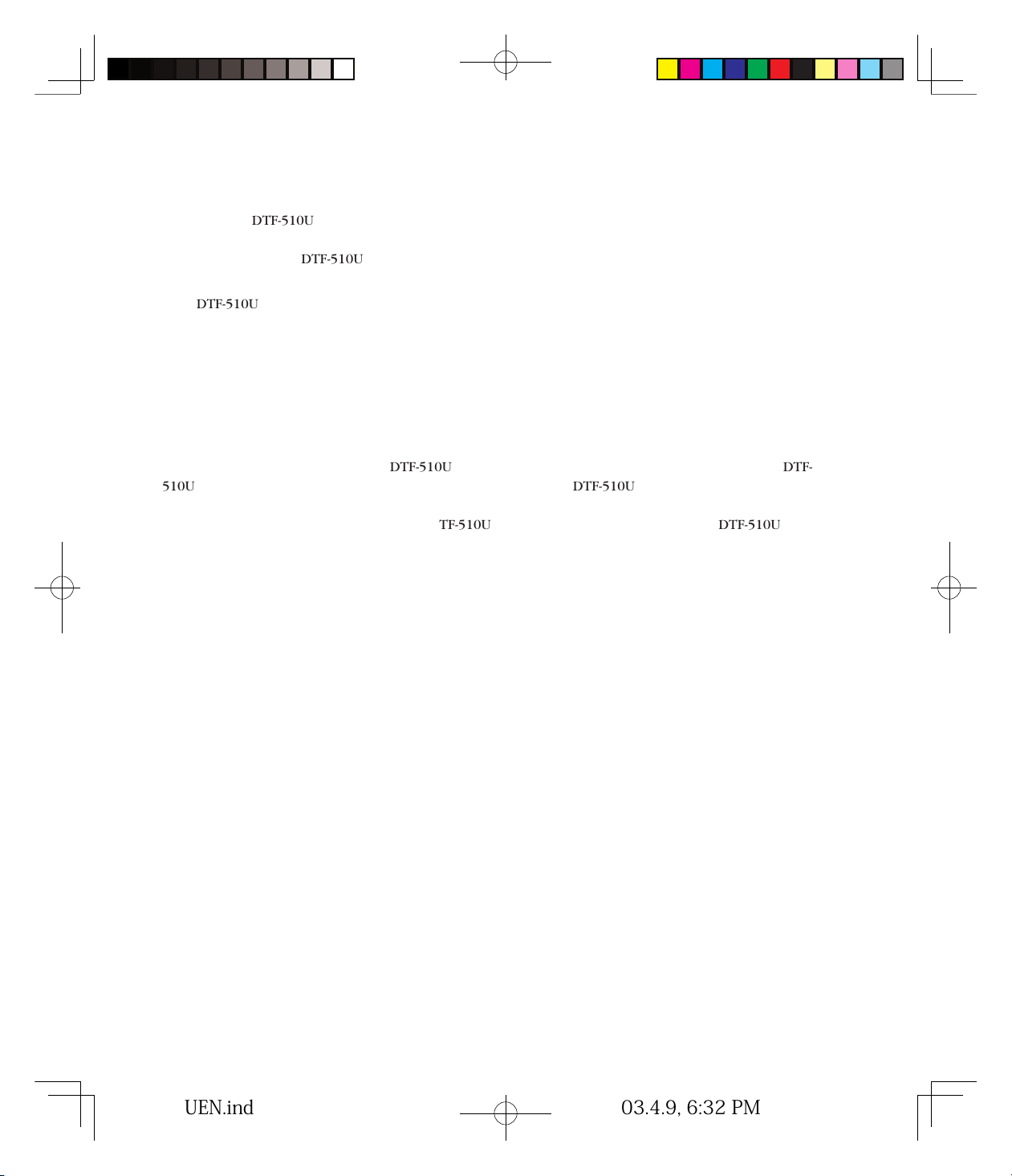
Introduction and Overview
The Wacom® DTF-510U Interactive Pen Display combines an LCD monitor with a Wacom tablet.
This gives you a direct point-and-draw-on-screen interface that can be used with a Personal Computer (PC) or
Macintosh computer. DTF-510U basic components include a Wacom tablet internally mounted behind a 15.0"
diagonal TFT color LCD monitor, and Wacom’s pen.
Your DTF-510U Interactive Pen Display offers a number of signicant advantages over a standard monitor:
■
Reduced power consumption
■
Reduced heat generation
■
Requires less work space
■
Flicker free and easier on the eyes
■
Integrated input and display
■
Pressure-sensitive drawing directly on the display screen.
This manual describes how to install DTF-510U hardware and software. It also describes how to use DTF-
510U and the pen. Note that the computer treats the two parts of DTF-510U (the LCD monitor and the Wacom
tablet) as separate pieces of hardware. Therefore, the installation process is completed in two stages. First,
you will install the LCD monitor portion of DTF-510U. In the second stage you will install DTF-510U’s tablet
functionality.
You can nd information on using the Wacom Tablet Control Panel for customizing your tablet and pen settings in the online Help, located under the Help menu in the Wacom Tablet Control Panel.
The following are not included with this product:
■
Information about your specic computer hardware
■
Information about your operating system
■
Information about application software.
Please refer also to your computer hardware, operating system, or software application manuals.
To use the pressure-sensitivity of the pen with your favorite drawing application, refer to instructions in that
application’s manuals.
DTF-510
DTF-510
DTF-510
DTF-510
DTF-510
DTF-510
DTF-510
DTF-510
DTE-510UEN.ind 03.4.9,6:32PM2
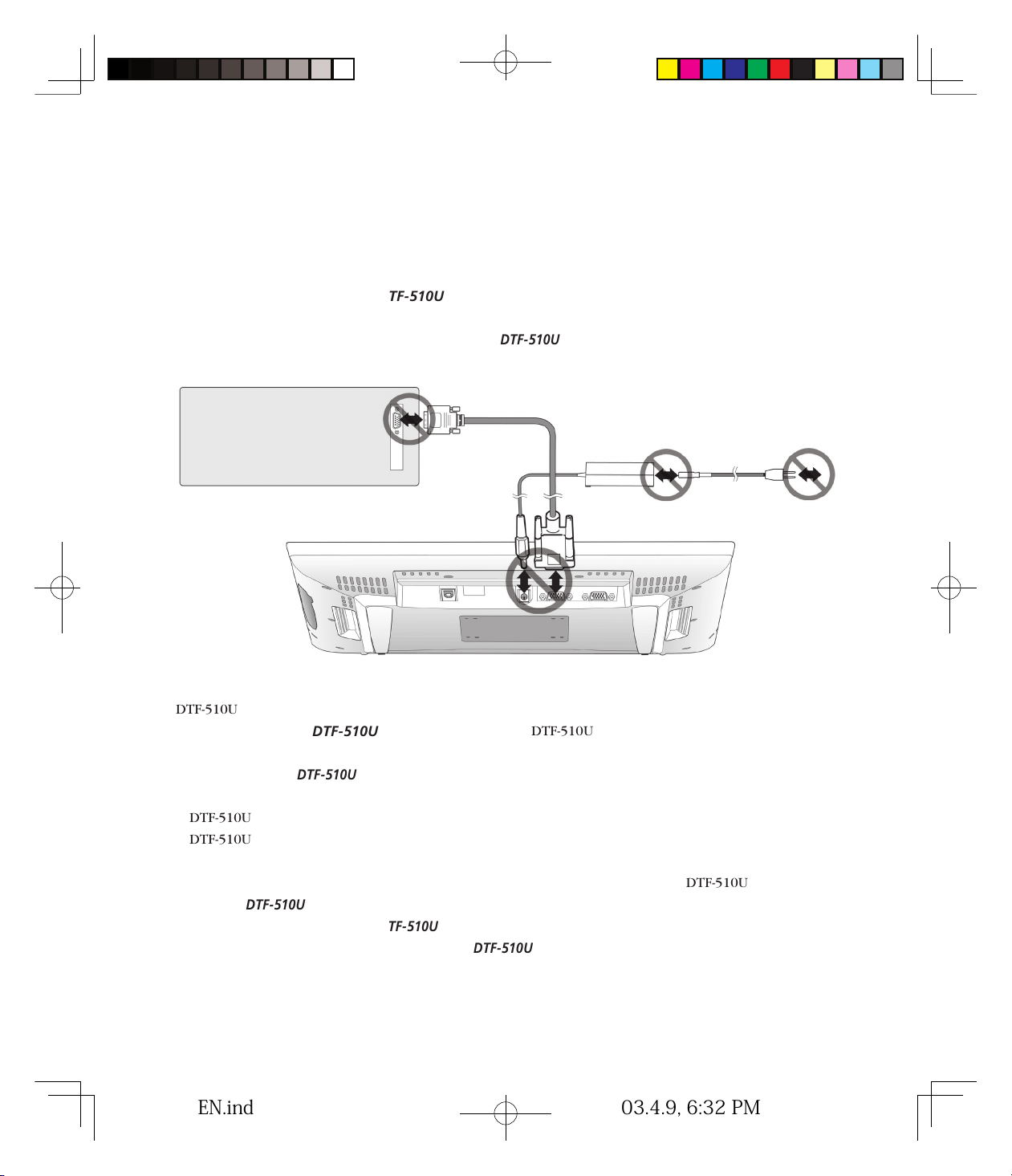
Precautions on Use and Handling
■
This product is for use with a VGA graphics card;
�
using an inappropriate graphics card may damage
DTF-510U.
■
Do not disassemble DTF-510U or pen.
This may cause DTF-510U or pen to malfunction. In this case,
Wacom shall have no responsibility to repair or replace the product.
■
Do not use or store DTF-510U where:
- Temperature changes are severe (e.g., outdoors or inside a vehicle).
- DTF-510U and pen are exposed to direct sunlight or heat from an appliance.
- DTF-510U and pen are exposed to water or any other kind of liquid.
- Temperature or humidity exceeds the specications.
■
Do not block the ventilation holes in the rear panel;
this may overheat and damage DTF-510U.
■
Do not use DTF-510U in a dusty environment
;
It may damage the unit.
■
Do not scratch the cover glass of DTF-510U.
�
Avoid placing sharp objects on the glass surface.
■
Do not use detergent to clean the cover glass of DTF-510U;
this may alter the surface friction and deteriorate
the handwriting feel.
Be sure to follow all instructions, cautions, and warnings found within this manual. Failure to do so could void
your warranty, in which case Wacom shall have no responsibility to repair or replace the product.
■
Do not put heavy articles on the Interactive Pen Display;
�
this may damage the display screen or stand.
■
Do not place heavy article on DTF-510U cabling, repeatedly bend the cables, or apply heavy stress
on the the cable connectors;
this may damage the unit or your cabling.
■
Do not connect or disconnect the power cable while DTF-510U or your computer is turned on;
�
it may damage
the LCD display or computer video card.
DTF-510
DTF-510
DTF-510
DTF-510
DTF-510
DTF-510
DTF-510
DTF-510
DTF-510
DTF-510
DTF-510
DTF-510
DTE-510UEN.ind 03.4.9,6:32PM3
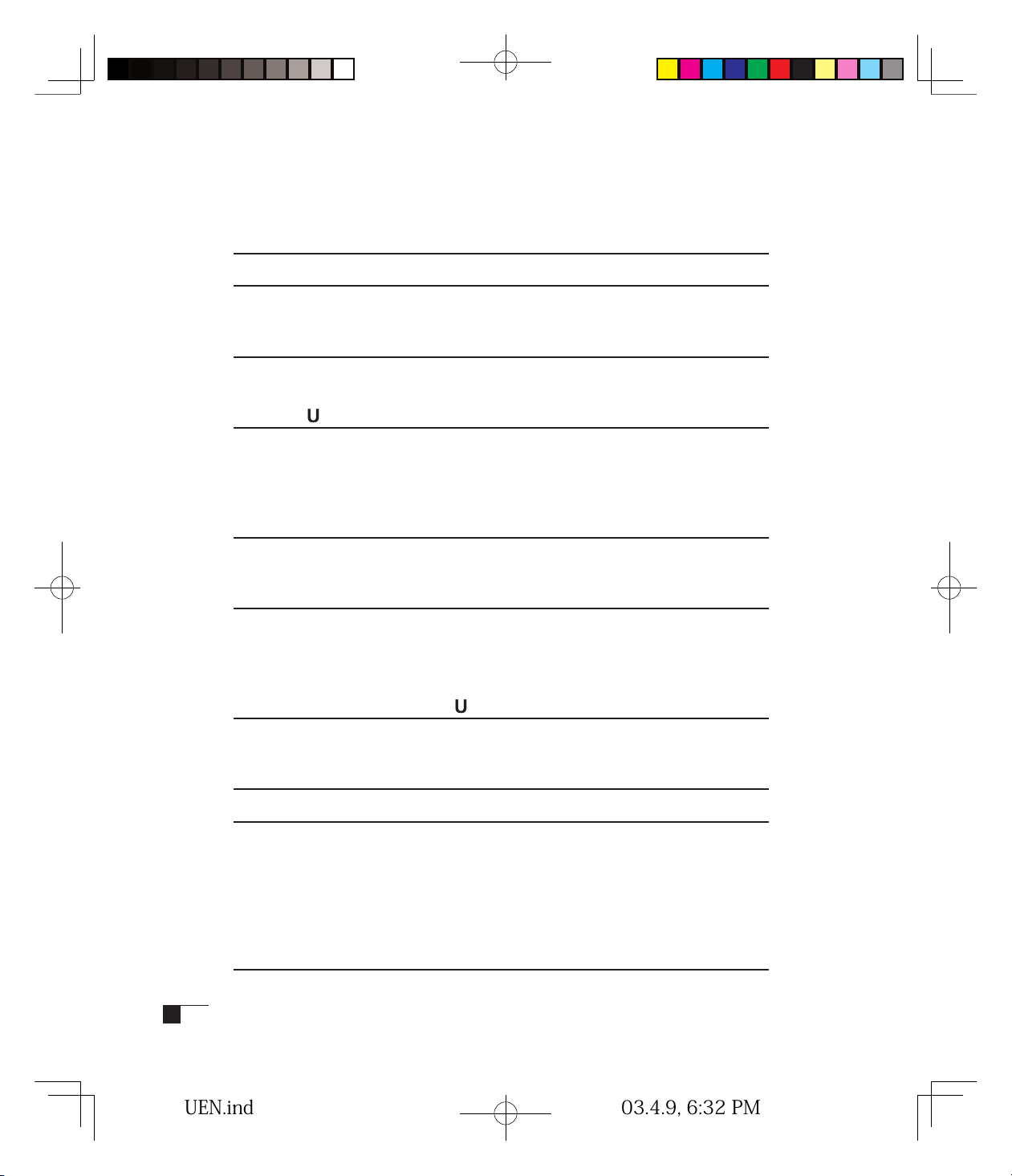
4
Table of Contents
Checking Packed Components 5
Installation 6
LCD Monitor Installation
Tablet Software Installation for Windows and Macintosh
Customizing DTF-510U – The Basics 8
Opening the Wacom Tablet Control Panel
Calibrating the Tablet
DTF-510U Component Functions 10
Front View
Rear View
Side Cover Installation
Using an Alternate Mount or Stand
Using the Pen 14
Pen
Using a Pen
Adjusting the LCD Monitor 16
Factory Presets, Auto Adjust, and User Settings
Working with OSD (On Screen Display) Menu
Adjusting Pitch and Phase
Power Saving
Caring For Your DTF-510U 20
Cleaning
Replacing the Pen Tip
Display Troubleshooting 21
Specications 23
General Specications
LCD Display
Tablet
Power Adaptor
Pen
Pen Accessories
Appendix 25
Warranty on Sales in Asia-Pacic area
DTE-510UEN.ind 03.4.9,6:32PM4
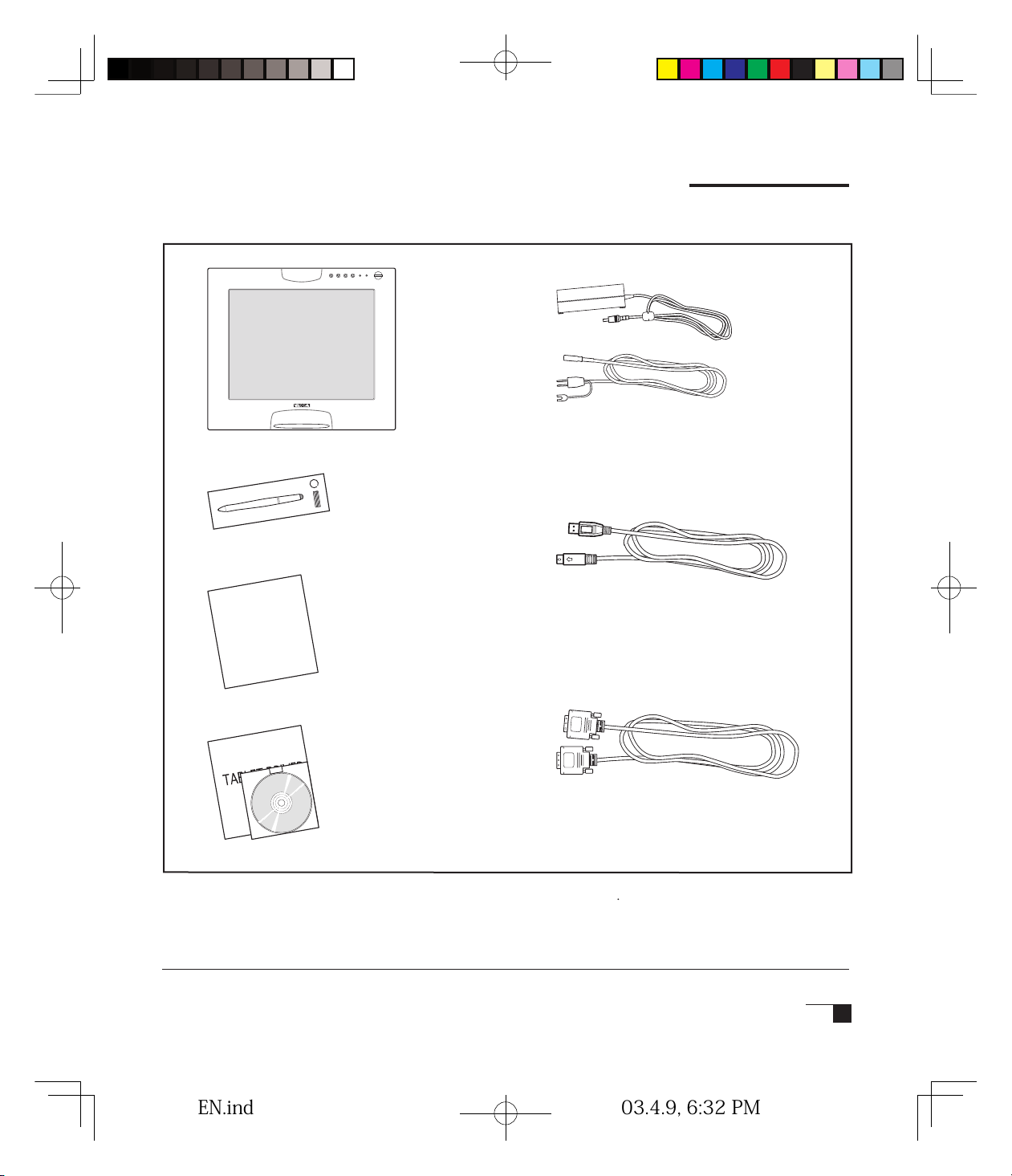
5
Checking Packed Components
In your package you will nd the following items:
USB Cable
VGA Cable*
DTF-510U
main unit
Pen
User’s Manual
Wacom Software CD
Contains the Interactive
Pen Display software and a
Readme le
(Windows/Macintosh)
AC Adaptor and Cable
*
*
For the DTF-510U only. Do not use with other devices.
Please retain the package box for use when storing or shipping DTF-510U.
DTE-510UEN.ind 03.4.9,6:32PM5
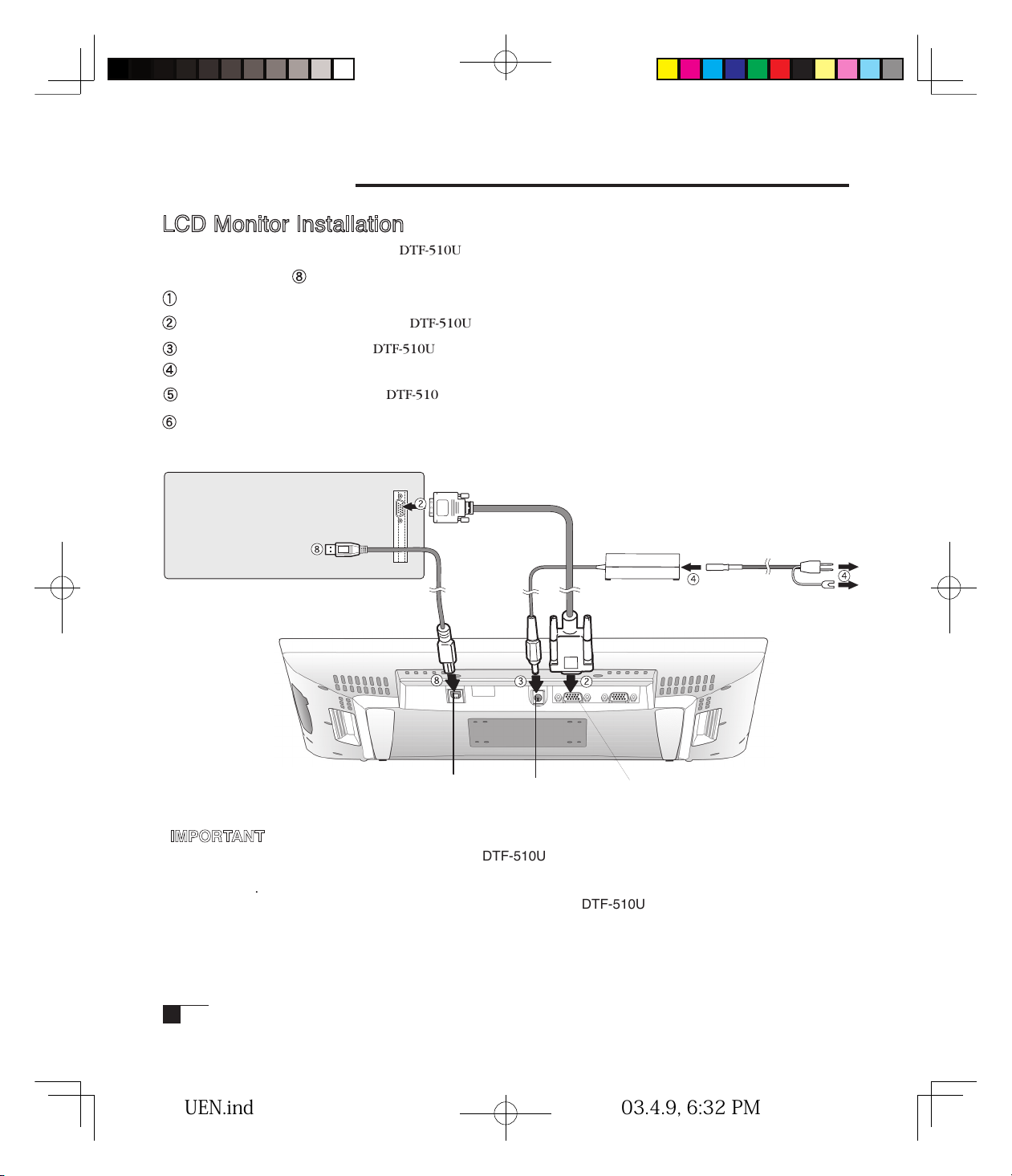
6
Installation
LCD Monitor Installation
First install the monitor portion of the DTF-510U. Do not connect the USB cable or serial data cable until you
procede to the step " ".
Turn off your computer.
Connect the VGA cable between the DTF-510U and your computer.
Connect the AC adaptor to the DTF-510U.
Connect the AC adaptor power cable and plug the adaptor into an AC outlet.
Turn on the power switch of the DTF-510U. The power lamp will light green, and then turns orange.
Turn on your computer to start your operating system.
IMPORTANT
■
Do not use any cable that did not come with the DTF-510U; use of an improper cable may damage the unit.
■
Make sure your graphics card has a VGA connector. The use of an improper video card may damage the
DTF-510U.
■
Do not connect or disconnect the video or power cable while the DTF-510U or your computer are turned on;
this can damage the LCD display or computer video card.
VGA Video connectorDC input
USB connector
Video card
VGA Video cable
To USB port
Rear Panel of your computer
to AC outlet
Ground
DTF-510
DTF-510
DTF-510
DTF-510
DTF-510
DTF-510
DTE-510UEN.ind 03.4.9,6:32PM6
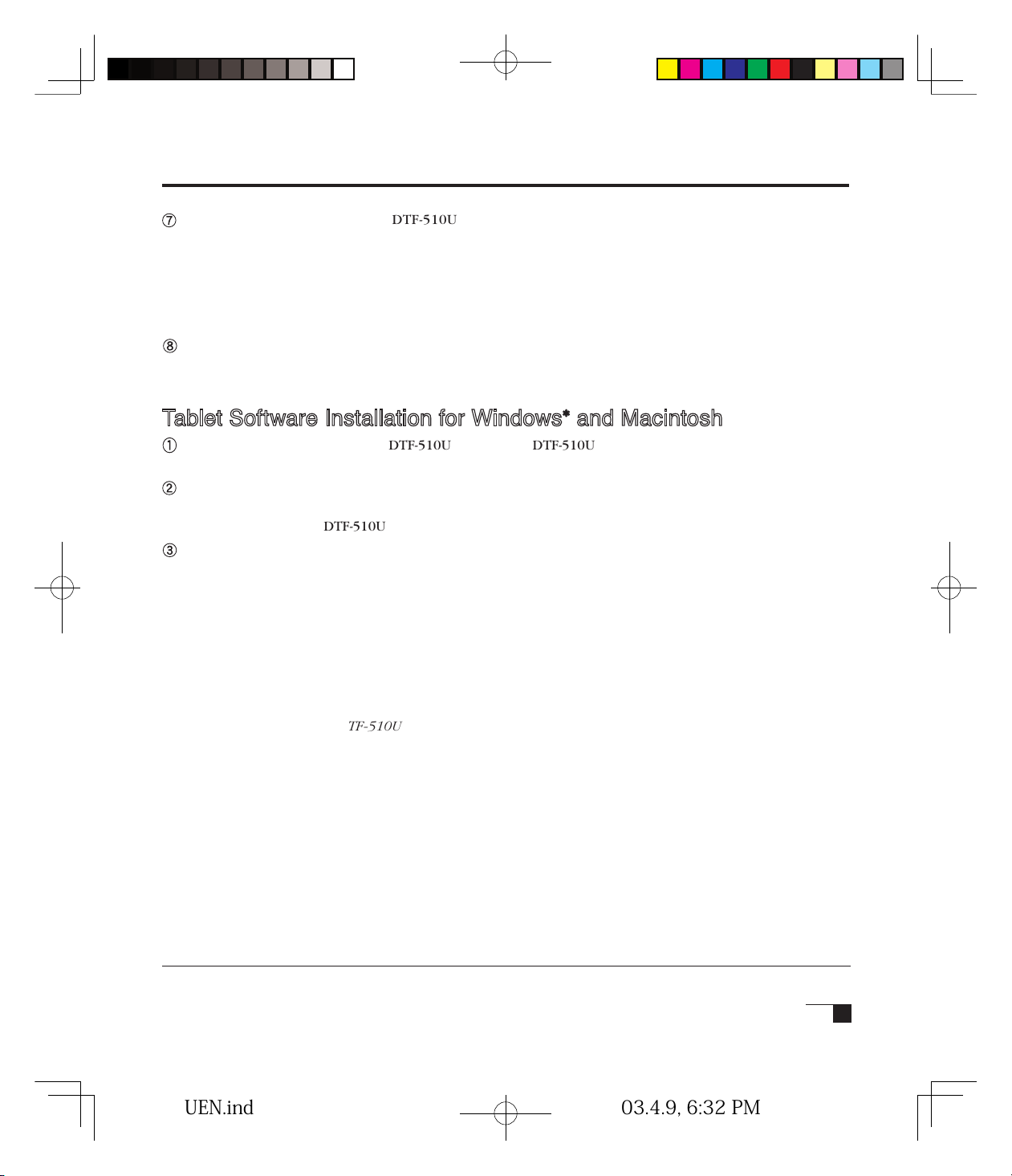
7
The maximum resolution of the DTF-510U is 1024 x 768, True Color (24 bit). As necessary, congure
the monitor control panel settings for the proper size and color resolution.
The number of colors is constrained by the performance of your computer or graphics card. Refer to the
documentation of the manufacturer for details.
You may also want to ne-tune the display. Please refer to Adjusting the LCD Monitor on page 16 for more
information.
To install the Wacom tablet software, turn off your computer and connect the USB cable or serial data
cable.
Tablet Software Installation for Windows* and Macintosh
After connecting all cables of the DTF-510U, turn on the DTF-510U and your computer. Allow the operating
system to fully load.
Insert the Wacom Tablet CD into the CD-ROM drive. The Wacom tablet software installer menu should
automatically display. If the menu does not display, double-click on the Install icon (located on the CD).
Click on the Install the DTF-510U button and follow the prompts to install the driver software.
Windows
: After the driver installation is complete, make sure you can use your pen on the tablet display to
move the screen cursor.
Macintosh
:
After the driver installation is complete, restart your Macintosh. You will be able to use your
pen on the tablet display to move the screen cursor.
Be sure to read the README le for late braking news.
If you have trouble in the Tablet software installation, refer to the Troubleshooting chapter in the online
HelP in the Wacom Tablet CD. You can also open the online Help from the HELP menu from the WACOM TABLET
control panel.
Precede to
Customizing the DTF-510U – The Basics.
*
Windows 98 and later.
DTF-510
DTF-510
DTF-510
DTF-510
DTF-510
DTE-510UEN.ind 03.4.9,6:32PM7
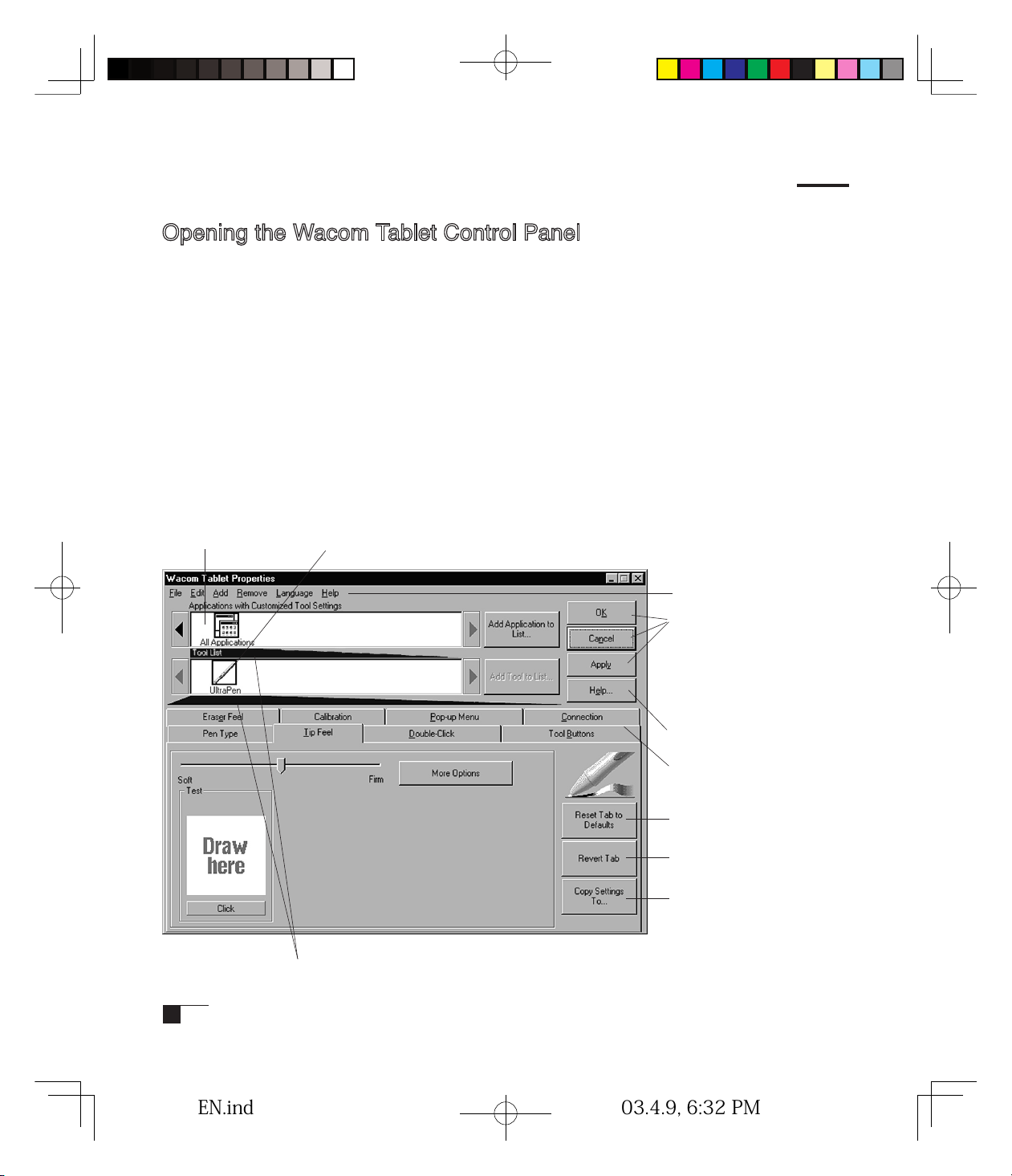
8
Customizing DTF-510U --- The Basics
Opening the Wacom Tablet Control Panel
The WACOM TABLET Control Panel makes it easy to customize your Interactive Pen Display and the pen.
To open the control panel:
Windows
:
Click on the Windows START button and choose PROGR AMS. From the WAC OM TABLET group, choose
the WACOM TABLET option.
Macintosh
:
From the Apple menu, choose CONTROL PANELS and then WACOM TABLET.
When you open the control panel, an icon for the pen is displayed in the TOOL LIST and the appropriate tabs are
displayed. To customize the pen, make your changes to the tab controls.
On Windows systems, be sure to click APPLY or OK to save your changes.
Note:
Application-specic settings are for advanced users. Refer to the online Help for more information on
creating and using application-specic settings.
Displays applications with
customized settings.
Current selections are highlighted. Wedges emphasize the relationship
between tab settings and the selected tool and application.
Displays an icon for the
pen.
The pull-down menus access
a variety of control panel
features.
For Windows only:
OK saves changes and closes
the control panel. Cancel
closes the control panel
without saving changes. Use
Apply to save changes without
closing the control panel.
Displays online Help for the
control panel.
Tabs display settings for the
selected application.
Resets the selected tab to its
factory default values
Returns a tab to its previously
saved or last applied settings.
Copies settings from one tool
or application to another.
Windows screen capture shown.
DTE-510UEN.ind 03.4.9,6:32PM8
 Loading...
Loading...