Page 1
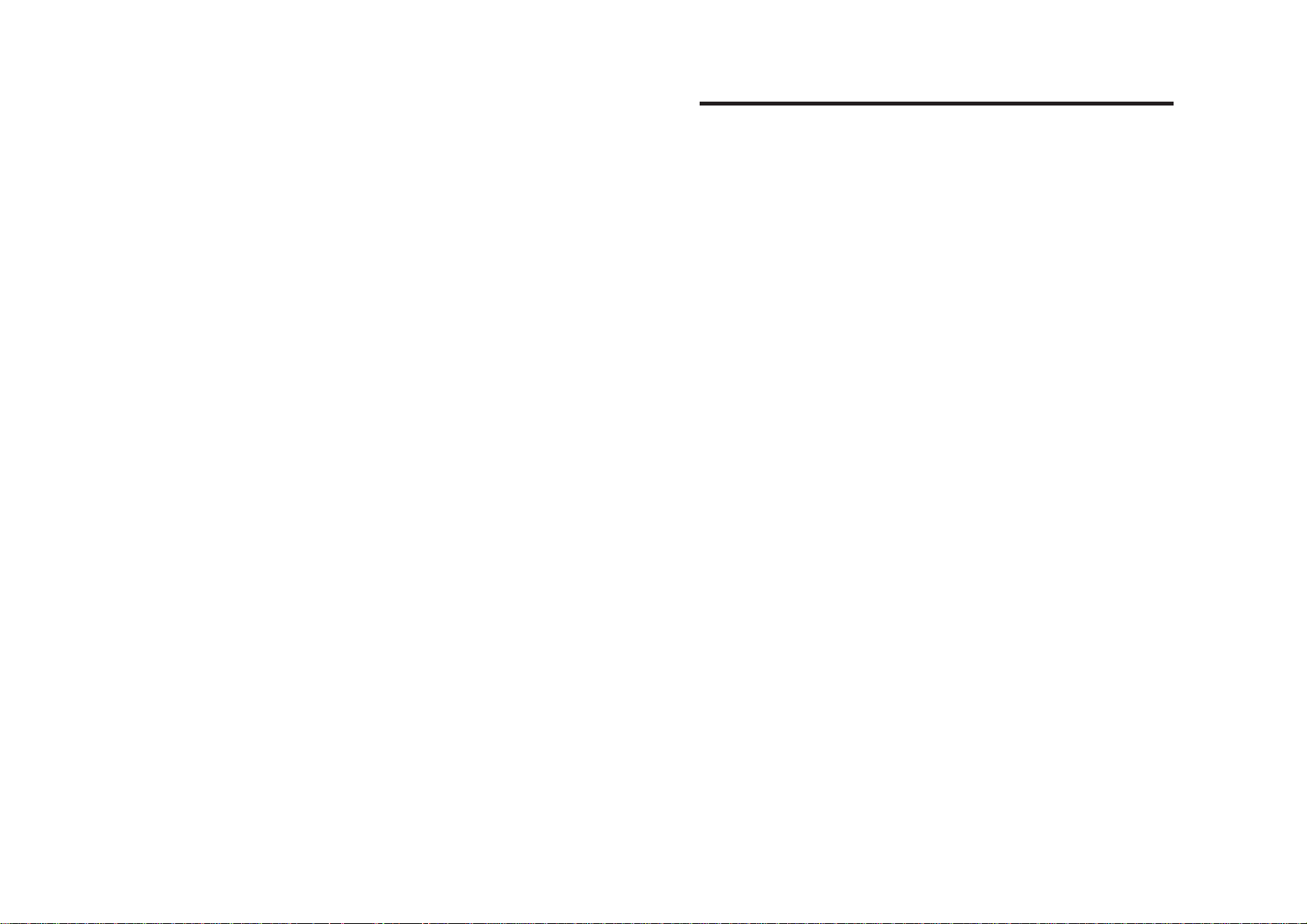
Important Safety Instructions
When using your telephone equipment, basic safety precautions should always
be followed to reduce the risk of fire, electric shock and injury, including the
following:
1. Read and understand all instructions.
2. Follow all warnings and instructions marked on the product.
3. Unplug this product from the wall outlet before cleaning. Do not use liquid
cleaners or aerosol cleaners. Use a damp cloth for cleaning.
4. Do not use this product near water (for example, near a bath tub, kitchen
sink, or swimming pool).
5. Do not place this product on an unstable cart, stand, or table. The product
may fall, causing serious damage to the product.
6. Slots and openings in the cabinet and the back or bottom are provided
for ventilation. To protect it from overheating, these openings must not
be blocked by placing the product on the bed, sofa, rug, or other similar
surface. This product should never be placed near or over a radiator or
heat register. This product should not be placed in a built-in installation
where proper ventilation is not provided.
7. This product should be operated only from the type of power source
indicated on the marking label. If you are not sure of the type of power
supply to your home, consult your dealer or local power company.
8. Do not allow anything to rest on the power cord. Do not locate this product
where the cord will be abused by persons walking on it.
9. Never push objects of any kind into this product through cabinet slots
as they may touch dangerous voltage points or short out parts that could
result in a risk of fire or electric shock. Never spill liquid of any kind on
the product.
10. To reduce the risk of electric shock, do not disassemble this product.
Opening or removing cabinet parts other than specified access doors may
expose you to dangerous voltages or other risks. Incorrect reassemb-ling
can cause electric shock when the appliance is subsequently used.
11. Do not overload wall outlets and extension cords as this can result in the
risk of fire or electric shock.
0
1
Page 2
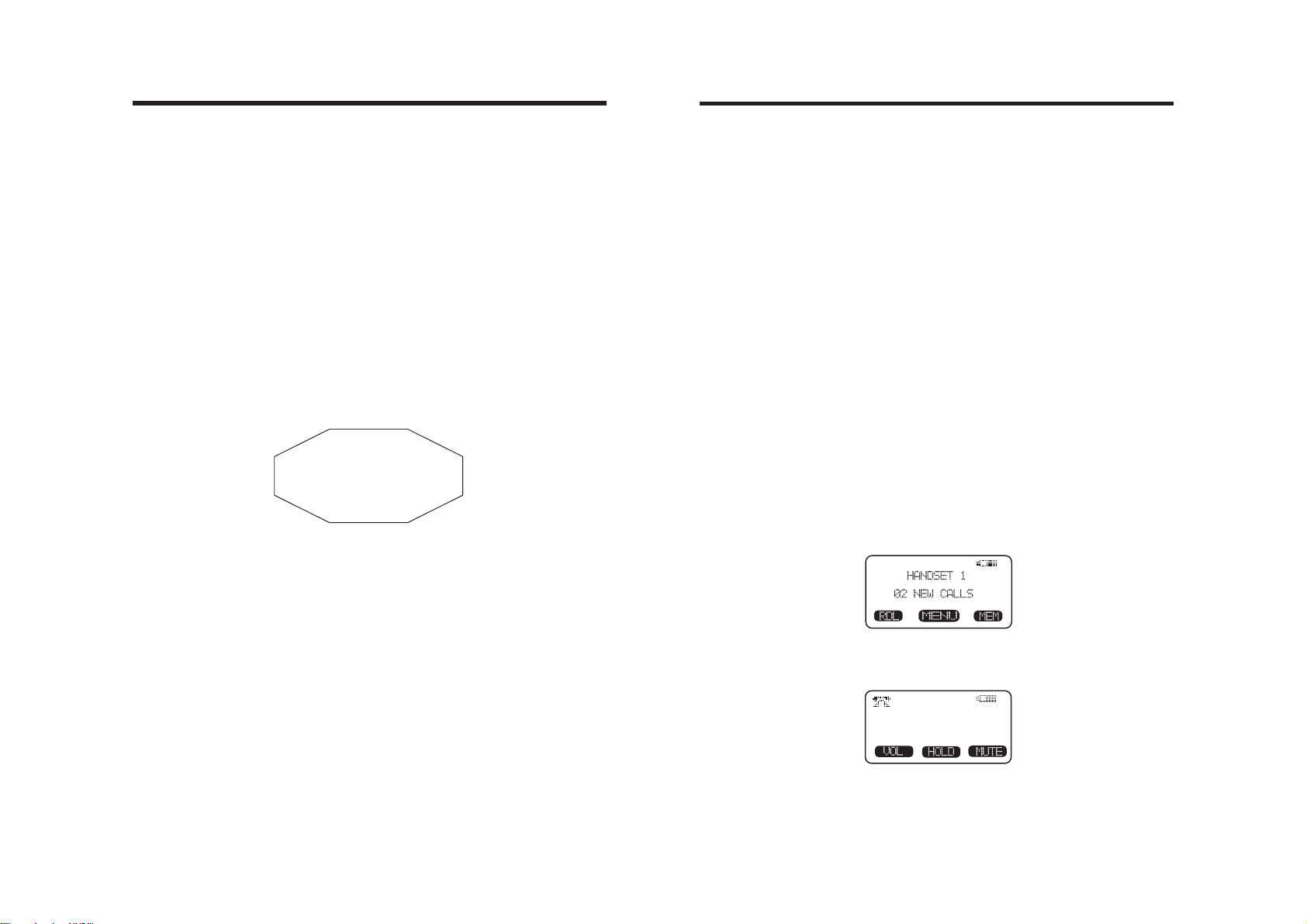
Introduction
12. Unplug this product from the wall outlet and contact Vtech customer
support under the following conditions:
A. When the power supply cord or plug is damaged or frayed.
B. If liquid has been spilled into the product.
C. If the product has been exposed to rain or water.
D. If the product does not operate normally by following the operating
instructions. Adjust only those controls that are covered by the
operating instructions, because improper adjustment of other
controls may result in damage and will often require extensive work
to restore the product to normal operation.
E. If the product has been dropped and the cabinet has been damaged.
F. If the product exhibits a distinct change in performance.
13. Avoid using a telephone (other than a cordless type) during an electrical
storm. There may be a remote risk of electric shock from lighting.
14. Do not use the telephone to report a gas leak in the vicinity of the leak.
STOP!!
If you have questions about this product, or if you're having
difficulty with setup or operation, do not return your phone
to the store. Call our Customer Support Center at:
The GIGAPHONE is an advanced cordless telephone that operates in the
2.4GHz frequency range. Your GIGAPHONE is capable of supporting up to
a maximum of 8 Handsets. Using additional Handsets, several people can be
using the cordless system at the same time. Some examples:
• 2 Handsets conferenced on a Line 1 call; while 2 additional Handsets are
conferenced on a Line 2 call.
• 2 Handsets conferenced on a Line 1 call; while another Handset is in
Intercom mode with the Base Unit.
• 1 Handset on Line 1; a different Handset in Intercom mode with the Base
Unit; 2 additional Handsets are conferenced on Line 2.
This manual is designed to familiarize you with the GIGAPHONE cordless
telephone. We strongly recommend you read the manual before using your
phone.
To order additional system Handsets (model# VT20-2420), battery
packs, or headsets, call VTech Communications Inc at 1-800-595-9511.
MENU DRIVEN DISPLAYS
The VT20-2481 Handset and Base feature a user-friendly display, making it
easy to access the many features of this multi-Handset, cordless system. The
three black keys, found directly below the LCD screen, are called soft keys.
They are called this because their functions change depending on what you're
doing-making a call, reviewing Caller ID, adding a name and number to your
Phone Book, etc.
For example, when the Handset is in the idle mode, the LCD display:
1-800-595-9511
In Canada, call 1-800-267-7377
2
In this case, the 3 soft keys access REDIAL, MENU and MEMORY.
When the Handset is active, the LCD displays:
1
1
In this case, the 3 soft keys access VOLUME, HOLD and MUTE.
3
Page 3
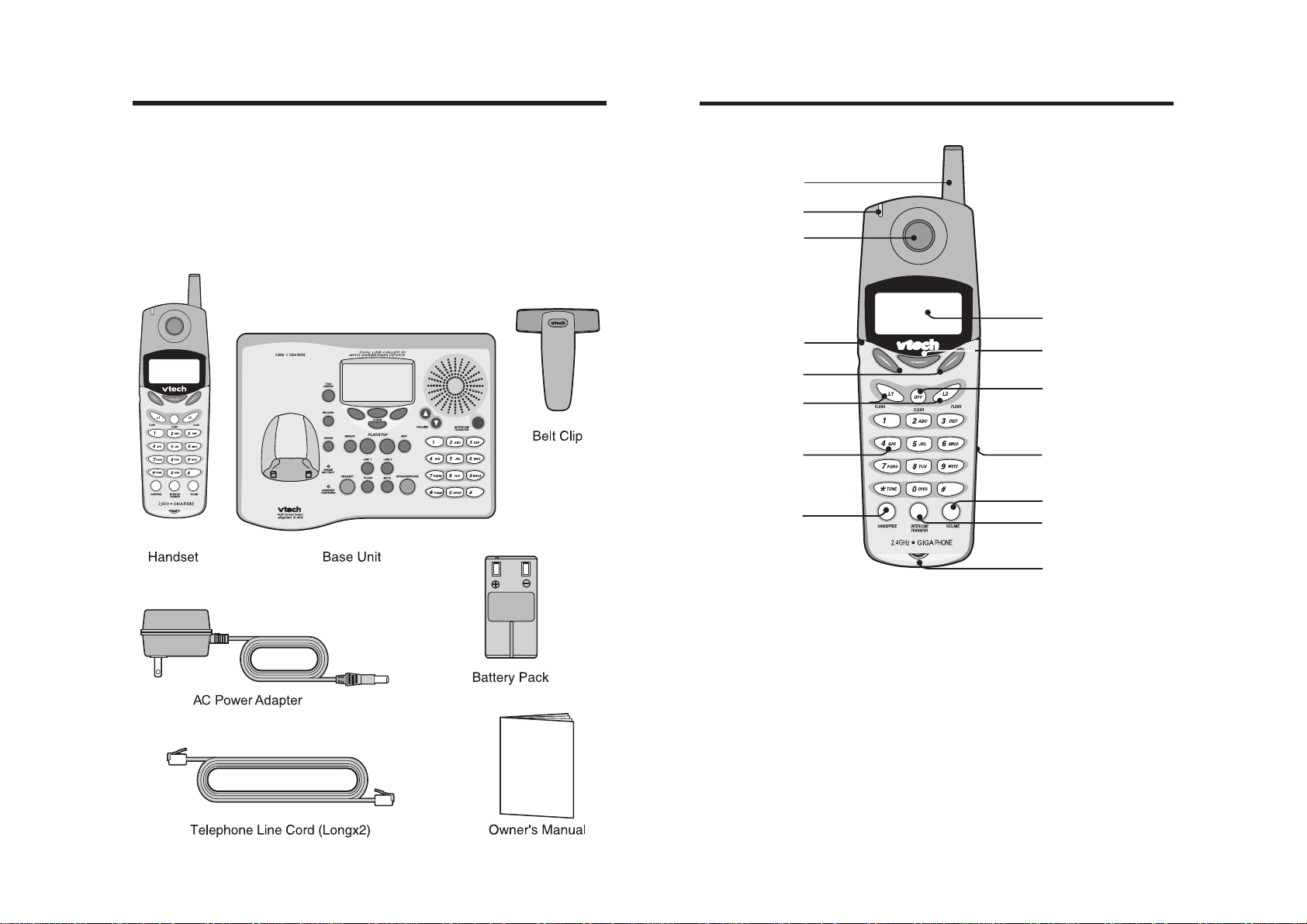
Parts Check List
1
3
4
5
6
7
8
9
10
11
15
12
13
2
14
The Handset Layout
1. Handset
2. Base Unit
3. Belt Clip
5. Battery Pack
6. Telephone Cords(long x 2)
7. Owner's Manual
4. AC Power Adapter
To purchase replacement battery packs, call VTech Communications Inc
at 1-800-595-9511. In Canada, call VTech Electronics Ltd at 1-800-267-7377.
1. Antenna
OWNER'S MANUAL
2. New Messages Indicator
3. Earpiece
4. Headset Jack (2.5mm)
5. Scroll Keys
6. Line 1 and Line 2 (Flash)
7. Dialing Keys (0-9, , #)
*
8. Handsfree Speakerphone
4
9. LCD Display
10. Select/OK
11. Off (Clear)
12. Battery Compartment (back
of Handset)
13. Volume
14. Intercom/Transfer
15. Microphone
5
Page 4
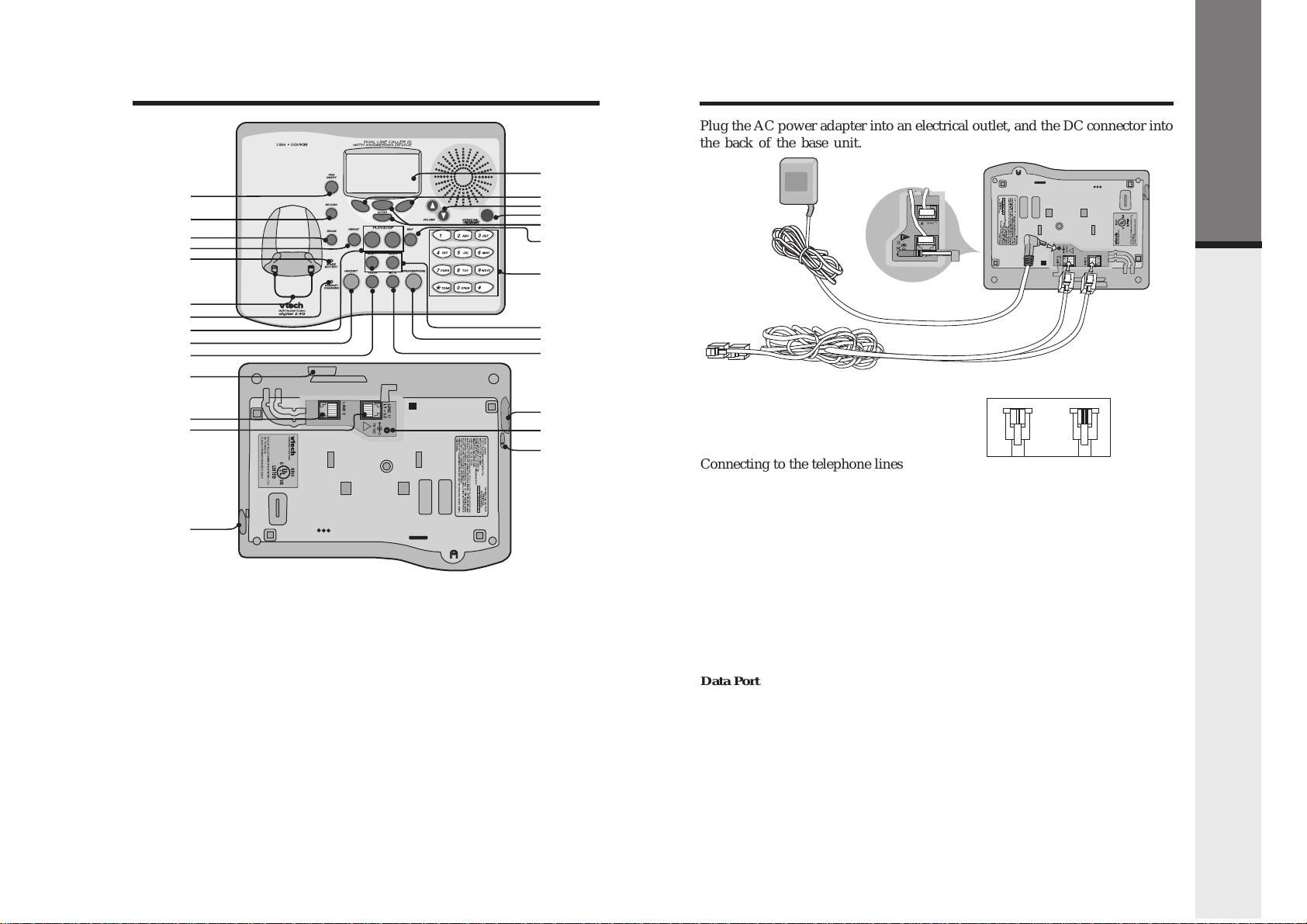
+
!
Setup
8L55
Getting Started
The Base Unit Layout
Plug the AC power adapter into an electrical outlet, and the DC connector into
the back of the base unit.
11
1
2
3
4
5
12
13
14
15
16
17
To AC outlet
6
7
8
9
10
21
22
23
8L55
24
1. Itad On/Off
2. Record
3. Erase
4. Repeat
5. Spare Battery Indicator
6. Charging Contacts
7. Handset Charging Indicator
8. Mailboxes
9. Headset Key
10. Flash
11. LCD Display
12. Scroll Keys
13. Volume Keys
14. Intercom
6
!
+
15. Select/Clear
16. Skip
17. Dialing Keys (0-9, , #)
18. LINE 1/LINE 2 Keys
19. Speakerphone Key
20. Mute
21. Data Jack
22. Line 2 Jack
23. LINE 1/LINE 1 + LINE 2 Jack
24. Headset Jack
25. Spare Battery Drawer
26. DC Connector
27. Spare Battery Release
18
19
20
25
26
27
*
To telephone
socket outlet
Connecting to the telephone lines
Your 2-Line GIGAPHONE will work fine even if you only have one telephone
line. We recommend connecting the modular telephone cord to the jack
labeled LINE 1 / L1 + L2, located on the bottom of the Base Unit. Here are
steps for connecting 2 lines:
If you have 2 Lines coming out of a Single Wall Jack:
Connect a 4-wire (RJ-14) modular phone cord between the wall jack and the
phone jack labeled L1 / L1 + L2.
If you have 2 Lines, each coming out of Separate Wall Jacks:
Connect a modular phone cord from the wall jack you want to designate as
your LINE 1, to the LINE 1 / L1 + L2 jack on the bottom of the Base Unit.
Next, connect a phone cord from the remaining wall jack to the LINE 2 jack on
the Base Unit.
Data Port
Your 2-Line GIGAPHONE has a Data Port on the back of the Base Unit. This
port provides an easy way to connect your fax machine, laptop computer,
modem or other telephone device for direct access to LINE 2.
The Data Port only provides access to Line 2, so you must have an active line
connected to the LINE 2 jack on the bottom of the Base Unit. Connect a
modular phone cord from the Data Port (look for the small door marked
DATA on the back of the Base Unit) to your fax, laptop, etc.
NOTE: While the Data Port is in use, accidental use of Line 2 by a parallel
phone, your 20-2481, or a Call Waiting ID alert may interrupt the data
transmission.
AC adapter
Examples of 1-Line and 2-Line Cords
RJ-11
One line
cord
7
To telephone
jack
RJ-14
2 line
cord
Page 5
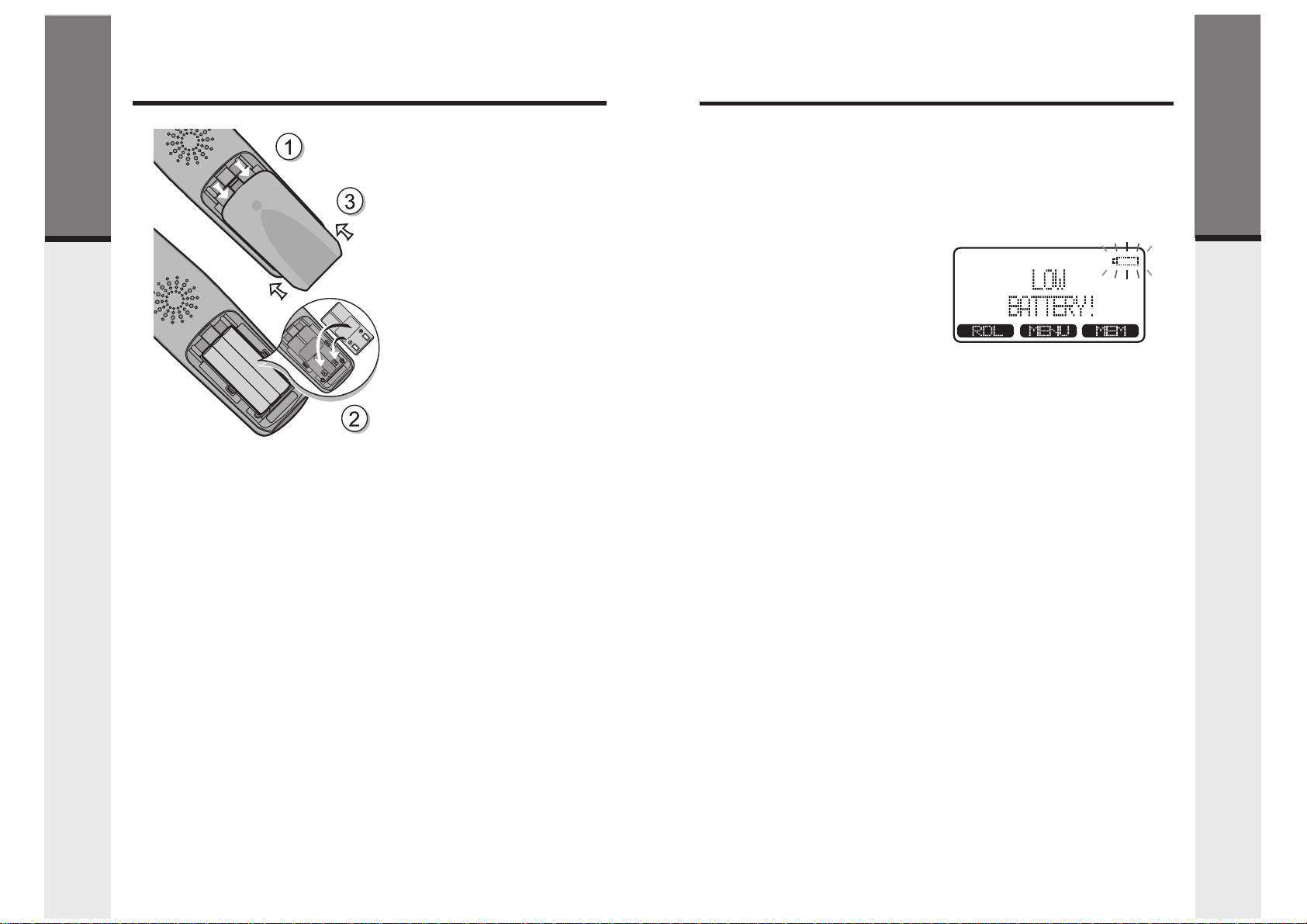
Installation of Battery Pack in Handset
Charging Of Handset Battery Pack
Follow the steps below:
1. Remove the battery cover by
pressing on the indent and
sliding downward.
2. Place the new battery pack in
Getting Started
the handset with the metal
contacts aligned with the charge
contacts in the battery
compartment.
3. Replace the battery cover by
sliding it upwards.
4. If the new battery pack is not
already charged, place the
handset in the base unit, or a
remote charging stand, and
allow it to charge for 12 hours.
After initial charge, a
maintenance charge of 8 hours
should be sufficient.
The original Handset that is shipped with your GIGAPHONE system will be
automatically registered to the Base. This Handset is HANDSET 1.
As you register additional Handsets to the system, they will be assigned
extension numbers in the following order: HANDSET 2, HANDSET 3,
HANDSET 4, etc.
Whenever a charged Handset battery pack is installed, the Handset will
automatically begin SEARCHING FOR BASE (if previously registered), or
it will prompt you to ENTER BASE ID to register the new Handset. See
Registration and Operation for details.
Charging Of Handset Battery Pack
The Handset of your GIGAPHONE cordless telephone is powered by a
rechargeable battery pack. It charges automatically whenever the Handset is
in the Base Unit.
You should charge the battery pack for 12 hours when you first receive your
phone. You'll know the battery pack needs charging when:
• The low battery message is
displayed :
• The handset seems completely
dead, the LCD is completely
clear and does not activate
when you press the keys.
IMPORTANT:
1. Do not dispose of a battery pack in a fire, the cell may explode.
2. Do not open or mutilate the battery pack. Toxic substances may be
released, causing harm to eyes or skin.
3. Exercise care in handling battery packs in order to prevent an accidental
short of the charge contacts, potentially causing the battery pack to
overheat.
4. Do not dispose of this battery pack into household garbage. Contact your
local recycling organization for recommended disposal sites.
Getting Started
8
9
Page 6
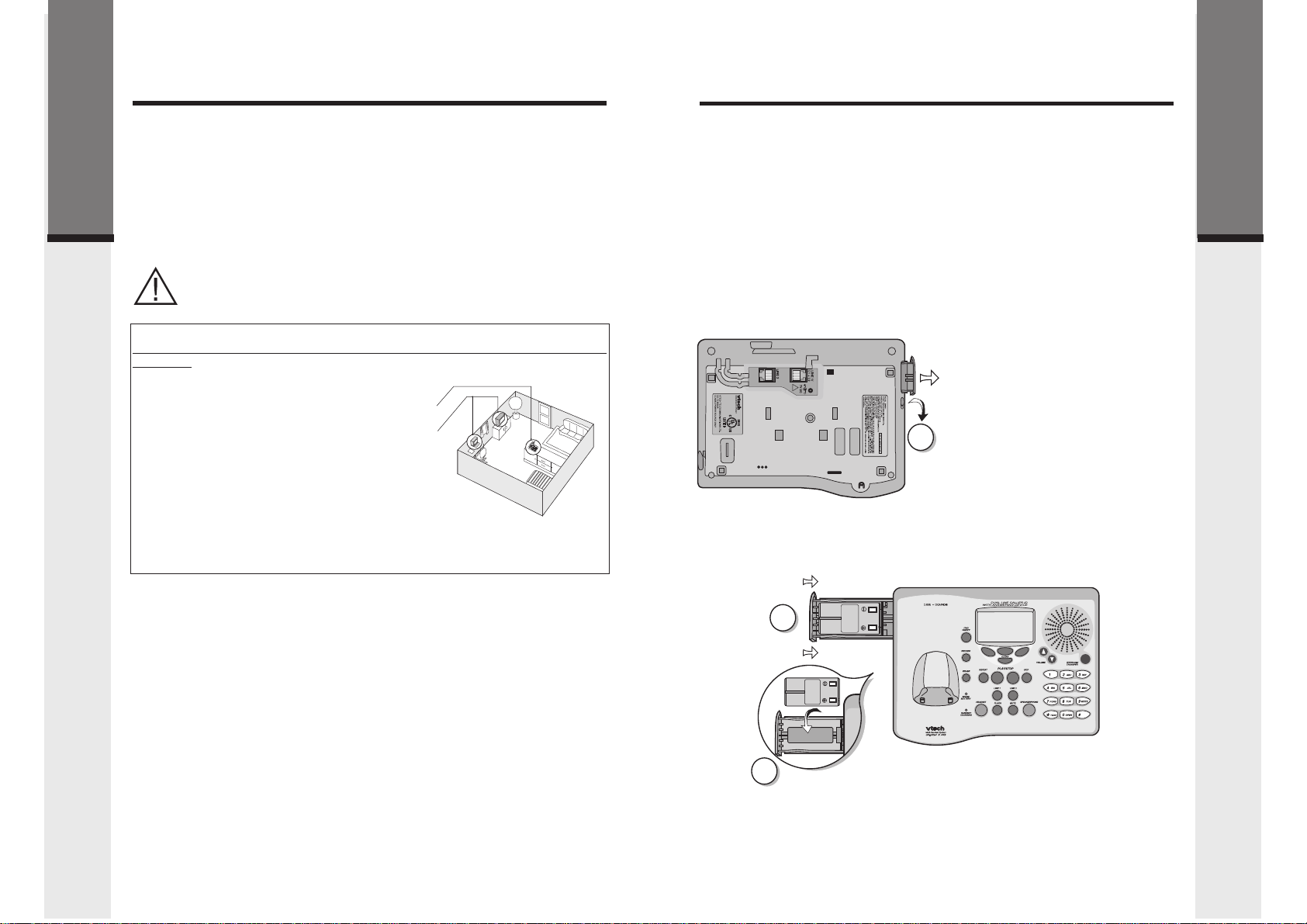
Dial Tone
Spare Battery Charger/Power Backup Function
Checking for Dial Tone
After the battery is charged press a LINE Key on the Handset. PHONE ON
will appear on the handset display, and you will hear dial tone. If not, see
In Case of Difficulty.
Getting Started
Tone/Pulse Selection
Your GIGAPHONE is set for TONE dialing. See Handset and Base Settings-
SELECT TONE/PULSE AT THE BASE UNIT for details.
CAUTION: Use only the Vtech power supply provided with your
cordless phone.
IMPORTANT:
FOR MAXIMUM PERFORMANCE OF YOUR CORDLESS TELEPHONE
SYSTEM:
1. Choose a central location for your Base Unit.
2. Install your Base Unit and Extension Handsets
away from electronic equipment, such as personal
computers, television sets and microwave ovens.
3. In locations where there are multiple cordless
telephones, separate base units as much as
possible.
4. Install your telephone equipment away from
heat sources and sunlight.
5. Avoid excessive moisture, dust or extreme cold.
The GIGAPHONE uses the spare battery charger in the Base Unit to provide
operational backup in the event of a power failure. With the a fully charged
battery pack in the spare battery charger, you will still be able to place and
receive calls from the Handset for up to one hour. During Power Backup mode,
you will not be able to use the Base Unit.
The spare battery pack can also be used to replace a drained handset battery,
ensuring uninterrupted use.
NOTE :
When using the GIGAPHONE during Power Backup mode, audio quality may
be compromised due to reduced power availability.
1. Open the spare battery charger
by pressing the release button,
located on the left-hand side of
!
+
8L55
1
the Base Unit. A drawer will
open to reveal the spare battery
compartment.
2. Place a battery pack in the
drawer with the charge contacts
facing up and to the right.
3. Push the drawer closed.
The spare battery takes 24 hours to
fully charge a drained battery.
Getting Started
BEFORE USING YOUR HANDSET(S), CAREFULLY PEEL OFF THE
PROTECTIVE FILM, COVERING THE DISPLAY.
10
BATTERY
CAUTION: TO
CAUTION: TO
INSTALL
THIS
REDUCE RISK OF FIRE,
REDUCE RISK OF FIRE,
SIDE UP
USE ONLY VTECH
3
USE ONLY VTECH
80-5017-00-00
80-5017-00-00
2
11
Page 7
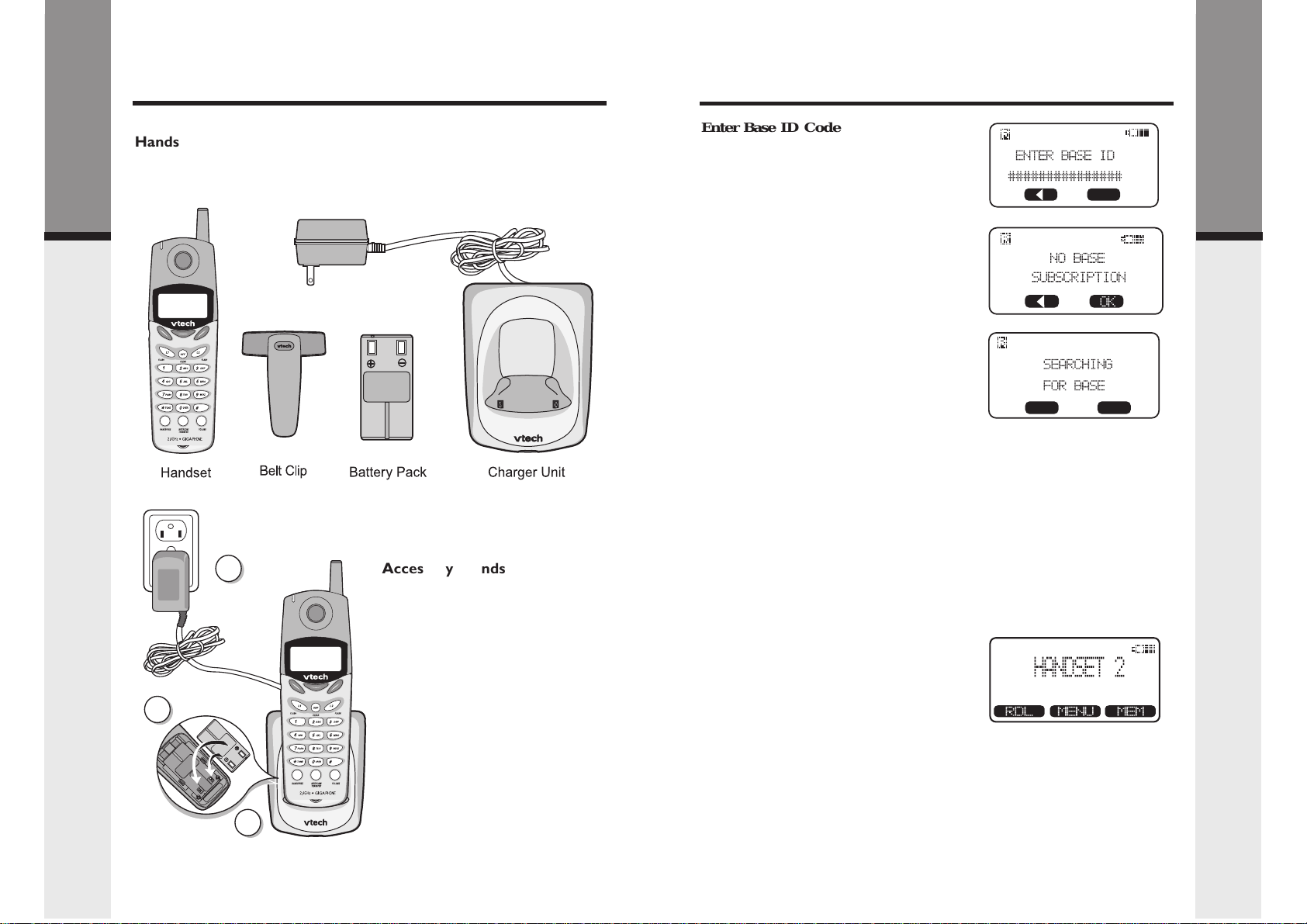
Registration and Operation
Registration and Operation
Registration And Operation Of The VTech VT20-2420 Accessory
Handset
Your VTech GIGAPHONE system can operate up to 8 Handsets.
The VTECH accessory Handset consists of the following:
Gettng Started
Setup Of The VT20-2420
1
Accessory Handset
1. Plug the AC power adapter into
an electrical outlet.
2. Remove the Handset battery
cover by pressing on the indent
and sliding downward.
3. Place the new battery pack in
the Handset, with the metal
contacts aligned with the charge
3
contacts in the battery
compartment.
4. Replace the battery cover by
sliding it upward.
5. Place the Handset in the Charge
Cradle, and allow it to charge
for 12 hours. After the initial
5
charge, a maintenance charge of
8 hours should be sufficient.
Enter Base ID Code
1. After charging the Handset, remove it
from its Charge Cradle; the screen will
display:
OK
alternating with this screen:
2. If, after charging the Handset, you see:
3. Press NEW. You will now see the
ENTER BASE ID screen as described in
step 1.
4. Find the BASE ID Code by doing the
following: (the Base must be in idle
(OFF) mode)
A. At the Base, press MENU
B. Scroll down to DISPLAY BASE-ID
C. Press OK. The Base screen will
display the 15-digit ID Code.
Afterwards, it will return the idle screen.
5. Enter the 15-digit Base ID Code into the
Handset; then press OK.
6. Wait approximately 15 to 60 seconds.
You will hear confirmation beeps from
the Base and Handset. The newly
registered Handset will now assign
itself the lowest handset number not
previously assigned to a different system
Handset (1 through 8).
7. If the Handset displays REJECTED BY BASE or continues to display
SEARCHING FOR BASE for well beyond 60 seconds, try the registration
process again by repeating the above steps.
Congratulations! You can now enjoy the benefits of your 2-Line VTECH MultiHandset system.
MENUNEW
Getting Started
12
13
Page 8
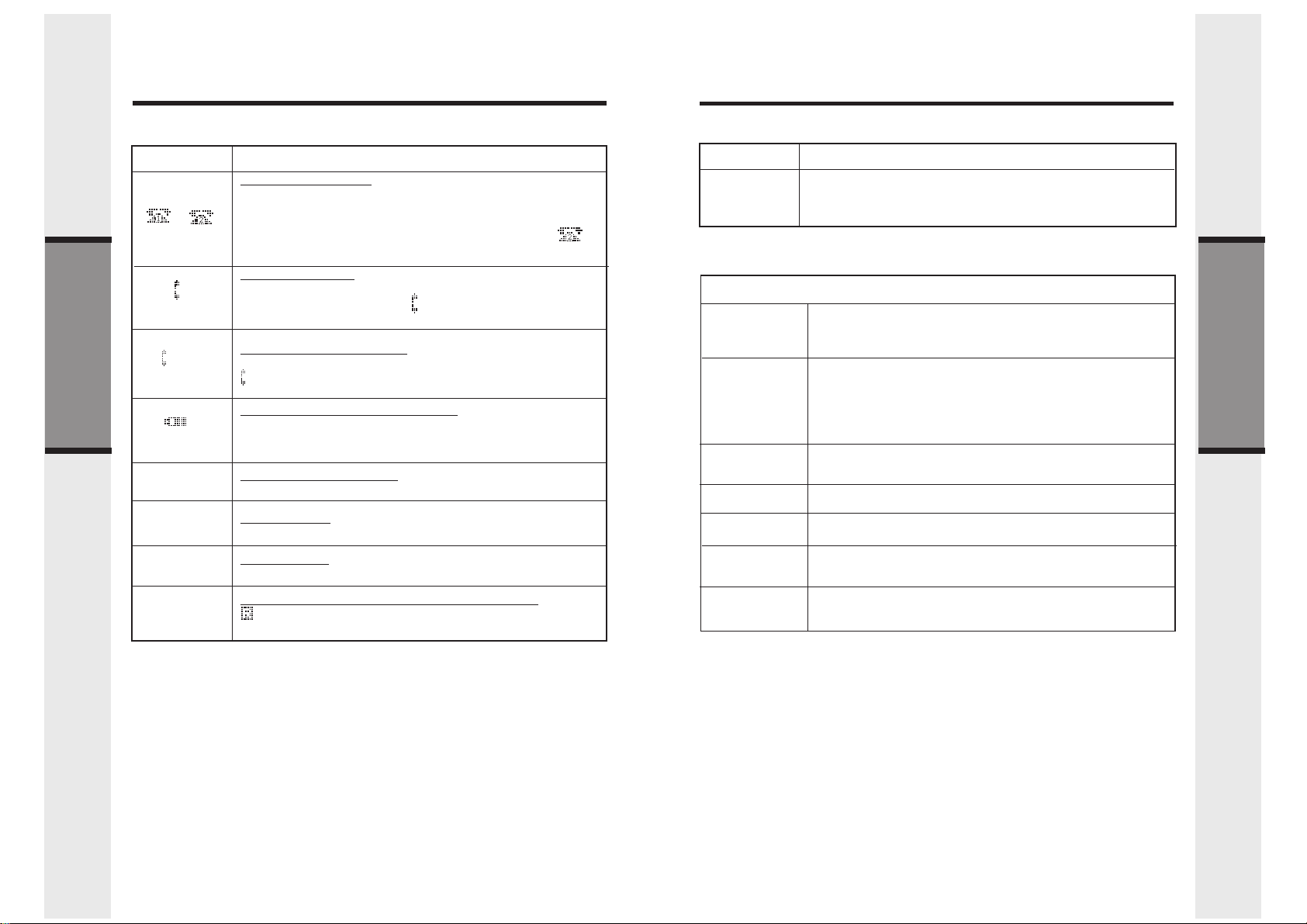
Handset and Base Indicators
Handset and Base Indicators
Handset and Base Icons
Icon
_T
Basic Operation
E
M
H
Description
Line In Use indicator
On steady with no number next to it when a parallel set is
in use.
On steady with one or more numbers next to it, indicating
which extensions are using the line. For example, 02
indicates that Base (0) and Handset 2 are on a call on Line
1.
Intercom indicator
On steady with the extension numbers currently on an
intercom call. For example, 02 indicates that the Base and
Handset 2 are on an intercom call.
Mailboxes In Use Indicator
On steady when the mailboxes are in use. For example,
indicates that the Base mailboxes are in use.
0T
Battery indicator (only in Handset)
Cycles (Low, Medium, and High) when Handset battery is
charging.
Flashes when a low battery condition is detected.
Enhanced Mode indicator
On steady when active Handset or Base is in Enhanced mode.
Mute indicator
On steady when the Handset or Base microphone is muted.
Hold indicator
On steady when the line is on hold.
Handset LEDs
LED
NEW
MESSAGES
Base LEDs
LED
MAILBOX LI/
MAILBOX L2
Line 1
Line 2
Handset
Charging
Mute
Speakerphone
Spare Battery
Description
• Green light at the top of the Handset blinks to indicate
that you have new messages in your Mailboxes.
Description
• Flashes to indicate that you have new messages. Glows
steadily when there are previously played messages
stored in the mailbox.
• Lights when line is being used by the GIGAPHONE
system.
• Flashes when another telephone on the same line (parallel
extension) is in use.
• Flashes when a call is placed on HOLD.
• Lights whenever the Handset is placed in the Base Unit
charging cradle.
• Lights when Base microphone is muted.
• Lights when Base Speakerphone is in use.
• Lights when a spare battery pack is charging in the Base
Unit charger.
Basic Operation
R
Handset Registration indicator(only in Handset)
FF is displayed when a Handset is either not registered, or
is searching for a Base unit.
14
Headset
• Lights when the HEADSET option is in use on the Base
Unit.
15
Page 9
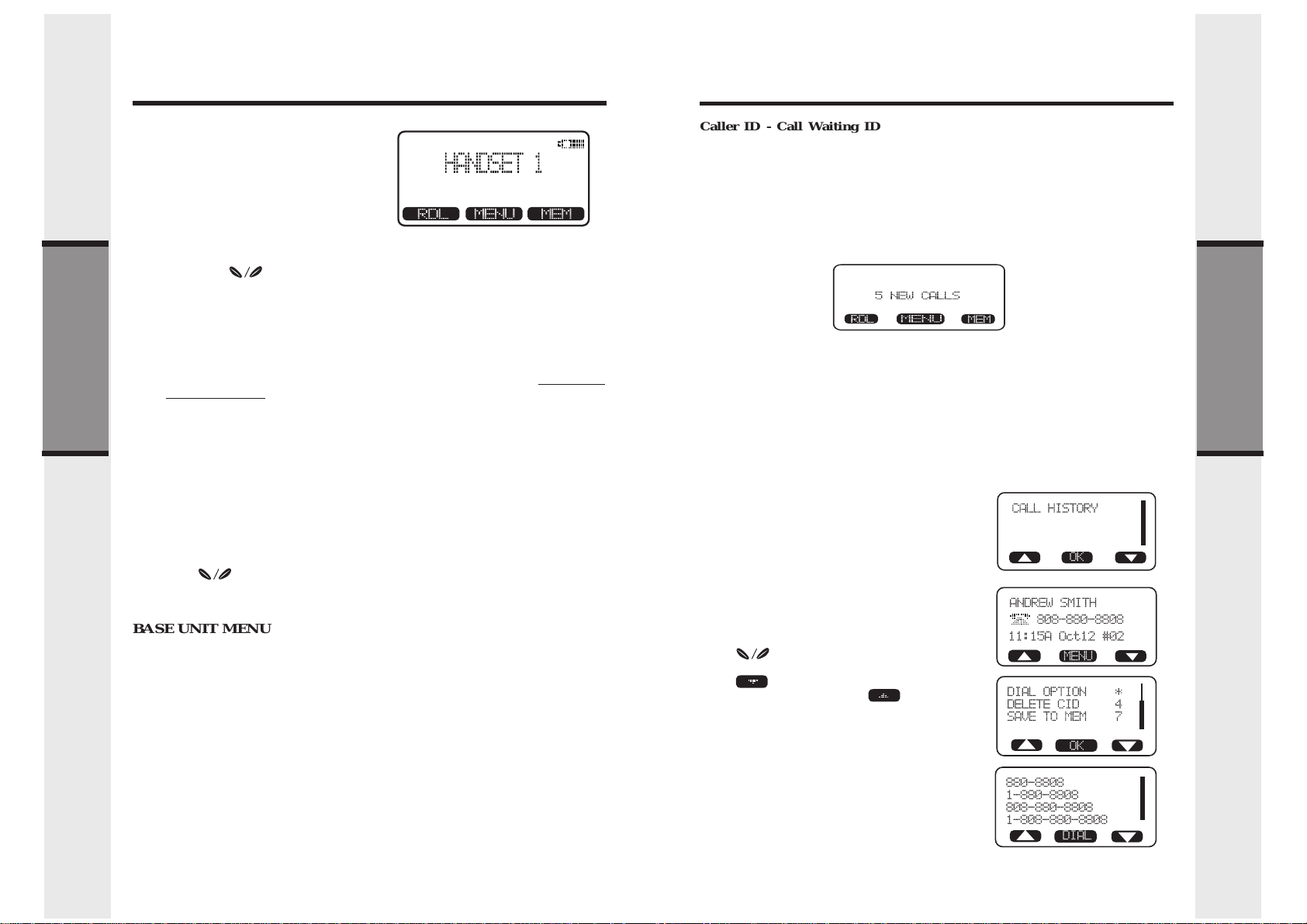
Soft Menu Functions
Call History (Caller ID)
The GIGAPHONE has an advanced
design that uses a menu structure and
soft keys to access all of the built-in
features.
Example of the idle mode display:
RDL (Redial)
Press RDL to display the last 5 telephone numbers dialed. The number on
the top line is the most recent number dialed.
• Use the scroll keys to select the desired the number.
• To dial the number, you can simply press a LINE or the HANDSFREE
key.
• You can erase a redial number by scrolling until it is highlighted, then
press SELECT, and then ERASE.
• You can save a redial number to phone book memory by scrolling until
it is highlighted, then press SELECT, and then press SAVE. Then add
a NAME to your entry by following the instructions under
Number/Name.
HANDSET MENU
Basic Operation
With the Handset in the idle (OFF) mode, press the MENU key to access the
following options:
• CALL HISTORY (Caller ID)
• MAILBOXES
• HANDSET SETTINGS
• REGISTER
Use the scroll keys to select the desired option, then press OK.
Press the OFF/CLEAR key to step back through the menu structure. Press and
hold the OFF/CLEAR key to return to the idle menu.
BASE UNIT MENU
With the Base Unit in the idle (OFF) mode, press the MENU key to access the
following options:
• CALL HISTORY (Caller ID)
• MAILBOXES
• SETUP BASE
• DISPLAY BASE-ID
Press the CLEAR key to step back through the menu structure. Press and hold
the CLEAR key to immediately return to the idle menu.
16
To Store a
Caller ID - Call Waiting ID
Your GIGAPHONE is capable of displaying the name and/or number of the
party calling before you answer the phone (Caller ID). It is also capable of
displaying Caller ID information in conjunction with a Call Waiting alert signal
(Call Waiting Caller ID). With Call Waiting Caller ID, the Caller ID data is
displayed so you can decide whether to answer the incoming call, or continue
with your current conversation.
As new Caller ID/Call Waiting ID are received, your Handset and Base
displays will alert to the new, Caller ID records, for example:
The number of new calls displayed on each system Handset and Base may not
be the same. If, for example, you answer a call on Handset 2, that Handset
will not count the Caller ID information for that call as new. However, the
other registered Handsets and Base displays will consider it a new call, and
add it to the NEW CALLS total.
After you review all new Caller ID records, the NEW CALLS status will be
turned off.
The following information explains how to access Caller ID records(Call
History):
From Handset or Base:
• From the idle (OFF) mode, press MENU.
CALL HISTORY is highlighted. Press
OK.
The Caller ID information of the most
recent inbound call will be displayed:
• For example: if the call was from Line
1:
• To view other Caller ID records, use the
scroll keys. You can scroll from
newest to oldest record by using the
scroll key, or from oldest to
newest by using the scroll key.
• To dial the displayed number, press the
desired LINE key.
• If you need to dial the number differently
than how it is displayed, press MENU.
DIAL OPTION * is highlighted. Press
OK.
• Scroll to the desired dialing option, then
press DIAL or the desired LINE key to
dial the phone number.
17
Basic Operation
Page 10
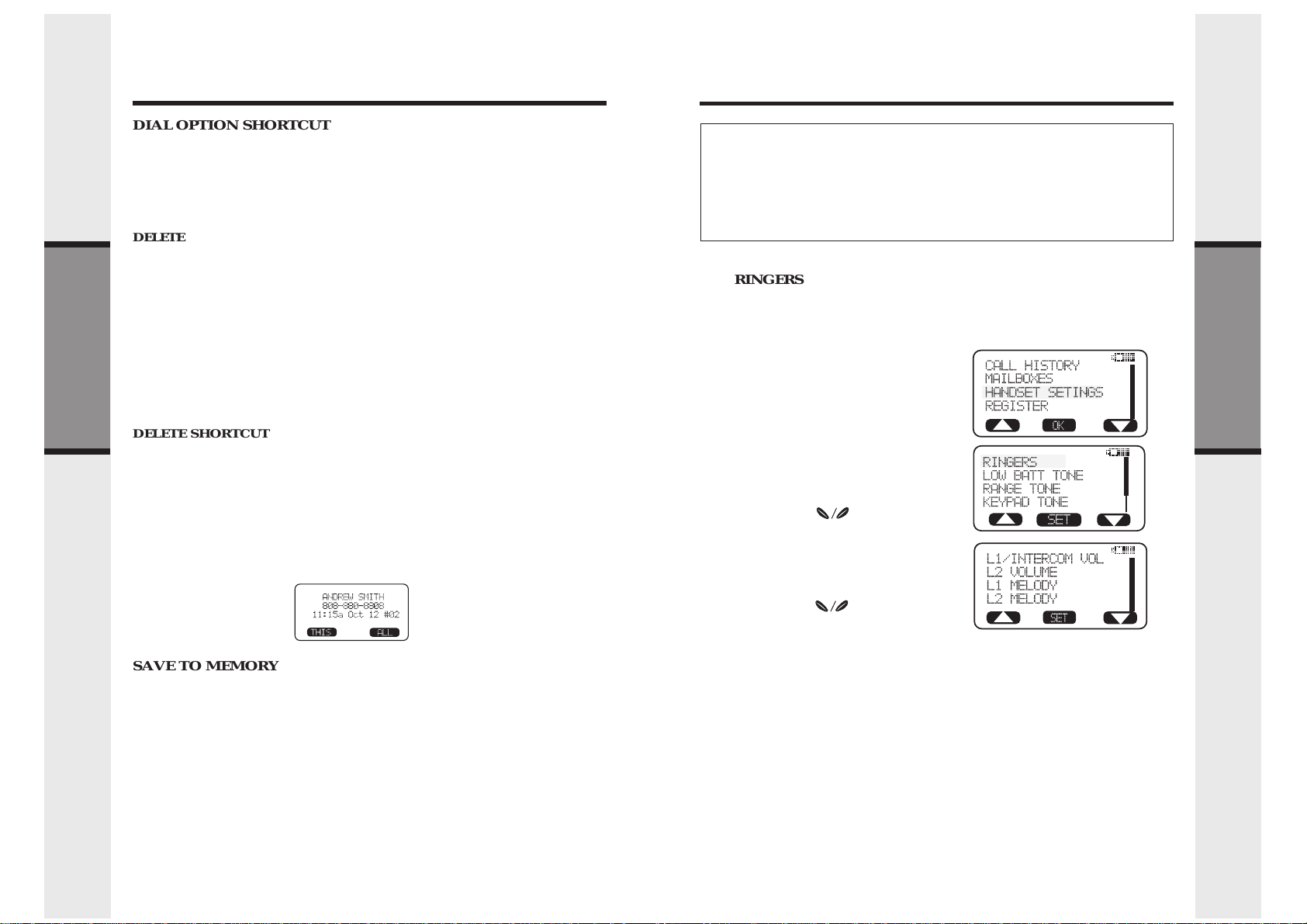
Call History (Caller ID)
Handset and Base Settings
DIAL OPTION SHORTCUT
With a Caller ID record displayed, press *. The 4 possible dialing options are
displayed. Scroll to the desired dialing option, then press DIAL, or the desired
LINE key to dial.
You can also delete and save Caller ID records in the Directory:
DELETE
With a Caller ID record displayed, press MENU.
Scroll to DELETE CID 4. Press OK.
The CID record is displayed, with the choices THIS (delete only this record)
and ALL (delete all CID records).
If you press THIS, the displayed CID records will be deleted, and you will hear
a confirmation beep.
If you press ALL, the screen will ask you Are You Sure? If you're sure, press
YES, and all CID records will be deleted. If you decide not to delete all CID
records, press NO.
Basic Operation
DELETE SHORTCUT
With a Caller ID record displayed, press 4.
The CID record is displayed, with the choices THIS (delete only this record)
and ALL (delete all CID records).
If you press THIS, the displayed CID records will be deleted, and you will hear
a confirmation beep.
If you press ALL, the screen will ask you Are You Sure? If you're sure, press
YES, and all CID records will be deleted. If you decide not to delete all CID
records, press NO.
NOTES ABOUT CALLER ID & CALL WAITING CALLER ID
These are subscription services, provided by most regional telephone service
providers. You must subscribe to these services to get the benefits of these
features. If you do not subscribe to Caller ID services, you can still use your
GIGAPHONE and the other features it offers.
Due to regional incompatibilities, Caller ID information may not be available
for every call you receive. In addition, the calling party may intentionally
block their name and phone number from being sent.
RINGERS
NOTE: The Handset and Base ringers are adjusted separately. In addition,
each line is adjusted separately.
Handset:
Press MENU, scroll to HANDSET
SETTINGS, then press OK.
RINGERS will be highlighted; press
SET.
Highlight the desired adjustment,
then press SET.
VOLUME : Use to sample
the choices of loudness. There are
five: OFF, LOW, MEDIUM, MEDIUMHIGH and HIGH. Press OK to
confirm your selection.
Basic Operation
SAVE TO MEMORY
To save a displayed Caller ID record into the directory, press MENU.
Scroll to SAVE TO MEM 7. Press OK. -OR-
With the CID record displayed, press 7. The record has been stored in the
directory.
If the record you wish to save does not have a name (OUT OF AREA, for
example), the screen will ask you to PLEASE ENTER A NEW NAME. Use
the keypad to enter the name, then press SAVE. A guide to the letters and
characters can be found in the section entitled Memory.
18
MELODY : Use to sample
the six melodies. Press SAVE to
confirm your selection.
Base Unit:
Press MENU, scroll to SETUP BASE,then press OK. Now follow the same
procedure used for the Handset Ringers.
19
Page 11
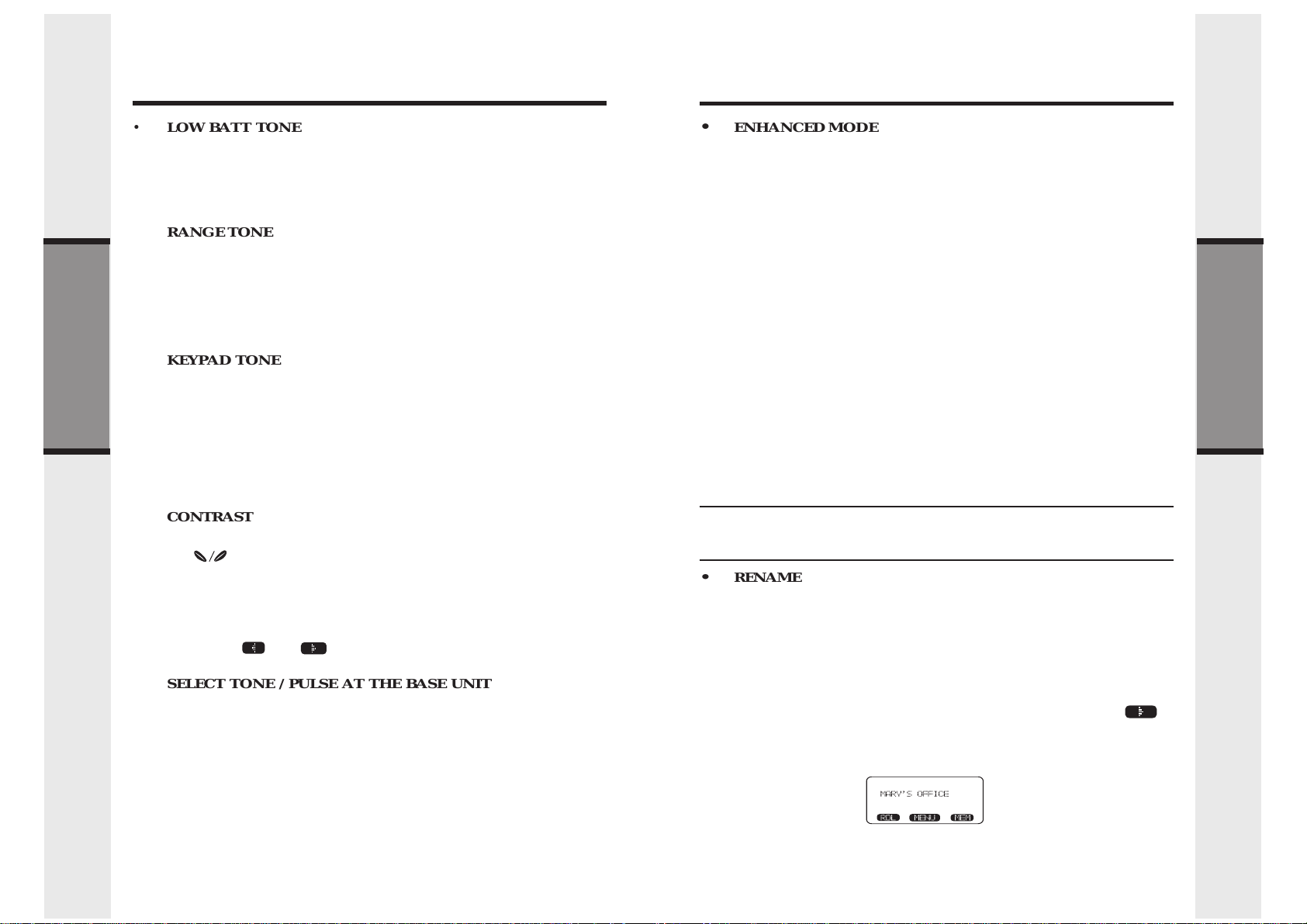
Handset and Base Settings
Handset and Base Settings
• LOW BATT TONE
Select this option to turn the Low Battery warning tone On or Off. Press
the OFF or ON soft keys, to make your selection. Press OK to confirm
your selection and return to the Handset Settings menu. When set to
ON, the Handset will emit a warning tone when a Low Battery condition
is detected. This feature has been preset ot ON at the factory.
RANGE TONE
Select this option to turn the Out of Range warning tone On or Off.
Press the OFF or ON soft keys, to make your selection. Press OK to
confirm your selection and return to the Handset Settings menu. When
set to ON, the Handset will emit a warning tone whenever the Handset
is taken out of range of the Base. This feature has been preset ot ON
at the factory.
KEYPAD TONE
Select this option to turn the Keypad tones On or Off. Press the OFF
or ON soft keys, to make your selection. Press OK to confirm your
Basic Operation
selection and return to the Handset Settings menu. When set to ON,
the Handset will emit a beep whenever a key is pressed. This feature
has been preset ot ON at the factory.
Base Unit:
Press MENU, scroll to SETUP BASE, then press OK. Scroll to KEYPAD TONE;
press OK. Choose ON or OFF, then press OK to confirm your choice.
CONTRAST
Select this option to adjust the contrast level of the Handset display. Use
the scroll keys to make your selection. The handset display will
automatically adjust as you make your selection. Press OK to confirm
your selection and return to the Handset Settings menu.
Base Unit:
Press MENU, scroll to SETUP BASE, then press OK. Scroll to CONTRAST;
press OK. Press and to adjust the screen contrast, then press OK
to confirm your choice.
SELECT TONE / PULSE AT THE BASE UNIT
With the Base Unit in the idle (OFF) mode, press MENU.
Scroll to SETUP BASE, then press OK.
Scroll to SET PULSE/TONE, then press SET.
Scroll to the desired LINE; press SET.
Use the UP and DOWN arrow keys to highlight the desired dialing mode
- TONE or PULSE. Press OK to confirm your choice.
• ENHANCED MODE
Your GIGAPHONE has an enhanced feature, designed to improve sound
quality and range. If you are using your GIGAPHONE in an area with
interference, the Enhanced Mode feature can help to improve both the
sound quality and operating range. Actual range will depend on your
environment. You can manually turn Enhanced Mode ON and OFF, or
select AUTO mode.
To select the Enhanced Mode setting:
With the Handset in the idle (on hook) mode, press MENU.
Scroll to HANDSET SETTINGS, then press OK.
Scroll down to ENHANCED MODE, press SET.
Select ON to enable Enhanced Mode. When the Handset is in use, an ‘E’
icon will appear in the upper left corner of the display, indicating that
this feature is active.
Select OFF to disable Enhanced Mode.
Select AUTO to allow your GIGAPHONE Handset to activate this feature
automatically, when conditions warrant it. Your 2-Line GIGAPHONE is
preset at the factory for AUTO mode.
Scroll to the desired setting, then press OK.
You can also activate Enhanced Mode from the Base Unit. In which case, all
registered Handsets will have the same Enhanced Mode setting. With the Base
in the idle (OFF) mode, press MENU, scroll down to SETUP BASE, press OK,
scroll down to ENHANCED MODE, press SET, scroll to the desired setting,
then press OK to confirm your choice.
NOTE: When Enhanced Mode is activated, your GIGAPHONE will consume
more battery power. This means the standby and talk time of your
Handset(s) will be shorter.
• RENAME
Naming your Handset(s)
You can personalize each Handset, giving it a name (Dad’s Phone, or
Mary’s Office, for example) instead of HANDSET 1, etc.
With the Handset in the idle (on hook) mode:
Press MENU.
Scroll to HANDSET SETTINGS, then press OK.
Scroll to RENAME, then press SET.
Using the dialing keys, enter the desired name. A guide to the letters and
characters can be found in the section entitled Memory. The
softkey will move the cursor to the right. Press MORE to give you the
DEL (delete) and SPACE options. Press BACK to return to the previous
screen.
Press SAVE to confirm your Handset name.
Basic Operation
NOTE: Your GIGAPHONE is preset for TONE dialing, the desired mode for
most areas.
20
You can also name the Base Unit. At the Base, in the idle(OFF) mode, press
MENU, scroll down to SETUP BASE, then press OK. Scroll down to RENAME,
press SET, then follow the same steps as above for entering the desired name.
21
Page 12
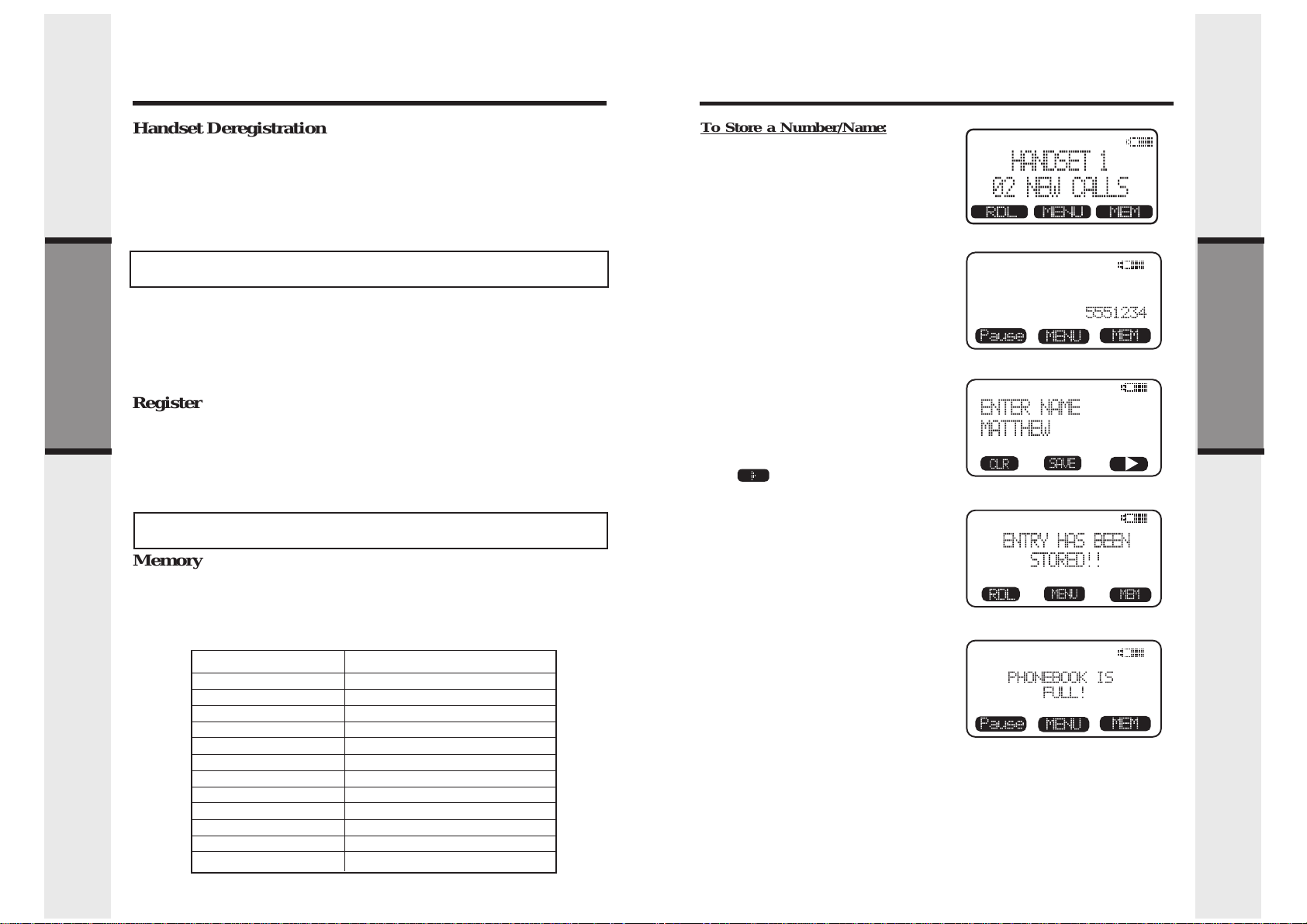
Register and Memory
Memory
Handset Deregistration
You can deregister all Handsets at one time. This causes the Base Unit to 'forget'
that it has any Handsets at all. You may never have to perform this procedure.
One possible reason for deregistration is if you have the maximum number
of Handsets (8) registered to your Base, and one Handset should require
replacement, the Base will not register the 'new' Handset, because its eight
memory slots are occupied. The deregistration procedure will clear the Base
Unit's memory, and you will be able to register each Handset again. Individual
Handsets cannot be deregistered.
CAUTION: Once you deregister, your Handsets will not be capable of making
or receiving calls. you will need to re-register each Handset, one at at time!!
To Deregister all Handsets:
• At the Base Unit, in the idle (OFF) mode, press MENU.
• Scroll down to SETUP BASE, then press OK.
• Scroll down to DEREGISTER ALL, then press SET.
All system Handsets have been deregistered. To register your Handsets again,
see Registration and Operation, located in the Getting Started section of the
User's Manual, for details.
Register
Use this option to register a Handset to the GIGAPHONE Base. You can register
Basic Operation
a total of eight Handsets to the GIGAPHONE Base. This process is activated
automatically whenever a new handset is powered up in range of the
GIGAPHONE Base.
You will be prompted to enter the 15-digit Base ID code. See Registration and
Operation, located in the Getting Started section of the manual, for details.
Note : Base ID codes are 15 digits long and can include the following
characters: 0, 1, 2, 3, 4, 5, 6, 7, 8, 9, , or # .
*
Memory
The Base and each Handset can store up to 50 names/numbers in memory.
Each memory location can hold up to 32 digits and up to 16 characters for
the name.
When prompted to ENTER NAME, use the digit keys to 'spell' the name. Each
press of a particular key causes characters to be displayed in the following order:
Number Key
1
2
3
4
5
6
7
8
9
0
*
#
Characters (in order)
& ' , . 1
A B C 2 a b c 2
D E F 3 d e f 3
G H I 4 g h i 4
J K L 5 j k l 5
M N O 6 m n o 6
P Q R S 7 p q r s 7
T U V 8 t u v 8
W X Y Z 9 w x y z 9
0
*
#
22
To Store a Number/Name:
• Starting from the idle screen,
enter the number you want to
store in memory. If you make
a mistake, press CLEAR to
backspace.
• Be sure to include long distance
codes and pauses, (using the
Pause softkey) if necessary.
Press the MEM softkey.
• You will then be prompted to
ENTER NAME. Use the digit
keys to 'spell' the name. If you
make a mistake, press the CLR
softkey. To enter a space press
aa . When finished, press
SAVE.
• If there is space available in
memory, the number/name
will be saved and the Handset
will return to idle mode.
• If the memory is full the Handset
will display PHONEBOOK IS
FULL and exit to the idle screen
without saving the entry.
• Follow the above procedure for
storing Number/Names at the
Base. The Handset and Base
have separate memories.
Basic Operation
23
Page 13
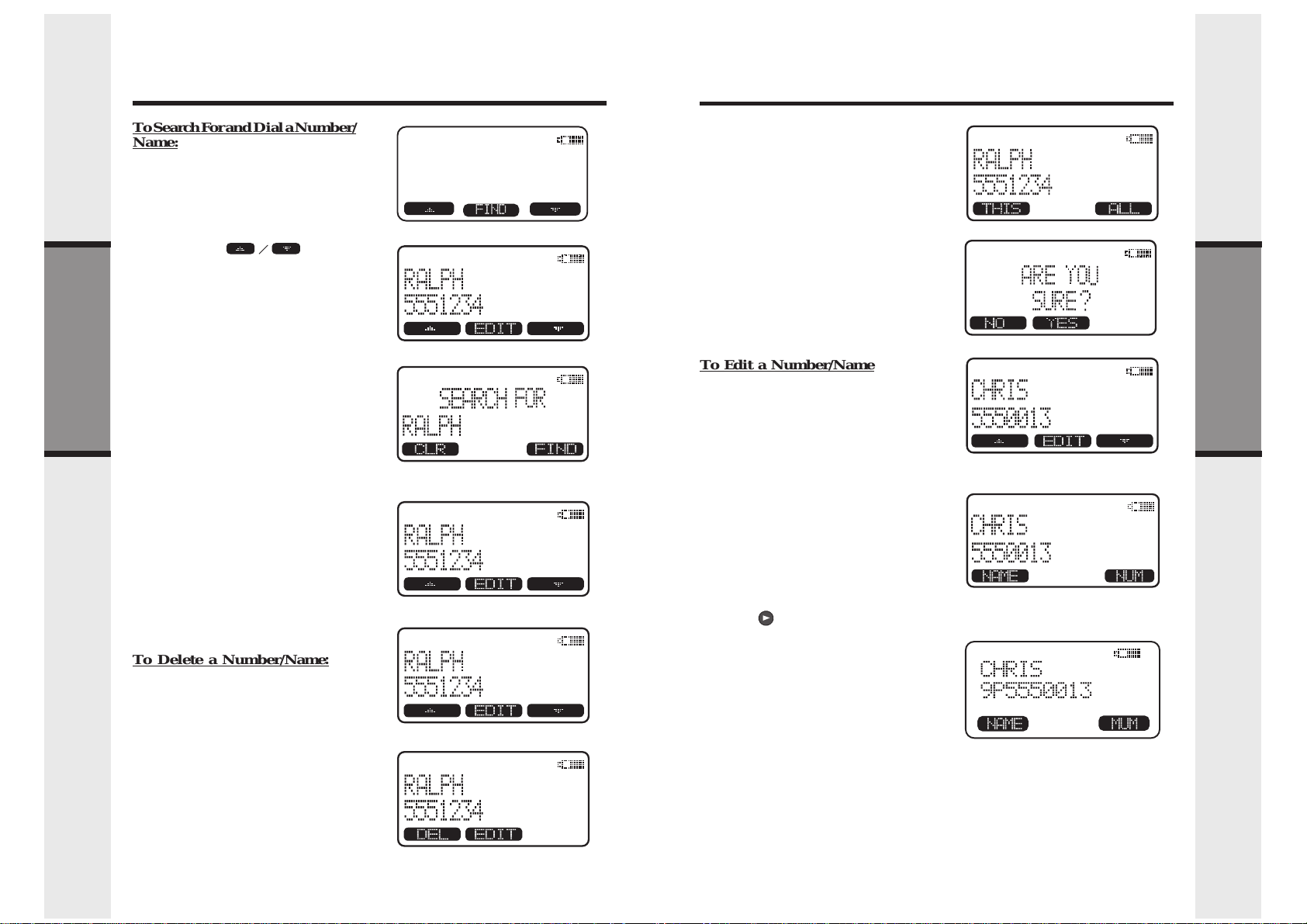
Memory
Memory
To Search For and Dial a Number/
Name:
• Starting from the idle screen,
press the MEM softkey to review
memory contents.
• Using the softkeys
scroll through the memory
contents in alphabetical order.
• Or, you can press the FIND
softkey, enter the first few
chararcters of the name and
Basic Operation
then press FIND to search. If
you make a mistake, press CLR
softkey. The closest match, in
alphabetical order, will be
displayed.
• Once you find the entry you
want, simply press a LINE key
or HANDSFREE to dial the
number.
• Press the DEL softkey. The
Handset will display:
• To delete this record, press
THIS.
• To confirm the deletion of ALL
records, press YES. To exit
without deleting press NO.
To Edit a Number/Name
• Using the steps in To Search For
and Dial a Number/Name,
locate the entry you want to
edit.
• Press the EDIT softkey twice.
The Handset will display:
Basic Operation
To Delete a Number/Name:
• Using the steps in To Search For
and Dial a Name/Number,
locate the entry you want to
delete.
• Press the EDIT softkey. The
Handset will display:
24
• Select NAME or NUM. Using
the softkey move the cursor
to the character you want to edit
and then enter the corrections
as needed. Press MORE to
access DEL, BACK and PAUSE/
SPACE functions. When finished
press the SAVE softkey. To exit
without saving press OFF.
• When finished the Handset will
display the edited entry.
25
Page 14
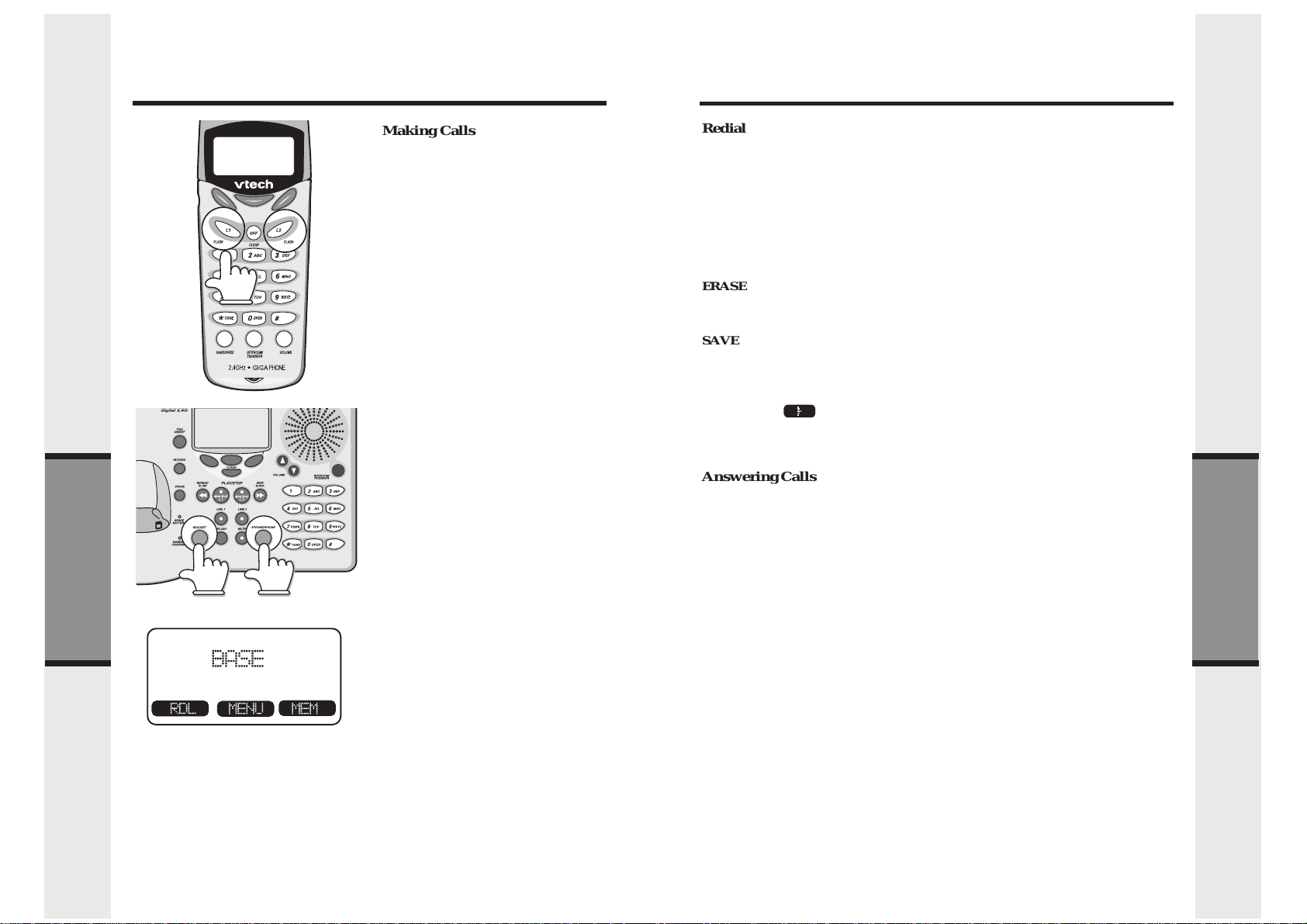
Handset and Base Operation
Handset and Base Operation
Advanced Operations
Making Calls
From the Handset
• Press a LINE key (or,
HANDSFREE to use the
Handset Speakerphone feature).
Dial the phone number.
-OR-
• Dial the phone number first;
then press a LINE key(or
HANDSFREE).
From the Base Unit
Just like the Handset, you can
either access a dial tone first,
then dial your number, or you
can dial your number first, then
access a line.
• With both lines idle, pressing
SPEAKERPHONE
you are using a headset
connected to the Base) will
access LINE 1.
• If you want to access LINE 2
with both lines idle, press the
LINE 2 key first, then press
SPEAKERPHONE
• If one line is IN USE, pressing
SPEAKERPHONE
will automatically access the idle
line.
• If both lines are IN USE (2 or
more system Handsets are
active, with at least one on each
line), pressing
HEADSET) will access LINE 1.
NOTE: If LINE 1 is in use, the phone
will automatically select LINE2
when you press HEADSET or
SPEAKERPHONE on the Base.
(or HEADSET if
(or HEADSET).
(or HEADSET)
SPEAKERPHONE
(or
Redial
From either Handset or Base Unit
Each system Handset and Base Unit will remember the last 5 phone numbers
dialed. From the idle mode, press RDL. Scroll until the desired phone number
is highlighted. Then press the appropriate LINE key to dial the number ( follow
the above instructions in Making Calls).
You can also delete and save ‘redial’ numbers in the Directory.
ERASE
Press RDL. Scroll to the desired phone number, press SELECT, then press
ERASE.
SAVE
Press RDL. Scroll to the desired phone number, press SELECT, then press
SAVE.
You’ll then be prompted to ENTER NAME. Use the keypad to enter the letters
of the name. If you make a mistake, press CLR to backspace. To insert a
space, press . When finished, press SAVE.
For more information on entering phone numbers into the Directory, see the
section entitled Memory.
Answering Calls
From the Handset
Press the appropriate LINE key, or HANDSFREE to use the Handset
Speakerphone option.
If the Handset is active on one line when the idle line rings, you will hear
a special alert tone, signifying an inbound call. This alert is designed to
minimize disruption of the call in progress. You can then:
• Press OFF twice to end the first call, then answer the new call;
- or -
• Press the appropriate LINE key to answer the new call. The original
call will automatically be placed on HOLD. You can end the ‘new’
call by pressing OFF, then return to the original call by pressing the
appropriate LINE key.
You can also Conference both lines together. See Conference Calling,
further on in this User’s Manual.
From the Base Unit
If a line is ringing, pressing SPEAKERPHONE (or HEADSET if you are
using a Headset connected to the Base) will answer the inbound call.
Press SPEAKERPHONE (or HEADSET ) to end your call.
Advanced Operations
26
27
Page 15

Handset and Base Operation
Handset and Base Operation
If the Base is active on one line when the idle line rings, you will hear a special
alert tone, signifying an inbound call. This alert is designed to minimize
disruption of the call in progress. You can then:
• Press SPEAKERPHONE (or HEADSET if you are using a Headset
connected to the Base) to end the first call, then answer the new call;
- or –
• Press the HOLD soft key to place the original call on hold. After that,
press the appropriate LINE key and then SPEAKERPHONE (or
HEADSET) to answer the new call. You can end the “new” call by pressing
SPEAKERPHONE (or HEADSET). Return to the original call by pressing
the appropriate LINE key and then SPEAKERPHONE (or HEADSET).
You can also Conference both lines together . See Conference Calling, further
on in this User’s Manual.
Mute Function
During an active call pressing either
the MUTE soft key on the Handset
or the MUTE key on the Base (when
in Speakerphone or Headset mode),
will disable the microphone. Press
MUTE key again to return to normal
2-way conversation.
Hold Function
From the Handset :
• Press the HOLD soft key to
place a call on hold. To return
to the call press the LINE key.
From the Base :
• During an active call, press the
HOLD soft key to place a call on
hold. The LINE key will flash
Advanced Operations
to indicate a call is on hold.
• To return to the call press the
appropriate LINE and then press
SPEAKERPHONE.(or
HEADSET)
How to adjust the Handset Volume( also applies to the Handset Speakerphone)
NOTE: The Handset must be IN USE to adjust the volume
There are 2 ways to adjust Handset volume
• Press the VOLUME key, located directly
below the lower left corner of the
display.
• Use the keys directly below the /
symbols on the display or the VOLUME
key to raise or lower the Handset
volume. Notice the change in the display
graph as you adjust the volume. An
increase in volume will be represented
by an increase in shaded area on the
graph. A decrease in volume will result
in a reduction of the shaded area.
• Press the OK key (top, center) to
confirm your adjustment.
Press the VOLUME key, located on the lower right edge of the Handset.
Repeated pressing of the VOLUME key will cycle through the 5 volume levels.
A rapid succession of beeps indicates you have reached the maximum or
minimum volume setting.
-OR-
/
Base Speakerphone or Headset
Volume
•
During an active call simply press the
Volume UP or DOWN keys to adjust the
Speakerphone or Headset volume
.
Intercom Function
Press INTERCOM/TRANSFER on
any Handset registered to your 2Line GIGAPHONE system, or the
Base Unit.
The screen will display your options,
for example:
Advanced Operations
Flash Function
You can use your GIGAPHONE with
services such as call waiting. Simply
press the LINE key on the Handset
or the FLASH key on the Base (when
in Speakerphone or Headset mode)
to flash the line.
28
29
Page 16

Handset and Base Operation
Handset and Base Operation
Highlight the desired destination of your intercom then press OK. Your screen
will display CALLING HANDSET __, CALLING BASE, or PERFORMING
GLOBAL PAGE.
The recipient's screen will display INTERCOM FROM HANDSET 1, or
GLOBAL CALL FROM HANDSET 1.
The recipient presses INTERCOM/
the person initiating the page.
NOTE: When you initiate a GLOBAL PAGE, the first recipient to respond by
pressing INTERCOM/TRANSFER will be able to talk to you via the intercom
Others can join the ongoing intercom call by calling one of the parties involved
in the intercom. The unit beeps whenever a party joins an ongoing call.
TRANSFER to engage in conversation with
Transferring Calls
You can transfer calls on the GIGAPHONE system from the Base to Handset,
Handset to Handset, or Handset to Base.
Blind Transfer
You can directly transfer any active call to another GIGAPHONE extension
without notification by doing the following steps:
• Handset or Base must be on an active call.
• Press the INTERCOM/TRANSFER; scroll to the desired destination of
your transfer. Then press OK.
• When the other extension answers, the call will automatically be connected
to that extension.
• An unanswered call will ring back to the originating Handset/Base if not
answered within 30 seconds.
Announced Transfer:
You can perform an announced transfer (call and advise another extension)
of an active call by doing the following steps:
• Handset or Base must be on an active call.
• Place the active call on HOLD.
• Press the INTERCOM/TRANSFER; scroll to the desired destination of
Advanced Operations
your transfer. Then press OK.
• When the other extension answers the intercom call, explain they have
an active call waiting.
• Both extensions press OFF to end the intercom call.
• The other extension presses the LINE key, HANDSFREE,
SPEAKERPHONE (or HEADSET) to pick up the call on hold.
Handsfree Speakerphone Operation
Your GIGAPHONE Handset has a built-in handsfree Speakerphone. This
feature allows you to stand the Handset upright on a table or desktop and
have handsfree conversations. For more information, refer to MAKING
CALLS in HANDSET AND BASE OPERATION.
Switching from the Handset Earpiece to Handsfree
While on a call using the Handset earpiece, press HANDSFREE on the lower
left portion of the Handset.
To return to the Handset earpiece, press HANDSFREE again.
Base Speakerphone Operation
The Base of your GIGAPHONE is equipped with a full duplex Speakerphone.
.
This is a very useful feature for handsfree conversations or conference calls
at the base unit. For more information, refer to MAKING CALLS in HANDSET
AND BASE OPERATION.
Line in Use Indication
Active (off-hook) Handsets:
During a call, the Handset/Base screen
will display, in the upper left corner, the
LINE icon(s) and the HANDSET/BASE
number(s) (1 – 8; 0 for the Base) currently
in use.
Idle (on-hook) Base Unit:
During a call, the idle Base screen will
display, in the upper left corner, the LINE
icon(s) and the HANDSET number(s)
currently in use.
Idle (on-hook) Handsets:
During a call, the idle Handset(s) will
display:
When one or both lines are currently
in use by a parallel set (a telephone
device other than your GIGAPHONE
system), all registered Handsets and
Base will display:
When both lines are in use at the same time, the L_EXTENSION IN USE
message will alternate between 1 and 2.
Advanced Operations
Low Battery Indication
When a low battery is detected, the Battery icon will flash and a warning beep
is played. The status message LOW BATTERY will also be displayed when
the Handset is in idle mode. To prevent an unexpected call drop, a drained
Handset battery should be replaced by a fully charged spare battery.
30
31
Page 17
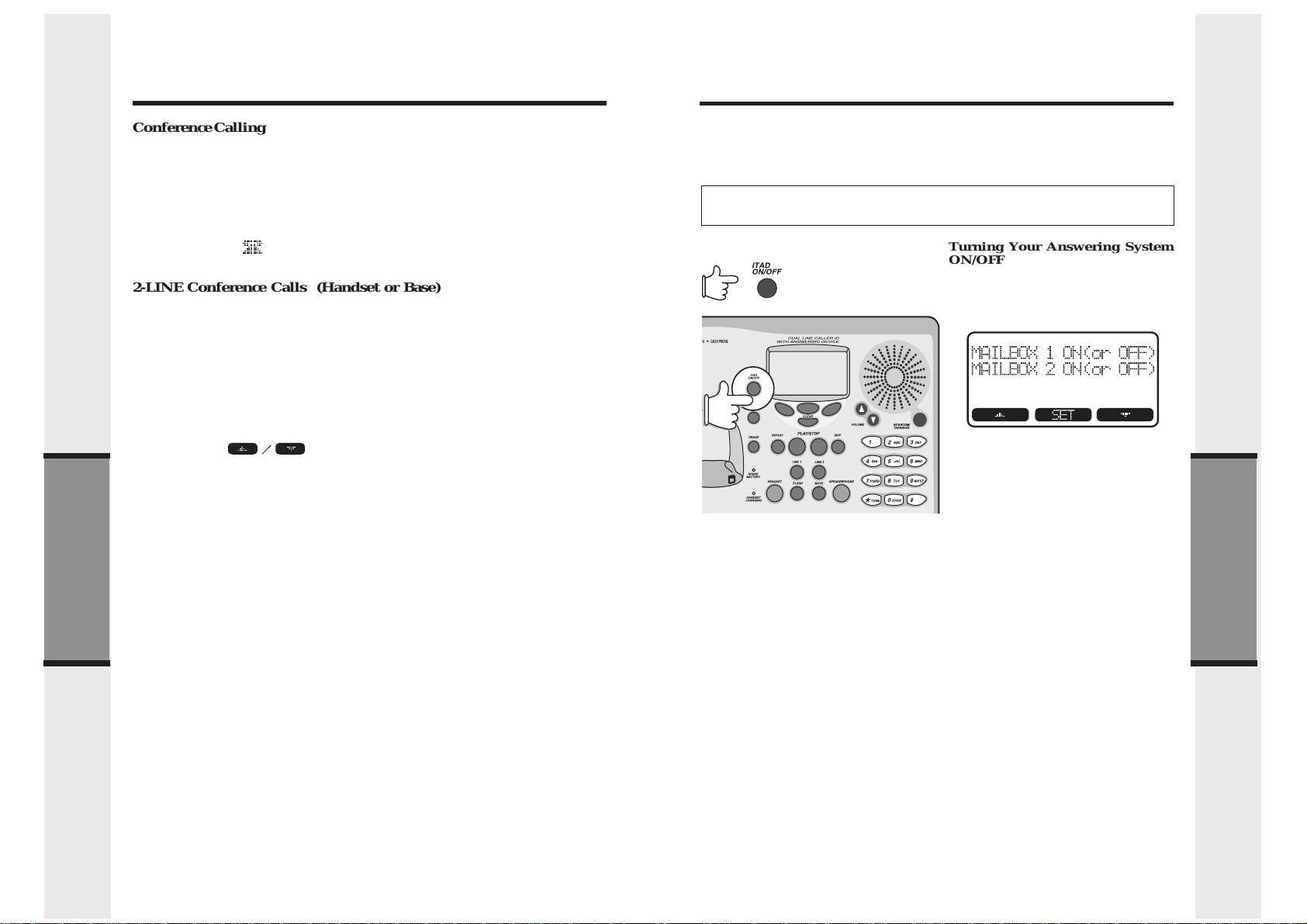
Handset and Base Operation
Answering System Operation
Conference Calling
The GIGAPHONE is capable of supporting conference calls with up to two
registered Handsets on each line, and the Base unit.
To enter a conference call, simply access the line with two or more extensions
by pressing a LINE key (or HANDSFREE) on the Handset, or a LINE key,
then SPEAKERPHONE (or HEADSET) on the Base.
The phone icon and extension numbers of all local participants will
be displayed in the upper left corner of the Handset.
2-LINE Conference Calls (Handset or Base)
• Make or answer a call on LINE 1 or LINE 2. Place the call on Hold.
• Make or answer a call on the other line. Press CONF. You and
your parties on Lines 1 and 2 are now on a 3-way call.
• Press LINE 1 or LINE 2 on any other system Handset to join the
Conference call.
• Press SPEAKERPHONE ( or HEADSET ) on the Base to join the
Conference call.
• To drop a LINE from the Conference call, press DROP. Your screen
will display DROP LINE 1, DROP LINE 2 or DROP BOTH LINES.
Using the softkeys scroll to the desired option. Then
press OK.
Your VT20-2481 Answering System can be accessed for programming and listening to messages from either the Base or Handset. In addition, you can perform functions such as listening to messages and changing your outgoing greetings remotely from any touch-tone phone.
Messages from people calling on Line 1 are stored in MAILBOX 1.
Messages from people calling on Line 2 are stored in MAILBOX 2.
Turning Your Answering System
ON/OFF
From the Base Unit:
• Press the ITAD ON/OFF key.
The Base will display :
• Use the arrow keys to highlight
the desired line, then press SET
to change the current setting.
• Press ON or OFF, then press OK
to confirm your choice.
NOTE: Your 20-2481 Answering System is programmed at the factory with both
mailboxes turned ON.
Advanced Operations
32
If both Mailboxes are ON (ready to record messages for you on both Line 1 and
Line 2, the ITAD ON/OFF key will glow red.
If both Mailboxes are OFF (the Answering System will not take messages on
either line), the ITAD ON/OFF light will go out.
If one Mailbox is turned ON and the other turned OFF, the ITAD ON/OFF light
will blink.
33
Advanced Operations
Page 18
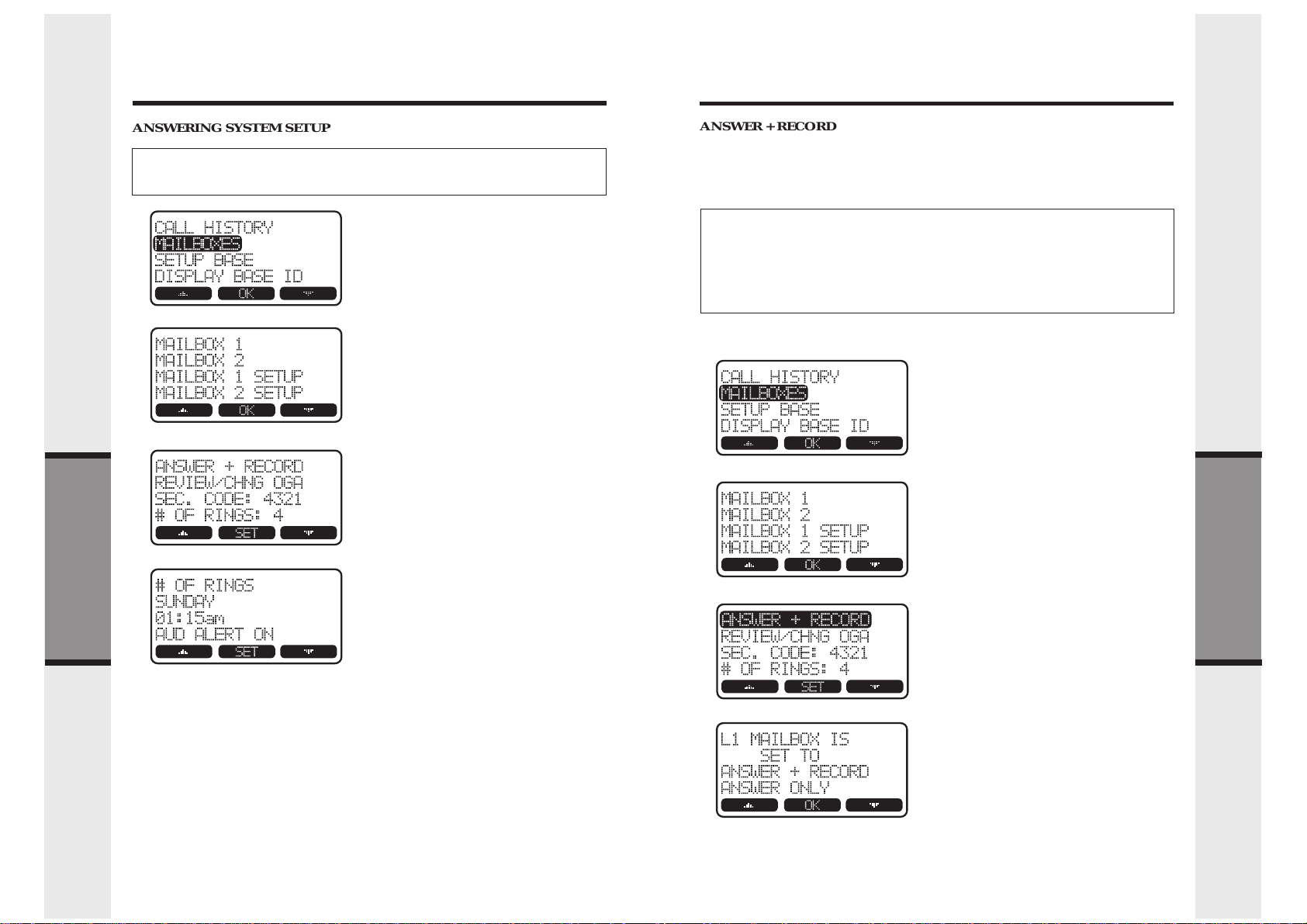
Answering System Operation
Answering System Operation
ANSWERING SYSTEM SETUP (From either 20-2481 Handset or Base)
HELPFUL HINT: Press CLEAR anytime to back out of setup mode. Depend-
ing on where you are in the setup process, you may have to press CLEAR more
than once to return to the idle screen.
• From the idle mode, press
MENU.
• Scroll to MAILBOXES, then
press OK.
• Scroll to either MAILBOX
SETUP line, then press OK.
• You will now see the setting
menu with the current selection
for each setting.
ANSWER + RECORD
Your VT20-2481 Answering System is set at the factory to record messages from
your callers (ANSWER + RECORD mode). However, if you do not want callers
to leave messages (for example: after business hours), you can program one or
both Mailboxes to play your outgoing greeting and then hang up. This is known
as ANSWER ONLY mode.
NOTE: For each Mailbox, you can record an ANSWER + RECORD and AN-
SWER ONLY outgoing greeting. Your VT20-2481 Answering System will re-
member all 4 greetings - 2 for each Mailbox!
If you do not record personal greetings, your VT20-2481 will play its own
outgoing greetings. We recommend you record your own greetings, with a
recognizable voice and customized announcement.
Setting the Answer mode
• From the idle mode, press
MENU.
• Scroll to MAILBOXES, then
press OK.
• Scroll to either MAILBOX
SETUP line, then press OK.
Advanced Operations
• Scroll down to see additional
settings with the current selection for each setting.
34
• With ANSWER + RECORD
highlighted, press SET.
Advanced Operations
• Scroll to ANSWER + RECORD
(normal mode), or ANSWER
ONLY.
• Press OK.
35
Page 19

Answering System Operation
Answering System Operation
SECURITY CODE
To access your Answering System from a remote location, you will need to enter
a 4-digit security code while the system is playing the outgoing greeting. Factory preset to
begin with 1 or 2.
4321, you can choose any 4-digit number, providing it does not
From the Handset or Base Unit:
• From the idle mode, press
MENU.
• Scroll to MAILBOXES, then
press OK.
• Scroll to either MAILBOX
SETUP line, then press OK.
• Scroll to SEC. CODE: 4321
(showing the current setting).
Press SET.
NUMBER OF RINGS
Program each line separately to answer calls at a predetermined number of
rings. Your options are 2, 4, 6 rings, or Toll Saver. Toll Saver will instruct the
Mailbox to answer an incoming call after 2 rings if the Mailbox contains new,
unplayed messages. If there aren’t any unplayed messages, Toll Saver instructs
the Mailbox to answer after 4 rings. Use Toll Saver if you’re going out of town.
When you access the Answering System remotely to check messages, if it doesn’t
answer after 2 rings, hang up. You don’t have any new messages and you won’t
have to waste money on a long distance call.
From the Handset or Base Unit:
• From the idle mode, press
MENU.
• Scroll to MAILBOXES, then
press OK.
• Scroll to either MAILBOX
SETUP line, then press OK.
• Scroll to # OF RINGS: __. (show-
ing the current setting). Press
SET.
• Use the dial pad to enter a 4-digit
number, then press SAVE.
Advanced Operations
You may want to write your security code down and keep it in a convenient
place, in the event you forget the number!
36
Advanced Operations
• Use - or + to adjust the number
of rings for that Mailbox, then
press SAVE.
37
Page 20

Answering System Operation
Answering System Operation
DAY AND TIME
For accurate time and day stamps on your messages, set the current day and
time. Setting either Mailbox will set the other, as well.
From the Handset or Base Unit:
• From the idle mode, press
MENU.
• Scroll to MAILBOXES, then
press OK.
• Scroll to either MAILBOX
SETUP line, then press OK.
• Scroll to (THE DAY). Press SET.
• Scroll to the correct day, then
press OK.
AUDIBLE ALERT
If you want the Base Unit to beep every 10 seconds, alerting you to new messages, set AUDIBLE ALERT to ON. Setting either Mailbox will set the other, as
well. This feature is factory preset to OFF.
From the Handset or Base Unit:
• From the idle mode, press
MENU.
• Scroll to MAILBOXES, then
press OK.
• Scroll to either MAILBOX
SETUP line, then press OK.
• Scroll to AUD ALERT OFF (or
ON), then press SET.
• Select ON or OFF, then press
OK to confirm.
Advanced Operations
• Scroll to (THE TIME). Press
SET.
• The screen says SETTING
TIME. Use the dial pad to enter
the correct hour and minute. If
the hour is a single digit, enter it
with a preceding 0. For example:
4 would be entered as 04. For
AM, use the ABC (2) key; for PM,
use the PQRS (7) key.
• Press SAVE to confirm the setting.
38
Great job!! You are now ready to record your outgoing greetings
RECORDING OUTGOING GREETINGS (ANNOUNCEMENTS)
Your VT20-2481 Answering System is set at the factory to record messages from
your callers (ANSWER + RECORD mode). However, if you do not want callers
to leave messages (for example: after business hours), you can program one or
both Mailboxes to play your outgoing greeting and then hang up. This is known
as ANSWER ONLY mode.
NOTE: For each Mailbox, you can record an ANSWER + RECORD and AN-
SWER ONLY outgoing greeting. Your VT20-2481 Answering System will re-
member all 4 greetings - 2 for each Mailbox!
If you do not record personal greetings, your VT20-2481 will play its own
outgoing greetings. We recommend you record your own greetings, with a
recognizable voice and customized announcement.
39
Advanced Operations
Page 21

Answering System Operation
Answering System Operation
YOU CAN RECORD YOUR OUTGOING GREETINGS FROM EITHER THE
VT20-2481 HANDSET OR BASE!!
• From the idle mode, press
MENU.
• Scroll to MAILBOXES, then
press OK.
• Scroll to either MAILBOX
SETUP line, then press OK.
• Scroll to REVIEW/CHNG
OGA. then, press SET.
• Scroll to RECORD NEW OGA,
then press OK.
PLAYING AND DELETING MESSAGES
NOTES: All messages are saved until you delete them.
Incoming messages can be up to 4 minutes in length.
To play your messages at the Base Unit
When there are new messages in a mailbox, the red light on that Mailbox key will
flash. The LCD will display:
NEW MESSAGES
If the light is on steady,there are previously played messages that have not been
erased.
Press the desired MAILBOX key to hear your messages that came in on that
particular Line. Use the Volume Up/Down keys to adjust the playback to a
comfortable level. The Base screen will display the Caller ID data for that call.
Press REPEAT to return to the beginning of the message you’re listening to.
Press SKIP to skip to the next message.
Press ERASE during message playback to erase the current message.
When the Base Unit is idle mode, press ERASE to erase all messages in a mail-
box. You will then be prompted to choose either MAILBOX 1 or MAILBOX 2.
Press the appropriate MAILBOX key to confirm deletion of all messages in that
mailbox.
• After a beep, record your greet-
Advanced Operations
ing. Speak in a normal tone of
voice at the Base Unit or into the
Handset, depending on which
component you’re using to
record. Press STOP when finished. You will immediately
hear your recorded greeting.
• At this point, your screen options
are as shown.
You can re-record your greeting as often as you want. When done, press CLEAR
(on the Base) or OFF (on the Handset) until the screen returns to the idle display.
NOTE: Your greeting can be up to 90 seconds.
40
Playback of Messages from the Handset
Press ERASE during
message playback
to erase the current
message
Press to repeat a
message
Press to skip to the
next message
41
Play Messages
Press to play messages
in a mailbox. Press
again to stop playback
Adjust Playback
Volume
System beeps four
times at highest or
lowest setting
Advanced Operations
Page 22

Answering System Operation
• From the idle mode, press MENU.
Answering System Operation
Memo Recording at the Base Unit
Press RECORD. The Base will display:
• Scroll to MAILBOXES, then
press OK.
• Scroll to either MAILBOX line.
Caution: Do not scroll down to
MAILBOX 1 or 2 SETUP!!
• Press OK. You will hear messages from the Handset Speakerphone. In addition, the Handset screen will display the Caller
ID information for that call.
• Press BACK to return to the beginning of the current message.
• Press ERASE to delete the current message.
• Press the VOLUME key to adjust playback loudness.
• Press 5 to pause; press 1 or 5 to
return to playback.
• Press 6 to skip to the next message.
• The Handset display will alert
you when all messages in the selected mailbox have been played.
Advanced Operations
Express Playback of Messages (from Handset or Base Unit)
When you have new, unplayed messages in either Mailbox, press MENU.
NOTE: In express playback mode, you will not be able to erase a message while
it is playing.
RECORDING A TELEPHONE CON-
VERSATION
PLAY NEW MSG will be highlighted on
the display. Press OK to hear your new
messages. When playback is complete,
press OK to return to the main (idle) menu.
Press the desired Mailbox (M1 or M2 ). Press STOP when finished. Your memo
will be stored just like any other incoming message, and can be up to 4 minutes.
From the Base Unit, you can record up to 4 minutes of a phone conversation.
While on a Base Speakerphone or Base Headset call:
Press RECORD to begin recording.
Press RECORD again to end your recording. The recording will also stop when
you end your call, or once the recording exceeds 4 minutes.
REMOTE OPERATION OF YOUR VT20-2481 ANSWERING SYSTEM
You can access your Answering System remotely from a touch-tone phone to
hear and delete messages, re-record your outgoing greeting, or switch between
ANSWER + RECORD and ANSWER ONLY modes.
From a remote touch-tone phone:
Dial either the Line 1 or Line 2 phone number linked to your VT20-2481.
While you hear the outgoing greeting, enter #, followed by your 4-digit secu-
rity code (you remember it, don’t you??).
You will be told if there are any new messages. If there are any new messages,
after a pause, they will be played for you. A friendly prompt will assist you with
the remote commands listed below:
REMOTE OPERATION COMMANDS
PRESS OPERATION
0 then 1 or 2 Turns each Mailbox ON, OFF
1 then 1 or 2 Play all messages in a Mailbox
2 then 1 or 2 Play all new messages in a Mailbox
3 Delete the current message
3 then 1 or 2 Delete all messages in a Mailbox (in idle mode)
4 Repeat the current message
4, 4 Repeat the previous message
5 Help Menu (in idle mode); STOP Record (in Active mode)
6 Skip to next message
7 then 1 or 2 Review Outgoing Announcement
8 then 1 or 2 Record Outgoing Announcement
9 then 1 or 2 Toggle between Answer + Record and Answer Only modes
*0 Disconnect from Remote Operations
# Access to prompt for help menu (in idle mode); STOP Play/
Record (in Active mode)
Advanced Operations
42
43
Page 23

Headset Operation
Maintenance
Your GIGAPHONE Handset is equipped with a 2.5mm Headset Jack for use
with an optional accessory Headset for hands-free operation. If you choose
to use the Headset option, you must obtain an optional accessory Headset, which
is compatible with the GIGAPHONE.
To purchase a Headset, call VTECH Customer Service at 1-800-595-9511.
Once you have a compatible 2.5mm Headset, locate the Headset Jack on the
GIGAPHONE Handset. Connect the plug on the Headset cord to the jack on
the cordless Handset. The plug should fit securely. Do not force the connection.
Headet Operation connected to
the Handset Unit
NOTE :
Whenever a compatible Headset is
connected to the cordless Handset,
the microphone on the Handset will
be muted. This is done to limit the
effect of background noise.
Many compatible Headsets have a
reversible, monaural design. You can
wear your Headset on either ear,
leaving one ear free for room
conversation.
Headset Operation connected to
the Base Unit
The same type of Headset can be
connected to the Base Unit. Facing the
Base, the Headset jack can be found
on the near corner of the right side
panel.When using a Headset attached
to the Base, calls are made and
answered by pressing the HEADSET
key. This key is also used to end your
call. The Base Speakerphone and Base
Headset cannot be used
simultaneously. However, you can
switch between the two modes
without disconnecting your Headset.
Taking Care Of Your Telephone
Your GIGAPHONE cordless telephone contains sophisticated electronic parts,
so it must be treated with care.
Avoid rough treatment
Place the Handset down gently. Save the original packing materials to protect
your telephone if you ever need to ship it.
Avoid water
Your telephone can be damaged if it gets wet. Do not use the Handset outdoors
in the rain, or handle it with wet hands. Do not install your Base Unit near
a sink, bathtub or shower.
Electrical storms
Electrical storms can sometimes cause power surges harmful to electronic
equipment.
For your own safety, use caution when using electric appliances during storms.
Cleaning your telephone
Your telephone has a durable plastic casing that should retain its luster for many
years. Clean it only with a soft cloth slightly dampened with water or a mild
soap. Do not use excess water or cleaning solvents of any kind.
Remember that electrical appliances can cause serious injury if used when
you are wet or standing in water. If your Base Unit should fall into water,
DO NOT RETRIEVE IT UNTIL YOU UNPLUG THE POWER CORD AND
TELEPHONE LINE CORDS FROM THE WALL. Then pull the unit out
by the unplugged cords.
Additional Information
44
Belt Clip
The GIGAPHONE is also equipped
with a detachable belt clip. Align the
pins on the inside edge of the clip with
the notches on the sides of the
GIGAPHONE Handset. The belt clip
should snap securely into place. Do
not force the connection.
45
Additional Information
Page 24

In Case Of Difficulty
In Case Of Difficulty
If you have difficulty operating your phone, the suggestions below should solve
the problem. If you still have difficulty after trying these suggestions, call
VTECH Communications at 1-800-595-9511. In Canada, call VTECH
Electronics at 1-800-267-7377.
The Phone Doesn't Work At All
• Make sure the Power Cord is plugged in.
• Make sure the telephone line cord is plugged firmly into the Base Unit
and the telephone wall jack.
• Make sure the batteries are properly charged. If the 'LOW BATTERY'
message is shown, the battery pack needs charging.
• Is the Handset registered to the Base? See Registration and Operation.
No Dial Tone
• First check all the suggestions above.
• If you still don't hear a dial tone, disconnect the Base Unit from the
telephone jack and connect a different phone. If there is no dial tone
on that phone either, the problem is in your wiring or local service. Contact
your local telephone company.
You Get Noise, Static, Or A Weak Signal Even When You're Near
The Base Unit
• Household appliances plugged into the same circuit as the Base Unit can
sometimes cause interference. Try moving the appliance or the Base Unit
to another outlet.
You Get Noise, Static, Or A Weak Signal When You're Away From
The Base Unit
• You may be out of range. Either move closer to the Base, or relocate
the Base Unit.
• The layout of your home may be limiting the range. Try moving the Base
Unit to another position.
The Handset Does Not Ring When You Receive A Call
• Make sure you have the Handset ringer activated. To set the ringer, see
HANDSET and BASE SETTINGS.
• Make sure the telephone line cord is plugged firmly into the Base Unit
and the telephone jack. Make sure the power cord is plugged in.
• You may be too far from the Base Unit.
• You may have too many extension phones on your telephone line to allow
all of them to ring. Try unplugging some of the other phones.
You Hear Other Calls While Using Your Phone
• Disconnect your Base Unit from the telephone jack, and plug in a regular
telephone. If you still hear other calls, the problem is probably in your
wiring or local service. Call your local telephone company.
You Hear Noise In The Handset, And None Of The Keys Or Buttons
Work
• Make sure the power cord is plugged in.
Common Cure For Electronic
Equipment
If the unit does not seem to be
responding normally, then try putting
the Handset in the cradle. If it does
not seem to respond, do the following
(in the order listed) :
1. Disconnect the power to the
Base.
2. Remove the Handset battery(s)
and spare batery pack from the
Base, if applicable.
3. Wait a few minutes.
4. Connect power to the Base.
5. Re-install the battery pack (s)
6. Watch for Handset to display :
then
The Answering System Is Not Taking Messages
• Make sure the Answering System is turned ON. See Answering System
Operation - Turning Your Answering System ON/OFF for details.
• Each Mailbox can be set independently to either record your callers'
messages or simply play your announcement without taking messages
(Answer Only mode). See Answering System Operation - ANSWER +
RECORD for details.
Additional Information
46
47
Additional Information
Page 25

Warranty Statement
Warranty Statement
What does this limited warranty cover?
• The manufacturer of this VTECH product, VTECH Communications,
warrants to the holder of a valid proof of purchase (“Consumer” or “you”)
that the product and all accessories provided by VTECH in the sales package
(“Product”) are free from material defects in material and workmanship,
pursuant to the following terms and conditions, when installed and used
normally and in accordance with operation instructions. This limited
warranty extends only to the Consumer for Products purchased and used
in the United States of America.
What will VTECH Communications do if the Product is not free from
material defects in materials and workmanship during the limited
warranty period ("Materially Defective Product")?
• During the limited warranty period, VTECH’s authorized service
representative will repair or replace at VTECH’s option, without charge, a
Materially Defective Product. If we repair this product, we may use new or
refurbished replacement parts. If we choose to replace this product, we may
replace it with a new or refurbished product of the same or similar
design.VTECH will return repaired or replacement products to you in
working condition. VTECH will retain defective parts, modules, or
equipment. Repair or replacement of Product, at VTECH‘S option, is your
exclusive remedy. You should expect the repair or replacement to take
approximately 30 days.
How long is the limited warranty period ?
• The limited warranty period for the product extends for ONE(1)YEAR from
the date of purchase if we repair or replace a Materially Defective Product
under the terms of this limited warranty. This limited warranty also applies
to repaired or replacement Products for a period of either (a) 90 days from
the date the repaired or replacement Product is shipped to you or (b) the
time remaining on the original one-year warranty; whichever is longer.
What is not covered by this limited warranty ?
1. Product that has been subjected to misuse, accident, shipping or other
physical damage, improper installation, abnormal operation or handling,
neglect, inundation, fire, water or other liquid intrusion; or
2. Product that has been damaged due to repair, alteration or modification by
anyone other than an authorized service representative of VTECH; or
3. Product to the extent that the problem experienced is caused by signal
conditions, network reliability or cable or antenna systems; or
4. Product to the extent that the problem is caused by use with non-VTECH
electrical accessories; or
5. Product whose warranty/quality stickers, Product serial numbers plates or
electronic serial numbers have been removed, altered or rendered illegible;
or
6. Product purchased, used, serviced, or shipped for repair from outside the
United States, or used for commercial or institutional purposes (including
but not limited to Products used for rental purposes ); or
7. Product returned without valid proof of purchase (see 2 below); or
8. Charges for installation or set up, adjustment of customer controls, and
installation or repair of systems outside the unit.
How do you get warranty service?
• To obtain warranty service in the United States of America, call 1 800-595-
9511 for instructions regarding where to return the Product. Before calling
for service, please check the user’s manual. A check of the Product controls
and features may save you a service call.
• Except as provided by applicable law, you assume the risk of loss or damage
during transit and transportation and are responsible for delivery or handling
charges incurred in the transport of Product(s) to the service location . VTECH
will return repaired or replaced product under this limited warranty to you,
transportation, delivery or handling charges prepaid. VTECH assumes no
risk for damage or loss of the Product in transit.
• If the Product failure is not covered by this limited warranty, or proof of
purchase does not meet the terms of this limited warranty, VTECH will notify
you and will request that you authorize the cost of repair prior to any further
repair activity. You must pay for the cost of repair and return shipping costs
for the repair of Products that are not covered by this limited warranty.
What must you return with the Product to get warranty service?
1. Return the entire original package and contents including the Product to the
VTECH service location along with a description of the malfunction or
difficulty;
2. Include "valid proof of purchase" (sales receipt) identifying the Product
purchased (Product model) and the date of purchase or receipt; and
3. Provide your name, complete and correct mailing address, and telephone
number.
Other Limitations
• This warranty is the complete and exclusive agreement between you and
VTECH. It supersedes all other written or oral communications related to
this Product. VTECH provides no other warranties for this product. The
warranty exclusively describes all of VTECH’s responsibilities regarding the
Additional Information
48
49
Additional Information
Page 26

Warranty Statement
FCC and IC Regulations
product. There are no other express warranties. No one is authorized to make
modifications to this limited warranty and you should not rely on any such
modification.
State Law Rights: This warranty gives you specific legal rights, and you may
also have other rights which vary from state to state.
Limitations: Implied warranties, including those of fitness for a particular
purpose and merchantability (an unwritten warranty that the product is fit
for ordinary use) are limited to one year from date of purchase. Some states
do not allow limitations on how long an implied warranty lasts, so the above
limitation may not apply to you.
• In no event shall VTECH be liable for any indirect, special, incidental,
consequential, or similar damages (including, but not limited to lost profits
or revenue, inability to use the product, or other associated equipment, the
cost of substitute equipment, and claims by third parties) resulting from the
use of this product. Some states do not allow the exclusion or limitation of
incidental or consequential damages, so the above limitation or exclusion may
not apply to you.
The RBRC Seal
The RBRC Seal on the nickel-cadmium battery indicates that VTech
Communications, Inc. is voluntarily participating in an industry
program to collect and recycle these batteries at the end of their useful
lives, when taken out of service within the United States and Canada.
nickel-cadmium batteries into the trash or municipal waste,which may be illegal in your
area.
VTech’s partnership with RBRC makes it easy for you to drop off the spent
battery at local retailers participating in the RBRC prog
VTech product service centers.Please call 1-800-8-BATTERY
Ni-Cd battery recycling and disposal bans/restrictions in your area.VTech’s
involvement in this program is part of its commitment to protecting our
environment and conserving natural resources.
RBRC is a registered trademark of Rechargeable Battery Recycling Corporation.
The RBRC program provides a convenient alternative to placing used
R
Additional Information
R
R
R
R
50
R
ram or at authorized
TM
for information on
This equipment complies with Parts 15 of the Federal Communications
Commission (FCC) rules for the United States. It also complies with regulations
RSS210 and CS-03 of Industry and Science Canada. Operation is subject to the
following two conditions: (1) this device may not cause interference, and (2)
this device must accept any interference, including interference that may cause
undesired operation of the device.
A label is located on the underside of the Base Unit containing either the FCC
registration number and Ringer Equivalence Number (REN) or the IC
registration number and Load Number. You must, upon request, provide this
information to your local telephone company.
This equipment is compatible with inductively coupled hearing aids.
Should you experience trouble with this telephone equipment, please contact:
VTech Communications Inc.
CUSTOMER SERVICE at 1-800-595-9511. In Canada, call VTECH Electronics
at 1-800-267-7377.
For repair/warranty information. The telephone company may ask you to
disconnect this equipment from the line network until the problem has been
corrected.
FCC Part 15
Warning: Changes or modifications to this unit not expressly approved by
the party responsible for compliance could void the user's authority to operate
the equipment.
The equipment has been tested and found to comply with part 15 of the FCC
rules. These limits are designed to provide reasonable protection against
harmful interference in a residential installation. This equipment generates, uses
and can radiate radio frequency energy and, if not installed and used in
accordance with the instructions, may cause harmful interference to radio
communications. However, there is no guarantee that interference will not
occur in a particular installation. If this equipment does cause harmful
interference to radio or television reception, which can be determined by
turning the equipment off and on, the user is encouraged to try and correct
the interference by one or more of the following measures:
- Reorient or relocate the receiving antenna.
- Increase the separation between the equipment and receiver.
- Connect the equipment into an outlet or on a circuit different from that
to which the receiver is connected.
- Consult the dealer or an experienced radio/TV technician for help.
FCC and ACTA Information
If this equipment was approved for cornection to the telephone network prior
to July 23,2001, it was registered with the Federal Commissions (FCC) in
accordance with Part 68 of its rules. If the equipment was approved after that
date, it complies with the Part 68 rules and with Technical Requirements for
Connection of Equipment to the Telephone Network adopted by the
51
Additional Information
Page 27

FCC and IC Regulations
FCC and IC Regulations
Administrative Council for Terminal Attachments (ACTA). We are required to
provide you with the following information.
1. Connection and use with the nationwide telephone network
The plug and jack used to connect this equipmet to the premises wiring and
the telephone network must comply with the applicable Part 68 rules and
technical requirements adopted by ACTA. A compliant telephone cord and
modular plug is provided with this product. It is designed to be connected
to a compatible modular jack that is also compliant. An RJ11 jack should
normally be used for connecting to a single line and an RJ14 jack for two
lines. See Installation Instructions in the user's manual. This equipment may
not be used with Coin Telephone Lines or with Party Lines.
2. Product identifier and REN information
The label on the back or bottom of this equipment contains, among other
things, an identifier indicating product approval and the Ringer Equivalence
Number (REN). This information must be provided to your local telephone
company upon request, For equpment approved prior to July 23,2001, the
product identifier is preceded by the phrase "FCC Reg No." and the REN
is listed separately. For equipment approved after that date, the product
identifier is preceded by "US" and a colon (;), and the REN is encoded in
the product identifier as the sixth and seventh characters following the colon.
For example, the product identifier US: AAAEQ03T123XYZ would indicate
an REN of 0.3.
The REN is used to determine how many devices you may connect to your
telephone line and still have them ring when you are called. In most , but
not all areas, the sum of all RENS should be five (5.0) or less, You may want
to connect your local telephone company for more information.
3. Repair instructions
If the equipment is malfunctioning, it must be unplugged from the modular
jack until the problem has been corrected. Repairs to this telephone
equipment can only be made by the manufacturer or its authorized agents.
For repair procedures, follow the instructions outlined under the Limited
Warranty.
4. Rights of the telephone company
If this equipment is causing harm to the telephone network, the telephone
company may temporarily discontinue your telephone service. The
telephone company is required to notify you before interrupting service.
If advance notice is not practical, you will be notified as soon as possible.
You will be given the opportunity to correct the problem and the telephone
company is required to inform you of your right to file a complaint with
the FCC. Your telephone company may make changes in facilities,
equipment, operation, or procedures that could affect the proper functioning
of this product. The telephone company is required to notify you if such
changes are planned.
5. Hearing aid compatibility
If this product is equipped with a corded or cordless handset, it is hearing
aid compatible.
6. Programming/testing of emergency numbers
If this product has memory dialing locations, you may choose to store police,
fire department and emergency medical service telephone number in this
locations. If you do, please keep three things in mind:
Additional Information
52
a. We recommend that you also write the telephone number on the directory
card, so that you can still dial the emergency number manually if the memory
dialing feature doesn't work.
b. This feature is provided only as a convenience, and the manufacturer assumes
no responsibility for customer reliance upon the memory feature.
c. Testing the emergency telephone numbers you have stored is not
recommended. However, if you do make a call to an emergency number:
• You must remain on the line and briefly explain the reason for the call
before hanging up.
• Programming/testing of emergency numbers should be performed
during off-peak hours, such as in the early morning or late evening, when
the emengency services tend to be less busy.
IC (Industry Canada)
This telephone is registered for use in Canada.
Notice :
The REN assigned to this device denotes the number of devices you may connect
to the telephone loop which is used by the device to prevent overloading The
termination on a loop may consist of any combination of devices subjected
only to the requirement that the sum of the REN does not exceed five (5.0)
Notice :
The Industry Canada label identifies certified equipment. This certification
means that the equipment meets certain telecommunications network
protective, operational and safety requirements. The Department does not
guarantee the equipment will operate to the user's satisfaction.
Before installing this equipment, users should ensure that it is permissible to
be connected to the facilities of the local telecommunications company. The
equipment must also be installed using an acceptable method of connection.
The customer should be aware that compliance with the above conditions may
not prevent degradation of services in some situations.
Repairs to certified equipment should be made by an authorized Canadian
maintenance facility designated by the supplier. Any repairs or alterations made
by the user to this equipment, or equipment malfunctions, may give the
telecommunications company cause to request the user to disconnect the
equipment.
Users should ensure for their own protection that the electrical ground
connections of the power utility, telephone lines and internal metallic water
pipe system, if present, are connected together. This precaution may be
particularly important in rural areas.
Caution :
Users should not attempt to make such connections themselves, but should
contact the appropriate electrical inspection authority, or electrician, as
appropriate.
Your Gigaphone is designed to operate at the maximum power allowed by
the FCC and IC. This means your Handset and Base Unit can communicate
only over a certain distance - which will depend on the location of the Base
Unit and Handset, weather, and the construction and layout of your home or
office.
53
Additional Information
Page 28

FREQUENCY CONTROL
Crystal controlled
PLL synthesizer
TRANSMIT FREQUENCY
2401.056 - 2481.408 MHz
RECEIVE FREQUENCY
2401.056 - 2481.408 MHz
CHANNELS
94 Channels
NOMINAL EFFECTIVE RANGE
Maximum power allowed by FCC
and IC. Actual operating range may
vary according to environmental
conditions at the time of use.
SIZE
Handset :50mm x 34mm x 174mm
Base : 206mm x 146mm x 70mm
WEIGHT
Handset : 116 grams
Base : 587 grams
POWER REQUIREMENTS
Handset: 2.4V 1500mAh NiMH or
2.4V 800mAh Ni-Cd
Battery Pack
Base : 7 VDC @ 900mA
MEMORY
Speed Dial: 50 Memory locations
32 digits per location
CID : Alpha Numeric Display
50 Memory locations
SPECIFICATIONS ARE TYPICAL
AND MAY CHANGE WITHOUT
NOTICE.
1.
Important Safety Instructions
3. Introduction
4. Parts Check List
5. The Handset Layout
6. The Base Unit Layout
7. Getting Started
7. Setup
8. Installation of Battery Pack in Handset
9. Charging Of Handset Battery Pack
10. Dial Tone
11. Spare Battery Charger/Power Backup
Function
12. Registration and Operation
14.Basic Operation
14. Handset and Base Indicators
16. Soft Menu Functions
16. RDL (Redial)
16. Handset Menu
16. Base Unit Menu
17. Call History (Caller ID)
19. Handset and Base Settings
19. Ringers
20. Low Batt Tone
20. Range Tone
20. Keypad Tone
20. Contrast
20. Select Tone/Pulse at the Base Unit
21. Enhanced Mode
21. Rename
22. Register and Memory
23. Memory
23. To Store a Number/Name
24. To Search For and Dial a Number/
Name
24. To Delete a Number/Name
25. To Edit a Number/Name
26.Advanced Operations
26. Handset and Base Operation
26. Making Calls
27. Redial
27. Answering Calls
Table Of ContentsTechnical Specifications
28. Mute Function
28. Hold Function
28. Flash Function
29. How to adjust the Handset
Volume
29. Base Speakerphone or
Headset Volume
29. Intercom Function
30. Transferring Calls
30. Handsfree Speakerphone
Operation
31. Switching from the Handset
Earpiece to Handsfree
31. Base Speakerphone
Operation
31. Line in Use Indication
31. Low Battery Indication
32. Conference Calling
32. 2-Line Conference Calls
33. Answering System Operation
33. Turning Your Answering
System On/Off
34. Answering System Setup
35. Answer + Record
36. Security Code
37. Number of Rings
38. Day and Time
39. Audible Alert
39. Recording Outgoing
Greetings (Announcements)
41. Playing and Deleting
Messages
43. Memo Recording at the Base
Unit
43. Recording a Telephone
Conversation
43. Remote Operation
44.Additional Information
44. Headset Operation
45. Maintenance
46. In Case Of Difficulty
48. Warranty Statement
50. The RBRC Seal
51. FCC and IC Regulations
54. Technical Specifications
R
Additional Information
54
55
Page 29

56
ISSUE 0
VTECH TELECOMMUNICATIONS LTD.
A member of THE VTECH GROUP OF COMPANIES.
Distributed in the U.S.A. by VTech Communications Inc.; Beaverton, Oregon.
Distributed in Canada by VTech Electronics Canada Ltd., Suite 200, 7671 Alderbridge
Way, Richmond, B.C. V6X 1Z9.
Copyright 2002 for VTECH TELECOMMUNICATIONS LTD.
Printed in China
91-5262-10-00
Page 30

Page 31

Page 32

Page 33

Page 34

ACCESSORY HANDSET FOR USE WITH VT20-2431/VT20-2481 MODELS
Introduction
20-2420
ACCESSORY HANDSET
EXPAND YOUR GIGAPHONE SYSTEM. YOUR 2-LINE BASE
WILL WORK WITH UP TO
IMPORTANT:
The VT20-2420 is an Accessory Handset for use with either the VT20-2431or VT202481 GIGAPHONE system. You must have one of these 2-Line models in order
to use the VT20-2420 Accessory Handset.
This manual is designed to familiarize you with the VT20-2420 Accessory Handset
setup, registration and basic functions. For detailed operational instructions, please
refer to the VT20-2431 or VT20-2481 User's Manual.
To order additional system Handsets (model# VT20-2420), battery packs, or
headsets, call VTech Communications Inc at 1-800-595-9511.
8 HANDSETS!!!
STOP!!
If you have questions about this product, or if you're having difficulty with
setup or operation, do not return your phone to the store. Call our Customer
Support Center at:
In Canada, call
1-800-267-7377
1-800-595-9511
1
Page 35

Important Safety Instructions
When using your telephone equipment, basic safety precautions should always be
followed to reduce the risk of fire, electric shock and injury, including the following:
1. Read and understand all instructions.
2. Follow all warnings and instructions marked on the product.
3. Unplug this product from the wall outlet before cleaning. Do not use liquid cleaners
or aerosol cleaners. Use a damp cloth for cleaning.
4. Do not use this product near water (for example, near a bath tub, kitchen sink,
or swimming pool).
5. Do not place this product on an unstable cart, stand, or table. The product may
fall, causing serious damage to the product.
6. Slots and openings in the cabinet and the back or bottom are provided for
ventilation. To protect it from overheating, these openings must not be blocked
by placing the product on the bed, sofa, rug, or other similar surface. This product
should never be placed near or over a radiator or heat register. This product
should not be placed in a built-in installation where proper ventilation is not
provided.
7. This product should be operated only from the type of power source indicated
on the marking label. If you are not sure of the type of power supply to your home,
consult your dealer or local power company.
8. Do not allow anything to rest on the power cord. Do not locate this product where
the cord will be abused by persons walking on it.
9. Never push objects of any kind into this product through cabinet slots as they
may touch dangerous voltage points or short out parts that could result in a risk
of fire or electric shock. Never spill liquid of any kind on the product.
10. To reduce the risk of electric shock, do not disassemble this product, but take
it to a VTech authorized service facility. Opening or removing cabinet parts other
than specified access doors may expose you to dangerous voltages or other risks.
Incorrect reassembling can cause electric shock when the appliance is
subsequently used.
11. Do not overload wall outlets and extension cords as this can result in the risk
of fire or electric shock.
12. Unplug this product from the wall outlet and refer servicing to VTECH under the
following conditions:
A. When the power supply cord or plug is damaged or frayed.
B. If liquid has been spilled into the product.
C. If the product has been exposed to rain or water.
D. If the product does not operate normally by following the operating instructions.
Adjust only those controls that are covered by the operating instructions,
because improper adjustment of other controls may result in damage.
E. If the product has been dropped and the cabinet has been damaged.
F. If the product exhibits a distinct change in performance.
13. Avoid using a telephone (other than a cordless type) during an electrical storm.
There may be a remote risk of electric shock from lighting.
14. Do not use the telephone to report a gas leak in the vicinity of the leak.
VTECH COMMUNICATIONS INC
Customer Service: 1-800-595-9511. In Canada, call VTech Electronics Ltd at 1-800267-7377.
SAVE THESE INSTRUCTIONS
2
3
Page 36

Getting Started
Setup
Installation of Battery Pack in Handset
Registration And Operation Of The VTECH VT20-2420
Accessory Handset
Your VTECH 2-Line GIGAPHONE system can operate up to 8 Handsets.
The VTECH accessory Handset consists of the following:
L1
L2
OFF
FLASHFLASH
CLEAR
ABC
DEF
1
2
3
GHI
JKL
MNO
4
5
6
PQRS
WXYZ
TUV
7
9
8
OPER
TONE
0
#
*
HANDSFREE
VOLUME
INTERCOM/
TRANSFER
2.4GHz
GIGA
PHONE
Handset
Belt Clip
Battery Pack
Charger Unit
Setup Of The VT20-2420
Accessory Handset
1
1. Plug the AC power adapter into an
electrical outlet.
2. Remove the Handset battery cover
by pressing on the indent and sliding
downward.
3. Place the new battery pack in the
L1
L2
OFF
FLASHFLASH
CLEAR
ABC
DEF
1
2
3
4
7
*
HANDSFREE
3
GHI
JKL
MNO
5
6
PQRS
WXYZ
TUV
9
8
OPER
TONE
0
#
VOLUME
INTERCOM/
TRANSFER
2.4GHz
GIGA
PHONE
5
Handset, with the metal contacts
aligned with the charge contacts in
the battery compartment.
4. Replace the battery cover by sliding
it upward.
5. Place the Handset in the Charge
Cradle, and allow it to charge for 12
hours. After the initial charge, a
maintenance charge of 8 hours
should be sufficient.
Follow the steps below:
1. Remove the battery cover by pressing
1
3
on the indent and sliding downward.
2. Place the new battery pack in the
handset with the metal contacts
aligned with the charge contacts in
the battery compartment.
3. Replace the battery cover by sliding
it upwards.
4. If the new battery pack is not already
charged, place the handset in the
base unit, or a remote charging
stand, and allow it to charge for 12
hours. After initial charge, a
2
The original Handset that is shipped with you 2-Line GIGAPHONE system will be
automatically registered to the Base. This Handset is HANDSET 1.
As you register additional Handsets to the system, they will be assigned extension
numbers in the following order: HANDSET 2, HANDSET 3, HANDSET 4, and so forth.
Whenever a Handset battery pack is installed, the Handset will automatically begin
SEARCHING FOR BASE (if previously registered), or it will prompt you to ENTER
BASE ID to register the new Handset.
BEFORE USING YOUR HANDSET(S), CAREFULLY PEEL OFF THE PROTECTIVE
FILM, COVERING THE DISPLAY.
maintenance charge of 8 hours
should be sufficient.
4
5
Page 37

Registration
The Handset Layout
Enter Base ID Code
1. After charging the Handset, remove it from its
Charge Cradle; the screen will display:
OK
alternating with this screen:
2. If, after charging the Handset, you see:
MENU
3. Press NEW. You will now see the ENTER BASE
ID screen as described in step 1.
4. Find the BASE ID Code by doing the following: (the Base must be in idle (OFF)
mode)
A. At the Base, press MENU
B. Scroll down to DISPLAY BASE-ID
C. Press OK. The Base screen will display the 15-digit ID Code for approximately
30 seconds. Afterwards, it will return to the idle screen.
5. Enter the 15-digit Base ID Code into the Handset; then press OK.
6. Wait approximately 15 to 60 seconds. You
will hear confirmation beeps from the Base
and Handset. The newly registered Handset
will now assign itself the lowest handset
number not previously assigned to a different
system Handset (1 through 8).
7. If the Handset displays REJECTED BY BASE or continues to display
SEARCHING FOR BASE for well beyond 60 seconds, try the registration process
again by repeating the above steps.
Congratulations! You can now enjoy the benefits of your 2-Line VTECH Multi-Handset
system.
1
2
3
4
5
6
1
GHI
7
8
4
7
TONE
*
HANDSFREE
PQRS
1. Antenna
2. Message Waiting Indicator
3. Earpiece
4. Headset Jack (2.5mm)
5. Scroll Keys
6. Line 1 (Flash)
7. Dialing Keys (0-9,*,#)
8. Handsfree Speakerphone
9. LCD Display
L1
2.4GHz
9
10
OFF
CLEAR
2
5
8
OPER
0
INTERCOM/
TRANSFER
GIGA
L2
FLASHFLASH
ABC
DEF
3
JKL
MNO
6
WXYZ
TUV
9
#
VOLUME
PHONE
11
12
13
14
15
16
10. Select/OK
11. Off (Clear)
12. Line 2 (Flash)
13. Battery Compartment (back of
handset)
14. Intercom/Transfer
15. Volume
16. Microphone
6
7
Page 38

Handset Operation
Handset Indicators
Headset OperationAdditional Information
Handset Icons
Icon
1
M
H
R
E
Description
Line In Use indicator
On steady with no number next to it when a parallel set is in use.
On steady with one or more numbers next to it, indicating which
2
extensions are using the line. For example, 12 indicates that
Handset 1 and Handset 2 are on an outside call using Line 1.
Intercom indicator
On steady with the extension numbers currently on an intercom call.
For example, 02 indicates that the Base and Handset 2 are on an
intercom call.
Battery indicator
Cycles (Low, Medium, and High) when Handset battery is charging.
Flashes when a low battery condition is detected.
Mute indicator
On steady when the Handset microphone is muted.
Hold indicator
On steady when the line is on hold.
Handset Registration indicator
On steady when a Handset is not registered, or is searching for a Base
unit.
Enhanced Mode indicator
On steady when active Handset is in Enhanced mode.
Your GIGAPHONE 2-Line cordless Handset is equipped with a 2.5mm Headset Jack
for use with an optional accessory Headset for hands-free operation. If you choose
to use the Headset option, you must obtain an optional accessory Headset, which is
compatible with the GIGAPHONE.
To purchase a Headset, call VTECH Customer Service at 1-800-595-9511.
Once you have a compatible 2.5mm Headset, locate the Headset Jack on the
GIGAPHONE Handset. Connect the plug on the Headset cord to the jack on the cordless
1
Handset. The plug should fit securely. Do not force the connection.
Operation
NOTE :
Whenever a compatible Headset is
connected to the cordless Handset, the
microphone on the Handset will be muted.
This is done to limit the effect of background
noise.
L1
L2
OFF
FLASHFLASH
CLEAR
ABC
DEF
1
2
3
GHI
JKL
MNO
4
5
6
PQRS
WXYZ
TUV
7
9
8
OPER
TONE
0
#
*
HANDSFREE
VOLUME
INTERCOM/
TRANSFER
2.4GHz
GIGA
PHONE
Many compatible Headsets have a reversible,
monaural design. You can wear your
Headset on either ear, leaving one ear free
for room conversation.
Belt Clip
The GIGAPHONE is also equipped with a
detachable belt clip. Align the pins on the
inside edge of the clip with the notches on
the sides of the GIGAPHONE Handset.
The belt clip should snap securely into
place. Do not force the connection.
Handset LEDs
LED
Message
Waiting
Description
• Lights to indicate that you have new messages in your voicemail.
Service must be subscribed to through your local telephone
company.
• Blinks slowly to alert you to new messages stored in your VT202481 2-Line Answering System.
8
9
Page 39

Maintenance
In Case Of Difficulty
Taking Care Of Your Telephone
Your GIGAPHONE cordless telephone contains sophisticated electronic parts, so it must
be treated with care.
Avoid rough treatment
Place the Handset down gently. Save the original packing materials to protect your
telephone if you ever need to ship it.
Avoid water
Your telephone can be damaged if it gets wet. Do not use the Handset outdoors in
the rain, or handle it with wet hands. Do not install your Base Unit near a sink, bathtub
or shower.
Electrical storms
Electrical storms can sometimes cause power surges harmful to electronic equipment.
For your own safety, use caution when using electric appliances during storms.
Cleaning your telephone
Your telephone has a durable plastic casing that should retain its luster for many years.
Clean it only with a soft cloth slightly dampened with water or a mild soap. Do not use
excess water or cleaning solvents of any kind.
Remember that electrical appliances can cause serious injury if used when you are
wet or standing in water. If your Base Unit should fall into water, DO NOT RETRIEVE
IT UNTIL YOU UNPLUG THE POWER CORD AND TELEPHONE LINE CORDS
FROM THE WALL. Then pull the unit out by the unplugged cords.
If you have difficulty operating your phone, the suggestions below should solve the
problem. If you still have difficulty after trying these suggestions, call VTECH
Communications at 1-800-595-9511. In Canada, call VTECH Electronics at 1-800267-7377.
The Phone Doesn't Work At All
• Make sure the Power Cord is plugged
• Make sure the telephone line cord is plugged firmly into the Base Unit and the
telephone wall jack.
• Make sure the batteries are properly charged. If the 'LOW BATTERY' message
is shown, the battery pack needs charging.
• Is the Handset registered to the Base? See Registration.
No Dial Tone
• First check all the suggestions above.
• If you still don't hear a dial tone, disconnect the Base Unit from the telephone
jack and connect a different phone. If there is no dial tone on that phone either,
the problem is in your wiring or local service. Call your local telephone company.
You Get Noise, Static, Or A Weak Signal Even When You're
Near The Base Unit
• Household appliances plugged into the same circuit as the Base Unit can
sometimes cause interference. Try moving the appliance or the Base Unit to another
outlet.
You Get Noise, Static, Or A Weak Signal When You're Away
From The Base Unit
• You may be out of range. Either move closer to the Base, or relocate the Base
Unit.
• The layout of your home may be limiting the range. Try moving the Base Unit
to another position.
The Handset Does Not Ring When You Receive A Call
• Make sure you have the Handset ringer activated. To set the ringer, see HANDSET
SETTINGS and BASE SETTINGS.
• Make sure the telephone line cord is plugged firmly into the Base Unit and the
telephone jack. Make sure the power cord is plugged in.
• You may be too far from the Base Unit.
10 11
Page 40

In Case Of Difficulty
Warranty Statement
• You may have too many extension phones on your telephone line to allow all
of them to ring. Try unplugging some of the other phones.
You Hear Other Calls While Using Your Phone
• Disconnect your Base Unit from the telephone jack, and plug in a regular telephone.
If you still hear other calls, the problem is probably in your wiring or local service.
Call your local telephone company.
You Hear Noise In The Handset, And None Of The Keys
Or Buttons Work
• Make sure the power cord is plugged in.
Common Cure For Electronic Equipment
If the unit does not seem to be responding normally, then try putting the Handset in
the cradle. If it does not seem to respond, do the following (in the order listed) :
1. Disconnect the power to the Base.
2. Disconnect the Handset battery, and spare battery pack, if applicable.
3. Wait a few minutes.
4. Connect power to the Base.
5. Re-install the battery pack(s).
6. Watch for Handset to display :
then
What does this limited warranty cover?
• The manufacturer of this VTECH product, VTECH Communications, warrants to the
holder of a valid proof of purchase (“Consumer” or “you”) that the product and all
accessories provided by VTECH in the sales package (“Product”) are free from material
defects in material and workmanship, pursuant to the following terms and conditions,
when installed and used normally and in accordance with operation instructions. This
limited warranty extends only to the Consumer for Products purchased and used in
the United States of America.
What will VTECH Communications do if the Product is not free from
material defects in materials and workmanship during the limited
warranty period (“Materially Defective Product”)?
•.During the limited warranty period, VTECH’s authorized service representative will
repair or replace at VTECH’s option, without charge, a Materially Defective Product.
If we repair this product, we may use new or refurbished replacement parts. If we
choose to replace this product, we may replace it with a new or refurbished product
of the same or similar design.VTECH will return repaired or replacement products
to you in working condition. VTECH will retain defective parts, modules, or equipment.
Repair or replacement of Product, at VTECH‘S option, is your exclusive remedy. You
should expect the repair or replacement to take approximately 30 days.
How Long is the limited warranty period ?
• The limited warranty period for the product extends for ONE(1)YEAR from the date
of purchase if we repair or replace a Materially Defective Product the terms of this
limitad warranty. this limited warranty also applies to repaired or replacement Products
for a period of either (a) 90 days from the date the repaired or replacement Product
is shipped to you or (b) the time remaining on the original one-year limited warranty.
whichever is longer.
What is not covered by this limited warranty ?
This limited warranty does not cover
1. Product that has been subjected to misuse, accident, shipping or other physical damage,
improper installation, abnormal operation or handling, neglect, inundation, fire, water
or other liquid intrusion; or
2. Product that has been damaged due to repair, alteration or modification by anyone other
than an authorized service representative of VTECH; or
3. Product to the extent that the problem experienced is caused by signal conditions,
network reliability or cable or antenna systems; or
4. Product to the extent that the problem is caused by use with non-VTECH electrical
accessories; or
5. Product whose warranty/quality stickers, Product serial numbers plates or electronic
serial numbers have been removed, altered or rendered illegible; or
6. Product purchased, used, serviced, or shipped for repair from outside the United
12 13
Page 41
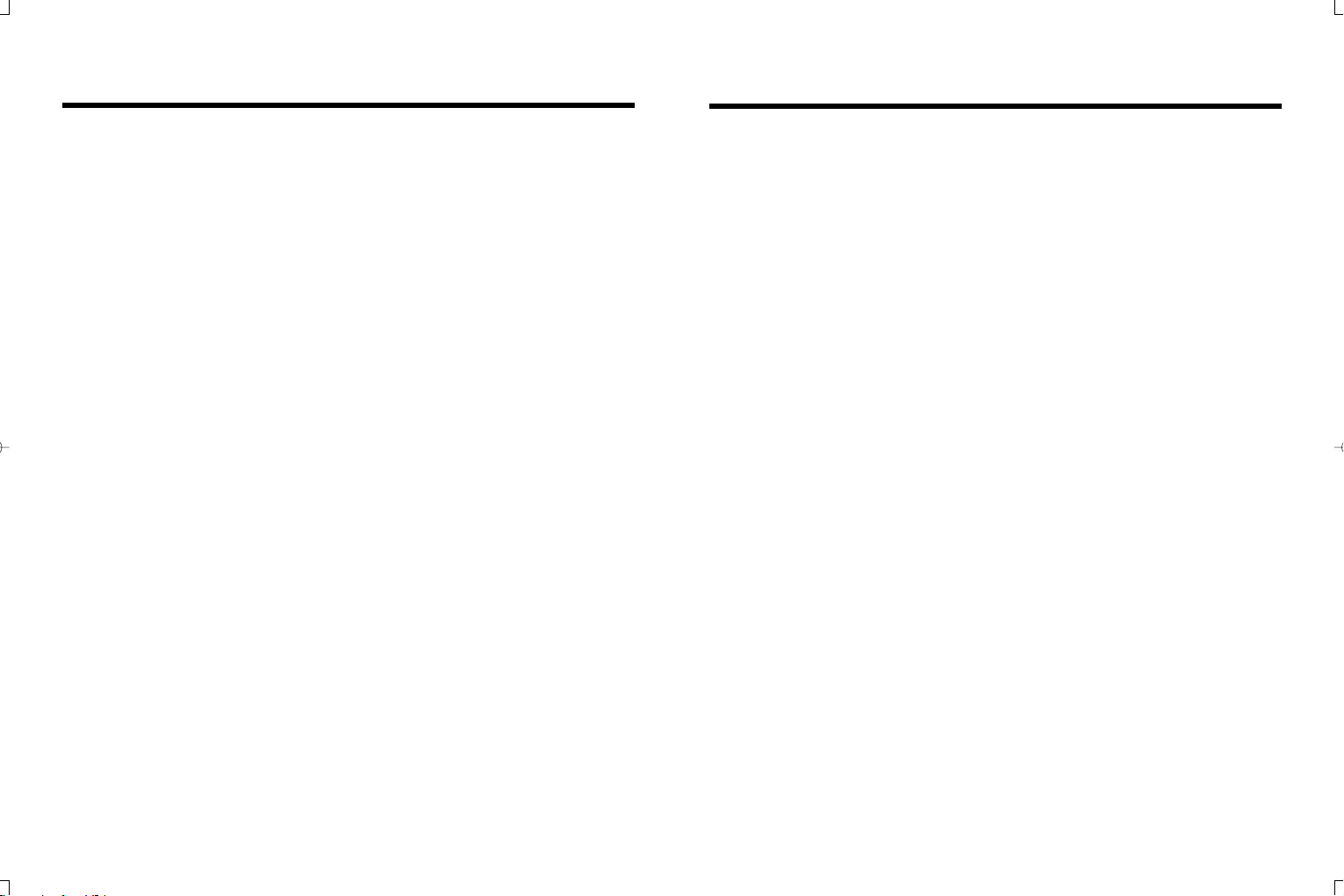
Warranty Statement
Warranty Statement
States, or used for commercial or institutional purposes (including but not limited to
Products used for rental purposes ) ;or
7. Product returned without valid proof of purchase (see 2 below); or
8. Charges for installation or set up, adjustment of customer controls, and installation or
repair of systems outside the unit.
How do you get warranty service?
• To obtain warranty service in the United States of America. call 1 800-595-9511 for
instructions regarding where to return the Product. Before calling for service, please
check the user’s manual, A check of the Product controls and features may save
you a service call.
• Except as provided by applicable law, you assume the risk of loss or damage during
transit and transportation and are responsible for delivery or handling charges incurred
in the transport of Product(s) to the service location . VTECH will return repaired
or replaced product under this limited warranty to you , transportation, delivery or
handling charges prepaid .VTECH assumes no risk for damage or loss of the Product
in transit.
• If the Product failure is not covered by this limited warranty, or proof of purchase does
not meet the terms of this limited warranty, VTECH will notify you and will request that
you authorize the cost of repair prior to any further repair activity. You must pay for
the cost of repair and return shipping costs for the repair of Products that are not covered
by this limited warranty.
What must you return with the Product to get warranty service?
1. Return the entire original package and contents including the Product to the VTECH
service location along with a description of the malfunction or difficulty;
2. Include “valid proof of purchase” (sales receipt) identifying the Product purchased
(Product model) and the date of purchase or receipt; and
3. Provide your name, complete and correct mailing address, and telephone number.
Other Limitations
• This warranty is the complete and exclusive agreement between you and VTECH.
It supersedes all other written or oral communications related to this Product. VTECH
provides no other warranties for this product. The warranty exclusivelydescribes all
of VTECH’s responsibilities regarding the product.
Limitations: Implied warranties, including those of fitness for a particular purpose
and merchantability (an unwritten warranty that the product is fit for ordinary use)
are limited to one year from date of purchase. Some states do not allow limitations
on how long an implied warranty lasts, so the above limitation may not apply to you.
• In no event shall VTECH be liable for any indirect, special, incidental, consequential,
or similar damages (including, but not limited to lost profits or revenue, inability to
use the product, or other associated equipment, the cost of substitute equipment,
and claims by third parties) resulting from the use of this product. Some states do
not allow the exclusion or limitation of incidental or consequential damages, so the
above limitation or exclusion may not apply to you.
There are no other express warranties. No one is authorized to make modifications
to this limited warranty and you should not rely on any such modification.
State Law Rights: This warranty gives you specific legal rights, and you may also have
other rights which vary from state to state.
14
15
Page 42
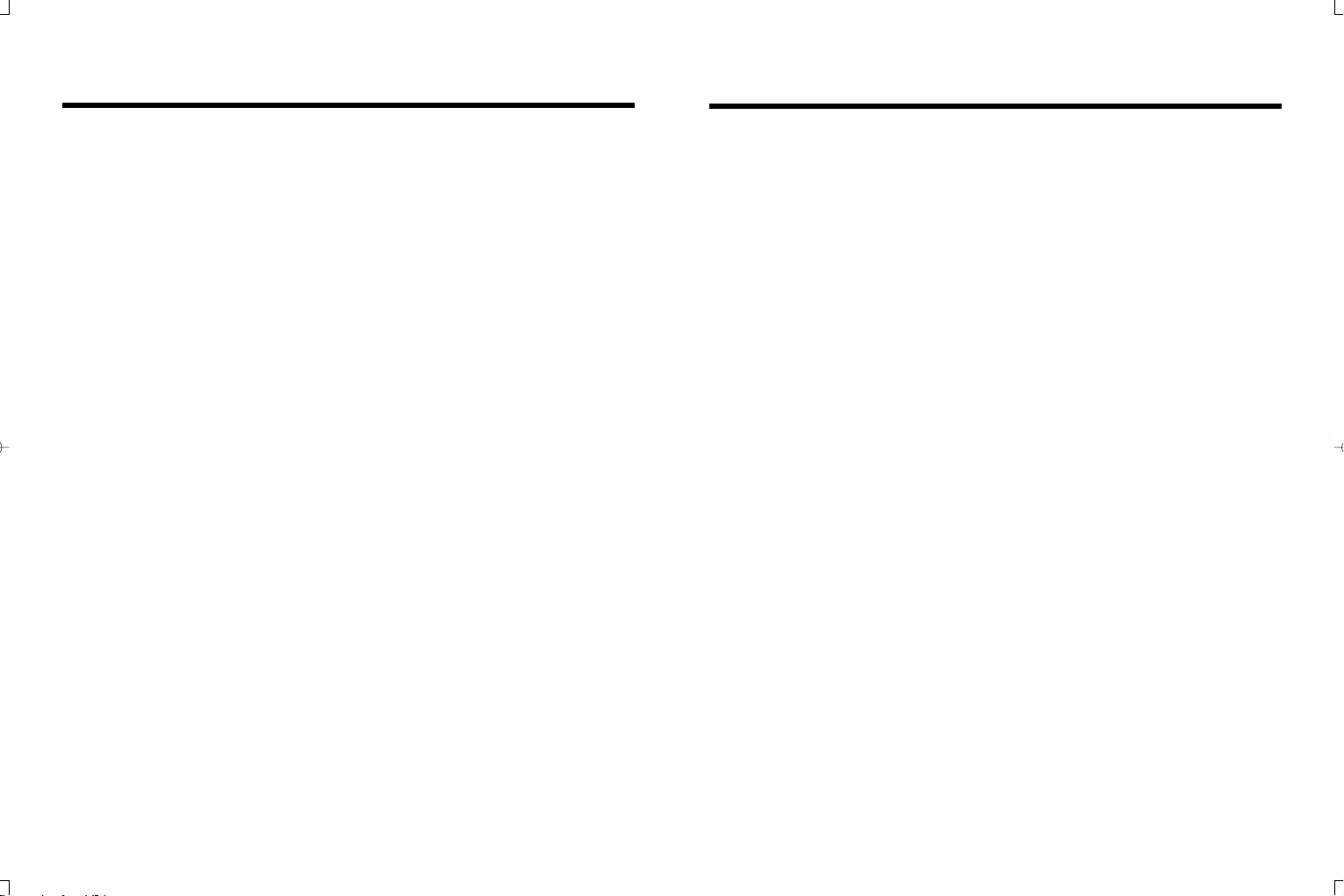
FCC and IC Regulations
FCC and IC Regulations
This equipment complies with Parts 15 of the Federal Communications Commission
(FCC) rules for the United States. It also complies with regulations RSS210 and CS03 of Industry and Science Canada. Operation is subject to the following two conditions:
(1) this device may not cause interference, and (2) this device must accept any
interference, including interference that may cause undesired operation of the device.
A label is located on the underside of the Base Unit containing either the FCC registration
number and Ringer Equivalence Number (REN) or the IC registration number and Load
Number. You must, upon request, provide this information to your local telephone
company.
This equipment is compatible with inductively coupled hearing aids.
Should you experience trouble with this telephone equipment, please contact:
VTech Communications Inc
CUSTOMER SERVICE at 1-800-595-9511. In Canada, call VTech Electronics Ltd at 1800-267-7377.
For repair/warranty information. The telephone company may ask you to disconnect
this equipment from the line network until the problem has been corrected.
FCC Part 15
Warning: Changes or modifications to this unit not expressly approved by the party
responsible for compliance could void the user's authority to operate the equipment.
The equipment has been tested and found to comply with part 15 of the FCC rules.
These limits are designed to provide reasonable protection against harmful interference
in a residential installation. This equipment generates, uses and can radiate radio
frequency energy and, if not installed and used in accordance with the instructions, may
cause harmful interference to radio communications. However, there is no guarantee
that interference will not occur in a particular installation. If this equipment does cause
harmful interference to radio or television reception, which can be determined by turning
the equipment off and on, the user is encouraged to try and correct the interference
by one or more of the following measures:
• Reorient or relocate the receiving antenna.
• Increase the separation between the equipment and receiver.
• Connect the equipment into an outlet or on a circuit different from that to which
the receiver is connected.
• Consult the dealer or an experienced radio/TV technician for help.
FCC and ACTA Information
If this equipment was approved for connection to the telephone network prior to July
23,2001, it was registered with the Federal Commissions (FCC) in accordance with
Part 68 of its rules. If the equipment was approved after that date, it complies with
the Part 68 rules and with Technical Requirements for Connection of Equipment to
the Telephone Network adopted by the Administrative Council for Terminal Attachments
(ACTA). We are required to provide you with the following information.
1. Connection and use with the nationwide telephone network
The plug and jack used to connect this equipmet to the premises wiring and the telephone
network must comply with the applicable Part 68 rules and technical requirements
adopted by ACTA. A compliant telephone cord and modular plug is provided with this
product. It is designed to be connected to a compatible modular jack that is also
compliant. An RJ11 jack should normally be used for connecting to a single line and
an RJ14 jack for two lines. See Installation Instructions in the user's manual. This
equipment may not be used with Coin Telephone Lines or with Party Lines.
2. Product identifier and REN information
The label on the back or bottom of this equipment contains, among other things, an
identifier indicating product approval and the Ringer Equivalence Number (REN). This
information must be provided to your local telephone company upon request, For
equpment approved prior to July 23,2001, the product identifier is preceded by the phrase
"FCC Reg No." and the REN is listed separately. For equipment approved after that
date, the product identifier is preceded by "US" and a colon (;), and the REN is encoded
in the product identifier as the sixth and seventh characters following the colon. For
example, the product identifier US: AAAEQ03T123XYZ would indicate an REN of 0.3.
The REN is used to determine how many devices you may connect to your telephone
line and still have them ring when you are called. In most , but not all areas, the sum
of all RENS should be five (5.0) or less, You may want to connect your local telephone
company for more information.
3. Repair instructions
If the equipment is malfunctioning, it must be unplugged from the modular jack until
the problem has been corrected. Repairs to this telephone equipment can only be made
by the manufacturer or its authorized agents. For repair procedures, follow the
instructions outlined under the Limited Warranty.
4. Rights of the telephone company
If this equipment is causing harm to the telephone network, the telephone company
may temporarily discontinue your telephone service. The telephone company is required
to notify you before interrupting service. If advance notice is not practical, you will be
notified as soon as possible. You will be given the opportunity to correct the problem
and the telephone company is required to inform you of your right to file a complaint
1716
Page 43

FCC and IC Regulations
FCC and IC Regulations
with the FCC. Your telephone company may make changes in facilities, equipment, operation,
or procedures that could affect the proper functioning of this product. The telephone company
is required to notify you if such changes are planned.
5. Hearing aid compatibility
If this product is equipped with a corded or cordless handset, it is hearing aid compatible.
6. Programming/testing of emergency numbers
If this product has memory dialing locations, you may choose to store police, fire department
and emergency medical service telephone number in this locations. If you do, please keep
three things in mind:
a. We recommend that you also write the telephone number on the directory card, so that
you can still dial the emergency number manually if the memory dialing feature doesn't work.
b. This feature is provided only as a convenience, and the manufacturer assumes no
responsibility for customer reliance upon the memory feature.
c. Testing the emergency telephone numbers you have stored is not recommended. However,
if you do make a call to an emergency number:
• You must remain on the line and briefly explain the reason for the call before hanging
up.
• Programming/testing of emergency numbers should be performed during off-peak hours,
such as in the early morning or late evening, when the emengency services tend to
be less busy.
IC (Industry Canada)
This telephone is registered for use in Canada.
Notice :
The REN assigned to this device denotes the number of devices you may connect to the
telephone loop which is used by the device to prevent overloading The termination on a loop
may consist of any combination of devices subjected only to the requirement that the sum
of the REN does not exceed five (5.0)
Notice :
The Industry Canada label identifies certified equipment. This certification means that the
equipment meets certain telecommunications network protective, operational and safety
requirements. The Department does not guarantee the equipment will operate to the user's
satisfaction.
Before installing this equipment, users should ensure that it is permissible to be connected
to the facilities of the local telecommunications company. The equipment must also
be installed using an acceptable method of connection. The customer should be aware
that compliance with the above conditions may not prevent degradation of services in
some situations.
Repairs to certified equipment should be made by an authorized Canadian maintenance
facility designated by the supplier. Any repairs or alterations made by the user to this
equipment, or equipment malfunctions, may give the telecommunications company
cause to request the user to disconnect the equipment.
Users should ensure for their own protection that the electrical ground connections of
the power utility, telephone lines and internal metallic water pipe system, if present,
are connected together. This precaution may be particularly important in rural areas.
Caution :
Users should not attempt to make such connections themselves, but should contact
the appropriate electrical inspection authority, or electrician, as appropriate.
Your GIGAPHONE is designed to operate at the maximum power allowed by the FCC
and IC. This means your Handset and Base Unit can communicate only over a certain
distance - which will depend on the location of the Base Unit and Handset, weather,
and the construction and layout of your home or office.
R
The RBRC Seal
The RBRC Seal on the nickel-cadmium battery indicates that VTech
Communications, Inc. is voluntarily participating in an industry program to
collect and recycle these batteries at the end of their useful lives, when
taken out of service within the United States and Canada.
The RBRC program provides a convenient alternative to placing used
nickel-cadmium batteries into the trash or municipal waste,which may be illegal in your
area.
VTech’s participation in RBRC makes it easy for you to drop off the spent battery at local
retailers participating in the RBRC program or at authorized VTech product service
centers.Please call 1-800-8-BATTERY
disposal bans/restrictions in your area.VTech’s involvement in this program is part of its
commitment to protecting our environment and conserving natural resources.
R
RBRC is a registered trademark of Rechargeable Battery Recycling Corporation.
R
R
R
R
TM
for information on Ni-Cd battery recycling and
18
19
Page 44

Technical Specifications
FREQUENCY CONTROL
Crystal controlled
PLL synthesizer
TRANSMIT FREQUENCY
2401.056 - 2481.408 MHz
RECEIVE FREQUENCY
2401.056 - 2481.408 MHz
CHANNELS
94 Channels
NOMINAL EFFECTIVE
RANGE
Maximum power allowed by FCC and IC.
Actual operating range may vary according
to environmental conditions at the time of
use.
SIZE
Handset : 174mm x 50mm x 34mm
(including antenna)
Charger : 60mm x 73mm x 52mm
WEIGHT
Handset : 116 grams
(excluding battery pack)
Charger : 200 grams
POWER REQUIREMENTS
Handset : 2.4V 1500mAh NiMH
or 2.4V 800mAh Ni-Cd
Battery Pack
Charger : 6 VDC @ 300mA
MEMORY
Speed Dial : 50 Memory locations, up to
32 digits per location.
CID : Alphanumeric Display
50 Memory locations
SPECIFICATIONS ARE
TYPICAL AND MAY CHANGE
WITHOUT NOTICE.
VTECH TELECOMMUNICATIONS LTD.
A member of THE VTECH GROUP OF COMPANIES.
20
Distributed in the U.S.A. by VTech Communications Inc.; Beaverton, Oregon.
Distributed in Canada by VTech Electronics Canada Ltd., Suite 200, 7671 Alderbridge
Way, Richmond, B.C. V6X 1Z9.
Copyright 2002 for VTECH TELECOMMUNICATIONS LTD.
Printed in China
91-5822-20-00
ISSUE 0
Page 45

Page 46

 Loading...
Loading...