Page 1

Go to
businessphones.vtech.com
to register your product for
enhanced warranty support and
the latest VTech product news.
VH6220
Over-the-ear Office
Wireless Headset
VH6221
Over-the-ear Office
Wireless Headset
with Lifter
BC
Abridged user’s manual
Page 2

Congratulations
on your purchase of this VTech product. Before using this product,
please read the Important safety information.
This Abridged user’s manual provides you with the basic installation
and use instructions. A limited set of features are described in
abbreviated form.
Visit businessphones.vtech.com/support/downloads to download a
full set of installation and operation instructions.
• Headset connection methods
“Option 1: Connect to IP phone via EHS”
“Option 2: Connect to traditional corded phone”
“Option 3: Connect to traditional corded phone with Lifter”
“Option 4: Connect to a computer”
• The software application
“Software application - Installation and Operation Guide”
For customer service or product information, visit our website at
businessphones.vtech.com or call 1 (800) 595-9511. In Canada, please
dial 1 (800) 267-7377.
For VH6221/VH6220 headset:
HVIN: 35-800001HD
FCC ID: EW780-1360-00
IC: 1135B-80136000
Page 3
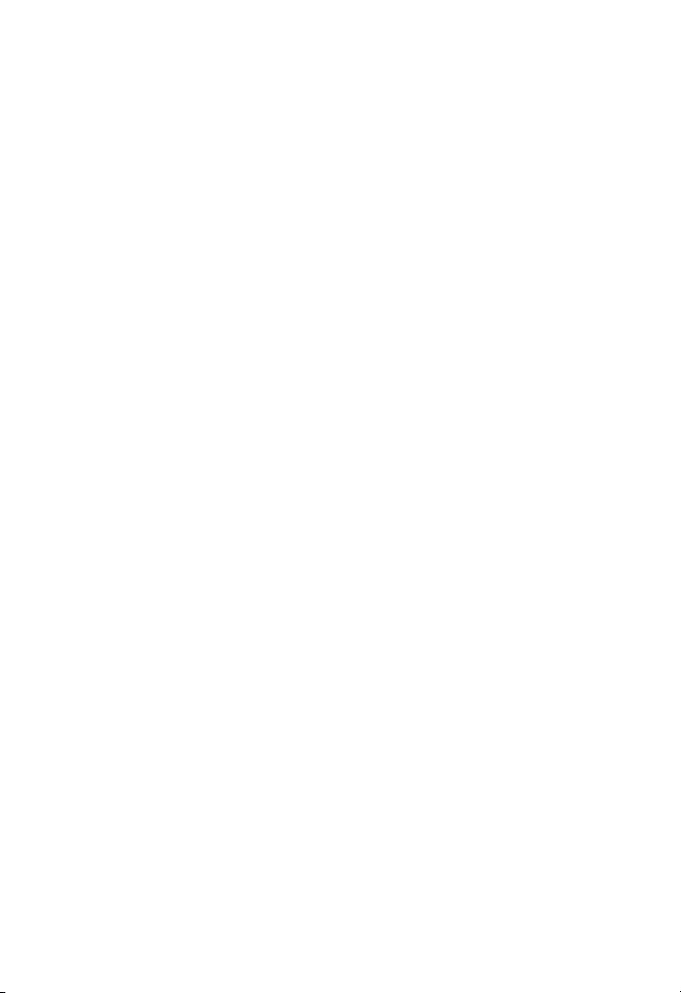
Introduction
The VH6220/VH6221 includes a wireless headset and base that allow
you to have handsfree phone conversations.
The package also comes with the EHS (Electronic Hookswitch) cables.
They let you connect the wireless headset to an IP phone, and make
and answer telephone calls via the headset.
The EHS cable 1 connects the headset to a SNOM D3 series, or SNOM
D735/785 IP phone. The EHS cable 2 connects the headset to a SNOM
D7 series IP phone, excluding SNOM D735/D785.
With the EHS cables and headset audio cable, you can connect your
headset using either one or both of the following methods:
• PHONE mode - Connect to a deskphone
If you want to connect your headset to a deskphone, you can
simply use the cables provided to connect the headset to a
deskphone directly.
• PC mode - Connect to a computer
Use the USB cable to connect the headset base and your PC. You
can make and receive VoIP calls through Skype
Business®, using
the
VTech Control software application.
®
or Skype for
*
VH6221 Convertible Office Wireless Headset with Lifter:
The VH6221 package also comes with the extra corded handset lifter,
making it convenient to answer and end calls right from the headset,
so that the product can be used in different ways depending on your
needs.
For lifter’s information, refer to the section Lifter.
Skype® and Skype for Business® are registered trademarks of Microsoft Corporation.
The VTech Control supports Skype version 7.1-7.40. Later versions of Skype are not
*
supported by VTech Control for remote headset call control.
Page 4
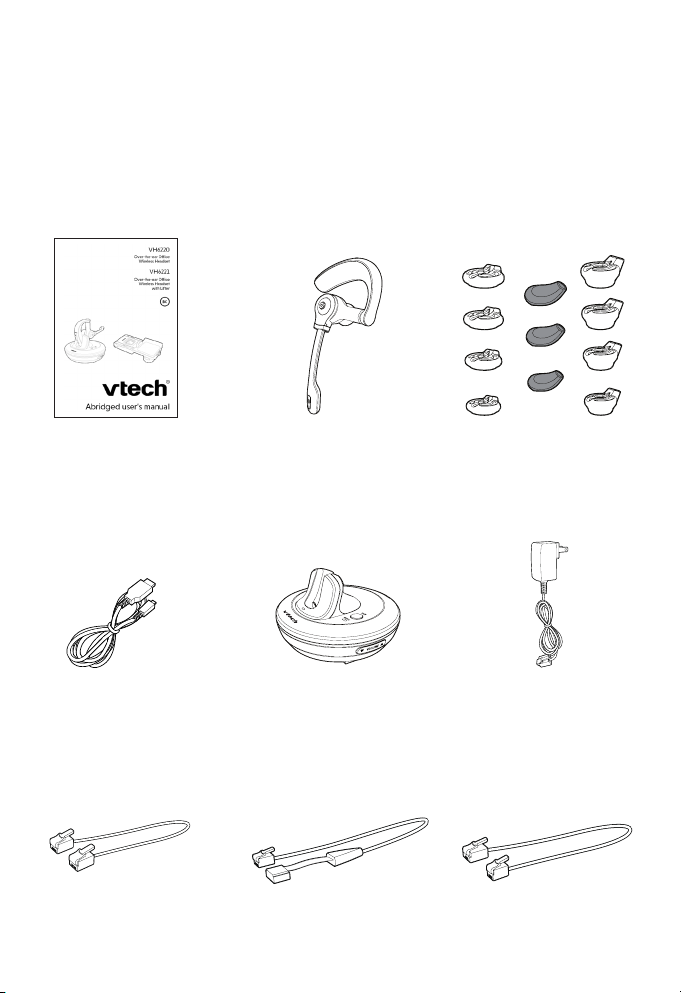
What’s in the box
Your product package contains the following items. Save your sales
receipt and original packaging in the event warranty service is
necessary.
For VH6220/VH6221:
Abridged user's manual
USB cable
EHS cable 1 EHS cable 2
Wireless headset
Headset base
Earbuds
Headset base
power adapter
Headset audio cable
Page 5
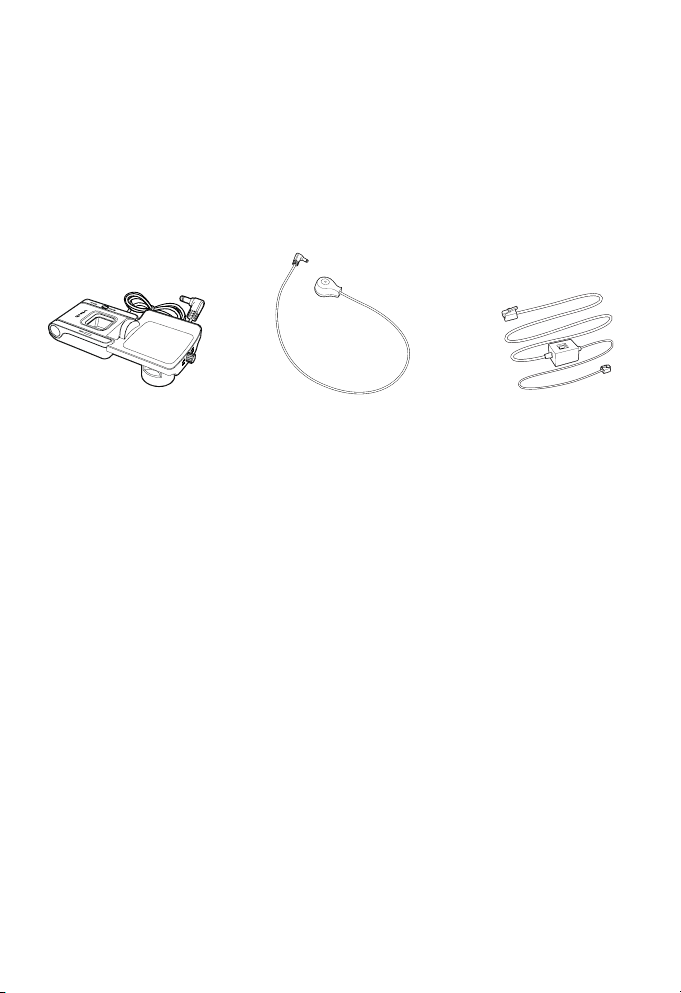
What’s in the box
For VH6221 only:
Auxiliary ring detectorCorded handset lifter
Corded phone
connection cable
Page 6
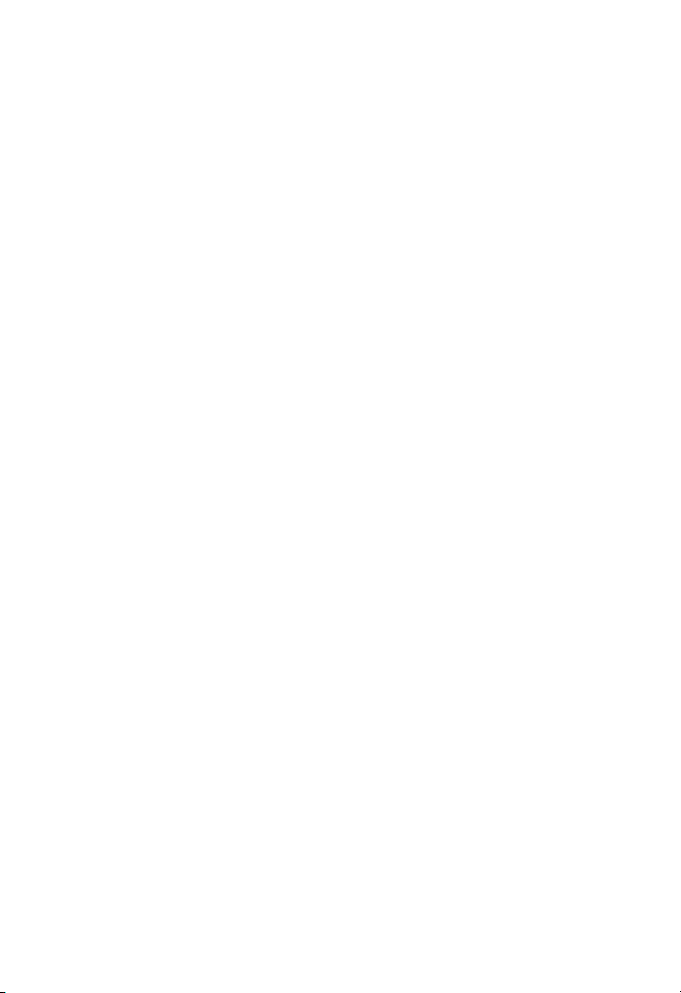
Table of contents
Overview
Headset overview .........................1
Headset base .................................2
Power up the headset base ....... 4
Charge the headset battery ....... 4
Connection methods ....................5
PHONE mode ............................5
PC mode .....................................5
Option 1: Connect to
IP phone via EHS ...................... 6
Option 2: Connect to a
traditional corded phone
(for VH6221 only) .......................7
Option 3: Connect to a
traditional corded phone
with Lifter (for VH6221 only) ....7
Option 4: Connect to a
computer ....................................7
Wear the headset .........................8
Attach the earbud and
wear the headset ...................... 8
Before use
Headset operation .......................9
Headset power on/off .............9
PHONE mode and PC mode ...9
Operate
PHONE mode ............................. 10
Operate with IP phone
via EHS...................................... 10
Operate with corded
phone (for VH6221 only) ........11
Operate with corded
phone via Lifter
(for VH6221 only) .....................11
PC mode .......................................12
Call settings ..................................13
Auto Answer .............................13
Change Audio Bandwidth .....13
Adjust the headset
earpiece audio ........................ 14
Headset ringer .........................15
Anti-Startle (G616) ...................15
Temporary ringer silencing ... 16
Volume control ....................... 16
Mute .......................................... 16
Lifter (for VH6221 only)
Overview ......................................17
Connect the Lifter ...................... 19
Operate with Lifter ..................... 19
Appendix
Adding and registering
a new headset ......................... 20
Headset lights ..............................21
Headset alert tones .................22
Headset alert prompts ............22
Headset base lights ....................23
Frequently asked questions ..... 24
Maintenance ............................... 30
Important safety information ....31
Safety information ...................31
Especially about wireless
headsets ....................................32
Precautions for users
of implanted cardiac
pacemakers ..............................33
For C-UL compliance ................. 34
Mesures de sécurité
importantes ............................. 34
Page 7
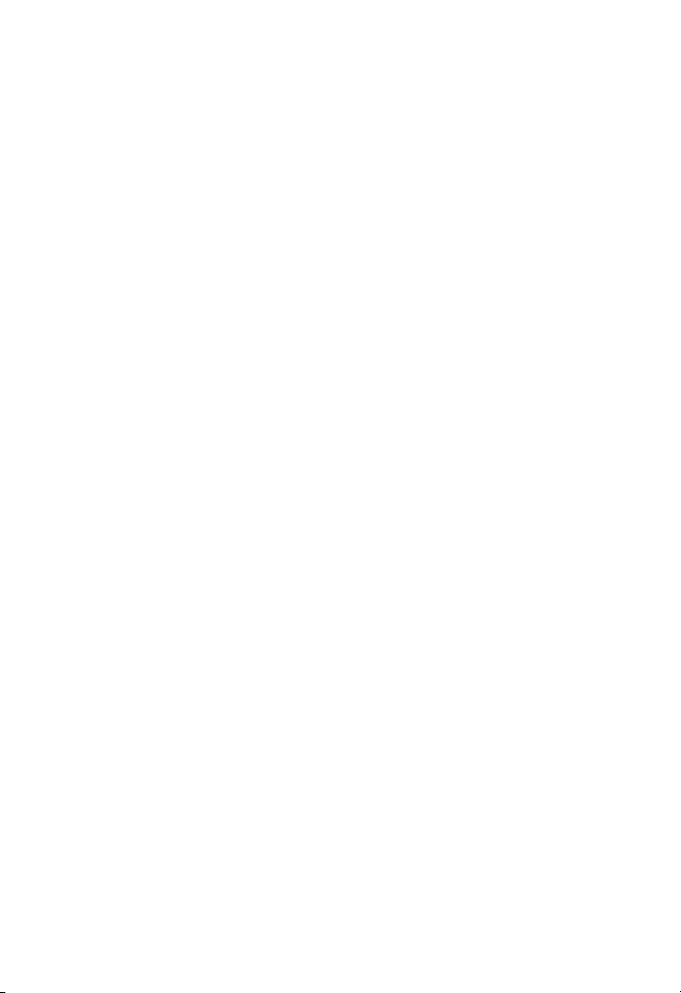
FCC Part 68 and ACTA ............... 38
FCC Part 15 ..................................40
California Energy Commission
battery charging testing
instructions............................... 41
Limited warranty ........................42
Disclaimer and Limitation of
Liability ..................................... 45
Technical specifications ............. 46
Page 8

Overview
Headset overview
3
1 – Ear hook
2 – ON/OFF button and LED light
• Press to make, answer or end a call.
• See Headset lights for lights behavior.
3 – Magnetic charging contacts
4 – + (Volume up) / - (Volume down)
• Press to adjust the headset ringer volume while in idle mode, or the listening
volume while on a call.
5 – MUTE
• Mute the microphone during a call.
6 – Earpiece
7 – Microphone
1
2
4
5
6
7
1
Page 9
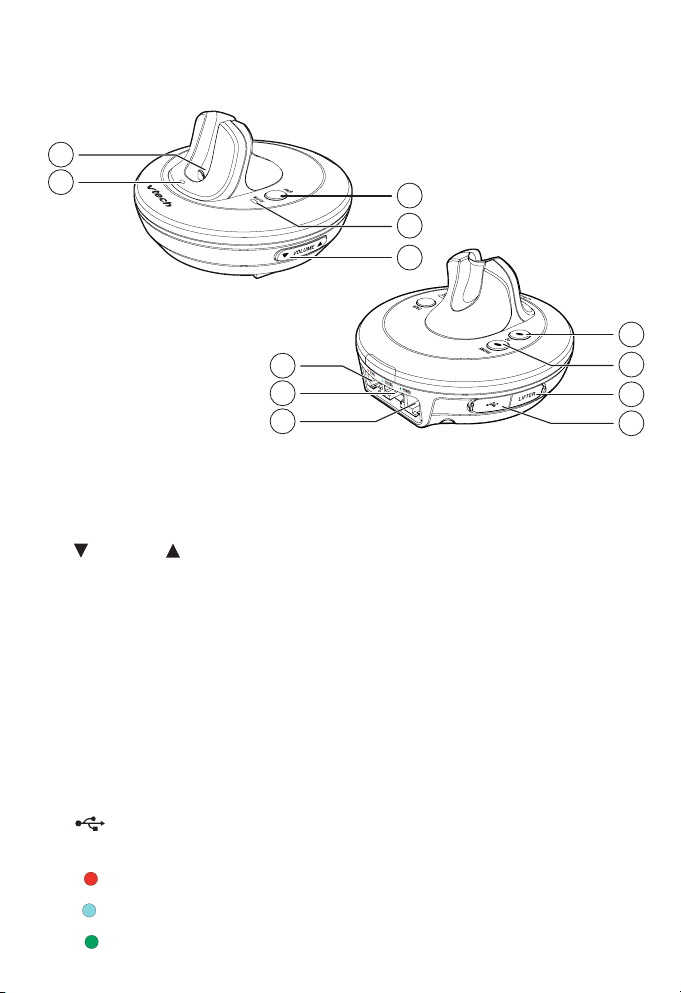
Overview
Headset base
4
5
10
11
12
1 – PAIR
• Press to initiate headset registration or deregistration.
2– MUTE (light)
• See Headset base lights for lights behavior.
3 – VOLUME
• Press to adjust the speaking volume while on a call.
4 – Magnetic charging mount
• Place the headset here for charging.
5 – Charging LED
1
2
3
6
7
8
9
6 – PC (mode button and light)
• Press to enter the PC mode. See Headset base lights for lights behavior.
7 – PHONE (mode button and light)
• Press to enter the PHONE mode. See Headset base lights for lights behavior.
8 – LIFTER jack (for VH6221 only)
9 – (USB port)
• Open the port cover to plug in the USB cable for use with PC mode.
10 – EHS jack (red dot)
11 – PHONE jack (blue dot)
12 – POWER jack (green dot)
2
Page 10
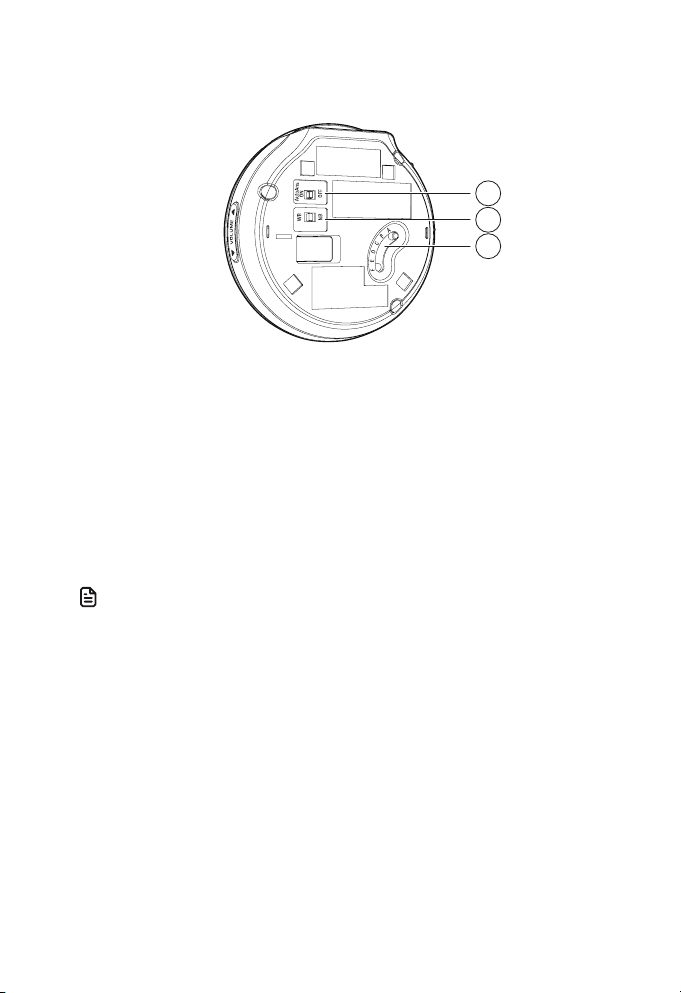
Overview
3
4
5
1
2
8
9
6
7
10
11
12
Headset base
13 – AutoAns ON/OFF
• When turned on, your headset will then automatically answer a call when it is
lifted from the charging cradle.
14 – WB (Wideband) / NB (Narrowband) Switch
• Use this switch to adjust the audio bandwidth. Wideband audio delivers wider
frequency response and higher HD audio quality.
15 – Audio Adjustment Switch
• When you have connected the headset base to a deskphone, use this switch to
adjust the headset earpiece audio between A and F, until the dial tone is clear.
Notes
• The default setting of the Audio Adjustment Switch is A.
• The audio adjustment setting is dependent on
- the types of deskphones to which the headset base is connected; and
- the interference caused by other DECT systems operating in the same
environment.
13
14
15
3
Page 11
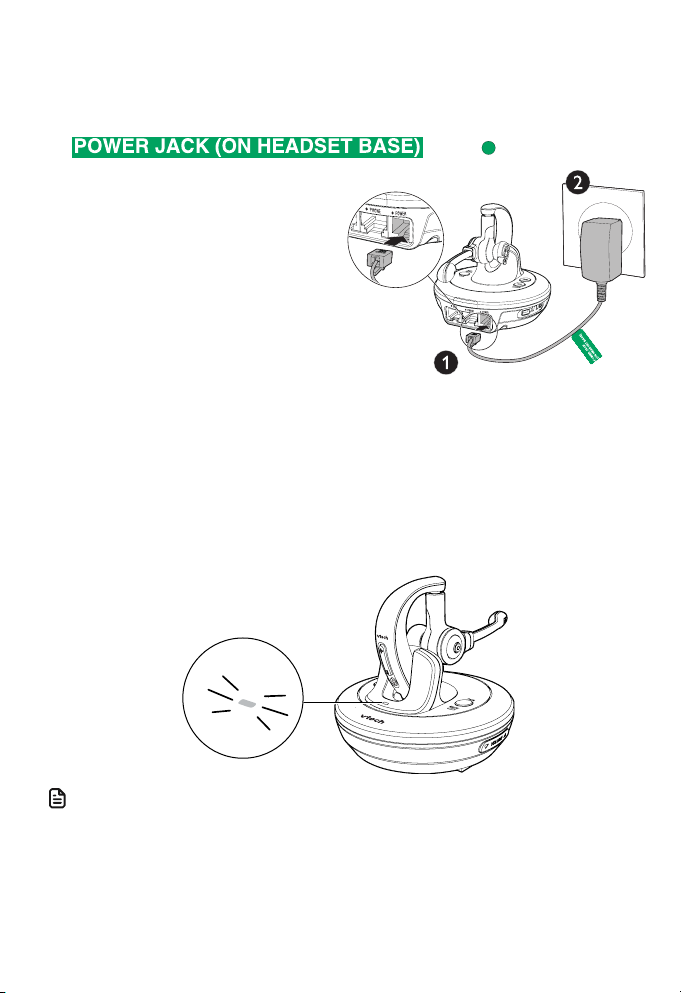
Getting started
Power up the headset base
1. Plug the small end of the headset base power adapter labelled
to the POWER jack
(green dot) at the rear of
the headset base.
2. Plug the large end into
an electrical outlet not
controlled by a wall switch.
Charge the headset battery
Hang the headset onto the magnetic charging mount.
The magnet holds the headset in place.
• The charging LED on the base will turn steady red while charging.
Note
• For optimal performance, charge the headset battery for at least 30 minutes before
use. The battery is fully charged after 2 hours of continuous charging. When the
headset is not in use, recharge by hanging it onto the headset base.
4
Page 12
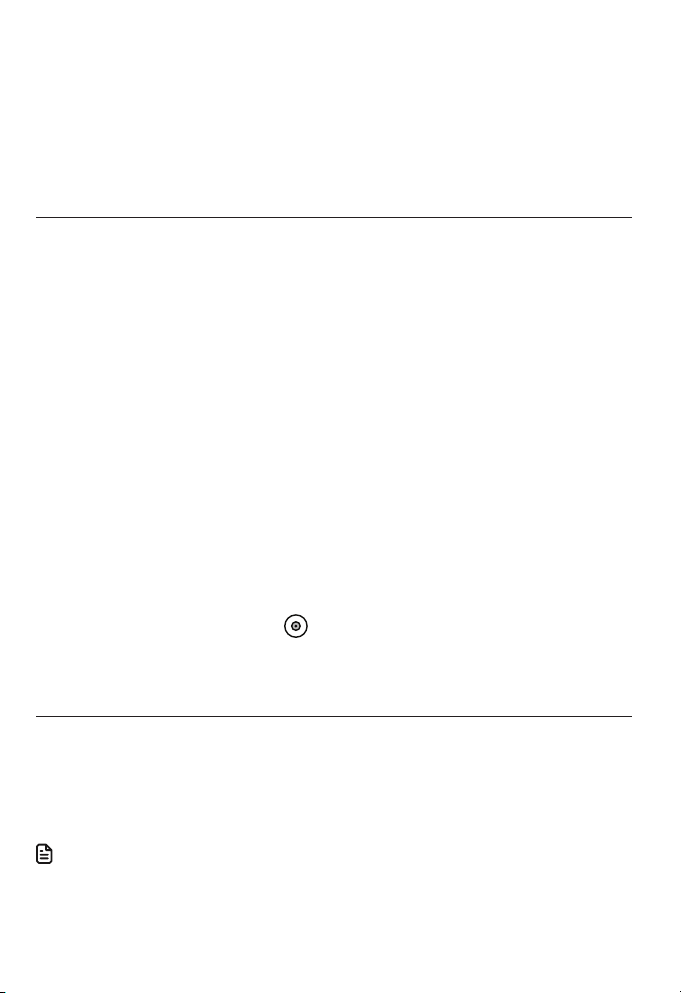
Getting started
Connection methods
Choose one of the following methods to connect your headset for
operation in either PHONE mode or PC mode.
PHONE mode
Option 1: Connect to IP phone via EHS
• You can connect the headset to an IP phone using the EHS
cable and headset audio cable provided. The headset acts as
a supplementary device that can join calls. Use the IP phone
connected to make or answer calls.
Option 2: Connect to traditional corded phone (for VH6221 only)
• You can connect the headset to a traditional corded phone
using the corded phone connection cable provided. You need to
physically lift the corded handset off the corded phone base cradle
before you can use the headset to join in the call.
Option 3: Connect to traditional corded phone with Lifter (for VH6221 only)
• You can connect the headset to a corded phone using the corded
phone connection cable and lifter provided (see Connect the
Lifter). The headset acts as a supplementary device that can join
calls. You can simply press on the headset to use the connected
corded phone to make or answer calls.
PC mode
Option 4: Connect to a computer
• Connect the headset base to your PC with the USB cable provided.
You can make and receive VoIP calls through Skype or Skype for
Business, using
the software application
.
Note
• The cords have colored labels that guide you to plug them into the correct headset
base jacks. The back of the headset base has color-coded dots and the names of the
jacks above them that correspond to the colored labels on the cords.
5
Page 13
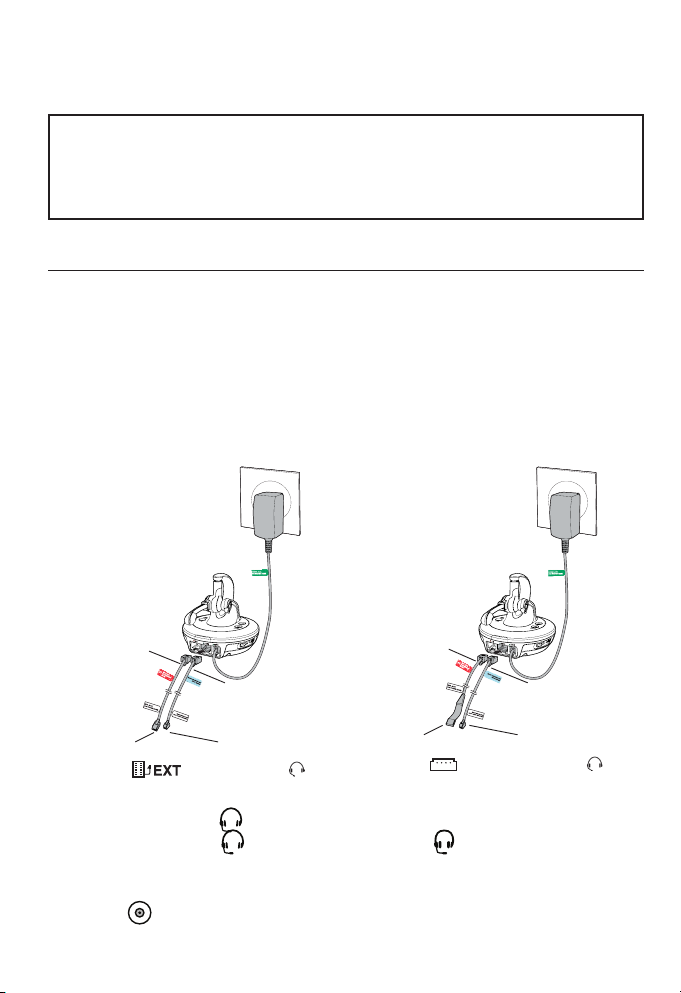
Getting started
Connection methods
For detailed instructions of the four options to connect your
headset, visit the product page of VH6220 or VH6221 at
businessphones.vtech.com/support/downloads to download
the respective instructional document.
Option 1: Connect to IP phone via EHS
Connect the headset to an IP phone using the EHS cable and headset audio
cable provided. Depending on the brand and series of your IP phone, you
might need to use either EHS cable 1 or EHS cable 2 for connection.
Visit businessphones.vtech.com for the compatibility list of IP phone
models that are compatible for EHS connection, as well as the
respective EHS adapter(s) that you need to purchase separately.
Connect with EHS cable 1
EHS cable 1
Headset
audio cable
To IP phone’s
EHS jack
To IP phone’s
audio port
Connect with EHS cable 2
EHS cable 2
Headset
audio cable
To IP phone’s
EHS jack
To IP phone’s
audio port
After connect, press on your IP Phone to turn on the headset mode.
The LED light on the key will turn on or the status icon will display.
Test the headset after connection:
Press
the
ON/OFF button
a call, using the telephone line to which the IP phone is connected.
on the headset to make, answer, or end
6
Page 14

Getting started
Connection methods
Option 2: Connect to a traditional corded phone (for VH6221 only)
Use the
connection cable
to connect the headset to a
traditional corded phone.
Option 3: Connect to a traditional corded phone with Lifter (for VH6221 only)
U
connection cable and lifter
provided
headset to a traditional
corded phone.
corded phone
provided
se the corded phone
to c
onnect the
Corded phone
connection cable
Corded
phone
connection
cable
Option 4: Connect to a computer
Use the USB cable provided
to connect the headset to
your computer. Your headset
supports calls through Skype
or Skype for Business.
Install
the software application
before operating in PC mode.
USB
cable
7
Page 15

Getting started
Wear the headset
Attach the earbud and wear the headset
1. Insert the earbuds to check the best fitting. Remove them from
your ear after checking.
2. Insert your desired earbud to the headset.
• Make sure the protruding bump is pointing towards your
mouth when placed on your ear. The protruding bump on the
earbud holds the headset securely in your ear.
3. Adjust the angle of the headset to fit your ear, and then hook the
headset on your ear.
• The microphone should be pointing towards your mouth, as
close to your cheek as possible without touching.
8
Page 16

Before use
Headset operation
Headset power on/off
To power on the headset:
• Place the headset in the headset base.
-OR-
• Press and hold ON/OFF button for two seconds.
The LED light flashes blue three times, and you hear three
beeps when it is being powered on.
To power off the headset:
• Press and hold ON/OFF button for four seconds.
The LED light flashes red three times, and you hear three beeps
when it is being powered off.
PHONE mode and PC mode
Before using the headset, make sure you have chosen the headset
operation mode in accordance with the connection method. When
the headset is not in use, you can choose between PHONE mode
and PC mode.
To choose PHONE mode:
• Press the PHONE button on the headset base. The PHONE light
turns on.
To choose PC mode:
• Press the PC button on the headset base. The PC light turns on.
Note
• You can also switch back and forth between PHONE mode and PC mode while on a
call. Once selected, the PHONE mode light or the PC mode light flashes twice every
three seconds to indicate that line is in use.
9
Page 17
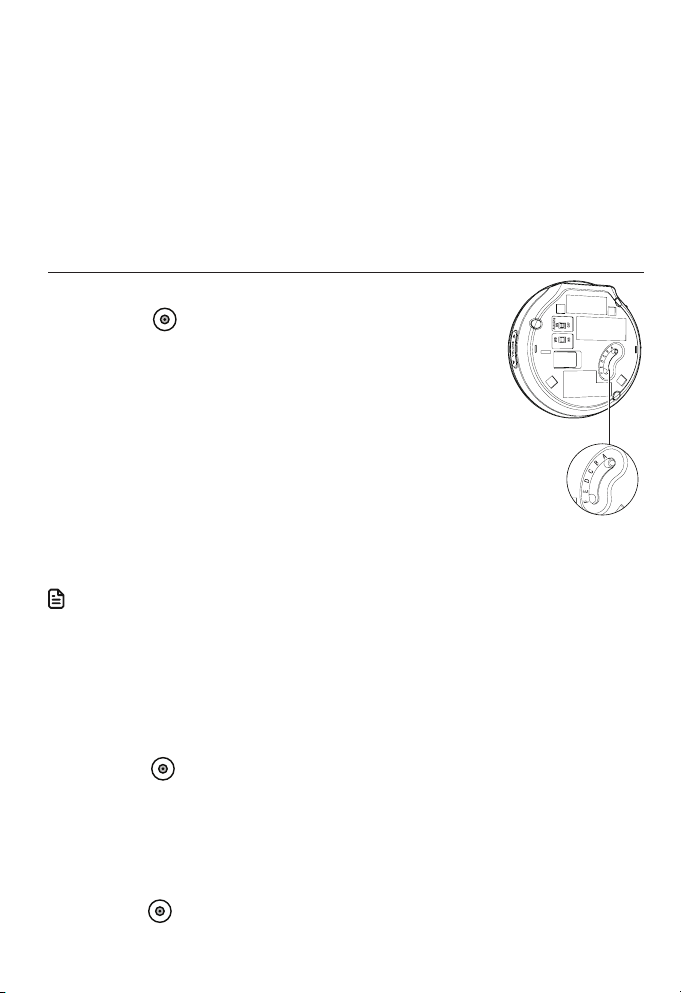
Operate
PHONE mode
Before using the headset with your telephone connected, make sure
you have chosen PHONE mode.
To choose PHONE mode:
• Press the PHONE button on the headset base. The PHONE light turns on.
Operate with IP phone via EHS
To make a call:
1. Press the ON/OFF button on the headset. The
EHS connection automatically takes the phone
line at your IP phone.
• When you hear a clear dial tone at the headset
earpiece, you are now ready to dial a call.
• If the dial tone is unclear or you do not hear a
dial tone, slide the Audio Adjustment Switch at
the bottom of the headset base between A and
F, until the dial tone is clear.
The default setting of the Audio Adjustment Switch is A.
2. Dial the telephone number using the dialing keys on the IP phone.
Notes
• The audio adjustment setting is dependent on
- the types of deskphones to which the headset base is connected; and
- the interference caused by other DECT systems operating in the same environment.
• The headset supports hot swapping, in which the current call on the headset will
remain connected if you replace the battery within five minutes.
To answer a call:
• Press the ON/OFF button on the headset to answer an incoming
call, or lift the headset if auto answer is set to on.
The EHS connection automatically takes the line on your IP phone.
You hear the caller through the headset earpiece.
To end a call:
• Press the ON/OFF button on the headset to end a call. The EHS
connection automatically releases the line on your IP phone.
10
Page 18

Operate
PHONE mode
Operate with traditional corded phone (for VH6221 only)
To make a call:
1.
Lift the corded handset to take the line at your
corded
2. Press
• When you hear a clear dial tone at the headset
• If the dial tone is unclear or you do not hear a
3. Dial the telephone number using dialing keys on the corded phone.
Notes
• The audio adjustment setting is dependent on
- the types of deskphones to which the headset base is connected; and
- the interference caused by other DECT systems operating in the same environment.
• The headset supports hot swapping, in which the current call on the headset will
remain connected if you replace the battery within five minutes.
To answer a call:
1.
Lift the corded handset to take the line at your
2. Press
You hear the caller through the headset earpiece.
phone.
the
ON/OFF button
on the headset.
earpiece, you are now ready to dial a call.
dial tone, slide the Audio Adjustment Switch at
the bottom of the headset base between A and
F, until the dial tone is clear.
The default setting of the Audio Adjustment Switch is A.
the
ON/OFF button
corded
on the headset to answer an incoming call.
phone.
To end a call:
1. Press
the
ON/OFF button
on the headset to leave the phone
conversation at the headset.
2.
Place the corded handset back to the corded phone to end the call.
Operate with traditional corded phone via Lifter (for VH6221 only)
For calls operation with a traditional corded phone via Lifter, see
Operate with Lifter.
11
Page 19

Operate
PC mode
Make sure you have used the USB cable provided to connect the
headset to your computer, have chosen PC mode at the headset
base, and have already installed the VTech Control on your computer
before you use your headset.
Download the VTech Control application and its Installation
and Operation Guide at
downloads
Unzip and install the application after download
Make and receive calls
You can make and receive VoIP calls with your VTech Control through
Skype and Skype for Business.
Caller ID announce
The Caller ID announce feature with your VTech Control lets you know
who is calling without having to look at the display.
, under the product page of VH6220 or VH6221.
businessphones.vtech.com/support/
12
Page 20

Operate
Call settings
Auto Answer
When the Auto Answer feature is enabled,
your headset will automatically answer a call
when it is lifted from the charging cradle.
To turn the Auto Answer feature on:
• Slide the AutoAns knob at the headset
bottom to ON.
To turn the Auto Answer feature off:
• Slide the AutoAns knob at the headset
bottom to OFF.
Note
• If you connected the headset only to a traditional
corded phone, the Auto Answer feature will not apply.
Change Audio Bandwidth
The wideband audio mode works only if
the telephone to which your headset is
connected supports wideband audio.
When you slide the audio bandwidth from
NB (Narrowband) to WB (Wideband),
the frequency response of a call will be
widened and the HD audio quality will
be enhanced, whilst the battery power
consumption will also be increased, thereby
resulting in reduced talk time.
Note
• If you are not certain whether the telephone
to which your headset is connected supports
wideband audio, keep the audio bandwidth as NB.
13
Page 21

Operate
Call settings
Adjust the headset earpiece audio
During a call, you may need to slide the
audio adjustment switch at the bottom
of the headset base to adjust for clear
audio at the headset earpiece, when
there is interference caused by other
DECT systems operating in the same
environment.
To adjust the headset earpiece audio
during a call:
• Slide the audio adjustment switch
at the bottom of the headset base
between A and F, until the dial tone is
clear.
14
Page 22

Setting
Sound settings
Headset ringer
The headset base and headset do not have external ringers. When
you receive calls, the headset earpiece rings.
To change the volume of the earpiece ringer:
• Press + or - when the headset is not in use.
To turn off the earpiece ringer:
• Press - until you hear two beeps when the headset is not in use.
Anti-Startle (G616)
G616 Acoustic Limiting provides additional hearing protection against
acoustic shock. By default, this feature is disabled.
When this feature is enabled, the headset limits sound levels at 102
dBA as recommended in the G616: 2006 guideline issued by the
Australian Communications Industry Forum (ACIF).
When this feature is disabled, the headset limits sound levels at 118
dBA to protect your hearing.
To enable the G616 Audio Limiting:
• Press the following headset keys in sequence:
, VOL-, VOL+, , VOL-, VOL+,
The LED light on the headset will flash purple once and flash
blue twice. You will also hear a confirmation tone.
To disable the G616 Audio Limiting:
• Press the following headset keys in sequence:
, VOL-, VOL+, , VOL+, VOL-,
The LED light on the headset will flash purple once and flash
red twice. You will also hear a confirmation tone.
15
Page 23

Setting
Sound settings
Temporary ringer silencing
Press MUTE on the ringing headset to temporarily silence the ringer
in the headset earpiece without disconnecting the call. The next
incoming call rings normally at the preset volume.
Volume control
To adjust the listening volume during a call:
• Press + or - to adjust the listening volume of that headset.
To adjust the speaking volume during a call:
• Press /VOLUME/ on the right side of the headset base to adjust
the speaking volume for all registered headsets.
Prolonged exposure to high volume levels using the headset may damage your
hearing.
Mute
The mute function turns off the microphone. You can hear the caller,
but the caller cannot hear you.
To mute a call:
• Press MUTE on the headset to
turn off the microphone.
You hear the voice prompt "Mute on". The MUTE light on the headset
base flashes and a short beep plays every 30 seconds.
To take a call off mute:
• Press MUTE on the headset to resume the conversation.
You hear the voice prompt "Mute off".
16
Page 24

Lifter (for VH6221 only)
Overview
3
4
1 – Small lifter pad
• Holds the earpiece of the corded telephone handset.
2 – Switch hook presser adjustment knob
• Adjusts the position of the switch hook presser.
3 – RING ON/OFF
• Press to turn the ring detector on or off. When the ring detector is off, the
wireless headset does not ring.
4 – STATUS light
Red • On when the headset is not in use and the ring
detector is turned off.
• Flashes slowly when the headset is in use and the ring
detector is turned off.
Blue • On when the headset is not in use and the ring
detector is turned on.
• Flashes four times every three seconds when the ring
detector detects an incoming call.
• Flashes slowly when the headset is in use and the ring
detector is turned on.
Off • The headset base does not have power.
• The lifter control cable is not plugged into the LIFTER
jack on the headset base.
1
2
17
Page 25

Lifter
Overview
10
11
5 – Lifter control cable
• Plug this cable into the LIFTER jack on the headset base.
6 – RING DETECT jack
• Plug in the auxiliary ring detector.
7 – SENSOR ADJ knob
• Adjusts the sensitivity of the ring detector.
5
6
7
8
9
8 – ADJUST LIFTER knob
• Adjusts the height of the lifter arm.
9 – Adhesive tapes
• Remove the protective strips before attaching the lifter to the telephone
base.
10 – Internal ringer detector
• Detects the telephone ringer and sends a ring tone to the headset earpiece.
11 – Switch hook presser
• Pressing on the headset raises or lowers the switch hook presser.
18
Page 26

Lifter
Connect the Lifter
For conceptual reference of the connection to a traditional corded
phone with Lifter, see Connection methods.
Operate with Lifter
To make a call:
1. Press the ON/OFF button on the headset. The
lifter’s switch hook presser rises and releases the
switch hook.
• When you hear a clear dial tone at the headset
earpiece, you are now ready to dial a call.
• If the dial tone is unclear or you do not hear a
dial tone, slide the Audio Adjustment Switch at
the bottom of the headset base between A and
F, until the dial tone is clear.
The default setting of the Audio Adjustment Switch is A.
2. Dial the telephone number using dialing keys on the corded phone.
Notes
• The audio adjustment setting is dependent on
- the types of deskphones to which the headset base is connected; and
- the interference caused by other DECT systems operating in the same environment.
• The headset supports hot swapping, in which the current call on the headset will
remain connected if you replace the battery within five minutes.
To answer a call:
• Press the ON/OFF button on the headset to answer an incoming
call, or lift the headset if auto answer is set to on.
The lifter’s switch hook presser rises and releases the switch hook. You
hear the caller through the headset earpiece.
To end a call:
• Press the ON/OFF button on the headset to end a call. The lifter’s
switch hook presser pushes down the switch hook and ends the call.
19
Page 27

Appendix
Adding and registering a new headset
The VH6220/VH6221 Convertible Office Wireless Headset comes
pre-registered to the headset base. You can add one more
VH622 Convertible Office Wireless Accessory Headset to your
VH6220/VH6221 system.
For more details, refer to the user’s manual that comes with your new
VH622 Convertible Office Wireless Accessory Headset.
20
Page 28

Appendix
Headset lights
ON/OFF button and LED light
Press to make, answer or end a call.
Color LED light status Meaning
Red Steady light on The battery is low and the headset is
Flash every 10 seconds The battery is low and the headset is
Flash 3 times Powering off.
Blue Steady light on The battery is fully charged.
Flash every 10 seconds The headset is not in the headset base.
Flash 2 times every
3 seconds
Flash 3 times Powering on.
Flash 4 times every
4 seconds
Purple Steady light on The battery is well charged.
Red and
blue
Off Light off The battery is depleted.
Alternate slowly The headset is not registered.
Alternate quickly The headset is trying to register to a
charging in the headset base.
not in the headset base.
The headset is in use.
There is an incoming call.
headset base.
No battery is installed.
The headset is powered off.
21
Page 29
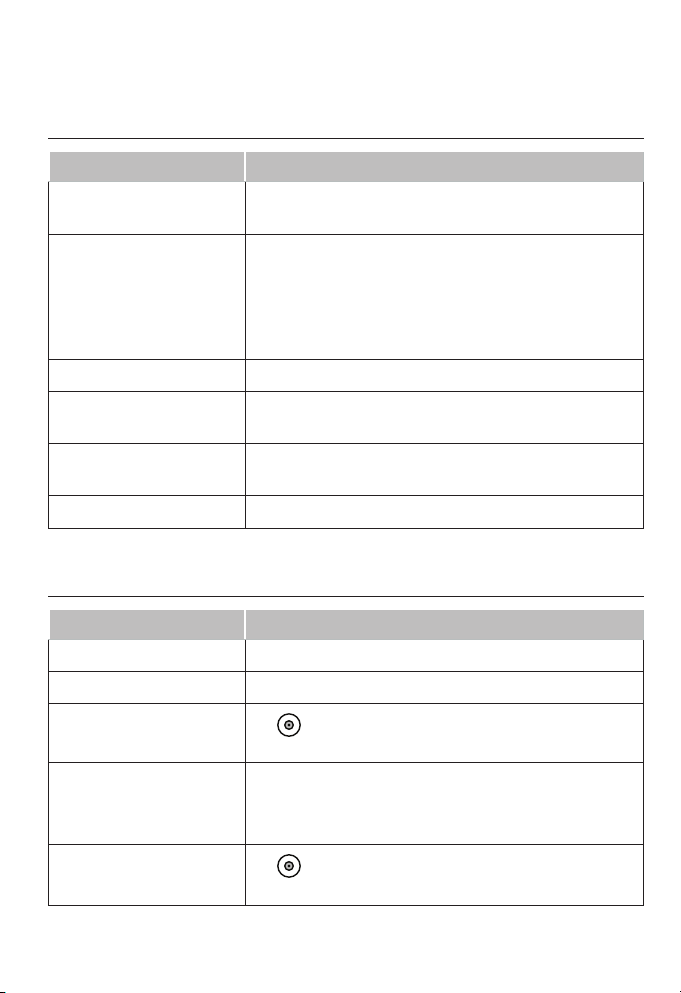
Appendix
Headset alert
Headset alert tones
Alert tone behavior Meaning
One short beep every
30 seconds
Two beeps • Error alert tone.
Two low beeps • Call waiting alert tone.
Two rapid beeps every
20 seconds
Three rapid beeps every
20 seconds
Three rapid beeps • The headset is powering on or off.
Headset alert prompts
Alert prompt Meaning
“Mute on” • The microphone is muted.
“Mute off” • The microphone is re-activated.
“Not registered”
“Out of range” • The headset is on a call and out of range.
• The microphone is muted.
• The speaking volume has reached its highest or
lowest setting.
• Any key is pressed while the headset is out of
range.
• Low battery warning.
• The headset is out of range.
• ON/OFF button is pressed while the headset
is not registered.
• Any key is pressed while the headset is out of
range.
“Low battery”
• ON/OFF button is pressed while the headset
battery is low.
22
Page 30
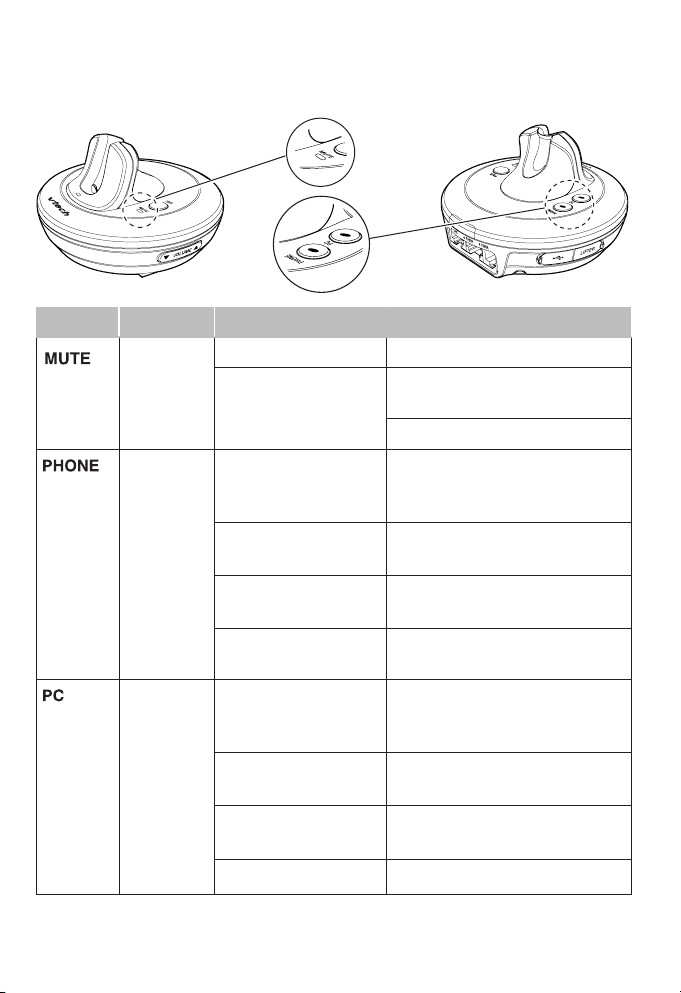
Appendix
Headset base lights
Light Color LED light status Meaning
Red Steady light on You are registering a headset.
Flash You are deregistering headset(s)
from the headset base.
The call is muted.
Blue Steady light on PHONE mode is selected as
the default mode on the idle
headset base.
Flash 4 times every 4
seconds
Flash 2 times every 3
seconds
Flash slowly The call is on hold in PHONE
Blue Steady light on PC mode is selected as the
Flash 4 times every 4
seconds
Flash 2 times every 3
seconds
There is an incoming call in
PHONE mode.
The headset is in use in PHONE
mode.
mode.
default mode on the idle
headset base.
There is an incoming call in PC
mode.
The headset is in use in PC
mode.
Flash slowly The call is on hold in PC mode.
23
Page 31

Appendix
Frequently asked questions
If you have difficulty with your product, please try the following
suggestions. For customer service, visit our website at
businessphones.vtech.com or call 1 (800) 595–9511.
In Canada, dial 1 (800) 267-7377.
I cannot find
complete
instructions
on headset
connection,
lifter setup,
or headset
wearing styles.
My headset
does not work
at all.
Download the complete instructions on the selected
topics under the product page of VH6220 or VH6221 at
businessphones.vtech.com/support/downloads.
For headset connection methods:
“Option 1: Connect to IP phone via EHS”
“Option 2: Connect to traditional corded phone”
“Option 3: Connect to traditional corded phone with
Lifter”
“Option 4: Connect to a computer”
For the VTech Control software application:
“Software application -
Installation and Operation Guide”
Make sure the headset and headset base are installed
properly, and batteries are installed and charged
correctly. For optimum daily performance, return the
headset to the headset base after use.
24
Page 32

Appendix
Frequently asked questions
I cannot hear
the dial tone.
I cannot dial
out.
The battery
does not
charge in the
headset or the
headset battery
does not
accept charge.
Disconnect the telephone line cord from the telephone
where the headset base is connected. Then, connect
the telephone line cord to another telephone. If there
is no dial tone on that other telephone either, then the
telephone line cord may be defective. Try installing a new
telephone line cord.
If changing telephone line cord does not help, the wall
jack (or the wiring to this wall jack) may be defective.
Contact your telephone service provider.
You may be using a new cable or VoIP service, the existing
telephone jacks in your home may no longer work. Contact
your service provider for solutions.
Make sure there is a dial tone before dialing. It is normal
if the headset takes a second or two to synchronize with
the telephone base before producing a dial tone. Wait an
extra second before dialing.
Make sure the headset is placed in the headset base
correctly.
If the battery is completely depleted, charge the battery
for at least 30 minutes before use.
You may need to purchase a new battery.
25
Page 33

Appendix
Frequently asked questions
I cannot hear
any audio or
the caller at
the other end
cannot hear
me, when
using my
headset in PC
mode.
My headset
isn’t working. I
want to replace
my headset
with a new
headset.
Make sure the two ends of the USB cable are securely
plugged into the computer and headset base USB ports.
Make sure PC mode is selected and the PC light is on.
Make sure you have pressed on your headset to
receive the audio from your computer.
Make sure you are using a software program that
supports VoIP calling (such as Skype or Skype for
Business).
Make sure the headset listening volume is turned on and
set to an audible level in your computer audio settings
and your VoIP calling software.
Make sure the audio settings in your VoIP calling software
are set to use your "VTech Headset".
You need to deregister the headset from the current
headset base, and then register it to the new headset
base.
To deregister the headset from the headset base:
1. Press and hold the PAIR button on the headset base
(at least 10 seconds) until the MUTE light on the
headset base turns on and starts to flash in red, then
release the PAIR button.
2. Immediately press and release the PAIR button again.
You must press the PAIR button while the MUTE light
is still flashing red. (The light flashes for about seven
seconds. If the light stops flashing, start again with
Step 1.)
It takes about 10 seconds to complete the deregistration
process. The LED light flashes slowly in red and blue
when the deregistration process is successful.
26
Page 34

Appendix
Frequently asked questions
I have manually
or accidentally
deregistered
my headset
from the
headset base.
I cannot
answer or end,
and mute or
end mute a
call directly
from my
headset when
connected to
PC.
You must register a new headset or the accidentally
deregistered headset to the headset base for it to operate.
To register anew headset to the headset base:
1. Make sure the battery is properly installed in the
headset. The LED light flashes slowly in red and
blue to indicate the headset is not registered.
2. Place the headset in the headset base and allow it
to charge for at least one hour before beginning
registration.
3. Remove the headset from the headset base.
4. Press and hold the PAIR button for about four seconds
until the PHONE light on the headset base turns on,
and then release the button.
5. Return the headset to the headset base for registration.
The LED
It takes about 60 seconds to complete the registration
process. Once the headset is registered, The
turns red when the battery is low and being charged, or
turns purple when the battery is well charged, or turns
blue when the battery is fully charged.
If the registration fails, you hear the voice prompt "Not
registered" when you press
headset, and the ON/OFF button light on the headset
alternates slowly in red and blue.
Make sure PC mode is selected on the headset base and
the PC light is on.
Make sure you have properly installed
application.
Make sure the audio setting is properly configured in
your Windows system.
If you have installed Skype or Skype for Business for
use with your headset, make sure the audio settings are
configured correctly in the programs.
light
alternates quickly in red and blue.
the
ON/OFF button on the
the software
LED
light
27
Page 35

Appendix
Frequently asked questions
The light
on the headset
is off while
charging.
The switch
hook presser
of the handset
lifter doesn’t
rise at all.
When I press
on the
headset, the
handset lifter
rises, but the
call is not
connected or
I do not hear a
dial tone.
Make sure the cables are plugged in correctly and
securely, and that the battery is securely installed in the
wireless headset.
Make sure the headset is sitting properly on the base to
charge.
Make sure you do not plug in the EHS cable or headset
audio cable when you have connected the handset lifter.
Make sure the lifter control cable is securely plugged into
the LIFTER jack on the headset base.
Make sure all cables are securely connected to the proper
sockets.
Make sure the headset base has power.
Make sure your headset is charged and registered to the
headset base.
When using the handset lifter, make sure the telephone
line cord is connected to the telephone line jack on the
back of the corded phone.
The handset lifter may not rise high enough to release
the switch hook. Try to adjust the height of the lifter arm
by turning the ADJUST LIFTER knob until it reaches the
desired angle. Adjust the switch hook presser by turning
the switch hook presser adjustment knob so that the
switch hook is released when the lifter arm rises.
If you cannot hear a dial tone when you pressed on the
headset, try out the solutions in I cannot hear the dial
tone first.
Slide the audio adjustment switch at the bottom of the
headset base between A and F until you obtain a good
sound quality.
28
Page 36

Appendix
Frequently asked questions
My corded
phone is
ringing, but my
headset is not
ringing.
My headset is
ringing even
when there is
no incoming
call.
Make sure that the RING ON/OFF button on the lifter is
turned on. If the RING ON/OFF button is turned off, the
headset does not ring.
If the speaker of your corded phone is not located under
the lifter, install the auxiliary ring detector.
Adjust the sensitivity of the ring detector.
Make sure the cables are plugged in correctly and
securely, and that the battery is securely installed in the
wireless headset.
Make sure your headset battery is charged.
The sensitivity level of your ring detector may be too high.
Adjust sensitivity of the ring detector to a lower level.
When you are using the speakerphone of your
telephone, the ring detector may send a ring tone to the
headset. If you do not want the headset to ring, press the
RING ON/OFF button to turn the ring detector off. After
the call, you can press the RING ON/OFF button again to
turn the ring detector back on.
29
Page 37

Appendix
Maintenance
Taking care of your headset
• Your wireless headset contains sophisticated electronic parts, so it must be
treated with care.
• Avoid rough treatment.
• Place the headset down gently. Save the original packing materials to
protect your headset if you ever need to ship it.
Avoid water
• Your headset can be damaged if it gets wet. Do not use the headset
outdoors in the rain, or handle it with wet hands. Do not install the headset
base near a sink, bathtub or shower.
Electrical storms
• Electrical storms can sometimes cause power surges harmful to electronic
equipment. For your own safety, take caution when using electrical appliances during storms.
Cleaning your headset
• Your headset has a durable plastic casing that should retain its luster for many
years. Clean it only with a soft cloth slightly dampened with water or a mild
soap.
• Do not use excess water or cleaning solvents of any kind.
Remember that electrical appliances can cause serious injury if used
when you are wet or standing in water. If the headset base should fall
into water, DO NOT RETRIEVE IT UNTIL YOU UNPLUG THE POWER CORD
AND TELEPHONE LINE CORD FROM THE WALL, then pull the unit out by
the unplugged cords.
30
Page 38

Appendix
Important safety information
When using your equipment, basic safety precautions should always be followed to
reduce the risk of fire, electric shock and injury, including the following:
Safety information
• Read and understand all instructions in the user’s manual. Observe all markings on
the product.
• Use only with UL listed phones.
• Avoid using the product during a thunderstorm. There may be a slight chance of
electric shock from lightning.
• Do not use the product to report a gas leak in the vicinity of the leak. Under certain
circumstances, a spark may be created when the adapter is plugged into the
power outlet, or when the headset is replaced in its cradle. This is a common event
associated with the closing of any electrical circuit. The user should not plug the
headset base into a power outlet, and should not put a charged headset into the
cradle, if the headset base is located in an environment containing concentrations
of flammable or flame-supporting gases, unless there is adequate ventilation. A
spark in such an environment could create a fire or explosion. Such environments
might include: medical use of oxygen without adequate ventilation; industrial gases
(cleaning solvents; gasoline vapors; etc.); a leak of natural gas; etc.
• Do not use this product near water, or when you are wet. For example, do not use it
in a wet basement or shower, or next to a swimming pool, bathtub, kitchen sink, or
laundry tub. Do not use liquids or aerosol sprays for cleaning. If the product comes
in contact with any liquids, unplug any line or power cord immediately. Do not plug
the product back in until it has dried thoroughly.
• Install this product in a protected location where no one can trip over any line or
power cords. Protect cords from damage or abrasion.
• If this product does not operate normally, see the Frequently asked questions
section of this user’s manual. If you cannot solve the problem, or if the product is
damaged, refer to the Limited warranty section. Do not open this product except
as may be directed in your user’s manual. Opening the product or reassembling it
incorrectly may expose you to hazardous voltage or other risks.
• This power adapter is intended to be correctly oriented in a vertical or floor mount
position. The prongs are not designed to hold the plug in place if it is plugged into
a ceiling, an under-the-table or a cabinet outlet.
31
Page 39

Appendix
CAUTION
Important safety information
CAUTIONS
• Use only the power adapter provided with this product. To obtain a replacement,
visit our website at businessphones.vtech.com or call 1 (800) 595-9511. In Canada,
dial 1 (800) 267-7377.
• Use Only Supplied Battery or equivalent.
• Do not dispose of the battery in a fire. Check with local waste management codes
for special disposal instructions.
• Do not open or mutilate the battery. Released electrolyte is corrosive and may cause
burns or injury to the eyes or skin. The electrolyte may be toxic if swallowed.
• Exercise care in handling batteries in order not to create a short circuit with
conductive materials.
• Charge the battery provided with this product only in accordance with the
instructions and limitations specified in this manual.
Especially about cordless headsets
• Privacy: The same features that make a cordless headset convenient create
some limitations. Telephone calls are transmitted between the headset base and
the headset by radio waves, so there is a possibility that your cordless headset
conversations could be intercepted by radio receiving equipment within range
of the cordless headset. For this reason, you should not think of cordless headset
conversations as being as private as those on corded telephones.
• Electrical power: The headset base of this cordless headset must be connected to
a working electrical outlet which is not controlled by a wall switch. Calls cannot be
made from the headset if the headset base is unplugged or switched off, or if the
electrical power is interrupted.
• Potential TV interference: Some cordless headsets operate at frequencies that may
cause interference to TVs and VCRs. To minimize or prevent such interference, do
not place the headset base of the cordless headset near or on top of a TV or VCR. If
interference is experienced, moving the cordless headset farther away from the TV
or VCR will often reduce or eliminate the interference.
• Rechargeable batteries: This product contains lithium-ion rechargeable batteries.
Exercise care in handling batteries in order not to create a short circuit with
conductive material such as rings, bracelets and keys. The battery or conductor may
overheat and cause harm.
• Lithium-ion rechargeable batteries: Dispose of these batteries in a safe manner. Do
not burn or puncture. Like other batteries of this type, if burned or punctured, they
could release caustic material which could cause injury.
32
Page 40

Appendix
CAUTION
Important safety information
The RBRC® Seal means that the manufacturer is voluntarily
participating in an industry program to collect and recycle
lithium-ion rechargeable batteries when taken out of service within
the United States. These batteries may be taken to a participating
local retailer of replacement batteries or recycling center. You may call
1-800-8-BATTERY® for locations accepting spent Li-ion batteries.
RBRC® and 1-800-8-BATTERY® are registered trademarks of the
Rechargeable Battery Recycling Corporation.
CAUTIONS
• Do not open or damage the batteries. Released electrolyte is corrosive and may
cause injury to the eyes or skin. The electrolyte may be toxic if swallowed.
• Do not dispose of the batteries in a fire. Check with local waste management codes
for special disposal instructions. To prevent fire or shock hazard, do not expose this
product to water or any type of moisture.
• Do not disassemble your headset. There are no user-serviceable parts inside. Refer
to qualified service personnel for servicing.
• For pluggable equipment, the socket-outlet shall be installed near the equipment
and shall be easily accessible.
Precautions for users of implanted cardiac pacemakers
Cardiac pacemakers (applies only to digital cordless devices):
Wireless Technology Research, LLC (WTR), an independent research entity, led a
multidisciplinary evaluation of the interference between portable digital cordless
devices and implanted cardiac pacemakers. Supported by the U.S. Food and Drug
Administration, WTR recommends to physicians that:
Pacemaker patients
• Should keep digital cordless devices at least six inches from the pacemaker.
• Should NOT place digital cordless devices directly over the pacemaker, such as in a
breast pocket, when it is turned ON.
• Should use the digital cordless device at the ear opposite the pacemaker.
WTR’s evaluation did not identify any risk to bystanders with pacemakers from other
persons using digital cordless devices.
SAVE THESE INSTRUCTIONS
33
Page 41

Appendix
For C-UL compliance
In compliance with the bilingual requirements for safety, caution, and warning
markings of Canadian Federal and Provincial/Territorial statutes and regulations, the
French version of Important safety information is included.
Mesures de sécurité importantes
Lorsque vous utilisez votre appareil, vous devriez toujours suivre certaines mesures
de précaution de base afin de réduire les risques d’incendie, d’électrocution et de
blessures corporelles, dont ceux qui suivent :
Information relative à la sécurité
• Veuillez lire et comprendre toutes les instructions de ce guide d’utilisation.
Relectez toutes les inscriptions apparaissant sur le produit.
• N’utilisez qu’avec des téléphones homologués UL.
• Évitez d’utiliser le casque d’écoute pendant un orage. Il pourrait y avoir un faible
risque d’électrocution.
• N’utilisez pas un casque d’écoute près d’une fuite de gaz. Dans certaines
circonstances, une flammèche pourrait se produire lorsque l’adaptateur est branché
à une prise de courant, ou lorsque le casque d’écoute est déposé sur son chargeur.
Ceci est un événement fréquent associé avec la fermeture d’un circuit électrique.
L’utilisateur ne devrait pas brancher un téléphone dans une prise de courant,
et ne devrait pas déposer un casque d’écoute chargé dans son chargeur, si le
chargeur du casque d’écoute se trouve dans un environnement comportant une
concentration de gaz inflammables ou ignifuges, à moins de se trouver dans un
endroit où la ventilation est adéquate.
• N’utilisez pas ce produit près de l’eau ou lorsque vous êtes mouillés. Par exemple,
ne l’utilisez pas dans des sous-sols humides ou sous la douche, ou près d’une
piscine, d’un bain, d’un évier de cuisine, ou d’une cuve de lavage. N’utilisez pas de
liquides, ou de vaporisateurs aérosol de nettoyage. Si le produit entre en contact
avec du liquide, débranchez immédiatement le fil téléphonique ou le cordon
d’alimentation. Ne rebranchez pas le produit avant qu’il soit complètement sec.
• Installez cet appareil dans un endroit protégé où personne ne peut trébucher sur
les cordons d’alimentation ou la ligne téléphonique. Protégez les câbles contre les
dommages ou l’abrasion.
• Si le produit ne fonctionne pas correctement, consultez la section Dépannage
(Frequently asked questions) de ce guide d’utilisation. Si vous ne pouvez pas
régler le problème, ou si le produit est endommagé, consultez la section Garantie
limitée (Limited warranty). N’ouvrez pas ce produit, sauf tel qu’indiqué dans le
guide d’utilisation. L’ouverture du produit ou le remontage inadéquat pourrait vous
exposer à des tensions dangereuses ou autres dangers.
• L’adaptateur de courant est conçu pour être orienté verticalement ou installé sur le
plancher. Les broches ne sont pas conçues pour se maintenir en place si la fiche est
branchée dans une prise de courant au plafond, sous la table ou sous une armoire.
34
Page 42

Appendix
CAUTION
For C-UL compliance
MISES EN GARDE
• N’utilisez seulement l’adaptateur inclus avec ce produit. Pour obtenir une pièce de
rechange, visitez notre site Web au businessphones.vtech.com ou composez le
1 (800) 595-9511. Au Canada, composez le 1 (800) 267-7377.
• N’utilisez que la pile incluse ou l’équivalent.
• Ne jetez pas la pile au feu. Vérifiez les instructions spécifiques de mise aux rebus
auprès des autorités locales.
• N’ouvrez pas et ne mutilez pas la pile. L’électrolyte qui s’en échapperait est corrosif
et pourrait causer des brûlures ou des blessures aux yeux ou à la peau. L’électrolyte
est toxique si avalé.
• Soyez prudents lorsque vous manipulez les piles afin d’éviter les courts-circuits
provoqués par des matériaux conducteurs.
• Rechargez la pile incluse avec cet appareil, selon les instructions et limites spécifiées
dans ce guide d’utilisation.
Spécifiquement en rapport avec casque d’écoute sans fil
• Confidentialité : Les mêmes caractéristiques qui rendent le casque d’écoute
sans fil si pratique créent également des restrictions. Les appels téléphoniques
sont transmis entre le socle du casque d’écoute et le casque d’écoute par le biais
d’ondes radio, et il se peut que vos conversations téléphoniques sur le casque
d’écoute sans fil soient interceptées par d’autres équipements de réception d’ondes
radio au sein de la portée du casque d’écoute sans fil. Pour cette raison, vous ne
devez pas considérer les conversations sur un téléphone sans fil comme étant aussi
confidentielles que celles d’un téléphone à cordon.
• Alimentation électrique : La base de ce téléphone sans fil (de ce casque d’écoute
sans fil) doit être branchée à une prise de courant électrique fonctionnelle. La
prise électrique ne doit pas être contrôlée par un interrupteur mural. Les appels ne
peuvent pas être effectués à partir du socle du casque d’écoute n’est pas branchée,
si elle est hors fonction ou si le courant électrique est coupé.
• Interférences potentielles aux téléviseurs: Certains casques d’écoute sans fil
fonctionnent sur des fréquences pouvant causer des interférences aux téléviseurs et
magnétoscopes. Pour réduire ou prévenir de tels parasites, ne pas déposer le socle
du casque d’écoute à proximité d’un téléviseur ou magnétoscope, ni directement
sur celui-ci. Si votre téléviseur affiche des interférences, éloignez le casque
d’écoute sans fil de celui-ci afin de réduire les parasites.
35
Page 43

Appendix
CAUTION
For C-UL compliance
• Piles rechargeables: Ce produit comporte des piles rechargeables au lithium-ion.
Usez de prudence lorsque vous manipulez de telles piles et veillez à ne pas les
court-circuiter avec des matériaux conducteurs, tels que des bagues, bracelets et
clés. La pile ou le conducteur peut surchauffer et vous brûler. Respectez la polarité
adéquate entre les piles et le chargeur de piles.
• Piles rechargeables au lithium-ion: Jetez ces piles de manière sécuritaire.
N’incinérez pas et ne peercez pas les piles. Comme pour les autres piles du même
type, si elles sont brûlées ou percées, des matières corrosives peuvent s’en
échapper, ce qui risque de causer des brûlures ou autres blessures corporelles.
Le sceau de l’organisme de recyclage RBRCMD sur les piles au lithiumion signifie que le fabricant de cet appareil participe volontairement
au programme industriel visant à reprendre et recycler ce type de
piles lorsqu’elles ne servent plus, au sein du territoire des ÉtatsUnis et du Canada. Vous devez apporter ces piles chez un détaillant
participant ou le centre de recyclage le plus près de chez vous. Ou
vous pouvez composer le
1-800-8-BATTERYMD afin de connaître les endroits qui acceptent les
piles au lithium-ion mortes.
RBRCMD et 1-800-8-BATTERYMD sont des marques déposées de
Rechargeable Battery Recycling Corporation.
MISES EN GARDE
• N’ouvrez pas et n’endommagez les piles. L’électrolyte qui s’en dégagerait est
corrosif et peut causer des blessures aux yeux ou à la peau. L’électrolyte est toxique
si avalé.
• N’incinérez pas les piles. Vérifiez auprès des autorités locales pour les instructions
de mise aux rebus locales. Afin de prévenir les risques d’incendies, n’exposez pas ce
produit à l’eau ou à l’humidité.
• Veuillez respecter la polarité des piles et des bornes métalliques.
• Pour les PRODUITS À BRANCHER À UNE PRISE DE COURANT, la prise de courant
doit être installée près du produit, afin d’assurer une accessibilité sécuritaire à la
prise de courant
36
Page 44

Appendix
For C-UL compliance
Mesures préventives pour les utilisateurs de stimulateurs cardiaques implantés dans
l’organisme
Stimulateurs cardiaques (ne s’applique qu’aux dispositifs numériques sans fil):
L’organisme ‘Wireless Technology Research, LLC (WTR)’, une firme de recherche
indépendante, a mené une évaluation pluridisciplinaire des interférences entre les
dispositifs numériques sans fil et les stimulateurs cardiaques implantés dans l’organisme.
Appuyée par l’Administration des aliments et drogues (FDA) des États-unis, la firme
WTR recommande aux médecins:
Avis aux détenteurs de stimulateurs cardiaques
• Ils doivent tenir les dispositifs numériques sans fil à une distance d’au moins six
pouces du stimulateur cardiaque.
• Ils ne doivent PAS placer les dispositifs numériques sans fil directement sur le
stimulateur cardiaque, tel que dans une poche de chemise, lorsque celui-ci est en
fonction.
• Ils doivent utiliser les dispositifs numériques sans fil en les appuyant sur l’oreille qui
se trouve dans la direction opposée au stimulateur cardiaque.
L’étude effectuée par l’organisme WRS n’a pas identifié de risque pour les détenteurs
de simulateurs cardiaques causé par les gens qui utilisent des dispositifs numériques
sans fil à proximité de ceux-ci.
CONSERVEZ CES INSTRUCTIONS
37
Page 45

Appendix
FCC Part 68 and ACTA
This equipment complies with Part 68 of the FCC rules and with technical requirements
adopted by the Administrative Council for Terminal Attachments (ACTA). The label on
the back or bottom of this equipment contains, among other things, a product identifier
in the format US: AAAEQ##TXXXX. This identifier must be provided to your telephone
service provider upon request.
The plug and jack used to connect this equipment to premises wiring and the
telephone network must comply with applicable Part 68 rules and technical
requirements adopted by ACTA. A compliant telephone cord and modular plug are
provided with this product. It is designed to be connected to a compatible modular
jack that is also compliant. An RJ11 jack should normally be used for connecting to a
single line and an RJ14 jack for two lines. See the installation instructions in the user’s
manual.
The Ringer Equivalence Number (REN) is used to determine how many devices you
may connect to your telephone line and still have them ring when you are called.
The REN for this product is encoded as the 6th and 7th characters following the US:
in the product identifier (e.g. if ## is 03, the REN is 0.3). In most, but not all areas, the
sum of all RENs should be five (5.0) or less. For more information, please contact your
telephone service provider.
This equipment may not be used with party lines. If you have specially wired alarm
dialing equipment connected to your telephone line, ensure the connection of this
equipment does not disable your alarm equipment. If you have questions about what
will disable alarm equipment, consult your telephone service provider or a qualified
installer.
If this equipment is malfunctioning, it must be unplugged from the modular jack until
the problem has been corrected. Repairs to this telephone equipment can only be
made by the manufacturer or its authorized agents. For repair procedures, follow the
instructions outlined under the Limited warranty.
If this equipment is causing harm to the telephone network, the telephone service
provider may temporarily discontinue your telephone service. The telephone service
provider is required to notify you before interrupting service. If advance notice is not
practical, you will be notified as soon as possible. You will be given the opportunity to
correct the problem and the telephone service provider is required to inform you of
your right to file a complaint with the FCC. Your telephone service provider may make
changes in its facilities, equipment, operation, or procedures that could affect the proper
functioning of this product. The telephone service provider is required to notify you if
such changes are planned.
38
Page 46

Appendix
FCC Part 68 and ACTA
If this product is equipped with a corded or cordless handset, it is hearing aid
compatible.
If this product has memory dialing locations, you may choose to store emergency
telephone numbers (e.g. police, fire, medical) in these locations. If you do store or test
emergency numbers, please:
Remain on the line and briefly explain the reason for the call before hanging up.
Perform such activities in off-peak hours, such as early morning or late evening.
Industry Canada
This device contains licence-exempt transmitter(s)/receiver(s) that comply with
Innovation, Science and Economic Development Canada’s licence-exempt RSS(s).
Operation is subject to the following two conditions: (1) this device may not cause
interference, and (2) this device must accept any interference, including interference
that may cause undesired operation of the device.
Privacy of communications may not be ensured when using this telephone.
The term ‘’IC:‘’ before the certification/registration number only signifies that the
Industry Canada technical specifications were met.
The Ringer Equivalence Number (REN) for this terminal equipment is 1.0. The REN is an
indication of the maximum number of devices allowed to be connected to a telephone
interface. The termination on an interface may consist of any combination of devices
subject only to the requirement that the sum of the RENs of all the devices does not
exceed five.
This product meets the applicable Innovation, Science, and Economic Development
Canada technical specifications.
39
Page 47

Appendix
FCC Part 15
NOTE: This equipment has been tested and found to comply with the limits for a Class B
digital device, pursuant to Part 15 of the FCC Rules. These limits are designed to provide
reasonable protection against harmful interference in a residential installation. This
equipment generates, uses and can radiate radio frequency energy and, if not installed
and used in accordance with the instructions, may cause harmful interference to radio
communications.
However, there is no guarantee that interference will not occur in a particular
installation. If this equipment does cause harmful interference to radio or television
reception, which can be determined by turning the equipment off and on, the user
is encouraged to try to correct the interference by one or more of the following
measures:
• Reorient or relocate the receiving antenna.
• Increase the separation between the equipment and receiver.
• Connect the equipment into an outlet on a circuit different from that to which the
receiver is needed.
• Consult the dealer or an experienced radio/TV technician for help.
Changes or modifications to this equipment not expressly approved by the party
responsible for compliance could void the user’s authority to operate the equipment.
This device complies with Part 15 of the FCC Rules. Operation is subject to the following
two conditions: (1) this device may not cause harmful interference, and (2) this device
must accept any interference received, including interference that may cause undesired
operation. Privacy of communications may not be ensured when using this device.
To ensure safety of users, the FCC has established criteria for the amount of radio
frequency energy that can be safely absorbed by a user or bystander according to the
intended usage of the product. This product has been tested and found to comply
with the FCC criteria. Use of other accessories may not ensure compliance with FCC RF
exposure guidelines. The headset may be safely held against the ear of the user. The
headset base shall be installed and used such that parts of the user’s body other than
the hands are maintained at a distance of approximately 20 cm (8 inches) or more.
This Class B digital apparatus complies with Canadian requirement:
CAN ICES-3 (B)/NMB-3(B).
40
Page 48

Appendix
California Energy Commission battery charging testing instructions
This wireless headset is set up to comply with the energy-conserving standards right out of
the box. These instructions are intended for California Energy Commission (CEC) compliance
testing only. When the CEC battery charging testing mode is activated, all headset functions,
except battery charging, will be disabled.
If you have registered the wireless headset to the VH6220/VH6221 headset base, below are
the testing instructions.
To activate the CEC battery charging testing mode:
1. Unplug the headset base power adapter from the power outlet. Make sure the headset is
plugged with the charged battery before proceeding.
2. Press and hold PAIR on the headset base while powering up the base by plugging in the
adapter.
3. After about 20 seconds, when the blue PHONE light on the headset base starts flashing,
release PAIR and then press it again within two seconds.
The process takes up to one minute to complete. When the headset successfully enters the
CEC battery charging testing mode, the LED light flashes slowly in red and blue.
NOTE: When the headset fails to enter this mode, repeat all the steps mentioned above.
To deactivate the CEC battery charging testing mode:
1. Unplug the headset base power adapter from the power outlet, then plug it back in. The
headset base is powered up as normal.
2. Register the headset back to the headset base.
If you have registered the wireless headset to a compatible VTech DECT cordless telephone,
please refer to the respective user's manual for the activation and deactivation of CEC battery
charging testing mode.
If you have registered the wireless headset to a telephone base that does not have CEC
battery charging testing mode, all telephone functions on the wireless headset, except
battery charging, will be disabled.
41
Page 49

Appendix
Limited warranty
1. What does this limited warranty cover?
VTech of this VTech product warrants to the holder of a valid proof of purchase
(“CONSUMER” or “you”) that the product and all accessories provided in the sales
package (“PRODUCT”) are free from defects in material and workmanship, pursuant
to the following terms and conditions, when installed and used normally and in
accordance with the PRODUCT operating instructions. This limited warranty extends
only to the CONSUMER for products purchased and used in the United States of
America and Canada.
2. What will be done if the PRODUCT is not free from defects in materials and
workmanship during the limited warranty period (“materially defective
PRODUCT”)?
During the limited warranty period, VTech’s authorized service representative will
repair or replace at VTech’s option, without charge, a materially defective PRODUCT.
If VTech repairs the PRODUCT, they may use new or refurbished replacement
parts. If VTech chooses to replace the PRODUCT, they may replace it with a new
or refurbished PRODUCT of the same or similar design. VTech will retain defective
parts, modules, or equipment. Repair or replacement of the PRODUCT, at VTech’s
option, is your exclusive remedy. VTech will return repaired or replacement
products to you in working condition. You should expect the repair or replacement
to take approximately 30 days.
3. How long is the limited warranty period?
The limited warranty period for the PRODUCT extends for ONE (1) YEAR from the
date of purchase. If VTech repairs or replaces a materially defective PRODUCT under
the terms of this limited warranty, this limited warranty also applies to repaired or
replacement PRODUCT for a period of either (a) 90 days from the date the repaired
or replacement PRODUCT is shipped to you or, (b) the time remaining on the
original one-year limited warranty; whichever is longer.
42
Page 50

Appendix
Limited warranty
4. What is not covered by this limited warranty?
This limited warranty does not cover:
• PRODUCT that has been subjected to misuse, accident, shipping or other
physical damage, improper installation, abnormal operation or handling,
neglect, inundation, fire, water, or other liquid intrusion; or
• PRODUCT that has been damaged due to repair, alteration, or modification by
anyone other than an authorized service representative of VTech; or
• PRODUCT to the extent that the problem experienced is caused by signal
conditions, network reliability or cable or antenna systems; or
• PRODUCT to the extent that the problem is caused by use with non-VTech
accessories; or
• PRODUCT whose warranty/quality stickers, PRODUCT serial number plates or
electronic serial numbers have been removed, altered or rendered illegible; or
• PRODUCT purchased, used, serviced, or shipped for repair from outside the
United States of America or Canada, or used for commercial or institutional
purposes (including but not limited to products used for rental purposes); or
• PRODUCT returned without a valid proof of purchase (see item 6 on the next
page); -or-
• Charges for installation or setup, adjustment of customer controls, and installation
or repair of systems outside the unit.
5. How do you get warranty service?
To obtain warranty service in the United States of America, visit
businessphones.vtech.com or call 1 (800) 595-9511. In Canada,
call 1 (800) 267-7377.
NOTE: Before calling for service, please review the user’s manual; a check of the
PRODUCT's controls and features may save you a service call.
Except as provided by applicable law, you assume the risk of loss or damage during
transit and transportation and are responsible for delivery or handling charges
incurred in the transport of the PRODUCT(s) to the service location. VTech will return
repaired or replaced PRODUCT under this limited warranty to you. Transportation,
delivery or handling charges are prepaid. VTech assumes no risk for damage or loss of
the PRODUCT in transit. If the PRODUCT failure is not covered by this limited warranty,
or proof of purchase does not meet the terms of this limited warranty, VTech will
notify you and will request that you authorize the cost of repair prior to any further
repair activity. You must pay for the cost of repair and return shipping costs for the
repair of products that are not covered by this limited warranty.
43
Page 51

Appendix
Limited warranty
6. What must you return with the PRODUCT to get warranty service?
You must:
a. Return the entire original package and contents including the PRODUCT to the
service location along with a description of the malfunction or difficulty; and
b. Include a “valid proof of purchase” (sales receipt) identifying the PRODUCT
purchased (PRODUCT model) and the date of purchase or receipt; and
c. Provide your name, complete and correct mailing address, and telephone
number.
7. Other limitations
This warranty is the complete and exclusive agreement between you and VTech of
this PRODUCT. It supersedes all other written or oral communications related to
this PRODUCT. VTech provides no other warranties for this PRODUCT. The warranty
exclusively describes all of VTech’s responsibilities regarding the PRODUCT. There are
no other express warranties. No one is authorized to make modifications to this limited
warranty and you should not rely on any such modification.
State/Provincial Law rights: This warranty gives you specific legal rights, and you
may also have other rights which vary from state to state or province to province.
Limitations: Implied warranties, including those of fitness for a particular purpose
and merchantability (an unwritten warranty that the PRODUCT is fit for ordinary
use) are limited to one year from date of purchase. Some states/provinces do not
allow limitations on how long an implied warranty lasts, so the above limitation
may not apply to you. In no event shall VTech be liable for any indirect, special,
incidental, consequential, or similar damages (including, but not limited to lost
profits or revenue, inability to use the PRODUCT or other associated equipment,
the cost of substitute equipment, and claims by third parties) resulting from the use
of this PRODUCT. Some states/provinces do not allow the exclusion or limitation of
incidental or consequential damages, so the above limitation or exclusion may not
apply to you.
Please retain your original sales receipt as proof of purchase.
44
Page 52

Appendix
Disclaimer and Limitation of Liability
VTech Communications, Inc. and its suppliers assume no responsibility for any damage
or loss resulting from the use of this user’s manual. VTech Communications, Inc. and its
suppliers assume no responsibility for any loss or claims by third parties that may arise
through the use of this product. VTech Communications, Inc. and its suppliers assume
no responsibility for any damage or loss caused by deletion of data as a result of
malfunction, dead battery, or repairs. Be sure to make backup copies of important data
on other media to protect against data loss.
Company: VTech Communications, Inc.
Address: 9590 SW Gemini Drive, Suite 120, Beaverton, OR 97008, United States
Phone: 1 (800) 595-9511 in the U.S. or 1 (800) 267-7377 in Canada
45
Page 53

Appendix
Technical specifications
RF frequency band
Channels 5
Operating temperature 32°F - 122°F
Headset base voltage
(AC voltage, 60Hz)
Headset base voltage
(AC adapter output)
Headset operating voltage 3.2VDC - 4.2VDC
1921.536MHz - 1928.448MHz
0°C - 50°C
96Vrms - 127Vrms
Output 1: 6VDC @450mA
Output 2: 6VDC @300mA
46
Page 54

Designed to fit your home.
And your life.
VTech Communications, Inc.
A member of THE VTECH GROUP OF COMPANIES.
VTech is a registered trademark of VTech Holdings Limited.
Specifications are subject to change without notice.
© 2018 VTech Communications, Inc.
All rights reserved. 10/18. VH6220_VH6221_ACIB_V4.0
Document order number: 91-011584-010-100
 Loading...
Loading...