Page 1

User’s manual
Model: VCS754
BC
ErisStation
TM
businessphones.vtech.com
SIP Conference Phone with Wireless Mics
Page 2

Congratulations
on purchasing your new VTech product. Before using this product, please read
Important safety instructions on page ii of this manual.
This manual includes the information and procedures necessary to install and
operate your new VTech product. Please review this manual thoroughly to ensure
proper installation and operation of this innovative and feature rich VTech product.
For support, shopping, and everything new at VTech, visit our website at
http://businessphones.vtech.com.
ErisStationTM and Orbitlink Wireless TechnologyTM are trademarks of VTech Communications, Inc.
Page 3

When using your ErisStation Conference Phone with Wireless Mics, basic safety precautions should
always be followed to reduce the risk of re, electric shock and injury to persons, including the following:
1. Read and understand all instructions.
2. Follow all warnings and instructions marked on the product.
3. Unplug this product from the wall outlet before cleaning. Do not use liquid or aerosol cleaners. Use a
damp cloth for cleaning.
4. Do not use this product near water such as near a bathtub, wash bowl, kitchen sink, laundry tub or
swimming pool, or in a wet basement or shower.
5. Do not place this product on an unstable table, shelf, stand or other unstable surfaces.
6. Slots and openings in the back or bottom of the base unit and wireless mic are provided for ventilation.
To protect them from overheating, these openings must not be blocked by placing the product on a
soft surface such as a bed, sofa or rug. This product should never be placed near or over a radiator or
heat register. This product should not be placed in any area where proper ventilation is not provided.
7. This product should be operated only from the type of power source indicated on the marking label. If you
are not sure of the type of power supply in your ofce, consult your dealer or local power company.
8. Do not allow anything to rest on the power cord. Do not install this product where the cord may be
walked on.
9. Never push objects of any kind into this product through the slots in the base unit or wireless mic
because they may touch dangerous voltage points or create a short circuit. Never spill liquid of any
kind on the product.
10. To reduce the risk of electric shock, do not disassemble this product, but take it to an authorized
service facility. Opening or removing parts of the base unit or wireless mic other than specied access
doors may expose you to dangerous voltages or other risks. Incorrect reassembling can cause
electric shock when the product is subsequently used.
11. Do not overload wall outlets and extension cords.
12. Unplug this product from the wall outlet and refer servicing to an authorized service facility under the
following conditions:
13. When the power supply cord or plug is damaged or frayed.
14. If liquid has been spilled onto the product.
15. If the product has been exposed to rain or water.
16. If the product does not operate normally by following the operating instructions. Adjust only those
controls that are covered by the operation instructions. Improper adjustment of other controls may
result in damage and often requires extensive work by an authorized technician to restore the
product to normal operation.
17. If the product has been dropped and the base unit and/or wireless mic has been damaged.
18. If the product exhibits a distinct change in performance.
19. Avoid using the ErisStation Conference Phone with Wireless Mics during an electrical storm. There is
a remote risk of electric shock from lightning.
20. Do not use the ErisStation Conference Phone with Wireless Mics to report a gas leak in the vicinity
of the leak. Under certain circumstances, a spark may be created when the adapter is plugged
into the power outlet, or when the wireless mic is replaced in its cradle. This is a common event
associated with the closing of any electrical circuit. The user should not plug the phone into a power
outlet, and should not put a charged wireless mic onto the charging cradle, if the phone is located
in an environment containing concentrations of ammable or ame-supporting gases, unless there
is adequate ventilation. A spark in such an environment could create a re or explosion. Such
environments might include: medical use of oxygen without adequate ventilation; industrial gases
(cleaning solvents; gasoline vapors; etc.); a leak of natural gas; etc.
21. Only put the wireless mic next to your mouth when it is in normal talk mode.
22. The power cables are intended to be correctly oriented in a vertical or oor mount position. The
prongs are not designed to hold the plug in place if it is plugged into a ceiling or cabinet outlet.
23. For pluggable equipment, the socket-outlet shall be installed near the equipment and shall be easily
accessible.
24. CAUTION: Use only the batteries indicated in this manual. There may be a risk of explosion if a
Important safety instructions
ii
Page 4

wrong type of battery is used. Use only the supplied rechargeable battery or replacement battery
pack (BT191665/BT291665). Do not dispose of batteries in a re. They may explode. Dispose of
used battery according to the information in The RBRC
®
seal.
25. Use only the adapter included with this product. Incorrect adapter polarity or voltage can seriously
damage the product. Base unit power adapter: Input 100–240V AC 50/60Hz; Output: 9V DC 1500mA.
SAVE THESE INSTRUCTIONS
iii
Page 5

Table of contents
Introduction ................................. 1
About ErisStation Conference Phone
with Wireless Mics .............................1
Parts checklist ........................................1
Getting Started ............................ 2
Connect base unit ..................................2
Install the wireless mic battery ..............3
Before use ..............................................4
Base unit overview (front) ......................5
Base unit overview (rear) .......................7
Wireless mic overview ...........................8
Status indicators overview .....................9
Idle screen.............................................10
Idle mode screen icons .........................10
Active call screen icons ........................10
Using the phone menu .........................11
Main menu items ..................................11
Making calls ..........................................12
Conference phone operation .... 12
Use a wireless mic during a call ...........13
Ending the call ......................................13
Answering a call ....................................13
Putting a call on hold ............................14
Forwarding calls ....................................15
Transferring calls ..................................16
Making a conference call ......................18
Setting up a Network Conference ........19
Retrieving messages ............................19
Redialing ...............................................20
Muting active calls ................................20
Temporarily silencing the ringer ............20
Locating wireless microphones ............21
Using the conference phone as a PC
speakerphone ..................................21
Phone Features.......................... 22
Using the Features menu .....................22
Using the Call menu .............................23
Using the local directory .......................27
Call history ............................................30
Using Speed Dial ..................................33
Entering speed dial numbers ...............33
Conguring the Phone .............. 34
How to congure the phone .................34
Using the User Settings menu .............34
Preferences ...........................................35
Setting the language .............................35
Setting date and time preferences .......36
Display ..................................................37
Audio .....................................................38
Wireless Mic Registration ......... 40
WebUI ......................................... 41
Using the WebUI ...................................41
Status ....................................................42
Call Settings ..........................................43
User Preferences ..................................45
Speed Dial ............................................47
Directory ................................................48
User Password .....................................51
Appendix .................................... 52
Battery ...................................................52
Troubleshooting ........................ 53
Finding the software version ................53
Precautions for users
of implanted cardiac
pacemakers ................................ 58
Page 6

Table of contents
About wireless mics .................. 58
Maintenance ............................... 59
FCC, ACTA and IC
regulations ................................. 60
The RBRC
®
seal ......................... 61
California Energy Commission
battery charging testing
instructions ................................ 62
For C-ETL compliance only ...... 62
Mesures de sécurité
importantes ................................ 62
Limited warranty ........................ 65
Technical specications ........... 67
Page 7

1
Introduction
Ethernet cable
Battery ×4
User’s manual Wireless mic ×4
Base unit
DC power cable
(with yellow plugs)
About ErisStation Conference Phone with Wireless Mics
The ErisStation Conference Phone with Wireless Mics is designed for use in ofce
settings. It consists of a base unit and four wireless mics, enabling participants in
different areas of a meeting room to deliver clear conversation in a phone conference.
Parts checklist
Your conference phone package contains the following items. Save your sales
receipt and original packaging in the event warranty service is necessary.
AC power cord
Power adapter
To purchase any accessories or replacements, visit our website at http://businessphones.vtech.com
or call 1-888-370-2006.
Battery door ×4
VCS754
ETHERNT CABLE
User’s manual
Model: VCS754
businessphones.vtech.com
SIP Conference Phone with Wireless Mics
Quick Start Guide
Model: VCS754
businessphones.vtech.com
SIP Conference Phone with Wireless Mics
Quick start guide
USB cable
Page 8

2
Connect base unit
Connect the base unit as shown below.
• The ErisStation Conference Phone with Wireless Mics requires connection to AC power to
operate.
• The supplied power adapter is designed for use with only the ErisStation Conference
Phone with Wireless Mics. It is not PoE compatible and is not designed to power any
network devices. Do not connect the supplied power adapter to any other network devices
through the supplied DC power cable or any other Cat5e ethernet cable.
• Connect the base unit only with the supplied DC power cable with yellow plugs. This cable
has a shielded interface and ferrite added for optimal performance.
• The ErisStation Conference Phone with Wireless Mics requires a network connection
to an IP PBX to operate. This manual assumes that your network infrastructure is
established and that your IP PBX phone service has been ordered and congured for
your location. For more information about installation options and phone setup, see the
VCS754 Administrator and Provisioning Manual, available at
http://businessphones.vtech.com.
• When
the base unit is powered up, the status indicators turn green for about two seconds.
• The AC power cord is intended for a vertical or oor mount position. The prongs are not
designed to hold the plug in place if it is plugged into a ceiling or cabinet outlet.
1. Plug one end of the DC power cable into the power jack of the base unit, and
plug the other end into the VCS754 jack of the power adapter. Route the cord
through the slots.
2. Plug one end of the Ethernet cable into the LAN jack of the power adapter, and
plug the other end into a network switch or router.
3. Plug the small end of the AC power cord into the power jack of the adapter, and
plug the large end into a wall outlet not controlled by a switch.
4. Optional: Plug the mini-USB end of the USB cable to the base unit. Connect the other
end of the USB cable to a PC (to use PC speakerphone mode).
Network switch
or router
1
LAN
VCS754
2
3
E
Wall outlet
DC power cable
(with yellow plugs)
Ethernet cable
AC power cord
Adapter
Slots
4
Getting Started
Page 9

3
Install the wireless mic battery
1. Place the battery (with the label THIS SIDE UP facing up) into the battery
compartment.
2. Slide the battery door until it clicks into place.
Note: The status indicator on the wireless mic turns orange when charging, and turns
off when the wireless mic is fully charged.
3. Place the wireless mic onto the charging cradle until it is ush.
Getting Started
Page 10

4
Before use
Check for dial tone
Lift all the wireless mics from the charging cradles, and then put them on the table.
After that, press
. If you hear a dial tone, and see that the status indicators turn
green on both the base unit and the wireless mics, the installation is successful.
If you do not hear a dial tone:
• Recheck the installation diagram and the connections to the unit.
• Ensure the unit is correctly congured with the correct SIP account information.
For more information, see the VCS754 Administrator and Provisioning Guide,
available at http://businessphones.vtech.com.
• Consult your service provider if you require additional user accounts or if you
suspect a service disruption is at fault.
Operating range
This conference phone operates with the maximum power allowed by the Federal
Communications Commission (FCC). Even so, this wireless mic and base unit can
communicate over a certain distance, which can vary with the locations of the base
unit and wireless mic, the weather, and the layout of your ofce.
When the wireless mic is out of range, the status indicator ashes red quickly on
the wireless mic. The wireless mic will sleep after being out of range for 30 minutes.
Therefore, you should always return the wireless mic to the charging cradle after use.
If there is an incoming call while the wireless mic is out of range, the incoming call
green light may not ash on the wireless mic. If it ashes, the call may not connect
well when you press
on the base unit. Move the wireless mic closer to the base
unit, and then press on the base unit to answer the call. If the wireless mic moves
out of range during a telephone conversation, there may be interference. To improve
reception, move closer to the base unit.
Getting Started
Page 11

5
Base unit overview (front)
a
n
b
c
e
d
f
g
h
i
j
k
l
m
1. Speaker
2. LCD screen
3. Status indicator
• Indicates the system status. See also Status indicators overview on page 9.
4. MENU / SELECT
• Press to show the menu.
• Press to select an item, or save an entry or setting in a menu.
5. Navigation keys p q / t u
• Press to scroll up or down while in the menu, phonebook, or call log.
• Press to move the cursor right or left while entering names or numbers.
• Press to view additional soft key labels and view multiple active calls.
Getting Started
Page 12

6
6.
• Press to make, answer, or end a call.
7. Dial pad keys
• Press to enter numbers or characters.
• While editing names, press
to add a space.
8. Front microphone
9. MUTE ALL
• During a call, press to mute or end mute all microphones in the system.
10.
/
• Press to adjust the ringer volume.
• During a call, press to adjust the listening volume.
11. Soft keys
• Press to perform actions as indicated by the on-screen labels.
12. Wireless mic
• See Wireless mic overview on page 8.
13. Charging contacts
14. HOLD / CANCEL
• While on a call, press HOLD to put the call on hold.
• While in a menu, press CANCEL to return to the previous menu.
Getting Started
Page 13

7
Base unit overview (rear)
1. Status indicator
• Indicates the system status. See also Status indicators overview on page 9.
2. Rear microphone
3. USB port
• For connecting a PC to use the PC speakerphone feature. See page 21.
4. Adapter jack
a
b
c
d
Getting Started
Page 14

8
Wireless mic overview
1. Microphone
• Functions as an extended microphone of the base unit during a call.
2. Status indicator
• Indicates the system status. See Status indicators overview on page 9.
3. MUTE ALL
• During a call, press to mute or end mute all microphones in the system.
4. Battery door
5. Charging contacts
1
2
3
4
5
Getting Started
Page 15

9
Status indicators overview
Status indicator on the base unit
Power up • Green for about two seconds.
On a call • Green during a call.
• Red when the system is muted during a call.
Call on hold • Flash green slowly.
Incoming call • Flash green when there is an incoming call.
Status indicator on the wireless mic
Power up • Orange for about two seconds.
On the cradle • Orange when charging on the cradle except during registration.
• Flashes red and green alternately when the non-registered
wireless mic is charging on the cradle.
Off the cradle • Green during a call.
• Red when the system is muted during a call.
• Off when the wireless mic is in idle mode or without a battery.
• Flashes orange when the wireless mic’s battery is low.
• Flashes green when there is an incoming call.
• Flashes red slowly when the wireless mic is:
• out of range; or
• not registered; or
• off cradle during paging (with a paging tone).
During
registration
• Flashes red and green alternately.
Getting Started
Page 16

10
Idle screen
The Idle screen appears after the phone is connected and congured for your SIP
PBX service. The Idle screen indicates that you have no active or held calls.
From the Idle screen, you can press:
•
Directory
to view the directories that are available to you. See Using the local
directory on page 27.
•
Line
to select another line (SIP Account). When you make a call, the phone
will use this line. Note:
Line
appears only if more than one SIP account is
registered to your phone.
•
PC SPK
to use the VCS754 as a speakerphone for calls made on the connected
PC (using a softphone or messaging application). See page 21.
•
Call Log
to view the phone’s call history. See Call history on page 30.
Note that the default Idle screen soft keys are shown above. Your phone’s soft keys
are programmable and may differ from what is shown here.
Idle mode screen icons
In idle mode, the following screen icons indicate your phone’s current settings.
Icon Status
Call Forward All is on. See To set Call forward: on page 24.
The ringer is off.
Do Not Disturb is on. See To set Do Not Disturb: on page 24.
Active call screen icons
During a call, the following screen icons indicate the call’s status.
Icon Status
Speakerphone—the speakerphone is active.
1/2
Call counter—more than one call is active.
More than one call is active. Press q or p to view another call.
Getting Started
Page 17

11
Using the phone menu
1. Press MENU to show the main menu.
2. Press q or p to highlight menu items.
3. Press SELECT or a corresponding dial pad key to select a highlighted menu
item. For example, when Features is highlighted, you can press SELECT or you
can press 1 on the dial pad to view the Features submenu.
4. Press SELECT or an appropriate soft key to save changes.
5. Press CANCEL to cancel an operation, exit the menu display or return to the idle
screen.
Main menu items
1. Features (see page 22)
2. Status (see page 53)
3. User settings (see page 34)
4. Admin settings (available only to your system administrator)
Getting Started
Page 18

12
Making calls
You can make a call at any time by pressing
, and then dialing a number. When
the phone is in idle mode or has calls on hold, you can make a call by pre-dialing a
phone number and then pressing
or
Dial
to call the number.
To make a call:
1. Press
. You hear a dial tone.
2. Use the dial pad keys to enter the desired phone number.
• Press
Backspc
if you enter an incorrect digit.
• Press
123
to change from entering digits to entering letters (if you need
to enter a domain name as part of the number). When entering letters,
pressing the * or # keys allows you to enter symbols. For example, press *
twice for the @ symbol.
3. Press
Dial
, or, if the number as valid, the phone dials the number after a
short delay.
Note that the default live dial soft keys are shown above. Your phone’s soft keys are
programmable and may differ from what is shown here.
To make a call by pre-dialing:
1. Use the dial pad keys to enter the desired phone number.
• Press
Backspc
if you enter an incorrect digit.
• Press
123
to change from entering digits to entering letters (if you need
to enter a domain name as part of the number). When entering letters,
pressing the * or # keys allows you to enter symbols. For example, press *
twice for the @ symbol.
2. Dial the number by pressing
or
Dial
:
Conference phone operation
Page 19

13
When the call is answered, the active call screen appears.
Note that the default active call screen soft keys are shown above. Your phone’s soft
keys are programmable and may differ from what is shown here.
Use a wireless mic during a call
1. During a call, lift a wireless mic from the base unit charging cradle, and then put
it on the table. The status indicator on the wireless mic turns green.
2. Speak towards the microphone on the wireless mic.
• For best performance, speak to the microphone on the wireless mic at a
distance of no more than 3 feet.
• Always return the wireless mics to the charging cradles after use.
Ending the call
To end the call, press
or
End
.
Answering a call
To answer a call:
On the base unit, press
, or press
Answer
.
• If you have multiple incoming calls, (as indicated by ), press q or p to select
the call you want to answer.
On the incoming call screen, you can also press:
•
Reject
to terminate the incoming call.
•
Forward
to forward the call to another number.
If you don’t respond to an incoming call, the phone displays a missed-call alert screen.
Conference phone operation
Page 20

14
If a missed call alert screen appears, you can press:
•
Exit
to return to the Idle screen.
•
Callback
to immediately dial the caller’s number.
•
View
to see the caller’s information in the call history.
Putting a call on hold
Use this feature to hold one call while you access another. The phone also puts
calls on hold automatically when you answer another call, transfer a call, or create a
conference.
To put a call on hold:
During a call, press HOLD on the base unit.
The On hold screen appears. The status indicators ash green slowly.
From the On hold screen, you can press:
•
End
to end the call
•
New
to dial a new call
•
Resume
to take the call off hold.
•
Transfer
to transfer the held call to another party.
•
Conf
to start a conference with the held call.
Note that the default On hold screen soft keys are shown above. Your phone’s soft
keys are programmable and may differ from what is shown here.
If another party puts you on hold, you may see the message Held by far end. This
message depends on compatibility between phones and PBX types, and may not
always appear. You can press
End
to end the call.
Conference phone operation
Page 21

15
Forwarding calls
You can forward an incoming call to another number, either by entering the number
yourself, or by selecting a number from the directory or call history (the call history
stores the numbers for missed calls, received calls and dialed calls).
Note: Your phone’s Call Forward–No Answer setting will cancel the manual
forwarding process if it takes effect rst. For example, your phone may be set to
forward calls to voicemail after a call rings for 10 seconds, before you can reach the
phone to forward the call yourself. If you have problems forwarding calls because of
the Call Forward–No Answer setting, you can extend your Call Forward–No Answer
delay. See Using the Call menu on page 23.
To forward a call using manual entry:
1. When an incoming call appears, press
Forward
.
The phone stops ringing and the Forward to screen appears.
If you press
Cancel
, the phone begins ringing again and the incoming call
screen reappears.
2. Enter the number to which you want to forward the call.
3. Press
Forward
. Your phone returns to idle mode if you have no other active calls.
To forward a call using the directory or call history:
1. When an incoming call appears, press
Forward
.
The phone stops ringing and the Forward to screen appears.
2. Press MENU, and then select the Features menu to access the Directory or Call
History.
Conference phone operation
Page 22

16
3. Select the Call History folder or Directory you want to access.
4. If necessary, press t or u until
Dial
appears and then press
Dial
.
The Call Forwarded screen appears. Your phone returns to idle mode if you
have no other active calls.
Transferring calls
You can transfer a call to someone else at another phone.
If you talk to the transfer recipient before completing the transfer, you are making a
“supervised” transfer.
However, the transfer recipient does not have to talk to you before receiving the
transferred call. If you do not talk to the transfer recipient before transferring the call,
you are making a “blind” transfer. You can also transfer a call to a held call.
To transfer a call (supervised):
1. During a call, press
Transfer
. The call is automatically put on hold and the
transfer setup screen appears.
2. Dial the number to which you want to transfer the call. You can also use a
number from a list, such as the Directory or Call History.
3. When the second caller answers, you can talk to the caller to notify them of the
transfer, then press
Transf
to transfer the call.
The Call transferred screen appears, and your phone returns to idle mode.
Conference phone operation
Page 23

17
To cancel the transfer, press:
•
Cancel
on the transfer setup screen. The active call screen reappears.
•
End
when the second call is active. You will hang up on the second call.
•
Split
when the second call is active. You will stay connected to the second
call. Your rst call remains on hold.
To transfer a call (blind):
1. During a call, press
Transfer
. The call is automatically put on hold and the
transfer setup screen appears.
2. Press
Blind
.
3. Dial the number to which you want to transfer the call. You can also use a
number from a list, such as the Directory or Call History.
4. Press
Transf
, or wait for the phone to automatically dial, once it recognizes a
valid number.
The Call transferred screen appears, and your phone returns to idle mode.
To transfer a call to a held call:
1. During a call, press t or u to view the next set of soft keys.
2. Press
XferCall
. The call is automatically put on hold, and a list of held calls
appears.
3. On the Transfer to target screen, press:
•
Select
to talk to the held call, then press
Transf
to transfer the rst call.
•
Blind
, then
Select
to transfer the rst call to the held call immediately.
The Call transferred screen appears, and your phone returns to idle mode.
Conference phone operation
Page 24

18
Making a conference call
You can hold a conference call between yourself and two other callers.
To make a conference call:
1. During a call, press
Conf
. The call is automatically put on hold and the
conference setup screen appears.
2. Dial the second number for the other party you want to join your conference. You
can also use a number from a list, such as the Directory or Call History.
3. When the second call is established, press
Conf
. The conference begins and
the conference screen appears.
To cancel the conference setup, press:
•
Cancel
on the conference setup screen. The active call screen reappears.
•
End
when the second call is established. You will hang up on the second call
and return to your rst call.
•
Split
when the second call is established. You will remain on the second call
and your rst call remains on hold.
When you have an active call and a held call, you can also create a conference with
the held call.
To create a conference with a held call:
1. During a call, press t or u to view the next set of soft keys.
2. Press
ConfCall
. The call is automatically put on hold, and a Conf. with target
screen showing all calls on hold appears.
3. Highlight the desired call and press
Select
. You can now talk to the caller you
selected.
4. Press
Conf
. The conference begins and the conference screen appears.
Conference phone operation
Page 25

19
To end a conference call:
Press one of the following soft keys:
•
End
, to hang up on both calls.
•
Split
, to put both calls on hold. The screen shows information for the second
call. You will remain on the second call and your rst call is put on hold.
•
Bridge
, to combine the rst and second calls and return your phone to idle
mode.
Setting up a Network Conference
A Network Conference is hosted by your service provider and allows multiple parties
to join a conference. A Network Conference works in a similar way to the regular
conference described above, except that the
Split
and
Bridge
functions will not
be available.
In addition, the soft keys
Add
and/or
AddCall
will appear during a conference,
allowing you to add more parties to the ongoing conference call.
Retrieving messages
The phone displays the New Message alert screen when you have a new message.
On the New Message alert screen, you can press:
•
Exit
to return to the Idle screen.
•
View
to access your messages. The Message menu appears.
The Message menu displays the mailboxes you can access from your phone. If your
phone has more than one line, you may be able to access multiple mailboxes. Press
p or q to highlight the desired mailbox and press SELECT to access messages in
that mailbox.
When there is no New Message alert screen, you can access the Message menu
using the phone menu.
Conference phone operation
Page 26
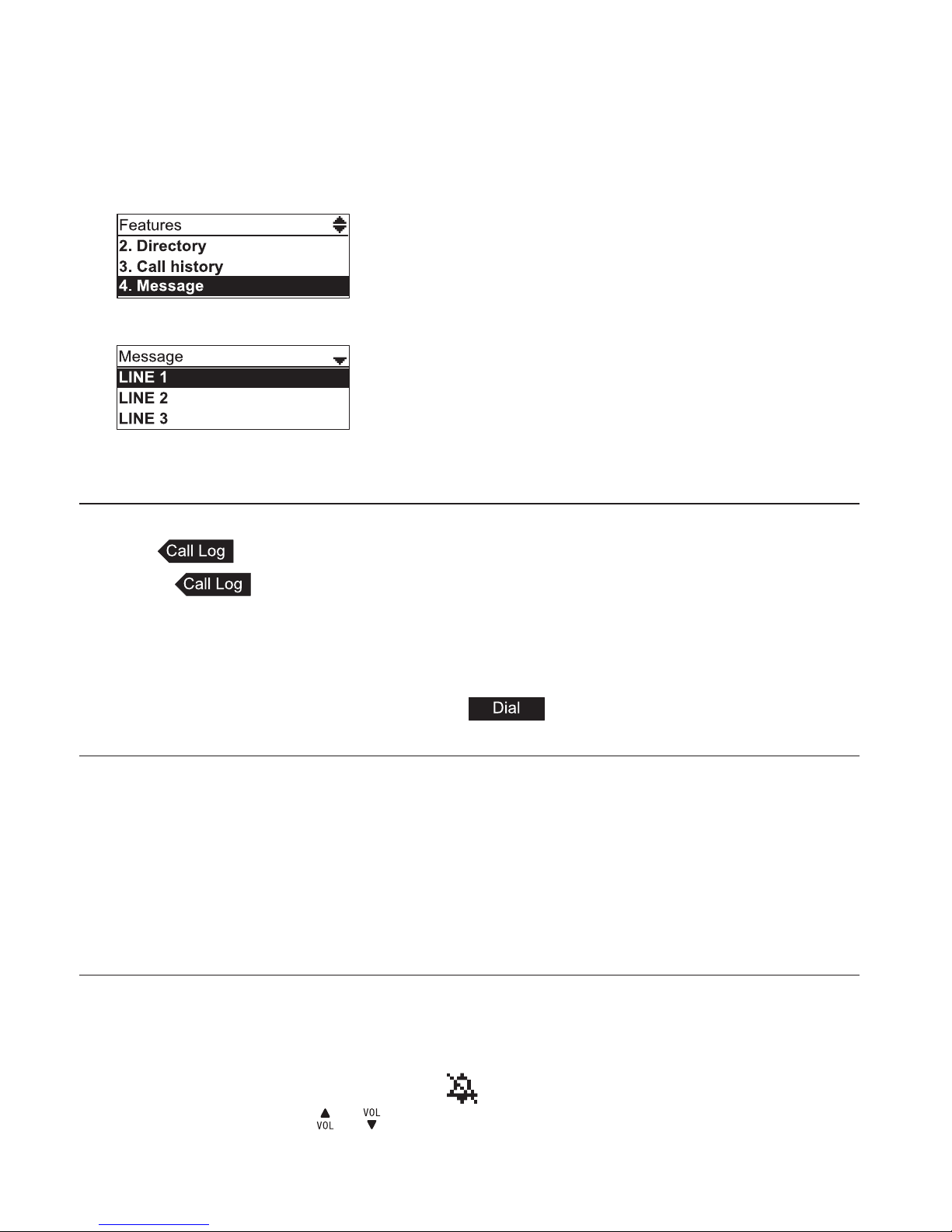
20
To view the Message menu:
1. When the phone is idle, press Menu.
2. With Features highlighted, press SELECT.
3. On the Features menu, press q to highlight Message, and then press SELECT.
The Message menu appears.
4. On the Message menu, highlight the desired line and then press SELECT.
Redialing
1. From the idle screen, press the u navigation key.
The softkey appears.
2. Press to view the Call history menu.
3. Select the All calls, Missed calls, Received calls, or Dialed calls list.
4. On the list you are viewing, press the q or p navigation key to view the entry
you want to dial.
5. While viewing the desired entry, press to dial the number.
Muting active calls
The mute function allows you to hear the other party but the other party cannot hear you.
• During a call, press MUTE ALL on the base unit or a wireless mic. The status
indicators turn red. All microphones in the system are muted until the mute function is
turned off.
• Press MUTE ALL on the base unit or a wireless mic to end mute all microphones
in the system. The status indicators turn green.
Temporarily silencing the ringer
When the base unit is ringing, you can temporarily silence the ringer of the base unit
without disconnecting the call. The next call rings normally at the preset volume.
To silence the ringer:
Press MUTE ALL on the base unit. The
symbol appears.
Note: You can also press
or
on the base unit to adjust the ringer volume. The
adjustment will be saved and applied to the next incoming call.
Conference phone operation
Page 27

21
Conference phone operation
Locating wireless microphones
This feature helps you nd any misplaced wireless mics within the range of the
base unit.
To locate wireless microphones:
1. Press MENU, and then highlight and select STATUS.
2. On the Status menu, highlight and select Wireless microphone.
3. On the Wireless microphone menu, press .
The base unit screen displays Wireless microphones will ring. Press CANCEL/
Back to stop. All wireless mics that are not on the charging cradles play the location
tone for 30 seconds.
To mute the mic-location tone:
• Press MUTE ALL on a wireless mic, or put it back onto the charging cradle.
Using the conference phone as a PC speakerphone
To use the conference phone as a speakerphone for your PC-based voice calls,
connect the VCS754 to your PC with the supplied USB cable. The cable connects to
the VCS754 USB port shown on page 7.
After connecting the devices, the VCS754 should appear as “USB Audio Device” in
your application’s audio settings (when using the Windows® operating system).
Ensure that you have selected the VCS754 as the default audio device on your PC.
When you press the
PC SPK
soft key, the audio from your soft phone or messaging
application will be directed to the VCS754, and you can continue your call using the
conference phone.
The screen shown below appears, and the VCS754 status indicators turn green.
Page 28

22
Using the Features menu
On the Features menu, you can manage incoming calls, use the Directory, access
your messages, view the Call History, and manage your speed dial numbers.
To access the Features menu:
1. When the phone is idle, press MENU.
The Main Menu appears.
2. If necessary, press p or q to highlight Features, and then press SELECT.
The Features menu appears.
The Features menu includes the following items:
Setting
See
page…
Description
1. Call 23 Manages how your phone handles incoming calls.
2. Directory 27 Stores contact information and call contacts.
3. Call History 30 Lists incoming and outgoing call information.
4. Message 19 Accesses your voicemail.
5. Speed dial 33 Accesses your list of speed dial numbers.
Phone Features
Page 29

23
Using the Call menu
On the Call menu, you can manage how your phone handles incoming calls.
The settings available on the Call menu include:
Setting
See
page…
Description
1. Do Not Disturb 24 You can set Do Not Disturb (DND) for each line assigned
to your phone. When DND is set, the ringer is silenced and
the phone rejects incoming calls and pages. After rejecting
a call, the phone displays the Missed Calls screen.
You can enable the phone to answer incoming calls
when DND is on. When DND answering is enabled,
the incoming call screen appears. See “Do Not Disturb
Settings” on page 43.
2. Call forward 24 Automatically forwards incoming calls depending on
the setting. You can enable the following types of call
forwarding:
• Call forward always: incoming calls are forwarded
immediately and the phone does not ring.
• Call forward busy: incoming calls are forwarded if all
your available lines are busy.
• Call forward no ans: incoming calls are forwarded
after the no answer delay expires.
3. Block anonymous 25 Enables the phone to reject incoming calls that have no
caller ID.
4. Dial as anonymous 25 Enables the phone to make outgoing calls with the Caller
ID hidden from the far end.
5. Missed call alert 25 Enables the missed call alert screen.
6. Call waiting 26 Enables or disables incoming call alerts while you are on
another call.
To use the Call menu:
1. When the phone is idle, press MENU.
2. If necessary, press p or q to highlight Features, and then press SELECT.
3. If necessary, press p or q to highlight Call, and then press SELECT.
The Call menu appears.
Phone Features
Page 30
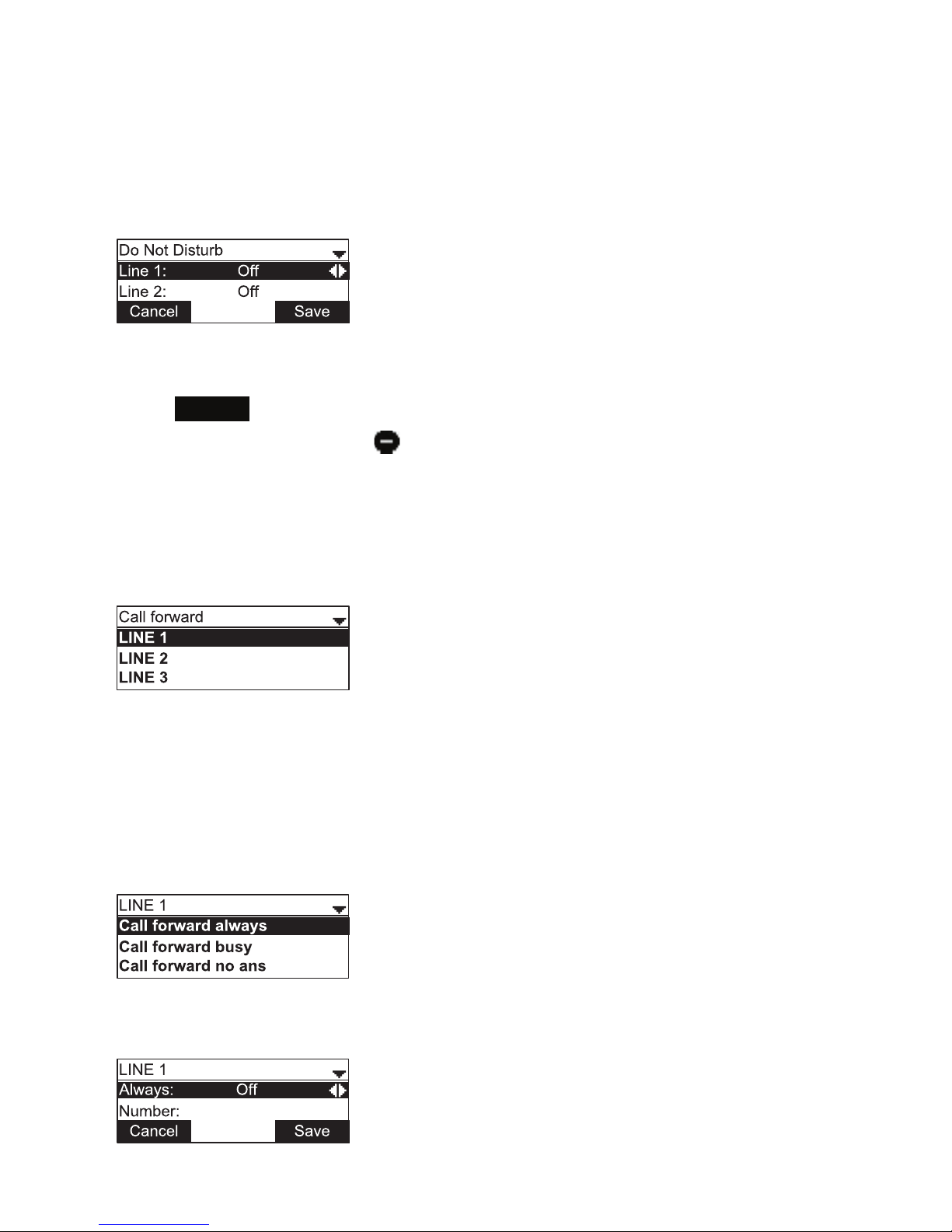
24
To set Do Not Disturb:
1. From the Call menu, if necessary, press p or q to highlight Do Not Disturb.
2. Press SELECT.
3. On the Do Not Disturb menu, highlight the line for which you want to turn Do Not
Disturb On or Off.
4. When the desired line is highlighted, press t or u to turn Do Not Disturb On or
Off.
5. Press
Save
.
When Do Not Disturb is on, appears on the idle screen.
To set Call forward:
1. From the Call menu, press q to highlight Call forward.
2. Press SELECT.
The Call forward menu appears.
3. Highlight the line for which you want to congure call forward settings, and then
press SELECT.
4. On the next screen, press q to highlight the desired option:
• Call forward always
• Call forward busy
• Call forward no ans.
5. Press SELECT.
6. On the next screen, press t or u to turn call forwarding On or Off.
Phone Features
Page 31

25
7. Press q.
8. Enter the number to which you would like to forward calls.
9. (If you selected Call forward no ans earlier) Press q.
10. (If you selected Call forward no ans earlier) Press t or u to set the No answer
delay between 1 to 10 rings.
11. Press
Save
.
When Call forward always is on,
appears on the idle screen.
To block anonymous callers:
1. From the Call menu, press q to highlight Block anonymous.
2. Press SELECT.
The Block anonymous menu appears.
3. Highlight the desired line, and then press t or u to turn anonymous call blocking
On or Off for that line.
4. Press
Save
.
To dial as an anonymous caller:
1. From the Call menu, press q to highlight Dial as anonymous.
2. Press SELECT.
The Dial as anonymous menu appears.
3. Highlight the desired line, and then press t or u to turn anonymous call dialing
On or Off for that line.
4. Press
Save
.
Phone Features
Page 32

26
To enable missed call alerts:
1. From the Call menu, press q to highlight Missed call alert.
2. Press SELECT.
The Missed call alert menu appears.
3. Press t or u to turn missed call alerts on or off.
4. Press
Save
.
To enable call waiting alerts:
1. From the Call menu, press q to highlight Call waiting.
2. Press SELECT.
The Call waiting menu appears.
3. Press t or u to turn call waiting alerts on (Yes) or off (No).
4. Press
Save
.
When Show alert is on and you are on a call, incoming calls are displayed on the
screen. When Show alert is off:
• Incoming calls are rejected and no notication appears on the screen.
• Rejected incoming calls are logged as missed calls.
See also Call Waiting Settings on page 46.
Phone Features
Page 33

27
Using the local directory
You can store the names and phone numbers for up to 200 contacts in the directory.
Once directory entries are saved, you can dial them directly from the directory. You
can also search directory entries by rst or last name.
When adding an entry, you can enter numbers for work, mobile, and other. You can
also select a ringtone for that contact. Later, you can edit entries if their contact
information changes.
To view the local directory:
1. When the phone is idle, press MENU.
2. With Features highlighted, press SELECT.
3. Press q to highlight Directory, and then press SELECT.
The Directory screen appears, listing all your available directories and the
blacklist. Any directories other than Local are server-based and will vary with
your installation. You can edit the Local directory and the blacklist.
4. With Local highlighted, press SELECT.
The Local directory appears, showing the rst entry (sorted alphabetically by rst
name).
5. Press p or q to view other entries.
The following soft keys are available when viewing a directory entry:
Back Returns to
Directory list
screen
LastNme Sorts the list by
last name from
the top of the list
Type Displays the
contact’s other
numbers: Work,
Mobile, Other
Dial Dials the entry Edit Allows you to
change the entry
Search Allows you to search
the list alphabetically
by rst or last name
Add Allows you to
add a new entry
Delete Deletes the entry Del. all Deletes all entries
Phone Features
Page 34

28
To call a contact:
1. Press p or q or
Search
to view the desired directory entry.
2. To view other numbers for the entry, press
Type
.
3. When the desired number appears, press
or
Dial
.
Note: If you view a directory entry when the phone is in dial mode, press
Dial
to dial the number. You can use this feature when making a call, forwarding a call,
transferring a call, and setting up a conference call.
To add a directory entry:
1. When viewing a directory entry, press t or u until the
Add
soft key appears.
2. Press
Add
.
A blank directory entry appears.
3. Use the dial pad keys to enter the rst name, last name, and contact numbers.
• Press
ABC
to switch between entering upper-case letters, lower-case
letters, and numbers.
• Press
Backspc
to delete incorrect characters.
• After completing a line, press q to move to the next line.
4. When you have entered the desired information and selected the ringtone you
want to use for this contact, press
Save
.
To edit a directory entry:
1. When viewing the desired directory entry, press t or u until the
Edit
soft key
appears.
2. Press
Edit
.
The directory entry edit screen appears.
3. Use the dial pad keys to change the rst name, last name, and contact numbers
as desired.
• You can edit the name and numbers, and change the ringtone.
• Press
ABC
to switch between entering upper-case letters, lower-case
letters, and numbers.
• Press
Backspc
to delete incorrect characters.
• After completing a line, press q to move to the next line.
4. Press
Save
.
Phone Features
Page 35

29
To search directory entries:
1. From the Local or Blacklist directory, press t or u until the
Search
soft key
appears.
2. Press
Search
.
The search screen appears.
3. To lter your search by rst name or last name, press t or u.
4. Press q to move to the Search eld.
5. Press a dial pad key to enter a letter for your rst name or last name search.
Press 2 once for A, or three times for C, for example.
6. Press
Search
. The phone searches for the rst name or last name beginning
with the letter you entered.
The rst entry found appears. If more than one entry was found, press p or q to
view other entries.
To delete a directory entry:
1. Press p or q or
Search
to view the desired directory entry.
2. Press t or u until the
Delete
soft key appears.
3. Press
Delete
.
4. When the conrmation screen appears, press
Yes
.
To delete all directory entries:
1. From a directory entry, press p or q until the
Del. all
soft key appears.
2. Press
Del. all
.
3. When the conrmation screen appears, press
Yes
.
Phone Features
Page 36

30
Call history
The call history provides available name and number information for the last 200
incoming and outgoing calls. The newest entries replace the oldest. You can view
call history information for:
• All calls—all categories of calls
• Missed calls—incoming calls that were not answered
• Received calls—incoming calls that you answered, forwarded or rejected
• Dialed calls—all outgoing calls. You can use this as a redial list.
To view the call history:
1. When the phone is idle, press MENU.
2. If necessary, press p or q to highlight Features, then press SELECT.
3. Press p or q to highlight Call history, then press SELECT.
The Call history screen appears.
4. Press q to highlight the desired call history folder.
5. Press
View
to see call history entries in the highlighted folder.
The rst entry appears.
If the folder is empty, the message No entries to display. appears.
6. Press q to view more entries.
The call history entry screen shows the time, date, name and number of the call, the
number of entries in the folder, along with an icon indicating the type of call.
Received call Dialed call Missed call
Phone Features
Page 37

31
The following soft keys are available when viewing a call history entry:
Delete Deletes the entry Dial Dials the entry Edit Dial Displays the predial
screen so you can
edit the number
before dialing
Save Saves the call
information to the
local directory
To call a call history entry:
While viewing the desired entry, press
or
Dial
. The phone dials the number
immediately.
–or–
Press
Edit Dial
. The predial screen appears, allowing you to edit the number before
pressing
Dial
.
Note: If you view a call history entry when the phone is in dial mode, press the
Dial
soft key to dial the number. You can use this feature when making a call,
forwarding a call, transferring a call, and setting up a conference call.
To add a call history entry to the directory:
1. While viewing the desired entry, press t or u until the
Save
soft key appears.
2. Press
Save
.
3. On the Save to menu, select the location to which you want to save the entry.
• To save the entry to your directory, highlight Local and then press SELECT.
• To save the entry to your blacklist, highlight Blacklist and then press SELECT.
The directory add/edit screen appears. The phone automatically lls in the name
and number, if available.
Phone Features
Page 38

32
• If necessary, edit the name and number.
Press q to move the cursor to the next line.
• Press
Backspc
to delete incorrect characters.
4. Press
Save
to save the entry.
To delete a single call history entry:
While viewing the desired entry, press
Delete
.
To delete multiple call history entries:
1. While viewing the list of call history folders, press q to highlight the folder for
which you would like to delete all entries: All calls, Missed calls, Received calls,
or Dialed calls.
2. Press
Del. all
.
3. When the conrmation screen appears, press
Yes
.
Phone Features
Page 39

33
Using Speed Dial
The speed dial menu allows you to enter up to 10 numbers that you dial frequently.
To dial a speed dial number, press and hold the dial pad key that matches the speed
dial entry number (for entry 10, press and hold 0).
You can also enter speed dial numbers using the WebUI. See Speed Dial on page 47.
Entering speed dial numbers
To add a speed dial entry:
1. When the phone is idle, press Menu.
2. With Features highlighted, press SELECT.
3. Press q to highlight Speed dial, and then press SELECT.
The Speed dial menu appears.
4. Press q to highlight a speed dial entry marked <Empty>.
5. Press
Add
.
A blank speed dial entry appears.
6. Use the dial pad keys to enter the name and number.
• Press
123
to switch between entering numbers, lower-case letters, and
upper-case letters.
• When you start entering characters, the
Cancel
soft key changes to
Backspc
. Press
Backspc
to delete incorrect characters.
• After completing a line, press q to move to the next line.
7. Press q and then press t or u to select the line you want to use for this speed
dial entry.
8. When you have entered the desired information, press
Save
.
Phone Features
Page 40

34
Conguring the Phone
How to congure the phone
You can congure the phone using one of two methods:
1. The User Settings menu on the phone
2. The WebUI, which you access using your Internet browser.
This section describes the User Settings menu. For information about the WebUI,
see page 41.
Using the User Settings menu
To view the User Settings menu:
1. Press MENU when the base unit is not in use.
2. Press q to highlight User settings.
3. Press SELECT.
–or–
Press 3 (User settings) on the dial pad.
The User settings menu appears.
The user settings are:
Setting Options
1. Preferences Language
Date & Time (Clock time, Clock date, Time zone, DST, NTP
server, Set manually)
Restart phone
2. Display Contrast (Level 1–7)
Backlight ON (Off, Low, Medium, High)
Backlight idle (Off, Low, Medium, High)
Timeout (10–60 seconds)
3. Audio Ringer tone (Line 1, Line 2…)
Key tone (On, Off)
4. Wireless microphone Register
Deregister
Page 41

35
Preferences
Use the Preferences menu to set the language, date and time formats, and restart
the phone.
To use the Preferences menu:
1. From the User Settings menu, ensure that Preferences is highlighted, and then
press SELECT.
The Preferences menu appears.
2. Press p or q to highlight the desired option, and then press SELECT. The
available options are:
• Language
• Date & Time
• Restart phone
Setting the language
1. From the Preferences menu, press p or q to highlight Language, and then
press SELECT.
The Language menu appears.
2. Press p or q to highlight the desired language.
3. Press SELECT.
Conguring the Phone
Page 42

36
Setting date and time preferences
From the Preferences menu, press q to highlight Date & Time, and then press
SELECT.
The Date & Time menu appears.
Note: If the Network Time Protocol (NTP) server is enabled, you cannot manually set
the date and time using this this menu.
To set the time format:
1. From the Date & Time menu, ensure that Clock Time is highlighted.
2. Press t or u to select a 12-hour clock (12am/pm) or 24-hour clock.
3. Press
Save
.
To set the date format that appears on the idle screen:
1. From the Date & Time menu, press q to highlight Clock date.
2. Press t or u to select the desired date format (DD/MM/YY, MM/DD/YY, YY/MM/
DD)
3. Press
Save
.
To set the Time Zone:
1. From the Date & Time menu, press q to highlight Time Zone.
2. Press
Edit
.
3. Press p or q to select a setting. The time zone is set as an offset from GMT. For
example, EST is -5, and PST is -8.
4. Press
Save
.
To enable or disable the NTP (Network Time Protocol) server:
1. From the Date & Time menu, press q to highlight NTP server.
2. Press t or u to select Enabled or Disabled.
3. Press
Save
.
Note: If the NTP server is disabled, you must manually set the time and date. This
setting is valid only if the system administrator has already congured the Network
Time settings. For more information, see the VCS754 Administrator and Provisioning
Guide, available from http://businessphones.vtech.com.
Conguring the Phone
Page 43

37
To manually set the Year, Month, Day, Hour and Minute:
1. From the Date & Time menu, press q to highlight Set manually.
2. Press SELECT.
Note: If the NTP server is enabled, when you press SELECT a message
appears informing you that date and time cannot be edited. See To enable or
disable the NTP (Network Time Protocol) server on page 36.
3. For each setting, press t or u to select the desired setting, and then press q to
move to the next line.
4. When you have nished, press
Save
.
Display
Use the Display menu to set screen appearance and backlight behavior.
To use the Display menu:
1. Press MENU, then select User settings, or press 3.
The User settings menu appears.
2. Press p or q to highlight Display, then press SELECT.
The Display menu appears.
To set the contrast level:
1. From the Display menu, ensure that Contrast is highlighted.
2. Press t or u to set the contrast level from 1 to 7 (4 is the default setting).
3. Press
Save
.
To set the backlight level that applies when the phone is active:
1. From the Display menu, press q to highlight Backlight ON.
2. Press t or u to select Off, Low, Medium, or High (High is the default setting).
3. Press
Save
.
To set the backlight level that applies when the phone is idle:
1. From the Display menu, press q to highlight Backlight idle.
2. Press t or u to select Off, Low, Medium, or High (Off is the default setting).
3. Press
Save
.
Conguring the Phone
Page 44
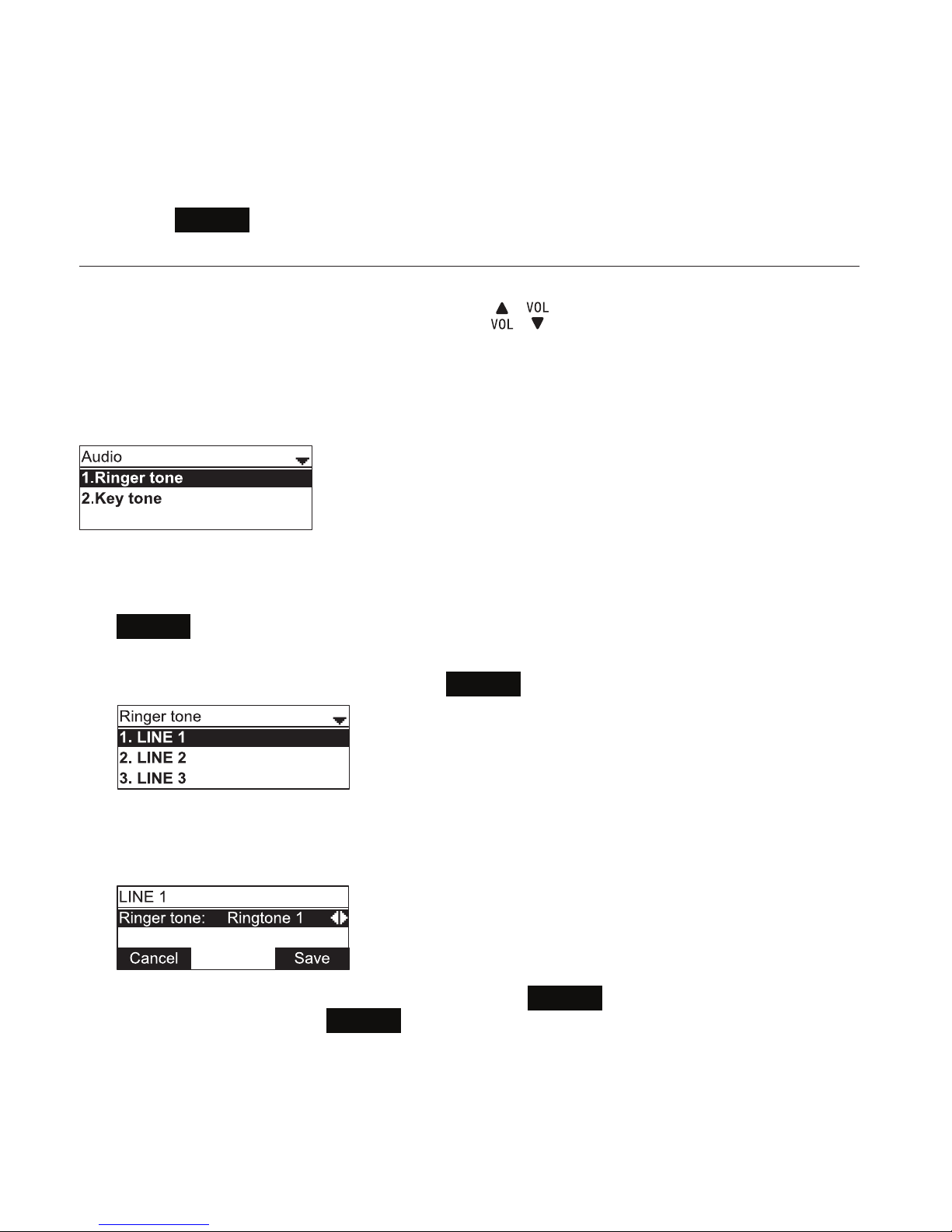
38
To set the backlight off timeout:
1. From the Display menu, press q to highlight Timeout.
2. Press t or u to select between 10 and 60 seconds at 5-second intervals (30
seconds is the default setting).
3. Press
Save
.
Audio
Use the Audio menu to pick one of ten ringer tones, and turn key tones on and off.
Note: To adjust the ringer volume, press the / keys while the phone is idle.
To use the Audio menu:
From the User Settings menu, press q to highlight Audio, and then press SELECT.
The Audio menu appears.
To select different ringer tones for each line:
1. From the Audio menu, ensure that Ringer tone is highlighted, and then press
Select
.
2. On the Ringer tone menu, press q (if necessary) to highlight a line for which to
select a ringer tone, and then press
Select
.
3. On the selected line screen, press t or u to select one of ten ringer tones. The
default is 1. Ringer tone samples play when selected. If you turn off the ringer
volume, you will not hear ringer tone samples.
4. After selecting the desired ringer tone, press
Save
. To exit without saving a
new ringer tone, press
Cancel
.
Conguring the Phone
Page 45

39
To set the key tone:
1. From the Audio menu, press q to highlight Key tone and then press SELECT.
The Key tone menu appears.
2. On the Key tone menu, press t or u to turn key tones on or off. When off, key
presses are silent.
3. Press
Save
.
Conguring the Phone
Page 46

40
Your wireless mics are pre-registered. If you need to purchase replacement wireless
mics (model VCS754-WM), visit our website at http://businessphones.vtech.com
or call 1-888-370-2006. You should register your new wireless mics to the base unit
following the instructions in the VCS754-WM wireless mic Quick Start Guide.
Wireless Mic Registration
Page 47

41
Using the WebUI
Use an Internet browser to access the Web User Interface (WebUI) that resides on
the conference phone. After you log on to the WebUI, you can congure the following
features:
• Call Settings (See page 43)
• User Preferences (See page 45)
• Speed Dial (See page 47)
• Local Directory (See page 48)
• Blacklist (See page 48)
• Call History (View only. You can click numbers that have hyperlinks to dial them.)
• User Password (See page 51)
The WebUI also has a Status page, where you can view status and information.
To access the WebUI:
1. Ensure that your computer is connected to the same network as your phone.
2. Find the IP address of your phone:
a. When the phone is idle, press MENU.
b. Press q to highlight Status, and then press SELECT.
The Status menu appears.
c. On the Status menu, ensure that Network is highlighted, and then press
SELECT.
The Network screen appears.
d. On the Network screen, note the IP Address.
3. On your computer, open an Internet browser. Depending on your browser, some of
the pages presented here may look different and have different controls.
4. Type the phone IP address in the browser address bar and press ENTER on
your computer keyboard.
A Login page appears.
5. Under User Name, enter user.
WebUI
Page 48

42
6. Under Password, enter user (the default password), or your own password, if
you have already changed the default password. You can change a password
after you log on.
7. Click Log In. The WebUI appears.
Click topics from the navigation bar at the top of the page, and then click the desired
setting on the left side of the WebUI to see the page for that setting. You view and
change settings in two different types of elds: drop-down lists and entry elds into
which you type information. For your security, the WebUI times out after 10 minutes,
so if it is idle for that time, you must log on again.
The remaining procedures in this section assume that you have already logged on to
the WebUI.
Status
The Status page shows:
• General information about your phone, including model, MAC address, and
software version.
• Account Status information about your SIP account registration.
• Network information regarding your phone’s network address and network
connection.
The Status page has no settings that you can change. You may need some of the
status information for troubleshooting purposes.
WebUI
Page 49

43
Call Settings
To view the call settings, click SYSTEM in the WebUI header, and then click Call
Settings in the sidebar. You can congure call settings for each account that is
available to your phone. Click Account 1, Account 2, and so on to select the call
settings page for the desired account.
Call Settings include Do Not Disturb and Call Forward settings. You can also set Do
Not Disturb and Call Forward using the phone menu. See Using the Call menu on
page 23.
When you have nished changing settings on this page, click Save to save them.
General Call Settings
Setting Description
Anonymous Call Reject Select to block incoming calls that have no caller ID.
Enable Anonymous Call Select to make outgoing calls that remove your own caller ID
information.
Do Not Disturb Settings
Setting Description Range Default
Enable DND Turns Do Not Disturb on or off. n/a Disabled
Incoming Calls Selects whether the phone displays
incoming call information while Do Not
Disturb is on.
Show, Reject Reject
WebUI
Page 50

44
Call Forward Settings
Setting Description
Enable Call Forward
Always
Select to enable call forwarding for all calls on that account.
Target Number Enter a number to which all calls will be forwarded.
Enable Call Forward
Busy
Select to enable call forwarding for calls when you are on another call
on that account.
Target Number Enter a number to which calls will be forwarded when the line is busy.
Enable Call Forward
No Answer
Select to enable call forwarding for unanswered calls on that account.
Target Number Enter a number to which unanswered calls will be forwarded.
Delay Select the number of rings before
unanswered calls are forwarded.
Range: 1 to 10 rings
Default: 6 rings
WebUI
Page 51

45
User Preferences
On the User Preferences page, you can congure some basic settings for your
phone and set how your phone responds to calls.
After changing any settings on this page, click Save to save them.
General User Settings
Setting Description Range Default
WebUI
Language
Sets the language that
appears on the WebUI.
Any language supported
by your phone. For
example, English, French,
Spanish, etc.
English
Phone
Language
Sets the language that
appears on your phone.
Any language supported
by your phone. For
example, English, French,
Spanish, etc.
English
Backlight Timer Sets how long the screen
backlight stays on after the last
button press.
10 to 60 seconds 30 seconds
Ringer Volume Sets the ringer volume for
incoming calls. You can also
use the VOLUME q or p keys
on the phone.
Off, 1–9 5
WebUI
Page 52

46
User Preferences (continued)
Call Hold Reminder Settings
Setting Description Range Default
Enable Call Hold
Reminder Tone
Enables or disables the call hold
reminder tone.
n/a — Select
to enable
Enabled
Tone Interval (secs) Sets the interval for the call hold
reminder tone.
10–300
seconds
30 seconds
Call Waiting Settings
Setting Description Range Default
Call Waiting Off Rejects additional incoming calls. No
notication appears on the screen.
n/a — Select
to enable
Disabled
Call Waiting On Shows additional incoming calls on
the screen.
n/a — Select
to enable
Enabled
Enable Call Waiting
Tone
Enables or disables Call Waiting Tone. n/a — Select
to enable
Enabled
Tone Interval (secs) Sets the interval for the call waiting
tone.
10–60
seconds
30 seconds
WebUI
Page 53

47
Speed Dial
The speed dial keys are used for dialing numbers with one key press. To view the
speed dial keys, click SYSTEM in the WebUI header, and then click Speed Dial in
the sidebar.
On the Speed Dial page, you can enter up to 10 numbers that you dial frequently. To
dial a speed dial number, press and hold the dial pad key that matches the speed dial
entry number (for entry 10, press 0). For each speed dial number you enter, you must
assign the account on which the number will be dialed out.
You can also add speed dial entries using the phone. The Speed dial list is accessed
through the Features menu. See page 33.
After entering information on this page, click Save to save it.
To enter speed dial numbers:
1. In the Name column, enter a speed dial label for the desired key.
2. In the Value column, enter a phone number for the desired key.
3. In the Account column, select the account that this speed dial number will use.
4. Click Save.
WebUI
Page 54

48
Directory
To view the local directory, click CONTACTS in the WebUI header, and then click
Local Directory in the sidebar.
On the Local Directory page, you can manage your local directory entries. You can
sort, edit, delete, and add contact information for up to 200 entries. The page also
allows you to export your phone’s local directory or import a local directory le. The
export function lets you back up your contacts to your computer.
Phone numbers appear as links. If your service provider’s click to dial feature is
enabled, you can dial a number by clicking its link.
The Local Directory lists entries on up to 10 pages, with 20 entries per page. Click
Next, First, Last, or a page number to view the desired page of entries.
Note: You can also use the phone menu to manage your local directory entries. For
more information, see Using the local directory on page 27.
WebUI
Page 55

49
Local Directory
Click To...
Sort the list by last name.
Edit information for an entry.
View the last page of entries.
View the next page of entries.
Delete selected entries from the directory. Click Select All to select
every entry on the page you are viewing.
Add a new directory entry.
Delete all Directory entries
To add a new directory entry:
1. Click Add New Entry.
The Create Local Directory Entry page appears.
2. Enter the required information. At minimum, a rst and last name are required.
Setting Description Range Default
First Name
Enter the appropriate names in these elds. n/a n/a
Last Name
Ringer Tone Sets a unique ringer tone for calls from this
directory entry.
Auto,
Tone 1–10
Auto
Account Sets the account used when you dial this
directory entry.
Default Account,
Account 1–3
Default
Account
Work Number Enter the appropriate numbers in these elds. n/a n/a
Mobile Number
Other Number
3. Click Save.
WebUI
Page 56

50
To edit a directory entry:
1. Click Edit for the entry you want to edit.
The Edit Local Directory Entry page appears.
2. Edit or add the desired information.
3. Click Save.
Import Local Directory
You can import an existing local directory le. Importing a directory le replaces all
your previous local directory entries. After importing a directory le, you can add, edit,
or delete entries as desired.
Note: Directory les are .xml les containing contacts and contact information.
For more information about creating or editing a directory le, consult your system
administrator.
To import a local directory le:
1. Click Choose File.
2. In the le window that opens, navigate to the directory le.
3. Click the le, and then click Open.
4. On the WebUI, click Import.
Export Local Directory
You can export the directory and save it as an .xml le on your computer.
To export the local directory:
1. Click Export.
2. At your browser’s prompt, save the le to the desired location on your computer.
WebUI
Page 57

51
User Password
On the User Password page, you can change the password you use to log on to
the WebUI. By changing your password from the default password (“user”) you can
prevent others from logging on to the WebUI remotely and changing your settings.
To view the User Password page, click Servicing on the WebUI header.
The User Password page appears.
WebUI
Page 58

52
Battery
It takes up to 8 hours for the wireless mic battery to be fully charged (the orange
status indicator turns off). Always return the wireless mics to the charging cradles
after use. When it is fully charged, you can expect the following operating times:
Operation Operating time
While the wireless mic is in use (talking*) Up to 8 hours
While not in use (standby**) Up to 70 hours
* Actual talk time will be shorter for calls using HD audio (G.722).
** The wireless mic is not charging or in use.
The battery needs charging when:
• A new battery is installed into the wireless mic.
• The status indicator on the wireless mic ashes orange.
CAUTION:
To reduce the risk of re or injury, read and follow these instructions:
• Use only the batteries provided or equivalent. To order a replacement, visit our
website at http://businessphones.vtech.com or call 1-888-370-2006.
• Do not dispose of the batteries in a re. Check with local waste management
codes for special disposal instructions.
• Do not open or mutilate the batteries. Released electrolyte is corrosive and
may cause burns or injury to the eyes or skin. The electrolyte may be toxic if
swallowed.
• Exercise care in handling batteries in order not to create a short circuit with
conductive materials.
• Charge the batteries provided with or identied for use with this product only in
accordance with the instructions and limitations specied in this manual.
• Observe proper polarity orientation between the battery and metallic contacts.
• To prevent re or shock hazard, do not expose this product to water or any type
of moisture.
Appendix
Page 59

53
If you have difculty with your conference phone, please try the suggestions below.
For customer service, visit our website at http://businessphones.vtech.com or call
1-888-370-2006.
Finding the software version
As part of troubleshooting, you may be asked to provide the software version of the
conference phone.
To view the software version of your phone:
1. When the phone is idle, press MENU.
2. On the Main menu, press q to highlight Status, and then press SELECT.
3. On the Status screen, press q to highlight Product Info, and then press
SELECT.
4. On the Product Info screen, press q until Software Ver. appears.
My ErisStation Conference Phone with Wireless Mics does not work at all.
After powering up the base unit with a correct setup (page 2), the LCD display will
show the display name and account number (extension) of the base. Press
and
you will hear a dial tone. If any of this does not happen, please try the following:
• Make sure the DC power cable is securely plugged into base unit and the power
adapter.
• Make sure the AC power cord is securely plugged into the power adapter and a
wall outlet not controlled by a wall switch.
I cannot dial out.
• Try all the above suggestions.
• Make sure there is a dial tone before dialing.
• If other telephones in your ofce are having the same problem, the problem is in
the wiring or telephone service. Contact your IP PBX system administrator.
• Eliminate any background noise. Dial from another room in your ofce with less
background noise.
Troubleshooting
Page 60
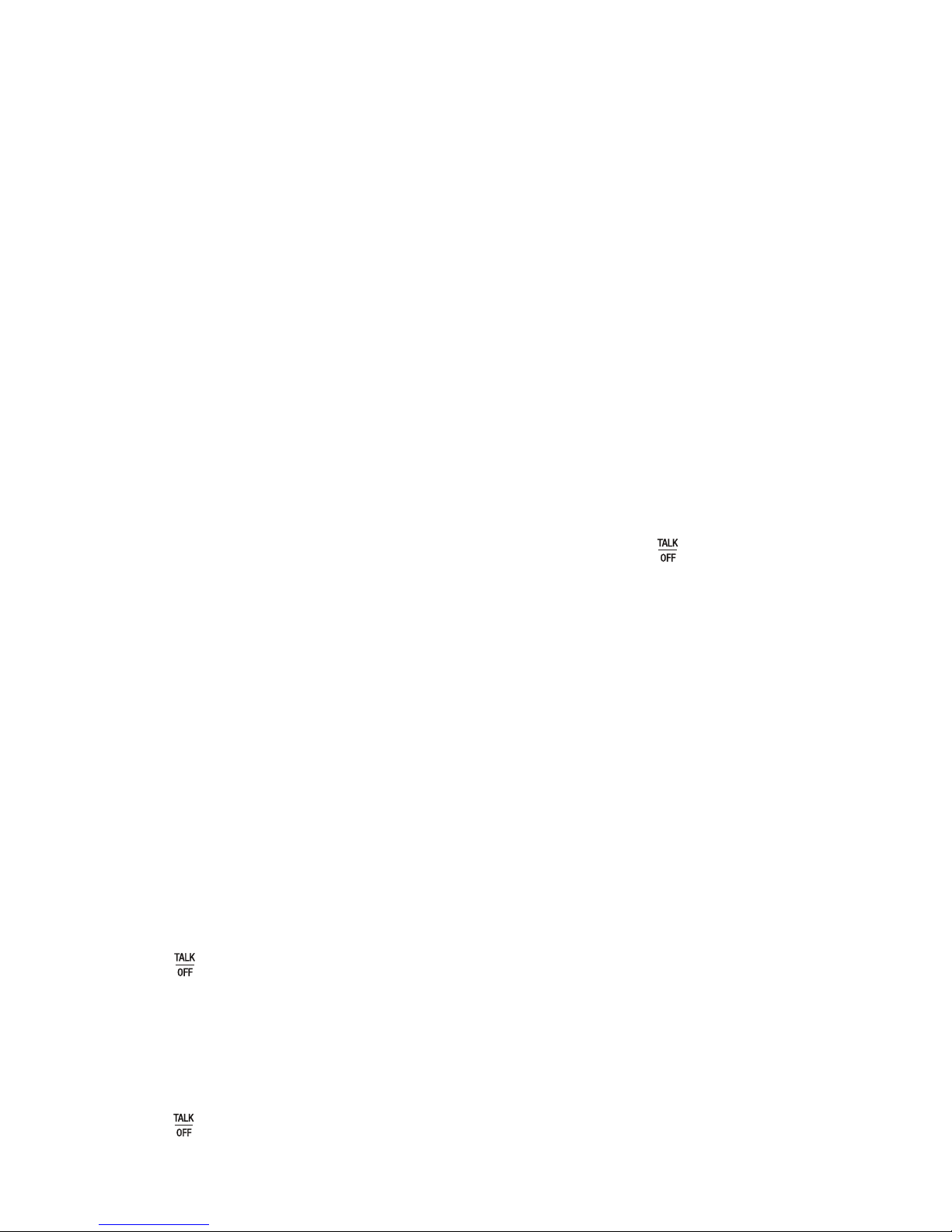
54
Troubleshooting
The base unit does not ring when there is an incoming call.
• Make sure there is a dial tone before dialing.
• Make sure the ringer volume of the base unit is not set to off (page 5).
• Make sure the DC power cable, Ethernet cable, AC power cord, and the power
adapter are plugged in properly (page 2).
• If other telephones in your ofce are having the same problem, the problem is in
the wiring or IP PBX service. Contact your service provider (charges may apply)
or system administrator.
• Other electronic products such as HAM radios and other DECT phones can
cause interference with your conference phone. Try installing your conference
phone as far away as possible from these types of electronic devices.
• Unplug the AC power cord from the wall outlet. Wait for approximately 15
seconds, and then plug it back in. If you still cannot get a dial tone, please
contact our customer service hotline designated above for assistance.
My wireless mic does not work at all.
The wireless mic works only when the base unit is properly powered and the wireless
mic is lifted from the charging cradle.
If the wireless mic works, with the wireless mic lifted, the status indicator under the
MUTE ALL button turns green within 2 seconds when you press
on the base unit.
If the status indicator remains off and inactive, please follow the steps below:
1. Remove the battery from battery compartment.
2. Insert the battery again and secure the battery door. Then, return the wireless mic
to the charging cradle.
3. Make sure the wireless mic is placed in the charging cradle correctly (page 3).
The status indicator under the MUTE ALL button should turn orange.
If the status indicator remains off at the time the wireless mic returned to the charging
cradle, the wireless mic or the charging cradle is probably defective. Please contact
customer service for assistance.
If the status indicator does not turn orange, please follow the steps below:
1. Remove the wireless mic from the charging cradle and install the battery again (page 3).
2. Return the wireless mic to the charging cradle. The status indicator under the
MUTE ALL button should turn orange. The wireless mic is charging now.
3. Allow the wireless mic to be charged for at least 30 minutes.
4. Remove the wireless mic from the charging cradle again.
5. Press
. The status indicator under the MUTE ALL button should turn green
within 2 seconds.
If that still does not work, the wireless mic might have lost its connection to the base
unit.
1. Re-register all the wireless mics with the base unit.
2. Remove the wireless mic from the charging cradle.
3. Press
again. The status indicator under the MUTE ALL button should turn green.
Page 61

Troubleshooting
55
If that still does not work, you might have a defective battery or a defective wireless
mic. Please contact customer service for assistance.
Note: Every time the base unit is powered up, the wireless mics will need some time
to connect to the base unit. Please allow at least one minute for the wireless mic and
base unit to synchronize before use after the base unit has powered up.
Note: If your have more than one ErisStation Conference Phone with Wireless Mics
in the ofce, use the Locate function (page 21) to identify the wireless mics that
are connected to the corresponding base unit. Make sure that they are not mixed up
between each of your ErisStation Conference Phone with Wireless Mics.
The callers cannot hear me when I am using the wireless mic.
• Make sure the wireless mic is not muted during a call.
• Move the wireless mic closer to the base unit. It may be out of range.
• Speak into the wireless mic from a distance of no more than 3 feet.
• Reset the base unit. Unplug the AC power cord from the wall outlet. Wait for
approximately 15 seconds, and then plug it back in. Allow at least one minute for
the wireless mic and base unit to synchronize.
• If your have more than one ErisStation Conference Phone with Wireless Mics
in the ofce, use the locate function (MENU > Status > Wireless microphone)
to identify the wireless mics that are connected to the corresponding base
unit. Make sure that they are not mixed up between each of your ErisStation
Conference Phone with Wireless Mics.
• Other electronic products such as HAM radios and other DECT phones can
cause interference with your ErisStation Conference Phone with Wireless Mics.
Try installing your ErisStation Conference Phone with Wireless Mics as far away
as possible from these types of electronic devices.
Status Indicator on the wireless mic ashes orange.
The wireless mic has low battery.
• Place the wireless mic onto the charging cradle for recharging.
For optimal battery life performances:
• Charge the wireless mics for up to 8 hours before the rst time of use.
• Return the wireless mics to the charging cradle after use. Charge them for at
least 30 minutes before subsequent uses.
Status Indicator on the wireless mic ashes orange even after a long period of
charging.
The efciency of the battery might have been reduced after being used for some
time.
• Make sure the wireless mic is placed in the charging cradle correctly (page 3)
when charging.
• Remove and install the battery again (page 3) and use it until the battery is fully
depleted, and then charge the wireless mic in charging cradle for 8 hours.
• If the above measures do not solve the problem, replace the battery.
Page 62

56
Troubleshooting
The status indicator on the wireless mic does not turn orange when in
charging cradle.
• The wireless mic might be fully charged.
• Clean the charging contacts on the wireless mic and the charging cradles each
month with a pencil eraser or a dry non-abrasive fabric.
• Make sure the DC power cable, telephone line cord, AC power cord, and the
power adapter are plugged in properly (page 2).
• Make sure the wireless mic is placed in the charging cradle correctly (page 3).
• Unplug the power cable. Wait for 15 seconds before plugging it back in. Allow up
to one minute for the wireless mic and base unit to reset.
• Lift the wireless mic and place it back into the charging cradle. If the wireless mic
status indicator turns orange for 5 seconds, and then turns off, the battery is fully
charged.
There is interference during a telephone conversation.
My calls fade out when I am using the wireless mic.
• Move the wireless mic closer to the base unit. It may be out of range.
• Appliances plugged into the same circuit as the base unit can cause interference.
Try moving the appliance or base unit to another outlet.
• Other electronic products such as HAM radios and other DECT phones can
cause interference with your conference phone. Try installing your conference
phone as far away as possible from these types of electronic devices.
• If your telephone is plugged into a modem or a surge protector, plug the
telephone (or modem/surge protector) into a different location. If this doesn’t
solve the problem, relocate your telephone or modem farther apart from each
other, or use a different surge protector.
• If other telephones in your ofce are having the same problem, the problem is in
the wiring or the IP PBX service. Contact your IP PBX system administrator.
Page 63

Troubleshooting
57
I have accidentally set my LCD language to Spanish or French, and I don’t
know how to change it back to English.
• When the base unit is not in use or on a call, press MENU → 3 → 1 → 1 → 1.
Common cure for electronic equipment.
• If the telephone is not responding normally, put the wireless mics onto the
charging cradles. If it does not respond, try the following (in the order listed):
1. Disconnect the power to the base unit.
2. Remove the battery from the wireless mics.
3. Wait a few minutes before connecting power to the base unit.
4. Install the battery again and place the wireless mics onto the charging cradles.
5. Wait for the wireless mic to synchronize with the base unit. Allow up to one
minute for this to take place.
Page 64

58
Cardiac pacemakers (applies only to digital cordless telephones):
Wireless Technology Research, LLC (WTR), an independent research entity, led a multidisciplinary
evaluation of the interference between portable wireless telephones and implanted cardiac pacemakers.
Supported by the U.S. Food and Drug Administration, WTR recommends to physicians that:
Pacemaker patients
• Should keep the wireless telephone at least six inches from the pacemaker.
• Should NOT place wireless telephones directly over the pacemaker, such as in a breast pocket, when it
is turned ON.
• Should use the wireless telephone at the ear opposite the pacemaker.
WTR’s evaluation did not identify any risk to bystanders with pacemakers from other persons using
wireless telephones.
About wireless mics
• Privacy: The same features that make a wireless mic convenient create some limitations. Calls
on conference phones are transmitted between the base unit and the wireless mic by radio waves,
so there is a possibility that the wireless mic conversations could be intercepted by radio receiving
equipment within range of the wireless mic. For this reason, you should not think of conference phone
conversations as being as private as those on corded telephones.
• Electrical power: The base unit of this conference phone must be connected to a working electrical
outlet. The electrical outlet should not be controlled by a wall switch. Calls cannot be made from the
conference phone if the base unit is unplugged, switched off or if the electrical power
is interrupted.
• Potential TV interference: Wireless mic operates at frequencies that may cause interference to
televisions and VCRs. To minimize or prevent such interference, do not place the base unit near or on
top of a TV or VCR. If interference is experienced, moving the wireless mic farther away from the TV or
VCR often reduces or eliminates the interference.
• Rechargeable batteries: Exercise care in handling batteries in order not to create a short circuit with
conducting material such as rings, bracelets and keys. The battery or conductor may overheat and
cause harm.
• Lithium-ion rechargeable batteries: Dispose of these batteries in a safe manner. Do not burn or
puncture. Like other batteries of this type, if burned or punctured, they could release caustic material
which could cause injury.
Precautions for users of implanted cardiac pacemakers
Page 65

59
Remember that electrical appliances can cause serious injury if used when you are wet or standing in water.
If the base unit should fall into water, DO NOT RETRIEVE IT UNTIL YOU UNPLUG THE AC POWER
CORD FROM THE WALL. Then, remove the telephone by the unplugged cords.
Maintenance
Taking care of your ErisStation Conference Phone with Wireless Mics
Your conference phone contains sophisticated electronic parts, so it must be treated with care.
Avoid rough treatment
Place the wireless mic down gently. Save the original packing materials to protect your ErisStation
Conference Phone with Wireless Mics if you ever need to ship it.
Avoid water
Your ErisStation Conference Phone with Wireless Mics can be damaged if it gets wet. Do not use the
wireless mic outdoors in the rain, or handle it with wet hands. Do not install the base unit near a sink,
bathtub or shower.
Electrical storms
Electrical storms can sometimes cause power surges harmful to electronic equipment. For your own
safety, take caution when using electrical appliances during storms.
Cleaning your ErisStation Conference Phone with Wireless Mics
Your ErisStation Conference Phone with Wireless Mics has a durable plastic casing that should retain its
luster for many years. Clean it only with a soft cloth slightly dampened with water or mild soap. Do not use
excess water or cleaning solvents of any kind.
Page 66

60
FCC Part 15
This equipment has been tested and found to comply with the requirements for a Class B digital device
under Part 15 of the Federal Communications Commission (FCC) rules. These requirements are intended
to provide reasonable protection against harmful interference in a residential installation. This equipment
generates, uses and can radiate radio frequency energy and, if not installed and used in accordance with
the instructions, may cause harmful interference to radio communications. However, there is no guarantee
that interference will not occur in a particular installation. If this equipment does cause harmful interference
to radio or television reception, which can be determined by turning the equipment off and on, the user is
encouraged to try to correct the interference by one or more of the following measures:
• Reorient or relocate the receiving antenna.
• Increase the separation between the equipment and receiver.
• Connect the equipment into an outlet on a circuit different from that to which the receiver is connected.
• Consult the dealer or an experienced radio/TV technician for help.
Changes or modications to this equipment not expressly approved by the party responsible for
compliance could void the user’s authority to operate the equipment.
This device complies with Part 15 of the FCC rules. Operation is subject to the following two conditions:
(1) this device may not cause harmful interference, and (2) this device must accept any interference
received, including interference that may cause undesired operation. Privacy of communications may not
be ensured when using this telephone.
To ensure safety of users, the FCC has established criteria for the amount of radio frequency energy
that can be safely absorbed by a user or bystander according to the intended usage of the product. This
product has been tested and found to comply with the FCC criteria. The wireless mic may be safely held
against the face of the user. The base unit shall be installed and used such that parts of the user’s body
other than the hands are maintained at a distance of approximately 20 cm (8 inches) or more.
This Class B digital apparatus complies with Canadian requirement: CAN ICES-3 (B)/NMB-3(B)
FCC, ACTA and IC regulations
Page 67

61
If this equipment is malfunctioning, it must be unplugged from the modular jack until the problem has been
corrected. Repairs to this telephone equipment can only be made by the manufacturer or its authorized
agents. For repair procedures, follow the instructions outlined under the Limited warranty. If this equipment
is causing harm to the telephone network, the telephone service provider may temporarily discontinue your
telephone service. The telephone service provider is required to notify you before interrupting service.
If advance notice is not practical, you will be notied as soon as possible. You will be given the opportunity
to correct the problem and the telephone service provider is required to inform you of your right to le a
complaint with the FCC. Your telephone service provider may make changes in its facilities, equipment,
operation, or procedures that could affect the proper functioning of this product. The telephone service
provider is required to notify you if such changes are planned.
If this product is equipped with a corded or cordless handset, it is hearing aid compatible.
If this product has memory dialing locations, you may choose to store emergency telephone numbers
(e.g., police, re, medical) in these locations. If you do store or test emergency numbers, please:
Remain on the line and briey explain the reason for the call before hanging up.
Perform such activities in off-peak hours, such as early morning or late evening.
Industry Canada
This device complies with Industry Canada license-exempt RSS standard(s).
Operation is subject to the following two conditions: (1) this device may not cause harmful interference,
and (2) this device must accept any interference received, including interference that may cause undesired
operation.
Privacy of communications may not be ensured when using this telephone.
The term ‘’IC:‘’ before the certication/registration number only signies that the Industry Canada technical
specications were met.
This product meets the applicable Industry Canada technical specications.
FCC, ACTA and IC regulations
The RBRC® Seal means that the manufacturer is voluntarily participating in an
industry program to collect and recycle lithium-ion rechargeable batteries when
taken out of service within the United States. These batteries may be taken to a
participating local retailer of replacement batteries or recycling center. Or you may
call 1 (800) 8 BATTERY
®
for locations accepting spent Li-ion batteries.
RBRC® and 1 (800) 8 BATTERY® are registered trademarks of the
Rechargeable Battery Recycling Corporation.
The RBRC® seal
Page 68

62
California Energy Commission battery charging
testing instructions
This telephone is set up to comply with the energy-conserving standards right out of the box. These
instructions are intended for California Energy Commission (CEC) compliance testing only. When the
CEC battery charging testing mode is activated, all telephone functions, except battery charging, will
be disabled.
To activate the CEC battery charging testing mode:
1. Place all wireless mics (with batteries inserted) into the base unit to make sure they can work
normally with the base unit.
2. Turn the base unit upside down. The end with the display screen and dial pad should be closest to you.
3. Access the battery testing switch, which is located beneath the base unit, midway up and to the right.
The switch is hidden beneath an adhesive cover. Use a pen knife or another small blade to lift off the
cover and access the switch.
4. Use a small screwdriver or another instrument to slide the switch from right to left.
5. Turn the base unit right side up.
6. Remove the batteries from each wireless mic.
7. Insert the battery back into a wireless mic while holding the MUTE ALL key on the mic until the mic’s
status indicator shows steady red.
8. Release the MUTE ALL key and then press it again immediately.
9. Place the mic in its charging cradle on the base unit. The mic status indicator should ash red and
green.
10. Repeat steps 6 through 8 for the remaining wireless mics.
After about one minute, the base unit will enter the CEC battery charging testing mode. The base
indicators turn off and all wireless mics are will be deregistered. All telephone functions, except battery
charging will be disabled.
If the base unit has failed to enter this mode, repeat step 5 through step 9 above.
To deactivate the CEC battery charging testing mode:
Turn the base unit upside down and slide the switch back to its original position. The base unit is powered
up as normal. To register the wireless mics again, go to Main Menu → 3. User Settings → 4. Wireless
microphone → 1. Register, or follow the instructions in the VCS754-WM wireless mic Quick Start Guide.
For C-ETL compliance only
Mesures de sécurité importantes
Vous devez toujours observer des mesures de précaution lorsque vous utilisez le Téléphone de
conférence avec microphones sans l ErisStation, an d’éviter les risques d’incendie, d’électrocution et de
blessures, incluant ce qui suit :
1. Lisez et comprenez bien toutes les instructions.
2. Observez toutes les instructions et mises en garde inscrites sur l’appareil.
3. Débranchez ce téléphone de la prise murale avant de le nettoyer. N’utilisez pas de nettoyeurs
liquides ni en aérosol. N’utilisez qu’un chiffon doux et légèrement humecté.
4. N’utilisez pas ce produit près de l’eau, tel que près d’un bain, d’un lavabo, d’un évier de cuisine, d’un
bac de lavage ou d’une piscine, ou dans un sous-sol humide ou sous la douche.
5. Ne déposez pas ce téléphone sur un chariot, support ou table chancelants. L’appareil pourrait tomber
et être sérieusement endommagé.
6. Les ouvertures situées à l’arrière ou sous le socle et le microphone sans l servent à la ventilation.
An d’empêcher la surchauffe, ces ouvertures ne doivent pas être obstruées en plaçant l’appareil sur
un lit, divan, tapis ou autre surface similaires. Ne placez pas cet appareil à proximité d’un élément de
chauffage ni d’une plinthe électrique. De plus, ne l’installez pas dans une unité murale ou un cabinet
fermé qui ne possède pas d’aération adéquate.
7. Ne faites fonctionner cet appareil qu’avec le type d’alimentation indiqué sur les étiquettes de l’appareil.
Si vous ne connaissez pas le voltage de votre maison, consultez votre marchand ou votre fournisseur
d’électricité.
Page 69

63
8. Ne déposez rien sur le cordon d’alimentation. Installez cet appareil dans un endroit sécuritaire, là où
personne ne pourra trébucher sur la ligne d’alimentation ni le cordon téléphonique modulaire.
9. N’enfoncez jamais d’objets dans les fentes du socle ou du microphone sans l, car ceci risquerait
d’entrer en contact avec des points de tension dangereux ou provoquer un court-circuit. N’échappez
pas de liquides dans l’appareil.
10. An de réduire les risques d’électrocution, ne démontez pas l’appareil, mais apportez-le plutôt à un centre
de service qualié s’il doit être réparé. L’ouverture ou le retrait de pièces du socle ou du microphone sans
l autre que les portes d’accès peuvent vous exposer à des tensions dangereuses et à d’autres risques.
Débranchez l’appareil avant de procéder au nettoyage. Utilisez un chiffon humide et doux.
11. Ne surchargez pas les prises de courant et les rallonges.
12. Débranchez cet appareil de la prise de courant et communiquez avec le département de service à la
clientèle de VTech dans les cas suivants :
• Lorsque le cordon d’alimentation est endommagé ou écorché.
• Si du liquide a été échappé dans l’appareil.
• Si l’appareil a été exposé à une source d’humidité telle que la pluie ou l’eau.
• Si le produit ne fonctionne pas normalement en respectant les instructions de fonctionnement.
Réglez uniquement les commandes indiquées dans le les instructions de fonctionnement. Les
réglages incorrects des autres commandes pourraient provoquer un dommage qui pourrait
exiger un travail exhaustif de la part d’un technicien autorisé an de rétablir le fonctionnement
normal de l’appareil.
• Si le produit a été échappé et que le socle et/ou le microphone sans l a été endommagé.
• Si le produit afche une nette diminution de sa performance.
13. Évitez d’utiliser le Téléphone de conférence avec microphones sans l ErisStation pendant un orage.
14. N’utilisez pas le Téléphone de conférence avec microphones sans l ErisStation pour rapporter
une fuite de gaz à proximité de la fuite. En certaines circonstances, une ammèche pourrait être
provoquée lorsque l’adaptateur est branché dans une prise de courant ou lorsque le microphone
auxiliaire est déposé sur son socle. Ceci est un événement commun associé à la fermeture d’un
circuit électrique. L’utilisateur ne doit pas brancher le téléphone dans une prise de courant ni insérer
un microphone sans l rechargé dans le socle, si le téléphone se trouve dans un environnement
contenant des concentrations de matières inammables ou autres gaz susceptibles de produire des
ammes, sauf en présence d’une aération adéquate. Une ammèche dans un tel endroit pourrait
provoquer un incendie ou une explosion. De tels environnements peuvent comprendre: des endroits
où l’on utilise de l’oxygène médical sans ventilation adéquate; des gaz industriels (dissolvants de
nettoyage, des vapeurs d’essence, etc.); une fuite de gaz naturel, etc.
15. Ne déposez que le microphone sans l près de votre oreille que lorsqu’il est en mode de
conversation normale.
16. Ces adaptateurs ont été conçus pour être orientés en position verticale ou montés au sol. Les
broches ne sont pas conçues pour maintenir l’adaptateur en place si celui-ci est barnché dans une
prise au plafond ou sous une table/ armoire.
17. Pour les PRODUITS À BRANCHER À UNE PRISE DE COURANT, la prise de courant doit être
installée près du produit, an d’assurer une accessibilité sécuritaire à la prise de courant.
18. MISE EN GARDE : Il peut y avoir un risque d’explosion si vous utilisez le mauvais type de piles.
N’utilisez que le bloc-piles rechargeable inclus ou le bloc-piles de rechange (BT191665/BT291665).
N’incinérez pas les piles. Celles-ci risqueraient d’exploser. Jetez les piles usées selon les
renseignements suivant le sceau du RBRC
MD
.
19. N’utilisez que les adaptateurs inclus avec ce produit. L’utilisation d’un adaptateur dont la polarité ou
la tension serait inadéquate risque d’endommager sérieusement le produit et mettre votre sécurité en
péril.Adaptateur : Entrée 100–240V CA 50/60 Hz; Sortie : 9 V CC 1500 mA
CONSERVEZ CES INSTRUCTIONS
Page 70

64
Pile
• MISE EN GARDE : N’utilisez que la pile incluse.
• Ne jetez pas la pile au feu. Vérifiez les instructions spécifiques de mise aux rebus aupr
è
s des autorités
locales.
• N’ouvrez pas et ne mutilez pas la pile. L’électrolyte qui s’en échapperait est corrosif et pourrait causer
des brûlures ou des blessures aux yeux ou à la peau. L’électrolyte est toxique si avalé.
• Soyez prudents lorsque vous manipulez les piles afin d’éviter les courts-circuits provoqués par des
matériaux conducteurs.
• Rechargez la pile incluse avec cet appareil, selon les instructions et limites spécifiées dans ce guide
d’utilisation.
Stimulateurs cardiaques implantés dans l’organisme
Les simulateurs cardiaques (s’applique uniquement aux téléphones numériques sans fil):
L’organisme ‘Wireless Technology Research, LLC (WTR)’, une firme de recherche indépendante, a mené
une évaluation pluridisciplinaire des interférences entre les téléphones sans fil portatifs et les stimulateurs
cardiaques implantés dans l’organisme. Appuyée par l’Administration des aliments et drogues (FDA) des
États-Unis, la firme WTR recommande aux médecins:
Avis aux détenteurs de stimulateurs cardiaques
• Ils doivent tenir le téléphone sans fil à une distance d’au moins six pouces du stimulateur cardiaque.
• Ils ne doivent PAS placer le téléphone sans fil directement sur le stimulateur cardiaque, tel que dans une
poche de chemise, lorsque celui-ci est en marche.
• Ils doivent utiliser le téléphone sans fil en l’appuyant sur l’oreille qui se trouve dans la direction
opposée au stimulateur cardiaque.
L’étude effectuée par l’organisme WRS n’a pas identifié de risque pour les détenteurs de simulateurs
cardiaques causés par les gens qui utilisent un téléphone sans fil à proximité de ceux-ci.
À propos des microphones sans l
• Confidentialité: Les mêmes caractéristiques qui constituent des avantages pour les téléphones sans
fil affichent également des restrictions. Les appels téléphoniques sur les téléphones conférence sans
fil sont transmis entre le combiné sans fil et le socle par le biais d’ondes radio ; il y a donc la possibilité
que vos conversations téléphoniques sans fil soient interceptées par des équipements de réception
radio se trouvant dans la portée du combiné sans fil. Pour cette raison, vous ne devez pas percevoir
les communications sur les téléphones conférence sans fil comme étant aussi confidentielles que
celles des téléphones à cordons.
• Alimentation électrique: Le socle de ce téléphone conférence sans fil doit être branché à une prise
électrique fonctionnelle. La prise électrique ne doit pas être contrôlée par un interrupteur mural. Les
appels ne pourront pas être effectués du téléphone conférence sans fil si le socle est débranché ou
mis hors tension ou si le courant est interrompu.
• Possibilité d’interférences aux téléviseurs: Certains microphones sans fil sans fil fonctionnent sur
des fréquences pouvant causer des interférences aux téléviseurs et aux magnétoscopes. Pour réduire
ou prévenir de telles interférences, ne placez pas le socle du téléphone sans fil à proximité ou sur un
téléviseur ou magnétoscope. S’il y a présence de parasites, il est conseillé d’éloigner le téléphone sans
fil du téléviseur ou du magnétoscope afin de réduire possiblement les interférences.
• Piles rechargeables: Manipulez les piles avec soin afin de ne pas les court-circuiter avec des bagues,
bracelets ou clés. Les piles ou le conducteur peut surchauffer et causer des blessures.
• Les bloc-piles rechargeables à au lithium-ion: Jetez ces blocs-piles de manière écologique
et sécuritaire. Ne les incinérez pas et ne les percez pas. Tel que les autres piles de ce type, elles
pourraient dégager une matière toxique qui peut causer des blessures corporelles si elles sont brûlées
ou percées.
For C-ETL compliance only
Page 71

65
What does this limited warranty cover?
The manufacturer of this VTech Product warrants to the holder of a valid proof of purchase (“Consumer” or
“you”) that the Product and all accessories provided in the sales package (“Product”) are free from defects
in material and workmanship, pursuant to the following terms and conditions, when installed and used
normally and in accordance with the Product operating instructions. This limited warranty extends only to
the Consumer for Products purchased and used in the United States of America and Canada.
What will VTech do if the Product is not free from defects in materials and workmanship during the
limited warranty period (“Materially Defective Product”)?
During the limited warranty period, VTech’s authorized service representative will repair or replace at
VTech’s option, without charge, a Materially Defective Product. If we repair the Product, we may use new
or refurbished replacement parts. If we choose to replace the Product, we may replace it with a new or
refurbished Product of the same or similar design. We will retain defective parts, modules, or equipment.
Repair or replacement of the Product, at VTech’s option, is your exclusive remedy. VTech will return the
repaired or replacement Products to you in working condition. You should expect the repair or replacement
to take approximately 30 days.
How long is the limited warranty period?
The limited warranty period for the Product extends for TWO (2) YEARS from the date of purchase. If
VTech repairs or replaces a Materially Defective Product under the terms of this limited warranty, this
limited warranty also applies to the repaired or replacement Product for a period of either (a) 90 days from
the date the repaired or replacement Product is shipped to you or (b) the time remaining on the original
two-year warranty; whichever is longer.
What is not covered by this limited warranty?
This limited warranty does not cover:
1. Product that has been subjected to misuse, accident, shipping or other physical damage, improper
installation, abnormal operation or handling, neglect, inundation, re, water or other liquid intrusion; or
2. Product that has been damaged due to repair, alteration or modication by anyone other than an
authorized service representative of VTech; or
3. Product to the extent that the problem experienced is caused by signal conditions, network reliability, or
cable or antenna systems; or
4. Product to the extent that the problem is caused by use with non-VTech accessories; or
5. Product whose warranty/quality stickers, product serial number plates or electronic serial numbers
have been removed, altered or rendered illegible; or
6. Product purchased, used, serviced, or shipped for repair from outside the United States of America or
Canada, or used for commercial or institutional purposes (including but not limited to Products used for
rental purposes); or
7. Product returned without a valid proof of purchase (see item 2 on the next page); or
8. Charges for installation or set up, adjustment of customer controls, and installation or repair of systems
outside the unit.
Limited warranty
Page 72

66
How do you get warranty service?
To obtain warranty service in the USA, please visit our website at http://businessphones.vtech.com or
call 1-888-370-2006.
NOTE: Before calling for service, please review the user’s manual - a check of the Product’s controls and
features may save you a service call.
Except as provided by applicable law, you assume the risk of loss or damage during transit and
transportation and are responsible for delivery or handling charges incurred in the transport of the
Product(s) to the service location. VTech will return repaired or replaced Product under this limited
warranty. Transportation, delivery or handling charges are prepaid. VTech assumes no risk for damage
or loss of the Product in transit. If the Product failure is not covered by this limited warranty, or proof of
purchase does not meet the terms of this limited warranty, VTech will notify you and will request that you
authorize the cost of repair prior to any further repair activity. You must pay for the cost of repair and return
shipping costs for the repair of Products that are not covered by this limited warranty.
What must you return with the Product to get warranty service?
1. Return the entire original package and contents including the Product to the VTech service location
along with a description of the malfunction or difculty; and
2. Include a “valid proof of purchase” (sales receipt) identifying the Product purchased (Product model)
and the date of purchase or receipt; and
3. Provide your name, complete and correct mailing address, and telephone number.
Other limitations
This warranty is the complete and exclusive agreement between you and VTech. It supersedes all other
written or oral communications related to this Product. VTech provides no other warranties for this Product.
The warranty exclusively describes all of VTech’s responsibilities regarding the Product. There are no other
express warranties. No one is authorized to make modications to this limited warranty and you should not
rely on any such modication.
State/Provincial Law Rights: This warranty gives you specic legal rights, and you may also have other
rights, which vary from state to state or province to province.
Limitations: Implied warranties, including those of tness for a particular purpose and merchantability
(an unwritten warranty that the Product is t for ordinary use) are limited to two years from the date of
purchase. Some states/provinces do not allow limitations on how long an implied warranty lasts, so the
above limitation may not apply to you. In no event shall VTech be liable for any indirect, special, incidental,
consequential, or similar damages (including, but not limited to lost prots or revenue, inability to use
the Product or other associated equipment, the cost of substitute equipment, and claims by third parties)
resulting from the use of this Product. Some states/provinces do not allow the exclusion or limitation of
incidental or consequential damages, so the above limitation or exclusion may not apply to you.
Please retain your original sales receipt as proof of purchase.
Limited warranty
Page 73

67
Technical specications
Frequency control Crystal controlled PLL synthesizer
Transmit frequency Wireless mic: 1921.536–1928.448 MHz
Base unit: 1921.536–1928.448 MHz
Channels 5
Nominal effective
range
Maximum power allowed by FCC and IC. Actual operating range may vary
according to environmental conditions at the time of use.
Optimal and minimum
distances
Optimal distance between the base unit/wireless mic and the participant: 2 feet
Minimum distance between each wireless mic: 1 foot
Power requirements Wireless mic: Li-ion Battery Pack; 3.7V; 240mAH rechargeable battery
Base unit adapter: Input: 100–240V AC 50/60Hz
Output: 9V DC @ 1500mA
Memory Local directory:
200 memory locations; up to 30 digits and 15 characters
Call log:
200 memory locations; up to 16 digits and 15 characters
Page 74

68
VTech Communications, Inc.
A member of THE VTECH GROUP OF COMPANIES.
VTech is a registered trademark of VTech Holdings Limited.
ErisStation
TM
and Orbitlink Wireless TechnologyTM are trademarks of
VTech Communications, Inc.
Windows is a registered trademark of Microsoft Corporation
in the United States and/or other countries.
Specications are subject to change without notice.
© 2015 for VTech Communications, Inc.
All rights reserved. Version 1 04/15
Designed to t your home.
And your life.
 Loading...
Loading...