Page 1
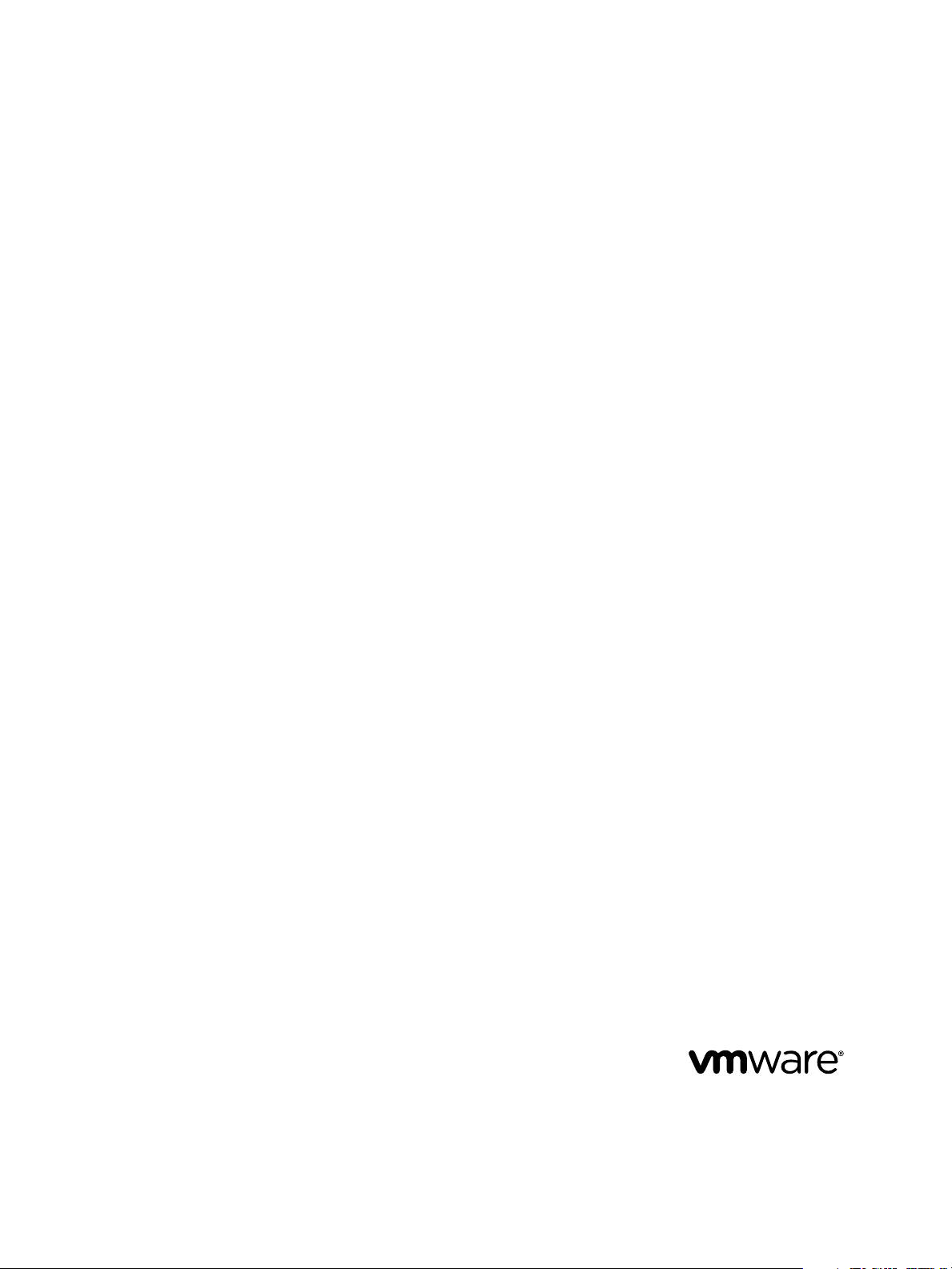
Utilisation de VMware Horizon View
Client pour Windows
Horizon View 5.4
Ce document prend en charge la version de chacun des produits
répertoriés, ainsi que toutes les versions publiées par la suite
jusqu'au remplacement dudit document par une nouvelle
édition. Pour rechercher des éditions plus récentes de ce
document, rendez-vous sur :
http://www.vmware.com/fr/support/pubs.
FR-001158-01
Page 2
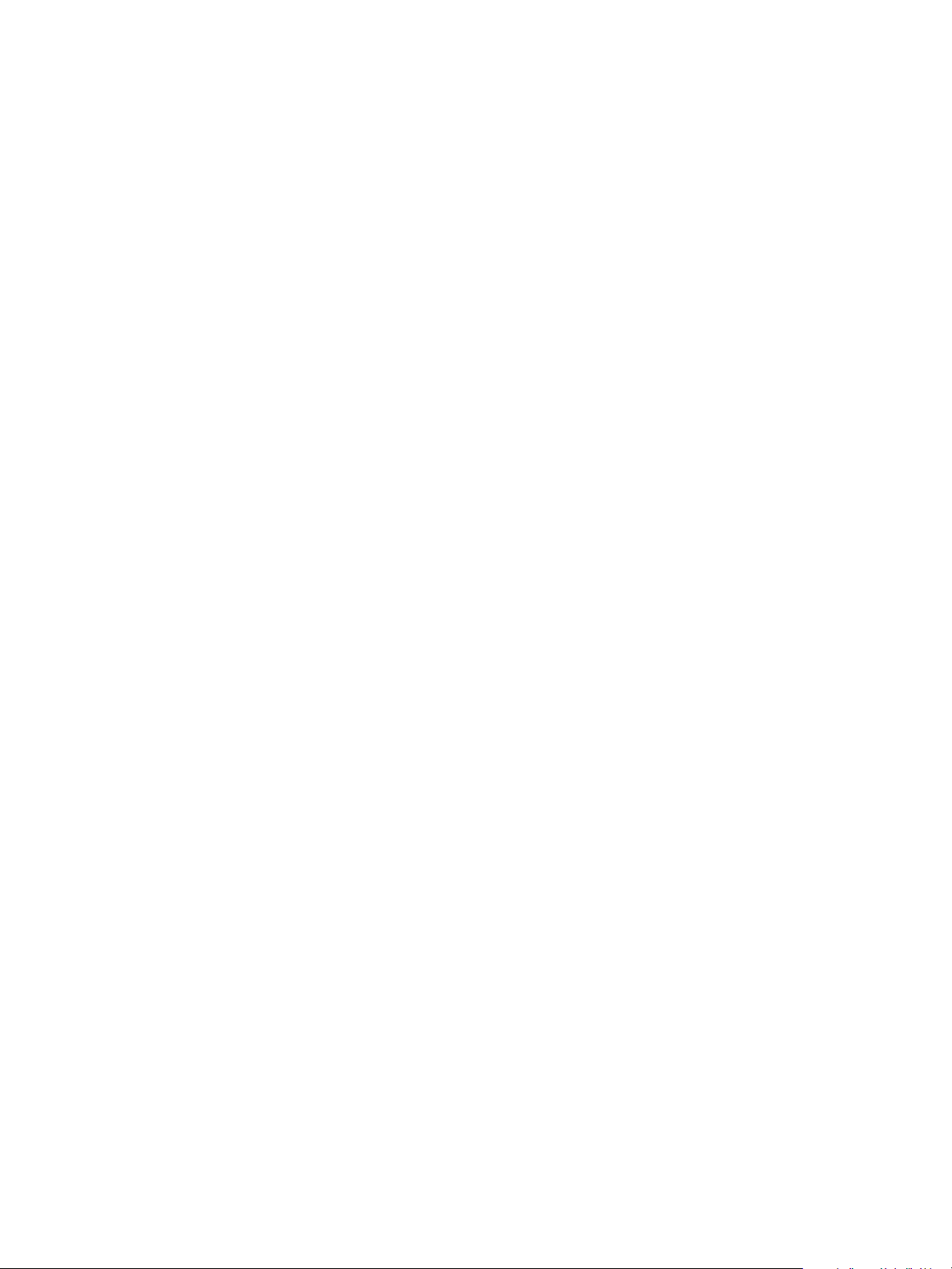
Utilisation de VMware Horizon View Client pour Windows
Vous trouverez la documentation technique la plus récente sur le site Web de VMware à l'adresse :
http://www.vmware.com/fr/support/
Le site Web de VMware propose également les dernières mises à jour des produits.
N’hésitez pas à nous transmettre tous vos commentaires concernant cette documentation à l’adresse suivante :
docfeedback@vmware.com
Copyright © 2012, 2013 VMware, Inc. Tous droits réservés. Ce produit est protégé par les lois américaines et internationales
relatives au copyright et à la propriété intellectuelle. Les produits VMware sont protégés par un ou plusieurs brevets
répertoriés à l'adresse http://www.vmware.com/go/patents-fr.
VMware est une marque déposée ou une marque de VMware, Inc. aux États-Unis et/ou dans d'autres juridictions. Toutes les
autres marques et noms mentionnés sont des marques déposées par leurs propriétaires respectifs.
VMware, Inc.
3401 Hillview Ave.
Palo Alto, CA 94304
www.vmware.com
2 VMware, Inc.
VMware, Inc.
100-101 Quartier Boieldieu
92042 Paris La Défense
France
www.vmware.com/fr
Page 3
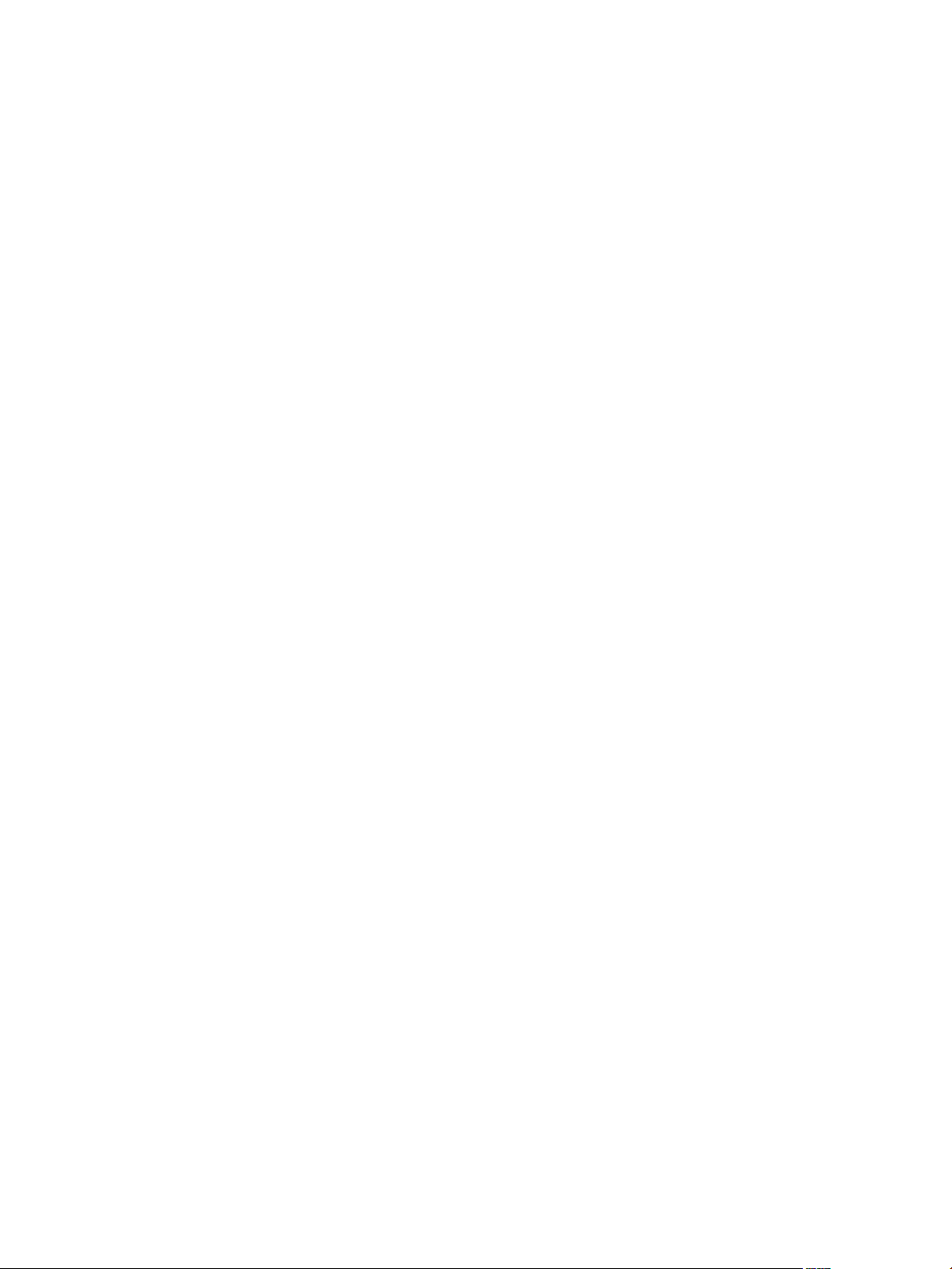
Table des matières
Utilisation de VMware Horizon View Client pour Windows 5
Configuration système requise et configuration pour View Client basé sur
1
Windows 7
Configuration système requise pour les clients Windows 7
Configuration système requise pour l’Audio/Vidéo en temps réel 9
Exigences pour l'utilisation de la redirection multimédia (MMR) 9
Conditions d’utilisation de la redirection d'URL flash 10
Exigences pour l'utilisation de Microsoft Lync avec Horizon View Client 10
Exigences de l'authentification par carte à puce 12
Exigences de navigateur client pour View Portal 12
Systèmes d'exploitation de poste de travail View pris en charge 13
Préparation de Serveur de connexion View pour View Client 13
Données View Client collectées par VMware 13
Installation de View Client pour Windows 17
2
Installer View Client pour Windows 17
Installer View Client à l'aide de View Portal 19
Configurer les liens de téléchargement de View Client affichés dans View Portal 20
Installation de View Client en silence 21
Configuration de View Client pour les utilisateurs finaux 27
3
Utiliser des URI pour configurer View Client 27
Configuration de la vérification des certificats pour les utilisateurs finaux 31
VMware, Inc.
Exécution de View Client à partir de la ligne de commande 35
4
Utilisation des commandes de View Client 35
Consulter le fichier de configuration View Client 37
Paramètres de registre de View Client 38
Gestion des connexions de serveur et des postes de travail 39
5
Ouvrir une session sur un poste de travail View 39
Basculer entre postes de travail 42
Fermer une session ou se déconnecter d'un poste de travail 42
Travailler dans un poste de travail View 45
6
Matrice de prise en charge des fonctions 45
Internationalisation 47
Connecter des périphériques USB 47
Utilisation de la fonctionnalité Audio/Vidéo en temps réel avec webcams et microphones 50
Copier et coller du texte et des images 53
3
Page 4
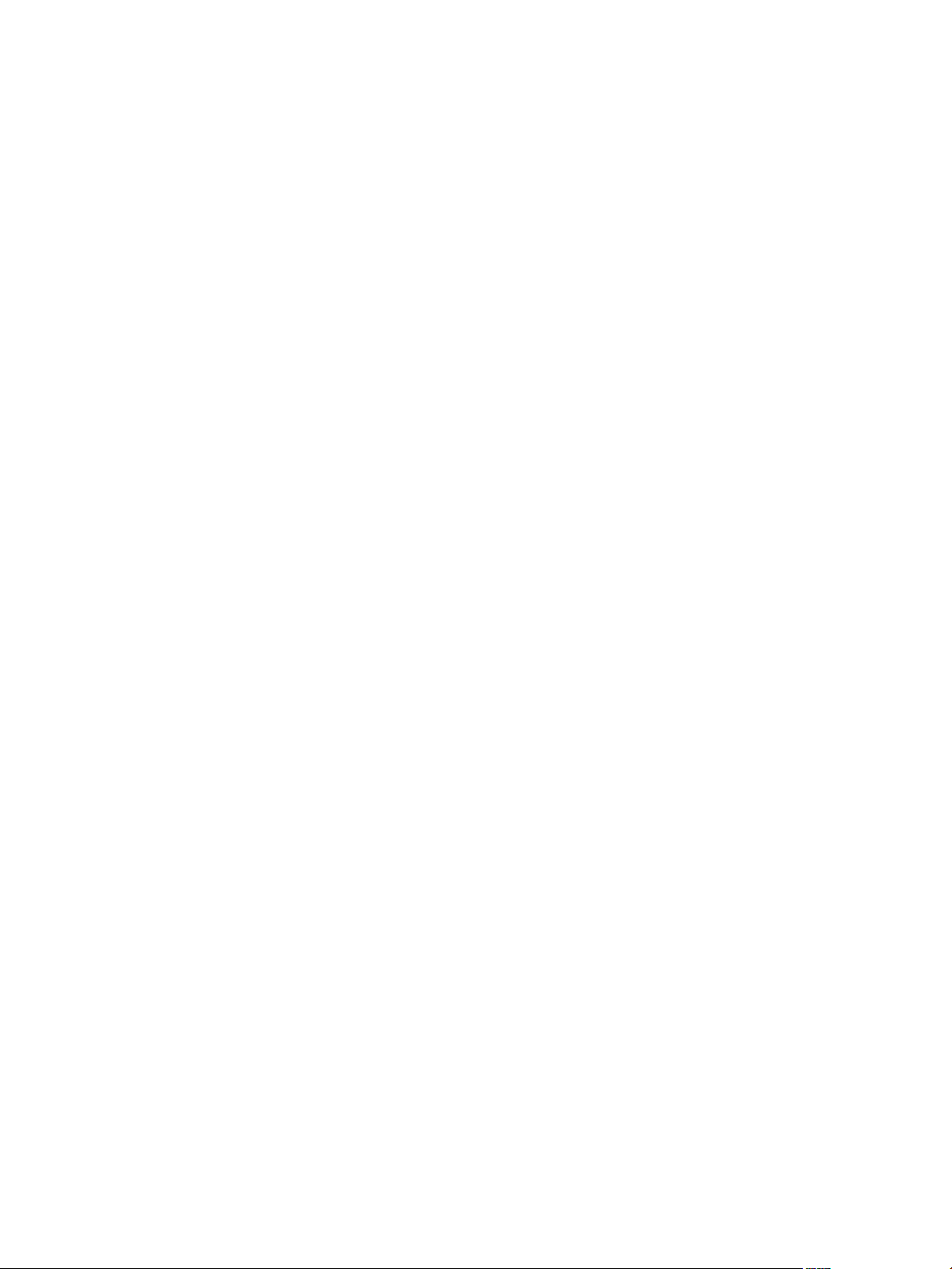
Utilisation de VMware Horizon View Client pour Windows
Impression à partir d'un poste de travail View 54
Contrôle de l'affichage Adobe Flash 55
Utilisation de la fonction de souris relative pour des applications de CAO et 3D 56
Utilisation de postes de travail en mode local 57
7
Emprunt d'un poste de travail en mode local pour la première fois 57
Arrêter ou interrompre un poste de travail local 58
Sauvegarder un poste de travail 58
Restituer un poste de travail 59
Restaurer un poste de travail 60
Configuration de l'utilisation d'une ressource de point de terminaison 60
Dépannage de View Client 67
8
Que faire si View Client se ferme de façon inattendue 67
Réinitialiser un poste de travail 67
Désinstallation de View Client 68
Index 69
4 VMware, Inc.
Page 5
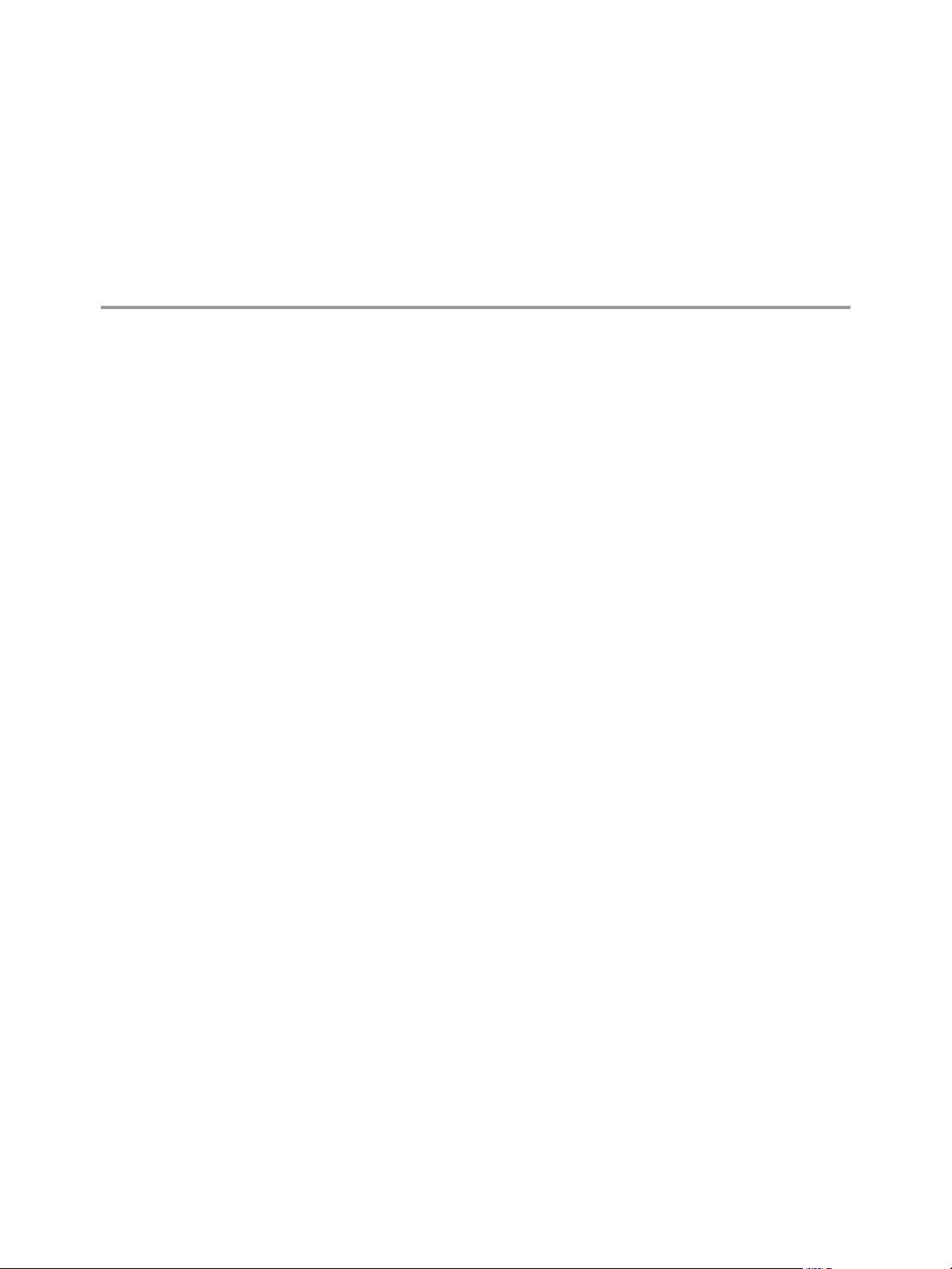
Utilisation de VMware Horizon View Client pour Windows
Ce guide intitulé Utilisation de VMware Horizon View Clientpour Windows fournit des informations concernant
l'installation et l'utilisation du logiciel VMware® Horizon View™ sur un système client Microsoft Windows
pour une connexion à un poste de travail View dans le datacenter.
Ce document contient des informations sur la configuration système requise et sur les instructions
d'installation et d'utilisation d'Horizon View Client pour Windows.
Ces informations sont conçues pour les administrateurs qui doivent configurer un déploiement d'
Horizon View comportant des systèmes clients Microsoft Windows, tels que des postes de travail et des
ordinateurs portables. Les informations sont rédigées pour des administrateurs système expérimentés qui
connaissent parfaitement la technologie des machines virtuelles et les opérations de datacenter.
VMware, Inc.
5
Page 6

Utilisation de VMware Horizon View Client pour Windows
6 VMware, Inc.
Page 7
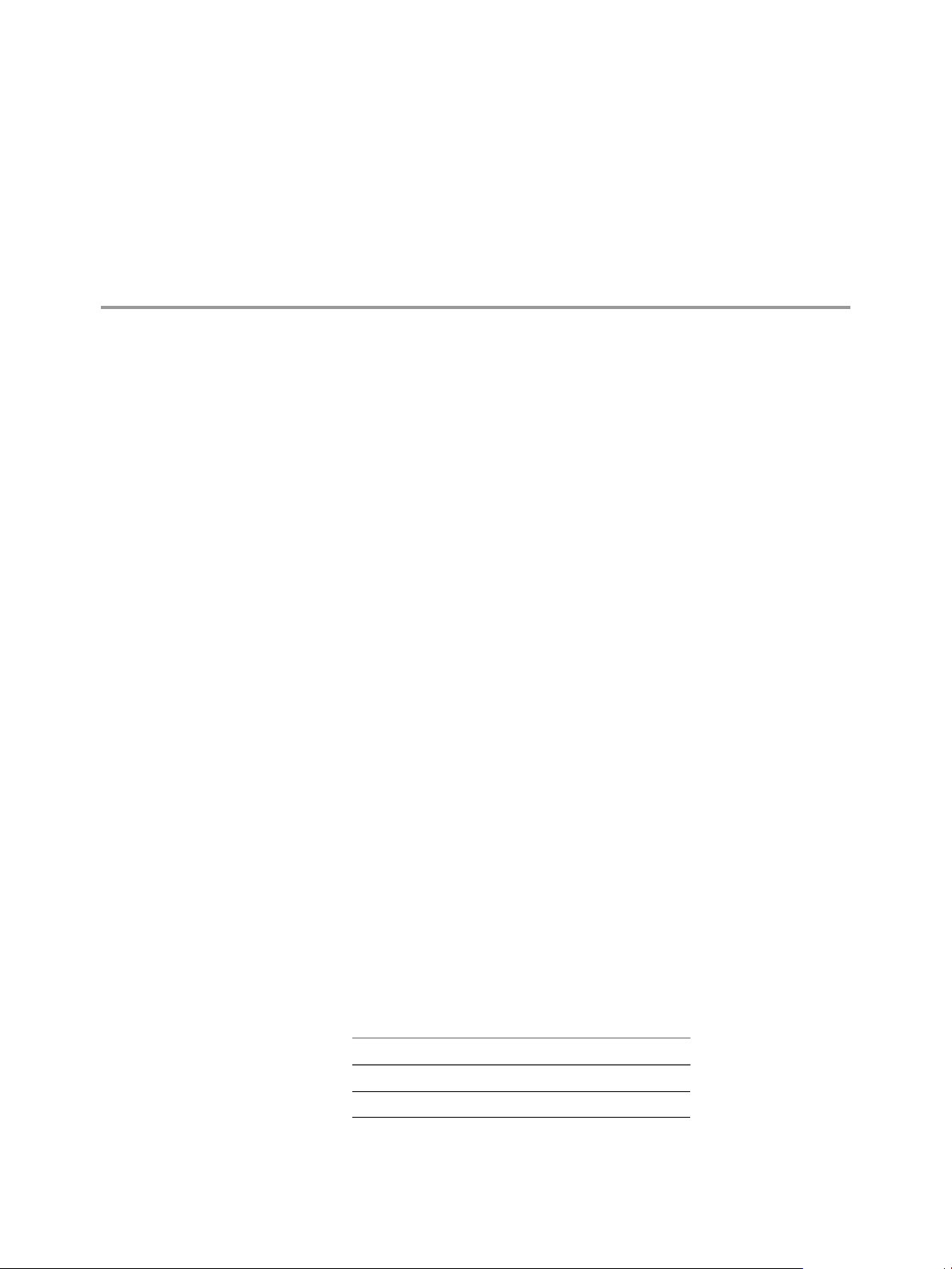
Configuration système requise et
configuration pour View Client basé
sur Windows 1
Les systèmes utilisant View client doivent satisfaire à certaines exigences matérielles et logicielles.
View Client sous les systèmes Windows utilise les paramètres Internet de Microsoft Internet Explorer, y
compris les paramètres du proxy, lors de la connexion au Serveur de connexion View. Veillez à ce que les
paramètres de votre Internet Explorer sont corrects et que vous pouvez accéder à l'URL du Serveur de
connexion View via Internet Explorer.
Ce chapitre aborde les rubriques suivantes :
« Configuration système requise pour les clients Windows », page 7
n
« Configuration système requise pour l’Audio/Vidéo en temps réel », page 9
n
« Exigences pour l'utilisation de la redirection multimédia (MMR) », page 9
n
« Conditions d’utilisation de la redirection d'URL flash », page 10
n
« Exigences pour l'utilisation de Microsoft Lync avec Horizon View Client », page 10
n
« Exigences de l'authentification par carte à puce », page 12
n
« Exigences de navigateur client pour View Portal », page 12
n
« Systèmes d'exploitation de poste de travail View pris en charge », page 13
n
« Préparation de Serveur de connexion View pour View Client », page 13
n
« Données View Client collectées par VMware », page 13
n
Configuration système requise pour les clients Windows
Vous pouvez installer View Client pour Windows sur des ordinateurs de bureau ou portables qui utilisent
un système d'exploitation Microsoft Windows 8, Windows 7, Vista ou XP.
L'ordinateur de bureau ou portable sur lequel vous installez View Client, et les périphériques qu'il utilise,
doit se conformer à une certaine configuration système.
Modèle
Mémoire
Systèmes d'exploitation
Ordinateur de bureau ou portable compatible x86 ou x86 64 bits standard
Au moins 1 Go de RAM
OS Version SP
Poste de travail Windows 8 32 ou 64 bits S/O
Windows 7 32 ou 64 bits Aucun ou SP1
VMware, Inc. 7
Page 8
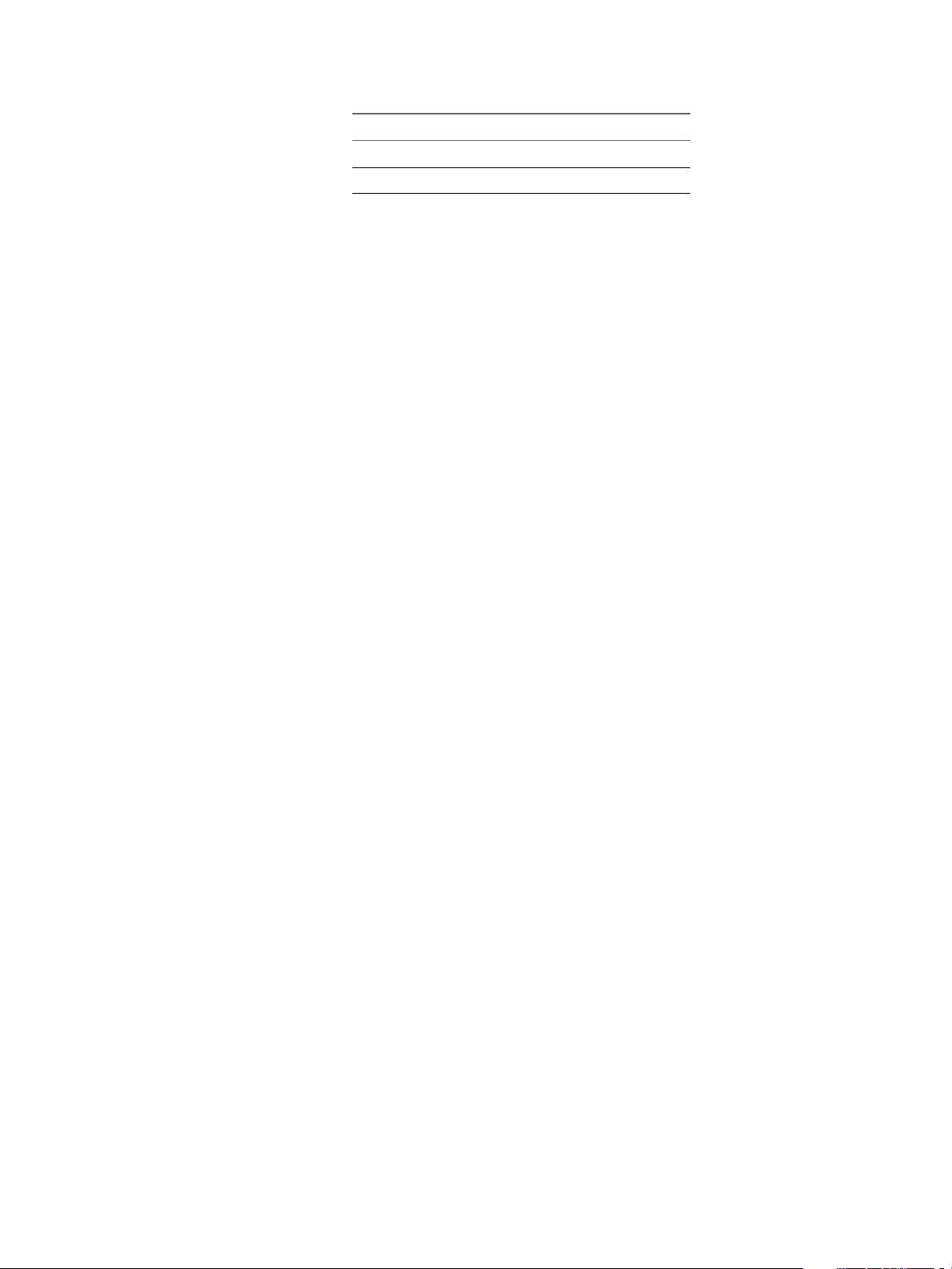
Utilisation de VMware Horizon View Client pour Windows
OS Version SP
Windows XP 32 bits SP3
Windows Vista 32 bits SP1 ou SP2
Pour Windows 7 et Windows Vista, les éditions suivantes sont prises en
charge : Home, Enterprise, Professional/Business et Ultimate. Pour
Windows XP, les éditions Home et Professional sont prises en charge.
Pour Windows 8, les éditions suivantes sont prises en charge : Windows 8
Pro - Desktop et Windows 8 Enterprise - Desktop.
Serveur de connexion
View, serveur de
sécurité et View Agent
Protocole d'affichage
pour Horizon View
Exigences matérielles
pour PCoIP
Exigences matérielles
pour RDP
4.6.1 ou version supérieure
Si les systèmes clients se connectent en dehors du pare-feu d'entreprise,
VMware recommande d'utiliser un serveur de sécurité. Avec un serveur de
sécurité, les systèmes client ne requièrent pas de connexion VPN.
PCoIP ou RDP
Un processeur x86 avec extensions SSE2, avec une vitesse de processeur
n
d'au moins 800 MHz.
RAM disponible supérieure à la configuration requise pour prendre en
n
charge plusieurs configurations d'écran. Utilisez la formule suivante
comme indicateur général :
20MB + (24 * (# monitors) * (monitor width) * (monitor height))
Comme indicateur rapide, vous pouvez utiliser les calculs suivants :
1 monitor: 1600 x 1200: 64MB
2 monitors: 1600 x 1200: 128MB
3 monitors: 1600 x 1200: 256MB
Un processeur x86 avec extensions SSE2, avec une vitesse de processeur
n
d'au moins 800 MHz.
RAM de 128 Mo.
n
Exigences logicielles
RDC 6.0 ou ultérieur est requis pour plusieurs écrans.
n
pour RDP
Pour les systèmes Windows XP et Windows XP Embedded, utilisez
n
Microsoft RDC 6.x.
Windows Vista inclut RDC 6.x, mais RDC 7 est recommandé.
n
Windows 7 inclut RDC 7. Windows 7 SP1 inclut RDC 7.1.
n
Pour les machines virtuelles de poste de travail Windows XP, vous
n
devez installer les correctifs RDP répertoriés dans les articles 323497 et
884020 de la Base de connaissances de Microsoft. Si vous n'installez pas
les correctifs RDP, le message Échec des sockets Windows risque de
s'afficher sur le client.
8 VMware, Inc.
Page 9
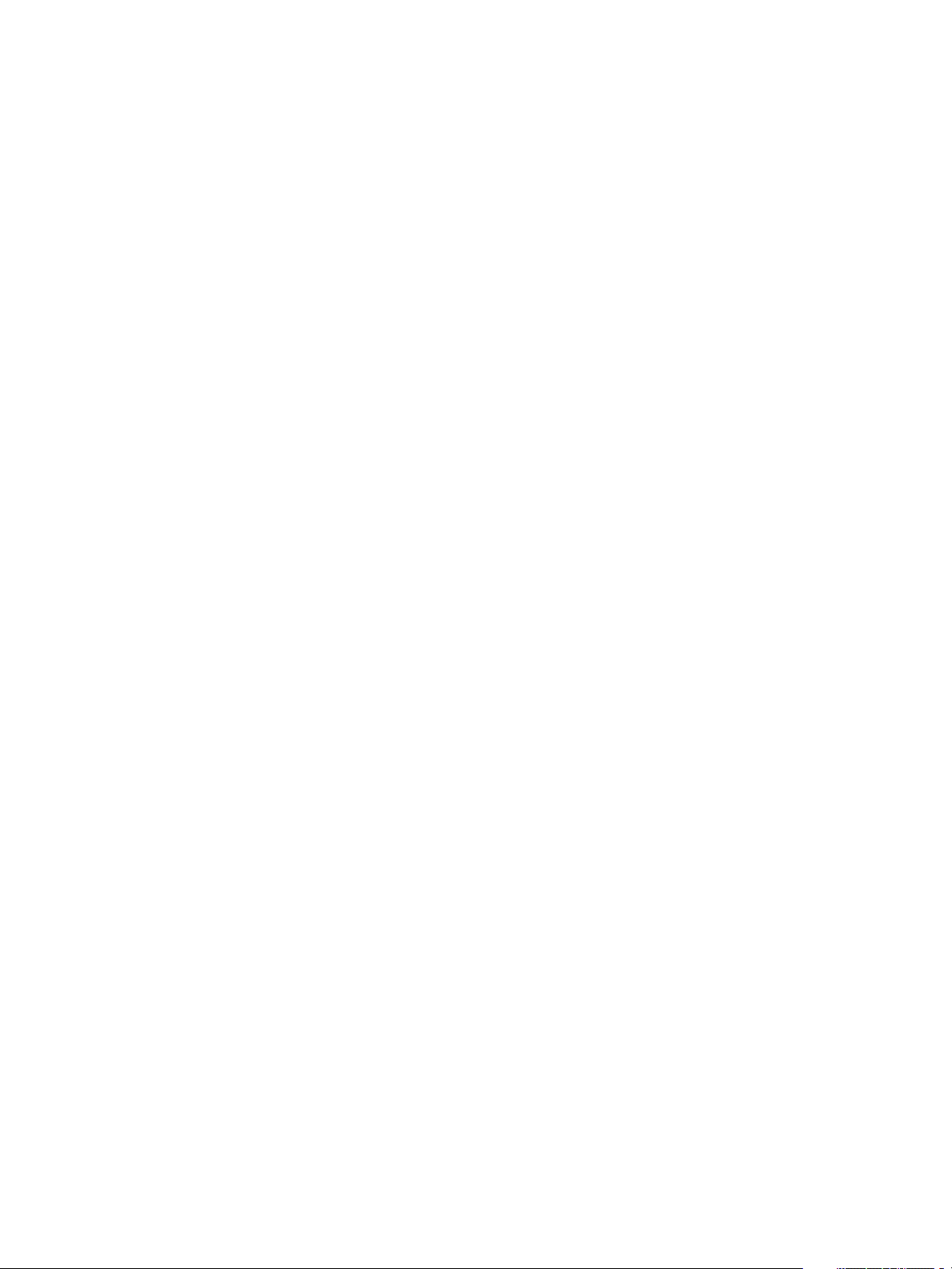
Chapitre 1 Configuration système requise et configuration pour View Client basé sur Windows
Le programme d'installation de View Agent configure la règle de pare-
n
feu locale pour que les connexions RDP entrantes correspondent au port
RDP actuel du système d'exploitation hôte, en général le port 3389. Si
vous changez le numéro du port RDP, vous devez changer les règles de
pare-feu associées.
Vous pouvez télécharger des versions de RDC sur le site Web de Microsoft.
Configuration système requise pour l’Audio/Vidéo en temps réel
l’Audio/Vidéo en temps réel fonctionne avec des webcams standard, périphériques audio USB et
analogiques ainsi qu’avec les applications de conférence standard telles que Skype, WebEx et Google
Hangouts. Pour prendre en charge l’Audio/Vidéo en temps réel, le déploiement de votre Horizon View doit
satisfaire certaines exigences matérielles et logicielles.
Poste de travail
Horizon View
Logiciel
Horizon View Client
Ordinateur View Client
ou périphérique d'accès
client
Protocole d'affichage
pour Horizon View
Les postes de travail doivent avoir View Agent 5.2 installé. L’Audio/Vidéo en
temps réel est pris en charge par tous les systèmes d'exploitation client
Windows qui utilisent View Agent 5.2.
La dernière version de Remote Experience Agent doit également être
installée sur les postes de travail. Reportez-vous à au document Installation et
Administration de VMware Horizon View Feature Pack pour
VMware Horizon View 5.2 Feature Pack 2.
Horizon View Client 5.4 pour Windows ou versions ultérieures
L’Audio/Vidéo en temps réel est pris en charge par tous les systèmes
n
d'exploitation client Windows qui utilisent Horizon View Client pour
Windows. Pour plus d'informations, reportez-vous à « Configuration
système requise pour les clients Windows », page 7.
Les pilotes des webcams et des périphériques audio doivent être
n
installés, et la webcam doit être opérationnelle sur l'ordinateur client.
Pour utiliser l’Audio/Vidéo en temps réel, vous n'avez pas à installer les
pilotes des périphériques sur le système d'exploitation du poste de
travail où View Agent est installé.
PCoIP
L’Audio/Vidéo en temps réel n'est pas pris en charge par les sessions postes
de travail RDP.
Exigences pour l'utilisation de la redirection multimédia (MMR)
La redirection multimédia (MMR) délivre le flux multimédia directement aux ordinateurs client par le biais
d'un canal virtuel.
Avec MMR, le flux multimédia est traité, c'est-à-dire décodé, sur le système client. Le système client effectue
la lecture du contenu multimédia, déchargeant ainsi la demande sur l'hôte ESXi.
View Client prend en charge MMR sur les systèmes d'exploitation suivants :
Windows XP
n
Windows XP Embedded
n
Windows Vista
n
VMware, Inc. 9
Page 10
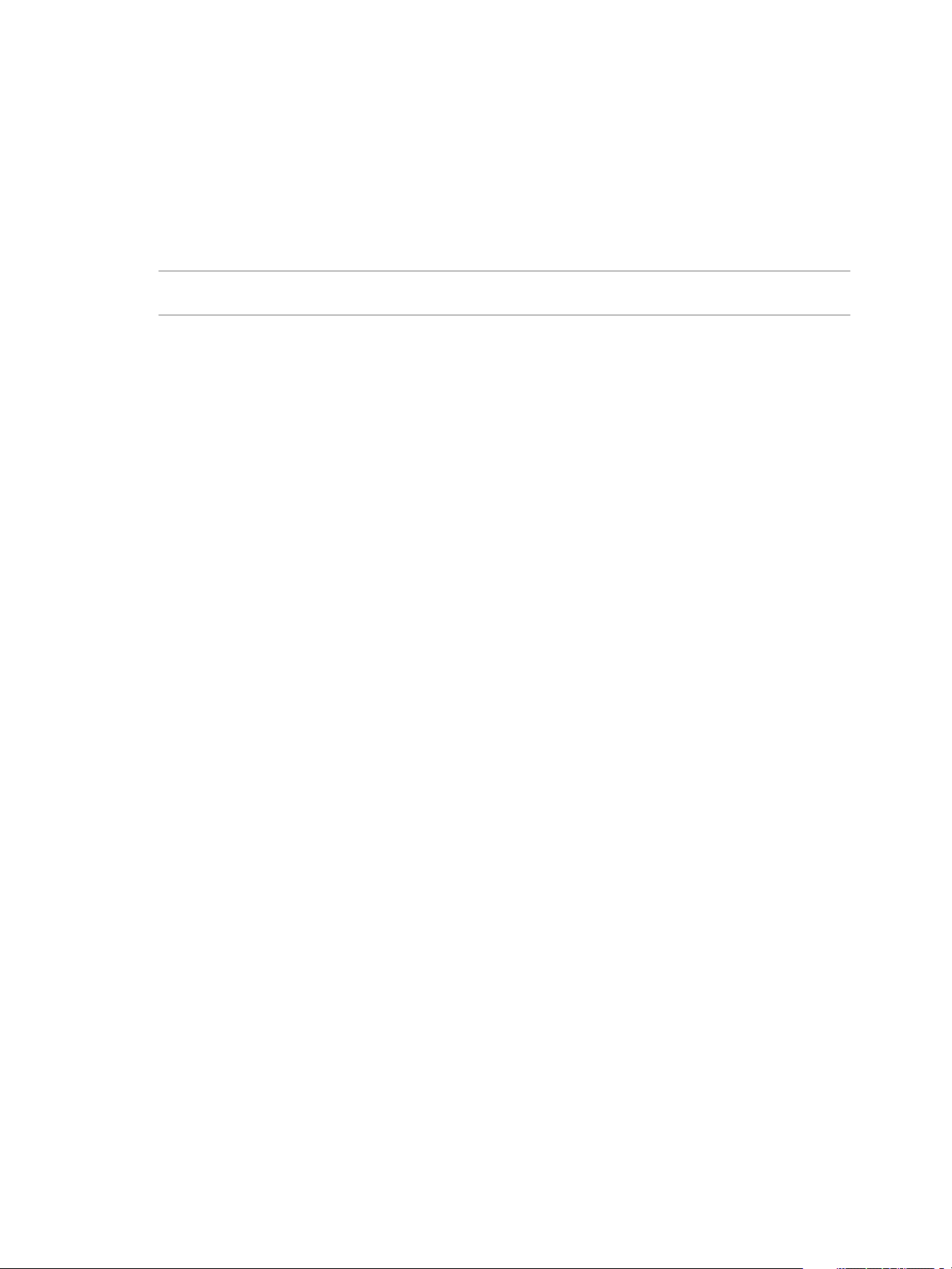
Utilisation de VMware Horizon View Client pour Windows
La fonction MMR prend en charge les formats de fichier média que le système client prend en charge, car
des décodeurs locaux doivent exister sur le client. Les formats de fichier incluent MPEG2-1, MPEG-2,
MPEG-4 Part 2 ; WMV 7, 8 et 9 ; WMA ; AVI ; ACE ; MP3 ; et WAV, entre autres.
Utilisez Windows Media Player 10 ou supérieur, et installez-le sur l'ordinateur local, ou un périphérique
d'accès client, et sur le poste de travail View.
Vous devez ajouter le port MMR en tant qu'exception à votre logiciel de pare-feu. Le port par défaut pour
MMR est 9427.
REMARQUE Le matériel d'affichage vidéo de View Client doit avoir la prise en charge de la superposition
pour que MMR fonctionne correctement.
Les clients Windows 7 et 8 et les postes de travail View Windows 7 et 8 ne prennent pas en charge MMR.
Pour ces clients et ces agents, utilisez la redirection multimédia Windows, incluse avec RDP 7 et supérieur.
Conditions d’utilisation de la redirection d'URL flash
La diffusion de contenus Flash directement à partir d’Adobe Media Server vers les points de terminaison
client soulage l'hôte ESXi du datacenter, supprime les routages supplémentaires via le datacenter et réduit la
bande passante nécessaire pour écouter simultanément des événements vidéo en direct sur plusieurs points
de terminaison client.
La fonctionnalité de redirection d'URL Flash utilise un JavaScript incorporé dans le HTML d'une page Web
par l'administrateur de celle-ci. Chaque fois qu'un utilisateur de poste de travail virtuel clique sur le lien de
l’URL désigné à partir d'une page Web, JavaScript intercepte et redirige le fichier ShockWave (SWF) à partir
de la session du poste de travail virtuel au point de terminaison client. Le point de terminaison ouvre alors
un lecteur multimédia Flash local à l’extérieur de la session de poste de travail virtuel et lance la lecture du
flux multimédia en local.
Cette fonctionnalité est disponible quand elle est utilisée avec VMware Horizon View 5.2 Feature Pack 2.
Pour utiliser cette fonctionnalité, vous devez configurer votre page Web et les périphériques clients. Les
systèmes client doivent satisfaire certaines exigences matérielles et logicielles :
Les systèmes client doivent utiliser Horizon View Client 5.4 ou une version ultérieure.
n
Les systèmes client doivent avoir une connectivité IP au serveur Web d’Adobe qui héberge le fichier
n
Shockwave (SWF) qui initie les flux de multidiffusion. Si nécessaire, configurez votre pare-feu pour
ouvrir les ports appropriés afin de permettre aux périphériques client d'accéder à ce serveur.
Les systèmes client doivent avoir Adobe Flash Player 10.1 ou version ultérieure pour Internet Explorer
n
(qui utilise ActiveX).
Pour consulter la liste des exigences qu’un poste de travail View doit satisfaire pour la redirection d'URL
Flash, et pour obtenir des instructions sur la configuration de la page Web afin qu’elle fournisse un flux de
multidiffusion, reportez-vous au document Installation et administration de VMware Horizon View Feature Pack.
Exigences pour l'utilisation de Microsoft Lync avec Horizon View Client
Avec Horizon View 5.2, les clients peuvent maintenant utiliser un client Microsoft Lync 2013 sur leurs
postes de travail View pour participer à des appels VoIP (voice over IP) de communications unifiées et de
tchat vidéo avec des périphériques audio et vidéo USB certifiés Lync. Il n'est plus nécessaire de disposer
d'un téléphone IP dédié.
Cette nouvelle architecture requiert l'installation d'un client Microsoft Lync 2013 sur le poste de travail View
et d'un plug-in VDI Microsoft Lync sur le point de terminaison du client. Les clients peuvent utiliser le client
Microsoft Lync 2013 pour les fonctions de présence, de messagerie instantanée, de conférence Web et
Microsoft Office.
10 VMware, Inc.
Page 11
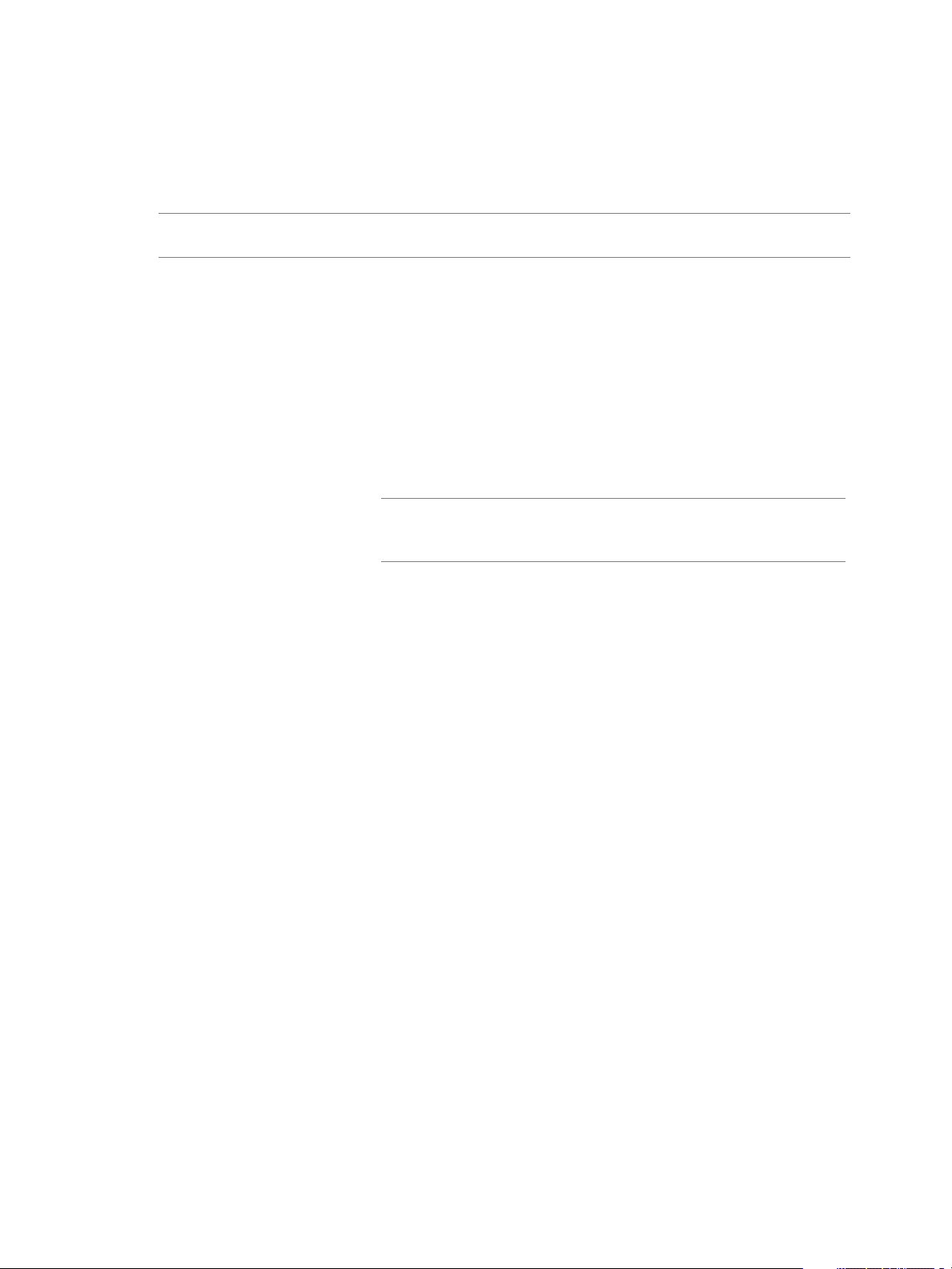
Chapitre 1 Configuration système requise et configuration pour View Client basé sur Windows
À chaque appel VoIP ou de tchat vidéo Lync, le plug-in VDI Lync décharge tout le traitement multimédia
du serveur de datacenter vers le point de terminaison du client, et code tout le multimédia en codecs audio
et vidéo optimisés pour Lync. Cette architecture optimisée est hautement évolutive, entraîne une utilisation
réduite de la bande passante réseau et fournit une livraison de données multimédia point à point avec la
prise en charge de VoIP et de la vidéo en temps réel haute qualité.
REMARQUE L'enregistrement audio n'est pas encore pris en charge. Cette intégration est prise en charge
uniquement avec le protocole d'affichage PCoIP.
Cette fonction a les exigences suivantes :
Système d'exploitation
Logiciel système client
Logiciel de poste de
travail View (agent)
Système d'exploitation client : Windows 7 SP1 ou Windows 8, 32 ou 64
n
bits
Système d'exploitation de machine virtuelle (agent) : Windows 7 SP1 32
n
ou 64 bits
Horizon View Client pour Windows 5.3 ou version ultérieure (
n
Horizon View Client 5.4 si vous avez un système client Windows 8)
Version 32 bits du plug-in VDI Microsoft Lync
n
IMPORTANT La version 64 bits de Microsoft Office ne doit pas être
installée sur la machine cliente. Le plug-in VDI Microsoft Lync 32 bits
requis n'est pas compatible avec Microsoft Office 2013 64 bits.
Le certificat de sécurité généré lors du déploiement de Microsoft Lync
n
Server 2013 doit être importé dans le répertoire Autorités de certification
racine approuvées
Horizon View Agent 5.2
n
Microsoft Lync 2013 Client
n
Le niveau binaire de Lync 2013 Client doit correspondre au niveau
binaire du système d'exploitation de machine virtuelle.
Le certificat de sécurité généré lors du déploiement de Microsoft Lync
n
Server 2013 doit être importé dans le répertoire Autorités de certification
racine approuvées
Serveurs requis
Un serveur exécutant Serveur de connexion View 5.2
n
Un serveur exécutant Microsoft Lync Server 2013
n
Une infrastructure vSphere pour héberger les machines virtuelles
n
Les hôtes de vCenter Server et ESXi doivent exécuter vSphere 5.0 ou
supérieur.
Matériel
Matériel prenant en charge tous les composants logiciels requis cités
n
précédemment
Point de terminaison client : CPU de 1,5 GHz ou plus et un minimum de
n
2 Go de RAM pour le plug-in Microsoft Lync 2013
VMware, Inc. 11
Page 12

Utilisation de VMware Horizon View Client pour Windows
Exigences de l'authentification par carte à puce
Les systèmes client qui utilisent une carte à puce pour l'authentification utilisateur doivent satisfaire
certaines exigences.
Chaque système client qui utilise une carte à puce pour l'authentification utilisateur doit avoir les logiciels et
matériels suivants :
View Client
n
Un lecteur de carte à puce compatible avec Windows
n
Un intergiciel de carte à puce
n
Des pilotes d'application spécifiques du produit
n
Vous devez également installer des pilotes d'application spécifiques du produit sur les postes de travail
View.
View prend en charge les cartes à puce et les lecteurs de carte à puce qui utilisent un fournisseur PKCS#11
ou Microsoft CryptoAPI. Facultativement, vous pouvez installer la suite logicielle ActivIdentity ActivClient
qui fournit des outils pour interagir avec des cartes à puce.
Les utilisateurs qui s'authentifient avec des cartes à puce doivent posséder une carte à puce ou un jeton de
carte à puce USB, et chaque carte à puce doit contenir un certificat utilisateur.
Pour installer des certificats sur une carte à puce, vous devez configurer un ordinateur pour qu'il agisse
comme une station d'inscription. Cet ordinateur doit avoir l'autorité d'émettre des certificats de carte à puce
pour les utilisateurs, et il doit être membre du domaine pour lequel vous émettez des certificats.
IMPORTANT Lorsque vous inscrivez une carte à puce, vous pouvez choisir la taille de clé du certificat
résultant. Pour utiliser des cartes à puce avec des postes de travail locaux, vous devez sélectionner une clé
de 1 024 bits ou de 2 048 bits au cours de l'inscription de carte à puce. Les certificats avec des clés de 512 bits
ne sont pas pris en charge.
Le site Web Microsoft TechNet comporte des informations détaillées sur la planification et l'implémentation
de l'authentification par carte à puce pour les systèmes Windows.
Outre le respect de ces exigences pour les systèmes View Client, d'autres composants View doivent
respecter certaines exigences de configuration pour prendre en charge les cartes à puce :
Pour plus d'informations sur la configuration des serveurs View Server pour prendre en charge
n
l'utilisation des cartes à puce, consultez la rubrique « Configurer l'authentification par carte à puce »
dans le document Administration de VMware Horizon View.
Pour plus d'informations sur les tâches que vous pouvez effectuer dans Active Directory afin
n
d'implémenter l'authentification par carte à puce, reportez-vous aux rubriques sur la préparation
d'Active Directory pour l'authentification par carte à puce, dans le document Installation de VMware
Horizon View.
Exigences de navigateur client pour View Portal
À partir d'un système client, vous pouvez ouvrir un navigateur et naviguer vers une instance de Serveur de
connexion View. La page Web qui apparaît est appelée View Portal. Elle contient des liens pour télécharger
le fichier du programme d'installation pour View Client.
Pour utiliser View Portal, vous devez posséder l'un des navigateurs Web suivants :
Internet Explorer 8
n
Internet Explorer 9
n
12 VMware, Inc.
Page 13
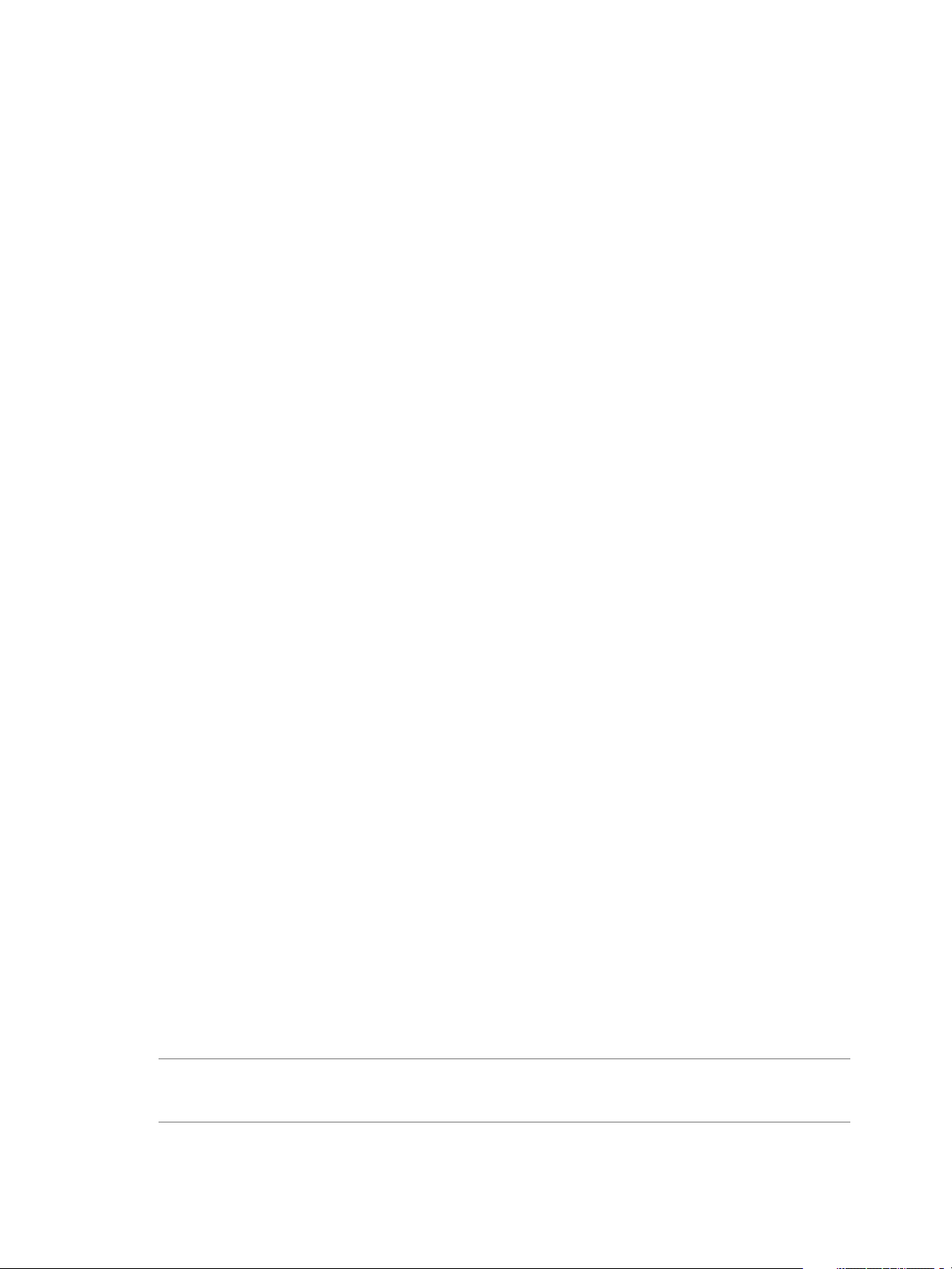
Chapitre 1 Configuration système requise et configuration pour View Client basé sur Windows
Internet Explorer 10 (sur un système Windows 8 en mode Bureau)
n
Firefox 6 et versions supérieures
n
Safari 5 (sur Mac)
n
Chrome 14 ou supérieur
n
Systèmes d'exploitation de poste de travail View pris en charge
Les administrateurs créent des machines virtuelles avec un système d'exploitation client et installent View
Agent sur le système d'exploitation client. Les utilisateurs finaux peuvent ouvrir une session sur ces
machines virtuelles à partir d'un périphérique client.
Pour obtenir une liste des systèmes d'exploitation client pris en charge, consultez la rubrique « Systèmes
d'exploitation pris en charge pour View Agent » dans la documentation d'installation d'Horizon View 4.6.x
ou 5.x.
Préparation de Serveur de connexion View pour View Client
Les administrateurs doivent effectuer des tâches spécifiques pour permettre aux utilisateurs finaux de se
connecter à des postes de travail View.
Pour que les utilisateurs finaux puissent se connecter à Serveur de connexion View ou à un serveur de
sécurité et accéder à un poste de travail View, vous devez configurer certains paramètres de pool et des
paramètres de sécurité :
Si vous utilisez un serveur de sécurité, comme le recommande VMware, vérifiez que vous utilisez le
n
Serveur de connexion View 4.6.1 et le Serveur de sécurité View 4.6.1 ou une version supérieure.
Consultez la documentation Installation de VMware Horizon View.
Si vous prévoyez d'utiliser une connexion tunnel sécurisée pour des périphériques client et si la
n
connexion sécurisée est configurée avec un nom d'hôte DNS pour le Serveur de connexion View ou un
serveur de sécurité, vérifiez que le périphérique client peut résoudre ce nom DNS.
Pour activer ou désactiver le tunnel sécurisé, dans View Administrator, allez à la boîte de dialogue
Modifier les paramètres du Serveur de connexion View et cochez la case [Utiliser une connexion
tunnel sécurisée vers le poste de travail] .
Vérifiez qu'un pool de postes de travail virtuels a été créé et que le compte d'utilisateur que vous
n
souhaitez utiliser est autorisé à accéder à ce poste de travail View. Consultez les rubriques sur la
création de pools de postes de travail dans la documentation Administration de VMware Horizon View.
Pour pouvoir utiliser l'authentification à 2 facteurs, telle que l'authentification RSA SecurID ou
n
RADIUS, avec View Client, vous devez activer cette fonction sur le Serveur de connexion View.
L'authentification RADIUS est disponible avec View 5.1 et les versions supérieures et le Serveur de
connexion View. Pour plus d'informations, consultez les rubriques concernant l'authentification à 2
facteurs dans la documentation Administration de VMware Horizon View.
Données View Client collectées par VMware
Si votre entreprise participe au programme d'amélioration du produit, VMware collecte des données
provenant de certains champs d'Horizon View Client. Les champs contenant des informations sensibles
restent anonymes.
REMARQUE Cette fonctionnalité est disponible uniquement si votre déploiement Horizon View utilise le
serveur de connexion View 5.1 ou versions supérieures. Les informations client sont envoyées pour les
clients View Client 5.3 et versions supérieures.
VMware, Inc. 13
Page 14
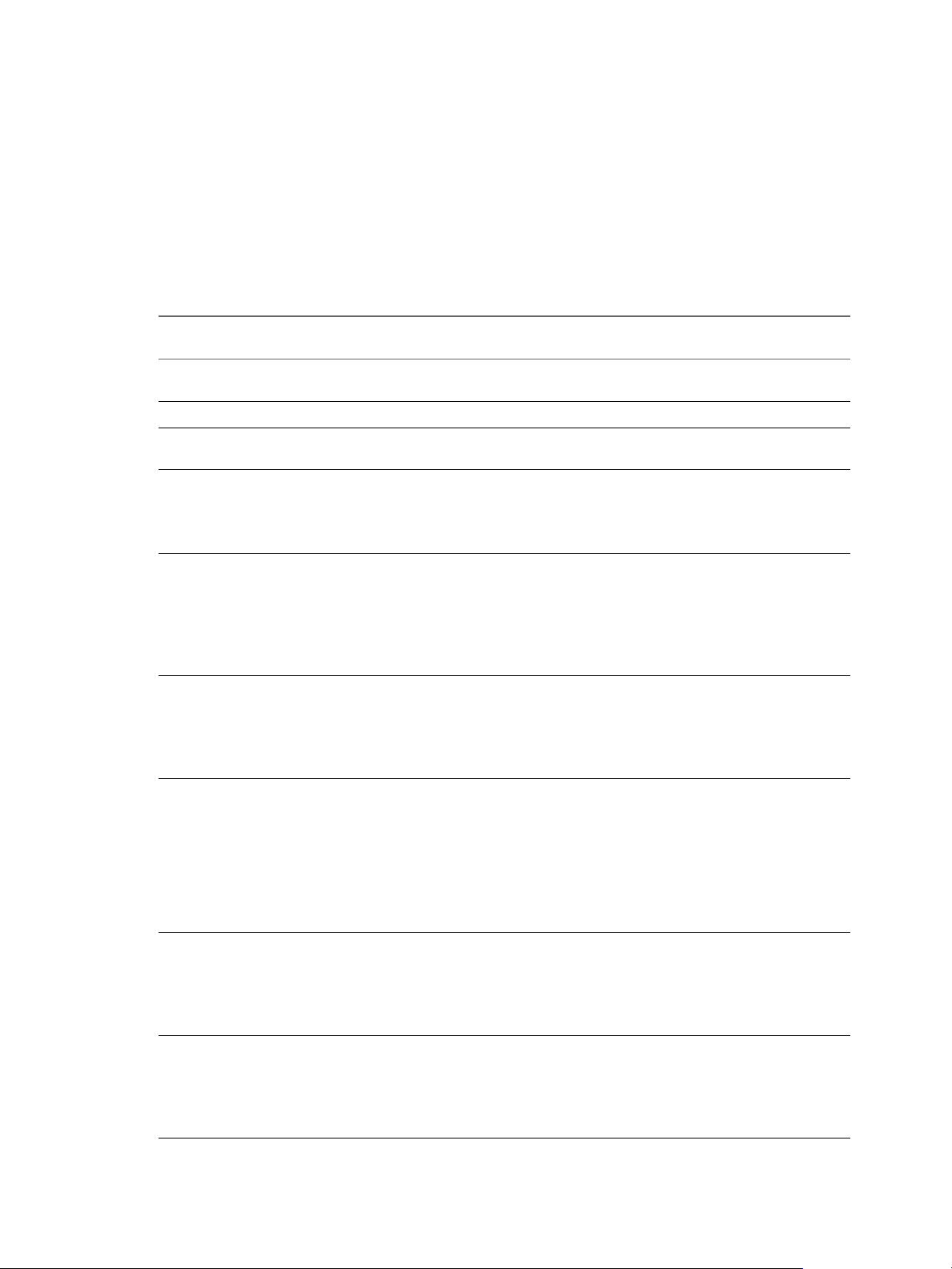
Utilisation de VMware Horizon View Client pour Windows
VMware collecte des données sur les clients afin de hiérarchiser la compatibilité matérielle et logicielle. Si
l'administrateur de votre entreprise a choisi de participer au programme d'amélioration du produit,
VMware collecte des données anonymes sur votre déploiement afin d'améliorer la réponse de VMware aux
exigences des clients. Aucune donnée permettant d'identifier votre organisation n'est collectée. Les
informations de View Client sont d'abord envoyées au Serveur de connexion View puis à VMware, avec des
données des serveurs Horizon View, des pools de postes de travail et des postes de travail View.
Pour participer au programme d'amélioration du produit de VMware, l'administrateur qui installe le
Serveur de connexion View peut s'inscrire tout en exécutant l'Assistant d'installation du Serveur de
connexion View, ou il peut définir une option dans View Administrator après l'installation.
Tableau 1‑1. Données collectées depuis View Client pour le programme d'amélioration du produit
Description
Entreprise qui a produit
l'application View Client
Nom du produit Non VMware Horizon View Client
Version du produit client Non Le format est x.x.x-yyyyyy, où x.x.x est le numéro de version
Architecture binaire du client Non Exemples :
Nom du build du client Non Exemples :
Système d'exploitation hôte Non Exemples :
Noyau du système d'exploitation
hôte
Architecture du système
d'exploitation hôte
Modèle du système hôte Non Exemples :
Ce champ reste-t-il
anonyme ? Exemple
Non VMware
du client et yyyyyy le numéro de build.
i386
n
x86_64
n
arm
n
VMware-wswc-viewclient-x86_64
n
VMware-Horizon-View-Client-Linux
n
VMware-Horizon-View-Client-iOS
n
VMware-Horizon-View-Client-Mac
n
VMware-Horizon-View-Client-Android
n
Windows 7, 64 bits Service Pack 1 (Build 7601)
n
iPhone OS 5.1.1 (9B206)
n
Ubuntu 10.04.4 LTS
n
Mac OS X 10.7.5 (11G63)
n
Non Exemples :
Windows 6.1.7601 SP1
n
Darwin Kernel Version 11.0.0: Sun Apr 8 21:52:26 PDT
n
2012; root:xnu-1878.11.10~1/RELEASE_ARM_S5L8945X
Darwin 11.4.2
n
Linux 2.6.32-44-generic #98-Ubuntu SMP Mon Sep 24
n
17:27:10 UTC 2012
inconnu (pour Windows Store)
n
Non Exemples :
x86_64
n
i386
n
armv71
n
ARM
n
Dell Inc. OptiPlex 960
n
iPad3,3
n
MacBookPro8,2
n
Dell Inc. Precision WorkStation T3400 (A04 03/21/2008)
n
14 VMware, Inc.
Page 15
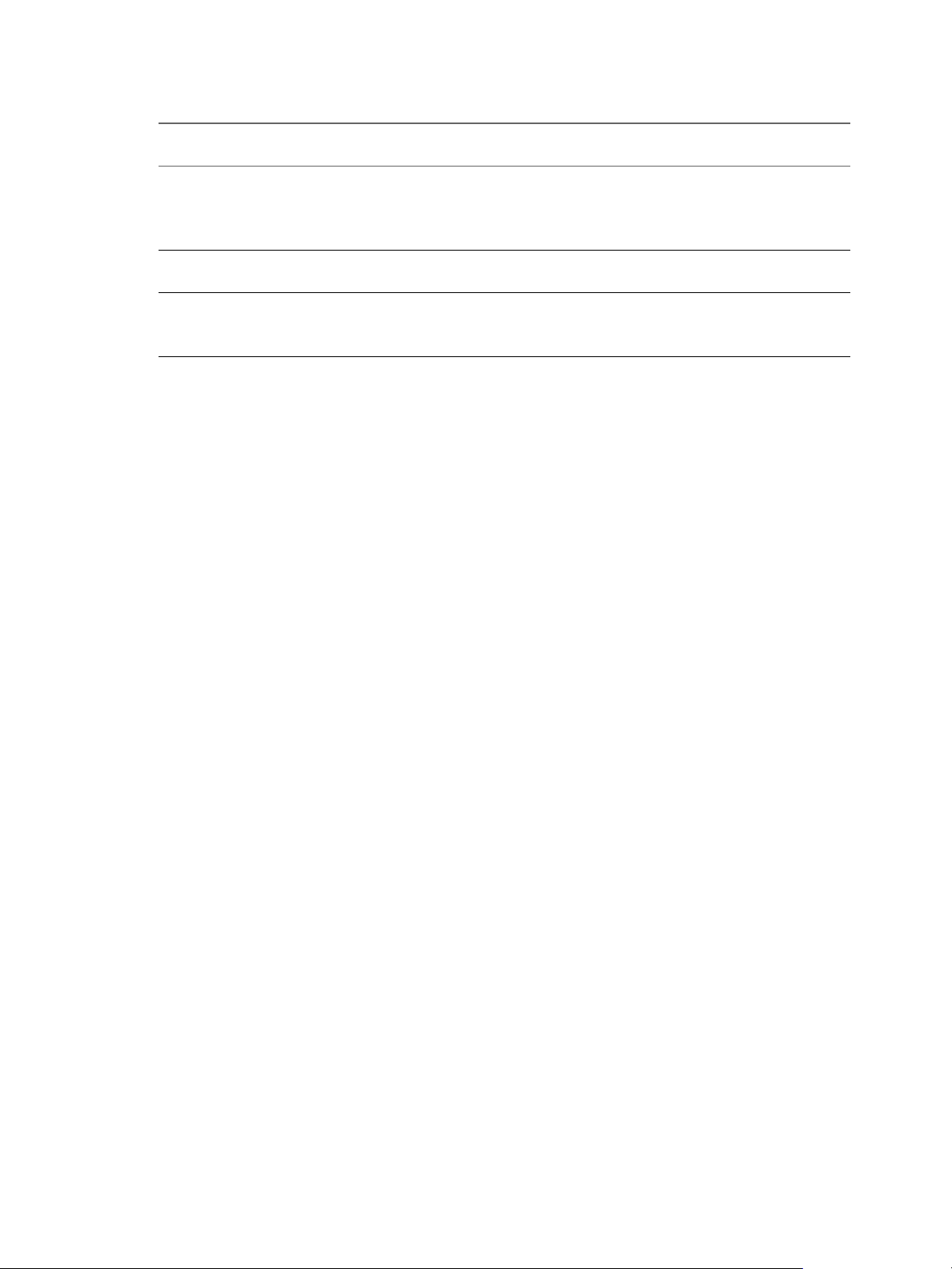
Chapitre 1 Configuration système requise et configuration pour View Client basé sur Windows
Tableau 1‑1. Données collectées depuis View Client pour le programme d'amélioration du produit (suite)
Ce champ reste-t-il
Description
Processeur du système hôte Non Exemples :
Nombre de cœurs dans le
processeur du système hôte
Mo de mémoire sur le système
hôte
anonyme ? Exemple
Intel(R) Core(TM)2 Duo CPU E8400 @ 3.00GH
n
Intel(R) Core(TM)2 Quad CPU Q6600 @ 2.40GH
n
inconnu (pour iPad)
n
Non
Par exemple : 4
Non Exemples comprenant les éléments suivants :
4096
n
inconnu (pour Windows Store)
n
VMware, Inc. 15
Page 16
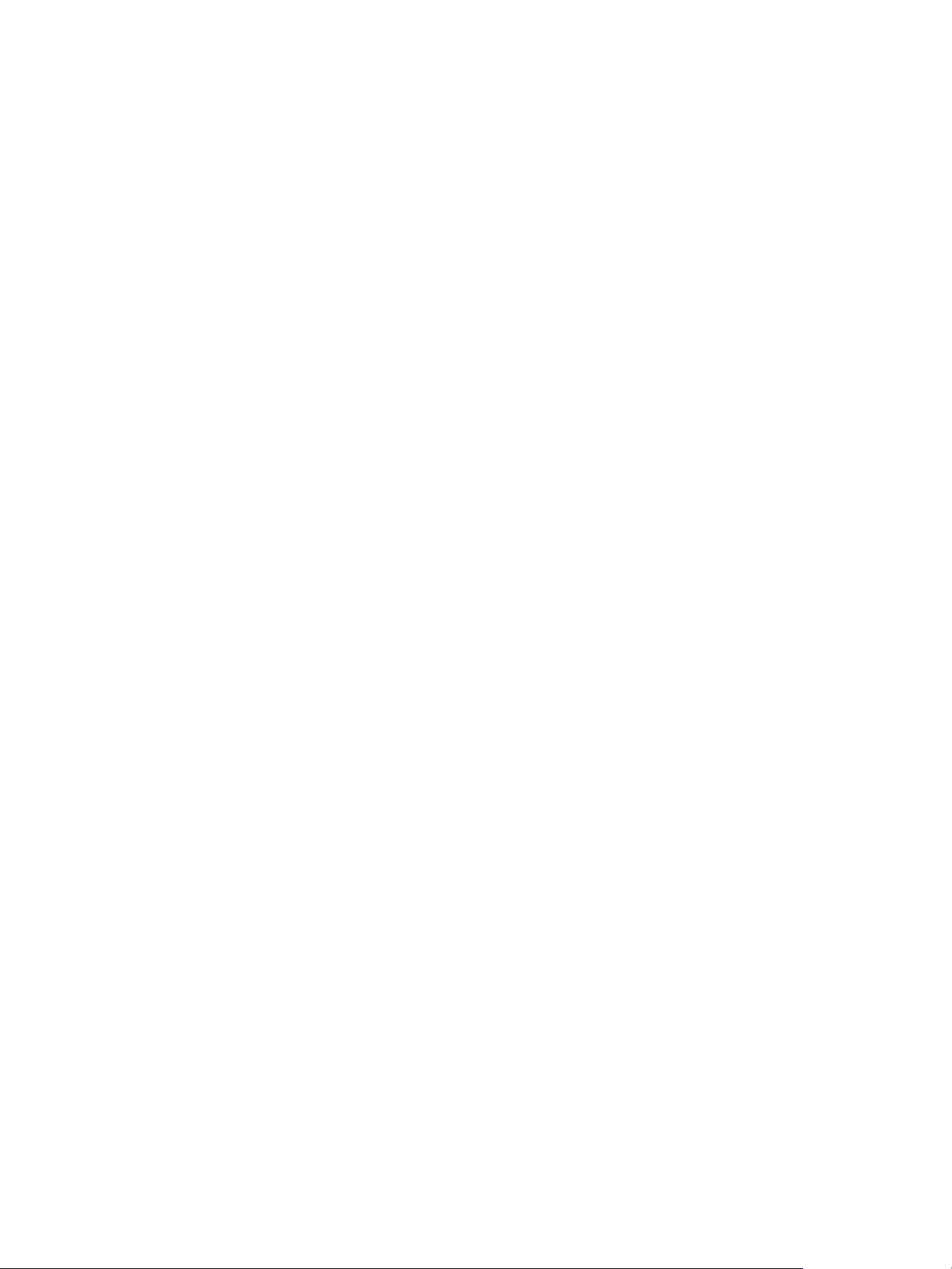
Utilisation de VMware Horizon View Client pour Windows
16 VMware, Inc.
Page 17

Installation de View Client pour
Windows 2
Vous pouvez obtenir le programme d'installation de View Client pour Windows sur le site Web de VMware
ou depuis View Portal, une page d'accès Web fournie par serveur de connexion View. Vous pouvez définir
différentes options de démarrage pour les utilisateurs finaux après l'installation de View Client.
Ce chapitre aborde les rubriques suivantes :
« Installer View Client pour Windows », page 17
n
« Installer View Client à l'aide de View Portal », page 19
n
« Configurer les liens de téléchargement de View Client affichés dans View Portal », page 20
n
« Installation de View Client en silence », page 21
n
Installer View Client pour Windows
Les utilisateurs finaux utilisent View Client pour se connecter à leurs postes de travail virtuels à partir d’un
système client. Vous pouvez exécuter un fichier du programme d'installation Windows pour installer tous
les composants de View Client.
View Client with Local Mode permet aux utilisateurs finaux de télécharger une copie de leur poste de
travail virtuel sur leur ordinateur local. Ils peuvent ensuite utiliser le poste de travail virtuel même lorsqu'ils
n'ont pas de connexion réseau. La latence est réduite et les performances sont améliorées.
View Client with Local Mode est la fonction totalement prise en charge qui, dans les versions précédentes,
était une fonction expérimentale appelée View Client with Offline Desktop.
Cette procédure décrit l'installation de View Client à l'aide d'un assistant d'installation interactive. Si vous
préférez utiliser la fonction d'installation silencieuse en ligne de commande de MSI (Microsoft Windows
Installer), reportez-vous à « Installer View Client en silence », page 22.
Prérequis
Vérifiez que le système client utilise un système d'exploitation pris en charge. Reportez-vous à
n
« Configuration système requise pour les clients Windows », page 7.
Vérifiez que vous pouvez ouvrir une session en tant qu'administrateur sur le système client.
n
Vérifiez que View Agent n'est pas installé.
n
Conditions préalables pour le mode local :
n
Vérifiez que votre licence inclut View Client with Local Mode.
n
Vérifiez qu'aucun des produits suivants n'est installé : VMware Horizon View Client, VMware
n
Player, VMware Workstation, VMware ACE, VMware Server.
VMware, Inc.
17
Page 18
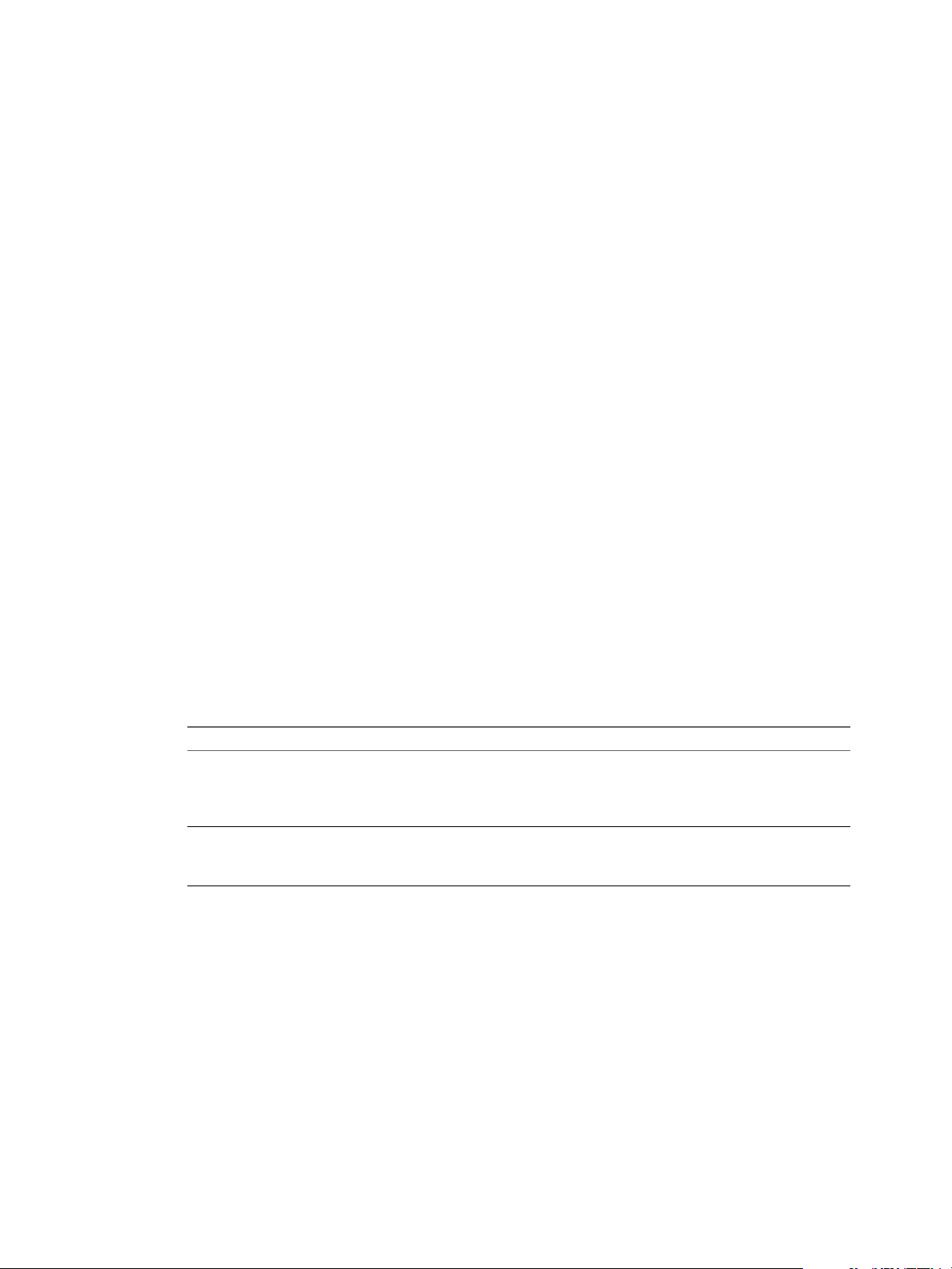
Utilisation de VMware Horizon View Client pour Windows
Conditions préalables pour la redirection USB :
n
Déterminez si la personne qui utilise le périphérique client est autorisée à accéder à des
n
périphériques USB connectés en local depuis un poste de travail virtuel. Si ce n'est pas le cas, vous
pouvez désélectionner le composant [USB Redirection (Redirection USB)] que l'assistant présente
ou installer le composant mais le désactiver à l'aide de GPO.
VMware vous recommande de toujours installer le composant [USB Redirection (Redirection
USB)] et d'utiliser des GPO pour contrôler l'accès USB. Ainsi, si vous souhaitez activer
ultérieurement la redirection USB pour un client, vous n'aurez pas à réinstaller View Client. Pour
plus d'informations, consultez la rubrique « Paramètres de modèle ADM de configuration View
Client » dans le chapitre abordant les stratégies de configuration dans le document Administration
de VMware Horizon View.
Si vous prévoyez d'installer le composant [Redirection USB] , vérifiez que la fonction Mise à jour
n
automatique Windows n'est pas désactivée sur l'ordinateur client.
Déterminez si vous voulez utiliser la fonction qui permet à des utilisateurs finaux d'ouvrir une session
n
sur View Client et sur leur poste de travail virtuel en tant qu'utilisateur actuellement connecté. Les
informations d'identification que l'utilisateur a saisies lors de l'ouverture de session sur le système client
sont transmises à l'instance de Serveur de connexion View, puis au poste de travail virtuel. Certains
systèmes d'exploitation client ne prennent pas cette fonction en charge.
Si vous ne voulez pas que les utilisateurs finaux fournissent le nom de domaine complet (FQDN) de
n
l'instance de Serveur de connexion View, déterminez le FQDN pour que vous puissiez le fournir lors de
l'installation.
Procédure
1 Ouvrez une session sur le système client en tant qu'utilisateur avec des privilèges d'administrateur.
2 Sur le système client, téléchargez le fichier du programme d'installation View Client sur la page
Téléchargements Horizon View Client à l'adresse http://www.vmware.com/go/viewclients.
Sélectionnez le fichier du programme d'installation approprié, où xxxxxx est le numéro de build et y.y.y
le numéro de version.
Option Action
View Client sur des systèmes
d'exploitation 64 bits
View Client sur des systèmes
d'exploitation 32 bits
Sélectionnez VMware-viewclient-x86_64-y.y.y-xxxxxx.exe pour
View Client.
Sélectionnez VMware-viewclientwithlocalmode-x86_64-y.y.y-
xxxxxx.exe pour View Client with Local mode.
Sélectionnez VMware-viewclient-y.y.y-xxxxxx.exe pour View Client.
Sélectionnez VMware-viewclientwithlocalmode-y.y.y-xxxxxx.exe
pour View Client with Local Mode.
3 Pour démarrer le programme d'installation de View Client, double-cliquez sur le fichier du programme
d'installation.
4 Suivez les invites pour installer les composants de votre choix.
Le service VMware View Client est installé sur l'ordinateur client Windows.
Le nom du service de View Client est wsnm. Les noms de services des composants USB sont VMware USB
Arbitration Service (VMUSBArbService) et VMware View USB (vmware-view-usbd).
Suivant
Démarrez View Client et vérifiez que vous pouvez ouvrir une session sur le bon poste de travail virtuel.
Reportez-vous à « Ouvrir une session sur un poste de travail View », page 39.
18 VMware, Inc.
Page 19
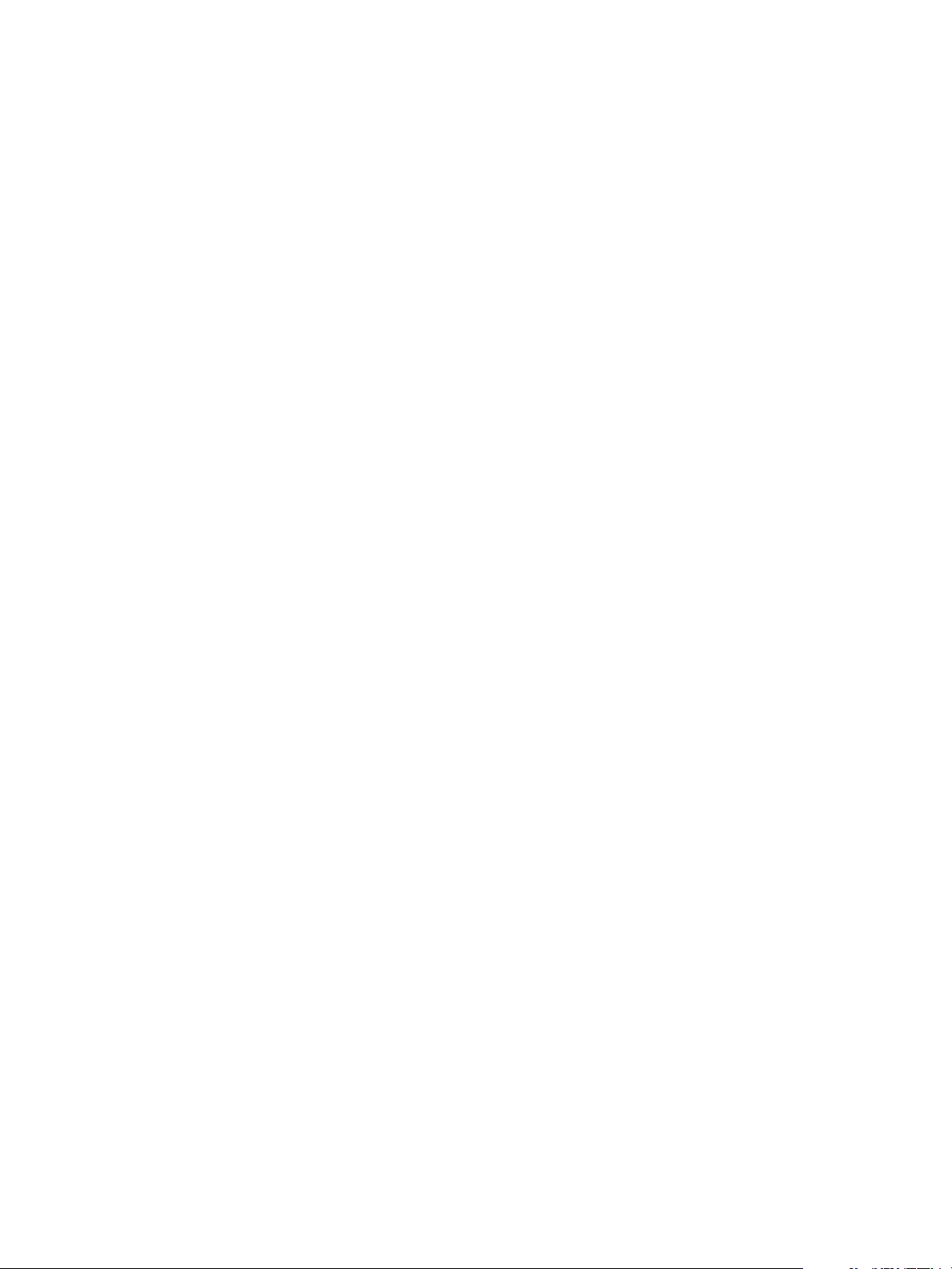
Installer View Client à l'aide de View Portal
Pour télécharger et installer correctement l'application View Client ou View Client with Local Mode, vous
pouvez ouvrir un navigateur et naviguer vers la page Web de View Portal. Vous pouvez utiliser View Portal
pour télécharger le programme d'installation complet de View Client pour des ordinateurs client Windows
et Mac.
Au lieu de naviguer vers une page Téléchargement VMware pour télécharger View Client, vous pouvez
naviguer vers une URL de Serveur de connexion View. Vous pouvez également configurer des paramètres
pour que les liens sur View Portal pointent vers un emplacement différent de la page Téléchargement
VMware.
Prérequis
Si les liens sur View Portal doivent pointer vers un emplacement différent de la page Téléchargements
n
VMware, reportez-vous à la section « Configurer les liens de téléchargement de View Client affichés
dans View Portal », page 20.
Vérifiez que vous possédez l'URL pour l'instance de Serveur de connexion View.
n
Vérifiez que vous pouvez ouvrir une session en tant qu'administrateur sur le système client.
n
Vérifiez que le système client utilise un système d'exploitation pris en charge. Reportez-vous à la
n
section « Configuration système requise pour les clients Windows », page 7.
Chapitre 2 Installation de View Client pour Windows
Vérifiez que View Agent n'est pas installé.
n
Conditions préalables pour le mode local :
n
Vérifiez que votre licence inclut View Client with Local Mode.
n
Vérifiez qu'aucun des produits suivants n'est installé : VMware Horizon View Client, VMware
n
Player, VMware Workstation, VMware ACE, VMware Server.
Conditions préalables pour la redirection USB :
n
Déterminez si la personne qui utilise le périphérique client est autorisée à accéder à des
n
périphériques USB connectés en local depuis un poste de travail virtuel. Si ce n'est pas le cas, vous
pouvez désélectionner le composant [USB Redirection (Redirection USB)] que l'assistant présente
ou installer le composant mais le désactiver à l'aide de GPO.
VMware vous recommande de toujours installer le composant [USB Redirection (Redirection
USB)] et d'utiliser des GPO pour contrôler l'accès USB. Ainsi, si vous souhaitez activer
ultérieurement la redirection USB pour un client, vous n'aurez pas à réinstaller View Client. Pour
plus d'informations, consultez la rubrique « Paramètres de modèle ADM de configuration View
Client » dans le chapitre abordant les stratégies de configuration dans le document Administration
de VMware Horizon View.
Si vous prévoyez d'installer le composant [Redirection USB] , vérifiez que la fonction Mise à jour
n
automatique Windows n'est pas désactivée sur l'ordinateur client.
Procédure
1 Ouvrez une session sur le système client en tant qu'utilisateur avec des privilèges d'administrateur.
2 Ouvrez un navigateur et saisissez l'URL de l'instance de Serveur de connexion View qui fournit l'accès
vers le poste de travail virtuel.
Dans l'URL, veillez à utiliser https au lieu de http.
3 Cliquez sur le lien approprié pour le type de système d'exploitation que vous possédez (32 ou 64 bits) et
le type de View Client à installer (avec ou sans mode local).
4 Lorsque vous y êtes invité, enregistrez le fichier du programme d'installation sur votre système client.
VMware, Inc. 19
Page 20
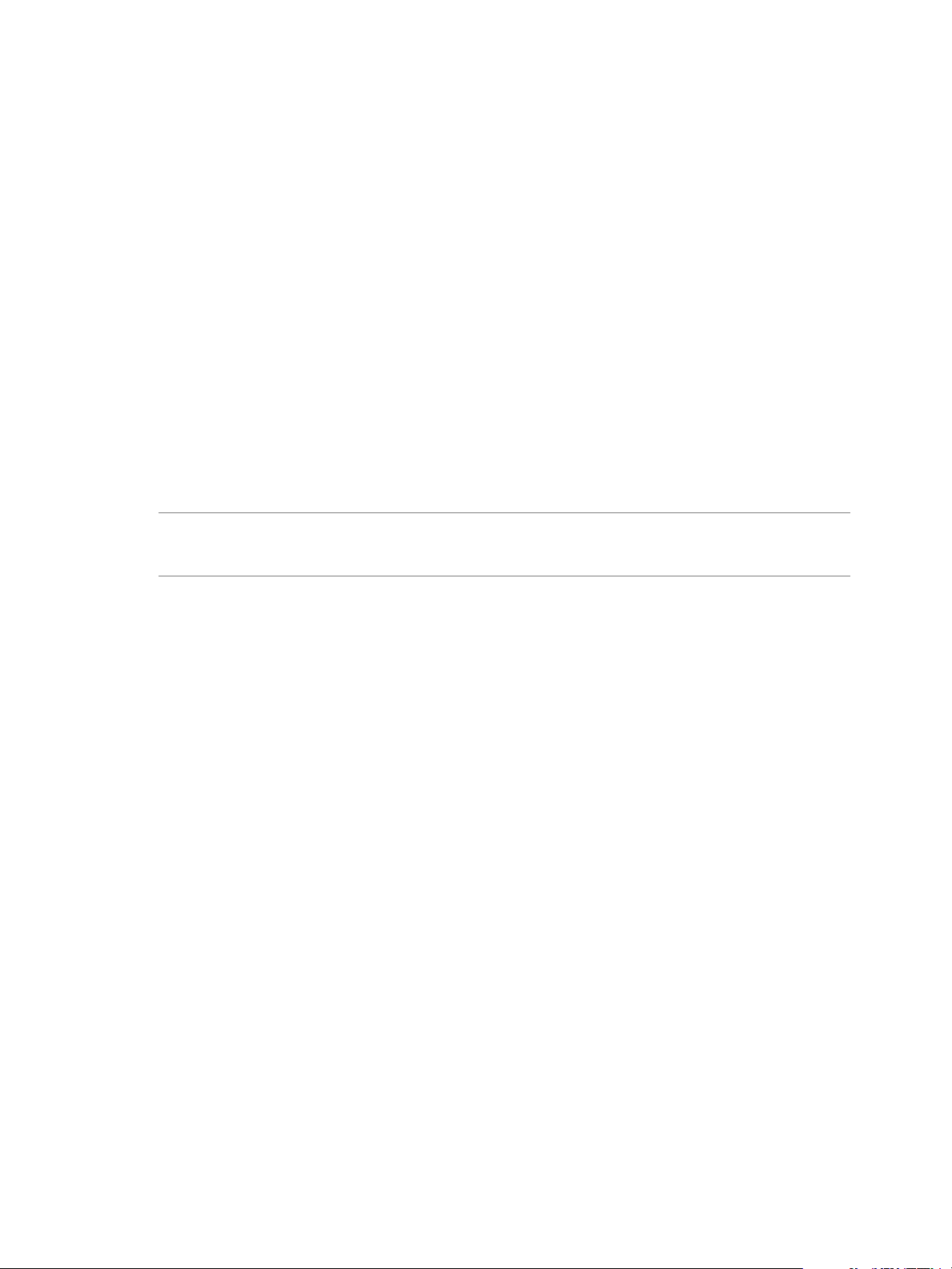
Utilisation de VMware Horizon View Client pour Windows
5 Pour démarrer le programme d'installation de View Client, double-cliquez sur le fichier du programme
d'installation.
6 Suivez les invites pour installer les composants de votre choix.
Suivant
Connectez-vous au poste de travail View. Reportez-vous à la section « Ouvrir une session sur un poste de
travail View », page 39.
Configurer les liens de téléchargement de View Client affichés dans View Portal
Par défaut, lorsque vous ouvrez un navigateur et entrez l'URL d'une instance de Serveur de connexion
View, la page View Portal qui apparaît contient des liens vers le site de téléchargement de VMware pour
télécharger View Client. Vous pouvez modifier la valeur par défaut.
Les liens par défaut de View Client sur View Portal garantissent que vous êtes dirigé vers les derniers
programmes d'installation View Client compatibles. Toutefois, dans certains cas, il est possible que vous
vouliez que les liens pointent vers un serveur Web interne ou que vous vouliez rendre des versions de client
spécifiques disponibles sur votre propre Serveur de connexion View. Vous pouvez reconfigurer la page
pour pointer vers une URL différente.
IMPORTANT Si vous personnalisez les liens de View Portal, comme décrit dans cette rubrique, et que vous
installez VMware Horizon View HTML Access ultérieurement sur le serveur, votre page personnalisée de
View est remplacée par une page HTML Access.
Prérequis
Téléchargez les fichiers du programme d'installation de View Client que vous voulez utiliser dans votre
n
environnement. L'URL vers la page de téléchargement de View Client est
https://www.vmware.com/go/viewclients.
Déterminez quel serveur HTTP hébergera les fichiers du programme d'installation. Les fichiers peuvent
n
résider sur une instance de Serveur de connexion View ou sur un autre serveur HTTP.
Procédure
1 Sur le serveur HTTP sur lequel les fichiers du programme d'installation résideront, créez un dossier
pour ces fichiers.
Par exemple, pour placer les fichiers dans un dossier downloads sur l'hôte de Serveur de connexion
View, dans le répertoire d'installation par défaut, utilisez le chemin suivant :
C:\Program Files\VMware\VMware View\Server\broker\webapps\downloads
Les liens vers les fichiers doivent utiliser des URL avec le format https://server-
name/downloads/client-installer-file-name. Par exemple, un serveur avec le nom
view.mycompany.com utilise l'URL suivante pour View Client pour Windows :
https://view.mycompany.com/downloads/VMware-viewclient.exe. Dans cet exemple, le dossier
downloads se trouve dans le dossier racine webapps.
2 Copiez les fichiers du programme d'installation View Client dans le dossier.
Si le dossier réside sur Serveur de connexion View, vous pouvez remplacer les fichiers dans ce dossier
sans avoir à redémarrer le service Serveur de connexion VMware View.
3 Sur la machine Serveur de connexion View, copiez les fichiers portal-links.properties et
portal.properties situés dans install-path\Server\Extras\PortalExamples.
4 Créez un dossier portal dans le répertoire C:\ProgramData\VMware\VDM et copiez les fichiers portal-
links.properties et portal.properties dans le dossier portal.
20 VMware, Inc.
Page 21
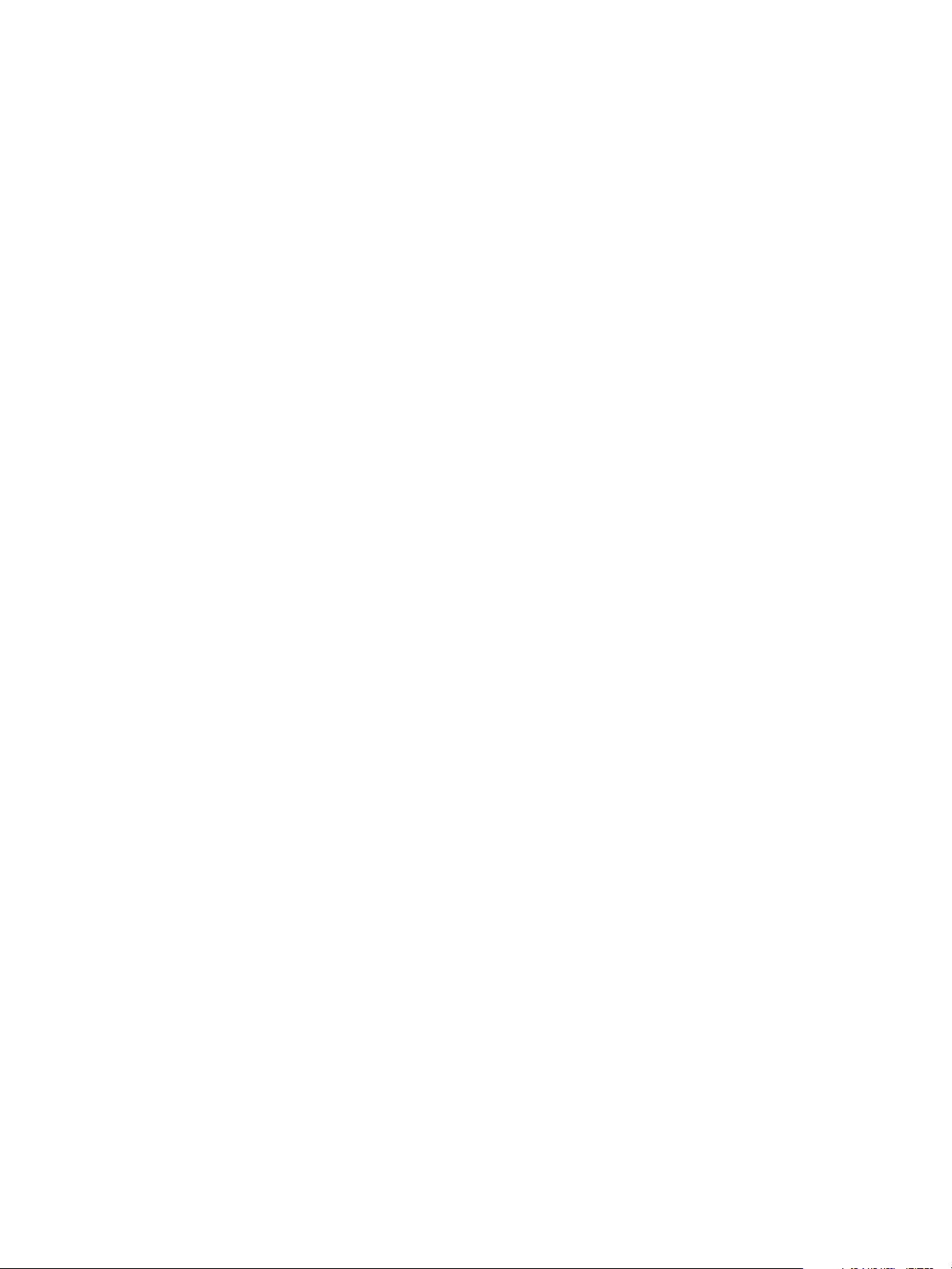
Chapitre 2 Installation de View Client pour Windows
5 Modifiez le fichier C:\ProgramData\VMware\VDM\portal\portal-links.properties pour qu'il pointe vers
le nouvel emplacement des fichiers du programme d'installation.
Vous pouvez modifier les lignes dans ce fichier et en ajouter si vous devez créer plus de liens. Vous
pouvez également supprimer des lignes.
Les exemples suivants montrent des propriétés pour créer deux liens pour View Client pour Windows
et deux liens pour View Client pour Linux :
link.win=https://server-name/downloads/VMware-viewclient-x86_64-y.y.y-XXXX.exe#win
link.win.1=https://server-name/downloads/VMware-viewclient-y.y.y-XXXX.exe#win
link.linux=https://server-name/downloads/VMware-viewclient-x86_64-y.y.y-XXXX.rpm#linux
link.linux.1=https://server-name/downloads/VMware-viewclient-y.y.y-XXXX.tar.gz#linux
Dans cet exemple, y.y.y-XXXX indique la version et le numéro de build. Le texte win à la fin de la ligne
indique que ce lien doit apparaître dans le navigateur si le client dispose d'un système d'exploitation
Windows. Utilisez win pour Windows, linux pour Linux et mac pour Mac OS X.
6 Modifiez le fichier C:\ProgramData\VMware\VDM\portal\portal.properties pour spécifier le texte à
afficher pour les liens.
Ces lignes apparaissent dans la section du fichier intitulé # keys based on key names in portal-
links.properties.
L'exemple suivant indique le texte qui correspond aux liens spécifiés pour link.win et link.win.1 :
text.win=View Client for Windows 32 bit Client users
text.win.1=View Client for Windows 64 bit Client users
7 Redémarrez le service Serveur de connexion VMware View.
Lorsque des utilisateurs finaux entrent l'URL pour Serveur de connexion View, ils voient des liens avec le
texte que vous avez spécifié. Les liens pointent vers les emplacements que vous avez spécifiés.
Installation de View Client en silence
Vous pouvez installer View Client en silence en saisissant le nom de fichier du programme d'installation et
des options d'installation sur la ligne de commande. Avec l'installation silencieuse, vous pouvez déployer
efficacement des composants View dans une grande entreprise.
Définir des stratégies de groupe pour autoriser l'installation silencieuse de View Client with Local Mode
Avant de pouvoir installer View Client with Local Mode en silence, vous devez configurer des stratégies de
groupe Microsoft Windows pour autoriser l'installation avec des privilèges élevés.
Vous n'avez pas à définir ces stratégies de groupe pour installer View Client en silence. Ces stratégies ne
sont requises que pour View Client with Local Mode.
Vous devez définir des stratégies de groupe Windows Installer pour des ordinateurs et des utilisateurs sur
l'ordinateur client.
Prérequis
Vérifiez que vous disposez de privilèges d'administrateur sur l'ordinateur client Windows sur lequel vous
allez installer View Client with Local Mode.
Procédure
1 Ouvrez une session sur l'ordinateur client et cliquez sur [Start (Démarrer)] > [Run (Exécuter)] .
2 Saisissez gpedit.msc et cliquez sur [OK] .
VMware, Inc. 21
Page 22
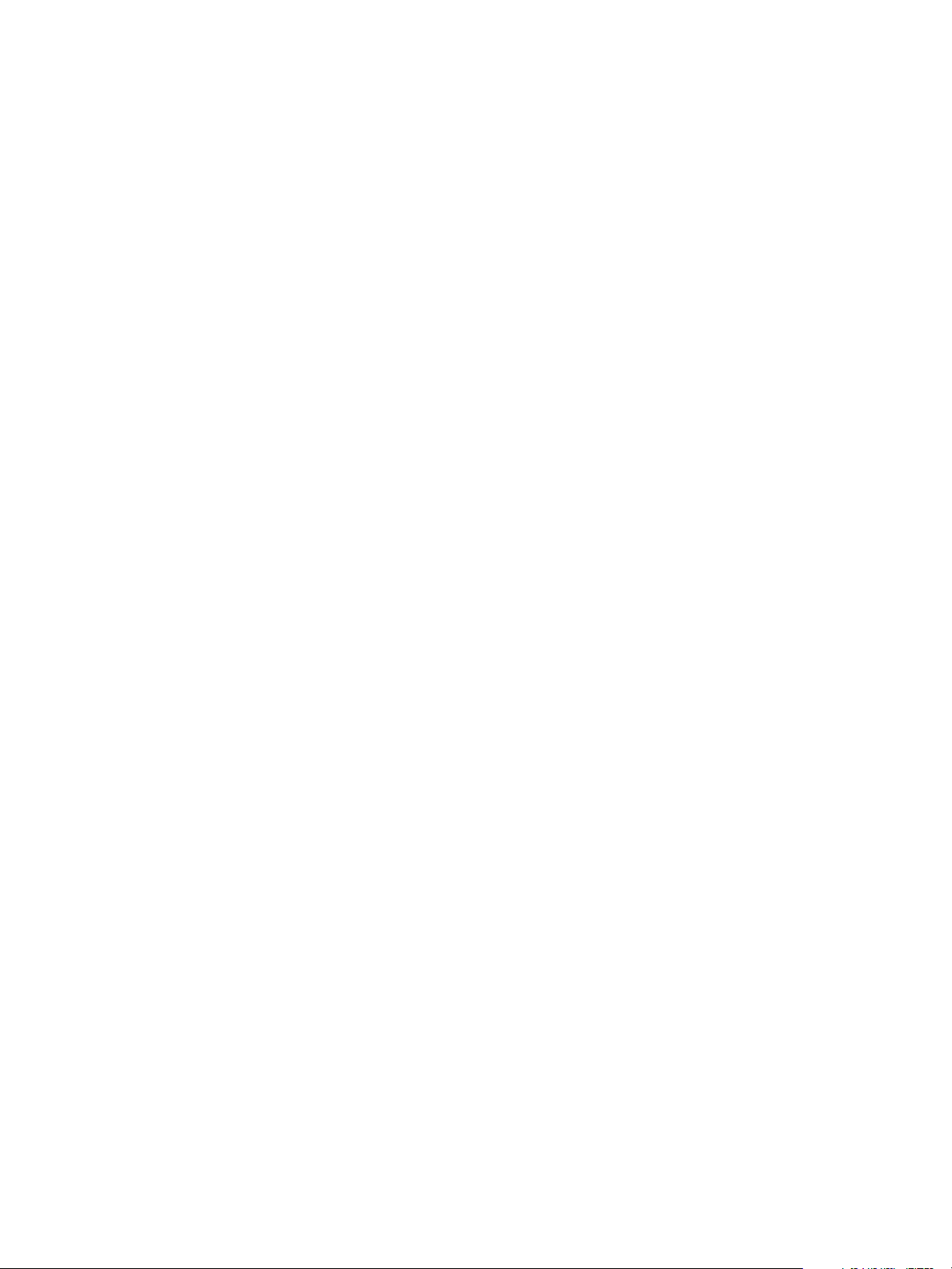
Utilisation de VMware Horizon View Client pour Windows
3 Dans l'Éditeur d'objets de stratégie de groupe, cliquez sur [Local Computer Policy (Stratégie
Ordinateur local)] > [Computer Configuration (Configuration d'ordinateur)] .
4 Développez [Administrative Templates (Modèles administratifs)] et [Windows Components
(Composants Window)] , ouvrez le dossier [Windows Installer] et double-cliquez sur [Always install
with elevated privileges (Toujours installer avec des droits élevés)] .
5 Dans la fenêtre [Always Install with Elevated Privileges Properties (Propriétés de Toujours installer
avec des droits élevés)] , cliquez sur [Enabled (Activé)] et sur [OK] .
6 Dans le volet de gauche, cliquez sur [User Configuration (Configuration utilisateur)] .
7 Développez [Administrative Templates (Modèles administratifs)] et [Windows Components
(Composants Window)] , ouvrez le dossier [Windows Installer] et double-cliquez sur [Always install
with elevated privileges (Toujours installer avec des droits élevés)] .
8 Dans la fenêtre [Always Install with Elevated Privileges Properties (Propriétés de Toujours installer
avec des droits élevés)] , cliquez sur [Enabled (Activé)] et sur [OK] .
Suivant
Installez View Client with Local Mode en silence.
Installer View Client en silence
Vous pouvez utiliser l'option d'installation silencieuse de Microsoft Windows Installer (MSI) pour installer
View Client sur plusieurs ordinateurs Windows. Dans une installation silencieuse, vous utilisez la ligne de
commande et n'avez pas à répondre à des invites d'assistant.
Prérequis
Vérifiez que le système client utilise un système d'exploitation pris en charge. Reportez-vous à
n
« Configuration système requise pour les clients Windows », page 7.
Vérifiez que vous pouvez ouvrir une session en tant qu'administrateur sur le système client.
n
Vérifiez que View Agent n'est pas installé.
n
Conditions préalables pour le mode local :
n
Vérifiez que les stratégies de groupe Windows Installer requises pour l'installation silencieuse sont
n
configurées sur l'ordinateur client. Reportez-vous à « Définir des stratégies de groupe pour
autoriser l'installation silencieuse de View Client with Local Mode », page 21.
Vérifiez que votre licence inclut View Client with Local Mode.
n
Vérifiez qu'aucun des produits suivants n'est installé : VMware Horizon View Client, VMware
n
Player, VMware Workstation, VMware ACE, VMware Server.
Déterminez si vous voulez utiliser la fonction qui permet à des utilisateurs finaux d'ouvrir une session
n
sur View Client et sur leur poste de travail virtuel en tant qu'utilisateur actuellement connecté. Les
informations d'identification que l'utilisateur a saisies lors de l'ouverture de session sur le système client
sont transmises à l'instance de Serveur de connexion View, puis au poste de travail virtuel. Certains
systèmes d'exploitation client ne prennent pas cette fonction en charge.
Familiarisez-vous avec les options de ligne de commande du programme d'installation MSI. Reportez-
n
vous à « Options de la ligne de commande Microsoft Windows Installer », page 25.
Familiarisez-vous avec les propriétés d'installation silencieuse (MSI) disponibles avec View Client.
n
Reportez-vous à « Propriétés de l'installation silencieuse pour View Client », page 23.
Déterminez si vous voulez autoriser les utilisateurs finaux à accéder à des périphériques USB connectés
n
en local depuis leurs postes de travail virtuels. Si vous ne le voulez pas, définissez la propriété MSI,
ADDLOCAL, sur la liste de fonctions d'intérêt et omettez la fonction USB. Pour plus d'informations,
reportez-vous à « Propriétés de l'installation silencieuse pour View Client », page 23.
22 VMware, Inc.
Page 23

Chapitre 2 Installation de View Client pour Windows
Si vous ne voulez pas que les utilisateurs finaux fournissent le nom de domaine complet (FQDN) de
n
l'instance de Serveur de connexion View, déterminez le FQDN pour que vous puissiez le fournir lors de
l'installation.
Procédure
1 Sur le système client, téléchargez le fichier du programme d'installation View Client sur la page
produits VMware à l'adresse http://www.vmware.com/go/viewclients.
Sélectionnez le fichier du programme d'installation approprié, où xxxxxx est le numéro de build et y.y.y
le numéro de version.
Option Action
View Client sur des systèmes
d'exploitation 64 bits
View Client sur des systèmes
d'exploitation 32 bits
Sélectionnez VMware-viewclient-x86_64-y.y.y-xxxxxx.exe pour
View Client.
Sélectionnez VMware-viewclientwithlocalmode-x86_64-y.y.y-
xxxxxx.exe pour View Client with Local mode.
Sélectionnez VMware-viewclient-y.y.y-xxxxxx.exe pour View Client.
Sélectionnez VMware-viewclientwithlocalmode-y.y.y-xxxxxx.exe
pour View Client with Local Mode.
2 Ouvrez une invite de commande sur l'ordinateur client Windows.
3 Saisissez la commande d'installation sur une ligne.
Cet exemple installe View Client avec des fonctions d'authentification unique et de redirection USB.
Une instance de Serveur de connexion View par défaut est configurée pour des utilisateurs de View
Client : VMware-viewclient-y.y.y-xxxxxx.exe /s /v"/qn REBOOT=ReallySuppress
VDM_SERVER=cs1.companydomain.com ADDLOCAL=Core,TSSO,USB"
Cet exemple installe View Client with Local Mode : VMware-viewclientwithlocal-y.y.y-
xxxxxx.exe /s /v"/qn ADDLOCAL=Core,MVDI"
REMARQUE La fonction Core est obligatoire.
Le service VMware View Client est installé sur l'ordinateur client Windows.
Suivant
Démarrez View Client et vérifiez que vous pouvez ouvrir une session sur le bon poste de travail virtuel.
Reportez-vous à « Ouvrir une session sur un poste de travail View », page 39.
Propriétés de l'installation silencieuse pour View Client
Vous pouvez inclure des propriétés spécifiques lorsque vous installez de façon silencieuse View Client via la
ligne de commande. Vous devez utiliser la forme Propriété=valeur de manière que Microsoft Windows
Installer (MSI) puisse interpréter les propriétés et les valeurs.
Tableau 2-1 montre les propriétés de l'installation silencieuse de View Client que vous pouvez utiliser dans
la ligne de commande.
VMware, Inc. 23
Page 24

Utilisation de VMware Horizon View Client pour Windows
Tableau 2‑1. Propriétés du MSI pour l'installation silencieuse de View Client
Propriété MSI Description Valeur par défaut
INSTALLDIR Le chemin et le dossier dans lequel le logiciel View Client
est installé.
Par exemple : INSTALLDIR=""D:\abc\my folder""
Les guillemets délimitant le chemin permettent au
programme d'installation MSI d’interpréter l'espace comme
étant une partie valide du chemin.
Cette propriété MSI est facultative.
DESKTOP_SHORTCUT Configure une icône de raccourci de bureau pour View
Client.
Le raccourci sera installé si la valeur est égale à 1. Le
raccourci ne sera pas installé si la valeur est égale à 0.
Cette propriété MSI est facultative.
QUICKLAUNCH_SHOR
TCUT
STARTMENU_SHORTCUTConfigure un raccourci pour View Client dans le menu
Configure une icône de raccourci pour View Client sur la
barre de lancement rapide.
Le raccourci sera installé si la valeur est égale à 1. Le
raccourci ne sera pas installé si la valeur est égale à 0.
Cette propriété MSI est facultative.
Démarrer.
Le raccourci sera installé si la valeur est égale à 1. Le
raccourci ne sera pas installé si la valeur est égale à 0.
Cette propriété MSI est facultative.
%ProgramFiles%\VMware\VMware
Horizon View Client
1
1
1
Dans une commande d'installation silencieuse, vous pouvez utiliser la propriété MSI ADDLOCAL= pour
spécifier des fonctionnalités à configurer par le programme d'installation de View Client. Chaque
fonctionnalité de l'installation silencieuse correspond à une option d'installation que vous pouvez
sélectionner au cours d'une installation interactive.
Tableau 2-2 montre les fonctionnalités de View Client que vous pouvez entrer sur la ligne de commande et
les options de l'installation interactive correspondantes.
Tableau 2‑2. Fonctions de l'installation silencieuse de View Client et options de l'installation personnalisée
interactive
Option de l'installation personnalisée dans une
Fonction de l'installation silencieuse
Core
Si vous spécifiez des fonctionnalités individuelles avec la
propriété MSI, ADDLOCAL=, vous devez inclure l’option
Core.
Si vous spécifiez ADDLOCAL=ALL, toutes les fonctionnalités
de View Client et de View Client with Local Mode, y
compris Core, seront installées.
MVDI
Utilisez cette fonctionnalité lorsque vous installez View
Client with Local Mode et spécifiez des fonctionnalités
individuelles avec ADDLOCAL=.
Si vous spécifiez ADDLOCAL=ALL, toutes les fonctionnalités
de View Client with Local Mode, y compris MVDI, seront
installées.
ThinPrint Impression virtuelle
TSSO Authentification unique
USB Redirection USB
installation interactive
Aucun.
Au cours d'une installation interactive, les fonctionnalités
principales de View Client seront installées par défaut.
Aucun.
Lorsque vous installez View Client with Local Mode de
façon interactive, les fonctionnalités MVDI seront installées
par défaut.
Lorsque vous installez View Client de façon interactive, les
fonctions MVDI ne seront pas disponibles.
24 VMware, Inc.
Page 25

Chapitre 2 Installation de View Client pour Windows
Options de la ligne de commande Microsoft Windows Installer
Pour installer les composants View de façon silencieuse, vous devez utiliser les options et les propriétés de
la ligne de commande Microsoft Windows Installer (MSI). Les programmes d'installation des composants
View sont des programmes MSI qui utilise des fonctionnalités MSI standard. Vous pouvez également
utiliser les options de ligne de commande MSI pour désinstaller les composants View de façon silencieuse.
Pour plus d’informations sur MSI, rendez-vous sur le site Web de Microsoft. Pour plus d’informations sur
les options de la ligne de commande MSI, rendez-vous sur le site Web de la bibliothèque MSDN (Microsoft
Developer Network). Pour voir comment utiliser la ligne de commande MSI, vous pouvez ouvrir une invite
de commande sur l'ordinateur de composant View et entrer msiexec /?.
Pour exécuter un programme d'installation de composant View de façon silencieuse, vous devez d’abord
désactiver le programme de démarrage qui effectue l’extraction du programme d'installation dans un
dossier temporaire et démarre une installation interactive.
Tableau 2-3 montre des options de ligne de commande qui contrôlent le programme de démarrage du
programme d'installation.
Tableau 2‑3. Options de la ligne de commande d’un programme de démarrage d'un composant View
Option Description
/s
/v"
MSI_command_line_options"
Désactive l'écran de démarrage et la boîte de dialogue d'extraction du programme de
démarrage, qui empêche l'affichage de boîtes de dialogue interactives.
Par exemple : VMware-viewconnectionserver-y.y.y-xxxxxx.exe /s
L'option /s est obligatoire pour que l’installation soit silencieuse. Dans les exemples, xxxxxx est
le numéro de build et y.y.y le numéro de version.
Demande au programme d'installation de transmettre à MSI la chaîne de caractères comprise
entre guillemets, que vous avez entrée sur la ligne de commande comme un ensemble d'options
à interpréter. Vous devez délimiter votre chaîne de caractères de la ligne de commande par des
guillemets. Placez un guillemet après /v et à la fin de la ligne de commande.
Par exemple : VMware-viewagent-y.y.y-xxxxxx.exe /s /v"command_line_options"
Délimitez la chaîne par des guillemets pour que le programme d'installation MSI l'interprète
comme une chaîne contenant des espaces. Par exemple, vous pourriez installer le composant
View dans un nom de chemin d'installation contenant des espaces.
Par exemple : VMware-viewconnectionserver-y.y.y-
xxxxxx.exe /s /v"command_line_options INSTALLDIR=""d:\abc\my folder"""
Dans cet exemple, le programme d'installation MSI transmet le chemin du dossier d'installation
et n'essaie même pas d'interpréter la chaîne comme étant deux options de ligne de commande.
Remarquez l’existence de deux guillemets à la fin délimitant toute la ligne de commande.
L'option /v"command_line_options" est obligatoire pour que l’installation soit silencieuse.
Le contrôle de la suite de l'installation silencieuse se fait en transmettant les options de la ligne de
commande et les valeurs de propriété MSI au programme d'installation MSI, msiexec.exe. Le programme
d'installation MSI inclut le code d'installation du composant View. Le programme d'installation utilise les
valeurs et les options que vous entrez sur la ligne de commande pour interpréter des choix d'installation et
des options de configuration qui sont spécifiques au composant View.
Tableau 2-4 montre les options de ligne de commande et les valeurs de propriété MSI transmises au
programme d'installation MSI.
VMware, Inc. 25
Page 26

Utilisation de VMware Horizon View Client pour Windows
Tableau 2‑4. Options de la ligne de commande et propriétés MSI
Option ou propriété MSI Description
/qn
INSTALLDIR
ADDLOCAL
REBOOT Vous pouvez utiliser l'option REBOOT=ReallySuppress pour autoriser l'exécution de
/l*v log_file
Demande au programme d'installation MSI de ne pas afficher les pages de l'assistant
d'installation.
Par exemple, vous pourriez installer View Agent de façon silencieuse et n'utiliser que des
options et des fonctionnalités d'installation par défaut :
VMware-viewagent-y.y.y-xxxxxx.exe /s /v"/qn"
Dans les exemples, xxxxxx est le numéro de build et y.y.y le numéro de version.
Vous pouvez également utiliser l'option /qb pour afficher les pages de l'assistant
d'installation dans une installation automatique non interactive. Pendant l'installation, les
pages de l'assistant d'installation seront affichées, mais vous ne pouvez pas y répondre.
L'option /qn ou /qb est obligatoire pour que l’installation soit silencieuse.
Spécifie un autre chemin d'installation pour le composant View.
Utilisez le format INSTALLDIR=path pour spécifier un chemin d'installation. Vous
pouvez ignorer cette propriété MSI si vous voulez installer le composant View dans le
chemin par défaut.
Cette propriété MSI est facultative.
Détermine les fonctionnalités spécifiques du composant à installer. Dans une installation
interactive, le programme d'installation View affiche les options d'installation
personnalisée à sélectionner. La propriété MSI ADDLOCAL vous permet de spécifier les
options d'installation sur la ligne de commande.
Pour installer toutes les options d'installation personnalisée disponibles, entrez
ADDLOCAL=ALL.
Par exemple : VMware-viewagent-y.y.y-xxxxxx.exe /s /v"/qn ADDLOCAL=ALL"
Les options par défaut seront installées si vous n'utilisez pas la propriété MSI ADDLOCAL.
Pour spécifier différentes options d'installation, entrez une liste de noms d'options
séparés par des virgules. Ne laissez pas d'espaces entre les noms. Utilisez la forme
ADDLOCAL=valeur,valeur,valeur....
Par exemple, vous pourriez installer View Agent dans un système d'exploitation client
avec les fonctions View Composer Agent et PCoIP :
VMware-viewagent-y.y.y-xxxxxx.exe /s /v"/qn
ADDLOCAL=Core,SVIAgent,PCoIP"
REMARQUE La fonction Core est requise dans View Agent
Cette propriété MSI est facultative.
tâches de configuration système avant le redémarrage du système.
Cette propriété MSI est facultative.
Écrit des informations de journalisation dans le fichier journal spécifié avec une sortie
détaillée.
Par exemple : /l*v ""%TEMP%\vmmsi.log""
Cet exemple génère un fichier journal détaillé semblable à celui généré lors d'une
installation interactive.
Vous pouvez utiliser cette option pour enregistrer des fonctions personnalisées qui
s'appliquent uniquement à votre installation. Vous pouvez utiliser les informations
enregistrées pour spécifier les fonctionnalités d'installation lors d’installations
silencieuses ultérieures.
L'option /l*v est facultative.
26 VMware, Inc.
Page 27

Configuration de View Client pour les
utilisateurs finaux 3
View Client offre plusieurs mécanismes de configuration pour simplifier l'ouverture de session et la
sélection de poste de travail des utilisateurs finaux, mais également pour renforcer les stratégies de sécurité.
Ce chapitre aborde les rubriques suivantes :
« Utiliser des URI pour configurer View Client », page 27
n
« Configuration de la vérification des certificats pour les utilisateurs finaux », page 31
n
Utiliser des URI pour configurer View Client
A l'aide des Identifiants uniformes de ressource (URI), vous pouvez créer une page Web ou un e-mail
contenant des liens sur lesquels les utilisateurs finaux peuvent cliquer pour lancer View Client, se connecter
au Serveur de connexion View et lancer un poste de travail spécifique avec des options de configuration
spécifiques.
Vous pouvez simplifier le processus d'ouverture de session sur un poste de travail View en créant des pages
Web ou des e-mails contenant des liens pour les utilisateurs finaux. Vous pouvez créer ces liens en
construisant des URI qui fournissent tout ou partie des informations suivantes, afin d'éviter à vos
utilisateurs finaux de devoir le faire.
Adresse du Serveur de connexion View
n
Numéro de port pour le Serveur de connexion View
n
Nom d'utilisateur Active Directory
n
Le nom d'utilisateur RADIUS ou RSA SecurID, s'il est différent du nom d'utilisateur Active Directory.
n
Nom de domaine
n
Nom affiché du poste de travail
n
Taille de fenêtre
n
Actions du poste de travail dont la réinitialisation, la déconnexion et la restauration
n
Protocole d'affichage
n
Options pour la redirection des périphériques USB
n
IMPORTANT Pour utiliser cette fonction, vous devez posséder View Client 5.1 ou supérieur.
VMware, Inc.
27
Page 28

Utilisation de VMware Horizon View Client pour Windows
Pour construire une URI, vous pouvez utiliser le schéma URI vmware-view avec des éléments de chemin et
de requête spécifiques à View Client.
REMARQUE Vous pouvez utiliser les URI pour lancer View Client uniquement si celui-ci est déjà installé sur
les ordinateurs clients des utilisateurs finaux.
Syntaxe pour la création d'URI vmware-view
La syntaxe comprend le schéma d'URI vmware-view, un chemin d'accès spécifiant le poste de travail et, en
option, une requête permettant de spécifier les actions du poste de travail ou les options de configuration.
Spécification d'URI pour VMware
Suivez la syntaxe suivante pour créer des URI pour le lancement de View Client :
vmware-view://[authority-part][/path-part][?query-part]
Le seul élément requis est le schéma d'URI, vmware-view. Pour certaines versions de certains systèmes
d'exploitation client, le nom du schéma est sensible à la casse. Il faut ainsi utiliser vmware-view.
IMPORTANT Pour tous les éléments, les caractères non ASCII doivent d'abord être encodés en UTF-8
[STD63], puis chaque octet de la séquence UTF-8 correspondante doit être codé en pourcentage pour être
représenté en tant que caractères URI.
Pour plus d'informations sur l'encodage de caractères ASCII, consultez la référence d'encodage d'URL sur
http://www.w3schools.com/tags/ref_urlencode.asp.
authority-part
Spécifie l'adresse du serveur et, éventuellement, un nom d'utilisateur, un
numéro de port non défini par défaut, ou bien les deux. Les noms de serveur
doivent être conformes à la syntaxe DNS.
Pour spécifier un nom d'utilisateur, utilisez la syntaxe suivante :
user1@server-address
Veuillez remarquer que vous ne pouvez pas spécifier d'adresse UPN, ce qui
inclut le nom domaine. Pour spécifier le domaine, vous pouvez utiliser la
partie de requête domainName de l'URI.
Pour spécifier un numéro de port, utilisez la syntaxe suivante :
server-address:port-number
path-part
Spécifie le poste de travail. Utilisez le nom affiché du poste de travail. Si le
nom affiché contient un espace, utilisez le mécanisme d'encodage %20 pour
représenter l'espace.
query-part
Spécifie les options de configuration à utiliser ou les actions du poste de
travail à effectuer. Les requêtes ne sont pas sensibles à la casse. Pour utiliser
des requêtes multiples, utilisez une esperluette (&) entre les requêtes. En cas
de conflit entre des requêtes, la dernière requête de la liste est utilisée.
Utilisez la syntaxe suivante :
query1=value1[&query2=value2...]
28 VMware, Inc.
Page 29

Chapitre 3 Configuration de View Client pour les utilisateurs finaux
Requêtes prises en charge
Cette rubrique répertorie les requêtes prises en charge pour ce type de View Client. Si vous créez des URI
pour différents types de clients, tels que des clients de postes de travail et des clients mobiles, consultez le
guide Utilisation de VMware Horizon View Client pour chaque type de système client.
action
connectUSBOnInsert
Tableau 3‑1. Valeurs pouvant être utilisées avec la Requête d'action
Valeur Description
browse
start-session
réinitialiser
logoff
rollback
Affiche une liste des postes de travail disponibles hébergés sur le
serveur spécifié. Il ne vous est pas demandé de spécifier un poste
de travail pour l'utilisation de cette action.
Lance le poste de travail spécifié. Si aucune requête d'action n'est
fournie et que le nom du poste de travail est fourni,
start-session est l'action par défaut.
Éteint puis redémarre le poste de travail spécifié. Les données non
enregistrées sont perdues. Réinitialiser un poste de travail View est
équivalent à l'utilisation du bouton de réinitialisation d'un PC
physique.
Déconnecte l'utilisateur du système d'exploitation client sur le
poste de travail View.
Ignore les modifications du poste de travail spécifié apportées lors
de son emprunt pour une utilisation en mode local, sur un PC
Windows ou sur un ordinateur portable.
Connecte un périphérique USB au poste de travail au premier plan lorsque
vous branchez le périphérique. Cette requête est paramétrée de façon
implicite si vous spécifiez la requête unattended. Pour utiliser cette requête,
vous devez paramétrer la requête actionsur start-session ou ne pas utiliser
de requête action. Les valeurs valides sont yes et no. Exemple de syntaxe :
connectUSBOnInsert=yes.
connectUSBOnStartup
desktopLayout
Redirige tous les périphériques USB vers les postes de travail actuellement
connectés au système client. Cette requête est paramétrée de façon implicite
si vous spécifiez la requête unattended. Pour utiliser cette requête, vous
devez paramétrer la requête actionsur start-session ou ne pas utiliser de
requête action. Les valeurs valides sont yes et no. Exemple de syntaxe :
connectUSBOnStartup=yes.
Définit la taille de la fenêtre qui affiche le poste de travail View. Pour utiliser
cette requête, vous devez paramétrer la requête actionsur start-session ou
ne pas utiliser de requête action.
Tableau 3‑2. Valeurs valides pour la requête desktopLayout
Valeur Description
fullscreen
multimonitor
windowLarge
windowSmall
WxH
Un moniteur affiche son contenu en plein écran. Il s'agit du
réglage par défaut.
Tous les moniteurs affichent leur contenu en plein écran.
Fenêtre de grande taille.
Fenêtre de petite taille.
Personnalisez la résolution, spécifiez la largeur et la
hauteur en pixels. Exemple de syntaxe :
desktopLayout=1280x800.
VMware, Inc. 29
Page 30

Utilisation de VMware Horizon View Client pour Windows
desktopProtocol
Les valeurs valides sont RDP et PCoIP. Par exemple, pour spécifier le protocole
PCoIP, utilisez la syntaxe desktopProtocol=PCoIP.
domainName
tokenUserName
Le domaine associé à l'utilisateur qui se connecte au poste de travail View.
Spécifie le nom d'utilisateur RSA ou RADIUS. N'utilisez cette requête que si
le nom d'utilisateur RSA ou RADIUS est différent du nom d'utilisateur
Active Directory. Si vous ne spécifiez pas cette requête et que
l'authentification RSA ou RADIUS est nécessaire, le nom d'utilisateur
Windows est utilisé. La syntaxe se présente ainsi tokenUserName=name.
unattended
Crée un serveur de connexion en mode kiosque. Si vous utilisez cette
requête, ne spécifiez pas les informations de l'utilisateur.
Exemple d'URI de vmware-view
Vous pouvez créer des liens hypertextes ou des boutons avec le schéma URI vmware-view et inclure ces liens
dans des e-mails ou sur une page Web. Vos utilisateurs finaux peuvent cliquer sur ces liens pour, par
exemple, lancer un poste de travail View particulier avec les options de démarrage que vous spécifiez.
Exemples de syntaxe URI
Chaque exemple d'URI est suivi d'une description de ce que l'utilisateur final voit après avoir cliqué sur le
lien URI.
1
vmware-view://view.mycompany.com/Primary%20Desktop?action=start-session
View Client est lancé et se connecte au serveur view.mycompany.com. La boîte de dialogue de connexion
invite l'utilisateur à fournir un nom d'utilisateur, un nom de domaine et un mot de passe. Après
l'ouverture de session, le client se connecte au poste de travail dont le nom d'affichage est [Poste de
travail principal] , et l'utilisateur voit sa session ouverte sur le système d'exploitation client.
REMARQUE Le protocole d'affichage et la taille de fenêtre par défaut sont utilisés. Le protocole
d'affichage par défaut est PCoIP. La taille de fenêtre par défaut est plein écran.
2
vmware-view://view.mycompany.com:7555/Primary%20Desktop
Cet URI a le même effet que l'exemple précédent, sauf qu'il utilise le port non défini par défaut 7555
pour Serveur de connexion View. (Le port par défaut est 443.) Comme un identificateur de poste de
travail est fourni, le poste de travail est lancé même si l'action start-session n'est pas incluse dans
l'URI.
3
vmware-view://fred@view.mycompany.com/Finance%20Desktop?desktopProtocol=PCoIP
View Client est lancé et se connecte au serveur view.mycompany.com. Dans la boîte de dialogue de
connexion, la zone de texte [Nom d'utilisateur] contient le nom [fred] . L'utilisateur doit fournir le nom
de domaine et le mot de passe. Après l'ouverture de session, le client se connecte au poste de travail
dont le nom d'affichage est [Poste de travail Finance] , et l'utilisateur voit sa session ouverte sur le
système d'exploitation client. La connexion utilise le protocole d'affichage PCoIP.
4
vmware-view://fred@view.mycompany.com/Finance%20Desktop?domainName=mycompany
View Client est lancé et se connecte au serveur view.mycompany.com. Dans la boîte de dialogue de
connexion, la zone de texte [Nom d'utilisateur] contient le nom [fred] et la zone de texte [Domaine]
contient [mycompany] . L'utilisateur doit fournir uniquement un mot de passe. Après l'ouverture de
session, le client se connecte au poste de travail dont le nom d'affichage est [Poste de travail Finance] ,
et l'utilisateur voit sa session ouverte sur le système d'exploitation client.
30 VMware, Inc.
Page 31

Chapitre 3 Configuration de View Client pour les utilisateurs finaux
5
vmware-view://view.mycompany.com/
View Client est lancé et l'utilisateur est dirigé vers l'invite d'ouverture de session pour se connecter au
serveur view.mycompany.com.
6
vmware-view://view.mycompany.com/Primary%20Desktop?action=reset
View Client est lancé et se connecte au serveur view.mycompany.com. La boîte de dialogue de connexion
invite l'utilisateur à fournir un nom d'utilisateur, un nom de domaine et un mot de passe. Après
l'ouverture de session, View Client affiche une boîte de dialogue qui invite l'utilisateur à confirmer
l'opération de réinitialisation pour Poste de travail principal. Après la réinitialisation, en fonction du
type de View Client, l'utilisateur peut voir un message indiquant si la réinitialisation a réussi.
REMARQUE Cette action n'est disponible que si l'administrateur View a activé cette fonction pour les
utilisateurs finaux.
7
vmware-view://view.mycompany.com/Primary%20Desktop?action=startsession&connectUSBOnStartup=true
Cet URI a le même effet que le premier exemple, et tous les périphériques USB connectés au système
client sont redirigés vers le poste de travail View.
8
vmware-view://
View Client est lancé et l'utilisateur est dirigé vers la page pour entrer l'adresse d'une instance de
Serveur de connexion View.
Exemples de code HTML
Vous pouvez utiliser des URI pour faire des liens hypertextes et des boutons à inclure dans des e-mails ou
sur des pages Web. Les exemples suivants montrent comment utiliser l'URI du premier exemple d'URI pour
coder un lien hypertexte qui dit [Test Link] et un bouton qui dit [TestButton] .
<html>
<body>
<a href="vmware-view://view.mycompany.com/Primary%20Desktop?action=start-session">Text
Link</a><br>
<form><input type="button" value="TestButton" onClick="window.location.href=
'vmware-view://view.mycompany.com/Primary%20Desktop?action=start-session'"></form> <br>
</body>
</html>
Configuration de la vérification des certificats pour les utilisateurs finaux
Les administrateurs peuvent configurer le mode de vérification des certificats afin que, par exemple, une
vérification complète soit toujours effectuée.
La vérification des certificats se produit pour les connexions SSL entre le Serveur de connexion View et
View Client. Les administrateurs peuvent configurer le mode de vérification pour utiliser l'une des
stratégies suivantes :
Les utilisateurs finaux sont autorisés à choisir le mode de vérification. Le reste de cette liste décrit les
n
trois modes de vérification.
(Pas de vérification) Aucune vérification de certificat n'est effectuée.
n
VMware, Inc. 31
Page 32

Utilisation de VMware Horizon View Client pour Windows
(Avertir) Les utilisateurs sont avertis si un certificat auto-signé est présenté par le serveur. Les
n
utilisateurs peuvent choisir d'autoriser ou pas ce type de connexion.
(Sécurité complète) Une vérification complète est effectuée et les connexions qui ne passent pas de
n
vérification complète sont rejetées.
Pour plus d'informations sur les types de vérifications effectuées, reportez-vous à la section « Modes de
vérification des certificats pour View Client », page 32.
Utilisez le fichier de modèle d'administration de configuration de Client pour définir le mode de
vérification. Des fichiers de modèle d'administration pour composants View sont installés dans le répertoire
install_directory\VMware\VMware View\Server\Extras\GroupPolicyFiles sur votre hôte de Serveur de
connexion View. Pour plus d'informations sur l'utilisation de ces modèles afin de contrôler les paramètres
de GPO, consultez le document Administration de VMware Horizon View.
Si vous ne voulez pas configurer ce paramètre en tant que stratégie de groupe, vous pouvez activer la
vérification de certificat en ajoutant le nom de valeur CertCheckMode aux clés de registre suivantes sur
l'ordinateur client :
Pour Windows 32 bits : HKEY_LOCAL_MACHINE\Software\VMware, Inc.\VMware VDM\Client\Security
n
Pour Windows 64 bits : HKLM\SOFTWARE\Wow6432Node\VMware, Inc.\VMware VDM\Client\Security
n
Utilisez les valeurs suivantes dans la clé de registre :
0 implémente Ne pas vérifier les certificats d'identité des serveurs.
n
1 implémente Signaler avant de se connecter à des serveurs non autorisés.
n
2 implémente Ne jamais se connecter à des serveurs non autorisés.
n
Si vous configurez le paramètre de stratégie de groupe et le paramètre CertCheckMode dans la clé de registre,
le paramètre de stratégie de groupe est prioritaire sur la valeur de la clé de registre.
Modes de vérification des certificats pour View Client
Les administrateurs, et parfois les utilisateurs finaux, peuvent configurer le rejet des connexions client si une
ou plusieurs vérifications de certificats de serveur échouent.
La vérification des certificats se produit pour les connexions SSL entre le Serveur de connexion View et
View Client. La vérification de certificat inclut les vérifications suivantes :
Le certificat a-t-il été révoqué ?
n
Le certificat a-t-il un autre but que de vérifier l'identité de l'expéditeur et de chiffrer les communications
n
du serveur ? Autrement dit, s'agit-il du bon type de certificat ?
Le certificat a-t-il expiré, ou est-il valide uniquement dans le futur ? Autrement dit, le certificat est-il
n
valide en fonction de l'horloge de l'ordinateur ?
Le nom commun sur le certificat correspond-il au nom d'hôte du serveur qui l'envoie ? Une
n
incompatibilité peut se produire si un équilibreur de charge redirige View Client vers un serveur avec
un certificat qui ne correspond pas au nom d'hôte entré dans View Client. Une incompatibilité peut
également se produire si vous entrez une adresse IP plutôt qu'un nom d'hôte dans le client.
Le certificat est-il signé par une autorité de certification inconnue ou non approuvée ? Les certificats
n
auto-signés sont un type d'autorité de certification non approuvée.
Pour que cette vérification aboutisse, la chaîne d'approbation du certificat doit être associée à une racine
dans le magasin de certificats local.
REMARQUE Pour des informations sur la distribution d'un certificat racine auto-signé à tous les systèmes
client Windows dans un domaine, consultez la rubrique intitulée « Ajouter le certificat racine aux autorités
de certification racine approuvées » dans le document Installation de VMware Horizon View.
32 VMware, Inc.
Page 33

Chapitre 3 Configuration de View Client pour les utilisateurs finaux
Lorsque vous utilisez View Client pour ouvrir une session sur un poste de travail, si votre administrateur l'a
autorisé, vous pouvez cliquer sur [Configurer SSL] afin de définir le mode de vérification des certificats.
Vous avez trois possibilités :
[Ne jamais se connecter à des serveurs non autorisés] . Si l'une des vérifications de certificat échoue, le
n
client ne peut pas se connecter au serveur. Un message d'erreur répertorie les vérifications qui ont
échoué.
[ Signaler avant de se connecter à des serveurs non autorisés] . Si une vérification de certificat échoue
n
car le serveur utilise un certificat auto-signé, vous pouvez cliquer sur [Continuer] pour ignorer
l'avertissement. Pour les certificats auto-signés, le nom de certificat ne doit pas être concordant au nom
du serveur de connexion que vous avez saisi dans View Client.
Vous pouvez également recevoir un avertissement si le certificat a expiré.
[ Ne pas vérifier les certificats d'identité des serveurs] . Ce paramètre signifie que View n'effectue
n
aucune vérification de certificat.
Si le mode de vérification des certificats est défini sur [Avertir] , vous pouvez toujours vous connecter à une
instance du Serveur de connexion View qui utilise un certificat auto-signé.
Si un administrateur installe ultérieurement un certificat de sécurité à partir d'une autorité de certification
de confiance, afin que toutes les vérifications de certificat aient lieu lorsque vous vous connectez, cette
connexion approuvée est enregistrée pour ce serveur spécifique. À l'avenir, si ce serveur présente de
nouveau un certificat auto-signé, la connexion échoue. Après qu'un serveur particulier présente un certificat
entièrement vérifiable, il doit toujours faire ainsi.
IMPORTANT Lorsque vous utilisez un poste de travail View emprunté sur votre système local, si vous êtes
connecté au réseau d'entreprise, la vérification des certificats se produit comme indiqué lorsque vous ouvrez
une session sur votre poste de travail View. Si vous n'êtes pas connecté au réseau d'entreprise, aucune
vérification de certificat ne peut être effectuée. Le poste de travail View s'exécute comme si la vérification
des certificats avait réussi.
VMware, Inc. 33
Page 34

Utilisation de VMware Horizon View Client pour Windows
34 VMware, Inc.
Page 35

Exécution de View Client à partir de
la ligne de commande 4
Vous pouvez exécuter View Client pour Windows à partir de la ligne de commande ou de scripts. Vous
voulez peut-être faire cela si vous implémentez une application basée sur un kiosque qui accorde un accès
aux utilisateurs finaux à des applications de poste de travail.
Vous utilisez la commande wswc pour exécuter View Client pour Windows à partir de la ligne de
commande. La commande inclut des options que vous spécifiez pour modifier le comportement de View
Client.
Ce chapitre aborde les rubriques suivantes :
« Utilisation des commandes de View Client », page 35
n
« Consulter le fichier de configuration View Client », page 37
n
« Paramètres de registre de View Client », page 38
n
Utilisation des commandes de View Client
La syntaxe de la commande wswc contrôle l'opération de View Client.
Utilisez la forme suivante de la commande wswc dans une invite de commande Windows.
wswc [command_line_option [argument]] ...
Par défaut, le chemin d'accès vers le fichier exécutable de la commande wswc est C:\Program
Files\VMware\VMware View\Client\bin. Pour votre convenance, ajoutez ce chemin à votre variable
d'environnement PATH.
Tableau 4-1 montre les options de ligne de commande que vous pouvez utiliser avec la commande wswc.
Tableau 4‑1. Options de ligne de commande de View Client
Option Description
/?
-checkin
-checkout
-confirmRollback
Affiche la liste d'options de commande.
(Poste de travail local uniquement) Permet d'activer le poste de travail
spécifié et déverrouille l'équivalent en ligne.
Cette option requiert que vous spécifiiez également l'option -desktopName.
(Poste de travail local uniquement) Emprunte le poste de travail spécifié et
verrouille l'équivalent en ligne.
Cette option requiert que vous spécifiiez également l'option -desktopName.
(Poste de travail local uniquement) Supprime la boîte de dialogue de
confirmation qui apparaît lorsque vous utilisez l'option -rollback. Pour
effectuer une restauration en mode non interactif, spécifiez également l'option
-nonInteractive.
VMware, Inc. 35
Page 36

Utilisation de VMware Horizon View Client pour Windows
Tableau 4‑1. Options de ligne de commande de View Client (suite)
Option Description
-connectUSBOnStartup Lorsqu'elle est définie sur true, redirige tous les périphériques USB vers le
-connectUSBOnInsert Lorsqu'elle est définie sur true, connecte un périphérique USB au poste de
-desktopLayout window_size
poste de travail qui sont actuellement connectés à l'hôte. Cette option est
implicitement définie si vous spécifiez l'option -unattended. L'option par
défaut est false.
travail de premier plan, lorsque vous branchez le périphérique. Cette option
est implicitement définie si vous spécifiez l'option -unattended. L'option par
défaut est false.
Spécifie l'affichage de la fenêtre pour le poste de travail :
Mode Plein écran
Affichage sur plusieurs écrans
Grande fenêtre
Petite fenêtre
-desktopName desktop_name
fullscreen
multimonitor
windowLarge
windowSmall
Spécifie le nom du poste de travail comme il apparaît dans la boîte de
dialogue Select Desktop (Sélectionner un poste de travail). Il s'agit du nom
que vous voyez dans la boîte de dialogue Select Desktop (Sélectionner un
poste de travail).
-desktopProtocol protocol
Spécifie le protocole de poste de travail à utiliser comme il apparaît dans la
boîte de dialogue Select Desktop (Sélectionner un poste de travail). Le
protocole peut être PCOIP ou RDP.
-domainName domain_name
Spécifie le domaine que l'utilisateur final utilise pour ouvrir une session sur
View Client.
-file file_path
Spécifie le chemin d'un fichier de configuration qui contient des options et
des arguments de commande supplémentaires. Reportez-vous à la section
« Consulter le fichier de configuration View Client », page 37.
-languageId Locale_ID
Offre un support de localisation pour différentes langues dans View Client. Si
une bibliothèque de ressources est disponible, spécifiez l'ID de paramètre
local (LCID) à utiliser. Pour l'anglais US, saisissez la valeur 0x409.
-localDirectory directory_path
(Poste de travail local uniquement) Spécifie le répertoire sur le système local à
utiliser pour le téléchargement du poste de travail local. Les fichiers locaux
téléchargés sont stockés directement dans le répertoire spécifié. À contrario, si
le répertoire local est sélectionné dans View Client, un sous-dossier avec le
nom de poste de travail est créé sous le répertoire sélectionné et les fichiers
locaux sont stockés dans ce sous-dossier.
Cette option requiert que vous spécifiiez également l'option -desktopName.
-logInAsCurrentUser Lorsqu'elle est définie sur true, utilise les informations d'identification que
l'utilisateur final fournit lors de l'ouverture de session sur le système client
pour ouvrir une session sur l'instance de Serveur de connexion View, puis sur
le poste de travail View. L'option par défaut est false.
-nonInteractive
Supprime des zones de message d'erreur lors du démarrage de View Client
d'un script. Cette option est implicitement définie si vous spécifiez l'option
-unattended.
-password password
Spécifie le mot de passe que l'utilisateur final utilise pour ouvrir une session
sur View Client. Vous n'avez pas à spécifier cette option pour des clients en
mode kiosque si vous générez le mot de passe automatiquement.
-printEnvironmentInfo
Affiche l'adresse IP, l'adresse MAC et le nom de machine du périphérique
client.
36 VMware, Inc.
Page 37

Chapitre 4 Exécution de View Client à partir de la ligne de commande
Tableau 4‑1. Options de ligne de commande de View Client (suite)
Option Description
-rollback
-serverURL connection_server
-smartCardPIN PIN
-standalone
-unattended
-userName user_name
(Poste de travail local uniquement) Déverrouille la version en ligne d'un
poste de travail emprunté et ignore la session locale.
Cette option requiert que vous spécifiiez également l'option -desktopName.
Pour effectuer une restauration en mode non interactif, spécifiez également
les options -nonInteractive et -confirmRollback.
Spécifie l'URL, l'adresse IP ou le FQDN de l'instance de Serveur de connexion
View.
Spécifie le code PIN lorsqu'un utilisateur final insère une carte à puce pour
ouvrir une session.
Lance une seconde instance de View Client qui peut se connecter au même
Serveur de connexion View ou à un différent via PCoIP.
Pour plusieurs connexions de postes de travail au même serveur, l'utilisation
du tunnel sécurisé n'est pas prise en charge. Pour plusieurs connexions de
poste de travail à différents serveurs, le tunnel sécurisé est pris en charge.
REMARQUE La seconde connexion de poste de travail peut ne pas avoir accès
au matériel local, tel que des périphériques USB, des cartes à puce, des
imprimantes et plusieurs écrans.
Exécute View Client en mode non interactif approprié aux clients en mode
kiosque. Vous devez également spécifier :
Le nom de compte du client, si vous n'avez pas généré le nom de compte
n
à partir de l'adresse MAC du périphérique client. Le nom doit
commencer par la chaîne de caractères « custom- » ou par un autre
préfixe que vous avez configuré dans ADAM.
Le mot de passe du client, si vous n'avez pas généré un mot de passe
n
automatiquement lorsque vous avez configuré le compte pour le client.
L'option -unattended définit implicitement les options -nonInteractive,
-connectUSBOnStartup et -connectUSBOnInsert.
Spécifie le nom de compte que l'utilisateur final utilise pour ouvrir une
session sur View Client. Vous n'avez pas à spécifier cette option pour les
clients en mode kiosque si vous générez le nom de compte à partir de
l'adresse MAC du périphérique client.
Les options que vous spécifiez sur la ligne de commande ou dans le fichier de configuration sont prioritaires
par rapport aux règles système générales que vous avez définies, qui en retour remplacent les règles
utilisateur.
Vous pouvez spécifier toutes les options par des stratégies de groupe Active Directory à l'exception de
-checkin, -checkout, -file, -languageId, -localDirectory, -printEnvironmentInfo, -rollback,
-smartCardPIN et -unattended.
Consulter le fichier de configuration View Client
Vous pouvez consulter les options de ligne de commande pour View Client dans un fichier de
configuration.
Vous pouvez spécifier le chemin du fichier de configuration comme argument de l'option -f de la
commande wswc. Le fichier doit être un fichier texte Unicode (UTF-16) ou ASCII.
VMware, Inc. 37
Page 38

Utilisation de VMware Horizon View Client pour Windows
Exemple : Exemple de fichier de configuration pour une application non
interactive
L'exemple suivant montre le contenu d'un fichier de configuration pour une application non interactive.
-serverURL https://view.yourcompany.com
-userName autouser
-password auto123
-domainName companydomain
-desktopName autodesktop
-nonInteractive
Exemple : Exemple de fichier de configuration pour un client en mode kiosque
L'exemple suivant montre un client en mode kiosque dont le nom compte est basé sur son adresse MAC. Le
client a un mot de passe généré automatiquement.
-serverURL 145.124.24.100
-unattended
Paramètres de registre de View Client
Vous pouvez définir des paramètres par défaut pour View Client dans le registre Windows au lieu de
spécifier ces paramètres sur la ligne de commande.
Tableau 4-2 montre les paramètres de registre pour View Client. Tous les paramètres se situent sous
HKLM\Software\VMware, Inc.\VMware VDM\Client\ dans le registre.
Les entrées de règle sont prioritaires sur les paramètres de registre, et les paramètres de ligne de commande
sont prioritaires sur les entrées de règle.
Tableau 4‑2. Paramètres de registre de View Client
Paramètre de registre Description
DomainName
EnableShade
Password
ServerURL
UserName
Spécifie le nom de domaine par défaut.
Spécifie si la barre de menu (ombre) est activée en haut de la fenêtre de View Client. La barre
de menu est activée par défaut, sauf pour les clients en mode kiosque. Une valeur « false »
désactive la barre de menu.
Spécifie le mot de passe par défaut.
Spécifie l'instance de serveur de connexion View par défaut par son URL, son adresse IP ou
son FQDN.
Spécifie le nom d'utilisateur par défaut.
38 VMware, Inc.
Page 39

Gestion des connexions de serveur
et des postes de travail 5
Utilisez View Client pour vous connecter au serveur de connexion View ou un serveur de sécurité pour
vous connecter/déconnecter d'un poste de travail View. Pour résoudre ce problème, vous pouvez également
réinitialiser un poste de travail View qui vous est affecté.
En fonction de la façon dont l'administrateur définisse les règles pour les postes de travail View, les
utilisateurs finaux peuvent réaliser plusieurs opérations sur leurs postes de travail.
Ce chapitre aborde les rubriques suivantes :
« Ouvrir une session sur un poste de travail View », page 39
n
« Basculer entre postes de travail », page 42
n
« Fermer une session ou se déconnecter d'un poste de travail », page 42
n
Ouvrir une session sur un poste de travail View
Avant de laisser vos utilisateurs accéder à leurs postes de travail virtuels, vérifiez que vous pouvez ouvrir
une session sur un poste de travail virtuel depuis un périphérique client. Vous pouvez démarrer View
Client depuis le menu [Start (Démarrer)] ou depuis un raccourci de poste de travail sur le système client.
Dans des environnements où une connexion réseau est disponible, la session utilisateur est authentifiée par
Serveur de connexion View.
Prérequis
Obtenez les informations d'identification dont vous avez besoin pour ouvrir une session, telles que le
n
nom d'utilisateur et le mot de passe, le nom d'utilisateur et le code secret RSA SecurID, le nom
d'utilisateur et le code secret pour l'authentification ou le numéro d'identification personnel (PIN) de
carte à puce.
Obtenez le nom de domaine pour ouvrir une session.
n
Effectuez les tâches administratives décrites dans « Préparation de Serveur de connexion View pour
n
View Client », page 13.
Si vous vous trouvez à l'extérieur du réseau d'entreprise et si vous n'utilisez pas de serveur de sécurité
n
pour accéder au poste de travail virtuel, vérifiez que votre périphérique client est configuré pour
utiliser une connexion VPN et activez cette connexion.
IMPORTANT VMware vous recommande d'utiliser un serveur de sécurité plutôt qu'un VPN.
Vérifiez que vous possédez le nom de domaine complet (FQDN) du serveur qui fournit l'accès au poste
n
de travail virtuel. Vous avez également besoin du numéro de port si le port n'est pas 443.
VMware, Inc.
39
Page 40

Utilisation de VMware Horizon View Client pour Windows
Si vous prévoyez d'utiliser le protocole d'affichage RDP pour vous connecter à un poste de travail View,
n
vérifiez que le paramètre de stratégie de groupe AllowDirectRDP de View Agent est activé.
Si votre administrateur l'a autorisé, vous pouvez configurer le mode de vérification des certificats pour
n
le certificat SSL présenté par Serveur de connexion View.
Pour savoir quel mode utiliser, reportez-vous à « Modes de vérification des certificats pour View
Client », page 32.
Procédure
1 Double-cliquez sur le raccourci de poste de travail de [VMware Horizon View Client] ou cliquez sur
[Démarrer] > [Programmes] > [VMware] > [VMware Horizon View Client] .
2 Dans le menu déroulant [Serveur de connexion] , saisissez le nom d'hôte de Serveur de connexion
View ou d'un serveur de sécurité.
3 Vérifiez que les autres paramètres facultatifs dans la boîte de dialogue apparaissent comme vous les
avez configurés.
Option Description
Se connecter en tant qu'utilisateur
actuel
Port
Connexion automatique
Configurer SSL
4 Cliquez sur [Se connecter] .
Cette case est affichée ou masquée en fonction du paramètre général dans
View Administrator. Ne cochez pas cette case si vous prévoyez
d'emprunter le poste de travail View pour l'utiliser en mode local.
Si vous laissez ce champ vide, le port par défaut 443 est utilisé.
Si vous cochez cette case, au prochain démarrage de View Client, le champ
[Serveur de connexion] est désactivé et vous êtes connecté au serveur
spécifié lorsque vous avez coché la case [Connexion automatique] . Pour
décocher cette case, annulez la prochaine boîte de dialogue qui apparaît et
cliquez sur [Options] pour afficher et modifier ce paramètre.
Si votre administrateur View l'a autorisé, vous pouvez définir le mode de
vérification des certificats en cliquant sur ce lien, comme indiqué dans les
conditions préalables de cette procédure.
Vous pouvez voir un message que vous devez confirmer avant que la boîte de dialogue de connexion
apparaisse.
5 Si un message demande les informations d'identification RSA SecurID ou les informations
d'identification pour l'authentification RADIUS, entrez le nom d'utilisateur et le code secret et cliquez
sur [Continuer] .
6 Saisissez les informations d'identification d'un utilisateur autorisé à utiliser au moins un pool de postes
de travail, sélectionnez le domaine et cliquez sur [Login (Connexion)] .
Si vous saisissez le nom d'utilisateur à l'aide du format user@domain, le nom est traité comme un nom
d'utilisateur principal (UPN) à cause du signe @, et le menu déroulant du domaine est désactivé.
Pour plus d'informations sur la création de pools de postes de travail et l'autorisation d'utilisateurs sur
des pools, consultez le document Administration de VMware Horizon View.
40 VMware, Inc.
Page 41

Chapitre 5 Gestion des connexions de serveur et des postes de travail
7 Dans la liste de poste de travail qui apparaît, sélectionnez un poste de travail.
a (Facultatif) Dans le menu déroulant [Affichage] , sélectionnez la taille de fenêtre pour afficher le
poste de travail View.
Le paramètre d'affichage est conservé comme valeur par défaut lors de la prochaine ouverture du
poste de travail.
b (Facultatif) Pour sélectionner un protocole d'affichage, cliquez sur la flèche vers le bas à côté d'un
poste de travail dans la liste, cliquez sur [Protocole d'affichage] et sélectionnez le protocole.
Ce choix n'est disponible que si votre administrateur View l'a activé. PCoIP fournit une expérience
PC optimisée pour délivrer des images, du contenu audio et vidéo sur le réseau local ou sur le
réseau WAN.
REMARQUE Si vous utilisez des informations d'identification par carte à puce pour ouvrir une
session et souhaitez changer de protocole, vous devez fermer la session puis vous reconnecter.
Le paramètre de protocole est conservé comme valeur par défaut lors de la prochaine ouverture du
poste de travail.
8 Cliquez sur [Se connecter] .
Vous êtes connecté au poste de travail.
Une fois la connexion établie, la fenêtre client s'affiche.
Si l'authentification sur Serveur de connexion View échoue ou si View Client ne peut pas se connecter à un
poste de travail, effectuez les tâches suivantes :
Déterminez si le Serveur de connexion View est configuré pour ne pas utiliser SSL. View Client requiert
n
des connexions SSL. Vérifiez si le paramètre général dans View Administrator de la case [Utiliser SSL
pour les connexions client] est désélectionné. Si c'est le cas, vous devez cocher la case pour que SSL soit
utilisé ou configurer votre environnement de sorte que les clients puissent se connecter à un équilibreur
de charge activé pour HTTPS ou à un autre périphérique intermédiaire configuré pour établir une
connexion HTTP vers Serveur de connexion View.
Vérifiez que le certificat de sécurité du Serveur de connexion View fonctionne correctement. Si ce n'est
n
pas le cas, dans View Administrator, vous pouvez également voir que View Agent sur des postes de
travail n'est pas accessible et l'état de Serveur de transfert montre qu'il n'est pas prêt. Il s'agit de
symptômes de problèmes de connexion supplémentaires causés par des problèmes de certificat.
Vérifiez que les balises définies sur l'instance du Serveur de connexion View autorisent les connexions
n
depuis cet utilisateur. Consultez le document Administration de VMware Horizon View.
Vérifiez que l'utilisateur est autorisé à accéder à ce poste de travail. Consultez le document
n
Administration de VMware Horizon View.
Si vous utilisez le protocole d'affichage RDP pour vous connecter à un poste de travail View, vérifiez
n
que l'ordinateur client autorise les connexions vers des postes de travail distants.
Suivant
Configurez les options de démarrage.
n
Si vous ne voulez pas que les utilisateurs finaux fournissent le nom d'hôte de Serveur de connexion
View, ou si vous voulez configurer d'autres options de démarrage, utilisez les options de ligne de
commande de View Client pour créer un raccourci de bureau.
Reportez-vous à Chapitre 4, « Exécution de View Client à partir de la ligne de commande », page 35.
Empruntez un poste de travail pouvant être utilisé en mode local.
n
VMware, Inc. 41
Page 42

Utilisation de VMware Horizon View Client pour Windows
Les utilisateurs finaux peuvent déterminer si un poste de travail est éligible pour l'emprunt en cliquant
sur la flèche vers le bas à côté du poste de travail dans la liste fournie par View Client with Local Mode.
Si le poste de travail peut être utilisé en mode local, l'option [Check out (Emprunt)] apparaît dans le
menu contextuel. Seul l'utilisateur qui emprunte le poste de travail peut y accéder, même si un groupe
est autorisé à accéder au poste de travail.
Basculer entre postes de travail
Si vous êtes connecté à un poste de travail, vous pouvez basculer vers un autre poste de travail.
Procédure
Dans la barre de menus du poste de travail View, sélectionnez [Options] > [Changer de poste de
u
travail] et sélectionnez un poste de travail à afficher.
Option Action
Choisir un poste de travail View sur
le même serveur
Choisir un poste de travail View sur
un serveur différent
Si le nom de poste de travail n'est pas répertorié, sélectionnez [Autre poste
de travail] pour sélectionner un autre poste de travail dans la liste de
sélection des postes de travail.
Si le poste de travail que vous voulez ne se trouve pas sur le même
serveur, quittez View Client et redémarrez pour vous connecter à un
serveur différent.
Fermer une session ou se déconnecter d'un poste de travail
Si vous vous déconnectez d'un poste de travail View sans fermer votre session, des applications restent
ouvertes.
Même si vous ne disposez pas d'un poste de travail View ouvert, vous pouvez fermer la session du système
d'exploitation du poste de travail View. Utiliser cette fonction a le même résultat que d'envoyer Ctrl+Alt
+Del au poste de travail et de cliquer sur [Fermer la session] .
REMARQUE La combinaison de touches Windows Ctrl+Alt+Del n'est pas prise en charge sur les postes de
travail View. Pour utiliser une action équivalente à la combinaison Ctrl+Alt+Del, sélectionnez [Poste de
travail] > [Envoyer Ctrl+Alt+Del] dans la barre de menus.
Vous pouvez également appuyer sur Ctrl+Alt+Inser.
Si vous utilisez un poste de travail View en mode local, vous pouvez interrompre ou arrêter le poste de
travail, comme décrit dans « Arrêter ou interrompre un poste de travail local », page 58.
Procédure
Déconnectez-vous sans fermer de session.
n
Option Action
Quitter aussi View Client
Choisir un poste de travail View
différent sur le même serveur
Choisir un poste de travail View sur
un serveur différent
Cliquez sur le bouton [Fermer] dans le coin de la fenêtre ou sélectionnez
[Options] > [Déconnecter] dans la barre de menus.
Sélectionnez [Options] > [ Changer de poste de travail] dans la barre de
menus.
Quittez View Client et redémarrez pour vous connecter à un serveur
différent.
REMARQUE Votre administrateur View peut configurer votre poste de travail pour que la session soit
fermée automatiquement lors de la déconnexion. Dans ce cas, tous les programmes ouverts sur votre
poste de travail sont arrêtés.
42 VMware, Inc.
Page 43

Chapitre 5 Gestion des connexions de serveur et des postes de travail
Fermer une session et se déconnecter d'un poste de travail.
n
Option Action
À partir de l'OS du poste de travail
À partir de la barre de menus
Utilisez le menu [Démarrer] de Windows pour fermer la session.
Sélectionnez [Options] > [Se déconnecter et fermer une session] .
Si vous utilisez cette procédure, les fichiers ouverts sur le poste de travail
View seront fermés sans être enregistrés.
Fermer la session lorsque le poste de travail View n'est pas ouvert.
n
Si vous utilisez cette procédure, les fichiers ouverts sur le poste de travail View seront fermés sans être
enregistrés.
a Démarrez View Client, connectez-vous au Serveur de connexion View qui fournit l'accès au poste
de travail View et entrez vos informations d'identification d'authentification.
b Lorsque la liste de sélection des postes de travail apparaît, cliquez sur la flèche vers le bas à côté du
poste de travail et sélectionnez [Fermer la session] .
VMware, Inc. 43
Page 44

Utilisation de VMware Horizon View Client pour Windows
44 VMware, Inc.
Page 45

Travailler dans un poste de travail
View 6
Horizon View fournit l'environnement de poste de travail familier et personnalisé que tous les utilisateurs
finaux attendent. Les utilisateurs finaux peuvent accéder à des périphériques USB et autres connectés à leur
ordinateur local, envoyer des documents à une imprimante pouvant être détectée par leur ordinateur local,
s'authentifier avec des cartes à puce et utiliser plusieurs écrans.
Ce chapitre aborde les rubriques suivantes :
« Matrice de prise en charge des fonctions », page 45
n
« Internationalisation », page 47
n
« Connecter des périphériques USB », page 47
n
« Utilisation de la fonctionnalité Audio/Vidéo en temps réel avec webcams et microphones », page 50
n
« Copier et coller du texte et des images », page 53
n
« Impression à partir d'un poste de travail View », page 54
n
« Contrôle de l'affichage Adobe Flash », page 55
n
« Utilisation de la fonction de souris relative pour des applications de CAO et 3D », page 56
n
Matrice de prise en charge des fonctions
De nombreuses fonctionnalités, telles que l'authentification RSA SecurID, l'impression basée sur
l'emplacement et le protocole PCoIP, sont prises en charge sur la plupart des systèmes d'exploitation clients.
Il convient également de prendre en compte si la fonctionnalité est prise en charge sur le système
d'exploitation du poste de travail View.
Lorsque vous prévoyez quel protocole d'affichage et quelles fonctionnalités seront disponibles pour vos
utilisateurs finaux, utilisez les informations suivantes pour déterminer quels systèmes d'exploitation client
et quels systèmes d'exploitation agent (poste de travail View) prennent cette fonctionnalité en charge.
Les types et éditions des systèmes d'exploitation client pris en charge dépendent de la version de Windows.
Tableau 6‑1. Prise en charge de systèmes d'exploitation pour View Agent
Système d'exploitation client Version Édition Service Pack
Windows 8 64 bits et 32 bits Enterprise et
Professional
Windows 7 64 bits et 32 bits Enterprise et
Professional
Windows Vista 32 bits Business et Enterprise SP1 et SP2
Windows XP 32 bits Professional SP3
VMware, Inc. 45
S/O
Aucun et SP1
Page 46

Utilisation de VMware Horizon View Client pour Windows
Tableau 6‑1. Prise en charge de systèmes d'exploitation pour View Agent (suite)
Système d'exploitation client Version Édition Service Pack
Windows 2008 R2 Terminal Server 64 bits Standard SP1
Windows 2008 Terminal Server 64 bits Standard SP2
Tableau 6‑2. Fonctionnalités prises en charge par les systèmes d'exploitation des postes de travail View
(sur lesquels View Agent est installé)
Fonctionnalité Windows XP Windows Vista Windows 7 Windows 2008 Windows 8
Accès USB X X X X
Protocole
d'affichage RDP
Protocole
d'affichage PCoIP
Gestion des
profils
Wyse MMR X X
Audio/Vidéo en
temps réel
Impression basée
sur l'emplacement
Impression
virtuelle
Cartes à puce X X X X X
RSA SecurID ou
RADIUS
Authentification
unique
Plusieurs écrans X X X Avec RDP 7 X
Mode local X X X X
X X X X X
X X X X
X X X X
X(avec Feature
Pack 2)
X X X X
X X X X
X X X S/O X
X X X X X
X(avec Feature
Pack 2)
X(avec Feature
Pack 2)
X(avec Feature
Pack 2)
X(avec Feature Pack
2)
Tableau 6‑3. Fonctionnalités prises en charge sur les clients View pour Windows
Fonctionnalité Windows XP Windows Vista Windows 7 Windows 8
Accès USB X X X X
Protocole d'affichage
RDP
Protocole d'affichage
PCoIP
Gestion des profils X (sans mode local) X (sans mode local) X (sans mode local) X (sans mode local)
Wyse MMR X X
Audio/Vidéo en
temps réel
Impression basée sur
l'emplacement
Impression virtuelle X X X X
Cartes à puce X X X X
RSA SecurID ou
RADIUS
46 VMware, Inc.
X X X X
X X X X
X(avec Feature
Pack 2)
X X X X
X X X X
X(avec Feature Pack2)X(avec Feature Pack2)X(avec Feature Pack 2)
Page 47

Tableau 6‑3. Fonctionnalités prises en charge sur les clients View pour Windows (suite)
Fonctionnalité Windows XP Windows Vista Windows 7 Windows 8
Authentification
unique
Plusieurs écrans X X X X
Mode local X X X X
X X X X
Pour connaître les éditions de chaque système d'exploitation client et les service packs pris en charge,
consultez les rubriques des exigences systèmes.
Pour des descriptions de ces fonctionnalités et leurs limites, consultez le document Planification
d'Architecture de VMware Horizon View.
Internationalisation
L'interface utilisateur et la documentation sont disponibles en anglais, allemand, français, japonais, chinois
simplifié, chinois traditionnel et coréen.
Connecter des périphériques USB
Chapitre 6 Travailler dans un poste de travail View
Vous pouvez utiliser des périphériques USB connectés localement, tels que des lecteurs USB, des appareils
photos et des imprimantes, depuis un poste de travail View. Cette fonctionnalité est appelée redirection
USB.
Lorsque vous utilisez cette fonctionnalité, la plupart des périphériques USB connectés au système client
local deviennent disponibles dans un menu dans View Client. Vous utilisez le menu pour connecter et
déconnecter les périphériques.
L'utilisation de périphériques USB avec des postes de travail View a les limites suivantes :
Lorsque vous accédez à un périphérique USB depuis un menu dans View Client et que vous utilisez le
n
périphérique dans un poste de travail View, vous ne pouvez pas accéder au périphérique sur
l'ordinateur local.
Les périphériques USB qui n'apparaissent pas dans le menu, mais qui sont disponibles dans un poste de
n
travail View, incluent des périphériques d'interface humaine, tels que des claviers et des dispositifs de
pointage. Le poste de travail View et l'ordinateur local utilisent ces périphériques en même temps.
L'interaction avec ces périphériques peut parfois être lente à cause de la latence du réseau.
Des lecteurs de disques USB de taille importante peuvent nécessiter plusieurs minutes avant
n
d'apparaître sur le poste de travail.
Certains périphériques USB requièrent des pilotes spécifiques. Si un pilote requis n'est pas déjà installé
n
sur un poste de travail View, vous pouvez être invité à l'installer lorsque vous connectez le
périphérique USB au poste de travail View.
Si vous prévoyez d'ajouter des périphériques USB qui utilisent des pilotes MTP, tels que des
n
smartphones et des tablettes Samsung fonctionnant avec Android, vous devez paramétrer View Client
pour qu'il connecte automatiquement des périphériques USB à votre poste de travail View. Dans le cas
contraire, si vous tentez de rediriger manuellement le périphérique USB à l'aide d'un élément de menu,
le périphérique ne sera pas redirigé, sauf si vous le débranchez avant de le brancher de nouveau.
Les webcams ne sont pas prises en charge pour la redirection USB via le menu [Connecter le
n
périphérique USB] . Pour utiliser une webcam ou un périphérique d'entrée audio, vous devez utiliser
la fonctionnalité Audio/Vidéo en temps réel. Cette fonctionnalités est disponible quand elle est utilisée
avec VMware Horizon View 5.2 Feature Pack 2. Reportez-vous à « Utilisation de la fonctionnalité
Audio/Vidéo en temps réel avec webcams et microphones », page 50.
VMware, Inc. 47
Page 48

Utilisation de VMware Horizon View Client pour Windows
La redirection de périphériques audio USB dépend de l'état du réseau et n'est pas fiable. Certains
n
périphériques requièrent un débit de données élevé même lorsqu'ils sont inactifs. Si vous avez la
fonctionnalité Audio/Vidéo en temps réel intégrée avec VMware Horizon View 5.2 Feature Pack 2, les
périphériques d'entrée/sortie audio fonctionnent correctement et vous n’avez pas besoin d’utiliser la
redirection USB.
Vous pouvez connecter des périphériques USB à un poste de travail View manuellement ou
automatiquement.
REMARQUE Ne redirigez pas les périphériques USB, tels que les périphériques Ethernet USB et les
périphériques à écran tactile, vers le poste de travail virtuel. Si vous redirigez un périphérique Ethernet USB,
votre système client perdra la connectivité réseau. Si vous redirigez un périphérique à écran tactile, le poste
de travail View recevra une entrée tactile mais pas une entrée de clavier. Si vous avez défini votre poste de
travail virtuel afin de connecter automatiquement des périphériques USB, vous pouvez configurer une
stratégie pour exclure des périphériques spécifiques. Consultez la rubrique « Configurer les paramètres de
stratégie de filtre pour les périphériques USB » dans le document Administration de VMware Horizon View.
IMPORTANT Cette procédure indique comment utiliser un élément de menu VMware Horizon View Client
afin de configurer la connexion automatique de périphériques USB à un poste de travail View. Vous pouvez
également configurer la connexion automatique en utilisant l'interface de ligne de commande View Client
ou en créant une stratégie de groupe.
Pour plus d'informations sur l'interface de ligne de commande, consultez Exécuter View Client à partir de la
ligne de commande. Pour plus d'informations sur la création de stratégies de groupe, consultez le document
Administration de VMware Horizon View.
Prérequis
Pour utiliser des périphériques USB avec un poste de travail View, l'administrateur View doit avoir
n
activé la fonctionnalité USB pour le poste de travail View.
Cette tâche inclut l'installation du composant [USB Redirection] de View Agent. Pour plus
d'informations, consultez le chapitre sur la création et la préparation de machines virtuelles dans le
document Administration de VMware Horizon View.
Cette tâche peut également inclure le réglage de stratégies de groupe pour autoriser la redirection USB.
Pour plus d'informations, consultez les sections « Réglages USB pour View Agent », « Réglages USB
pour View Client », « Configurer les paramètres de stratégie de fractionnement de périphérique pour
les périphériques USB composites » et « Configurer les paramètres de stratégie de filtre pour les
périphériques USB » dans le document Administration de VMware Horizon View.
Lors de l'installation de View Client, le composant [Redirection USB] doit avoir été installé. Si vous
n
n'avez pas inclus ce composant lors de l'installation, exécutez de nouveau le programme d'installation
pour modifier les composants et inclure le composant [Redirection USB] .
Procédure
Connectez manuellement le périphérique USB à un poste de travail View.
n
a Connectez le périphérique USB au système client local.
b Sur la barre de menu VMware Horizon View Client, cliquez sur [Connecter le périphérique USB] .
c Sélectionnez un périphérique USB.
Le périphérique est redirigé manuellement depuis le système local vers le poste de travail View.
48 VMware, Inc.
Page 49

Chapitre 6 Travailler dans un poste de travail View
Configurez View Client pour connecter automatiquement des périphériques USB au poste de travail
n
View lorsque vous les branchez sur le système local.
Si vous prévoyez de connecter des périphériques qui utilisent des pilotes MTP, tels que des
smartphones et des tablettes Samsung fonctionnant avec Android, assurez-vous d'utiliser cette fonction
de connexion automatique.
a Avant de brancher le périphérique USB, démarrez View Client et connectez-vous à un poste de
travail View.
b Sur la barre de menu VMware Horizon View Client, sélectionnez [Connecter le périphérique USB]
> [Connexion automatique de périphériques USB] .
c Branchez le périphérique USB.
Les périphériques USB que vous connectez à votre système local après le démarrage de View Client
sont redirigés vers le poste de travail View.
Le périphérique USB apparaît dans le poste de travail. Cela peut prendre jusqu'à 20 secondes. Lorsque vous
connectez le périphérique au poste de travail pour la première fois, il peut vous être demandé d'installer des
pilotes.
Si le périphérique USB n'apparaît pas sur le poste de travail après plusieurs minutes, déconnectez, puis
reconnectez le périphérique à l'ordinateur client.
Suivant
Si vous rencontrez des problèmes avec la redirection USB, consultez la rubrique sur la résolution de
problèmes de redirection USB dans le document Administration de VMware Horizon View.
Configurer les clients pour qu'ils se reconnectent lors du redémarrage de périphériques USB
Si vous ne configurez pas View Client pour qu'il connecte automatiquement les périphériques USB à votre
poste de travail View, vous pouvez toujours configurer View Client pour qu'il se reconnecte à des
périphériques spécifiques qui redémarrent de façon occasionnelle. Dans le cas contraire, lorsqu'un
périphérique redémarre pendant une mise à niveau, le périphérique se connectera au système local plutôt
qu'au poste de travail View.
Si vous prévoyez d'ajouter un périphérique USB, tel qu'un smart phone ou une tablette, qui est
automatiquement redémarré durant les de mises à niveau du système, vous pouvez paramétrer View Client
pour qu'il reconnecte automatiquement ce périphérique spécifique au poste de travail View. Pour effectuer
cette tâche, modifiez un fichier de configuration sur le client.
Si vous utilisez l'option [Connexion automatique de périphériques USB] de View Client, tous les
périphériques que vous branchez sur le système client sont redirigés vers le poste de travail View. Si vous
ne souhaitez pas que tous les périphériques soient connectés, suivez la procédure suivante pour configurer
View Client, de sorte que seuls certains périphériques USB soient reconnectés automatiquement.
Prérequis
Déterminez le format hexadécimal de l'ID du fournisseur (VID) et l'ID du produit (PID) du périphérique.
Pour plus d'instructions, consultez l'article VMware KB sur http://kb.vmware.com/kb/1011600.
VMware, Inc. 49
Page 50

Utilisation de VMware Horizon View Client pour Windows
Procédure
1 Utilisez un éditeur de texte pour ouvrir le fichier config.ini sur le client.
Version du SE Chemin du fichier
Windows 7
Windows XP
2 Configurez la propriété slow-reconnect pour le ou les périphérique(s) spécifique(s).
usb.quirks.device0 = "vid:pid slow-reconnect"
Ici, vid:pid représente l'ID du fournisseur et l'ID du produit, au format hexadécimal, pour le
périphérique. Par exemple, les lignes suivantes paramètrent cette propriété pour deux périphériques
USB :
usb.quirks.device0 = "0x0529:0x0001 slow-reconnect"
usb.quirks.device1 = "0x0601:0x0009 slow-reconnect"
Spécifiez les propriétés du périphérique usb.quirks.deviceN dans l'ordre, en commençant par 0. Par
exemple, si la ligne usb.quirks.device0 est suivie par une ligne avec usb.quirks.device2 plutôt que
usb.quirks.device1, seule la première ligne est lue.
C:\ProgramData\VMware\VMware USB Arbitration
Service\config.ini
C:\Documents and Settings\All Users\Application
Data\VMware\VMware USB Arbitration Service\config.ini
Lorsque des périphériques tels que des smart phones et des tablettes subissent une mise à niveau de leur
système d'exploitation ou de leur micrologiciel, la mise à niveau réussira, puisque le périphérique va
redémarrer puis se connecter au poste de travail View qui le gère.
Utilisation de la fonctionnalité Audio/Vidéo en temps réel avec webcams et microphones
La fonctionnalité Audio/vidéo en temps réel vous permet d’utiliser une webcam ou un microphone de votre
ordinateur local sur votre poste de travail View.
Cette fonction est disponible quand elle est utilisée avec VMware Horizon View 5.2 Feature Pack 2.
Reportez-vous au guide Installation et administration de VMware Horizon View Feature Pack pour plus
d'informations sur la configuration de la fonctionnalité audio/vidéo en temps réel, la fréquence et la
résolution d'images.
REMARQUE Cette fonctionnalité n'est pas disponible pour VMware Horizon View Client en mode local.
Conditions d’utilisation de votre Webcam
Vous pouvez utiliser sur votre poste de travail une webcam intégrée ou connectée à votre ordinateur local si
votre administrateur Horizon View a configuré la fonctionnalité Audio/vidéo EN temps réel et si le
protocole d'affichage PCoIP est utilisé. Vous pouvez utiliser la webcam dans les applications de conférences
telles que Skype, Webex ou Google Hangouts.
Si vous avez plus d'une webcam connectée à votre ordinateur local, votre administrateur peut configurer
une webcam préférée qui sera utilisée sur votre poste de travail View. Contactez votre administrateur
Horizon View si vous n'êtes pas sûr de la webcam sélectionnée
50 VMware, Inc.
Page 51

Chapitre 6 Travailler dans un poste de travail View
Si la webcam est utilisée par votre ordinateur local, elle ne peut pas être utilisée par le poste de travail View
en même temps. De même, si la webcam est utilisée par le poste de travail View, elle ne peut pas être
utilisée par votre ordinateur local en même temps.
IMPORTANT Si vous utilisez une webcam USB, ne pas la connecter via le menu [Connecter un périphérique
USB] d’Horizon View Client. L’utilisation de redirection de périphériques USB dégrade les performances
des conversations vidéo.
REMARQUE Lors de l'installation d'une application telle que Skype, Webex ou Google Hangouts sur votre
poste de travail View, vous pouvez choisir VMware Virtual Microphone et VMware Virtual Webcam
comme périphériques d'entrée et VMware Virtual Audio comme périphérique de sortie dans les menus de
l'application. Cette fonction marche avec plusieurs applications, et la sélection d'un périphérique d'entrée ne
sera pas nécessaire.
Sélectionner une Webcam préférée
Avec la fonctionnalité Audio-vidéo en temps réel, une seule des webcams de votre système client est utilisée
sur votre poste de travail View. Vous pouvez définir une valeur de clé de registre pour spécifier la webcam
préférée.
La webcam préférée est utilisée sur le poste de travail View si elle est disponible, autrement une autre
webcam sera utilisée.
Prérequis
Assure-vous que vous disposez d'une webcam USB installée et opérationnelle sur votre système client.
n
Assure-vous que vous utilisez le protocole d'affichage PCoIP pour votre poste de travail View.
n
Procédure
1 Connectez la webcam que vous souhaitez utiliser.
2 Démarrez un appel, puis arrêtez l’appel.
Ce processus crée un fichier journal.
3 Ouvrez le fichier journal de débogage avec un éditeur de texte.
Système d'exploitation Emplacement du fichier journal
Windows XP
Windows 7 ou Windows 8
C:\Documents and Settings\username\Local
Settings\Application Data\VMware\VDM\Logs\debug-20YY-MM-DD-
XXXXXX.txt
C:\Users\%username
%\AppData\Local\VMware\VDM\Logs\debug-20YY-MM-DD-XXXXXX.txt
Le format du fichier journal est debug-20AA-MM-JJ-XXXXXX.txt, où 20 AA est l'année, MMle mois, JJ le
jour et XXXXXX est un nombre.
4 Recherchez [ViewMMDevRedir] VideoInputBase::LogDevEnum dans le fichier journal pour trouver les
entrées du fichier journal qui fait référence aux webcams connectées.
Voici un extrait du fichier journal identifiant la webcam Microsoft LifeCam HD-5000 :
[ViewMMDevRedir] VideoInputBase::LogDevEnum - 2 Device(s) found
[ViewMMDevRedir] VideoInputBase::LogDevEnum - Index=0 Name=Integrated Webcam
UserId=vid_1bcf&pid_2b83&mi_00#7&1b2e878b&0&0000 SystemId=\\?\usb#vid_1bcf&pid_2b83&mi_00#
VMware, Inc. 51
Page 52

Utilisation de VMware Horizon View Client pour Windows
[ViewMMDevRedir] VideoInputBase::LogDevEnum - Index=1 Name=Microsoft LifeCam HD-5000
UserId=vid_045e&pid_076d&mi_00#8&11811f49&0&0000 SystemId=\\?\usb#vid_045e&pid_076d&mi_00#
5 Copiez l'identificateur utilisateur de la webcam préférée.
Par exemple, copiez vid_045e&pid_076d&mi_00#8&11811f49&0&0000 pour définir Microsoft LifeCam
HD-5000 comme webcam par défaut.
6 Lancez l'éditeur du registre (regedit.exe) et accédez à HKEY_LOCAL_MACHINE\SOFTWARE\VMware,
Inc.\VMware VDM\RTAV.
7 Collez la partie de l'identificateur de la chaîne de caractères dans la valeur [srcWCamId] .
Par exemple, collez vid_045e&pid_076d&mi_00#8&11811f49&0&0000 dans [srcWCamId] .
8 Enregistrez vos modifications et quittez le registre.
9 Démarrez un nouvel appel.
Sélectionner un microphone par défaut
Si plusieurs microphones sont connectés à votre système client, un seul d'entre eux peut être utilisé sur votre
poste de travail View. Pour spécifier le microphone par défaut, vous pouvez utiliser le contrôle du son de
votre système client.
Avec la fonctionnalité Audio-vidéo en temps réel, les périphériques d'entrée audio et les périphériques de
sortie audio fonctionnent sans nécessiter l'utilisation de la redirection USB, et la bande passante du réseau
nécessaire est considérablement réduite. Les périphériques d'entrée audio analogique sont également pris en
charge.
IMPORTANT Si vous utilisez un microphone USB, ne pas le connecter via le menu [Connecter un
périphérique USB] d'Horizon View Client. L’utilisation de redirection de périphériques USB dégrade les
performances de la fonctionnalité Audio/Vidéo en temps réel.
Prérequis
Assure-vous que vous disposez d'un microphone USB ou un autre type installé et opérationnel sur
n
votre système client.
Assure-vous que vous utilisez le protocole d'affichage PCoIP sur votre poste de travail View.
n
Procédure
1 Si vous êtes en cours d’un appel, arrêtez l'appel.
2 Cliquez avec le bouton droit sur l'icône haut-parleur dans votre barre d'état système et sélectionnez
[Périphériques d'enregistrement] .
Vous pouvez également ouvrir le Contrôle du son à partir de du Panneau de configuration et cliquer
sur l'onglet [Enregistrement] .
3 Dans l'onglet [Enregistrement] de la boîte de dialogue Son, cliquez avec le bouton droit sur le
microphone que vous préférez utiliser.
4 Sélectionnez [Définir comme périphérique par défaut] et cliquez sur [OK] .
5 Démarrez un nouvel appel à partir de votre poste de travail View.
52 VMware, Inc.
Page 53

Copier et coller du texte et des images
Si votre administrateur active la fonctionnalité, vous pouvez copier-coller le texte formaté et les images entre
un poste de travail View distant et votre système client ou entre deux postes de travail View. Certaines
restrictions s'appliquent.
Si vous utilisez le protocole d'affichage PCoIP et un poste de travail View avec View 5.x ou ultérieur, votre
administrateur View peut définir cette fonction pour que les opérations de copier-coller soient autorisées
uniquement depuis votre système client sur un poste de travail View, ou uniquement depuis un poste de
travail View vers votre système client, ou les deux, ou aucun.
Les administrateurs configurent le copier-coller à l'aide d'objets de stratégie de groupe (GPO) qui
appartiennent à View Agent dans des postes de travail View. Pour plus d'informations, consultez la
rubrique concernant les variables de session générale View PCoIP dans le document Administration de
VMware Horizon View, se trouvant dans le chapitre sur les stratégies de configuration.
Les formats de fichiers supportés comprennent le texte, les images et les fichiers RTF (Rich Text Format). Le
presse-papier peut stocker 1 Mo de données pour des opérations de copie-coller. Si vous copiez du texte
formaté, certaines de ces données comprennent du texte et certaines comprennent des informations
concernant le formatage. Par exemple, il est possible qu'un document de 800 Ko puisse utiliser plus de 1 Mo
de données lorsque celui-ci est copié puisque plus de 200 Ko de données RTF peuvent être stockées dans le
presse-papier.
Chapitre 6 Travailler dans un poste de travail View
Si vous copiez un volume considérable de texte formaté ou du texte et une image, il est possible que
certaines sections de ce texte ou son ensemble apparaisse(nt) sans formatage ou image lorsque vous essayez
de le ou les coller. La raison en est que les trois types de données sont parfois stockés séparément. Par
exemple, les images peuvent être stockées en tant qu'images ou en tant que données RTF, selon le type de
document à partir duquel vous copiez les données.
Si le texte et les données RTF prennent moins de 1 Mo réunis, le texte formaté est collé. Il arrive souvent que
les données RTF ne peuvent être tronquées. Ainsi, si le texte et le formatage prennent plus de 1 Mo, les
données RTF sont ignorées et le texte brut est collé.
Si vous ne pouvez pas coller l'ensemble du texte formaté et les images que vous avez sélectionnées en une
seule opération, il se peut que vous deviez copier et coller de plus petits volumes en plusieurs opérations.
Vous ne pouvez pas copier et coller des fichiers entre un poste de travail View et le système de fichiers sur
l'ordinateur client.
VMware, Inc. 53
Page 54

Utilisation de VMware Horizon View Client pour Windows
Impression à partir d'un poste de travail View
À partir d'un poste de travail View, vous pouvez imprimer vers une imprimante virtuelle ou vers une
imprimante USB connectée à votre ordinateur client. L'impression virtuelle et l'impression USB fonctionnent
en même temps sans problème.
Définir les préférences d'impression de la fonction d'impression virtuelle
La fonction d'impression virtuelle permet aux utilisateurs finaux d'utiliser des imprimantes locales ou en
réseau à partir d'un poste de travail View sans avoir à installer de pilotes d'imprimante supplémentaires sur
le poste de travail View. Pour chaque imprimante disponible via cette fonction, vous pouvez définir des
préférences pour la compression des données, la qualité d'impression, l'impression recto verso, la couleur,
etc.
Après l'ajout d'une imprimante sur l'ordinateur local, View ajoute l'imprimante à la liste des imprimantes
disponibles sur le poste de travail View. Aucune configuration supplémentaire n'est requise. Les utilisateurs
qui ont des privilèges d'administrateur peuvent installer des pilotes d'imprimante sur le poste de travail
View sans créer de conflit avec le composant d'impression virtuelle.
IMPORTANT Cette fonction n'est pas disponible pour les types d'imprimantes suivants :
Les imprimantes USB qui utilisent la fonction de redirection USB pour se connecter à un port USB
n
virtuel dans le poste de travail View.
Dans ce cas, vous devez déconnecter l'imprimante USB du poste de travail View pour utiliser la
fonction d'impression virtuelle avec celle-ci.
La fonction Windows pour imprimer vers un fichier.
n
Il n'est pas possible de cocher la case [Print to file (Imprimer vers fichier)] dans une boîte de dialogue
Print (Impression). Il est possible d'utiliser un pilote d'imprimante qui crée un fichier. Par exemple,
vous pouvez utiliser un logiciel de création de PDF pour imprimer vers un fichier PDF.
Cette procédure est écrite pour un poste de travail View avec un système d'exploitation Windows 7 ou
Windows 8 (poste de travail). La procédure est similaire mais pas exactement la même pour Windows XP et
Windows Vista.
Prérequis
Vérifiez que le composant d'impression virtuelle de View Agent est installé sur le poste de travail View.
Dans le système de fichiers de poste de travail View, les pilotes sont situés dans C:\Program Files\Common
Files\VMware\Drivers\Virtual Printer.
L'installation de View Agent est l'une des tâches requises pour préparer une machine virtuelle à utiliser en
tant que poste de travail View. Pour plus d'informations, consultez le document Administration de VMware
Horizon View.
Procédure
1 Dans le poste de travail View Windows 7 ou Windows 8, cliquez sur [Démarrer] > [Périphériques et
imprimantes] .
2 Dans la fenêtre Périphériques et imprimantes, cliquez avec le bouton droit sur l'une des imprimantes
disponibles localement et sélectionnez [Propriétés de l'imprimante] puis sélectionnez l'imprimante.
Dans le poste de travail View, les imprimantes virtuelles apparaissent sous la forme
<printer_name>#:<number>.
3 Dans la fenêtre Propriétés de l'imprimante, cliquez sur l'onglet [Installation du périphérique] et
spécifiez les paramètres à utiliser.
54 VMware, Inc.
Page 55

Chapitre 6 Travailler dans un poste de travail View
4 Dans l'onglet [Général] , cliquez sur [Préférences] , puis spécifiez les paramètres à utiliser.
5 Dans la boîte de dialogue Options d'impression, sélectionnez les différents onglets et précisez les
paramètres à utiliser.
Pour les paramètres avancés [Mise en page] , VMware recommande de conserver ceux par défaut.
6 Cliquez sur [OK] .
Utilisation d'imprimantes USB
Dans un environnement View, les imprimantes virtuelles et celles utilisant la fonction de redirection USB
peuvent travailler ensemble sans conflit.
Une imprimante USB est une imprimante qui est connectée à un port USB du système client local. Pour
envoyer des travaux d'impression vers une imprimante USB, vous pouvez utiliser la fonction de redirection
USB ou d'impression virtuelle. L'impression USB peut parfois être plus rapide que l'impression virtuelle
selon les conditions du réseau.
Vous pouvez utiliser la redirection USB pour connecter une imprimante USB au port USB virtuel d’un
n
poste de travail View sur lequel les pilotes nécessaires sont installés.
Si vous utilisez cette fonction de redirection, l'imprimante ne sera plus connectée au port USB physique
du client et c'est pour cela que l'imprimante USB n'apparaît pas dans la liste des imprimantes locales
affichées par la fonction virtuelle d'impression. Cela signifie également que vous pouvez imprimer sur
l'imprimante USB à partir du poste de travail View, mais pas à partir de la machine client locale.
Dans le poste de travail View, les imprimantes USB apparaissent sous la forme <printer_name>.
Pour plus d'informations sur la connexion d’imprimante USB, reportez-vous à « Connecter des
périphériques USB », page 47.
Sur certains clients, vous pouvez également utiliser la fonction d'impression virtuelle pour envoyer des
n
travaux d'impression vers une imprimante USB. Si vous utilisez la fonction d'impression virtuelle, vous
pouvez imprimer sur une imprimante USB à partir d’un poste de travail View et d’un client local, et
vous n'avez à installer les pilotes d'impression sur le poste de travail View.
Contrôle de l'affichage Adobe Flash
L'administrateur View peut paramétrer le contenu Adobe Flash pour qu'il apparaisse sur votre poste de
travail View à un niveau conçu pour conserver les ressources informatiques. Dans certains cas, ces
paramètres peuvent se traduire par une mauvaise qualité de lecture. En utilisant le pointeur de la souris sur
le poste de travail, vous pouvez remplacer les paramètres d'Adobe Flash que votre administrateur View a
spécifiés.
Le contrôle de l'affichage Adobe Flash est disponible pour des sessions Internet Explorer uniquement sur
Windows, et pour Adobe Flash versions 9 et 10 uniquement. Pour contrôler la qualité d'affichage Adobe
Flash, Adobe Flash ne doit pas être exécuté en mode Plein écran.
Procédure
1 Dans Internet Explorer, dans le poste de travail View, allez au contenu Adobe Flash de votre choix et
démarrez-le si nécessaire.
En fonction de la façon dont votre administrateur View a paramétré Adobe Flash, des cadres peuvent
ne pas s'afficher, ou la qualité de lecture peut être mauvaise.
2 Déplacez le pointeur de la souris sur le contenu Adobe Flash pendant la lecture.
La qualité d'affichage est meilleure tant que le curseur reste sur le contenu Adobe Flash.
3 Pour conserver l'amélioration de la qualité, double-cliquez dans le contenu Adobe Flash.
VMware, Inc. 55
Page 56

Utilisation de VMware Horizon View Client pour Windows
Utilisation de la fonction de souris relative pour des applications de CAO et 3D
Si vous utilisez le protocole d'affichage PCoIP lorsque vous utilisez des applications de CAO ou 3D dans un
poste de travail Horizon View 5.2, les performances de la souris s'améliorent lorsque vous activez la
fonction de souris relative.
Dans la plupart des cas, si vous utilisez des applications ne nécessitant pas le rendu 3D, View Client
transmet des informations sur les mouvements du pointeur de la souris à l'aide des coordonnées absolues. À
l'aide des coordonnées absolues, le client convertit les mouvements de la souris localement, ce qui améliore
les performances, en particulier si vous vous trouvez à l'extérieur du réseau d'entreprise.
Pour les tâches nécessitant l'utilisation d'applications gourmandes en ressources graphiques, telles
qu'AutoCAD, ou pour jouer à des jeux vidéo, vous pouvez améliorer les performances de la souris en
activant la fonction de souris relative, qui utilise les coordonnées relatives plutôt que les coordonnées
absolues. Pour utiliser cette fonction, sélectionnez [Options] > [Activer la souris relative] dans la barre de
menu View Client.
REMARQUE Si vous utilisez View Client en mode fenêtré, plutôt qu'en mode plein écran, et que la fonction
de souris relative est activée, il est possible que vous ne puissiez pas déplacer le pointeur de la souris dans
les options de menu View Client ou déplacer le pointeur en dehors de la fenêtre View Client. Pour résoudre
cette situation, appuyez sur Ctrl+Alt.
Lorsque la fonction de souris relative est activée, les performances peuvent être lentes si vous vous trouvez
à l'extérieur du réseau d'entreprise, sur un WAN.
IMPORTANT Cette fonction requiert un poste de travail Horizon View 5.2 et vous devez activer le rendu 3D
pour le pool de postes de travail. Pour plus d'informations sur les paramètres de pool et sur les options
disponibles pour le rendu 3D, consultez le document Administration de VMware Horizon View.
56 VMware, Inc.
Page 57

Utilisation de postes de travail en
mode local 7
Les postes de travail View en mode local se comportent de la même façon que les postes de travail distants
équivalents. Ils peuvent donc bénéficier de ressources locales et n'ont pas besoin de connexion réseau.
Lorsque vous empruntez un poste de travail View, il est téléchargé sur votre ordinateur client pour que
vous puissiez l'exécuter localement. Vous pouvez sauvegarder un poste de travail View sur le serveur
lorsqu'il est emprunté dans le but d'enregistrer les modifications que vous avez apportées au poste de
travail local.
Lorsque vous n'utilisez pas un poste de travail local, vous pouvez l'arrêter ou l'interrompre. Lorsque vous
avez terminé d'utiliser un poste de travail local, vous pouvez le restituer dans le serveur. Vous pouvez
également restaurer le poste de travail pour ignorer les modifications que vous avez apportées.
Pour plus d'informations sur les avantages de View Client with Local Mode, consultez le document
Planification de l'architecture de VMware Horizon View.
Ce chapitre aborde les rubriques suivantes :
« Emprunt d'un poste de travail en mode local pour la première fois », page 57
n
« Arrêter ou interrompre un poste de travail local », page 58
n
« Sauvegarder un poste de travail », page 58
n
« Restituer un poste de travail », page 59
n
« Restaurer un poste de travail », page 60
n
« Configuration de l'utilisation d'une ressource de point de terminaison », page 60
n
Emprunt d'un poste de travail en mode local pour la première fois
La première fois qu'un utilisateur final emprunte un poste de travail View pour l'utiliser en mode local, le
processus d'emprunt et de téléchargement implique plusieurs phases et prend plus de temps que pour des
opérations d'emprunt qui se suivent.
Une fois qu'un utilisateur a ouvert une session avec View Client et qu'il obtient une liste d'un ou plusieurs
postes de travail, il peut se connecter au poste de travail puis l'emprunter ou emprunter le poste de travail
sans d'abord se connecter à distance.
IMPORTANT Vous ne pouvez pas emprunter un poste de travail si vous avez utilisé la fonction [Log in as
current user (Se connecter en tant qu'utilisateur actuel)] lors de l'ouverture de session. Vous devez fermer
View Client, le redémarrer, puis cocher la case [Log in as current user (Se connecter en tant qu'utilisateur
actuel)] .
VMware, Inc.
57
Page 58

Utilisation de VMware Horizon View Client pour Windows
Si l'utilisateur final se connecte au poste de travail puis qu'il l'emprunte, sa session sur le poste de travail
distant est fermée, la machine virtuelle dans le datacenter est verrouillée et une copie de la machine virtuelle
est téléchargée pour l'utilisateur final.
Une fois le téléchargement terminé, la première fois que l'utilisateur final active le poste de travail local, des
pilotes sont installés dans le poste de travail local. Les pilotes installés dépendent du système d'exploitation
du poste de travail View et du matériel et du système d'exploitation de l'ordinateur local. Lors de
l'installation des pilotes, les performances du poste de travail View sont affectées, en particulier si le poste
de travail View exécute un système d'exploitation Windows XP.
Une fois les pilotes installés, l'utilisateur final est invité à redémarrer le poste de travail local.
REMARQUE Il arrive parfois que votre pointeur reste à l'intérieur de la fenêtre lorsque vous cliquez dans la
fenêtre d'un poste de travail View au démarrage ou à l'arrêt du système d'exploitation client. Après le
démarrage et l'exécution de VMware Tools, le pointeur est libéré. Si votre pointeur est capturé à l'intérieur
de la fenêtre du poste de travail, vous pouvez le libérer en appuyant sur Ctrl+Alt.
La quantité de RAM et le nombre de CPU que le poste de travail View local utilise dépendent des capacités
de l'ordinateur local. Le poste de travail View utilise NAT pour partager les adresses IP et MAC de
l'ordinateur local. Pour plus d'informations, reportez-vous à la section « Configuration de l'utilisation d'une
ressource de point de terminaison », page 60.
Arrêter ou interrompre un poste de travail local
Lorsque vous n'utilisez pas un poste de travail local, vous pouvez le fermer. Un poste de travail local peut
être arrêté ou interrompu.
Prérequis
Si des fichiers sont ouverts sur le poste de travail, enregistrez-les et fermez-les.
Procédure
À partir du menu [Options] dans le poste de travail View, sélectionnez comment fermer le poste de
u
travail.
Option Description
Interrompre
Arrêter le client
Si vous cliquez sur le bouton [Fermer] dans la barre de titre, le poste de travail est interrompu ou arrêté,
en fonction de la façon dont votre administrateur View a configuré votre poste de travail.
Ferme View Client et laisse en l'état tous les programmes ouverts. Lorsque
vous vous reconnectez au poste de travail, les programmes reprennent
dans l'état où vous les avez laissés.
REMARQUE L'interruption du poste de travail prend plus de temps que son
arrêt.
Ferme View Client et arrête tous les programmes ouverts. Toutes les
données non enregistrées sont perdues. Cette option a le même résultat
que l'envoi de Ctrl+Alt+Suppr au poste de travail et à la sélection de
[Arrêter] .
Sauvegarder un poste de travail
Vous pouvez sauvegarder un poste de travail sur le serveur pour enregistrer les modifications que vous
apportez dans le poste de travail local.
Vous pouvez sauvegarder un poste de travail uniquement si votre administrateur View a activé cette
fonction.
58 VMware, Inc.
Page 59

Chapitre 7 Utilisation de postes de travail en mode local
Prérequis
Le poste de travail doit être emprunté.
n
Vous devez avoir une connexion réseau.
n
Procédure
Sauvegardez le poste de travail.
u
Option Action
À partir du poste de travail View
À partir de la liste de sélection des
postes de travail
Double-cliquez sur l'icône [VMware View] dans la barre d'état système
pour ouvrir la boîte de dialogue de sauvegarde et cliquez sur [Demander
une sauvegarde] .
Cliquez sur la flèche vers le bas à côté du poste de travail à sauvegarder et
sélectionnez [Sauvegarder] .
Pour suspendre une sauvegarde en cours, cliquez sur [Différer la sauvegarde] . Vous pouvez
suspendre une sauvegarde uniquement si votre administrateur View a activé cette fonction.
Pour reprendre une sauvegarde suspendue, cliquez sur [Reprendre la sauvegarde différée] .
Pour désactiver les notifications de toast qui affichent l'état de la sauvegarde, cliquez avec le bouton
droit sur l'icône de barre d’état système [VMware Horizon View] et sélectionnez [Désactiver les
notifications de sauvegarde] .
Restituer un poste de travail
Lorsque vous avez fini d'utiliser un poste de travail local, vous pouvez le restituer sur le serveur.
Vous pouvez restituer un poste de travail View uniquement si votre administrateur View a activé la
fonction.
Vous ne pouvez pas accéder au poste de travail pendant la restitution.
Prérequis
Le poste de travail doit être emprunté.
n
Vous devez avoir une connexion réseau.
n
Procédure
Restituez le poste de travail.
u
Option Action
À partir du poste de travail View
Depuis la liste de sélection des
postes de travail
Pour interrompre une restitution pendant son exécution, sélectionnez [Interrompre la restitution] .
Pour reprendre une restitution interrompue, sélectionnez [Reprendre la restitution] . Pour annuler une
restitution pendant son exécution, sélectionnez [Annuler la restitution] .
Dans la barre de titre, sélectionnez [Options] > [Restituer] .
Cliquez sur la flèche vers le bas à côté du poste de travail à restituer et
sélectionnez [Restituer] .
Le poste de travail est restitué sur le serveur et devient disponible pour l'emprunt par d'autres utilisateurs
autorisés.
Lorsque vous restituez un poste de travail, les fichiers de poste de travail local ne sont pas supprimés du
disque dur de votre ordinateur client.
VMware, Inc. 59
Page 60

Utilisation de VMware Horizon View Client pour Windows
Restaurer un poste de travail
La restauration d'un poste de travail local ignore toutes les modifications que vous y avez apportées. Toutes
les données qui ont été mises à jour après le dernier emprunt ou la dernière sauvegarde sur le serveur sont
perdues.
Vous pouvez restaurer le poste de travail uniquement si votre administrateur View a activé cette fonction.
Vous ne pouvez pas accéder au poste de travail pendant la restauration.
Prérequis
Le poste de travail doit être emprunté.
n
Vous devez avoir une connexion réseau.
n
Procédure
Restaurez le poste de travail.
u
Option Action
À partir du poste de travail View
Depuis la liste de sélection des
postes de travail
Dans la barre de titre, sélectionnez [Options] > [Restaurer] .
Cliquez sur la flèche vers le bas à côté du poste de travail à restaurer et
sélectionnez [Restaurer] .
Le poste de travail n'est plus exécuté localement.
Lorsque vous restaurez un poste de travail, les fichiers de poste de travail local ne sont pas supprimés du
disque dur de votre ordinateur client.
Configuration de l'utilisation d'une ressource de point de terminaison
Par défaut, un poste de travail View emprunté pour une utilisation sur un système local bénéficie des
capacités de mémoire et de CPU de cet hôte. Les cartes réseau virtuelles sur le poste de travail utilisent NAT
pour partager les adresses IP et MAC de l'hôte. Vous pouvez modifier ce comportement par défaut.
Remplacer l'utilisation locale de mémoire et de ressources de CPU
Quand un poste de travail local est emprunté, il bénéficie des capacités de mémoire et de CPU du système
local quels que soient les paramètres de mémoire et de CPU spécifiés pour la machine virtuelle dans
vCenter Server. Vous pouvez remplacer ce comportement par défaut.
Par défaut, la quantité de RAM allouée à un poste de travail View emprunté pour une utilisation en mode
local est automatiquement ajustée sur une certaine quantité de la RAM disponible sur l'hôte client.
La formule prend en compte la quantité de mémoire disponible pour être divisée entre les systèmes
d'exploitation View hôte et client. Un système d'exploitation Windows XP requiert un minimum de 512 Mo
de RAM. Un système d'exploitation Windows 8, Windows 7 ou Windows Vista 32 bits requiert un
minimum de 1 Go de RAM. La quantité de mémoire disponible pour être divisée est la quantité totale de
RAM sur l'hôte moins la RAM minimum requise pour les systèmes d'exploitation hôte et client.
60 VMware, Inc.
Page 61

Chapitre 7 Utilisation de postes de travail en mode local
Tableau 7‑2. Mémoire allouée à des postes de travail View locaux
Clients Windows 8, Windows 7
Allocation de mémoire Clients Windows XP
Minimum 512 Mo 1 Go
Effort optimal 512 Mo + (Disponible/2) 1 Go + (Disponible/2)
Maximum 2 Go 4 Go
et Vista
Par exemple, si un hôte Windows 7 a un total de 2 Go de RAM, l'exécution en local d'un poste de travail
View Windows 7 nécessiterait 2 Go de RAM, avec 1 Go de RAM alloué à l'hôte et 1 Go de RAM alloué au
poste de travail View local. Si l'hôte avait 3 Go de RAM, 1,5 Go de RAM serait alloué à l'hôte et 1,5 Go de
RAM serait alloué au poste de travail View local.
REMARQUE L'ajustement automatique d'allocation de mémoire ne définit jamais la mémoire du poste de
travail local sur une valeur inférieure à celle configurée dans vCenter Server.
De la même façon, le poste de travail View local peut utiliser jusqu'à deux CPU disponibles sur l'hôte client
si le poste de travail View exécute un système d'exploitation Windows Vista ou supérieur.
Vous pouvez modifier les valeurs par défaut et spécifier la portée du paramètre. Le paramètre peut
s'appliquer à tous les postes de travail locaux sur le client ou, en fonction du paramètre, il peut s'appliquer à
un poste de travail spécifique ou à tous les postes de travail d'une instance de Serveur de connexion View
spécifique qu'un utilisateur spécifique est autorisé à utiliser sur le client.
Pour modifier ces valeurs par défaut, vous devez configurer des paramètres de registre Windows. Vous
pouvez alors utiliser des outils Windows standard tels que des Objets de stratégie de groupe (GPO) pour
déployer ces paramètres de registre.
Prérequis
Si vous prévoyez de définir un nombre spécifique de CPU pouvant être utilisés par le poste de travail
n
local, mettez le poste de travail local hors tension.
Comme dans de nombreux cas vous pouvez spécifier la portée du paramètre, déterminez les ID que
n
vous devrez spécifier.
Tableau 7‑1. Identificateurs utilisés dans les paramètres de registre pour une utilisation des ressources
en mode local
Nom de la
Portée
Spécifique du
serveur
Spécifique du
serveur et de
l'utilisateur
Spécifique du
serveur, de
l'utilisateur et
du poste de
travail
variable Description
broker_guid Identificateur global unique (GUID) pour l'instance ou le groupe Serveur de
connexion View. Utilisez la commande vdmadmin -C pour déterminer le GUID.
remote_user_sidID de sécurité de l'utilisateur final. Utilisez l'utilitaire ADSI Edit sur un hôte de
Serveur de connexion View et recherchez la valeur du champ [pae-SIDString]
de [CN=machine_CN,OU=Servers,DC=vdi,DC=vmware,DC=int] .
desktop_ID ID du poste de travail View. Utilisez l'utilitaire ADSI Edit sur un serveur
Serveur de connexion View. L'ID est répertorié dans [OU=Applications] de
[DC=vdi,DC=vmware,DC=int] . L'ID de poste de travail est le nom unique qui
utilise le nom d'affichage du pool de postes de travail :
[ CN=pool_display_name,OU=Applications,DC=vdi,DC=vmware,DC=int.]
Vous pouvez également rechercher le GUID du broker dans le fichier mvdi.lst sur l'ordinateur client.
Sous Windows XP, le fichier se trouve dans le dossier C:\Documents and Settings\user_name\Local
Settings\Application Data\VMware\VDM. Ouvrez le fichier et recherchez brokerGUID. L'ID de sécurité de
l'utilisateur distant est également répertorié dans ce fichier. Ouvrez le fichier et recherchez user-sid.
VMware, Inc. 61
Page 62

Utilisation de VMware Horizon View Client pour Windows
Procédure
Pour remplacer le comportement par défaut pour que le poste de travail local utilise la quantité de
n
mémoire configurée dans vCenter Server, créez et déployez un GPO pour ajouter l'une des clés de
registre suivantes et définissez la clé sur 1.
Portée du paramètre Chemin d'accès
Client
Spécifique du serveur et de
l'utilisateur
La valeur 1 indique que disableOfflineDesktopMemoryScaleup est activé, et la valeur 0 indique qu'il est
désactivé.
Pour définir une quantité spécifique de mémoire pouvant être utilisée par le poste de travail View lors
n
de son exécution en local, créez et déployez un GPO pour ajouter l'une des clés de registre suivantes
spécifiant le nombre en mégaoctets, jusqu'à 32 Go.
Portée du paramètre Chemin d'accès
Client
Spécifique du serveur
Spécifique du serveur et de
l'utilisateur
Spécifique du serveur, de
l'utilisateur et du poste de travail
Si vous définissez la valeur sur un nombre trop important, le poste de travail local ne s'allume pas et un
message d'erreur apparaît.
HKCU\Software\VMware, Inc.\VMware
VDM\Client\disableOfflineDesktopMemoryScaleup
HKCU\Software\VMware, Inc.\VMware
VDM\Client\broker_guid\remote_user_sid\disableOfflineDeskto
pMemoryScaleup
HKCU\Software\VMware, Inc.\VMware
VDM\Client\offlineDesktopDefaultMemoryScaleupValue
HKCU\Software\VMware, Inc.\VMware
VDM\Client\broker_guid\offlineDesktopDefaultMemoryScaleupVa
lue
HKCU\Software\VMware, Inc.\VMware
VDM\Client\broker_guid\remote_user_sid\offlineDesktopDefaul
tMemoryScaleupValue
HKCU\Software\VMware, Inc.\VMware
VDM\Client\broker_guid\remote_user_sid\desktop_ID\offlineDe
sktopDefaultMemoryScaleupValue
Pour emprunter un poste de travail configuré pour nécessiter plus de mémoire qu'il n'en est disponible
n
sur l'hôte client, créez et déployez un GPO pour ajouter la clé de registre suivante qui spécifie le nombre
de mégaoctets signalés comme disponibles par le client local, comme vous l'avez défini.
HKCU\Software\VMware, Inc.\VMware VDM\Client\offlineDesktopReportedHostMemoryValue
Définir cette valeur sur une valeur supérieure ou égale à la mémoire requise par le poste de travail
View vous permet d'emprunter et d'exécuter le poste de travail View si le client dispose de
suffisamment de mémoire libre pour exécuter la machine virtuelle.
Portée du paramètre Chemin d'accès
Client
Spécifique du serveur
62 VMware, Inc.
HKCU\Software\VMware, Inc.\VMware
VDM\Client\offlineDesktopReportedHostMemoryValue
HKCU\Software\VMware, Inc.\VMware
VDM\Client\broker_guid\offlineDesktopReportedHostMemoryValu
e
Page 63

Chapitre 7 Utilisation de postes de travail en mode local
Portée du paramètre Chemin d'accès
Spécifique du serveur et de
l'utilisateur
Spécifique du serveur, de
l'utilisateur et du poste de travail
HKCU\Software\VMware, Inc.\VMware
VDM\Client\broker_guid\remote_user_sid\offlineDesktopReport
edHostMemoryValue
HKCU\Software\VMware, Inc.\VMware
VDM\Client\broker_guid\remote_user_sid\desktop_ID\offlineDe
sktopReportedHostMemoryValue
Si le client ne dispose pas de suffisamment de mémoire libre, vous pouvez utiliser le paramètre
offlineDesktopDefaultMemoryScaleupValue avec le paramètre
offlineDesktopReportedHostMemoryValue.
Par exemple, si votre système client dispose de 2 Go de mémoire et si le poste de travail View est
configuré pour nécessiter 2 Go de mémoire, vous ne pourrez pas emprunter le poste de travail View car
de la mémoire est également requise pour la virtualisation hébergée par le client. Toutefois, vous
pouvez utiliser le paramètre de registre offlineDesktopReportedHostMemoryValue = 2048 pour pouvoir
emprunter le poste de travail, et utiliser le paramètre de registre
offlineDesktopDefaultMemoryScaleupValue = 1024 pour que le poste de travail View utilise
uniquement 1 Go de mémoire lorsqu'il est exécuté en local.
Pour remplacer le comportement par défaut pour que le poste de travail local utilise le nombre de CPU
n
configuré dans vCenter Server, créez et déployez un GPO pour ajouter l'une des clés de registre
suivantes et définissez la clé sur 1.
Portée du paramètre Chemin d'accès
Client
Spécifique du serveur et de
l'utilisateur
HKCU\Software\VMware, Inc.\VMware
VDM\Client\disableOfflineDesktopCPUScaleup
HKCU\Software\VMware, Inc.\VMware
VDM\Client\broker_guid\remote_user_sid\disableOfflineDeskto
pCPUScaleup
La valeur 1 indique que disableOfflineDesktopCPUScaleup est activé, et la valeur 0 indique qu'il est
désactivé.
Pour définir un nombre spécifique de CPU pouvant être utilisé par le poste de travail View lors de son
n
exécution en local, créez et déployez un GPO pour ajouter l'une des clés de registre suivantes spécifiant
le nombre de CPU, jusqu'à 2.
Portée du paramètre Chemin d'accès
Client
Spécifique du serveur
Spécifique du serveur et de
l'utilisateur
Spécifique du serveur, de
l'utilisateur et du poste de travail
HKCU\Software\VMware, Inc.\VMware
VDM\Client\offlineDesktopDefaultCPUScaleupValue
HKCU\Software\VMware, Inc.\VMware
VDM\Client\broker_guid\offlineDesktopDefaultCPUScaleupValue
HKCU\Software\VMware, Inc.\VMware
VDM\Client\broker_guid\remote_user_sid\offlineDesktopDefaul
tCPUScaleupValue
HKCU\Software\VMware, Inc.\VMware
VDM\Client\broker_guid\remote_user_sid\desktop_ID\offlineDe
sktopDefaultCPUScaleupValue
Si vous spécifiez une valeur non valide, elle est ignorée et la valeur par défaut est utilisée. Si vous
spécifiez un nombre de CPU supérieur au nombre de CPU disponibles sur l'hôte, le poste de travail
local ne s'active pas et un message d'erreur apparaît. Si vous définissez la valeur sur un nombre
supérieur à 2, la valeur 2 est utilisée.
Les paramètres prennent effet lorsque le poste de travail local est activé, sauf dans le cas où le paramètre
autorisant que la mémoire requise signalée soit inférieure à celle définie sur vCenter Server est utilisé. Ce
paramètre est en lecture seule lorsque le poste de travail est emprunté.
VMware, Inc. 63
Page 64

Utilisation de VMware Horizon View Client pour Windows
Passer le type de réseau de NAT à Relié par un pont
Par défaut, le type de réseau virtuel d'un poste de travail View passe à NAT (Network Address Translation)
lorsque le poste de travail est emprunté pour être utilisé sur un système local. Vous pouvez remplacer ce
comportement pour utiliser un réseau relié par un pont pour que le poste de travail View ait sa propre
identité sur le réseau.
Avec le réseau relié par un pont, l'adaptateur réseau virtuel dans le poste de travail View se connecte à
l'adaptateur réseau physique dans l'ordinateur hôte. Le réseau relié par un pont rend le poste de travail
View visible pour les autres ordinateurs du réseau et requiert que le poste de travail ait sa propre adresse IP.
NAT configure une machine virtuelle pour partager les adresses IP et MAC de l'hôte. Le poste de travail
View et l'hôte client partagent une seule identité réseau sur le réseau.
Pour modifier ces valeurs par défaut pour tous les postes de travail locaux ou pour des postes de travail
locaux spécifiques sur un hôte client, vous devez configurer des paramètres de registre Windows. Vous
pouvez alors utiliser des outils Windows standard tels que des Objets de stratégie de groupe (GPO) pour
déployer ces paramètres de registre.
Prérequis
Comme dans de nombreux cas vous pouvez spécifier la portée du paramètre, déterminez les ID que
n
vous devrez spécifier.
Tableau 7‑3. Identificateurs utilisés dans les paramètres de registre pour une utilisation des ressources
en mode local
Nom de la
Portée
Spécifique du
serveur
Spécifique du
serveur et de
l'utilisateur
Spécifique du
serveur, de
l'utilisateur et
du poste de
travail
variable Description
broker_guid Identificateur global unique (GUID) pour l'instance ou le groupe Serveur de
connexion View. Utilisez la commande vdmadmin -C pour déterminer le GUID.
remote_user_sidID de sécurité de l'utilisateur final. Utilisez l'utilitaire ADSI Edit sur un hôte de
Serveur de connexion View et recherchez la valeur du champ [pae-SIDString]
de [CN=machine_CN,OU=Servers,DC=vdi,DC=vmware,DC=int] .
desktop_ID ID du poste de travail View. Utilisez l'utilitaire ADSI Edit sur un serveur
Serveur de connexion View. L'ID est répertorié dans [OU=Applications] de
[DC=vdi,DC=vmware,DC=int] . L'ID de poste de travail est le nom unique qui
utilise le nom d'affichage du pool de postes de travail :
[ CN=pool_display_name,OU=Applications,DC=vdi,DC=vmware,DC=int.]
Vous pouvez également rechercher le GUID du broker dans le fichier mvdi.lst sur l'ordinateur client.
Sous Windows XP, le fichier se trouve dans le dossier C:\Documents and Settings\user_name\Local
Settings\Application Data\VMware\VDM. Ouvrez le fichier et recherchez brokerGUID. L'ID de sécurité de
l'utilisateur distant est également répertorié dans ce fichier. Ouvrez le fichier et recherchez user-sid.
64 VMware, Inc.
Page 65

Chapitre 7 Utilisation de postes de travail en mode local
Procédure
Pour remplacer le comportement par défaut pour que le poste de travail local utilise le réseau relié par
u
un pont, créez et déployez un GPO pour ajouter l'une des clés de registre suivantes et définissez la clé
sur 1.
Portée du paramètre Chemin d'accès
Client
Spécifique au serveur et à
l'utilisateur
Spécifique au serveur, à l'utilisateur
et au poste de travail
HKCU\Software\VMware, Inc.\VMware
VDM\Client\offlineDesktopUseBridgedNetworking
HKCU\Software\VMware, Inc.\VMware
VDM\Client\broker_guid\remote_user_sid\offlineDesktopUseBri
dgedNetworking
HKCU\Software\VMware, Inc.\VMware
VDM\Client\broker_guid\remote_user_sid\desktop_ID\offlineDe
sktopUseBridgedNetworking
Une valeur de 1 définit le poste de travail pour qu'il utilise le réseau relié par un pont. Une valeur de 0
le définit pour qu'il utilise NAT, qui est la valeur par défaut.
Le paramètre prend effet lorsque l'utilisateur final met sous tension le poste de travail local.
VMware, Inc. 65
Page 66

Utilisation de VMware Horizon View Client pour Windows
66 VMware, Inc.
Page 67

Dépannage de View Client 8
La plupart des problèmes avec View Client peuvent être résolus en réinitialisant le poste de travail ou en
réinstallant l'application VMware Horizon View Client.
Ce chapitre aborde les rubriques suivantes :
« Que faire si View Client se ferme de façon inattendue », page 67
n
« Réinitialiser un poste de travail », page 67
n
« Désinstallation de View Client », page 68
n
Que faire si View Client se ferme de façon inattendue
Il arrive que View Client se ferme sans que vous l'ayez demandé.
Problème
Il arrive que View Client se ferme de façon inattendue. En fonction de la configuration de votre serveur de
connexion View, il est possible qu'un message tel que Aucune connexion sécurisée vers le serveur de
connexion View s'affiche. Dans certains cas, aucun message ne s'affiche.
Cause
Ce problème survient lorsque la connexion au serveur de connexion View est perdue.
Solution
Redémarrez View Client. Vous devriez pouvoir vous connecter dès la prochaine exécution du serveur
u
de connexion View. Si les problèmes de connexion persistent, contactez votre administrateur View.
Réinitialiser un poste de travail
Vous devrez peut-être réinitialiser un poste de travail si le système d'exploitation du poste de travail cesse
de répondre. La réinitialisation arrête et redémarre le poste de travail. Les données non enregistrées sont
perdues.
La réinitialisation d'un poste de travail View a la même finalité que d'appuyer sur le bouton Réinitialiser
d'un ordinateur physique pour le forcer à redémarrer. Les fichiers ouverts sur le poste de travail View
seront fermés sans être enregistrés.
Vous pouvez réinitialiser le poste de travail uniquement si votre administrateur View a activé cette fonction.
VMware, Inc.
67
Page 68

Utilisation de VMware Horizon View Client pour Windows
Procédure
Utilisez la commande [Réinitialiser le poste de travail] .
u
Option Action
À partir de l'OS du poste de travail
À partir de la liste de sélection des
postes de travail
Le système d'exploitation du poste de travail View redémarre. View Client se déconnecte du poste de
travail.
Suivant
Il convient d'observer un temps d'attente suffisant pour le démarrage du système, avant d'essayer de se
connecter au poste de travail View.
Désinstallation de View Client
Sélectionnez [Options] > [Réinitialiser le poste de travail] dans la barre de
menus.
a Démarrez View Client, connectez-vous au Serveur de connexion View
qui fournit l'accès au poste de travail View et entrez vos informations
d'identification d'authentification.
b Lorsque la liste de sélection des postes de travail apparaît, cliquez sur
la flèche du bas à côté du poste de travail et sélectionnez [Réinitialiser
le poste de travail] .
Il est parfois possible de résoudre certains problèmes avec View Client en désinstallant et en réinstallant
l'application VMware Horizon View Client.
Il est possible de désinstaller View Client en utilisant la même méthode que vous utilisez habituellement
pour désinstaller toute autre application.
Par exemple, utilisez l'applet [Ajouter ou Supprimer des programmes] , disponible dans votre système
d'exploitation Windows, pour supprimer l'application VMware Horizon View Client.
Une fois la désinstallation terminée, vous pouvez réinstaller l'application.
Reportez-vous à la section Chapitre 2, « Installation de View Client pour Windows », page 17.
68 VMware, Inc.
Page 69

Index
A
Adobe Media Server 10
applications 3D 56
applications de CAO 56
arrêter un poste de travail 58
Audio/Vidéo en temps réel, configuration
système requise 9
authentification par carte à puce,
configuration 12
B
basculer entre postes de travail 42
C
cartes réseau 64
certificats, ignorer des problèmes 31, 32
certificats SSL, vérification 31
collage texte et images 53
commande de menu Envoyer Ctrl+Alt+Del 42
commande wswc
fichier de configuration 37
syntaxe 35
communications unifiées 10
Composants View, options de la ligne de
commande pour une installation
silencieuse 25
conditions préalables pour les périphériques
client 13
configuration du poste de travail local,
modification du type de réseau sur
relié 64
configuration matérielle requise
authentification par carte à puce 12
pour systèmes Windows 7
configuration système, pour Windows 7
connexion automatique de périphériques
USB 47
connexions de serveur 39
contrôler, affichage vidéo Adobe Flash 55
copie texte et images 53
Ctrl+Alt pour annuler la capture du pointeur de la
souris 57
Ctrl+Alt+Delete 42
D
déconnexion d'un poste de travail View 42
désinstallation de View Client 68
différer une sauvegarde de poste de travail 58
diffusion multimédia 9
diffusion multimédia (MMR) 9
E
exemples d'URI 30
exigences de navigateur Web 12
exigences logicielles client 7
exigences navigateur 12
F
fermer une session 42
Firefox, versions prises en charge 12
fonction d'impression virtuelle 54
fonctionnalité d'impression virtuelle 45
formats de fichier média, pris en charge 9
I
images, copie 53
imprimantes, configuration 54
imprimantes USB 54
Imprimantes USB 55
imprimantes virtuelles 54
imprimer à partir d'un poste de travail 54
installation silencieuse
stratégies de groupe pour autoriser
l'installation 21
View Client 21, 22
Internet Explorer, versions prises en charge 12
interrompre un poste de travail 58
L
local
exécution à partir de la ligne de
commande 35
paramètres de registre 38
M
matrice de prise en charge des fonctions 45
microphone 52
Microsoft RDP 45
Microsoft Windows Installer
options de la ligne de commande pour une
installation silencieuse 25
propriétés pour View Client 23
VMware, Inc. 69
Page 70

Utilisation de VMware Horizon View Client pour Windows
modes de vérification des certificats 31
N
NAT sur des postes de travail locaux 64
O
ordinateurs Windows, installation de View
Client 17
ouvrir une session sur un poste de travail 39
P
paramètres de ThinPrint 54
PCoIP 45
périphériques, connexion USB 47, 49
périphériques USB, utilisation avec des postes
de travail View 45
pilotes, installé sur des systèmes client pour des
postes de travail locaux 57
pointeur capturé dans la fenêtre du poste de
travail 57
poste de travail
arrêter 58
basculer 42
fermer une session sur 42
interrompre 58
local 57
réinitialiser 67
sauvegarder 58
poste de travail local 57
poste de travail View
restaurer 60
restituer 59
postes de travail distants, fermeture de
session 57
prise en charge de Microsoft Lync 10
prise en charge du client léger 45
profils virtuels 45
programme d'amélioration du produit, données
de pool de postes de travail 13
protocoles d'affichage
Microsoft RDP 45
View PCoIP 45
R
Redirection d'URL Flash, configuration système
requise 10
registre
paramètres pour la commande wswc 38
paramètres pour View Client 38
réinitialiser le poste de travail 67
reprendre une sauvegarde de poste de
travail 58
réseau relié par un pont pour des postes de
travail locaux 64
restaurer un poste de travail View 60
restituer un poste de travail View 59
S
sauvegarder un poste de travail 58
se connecter, périphériques USB 47, 49
Serveur de connexion View 13
serveurs de sécurité) 13
souris capturée dans la fenêtre du poste de
travail 57
souris relative 56
suspendre une sauvegarde de poste de
travail 58
Syntaxe d'URI pour View Clients 28
systèmes d'exploitation, pris en charge sur View
Agent 13
T
texte, copie 53
U
UPN, View Client 39
URI (Identifiants uniformes de ressource) 27
utilisation d'une ressource de point de
terminaison, configuration 60
utilisation de CPU locale, remplacement 60
utilisation de mémoire locale, remplacement 60
utilisation du poste de travail local, emprunt 57
V
vérification des certificats de serveur 31
vidéo Adobe Flash, contrôler 55
View Agent, exigences d'installation 13
View Client
configuration 27
configuration système requise pour
Windows 7
démarrage 17, 39
dépannage 67
fichier de configuration 37
installation en silence sur un PC ou un
ordinateur portable Windows 21, 22
installation sur un PC ou un ordinateur
portable Windows 17
présentation de l'installation 17
propriétés de l’installation silencieuse 23
se déconnecter d'un poste de travail 42
se ferme de façon inattendue 67
syntaxe de commande 35
utilisation de View Portal pour installer 19
utilisation de View Portal pour télécharger 20
View Client avec mode local, stratégies de
groupe pour l'installation silencieuse 21
View Portal, exigences navigateur 12
VoIP (voice over IP) 10
70 VMware, Inc.
Page 71

W
webcam 50, 51
Windows, installation de View Client sur 7
Wyse MMR 9, 45
Index
VMware, Inc. 71
Page 72

Utilisation de VMware Horizon View Client pour Windows
72 VMware, Inc.
 Loading...
Loading...