Page 1
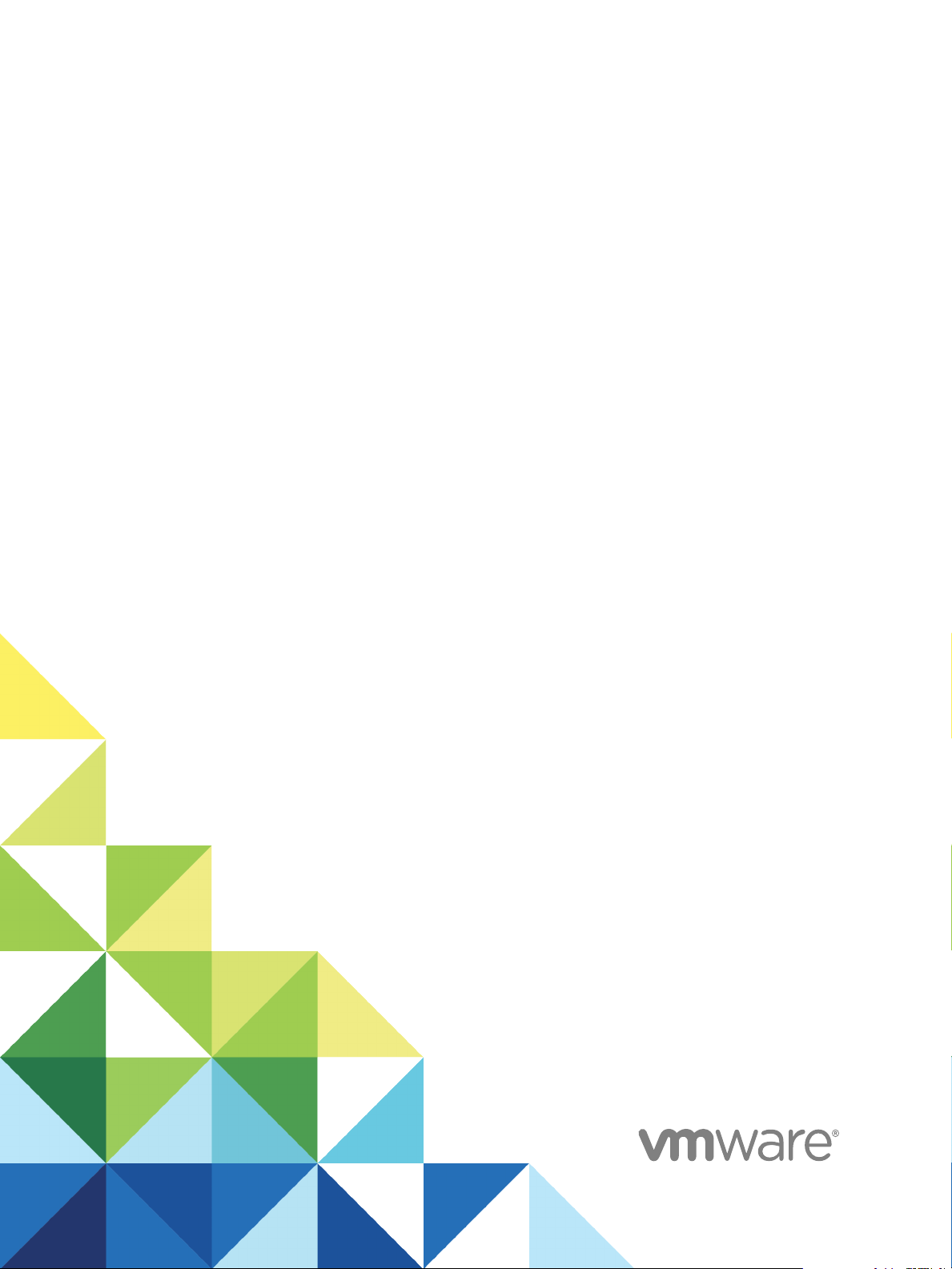
Guide d'installation et de
configuration de VMware
Horizon HTML Access
Modifié pour Horizon 7 7.3.2
VMware Horizon HTML Access 4.6
VMware Horizon 7 7.3
Page 2
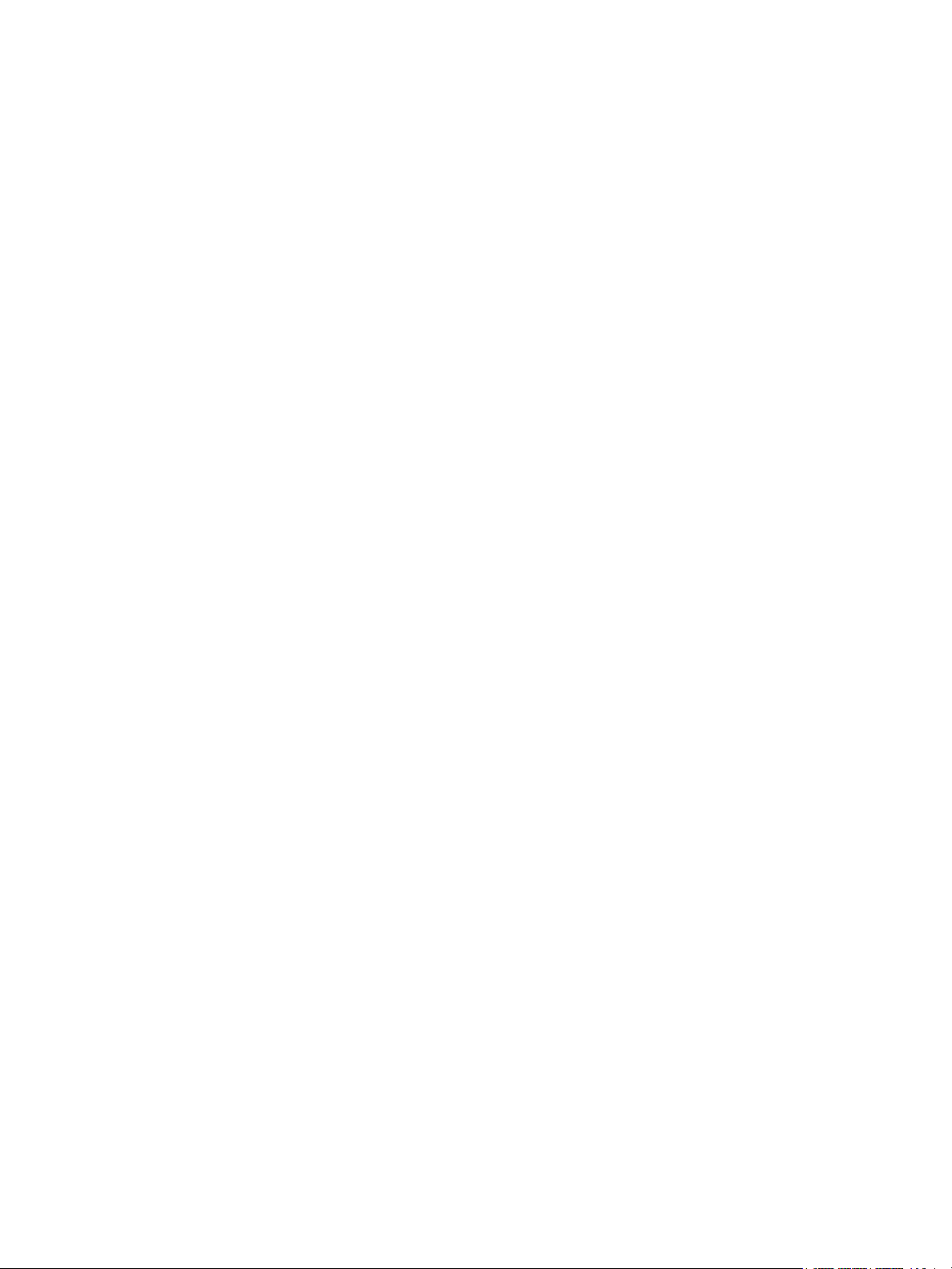
Guide d'installation et de configuration de VMware Horizon HTML Access
Vous trouverez la documentation technique la plus récente sur le site Web de VMware à l'adresse :
https://docs.vmware.com/fr/
N’hésitez pas à nous transmettre tous vos commentaires concernant cette documentation à l’adresse suivante :
docfeedback@vmware.com
VMware, Inc.
3401 Hillview Ave.
Palo Alto, CA 94304
www.vmware.com
VMware, Inc.
100-101 Quartier Boieldieu
92042 Paris La Défense
France
www.vmware.com/fr
Copyright © 2013–2017 VMware, Inc. Tous droits réservés. Copyright et informations sur les marques.
VMware, Inc. 2
Page 3
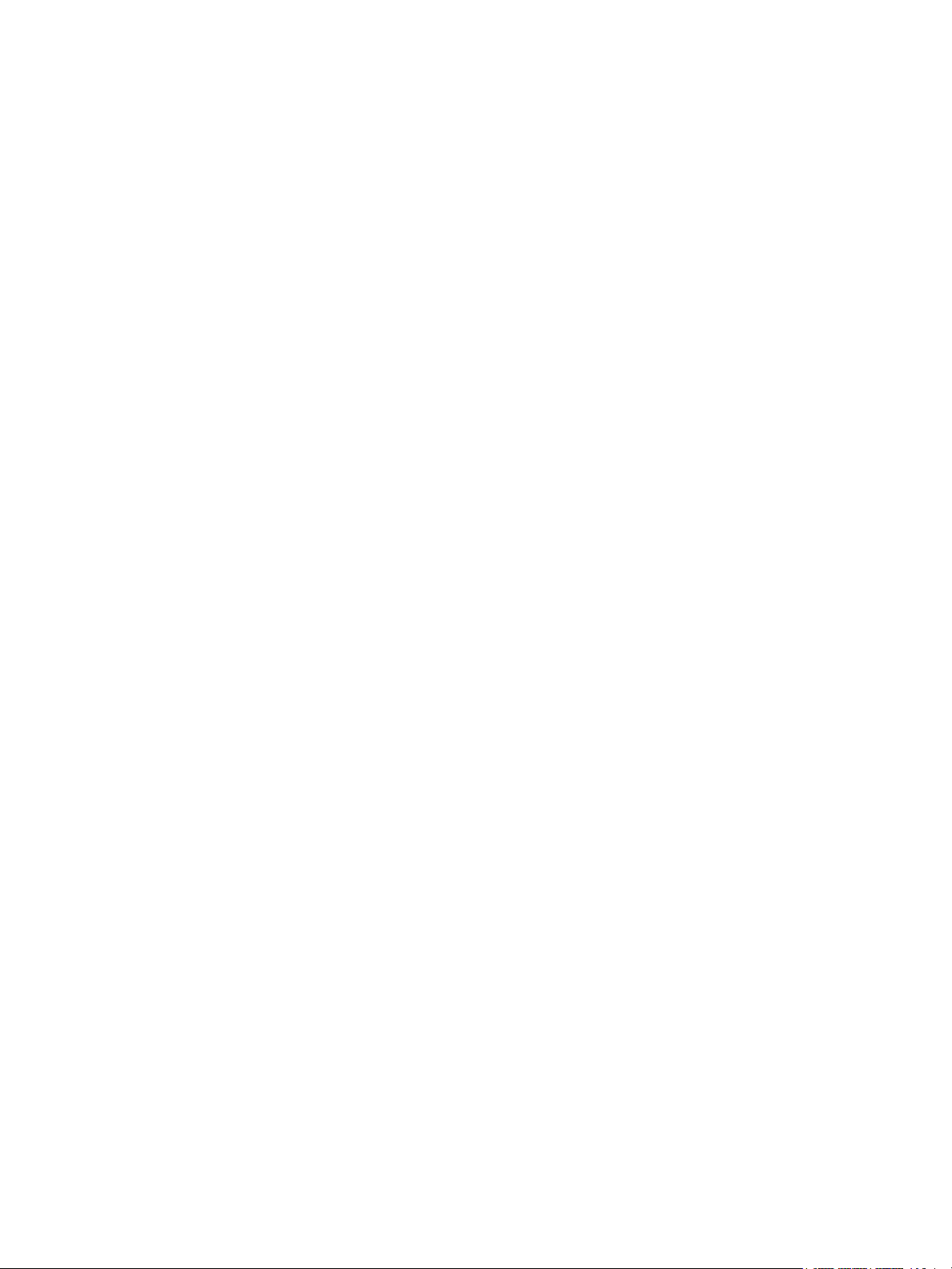
Table des matières
Guide d'installation et de configuration de VMware Horizon HTML Access 5
Configuration et installation 6
1
Configuration système requise pour HTML Access 6
Préparer le Serveur de connexion et les serveurs de sécurité pour HTML Access 8
Règles de pare-feu pour HTML Access 10
Configurer View pour supprimer les informations d'identification du cache 11
Préparer des postes de travail, des pools et des batteries de serveurs pour HTML Access 12
Configurer les agents HTML Access pour utiliser les nouveaux certificats SSL 14
Ajouter le composant logiciel enfichable Certificat à MMC sur un poste de travail View 15
Importer un certificat pour l'agent HTML Access dans un magasin de certificats Windows 15
Importer des certificats racine et intermédiaires pour l'agent HTML Access 17
Définir l'empreinte numérique de certificat dans le registre Windows 18
Configurer les agents HTML Access pour utiliser des suites de chiffrement spécifiques 19
Configuration d'iOS pour utiliser des certificats signés par une autorité de certification 20
Mise à niveau du logiciel HTML Access 20
Désinstaller HTML Access de Serveur de connexion View 20
Données collectées par VMware 21
Configuration de HTML Access pour les utilisateurs finaux 23
2
Configurer la page du portail Web de VMware Horizon pour les utilisateurs finaux 23
Utiliser des URI pour configurer des clients Web HTML Access 27
Syntaxe pour la création d'URI pour HTML Access 28
Exemples d'URI 31
Paramètres de stratégie de groupe de HTML Access 33
VMware, Inc.
Utilisation d'une application ou d'un poste de travail distant 34
3
Matrice de prise en charge des fonctions 35
Internationalisation 36
Connexion à une application ou un poste de travail distant 37
Faire confiance à un certificat racine auto-signé 39
Se connecter à un serveur en mode Workspace ONE 40
Utiliser l'accès non authentifié pour se connecter à des applications distantes 40
Combinaisons de touches de raccourci 41
Claviers internationaux 45
Résolution de l'écran 46
Décodage H.264 47
Définition du fuseau horaire 47
3
Page 4
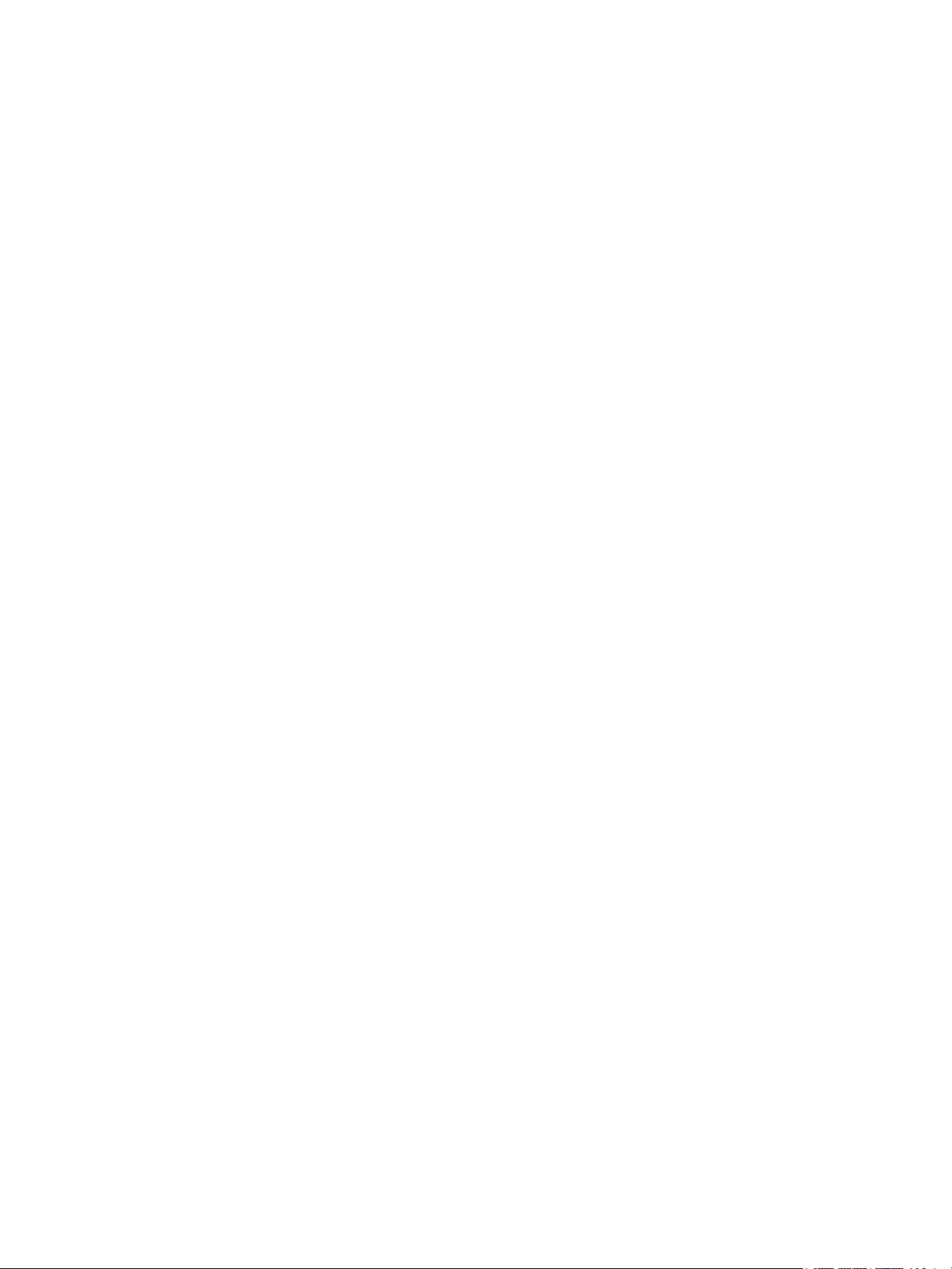
Guide d'installation et de configuration de VMware Horizon HTML Access
Utilisation de la barre latérale 48
Utiliser plusieurs moniteurs 52
Utilisation de la synchronisation DPI 53
Audio 54
Copier et coller du texte 55
Utiliser la fonctionnalité de copier/coller 55
Transférer des fichiers entre le client et un poste de travail distant 57
Télécharger des fichiers depuis un poste de travail vers le client 58
Charger des fichiers depuis le client vers un poste de travail 58
Utilisation de la fonctionnalité Audio/Vidéo en temps réel pour webcams et microphones 59
Fermer une session ou se déconnecter 60
Réinitialiser un poste de travail distant ou des applications distantes 61
Redémarrer un poste de travail distant 62
VMware, Inc. 4
Page 5
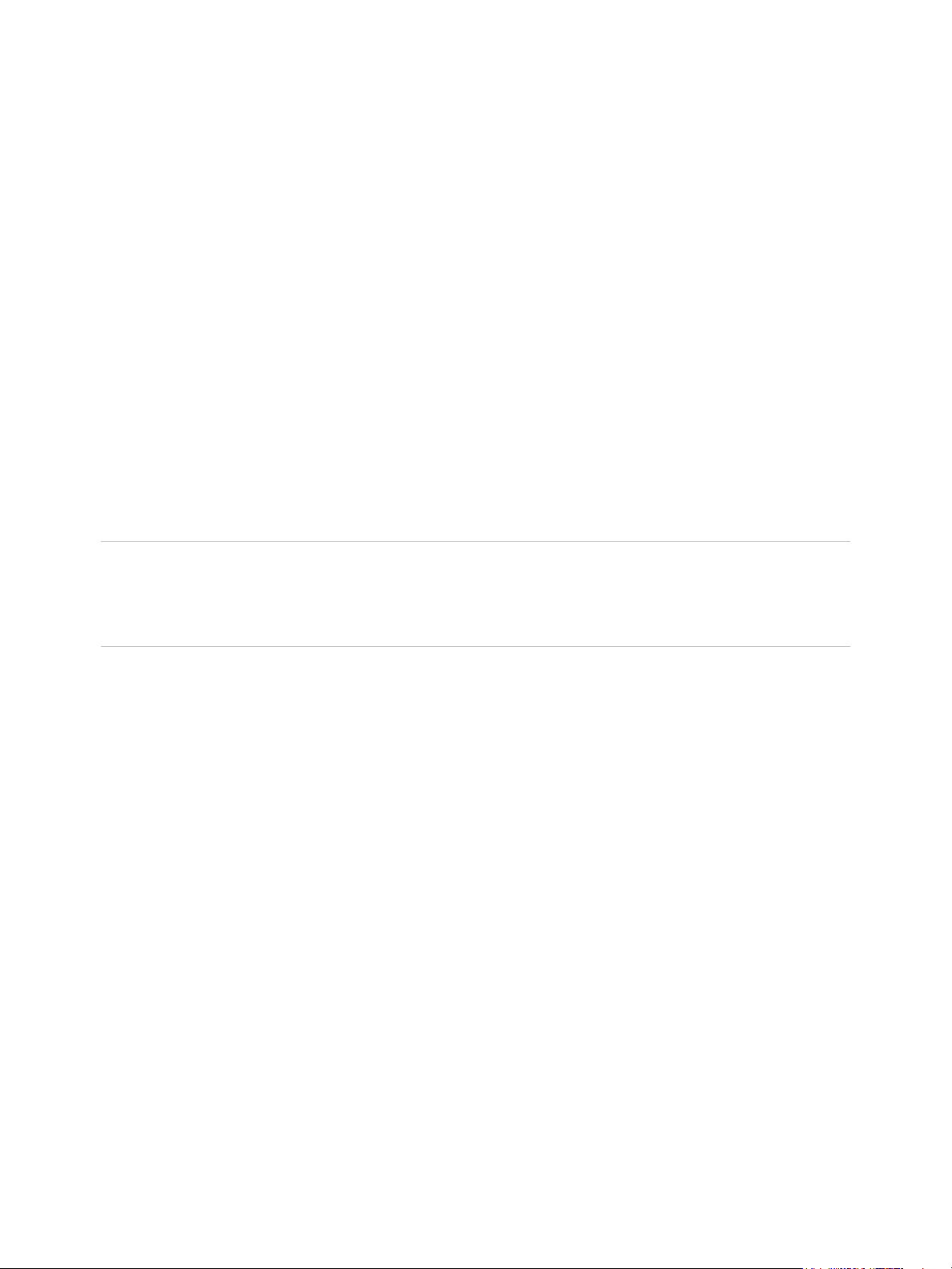
Guide d'installation et de configuration de
VMware Horizon HTML Access
Ce guide, Guide d'installation et de configuration de VMware Horizon HTML Access, explique comment installer, configurer et utiliser le logiciel VMware Horizon® HTML Access™ pour vous connecter à des postes de travail virtuels sans devoir installer de logiciel sur un système client.
Ce document contient des informations incluant la configuration système et des instructions sur
l'installation du logiciel HTML Access sur un serveur VMware Horizon 7 et sur une machine virtuelle de
poste de travail distant afin que les utilisateurs finaux puissent utiliser un navigateur Web pour accéder à
des postes de travail distants.
Important Ces informations sont destinées aux administrateurs ayant déjà une certaine expérience de
l'utilisation d'Horizon 7 et de VMware vSphere. Si vous découvrez Horizon 7, nous vous recommandons à
l'occasion de suivre les instructions pas à pas pour réaliser les procédures de base dans la
documentation intitulée Installation de View et Administration de View.
VMware, Inc.
5
Page 6
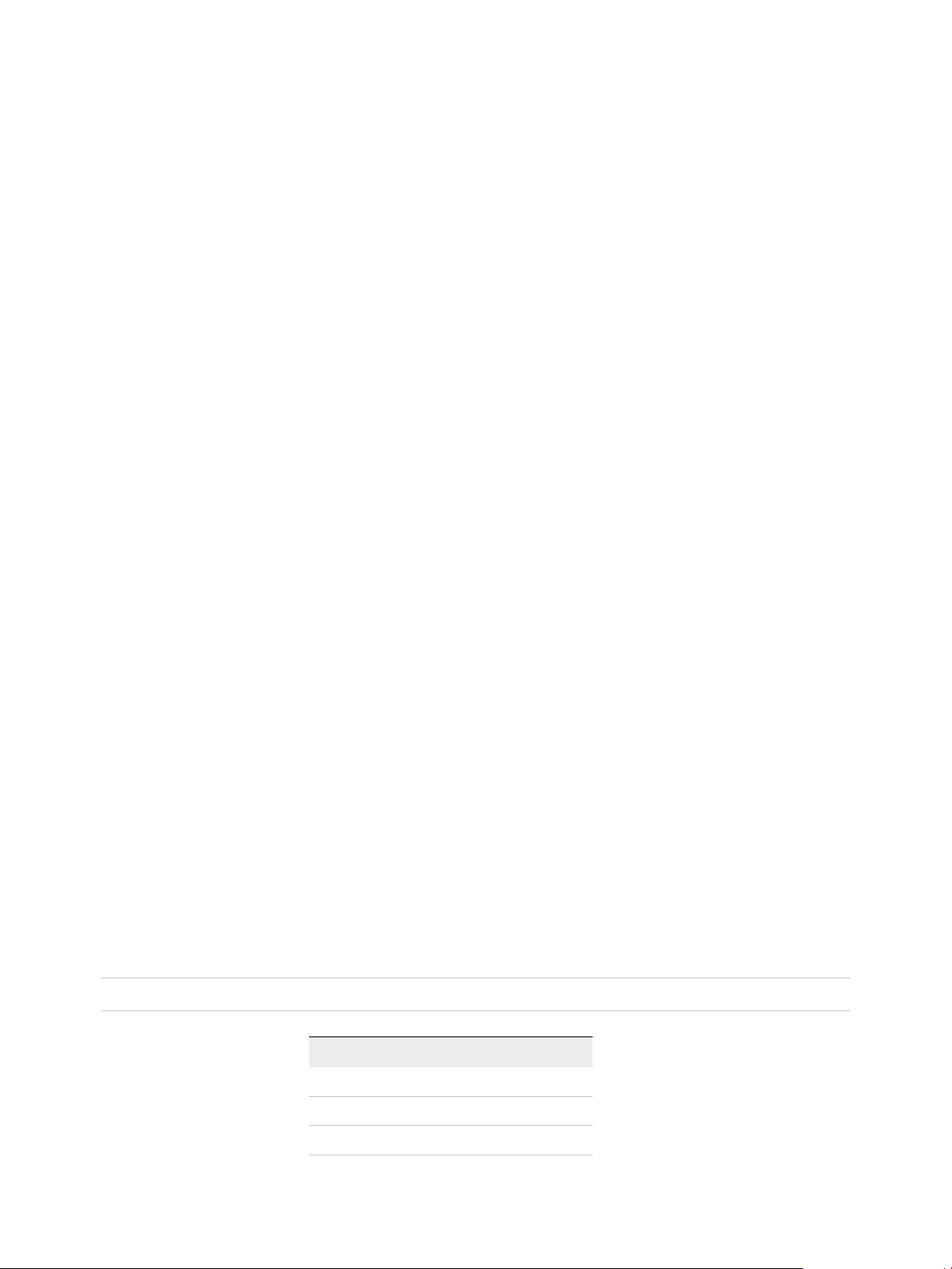
Configuration et installation 1
La configuration d'un déploiement d'View pour HTML Access comprend l'installation d'HTML Access sur
le Serveur de connexion View, l'ouverture des ports requis et l'installation du composant HTML Access
sur la machine virtuelle du poste de travail distant.
Les utilisateurs finaux peuvent accéder à leurs postes de travail distants en ouvrant un navigateur pris en
charge et en entrant l'URL du Serveur de connexion View.
Ce chapitre aborde les rubriques suivantes :
n
Configuration système requise pour HTML Access
n
Préparer le Serveur de connexion et les serveurs de sécurité pour HTML Access
n
Configurer View pour supprimer les informations d'identification du cache
n
Préparer des postes de travail, des pools et des batteries de serveurs pour HTML Access
n
Configurer les agents HTML Access pour utiliser les nouveaux certificats SSL
n
Configurer les agents HTML Access pour utiliser des suites de chiffrement spécifiques
n
Configuration d'iOS pour utiliser des certificats signés par une autorité de certification
n
Mise à niveau du logiciel HTML Access
n
Désinstaller HTML Access de Serveur de connexion View
n
Données collectées par VMware
Configuration système requise pour HTML Access
Avec HTML Access, le système client ne requiert aucun autre logiciel à part un navigateur pris en charge.
Le déploiement d'View doit respecter certaines exigences logicielles.
Remarque À partir de la version 7.0, View Agent est renommé Horizon Agent.
Navigateurs sur des
systèmes clients
VMware, Inc. 6
Navigateur Version
Chrome 60, 61
Chrome sur périphérique Android 59
Internet Explorer 11
Page 7
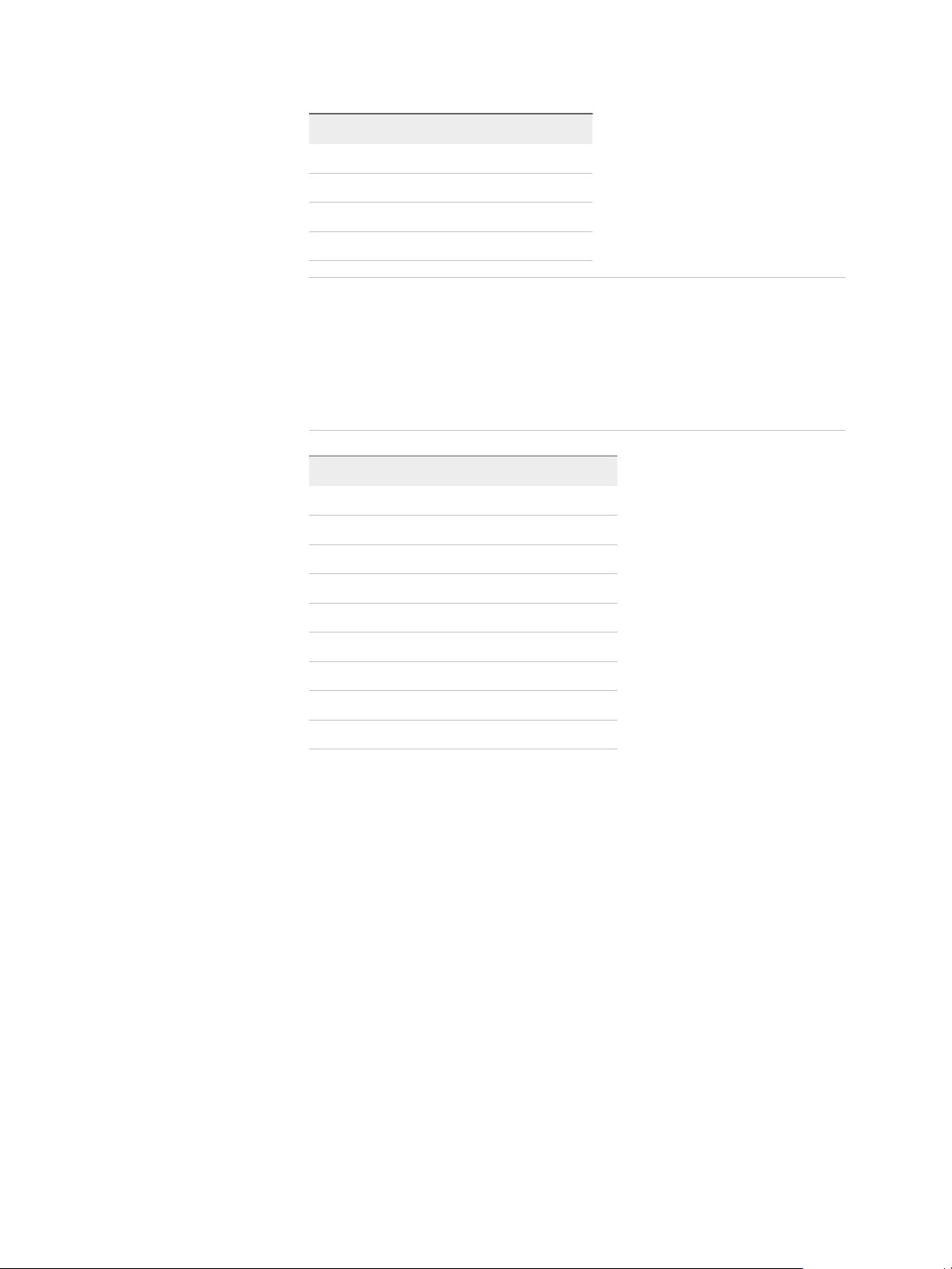
Guide d'installation et de configuration de VMware Horizon HTML Access
Navigateur Version
Safari 9, 10
Safari sur périphérique mobile iOS 9, iOS 10
Firefox 54, 55
Microsoft Edge 40
Remarque Chrome sur un périphérique Android ne prend pas en charge
la touche Windows, plusieurs moniteurs, la fonction copier-coller sur le
système, le transfert de fichiers, l'impression, le décodage H.264, le
nettoyage des informations d'identification et une souris externe. De même,
la touche et les combinaisons de touches suivantes ne fonctionnent pas sur
le clavier logiciel : Suppr, Ctrl+A, Ctrl+C, Ctrl+V, Ctrl+X, Ctrl+Y, Ctrl+Z.
Système d'exploitation
Système d'exploitation Version
client
Windows 7 SP1 (32 et 64 bits)
Windows 8.x (32 et 64 bits)
Windows 10 (32 et 64 bits)
Mac OS X 10.11 (El Capitan)
macOS 10.12.x (Sierra)
iOS 9
iOS 10
Chrome OS 28.x et versions ultérieures
Android 7
Postes de travail
distants
HTML Access requiert Horizon Agent 7.0 ou version ultérieure et prend en
charge tous les systèmes d'exploitation de poste de travail pris en charge
par Horizon 7.0. Pour plus d'informations, consultez la rubrique « Systèmes
d'exploitation pris en charge pour Horizon Agent » dans la version 7.0 ou
ultérieure d'Installation de View.
Paramètres de pool HTML Access nécessite les paramètres de pool suivants dans Horizon
Administrator :
n
Le paramètre Résolution max. d'un écran doit avoir une valeur
supérieure ou égale à 1 920 x 1 200 afin que le poste de travail distant
dispose d'au moins 17,63 Mo de RAM vidéo.
Si vous utilisez des applications 3D ou si des utilisateurs finaux utilisent
un MacBook avec écran Retina ou un Google Chromebook Pixel,
reportez-vous à la section Résolution de l'écran.
n
Le paramètre HTML Access doit être activé.
VMware, Inc. 7
Page 8
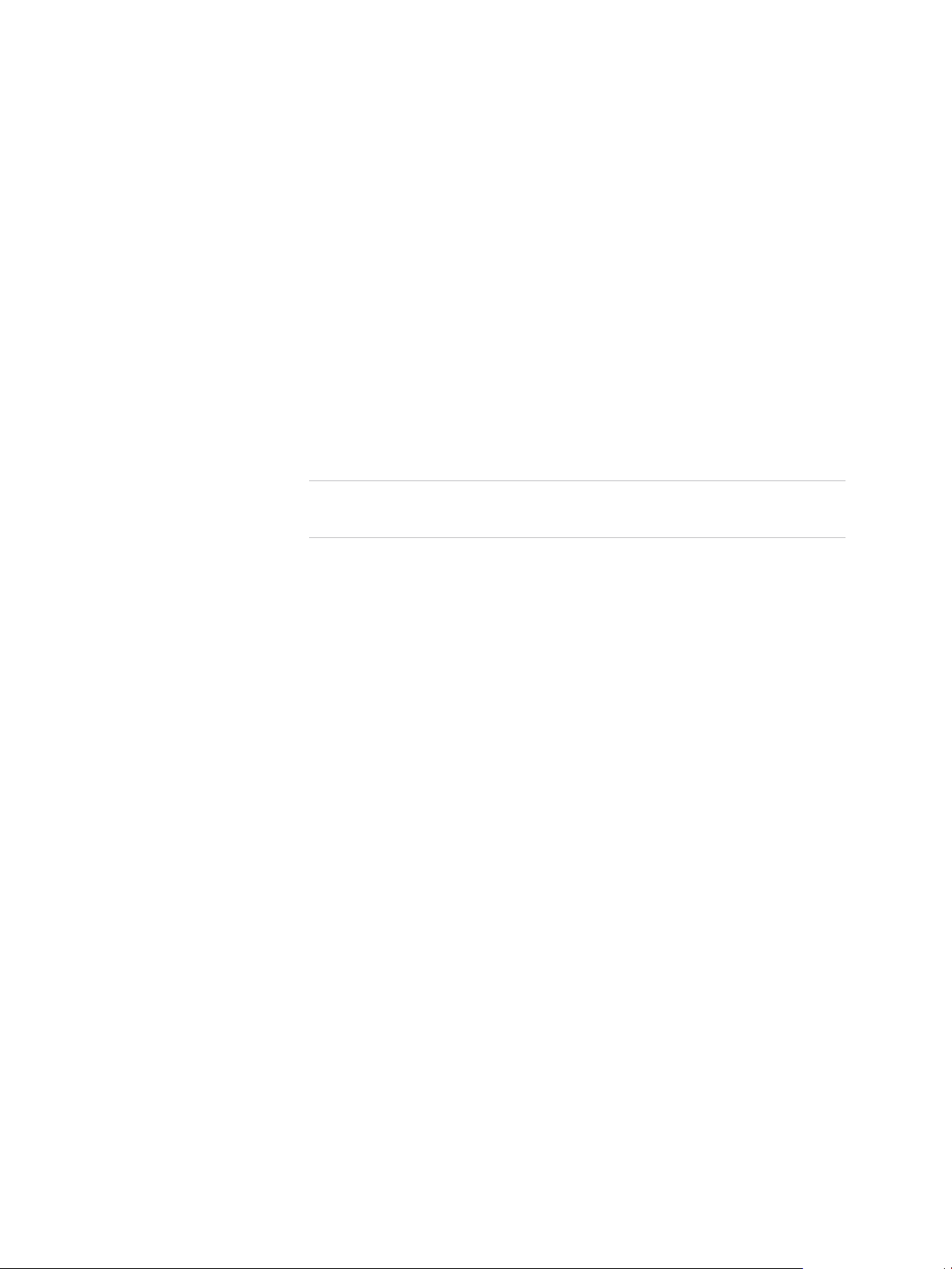
Guide d'installation et de configuration de VMware Horizon HTML Access
Des instructions de configuration sont fournies dans Préparer des postes
de travail, des pools et des batteries de serveurs pour HTML Access.
Serveur de connexion Serveur de connexion avec l'option HTML Access doit être installé sur le
serveur.
Par défaut, lorsque vous installez le composant HTML Access, la règle du
Serveur de connexion VMware Horizon View (Blast-In) est activée sur le
pare-feu Windows, afin que celui-ci soit automatiquement configuré pour
autoriser le trafic entrant sur le port TCP 8443.
Serveur de sécurité La version correspondant à celle du Serveur de connexion doit être
installée sur le serveur de sécurité.
Si les systèmes clients se connectent en dehors du pare-feu d'entreprise,
utilisez un serveur de sécurité. Avec un serveur de sécurité, les systèmes
client ne requièrent pas de connexion VPN.
Remarque Un serveur de sécurité unique peut prendre en charge jusqu'à
800 connexions simultanées à des clients Web.
Pare-feu tiers Ajoutez des règles pour permettre le trafic suivant :
n
Serveurs (y compris les serveurs de sécurité, les instances du Serveur
de connexion et les serveurs de réplica) : trafic entrant sur le port
TCP 8443.
n
Machines virtuelles de postes de travail à distance : trafic entrant (des
serveurs) sur le port TCP 22443.
Protocole d'affichage
d'Horizon
VMware Blast
Lorsque vous utilisez un navigateur Web pour accéder à un poste de travail
distant, le protocole VMware Blast est utilisé plutôt que PCoIP ou Microsoft
RDP. VMware Blast utilise HTTPS (HTTP sur SSL/TLS).
Préparer le Serveur de connexion et les serveurs de sécurité pour HTML Access
Les administrateurs doivent effectuer des tâches spécifiques afin que les utilisateurs finaux puissent se
connecter à des postes de travail distants en utilisant un navigateur Web.
Avant que les utilisateurs finaux puissent se connecter au Serveur de connexion ou à un serveur de
sécurité et accéder à un poste de travail distant, vous devez installer le Serveur de connexion avec le
composant HTML Access et installer les serveurs de sécurité.
Voici la liste de contrôle des tâches à effectuer pour utiliser HTML Access :
1 Installez le Serveur de connexion avec l'option HTML Access sur le ou les serveurs qui composeront
un groupe répliqué de Serveur de connexion.
VMware, Inc. 8
Page 9
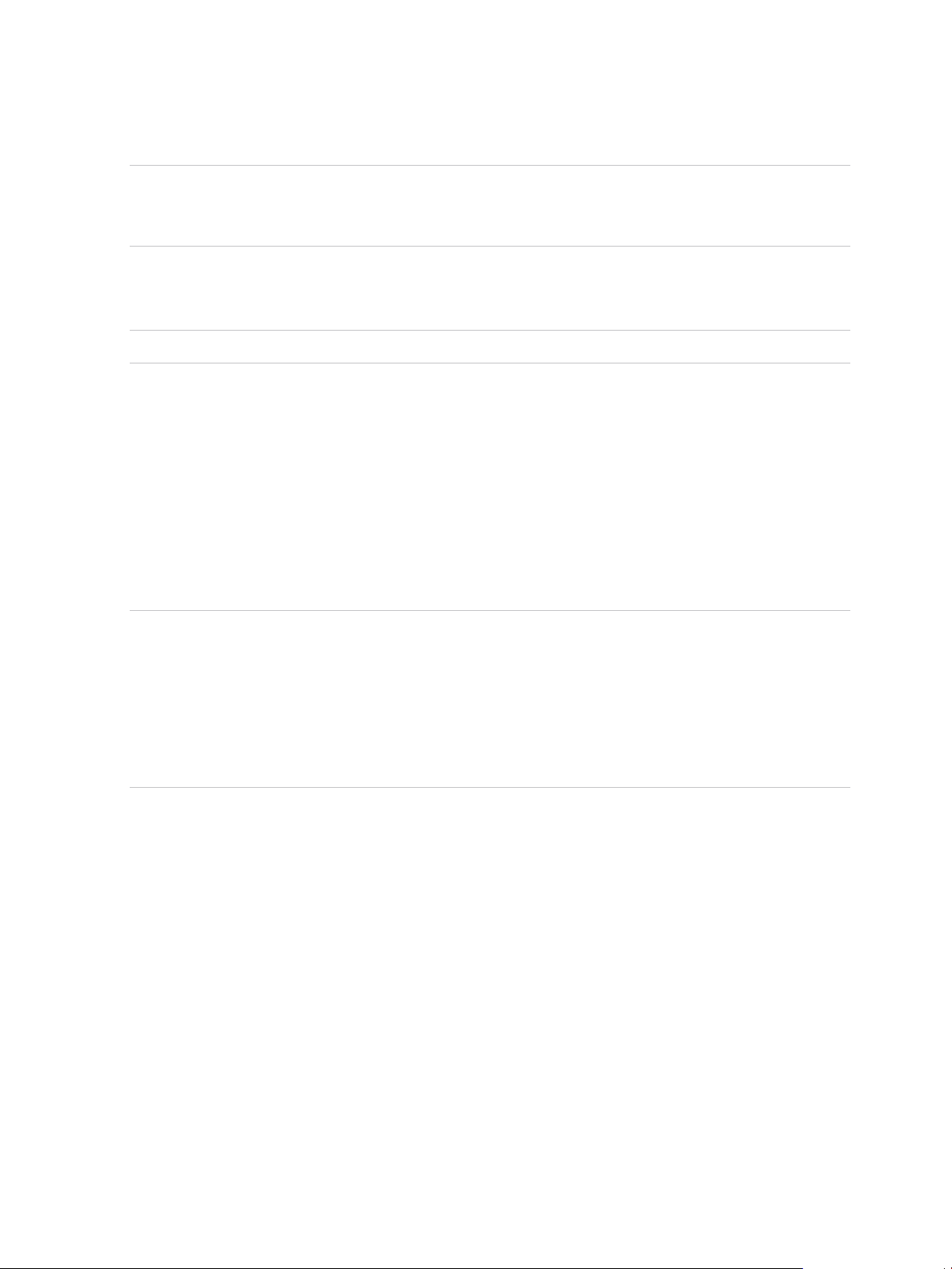
Guide d'installation et de configuration de VMware Horizon HTML Access
Par défaut, le composant HTML Access est déjà sélectionné dans le programme d'installation. Pour
obtenir des instructions d'installation, consultez la documentation Installation de View.
Remarque Pour vérifier si le composant HTML Access est installé, vous pouvez ouvrir l'applet
Désinstaller un programme dans le système d'exploitation Windows et rechercher HTML Access
View dans la liste.
2 Si vous utilisez des serveurs de sécurité, installez le serveur de sécurité.
Pour obtenir des instructions d'installation, consultez la documentation Installation de View.
Important La version du serveur de sécurité doit correspondre à celle du Serveur de connexion.
3 Vérifiez que chaque instance du Serveur de connexion ou du serveur de sécurité possède un
certificat de sécurité qui peut être vérifié en utilisant le nom d'hôte que vous entrez dans le
navigateur.
Pour plus d'informations, reportez-vous à la documentation Installation de View.
4 Pour pouvoir utiliser l'authentification à deux facteurs, telle que l'authentification RSA SecurID ou
RADIUS, assure-vous que cette fonctionnalité est activée sur le Serveur de connexion.
Pour plus d'informations, consultez les rubriques concernant l'authentification à deux facteurs dans la
documentation Administration de View.
Important Si vous activez le paramètre Masquer la liste de domaines dans l'interface utilisateur
client et sélectionnez l'authentification à deux facteurs (RSA SecureID ou RADIUS) pour l'instance
du Serveur de connexion, n'appliquez pas la correspondance des noms d'utilisateur Windows.
L'application de la correspondance des noms d'utilisateur Windows empêchera les utilisateurs
d'entrer des informations sur le domaine dans la zone de texte Nom d'utilisateur et la connexion
échouera toujours. Pour plus d'informations, consultez les rubriques concernant l'authentification à
deux facteurs dans le document Administration de View.
5 Si vous utilisez des pare-feu tiers, ajoutez des règles pour autoriser le trafic entrant sur le port
TCP 8443 pour tous les hôtes des serveurs de sécurité et de Serveur de connexion dans un groupe
répliqué, et ajoutez une règle pour autoriser le trafic entrant (à partir des serveurs View) sur le port
TCP 22443 des postes de travail distants du centre de données. Pour plus d'informations, reportezvous à la section Règles de pare-feu pour HTML Access.
6 Pour permettre aux utilisateurs d'accéder aux applications publiées dans Horizon Client sans avoir à
s'authentifier, vous devez activer cette fonctionnalité dans le Serveur de connexion. Pour plus
d'informations, consultez les rubriques concernant l'accès sans authentification dans le document
Administration de View.
Une fois les serveurs installés, si vous consultez Horizon Administrator, vous constaterez que le
paramètre Blast Secure Gateway est activé sur les instances du Serveur de connexion et les serveurs
de sécurité utilisés. De même, le paramètre URL externe Blast est configuré automatiquement pour
utiliser Blast Secure Gateway dans les instances du Serveur de connexion et des serveurs de sécurité
utilisés. Par défaut, l'URL inclut le nom de domaine complet de l'URL externe du tunnel sécurisé et le
VMware, Inc. 9
Page 10
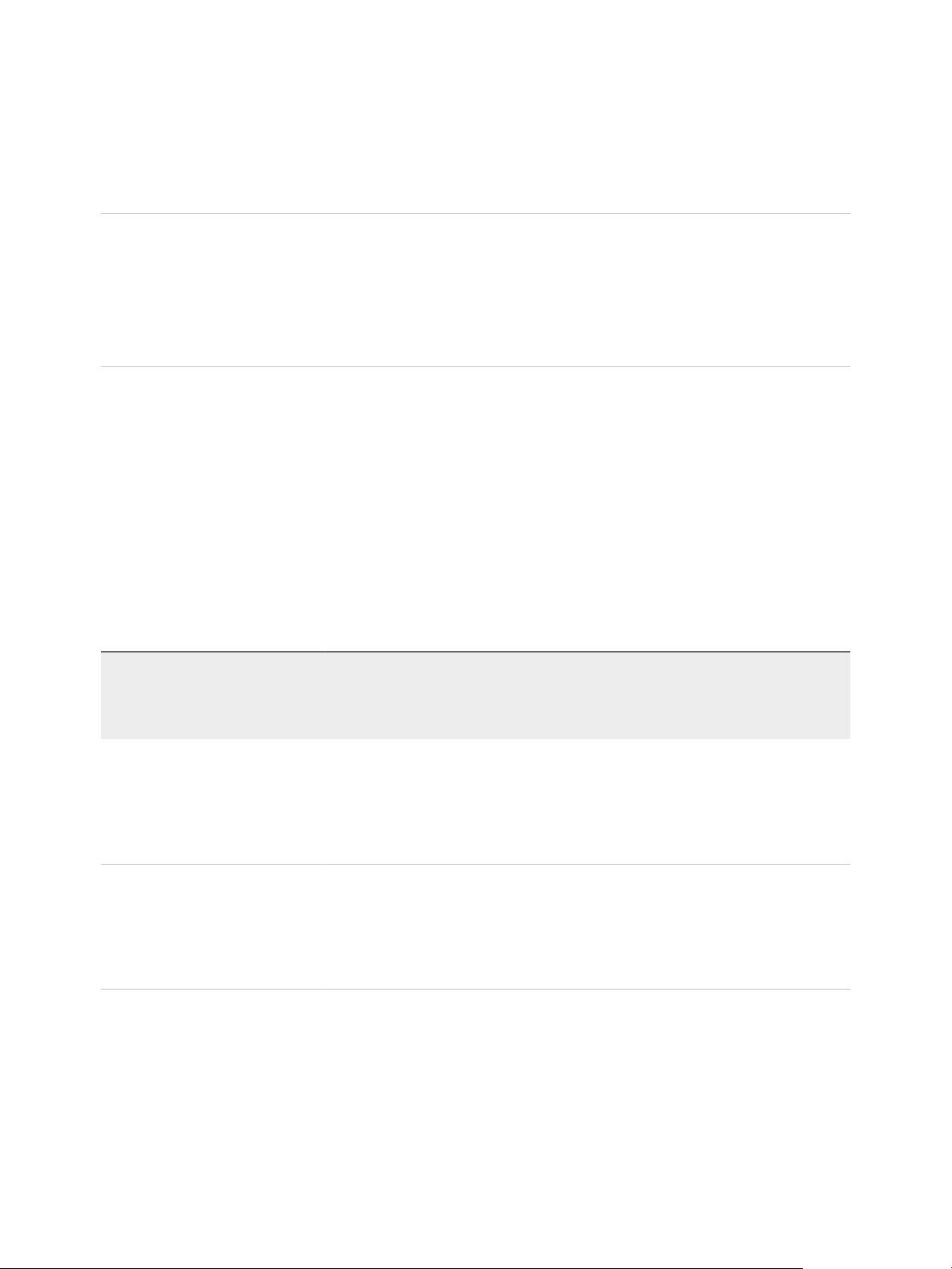
Guide d'installation et de configuration de VMware Horizon HTML Access
numéro de port par défaut, 8443. L'URL doit contenir le nom de domaine complet et le numéro de port
qu'un système client peut utiliser pour atteindre l'hôte du Serveur de connexion ou l'hôte du serveur de
sécurité. Pour plus d'informations, consultez « Définir les URL externes d'une instance du Serveur de
connexion » dans la documentation Installation de View.
Remarque Vous pouvez utiliser HTML Access avec VMware Workspace ONE pour permettre aux
utilisateurs de se connecter à leur poste de travail à partir d'un navigateur HTML5. Pour plus
d'informations sur l'installation d'Workspace ONE et sa configuration pour l'utiliser avec le Serveur de
connexion, consultez la documentation de Workspace ONE. Pour plus d'informations sur le couplage du
Serveur de connexion avec un serveur d'authentification SAML, consultez le document Administration de
View.
Règles de pare-feu pour HTML Access
Pour autoriser les navigateurs Web clients à utiliser HTML Access pour effectuer des connexions à des
serveurs de sécurité, à des instances du Serveur de connexion View et à des postes de travail distants,
vos pare-feu doivent autoriser le trafic entrant sur certains ports TCP.
Les connexions HTML Access doivent utiliser HTTPS. Les connexions HTTP ne sont pas autorisées.
Par défaut, lorsque vous installez une instance du Serveur de connexion View ou un serveur de sécurité,
la règle Serveur de connexion VMware Horizon View (Blast-In) est activée sur le pare-feu Windows,
afin que celui-ci soit automatiquement configuré pour autoriser le trafic entrant sur le port TCP 8443.
Tableau 1‑1. Règles de pare-feu pour HTML Access
Port
Source
Navigateur
Web client
Navigateur
Web client
source
par
défaut
Tout port
TCP
Tout port
TCP
Protocol
e Cible
HTTPS Serveur de
sécurité ou
instance de
Serveur de
connexion
View
HTTPS Blast Secure
Gateway
Port cible
par
défaut Remarques
TCP 443 Pour établir une connexion initiale à Horizon, le navigateur
Web d'un périphérique client se connecte à un serveur de
sécurité ou à une instance du Serveur de connexion Horizon
sur le port TCP 443.
TCP 8443 Une fois la première connexion à Horizon établie, le
navigateur Web sur un périphérique client se connecte à
Blast Secure Gateway sur le port TCP 8443. Blast Secure
Gateway doit être activé sur un serveur de sécurité ou une
instance du Serveur de connexion Horizon pour autoriser
cette seconde connexion.
VMware, Inc. 10
Page 11
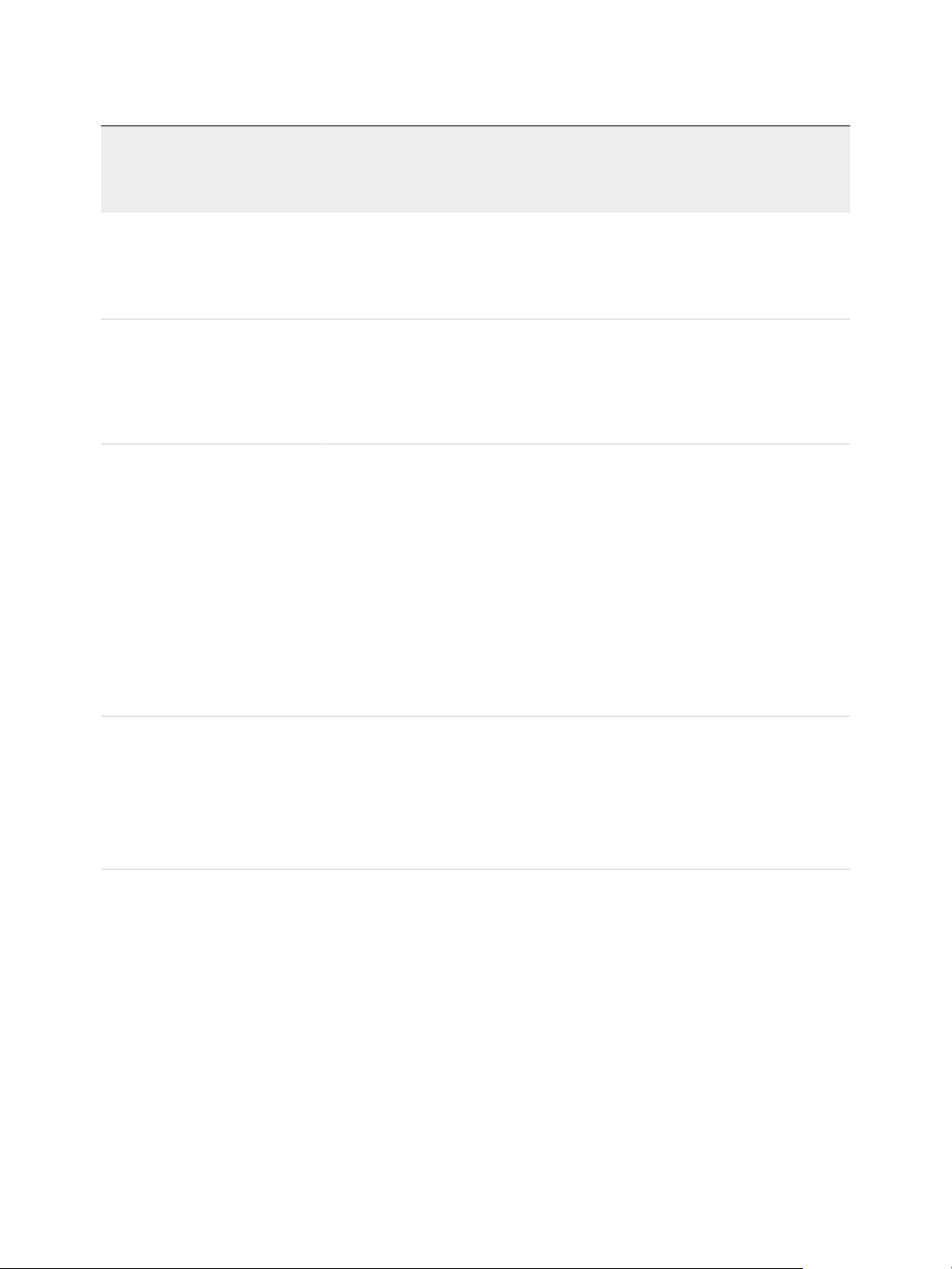
Guide d'installation et de configuration de VMware Horizon HTML Access
Tableau 1‑1. Règles de pare-feu pour HTML Access (suite)
Port
Source
source
par
défaut
Protocol
e Cible
Port cible
par
défaut Remarques
Blast Secure
Gateway
Navigateur
Web client
Tout port
TCP
Tout port
TCP
HTTPS Agent
HTML
Access
HTTPS Agent
HTML
Access
TCP
22443
TCP
22443
Si Blast Secure Gateway est activé, lorsqu'un utilisateur
sélectionne un poste de travail distant, Blast Secure Gateway
se connecte à l'agent HTML Access sur le port TCP 22443
sur le poste de travail. Ce composant d'agent est inclus
lorsque vous installez Horizon Agent.
Si Blast Secure Gateway n'est pas activé, lorsqu'un utilisateur
sélectionne un poste de travail View, le navigateur Web du
périphérique client se connecte directement à l'agent
HTML Access sur le port TCP 22443 sur le poste de travail.
Ce composant d'agent est inclus lorsque vous installez
Horizon Agent.
Configurer View pour supprimer les informations
d'identification du cache
Vous pouvez configurer View pour qu'il supprime les informations d'identification d'un utilisateur du cache
lorsque l'utilisateur ferme un onglet qui le connecte à une application ou un poste de travail distant, ou
lorsqu'il ferme un onglet qui le connecte à la page de sélection des postes de travail et applications, dans
le client HTML Access.
Lorsque cette fonctionnalité est désactivée (paramètre par défaut), les informations d'identification restent
dans le cache.
Remarque Lorsque vous activez cette fonctionnalité, les informations d'identification sont également
supprimées du cache lorsqu'un utilisateur actualise la page de sélection des postes de travail et
applications ou la page de session distante, ou lorsqu'il exécute une commande d'URI dans l'onglet qui
contient la session distante. Si le serveur présente un certificat auto-signé, les informations d'identification
sont supprimées du cache après qu'un utilisateur lance une application ou un poste de travail distant et
accepte le certificat lorsque l'avertissement de sécurité s'affiche.
Prérequis
Cette fonctionnalité requiert Horizon 7 version 7.0.2 ou version ultérieure.
Procédure
1 Dans Horizon Administrator, sélectionnez Configuration de View > Paramètres généraux et cliquez
sur Modifier dans le volet Général.
2 Cochez la case Effacer les informations d'identification lorsqu'un onglet est fermé pour HTML
Access.
3 Cliquez sur OK pour enregistrer vos modifications.
Vos modifications prennent effet immédiatement. Vous n'avez pas à redémarrer le Serveur de connexion.
VMware, Inc. 11
Page 12
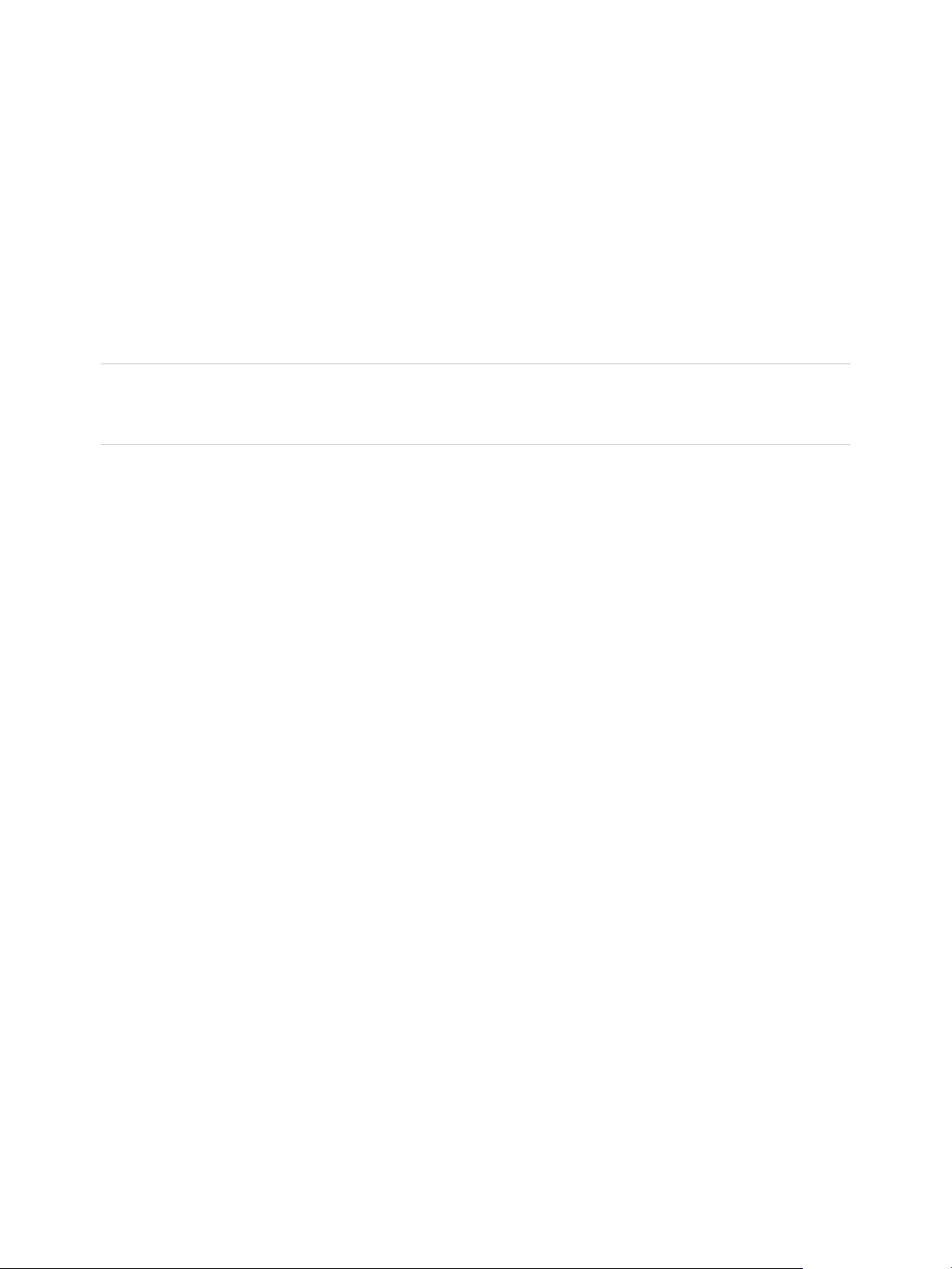
Guide d'installation et de configuration de VMware Horizon HTML Access
Préparer des postes de travail, des pools et des batteries de serveurs pour HTML Access
Avant que les utilisateurs finaux puissent accéder à une application ou un poste de travail distant, les
administrateurs doivent configurer certains paramètres de pool et de batterie de serveurs et installer
Horizon Agent sur les machines virtuelles de poste de travail distant et les hôtes RDS dans le centre de
données.
Le client HTML Access représente une bonne alternative lorsque le logiciel Horizon Client n'est pas
installé sur le système client.
Remarque Le logiciel Horizon Client offre plus de fonctionnalités et de meilleures performances que le
client HTML Access. Par exemple, avec le client HTML Access, certaines combinaisons de touches ne
fonctionnent pas sur le poste de travail distant, mais celles-ci fonctionnent avec Horizon Client.
Prérequis
n
Assurez-vous que votre infrastructure vSphere et les composants Horizon respectent la configuration
système requise par HTML Access.
Reportez-vous à la section Configuration système requise pour HTML Access.
n
Assurez-vous que le composant HTML Access est installé sur l'hôte ou les hôtes du Serveur de
connexion, et que les pare-feu Windows sur les instances du Serveur de connexion et les serveurs
de sécurité autorisent le trafic entrant sur le port TCP 8443.
Reportez-vous à la section Préparer le Serveur de connexion et les serveurs de sécurité pour HTML
Access.
n
Si vous utilisez des pare-feu tiers, ajoutez une règle pour autoriser le trafic entrant à partir de
serveurs Horizon sur le port TCP 22443 des postes de travail Horizon dans le centre de données.
n
Vérifiez que la machine virtuelle que vous prévoyez d'utiliser en tant que source de poste de travail
ou hôte RDS dispose des logiciels suivants : un système d'exploitation pris en charge et VMware
Tools.
Pour une liste des systèmes d'exploitation pris en charge, reportez-vous à Configuration système
requise pour HTML Access.
n
Familiarisez-vous avec les procédures de création de pools et de batteries de serveurs et d'octroi de
droits aux utilisateurs. Consultez les rubriques sur la création de pools et de batteries de serveurs
dans Configuration de postes de travail et d'applications dans View.
n
Pour vérifier que l'application ou le poste de travail distant est accessible aux utilisateurs finaux,
vérifiez que le logiciel Horizon Client est installé sur un système client. Vous devez essayer la
connexion en utilisant le logiciel Horizon Client avant d'essayer de vous connecter à partir d'un
navigateur.
VMware, Inc. 12
Page 13
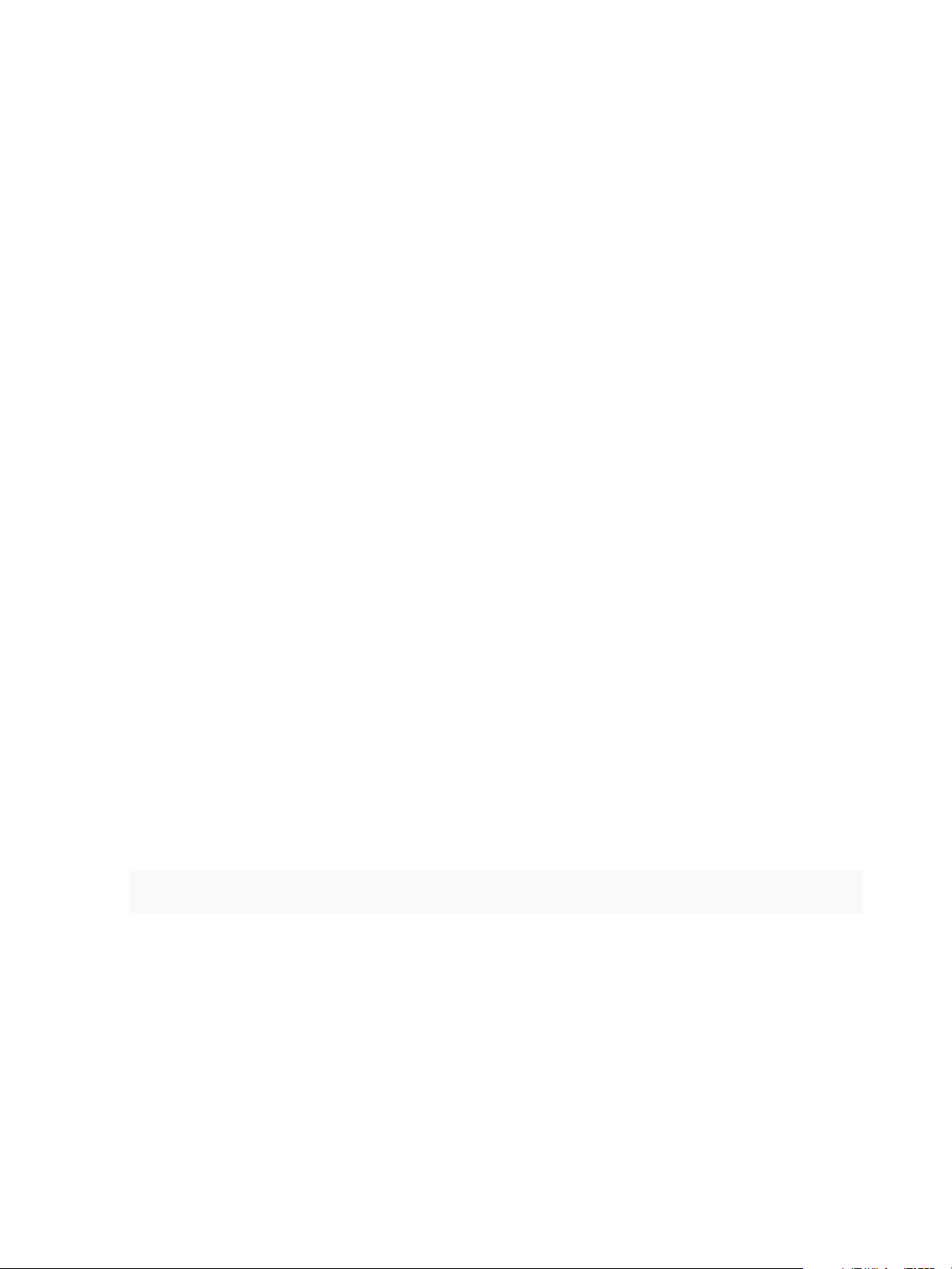
Guide d'installation et de configuration de VMware Horizon HTML Access
Pour obtenir des instructions sur l'installation d'Horizon Client, reportez-vous au site de
documentation d'Horizon Client à l'adresse
https://www.vmware.com/support/viewclients/doc/viewclients_pubs.html.
n
Assurez-vous que vous disposez de l'un des navigateurs pris en charge pour accéder à un poste de
travail distant. Reportez-vous à la section Configuration système requise pour HTML Access.
Procédure
1 Pour les postes de travail et les applications RDS, utilisez Horizon Administrator pour créer ou
modifier la batterie de serveurs et activez l'option Autoriser l'installation de HTML Access sur les
postes de travail et les applications de cette batterie de serveurs dans les paramètres de la
batterie de serveurs.
2 Pour les pools de postes de travail à session unique, utilisez Horizon Administrator pour créer ou
modifier le pool de postes de travail afin que le pool puisse être utilisé avec HTML Access.
a Activez HTML Access dans les paramètres du pool de postes de travail.
Le paramètre HTML Access n'apparaît pas dans l'assistant Ajouter un pool de postes de travail
lorsque vous créez des pools de postes de travail RDS. Au lieu de cela, vous activez l'option
Autoriser l'installation de HTML Access sur les postes de travail et les applications de
cette batterie de serveurs lors de la création ou la modification de la batterie de serveurs
d'hôtes RDS.
b Dans les paramètres du pool, vérifiez que la Résolution maximale de chaque moniteur est
supérieure ou égale à 1 920x1 200.
3 Une fois les pools créés, recomposés ou mis à niveau pour utiliser Horizon Agent avec l'option HTML
Access, utilisez Horizon Client pour ouvrir une session sur un poste de travail ou une application.
Avant d'utiliser HTML Access, suivez les étapes ci-dessous pour vérifier que le pool fonctionne
correctement.
4 Ouvrez un navigateur compatible et entrez une URL qui pointe vers votre instance du Serveur de
connexion.
Par exemple :
https://horizon.mycompany.com
Veillez à utiliser https dans l'URL.
5 Sur la page Web qui s'affiche, cliquez sur VMware Horizon View HTML Access et connectez-vous
comme vous le feriez avec le logiciel Horizon Client.
6 Sur la page de sélection des postes de travail et applications qui s'affiche, cliquez sur une icône pour
vous connecter.
Vous pouvez à présent accéder à une application ou un poste de travail distant à partir d'un navigateur
Web lorsque vous utilisez un périphérique client dont le système d'exploitation n'a pas ou ne peut pas
prendre en charge le logiciel Horizon Client.
VMware, Inc. 13
Page 14
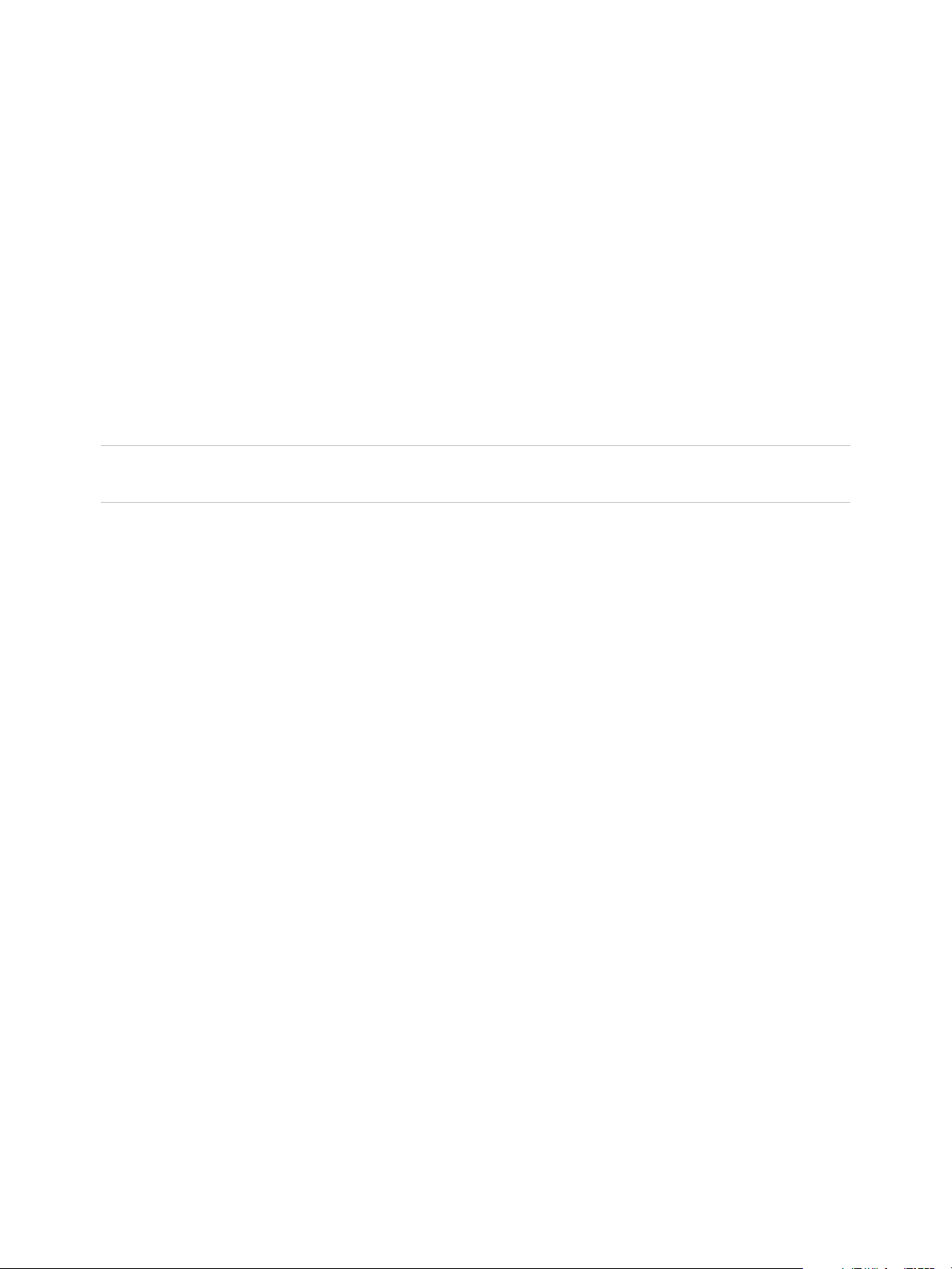
Guide d'installation et de configuration de VMware Horizon HTML Access
Suivant
Pour plus de sécurité, si vos stratégies de sécurité nécessitent que l'agent Blast du poste de travail utilise
un certificat SSL d'une autorité de certification, consultez Configurer les agents HTML Access pour
utiliser les nouveaux certificats SSL.
Configurer les agents HTML Access pour utiliser les
nouveaux certificats SSL
Pour respecter les réglementations de sécurité ou du secteur, vous pouvez remplacer les certificats SSL
par défaut générés par l'agent HTML Access par des certificats signés par une autorité de certification.
Lors de l'installation de l'agent HTML Access sur des postes de travail View, le service de l'agent
HTML Access crée des certificats auto-signés par défaut. Le service présente les certificats par défaut
aux navigateurs qui utilisent HTML Access pour se connecter à View.
Remarque Dans le système d'exploitation client sur la machine virtuelle de poste de travail, ce service
s'appelle VMware Blast.
Pour remplacer les certificats par défaut par des certificats signés obtenus auprès d'une autorité de
certification, vous devez importer un certificat dans le magasin de certificats de l'ordinateur local Windows
sur chaque poste de travail View. Vous devez également définir une valeur de registre sur chaque poste
de travail qui autorise l'agent HTML Access à utiliser le nouveau certificat.
Si vous remplacez les certificats par défaut de l'agent HTML Access par des certificats signés par une
autorité de certification, VMware vous recommande de configurer un certificat unique sur chaque poste
de travail. Ne configurez pas de certificat signé par une autorité de certification sur une machine virtuelle
parente ou sur un modèle utilisé pour créer un pool de postes de travail. Cela aurait pour incidence de
voir des centaines ou des milliers de postes de travail avec des certificats identiques.
Procédure
1 Ajouter le composant logiciel enfichable Certificat à MMC sur un poste de travail View
Avant de pouvoir ajouter des certificats au magasin de certificats de l'ordinateur local Windows, vous
devez ajouter le composant logiciel enfichable Certificat à MMC (Microsoft Management Console)
sur les postes de travail View sur lesquels l'agent HTML Access est installé.
2 Importer un certificat pour l'agent HTML Access dans un magasin de certificats Windows
Pour remplacer un certificat par défaut de l'agent HTML Access par un certificat signé par une
autorité de certification, vous devez importer ce dernier dans le magasin de certificats de l'ordinateur
local Windows. Effectuez cette procédure sur chaque poste de travail où l'agent HTML Access est
installé.
3 Importer des certificats racine et intermédiaires pour l'agent HTML Access
Si le certificat racine et les certificats intermédiaires dans la chaîne de certificats ne sont pas
importés avec le certificat SSL importé pour l'agent HTML Access, vous devez importer ces
certificats dans le magasin de certificats de l'ordinateur local Windows.
VMware, Inc. 14
Page 15
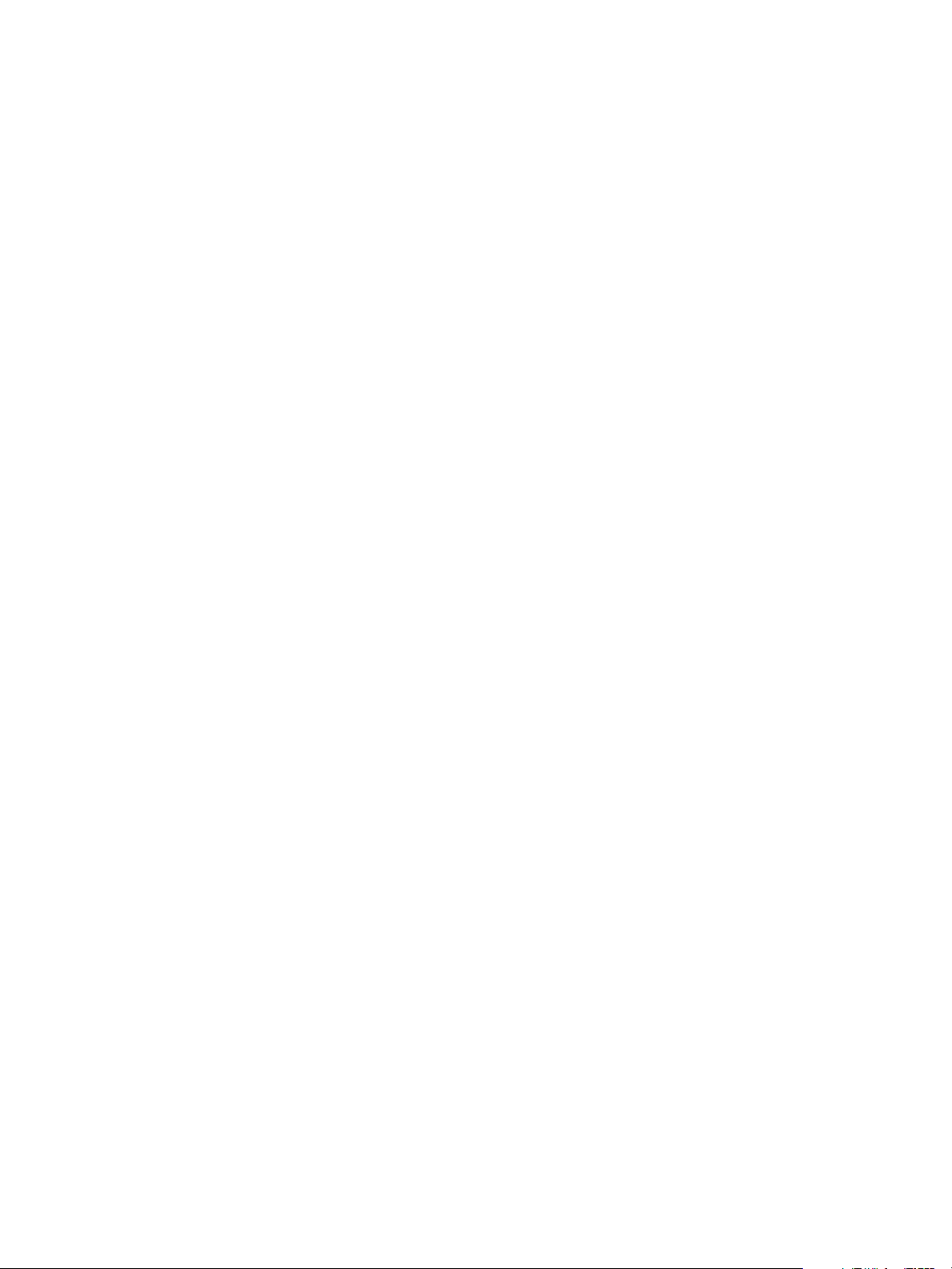
Guide d'installation et de configuration de VMware Horizon HTML Access
4 Définir l'empreinte numérique de certificat dans le registre Windows
Pour permettre à l'agent HTML Access d'utiliser un certificat signé par une autorité de certification
importé dans le magasin de certificats Windows, vous devez configurer l'empreinte numérique de
certificat dans une clé de registre Windows. Vous devez suivre cette étape sur chaque poste de
travail sur lequel vous remplacez le certificat par défaut par un certificat signé par une autorité de
certification.
Ajouter le composant logiciel enfichable Certificat à MMC sur un
poste de travail View
Avant de pouvoir ajouter des certificats au magasin de certificats de l'ordinateur local Windows, vous
devez ajouter le composant logiciel enfichable Certificat à MMC (Microsoft Management Console) sur les
postes de travail View sur lesquels l'agent HTML Access est installé.
Prérequis
Vérifiez que MMC et le composant logiciel enfichable Certificat sont disponibles sur le système
d'exploitation invité Windows sur lequel l'agent HTML Access est installé.
Procédure
1 Sur le poste de travail View, cliquez sur Démarrer et entrez mmc.exe.
2 Dans la fenêtre MMC, accédez à Fichier > Ajouter/Supprimer un composant logiciel enfichable.
3 Dans la fenêtre Ajouter ou supprimer des composants logiciels enfichables, sélectionnez
Certificats et cliquez sur Ajouter.
4 Dans la fenêtre Composant logiciel enfichable Certificats, sélectionnez Compte d'ordinateur,
cliquez sur Suivant, sélectionnez Compte d'ordinateur, puis cliquez sur Terminer.
5 Dans la fenêtre Ajouter ou supprimer des composants logiciels enfichables, cliquez sur OK.
Suivant
Importez le certificat SSL dans le magasin de certificats de l'ordinateur local Windows. Reportez-vous à la section Importer un certificat pour l'agent HTML Access dans un magasin de certificats Windows.
Importer un certificat pour l'agent HTML Access dans un magasin
de certificats Windows
Pour remplacer un certificat par défaut de l'agent HTML Access par un certificat signé par une autorité de
certification, vous devez importer ce dernier dans le magasin de certificats de l'ordinateur local Windows.
Effectuez cette procédure sur chaque poste de travail où l'agent HTML Access est installé.
Prérequis
n
Vérifiez que l'agent HTML Access est installé sur le poste de travail View.
n
Vérifiez que le certificat signé par une autorité de certification a été copié sur le poste de travail.
VMware, Inc. 15
Page 16
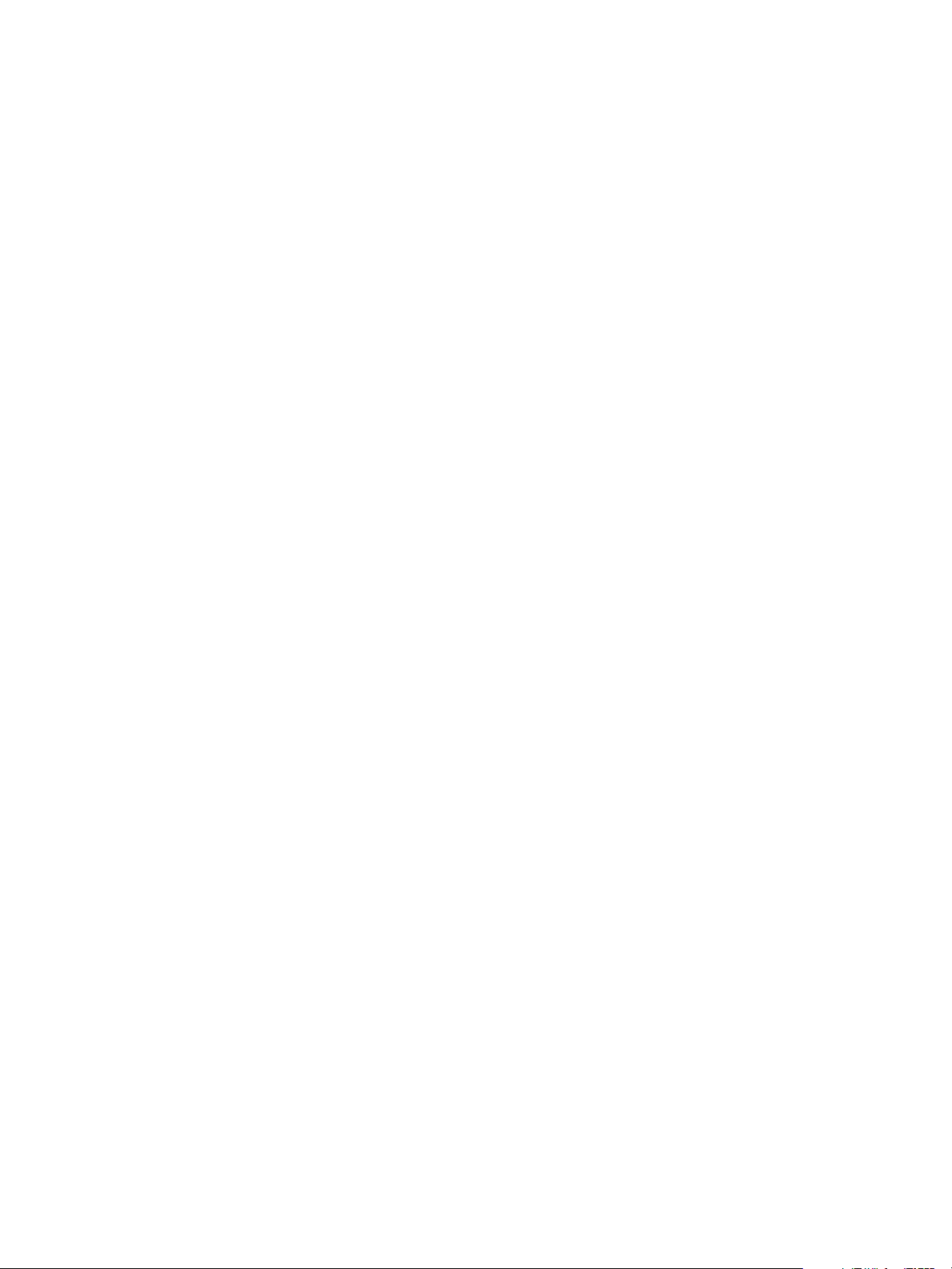
Guide d'installation et de configuration de VMware Horizon HTML Access
n
Vérifiez que le composant logiciel Certificat a été ajouté à MMC. Reportez-vous à la section Ajouter le
composant logiciel enfichable Certificat à MMC sur un poste de travail View.
Procédure
1 Dans la fenêtre MMC sur le poste de travail View, développez le nœud Certificats (Ordinateur
local) et sélectionnez le dossier Personnel.
2 Dans le volet Actions, allez dans Autres actions > Toutes les tâches > Importer.
3 Dans l'assistant Importation de certificat, cliquez sur Suivant et accédez à l'emplacement de
stockage du certificat.
4 Sélectionnez le fichier du certificat et cliquez sur Ouvrir.
Pour afficher votre type de fichier de certificat, vous pouvez sélectionner son format de fichier dans le
menu déroulant Nom de fichier.
5 Tapez le mot de passe de la clé privée incluse dans le fichier de certificat.
6 Sélectionnez Marquer cette clé comme exportable.
7 Sélectionnez Inclure toutes les propriétés extensibles.
8 Cliquez sur Suivant et sur Terminer.
Le nouveau certificat apparaît dans le dossier Certificats (Ordinateur local) > Personnel >
Certificats.
9 Vérifiez que le nouveau certificat contient une clé privée.
a Dans le dossier Certificats (Ordinateur local) > Personnel > Certificats, double-cliquez sur le
nouveau certificat.
b Sous l'onglet Général de la boîte de dialogue Informations sur le certificat, vérifiez que la
déclaration suivante apparaît : Vous avez une clé privée qui correspond à ce
certificat.
Suivant
Si nécessaire, importez le certificat racine et les certificats intermédiaires dans le magasin de certificats
Windows. Reportez-vous à la section Importer des certificats racine et intermédiaires pour l'agent HTML
Access.
Configurez la clé de registre appropriée avec l'empreinte numérique de certificat. Reportez-vous à la
section Définir l'empreinte numérique de certificat dans le registre Windows.
VMware, Inc. 16
Page 17
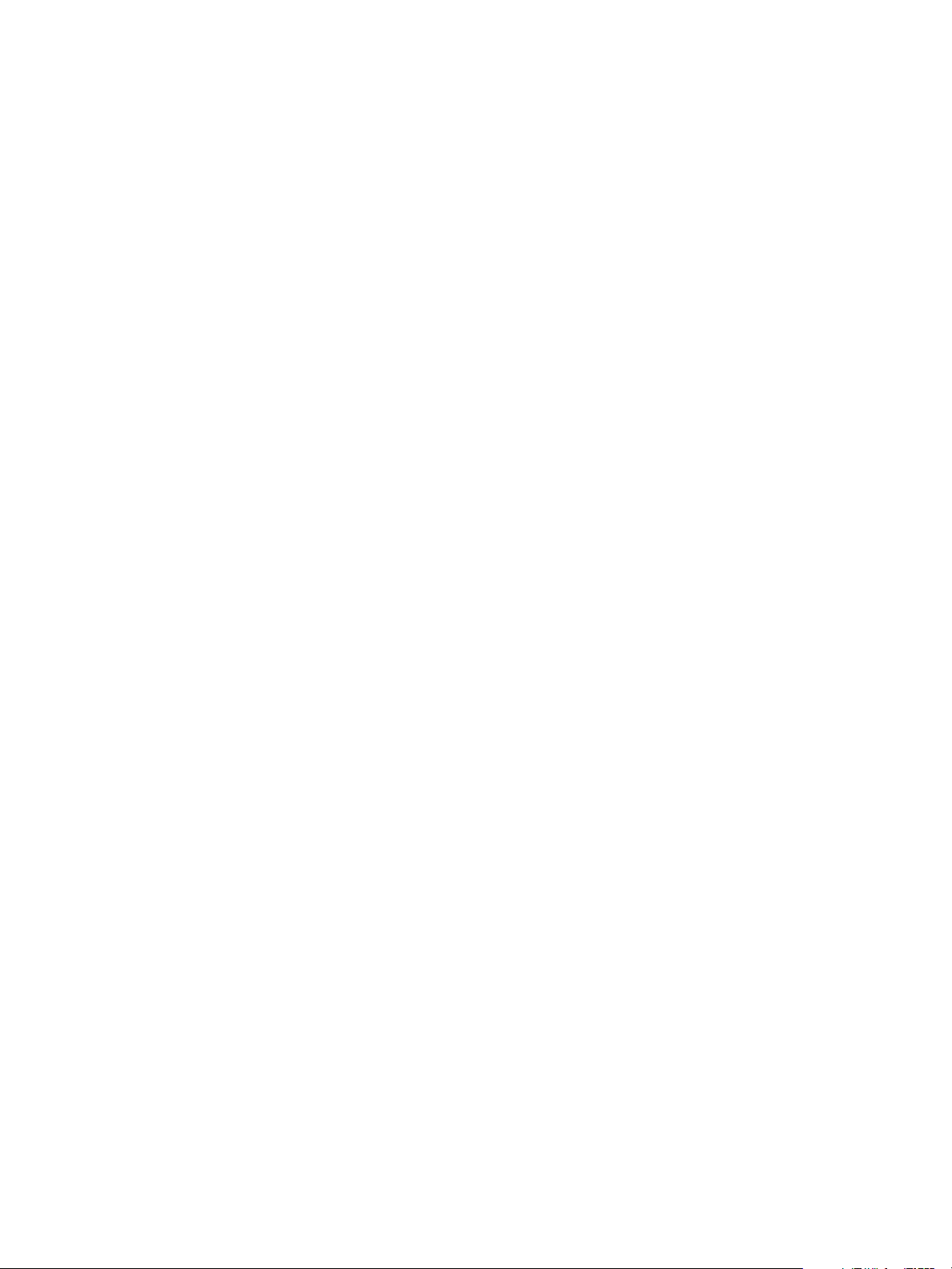
Guide d'installation et de configuration de VMware Horizon HTML Access
Importer des certificats racine et intermédiaires pour l'agent
HTML Access
Si le certificat racine et les certificats intermédiaires dans la chaîne de certificats ne sont pas importés
avec le certificat SSL importé pour l'agent HTML Access, vous devez importer ces certificats dans le
magasin de certificats de l'ordinateur local Windows.
Procédure
1 Dans la console MMC sur le poste de travail View, développez le nœud Certificats (Ordinateur
local) et allez dans le dossier Autorités de certification racine de confiance > Certificats.
n
Si votre certificat racine se trouve dans ce dossier, et qu'il n'y a pas de certificat intermédiaire
dans votre chaîne de certificats, ignorez cette procédure.
n
Si votre certificat racine ne se trouve pas dans ce dossier, passez à l'étape 2.
2 Cliquez avec le bouton droit sur le dossier Autorités de certification racine de confiance >
Certificats et cliquez sur Toutes les tâches > Importer.
3 Dans l'assistant Importation de certificat, cliquez sur Suivant et allez à l'emplacement de stockage
du certificat de l'autorité de certification racine.
4 Sélectionnez le fichier du certificat de l'autorité de certification racine et cliquez sur Ouvrir.
5 Cliquez sur Suivant, Suivant et Terminer.
6 Si votre certificat de serveur a été signé par une autorité de certification intermédiaire, importez tous
les certificats intermédiaires se trouvant dans la chaîne de certificats dans le magasin de certificats
de l'ordinateur local Windows.
a Allez dans le dossier Certificats (Ordinateur local) > Autorités de certification intermédiaires
> Certificats.
b Répétez les étapes 3 à 6 pour chaque certificat intermédiaire devant être importé.
Suivant
Configurez la clé de registre appropriée avec l'empreinte numérique de certificat. Reportez-vous à la
section Définir l'empreinte numérique de certificat dans le registre Windows.
VMware, Inc. 17
Page 18
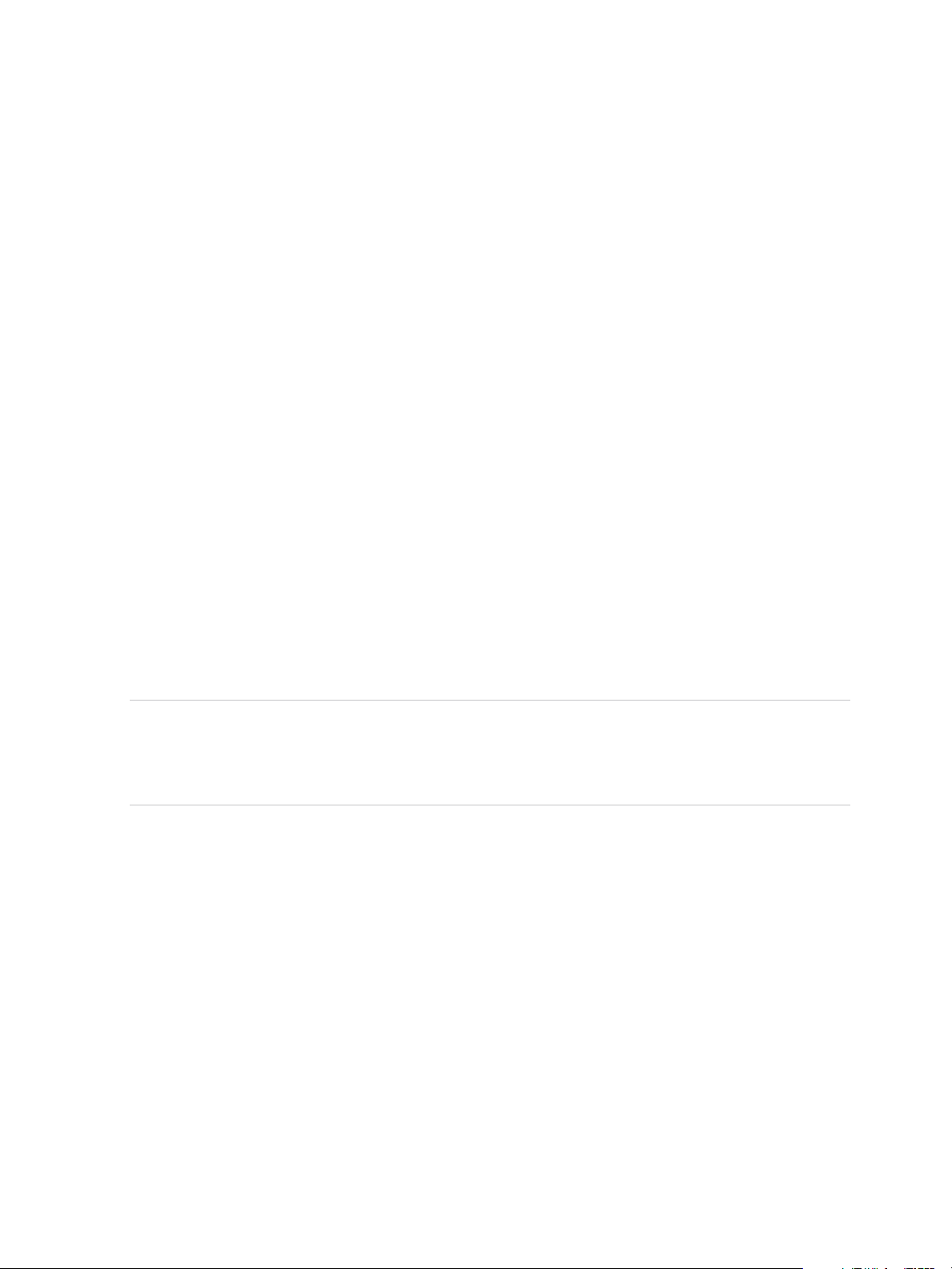
Guide d'installation et de configuration de VMware Horizon HTML Access
Définir l'empreinte numérique de certificat dans le registre
Windows
Pour permettre à l'agent HTML Access d'utiliser un certificat signé par une autorité de certification importé
dans le magasin de certificats Windows, vous devez configurer l'empreinte numérique de certificat dans
une clé de registre Windows. Vous devez suivre cette étape sur chaque poste de travail sur lequel vous
remplacez le certificat par défaut par un certificat signé par une autorité de certification.
Prérequis
Vérifiez que le certificat signé par une autorité de certification est importé dans le magasin de certificats
Windows. Reportez-vous à la section Importer un certificat pour l'agent HTML Access dans un magasin
de certificats Windows.
Procédure
1 Dans la fenêtre MMC sur le poste de travail View où l'agent HTML Access est installé, accédez au
dossier Certificats (Ordinateur local) > Personnel > Certificats.
2 Double-cliquez sur le certificat signé par une autorité de certification que vous avez importé dans le
magasin de certificats Windows.
3 Dans la boîte de dialogue Certificats, cliquez sur l'onglet Détails, faites défiler la liste et sélectionnez
l'icône Empreinte numérique.
4 Copiez l'empreinte numérique sélectionnée dans un fichier texte.
Par exemple : 31 2a 32 50 1a 0b 34 b1 65 46 13 a8 0a 5e f7 43 6e a9 2c 3e
Remarque Lorsque vous copiez l'empreinte numérique, n'incluez pas l'espace de début. Si vous le
copiez par inadvertance avec l'empreinte numérique dans la clé de registre (à l'étape 7), le certificat
peut ne pas être configuré correctement. Ce problème peut survenir même lorsque l'espace de début
ne s'affiche pas dans la zone de texte de la valeur du registre.
5 Démarrez l'éditeur de Registre Windows sur le poste de travail sur lequel l'agent HTML Access est
installé.
6 Accédez à la clé de registre HKEY_LOCAL_MACHINE\SOFTWARE\VMware, Inc.\VMware
Blast\Config.
7 Modifiez la valeur SslHash et collez l'empreinte numérique de certificat dans la zone de texte.
8 Redémarrez Windows.
Lorsqu'un utilisateur se connecte à un poste de travail via HTML Access, l'agent HTML Access présente
le certificat signé par une autorité de certification au navigateur de l'utilisateur.
VMware, Inc. 18
Page 19
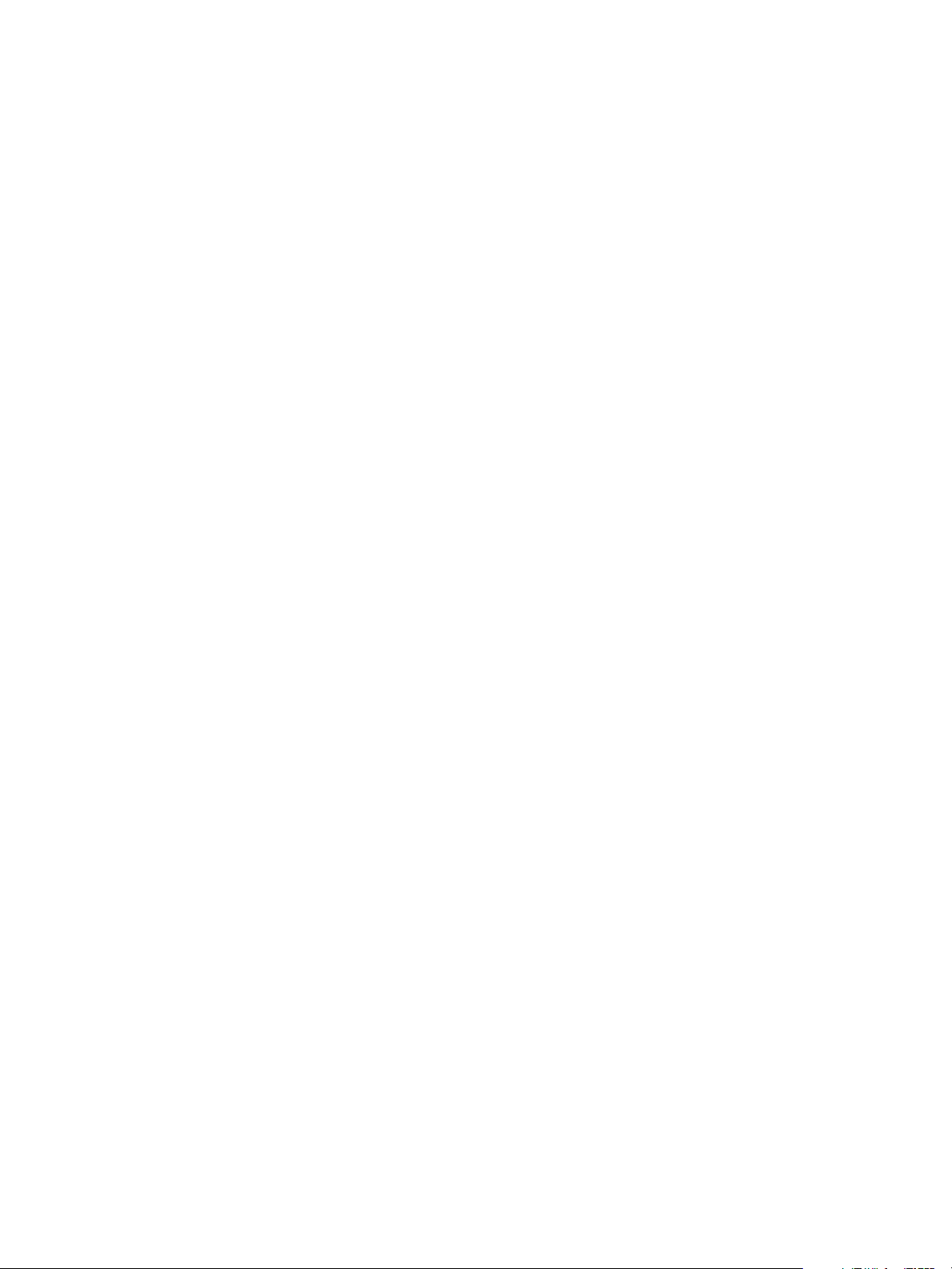
Guide d'installation et de configuration de VMware Horizon HTML Access
Configurer les agents HTML Access pour utiliser des
suites de chirement spécifiques
Vous pouvez configurer l'agent HTML Access pour qu'il utilise des suites de chiffrement spécifiques au
lieu du jeu de chiffrements par défaut.
Par défaut, l'agent HTML Access requiert des connexions SSL entrantes pour utiliser le cryptage basé
sur certains chiffrements qui offrent une protection renforcée contre les écoutes illicites et les
contrefaçons. Vous pouvez configurer une autre liste de chiffrements que peut utiliser l'agent
HTML Access. Le jeu de chiffrements acceptables suit le format OpenSSL. qui est décrit à l'adresse
https://www.openssl.org/docs/manmaster/man1/ciphers.html.
Procédure
1 Démarrez l'éditeur de Registre Windows sur le poste de travail sur lequel l'agent HTML Access est
installé.
2 Accédez à la clé de registre HKEY_LOCAL_MACHINE\SOFTWARE\VMware, Inc.\VMware
Blast\Config.
3 Ajoutez une nouvelle valeur de chaîne (REG_SZ), SslCiphers, et collez la liste de chiffrements au
format OpenSSL dans la zone de texte.
4 Redémarrez le service VMware Blast pour que vos modifications prennent effet.
Dans le système d'exploitation client Windows, le service de l'agent HTML Access s'appelle VMware
Blast.
Pour reprendre l'utilisation de la liste de chiffrements par défaut, supprimez la valeur SslCiphers et
redémarrez le service VMware Blast. Ne supprimez pas simplement la partie données de la valeur, car
l'agent HTML Access traitera alors tous les chiffrements comme étant inacceptables, conformément à la
définition de format de la liste de chiffrements OpenSSL.
Lorsque l'agent HTML Access démarre, il écrit la définition de chiffrement dans le fichier journal du
service VMware Blast. Vous pouvez trouver la liste de chiffrements actuels par défaut en examinant les
journaux lorsque le service VMware Blast démarre sans valeur SslCiphers configurée dans le registre
Windows.
La définition de chiffrement par défaut de l'agent HTML Access peut changer d'une version à l'autre pour
améliorer la sécurité.
VMware, Inc. 19
Page 20

Guide d'installation et de configuration de VMware Horizon HTML Access
Configuration d'iOS pour utiliser des certificats signés par
une autorité de certification
Pour utiliser HTML Access sur des périphériques iOS, vous devez installer des certificats SSL signés par
une autorité de certification plutôt que des certificats SSL par défaut générés par le Serveur de connexion
View ou l'agent HTML Access.
Pour obtenir des instructions, consultez la rubrique « Configurer Horizon Client pour qu'iOS approuve les
certificats racines et intermédiaires » dans le document Installation de View.
Mise à niveau du logiciel HTML Access
Pour la plupart des versions de HTML Access, la mise à niveau implique simplement de mettre à niveau
des Serveurs de connexion et View Agent.
Lorsque vous effectuez la mise à niveau de HTML Access, vérifiez que la version correspondante du
Serveur de connexion View est installée sur toutes les instances dans un groupe répliqué.
Lorsque vous mettez à niveau le serveur de connexion, HTML Access est automatiquement installé ou
mis à niveau.
Remarque Pour vérifier si le composant HTML Access est installé, vous pouvez ouvrir l'applet
Désinstaller un programme dans le système d'exploitation Windows et rechercher HTML Access dans la
liste.
Désinstaller HTML Access de Serveur de connexion View
Vous pouvez désinstaller HTML Access en utilisant la même méthode que pour désinstaller d'autres
logiciels Windows.
Procédure
1 Sur les hôtes de Serveur de connexion View sur lesquels HTML Access est installé, ouvrez l'applet
Désinstaller un programme du Panneau de configuration Windows.
2 Sélectionnez le programme VMware Horizon 7 HTML Access et cliquez sur Désinstaller.
3 (Facultatif) Pour le pare-feu Windows de cet hôte, vérifiez que le port TCP 8443 n'autorise plus le
trafic entrant.
Suivant
Interdisez le trafic entrant vers le port TCP 8443 sur le pare-feu Windows des serveurs de sécurité
couplés. Le cas échéant, sur les pare-feu tiers, modifiez les règles pour interdire le trafic entrant vers le
port TCP 8443 pour tous les serveurs de sécurité couplés et cet hôte de Serveur de connexion View.
VMware, Inc. 20
Page 21

Guide d'installation et de configuration de VMware Horizon HTML Access
Données collectées par VMware
Si votre entreprise participe au programme d'amélioration du produit, VMware collecte des données
provenant de certains champs clients. Les champs contenant des informations sensibles restent
anonymes.
VMware collecte des données sur les clients afin de hiérarchiser la compatibilité matérielle et logicielle. Si
un administrateur Horizon a choisi de participer au programme d'amélioration du produit, VMware collecte
des données anonymes sur votre déploiement afin d'améliorer la réponse de VMware aux exigences des
clients. Aucune donnée permettant d'identifier votre organisation n'est collectée. Les informations sur le
client sont d'abord envoyées au Serveur de connexion puis à VMware, avec des données des serveurs,
des pools de postes de travail et des postes de travail distants.
Pour participer au programme d'amélioration du produit de VMware, l'administrateur qui installe le
Serveur de connexion peut s'inscrire lors de l'exécution de l'Assistant d'installation du Serveur de
connexion ou définir une option dans Horizon Administrator après l'installation.
Tableau 1‑2. Données clientes collectées pour le programme d'amélioration du produit
Description Nom de champ
Entreprise qui a produit l'application
Nom du produit
Version du produit client
Architecture binaire du client
Architecture native du navigateur
Chaîne de l'agent utilisateur du
navigateur
<client-vendor>
<client-product>
<client-version>
<client-arch>
<browser-arch>
<browser-user-agent>
Ce champ
reste-t-il
anonyme ? Exemple
Non VMware
Non VMware Horizon HTML Access
Non 4.6.0-build_number
Non Exemples comprenant les valeurs
suivantes :
n
navigateur
n
arm
Non Exemples comprenant les valeurs
suivantes :
n
Win32
n
Win64
n
MacIntel
n
iPad
n
Linux armv81 (pour la prise en
charge de Chrome pour Android)
Non Exemples comprenant les valeurs
suivantes :
n
Mozilla/5.0 (Windows NT 6.1;
WOW64)
n
AppleWebKit/703.00 (KHTML, like
Gecko)
n
Chrome/3.0.1750
n
Safari/703.00
n
Edge/13.10586
VMware, Inc. 21
Page 22

Guide d'installation et de configuration de VMware Horizon HTML Access
Tableau 1‑2. Données clientes collectées pour le programme d'amélioration du produit
(suite)
Ce champ
reste-t-il
Description Nom de champ
anonyme ? Exemple
Chaîne de version interne de navigateur
Implémentation de base du navigateur
Si le navigateur tourne sur un ordinateur
de poche
<browser-version>
<browser-core>
<browser-is-handheld>
Non Exemples comprenant les valeurs
suivantes :
n
7.0.3 (pour Safari),
n
44.0 (pour Firefox)
n
13.10586 (pour Edge)
Non Exemples comprenant les valeurs
suivantes :
n
Chrome
n
Safari
n
Firefox
n
Internet Explorer
n
Edge
Non true
VMware, Inc. 22
Page 23

Configuration de HTML Access
pour les utilisateurs finaux 2
Vous pouvez modifier l'apparence de la page Web que les utilisateurs finaux voient quand ils accèdent à
l'URL de HTML Access. Vous pouvez également définir des stratégies de groupe qui contrôlent la qualité
d'image, les ports utilisés et d'autres paramètres.
Ce chapitre aborde les rubriques suivantes :
n
Configurer la page du portail Web de VMware Horizon pour les utilisateurs finaux
n
Utiliser des URI pour configurer des clients Web HTML Access
n
Paramètres de stratégie de groupe de HTML Access
Configurer la page du portail Web de VMware Horizon
pour les utilisateurs finaux
Vous pouvez configurer cette page Web pour afficher ou masquer l'icône de téléchargement
d'Horizon Client ou l'icône de connexion à un poste de travail distant via HTML Access. Vous pouvez
également configurer d'autres liens sur cette page.
Par défaut, la page du portail Web affiche à la fois une icône pour télécharger et installer le client
Horizon Client natif et une icône pour se connecter via HTML Access. Le lien de téléchargement utilisé
est déterminé à partir des valeurs par défaut définies dans le fichier portal-links-html-
access.properties.
Toutefois, dans certains cas, vous voudrez peut-être que les liens pointent vers un serveur Web interne
ou que des versions de client spécifiques puissent être disponibles sur votre propre serveur. Vous pouvez
reconfigurer la page du portail pour qu'elle pointe vers une URL de téléchargement différente en
modifiant le contenu du fichier portal-links-html-access.properties. Si ce fichier n'est pas
disponible ou s'il est vide, et que le fichier oslinks.properties existe, le fichier oslinks.properties
est utilisé pour déterminer la valeur de lien du fichier du programme d'installation.
VMware, Inc.
23
Page 24

Guide d'installation et de configuration de VMware Horizon HTML Access
Le fichier oslinks.properties est installé dans le dossier répertoire-
installation\VMware\VMware View\Server\broker\webapps\portal\WEB-INF. Si ce fichier est
manquant lors de la session HTML Access, le lien de téléchargement dirigera les utilisateurs vers
https://www.vmware.com/go/viewclients par défaut. Le fichier contient les valeurs par défaut
suivantes :
link.download=https://www.vmware.com/go/viewclients
# download Links for particular platforms
link.win32=https://www.vmware.com/go/viewclients#win32
link.win64=https://www.vmware.com/go/viewclients#win64
link.linux32=https://www.vmware.com/go/viewclients#linux32
link.linux64=https://www.vmware.com/go/viewclients#linux64
link.mac=https://www.vmware.com/go/viewclients#mac
link.ios=https://itunes.apple.com/us/app/vmware-view-for-ipad/id417993697
link.android=https://play.google.com/store/apps/details?id=com.vmware.view.client.android
link.chromeos=https://chrome.google.com/webstore/detail/vmware-horizonclient/
pckbpdplfajmgaipljfamclkinbjdnma
link.winmobile=https://www.microsoft.com/en-us/store/p/vmware-horizon-client/9nblggh51p19
Vous pouvez créer des liens de programme d'installation pour des systèmes d'exploitation clients
spécifiques dans le fichier portal-links-html-access.properties ou oslinks.properties. Par exemple, si vous
accédez à la page de portail depuis un système Mac OS X, le lien du programme d'installation Mac OS X
natif s'affiche. Pour les clients Windows ou Linux, vous pouvez créer des liens distincts pour les
programmes d'installation 32 et 64 bits.
Important Si vous avez mis à niveau Serveur de connexion View 5.x ou une version antérieure et que le
composant HTML Access n'est pas installé, et si vous aviez précédemment modifié la page du portail
pour qu'elle pointe vers votre propre serveur pour télécharger Horizon Client, ces personnalisations
peuvent être masquées après l'installation de Serveur de connexion View 6.0 ou version ultérieure. Avec
Horizon 6 ou version ultérieure, le composant HTML Access est installé automatiquement pendant une
mise à niveau de Serveur de connexion View.
Si vous avez déjà installé le composant HTML Access séparément de View 5.x, toutes les
personnalisations que vous avez apportées à la page Web sont conservées. Si le composant
HTML Access n'était pas installé, toutes les personnalisations que vous avez apportées sont masquées.
Les personnalisations des versions antérieures se situent dans le fichier portal-links.properties qui
n'est plus utilisé.
Procédure
1 Sur l'hôte serveur de connexion View, ouvrez le fichier portal-links-html-access.properties
avec un éditeur de texte.
Ce fichier se trouve dans CommonAppDataFolder\VMware\VDM\portal\portal-links-html-
access.properties. Pour les systèmes d'exploitation Windows Server 2008, le dossier
CommonAppDataFolder est C:\ProgramData. Pour afficher le dossier C:\ProgramData dans
l'Explorateur Windows, vous devez utiliser la boîte de dialogue Options des dossiers pour afficher les
dossiers cachés.
VMware, Inc. 24
Page 25

Guide d'installation et de configuration de VMware Horizon HTML Access
Si le fichier portal-links-html-access.properties n'existe pas et que le fichier
oslinks.properties existe, ouvrez le fichier <répertoire-installation>\VMware\VMware
View\Server\broker\webapps\portal\WEB-INF\oslinks.properties pour modifier les URL à
utiliser pour télécharger des fichiers de programme d'installation spécifiques.
Remarque Pour View 5.x et versions antérieures, les personnalisations se situaient dans le fichier
portal-links.properties qui se trouve dans le même répertoire
CommonAppDataFolder\VMware\VDM\portal\ que le fichier portal-links-html-
access.properties.
2 Modifiez les propriétés de la configuration pour les définir convenablement.
Par défaut, les icônes du programme d'installation et de HTML Access sont toutes deux activées et
un lien pointe vers la page de téléchargement du client sur le site Web de VMware. Pour désactiver
une icône, ce qui la supprime de la page Web, définissez la propriété sur false.
Remarque Le fichier oslinks.properties ne peut être utilisé que pour configurer les liens vers
les fichiers de programme d'installation spécifiques. Il ne prend pas en charge les autres options
répertoriées ci-dessous.
Option Paramètre propriété
Désactiver HTML Access
Désactiver le téléchargement
d'Horizon Client
Changer l'URL de la page Web pour le
téléchargement d'Horizon Client
enable.webclient=false
Si cette option est définie sur false alors que l'option enable.download est
définie sur true, l'utilisateur est dirigé vers une page Web pour télécharger le
programme d'installation natif d'Horizon Client. Si ces deux options sont définies
sur false, l'utilisateur obtient le message suivant : « Contactez votre
administrateur local pour obtenir des instructions sur l'accès à
ce serveur de connexion. »
enable.download=false
Si cette option est définie sur false alors que l'option enable.webclient est
définie sur true, l'utilisateur est dirigé vers la page Web de connexion à
HTML Access. Si ces deux options sont définies sur false, l'utilisateur obtient le
message suivant : « Contactez votre administrateur local pour
obtenir des instructions sur l'accès à ce serveur de connexion. »
link.download=https://url-of-web-server
Utilisez cette propriété si vous prévoyez de créer votre propre page Web
VMware, Inc. 25
Page 26

Guide d'installation et de configuration de VMware Horizon HTML Access
Option Paramètre propriété
Créer des liens pour des programmes
d'installation spécifiques
Les exemples suivants montrent des URL complètes, mais vous pouvez utiliser
des URL relatives si vous placez les fichiers du programme d'installation dans le
répertoire downloads, situé sous le répertoire C:\Program
Files\VMware\VMware View\Server\broker\webapps\ sur le Serveur de
connexion View, comme décrit à l'étape suivante.
n
Lien général pour télécharger le programme d'installation :
link.download=https://server/downloads
n
Programme d'installation de Windows 32 bits :
link.win32=https://server/downloads/VMware-Horizon-Clientx86-build#.exe
n
Programme d'installation de Windows 64 bits :
link.win64=https://server/downloads/VMware-Horizon-Clientx86_64-build#.exe
n
Programme d'installation de Windows Phone :
link.winmobile=https://server/downloads/VMware-HorizonClient-build#.appx
n
Programme d'installation de Linux 32 bits :
link.linux32=https://server/downloads/VMware-Horizon-Client-
build#.x86.bundle
n
Programme d'installation de Linux 64 bits :
link.linux64=https://server/downloads/VMware-Horizon-Client-
build#.x64.bundle
n
Programme d'installation de Mac OS X :
link.mac=https://server/downloads/VMware-Horizon-Client-
build#.dmg
n
Programme d'installation d'iOS :
link.ios=https://server/downloads/VMware-Horizon-ClientiPhoneOS-build#.ipa
n
Programme d'installation d'Android :
link.android=https://server/downloads/VMware-Horizon-ClientAndroidOS-build#.apk
VMware, Inc. 26
Page 27

Guide d'installation et de configuration de VMware Horizon HTML Access
Option Paramètre propriété
n
Programme d'installation de Chrome OS :
link.chromeos=https://server/downloads/VMware-HorizonClient-ChromeOS-build#.apk
Changer l'URL du lien de l'aide sur la
page de connexion
link.help
Par défaut, ce lien pointe vers un système d'aide hébergé sur le site Web de
VMware. Le lien de l'aide apparaît en bas de la page de connexion.
3 Pour permettre aux utilisateurs de télécharger les programmes d'installation depuis un emplacement
différent du site Web VMware, placez les fichiers des programmes d'installation sur le serveur HTTP
où ils résideront.
Cet emplacement doit correspondre aux URL que vous avez spécifiées dans le fichier portal-
links-html-access.properties ou oslinks.properties à l'étape précédente. Par exemple,
pour placer les fichiers dans un répertoire downloads sur l'hôte du Serveur de connexion View,
utilisez le chemin suivant :
C:\Program Files\VMware\VMware View\Server\broker\webapps\downloads
Les liens vers les fichiers du programme d'installation pourront alors utiliser des URL relatives au
format /downloads/client-installer-file-name.
4 Redémarrez le service du composant Web View.
Utiliser des URI pour configurer des clients Web
HTML Access
Les identifiants uniformes de ressource (Uniform Resource Identifiers, URI) vous permettent de créer une
page Web ou un e-mail contenant des liens sur lesquels les utilisateurs finaux peuvent cliquer pour lancer
HTML Access Web client, se connecter au Serveur de connexion View et lancer un poste de travail ou
une application spécifique avec des options de configuration particulières.
Vous pouvez simplifier le processus de connexion à une application ou à un poste de travail distant en
créant des pages Web ou des e-mails contenant des liens pour les utilisateurs finaux. Vous pouvez créer
ces liens en construisant des URI qui fournissent tout ou partie des informations suivantes, afin d'éviter à
vos utilisateurs finaux de devoir le faire.
n
Adresse du Serveur de connexion View
n
Numéro de port pour le Serveur de connexion View
n
Nom d'utilisateur Active Directory
n
Le nom d'utilisateur RADIUS ou RSA SecurID, s'il est différent du nom d'utilisateur Active Directory.
n
Nom de domaine
n
Nom affiché du poste de travail ou de l'application
VMware, Inc. 27
Page 28

Guide d'installation et de configuration de VMware Horizon HTML Access
n
Actions incluant la navigation, la réinitialisation, la fermeture d'une session et le démarrage d'une
session
Syntaxe pour la création d'URI pour HTML Access
La syntaxe inclut une partie de chemin d'accès visant à spécifier le serveur et, en option, une requête
pour spécifier un utilisateur, un poste de travail ou une application et des actions ou options de
configuration.
Spécification d'URI
Utilisez la syntaxe suivante pour créer des URI permettant de démarrer les clients Web HTML Access :
https://authority-part[/?query-part]
authority-part Spécifie l'adresse du serveur et, en option, un numéro de port non défini
par défaut. Les noms de serveur doivent être conformes à la syntaxe DNS.
Pour spécifier un numéro de port, utilisez la syntaxe suivante :
server-address:port-number
query-part Spécifie les options de configuration à utiliser ou les actions à effectuer.
Les requêtes ne sont pas sensibles à la casse. Pour utiliser plusieurs
requêtes, utilisez une esperluette (&) entre les requêtes. En cas de conflit
entre des requêtes, la dernière requête de la liste est utilisée. Utilisez la
syntaxe suivante :
query1=value1[&query2=value2...]
Respectez les instructions suivantes lors de la création d'une partie de
requête :
n
Si vous n'utilisez pas au moins l'une des requêtes prises en charge, la
page par défaut du portail Web de VMware Horizon s'affiche.
n
Dans la partie de requête, certains caractères spéciaux ne sont pas
pris en charge, et vous devez les entrer au format de codage d'URL
suivant : pour le symbole dièse (#) utilisez %23, pour le signe de
pourcentage (%) utilisez %25, pour l'esperluette (&) utilisez %26, pour
l'arobase (@) utilisez %40 et pour la barre oblique inverse (\) utilisez
%5C.
Pour en savoir plus sur le codage d'URL, consultez
http://www.w3schools.com/tags/ref_urlencode.asp.
VMware, Inc. 28
Page 29

Guide d'installation et de configuration de VMware Horizon HTML Access
n
Dans la partie de requête, les caractères non ASCII doivent d'abord
être encodés en UTF-8 [STD63], puis chaque octet de la séquence
UTF-8 correspondante doit être codé en pourcentage pour être
représenté en tant que caractères URI.
Pour plus d'informations sur l'encodage de caractères ASCII, consultez
la référence d'encodage d'URL sur http://www.utf8-chartable.de/.
Requêtes prises en charge
Cette rubrique répertorie les requêtes prises en charge pour le client Web HTML Access Web client. Si
vous créez des URI pour plusieurs types de clients, tels que des clients de postes de travail et des clients
mobiles, consultez le document Utilisation de VMware Horizon Client pour chaque type de système client.
action
Tableau 2‑1. Valeurs pouvant être utilisées avec la requête
d'action
Valeur Description
browse
start-session
reset
logoff
restart
Affiche une liste des postes de travail et applications disponibles
hébergés sur le serveur spécifié. Il ne vous est pas demandé de spécifier
un poste de travail ou une application pour l'utilisation de cette action.
Démarre l'application ou le poste de travail spécifié. Si aucune requête
d'action n'est fournie et que le nom du poste de travail ou de l'application
est fourni, start-session est l'action par défaut.
Éteint puis redémarre le poste de travail spécifié. Les données non
enregistrées sont perdues. La réinitialisation d'un poste de travail distant
équivaut à appuyer sur le bouton Réinitialiser d'un ordinateur physique.
Cette action n'est pas valide pour une application.
Déconnecte l'utilisateur du système d'exploitation invité sur le poste de
travail distant. Cette action n'est pas valide pour une application.
Arrête et redémarre le poste de travail principal lorsque l'utilisateur
confirme la demande d'opération de redémarrage. Cette action n'est pas
valide pour une application.
applicationId Nom affiché de l'application. Le nom complet est celui spécifié dans
Horizon Administrator lors de la création du pool d'applications. Si le nom
complet contient un espace, le navigateur utilise %20 pour représenter
l'espace.
args Spécifie des arguments de ligne de commande à ajouter au lancement
d'applications distantes. Utilisez la syntaxe args=value, où value est une
chaîne. Utilisez l'encodage avec pourcentage pour les caractères suivants :
n
Pour un deux-points (:), utilisez %3A
n
Pour une barre oblique inversée (\), utilisez %5C
n
Pour un espace ( ), utilisez %20
VMware, Inc. 29
Page 30

Guide d'installation et de configuration de VMware Horizon HTML Access
n
Pour un guillemet double ("), utilisez %22
Par exemple, pour spécifier le nom de fichier "My new file.txt" pour
l'application Notepad++, utilisez %22My%20new%20file.txt%22.
desktopId Nom affiché du poste de travail. Le nom complet est celui spécifié dans
View Administrator lorsque le pool de postes de travail a été créé. Si le nom
complet contient un espace, le navigateur utilise %20 pour représenter
l'espace.
domainName Nom de domaine NETBIOS associé à l'utilisateur qui se connecte à
l'application ou au poste de travail distant. Utilisez par exemple
monentreprise plutôt que monentreprise.com.
tokenUserName Nom d'utilisateur RSA ou RADIUS. N'utilisez cette requête que si le nom
d'utilisateur RSA ou RADIUS est différent du nom d'utilisateur Active
Directory. Si vous ne spécifiez pas cette requête et que l'authentification
RSA ou RADIUS est nécessaire, le nom d'utilisateur Windows est utilisé.
userName Utilisateur Active Directory qui se connecte à l'application ou au poste de
travail distant. Le nom d'utilisateur peut utiliser l'un des formats suivants :
unauthenticatedAccess
Enabled
unauthenticatedAccess
Account
n
userName
n
domainName%5CuserName
n
nom d'utilisateur principal (UPN), c'est-à-dire userName@domainName
Si cette option est définie sur true, la fonctionnalité Accès non authentifié
est activée par défaut. Le HTML Access Web client est lancé et un compte
d'utilisateur anonyme s'affiche. Exemple de syntaxe :
unauthenticatedAccessEnabled=true.
Définit le compte à utiliser si la fonctionnalité Accès non authentifié est
activée. Si la fonctionnalité Accès non authentifié est désactivée, cette
requête est ignorée. Exemple de syntaxe utilisant le compte d'utilisateur
anonymous1 : unauthenticatedAccessAccount=anonymous1
VMware, Inc. 30
Page 31

Guide d'installation et de configuration de VMware Horizon HTML Access
Exemples d'URI
Vous pouvez créer des liens hypertextes ou des boutons avec un URI et inclure ces liens dans des emails ou sur une page Web. Vos utilisateurs finaux peuvent cliquer sur ces liens pour, par exemple, ouvrir
une application ou un poste de travail distant particulier avec les options de démarrage que vous
spécifiez.
Exemples de syntaxe URI
Chaque exemple d'URI est suivi d'une description de ce que l'utilisateur final voit après avoir cliqué sur le
lien URI. Les requêtes ne sont pas sensibles à la casse. Par exemple, vous pouvez utiliser domainName
ou domainname.
1
https://horizon.mycompany.com/?domainName=finance&userName=fred
Le HTML Access Web client est lancé et se connecte au serveur horizon.mycompany.com. Dans la
boîte de dialogue de connexion, la zone de texte Nom d'utilisateur contient le nom fred et la zone
de texte Domaine contient finance. L'utilisateur doit fournir uniquement un mot de passe.
2
https://horizon.mycompany.com/?userName=finance%5Cfred
Le HTML Access Web client est lancé et se connecte au serveur horizon.mycompany.com. Dans la
boîte de dialogue de connexion, la zone de texte Nom d'utilisateur contient le nom finance\fred.
L'utilisateur doit fournir uniquement un mot de passe.
3
https://horizon.mycompany.com/?userName=fred@finance
Le HTML Access Web client est lancé et se connecte au serveur horizon.mycompany.com. Dans la
boîte de dialogue de connexion, la zone de texte Nom d'utilisateur contient le nom fred@finance.
L'utilisateur doit fournir uniquement un mot de passe.
4
https://horizon.mycompany.com/?desktopId=Primary%20Desktop&action=start-session
Le HTML Access Web client est lancé et se connecte au serveur horizon.mycompany.com. La boîte
de dialogue de connexion invite l'utilisateur à fournir un nom d'utilisateur, un nom de domaine et un
mot de passe. Après l'ouverture de session, le client se connecte au poste de travail dont le nom
d'affichage est Poste de travail principal, et l'utilisateur voit sa session ouverte sur le système
d'exploitation client.
5
https://horizon.mycompany.com/?applicationId=Notepad&action=start-session
Le HTML Access Web client est lancé et se connecte au serveur horizon.mycompany.com. La boîte
de dialogue de connexion invite l'utilisateur à fournir un nom d'utilisateur, un nom de domaine et un
mot de passe. Après l'ouverture de session, l'application Bloc-notes est lancée.
VMware, Inc. 31
Page 32

Guide d'installation et de configuration de VMware Horizon HTML Access
6
https://horizon.mycompany.com:7555/?desktopId=Primary%20Desktop
Cet URI a le même effet que l'exemple précédent, sauf qu'il utilise le port non défini par défaut 7555
pour le Serveur de connexion. (Le port par défaut est 443.) Comme un identificateur de poste de
travail est fourni, le poste de travail est lancé même si l'action start-session n'est pas incluse dans
l'URI.
7
https://horizon.mycompany.com/?applicationId=Primary%20Application&desktopId=Primary%20Desktop
Cet URI spécifie à la fois une application et un poste de travail. Lorsque vous spécifiez à la fois une
application et un poste de travail, seul le poste de travail est lancé.
8
https://horizon.mycompany.com/?desktopId=Primary%20Desktop&action=reset
Le client Web HTML Access est lancé et se connecte au serveur horizon.mycompany.com. La boîte
de dialogue de connexion invite l'utilisateur à fournir un nom d'utilisateur, un nom de domaine et un
mot de passe. Après l'ouverture de session, le client affiche une boîte de dialogue qui invite
l'utilisateur à confirmer l'opération de réinitialisation pour Poste de travail principal.
Remarque Cette action n'est disponible que si l'administrateur Horizon a autorisé les utilisateurs
finaux à réinitialiser leurs machines.
9
https://horizon.mycompany.com/?My%20Notepad++?args=%22My%20new%20file.txt%22
Ouvre My Notepad++ sur le serveur horizon.mycompany.com et transmet l'argument My new
file.txt dans la commande de lancement d'application. Le nom de fichier est entre guillemets, car
il contient des espaces.
10
https://horizon.mycompany.com/?Notepad++%2012?args=a.txt%20b.txt
Ouvre Notepad++ 12 sur le serveur horizon.mycompany.com et transmet l'argument a.text b.txt
dans la commande de lancement d'application. Comme l'argument n'est pas entre guillemets double,
un espace sépare les noms de fichier et les deux fichiers sont ouverts séparément dans Notepad++.
Remarque Les applications peuvent différer dans leur manière d'utiliser des arguments de ligne de
commande. Par exemple, si vous transmettez l'argument a.txt b.txt à WordPad, WordPad
n'ouvre qu'un seul fichier, a.txt.
11
https://horizon.mycompany.com/?desktopId=Primary%20Desktop&action=restart
VMware, Inc. 32
Page 33

Guide d'installation et de configuration de VMware Horizon HTML Access
Le HTML Access Web client est lancé et se connecte au serveur horizon.mycompany.com. La boîte
de dialogue de connexion invite l'utilisateur à fournir un nom d'utilisateur, un nom de domaine et un
mot de passe. Après l'ouverture de session, le client affiche une boîte de dialogue qui invite
l'utilisateur à confirmer l'opération de redémarrage pour Poste de travail principal.
Remarque Cette action n'est disponible que si l'administrateur Horizon a autorisé les utilisateurs
finaux à redémarrer leurs machines.
12
https://horizon.mycompany.com/?
unauthenticatedAccessEnabled=true&unauthenticatedAccessAccount=anonymous_user1
Le HTML Access Web client est lancé et se connecte au serveur horizon.mycompany.com en
utilisant le compte anonymous_user1
Exemples de code HTML
Vous pouvez utiliser des URI pour faire des liens hypertextes et des boutons à inclure dans des e-mails
ou sur des pages Web. Les exemples suivants montrent comment utiliser l'URI du premier exemple d'URI
pour coder un lien hypertexte qui dit Test Link et un bouton qui dit TestButton.
<html>
<body>
<a href="https://horizon.mycompany.com/?domainName=finance&userName=fred">Test Link</a><br>
<form><input type="button" value="TestButton" onClick="window.location.href=
'https://horizon.mycompany.com/?domainName=finance&userName=fred'"></form> <br>
</body>
</html>
Paramètres de stratégie de groupe de HTML Access
HTML Access utilise le protocole VMware Blast. Vous configurez les stratégies de groupe pour
HTML Access en configurant les stratégies de groupe pour le protocole VMware Blast.
Pour plus d'informations, consultez les rubriques « Configuration des stratégies pour les pools de postes
de travail et d'applications » et « Paramètres de stratégie VMware Blast » dans le document
Configuration des fonctionnalités de poste de travail distant dans Horizon 7.
VMware, Inc. 33
Page 34

Utilisation d'une application ou
d'un poste de travail distant 3
Le client fournit une barre latérale de navigation avec des boutons de barre d'outils. Vous pouvez donc
facilement vous déconnecter d'une application ou d'un poste de travail distant ou cliquer sur le bouton
pour envoyer l'équivalent de la combinaison de touches Ctrl+Alt+Suppr.
Ce chapitre aborde les rubriques suivantes :
n
Matrice de prise en charge des fonctions
n
Internationalisation
n
Connexion à une application ou un poste de travail distant
n
Se connecter à un serveur en mode Workspace ONE
n
Utiliser l'accès non authentifié pour se connecter à des applications distantes
n
Combinaisons de touches de raccourci
n
Claviers internationaux
n
Résolution de l'écran
n
Décodage H.264
n
Définition du fuseau horaire
n
Utilisation de la barre latérale
n
Utiliser plusieurs moniteurs
n
Utilisation de la synchronisation DPI
n
Audio
n
Copier et coller du texte
n
Transférer des fichiers entre le client et un poste de travail distant
n
Utilisation de la fonctionnalité Audio/Vidéo en temps réel pour webcams et microphones
n
Fermer une session ou se déconnecter
n
Réinitialiser un poste de travail distant ou des applications distantes
n
Redémarrer un poste de travail distant
VMware, Inc.
34
Page 35

Guide d'installation et de configuration de VMware Horizon HTML Access
Matrice de prise en charge des fonctions
Certaines fonctions ne sont pas disponibles lorsque vous accédez à une application ou un poste de
travail distant à partir d'un client HTML Access basé sur un navigateur.
Fonctions prises en charge pour les postes de travail de machine
virtuelle mono-utilisateur
Tableau 3‑1. Fonctionnalités prises en charge par HTML Access
Poste de
Poste de
Poste de
travail
Fonction
RSA SecurID ou RADIUS X X X X X X
Authentification unique X X X X X X
Protocole d'affichage RDP
Protocole d'affichage PCoIP
Protocole d'affichage VMware
Blast
redirection USB
Audio/Vidéo en temps réel
(RTAV)
Wyse MMR
Redirection multimédia (MMR)
Windows Media
Impression virtuelle
Impression basée sur
l'emplacement
Windows 7
X X X X X X
X X X X X X
X X X X X X
travail
Windows 8.
x
Poste de
travail
Windows 10
travail
Windows
Server 2008
R2
Poste de
travail
Windows
Server 2012
R2
Poste de travail
Windows
Server 2016
Cartes à puce
Plusieurs écrans X X X X X X
Pour une description de ces fonctionnalités et de leurs limites, consultez le document Planification de
l'architecture de View.
VMware, Inc. 35
Page 36

Guide d'installation et de configuration de VMware Horizon HTML Access
Fonctions prises en charge pour les postes de travail basés sur
des sessions et les applications hébergées sur les hôtes RDS
Les hôtes RDS sont des ordinateurs serveurs sur lesquels View Agent et les services Bureau à distance
Windows sont installés. Plusieurs utilisateurs peuvent avoir plusieurs sessions d'application et de poste
de travail simultanément sur un hôte RDS. Un hôte RDS peut être une machine physique ou une
machine virtuelle.
Remarque Le tableau suivant contient des lignes uniquement pour les fonctionnalités disponibles
depuis les hôtes RDS si vous utilisez HTML Access. Des fonctionnalités supplémentaires sont
disponibles si vous utilisez Horizon Client installé en mode natif, comme Horizon Client pour Windows.
Tableau 3‑2. Fonctionnalités prises en charge pour HTML Access sur les hôtes RDS avec
View Agent 6.1.1 ou version ultérieure, ou Horizon Agent 7.0 ou version ultérieure, installé
Hôte RDS Windows
Fonction
RSA SecurID ou RADIUS X X Horizon Agent 7.0.2 et
Authentification unique X X Horizon Agent 7.0.2 et
Protocole d'affichage VMware
Blast
Impression basée sur
l'emplacement
Audio/Vidéo en temps réel
(RTAV)
Plusieurs moniteurs (pour les
postes de travail basés sur la
session uniquement)
Server 2008 R2
X X Horizon Agent 7.0.2 et
X (machine virtuelle
uniquement)
Horizon Agent 7.0.2 et versions
ultérieures
X X X
Hôte RDS Windows
Server 2012 ou 2012 R2 Windows Server 2016
versions ultérieures
versions ultérieures
versions ultérieures
X (machine virtuelle
uniquement)
Horizon Agent 7.0.2 et
versions ultérieures
Horizon Agent 7.0.2 et
versions ultérieures (machine
virtuelle uniquement)
Horizon Agent 7.0.3 et
versions ultérieures
Pour savoir quelles éditions de chaque système d'exploitation invité et quels Service Packs sont pris en
charge, consultez la section « Systèmes d'exploitation pris en charge pour Horizon Agent » du document
Installation de View.
Internationalisation
L'interface utilisateur et la documentation sont disponibles en anglais, allemand, français, japonais,
chinois simplifié, chinois traditionnel, coréen et espagnol.
Pour plus d'informations concernant les modules de langue que vous devez utiliser dans le système
client, navigateur et poste de travail distant, consultez Claviers internationaux.
VMware, Inc. 36
Page 37

Guide d'installation et de configuration de VMware Horizon HTML Access
Connexion à une application ou un poste de travail distant
Utilisez vos informations d'identification Active Directory pour vous connecter aux applications et postes
de travail distants que vous êtes autorisé à utiliser.
Prérequis
n
Procurez-vous des informations d'identification de connexion, telles que le nom d'utilisateur et le mot
de passe Active Directory, le nom d'utilisateur et le code secret RSA SecurID ou le nom d'utilisateur
et le code secret pour l'authentification RADIUS.
n
Obtenez le nom de domaine NETBIOS pour ouvrir une session. Utilisez par exemple monentreprise
plutôt que monentreprise.com.
Procédure
1 Ouvrez un navigateur et entrez l'URL de l'instance du Serveur de connexion.
Dans l'URL, utilisez https et le nom de domaine complet ; par exemple :
https://horizon.company.com.
Les connexions au Serveur de connexion utilisent toujours SSL. Le port par défaut pour les
connexions SSL est 443. Si le Serveur de connexion n'est pas configuré pour utiliser le port par
défaut, utilisez le format indiqué dans cet exemple : horizon.company.com:1443.
Le portail Web de VMware Horizon s'affiche. Par défaut, cette page affiche à la fois une icône pour
télécharger et installer Horizon Client natif et une icône pour se connecter via HTML Access.
2 (Facultatif) Cochez la case Cliquez ici pour ignorer cet écran et toujours utiliser HTML Access.
Votre sélection est stockée dans le stockage local pour le navigateur que vous utilisez actuellement.
La prochaine fois que vous entrerez l'URL de l'instance du Serveur de connexion à partir du même
navigateur et sur la même machine cliente, vous serez directement dirigé vers l'écran de connexion.
Si vous utilisez un autre navigateur sur la même machine cliente ou si vous utilisez le même
navigateur sur une autre machine cliente, c'est le portail Web VMware Horizon qui s'affiche. Si vous
voulez que le portail Web VMware Horizon s'affiche, effacez le cache de votre navigateur.
3 Cliquez sur l'icône VMware Horizon HTML Access.
4 Dans la boîte de dialogue Connexion, si un message demande les informations d'identification RSA
SecurID ou les informations d'identification de l'authentification RADIUS, entrez le nom d'utilisateur et
le code secret, puis cliquez sur Connexion.
Le code secret peut comporter un code PIN et le numéro généré sur le jeton.
VMware, Inc. 37
Page 38

Guide d'installation et de configuration de VMware Horizon HTML Access
5 Si un message demande une seconde fois les informations d'identification RSA SecurID ou les
informations d'identification pour l'authentification RADIUS, entrez le numéro généré suivant dans le
jeton.
Ne saisissez pas votre code PIN ni le même numéro généré saisi précédemment. Si besoin, attendez
qu'un autre numéro soit généré.
Cette étape n'est requise qu'en cas de mauvaise saisie du premier code secret ou lorsque les
paramètres de configuration du serveur RSA changent.
6 Dans la boîte de dialogue Connexion, entrez vos informations d'identification de connexion.
a Dans la zone de texte Nom d'utilisateur, entrez votre nom d'utilisateur Active Directory au format
nomutilisateur, domaine\nomutilisateur ou nomutilisateur@domaine.
Si la zone de texte Domaine est désactivée, vous devez utiliser le format domaine\nomutilisateur
ou nomutilisateur@domaine.
b Entrez votre mot de passe.
c (Facultatif) Si la zone de texte Domaine est activée, sélectionnez un nom de domaine, s'il n'est
pas déjà correctement rempli.
Remarque Pour annuler le processus de connexion, cliquez sur Annuler avant la fin du processus.
7 (Facultatif) Si vous devez définir manuellement le fuseau horaire utilisé dans l'application ou le poste
de travail distant, cliquez sur le bouton de la barre d'outils Paramètres dans le coin supérieur droit de
l'écran du sélecteur de postes de travail et d'applications. Désactivez l'option Définir le fuseau
horaire automatiquement et sélectionnez l'un des fuseaux horaires dans le menu déroulant.
Reportez-vous à Définition du fuseau horaire.
8 (Facultatif) Sur l'écran de sélection des postes de travail et applications, avant de sélectionner
l'élément auquel vous voulez accéder, cliquez sur l'étoile grise dans l'icône de l'application ou du
poste de travail pour marquer une application ou un poste de travail distant comme favori.
L'icône d'étoile grise devient jaune. Lors de votre prochaine connexion, vous pourrez cliquer sur
l'icône d'étoile dans le coin supérieur droit de la fenêtre du navigateur pour afficher uniquement les
favoris.
9 Cliquez sur l'icône de l'application ou du poste de travail distant auquel vous voulez accéder.
L'application ou le poste de travail distant est affiché dans votre navigateur. Une barre latérale de
navigation est également disponible. Vous pouvez cliquer sur l'onglet sur le côté gauche de la fenêtre
du navigateur pour afficher la barre latérale. Vous pouvez utiliser la barre latérale pour accéder à
d'autres applications ou postes de travail distants, afficher la fenêtre Paramètres, copier et coller du
texte, etc.
Suivant
Si, peu après vous être connecté à une application ou un poste de travail, vous êtes déconnecté et une
invite vous demande de cliquer sur un lien pour accepter le certificat de sécurité, vous pouvez indiquer si
vous approuvez le certificat. Reportez-vous à la section Faire confiance à un certificat racine auto-signé.
VMware, Inc. 38
Page 39

Guide d'installation et de configuration de VMware Horizon HTML Access
Faire confiance à un certificat racine auto-signé
Dans certains cas, lors de votre première connexion à une application ou un poste de travail distant, vous
pouvez être invité par le navigateur à accepter le certificat auto-signé utilisé par la machine distante. Vous
devez approuver le certificat pour que la connexion puisse être établie avec l'application ou le poste de
travail distant.
La plupart des navigateurs vous permettent d'approuver de façon permanente le certificat auto-signé. Si
vous choisissez de ne pas approuver le certificat de façon permanente, vous devez vérifier le certificat à
chaque fois que vous redémarrez le navigateur. Si vous utilisez un navigateur Safari, vous devez
approuver de façon permanente le certificat de sécurité pour établir la connexion.
Procédure
1 Si votre navigateur présente un avertissement de certificat non approuvé ou un avertissement que
votre connexion n'est pas privée, examinez le certificat pour vérifier qu'il correspond au certificat
utilisé par votre entreprise.
Vous pouvez demander de l'aide à votre administrateur Horizon. Par exemple, dans un navigateur
Chrome, vous pouvez utiliser la procédure suivante.
a Cliquez sur l'icône de verrou dans la barre d'adresse.
b Cliquez sur le lien Informations sur le certificat.
c Vérifiez que le certificat correspond au certificat utilisé par votre entreprise.
Vous pouvez demander de l'aide à votre administrateur Horizon.
2 Acceptez le certificat de sécurité.
Chaque navigateur a ses propres invites spécifiques du navigateur pour accepter ou toujours
approuver un certificat. Par exemple, dans un navigateur Chrome, vous pouvez cliquer sur le lien
Avancé sur la page du navigateur, puis cliquer sur Continuer vers le site nom-serveur (non
sécurisé).
Dans un navigateur Safari, utilisez la procédure suivante pour approuver de façon permanente le
certificat.
a Cliquez sur le bouton Afficher le certificat lorsque la boîte de dialogue du certificat non
approuvé s'affiche.
b Cochez la case Toujours approuver et cliquez sur Continuer.
c Lorsque vous y êtes invité, saisissez votre mot de passe et cliquez sur Mettre les paramètres à
jour.
L'application ou le poste de travail distant est lancé.
VMware, Inc. 39
Page 40

Guide d'installation et de configuration de VMware Horizon HTML Access
Se connecter à un serveur en mode Workspace ONE
À partir d'Horizon 7 version 7.2, un administrateur peut activer le mode Workspace ONE sur une instance
du Serveur de connexion.
Lorsque le mode Workspace ONE est activé, vous pouvez vous connecter au serveur uniquement via le
portail Web Workspace ONE. Vous êtes redirigé vers le portail Web Workspace ONE lorsque vous tentez
de vous connecter au serveur via HTML Access. Après vous être connecté au serveur via le portail Web
Workspace ONE, vous pouvez démarrer les postes de travail et applications distants uniquement via le
portail Web Workspace ONE.
Lorsque le mode Workspace ONE est activé, vous pouvez rencontrer les problèmes suivants.
n
Impossibilité de vous connecter au serveur via HTML Access. Il est possible que vous ne puissiez
pas atteindre le serveur, ou qu'un message s'affiche, indiquant que le serveur attend de recevoir vos
informations d'identification de connexion en provenance d'un autre serveur ou application.
n
Après avoir démarré un poste de travail ou une application via le portail Web Workspace ONE, vous
ne pouvez pas voir vos applications ou postes de travail distants dans HTML Access.
Utiliser l'accès non authentifié pour se connecter à des
applications distantes
Un administrateur Horizon peut utiliser la fonctionnalité Accès non authentifié pour créer des utilisateurs
avec un accès non authentifié et autoriser ces utilisateurs à accéder à des applications distantes sur une
instance du Serveur de connexion. Les utilisateurs avec un accès non authentifié peuvent se connecter
au serveur de façon anonyme pour se connecter à leurs applications distantes.
Prérequis
n
Effectuez les tâches administratives décrites dans Préparer le Serveur de connexion et les serveurs
de sécurité pour HTML Access.
n
Configurez des utilisateurs avec un accès non authentifié sur l'instance du Serveur de connexion.
Pour plus d'informations, consultez « Fournir un accès non authentifié pour des applications
publiées » dans le document Administration de View.
Procédure
1 Ouvrez un navigateur. Utilisez une des syntaxes d'URI suivantes pour vous connecter à l'instance du
Serveur de connexion sur lequel vous avez un accès non authentifié à des applications distantes.
n
https://authority-part?unauthenticatedAccessEnabled=true
VMware, Inc. 40
Page 41

Guide d'installation et de configuration de VMware Horizon HTML Access
n
https://authority-part?
unauthenticatedAccessEnabled=true&unauthenticatedAccessAccount=anonymous_account
Dans la syntaxe d'URI ci-dessus, authority-part spécifie l'adresse du serveur et, éventuellement, un
numéro de port différent de celui par défaut. Les noms de serveur doivent être conformes à la
syntaxe DNS. Pour spécifier un numéro de port, utilisez la syntaxe suivante : server-address:port-
number. anonymous_account est le compte d'utilisateur Accès non authentifié créé pour vous
connecter de façon anonyme.
Les connexions au Serveur de connexion utilisent toujours SSL. Le port par défaut pour les
connexions SSL est 443. Si le Serveur de connexion n'est pas configuré pour utiliser le port par
défaut, utilisez le format indiqué dans cet exemple : horizon.company.com:1443.
2 (Facultatif) Si vous n'avez pas spécifié la requête unauthenticatedAccessAccount, sélectionnez
un compte d'utilisateur Accès non authentifié dans le menu déroulant Compte d'utilisateur, si
nécessaire, puis cliquez sur Envoyer.
Si un seul compte d'utilisateur Accès non authentifié est disponible, le compte d'utilisateur est
sélectionné par défaut.
La fenêtre de sélection des applications s'affiche.
3 Cliquez sur l'icône de l'application distante à laquelle vous voulez accéder.
L'application distante est affichée dans votre navigateur. Une barre latérale de navigation est
également disponible. Vous pouvez cliquer sur l'onglet sur le côté gauche du navigateur pour afficher
la barre latérale. Vous pouvez utiliser la barre latérale pour accéder à d'autres applications distantes,
afficher la fenêtre Paramètres, copier et coller du texte, etc.
Remarque Vous ne pouvez pas vous reconnecter à des sessions d'application non authentifiées.
Lorsque vous vous déconnectez du client, l'hôte RDS ferme la session d'utilisateur local
automatiquement.
Combinaisons de touches de raccourci
Indépendamment de la langue utilisée, certaines combinaisons de touches ne peuvent pas être envoyées
à une application ou un poste de travail distant.
Les navigateurs Web permettent à certaines touches et combinaisons de touches d’être envoyées au
client et au système de destination. Pour les autres touches et combinaisons de touches, l'entrée est
traitée localement et n’est pas envoyée au système de destination. Les combinaisons de touches qui
fonctionnent sur votre système dépendent du logiciel de navigation, du système d'exploitation client et
des paramètres de langue.
Remarque Si vous utilisez un Mac, vous pouvez mapper la touche Commande sur la touche Ctrl de
Windows lorsque vous utilisez les combinaisons de touches pour sélectionner, copier et coller du texte.
Pour activer cette fonction, vous pouvez cliquer sur le bouton de la barre d'outils Ouvrir la fenêtre des
paramètres sur la barre latérale et activer Activer Commande-A, Commande-C, Commande-V et
Commande-X. (Cette option apparaît dans la fenêtre Paramètres uniquement si vous utilisez un Mac.)
VMware, Inc. 41
Page 42

Guide d'installation et de configuration de VMware Horizon HTML Access
Les touches et les combinaisons de touches suivantes ne fonctionnent pas toujours sur les postes de
travail distants :
n
Ctrl+T
n
Ctrl+W
n
Ctrl+N
n
Touche de commande
n
Alt+Entrer
n
Ctrl+Alt+any_key
Important Pour entrer Ctrl+Alt+Delete, utilisez le bouton de la barre d'outils Envoyer Ctrl+Alt
+Delete situé en haut de la barre latérale.
n
Verrouillage majuscule+modifier_key (telle que Alt ou Shift)
n
Touches de fonction, si vous utilisez un Chromebook.
n
Combinaisons de touches Windows
Les combinaisons de touches Windows suivantes fonctionnent sur les postes de travail distants si vous
activez la touche Windows pour les postes de travail. Pour activer cette touche, vous pouvez cliquer sur
le bouton de la barre d'outils Ouvrir la fenêtre des paramètres sur la barre latérale et activer Activer la
touche Windows pour les postes de travail.
Important Après avoir activé Activer la touche Windows pour les postes de travail, vous devez
appuyer sur Ctrl+Win (sur les systèmes Windows), sur Ctrl+Commande (sur les Mac) ou Ctrl+Recherche
(sur les Chromebook) pour simuler l'appui sur la touche Windows.
Ces combinaisons de touches ne fonctionnent pas pour les applications distantes fournies par les hôtes
RDS. Elles fonctionnent comme indiqué pour les postes de travail mono-utilisateur et les postes de travail
basés sur des sessions Windows Server 2008 R2 et Windows Server 2012 R2 fournis par un hôte RDS.
Certaines combinaisons de touches fonctionnant sur des postes de travail distants avec un système
d'exploitation Windows 8.x ou Windows Server 2012 R2 ne fonctionnent pas sur les postes de travail
avec un système d'exploitation Windows 7, Windows Server 2008 R2 ou Windows 10.
Tableau 3‑3. Raccourcis de touche Windows pour les postes de travail distants Windows 10
Clés Action Limites
Touche Windows Ouvrir ou fermer le menu Démarrer.
Win+A Ouvrir le centre de notifications.
Win+E Ouvrir l'Explorateur de fichiers.
Win+G Ouvrir la barre de jeux quand un jeu est ouvert.
Win+H Ouvrir l'icône Partager.
Win+I Ouvrir l'icône Paramètres.
Win+K Ouvrir Connexion Action rapide.
VMware, Inc. 42
Page 43

Guide d'installation et de configuration de VMware Horizon HTML Access
Tableau 3‑3. Raccourcis de touche Windows pour les postes de travail distants Windows 10
(suite)
Clés Action Limites
Win+M Réduire toutes les fenêtres.
Win+R Ouvrir la boîte de dialogue Exécuter.
Win+S Ouvrir une recherche.
Win+X Ouvrir le menu Lien rapide.
Win+, (virgule) Afficher temporairement le poste de travail.
Win+Pause Afficher la boîte de dialogue Propriétés système. Il n'y a pas de touche Pause sur les
Chromebook et les Mac.
Win+Maj+M Restaurer les fenêtres réduites sur le poste de travail. Ne fonctionne pas dans les
navigateurs Safari.
Win+Alt+Num Ouvrir le poste de travail et ouvrir la liste de raccourcis de
l'application épinglée sur la barre des tâches à la position indiquée
par le chiffre.
Win+Entrée Ouvrir le Narrateur.
Ne fonctionne pas sur un
Chromebook.
Tableau 3‑4. Raccourcis de touche Windows pour les postes de travail distants Windows 8.x
et Windows Server 2012 R2
Clés Action Limites
Win+F1 Ouvrir Aide et support Windows. Ne fonctionne pas dans les
navigateurs Safari.
Touche Windows Afficher ou masquer l'écran Démarrer.
Win+B Sélectionner la zone de notification.
Win+C Ouvrir le volet Icônes.
Win+D Afficher et masquer le poste de travail. Ne fonctionne pas dans les
navigateurs Safari. Solution :
appuyez sur Commande-D sur les
Mac.
Win+E Ouvrir l'Explorateur de fichiers.
Win+H Ouvrir l'icône Partager.
Win+I Ouvrir l'icône Paramètres.
Win+K Ouvrir l'icône Périphériques.
Win+M Réduire toutes les fenêtres.
Win+Q Ouvrir l'icône Rechercher pour rechercher partout ou dans
l'application ouverte, si l'application prend en charge la recherche
d'application.
Win+R Ouvrir la boîte de dialogue Exécuter.
Win+S Ouvrir l'icône Rechercher pour effectuer une recherche dans
Windows et sur le Web.
Win+X Ouvrir le menu Lien rapide.
VMware, Inc. 43
Page 44

Guide d'installation et de configuration de VMware Horizon HTML Access
Tableau 3‑4. Raccourcis de touche Windows pour les postes de travail distants Windows 8.x
et Windows Server 2012 R2 (suite)
Clés Action Limites
Win+Z Afficher les commandes disponibles dans l'application.
Win+, (virgule) Afficher temporairement le poste de travail, tant que vous continuez
à appuyer sur les touches.
Win+Pause Afficher la boîte de dialogue Propriétés système. Il n'y a pas de touche Pause sur les
Win+Maj+M Restaurer les fenêtres réduites sur le poste de travail. Ne fonctionne pas dans les
Win+Alt+Num Ouvrir le poste de travail et ouvrir la liste de raccourcis de
l'application épinglée sur la barre des tâches à la position indiquée
par le chiffre.
Win+Flèche vers le
haut
Win+Flèche vers le
bas
Win+Flèche gauche Agrandir la fenêtre de l'application ou du poste de travail vers le côté
Win+Flèche droite Agrandir la fenêtre de l'application ou du poste de travail vers le côté
Agrandir la fenêtre. Ne fonctionne pas sur un
Supprimer l'application actuelle de l'écran ou réduire la fenêtre de
poste de travail.
gauche de l'écran.
droit de l'écran.
Remarque Ne fonctionne pas sur
les systèmes d'exploitation
Windows 2012 R2.
Chromebook et les Mac.
navigateurs Safari. Solution :
appuyez sur Commande-D sur les
Mac.
Ne fonctionne pas sur un
Chromebook.
Chromebook.
Ne fonctionne pas sur un
Chromebook.
Ne fonctionne pas sur un
Chromebook.
Ne fonctionne pas sur un
Chromebook.
Win+Origine Réduire tout, sauf la fenêtre de poste de travail active (restaure
toutes les fenêtres lorsque vous appuyez sur Win+Origine une
seconde fois).
Win+Maj+Flèche
vers le haut
Win+Maj+Flèche
vers le bas
Win+Entrée Ouvrir le Narrateur.
Étirer la fenêtre du poste de travail vers le haut et le bas de l'écran. Ne fonctionne pas sur un
Restaurer la fenêtre du poste de travail verticalement, tout en
conservant la largeur, après avoir appuyé sur Win+Maj+Haut pour
étirer la fenêtre, ou réduire la fenêtre de poste de travail active.
Ne fonctionne pas dans les
navigateurs Safari.
Chromebook.
Ne fonctionne pas sur un
Chromebook.
Tableau 3‑5. Raccourcis de touche Windows pour les postes de travail distants Windows 7 et
Windows Server 2008 R2
Clés Action Limites
Touche Windows Ouvrir ou fermer le menu Démarrer.
Win+Pause Afficher la boîte de dialogue Propriétés système. Il n'y a pas de touche Pause sur les
Chromebook et les Mac.
Win+D Afficher et masquer le poste de travail. Ne fonctionne pas dans les
navigateurs Safari. Solution :
appuyez sur Commande-D sur les
Mac.
VMware, Inc. 44
Page 45

Guide d'installation et de configuration de VMware Horizon HTML Access
Tableau 3‑5. Raccourcis de touche Windows pour les postes de travail distants Windows 7 et
Windows Server 2008 R2 (suite)
Clés Action Limites
Win+M Réduire toutes les fenêtres.
Win+E Ouvrir le dossier Ordinateur.
Win+R Ouvrir la boîte de dialogue Exécuter.
Win+Flèche vers le
haut
Win+Flèche vers le
bas
Win+Flèche gauche Agrandir la fenêtre de l'application ou du poste de travail vers le côté
Win+Flèche droite Agrandir la fenêtre de l'application ou du poste de travail vers le côté
Win+Origine Réduire tout, sauf la fenêtre de poste de travail active. Ne fonctionne pas dans les
Win+Shift+Flèche
vers le haut
Win+G Parcourir les gadgets de poste de travail en cours d'exécution.
Win+U Ouvrir Gestionnaire d'utilitaires pour les options d'ergonomie.
Agrandir la fenêtre. Ne fonctionne pas sur un
Chromebook.
Réduire la fenêtre. Ne fonctionne pas sur un
Chromebook.
Ne fonctionne pas sur un
gauche de l'écran.
droit de l'écran.
Étirer la fenêtre du poste de travail vers le haut et le bas de l'écran. Ne fonctionne pas sur un
Chromebook.
Ne fonctionne pas sur un
Chromebook.
navigateurs Safari.
Chromebook.
Claviers internationaux
Lors de l'utilisation de claviers et de paramètres régionaux non anglais, vous devez configurer certains
paramètres de votre système client, navigateur et poste de travail distant. Certaines langues nécessitent
l'utilisation d'un IME (éditeur de méthode d'entrée) sur le poste de travail distant.
Lorsque les méthodes d'entrée et les paramètres régionaux corrects sont installés, vous pouvez entrer
des caractères pour les langues suivantes : anglais, japonais, français, allemand, chinois simplifié,
chinois traditionnel, coréen et espagnol.
Tableau 3‑6. Paramètres de langue d'entrée requis
Langue d'entrée sur
le système client
Langue
Anglais Anglais Non Anglais Non
Français Français Non Français Non
Allemand Allemand Non Allemand Non
Chinois (simplifié) Chinois (simplifié) Mode de saisie en
Chinois (traditionnel) Chinois (traditionnel) Mode de saisie en
VMware, Inc. 45
local
IME requis sur le
système client
local ?
anglais
anglais
Langue de navigateur et
d'entrée sur le poste de
travail distant
Chinois (simplifié) Oui
Chinois (traditionnel) Oui
IME requis sur le
poste le travail
distant ?
Page 46

Guide d'installation et de configuration de VMware Horizon HTML Access
Tableau 3‑6. Paramètres de langue d'entrée requis (suite)
Langue d'entrée sur
le système client
Langue
Japonais Japonais Mode de saisie en
Coréen Coréen Mode de saisie en
Espagnol Espagnol Non Espagnol Non
local
IME requis sur le
système client
local ?
anglais
anglais
Langue de navigateur et
d'entrée sur le poste de
travail distant
Japonais Oui
Coréen Oui
IME requis sur le
poste le travail
distant ?
Résolution de l'écran
Si Horizon Administrator configure un poste de travail distant avec la capacité de mémoire RAM vidéo
appropriée, le client Web peut redimensionner un poste de travail distant à la taille de la fenêtre du
navigateur. La configuration par défaut est de 36 Mo de RAM vidéo, ce qui est largement suffisant par
rapport au minimum requis (16 Mo) si vous n'utilisez pas d'applications 3D.
Si vous utilisez un navigateur ou un périphérique Chrome proposant une densité de pixels élevée, tel
qu'un MacBook avec écran Retina ou un Google Chromebook Pixel, vous pouvez définir cette résolution
pour l'application ou le poste de travail distant. Activez l'option Mode Haute résolution dans la fenêtre
Paramètres, disponible dans la barre latérale. (Cette option s'affiche uniquement dans la fenêtre
Paramètres si vous utilisez un écran haute résolution ou un écran normal qui utilise une échelle
supérieure à 100 %.)
Pour utiliser la fonctionnalité de rendu 3D, vous devez allouer suffisamment de mémoire VRAM à chaque
poste de travail distant.
n
La fonction graphique accélérée par le logiciel, disponible avec vSphere 5.0 ou version ultérieure,
permet d'utiliser des applications 3D telles que les thèmes Windows Aero ou Google Earth. Cette
fonctionnalité requiert de 64 Mo à 128 Mo de VRAM.
n
La fonction d'affichage graphique accéléré matériellement (vSGA), disponible avec vSphere 5.1 ou
version ultérieure, vous permet d'utiliser des applications 3D pour la conception, la modélisation et le
multimédia. Cette fonctionnalité requiert de 64 Mo à 512 Mo de VRAM. La valeur par défaut est
96 Mo.
n
Disponible dans vSphere 5.5 ou version ultérieure, la fonctionnalité vDGA (Virtual Dedicated
Graphics Acceleration) dédie un seul GPU (graphical processing unit) physique sur un seul hôte ESXi
à une seule machine virtuelle. Utilisez cette fonctionnalité si vous avez besoin de graphiques de
workstation haut de gamme accélérés par le matériel. Cette fonctionnalité requiert de 64 Mo à
512 Mo de VRAM. La valeur par défaut est 96 Mo.
Lorsque le rendu 3D est activé, le nombre maximal de moniteurs est de 1 et la résolution maximale est
de 3 840 x 2 160.
VMware, Inc. 46
Page 47

Guide d'installation et de configuration de VMware Horizon HTML Access
De la même façon, si vous utilisez un navigateur ou un périphérique proposant une densité de pixels
élevée, tel qu'un MacBook avec écran Retina ou un Google Chromebook Pixel, vous devez allouer
suffisamment de mémoire VRAM à chaque poste de travail distant.
Important L'estimation de la quantité de mémoire VRAM requise pour le protocole d'affichage VMware
Blast est semblable à l'estimation de la mémoire VRAM requise pour le protocole d'affichage PCoIP. Pour
obtenir les instructions, reportez-vous à la section « Taille de la RAM pour des configurations de moniteur
spécifiques en cas d'utilisation de PCoIP » dans la rubrique « Estimation de la mémoire requise pour les
postes de travail virtuels » du document Planification de l'architecture de View.
Décodage H.264
Si vous utilisez un navigateur Chrome, vous pouvez autoriser le décodage H.264 dans le client HTML
Access pour des sessions d'application et de poste de travail distant.
Lorsque vous autorisez le décodage H.264, le client HTML Access l'utilise si l'agent prend en charge le
codage H.264. Si l'agent ne prend pas en charge le codage H.264, le client HTML Access utilise le
décodage JPEG/PNG.
Si vous êtes connecté à une application ou un poste de travail distant, vous pouvez autoriser le
décodage H.264 en activant l'option Autoriser le décodage H.264 dans la fenêtre Paramètres, qui est
disponible dans la barre latérale. Vous devez vous déconnecter et vous reconnecter à l'application ou au
poste de travail distant pour que le nouveau paramètre prenne effet.
Si vous n'êtes pas connecté à une application ou un poste de travail distant, vous pouvez cliquer sur le
bouton de la barre d'outils Paramètres dans le coin supérieur droit de l'écran de sélection des
applications et postes de travail et activer l'option Autoriser le décodage H.264 dans la fenêtre
Paramètres. Le nouveau paramètre prend effet pour toutes les sessions qui sont connectées une fois le
paramètre modifié.
Définition du fuseau horaire
Le fuseau horaire utilisé dans une application ou un poste de travail distant est automatiquement défini
sur le fuseau horaire de votre système local. Toutefois, lorsque vous utilisez le client HTML Access, si le
fuseau horaire ne peut pas être déterminé correctement en raison de certaines stratégies d'heure d'été,
vous devrez peut-être définir le fuseau horaire manuellement.
Pour définir manuellement les informations correctes de fuseau horaire à utiliser avant de vous connecter
à une application ou un poste de travail distant, cliquez sur le bouton de la barre d'outils Paramètres
dans le coin supérieur droit de l'écran du sélecteur de postes de travail et d'applications. Désactivez
l'option Définir le fuseau horaire automatiquement dans la fenêtre Paramètres et sélectionnez l'un des
fuseaux horaires dans le menu déroulant.
La valeur sélectionnée est enregistrée comme fuseau horaire préféré à utiliser lors de la connexion à une
application ou un poste de travail distant.
Si vous êtes déjà connecté à une application ou un poste de travail distant, revenez à l'écran du sélecteur
de postes de travail et d'applications pour modifier le paramètre de fuseau horaire actuel.
VMware, Inc. 47
Page 48

Guide d'installation et de configuration de VMware Horizon HTML Access
L'option Définir le fuseau horaire automatiquement n'est pas disponible dans la fenêtre Paramètres
accessible depuis la barre latérale.
Remarque Lorsque vous utilisez le navigateur Chrome sur un système Android, si l'option Définir le
fuseau horaire automatiquement est définie sur true et que vous modifiez le fuseau horaire du
système Android, le nouveau fuseau horaire n'est pas synchronisé automatiquement avec le poste de
travail distant. Il s'agit d'une limitation de Chrome sur le système Android. Vous devez redémarrer Android
et le navigateur Chrome pour synchroniser le fuseau horaire sélectionné.
Utilisation de la barre latérale
Lorsque vous êtes connecté à un poste de travail distant ou à une application hébergée, vous pouvez
utiliser la barre latérale pour lancer d'autres applications et postes de travail, basculer entre des postes
de travail et des applications en cours d'exécution et exécuter d'autres actions.
Lorsque vous accédez à une application ou un poste de travail distant, la barre latérale s'affiche sur le
côté gauche de l'écran. Cliquez sur l'onglet de la barre latérale pour afficher ou masquer la barre latérale.
Vous pouvez également faire glisser l'onglet vers le haut et vers le bas.
VMware, Inc. 48
Page 49

Guide d'installation et de configuration de VMware Horizon HTML Access
Figure 3‑1. Barre latérale qui apparaît lorsque vous lancez une application ou un poste de
travail distant
VMware, Inc. 49
Page 50

Guide d'installation et de configuration de VMware Horizon HTML Access
Cliquez sur la flèche de développement à côté d'une application en cours d'exécution pour voir la liste de
documents ouverts de cette application. Toutefois, notez que si vous avez, par exemple, deux documents
Excel ouverts dans des programmes Excel distincts hébergés sur deux serveurs différents, l'application
Excel est répertoriée deux fois dans la liste Exécution dans la barre latérale.
De la barre latérale, vous pouvez exécuter plusieurs actions.
Tableau 3‑7. Actions de la barre latérale
Action Procédure
Afficher la barre latérale Lorsque vous avez une application ou un poste de travail distant ouvert, cliquez sur
l'onglet de la barre latérale. Lorsque la barre latérale est ouverte, vous pouvez toujours
effectuer des actions dans la fenêtre de l'application ou du poste de travail.
Masquer la barre latérale Cliquez sur l'onglet de la barre latérale.
Lancer une application ou un poste de
travail distant
Rechercher une application ou un
poste de travail distant
Créer une liste d'applications et de
postes de travail favoris
Basculer entre des applications ou des
postes de travail
Ouvrir le volet Copier et coller Cliquez sur le bouton Copier et coller en haut de la barre latérale. Utilisez ce bouton
Ouvrir la fenêtre Transfert de fichiers Cliquez sur le bouton Transfert de fichiers situé en haut de la barre latérale pour
Cliquez sur le nom d'une application ou d'un poste de travail sous Disponible dans la
barre latérale. Les postes de travail sont répertoriés en premier.
n
Cliquez sur la zone Rechercher et commencez à saisir le nom de l'application ou du
poste de travail.
n
Pour lancer une application ou un poste de travail, cliquez sur le nom de l'application
ou du poste de travail dans les résultats de la recherche.
n
Pour revenir à l'accueil de la barre latérale, appuyez sur X dans la zone Rechercher.
Cliquez sur l'étoile grise à côté du nom du poste de travail ou de l'application dans la liste
Disponible sur la barre latérale. Vous pouvez ensuite cliquer sur le bouton de la barre
d'outils Afficher les favoris (icône d'étoile) à côté de Disponible pour afficher une liste
des favoris.
Cliquez sur le nom de fichier de l'application ou le nom du poste de travail dans la liste
Exécution sur la barre latérale.
pour copier le texte dans et depuis des applications sur votre système client local. Pour
plus d'informations, reportez-vous à la section Copier et coller du texte. Sous iOS Safari,
ce bouton n'est pas disponible, car la fonctionnalité de copier/coller n'est pas prise en
charge.
télécharger des fichiers depuis ou vers le poste de travail distant. Pour plus
d'informations, consultez Télécharger des fichiers depuis un poste de travail vers le client
et Charger des fichiers depuis le client vers un poste de travail.
Activer Commande-A, Commande-C,
Commande-V et Commande-X
VMware, Inc. 50
Cette option apparaît dans la fenêtre Paramètres uniquement si vous utilisez un Mac.
Cliquez sur le bouton de la barre d'outils Ouvrir le menu en haut de la barre latérale et
cliquez sur Paramètres. Lorsque cette fonction est activée, la touche Commande sur le
Mac est mappée sur la touche Ctrl sur l'application ou le poste de travail Windows
distant. Par exemple, appuyer sur Commande-A sur un clavier Mac équivaut à appuyer
sur Ctrl+A sur l'application ou le poste de travail Windows distant.
Page 51

Guide d'installation et de configuration de VMware Horizon HTML Access
Tableau 3‑7. Actions de la barre latérale (suite)
Action Procédure
Fermer un poste de travail en cours
d'exécution
Cliquez sur le bouton Ouvrir le menu à côté du nom de poste de travail dans la liste
Exécution sur la barre latérale et sélectionnez l'action de votre choix :
n
Sélectionnez Fermer pour vous déconnecter du poste de travail sans fermer votre
session sur son système d'exploitation. Toutefois, notez que votre administrateur
View peut configurer votre poste de travail pour que la session soit fermée
automatiquement lors de la déconnexion. Dans ce cas, les modifications non
enregistrées dans les applications ouvertes seront perdues.
n
Sélectionnez Fermer la session pour fermer votre session sur le système
d'exploitation et vous déconnecter du poste de travail. Les modifications non
enregistrées dans les applications ouvertes seront perdues.
Fermer une application en cours
d'exécution
Cliquez sur le X à côté du nom de fichier sous le nom de l'application dans la liste
Exécution sur la barre latérale. Cliquez sur le X à côté du nom de l'application pour
quitter l'application et fermer tous les fichiers ouverts pour cette application.
Vous êtes invité à enregistrer les modifications apportées aux fichiers.
Réinitialiser un poste de travail Cliquez sur le bouton Ouvrir le menu à côté du nom de poste de travail dans la liste
Exécution sur la barre latérale et sélectionnez Réinitialiser. Tous les fichiers ouverts sur
le poste de travail distant seront fermés sans être enregistrés. Vous pouvez réinitialiser
un poste de travail uniquement si votre administrateur a activé cette fonction.
Redémarrer un poste de travail Cliquez sur le bouton Ouvrir le menu à côté du nom de poste de travail dans la liste
Exécution sur la barre latérale et sélectionnez Redémarrer. En général, le système
d'exploitation de poste de travail vous invite à enregistrer toutes les données non
enregistrées avant de redémarrer. Vous pouvez redémarrer un poste de travail
uniquement si votre administrateur a activé cette fonctionnalité.
Réinitialiser toutes les applications en
cours d'exécution
Cliquez sur le bouton de la barre d'outils Ouvrir le menu en haut de la barre latérale,
puis cliquez sur Paramètres et sur Réinitialisez toutes les applications en cours
d'exécution. Toutes les modifications non enregistrées sont perdues.
Utiliser des combinaisons de touches
qui incluent la touche Windows
Cliquez sur le bouton de la barre d'outils Ouvrir le menu en haut de la barre latérale,
cliquez sur Paramètres et activez Activer la touche Windows pour les postes de
travail. Pour plus d'informations, reportez-vous à la section Combinaisons de touches de
raccourci.
Envoyer Ctrl+Alt+Delete à la zone de
travail actuelle
Cliquez sur le bouton de la barre d'outils Envoyer Ctrl+Alt+Del en haut de la barre
latérale.
Se déconnecter du serveur Cliquez sur le bouton de la barre d'outils Ouvrir le menu en haut de la barre latérale, ou
cliquez sur le logo Horizon en haut de la barre latérale, et cliquez sur Fermer la session.
Utiliser le mode haute résolution sur
des machines avec un écran haute
Cliquez sur le bouton de la barre d'outils Ouvrir le menu en haut de la barre latérale,
cliquez sur Paramètres et activez Mode Haute résolution.
résolution (tel que Retina Macbook Pro)
Autoriser le décodage H.264 (Chrome uniquement) Cliquez sur le bouton de la barre d'outils Ouvrir le menu en haut
de la barre latérale, cliquez sur Paramètres et activez Autoriser le décodage H.264.
Pour plus d'informations, reportez-vous à la section Décodage H.264.
Utiliser plusieurs moniteurs (Chrome version 55 ou version ultérieure uniquement) Cliquez sur le bouton de la barre
d'outils Ouvrir le menu en haut de la barre latérale et sélectionnez Paramètres
d'affichage. Pour plus d'informations, consultez Utiliser plusieurs moniteurs.
VMware, Inc. 51
Page 52

Guide d'installation et de configuration de VMware Horizon HTML Access
Tableau 3‑7. Actions de la barre latérale (suite)
Action Procédure
Appeler ou fermer le clavier logiciel (iOS Safari uniquement) Cliquez sur l'icône du clavier en haut de la barre latérale. Vous
pouvez également appeler ou fermer le clavier logiciel en appuyant sur l'écran avec trois
doigts.
Afficher les rubriques d'aide Cliquez sur le bouton de la barre d'outils Ouvrir le menu en haut de la barre latérale, ou
cliquez sur le logo Horizon en haut de la barre latérale, et cliquez sur Aide.
Afficher la zone À propos de VMware
Horizon
Cliquez sur le bouton de la barre d'outils Ouvrir le menu en haut de la barre latérale, ou
cliquez sur le logo Horizon en haut de la barre latérale, et cliquez sur À propos.
Utiliser plusieurs moniteurs
En utilisant un navigateur Chrome (version 55 ou version ultérieure), vous pouvez utiliser plusieurs
moniteurs dans HTML Access Web client pour afficher une fenêtre de poste de travail distante.
Vous pouvez ajouter un moniteur supplémentaire au maximum à votre moniteur principal pour afficher la
fenêtre du poste de travail distant actuel auquel vous êtes connecté. Par exemple, si vous disposez de
trois moniteurs, vous pouvez spécifier que la fenêtre de poste de travail distant n'apparaît que sur deux
de ces moniteurs. Des moniteurs adjacents doivent être sélectionnés pour la configuration de plusieurs
moniteurs. Les moniteurs peuvent être placés côte à côte ou l'un au-dessus de l'autre.
À partir de HTML Access Web client 4. 5, la synchronisation DPI par périphérique est appliquée lorsque
la fonctionnalité de prise en charge de plusieurs moniteurs est activée. Si vos deux moniteurs ont des
paramètres DPI différents, les paramètres DPI de l'agent HTML Access sont définis sur la valeur DPI
utilisée par le moniteur de l'ordinateur client qui a été utilisé pour démarrer la session
HTML Access Web client.
Procédure
1 Démarrez Horizon Client et connectez-vous à un serveur.
2 Dans la fenêtre de sélection des postes de travail et applications, cliquez sur l'icône du poste de
travail distant auquel vous voulez accéder.
3 Pour afficher la barre latérale, cliquez sur l'onglet de la barre latérale.
4 Cliquez sur le bouton de la barre d'outils Ouvrir le menu en haut de la barre latérale et sélectionnez
Paramètres d'affichage.
5 Dans la boîte de dialogue Paramètres d'affichage, cliquez sur Ajouter un écran.
Remarque Si la fenêtre du navigateur Sélecteur d'écran n'apparaît pas, ajoutez l'adresse FQDN de
votre Horizon Server dans la section Exceptions liées aux fenêtres contextuelles de la fenêtre
Paramètres de contenu de votre navigateur.
VMware, Inc. 52
Page 53

Guide d'installation et de configuration de VMware Horizon HTML Access
6 Faites glisser la fenêtre Sélecteur d'écran de sorte qu'elle apparaisse sur l'écran de l'autre moniteur
que vous voulez utiliser.
Le message dans la fenêtre du navigateur Sélecteur d'écran change et une icône rectangulaire grise
est ajoutée.
7 Dans la fenêtre du navigateur Sélecteur d'écran, cliquez sur l'icône du moniteur + pour confirmer que
vous voulez utiliser l'écran du moniteur actuel.
Le message En attente des autres écrans s'affiche sur l'écran du moniteur actuel et l'icône de
moniteur grise dans la fenêtre Paramètres d'affichage sur votre écran principal devient verte.
8 Cliquez sur OK dans la fenêtre Paramètres d'affichage lorsque vous avez terminé l'ajout des écrans
que vous voulez utiliser pour la session.
La fenêtre Paramètres d'affichage se ferme, le message En attente des autres écrans disparaît
de l'écran non principal et affiche la fenêtre du poste de travail distant.
9 Pour quitter le mode plusieurs écrans, appuyez sur Échap et cliquez sur Oui dans la boîte de
dialogue Quitter le mode plusieurs écrans pour confirmer.
Remarque Chaque fois que vous devez utiliser la touche Échap dans le poste de travail distant,
ouvrez l'onglet de la barre latérale, cliquez sur le bouton de la barre d'outils Ouvrir le menu en haut
de la barre latérale et sélectionnez Envoyer Échap.
Utilisation de la synchronisation DPI
La fonctionnalité de synchronisation DPI garantit que le paramètre DPI du poste de travail distant
correspond à celui de la machine cliente pour les nouvelles sessions distantes. Lorsque vous démarrez
une nouvelle session, Horizon Agent définit une valeur DPI dans le poste de travail distant qui correspond
à la valeur DPI de la machine cliente.
La fonctionnalité de synchronisation DPI ne peut pas modifier le paramètre DPI des sessions distantes
actives. Si vous vous reconnectez à une session distante existante, la fonctionnalité de mise à l'échelle
de l'affichage met à l'échelle l'application ou le poste de travail distant de façon appropriée.
La fonctionnalité de synchronisation DPI est activée lorsque le paramètre Mode Haute résolution est
désactivé dans la fenêtre Paramètres. À partir de HTML Access version 4.5, si un administrateur
désactive le paramètre de stratégie de groupe Synchronisation DPI d'Horizon Agent, la fonctionnalité de
synchronisation DPI peut être désactivée, mais la fonctionnalité de mise à l'échelle de l'affichage ne le
peut pas. Vous devez vous déconnecter, puis vous reconnecter pour qu'une modification de configuration
prenne effet. Pour plus d'informations, reportez-vous au document Configuration des fonctionnalités de
poste de travail distant dans Horizon 7.
La fonctionnalité de synchronisation DPI requiert Windows 7 ou version ultérieure pour les postes de
travail à une seule session, Windows Server 2008 R2 ou version ultérieure pour les applications et les
postes de travail publiés sur des hôtes RDS, Horizon Agent 7.0.2 ou version ultérieure et
HTML Access 4.4 ou version ultérieure.
VMware, Inc. 53
Page 54

Guide d'installation et de configuration de VMware Horizon HTML Access
Voici des conseils sur l'utilisation de la fonctionnalité de synchronisation DPI :
n
Si vous modifiez le paramètre DPI sur la machine cliente, vous devez vous déconnecter puis vous
reconnecter pour qu'Horizon Client prenne connaissance du nouveau paramètre DPI sur la machine
cliente. Cette exigence s'applique même si la machine cliente exécute Windows 10.
n
Si vous démarrez une session distante sur une machine cliente avec un paramètre DPI supérieur à
100 %, et que vous utilisez la même session sur une autre machine cliente avec un paramètre DPI
différent supérieur à 100 %, vous devez vous déconnecter puis vous reconnecter sur la deuxième
machine cliente pour que la synchronisation DPI fonctionne sur la deuxième machine cliente.
n
Même si les machines Windows 10 et Windows 8.x prennent en charge différents paramètres DPI sur
différents moniteurs, la fonctionnalité de synchronisation DPI utilise la valeur DPI définie sur le
moniteur de la machine cliente sur lequel se trouve le navigateur Web utilisé pour le lancement de la
session du client HTML Access. HTML Access ne prend pas en charge différents paramètres DPI
dans différents moniteurs.
n
Si vous voulez effectuer une synchronisation avec un autre moniteur avec un paramètre DPI différent,
vous devez vous déconnecter de l'application ou du poste de travail distant, faire glisser le navigateur
Web utilisé pour lancer la session du client HTML Access sur l'autre moniteur et vous reconnecter à
l'application ou au poste de travail distant pour que les paramètres DPI correspondent entre le
système client et l'application ou le poste de travail distant.
Audio
Vous pouvez lire du son sur vos applications et postes de travail distants, mais certaines limites
s'appliquent.
Par défaut, la lecture audio est activée pour les applications et les postes de travail distants, mais votre
administrateur View peut définir une stratégie qui la désactive.
Tenez compte des instructions suivantes :
n
Pour augmenter le volume, utilisez le contrôle du son à partir du système client et non de l'application
ou du poste de travail distant.
n
Éventuellement, le son peut être synchronisé avec la vidéo.
n
En cas de trafic réseau intense ou si le navigateur exécute un grand nombre de tâches (E/S), la
qualité du son peut être médiocre. À cet égard, certains navigateurs fonctionnent mieux que d'autres.
VMware, Inc. 54
Page 55

Guide d'installation et de configuration de VMware Horizon HTML Access
Copier et coller du texte
Il est possible de copier du texte sur et depuis des applications et des postes de travail distants. Votre
administrateur View peut définir cette fonctionnalité pour que les opérations copier et coller soient
autorisées uniquement depuis votre système client vers une application ou un poste de travail distant ou
uniquement depuis une application ou un poste de travail distant vers votre système client, ou les deux,
ou aucun.
Les administrateurs configurent la fonctionnalité de copier-coller à l'aide de stratégies de groupe qui
appartiennent à View Agent ou Horizon Agent dans des postes de travail distants. Pour plus
d'informations, reportez-vous à la section Paramètres de stratégie de groupe de HTML Access. Les
administrateurs peuvent également utiliser des stratégies de groupe afin de limiter les formats de Pressepapiers lors des opérations de copier-coller. Comme HTML Access ne prend en charge que le transfert
de texte dans le Presse-papiers, seuls les filtres de texte fonctionnent avec le client HTML Access. Pour
plus d'informations sur l'utilisation de stratégies de groupe pour filtrer les formats du Presse-papiers,
consultez le document Configuration des fonctionnalités de poste de travail distant dans Horizon 7.
Vous pouvez copier jusqu'à 1 Mo de texte, y compris des caractères Unicode non-ASCII. Vous pouvez
copier du texte depuis votre système client sur une application ou un poste de travail distant, ou l'inverse,
mais le texte collé est du texte brut.
Vous ne pouvez pas copier-coller des graphiques. Il est également impossible de copier et coller des
fichiers entre un poste de travail distant et le système de fichiers de votre ordinateur client.
Remarque La fonctionnalité de copier-coller n'est pas prise en charge sur iOS Safari.
Utiliser la fonctionnalité de copier/coller
Pour copier et coller du texte, vous devez utiliser le bouton Copier et coller situé en haut de la barre
latérale.
Cette procédure décrit comment utiliser la fenêtre Copier et coller pour copier du texte depuis votre
système client local sur une application distante ou comment copier du texte depuis une application
distante sur votre système client local. Toutefois, si vous copiez et collez du texte entre des applications
et des postes de travail distants, vous pouvez simplement copier/coller comme vous le faites
normalement. Il n'est pas nécessaire d'utiliser la fenêtre Copier et coller.
La fenêtre Copier et coller, que vous pouvez ouvrir avec le bouton en haut de la barre latérale de
HTML Access, est requise uniquement pour synchroniser le Presse-papiers de votre système local avec
celui sur la machine distante.
Le texte dans la fenêtre Copier et coller affiche l'un des messages suivants pour indiquer dans quel sens
l'utilisateur peut copier et coller du contenu.
n
Utilisez ce panneau pour copier et coller du contenu entre votre client local et
l'application/le poste de travail distant.
VMware, Inc. 55
Page 56

Guide d'installation et de configuration de VMware Horizon HTML Access
n
Utilisez ce panneau pour copier et coller du contenu depuis votre client local
vers l'application ou le poste de travail distant.
n
Utilisez ce panneau pour copier et coller du contenu depuis l'application ou le
poste de travail distant vers votre client local.
Prérequis
Si vous utilisez un Mac, vérifiez que vous avez activé le paramètre pour mapper la touche Commande
sur la touche Ctrl de Windows lorsque vous utilisez les combinaisons de touches pour sélectionner,
copier et coller du texte. Cliquez sur le bouton de la barre d'outils Ouvrir la fenêtre des paramètres sur
la barre latérale et activez Activer Commande-A, Commande-C, Commande-V et Commande-X.
(Cette option apparaît dans la fenêtre Paramètres uniquement si vous utilisez un Mac.)
L'administrateur View doit conserver la stratégie par défaut, ce qui permet aux utilisateurs de copier/coller
du texte depuis des systèmes clients sur leurs applications et postes de travail distants, ou configurer une
autre stratégie permettant la fonction de copier/coller. Pour plus d'informations, reportez-vous à la section
Paramètres de stratégie de groupe de HTML Access.
Procédure
n
Pour copier du texte de votre système client sur l'application ou le poste de travail distant :
a Copiez le texte dans l'application client locale.
b Dans votre navigateur, cliquez sur l'onglet de la barre latérale de HTML Access pour ouvrir la
barre latérale, puis cliquez sur Copier et coller en haut de la barre latérale.
La fenêtre Copier et coller s'affiche. Si du texte copié précédemment apparaît déjà dans la
fenêtre, ce texte est remplacé lorsque vous collez le texte que vous venez de copier.
c Appuyez sur Ctrl+V (ou sur Commande-V sur les Mac) pour coller le texte dans la fenêtre Copier
et coller.
Le message suivant apparaît brièvement : « Presse-papiers distant synchronisé ».
d Cliquez sur l'application distante dans laquelle vous voulez coller le texte et appuyez sur Ctrl+V.
Le texte est collé dans l'application distante.
n
Pour copier du texte de votre application ou poste de travail distant dans votre système client :
a Copiez le texte dans votre application distante.
b Dans votre navigateur, cliquez sur l'onglet de la barre latérale de HTML Access pour ouvrir la
barre latérale, puis cliquez sur Copier et coller en haut de la barre latérale.
La fenêtre Copier et coller apparaît avec le texte déjà collé. Le message suivant apparaît
brièvement : « Presse-papiers distant synchronisé ».
VMware, Inc. 56
Page 57

Guide d'installation et de configuration de VMware Horizon HTML Access
c Cliquez dans la fenêtre Copier et coller et appuyez sur Ctrl+C (ou sur Commande-C sur les Mac)
pour copier de nouveau.
Le texte n'est pas sélectionné lorsque vous faites cette action et vous ne pouvez pas sélectionner
le texte. Le message suivant apparaît brièvement : « Copié depuis le volet du Presse-
papiers ».
d Sur votre système client, cliquez à l'endroit où vous voulez coller le texte et appuyez sur Ctrl+V.
Le texte est collé dans l'application sur votre système client.
Transférer des fichiers entre le client et un poste de travail
distant
Avec la fonctionnalité de transfert de fichiers, vous pouvez transférer (charger et télécharger) des fichiers
entre le client et un poste de travail distant. Le transfert de fichiers vers ou depuis des applications n'est
pas pris en charge.
L'administrateur Horizon peut configurer la fonctionnalité d'autorisation, d'interdiction ou d'autorisation
dans un seul sens du transfert de fichiers en modifiant le paramètre de stratégie de groupe Configurer le
transfert de fichiers pour le protocole VMware Blast. La fonctionnalité par défaut est : chargement
uniquement. Si la valeur Désactiver le chargement et le téléchargement est sélectionnée dans le
paramètre de stratégie de groupe Configurer le transfert de fichiers pour le protocole VMware Blast, le
bouton Transfert de fichiers est désactivé. Si la valeur Activer le chargement de fichiers uniquement
est sélectionnée, seul l'onglet Chargement s'affiche dans la fenêtre de dialogue Transférer des fichiers.
Si la valeur Activer le téléchargement de fichiers uniquement est sélectionnée, seul l'onglet
Téléchargement s'affiche dans la fenêtre de dialogue Transférer des fichiers. Pour plus d'informations,
reportez-vous à la section Paramètres de stratégie de groupe de HTML Access.
Vous pouvez télécharger un fichier de 500 Mo maximum et charger un fichier de 2 Go maximum. Pour
Internet Explorer 11 32 bits, il se peut que le téléchargement d'un fichier plus grand que 300 Mo ne
fonctionne pas. Pour résoudre ce problème, exécutez Internet Explorer 11 en mode 64 bits.
Vous ne pouvez pas télécharger ou charger des dossiers ou des fichiers dont la taille est nulle.
Safari sous iOS et Safari 8 ne prennent pas en charge le chargement ou le téléchargement. Safari 9 ou
version ultérieure ne prend pas en charge le téléchargement.
Si le transfert de fichiers est en cours dans une session du poste de travail et que l'utilisateur ouvre une
connexion sur un deuxième poste de travail, et si un avertissement de sécurité s'affiche (cela peut arriver
si aucun certificat valide n'a été installé, par exemple), alors le fait d'ignorer l'avertissement et de
continuer la connexion au deuxième poste de travail entraînera l'arrêt du transfert de fichiers dans la
session du premier poste de travail. Ce comportement est normal.
Remarque La possibilité de télécharger est affectée par le paramètre de stratégie de groupe pour la
redirection du Presse-papiers. Si la redirection du Presse-papiers est désactivée depuis le serveur vers le
client, alors le téléchargement du fichier est également désactivé.
VMware, Inc. 57
Page 58

Guide d'installation et de configuration de VMware Horizon HTML Access
Télécharger des fichiers depuis un poste de travail vers le client
Avec Horizon Client, vous pouvez télécharger des fichiers depuis un poste de travail distant et les
transférer vers la machine cliente.
Procédure
1 Cliquez sur l'icône de transfert de fichiers située en haut de la barre latérale.
La fenêtre Transférer des fichiers s'ouvre.
2 Cliquez sur Télécharger.
3 Sélectionnez un ou plusieurs fichiers sur le poste de travail.
4 Appuyez sur Ctrl+C pour démarrer le téléchargement.
5 Une fois le téléchargement terminé, cliquez sur l'icône de téléchargement pour enregistrer les fichiers
sur la machine cliente.
Charger des fichiers depuis le client vers un poste de travail
Avec Horizon Client, vous pouvez charger des fichiers depuis la machine cliente vers un poste de travail
distant.
Procédure
1 Cliquez sur l'icône de transfert de fichiers située en haut de la barre latérale.
La fenêtre Transférer des fichiers s'ouvre.
2 Cliquez sur Charger.
3 Glissez-déposez des fichiers dans la fenêtre Transfert de fichiers ou cliquez sur Choisir des
fichiers pour sélectionner des fichiers.
Les fichiers sélectionnés sont chargés dans le dossier Mes documents.
Avec Internet Explorer 11 et Chrome sur ChromeBook, si vous glissez-déposez des dossiers ou
fichiers de taille nulle ou des fichiers plus grands que 2 Go, vous obtiendrez un message d'erreur
comme prévu. Après avoir fermé le message d'erreur, vous ne pouvez plus glisser-déposer de
fichiers pour les transférer.
VMware, Inc. 58
Page 59

Guide d'installation et de configuration de VMware Horizon HTML Access
Utilisation de la fonctionnalité Audio/Vidéo en temps réel pour webcams et microphones
La fonctionnalité Audio/vidéo en temps réel vous permet d'utiliser une webcam ou un microphone de
votre machine cliente sur une application ou un poste de travail distant. L’Audio/Vidéo en temps réel est
compatible avec les applications de conférence standard et les applications vidéo basées sur navigateur,
et prend en charge les webcams, les périphériques audio USB standard et l’entrée audio analogique.
L'Audio/Vidéo en temps réel est pris en charge uniquement dans Chrome, Microsoft Edge et Firefox. La
résolution vidéo par défaut est de 320 x 240. Les paramètres d'Audio/Vidéo en temps réel par défaut
fonctionnent bien avec la plupart des applications audio et webcam. Pour plus d'informations sur la
modification des paramètres d'Audio/Vidéo en temps réel, consultez « Configuration des paramètres de
stratégie de groupe de l’Audio/Vidéo en temps réel » dans le document Configuration des fonctionnalités
de poste de travail distant dans Horizon 7.
Lorsqu'une application ou un poste de travail distant est connecté à la webcam ou au microphone de la
machine cliente, le navigateur peut demander une autorisation avant que l'application ou le poste de
travail distant puisse utiliser la webcam ou le microphone. Chaque navigateur se comporte différemment.
n
Microsoft Edge demande une autorisation à chaque fois. Il n'est pas possible de modifier ce
comportement. Pour plus d'informations, reportez-vous à la section
https://blogs.windows.com/msedgedev/2015/05/13/announcing-media-capture-functionality-inmicrosoft-edge.
n
Firefox demande une autorisation à chaque fois. Il est possible de modifier ce comportement. Pour
plus d'informations, reportez-vous à la section https://support.mozilla.org/en-US/kb/permissions-
manager-give-ability-store-passwords-set-cookies-more?redirectlocale=en-US&redirectslug=how-doi-manage-website-permissions.
n
Chrome demande une autorisation la première fois. Si vous autorisez l'utilisation du périphérique,
Chrome ne redemande pas l'autorisation.
Lorsqu'un poste de travail distant est connecté au microphone ou à la webcam de la machine cliente, une
icône pour chaque périphérique s'affiche en haut de la barre latérale. Un point d'interrogation rouge
s'affiche sur l'icône de périphérique sur la barre latérale pour indiquer la demande d'autorisation. Si vous
autorisez l'utilisation d'un périphérique, le point d'interrogation rouge disparaît. Si vous refusez une
demande d'autorisation, l'icône de périphérique disparaît.
Si l'Audio/Vidéo en temps réel est utilisé dans une session d'application ou de poste de travail distant et
que vous ouvrez une connexion sur un deuxième poste de travail ou application, et si un avertissement
de sécurité s'affiche (par exemple, si un certificat valide n'a pas été installé), le fait d'ignorer
l'avertissement et de poursuivre la connexion au deuxième poste de travail ou application entraîne l'arrêt
de l'Audio/Vidéo en temps réel dans la première session.
VMware, Inc. 59
Page 60

Guide d'installation et de configuration de VMware Horizon HTML Access
Fermer une session ou se déconnecter
Avec certaines configurations, si vous vous déconnectez d'un poste de travail distant sans fermer votre
session, les applications du poste de travail peuvent rester ouvertes. Vous pouvez également vous
déconnecter d'un serveur tout en gardant des applications distantes en cours d'exécution.
Procédure
n
Fermez la session sur le serveur et déconnectez-vous (mais ne fermez pas la session) du poste de
travail ou quittez l'application hébergée.
Option Action
Sur l'écran du sélecteur de postes de
travail et d'applications, avant de se
connecter à une application ou un
poste de travail distant
Depuis la barre latérale lorsque
connecté à une application ou un
poste de travail distant
n
Fermez une application distante.
Cliquez sur le bouton de la barre d'outils Fermer la session dans le coin
supérieur droit de l'écran.
Cliquez sur le bouton de la barre d'outils Fermer la session en haut de la barre
latérale.
Option Action
Depuis l'application Quittez l'application de la façon habituelle, par exemple en cliquant sur le bouton
X (Fermer) dans le coin de la fenêtre d'application.
Depuis la barre latérale Cliquez sur le X à côté du nom de fichier de l'application dans la liste Exécution
sur la barre latérale.
n
Fermez une session ou déconnectez-vous d'un poste de travail distant.
Option Action
À partir de l'OS du poste de travail Utilisez le menu Démarrer de Windows pour fermer la session.
Depuis la barre latérale Pour fermer la session et vous déconnecter, cliquez sur le bouton de la barre
d'outils Ouvrir le menu à côté du nom de poste de travail dans la liste Exécution
sur la barre latérale et sélectionnez Fermer la session. Les fichiers ouverts sur le
poste de travail distant seront fermés sans être enregistrés.
Pour vous déconnecter sans fermer la session, cliquez sur le bouton de la barre
d'outils Ouvrir le menu à côté du nom de poste de travail dans la liste Exécution
et sélectionnez Fermer.
Remarque Un administrateur Horizon peut configurer le poste de travail distant
pour que la session soit fermée automatiquement lors de la déconnexion. Dans
ce cas, toutes les applications ouvertes sur le poste de travail sont fermées.
Utilisation d'un URI Pour fermer la session, utilisez l'URI https://ConnectionServerFQDN?
desktopId=desktop_name&action=logoff.
VMware, Inc. 60
Page 61

Guide d'installation et de configuration de VMware Horizon HTML Access
Réinitialiser un poste de travail distant ou des applications distantes
Vous devez peut-être réinitialiser un poste de travail distant si le système d'exploitation du poste de travail
cesse de répondre et que le redémarrage du poste de travail distant ne résout pas le problème. La
réinitialisation des applications distantes ferme toutes les applications ouvertes.
La réinitialisation d'un poste de travail distant équivaut à appuyer sur le bouton Réinitialiser d'un
ordinateur physique pour le forcer à redémarrer. Tous les fichiers ouverts sur le poste de travail distant
sont fermés sans être enregistrés.
La réinitialisation d'applications distantes équivaut à quitter les applications sans enregistrer les données
non enregistrées. Toutes les applications distantes ouvertes sont fermées, même les applications qui
proviennent de batteries de serveurs RDS différentes.
Vous pouvez réinitialiser un poste de travail distant uniquement si un administrateur Horizon a activé la
fonctionnalité de réinitialisation de poste de travail pour le poste de travail.
Pour plus d'informations sur l'activation de la fonctionnalité de réinitialisation de poste de travail,
consultez le document Configuration des postes de travail virtuels dans Horizon 7 ou Configuration
d'applications et de postes de travail publiés dans Horizon 7.
Procédure
u
Utilisez la commande Réinitialiser.
Option Action
Réinitialiser des applications distantes
depuis l'écran du sélecteur
d'applications
Réinitialiser un poste de travail distant
depuis la barre latérale
Réinitialiser des applications distantes
depuis la barre latérale
Réinitialiser un poste de travail distant
à l'aide d'un URI
Sur l'écran du sélecteur de postes de travail et d'applications, avant de vous
connecter à une application ou un poste de travail distant, pour réinitialiser toutes
les applications distantes en cours d'exécution, cliquez sur le bouton de la barre
d'outils Paramètres dans le coin supérieur droit de l'écran, puis cliquez sur
Réinitialiser.
Lorsque vous êtes connecté à un poste de travail distant, cliquez sur le bouton de
la barre d'outils Ouvrir le menu à côté du nom de poste de travail dans la liste
Exécution sur la barre latérale et sélectionnez Réinitialiser.
Pour réinitialiser toutes les applications en cours d'exécution, cliquez sur le
bouton de la barre d'outils Ouvrir la fenêtre des paramètres en haut de la barre
latérale et cliquez sur Réinitialiser.
Pour réinitialiser un poste de travail distant, utilisez l'URI
https://ConnectionServerFQDN?desktopId=desktop_name&action=reset.
Lorsque vous réinitialisez un poste de travail distant, le système d'exploitation sur le poste de travail
distant redémarre et Horizon Client se déconnecte et ferme la session sur le poste de travail. Lorsque
vous réinitialisez des applications distantes, les applications se ferment.
Suivant
Il convient d'observer un temps d'attente suffisant pour le démarrage du système avant de tenter de se
reconnecter à l'application ou au poste de travail distant.
VMware, Inc. 61
Page 62

Guide d'installation et de configuration de VMware Horizon HTML Access
Redémarrer un poste de travail distant
Vous devrez peut-être redémarrer un poste de travail distant si le système d'exploitation du poste de
travail cesse de répondre. Le redémarrage d'un poste de travail distant équivaut à la commande de
redémarrage du système d'exploitation Windows. En général, le système d'exploitation de poste de travail
vous invite à enregistrer toutes les données non enregistrées avant de redémarrer.
Vous pouvez redémarrer un poste de travail distant uniquement si un administrateur Horizon a activé la
fonctionnalité de redémarrage de poste de travail pour le poste de travail.
Pour plus d'informations sur l'activation de la fonctionnalité de redémarrage de poste de travail, consultez
le document Configuration des postes de travail virtuels dans Horizon 7 ou Configuration d'applications et
de postes de travail publiés dans Horizon 7.
Procédure
u
Utilisez la commande Redémarrer.
Option Action
Depuis la barre latérale Lorsque vous êtes connecté à un poste de travail distant, cliquez sur le bouton de
la barre d'outils Ouvrir le menu à côté du nom de poste de travail dans la liste
Exécution sur la barre latérale et sélectionnez Redémarrer.
Utilisation d'un URI Pour redémarrer un poste de travail, utilisez l'URI
https://ConnectionServerFQDN?
desktopId=desktop_name&action=restart.
Le système d'exploitation sur le poste de travail distant redémarre et Horizon Client se déconnecte et
ferme la session sur le poste de travail.
Suivant
Il convient d'observer un temps d'attente suffisant pour le démarrage du système avant de tenter de se
reconnecter au poste de travail distant.
Si le redémarrage du poste de travail distant ne résout pas le problème, vous devrez peut-être réinitialiser
le poste de travail distant. Reportez-vous à la section Réinitialiser un poste de travail distant ou des
applications distantes.
VMware, Inc. 62
 Loading...
Loading...