Page 1
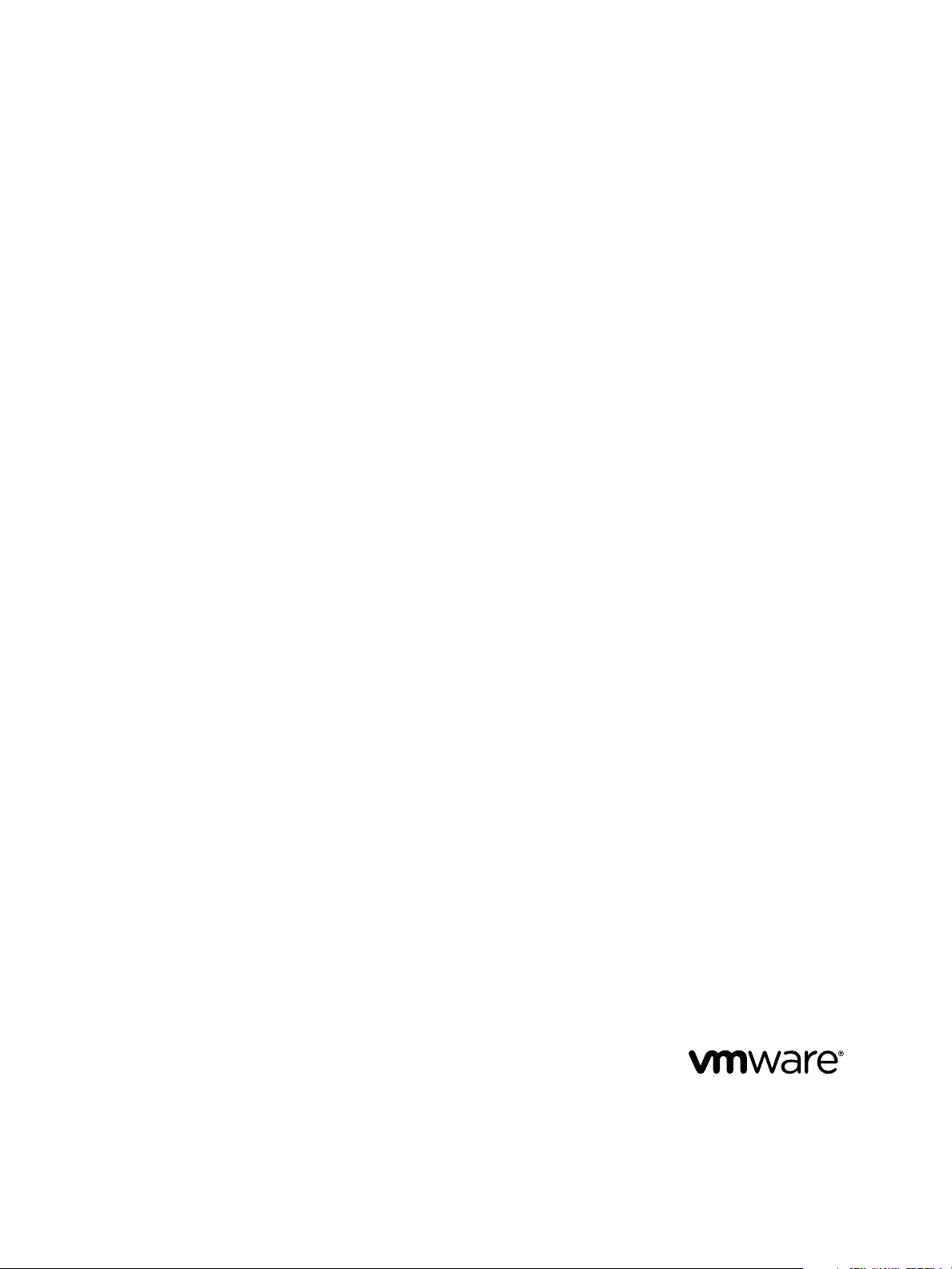
VMware Horizon Client for Linux User
Guide
Modified on 21 SEP 2017
VMware Horizon Client for Linux 4.6
Page 2
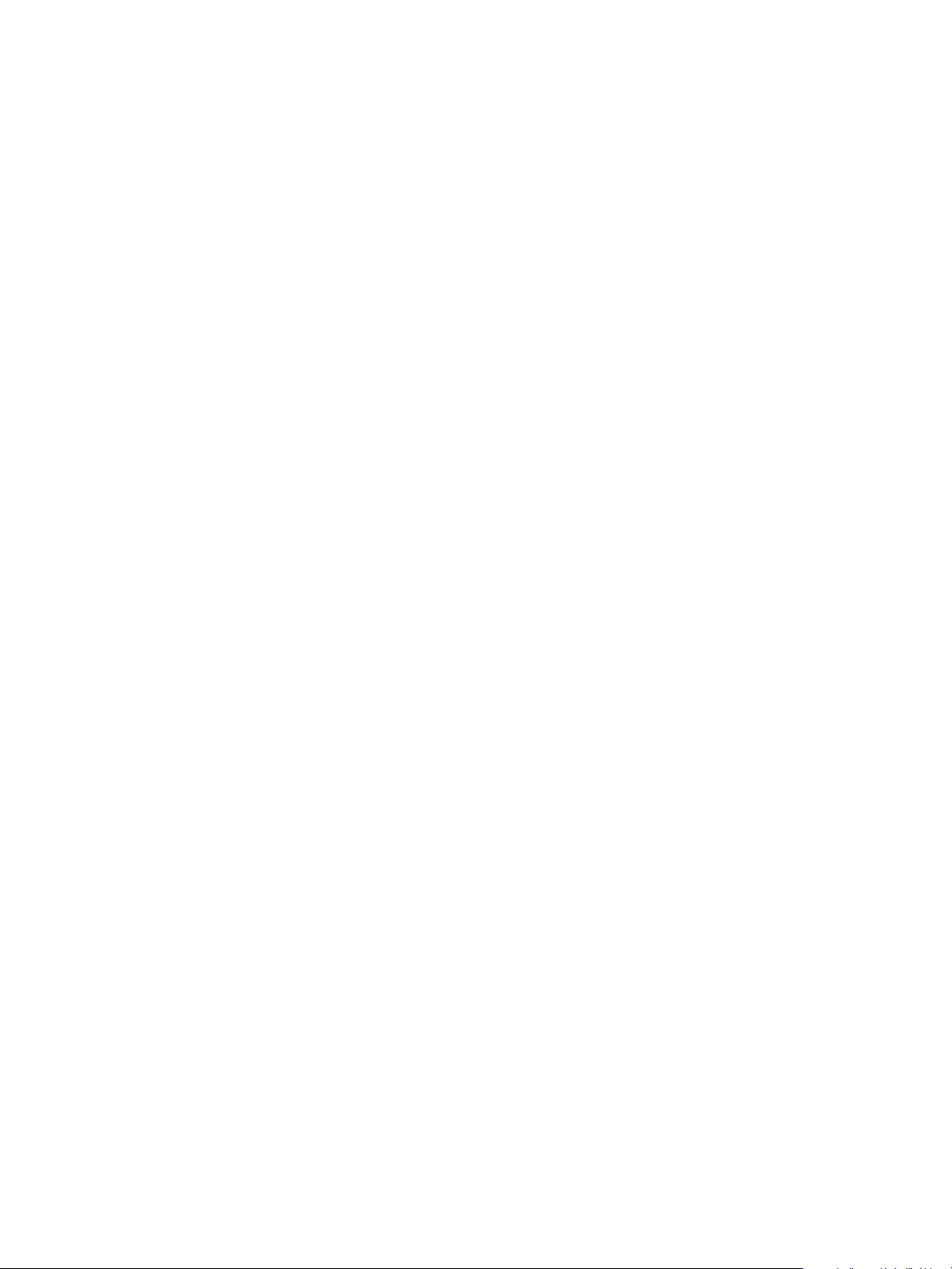
VMware Horizon Client for Linux User Guide
You can find the most up-to-date technical documentation on the VMware Web site at:
hps://docs.vmware.com/
The VMware Web site also provides the latest product updates.
If you have comments about this documentation, submit your feedback to:
docfeedback@vmware.com
Copyright © 2012–2017 VMware, Inc. All rights reserved. Copyright and trademark information.
VMware, Inc.
3401 Hillview Ave.
Palo Alto, CA 94304
www.vmware.com
2 VMware, Inc.
Page 3
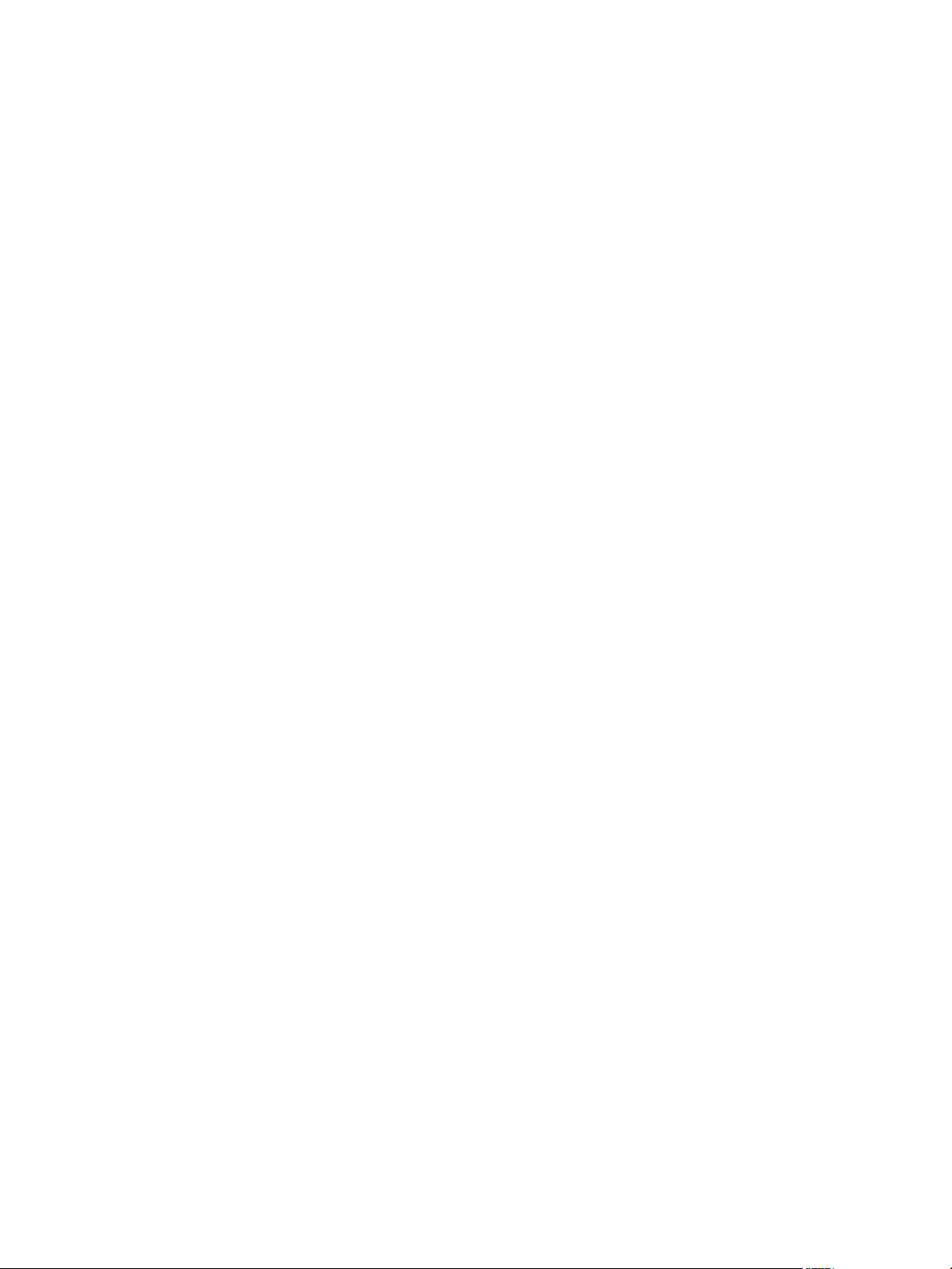
Contents
VMware Horizon Client for Linux User Guide 5
How Do I Log In? 7
1
Connecting to Remote Desktops and Applications 9
2
Seing the Certicate Checking Mode in Horizon Client 9
Connect to a Remote Desktop or Application 10
Connect to Published Applications Using Unauthenticated Access 11
Log O or Disconnect 12
Using Remote Desktops and Applications 15
3
Share Access to Local Folders and Drives with Client Drive Redirection 15
Internationalization 17
Copying and Pasting Text 17
Saving Documents in a Remote Application 17
Switch Desktops or Applications 18
Using External Devices 19
4
Keyboards and Monitors 19
Connect USB Devices 21
Using the Real-Time Audio-Video Feature for Webcams and Microphones 23
Set Printing Preferences for a Virtual Printer Feature on a Remote Desktop 24
Troubleshooting Horizon Client 27
5
Restart a Remote Desktop 27
Reset a Remote Desktop or Remote Applications 28
Uninstall Horizon Client for Linux 28
Problems with Keyboard Input 29
What to Do If Horizon Client Exits Unexpectedly 29
Connecting to a Server in Workspace ONE Mode 29
Index 31
VMware, Inc. 3
Page 4
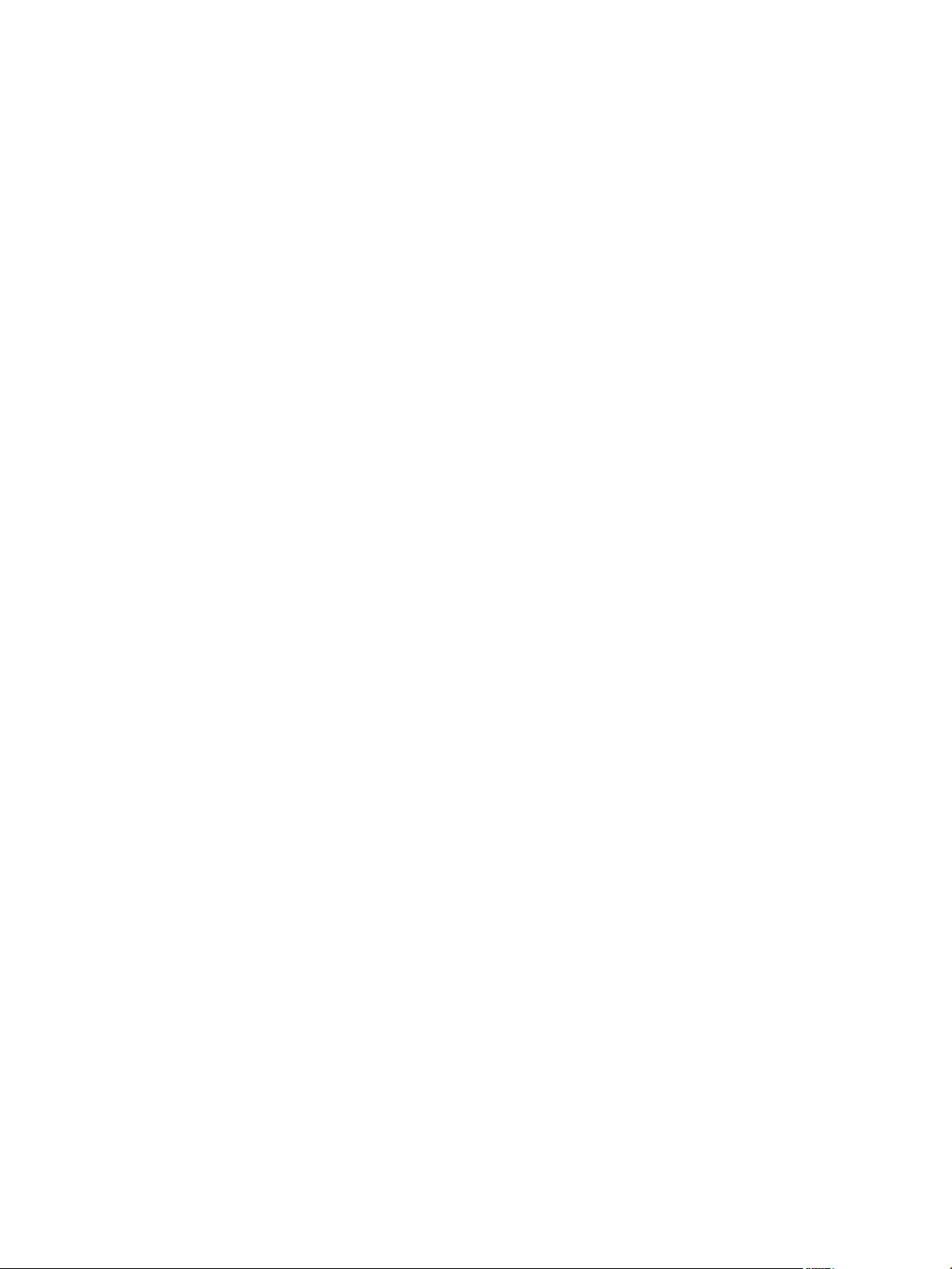
VMware Horizon Client for Linux User Guide
4 VMware, Inc.
Page 5
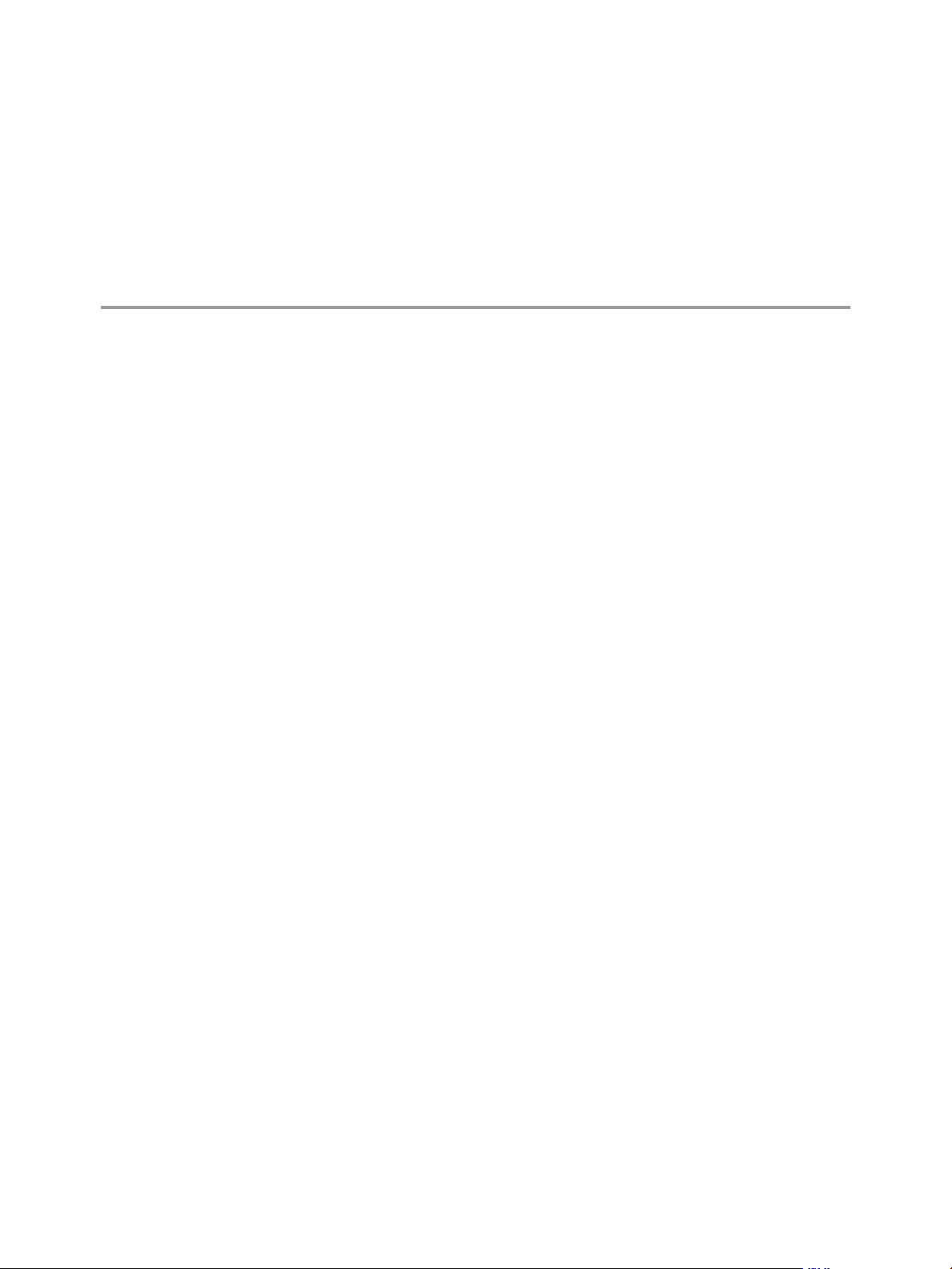
VMware Horizon Client for Linux User Guide
This document, VMware Horizon Client for Linux User Guide, explains how to use VMware Horizon® Client™
for Linux to connect to and use remote desktops and applications.
For information about the software installed on your remote desktops, contact your system administrator.
This document assumes that Horizon Client for Linux is already installed and congured on your client
system. For information about installing and conguring Horizon Client for Linux, see the VMware Horizon
Client for Linux Installation and Setup Guide document.
VMware, Inc. 5
Page 6
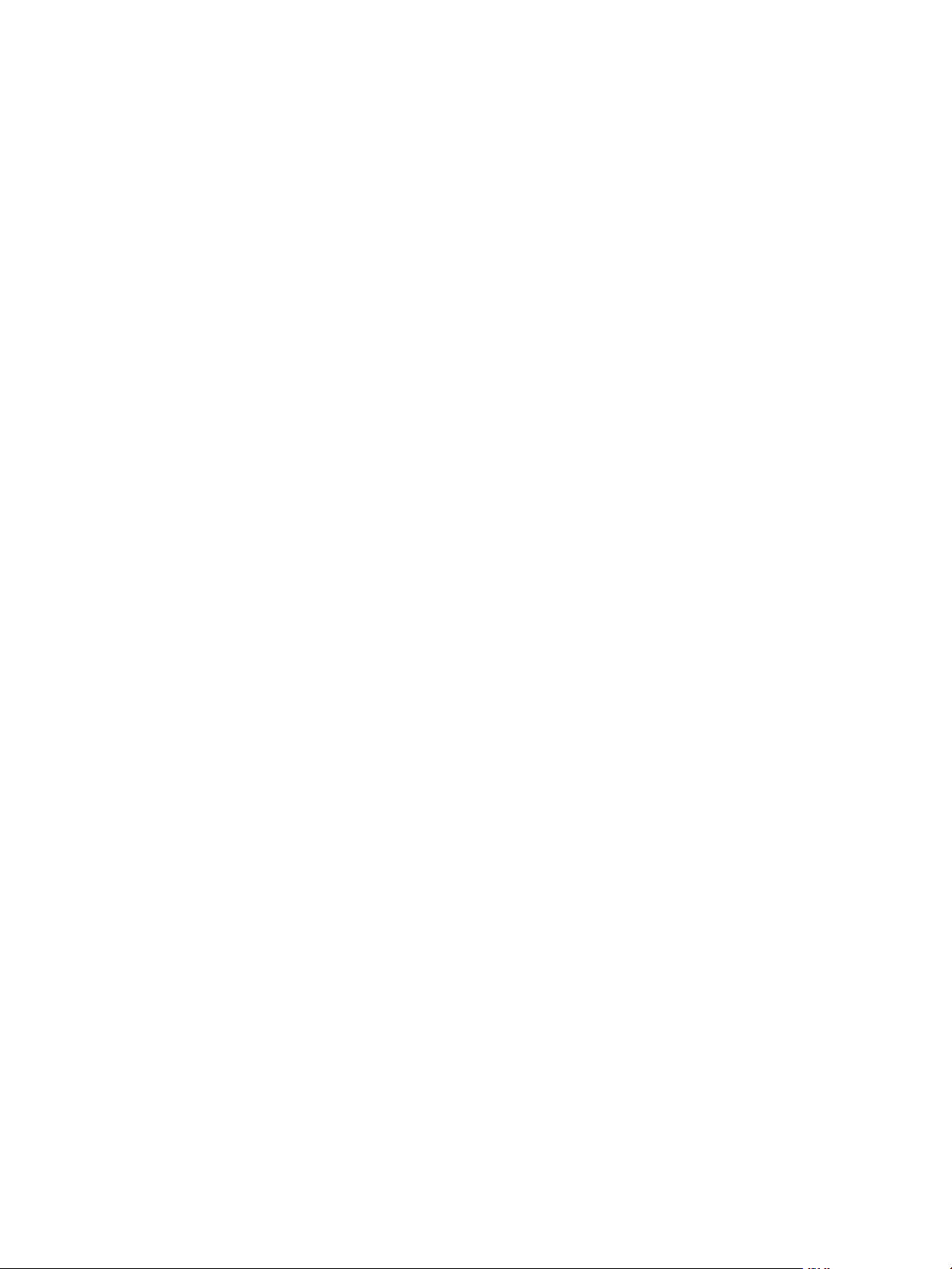
VMware Horizon Client for Linux User Guide
6 VMware, Inc.
Page 7
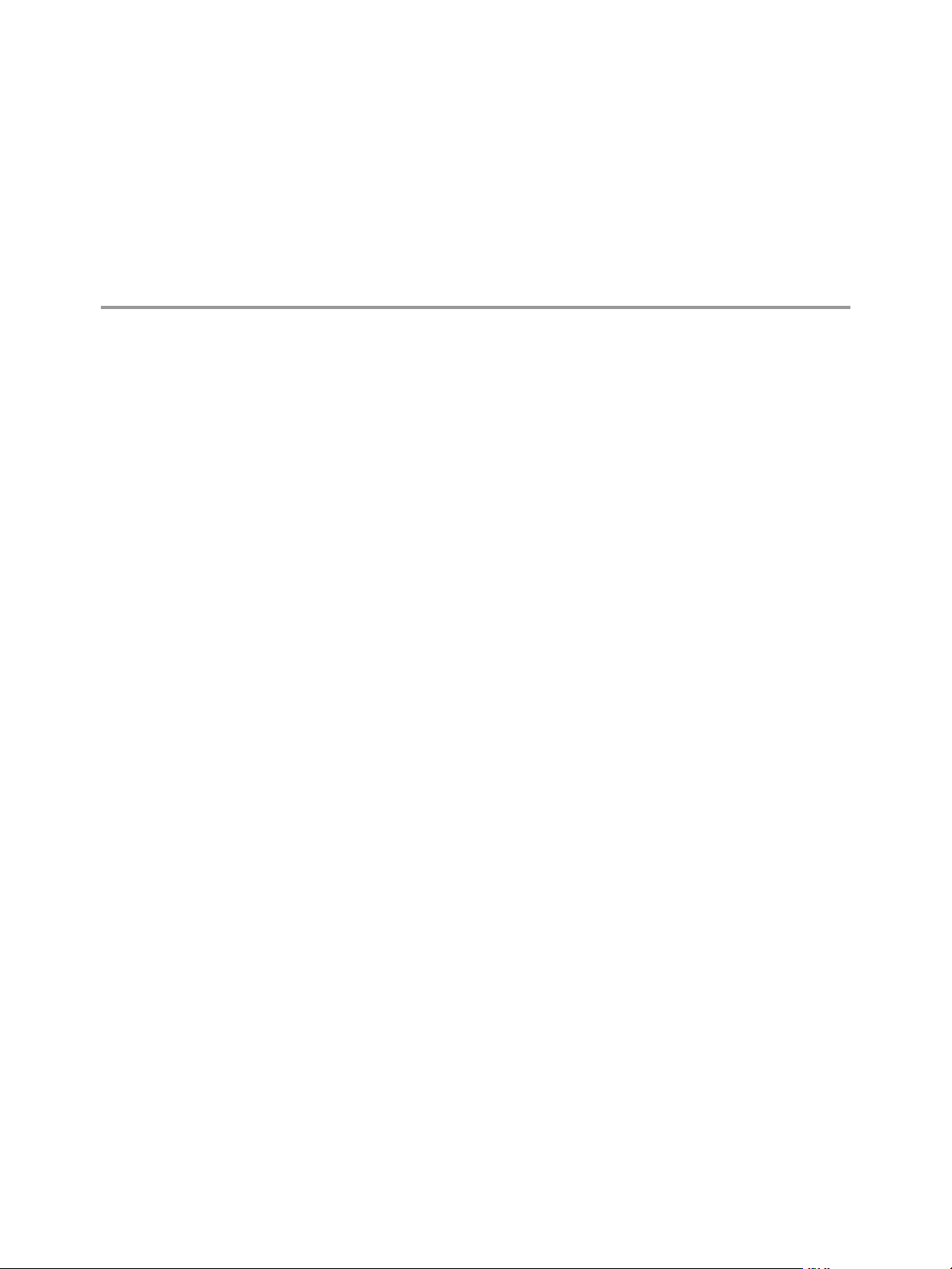
How Do I Log In? 1
Before you can log in and connect to a remote desktop or application, a system administrator at your
company must set up your user account. If your system administrator has not set up your user account, you
cannot use Horizon Client or HTML Access.
If Horizon Client prompts you for a server name and domain name, your system administrator must tell
you the server name to type and domain to select. At some companies, Horizon Client automatically
connects to the correct server and selects the correct domain for you.
If you do not know your user name or password or how to reset your password, contact the system
administrator at your company.
When you are ready to log in and get started, see “Connect to a Remote Desktop or Application,” on
page 10.
VMware, Inc.
7
Page 8
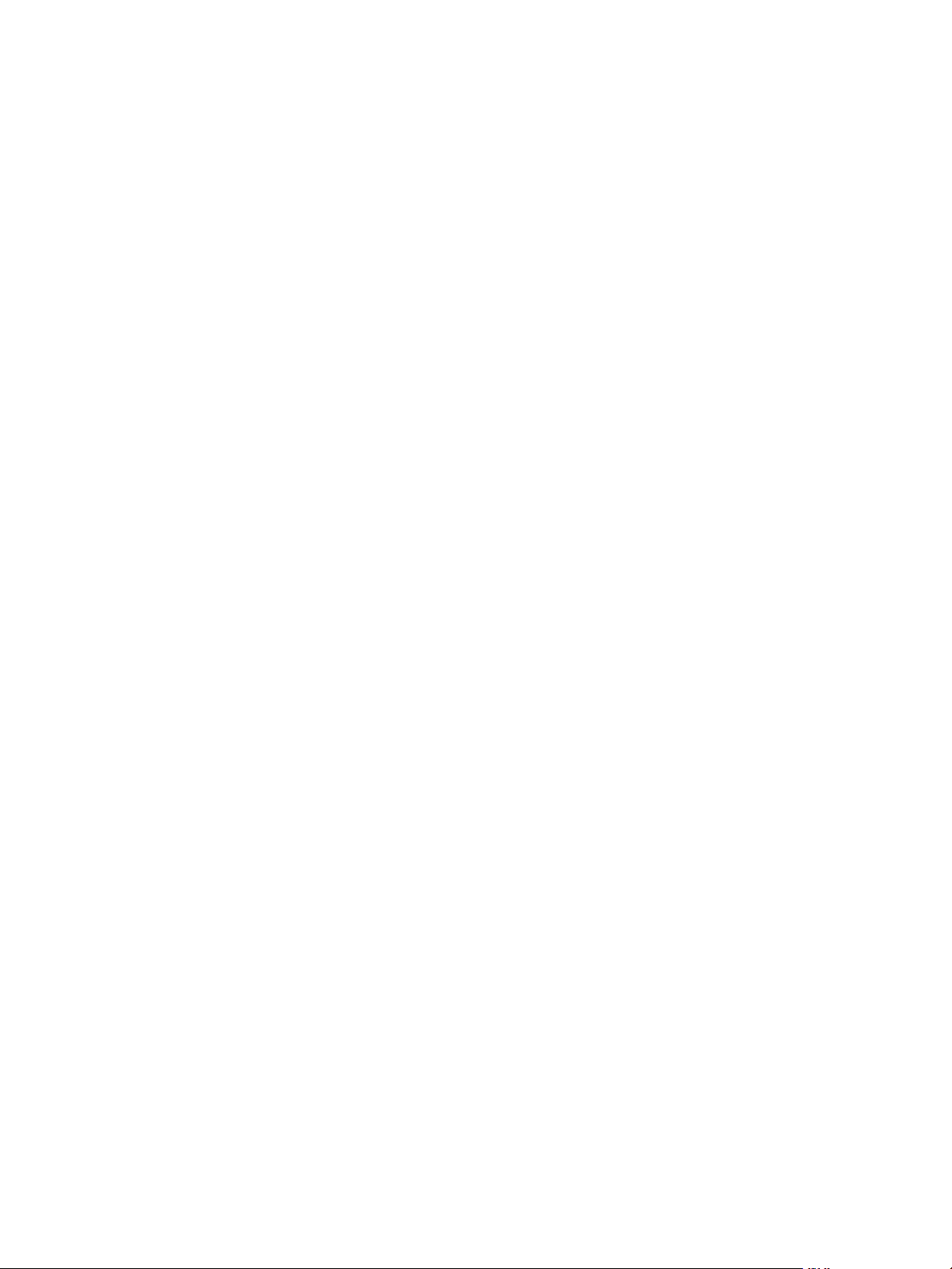
VMware Horizon Client for Linux User Guide
8 VMware, Inc.
Page 9
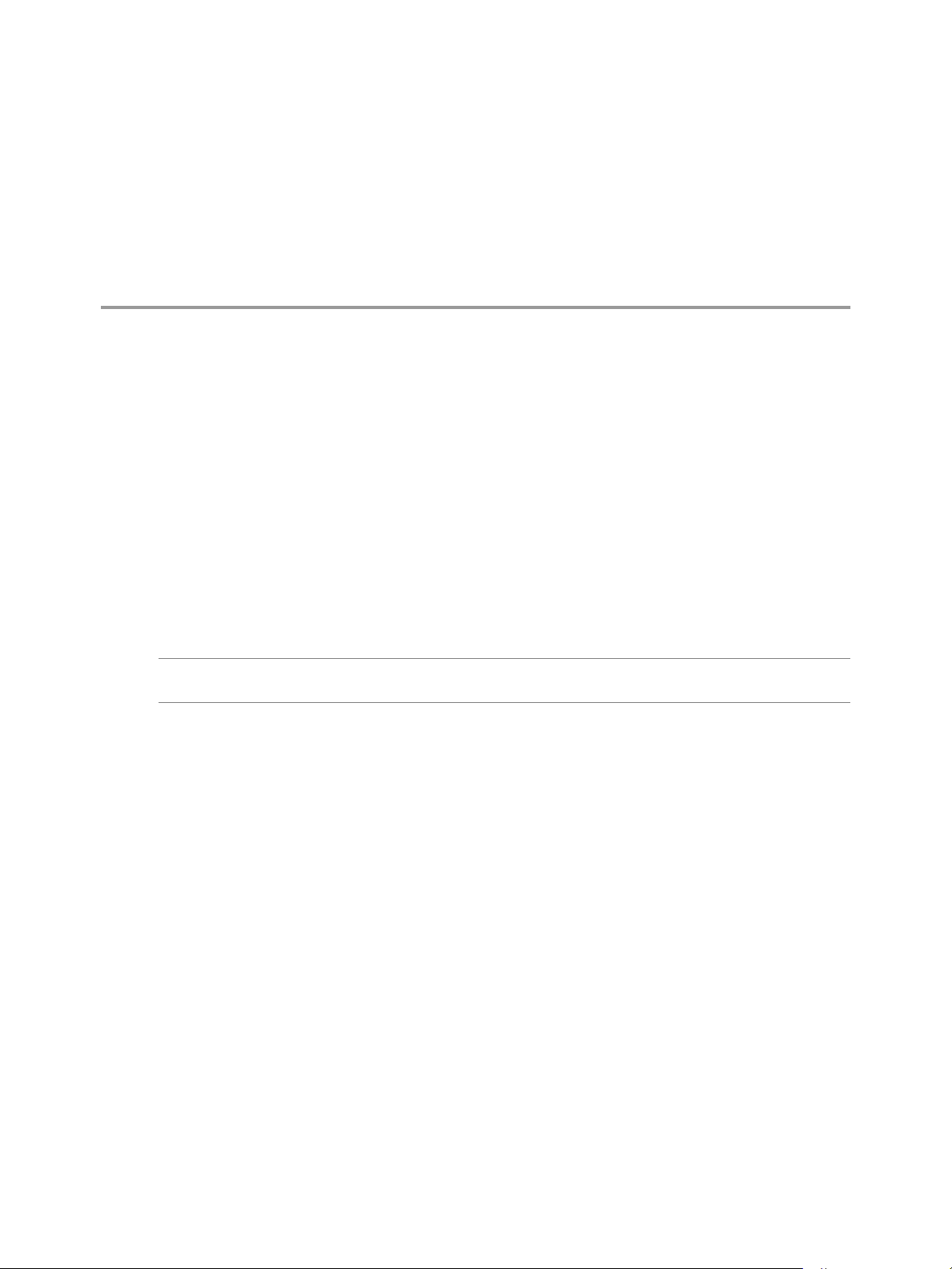
Connecting to Remote Desktops and
Applications 2
You can use Horizon Client to connect to remote desktops and applications.
This chapter includes the following topics:
“Seing the Certicate Checking Mode in Horizon Client,” on page 9
n
“Connect to a Remote Desktop or Application,” on page 10
n
“Connect to Published Applications Using Unauthenticated Access,” on page 11
n
“Log O or Disconnect,” on page 12
n
Setting the Certificate Checking Mode in Horizon Client
You can determine whether client connections are rejected if any or some server certicate checks fail by
conguring a seing in Horizon Client.
N At some companies, an administrator might set the default certicate verication mode and prevent
end users from changing it in Horizon Client.
Certicate checking occurs for SSL connections between the server and Horizon Client. Certicate
verication includes the following checks:
Is the certicate intended for a purpose other than verifying the identity of the sender and encrypting
n
server communications? That is, is it the correct type of certicate?
Has the certicate expired, or is it valid only in the future? That is, is the certicate valid according to
n
the computer clock?
Does the common name on the certicate match the host name of the server that sends it? A mismatch
n
can occur if a load balancer redirects Horizon Client to a server that has a certicate that does not match
the host name entered in Horizon Client. Another reason a mismatch can occur is if you enter an IP
address rather than a host name in the client.
Is the certicate signed by an unknown or untrusted certicate authority (CA)? Self-signed certicates
n
are one type of untrusted CA.
To pass this check, the certicate's chain of trust must be rooted in the device's local certicate store.
In addition to presenting a server certicate, the server also sends a certicate thumbprint to Horizon Client.
The thumbprint is a hash of the certicate public key and is used as an abbreviation of the public key. If the
server does not send a thumbprint, you see a warning that the connection is untrusted.
VMware, Inc.
9
Page 10
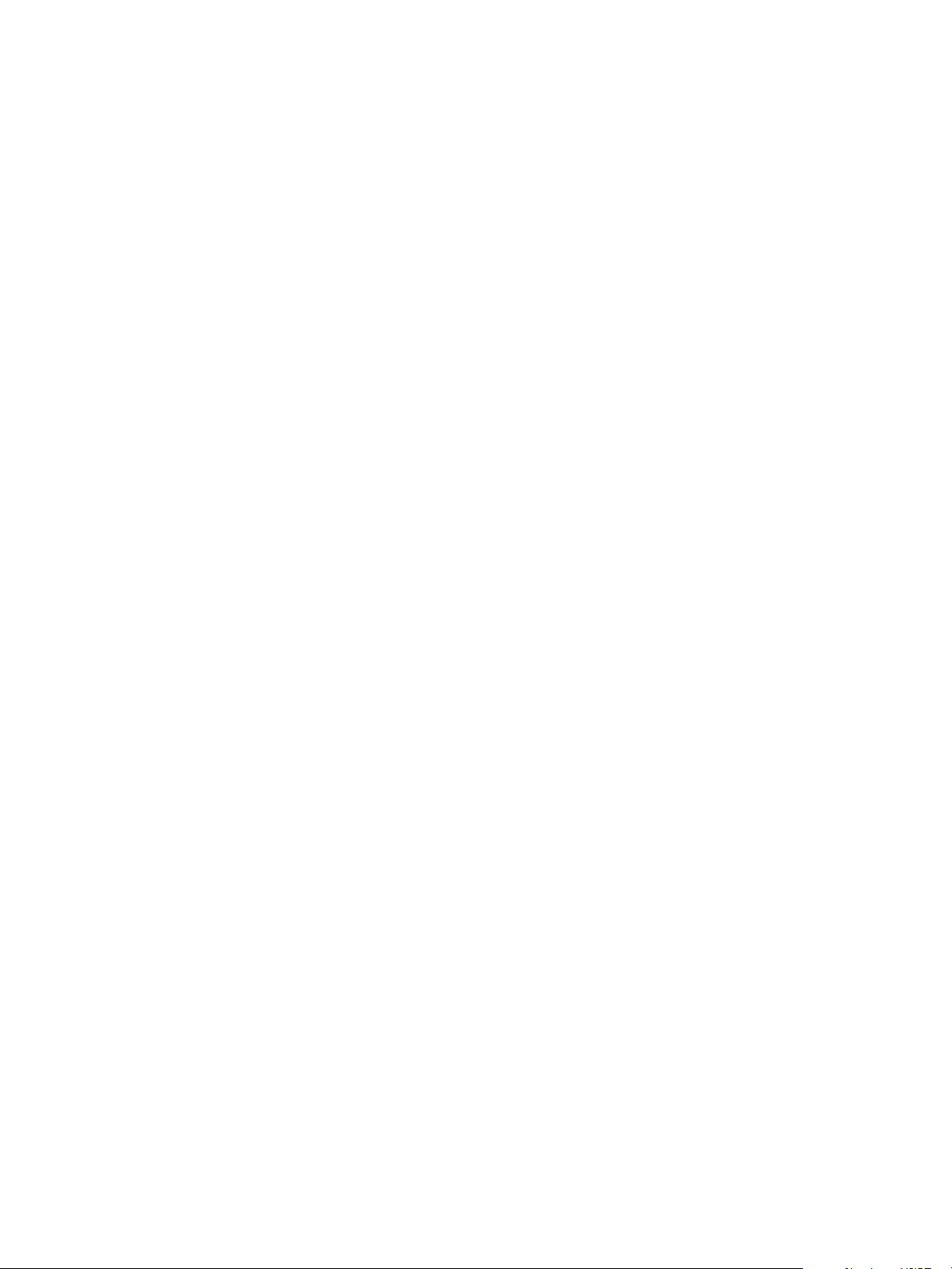
VMware Horizon Client for Linux User Guide
If your Horizon administrator has allowed it, you can set the certicate checking mode. To set the certicate
checking mode, start Horizon Client and select File > Preferences from the menu bar. You have three
choices:
Never connect to untrusted servers. If any of the certicate checks fails, the client cannot connect to the
n
server. An error message lists the checks that failed.
Warn before connecting to untrusted servers. If a certicate check fails because the server uses a self-
n
signed certicate, you can click Continue to ignore the warning. For self-signed certicates, the
certicate name is not required to match the server name you entered in Horizon Client.
Do not verify server identity . This seing means that no certicate checking occurs.
n
Connect to a Remote Desktop or Application
After logging in to a server, you can connect to the remote desktops and applications that you are
authorized to use.
If your administrator has allowed it, you can congure the certicate checking mode for the SSL certicate
presented by Connection Server. To determine which mode to use, see “Seing the Certicate Checking
Mode in Horizon Client,” on page 9.
If you want to use an account congured with unauthenticated access to launch published applications, see
“Connect to Published Applications Using Unauthenticated Access,” on page 11 for information.
Prerequisites
Obtain the following information from your View administrator:
Instructions about whether to turn on a VPN (virtual private network) connection.
n
Server name to use for connecting to the server.
n
If the port is not 443, the port number to use for connecting to the server.
n
Credentials to log in, such as an Active Directory user name and password, RSA SecurID user name
n
and passcode, RADIUS authentication user name and passcode, or smart card personal identication
number (PIN).
Domain name for logging in.
n
Procedure
1 If a VPN connection is required, turn on the VPN.
2 Either open a terminal window and enter vmware-view or search the applications for VMware Horizon
Client, and double-click the icon.
3 If you are prompted for RSA SecurID credentials or RADIUS authentication credentials, enter the user
name and passcode and click OK.
4 If you are prompted for a user name and password, supply Active Directory credentials.
a Type the user name and password of a user who is entitled to use at least one desktop or
application pool.
If the Domain drop-down menu is disabled, you must type the user name as domain\username or
username@domain.
b (Optional) Select a domain value from the Domain drop-down menu.
c Click OK.
10 VMware, Inc.
Page 11

Chapter 2 Connecting to Remote Desktops and Applications
5 If the desktop security indicator turns red and a warning message appears, respond to the prompt.
Usually, this warning means that Connection Server did not send a certicate thumbprint to the client.
The thumbprint is a hash of the certicate public key and is used as an abbreviation of the public key.
6 (Optional) To congure display seings for remote desktops, either right-click a desktop icon or select a
desktop icon and click the (gear-shaped) icon next to the server name in the upper portion of
the window.
Option Description
Display protocol
Display layout
If the Horizon administrator has allowed it, you can use the Connect Via
list to select the display protocol. To use VMware Blast, Horizon Agent 7.0
or later must be installed.
Use the Display list to select a window size or to use multiple monitors.
7 (Optional) To mark the remote desktop or application as a favorite, right-click the desktop or
application icon and select Mark as Favorite from the context menu that appears.
A star icon appears in the upper-right corner of the desktop or application name. The next time you log
in, you can click the Show Favorites buon to nd this application or desktop quickly.
8 Double-click a remote desktop or application to connect.
If you are connecting to a session-based remote desktop, which is hosted on a Microsoft RDS host, and
if the desktop is already set to use a dierent display protocol, you will not be able to connect
immediately. You will be prompted to either use the protocol that is currently set or have the system log
you o of the remote operating system so that a connection can be made with the protocol you selected.
After you are connected, the client window appears.
Connect to Published Applications Using Unauthenticated Access
You can connect to published applications using an unauthenticated access account with Horizon Client.
Prerequisites
Obtain the following information from your Horizon administrator:
Instructions about whether to turn on a VPN (virtual private network) connection.
n
Name of server on which you have unauthenticated access to remote applications.
n
If the port is not 443, the port number to use for connecting to the server.
n
An Unauthenticated Access user account to use for logging in anonymously, if necessary.
n
Instructions about whether to select Log in anonymously using Unauthenticated Access in
n
Horizon Client.
If your system administrator instructs you to congure the certicate checking mode, see “Seing the
Certicate Checking Mode in Horizon Client,” on page 9.
Procedure
1 If a VPN connection is required, turn on the VPN.
2 Either open a terminal window and enter vmware-view or search the applications for VMware Horizon
Client, and double-click the icon.
3 In the Horizon Client home screen, select File > Log in anonymously using Unauthenticated Access
from the menu bar, if it is not already selected.
VMware, Inc. 11
Page 12

VMware Horizon Client for Linux User Guide
4 Connect to the Connection Server that is congured for unauthenticated access.
If the server that you need has not yet been added, double-click the + Add Server buon if no
n
servers have yet been added or click the + New Server buon in the menu bar to add a new one,
and enter the name of the Connection Server or a security server, and click Connect.
If the server that you need is displayed in the Horizon Client home screen, right-click the icon for
n
the server and select Connect from the context menu.
You might see a message that you must conrm before the login dialog box appears.
5 In the Server Login dialog box, specify the unauthenticated access account to use.
a Select a user account from the drop-down list of existing unauthenticated access accounts.
The default user account has (default) displayed next to it.
b (Optional) Click Always use this account if you want to bypass the Server Login dialog box the
next time you connect to the server.
c Click OK.
The application selector window appears and displays the published applications that the
unauthenticated access account is authorized to use.
N If you had selected the Always use this account option during a previous unauthenticated
access login session, you will not be prompted for the account to use for the current unauthenticated
access session. To deselect this option, right-click the icon for the server in the Horizon Client home
screen, and select Forget the saved Unauthenticated Access account from the context menu.
6 To start an application, double-click the application icons to launch it.
The application window appears.
7 Exit the application after you are done using it.
The Disconnect from Session dialog box appears asking if you want to disconnect from the server.
If the session timeout specied by your Horizon administrator is reached, the session is automatically
disconnected from the server.
Log Off or Disconnect
With some congurations, if you disconnect from a remote desktop without logging o, applications in the
desktop can remain open. You can also disconnect from a server and leave remote applications running.
Even if you do not have a remote desktop open, you can log o of the remote desktop operating system.
Using this feature has the same result as sending Ctrl+Alt+Del to the desktop and then clicking Log .
12 VMware, Inc.
Page 13

Chapter 2 Connecting to Remote Desktops and Applications
Procedure
Disconnect without logging o.
n
Option Action
Also quit Horizon Client
Choose a different remote desktop
on the same server
Choose a remote desktop on a
different server
Click the Close buon in the corner of the window or select File > Quit
from the menu bar.
Select Desktop > Disconnect from the menu bar.
Select File > Disconnect from server from the menu bar.
N A Horizon administrator can congure remote desktops to automatically log o when they are
disconnected. In that case, any open programs in the remote desktop are stopped.
Log o and disconnect from a remote desktop.
n
Option Action
From within the desktop OS
From the menu bar
Use the Windows Start menu to log o.
Select Desktop > Disconnect and Log .
If you use this procedure, les that are open on the remote desktop will be
closed without being saved rst.
Log o when you do not have a remote desktop open.
n
a From the Home screen with desktop shortcuts, select the desktop and select Desktop > Log
from the menu bar.
b If prompted, supply credentials for accessing the remote desktop.
If you use this procedure, les that are open on the remote desktop will be closed without being saved
rst.
VMware, Inc. 13
Page 14

VMware Horizon Client for Linux User Guide
14 VMware, Inc.
Page 15

Using Remote Desktops and
Applications 3
You can use Horizon Client to connect to remote desktops and applications. Horizon Client includes
additional features to aid navigation.
This chapter includes the following topics:
“Share Access to Local Folders and Drives with Client Drive Redirection,” on page 15
n
“Internationalization,” on page 17
n
“Copying and Pasting Text,” on page 17
n
“Saving Documents in a Remote Application,” on page 17
n
“Switch Desktops or Applications,” on page 18
n
Share Access to Local Folders and Drives with Client Drive Redirection
You can use Horizon Client to share folders and drives on the local client system with remote desktops and
applications. This feature is called client drive redirection.
Drives can include mapped drives and USB storage devices.
In a Windows remote desktop, shared folders and drives appear in the This PC folder or in the Computer
folder, depending on the Windows operating system version. In a remote application, such as Notepad, you
can browse to and open a le in a shared folder or drive.
You do not need to be connected to a remote desktop or application to congure client drive redirection
seings. The seings apply to all remote desktops and applications. That is, you cannot congure the
seings so that local client folders are shared with one remote desktop or application, but not with other
remote desktops or applications.
The client drive redirection feature requires that the following library les be installed. On some thin client
machines, these library les might not be installed by default.
libsigc-2.0.so.0
n
libglibmm-2.4.so.1
n
Prerequisites
To share folders and drives with a remote desktop or application, a Horizon administrator must have
enabled the client drive redirection feature.
VMware, Inc.
15
Page 16
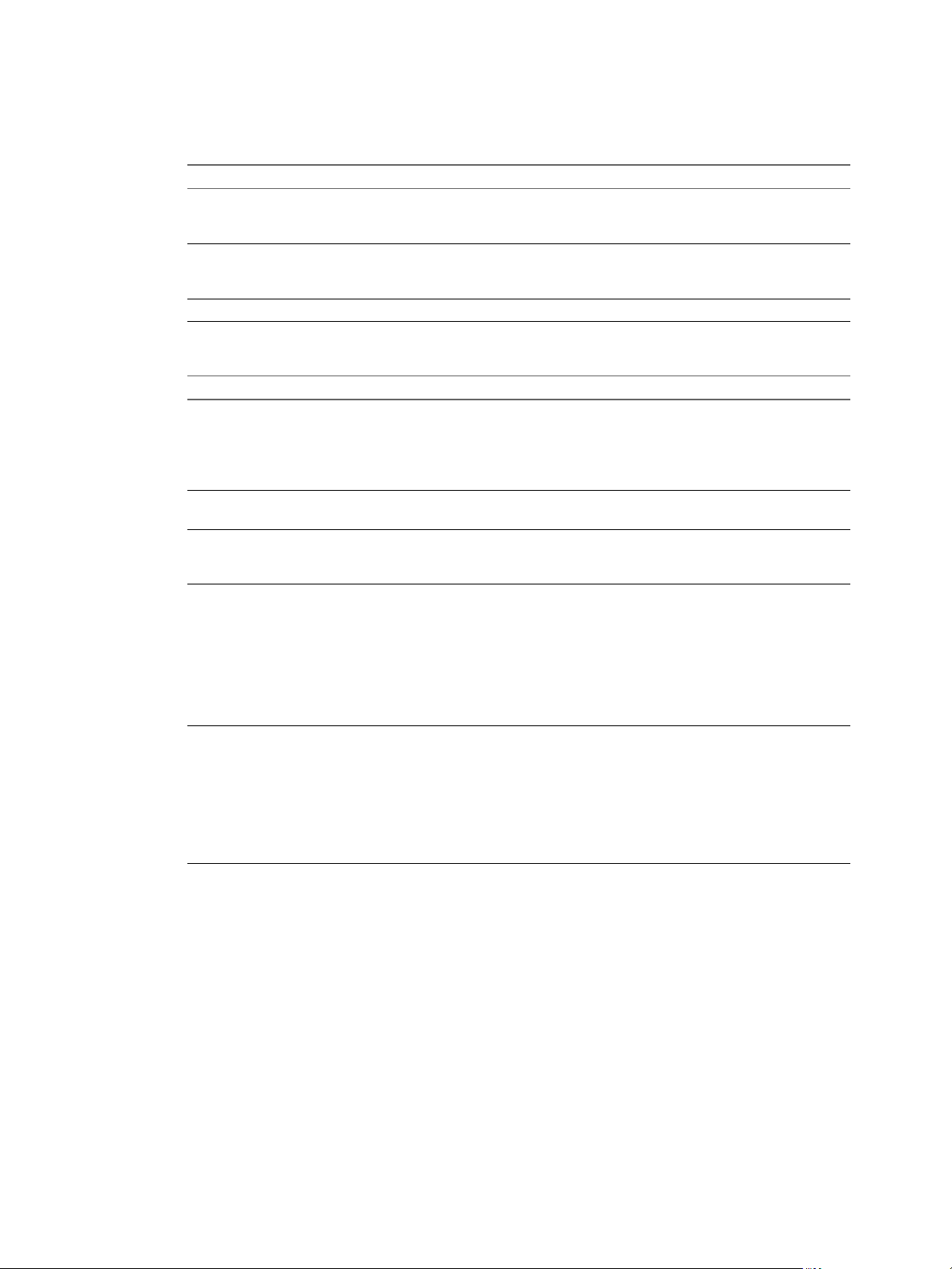
VMware Horizon Client for Linux User Guide
Procedure
1 Open the Seings dialog box with the Sharing panel displayed.
Option Description
From the desktop and application
selection window
From the Sharing dialog box when
you connect to a desktop or
application
From within a desktop OS
2 Congure the client drive redirection seings.
Option Action
Share a specific folder or drive with
remote desktops and applications
Stop sharing a specific folder or
drive
Allow remote desktops and
applications access to files in your
home directory
Share USB storage devices with
remote desktops and applications
Do not show the Sharing dialog box
when you connect to a remote
desktop or application
Right-click a desktop or application icon, select , and click
Sharing. Alternatively, select Connection > from the menu bar
and click Sharing.
Click Allow to share, or Deny to not share, your home directory.
Select Connection > from the menu bar and click Sharing.
Click the Add buon, browse to and select the folder or drive to share, and
click OK.
N You cannot share a folder on a USB device if the device is already
connected to a remote desktop or application with the USB redirection
feature.
Select the folder or drive in the Folder list and click the Remove buon.
Select the Share your home folder: home-directory check box.
Select the Allow access to removable storage check box. The client drive
redirection feature automatically shares all USB storage devices inserted in
your client system and all FireWire and Thunderbolt-connected external
drives. You do not need to select a specic device to share.
N USB storage devices already connected to a remote desktop or
application with the USB redirection feature are not shared.
If this check box is deselected, you can use the USB redirection feature to
connect USB storage devices to remote desktops and applications.
Select the Do not show dialog when connecting to a desktop or
application check box.
If this check box is deselected, the Sharing dialog box appears the rst time
you connect to a desktop or application after you connect to a server. For
example, if you log in to a server and connect to a desktop, you see the
Sharing dialog box. If you then connect to another desktop or application,
you do not see the dialog box again. To see the dialog box again, you must
disconnect from the server and then log in again.
What to do next
Verify that you can see the shared folders from within the remote desktop or application:
From within a Windows remote desktop, open File Explorer and look in the This PC folder, or open
n
Windows Explorer and look in the Computer folder, depending on the Windows operating system
version.
From within a remote application, if applicable, select File > Open or File > Save As and navigate to the
n
folder or drive.
The folders and drives that you selected for sharing might use one or more of the following naming
conventions:
name on MACHINE-NAME. For example, jsmith on JSMITH-W03.
n
N on MACHINE-NAME. For example, Z on JSMITH-W03.
n
16 VMware, Inc.
Page 17

name (N:). For example, jsmith (Z:).
n
A redirected folder can have two entrances, such as Z on JSMITH-W03 and jsmith (Z:), and both entrances
can appear at the same time. If all the volume labels (from A: through Z:) are already in use, the redirected
folder has only one entrance, such as Z on JSMITH-W03.
Internationalization
The user interface and documentation are available in English, Japanese, French, German, Simplied
Chinese, Traditional Chinese, Korean, and Spanish.
If you are using a Ubuntu 10.4 Linux client system and you want to display the client user interface in a
language other than English, you must set the client system to use a locale that uses UTF-8 encoding.
Copying and Pasting Text
It is possible to copy text to and from remote desktops and applications. Your View administrator can set
this feature so that copy and paste operations are allowed only from your client system to a remote desktop
or application, or only from a remote desktop or application to your client system, or both, or neither.
This feature is available if you use the VMware Blast display protocol or the PCoIP display protocol. Remote
applications are supported with Horizon 6.0 or later.
You can copy text from Horizon Client to a remote desktop or application, or the reverse, but the pasted text
is plain text.
Chapter 3 Using Remote Desktops and Applications
You cannot copy and paste graphics. You also cannot copy and paste les between a remote desktop and the
le system on your client computer.
Saving Documents in a Remote Application
With certain remote applications, such as Microsoft Word or WordPad, you can create and save documents.
Where these documents are saved depends on your company's network environment. For example, your
documents might be saved to a home share mounted on your local computer.
Contact your system administrator to nd out where documents created in remote applications are saved in
your environment.
VMware, Inc. 17
Page 18

VMware Horizon Client for Linux User Guide
Switch Desktops or Applications
If you are connected to a remote desktop, you can switch to another desktop. You can also connect to remote
applications while you are connected to a remote desktop.
Procedure
Select a remote desktop or application from the same server or a dierent server.
u
Option Action
Choose a different desktop or
application on the same server
Choose a different desktop or
application on a different server
Perform one of the following actions:
n
n
n
Perform either of the following actions:
n
n
If you are logged in to a remote desktop and you want to switch to
another remote desktop or application that is already running on your
client, select the desktop or application from the View menu.
If you are logged in to a remote desktop or application and you want
to switch to another desktop or application that is not running, select
File > Return to Desktop and Applications List from the menu bar
and then launch the desktop or application from the selector window.
From the desktop and application selector window, double-click the
icon for the other desktop or application. That desktop or application
opens in a new window so that you have multiple windows open, and
you can switch between them.
If you want to keep the current desktop or application open and also
connect to a remote desktop or application on another server, start a
new instance of Horizon Client and connect to the other desktop or
application.
If you want to close the current desktop and connect to a desktop on
another server, go to the desktop selector window, click the
Disconnect icon in the upper-left corner of the window, and conrm
that you want to log o of the server. You will be disconnected from
the current server and any open desktop or application sessions. You
can then connect to a dierent server.
18 VMware, Inc.
Page 19

Using External Devices 4
You can use external keyboards, external displays, microphones, and other external devices with remote
desktops and applications in Horizon Client.
This chapter includes the following topics:
“Keyboards and Monitors,” on page 19
n
“Connect USB Devices,” on page 21
n
“Using the Real-Time Audio-Video Feature for Webcams and Microphones,” on page 23
n
“Set Printing Preferences for a Virtual Printer Feature on a Remote Desktop,” on page 24
n
Keyboards and Monitors
You can use multiple monitors and all types of keyboards with a remote desktop. Certain seings ensure the
best possible user experience.
Best Practices for Using Multiple Monitors
Following are recommendations for successfully using multiple monitors with a remote desktop:
VMware, Inc.
Dene the primary monitor as the boom-left-most monitor.
n
Enable Xinerama. If you do not enable Xinerama, the primary display might be identied incorrectly.
n
The menu bar will appear on the top-left-most monitor. For example, if you have two monitors side by
n
side and the top of the left monitor is lower than the top of the right monitor, the menu bar will appear
on the right monitor because the right monitor is still the top-left-most monitor.
You can use up to 4 monitors if you have enough video RAM.
n
To use more than 2 monitors to display your remote desktop on a Ubuntu client system, you must
congure the kernel.shmmax seing correctly. Use the following formula:
max horizontal resolution X max vertical resolution X max number of monitors X 4
For example, manually seing kernel.shmmax to 65536000 allows you to use four monitors with a screen
resolution of 2560x1600.
Horizon Client uses the monitor conguration that is in use when Horizon Client starts. If you change a
n
monitor from landscape to portrait mode or if you plug an additional monitor in to the client system
while Horizon Client is running, you must restart Horizon Client in order to use the new monitor
conguration.
19
Page 20

VMware Horizon Client for Linux User Guide
Horizon Client supports the following monitor congurations:
If you use 2 monitors, the monitors are not required to be in the same mode. For example, if you are
n
using a laptop connected to an external monitor, the external monitor can be in portrait mode or
landscape mode.
If you have a version of Horizon Client that is earlier than 4.0, and you use more than 2 monitors, the
n
monitors must be in the same mode and have the same screen resolution. That is, if you use 3 monitors,
all 3 monitors must be in either portrait mode or landscape mode and must use the same screen
resolution.
Monitors can be placed side by side, stacked 2 by 2, or vertically stacked only if you are using 2
n
monitors.
If you specify that you want to use all monitors, and if you are using the VMware Blast or PCoIP
n
display protocol, you can specify a subset of adjacent monitors to use by right-clicking the desktop in
the desktop selector window, selecting Full Screen - All Monitors from the Display drop-down list,
and clicking to select the monitors you want to use.
N If you have a Ubuntu client system, you must select the top-left-most monitor as one of the
monitors. For example, if you have 4 monitors stacked 2 X 2, you must select either the 2 monitors on
top or the 2 left-most monitors.
Screen Resolution
Consider the following guidelines when seing screen resolutions:
If you open a remote desktop on a secondary monitor and then change the screen resolution on that
n
monitor, the remote desktop moves to the primary monitor.
With PCoIP, if you use 2 monitors, you can adjust the resolution for each monitor separately, with a
n
resolution of up to 2560 x 1600 per display. If you use more than 2 monitors, the monitors must use the
same screen resolution.
With the VMware Blast display protocol or the PCoIP display protocol, a remote desktop screen
n
resolution of 4K (3840 x 2160) is supported. The number of 4K displays that are supported depends on
the hardware version of the desktop virtual machine and the Windows version.
Hardware Version Windows Version
10 (ESXi 5.5.x compatible) 7, 8, 8.x, 10 1
11 (ESXi 6.0 compatible) 7 (3D rendering feature disabled and Windows Aero
disabled)
11 7 (3D rendering feature enabled) 1
11 8, 8.x, 10 1
N When the remote desktop screen resolution is set to 3840 x 2160 (4K), items on the screen might
appear smaller, and you might not be able to use the Screen Resolution dialog box in the remote
desktop to make text and other items larger.
Number of 4K Displays
Supported
3
With RDP, if you have multiple monitors, you cannot adjust the resolution for each monitor separately.
n
20 VMware, Inc.
Page 21

Keyboard Limitations
For the most part, keyboards work as well with a remote desktop as they do with a physical computer.
Following is a list of the limitations you might encounter, depending on the type of peripherals and software
on your client system:
If you use the PCoIP display protocol and want the remote desktop to detect which keyboard map your
n
client system uses, such as, for example, a Japanese keyboard or a German keyboard, you must set a
GPO in the View agent. Use the Turn on PCOIP user default input language synchronization policy,
available as part of the View PCoIP Session Variables ADM template le. For more information, see the
Conguring Remote Desktop Features in Horizon 7 document.
Some multimedia keys on a multimedia keyboard might not work. For example, the Music key and My
n
Computer key might not work.
If you connect to a desktop using RDP and if you have the Fluxbox window manager, if a screen saver
n
is running in the remote desktop, after a period of inactivity, the keyboard might stop working.
Regardless of which window manager you use, VMware recommends turning o the screen saver in a
remote desktop and not specifying a sleep timer.
Connect USB Devices
Chapter 4 Using External Devices
You can access locally aached USB devices, such as thumb ash drives, cameras, and printers, from a
remote desktop. This feature is called USB redirection.
With this feature, most USB devices that are aached to the local client system are available from a menu in
Horizon Client. You can use the menu to connect and disconnect the devices.
Using USB devices with remote desktops has the following limitations:
When you access a USB device from a menu in Horizon Client and use the device in a remote desktop,
n
you cannot access the device on the local computer.
USB devices that do not appear in the menu, but are available in a remote desktop, include human
n
interface devices such as keyboards and pointing devices. The remote desktop and the local computer
use these devices at the same time. Interaction with these devices can sometimes be slow because of
network latency.
Large USB disk drives can take several minutes to appear in the desktop.
n
Some USB devices require specic drivers. If a required driver is not already installed on a remote
n
desktop, you might be prompted to install it when you connect the USB device to the remote desktop.
If you plan to aach USB devices that use MTP drivers, such as Android-based Samsung smart phones
n
and tablets, you must set Horizon Client to automatically connect USB devices to your remote desktop.
Otherwise, if you try to manually redirect the USB device by using a menu item, the device will not be
redirected unless you unplug the device and then plug it in again.
Webcams are not supported for USB redirection using the Connect USB Device menu. See “Using the
n
Real-Time Audio-Video Feature for Webcams and Microphones,” on page 23.
The redirection of USB audio devices depends on the state of the network and is not reliable. Some
n
devices require a high data throughput even when they are idle. Audio input and output devices work
well with the Real-Time Audio-Video feature. You do not need to use USB redirection for those devices.
You cannot format a redirected USB drive in a published desktop on an RDS host unless you connect to
n
the remote desktop as an administrator user.
VMware, Inc. 21
Page 22

VMware Horizon Client for Linux User Guide
You can connect USB devices to a remote desktop either manually or automatically.
N Do not redirect USB devices such as USB Ethernet devices and touch screen devices to the remote
desktop. If you redirect a USB Ethernet device, your client system will lose network connectivity. If you
redirect a touch screen device, the remote desktop will receive touch input but not keyboard input. If you
have set your virtual desktop to autoconnect USB devices, you can congure a policy to exclude specic
devices. See "Conguring Filter Policy Seings for USB Devices" in the Conguring Remote Desktop Features in
Horizon 7 document.
Prerequisites
To use USB devices with a remote desktop, the View administrator must have enabled the USB feature
n
for the remote desktop.
When Horizon Client was installed, the USB Redirection component must have been installed. If you
n
did not include this component in the installation, uninstall the client and run the installer again to
include the USB Redirection component.
Procedure
Manually connect a USB device to a remote desktop.
n
a Connect the USB device to your local client system.
b From the Horizon Client menu bar, click Connect USB Device.
c Select the USB device.
The device is manually redirected from the local system to the remote desktop.
Connect the USB device to a remote hosted application.
n
a In the desktop and application selector window, open the remote application.
The name of the application is the name that your administrator has congured for the application.
b In the desktop and application selector window, right-click the application icon and select .
c In the left pane, select USB Devices.
d In the right pane, select the USB device and click Connect.
e Select the application, and click OK.
N The name of the application in the list comes from the application itself and might not
match the application name that your administrator congured to appear in the desktop and
application selector window.
You can now use the USB device with the remote application. After you close the application, the
USB device is not released right away.
f When you are nished using the application, to release the USB device so that you can access it
from your local system, in the desktop and application selector window, open the Seings window
again, select USB Devices, and select Disconnect.
Congure Horizon Client to connect USB devices automatically to the remote desktop when
n
Horizon Client starts.
This option is selected by default.
a Before you plug in the USB device, start Horizon Client and connect to a remote desktop.
b From the Horizon Client menu bar, click Connect USB Device.
22 VMware, Inc.
Page 23

Chapter 4 Using External Devices
c Select Automatically Connect at Startup.
d Plug in the USB device and restart Horizon Client.
USB devices that you connect to your local system after you start Horizon Client are redirected to the
remote desktop. USB devices that you connect to your local system after you start Horizon Client are
redirected to the remote desktop.
Congure Horizon Client to connect USB devices automatically to the remote desktop when you plug
n
them in to the local system.
Enable this option if you plan to connect devices that use MTP drivers, such as Android-based Samsung
smart phones and tablets. This option is selected by default.
a Before you plug in the USB device, start Horizon Client and connect to a remote desktop.
b From the Horizon Client menu bar, click Connect USB Device.
c Select Automatically Connect when Inserted.
d Plug in the USB device.
USB devices that you connect to your local system after you start Horizon Client are redirected to the
remote desktop.
You can also congure automatically connecting USB devices using the conguration le options
view.usbAutoConnectAtStartup and view.usbAutoConnectOnInsert For more information, see GUID-
AB6F0B4D-03DD-4E7A-AE16-BAB77CE4D42D#GUID-AB6F0B4D-03DD-4E7A-AE16-BAB77CE4D42D..
If the USB device does not appear in the desktop after several minutes, disconnect and reconnect the device
to the client computer.
Using the Real-Time Audio-Video Feature for Webcams and Microphones
With the Real-Time Audio-Video feature, you can use the local client system's webcam or microphone on a
remote desktop. Real-Time Audio-Video is compatible with standard conferencing applications and
browser-based video applications, and supports standard webcams, audio USB devices, and analog audio
input.
N This feature is available only with the version of Horizon Client for Linux provided by third-party
vendors or with the Horizon Client software available from the VMware Product Downloads Web site.
When You Can Use a Webcam
If a Horizon administrator has congured the Real-Time Audio-Video feature, and if you use the VMware
Blast display protocol or the PCoIP display protocol, a webcam that is built-in or connected to the local
client computer can be used on a remote desktop. You can use the webcam in conferencing applications
such as Skype, Webex, or Google Hangouts.
During the setup of an application such as Skype, Webex, or Google Hangouts on the remote desktop, you
can choose input and output devices from menus in the application. For virtual machine desktops, you can
choose VMware Virtual Microphone and VMware Virtual Webcam. For published desktops, you can choose
Remote Audio Device and VMware Virtual Webcam.
With many applications, however, this feature will just work, and selecting an input device is not necessary.
VMware, Inc. 23
Page 24

VMware Horizon Client for Linux User Guide
If the webcam is currently being used by the local client computer it cannot be used by the remote desktop
simultaneously. Also, if the webcam is being used by the remote desktop it cannot be used by the local client
computer at the same time.
If more than one webcam is connected to the local client computer, you can congure a preferred webcam to
use on remote desktops.
Select a Default Microphone on a Linux Client System
If you have multiple microphones on your client system, only one of them is used on your Horizon 7
desktop. To specify which microphone is the default, you can use the Sound control on your client system.
With the Real-Time Audio-Video feature, audio input devices and audio output devices work without
requiring the use of USB redirection, and the amount of network bandwidth required is greatly reduced.
Analog audio input devices are also supported.
Prerequisites
Verify that you have a USB microphone or another type of microphone installed and operational on
n
your client system.
Verify that you are using the VMware Blast display protocol or the PCoIP display protocol for your
n
remote desktop.
Procedure
1 In the Ubuntu graphical user interface, select System > Preferences > Sound.
You can alternatively click the Sound icon on the right side of the toolbar at the top of the screen.
2 Click the Input tab in the Sound Preferences dialog box.
3 Select the preferred device and click Close.
Set Printing Preferences for a Virtual Printer Feature on a Remote Desktop
With the virtual printing feature, you can use local or network printers from a remote desktop without
having to install additional print drivers in the remote desktop. For each printer available through this
feature, you can set preferences for data compression, print quality, double-sided printing, color, and other
seings.
I The virtual printing feature is available only with Horizon Client 3.2 or a later release that is
available from the VMware Product Downloads Web site, or with the version of Horizon Client for Linux
that is provided by third-party vendors.
This feature also has the following requirements:
The remote desktop must have View Agent 6.0.2 or later, or Horizon Agent 7.0 or later, installed.
n
You must be using the VMware Blast or PCoIP display protocol.
n
For more information about VMware thin-client and zero-client partners, see the VMware Compatibility Guide
at hp://www.vmware.com/resources/compatibility/search.php?deviceCategory=vdm. For client software
provided by third-party vendors, you must be using the VMware Blast, PCoIP, or FreeRDP display protocol.
This feature does not work with rdesktop.
24 VMware, Inc.
Page 25

Chapter 4 Using External Devices
After a printer is added on the local client computer, Horizon Client adds that printer to the list of available
printers on the remote desktop. No further conguration is required. If you have administrator privileges,
you can still install printer drivers on the remote desktop without creating a conict with the virtual printer
component.
I This feature is not available for the following types of printers:
USB printers that are using the USB redirection feature to connect to a virtual USB port in the remote
n
desktop.
You must disconnect the USB printer from the remote desktop in order to use the virtual printing
feature with it.
The Windows feature for printing to a le.
n
Selecting the Print to check box in a Print dialog box does not work. Using a printer driver that
creates a le does work. For example, you can use a PDF writer to print to a PDF le.
This procedure applies to remote desktops that have a Windows 7 or Windows 8.x (desktop) operating
system. The procedure is similar, but not exactly the same, for Windows Server 2008 and Windows Server
2012.
Procedure
1 In the Windows 7 or Windows 8.x remote desktop, click Start > Devices and Printers.
2 In the Devices and Printers window, right-click the default printer, select Printer Properties from the
context menu, and select the printer.
Virtual printers appear as <printer_name> in single-user virtual machine desktops and as
<printer_name>(s<session_ID>) in published desktops on RDS hosts if View Agent 6.2 or later, or
Horizon Agent 7.0 or later, is installed. If View Agent 6.1 or earlier is installed in the remote desktop,
virtual printers appear as <printer_name>#:<number>.
3 In the Printer Properties window, click the Device Setup tab and specify which seings to use.
4 On the General tab, click Preferences and specify which seings to use.
5 In the Printing Preferences dialog box, select the dierent tabs and specify which seings to use.
For the Page Adjustment advanced seing, VMware recommends that you retain the default seings.
6 Click OK.
VMware, Inc. 25
Page 26

VMware Horizon Client for Linux User Guide
26 VMware, Inc.
Page 27

Troubleshooting Horizon Client 5
You can solve most problems with Horizon Client by restarting or reseing the desktop, or by reinstalling
the VMware Horizon Client application.
This chapter includes the following topics:
“Restart a Remote Desktop,” on page 27
n
“Reset a Remote Desktop or Remote Applications,” on page 28
n
“Uninstall Horizon Client for Linux,” on page 28
n
“Problems with Keyboard Input,” on page 29
n
“What to Do If Horizon Client Exits Unexpectedly,” on page 29
n
“Connecting to a Server in Workspace ONE Mode,” on page 29
n
Restart a Remote Desktop
You might need to restart a remote desktop if the desktop operating system stops responding. Restarting a
remote desktop is the equivalent of the Windows operating system restart command. The desktop operating
system usually prompts you to save any unsaved data before it restarts.
VMware, Inc.
You can restart a remote desktop only if a Horizon administrator has enabled the desktop restart feature for
the desktop.
Procedure
Use the Restart command.
u
Option Action
From within the desktop
From the desktop selection window
Select Connection > Restart Desktop from the menu bar.
Select the remote desktop and select Connection > Restart Desktop from
the menu bar.
Horizon Client prompts you to conrm the restart action.
The operating system in the remote desktop reboots and Horizon Client disconnects and logs o from the
desktop.
What to do next
Wait an appropriate amount of time for system startup before you aempt to reconnect to the remote
desktop.
If restarting the remote desktop does not solve the problem, you might need to reset the remote desktop. See
“Reset a Remote Desktop or Remote Applications,” on page 28.
27
Page 28

VMware Horizon Client for Linux User Guide
Reset a Remote Desktop or Remote Applications
You might need to reset a remote desktop if the desktop operating system stops responding and restarting
the remote desktop does not solve the problem. Reseing remote applications quits all open applications.
Reseing a remote desktop is the equivalent of pressing the Reset buon on a physical PC to force the PC to
restart. Any les that are open on the remote desktop are closed and are not saved.
Reseing remote applications is the equivalent of quiing the applications without saving any unsaved
data. All open remote applications are closed, even applications that come from dierent RDS server farms.
You can reset a remote desktop only if a Horizon administrator has enabled the desktop reset feature for the
desktop.
Procedure
Use the Reset command.
u
Option Action
Reset a remote desktop from within
the desktop
Reset a remote desktop from the
desktop and application selection
window
Reset remote applications from the
desktop and application selection
window
When you reset a remote desktop, the operating system in the remote desktop reboots and Horizon Client
disconnects and logs o from the desktop. When you reset remote applications, the applications quit.
Select Connection > Reset from the menu bar.
Select the remote desktop and select Connection > Reset from the menu
bar.
Click the buon (gear icon) in the upper right corner of the
window, select Applications in the left pane, click Reset, and click
Continue.
What to do next
Wait an appropriate amount of time for system startup before aempting to reconnect to the remote desktop
or application.
Uninstall Horizon Client for Linux
You can sometimes resolve problems with Horizon Client by uninstalling and reinstalling the
Horizon Client application.
The method you use for uninstalling Horizon Client for Linux depends on the version and the method you
used for installing the client software.
Prerequisites
Verify that you have root access on the Linux client system.
Procedure
If you have Horizon Client 3.1 or earlier, or if you installed the client from the Ubuntu Software Center,
n
select Applications > Ubuntu Software Center, and in the Installed Software section, select vmwareview-client and click Remove.
28 VMware, Inc.
Page 29

If you have Horizon Client 3.2 or later, which you installed from the VMware Product Downloads Web
n
site, open a Terminal window, change directories to the directory that contains the installer le, and run
the installer command with the -u option.
sudo env VMWARE_KEEP_CONFIG=yes \
./VMware-Horizon-Client-x.x.x-yyyyyyy.arch.bundle -u vmware-horizon-client
In the le name, x.x.x is the version number, yyyyyyy is the build number, and arch is either x86 or x64.
Using the VMWARE_KEEP_CONFIG=yes seing means retain the conguration seings when the client is
uninstalled. If this environment variable is not set, you are prompted to specify whether to save the
conguration seings.
Problems with Keyboard Input
If, when you type in a remote desktop or application, none of the keystrokes seem to work, the issue might
be with security software on your local client system.
Problem
While connected to a remote desktop or application, no characters appear when you type. Another
symptom might be that a single key keeps repeating itself.
Cause
Chapter 5 Troubleshooting Horizon Client
Some security software, such as Norton 360 Total Security, includes a feature that detects keylogger
programs and blocks keystroke logging. This security feature is meant to protect the system against
unwanted spyware that, for example, steals passwords and credit card numbers. Unfortunately, this security
software might block Horizon Client from sending keystrokes to the remote desktop or application.
Solution
On the client system, turn o the keylogger detection feature of your antivirus or security software.
u
What to Do If Horizon Client Exits Unexpectedly
Horizon Client might exit even if you do not close it.
Problem
Horizon Client might exit unexpectedly. Depending on your Connection Server conguration, you might see
a message such as There is no secure connection to the View Connection Server. In some cases, no
message is displayed.
Cause
This problem occurs when the connection to Connection Server is lost.
Solution
Restart Horizon Client. You can connect successfully as soon as Connection Server is running again. If
u
you continue to have connection problems, contact your Horizon administrator.
Connecting to a Server in Workspace ONE Mode
If you cannot connect to a server directly through Horizon Client, or if your desktop and application
entitlements are not visible in Horizon Client, Workspace ONE mode might be enabled on the server.
Problem
When you try to connect to the server directly through Horizon Client, Horizon Client redirects you to
n
the Workspace ONE portal.
VMware, Inc. 29
Page 30

VMware Horizon Client for Linux User Guide
When you open a desktop or application through a URI or shortcut, or when you open a local le
n
through le association, the request redirects you to the Workspace ONE portal for authentication.
After you open a desktop or application through Workspace ONE and Horizon Client starts, you cannot
n
see or open other entitled remote desktops or applications in Horizon Client.
Cause
Beginning with Horizon 7 version 7.2, a Horizon administrator can enable Workspace ONE mode on a
Connection Server instance. This behavior is normal when Workspace ONE mode is enabled on a
Connection Server instance.
Solution
Use Workspace ONE to connect to a Workspace ONE enabled server and access your remote desktops and
applications.
30 VMware, Inc.
Page 31

Index
A
autoconnect USB devices 21
C
certificates, ignoring problems 9
client drive redirection 15
connect
to a desktop 10
to View Connection Server 10
USB devices 21
using unauthenticated access 11
connecting 9
copying text 17
D
desktop
connect to 10
display options 10
display protocol 10
log off from 12
reset 28
switch 18
devices, connecting USB 21
disconnecting from a remote desktop 12
display options, desktop 10
display protocol, desktop 10
domain 10
E
external devices 19
F
folder sharing 15
L
log in, View Connection Server 10
log off 12
logging in 7
M
microphone 24
monitors 19
O
options
display protocol 10
screen layout 10
P
pasting text 17
printers, setting up 24
R
reset desktop 28
restart desktop 27
S
saving documents in a remote application 17
screen resolution 19
screen layout 10
sharing files and folders from the client
system 15
switch desktops 18
T
text, copying 17
ThinPrint setup 24
H
Horizon Client
disconnect from a desktop 12
exits unexpectedly 29
troubleshooting 27
I
intended audience 5
K
keyboards 19
keyloggers 29
VMware, Inc.
U
unauthenticated access, connect to 11
uninstalling Horizon Client 28
USB devices 21
using desktops and applications 15
V
View Connection Server, connect to 10
virtual printing feature 24
W
webcam 23
31
Page 32

VMware Horizon Client for Linux User Guide
Workspace ONE 29
32 VMware, Inc.
 Loading...
Loading...