VMware Horizon Client Installation Manual
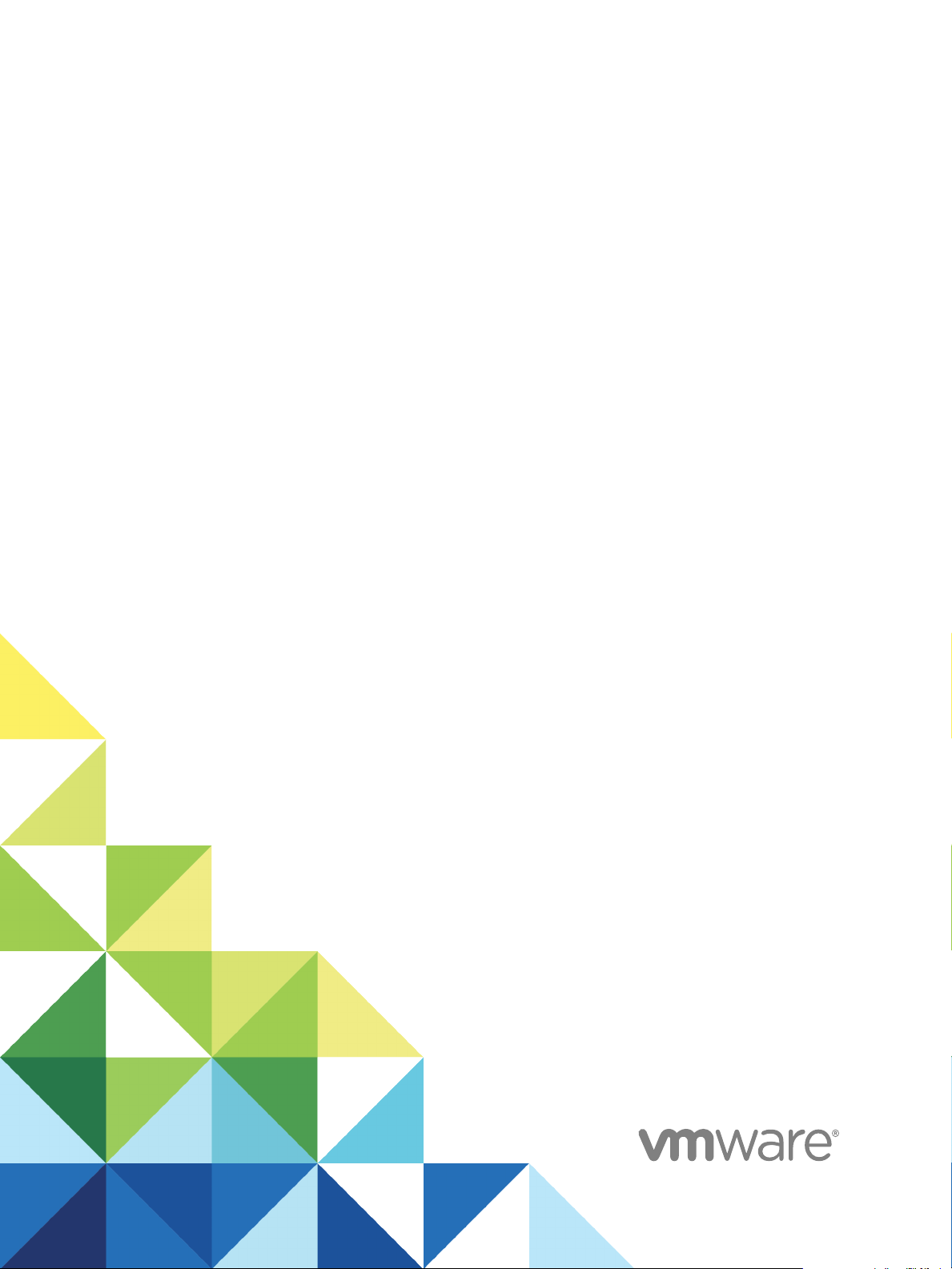
VMware Horizon Client
for Windows 10 UWP
Installation and Setup
Guide
Modified on 21 SEP 2017
VMware Horizon Client for Windows 10 UWP 4.6
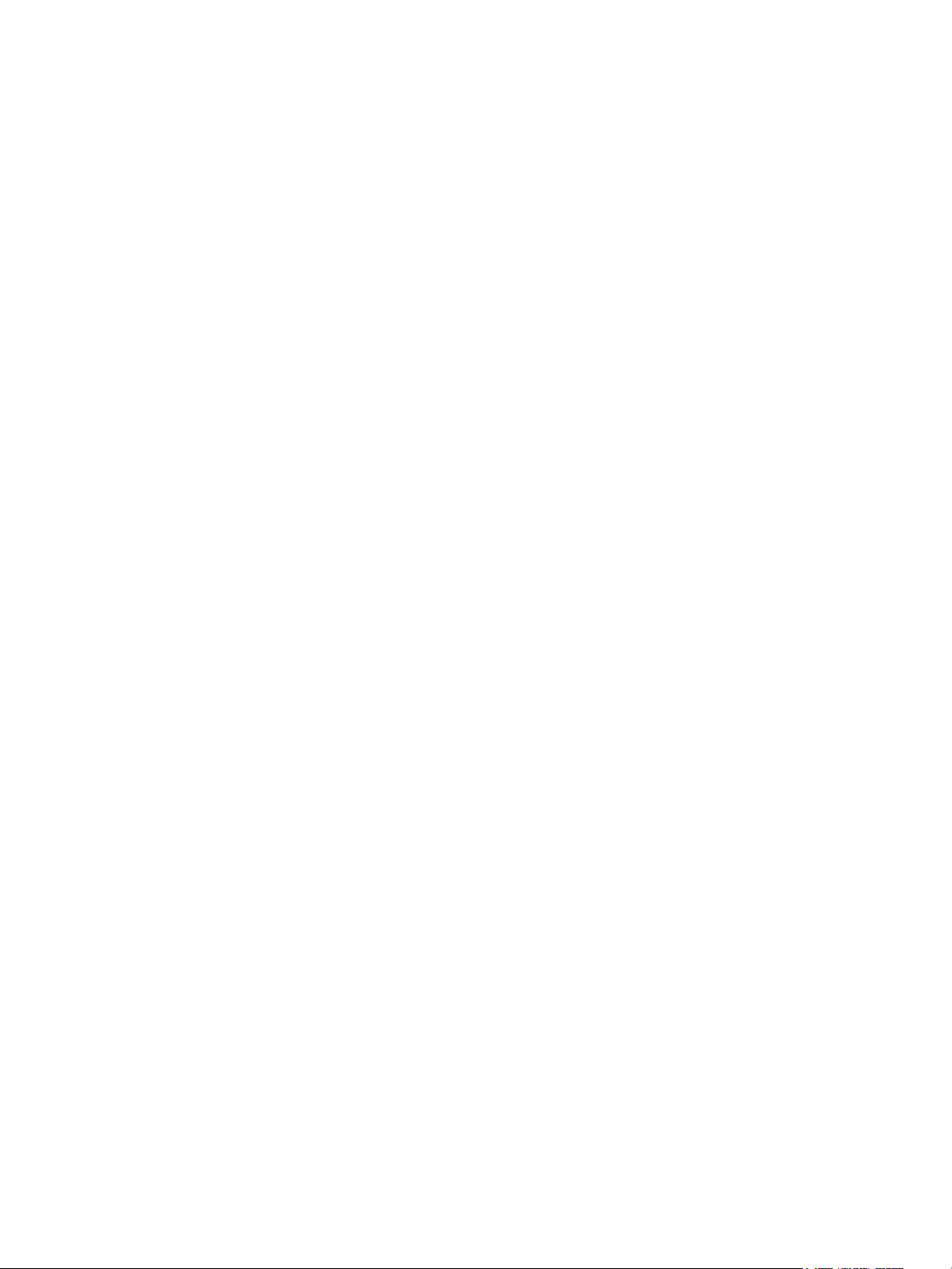
VMware Horizon Client for Windows 10 UWP Installation and Setup Guide
You can find the most up-to-date technical documentation on the VMware website at:
https://docs.vmware.com/
If you have comments about this documentation, submit your feedback to
docfeedback@vmware.com
VMware, Inc.
3401 Hillview Ave.
Palo Alto, CA 94304
www.vmware.com
Copyright © 2016,2017 VMware, Inc. All rights reserved. Copyright and trademark information.
VMware, Inc. 2
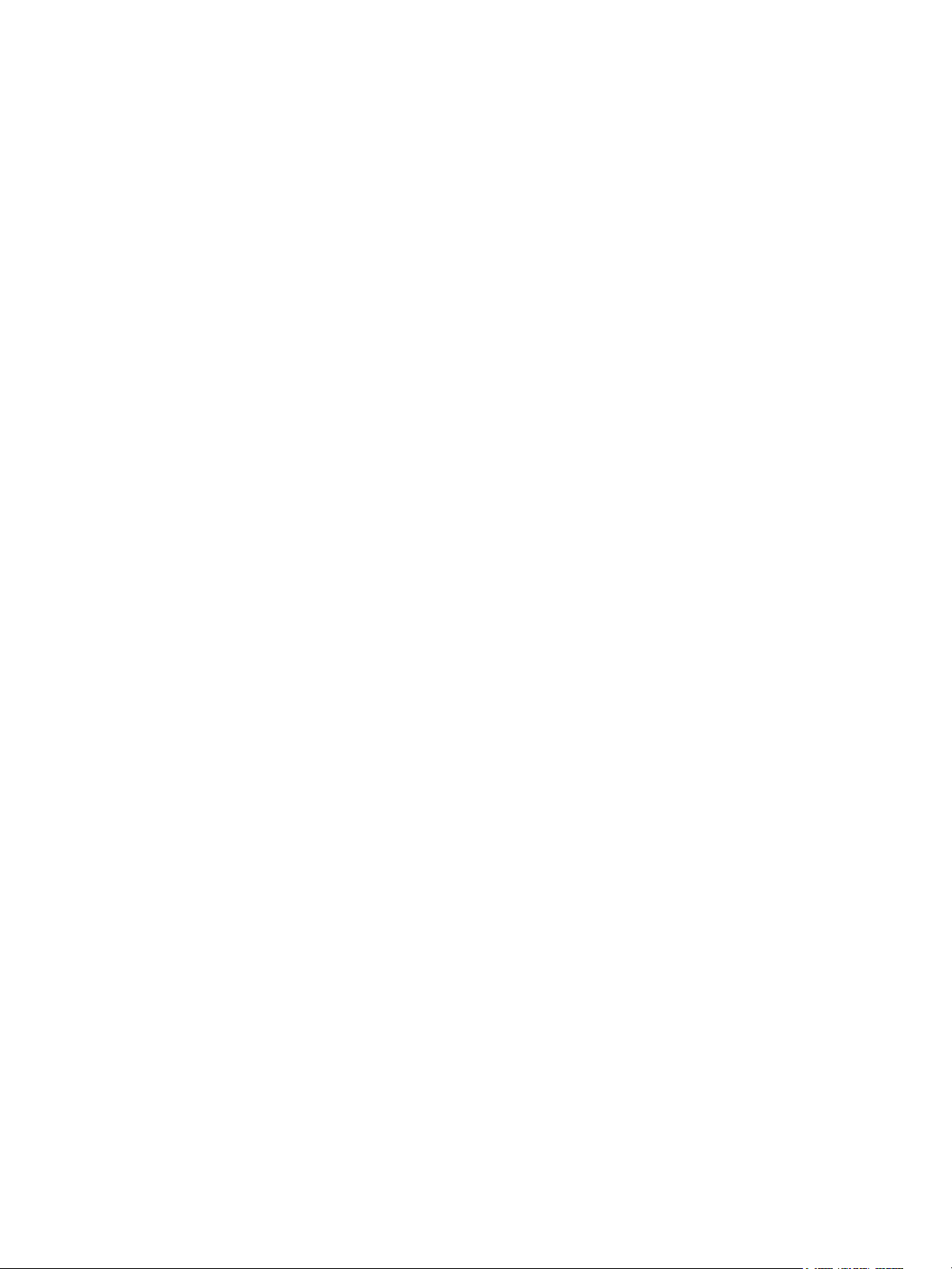
Contents
VMware Horizon Client for Windows 10 UWP Installation and Setup Guide 5
1
Setup and Installation 6
2
System Requirements for Windows 10 UWP Devices 6
Windows Hello Authentication Requirements 7
Preparing Connection Server for Horizon Client 7
Supported Desktop Operating Systems 8
Install or Upgrade Horizon Client for Windows 10 UWP 8
Save Information About Recent Servers on the Horizon Client Home Window 9
Configure Advanced TLS/SSL Options 9
Configure VMware Blast Options 10
Displaying Help for Horizon Client 11
Managing Remote Desktop and Application Connections 12
3
Setting the Certificate Checking Mode in Horizon Client 12
Select a Display Protocol 13
Connect to a Remote Desktop or Application 14
Disable Windows Hello in Horizon Client 15
Pinning a Remote Desktop or Application to the Start Screen 16
Disconnecting From a Remote Desktop or Application 16
Logging Off From a Remote Desktop 16
Using a Remote Desktop or Application 17
4
Feature Support Matrix 18
Using Full-Screen Mode 19
Adjusting the Screen Resolution for Remote Desktops and Applications 20
Enable the Local Zoom Feature 20
Prevent Screen Lock 20
Using the Sidebar 21
Gestures and Navigation Aids 21
Multitasking 22
Using Horizon Client with a Microsoft Display Dock 22
Copying and Pasting Text and Images 22
Saving Documents in a Remote Application 23
Internationalization 23
Troubleshooting Horizon Client 24
5
Resetting a Remote Desktop or Application 24
VMware, Inc.
3
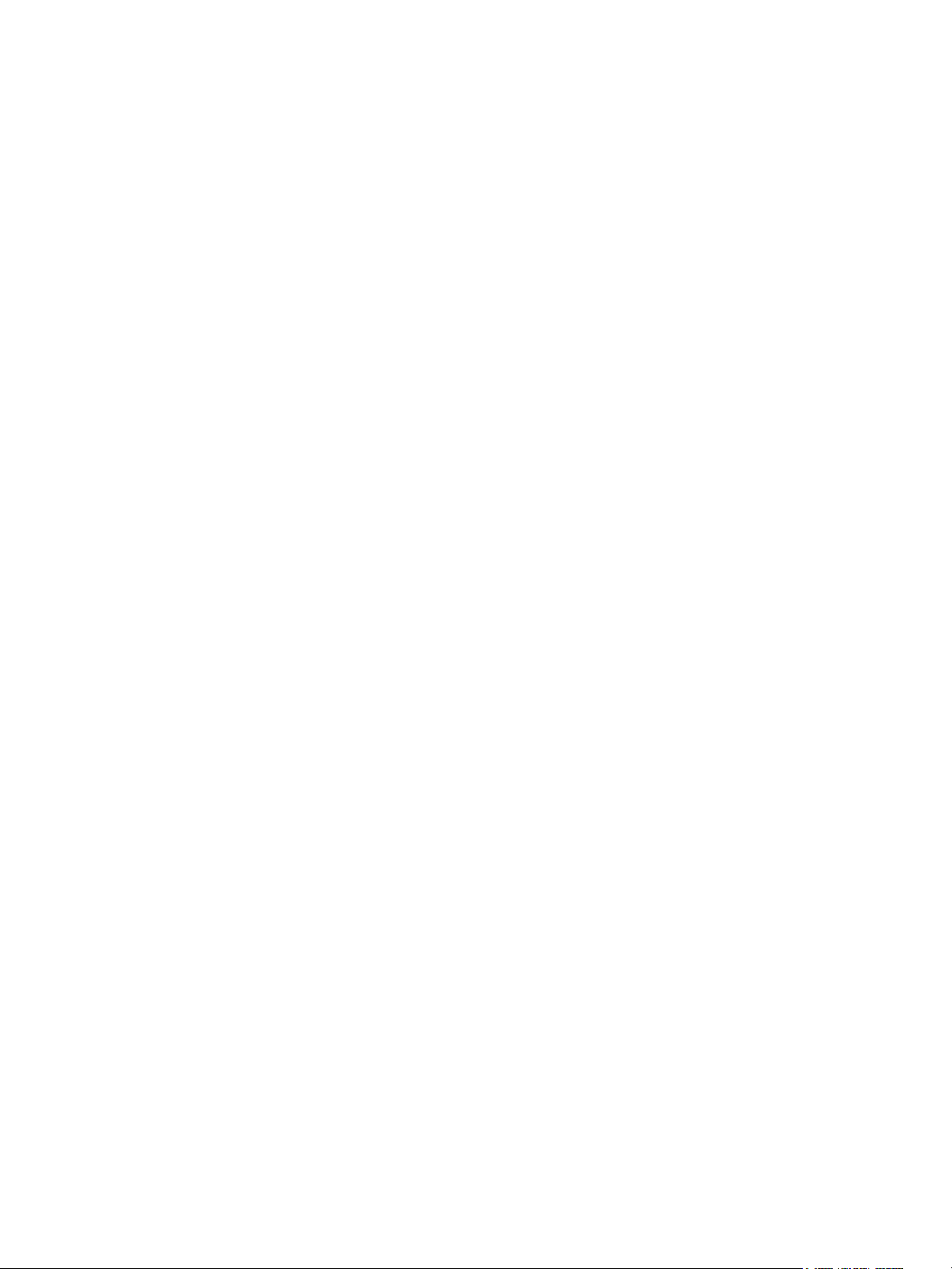
VMware Horizon Client for Windows 10 UWP Installation and Setup Guide
Uninstall the VMware Horizon Client App 24
Collect Logs to Send to Technical Support 25
Horizon Client Stops Responding or the Remote Desktop Freezes 26
Connecting to a Server in Workspace ONE Mode 26
VMware, Inc. 4
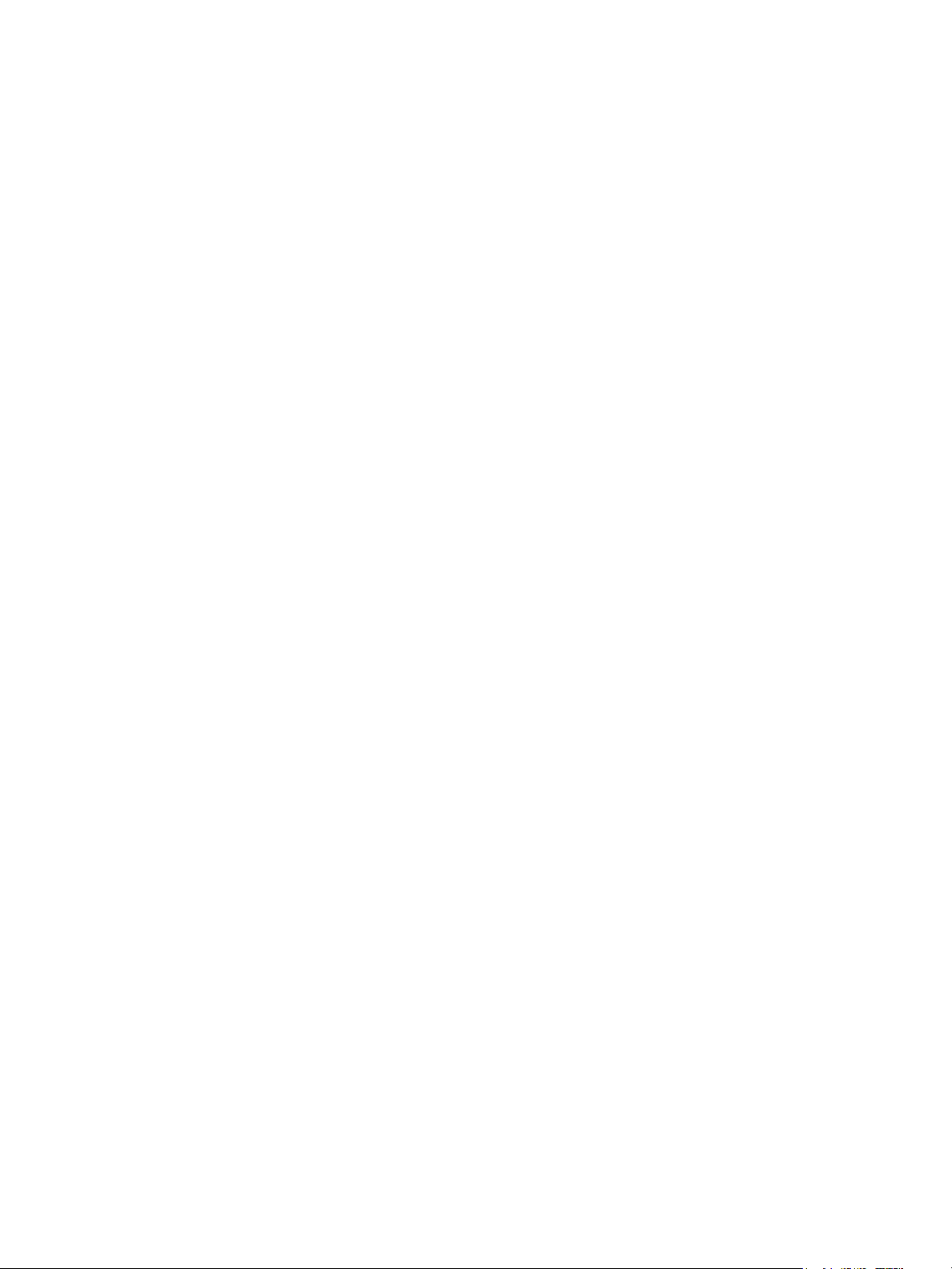
VMware Horizon Client for
Windows 10 UWP Installation
and Setup Guide 1
This document, VMware Horizon Client for Windows 10 UWP Installation and Setup Guide, provides
information about installing, configuring, and using VMware Horizon® Client™ software on a Windows 10
device.
This information is intended for administrators who must set up a Horizon deployment that includes
Windows 10 client devices. The information is written for experienced system administrators who are
familiar with virtual machine technology and datacenter operations.
VMware, Inc. 5
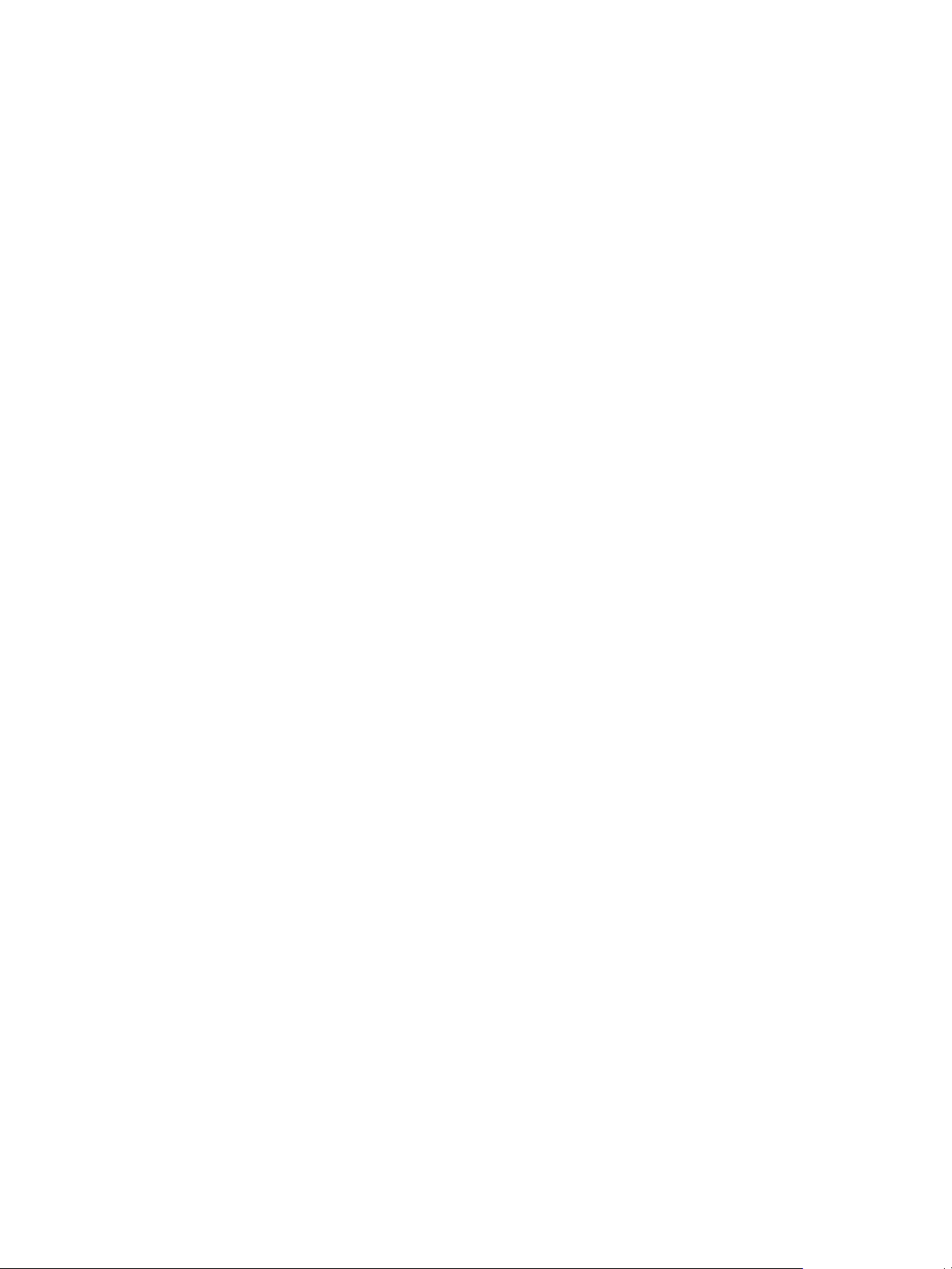
Setup and Installation 2
Setting up a Horizon deployment for Windows 10 UWP clients involves using certain Connection Server
settings, meeting the system requirements for Horizon servers and Windows 10 device clients, and
installing the VMware Horizon Client Windows app.
This section includes the following topics:
n
System Requirements for Windows 10 UWP Devices
n
Windows Hello Authentication Requirements
n
Preparing Connection Server for Horizon Client
n
Supported Desktop Operating Systems
n
Install or Upgrade Horizon Client for Windows 10 UWP
n
Save Information About Recent Servers on the Horizon Client Home Window
n
Configure Advanced TLS/SSL Options
n
Configure VMware Blast Options
n
Displaying Help for Horizon Client
System Requirements for Windows 10 UWP Devices
The device on which you install Horizon Client, and the peripherals it uses, must meet certain system
requirements.
Operating systems
Windows Hello
authentication
VMware, Inc. 6
n
Windows 10 Current Branch (CB) version 1703 (Creators Update)
n
Windows 10 Current Branch (CB) version 1607 (Anniversary Update)
n
Windows 10 Current Branch for Business (CBB) version 1607
(Anniversary Update)
n
Windows 10 Long-Term Servicing Branch (LTSB) version 1607
(Anniversary Update)
See Windows Hello Authentication Requirements.
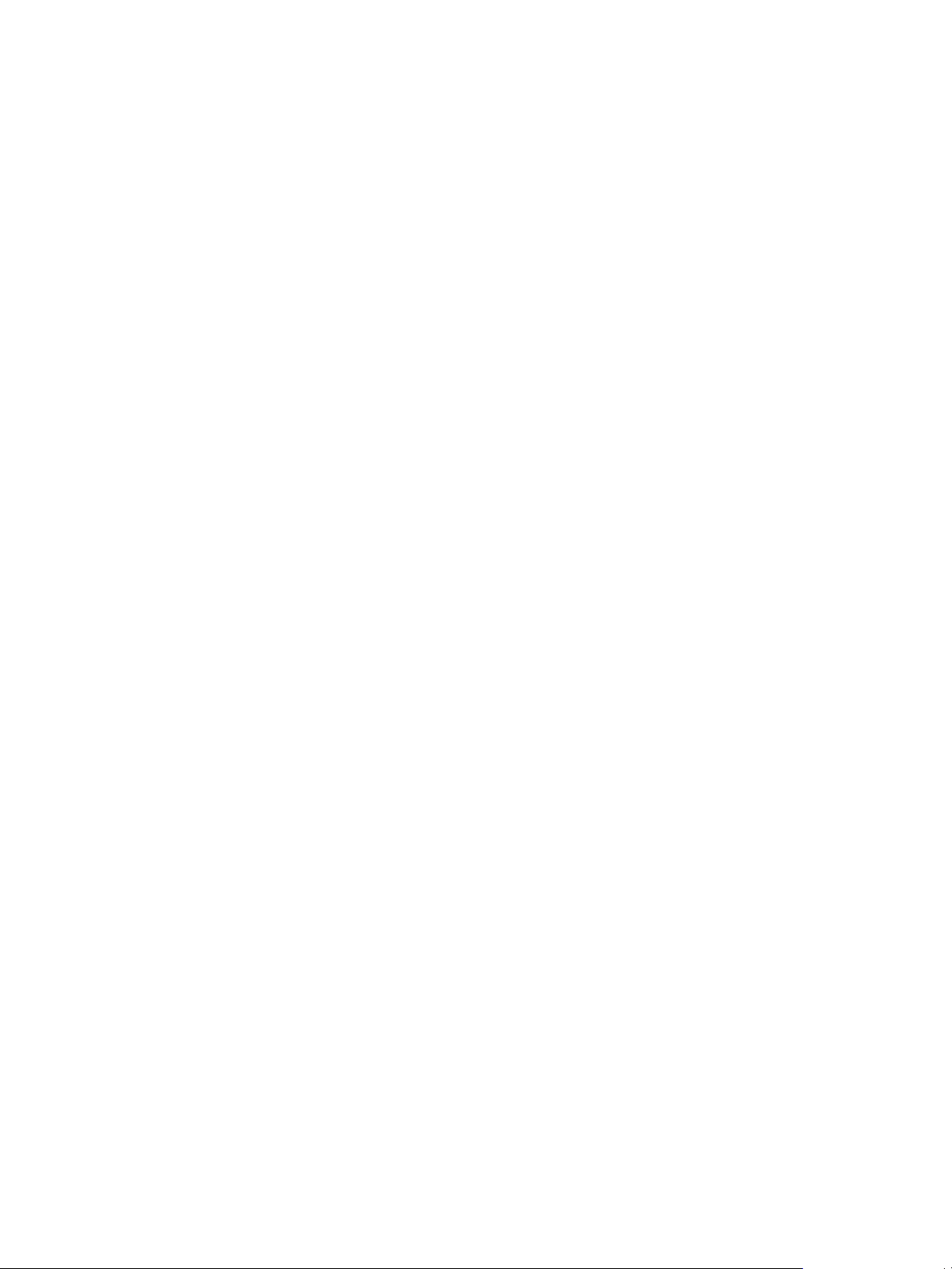
VMware Horizon Client for Windows 10 UWP Installation and Setup Guide
Connection Server,
security server, and
View Agent or
Horizon Agent
Display protocol for
Latest maintenance release of Horizon 6 version 6.x and later releases.
VMware recommends that you use a security server or
Unified Access Gateway appliance so that client devices do not require a
VPN connection.
n
VMware Blast (requires Horizon Agent 7.0 or later)
remote desktops and
n
applications
PCoIP
Windows Hello Authentication Requirements
To use Windows Hello to authenticate in Horizon Client, you must meet certain requirements.
Windows 10 device
models
Operating system
requirements
Connection Server
requirements
Any Windows 10 device that supports Windows Hello, such as Microsoft
Surface Pro 4.
Set up Windows Hello in Settings > Accounts > Sign-in options.
n
Horizon 6 version 6.2 or a later release.
n
Enable biometric authentication in Connection Server. For information,
see "Configure Biometric Authentication" in the View Administration
document.
Horizon Client
requirements
Enable Windows Hello by tapping Enable Windows Hello on the server
login dialog box. After you successfully log in, your Active Directory
credentials are stored securely on the Windows 10 device. Enable
Windows Hello is shown the first time you log in and does not appear after
Windows Hello authentication is enabled.
You can use Windows Hello authentication as part of two-factor authentication with RSA SecurID and
RADIUS authentication.
Preparing Connection Server for Horizon Client
A Horizon administrator must perform specific tasks to enable end users to connect to remote desktops
and applications.
Before end users can connect to a Connection Server instance or a security server and access a remote
desktop or application, a Horizon administrator must configure certain pool settings and security settings:
n
If you plan to use Unified Access Gateway, configure Connection Server to work with
Unified Access Gateway. See the Deploying and Configuring Unified Access Gateway document.
Unified Access Gateway appliances fulfill the same role that was previously played by only security
servers.
VMware, Inc. 7
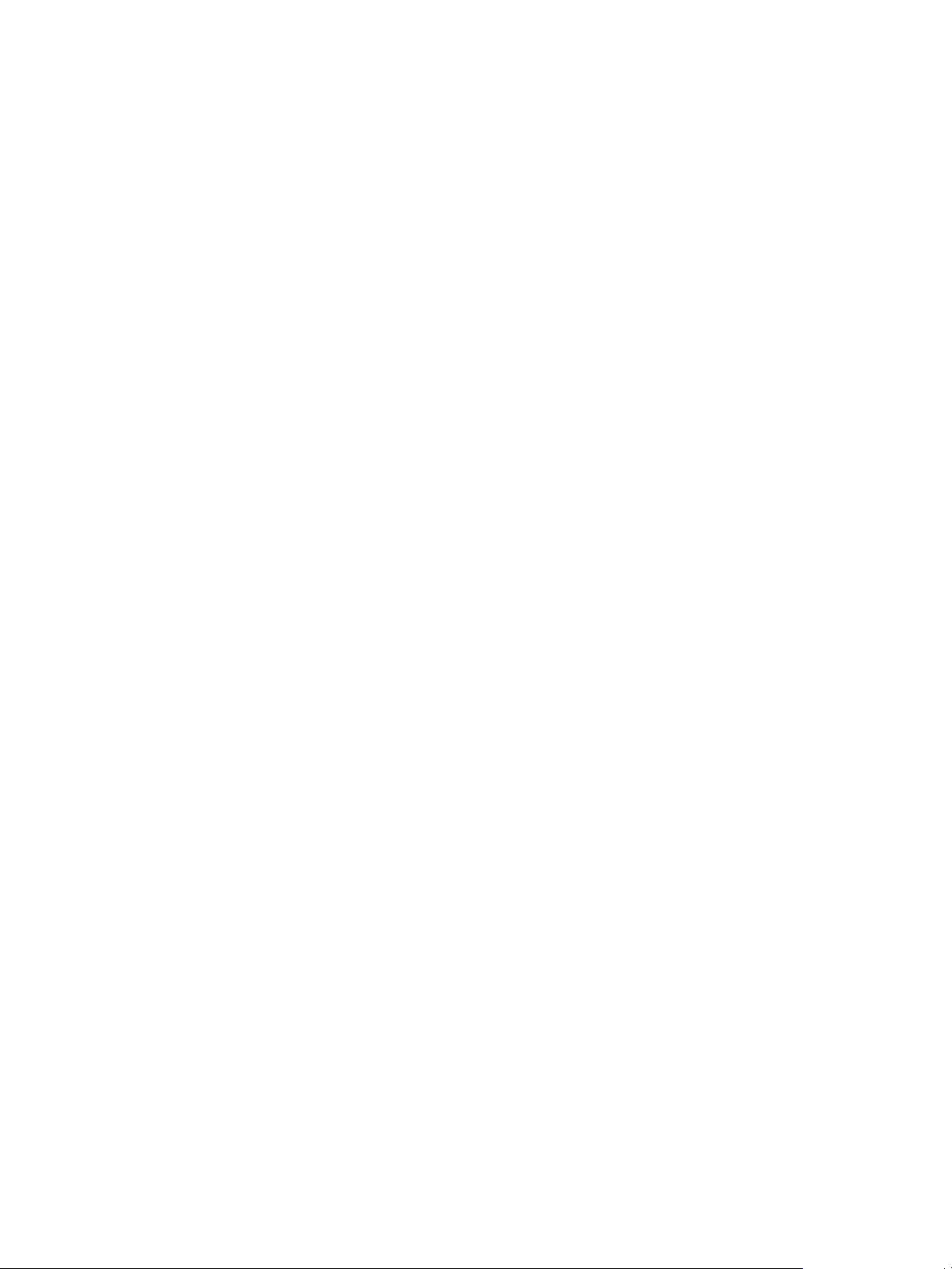
VMware Horizon Client for Windows 10 UWP Installation and Setup Guide
n
If you are using a security server, verify that you are using the latest maintenance releases of
Connection Server 6.x and Security Server 6.x or later releases. For more information, see the View
Installation document.
n
Verify that a desktop or application pool has been created and that the user account that you plan to
use is entitled to access the pool. For information, see the Setting Up Virtual Desktops in Horizon 7 or
Setting Up Published Desktops and Applications in Horizon 7 document.
n
To use two-factor authentication with Horizon Client, such as RSA SecurID or RADIUS authentication,
you must enable this feature on Connection Server. For more information, see the topics about two-
factor authentication in the View Administration document.
n
To use Windows Hello authentication, you must enable biometric authentication in Connection Server.
Biometric authentication is supported in Horizon 6 version 6.2 and later. For more information, see the
View Administration document.
Supported Desktop Operating Systems
Administrators create virtual machines with a guest operating system and install agent software in the
guest operating system. End users can log in to these virtual machines from a client device.
For a list of the supported Windows guest operating systems, see "Supported Operating Systems for
Horizon Agent" in the View Installation document.
Install or Upgrade Horizon Client for Windows 10 UWP
The VMware Horizon Client app is a Windows 10 UWP app, and you install just as you do other Windows
10 UWP apps.
Prerequisites
n
Verify that the client device meets the system requirements for Horizon Client. See System
Requirements for Windows 10 UWP Devices.
n
If you have not already set up the client device, do so. See the manufacturer's user's guide for the
device.
Procedure
1 Open the Microsoft Store app on the device and use your Microsoft account to log in.
2 Search for the VMware Horizon Client app.
3 Click Install or Free to install the VMware Horizon Client app on the device.
VMware, Inc. 8
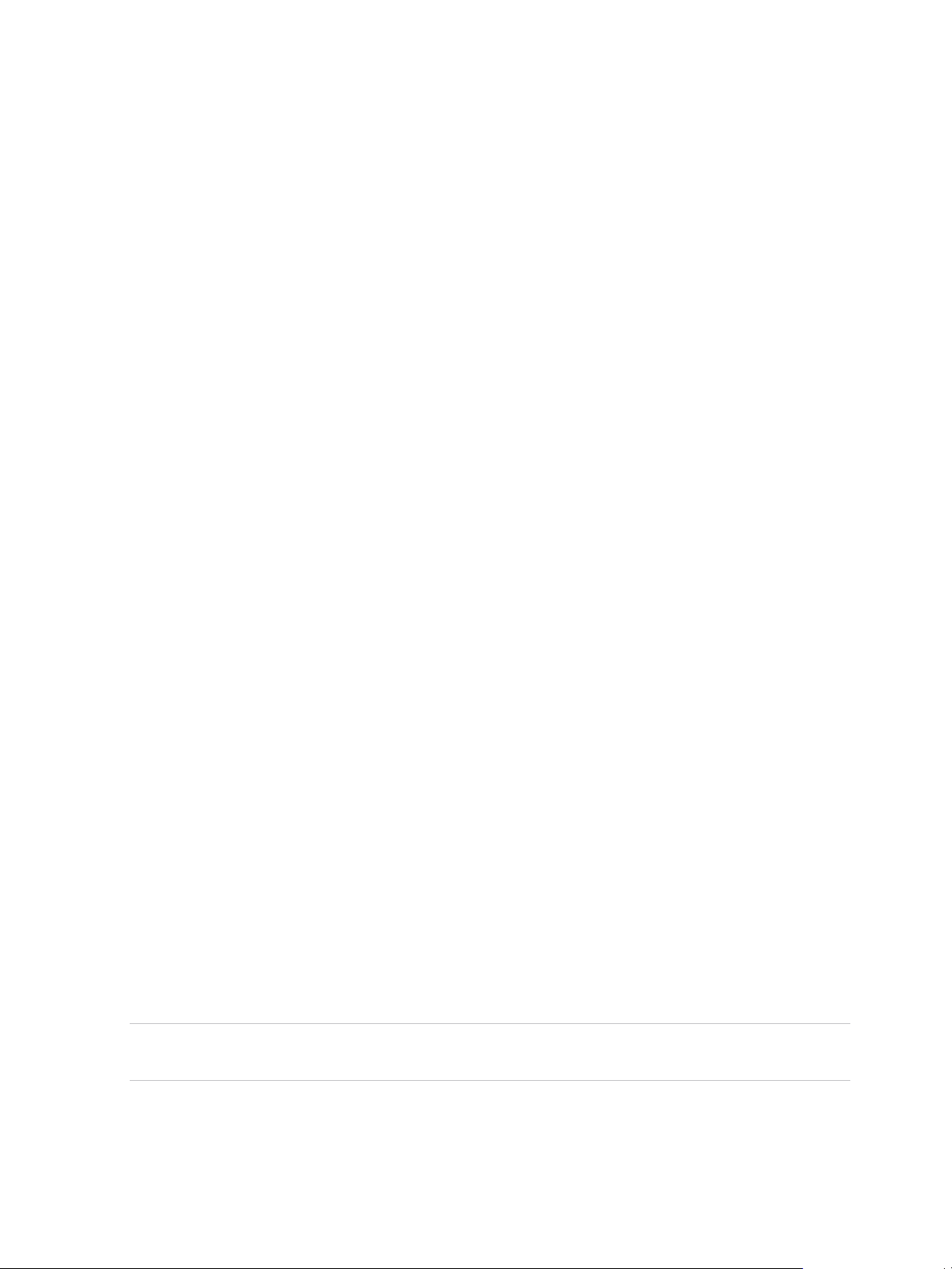
VMware Horizon Client for Windows 10 UWP Installation and Setup Guide
Save Information About Recent Servers on the Horizon Client Home Window
You can configure Horizon Client to save a server shortcut on the home window after you connect to a
server for the first time.
Procedure
1 Tap the Option menu in the upper-left corner of the Horizon Client menu bar.
If you are connected to a server, you can tap the Option menu in the upper-left corner of the desktop
and application selection window. If you are connected to a remote desktop or application, you can
tap the Option button in the desktop or application window and tap Settings.
2 Expand the Advanced section and tap to toggle the Save information about recent servers option
to On.
If the option is set to Off, Horizon Client does not save recent servers on the home window.
Configure Advanced TLS/SSL Options
You can select the security protocols and cryptographic algorithms that are used to encrypt
communications between Horizon Client and Horizon servers and between Horizon Client and the agent
in the remote desktop.
By default, TLSv1.0, TLSv1.1, and TLSv1.2 are enabled. SSL v2.0 and 3.0 are not supported. The default
cipher control string is "!aNULL:kECDH+AESGCM:ECDH+AESGCM:RSA+AESGCM:kECDH
+AES:ECDH+AES:RSA+AES".
If you configure a security protocol for Horizon Client that is not enabled on the Horizon server to which
the client connects, a TLS/SSL error occurs and the connection fails.
For information about configuring the security protocols that are accepted by Connection Server
instances, see the View Security document.
Procedure
1 Tap the Option menu in the upper-left corner of the Horizon Client menu bar and expand the SSL
Options section.
2 To enable or disable a security protocol, tap the On or Off toggle under the security protocol name.
You can enable and disable the TLSv1.0, TLSv1.1, and TLSv1.2 protocols. All three protocols are
enabled by default.
Note TLSv1.0 and TLSv1.2 require TLSv1.1 to be enabled. You cannot disable TLSv1.1 if TLSv1.0
and TLSv1.2 are enabled.
3 To change the cipher control string, replace the default string and tap Change.
4 (Optional) If you need to revert to the default cipher control string, tap Default.
VMware, Inc. 9
 Loading...
Loading...