Page 1

Premiers pas avec VMware Fusion
VMware Fusion pour Mac OS X
Page 2
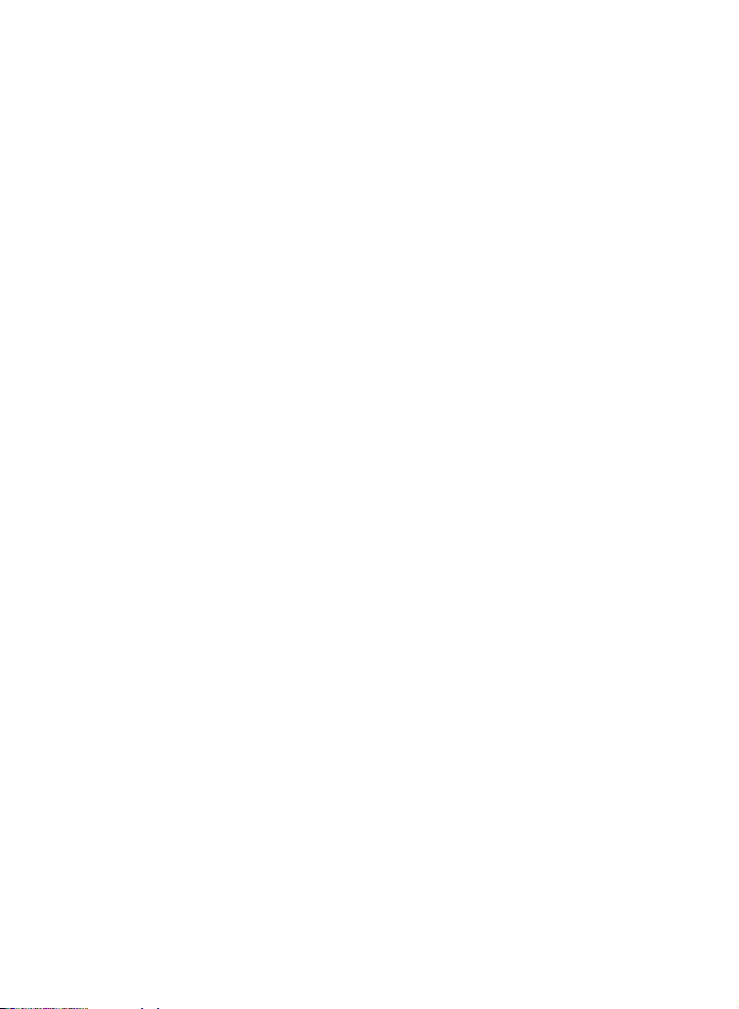
Premiers pas avec VMware Fusion
Révision : 20071025
Élément : VMF-FRN-Q407-410
Vous trouverez la documentation technique la plus récente sur notre
site Internet à l’adresse
http://www.vmware.com/fr/products/fusion/support.html
Vous y trouverez également les dernières mises à jour de produits.
Si vous avez des commentaires concernant cette documentation,
merci de nous les adresser à :
docfeedback@vmware.com
Page 3
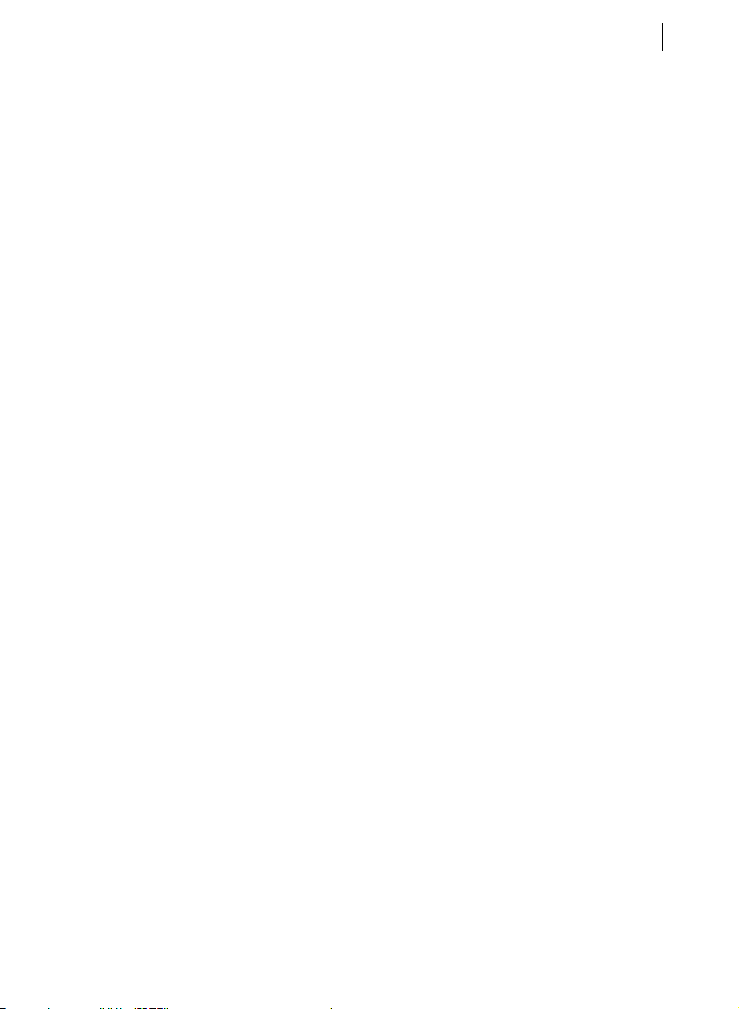
Premiers pas
Premiers pas avec VMware Fusion
Introduction
VMware Fusion™ vous permet d’utiliser vos applications PC préférées sur votre Mac
doté du processeur Intel. Entièrement conçu pour l’utilisateur Mac, VMware Fusion
permet de profiter de la sécurité, de la flexibilité et de la portabilité de machines
virtuelles pour faire fonctionner Windows et d’autres systèmes d’exploitation x86 en
même temps que Mac OS X.
Qu’est-ce qu’une machine virtuelle ?
Une machine virtuelle est un logiciel qui agit exactement comme un ordinateur
physique. Une machine virtuelle contient un écran, un disque dur, un ou
plusieurs processeurs, une mémoire, un lecteur CD/DVD, un adaptateur réseau
et un contrôleur USB, tous virtualisés. Tous ces éléments de la machine virtuelle
sont créés par un logiciel et stockés dans des fichiers sur votre Mac.
La machine virtuelle s’ouvre dans une fenêtre sur votre Mac doté du processeur
Intel. Vous installez un système d’exploitation et des applications dans la
machine virtuelle, et vous les exécutez comme vous le feriez sur un ordinateur
physique.
Le Mac sur lequel vous exécutez une machine virtuelle est parfois appelé l’hôte.
Ainsi, la machine virtuelle est appelée un client.
3
Page 4
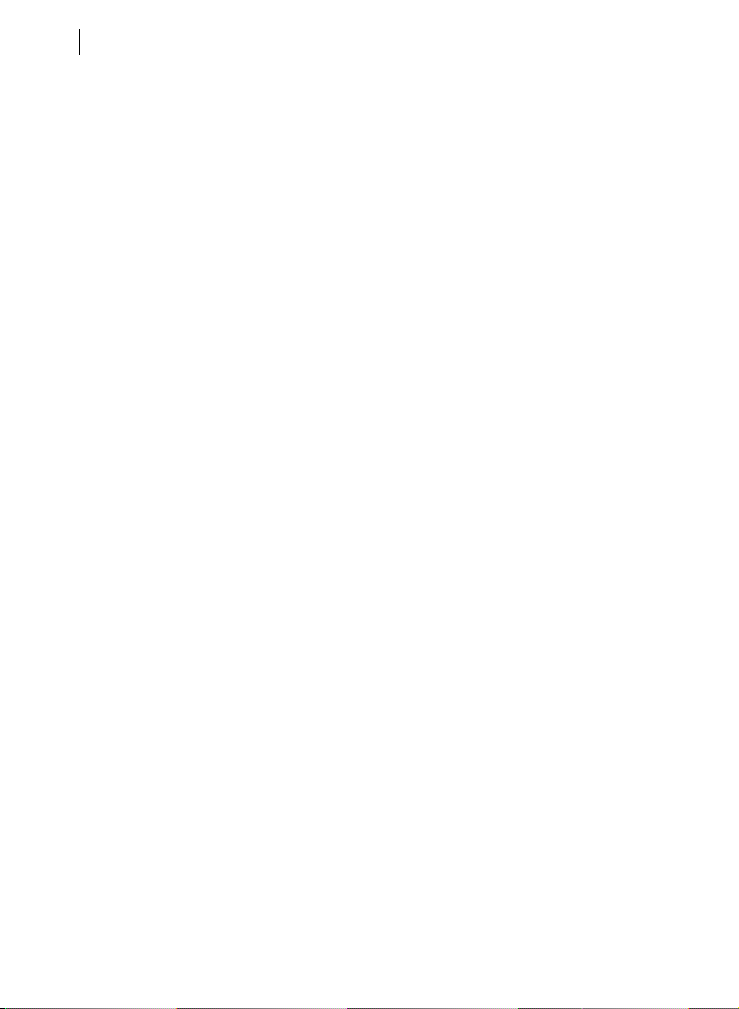
VMWARE FUSION Premiers pas
4
Ce que vous pouvez faire avec VMware Fusion
Avec VMware Fusion, en tant qu’utilisateurs d’un Mac doté du processeur Intel,
vous pouvez :
! Utiliser vos applications Windows et Linux préférées sur un Mac doté
du processeur Intel : avec VMware Fusion, vous pouvez utiliser des
machines virtuelles avec de nombreux systèmes d’exploitation Windows
et Linux, et donc utiliser vos applications préférées en même temps que
les applications Mac, sans redémarrer.
! Créer des machines virtuelles : VMware Fusion fournit un nouvel
assistant de machine virtuelle pour vous guider tout au long de la
procédure de création d’une machine virtuelle.
! Faire fonctionner de nombreux systèmes d’exploitation tout en
préservant l’intégrité de votre Mac : VMware Fusion vous permet
d’utiliser en toute sécurité des machines virtuelles indépendantes de votre
Mac, en utilisant la sécurité et la protection contre les pannes au niveau
matériel des solutions de virtualisation.
! Évaluer et utiliser aisément des applications pré-intégrées : avec
VMware Fusion, vous pouvez télécharger et utiliser en toute sécurité des
applications pré-intégrées, disponibles dans la bibliothèque (enrichie en
permanence) de boîtiers virtuels, et conçues pour résoudre des
problèmes spécifiques aux machines virtuelles. Consultez le marché des
boîtiers virtuels sur http://vam.vmware.com/.
Le marché des boîtiers virtuels comprend des machines virtuelles
provenant de divers distributeurs de logiciels, ainsi que des machines
virtuelles préconfigurées avec un logiciel en code source libre ordinaire.
Avec VMware Fusion , vous pouvez télécharger et tester une machine
virtuelle entièrement configurée Linux sans être un expert de Linux, ou
vous pouvez tester des boîtiers professionnels préconfigurés avec des
applications provenant de distributeurs de logiciels majeurs, notamment
Oracle, Red Hat, Novell, BEA, SpikeSource, IBM ou MySQL.
Page 5
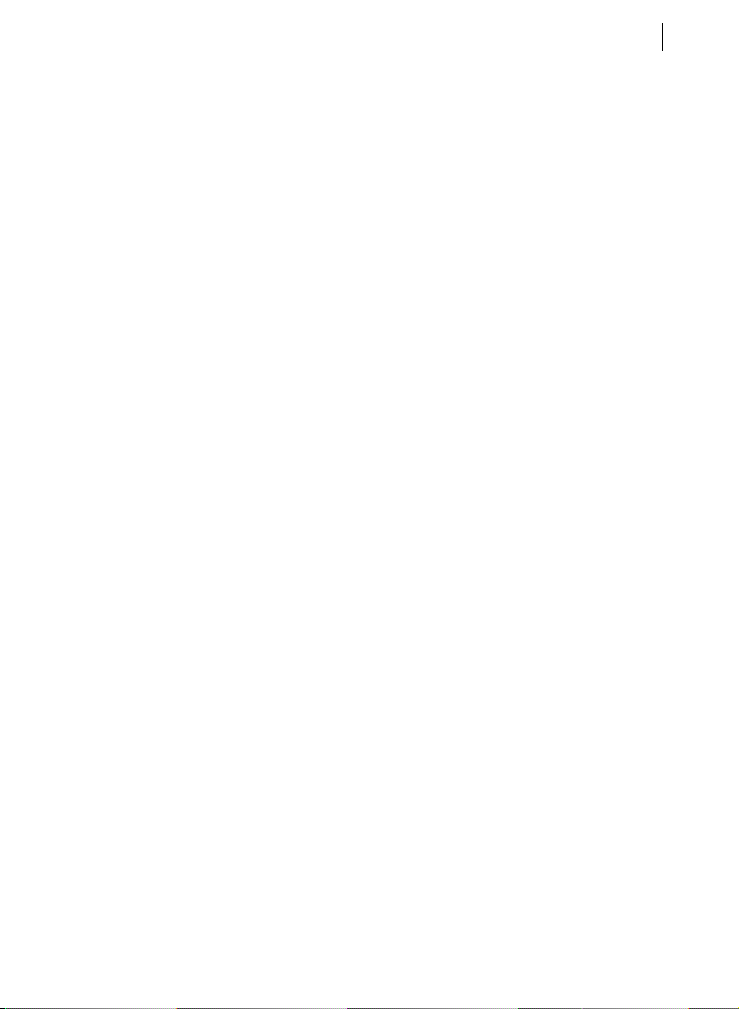
Premiers pas
Fonctions de VMware Fusion
VMware Fusion propose les fonctions suivantes :
! Avec sa puissante fonction Unité, VMware Fusion transforme vos
applications Windows pour qu’elles fonctionnent comme des
applications Mac, et vous offre l’expérience Mac attendue la plus
transparente. Réduisez les applications Windows dans le Dock, basculez
entre les applications Windows et Mac avec Exposé, trouvez et lancez
instantanément n’importe quelle application Windows. Pour plus de
détails et pour obtenir les dernières informations concernant la prise en
charge de la fonction Unité pour votre système d’exploitation Windows,
consultez les notes de mise à jour de VMware Fusion sur
http://www.vmware.com/fr/support/pubs/fusion_pubs.html.
! Le nouvel assistant de machine virtuelle de VMware Fusion vous guide
dans le processus de création d’une machine virtuelle. La fonction
Installation standard de Windows installe automatiquement Windows et
optimise votre machine virtuelle Windows pour une utilisation sur le Mac.
! Une prise en charge expérimentale des cartes graphiques 3-D accélérées vous
permet d’utiliser des applications DirectX 9.0 (sans prise en charge du shader)
et de jouer à des jeux en 3-D sur des machines virtuelles Windows XP Service
Pack 2.
! Seul VMware Fusion prend en charge des systèmes d’exploitation clients
32 bits et 64 bits sur la plupart des Mac. Tandis que le monde passe à la
technologie 64 bits avec les processeurs Intel Core 2, Xeon et les
systèmes d’exploitation conçus en 64 bits, vous êtes désormais prêt avec
VMware Fusion et sa prise en charge exclusive des systèmes
d’exploitation 64 bits sur des machines virtuelles.
! Vous pouvez utiliser VMware Virtual SMP™. VMware Virtual SMP™ vous
permet de profiter de votre Mac doté des processeurs Intel à cœurs
multiples pour utiliser VMware Fusion et activer une machine virtuelle
avec un ou deux processeurs virtuels.
5
Page 6
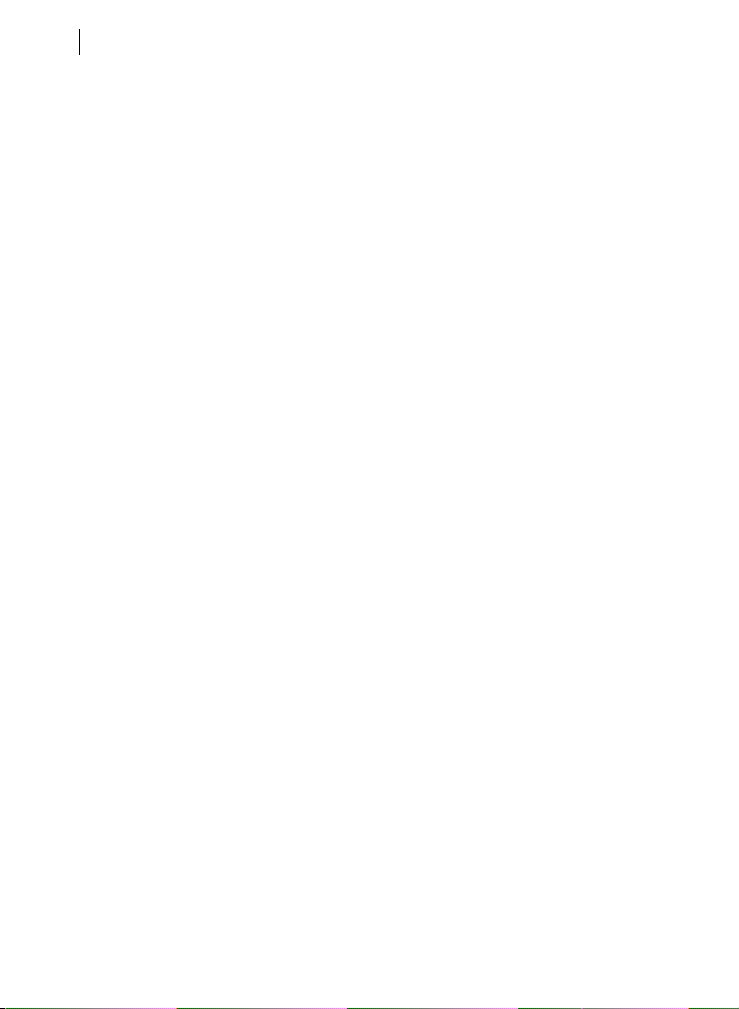
VMWARE FUSION Premiers pas
6
! Prenez un snapshot de toute votre machine virtuelle dans un bon état, et
revenez à ce snapshot en cas de problèmes dans votre machine virtuelle.
Par exemple, lors d’attaques de virus ou lorsqu’une mise à niveau de
logiciel engendre des problèmes.
! VMware Fusion prend en charge la technologie USB 2.0 à vitesse élevée
pour de multiples périphériques. Même les périphériques qui n’ont pas de
pilotes pour Mac OS X fonctionneront dans une machine virtuelle.
! Le réseau en toute transparence avec votre Mac. Vous pouvez soit
définir le type de connexion réseau pour la machine virtuelle, laissant
cette dernière partager ou obtenir sa propre adresse IP, soit l’isoler du
réseau et de l’hôte. Les options de mise en réseau sont : pont, NAT et
hôte uniquement. VMware Fusion offre une prise en charge complète
pour la mise en réseau sans fil Airport, y compris des machines
virtuelles derrière un pare-feu NAT et en pont vers le réseau local local
Airport. VMware Fusion prend en charge jusqu’à dix interfaces réseau
virtuelles.
! Vous pouvez connecter et déconnecter n’importe quel périphérique
préconfiguré sur votre machine virtuelle, et configurer certaines fonctions
de matériels et périphériques virtuels. Vous pouvez ajouter des disques
durs virtuels à votre machine virtuelle pour une plus grande capacité, et
régler l’allocation de la mémoire virtuelle pour votre machine virtuelle.
! Vous pouvez déplacer rapidement du texte de la machine virtuelle à
l’hôte, faire aisément des copier-coller et déplacer des fichiers en
glisser-déposer. Vous pouvez également configurer des dossiers partagés
sur votre ordinateur hôte, de façon à pouvoir partager facilement des
fichiers et dossiers entre votre machine virtuelle et votre ordinateur hôte.
Pour utiliser ces fonctions, VMware Tools doit être installé.
Pour les instructions d’utilisation de ces fonctions, consultez l’aide de VMware Fusion
(choisissez Aide> Aide de VMware Fusion).
Page 7
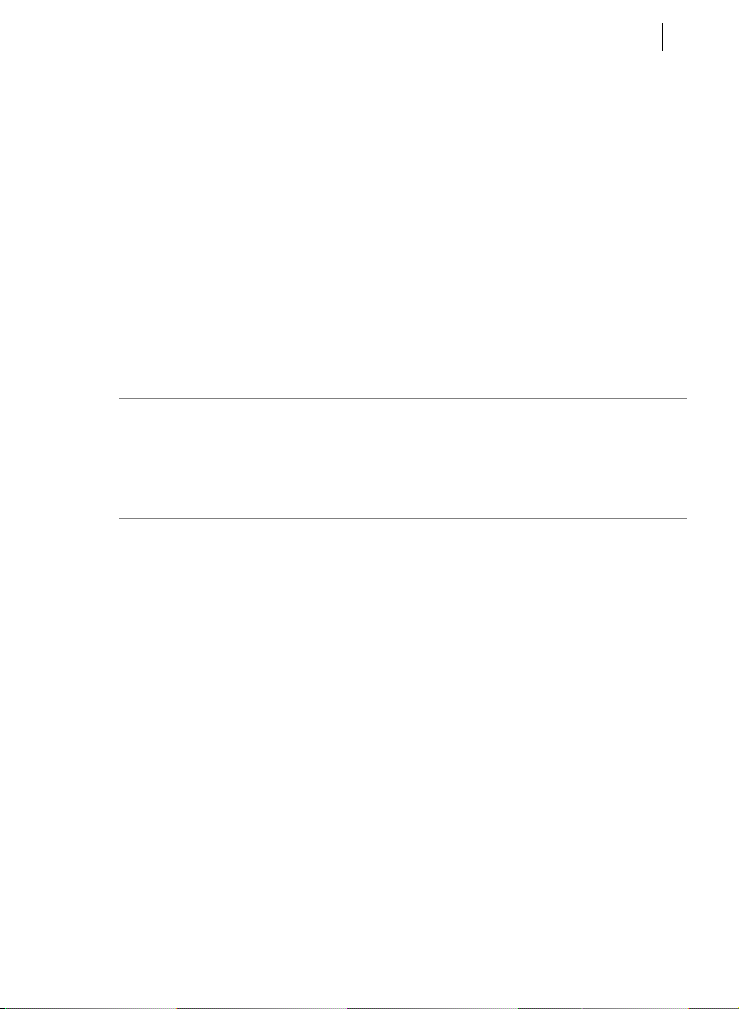
Premiers pas
Configuration matérielle pour VMware Fusion
La configuration matérielle minimale pour installer et utiliser VMware Fusion est :
! N’importe quel Mac doté d’un processeur Intel 1.5 GHz ou versions
supérieures.
! 512 Mo de RAM, 1 Go recommandé.
! 275 Mo d’espace sur le disque pour VMware Fusion, et au moins 1 Go pour
chaque machine virtuelle.
! Mac OS X version 10.4.9 ou versions supérieures
EMARQUE : vous devez disposer d’une mémoire suffisante pour faire
R
fonctionner Mac OS X, en plus de la mémoire requise pour chaque système
d’exploitation client, et pour les applications sur le Mac et sur la machine virtuelle.
Pour les besoins en mémoire des systèmes d’exploitation et des applications
clients, consultez leur documentation respective.
Systèmes d’exploitation clients pris en charge
VMware Fusion prend en charge plus de 60 systèmes d’exploitation clients, y
compris Windows 3.1 sous Windows Vista, Linux, Solaris et FreeBSD. Les
systèmes d’exploitation mentionnés ici ont été testés sur les machines
virtuelles VMware Fusion et sont officiellement pris en charge. Pour obtenir la
liste la plus récente des systèmes d’exploitation clients pris en charge par les
produits VMware, avec des notes d’installation des systèmes d’exploitation
clients les plus ordinaires, consultez le VMware Guest Operating System
Installation Guide : http://pubs.vmware.com/guestnotes/.
7
Page 8

VMWARE FUSION Premiers pas
8
Systèmes d’exploitation clients 32 bits pris en charge
VMware Fusion prend en charge les systèmes d’exploitation clients 32 bits
suivants :
! Windows Vista Édition Intégrale, Professionnel, Entreprise
! Windows XP Professionnel SP2, Familial SP2
! Windows 98 SE
! Windows Server 2003 Édition Entreprise et Édition Entreprise R2
! Windows 2000 Server SP4, Server SP4 Advanced
! Windows NT 4.0 Server SP6a, Workstation SP6a
! Windows Me, Windows 3.1, Windows 95 SP1, MS-DOS 6.x
! SUSE Linux Enterprise Server 10, 9 SP3
! SUSE Linux 10.1, 9.3
! Novell Netware 6.5 SP5
! Novell Linux Desktop 9 SP2
! Novell Open Enterprise Server SP2
! Red Hat Enterprise Linux 5.0, 4.0 mise à jour 4, 3.0 mise à jour 8
! Red Hat Enterprise Linux 2.1—stock 2.4.9-e3 (Advanced Server, Enterprise
Server, Workstation)
! Red Hat Linux 9.0—stock 2.4.20-8, mise à niveau 2.4.20-20.9
! Red Hat Linux 7.0—stock 2.2.16-22, mise à niveau 2.2.17-14
! Solaris x86 10 11/06 (mise à jour 3)
! Ubuntu Linux 6.10, 5.10
! Mandriva Linux 2007, 2006
Page 9

Premiers pas
! FreeBSD 6.1, 5.5
! Turbolinux Enterprise Server 8
! Turbolinux Desktop 10
Systèmes d’exploitation clients 64 bits pris en charge
VMware Fusion prend en charge les systèmes d’exploitation clients 64 bits
suivants :
! Windows Vista Édition Intégrale, Professionnel, Entreprise
! Microsoft Windows XP Professionnel
! Windows Server 2003 SP1 Édition Entreprise et Édition Entreprise R2
! SUSE Linux Enterprise Server 10, 9 SP3
! SUSE Linux 10.1, 9.3
! Red Hat Enterprise Linux 5.0, 4.0 mise à jour 4, 3.0 mise à jour 8
! Solaris x86 10 11/06 (mise à jour 3)
! Ubuntu Linux 6.10, 5.10
! Mandriva Linux 2007, 2006
! FreeBSD 6.1, 5.5
9
Page 10

VMWARE FUSION Premiers pas
10
Installation ou mise à niveau de VMware Fusion
Si vous mettez à niveau VMware Fusion, il est inutile de désinstaller la version
installée sur votre ordinateur. VMware Fusion met automatiquement à niveau la
version existante.
R
EMARQUE : en de rares occasions, le système d’exploitation dans une machine
virtuelle peut se fermer d’une façon inattendue, mais certains processus de la
machine virtuelle demeurent actifs. Cette situation peut vous éviter de mettre à
niveau ou de désinstaller VMware Fusion. Dans ce cas, l’assistant d’installation ou
de désinstallation peut afficher un message indiquant que vous ne pouvez pas
installer ou désinstaller VMware Fusion. Pour contourner ce problème, vous
pouvez utiliser le moniteur d’activité Mac pour fermer les processus de la
machine virtuelle. Consultez la rubrique Dépannage > Forcer la fermeture des
processus de la machine virtuelle dans votre aide de VMware Fusion.
Pour installer ou mettre à niveau VMware Fusion à partir d’un CD-ROM
1 Si vous mettez à niveau une installation de VMware Fusion, veillez à ce
qu’aucune machine virtuelle ne soit ouverte et que VMware Fusion ne
fonctionne pas.
2 Insérez le CD-ROM VMware Fusion dans le lecteur.
Le contenu du CD-ROM s’affiche dans une fenêtre du Finder de
VMware Fusion.
3 Double-cliquez sur l’icône VMware Fusion pour lancer l’assistant
d’installation.
4 Suivez les instructions de l’assistant pour installer VMware Fusion.
À la fin de l’installation, l’assistant vous demande votre numéro de série.
5 Entrez votre numéro de série.
Si vous n’en avez pas, cliquez sur Obtenir un numéro de série pour
accéder au site Internet VMware où vous pourrez obtenir une licence
VMware Fusion et un numéro de série.
Page 11

Premiers pas
Vous pouvez poursuivre sans entrer de numéro de série, mais vous ne
pouvez pas activer une machine virtuelle tant que vous n’avez pas entré
un numéro de série valide. Vous pouvez entrer votre numéro de série
n’importe quand en choisissant VMware Fusion > Obtenir une licence.
Pour installer ou mettre à niveau VMware Fusion à partir d’un
téléchargement
1 Si vous mettez à niveau une installation de VMware Fusion, veillez à ce
qu’aucune machine virtuelle ne soit ouverte et que VMware Fusion
fonctionne.
2 Téléchargez VMware Fusion à partir du site Internet VMware sur
www.vmware.com/mac/.
Cliquez sur le lien Acheter maintenant et suivez les liens consécutifs
pour un téléchargement électronique. Cliquez sur le lien de
téléchargement et enregistrez l’application sur votre Mac. L’image
disque VMware Fusion est enregistrée dans votre répertoire de
téléchargement par défaut : VMware-Fusion-<1.x.x>-<xxxxx>.dmg,
où <1.x.x> correspond à la version de l’application et <xxxxx> au
numéro de build de la version téléchargée.
3 Double-cliquez sur VMware-Fusion-<1.x.x>-<xxxxx>.dmg pour le
monter.
Le contenu de l’image disque s’affiche dans une fenêtre du Finder de
VMware Fusion
4 Accédez au volume VMware Fusion et double-cliquez sur l’icône
VMware Fusion pour lancer l’assistant d’installation.
5 Suivez les instructions de l’assistant pour installer VMware Fusion.
À la fin de l’installation, l’assistant vous demande votre numéro de série.
6 Entrez votre numéro de série.
Si vous n’en avez pas, cliquez sur Obtenir un numéro de série pour
accéder au site Internet VMware où vous pourrez obtenir une licence
VMware Fusion et un numéro de série.
11
Page 12

VMWARE FUSION Premiers pas
12
Vous pouvez poursuivre sans entrer de numéro de série, mais vous ne
pouvez pas activer une machine virtuelle tant que vous n’avez pas entré
un numéro de série valide. Vous pouvez entrer votre numéro de série
n’importe quand en choisissant VMware Fusion > Obtenir une licence.
Démarrer VMware Fusion
Pour démarrer VMware Fusion
Dans le dossier Applications, double-cliquez sur VMware Fusion.
La fenêtre de la bibliothèque de la machine virtuelle s’affiche. À partir de cette
fenêtre, vous pouvez créer une machine virtuelle, rechercher une machine
virtuelle existante à ouvrir, ouvrir une machine virtuelle que vous avez utilisée
récemment ou accéder au site Web du réseau des technologies VMware pour
télécharger des machines virtuelles préconfigurées.
Pour les instructions de configuration, d’exécution ou de fermeture de
VMware Fusion, consultez l’aide de VMware Fusion.
Créer votre machine virtuelle Windows avec l’installation standard de Windows
Lorsque vous créez une machine virtuelle Windows, vous pouvez utiliser la
fonction d’installation standard de Windows avec VMware Fusion pour installer
automatiquement Windows et VMware Tools sur votre machine virtuelle.
VMware Fusion crée votre machine virtuelle, sélectionne automatiquement les
options d’installation Windows par défaut et installe VMware Tools, qui charge
les pilotes requis pour optimiser la performance de votre machine virtuelle. Vous
pouvez également demander à l’installation standard de Windows de mettre
automatiquement votre dossier personnel en dossier partagé sur Windows, de
façon à ce que vous puissiez partager des fichiers entre votre machine virtuelle
et votre Mac.
L’installation standard de Windows est disponible pour les systèmes
d’exploitation suivants :
! Windows Vista 32 bits, Windows XP, Windows 2000
Page 13

Premiers pas
13
! Server : Windows Server 2008 (pris en charge à titre expérimental
uniquement), Windows Server 2003, Windows 2000 Server
Si vous n’utilisez aucun de ces systèmes d’exploitation Windows sur votre
machine virtuelle, ou si vous voulez installer le système d’exploitation
manuellement, consultez l’aide de VMware Fusion pour plus de détails sur la
création de machines virtuelles.
Pour créer une machine virtuelle Windows à l’aide de l’installation
standard Windows
1 À partir de la fenêtre de la bibliothèque de la machine virtuelle, cliquez sur
le bouton Nouveau ou choisissez Fichier > Nouveau.
L’assistant Nouvelles machines virtuelles s’ouvre.
2 Dans le panneau Introduction, cliquez sur Continuer.
3 Dans le panneau Système d’exploitation, sélectionnez un système
d’exploitation et une version pour la nouvelle machine virtuelle.
4 Dans le panneau Nom, entrez un nom pour la machine virtuelle dans le
champ Enregistrer sous.
Par défaut, la machine virtuelle est enregistrée dans votre dossier
<utilisateur>/Documents/Machines virtuelles. Pour rechercher un
autre emplacement, sélectionnez Autre dans le champ Où.
5 Dans le panneau Disque dur virtuel, définissez la taille maximale pour le
disque dur virtuel.
La section Options du disque avancées propose les choix suivants :
! Allouer tout l’espace disque maintenant : cette option permet à
votre machine virtuelle d’être plus performante. Toutefois, si vous
allouer tout le disque maintenant, vous ne pourrez plus utiliser la
fonction de réduction de disque de VMware Tools. L’allocation de
tout l’espace disque prend beaucoup de temps, ne peut être
annulée et nécessite autant d’espace disque physique que vous
l’avez spécifié pour le disque virtuel.
Page 14

VMWARE FUSION Premiers pas
14
! Diviser le disque en fichiers de 2 Go : sélectionnez cette option si
votre machine virtuelle doit être utilisée dans un lecteur de disque
dur doté d’un système de fichiers qui ne prend pas en charge les
fichiers supérieurs à 2 Go.
! Utiliser un disque virtuel existant : sélectionnez cette option pour
utiliser un disque virtuel existant. Entrez le fichier du disque virtuel
existant (.vmdk), y compris le chemin, ou cliquez sur Choisir pour
rechercher le fichier.
6 Dans le panneau Installation standard de Windows, sélectionnez
Utiliser l’installation standard.
a Entrez vos nom, mot de passe (facultatif) et la clé du produit
Windows.
L’entrée dans le champ Nom s’affiche dans des boîtes d’information
en tant que nom sous lequel votre logiciel Windows est enregistré.
Il ne s’agit pas du nom d’utilisateur Windows. L’entrée dans le champ
Mot de passe est le mot de passe pour le compte d’administrateur
Windows uniquement. VMware ne fournit pas la clé du produit. Elle
se trouve sur l’étiquette du CD-ROM du système d’exploitation
Windows.
b Sélectionnez Permettre à la machine virtuelle d’accéder à votre
dossier personnel pour que l’installation standard de Windows
configure votre dossier personnel en dossier partagé afin que vous
puissiez partager des fichiers entre votre machine virtuelle et votre
Mac.
c Sélectionnez si la machine virtuelle peut lire uniquement ou lire et
écrire.
7 Dans le panneau Terminer :
a Veillez à laisser l’option Démarrer la machine virtuelle et installer
le système d’exploitation maintenant sélectionnée.
b Si vous installez Windows à partir d’un disque d’installation, insérez
le disque dans le lecteur CD/DVD de votre Mac et sélectionnez
Page 15

Premiers pas
l’option Utiliser le disque d’installation du système
d’exploitation.
Si vous installez à partir d’un fichier image disque, sélectionnez
l’option Utiliser le fichier image disque pour l’installation du
système d’exploitation, puis recherchez le fichier.
8 Cliquez sur Terminer.
VMware Fusion installe Windows. Cela peut prendre jusqu’à 45
minutes. Après l’installation de Windows, VMware Fusion installe
VMware Tools, puis active la machine virtuelle.
15
Créer une machine virtuelle à partir de la partition Boot Camp
Boot Camp est un logiciel Apple qui permet à un Mac doté du processeur Intel
d’faire fonctionner Windows XP et Windows Vista Édition Familiale Basique,
Édition Familiale Premium, Professionnel et Édition Intégrale (pas de versions à
disques multiples) Boot Camp vous impose de choisir entre Mac OS X et
Windows au démarrage. Boot Camp crée des partitions distinctes Mac et
Windows sur votre disque dur pour créer un environnement à double amorçage.
Vous pouvez utiliser votre partition Boot Camp Windows XP ou Windows Vista
comme une machine virtuelle VMware Fusion. Cela vous permet :
! D’utiliser votre machine virtuelle Boot Camp et votre Mac sans redémarrer
et basculer de l’un à l’autre.
! De partager aisément des fichiers entre votre machine virtuelle Boot
Camp et votre Mac, par le biais de dossiers partagés et en
glissant/déposant des fichiers ou en copiant/collant du texte.
Page 16

VMWARE FUSION Premiers pas
16
Pour créer une machine virtuelle à partir de la partition Boot Camp
1 À partir de la fenêtre de la bibliothèque de la machine virtuelle,
sélectionnez Partition Boot Camp, qui est automatiquement détectée,
puis cliquez sur Exécuter.
2 Entrez votre mot de passe Mac pour accéder à la partition Boot Camp.
Vous devez disposer de privilèges d’administrateur pour utiliser Boot
Camp comme une machine virtuelle. VMware Fusion crée une
machine virtuelle à partir de votre partition Boot Camp puis démarre
Windows.
3 Après le démarrage de Windows à partir de votre machine virtuelle Boot
Camp, VMware Fusion démarre l’installation de VMware Tools pour activer
toutes les fonctionnalités de la machine virtuelle et optimiser les
performances de votre partition Boot Camp lorsqu’elle est utilisée en tant
que machine virtuelle. Suivez les instructions à l’écran puis redémarrez
votre machine virtuelle lorsque vous y êtes invité.
4 Lorsque l’installation de VMware Tools est terminée, redémarrez votre
ordinateur.
La première fois que vous activez votre machine virtuelle Boot Camp après
l’installation de VMware Tools, vous devez réactiver Windows.
R
EMARQUE : Si VMware Tools n’est pas installé, que vous réactivez Windows dans
votre machine virtuelle Boot Camp et que vous démarrez ensuite votre partition
Boot Camp de manière native, vous êtes invité à réactiver Windows. La
réactivation de Windows dans votre partition Boot Camp native implique
nécessairement la réactivation de votre machine virtuelle Boot Camp la
prochaine fois que vous l’activerez, et ainsi de suite. L’installation de VMware Tools
résout ce problème. Une fois VMware Tools installé, vous ne devrez réactiver
Windows que lors de la première activation de votre machine virtuelle Boot
Camp.
Page 17

Premiers pas
Utilisation des claviers Mac dans une machine virtuelle
Les claviers PC et Mac sont différents, vous devrez donc appuyer sur certaines
combinaisons de touches pour activer certaines commandes de PC sur un
clavier Mac. Consultez Tableau 1.
Tableau 1. Claviers PC et Mac.
Clavier intégré
Clavier externe
Clavier PC
Impr. écran F14
Arrêt défil. F15
Pause/Attn F16
Retour arrière supprimer supprimer
supprimer (Supprimer à droite) supprimer fn+suppr
Inser aide
Verr num effacer fn+verr num F6
Commande
(touche logo Windows — entre les
touches Ctrl et Alt)
Alt alt option alt option
Apple
MacBook et
MacBook Pro
17
REMARQUE : sur les claviers intégrés MacBook et MacBook Pro, les touches de
fonction ne sont accessibles que si vous appuyez sur Fn en même temps que sur
la touche de fonction désirée.
Page 18

VMWARE FUSION Premiers pas
18
Résolution des problèmes de son sur les machines virtuelles exécutant Vista Édition 32 Bits
Lorsque vous installez Microsoft Vista édition 32 bits sur une machine virtuelle
VMware Fusion, il n’y a pas de son. Pour remédier à ce problème, exécutez
Windows Update pour mettre à jour le pilote de son à partir de Vista.
Pour mettre à jour le pilote de son sur une machine virtuelle
VMware Fusion exécutant Windows Vista édition 32 bits
1 Dans la machine virtuelle, à partir du menu Démarrer de Windows,
cliquez sur Control ou faites un clic droit sur Ordinateur puis sélectionnez
Propriétés.
2 Dans le panneau gauche, sous Tâches, sélectionnez Gestionnaire de
périphériques.
3 Lorsque vous y êtes invité, cliquez sur Continuer.
Windows affiche le gestionnaire de périphériques.
4 Cliquez sur Control ou faites un clic droit sur Adaptateur son multimédia
avec un symbole de mise en garde (indiquant qu’il n’y a pas de pilote) puis
sélectionnez Mettre à jour le pilote logiciel.
5 Lorsque le message Comment voulez-vous rechercher le pilote
logiciel vous y invite, sélectionnez Rechercher automatiquement un
pilote logiciel mis à jour.
Windows trouve et installe le pilote adéquat pour votre carte son
virtuelle.
6 Lorsque vous êtes invité à redémarrer, cliquez sur Redémarrer
maintenant.
Le son devrait désormais fonctionner sur votre machine virtuelle
Microsoft Vista 32 bits.
Page 19

Premiers pas
19
Machines virtuelles et images système compatibles avec VMware Fusion
En plus des machines virtuelles que vous créez dans VMware Fusion, vous
pouvez également utiliser les machines virtuelles créées dans les produits
VMware suivants :
! ESX Server 2.x et versions supérieures
! Workstation 4.x et versions supérieures
! VMware Server 1.0.x et versions supérieures
! GSX Server 3.2
Fermeture de votre machine virtuelle
La fonction d’interruption de VMware Fusion vous permet d’enregistrer
rapidement tout l’état actuel de votre machine virtuelle, y compris l’ensemble
des applications, de façon à ce que vous puissiez retourner à cet état sans
redémarrer votre machine virtuelle. L’utilisation de la commande Interrompre
au lieu d’Arrêter vous permet d’y revenir et de l’exécuter rapidement.
Pour fermer totalement la machine virtuelle, utilisez la commande Arrêter.
REMARQUE : les machines virtuelles Boot Camp ne prennent pas en charge les
fonctions d’interruption et de snapshot car vous pouvez redémarrer sous
Windows en utilisant Boot Camp, ce qui supprimerait ces fonctions.
Page 20

VMWARE FUSION Premiers pas
20
Pour supprimer une machine virtuelle
Pour supprimer une machine virtuelle, supprimez ses fichiers dans le Finder.
Pour supprimer une machine virtuelle
1 Désactivez toutes les machines virtuelles activées, puis quittez VMware
Fusion.
2 Accédez au dossier Machines virtuelles (il se trouve généralement dans
vote dossier <utilisateur>/Documents) et sélectionnez la machine que
vous voulez supprimer.
3 Déplacez le fichier de la machine virtuelle vers la corbeille.
Désinstallation de VMware Fusion
Suivez les étapes ci-dessous pour désinstaller totalement VMware Fusion de
votre système.
Si vous mettez à niveau VMware Fusion, il est inutile de désinstaller la version
installée sur votre ordinateur. VMware Fusion met automatiquement à niveau la
version existante.
EMARQUE : en de rares occasions, le système d’exploitation dans une machine
R
virtuelle peut se fermer d’une façon inattendue, mais certains processus de la
machine virtuelle demeurent actifs. Cette situation peut vous éviter de mettre à
niveau ou de désinstaller VMware Fusion. Dans ce cas, l’assistant d’installation ou
de désinstallation peut afficher un message indiquant que vous ne pouvez pas
installer ou désinstaller VMware Fusion. Pour contourner ce problème, vous
pouvez utiliser le moniteur d’activité Mac pour fermer les processus de la
machine virtuelle. Consultez la rubrique Dépannage > Forcer la fermeture des
processus de la machine virtuelle dans l’aide de VMware Fusion.
Page 21

Premiers pas
21
Pour désinstaller VMware Fusion
1 Désactivez toutes les machines virtuelles activées, puis quittez VMware
Fusion.
2 Dans le Finder, ouvrez le dossier Macintosh HD/Bibliothèque/Application
Support/VMware Fusion, puis double-cliquez sur Désinstaller VMware
Fusion.
3 Lorsque vous êtes invité à confirmer, cliquez sur Désinstaller.
4 Entrez votre mot de passe administratif pour commencer la
désinstallation.
Lorsque la désinstallation est terminée, un message de confirmation
s’affiche.
Ressources de VMware Fusion (Anglais)
En plus de ce document et de l’aide en ligne de VMware Fusion, vous pouvez
trouver des informations concernant l’utilisation de VMware Fusion dans les
sources suivantes :
! Pour des ressources d’auto-assistance, y compris des tutoriaux vidéo
personnalisés pour obtenir le meilleur de VMware Fusion, consultez le
portail de support de VMware à l’adresse suivante
www.vmware.com/fr/products/fusion/support.html.
! Vous pouvez aussi consulter le forum de discussion VMware Fusion sur le
site Web VMTN de VMware à l’adresse
www.vmware.com/community/forum.jspa?forumID=371. Le forum est
un site où les membres de VMTN peuvent échanger des informations,
questions et commentaires concernant les produits, services et problèmes
de prise en charge de produits VMware.
Page 22

VMWARE FUSION Premiers pas
22
© 2007 VMware, Inc. To us droits réservés. Protégé par un ou plusieurs brevets américains n° 6,397,242, 6,496,847,
6,704,925, 6,711,672, 6,725,289, 6,735,601, 6,785,886, 6,789,156, 6,795,966, 6,880,022, 6,944,699, 6,961,806,
6,961,941, 7,069,413, 7,082,598, 7,089,377, 7,111,086, 7,111,145, 7,117,481, 7,149,843, 7,155,558, 7,222,221,
7,260,815, 7,260,820, 7,269,683, 7,275,136, 7,277,998, 7,277,999, 7,278,030 et 7,281,102 ; brevets en attente.
VMware, VMware Fusion, le logo et le design VMware, Virtual SMP et VMotion sont des marques déposées ou des
marques VMware, Inc. aux États-Unis et/ou dans d’autres juridictions. Toutes les autres marques et noms
mentionnés sont des marques déposées par leurs propriétaires respectifs.
 Loading...
Loading...