VMware ESXI - 6.5.1 Installation Manual
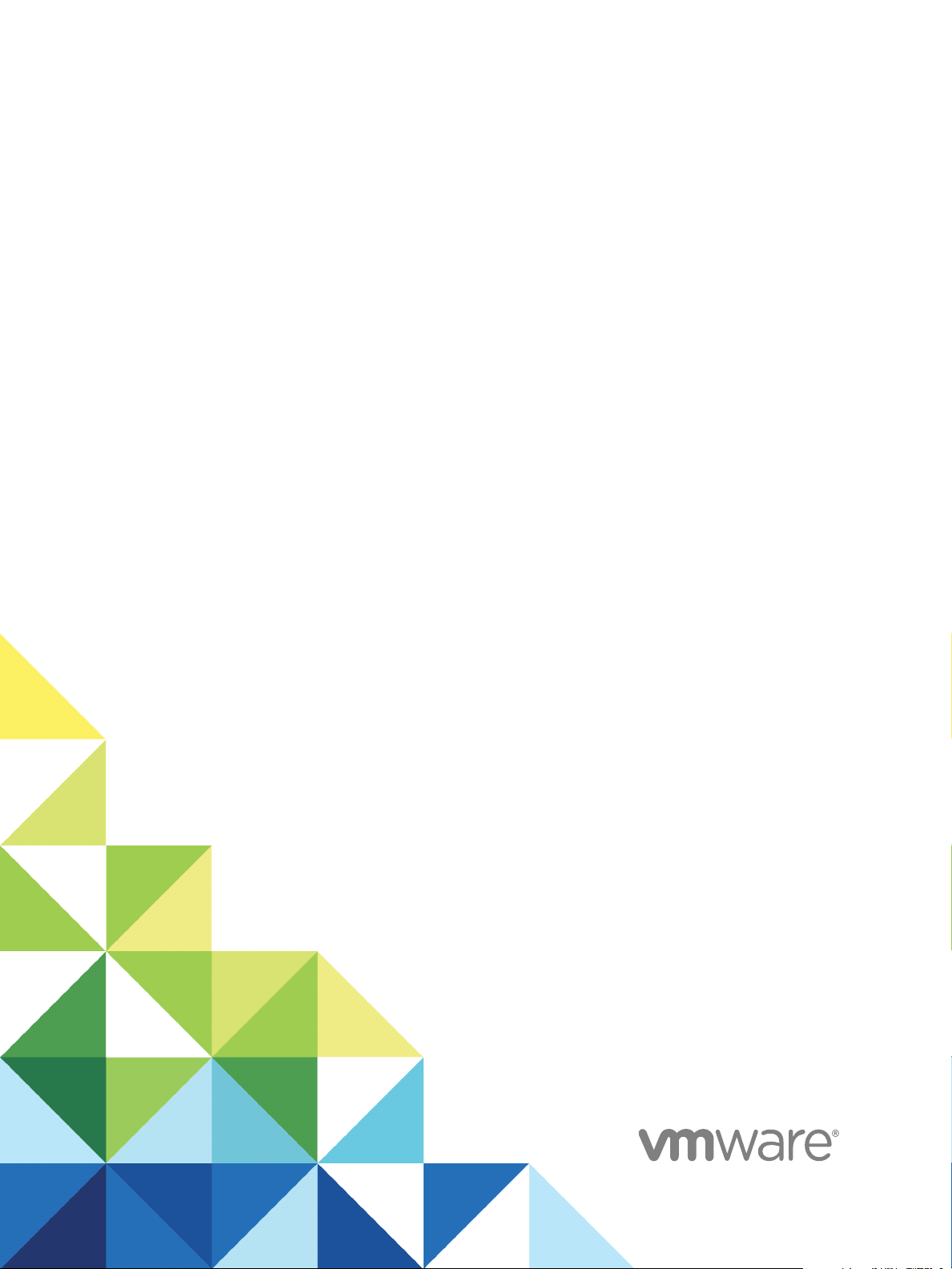
vSphere Installation and
Setup
Update 1
Modified on 04 DEC 2017
VMware vSphere 6.5
VMware ESXi 6.5
vCenter Server 6.5
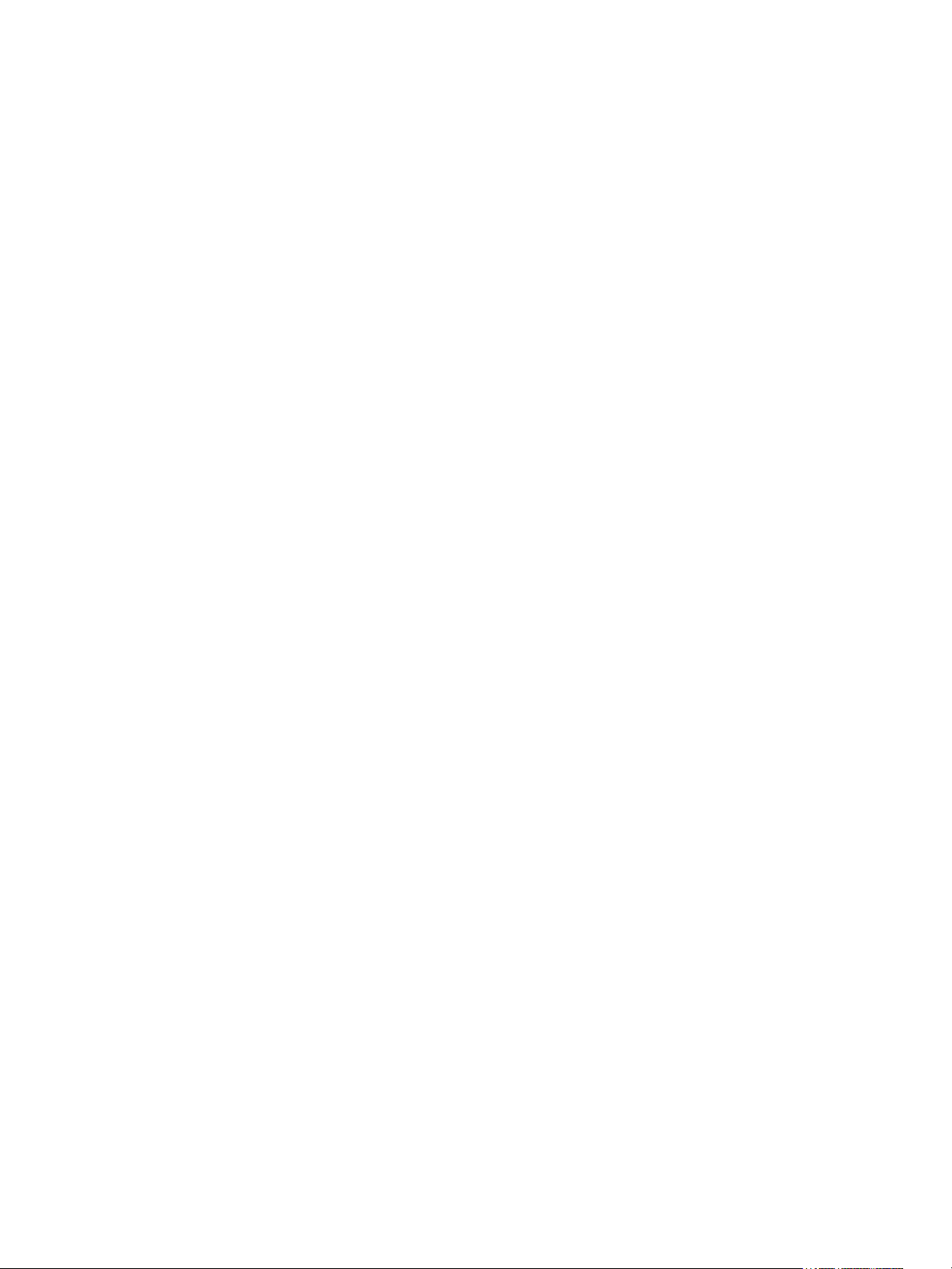
vSphere Installation and Setup
You can find the most up-to-date technical documentation on the VMware website at:
https://docs.vmware.com/
If you have comments about this documentation, submit your feedback to
docfeedback@vmware.com
VMware, Inc.
3401 Hillview Ave.
Palo Alto, CA 94304
www.vmware.com
Copyright © 2009–2017 VMware, Inc. All rights reserved. Copyright and trademark information.
VMware, Inc. 2
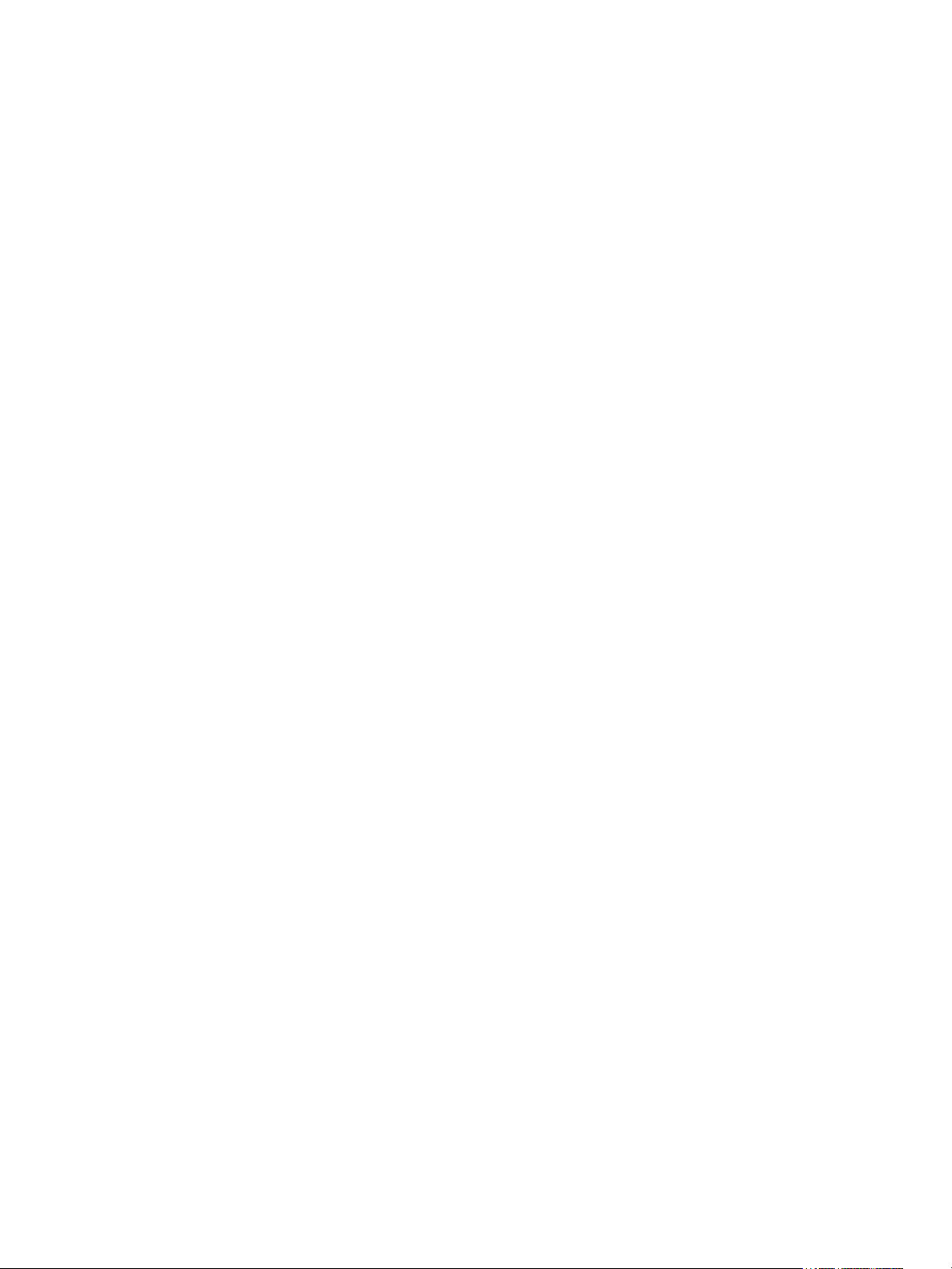
Contents
About vSphere Installation and Setup 5
Updated Information for the vSphere 6.5 Installation and Setup 6
Introduction to vSphere Installation and Setup 7
1
Overview of the vSphere Installation and Setup Process 7
vCenter Server Components and Services 10
Overview of the vCenter Server Appliance 13
vCenter Server and Platform Services Controller Deployment Types 14
Understanding vSphere Domains, Domain Names, and Sites 17
Deployment Topologies with External Platform Services Controller Instances and High Availability 18
Enhanced Linked Mode Overview 21
About ESXi Evaluation and Licensed Modes 22
Installing and Setting Up ESXi 23
2
ESXi Requirements 23
Preparing for Installing ESXi 30
Installing ESXi 82
Setting Up ESXi 194
After You Install and Set Up ESXi 215
Deploying the vCenter Server Appliance and Platform Services Controller
3
Appliance 219
System Requirements for the vCenter Server Appliance and Platform Services Controller
Appliance 220
Preparing for Deployment of the vCenter Server Appliance and Platform Services Controller
Appliance 230
Prerequisites for Deploying the vCenter Server Appliance or Platform Services Controller
Appliance 232
GUI Deployment of the vCenter Server Appliance and Platform Services Controller Appliance 233
CLI Deployment of the vCenter Server Appliance and Platform Services Controller Appliance 257
VMware, Inc.
Installing vCenter Server and Platform Services Controller on Windows 273
4
vCenter Server for Windows Requirements 274
Preparing for Installing vCenter Server and Platform Services Controller on Windows 285
Required Information for Installing vCenter Server or Platform Services Controller on Windows 307
Installing vCenter Server and Platform Services Controller on Windows 309
3
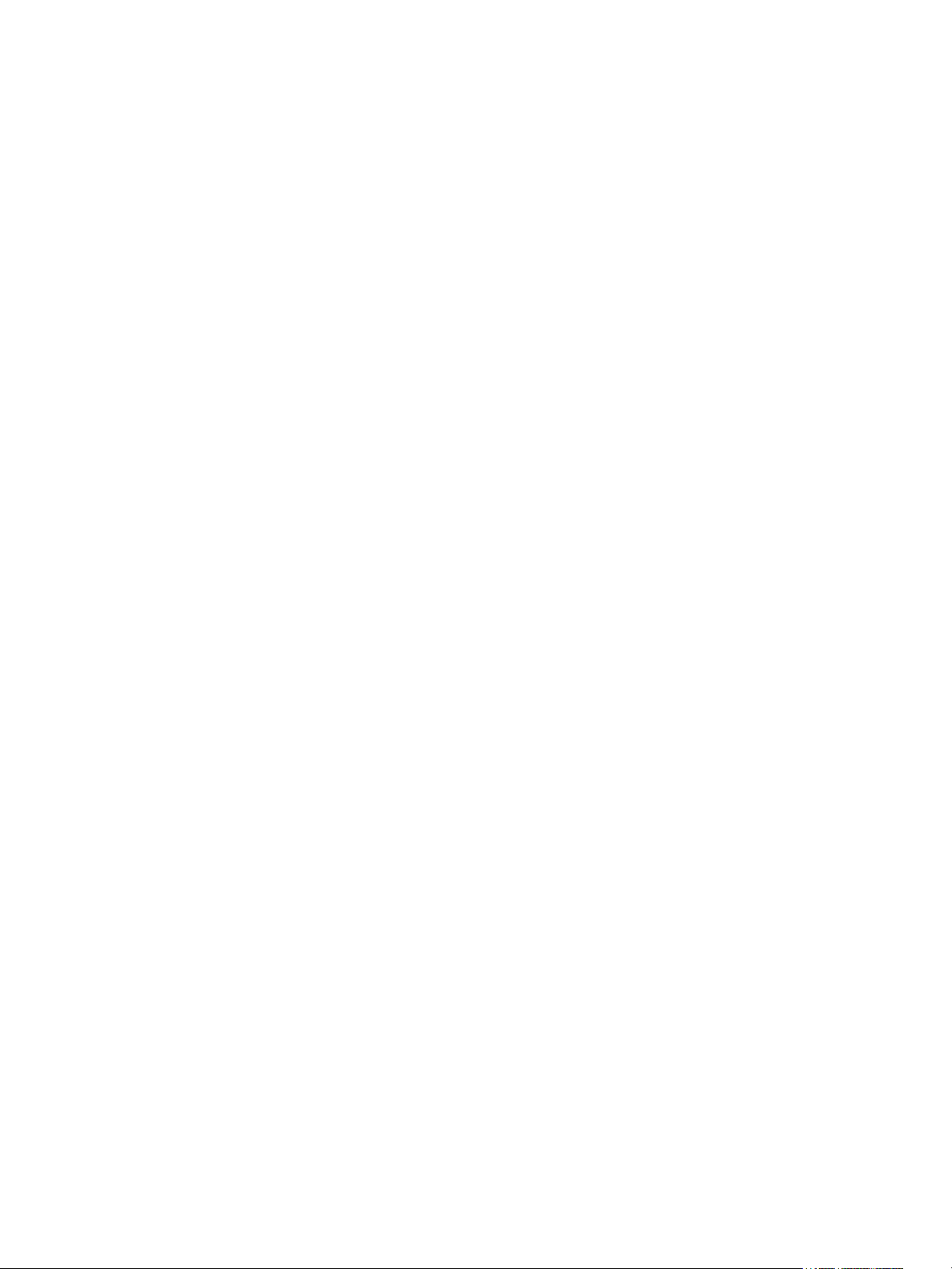
vSphere Installation and Setup
After You Install vCenter Server or Deploy the vCenter Server Appliance 318
5
Log in to vCenter Server by Using the vSphere Web Client 318
Install the VMware Enhanced Authentication Plug-in 319
Collect vCenter Server Log Files 320
Repoint vCenter Server to Another External Platform Services Controller 321
Reconfigure a Standalone vCenter Server with an Embedded Platform Services Controller to a
vCenter Server with an External Platform Services Controller 323
File-Based Backup and Restore of vCenter Server Appliance 327
6
Considerations and Limitations for File-Based Backup and Restore 328
Back up a vCenter Server Appliance by Using the vCenter Server Appliance Management
Interface 331
Restore a vCenter Server Appliance from a File-Based Backup 333
Image-Based Backup and Restore of a vCenter Server Environment 340
7
Considerations and Limitations for Image-Based Backup and Restore 341
Use vSphere Data Protection to Back Up a vCenter Server Environment 344
Use vSphere Data Protection to Restore a vCenter Server Environment 349
Troubleshooting ESXi Booting 381
8
Host Stops Unexpectedly at Bootup When Sharing a Boot Disk with Another Host 381
Host Fails to Boot After You Install ESXi in UEFI Mode 382
Troubleshooting vCenter Server Installation or Deployment 383
9
Collecting Logs for Troubleshooting a vCenter Server Installation or Upgrade 383
Attempt to Install a Platform Services Controller After a Prior Installation Failure 385
Microsoft SQL Database Set to Unsupported Compatibility Mode Causes vCenter Server
Installation or Upgrade to Fail 386
Decommissioning ESXi and vCenter Server 387
10
Decommission an ESXi Host 387
Uninstall vCenter Server 387
VMware, Inc. 4
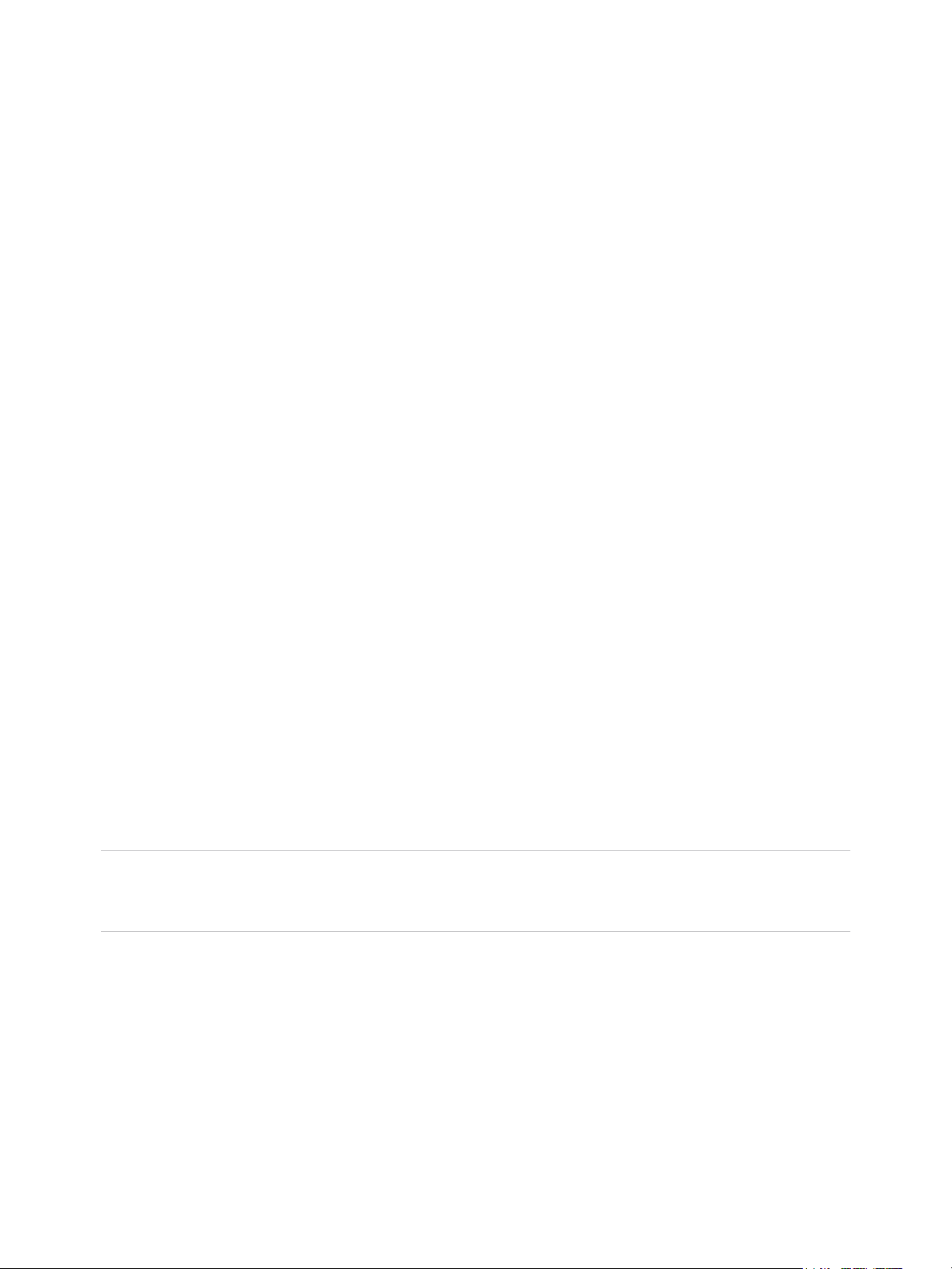
About vSphere Installation and Setup
vSphere Installation and Setup describes how to install and configure VMware vCenter Server®, deploy
the VMware vCenter® Server Appliance™, and install and configure VMware ESXi™.
Intended Audience
vSphere Installation and Setup is intended for experienced administrators who want to install and
configure vCenter Server, deploy and configure the vCenter Server Appliance, and install and configure
ESXi.
This information is written for experienced Windows or Linux system administrators who are familiar with
virtual machine technology and data center operations. The information about using the Image Builder
and VMware vSphere® Auto Deploy™ is written for administrators who have experience with Microsoft
PowerShell and VMware vSphere® PowerCLI™.
vSphere Web Client and vSphere Client
Task instructions in this guide are based on the vSphere Web Client. You can also perform most of the
tasks in this guide by using the new vSphere Client. The new vSphere Client user interface terminology,
topology, and workflow are closely aligned with the same aspects and elements of the
vSphere Web Client user interface. You can apply the vSphere Web Client instructions to the new
vSphere Client unless otherwise instructed.
Note Not all functionality in the vSphere Web Client has been implemented for the vSphere Client in the
vSphere 6.5 release. For an up-to-date list of unsupported functionality, see Functionality Updates for the
vSphere Client Guide at http://www.vmware.com/info?id=1413.
VMware Technical Publications Glossary
VMware Technical Publications provides a glossary of terms that might be unfamiliar to you. For
definitions of terms as they are used in VMware technical documentation, go to
http://www.vmware.com/support/pubs.
VMware, Inc.
5
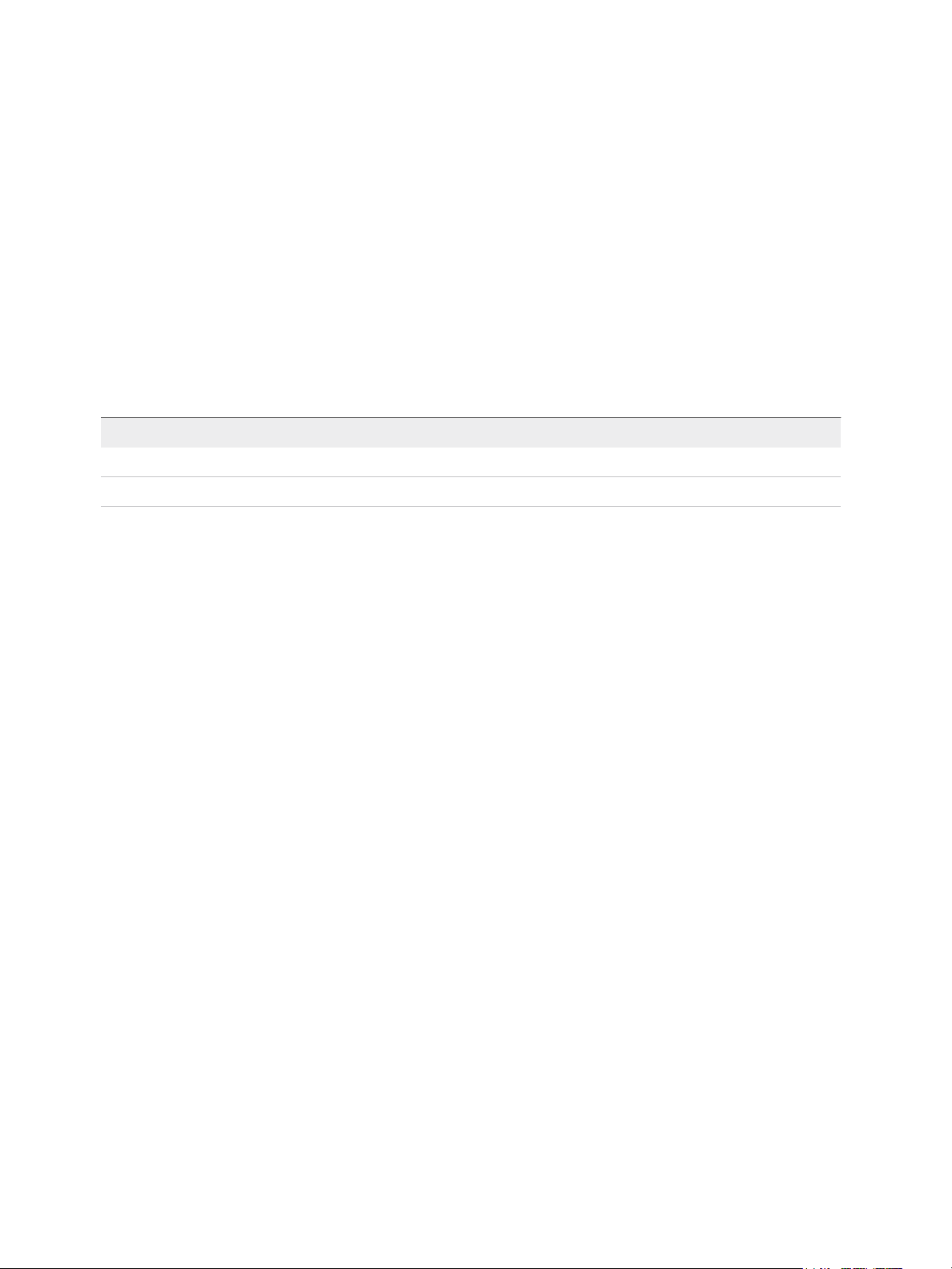
Updated Information for the vSphere 6.5 Installation and Setup
This vSphere Installation and Setup is updated with each release of the product or when necessary.
This table provides the update history of the vSphere Installation and Setup .
Revision Description
04 DEC 2017 Added consideration item for SCP protocol in Considerations and Limitations for File-Based Backup and Restore.
EN-002587-01 Initial release.
VMware, Inc. 6
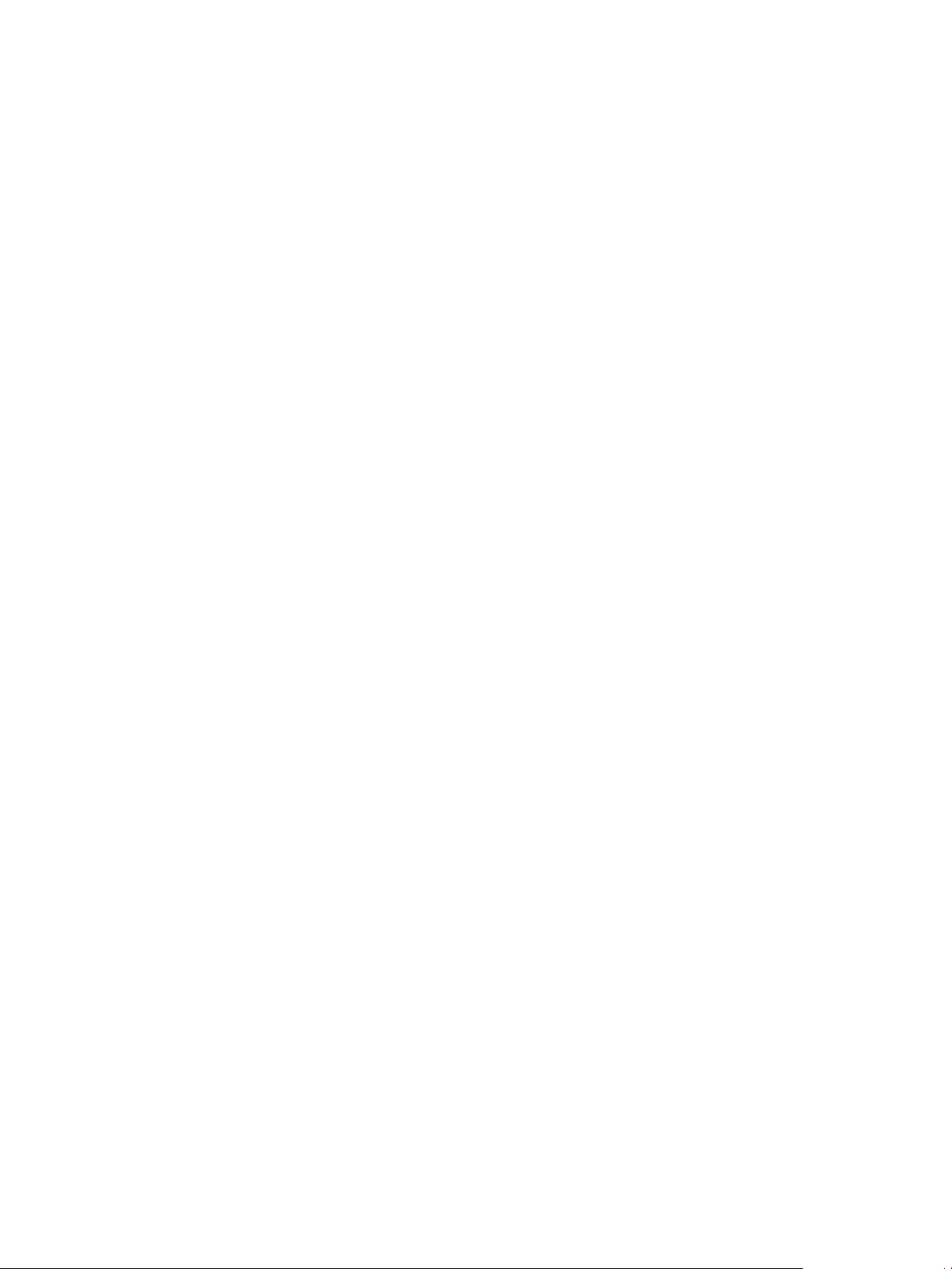
Introduction to vSphere
Installation and Setup 1
vSphere 6.5 provides various options for installation and setup. To ensure a successful vSphere
deployment, understand the installation and setup options, and the sequence of tasks.
The two core components of vSphere are ESXi and vCenter Server. ESXi is the virtualization platform on
which you can create and run virtual machines and virtual appliances. vCenter Server is a service that
acts as a central administrator for ESXi hosts connected in a network. vCenter Server lets you pool and
manage the resources of multiple hosts.
You can install vCenter Server on a Windows virtual machine or physical server, or deploy the
vCenter Server Appliance. The vCenter Server Appliance is a preconfigured Linux-based virtual machine
optimized for running vCenter Server and the vCenter Server components. You can deploy the
vCenter Server Appliance on ESXi hosts 5.5 or later, or on vCenter Server instances 5.5 or later.
Starting with vSphere 6.0, all prerequisite services for running vCenter Server and the vCenter Server
components are bundled in the VMware Platform Services Controller™. You can deploy vCenter Server
with an embedded or external Platform Services Controller, but you must always install or deploy the
Platform Services Controller before installing or deploying vCenter Server.
This section includes the following topics:
n
Overview of the vSphere Installation and Setup Process
n
vCenter Server Components and Services
n
Overview of the vCenter Server Appliance
n
vCenter Server and Platform Services Controller Deployment Types
n
Understanding vSphere Domains, Domain Names, and Sites
n
Deployment Topologies with External Platform Services Controller Instances and High Availability
n
Enhanced Linked Mode Overview
n
About ESXi Evaluation and Licensed Modes
Overview of the vSphere Installation and Setup Process
vSphere is a sophisticated product with multiple components to install and set up. To ensure a successful
vSphere deployment, understand the sequence of tasks required.
Installing vSphere includes the following tasks:
VMware, Inc.
7
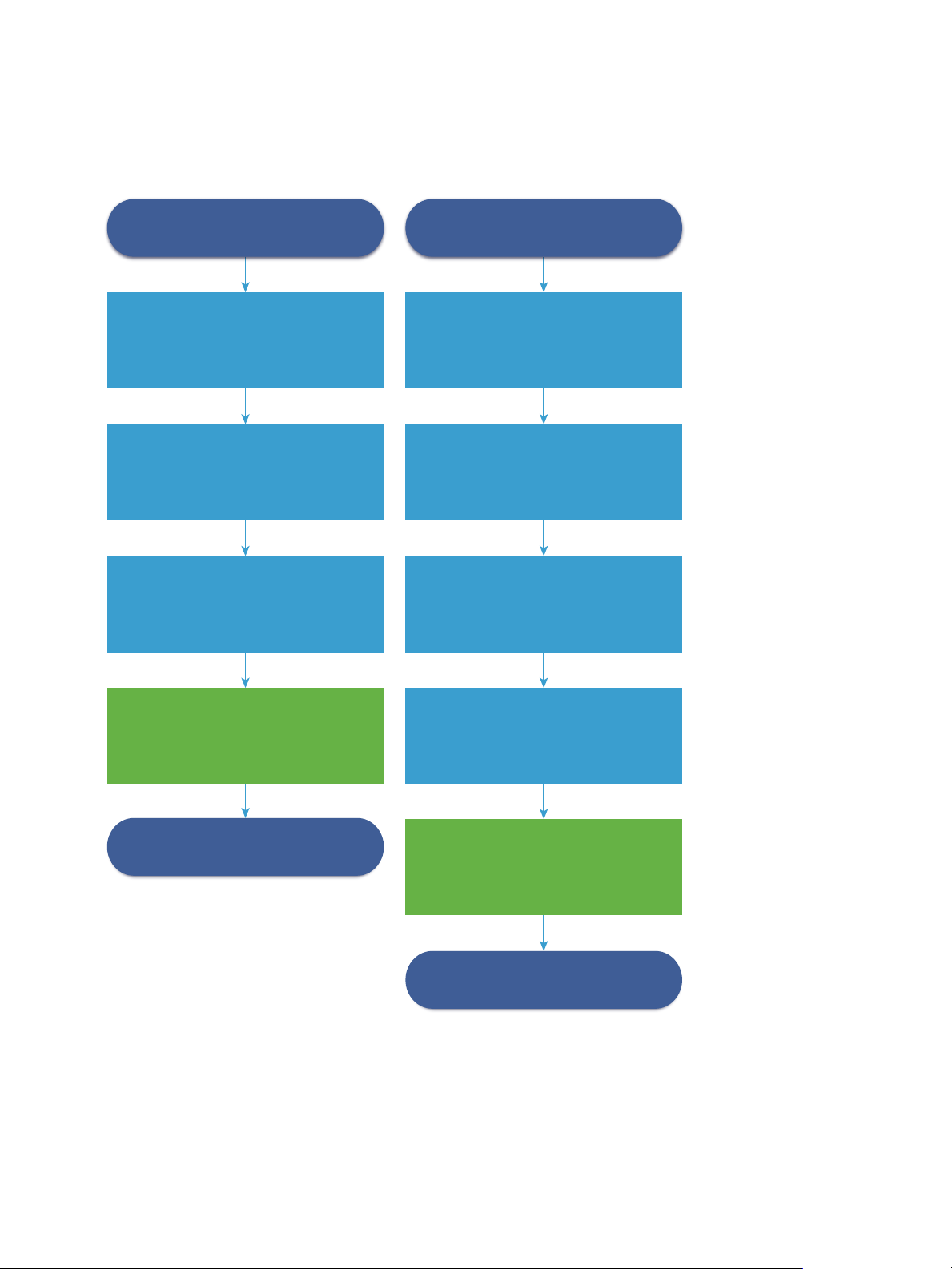
Start the vSphere
installation and setup
End of the vSphere
installation and setup
Small envrionment with one
vCenter Server Instance
Large envrionment with multiple
vCenter Server Instances
Install ESXi
on at least one host
Set up ESXi
Deploy or install vCenter Server
with an embedded Platform
Services Controller
Log in to the vSphere Web
Client to create and organize
your vCenter Server inventory
Log in to the vSphere Web
Client to create and organize
your vCenter Server inventories
Start the vSphere
installation and setup
End of the vSphere
installation and setup
Install ESXi
on at least one host
Set up ESXi
Deploy or install the Platform
Services Controller instances
in a sequence
Deploy or install the vCenter Server
instances and register them with the
external Platform Services
Controller instances
vSphere Installation and Setup
Figure 1‑1. vSphere Installation and Setup Workflow
1 Read the vSphere release notes.
2 Install ESXi.
a Verify that your system meets the minimum hardware requirements. See ESXi Requirements.
b Determine the ESXi installation option to use. See Options for Installing ESXi.
VMware, Inc. 8
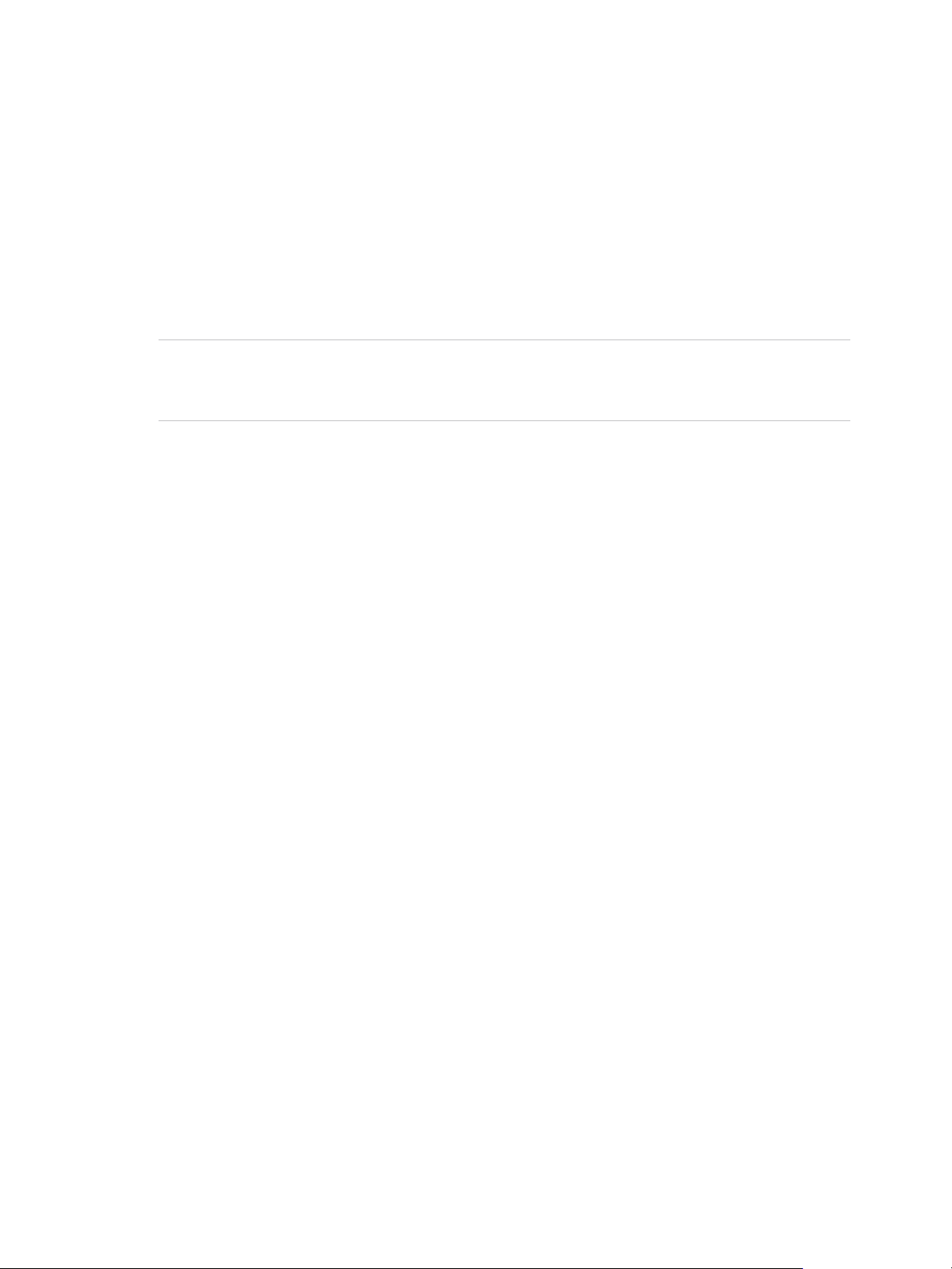
vSphere Installation and Setup
c Determine where you want to locate and boot the ESXi installer. See Media Options for Booting
the ESXi Installer. If you are using PXE to boot the installer, verify that your network PXE
infrastructure is properly set up. See PXE Booting the ESXi Installer.
d Create a worksheet with the information you will need when you install ESXi. See Required
Information for ESXi Installation.
e Install ESXi.
n
Installing ESXi Interactively
n
Installing or Upgrading Hosts by Using a Script
Note You can also provision ESXi hosts by using vSphere Auto Deploy, but vSphere Auto
Deploy is installed together with vCenter Server. To provision ESXi hosts by using Auto Deploy,
you must deploy the vCenter Server Appliance or install vCenter Server.
3 Configure the ESXi boot and network settings, the direct console, and other settings. See Setting Up
ESXi and After You Install and Set Up ESXi.
4 Consider setting up a syslog server for remote logging, to ensure sufficient disk storage for log files.
Setting up logging on a remote host is especially important for hosts with limited local storage. See
Required Free Space for System Logging and Configure Syslog on ESXi Hosts.
5 Determine the vCenter Server and Platform Services Controller deployment model that is suitable for
your environment.
vCenter Server with an embedded Platform Services Controller deployment is suitable for small-scale
environments. vCenter Server with an external Platform Services Controller deployment is suitable for
environments with several vCenter Server instances. See vCenter Server and Platform Services
Controller Deployment Types.
6 Deploy or install vCenter Server and Platform Services Controller.
You can deploy the vCenter Server Appliance or Platform Services Controller appliance on an ESXi
host or vCenter Server instance, or you can install vCenter Server and Platform Services Controller
on a Windows virtual machine or physical server.
You can deploy or install multiple vCenter Server instances connected in Enhanced Linked Mode
configuration by registering them to a common or different joined Platform Services Controller
instances.
n
Deploy the vCenter Server Appliance or Platform Services Controller appliance.
1 Review the topics in System Requirements for the vCenter Server Appliance and Platform
Services Controller Appliance and verify that your system meets the hardware and software
requirements for deploying the appliance.
2 Determine the deployment method to use.
You can use the GUI method to deploy the appliance interactively. You can use the CLI
method to perform a silent deployment of the appliance. See GUI Deployment of the vCenter
Server Appliance and Platform Services Controller Appliance and CLI Deployment of the
vCenter Server Appliance and Platform Services Controller Appliance.
VMware, Inc. 9
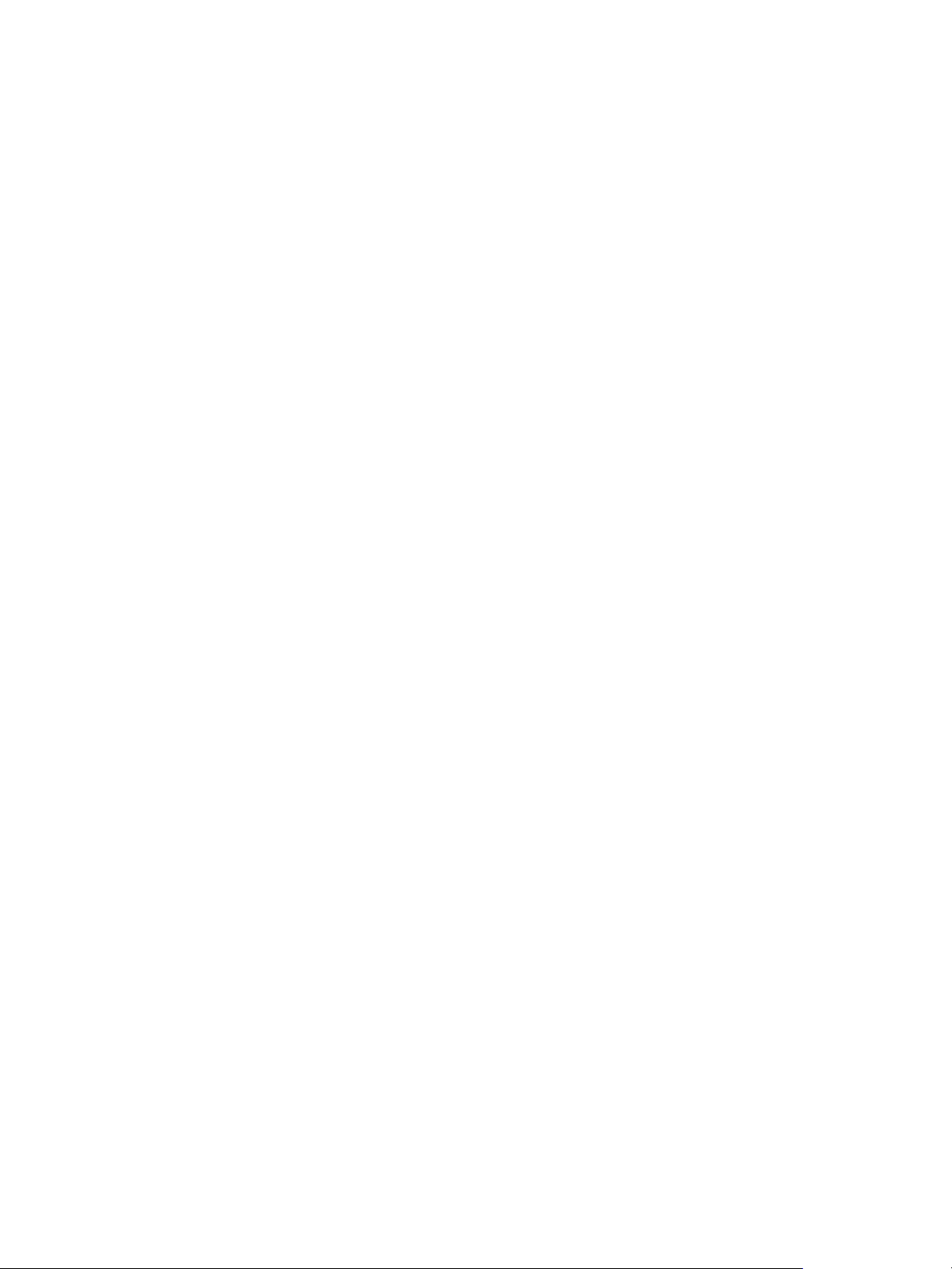
vSphere Installation and Setup
3 Use the topic Required Information for Deploying a vCenter Server Appliance or Platform
Services Controller Appliance to create a worksheet with the information you need for the
GUI deployment, or use the topic Prepare Your JSON Configuration File for CLI Deployment
to create your JSON templates for the CLI deployment.
4 Deploy the appliance.
n
Install vCenter Server or Platform Services Controller on a Windows virtual machine or physical
server.
1 Verify that your system meets the hardware and software requirements for installing
vCenter Server. See vCenter Server for Windows Requirements.
2 (Optional) Set up an external vCenter Server database. See Preparing vCenter Server
Databases for Install.
For an environment with up to 20 hosts and 200 virtual machines, you can use the bundled
PostgreSQL database. For production and large scale environments, set up an external
database, because the migration from the embedded PostgreSQL database to an external
database is not a trivial manual process.
3 Create a worksheet with the information you need for installation. See Required Information
for Installing vCenter Server or Platform Services Controller on Windows.
4 Install vCenter Server with an embedded Platform Services Controller,
Platform Services Controller, or vCenter Server with an external Platform Services Controller.
7 Connect to vCenter Server from the vSphere Web Client. See Chapter 5 After You Install vCenter
Server or Deploy the vCenter Server Appliance.
8 Configure the vCenter Server Appliance or vCenter Server instance. See vCenter Server Appliance
Configuration and vCenter Server and Host Management.
vCenter Server Components and Services
vCenter Server provides a centralized platform for management, operation, resource provisioning, and
performance evaluation of virtual machines and hosts.
When you install vCenter Server with an embedded Platform Services Controller, or deploy the
vCenter Server Appliance with an embedded Platform Services Controller, vCenter Server, the
vCenter Server components, and the services included in the Platform Services Controller are deployed
on the same system.
When you install vCenter Server with an external Platform Services Controller, or deploy the
vCenter Server Appliance with an external Platform Services Controller, vCenter Server and the
vCenter Server components are deployed on one system, and the services included in the
Platform Services Controller are deployed on another system.
The following components are included in the vCenter Server and vCenter Server Appliance installations:
n
The VMware Platform Services Controller group of infrastructure services contains vCenter Single
Sign-On, License service, Lookup Service, and VMware Certificate Authority.
VMware, Inc. 10
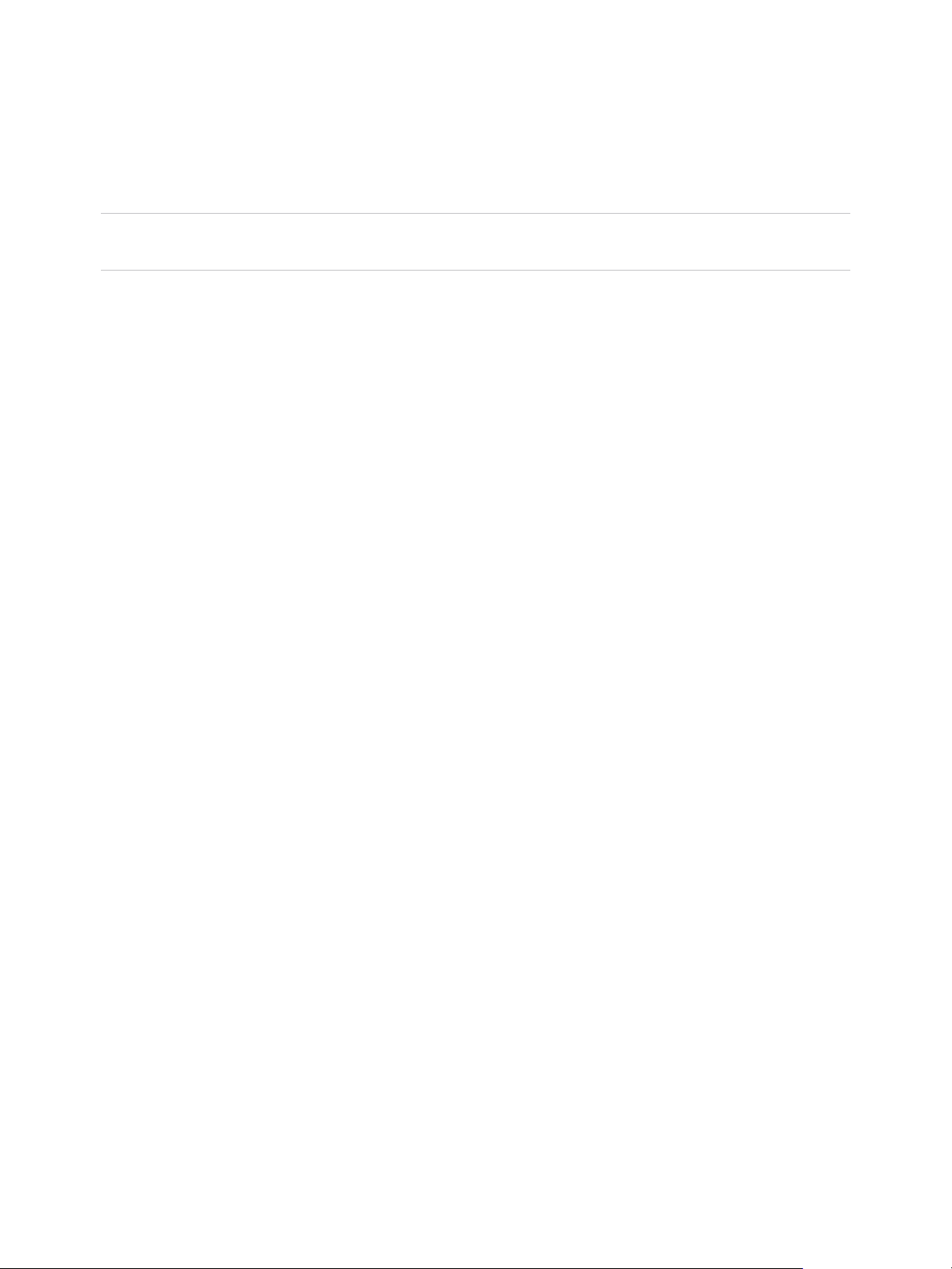
vSphere Installation and Setup
n
The vCenter Server group of services contains vCenter Server, vSphere Web Client, vSphere Auto
Deploy, and vSphere ESXi Dump Collector. vCenter Server for Windows also contains the VMware
vSphere Syslog Collector. The vCenter Server Appliance also contains the VMware vSphere Update
Manager Extension service.
Note Starting with vSphere 6.5, all vCenter Server services and some Platform Services Controller
services run as child processes of the VMware Service Lifecycle Manager service.
Services Installed with VMware Platform Services Controller
vCenter Single Sign-On The vCenter Single Sign-On authentication service provides secure
authentication services to the vSphere software components. By using
vCenter Single Sign-On, the vSphere components communicate with each
other through a secure token exchange mechanism, instead of requiring
each component to authenticate a user separately with a directory service
like Active Directory. vCenter Single Sign-On constructs an internal security
domain (for example, vsphere.local) where the vSphere solutions and
components are registered during the installation or upgrade process,
providing an infrastructure resource. vCenter Single Sign-On can
authenticate users from its own internal users and groups, or it can connect
to trusted external directory services such as Microsoft Active Directory.
Authenticated users can then be assigned registered solution-based
permissions or roles within a vSphere environment.
vCenter Single Sign-On is required with vCenter Server.
vSphere License
Service
The vSphere License service provides common license inventory and
management capabilities to all vCenter Server systems that are connected
to a Platform Services Controller or multiple linked
Platform Services Controllers.
VMware Certificate
Authority
VMware Certificate Authority (VMCA) provisions each ESXi host with a
signed certificate that has VMCA as the root certificate authority, by default.
Provisioning occurs when the ESXi host is added to vCenter Server
explicitly or as part of the ESXi host installation process. All ESXi
certificates are stored locally on the host.
For information about all Platform Services Controller services and capabilities, see Platform Services
Controller Administration.
VMware, Inc. 11
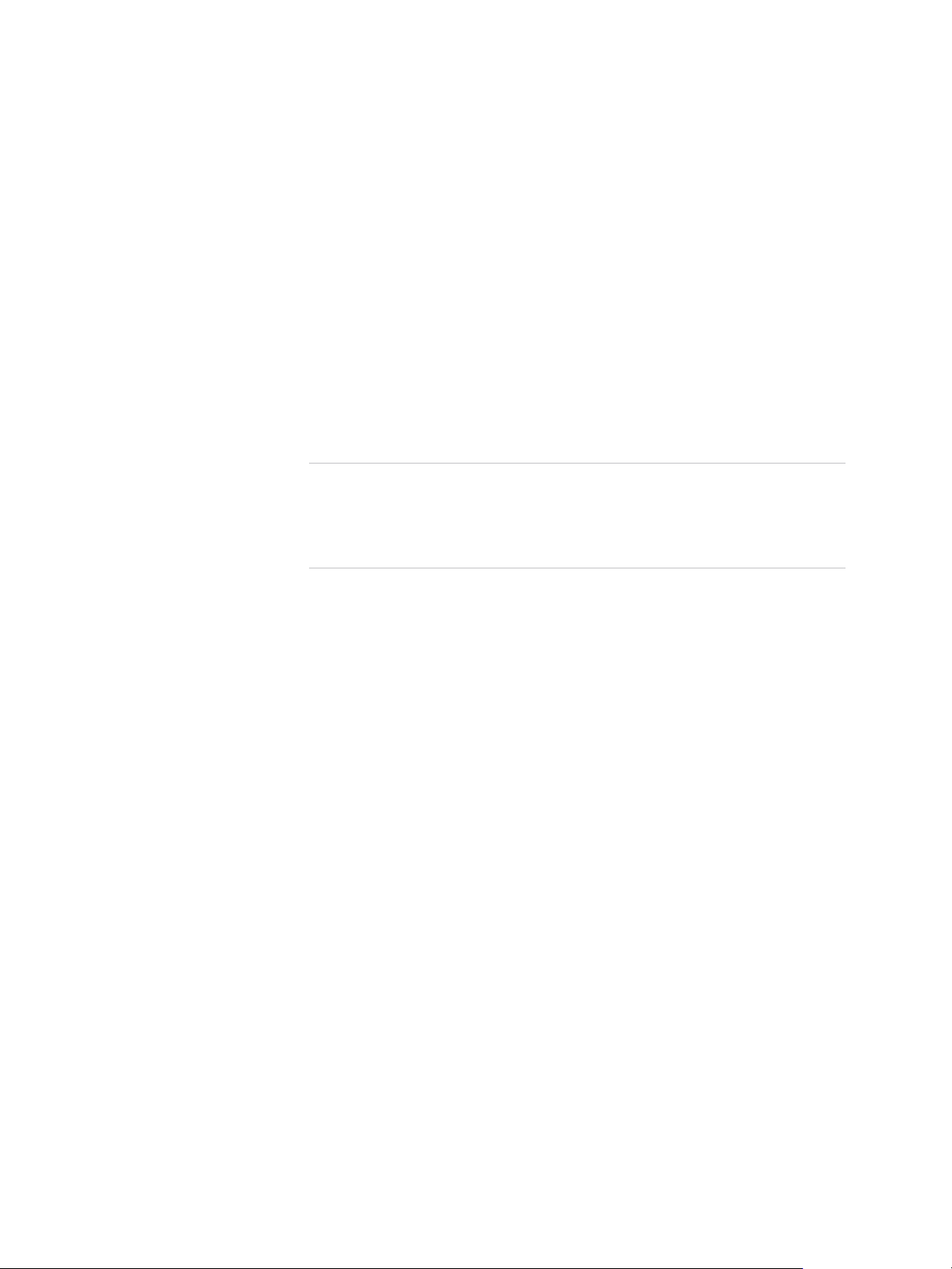
vSphere Installation and Setup
Services Installed with vCenter Server
These additional components are installed silently when you install vCenter Server. The components
cannot be installed separately as they do not have their own installers.
PostgreSQL A bundled version of the VMware distribution of PostgreSQL database for
vSphere and vCloud Hybrid Services.
vSphere Web Client The vSphere Web Client lets you connect to vCenter Server instances by
using a Web browser, so that you can manage your vSphere infrastructure.
vSphere Client
vSphere ESXi Dump
Collector
VMware vSphere
Syslog Collector
The new user interface that lets you connect to vCenter Server instances
by using a Web browser. The terminology, topology, and workflow are
closely aligned with the same aspects and elements of the
vSphere Web Client user interface.
Note Not all functionality in the vSphere Web Client has been
implemented for the vSphere Client in the vSphere 6.5 release. For an upto-date list of unsupported functionality, see Functionality Updates for the
vSphere Client Guide at http://www.vmware.com/info?id=1413.
The vCenter Server support tool. You can configure ESXi to save the
VMkernel memory to a network server, rather than to a disk, when the
system encounters a critical failure. The vSphere ESXi Dump Collector
collects such memory dumps over the network.
The vCenter Server on Windows support tool that enables network logging
and combining of logs from multiple hosts. You can use the vSphere Syslog
Collector to direct ESXi system logs to a server on the network, rather than
to a local disk. The recommended maximum number of supported hosts to
collect logs from is 30. For information about configuring vSphere Syslog
Collector, see http://kb.vmware.com/kb/2021652.
The vCenter Server Appliance uses the built-in Rsyslog service of the Linux
OS. For information how to redirect the log files to another machine with the
Appliance Management Interface, see vCenter Server Appliance
Configuration.
VMware, Inc. 12
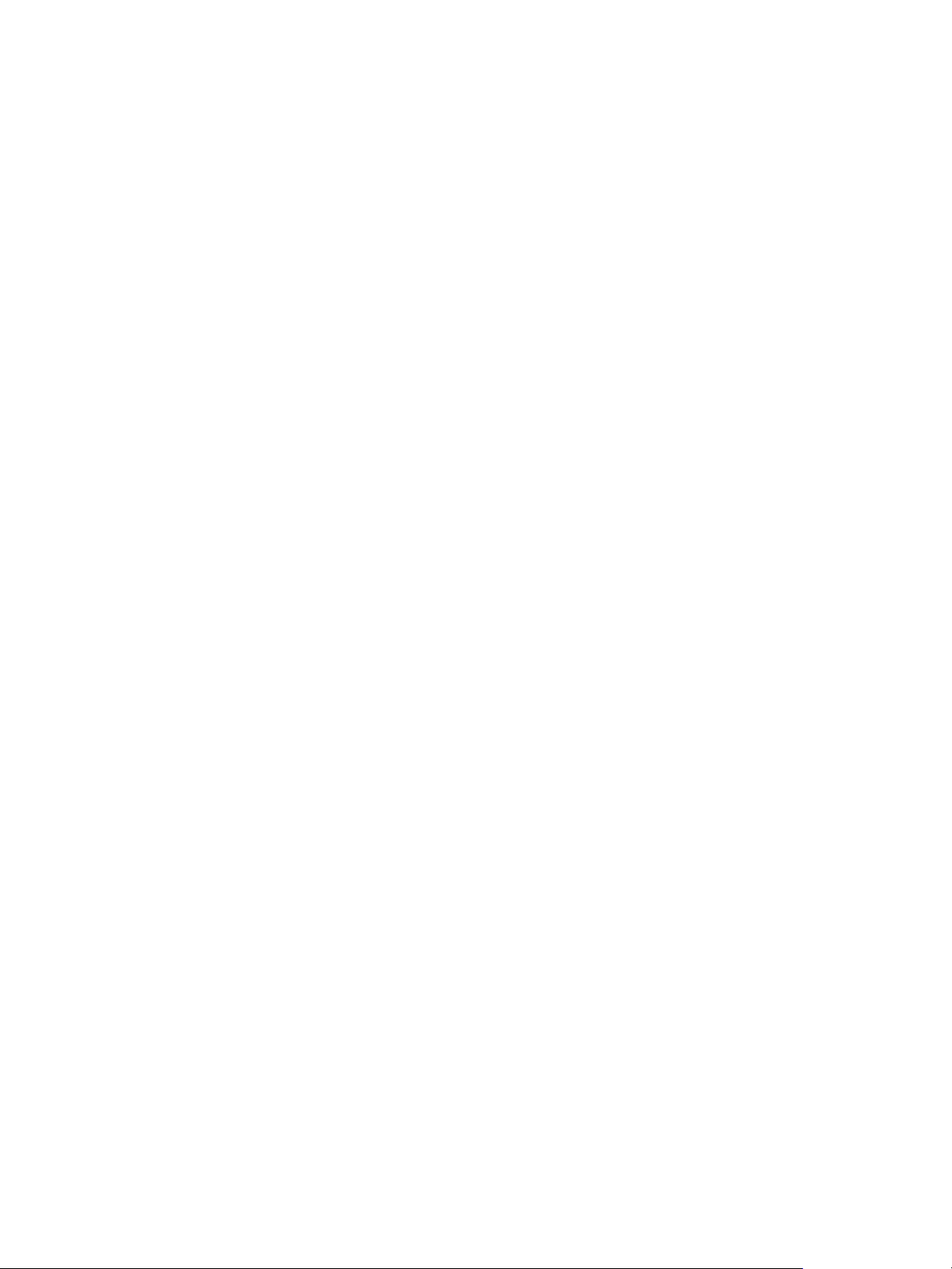
vSphere Installation and Setup
vSphere Auto Deploy The vCenter Server support tool that can provision hundreds of physical
hosts with ESXi software. You can specify the image to deploy and the
hosts to provision with the image. Optionally, you can specify host profiles
to apply to the hosts, and a vCenter Server location (folder or cluster) for
each host.
VMware vSphere
Update Manager
Extension
Update Manager enables centralized, automated patch and version
management for VMware vSphere and offers support for VMware ESXi
hosts, virtual machines, and virtual appliances. The VMware vSphere
Update Manager Extension is an optional service of only the
vCenter Server Appliance 6.5.
Overview of the vCenter Server Appliance
The vCenter Server Appliance is a preconfigured Linux-based virtual machine that is optimized for
running vCenter Server and the associated services.
The vCenter Server Appliance reduces the deployment time of vCenter Server and the associated
services, and provides a low-cost alternative to the Windows-based vCenter Server installation.
The vCenter Server Appliance package contains the following software:
n
Project Photon OS® 1.0
n
The Platform Services Controller group of infrastructure services
n
The vCenter Server group of services
n
PostgreSQL
n
VMware vSphere Update Manager Extension
Version 6.5 of the vCenter Server Appliance is deployed with virtual hardware version 10, which supports
64 virtual CPUs per virtual machine in ESXi.
The vCenter Server Appliance uses the embedded PostgreSQL database that has the scalability of up to
2,000 hosts and 35,000 virtual machines. During the deployment, you can choose the
vCenter Server Appliance size for your vSphere environment size and the storage size for your database
requirements.
Starting with vSphere 6.5, the vCenter Server uses the VMware vSphere Update Manager Extension
service. An external VMware Update Manager instance on Windows is no longer required for vSphere
centralized automated patch and version management. For information about the vCenter Server and
Platform Services Controller services, see vCenter Server Components and Services.
Starting with vSphere 6.5, the vCenter Server Appliance supports high availability. For information about
configuring vCenter Server Appliance in a vCenter High Availability cluster, see vSphere Availability.
VMware, Inc. 13
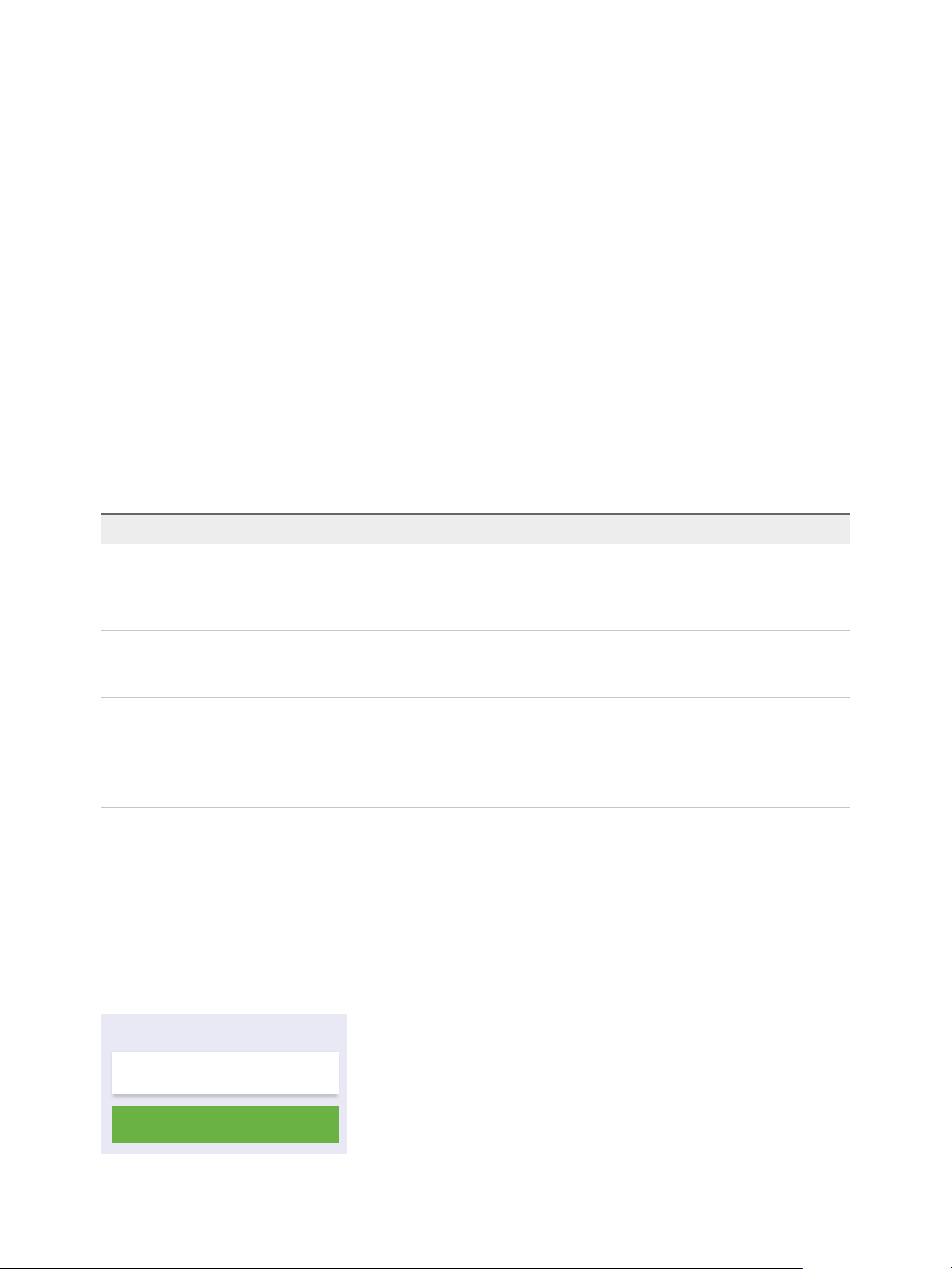
Platform Services
Controller
Virtual Machine or Physical Server
vCenter Server
vSphere Installation and Setup
Starting with vSphere 6.5, the vCenter Server Appliance and Platform Services Controller appliance
support file-based backup and restore. For information backing up and restoring, see Chapter 6 File-
Based Backup and Restore of vCenter Server Appliance.
For information about the vCenter Server Appliance maximums, see the Configuration Maximums
documentation.
vCenter Server and Platform Services Controller Deployment Types
You can deploy the vCenter Server Appliance or install vCenter Server for Windows with an embedded or
external Platform Services Controller. You can also deploy a Platform Services Controller as an appliance
or install it on Windows. If necessary, you can use a mixed operating systems environment.
Before you deploy the vCenter Server Appliance or install vCenter Server for Windows, you must
determine the deployment model that is suitable for your environment. For each deployment or
installation, you must select one of the three deployment types.
Table 1‑1. vCenter Server and Platform Services Controller Deployment Types
Deployment Type Description
vCenter Server with an embedded Platform Services Controller All services that are bundled with the
Platform Services Controller are deployed together with the
vCenter Server services on the same virtual machine or physical
server.
Platform Services Controller Only the services that are bundled with the
Platform Services Controller are deployed on the virtual machine
or physical server.
vCenter Server with an external Platform Services Controller
(Requires external Platform Services Controller)
Only the vCenter Server services are deployed on the virtual
machine or physical server.
You must register such a vCenter Server instance with a
Platform Services Controller instance that you previously
deployed or installed.
vCenter Server with an Embedded Platform Services Controller
Using an embedded Platform Services Controller results in a standalone deployment that has its own
vCenter Single Sign-On domain with a single site. vCenter Server with an embedded
Platform Services Controller is suitable for small environments. You cannot join other vCenter Server or
Platform Services Controller instances to this vCenter Single Sign-On domain.
Figure 1‑2. vCenter Server with an Embedded Platform Services Controller
VMware, Inc. 14
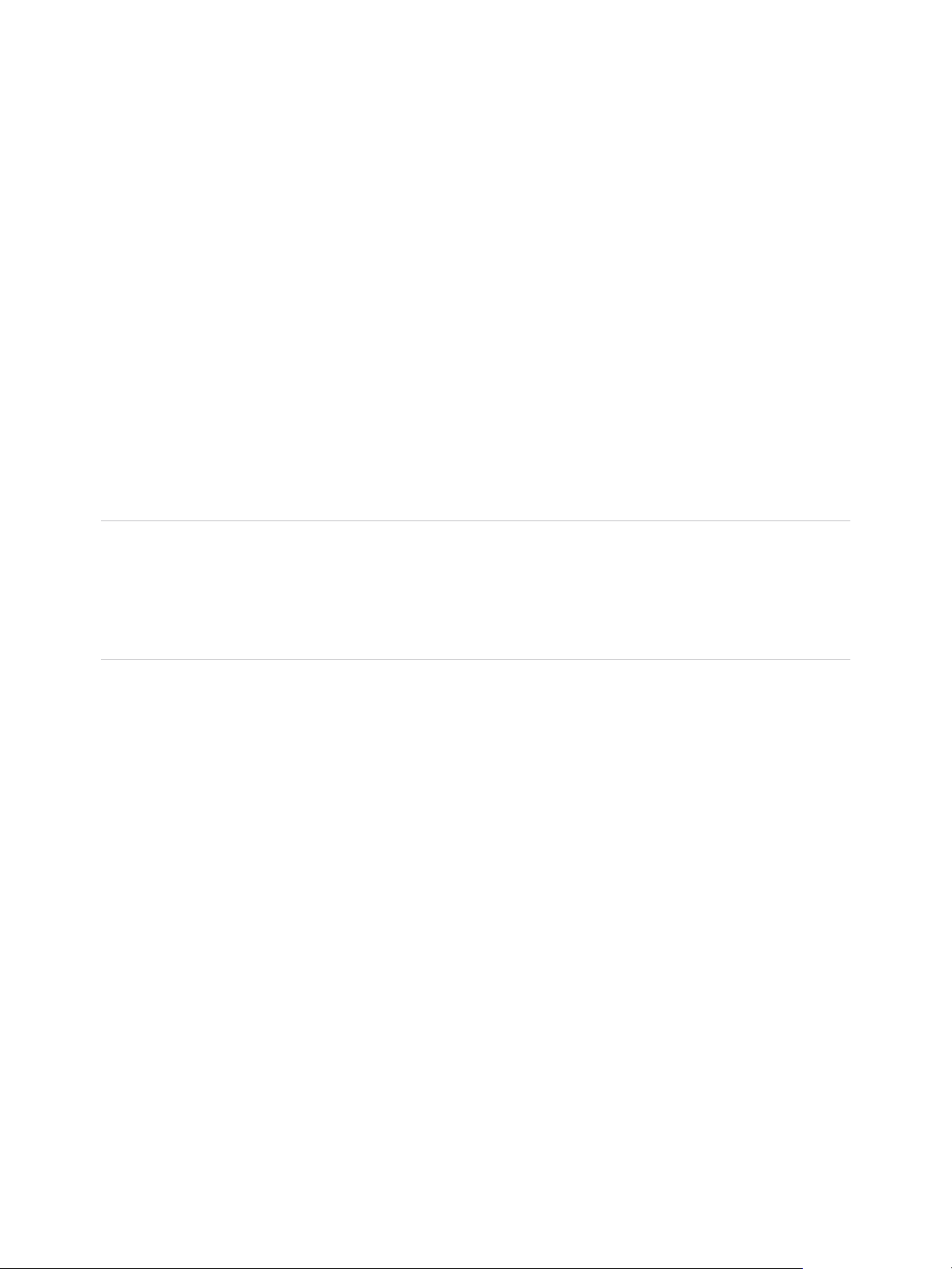
vSphere Installation and Setup
Installing vCenter Server with an embedded Platform Services Controller has the following advantages:
n
The connection between vCenter Server and the Platform Services Controller is not over the network,
and vCenter Server is not prone to outages caused by connectivity and name resolution issues
between vCenter Server and the Platform Services Controller.
n
If you install vCenter Server on Windows virtual machines or physical servers, you need fewer
Windows licenses.
n
You manage fewer virtual machines or physical servers.
Installing vCenter Server with an embedded Platform Services Controller has the following
disadvantages:
n
There is a Platform Services Controller for each product which might be more than required and
which consumes more resources.
n
The model is suitable only for small-scale environments.
You can configure the vCenter Server Appliance with an embedded Platform Services Controller in
vCenter High Availability configuration. For information, see vSphere Availability.
Note After you deploy or install vCenter Server with an embedded Platform Services Controller, you can
reconfigure the deployment type and switch to vCenter Server with an external
Platform Services Controller.
See Reconfigure a Standalone vCenter Server with an Embedded Platform Services Controller to a
vCenter Server with an External Platform Services Controller.
Platform Services Controller and vCenter Server with an External
Platform Services Controller
When you deploy or install a Platform Services Controller instance, you can create a vCenter Single SignOn domain or join an existing vCenter Single Sign-On domain. Joined Platform Services Controller
instances replicate their infrastructure data, such as authentication and licensing information, and can
span multiple vCenter Single Sign-On sites. For information, see Understanding vSphere Domains,
Domain Names, and Sites.
For information about managing the Platform Services Controller services, see Platform Services
Controller Administration.
You can register multiple vCenter Server instances with one common external
Platform Services Controller instance. The vCenter Server instances assume the vCenter Single Sign-On
site of the Platform Services Controller instance with which they are registered. All vCenter Server
instances that are registered with one common or different joined Platform Services Controller instances
are connected in Enhanced Linked Mode.
See Enhanced Linked Mode Overview.
VMware, Inc. 15
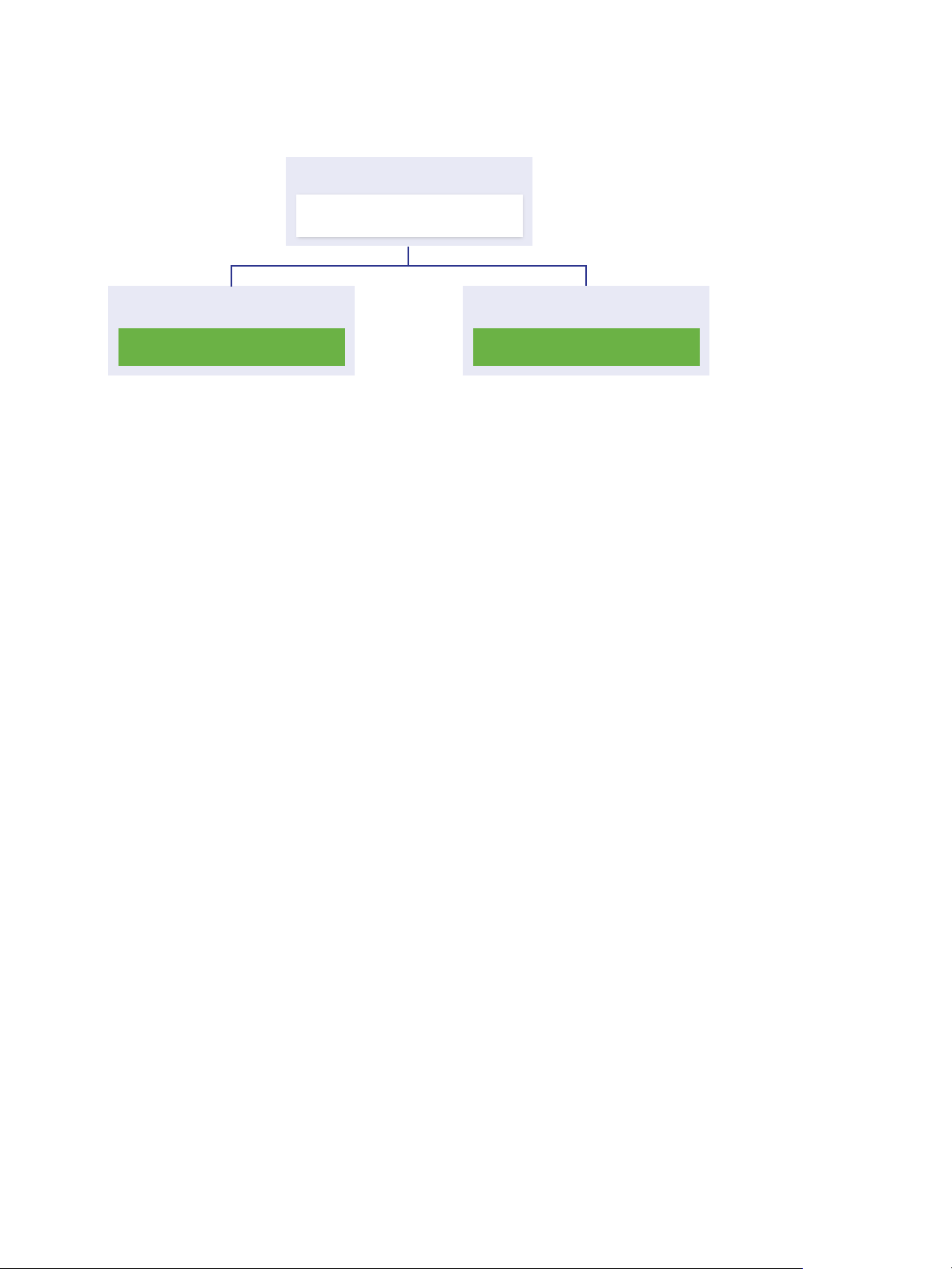
Platform Services
Controller
Virtual Machine or Physical Server
vCenter Server
Virtual Machine or Physical Server
vCenter Server
Virtual Machine or Physical Server
vSphere Installation and Setup
Figure 1‑3. Example of Two vCenter Server Instances with a Common External
Platform Services Controller
Installing vCenter Server with an external Platform Services Controller has the following advantages:
n
Fewer resources consumed by the shared services in the Platform Services Controller instances.
n
The model is suitable for large-scale environments.
Installing vCenter Server with an external Platform Services Controller has the following disadvantages:
n
The connection between vCenter Server and Platform Services Controller might have connectivity
and name resolution issues.
n
If you install vCenter Server on Windows virtual machines or physical servers, you need more
Microsoft Windows licenses.
n
You must manage more virtual machines or physical servers.
For information about the Platform Services Controller and vCenter Server maximums, see the
Configuration Maximums documentation.
For information about the deployment topologies and Platform Services Controller high availability, see
Deployment Topologies with External Platform Services Controller Instances and High Availability.
For information about configuring the vCenter Server Appliance with an external
Platform Services Controller in vCenter High Availability configuration, see vSphere Availability.
Mixed Operating Systems Environment
A vCenter Server instance installed on Windows can be registered with either a
Platform Services Controller installed on Windows or a Platform Services Controller appliance. A
vCenter Server Appliance can be registered with either a Platform Services Controller installed on
Windows or a Platform Services Controller appliance. Both vCenter Server and the
vCenter Server Appliance can be registered with the same Platform Services Controller.
VMware, Inc. 16
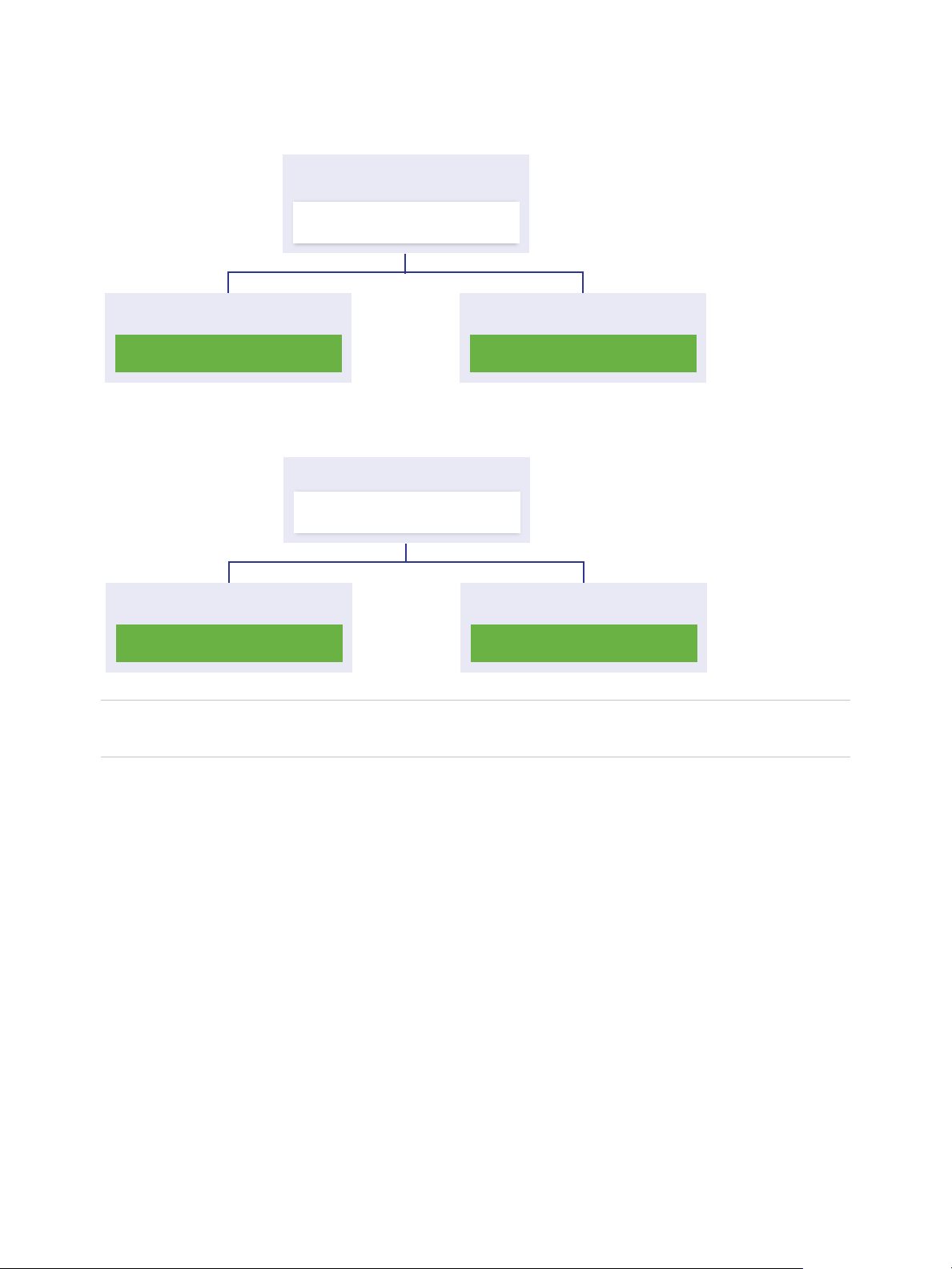
Platform Services
Controller on Windows
Windows Virtual Machine
or Physical Server
vCenter Server on Windows
Virtual Machine or Physical Server
vCenter Server Appliance
Virtual Machine
Platform Services
Controller Appliance
Virtual Machine
vCenter Server on Windows
Virtual Machine or Physical Server
vCenter Server Appliance
Virtual Machine
vSphere Installation and Setup
Figure 1‑4. Example of a Mixed Operating Systems Environment with an External Platform
Services Controller on Windows
Figure 1‑5. Example of a Mixed Operating Systems Environment with an External Platform
Services Controller Appliance
Note To ensure easy manageability and maintenance, use only appliances or only Windows installations
of vCenter Server and Platform Services Controller.
Understanding vSphere Domains, Domain Names, and Sites
Each Platform Services Controller is associated with a vCenter Single Sign-On domain. The domain
name defaults to vsphere.local, but you can change it during installation of the first
Platform Services Controller. The domain determines the local authentication space. You can split a
domain into multiple sites, and assign each Platform Services Controller and vCenter Server instance to a
site. Sites are logical constructs, but usually correspond to geographic location.
Platform Services Controller Domain
When you install a Platform Services Controller, you are prompted to create a vCenter Single Sign-On
domain or join an existing domain.
The domain name is used by the VMware Directory Service (vmdir) for all Lightweight Directory Access
Protocol (LDAP) internal structuring.
VMware, Inc. 17
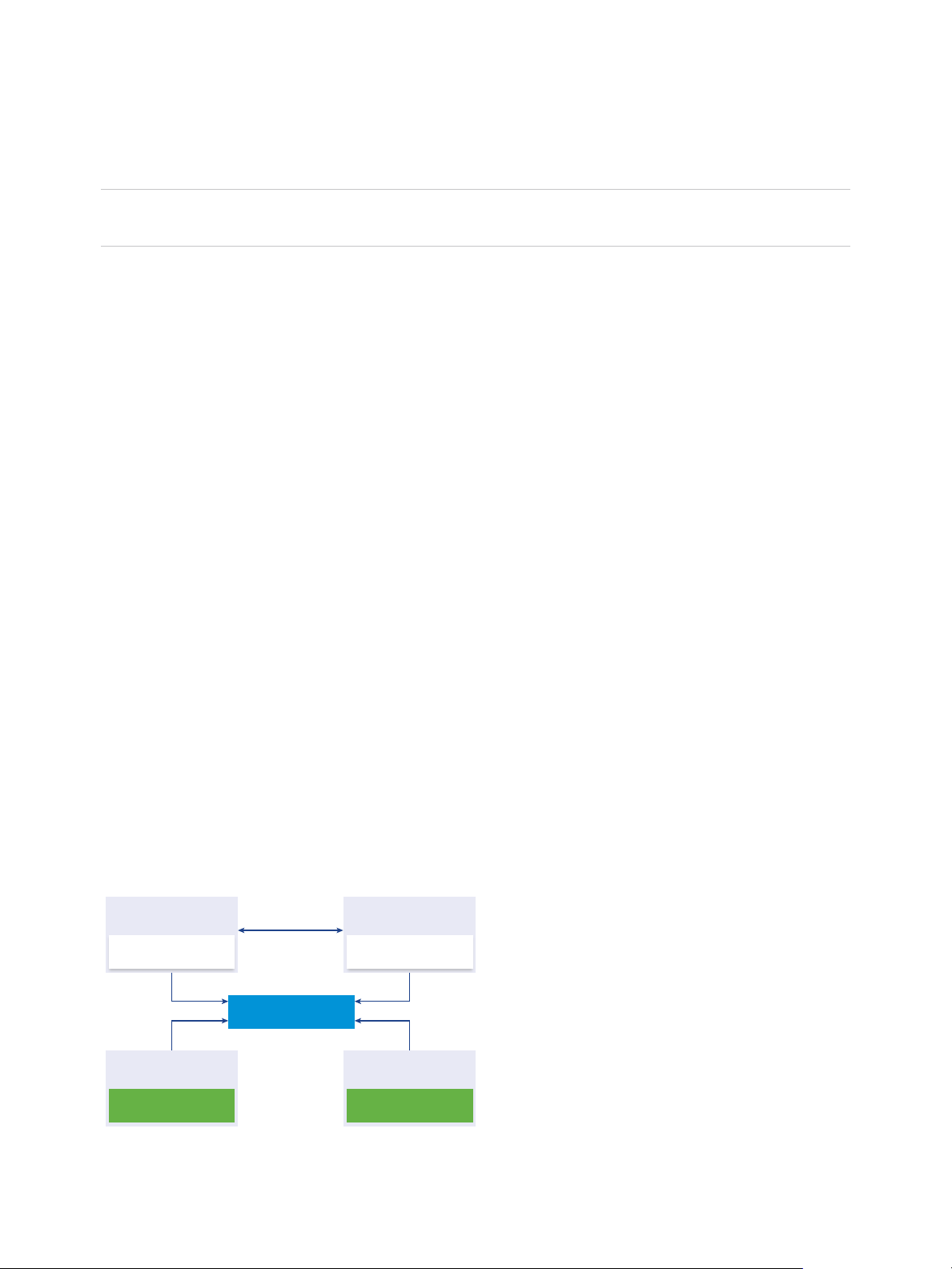
Load Balancer
vCenter Server
Platform Services
Controller
Virtual Machine or
Physical Server
Virtual Machine or
Physical Server
vCenter Server
Platform Services
Controller
Virtual Machine or
Physical Server
Virtual Machine or
Physical Server
vSphere Installation and Setup
With vSphere 6.0 and later, you can give your vSphere domain a unique name. To prevent authentication
conflicts, use a name that is not used by OpenLDAP, Microsoft Active Directory, and other directory
services.
Note You cannot change the domain to which a Platform Services Controller or vCenter Server instance
belongs.
If you are upgrading from vSphere 5.5, your vSphere domain name remains the default (vsphere.local).
For all versions of vSphere, you cannot change the name of a domain.
After you specify the name of your domain, you can add users and groups. It usually makes more sense
to add an Active Directory or LDAP identity source and allow the users and groups in that identity source
to authenticate. You can also add vCenter Server or Platform Services Controller instances, or other
VMware products, such as vRealize Operations, to the domain.
Platform Services Controller Sites
You can organize Platform Services Controller domains into logical sites. A site in the VMware Directory
Service is a logical container for grouping Platform Services Controller instances within a vCenter Single
Sign-On domain.
You are prompted for the site name when you install or upgrade a Platform Services Controller. See the
vSphere Installation and Setup documentation.
Deployment Topologies with External Platform Services Controller Instances and High Availability
To ensure Platform Services Controller high availability in external deployments, you must install or
deploy at least two joined Platform Services Controller instances in your vCenter Single Sign-On domain.
When you use a third-party load balancer, you can ensure an automatic failover without downtime.
Platform Services Controller with a Load Balancer
Figure 1‑6. Example of a Load Balanced Pair of Platform Services Controller Instances
VMware, Inc. 18
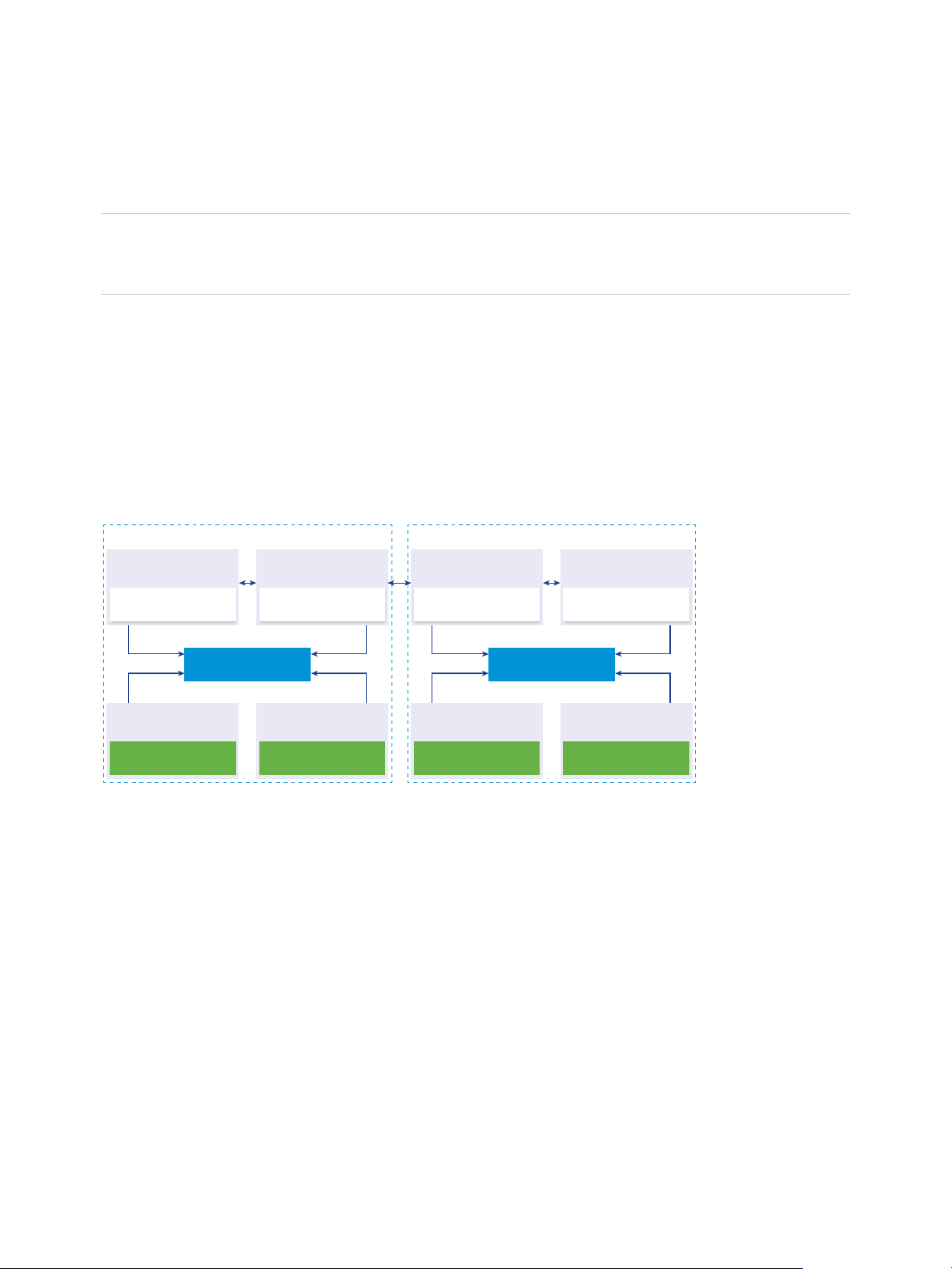
Load Balancer
vCenter Server
Platform Services
Controller
Virtual Machine or
Physical Server
Site 1
Virtual Machine or
Physical Server
vCenter Server
Platform Services
Controller
Virtual Machine or
Physical Server
Virtual Machine or
Physical Server
Load Balancer
vCenter Server
Platform Services
Controller
Virtual Machine or
Physical Server
Virtual Machine or
Physical Server
vCenter Server
Platform Services
Controller
Virtual Machine or
Physical Server
Virtual Machine or
Physical Server
Site 2
vSphere Installation and Setup
You can use a third-party load balancer per site to configure Platform Services Controller high availability
with automatic failover for this site. For information about the maximum number of
Platform Services Controller instances behind a load balancer, see the Configuration Maximums
documentation.
Important To configure Platform Services Controller high availability behind a load balancer, the
Platform Services Controller instances must be of the same operating system type. Mixed operating
systems Platform Services Controller instances behind a load balancer are unsupported.
The vCenter Server instances are connected to the load balancer. When a Platform Services Controller
instance stops responding, the load balancer automatically distributes the load among the other functional
Platform Services Controller instances without downtime.
Platform Services Controller with Load Balancers Across vCenter
Single Sign-On Sites
Figure 1‑7. Example of Two Load Balanced Pairs of Platform Services Controller Instances
Across Two Sites
Your vCenter Single Sign-On domain might span multiple sites. To ensure Platform Services Controller
high availability with automatic failover throughout the domain, you must configure a separate load
balancer in each site.
VMware, Inc. 19
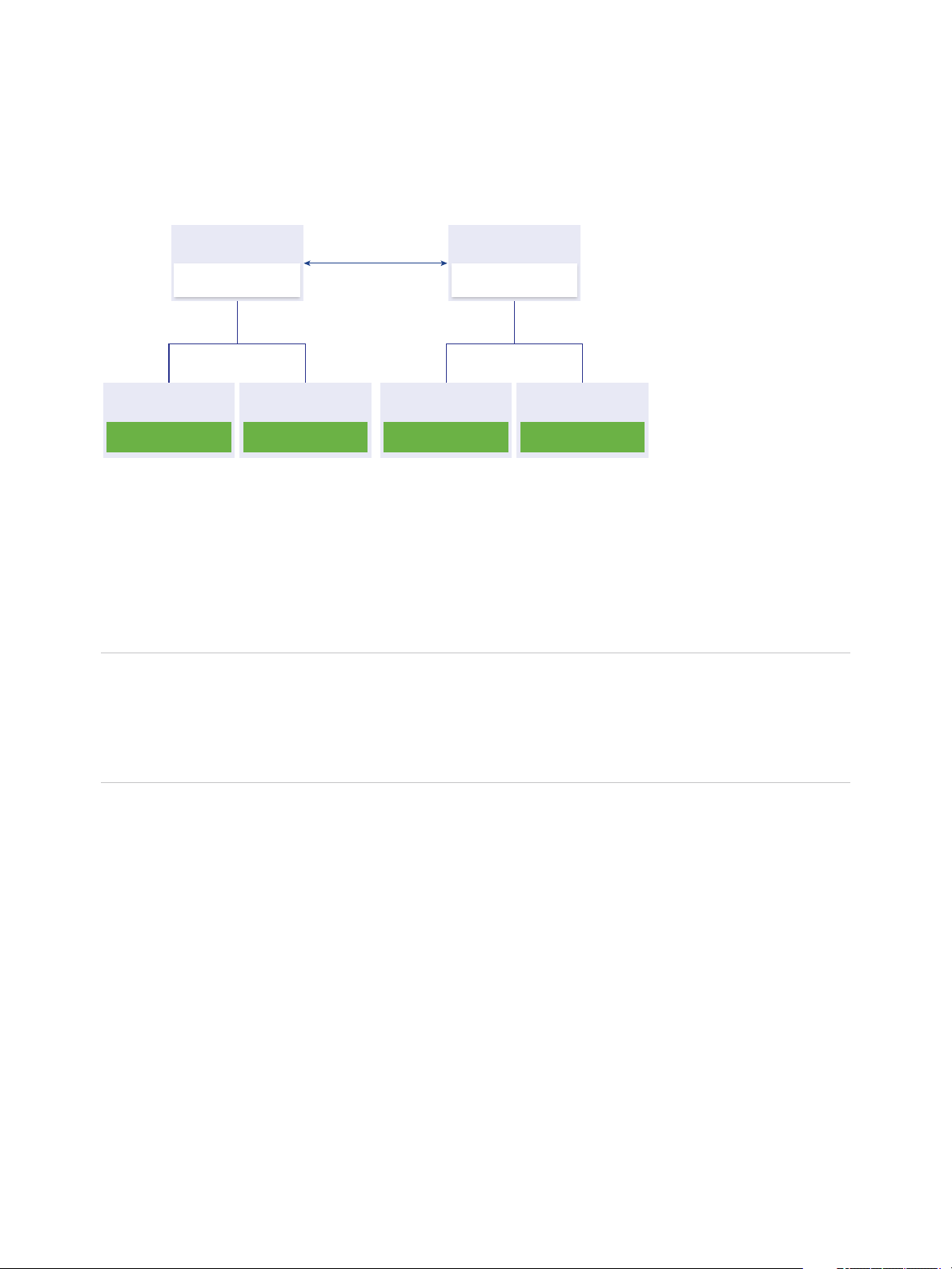
Platform Services
Controller
Virtual Machine or
Physical Server
Virtual Machine or
Physical Server
Virtual Machine or
Physical Server
Virtual Machine or
Physical Server
vCenter Server vCenter Server vCenter Server vCenter Server
Virtual Machine or
Physical Server
Platform Services
Controller
Virtual Machine or
Physical Server
vSphere Installation and Setup
Platform Services Controller with No Load Balancer
Figure 1‑8. Example of Two Joined Platform Services Controller Instances with No a Load
Balancer
When you join two or more Platform Services Controller instances in the same site with no load balancer,
you configure Platform Services Controller high availability with a manual failover for this site.
When a Platform Services Controller instance stops responding, you must manually fail over the
vCenter Server instances that are registered to it. You fail over the instances by repointing them to other
functional Platform Services Controller instances within the same site. See Repoint vCenter Server to
Another External Platform Services Controller.
Note If your vCenter Single Sign-On domain includes three or more Platform Services Controller
instances, you can manually create a ring topology. A ring topology ensures Platform Services Controller
reliability when one of the instances fails. To create a ring topology, run the /usr/lib/vmware-
vmdir/bin/vdcrepadmin -f createagreement command against the first and last
Platform Services Controller instance that you have deployed.
VMware, Inc. 20
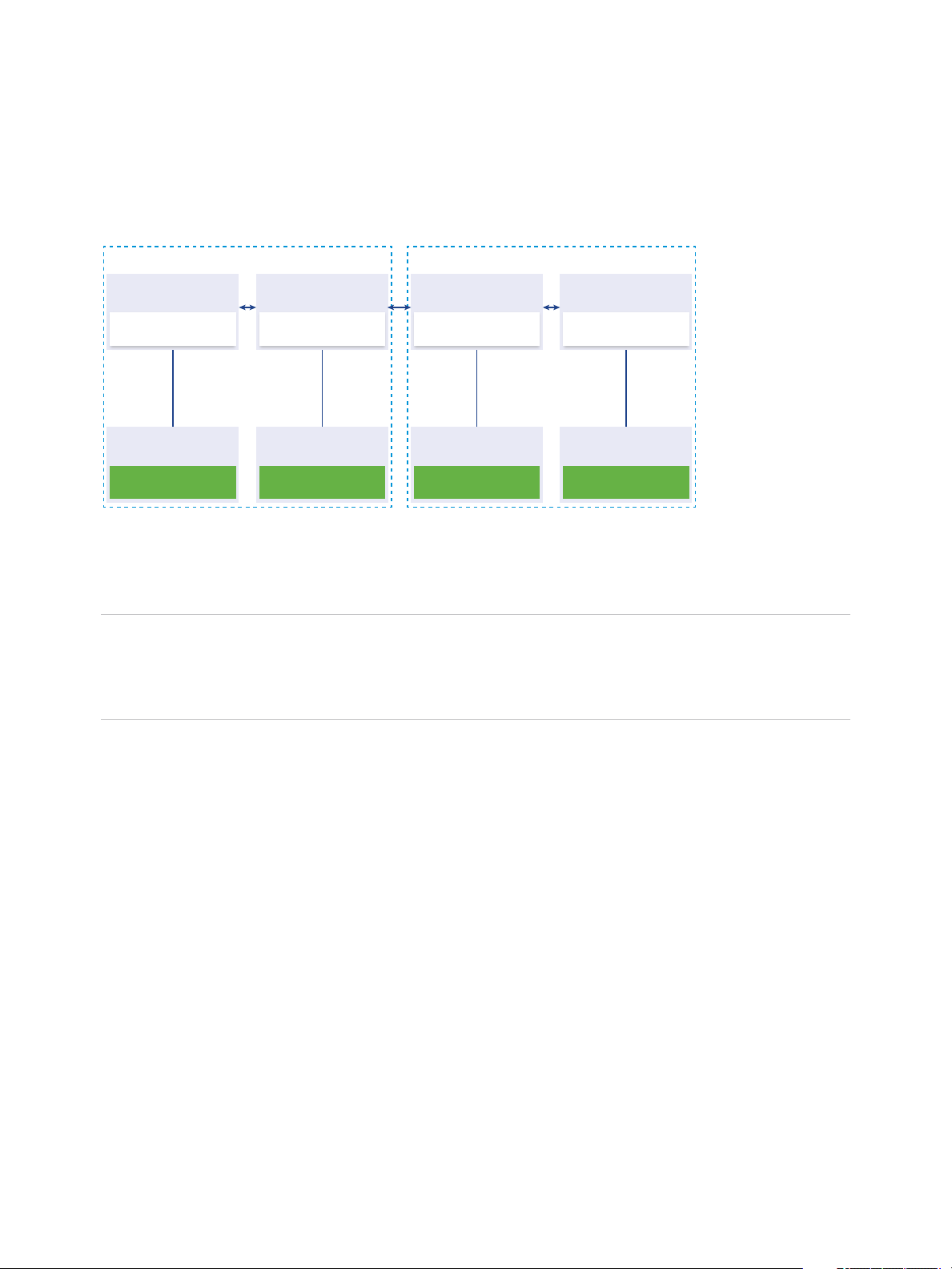
vCenter Server
Platform Services
Controller
Virtual Machine or
Physical Server
Virtual Machine or
Physical Server
vCenter Server
Platform Services
Controller
Virtual Machine or
Physical Server
Virtual Machine or
Physical Server
vCenter Server
Platform Services
Controller
Virtual Machine or
Physical Server
Virtual Machine or
Physical Server
vCenter Server
Platform Services
Controller
Virtual Machine or
Physical Server
Virtual Machine or
Physical Server
Site 1 Site 2
vSphere Installation and Setup
Platform Services Controller with No Load Balancer Across
vCenter Single Sign-On Sites
Figure 1‑9. Example of Two Joined Pairs of Platform Services Controller Instances Across
Two Sites with No Load Balancer
Your vCenter Single Sign-On domain might span multiple sites. When no load balancer is available, you
can manually repoint vCenter Server from a failed to a functional Platform Services Controller within the
same site. See Repoint vCenter Server to Another External Platform Services Controller.
Important Repointing vCenter Server between sites and domains is unsupported. If no functional
Platform Services Controller instance is available in the site, you must deploy or install a new
Platform Services Controller instance in this site. This new Platform Services Controller instance becomes
the replication partner of the existing Platform Services Controller instance.
Enhanced Linked Mode Overview
Enhanced Linked Mode connects multiple vCenter Server systems together by using one or more
Platform Services Controllers.
Enhanced Linked Mode lets you view and search across all linked vCenter Server systems and replicate
roles, permissions, licenses, policies, and tags.
When you install vCenter Server or deploy the vCenter Server Appliance with an external
Platform Services Controller, you must first install the Platform Services Controller. During installation of
the Platform Services Controller, you can select whether to create a vCenter Single Sign-On domain or
join an existing domain. You can select to join an existing vCenter Single Sign-On domain if you have
already installed or deployed a Platform Services Controller instance and have created a vCenter Single
Sign-On domain. When you join an existing vCenter Single Sign-On domain, the infrastructure data
between the existing Platform Services Controller and the new Platform Services Controller is replicated.
With Enhanced Linked Mode, you can connect not only vCenter Server systems running on Windows but
also many vCenter Server Appliances. You can also have an environment where multiple vCenter Server
systems and vCenter Server Appliances are linked together.
VMware, Inc. 21
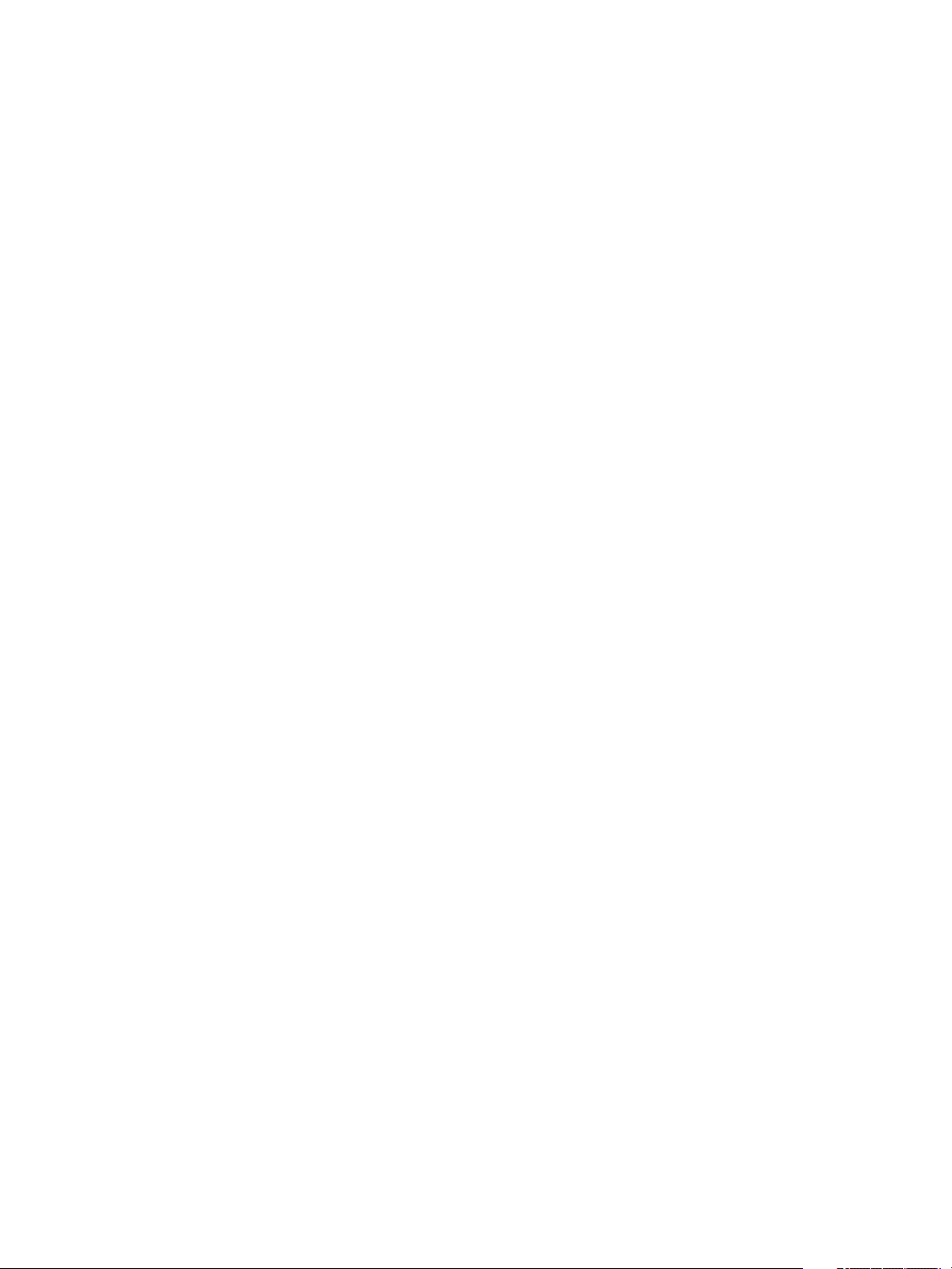
vSphere Installation and Setup
If you install vCenter Server with an external Platform Services Controller, you first must deploy the
Platform Services Controller on one virtual machines or physical server and then deploy vCenter Server
on another virtual machine or physical server. While installing vCenter Server, you must select an existing
external Platform Services Controller. You cannot select an existing Platform Services Controller that is a
part of an embedded installation. For more information about the supported topologies, see vCenter
Server and Platform Services Controller Deployment Types.
About ESXi Evaluation and Licensed Modes
You can use evaluation mode to explore the entire set of features for ESXi hosts. The evaluation mode
provides the set of features equal to a vSphere Enterprise Plus license. Before the evaluation mode
expires, you must assign to your hosts a license that supports all the features in use.
For example, in evaluation mode, you can use vSphere vMotion technology, the vSphere HA feature, the
vSphere DRS feature, and other features. If you want to continue using these features, you must assign a
license that supports them.
The installable version of ESXi hosts is always installed in evaluation mode. ESXi Embedded is
preinstalled on an internal storage device by your hardware vendor. It might be in evaluation mode or
prelicensed.
The evaluation period is 60 days and begins when you turn on the ESXi host. At any time during the 60day evaluation period, you can convert from licensed mode to evaluation mode. The time available in the
evaluation period is decreased by the time already used.
For example, suppose that you use an ESXi host in evaluation mode for 20 days and then assign a
vSphere Standard Edition license key to the host. If you set the host back in evaluation mode, you can
explore the entire set of features for the host for the remaining evaluation period of 40 days.
For information about managing licensing for ESXi hosts, see the vCenter Server and Host Management
documentation.
VMware, Inc. 22
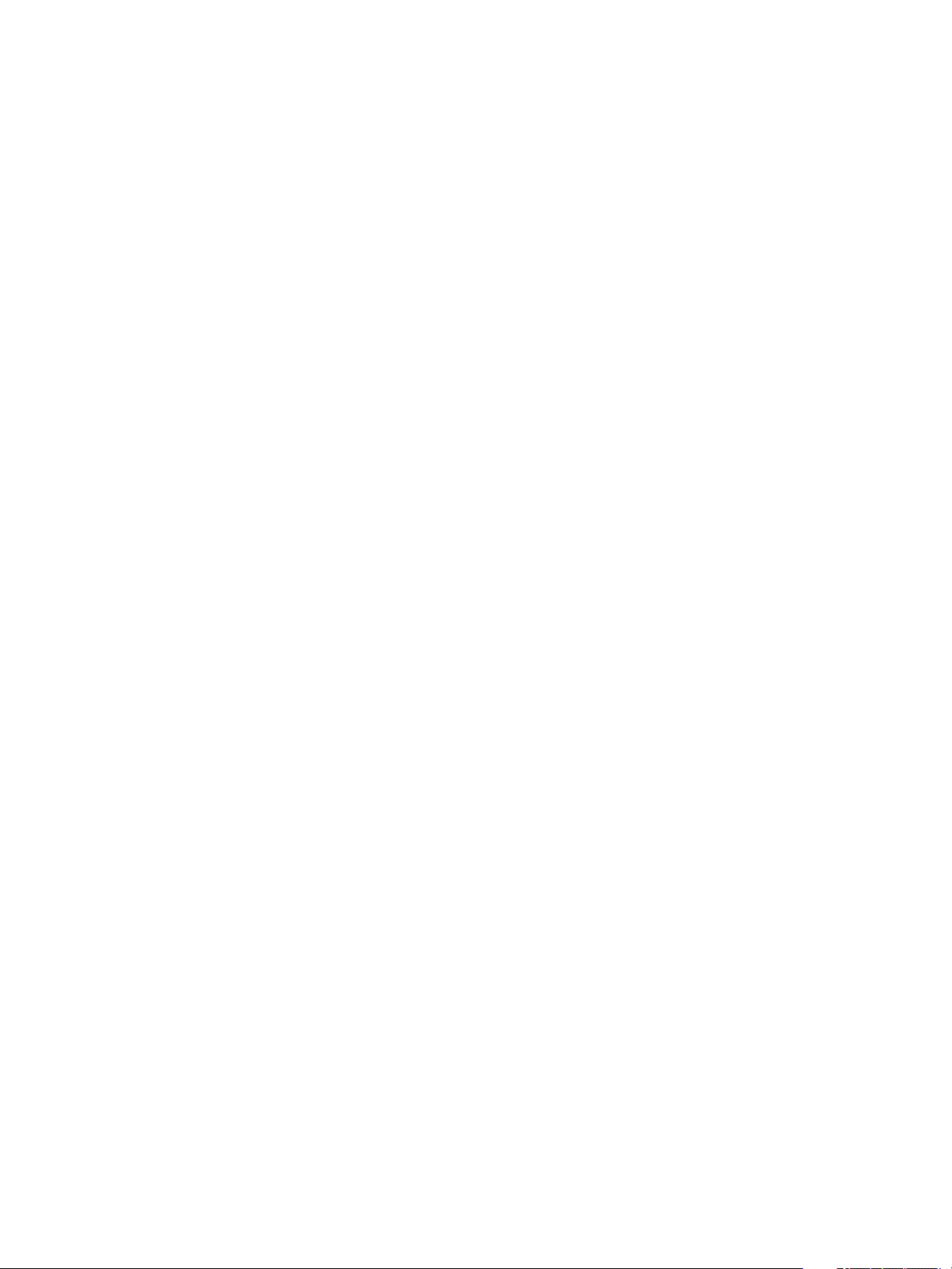
Installing and Setting Up ESXi 2
You can install and set up ESXi on your physical hardware so that it acts as a platform for virtual
machines.
This section includes the following topics:
n
ESXi Requirements
n
Preparing for Installing ESXi
n
Installing ESXi
n
Setting Up ESXi
n
After You Install and Set Up ESXi
ESXi Requirements
To install or upgrade ESXi, your system must meet specific hardware and software requirements.
ESXi Hardware Requirements
Make sure the host meets the minimum hardware configurations supported by ESXi6.5.
Hardware and System Resources
To install or upgrade ESXi, your hardware and system resources must meet the following requirements:
n
Supported server platform. For a list of supported platforms, see the VMware Compatibility Guide at
http://www.vmware.com/resources/compatibility.
n
ESXi 6.5 requires a host machine with at least two CPU cores.
n
ESXi 6.5 supports 64-bit x86 processors released after September 2006. This includes a broad range
of multi-core processors. For a complete list of supported processors, see the VMware compatibility
guide at http://www.vmware.com/resources/compatibility.
n
ESXi 6.5 requires the NX/XD bit to be enabled for the CPU in the BIOS.
n
ESXi 6.5 requires a minimum of 4 GB of physical RAM. It is recommended to provide at least 8 GB of
RAM to run virtual machines in typical production environments.
n
To support 64-bit virtual machines, support for hardware virtualization (Intel VT-x or AMD RVI) must
be enabled on x64 CPUs.
VMware, Inc.
23
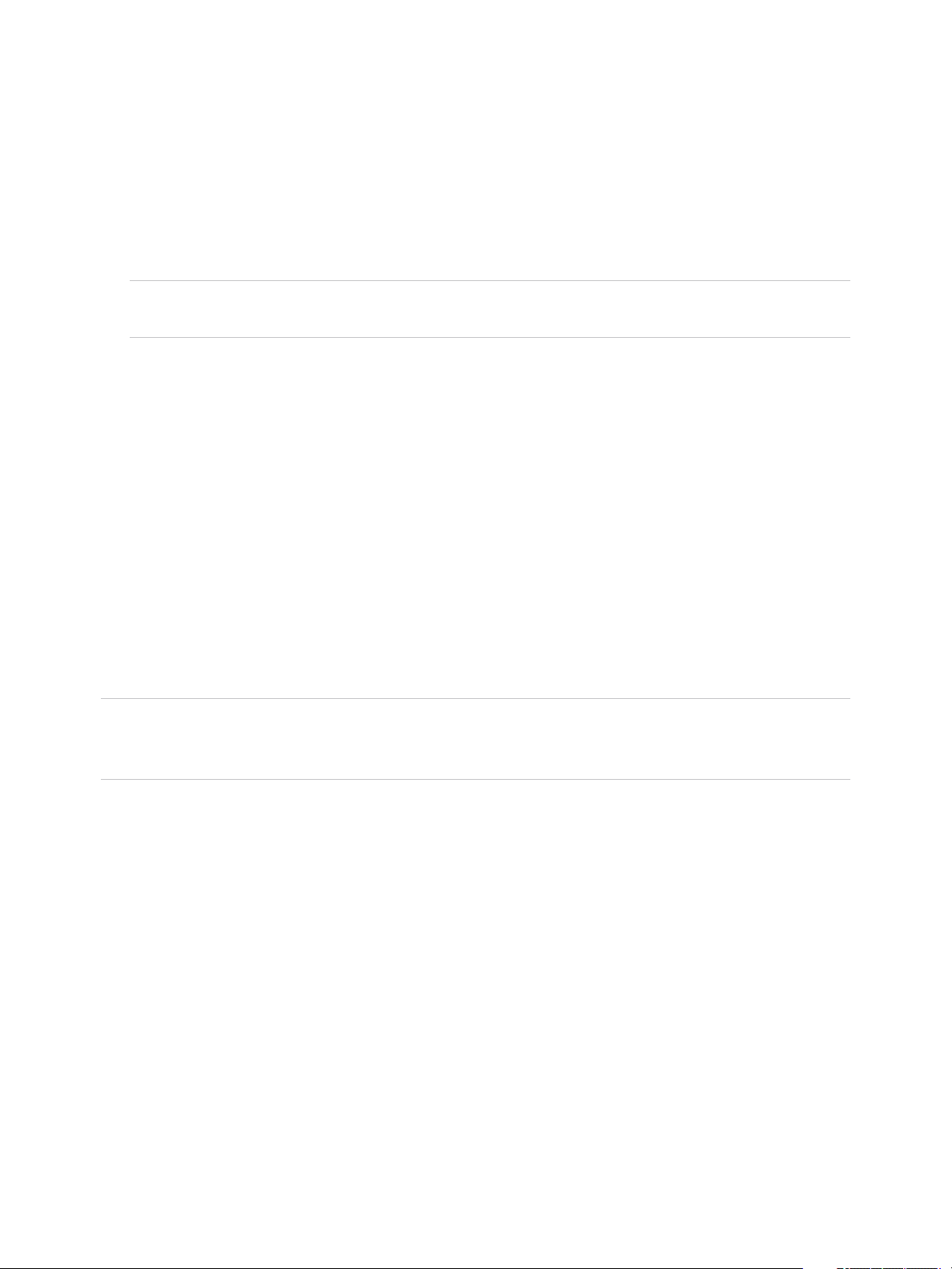
vSphere Installation and Setup
n
One or more Gigabit or faster Ethernet controllers. For a list of supported network adapter models,
see the VMware Compatibility Guide at http://www.vmware.com/resources/compatibility.
n
SCSI disk or a local, non-network, RAID LUN with unpartitioned space for the virtual machines.
n
For Serial ATA (SATA), a disk connected through supported SAS controllers or supported on-board
SATA controllers. SATA disks are considered remote, not local. These disks are not used as a scratch
partition by default because they are seen as remote.
Note You cannot connect a SATA CD-ROM device to a virtual machine on an ESXi 6.5 host. To use
the SATA CD-ROM device, you must use IDE emulation mode.
Storage Systems
For a list of supported storage systems, see the VMware Compatibility Guide at
http://www.vmware.com/resources/compatibility. For Software Fibre Channel over Ethernet (FCoE), see
Installing and Booting ESXi with Software FCoE.
ESXi Booting Requirements
vSphere 6.5 supports booting ESXi hosts from the Unified Extensible Firmware Interface (UEFI). With
UEFI, you can boot systems from hard drives, CD-ROM drives, or USB media.
Starting with vSphere 6.5, VMware Auto Deploy supports network booting and provisioning of ESXi hosts
with UEFI.
ESXi can boot from a disk larger than 2 TB if the system firmware and the firmware on any add-in card
that you are using support it. See the vendor documentation.
Note Changing the boot type from legacy BIOS to UEFI after you install ESXi 6.5 might cause the host
to fail to boot. In this case, the host displays an error message similar to Not a VMware boot bank.
Changing the host boot type between legacy BIOS and UEFI is not supported after you install ESXi 6.5.
Storage Requirements for ESXi 6.5 Installation or Upgrade
Installing ESXi 6.5 or upgrading to ESXi 6.5 requires a boot device that is a minimum of 1 GB. When
booting from a local disk, SAN or iSCSI LUN, a 5.2-GB disk is required to allow for the creation of the
VMFS volume and a 4-GB scratch partition on the boot device. If a smaller disk or LUN is used, the
installer attempts to allocate a scratch region on a separate local disk. If a local disk cannot be found the
scratch partition, /scratch, is on the ESXi host ramdisk, linked to /tmp/scratch. You can
reconfigure /scratch to use a separate disk or LUN. For best performance and memory optimization, do
not leave /scratch on the ESXi host ramdisk.
To reconfigure /scratch, see Set the Scratch Partition from the vSphere Web Client.
Due to the I/O sensitivity of USB and SD devices, the installer does not create a scratch partition on these
devices. When installing or upgrading on USB or SD devices, the installer attempts to allocate a scratch
region on an available local disk or datastore. If no local disk or datastore is found, /scratch is placed on
the ramdisk. After the installation or upgrade, you should reconfigure /scratch to use a persistent
VMware, Inc. 24
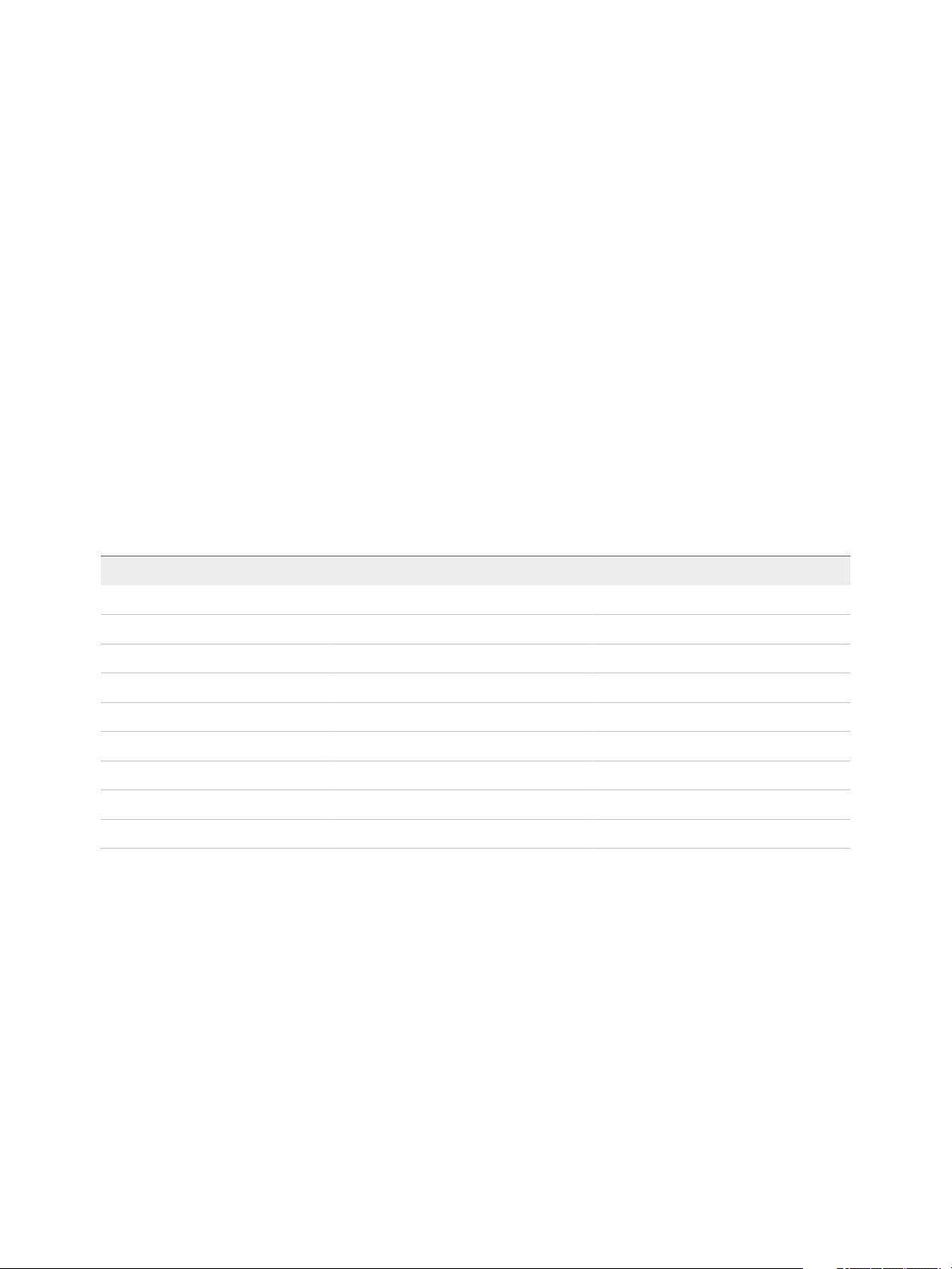
vSphere Installation and Setup
datastore. Although a 1GB USB or SD device suffices for a minimal installation, you should use a 4GB or
larger device. The extra space is used for an expanded coredump partition on the USB/SD device. Use a
high-quality USB flash drive of 16 GB or larger so that the extra flash cells can prolong the life of the boot
media, but high-quality drives of 4 GB or larger are sufficient to hold the extended coredump partition.
See Knowledge Base article http://kb.vmware.com/kb/2004784.
In Auto Deploy installations, the installer attempts to allocate a scratch region on an available local disk or
datastore. If no local disk or datastore is found, /scratch is placed on ramdisk. You should
reconfigure /scratch to use a persistent datastore following the installation.
For environments that boot from a SAN or use Auto Deploy, you need not allocate a separate LUN for
each ESXi host. You can co-locate the scratch regions for many ESXi hosts onto a single LUN. The
number of hosts assigned to any single LUN should be weighed against the LUN size and the I/O
behavior of the virtual machines.
Supported Remote Management Server Models and Firmware Versions
You can use remote management applications to install or upgrade ESXi, or to manage hosts remotely.
Table 2‑1. Supported Remote Management Server Models and Minimum Firmware Versions
Remote Management Server Model Firmware Version Java
Dell DRAC 7 1.30.30 (Build 43) 1.7.0_60-b19
Dell DRAC 6 1.54 (Build 15), 1.70 (Build 21) 1.6.0_24
Dell DRAC 5 1.0, 1.45, 1.51 1.6.0_20,1.6.0_203
Dell DRAC 4 1.75 1.6.0_23
HP ILO 1.81, 1.92 1.6.0_22, 1.6.0_23
HP ILO 2 1.8, 1.81 1.6.0_20, 1.6.0_23
HP ILO 3 1.28 1.7.0_60-b19
HP ILO 4 1.13 1.7.0_60-b19
IBM RSA 2 1.03, 1.2 1.6.0_22
Recommendations for Enhanced ESXi Performance
To enhance performance, install or upgrade ESXi on a robust system with more RAM than the minimum
required and with multiple physical disks.
For ESXi system requirements, see ESXi Hardware Requirements.
VMware, Inc. 25
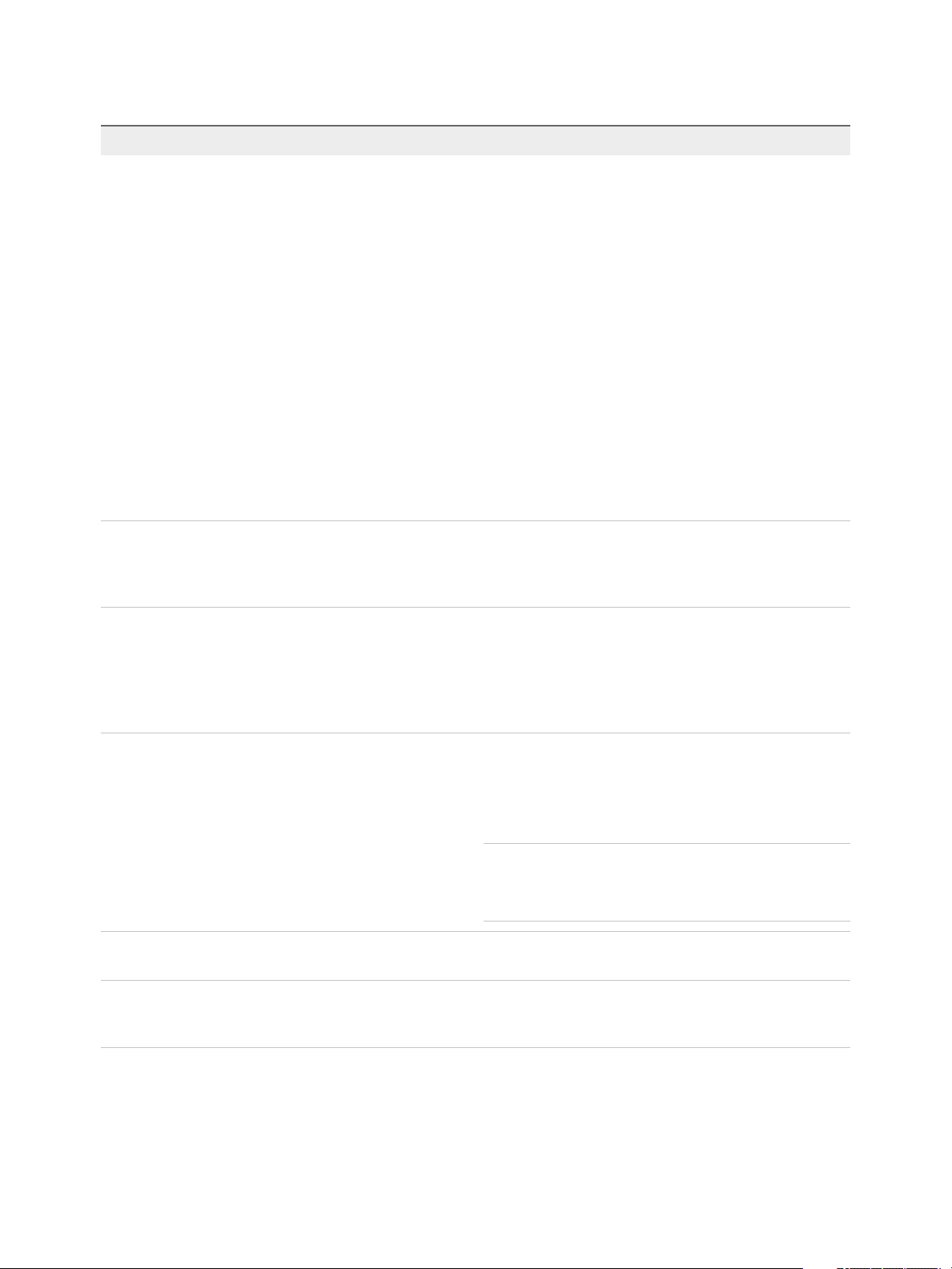
vSphere Installation and Setup
Table 2‑2. Recommendations for Enhanced Performance
System Element Recommendation
RAM ESXi hosts require more RAM than typical servers. Provide at
least 8GB of RAM to take full advantage of ESXi features and
run virtual machines in typical production environments. An ESXi
host must have sufficient RAM to run concurrent virtual
machines. The following examples are provided to help you
calculate the RAM required by the virtual machines running on
the ESXi host.
Operating four virtual machines with Red Hat Enterprise Linux or
Windows XP requires at least 3GB of RAM for baseline
performance. This figure includes approximately 1024MB for the
virtual machines, 256MB minimum for each operating system as
recommended by vendors.
Running these four virtual machines with 512MB RAM requires
that the ESXi host have approximately 4GB RAM, which
includes 2048MB for the virtual machines.
These calculations do not take into account possible memory
savings from using variable overhead memory for each virtual
machine. See vSphere Resource Management.
Dedicated Fast Ethernet adapters for virtual machines Place the management network and virtual machine networks
on different physical network cards. Dedicated Gigabit Ethernet
cards for virtual machines, such as Intel PRO 1000 adapters,
improve throughput to virtual machines with high network traffic.
Disk location Place all data that your virtual machines use on physical disks
allocated specifically to virtual machines. Performance is better
when you do not place your virtual machines on the disk
containing the ESXi boot image. Use physical disks that are
large enough to hold disk images that all the virtual machines
use.
VMFS5 partitioning The ESXi installer creates the initial VMFS volumes on the first
blank local disk found. To add disks or modify the original
configuration, use the vSphere Web Client. This practice
ensures that the starting sectors of partitions are 64K-aligned,
which improves storage performance.
Note For SAS-only environments, the installer might not format
the disks. For some SAS disks, it is not possible to identify
whether the disks are local or remote. After the installation, you
can use the vSphere Web Client to set up VMFS.
Processors Faster processors improve ESXi performance. For certain
workloads, larger caches improve ESXi performance.
Hardware compatibility Use devices in your server that are supported by ESXi 6.5
drivers. See the Hardware Compatibility Guide at
http://www.vmware.com/resources/compatibility.
VMware, Inc. 26
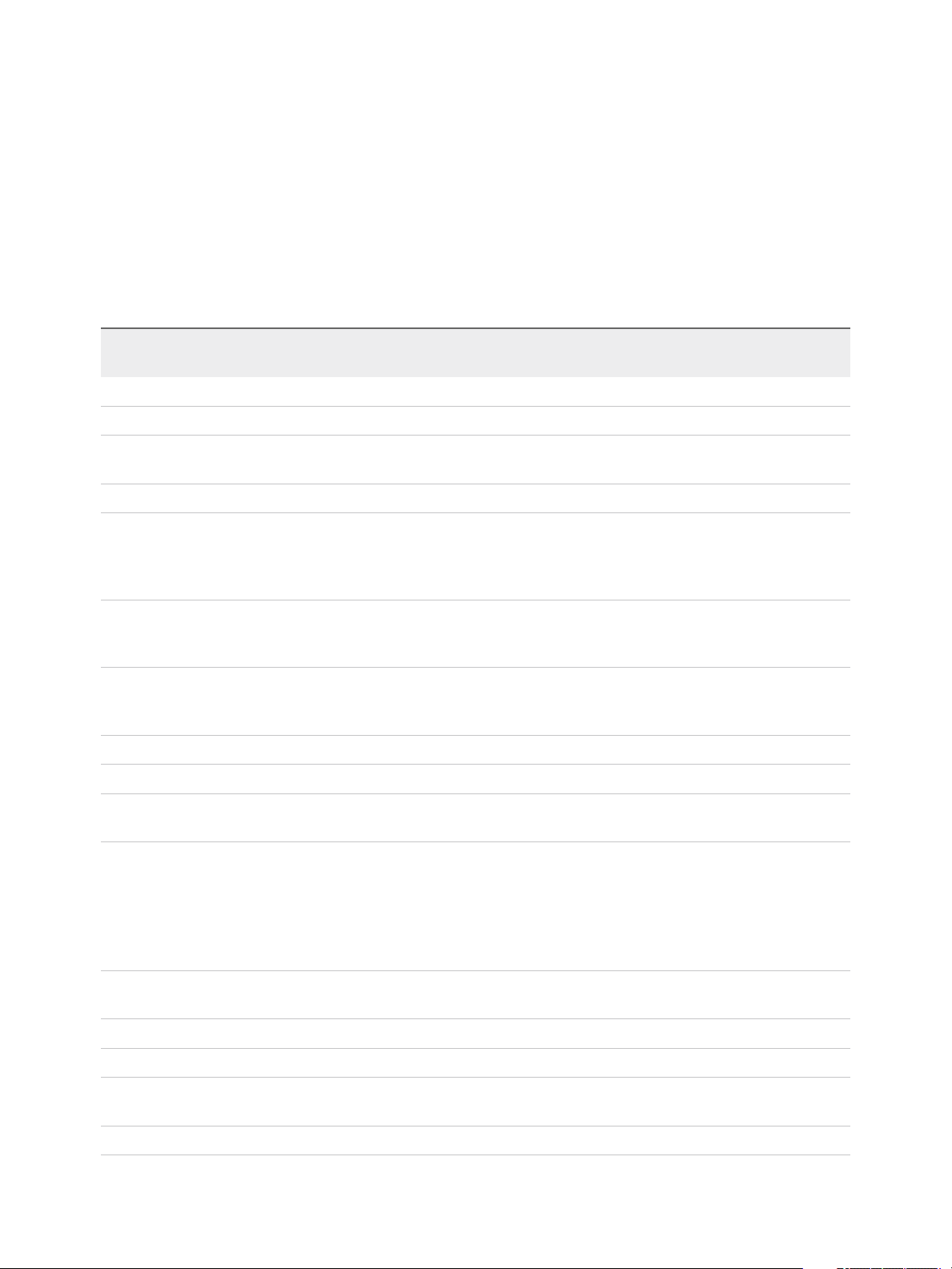
vSphere Installation and Setup
Incoming and Outgoing Firewall Ports for ESXi Hosts
The vSphere Web Client and the VMware Host Client allow you to open and close firewall ports for each
service or to allow traffic from selected IP addresses.
The following table lists the firewalls for services that are installed by default. If you install other VIBs on
your host, additional services and firewall ports might become available. The information is primarily for
services that are visible in the vSphere Web Client but the table includes some other ports as well.
Table 2‑3. Incoming Firewall Connections
Protoc
Port
5988 TCP CIM Server Server for CIM (Common Information Model).
5989 TCP CIM Secure Server Secure server for CIM.
ol Service Description
427 TCP,
UDP
546 DHCPv6 DHCP client for IPv6.
8301, 8302 UDP DVSSync DVSSync ports are used for synchronizing states of distributed virtual ports
902 TCP NFC Network File Copy (NFC) provides a file-type-aware FTP service for vSphere
12345, 23451 UDP vSANClustering
68 UDP DHCP Client DHCP client for IPv4.
53 UDP DNS Client DNS client.
8200, 8100,
8300
6999 UDP NSX Distributed
TCP,
UDP
CIM SLP The CIM client uses the Service Location Protocol, version 2 (SLPv2) to find
CIM servers.
between hosts that have VMware FT record/replay enabled. Only hosts that
run primary or backup virtual machines must have these ports open. On hosts
that are not using VMware FT these ports do not have to be open.
components. ESXi uses NFC for operations such as copying and moving data
between datastores by default.
VMware vSAN Cluster Monitoring and Membership Directory Service. Uses
Service
Fault Tolerance Traffic between hosts for vSphere Fault Tolerance (FT).
Logical Router
Service
UDP-based IP multicast to establish cluster members and distribute vSAN
metadata to all cluster members. If disabled, vSAN does not work.
NSX Virtual Distributed Router service. The firewall port associated with this
service is opened when NSX VIBs are installed and the VDR module is
created. If no VDR instances are associated with the host, the port does not
have to be open.
This service was called NSX Distributed Logical Router in earlier versions of
the product.
2233 TCP vSAN Transport vSAN reliable datagram transport. Uses TCP and is used for vSAN storage
IO. If disabled, vSAN does not work.
161 UDP SNMP Server Allows the host to connect to an SNMP server.
22 TCP SSH Server Required for SSH access.
8000 TCP vMotion Required for virtual machine migration with vMotion. ESXi hosts listen on port
8000 for TCP connections from remote ESXi hosts for vMotion traffic.
902, 443 TCP vSphere Web Client Client connections
VMware, Inc. 27
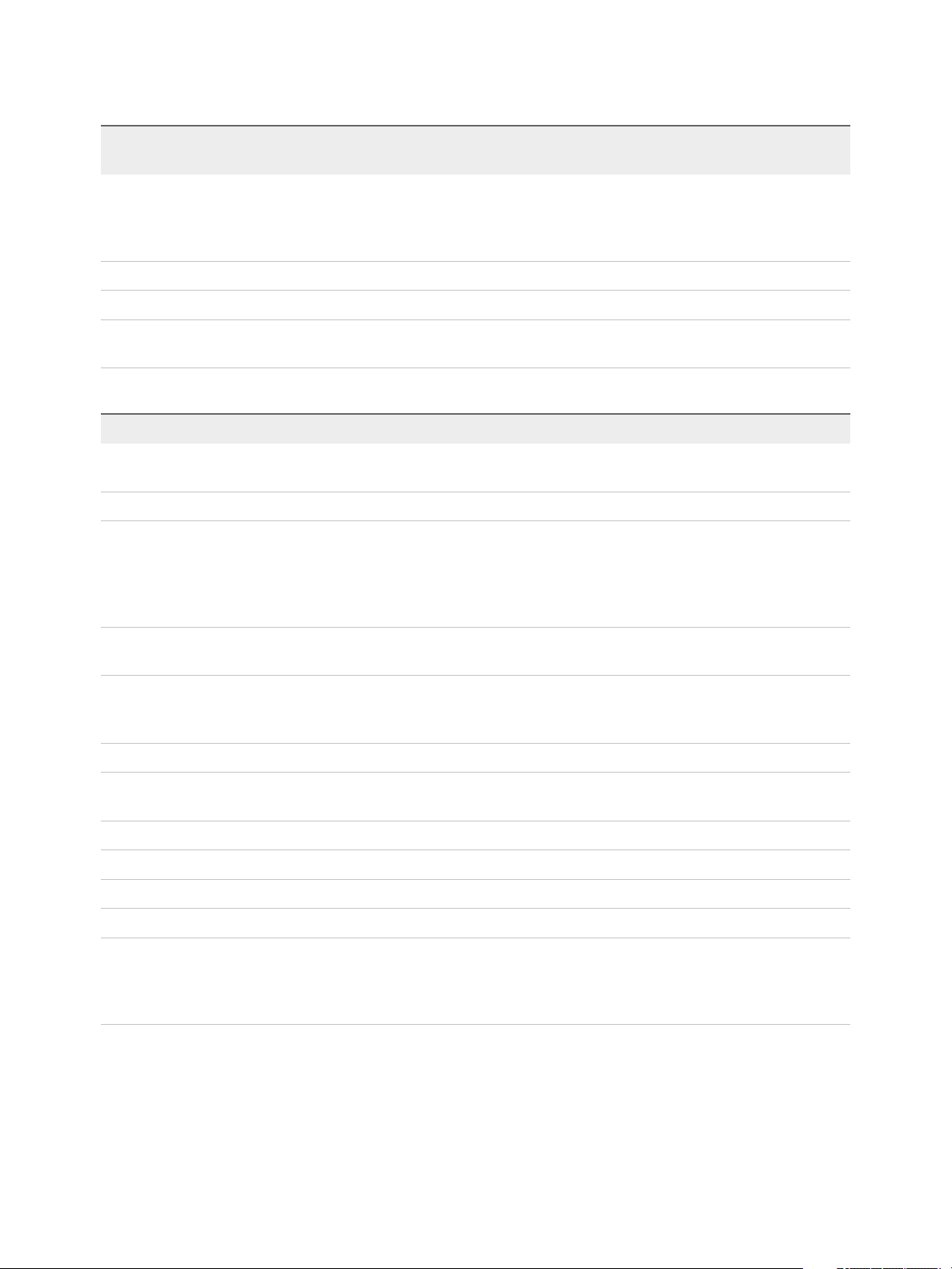
vSphere Installation and Setup
Table 2‑3. Incoming Firewall Connections (Continued)
Protoc
Port
8080 TCP vsanvp vSAN VASA Vendor Provider. Used by the Storage Management Service
80 TCP vSphere Web Access Welcome page, with download links for different interfaces.
5900 -5964 TCP RFB protocol
80, 9000 TCP vSphere Update
ol Service Description
(SMS) that is part of vCenter to access information about vSAN storage
profiles, capabilities, and compliance. If disabled, vSAN Storage Profile Based
Management (SPBM) does not work.
Manager
Table 2‑4. Outgoing Firewall Connections
Port Protocol Service Description
427 TCP, UDP CIM SLP The CIM client uses the Service Location Protocol, version 2
(SLPv2) to find CIM servers.
547 TCP, UDP DHCPv6 DHCP client for IPv6.
8301, 8302 UDP DVSSync DVSSync ports are used for synchronizing states of distributed
virtual ports between hosts that have VMware FT record/replay
enabled. Only hosts that run primary or backup virtual machines
must have these ports open. On hosts that are not using VMware
FT these ports do not have to be open.
44046, 31031 TCP HBR Used for ongoing replication traffic by vSphere Replication and
VMware Site Recovery Manager.
902 TCP NFC Network File Copy (NFC) provides a file-type-aware FTP service
for vSphere components. ESXi uses NFC for operations such as
copying and moving data between datastores by default.
9 UDP WOL Used by Wake on LAN.
12345 23451 UDP vSAN Clustering
Service
68 UDP DHCP Client DHCP client.
53 TCP, UDP DNS Client DNS client.
80, 8200, 8100, 8300 TCP, UDP Fault Tolerance Supports VMware Fault Tolerance.
3260 TCP Software iSCSI Client Supports software iSCSI.
6999 UDP NSX Distributed
Logical Router
Service
Cluster Monitoring, Membership, and Directory Service used by
vSAN.
The firewall port associated with this service is opened when NSX
VIBs are installed and the VDR module is created. If no VDR
instances are associated with the host, the port does not have to
be open.
VMware, Inc. 28
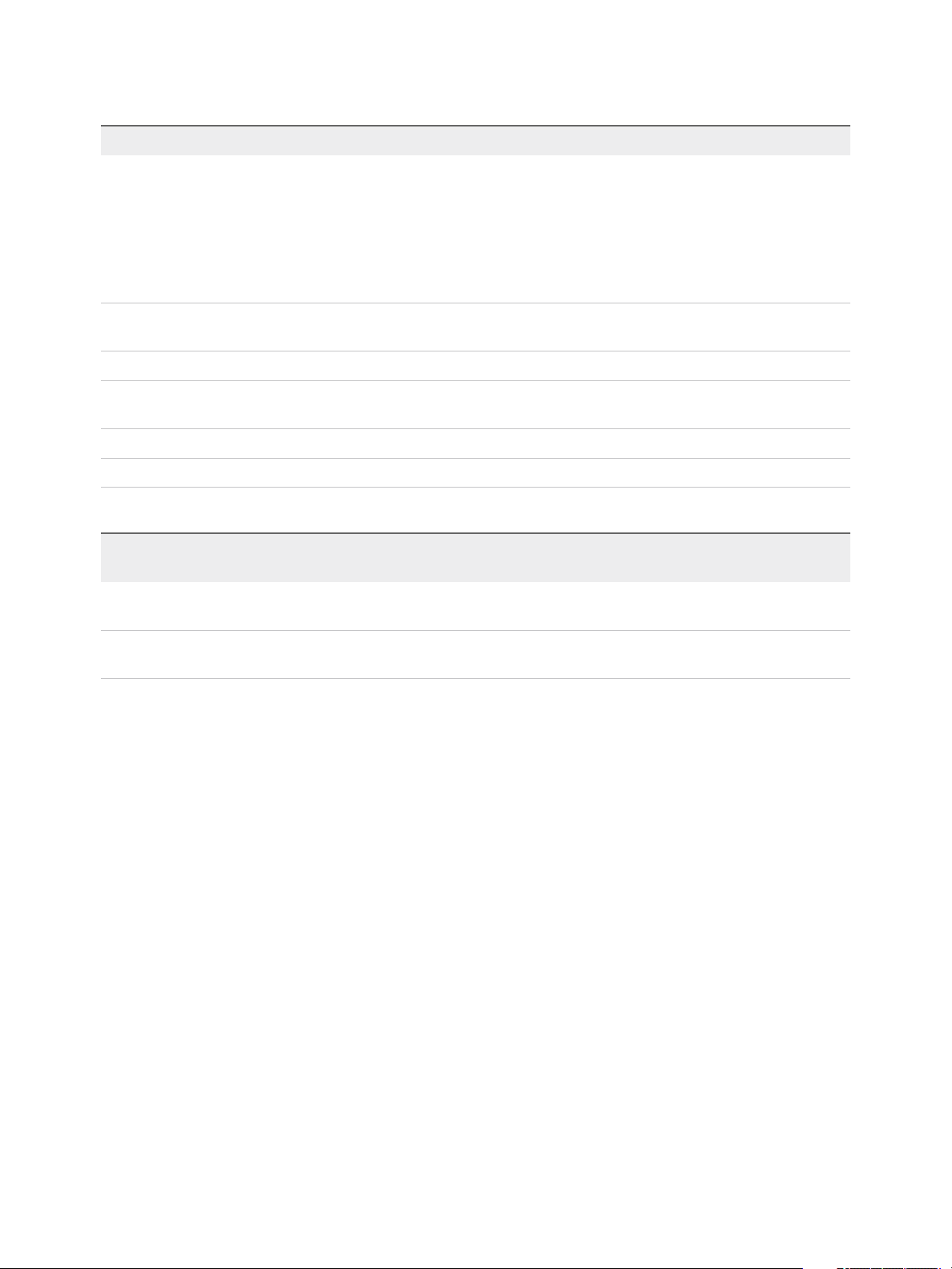
vSphere Installation and Setup
Table 2‑4. Outgoing Firewall Connections (Continued)
Port Protocol Service Description
5671 TCP rabbitmqproxy A proxy running on the ESXi host. This proxy allows applications
that are running inside virtual machines to communicate with the
AMQP brokers that are running in the vCenter network domain.
The virtual machine does not have to be on the network, that is,
no NIC is required. Ensure that outgoing connection IP addresses
include at least the brokers in use or future. You can add brokers
later to scale up.
2233 TCP vSAN Transport Used for RDT traffic (Unicast peer to peer communication)
between vSAN nodes.
8000 TCP vMotion Required for virtual machine migration with vMotion.
902 UDP VMware vCenter
Agent
8080 TCP vsanvp Used for vSAN Vendor Provider traffic.
9080 TCP I/O Filter Service Used by the I/O Filters storage feature
vCenter Server agent.
Table 2‑5. Firewall Ports for Services That Are Not Visible in the UI by Default
Proto
Port
5900 -5964 TCP RFB protocol The RFB protocol is a simple protocol for remote access to graphical user
8889 TCP OpenWSMAN
col Service Comment
interfaces.
Web Services Management (WS-Management is a DMTF open standard for
Daemon
the management of servers, devices, applications, and Web services.
Required Free Space for System Logging
If you used Auto Deploy to install your ESXi 6.5 host, or if you set up a log directory separate from the
default location in a scratch directory on the VMFS volume, you might need to change your current log
size and rotation settings to ensure that enough space is available for system logging .
All vSphere components use this infrastructure. The default values for log capacity in this infrastructure
vary, depending on the amount of storage available and on how you have configured system logging.
Hosts that are deployed with Auto Deploy store logs on a RAM disk, which means that the amount of
space available for logs is small.
If your host is deployed with Auto Deploy, reconfigure your log storage in one of the following ways:
n
Redirect logs over the network to a remote collector.
n
Redirect logs to a NAS or NFS store.
If you redirect logs to non-default storage, such as a NAS or NFS store, you might also want to
reconfigure log sizing and rotations for hosts that are installed to disk.
You do not need to reconfigure log storage for ESXi hosts that use the default configuration, which stores
logs in a scratch directory on the VMFS volume. For these hosts, ESXi 6.5 configures logs to best suit
your installation, and provides enough space to accommodate log messages.
VMware, Inc. 29
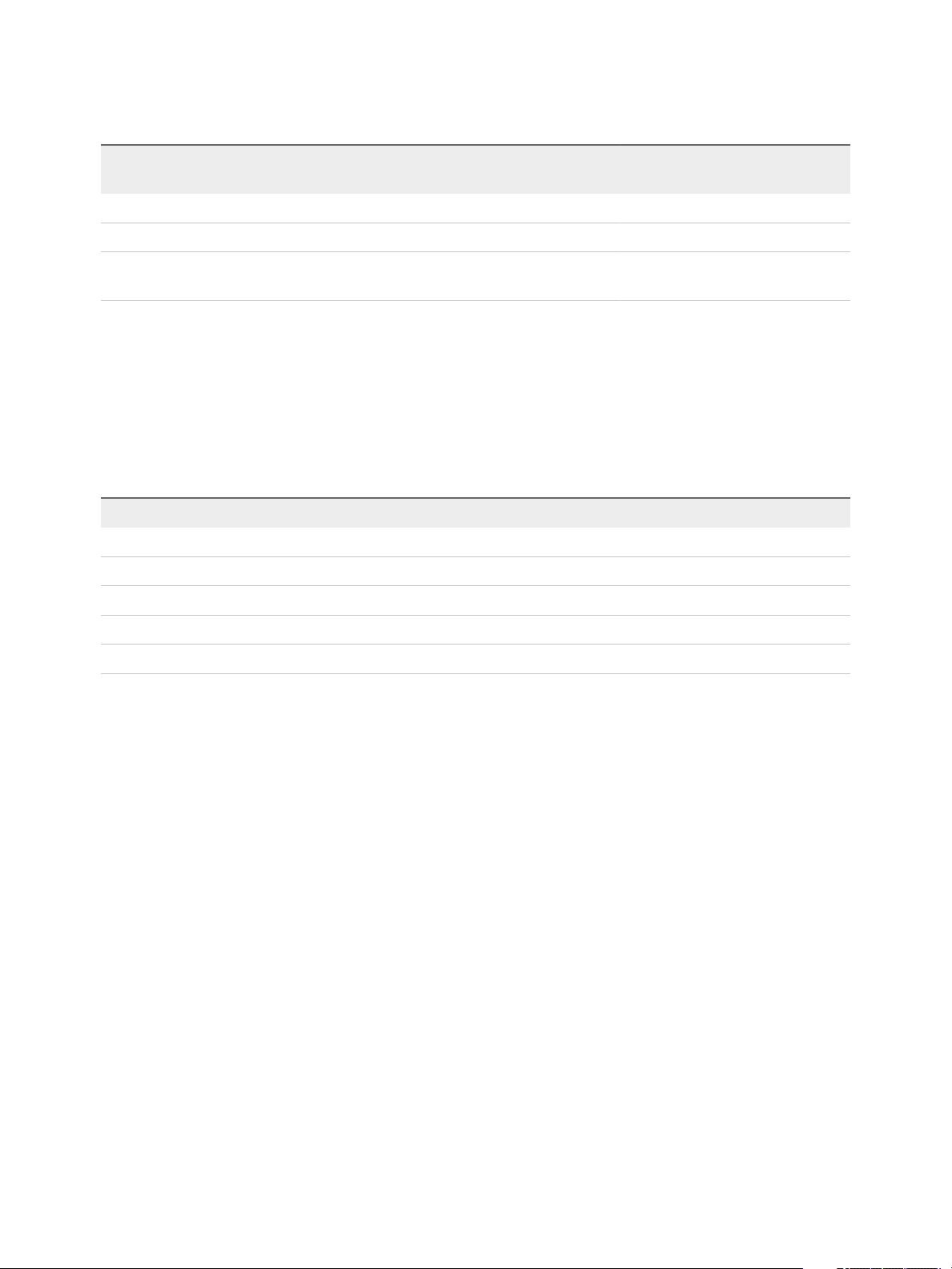
vSphere Installation and Setup
Table 2‑6. Recommended Minimum Size and Rotation Configuration for hostd, vpxa, and
fdm Logs
Number of Rotations to
Log Maximum Log File Size
Management Agent (hostd) 10 MB 10 100 MB
VirtualCenter Agent (vpxa) 5 MB 10 50 MB
Preserve Minimum Disk Space Required
vSphere HA agent (Fault
Domain Manager, fdm)
5 MB 10 50 MB
For information about setting up a remote log server, see Configure Syslog on ESXi Hosts.
VMware Host Client System Requirements
Make sure that your browser supports the VMware Host Client.
The following guest operating systems and Web browser versions are supported for the
VMware Host Client.
Supported Browsers Mac OS Windows Linux
Google Chrome 50+ 50+ 50+
Mozilla Firefox 45+ 45+ 45+
Microsoft Internet Explorer N/A 11+ N/A
Microsoft Edge N/A 38+ N/A
Safari 9.0+ N/A N/A
Preparing for Installing ESXi
Before you install ESXi, determine the installation option that is suitable for your environment and prepare
for the installation process.
Download the ESXi Installer
Download the installer for ESXi.
Prerequisites
Create a My VMware account at https://my.vmware.com/web/vmware/.
Procedure
1 Download the ESXi installer from the VMware Web site at
https://my.vmware.com/web/vmware/downloads.
ESXi is listed under Datacenter & Cloud Infrastructure.
VMware, Inc. 30
 Loading...
Loading...