Page 1
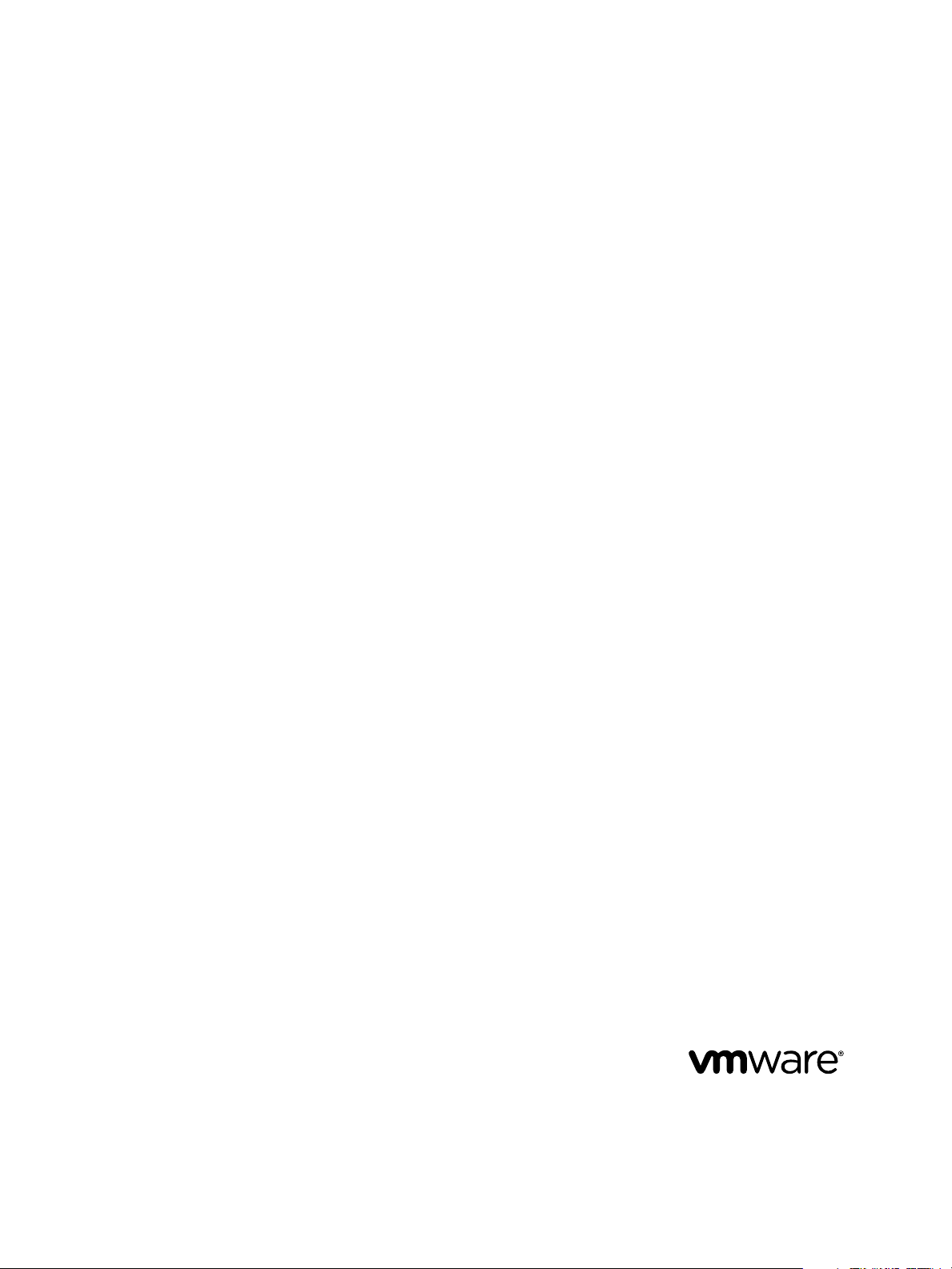
vSphere Single Host Management -
VMware Host Client
vSphere 6.0
ESXi 6.0
This document supports the version of each product listed and
supports all subsequent versions until the document is
replaced by a new edition. To check for more recent editions of
this document, see http://www.vmware.com/support/pubs.
EN-002210-00
Page 2
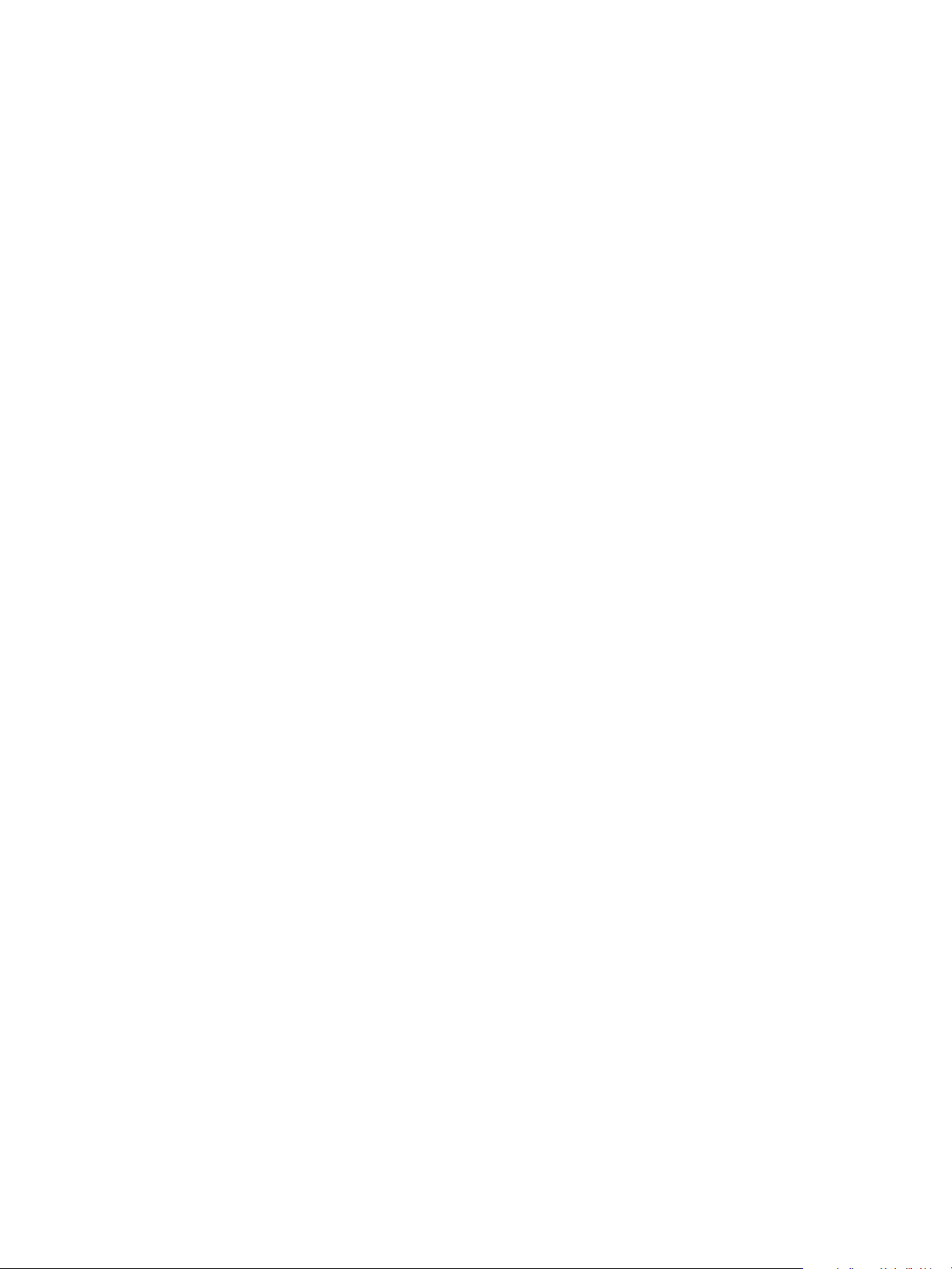
vSphere Single Host Management - VMware Host Client
You can find the most up-to-date technical documentation on the VMware Web site at:
hp://www.vmware.com/support/
The VMware Web site also provides the latest product updates.
If you have comments about this documentation, submit your feedback to:
docfeedback@vmware.com
Copyright © 2016 VMware, Inc. All rights reserved. Copyright and trademark information.
VMware, Inc.
3401 Hillview Ave.
Palo Alto, CA 94304
www.vmware.com
2 VMware, Inc.
Page 3
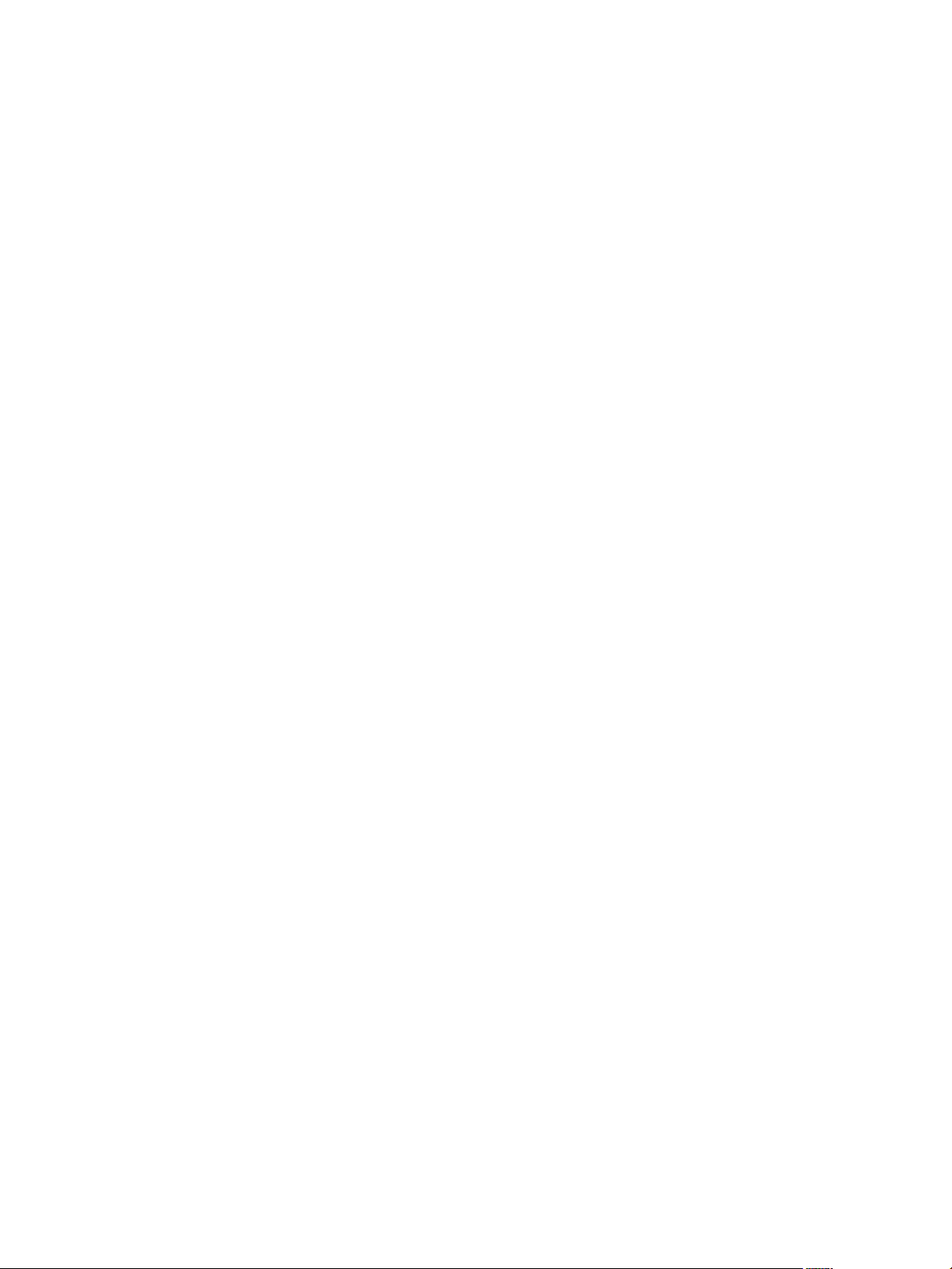
Contents
About vSphere Single Host Management - VMware Host Client 5
VMware Host Client Overview 7
1
VMware Host Client System Requirements 7
Using the VMware Host Client 8
Host Management with the VMware Host Client 11
2
Managing System Seings in the VMware Host Client 11
Managing Hosts in vCenter Server 21
Reboot or Shut Down an ESXi Host in the VMware Host Client 22
Using the ESXi Shell 23
Place a Host in Maintenance Mode in the VMware Host Client 24
Managing Permissions in the VMware Host Client 24
Generate a Support Bundle in the VMware Host Client 26
Monitoring an ESXi Host in the VMware Host Client 26
Lockdown Mode 28
Administering CPU Resources by Using the VMware Host Client 30
Virtual Machine Management with the VMware Host Client 33
3
Creating a Virtual Machine in the VMware Host Client 33
Deploying a Virtual Machine from an OVF or OVA File in the VMware Host Client 37
Registering Existing Virtual Machines in the VMware Host Client 39
Using Consoles in the VMware Host Client 41
Managing a Guest Operating System in the VMware Host Client 42
Conguring a Virtual Machine in the VMware Host Client 46
Managing Virtual Machines in the VMware Host Client 71
Monitoring a Virtual Machine in the VMware Host Client 80
VMware, Inc.
Managing Storage in the VMware Host Client 83
4
Working with Datastores in the VMware Host Client 83
Managing Storage Adapters in the VMware Host Client 95
Managing Storage Devices in the VMware Host Client 103
Monitoring Storage in the VMware Host Client 104
Performing Storage Refresh and Rescan Operations in the VMware Host Client 104
Networking in the VMware Host Client 107
5
Managing Port Groups in the VMware Host Client 107
Managing Virtual Switches in the VMware Host Client 112
Managing Physical Network Adapters in the VMware Host Client 117
Managing VMkernel Network Adapters in the VMware Host Client 117
View TCP/IP Stack Conguration on a Host in the VMware Host Client 119
3
Page 4
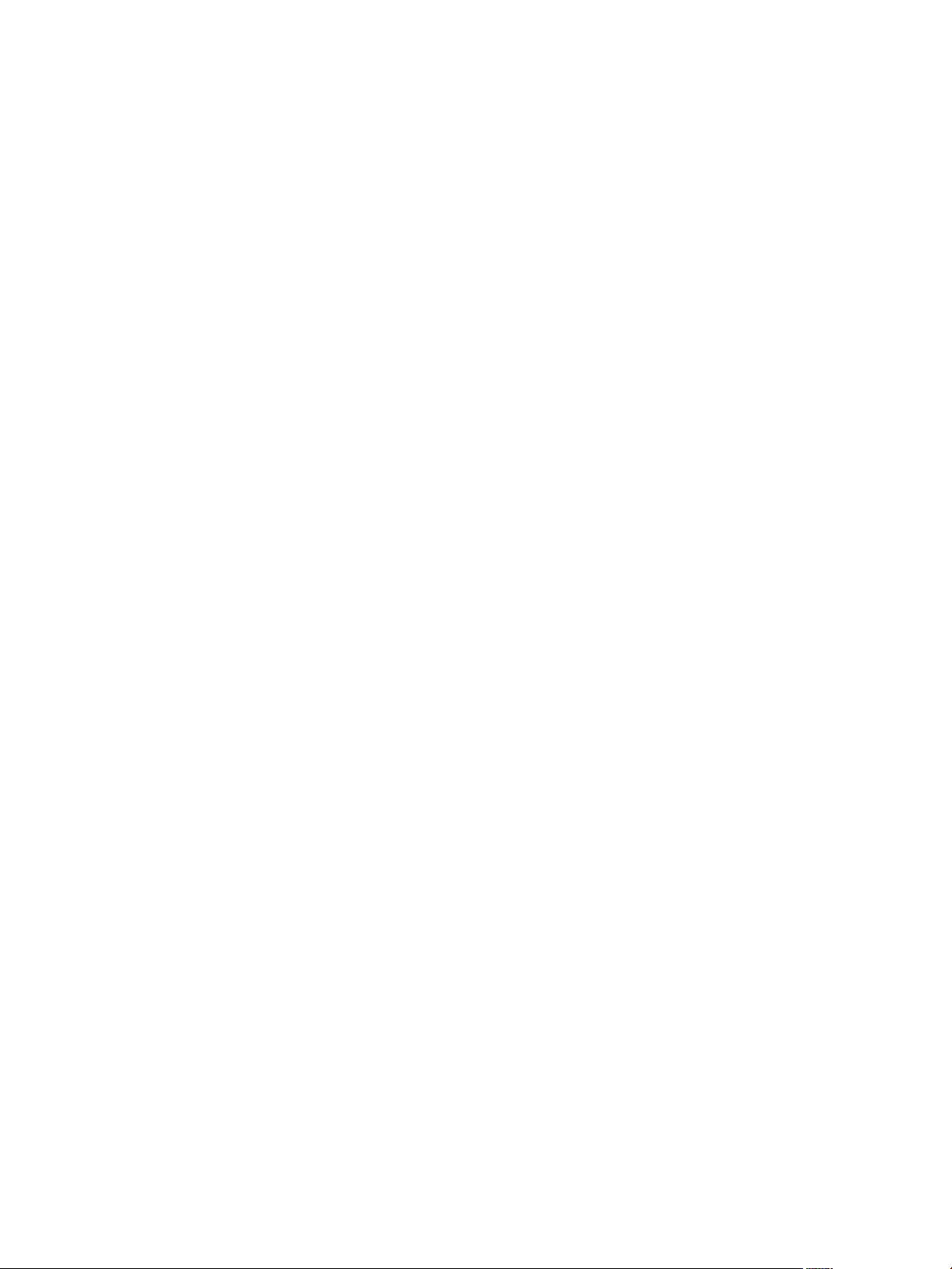
vSphere Single Host Management - VMware Host Client
Change the Conguration of a TCP/IP Stack on a Host in the VMware Host Client 120
Conguring ESXi Firewall in the VMware Host Client 120
Monitoring Networking Events and Tasks in the VMware Host Client 122
Index 125
4 VMware, Inc.
Page 5
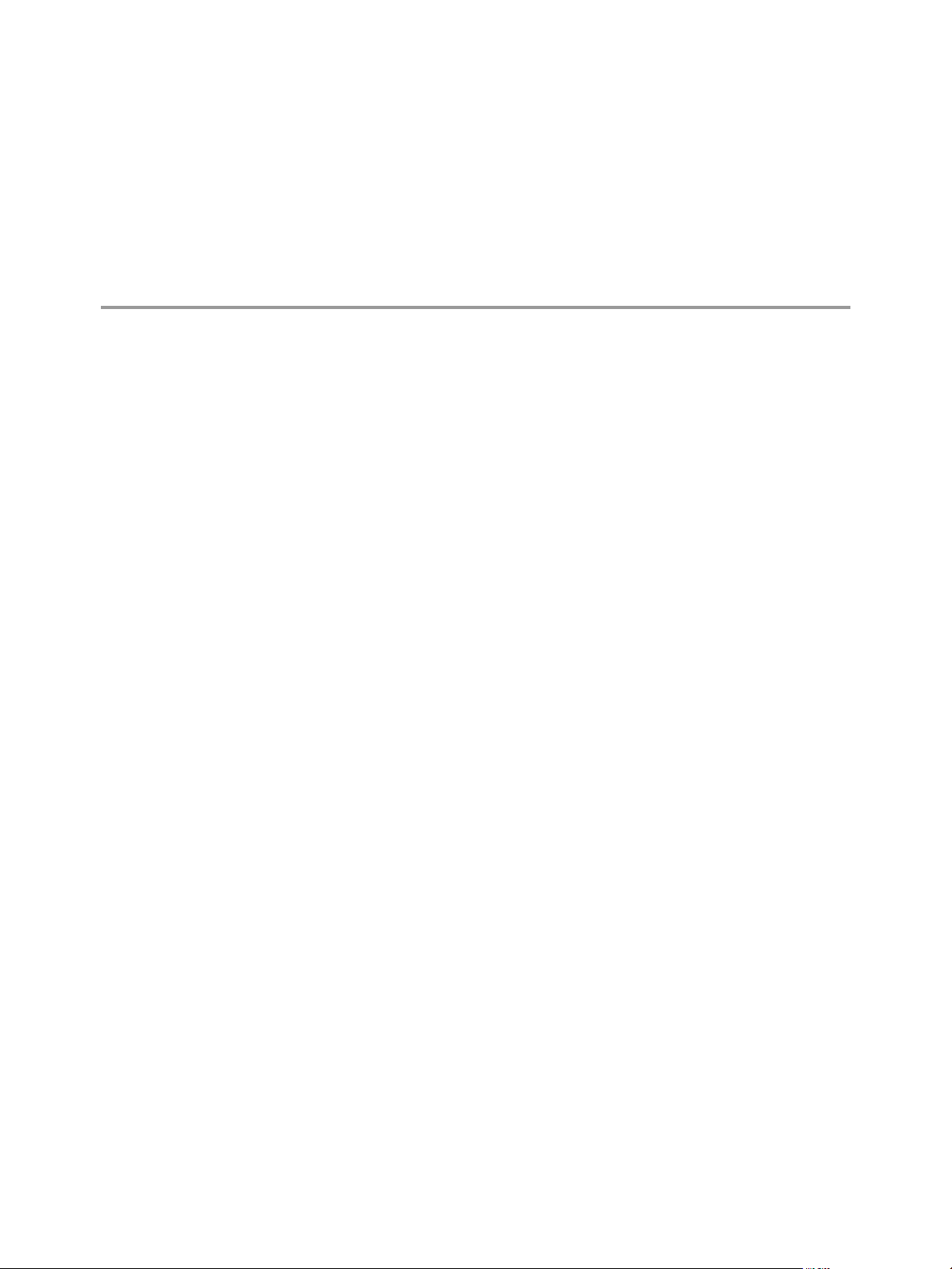
About vSphere Single Host Management VMware Host Client
vSphere Single Host Management - VMware Host Client provides information about managing single hosts with
the VMware Host Client.
The VMware Host Client can be utilized to conduct emergency management when vCenter Server is
unavailable. You can use the VMware Host Client to perform administrative tasks and basic troubleshooting
tasks, as well as advanced administrative tasks.
Intended Audience
This information is intended for anyone who wants to use the VMware Host Client to manage single ESXi
hosts. The information is wrien for experienced Windows or Linux system administrators who are familiar
with virtual machine technology and datacenter operations.
VMware Technical Publications Glossary
VMware Technical Publications provides a glossary of terms that might be unfamiliar to you. For denitions
of terms as they are used in VMware technical documentation, go to
hp://www.vmware.com/support/pubs.
VMware, Inc.
5
Page 6
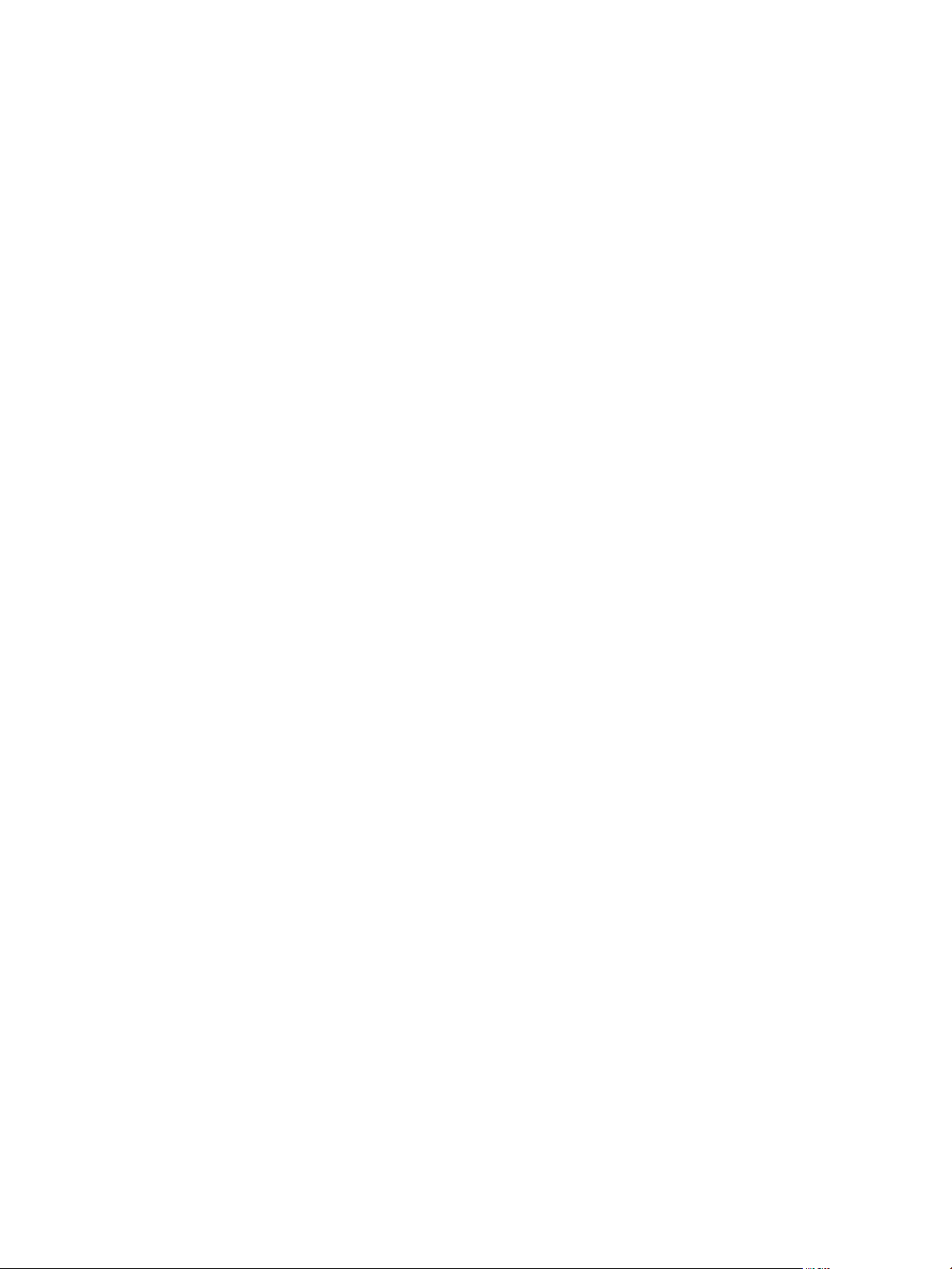
vSphere Single Host Management - VMware Host Client
6 VMware, Inc.
Page 7
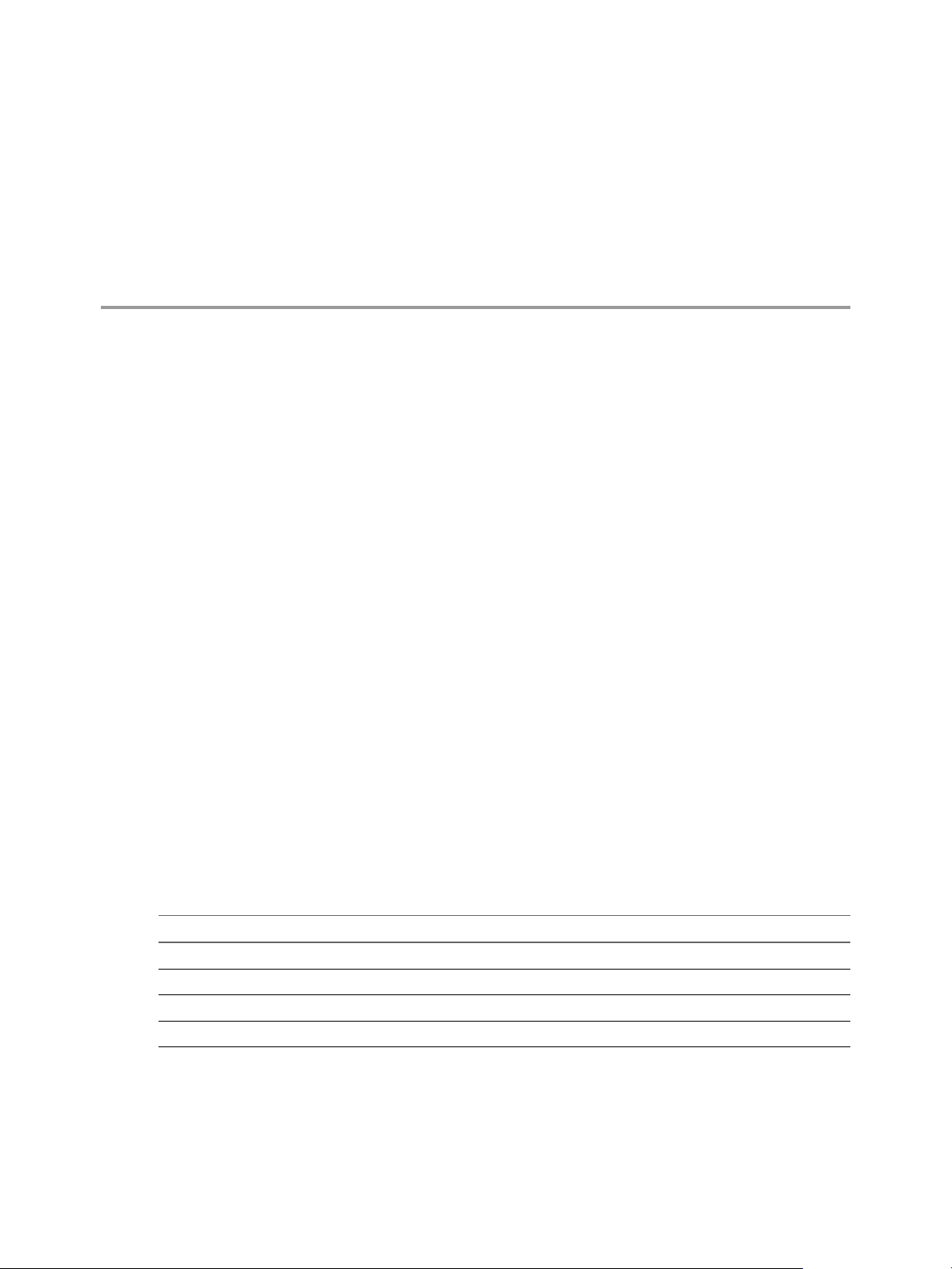
VMware Host Client Overview 1
The VMware Host Client is an HTML5-based client that is used to connect to and manage single ESXi hosts.
You can use the VMware Host Client to perform administrative and basic troubleshooting tasks, as well as
advanced administrative tasks on your target ESXi host. You can also use the VMware Host Client to
conduct emergency management when vCenter Server is not available.
It is important to know that the VMware Host Client is dierent from the vSphere Web Client, regardless of
their similar user interfaces. You use the vSphere Web Client to connect to vCenter Server and manage
multiple ESXi hosts, whereas you use the VMware Host Client to manage a single ESXi host.
VMware Host Client functions include, but are not limited to the following operations:
Basic virtualization operations, such as deploying and conguring virtual machines of various
n
complexity
Creating and managing networking and datastores
n
Advanced tuning of host level options to improve performance
n
This chapter includes the following topics:
“VMware Host Client System Requirements,” on page 7
n
“Using the VMware Host Client,” on page 8
n
VMware Host Client System Requirements
Make sure that your browser supports the VMware Host Client.
The following guest operating systems and Web browser versions are supported for the
VMware Host Client.
Table 1‑1. Supported Guest Operating Systems and Browser Versions for the VMware Host Client
Supported Browsers Mac OS Windows Linux
Google Chrome 25+ 25+ 25+
Mozilla Firefox 20+ 15+ 15+
Internet Explorer N/A 10+ N/A
Safari 5.1+ 5.1+ -
VMware, Inc. 7
Page 8
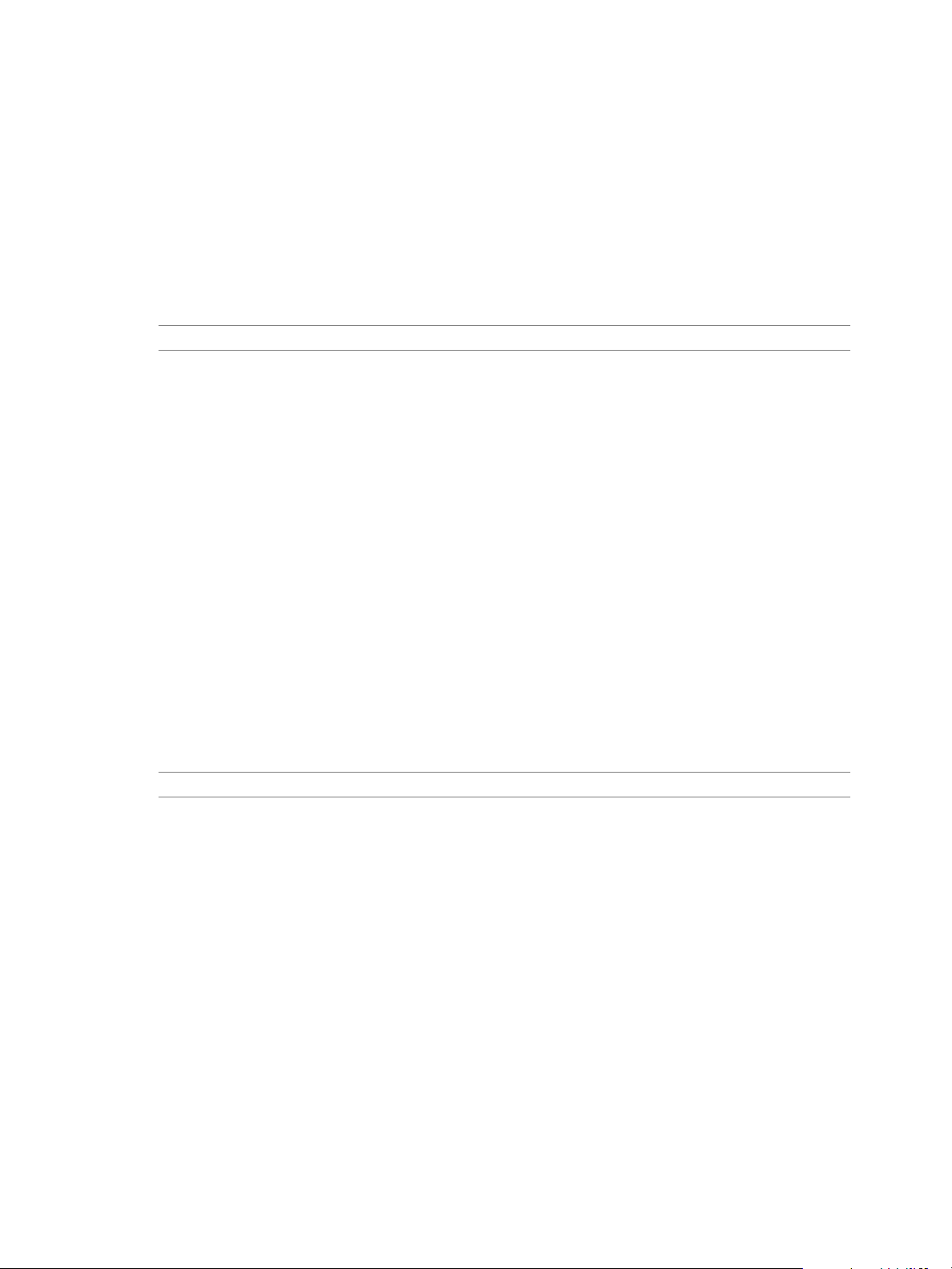
vSphere Single Host Management - VMware Host Client
Using the VMware Host Client
The embedded VMware Host Client is an HTML5-based client that has a similar interface to the
vSphere Web Client but is only used to manage single ESXi hosts. You use the VMware Host Client to
conduct emergency management when vCenter Server is temporarily unavailable.
Start the VMware Host Client and Log In
You can use the VMware Host Client to manage single ESXi hosts and perform various administrative and
troubleshooting tasks on your virtual machines.
N The VMware Host Client only works for administrative users.
Procedure
1 In a Web browser enter the target host name or IP address using the form http://host-name/ui or
http://host-IP-address/ui.
A log in screen appears.
2 Enter your user name and your password.
3 Click Login to continue.
4 Review the VMware Customer Experience Improvement Program (CEIP) page and choose whether you
want to join the program.
To learn about the program and how to congure it at any time, see “Conguring Customer Experience
Improvement Program,” on page 9.
5 Click OK.
You are now logged in to your target ESXi host.
Log Out of the VMware Host Client
When you no longer need to view or manage your target ESXi host, log out of the VMware Host Client.
N Closing a VMware Host Client session does not stop the host.
Procedure
To log out of the ESXi host, click the user name at the top of the VMware Host Client window and select
u
Log out from the drop-down menu.
You are now logged out of the VMware Host Client. Your target ESXi host continues to run all its
normal activities.
8 VMware, Inc.
Page 9
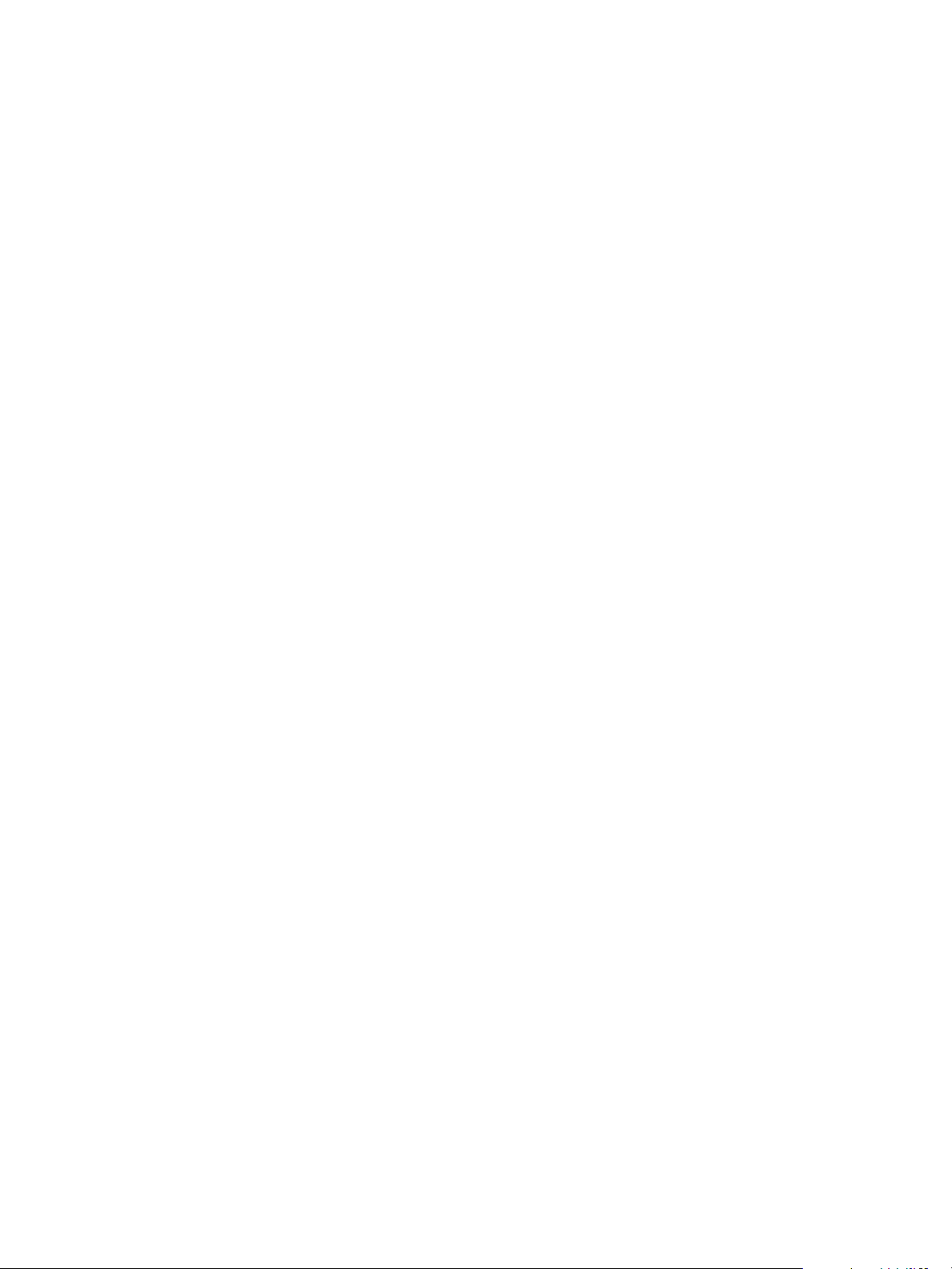
Chapter 1 VMware Host Client Overview
Configuring Customer Experience Improvement Program
When you choose to participate in the Customer Experience Improvement Program (CEIP), VMware
receives anonymous information to improve the quality, reliability, and functionality of VMware products
and services.
Categories of Information That VMware Receives
This product participates in VMware's Customer Experience Improvement Program ("CEIP").
Details regarding the data collected through CEIP and the purposes for which it is used by VMware are set
forth at the Trust & Assurance Center at hp://www.vmware.com/trustvmware/ceip.html. To join or leave
the CEIP for this product, see “Leave and Rejoin the Customer Experience Improvement Program in the
VMware Host Client,” on page 9.
Leave and Rejoin the Customer Experience Improvement Program in the VMware Host Client
You can choose to leave the Customer Experience Improvement Program (CEIP), or rejoin the CEIP at any
time.
Procedure
1 To leave and rejoin the CEIP, click the user name at the top of the VMware Host Client page.
2 Point to Client > Send usage statistics, to leave or rejoin the CEIP.
VMware, Inc. 9
Page 10
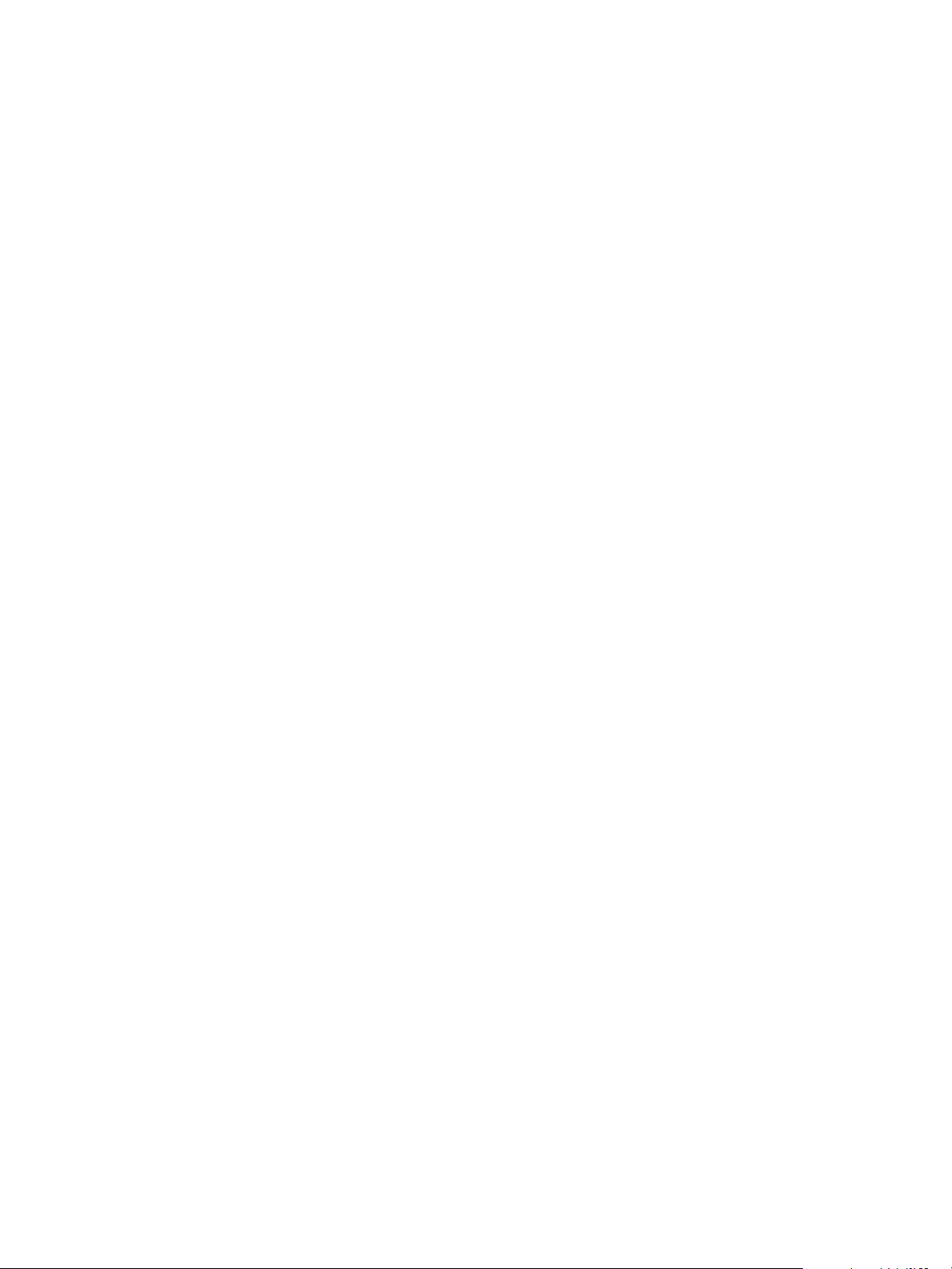
vSphere Single Host Management - VMware Host Client
10 VMware, Inc.
Page 11
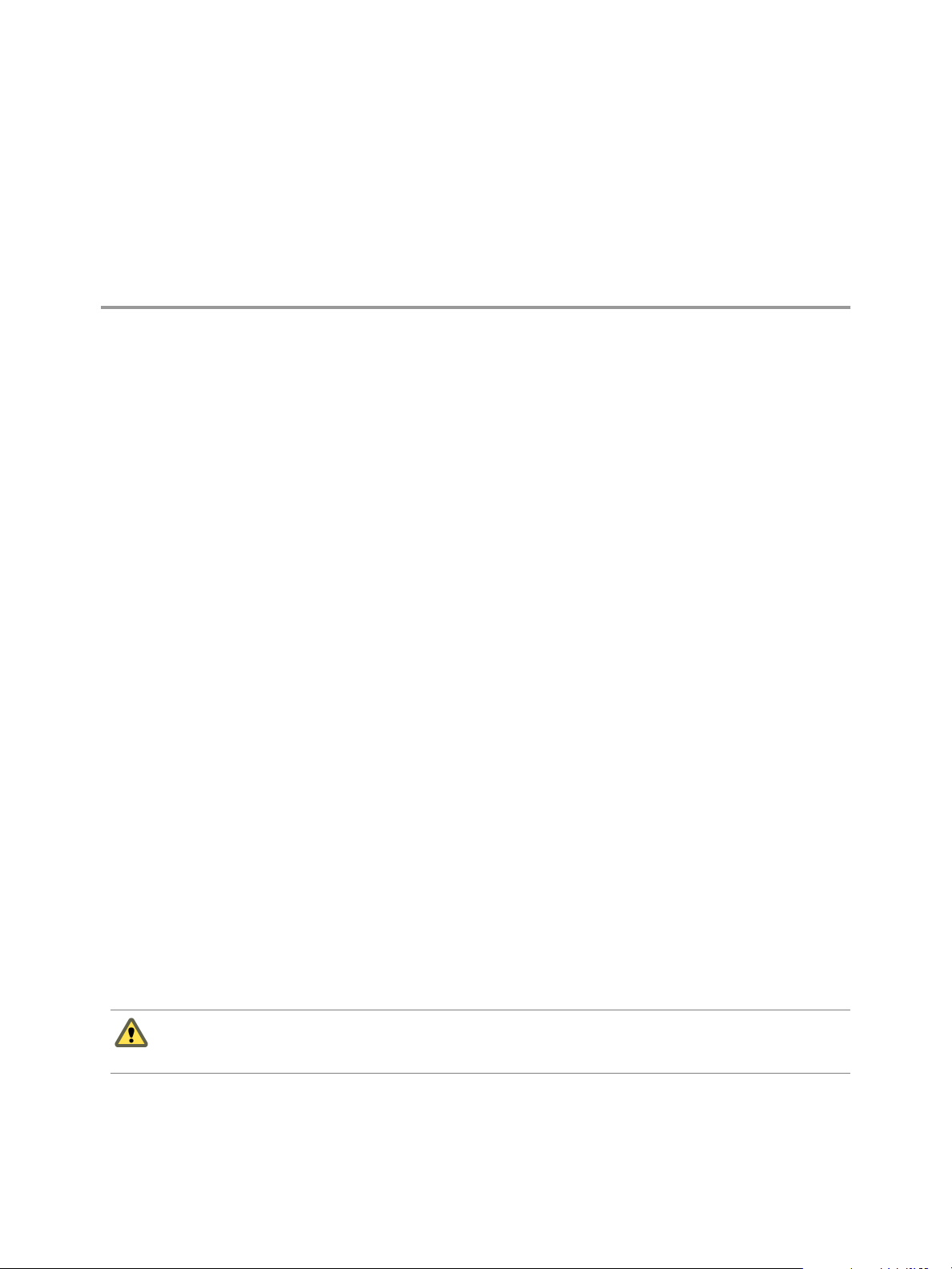
Host Management with the
VMware Host Client 2
With the VMware Host Client, you can manage single ESXi hosts during vCenter Server upgrades or when
vCenter Server stops responding or becomes unavailable.
The VMware Host Client has a crucial set of troubleshooting functions, which allow you to perform tasks on
the ESXi host that you are logged in to if vCenter Server is unavailable. These functions include but are not
limited to conguring advanced host seings, licensing, managing certicates, using the ESXi Shell,
enabling Lockdown mode, and so on.
This chapter includes the following topics:
“Managing System Seings in the VMware Host Client,” on page 11
n
“Managing Hosts in vCenter Server,” on page 21
n
“Reboot or Shut Down an ESXi Host in the VMware Host Client,” on page 22
n
“Using the ESXi Shell,” on page 23
n
“Place a Host in Maintenance Mode in the VMware Host Client,” on page 24
n
“Managing Permissions in the VMware Host Client,” on page 24
n
“Generate a Support Bundle in the VMware Host Client,” on page 26
n
“Monitoring an ESXi Host in the VMware Host Client,” on page 26
n
“Lockdown Mode,” on page 28
n
“Administering CPU Resources by Using the VMware Host Client,” on page 30
n
Managing System Settings in the VMware Host Client
With the VMware Host Client, you can manage advanced host seings, assign or remove licenses to your
host, congure start and stop policies for host services, and manage time and date conguration for the host.
Manage Advanced Settings in the VMware Host Client
You can change the seings of a host by using the VMware Host Client.
C Changing advanced options is considered unsupported unless VMware technical support or a KB
article instruct you to do so. In all other cases, changing these options is considered unsupported. In most
cases, the default seings produce the optimum result.
Procedure
1 Click Manage in the VMware Host Client inventory and click Advanced .
VMware, Inc.
11
Page 12
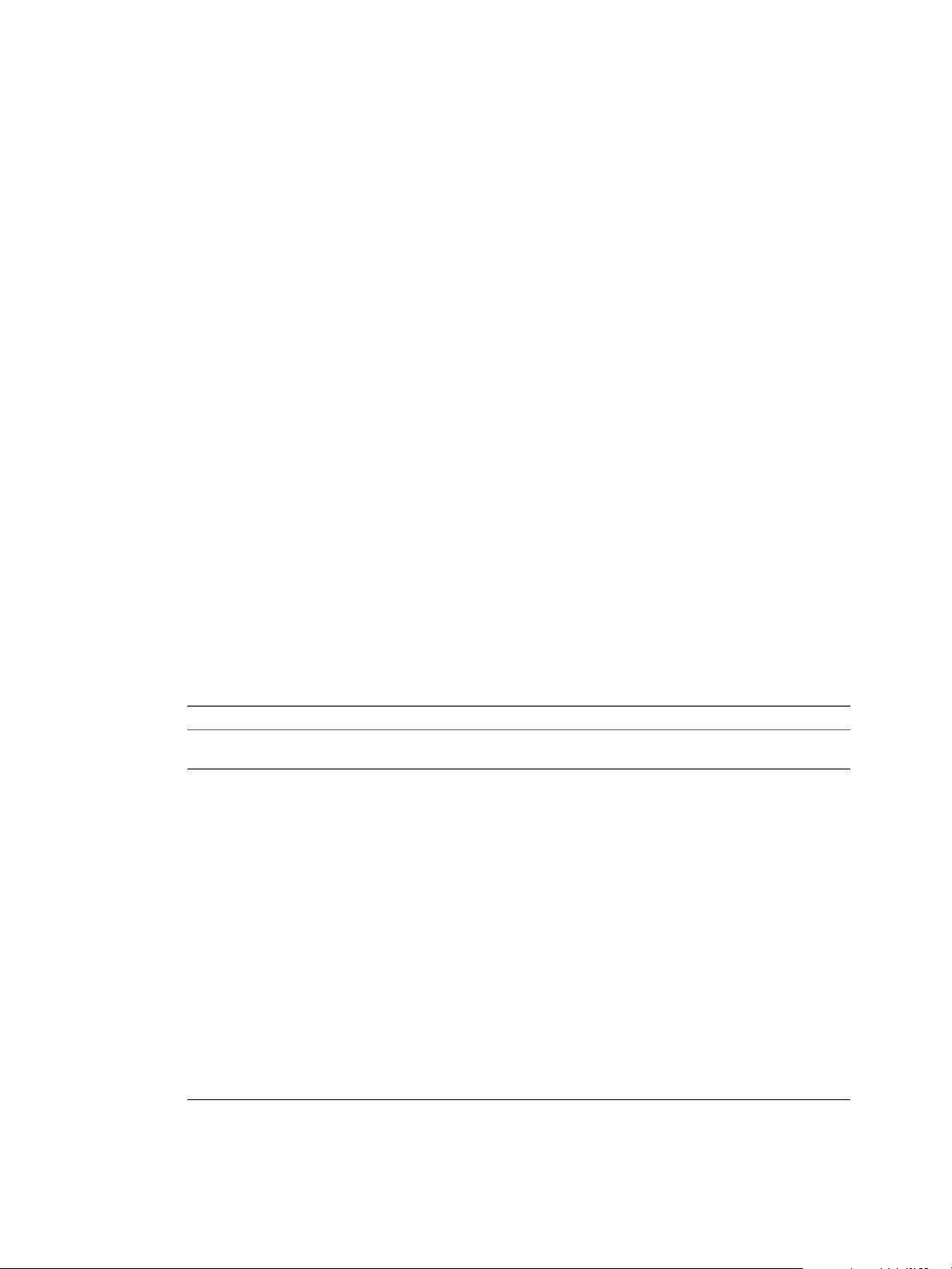
vSphere Single Host Management - VMware Host Client
2 Right-click the appropriate item from the list and select Edit option from the drop-down menu.
The Edit option dialog box is displayed.
3 Edit the value and click Save to apply your changes.
4 (Optional) Right-click the appropriate item from the list and select Reset to default to go back to the
original seings of the item.
Change Autostart Configuration in the VMware Host Client
Congure autostart options for the ESXi host to set up when the host starts and stops.
Procedure
1 Click Manage in the VMware Host Client inventory and click System.
2 Click Autostart.
3 Click Edit .
4 Select Yes to enable changing the autostart conguration.
5 Change the seings as appropriate and click Save.
Edit Time Configuration of an ESXi Host in the VMware Host Client
You can congure the time seings on a host manually, or you can synchronize the time and date of the host
by using an NTP server.
Procedure
1 Click Manage in the VMware Host Client inventory and click Time & Date.
2 Click Edit .
3 Select an option for seing the time and date of the host.
Option Description
Manually configure the date and
time on this host
Use Network Time Protocol (Enable
NTP client)
Set the time and date for the host manually.
Synchronize the time and date of the host with an NTP server. The NTP
service on the host periodically takes the time and date from the NTP
server.
a In the NTP Servers text box, type the IP addresses or host names of the
NTP servers that you want to use.
b From the NTP Service Startup Policy drop-down list, select an option
for starting and stopping the NTP service on the host.
Start and stop with port usage - Starts or stops the NTP service
n
when the NTP client port is enabled or disabled for access in the
security prole of the host .
Start and stop with host - Starts and stops the NTP service when
n
the host powers on or shuts down.
Start and stop manually - Enables manual starting and stopping
n
of the NTP service.
You can use the Start, Stop, or Restart buons to control the status of the
NTP service on the host manually at any time regardless of the selected
startup policy for the NTP service. If you select the Start and stop
manually policy, the status of the NTP service only changes when you use
the UI controls. .
4 Click Save .
12 VMware, Inc.
Page 13
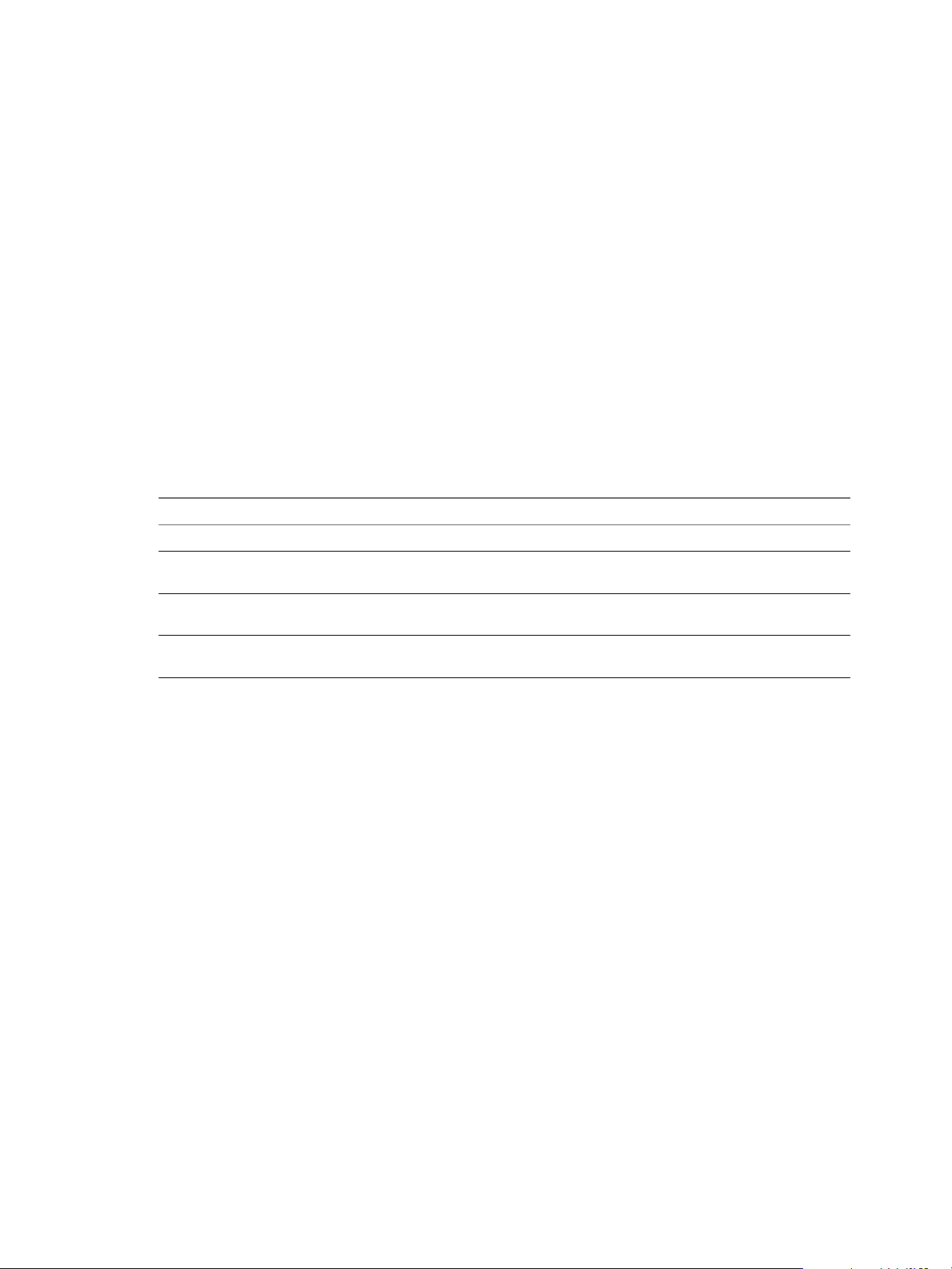
Chapter 2 Host Management with the VMware Host Client
Managing Hardware for an ESXi Host by Using the VMware Host Client
When you log in to an ESXi host by using the VMware Host Client, you can manage PCI devices and
congure power management seings.
Host Power Management Policies
You can apply several power management features in ESXi that the host hardware provides to adjust the
balance between performance and power. You can control how ESXi uses these features by selecting a power
management policy.
Selecting a high-performance policy provides more absolute performance, but at lower eciency and
performance per wa. Low-power policies provide less absolute performance, but at higher eciency.
ESXi provides ve power management policies. If the host does not support power management, or if the
BIOS seings specify that the host operating system is not allowed to manage power, only the Not
Supported policy is available.
You can select a policy for the host that you manage by using the VMware Host Client. If you do not select a
policy, ESXi uses Balanced by default.
Table 2‑1. CPU Power Management Policies
Power Management Policy Description
High Performance Do not use any power management features.
Balanced (Default) Reduce energy consumption with minimal performance
compromise
Low Power Reduce energy consumption at the risk of lower
performance
Custom User-dened power management policy. Advanced
conguration becomes available.
When a CPU runs at lower frequency, it can also run at lower voltage, which saves power. This type of
power management is typically called Dynamic Voltage and Frequency Scaling (DVFS). ESXi aempts to
adjust CPU frequencies so that virtual machine performance is not aected.
When a CPU is idle, ESXi can apply deep halt states, also known as C-states. The deeper the C-state, the less
power the CPU uses, but it also takes longer for the CPU to start running again. When a CPU becomes idle,
ESXi applies an algorithm to predict the idle state duration and chooses an appropriate C-state to enter. In
power management policies that do not use deep C-states, ESXi uses only the shallowest halt state for idle
CPUs, C1.
Change Power Management Policies in the VMware Host Client
Change the power management policies of the host that you are managing to control the energy
consumption of your host.
Procedure
1 Click Manage in the VMware Host Client inventory and click Hardware.
2 Click Power Management and click Change policy.
The available power management policies are displayed.
3 Select the radio buon next to the policy that you want to apply.
4 Click OK.
VMware, Inc. 13
Page 14
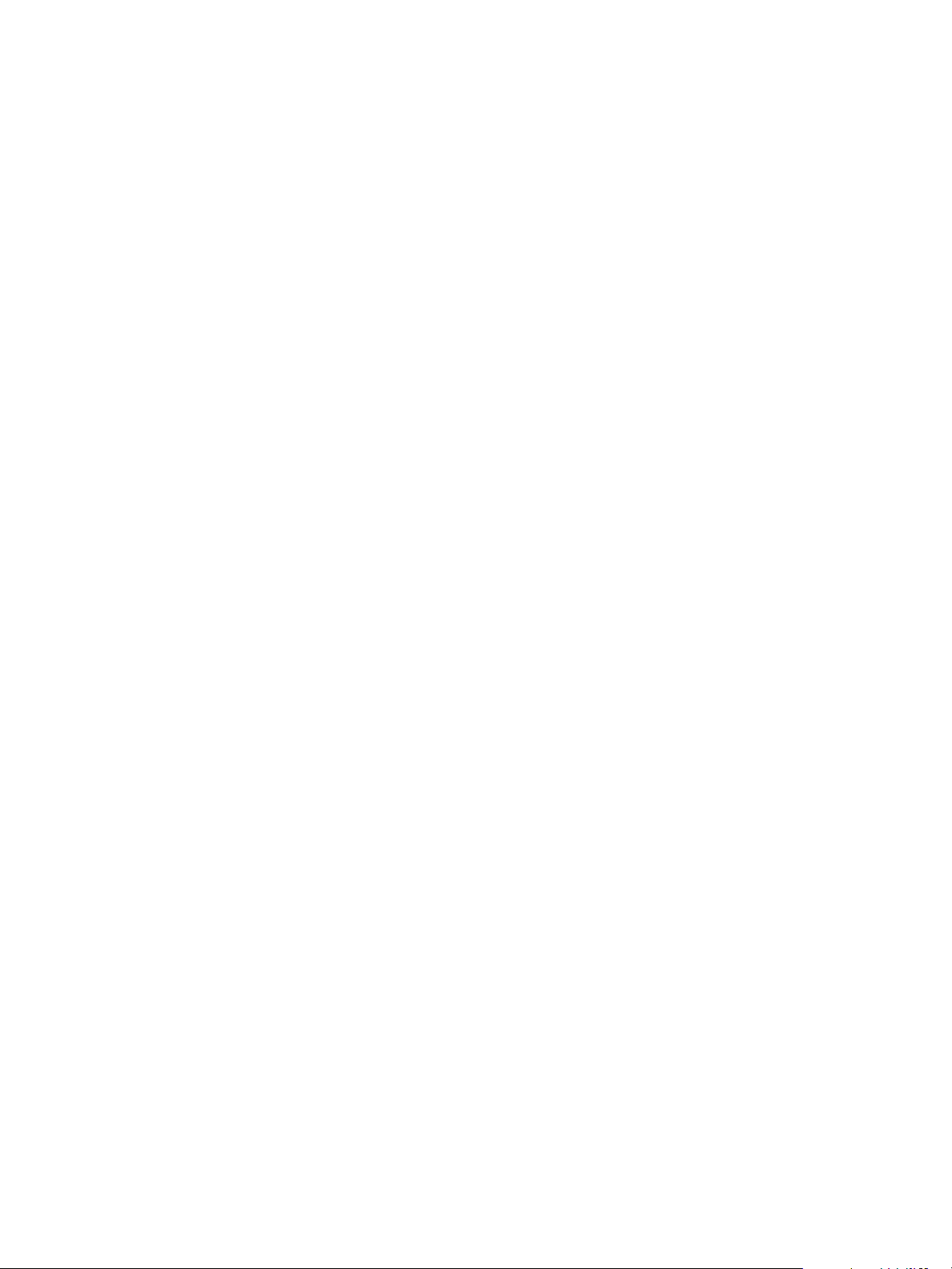
vSphere Single Host Management - VMware Host Client
Licensing for ESXi Hosts
ESXi hosts are licensed with vSphere licenses. Each vSphere license has a certain CPU capacity that you can
use to license multiple physical CPUs on ESXi hosts. When you assign a vSphere license to a host, the
amount of CPU capacity that is consumed is equal to the number of physical CPUs in the host. vSphere
Desktop that is intended for VDI environments is licensed on per virtual machine basis.
To license an ESXi host, you must assign it a vSphere license that meets the following prerequisites:
The license must have sucient CPU capacity to license all physical CPUs on the host. For example, to
n
license two ESXi hosts that have four CPUs each, you need to assign a vSphere license with a minimum
capacity of 8 CPUs to the hosts.
The license must support all the features that the host uses. For example, if the host is associated with a
n
vSphere Distributed Switch, the license that you assign must support the vSphere Distributed Switch
feature.
If you aempt to assign a license that has insucient capacity or does not support the features that the host
uses, the license assignment fails.
You can assign and reassign the CPU capacity of a vSphere license to any combination of ESXi hosts. . You
can assign a vSphere license for 10 CPUs to any of the following combinations of hosts:
Five 2-CPU hosts
n
Three 2-CPU hosts and one 4-CPU host
n
Two 4-CPU hosts and one 2-CPU host
n
One 8-CPU host and one 2-CPU host
n
Dual-core and quad-core CPUs, such as Intel CPUs that combine two or four independent CPUs on a single
chip, count as one CPU.
Evaluation Mode
When you install ESXi, its default license is evaluation mode. Evaluation mode licenses expire after 60 days.
An evaluation mode license provides the set of features that equals the highest vSphere product edition.
If you assign a license to an ESXi host before its evaluation period expires, the time available in the
evaluation period is decreased by the time already used. To explore the entire set of features that are
available for the host, you can set it back to evaluation mode, and use it for the remaining evaluation period.
For example, if you use an ESXi host in evaluation mode for 20 days and then assign a vSphere Standard
license to the host and then set the host back to evaluation mode, you can explore the entire set of features
that are available for the host for the remaining evaluation period of 40 days.
License and Evaluation Period Expiry
For ESXi hosts, license or evaluation period expiry leads to disconnection from vCenter Server. All powered
on virtual machines continue to work, but you cannot power on virtual machines after they are powered o.
You cannot change the current conguration of the features that are in use. You cannot use the features that
remained unused while the host was in evaluation mode.
Licensing ESXi Hosts After Upgrade
If you upgrade an ESXi host to a version that starts with the same number, you do not need to replace the
existing license with a new one. For example, if you upgrade a host from ESXi 5.1 to 5.5, you can use the
same license for the host.
14 VMware, Inc.
Page 15
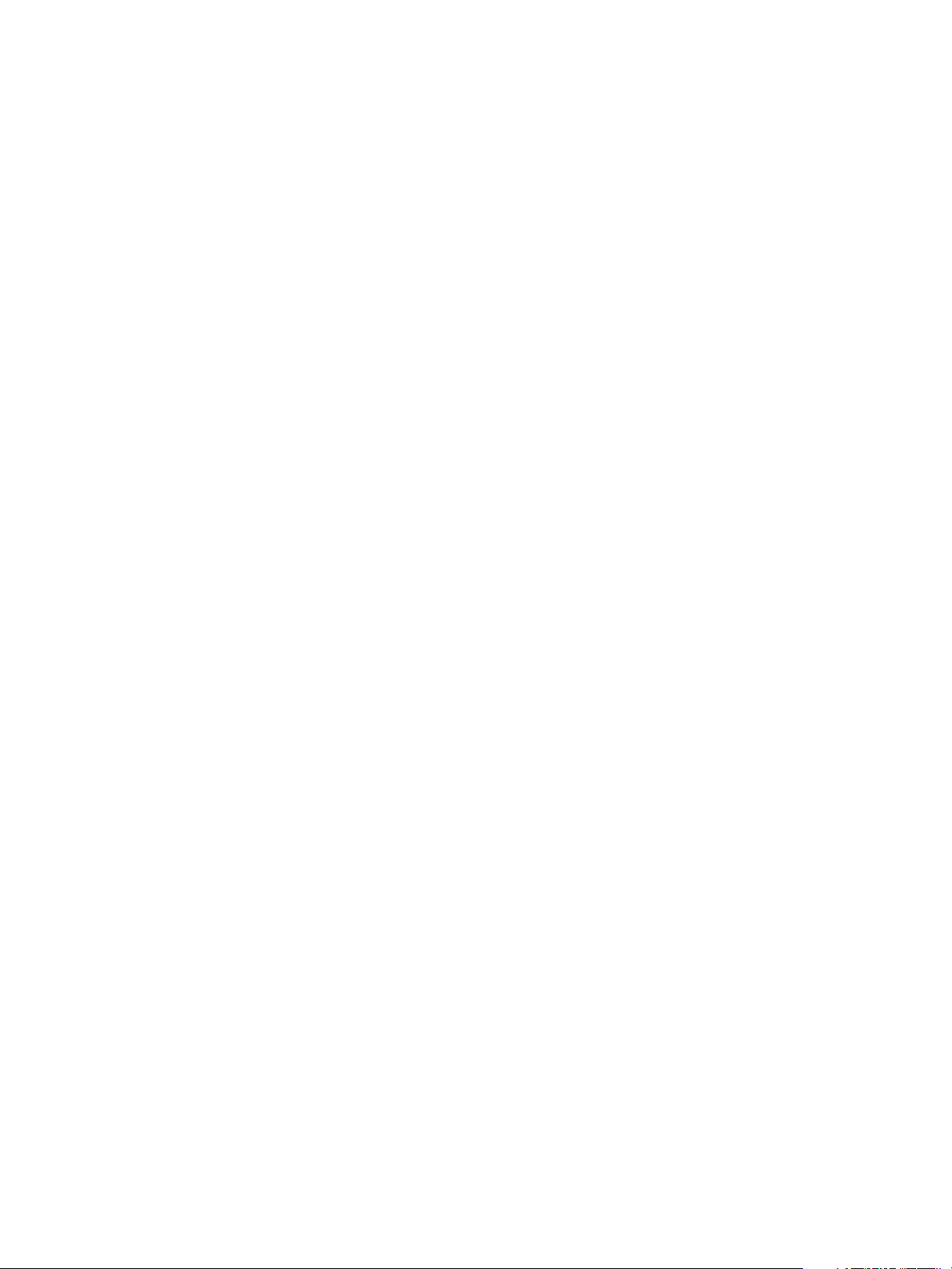
Chapter 2 Host Management with the VMware Host Client
If you upgrade an ESXi host to a version that starts with a dierent number, you must apply a new license.
For example, if you upgrade an ESXi host from 5.x to 6.x, you need to license the host with a vSphere 6
license.
vSphere Desktop
vSphere Desktop is intended for VDI environments such as Horizon View. The license usage for vSphere
Desktop equals the total number of powered on desktop virtual machines running on the hosts that are
assigned a vSphere Desktop license.
View Licensing Information About the VMware Host Client Environment
You can view the available licenses in the VMware Host Client along with their expiration dates, license key,
and various features. You can also view the available products and assets.
Procedure
1 Click Manage in the VMware Host Client inventory and click Licensing.
2 Click a license from the list to view the license key, expiration date, and the available features and
assets.
Assign a License Key to an ESXi Host in the VMware Host Client
By using the VMware Host Client, you can assign an existing or new license key to an ESXi host.
Prerequisites
Verify that you have the Global.Licenses privilege.
Procedure
1 Click Manage in the VMware Host Client inventory and click Licensing.
2 Click Assign license, enter a license key in the form XXXXX-XXXXX-XXXXX-XXXXX-XXXXX, and click Check
license.
3 Click Assign license to save your changes.
Remove a License from an ESXi Host in the VMware Host Client
To remain in compliance with the licensing models of products that you use with vSphere, you must remove
all unassigned licenses from the inventory. If you have divided, combined, or upgraded licenses in My
VMware, you must remove the old licenses.
For example, suppose that you have upgraded a vSphere license from 5.5 to 6.0 in My VMware. You assign
the license to ESXi 6.0 hosts. After assigning the new vSphere 6.0 licenses, you must remove the old vSphere
5.5 license from the inventory.
Procedure
1 Click Manage in the VMware Host Client inventory and click Licensing.
2 Right-click a license from the list, click Remove license, and click Remove.
Update Your VMware Host Client Environment to the Latest Version
To evaluate whether you are using the latest version of the VMware Host Client, check what VIBs are
installed to your environment and examine the VIBs version information. You can update your
VMware Host Client environment by entering a URL to a VIB or an ESX update metadata.zip le.
If you provide a VIB, an existing VIB that is installed to your VMware Host Client environment is updated
to the new VIB.
VMware, Inc. 15
Page 16
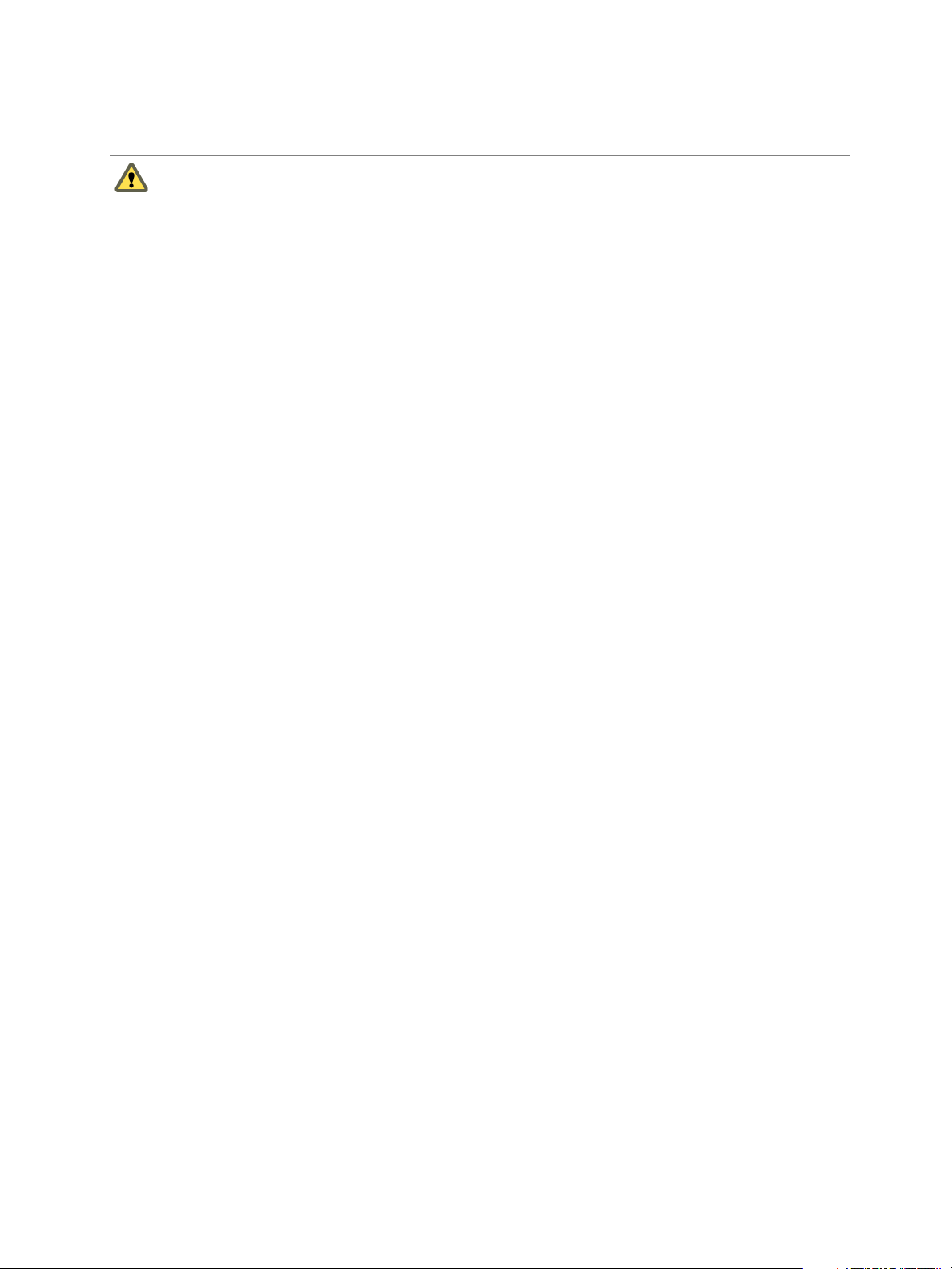
vSphere Single Host Management - VMware Host Client
If a link to a metadata.zip le is provided, the entire ESXi system is updated to the version described by the
metadata.zip le.
C If the host is managed by vSphere Update Manager, updating the host via this message might
cause Update Manager to report the host as non-compliant.
Procedure
1 Click Manage in the VMware Host Client and click Packages.
2 Click Install update and enter the URL of the VIB or a metadata.zip le.
3 Click Update.
4 Click Refresh to make sure that the update is successful.
Manage Services in the VMware Host Client
In the VMware Host Client, you can start, stop, and restart services that are running on the host that you are
logged in to, and you can congure host service policy. You can restart services when you change host
congurations or in case of suspected functional or performance issues.
Procedure
1 Click Manage in the VMware Host Client inventory and click Services.
2 From the Services list, select a service.
3 From the Actions drop-down menu, select an operation.
Restart
n
Start
n
Stop
n
4 (Optional) From the Actions drop-down menu, select Policy and select an option for the service from
the menu.
Start and stop with ports
n
Start and stop with host
n
Start and stop manually
n
Managing Security and Users for an ESXi Host by Using the VMware Host Client
The ESXi hypervisor architecture has many built-in security features that you can congure to enhance
security. By using the VMware Host Client, you can congure features, such as active directory, and you can
also manage certicates.
Managing Host Authentication by Using the VMware Host Client
When you log in to an ESXi host by using the VMware Host Client, you can check whether active directory
and smart card authentication are enabled, and you can also join the host to a directory service domain.
Join an ESXi Host to a Directory Service Domain by Using the VMware Host Client
To use a directory service for your host, you must join the host to the directory service domain.
You can enter the domain name in one of two ways:
name.tld (for example, domain.com): The account is created under the default container.
n
16 VMware, Inc.
Page 17
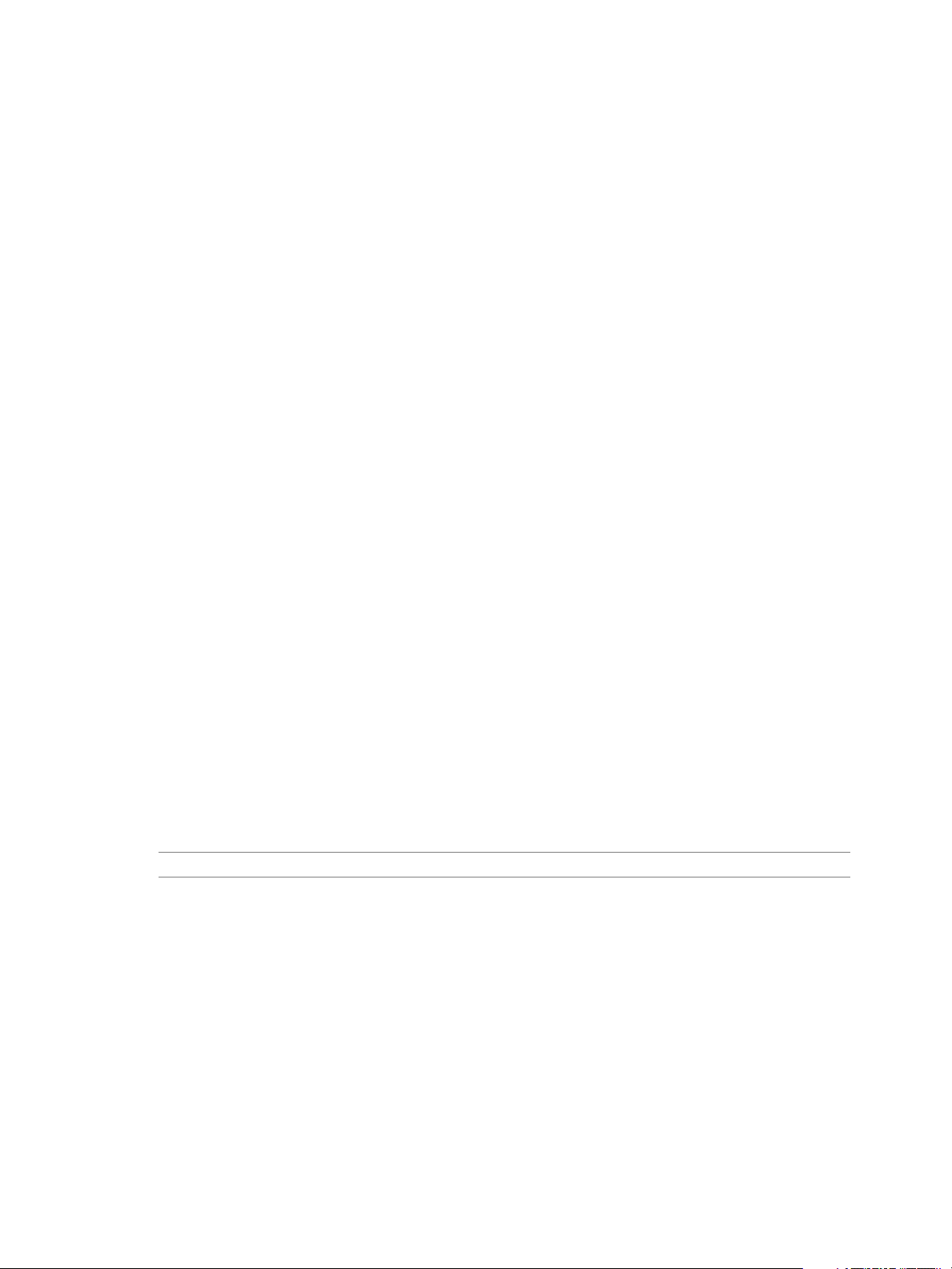
Chapter 2 Host Management with the VMware Host Client
name.tld/container/path (for example, domain.com/OU1/OU2): The account is created under a particular
n
organizational unit (OU).
To use the vSphere Authentication Proxy service, see vSphere Security.
Procedure
1 Click Manage in the VMware Host Client inventory and click Security & Users.
2 Click Authentication and click Join domain.
3 Enter a domain name.
Use the form name.tld or name.tld/container/path.
4 Enter the user name and password of a directory service user account that has permissions to join the
host to the domain and click Join domain.
5 (Optional) If you intend to use an authentication proxy, enter the proxy server IP address and click Join
domain.
Using Active Directory to Manage ESXi Users
You can congure ESXi to use a directory service such as Active Directory to manage users.
Creating local user accounts on each host presents challenges with having to synchronize account names
and passwords across multiple hosts. Join ESXi hosts to an Active Directory domain to eliminate the need to
create and maintain local user accounts. Using Active Directory for user authentication simplies the ESXi
host conguration and reduces the risk for conguration issues that could lead to unauthorized access.
When you use Active Directory, users supply their Active Directory credentials and the domain name of the
Active Directory server when adding a host to a domain.
Using vSphere Authentication Proxy
When you use the vSphere Authentication Proxy, you do not need to transmit Active Directory credentials
to the host . Users supply the domain name of the Active Directory server and the IP address of the
authentication proxy server when they add a host to a domain.
vSphere Authentication Proxy is especially useful when used with Auto Deploy. You can set up a reference
host that points to Authentication Proxy and set up a rule that applies the reference host's prole to any
ESXi host provisioned with Auto Deploy. Even if you use vSphere Authentication Proxy in an environment
that uses certicates that are provisioned by VMCA or third-party certicates, the process works seamlessly
as long as you follow the instructions for using custom certicates with Auto Deploy. See the vSphere
Security guide.
N You cannot use vSphere Authentication Proxy in an environment that supports only IPv6.
Managing Host Certificates by Using the VMware Host Client
When you log in to an ESXi host by using the VMware Host Client, you can view the certicate details of
your host, such as the issuer and the validity period, and you can also import new certicates
View Certificate Details for an ESXi Host in the VMware Host Client
For ESXi 6.0 and later, hosts that are in VMCA mode or custom mode, you can view certicate details when
you are logged in to the host with the VMware Host Client. The certicate information can be useful for
debugging.
Procedure
1 Click Manage in the VMware Host Client inventory and click Security & Users.
VMware, Inc. 17
Page 18
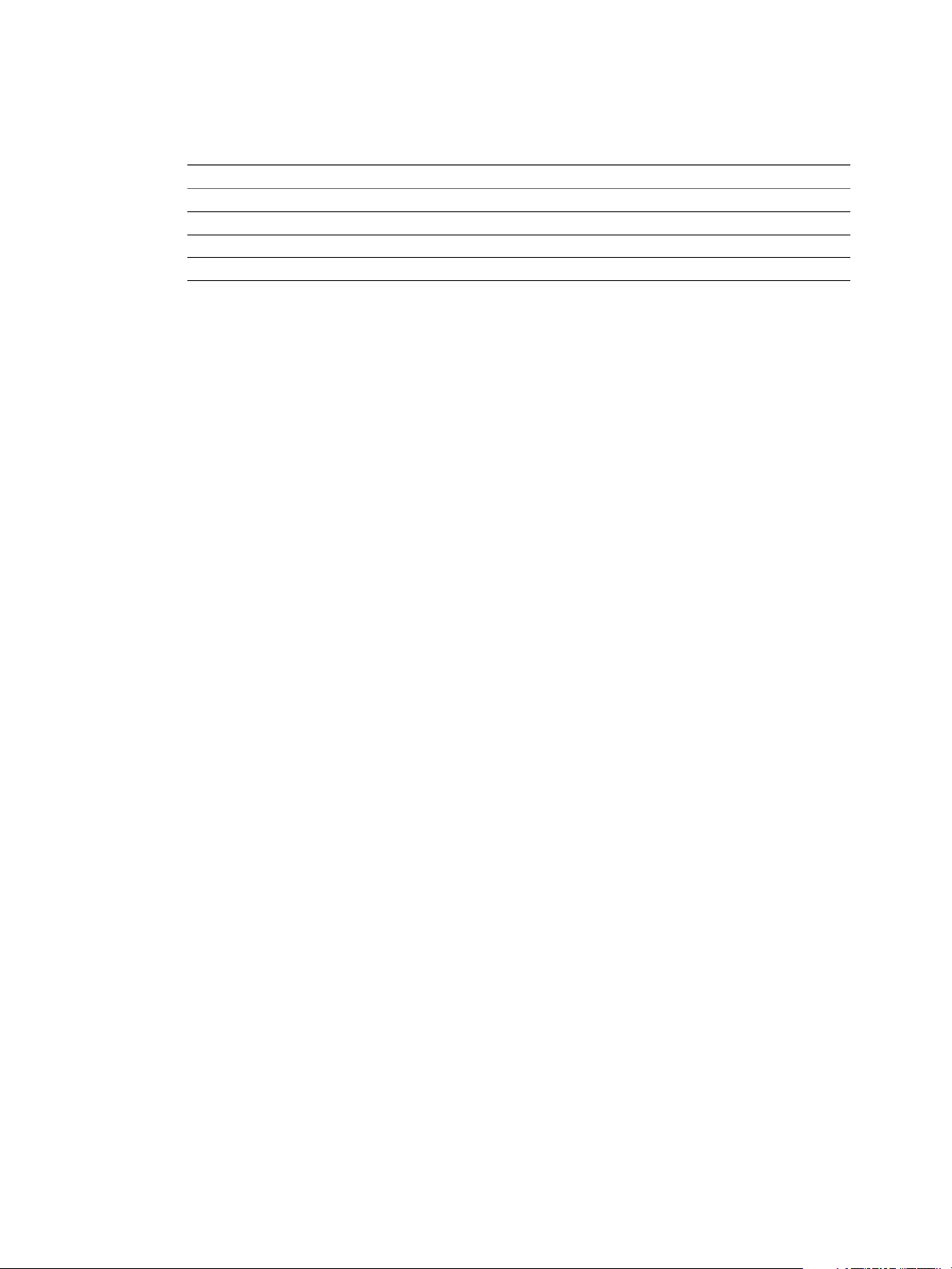
vSphere Single Host Management - VMware Host Client
2 Click .
You can view the following certicate details.
Field Description
Issuer
Not valid after
Not valid before
Subject
Import a New Certificate for an ESXi Host in the VMware Host Client
You can import a certicate from a trusted certicate authority when you are logged in to an ESXi host with
the VMware Host Client.
Procedure
1 Click Manage in the VMware Host Client inventory and click Security & Users.
2 Click and click Import new .
3 Generate a certicate signing request, which is either an FQDN signing request or an IP signing request.
The certicate signing request is then passed to the certicate authority to generate the ocial
certicate.
The issuer of the certicate.
Date on which the certicate expires.
Date on which the certicate is generated.
The subject used during certicate generation.
An FQDN request has the fully qualied hostname of the host in the resulting common name eld of
the certicate. The IP signing request has the current IP address of the host in the common name eld.
4 Paste a PEM formaed certicate in the certicate text box and click Import.
You do not have to import the certicate immediately but you cannot reboot the host between
generating the certicate signing request and importing the certicate.
Managing Users with the VMware Host Client
Manage users to control who is authorized to log in to ESXi.
Users and roles control who has access to the ESXi host components and what actions each user can
perform.
In vSphere 5.1 and later, ESXi user management has the following caveats .
The users created when you connect directly to an ESXi host are not the same as the vCenter Server
n
users. When the host is managed by vCenter Server, vCenter Server ignores users created directly on
the host.
You cannot create ESXi users by using the vSphere Web Client. You must log in to the host directly with
n
the VMware Host Client to create ESXi users .
ESXi 5.1 and later does not support local groups. However, Active Directory groups are supported.
n
To prevent anonymous users, such as root, from accessing the host with the Direct Console User Interface
(DCUI) or ESXi Shell, remove the user's administrator privileges on the root folder of the host. This applies
to both local users and Active Directory users and groups.
Add an ESXi User in the VMware Host Client
Adding a user to the users table updates the internal user list that the host maintains.
Prerequisites
Review the password requirements in the vSphere Security documentation.
18 VMware, Inc.
Page 19
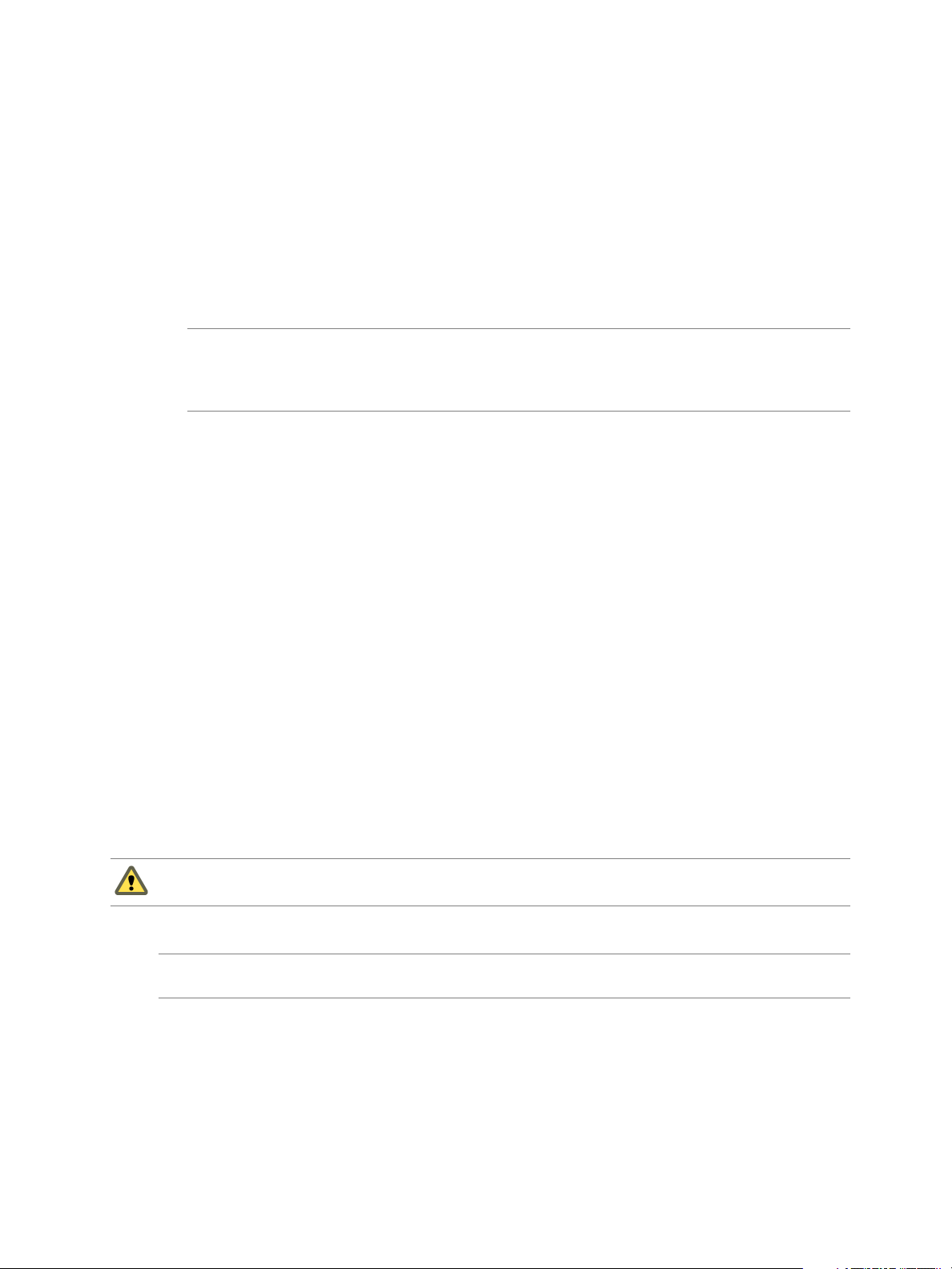
Chapter 2 Host Management with the VMware Host Client
Procedure
1 Log in to ESXi with the VMware Host Client.
You cannot create ESXi users with the vSphere Web Client. You must directly log in to the host with the
VMware Host Client to create ESXi users.
2 Click Manage in the VMware Host Client inventory and click Security & Users.
3 Click Users.
4 ClickAdd user.
5 Enter a user name, and a password.
N Do not create a user named ALL. Privileges associated with the name ALL might not be available
to all users in some situations. For example, if a user named ALL has Administrator privileges, a user
with the ReadOnly privileges might be able to log in to the host remotely. This is not the intended
behavior.
Do not include any spaces in the user name.
n
Do not include any non-ASCII characters in the user name.
n
Create a password that meets the length and complexity requirements. The host checks for
n
password compliance using the default authentication plug-in, pam_passwdqc.so. If the password is
not compliant, an error message indicates password requirements.
6 Click Add.
Update an ESXi User in the VMware Host Client
You can change the user name, description, and password for an ESXi user in the VMware Host Client.
Procedure
1 Click Manage in the VMware Host Client inventory and click Security & Users.
2 Click Users.
3 Select a user from the list and click Edit user.
4 Update the user details and click Save.
Remove a Local ESXi User from a Host in the VMware Host Client
You can remove a local ESXi user from the host.
C Do not remove the root user.
If you remove a user from the host, they lose permissions to all objects on the host and cannot log in again.
N Users who are logged in and are removed from the domain keep their host permissions until you
restart the host.
Procedure
1 Click Manage in the VMware Host Client inventory and click Security & Users.
2 Click Users.
3 Select the user that you want to remove from the list, click Remove user, and click Yes.
Do not remove the root user for any reason.
VMware, Inc. 19
Page 20
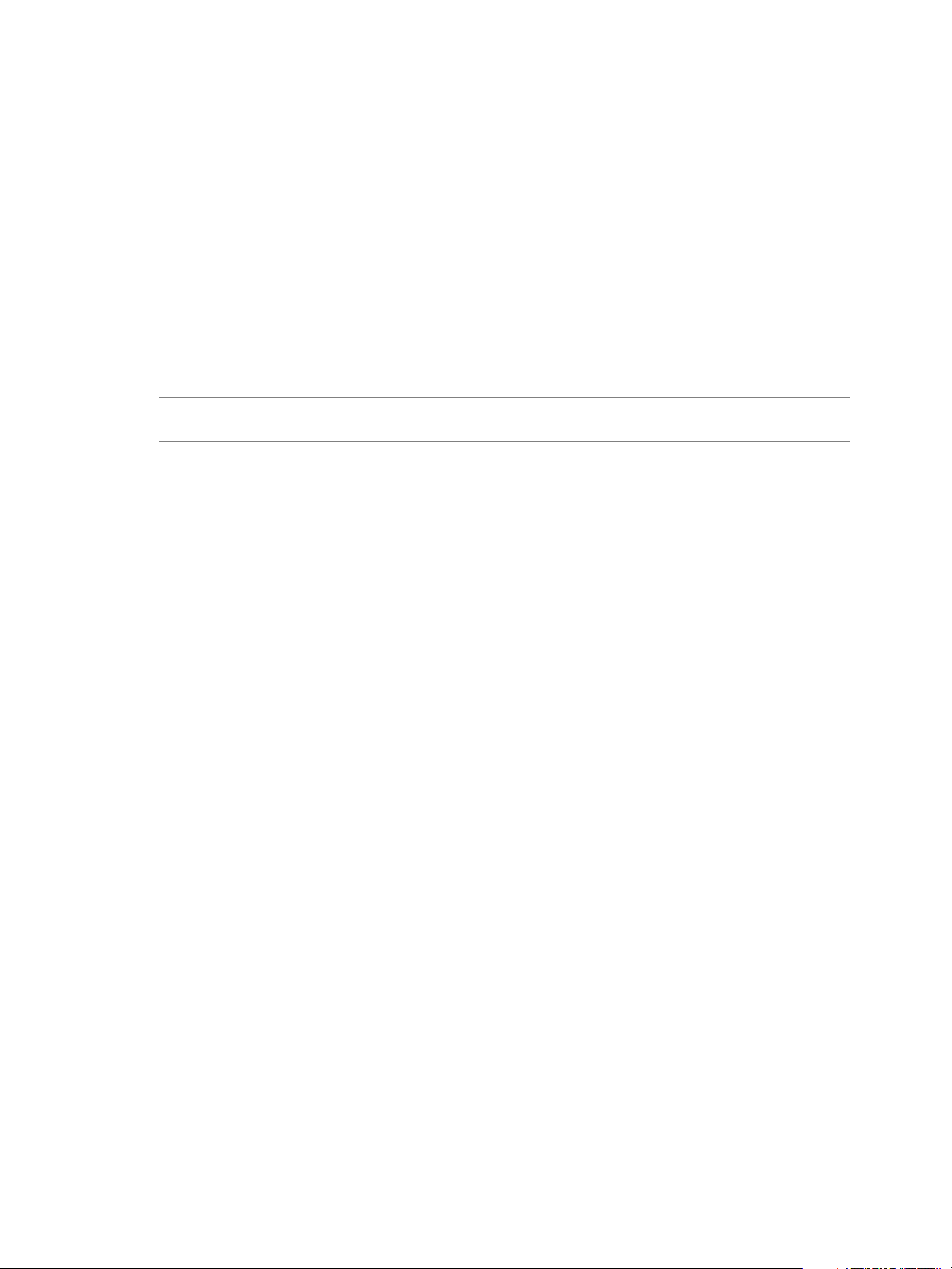
vSphere Single Host Management - VMware Host Client
Managing ESXi Roles in the VMware Host Client
ESXi grants access to objects only to users who are assigned permissions for the object. When you assign a
user permissions for the object, you do so by pairing the user with a role. A role is a predened set of
privileges.
ESXi hosts provide three default roles, and you cannot change the privileges associated with these roles.
Each subsequent default role includes the privileges of the previous role. For example, the Administrator
role inherits the privileges of the Read Only role. Roles that you create do not inherit privileges from any of
the default roles.
You can create custom roles by using the role-editing dunctions in the VMware Host Client to create
privilege sets that match your user needs. Also, the roles you create directly on a host are not accessible in
vCenter Server. You can work with these roles only if you log in to the host directly from the
VMware Host Client.
N When you add a custom role and do not assign any privileges to it, the role is created as a read-only
role with the System.Anonymous, System.View, and System.Read system-dened privilege.
If you manage an ESXi host through vCenter Server, maintaining custom roles in the host and
vCenter Server can result in confusion and misuse. In this type of conguration, maintain custom roles only
in vCenter Server.
You can create host roles and set permissions through a direct connection to the ESXi host with the
VMware Host Client.
Add a Role in the VMware Host Client
You can create roles to suit the access control needs of your environment.
Prerequisites
Verify that you are logged in as a user with Administrator privileges, such as root or vpxuser.
Procedure
1 Click Manage in the VMware Host Client inventory and click Security & Users.
2 Click Roles.
3 Click Add role.
4 Enter a name for the new role.
5 Select privileges from the list to associate with the new role and click Add.
Update a Role in the VMware Host Client
When you edit a role, you can change the privileges selected for that role. When complete, these privileges
are applied to any user or group that is assigned the edited role.
Prerequisites
Verify that you are logged in as a user with Administrator privileges, such as root or vpxuser.
Procedure
1 Click Manage in the VMware Host Client inventory and click Security & Users.
2 Click Roles.
3 Select a role from the list and click Edit role.
4 Update the role details and click Save.
20 VMware, Inc.
Page 21
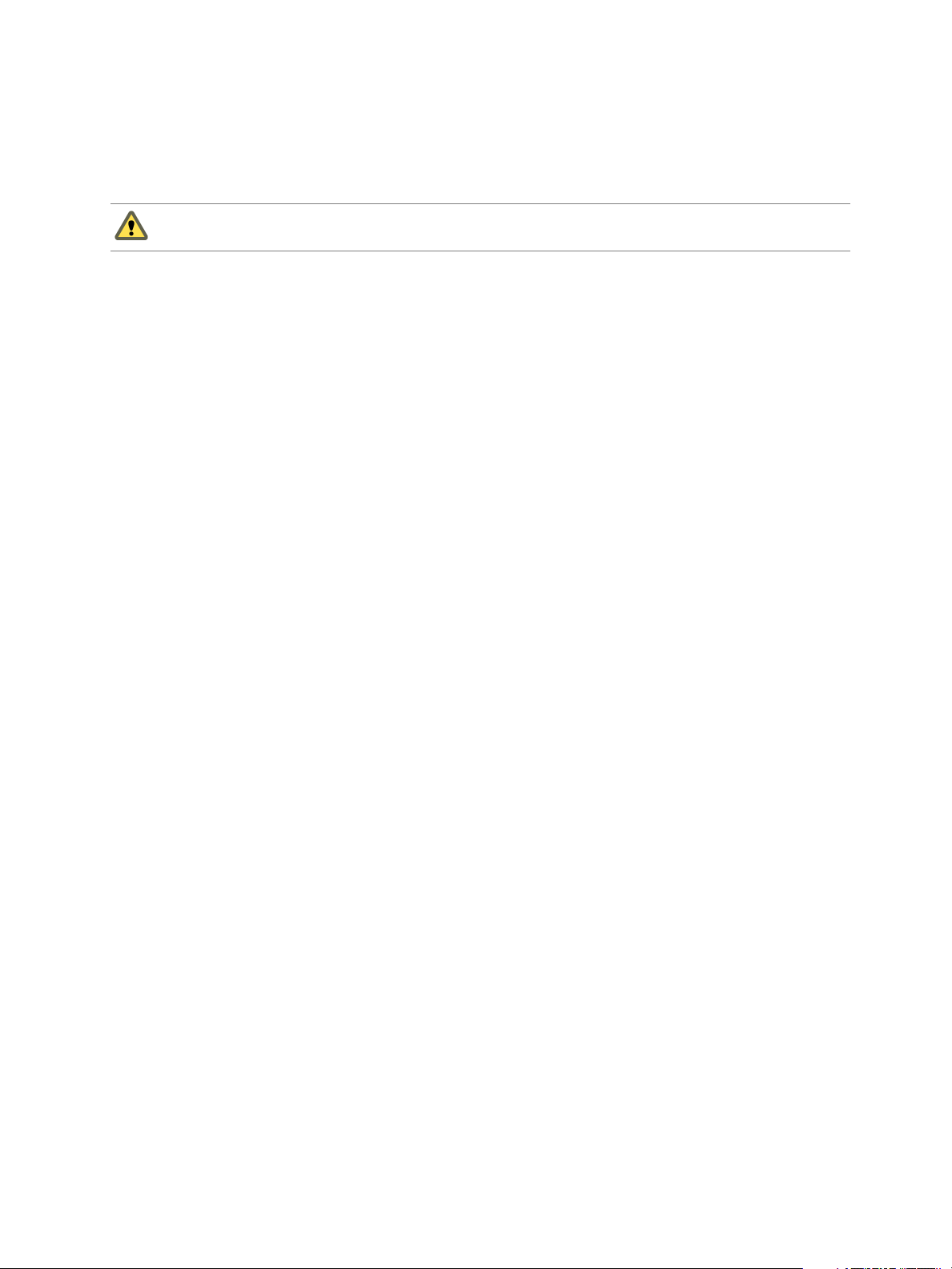
Remove a Role in the VMware Host Client
When you remove a role that is not assigned to any users or groups, the denition is removed from the list
of roles. When you remove a role that is assigned to a user or group, you can remove assignments or replace
them with an assignment to another role.
C You must understand how users will be aected before removing all assignments or replacing
them. Users who have no permissions granted to them cannot log in.
Prerequisites
Verify that you are logged in as a user with Administrator privileges, such as root or vpxuser.
Procedure
1 Click Manage in the VMware Host Client inventory and click Security & Users.
2 Click Roles.
3 Select the name of the role that you want to remove from the list.
4 Click Remove role, select Remove only if unused, and click Yes.
Managing Hosts in vCenter Server
Chapter 2 Host Management with the VMware Host Client
To access the full capabilities of the host that you are managing, connect the host to a vCenter Server system.
For information about conguration management of ESXi hosts, see the vSphere Networking documentation,
the vSphere Storage documentation, and the vSphere Security documentation.
Unable to Connect from the VMware Host Client to an ESXi Host after Upgrading to ESXi 6.0 or Later
After you upgrade your host from ESXi 5.5 to ESXi 6.0 or later, your browser console might display an error
message when you aempt to access your ESXi host by using the VMware Host Client, and your connection
might fail.
Problem
After you upgrade your ESXi host from 5.5 to 6.0 or later, aempting to navigate to http://host-name/ui or
http://host-IP-address/ui might result in the following error:
503 Service Unavailable (Failed to connect to endpoint: [N7Vmacore4Http16LocalServiceSpecE:
0xffa014e8] _serverNamespace = /ui _isRedirect = false _port = 8308)
Cause
A change to /etc/vmware/rhttpproxy/endpoints.conf remains after an upgrade and causes the /ui endpoint
to override the VMware Host Client.
When the /ticket is missing from the endpoint.conf le on your 6.0 or later ESXi host, your in-browser
virtual machine console displays a Failed to connect error message but the VMware Remote Console
continues to work.
Solution
1 Log in to your ESXi host either by using SSH or ESXi Shell.
If you use SSH, you might need to enable SSH rst. You can enable SSH by using DCUI.
2 Back up the endpoints.conf le.
cp
/etc/vmware/rhttpproxy/endpoints.conf /tmp
VMware, Inc. 21
Page 22
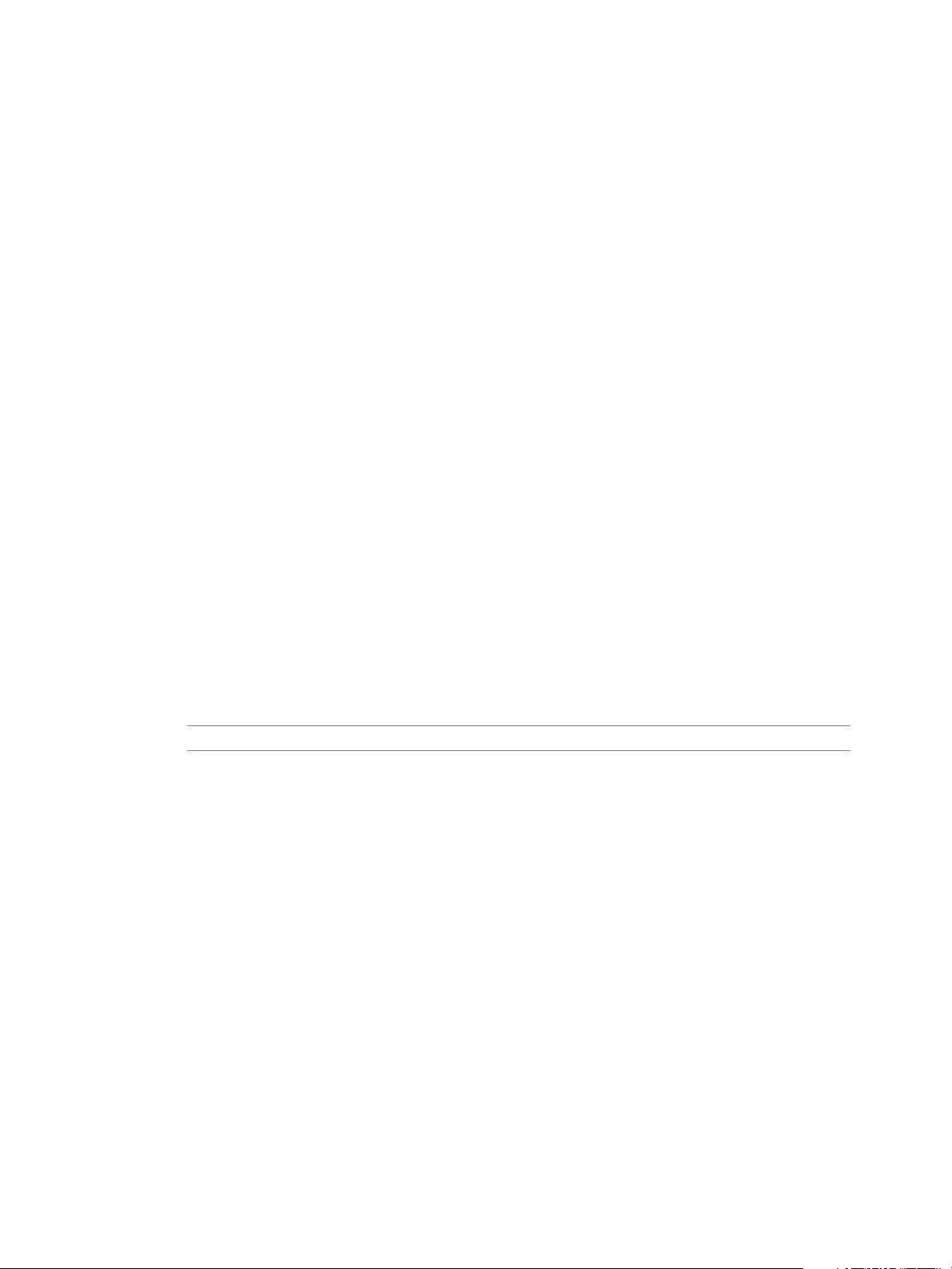
vSphere Single Host Management - VMware Host Client
3 Open the /etc/vmware/rhttpproxy/endpoints.conf le in an editor and add the following line.
/ui local 8308 redirect
allow
4 Restart the reverse Web proxy .
/etc/init.d/rhttpproxy restart
5 Try to access the VMware Host Client at http://host-name/ui or http://host-IP-address/ui.
Switch to the vSphere Web Client
To access the full set of capabilities, and advanced administrative and troubleshooting functions of the ESXi
host, connect the ESXi host to vCenter Server.
Procedure
1 Right-click Host in the VMware Host Client inventory and select Manage with vCenter Server from the
drop-down menu.
The vCenter Server login page opens in a new window.
2 Enter your credentials and click Login.
Disconnect an ESXi Host from vCenter Server by Using the VMware Host Client
If you no longer want to use the advanced set of capabilities available throughvCenter Server for host
management, or if vCenter Server has failed and you must perform emergency operations on the host, you
can disconnect your ESXi host from vCenter Server.
Disconnecting an ESXi host might take up to several minutes.
Procedure
1 Right-click Host in the VMware Host Client inventory and select Disconnect from vCenter Server from
the pop-up menu.
N Disconnecting a host signals vCenter Server that this host is not responding.
2 Click Disconnect from vCenter Server.
Reboot or Shut Down an ESXi Host in the VMware Host Client
You can power o or restart any ESXi host by using the VMware Host Client. Powering o a managed host
disconnects it from vCenter Server, but does not remove it from the inventory.
Prerequisites
To be able to reboot or shut down a host, you need these privileges.
Host..Maintenance
n
Global.Log event
n
Always perform the following tasks before you reboot or shut down a host:
Power o all virtual machines on the host.
n
Place the host in maintenance mode.
n
22 VMware, Inc.
Page 23
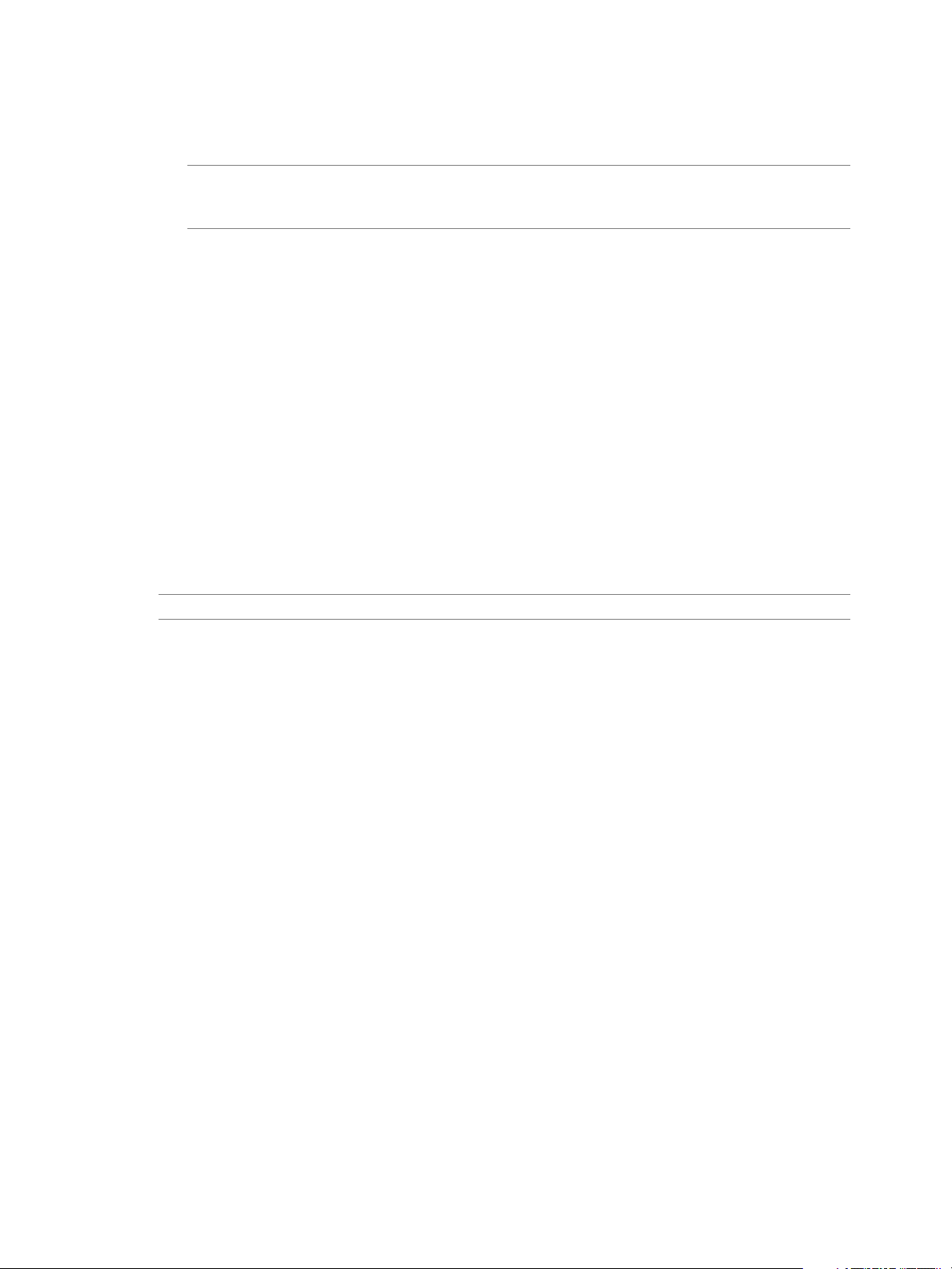
Procedure
1 Right-click the host, select Shut down host or Reboot host.
N If the host is not in maintenance mode, shuing down or rebooting it does not stop the virtual
machines that are running on this host safely and unsaved data may be lost. If the host is part of a
Virtual SAN cluster, you might lose access to the Virtual SAN data on the host.
2 Click Shut down or Reboot to complete the procedure.
Using the ESXi Shell
The ESXi Shell, which was formerly referred to as Tech Support Mode or TSM, is disabled by default on
ESXi. You can enable local and remote access to the shell if necessary.
Enable the ESXi Shell for troubleshooting only. The ESXi Shell can be enabled or disabled when the host is
running in lockdown mode. The host running in lockdown mode does not prevent you from enabling or
disabling the ESXi Shell. See vSphere Security.
Chapter 2 Host Management with the VMware Host Client
ESXi Shell
SSH
The root user and users with the Administrator role can access the ESXi Shell. Users who are in the Active
Directory group ESX Admins are automatically assigned the Administrator role. By default, only the root
user can execute system commands (such as vmware -v) by using the ESXi Shell.
N Do not enable the ESXi Shell until you actually need access.
Enable this service to access the ESXi Shell locally.
Enable this service to access the ESXi Shell remotely by using SSH. See
vSphere Security.
Enable the Secure Shell (SSH) in the VMware Host Client
Enable the Secure Shell (SSH) to access the ESXi Shell remotely by using SSH.
Procedure
1 To enable or disable the Secure Shell (SSH), right-click Host in the VMware Host Client inventory.
2 Select Services from the drop-down menu and select Secure Shell (SSH).
3 Select a task to perform.
If SSH is enabled, click Disable to disable it.
n
If SSH is disabled, click Enable to enable it.
n
Enable the ESXi Console Shell in the VMware Host Client
When you enable this service while running in lockdown mode, you can log in locally to the direct console
user interface as the root user and disable lockdown mode. You can then access the host using a direct
connection to the VMware Host Client or by enabling the ESXi Shell.
Procedure
1 To enable or disable the Console Shell, right-click Host in the VMware Host Client inventory.
2 Select Services from the drop-down menu and select Console Shell.
3 Select a task to perform.
If the Console Shell is enabled, click Disable to disable it.
n
If the Console Shell is disabled, click Enable to enable it.
n
VMware, Inc. 23
Page 24
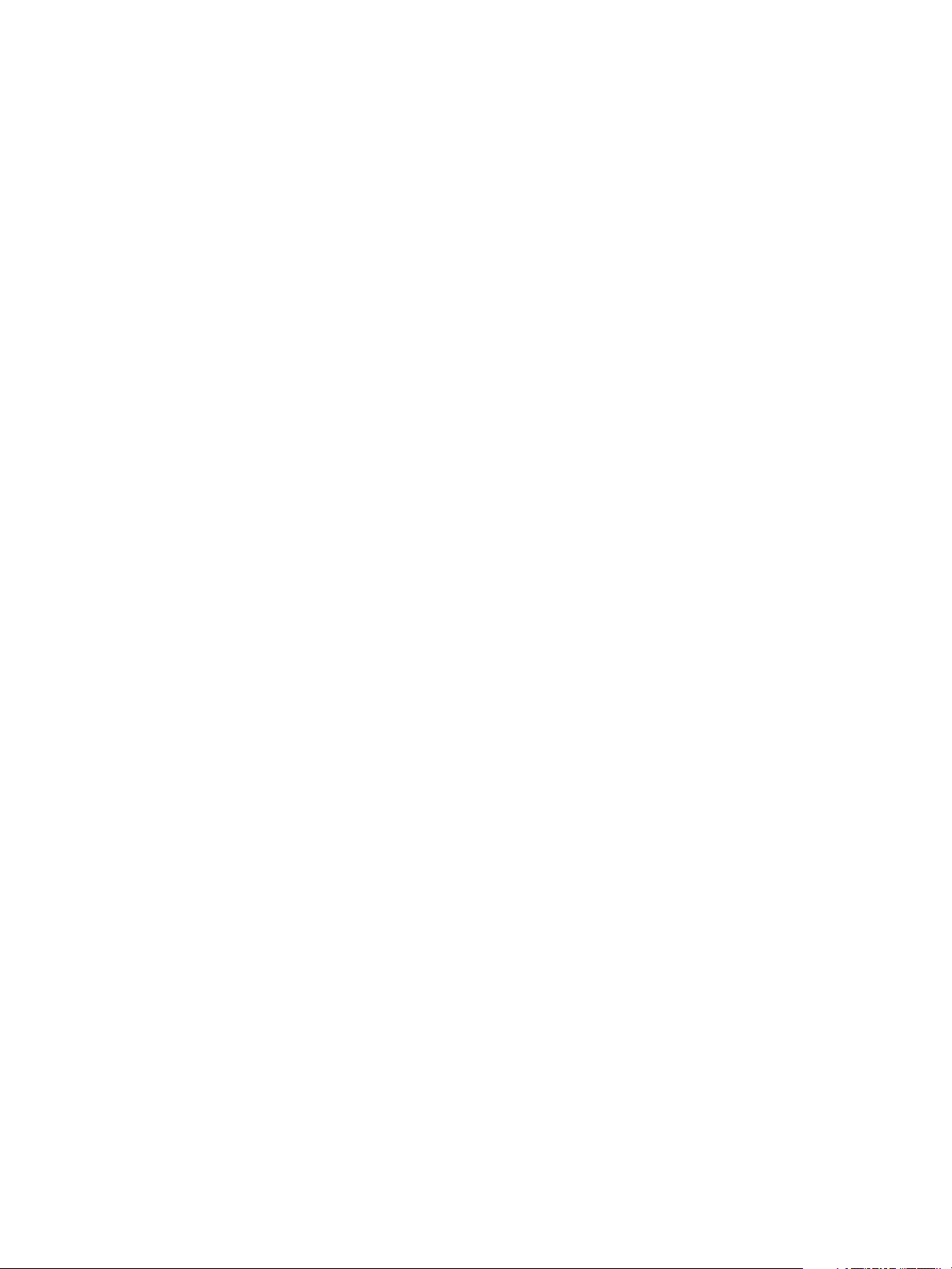
vSphere Single Host Management - VMware Host Client
Place a Host in Maintenance Mode in the VMware Host Client
You place a host in maintenance mode when you need to service it, for example, to install more memory. A
host enters or leaves maintenance mode only as the result of a user request.
The host is in a state of Entering Maintenance Mode until all running virtual machines are powered o or
migrated to dierent hosts. You cannot power o virtual machines or migrate virtual machines to a host that
is entering or in maintenance mode.
To place a host in maintenance mode, all virtual machines that are running on the host must be powered o
or migrated to dierent hosts. If you aempt to place a host that has running virtual machines on it in
maintenance mode, DRS must power o or migrate the running virtual machines for the task to complete. If
a time out occurs before the virtual machines are powered o or migrated, an error message appears.
When all virtual machines on the host are inactive, the host's icon displays under maintenance and the
host's Summary panel indicates the new state. While in maintenance mode, the host does not allow you to
deploy or power on a virtual machine.
Prerequisites
Before you place a host in maintenance mode, power o all virtual machines that are running on that host or
migrate them to another host either manually or automatically by DRS.
Procedure
Right-click the host and select Enter maintenance mode.
u
The host is in maintenance mode until you select Exit maintenance mode.
Managing Permissions in the VMware Host Client
For ESXi, permissions are dened as access roles that consist of the roles assigned to a user for dierent
objects such as a virtual machine or ESXi host. Permissions grant users the right to perform the activities
specied by the role on the object to which the role is assigned.
For example, to congure memory for the host, a user must be granted a role that includes the
Host..Memory privilege. By assigning dierent roles to users for dierent
objects, you can control the tasks that users can perform by using the VMware Host Client.
When connecting directly to a host with the VMware Host Client, the root and vpxuser user accounts have
the same access rights as any user assigned the Administrator role on all objects.
All other users initially have no permissions on any object, which means the users cannot view or perform
tasks on these objects. A user with Administrator privileges must assign permissions to these users to allow
them to perform tasks.
Many tasks require permissions on more than one object. The following rules can help you determine which
roles to assign to users to allow particular tasks:
Any task that consumes hard disk space, such as creating a virtual disk or taking a snapshot, requires
n
the Datastore.Allocate Space privilege on the target datastore and the privilege to perform the
operation itself.
Each host and cluster has its own implicit resource pool that contains all the resources of that host or
n
cluster. Deploying a virtual machine directly to a host or cluster requires the Resource.Assign Virtual
Machine to Resource Pool privilege.
The list of privileges is the same for both ESXi and vCenter Server.
You can create roles and set permissions through a direct connection to the ESXi host.
24 VMware, Inc.
Page 25
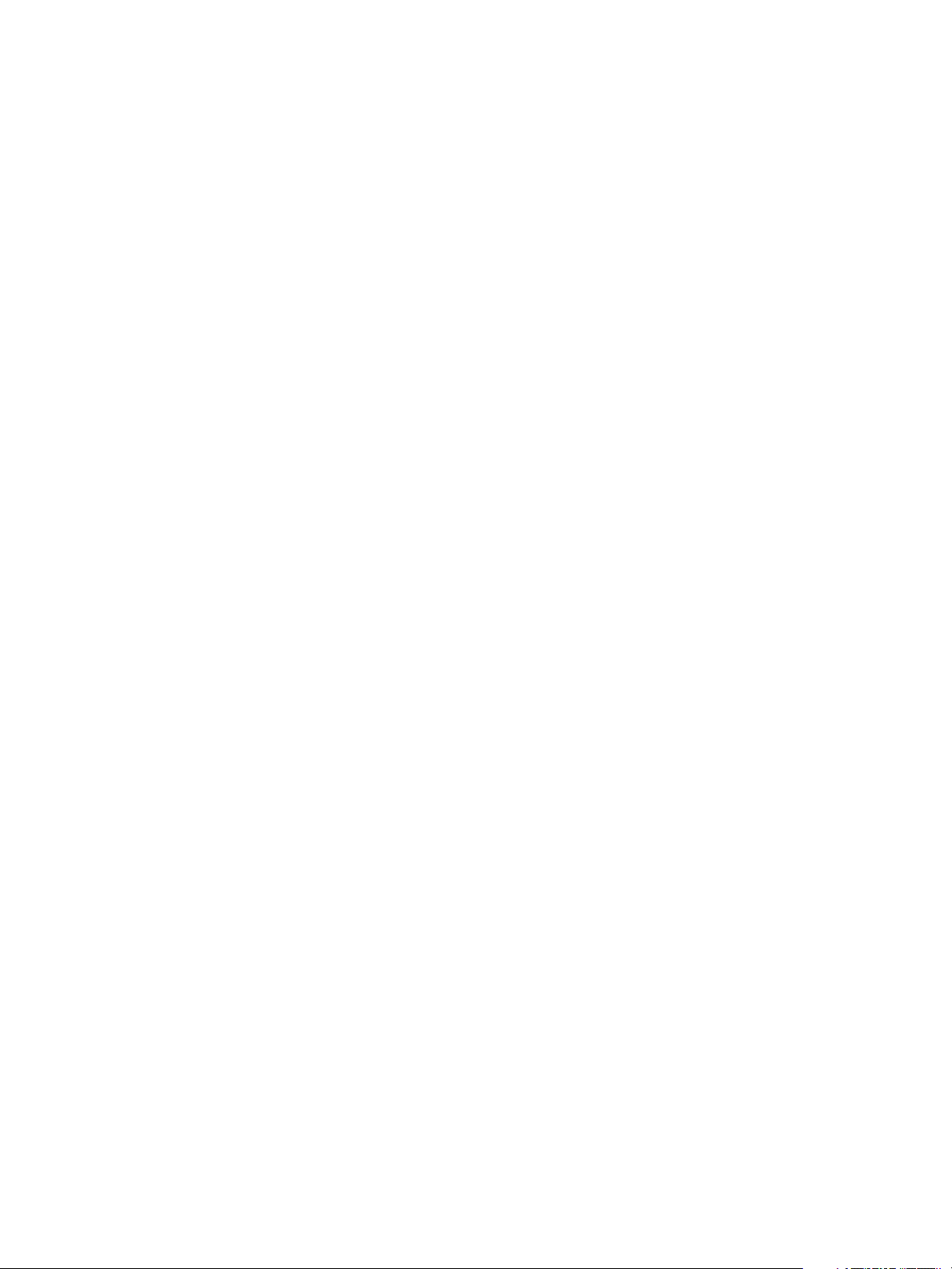
Chapter 2 Host Management with the VMware Host Client
Permission Validation
vCenter Server and ESXi hosts that use Active Directory regularly validate users and groups against the
Windows Active Directory domain. Validation occurs whenever the host system starts and at regular
intervals specied in the vCenter Server seings.
For example, if user Smith was assigned permissions and in the domain the user’s name was changed to
Smith2, the host concludes that Smith no longer exists and removes permissions for that user when the next
validation occurs.
Similarly, if user Smith is removed from the domain, all permissions are removed when the next validation
occurs. If a new user Smith is added to the domain before the next validation occurs, the new user Smith
receives all the permissions the old user Smith was assigned.
Assign Permissions to a User for an ESXi Host in the VMware Host Client
In order to perform particular activities on an ESXi host, a user must have permissions that are associated
with a particular role. In the VMware Host Client you can assign roles to users and give the users the
permissions necessary to perform various tasks on the host.
Procedure
1 Right-click Host in the VMware Host Client inventory and click Permissions.
2 Click Add user.
3 Click the arrow next to the Select a user text box and select the user that you would like to assign a role
to.
4 Click the arrow next to the Select a role text box and select a role from the list.
5 (Optional) Select Propagate to all children.
If you set a permission at a vCenter Server level and propagate it to the children objects, the permission
applies to data centers, folders, clusters, hosts, virtual machines, and other objects in the vCenter Server
instance.
6 Click Add and click Close.
Remove Permissions for a User in the VMware Host Client
Removing a permission for a user does not remove the user from the list of users available. It also does not
remove the role from the list of available items. It removes the user and role pair from the selected inventory
object.
Procedure
1 Right-click Host in the VMware Host Client inventory and click Permissions.
2 Select a user from the list and click Remove user.
3 Click Close.
Assign a User Permissions for a Virtual Machine in the VMware Host Client
Assign a role to a particular user to give that user permissions to perform specic tasks on a virtual machine.
Procedure
1 Click Virtual Machines in the VMware Host Client inventory.
2 Right-click a virtual machine from the list and select Permissions.
VMware, Inc. 25
Page 26
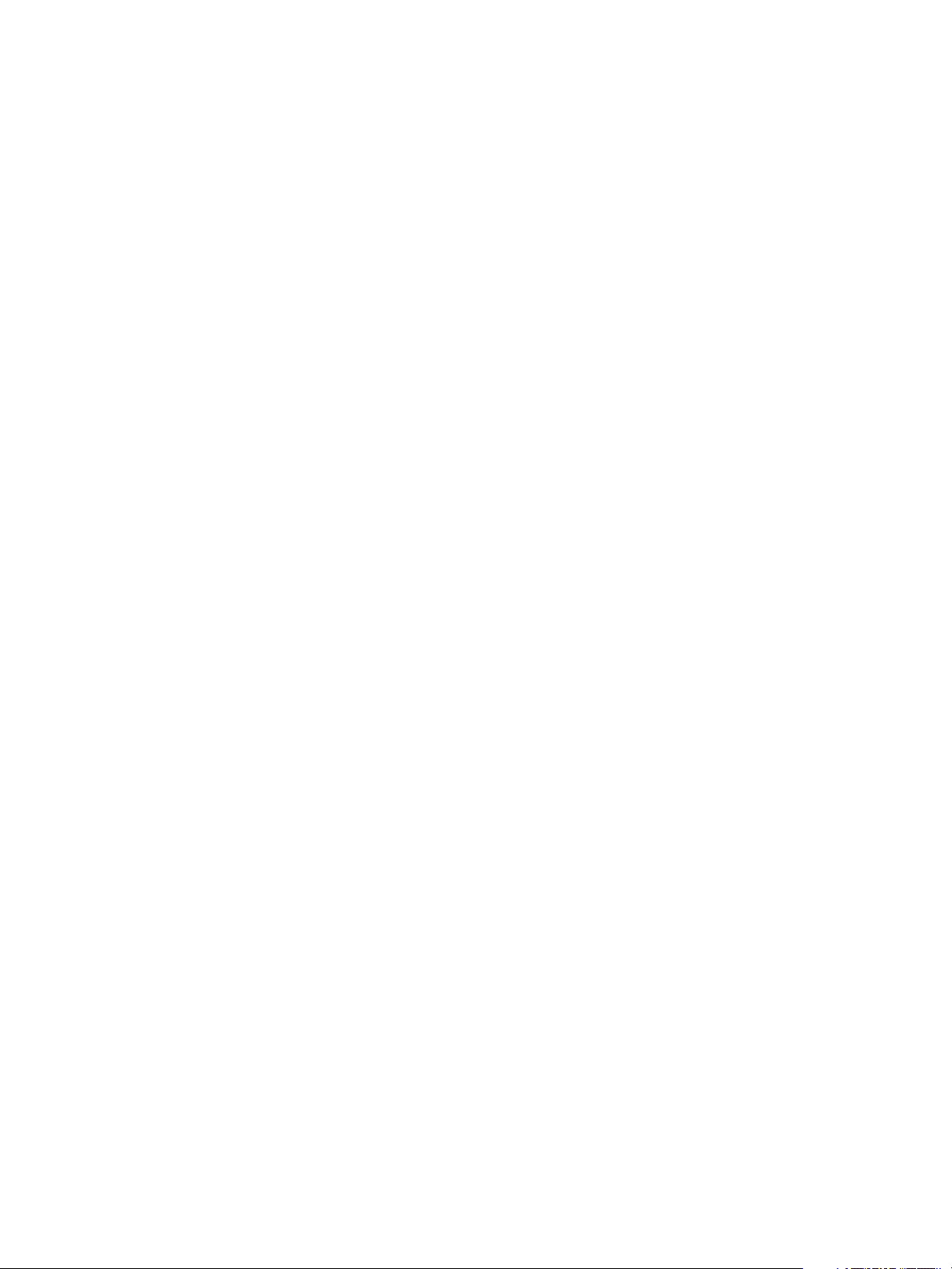
vSphere Single Host Management - VMware Host Client
3 Click Add user.
4 Click the arrow next to the Select a user text box and select the user that you want to assign a role for.
5 Click the arrow next to the Select a role text box and select a role from the list.
6 (Optional) Select Propagate to all children.
If you set a permission at a vCenter Server level and propagate it to the children objects, the permission
applies to data centers, folders, clusters, hosts, virtual machines, and similar objects in the
vCenter Server instance.
7 Click Add and click Close.
Remove Permissions for a Virtual Machine in the VMware Host Client
To make a user unable to perform tasks on a particular virtual machine, remove the permissions of the user
for that virtual machine.
Removing a permission for a user does not remove the user from the list of users available. It also does not
remove the role from the list of available items. It removes the user and role pair from the selected inventory
object.
Procedure
1 Click Virtual Machines in the VMware Host Client inventory.
2 Right-click a virtual machine from the list and select Permissions.
3 Select a user from the list and click Remove user.
4 Click Close.
Generate a Support Bundle in the VMware Host Client
You can generate a support bundle for the ESXi host that you are logged in on. The support bundle contains
the log les and system information that you can use to diagnose and resolve problems.
Procedure
1 Right-click Host in the VMware Host Client inventory and select Generate support bundle from the
drop-down menu.
A dialog that contains a link to download the bundle pops up when the support bundle is created.
2 (Optional) Click Monitor in the VMware Host Client inventory, click Tasks and click a log bundle from
the list.
You can view the link to the log bundle under the table.
Monitoring an ESXi Host in the VMware Host Client
When you connect to a host using the VMware Host Client, you can monitor the host health status, and
view performance charts, events, tasks, system logs, and notications.
View Charts in the VMware Host Client
When you are logged in to the VMware Host Client, you can view information about resource usage of the
ESXi host that you are managing in line chart form.
To reduce memory consumption, the VMware Host Client only contains statistics for the last hour.
26 VMware, Inc.
Page 27
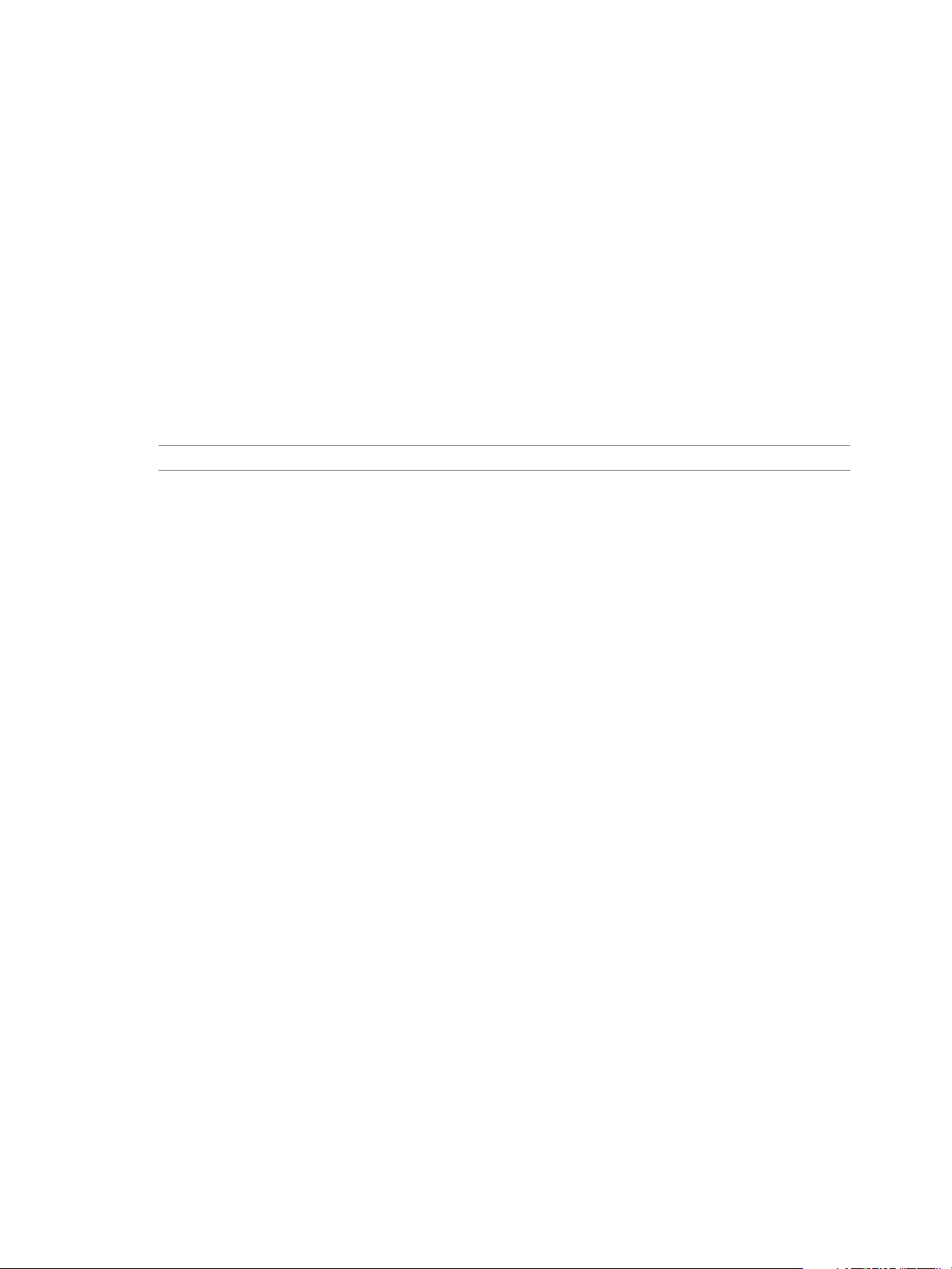
Chapter 2 Host Management with the VMware Host Client
Procedure
1 Click Monitor in the VMware Host Client and click Performance.
2 (Optional) To view the host usage for the last hour, select an option from the drop-down menu.
To view the percentage of CPU that the host used during the last hour, select CPU.
n
To view the percentage of memory that the host consumed during the last hour, select Memory.
n
To view the memory and CPU composite that the host consumed during the last hour, select CPU +
u
memory composite.
To view the percentage of network that the host consumed during the last hour, select Network.
u
To view the disk usage that the host consumed during the last hour, select Disk.
u
Monitor Hardware Health Status in the VMware Host Client
When you are logged in to the VMware Host Client, you can monitor the health status of the ESXi host
hardware.
N Hardware health status is only available when the underlying hardware supports it.
Procedure
1 Click Monitor in the VMware Host Client inventory and click Hardware.
2 Select the type of information to view.
3 (Optional) Use the lter controls above the list to lter the list.
4 (Optional) Click a column heading to sort the list.
View Events in the VMware Host Client
Events are records of user actions or system actions that occur on an ESXi host. When you are logged in the
VMware Host Client, you can view all events associated with the host that you are managing.
Prerequisites
Required privilege: Read-only.
Procedure
Click Monitor in the VMware Host Client inventory and click Events.
u
a (Optional) Select an event to see event details.
b (Optional) Use the lter controls above the list to lter the list.
c (Optional) Click a column heading to sort the list.
View Tasks in the VMware Host Client
When you are logged in to the VMware Host Client, you can view tasks that are related to the ESXi host.
You can view information about task initiator, task state, task result, task description, and so on.
Procedure
Click Monitor in the VMware Host Client inventory and click Tasks.
u
a (Optional) Select a task to see task details.
b (Optional) Use the lter controls above the list to lter the list.
c (Optional) Click a column heading to sort the list.
VMware, Inc. 27
Page 28
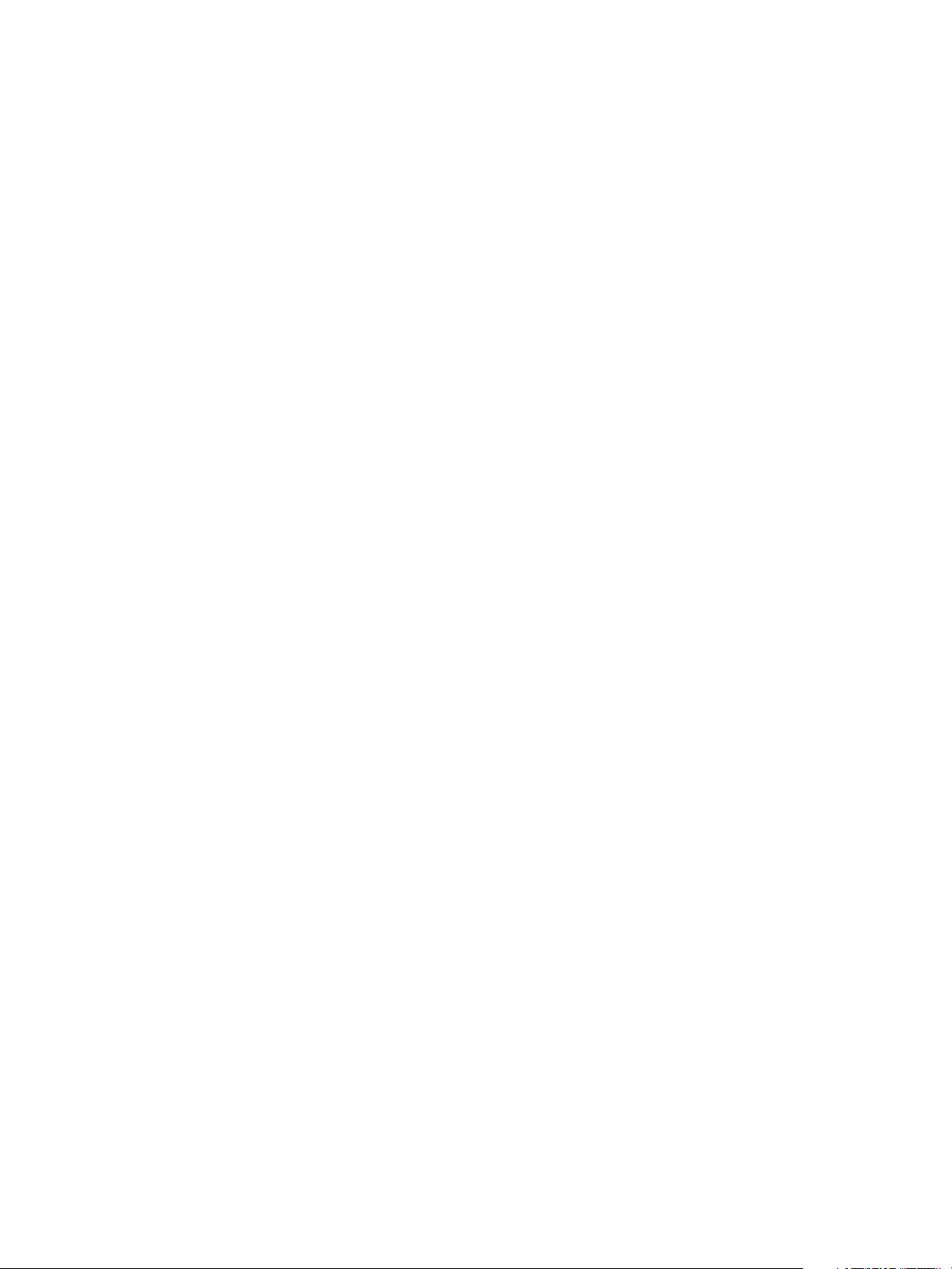
vSphere Single Host Management - VMware Host Client
View System Logs in the VMware Host Client
When you are logged in to an ESXi host with the VMware Host Client, you can view log entries to get
information such as who generated an event, when the event was created, and the type of event.
Procedure
1 Click Monitor in the VMware Host Client inventory and click Logs.
The list of logs is displayed.
2 (Optional) Click on a log to view log details.
3 (Optional) Right-click a log and select one of the following options:
Open in new window
n
Generate support bundle
n
View Notifications in the VMware Host Client
When you are logged in the VMware Host Client, you can view host notications and recommendations for
related tasks that you should perform.
Procedure
1 Click Monitor in the VMware Host Client inventory and click .
2 Select a notication from the list to view the recommended action.
A message with a recommended action and a description is displayed under the notications list.
Lockdown Mode
To increase the security of your ESXi hosts, you can put them in lockdown mode. In lockdown mode,
operations must be performed through vCenter Server by default.
Normal Lockdown Mode and Strict Lockdown Mode
With vSphere 6.0, you can select normal lockdown mode or strict lockdown mode.
Normal Lockdown Mode
In normal lockdown mode, the DCUI service remains active. If the
connection to the vCenter Server system is lost, and access through the
vSphere Web Client is unavailable, privileged accounts can log in to the ESXi
host's Direct Console Interface and exit lockdown mode. Only the following
accounts can access the Direct Console User Interface:
Accounts in the Exception User list for lockdown mode who have
n
administrative privileges on the host. The Exception Users list is meant
for service accounts that perform specic tasks. Adding ESXi
administrators to this list defeats the purpose of lockdown mode.
28 VMware, Inc.
Page 29
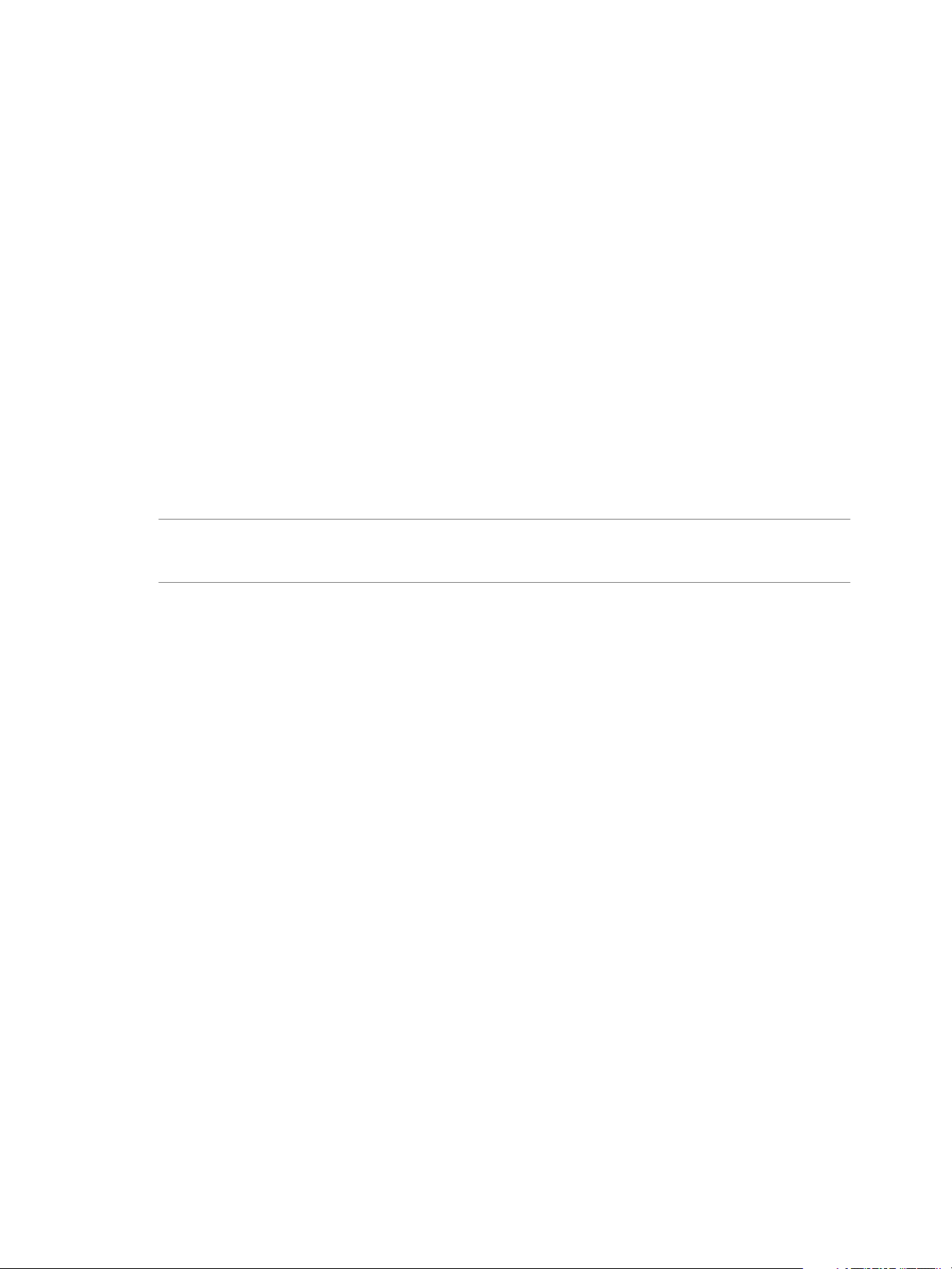
Chapter 2 Host Management with the VMware Host Client
Users dened in the DCUI.Access advanced option for the host. This
n
option is for emergency access to the Direct Console Interface in case the
connection to vCenter Server is lost. These users do not require
administrative privileges on the host.
Strict Lockdown Mode
In strict lockdown mode, which is new in vSphere 6.0, the DCUI service is
stopped. If the connection to vCenter Server is lost and the
vSphere Web Client is no longer available, the ESXi host becomes
unavailable, unless the ESXi Shell and SSH services are enabled and
Exception Users are dened. If you cannot restore the connection to the
vCenter Server system, you must reinstall the host.
Lockdown Mode and the ESXi Shell and SSH Services
Strict lockdown mode stops the DCUI service. However, the ESXi Shell and SSH services are independent of
lockdown mode. For lockdown mode to be an eective security measure, ensure that ESXi Shell and SSH
services are also disabled. These services are disabled by default.
When a host is in lockdown mode, users on the Exception Users list can access the host from the ESXi Shell
and through SSH if they have the Administrator role on the host. This access is possible even in strict
lockdown mode. Leaving the ESXi Shell service and the SSH service disabled is the most secure option.
N The Exception Users list is meant for service accounts that perform specic tasks such as host
backups, and not for administrators. Adding administrator users to the Exception Users list defeats the
purpose of lockdown mode.
Put an ESXi Host in Normal Lockdown Mode by Using the VMware Host Client
You can use the VMware Host Client to enter normal lockdown mode.
Procedure
1 Right-click Host in the VMware Host Client inventory, select Lockdown mode from the drop-down
menu, and select Enter normal lockdown.
A warning message appears.
2 Click Enter normal lockdown.
Put an ESXi Host in Strict Lockdown Mode by Using the VMware Host Client
You can use the VMware Host Client to enter strict lockdown mode.
Procedure
1 Right-click Host in the VMware Host Client inventory, select Lockdown mode from the drop-down
menu, and select Enter strict lockdown.
The warning message appears.
2 Click Enter strict lockdown.
VMware, Inc. 29
Page 30
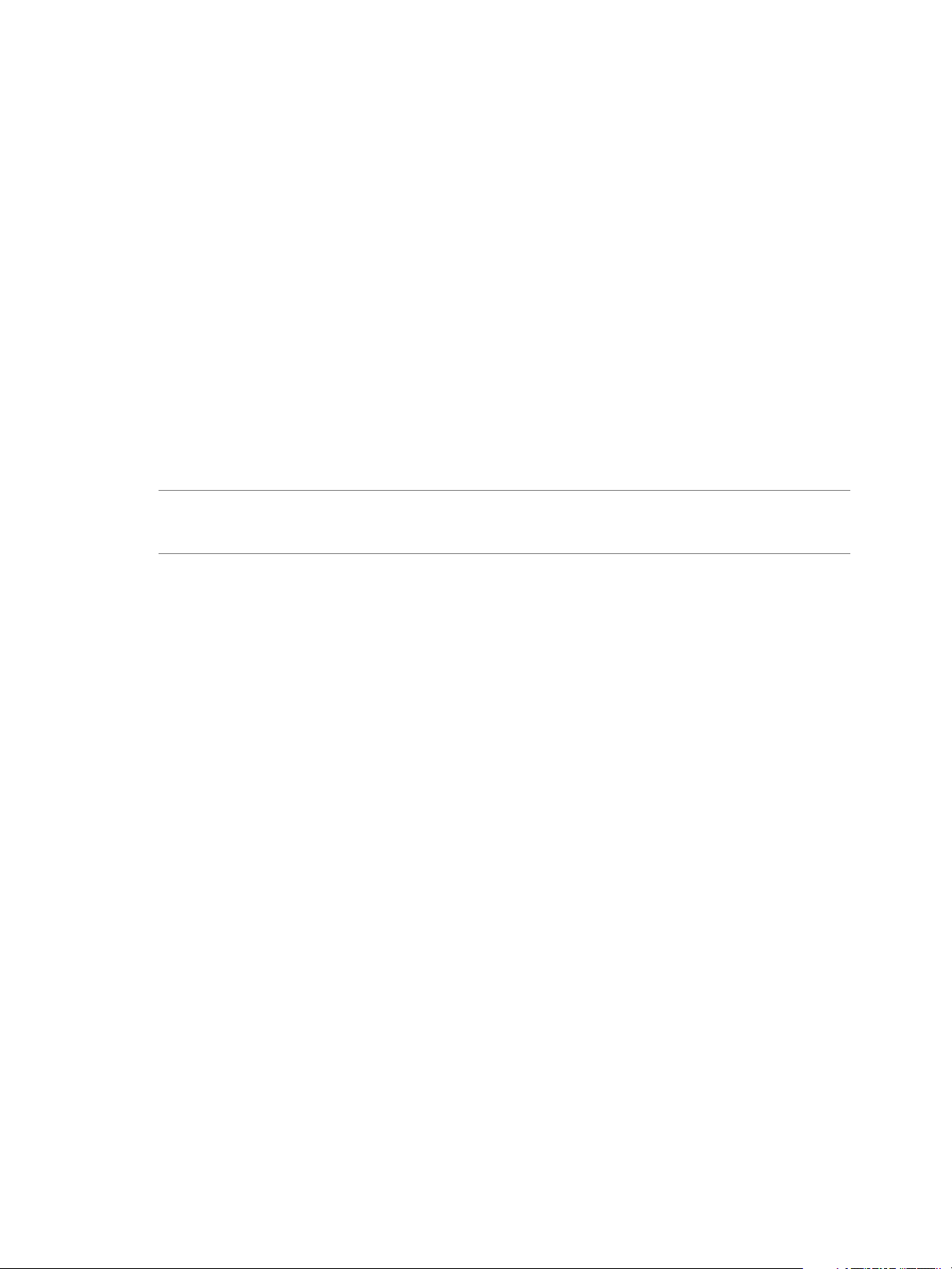
vSphere Single Host Management - VMware Host Client
Exit Lockdown Mode by Using the VMware Host Client
If you have entered normal or strict lockdown mode on an ESXi host, you can exit lockdown by using the
VMware Host Client.
Procedure
Right-click Host in theVMware Host Client inventory, select Lockdown mode from the drop-down
u
menu, and select Exit lockdown.
Specify Lockdown Mode Exception Users in the VMware Host Client
Starting with vSphere 6.0, you can add users to the exception users list by using the VMware Host Client.
These users do not lose their permissions when the host enters lockdown mode. You can add service
accounts, such as a backup agent to the exception users list.
Exception users are host local users or Active Directory users with privileges dened locally for the ESXi
host. They are not members of an Active Directory group and are not vCenter Server users. These users are
allowed to perform operations on the host based on their privileges. That means, for example, that a readonly user cannot disable lockdown mode on a host.
N The exception users list is useful for service accounts that perform specic tasks, such as host
backups, and not for administrators. Adding administrator users to the exception users list defeats the
purpose of lockdown mode.
Procedure
1 Click Manage in the VMware Host Client inventory and click Security & Users.
2 Click Lockdown mode.
3 Click Add user exception, enter the name of the user, and click Add exception.
4 (Optional) Select a name from the exception users list, click Remove user exception, and click .
Administering CPU Resources by Using the VMware Host Client
When you connect to an ESXi host with the VMware Host Client, you have access to a limited number of
resource management seings.
View Processor Information by Using the VMware Host Client
In the VMware Host Client, you can access information about the current CPU conguration of the ESXi
host that you are logged in to.
Procedure
1 Click Host in the VMware Host Client inventory.
2 Expand Hardware and expand CPU.
You can view the information about the number and type of physical processors, and the number of
logical processors.
30 VMware, Inc.
Page 31

Chapter 2 Host Management with the VMware Host Client
Assign a Virtual Machine to a Specific Processor in the VMware Host Client
By using CPU anity, you can assign a virtual machine to a specic processor. This way, you can assign a
virtual machine only to a particular available processor in multiprocessor systems.
Prerequisites
Power o the virtual machine.
Procedure
1 Right-click the virtual machine in the VMware Host Client inventory and select Edit .
2 Under Virtual Hardware, expand CPU.
3 Under Scheduling , select physical processor anity for the virtual machine.
Use a hyphen to indicate ranges and a comma to separate values.
For example, 0, 2, 4-7 would indicate processors 0, 2, 4, 5, 6, and 7.
4 Click Save to apply your changes.
VMware, Inc. 31
Page 32

vSphere Single Host Management - VMware Host Client
32 VMware, Inc.
Page 33

Virtual Machine Management with the
VMware Host Client 3
Virtual machines can be congured like physical computers and can perform the same tasks as physical
computers. Virtual machines also support special features that physical computers do not support.
You can use the VMware Host Client to create, register, and manage virtual machines, and to conduct daily
administrative and troubleshooting tasks.
This chapter includes the following topics:
“Creating a Virtual Machine in the VMware Host Client,” on page 33
n
“Deploying a Virtual Machine from an OVF or OVA File in the VMware Host Client,” on page 37
n
“Registering Existing Virtual Machines in the VMware Host Client,” on page 39
n
“Using Consoles in the VMware Host Client,” on page 41
n
“Managing a Guest Operating System in the VMware Host Client,” on page 42
n
“Conguring a Virtual Machine in the VMware Host Client,” on page 46
n
“Managing Virtual Machines in the VMware Host Client,” on page 71
n
“Monitoring a Virtual Machine in the VMware Host Client,” on page 80
n
Creating a Virtual Machine in the VMware Host Client
Virtual machines are the key component in a virtual infrastructure. You can create virtual machines to add
to the host inventory.
When you create a virtual machine, you associate it with a particular datastore and select an operating
system and virtual hardware options . After you power on the virtual machine, it consumes resources
dynamically as the workload increases, or returns resources dynamically as the workload decreases.
Every virtual machine has virtual devices that provide the same function as physical hardware. A virtual
machine gets CPU and memory, access to storage, and network connectivity from the host it runs on.
1 Start the Virtual Machine Creation Process in the VMware Host Client on page 34
You use the New Virtual Machine wizard to create a virtual machine to place in the
VMware Host Client inventory.
2 Select a Method for Adding a New Virtual Machine on the Host with the VMware Host Client on
page 35
You use the Select creation type page of the New Virtual Machine wizard to create a new virtual
machine, deploy a virtual machine from an OVF or OVA le, or register an existing virtual machine.
VMware, Inc.
33
Page 34

vSphere Single Host Management - VMware Host Client
3 Select a Name and a Guest Operating System for the Virtual Machine in the VMware Host Client on
page 35
When you create a new virtual machine, provide a unique name for the virtual machine to distinguish
it from existing virtual machines on the host you are managing. After you select a guest operating
system, the wizard provides the appropriate defaults for the operating system installation.
4 Select a Storage for Your Virtual Machine in the VMware Host Client on page 35
Select the datastore or datastore cluster to store the virtual machine conguration les and all of the
virtual disks in. You can select the datastore that has the most suitable properties, such as size, speed,
and availability, for your virtual machine storage.
5 Customize the Virtual Machine Seings in the VMware Host Client on page 36
Before you deploy a new virtual machine, you have the option to congure the virtual machine
hardware and the virtual machine options.
6 Complete Virtual Machine Creation in the VMware Host Client on page 37
In the Ready to complete page, you review the conguration selections that you made for the virtual
machine.
Start the Virtual Machine Creation Process in the VMware Host Client
You use the New Virtual Machine wizard to create a virtual machine to place in the VMware Host Client
inventory.
The selections you make in the New Virtual Machine wizard are not saved until you click Finish on the
Ready to Complete page. If you close the wizard without completing all tasks, you cannot resume the
wizard where you left o. You must start a new creation task.
Prerequisites
Verify that you have the VirtualMachine.Inventory.Create privileges.
Depending on the properties of the virtual machine you want to create, you might need the following
additional privileges:
VirtualMachine..AddExistingDisk if including a virtual disk device that refers to an existing
n
virtual disk le (not RDM).
VirtualMachine..AddNewDisk if including a virtual disk device that creates a new virtual disk
n
le (not RDM).
VirtualMachine..RawDevice if including a raw device mapping (RDM) or SCSI passthrough
n
device.
VirtualMachine..HostUSBDevice if including a VirtualUSB device backed by a host USB device.
n
VirtualMachine.. if seing values in ConfigSpec.extraConfig.
n
VirtualMachine..SwapPlacement if seing swapPlacement.
n
VirtualMachine..ChangeTracking if seing changed block tracking for the virtual machine
n
disks.
Datastore.AllocateSpace required on all datastores where the virtual machine and its virtual disks are
n
created.
Network.Assign required on the network which is assigned to the new virtual machine that is being
n
created.
34 VMware, Inc.
Page 35

Chapter 3 Virtual Machine Management with the VMware Host Client
Procedure
Right-click Host in the VMware Host Client inventory and select Create/Register VM.
u
The New Virtual Machine wizard opens.
Select a Method for Adding a New Virtual Machine on the Host with the VMware Host Client
You use the Select creation type page of the New Virtual Machine wizard to create a new virtual machine,
deploy a virtual machine from an OVF or OVA le, or register an existing virtual machine.
Procedure
Select a creation type and click Next.
u
Option Description
Create a new virtual machine
Deploy a virtual machine from an
OVF or OVA file
Register an existing virtual machine
Creates a new virtual machine. You can customize processors, memory,
network connections, and storage. You will need to install a guest
operating system after you create the VM.
Deploys a virtual machine from an OVF and VMDK les.
OVA deployment is currently limited to les under 1 gigabyte in size due
to Web browser limitations.
If you want to deploy an OVA greater than 1 gigabyte, extract the OVA
using tar and provide the OVF and VMDK les separately.
Registers a virtual machine that already exists on a datastore.
Select a Name and a Guest Operating System for the Virtual Machine in the VMware Host Client
When you create a new virtual machine, provide a unique name for the virtual machine to distinguish it
from existing virtual machines on the host you are managing. After you select a guest operating system, the
wizard provides the appropriate defaults for the operating system installation.
The following procedure applies if you want to create a new virtual machine.
Procedure
1 Enter a name for your virtual machine.
2 Select the virtual machine compatibility from the Compatibility drop-down menu.
3 Select the guest operating system family from the Guest OS family drop-down menu.
4 Select a guest operating system version from the Guest OS version drop-down menu.
5 Click Next.
Select a Storage for Your Virtual Machine in the VMware Host Client
Select the datastore or datastore cluster to store the virtual machine conguration les and all of the virtual
disks in. You can select the datastore that has the most suitable properties, such as size, speed, and
availability, for your virtual machine storage.
Procedure
1 In the list of accessible datastores, on the Select storage page of the New Virtual Machine wizard, click
the destination datastore that you want to store the virtual machine conguration les and all of the
virtual disks in.
2 Click Next.
VMware, Inc. 35
Page 36

vSphere Single Host Management - VMware Host Client
Customize the Virtual Machine Settings in the VMware Host Client
Before you deploy a new virtual machine, you have the option to congure the virtual machine hardware
and the virtual machine options.
For information about virtual machine options and virtual disk conguration, including instructions for
adding dierent types of devices, see vSphere Virtual Machine Administration.
Procedure
1 Congure the virtual machine hardware seings on the Virtual Hardware tab of the Customize seings
page in the New Virtual Machine wizard.
2 (Optional) To add a new virtual hardware device, select the device from the Add other device drop-
down menu on the Customize seings page of the New Virtual Machine wizard.
3 (Optional) Expand any device to view and congure device seings.
Option Description
CPU
Memory
Hard disk
SCSI controller
SATA controller
The CPU or processor is the portion of a computer system that carries out
the instructions of a computer program and is the primary element
carrying out the computer's functions. CPUs contain cores. The number of
virtual CPUs that are available to a virtual machine depends on the
number of licensed CPUs on the host, and the number of CPUs supported
by the guest operating system. To use the VMware multicore virtual CPUs
feature, you must comply with the requirements of the guest operating
system EULA.
You can add, change, or congure virtual machine memory resources or
options to enhance virtual machine performance. You can set most of the
memory parameters during virtual machine creation or after the guest
operating system is installed. The memory resource seings for a virtual
machine determine how much of the host's memory is allocated to the
virtual machine. The virtual hardware memory size determines how much
memory is available to applications that run in the virtual machine.
You can add large-capacity virtual disks to virtual machines and add more
space to existing disks, even when the virtual machine is running. You can
set most of the virtual disk parameters during virtual machine creation or
after you install the guest operating system.
Storage controllers appear to a virtual machine as dierent types of SCSI
controllers, including BusLogic Parallel, LSI Logic Parallel, LSI Logic SAS,
and VMware Paravirtual SCSI. You can set the type of SCSI bus sharing for
a virtual machine and indicate whether the SCSI bus is shared. Depending
on the type of sharing, virtual machines can access the same virtual disk
simultaneously on the same server or on any server. You can change the
SCSI controller conguration for a virtual machine on an ESXi host only.
If a virtual machine has multiple hard disks or CD/DVD-ROM devices,
you can add up to three additional SATA controllers to assign the devices
to. When you spread the devices among several controllers, you can
improve performance and avoid data trac congestion. You can also add
additional controllers if you exceed the thirty-device limit for a single
controller. You can boot virtual machines from SATA controllers and use
them for large-capacity virtual hard disks.
36 VMware, Inc.
Page 37

Chapter 3 Virtual Machine Management with the VMware Host Client
Option Description
Network adapter
CD/DVD drive
When you congure a virtual machine, you can add network adapters
(NICs) and specify the adapter type. The type of network adapters that are
available depend on the following factors:
The virtual machine compatibility, which depends on the host that
n
created or most recently updated it.
Whether the virtual machine compatibility has been updated to the
n
latest version for the current host.
The guest operating system.
n
You can congure DVD or CD devices to connect to client devices, host
devices, or Datastore ISO les.
4
To remove a device, click the delete buon next to the device.
This option appears only for virtual hardware that you can remove safely.
5 Congure the virtual machine options on the VM Options tab of the Customize seings page in the
New Virtual Machine wizard.
6 Click Next.
Complete Virtual Machine Creation in the VMware Host Client
In the Ready to complete page, you review the conguration selections that you made for the virtual
machine.
Procedure
1 On the Ready to complete page of the New Virtual Machine wizard, review the conguration seings
for the virtual machine.
2 (Optional) Click Back to go back and review the wizard seings.
3 (Optional) Click Cancel to discard the creation task and close the wizard.
4 Click Finish to complete the creation task and close the wizard.
The virtual machine appears in the VMware Host Client inventory under Virtual Machines.
What to do next
Before you can use the new virtual machine, you must partition and format the virtual drive, install a guest
operating system, and install VMware Tools. Typically, the operating system's installation program handles
partitioning and formaing the virtual drive.
You can map the virtual machine's CDROM/DVD to an ISO le and start the virtual machine. This triggers
the operating system install.
Deploying a Virtual Machine from an OVF or OVA File in the VMware Host Client
When you connect to an ESXi host by using the VMware Host Client, you can deploy virtual machines from
OVF and VMDK les, and from OVA les.
1 OVF and OVA Limitations for the VMware Host Client on page 38
You can create a virtual machine in the VMware Host Client by using OVF and VMDK les, or OVA
les. However, several limitations are applicable to this deployment method .
VMware, Inc. 37
Page 38

vSphere Single Host Management - VMware Host Client
2 Deploy a Virtual Machine from an OVF or OVA File in the VMware Host Client on page 38
Use the New Virtual Machine wizard to deploy virtual machines from OVF and VMDK les, or from
OVA les.
3 Select OVF and VMDK, or OVA Files to Deploy in the VMware Host Client on page 39
Select the OVF and VMDK les, or OVA le for the virtual machine that you would like to deploy.
4 Select Storage in the VMware Host Client on page 39
Select the datastore in which to store the virtual machine conguration les and all of the virtual disks.
Each datastore might have a dierent size, speed, availability, and other properties.
5 Complete the Deployment of a Virtual Machine from an OVF or OVA File in the VMware Host Client
on page 39
In the Ready to complete page, review the conguration selections that you made for the virtual
machine.
OVF and OVA Limitations for the VMware Host Client
You can create a virtual machine in the VMware Host Client by using OVF and VMDK les, or OVA les.
However, several limitations are applicable to this deployment method .
OVA Limitations
You can upload OVA les by using either a Web browser or a client. The memory requirements are
signicant and might cause the Web browser to stop responding or make the system unstable. The size of
the OVA le that can be uploaded depends on how much memory is available on your system. VMware
tests show that Google Chrome can upload OVA les of about 1 gigabyte. Mozilla Firefox can extract larger
OVA les, but might become unresponsive.
To deploy a large OVA le, VMware recommends to rst extract the OVA on your system by running the
command tar -xvf <file.ova>. Then you can provide the deployment wizard with the OVF and VMDKs as
separate les.
OVF Limitations
The size of OVF les that a Web browser can upload are also limited. Dierent Web browsers have dierent
le size limits. Recent versions of Internet Explorer can upload OVF les up to 4 gigabytes in size. Mozilla
Firefox also has a 4 gigabyte limit. Google Chrome can handle larger les and there is no documented limit.
Deploy a Virtual Machine from an OVF or OVA File in the VMware Host Client
Use the New Virtual Machine wizard to deploy virtual machines from OVF and VMDK les, or from OVA
les.
OVA deployment is limited to les under 1 gigabyte in size due to Web browser limitations. If you want to
deploy an OVA le greater than 1 gigabyte, extract the OVA le using tar and provide the OVF and VMDK
les separately.
Procedure
1 Right-click Host in the VMware Host Client inventory and select Create/Register VM .
The New Virtual Machine wizard opens.
2 On the Select creation type page of the wizard, select Deploy a virtual machine from an OVF or OVA
and click Next.
38 VMware, Inc.
Page 39

Chapter 3 Virtual Machine Management with the VMware Host Client
Select OVF and VMDK, or OVA Files to Deploy in the VMware Host Client
Select the OVF and VMDK les, or OVA le for the virtual machine that you would like to deploy.
Procedure
1 Enter a name for your virtual machine.
Virtual machine names can contain up to 80 characters and must be unique within each ESXi instance.
2 Click the blue pane to select an OVF and a VMDK, or an OVA le to deploy.
Your local system storage opens.
3 Select the le that you want to deploy your virtual machine from and click Open.
The le you selected is displayed in the blue pane.
4 Click Next.
Select Storage in the VMware Host Client
Select the datastore in which to store the virtual machine conguration les and all of the virtual disks. Each
datastore might have a dierent size, speed, availability, and other properties.
Procedure
1 Click a datastore from the list of accessible datastores on the Select storage page of the New Virtual
Machine wizard.
2 Click Next.
Complete the Deployment of a Virtual Machine from an OVF or OVA File in the VMware Host Client
In the Ready to complete page, review the conguration selections that you made for the virtual machine.
Procedure
1 On the Ready to complete page of the New Virtual Machine wizard, review the conguration seings
for the virtual machine.
2 (Optional) Click Back to go back and review the wizard seings.
3 (Optional) Click Cancel to discard the creation task and close the wizard.
4 Click Finish to complete the creation task and close the wizard.
The virtual machine appears in the VMware Host Client inventory under Virtual Machines.
Registering Existing Virtual Machines in the VMware Host Client
If you unregister a virtual machine from a host but you do not delete the virtual machine from the datastore,
you can re-register the virtual machine by using the VMware Host Client. Re-registering a virtual machine
makes it appear in the inventory once again.
1 Register an Existing Virtual Machine in the VMware Host Client on page 40
The New virtual machine wizard allows you to select one or more virtual machines that you would
like to register.
VMware, Inc. 39
Page 40

vSphere Single Host Management - VMware Host Client
2 Select a Virtual Machine to Register in the VMware Host Client on page 40
If you remove a virtual machine from a datastore but you do not delete the virtual machine from the
host that you are managing, you can register the virtual machine on the datastore.
3 Complete Virtual Machine Registration in the VMware Host Client on page 40
Review your selections for virtual machine registration and complete the registration.
Register an Existing Virtual Machine in the VMware Host Client
The New virtual machine wizard allows you to select one or more virtual machines that you would like to
register.
Use the datastore browser to select either a datastore, a directory, or a .vmx le to add to the list of virtual
machines that you register. Selecting a datastore or directory searches for all .vmx les in that location. You
can browse more than once to append virtual machines to the list.
Procedure
1 Right-click Host in the VMware Host Client inventory and select Create/Register VM.
The New virtual machine wizard opens.
2 Select Register an existing virtual machine and click Next.
Select a Virtual Machine to Register in the VMware Host Client
If you remove a virtual machine from a datastore but you do not delete the virtual machine from the host
that you are managing, you can register the virtual machine on the datastore.
The New virtual machine wizard allows you to select one or more virtual machines that you would like to
register. By selecting a datastore or a directory, you choose to register all virtual machines on that datastore
or in that directory.
Procedure
1 Click Select one or more virtual machines, a datastore, or a directory, locate the virtual machine or
virtual machines that you would like to register, and click Select.
2 (Optional) To remove a virtual machine from the list, select the name of the le and click Remove
selected.
3 (Optional) To clear your selection and start again, click Remove all.
4 Click Next.
Complete Virtual Machine Registration in the VMware Host Client
Review your selections for virtual machine registration and complete the registration.
Procedure
Review your selections in the Ready to complete page of the New Virtual Machine wizard and click
u
Finish to register your virtual machine.
40 VMware, Inc.
Page 41

Chapter 3 Virtual Machine Management with the VMware Host Client
Using Consoles in the VMware Host Client
You can access a virtual machine through a browser console or through VMware Remote Console (VMRC)
in the VMware Host Client and perform dierent tasks on the virtual machine.
Using Browser Console
N The browser console is not supported for any version of ESXi prior to 6.0. You must use VMRC in
order to access the browser console.
You can use a browser console to gain access to the guest operating system without installing additional
software. For additional console functionalities, such as aaching local hardware, install VMware Remote
Console.
N Currently browser consoles support only US, Japanese and German keyboard layouts. You must
select the desired keyboard layout before opening the console.
Using VMware Remote Console
For a full set of console features, you can download and install VMRC. You can perform a variety of tasks on
the virtual machine, such as restarting and shuing down the virtual machine guest operating system,
resuming and suspending the virtual machine, conguring VMware Tools updates, conguring and
managing the virtual machine and dierent devices, and so on. VMware Workstation™, VMware Fusion™
or VMware Player™ work as VMRC clients so you do not need to download and install VMRC if you have
any of the three installed on your system.
Open a Virtual Machine Console in the VMware Host Client
With the VMware Host Client, you can access the desktop of a virtual machine by launching a console to the
virtual machine. From the console, you can perform tasks in the virtual machine, such as conguring
operating system seings, running applications, monitoring performance, and so on.
Procedure
1 Click Virtual Machines in the VMware Host Client inventory.
2 Select a powered-on virtual machine from the list.
3 Click Console and select an option from the drop-down menu.
Select Open browser console to view the virtual machine console in a pop-up window.
n
Select Open console in new window to view the virtual machine console in a separate window.
n
About VMware Remote Console
VMware Remote Console, also referred to as VMRC, provides access to virtual machines on remote hosts
and performs console and device operations, such as conguring operating system seings and monitoring
the virtual machine console for VMware vSphere. VMware Remote Console can also modify virtual machine
seings such as RAM, CPU cores, and disks.
For a complete set of console features, download VMware Remote Console.
VMware, Inc. 41
Page 42

vSphere Single Host Management - VMware Host Client
Install the VMware Remote Console Application in the VMware Host Client
The VMware Remote Console (VMRC) is a stand-alone console application for Windows that enables you to
connect to client devices and launch virtual machine consoles on remote hosts.
Procedure
1 Click on Virtual Machines in the VMware Host Client inventory.
The list of virtual machines available on the host is displayed.
2 Select a virtual machine from the list.
3 Click Actions, select Console from the drop-down menu, and click Download VMRC.
Launch Remote Console for a Virtual Machine in the VMware Host Client
You can access virtual machines in the VMware Host Client by using VMware Remote Console. You can
launch one or more consoles to access several remote virtual machines at the same time.
Prerequisites
Verify that VMware Remote Console is installed on your local system.
Procedure
1 Click Virtual Machines in the VMware Host Client inventory and select a virtual machine from the list.
2 Click Console and select Launch remote console from the drop-down menu.
The VMware Remote Console opens as a stand-alone application for the selected virtual machine.
Managing a Guest Operating System in the VMware Host Client
With the VMware Host Client, you can manage the guest operating system of the virtual machine. You can
install and upgrade VMware Tools, and you can also shut down, reboot, and change the congured guest
operating system.
Shut Down and Restart a Guest Operating System by Using the VMware Host Client
Install VMware Tools on a virtual machine to be able to shut down and restart the guest operating system on
that virtual machine.
Procedure
1 Click Virtual Machines in the VMware Host Client inventory and click a virtual machine in the list.
The virtual machine is displayed in the VMware Host Client inventory.
2 To shut down a virtual machine, right click the virtual machine in the VMware Host Client inventory,
select Guest OS from the pop-up menu, and select Shut down.
3 To restart a virtual machine, right-click the virtual machine in the VMware Host Client inventory, select
Guest OS from the drop-down menu, and select Restart.
42 VMware, Inc.
Page 43

Chapter 3 Virtual Machine Management with the VMware Host Client
Change the Guest Operating System in the VMware Host Client
When you change the guest operating system type in the virtual machine seings, you change the seing for
the guest operating system in the conguration le of the virtual machine. To change the guest operating
system itself, you must install the new operating system in the virtual machine.
When you set the guest operating system type for a new virtual machine, vCenter Server applies
conguration defaults based on the type of guest operating system. Changing the guest operating system
type seing aects the available ranges and recommendations of the virtual machine seings.
Prerequisites
Power o the virtual machine.
Procedure
1 In the VMware Host Client inventory, right-click the virtual machine and select Edit .
2 Click the VM Options tab and expand General Options.
3 Select a guest operating system type and version.
4 Click Save to apply your changes.
The virtual machine conguration parameters for the guest operating system are changed. You can now
install the guest operating system.
Introduction to VMware Tools
VMware Tools is a suite of utilities that you install in the operating system of a virtual machine.
VMware Tools enhances the performance of a virtual machine and makes possible many of the ease-of-use
features in VMware products. For example, the following features are just some of the features that are
available only if VMware Tools is installed:
Signicantly faster graphics performance and Windows Aero on operating systems that support Aero
n
The Unity feature, which enables an application in a virtual machine to appear on the host desktop like
n
any other application window
Shared folders between host and guest le systems
n
Copying and pasting text, graphics, and les between the virtual machine and the host or client desktop
n
Improved mouse performance
n
Synchronization of the clock in the virtual machine with the clock on the host or client desktop
n
Scripting that helps automate guest operating system operations
n
Runs pre-freeze and post-thaw quiescing scripts
n
Enables capturing quiesced snapshots of guest operating systems
n
Periodically collects and sends network, disk, and memory usage information from guest operating
n
systems to ESXi hosts.
Sends heartbeat information to each virtual machine every second and collects guest heartbeat
n
information from guest operating systems. VMware HA uses the heartbeat information to determine
virtual machine availability.
Transports the OVF environment to guest operating systems using the guest OS environment variable
n
guestinfo.ovfEnv that contains the XML document.
Enables guest customization for virtual machines.
n
VMware, Inc. 43
Page 44

vSphere Single Host Management - VMware Host Client
Although the guest operating system can run without VMware Tools, many VMware features are not
available until you install VMware Tools. For example, if you do not have VMware Tools installed in your
virtual machine, you cannot get heartbeat information from guest operating systems or cannot use the
shutdown or restart options from the toolbar. You can only use the power options and you have to shut
down your guest operating systems from each virtual machine console. You cannot use VMware Tools for
connecting and disconnecting virtual devices, and shrinking virtual disks.
The installation procedure varies, depending on the operating system. For information about installing or
upgrading VMware Tools on your guest operating systems, see the Upgrading Virtual Machines chapter. For
instructions about installing VMware Tools, see the VMware Knowledge base article at
hp://kb.vmware.com/kb/1014294.
VMware highly recomments that you always run the latest version of VMware Tools. You can congure
your virtual machine to automatically check for and apply VMware Tools upgrades each time you power on
your virtual machines. For information about enabling automatic upgrade of VMware Tools on your virtual
machines, see vSphere Virtual Machine Administration.
Installing VMware Tools
Although you can use guest operating systems without VMware Tools, many VMware features are not
available unless you install VMware Tools. VMware Tools enhances the performance of the guest operating
system of your virtual machines.
Installing VMware Tools is part of the process of creating new virtual machines. It is important to upgrade
VMware Tools as updates become available. For information about creating virtual machines, see the Virtual
Machine Administration Guide.
The installers for VMware Tools are ISO image les. An ISO image le looks like a CD-ROM to your guest
operating system. Each type of guest operating system, including Windows, Linux, Solaris, FreeBSD, and
NetWare, has an ISO image le. When you install or upgrade VMware Tools, the rst virtual CD-ROM disk
drive of the virtual machine temporarily connects to the VMware Tools ISO le of your guest operating
system.
For information about installing or upgrading VMware Tools in Windows virtual machines, Linux virtual
machines, Mac OS X virtual machines, Solaris virtual machines, NetWare virtual machines, or FreeBSD
virtual machines, see Virtual Machine Administration Guide.
Install VMware Tools from the VMware Host Client
VMware Tools is a suite of utilities that you install in the operating system of a virtual machine. VMware
Tools enhances the performance and management of the virtual machine.
You can install VMware Tools in one or more virtual machines by using the VMware Host Client.
Procedure
1 Click Virtual Machines in the VMware Host Client inventory.
2 Select a virtual machine from the list.
The virtual machine must be powered on to install VMware Tools.
3 Click Actions, select Guest OS from the drop-down menu, and select Install VMware Tools.
Upgrading VMware Tools
You can upgrade VMware Tools manually, or you can congure virtual machines to check for and install
newer versions of VMware Tools.
The guest operating system checks the version of VMware Tools when you power on a virtual machine. The
status bar of your virtual machine displays a message when a new version is available.
44 VMware, Inc.
Page 45

Chapter 3 Virtual Machine Management with the VMware Host Client
In Windows virtual machines, you can set VMware Tools to notify you when an upgrade is available. If this
notication option is enabled, the VMware Tools icon in the Windows taskbar includes a yellow caution icon
when a VMware Tools upgrade is available.
To install a VMware Tools upgrade, you can use the same procedure that you used for installing VMware
Tools the rst time. Upgrading VMware Tools means installing a new version.
For Windows and Linux guest operating systems, you can congure the virtual machine to automatically
upgrade VMware Tools. Although the version check is performed when you power on the virtual machine,
on Windows guest operating systems, the automatic upgrade occurs when you power o or restart the
virtual machine. The status bar displays the message Installing VMware Tools ... when an upgrade is in
progress.
I After you upgrade VMware Tools on Linux guest operating systems, new network modules
are available but are not used until you either restart the guest operating system or stop networking, unload
and reload the VMware networking kernel modules, and restart networking. This behavior means that even
if VMware Tools is set to automatically upgrade, you must restart or reload network modules to make new
features available.
This strategy avoids network interruptions and allows you to install VMware Tools over SSH.
Upgrading VMware Tools on Windows guest operation systems automatically installs the WDDM graphics
drivers. The WDDM graphics driver makes the sleep mode available in guest OS power seings to adjust
the sleep options. For example, you can use the sleep mode seing Change when the computer sleeps to
congure your guest OS to automatically go to sleep mode after a certain time or prevent your guest OS
from automatically switching to sleep mode after being idle for some time.
For vSphere virtual machines, you can use one of the following processes to upgrade multiple virtual
machines at the same time.
You can use one of the following processes to upgrade multiple virtual machines at the same time.
Log in to vCenter Server, select a host or cluster, and on the Virtual Machines tab specify the virtual
n
machines on which to perform a VMware Tools upgrade.
Use Update Manager to perform an orchestrated upgrade of virtual machines at the folder or
n
datacenter level.
Some features in a particular release of a VMware product might depend on installing or upgrading to the
version of VMware Tools included in that release. Upgrading to the latest version of VMware Tools is not
always necessary, however, VMware highly recommends that you upgrade to the most updated version of
the VMware Tools. Newer versions of VMware Tools are compatible with several ESXi host versions. To
avoid unnecessary upgrades, evaluate whether the added features and capabilities are necessary for your
environment. See vSphere Virtual Machine Administration. However, VMware highly recommends installing
and using the latest version of VMware Tools.
Some features in a particular release of a VMware product might depend on installing or upgrading to the
version of VMware Tools included in that release. Upgrading to the latest version of VMware Tools is not
always necessary. Newer versions of VMware Tools are compatible with several host versions. To avoid
unnecessary upgrades, evaluate whether the added features and capabilities are necessary for your
environment.
Table 3‑1. Virtual Machine Compatibility Options
Compatibility Description
ESXi 6.0 and later This virtual machine (hardware version 11) is compatible with ESXi 6.0 and later.
ESXi 5.5 and later This virtual machine (hardware version 10) is compatible with ESXi 5.5 and later.
ESXi 5.1 and later This virtual machine (hardware version 9) is compatible with ESXi 5.1 and later.
ESXi 5.0 and later This virtual machine (hardware version 8) is compatible with ESXi 5.0 and 5.1.
VMware, Inc. 45
Page 46

vSphere Single Host Management - VMware Host Client
Table 3‑1. Virtual Machine Compatibility Options (Continued)
Compatibility Description
ESX/ESXi 4.x and later This virtual machine (hardware version 7) is compatible with ESX/ ESXi 4.x, ESXi 5.0,
and ESXi 5.1.
ESX/ESXi 3.5 and later This virtual machine (hardware version 4) is compatible with ESX/ESX 3.5. ESX/ESX 4.x,
and ESXi 5.1. It is also compatible with VMware Server 1.0 and later. You cannot create a
virtual machine with ESX/ESXi 3.5 compatibility on ESXi 5.0.
For more information, see the documentation for your specic VMware product.
Upgrade VMware Tools in the VMware Host Client
You can upgrade VMware Tools on a virtual machine by using the VMware Host Client.
Prerequisites
Power on the virtual machine.
Procedure
1 Click Virtual Machines in the VMware Host Client inventory.
2 Select a virtual machine from the list.
3 Click Actions, select Guest OS from the drop-down menu, and select Upgrade VMware Tools.
Configuring a Virtual Machine in the VMware Host Client
You can add or congure most virtual machine properties during the virtual machine creation process or
after you create the virtual machine and install the guest operating system.
You can congure three types of virtual machine properties.
Hardware
Options
Resources
Check the Hardware Version of a Virtual Machine in the VMware Host Client
You can check the hardware version of a virtual machine by looking at the virtual machine summary page.
Procedure
1 Click Virtual Machines in the VMware Host Client inventory.
2 Click a virtual machine from the list.
The hardware version appears under the virtual machine name.
View existing hardware conguration and add or remove hardware.
View and congure a number of virtual machine properties such as power
management interaction between the guest operating system and the virtual
machine, and VMware Tools seings.
Congure CPUs, CPU hyperthreading sources, memory, and disks.
Change the Name of a Virtual Machine in the VMware Host Client
You can change the name of a virtual machine after you nish the creation process. Changing the name does
not change the name of any virtual machine les or the name of the directory that the les are located in.
Prerequisites
Power o the virtual machine.
46 VMware, Inc.
Page 47

Chapter 3 Virtual Machine Management with the VMware Host Client
Procedure
1 Click Virtual Machines in the VMware Host Client inventory.
2 Right-click a virtual machine in the list and select Edit from the pop-up menu.
3 Click VM Options.
4 In the VM Name text box, enter a new name for the virtual machine.
5 Click Save.
View the Location of the Virtual Machine Configuration File in the VMware Host Client
You can view the location of the conguration les and the working les of a virtual machine by using the
VMware Host Client.
This information is useful when you congure backup systems.
Prerequisites
Power o the virtual machine.
Procedure
1 Click Virtual Machines in the VMware Host Client inventory.
2 Right-click the virtual machine and click Edit .
3 Click the VM Options tab and expand General Options.
4 Record the location of the conguration les and the working les.
5 Click Cancel to exit the screen.
Configure the Virtual Machine Power States in the VMware Host Client
Changing virtual machine power states is useful when you do maintenance on the host. You can use the
system default seings for the virtual machine power controls, or you can congure the controls to interact
with the guest operating system. For example, you can congure the Power control to power o the
virtual machine or shut down the guest operating system.
You can modify many virtual machine congurations while the virtual machine is running, but you might
need to change the virtual machine power state for some congurations.
You cannot congure a Power on (
starts a virtual machine and runs a script if the virtual machine is suspended and VMware Tools is installed
and available. If VMware Tools is not installed, it starts the suspended virtual machine and does not run a
script.
Prerequisites
Verify that you have privileges to perform the intended power operation on the virtual machine.
n
) action. This action powers on a virtual machine that is stopped, or
To set optional power functions, install VMware Tools on the virtual machine.
n
Power o the virtual machine before editing the VMware Tools options.
n
Procedure
1 Click Virtual Machines in the VMware Host Client inventory.
2 Right-click a virtual machine from the list and select Edit from the drop-down menu.
VMware, Inc. 47
Page 48

vSphere Single Host Management - VMware Host Client
3 On the VM Options tab, expand VMware Tools.
4
Select an option for the virtual machine Power ( ) control from the drop-down menu.
Option Description
Power Off
Shut Down Guest
Default
5
Select an option for the Suspend ( ) control from the drop-down menu.
Option Description
Suspend
Default
6
Select an option for the Reset (
Immediately stops the virtual machine. A Power O action shuts down the
guest operating system or powers o the virtual machine. A message
indicates that the guest operating system might not shut down properly.
Use this power o option only when necessary.
Uses VMware Tools to initiate an orderly system shut down of the virtual
machine. Soft power operations are possible only if the tools are installed
in the guest operating system.
Follows system seings. The current value of the system seings appears
in parentheses.
Pauses all virtual machine activity. When VMware Tools is installed and
available, a suspend action runs a script and suspends the virtual machine.
If VMware Tools is not installed, a Suspend action suspends the virtual
machine without running a script.
Follows system seings. The current value of the system seings appears
in parentheses.
) control from the drop-down menu.
Option Description
Reset
Restart Guest
Default
Shuts down and restarts the guest operating system without powering o
the virtual machine. If VMware Tools is not installed, a Reset action resets
the virtual machine.
Uses VMware Tools to initiate an orderly restart. Soft power operations are
possible only if the tools are installed in the guest operating system.
Follows system seings. The current value of the system seings appears
in parentheses.
7 Click Save.
Edit the Configuration File Parameters in the VMware Host Client
To x certain problems with your system, VMware documentation or a VMware Technical Support
representative might instruct you to change or add virtual machine conguration parameters.
I Changing or adding parameters when a system does not have problems might lead to
decreased system performance and instability.
The following conditions apply:
To change a parameter, you must change the existing value for the keyword/value pair. For example, if
n
the existing pair is keyword/value, and you change it to keyword/value2, the new keyword is value2.
48 VMware, Inc.
Page 49

Chapter 3 Virtual Machine Management with the VMware Host Client
You cannot delete a conguration parameter entry.
n
C You must assign a value to conguration parameter keywords. If you do not assign a value, the
keyword might receive a value of 0, false, or disable, which might result in a virtual machine that cannot
power on.
Prerequisites
Power o the virtual machine.
Procedure
1 Click Virtual Machines in the VMware Host Client inventory.
2 Right-click a virtual machine in the list and select Edit from the pop-up menu.
3 On the VM Options tab, expand Advanced.
4 Click Edit .
5 (Optional) To add a parameter, click Add Parameter and enter a name and value for the parameter.
6 (Optional) To change a parameter, type a new value in the Value text box for that parameter.
7 Click Save.
Configure Autostart for a Virtual Machine in the VMware Host Client
Congure auto start options for a virtual machine to set up the virtual machine to start before or after the
other virtual machines on the host.
Procedure
1 Click Virtual Machines in the VMware Host Client inventory.
2 Right-click a virtual machine from the list.
3 Select Autostart from the pop-up menu and click an option to congure the auto start options for this
virtual machine.
Option Description
Increase priority
Decrease priority
Increase the start priority of this virtual machine so it starts before other
virtual machines.
Decrease the start priority of this virtual machine so it starts after other
virtual machines.
Upgrade Virtual Machine Compatibility by Using the VMware Host Client
The virtual machine compatibility determines the virtual hardware available to the virtual machine, which
corresponds to the physical hardware available on the host machine. You can upgrade the compatibility
level to make a virtual machine compatible with the latest version of ESXi running on the host.
For information about virtual machine hardware versions and compatibility, see vSphere Virtual Machine
Administration.
Prerequisites
Create a backup or snapshot of the virtual machines. See “Using Snapshots To Manage Virtual
n
Machines,” on page 72.
Upgrade VMware Tools. On virtual machines that run Microsoft Windows, if you upgrade the
n
compatibility before you upgrade VMware Tools, the virtual machine might lose its network seings.
VMware, Inc. 49
Page 50

vSphere Single Host Management - VMware Host Client
Verify that all .vmdk les are available to the ESXi host on a VMFS3, VMFS5, or NFS datastore.
n
Verify that the virtual machine is stored on VMFS3, VMFS5 or NFS datastores.
n
Verify that the compatibility seings for the virtual machines are not set to the latest supported version.
n
Determine the ESXi versions that you want the virtual machines to be compatible with. See vSphere
n
Virtual Machine Administration.
Procedure
1 Click Virtual Machines in the VMware Host Client inventory.
2 Right-click a virtual machine from the list and select Upgrade VM Compatibility from the pop-up
menu.
3 Select the latest supported version and click Upgrade.
Virtual CPU Configuration
You can add, change, or congure CPU resources to improve virtual machine performance. You can set most
of the CPU parameters when you create virtual machines or after the guest operating system is installed.
Some actions require that you power o the virtual machine before you change the seings.
VMware uses the following terminology. Understanding these terms can help you plan your strategy for
CPU resource allocation.
CPU
CPU Socket
Core
Corelet
Thread
Resource sharing
The CPU or processor is the component of a computer system that performs
the tasks required for computer programs to run, and is the primary element
that performs the computer functions. CPUs contain cores.
A CPU socket is a physical connector on a computer motherboard that
connects to a single physical CPU. Some motherboards have multiple sockets
and can connect multiple multicore processors (CPUs).
A core contains a unit containing an L1 cache and functional units needed to
run programs. Cores can independently run programs or threads. One or
more cores can exist on a single CPU.
An AMD processor corelet is architecturally equivalent to a logical processor.
Certain future AMD processors contain a number of compute units, each of
which has a number of corelets. Unlike a traditional processor core, a corelet
lacks a complete set of private, dedicated execution resources and shares
some execution resources with other corelets such as an L1 instruction cache
or a oating-point execution unit. AMD refers to corelets as cores, but
because these are unlike traditional cores, are referred to as corelets in
VMware documentation to make resource sharing more apparent.
Some cores can run independent streams of instructions simultaneously. In
existing implementations, cores can run one or two software threads at one
time by multiplexing the functional units of the core between the software
threads, as necessary. Such cores are called dual or multithreaded.
Shares specify the relative priority or importance of a virtual machine or
resource pool. If a virtual machine has twice as many shares of a resource as
another virtual machine, it is entitled to consume twice as much of that
resource when the two virtual machines are competing for resources.
50 VMware, Inc.
Page 51

Chapter 3 Virtual Machine Management with the VMware Host Client
Resource allocation
You can change CPU resource allocation seings, such as shares, reservation,
and limit, when available resource capacity does not meet demands. For
example, if at year end, the workload on accounting increases, you can
increase the accounting resource pool reserve.
vSphere Virtual
Symmetric
Virtual SMP or vSphere Virtual Symmetric Multiprocessingis a feature that
enables a single virtual machine to have multiple processors.
Multiprocessing (Virtual
SMP)
Virtual CPU Limitations
The maximum number of virtual CPUs that you can assign to a virtual machine depends on the hardware
version number of the virtual machine, the number of logical CPUs on the host, and the type of guest
operating system that is installed on the virtual machine.
Be aware of the following limitations:
A virtual machine cannot have more virtual CPUs than the number of logical cores on the host. The
n
number of logical cores is equal to the number of physical cores if hyperthreading is disabled. The
number of logical cores is equal to twice the number of physical cores if hyperthreading is enabled.
Not every guest operating system supports Virtual SMP, and guest operating systems that support this
n
function might support fewer processors than are available on the host. For information about Virtual
SMP support, see the VMware Compatibility Guide at hp://www.vmware.com/resources/compatibility.
Hyperthreaded hosts might aect virtual machine performance, depending on the workload. The best
n
practice is to test your workload to determine whether to enable or disable hyperthreading on your
hosts.
Configuring Multicore Virtual CPUs
VMware multicore virtual CPU support lets you control the number of cores per virtual socket in a virtual
machine. This capability lets operating systems with socket restrictions use more of the host CPU's cores,
which increases overall performance.
I When you congure your virtual machine for multicore virtual CPU seings, you must ensure
that your conguration complies with the requirements of the guest operating system EULA.
Using multicore virtual CPUs can be useful when you run operating systems or applications that can take
advantage of only a limited number of CPU sockets.
You can congure a virtual machine that runs on an ESXi host 6.0 and later to have up to 128 virtual CPUs.
A virtual machine cannot have more virtual CPUs than the actual number of logical CPUs on the host. The
number of logical CPUs means the number of physical processor cores or two times that number if
hyperthreading is enabled. For example, if a host has 128 logical CPUs, you can congure the virtual
machine for 128 virtual CPUs.
You congure how the virtual CPUs are assigned in terms of cores and cores per socket. Determine how
many CPU cores you want in the virtual machine, then select the number of cores you want in each socket,
depending on whether you want a single core CPU, dual-core CPU, tri-core CPU, and so on. Your selection
determines the number of sockets that the virtual machine has.
For more information about multicore CPUs, see the vSphere Resource Management documentation.
VMware, Inc. 51
Page 52

vSphere Single Host Management - VMware Host Client
Change the Number of Virtual CPUs in the VMware Host Client
You can change the number of virtual CPUs while your virtual machine is powered o. If virtual CPU
hotplug is enabled, you can increase the number of virtual CPUs while the virtual machine is running.
Virtual CPU hot add is supported for virtual machines with multicore CPU support and ESXi 5.0 and later
compatibility. When the virtual machine is turned on and CPU hot add is enabled, you can hot add virtual
CPUs to running virtual machines. The number of CPUs that you add must be a multiple of the number of
cores that exist on each socket.
I When you congure your virtual machine for multicore virtual CPU seings, you must ensure
that your conguration complies with the requirements of the guest operating system EULA.
Prerequisites
If virtual CPU hot add is not enabled, turn o the virtual machine before adding virtual CPUs.
n
To hot add multicore CPUs, verify that the virtual machine is compatible with ESXi 5.0 and later.
n
Verify that you have the Virtual Machine..Change CPU Count privilege.
n
Procedure
1 Click Virtual Machines in the VMware Host Client inventory.
2 Right-click a virtual machine in the list and select Edit from the pop-up menu.
3 On the Virtual Hardware tab, expand CPU, and select the number of cores from the CPU drop-down
menu.
4 Select the number of cores per socket from the Cores Per Socket drop-down menu.
5 Click Save.
Allocate CPU Resources in the VMware Host Client
To manage workload demands, you can change the amount of CPU resources allocated to a virtual machine
by using the shares, reservations, and limits seings.
A virtual machine has the following user-dened seings that aect its CPU resource allocation.
Limit
Reservation
Shares
Prerequisites
Places a limit on the consumption of CPU time for a virtual machine. This
value is expressed in MHz or GHz.
Species the guaranteed minimum allocation for a virtual machine. The
reservation is expressed in MHz or GHz.
Each virtual machine is granted CPU shares. The more shares a virtual
machine has, the more often it receives a time slice of a CPU when there is no
CPU idle time. Shares represent a relative metric for allocating CPU capacity.
Power o the virtual machine.
Procedure
1 Click Virtual Machines in the VMware Host Client inventory.
2 Right-click a virtual machine in the list and select Edit from the pop-up menu.
52 VMware, Inc.
Page 53

Chapter 3 Virtual Machine Management with the VMware Host Client
3 On the Virtual Hardware tab, expand CPU, and allocate CPU capacity for the virtual machine.
Option Description
Reservation
Limit
Shares
Guaranteed CPU allocation for this virtual machine.
Upper limit for this virtual machine’s CPU allocation. Select Unlimited to
specify no upper limit.
CPU shares for this virtual machine in relation to the parent’s total. Sibling
virtual machines share resources according to their relative share values
bounded by the reservation and limit. Select Low, Normal, or High, which
specify share values respectively in a 1:2:4 ratio. Select Custom to give each
virtual machine a specic number of shares, which express a proportional
weight.
4 Click Save.
Virtual Memory Configuration
You can add, change, or congure virtual machine memory resources or options to enhance virtual machine
performance. You can set most of the memory parameters during virtual machine creation or after the guest
operating system is installed. Some actions require that you power o the virtual machine before changing
the seings.
The memory resource seings for a virtual machine determine how much of the host's memory is allocated
to the virtual machine. The virtual hardware memory size determines how much memory is available to
applications that run in the virtual machine. A virtual machine cannot benet from more memory resources
than its congured virtual hardware memory size. ESXi hosts limit the memory resource use to the
maximum amount useful for the virtual machine, so that you can accept the default of Unlimited memory
resources.
Change the Memory Configuration of a Virtual Machine in the VMware Host Client
You can recongure the amount of memory allocated to a virtual machine to enhance performance.
Minimum memory size is 4MB for virtual machines that use BIOS rmware. Virtual machines that use EFI
rmware require at least 96MB of RAM or they cannot power on.
Maximum memory size for a virtual machine depends on the host's physical memory and the virtual
machine's compatibility seing.
If the virtual machine memory is greater than the host memory size, swapping occurs, which can have a
severe eect on virtual machine performance. The maximum for best performance represents the threshold
above which the host’s physical memory is insucient to run the virtual machine at full speed. This value
uctuates as conditions on the host change, for example, as virtual machines are powered on or o.
The memory size must be a multiple of 4MB.
Table 3‑2. Maximum Virtual Machine Memory
Introduced in Host Version Virtual Machine Compatibility Maximum Memory Size
ESXi 6.0 ESXi 6.0 and later 4080GB
ESXi 5.5 ESXi 5.5 and later 1011GB
ESXi 5.1 ESXi 5.1 and later 1011GB
ESXi 5.0 ESXi 5.0 and later 1011GB
ESX/ESXi 4.x ESX/ESXi 4.0 and later 255GB
ESX/ESXi 3.x ESX/ESXi 3.5 and later 65532MB
VMware, Inc. 53
Page 54

vSphere Single Host Management - VMware Host Client
The ESXi host version indicates when support began for the increased memory size. For example, the
memory size of a virtual machine with ESX/ESXi 3.5 and later compatibility running on ESXi 5.0 is restricted
to 65,532MB.
Prerequisites
Power o the virtual machine.
Verify that you have the Virtual machine..Memory privilege on the virtual machine.
Procedure
1 Click Virtual Machines in the VMware Host Client inventory.
2 Right-click a virtual machine in the list and select Edit from the pop-up menu.
3 On the Virtual Hardware tab, expand Memory.
4 In the RAM text box, type the amount of RAM to assign to the virtual machine or select one of the
suggested values from the drop-down menu.
5 Select whether the memory is specied in MB or GB.
6 Click Save.
Allocate Memory Resources to a Virtual Machine in the VMware Host Client
You can change the amount of memory resources allocated to a virtual machine by using the shares,
reservations, and limits seings. The host determines the appropriate amount of physical RAM to allocate to
virtual machines based on these seings. You can assign a high or low shares value to a virtual machine,
depending on its load and status.
The following user-dened seings aect the memory resource allocation of a virtual machine.
Limit
Places a limit on the consumption of memory for a virtual machine. This
value is expressed in megabytes.
Reservation
Species the guaranteed minimum allocation for a virtual machine. The
reservation is expressed in megabytes. If the reservation cannot be met, the
virtual machine will not turn on.
Shares
Each virtual machine is granted a number of memory shares. The more
shares a virtual machine has, the greater share of host memory it receives.
Shares represent a relative metric for allocating memory capacity. For more
information about share values, see the vSphere Resource Management
documentation.
You cannot assign a reservation to a virtual machine that is larger than the virtual machine's congured
memory. If you give a virtual machine a large reservation and reduce the virtual machine's congured
memory size, the reservation is reduced to match the new congured memory size.
Prerequisites
Power o the virtual machine.
Procedure
1 Click Virtual Machines in the VMware Host Client inventory.
2 Right-click a virtual machine in the list and select Edit from the pop-up menu.
54 VMware, Inc.
Page 55

Chapter 3 Virtual Machine Management with the VMware Host Client
3 On the Virtual Hardware tab, expand Memory, and allocate the memory capacity for the virtual
machine.
Option Description
Reservation
Limit
Shares
Guaranteed memory allocation for this virtual machine.
Upper limit for this virtual machine’s memory allocation. Select Unlimited
to specify no upper limit.
The values Low, Normal, High, and Custom are compared to the sum of
all shares of all virtual machines on the server.
4 Click Save.
Change Memory Hot Add Settings in the VMware Host Client
With memory hot add, you can add memory resources for a virtual machine while that virtual machine is
turned on.
Enabling memory hot add produces extra memory overhead on the ESXi host for the virtual machine.
Prerequisites
Power o the virtual machine.
n
Verify that the virtual machine has a guest operating system that supports memory hot add capabilities.
n
Verify that the virtual machine compatibility is ESXi 4.x and later.
n
Verify that VMware Tools is installed.
n
Procedure
1 Click Virtual Machines in the VMware Host Client inventory.
2 Right-click a virtual machine in the list and select Edit from the pop-up menu.
3 On the Virtual Hardware tab, expand Memory, and select Enable to enable adding memory to the
virtual machine while it is turned on.
4 Click Save.
Network Virtual Machine Configuration
ESXi networking features enable communication between virtual machines on the same host, between
virtual machines on dierent hosts, and between other virtual and physical machines.
The networking features also allow management of ESXi hosts and enable communication between
VMkernel services, such as NFS, iSCSI, or vSphere vMotion, and the physical network. When you congure
networking for a virtual machine, you select or change an adapter type, a network connection, and whether
to connect the network when the virtual machine powers on.
Network Adapter Types
When you congure a virtual machine, you can add network adapters (NICs) and specify the adapter type.
The type of network adapters that are available depend on the following factors:
The virtual machine compatibility, which depends on the host that created or most recently updated it.
n
Whether the virtual machine compatibility has been updated to the latest version for the current host.
n
The guest operating system.
n
VMware, Inc. 55
Page 56

vSphere Single Host Management - VMware Host Client
The following NIC types are supported:
E1000E
E1000
Flexible
Vlance
VMXNET
VMXNET 2 (Enhanced)
Emulated version of the Intel 82574 Gigabit Ethernet NIC. E1000E is the
default adapter for Windows 8 and Windows Server 2012.
Emulated version of the Intel 82545EM Gigabit Ethernet NIC, with drivers
available in most newer guest operating systems, including Windows XP and
later and Linux versions 2.4.19 and later.
Identies itself as a Vlance adapter when a virtual machine boots, but
initializes itself and functions as either a Vlance or a VMXNET adapter,
depending on which driver initializes it. With VMware Tools installed, the
VMXNET driver changes the Vlance adapter to the higher performance
VMXNET adapter.
Emulated version of the AMD 79C970 PCnet32 LANCE NIC, an older 10
Mbps NIC with drivers available in 32-bit legacy guest operating systems. A
virtual machine congured with this network adapter can use its network
immediately.
Optimized for performance in a virtual machine and has no physical
counterpart. Because operating system vendors do not provide built-in
drivers for this card, you must install VMware Tools to have a driver for the
VMXNET network adapter available.
Based on the VMXNET adapter but provides high-performance features
commonly used on modern networks, such as jumbo frames and hardware
ooads. VMXNET 2 (Enhanced) is available only for some guest operating
systems on ESX/ESXi 3.5 and later.
VMXNET 3
A paravirtualized NIC designed for performance. VMXNET 3 oers all the
features available in VMXNET 2 and adds several new features, such as
multiqueue support (also known as Receive Side Scaling in Windows), IPv6
ooads, and MSI/MSI-X interrupt delivery. VMXNET 3 is not related to
VMXNET or VMXNET 2.
SR-IOV passthrough
Representation of a virtual function (VF) on a physical NIC with SR-IOV
support. The virtual machine and the physical adapter exchange data
without using the VMkernel as an intermediary. This adapter type is suitable
for virtual machines where latency might cause failure or that require more
CPU resources.
SR-IOV passthrough is available in ESXi 5.5 and later for guest operating
systems Red Hat Enterprise Linux 6 and later, and Windows Server 2008 R2
with SP2. An operating system release might contain a default VF driver for
certain NICs, while for others you must download and install it from a
location provided by the vendor of the NIC or of the host.
For information about assigning an SR-IOV passthrough network adapter to
a virtual machine, see the vSphere Networking documentation.
For network adapter compatibility considerations, see the VMware Compatibility Guide at
hp://www.vmware.com/resources/compatibility.
56 VMware, Inc.
Page 57

Chapter 3 Virtual Machine Management with the VMware Host Client
Network Adapters and Legacy Virtual Machines
Legacy virtual machines are virtual machines that are supported by the product in use, but are not current
for that product. The default network adapter types for all legacy virtual machines depend on the adapters
available and compatible to the guest operating system and the version of virtual hardware on which the
virtual machine was created.
If you do not upgrade a virtual machine to correspond with an upgrade to a newer version of an ESXi host,
your adapter seings remain unchanged. If you upgrade your virtual machine to take advantage of newer
virtual hardware, your default adapter seings will likely change to be compatible with the guest operating
system and upgraded host hardware.
To verify the network adapters that are available to your supported guest operating system for a particular
version of vSphere ESXi, see the VMware Compatibility Guide at
hp://www.vmware.com/resources/compatibility.
Change the Configuration of the Virtual Network Adapter in the VMware Host Client
You can congure the power-on connection seing, the MAC address, and the network connection of the
virtual network adapter of a virtual machine.
Prerequisites
Required privileges:
Virtual Machine..Modify device for editing the MAC address and network.
n
Virtual Machine.Interaction.Device connection for changing Connect and Connect at power on.
n
Network.Assign network
n
Procedure
1 Click Virtual Machines in the VMware Host Client inventory.
2 Right-click a virtual machine in the list and select Edit from the pop-up menu.
3 Click the Virtual Hardware tab and select the appropriate Network Adapter (NIC) from the hardware
list.
4 (Optional) To connect the virtual NIC when the virtual machine is powered on, select Connect at power
on.
5 Select an option for MAC address conguration.
Option Description
Automatic
Manual
vSphere assigns a MAC address automatically.
Enter the MAC address to use.
6 Click Save.
Add a Network Adapter to a Virtual Machine in the VMware Host Client
When you add a network adapter (NIC) to a virtual machine, you must select the adapter type, the network
connection, and whether the device connects when the virtual machine is powered on.
Procedure
1 Click Virtual Machines in the VMware Host Client inventory.
2 Right-click a virtual machine in the list and select Edit from the pop-up menu.
VMware, Inc. 57
Page 58

vSphere Single Host Management - VMware Host Client
3 Click the Virtual Hardware tab and click Add network adapter.
4 In the network connection panel, select either a network with a specic label or a legacy network.
5 (Optional) To congure the virtual NIC to connect when the virtual machine is powered on, select
Connect at power on.
6 Click Save.
Virtual Disk Configuration
You can add large-capacity virtual disks to virtual machines and add more space to existing disks, even
when the virtual machine is running. You can set most of the virtual disk parameters during virtual machine
creation or after you install the guest operating system.
You can store virtual machine data in a new virtual disk, an existing virtual disk, or a mapped SAN LUN. A
virtual disk, which appears as a single hard disk to the guest operating system, is composed of one or more
les on the host le system. You can copy or move virtual disks on the same hosts or between hosts.
For virtual machines running on an ESXi host, you can store the virtual machine data directly on a SAN
LUN instead of storing it in a virtual disk le. This ability is useful if you are running applications in your
virtual machines that must detect the physical characteristics of the storage device. Additionally, mapping a
SAN LUN allows you to use existing SAN commands to manage storage for the disk.
To accelerate virtual machine performance, you can congure virtual machines to use vSphere Flash Read
Cache™. For details about Flash Read Cache behavior, see the vSphere Storage documentation.
When you map a LUN to a VMFS volume, vCenter Server or the ESXi host creates a raw device mapping
(RDM) le that points to the raw LUN. Encapsulating disk information in a le allows vCenter Server or the
ESXi host to lock the LUN so that only one virtual machine can write to it. This le has a .vmdk extension,
but the le contains only disk information that describes the mapping to the LUN on the ESXi system. The
actual data is stored on the LUN. You cannot deploy a virtual machine from a template and store its data on
a LUN. You can store only its data in a virtual disk le.
The amount of free space in the datastore is always changing. Ensure that you leave sucient space for
virtual machine creation and other virtual machine operations, such as growth of sparse les, snapshots,
and so on. To review space utilization for the datastore by le type, see the vSphere Monitoring and
Performance documentation.
Thin provisioning lets you create sparse les with blocks that are allocated upon rst access, which allows
the datastore to be over-provisioned. The sparse les can continue growing and ll the datastore. If the
datastore runs out of disk space while the virtual machine is running, it can cause the virtual machine to
stop functioning.
About Virtual Disk Provisioning Policies
When you perform certain virtual machine management operations, such as creating a virtual disk, cloning
a virtual machine to a template, or migrating a virtual machine, you can specify a provisioning policy for the
virtual disk le.
NFS datastores with Hardware Acceleration and VMFS datastores support the following disk provisioning
policies. On NFS datastores that do not support Hardware Acceleration, only thin format is available.
58 VMware, Inc.
Page 59

Chapter 3 Virtual Machine Management with the VMware Host Client
You can use Storage vMotion or cross-host Storage vMotion to transform virtual disks from one format to
another.
Thick Provision Lazy
Zeroed
Thick Provision Eager
Zeroed
Thin Provision
Creates a virtual disk in a default thick format. Space required for the virtual
disk is allocated when the disk is created. Data remaining on the physical
device is not erased during creation, but is zeroed out on demand at a later
time on rst write from the virtual machine. Virtual machines do not read
stale data from the physical device.
A type of thick virtual disk that supports clustering features such as Fault
Tolerance. Space required for the virtual disk is allocated at creation time. In
contrast to the thick provision lazy zeroed format, the data remaining on the
physical device is zeroed out when the virtual disk is created. It might take
longer to create virtual disks in this format than to create other types of
disks.
Use this format to save storage space. For the thin disk, you provision as
much datastore space as the disk would require based on the value that you
enter for the virtual disk size. However, the thin disk starts small and at rst,
uses only as much datastore space as the disk needs for its initial operations.
If the thin disk needs more space later, it can grow to its maximum capacity
and occupy the entire datastore space provisioned to it.
Thin provisioning is the fastest method to create a virtual disk because it
creates a disk with just the header information. It does not allocate or zero
out storage blocks. Storage blocks are allocated and zeroed out when they
are rst accessed.
N If a virtual disk supports clustering solutions such as Fault Tolerance,
do not make the disk thin.
Change the Virtual Disk Configuration in the VMware Host Client
If you run out of disk space, you can increase the size of the disk. You can change the virtual device node
and the persistence mode of virtual disk conguration of a virtual machine.
Prerequisites
Power o the virtual machine.
Verify that you have the following privileges:
Virtual machine..Modify device on the virtual machine.
n
Virtual machine..Extend virtual disk on the virtual machine.
n
Datastore.Allocate space on the datastore.
n
Procedure
1 Click Virtual Machines in the VMware Host Client inventory.
2 Right-click a virtual machine in the list and select Edit from the pop-up menu.
3 On the Virtual Hardware tab, expand the hard disk to view all disk options.
4 (Optional) To change the size of the disk, enter a new value in the text box and select the units from the
drop-down menu.
VMware, Inc. 59
Page 60

vSphere Single Host Management - VMware Host Client
5 (Optional) To change the way that disks are aected by snapshots, select a disk mode from the Disk
Mode drop-down menu.
Option Description
Dependent
Independent-Persistent
Independent-Nonpersistent
6 Click Save.
Add a New Hard Disk to a Virtual Machine in the VMware Host Client
You can add a virtual hard disk to an existing virtual machine, or you can add a hard disk when you
customize the virtual machine hardware during the virtual machine creation process. For example, you
might need to provide additional disk space for an existing virtual machine with a heavy work load. During
virtual machine creation, you might want to add a hard disk that is precongured as a boot disk.
Dependent disks are included in snapshots.
Disks in persistent mode behave like conventional disks on your physical
computer. All data wrien to a disk in persistent mode are wrien
permanently to the disk.
Changes to disks in nonpersistent mode are discarded when you turn o
or reset the virtual machine. With nonpersistent mode, you can restart the
virtual machine with a virtual disk in the same state every time. Changes
to the disk are wrien to and read from a redo log le that is deleted when
you turn o or reset the virtual machine.
Prerequisites
Verify that you are familiar with conguration options and caveats for adding virtual hard disks. See
n
“Virtual Disk Conguration,” on page 58.
Before you add disks larger than 2TB in size to a virtual machine, see vSphere Virtual Machine
n
Administration.
Verify that you have the Virtual machine..Add new disk privilege on the destination
n
folder or datastore.
Power o the virtual machine.
Procedure
1 Click Virtual Machines in the VMware Host Client inventory.
2 Right-click a virtual machine in the list and select Edit from the pop-up menu.
3 (Optional) To delete an existing hard disk, move your pointer over the disk and click the Remove icon
(X).
The disk is removed from the virtual machine. If other virtual machines share the disk, the disk les are
not deleted.
4 On the Virtual Hardware tab, select Add hard disk and select New hard disk from the drop-down
menu.
The hard disk appears in the Virtual Hardware devices list.
5 Expand New Hard disk.
6 (Optional) Enter a value for the hard disk size and select the units from the drop-down menu.
7 Select the datastore location where you want to store the virtual machine les.
60 VMware, Inc.
Page 61

Chapter 3 Virtual Machine Management with the VMware Host Client
8 Select the format for the virtual machine disk.
Option Description
Thick Provision Lazy Zeroed
Thick Provision Eager Zeroed
Thin Provision
Create a virtual disk in a default thick format. Space required for the
virtual disk is allocated during creation. Any data remaining on the
physical device is not erased during creation, but is zeroed out on demand
at a later time on rst write from the virtual machine.
Create a thick disk that supports clustering features such as Fault
Tolerance. Space required for the virtual disk is allocated at creation time.
In contrast to the at format, the data remaining on the physical device is
zeroed out during creation. It might take much longer to create disks in
this format than to create other types of disks.
Use the thin provisioned format. At rst, a thin provisioned disk uses only
as much datastore space as the disk initially requires. If the thin disk needs
more space later, it can grow to the maximum capacity allocated to it.
9 In the Shares drop-down menu, select a value for the shares to allocate to the virtual disk.
Shares is a value that represents the relative metric for controlling disk bandwidth. The values Low,
Normal, High, and Custom are compared to the sum of all shares of all virtual machines on the host.
10 If you selected Custom, enter a number of shares in the text box.
11 In the Limit IOPs box, enter the upper limit of storage resources to allocate to the virtual machine, or
select Unlimited.
This value is the upper limit of I/O operations per second allocated to the virtual disk.
12 Accept the default or select a dierent virtual device node.
In most cases, you can accept the default device node. For a hard disk, using a nondefault device node
makes controlling the boot order or having dierent SCSI controller types easier. For example, you
might want to boot from an LSI Logic controller and share a data disk with another virtual machine that
is using a Buslogic controller with bus sharing turned on.
13 (Optional) Select a disk mode.
Option Description
Dependent
Independent-Persistent
Independent-Nonpersistent
Dependent disks are included in snapshots.
Disks in persistent mode behave like conventional physical computer
disks. All data wrien to a disk in persistent mode are wrien
permanently to the disk.
Changes to disks in nonpersistent mode are discarded when you power o
or reset the virtual machine. The virtual disk returns to the same state
every time you restart the virtual machine. Changes to the disk are wrien
to and read from a redo log le that is deleted when you power o or reset.
14 Click Save.
Add an Existing Hard Disk to a Virtual Machine in the VMware Host Client
You can add an existing virtual hard disk to a virtual machine when you customize the virtual machine
hardware during the virtual machine creation process or after the virtual machine is created. For example,
you might want to add an existing hard disk that is precongured as a boot disk.
During virtual machine creation, a hard disk and a SCSI or SATA controller are added to the virtual machine
by default, based on the guest operating system that you select. If this disk does not meet your needs, you
can remove it and add an existing hard disk at the end of the creation process.
VMware, Inc. 61
Page 62

vSphere Single Host Management - VMware Host Client
Prerequisites
Verify that you are familiar with controller and virtual device node behavior for dierent virtual hard
n
disk congurations.
Verify that you have the Virtual machine..Add existing disk privilege on the destination
n
folder or datastore.
Power o the virtual machine.
Procedure
1 Click Virtual Machines in the VMware Host Client inventory.
2 Right-click a virtual machine in the list and select Edit from the pop-up menu.
3 On the Virtual Hardware tab, select Add hard disk and select Existing hard disk from the drop-down
menu.
4 (Optional) To delete an existing hard disk, move your pointer over the disk and click the Remove icon
(X).
The disk is removed from the virtual machine. If other virtual machines share the disk, the disk les are
not deleted.
5 In the Datastore column, expand a datastore, select a virtual machine folder, and select the disk to add.
The disk le appears in the Contents column. The File type menu shows the compatibility le types for
this disk.
6 Click Select and click Save to add the existing hard disk.
Use Disk Shares to Prioritize Virtual Machines in the VMware Host Client
You can change the disk resources for a virtual machine. If multiple virtual machines access the same VMFS
datastore and the same logical unit number (LUN), use disk shares to prioritize the level of access that
virtual machines have to resources. Disk shares distinguish high-priority from low-priority virtual
machines.
You can allocate the I/O bandwidth of the host to the virtual hard disks of a virtual machine. You cannot
pool disk I/O across a cluster.
The shares value represents the relative metric for controlling disk bandwidth to all virtual machines.
Disk shares are relevant only within a given host. The shares assigned to virtual machines on one host have
no eect on virtual machines on other hosts.
You can select an IOP limit, which sets an upper limit for storage resources that are allocated to a virtual
machine. IOPs are the number of I/O operations per second.
Prerequisites
Power o the virtual machine.
Procedure
1 Click Virtual Machines in the VMware Host Client inventory.
2 Right-click a virtual machine in the list and select Edit from the pop-up menu.
3 On the Virtual Hardware tab, expand the hard disk to view the disk options.
4 In the Shares drop-down menu, select a value for the shares to allocate to the virtual machine.
5 If you selected Custom, enter a number of shares in the text box.
62 VMware, Inc.
Page 63

Chapter 3 Virtual Machine Management with the VMware Host Client
6 In the Limit - IOPs text box, enter the upper limit of storage resources to allocate to the virtual machine,
or select Unlimited.
7 Click Save.
Virtual Machine Controller Configuration in the VMware Host Client
In the VMware Host Client, you can add various controllers to virtual machines, such as USB controllers,
SCSI controllers, Paravirtual SCSI controllers, and SATA controllers. You can also change the SCSI Bus
sharing conguration and the SCSI controller type.
Add a USB Controller to a Virtual Machine in the VMware Host Client
USB controllers can be added to virtual machines to support USB passthrough from an ESXi host or from a
client computer to a virtual machine.
You can add one virtual xHCI controller, one virtual EHCI controller, and one virtual UHCI controller per
virtual machine. With Hardware Version 11, the supported number of root hub ports per xHCI controller is
eight (four logical USB 3.0 ports and four logical USB 2.0 ports).
The conditions for adding a controller vary, depending on the device version, the type of passthrough (host
or client computer), and the guest operating system.
Table 3‑3. USB Controller Support
Supported USB Device
Controller type
EHCI+UHCI 2.0 and 1.1 Yes Yes
xHCI 3.0, 2.0, and 1.1 Yes (USB 3.0, 2.0, and 1.1
Version
Supported for Passthrough
from ESXi Host to VM
devices only)
Supported for Passthrough from
Client Computer to VM
Yes (Linux, Windows 8 and later, and
Windows Server 2012 and later
guests)
For Mac OS X systems, the EHCI+UHCI controller is enabled by default and is required for USB mouse and
keyboard access.
For virtual machines with Linux guests, you can add one or both controllers, but 3.0 superspeed devices are
not supported for passthrough from an ESXi host to a virtual machine. You cannot add two controllers of
the same type.
For USB passthrough from an ESXi host to a virtual machine, the USB arbitrator can monitor a maximum of
15 USB controllers. If your system includes controllers that exceed the 15 controller limit and you connect
USB devices to them, the devices are not available to the virtual machine.
Prerequisites
ESXi hosts must have USB controller hardware and modules that support USB 3.0, 2.0, and 1.1 devices
n
present.
Client computers must have USB controller hardware and modules that support USB 3.0, 2.0, and 1.1
n
devices present.
To use the xHCI controller on a Linux guest, ensure that the Linux kernel version is 2.6.35 or later.
n
Verify that the virtual machine is powered on.
n
Required Privilege (ESXi host passthrough): Virtual Machine..Add or Remove Device
n
Procedure
1 Click Virtual Machines in the VMware Host Client inventory.
2 Right-click a virtual machine in the list and select Edit from the pop-up menu.
VMware, Inc. 63
Page 64

vSphere Single Host Management - VMware Host Client
3 On the Virtual Hardware tab, click Add other device, and click USB Controller from the drop-down
menu.
The new USB controller appears at the boom of the Virtual Hardware device list.
4 Expand New USB Controller to change the USB controller type.
If compatibility errors appear, x them before you add the controller.
5 Click Save.
What to do next
Add one or more USB devices to the virtual machine.
Add SCSI Controllers in the VMware Host Client
You can add SCSI controllers to an existing virtual machine by adding hard disks on unused SCSI Bus
numbers.
Adding a new hard disk on an unused SCSI Bus number creates a new SCSI controller.
Prerequisites
Power o the virtual machine.
Procedure
1 Click Virtual Machines in the VMware Host Client inventory.
2 Right-click a virtual machine in the list and select Edit from the pop-up menu.
3 On the Virtual Hardware tab, select Add hard disk and select New hard disk from the drop-down
menu.
4 Expand the hard disk to view all options.
5 In the Virtual Device Node section, select an unused SCSI Bus number from the drop-down menu.
For example, bus and device numbers 0:0 - 0:15 are used by the initial SCSI controller. The second SCSI
controller uses bus and device numbers 1:0 - 1:15.
6 Click Save.
The new hard disk and new SCSI controller are simultaneously created.
Change the SCSI Bus Sharing Configuration in the VMware Host Client
You can set the type of SCSI bus sharing for a virtual machine and indicate whether to share the SCSI bus.
Depending on the type of sharing, virtual machines can access the same virtual disk simultaneously on the
same server or on any server.
You can change the SCSI controller conguration for a virtual machine only if the virtual machine is on an
ESXi host.
Prerequisites
Power o the virtual machine.
Procedure
1 Click Virtual Machines in the VMware Host Client inventory.
2 Right-click a virtual machine in the list and select Edit from the pop-up menu.
3 On the Virtual Hardware tab, expand the SCSI Controller that you want to edit.
64 VMware, Inc.
Page 65

Chapter 3 Virtual Machine Management with the VMware Host Client
4 Select the type of sharing in the SCSI Bus Sharing list.
Option Description
None
Virtual
Physical
Virtual disks cannot be shared by other virtual machines.
Virtual disks can be shared by virtual machines on the same server.
Virtual disks can be shared by virtual machines on any server.
5 Click Save.
Change the SCSI Controller Type in the VMware Host Client
You can aach virtual disks and RDMs to virtual machines by conguring virtual SCSI controller on the
virtual machines.
The choice of SCSI controller does not aect whether your virtual disk is an IDE or SCSI disk. The IDE
adapter is always ATAPI. The default for your guest operating system is already selected. Older guest
operating systems have BusLogic adapter as their default controller.
If you create an LSI Logic virtual machine and add a virtual disk that uses BusLogic adapters, the virtual
machine boots from the BusLogic adapters disk. LSI Logic SAS is available only for virtual machines with
hardware version 7 or later. Disks with snapshots might not experience performance gains when used on
LSI Logic SAS, VMware Paravirtual, and LSI Logic Parallel adapters.
C Changing the SCSI controller type might result in a virtual machine boot failure.
Prerequisites
Power o the virtual machine.
Procedure
1 Click Virtual Machines in the VMware Host Client inventory.
2 Right-click a virtual machine in the list and select Edit from the pop-up menu.
3 Click the Virtual Hardware tab and expand a SCSI controller.
4 Select a SCSI controller type from the drop-down menu.
5 Click Save.
About VMware Paravirtual SCSI Controllers
VMware Paravirtual SCSI controllers are high performance storage controllers that can result in greater
throughput and lower CPU use. These controllers are best suited for high performance storage
environments.
VMware Paravirtual SCSI controllers are available for virtual machines with ESXi 4.x and later compatibility.
Disks on such controllers might not experience optimal performance gains if they have snapshots or if
memory on the ESXi host is over commied. This behavior does not mitigate the overall performance gain
of using VMware Paravirtual SCSI controllers as compared to other SCSI controller options.
If you have virtual machines with VMware Paravirtual SCSI controllers, those virtual machines cannot be
part of an MSCS cluster.
For platform support for VMware Paravirtual SCSI controllers, see the VMware Compatibility Guide at
hp://www.vmware.com/resources/compatibility.
VMware, Inc. 65
Page 66

vSphere Single Host Management - VMware Host Client
Add a Paravirtual SCSI Controller in the VMware Host Client
You can add a VMware Paravirtual SCSI high performance storage controller to provide greater throughput
and lower CPU utilization.
VMware Paravirtual SCSI controllers are best suited for environments, especially SAN environments, that
run I/O-intensive applications.
Prerequisites
Verify that the virtual machine has a guest operating system with VMware Tools installed.
n
Verify that the virtual machine has hardware version 7 or later.
n
Familiarize yourself with VMware Paravirtual SCSI limitations. See vSphere Virtual Machine
n
Administration .
To access boot disk devices aached to a VMware Paravirtual SCSI controller, verify that the virtual
n
machine has a Windows 2003 or Windows 2008 guest operating system.
In some operating systems, before you change the controller type you must create a virtual machine
n
with an LSI Logic controller and install VMware Tools.
Power o the virtual machine.
Procedure
1 Click Virtual Machines in the VMware Host Client inventory.
2 Right-click a virtual machine in the list and select Edit from the pop-up menu.
3 On the Virtual Hardware tab, click Add other device and select SCSI Controller from the drop-down
menu.
The new SCSI Controllers appears in the Hardware list.
4 Click on the New SCSI Controller and select VMware Paravirtual from the drop-down menu.
5 Click Save.
Add a SATA Controller to a Virtual Machine in the VMware Host Client
If a virtual machine has multiple hard disks or CD/DVD-ROM devices, you can add up to three additional
SATA controllers to assign the devices to. When you assign the devices to dierent controllers, you can
improve performance and avoid data trac congestion. You can also add controllers if you need to exceed
the thirty-device limit for a single controller.
You can boot virtual machines from SATA controllers and use them for large-capacity virtual hard disks.
Not all guest operating systems support AHCI SATA controllers. Typically, when you create virtual
machines with ESXi 5.5 and later compatibility and Mac OS X guest operating systems, a SATA controller is
added by default for the virtual hard disk and CD/DVD-ROM devices. Most guest operating systems,
including Windows Vista and later, have a default SATA controller for CD/DVD-ROM devices. For
verication, see the appropriate VMware Compatibility Guide at
hp://www.vmware.com/resources/compatibility.
Prerequisites
Verify that the virtual machine compatibility is ESXi 5.5 and later.
n
Verify that you are familiar with storage controller behavior and limitations. See vSphere Virtual Machine
n
Administration.
Verify that you have the Virtual machine..Add or remove device privilege on the virtual
n
machine.
66 VMware, Inc.
Page 67

Chapter 3 Virtual Machine Management with the VMware Host Client
Power o the virtual machine.
n
Procedure
1 Click Virtual Machines in the VMware Host Client inventory.
2 Right-click a virtual machine in the list and select Edit from the pop-up menu.
3 On the Virtual Hardware tab, select Add other device, and select SATA Controller from the drop-
down menu.
The SATA controller appears in the hardware list.
4 Click Save.
Other Virtual Machine Device Configuration in the VMware Host Client
In addition to conguring virtual machine CPU and Memory, and adding hard disks and virtual network
adapters, you can also add and congure virtual hardware, such as DVD/CD-ROM drives, oppy drives,
and SCSI devices.
Add a CD or DVD Drive to a Virtual Machine in the VMware Host Client
You can use a physical drive on a client or host, or you can use an ISO image to add a CD/DVD drive to a
virtual machine.
If you want to add a CD/DVD drive that is backed up by USB CD/DVD drive on the host, you must add the
drive as a SCSI device. Hot adding or removing SCSI devices from an ESXi host is not supported.
Prerequisites
Power o the virtual machine.
Procedure
1 Click Virtual Machines in the VMware Host Client inventory.
2 Right-click a virtual machine in the list and select Edit from the pop-up menu.
3 On the Virtual Hardware tab, select Add other device and select CD/DVD Drive from the drop-down
menu.
4 Expand CD/DVD drive and select an option.
Option Description
Use physical drive
Use ISO Image
a Select Client Device as the location.
b From the Device Mode drop-down menu, select Emulate CD-ROM or
Passthrough CD-ROM.
a Select Datastore ISO File as the location.
b Enter the path and lename for the image le, or click Browse to
navigate to the le.
5 If you do not want the CD-ROM drive to connect when the virtual machine starts, deselect Connect at
power on.
6 Select the virtual device node that the drive uses in the virtual machine.
7 Click Save.
Add a Floppy Drive to a Virtual Machine in the VMware Host Client
Use a physical oppy drive or a oppy image to add a oppy drive to a virtual machine.
ESXi does not support oppy drives that are backed up by a physical oppy drive on the host.
VMware, Inc. 67
Page 68

vSphere Single Host Management - VMware Host Client
Prerequisites
Power o the virtual machine.
n
Verify that you have the Virtual machine..Add or remove device privilege on the virtual
n
machine.
Procedure
1 Click Virtual Machines in the VMware Host Client inventory.
2 Right-click a virtual machine in the list and select Edit from the pop-up menu.
3 On the Virtual Hardware tab, select Add other device and select Floppy Drive from the drop-down
menu.
The Floppy drive appears in the hardware list.
4 Expand Floppy drive and select the type of device you want to use.
Option Description
Client Device
Use existing floppy image
5 (Optional) Select Connect at power on to congure the device to connect when the virtual machine
powers on.
Select this option to connect the oppy device to a physical oppy device
or a .flp oppy image on the system from which you access the
VMware Host Client .
a Select this option to connect the virtual device to an existing image of a
oppy drive on a datastore accessible to the host .
b Click Browse and select the oppy image.
6 Click Save.
Parallel and Serial Port Configuration in the VMware Host Client
Parallel and serial ports are interfaces for connecting peripherals to the virtual machine. The virtual serial
port can connect to a physical serial port or to a le on the host computer. You can also use it to establish a
direct connection between two virtual machines or a connection between a virtual machine and an
application on the host computer. You can add parallel and serial ports and change the serial port
conguration.
Add a Serial Port to a Virtual Machine in the VMware Host Client
A virtual machine can use up to four virtual serial ports. You can connect the virtual serial port to a physical
serial port or to a le on the host computer. You can also use a host-side-named pipe to set up a direct
connection between two virtual machines or a connection between a virtual machine and an application on
the host computer. In addition, you can use a port or a Virtual Serial Port Concentrator (vSPC) URI to
connect a serial port over the network.
Prerequisites
Familiarize yourself with the dierent media types that the port can access, vSPC connections, and any
n
conditions that might apply. See vSphere Virtual Machine Administration.
To connect a serial port over a network, add a Firewall rule set. See vSphere Virtual Machine
n
Administration.
Required privilege: Virtual Machine ..Add or Remove Device
n
Power o the virtual machine.
68 VMware, Inc.
Page 69

Chapter 3 Virtual Machine Management with the VMware Host Client
Procedure
1 Click Virtual Machines in the VMware Host Client inventory.
2 Right-click a virtual machine in the list and select Edit from the pop-up menu.
3 On the Virtual Hardware tab, select Add other device and select Serial Port.
The Serial Port appears in the hardware list.
4 In the hardware list, expand the serial port and select the type of media port to access.
Option Description
Use output file
Use physical serial port
Use named pipe
Use network
Browse to the location of the le on the host to store the output of the
virtual serial port.
Select the port from the drop-down menu.
a Type a name for the pipe in the Pipe name eld
b Select the Near End and Far End of the pipe from the drop-down
menus.
a From the Direction drop-down menu, select Server or Client.
b Type the port URI.
The URI is the remote end of the serial port to which the serial port of
the virtual machine should connect.
c If vSPC is used as an intermediate step to access all virtual machines
through a single IP address, select Use Virtual Serial Port
Concentrator and enter the vSPC URI location.
5 (Optional) Deselect Connect at power on if you do not want the parallel port device to connect when
the virtual machine powers on.
6 Click Save.
Example: Establishing Serial Port Network Connections to a Client or Server Without Authentication
Parameters
If you do not use vSPC and you congure your virtual machine with a serial port connected as a server with
a telnet://:12345 URI, you can connect to your virtual machine's serial port from your Linux or Windows
operating system.
telnet yourESXiServerIPAddress 12345
Similarly, if you run the Telnet Server on your Linux system on port 23 (telnet://yourLinuxBox:23), you
congure the virtual machine as a client URI.
telnet://yourLinuxBox:23
The virtual machine initiates the connection to your Linux system on port 23.
Add a Parallel Port to a Virtual Machine in the VMware Host Client
To connect peripheral devices to virtual machines, such as printers and scanners, you can use a parallel port.
You send the output of such devices to a le on the host computer.
N To add a parallel port to a virtual machine that runs on an ESXi 4.1 or earlier host, you can also select
to send output to a physical parallel port on the host. This option is not available with ESXi 5.0 and later host
versions.
Prerequisites
Power o the virtual machine.
n
VMware, Inc. 69
Page 70

vSphere Single Host Management - VMware Host Client
Verify that you have the Virtual machine..Add or remove device privilege on the virtual
n
machine.
Procedure
1 Click Virtual Machines in the VMware Host Client inventory.
2 Right-click a virtual machine in the list and select Edit from the pop-up menu.
3 On the Virtual Hardware tab, select Add other device and select Parallel Port.
The parallel port appears in the hardware list.
4 In the virtual hardware list, expand the parallel port and click Browse to locate a folder to create the le
in.
5 Choose a folder from the list and click Select.
The le path appears in the Connection text box.
6 (Optional) Select Connect at power on to congure the device to connect when the virtual machine
powers on.
7 Click Save.
Add a Sound Controller to a Virtual Machine in the VMware Host Client
With the VMware Host Client 1.4 and later you can add a sound controller to a virtual machine.
Procedure
1 Click Virtual Machines in the VMware Host Client inventory.
2 Right-click a virtual machine in the list and select Edit from the pop-up menu.
3 On the Virtual Hardware tab, select Add other device and select Sound controller from the drop-down
menu.
You can see the sound controller in the list of available devices for the virtual machine.
4 In the Sound card section, select an option for the sound controller from the drop-down menu.
5 Click Save.
Add a USB Device to a Virtual Machine in the VMware Host Client
With the VMware Host Client 1.4 and later, you can add a USB device to a virtual machine.
Prerequisites
Assign a USB device to the ESXi host where the virtual machine is located by plugging the USB device into
the host.
Procedure
1 Click Virtual Machines in the VMware Host Client inventory.
2 Right-click the virtual machine in the list and select Edit from the pop-up menu.
3 On the Virtual Hardware tab, select Add other device and select USB device from the drop-down
menu.
You can see the USB device in the list of available devices for the virtual machine.
4 Select the USB device that you want to add from the drop-down stack that appears in the list of
available devices for the virtual machine.
5 Click Save.
70 VMware, Inc.
Page 71

Chapter 3 Virtual Machine Management with the VMware Host Client
Managing Virtual Machines in the VMware Host Client
After creating a virtual machine in the VMware Host Client, you can perform dierent management tasks
on the virtual machine, including deleting the virtual machine from the host, remove the virtual machine
from a datastore, registering it back on a datastore, and so on. You can also return the virtual machine to the
host.
Access a Virtual Machine in the VMware Host Client
You can access the virtual machines on the host that you are logged in to, to congure the virtual machine
hardware and options, to perform administrative tasks, and to perform basic troubleshooting tasks.
To display a virtual machine in the VMware Host Client inventory, power on the virtual machine.
Procedure
To access the virtual machines that are available on the host that you are logged in to, click Virtual
u
Machines in the VMware Host Client inventory.
The list of available virtual machines is displayed under Virtual Machines.
You can now edit the virtual machine seings and perform dierent administrative and troubleshooting
tasks on the virtual machines in the list.
Use Virtual Machine Column Configuration in the VMware Host Client
When you view virtual machines in the VMware Host Client, you can congure what information is
displayed by including and excluding columns such as status, provisioned space, host name, host CPU, and
so on.
Procedure
1 Click Virtual Machines in the VMware Host Client inventory.
2 Click Columns and select the information that you want to display or hide in the virtual machine panel.
Remove Virtual Machines from a Host in the VMware Host Client
You can unregister a virtual machine if you want to keep it on the datastore, but you no longer want the
VMware Host Client inventory to display the virtual machine.
Prerequisites
Power o the virtual machine.
Procedure
1 Click Virtual Machines in the VMware Host Client inventory.
2 Right-click the virtual machine from the list and select Unregister.
3 To conrm that you want to remove the virtual machine from the inventory, click Yes.
The host removes the virtual machine from the inventory and no longer tracks its condition.
VMware, Inc. 71
Page 72

vSphere Single Host Management - VMware Host Client
Remove Virtual Machines from the Datastore in the VMware Host Client
Remove unnecessary virtual machines from the VMware Host Client inventory to free space on the
datastore. Removing a virtual machine from the host deletes all virtual machine les from the datastore,
including the conguration le and virtual disk les.
Prerequisites
Power o the virtual machine.
n
Verify that the virtual machine does not share the disk with another virtual machine. If two virtual
n
machines are sharing the same disk, the disk les are not deleted.
Procedure
1 Click Virtual Machines in the VMware Host Client inventory.
2 Right-click the virtual machine from the list and select Delete from the drop-down menu.
3 Click Delete.
Register a Virtual Machine in the VMware Host Client
If you remove a virtual machine or template from a host but do not remove it from the host datastore, you
can return it to the host's inventory.
Procedure
1 Click Storage in the VMware Host Client inventory.
2 Right-click a datastore from the list and click Register a VM.
3 Select the virtual machine you want to register from the list and click Register.
Using Snapshots To Manage Virtual Machines
Snapshots preserve the state and data of a virtual machine at the time you take the snapshot. When you take
a snapshot of a virtual machine, the virtual machine is not aected and only an image of the virtual machine
in a given state is copied and stored. Snapshots are useful when you must revert repeatedly to the same
virtual machine state, but you do not want to create multiple virtual machines.
You can take multiple snapshots of a virtual machine to create restoration positions in a linear process. With
multiple snapshots, you can save many positions to be able to perform many types of work processes.
Snapshots operate on individual virtual machines. Taking snapshots of multiple virtual machines, for
example, taking snapshots for all members of a team, requires that you take a separate snapshot of each
team member's virtual machine.
Snapshots are useful as a short term solution for testing software with unknown or potentially harmful
eects. For example, you can use a snapshot as a restoration point during a linear or iterative process, such
as installing update packages, or during a branching process, such as installing dierent versions of a
program. Using snapshots ensures that each installation begins from an identical baseline.
With snapshots, you can preserve a baseline before making changes to a virtual machine in the snapshot
tree.
Several operations for creating and managing virtual machine snapshots and snapshot trees are available in
the Snapshot Manager of the VMware Host Client. These operations enable you to create snapshots, restore
any snapshot in the snapshot hierarchy, delete snapshots, and more. You can create extensive snapshot trees
that you can use to save the state of a virtual machine at any specic time and restore the virtual machine
state later. Each branch in a snapshot tree can have up to 32 snapshots.
72 VMware, Inc.
Page 73

Chapter 3 Virtual Machine Management with the VMware Host Client
A snapshot preserves the following information:
Virtual machine seings. The virtual machine directory, which includes the disks added or changed
n
after you take the snapshot.
Power state. The virtual machine can be powered on, powered o, or suspended.
n
Disk state. State of all the virtual machine's virtual disks.
n
(Optional) Memory state. The contents of the virtual machine's memory.
n
The Snapshot Hierarchy
The Snapshot Manager presents the snapshot hierarchy as a tree with one or more branches. Snapshots in
the hierarchy have parent to child relationships. In linear processes, each snapshot has one parent snapshot
and one child snapshot, except for the last snapshot, which has no child snapshot. Each parent snapshot can
have more than one child. You can revert to the current parent snapshot or restore any parent or child
snapshot in the snapshot tree and create more snapshots from that snapshot. Each time you restore a
snapshot and take another snapshot, a branch, or child snapshot, is created.
Parent Snapshots
The rst virtual machine snapshot that you create is the base parent
snapshot. The parent snapshot is the most recently saved version of the
current state of the virtual machine. Taking a snapshot creates a delta disk
le for each disk aached to the virtual machine and optionally, a memory
le. The delta disk les and memory le are stored with the base .vmdk le.
The parent snapshot is always the snapshot that appears immediately above
the You are here icon in the Snapshot Manager. If you revert or restore a
snapshot, that snapshot becomes the parent of the You are here current state.
N The parent snapshot is not always the snapshot that you took most
recently.
Child Snapshots
A snapshot of a virtual machine taken after the parent snapshot. Each child
snapshot contains delta les for each aached virtual disk, and optionally a
memory le that points from the present state of the virtual disk (You are
here). Each child snapshot's delta les merge with each previous child
snapshot until reaching the parent disks. A child disk can later be a parent
disk for future child disks.
The relationship of parent and child snapshots can change if you have multiple branches in the snapshot
tree. A parent snapshot can have more than one child. Many snapshots have no children.
I Do not manually manipulate individual child disks or any of the snapshot conguration les
because doing so can compromise the snapshot tree and result in data loss. This restriction includes disk
resizing and making modications to the base parent disk by using vmkfstools.
Snapshot Behavior
Taking a snapshot preserves the disk state at a specic time by creating a series of delta disks for each
aached virtual disk or virtual RDM and optionally preserves the memory and power state by creating a
memory le. Taking a snapshot creates a snapshot object in the Snapshot Manager that represents the virtual
machine state and seings.
VMware, Inc. 73
Page 74

vSphere Single Host Management - VMware Host Client
Each snapshot creates an additional delta .vmdk disk le. When you take a snapshot, the snapshot
mechanism prevents the guest operating system from writing to the base .vmdk le and instead directs all
writes to the delta disk le. The delta disk represents the dierence between the current state of the virtual
disk and the state that existed at the time that you took the previous snapshot. If more than one snapshot
exists, delta disks can represent the dierence between each snapshot. Delta disk les can expand quickly
and become as large as the entire virtual disk if the guest operating system writes to every block of the
virtual disk.
Snapshot Files
When you take a snapshot, you capture the state of the virtual machine seings and the virtual disk. If you
are taking a memory snapshot, you also capture the memory state of the virtual machine. These states are
saved to les that reside with the virtual machine's base les.
Snapshot Files
A snapshot consists of les that are stored on a supported storage device. A Take Snapshot operation
creates .vmdk, -delta.vmdk, .vmsd, and .vmsn les. By default, the rst and all delta disks are stored with the
base .vmdk le. The .vmsd and .vmsn les are stored in the virtual machine directory.
Delta disk files
Flat file
Database file
A .vmdk le to which the guest operating system can write. The delta disk
represents the dierence between the current state of the virtual disk and the
state that existed at the time that the previous snapshot was taken. When you
take a snapshot, the state of the virtual disk is preserved, which prevents the
guest operating system from writing to it, and a delta or child disk is created.
A delta disk has two les, including a descriptor le that is small and
contains information about the virtual disk, such as geometry and childparent relationship information, and a corresponding le that contains the
raw data.
The les that make up the delta disk are referred to as child disks or redo
logs. A child disk is a sparse disk. Sparse disks use the copy-on-write
mechanism, in which the virtual disk contains no data in places, until copied
there by a write operation. This optimization saves storage space. A grain is
the unit of measure in which the sparse disk uses the copy-on-write
mechanism. Each grain is a block of sectors that contain virtual disk data.
The default size is 128 sectors or 64KB.
A -flat.vmdk le that is one of two les that comprises the base disk. The at
disk contains the raw data for the base disk. This le does not appear as a
separate le in the Datastore Browser.
A .vmsd le that contains the virtual machine's snapshot information and is
the primary source of information for the Snapshot Manager. This le
contains line entries, which dene the relationships between snapshots and
between child disks for each snapshot.
Memory file
A .vmsn le that includes the active state of the virtual machine. Capturing
the memory state of the virtual machine lets you revert to a turned on virtual
machine state. With nonmemory snapshots, you can only revert to a turned
o virtual machine state. Memory snapshots take longer to create than
nonmemory snapshots. The time the ESX host takes to write the memory
onto the disk is relative to the amount of memory the virtual machine is
congured to use.
A Take Snapshot operation creates .vmdk, -delta.vmdk, vmsd, and vmsn les.
74 VMware, Inc.
Page 75

Chapter 3 Virtual Machine Management with the VMware Host Client
File Description
vmname-number.vmdk and vmnamenumber-delta.vmdk
vmname.vmsd
vmname.Snapshotnumber.vmsn
Snapshot le that represents the dierence between the current state of the virtual
disk and the state that existed at the time the previous snapshot was taken.
The lename uses the following syntax, S1vm-000001.vmdk where S1vm is the
name of the virtual machine and the six-digit number, 000001, is based on the
les that already exist in the directory. The number does not consider the number
of disks that are aached to the virtual machine.
Database of the virtual machine's snapshot information and the primary source of
information for the Snapshot Manager.
Memory state of the virtual machine at the time you take the snapshot. The le
name uses the following syntax, S1vm.snapshot1.vmsn, where S1vm is the
virtual machine name, and snapshot1 is the rst snapshot.
N A .vmsn le is created each time you take a snapshot, regardless of the
memory selection. A .vmsn le without memory is much smaller than one with
memory.
Snapshot Limitations
Snapshots can aect virtual machine performance and do not support some disk types or virtual machines
congured with bus sharing. Snapshots are useful as short-term solutions for capturing point-in-time virtual
machine states and are not appropriate for long-term virtual machine backups.
VMware does not support snapshots of raw disks, RDM physical mode disks, or guest operating
n
systems that use an iSCSI initiator in the guest.
Virtual machines with independent disks must be powered o before you take a snapshot. Snapshots of
n
powered-on or suspended virtual machines with independent disks are not supported.
Snapshots are not supported with PCI vSphere Direct Path I/O devices.
n
VMware does not support snapshots of virtual machines congured for bus sharing. If you require bus
n
sharing, consider running backup software in your guest operating system as an alternative solution. If
your virtual machine currently has snapshots that prevent you from conguring bus sharing, delete
(consolidate) the snapshots.
Snapshots provide a point-in-time image of the disk that backup solutions can use, but Snapshots are
n
not meant to be a robust method of backup and recovery. If the les containing a virtual machine are
lost, its snapshot les are also lost. Also, large numbers of snapshots are dicult to manage, consume
large amounts of disk space, and are not protected in the case of hardware failure.
Snapshots can negatively aect the performance of a virtual machine. Performance degradation is based
n
on how long the snapshot or snapshot tree is in place, the depth of the tree, and how much the virtual
machine and its guest operating system have changed from the time you took the snapshot. Also, you
might see a delay in the amount of time it takes the virtual machine to power-on. Do not run production
virtual machines from snapshots on a permanent basis.
If a virtual machine has virtual hard disks larger than 2TBs, snapshot operations can take signicantly
n
longer to nish.
Taking Snapshots of a Virtual Machine
You can take one or more snapshots of a virtual machine to capture the seings state, disk state, and
memory state at dierent specic times. When you take a snapshot, you can also quiesce the virtual machine
les and exclude the virtual machine disks from snapshots.
When you take a snapshot, other activity that is occurring in the virtual machine might aect the snapshot
process when you revert to that snapshot. The best time to take a snapshot from a storage perspective, is
when you are not incurring a large I/O load. The best time to take a snapshot from a service perspective is
when no applications in the virtual machine are communicating with other computers. The potential for
VMware, Inc. 75
Page 76

vSphere Single Host Management - VMware Host Client
problems is greatest if the virtual machine is communicating with another computer, especially in a
production environment. For example, if you take a snapshot while the virtual machine is downloading a
le from a server on the network, the virtual machine continues downloading the le and communicating its
progress to the server. If you revert to the snapshot, communications between the virtual machine and the
server are confused and the le transfer fails. Depending on the task that you are performing, you can create
a memory snapshot or you can quiesce the le system in the virtual machine.
Memory Snapshots
The default selection for taking snapshots. When you capture the virtual
machine's memory state, the snapshot retains the live state of the virtual
machine. Memory snapshots create a snapshot at a precise time, for example,
to upgrade software that is still working. If you take a memory snapshot and
the upgrade does not complete as expected, or the software does not meet
your expectations, you can revert the virtual machine to its previous state.
When you capture the memory state, the virtual machine's les do not
require quiescing. If you do not capture the memory state, the snapshot does
not save the live state of the virtual machine and the disks are crash
consistent unless you quiesce them.
Quiesced Snapshots
When you quiesce a virtual machine, VMware Tools quiesces the le system
of the virtual machine. A quiesce operation ensures that a snapshot disk
represents a consistent state of the guest le systems. Quiesced snapshots are
appropriate for automated or periodic backups. For example, if you are
unaware of the virtual machine's activity, but want several recent backups to
revert to, you can quiesce the les.
If the virtual machine is powered o or VMware Tools is not available, the
Quiesce parameter is not available. You cannot quiesce virtual machines that
have large capacity disks.
I Do not use snapshots as your only backup solution or as a long-term backup solution.
Take a Snapshot in the VMware Host Client
Snapshots capture the entire state of the virtual machine at the time you take the snapshot. You can take a
snapshot when a virtual machine is powered on, powered o, or suspended. To take a snapshot of a
suspended virtual machine, wait until the suspend operation nishes before you take a snapshot.
When you create a memory snapshot, the snapshot captures the state of the virtual machine's memory and
the virtual machine power seings. When you capture the virtual machine's memory state, snapshots that
capture the memory state of a virtual machine take longer to complete. You might also see a momentary
lapse in response over the network.
When you quiesce a virtual machine, VMware Tools quiesces the le system in the virtual machine. The
quiesce operation pauses or alters the state of running processes on the virtual machine, especially processes
that might modify information stores on the disk during a restore operation.
Application-consistent quiescing is not supported for virtual machines with IDE or SATA disks.
N Do not use VMware snapshots to backup dynamic disks on Windows. If you take a snapshot of a
dynamic disks on Windows you cannot revert to the snapshot. Snapshot technology does not have visibility
in dynamic disks and cannot preserve the quiesced state of the disk les.
Prerequisites
If you are taking a memory snapshot of a virtual machine that has multiple disks in dierent disk
n
modes, verify that the virtual machine is powered o. For example, if you have a special purpose
conguration that requires you to use an independent disk, you must power o the virtual machine
before taking a snapshot.
76 VMware, Inc.
Page 77

Chapter 3 Virtual Machine Management with the VMware Host Client
To capture the memory state of the virtual machine, verify that the virtual machine is powered on.
n
To quiesce the virtual machine les, verify that the virtual machine is powered on and that VMware
n
Tools is installed.
Verify that you have the Virtual machine.Snapshot management. Create snapshot privilege on the
n
virtual machine.
Procedure
1 Click Virtual Machines in the VMware Host Client inventory.
2 Right-click a virtual machine from the list, select Snapshots, and select Take snapshot from the pop-up
menu.
3 Enter a name for the snapshot.
4 (Optional) Type a description for the snapshot.
5 (Optional) Select the Snapshot the virtual machine's memory check box to capture the memory of the
virtual machine.
6 (Optional) Deselect Snapshot the virtual machine's memory and select Quiesce guest system
(needs VMware Tools installed) check box to pause running processes on the guest operating system
so that le system contents are in a known consistent state when you take the snapshot.
Quiesce the virtual machine les only when the virtual machine is powered on and you do not want to
capture the virtual machine's memory.
7 Click OK.
Restoring Snapshots
To return a virtual machine to its original state, or to return to another snapshot in the snapshot hierarchy,
you can restore a snapshot.
When you restore a snapshot, you return the virtual machine's memory, seings, and the state of the virtual
machine disks to the state they were in at the time you took the snapshot. If you want the virtual machine to
be suspended, powered on, or powered o when you start it, make sure that it is in the correct state when
you take the snapshot.
You can restore snapshots in the following ways:
Revert to Latest
Snapshot
Revert To
Restoring snapshots has the following eects:
The current disk and memory states are discarded, and the virtual machine reverts to the disk and
n
memory states of the parent snapshot.
Restores the parent snapshot, one level up in the hierarchy from the You are
Here position. Revert to Latest Snapshot activates the parent snapshot of the
current state of the virtual machine.
Lets you restore any snapshot in the snapshot tree and makes that snapshot
the parent snapshot of the current state of the virtual machine. Subsequent
snapshots from this point create a new branch of the snapshot tree.
Existing snapshots are not removed. You can restore those snapshots at any time.
n
VMware, Inc. 77
Page 78

vSphere Single Host Management - VMware Host Client
If the snapshot includes the memory state, the virtual machine will be in the same power state as when
n
you created the snapshot.
Table 3‑4. Virtual Machine Power State After Restoring a Snapshot
Virtual Machine State When Parent Snapshot Is
Taken Virtual Machine State After Restoration
Powered on (includes memory) Reverts to the parent snapshot, and the virtual machine is
Powered on (does not include memory) Reverts to the parent snapshot and the virtual machine is
Powered o (does not include memory) Reverts to the parent snapshot and the virtual machine is
Virtual machines running certain kinds of workloads can take several minutes to resume responsiveness
after reverting from a snapshot.
N vApp metadata for virtual machines in vApps does not follow the snapshot semantics for virtual
machine conguration. vApp properties that are deleted, modied, or dened after a snapshot is taken
remain intact (deleted, modied, or dened) after the virtual machine reverts to that snapshot or any
previous snapshots.
powered on and running.
powered o.
powered o.
Revert to a Snapshot in the VMware Host Client
Revert to a snapshot to restore the virtual machine to the state of the snapshot.
Prerequisites
Verify that you have the Virtual machine.Snapshot management.Revert to snapshot privilege on the
virtual machine.
Procedure
1 Click Virtual Machines in the VMware Host Client inventory.
2 Right-click the virtual machine in the list, select Snapshots, and select Revert to snapshot from the pop-
up menu.
N The current state of the virtual machine will be lost unless you save it in a snapshot.
3 Click Revert to revert the virtual machine to the most recent snapshot.
Deleting Snapshots
Deleting a snapshot removes the snapshot from the Snapshot Manager. The snapshot les are consolidated
and wrien to the parent snapshot disk and merge with the virtual machine base disk.
Deleting a snapshot does not change the virtual machine or other snapshots. Deleting a snapshot
consolidates the changes between snapshots and previous disk states and writes all the data from the delta
disk that contains the information about the deleted snapshot to the parent disk. When you delete the base
parent snapshot, all changes merge with the base virtual machine disk.
To delete a snapshot, a lot of information needs to be read and wrien to a disk. This can reduce virtual
machine performance until consolidation is complete. Consolidating snapshots removes redundant disks,
which improves virtual machine performance and saves storage space. The time it takes to delete snapshots
and consolidate the snapshot les depends on the amount of data that the guest operating system writes to
the virtual disks after you take the last snapshot. The required time is proportional to the amount of data the
virtual machine is writing during consolidation if the virtual machine is powered on.
78 VMware, Inc.
Page 79

Chapter 3 Virtual Machine Management with the VMware Host Client
Failure of disk consolidation can reduce the performance of virtual machines. You can check whether any
virtual machines require separate consolidation operations by viewing a list. For information about locating
and viewing the consolidation state of multiple virtual machines and running a separate consolidation
operation, see vSphere Virtual Machine Administration.
Delete
Use the Delete option to remove a single parent or child snapshot from the
snapshot tree. Delete writes disk changes that occur between the state of the
snapshot and the previous disk state to the parent snapshot.
You can also use the Delete option to remove a corrupt snapshot and its les
from an abandoned branch of the snapshot tree without merging them with
the parent snapshot.
Delete All
Use the Delete All option to delete all snapshots from the Snapshot Manager.
Delete all consolidates and writes the changes that occur between snapshots
and the previous delta disk states to the base parent disk and merges them
with the base virtual machine disk.
To prevent snapshot les from merging with the parent snapshot if, for example, an update or installation
fails, rst use the Restore command to restore to a previous snapshot. This action invalidates the snapshot
delta disks and deletes the memory le. You can then use the Delete option to remove the snapshot and any
associated les.
Delete a Snapshot in the VMware Host Client
You can use the Snapshot Manager to delete a single snapshot or all snapshots in a tree.
Be careful not to accidentally delete a snapshot that you need. You cannot restore a deleted snapshot. For
example, you might want to install several browsers, a, b, and c, and capture the virtual machine state after
you install each browser. The rst, or base snapshot, captures the virtual machine with browser a and the
second snapshot captures browser b. If you restore the base snapshot that includes browser a and take a
third snapshot to capture browser c and delete the snapshot that contains browser b, you cannot return to
the virtual machine state that includes browser b.
Procedure
1 Click Virtual Machines in the VMware Host Client inventory.
2 Right-click the virtual machine in the list, select Snapshots from the pop-up menu and click Manage
Snapshots.
3 Click the snapshot that you want to delete and click Delete.
4 Click Remove.
5 Click Close to navigate out of the Snapshot Manager.
Managing Snapshots with the VMware Host Client
You can review all snapshots for your virtual machines and use the Snapshot Manager to manage the
snapshots.
After you take a snapshot, you can right-click a virtual machine and click Revert to snapshot to restore the
virtual machine to the state of the snapshot at any time.
If you have a series of snapshots, you can use the Snapshot Manager to restore any parent or child snapshot.
Subsequent child snapshots that you take from the restored snapshot create a branch in the snapshot tree.
Use the Snapshot Manager to delete a snapshot from the tree.
VMware, Inc. 79
Page 80

vSphere Single Host Management - VMware Host Client
Table 3‑5. Snapshot Manager
Option Description
Snapshot tree Displays all snapshots for the virtual machine.
You are here icon The You are here icon represents the current and active state of the virtual machine.
The Restore, Delete, and Edit actions are disabled for the You are here state.
Take, Restore, Delete,
Edit
Details Shows the snapshot name and description, the date you created the snapshot. The Console
Snapshot options.
shows the power state of the virtual machine when a snapshot was taken. The Name,
Description, and Created text boxes are blank if you do not select a snapshot.
Monitoring a Virtual Machine in the VMware Host Client
You can monitor various performance aspects and keep track of the actions that take place on virtual
machines that you create in the VMware Host Client.
View Virtual Machine Performance Charts in the VMware Host Client
You can view line charts with information about the resource usage of virtual machines that you create in
the VMware Host Client.
Procedure
1 Click Virtual Machines in the VMware Host Client inventory.
2 Click a virtual machine from the list.
3 Expand the virtual machine in the VMware Host Client inventory and click Monitor.
4 Click Performance.
5 To view the virtual machine resource usage for the last hour, select an option from the drop-down
menu.
To view the percentage of CPU that the virtual machine used during the last hour, select CPU
n
usage.
To view the memory that the host consumed during the last hour, select Memory usage.
n
View Virtual Machine Events in the VMware Host Client
Events are records of the actions that a user performs on a virtual machine. When you create a virtual
machine in the VMware Host Client, you can view the events associated with the virtual machine.
Prerequisites
Required privilege: Read only.
Procedure
1 Click Virtual Machines in the VMware Host Client inventory.
2 Click a virtual machine from the list.
3 Expand the virtual machine in the VMware Host Client inventory and click Monitor.
4 Click Events.
A list of all virtual machine events is displayed.
5 (Optional) Click an event from the list to view event details.
80 VMware, Inc.
Page 81

Chapter 3 Virtual Machine Management with the VMware Host Client
6 (Optional) Use the lter controls above the list to lter the list.
7 (Optional) Click a column heading to sort the list.
View Virtual Machine Tasks in the VMware Host Client
When you create a virtual machine in the VMware Host Client, you can view all virtual machine tasks and
information about the task target, initiator, queue time, start time, result, and time of completion.
Procedure
1 Click Virtual Machines in the VMware Host Client inventory.
2 Click a virtual machine from the list.
3 Expand the virtual machine in the VMware Host Client inventory and click Monitor.
4 Click Tasks.
5 (Optional) Click on a task from the list to view task details.
6 (Optional) Use the lter controls above the list to lter the list.
7 (Optional) Click a column heading to sort the list.
View Virtual Machine Log Browser in the VMware Host Client
Generate and monitor logs for the host that you are managing by using the VMware Host Client. Use the
logs to diagnose and troubleshoot various issues with your host environment.
Procedure
1 Click Virtual Machines in the VMware Host Client inventory.
2 Click a virtual machine from the list.
3 Expand the virtual machine in the VMware Host Client inventory and click Monitor.
4 Click Logs.
5 (Optional) Click Generate support bundle to consolidate all the logs for troubleshooting.
6 Right-click a log from the list and select Open in new window to view the log.
View Virtual Machine Notifications in the VMware Host Client
You can view virtual machine notications and information about related tasks, which you can perform, for
virtual machines that you create in the VMware Host Client.
Procedure
1 Click Virtual Machines in the VMware Host Client inventory.
2 Click a virtual machine from the list.
3 Expand the virtual machine in the VMware Host Client inventory and click Monitor.
4 Click .
A list with all virtual machine notications is displayed.
5 (Optional) Click on a notication to view details.
6 (Optional) Click on a notication and click Actions to view suggested tasks.
VMware, Inc. 81
Page 82

vSphere Single Host Management - VMware Host Client
82 VMware, Inc.
Page 83

Managing Storage in the
VMware Host Client 4
When you connect to an ESXi host by using the VMware Host Client, you can perform dierent storage
management tasks on the ESXi host, including conguring adapters, creating datastores, and viewing
storage device information.
This chapter includes the following topics:
“Working with Datastores in the VMware Host Client,” on page 83
n
“Managing Storage Adapters in the VMware Host Client,” on page 95
n
“Managing Storage Devices in the VMware Host Client,” on page 103
n
“Monitoring Storage in the VMware Host Client,” on page 104
n
“Performing Storage Refresh and Rescan Operations in the VMware Host Client,” on page 104
n
Working with Datastores in the VMware Host Client
Datastores are logical containers, similar to le systems, that contain specic information of each storage
device and provide a uniform model for storing virtual machine les . You can also use datastores to store
ISO images, virtual machine templates, and oppy images.
Depending on the type of storage you use, datastores can be of the following types:
Virtual Machine File System (VMFS)
n
Network File System (NFS)
n
You can increase datastore capacity after you create a datastore but only if it is a VMFS datastore.
View Datastore Information in the VMware Host Client
Use the VMware Host Client to display the datastores available to the hosts and analyze their properties.
Procedure
1 Click Storage in the VMware Host Client inventory and click Datastores.
2 To view the details for a specic datastore, select the datastore from the list.
Creating a VMFS Datastore in the VMware Host Client
VMFS datastores serve as repositories for virtual machines. You can set up VMFS datastores on any SCSIbased storage devices that your host detects, including Fibre Channel, iSCSI, and local storage devices.
1 Start the VMFS Datastore Creation Process in the VMware Host Client on page 84
You can use the New datastore wizard to create datastores in the VMware Host Client.
VMware, Inc.
83
Page 84

vSphere Single Host Management - VMware Host Client
2 Select a Method for Adding a New Datastore to the Host in the VMware Host Client on page 84
You can use the Select creation type page of the New datastore wizard to choose whether you want to
create a new VMFS datastore, extend an existing one, or mount an NFS datastore.
3 Select a Device on Which to Add a VMFS Datastore in the VMware Host Client on page 84
Select where to create a VMFS datastore in the VMware Host Client.
4 Select Partitioning Options in the VMware Host Client on page 85
Use the Select partitioning options page of the New datastore wizard to select how you would like to
partition the device.
5 Complete Datastore Creation Process in the VMware Host Client on page 85
In the Ready to complete page of the New datastore wizard, you can review your conguration
selections for the new datastore.
Start the VMFS Datastore Creation Process in the VMware Host Client
You can use the New datastore wizard to create datastores in the VMware Host Client.
Prerequisites
Install and congure any adapters that your storage requires. Rescan the adapters to discover newly added
storage devices.
Procedure
1 Click Storage in the VMware Host Client inventory and click Datastores.
2 Click New datastore.
The New datastore wizard opens.
Select a Method for Adding a New Datastore to the Host in the VMware Host Client
You can use the Select creation type page of the New datastore wizard to choose whether you want to create
a new VMFS datastore, extend an existing one, or mount an NFS datastore.
Procedure
Select a creation type for the new datastore and click Next.
u
Option Description
Create new VMFS datastore
Increase the size of an existing
datastore
Mount NFS datastore
Creates a new VMFS datastore on a local disk device.
Increases the size of an existing datastore by adding a new extent on
another disk.
Creates a new datastore by mounting a remote NFS volume.
Select a Device on Which to Add a VMFS Datastore in the VMware Host Client
Select where to create a VMFS datastore in the VMware Host Client.
The following procedure applies if you want to create a new VMFS datastore.
Procedure
1 Enter a name for the new datastore.
2 Select a device to add the datastore to and click Next.
The list contains only devices that have enough available space.
84 VMware, Inc.
Page 85

Chapter 4 Managing Storage in the VMware Host Client
Select Partitioning Options in the VMware Host Client
Use the Select partitioning options page of the New datastore wizard to select how you would like to
partition the device.
Procedure
1 Click the Select partitioning scheme drop-down menu and select an option.
Option Description
Use Full Disk
Custom
It shows you all the free space that is available on the device.
Click the Free space bar and use the horizontal scroller to partition the
device.
2 Click Next.
Complete Datastore Creation Process in the VMware Host Client
In the Ready to complete page of the New datastore wizard, you can review your conguration selections
for the new datastore.
Procedure
Review the conguration selections summary and click Finish.
u
Increasing VMFS Datastore Capacity
If your VMFS datastore requires more space, increase the datastore capacity. You can dynamically increase
the capacity by growing a datastore extent or by adding a new extent.
Use one of the following methods to increase a datastore capacity:
Dynamically grow any expandable datastore extent, so that it lls the available adjacent capacity. The
n
extent is considered expandable when the underlying storage device has free space immediately after
the extent.
Dynamically add a new extent. The datastore can span over up to 32 extents with the size of each extent
n
of more than 2TB, yet appear as a single volume. The spanned VMFS datastore can use any or all of its
extents at any time. It does not need to ll up a particular extent before using the next one.
N Datastores that only support hardware assisted locking, also called atomic test and set (ATS)
mechanism cannot span over non-ATS devices. For more information, see vSphere Storage.
Increase an Existing VMFS Datastore in the VMware Host Client
When you need to add virtual machines to a datastore, or when the virtual machines running on a datastore
require more space, you can dynamically increase the capacity of a VMFS datastore.
If a shared datastore has powered on virtual machines and becomes 100% full, you can increase the
datastore's capacity only from the host that the powered on virtual machines are registered on.
Procedure
1 Click Storage in the VMware Host Client inventory and click Datastores.
2 Click New datastore.
3 Click Increase the size of an existing VMFS datastore and click Next.
VMware, Inc. 85
Page 86

vSphere Single Host Management - VMware Host Client
Select the Datastore You Want to Increase in the VMware Host Client
Review the capacity and the available space on your datastores and choose which datastore you want to
increase.
Procedure
From the list of datastores, click the datastore that you want to increase and click Next.
u
Select a Device on Which to Create a New VMFS Partition in the VMware Host Client
Before you can increase an existing datastore in the VMware Host Client, select a device to create the new
VMFS partition on.
Procedure
Select a device from the list of unclaimed devices and click Next.
u
Select Partitioning Options in the VMware Host Client
Use the Select partitioning options page of the New datastore wizard to select how you would like to
partition the device.
Procedure
1 Click the Select partitioning scheme drop-down menu and select an option.
Option Description
Use Full Disk
Custom
2 Click Next.
It shows you all the free space that is available on the device.
Click the Free space bar and use the horizontal scroller to partition the
device.
Complete Datastore Increase Process in the VMware Host Client
In the Ready to complete page of the New datastore wizard, you can review your conguration selections
for the datastore that you want to increase.
Procedure
Review the conguration selections summary and click Finish.
u
Mounting Network File System a Datastore in the VMware Host Client
With the VMware Host Client, you can create a Network File System (NFS) datastore to store virtual disks
and to use as a central repository for ISO images, virtual machines, and so on.
1 Understanding Network File System Datastores on page 87
An NFS client built into ESXi uses the Network File System (NFS) protocol over TCP/IP to access a
designated NFS volume that is located on a NAS server. The ESXi host can mount the volume and use
it for its storage needs. vSphere supports versions 3 and 4.1 of the NFS protocol.
2 NFS Storage Guidelines and Requirements on page 87
When using NFS storage, you must follow specic conguration, networking, and NFS datastore
guidelines.
86 VMware, Inc.
Page 87

Chapter 4 Managing Storage in the VMware Host Client
3 Mount an NFS Datastore in the VMware Host Client on page 88
Use the New datastore wizard to mount a Network File System (NFS) datastore in the
VMware Host Client.
4 Provide NFS Details on page 89
Before you mount an NFS datastore in the VMware Host Client, you must specify a name, a server,
and a share.
5 Complete the NFS Datastore Mounting Process in the VMware Host Client on page 89
In the Ready to complete page you can review your conguration selections for your NFS datastore.
Understanding Network File System Datastores
An NFS client built into ESXi uses the Network File System (NFS) protocol over TCP/IP to access a
designated NFS volume that is located on a NAS server. The ESXi host can mount the volume and use it for
its storage needs. vSphere supports versions 3 and 4.1 of the NFS protocol.
Typically, the NFS volume or directory is created by a storage administrator and is exported form the NFS
server. The NFS volume is not required to be formaed with a local le system, such as VMFS. You can
mount the volume directly on ESXi hosts and use it to store and boot virtual machines in the same way that
you use VMFS datastores.
In addition to storing virtual disks on NFS datastores, you can use NFS as a central repository for ISO
images, virtual machine templates, and so on. If you use the datastore for ISO images, you can connect the
virtual machine's CD-ROM device to an ISO le on the datastore and install a guest operating system from
the ISO le.
ESXi supports the following storage capabilities on most NFS volumes:
vMotion and Storage vMotion
n
High Availability (HA) and Distributed Resource Scheduler (DRS)
n
Fault Tolerance (FT) and Host Proles
n
N NFS 4.1 does not support legacy Fault Tolerance.
ISO images, which are presented as CD-ROMs to virtual machines
n
Virtual machine snapshots
n
Virtual machines with large capacity virtual disks, or disks greater than 2TB. Virtual disks created on
n
NFS datastores are thin-provisioned by default, unless you use hardware acceleration that supports the
Reserve Space operation. NFS 4.1 does not support hardware acceleration. For information, see vSphere
Storage.
NFS Storage Guidelines and Requirements
When using NFS storage, you must follow specic conguration, networking, and NFS datastore guidelines.
NFS Server Configuration Guidelines
Make sure that NFS servers you use are listed in the VMware HCL. Use the correct version for the server
n
rmware.
When conguring NFS storage, follow the recommendation of your storage vendor.
n
Ensure that the NFS volume is exported using NFS over TCP.
n
Make sure that the NFS server exports a particular share as either NFS 3 or NFS 4.1, but does not
n
provide both protocol versions for the same share. This policy needs to be enforced by the server
because ESXi does not prevent mounting the same share through dierent NFS versions.
VMware, Inc. 87
Page 88

vSphere Single Host Management - VMware Host Client
NFS 3 and non-Kerberos NFS 4.1 do not support the delegate user functionality that enables access to
n
NFS volumes using nonroot credentials. If you use NFS 3 or non-Kerberos NFS 4.1, ensure that each
host has root access to the volume. Dierent storage vendors have dierent methods of enabling this
functionality, but typically this is done on the NAS servers by using the no_root_squash option. If the
NAS server does not grant root access, you might still be able to mount the NFS datastore on the host.
However, you will not be able to create any virtual machines on the datastore.
If the underlying NFS volume, on which les are stored, is read-only, make sure that the volume is
n
exported as a read-only share by the NFS server, or congure it as a read-only datastore on the ESXi
host. Otherwise, the host considers the datastore to be read-write and might not be able to open the
les.
NFS Networking Guidelines
For network connectivity, the host requires a standard network adapter.
n
ESXi supports Layer 2 and Layer 3 Network switches. If you use Layer 3 switches, ESXi hosts and NFS
n
storage arrays must be on dierent subnets and the network switch must handle the routing
information.
A VMkernel port group is required for NFS storage. You can create a new VMkernel port group for IP
n
storage on an already existing virtual switch (vSwitch) or on a new vSwitch when it is congured. The
vSwitch can be a vSphere Standard Switch (VSS) or a vSphere Distributed Switch (VDS).
If you use multiple ports for NFS trac, make sure that you correctly congure your virtual switches
n
and physical switches. For information, see the vSphere Networking documentation.
NFS 3 and non-Kerberos NFS 4.1 support IPv4 and IPv6.
n
NFS Datastore Guidelines
To use NFS 4.1, upgrade your vSphere environment to version 6.x. You cannot mount an NFS 4.1
n
datastore to hosts that do not support version 4.1.
You cannot use dierent NFS versions to mount the same datastore. NFS 3 and NFS 4.1 clients do not
n
use the same locking protocol. As a result, accessing the same virtual disks from two incompatible
clients might result in incorrect behavior and cause data corruption.
NFS 3 and NFS 4.1 datastores can coexist on the same host.
n
vSphere does not support datastore upgrades from NFS version 3 to version 4.1.
n
When you mount the same NFS 3 volume on dierent hosts, make sure that the server and folder
n
names are identical across the hosts. If the names do not match, the hosts see the same NFS version 3
volume as two dierent datastores. This error might result in a failure of such features as vMotion. An
example of such discrepancy is entering filer as the server name on one host and filer.domain.com on
the other. This guideline does not apply to NFS version 4.1.
If you use non-ASCII characters to name datastores and virtual machines, make sure that the
n
underlying NFS server oers internationalization support. If the server does not support international
characters, use only ASCII characters, or unpredictable failures might occur.
Mount an NFS Datastore in the VMware Host Client
Use the New datastore wizard to mount a Network File System (NFS) datastore in the VMware Host Client.
Prerequisites
Because NFS requires network connectivity to access data on remote servers, before conguring NFS, you
must rst congure VMkernel networking.
88 VMware, Inc.
Page 89

Chapter 4 Managing Storage in the VMware Host Client
Procedure
1 Click Storage in the VMware Host Client inventory and click Datastores.
2 Click New datastore.
The New datastore wizard opens.
3 Click Mount NFS datastore and click Next.
Provide NFS Details
Before you mount an NFS datastore in the VMware Host Client, you must specify a name, a server, and a
share.
Procedure
1 Enter a name for the NFS datastore.
2 Enter the NFS server name.
For the server name, you can enter an IP address, a DNS name, or an NFS UUID.
N When you mount the same NFS volume on dierent hosts, make sure that the server and folder
names are identical across the hosts. If the names do not match, the hosts detect the same NFS volume
as two dierent datastores. This might result in a failure of features such as vMotion. An example of
such discrepancy is if you enter filer as the server name on one host and filer.domain.com on the
other.
3 Specify the NFS share.
4 Click Next
Complete the NFS Datastore Mounting Process in the VMware Host Client
In the Ready to complete page you can review your conguration selections for your NFS datastore.
Procedure
Review the seings for the NFS datastore and click Finish.
u
Unmount a Datastore in the VMware Host Client
When you unmount a datastore in the VMware Host Client, it remains intact, but you can no longer view it
in the inventory of the host that you manage. The datastore continues to appear on other hosts that it
remains mounted on.
Do not perform any conguration operations that might result in I/O to the datastore while the unmount is
in progress.
Prerequisites
N Make sure that the datastore is not used by vSphere HA heartbeating. vSphere HA heartbeating does
not prevent you from unmouting the datastore. However, if the datastore is used for heartbeating,
unmounting it might cause the host to fail and restart all active virtual machines.
Before unmounting a datastore, also make sure that the following prerequisites are met:
No virtual machines reside on the datastore.
n
The datastore is not managed by Storage DRS.
n
Storage I/O control is disabled for this datastore.
n
VMware, Inc. 89
Page 90

vSphere Single Host Management - VMware Host Client
Procedure
1 Click Storage in the VMware Host Client inventory and click Datastores.
2 Right-click the datastore to unmount from the list and click Unmount.
3 Conrm that you want to unmount the datastore.
Unmounting or Removing Datastore Fails
When you try to unmount or remove a datastore, the operation fails.
Problem
The operation to unmount or remove a datastore fails if the datastore has any opened les. For these user
operations, the vSphere HA agent closes all of the les that it has opened, for example, heartbeat les. If the
agent is not reachable by vCenter Server or the agent cannot ush out pending I/Os to close the les, a The
HA agent on host '{hostName}' failed to quiesce file activity on datastore '{dsName} fault is
triggered.
Cause
If the datastore to be unmounted or removed is used for heartbeating, vCenter Server excludes it from
heartbeating and chooses a new one. However, the agent does not receive the updated heartbeat datastores
if it is not reachable, that is, if the host is isolated or in a network partition. In such cases, heartbeat les are
not closed and the user operation fails. The operation can also fail if the datastore is not accessible because of
storage failures such as all paths down.
N When you remove a VMFS datastore, the datastore is removed from all the hosts in inventory. So if
there are any hosts in a vSphere HA cluster that are unreachable or that cannot access the datastore, the
operation fails.
Solution
Ensure that the datastore is accessible and the aected hosts are reachable.
Using Datastore File Browser in the VMware Host Client
Use the datastore le browser to manage the contents of your datastore. You can perform a number of tasks
that include uploading les to the datastore, downloading datastore les to your system, moving and
copying datastore folders or les, and creating new datastore directories.
Upload Files to a Datastore in the VMware Host Client
Use the datastore le browser to upload les to datastores on your host.
N Virtual Volumes do not support uploading les directly to the virtual datastores. You must rst
create a folder on the virtual datastore, and then upload the les into the folder.
In addition to their traditional use as a storage for virtual machine les, datastores can serve to store data or
les related to virtual machines. For example, you can upload ISO images of operating systems from a local
computer to a datastore on the host. You then use these images to install guest operating systems on the new
virtual machines.
Prerequisites
Required privilege: Datastore.Browse Datastore
Procedure
1 Click Storage in the VMware Host Client inventory and click Datastores.
90 VMware, Inc.
Page 91

Chapter 4 Managing Storage in the VMware Host Client
2 Click File browser.
3 Select the datastore that you want to store the le on.
4 (Optional) Create a new datastore directory to store the le.
5 Select the target folder and click Upload
6 Locate the item that you want to upload from your local computer and click Open.
The le uploads to the datastore that you selected.
7 (Optional) Refresh the datastore le browser to see the uploaded le on the list.
8 Click Close to exit the le browser.
Download Files from a Datastore to Your System in the VMware Host Client
Use the datastore le browser to download les from the datastores available on the host that you are
managing to your local system.
Prerequisites
Required privilege: Datastore.Browse Datastore
Procedure
1 Click Storage in the VMware Host Client inventory and click Datastores.
2 Click File browser.
3 Select the target datastore.
4 Click the folder that contains the le that you want to download.
The available les in the folder are displayed.
5 Click the le that you want to download.
6 Click Download.
The le is downloaded to your system.
7 Click Close to exit the le browser.
Delete Files from a Datastore in the VMware Host Client
You can permanently remove les from any datastore if you no longer need them.
Prerequisites
Required privilege: Datastore.Browse Datastore
Procedure
1 Click Storage in the VMware Host Client inventory and click Datastores.
2 Click File browser.
3 Select the target datastore.
4 Select the folder that contains the le that you want to delete.
The available les in the folder are displayed.
5 Click the le that you want to remove from the datastore, click Delete, and click Delete again.
6 Click Close to exit the le browser.
VMware, Inc. 91
Page 92

vSphere Single Host Management - VMware Host Client
Move Datastore Folders or Files in the VMware Host Client
Use the datastore le browser to move les or folders to a new location, either on the same datastore or on a
dierent datastore.
N Virtual disk les are moved and copied without format conversion. If you move a virtual disk to a
datastore on a type of host that is dierent from the type of the source host, you might need to convert the
virtual disks before you can use them.
Prerequisites
Required privilege: Datastore.Browse Datastore
Procedure
1 Click Storage in the VMware Host Client inventory and click Datastores.
2 Click File browser.
3 Select the target datastore.
4 Select the le or folder that you want to move to another location and click Move.
5 Select your target destination and click Move.
6 Click Close to exit the le browser.
Copy Datastore Folders or Files in the VMware Host Client
Use the datastore le browser to copy folders or les to a new location, either on the same datastore or on a
dierent datastore.
N Virtual disk les are moved and copied without format conversion. If you move a virtual disk to a
datastore on a type of host that is dierent from the type of the source host, you might need to convert the
virtual disks.
Prerequisites
Required privilege: Datastore.Browse Datastore
Procedure
1 Click Storage in the VMware Host Client inventory and click Datastores.
2 Click File browser.
3 Select the target datastore.
4 Select the le or folder that you want to move to another location and click Copy.
5 Select your target destination and click Copy.
6 Click Close to exit the le browser.
Create a New Datastore Directory in the VMware Host Client
You can create new datastore directories if you want to store les in a particular location.
Prerequisites
Required privilege: Datastore.Browse Datastore
92 VMware, Inc.
Page 93

Chapter 4 Managing Storage in the VMware Host Client
Procedure
1 Click Storage in the VMware Host Client inventory and click Datastores.
2 Click File browser.
3 Click Create directory.
4 Select the target datastore.
5 (Optional) Enter a name for the new directory.
6 Click Create directory.
7 Click Close to exit the le browser.
Rename a Datastore in the VMware Host Client
You can change the display name of a datastore in the VMware Host Client.
Procedure
1 Click Storage in the VMware Host Client inventory and click Datastores.
2 Right-click a datastore in the list and select Rename from the drop-down menu.
3 Enter a new name for the datastore and click Save to apply your changes.
4 (Optional) Click Refresh to see the new name of the datastore in the list of available datastores.
Delete a VMFS Datastore in the VMware Host Client
You can delete any type of VMFS datastore, including copies that you have mounted without resignaturing.
When you delete a datastore, the datastore and all the les associated to the datastore are removed from the
host.
N The datastore delete operation permanently deletes all les associated with virtual machines on the
datastore. Although you can delete the datastore without unmounting, it is preferable that you unmount the
datastore rst
Prerequisites
Remove all virtual machines from the datastore.
Procedure
1 Click Storage in the VMware Host Client inventory and click Datastores.
2 Right-click the datastore from the list and select Delete from the drop-down menu.
3 Click to delete the datastore.
Storage Hardware Acceleration
The hardware acceleration functionality enables the ESXi host to integrate with compliant storage arrays
and ooad specic virtual machine and storage management operations to storage hardware. With the
storage hardware assistance, your host performs these operations faster and consumes less CPU, memory,
and storage fabric bandwidth.
The hardware acceleration is supported by block storage devices, Fibre Channel and iSCSI, and NAS
devices.
For additional details, see the VMware knowledge base article at hp://kb.vmware.com/kb/1021976.
VMware, Inc. 93
Page 94

vSphere Single Host Management - VMware Host Client
Disable Hardware Acceleration for Block Storage Devices in the VMware Host Client
Host hardware acceleration for block storage devices is enabled by default on all hosts. You can use the
VMware Host Client advanced seings to disable hardware acceleration.
Changing advanced seings is considered unsupported unless VMware Technical Support instructs you to
do so.
Prerequisites
Power o the virtual machine.
Procedure
1 Click Virtual Machines in the VMware Host Client inventory.
2 Right-click the virtual machine in the list and select Edit from the drop-down menu.
3 On the VM Options tab, expand Advanced.
4 Under , select Disable acceleration.
5 Click Save.
Storage Thin Provisioning in the VMware Host Client
With ESXi, you can use two models of thin provisioning, array-level and virtual-disk level thin provisioning.
Thin provisioning is a method that optimizes storage utilization by allocating storage space in a exible ondemand manner. Thin provisioning contrasts with the traditional model, called thick provisioning. With
thick provisioning, a large amount of storage space is provided in advance in anticipation of future storage
needs. However, the space might remain unused causing underutilization of storage capacity.
The VMware thin provisioning features help you eliminate storage underutilization problems at the
datastore and storage array level.
Create Thin Provisioned Virtual Disks in the VMware Host Client
To save storage space, you can create thin provisioned virtual disks. The thin provisioned virtual disk starts
small and grows as more disk space is required. You can create thin disks only on the datastores that
support disk-level thin provisioning.
The following procedure assumes that you are creating a new virtual machine. For more information, see
“Creating a Virtual Machine in the VMware Host Client,” on page 33.
Procedure
1 Right-click Host in the VMware Host Client inventory and select Create/Register VM.
The New Virtual Machine wizard opens.
2 Select a method for adding a new virtual machine on the host and click Next.
3 Enter a name for your virtual machine.
4 Select the virtual machine compatibility from the Compatibility drop-down menu.
5 Select a guest operating system version from the Guest OS version drop-down menu and click Next.
6 From the list of accessible datastores on the Select storage page of the New Virtual Machine wizard,
select the destination datastore for the virtual machine conguration les and all of the virtual disks.
7 On the Virtual Hardware tab, expand Hard disk.
94 VMware, Inc.
Page 95

Chapter 4 Managing Storage in the VMware Host Client
8 Under Disk Provisioning, select the Thin provisioned radio buon and click Next.
9 On the Ready to complete page of the New Virtual Machine wizard, review the conguration seings
for the virtual machine and click Finish to save your seings.
View Virtual Machine Storage Resources in the VMware Host Client
You can view how datastore storage space is allocated for your virtual machines in the VMware Host Client.
Resource Consumption shows how much datastore space is occupied by virtual machine les, including
conguration les, log les, snapshots, virtual disks, and so on. When the virtual machine is running, the
used storage space also includes swap les.
For virtual machines with thin disks, the actual storage usage value might be less than the size of the virtual
disk.
Procedure
1 Click the virtual machine in the VMware Host Client inventory.
2 Review the Resource Consumption information in the lower right area of the virtual machine summary
page.
Determine the Disk Format of a Virtual Machine in VMware Host Client
You can determine whether your virtual disk is provisioned in thick or thin format.
Procedure
1 Right-click the virtual machine in the VMware Host Client inventory and select Edit .
2 On the Virtual Hardware tab, expand Hard disk.
The Type text box shows the format of your virtual disk.
Managing Storage Adapters in the VMware Host Client
When you connect to a host or to vCenter Server by using the VMware Host Client, you can perform various
tasks on your storage adapters, such as conguring various iSCSI components .
When you enable iSCSI on the host that you are managing in your VMware Host Client environment, you
can congure and add new network port bindings, static and dynamic targets, you can manage CHAP
authentication, and congure various advanced seings on your host storage.
View Storage Adapters in the VMware Host Client
View the storage adapters that your host uses and related information.
Procedure
1 Click Storage in the VMware Host Client inventory and click Adapters.
All storage adapters available to the host are listed under Adapters.
2 To view details for a specic adapter, select the adapter from the list.
VMware, Inc. 95
Page 96

vSphere Single Host Management - VMware Host Client
Configuring Software iSCSI Adapters in the VMware Host Client
With the software-based iSCSI implementation, you can use standard NICs to connect your host to a remote
iSCSI target on the IP network. The software iSCSI adapter that is built into ESXi communicates with the
physical NICs through the network stack.
N Before you can use the software iSCSI adapter, you must set up networking, activate the adapter, and
congure parameters such as CHAP.
The iSCSI adapter conguration workow includes the following procedures:
Enabling iSCSI on your host. See“Enable iSCSI for an ESXi Host in the VMware Host Client,” on
n
page 99
Adding a port binding. See “Add Port Binding in the VMware Host Client,” on page 99
n
Removing port binding. See“Remove Port Binding in the VMware Host Client,” on page 100
n
Setting Up iSCSI Network
Software and dependent hardware iSCSI adapters depend on VMkernel networking. If you use the software
or dependent hardware iSCSI adapters, you must congure connections for the trac between the iSCSI
component and the physical network adapters.
Conguring the network connection involves creating a virtual VMkernel adapter for each physical network
adapter. You then associate the VMkernel adapter with an appropriate iSCSI adapter. This process is called
port binding.
For specic considerations on when and how to use network connections with software iSCSI, see the
VMware knowledge base article at hp://kb.vmware.com/kb/2038869.
Multiple Network Adapters in iSCSI Configuration
If your host has more than one physical network adapter for software and dependent hardware iSCSI, use
the adapters for multipathing.
You can connect the software iSCSI adapter with any physical NICs available on your host. The dependent
iSCSI adapters must be connected only to their own physical NICs.
N Physical NICs must be on the same subnet as the iSCSI storage system they connect to.
96 VMware, Inc.
Page 97

Figure 4‑1. Networking with iSCSI
physical NICs
vmnic1 vmnic2 vmnic1 vmnic2
physical NICs
with iSCSI
offload
capabilities
Host1
Host1
Host2
Host2
virtual
adapters
software iSCSI adapter dependent hardware iSCSI adapters
vSwitch
vmk1 vmk2 vmk1
vmhba33vmhba# vmhba34
vmk2
vSwitch
virtual
physical
Two physical NICs connected to
the software iSCSI adapter
Two physical NICs with iSCSI
offload capabilities
IP network
iSCSI storage iSCSI storage
Chapter 4 Managing Storage in the VMware Host Client
The iSCSI adapter and physical NIC connect through a virtual VMkernel adapter, also called virtual
network adapter or VMkernel port. You create a VMkernel adapter (vmk) on a vSphere switch (vSwitch)
using 1:1 mapping between each virtual and physical network adapter.
One way to achieve the 1:1 mapping when you have multiple NICs, is to designate a separate vSphere
switch for each virtual-to-physical adapter pair.
N If you use separate vSphere switches, you must connect them to dierent IP subnets. Otherwise,
VMkernel adapters might experience connectivity problems and the host will fail to discover iSCSI LUNs.
The following examples show congurations that use vSphere standard switches, but you can use
distributed switches as well. For more information about vSphere distributed switches, see the vSphere
Networking documentation.
VMware, Inc. 97
Page 98

VMkernel adapters
Physical adapters
vmnic1
iSCSI1
vmk1
vSwitch1
VMkernel adapters
Physical adapters
vmnic2
iSCSI2
vmk2
vSwitch2
VMkernel adapters
Physical adapters
vmnic2
vmnic1
iSCSI2
vmk2
iSCSI1
vmk1
vSwitch1
vSphere Single Host Management - VMware Host Client
Figure 4‑2. 1:1 adapter mapping on separate vSphere standard switches
An alternative is to add all NICs and VMkernel adapters to a single vSphere standard switch. In this case,
you must override the default network setup and make sure that each VMkernel adapter maps to only one
corresponding active physical adapter.
N You must use the single vSwitch conguration if VMkernel adapters are on the same subnet.
Figure 4‑3. 1:1 adapter mapping on a single vSphere standard switch
The following table summarises the iSCSI networking conguration discussed in this topic.
Table 4‑1. Networking configuration for iSCSI
iSCSI Adapters VMkernel Adapters (Ports) Physical Adapters (NICs)
Software iSCSI
vmhba32 vmk1 vmnic1
vmk2 vmnic2
Dependent Hardware iSCSI
vmhba33 vmk1 vmnic1
vmhba34 vmk2 vmnic2
98 VMware, Inc.
Page 99

Chapter 4 Managing Storage in the VMware Host Client
Enable iSCSI for an ESXi Host in the VMware Host Client
Enable iSCSI for your host in your VMware Host Client environment to congure storage adapters
parameters, such as CHAP authentication, network port bindings, static and dynamic targets, and various
advanced seings.
Procedure
1 Click Storage in the VMware Host Client inventory, click Adapters, and click iSCSI.
2 Select the Enabled radio buon.
3 (Optional) Congure the parameters and components that you want to change.
4 Click Save .
Guidelines for Using iSCSI Port Binding in ESXi
You can use multiple VMkernel adapters bound to iSCSI to have multiple paths to an iSCSI array that
broadcasts a single IP address.
When you use port binding for multipathing, follow these guidelines:
iSCSI ports of the array target must reside in the same broadcast domain and IP subnet as the VMkernel
n
adapters.
All VMkernel adapters used for iSCSI port binding must reside in the same broadcast domain and IP
n
subnet.
All VMkernel adapters used for iSCSI connectivity must reside in the same virtual switch.
n
Port binding does not support network routing.
n
Do not use port binding when any of the following conditions exist:
Array target iSCSI ports are in a dierent broadcast domain and IP subnet.
n
VMkernel adapters used for iSCSI connectivity exist in dierent broadcast domains, IP subnets, or use
n
dierent virtual switches.
Routing is required to reach the iSCSI array.
n
Add Port Binding in the VMware Host Client
Use the VMware Host Client to bind an iSCSI adapter with a VMkernel adapter on your host.
Prerequisites
Create a virtual VMkernel adapter for each physical network adapter on your host. If you use multiple
n
VMkernel adapters, set up the correct network policy.
Required privilege:Host..Storage Partition
n
Procedure
1 Click Storage in the VMware Host Client inventory, click Adapters, and click iSCSI.
2 In the Network port bindings section, click Add port binding.
3 Select a VMkernel adapter to bind with the iSCSI adapter.
N Make sure that the network policy for the VMkernel adapter is compliant with the binding
requirements.
You can bind the software iSCSI adapter to one or more VMkernel adapters. For a dependent hardware
iSCSI adapter, only one VMkernel adapter associated with the correct physical NIC is available.
VMware, Inc. 99
Page 100

vSphere Single Host Management - VMware Host Client
4 Click Select.
5 Click Save .
Remove Port Binding in the VMware Host Client
Edit the iSCSI conguration on your host to remove a port binding.
Procedure
1 Click Storage in the VMware Host Client inventory, click Adapters, and click iSCSI.
2 In the Network port bindings section, select a VMkernel NIC from the list.
3 Click Remove port binding.
4 Click Save .
Configuring Discovery Addresses for iSCSI Adapters
You need to set up target discovery addresses, so that the iSCSI adapter can determine which storage
resource on the network is available for access.
The ESXi system supports these discovery methods:
Dynamic Discovery
Static Discovery
Set Up a Static Target in the VMware Host Client
With iSCSI initiators, you can use static discovery to manually enter information for the targets.
When you set up Static Discovery, you can only add new iSCSI targets. You cannot change the IP address,
DNS name, iSCSI target name, or port number of an existing target. To make changes, remove the existing
target and add a new one.
Also known as SendTargets discovery. Each time the initiator contacts a
specied iSCSI server, the initiator sends the SendTargets request to the
server. The server responds by supplying a list of available targets to the
initiator. The names and IP addresses of these targets appear on the Static
Discovery tab. If you remove a static target added by dynamic discovery, the
target might be returned to the list the next time a rescan happens, the iSCSI
adapter is reset, or the host is rebooted.
N With software and dependent hardware iSCSI, ESXi lters target
addresses based on the IP family of the iSCSI server address specied. If the
address is IPv4, IPv6 addresses that might come in the SendTargets response
from the iSCSI server are ltered out. When DNS names are used to specify
an iSCSI server, or when the SendTargets response from the iSCSI server has
DNS names, ESXi relies on the IP family of the rst resolved entry from DNS
lookup.
In addition to the dynamic discovery method, you can use static discovery
and manually enter information for the targets. The iSCSI adapter uses a list
of targets that you provide to contact and communicate with the iSCSI
servers.
Prerequisites
Required privileges: Host..Storage Partition
Procedure
1 Click Storage in the VMware Host Client inventory, click Adapters, and click iSCSI.
100 VMware, Inc.
 Loading...
Loading...