VMWARE ESXi - 5.0 Installation Manual [fr]
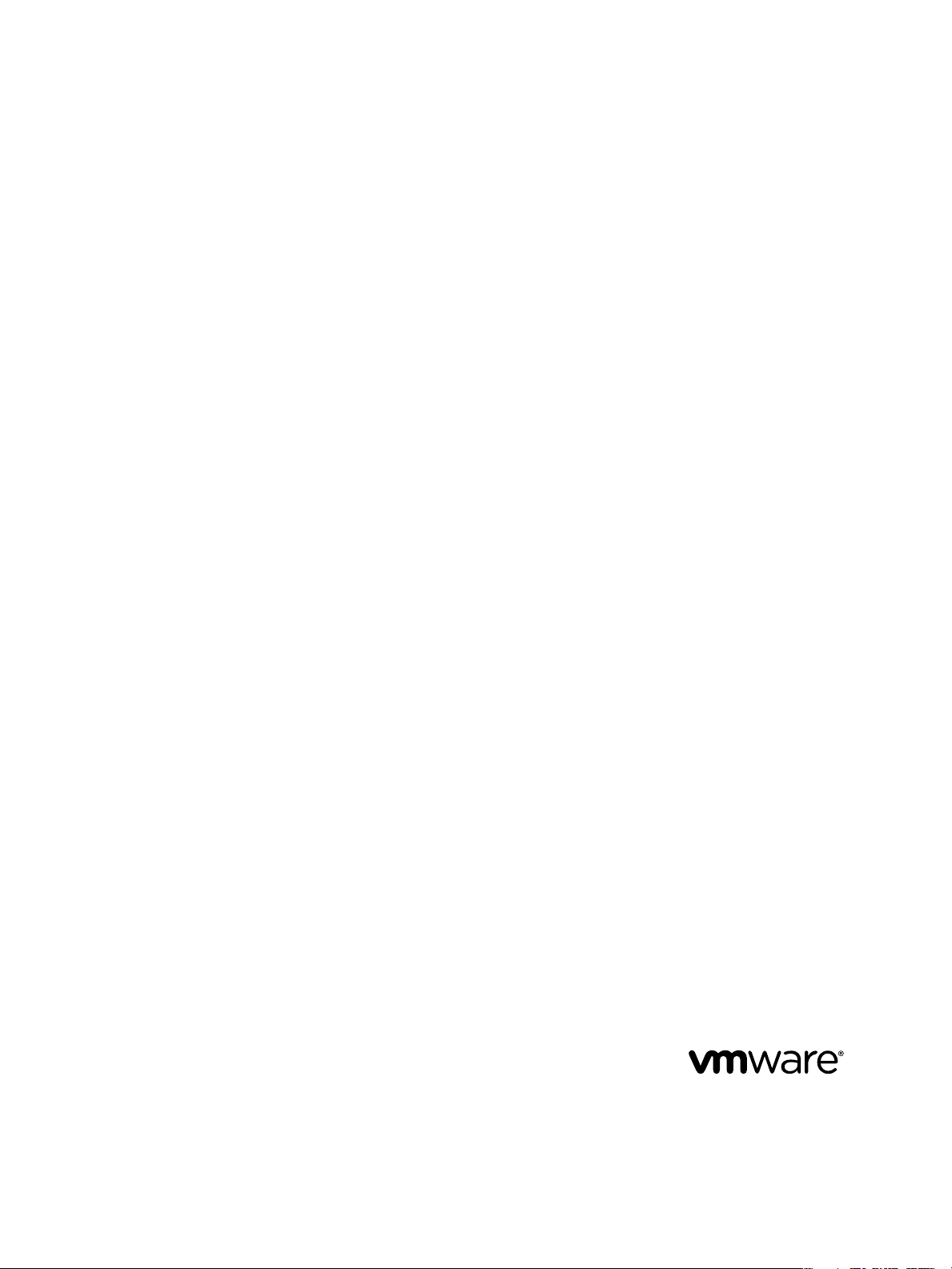
Installation et configuration de vSphere
vSphere 5.0
ESXi 5.0
vCenter Serveur 5.0
Ce document prend en charge la version de chacun des produits
répertoriés, ainsi que toutes les versions publiées par la suite
jusqu'au remplacement dudit document par une nouvelle édition.
Pour rechercher des éditions plus récentes de ce document, rendezvous sur : http://www.vmware.com/fr/support/pubs.
FR-000588-00
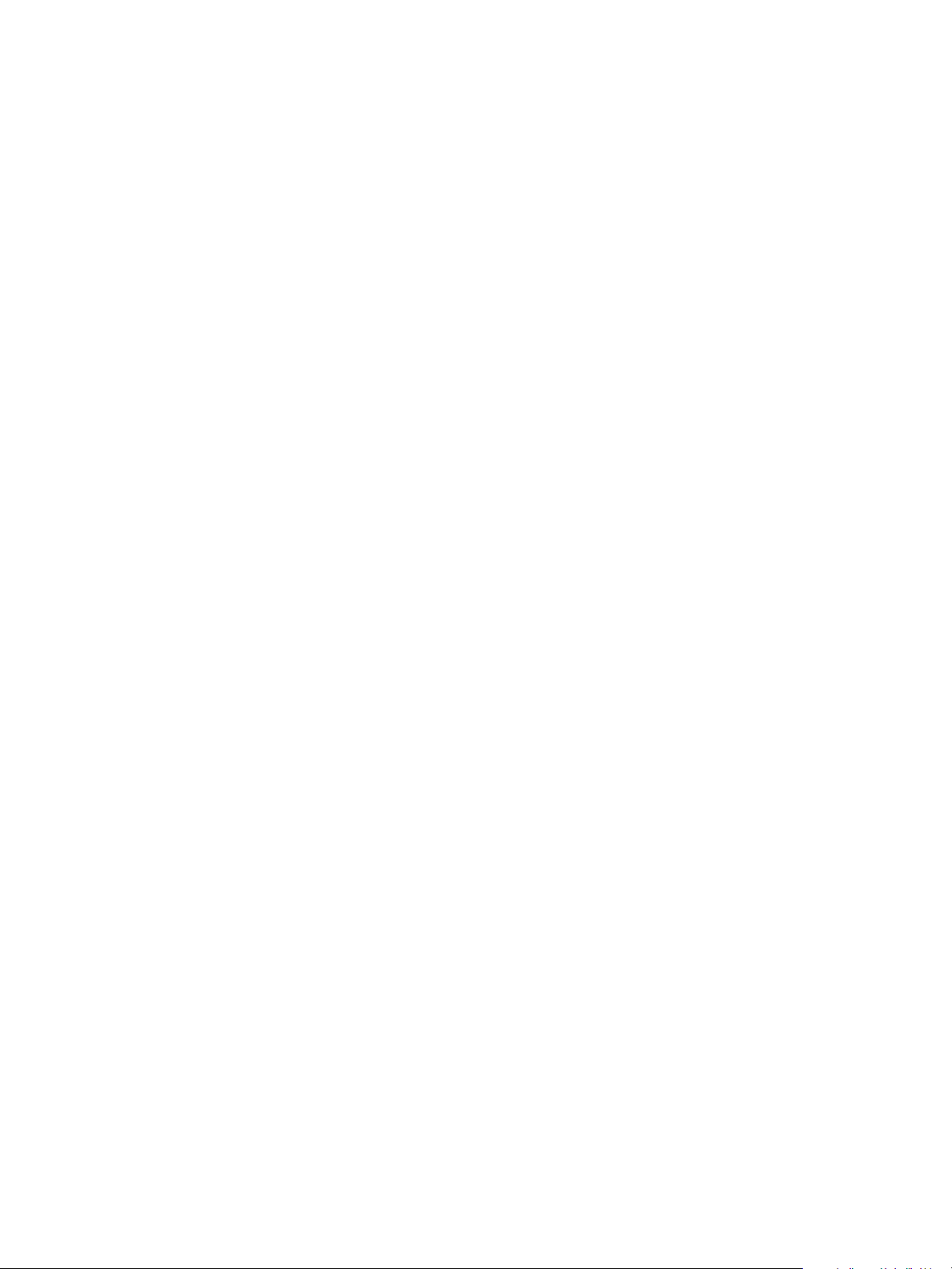
Installation et configuration de vSphere
Vous trouverez la documentation technique la plus récente sur le site Web de VMware à l'adresse :
http://www.vmware.com/fr/support/pubs/
Le site Web de VMware propose également les dernières mises à jour des produits.
N’hésitez pas à nous transmettre tous vos commentaires concernant cette documentation à l’adresse suivante :
docfeedback@vmware.com
Copyright © 2009–2011 VMware, Inc. Tous droits réservés. Ce produit est protégé par les lois américaines et internationales
relatives au copyright et à la propriété intellectuelle. Les produits VMware sont protégés par un ou plusieurs brevets répertoriés
à l'adresse http://www.vmware.com/go/patents-fr.
VMware est une marque déposée ou une marque de VMware, Inc. aux États-Unis et/ou dans d'autres juridictions. Toutes les
autres marques et noms mentionnés sont des marques déposées par leurs propriétaires respectifs.
VMware, Inc.
3401 Hillview Ave.
Palo Alto, CA 94304
www.vmware.com
2 VMware, Inc.
VMware, Inc.
100-101 Quartier Boieldieu
92042 Paris La Défense
France
www.vmware.com/fr
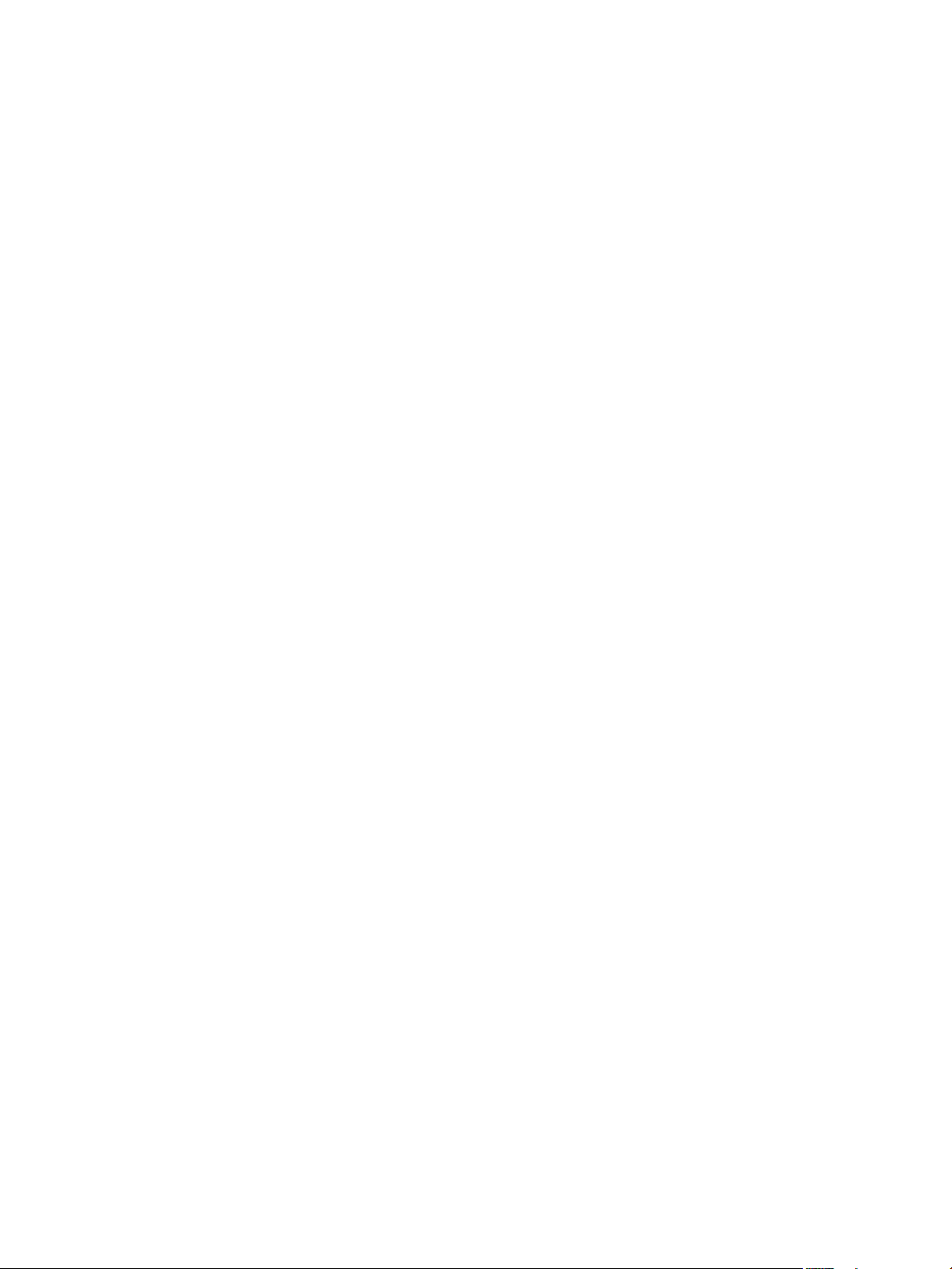
Table des matières
À propos de l'installation et de la configuration de vSphere 7
Présentation de l'installation et de la configuration de vSphere 9
1
Différences entre vSphere 5.0 et vSphere 4.x 9
Présentation du processus d'installation et de configuration de vSphere 11
Options d'installation d'ESXi 12
Options de support de démarrage du programme d'installation ESXi 14
Utilisation d'applications de gestion à distance 25
Informations requises pour l'installation d'ESXi 25
Spécifications système 27
2
Configuration matérielle requise pour ESXi 27
Prise en charge d'ESXi pour les systèmes d'exploitation clients 64 bits 30
Spécifications matérielles pour vCenter Server et vSphere Client 31
Spécifications logicielles pour vCenter Server 35
Configuration logicielle requise pour vSphere Client et vSphere Web Client 35
Prévoir suffisamment d'espace pour la journalisation du système 36
Ports requis pour vCenter Server 36
Conflit entre vCenter Server et IIS pour le port 80 37
Exigences de DNS pour vSphere 38
Modèles de serveurs de gestion à distance et versions minimum de microprogrammes pris en
charge 38
Installation interactive d' ESXi 39
3
Installation de ESXi de façon interactive 39
Installer ESXi sur un disque iSCSI logiciel 41
VMware, Inc.
Installation, mise à niveau ou migration d'hôtes en utilisant un script 43
4
Approches pour l'installation scriptée 43
Entrer les options de démarrage pour lancer un script d'installation ou de mise à niveau 44
À propos des scripts d'installation et de mise à niveau 46
Installer, mettre à niveau ou migrer ESXi depuis un CD ou un DVD en utilisant un script 56
Installer, mettre à niveau ou migrer ESXi depuis une clé USB en utilisant un script 57
Effectuer une installation ou une mise à niveau scripté ESXi en effectuant un démarrage PXE du
programme d'installation 58
Installation d'ESXi en utilisant vSphere Auto Deploy 61
5
Description de vSphere Auto Deploy 62
Présentation de la feuille de route et des cmdlets Auto Deploy 68
Préparation pour vSphere Auto Deploy 72
Gestion d'Auto Deploy avec les cmdlets PowerCLI 78
3
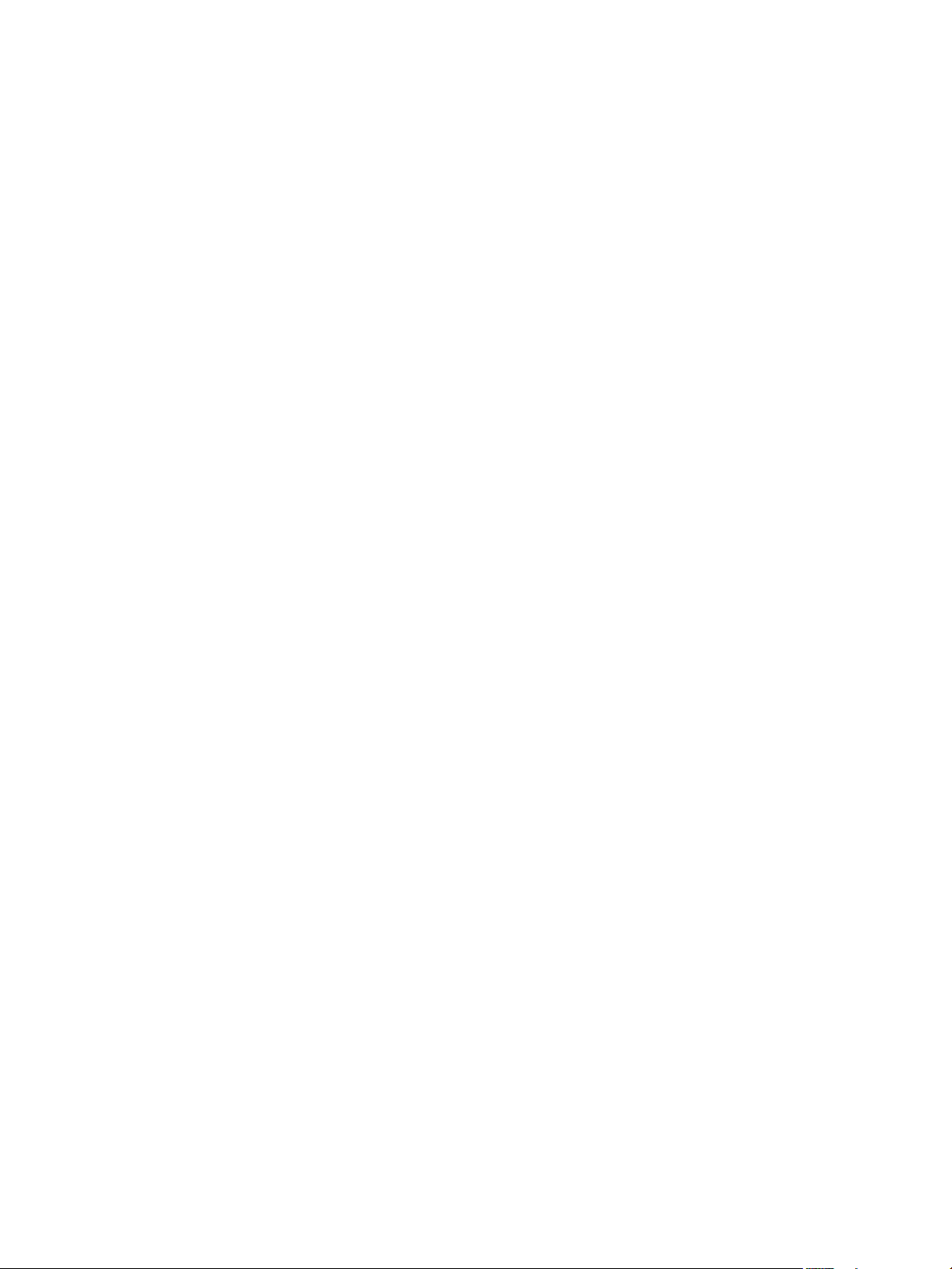
Installation et configuration de vSphere
Provisionnement des systèmes ESXi avec vSphere Auto Deploy 82
Configuration d'un hôte de référence Auto Deploy 86
Tâches de gestion avancée 92
Meilleures pratiques et considérations de sécurité pour Auto Deploy 100
Dépannage de la fonction Auto Deploy 103
Configuration de la validation technique Auto Deploy 109
Utilisation de l'interface CLI vSphere ESXi Image Builder 127
6
Description d'Image Builder 127
Installation et utilisation d'Image Builder 134
Tâches communes Image Builder 136
Workflows Image Builder 140
Configuration d' ESXi 147
7
Configuration automatique ESXi 148
À propos de l'interface ESXi de console directe 148
Définition du mot de passe du compte administrateur 151
Configuration des paramètres de démarrage du BIOS 151
L'hôte ne démarre pas après avoir installé ESXi en mode UEFI 153
Accès réseau à l'hôte ESXi 153
Configurer les paramètres réseau sur un hôte non connecté au réseau 154
Gestion d' ESXi à distance 154
Configuration des paramètres réseau 154
Comportement de stockage 159
Afficher les journaux système 162
Configurer Syslog sur des hôtes ESXi 162
Activer le mode verrouillage en utilisant la console directe 163
Activer ESXi Shell et l'accès SSH avec l'interface utilisateur Console directe 164
Définir le niveau d'acceptation de profil d'image d'hôte 165
Réinitialisation de la configuration système 165
Supprimer tous les packages personnalisés sur ESXi 166
Désactiver le support des caractères non-ASCII dans les noms de fichier et de répertoire de machine
virtuelle 166
Désactiver ESXi 167
Après avoir installé et configuré ESXi 169
8
Gestion de l'hôte ESXi avec vSphere Client et vSphere Web Client 169
Affectation de licences aux hôtes ESXi 169
Préparation des bases de données vCenter Server 173
9
Spécifications système et correctifs applicables à la base de données vCenter Server 174
Créer un DSN 64 bits 175
Configurer vCenter Server pour communiquer avec la base de données locale 176
À propos du package de base de données groupée Microsoft SQL Server 2008 R2 Express 176
Maintenance d'une base de données vCenter Server 177
Configurer des bases de données DB2 177
Configurer des bases de données Microsoft SQL Server 186
Configurer des bases de données Oracle 197
4 VMware, Inc.
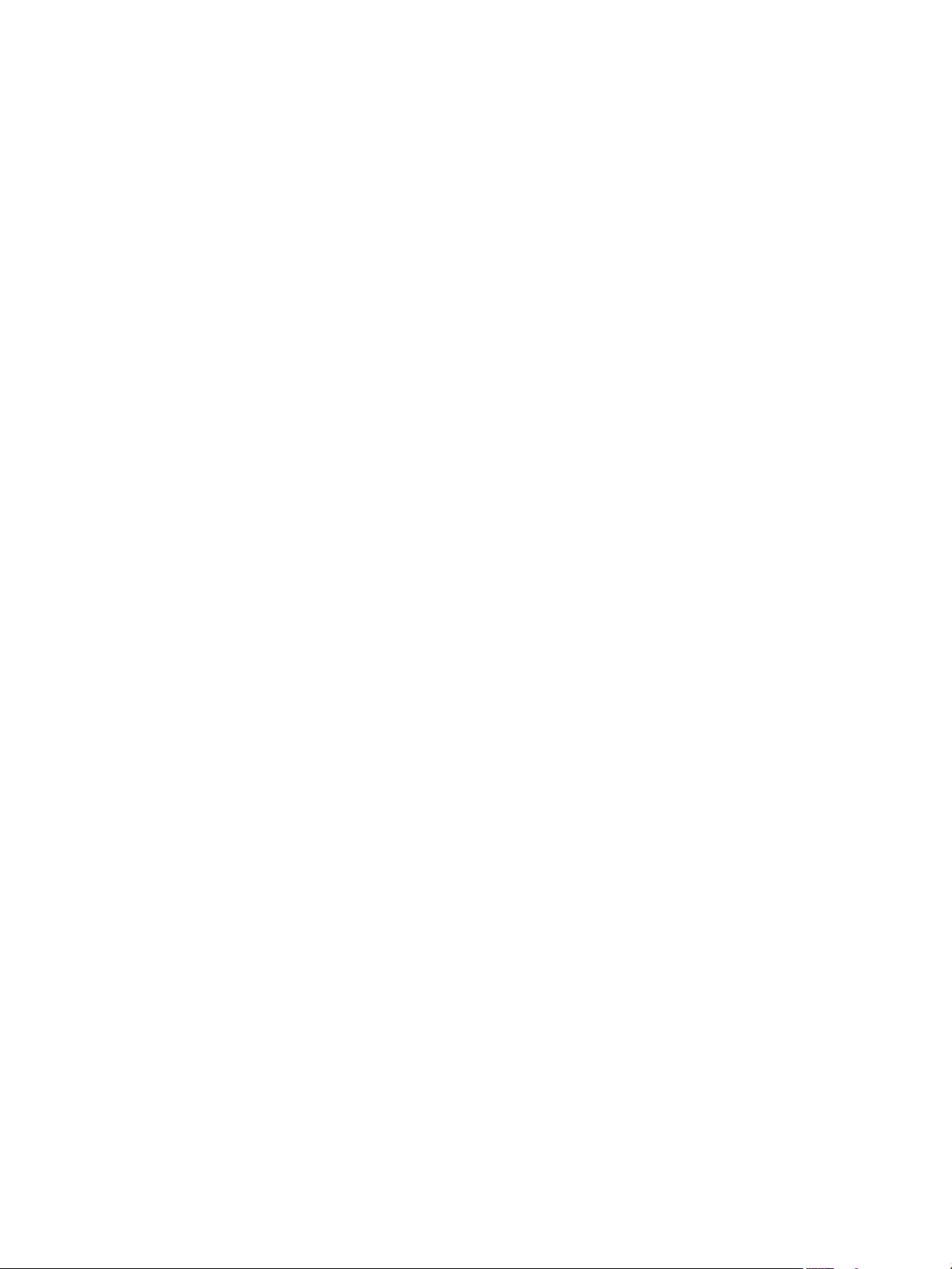
Table des matières
Avant d'installer vCenter Server 205
10
Conditions préalables pour vCenter Server 205
Utilisation d'un compte pour exécuter vCenter Server 207
Installation de vCenter Server sur des machines IPv6 208
Formats d'URL JDBC pour la base de données vCenter Server 208
Configurer les URL sur un système vCenter Server autonome 210
Exécution des programmes d'installation de vCenter Server et vSphere Client à partir d'un lecteur
réseau 210
Informations nécessaires pour installer vCenter Server 210
Une base de données SQL Microsoft définie sur un mode de compatibilité non pris en charge entraîne
l'échec de l'installation ou de la mise à niveau de vCenter Server 212
Installation de vCenter Server 215
11
Composants vCenter Server et outils de support 215
Télécharger le programme d'installation de vCenter Server 216
Installer vCenter Server 216
Installer vCenter Server sur une machine virtuelle 219
Télécharger et déployer VMware vCenter Server Appliance 219
Après avoir installé vCenter Server 221
12
Installer les composants vCenter Server 222
Création de groupes Linked Mode vCenter Server 230
Utilisation d'un serveur de licences pour gérer les hôtes ESX/ESXi 3.5 237
Échec du démarrage de VMware vCenter Management Webservices Service 237
mettre à niveau la configuration de l'URL vCenter Inventory Service 238
Réinitialiser la base de données de vCenter Inventory Service 238
Index 241
VMware, Inc. 5
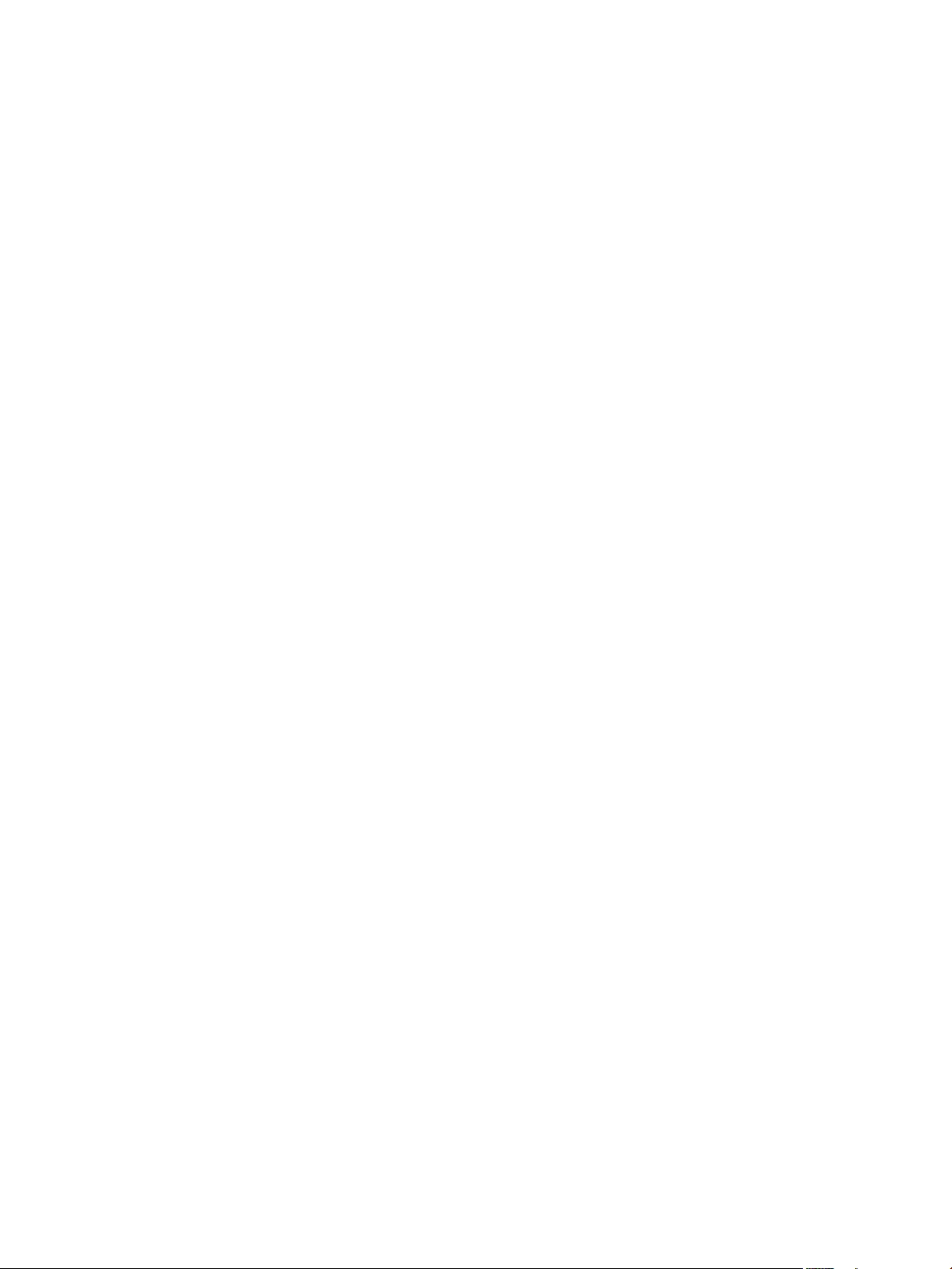
Installation et configuration de vSphere
6 VMware, Inc.
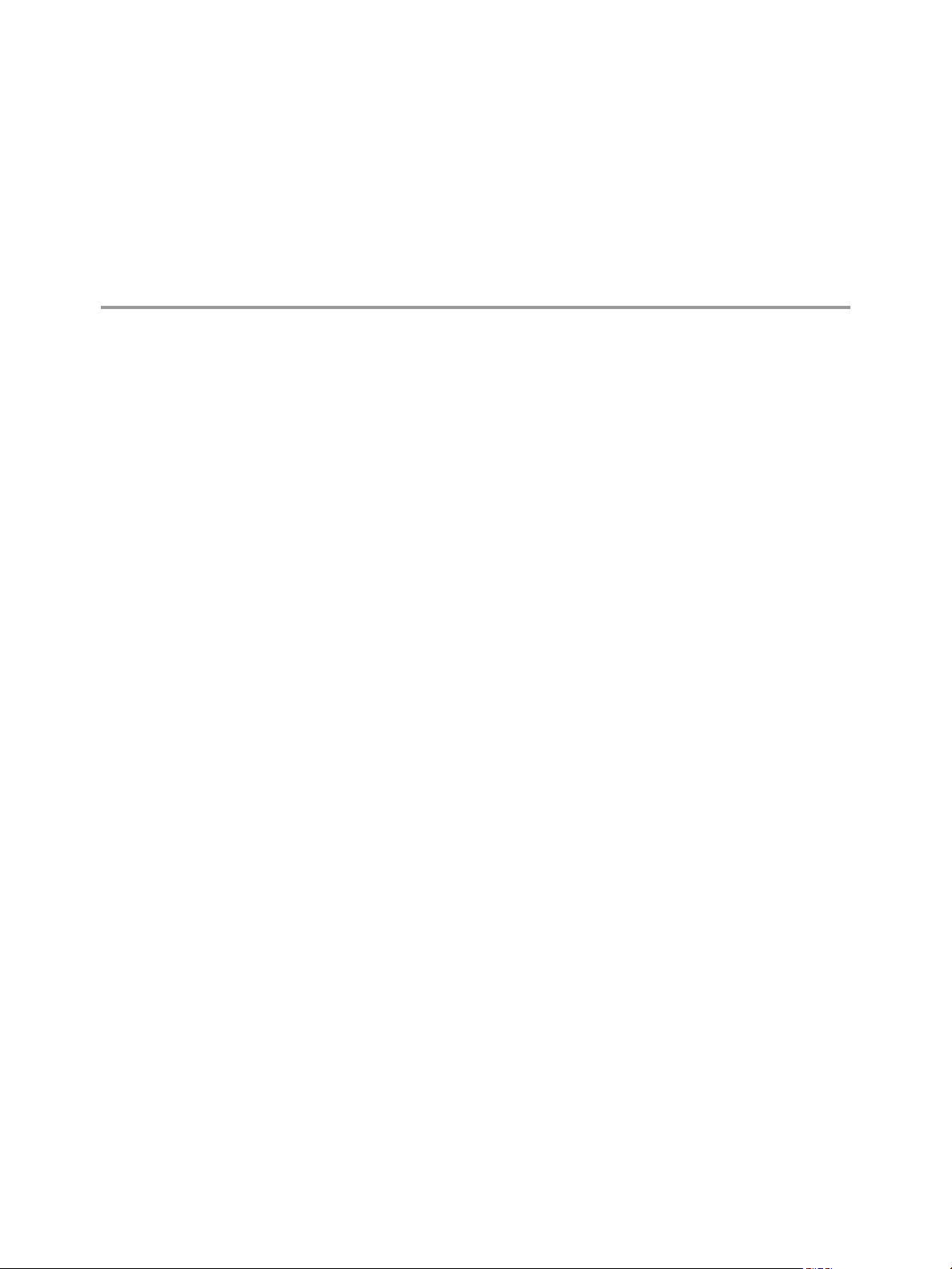
À propos de l'installation et de la configuration de vSphere
Installation et configuration de vSphere explique comment installer de nouvelles configurations de VMware
vCenter Server et d'ESXi.
Public cible
Installation et configuration de vSphere s'adresse aux utilisateurs qui doivent installer et configurer vCenter Server
et ESXi 5.0.
Ces informations sont destinées aux administrateurs système Windows ou Linux expérimentés qui maîtrisent
la technologie des machines virtuelles et les fonctionnements des centres de données.
®
VMware, Inc.
7
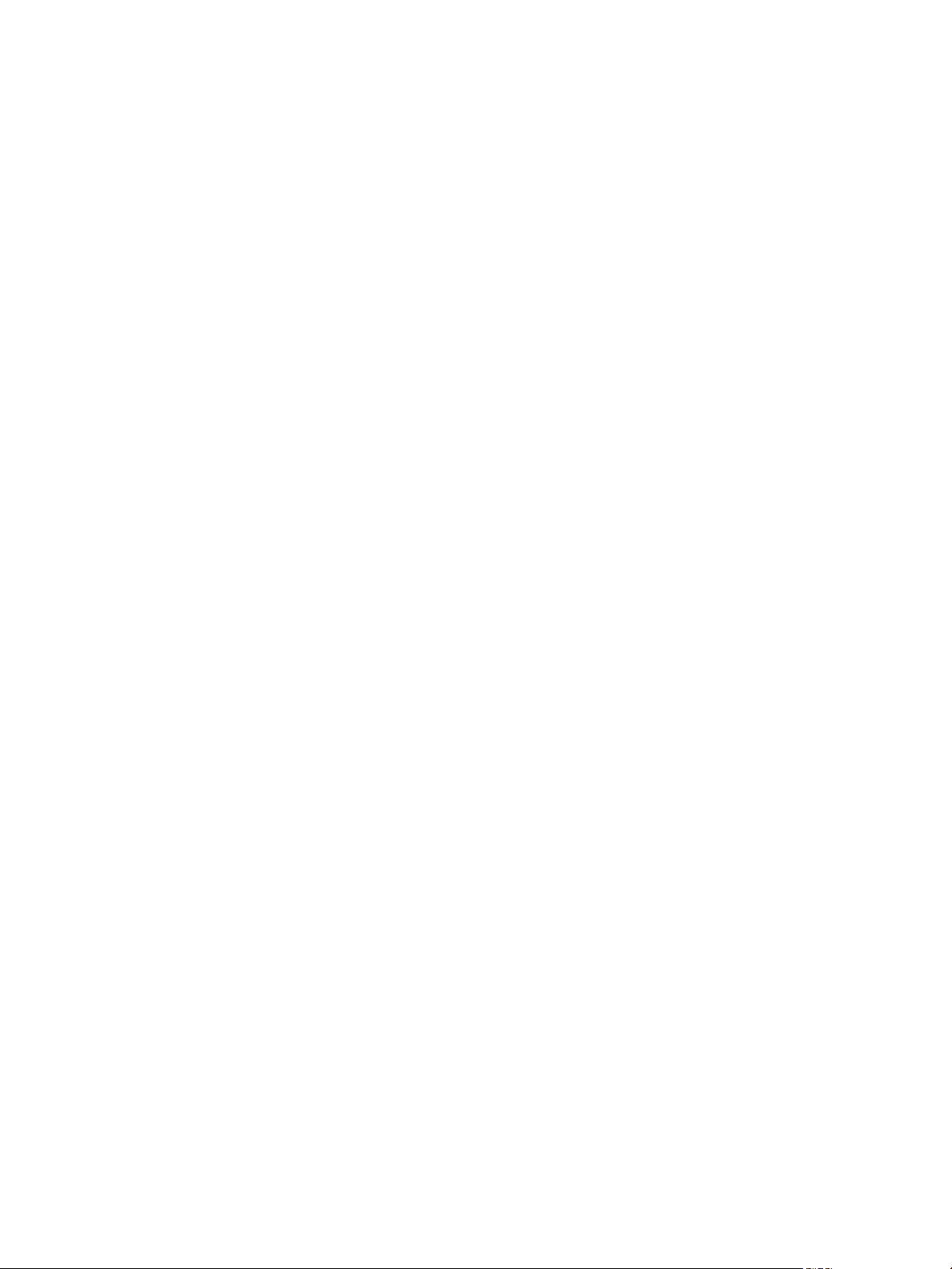
Installation et configuration de vSphere
8 VMware, Inc.
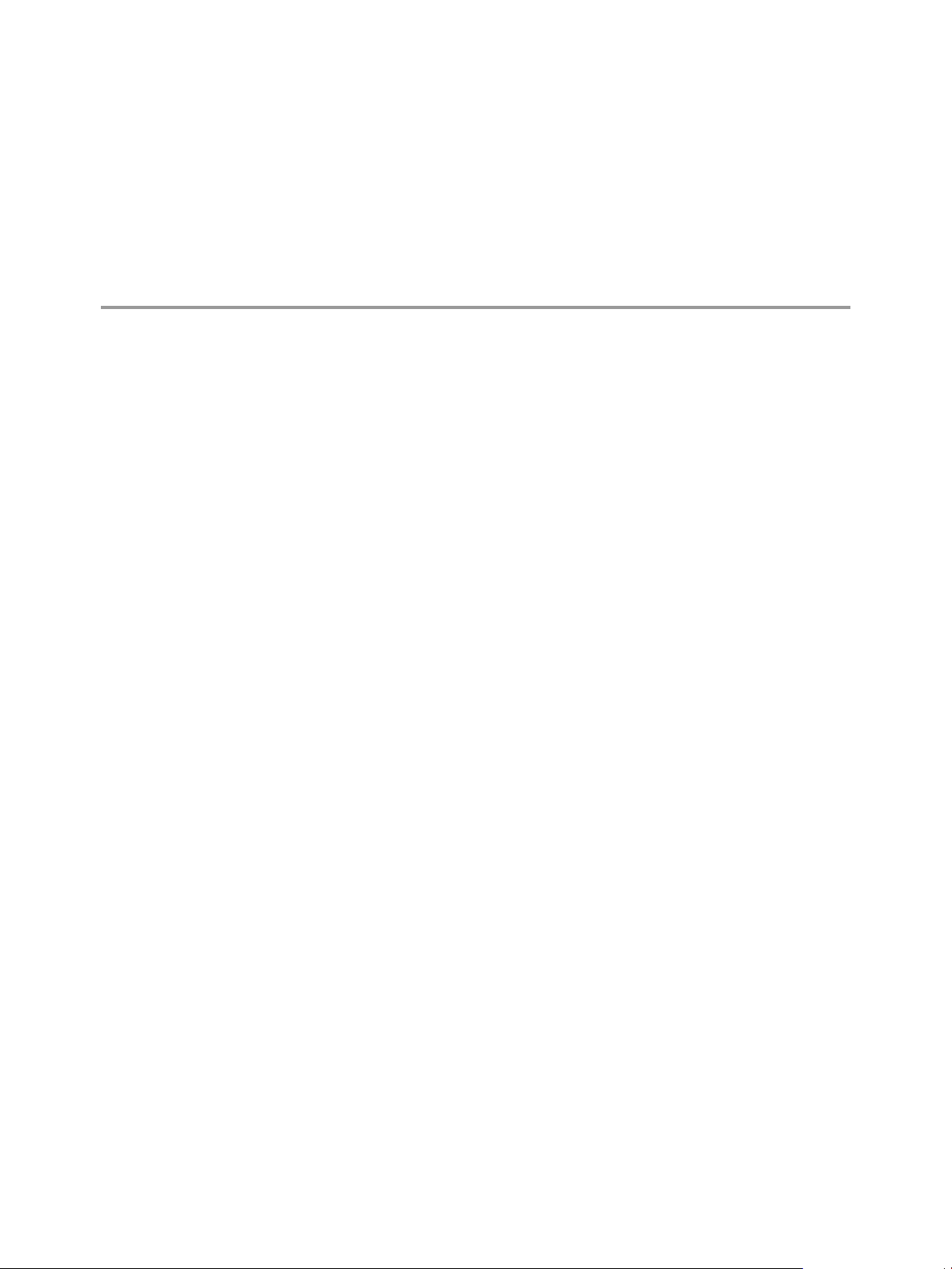
Présentation de l'installation et de la
configuration de vSphere 1
vSphere 5.0 fournit diverses options d'installation et de configuration. Pour qu'un déploiement vSphere
aboutisse, vous devez connaître les options d'installation et de configuration et la séquence de tâches
appropriée.
Vous disposez de diverses options d'installation et de configuration d'ESXi, de gestion de vSphere avec vCenter
Server et vSphere Client et de configuration de la base de données que vous utilisez avec vCenter Server.
Ce chapitre aborde les rubriques suivantes :
n
« Différences entre vSphere 5.0 et vSphere 4.x », page 9
n
« Présentation du processus d'installation et de configuration de vSphere », page 11
n
« Options d'installation d'ESXi », page 12
n
« Options de support de démarrage du programme d'installation ESXi », page 14
n
« Utilisation d'applications de gestion à distance », page 25
n
« Informations requises pour l'installation d'ESXi », page 25
Différences entre vSphere 5.0 et vSphere 4.x
vSphere 5.0 est une mise à niveau majeure de vSphere 4.x.
Les modifications suivantes par rapport à vSphere 4.x affectent l'installation et la configuration de vSphere.
Pour la liste complète des nouvelles fonctions dans vSphere 5.0, voir les notes de mise à jour.
La console de service
est supprimée
ESXi ne comporte pas de
programme
d'installation graphique
Ligne de commande
d'Image Builder dans
vSphere Auto Deploy et
vSphere ESXi
ESXi n'inclut pas de console de service. Vous pouvez effectuer la plupart des
tâches que vous avez effectuées dans la console de service en utilisant les
commandes esxcli dans le ESXi Shell, en utilisant les commandes vCLI et en
utilisant les commandes PowerCLI VMware. Reportez-vous à la
documentation Gestion de ligne de commande dans vSphere 5.0 pour les utilisateurs
de la console du service et Initiation aux interfaces de ligne de commande vSphere.
Le programme d'installation graphique se basait sur la console de service, qui
ne fait pas partie d'ESXi. ESXi garde le programme d'installation textuel.
Avant ESXi 5.0, ESXi était installé sur le disque physique de chaque hôte
ESXi. Avec ESXi 5.0, vous pouvez charger une image ESXi directement dans la
mémoire en utilisant vSphere Auto Deploy. Vous pouvez provisionner et
reprovisionner un grand nombre d'hôtes ESXi d'une manière efficace avec
vCenter Server, et gérer les mises à jour et les correctifs d'ESXi en utilisant un
profil d'image. Vous pouvez stockage la configuration des hôtes telle qu'une
VMware, Inc. 9
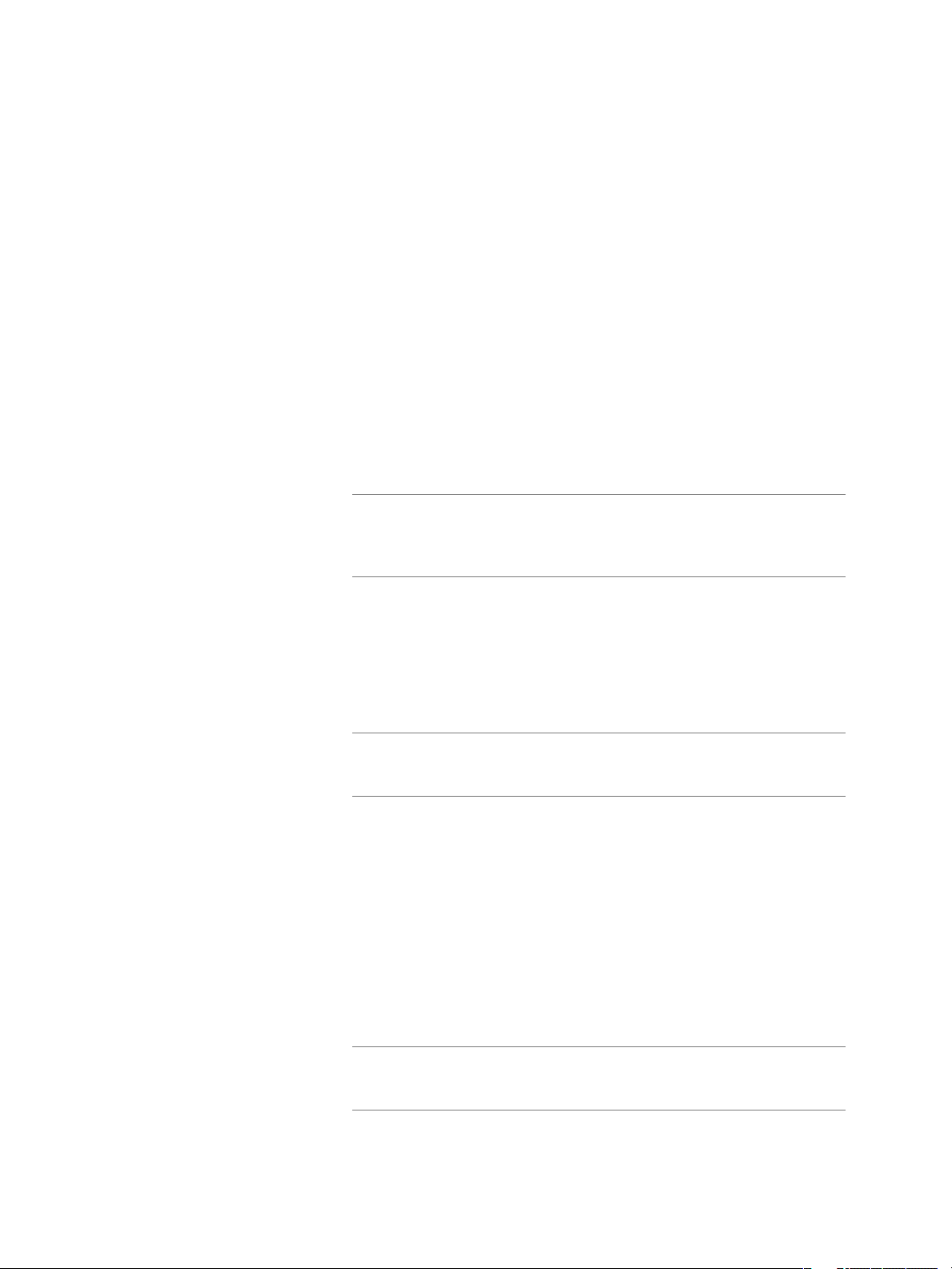
Installation et configuration de vSphere
configuration de réseau ou de stockage et l'appliquer à l'hôte en utilisant Auto
Deploy. Vous pouvez utiliser la ligne de commande d'Image Builder d'ESXi
pour créer des images d'installation d'ESXi avec un ensemble personnalisé de
mises à jour, de correctifs et de pilotes.
Pour des informations complètes sur l'utilisation de la ligne de commande
d'Image Builder de vSphere Auto Deploy et d'ESXi, reportez-vous à Chapitre
5, « Installation d'ESXi en utilisant vSphere Auto Deploy », page 61 et
Chapitre 6, « Utilisation de l'interface CLI vSphere ESXi Image Builder »,
page 127.
Modifications dans le
processus d'installation
et de mise à niveau
d'ESXi
Mise en cache du
programme
d'installation
ESXi 5.0 utilise un seul assistant d'installation pour les nouvelles installations
et les mises à jour. ESXi 5.0 fournit également une nouvelle option pour le
déploiement d'ESXi directement dans la mémoire de l'hôte avec vSphere Auto
Deploy. Les utilitaires vihostupdate et esxupdate ne sont pas pris en charge
pour ESXi 5.0. Vous ne pouvez pas effectuer une mise à niveau ou migrer vers
ESXi 5.0 en utilisant un utilitaire de ligne de commande. Après avoir effectué
la mise à niveau ou la migration vers ESXi 5.0, vous pouvez mettre à niveau ou
corriger les hôtes ESXi 5.0 en utilisant les commandes de l'interface de ligne de
commande esxcli.
IMPORTANT Après la mise à niveau ou la migration de l'hôte vers ESXi 5.0, vous
ne pouvez pas revenir à la version 4.x ESX ou ESXi. Sauvegardez votre hôte
avant d'effectuer une mise à niveau ou une migration, afin que, si la mise à
niveau ou la migration échoue, vous puissiez restaurer votre hôte 4.x.
Si vous mettez à niveau un hôte ESX ou ESXi existant, reportez-vous à la
documentation Mise à niveau vSphere.
Au lieu d'utiliser une image binaire pour installer le système, tous les bits qui
étaient utilisés au moment du démarrage sont mis en cache dans le système.
Cette mise en cache réduit les problèmes d'installation provoqués par l'accès
aux fichiers d'installation entre les réseaux en cours de chargement.
REMARQUE Les installations à base d'un script ne peuvent pas effectuer un
démarrage PXE d'un serveur puis obtenir l'image binaire d'une autre forme de
support.
Modifications apportées
au partitionnement des
disques d'hôte
Tous les hôtes nouvellement installés dans vSphere 5.0 utilisent le format de la
table de partition GUID au lieu de l'intitulé de script du style MSDOS. Cette
modification prend en charge l'installation d'ESXi sur des disques de plus de
2 To.
Les hôtes vSphere 5.0 venant d'être installés utilisent VMFS5, une version mise
à jour du système de fichiers VMware pour vSphere 5.0. À la différence des
versions précédentes, ESXi 5.0 ne crée pas de partitions VMFS sur le second
disque et les disques suivants.
Les systèmes mis à niveau n'utilisent pas les tables de partition GUID (GPT),
mais conservent l'ancien intitulé de partition basée sur MSDOS.
REMARQUE Le partitionnement pour les hôtes qui sont mis à niveau vers
ESXi 5.0 est très différent du partitionnement des nouvelles installations
d'ESXi 5.0. Reportez-vous à la documentation Mise à niveau vSphere.
10 VMware, Inc.
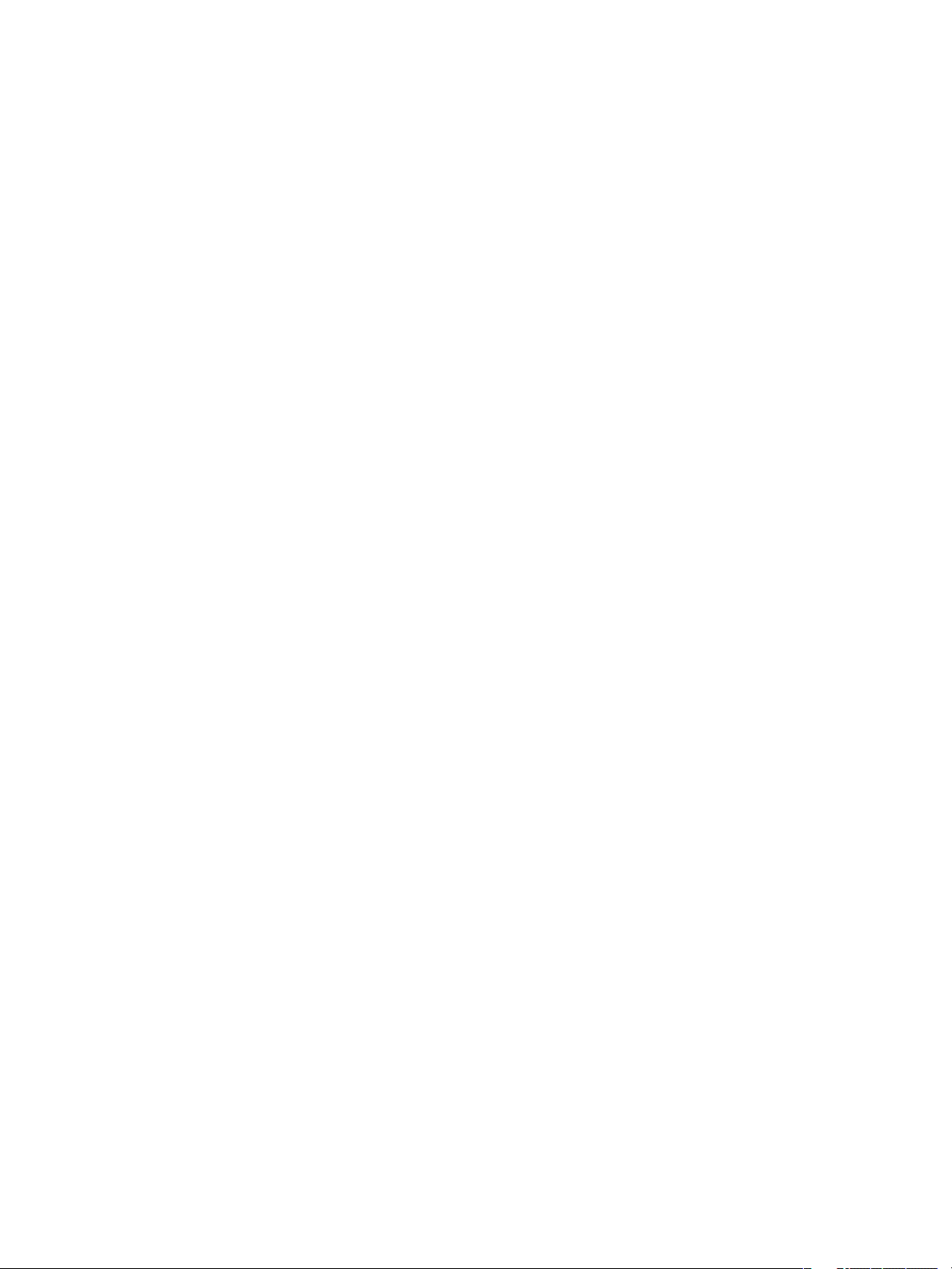
Chapitre 1 Présentation de l'installation et de la configuration de vSphere
VMware vCenter Server
Appliance
vSphere Web Client
Comme autre solution pour installer vCenter Server sur une machine
Windows, vSphere 5.0 fournit VMware vCenter Server Appliance. Le dispositif
vCenter Server est une machine virtuelle basée sur Linux préconfigurée et
optimisée pour l'exécution de vCenter Server et des services associés.
vSphere Web Client est une application de serveur qui fournit une alternative
basée sur un navigateur au vSphere Client traditionnel. Vous pouvez utiliser
un navigateur Web pour vous connecter à vSphere Web Client pour gérer un
hôte ESXi via un vCenter Server.
Installation d'ESXi sur une unité avec une installation ESX ou ESXi existante ou une banque de données VMFS
ESXi 5.0 utilise le même programme d'installation pour les nouvelles installations et les mises à niveau ou les
migrations. Si le programme d'installation détecte une installation ESX 4.x ou ESXi 4.x existante, il permet de
mettre à niveau l'installation ou d'effectuer une nouvelle installation.
Voir Mise à niveau de vSphere.
Selon la structure du disque du système, le programme d'installation ESXi permet de conserver ou de remplacer
la banque de données VMFS au cours de l'installation.
Présentation du processus d'installation et de configuration de vSphere
vSphere est un produit sophistiqué comprenant plusieurs composants à installer et à configurer. Pour qu'un
déploiement vSphere aboutisse, vous devez connaître la séquence de tâches appropriée.
L'installation de vSphere comprend les tâches suivantes :
1 Assurez-vous que votre système remplit les conditions matérielles et logicielles requises de vSphere.
Reportez-vous à la section Chapitre 2, « Spécifications système », page 27.
2 Déterminez l'option d'installation d'ESXi à utiliser. Reportez-vous à la section « Options d'installation
d'ESXi », page 12.
3 Déterminez l'emplacement de stockage et de démarrage du programme d'installation ESXi. Reportez-vous
à la section « Options de support de démarrage du programme d'installation ESXi », page 14. Si vous
démarrez le programme d'installation par PXE, vérifiez que votre infrastructure PXE réseau est
correctement configurée. Reportez-vous à la section « Démarrage PXE du programme d'installation
ESXi », page 18.
4 Installez ESXi :
n
Chapitre 3, « Installation interactive d'ESXi », page 39
n
Chapitre 4, « Installation, mise à niveau ou migration d'hôtes en utilisant un script », page 43
n
Chapitre 5, « Installation d'ESXi en utilisant vSphere Auto Deploy », page 61
5 Configurez les paramètres réseau et de démarrage d'ESXi, la console directe et les autres paramètres.
Reportez-vous à la section Chapitre 7, « Configuration d'ESXi », page 147.
6 Installez vSphere Client pour gérer votre hôte ESXi. Affectez une licence à votre hôte et sauvegardez la
configuration de l'hôte. Reportez-vous à la section Chapitre 8, « Après avoir installé et configuré ESXi »,
page 169.
VMware, Inc. 11
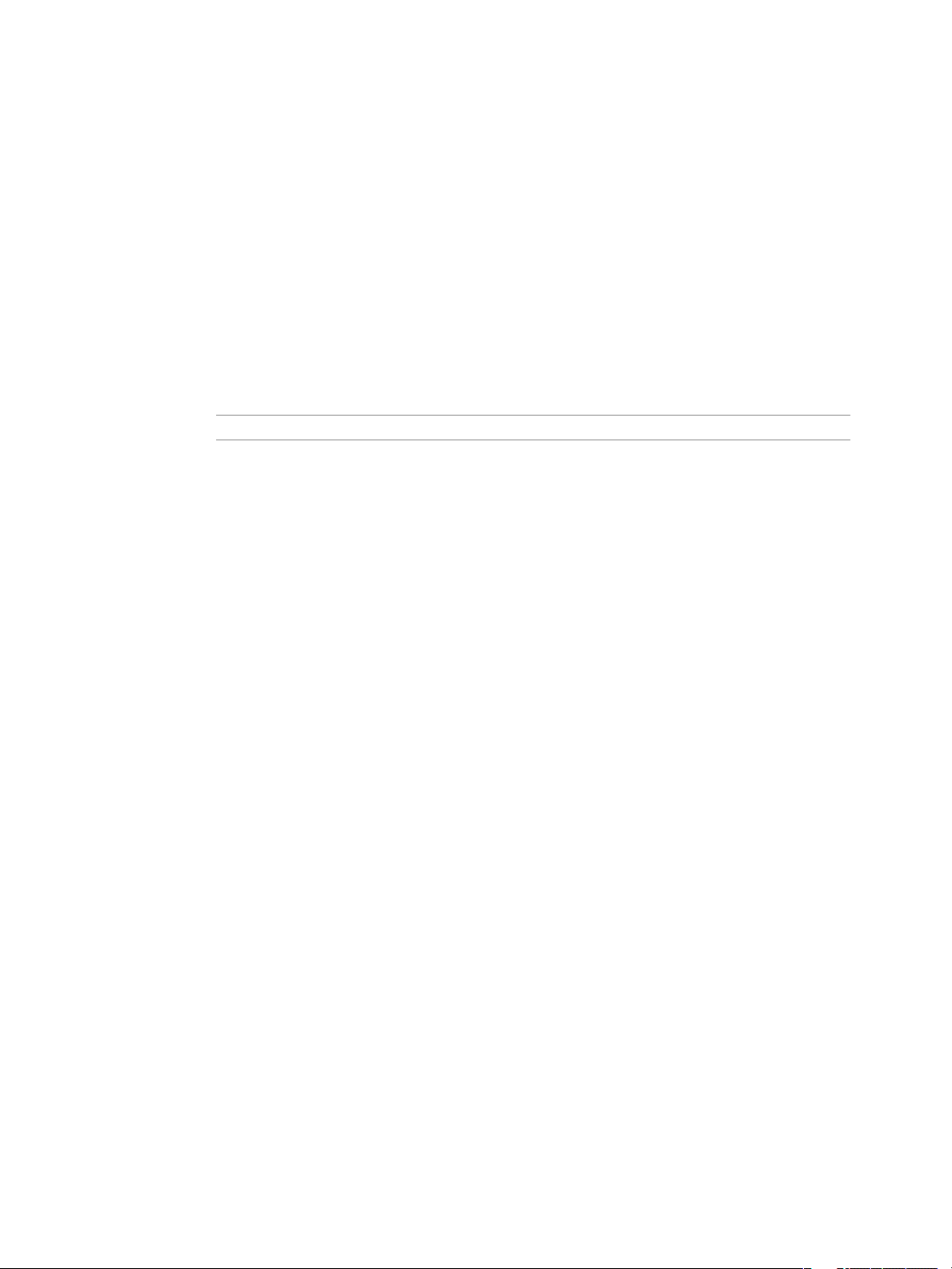
Installation et configuration de vSphere
7 Pensez à configurer un serveur syslog pour la journalisation à distance, afin de garantir un espace de
stockage suffisant sur le disque pour les fichiers journaux. Configurer la journalisation sur un hôte distant
est particulièrement important pour les hôtes disposant d'un stockage local limité. Vous pouvez
éventuellement installer vSphere Syslog Collector pour collecter les journaux de tous les hôtes. Consultez
« Prévoir suffisamment d'espace pour la journalisation du système », page 36, « Configurer Syslog sur
des hôtes ESXi », page 162, « Configurer Syslog depuis l'interface Profils d'hôte », page 90 et « Installer
vSphere Syslog Collector », page 227.
8 (Facultatif) Accomplissez ces tâches si vous utilisez vCenter Server pour gérer votre déploiement de
vSphere :
a Configurez les bases de données vCenter Server. Reportez-vous à la section Chapitre 9, « Préparation
des bases de données vCenter Server », page 173.
b Installez vCenter Server et ses outils de support. Connectez-vous à vCenter Server à partir de vSphere
Client ou de vSphere Web Client. Reportez-vous à la section Chapitre 11, « Installation de vCenter
Server », page 215 et Chapitre 12, « Après avoir installé vCenter Server », page 221.
IMPORTANT
c (Facultatif) Créez un groupe Linked Mode ou joignez vCenter Server à un groupe Linked Mode.
Reportez-vous à la section « Création de groupes Linked Mode vCenter Server », page 230.
Options d'installation d'ESXi
Vous pouvez installer ESXi de différentes manières. Pour optimiser le déploiement vSphere, familiarisez-vous
avec les options avant de commencer l'installation.
Les installations ESXi sont conçues pour accepter un éventail de tailles de déploiement.
Selon le mode d'installation que vous choisissez, différentes options sont disponibles pour accéder au support
d'installation et démarrer le programme d'installation.
Installation interactive d'ESXi
Les installations interactives sont recommandées pour les petits déploiements de moins de cinq hôtes.
Vous démarrez le programme d'installation depuis un CD ou un DVD depuis un périphérique USB amorçable
ou depuis PXE dans un emplacement du réseau. Vous suivez les invites de l'assistant d'installation pour
installer ESXi sur le disque. Reportez-vous à la section Chapitre 3, « Installation interactive d'ESXi »,
page 39.
Installation d'ESXi en utilisant un script
L'exécution d'un script est une méthode efficace de déploiement de plusieurs hôtes ESXi avec une installation
sans surveillance.
Le script d'installation contient les paramètres de configuration de l'hôte. Vous pouvez utiliser le script pour
configurer plusieurs hôtes avec les mêmes paramètres. Reportez-vous à la section Chapitre 4, « Installation,
mise à niveau ou migration d'hôtes en utilisant un script », page 43.
Le script d'installation doit être restauré dans un emplacement accessible pour l'hôte par HTTP, HTTPS, FTP,
NFS, CDROM ou USB. Vous pouvez démarrer le programme d'installation dans PXE ou depuis un lecteur de
CD/DVD ou USB.
12 VMware, Inc.
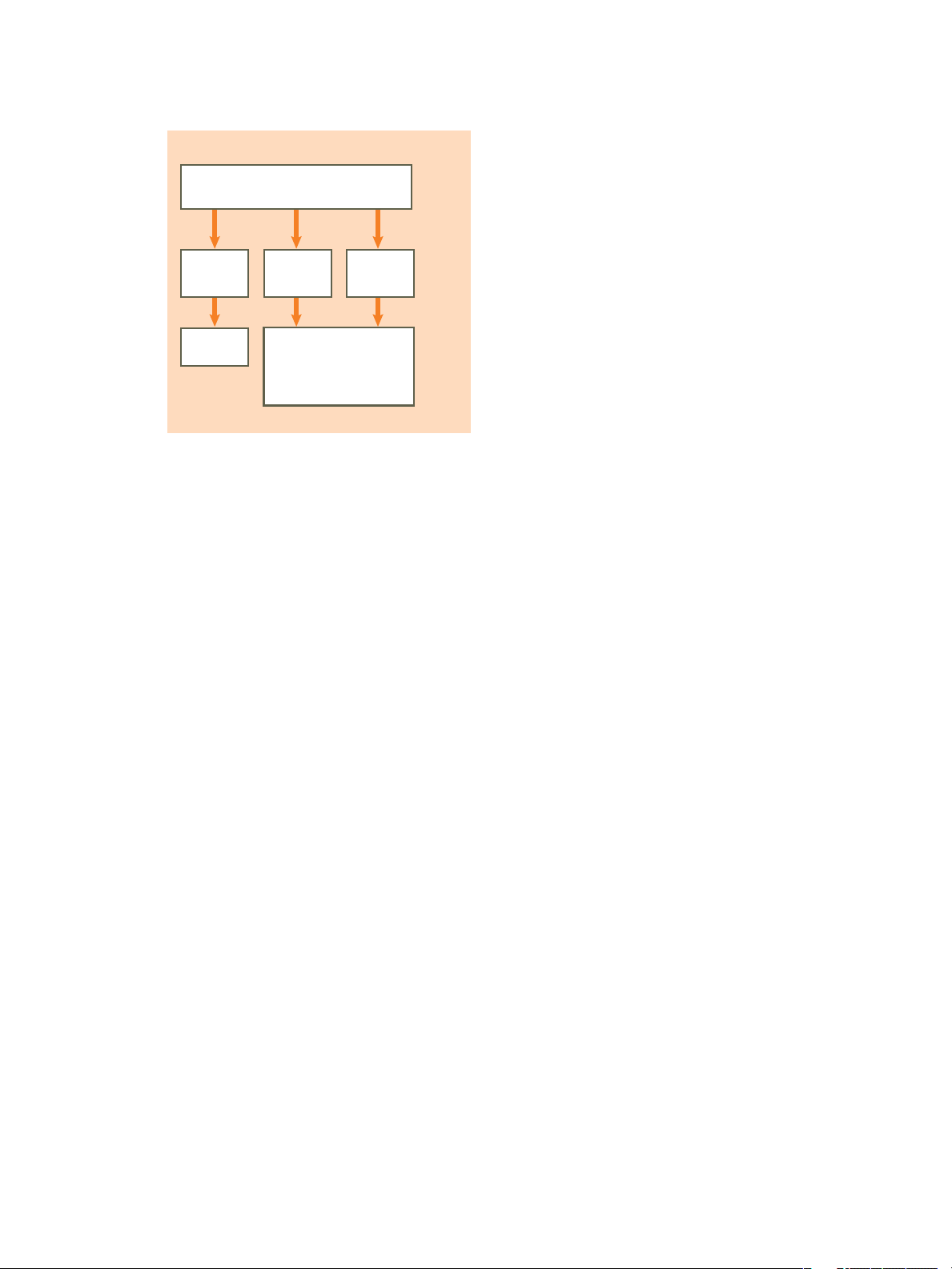
Installation basée sur un script
HTTP
HTTPS
FTP
NFS
CDROM
USB
créer un script d'installation
(fichier kickstart) et le copier à
l'emplacement approprié
émettre une commande
pour spécifier
l'emplacement du script
d'installation et démarrer
l'installation
démarrage
PXE
démarrer
l'installation
démarrage
à partir
du CD
démarrage
à partir d'un
périphérique
USB
Chapitre 1 Présentation de l'installation et de la configuration de vSphere
Figure 1-1. Installation en utilisant un script
Option d'installation de vSphere Auto Deploy ESXi
Avec l'installation de vSphere Auto Deploy ESXi, vous pouvez provisionner et reprovisionner efficacement
un grand nombre d'hôtes ESXi avec vCenter Server.
En utilisant la fonction Auto Deploy, vCenter Server charge l'image ESXi directement dans la mémoire de
l'hôte. Auto Deploy ne stocke pas l'état ESXi sur le disque hôte. vCenter Server stocke et gère les mises à jour
et les correctifs ESXi via un profil d'image et, éventuellement, la configuration hôte via un profil d'hôte. Vous
pouvez créer des profils d'image avec l'interface CLI ESXi Image Builder et des profils d'hôte en utilisant
vSphere Client. Reportez-vous à la section Chapitre 6, « Utilisation de l'interface CLI vSphere ESXi Image
Builder », page 127 et Profils d'hôte vSphereProfils d'hôte vSphere.
Lorsque vous installez un hôte avec Auto Deploy pour la première fois, l'environnement PXE hôte démarre et
se connecte au serveur Auto Deploy qui envoie le profil d'image et un profil d'hôte à l'hôte. L'hôte démarre en
utilisant le profil d'image et Auto Deploy affecte l'hôte au système vCenter Server approprié.
Lorsque vous redémarrez l'hôte, vCenter Server utilise la fonction Auto Deploy pour provisionner l'hôte avec
l'image et le profil d'hôte appropriés. Si le profil d'image change, par exemple, à la suite d'une mise à jour ou
d'un correctif, l'administrateur peut propager la modification à tous les hôtes gérés par un système vCenter
Server avec Auto Deploy. Ainsi, Auto Deploy permet de provisionner de reprovisionner efficacement un grand
nombre d'hôtes et de renforcer la conformité à une image ESXi principale.
Reportez-vous à la section « Description de vSphere Auto Deploy », page 62.
Personnalisation des installations avec l'interface CLI ESXi Image Builder
Vous pouvez utiliser l'interface CLI ESXi Image Builder pour créer des images d'installation ESXi avec un
groupe personnalisé de mises à jour, de correctifs et de pilotes.
VMware, Inc. 13
L'interface ESXi Image Builder est un groupe de commandes CLI PowerShell que vous pouvez utiliser pour
créer une image d'installation ESXi avec un groupe personnalisé de mises à jour et de correctifs ESXi. Vous
pouvez également inclure des pilotes de réseau ou de stockage tiers publiés entre les versions de vSphere.
Vous pouvez déployer une image ESXi créée avec Image Builder de l'une des deux manières suivantes :
n
n
Reportez-vous à la section Chapitre 6, « Utilisation de l'interface CLI vSphere ESXi Image Builder »,
page 127 et Chapitre 5, « Installation d'ESXi en utilisant vSphere Auto Deploy », page 61.
en la gravant sur un DVD d'installation ;
via vCenter Server en utilisant la fonction Auto Deploy.
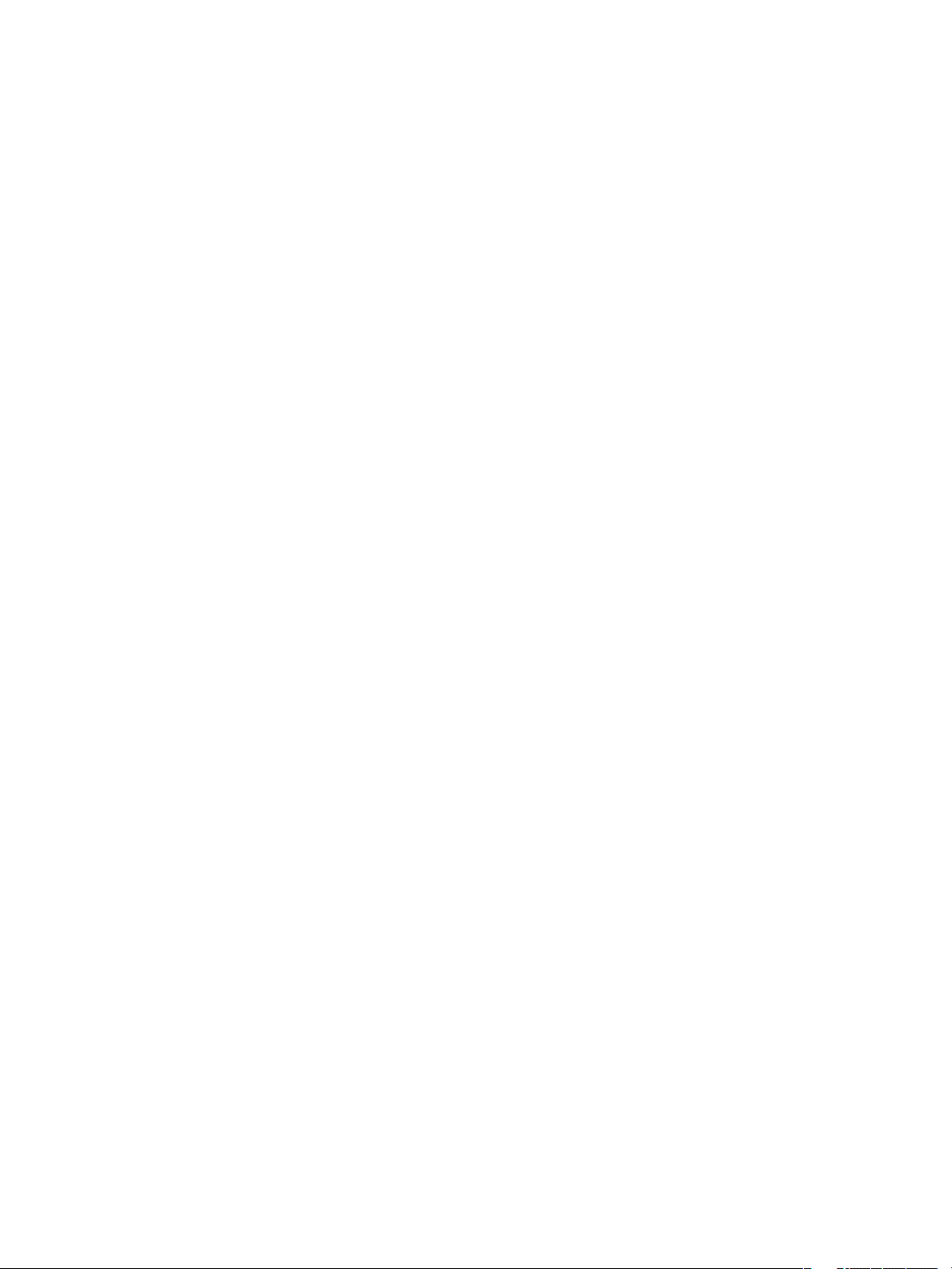
Installation et configuration de vSphere
À propos des modes d'évaluation et licence d'ESXi
Une fois que vous avez acheté une licence d'hôte, VMware fournit un numéro de série que vous pouvez utiliser
pour affecter une licence à vSphere. Vous pouvez utiliser le mode d'évaluation pour accéder à l'ensemble des
fonctions d'ESXi, y compris les fonctions pour lesquelles vous n'avez pas acheté de licence.
Par exemple, en mode évaluation, vous pouvez utiliser vMotion, HA, DRS et les autres fonctions, même si
vous n'avez pas acheté de licence pour ces fonctions.
La version installable d'ESXi est toujours installée en mode évaluation. ESXi Embedded est préinstallé sur un
périphérique USB interne par votre fournisseur de matériel. Il peut être en mode évaluation ou en mode prélicence.
La période d'évaluation est de 60 jours et débute à la mise sous tension de l'hôte ESXi, même si vous démarrez
initialement en mode de licence et non en mode évaluation. Pendant la période d'évaluation de 60 jours, vous
pouvez passer à tout moment du mode licence au mode évaluation. Pour profiter pleinement de la période
d'évaluation de 60 jours, vous devez passer en mode évaluation le plus tôt possible après la première mise
sous tension de l'hôte. Reportez-vous à la section « Conversion d'un hôte ESXi en mode d'évaluation »,
page 170.
Pour plus d'informations sur l'affectation d'une licence à l'hôte, reportez-vous à la documentation Gestion de
vCenter Server et des hôtes.
Options de support de démarrage du programme d'installation ESXi
Le système sur lequel vous installez ESXi doit pouvoir accéder au programme d'installation d'ESXi.
Les supports de démarrage suivants sont pris en charge par le programme d'installation d'ESXi :
n
Démarrage depuis un CD/DVD. Reportez-vous à la section « Télécharger et graver l'image ISO du
programme d'installation ESXi sur un CD ou un DVD », page 14.
n
Démarrage depuis une clé USB. Reportez-vous à la section « Formater une clé USB pour lancer l'installation
ou la mise à niveau d'ESXi », page 14.
n
Démarrage PXE depuis le réseau. « Démarrage PXE du programme d'installation ESXi », page 18
n
Démarrage depuis un emplacement distant en utilisant une application de gestion à distance. Reportezvous à la section « Utilisation d'applications de gestion à distance », page 25
Télécharger et graver l'image ISO du programme d'installation ESXi sur un CD ou un DVD
Si vous n'avez pas de CD/DVD d'installation ESXi, vous pouvez en créer un.
Vous pouvez également créer une image ISO du programme d'installation incluant un script d'installation
personnalisé. Reportez-vous à la section « Créer une image ISO du programme d'installation avec un script
d'installation ou de mise à niveau personnalisé », page 17.
Procédure
1 Téléchargez l'image ISO pour ESXi depuis la page de téléchargement VMware à l'adresse
http://downloads.vmware.com/fr/d/.
2 Gravez l'image ISO sur un CD ou un DVD.
Formater une clé USB pour lancer l'installation ou la mise à niveau d'ESXi
Vous pouvez formater une clé USB pour lancer l'installation ou la mise à niveau d'ESXi.
Les instructions dans cette procédure supposent que la clé USB est détectée comme /dev/sdb
14 VMware, Inc.
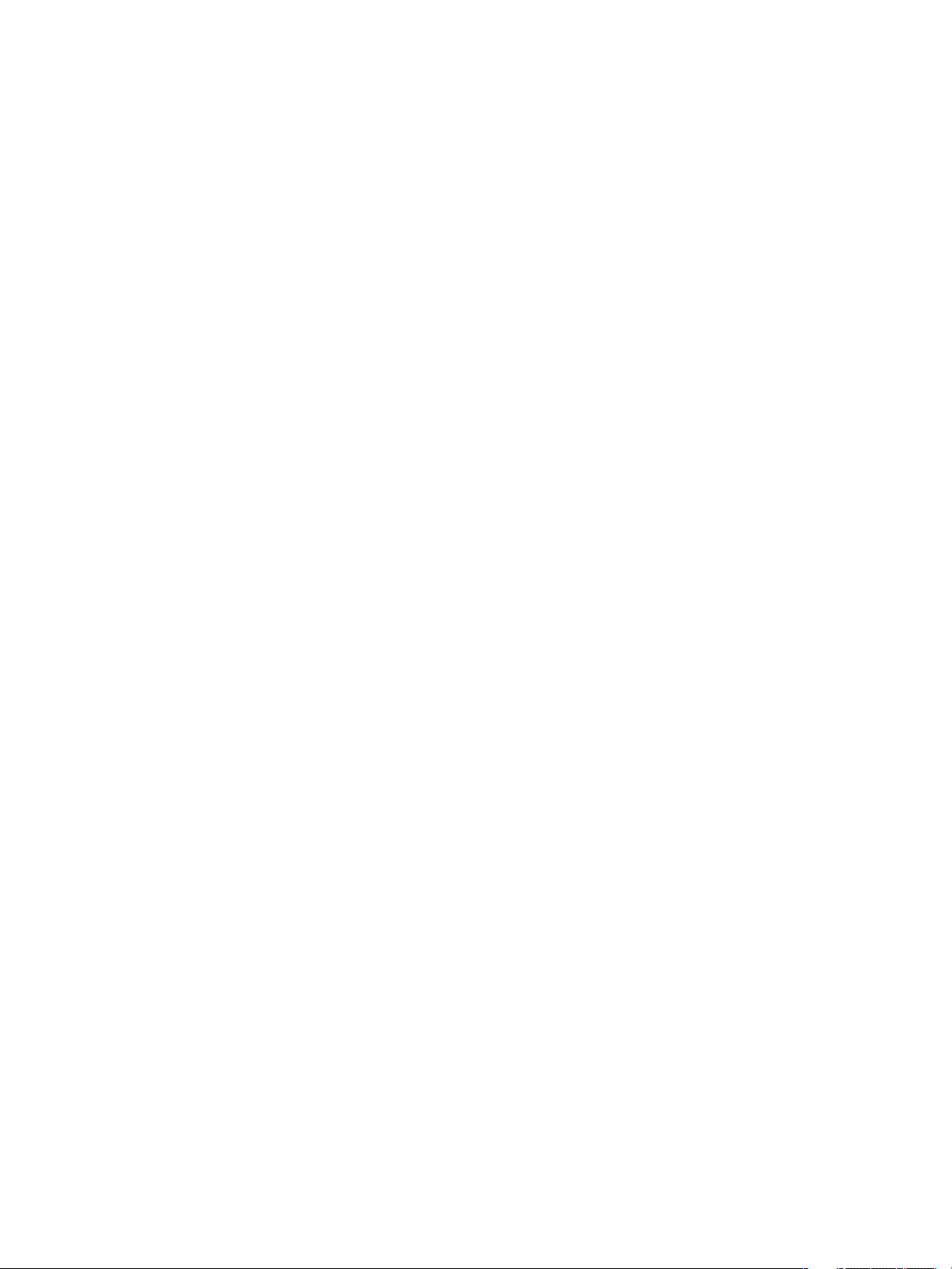
Chapitre 1 Présentation de l'installation et de la configuration de vSphere
Prérequis
n
Machine Linux
n
L'image ISO d'ESXi ISO VMware-VMvisor-Installer-5.0.0-
isolinux.cfg,où XXXXXX est le numéro de build de l'image ISO du programme d'installation.
n
clé USB
XXXXXX
.x86_64.iso, incluant le fichier
Procédure
1 Connectez la clé USB à une machine Linux.
2 Créez une table de partitions.
/sbin/fdisk /dev/sdb
a Entrez d pour supprimer les partitions jusqu'à ce qu'elles soient toutes supprimées.
b Entrez n pour créer une partition principale 1 qui s'étend sur tout le disque.
c Entrez t pour définir le type sur un paramètre approprié pour le système de fichiers FAT32, par
exemple c.
d Entrez a pour définir l'indicateur actif sur la partition 1.
e Entrez p pour imprimer la table de partitions.
Le résultat doit être similaire au texte suivant :
Disk /dev/sdb: 2004 MB, 2004877312 bytes
255 heads, 63 sectors/track, 243 cylinders
Units = cylinders of 16065 * 512 = 8225280 bytes
Device Boot Start End Blocks Id System
/dev/sdb1 * 1 243 1951866 c W95 FAT32 (LBA)
f Entrez w pour écrire la table de partitions et quittez.
3 Formatez la clé USB avec le système de fichiers Fat32.
/sbin/mkfs.vfat -F 32 -n USB /dev/sdb1
4 Exécutez les commandes suivantes.
chemin_vers__répertoire_syslinux-3.82
/
cat /
chemin_vers_répertoire_syslinux-3.82
> /dev/sdb1
/syslinux-3.82/bin/syslinux /dev/sdb1
/syslinux-3.82/usr/share/syslinux/mbr.bin
5 Montez la clé USB.
mount /dev/sdb1 /usbdisk
6 Montez l'image ISO du programme d'installation ESXi.
mount -o loop VMware-VMvisor-Installer-5.0.0-XXXXXX.x86_64.iso /esxi_cdrom
7 Copiez le contenu de l'image ISO dans /usbdisk.
cp -r esxi_cdrom/* /usbdisk
8 Renommez le fichier isolinux.cfg en syslinx.cfg.
mv /usbdisk/isolinux.cfg /usbdisk/syslinux.cfg
9 Démontez la clé USB.
umount /usbdisk
VMware, Inc. 15

Installation et configuration de vSphere
10 Démontez l'image ISO du programme d'installation.
umount /esxi_cdrom
La clé USB peut maintenant démarrer le programme d'installation d'ESXi.
Créer une clé USB pour stocker le script d'installation ou de mise à niveau ESXi
Vous pouvez utiliser une clé USB pour stocker le script d'installation ou de mise à niveau ESXi émis pendant
l'installation ou la mise à niveau scripté ESXi.
Si plusieurs clés USB sont présentes sur la machine d'installation, le logiciel d'installation recherche le script
d'installation sur toutes les clés USB connectées.
Les instructions dans cette procédure supposent que la clé USB est détectée comme /dev/sdb
Prérequis
n
Machine Linux
n
Script d'installation ou de mise à niveau ESXi, le fichier kickstart ks.cfg
n
clé USB
Procédure
1 Branchez la clé USB sur une machine Linux ayant accès au script d'installation ou de mise à niveau.
2 Créez une table de partitions.
/sbin/fdisk /dev/sdb
a Entrez d pour supprimer les partitions jusqu'à ce qu'elles soient toutes supprimées.
b Entrez n pour créer une partition principale 1 qui s'étend sur tout le disque.
c Entrez t pour définir le type sur un paramètre approprié pour le système de fichiers FAT32, par
exemple c.
d Entrez a pour définir l'indicateur actif sur la partition 1.
e Entrez p pour imprimer la table de partitions.
Le résultat doit être similaire au texte suivant :
Disk /dev/sdb: 2004 MB, 2004877312 bytes
255 heads, 63 sectors/track, 243 cylinders
Units = cylinders of 16065 * 512 = 8225280 bytes
Device Boot Start End Blocks Id System
/dev/sdb1 * 1 243 1951866 c W95 FAT32 (LBA)
f Entrez w pour écrire la table de partitions et quittez.
3 Formatez la clé USB avec le système de fichiers Fat32.
/sbin/mkfs.vfat -F 32 -n USB /dev/sdb1
4 Montez la clé USB.
mount /dev/sdb1 /usbdisk
5 Copiez le script d'installation d'ESXi sur la clé USB.
cp ks.cfg /usbdisk
6 Démontez la clé USB.
La clé USB contient le script d'installation ou de mise à niveau pour ESXi.
16 VMware, Inc.
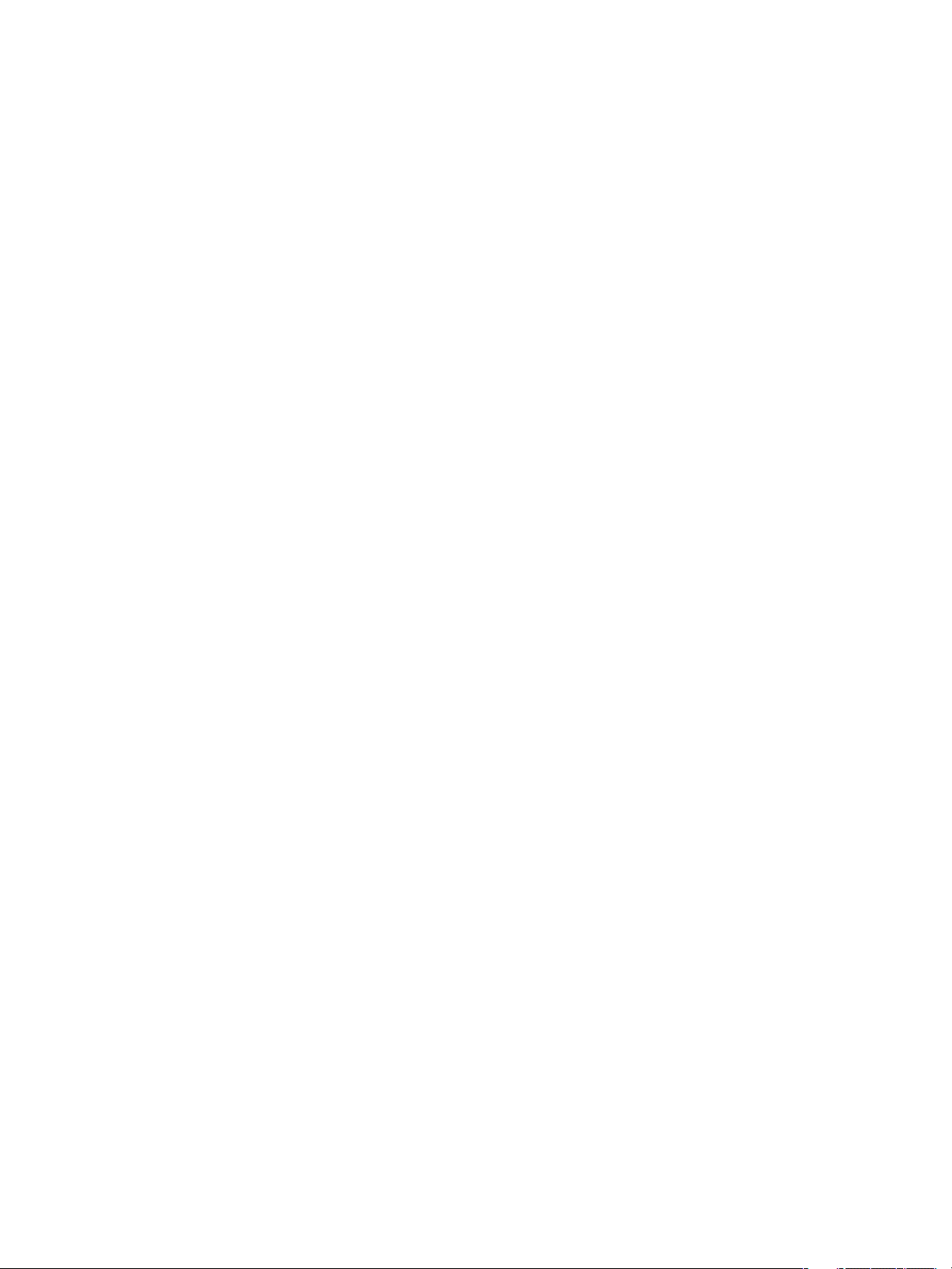
Chapitre 1 Présentation de l'installation et de la configuration de vSphere
Suivant
Lorsque vous démarrez le programme d'installation d'ESXi, pointez l'emplacement de la clé USB pour le script
d'installation ou de mise à niveau. Reportez-vous à la section « Entrer les options de démarrage pour lancer
un script d'installation ou de mise à niveau », page 44 et « À propos des fichiers de configuration PXE »,
page 21.
Créer une image ISO du programme d'installation avec un script d'installation ou de mise à niveau personnalisé
Vous pouvez personnaliser l'image ISO du programme d'installation ESXi standard avec votre propre script
d'installation ou de mise à niveau. Ceci vous permet d'effectuer une installation ou une mise à niveau scripté
personnalisé lorsque vous démarrez l'image ISO du programme d'installation créé.
Voir aussi « À propos des scripts d'installation et de mise à niveau », page 46 et « À propos du fichier
boot.cfg », page 55.
Prérequis
n
Machine Linux.
n
L'image ISO ESXi VMware-VMvisor-Installer-5.0.0-XXXXXX.x86_64.iso, où XXXXXX est le numéro de
build de l'image ISO du programme d'installation.
n
Votre script d'installation ou de mise à niveau personnalisé, le fichier kickstart ks_cust.cfg.
Procédure
1 Téléchargez l'image ISO ESXi sur le site Web de VMware.
2 Montez l'image ISO dans un dossier :
mount -o loop VMware-VMvisor-Installer-5.0.0-XXXXXX.x86_64.iso /esxi_cdrom_mount
XXXXXX est le numéro de build ESXi pour la version que vous installez ou vers laquelle vous effectuez la
mise à niveau.
3 Copiez le contenu du cdrom dans un autre dossier :
cp -r /esxi_cdrom_mount /esxi_cdrom
4 Copiez le fichier kickstart dans /esxi_cdrom
cp ks_custom.cfg /esxi_cdrom
5 (Facultatif) Modifiez le fichier boot.cfg pour spécifier l'emplacement du script d'installation ou de mise
à niveau en utilisant l'option kernelopt.
Cette étape rend l'installation ou la mise à niveau entièrement automatique, sans qu'il ne soit nécessaire
de spécifier le fichier kickstart pendant l'installation ou la mise à niveau.
6 Recréez l'image ISO :
mkisofs -relaxed-filenames -J -R -o custom_esxi.iso -b isolinux.bin -c boot.cat -no-emul-boot
-boot-load-size 4 -boot-info-table /esxi_cdrom
L'image ISO inclut maintenant votre script d'installation ou de mise à niveau.
Suivant
Installez ESXi à partir de l'image ISO.
VMware, Inc. 17
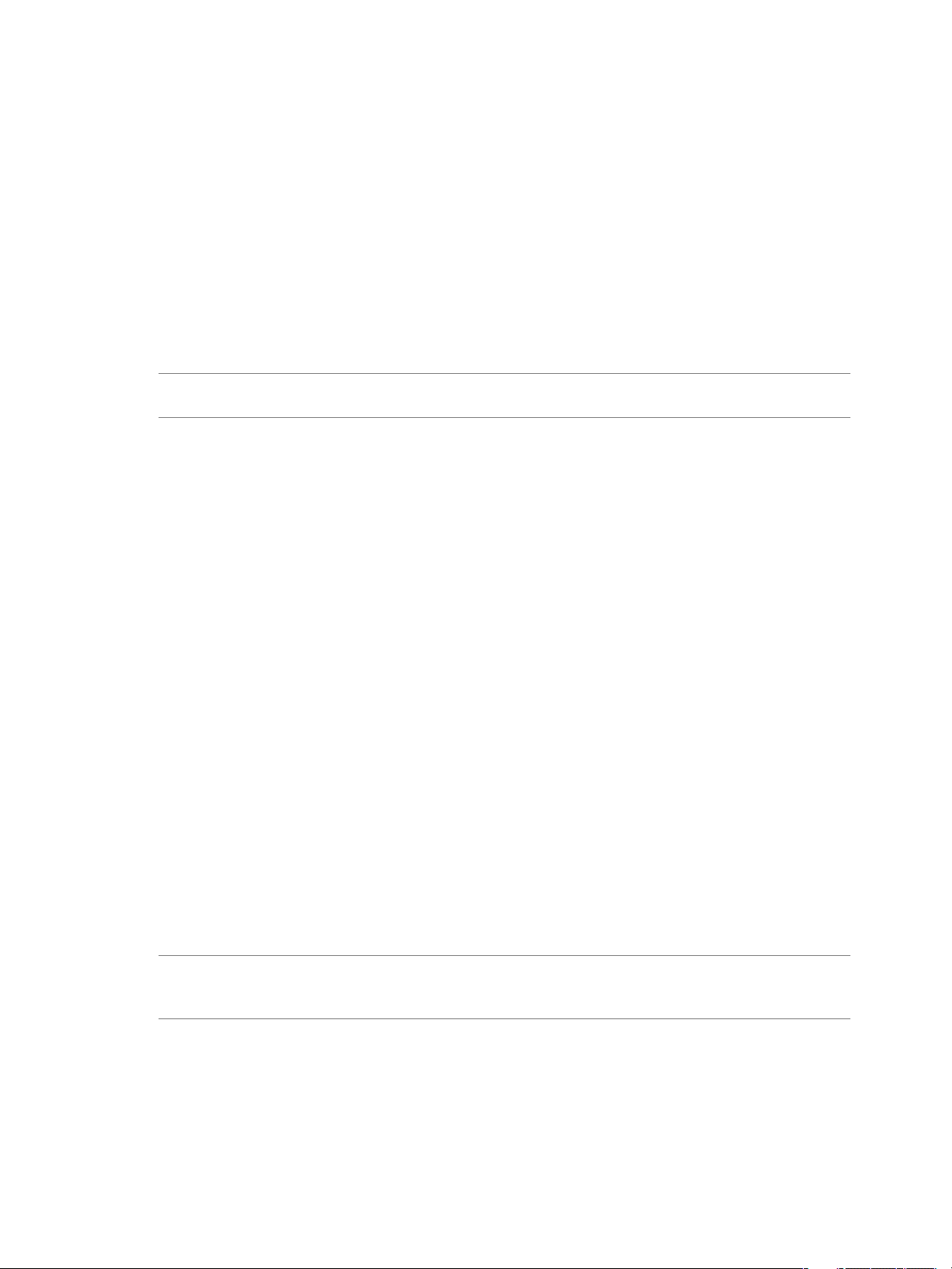
Installation et configuration de vSphere
Démarrage PXE du programme d'installation ESXi
Vous utilisez l'environnement d'exécution préliminaire (PXE) pour démarrer un hôte et lancer le programme
d'installation ESXi à partir d'une interface réseau.
ESXi 5.0 est distribué dans un format ISO conçu pour l'installation dans la mémoire flash ou sur un disque dur
local. Vous pouvez extraire les fichiers et démarrer en utilisant PXE.
PXE utilise DHCP et le protocole TFTP (Trivial File Transfer Protocol) pour démarrer un système d'exploitation
sur un réseau.
Le démarrage PXE requiert une infrastructure de réseau et une machine avec un adaptateur réseau adapté au
PXE. La plupart des machines pouvant exécuter ESXi sont équipées de adaptateurs réseau capables d'effectuer
un démarrage PXE.
REMARQUE Assurez-vous que le serveur Auto Deploy dispose d'une adresse IPv4. Le démarrage PXE est
uniquement pris en charge avec IPv4.
À propos du serveur TFTP, PXELINUX et gPXE
Le protocole TFTP (Trivial File Transfer Protocol) est similaire au service FTP, qui est généralement utilisé
uniquement pour les systèmes de démarrage réseau ou le chargement de microprogrammes sur les
périphériques réseau tels que des routeurs.
La plupart des distributions Linux sont accompagnées d'une copie du serveur tftp-hpa. Vous pouvez aussi en
obtenir une sur http://www.kernel.org/pub/software/network/tftp/.
Si votre serveur TFTP va s'exécuter sur un hôte Microsoft Windows, utilisez une version 2.11 ou supérieure
de tftpd32. Reportez-vous à la section http://tftpd32.jounin.net/. Des versions antérieures de tftpd32 étaient
incompatibles avec PXELINUX et gPXE.
Vous pouvez également acquérir un serveur TFTP auprès de l'un des dispositifs assemblés sur VMware
Marketplace.
Les environnements PXELINUX et gPXE permettent à votre machine cible de démarrer le programme
d'installation d'ESXi. L'environnement PXELINUX fait partie du module SYSLINUX, disponible sur
http://www.kernel.org/pub/linux/utils/boot/syslinux/, bien que de nombreuses distributions Linux l'incluent.
Plusieurs versions de PXELINUX comportent également gPXE. Certaines distributions, telles que Red Hat
Enterprise Linux version 5.3, comprennent des versions antérieures de PXELINUX n'incluant pas gPXE.
Si vous n'utilisez pas l'environnement gPXE, des problèmes peuvent survenir au démarrage du programme
d'installation d'ESXi sur un réseau très chargé, car le protocole TFTP est parfois non fiable pour transférer de
gros volumes de données. Si vous utilisez PXELINUX sans gPXE, le fichier binaire pxelinux.0, le fichier de
configuration, le noyau et les autres fichiers sont transférés via TFTP. Si vous utilisez gPXE, seuls le fichier
binaire gpxelinux.0 et le fichier de configuration sont transférés par TFTP. Avec gPXE, vous pouvez utiliser
un serveur Web pour transférer le noyau et les autres fichiers requis pour démarrer le programme d'installation
d'ESXi.
REMARQUE VMware teste le démarrage PXE avec PXELINUX version 3.86. Ce n'est pas un cas de prise en
charge limitée. Pour la prise en charge d'agents tiers que vous utilisez pour configurer votre infrastructure de
démarrage PXE, contactez le fournisseur.
18 VMware, Inc.
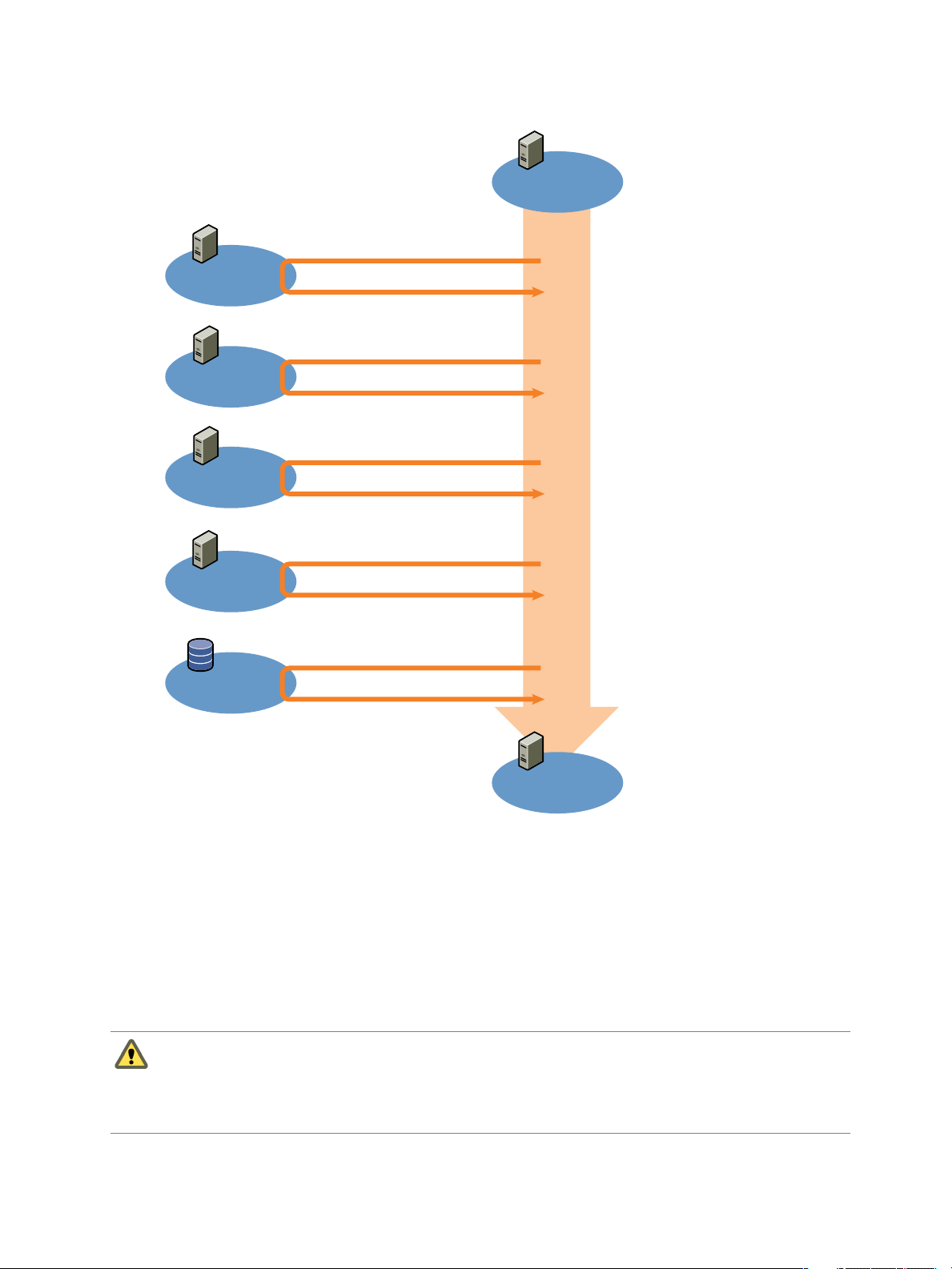
Serveur DHCP
Serveur DHCP
Serveur Web
Hôte ESXi cible
Hôte ESXi
Donnez-moi un IP
pour l'adaptateur
réseau virtuel
UDP
Serveur IP & TFTP
noyau
IP
TCP pour gPXELINUX
UDP pour gPXELINUX
UDP
Donnez-moi
le noyau
Donnez-moi un IP
pour le noyau
Serveur TFTP
gpxelinux.0 ou pxelinux.0
UDP
Donnez-moi le
chargeur de
démarrage de réseau
dépôt de scripts
Démarrage du
programme
d'installation
ks.cfg
TCP
Donnez-moi un
script d'installation
Chapitre 1 Présentation de l'installation et de la configuration de vSphere
Figure 1-2. Présentation du processus d'installation du démarrage PXE
Exemple de configuration DHCP
Pour effectuer un démarrage PXE du programme d'installation ESXi, le serveur DHCP doit envoyer l'adresse
du serveur TFTP et un pointeur au répertoire pxelinux.0 ou gpxelinux.0.
Le serveur DHCP est utilisé par la machine cible pour obtenir une adresse IP. Le serveur DHCP doit pouvoir
déterminer si la machine cible est autorisée à démarrer et connaître l'emplacement du fichier binaire
PXELINUX (qui réside généralement sur le serveur TFTP). Lorsque la machine cible démarre pour la première
fois, elle transmet un paquet sur le réseau demandant cette information pour se démarrer. Le serveur DHCP
répond.
AVERTISSEMENT Ne configurez pas de nouveau serveur DHCP si votre réseau en compte déjà un. Si plusieurs
serveurs DHCP répondent aux requêtes DHCP, les machines peuvent obtenir des adresses IP incorrectes ou
conflictuelles, ou ne pas recevoir les bonnes informations de démarrage. Adressez-vous à un administrateur
réseau avant de configurer un serveur DHCP. Pour obtenir de l'aide à propos de la configuration du serveur
DHCP, adressez-vous au fournisseur du serveur DHCP.
VMware, Inc. 19
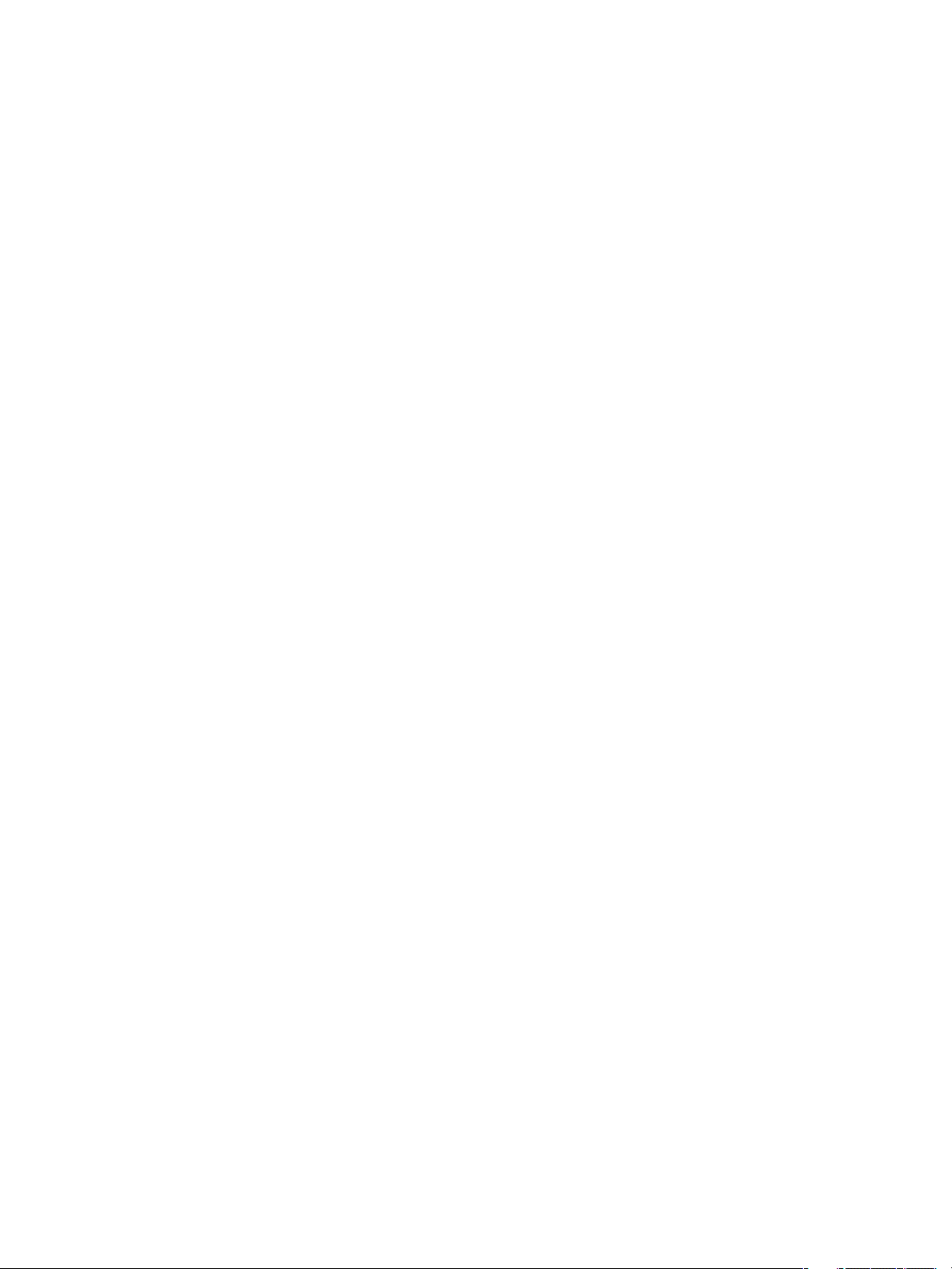
Installation et configuration de vSphere
De nombreux serveurs DHCP peuvent démarrer les hôtes par PXE. Si vous utilisez une version DHCP pour
Microsoft Windows, reportez-vous à la documentation du serveur DHCP pour déterminer comment
transmettre les arguments next-server et filename à la machine cible.
Exemple gPXE
Cet exemple indique comment configurer une serveur ISC DHCP version 3.0 afin d'activer gPXE.
allow booting;
allow bootp;
# gPXE options
option space gpxe;
option gpxe-encap-opts code 175 = encapsulate gpxe;
option gpxe.bus-id code 177 = string
class "pxeclients" {
match if substring(option vendor-class-identifier, 0, 9) = "PXEClient";
next-server
if not exists gpxe.bus-id {
filename "/gpxelinux.0";
}
}
subnet
range
}
Adresse du réseau
Adresse du serveur TFTP
Adresse IP de début Adresse IP de fin
netmask
;
Masque de sous-réseau
;
{
Lorsqu'une machine tente de démarrer en PXE, le serveur DHCP fournit une adresse IP et l'emplacement du
fichier binaire gpxelinux.0 sur le serveur TFTP. L'adresse IP attribuée sera alors dans la portée définie dans la
section sous-réseau du fichier de configuration.
Exemple PXELINUX (sans gPXE)
Cet exemple indique comment configurer un serveur ISC DHCP version 3.0 afin d'activer PXELINUX.
#
# DHCP Server Configuration file.
# see /usr/share/doc/dhcp*/dhcpd.conf.sample
#
ddns-update-style ad-hoc;
allow booting;
allow bootp;
class "pxeclients" {
match if substring(option vendor-class-identifier, 0, 9) = "PXEClient";
next-server xxx.xxx.xx.xx;
filename = "pxelinux.0";
}
subnet 192.168.48.0 netmask 255.255.255.0 {
range 192.168.48.100 192.168.48.250;
}
Lorsqu'une machine tente de démarrer en PXE, le serveur DHCP fournit une adresse IP et l'emplacement du
fichier binaire pxelinux.0 sur le serveur TFTP. L'adresse IP attribuée sera alors dans la portée définie dans la
section sous-réseau du fichier de configuration.
20 VMware, Inc.
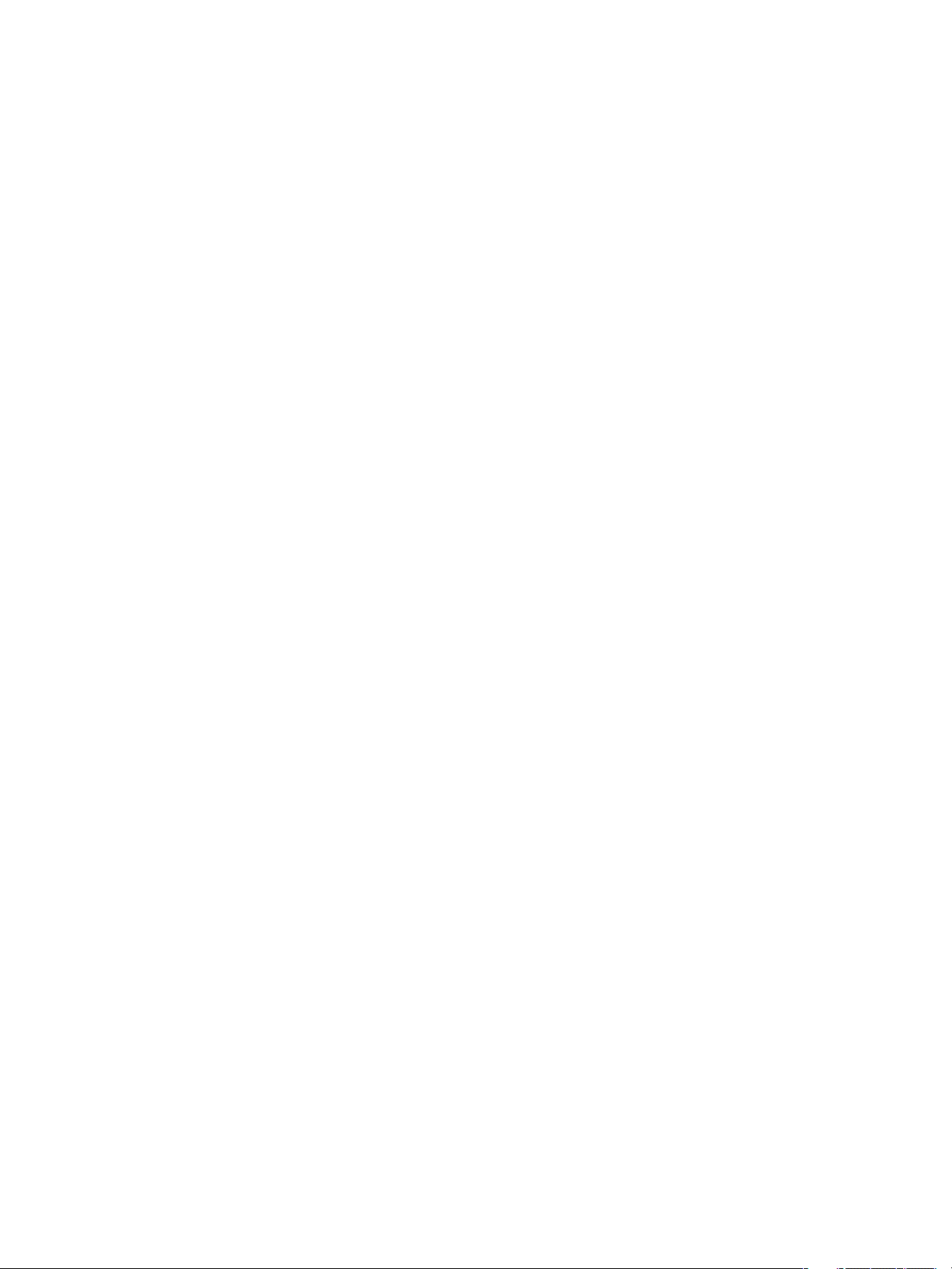
Chapitre 1 Présentation de l'installation et de la configuration de vSphere
À propos des fichiers de configuration PXE
Le fichier de configuration PXE définit le menu affiché sur l'hôte ESXi cible quand il démarre et contacte le
serveur TFTP. Vous avez besoin d'un fichier de configuration PXE pour que PXE démarre le programme
d'installation d'ESXi.
Le serveur TFTP écoute en permanence les clients PXE sur le réseau. Lorsqu'il détecte qu'un client PXE
demande des services PXE, il envoie au client un package réseau contenant un menu de démarrage.
Fichiers requis
Dans le fichier de configuration PXE, vous devez inclure les chemins d'accès aux fichiers suivants :
n
mboot.c32 est le chargeur de démarrage.
n
boot.cfg est le fichier de configuration du chargeur de démarrage.
Reportez-vous à la section « À propos du fichier boot.cfg », page 55
Nom du fichier de configuration PXE
Pour le nom du fichier de configuration PXE, sélectionnez une des options suivantes :
n
01-
adresse_mac_de_l'hôte_ESXi_cible
n
L'adresse IP de l'hôte ESXi cible est une notation hexadécimale.
. Par exemple, 01-23-45-67-89-0a-bc
n
par défaut
Le fichier de démarrage initial, pxelinux.0 ou gpxelinux.0, tente de charger un fichier de configuration PXE.
Il essaie avec l'adresse MAC de l'hôte ESXi cible, précédée de son code de type ARP (01 pour Ethernet). En cas
d'échec, il essaie avec la notation hexadécimale de l'adresse IP du système ESXi cible. En dernier recours, il
tente de charger un fichier nommé par défaut.
Emplacement du fichier de configuration PXE
Enregistrez le fichier dans var/lib/tftpboot/pxelinux.cfg/ sur le serveur TFTP.
Vous pouvez par exemple enregistrer le fichier sur le serveur TFTP à
l'emplacement /tftpboot/pxelinux.cfg/01-00-21-5a-ce-40-f6. L'adresse MAC de la carte réseau sur l'hôte
ESXi cible est 00-21-5a-ce-40-f6.
[] Démarrage PXE du programme d'installation ESXi en utilisant PXELINUX et un
fichier de configuration PXE
Vous pouvez utiliser un serveur TFTP pour effectuer un démarrage PXE du programme d'installation ESXi,
en utilisant PXELINUX et un fichier de configuration PXE.
Voir aussi « À propos des scripts d'installation et de mise à niveau », page 46 et « À propos du fichier
boot.cfg », page 55
Prérequis
Vérifiez que votre environnement comporte les composants suivants :
n
L'image ISO du programme d'installation ESXi téléchargée depuis le site Web VMware.
n
Serveur TFTP prenant en charge le démarrage PXE avec gPXE. Reportez-vous à la section « À propos du
serveur TFTP, PXELINUX et gPXE », page 18.
n
Serveur DHCP configuré pour le démarrage PXE. Reportez-vous à la section « Exemple de configuration
DHCP », page 19.
n
PXELINUX
VMware, Inc. 21
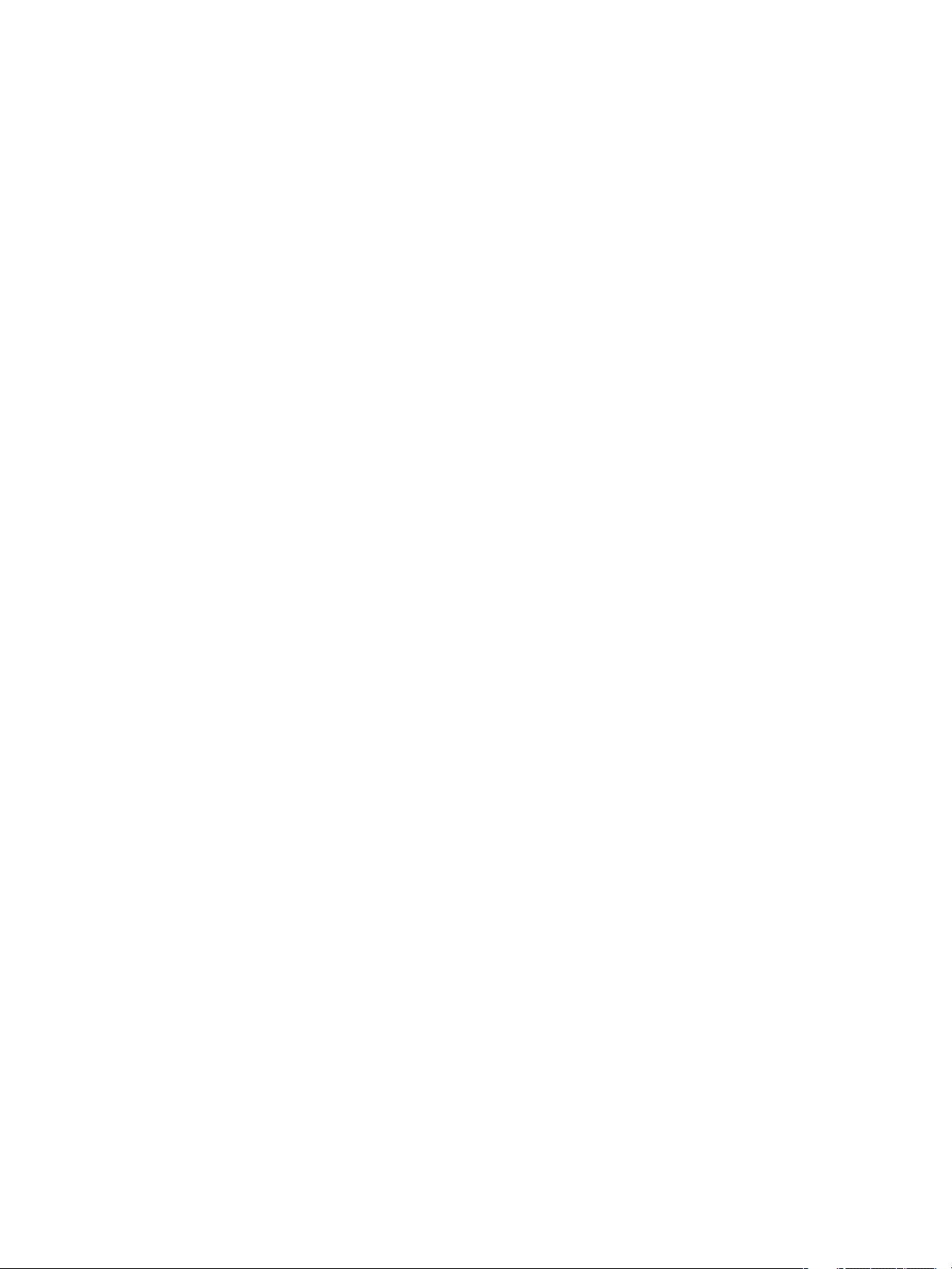
Installation et configuration de vSphere
n
La configuration matérielle du serveur est prise en charge avec ESXi 5.0. Reportez-vous au Guide de
compatibilité matérielle à l'adresse http://www.vmware.com/resources/compatibility/search.php.
n
Règles de sécurité du réseau pour autoriser le trafic TFTP (UDP port 69)
n
(Facultatif) Script d'installation, le fichier kickstart. Reportez-vous à la section « À propos des scripts
d'installation et de mise à niveau », page 46.
n
Une carte réseau avec support PXE sur l'hôte ESXi cible
n
Mise en réseau IPv4. IPv6 n'est pas pris en charge pour le démarrage ESX.
Dans la plupart des cas, utilisez un VLAN natif. Si vous voulez définir l'ID VLAN à utiliser avec le démarrage
PXE, vérifiez que la carte NIC est compatible avec la spécification d'ID VLAN.
Procédure
1 Créez l'inventaire /tftpboot/pxelinux.cfg sur votre serveur TFTP.
2 Sur une machine Linux, installez PXELINUX.
PXELINUX est inclus dans le package SYSLINUX. Extrayez les fichiers, localisez le fichier pxelinux.0 et
copiez-le dans le répertoire /tftpboot sur votre serveur TFTP.
3 Configurez le serveur DHCP pour envoyer les informations suivantes à chaque hôte client :
n
Le nom ou l'adresse IP de votre serveur TFTP.
n
Le nom de votre fichier de démarrage initial. Il s'agit de pxelinux.0.
4 Copiez le contenu de l'image du programme d'installation ESXi dans le répertoire /var/lib/tftpboot sur
le serveur TFTP.
5 (Facultatif) Pour une installation basée sur un script, dans le fichier boot.cfg, ajoutez l'option kernelopt
sur la ligne suivant la commande kernel, pour indiquer l'emplacement du script d'installation.
Utilisez le code suivant comme modèle, où XXX.XXX.XXX.XXX est l'adresse IP du serveur où réside le script
d'installation, et esxi_ksFiles est le répertoire contenant le fichier ks.cfg.
kernelopt=ks=http://XXX.XXX.XXX.XXX/esxi_ksFiles/ks.cfg
6 Créez un fichier de configuration PXE.
Ce fichier définit la manière dont l'hôte démarre lorsqu'aucun système d'exploitation n'est présent. Le
fichier de configuration PXE répertorie les fichiers de démarrage. Utilisez le code suivant comme modèle,
où XXXXXX est le numéro de build de l'image du programme d'installation ESXi.
DEFAULT menu.c32
MENU TITLE ESXi-5.0.0-XXXXXX-full Boot Menu
NOHALT 1
PROMPT 0
TIMEOUT 80
LABEL install
KERNEL mboot.c32
APPEND -c
MENU LABEL ESXi-5.0.0-XXXXXX-full ^Installer
LABEL hddboot
LOCALBOOT 0x80
MENU LABEL ^Boot from local disk
emplacement de boot.cfg
7 Nommez le fichier avec l'adresse MAC de la machine hôte cible : 01-
adresse_MAC_de_l'hôte_ESXi_cible
.
Par exemple, 01-23-45-67-89-0a-bc.
8 Enregistrez le fichier de configuration PXE dans /tftpboot/pxelinux.cfg/ sur le serveur TFTP.
22 VMware, Inc.

Chapitre 1 Présentation de l'installation et de la configuration de vSphere
9 Démarrez la machine avec l'adaptateur réseau.
Démarrage PXE du programme d'installation ESXi en utilisant PXELINUX et un fichier de configuration PXE isolinux.cfg
Vous pouvez effectuer un démarrage PXE du programme d'installation ESXi en utilisant PXELINUX, et utiliser
le fichier isolinux.cfg comme fichier de configuration PXE.
Voir aussi « À propos des scripts d'installation et de mise à niveau », page 46 et « À propos du fichier
boot.cfg », page 55
Prérequis
Vérifiez que votre environnement comporte les composants suivants :
n
L'image ISO du programme d'installation ESXi téléchargée depuis le site Web VMware.
n
Serveur TFTP prenant en charge le démarrage PXE avec PXELINUX. Reportez-vous à la section « À propos
du serveur TFTP, PXELINUX et gPXE », page 18.
n
Serveur DHCP configuré pour le démarrage PXE. Reportez-vous à la section « Exemple de configuration
DHCP », page 19.
n
PXELINUX
n
La configuration matérielle du serveur est prise en charge avec ESXi 5.0. Reportez-vous au Guide de
compatibilité matérielle à l'adresse http://www.vmware.com/resources/compatibility/search.php.
n
Règles de sécurité du réseau pour autoriser le trafic TFTP (UDP port 69)
n
(Facultatif) Script d'installation, le fichier kickstart. Reportez-vous à la section « À propos des scripts
d'installation et de mise à niveau », page 46.
n
Une carte réseau avec support PXE sur l'hôte ESXi cible
n
Mise en réseau IPv4. IPv6 n'est pas pris en charge pour le démarrage ESX.
Dans la plupart des cas, utilisez un VLAN natif. Si vous voulez définir l'ID VLAN à utiliser avec le démarrage
PXE, vérifiez que la carte NIC est compatible avec la spécification d'ID VLAN.
Procédure
1 Créez l'inventaire /tftpboot/pxelinux.cfg sur votre serveur TFTP.
2 Sur une machine Linux, installez PXELINUX.
PXELINUX est inclus dans le package SYSLINUX. Extrayez les fichiers, localisez le fichier pxelinux.0 et
copiez-le dans le répertoire /tftpboot sur votre serveur TFTP.
3 Configurez le serveur DHCP.
Le serveur DHCP envoie les informations suivantes à vos hôtes clients :
n
Le nom ou l'adresse IP de votre serveur TFTP.
n
Le nom de votre fichier de démarrage initial. Il s'agit de pxelinux.0.
4 Copiez le contenu de l'image du programme d'installation ESXi dans le répertoire /var/lib/tftpboot sur
le serveur TFTP.
5 (Facultatif) Pour une installation basée sur un script, dans le fichier boot.cfg, ajoutez l'option kernelopt
sur la ligne suivant la commande kernel, pour indiquer l'emplacement du script d'installation.
Dans l'exemple suivant, XXX.XXX.XXX.XXX est l'adresse IP du serveur où réside le script d'installation.
kernelopt=ks=http://
VMware, Inc. 23
XXX.XXX.XXX.XXX
/esxi_ksFiles/ks.cfg
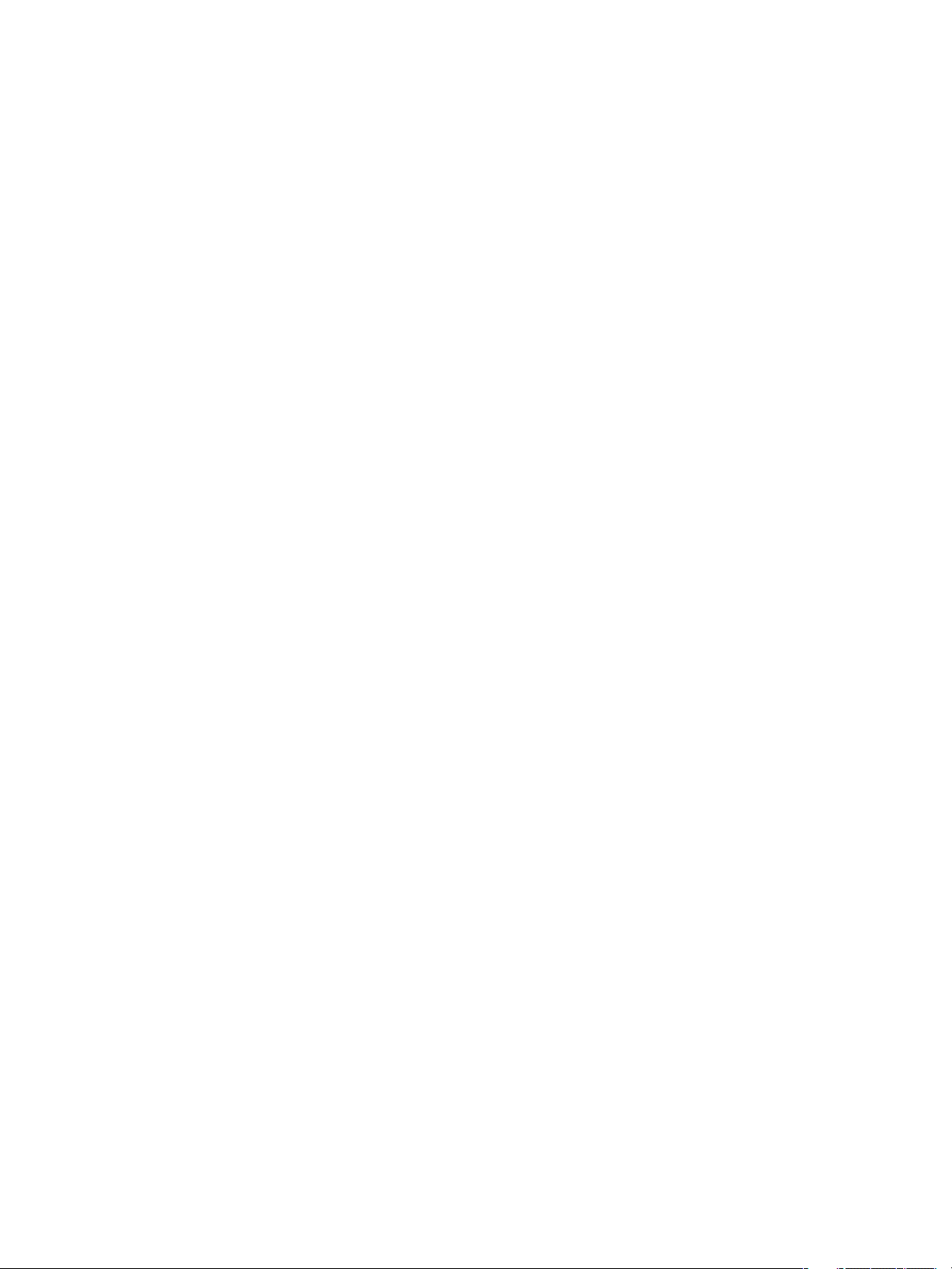
Installation et configuration de vSphere
6 Copiez le fichier isolinux.cfg de l'image ISO du programme d'installation ESXi dans le
répertoire /tftpboot/pxelinux.cfg.
Le fichier isolinux.cfg contient le code suivant, où XXXXXX est le numéro de build de l'image du
programme d'installation ESXi :
DEFAULT menu.c32
MENU TITLE ESXi-5.0.0-XXXXXX-full Boot Menu
NOHALT 1
PROMPT 0
TIMEOUT 80
LABEL install
KERNEL mboot.c32
APPEND -c
MENU LABEL ESXi-5.0.0-XXXXXX-full ^Installer
LABEL hddboot
LOCALBOOT 0x80
MENU LABEL ^Boot from local disk
emplacement de boot.cfg
7 Renommez le fichier isolinux.cfg avec l'adresse MAC de la machine hôte cible : 01-
adresse_MAC_de_l'hôte_ESXi_cible
8 Démarrez la machine avec l'adaptateur réseau.
. Par exemple, 01-23-45-67-89-0a-bc
Démarrage PXE du programme d'installation ESXi en utilisant gPXE
Vous pouvez effectuer un démarrage PXE du programme d'installation ESXi en utilisant gPXE.
Voir aussi « À propos des scripts d'installation et de mise à niveau », page 46 et « À propos du fichier
boot.cfg », page 55
Prérequis
Vérifiez que votre environnement comporte les composants suivants :
n
L'image ISO du programme d'installation d'ESXi a été téléchargée depuis le site Web de VMware.
n
Serveur Web HTTP accessible par vos hôtes ESXi cibles
n
Serveur DHCP configuré pour le démarrage PXE : /etc/dhcpd.conf est configuré pour les hôtes clients
avec un serveur TFTP et le fichier de démarrage initial est défini sur gpxelinux.0/undionly.kpxe. Reportez-
vous à la section « Exemple de configuration DHCP », page 19.
n
La configuration matérielle du serveur est prise en charge avec ESXi 5.0. Reportez-vous au Guide de
compatibilité matérielle à l'adresse http://www.vmware.com/resources/compatibility/search.php.
n
gPXELINUX
n
(Facultatif) Script d'installation ESXi. Reportez-vous à la section « À propos des scripts d'installation et de
mise à niveau », page 46.
Dans la plupart des cas, utilisez un VLAN natif. Si vous voulez définir l'ID VLAN à utiliser avec le démarrage
PXE, vérifiez que la carte NIC est compatible avec la spécification d'ID VLAN.
Procédure
1 Copiez le contenu de l'image ISO du programme d'installation ESXi dans le répertoire /var/www/html sur
le serveur HTTP.
24 VMware, Inc.
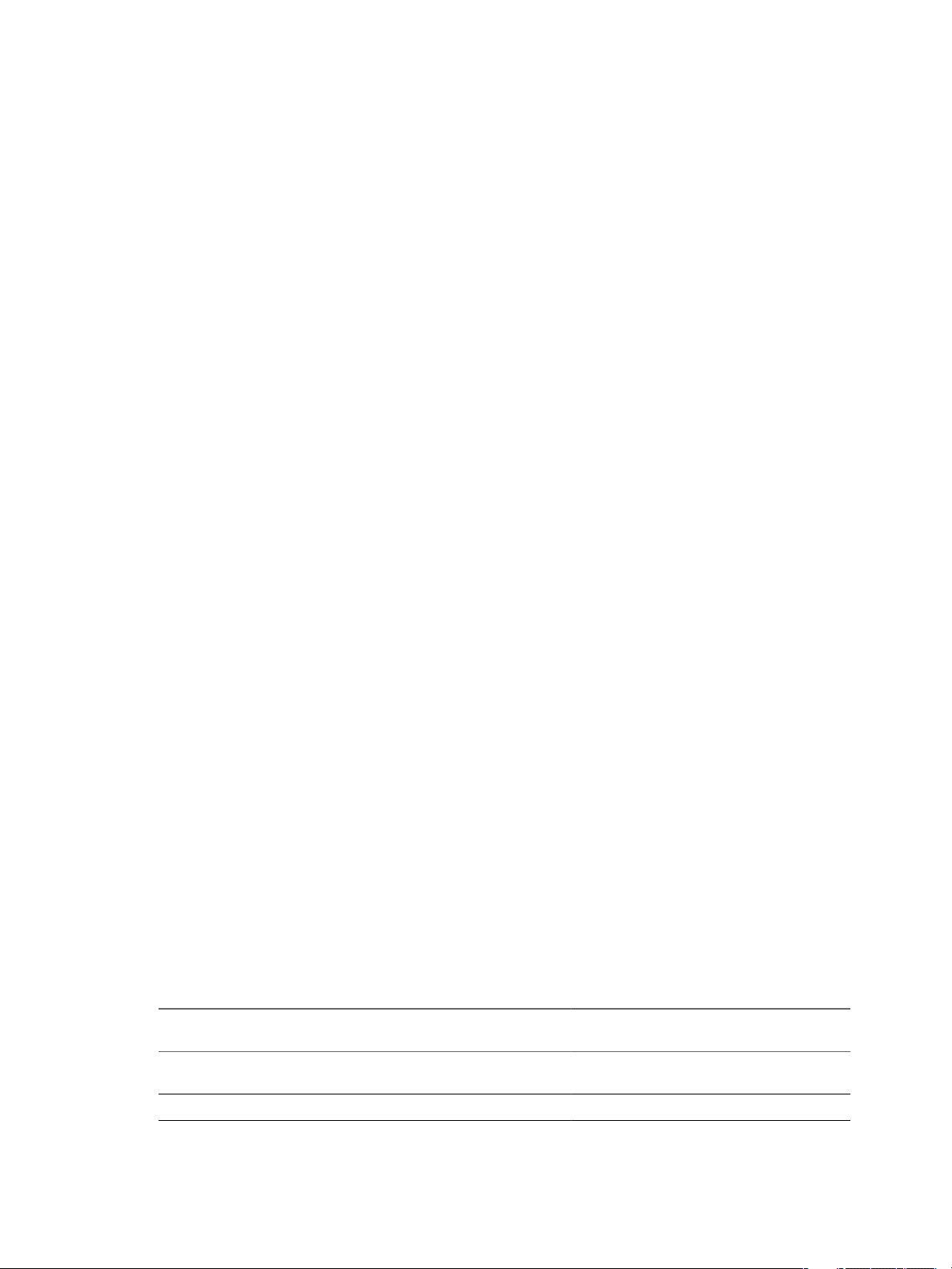
Chapitre 1 Présentation de l'installation et de la configuration de vSphere
2 Modifiez le fichier boot.cfg avec les informations pour le serveur HTTP.
Utilisez le code suivant comme modèle, où XXX.XXX.XXX.XXX est l'adresse IP du serveur HTTP. La
ligne kernelopt est facultative. Incluez cette option pour spécifier l'emplacement du script d'installation
pour une installation basée sur un script.
title=Loading ESX installer
kernel=http://
kernelopt=ks=http://
modules=http://
http://
http://
http://
http://
XXX.XXX.XXX.XXX
XXX.XXX.XXX.XXX
XXX.XXX.XXX.XXX
XXX.XXX.XXX.XXX
XXX.XXX.XXX.XXX
XXX.XXX.XXX.XXX
XXX.XXX.XXX.XXX
/k.b00 --- http://
/s.v00 --- http://
/tools.t00 --- http://
/imgpayld.tgz
/tboot.b00
/esxi_ksFiles/ks.cfg
/b.b00 --- http://
XXX.XXX.XXX.XXX
XXX.XXX.XXX.XXX
XXX.XXX.XXX.XXX
XXX.XXX.XXX.XXX
/a.b00 --/weaselin.v00 ---
/imgdb.tgz ---
/useropts.gz ---
3 Effectuez un démarrage gPXE de l'hôte et appuyez sur Ctrl+B pour accéder au menu GPT.
4 Entrez les commandes suivantes pour démarrer avec le programme d'installation ESXi, où
XXX.XXX.XXX.XXX est l'adresse IP du serveur HTTP.
dhcp net0 ( if dchp is not set)
kernel -n mboot.c32 http://
imgargs mboot.c32 -c http://
boot mboot.c32
XXX.XXX.XXX.XXX
XXX.XXX.XXX.XXX
/mboot.c32
/boot.cfg
Utilisation d'applications de gestion à distance
Les applications de gestion à distance vous permettent d'installer ESXi sur des serveurs situés à distance.
Les applications de gestion à distance pris en charge pour l'installation sont Integrated Lights-Out (iLO) de
HP, Dell Remote Access Card (DRAC), management module (MM) d'IBM et Remote Supervisor Adapter II
(RSA II). Pour connaître la liste des modèles de serveurs et des versions des microprogrammes de gestion
actuellement pris en charge, consultez « Modèles de serveurs de gestion à distance et versions minimum de
microprogrammes pris en charge », page 38. Pour obtenir de l'aide à propos des applications de gestion à
distance, contactez le fournisseur.
Vous pouvez utiliser les applications de gestion à la fois pour les installations d'ESXi interactives et basées sur
un script à distance.
Si vous utilisez des applications de gestion à distance pour installer ESXi, le CD virtuel risque de rencontrer
des problèmes de corruption avec les systèmes ou réseaux fonctionnant à pleine capacité. En cas d'échec d'une
installation à distance à partir d'une image ISO, terminez l'installation à partir du support CD physique.
Informations requises pour l'installation d'ESXi
Dans une installation interactive, le système vous invite à fournir les informations système requises. Dans une
installation basée sur un script, vous devez fournir ces informations dans le script d'installation.
En vue d'une utilisation future, notez les valeurs que vous utilisez au cours de l'installation. Ces notes peuvent
être utiles si vous avez besoin de réinstaller ESXi et saisir à nouveau les valeurs choisies au départ.
Tableau 1-1. Informations requises pour l'installation d'ESXi
Requis ou
Informations
facultatif Valeur par défaut Commentaires
Configuration du
clavier
ID VLAN Facultatif Aucun Intervalle : de 0 à 4094
VMware, Inc. 25
Requis Anglais (États-Unis)
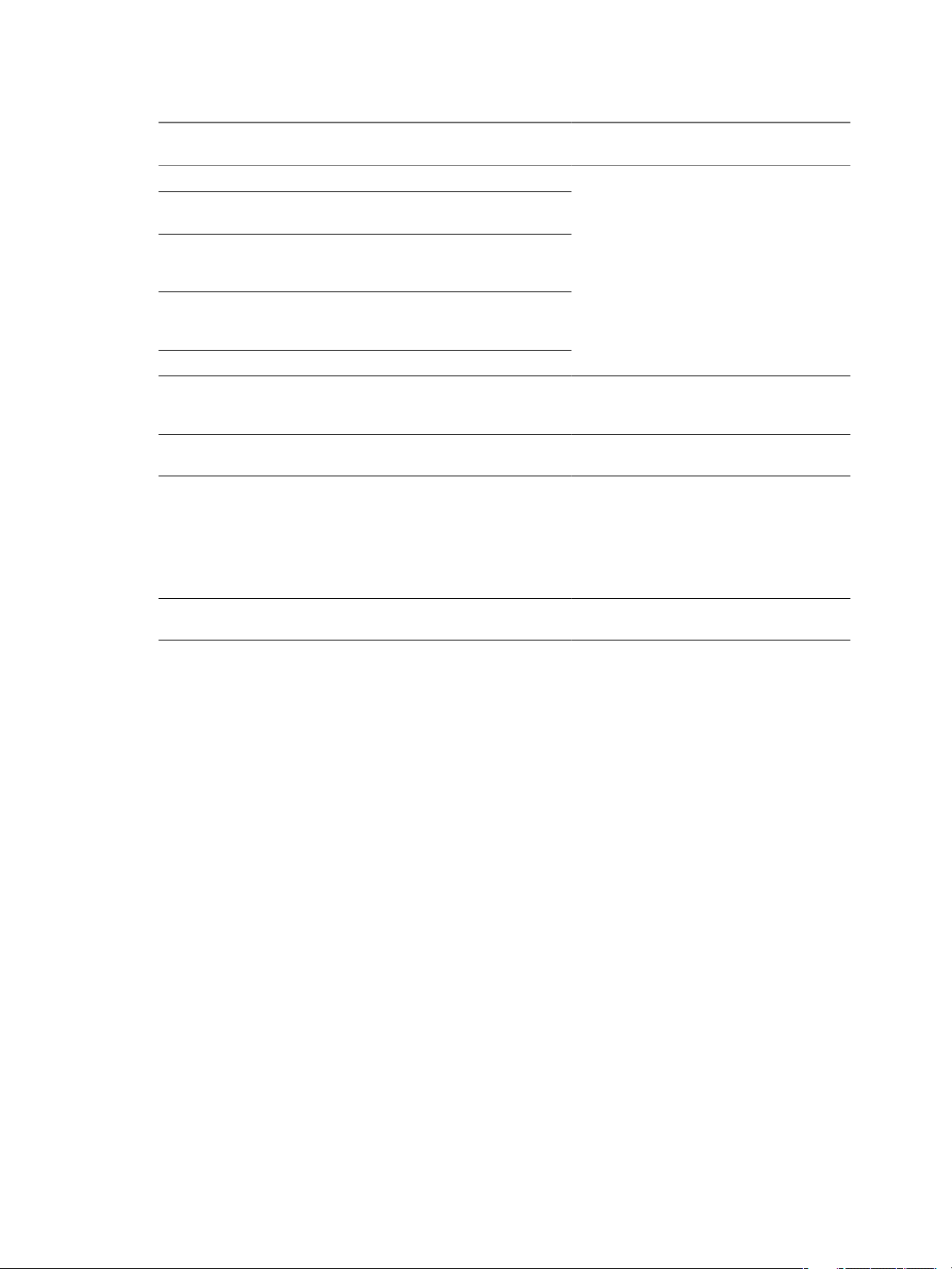
Installation et configuration de vSphere
Tableau 1-1. Informations requises pour l'installation d'ESXi (suite)
Informations
adresse IP Facultatif DHCP Vous pouvez autoriser DHCP à configurer le
Masque de sousréseau
Passerelle Facultatif Basé sur l'adresse IP
DNS primaire Facultatif Basé sur l'adresse IP
DNS secondaire Facultatif Aucun
Nom d'hôte Requis pour
Emplacement
d'installation
Migrer les
paramètres ESX ou
ESXi existants.
Conserver une
banque de données
VMFS existante.
Mot de passe racine Facultatif Aucun Le mot de passe racine doit contenir entre 6 et
Requis ou
facultatif Valeur par défaut Commentaires
Facultatif Calcul basé sur l'adresse IP
réseau pendant l'installation. Après
l'installation, vous pouvez modifier les
paramètres du réseau.
configurée et le masque de
sous-réseau
configurée et le masque de
sous-réseau
Aucun Les clients vSphere peuvent utiliser le nom
les paramètres
d'hôte ou l'adresse IP pour accéder à l'hôte ESXi.
de l'IP statique
Requis Aucun Doit disposer de 5 Go minimum si vous installez
les composants sur un seul disque.
Requis si vous
installez ESXi
sur une unité
avec une
Aucun Reportez-vous à la section « Installation d'ESXi
sur une unité avec une installation ESX ou ESXi
existante ou une banque de données VMFS »,
page 11.
installation
ESXi ou ESX
existante.
64 caractères.
26 VMware, Inc.
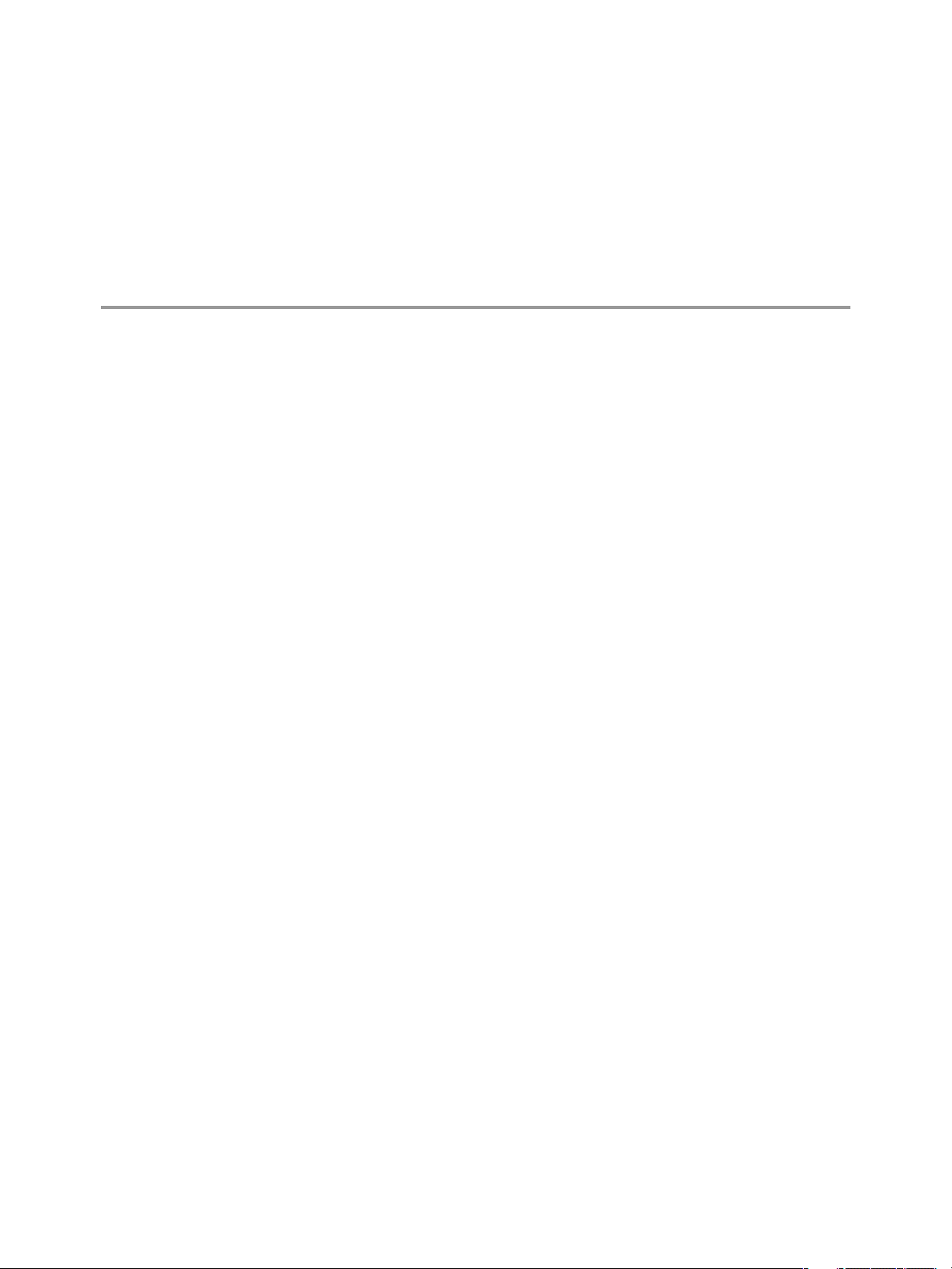
Spécifications système 2
Les systèmes exécutant vCenter Server et des instances ESXi doivent correspondre aux conditions matérielles
spécifiques et aux conditions de système d'exploitation requises.
Si vous utilisez Auto Deploy pour provisionner les hôtes ESXi, consultez également « Préparation pour vSphere
Auto Deploy », page 72.
Ce chapitre aborde les rubriques suivantes :
n
« Configuration matérielle requise pour ESXi », page 27
n
« Prise en charge d'ESXi pour les systèmes d'exploitation clients 64 bits », page 30
n
« Spécifications matérielles pour vCenter Server et vSphere Client », page 31
n
« Spécifications logicielles pour vCenter Server », page 35
n
« Configuration logicielle requise pour vSphere Client et vSphere Web Client », page 35
n
« Prévoir suffisamment d'espace pour la journalisation du système », page 36
n
« Ports requis pour vCenter Server », page 36
n
« Conflit entre vCenter Server et IIS pour le port 80 », page 37
n
« Exigences de DNS pour vSphere », page 38
n
« Modèles de serveurs de gestion à distance et versions minimum de microprogrammes pris en
charge », page 38
Configuration matérielle requise pour ESXi
Assurez-vous que l'hôte remplit les spécifications de matériel requises prises en charge par ESXi 5.0.
Vous avez besoin des ressources matériel et système suivantes pour installer et utiliser ESXi 5.0 :
n
Plate-forme de serveur prise en charge. Pour obtenir la liste des plates-formes prises en charge, consultez
le Guide de compatibilité VMware à l'adresse http://www.vmware.com/resources/compatibility.
n
ESXi 5.0 n'installera et n'exécutera que les serveurs dotés de CPU x86 64 bits.
n
ESXi 5.0 nécessite une machine hôte disposant d'au moins deux cœurs.
n
ESXi 5.0 ne prend en charge que les instructions de CPU LAHF et SAHF.
n
Processeurs 64 bits connus :
n
Tous les processeurs Opteron d'AMD.
n
Tous les processeurs Intel Xeon 3000/3200, 3100/3300, 5100/5300, 5200/5400, 5500/5600, 7100/7300,
7200/7400 et 7500.
VMware, Inc.
27
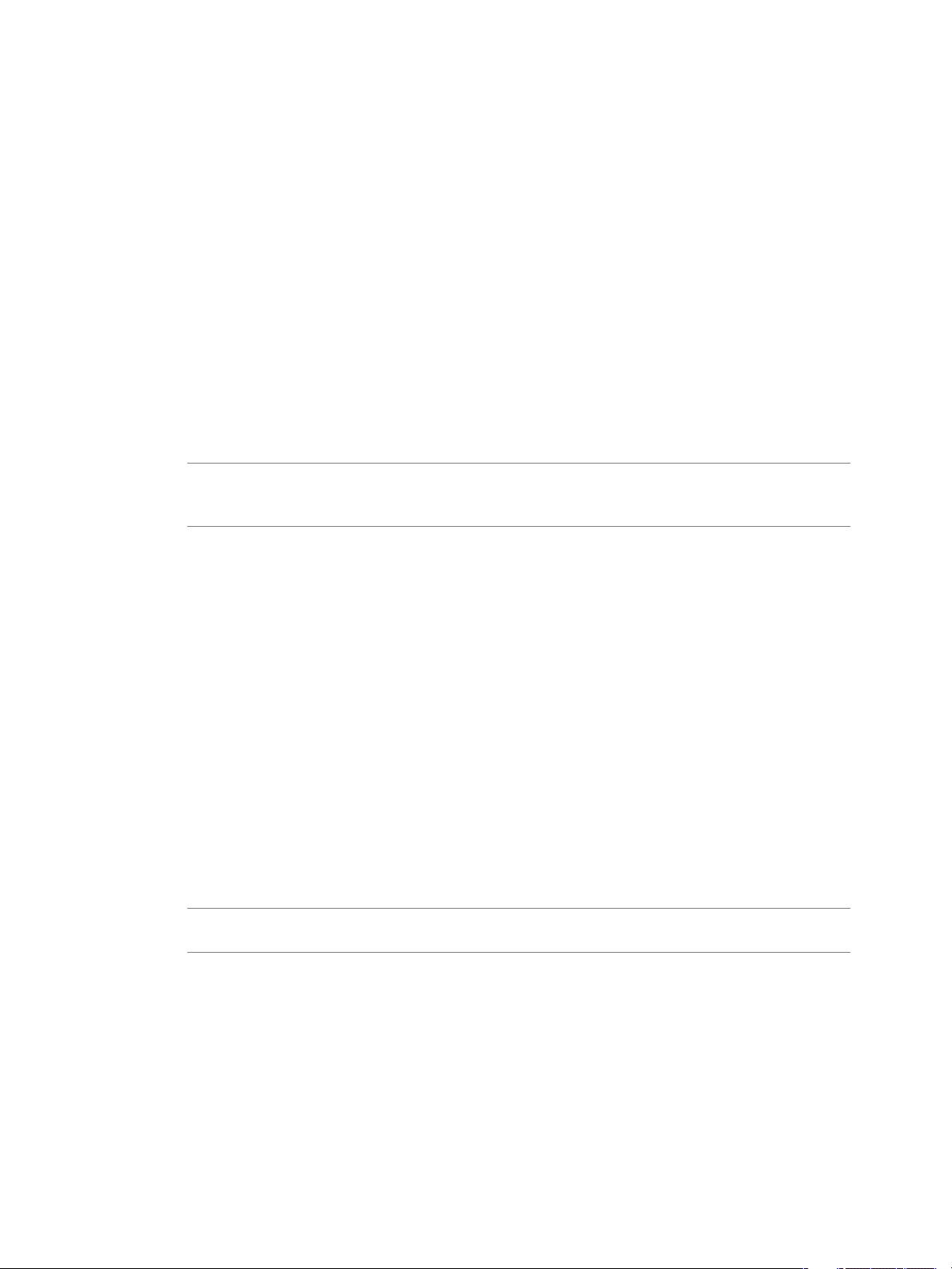
Installation et configuration de vSphere
n
Au moins 2 Go de mémoire vive.
n
Un ou plusieurs contrôleurs Ethernet Gigabit ou 10 Go. Pour obtenir la liste des modèles d'adaptateurs
réseau pris en charge, consultez le Guide de compatibilité VMware à l'adresse
http://www.vmware.com/resources/compatibility.
n
Une combinaison d'un ou de plusieurs des contrôleurs suivants :
n
Contrôleurs SCSI de base. Adaptec Ultra-160 ou Ultra-320, LSI Logic Fusion-MPT, ou la plupart des
NCR/Symbios SCSI.
n
Contrôleurs RAID. Contrôleurs Dell PERC (Adaptec RAID ou LSI MegaRAID), HP Smart Array
RAID, ou IBM (Adaptec) ServeRAID.
n
Disque SCSI ou un LUN RAID local non réseau disposant d'un espace non partitionné pour les machines
virtuelles.
n
Pour le Serial ATA (SATA), un disque connecté via des contrôleurs SAS pris en charge ou des contrôleurs
SATA embarqués pris en charge. Les disques SATA seront considérés comme distants et non locaux. Ces
disques ne seront pas utilisés en tant que partition scratch par défaut car ils sont considérés comme
distants.
REMARQUE Vous ne pouvez pas connecter un périphérique CD-ROM SATA à une machine virtuelle sur
un hôte ESXi 5.0. Pour utiliser le périphérique CD-ROM SATA, vous devez utiliser le mode d'émulation
IDE.
ESXi 5.0 prend en charge l'installation et le démarrage à partir des systèmes de stockage suivants :
n
Lecteurs de disques SATA. Des lecteurs de disques SATA connectés derrière des contrôleurs SAS pris en
charge ou des contrôleurs SATA embarqués pris en charge.
Les contrôleurs SAS pris en charge incluent :
n
LSI1068E (LSISAS3442E)
n
LSI1068 (SAS 5)
n
Contrôleur IBM ServeRAID 8K SAS
n
Contrôleur Smart Array P400/256
n
Contrôleur Dell PERC 5.0.1
Les SATA embarqués pris en charge incluent :
n
Intel ICH9
n
NVIDIA MCP55
n
ServerWorks HT1000
REMARQUE ESXi ne prend pas en charge l'utilisation de disques SATA internes locaux sur le serveur de
l'hôte pour créer des banques de données VMFS partagées entre plusieurs hôtes ESXi.
n
Lecteurs de disques Serial Attached SCSI (SAS). Pris en charge pour l'installation d'ESXi 5.0 et pour le
stockage de machines virtuelles sur des partitions VMFS.
n
Disque SAN dédié sur Fibre Channel ou iSCSI
n
Périphériques USB. Pris en charge pour l'installation d'ESXi 5.0 Pour obtenir la liste des périphériques
USB pris en charge, consultez le Guide de compatibilité VMware à l'adresse
http://www.vmware.com/resources/compatibility.
28 VMware, Inc.
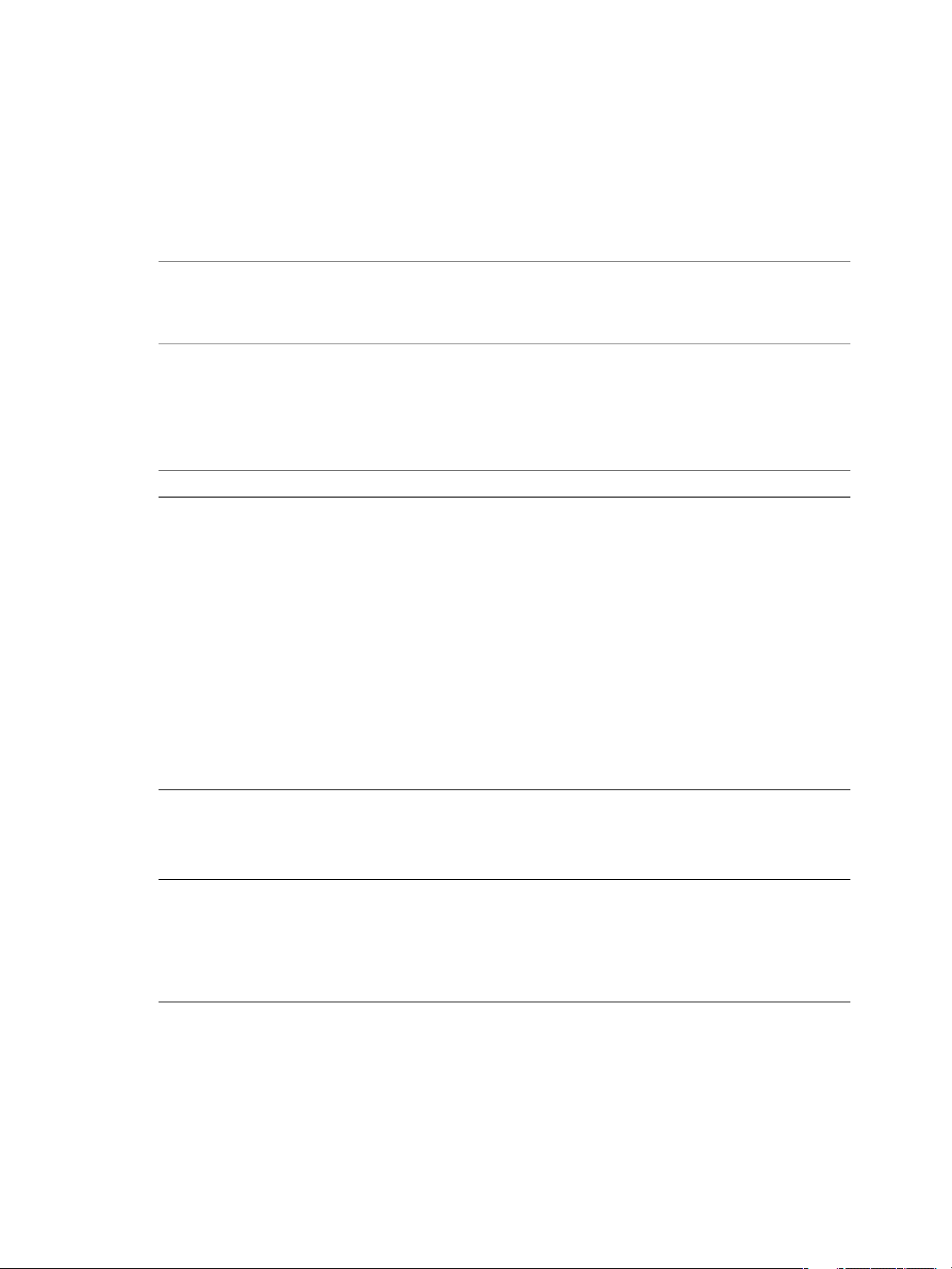
Chapitre 2 Spécifications système
vSphere 5.0 prend en charge le démarrage des hôtes ESXi depuis l'interface UEFI (Unified Extensible Firmware
Interface). Grâce à l'interface UEFI, vous pouvez démarrer des systèmes à partir de disques durs, de lecteurs
de CD-ROM ou de supports USB. Le démarrage de réseau ou le provisionnement avec VMware Auto Deploy
nécessite le microprogramme BIOS hérité et n'est pas disponible avec l'interface UEFI.
ESXi peut démarrer à partir d'un disque dont la taille est supérieure à 2 To à condition que le microprogramme
du système et que le microprogramme situé sur une carte add-in que vous utilisez le prennent en charge.
Consultez la documentation du fabricant.
REMARQUE Le passage du type de démarrage du BIOS hérité à l'interface UEFI après l'installation d'ESXi 5.0
pourrait provoquer le non démarrage de l'hôte. Dans ce cas, l'hôte affiche un message d'erreur semblable à ce
qui suit : Banque de démarrage non prise en charge par VMware. Le passage du type de démarrage de l'hôte
du BIOS hérité à l'interface UEFI n'est pas pris en charge après l'installation d'ESXi 5.0.
Recommandations pour améliorer les performances d' ESXi
Pour améliorer les performances, installez ESXi sur un système robuste possédant plus de RAM que le
minimum requis et plusieurs disques physiques.
Tableau 2-1. Recommandations pour améliorer les performances
Élément du système Recommandation
Mémoire vive Les hôtes ESXi requièrent plus de mémoire RAM que les
serveurs classiques. Un hôte ESXi doit comporter
suffisamment de mémoire RAM pour exécuter
simultanément des machines virtuelles.
Par exemple, l'exploitation de quatre machines virtuelles
avec Red Hat Enterprise Linux ou Windows XP requiert au
moins 3 Go de RAM pour des performances de base. Ceci
inclut environ 1024 Mo pour les machines virtuelles, 256 Mo
minimum pour chaque système d'exploitation, tel que
recommandé par les fournisseurs.
L'exécution de ces quatre machines virtuelles avec 512 Mo de
RAM nécessite que l'hôte ESXi dispose d'environ 4 Go de
RAM incluant 2048 Mo pour les machines virtuelles.
Ces calculs ne prennent pas en compte les économies de
mémoire possibles dues à une utilisation variable de la
capacité de mémoire pour chaque machine virtuelle. Voir
Gestion des ressources de vSphere .
Adaptateurs Fast Ethernet dédiés pour les machines
virtuelles
Emplacement de disque Placez toutes les données que vos machines virtuelles
Placez le réseau de gestion et les réseaux des machines
virtuelles sur des adaptateurs réseau physiques distinctes.
Les cartes Ethernet Gigabit dédiées aux machines virtuelles,
telles que les adaptateurs Intel PRO 1000, améliorent le débit
des machines virtuelles ayant un trafic réseau élevé.
utilisent sur des disques physiques alloués spécifiquement
aux machines virtuelles. Les performances sont meilleures si
vous ne stockez pas vos machines virtuelles sur le disque
contenant l'image de démarrage ESXi. Utilisez des disques
physiques présentant une taille suffisante pour accueillir des
images de disque utilisées par toutes les machines virtuelles.
VMware, Inc. 29
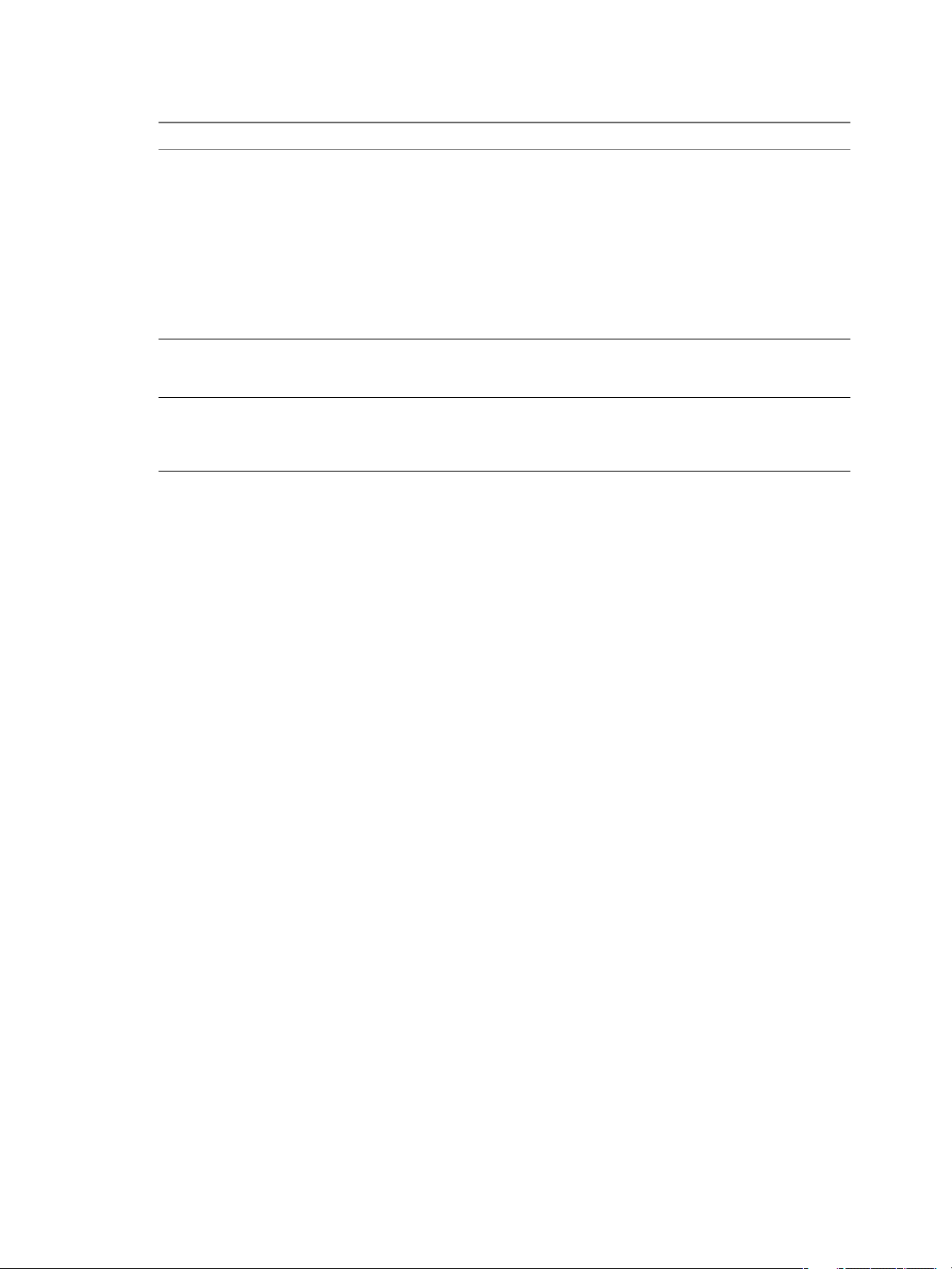
Installation et configuration de vSphere
Tableau 2-1. Recommandations pour améliorer les performances (suite)
Élément du système Recommandation
Partitionnement VMFS5 Le programme d'installation ESXicrée les volumes VMFS
Processeurs Les processeurs plus rapides améliorent les performances
Compatibilité matérielle Utilisez au niveau de votre serveur des périphériques qui
initiaux sur le premier disque local vierge trouvé. Pour
ajouter des disques ou modifier la configuration d'origine,
utilisez le vSphere Client. Cette pratique garantit que les
secteurs de partition de départ sont alignés sur 64k, ce qui
améliore les performances de stockage.
REMARQUE Pour des environnements SAS uniquement, le
programme d'installation peut ne pas formater les disques.
Pour certains disques SAS, il est impossible d'identifier si les
disques sont locaux ou distants. Après l'installation, vous
pouvez utiliser le vSphere Client pour paramétrer VMFS.
d'ESXi. Pour certaines charges de travail, les caches de taille
supérieure améliorent les performances d'ESXi.
sont pris en charge par les pilotes ESXi 5.0. Reportez-vous au
Guide de compatibilité matérielle à l'adresse
http://www.vmware.com/resources/compatibility.
Prise en charge d'ESXi pour les systèmes d'exploitation clients 64 bits
ESXi prend en charge plusieurs systèmes d'exploitation clients 64 bits.
Pour la liste complète des systèmes d'exploitation pris en charge pour ESXi, reportez-vous au Guide de
compatibilité VMware.
Les hôtes exécutant des machines virtuelles avec des systèmes d'exploitation client 64 bits ont les spécifications
matérielles suivantes :
n
Pour les systèmes AMD Opteron, les processeurs doivent être des processeurs Opteron Rev E ou versions
ultérieures.
n
Pour les systèmes Intel Xeon, les processeurs doivent inclure la prise en charge de la technologie Intel VT
(Virtualization Technology). Sur de nombreux serveurs incluant des unités centrales avec prise en charge
de la technologie VT, celle-ci peut initialement être désactivée. Dans ce cas, vous devez l'activer
manuellement. Si vos unités centrales prennent en charge la technologie VT mais que cette option
n'apparaît pas dans le BIOS, contactez votre fournisseur pour obtenir une version de BIOS permettant
d'activer la technologie VT.
Pour déterminer si votre serveur prend en charge VMware 64 bits, vous pouvez télécharger l'utilitaire
d'identification d'unité centrale dans la page des téléchargements sur le site Web de VMware.
30 VMware, Inc.
 Loading...
Loading...