Page 1
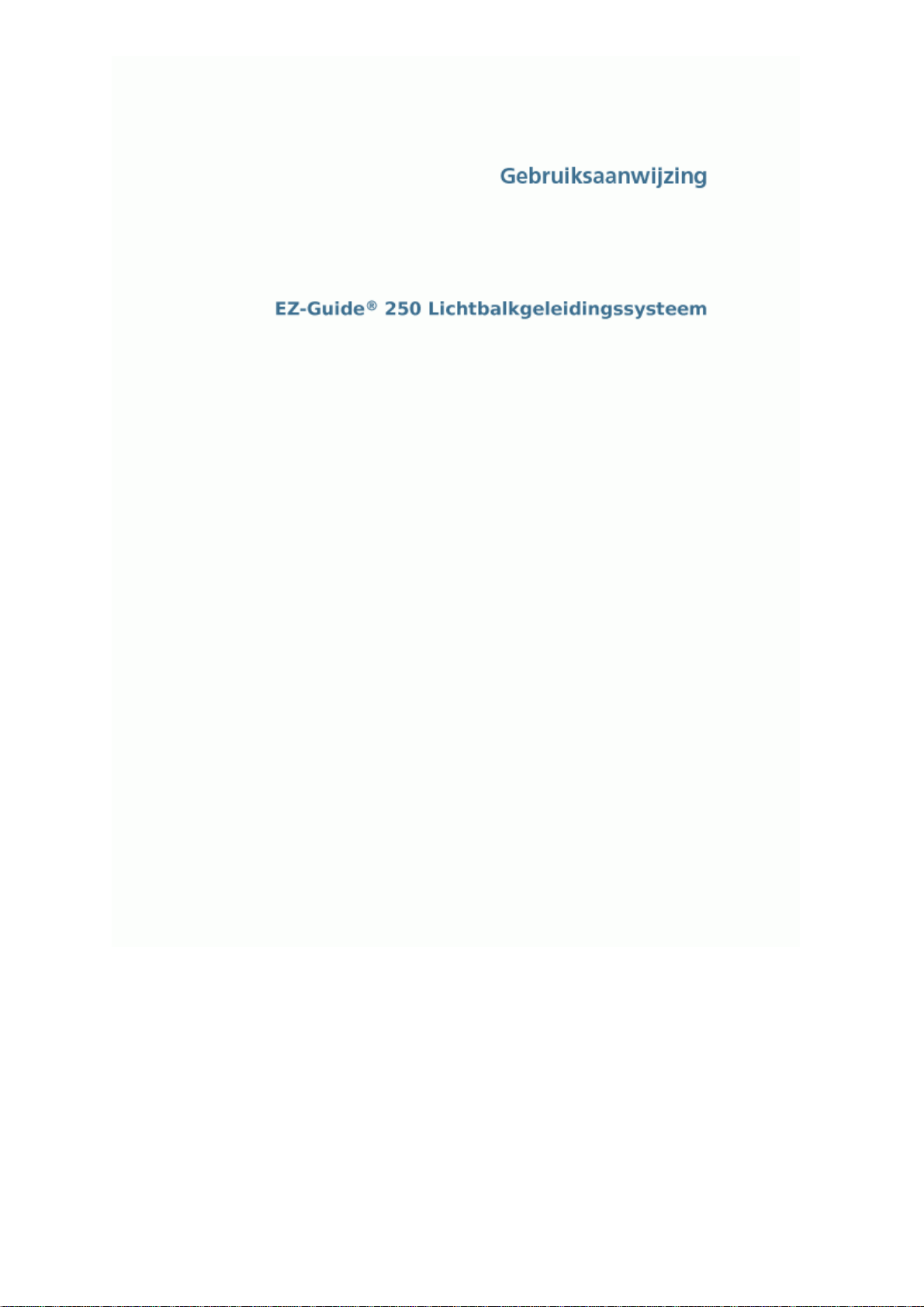
Versie 2.00
Revisie B
Juni 2009
Page 2
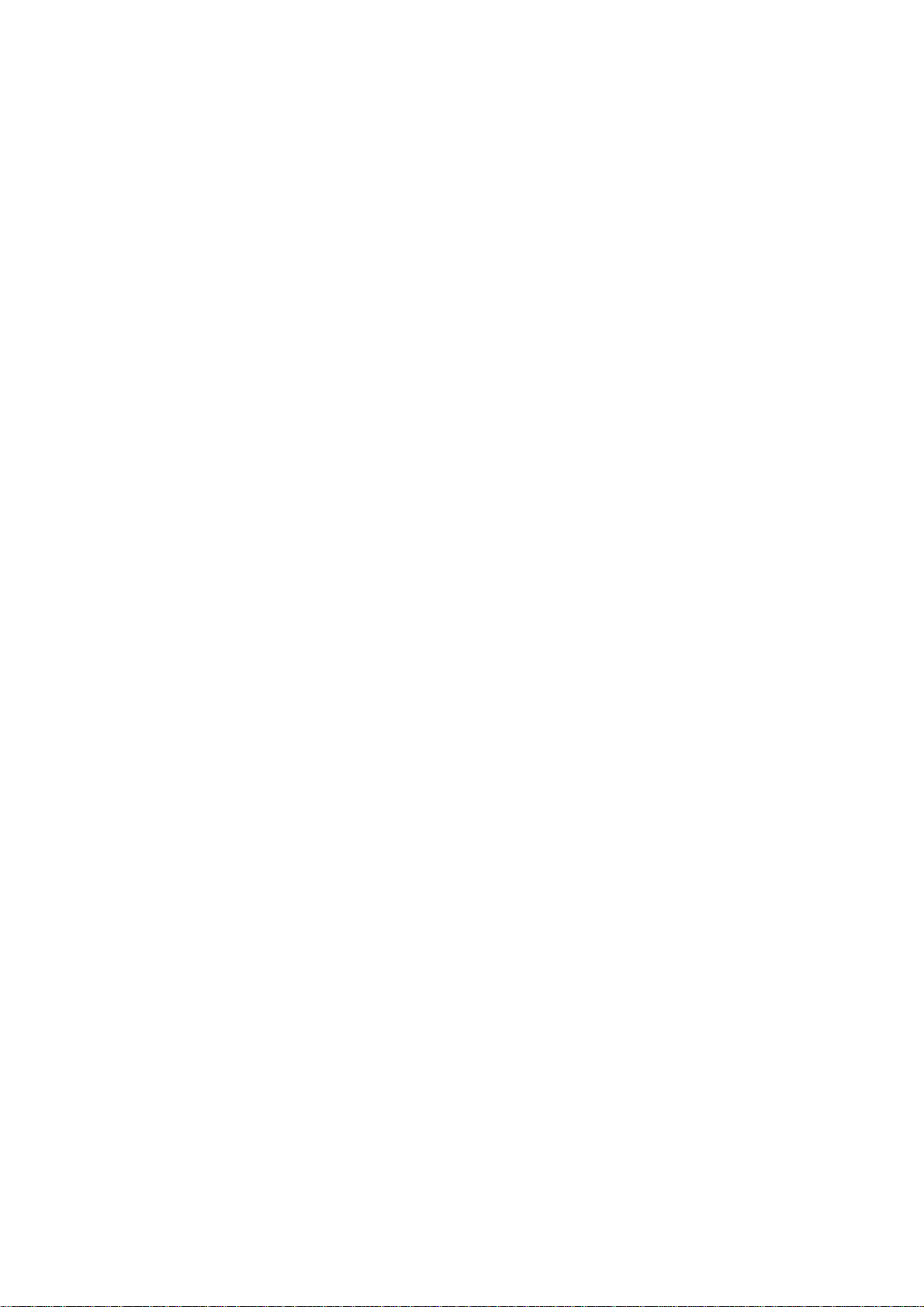
Inhoudsopgave/ Hoofstuk
Inleiding...............................................................................................................................................................1
Wettelijke informatie...............................................................................................................................1
Over het EZ−Guide 250 Systeem............................................................................................................1
Gerelateerde informatie...........................................................................................................................2
Technische ondersteuning........................................................................................................................2
Over de lichtbalk.................................................................................................................................................3
Wat zit er in de EZ−Guide 250 doos.......................................................................................................3
Onderdelen van de lichtbalk....................................................................................................................3
De werking van de toetsen.......................................................................................................................4
Optionele accessoires...............................................................................................................................7
Upgrades..................................................................................................................................................7
Zekeringeninformatie...............................................................................................................................7
Pinout informatie.....................................................................................................................................7
Installatie.............................................................................................................................................................9
Stap 1: De antenne installeren..................................................................................................................9
Stap 2. De kabels van de lichtbalk bevestigen.........................................................................................9
Stap 3: De lichtbalk inschakelen............................................................................................................10
De lichtbalk uitzetten.............................................................................................................................10
Een dekkingsschakelaar aansluiten........................................................................................................11
Beginnen.............................................................................................................................................................12
Snelstart wizard......................................................................................................................................12
Items op het Hoofdgeleidingsscherm.....................................................................................................13
Statusiconen...........................................................................................................................................14
Weergavemodi.......................................................................................................................................14
Gebruikersmodi......................................................................................................................................15
De Gebruikersmodus wijzigen...............................................................................................................15
De helderheid van de achtergrond wijzigen...........................................................................................15
De helderheid van de leds veranderen...................................................................................................15
GPS−correcties verkrijgen.....................................................................................................................16
Eenvoudig modus geleiding..............................................................................................................................17
Inleiding op Geleiding...........................................................................................................................17
Geleiding volgen....................................................................................................................................18
Geleidingspatronen................................................................................................................................19
Beginnen met geleiding.........................................................................................................................31
Dekkingregistratie..................................................................................................................................34
Rechte delen aanmaken op Kopakker− of Curvestroken.......................................................................34
Pictogram Pauze / Hervat.......................................................................................................................34
Uitgebreid modus geleiding..............................................................................................................................36
Geleiding resetten..................................................................................................................................36
Een nieuw veld aanmaken.....................................................................................................................36
Een nieuwe lijn aanmaken.....................................................................................................................38
Een AB−lijn selecteren (laden)..............................................................................................................40
Een veld selecteren (laden)....................................................................................................................41
Extra info over de Uitgebreid Mode................................................................................................................46
Weergaves..............................................................................................................................................46
Pannen....................................................................................................................................................46
i
Page 3
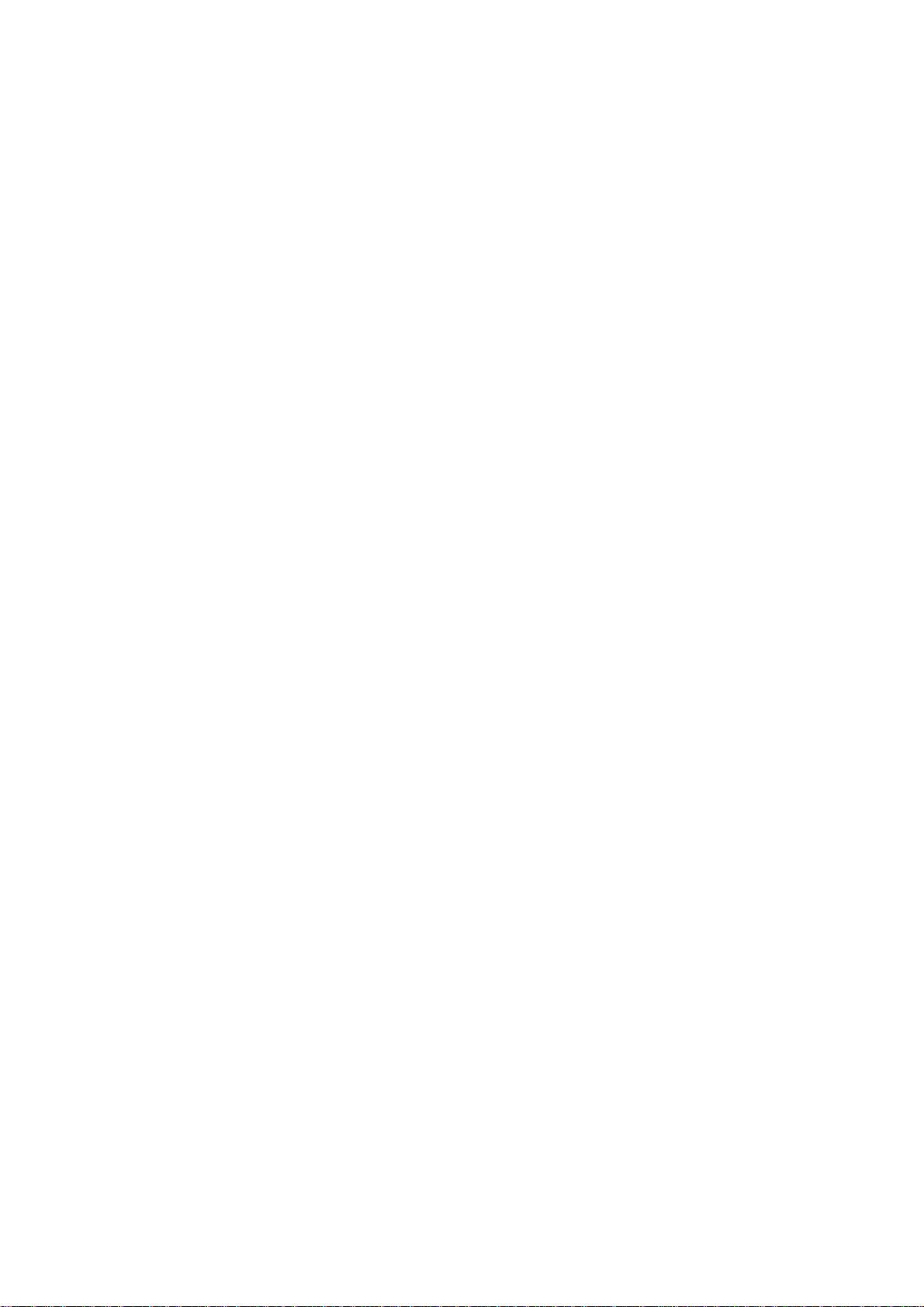
Inhoudsopgave/ Hoofstuk
Extra info over de Uitgebreid Mode
Nachtmodus...........................................................................................................................................47
Verschuiving referentielijn....................................................................................................................47
De lichtbalk configureren......................................................................................................................50
Rijden over uitgestrekte velden.............................................................................................................52
Scherpe bochten draaien........................................................................................................................52
Dekkingregistratie configureren............................................................................................................52
Een tijdvertraging toevoegen aan registratie van de dekking................................................................53
De Kijk vooruit waarde instellen...........................................................................................................53
Output snelheidspuls (Radar) activeren.................................................................................................53
Bewerkingen registreren........................................................................................................................55
De standaard lichtbalkinstellingen herstellen........................................................................................55
Uitgebreid Mode GPS−correctie.....................................................................................................................56
De GPS−correcties configureren...........................................................................................................56
De GPS−limieten configureren..............................................................................................................57
NMEA berichtenoutput configureren....................................................................................................58
Ondersteuning van externe ontvangers..................................................................................................59
Uitgebreid Mode gegevensbeheer....................................................................................................................62
USB−stick compatibiliteit......................................................................................................................62
U kunt gegevens van een USB−drive importeren:................................................................................63
Gegevens importeren van het AgGPS FieldManager Display..............................................................64
Data naar een USB−stick exporteren.....................................................................................................64
Opslagruimte vrijmaken.........................................................................................................................65
Dekkingregistratie wissen......................................................................................................................66
Diagnoseverslagen exporteren...............................................................................................................66
Structuur veldnaam................................................................................................................................66
Standaard veldnamen.............................................................................................................................66
Systeemconfiguratiebestanden...............................................................................................................67
Samenvattingsrapport............................................................................................................................67
Gegevens bekijken/bewerken met Office Software...............................................................................69
De firmware van de lichtbalk upgraden.................................................................................................69
Karteren.............................................................................................................................................................71
Inleiding over karteren...........................................................................................................................71
Karteren van features.............................................................................................................................71
Karteerlocatie.........................................................................................................................................73
Waarschuwingszones.............................................................................................................................74
Feature informatie weergeven................................................................................................................75
Features verwijderen..............................................................................................................................75
Informatie verkrijgen van de Lichtbalk.........................................................................................................77
Het scherm Over de EZ−Guide 250......................................................................................................77
Informatietabs........................................................................................................................................77
Statusschermen......................................................................................................................................78
Waarschuwingsberichten.......................................................................................................................78
Opsporen van storingen.........................................................................................................................78
ii
Page 4

Inleiding
Wettelijke informatie
(c) 2007−2009, Trimble Navigation Limited. Alle rechten voorbehouden.
Trimble, AgGPS, EZ−Guide en EZ−Steer zijn handelsmerken van Trimble Navigation Limited, geregistreerd
bij het kantoor voor Octrooien en Handelsmerken in de Verenigde Staten alsmede in andere landen. Autopilot,
Autoseed, OnPath, en SiteNet zijn handelsmerken van Trimble Navigation Limited.
Alle andere handelsmerken zijn eigendom van hun respectievelijke eigenaars.
Raadpleeg de EZ−Guide 250 Lichtbalk geleidingssysteem Release Notes voor Beperkte Garantie−informatie.
Over het EZ−Guide 250 Systeem
Het EZ−Guide 250 systeem is een GPS geleidingssysteem voor landbouwvoertuigen. Het helpt u het voertuig
efficiënter te besturen door overgeslagen stukken en overlappingen te verminderen.
Het systeem omvat de volgende onderdelen:
een kleuren LCD−scherm•
een lichtbalk met 15 leds•
een interne GPS−ontvanger•
veelvoudige veldpatronen voor verschillende veldindelingen•
1
Page 5
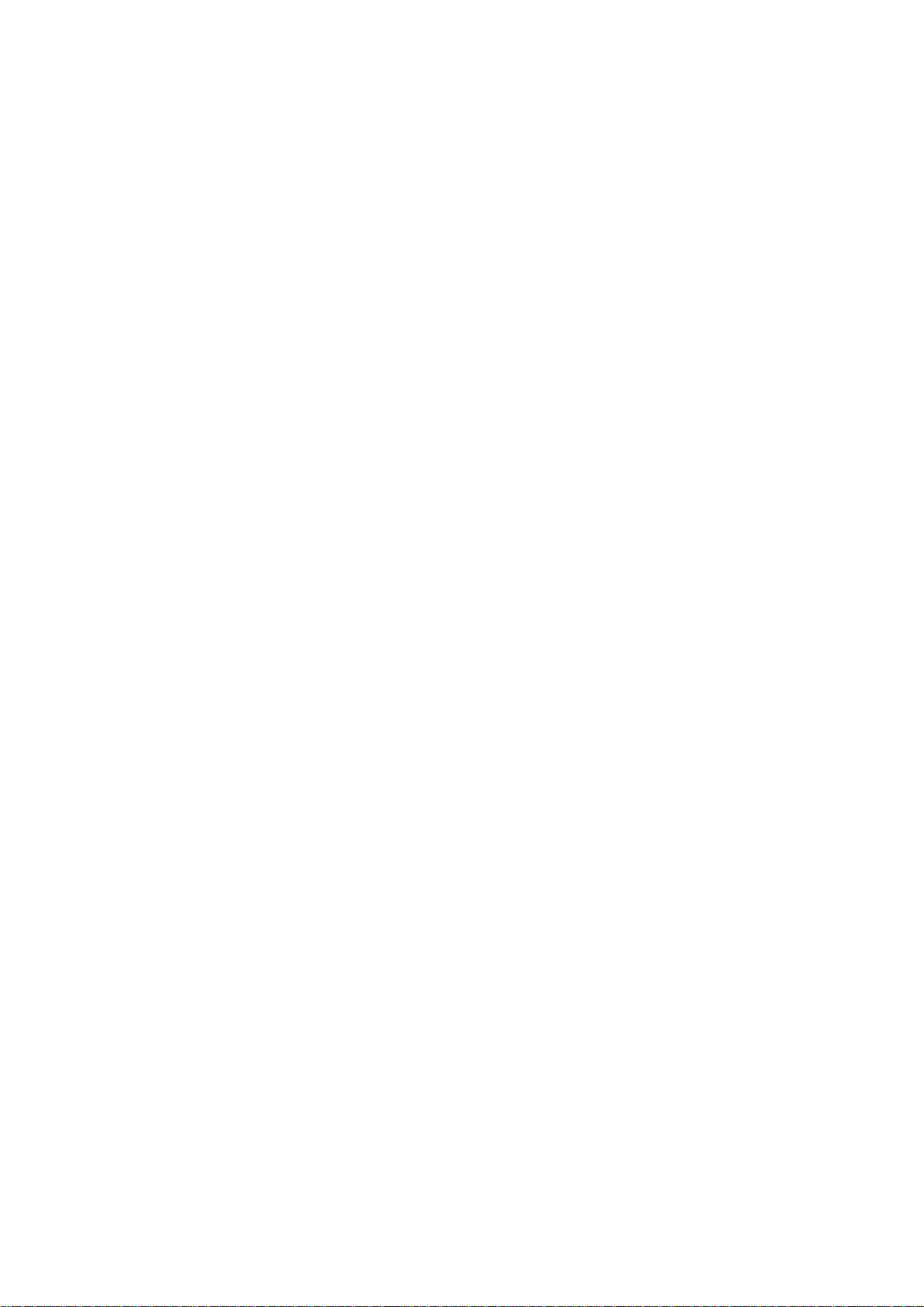
Gerelateerde informatie
Bronnen van verwante informatie omvatten het volgende:
Help − de lichtbalk heeft ingebouwde, inhoudgevoelige helpfuncties waarmee u snel de informatie
•
vindt die u nodig heeft.
Verkorte handleiding − de verkorte handleiding beschrijft de meest gebruikte onderdelen van de
•
lichtbalk.
Technische ondersteuning
Als u een probleem heeft en de informatie die u nodig heeft niet kunt vinden in de productdocumentatie, neem
dan contact op met uw plaatselijke dealer. Of surf naar de EZ−Guide website op http://www.ez−guide.com/.
2
Page 6
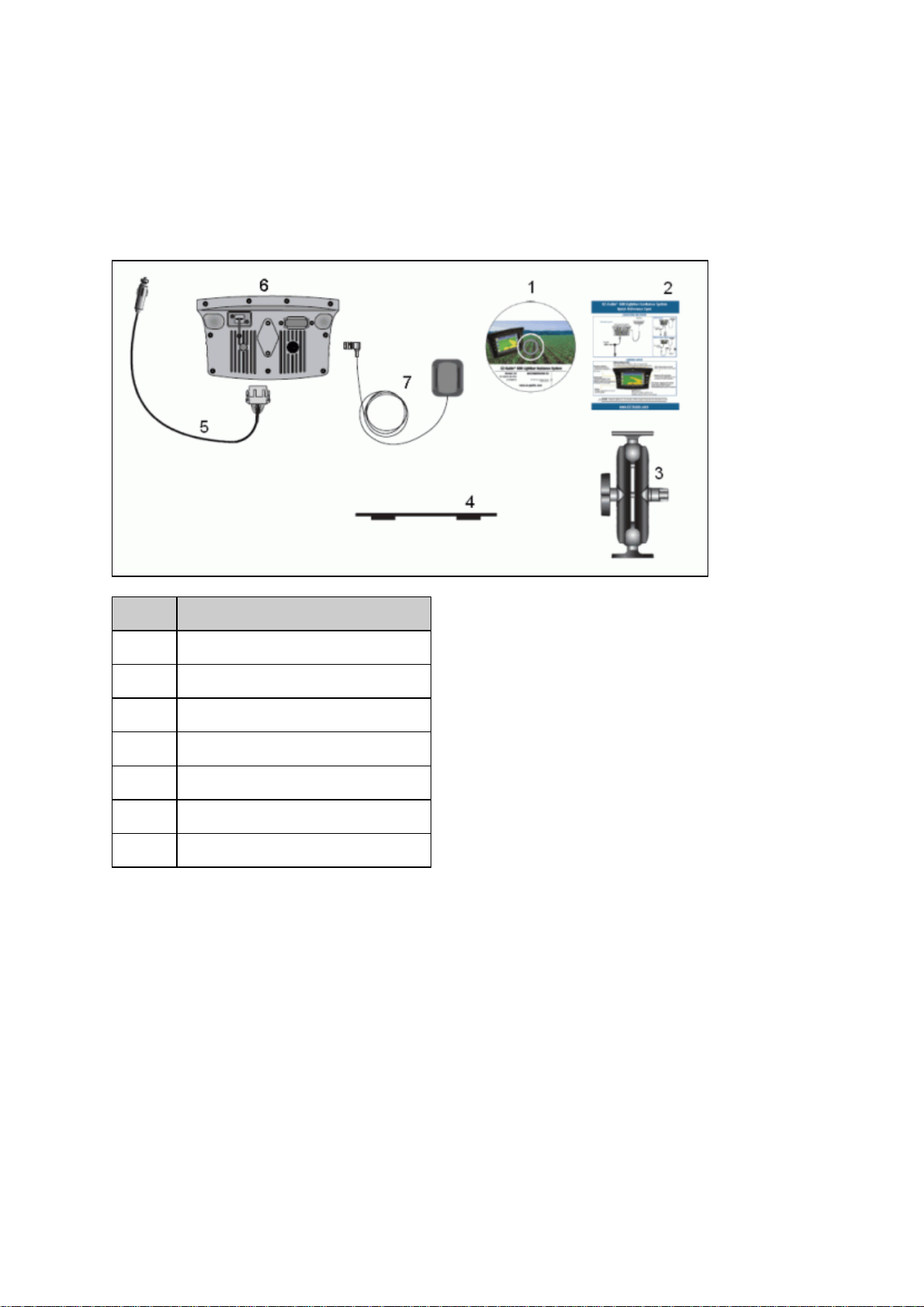
Over de lichtbalk
Wat zit er in de EZ−Guide 250 doos
De standaardcomponenten van het EZ−Guide 250 systeem zijn hieronder vemeld.
ITEM BESCHRIJVING
1 EZ−Guide 250 documentatie−CD
2 Verkorte handleiding
3 RAM montage
4 Montageplaat antenne
5 Voedingskabel (P/N 62817)
6 EZ−Guide 250 lichtbalk
7 Patch antenne
Inspecteer alle onderdelen tijdens het uitpakken op zichtbare schade zoals krassen en deuken. Als er
componenten beschadigd lijken, stel dan de transporteur op de hoogte. Bewaar het transport− en
verpakkingsmateriaal voor inspectie door de transporteur.
Onderdelen van de lichtbalk
Op de volgende afbeeldingen staan de voorkant en de achterkant van de lichtbalk.
3
Page 7
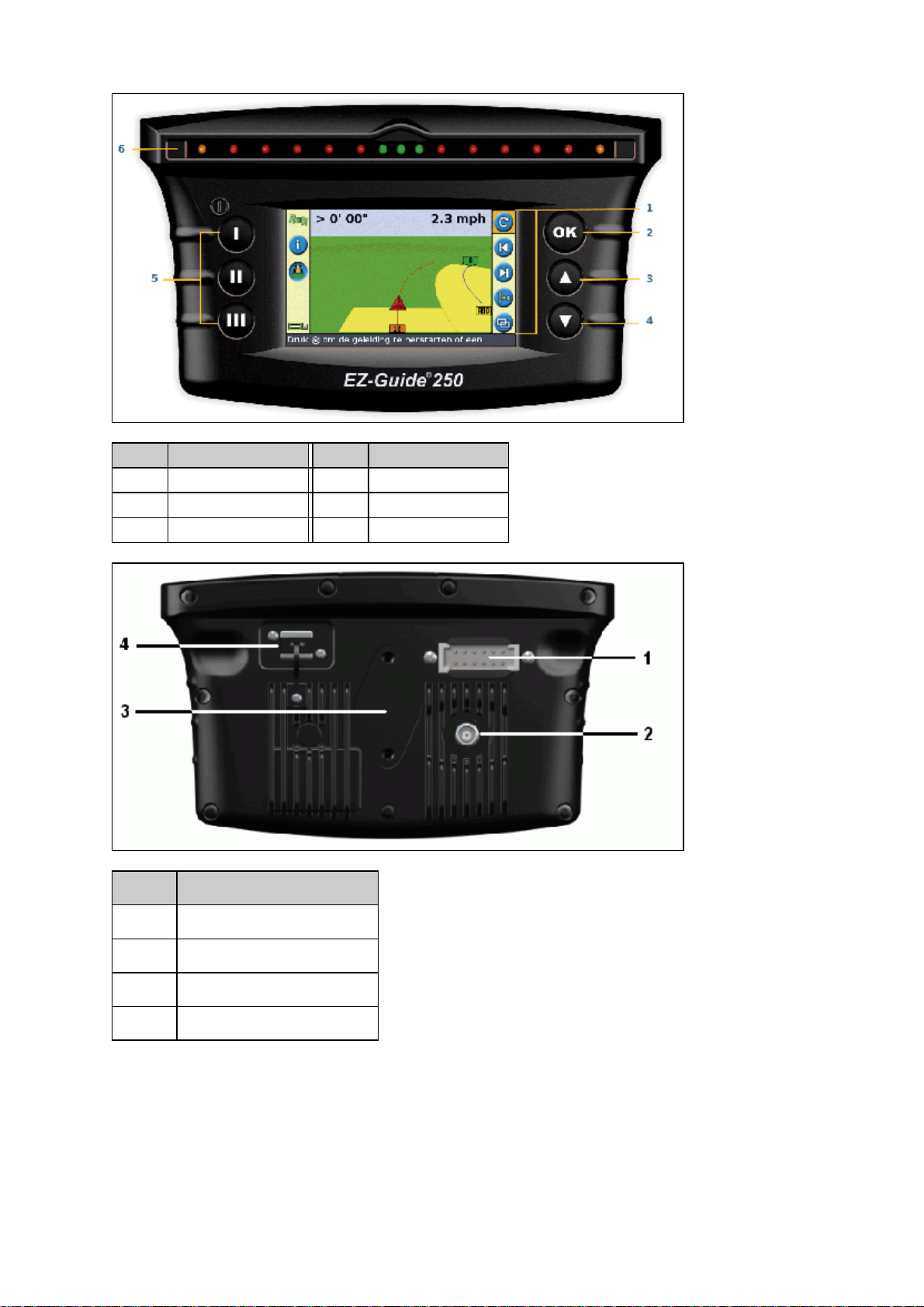
ITEM BESCHRIJVING ITEM BESCHRIJVING
1 Actie−icoontjes 4 Omlaagtoets
2 OK−toets 5 Functietoetsen
3 Omhoogtoets 6 LEDs
ITEM BESCHRIJVING
1 USB poort
2 Seriële poort
3 Antenne poort
4 RAM montagebevestiging
De werking van de toetsen
Op de voorkant van de lichtbalk zitten zes toetsen. De toetsen aan de linker− en rechterkant van de lichtbalk
werken op verschillende manieren.
4
Page 8
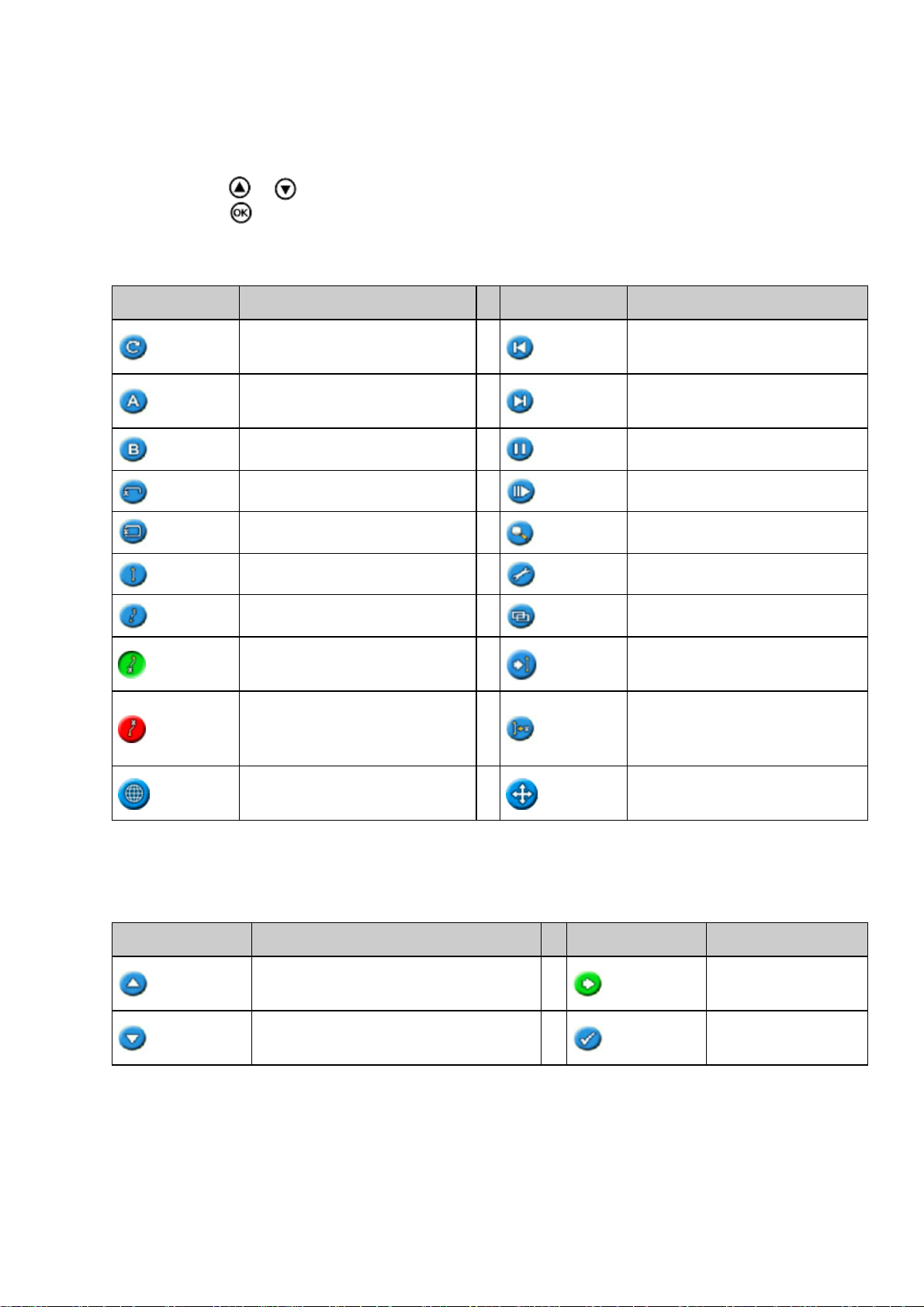
Actietoetsen (aan de rechterkant van het scherm)
Op het hoofdgeleidingsscherm:
Druk op of om door de actiepictogrammen te bladeren.•
Druk op om het gemarkeerde pictogram te selecteren.•
De volgende pictogrammen kunnen aan de rechterkant van het geleidingsscherm verschijnen:
PICTOGRAM BESCHRIJVING PICTOGRAM BESCHRIJVING
Reset geleiding
Setpoint A
Setpoint B Pauze geleiding
Start kopakker Hervat geleiding
Voltooi kopakkker Wijzig zoomschaalverdeling
Pauze strookregistratie Ga naar hoofdmenu Configuratie
Hervat strookregistratie Wijzig weergavemodus
Registratie FreeForm−curve
(drukken om te stoppen)
Geen registratie
FreeForm−curve (drukken om te
starten)
Symbolen weergeven voor punt,
lijn en vlak vastleggen
Verschuiving referentielijn naar
links
Verschuiving referentielijn naar
rechts
Volgende
FreeForm−geleidingslijn
Verschuif AB−lijn
Symbolen weergeven voor
scherm verschuiven
NB: Actiepictogrammen verschijnen alleen als ze van toepassing zijn. Ze zijn niet allemaal altijd zichtbaar.
De volgende pictogrammen kunnen aan de rechterkant van een configuratiescherm verschijnen:
PICTOGRAM BESCHRIJVING PICTOGRAM BESCHRIJVING
Verhoog waarde / naar boven naar
volgende optie
Verlaag waarde / naar beneden naar
volgende optie
In instelschermen, komen de pictogrammen overeen met de toetsen ernaast.
Functietoetsen (aan de linkerkant)
Naast elke functietoets staat een pictogram. Wanneer u op de functietoets drukt, selecteert u het onderdeel dat
afgebeeld is op het pictogram.
Ga door naar het
volgende scherm
Accepteer
instellingen
5
Page 9
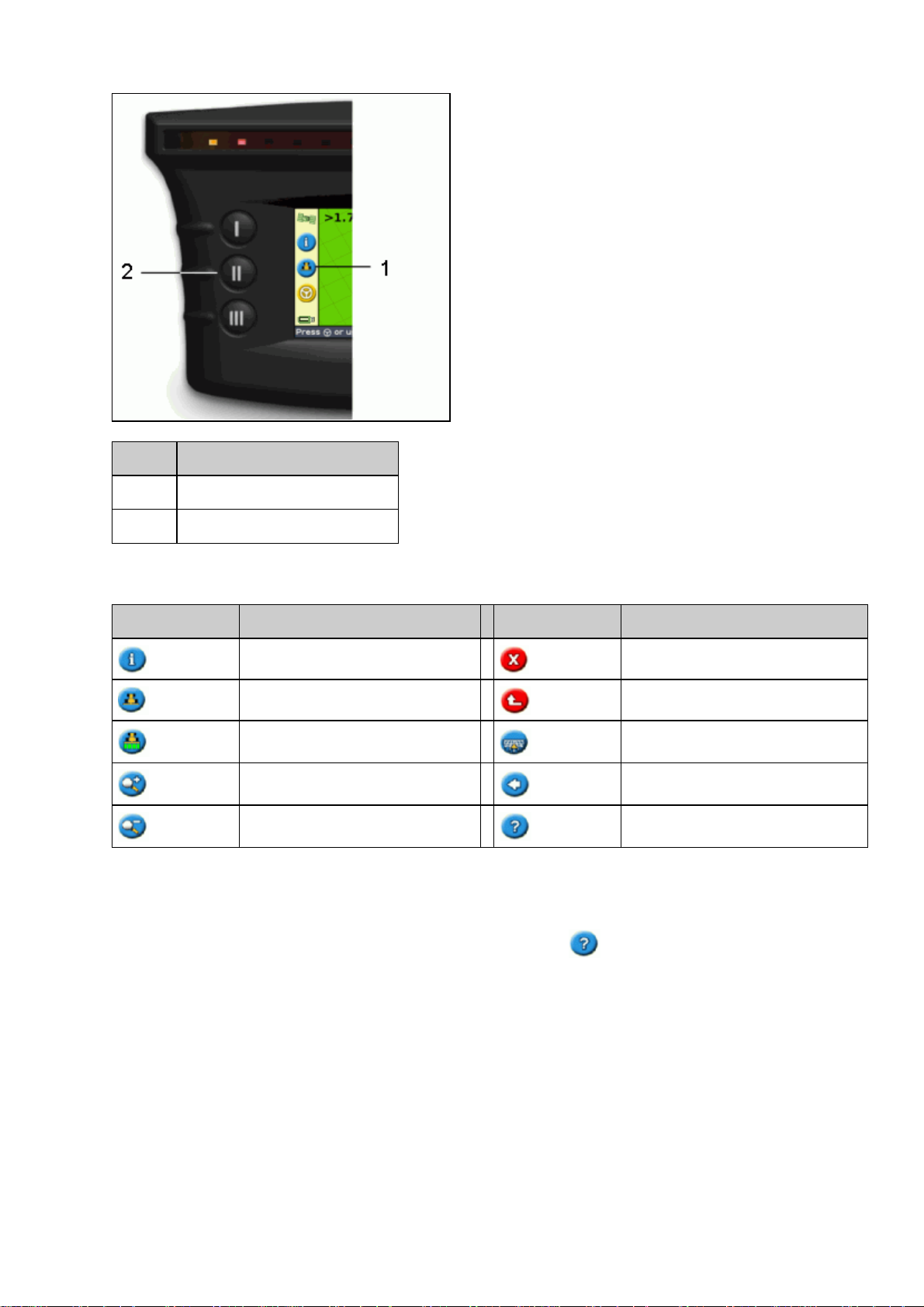
ITEM BESCHRIJVING
1 Dekking registratiepictogram
2 Middelste functietoets
De volgende functiepictogrammen kunnen naast de toetsen op de linkerkant van het scherm verschijnen:
PICTOGRAM BESCHRIJVING PICTOGRAM BESCHRIJVING
Geef venster informatietab weer Annuleer wijzigingen
Schakel dekking registratie in Ga een menu−niveau naar boven
Schakel dekking registratie uit Ga terug naar geleidingsscherm
Zoom in Ga een scherm terug
Zoom out Geef Help weer
Help
De EZ−Guide 250 lichtbalk heeft een ingebouwde helpfunctie die uitlegt hoe u het huidige scherm moet
gebruiken. Om toegang te krijgen tot de helpfunctie, drukt u op de functietoets:
6
Page 10
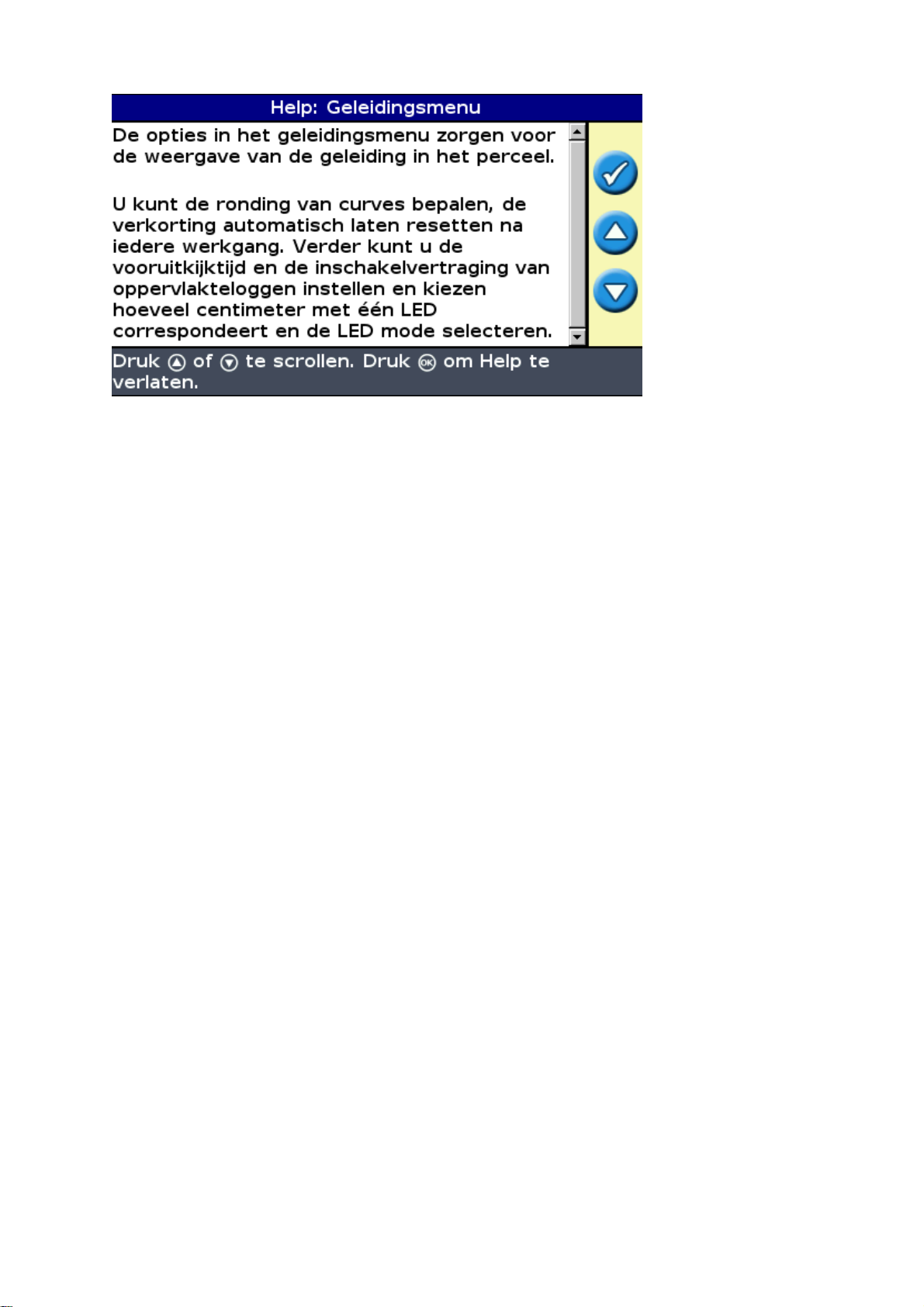
Optionele accessoires
Ag15 antenne−upgrade (P/N 92010−00)•
Universele kabel (P/N 64045)•
Zuignap (P/N 44922)•
Upgrades
Het EZ−Guide 250 lichtbak geleidingssysteem kan aangesloten worden op:
Zekeringeninformatie
De EZ−Guide 250 lichtbalk heeft twee zekeringen, deze zitten in de kabel:
De 10 A zekering vervangen
Lokaliseer de houder van de stekker van de sigarettenaansteker aan het uiteinde van de kabel.1.
Draai de einddop los waar de onder veerdruk staande pin uitsteekt. Pas op de pen niet te verliezen
2.
nadat u de einddop heeft verwijderd.
Verwijder de oude zekering.3.
Plaats de nieuwe zekering en schroef dan de einddop weer terug op de stekker.4.
Pinout informatie
Standaard heeft de lichtbalk geen seriëlepoort.
However, the following optional lightbar functions require a serial connection:
Gesimuleerde radar om snelheid naar een ander landbouwtoestel te sturen, zoals een
•
opbrengstmonitor of een variabele snelheidscontroller.
NMEA−berichten naar een extern apparaat sturen.•
Als u een seriëlepoort aan de standaardlichtbalkkabel wilt toevoegen:
7
Page 11
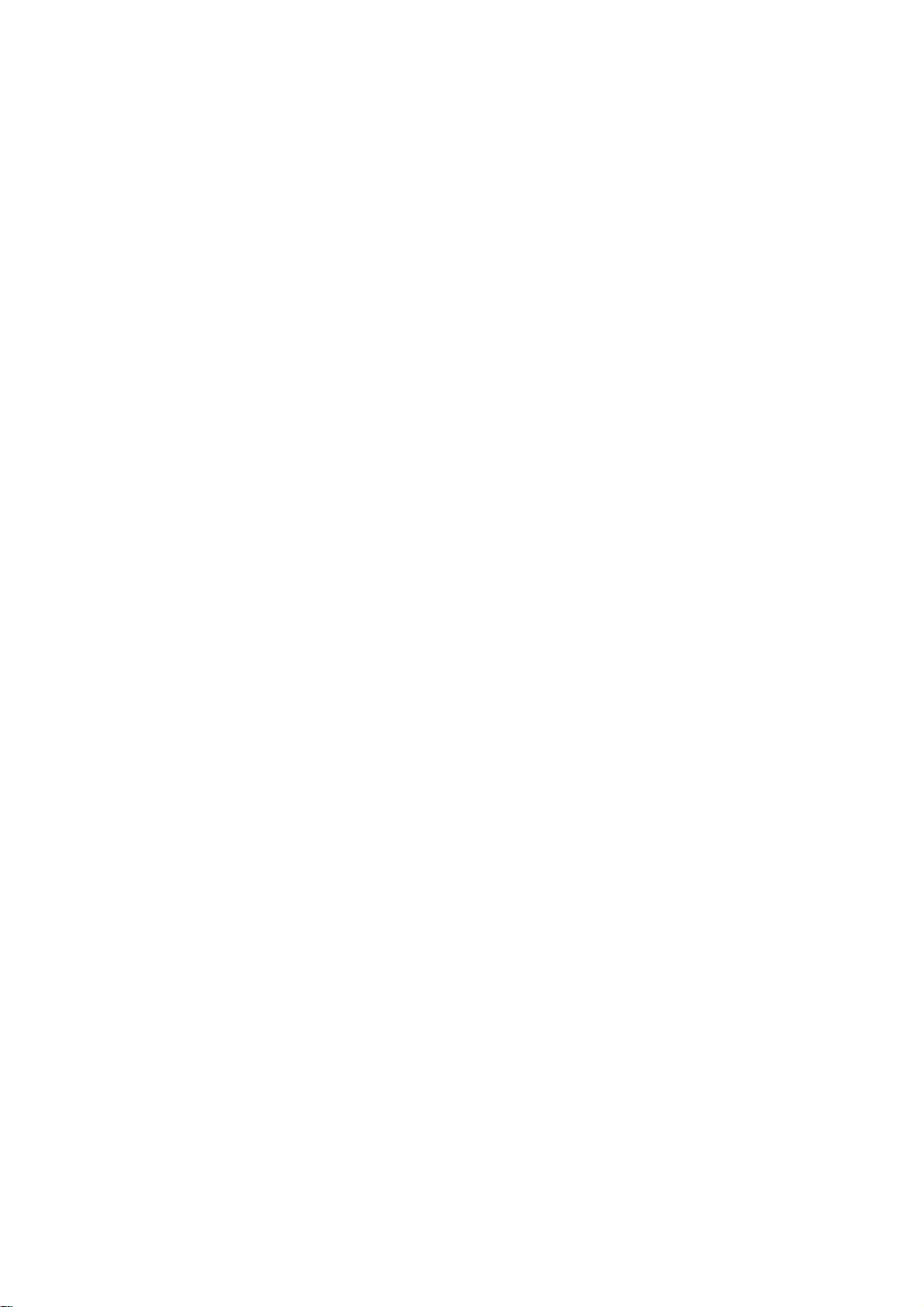
Kies uit de volgende mogelijkheden:1.
Bestel de EZ−Guide 250 universele kabel (P/N 64045).♦
Bestel de extra seriëlekabel (P/N 63076).♦
Identificeer P2 op het stroomsnoer (P/N 65168). Het is de zwarte 12−pen connector, type Deutsch.2.
Trek de wigborg van de connector met een spitse tang eruit. De wigborg is het stuk oranje plastic met
3.
vier vierkante gaten.
Aan de andere kant van de stofkap verwijdert u de afdichtpennen van gaten 5, 6 en 7.4.
Steek de gelabelde contacten van kabel met P/N 63076 in de aangegeven gaten:5.
Geel − gat 5♦
Paars − gat 6♦
Groen − gat 7♦
Zet de wigborg weer op zijn plaats.6.
8
Page 12
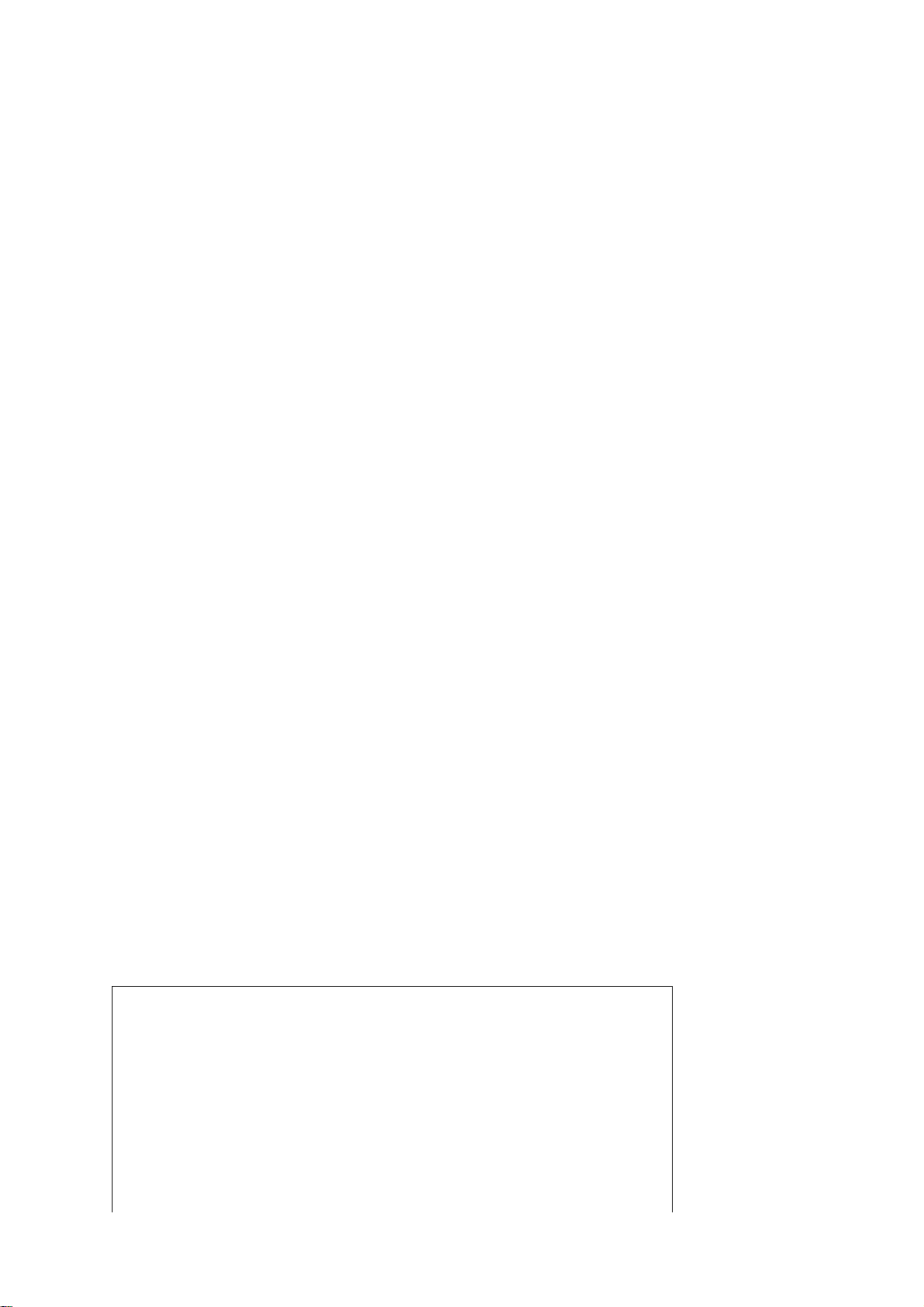
Installatie
Stap 1: De antenne installeren
NB: Om interferentie met het GPS−signaal te minimaliseren, dient u ervoor te zorgen dat de GPS−antenne
minstens 1 m (3 ft) verwijderd is van welke andere antenne ook (inclusief een radioantenne). U kunt
interferentie ervaren als u werkt met het voertuig binnen 100 m (300 ft) afstand van een elektriciteitsleiding,
radarschotel of mobiele telefoon zendmast.
De patchantenne installeren
Vind de montageplaats voor de antenne aan de voorkant van het dak van het voertuig, in het midden tussen de
linker− en rechterkant.
Verwijder de beschermende afdekking van de plakstrips op de montageplaat.1.
Bevestig de montageplaat op het dak van het voertuig met de plakstrips. Zorg ervoor dat de
2.
montageplaat in het midden van het dak van het voertuig zit.
Zet de antenne rechtstreeks op de montageplaat. De in de onderkant van de antenne ingebouwde
3.
magneet zal de antenne op zijn plaats houden.
Leid het andere uiteinde van de antennekabel naar het interieur van de cabine.4.
Opm.: Voor de beste prestatie gebruikt u altijd de metalen montageplaat voor de antenne.
De Ag15−antenne installeren
Als u een upgrade hebt genomen voor de Ag15−antenne, dan vindt u de bevestigingsplaats voor de antenne
aan de voorkant van het dak, in het midden van links naar rechts.
Verwijder de beschermende afdekking van de plakstrips op de montageplaat.1.
Bevestig de montageplaat op het dak van het voertuig met de plakstrips. Zorg ervoor dat de
2.
montageplaat in het midden van het dak van het voertuig zit.
Sluit de antennekabel op de antenne aan.3.
Zet de antenne rechtstreeks op de montageplaat. De drie, in de onderkant van de antenne ingebouwde,
4.
magneten zullen de antenne op zijn plaats houden.
Leid het andere uiteinde van de antennekabel naar het interieur van de cabine.5.
Stap 2. De kabels van de lichtbalk bevestigen
De lichtbalk met de primaire antenne en de voedingsconfiguratie:
9
Page 13
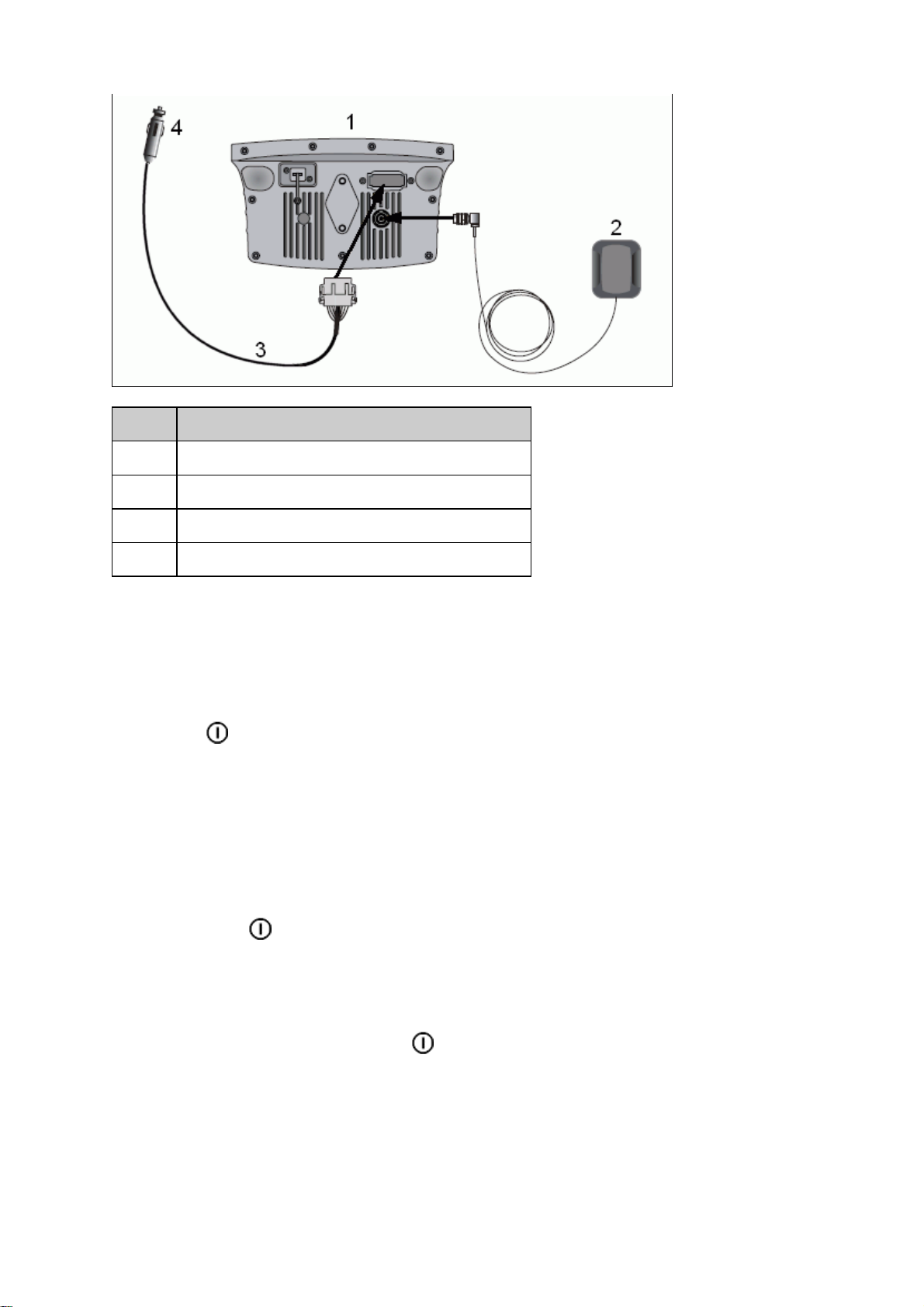
ITEM BESCHRIJVING
1 EZ−Guide 250 lichtbalk
2 Patchantenne
3 12−pen stroomsnoer, type Deutsch (P/N 65168)
4 Naar stroom (sigaretaansteker)
Sluit de stroomkabel (P/N 65168) aan op het stroomcontact aan de achterkant van de lichtbalk.1.
Sluit het andere uiteinde van de stroom/gegevenskabel aan op de sigaretaansteker van het voertuig.2.
Sluit de antennekabel aan op het antennecontact.3.
Voorzichtig: Maak geen kabels los of vast of sluit het EZ−Steer 500 systeem niet aan terwijl de lichtbalk aan
staat. Om kabels los of Sluit de antennekabel aan op het antennecontact.vast te maken, eerst het systeem
uitschakelen.
Stap 3: De lichtbalk inschakelen
Steek de voedingskabel in de sigarettenaansteker om de lichtbalk in te schakelen:
Steek de stroomkabel in de sigaretaansteker. Als de sigaretaansteker bedraad is via de ontsteking van
1.
het voertuig met de optionele stroomkabel, dan steekt u de sleutel in het contact en zet u de motor aan.
Druk op de −knop (de knop in de linkerbovenhoek van het scherm) De lichtbalk gaat aan.2.
De lichtbalk uitzetten
Als u de lichtbalk wilt uitzetten, houdt u de knop ingedrukt.
De lichtbalk gaat uit (dit duurt ongeveer 5 seconden). Als u de uitschakelprocedure wilt stoppen, laat u de
knop los voordat de lichtbalk is uitgeschakeld.
U kunt de lichtbalk aan de kabel verbonden laten wanneer hij uit staat. De lichtbalk zal een kleine hoeveelheid
stroom vragen, maar dat zal de accu niet legen.
10
Page 14
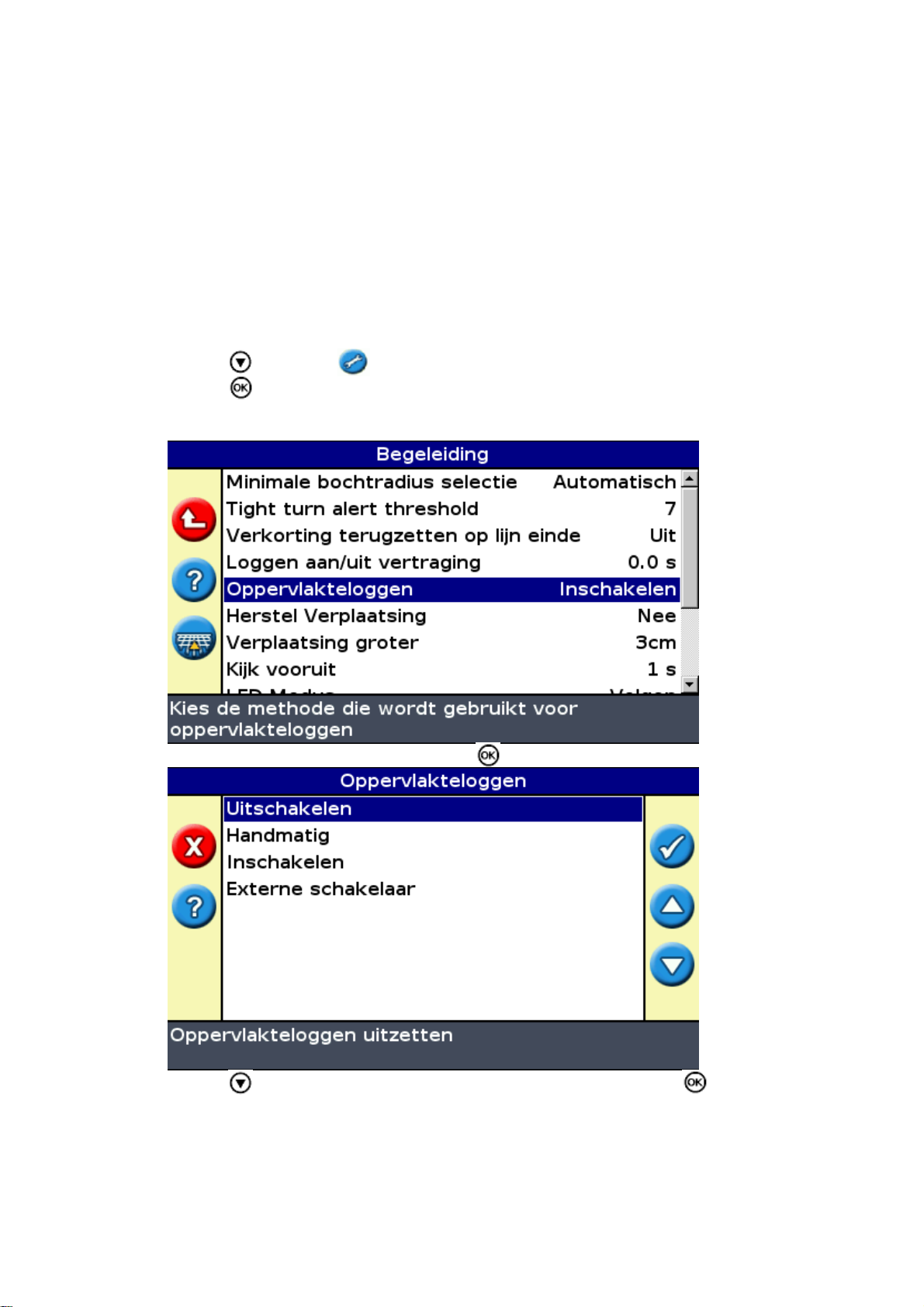
Als de lichtbalk stroom verliest, maar binnen 15 seconden opnieuw stroom toegevoerd krijgt, bijvoorbeeld
wanneer de motor wordt aangezwengeld, dan gaat de lichtbalk automatisch aan.
Een dekkingsschakelaar aansluiten
Als u een kapschakelaar wilt installeren, raadpleegt u de instructies die met de schakelaar zijn meegeleverd.
De schakelaar op de lichtbalk activeren
Vanuit het hoofdgeleidingsscherm:
Druk op totdat u het pictogram geselecteerd heeft.1.
Druk op . Het scherm Configuratie verschijnt.2.
Verzeker u ervan dat het veld Gebruiksmodus is ingesteld op Uitgebreid.3.
Selecteer Systeem / Begeleiding. Het scherm Begeleiding verschijnt:4.
Selecteer Oppervlakteloggen en druk dan op . Het scherm Oppervlakteloggen verschijnt:5.
Druk op totdat u Externe schakelaar geselecteerd heeft en druk dan op .6.
Indien nodig kunt u de gebruikersmodus terugzetten op Eenvoudig.7.
Dekkingsregistratie is nu ingesteld om te starten zodra u de schakelaar indrukt.
11
Page 15
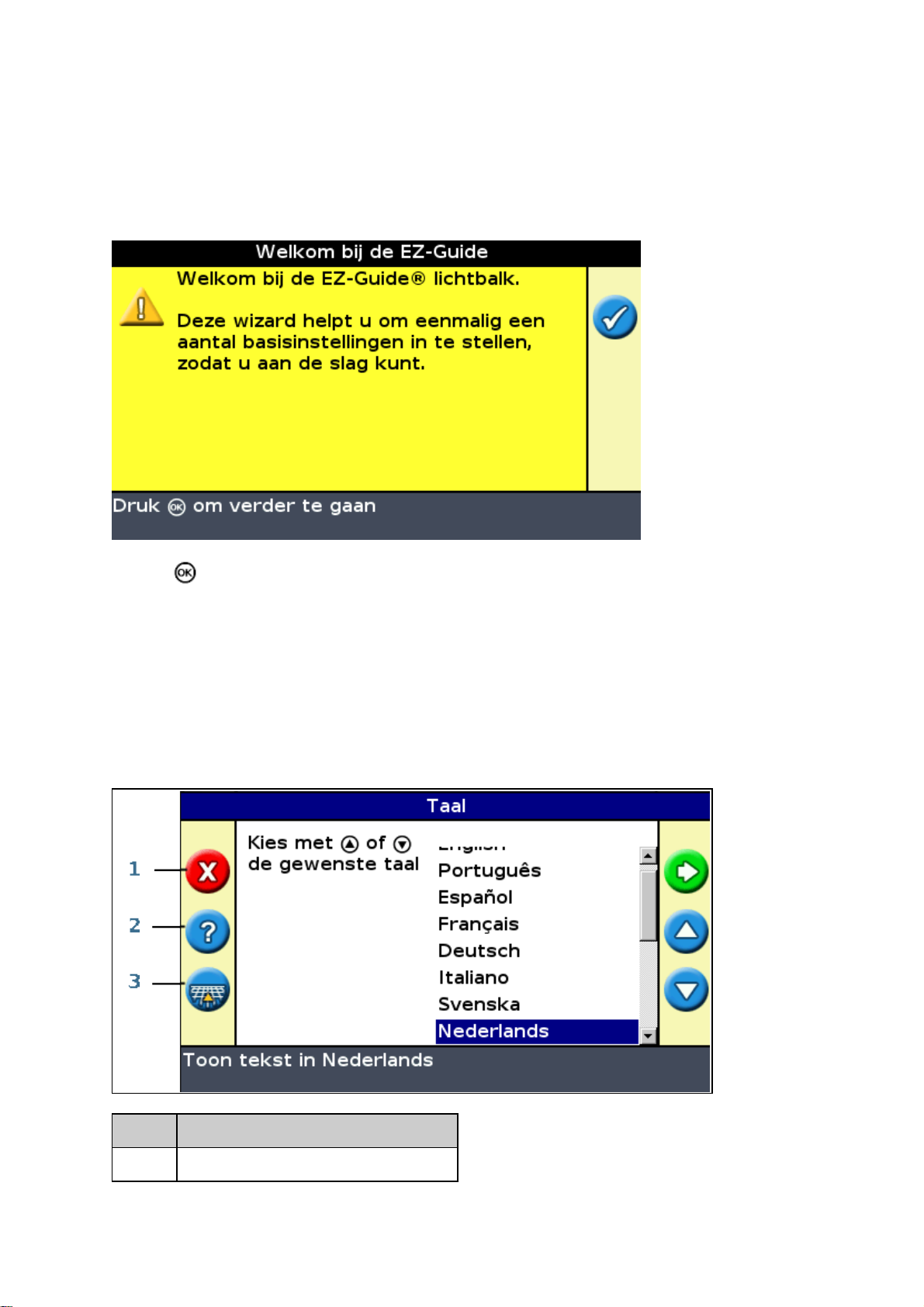
Beginnen
Snelstart wizard
Wanneer u de lichtbalk inschakelt, verschijnt automatisch het scherm Welkom bij de EZ−Guide :
Druk op . De Snelstart wizard verschijnt.
De wizard heeft verschillende instellingsschermen die u in staat stellen om belangrijke instellingen te
configureren voordat u begint te rijden.
Tijdens de Snelstart wizard, kunt u op de functietoets drukken om deze te allen tijde te verlaten. Het systeem
gebruikt alle instellingen die u heeft ingevoerd; voor instellingen die u niet heeft ingevoerd, maakt het
systeem gebruik van de instellingen van de laatste keer.
Doorloop de hele wizard bij de eerste keer dat u de lichtbalk gebruikt.
ITEM BESCHRIJVING
1 Wizard afsluiten
12
Page 16
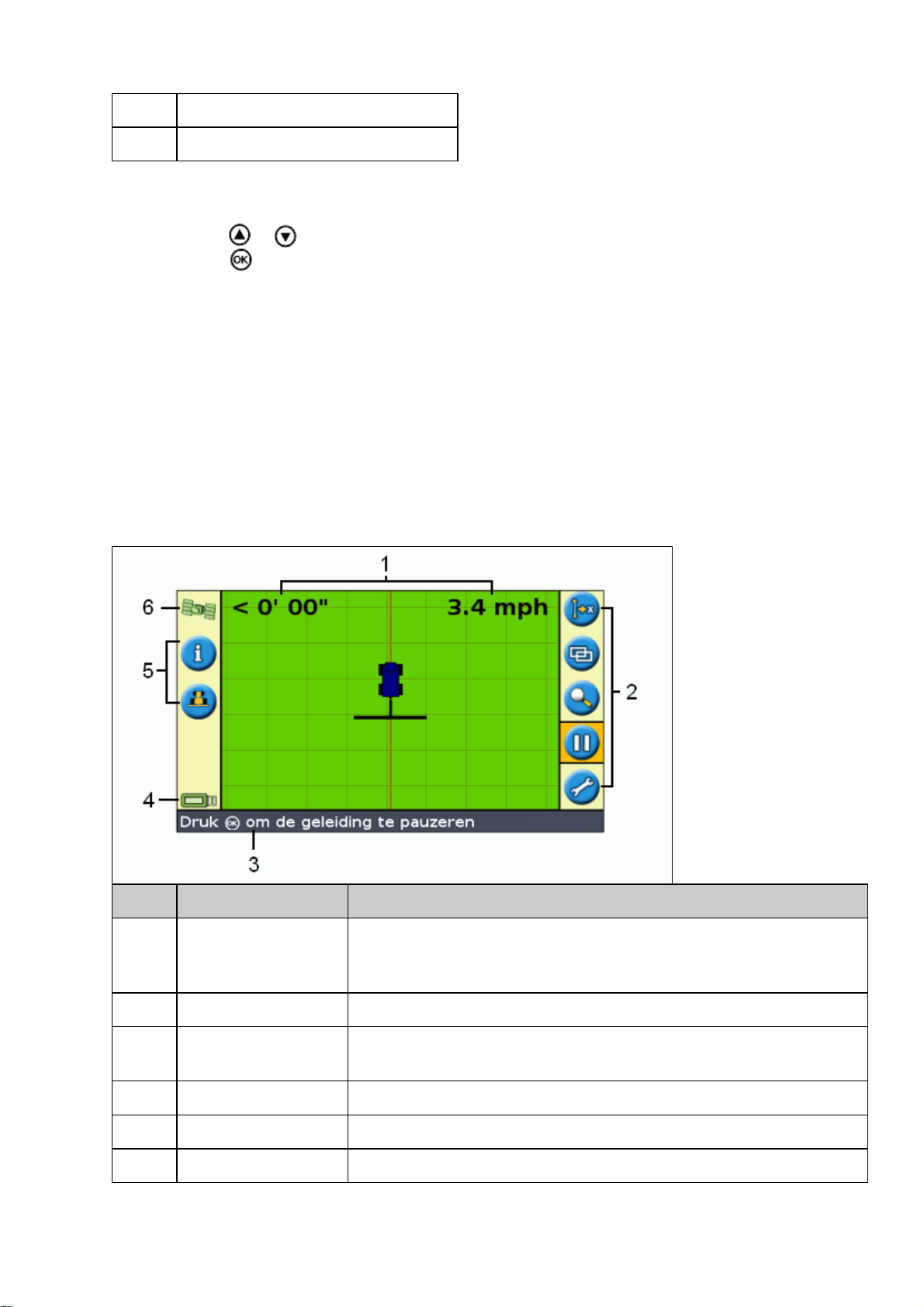
2 Ingebouwde helpfunctie
3 Sla de wizard over en begin te rijden
Om een instelling aan te passen:
Druk op of om de juiste waarde te selecteren.1.
Druk op om de selectie te openen en door te gaan.2.
U kunt selecteren of de Snelstart wizard al dan niet moet verschijnen als u de lichtbalk de volgende keer
inschakelt. Als u ervoor kiest om de wizard bij het opstarten te verbergen, slaat de lichtbalk de wizard over en
begint hij bij het hoofdgeleidingsscherm.
Om deze instellingen te wijzigen nadat u heeft opgestart, moet u de Snelstart wizard openen vanuit
Configuratie / Snelstart wizard.
Nadat u de Snelstart wizard voltooid heeft, verschijnt het hoofdgeleidingsscherm.
Items op het Hoofdgeleidingsscherm
ITEM NAAM BESCHRIJVING
Er zijn twee statustekst−items op het hoofdgeleidingsscherm. Het item op
1 Statustekst
2 Actiepictogrammen De werking van de toetsen
3 Tips / Berichtenpaneel
4 Functiepictogrammen De werking van de toetsen
5 Functie−icoontjes Zie hoe de knoppen werken
6 GPS−kwaliteitsicoon Geeft de kwaliteit van het GPS−signaal aan.
de linkerkant toont de afstand van het voertuig tot de geleidingslijn. Het
item op de rechterkant toont de voertuigsnelheid.
Het paneel Tip / bericht legt de functiepictogrammen uit en toont tips
voor het rijden.
13
Page 17
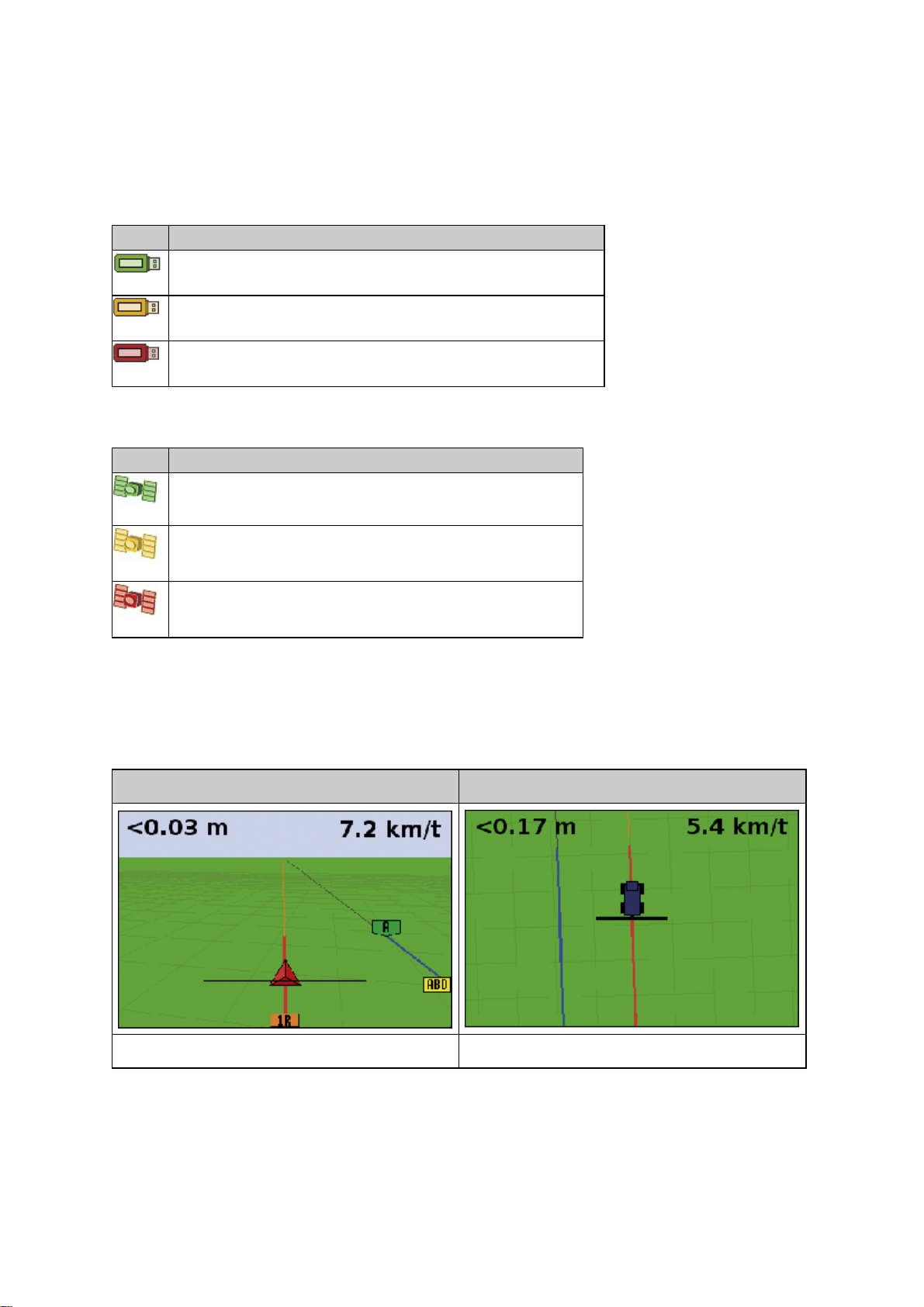
Statusiconen
Op het hoofdgeleidingscherm heeft de lichtbalk twee statusiconen.
De kleur van het USB−stick−icoon geeft de status van de USB−stick aan:
ITEM BESCHRIJVING
Groen
Oranje
Rood
De kleur van de satellieticoon geeft de status van het GPS−signaal aan:
ITEM BESCHRIJVING
Groen
Oranje
Rood
De USB−stick is aangesloten en klaar voor gebruik
De USB−stick is aangesloten en momenteel bezig met laden
De USB−stick is gedeactiveerd
Het GPS−signaal is sterk
Het GPS−signaal valt buiten de aanvaardbare instellingen
Er is geen signaal
Weergavemodi
Er zijn twee weergavemogelijkheden wanneer u in het veld rijdt:
WEERGAVE KAART IN PERSPECTIEF CONVENTIONELE WEERGAVE KAART
Een 3D weergave van het veld Een weergave in vogelperspectief van het veld
Standaard schakelt de weergave van plan view naar perspective view wanneer u het veld oprijdt.
U kunt de weergavemodus wijzigen in de Geavanceerde modus.
14
Page 18
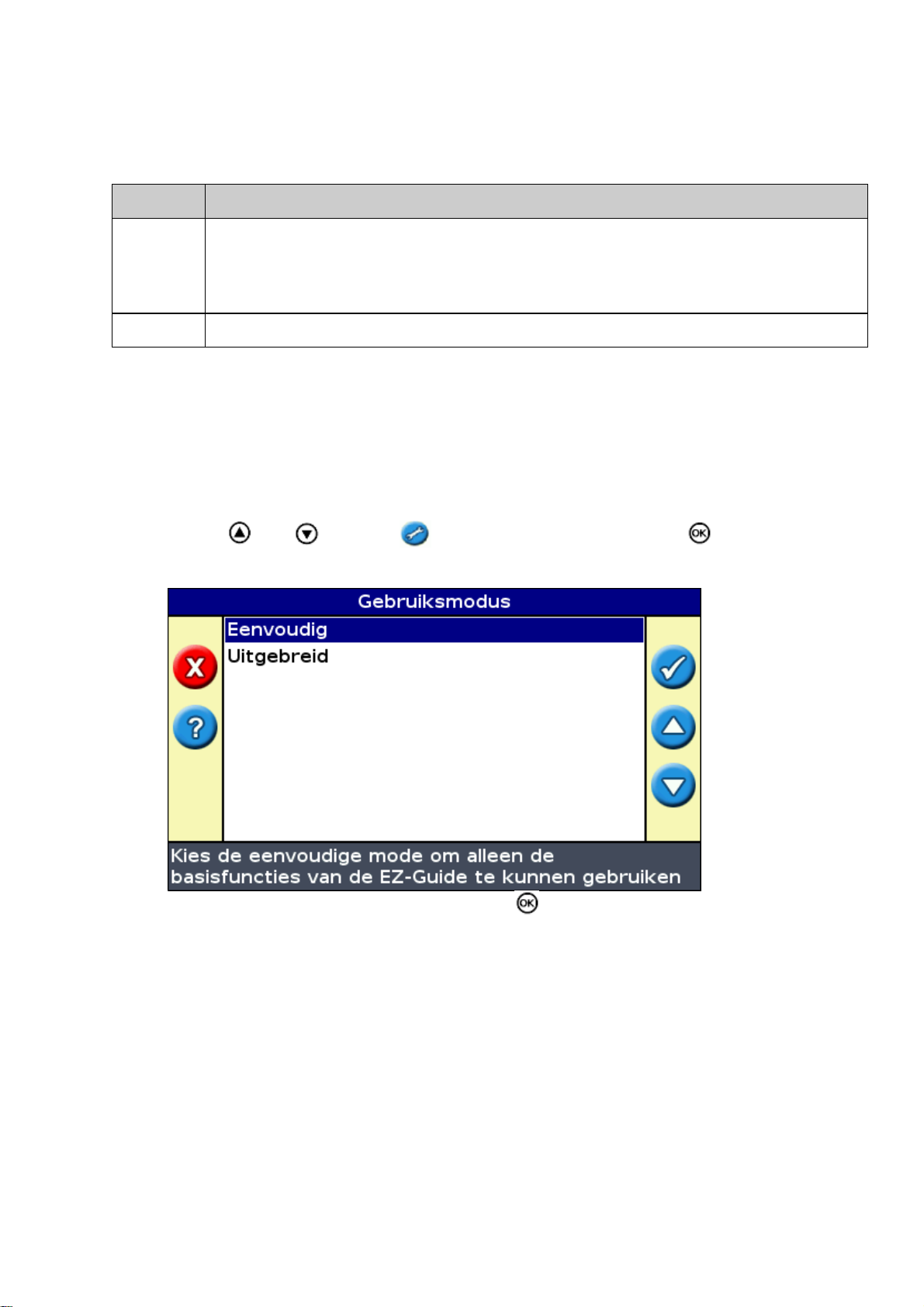
Gebruikersmodi
Het EZ−Guide 250 lichtbalk geleidingssysteem heeft twee gebruikersmodi:
MODUS BESCHRIJVING
Beperkt tot toegang tot de meest eenvoudige onderdelen
Eenvoudig
Uitgebreid De gebruiker kan toegang krijgen tot alle instellingen.
Gebruik de modus Eenvoudig als u een strokenpatroon wilt selecteren en snel wilt gaan rijden.
Er zijn minder actiepictogrammen beschikbaar
Vereenvoudigde bestuurdersopties (het aanmaken van een geleidingslijn is bijvoorbeeld
makkelijker)
De Gebruikersmodus wijzigen
Omschakelen van de modus Eenvoudig naar de modus Uitgebreid:
Druk op of op totdat u de icoon hebt gekozen. Druk daarna op . U ziet het
1.
Configuratie scherm.
Selecteer Configuratie / Gebruiksmodus. Het scherm Gebruiksmodus verschijnt:2.
Selecteer Uitgebreid of Eenvoudig en druk dan op . Het hoofdgeleidingsscherm verschijnt weer,
3.
met de lichtbalk in de geselecteerde modus.
De helderheid van de achtergrond wijzigen
Om de sterkte van de achtergrondverlichting te wijzigen, selecteert u Configuratie / Achtergrondlicht.
De helderheid van de leds veranderen
Om de helderheid van de leds op de lichtbalk aan te passen, selecteert u Configuratie / LED Helderheid.
Bij stralend zonlicht verhoogt u de helderheid van de leds om ze duidelijker te kunnen zien.•
15
Page 19
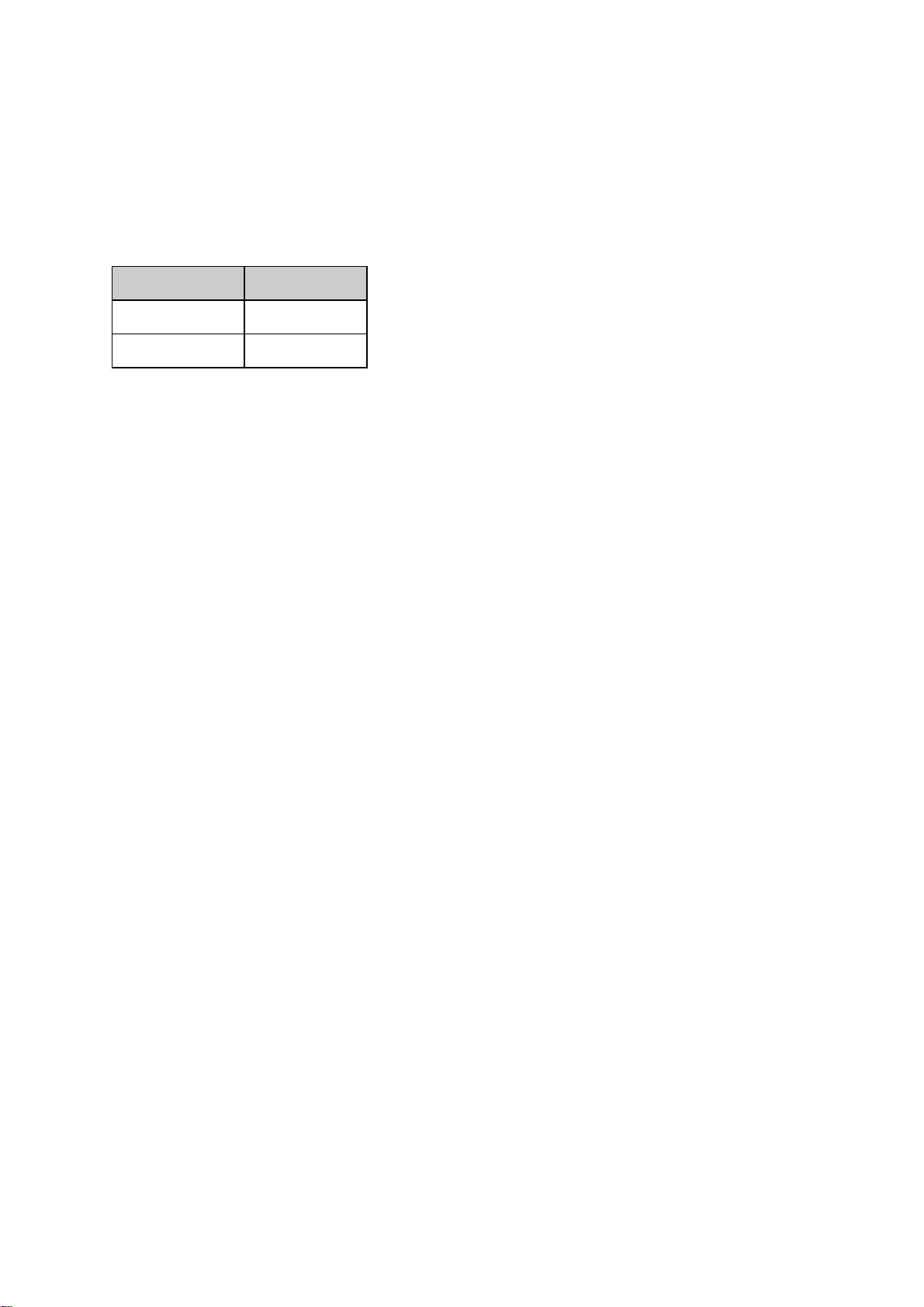
In donkerder omstandigheden, bijvoorbeeld als u in de schemering rijdt, kunt u de
•
helderheidsinstellingen verlagen zodat de leds minder intens zijn.
GPS−correcties verkrijgen
Standaard is de EZ−Guide 250 lichtbalk geconfigureerd voor de ontvangst van de volgende gratis correcties:
REGIO CORRECTIE
Noord−Amerika WAAS
Europa EGNOS
Deze correcties leveren een rij−tot−rij nauwkeurigheid van 15−20 cm (6−8 inch).
Om de GPS−correcties te wijzigen (bijvoorbeeld om RTK of OmniSTAR HP/XP te configureren), selecteert u
Configuratie / GPS Setup / GPS−correctietype.
Voor meer informatie, zie het deel Geavanceerde modus: GPS−correcties.
16
Page 20
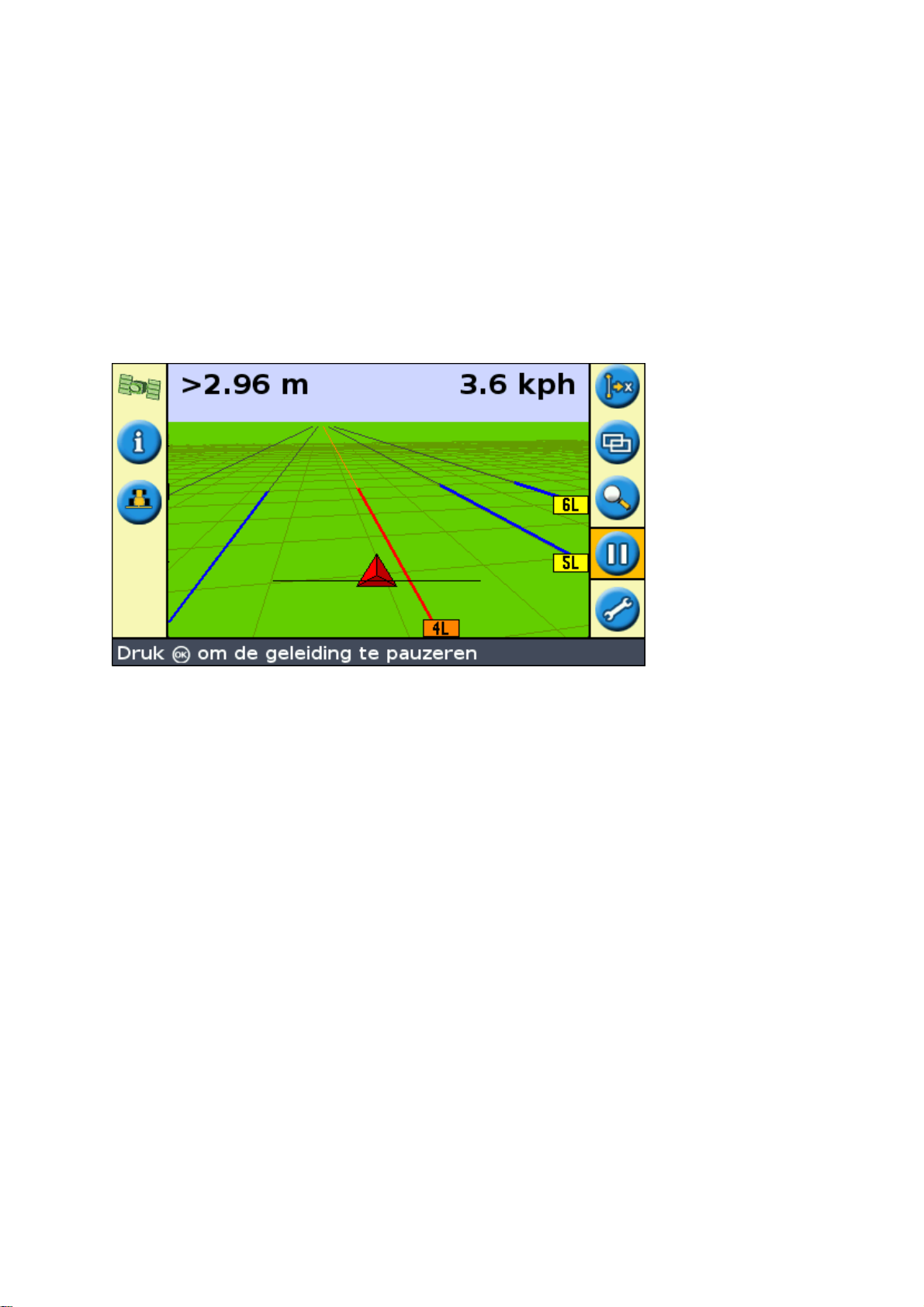
Eenvoudig modus geleiding
Inleiding op Geleiding
De EZ−Guide 250 lichtbalk maakt gebruik van lijnen op het scherm, rechte of gebogen, om u te geleiden.
Deze worden de geleidingslijnen genoemd. De meest eenvoudige vorm van een geleidingslijn is een rechte
AB−lijn. Om een AB−lijn aan te maken definieert u een beginpunt (het A−punt) en een eindpunt (het
B−punt). Zodra u de A− en B−punten gedefinieerd heeft, wordt er een rechte lijn tussen beide punten
getrokken. Dit is uw hoofdlijn.
Als u de eerste geleidingslijn definieert, kopieert de lichtbalk deze om extra geleidingslijnen aan te maken.
Afstand tussen geleidingslijnen
Wanneer u begint met het definiëren van de lijn, moet u de breedte van het aan het voertuig gekoppelde
werktuig specificeren. Deze breedte wordt gebruikt om de afstand tussen de geleidingslijnen te berekenen. Als
u niet wilt dat de geleidingslijnen precies een werktuigbreedte uit elkaar liggen, kunt u een overlapping of een
weglating instellen.
Kopakkers
U kunt een kopakkergrens registreren en er geleiding naartoe krijgen, of u kunt werken zonder kopakker.
Verschijning op het scherm
Als het hoofdgeleidingsscherm de weergave in perspectief toont, worden de lijnen gemarkeerd met vlaggetjes
die ze aangeven.
17
Page 21
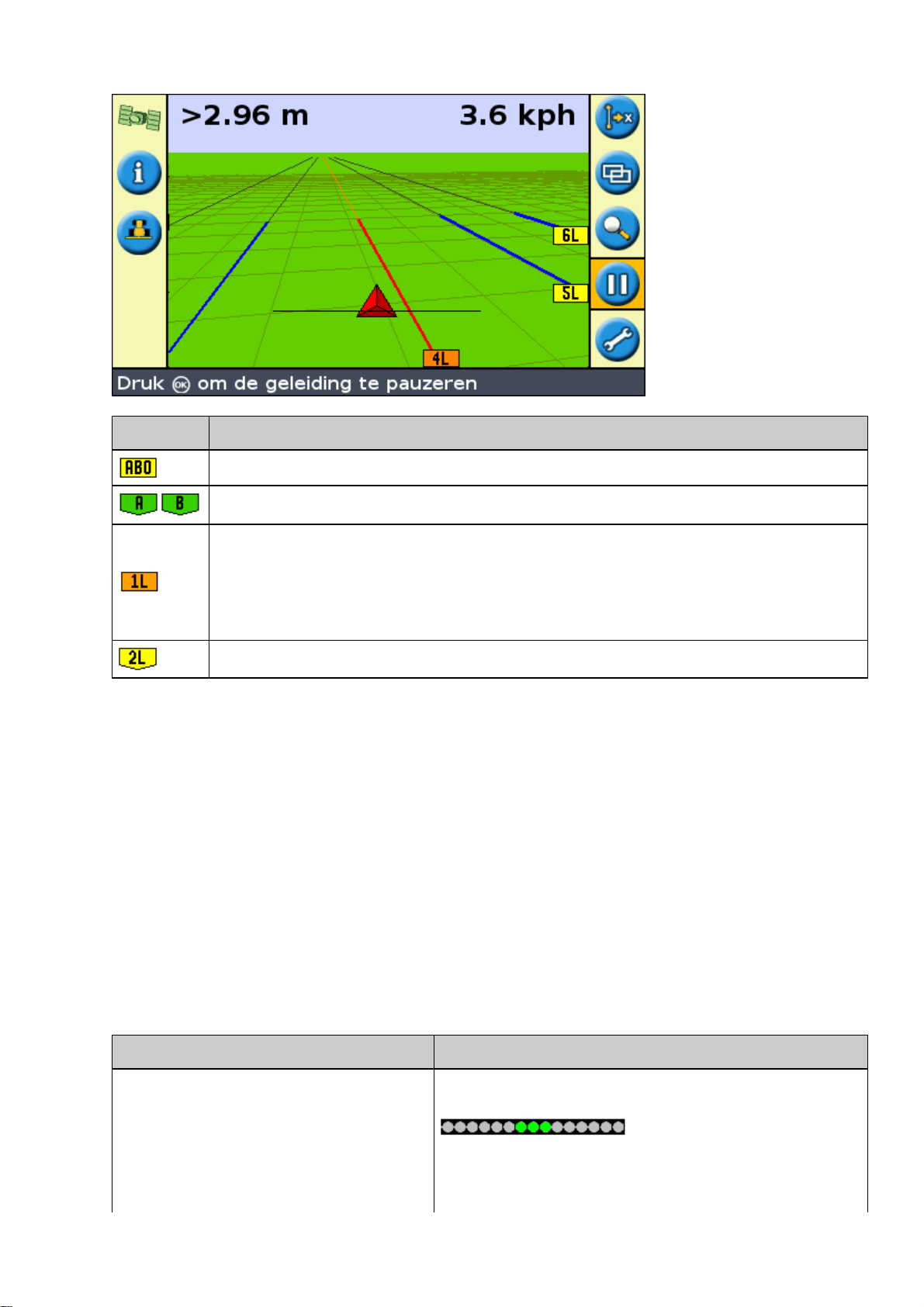
ITEM BESCHRIJVING
De hoofdlijn die u aangemaakt heeft en waarop de stroken gebaseerd zijn.
Het A− (start) en B− (eind) punt op de hoofdlijn.
De eerste strook links van de hoofdlijn. (De richting "links" heeft betrekking op de richting
waarin de hoofdlijn werd getrokken, niet op de huidige positie van het voertuig).
De huidige strook en het label zijn oranje.
NB: Bij een patroon met middendraaipunt zijn de stroken genummerd vanaf het midden, niet
vanaf de oorspronkelijke strook.
De tweede lijn van links is de hoofdlijn.
Geleiding volgen
De lichtbalk geeft geleiding op twee plaatsen aan:
Op de leds•
Op het scherm•
Geleiding op de leds
De term LED heeft betrekking op de rij van 15 Light Emitting Diodes (leds) die zich boven het scherm
bevindt. De brandende leds geven de positie van uw voertuig aan ten opzichte van uw geplande geleidingslijn.
Aangezien de positie van het voertuig wijzigt ten opzichte van de geleidingslijn, verplaatsen de brandende
zich naar links of rechts. Gebruik de lichtbalk om nauwkeurige geleiding te verkrijgen, bij het instellen van
een werktuigoffset of werktuigschets, of voor verfijnde geleiding op rechte stroken.
VOERTUIGPOSITIE VERSCHIJNING OP LICHTBALK
Voertuig bevindt zich precies op de
geleidingslijn
De drie middelste leds (groen) geven aan dat het voertuig
online is.
18
Page 22
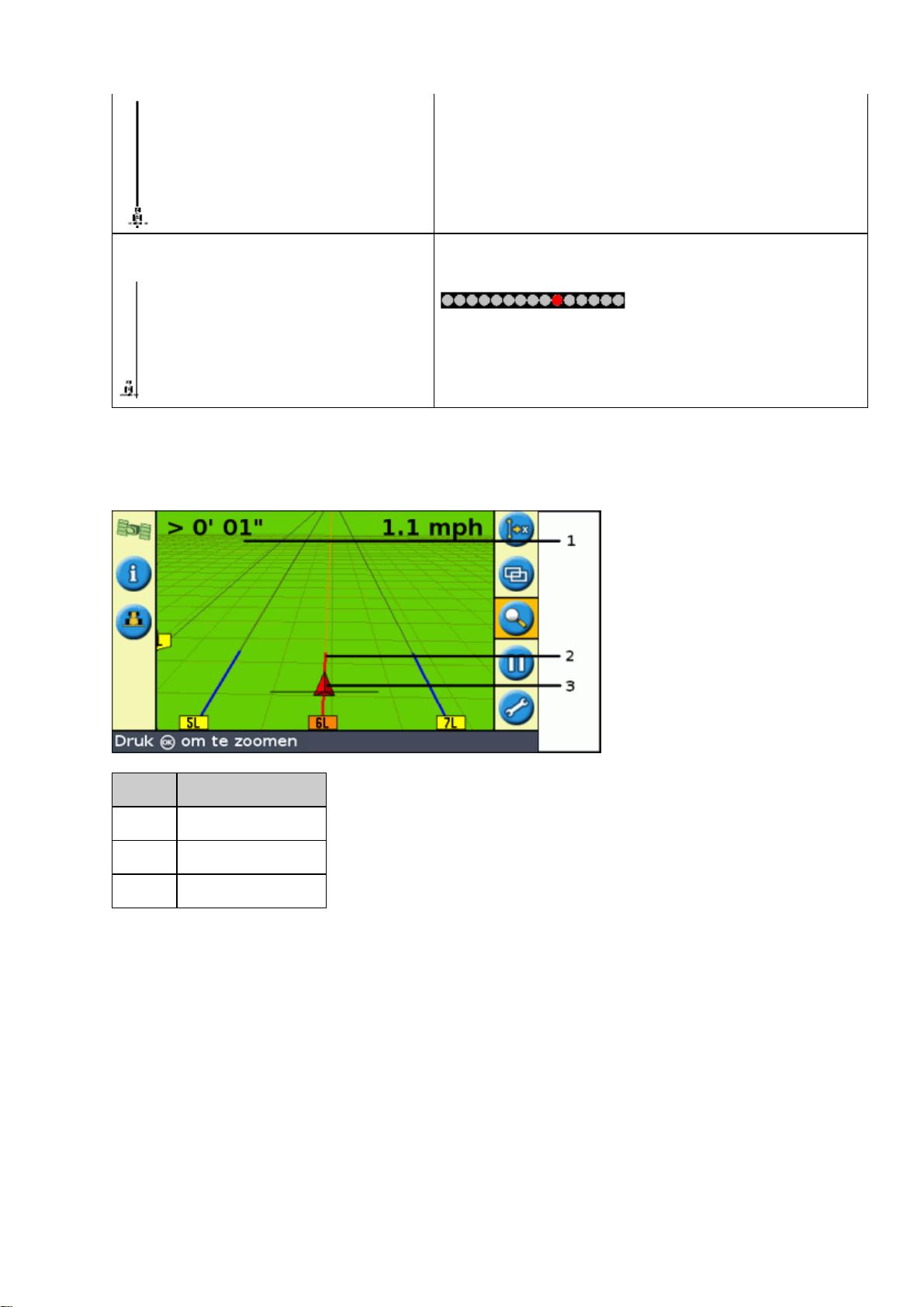
Voertuig bevindt zich buiten de
geleidingslijn
Geleiding op het scherm
Het lichtbalkscherm toont de positie van uw voertuig in het veld, de geleidingslijn, en de offline−afstand, dus
kunt u zien in welke mate u uw positie moet corrigeren.
De brandende leds zijn naar rechts verplaatst. Dit geeft aan
dat het voertuig aan de linkerkant offline is.
NB: Dit veronderstelt dat de led−modus ingesteld is op
Volgen (standaardinstelling). Als de led−modus ingesteld is
op Trekken verplaatsen de leds zich naar links als het
voertuig aan de linkerkant offline is.
ITEM BESCHRIJVING
1 Offline−afstand
2 Geleidingslijn
3 Voertuigpositie
Geleidingspatronen
De EZ−Guide 250 lichtbalk heeft zes geleidingspatronen zodat u een geleiding kan kiezen die past bij de
indeling van uw veld:
Rechte AB
Een rechte AB is de meest eenvoudige lijnvorm. Gebruik een rechte AB−lijn wanneer u geen kopakkers hoeft
te definiëren en u in parallelle rechte lijnen over het veld wilt rijden.
Om een rechte AB−lijn aan te maken, een startpunt (A) en een eindpunt (B) definiëren. De rechte AB−lijn
verschijnt vervolgens als een rechte lijn tussen de twee punten.
19
Page 23
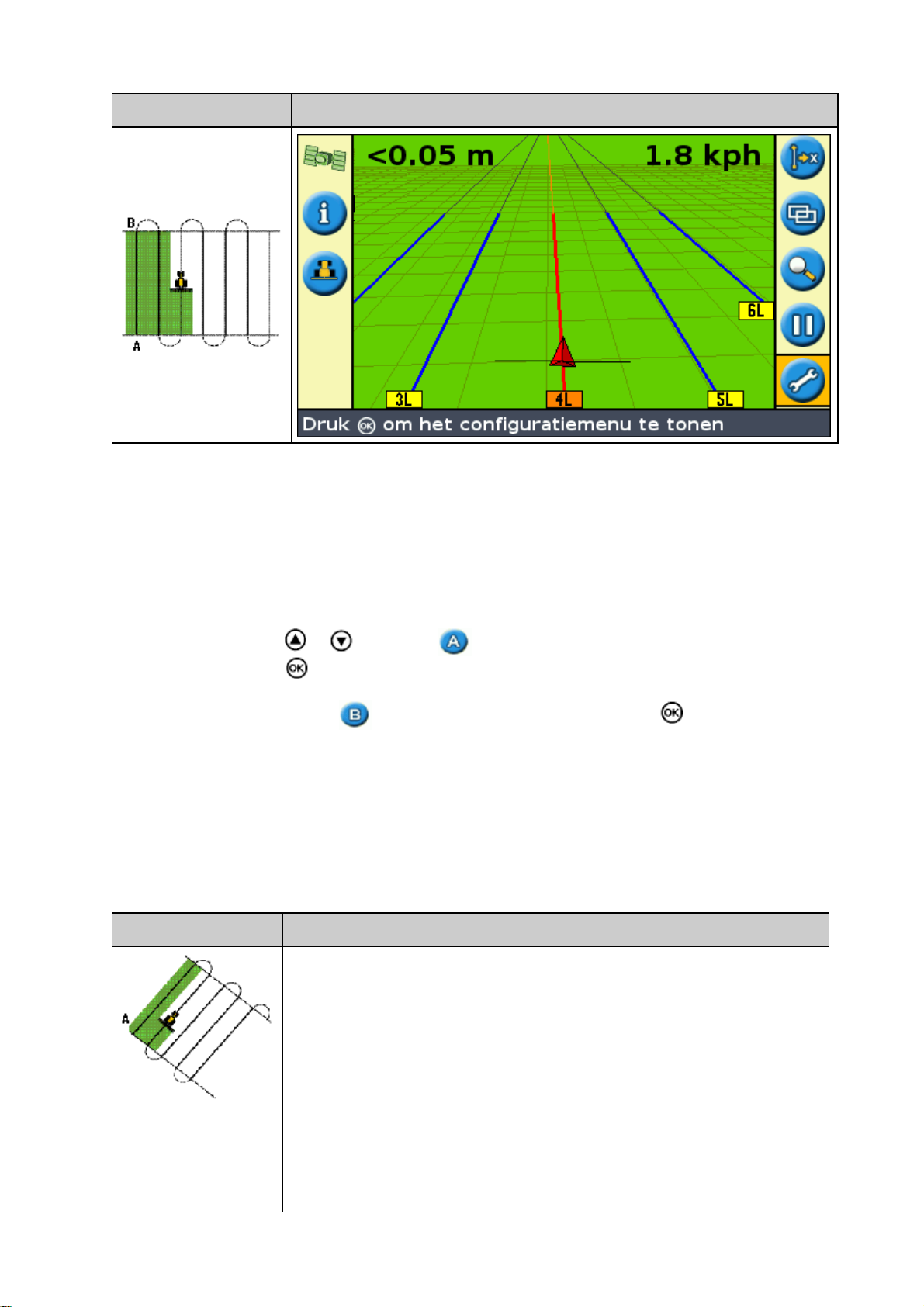
PATROON VOORBEELD
NB: Wanneer het voertuig zich op een geleidingslijn bevindt, strekt de lijn zich 1 km (0.6 miles) voor Punt A
en 1 km na Punt B uit. Zodoende is het beter zichtbaar waar de volgende strook is, en om online te komen na
de draai.
Een AB−lijn in kaart brengen
Rijd naar het startpunt van de hoofdlijn.1.
Stel het A−punt in:2.
Druk op of totdat u het pictogram geselecteerd heeft.a.
Druk op . Het punt A is ingesteld.b.
Rijd naar het andere eind van de lijn.3.
Verzeker u ervan dat het pictogram geselecteerd is en druk dan op . De hoofd AB−lijn
4.
verschijnt.
Draai naar links of naar rechts voor de volgende strook. Terwijl u de volgende strook nadert,
5.
verschijnt deze op het scherm en wordt oranje om aan te geven dat hij geselecteerd is.
A+ lijn
Een A+ lijn is ook een rechte lijn. Deze wordt gedefinieerd door een enkele punt op de lijn (het A−punt) en de
koers van de lijn.
PATROON VOORBEELD
20
Page 24
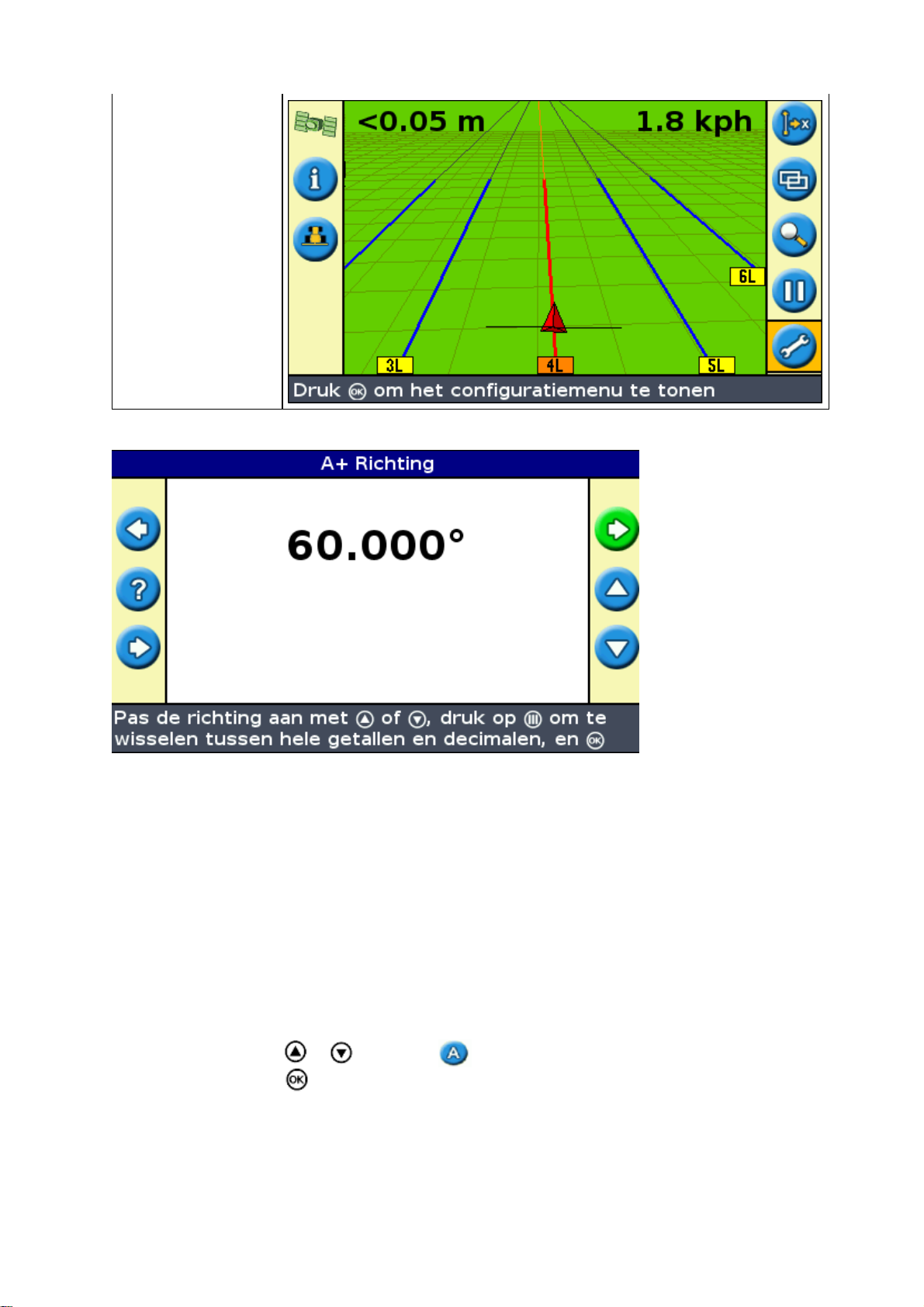
Wanneer u ervoor kiest om een A+ lijn aan te maken, voert u de koers in.
De standaard koers is hetzelfde als de vorige AB−lijn. Dit patroon is handig indien u alleen geleiding nodig
heeft die exact lparallel is aan de laatste AB−lijn, bijvoorbeeld wanneer:
u over aangrenzende velden rijdt•
u de AB−lijn in kaart brengt op een weg langs de kant van het veld•
een toegangsweg in een veld wilt overslaan•
De A+ lijn strekt zich 1 km (0.6 miles) voor en na het A−punt uit.
Een A+ lijn in kaart brengen
Rijd naar het startpunt van de hoofdlijn.1.
Stel het A−punt in:2.
Druk op of totdat u het pictogram geselecteerd heeft.a.
Druk op . Het punt A is ingesteld. Omdat u de koers van de lijn al heeft ingesteld,
b.
verschijnt uw hoofd AB−lijn op het scherm.
Volg de AB−lijn voor geleiding over de eerste strook.3.
Draai naar links of naar rechts voor de volgende strook. Terwijl u de volgende strook nadert,
4.
verschijnt deze op het scherm en wordt oranje om aan te geven dat hij geselecteerd is.
21
Page 25
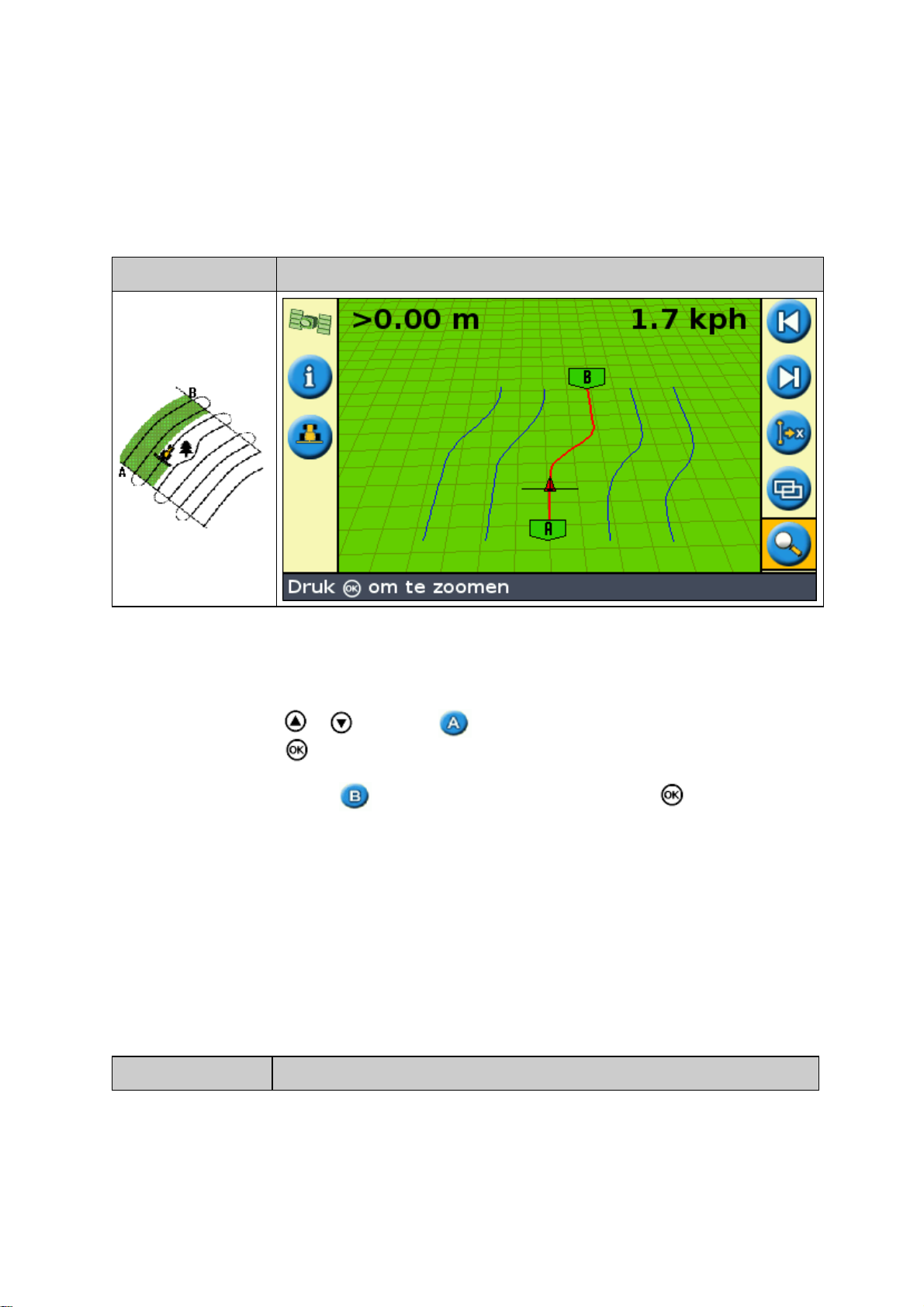
Identieke curve
Het identieke curve patroon registreert uw exacte route tussen het A− en het B−punt, in plaats van een rechte
lijn.
Alle geleidingslijnen zullen overeenkomen met de hoofdcurve, ongeacht de plaats waar het voertuig heeft
gereden. Gebruik het curvepatroon wanneer u het veld wilt bewerken in lichte curves.
PATROON VOORBEELD
Een identieke curve in kaart brengen
Rij naar het beginpunt van de curve.1.
Stel het A−punt in:2.
Druk op of totdat u het pictogram geselecteerd heeft.a.
Druk op . Het punt A is ingesteld.b.
Rijd de eerste curve.3.
Verzeker u ervan dat het pictogram geselecteerd is en druk dan op . De hoofdlijn verschijnt
4.
op het scherm.
Draai naar links of naar rechts voor de volgende strook. Terwijl u de volgende strook nadert,
5.
verschijnt deze op het scherm en wordt oranje om aan te geven dat hij geselecteerd is.
Adaptieve curve
Het adaptieve curvepatroon lijkt op het identieke curvepatroon. Het biedt geleiding langs een curve. Het
adaptieve curvepatroon actualiseert de geleiding echter na iedere strook om rekening te houden met eventuele
koersveranderingen die u heeft gemaakt.
Het registreert uw route continu en levert geleiding die overeenkomt met de laatste route die u gereden hebt.
PATROON VOORBEELD
22
Page 26
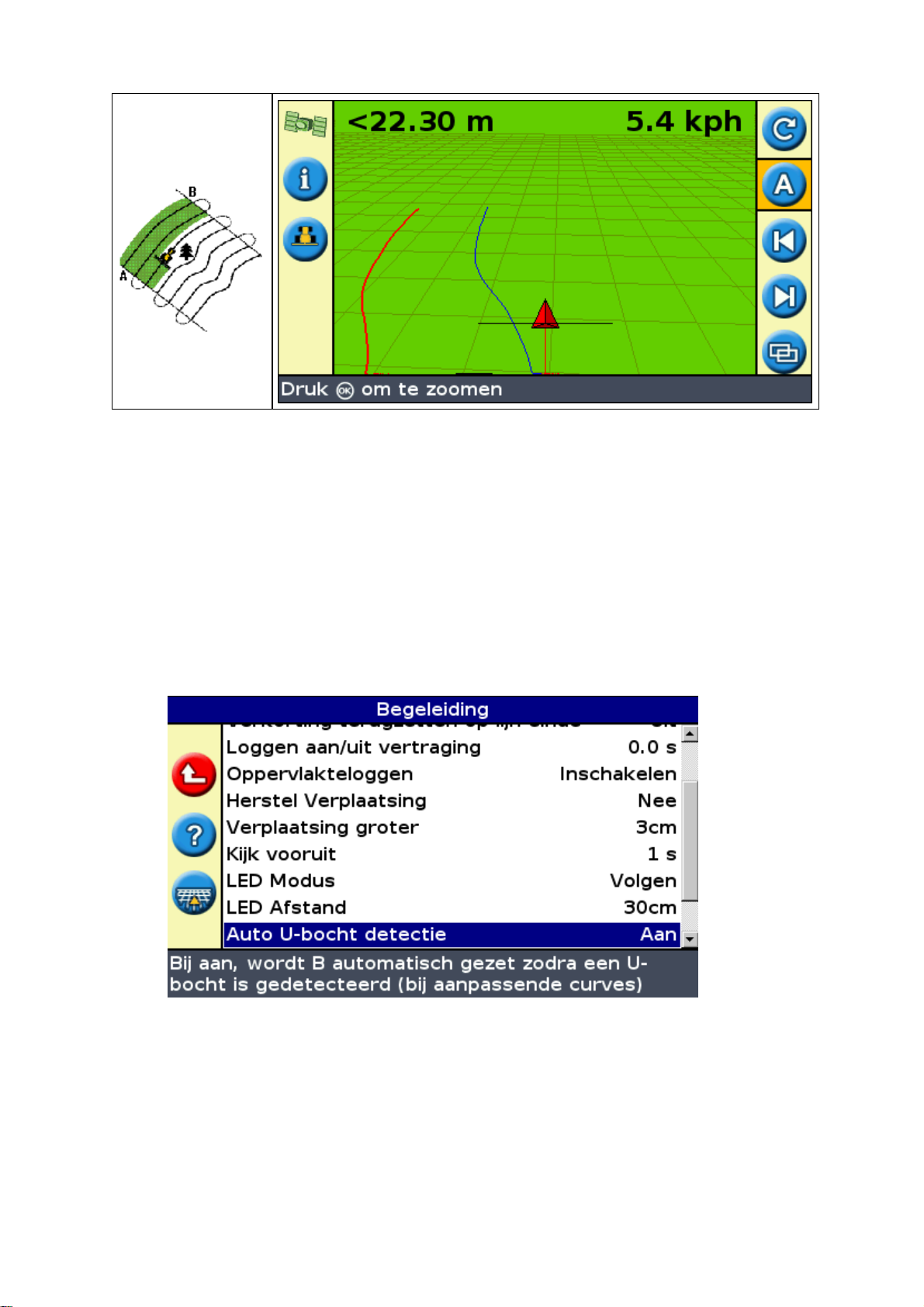
Er zijn twee manieren om adaptieve curves te definiëren:
Stel de A− en B−punten in•
Stel het A−punt in en voer een U−bocht uit naar de volgende strook (die automatisch gedetecteerd
•
wordt)
De methode die u gebruikt hangt af van de instelling van de Automatische U−bocht detectie.
De instelling Automatische U−bocht detectie wijzigen
NB: Om de Automatische U−bocht detectie te wijzigen, moet de lichtbalk in geavanceerde modus staan.
Selecteer Configuratie / Systeem / Begeleiding. Het geleidingsscherm verschijnt.1.
Pas de instelling Auto U−bocht detectie aan.2.
Een adaptieve curve in kaart brengen
Er zijn twee manier voor het gebruik van het adaptieve curvepatroon:
Automatisch: Zet de Auto U−bocht detectie optie op Aan en voer dan een U−bocht uit om elke
•
nieuwe strook te genereren door een U−bocht uit te voeren om elke nieuwe strook te genereren.
Handmatig: Zet de Auto U−bocht detectie optie op Uit en stel dan het B−punt in aan het einde van
•
elke strook om de volgende strook te genereren.
23
Page 27

Adaptieve curves met automatische draai−detectie
Rij naar het beginpunt van de curve.1.
Stel het A−punt in:2.
Druk op of totdat u het pictogram geselecteerd heeft.a.
Druk op . Het punt A is ingesteld.b.
Rijd de eerste curve.3.
Voer, aan het eind van de eerste curve, een U−bocht uit. Het systeem detecteert de draai en genereert
4.
de volgende strook.
Adaptieve curves met handmatig gedefinieerde stroken
Rij naar het beginpunt van de curve.1.
Stel het A−punt in:2.
Druk op of totdat u het pictogram geselecteerd heeft.a.
Druk op . Het punt A is ingesteld.b.
Rijd de eerste curve.3.
Stel, aan het einde van de eerste curve, het B−punt in. Het systeem genereert de volgende strook.4.
Ga door met het rijden van rijen, waarbij u aan het einde van elke strook het B−punt instelt.5.
Het vinden van rijen
Selecteer, in Uitgebreid mode, Configuratie / Systeem / Begeleiding en zet dan de optie Auto U−bocht
1.
detectie op Uit.
Geleiding resetten:2.
Voer de breedte van het voertuig in.a.
Maak een geleidingslijn aan gebaseerd op het adaptieve curvepatroon.b.
Stel het B−punt in aan het einde van elke rij.3.
Draai het voertuig naar de volgende strook. Wanneer het voertuig halverwege de draai is, verschijnt
4.
de geleiding langs de volgende strook.
Bocht afvlakking
Standaard worden bochten door de EZ−Guide 500 afgevlakt, ten behoeve van betere geleiding en
automatische besturing. U kunt de bocht afvlakking voor nauwe bochten (met een straal van minder dan 3 m)
uitschakelen.
VOORZICHTIG: als u de bocht afvlakking uitschakelt, kan het EZ−Steer 500 of AgGPS Autopilot systeem
mogelijk niet automatisch sturen in de nauwere bochten. Wees voorzichtig wanneer u de bocht afvlakking
uitschakelt.
Bocht afvlakking uitschakelen:
Zet de lichtbalk in de Uitgebreide modus.1.
Selecteer Configuratie / Systeem / Geleiding / Minimale bochtradius selectie.2.
Selecteer Uitschakelen.3.
Draaipunt
Gebruik het Draaipuntpatroon op velden die geïrrigeerd worden met gebruik van een midden draaipunt. Met
dit patroon kunt u concentrische cirkels rond een midden draaipunt rijden.
24
Page 28

PATROON VOORBEELD
Een draaipunt in kaart brengen
NB: Stel de hoofdlijn altijd in dichtbij de buitenste rand van het veld.
Rijd naar het beginpunt van het draaipunt.1.
Plaats een wiel van het voertuig in een wielgroef van het draaipunt, met de achterkant van het
2.
voertuig naar de arm van het draaipunt. Als het veld geen draaipunt met volledige cirkel is, richt de
achterkant van het voertuig dan naar de rand van het veld.
Stel het A−punt in:3.
Druk op of totdat u het pictogram geselecteerd heeft.a.
Druk op . Het punt A is ingesteld.b.
Rijd rond het veld. Houd het wiel van het voertuig in de groef. De lichtbalk levert nog geen geleiding.4.
Wanneer u minstens 1/4 van de omtrek van het draaipunt heeft gereden, breng u Punt B in kaart. De
5.
lichtbalk genereert geleidingsstroken.
Draai naar links of naar rechts voor de volgende strook. Terwijl u de volgende strook nadert,
6.
verschijnt deze op het scherm en wordt oranje om aan te geven dat hij geselecteerd is.
Stuur het voertuig zodanig dat de brandende leds zich in het midden van de lichtbalk bevinden naar
7.
gelang u doorrijdt langs de strook.
Kopakker
Het Kopakkerpatroon stelt u in staat de grenslijn ( "Headland" ) van het patroon te definiëren, evenals de
geleidingslijnen die daarbij horen. Gebruik het Kopakkerpatroon om uzelf ruimte te geven om te draaien.
PATROON VOORBEELD
25
Page 29

U kunt twee instellingen voor het Kopakkerpatroon wijzigen:
Het aantal banen•
Het interne patroon (alleen in geavanceerde modus)•
Aantal banen
Wanneer u een kopakker aanmaakt, moet u het totaal aantal banen (inclusief de hoofdkopakker)
specificeren. Hierdoor wordt de breedte van de kopakker gedefinieerd.
NB: Het maakt niet uit hoeveel banen u aanmaakt, u definieert alleen de buitenste kopakker. De
binnenste kopakkers worden gekopieerd uit die originele baan.
Intern patroon
Het interne patroon is het patroon van de geleidingslijnen binnen de kopakker. In de modus
Eenvoudig is het interne patroon automatisch een AB−lijn. In de modus Uitgebreid kunt u kiezen uit
twee interne patroontypes:
ITEM BESCHRIJVING
Rechte AB Maakt standaard parallelstroken binnen een kopakker aan
A+
De kopakker voltooien
NB: U moet de hoofdlijn voor het interne patroon definiëren voordat u de kopakker kunt voltooien.
Om de definiëring van de kopakker te voltooien, doet u een van de volgende dingen:
Rijd de kopakker totdat u terugkeert naar het beginpunt. Wanneer u de cirkel rond het beginpunt
•
binnenkomt, wordt de kopakker automatisch voltooid.
Rijd een gedeelte van de kopakker en selecteer dan . De kopakker wordt voltooid met een rechte
•
lijn van de positie van het voertuig terug naar tot het beginpunt.
De kopakker opnieuw selecteren
Maakt parallelle stroken aan op een van te voren
gedefinieerde koers
26
Page 30

Wanneer u gebruik maakt van het kopakkerpatroon, kunt u of de kopakker of het interne patroon zien, niet
allebei tegelijk.
Wanneer u het interne patroon rijdt en de kopakker geleiding weer wilt zien, gaat u op één van de volgende
manieren te werk:
Rijd naar de kopakker voor de eerste interne strook of na de laatste strook aan de binnenkant. De
•
kopakker verschijnt automatisch.
(alleen Uitgebreid mode) Rijd naar de kopakker en gebruik dan de Selecteer AB−lijn optie om de
•
kopakker opnieuw te laden.
Een kopakker in kaart brengen
Rijd naar het beginpunt van de kopakker.1.
Select het pictogram en druk dan op om het beginpunt van de kopakker in te stellen.2.
Begin de baan van de kopakker te rijden.3.
NB: Om u te verzekeren van rechte kanten aan de kopakker, kunt u de pauzemogelijkheid gebruiken.
Zie Rechte delen aanmaken op Kopakker− of Curvestroken
Terwijl u de baan rijdt, stelt u het A−punt van uw geleidingslijn in.4.
Wanneer u het interne patroon van de geleidingslijn gedefinieerd heeft, verschijnt de cirkel van het
beginpunt rond het beginpunt van de kopakker.
NB: Als u terugkeert naar het begin van de kopakker voordat u een geleidingslijn heeft gedefinieerd,
wordt de kopakker niet voltooid.
Om de kopakker te voltooien, doet u het volgende:5.
Rijd rond de rest van de kopakker en rijd dan terug in de cirkel van het beginpunt. Wanneer u
♦
de cirkel van het beginpunt binnenrijdt, is de kopakker gedefinieerd.
Selecteer het pictogram en druk dan op . De kopakker wordt voltooid met een rechte
♦
lijn van de positie van het voertuig naar het beginpunt.
De kopakkergeleidingslijn verschijnt.
Wanneer het voertuig uit de kopakker rijdt en de binnenkant van het patroon in, wordt de binnenkant
gevuld met geleidingslijnen (rechte AB of A+ lijnen, afhankelijk van welk intern patroon u gekozen
heeft).
FreeForm
27
Page 31

Het FreeForm™−geleidingslijnpatroon is een geavanceerd patroon waarmee u meerdere lijnen van
verschillende soorten op een enkel veld kunt trekken om op velden van elke vorm een geleidingslijn te
verkrijgen. U moet elke lijn waar u over rijdt noteren, zodat de volgende geleidingslijn kan worden
geproduceerd. U kunt het volgende produceren:
Gebogen lijnsegmenten•
Rechte lijnsegmenten in de vorm van rechte AB−lijnen•
In deze combinatie is het FreeForm−patroon handig voor het produceren van niet−ronde spiralen of meerdere
gebogen geleidingslijnen voor onregelmatig gevormde velden.
PATROON VOORBEELD
De FreeForm registratie −optie
Wanneer u over een curve rijdt, moet u uw pad registreren, zodat de lichtbalk de volgende geleidingslijn kan
aanmaken. Er zijn verschillende opties die regelen wanneer de lichtbalk uw pad registreert:
ITEM BESCHRIJVING
De −icoon stelt u in staat om met de hand een FreeForm−curve op te nemen en
Handbediend
Dekking
Afstelling van de FreeForm registratie −optie:
Stel de lichtbalk in op de Geavanceerde modus.1.
Kies Configuratie / Systeem / Geleiding / FreeForm registratie.2.
Kies de juiste instelling.3.
Een FreeForm−curve registreren
met de −icoon kunt u de registratie handmatig beëindigen.
Een FreeForm−curve wordt opgenomen telkens wanneer de functie voor
dekkingsregistratie is geactiveerd.
Als het EZ−Boom 2010 systeem aangesloten is, wordt een FreeForm−curve
vastgelegd wanneer de EZ−Boom hoofdschakelaar ingeschakeld is
Het is nodig om elke gebogen doorgang te registreren, zodat de lichtbalk de volgende geleidingslijn kan
produceren.
Activeer de FreeForm registratie −optie (zie verder).1.
28
Page 32

Rijd naar het beginpunt van de FreeForm−curve.2.
Begin het afgelegde pad te registreren:3.
Kies de icoon en druk vervolgens op .♦
Als de FreeForm registratie modus is ingesteld op Dekking, kies dan de −icoon.♦
Wanneer het huidige pad wordt geregistreerd, ziet u de FreeForm registratie−icoon . Als
u een geleidingslijn wilt krijgen voor uw volgende doorgang, moet deze icoon groen zijn.
Rijd langs de bocht. Als u rechte stukken in de FreeForm−curves wilt registreren, gebruikt u de
4.
pauzefunctie. Zie Rechte stukken bij curves.
Als u de FreeForm−curve wilt beëindigen, hebt u de keus:5.
Maak een scherpe U−bocht.♦
Kies de −icoon en druk vervolgens op .♦
Als de FreeForm registratie modus is ingesteld op Dekking, kies dan de −icoon.♦
Opm.: Als de FreeForm registratiemodus is ingesteld op Dekking, kunt u de −icoon of de
−icoonmethode voor de registratie gebruiken.
NB: Als de optie Auto U−bocht detectie Uit staat, moet u het vastleggen handmatig stoppen
aan het einde van elke werkgang en daarna opnieuw starten aan het begin van elke volgende
werkgang.
Een rechte AB−lijn met het FreeForm−patroon definiëren
Kies de −icoon om punt A in te stellen.1.
Rijd naar het andere einde van de lijn.2.
Kies de −icoon om de lijn te beëindigen.3.
Een richtsnoer zien bij gebogen segmenten
Nadat u een geleidingslijn hebt gedefinieerd, zijn er twee manieren om geleiding te krijgen:
Maak een scherpe U−bocht. De volgende geleidingslijn verschijnt.•
Als u met de hand een FreeForm−curve registreert, kiest u de −actie−icoon (om de actuele lijn
•
niet langer te definiëren). Daarna drukt u op .
De FreeForm−curve lijkt op een adaptieve curve. U moet uw lijn bij elke doorgang registreren om een
geleidingslijn te krijgen voor de volgende. Als het voertuig geen lijn achter zich tekent, wordt het pad niet
ingevoerd en verschijnt er geen volgende geleidingslijn. Verwar de bestaande geleidingslijn niet met het spoor
dat achter het voertuig verschijnt met de actuele geleiding. U moet een nieuwe geleidingslijn aanmaken:
ITEM BESCHRIJVING
1 Bestaande geleidingslijn
29
Page 33
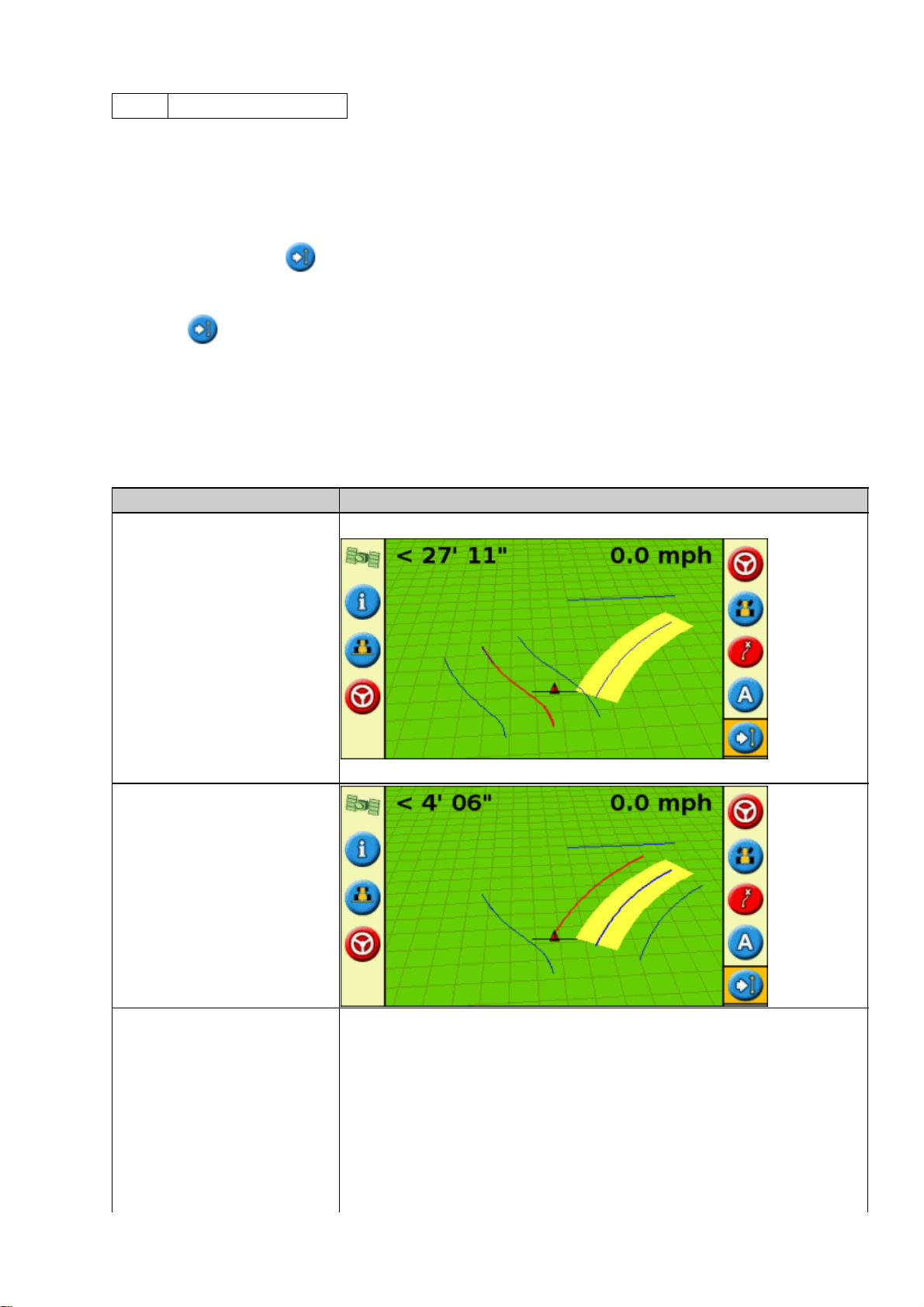
2 Nieuwe geleidingslijn
Een geleidingslijn bij rechte segmenten
Wanneer u op rechte AB−lijnen rijdt, hoeft u uw pad niet te registreren, omdat de geleidingslijnen
automatisch worden geproduceerd.
De Volgende AB−icoon
Als u wilt overschakelen van de huidige FreeForm geleidingslijn op een andere, kiest u de Volgende
AB−icoon . De eerste keer dat u de icoon kiest, schakelt de geleidingslijn over op de eerstvolgende
curve. Blijf de icoon kiezen om de andere geleidingslijnen te zien.
Als u de Volgende AB−icoon wilt gebruiken, moet het voertuig zich binnen 1,5 rijbreedtes vanaf een
FreeForm−curve bevinden.
Het volgende voorbeeld geeft aan hoe de Volgende AB−icoon werkt:
ITEM VOORBEELD
Er zijn drie beschikbare
geleidingslijnen. Het systeem
toont momenteel een
geleidingslijn op de
dichtstbijzijnde
FreeForm−curve, maar u wilt
geleiding op de lijn die naar
rechts afbuigt.
Als u de geleiding op de
eerstvolgende FreeForm−curve
wilt overzetten, drukt u op de
Volgende AB−icoon.
De geleiding schakelt over op
de lijn die naar rechts afbuigt.
Als u de geleiding wilt
overzetten op de rechte lijn
bovenaan het scherm, drukt u
opnieuw op de Volgende
AB−icoon.
30
Page 34

FreeForm−curves voor spiraalvormige velden
Als u een spiraal in het midden van het veld creëert, rijdt u het hele circuit af en dan terug naar het begin van
de FreeForm−curve. Blijf het geleidingspad registreren terwijl u in een spiraalvorm naar het centrum van het
veld rijdt.
Als u een obstakel op het veld aantreft, blijft u het pad registreren terwijl u eromheen rijdt. Bij de volgende
doorgang wordt de geleidingslijn aangepast om dit weer te geven.
NB: wanneer u met het FreeForm geleidingspatroon een spiraal creëert, kan er in het mdden van de spiraal
een ruimte overblijven.
FreeForm−curves gebruiken op velden met variabele terreinhoogte
Start en stop de registratie van geleidingslijnen aan het einde van elke doorgang. Als er 2 geleidingslijnen vlak
bij elkaar liggen, gebruikt u de Volgende AB−icoon om de geleiding op de juiste lijn te zetten.
U kunt op elk moment een rechte AB−lijn toevoegen voor herhaalde rechte geleidingslijnen. Gebruik de
−icoon om over te schakelen tussen rechte AB− en FreeForm−curvegeleidingslijnen.
Beginnen met geleiding
Het pictogram stelt u in staat een geleidingslijn aan te maken en het veld op te rijden.
Volg de volgende stappen, afhankelijk van het patroon dat u kiest:
Invoeren van de voertuiginformatie1.
Selecteer een patroon.2.
Voer extra patrooninformatie in (indien nodig):3.
Stel de A+ koers in (alleen voor A+ patronen)a.
Definieer het aantal kopakkerbanen (alleen voor kopakkers)b.
Definieer het patroon op het veld.4.
Stap 1. Invoeren van de voertuiginformatie
Selecteer vanuit het hoofdgeleidingsscherm en druk dan op :1.
31
Page 35

Voer de werktuigbreedte in en druk dan op . Het Overlap/overslaan verschijnt.2.
Doe een van de volgende dingen:3.
Als u uw doorgangen wilt laten overlappen, druk op om een overlapafstand in te voeren.♦
Als u een ruimte wilt tussen uw doorgangen, druk op om een weglatingsafstand in te
♦
voeren.
Druk op . Het scherm Voor/Achter offset verschijnt.4.
Voer de afstand in die het werktuig naar achteren t.o.v. de antenne offset is in en druk op .5.
Voer de afstand in die het werktuig t.o.v. de antenne offset is in en druk op .6.
Stap 2. Een patroon selecteren
NB: Wanneer u een patroon selecteert, wordt er automatisch een nieuw veld aangemaakt.
Op het scherm Patroontype drukt u op of totdat u het soort patroon dat u wilt aanmaken heeft
1.
geselecteerd. Zie Guidance Patterns voor een gedetailleerde beschrijving van elk geleidingspatroon.
Druk op .2.
Als u A+ geselecteerd heeft, verschijnt het scherm A+ Richting. Zie Stap 3.♦
Als u Kopakker geselecteerd heeft, verschijnt het scherm Kopakkerronden. Zie Stap 3.♦
Als u Rechte AB, Identieke curve, Aanpassende curve, FreeForm of Pivot geselecteerd hebt,
♦
verschijnt het hoofdgeleidingsscherm. Zie stap 4 om te beginnen met rijden.
Step 3. Extra lijniformatie instellen (indien nodig)
De A+ lijnkoers instellen
Wanneer u een A+ lijn aanmaakt, moet u de koers van de lijn specificeren:
32
Page 36

Op het scherm A+ Richting drukt u op of totdat de gewenste koers op het display
1.
wordt weergegeven.
NB: De standaardkoers is de koers van de vorige AB−lijn.
Druk op . Het hoofdgeleidingsscherm verschijnt.2.
Het aantal kopakkerbanen definiëren
Wanneer u een kopakker aanmaakt, moet u het aantal banen specificeren.
Dit is het aantal kopakkerbanen dat gegenereerd zal worden nadat u de eerste kopakkerbaan gereden
heeft.
Op het scherm Kopakkerronden drukt u op of totdat het gewenste aantal banen op het
1.
scherm wordt weergegeven.
Druk op . Het hoofdgeleidingsscherm verschijnt.2.
Stap 4. Het patroon op het veld definiëren.
Rijd naar het beginpunt.1.
NB: Stel, voor een kopakker, het beginpunt in en begin te rijden.
33
Page 37

Stel het A−punt in.2.
Rijd de geleidingslijn.3.
NB: Om nauwkeurig een draaipunt te definiëren, zet u het wiel van het voertuig in een middelste
draaipunt vlakbij de buitenste rand van het veld.
Breng het B−punt in kaart (indien nodig).4.
NB: Voor een kopakker selecteert u het pictogram of rijdt u terug in de cirkel rond het
beginpunt.
Draai en volg de geleiding.5.
Dekkingregistratie
Dekkingregistratie tekent een dicht gekleurd blok achter het voertuig om de oppervlakte die u bewerkt heeft
weer te geven. Wanneer u voor de tweede keer over een bepaalde oppervlakte rijdt, verandert de kleur van de
bestreken oppervlakte. Dit is handig om eventuele overlappingen te zien.
Om dekkingregistratie te starten drukt u op de functietoets terwijl u rijdt:
Het pictogram van de dekkingregistratie verandert om te laten zien dat de registratie geactiveerd is.•
Op het scherm van de lichtbalk wordt het registratiespoor achter het voertuig getekend.•
Druk op de functietoets om de dekkingregistratie uit te schakelen.
NB: Er kan een vertraging zijn tussen het tijdstip dat u de toepassing dekking op het scherm start of stopt, en
het tijdstip waarop het werktuig feitelijk met de dekking start of stopt. Om dit te compenseren kunt u een
vertragingstijd toevoegen aan de tekening van de dekkingregistratie zodat de lichtbalk nauwkeuriger
weergeeft wat er werkelijk gebeurt. Hiervoor moet de lichtbalk in Uitgebreid mode staan. Zie Een
tijdvertraging toevoegen aan registratie van de dekking.
NB: de dekkingsregistratie is beperkt tot 405 ha per bewerking.
Rechte delen aanmaken op Kopakker− of Curvestroken
U kunt rechte delen aanmaken wanneer u kopakker− of curvestroken registreert:
Selecteer het actiepictogram om het rechte gedeelte te registreren.1.
Rijd het gedeelte.2.
Selecteer het actiepictogram om de registratie van het rechte stuk te beëindigen en de registratie
3.
van een curve opnieuw te starten.
Pictogram Pauze / Hervat
Wanneer u het pauzepictogram selecteert verschijnt er een pictogram op het scherm om u de exacte plaats te
laten zien waar de geleiding op pauze gezet werd. Dit stelt u in staat ergens naartoe te rijden en dan terug te
keren naar uw huidige positie, bijvoorbeeld om het voertuig van brandstof te voorzien of om het werk voor de
34
Page 38

nacht stil te leggen.
De twee statustekst−items aan de bovenkant van het scherm tonen uw huidige positie ten opzichte van de
pauzepositie:
ITEM BESCHRIJVING
Afstand De afstand van de huidige positie van het voertuig tot de pauzepositie.
De huidige richting van het voertuig ten opzichte van de pauzepositie.
Richting
Om de geleiding op pauze te zetten selecteert u het pictogram en daarna drukt u op .
Wanneer u geleiding op pauze zet:
Terugkeren naar de pauzepositie
Bijvoorbeeld:
0° = wijzend naar de pauzepositie
180° = wijzend direct weg van de pauzepositie
wordt de huidige geleidingslijn waarop u zich bevond weergegeven, zelfs als u naar een andere strook
•
rijdt.
onthoudt de pauzefunctie uw positie, ook als de lichtbalk is uitgeschakeld.•
wordt er een rechte stippellijn getekend vanaf de pauzepositie naar de positie van het voertuig.•
Draai het voertuig totdat het statustekst−item Richting 0.0° is (dus koerst u direct af op de
1.
pauzepositie).
Rijd naar voren tot het statustekst−item Afstand vlakbij 0.00 m (0' 0") is. Dit betekent dat u bijna terug
2.
bent op de pauzepositie. De omtrek van het op pauze gezetten voertuig dient zichtbaar te zijn op het
scherm van de lichtbalk.
Plaats het voertuig precies over de omtrek van het op pauze gezette voertuig.3.
Selecteer het pictogram en druk dan op om de geleiding te hervatten.4.
35
Page 39

Uitgebreid modus geleiding
Geleiding resetten
Gebruik het pictogram om een veld of lijn aan te maken of te laden.
De geleiding resetten:
Selecteer het symbool en druk op . Het scherm Klaar met dit perceel? verschijnt.1.
Selecteer één van de twee opties en druk op :2.
Ja − om een nieuw veld vast te leggen (zie Een nieuw veld of lijn aanmaken ), of selecteer een
♦
bestaand veld (zie Een veld selecteren ).
Nee − om een nieuwe AB−lijn vast te leggen (zie Een AB−lijn toevoegen ), of selecteer een
♦
bestaande AB−lijn in het huidige veld (zie Een AB−lijn selecteren ).
NB: als u 'Ja' selecteert, wordt het perceel direct gesloten. Dit betekent dat u niet met Annuleren de
wizard Nieuw veld kunt verlaten en naar het huidige perceel terug kunt gaan.
Een nieuw veld aanmaken
Om een nieuw veld of lijn aan te maken, doet u het volgende:
Voer perceels− en bewerkingsnaamen in.1.
Configureer het werktuig.2.
Kies het patroontype.3.
Ga rijden en definieer de geleidingslijn.4.
Stap 1: Voer perceels− en bewerkingsnaamen in
36
Page 40

U ziet het Bevestig configuratie scherm.
Kies de Klant −optie en druk vervolgens op .1.
Kies uit de volgende mogelijkheden:2.
Kies een bestaande klant uit de lijst.♦
Voer een nieuwe klantnaam in.♦
Accepteer de standaardnaam.♦
Herhaal stap 2 voor de Bedrijf−, Perceel− en Bewerkingopties.3.
Kies Doorgaan en druk daarna op .4.
Stap 2: Configureer het werktuig
U ziet het Werktuigbreedte scherm:
Druk op of op om de werktuigbreedte te wijzigen en druk op . Het Overlap/Overslaan
1.
−scherm verschijnt.
Opm. : Als u alle overslaan−opties voor de dekking wilt elimineren, kunt u een overlapwaarde
invoeren ter compensatie van de GPS−fouten.
Kies uit de volgende mogelijkheden:2.
Als u wilt dat uw werkgangen elkaar raken, zodat u volledige dekking zonder overlappingen
♦
krijgt, gebruikt u de standaard Overlap/Overslaan −waarde.
Als u wilt dat uw werkgangen elkaar overlappen, drukt u op om een overlapafstand in te
♦
voeren.
Als u een bepaalde afstand tussen uw werkgangen wilt hebben, drukt op om een
♦
overslaan−afstand in te voeren.
Druk op . U ziet het Vooruit/achteruit offset scherm.3.
37
Page 41

Voer de offset−afstand van het werktuig achterwaarts van de antenne in en druk daarna op . U
4.
ziet het Links/Rechts offset scherm.
Voer de offset−afstand van het werktuig links of rechts van de antenne in en druk daarna op . Het
5.
Patroontype −scherm verschijnt.
Stap 3: Kiet het patroontype
Kies welke van de zeven geleidingspatronen u als basispatroon wilt gebruiken. Een beschrijving van de
verschillende veldpatronen staat onder Geleidingspatronen.
Voor sommige patronen is extra informatie nodig:
HEBT U... GEKOZEN DAN MOET U...
A+ de koers bepalen.
Kopakkers het aantal circuits bepalen.
Wanneer u alle extra patrooninformatie hebt ingevoerd, verschijnt het hoofdgeleidingscherm.
Stap 3: Rijden en de geleidingslijn definiëren
Afhankelijk van het type patroon dat u gekozen heeft, is een van de volgende pictogrammen nu beschikbaar:
(start AB−lijn, A+, Identieke curve, adaptieve curve, of draaipunt)•
(start kopakker)•
(indien momenteel geen FreeForm−curve wordt opgenomen − kies om met de registratie te
•
starten)
Rijd naar het beginpunt en selecteer dan dit pictogram om te beginnen met de definitie van de geleiding.
Zie Guidance Patterns voor meer informatie over de verschillende veldpatronen.
Een nieuwe lijn aanmaken
Om een nieuw veld of lijn aan te maken, doet u het volgende:
Configureer de sectie.1.
Kiet het patroontype.2.
Ga rijden en definieer de geleidingslijn.3.
Stap 1: Configureer de sectie
38
Page 42
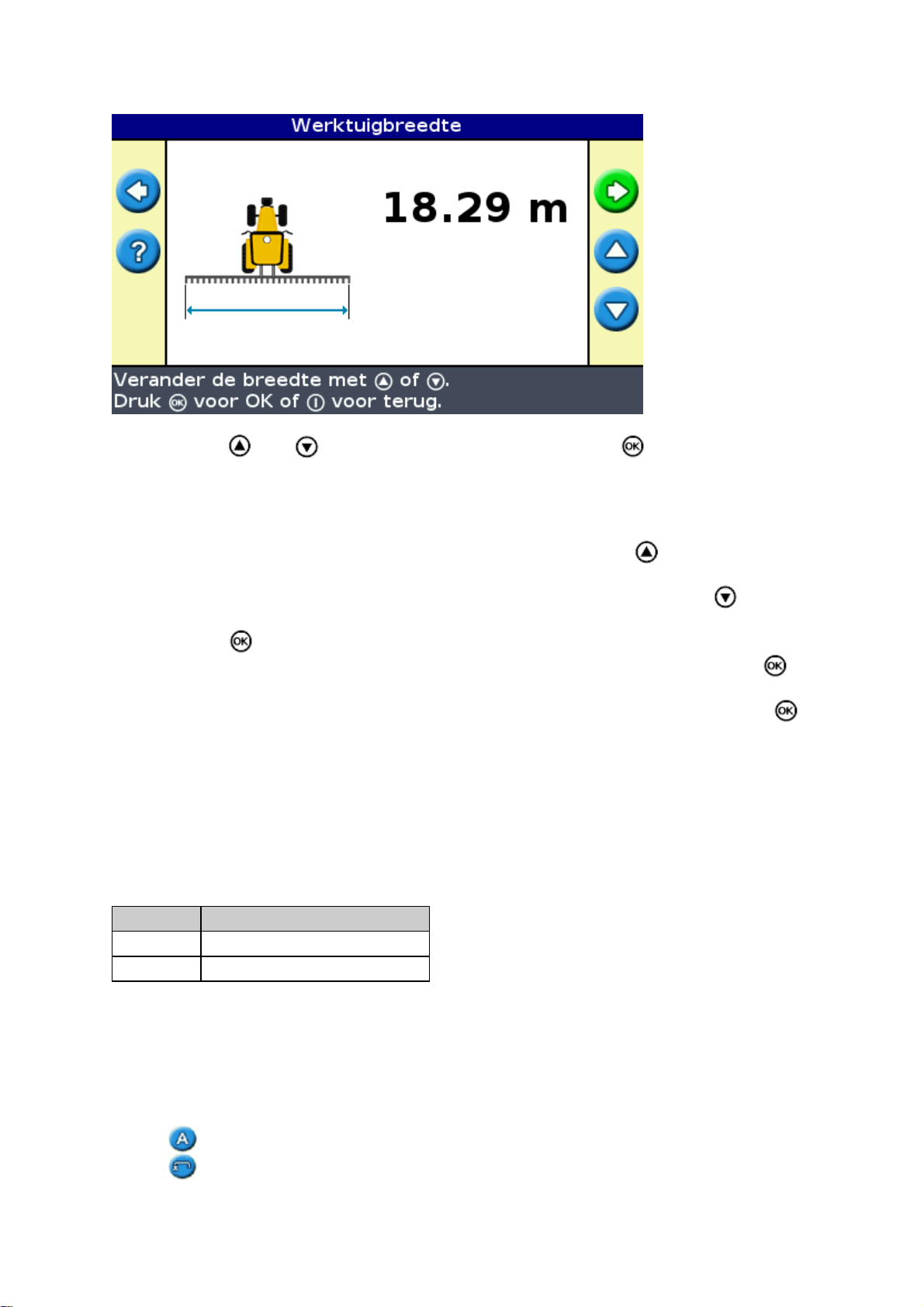
U ziet het Werktuigbreedte scherm:
Druk op of op om de sectiebreedte te wijzigen en druk op . Het Overlap/Overslaan
1.
−scherm verschijnt.
Kies uit de volgende mogelijkheden:2.
Als u wilt dat uw doorgangen elkaar raken, zodat u volledige dekking zonder overlappingen
♦
krijgt, gebruikt u de standaard Overlap/Overslaan −waarde.
Als u wilt dat uw doorgangen elkaar overlappen, drukt u op om een overlapafstand in te
♦
voeren.
Als u een bepaalde afstand tussen uw doorgangen wilt hebben, druk op om een
♦
overslaan−afstand in te voeren.
Druk op . U ziet het Vooruit/achteruit offset scherm.3.
Voer de offset−afstand van de sectie achterwaarts van de antenne in en druk daarna op . U ziet het
4.
Links/rechts offset scherm.
Voer de offset−afstand van de sectie links of rechts van de antenne in en druk daarna op . Het
5.
Patroontype −scherm verschijnt.
Stap 2: Kiets het patroontype
Kies welke van de zeven geleidingspatronen u als basispatroon wilt gebruiken. Een beschrijving van de
verschillende veldpatronen staat in Geleidingspatronen.
Voor sommige patronen is extra informatie nodig:
HEBT U... GEKOZEN DAN MOET U...
A+ de koers bepalen.
Kopakkers het aantal circuits bepalen.
Wanneer u alle extra patrooninformatie hebt ingevoerd, verschijnt het hoofdgeleidingscherm.
Stap 3: Rijden en de geleidingslijn definiëren
Afhankelijk van het type patroon dat u gekozen heeft, is een van de volgende pictogrammen nu beschikbaar:
(start AB−lijn, A+, Identieke curve, Adaptieve curve, of Pivot)•
(start kopakker)•
39
Page 43

(indien momenteel geen FreeForm−curve wordt opgenomen − kies om met de registratie te
•
starten)
Rijd naar het beginpunt en selecteer dan dit pictogram om te beginnen met de definitie van de geleiding.
Zie Guidance Patterns voor meer informatie over de verschillende veldpatronen.
Een AB−lijn selecteren (laden)
NB: U hoeft een AB−lijn niet actief te bewaren om hem op te slaan. AB−lijnen worden automatisch
opgeslagen.
Om een AB−lijn te laden, doet u het volgende:
Selecteer de AB−lijn1.
Stel het werktuig in2.
Selecteer het aantal kopakkerbanen (indien nodig)3.
Stap 1. De AB−lijn selecteren
Op het scherm Reset begeleiding kiest u Selecteer AB−lijn.1.
Als er slechts een geleidingslijn in het huidige veld aanwezig is, verschijnt de hoofdgeleidingslijn
geladen met de geleidingslijn. Zie Instelling werktuig.
Als er meer dan een geleidingslijn in het huidige veld aanwezig is, verschijnt het scherm Selecteer
opgeslagen AB en worden de voor lading beschikbare geleidingslijnen weergegeven.
Een te laden AB−lijn kiezen:2.
Druk op of om door de beschikbare lijnen te bladeren.a.
NB: U kunt alleen kiezen uit de lijnen die binnen het aan de linkerkant van het scherm
getoonde bereik aangemaakt werden. Om het bereik te vergroten of te verkleinen, drukt u op
of op functietoetsen .
Selecteer de geschikte lijn en druk dan op . Het scherm Maak nieuw perceel verschijnt.b.
Wijzig, indien nodig, de werktuiginstellingen.c.
40
Page 44

Stap 2: Het werktuig instellen (indien nodig)
Om optimaal gebruik te kunnen maken van het EZ−Guide 250 systeem, dient u het werktuig dat aan het
voertuig is gekoppeld correct te configureren. Als het werktuig offset is en u het niet configureert, dan zullen
er leegtes en overlappingen in uw dekking aanwezig zijn.
Druk op of op om de werktuigbreedte te wijzigen en druk op . Het Overlap/Overslaan
1.
−scherm verschijnt.
Opm.: Als u alle overslaan−opties voor de dekking wilt elimineren, kunt u een overlapwaarde
invoeren om de GPS−fouten te compenseren.
Kies uit de volgende mogelijkheden:2.
Als u wilt dat uw doorgangen elkaar raken, zodat u volledige dekking zonder overlappingen
♦
krijgt, gebruikt u de standaard Overlap/Overslaan−waarde.
Als u een bepaalde afstand tussen uw doorgangen wilt hebben, druk op om een
♦
overslaan−afstand in te voeren.
Als u wilt dat uw doorgangen elkaar overlappen, drukt u op om een overlapafstand in te
♦
voeren.
Druk op . U ziet het Vooruit/achteruit offset scherm.3.
Voer de offset−afstand van de sectie achterwaarts van de antenne in en druk daarna op . U ziet het
4.
Links/rechts offset scherm.
Voer de offset−afstand van de sectie links of rechts van de antenne in en druk daarna op .5.
Stap 3: het aantal kopakkerbanen selecteren (indien nodig)
Als u een kopakker laadt, verschijnt het scherm Kopakkerronden :
Druk op of totdat het geschikte aantal banen verschijnt.1.
Druk op . Het hoofdgeleidingsscherm verschijnt met de geladen kopakker.2.
Een veld selecteren (laden)
NB: U hoeft een perceel niet actief te bewaren. Percelen worden automatisch opgeslagen.
41
Page 45
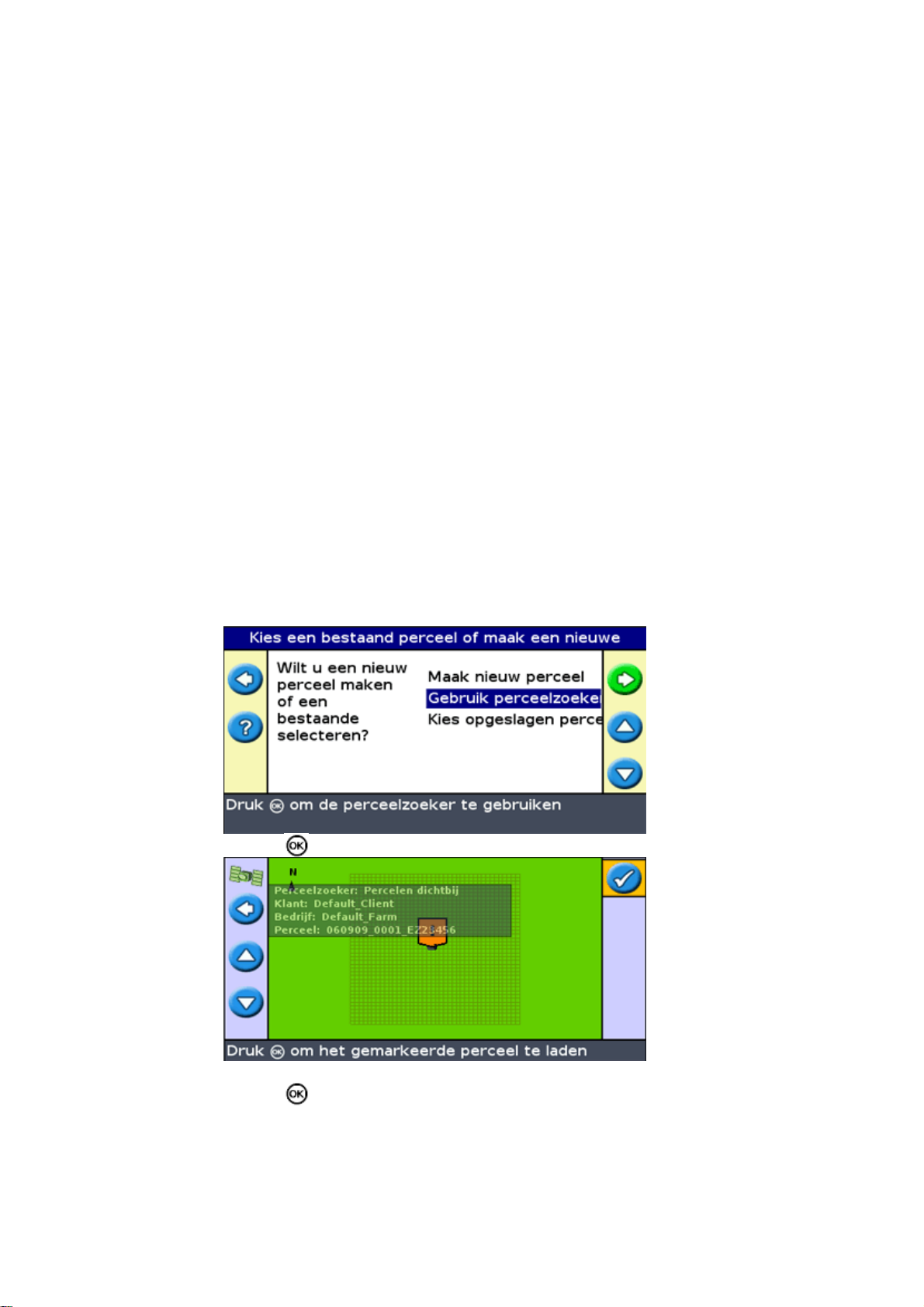
Om een perceel te laden, doet u het volgende:
Selecteer het perceel dat geladen moet worden.1.
Selecteer de taak of maak hem aan.2.
Selecteer de lijn die geladen moet worden.3.
Stel het werktuig in (indien nodig).4.
Deze stappen worden hieronder beschreven.
Stap 1. Het te laden perceel selecteren
Er zijn twee manieren om een te laden perceel te selecteren:
met behulp van FieldFinder•
door de perceelnaam in een lijst te selecteren.•
Met behulp van FieldFinder
De FieldFinder optie biedt de mogelijkheid een perceel in een kaartweergave te selecteren.
NB: het voertuig moet zich binnen 200 m van het perceel bevinden, anders verschijnt het niet op het
scherm.
FieldFinder gebruiken:
In het scherm Maak nieuw of selecteer bestaand perceel selecteert u Gebruik FieldFinder.1.
Druk op . De FieldFinder kaartweergave verschijnt.2.
Gebruik de pijltoetsen links van het scherm om het perceel te selecteren dat u wilt laden.3.
Druk op . Het scherm Kies een bewerking verschijnt.4.
42
Page 46
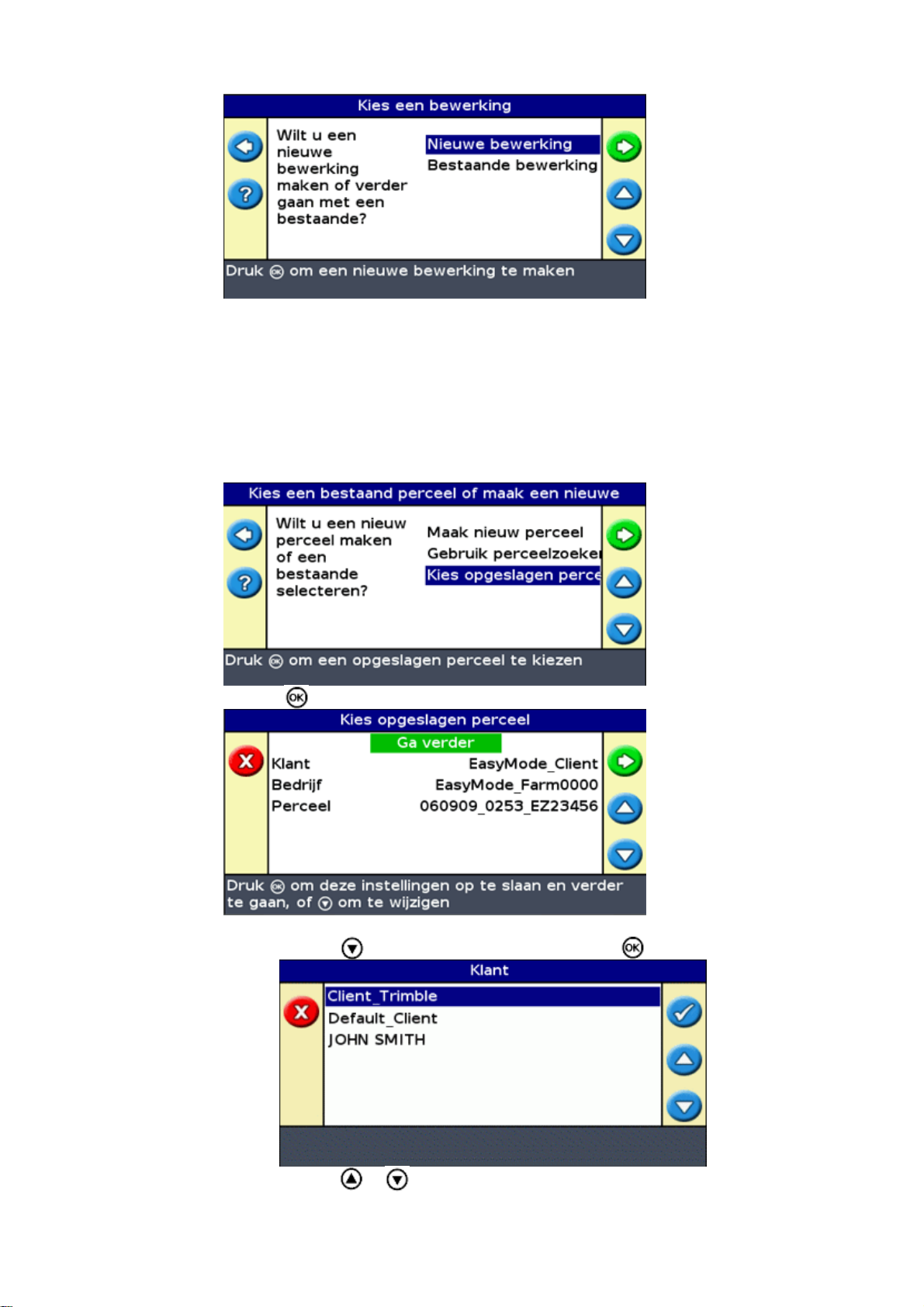
De perceelnaam in een lijst selecteren
U kunt het perceel in een lijst met namen selecteren in plaats van op een kaart. Dat kan handig zijn als
de lichtbalk geen GPS signaal ontvangt.
Een perceel in een lijst met namen selecteren:
In het scherm Maak nieuw perceel of selecteer bestaand perceel selecteert u Selecteer
1.
opgeslagen perceel.
Druk op . Het scherm Selecteer opgeslagen perceel verschijnt.2.
Selecteer de klant.3.
Druk op om de klant te selecteren en druk op . Het scherm Klant verschijnt.a.
Druk op of om de naam van de gewenste klant te selecteren.b.
43
Page 47
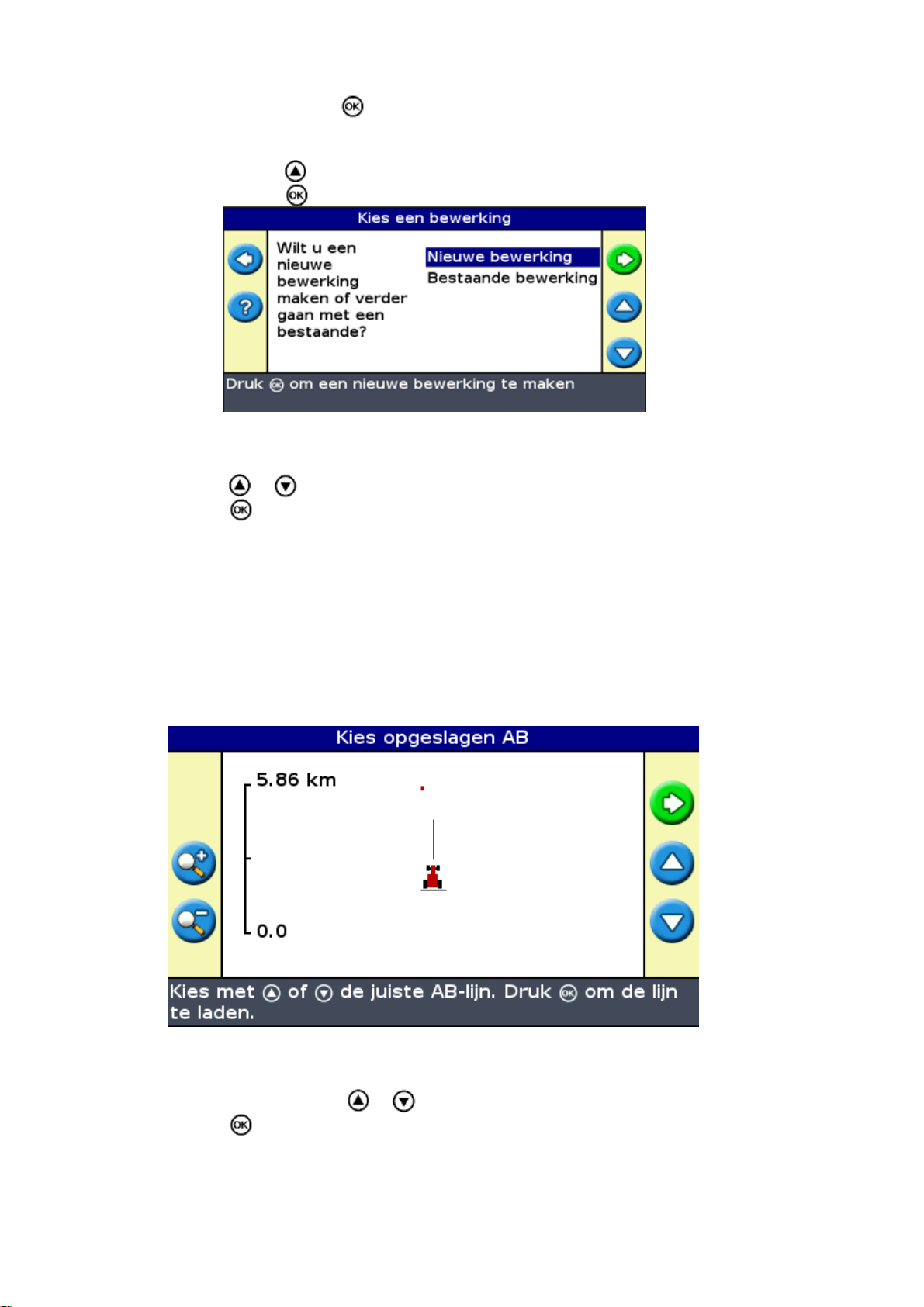
Druk op . Het scherm Selecteer opgeslagen perceel verschijnt weer.c.
Selecteer het bedrijf op dezelfde manier als de klant.4.
Selecteer het perceel op dezelfde manier als de klant en het bedrijf.5.
Druk op om Doorgaan te selecteren.6.
Druk op . Het scherm Kies een bewerking verschijnt.7.
Stap 2: Een bewerking selecteren of aanmaken
Druk op of om Nieuwe bewerking of Doorgaan met bestaande bewerking te selecteren.1.
Druk op .2.
Als u Nieuwe bewerking hebt geselecteerd, moet u een naam voor de nieuwe bewerking invoeren.
NB: Als u in dit veld een nieuwe lijn aan wilt maken, laad een bestaande lijn, selecteer het pictogram
en maak dan een nieuwe lijn aan.
Er gebeurt een van de volgende dingen:
Als er slechts een lijn is opgeslagen, wordt deze automatisch geselecteerd. Zie Instelling werktuig.•
Als er meer dan één lijn is opgeslagen, verschijnt het scherm Selecteer opgeslagen AB .•
Stap 3: de te laden lijn selecteren
Druk een of meer keer op of totdat u de geschikte lijn geselecteerd heeft.1.
Druk op . Het scherm Selecteer opgeslagen AB verschijnt.2.
44
Page 48

Stap 4: het werktuig instellen
Om optimaal gebruik te kunnen maken van het EZ−Guide 250 systeem, dient u het werktuig dat aan het
voertuig is gekoppeld correct te configureren. Als het werktuig offset is en u het niet configureert, dan zullen
er leemtes en overlappingen in uw dekking aanwezig zijn.
Druk op of op om de sectiebreedte te wijzigen en druk op . Het Overlap/Overslaan
1.
−scherm verschijnt.
Opm: Als u alle overslaan−opties voor de dekking wilt elimineren, kunt u een overlapwaarde
invoeren om de GPS−fouten te elimineren.
Kies uit de volgende mogelijkheden:2.
Als u wilt dat uw doorgangen elkaar raken, zodat u volledige dekking zonder overlappingen
♦
krijgt, gebruikt u de standaard Overlap/Overslaan−waarde.
Als u een bepaalde afstand tussen uw doorgangen wilt hebben, druk op om een
♦
overslaan−afstand in te voeren.
Als u wilt dat uw doorgangen elkaar overlappen, drukt u op om een overlapafstand in te
♦
voeren.
Druk op . U ziet het Vooruit/achteruit offset scherm.3.
Voer de offest−afstand van de sectie achterwaarts van de antenne in en druk daarna op . U ziet het
4.
Links/rechts offset scherm.
Voer de offset−afstand van de sectie links of rechts van de antenne in en druk daarna op .5.
45
Page 49

Extra info over de Uitgebreid Mode
Weergaves
Er zijn twee weergavemogelijkheden wanneer u in het veld rijdt in de Uitgebreid mode:
Weergave kaart in perspectief Conventionele weergave kaart
De weergave die getoond wordt wordt geregeld door de weergavemodus:
ITEM BESCHRIJVING
Auto kopakker (standaard)
Auto inschakelen
Handmatig
De weergavemodi Auto kopakker en Auto inschakelen regelen welke weergave u te zien krijgt. Met de
handmatige modus kunt u de weergave zelf wijzigen.
De weergavemodus wijzigen
Om de weergavemodus te wijzigen, selecteert u Configuratie / Systeem / Display / Aanzicht.
Toont de kaart in perspectief op stroken en de kaart in plan view in
kopakkers.
Toont de kaart in perspectief wanneer het EZ−Steer systeem ingeschakeld
is en de kaart in plan view als het systeem uitgeschakeld is.
U kunt handmatig overschakelen tussen de kaart perspective view en de
kaart plan view met behulp van het actiepictogram.
Pannen
Op de EZ−Guide 500 lichtbalk kunt u het scherm pannen (verschuiven) om bepaalde delen van het perceel
beter te zien, bijvoorbeeld om te controleren op overgeslagen stukken, of om de positie van punt, lijn en vlak
features te bekijken
NB: het voertuig moet stilstaan wanneer u de panmodus activeert.
Om de panmodus te activeren, selecteert u het symbool en drukt u op . Er verschijnt een nieuwe set
pansymbolen aan de rechterkant van het scherm.
46
Page 50

NB: de kaart wordt altijd met het noorden boven weergegeven in de panmodus.
Om het scherm te verschuiven, selecteert u één van de pijlsymbolen aan de rechterkant van het scherm en
drukt u op . Het scherm verschuift in de richting van de pijl. Herhaal dit met dezelfde pijl of gebruik
andere pijlen zo vaak als nodig.
Om het scherm in of uit te zoomen, gebruikt u de knoppen aan de linkerkant van het scherm.
KNOP BESCHRIJVING
Zoomt naar de uiteinden van het perceel, inclusief de perceelgrens (indien aanwezig), oppervlaktelog
en evt. vastgelegde features.
Inzoomen
Uitzoomen
NB: om te verzekeren dat alle oppervlakteloggen worden weergegeven, zet u oppervlakteloggen uit voordat u
de panmodus activeert. Anders wordt de dekkingspolygoon die momenteel wordt vastgelegd niet in de
panmodus weergegeven.
Nachtmodus
Om de afleesbaarheid van het scherm tijdens gebruik in het donker te verbeteren, kunt u het kleurenschema
veranderen.
Om de Nachtmodus te activeren, selecteert u Configuratie / Systeem / Display / Kleurenschema en selecteert u
vervolgens Nachtmodus .
Verschuiving referentielijn
Verschuif een referentielijn als u een van de volgende gegevens wilt corrigeren:
47
Page 51

afwijking van de GPS−positie als u terugkeert naar het veld voor geleiding, bijvoorbeeld nadat u
•
gepauzeerd heeft of de unit heeft aan− en uitgeschakeld.
GPS−satellietconstellatie verandert terwijl u op het veld rijdt.•
Elke verschuiving verplaatst de geleidingslijn met de waarde van de verschuivingstoename. Als de
verschuivingstoename, bijvoorbeeld, is ingesteld op 3" e u drukt dan tweemaal op , dan zal de totale
verschuivingsafstand naar rechts 6" bedragen.
De pictogrammen verschuiving referentielijn naar links en naar rechts
De verschuivingsfunctie verplaatst de geleidingslijn enigszins naar links of rechts, ten opzichte van uw
voertuig. Gebruik deze functie als u kunt zien dat het voertuig exact online is, maar als de lichtbalk aangeeft
dat u enigszins offline bent:
Het verschuiven van de referentielijn wordt altijd toegepast op de geleidingslijn in relatie tot de koers van het
voertuig. Om de referentielijn te verschuiven, drukt u meermaals op of totdat u het pictogram
verschuiving naar links of verschuiving naar rechts kunt selecteren en druk dan op de toets .
In de Eenvoudig mode kunt u de hoeveelheid van elke verschuiving niet aanpassen. De standaardwaarde is 3
cm (1").
In Uitgebreid mode kunt u andere verschuivingselementen wijzigen.
De waarde verschuivingstoename wijzigen
De standaardwaarde verschuivingstoename is 3 cm (1").
Om de verschuivingstoename te wijzigen, selecteert u Configuratie / Systeem / Begeleiding / Verkorting
groter.
NB: De maximale verschuivingstoenamewaarde is 30 cm (12").
Om de verschuivingsafstand terug te zetten op 0, selecteert u Configuratie / Systeem / Begeleiding / Herstel
Verkorting.
Weergave van de huidige verschuivingshoeveelheid
Er zijn twee manieren om de huidige toegepaste verschuivingshoeveelheid weer te geven:
48
Page 52

De verschuivingswaarde wordt weergegeven op de tipbalk op het scherm terwijl er een
•
verschuivingspictogram gemarkeerd is
De eerste tab toont de huidige verschuivingswaarde. Druk op de functieknop.•
Verschuiving resetten na elke werkgang
U kunt de lichtbalk configureren zodat de verschoven positie elke keer als u van werkgang wisselt gereset
wordt:
Selecteer Configuratie / Systeem / Begeleiding / Verkorting terugzetten op lijn einde.1.
Selecteer Aan en druk dan op .2.
Elke keer als u van de ene strook naar de andere rijdt, wordt de verschuivingswaarde teruggezet op 0, en de
stroken keren terug naar hun oorspronkelijke stand.
Het verplaatspictogram
Verplaatsen verplaatst de geleidingslijn direct naar de voertuigpositie.
Verplaatsen stelt u in staat de lijncorrectie permanent bij te werken. Met de modus 'Verplaats en sla op', kunt u
de lijn verplaatsen en opslaan. Dit kan handig zijn bij werkzaamheden met grotere nauwkeurigheid,
bijvoorbeeld, om het planten met en halve strook te compenseren van het ene seizoen tot het volgende.
Om de lijnen te verplaatsen:
Rijd het voertuig langs de lijn waarop u de geleiding in kaart wilt brengen.1.
NB: Als u in een hoek van meer dan 10 graden van de huidige strook rijdt, verschijnt er een
foutmelding. U moet in vrijwel dezelfde hoek rijden als de geleidingslijn.
Selecteer het actiepictogram. Het scherm Verplaats naar 'hier' verschijnt:2.
49
Page 53

Selecteer een van de volgende dingen:3.
Onderdeel Beschrijving
Annuleren Afsluiten zonder de geleidingslijn te verplaatsen
Verplaats zonder op te
slaan
Verplaats en sla op als
nieuwe
De lijn wordt verplaatst naar uw huidige locatie, maar als u het veld verlaat,
wordt de vorige lijnpositie bewaard
De lijn wordt verplaatst naar uw huidige positie en wordt permanent opgeslagen
op de nieuwe locatie
De lichtbalk configureren
De helderheid van de leds instellen
U kunt de helderheid van de leds op de lichtbalk aanpassen. Bij stralend zonlicht verhoogt u de helderheid van
de leds om ze duidelijker te kunnen zien. In donkerder omstandigheden, bijvoorbeeld als u in de schemering
rijdt, kunt u de helderheidsinstellingen verlagen zodat de leds minder intens zijn.
Om de helderheid van de leds te wijzigen, selecteert u Configuratie / Systeem / Display / LED Helderheid.
De helderheid van de achtergrondverlichting instellen
De helderheid van de achtergrondverlichting regelt de helderheid van het scherm van de lichtbalk.
Om de instelling aan te passen, selecteert u Configuratie / Systeem / Display / Achtergrondlicht.
De transparantie van de informatietab instellen
Zie Information tabs voor een beschrijving van de informatietabs.
De informatietabs zijn transparant. Om het transparantieniveau te wijzigen, selecteert u Configuratie / Systeem
/ Display / Statustab doorzichtigheid.
10 staat voor een dichte zwarte tab; 1 is nauwelijks zichtbaar.
De ledmodus instellen
50
Page 54

Er zijn twee ledmodi:
Modus Beschrijving
Volg de leds om online te blijven. De leds staan voor de strooklocatie ten opzichte van
Volgen
Trekken
Om de ledmodus te wijzigen, selecteert u Configuratie / Systeem / Begeleiding / LED Modus.
Led−spatiëring
De led−spatiëring is de afstand die vertegenwoordigd wordt door elke led. De standaard led−spatiëring is 15
cm (6").
Om de led−spatiëring aan te passen, selecteert u Configuratie / Systeem / Begeleiding / LED Afstand.
het voertuig.
Bijvoorbeeld, als het voertuig offline naar de linkerkant beweegt, verplaatsen de
brandende leds zich naar rechts.
Centreer de leds om online te blijven. De leds staan voor de voertuiglocatie ten opzichte
van de strook.
Bijvoorbeeld, als het voertuig offline naar de linkerkant beweegt, verplaatsen de
brandende leds zich ook naar links.
De eenheden instellen
De eenheden die u heeft geselecteerd tijdens de Snelstart wizard zijn ingesteld als de eenheden voor de
lichtbalk. De standaardeenheden zijn VS/Engels.
Om de instellingen te wijzigen, selecteert u Configuratie / Systeem / Display / Eenheden.
De tijdzone instellen
De lichtbalk ontvangt de tijd van het GPS−signaal, dat UTC (Coordinated Universal Time, vroeger bekend als
Greenwich Mean Time) uitzendt.
Om uw tijd offset van UTC in te voeren zodat de lichtbalk uw lokale tijd kan berekenen, selecteert u
Configuratie / Systeem / Display / Tijdzone.
Algemene tijdzones zijn hieronder weergegeven.
Locatie Standaard tijd offset Zomertijd offset
US Eastern Time (VS Oost) −5:00 −4:00
US Central (VS Midden) −6:00 −5:00
US Mountain (bergen) −7:00 −6:00
US Pacific Time (Grote Oceaan) −8:00 −7:00
Australië Oost +10:00 +11:00 (behalve Queensland)
Australië Centraal +9:30 +10:30 (behalve Northern Territory)
Australië West +8:00 +9:00
51
Page 55

Een positieve tijdzone geeft een zone aan die vóór Greenwich, Engeland ligt. Een negatieve tijdzone ligt
erachter.
Rijden over uitgestrekte velden
Bij afstanden groter dan 10 km (6.2 miles) van de originele AB−lijn, kan de bolling van het aardoppervlak
leiden tot een vermindering van de nauwkeurigheid van de GPS−positie. Dientengevolge ondersteunt de
lichtbalk niet meer dan 1024 stroken aan de linkerkant en 1024 stroken aan de rechterkant van de originele
AB−lijn.
Als u meer dan 1024 stroken moet aanmaken aan ofwel de linker− of de rechterkant van de AB−lijn, doe dan
een van de volgende dingen:
Maak een tweede AB−lijn aan•
Gebruik het A+ patroon•
Hierdoor behoud u het hoogste niveau van stuurnauwkeurigheid.
Scherpe bochten draaien
Het EZ−Guide 250 systeem maakt scherpe bochten soepeler. Dit maakt het makkelijker voor de bestuurder
(of het EZ−Steer of AgGPS Autopilot systeem) om de bocht te volgen zonder voorbij de bocht te schieten.
Omdat de geleidingslijn geleidelijk glad getrokken wordt, kan dit leiden tot minder leemtes in de dekking
tussen de stroken.
Minimale draaicirkel
De minimale draaicirkel wordt gebruikt voor gebogen AB−lijnen. De hoeken worden afgevlakt, zodat het
autobesturingsysteem de bocht altijd zo nauwkeurig mogelijk kan volgen.
In de automatische modus wordt de draaicirkel ingesteld op 80% van de rijbreedte of 10 meter, welke de
grootste daarvan is. In de handbediende modus kiest u de minimumdraaicirkel. Als u wilt dat het systeem
kleinere scherpere curves produceert, moet deze waarde klein zijn.
Als u een kleine machine hebt die met gemak scherpe bochten kan maken, dan voert u een lage waarde in. Als
u een grotere machine hebt die geen scherpe bochten kan maken, voert u een hoge waarde in.
Als u deze instelling wilt veranderen gaat u naar Configuratie / Systeem / Geleiding / Minimum draaicirkel ,
kies Handbediend en verander de instelling voor de Minimum draaicirkel .
Dekkingregistratie configureren
U kunt kiezen wanneer de registratie van de dekking wordt geactiveerd:
ITEM BESCHRIJVING
Deactiveren De registratie van de dekking is uitgezet.
Handbediend
Geactiveerd
De registratie van de dekking wordt handmatig geactiveerd of uitgezet met de −icoon.
De registratie van de dekking gebeurt wanneer een automatisch besturingssysteem is
geactiveerd.
52
Page 56

Schakelaar De registratie van de dekking wordt geactiveerd met een externe schakelaar.
Wijzigen wanneer de registratie van de dekking is geactiveerd:
In de Geavanceerde modus kiest u Configuratie / Systeem / Geleiding / Dekkingregistratie. U ziet het
1.
scherm Dekkingregistratie .
Kies de juiste instelling en druk vervolgens op .2.
Een tijdvertraging toevoegen aan registratie van de dekking
Er kan een vertraging zijn tussen het tijdstip dat u de toepassing dekking op het scherm start of stopt, en het
tijdstip waarop het werktuig feitelijk met de dekking start of stopt. Sommige sproeikleppen hebben
bijvoorbeeld 1,5 seconde nodig om te openen of te sluiten.
Om dit te compenseren kunt u een vertragingstijd toevoegen aan de tekening van de dekkingregistratie zodat
de lichtbalk nauwkeuriger weergeeft wat er werkelijk gebeurt.
Om een tijdvertraging toe te voegen aan het tekenen van de dekkingregistratie, selecteert u Configuratie /
Systeem / Begeleiding / Oppervlakte aan/uit vertraging.
Wanneer u dekkingregistratie inschakelt, wacht het systeem gedurende de vertragingstijd voordat de dekking
op het scherm getekend wordt.
Als u de dekkingregistratie uitschakelt, wacht het systeem gedurende de vertragingstijd voordat het stopt met
het tekenen van de dekkingregistratie.
De Kijk vooruit waarde instellen
De Kijk vooruit tijd voorspelt de toekomstige route van uw voertuig om reactietijd en voertuigsnelheid in de
bocht mogelijk te maken.
Verleng de tijd voor grotere voertuigen die meer tijd nodig hebben om te draaien.
NB: Zet de Kijk vooruit tijd voor 4WD tractoren altijd op 0 seconden.
Om de Kijk vooruit waarde aan te passen, selecteert u Configuratie / Systeem / Begeleiding / Kijk vooruit.
Output snelheidspuls (Radar) activeren
Het EZ−Guide 250 lichtbalkgeleidingssysteem kan gesimuleerde radarpulsen uitvoeren op een van te voren
vastgestelde snelheidspulsoutput. Dit kan nuttig zijn voor:
het vervangen van de radar− / werkelijke rijsnelheidsensor voor snelheid op het voertuig.•
het verzenden van de snelheid naar een ander landbouwapparaat dat snelheidspulsen nodig heeft,
•
bijvoorbeeld, opbrengstmonitor of variabele snelheidscontroller.
Om snelheidspulsenoutput te kunnen gebruiken, heeft u een radarsensor kabels nodig, inclusief een
pulsversterkeradapter. Neem, voor de aanschaf hiervan, contact op met uw plaatselijke dealer.
53
Page 57

Het aansluiten van een apparaat om snelheidspulsen te ontvangen
Om de lichtbalk aan te sluiten op een sproeicontroller:
Sluit de pulsversterker aan op de seriële poort van de lichtbalk en sluit daarna de optionele externe
1.
interfacekabel aan op het andere uiteinde van de adapter.
Sluit de sensorkabel van de radar aan op de externe interfacekabel.2.
Sluit, indien nodig, een sproeischakelaar aan op de WeatherPackconnector op de sensorkabel van de
3.
radar met behulp van een fly−lead.
De lichtbalk configureren
Selecteer Configuratie / Systeem / Radar uitvoer:
1.
.
De radarinstellingen configureren:2.
Radar aan moet Aan staan.♦
Radar frequentie is de outputsnelheid die verwacht wordt door uw apparaat. De meeste Raven
♦
en Midtech controllers gebruiken 58.94 Hz/mph (34.80 Hz/kph).
Meer informatie staat in de documentatie die met uw radarkabel is meegeleverd.
Een controller installeren
Op een Ravencontroller:
Verzeker u ervan dat de snelheidsinput is ingesteld op Speed Radar SP2.1.
Normaal gesproken kiest u de snelheidsinput−instelling wanneer u de unit voor het eerst kalibreert; de
keuzes die door de meeste Ravencontrollers gegeven worden zijn SP1 of SP2. SP2 is de juiste
instelling voor Speed Radar inputs. Raadpleeg, voor meer informatie over hoe u deze instelling kunt
controleren, de handleiding van uw variabel snelheidscontroller.
Verzeker u ervan dat de snelheidskalibratiewaarde correct is ingesteld. Kalibreer de unit opnieuw om
2.
deze in overeenstemming te brengen met de output van de lichtbalk voor de meest nauwkeurige
resultaten.
Raadpleeg, voor informatie over hoe u de unit moet kalibreren, de handleiding van de controller.
NB: Om de nauwkeurigheid van uw huidige instellingen te controleren, vergelijkt u de snelheidswaarde die
wordt aangegeven op het lichtbalkgeleidingssysteem met die op de sproeicontroller.
54
Page 58

Op een Midtech controller:
Verzeker u ervan dat de snelheidskalibratiewaarde correct is ingesteld. Kalibreer de unit opnieuw om
1.
deze in overeenstemming te brengen met de output van het lichtbalkgeleidingssysteem voor de meest
nauwkeurige resultaten.
Raadpleeg, voor informatie over hoe u de unit moet kalibreren, de handleiding van de controller.
NB: Om de nauwkeurigheid van uw huidige instellingen te controleren, vergelijkt u de snelheidswaarde die
wordt aangegeven op het lichtbalkgeleidingssysteem met die op de sproeicontroller.
Bewerkingen registreren
De EZ−Guide 250−lichtbalk kan bewerkingen registreren die weergegeven kunnen worden. Gebruik deze
functie alleen als u hierom door uw supportleverancier wordt gevraagd.
De standaard lichtbalkinstellingen herstellen
Opm.: Wanneer u de standaardinstellingen van de lichtbalk reset, blijft de veldinformatie onveranderd.
Kies Configuratie / Systeem / Standaardinstellingen herstellen. U ziet het scherm
1.
Standaardinstellingen herstellen .
Kies Ja en druk daarna op .2.
55
Page 59
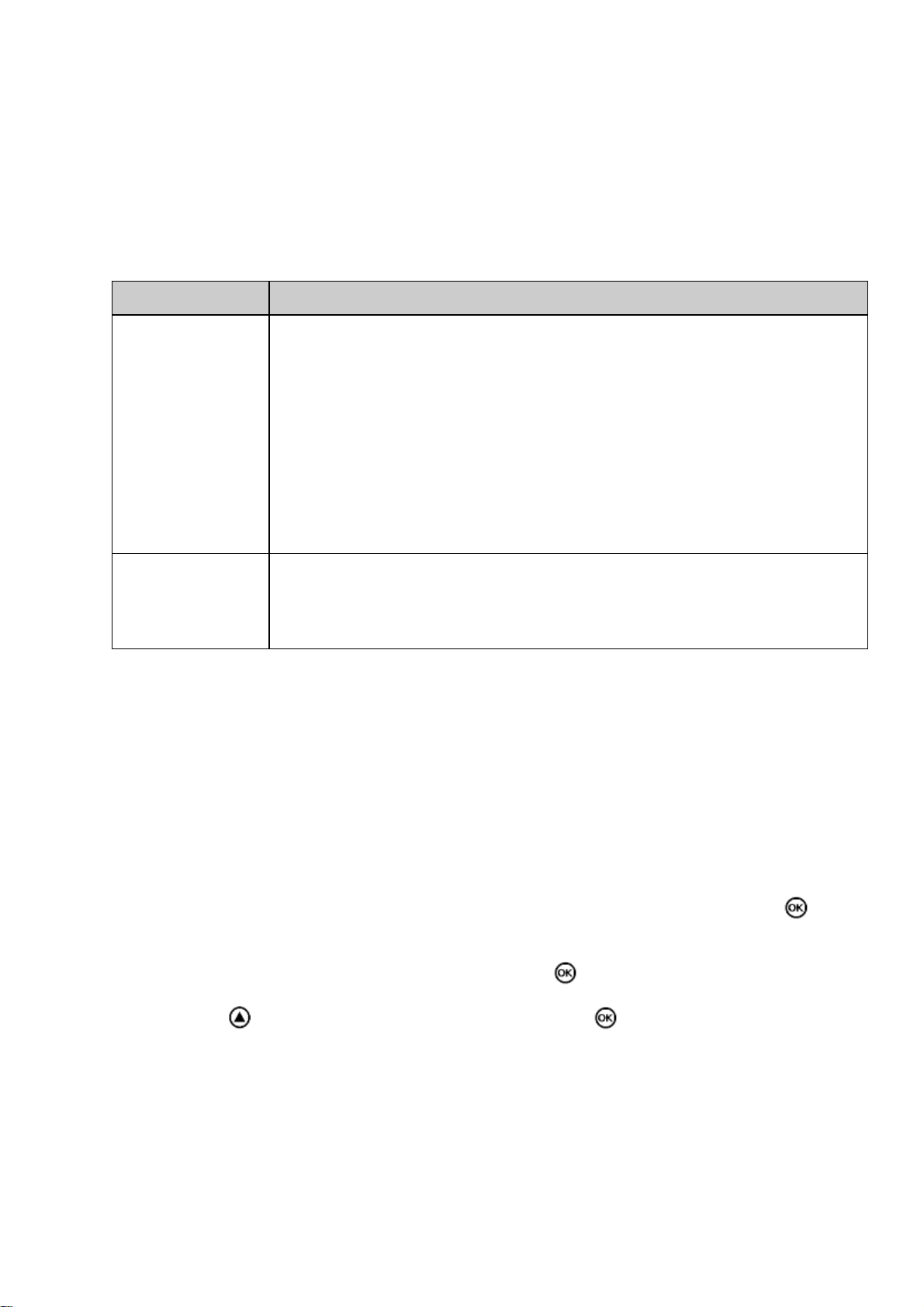
Uitgebreid Mode GPS−correctie
De GPS−correcties configureren
De term GPS−correcties heeft betrekking op het soort GPS−signaal dat u ontvangt. Er is een aantal
verschillende correcties, elk daarvan heeft een ander nauwkeurigheidsniveau en andere vereisten.
ITEM BESCHRIJVING
WAAS−correcties zijn een aanvulling op het normale GPS−signaal ter verbetering
van de nauwkeurigheid. WAAS is alleen beschikbaar in de Verenigde Staten van
Amerika, zuidelijk Canada en de noordelijke gebieden van Mexico en kan gratis
gebruikt worden.
WAAS (Wide Area
Augmentation
System)
Bij gebruik van WAAS−correcties, downloadt het EZ−Guide 250 systeem het
WAAS−ionosfeermodel binnen de eerste 10 minuten na inschakeling, hetgeen de
nauwkeurigheid aanmerkelijk verbetert. Als u de lichtbalk minder dan 20 minuten
uitzet en weer inschakelt, wordt de positieafwijking beperkt. Als u de lichtbalk meer
dan 20 minuten uitzet en dan weer inschakelt, moet het WAAS−ionosfeermodel
opnieuw worden gedownload. Dit kan leiden tot positiefouten van maximaal 3 m (10
ft) binnen de eerste 10 minuten.
EGNOS (European
Geostationary
Navigation Overlay
Service)
NB: Op middelste breedtegraden worden de GPS−routeafwijkingsfouten die zich voordoen bij het rijden van
oost naar west kenmerkend verdubbeld ten opzichte van de routeafwijkingsfouten die zich voordoen wanneer
u van noord naar zuid rijdt. Dit is kenmerkend voor alle GPS−ontvangers en geleidingssystemen, en dit
gebeurt omdat de GPS−satellietbanen de polen niet overschrijden. Surf naar
http://www.navcen.uscg.gov/ado/GpsActiveNanu.asp voor GPS−systeem statusdetails.
De lichtbalk is oorspronkelijk geconfigureerd voor gebruik met de interne GPS−ontvanger met
WAAS/EGNOS. Deze zal de geschikte satellieten automatisch detecteren.
Om de GPS−correcties te wijzigen:
Selecteer Configuratie / Systeem / GPS / GPS−setup / GPS−correctietype en druk dan op . Het
1.
scherm GPS−correctietype verschijnt:
Selecteer de geschikte correctiemethode en druk dan op . Het scherm GPS−type verschijnt. De
2.
correctie verschijnt als de bron.
Druk op om Volgend scherm te selecteren en druk dan op .3.
EGNOS−correcties zijn een aanvulling op normale GPS−signalen. Deze zijn alleen
in Europa beschikbaar en kunnen gratis gebruikt worden. Voor het gebruik van
EGNOS gelden dezelfde randvoorwaarden als voor het gebruik van WAAS.
WAAS/EGNOS configureren
Om WAAS− of EGNOS−correcties te configureren, stelt u elk van de velden op het scherm WAAS/EGNOS
instellingen in:
56
Page 60
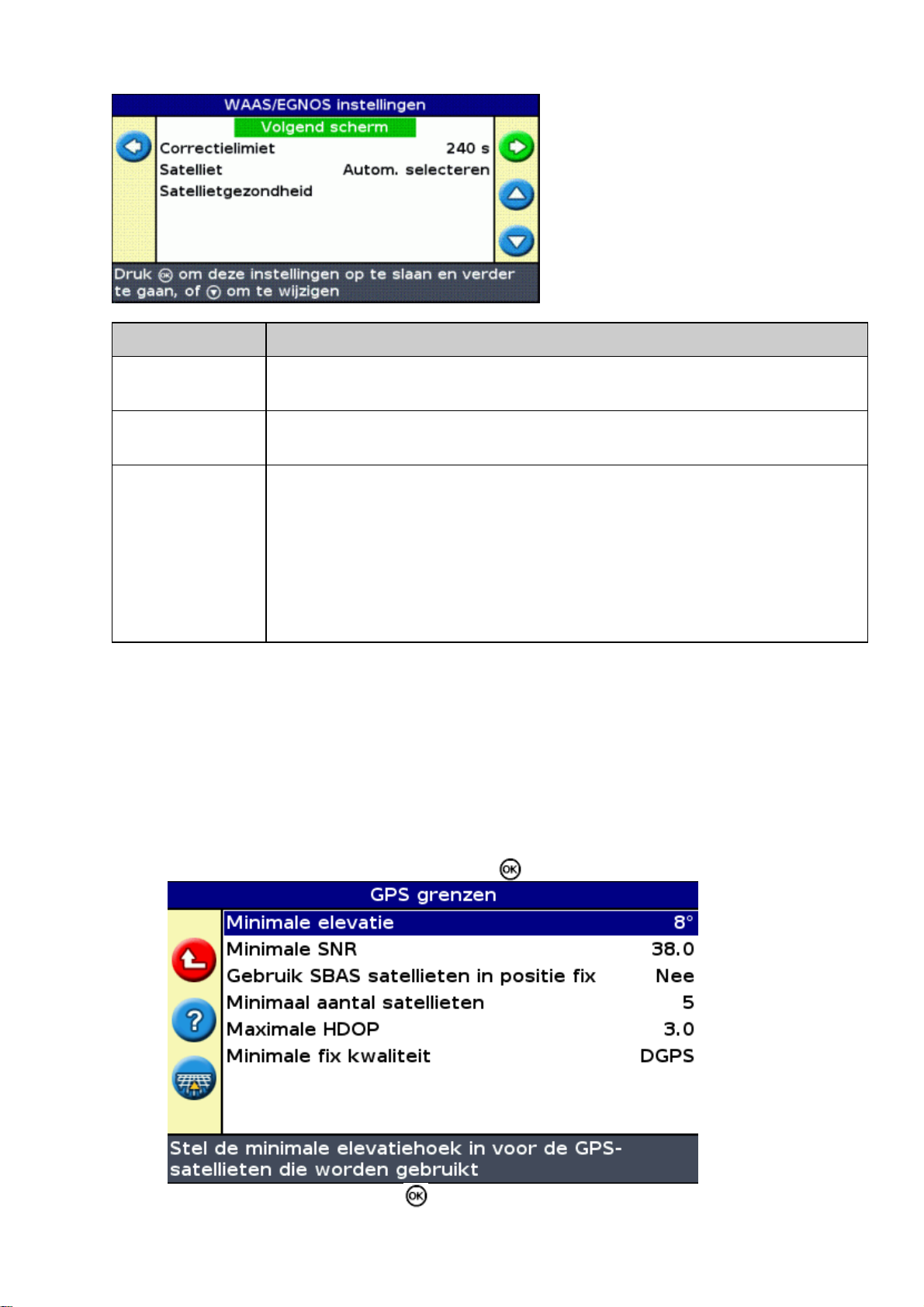
ITEM BESCHRIJVING
Correctielimiet
Satelliet
Satellietgezondheid
De tijdsduur die de lichtbalk kan blijven werken zonder een bijgewerkte GPS−positie
te ontvangen, voordat de geleiding stopt.
De juiste satelliet die de lichtbalk zal gebruiken. Om de satelliet automatisch te
selecteren, selecteert u Auto Select. U kunt ook een specifieke satelliet selecteren.
Hoe de lichtbalk de satelliet zoekt:
Aan − Het systeem zoekt naar de satelliet, ongeacht de regio of de sterkte van de
satelliet.
Uit − Het systeem zoekt niet naar de satelliet.
Heed Hlth (let op sterkte) − Het systeem zoekt naar de satelliet indien de satelliet zich
binnen de geschikte regio bevindt en sterk is.
Negeer Hlth − Het systeem zoekt naar de satelliet als deze zich binnen de geschikte
regio bevindt, maar ongeachte de sterkte van de satelliet.
De GPS−limieten configureren
Het scherm GPS grenzen stelt u in staat verschillende van de GPS− signaalsterktetoleranties aan te passen.
Als u problemen heeft met de GPS−ontvangst, kunt u misschien een signaal ontvangen door de toleranties te
verlagen, maar dit gaat ten koste van de signaalkwaliteit en dus van de GPS−nauwkeurigheid.
Om de instellingen aan te passen, selecteert u Configuratie / Systeem / GPS / GPS grenzen.
Selecteer de geschikte instelling en druk dan op . Het aanpassingsscherm voor limieten verschijnt.1.
Pas de waarde aan en druk dan op .2.
57
Page 61
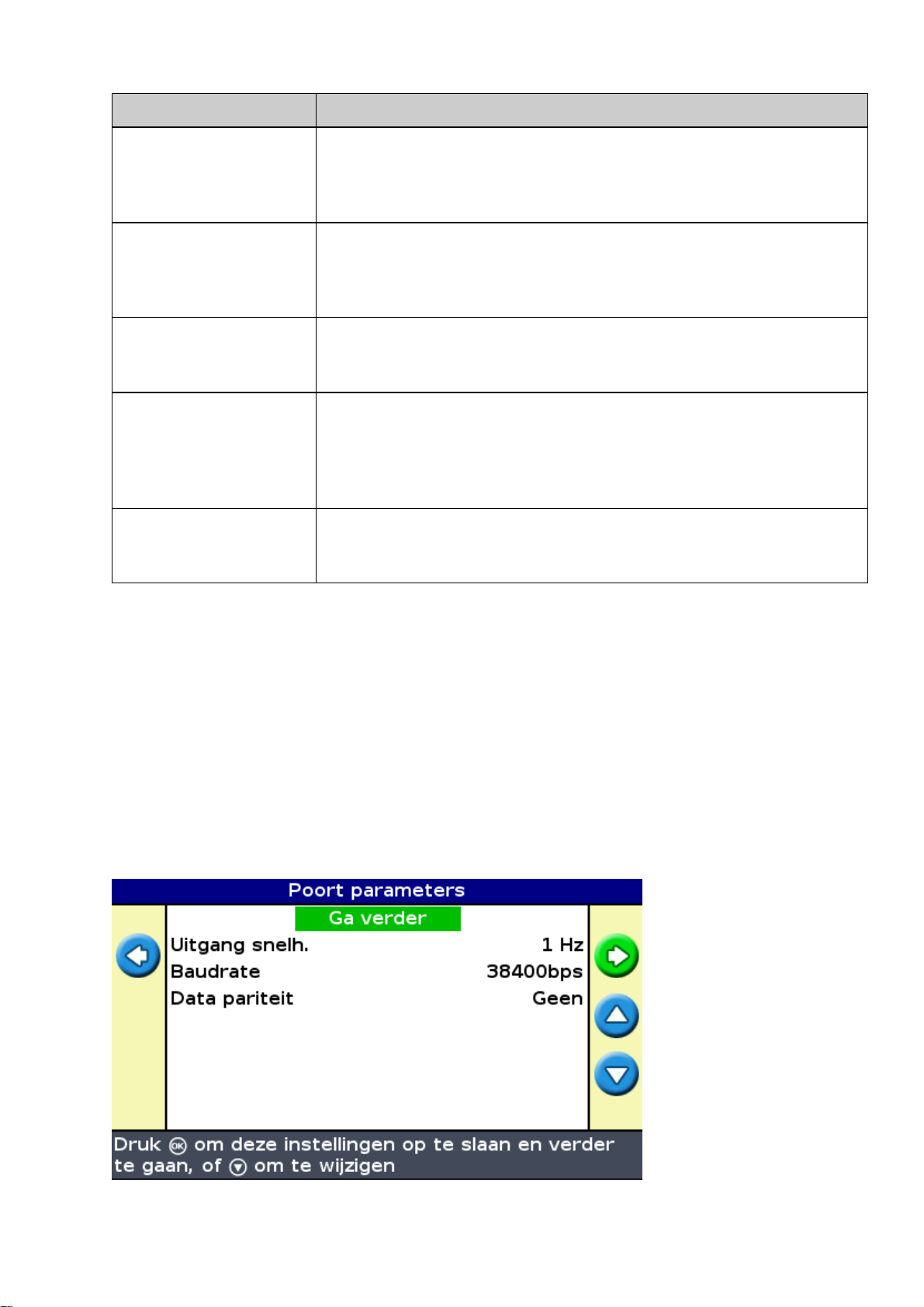
ITEM BESCHRIJVING
Minimale elevatie is de "dodehoek" ten opzichte van de horizon. Het is niet
Minimale elevatie
Minimale SNR
Minimaal aantal satellieten
Maximale HDOP
Minimale fix kwaliteit
wenselijk om satellieten die laag aan de horizon staan en zich binnen deze
hoek begeven te gebruiken, omdat de nauwkeurigheid hier aanzienlijk door
verminderd.
Hoort bij Minimale SNR is een maat voor de kwalitet van een GPS−−signaal.
Het is de verhouding van nuttige ontvangen informatie tot ruis. een hoge SNR
waarde is beter. Als u problemen ondervindt met het ontvangen van correcties,
zet u deze waarde hoger.
Dit is het minimum aantal satellieten dat nodig is voor het verkrijgen van
GPS−geleiding en automatische besturing. Als u problemen ondervindt met
het ontvangen van correcties, zet u deze waarde lager.
De Maximale HDOP (horizontal dilution of precision) is een
nauwkeurigheidsmaatstaf gebaseerd op de geometrie van de satellieten aan de
hemel. Als de satellieten aan de hemel dicht bij elkaar zijn, is de HDOP hoger
(lager is beter). Als u problemen ondervindt met het ontvangen van correcties,
zet u deze waarde lager.
Dit is het minimale correctieniveau dat nodig is voor het verkrijgen van
GPS−geleiding en automatische besturing. Als u problemen ondervindt met
het ontvangen van correcties, zet u deze waarde lager.
NMEA berichtenoutput configureren
NMEA (National Marine Electronics Association)−berichten hebben een standaardformaat waardoor
GPS−toestellen kunnen met elkaar kunnen communiceren.
Opm.: Voor toegang tot de NMEA−berichten die worden verzonden, hebt u een universele kabel (P/N 64045)
nodig of een extra seriekabel (P/N 63076).
De lichtbalk kan NMEA berichten als output leveren. Dit betekent dat de lichtbalk kan communiceren met
andere apparaten, zelfs apparaten van andere fabrikanten, mits het andere apparaat ook compatibel is met
NMEA−berichten.
Om NMEA uitvoer te configureren, selecteert u Configuratie / Systeem / GPS / NMEA uitvoer.
58
Page 62

De poortparameters van de lichtbalk instellen.1.
Tip − Teneinde te kunnen communiceren, moeten de parameters overeenkomen met die van het apparaat.
Selecteer Volgend scherm en druk dan op . Het scherm Berichtselectie verschijnt.2.
Stel de verschillende berichtenformats in op Aan of Uit, afhankelijk van het feit of ze al dan niet
3.
nodig zijn.
Selecteer Volgend scherm en druk dan op .4.
Als u GGA aan hebt gezet, selecteert u het aantal decimalen voor het GGA bericht5.
Tip − Teneinde te kunnen communiceren, moeten de parameters overeenkomen met die van het
apparaat.
Ondersteuning van externe ontvangers
De EZ−Guide 500 lichtbalk kan GPS posities van TSIP−compatibele ontvangers ontvangen. Dit biedt de
mogelijkheid een van de typen correcties die op uw ontvanger beschikbaar zijn te gebruiken, zoals
OmniSTAR, Beacon of RTK.
De volgende TSIP−compatibele ontvangers worden door de EZ−Guide 500 lichtbalk ondersteund:
Trimble Case IH Ag Leader New Holland
AgGPS 252 AFS 252 GPS 5100 NH 252
AgGPS 332 − − −
TSIP berichten als bron van correcties inschakelen:
Sluit de ontvanger aan op de lichtbalk en zet beide aan.1.
Selecteer Configuratie / Systeem / GPS / GPS instellingen.2.
Verander de instelling van GPS correctiebron in Ext. TSIP.3.
Selecteer Doorgaan en druk op . Het scherm Verbinden met externe ontvanger verschijnt. De
4.
lichtbalk maakt verbinding imet de TSIP ontvanger. Het bericht Verbinding tot stand gebracht
verschijnt.
Druk op . Het scherm Externe DGPS bron verschijnt, waarin de op de ontvanger beschikbare
5.
correcties worden weergegevenr.
59
Page 63

Selecteer de gewenste correctiebron en druk op . De wizard voor dat type correcties verschijnt.6.
NB: als de lichtbalk GPS posities van de TSIP−compatibele ontvanger ontvangt, verschijnen er extra items
op de Info tab.
Gebruik van OmniSTAR−gecorrigeerde posities via TSIP
De lichtbalk configureren om OmniSTAR−gecorrigeerde posities van een TSIP ontvanger te gebruiken:
Als het scherm OmniSTAR satellietinstellingen verschijnt, drukt u op om de Help te bekijken.
1.
Hierin worden de beschikbare satellieten en hun frequentie en baud rate weergegeven.
Schrijf de frequentie en baud rate van de gewenste satelliet op en druk op . Het scherm
2.
OmniSTAR satellietinstellingen verschijnt weer.
Voer de frequentie en baud rate van de satelliet in.3.
Druk op . Het scherm Abonnement setup verschijnt:4.
Druk op . De Help toont een lijst van telefoonnummers om contact op te nemen met
5.
OmniSTAR.
Bel met OmniSTAR en druk op . Het scherm Abonnement setup verschijnt weer.6.
Geef de OmniSTAR medewerker het nummer dat vermeld staat in het veld Serienummer. De
7.
medewerker zal uw ontvanger activeren.
NB : u moet de lichtbalk niet van de ontvanger afkoppelen. Bij verlies van het signaal kan de lichtbalk de
snelle herstart niet correct uitvoeren.
Zodra de lichtbalk OmniSTAR correcties van de TSIP−compatibele ontvanger ontvangt, wordt een andere
convergentietijd gemeld.
Gebruik van RTK−gecorrigeerde posities via TSIP
Wanneer u RTK posities van een externe ontvanger gebruikt, kunt u het netwerk ID configureren via de
Netwerk ID instelling.
60
Page 64

In het kaartscherm toont de Info tab een diagnosewaarde Kwaliteit verbinding. Deze geeft de kwaliteit van het
radiosignaal en het resulterende RTK−signaal aan.
Afhankelijk van de kwaliteit van het ontvangen signaal kan bij Kwaliteit verbinding één van de volgende
indicaties worden weergegeven:
Uitstekend•
Goed•
Redelijk•
Matig•
61
Page 65

Uitgebreid Mode gegevensbeheer
USB−stick compatibiliteit
De EZ−Guide 500 lichtbalk slaat data naar en van een USB−stick op met behulp van een FAT
bestandssysteem.
Voorzichtig − Sommige multifunctionele apparaten zijn misschien niet compatibel met de lichtbalk,
bijvoorbeeld iPods of MP3−spelers. Formatteer deze apparaten niet opnieuw om het FAT bestandssysteem te
gebruiken, want hierdoor kan hun firmware gewist worden en kunnen ze niet meer correct werken.
De volgende schijfeenheden zijn compatibel met de lichtbalk:
Lexar Firefly 1 GB (P/N 64268 − IG). Neem voor meer informatie contact op met uw plaatselijke
•
dealer.
De volgende drives zijn niet compatibel met de lichtbalk:
Apple Ipod•
MP3−speler•
Kingston flash drive•
PNY Attache flash drive•
USB verlengkabels•
adapters van USB naar CompactFlash•
NB: nieuwere versies van de SanDisk Micro Cruzer USB−stick zijn niet compatibel. Versies van deze stick
die in het verleden hebben gewerkt, blijven werken.
NB − Omdat adapters van USB naar CompactFlash kaarten niet ondersteund worden, moeten gebruikers van
het AgGPS Autopilot systeem hun veldgegevens van hun CompactFlash kaarten overzetten op de USB−stick
met behulp van een laptop of kantoorcomputer.
Als u problemen ondervindt bij het importeren of exporteren van gegevens naar een USB−stick, formatteer
deze dan opnieuw met het FAT file systeem.
NB − Hierdoor worden alle gegevens op de drive gewist. Voordat u deze stappen uitvoert, kunt u het beste
alle gegevens die u wilt bewaren kopiëren.
Steek de USB−stick in de USB−poort van een kantoorcomputer. De drive wordt door de computer
1.
herkend.
Open de File Manager.2.
Klik met de rechter muisknop op de letter van de USB−drive en selecteer dan Formatteren. Het
3.
dialoogvenster Format Removable Disk verschijnt.
62
Page 66

In de lijst File system , selecteert u FAT en klikt u vervolgens op Start.4.
De USB−drive wordt met het FAT file systeem geformatteerd.
Een USB−drive plaatsen
U kunt een USB−drive aansluiten op de USB−poort op de achterkant van de lichtbalk:
Verzeker u ervan dat de lichtbalk uitgeschakeld is.1.
Steek de USB−drive in de USB−poort.2.
Schakel de lichtbalk in.3.
NB: om vertraging, veroorzaakt doordat de lichtbalk de USB−stick scant, te verminderen, moet u het aantal
percelen op de USB−stick zo klein mogelijk houden.
Een USB−drive verwijderen
Voorzichtig − Als u een USB−drive uit de lichtbalk verwijderd terwijl deze aan staan, loopt u de kans dat de
gegevens beschadigd raken. Om dit te voorkomen doet u het volgende:
Schakel de lichtbalk uit.1.
Verwijder de USB−drive uit de USB−poort.2.
U kunt gegevens van een USB−drive importeren:
U kunt gegevens van een USB−drive importeren:
Sluit de USB−drive aan. Zie USB−stick compatibiliteit1.
Selecteer Configuratie / Databeheer / Beheer percelen / Importeer perceelsdata van USB.2.
Kies uit de volgende mogelijkheden:3.
Kies de specifieke klant, het bedrijf of het perceel om te importeren.♦
63
Page 67

Kies Alles, om alle gegevens in een categorie naar de USB−stick te sturen.♦
Opm.: Als u Alles kiest, hoeft u de latere opties niet te kiezen.
Selecteer Importeer bestanden en druk dan op . Er verschijnt een waarschuwingsbericht.4.
Druk op om door te gaan. Er verschijnt een scherm met een zandloper.5.
De bestanden worden van de USB−stick geïmporteerd.
Gegevens importeren van het AgGPS FieldManager Display
Het AgGPS FieldManager display maakt gebruik van een CompactFlashkaart om veldgegevens op te slaan.
Het EZ−Guide 250 systeem maakt gebruik van een USB−drive. Derhalve zijn de opslagapparaten niet
uitwisselbaar.
Om gegevens van het AgGPS FieldManager display te importeren in het EZ−Guide 250 systeem:
Steek de gegevenskaart van het FieldManager display in de kaartlezer van uw kantoorcomputer.1.
Kopieer de veldgegevens naar een tijdelijke map op de computer.2.
Steek de USB−stick van het EZ−Guide 250 systeem in de kantoorcomputer.3.
Kopieer de veldgegevens uit de tijdelijke map naar de USB−stick.4.
Steek de USB−drive in de lichtbalk.5.
Op de lichtbalk selecteert u Configuratie / Databeheer / Beheer percelen / Importeer perceelsdata van
6.
USB.
U kunt geen oude veldgegevens importeren in het EZ−Guide 250 systeem van de AgGPS 170 Field Computer
of van een RDL.
Data naar een USB−stick exporteren
U kunt gegevens exporteren naar een USB−stick. Dit kan nuttig zijn om een back−up te maken van uw
gegevens, of om de gegevens te bekijken in een GIS−softwaretoepassing.
NB: De lichtbalk stuurt geen gegevens naar een USB−drive die voor meer dan 90% vol is.
Sluit de USB−drive aan. Zie USB−stick compatibiliteit1.
Selecteer Configuratie / Databeheer / Exporteer percelen naar USB.2.
64
Page 68

Kies één van de volgende mogelijkheden voor elke Klant−, Bedrijf− of Perceel −optie:3.
Kies het specifieke item dat geëxporteerd moet worden.♦
Kies Alles om alle items te kiezen.♦
Kies Bestanden exporteren en druk op . U ziet een waarschuwingsscherm.4.
Druk op om door te gaan. Er verschijnt een scherm met een zandloper.5.
De gegevens worden geëxporteerd.
Grote velden exporteren
Tip: Om een groot veld te exporteren maakt u een tijdelijk nieuw A+ veld aan dat geen registratie bevat en
dan exporteert u het grote veld. Dit zal ervoor zorgen dat het grote veld correct gesloten wordt, voordat het
geëxporteerd wordt.
Opslagruimte vrijmaken
Om te voorkomen dat het interne geheugen van de lichtbalk mettertijd vol raakt, gebruikt u een van de
volgende methodes die beschikbaar zijn op het scherm Databeheer :
Wis af en toe oude velden.•
Exporteer de gegevens naar een USB−stick en sla deze op een kantoorcomputer op.•
Wis de dekkingregistratie. Zie onder.•
Percelen verwijderen
U kunt percelen die u niet meer nodig hebt verwijderen:
Selecteer Configuratie / Databeheer / Beheer percelen / Verwijder geselecteerde percelen.1.
Ga op één van de volgende manieren te werk:2.
Selecteer de klant, het bedrijf en het perceel dat u wilt verwijderen.♦
Selecteer Alles in één van de categorieën om alle items onder die kop te verwijderen.♦
Selecteer Verwijder bestanden en druk dan op . Er verschijnt een waarschuwingsbericht.3.
Druk op om door te gaan. Er verschijnt een scherm met een zandloper.4.
De bestanden worden gewist.
65
Page 69

Dekkingregistratie wissen
U kunt dekkingregistratie wissen om ruimte vrij te maken in het interne geheugen van de lichtbalk:
Vanuit het hoofdgeleidingsscherm selecteert u het pictogram en drukt u vervolgens op . Het
1.
scherm Configuratie verschijnt.
Selecteer Configuratie / Databeheer / Beheer percelen / Verwijder oppervlaktelog.2.
Selecteer de Klant, Bedrijf, Perceel, en Bewerking. Als u ervoor kiest om de dekkingregistratie van
3.
alle velden in een bedrijf te wissen, worden de events automatisch gewist.
Selecteer Verwijder bestanden en druk dan op . Er verschijnt een waarschuwingsbericht.4.
Druk op om door te gaan. Er verschijnt een scherm met een zandloper.5.
De dekkingregistratiebestanden worden gewist.
Diagnoseverslagen exporteren
Het EZ−Guide 250 systeem slaat bedrijfsinformatie in diagnoseverslagen op. U kunt deze verslagen
exporteren naar een USB−stick:
Sluit de USB−stick aan. Zie USB−stick compatibiliteit1.
Selecteer Configuratie / Databeheer / Beheer diagnoselogs / Exporteer diagnoselogs naar USB.
2.
Terwijl de bestanden geëxporteerd worden, verschijnt er een scherm met een zandloper. Er verschijnt
een bericht om te bevestigen dat de diagnoseverslagen geëxporteerd zijn.
Structuur veldnaam
Het EZ−Guide 250 systeem slaat gegevens op in een rangordemap van Klant, Bedrijf, Perceel, en Bewerking.
ITEM BESCHRIJVING
Klant De klant voor wie het werk verricht wordt
Bedrijf Een verzameling "fields" (velden) (zie hieronder)
Perceel Een specifiek stuk land waar de werkzaamheden worden uitgevoerd
Het werk of de toepassing die op een specifiek Perceel (zie boven) wordt toegepast.
Bewerking
Een klant kan verschillende bedrijven hebben, elk bedrijf kan uit verschillende velden bestaan, en elk veld kan
worden opgedeeld in een aantal werkzaamheden.
Bijvoorbeeld:
− Sproeien
− Oogsten
Standaard veldnamen
De namen van de klant, het bedrijf, veld en werk worden standaard automatisch gegenereerd. De
standaardnamen zijn:
66
Page 70

ITEM BESCHRIJVING
Klant Default_Client (Standaard_Klant)
Bedrijf Default_ Farm (Standaard_Bedrijf)
Perceel Datum _ Stap _EZ serienummer
Bewerking Bewerking_ Datum _ Stap _EZ serienummer
NB: Datum is in het formaat YYMMDD (JJMMDD) en Stap is een getal dat bij elk nieuw perceel wordt
verhoogd. Alleen de laatste vijf cijfers van het serienummer worden gebruikt.
Systeemconfiguratiebestanden
Zodra u het systeem configureert, kunt u die configuratie−instellingen opslaan en laden. Opgeslagen
systeemconfiguraties kunnen nuttig zijn als u:
de lichtbalk wilt verplaatsen van het ene voertuig op het andere•
in hetzelfde voertuig wilt rijden maar met andere instellingen (bijvoorbeeld met een ander werktuig)•
de instellingen wilt proberen te veranderen om de prestatie te verhogen•
De systeemconfiguratie opslaan
Selecteer Configuratie / Systeem / Bewaar/laad configuraties / Opslaan huidige config.1.
Selecteer een van de volgende dingen:2.
In intern geheugen opslaan − De huidige configuratie in het interne geheugen van de lichtbalk
♦
opslaan.
Opslaan op een USB−stick − De huidige configuratie op een USB flash stick opslaan.♦
Een bestaande configuratie − Slaat de huidige configuratie over de bestaande op. Er verschijnt
♦
een waarschuwingsbericht. Druk op om verder te gaan, of druk op de functietoets
om af te sluiten zonder op te slaan.
Een systeemconfiguratie laden
Selecteer Configuratie / Systeem / Bewaar/laad configuraties / Laad een configuratie. Het scherm
1.
Laad een configuratie verschijnt.
Selecteer de configuratie die u wilt laden uit de lijst en druk dan op .2.
Er verschijnt een bericht om u te waarschuwen dat de configuratie over de huidige configuratie wordt
geladen. Druk op om verder te gaan, of druk op de functietoets om af te sluiten zonder te
laden.
Samenvattingsrapport
De lichtbalk kan Perceelsrapporten maken die uit meerdere pagina's bestaan en een veldkaart en rapport
bevatten.
67
Page 71

Deze rapporten zijn in RTF formaat en kunnen op een kantoorcomputer worden bekeken. Het Perceelsrapport
wordt automatisch aangemaakt wanneer u het perceel sluit. (Een perceel wordt gesloten als u de wizard
Nieuw perceel start). Het rapport heeft dezelfde naam als het perceel.
NB: om de grafische objecten in het bestand te kunnen bekijken, moet u mogelijk het hulpprogramma
Microsoft® Word viewer van de EZ−Guide 250 Documentatie CD installeren.
Het rapport toont de huidige werktuigbreedte. Als u een rapport aanmaakt van een perceel dat bewerkt werd
met een werktuig met een andere breedte, moet u de breedte van het huidige werktuig aanpassen om in
overeenstemming te zijn met de breedte van het perceel voordat u door kunt gaan.
NB: een perceel moet dekkingsinformatie bevatten, anders kunt u geen samenvattingrapport genereren.
Handmatig een perceelsamenvatting aanmaken:
Open het desbetreffende perceel.1.
Vanuit het hoofdgeleidingsscherm drukt u op een keer of net zo vaak tot u de keuze heeft
2.
gemaakt.
Druk op . Het scherm Configuratie verschijnt.3.
In het scherm Configuratie , selecteert u Databeheer / Perceelsrapporten. Het scherm
4.
Perceelsrapporten verschijnt:
Selecteer Maak een perceelsrapport en druk op . Het rapport wordt in het interne geheugen van de
5.
lichtbalk opgeslagen.
Het perceelsrapport naar de USB−stick exporteren:
Vanuit het hoofdgeleidingsscherm drukt u op een keer of net zo vaak tot u de keuze heeft
1.
gemaakt.
Druk op . Het scherm Configuratie verschijnt.2.
In het scherm Configuratie selecteert u Databeheer / Perceelsrapporten. Het scherm
3.
Perceelsrapporten verschijnt.
Verzeker u ervan dat er een USB−stick in de sleuf van de EZ−Guide 500 zit.4.
Selecteer Exporteer rapporten naar USB en druk op . Het scherm Exporteer rapporten naar USB
5.
verschijnt.
Ga op één van de volgende manieren te werk:6.
68
Page 72

Selecteer de naam van het rapport dat u wilt exporteren.♦
Selecteer Alles om alle rapporten naar de USB−stick te exporteren.♦
Selecteer Exporteer en druk op .7.
Om het samenvattingsverslag te bekijken:
Steek de USB−stick in een kantoorcomputer.1.
Zoek het gewenste RTF−bestand in de map \AgGPS\Summaries\ op de USB−stick.2.
Dubbelklik op het perceel dat u wilt laden.3.
Om het bestand op te slaan, kopieert u het naar de kantoorcomputer.
Gegevens bekijken/bewerken met Office Software
Het EZ−Guide 250 lichtbalkgeleidingssysteem slaat veldinformatie op in shapefile formaat. Elk shapefile
bestaat uit drie bestanden:
example.shp − positie−informatie•
example.shx − indexbestand dat de positie−informatie koppelt aan de attributen•
example.dbf − onderdeelattributen•
Houd deze bestanden bij elkaar als u de gegevens kopieert of verplaatst.
De gegevens die door de EZ−Guide 250−lichtbalk zijn verzameld kunnen direct met de EZ−Office™
software worden geopend. Ga voor meer informatie naar www.EZ−OfficeSoftware.com.
De firmware van de lichtbalk upgraden
Om de actuele firmwareversie van de lichtbalk te zien:
Selecteer Configuratie / Info EZ−Guide.1.
Controleer het nummer van de Versie :2.
Om de firmware van de lichtbalk te upgraden:
69
Page 73

Download het zelfopenende firmwarebestand van www.EZ−Guide.com naar uw kantoorcomputer.1.
Open het bestand en extraheer de inhoud naar een tijdelijke map.2.
Kopieer de bestanden uit de tijdelijke map naar de USB−stick.3.
Steek de USB−stick in de lichtbalk.4.
Schakel de lichtbalk in. Wanneer de USB−stick gedetecteerd wordt, start de lichtbalk de upgrade
5.
wizard.
Kies het EZ−Guide firmware .img bestand en druk op . De wizard installeert de nieuwe firmware.6.
Voorzichtig: Schakel de lichtbalk niet uit terwijl de firmware geactualiseerd wordt. Hierdoor zou de
lichtbalk onbruikbaar kunnen worden.
De lichtbalk start opnieuw met de nieuwe firmware.
70
Page 74

Karteren
Inleiding over karteren
De EZ−Guide 250 kan punt, lijn en vlak features karteren
NB: het karteren wordt uitgeschakeld als u geen goede kwaliteit GPS hebt.
Om de karteermodus te activeren, selecteert u het symbool en drukt u op .
In de karteermodus:
kunt u punt, lijn en vlak features vastleggen, alsmede uitsluitingszones voor EZ−Boom•
kunt u EZ−Steer in− en uitschakelen•
werkt EZ−Boom wel, maar worden geen spuitboom statusindicators weergegeven.•
In de karteermodus verschijnen de volgende symbolen voor het karteren van features aan de rechterkant van
het scherm:
ITEM BESCHRIJVING
Symbolen voor het karteren van punt features weergeven
Symbolen voor het karteren van lijn features weergeven
Symbolen voor het karteren van vlak features weergeven
Gekarteerde features worden bij het perceel opgeslagen. Om gekarteerde features weer te geven wanneer u
naar een perceel terugkeert, moet u het perceel opnieuw laden en een nieuwe bewerking starten of doorgaan
met een bestaande bewerking.
De gekarteerde features worden met het perceel mee geëxporteerd en kunnen derhalve in de EZ−Guide 250
lichtbalk en de AgGPS FieldManager display worden geïmporteerd. Voor meer informatie, zie Data naar een
USB−stick exporteren.
Karteren van features
Om features te karteren, moet u de karteermodus activeren. Daarvoor selecteert u het symbool en drukt u
op .
Punt features karteren
Een punt feature karteren:
In de karteermodus selecteert u en drukt u op . De symbolen voor het karteren van punt
1.
features verschijnen.
71
Page 75

Druk op om het gewenste punt feature symbool te selecteren.2.
SYMBOOL BESCHRIJVING
Rots of steen feature karteren
Onkruid feature karteren
Boom feature karteren
Een andere, algemene punt feature karteren
Druk op . De punt feature wordt vastgelegd.3.
NB: standaard wordt de punt feature op de antenne positie vastgelegd. Om de vastlegpositie van een feature
te veranderen, zie Karteerlocatie.
Lijn features karteren
Een lijn feature karteren:
In de karteermodus selecteert u en drukt u op . Het symbool voor het karteren van lijn
1.
features verschijnt.
Druk op om te selecteren.2.
Druk op . De lichtbalk begint met het karteren van de lijn feature.3.
Rijd de lengte van de lijn feature.4.
Aan het einde van de lijn feature controleert u of geselecteerd is en drukt u op . De lichtbalk
5.
beëindigt het karteren van de lijn feature.
NB: standaard wordt de lijn feature op de antenne positie vastgelegd. Om de karteerlocatie van een feature te
veranderen, zie Karteerlocatie.
Vlak features karteren
72
Page 76

Een vlak feature karteren:
In de karteermodus selecteert u en drukt u op . De symbolen voor het karteren van vlak
1.
features verschijnen.
Druk op om het gewenste vlak feature symbool te selecteren:2.
ITEM BESCHRIJVING
Een algemene vlak feature karteren.
Een uitsluitingszone karteren. Als het voertuig een uitsluitingszone binnenrijdt, stopt EZ−Boom met
spuiten.
Druk op . De lichtbalk begint met het karteren van de vlak feature.3.
Rijd rond de vlak feature.4.
Om de vlak feature te voltooien, controleert u of geselecteerd is en drukt u op .5.
NB: standaard wordt de vlak feature op de antenne positie vastgelegd. Om de karteerlocatie van een feature
te veranderen, zie Karteerlocatie.
Karteerlocatie
Standaard worden alle punt, lijn en vlak features op de antenne positie gekarteerd. U kunt de karteerlocatie
van punt, lijn en vlak features afzonderlijk instellen.
De karteerlocatie van features wijzigen:
Als de lichtbalk nog niet in de Uitgebreide modus is, schakelt u de Uitgebreide modus in door
1.
Configuratie / Gebruiksmodus te selecteren.
Selecteer Configuratie / Karteren en druk op . Het menu Karteren verschijnt.2.
Druk op om Punt, Lijn of Vlak te selecteren en druk op om het configuratiescherm voor dat
3.
type feature weer te geven.
73
Page 77
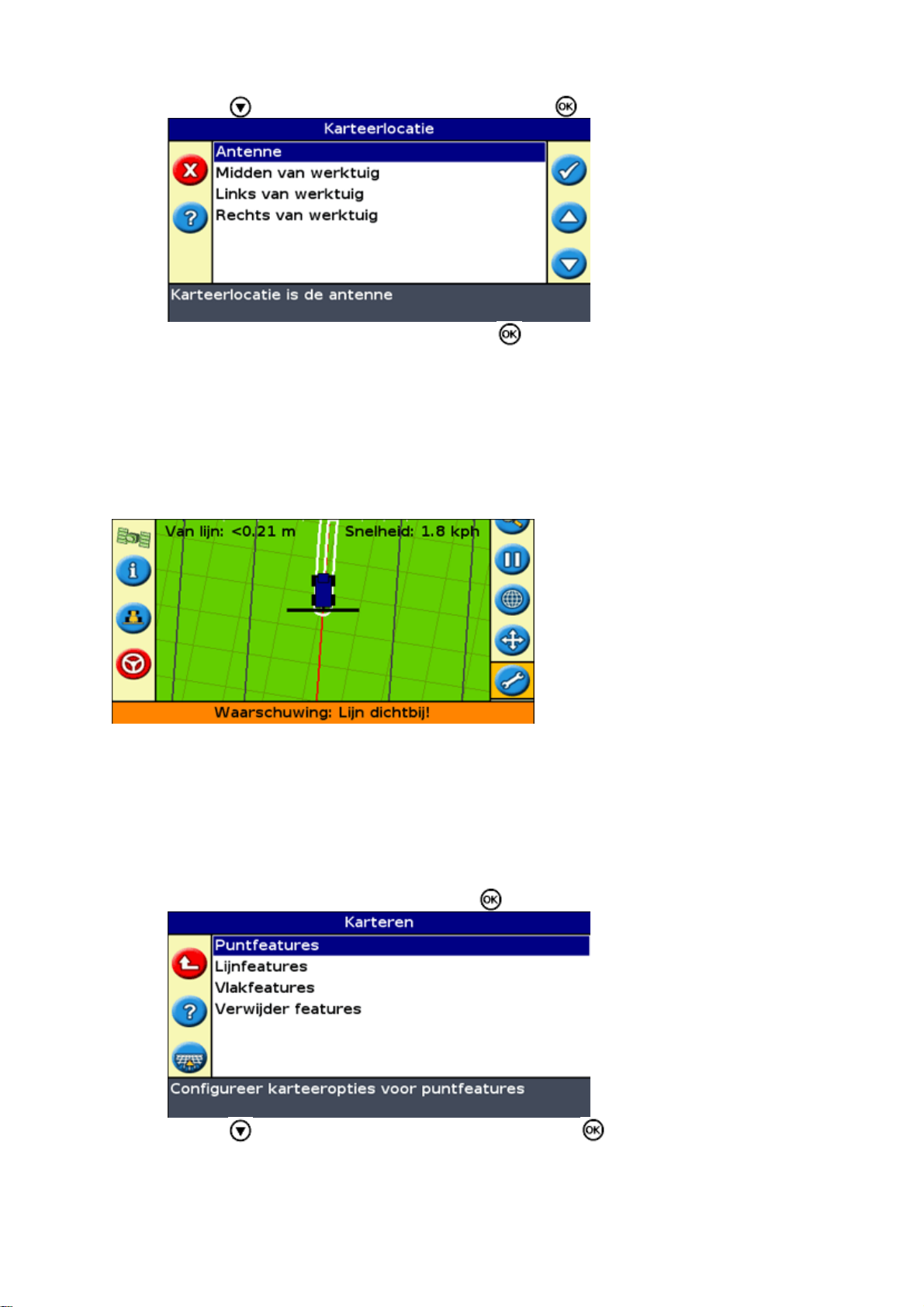
Druk op om Karteerlocatie te selecteren en druk op . Het scherm Karteerlocatie verschijnt.4.
Selecteer de gewenste karteerlocatie en druk op .5.
Waarschuwingszones
Als een punt, lijn of vlak feature gekarteerd is, kunt u een waarschuwingszone rond de feature instellen.
Als het voertuig de waarschuwingszone rond een feature binnenrijdt, geeft de lichtbalk een zichtbaar en
hoorbaar signaal weer (als het Sonalert alarm aangesloten is).
Configureer de waarschuwingszone als een afstand rond een punt feature, of een afstand rond lijn of vlak
features.
Een waarschuwingszone voor een punt, lijn of vlak feature configureren:
Als de lichtbalk nog niet in de Uitgebreide modus is, schakelt u de Uitgebreide modus in door
1.
Configuratie / Gebruiksmodus te selecteren.
Selecteer Configuratie / Karteren en druk op . Het menu Karteren verschijnt.2.
Druk op om Punt , Lijn of Vlak te selecteren en druk op om het punt, lijn of vlak
3.
configuratiescherm weer te geven.
74
Page 78
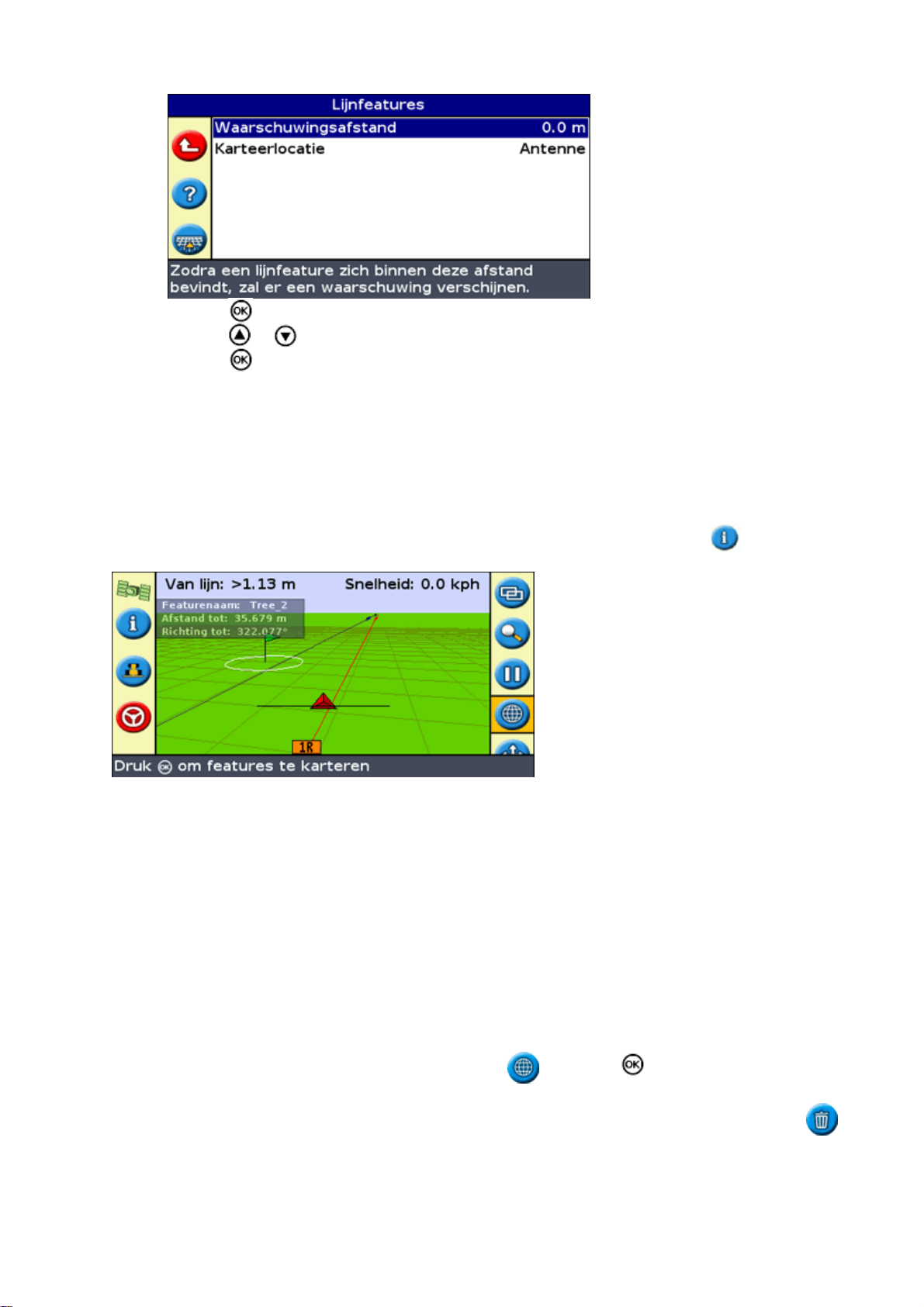
Druk op . Het scherm Waarschuwingsafstand verschijnt.4.
Druk op of om de waarschuwingsafstand te wijzigen.5.
Druk op .6.
NB: stel de waarschuwingsafstand groot genoeg in, zodat die veilig is voor de gehele lengte van het
voertuig. Houd hierbij rekening met de lengte van het werktuig en de lengte van de trekker.
Feature informatie weergeven
Om informatie over de dichtstbijzijnde feature op het perceel weer te geven, drukt u op tot de Features
informatie tab verschijnt.
Features verwijderen
U kunt gekarteerde features op twee manieren verwijderen:
De dichtstbijzijnde feature op het perceel handmatig verwijderen.•
Alle features op een geselecteerd perceel verwijderen.•
De dichtstbijzijnde feature handmatig verwijderen
Om de dichtstbijzijnde feature handmatig te verwijderen, gaat u als volgt te werk:
Activeer de karteermodus. Selecteer het symbool en druk op .1.
Terwijl features op het perceel worden gekarteerd, wordt het symbool Features verwijderen ( )
weergegeven.
75
Page 79

Rijd naar de feature die u wilt verwijderen tot die geselecteerd is als dichtstbijzijnde feature. De
2.
dichtstbijzijnde feature wordt aangegeven door een knipperende witte grens.
Tip: controleer op de Features informatie tab of de juiste feature geselecteerd is.
Druk op om het symbool te selecteren en druk op .3.
De dichtstbijzijnde feature wordt verwijderd.
Alle features op een perceel verwijderen
Om alle gekarteerde features van een perceel te verwijderen, gaat u als volgt te werk:
Selecteer Configuratie / Karteren en druk op . Het menu Karteren verschijnt.1.
Druk op om Features verwijderen te selecteren.2.
Druk op . Het scherm Verwijder features verschijnt.3.
Selecteer de klant, het bedrijf en het perceel dat de features bevat die u wilt verwijderen.4.
Selecteer Verwijder bestanden en druk op . U wordt om bevestiging gevraagd.5.
Druk op .6.
De gekarteerde feature bestanden van het geselecteerde perceel worden verwijderd.
76
Page 80

Informatie verkrijgen van de Lichtbalk
Het scherm Over de EZ−Guide 250
U kunt het scherm Info EZ−Guide 250 zowel in de Eenvoudig als Uitgebreid mode zien.
Om het scherm Info EZ−Guide 250 te zien, selecteert u Configuratie / Info EZ−Guide 250.
Als u assistentie moet vragen, houd dan de volgende informatie bij de hand.
Informatietabs
De lichtbalk beschikt over verschillende informatietabs die u op het scherm kunt weergeven. Deze zijn
zichtbaar in de Eenvoudig en de Uitgebreid mode.
De tabs zijn doorzichtig, dus kunt u het voertuig eronder nog steeds zien.
Om een informatietab te zien, drukt u op de functietoets . Om naar de volgende tab te bladeren, drukt u
nogmaals op de functietoets.
77
Page 81

Statusschermen
De Statusschermen zijn zichtbaar in de Uitgebreid mode. Om het Status menu weer te geven, selecteert u
Configuratie / Status.
Vanuit het menu Status kunt u toegang krijgen tot zeven schermen:
SCHERM BESCHRIJVING
GPS Status
Satellietstatus Geeft informatie weer over de huidige GPS satellieten.
DGPS−status
Systeemstatus Geeft informatie weer over de lichtbalk.
Taalpakketstatus Informatie over welke taalpakketten zijn geïnstalleerd.
Hellingcorrectie status
EZ−Steer Status
Fouthistorie
Deze schermen zijn niet−interactief. Ze geven alleen informatie weer over het systeem.
Geeft informatie weer over uw positie en de sterkte van het
huidige GPS−signaal.
Geeft weer welk DGPS−signaal geselecteerd is. Het wordt
ingesteld via Systeem / GPS / GPS Setup.
Geeft de huidige T2 terreincompensatie−informatietechnologie
van een EZ−Steer controller weer.
Geeft informatie over het EZ−Steer systeem, als er een is
aangesloten.
Geeft alle fouten weer die zich hebben voorgedaan op de
lichtbalk of op een aangesloten EZ−Steer systeem.
Weergegeven fouten zijn momenteel niet actief.
Waarschuwingsberichten
De lichtbalk geeft twee soorten waarschuwingsberichten:
Onderdeel BESCHRIJVING
Volledig
scherm
Berichtenbalk
Het bericht verschijnt over het hele scherm. Druk op om het bericht te verwijderen.
Het bericht verschijnt aan de onderkant van het scherm, over de berichtenbalk. Sommige
waarschuwingen verdwijnen na een paar seconden. Voor andere berichten drukt u op de
bovenste functietoets.
Opsporen van storingen
STORING OORZAAK OPLOSSING
Het werktuig verschijnt
niet op het scherm.
De werktuigoffset is te groot voor de huidige
weergave.
De weergave verder
uitzoomen.
78
Page 82
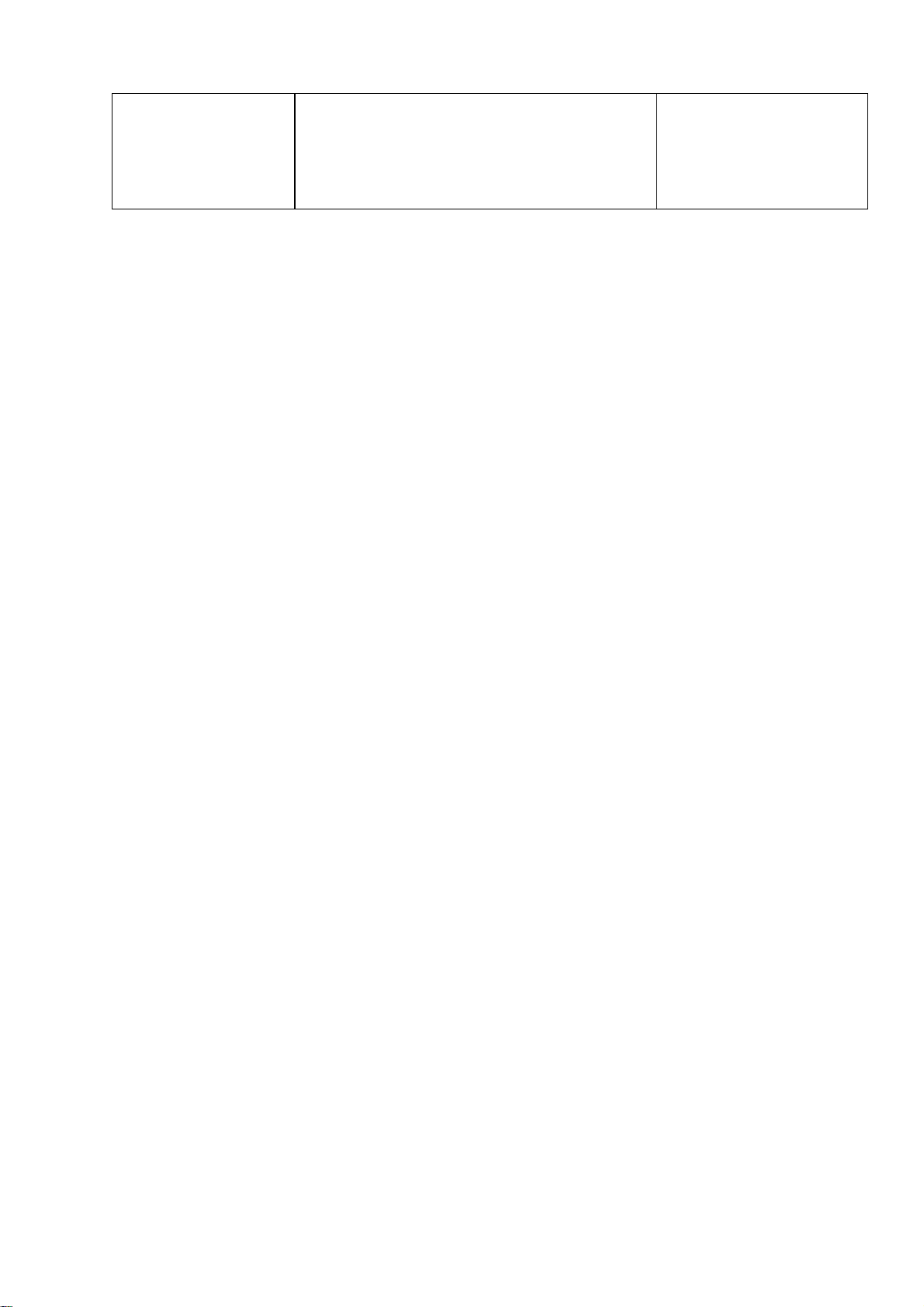
Punt B verschijnt niet.
Terwijl u bezig was met de definitie van een
kopakker heeft u het A−punt ingesteld en daarna
het in kaart brengen van de geleiding op pauze
gezet.
Hervat het in kaart brengen
van de geleiding vanaf het
punt waarop u het B−punt
wilt instellen. Het B−punt
verschijnt.
79
 Loading...
Loading...