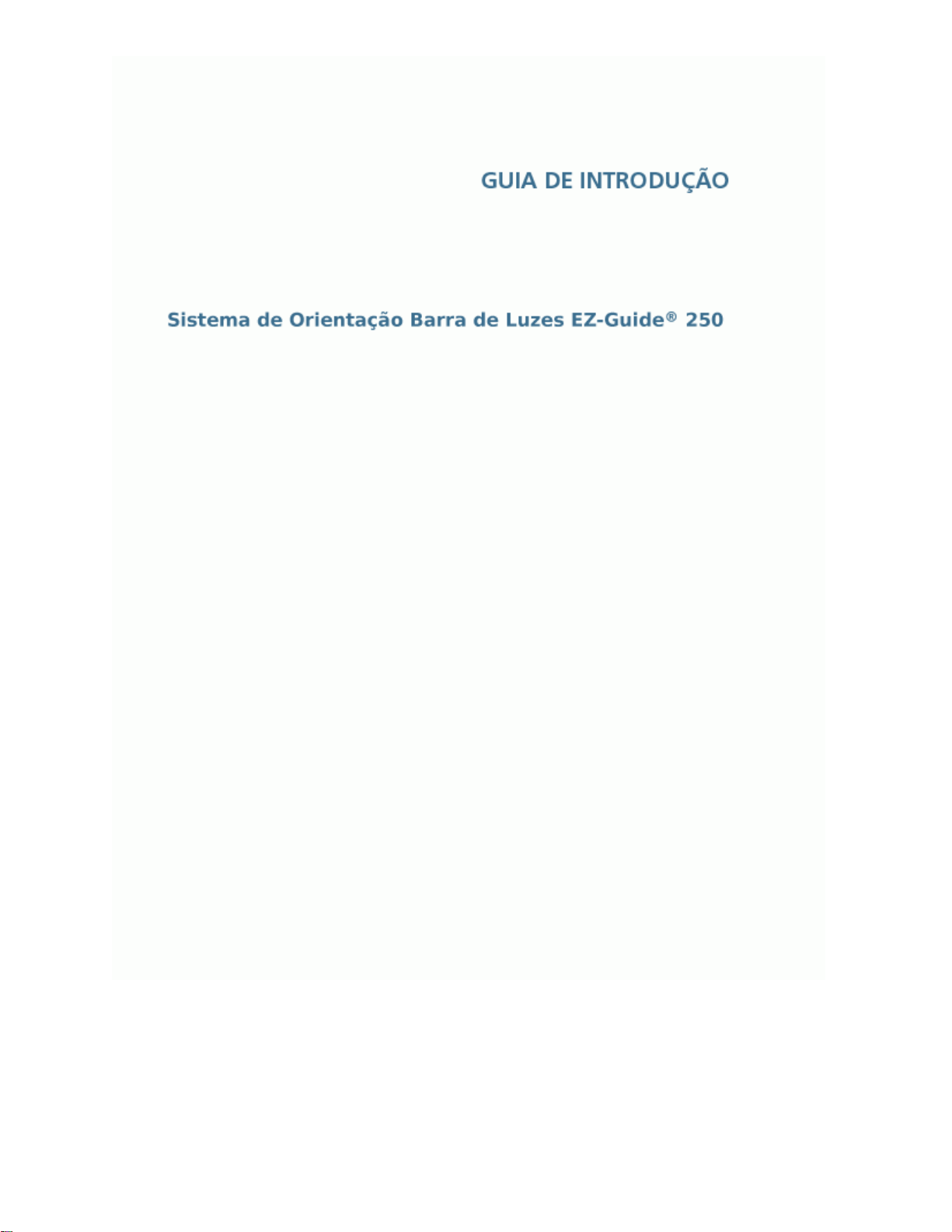
Versão 2.00
Revisão B
Junho 2009
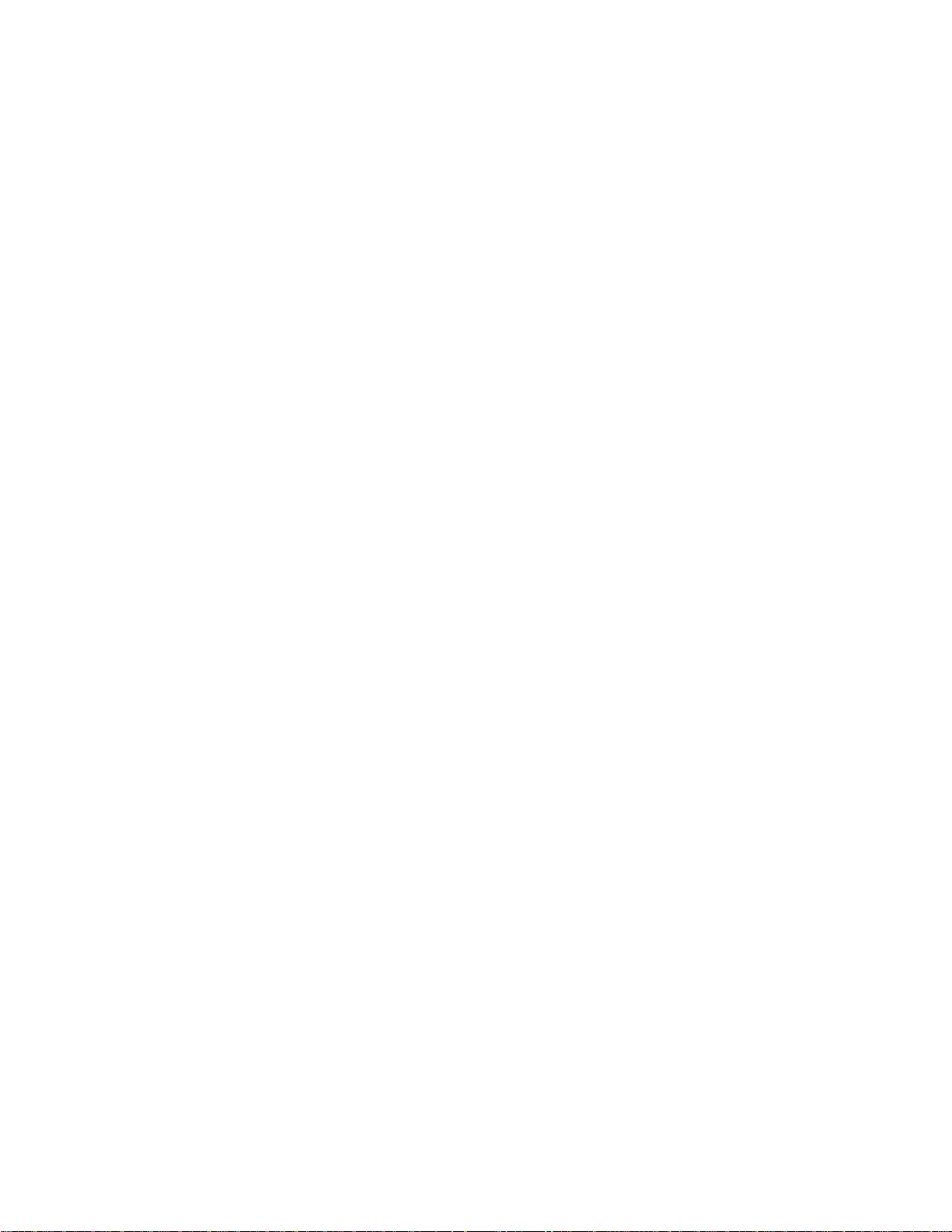
Índice
Introdução..................................................................................................................................................................1
Notícias de Ordem Legal...............................................................................................................................1
Sobre o Sistema EZ−Guide 250.....................................................................................................................1
Informação Relacionada................................................................................................................................2
Suporte Técnico.............................................................................................................................................2
Sobre a Barra de Luzes.............................................................................................................................................3
O que existe na caixa do EZ−Guide 250........................................................................................................3
Partes da Barra de Luzes................................................................................................................................3
Função dos Botões.........................................................................................................................................5
Acessórios Opcionais.....................................................................................................................................7
Atualizações...................................................................................................................................................7
Informação sobre Fusíveis.............................................................................................................................7
Informações sobre os pinos............................................................................................................................8
Instalação...................................................................................................................................................................9
Passo 1: Instalando a Antena.........................................................................................................................9
Passo 2. Prendendo os Cabos na Barra de luzes............................................................................................9
Passo 3: Ligando a Barra de luzes...............................................................................................................10
Desligando a barra de luzes.........................................................................................................................10
Conexão de um comutador de cobertura......................................................................................................11
Iniciar.......................................................................................................................................................................13
Assistente para Início Rápido......................................................................................................................13
Ítems na Tela Principal de Orientação.........................................................................................................14
Indicadores de status....................................................................................................................................15
Modos de Visualização................................................................................................................................15
Modos do Usuário........................................................................................................................................16
Mudando o Modo do Usuário......................................................................................................................16
Mudando a Luminosidade da Luz de Fundo................................................................................................17
Mudando o Brilho do LED..........................................................................................................................17
Obtendo Correções para GPS......................................................................................................................17
Orientação em Modo Fácil.....................................................................................................................................19
Introdução à Orientação...............................................................................................................................19
Seguindo a Orientação.................................................................................................................................20
Padrões de Orientação..................................................................................................................................21
Obtendo Orientação.....................................................................................................................................33
Gravação da Cobertura.................................................................................................................................36
Criando Seções Retas na Cabeceira ou Leiras Curvas.................................................................................37
Ícone de Pausa / Resumo.............................................................................................................................37
Modo Avançado Orientação...................................................................................................................................39
Reinicializando Orientação..........................................................................................................................39
Criando um Novo Campo............................................................................................................................39
Criando uma nova linha...............................................................................................................................41
Selecionando (Carregando) uma Linha AB.................................................................................................43
Selectionando (Carregando) um Campo......................................................................................................45
i
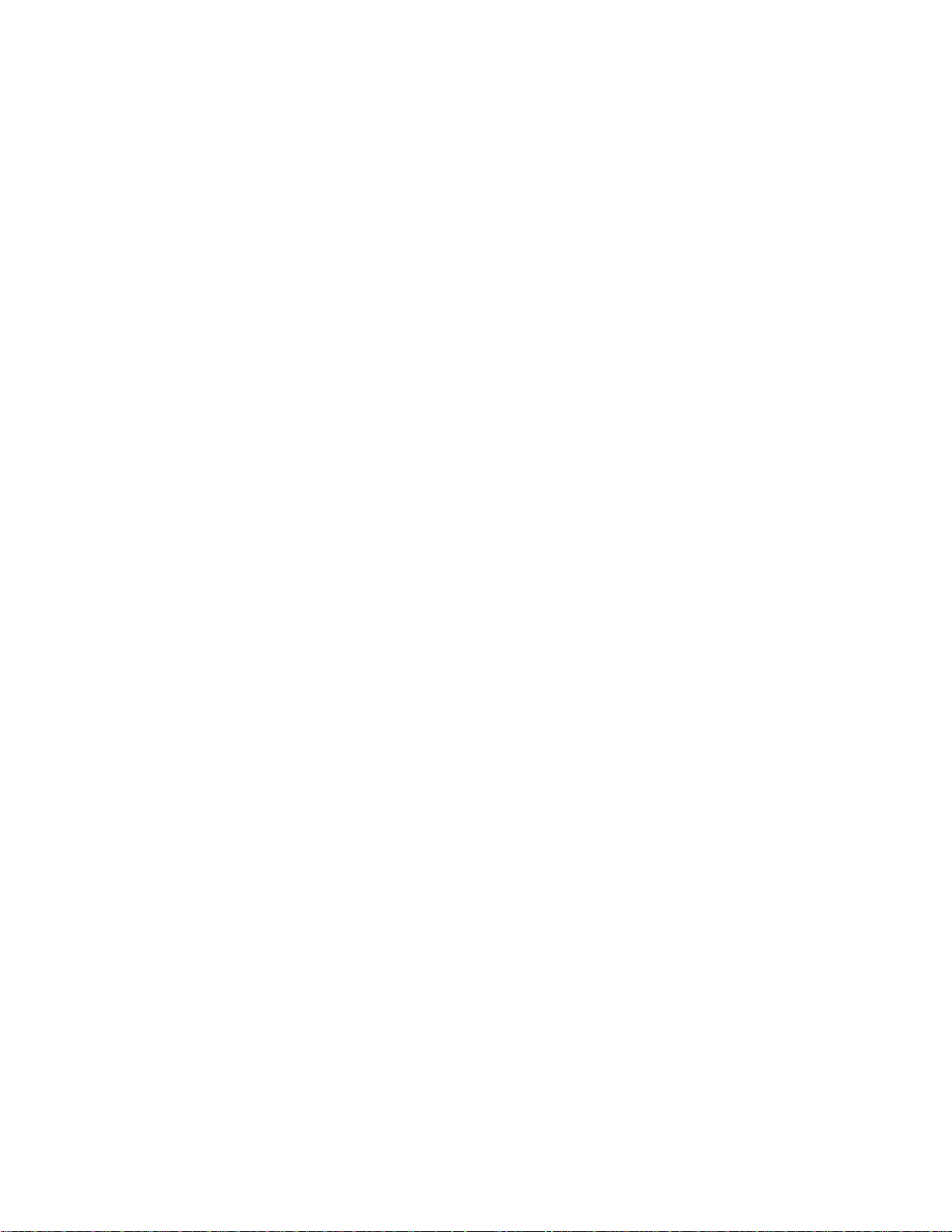
Índice
Modo Avançado Informação Adicional................................................................................................................50
Visualizações...............................................................................................................................................50
Varredura.....................................................................................................................................................50
Modo Noite..................................................................................................................................................51
Aproximação................................................................................................................................................52
Configurando a Barra de Luzes...................................................................................................................54
Dirigindo em Grandes Campos....................................................................................................................56
Dirigindo Curvas Fechadas..........................................................................................................................56
Configurando Gravação de Cobertura.........................................................................................................57
Adicionando um Atraso de Tempo para a Gravação da Cobertura.............................................................57
Configuração o Valor Olhar Adiante...........................................................................................................57
Permitindo Saída de Pulso de Velocidade (Radar)......................................................................................58
Gravando Eventos........................................................................................................................................59
Restaurando as Configurações Padrão da Barra de Luzes...........................................................................59
Modo Avançado Correções GPS............................................................................................................................60
Configurando as Correções GPS..................................................................................................................60
Configurando os Limites do GPS................................................................................................................62
Configurando Saída de Mensagens NMEA.................................................................................................63
Suporte à Receptor Externo.........................................................................................................................64
Modo Avançado Gerênciamento de Dados...........................................................................................................67
Compatibilidade com Dispositivo USB.......................................................................................................67
Importando Dados de um Dispositivo USB.................................................................................................68
Importação de dados do monitor AgGPS FieldManager.............................................................................69
Enviando Dados ao Dispositivo USB..........................................................................................................69
Como aumentar o espaço de armazenamento..............................................................................................70
Apagando Gravação da Cobertura...............................................................................................................71
Exportando Registros de Diagnósticos........................................................................................................71
Estrutura dos Nomes de Campo...................................................................................................................72
Nomes de Campo Padrão.............................................................................................................................72
Arquivos de Configuração do Sistema.........................................................................................................72
Relatório de Sumários..................................................................................................................................73
Vendo/Editando Dados com o Software do Escritório................................................................................74
Atualizando o firmware da barra de luzes...................................................................................................75
Mapeando.................................................................................................................................................................76
Introdução ao Mapeamento..........................................................................................................................76
Mapeando Características............................................................................................................................76
Gravando Posição........................................................................................................................................78
Zonas de Advertencia...................................................................................................................................79
Mostrando Informação da Característica.....................................................................................................80
Excluindo Características.............................................................................................................................81
Obtendo Informação da Barra de Luzes..............................................................................................................83
A tela sobre o EZ−Guide 250......................................................................................................................83
Abas de Informação.....................................................................................................................................83
Telas de Status.............................................................................................................................................84
ii
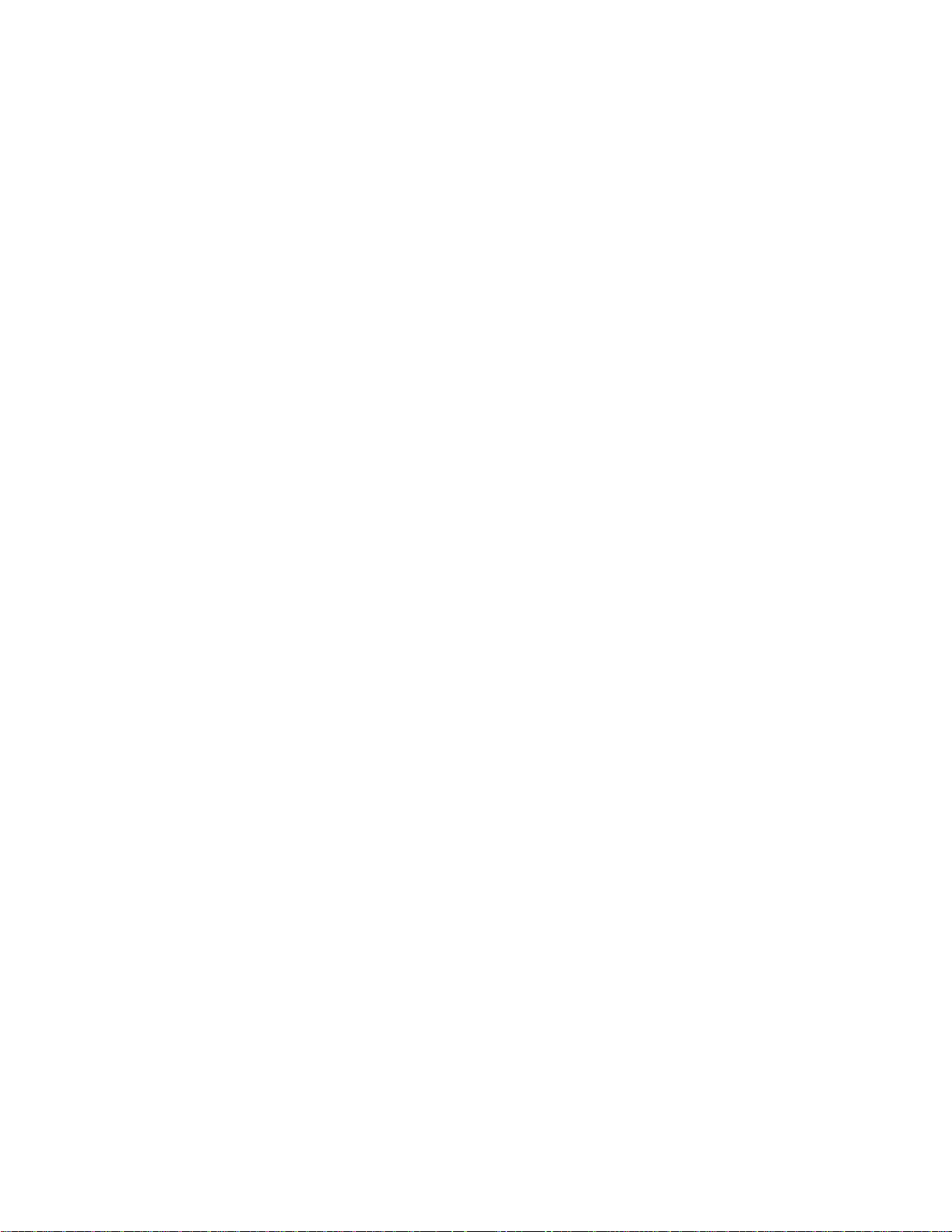
Obtendo Informação da Barra de Luzes
Mensagens de Aviso....................................................................................................................................84
Descobrindo defeitos....................................................................................................................................85
Índice
iii

Introdução
Notícias de Ordem Legal
(c) 2007−2009, Trimble Navigation Limited. Todos direitos reservados.
Trimble, AgGPS, EZ−Guide, e EZ−Steer são marcas comercializadas pela Trimble Navigation Limited,
registrada no Escritório de Marcas e Patentes do Estados Unidos e em outros países. Autopilot, Autoseed,
FreeForm, OnPath, e SiteNet são marcas comercializadas da Trimble Navigation Limited.
Todas as marcas comercializadas são de propriedade de seus respectivos donos.
Você pode encontrar informações sobre a Garantia Limitada nas Notas de Atualização do Sistema de Orientação
por Barra de Luzes EZ−Guide 250.
Sobre o Sistema EZ−Guide 250
O sistema EZ−Guide 250 é um sistema de orientação de GPS para veículos agrícolas. Ajuda a dirigir o veículo
com mais eficácia, reduzindo omissões e sobreposição no campo.
O sistema inclui as seguintes características:
tela de LCD à cores•
barra de luzes com 15 LEDs•
receptor interno de GPS•
multiplos padrões de campos para diferentes formatos de campos•
1
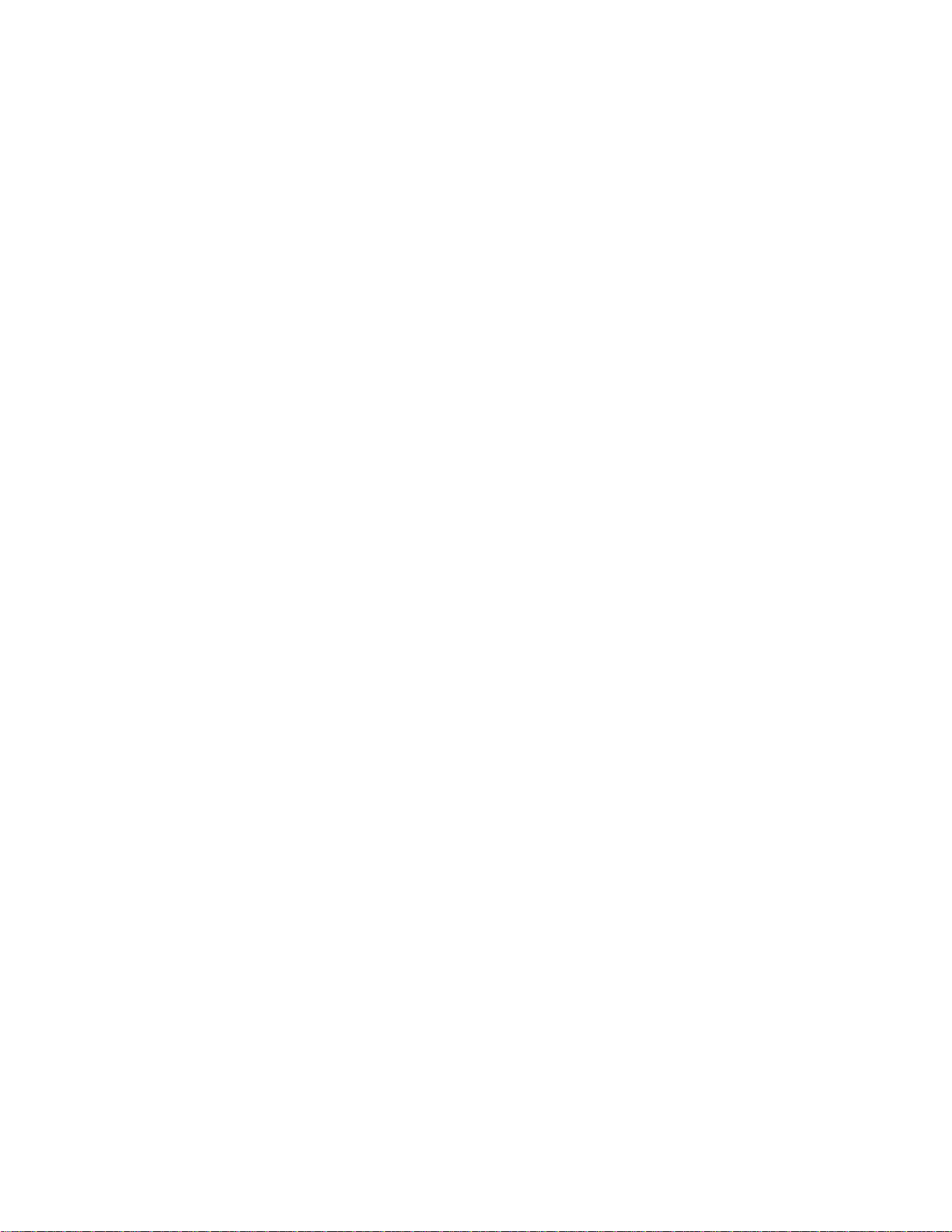
Informação Relacionada
Fontes de informações relacionadas incluem o seguinte:
Ajuda − a barra de luzes tem embutida, ajuda sensitiva por contexto que permite encontrar rapidamente a
•
informação que se necessita.
Cartão de referência rápida − o cartão de referência rápida descreve as características mais comuns da
•
barra de luzes.
Suporte Técnico
Se tiver um problema e não puder encontrar a informação que necessita na documentação do produto, contacte
seu representatnte local. Como alternativa, visite o site do EZ−Guide em www.ez−guide.com/.
2
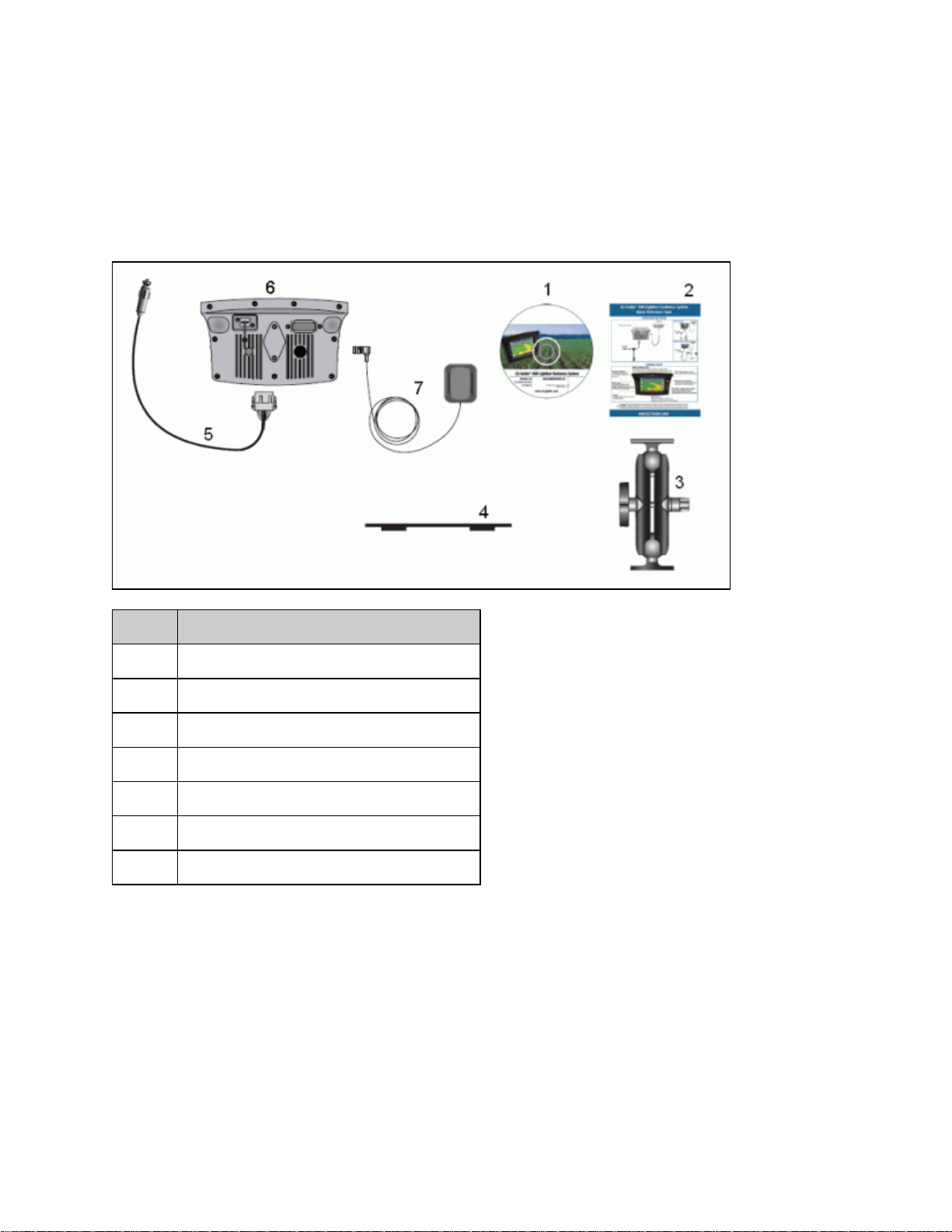
Sobre a Barra de Luzes
O que existe na caixa do EZ−Guide 250
Os componentes padrão do sistema EZ−Guide 250 são mostrados abaixo.
ÍTEM DESCRIÇÃO
1 CD de documentação do EZ−Guide 250
2 Cartão de Referência Rápida
3 Suporte da RAM
4 Placa de Suporte da Antena
5 Cabo de alimentação (N/P 65168)
6 Barra de Luzes EZ−Guide 250
7 Antena "Patch"
Quando desempacotar a caixa, inspecione todo conteúdo para danos visíveis, tais como arranhados ou amassados.
Se qualquer componente aparecer com danos, notificar a transportadora da embalagem. Mantenha o material da
embalagem e empacotamento para inspeção pela transportadora.
Partes da Barra de Luzes
Os seguinte gráficos mostram a parte da frente e de trás da barra de luzes.
3

ÍTEM DESCRIÇÃO ÍTEM DESCRIÇÃO
1 Ícones de ação 4 Botão p/ baixo
2 Botão OK 5
3 Botão p/ cima 6 LEDs
Botões de
função
ÍTEM DESCRIÇÃO
1 Conector de alimentação/dados de 12 pinos Deutsch
2 Porta da antena
3 Suporte de montagem da RAM
4 Porta USB
4
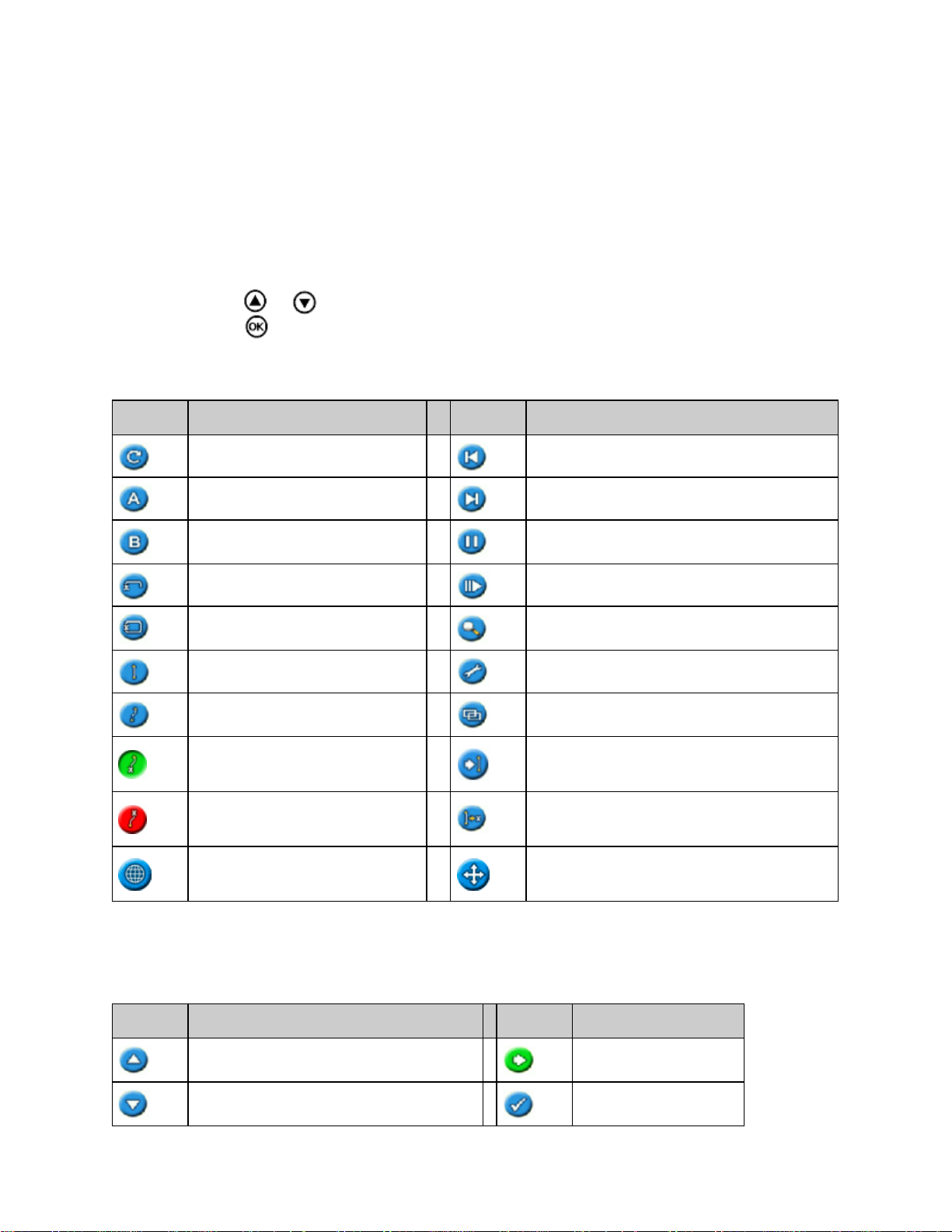
Função dos Botões
Existem seis botões na frente da barra de luzes. Os botões no lado esquerdo e direito da barra de luzes funcionam
de modos diferentes.
Teclas de ação (à direita da tela)
Na tela principal de orientação:
Pressionar ou para buscar ícones de ação.•
Pressionar para selecionar o ícone destacado.•
Os seguintes ícones podem aparecer à direita da tela de orientação:
ÍCONE DESCRIÇÃO ÍCONE DESCRIÇÃO
Re−inicializar orientação Aproximar para esquerda
Marcar Ponto A Aproximar para a direita
Marcar Ponto B Pausar orientação
Iniciar cabeceira Resumir orientação
Completar cabeceira Mudar escala de zoom
Pausar gravação da leira Ir para o menu principal de Configuração
Resumir gravação da leira Mudar o modo de visualização
Gravando curva FreeForm
(pressionar p/ parar)
Não gravando curva FreeForm
(pressionar p/ iniciar)
Mostrar ícones de mapeamento
para ponto, linha e área
Nota: Ícones de ação somente aparecem quando apropriado. Não estão visíveis a todo momento.
Os seguintes ícones de ação podem aparecer à direita da tela de configuração:
ÍCONE DESCRIÇÃO ÍCONE DESCRIÇÃO
Próxima linha de orientação FreeForm
Deslocar linha AB
Mostrar ícones de varredura
Incrementar valor / até próxima opção Ir para próxima tela
Decrementar valor / até próxima opção Aceitar configurações
5
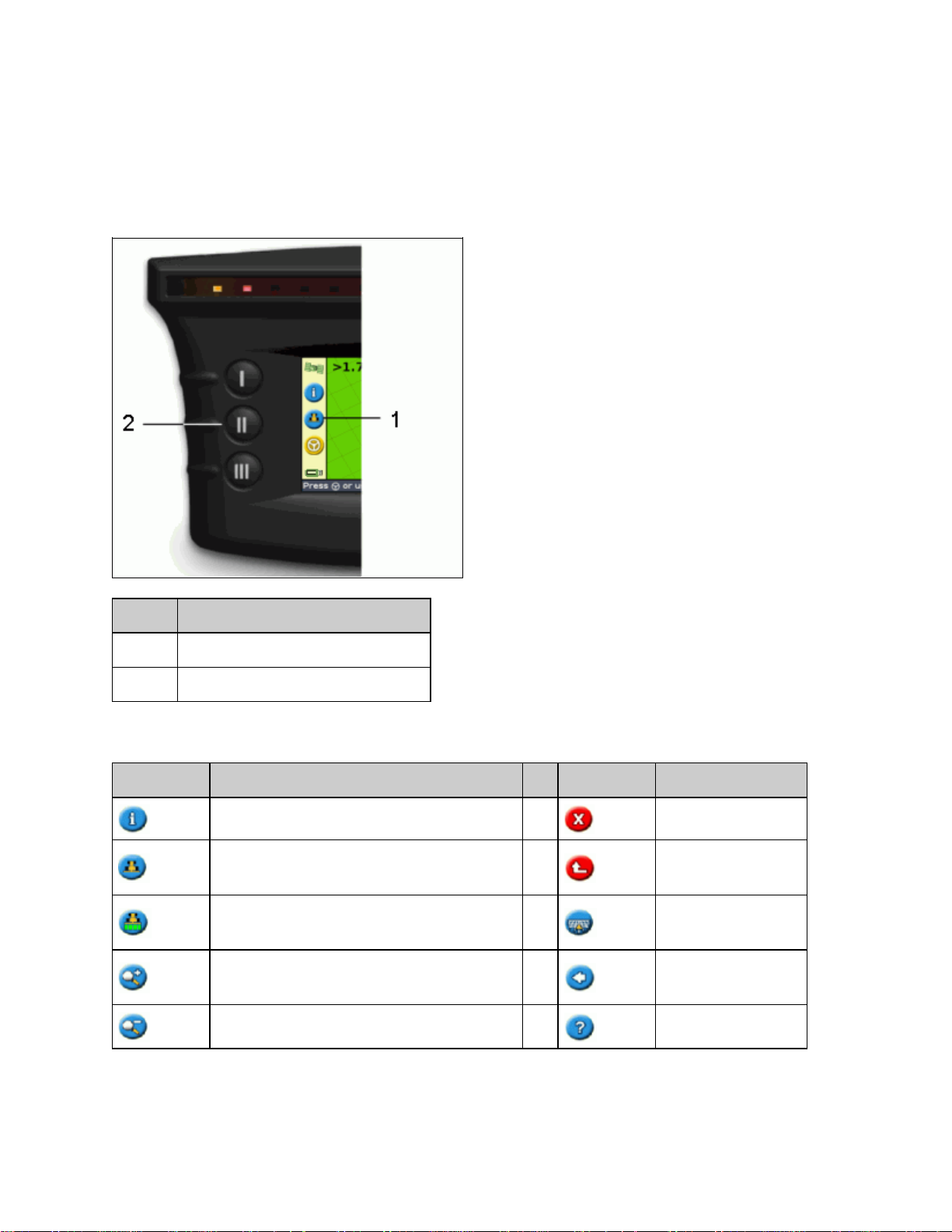
Nas telas de configuração, os ícones são os mesmos dos botões ao lado deles.
Botões de Função (à esquerda)
Ao lado de cada botão de função, um ícone aparece na tela. Quando pressionar o botão de função, vai selecionar a
característica que aparece no ícone.
ÍTEM DESCRIÇÃO
1 Ícone para gravação da cobertura
2 Botão de função do meio
Os seguintes ícones de função podem aparecer ao lado dos botões à esquerda da tela:
ÍCONE DESCRIÇÃO ÍCONE DESCRIÇÃO
Mostrar janela com aba de informação Cancelar mudanças
Ligar gravação de cobertura
Desligar gravação de cobertura
Mais zoom
Menos zoom Mostrar Ajuda
Ir um nível de
menu acima
Retornar à janela de
orientação
Mover para tela
anterior
Obtendo Ajuda
6
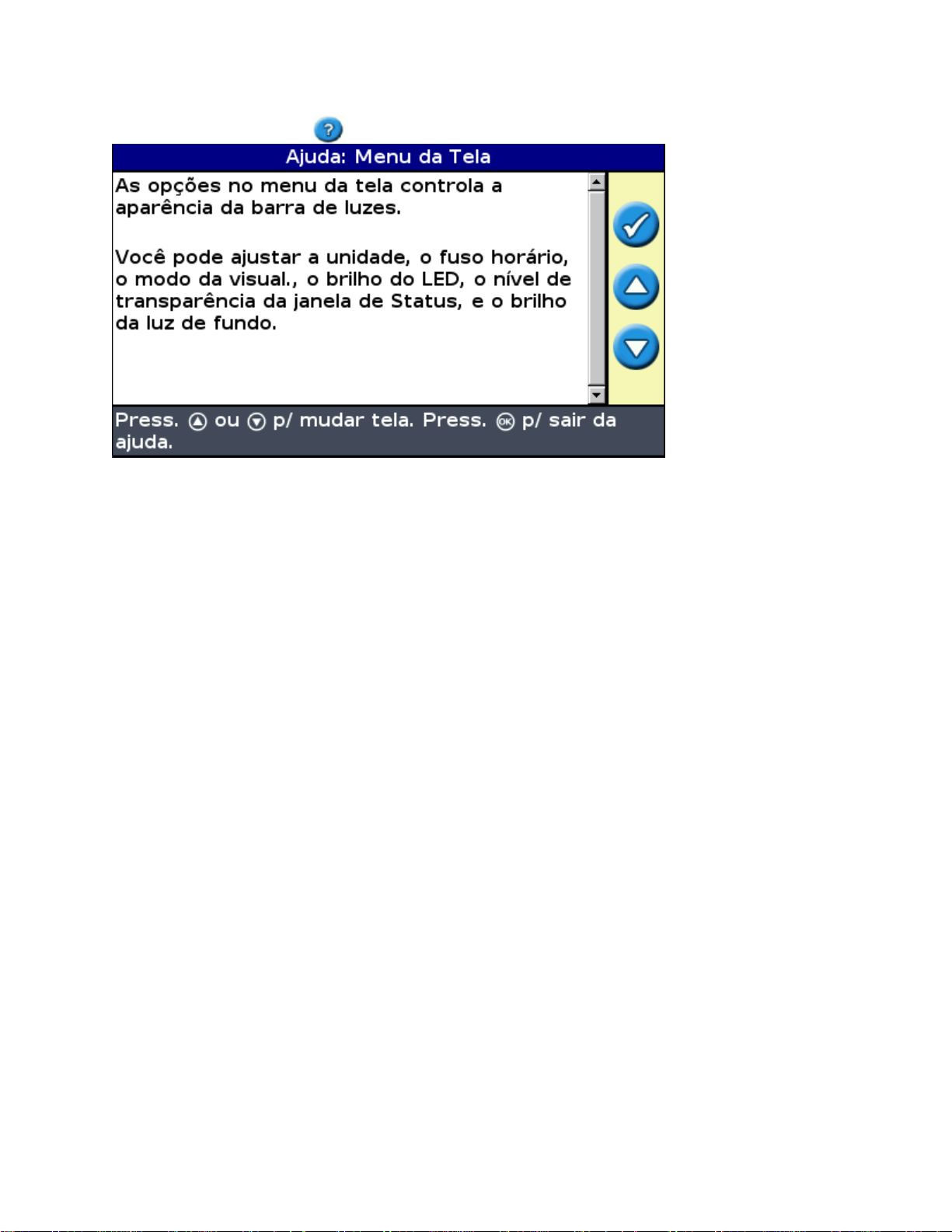
A barra de luzes EZ−Guide 250 tem uma ajuda embutida que explica como usar a tela atual. Para mostrar ajuda,
pressionar o botão de função
:
Acessórios Opcionais
Atualização da antena Ag15 (N/P 92010−00)•
Cabo p/ todas−as−portas (N/P 64045)•
Prendedor por sucção (N/P 44922)•
Atualizações
O sistema de orientação por barra de luzes EZ−Guide 250 pode ser conectado ao sistema de direção assistida
EZ−Steer® 500
Informação sobre Fusíveis
A barra de luzes EZ−Guide 250 tem dois fusíveis localizados no cabo:
Trocando o fusível de 10 A
Localize o pegador da tomada do acendedor de cigarros na extremidade do cabo.1.
Desparafuse a tampa da extremidade onde o pino carregado por pressão de mola sobressai. Tenha cuidado
2.
para não perder o pino após a remoção da tampa.
Remova o fusível antigo.3.
Insira o novo fusível e volte a colocar a tampa da extremidade sobre a tomada.4.
7

Informações sobre os pinos
Por padrão, a barra de luzes não tem uma porta serial.
Entretanto, as seguintes funções opcionais da barra de luzes necessitam de uma conexão serial:
Dando saída simulada de radar para enviar a velocidade para outro dispositivo de agricultura, tais como
•
um monitor de safra ou um controlador de taxa variável.
Dando saída de mensagens NMEA para um dispositivo externo.•
Para adicionar uma porta serial ao cabo padrão da barra de luzes:
Escolha uma das seguintes opções:1.
Faça o pedido do cabo para todas−as−portas do EZ−Guide 250 (N/P 64045).♦
Faça o pedido do cabo adicional da porta serial (N/P 63076).♦
Identificar P2 no cabo de alimentação (N/P 65168). É o conector preto Deutsch de 12−pinos.2.
Remova o conector de cunha com um alicate de bico fino. A cunha é uma peça laranja de plástico com
3.
quatro buracos quadrados.
No outro lado da tampa protetora, remover os pinos de selagem das cavidades 5, 6, e 7.4.
No outro lado da tampa protetora, remover os pinos de selagem das cavidades 5, 6, e 7.5.
Amarelo − Cavidade 5♦
Violeta − Cavidade 6♦
Verde − Cavidade 7♦
Recolocar a cunha.6.
8
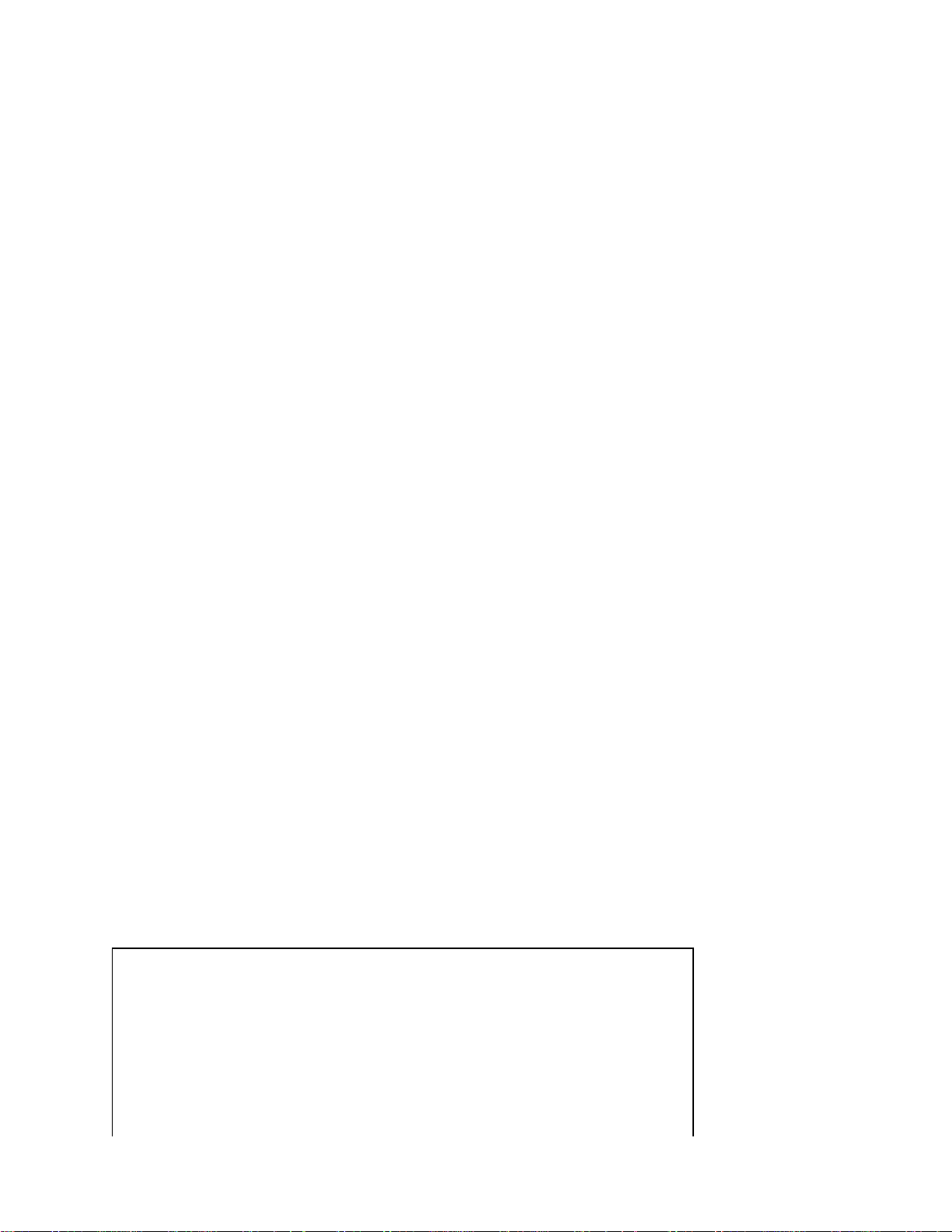
Instalação
Passo 1: Instalando a Antena
Nota: Para minimizar qualquer interferência no sinal do GPS, certifique−se de que a antena do GPS está no
mínimo a 2 m (6 ft) de qualquer outra antena (incluindo a antena do rádio). Pode−se experimentar interferência
se operar o veículo até 100 m (300 ft) de qualquer linha de força, disco de radar, ou torre de telefone celular.
Instalando a antena Patch
Achar a localização da montagem da antena na frente do teto do veículo, centrado da esquerda para a direita.
No suporte da montagem, remover as capas de proteção das faixas adesivas.1.
Prender o suporte de montagem no teto do veículo com as faixas adesivas. Certifique−se de que o suporte
2.
de montagem esteja centrado ao longo do teto do veículo.
Coloque a antena diretamente no suporte de montagem. Os magnetos no fundo da antena irão mantê−la
3.
no lugar.
Direcionar o outro fim do cabo da antena para a cabine.4.
Nota: Para ótimo desempenho, sempre usar a placa de metal de montagem da antena.
Instalando a Antena Ag15
Se tiver atualizado para a antena Ag15, ache o local de montagem para a antena em frente do teto do veículo,
centralizada da esquerda para direita.
No suporte da montagem, remover as capas de proteção das faixas adesivas.1.
Prender o suporte de montagem no teto do veículo com as faixas adesivas. Certifique−se de que o suporte
2.
de montagem esteja centrado ao longo do teto do veículo.
Conectar o cabo da antena à antena.3.
Coloque a antena diretamente no suporte de montagem. Os três magnetos no fundo da antena irão
4.
mantê−la no lugar.
Direcionar o outro fim do cabo da antena para a cabine.5.
Passo 2. Prendendo os Cabos na Barra de luzes
A barra de luzes com antena básica e configuração da alimentação:
9
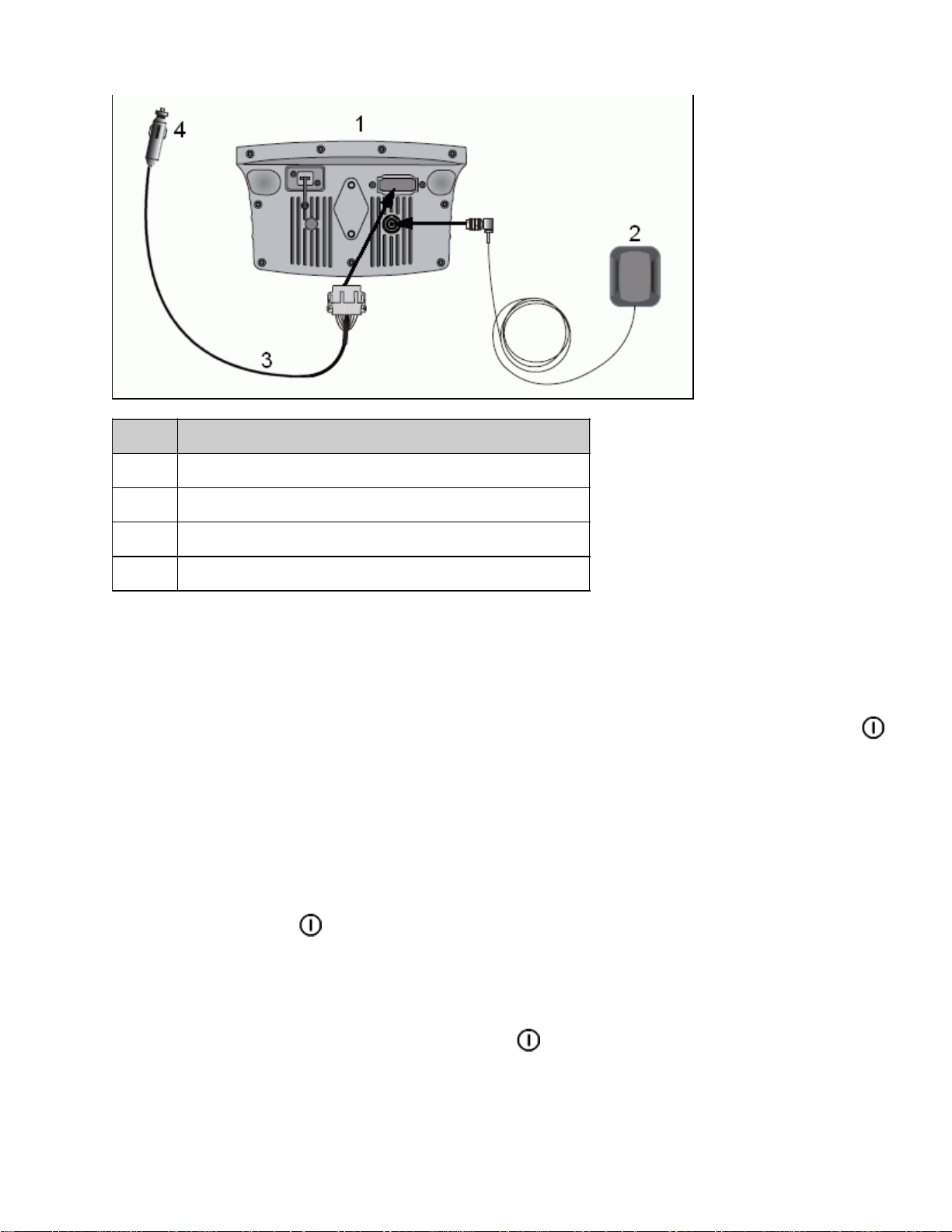
ÍTEM DESCRIÇÃO
1 Barra de luzes EZ−Guide 250
2 Antena "Patch"
3 Cabo de alimentação de 12−pinos Deutsch (N/P 65168)
4 Para a alimentação (acendedor de cigarros)
Conectar o cabo de alimentação (N/P 65168) ao conector na parte de trás da barra de luzes.1.
Conectar o outro lado do cabo de alimentação ao acendedor de cigarros do veículo.2.
Conectar o cabo da antena no conector da antena.3.
Cuidado: Se estiver usando o sistema EZ−Steer, não desconectar ou conectar quaisquer cabos enquanto a barra
de luzes está funcionando. Para conectar ou desconectar os cabos, primeiro desligar o sistema com o botão.
Passo 3: Ligando a Barra de luzes
Para ligar a barr de luzes:
Conectar o cabo de alimentação no acendedor de cigarros. Se o acendedor de cigarros estiver ligado à
1.
ignição do veículo usando o cabo opcional de alimentação, inserir a chave e ligar a ignição do veículo.
Pressionar o botão (o botão superior à esquerda na tela). A barra de luzes será ligada.2.
Desligando a barra de luzes
Para desligar a barra de luzes, pressionar e segurar o botão .
A barra de luzes começará a ser desligada (leva cerca de 5 segundos). Para parar a sequência de desligamento,
solte o botão antes que a barra de luzes se desligue completamente.
10
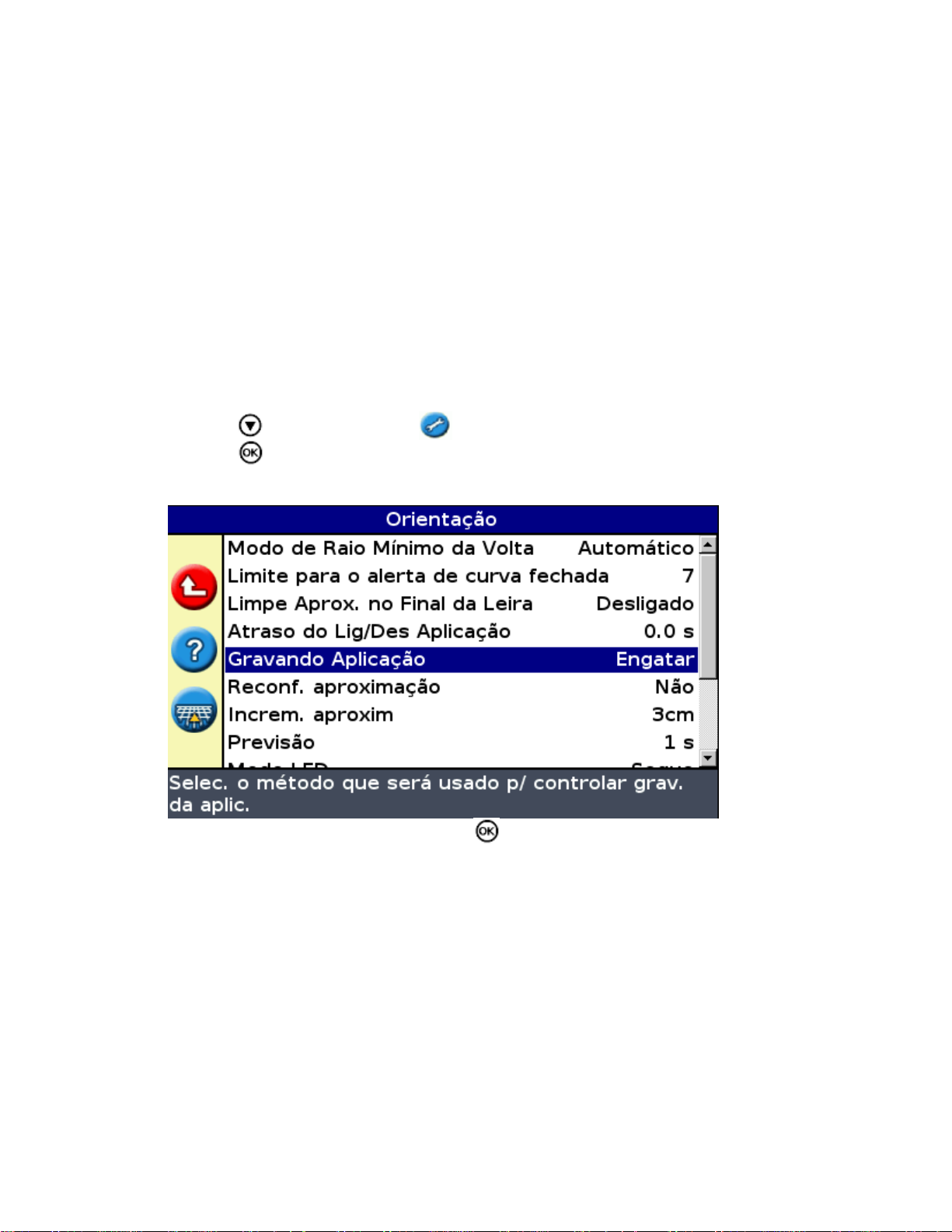
Pode−se deixar a barra de luzes conectada ao cabo quando estiver desligada. Pode drenar uma pequena
quantidade de corrente, mas não acaba com a bateria do veículo.
Se a barra de luzes perde alimentação mas a recebe de volta dentro de 15 segundos, por exemplo quando ligando
o motor de arranque do veículo, a barra de luzes se ligará automaticamente.
Conexão de um comutador de cobertura
Para instalar o comutador de cobertura, referir−se às instruções fornecidas com o comutador de cobertura.
Ativação do comutador na barra de luzes
Na tela principal de orientação:
Pressione até selecionar o ícone .1.
Pressione . Aparece a tela Configuração .2.
Certifique−se de que o campo Modo do usuário está configurado para Avançado.3.
Selecione Sistema / Orientação. Aparece a tela Orientação :4.
Selecione Registro de cobertura e pressione . Aparece a tela Registro de cobertura :5.
11
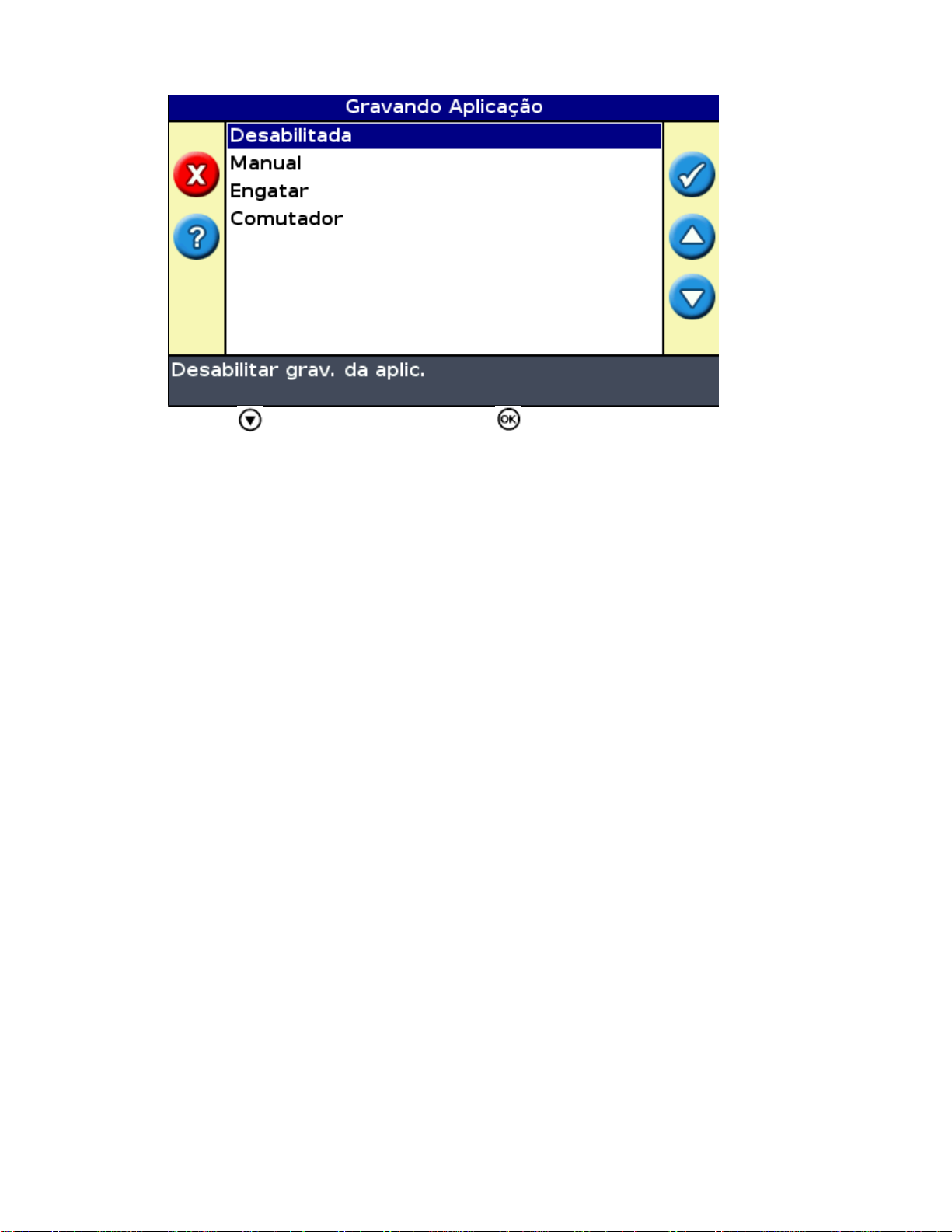
Pressione até selecionar Switch e pressione .6.
Se necessário, retorne a configuração do modo do usuário para Fácil.7.
O registro de cobertura agora estará configurado para iniciar ao pressionar o comutador.
12
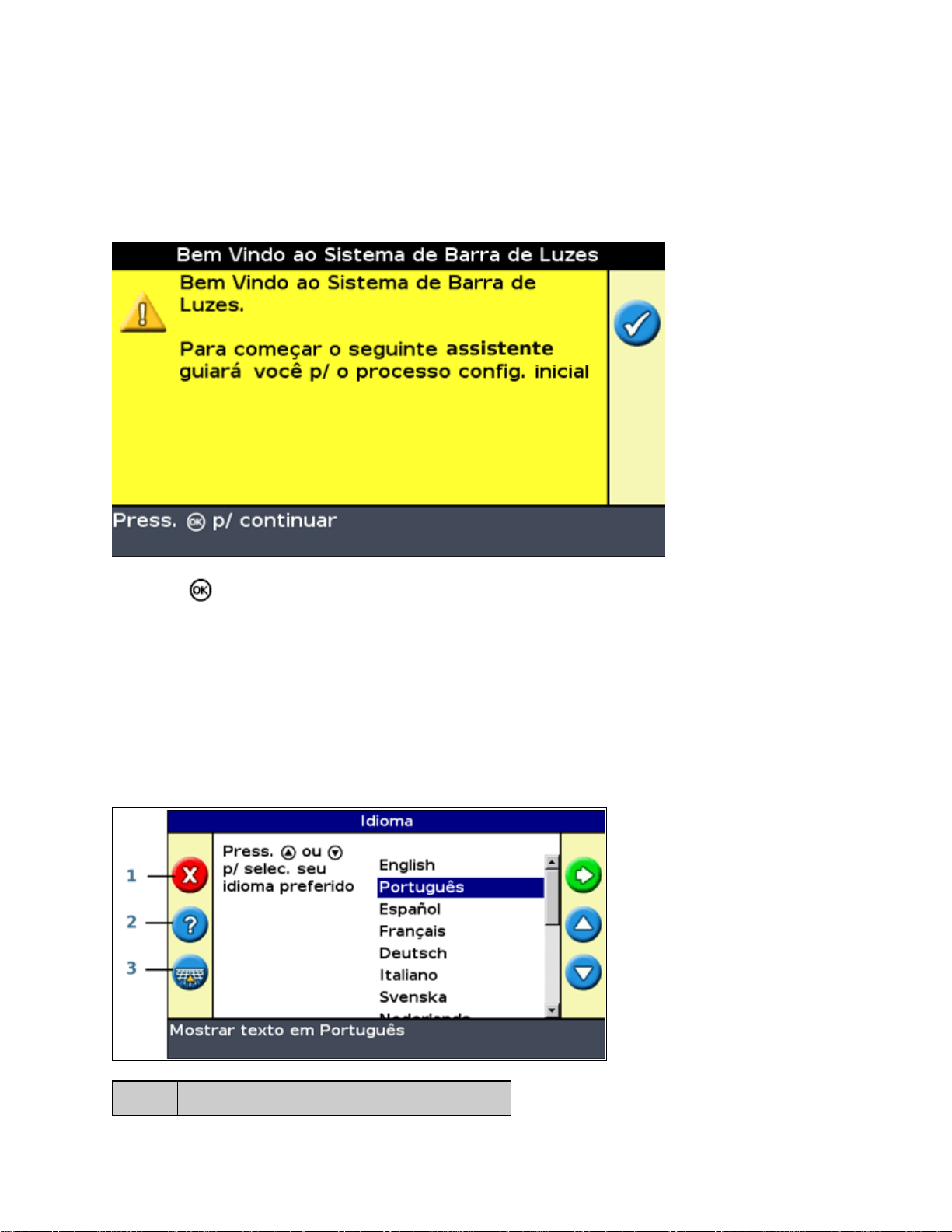
Iniciar
Assistente para Início Rápido
Por padrão, quando ligar a barra de luzes a tela Bem Vindo ao Sistema Ag250 aparece:
Pressionar . O Assistente para Início Rápido aparece.
O assistente tem várias telas de configuração que capacitam estabelecer configurações importantes antes de
começar a dirigir.
Durante a apresentação do Assistente de Início Rápido, pode−se pressionar o botão de função para sair a qualquer
momento. O sistema usar quaisquer configurações que tenha entrado; e para quaisquer configurações que ainda
não tenha entrado, o sistema usa as configurações utilizadas na última vez.
A primeira vez que usar a barra de luzes, deve−se completar totalmente o assistente.
ÍTEM DESCRIÇÃO
13
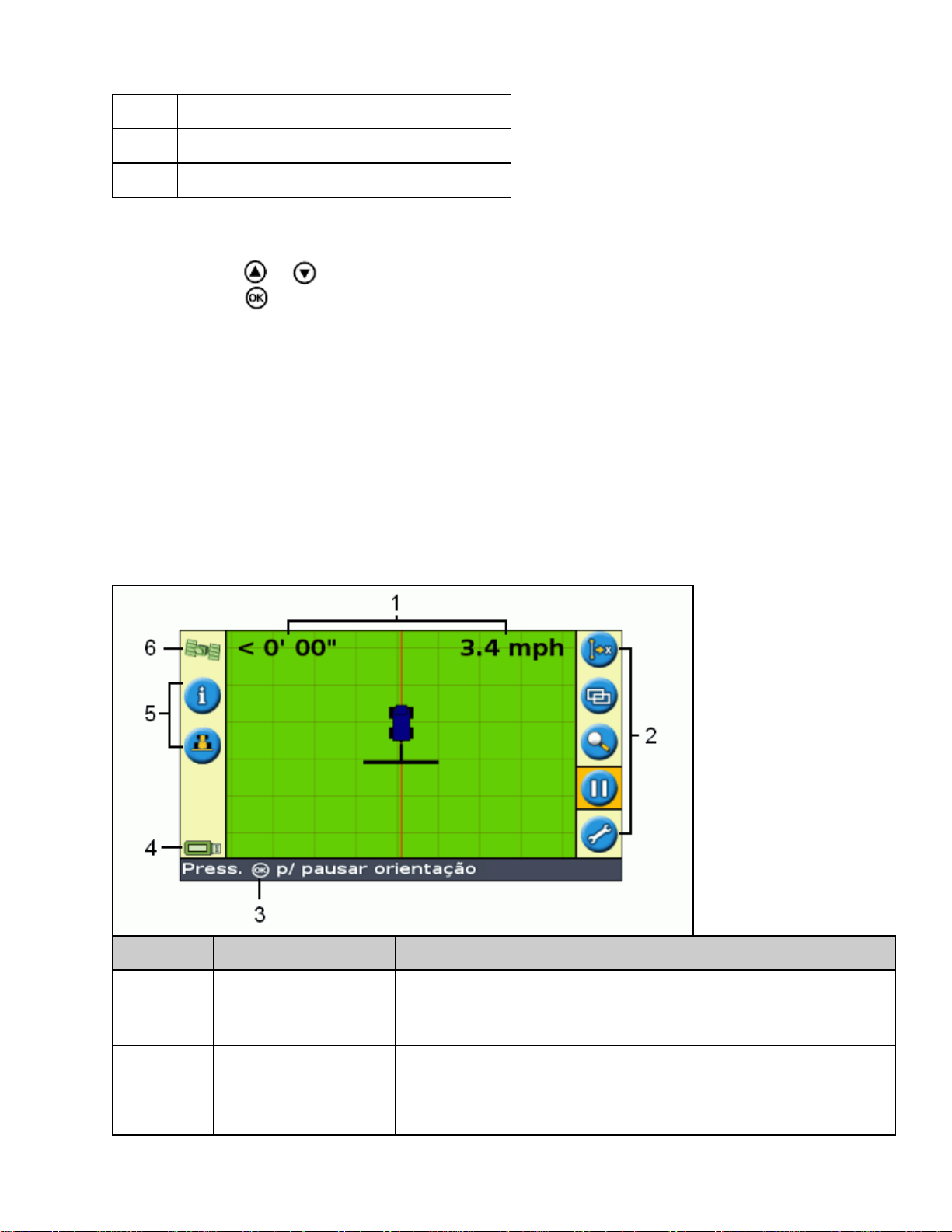
1 Terminar assistente
2 Ajuda embutida
3 Pular o uso do assistente e começar a dirigir
Para ajustar a configuração:
Pressionar ou para selecionar o valor correto.1.
Pressionar para entrar a seleção e continuar.2.
Pode−se selecionar se o Assistente de Início Rápido aparece ou não na próxima vez que ligar a barra de luzes. Se
escolher para que o assistente esteja escondido no início, a barra de luzes omite o uso do assistente e começa a
orientação principal
Pode−se alterar estas configurações após o início executando o Assistente de Início Rápido em Configuração /
Assistente de Início Rápido .
Quando tiver completado o Assistente de Início Rápido, a tela principal de orientação aparece.
Ítems na Tela Principal de Orientação
ÍTEM NOME DESCRIÇÃO
Existem dois ítens de texto de status na tela principal de orientação. O
1 Texto de status
2 Ícones de ação Como os botões funcionam
3
Conselhos / Painel de
messagen
ítem à esquerda mostra a distância que o veículo está da linha guia. O
ítem à direita mostra a velocidade atual do veículo.
O painel de Conselho / messagem explica as funções do ícone e
mostra conselhos para dirigir.
14
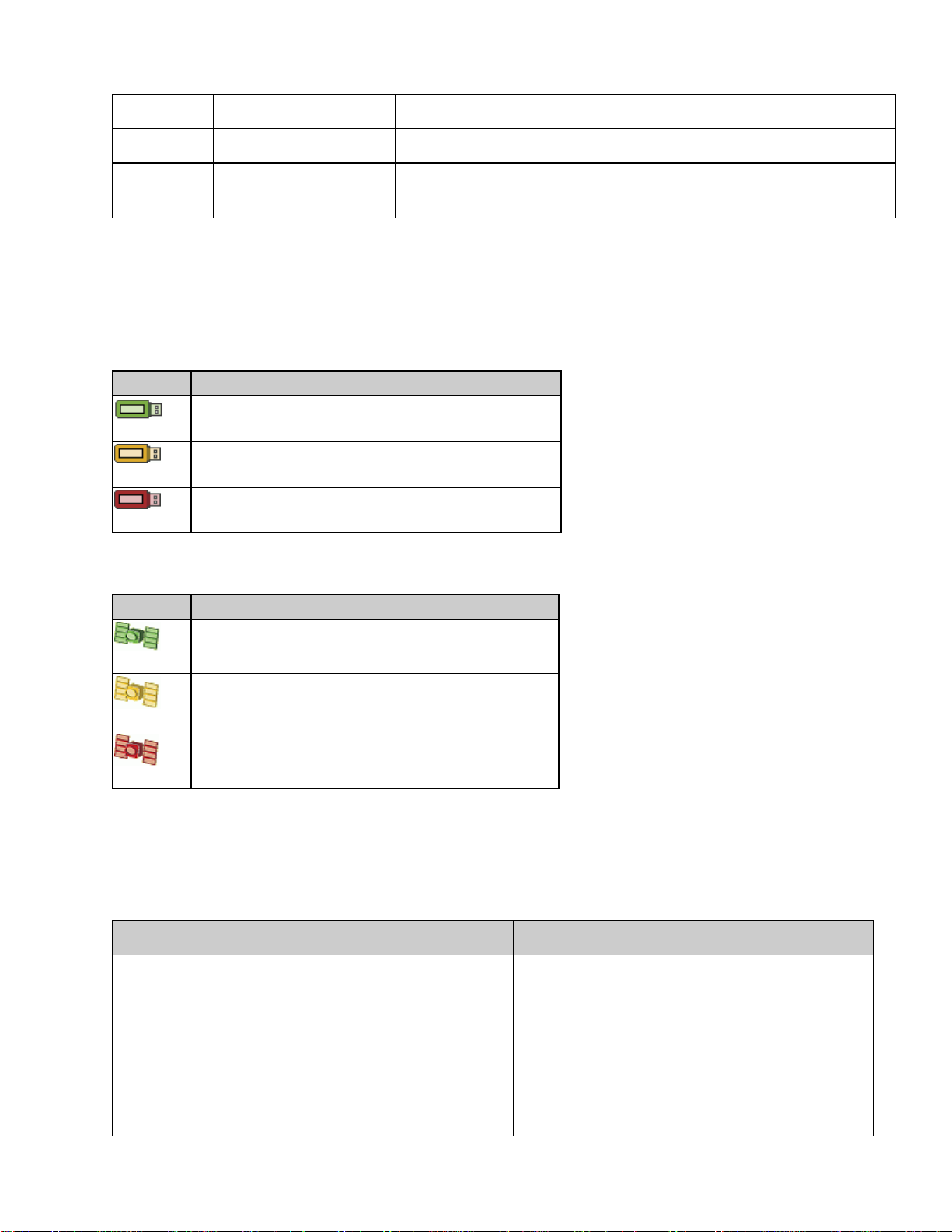
4 Ícone de status do USB Mostra o status do pen−drive
5 Ícones função Como os botões funcionam
6
Ícone de qualidade do
GPS
Mostra a qualidade do sinal de GPS
Indicadores de status
Na tela principal de orientação, a barra de luzes tem dois indicadores de status.
A cor do ícone do dispositivo USB mostra o status do "pen−drive":
ÍTEM DESCRIÇÃO
Verde
Laranja
Vermelho
A cor do ícone do satélite mostra o status do sinal GPS:
ÍTEM DESCRIPTION
O dispositivo USB está conectado e pronto
O dispositivo USB está conectado, mas carregando
O dispositivo USB está desabilitado
Verde
Laranja
Vermelho
O sinal GPS é forte
O sinal GPS está fora das configurações aceitáveis
Não existe sinal
Modos de Visualização
Existem duas visualizações quando estiver dirigindo no campo:
VISUALIZAÇÃO DO MAPA EM PERSPECTIVA VISUALIZAÇÃO PLANA DO MAPA
15
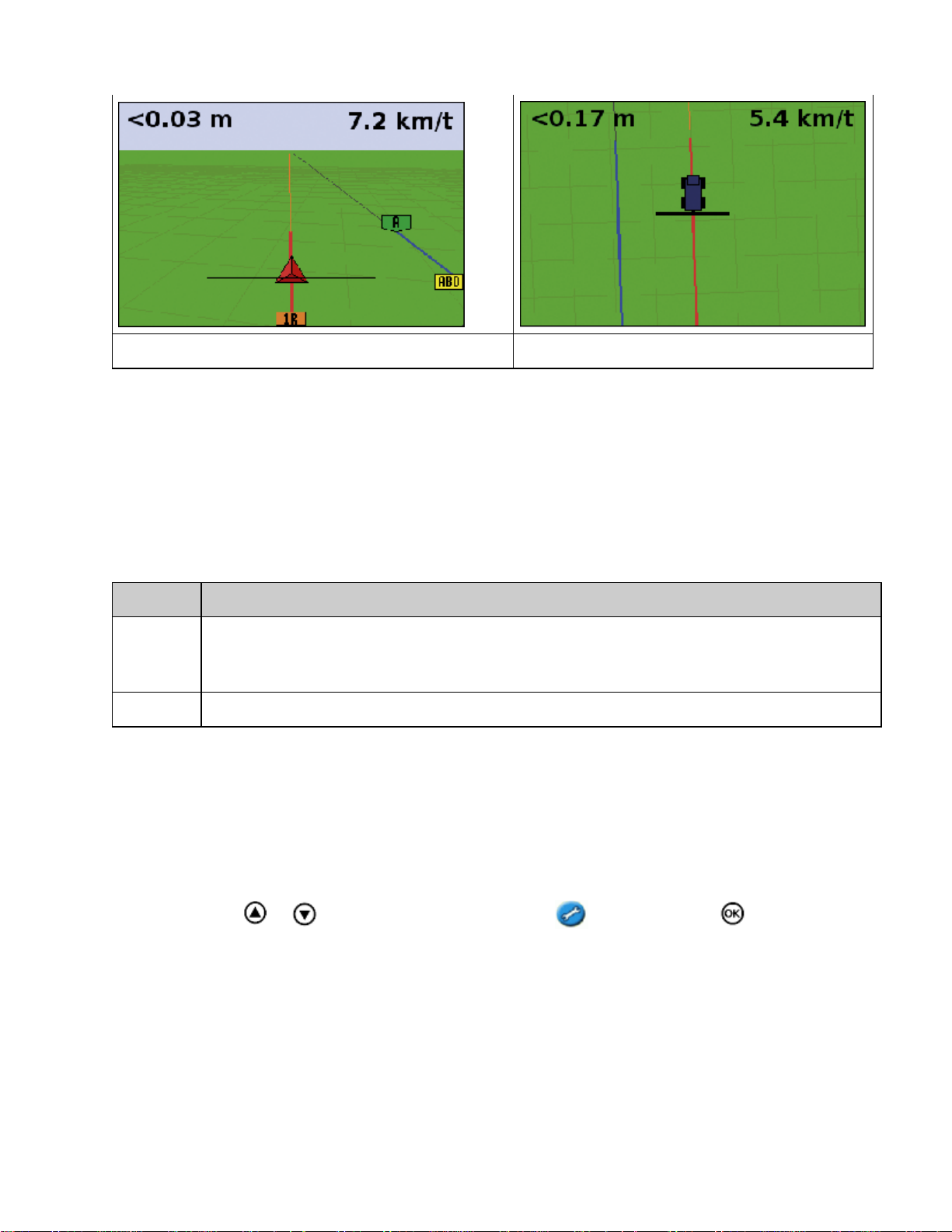
Uma visualização em 3D do campo Uma visualização de cima do campo
Por padrão, a visualização é trocada da visualização plana para visualização de perspectiva quando se entra no
campo.
Pode−se trocar o modo de visualização no modo Avançado.
Modos do Usuário
O sistema de orientação com barra de luzes EZ−Guide 250 tem dois modos de usuário:
MODO DESCRIÇÃO
Limitado para acessar as maist simples características
Fácil
Avançado O usuário pode acessar todas as configurações.
Use modo Fácil se desejar selecionar um padrão de leira e rapidamente começar a dirigir.
Poucos ícones de ação estão disponíveis
Opções simplificadas para dirigir (por exemplo, criando uma linha de orientação é mais fácil)
Mudando o Modo do Usuário
Para mudar entre o modo Fácil e o modo Avançado:
Pressionar ou até que tenha selecionado o ícone e então pressionar . A tela de
1.
Configuração aparece.
Selecionar Modo do Usuário . A tela Modo do Usuário aparece.2.
16
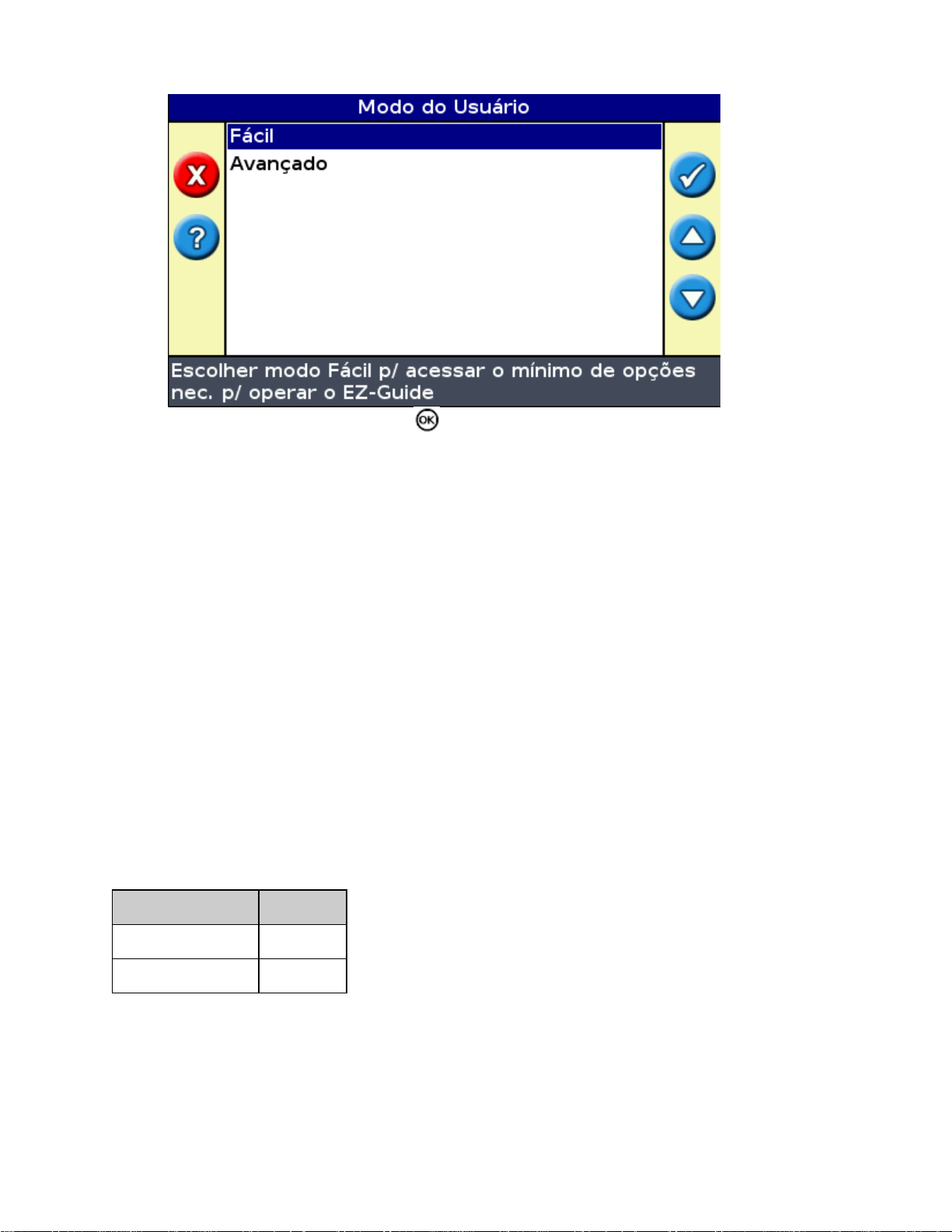
Selecionar Avançado ou pressionar . A tela de orientação principal reaparece, com a barra de luzes no
3.
modo selecionado.
Mudando a Luminosidade da Luz de Fundo
Pode−se mudar a intensidade da luz de fundo a partir de Configuração / Luz de Fundo .
Mudando o Brilho do LED
Pode−se ajustar o brilho do LEDs na barra de luzes a partir de Configuração / Brilho do LED .
Em plena luz do sol, aumentar o brilho para tornar os LEDs mais óbvio.•
Em condições mais escuras, por exemplo dirigindo ao anoitecer, pode−se diminuir o brilho de modo que
•
os LEDs fiquem menos intenso.
Obtendo Correções para GPS
Por padrão, a barra de luzes EZ−Guide 250 é configurada para receber as seguintes correções grátis:
Região Correção
América do Norte WAAS
Europa EGNOS
Estas correções fornecem 15 cm−20 cm (6 pol.−8 pol.) de precisão passada−a−passada.
Para mudar as correções do GPS (por exemplo, para configurar GPS externo) selecionar Configuração /
Configuração GPS / Fonte de Correção GPS .
17
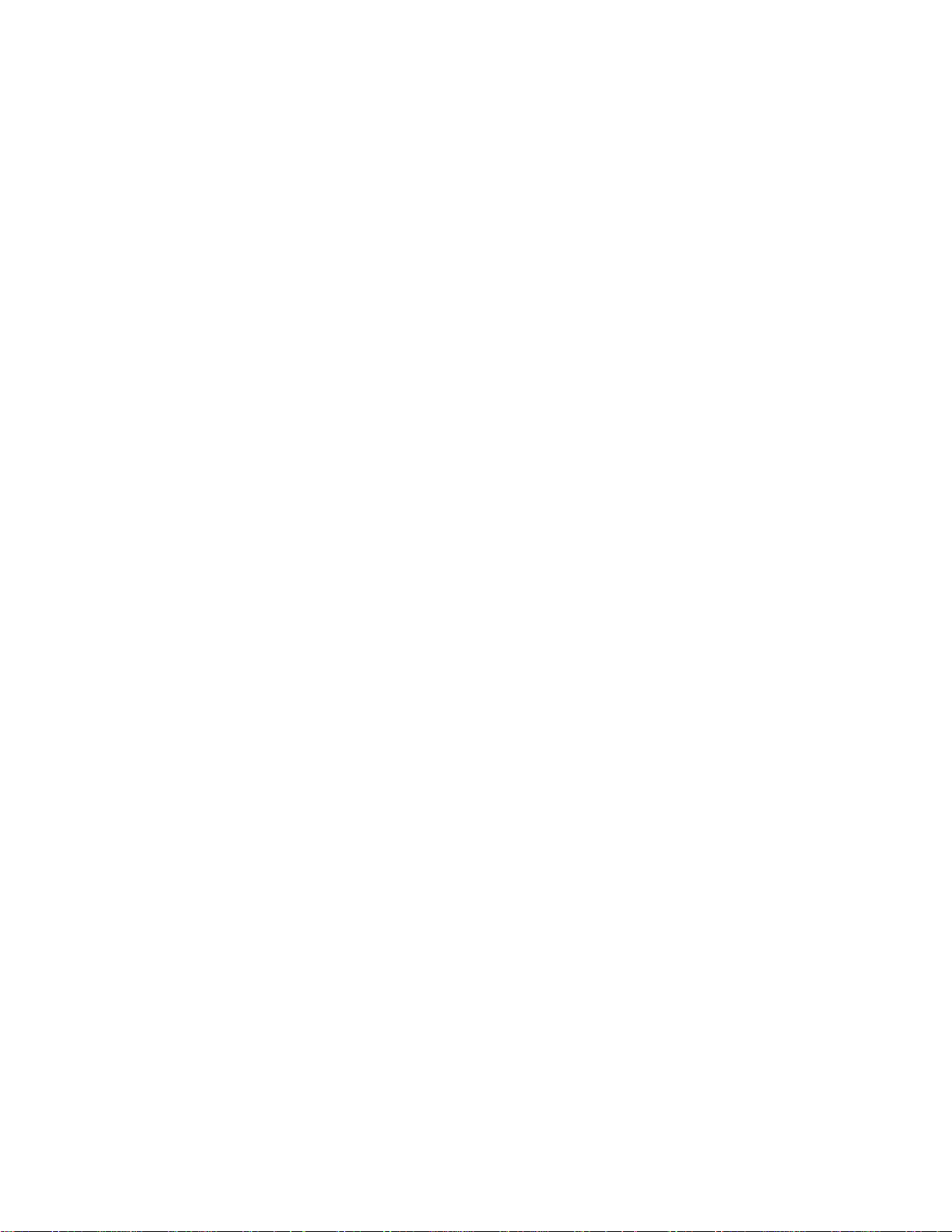
Para mais informação, ver Modo Avançado: Correções do GPS.
18
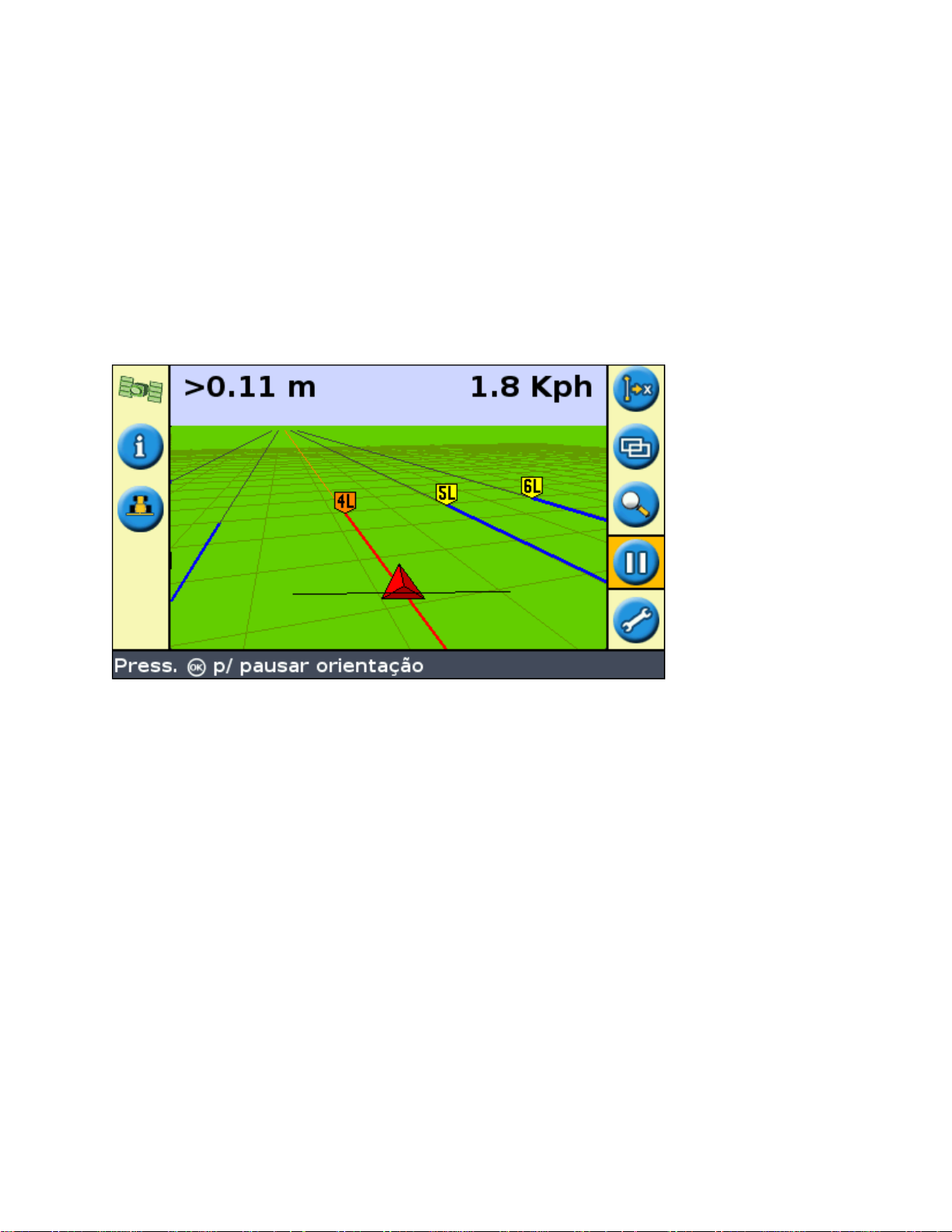
Orientação em Modo Fácil
Introdução à Orientação
A barra de luzes EZ−Guide 250 usa linhas na tela, tanto retas ou curvas, para guiá−lo. Estas linhas são chamadas
linhas de orientação . A forma mais simples de linha de orientação é uma linha reta AB . Para criar uma Linha
AB, deve−se definir um ponto de começo (o ponto A) e um ponto final (o ponto B). Quando tiver definidos os
ponto A e B, uma linha reta é traçada entre eles. Esta é sua linha mestra .
Quando tiver definido a primeira linha de orientação, a barra de luzes a copia para criar linhas de orientação
adicionais.
Distância entre linhas de orientação
Quando começar a definir a linha, especifica−se a largura do implemento que leva o veículo. Esta largura é usada
para calcular a distância entre as linhas de orientação. Se não desejar que as linhas de orientação possuam a
largura exata do implemento entre uma e outra, pode−se configurar uma sobreposição ou uma omissão.
Cabeceiras
Pode−se registrar os limites de uma cabeceira e obter uma orientação até eles ou trabalhar sem uma cabeceira.
Aspecto na tela
Quando a tela principal de orientação mostrar a visualização em perspectiva, as linhas são marcadas com
bandeiras que para descrevê−las.
19
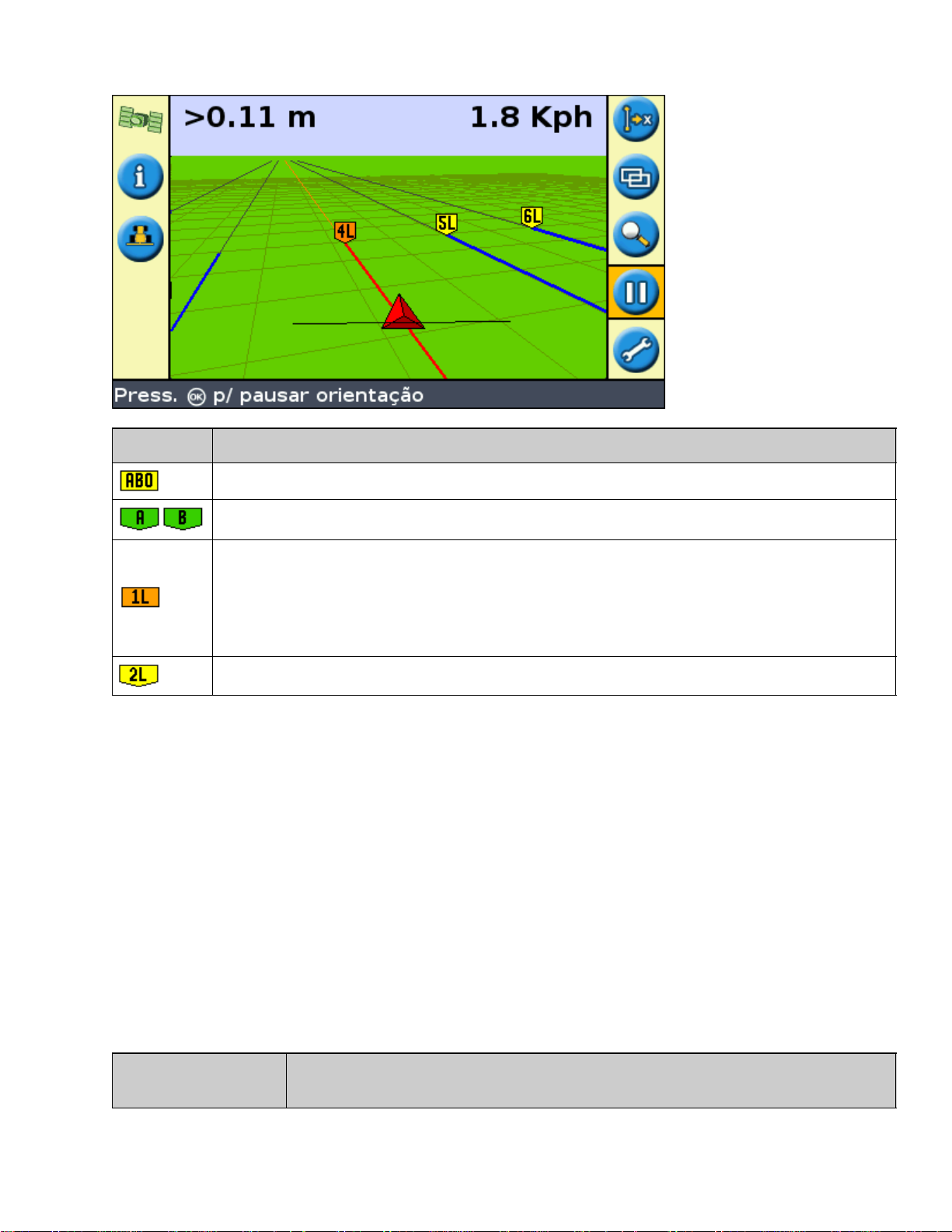
ÍTEM DESCRIÇÃO
A linha mestra que criou e na qual baseiam−se as passadas.
O ponto A (início) e B (fim) na linha mestra.
A primeira leira à esquerda da linha mestra. (A direção "esquerda" é relativa à direção a qual a
linha mestra foi traçada e não à posição atual do veículo).
A leira atual e sua marca são de côr laranja.
Nota: Em um padrão de Pivô as leiras são numeradas a partir do centro e não a partir da leira
incial.
A segunda linha à esquerda da linha mestra.
Seguindo a Orientação
A barra de luzes mostra a orientação em dois lugares:
Nos LEDs•
Na tela•
Orientação nos LEDs
O termo LED se refere à linha com 15 diodos emissores de luz (LEDs) localizados acima da tela. Os LEDs que
estão iluminados mostram a posição do seu veículo relativa à sua desejada linha de orientação. Quando a posição
do seu veículo muda em relação à linha de orientação, os LEDs iluminados movem para esquerda ou direita. Use
a barra de luzes para obter orientação precisa se um 'desvio' do implemento ou desalinhamento do implemento for
configurado, ou para linhas de orientação em leiras retas.
POSIÇÃO DO
VEÍCULO
ASPECTO DA BARRA DE LUZES
20
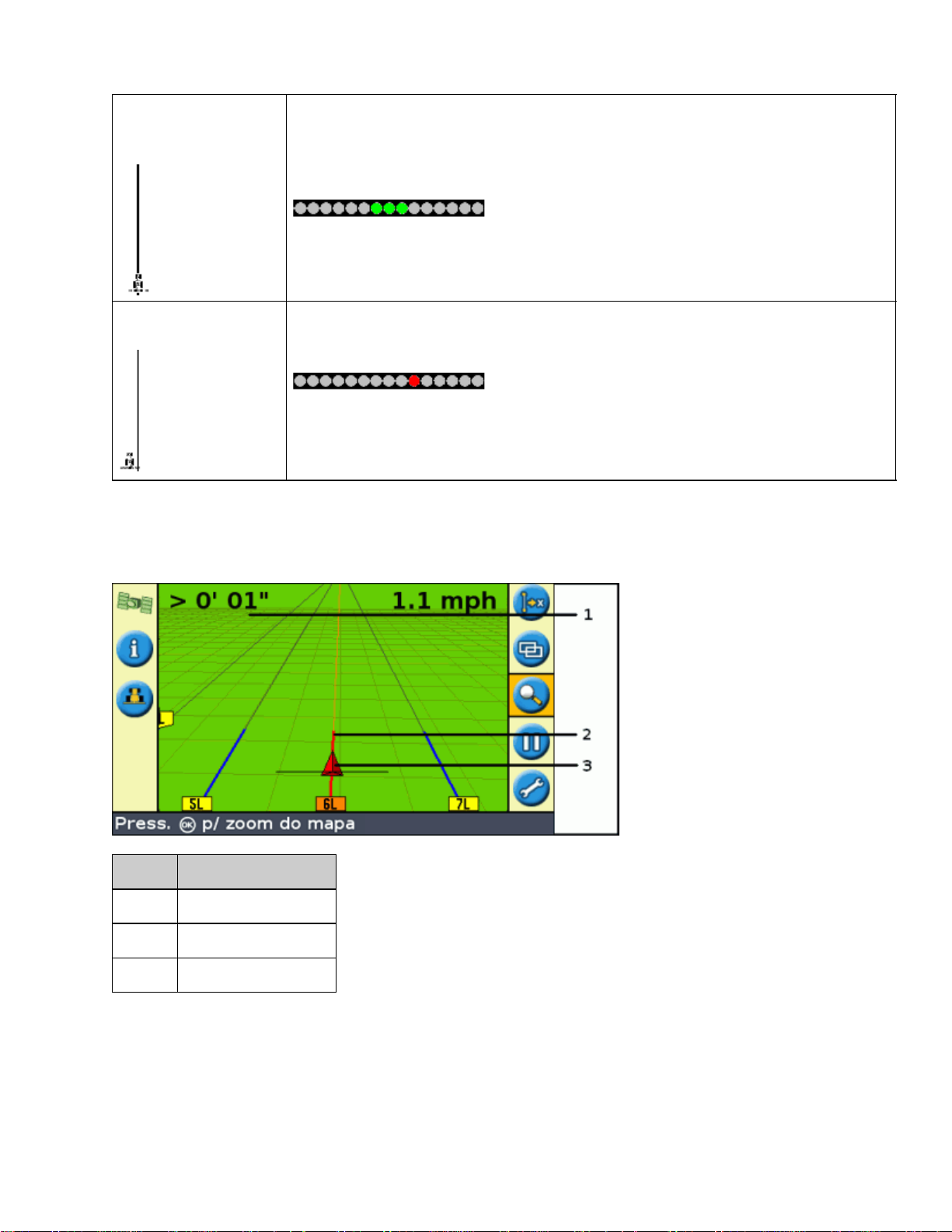
Veículo está
diretamente na linha
de orientação
OS três LEDs centrais (os verdes) mostram que o veículo está alinhado.
Veículo está fora da
linha de orientação
Orientação na tela
A tela com barra de luzes mostra a posição do seu veículo no campo, a linha de orientação, e a distância do
desvio, de modo a perceber quanto será necessário para corrigir sua posição.
Os LEDs iluminados deslocaram−se para a direita. Isto mostra que o veículo está
desalinhado para a esquerda.
Nota: Assume−se que o Modo do LED está configurado para Seguir (o padrão). Se o
Modo LED for configurado para Puxar, o LEDs será deslocado para a esquerda
quando o veículo estiver desalinhado para a esquerda.
ÍTEM DESCRIÇÃO
1 Distância do desvio
2 Linha de orientação
3 Posição do veículo
Padrões de Orientação
A barra de luzes EZ−Guide 250 tem sete padrões de orientação de modo que se pode criar uma orientação que
seja adequada ao layout do campo:
21
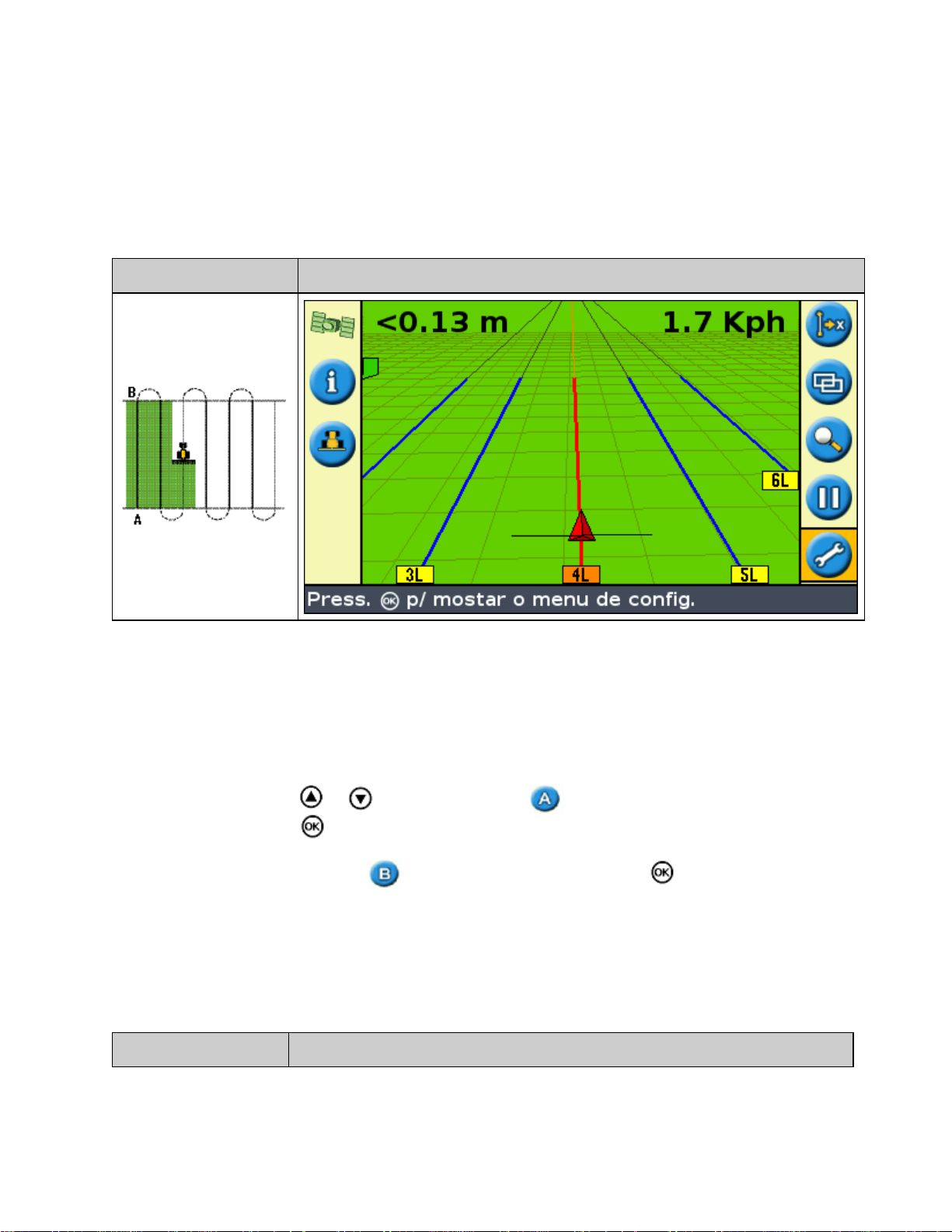
Reta AB
Uma Reta AB é a forma mais simples de linha. Use uma reta AB quando não houver necessidade para definir
cabeceiras e desejar dirigir o campo em linhas retas paralelas.
Para criar uma Linha Reta AB, definir um ponto inicial (A) e um ponto final (B). A Linha Reta AB aparece então
como uma linha reta entre os dois pontos.
PADRÃO EXEMPLO
Nota: Quando o veículo estiver em uma linha de orientação, a linha se extende por 1 km antes do Ponto A e por 1
km além do Ponto B. Isto facilita para se ver onde está a próxima leira, e ficar alinhado após a curva de volta.
Mapeando uma Linha AB
Dirigir para o ponto inicial da linha mestra.1.
Marcar o ponto A:2.
Pressionar ou até selecionar o ícone .a.
Pressionar . O ponto A é marcado.b.
Dirigir para o outro lado da linha.3.
Certifique−se de que o ícone está selecionado e então pressionar . A linha mestra AB aparece.4.
Virar para a esquerda ou direita até a próxima leira. Enquanto se mover em direção à próxima leira, a
5.
mesma aparece e fica de cor laranja para mostrar que foi selecionada.
Linha A+
Uma linha A+ é também uma linha reta. É definida por um único ponto na linha (o ponto A) e o rumo da linha.
PADRÃO EXEMPLO
22
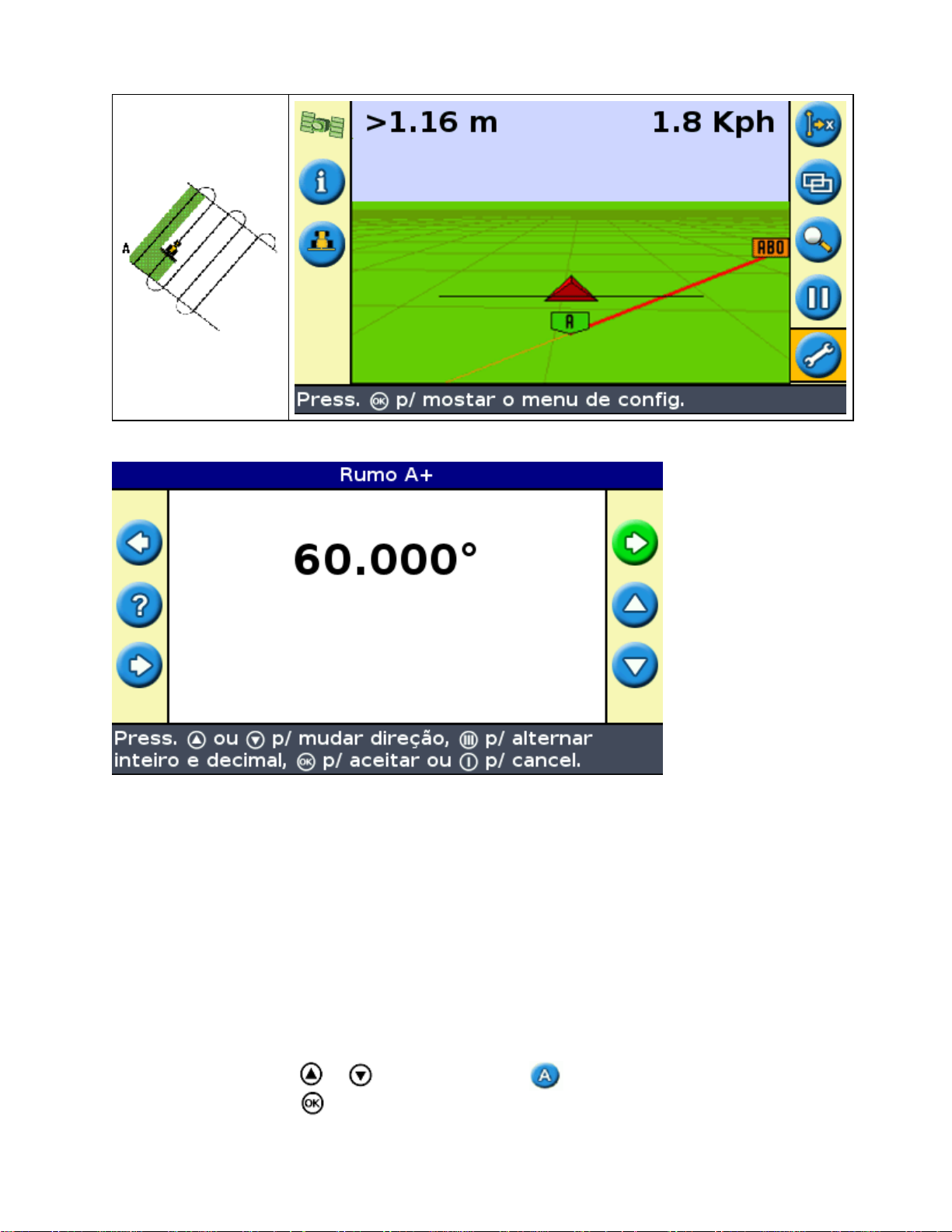
Quando escolher criar uma linha A+, deve−se entrar com o rumo.
O rumo padrão é o mesmo que a Linha AB anterior. Este padrão é útil para quando se necessitar orientação
exatamente paralela à última Linha AB, por exemplo quando:
dirigindo em campos adjacentes•
mapeando a Linha AB em uma estrada pelo lado do campo•
Pulando uma estrada de acesso em um campo•
A linha A+ se extende por 1 km antes e depois do ponto A.
Mapeando uma Linha A+
Dirigir para o início da linha mestra.1.
Marcar o ponto At:2.
Pressionar ou até selecionar o ícone .a.
Pressionar . O ponto A é marcado. Como já foi estabelecido o rumo da linha, a Linha mestrab.
23

AB aparece.
Seguir a Linha AB para orientação até a primeira leira.3.
Virar para a esquerda ou direita até a próxima leira. Enquanto se mover em direção à próxima leira, a
4.
mesma aparece e fica de cor laranja para mostrar que foi selecionada.
Curva idêntica
O padrão de curva idêntica grava sua rota extata entre os pontos A e B, em lugar de uma linha reta.
Todas as linhas de orientação serão compatíveis com a curva mestra, independente de onde o veículo foi dirigido.
Use o padrão de curva quando desejar trabalhar o campo com curvas moderadas.
PADRÃO EXEMPLO
Mapeando uma Curva Idêntica
Dirigir para o ponto inicial da curva.1.
Marcar o ponto A:2.
Pressionar ou até selecionar o ícone .a.
Pressionar . O ponto A é marcado.b.
Dirigir a curva inicial.3.
Certifique−se de que o ícone está selecionado e então pressionar . A linha mestra aparece.4.
Virar para a esquerda ou direita até a próxima leira. Enquanto se mover em direção à próxima leira, a
5.
mesma aparece e fica de cor laranja para mostrar que foi selecionada.
Curva Adaptativa
O padrão de curva adaptativa é similar ao padrão de curva idêntica. Fornece orientação ao longo de uma curva.
Entretanto, o padrão de curva adaptativa atualiza a orientação após cada leira para levar em conta quaisquer
desvios que possa ter feito.
Continuamente grava seu caminho e fornece orientação que é compatível com o último caminho que dirigiu.
24

PADRÃO EXEMPLO
Existem dois caminhos para definir curvas adaptáveis:
Configurar os pontos A e B•
Marcar o ponto A e executar uma curva−em−U atá a próxima leira (a qual é automaticamente detetada)•
O método que usar depende da configuração para deteção Automática de Curva−em−U.
Mudando a configuração para deteção de Curva−em−U
Nota: Para mudar a deteção automática da curva−em−U, a barra de luzes deve estar no Modo Avançado.
Selecione Configuração / Sistema / Orientação . A tela de Orientação aparece.1.
Ajustar a configuração para deteção Automática de Curva−em−U.2.
Mapeando uma Curva Adaptativa
Existem dois modos para usar o padrão de curva adaptativa:
Automaticamente: Configurar a opção deteção Automática de Curva−em−U para Ligado e então efetuar
•
uma meia−volta para gerar cada nova leira através de uma Curva−em−U.
Manualmente: Configurar a opção deteção Automática de Curva−em−U para Desligado e então marcar o•
25

ponto B no fim de cada leira para gerar a próxima leira.
Curvas Adaptáveis com deteção automática de curvas
Dirigir ao ponto inicial da curva.1.
Marcar o ponto A:2.
Pressionar ou até selecionar o ícone .a.
Pressionar . O ponto A é marcado.b.
Dirigir a curva inicial.3.
No final da primeira curva, efetue uma meia−volta. O sistema detecta a curva e gera a próxima leira.4.
Curvas Adaptáveis com leira definidas manualmente
Dirigir ao ponto inicial da curva.1.
Marcar o ponto A:2.
Pressionar ou selecionar o ícone .a.
Pressionar . O ponto A é marcado.b.
Dirigir a curva inicial.3.
No final da primeira curva, marque o ponto B. O sistema gera a próxima leira.4.
Continuar a dirigir as leiras, marcando o ponto B ao fim de cada uma.5.
Procura de leiras
No modo Avançado, selecione Configuração / Sistema / Orientação e configure a opção Detecção
1.
automática de volta em U para Desligado.
Reinicie a orientação:2.
Forneça a largura do implemento.a.
Crie a linha de orientação baseada no padrão de curva adaptativo.b.
Configure o ponto B no final de cada fila.3.
Gire o veículo em direção da próxima leira. Quando o veículo tiver feito a metade da curva, aparece a
4.
orientação ao longo da próxima leira.
Suavização da curva
Por padrão, curvas são suavizadas no EZ−Guide 250 para melhorar a orientação e auto−direção. Pode−se
desabilitar suavização da curva para curvas−fechadas (curvas que tem um raio com menos de 3m (10pés).
CUIDADO: Se desabilitar suavização da curva, o sistema EZ−Steer 500 ou o sistema AgGPS Autopilot podem
não ser capazes de auto dirigir em torno de curvas fechadas. Tenha cuidado quando desabilitar suavização da
curva.
Para desabilitar suavização da curva:
Pivô
Configurar a barra de luzes para o modo Avançado.1.
Selecionar Configuração / Sistema / Orientação / Modo Raio Mínimo para a Volta.2.
Selecionar Desabilitado.3.
26

Use o padrão Pivô nos campos que são irrigados usando um pivô central. Com este padrão, pode−se dirigir
círculos concêntricos em volta do pivô central.
PADRÃO EXEMPLO
Mapeando um Pivô
Nota: Sempre especifique a linha mestre próxima da borda externa do campo.
Dirigir ao ponto inicial do pivô.1.
Posicionar cada roda do veículo no sulco do pivô, com a roda traseira do veículo np braço do pivô. Se o
2.
campo não for um pivô de círculo completo, apontar a traseira do veículo para a borda do campo.
Marcar o ponto A:3.
Pressionar ou até selecionar o ícone .a.
Pressionar . O ponto A é marcado.b.
Dirigir em torno do campo. Manter a roda do veículo no sulco. A barra de luzes ainda não fornece
4.
orientação.
Quando tiver dirigido pelo menos 1/4 da circumferência do pivô, mapear o Ponto B. A barra de luzes gera
5.
leiras de orientação.
Virar à esquerda ou direita até a próxima leira. Enquanto se mover em direção à próxima leira, a mesma
6.
aparece e fica de cor laranja para mostrar que está selecionada.
Dirigir o veículo de modo que os LEDs iluminados estejam centrados na barrra de luzes enquanto dirige
7.
para frente ao longo da leira.
Cabeceiras
O padrão Cabeceira permite se definir o limite ( "Cabeceira" ) do padrão, como também as linhas de orientação
contidas no mesmo. Use o padrão de Cabeceira para dar um espaço quando fizer voltas.
PADRÃO EXEMPLO
27

Pode−se mudar duas configurações para o padrão Cabeceira:
O número de circuitos•
O padrão interno (somente no modo Avançado)•
Número de circuitos
Quando criar uma cabeceira, pode−se especificar o número total de circuitos (incluindo a cabeceira
mestre). Isto define quão ampla é a cabeceira.
Nota: Independente de quantos circuitos estiver criando, somente se define a cabeceira exterior. Os
circuitos interiores de cabeceira são copiados do circuito original.
Padrões Internos
O padrão interno é o padrão das linhas de orientação dentro da cabeceira. No modo Fácil, o padrão
interno é automaticamente uma Linha AB. No modo Avançado, existe uma escolha de dois tipos de
padrões internos:
ÍTEM DESCRIÇÃO
Reta AB Cria leiras paralelas padrão dentro de uma cabeceira
A+ Cria leiras paralas em uma cabeceira pre−definida
Finalizando a cabeceira
Nota: É necessário definir a linha mestra para o padrão interno antes de completar a cabeceira.
Para finalizar a definição da cabeceira, escolha um dos que se seguem:
Dirigir na cabeceira até retornar ao ponto inicial. Quando entrar no círculo em volta do ponto inicial, a
•
cabeceira será completada automaticamente.
28

Dirigir parte da cabeceira, e então selecionar o ícone . A cabeceira é completada com uma linha reta
•
desde a posição do veículo até o ponto inicial.
Re−selecionando a cabeceira
Quando usar o padrão de cabeceira, pode−se ver a cabeceira ou o padrão interno, não ambos ao mesmo tempo.
Padrão de cabeceira visível Padrão interno visível
Quando estiver dirigindo um padrão interno e desejar ver a orientação de cabeceira outra vez, escolha um dos que
se seguem:
Dirigir para dentro da cabeceira antes da primeira leira interna ou após o final da leira interna. A
•
cabeceira aparece automaticamente.
(Somente modo Avançado) Dirigir para uma das cabeceiras e então usar a opção Selecionar Linha AB
•
para re−carregar a cabeceira.
Mapeando uma Cabeceira
Dirigir até o ponto inicial da cabeceira.1.
Selecionar o ícone e então pressionar para marcar o ponto inicial da cabeceira.2.
Começar a dirigir o circuito inicial da cabeceira.3.
Nota: Para garantir lados retos na cabeceira, pode−se usar a característica de pausa. Veja Seções retas
em curvas
Quando estiver dirigindo o circuito, marcar o ponto A da sua linha de orientação.4.
Quando tiver definido a linha interna de orientação padrão, o círculo de ponto−inicial aparece em volta do
ponto inicial da cabeceira.
Nota: Se retornar ao início da cabeceira antes de ter definido uma linha de orientação, a cabeceira não
estará completa.
Para completar a cabeceira, faça um dos que se seguem:5.
Dirigir em torno do resto da cabeceira e dirigir de volta ao círculo do ponto−inicial. Quando
♦
dirigir para dentro do círculo do ponto−inicial, a cabeceira estará definida.
29

Selecionar o ícone e então pressionar . A cabeceira se completa com umat linha reta a
♦
partir da posição do veículo até o ponto inicial.
A linha de orientação da cabeceira aparece.
Quando o veículo se mover para fora da cabeceira para o interior do padrão usado, o interior é populado
com linhas de orientação (reta AB ou A+, dependendo de qual padrão interno foi selecionado).
FreeForm
O padrão de orientação FreeForm é um padrão avançado que permite criar múltiplas linhas de diferentes tipos em
um único campo para se obter orientação em campos de qualquer formato. É necessário gravar cada linha que
dirigir, para gerar a próxima linha de orientação. Pode−se criar:
Segmentos de linha em curva•
Segmentos de linha reta na forma de linhas retas AB•
Com esta combinação, o padrão FreeForm pode ser útil para a criação de espirais não−circulares ou linhas de
orientação com múltiplas curvas para campos de formato irregular.
PADRÃO EXEMPLO
A opção Gravando FreeForm
Quando estiver dirigindo uma curva, é necessário gravar sua passada de modo que a barra de luzes possa criar sua
próxima linha de orientação. Existem diferentes opções que controlam quando a barra de luzes grava sua passada:
ÍTEM DESCRIÇÃO
Manual
Aplicação
O ícone permite que manualmente se comece a gravação de uma curva FreeForm e o ícone
permite que se termine a gravação.
Uma curva FreeForm é gravada sempre que a gravação de aplicação está habilitada.
Se o sistema EZ−Boom 2010 estiver conectado, uma curva FreeForm será gravada sempre que a
chave mestra do EZ−Boom estiver ligada.
30

Para ajustar a opção Gravando FreeForm :
Configurar a barra de luzes para o modo Avançado.1.
Selecionar Configuração / Sistema / Orientação / Gravando FreeForm.2.
Selecionar a configuração apropriada.3.
Gravando uma curva FreeForm
É necessário gravar cada passada em curva, de modo que a barra de luzes possa criar a próxima linha de
orientação.
Configure a opção Gravando FreeForm (veja abaixo).1.
Dirigir ao ponto inicial da curva FreeForm.2.
Iniciar registrando sua passada:3.
Selecionar o ícone e então pressionar .♦
Se o modo Gravando FreeForm está configurado para Aplicação, selecionar o ícone .♦
Quando sua passada atual estiver sendo gravada, o ícone de gravação FreeForm aparece.
Para obter orientação na sua próxima passada, o ícone necessita estar verde.
Dirija a curva. Para gravar seções retas nas curvas FreeForm, pode−se usar a característica de pausa. Ver
4.
Seções retas nas curvas.
Para completar a curva FreeForm, escolha uma das opções:5.
Executar uma Curva−em−U fechada.♦
Selecionar o ícone e então pressionar .♦
Se o modo Gravando FreeForm estiver configurado para Aplicação, selecionar o ícone .♦
Nota: Quando o modo Gravando FreeForm está configurado para aplicação, pode−se usar
tanto o método do ícone ou para gravação.
Nota: Se a opção de Detectar Manobra Automática estiver Desligada, será necessário
manualmente parar a gravação no fim de cada passada e então iniciar novamente a gravação no
começo da próxima passada.
Definindo uma inha reta AB com o padrão FreeForm
Selecionar o ícone para marcar o ponto A.1.
Dirigir para o outro final da linha.2.
Selecionar o ícone para finalizar a linha.3.
Obtendo orientação em segmentos curvos
Após ter definido uma linha de orientação, existem dois modos de se obter orientação:
Dirigir o veículo através de uma curva−em−U fechada. A próxima linha de orientação aparece.•
Se estiver gravando manualmente uma curva FreeForm, selecionar o ícone de ação (para parar de
•
definir a linha atual) e então pressionar .
31

A curva FreeForm é similar à uma curva adaptativa. Pode−se gravar sua linha em cada passada para receber
orientação na próxima. Se o veículo não estiver desenhando uma linha atrás de si mesmo, você não está gravando
sua passada e portanto sua próxima linha de orientaçãol não irá aparecer. Não confunda a linha de orientação
existente com o rastro de orientação aparecendo atrás do veículo, o qual mostra sua orientação atual. É necessário
estar criando uma nova linha de orientação:
ÍTEM DESCRIÇÃO
1 Linha de orientação existente
2 Nova linha de orientação
Obtendo orientação em segmentos retos
Quando dirigindo em linhas retas AB, não é necessário gravar sua passada já que as linhas de orientação são
geradas automaticamente.
O ícone Próxima AB
Para mudar da linha de orientação FreeForm atual para outra, selecionar o ícone Próxima AB . A primeira
vez que selecionar o ícone, a orientação "pula" para a curva mais próxima. Continuar selecionando o ícone para
circular entre as outras linhas de orientação.
Para usar o ícone Próxima AB, o veículo necessita estar dentro da distância equivalente à 1,5 largura da leira de
uma curva FreeForm.
O seguinte exemplo mostra como o ícone Próxima AB icon funciona:
ÍTEM EXEMPLO
Existem três tipos de linhas de
orientação disponíveis. O
sistema está mostrando
atualmente orientação para a
curva FreeForm mais
próxima, mas você deseja
orientação para a linha que faz
a curva para a direita.
Para "pular" a orientação para
a curva FreeForm mais
próxima, pressionar o ícone
Próxima AB.
32

A orientação pula para a linha
que faz a curva para a direita.
Para "pular" a orientação para
a linha no topo da tela,
pressionar novamente o ícone
Próxima AB.
Usando curvas FreeForm em campos com espiral (voltas mais voltas)
Se estiver criando uma espiral no centro do campo, dirija o circuito completo e então volte ao início da curva
FreeForm. Continue a gravar sua passada de orientação enquanto se move na espiral em direção ao centro do
campo.
Se encontrar um obstáculo no campo, continue a gravar sua passada enquanto dirije em torno do mesmo e na
próxima passada a linha de orientação se ajustará para refletir isto.
Nota: Quando criar uma espiral com o padrão de orientação FreeForm, pode existir um espaço no centro da
espiral.
Usando curvas FreeForm em campos com terreno variável
Iniciar e parar a gravação da orientação ao fim de cada passada. Se existirem 2 linhas de orientação bem
próximas, usar o ícone Próxima AB para "pular" para a linha correta.
Em qualquer ponto, pode−se adicionar uma linha reta AB para orientação repetitiva por linhas retas. Usar o ícone
para mudar entre linhas de orientação tipo reta AB e curvas FreeForm.
Obtendo Orientação
O ícone permite criar uma linha de orientação e começar a dirigir no campo.
33

Dependendo do padrão selecionado, siga os seguintes passos:
Entrar a informação do veículo.1.
Selecionar um padrão.2.
Entrar qualquer informação adicional do padrão (se necessário):3.
Marcar o rumo A+ (somente para padrões A+)a.
Definir o número de circuitos de cabeceira (somente para cabeceiras)b.
Definir o padrão no campo.4.
Passo 1. Entrar a informação do veículo
A partir da tela principal de orientação, selecionar o ícone e pressionar .1.
Entrar a largura do implemento e então pressionar . A tela Sobreposição/Salto aparece.2.
Escolha uma das seguintes opções.3.
Se desejar que as leiras se sobreponham−se, pressione para inserir uma distância de
♦
sobreposição.
Se desejar um espaço entre as leiras, pressione para fornecer uma distância da omissão.♦
Pressionar . A tela Desvio Para Frente/Para Trás aparece.4.
Entrar a distância que o implemento deve estar para trás da antena e então pressionar .5.
Entrar a distância que o implemento deve estar para esquerda ou para a direita da antena e então
6.
pressionar .
Passo 2. Selecionar um padrão
Nota: Será automaticamente criado um novo campo quando selecionar um padrão.
Na tela Tipo de Padrão , pressionar ou até que tenha selecionado o tipo de padrão que deseja
1.
criar. Para uma descrição detalhada de cada padrão de orientação, veja Padrões de Orientação
Pressionar .2.
Se tiver selecionado A+, a tela de Rumo A+ aparece. Veja Passo 3.♦
Se tiver selecionado Cabeceiras, a tela de Circuitos de Cabeceira aparece. Veja Passo 3.♦
34

Se tiver selecionado Reta AB, Curva Idêntica, Curva Adaptativa, FreeForm ou Pivô, a tela
♦
principal de orientação aparece. Para começar a dirigir, veja Passo 4.
Passo 3. Configurando qualquer informação adicional de linha (se necessário)
Configurando o rumo da linha A+
Quando criar uma linha A+, é necessário especificar o rumo da linha:
Na tela Rumo A+ , pressionar ou até que a tela mostre o rumo requerido.1.
Nota: O rumo padrão é o rumo da Linha anterior AB.
Pressionar . A tela principal de orientação aparece.2.
Definindo o número de circuitos de cabeceira
Quando criar uma cabeceira, será necessário especificar o número de circuitos.
Este é o número de circuitos de cabeceira que serão gerados após ter dirigido o primeiro circuito de
cabeceira.
35

Na tela Circuitos de Cabeceira , pressionar ou até que a tela mostre o número de
1.
circuitos requeridos.
Pressionar . A tela principal de orientação aparece.2.
Passo 4. Definindo o padrão no campo
Dirigir até o ponto inicial.1.
Nota: Para uma cabeceira, marque o ponto inicial e comece a dirigir.
Marcar o ponto A.2.
Dirigir a linha de orientação.3.
Nota: Para definir precisamente um pivô, coloque a roda do veículo no pivô central perto da borda do
campo.
Mapear o ponto B (se necessário).4.
Nota: Para uma cabeceira, selecionar o ícone ou dirigir de volta em um círculo em torno do ponto
inicial.
Fazer a curva e seguir a orientação.5.
Gravação da Cobertura
Gravação da cobertura traça um bloco de cor sólida atrás do veículo para mostrar a área que tenha aplicado.
Quando passar sobre uma área pela segunda vez, a cor da área coberta muda. Isto é útil para qualquer visualização
de qualquer sobreposição.
Para iniciar a gravação de cobertura, pressionar o botão de função enquanto estiver dirigindo:
36

O ícone de gravação da cobertura muda para mostrar que a gravação está ativa.•
Na tela da barra de luzes, o rastro da gravação é traçado atrás do veículo.•
Pressionar o botão de função para desligar a gravação da cobertura.
Nota: Pode existir um atraso na tela desde o tempo que iniciar ou parar de aplicar a cobertura, e o tempo
quando o implemento inicia ou para a cobertura. Para compensar por isto, pode−se adicionar um atraso no
traçado da gravação da cobertura de modo que a barra de luzes mostre mais exatamente o que está realmente
ocorrendo. Isto requer que a barra de luzes esteja no modo Avançado. Ver Atraso da Gravação de Cobertura
Nota: Aplicação da área está limitada à 1000 acres para cada evento.
Criando Seções Retas na Cabeceira ou Leiras Curvas
Pode−se criar seções retas quando gravando cabeceira ou leiras curvas:
Selecionar o ícone de ação para iniciar a gravação de uma seção reta.1.
Dirigir a seção.2.
Selecionar o ícone de ação para terminar a gravação da seção reta e iniciar a gravação outra vez de
3.
uma curva.
Ícone de Pausa / Resumo
Quando selecionar o ícone de pausa, um ícone aparece na tela para mostrar sua localização exata quando a
orientação esteve pausada. Isto permite que se possa dirigir a qualquer lugar e então retornar para a posição atual
no campo, por exemplo para recolocar combustível no veículo ou para parar de dirigir durante a noite.
Os dois ítens de texto de status no topo da tela mostram sua posição atual relativa à posição de pausa:
ÍTEM DESCRIÇÃO
37

Distância A distância atual do veículo a partir da posição de pausa.
A direção atual do veículo relativa à posição de pausa.
Rumo
Para pausar a orientação, selecionar o ícone e então pressionar .
Quando pausar a orientação:
Retornando para a posição de pausa
1.
2.
Por exemplo:
0° = apontando diretamente em direção à posição de pausa
180° = apontando diretamente para além da posição de pausa
A linha de orientação atual onde esteve é mostrada, mesmo se dirigir para outra leira.•
A função de pausa relembra sua posição ainda que a barra de luzes esteja desligada.•
Uma linha reta, pontilhada é desenhada da posição de pausa à posição do veículo.•
Virar o veículo até que o ítem de texto de status Rumo seja 0.0° (de modo que esteja rumando diretamente
em direção à posição de pausa).
Dirigir para a frente até que o ítem de texto de status Distância esteja perto de 0.00 m (0' 0"). Isto
significa que está quase de volta à posição de pausa. O contorno de veículo pausado deve ser visível na
tela da barra de luzes.
Posicionar o veículo diretamente sobre o contorno do veículo pausado.3.
Selecionar o ícone e então pressionar para resumir orientação.4.
38

Modo Avançado Orientação
Reinicializando Orientação
Usar o ícone para criar ou carregar um campo ou uma linha.
Para reinicializar orientação:
Selecionar o ícone e pressionar . A tela Terminou Com o Campo? aparece.1.
Selecionar uma das duas opções e então pressionar :2.
Sim − Para mapear uma nova área (ver Criando uma Nova Área ou Linha ) ou selecionar uma
♦
área existente (ver Selecionando uma Área ).
Não − Para mapear uma nova Linha AB (ver Adicionando uma Linha AB ) ou selecionar uma
♦
linha AB existente na área atual (ver Selecionando uma Linha AB ).
Nota: Se selecionar 'Sim', a áre é imediatamente fechada. Isto significa que não é possível cancelar o
'wizard' Nova Área e voltar para a área atual.
Criando um Novo Campo
Para criar um novo campo ou linha, proceda da seguinte maneira:
Entrar com os nomes de campo e evento .1.
Configurar o implemento.2.
Selecionar o tipo de padrão .3.
39

Dirigir e definir a linha de orientação.4.
Passo 1: Entrar com os nomes de campo e evento
A tela Confirmar Configuração aparece.
Selecionar a opção Cliente e então pressionar .1.
Escolha uma das seguintes opções:2.
Selecionar um cliente existente da lista.♦
Entrar um novo nome para client.♦
Aceitar o nome padrão.♦
Repetir Passo 2 para as opções de Fazenda, Campo, e Evento.3.
Selecionar Continuar e então pressionar .4.
Passo 2: Configurar o implemento
A tela Largura do Implemento aparece:
Pressionar ou para ajustar a largura do implemento e então pressionar . A tela
1.
Sobreposição/Salto aparece.
Nota : Se desejar eliminar todos os saltos na cobertura, pode−se inserir um valor de sobreposição para
compensar por erros de GPS.
40

Escolha uma das seguintes opções:2.
Se desejar que suas passadas se encontrem de modo a ter uma cobertura total sem sobreposições,
♦
usar o valor padrão para Sobreposição/Salto .
Se desejar que suas passadas se sobreponham, pressionar para entrar uma distância de
♦
sobreposição.
Se desejar um espaço entre suas passadas, pressionar para entrar uma distância de salto.♦
Pressionar . A tela Desvio Para Frente/Para Trás aparece.3.
Entrar a distância que o implemento está atrás da antena e então pressionar . A tela Desvio Para
4.
Esquerda/Para Direita aparece.
Entrar a distância que o implemento está para a esquerda ou direita da antena e então pressionar . A
5.
tela Tipo de Padrão aparece.
Passo 3: Selecionar o tipo de padrão
Selecionar quais dos sete tipos de padrão de orientação que deseja basear sua orientação. Para uma descrição dos
diferentes padrões de campo, ver Padrões de Orientação.
Alguns padrões de orientação requerem informação adicional:
SE TIVER SELECIONADO... VOCÊ NECESSITA DE...
A+ definir o rumo.
Cabeceiras definir o número de circuitos.
Quando tiver entrado qualquer informação adicional de padrão, a tela principal de orientação aparece.
Passo 4: Dirigindo e definindo a linha de orientação
Dependendo do tipo de padrão que tenha selecionado, um dos seguintes ícones está agora disponível:
(iniciar Linha AB, A+, Curva Idêntica, Curva Adaptativa, ou Pivô)•
(iniciar Cabeceira)•
(atualmente não gravando curva FreeForm − selecionar para iniciar gravação)•
Dirigir ao ponto de início e então selecionar este ícone para começar a definir orientação.
Para mais informação acêrca dos vários padrões de campo, ver Padrões de Orientação .
Criando uma nova linha
41

Siga estes passos no assistente:
Configurar o implemento.1.
Selecionar o tipo de padrão.2.
Dirigir e definir a linha de orientação.3.
Passo 1: Configurar o implemento
A tela Largura do Implemento aparece:
Pressionar ou para ajustar a largura do implemento e então pressionar . A tela
1.
Sobreposição/Salto aparece.
Escolha uma das seguintes opções:2.
Se desejar que suas passadas se encontrem de modo a ter uma cobertura total sem sobreposições,
♦
usar o valor padrão para Sobreposição/Salto .
Se desejar que suas passadas se sobreponham, pressionar para entrar uma distância de
♦
sobreposição.
Se desejar um espaço entre suas passadas, pressionar para entrar uma distância de salto.♦
Pressionar . A tela Desvio Para Frente/Para Trás aparece.3.
Entrar a distância que o implemento está atrás da antena e então pressionar . A tela Desvio Para
4.
Esquerda/Para Direita aparece.
Entrar a distância que o implemento está para a esquerda ou direita da antena e então pressionar . A5.
42

tela Tipo de Padrão aparece.
Passo 2: Selecionar o tipo de padrão
Selecionar quais dos sete tipos de padrão de orientação que deseja basear sua orientação. Para uma descrição dos
diferentes padrões de campo, ver Padrões de Orientação.
Alguns padrões de orientação requerem informação adicional:
SE TIVER SELECIONADO... VOCÊ NECESSITA DE...
A+ definir o rumo.
Cabeceiras definir o número de circuitos.
Quando tiver entrado qualquer informação adicional de padrão, a tela principal de orientação.
Passo 3: Dirigindo e definindo a linha de orientação
Dependendo do tipo de padrão que tenha selecionado, um dos seguintes ícones está agora disponível:
(iniciar Linha AB, A+, Curva Idêntica, Curva Adaptativa, Pivô ou seção de reta em FreeForm)•
(iniciar Cabeceira)•
(não gravando atualmente curva FreeForm − selecionar para iniciar a gravação)•
Dirigir ao ponto de início e então selecionar este ícone para começar a definir orientação.
Para mais informação acêrca dos vários padrões de campo, ver Padrões de Orientação .
Selecionando (Carregando) uma Linha AB
Nota: Quando criar múltiplas linhas em um campo, é necessário selecionar a linha apropriada.Não há
necessidade de ativamente salvar uma Linha AB para armazená−la. As linhas AB são armazenadas
automaticamente.
Para carregar uma Linha AB:
Selecione a Linha AB1.
Especifique o implemento2.
Selecione o número de circuitos de cabeceiras (se necessário)3.
Passo 1. Selecionando a Linha AB
Na tela Reinicializar Orientação , selecionar Selecionar Linha AB .1.
Se existir somente uma linha de orientação no campo atual, a linha principal de orientação aparece com a
linha de orientação carregada. Ver Configurar Implemento .
43

Se existir mais de uma linha de orientação no campo atual, a tela Selecionar Linha AB Armazenada
aparece e mostra as linhas que estão disponíveis para serem carregadas.
Para escolher uma Linha AB para carregar:2.
Pressionar ou para circular pelas linhas disponíveis.a.
Nota: Pode−se somente selecionar entre aquelas linhas que foram criadas dentro do intervalo
mostrado à esquerda da tela. Para aumentar ou diminuir o intervalo, pressionar os botões de
função ou .
Quando tiver selecionado a linha apropriada, pressionar . A tela Criar Novo Campo aparece.b.
Se necessário, mudar as configurações do implemento.c.
Passo 2: Configurando o implemento (se necessário)
Para fazer um uso ótimo do sistema EZ−Guide 250, configurar corretamente o implemento que está ligado ao
veículo. Se o implemento estiver deslocado e não for configurado, Existirão saltos e sobreposições na sua
cobertura.
Pressionar ou para ajustar a largura do implemento e então pressionar . A tela
1.
Sobreposição/Salto aparece.
Nota: Se deseja eliminar todos os saltos na cobertura, não pode inserir um valor de sobreposição para
compensar os erros de GPS.
Escolha uma das seguintes opções:2.
Se desejar que suas passadas se encontrem de modo a ter uma cobertura total sem sobreposições,
♦
usar o valor padrão para Sobreposição/Salto.
Se desejar um espaço entre suas passadas, pressionar para entrar uma distância de salto.♦
Se desejar que suas passadas se sobreponham, pressionar para entrar uma distância de
♦
sobreposição.
Pressionar .A tela Desvio Para Frente/Para Trás aparece.3.
44

Entrar a distância que o implemento está atrás da antena e então pressionar . A tela Desvio Para
4.
Esquerda/Para Direita aparece.
Entrar a distância que o implemento está para a esquerda ou direita da antena e então pressionar .5.
Passo 3: Selecionando o número de circuitos de cabeceira (se necessário)
Se estiver carregando uma Cabeceira, a tela Circuitos em Cabeceiras aparece.
Pressionar ou até configurar o número apropriado de circuitos.1.
Pressionar . A tela principal de orientação aparece com as cabeceiras carregadas.2.
Selectionando (Carregando) um Campo
Nota: não é necessário ativamente salvar um campo. Será armazenado automaticamente.
Para carregar um campo, proceda da seguinte maneiras:
Selecionar o campo a ser carregado1.
Selecionar ou criar o evento2.
Selecionar a linha a ser carregada3.
Configurar o implemento (se necessário)4.
Estes passos estão descritos abaixo.
Passo 1. Selecionando o campo a ser carregado
Existem dois modos para selecionar uma área para carregar:
Usando FieldFinder•
Selecionando o nome da Área em uma lista•
Usando FieldFinder
45

A opção FieldFinder permite escolher uma área em uma vizualização do mapa.
Nota: O veículo necessita estar à 200 m da área para aparecer na tela.
Para usar o FieldFinder:
Na tela Criar nova área ou selecionar área antiga , selecionar Usar FieldFinder .1.
Pressionar . A vizualização do mapa com FieldFinder aparece.2.
Usar as setas no lado esquerdo da tela para selecionar a área que desja carregar.3.
Pressionar .A tela Escolher um evento aparece.4.
Selecionando o nome da Área de uma lista
Pode−se selecionar a área em uma lista de nomes, em lugar de um mapa. Isto pode ser útil se a barra de
luzes não estiver recebendo um sinal GPS.
Par selecionar uma área de uma lista de nomes:
Na tela Criar nova área ou selecionar área antiga , selecionar Selecionar Área Armazenada .1.
46

Pressionar . A tela Selecionar Área Armazenada aparece.2.
Selecionar o cliente.3.
Pressionar para selecionar Cliente e pressionar . A tela Cliente aparece.a.
Pressionar ou atá selecionar o nome desejado do Cliente.b.
Pressionar . A tela Selecionar Área Armazenada reaparece.c.
Selecionar a fazenda, usando o mesmo processo do cliente.4.
Selecionar a área, usando o mesmo processo para o cliente e fazenda.5.
Pressionar para selecionar Continuar .6.
Pressionar . A tela Escolher um evento aparece.7.
47

Passo 2: Selecionando ou criando o evento
Pressionar ou até selecionar Novo Evento ou Continuar com evento antigo.1.
Pressionar .2.
Se tiver selecionado Novo Evento, será necessário entrar um nome para o novo evento.
Nota: Se quiser criar uma nova linha neste campo, carregar uma linha existente, selecionar o ícone, e
então criar uma nova linha.
Um dos que seguem ocorre:
Se existir somente uma linha salvada, a mesma é automaticamente selecionada. Ver Configurar
•
Implemento .
Se existir mais de uma linha salvada, a tela Selecionar Linha Armazenada AB aparece.•
Passo 3: Selecionando a linha para carregar
Pressionar ou uma ou mais vezes até quel selecionar a linha apropriada.1.
Pressionar . A tela Selecionar Linha AB Armazenada aparece.2.
48

Passo 4: Configurando o implemento
Para fazer um uso ótimo do sistema EZ−Guide 250, configurar corretamente o implemento que está ligado ao
veículo. Se o implemento estiver deslocado e não for configurado, existirão saltos e sobreposições na sua
cobertura.
Pressionar ou para ajustar a largura do implemento e então pressionar . A tela
1.
Sobreposição/Salto aparece.
Note: Se deseja eliminar todos os saltos na cobertura, não pode inserir um valor de sobreposição para
compensar os erros de GPS.
Escolha uma das seguintes opções:2.
Se desejar que suas passadas se encontrem de modo a ter uma cobertura total sem sobreposições,
♦
usar o valor padrão para Sobreposição/Salto.
Se desejar um espaço entre suas passadas, pressionar para entrar uma distância de salto.♦
Se desejar que suas passadas se sobreponham, pressionar para entrar uma distância de
♦
sobreposição.
Pressionar .A tela Desvio Para Frente/Para Trás aparece.3.
Entrar a distância que o implemento está atrás da antena e então pressionar . A tela Desvio Para
4.
Esquerda/Para Direita aparece.
Entrar a distância que o implemento está para a esquerda ou direita da antena e então pressionar .5.
49

Modo Avançado Informação Adicional
Visualizações
Existem duas visualizações quando se dirige no campo no modo Avançado:
VISUALIZAÇÃO EM PERSPECTIVA DO MAPA VISUALIZAÇÃO PLANA DO MAPA
A visualização que aparece é controlada pelo modo de visualização:
ÍTEM DESCRIÇÃO
Auto Cabeceiras
(padrão)
Auto Engatar
Manual
Os modos de visualização Auto Cabeceirass e Auto Engatar controlam quais visualizações deseja ver. Modo
Manual permite que se troque a visualização.
Mudando o modo de visualização
Para mudar o modo de visualização, selecionar Configuração / Sistema / Mostrar / Visualização .
Mostra o mapa em perspectiva nas leiras e visualização do mapa nas cabeceiras.
Mostra o mapa em perspectiva quando o sistema EZ−Steer estiver engatado e a
visualização do mapa plano quando o sistema estiver desengatado.
Pode−se mudar manualmentre visualização em perspectiva do mapa e visualização plana
do mapa usando o ícone de ação.
Varredura
Na barra de luzes EZ−Guide 250, pode−se varrer (mover) a tela em volta para melhor se ver as partes da área, por
exemplo para verificar se há omissões na aplicação ou a localização de características de ponto, linha e área.
Nota: O veículo necessita estar estacionário quando entrar no modo de varredura.
50

Para entrar no modo de varredura, selecionar o ícone e pressionar . Um novo conjunto de ícones de
varredura aparecem no lado direito da tela.
Nota: O mapa estará sempre mostrando para o Norte no modo de varredura.
Para mover a tela, selecionar um dos ícones de seta no lado direito da tela e pressionar . A tela se move na
direção da seta. Repetir com a mesma seta ou mudar de setas tantas vezes quanto necessário.
Para se aumentar ou diminuir o 'zoom' na tela, usar os botões no lado esquerdo da tela.
ÍTEM DESCRIÇÃO
Mostra a extensão da área. Isto inclui o limite da área (se presente), gravação da cobertura e quaisquer
características mapeadas.
Aumenta o zoom
Diminui o zoom
Nota: Para garantir que toda gravação da aplicação seja mostrada, desligar a gravação da aplicação antes de
entrar no modo de varredura. De outro modo, o polígono da aplicação atualmente sendo gravado não será
mostrado no modo de varredura.
Modo Noite
Para melhorar a visibilidade da tela durante as operações durante a noite, pode−se mudar o esquema de cor.
para mudar para modo noite, selecionar Configuração / Sistema / Tela / Esquema de Cor e selecionar Modo Noite
.
51

Aproximação
Para aproximar uma linha de orientação será necessário corrigir para:
Deslocamento da posição GPS quando retornando ao campo para orientação, por exemplo após pausar ou
•
desligando ou ligando a unidade
Constelação de satélite GPS muda enquanto dirigindo no campo•
Cada aproximação move a linha de orientação pelo valor do Incremento da Aproximação . Por exemplo, se o
valor do Incremento da Aproximação for configurado para 3" e pressionar duas vezes, o total da distância da
aproximação será 6" para a direita.
Os ícones de aproximação à direita e à esquerda
A função Aproximação move a linha de orientação um pouco para a esquerda ou para a direita, relativa ao seu
veículo. Usá−la se puder ver que o veículo está exatamente alinhado, mas a barra de luzes estiver mostrando que
está um pouco desalinhado:
Aproximação é sempre aplicada à linha de orientação relativo ao rumo do veículo. Para aproximar, pressionar
ou uma ou mais vezes até selecionar o ícone de aproximação para esquerda ou aproximação para direita
e então pressionar o botão .
No modo Fácil, não se pode ajustar a quantidade de cada aproximação. O valor padrão é 3 cm (1").
Pode−se mudar outras características de Aproximação no modo Avançado.
Mudando o valor do incremento de Aproximação
O valor padrão do incremento de aproximação é 3 cm (métrico) ou 2" (US/Imperial).
Para mudar a quantidade que a aproximação aumenta, selecionar Configuração / Sistema / Orientação / Increm.
aproxim. .
52

Nota: o valor máximo do Incremento de Aproximação é 30 cm (12").
Para reinicializar a distância de aproximação para 0, selecionar Configuração / Sistema / Orientação /
Reinicializar Aproximação .
Visualizando a quantidade atual de aproximação
Existem dois modos para visualizar a quantidade atual de aproximação que foi aplicada:
O valor de aproximaçãoo é mostrado na barra Conselho/Mensagem na parte de baixo da tela enquanto um
•
ícone de aproximação é destacado
A primeira aba de informação mostra o valor atual de aproximação. Pressionar o botão de função .•
Reinicializando aproximação após cada fila
Pode−se configurar a barra de luzes para reicializar a posição aproximada cada vez que trocar de filas:
Selecionar Configuração / Sistema / Orientação / Limpar Aproximação no Fim da Leira .1.
Selecionar Ligar e então pressionar .2.
Cada vez que mover de uma leira para próxima, o valor de aproximação será reinicializado para 0, e as leiras irão
retornar à sua posição original.
O ícone deslocar
Deslocar move a linha de orientação diretamente para a posição do veículo.
Deslocar permite que permanentemente se atualize a correção da linha. Com o modo deslocar e salvar, pode−se
mover a linha e salvá−la. Isto pode ser para trabalhos de maior precisão, por exemplo para deslocar plantação por
uma largura de meia leira de uma época para outra.
Para deslocar as linhas:
Dirigir o veículo ao longo da linha que gostaria de mapear a orientação.1.
53

Nota: se estiver dirigindo em um ângulo de mais de 10 graus a partir da leira atual, uma mensagem de
erro irá aparecer. Necessita−se estar dirigindo quase no mesmo ângulo que a linha de orientação.
Selecionar o ícone de ação . A tela Deslocar para Aqui aparece:2.
Selecionar um dos que se seguem:3.
ÍTEM DESCRIÇÃO
Cancelar Sair sem mover a linha de orientação
Deslocar mas Não
Salvar
Deslocar e Salvar
Nova
A linha se move para a localização atual, mas quando sair do campo a posição anterior
da linha é mantida
A linha se move para a posição atual e é permanentemente salvada na nova localização
Configurando a Barra de Luzes
Configurando o brilho do LED
Pode−se ajustar o brilho dos LEDs na barra de luzes. Em plena luz do sol, aumentar o brilho para tornar os LEDs
mais óbvio. Em condiçõe mais escurass, por exemplo dirigindo ao anoitecer, pode−se diminuir a configuração do
brilho de modo que os LEDs estejam menos intensos.
Para mudar o brilho do LED, selecionar Configuração / Sistema / Mostrar / Brilho do LED.
Configurando o brilho da luz de fundo
O brilho da luz de fundo controla o brilho da tela da barra de luzes.
Para ajustar a configuração, selecionar Configuração / Sistema / Mostrar / Luz de Fundo .
Configurando a transparência da aba de informação
Para uma descrição das páginas de informação, ver. Páginas de informação
54

As abas de informação são transparentes. Para mudar o nível de transparência, selecionar Configuração / Sistema
/ Mostrar / Transparência da Janela de Status .
10 representa uma aba sólida preta, e 1 é muito pouco visível.
Configurando o modo LED
Existem dois modos LED:
MODO DESCRIÇÃO
Seguir os LEDs para permanecer em linha. Os LEDs representam a localização da leira relativa ao
Seguir
Puxar
Para mudar o modo LED, selecionar Configuração / Sistema / Orientação / Modo LED .
veículo.
Por exemplo, se o veículo se mover deslocado para esquerda, os LEDs acesos se movem para direita.
Centrar os LEDs para permanecer em linha. Os LEDs representam a posição do veículo relativa à
leira.
Por exemplo, se o veículo se mover deslocado para esquerda, os LEDs acesos também se movem
para esquerda.
Espaçamento do LED
O espaçamento do LED é a distância que cada LED representa. O padrão de espaçamento do LED é 15 cm (6").
Para ajustar o espaçamento do LED, selecionar Configuração / Sistema / Orientação / Espaçamento do LED .
Configurando as unidades
As unidades que selecionou durante Ajudante de Início Rápido são as unidades para a barra de luzes. As unidades
padrão são EUA/imperial.
Para mudar as unidades, selecionar Configuração / Sistema / Mostrar / Unidades .
Configurando Fuso Horário
A barra de luzes recebe a hora pelo sinal de GPS, o qual transmite UTC ("Coordinated Universal Time",
formalmente conhecida como "Greenwich Mean Time").
Para entrar com o desvio da hora do UTC de modo que a barra de luzes possa calcular sua hora local, selecionar
Configuração / Sistema / Mostrar / Fuso Horário .
Fusos horários comuns são mostrados abaixo.
LOCAL DESVIO DE HORA PADRÃO
Hora no Leste do EUA −5:00 −4:00
DESVIO DA HORA EM HORÁRIO
DE VERÃO
55

Centro dos EUA −6:00 −5:00
Montanha dos EUA −7:00 −6:00
Hora do Pacífico nos EUA −8:00 −7:00
Leste da Austrália +10:00 +11:00 (exceto QLD)
Centro da Austrália +9:30 +10:30 (exceto NT)
Oeste da Austrália +8:00 +9:00
Um fuso horário positivo indica um fuso horário que está adiante de Greenwich, Inglaterra. Um fuso horário
negativo está atrás.
Dirigindo em Grandes Campos
Com distâncias maiores do que 10 km (6.2 mi) a partir da linha AB , a curvatura da superfície da Terra pode
causar redução na precisão da posição do GPS. Consequentemente, a barra de luzes não suporta mais do que 1024
leiras para a esquerda e 1024 para direita da Linha AB original.
Se desejar criar mais do que 1024 leiras tanto para a esquerda ou para a direita da Linha AB, faça um dos que se
seguem:
Criar uma segunda Linha AB•
Usar o padrão the A+•
Isto irá garantir que se possa mater o maior nível de precisão ao dirigir.
Dirigindo Curvas Fechadas
O sistema EZ−Guide 250 suaviza as curvas fechadas. Isto facilita para o motorista (ou para o sistema EZ−Steer)
para seguir a curva sem aumentá−la. Por causa da linha de orientação está sendo gradualmente suavizada, isto
pode resultar em pequenos saltos na cobertura entre as leiras.
Raio Mínimo da Volta
O raio mínimo da volta é usado em linhas curvas AB. Suaviza os cantos para se ter certeza de que o sistema de
direção automática sempre tem a melhor chance de dirigir na curva com precisão.
No modo automático, o raio é configurado para ser maior do que 80% da largura da leira ou 10 metros. No modo
manual, pode−se escolher o raio mínimo. Para permitir que o sistema possa gerar curvas fechadas configure para
um baixo valor.
Se tiver uma pequena máquina que posssa fazer cantos agudos, configurar para um valor baixo. Se sua máquina
for maior e não puder fazer voltas apertadas, configurar para um valor alto.
Para ajustar esta configuração, configurar Configuração / Sistema / Orientação / Seleção do raio mínimo da volta
56

para Manual e mudar a configuração Raio Mínimo da Volta .
Configurando Gravação de Cobertura
Pode−se selecionar quando a gravação de cobertura engata:
ÍTEM DESCRIÇÃO
Desabilita Gravação de cobertura é desabilitada.
Manual
Engatada Gravação de cobertura é ligada quando um sistema de direção automática é engatado.
Chave Gravação de cobertura é habilitada com uma chave externa.
Para mudar quando a gravação de cobertura é habilitada:
Gravação de cobertura é manualmente engatada ou desengatada com o ícone .
Em modo Avançado, selecionar Configuração / Sistema / Orientação / Gravação de Cobertura. A tela
1.
Gravação de Cobertura aparece.
Selecionar a configuração apropriada e então pressionar .2.
Adicionando um Atraso de Tempo para a Gravação da Cobertura
Pode existir um atraso entre o tempo de iniciar ou parar o traçado da cobertura na tela e o tempo quando o
implemento inicia ou para a cobertura. Por exemplo, algumas válvulas de pulverizar podem levar 1.5 segundos
para abrir ou fechar.
Para compensar por isto, pode−se adicionar um atraso de tempo para o traçado da gravação da cobertura, de modo
que a barra de luzes mais precisamente reflita o que realmente está ocorrendo.
Para adicionar um atraso de tempo ao traçado da gravação da cobertura, selecionar Configuração / Sistema /
Orientação / Atraso da Cobertura Ligado/Desligado .
Quando engatar a gravação da cobertura, o sistema espera este atraso de tempo para iniciar o traçado da gravação
da cobertura na tela.
Quando desengatar a gravação da cobertura, o sistema espera este atraso de tempo para parar o traçado da
gravação da cobertura.
Configuração o Valor Olhar Adiante
O tempo Olhar Adiante prevê o caminho futuro do veículo para permitir um tempo de reação e velocidade da
curva do veículo.
Para veículos maiores que levam mais tempo para fazer a curva, aumentar o tempo.
Nota: Para tratores articulados 4WD, sempre configurar o tempo de Olhar Adiante para 0 segundos.
57

Para ajustar o valor Olhar Adiante, selecionar Configuração / Sistema / Orientação / Olhar Adiante .
Permitindo Saída de Pulso de Velocidade (Radar)
O sistema de orientação de barra de luzes EZ−Guide 250 pode dar saída de pulsos simulados de radar a uma taxa
pre−definida de pulsos de velocidade. Isto pode ser útil para:
substituir o radar / sensor de velocidade correta para a velocidade do veículo.•
enviar velocidade para qualquer outro dispositivo de agricultura necessitando pulsos de velocidade, por
•
exemplo, monitor de safra ou controlador de taxa variável.
Para usar saída de pulso de velocidade, é necessário um kit de cabos do sensor do radar e um cabo
todas−as−portas (N/P 64045). Para adquirir um, contactar seu representante local.
Conectar um dispositivo para receber pulsos de velocidade
Para conectar a barra de luzes a um controlador de safra:
Ligar o lado R1 do cabo do sensor do radar ao conector P5 do cabo de todas−as−portas (N/P 64045).1.
Ligar o lado P2 do cabo do sensor do radar ao dispositivo que requer entrada de velocidade do radar.2.
Se requerido, conectar uma chave de pulverizar no conector P3 do cabo do radar.3.
Configurando a barra de luzes
Selecionar Configuração / Sistema / Saída do Radar
1.
Configuração a configuração do radar:2.
Radar Abilitado é necessário estar Ligado.♦
Taxa de Freq. do Radar é a taxa de saída esperado pelo seu dispositivo.♦
Para mais informação, referir−se à documentação incluída com seu cabo de radar.
.
Configurando um controlador
No controlador Raven:
58

Certifique−se de que a entrada da velocidade é configurada para Speed Radar SP2.1.
Usualmente escolher a configuração da entrada da velocidade quando calibrar pela primeira vez a
unidade; as escolhas em muitos controladores Raven são SP1 ou SP2. SP2 é a configuração correta para
as entradas Speed Radar. Para mais informação de como verificar esta configuração, referir−se ao seu
manual de instrução do controlador de taxa variável.
Certifique−se de que o valor de calibração da velocidade é configurado corretamente. para ter os
2.
resultados mais precisos, recalibrar a unidade para se igualar à saída da barra de luzes.
Para informação de como calibraar a unidade, referir−se ao manual de instrução do controlador.
Nota: Para descobrir a precisão das suas configurações atuais, compare o valor da velocidade indicada no
sistema de orientação da barra de luzes com o do controlador do pulverizador.
Em um controlador Midtech:
Certifique−se de que o valor da calibração é configurado corretamente. Para os resultados mais precisos,
1.
re−calibrar a unidade para se igualar à saída do sistema de orientação da barra de luzes.
Para informação de como calibrar a unidade, referir−se ao manual de instrução do controlador.
Nota: Para descobrir a precisão de suas configurações atuais, compare o valor de velocidade indicado no
sistema de orientação da barra de luzes com o do controlador do pulverizador.
Gravando Eventos
A barra de luzes EZ−Guide 250 pode gravar eventos para reproduzí−los. Somente usar esta característica se
indicado pelo seu pessoal de suporte.
Restaurando as Configurações Padrão da Barra de Luzes
Nota: Quando reinicializar as configurações padrão da barra de luzes, sua informação do campo se mantém
inalterada.
Selecionar Configuração / Sistema / Reinicializar Padrões. A tela Reinicializar Padrões aparece.1.
Selecionar Sim e então pressionar .2.
59

Modo Avançado Correções GPS
Configurando as Correções GPS
O termo correções GPS se refere ao tipo de sinal GPS que é recebido.
ÍTEM DESCRIÇÃO
Correções WAAS são uma sobreposição ao sinal normal de GPS para melhorar a
precisão. WAAS está disponível somente nos Estados Unidos da América, sul do
Canadá, e partes norte do México. Pode ser usado gratuitamente.
WAAS (Wide Area
Augmentation
System)
EGNOS (European
Geostationary
Navigation Overlay
Service)
Ao utilizar correção WAAS, o sistema EZ−Guide 250 faz um download do modelo
ionosférico WAAS dentro dos primeiros 10 minutos de funcionamento, que melhora a
precisão significativamente. Se a barra de luzes for desligada por menos de 20 minutos e
ligada novamente, a oscilação da posição é limitada. Se, contudo, a barra de luzes for
desligada por mais de 20 minutos e ligada novamente, o modelo ionosférico WAAS
deve ser baixado novamente. Isso pode resultar em erros absolutos de posição de até 3
metros dentro dos primeiros 10 minutos.
Correções EGNOS são uma adição ao sinal normal do GPS. Estão disponíveis somente
na Europa e pode ser usado gratuitamente.
Nota: Em latitudes médias, os erros de desvio do GPS que ocorrem quando dirigir Leste−Oeste são tipicamente
o dobro dos erros de desvio que ocorrem quando dirigir Norte−Sul. Isto é uma característica de todos receptores
GPS e sistemas de orientação, e ocrrem por causa das órbitas do satélite de GPS que não vão sobre os polos.
Para detalhes de status do sistema GPS, visite http://www.navcen.uscg.gov/ado/GpsActiveNanu.asp.
A barra de luzes é inicialmente configurada para usar o receptor interno de GPS com WAAS/EGNOS.
Automaticamente irá detetar os satélite apropriados.
Para mudar as correções de GPS:
Selecionar Configuração / Sistema / GPS / Configuração GPS / Fonte de Correção GPS e então
1.
pressionar . A tela Fonte de Corr. de GPS aparece.
60

Selecionar o método de correção apropriado e então pressionar . A tela Fonte GPS reaparece. A
2.
correção aparece como a Fonte.
Pressionar para selecionar Próxima Tela e então pressionar .3.
Configurando WAAS/EGNOS
Para configurar correções WAAS ou EGNOS, configurar cada um dos campos na tela Configurações
WAAS/EGNOS :
ÍTEM DESCRIÇÃO
Limite de
Correção
Satélite
Qualidade do
Satélite
O tempo que a barra de luzes pode funcionar sem receber atualização de posição GPS, antes
de perder a orientação.
o satélite de correção que a barra de luzes irál usar. Para automaticamente selecionar o
satélite, selecionar Auto Seleção. De outro modo, pode−se selecionar um satélite específico.
Como a barra de luzes pesquisa pelo satélite:
Ligado − O sistema pesquisa pelo satélite, independente da região ou saúde do satélite.
61

Desligado − O sistema não pesquisa pelo satélite.
Selecionar Qualidade − O sistema pesquisa pelo satélite se o satélite estiver dentro da região
apropriada e tiver qualidade.
Ignorar Qualidade − O sistema pesquisa pelo satélite se o satélite estiver dentro da região
apropriada, independente da qualidade do satélite.
Configurando os Limites do GPS
A tela de Limites do GPS permite ajustar várias das tolerâncias de intensidade do sinal de GPS. Se estiver tendo
problemas obtendo recepção GPS, será capaz de receber um sinal diminuindo as tolerâncias, mas ao custo de
diminuir a qualidade do sinal e então diminuir a precisão do GPS.
Para ajustar a configurações, selecionar Configuração / Sistema / GPS / Limites do GPS .
Selecionar A configuração apropriada e então pressionar . A tela de ajuste do limite aparece.1.
Ajustar o valor e então pressionar .2.
ÍTEM DESCRIÇÃO
Elevação
Mínima
SNR Mínimo
Satélites
Mínimos
HDOP
Máximo
Elevação se refere ao ângulo ao qual um satélite aparece no céu (maior é melhor). A
configuração de Elevação Mínima é o ângulo mínimo no céu ao qual a barra de luzes
reconhece satélites.
SNR (Razão Sinal/Ruído) é uma medida de qualidade do sinal GPS. É a razão de informação
útil recebida para o ruído. Um alto valor de SNR é melhor. Se estiver tendo problemas
recebendo correções, aumente esta configuração.
É o mínimo número de satélites requeridos para fornecer orientação GPS e direção automática.
Se estiver tendo problemas recebendo correções, diminua esta configuração.
O HDOP Máximo (diluição horizontal de precisão) é uma medida de precisão baseada na
geometria dos satélites no céu. Se os satélites estão perto um do outro no céu, o HDOP será
maior (menor é melhor). Se estiver tendo problemas recebendo correções, diminua esta
62

configuração.
Qualidade
Fixa Mínima
Este é o mínimo nível de correção requerido para fornecer orientação GPS e direção
automática. Se estiver tendo problemas recebendo correções, diminua esta configuração.
Configurando Saída de Mensagens NMEA
Mensagens NMEA (National Marine Electronics Association) possuem um formato padrão que permite a
dispositivos GPS comunicarem−se entre si.
Nota: Para tener acceso a los mensajes de salida NMEA, se necesita el cable para puertos de uso general (N/P
64045) o el cable accesorio del puerto en serie (N/P 63076).
A barra de luzes pode dar saída de mensagens NMEA. Isto significa que a barra de luzes pode se comunicar com
outros dispositivos, mesmo outros criados por outros fabricantes, desde que os outros dispositivos sejam
compatíveis mensagens NMEA.
Para configurar saída NMEA, selecionar Configuração / Sistem / GPS / Saída NMEA.
Configurar os parâmetros da porta da barra de luzes.1.
Conselho − Para ser capaz de se comunicar, os parâmetros necessitam se igualar aos do dispositivo.
Selecionar Próxima Tela e então pressionar . A tela Seleção de Mensagem aparece.2.
63

Configurar os vários formatos de mensagen para Ligado o Desligado, dependendo se são requeridas.3.
Selecionar Próxima Tela e então pressionar .4.
Se tiver ligado GGA, então selecionar o número de casas decimais na mensagem GGA.5.
Nota: Alguns dispositivos externos não podem ler a mensagem GGA se existirem muitas casas decimais
na mensagem.
Suporte à Receptor Externo
A barra de luzes EZ−Guide 250 pode receber posições GPS de receptores compatíveis com TSIP. Isto permite
que se use quaisquer tipos de correções disponíveis no seu receptor, incluindo OmniSTAR, Beacon, e RTK.
Os seguintes receptores compatíveis com TSIP são suportados pela barra de luzes EZ−Guide 250:
Trimble Case IH Ag Leader New Holland
AgGPS 252 AFS 252 GPS 5100 NH 252
AgGPS 332 − − −
Para habilitar mensagens TSIP para fonte de correção:
Conectar o receptor na barra de luzes e então ligá−lo.1.
Selecionar Configuração / Sistema / GPS / Configurar GPS.2.
Mudar a opção Fonte de Correção GPS para TSIP Ext.3.
Selecionar Continuar e pressionar . A tela Conectando ao Receptor Externo aparece. A barra de luzes
4.
se conecta ao receptor TSIP. A mensagem Conexão Estabelecida aparece.
Pressionar . A tela Fonte DGPS Externo aparece, mostrando as correções disponíveis no receptor.5.
64

Selecionar a fonte de correção apropriada e então pressionar . O 'wizard' para este tipo de correção
6.
aparece.
Nota: Quando a barrra de luzes está recebendo posiÇões GPS do receptor compatível com TSIP, entradas
adicionais aparecem na aba Info.
Usando posições OmniSTAR corrigidas com TSIP
Para configurar a barra de luzes para usar posições OmniSTAR corrigidas com um receptor TSIP:
Quando a tela Configurações de Satélite OmniSTAR aparece, pressionar para vizualizar Ajuda.;
1.
Lista os satélites disponíveis com suas frequências e taxa de baud.
Anote a frequência e taxa de baud para o satélite apropriado e então pressionar . A tela Configurações
2.
de Satélite OmniSTAR reaparece.
Entrar a frequência do satélite e taxa de baud.3.
Pressionar . A tela Configurar Assinatura aparece:4.
Pressionar . A ajuda mostra uma lista de contatos com números de telfone para OmniSTAR.5.
Telefonar para OmniSTAR e então pressionar . A tela Configurar Assinatura reaparece.6.
Fale com representante OmniSTAR o número que está listado no campo Número de Sérier . Êles irão
7.
ativar seu receptor.
Nota : Não desconectar manualmente a barra deluzes do receptor. O sinal perdido faz com que a barra de luzes
execute um reínicio rápido e incorreto.
Quando a barra de luzes receber correções OmniSTAR de um receptor compatível com TSIP, o tempo de
convergência é reportado diferentemente.
Usando posições RTK corrigidas em TSIP
65

Quando usar posições RTK de um receptor externo, pode−se configurar a ID da rede usando a configuração ID da
rede.
Na tela principal do mapa, a aba Info mostra um diagnóstico chamado Qualidade da Ligação . Isto descreve a
qualidade do sinal de rádio, e como resultado o sinal RTK.
Dependendo da qualidade do sinal chegando, o ítem Qualidade da Ligação irá mostrar um dos seguintes
indicadores:
Excelente•
Bom•
Justo•
Pobre•
66

Modo Avançado Gerênciamento de Dados
Compatibilidade com Dispositivo USB
A barra de luzes EZ−Guide 250 salva dados para e a partir de um pen−drive usando um sistema de arquivos FAT.
Cuidado −Alguns dispositivos de multi−função podem não ser compatíveis com a barra de luzes, por exemplo
tocadores iPods ou MP3. Nãot reformatar estes dispositivos para usar o sistema de arquivos FAT, já que isso
pode apagar o 'firmware' e prevení−los de funcionarem corretamente.
O seguinte dispositivo é compatível com a barra de luzes:
Lexar Firefly 1 GB (N/P 64268−1G). Para mais informação, contactar seu representante local.•
Os seguintes dispositivos não são compatíveis com a barra de luzes:
Ipod•
tocadores de MP3•
dispositivos 'flash' Kingston•
dispositivos 'flash' PNY Attach•
cabos de extensão USB•
adaptadores de USB para CompactFlash•
Nota: Novas versões do pen−drive SanDisk Micro Cruzer não são compatíveis. Versões do pen−drive que
funcionavam no passado irão continuar a funcionar.
Nota − Adaptadores de USB para cartões CompactFlash não são suportados, portanto, usuários de sistemas
AgGPS Autopilot devem transferir dados do campo em seus cartões CompactFlash para o dispositivo USB
através de um laptop/computador do escritório.
Se estiver tendo problemas importando ou exportando dados para um dispositivo USB, reformatá−lo com o
sistema de arquivos FAT.
Nota − Isto irá apagar quaisquer dados no dispositivo. Copiar quaisquer dados que desejar manter antes de
completar esses passos.
Inserir o dispositivo USB na porta USB do computador do escritório. O dispositivo é reconhecido pelo
1.
computador.
Abrir o Gerenciador de Arquivos.2.
Clicar com o botão direito a letra do dispositivo USB e então selecionar Formatar. o diálogo Formatar
3.
Disco Removível aparece.
67

Na lista de sistema de Arquivos, selecionar FAT e então clicar o botão Iniciar .4.
O dispositivo USB é formatado com o sistema de arquivos FAT.
Inserindo um dispositivo USB
Pode−se conectar um dispositivo USB à porta USB na parte de trás da barra de luzes:
Certifique−se de que a barra de luzes esteja desligada.1.
Inserir o dispositivo USB no dispositivo USB.2.
Ligar a barra de luzes.3.
Nota: Para reduzir qualquer atraso causado pela barra de luzes lendo o pen−drive, manter o número de áreas
no pen−drive ao mínimo
Remover um dispositivo USB
Cuidado − Se remover um dispositivo USB da barra de luzes enquanto a barra de luzes estiver ligada, corre−se
o risco de danificar os dados. Para se evitar isso, siga as instruções abaixo.
Desligar a barra de luzes.1.
Remover o dispositivo USB da sua porta.2.
Importando Dados de um Dispositivo USB
Pode−se importar dados de um dispositivo USB:
68

Conectar o dispositivo USB. Ver Compatibilidade USB1.
Selecionar Configuração / Gerenciamento de Dados / Gerenciar Áreas / Obter Áreas do Pen−Drive.2.
Escolha uma das seguintes opções:3.
Selecionar cliente, fazenda, e campo específicos para importar.♦
Selecionar Todos para obter todos os dados em uma categoria no dispositivo USB.♦
Nota: Se selecionar Todos, não é necessário selecionar as últimas opções.
Selecionar Importar Arquivos e então pressionar . Uma mensagem de aviso aparece.4.
Pressionar para continuar. Um diálogo para esperar aparece.5.
Os arquivos são importados do dispositivo USB.
Importação de dados do monitor AgGPS FieldManager
O AgGPS FieldManager utiliza um cartão CompactFlash para registrar dados de campo. O sistema EZ−Guide
250 utiliza uma unidade USB. Portanto, os dispositivos de armazenamento não podem ser permutados.
Para importar dados de um AgGPS FieldManager para o sistema EZ−Guide 250:
Insira o cartão de dados do FieldManager no leitor de cartões do computador de escritório.1.
Copie os dados de campo para uma pasta temporária do computador.2.
Insira o USB do sistema EZ−Guide 250 no computador de escritório.3.
Copie os dados de campo da pasta temporária no USB.4.
Insira o USB na barra de luzes.5.
Na barra de luzes, selecionar Configuração / Gerenciamento de Dados / Gerenciar Áreas / Obter Áreas
6.
do Pen−Drive.
Não é possível copiar dados de campo antigos no sistema EZ−Guide 250 a partir do computador de campo
AgGPS 170 ou de um RDL.
Enviando Dados ao Dispositivo USB
Pode−se exportar dados para um dispositivo USB. Isto pode ser útil para se ter uma cópia de seus dados, ou ver os
dados em uma aplicação de software de GIS.
Nota: A barra de luzes não envia dados para um dispositivo USB que está com mais de 90% cheio.
Conectar o dispositivo USB. Ver Compatibilidade USB1.
Selecionar Configuração / Gerência de Dados /Enviar Campos para USB. A tela Enviar Campos para
2.
USB aparece
69

Escolha uma das seguintes opções para Cliente, Fazenda, e Campo :3.
Selecionar o ítem especifico para exportar.♦
Selecionart Todos para exportar todas as entradas.♦
Selecionar Exportar Arquivos e então pressionar . Uma tela de aviso aparece.4.
Pressionar para continuar. Uma tela com a ampulheta aparece.5.
O dado é exportado.
Exportação de campos muito grandes
Sugestão: Para exportar um campo muito grande, crie um campo A+ novo temporário sem registro e exporte−o.
Isso garantirá que o campo muito grande seja fechado adequadamente antes de ser exportado.
Como aumentar o espaço de armazenamento
Para evitar sobrecarregar a memória interna da barra de luzes, utilize um dos métodos seguintes disponíveis na
tela Data Management :
70

Sempre que possível, delete campos antigos.•
Exporte dados para uma unidade de USB e armazene−os num computador de escritório.•
Delete o registro da cobertura. Veja abaixo.•
Apagando Campos
Pode−se apagar campos que não mais se necessita:
Selecionar Configuração / Gerenciamento de Dados / Apagar Campos Selecionados.1.
Escolha uma das seguintes opções:2.
Selecionar the Cliente, Fazenda, e Campo para excluir.♦
Selecionar Todos de uma das categorias para excluir todas as entradas sob esse cabeçalho.♦
Selecionar Apagar Arquivos e então pressionar . Uma mensagem de aviso aparece.3.
Pressionar para continuar. Um diálogo de espera aparece.4.
Os campos são apagados.
Apagando Gravação da Cobertura
Pode−se apagar a gravação da cobertura para liberar espaço na memória interna da barra de luzes:
A partir da tela principal de orientação, selecionar o ícone e pressionar . A tela Configuração
1.
aparece.
Selecionar Configuração / Gerenciamento de Dados / Apagar Gravação da Aplicação.2.
Selecionar o Cliente, Fazenda, Campo e Evento. Se escolher apagar a gravação da cobertura de todos os
3.
campos na fazenda, os eventos serão apagados automaticamente.
Selecionar Apagar Arquivos e então pressionar . Uma mensagem de aviso aparece.4.
Pressionar par continuar. Um diálogo de espera aparece.5.
Os arquivos da cobertura de gravação são apagados.
Exportando Registros de Diagnósticos
O sistema EZ−Guide 250 grava informação da operação em registros de diagnósticos. Pode−se exportar estes
registros para um dispositivo USB:
Conectar o dispositivo USB. Ver Compatibilidade USB1.
Selecionar Configuração / Gerenciamento de Dados / Gerenciar Registros de Diagnósticos / Exportar
2.
Registros de Diagnósticos para Pen−Drive .
Um diálogo de espera aparece por alguns segundos enquanto os arquivos são exportados. Uma mensagem
aparece para confirmar que os registros de diagnósticos foram exportados.
71

Estrutura dos Nomes de Campo
O sistema EZ−Guide 250 armazena dados em uma hierarquia de diretórios do cliente, fazenda, campo, e evento.
ÍTEM DESCRIÇÃO
Cliente O cliente para quem o trabalho está sendo feito
Fazenda Uma coleção de "campos" (ver abaixo)
Campo Uma área específica de terra onde os eventos são realizados
O evento ou aplicaçào que está sendo aplicada em um "campo" particular (ver abaixo). Por exemplo:
Evento
Um cliente pode ter várias fazendas, cada uma das fazendas consistir de vários campos, e cada campo pode ser
quebrado em um número de eventos.
− Pulverização
− Colheita
Nomes de Campo Padrão
Por padrão, nomes do cliente, fazenda, campo, e evento são automaticamente gerados. Os nomes padrão são:
ÍTEM DESCRIÇÃO
Cliente Default_Client
Fazenda Default_Farm
Campo Data _ Time _EZ SerialNumber
Evento Event_ Date _ Time _EZ SerialNumber
Nota: Data está no formato YYMMDD e a hora está no formato 24 horas. Somente os últimos cinco digitos do
número serial são usados.
Arquivos de Configuração do Sistema
Quando tiver configurado o sistema, pode salvar e carregar estas configurações. Configurações salvadas do
sistema podem ser úteis se quiser fazer o seguinte:
mover a barra de luzes de um veículo para outro•
dirigir no mesmo veículo mas co diferentes configurações (por exemplo, com um diferente implemento)•
tentar ajustar as configurações para melhorar performance•
Salvando a configuração do sistema
Selecionar Configuração / Gerenciamento de Dados / Salvar/Carregar Configurações / Salvar1.
72

Configuração Atual .
Selecionar um dos que se seguem:2.
Salvar na memória interna − Salva a configuração atual na memória interna da barra de luzes.♦
Salvar em unidade de USB − Salvar a configuração atual numa unidade de flash USB.♦
Uma configuração existente − Salva a configuração atual, eliminando a configuração existente.
♦
Aparece uma mensagem de aviso. Pressione. Pressione para continuar, ou pressione o botão
de função para sair sem salvar.
Carregando uma configuração do sistema
Selecionar Configuração / Gerenciamento de Dados / Salvar/Carregar Configurações / Carregar uma
1.
Configuração. A tela Carregar uma Configuração aparece.
Selecionar a configuração para carregar da lista e então pressionar .2.
Uma mensagem aparece para avisá−lo que será carregada a configuraçao sobre a existente. Pressionar
para continuar, ou pressionar o botão de função para sair sem carregar.
Relatório de Sumários
A barra de luzes pode produzir sumários de campo com múlltiplas páginas contendo um mapa do campo e
relatório.
Estes sumários estão no formato RTF e podem ser visualizados no computador do escritório. O relatório de
sumário é automaticamente criado quando fechar o campo. (Um campo é fechado quando executar o Assistente
de Novo Campo). O relatório de sumário tem o mesmo nome do que o campo.
Nota: Para visualizar os gráficos nos arquivos, pode ser necessário instalar o utilitário "Microsoft® Word
viewer" do CD de Documentação do EZ−Guide 250.
O sumário mostra a largura do implemento atual. Se você criou um sumário de um campo que foi coberto com um
implemento de largura diferente, mude a largura do implemento atual para condizer com aquela do campo antes
73

de continuar.
Nota: Um campo necessita conter aplicação para que seja capaz de gerar um relatório de sumário.
Para manualmente criar um sumário de campo:
Abra o campo apropriado.1.
A partir da tela de orientação principal, pressione uma ou mais vezes até selecionar .2.
Pressione . Aparece a tela Configuração .3.
A partir da tela Configuração , selecionar Gerenciamento de dados / Relatórios de Sumário. A tela
4.
Relatórios de Sumário aparece:
Selecionar Criar Relatório de Sumário Agora e então pressionar . O relatório de sumário é salvado na
5.
memória interna da barra de luzes
Para exportar os relatórios de sumário para o dispositivo USB:
A partir da tela de orientação principal, pressione uma ou mais vezes até selecionar .1.
Pressione . Aparece a tela Configuração .2.
A partir da tela Configuração , selecionar Gerenciamento de dados / Relatórios de Sumário. A tela
3.
Relatórios de Sumário aparece:
Certifique−se de que um dispositivo USB está inserido no conector USB do EZ−Guide 500.4.
Selecionar Enviar Relatórios de Sumário para o USB e então pressionar . A tela Enviar Sumário para
5.
o USB aparece.
Escolha uma das seguintes opções:6.
Selecionar o nome do relatório de sumário a enviar.♦
Selecionar Todos para enviar todos os relatório de sumário para o dispositivo USB.♦
Selecionar Enviar e então pressionar .7.
Para visualizar o relatório do sumário:
Insira a unidade de USB num computador de escritório.1.
No dispositivo USB, localize o arquivo RTF apropriado no diretório \AgGPS\Summaries\ .2.
Clique duas vezes no campo que deseja carregar.3.
Para salvar o arquivo, copiá−lo para o computador do escritório.
Vendo/Editando Dados com o Software do Escritório
O sistema de orientação de barra de luzes EZ−Guide 250 salva informação do campo no formato "shapefile".
Cada "shapefile" é formado por três arquivos:
exemplo.shp − informação da posição•
exemplo.shx − arquivo de índice que liga a informação da posição com seus atributos•
exemplo.dbf − atributos de características•
Manter esses arquivos juntos para quando copiar ou mover os dados.
74

Dados obtidos através da barra de luzes EZ−Guide 250 podem ser abertos diretamente com o software EZ−Office.
Para mais informação, vá em www.EZ−OfficeSoftware.com
Atualizando o firmware da barra de luzes
Para visualizar a atual versão do firmware instalada:
Selecione Configuração / Sobre o EZ−Guide1.
Verifique o número da Versão :2.
Para atualizar o firmware da barra de luzes:
Faça um "Download" do arquivo com extração automática do firmware em www.EZ−Guide.com para o
1.
seu computador do escritório.
Execute o arquivo e extraia seu conteúdo para uma pasta temporária.2.
Copie os arquivos da pasta temporária para a unidade USB.3.
Insira a unidade USB na barra de luzes.4.
Ligue a barra de luzes. Quando a unidade USB for detectada, a barra de luzes executa o assistente de
5.
atualização.
Selecionar o arquivo .img com o firmware do EZ−Guide e então pressionar . O assistente instala o
6.
novo firmware.
Cuidado: Não deslique a barra de luzes durante a atualização do firmware. Isso pode interferir com o
funcionamento da barra de luzes.
A barra de luzes se reinicializa com o novo firmware instalado.
75

Mapeando
Introdução ao Mapeamento
O EZ−Guide 250 pode mapear características ponto, linha e área.
Nota: Mapeamento é desabilitado se não tiver boa qualidade de GPS.
Para entrar modo de mapeamento, selecionar o ícone e pressionar .
Enquanto no modo de mapeamento:
Pode−se mapear características ponto, linha e área, incluindo zonas de exclusão para o EZ−Boom•
Pode−se engatar e desengatar EZ−Steer•
EZ−Boom ainda funciona, mas nenhum indicador do status do mastro é mostrado•
No modo de mapeamento, os seguintes ícones de mapeamento aparecem no lado direito da tela:
ÍTEM DESCRIÇÃO
Mostrar ícones de mapeamento para característica ponto
Mostrar ícones de mapeamento para característica linha
Mostrar ícones de mapeamento para característica área
Características mapeadas são salvadas com a área. Para ver características mapeadas quando retornar à área, será
necessário recarregar a área e iniciar um novo evento ou continuar com o evento atual.
As características mapeadas são exportadas com a área e podem portanto serem importadas para a barra de luzes
EZ−Guide 250 e para a tela integrada AgGPS FieldManager. Para mais informação, ver Enviando Dados para o
Pen−Drive .
Mapeando Características
Para mapear características, será necessário estar no modo de mapeamento. Para entrar no modo de mapeamento,
selecionar o ícone e pressionar .
Mapeando característica ponto
Para mapear uma característica ponto:
Em modo de mapeamento, selecionar e pressionar . Os ícones de mapeamento de característica
1.
ponto aparecem.
76

Pressionar para selecionar o ícone de característica ponto apropriado.2.
ÍCONE DESCRIÇÃO
Mapear uma característica ponto 'rocha'
Mapear uma característica ponto 'erva−daninha'
Mapear uma característica ponto 'árvore'
Mapear uma característica ponto genérica
Pressionar . A característica ponto é mapeada.3.
Nota: Por padrão, a característica ponto é mapeada no local da antena. Para mudar onde uma característica é
mapeada, Ver Gravando Posição .
Mapeando características linha
Para mapear uma característica linha:
Em modo de mapeamento, selecionar e pressionar . O ícone de mapeamento de caracterísitca
1.
linha aparece.
Pressionar para selecionar .2.
Pressionar . A barra de luzes inicia a gravação da característica linha.3.
Dirigir a extensão da caracterísitca linha.4.
Ao fim da característica linha, verificar se está selecionada e então pressionar . A barra de luzes
5.
completa o mapeamento da característica linha.
77

Nota: Por padrão, a caracterísitica linha é mapeada no local da antena. Para mudar onde uma característica é
mapeada, ver Gravando Posição .
Mapeando características área
Para mapear uma característica área:
Em modo de mapeamento, selecionar e pressionar . Os ícones de mapeamento de característica
1.
área aparecem.
Pressionar para selecionar o ícone de característica área apropriado:2.
ÍTEM DESCRIÇÃO
Mapear uma característica área genérica.
Mapear uma zona de exclusão. Enquanto o veículo está na zona de exclusão, EZ−Boom para a
pulverização.
Pressionar . A barra de luzes inicia a gravação da característica área.3.
Dirigir em torno da característica área.4.
Para completar a característica área, verificar se está selecionada e então pressionar .5.
Nota: Por padrão, a característica área é mapeada no local da antena. Para mudar onde uma característica é
mapeada, ver Gravando Posição .
Gravando Posição
Por padrão, todas as características ponto, linha e área são gravadas na posição da antena. Pode−se
independentemente configurar a posição de gravação características para ponto, linha e área.
Para mudar a posição da gravação das características:
Se a barra de luzes já não estiver no modo Avançado, mudá−la para o modo Avançado selecionando
1.
Configuração / Modo Usuário.
Selecionar Configuração / Mapeando e então pressionar . O menu Mapeando aparece.2.
78

Pressionar para selecionar Ponto, Linha ou Área e pressionar para mostrar a tela de configuração
3.
para o tipo de característica.
Pressionar para selecionar Gravando Posição e pressionar . A tela Gravando Posição aparece.4.
Selecionar a posição de gravação apropriada e pressionar .5.
Zonas de Advertencia
Quando uma característica ponto, linha, ou área é mapeada, pode−se configurar uma zona de aviso em torno da
característica.
Quando o veículo entra a zona de aviso em torno de uma característica, a barra de luzes fornece um aviso visual e
audível (se o alarme Sonalert estiver conectado)
Pode−se configurar a distância da zona de alarme como uma distância em torno de uma característica ponto, ou
como uma distância em torno de características linha ou área.
Para configurar uma zona de aviso para uma característica ponto, linha ou área:
79

Se a barra de luzes já não estiver no modo Avançado, mudá−lo para modo Avançado selecionando
1.
Configuração / Modo Usuário.
Selecionar Configuração / Mapeando e então pressionar . O menu Mapeando aparece.2.
Pressionar para selecionar Ponto , Linha ou Área e pressionar para mostrar a tela de configuração
3.
de característica Ponto, Linha ou Área.
Pressionar . A tela Distância de Aviso aparece.4.
Pressionar ou para mudar a distância de aviso.5.
Pressionar .6.
Nota: Configurar a distância de aviso com um valor suficiente para estar a salvo pelo inteiro
comprimento do veículo. Deve considerar a extensão do implemento como também o comprimento do
trator.
Mostrando Informação da Característica
Para mostrar informação sobre a característica mais próxima na área, pressionar até que a aba de informação
de Características apareça.
80

Excluindo Características
Pode−se excluir características mapeadas de dois modos:
Manualmente excluir a característica mais próxima na área•
Excluir todas as características selecionadas em uma área.•
Manualmente excluindo a característica mais próxima
Para manualmente excluir a característica mais próxima:
Entrar no modo de mapeamento. Selecionar o ícone e pressionar .1.
Enquanto características são mapeadas na área, o ícone Excluir Características ( ) é mostrado.
Dirigir em direção à característica que deseja excluir, até que a mesma seja selecionada como a
2.
característica mais próxima. A característica mais próxima é indicada por um limite branco piscando.
Conselho: Certifique−se de que a característica correta esteja selecionada Verificando a Aba de
Informação da Característica.
Pressionar para selecionar o ícone e pressionar .3.
A característica mais próxima é excluída.
81

Excluindo todas as característica na área
Para excluir todas as características mapeadas na área:
Selecionar Configuração / Mapeando e pressionar . O menu Mapeando aparece.1.
Pressionar para Excluir Características.2.
Pressionar . A tela Excluir Características aparece.3.
Selecionar o Cliente, Fazenda e Área contendo características que deseja excluir.4.
Selecionar Excluir Arquivos e pressionar . Uma tela de confirmação aparece.5.
Pressionar .6.
Os arquivos da característica mapeada para a área selecionada são excluídos.
82

Obtendo Informação da Barra de Luzes
A tela sobre o EZ−Guide 250
Pode−se ver a tela Sobre o EZ−Guide 250 no modo Fácil ou Avançado.
Pa se ver a tela Sobre o EZ−Guide 250 , selecionar Configuração / Sobre o EZ−Guide 250.
Se precisar pedir ajuda ao departamento de suporte, tenha esta informação disponível.
Abas de Informação
A barra de luzes tem várias abas de informação que podem ser mostradas na tela. Podem ser vistas no modo Fácil
ou Avançado.
As abas são transparentes, de modo que pode ver o veículo por baixo.
83

Para ver uma aba de informação, pressionar o botão de função . Para circular e ir para próxima aba,
pressionar o botão de função novamente.
Telas de Status
As telas de Status podem ser vista no modo Avançado. Para mostrar o Status menu, selecionar Configuração /
Status.
Pode−se acessar sete telas do menu Status :
TELA DESCRIÇÃO
Status do GPS Mostra informação sobre sua posição e a força atual do do sinal de GPS.
Status do Satélite Mostra informação sobre os satélites atuais de GPS.
Status do DGPS
Status do Sistema Mostra informação sobre a barra de luzes.
Status do Pacote de
Idiomas
Compensação do Terreno
Status do EZ−Steer Mostra informação sobre o sistema EZ−Steer, se estiver conectado.
Histórico de Falhas
Estas telas são não−interativas. Somente mostram informação sobre o sistema.
Mostra qual sinal de DGPS foi selecionado. É configurado em Sistema / GPS /
Configuração GPS.
Mostra uma lista dos pacotes de linguagem instalados.
Mostra a informação de tecnologia de compensação de terreno T2 em um
controlador EZ−Steer.
Mostra quaisquer falhas que tenham ocorrido na barra de luzes ou um sistema
EZ−Steer ligado.
Falhas Listadas não estão atualmente ativas.
Mensagens de Aviso
A barra de luzes tem dois tipos de mesagens de aviso:
ÍTEM DESCRIÇÃO
Tela cheia
Barra de
mensagens
A mensagem cobre toda a tela. Pressionar o botão para limpá−la.
A mensagem aparece na parte de baixo da tela, sobre a barra de mensagem. Alguns avisos
desaparecem após alguns segundos. Para outras, pressionar o botão de função mais acima.
84

Descobrindo defeitos
SITUAÇÃO CAUSA SOLUÇÃO
O implemento não
aparece na tela.
O ponto B não
apareces.
O offset do implemento é demasiado grande para
a visualização atual.
Durante a definição da cabeceira, o ponto A foi
especificado e o mapeamento da orientação foi
pausado.
Diminua o zoom da visualização.
Um ponto onde deseja especificar
o ponto B. Aparece o ponto B.
85
 Loading...
Loading...