Page 1
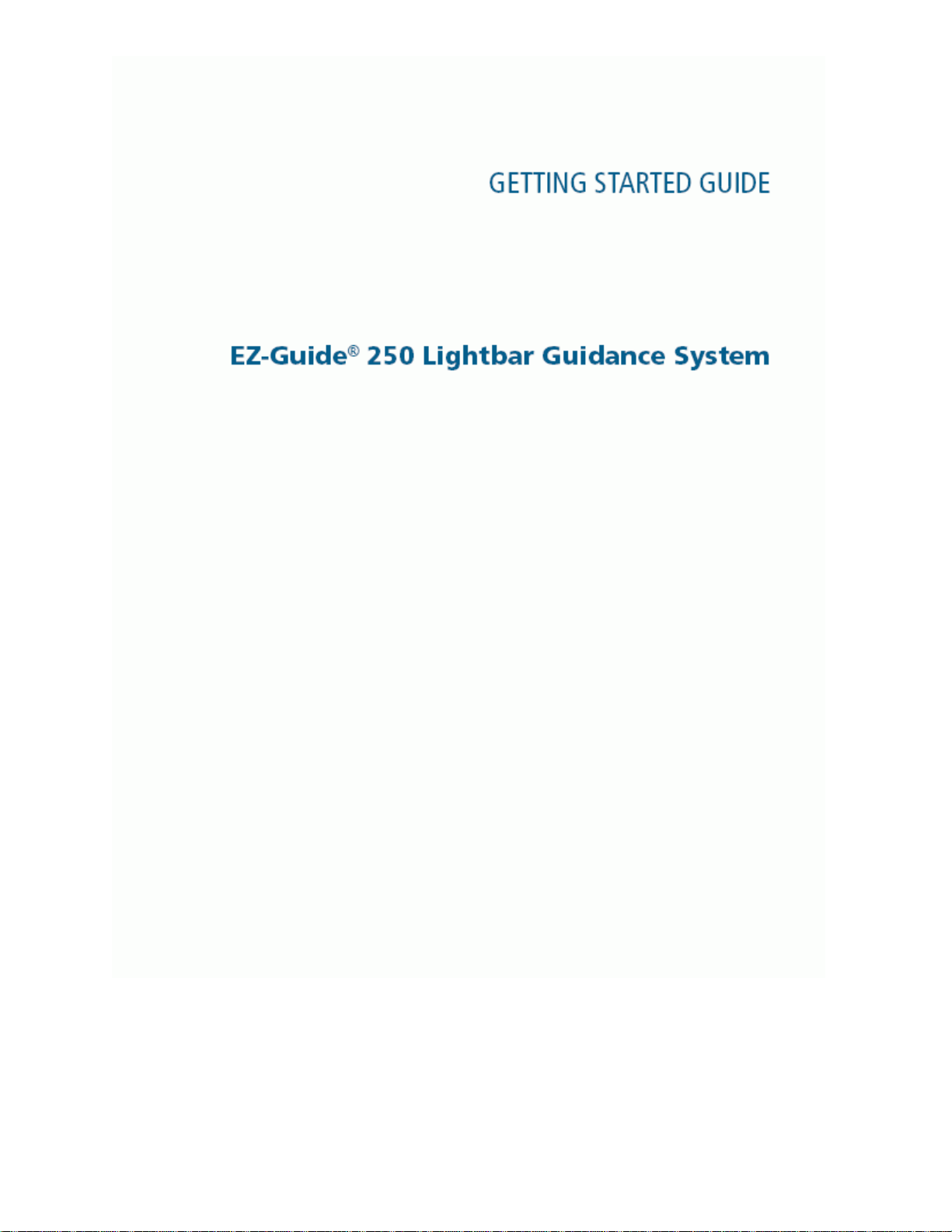
Version 2.00
Revision B
June 2009
Page 2
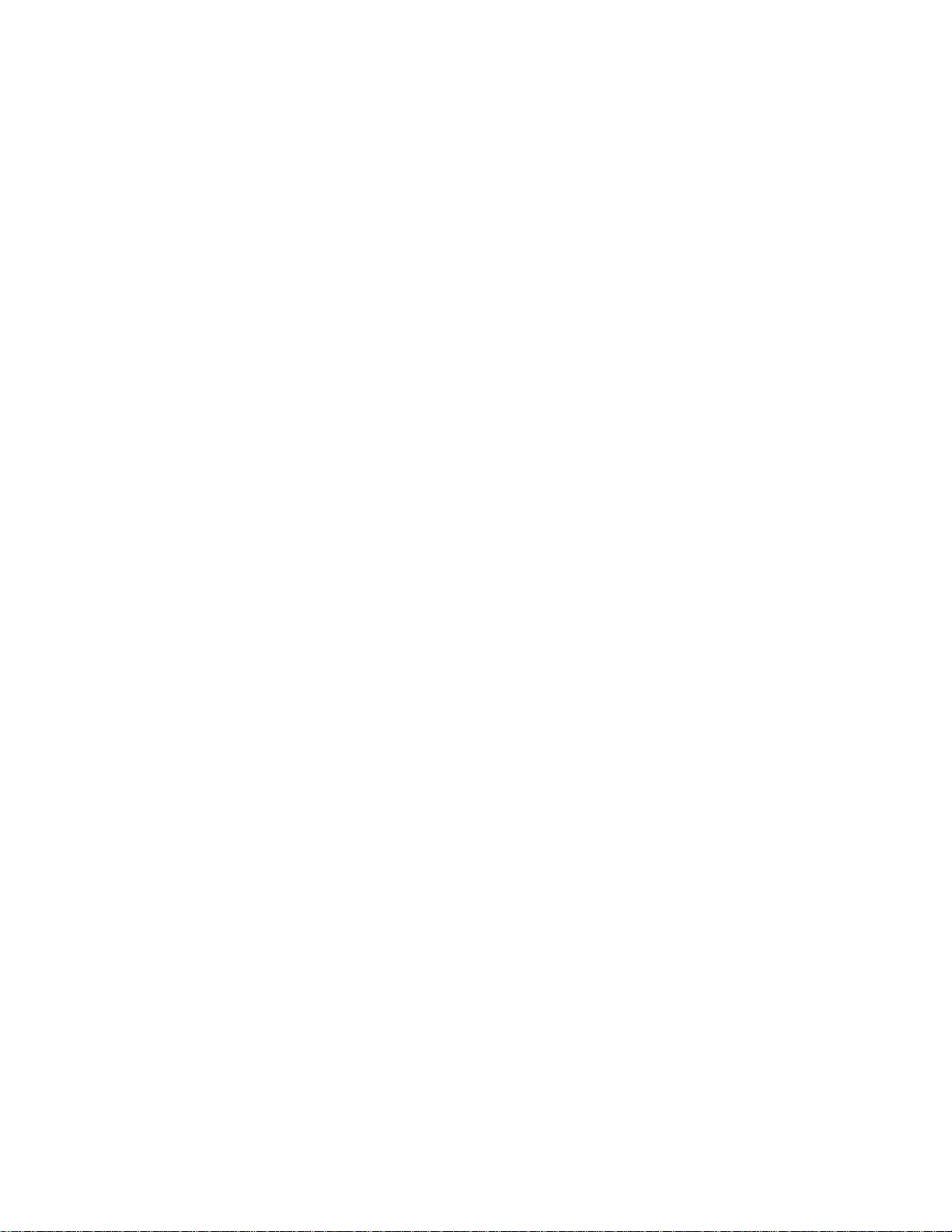
Table of Contents
Introduction...............................................................................................................................................................1
Legal Notices.................................................................................................................................................1
About the EZ−Guide 250 System..................................................................................................................1
Related Information.......................................................................................................................................2
Technical Support..........................................................................................................................................2
About the Lightbar...................................................................................................................................................3
What's in the EZ−Guide 250 Box..................................................................................................................3
Parts of the Lightbar.......................................................................................................................................3
How the Buttons Work..................................................................................................................................5
Optional Accessories......................................................................................................................................7
Upgrades........................................................................................................................................................7
Fuse Information............................................................................................................................................7
Serial Port Information...................................................................................................................................7
Installation.................................................................................................................................................................9
Step 1: Installing the Antenna........................................................................................................................9
Step 2. Attaching the Lightbar Cables...........................................................................................................9
Step 3: Turning on the Lightbar...................................................................................................................10
Turning off the lightbar................................................................................................................................10
Connecting a Coverage Switch....................................................................................................................11
Getting Started........................................................................................................................................................12
Quick Start Wizard.......................................................................................................................................12
Items on the Main Guidance Screen............................................................................................................13
Status Indicators...........................................................................................................................................14
View Modes.................................................................................................................................................14
User Modes..................................................................................................................................................15
Changing the User Mode.............................................................................................................................15
Changing the Backlight Brightness..............................................................................................................15
Changing the LED Brightness.....................................................................................................................16
Getting GPS Corrections..............................................................................................................................16
Easy Mode Guidance..............................................................................................................................................17
Introduction to Guidance.............................................................................................................................17
Following Guidance.....................................................................................................................................18
Guidance Patterns........................................................................................................................................19
Getting Guidance.........................................................................................................................................31
Coverage Logging........................................................................................................................................33
Creating straight sections on Headland or Curve swaths.............................................................................34
Pause / Resume Icon....................................................................................................................................34
Advanced Mode Guidance.....................................................................................................................................36
Resetting Guidance......................................................................................................................................36
Creating a New Field...................................................................................................................................36
Creating a new line......................................................................................................................................38
Selecting (Loading) an AB Line..................................................................................................................40
Selecting (Loading) a Field..........................................................................................................................41
i
Page 3
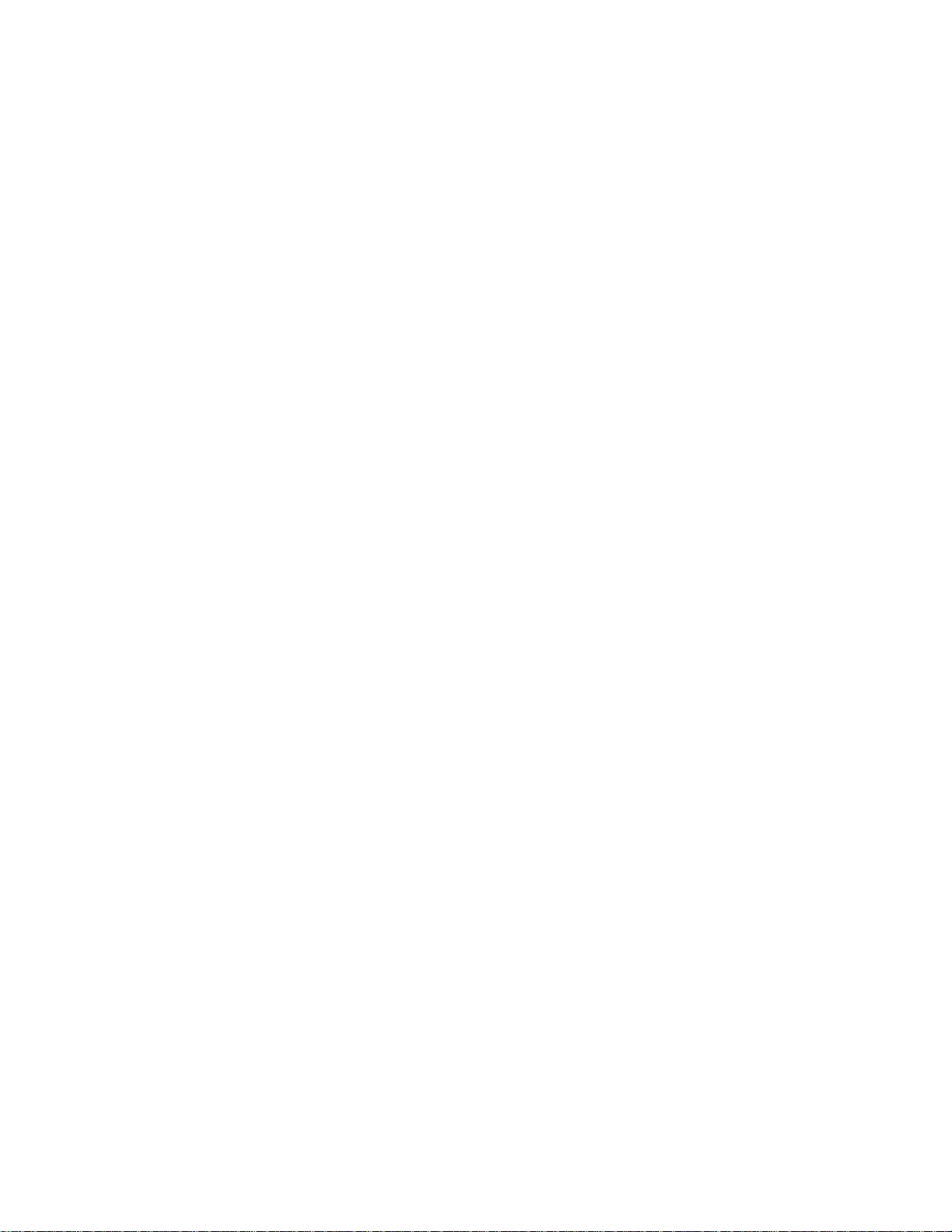
Table of Contents
Advanced Mode Additional Information..............................................................................................................46
Views...........................................................................................................................................................46
Panning.........................................................................................................................................................46
Night Mode..................................................................................................................................................47
Nudge...........................................................................................................................................................48
Configuring the Lightbar.............................................................................................................................50
Driving on Large Fields...............................................................................................................................52
Driving Tight Turns.....................................................................................................................................52
Configuring Coverage Logging...................................................................................................................52
Adding a Time Delay to Coverage Logging................................................................................................53
Setting the Look Ahead Value.....................................................................................................................53
Enabling Speed Pulse Output (Radar).........................................................................................................53
Recording Events.........................................................................................................................................55
Restoring the Default Lightbar Settings.......................................................................................................55
Advanced Mode GPS Corrections.........................................................................................................................56
Configuring the GPS Corrections................................................................................................................56
Configuring the GPS Limits........................................................................................................................57
Configuring NMEA message output............................................................................................................58
External Receiver Support...........................................................................................................................59
Advanced Mode Data Management......................................................................................................................62
USB Drive Compatibility.............................................................................................................................62
Getting Data from the USB Drive................................................................................................................63
Importing Data from the AgGPS FieldManager Display............................................................................64
Sending Data to the USB Drive...................................................................................................................64
Clearing Storage Space................................................................................................................................65
Deleting coverage logging...........................................................................................................................66
Exporting Diagnostic Logs..........................................................................................................................66
Field Name Structure...................................................................................................................................66
Default Field Names....................................................................................................................................67
System Configuration Files..........................................................................................................................67
Summary Report..........................................................................................................................................68
Viewing/Editing Data with Office Software................................................................................................69
Upgrading the Lightbar Firmware...............................................................................................................69
Mapping...................................................................................................................................................................71
Introduction to Mapping..............................................................................................................................71
Mapping Features.........................................................................................................................................71
Recording Position.......................................................................................................................................73
Warning Zones.............................................................................................................................................74
Displaying Feature Information...................................................................................................................75
Deleting Features.........................................................................................................................................76
Obtaining Information from the Lightbar...........................................................................................................78
The About the EZ−Guide Screen.................................................................................................................78
Information Tabs..........................................................................................................................................78
Status Screens..............................................................................................................................................79
ii
Page 4
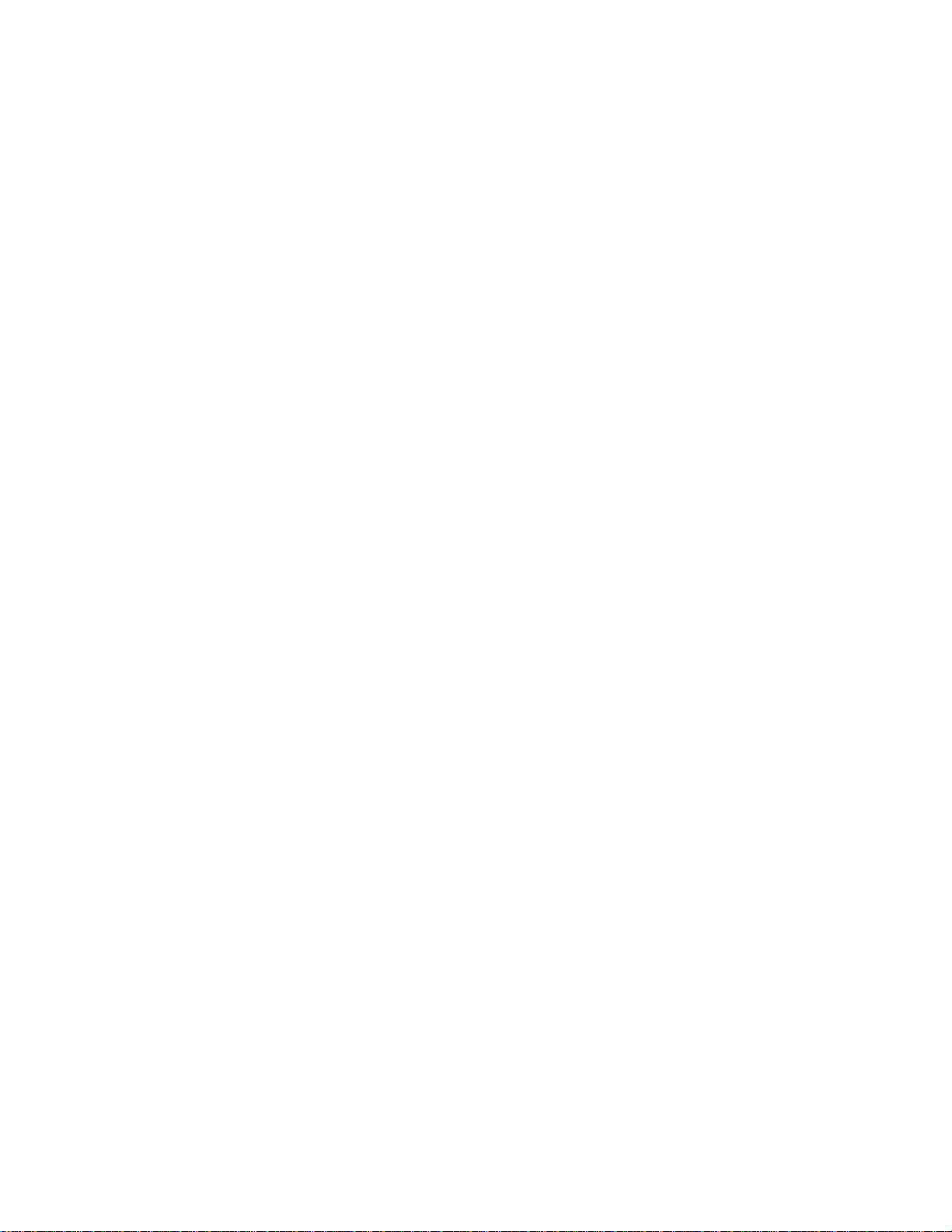
Table of Contents
Obtaining Information from the Lightbar
Warning Messages.......................................................................................................................................79
Troubleshooting...........................................................................................................................................79
iii
Page 5

Introduction
Legal Notices
(c) 2007−2009, Trimble Navigation Limited. All rights reserved.
Trimble, AgGPS, EZ−Guide, and EZ−Steer are trademarks of Trimble Navigation Limited, registered in the
United States and in other countries. Autopilot, Autoseed, FreeForm, OnPath, and SiteNet are trademarks of
Trimble Navigation Limited.
All other trademarks are the property of their respective owners.
For Limited Warranty information, refer to the EZ−Guide 250 Lightbar Guidance System Release Notes.
About the EZ−Guide 250 System
The EZ−Guide 250 system is a GPS guidance system for agricultural vehicles. It helps you to drive the vehicle
more efficiently by reducing skips and overlaps in the field.
The system includes the following features:
a color LCD screen•
a lightbar with 15 LEDs•
an internal GPS receiver•
multiple field patterns for different field layouts•
1
Page 6
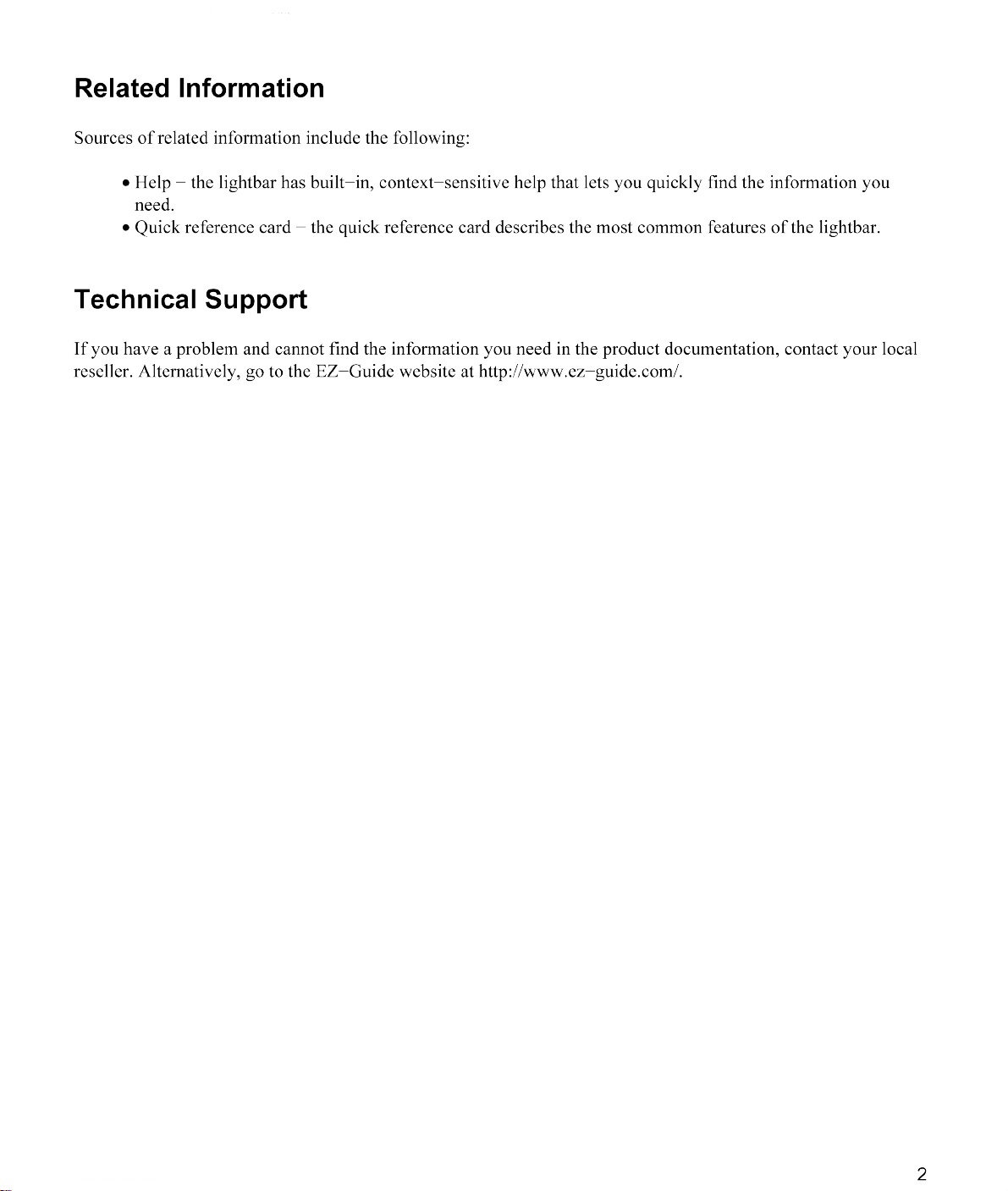
Page 7
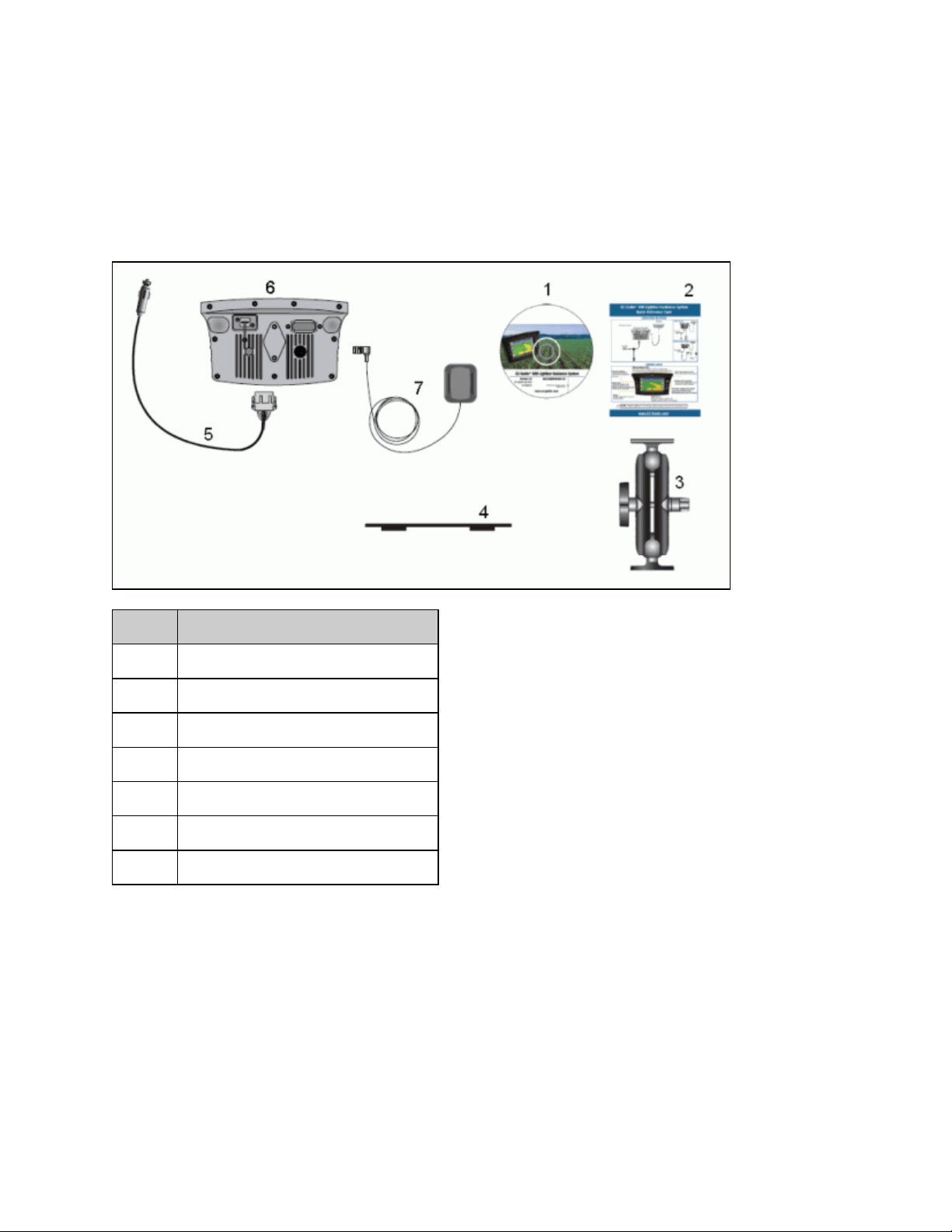
About the Lightbar
What's in the EZ−Guide 250 Box
The standard components of the EZ−Guide 250 system are shown below.
ITEM DESCRIPTION
1 EZ−Guide 250 documentation CD
2 Quick Reference Card
3 RAM mount
4 Antenna mount plate
5 Power cable (P/N 65168)
6 EZ−Guide 250 lightbar
7 Patch antenna
When you unpack the box, inspect all contents for visible damage, such as scratches or dents. If any components
appear damaged, notify the shipping carrier. Keep the shipping and packaging material for the carrier's inspection.
Parts of the Lightbar
The following figures show the front and back of the lightbar.
3
Page 8

ITEM DESCRIPTION ITEM DESCRIPTION
1 Action icons 4 Down button
2 OK button 5 Function buttons
3 Up button 6 LEDs
ITEM DESCRIPTION
1 12−pin Deutsch power/data connector
2 Antenna port
4
Page 9
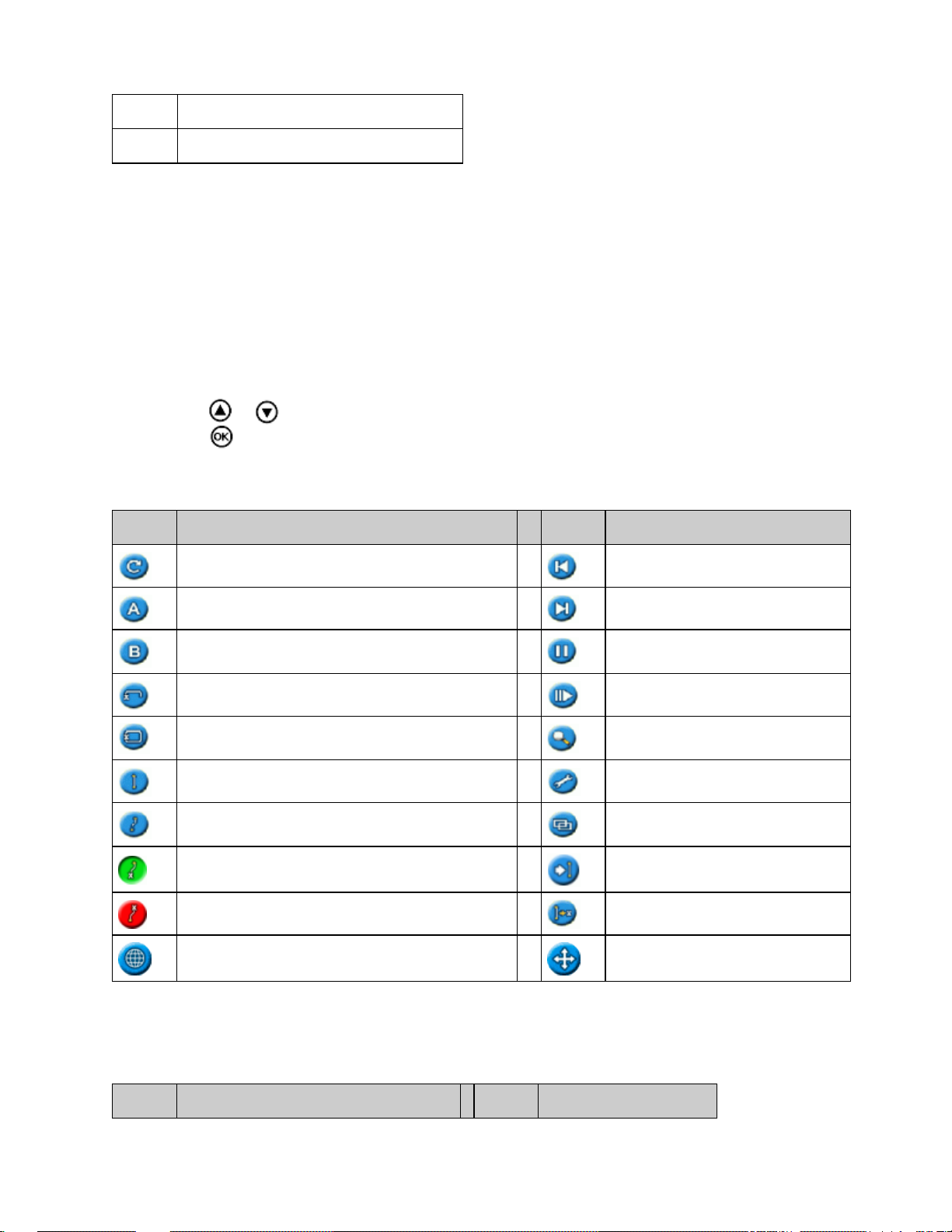
3 RAM mount fixture
4 USB port
How the Buttons Work
On the front of the lightbar, there are six buttons. The buttons on the left and right sides of the lightbar work in
different ways.
Action buttons (on the right of the screen)
On the main guidance screen:
Press or to scroll through the action icons.•
Press to select the highlighted icon.•
The following icons may appear to the right of the guidance screen:
ICON DESCRIPTION ICON DESCRIPTION
Reset guidance Nudge left
Set Point A Nudge right
Set Point B Pause guidance
Start headland Resume guidance
Complete headland Change zoom scale
Pause swath recording Go to main Configuration menu
Resume swath recording Change view mode
Recording FreeForm curve (press to stop) Next FreeForm guidance line
Not recording FreeForm curve (press to start) Shift AB Line
Display point, line and area mapping icons Display panning icons
Note: Action icons appear only when they are appropriate. They are not all visible at all times.
The following action icons may appear on the right of a configuration screen:
ICON DESCRIPTION ICON DESCRIPTION
5
Page 10
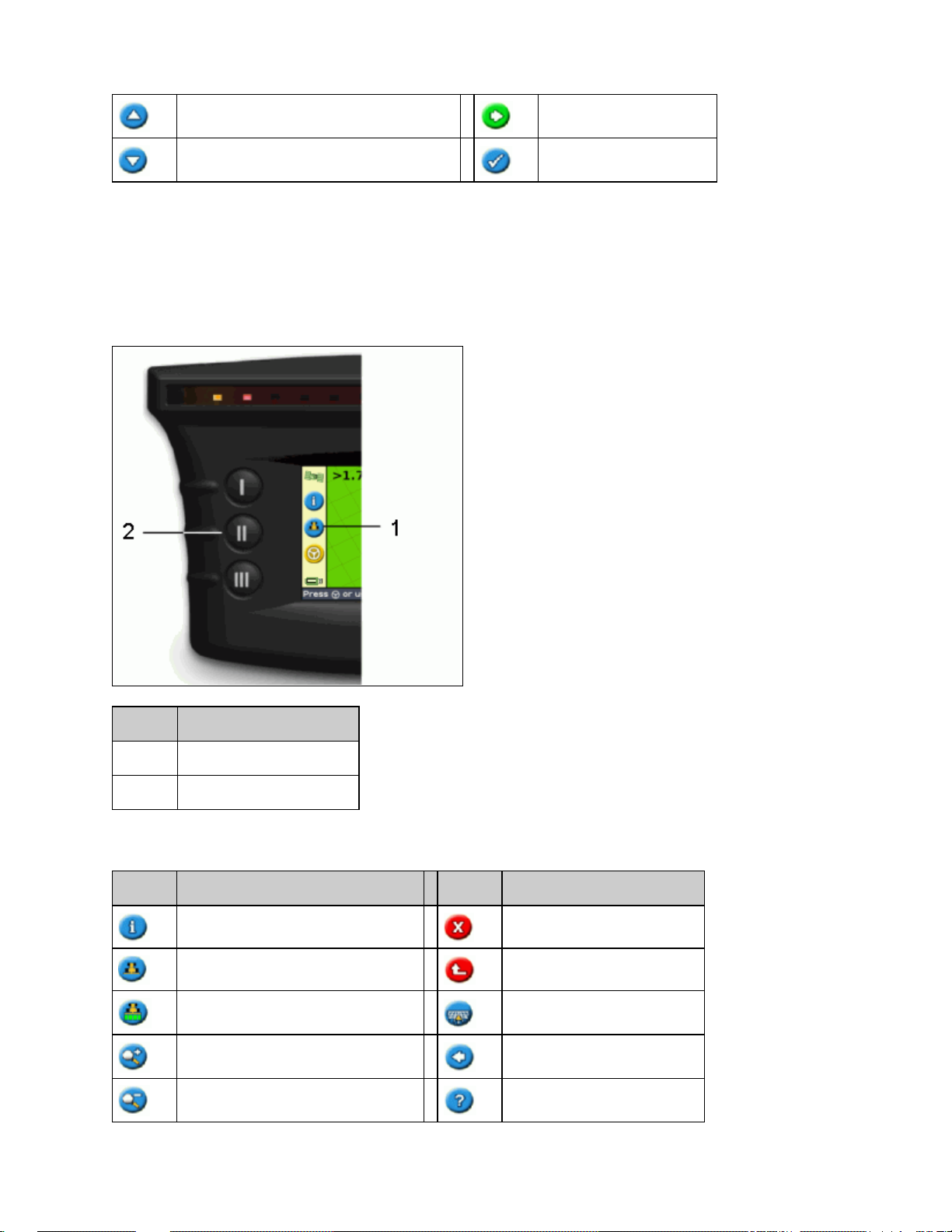
Increase value / up to next option Proceed to next screen
Decrease value / down to next option Accept settings
In setup screens, the icons match the buttons beside them.
Function buttons (on the left)
Beside each function button, there is an icon. When you press the function button, you select the feature that is
shown on the icon.
ITEM DESCRIPTION
1 Coverage logging icon
2 Middle function button
The following function icons may appear beside the buttons on the left of the screen:
ICON DESCRIPTION ICON DESCRIPTION
Display information tab window Cancel changes
Turn on coverage logging Go up one menu level
Turn off coverage logging Return to guidance screen
Zoom in Move back one screen
Zoom out Display Help
6
Page 11
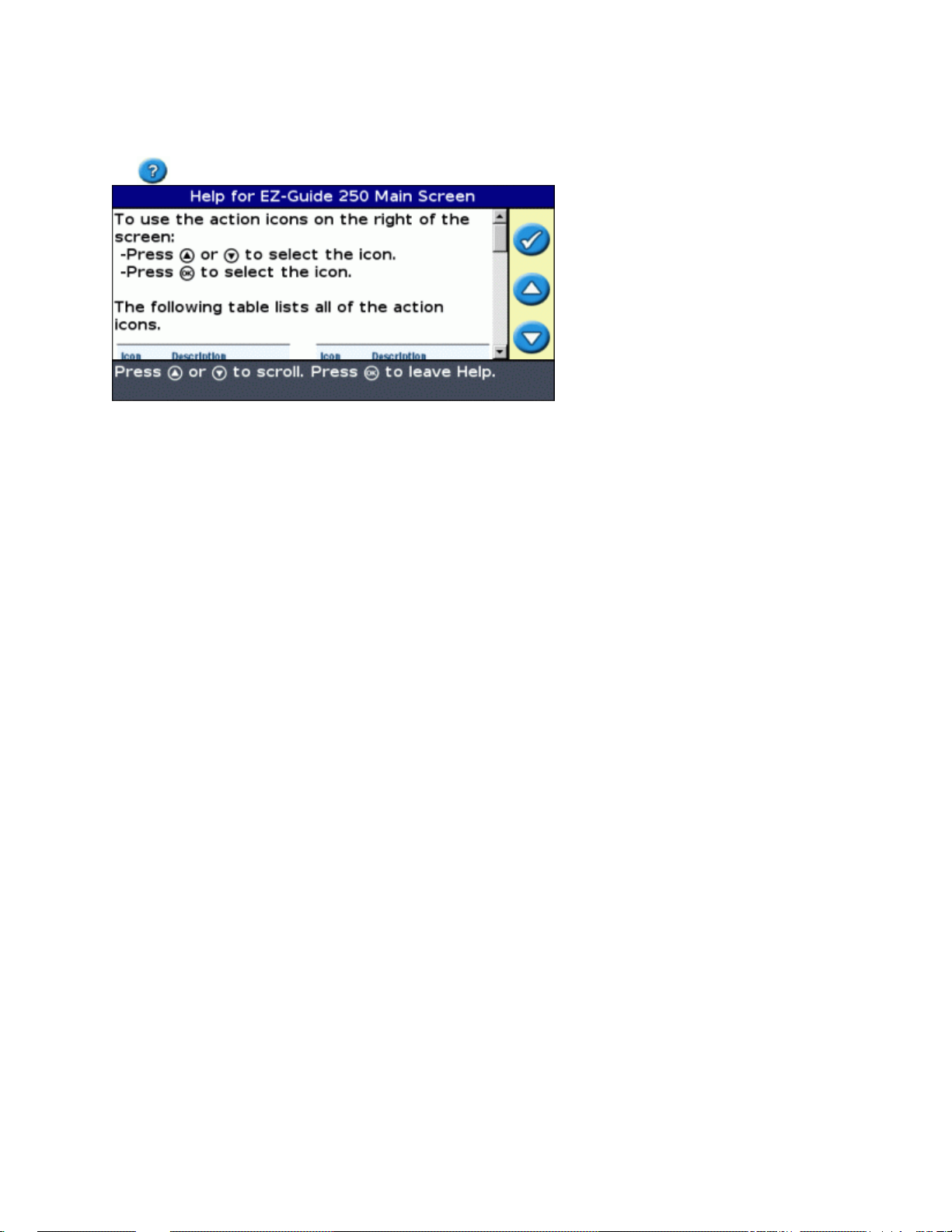
Getting help
The EZ−Guide 250 lightbar has built−in help that explains how to use the current screen. To access the help, press
the function button:
Optional Accessories
Ag15 antenna upgrade (P/N 92010−00)•
All−port cable (P/N 64045)•
Suction cup (P/N 44922)•
Upgrades
The EZ−Guide 250 lightbar guidance system can be connected to the EZ−Steer® 500 assisted steering system.
Fuse Information
The EZ−Guide 250 lightbar has a 10 A glass cartridge fuse located in the cigarette lighter plug. This fuse can be
replaced by the user.
Replacing the 10 A fuse
Locate the cigarette lighter plug holder on the end of the cable.1.
Unscrew the end cap where the spring−loaded pin protrudes. Be careful not to lose the pin after removing
2.
the end cap.
Remove the old fuse.3.
Insert the new fuse and then screw the end cap back onto the plug.4.
Serial Port Information
By default, the lightbar does not have a serial port.
However, the following optional lightbar functions require a serial connection:
7
Page 12
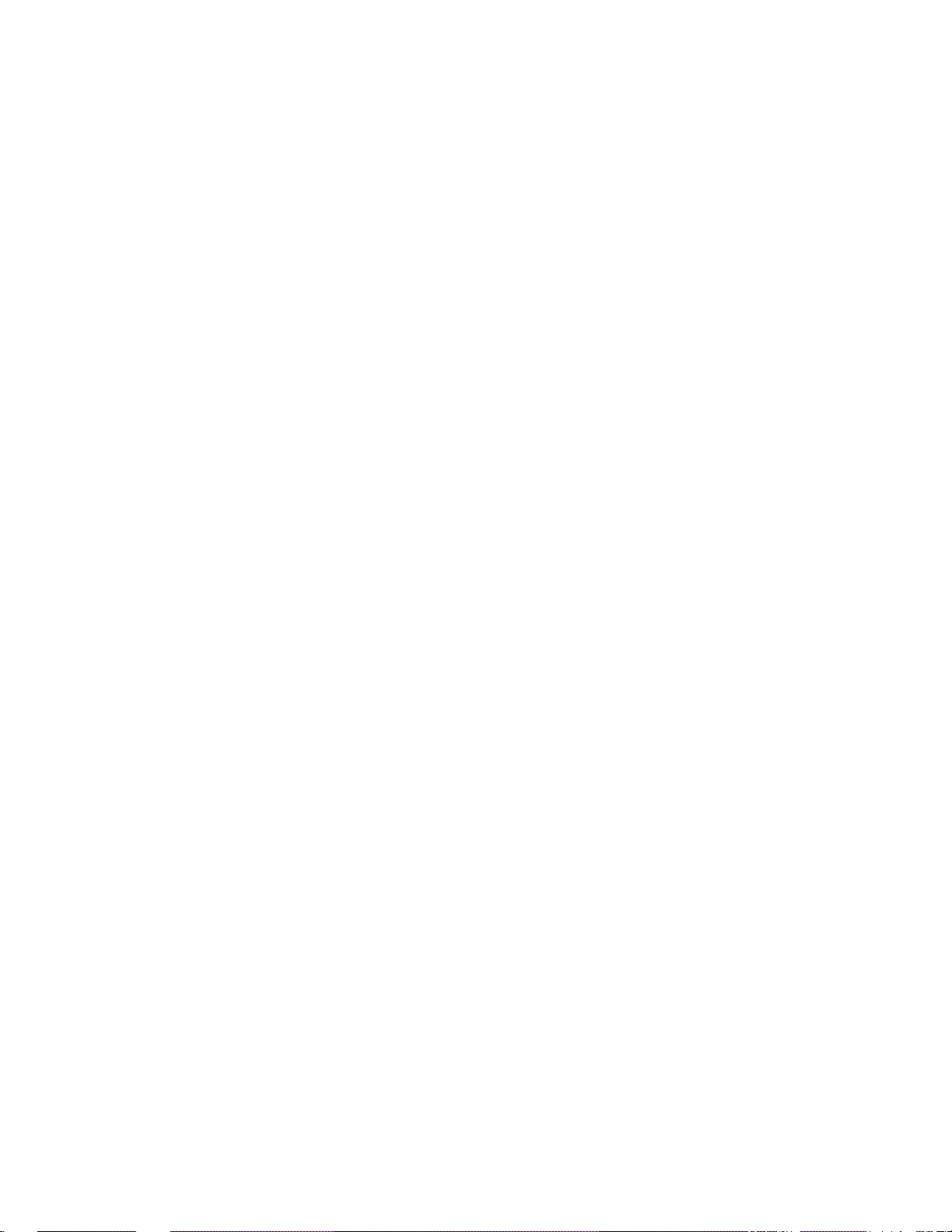
Outputting simulated radar to send speed to another agricultural device, such as a yield monitor or a
•
variable rate controller.
Outputting NMEA messages to an external device.•
To add a serial port to the standard lightbar cable:
Do one of the following:1.
Order the EZ−Guide 250 all−port cable (P/N 64045).♦
Order the serial port add−on cable (P/N 63076).♦
Identify P2 on the power cable (P/N 65168). It is the black 12−pin Deutsch connector.2.
Pull out the connector wedgelock with a pair of needlenose pliers. The wedgelock is the piece of orange
3.
plastic with four square holes.
On the other side of the dust cover, remove the sealing pins from cavities 5, 6, and 7.4.
Insert the labeled contacts on cable P/N 63076 into the specified cavities:5.
Yellow − Cavity 5♦
Violet − Cavity 6♦
Green − Cavity 7♦
Replace the wedgelock.6.
8
Page 13
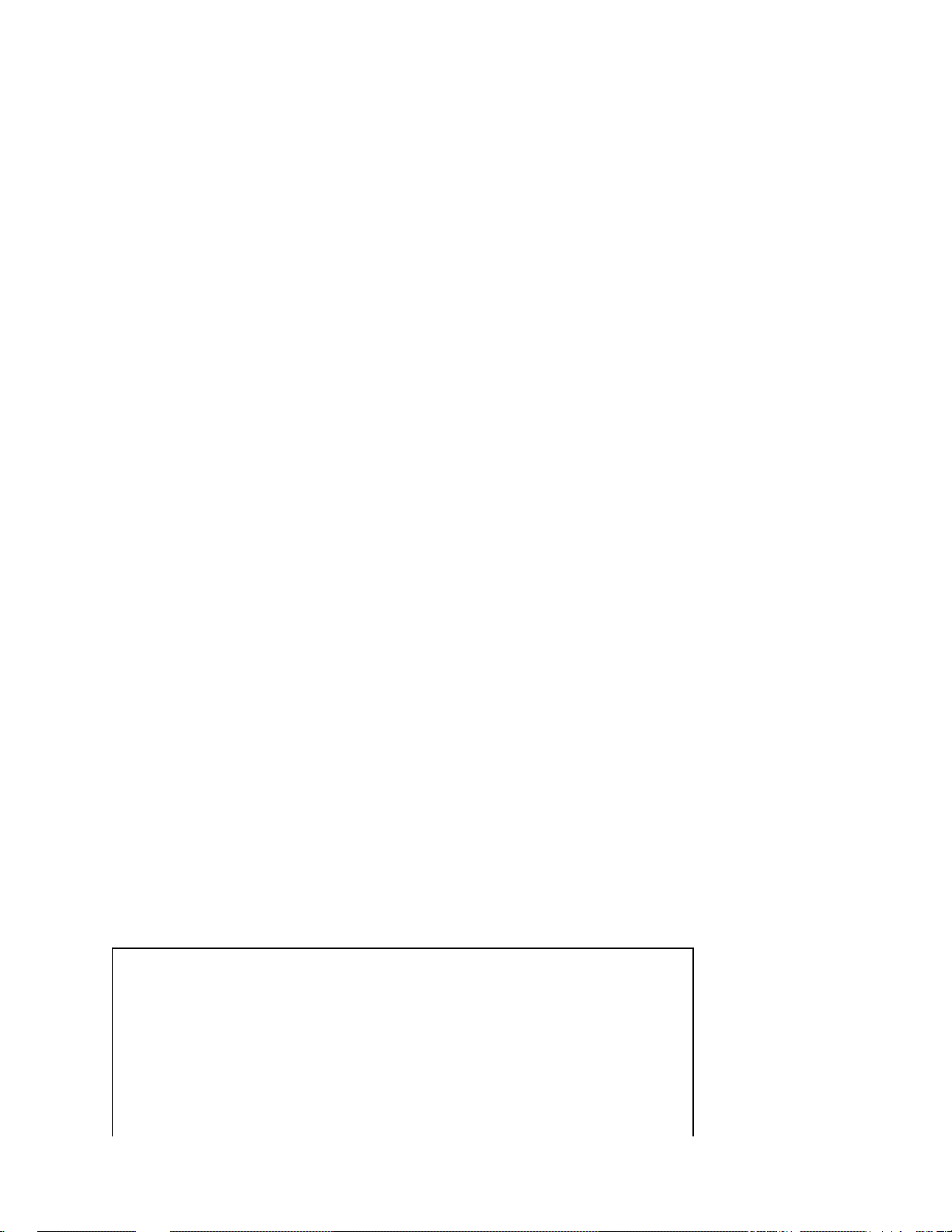
Installation
Step 1: Installing the Antenna
Note: To minimize any interference to the GPS signal, make sure that the GPS antenna is at least 2 m (6 ft) from
any other antenna (including a radio antenna). You may experience interference if you operate the vehicle within
100 m (300 ft) of any power line, radar dish, or cell phone tower.
Installing the Patch Antenna
Find the mounting location for the antenna at the front of the vehicle roof, centered from left to right.
On the mounting plate, remove the protective covers from the adhesive strips.1.
Attach the mounting plate to the vehicle roof with the adhesive strips. Ensure that the mounting plate is
2.
centered along the vehicle roof.
Place the antenna directly on the mounting plate. The magnet on the bottom of the antenna will hold it in
3.
place.
Route the antenna cable into the cab.4.
Note: For optimum performance, always use the metal antenna mount plate.
Installing the Ag15 Antenna
If you have upgraded to the Ag15 antenna, find the mounting location for the antenna at the front of the vehicle
roof, centered from left to right.
On the mounting plate, remove the protective covers from the adhesive strips.1.
Attach the mounting plate to the vehicle roof with the adhesive strips. Ensure that the mounting plate is
2.
centered along the vehicle roof.
Connect the antenna cable to the antenna.3.
Place the antenna directly on the mounting plate. The three magnets embedded in the bottom of the
4.
antenna will hold it in place.
Route the antenna cable into the cab.5.
Step 2. Attaching the Lightbar Cables
The lightbar with the basic antenna and power configuration:
9
Page 14
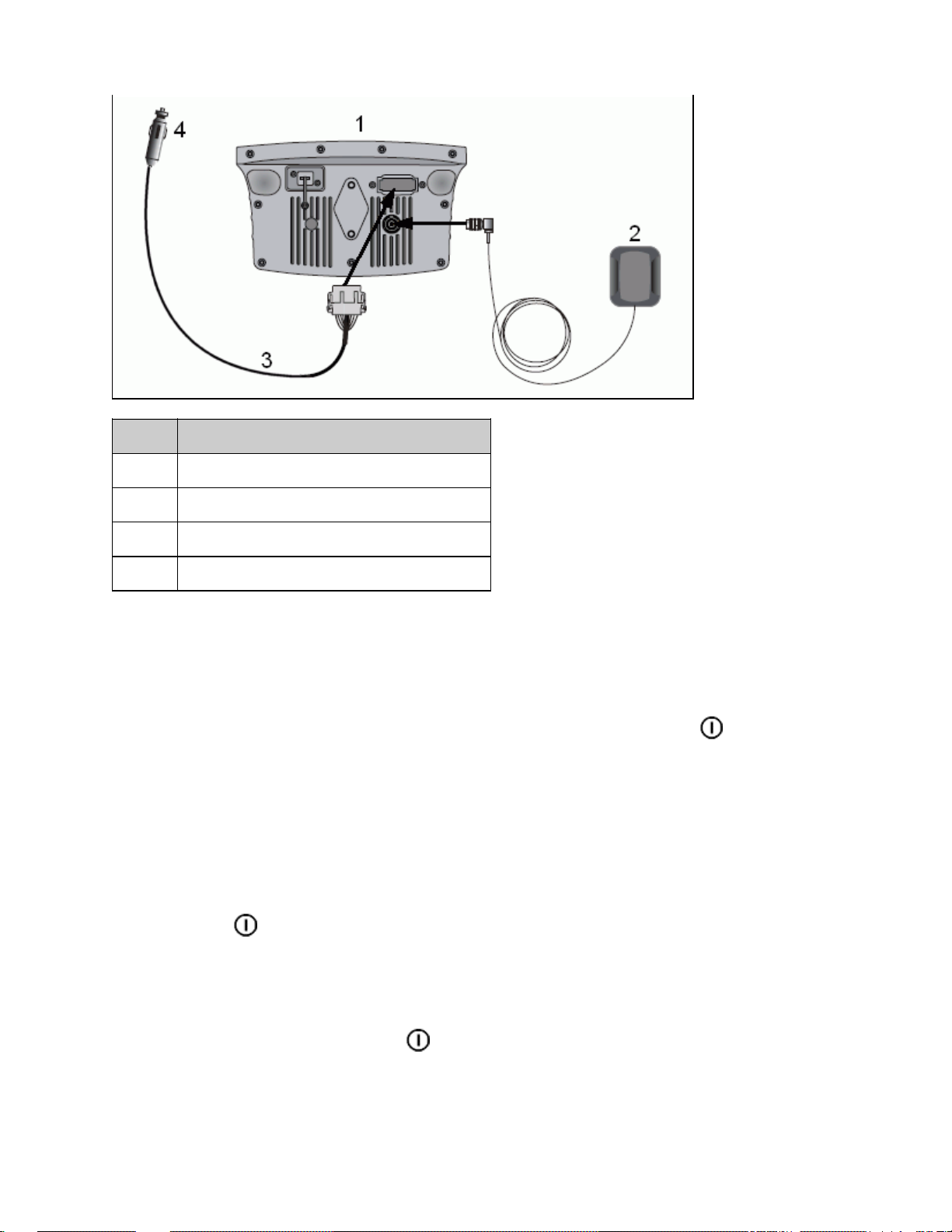
ITEM DESCRIPTION
1 EZ−Guide 250 lightbar
2 Patch antenna
3 12−pin Deutsch power cable (P/N 65168)
4 To power (cigarette lighter)
Connect the power/data cable (P/N 65168) to the power port on the back of the lightbar.1.
Connect the other end of the power/data cable to the vehicle cigarette lighter.2.
Connect the antenna cable to the antenna port.3.
Caution: If you are using the EZ−Seer system, do not disconnect or connect any cables to the system while the
lightbar is running. To connect or disconnect cables, first turn off the system with the button.
Step 3: Turning on the Lightbar
To turn on the lightbar:
Plug the power cable into the cigarette lighter. If the cigarette lighter is wired through the vehicle ignition
1.
using the optional power cable, insert the key and then turn on the vehicle ignition.
Press the button (the top button to the left of the screen). The lightbar turns on.2.
Turning off the lightbar
To turn off the lightbar, press and hold the button.
The lightbar will begin to turn off (this takes about 5 seconds). To stop the shutdown sequence, release the button
before the lightbar turns off.
10
Page 15
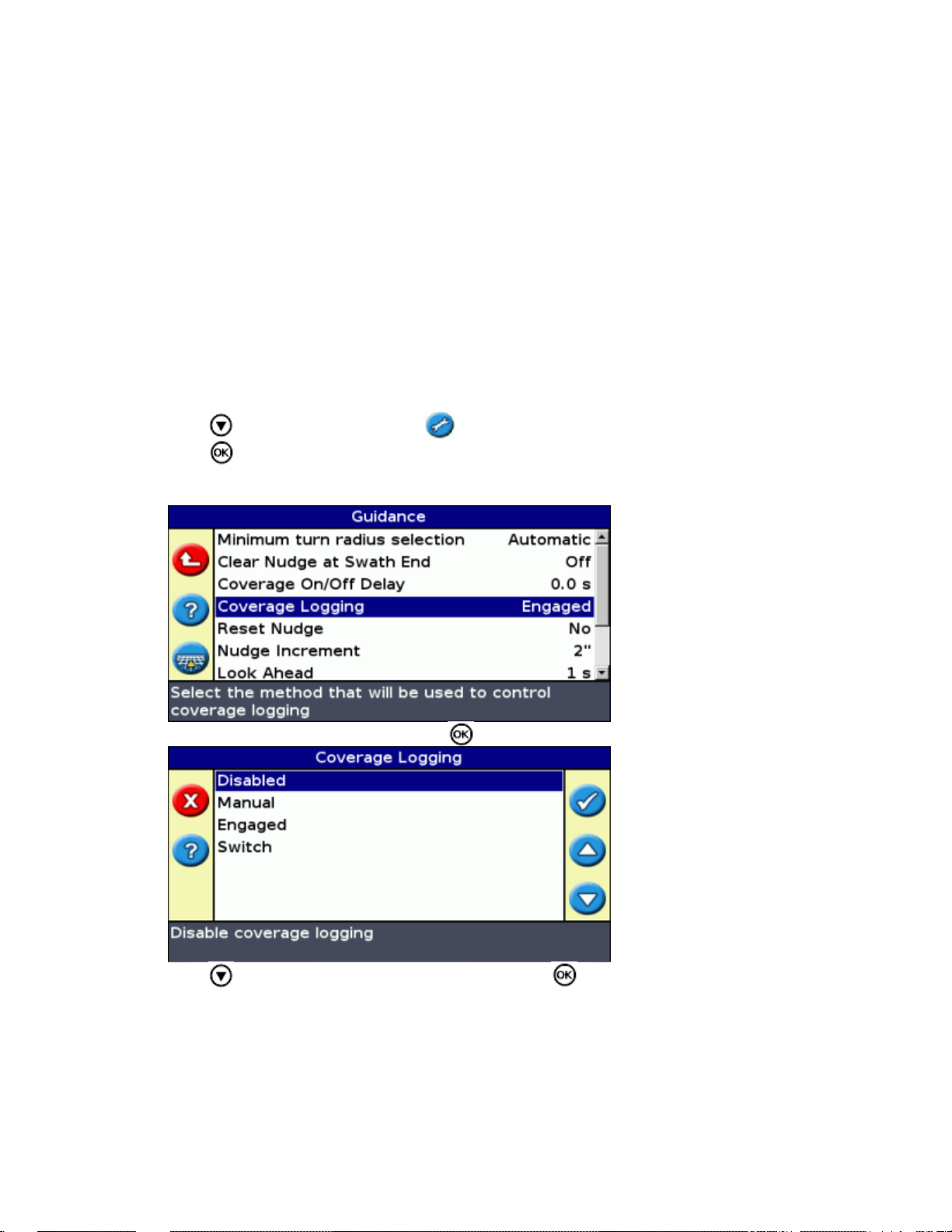
You can leave the lightbar connected to the cable when it is turned off. It may draw a small amount of current, but
it will not drain the vehicle battery.
If the lightbar loses power but then receives power again within 15 seconds, for example when cranking the
vehicle starter, the lightbar will turn on automatically.
Connecting a Coverage Switch
To install the coverage switch, refer to the instructions provided with the coverage switch.
Enabling the switch on the lightbar
From the main guidance screen:
Press until you have selected the icon.1.
Press . The Configuration screen appears.2.
Make sure that the User Mode field is set to Advanced.3.
Select System / Guidance. The Guidance screen appears:4.
Select Coverage Logging and then press . The Coverage Logging screen appears:5.
Press until you have selected Switch and then press .6.
If necessary, set the user mode back to Easy.7.
Coverage logging is now set to start when you press the switch.
11
Page 16
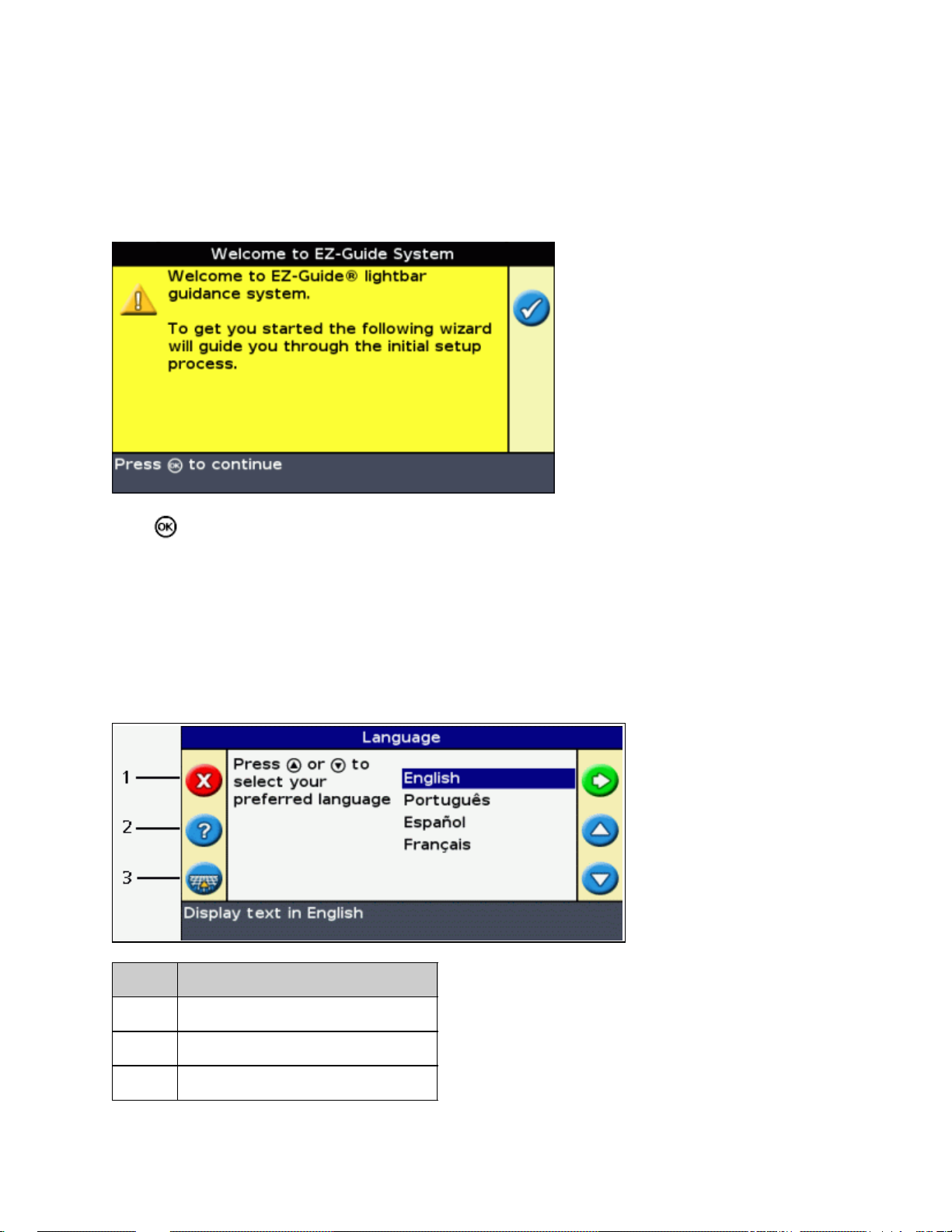
Getting Started
Quick Start Wizard
When you turn on the lightbar the Welcome to EZ−Guide screen appears automatically:
Press . The Quick Start Wizard appears.
The wizard has several setup screens that enable you to configure important settings before you begin driving.
During the Quick Start Wizard, you can press the function button to exit at any point. The system uses any
settings you have entered; for any settings that you have not yet entered, the system uses the settings from last
time.
The first time that you run the lightbar, complete the whole wizard.
ITEM DESCRIPTION
1 Quit wizard
2 Built−in help
3 Skip the wizard and begin driving
12
Page 17
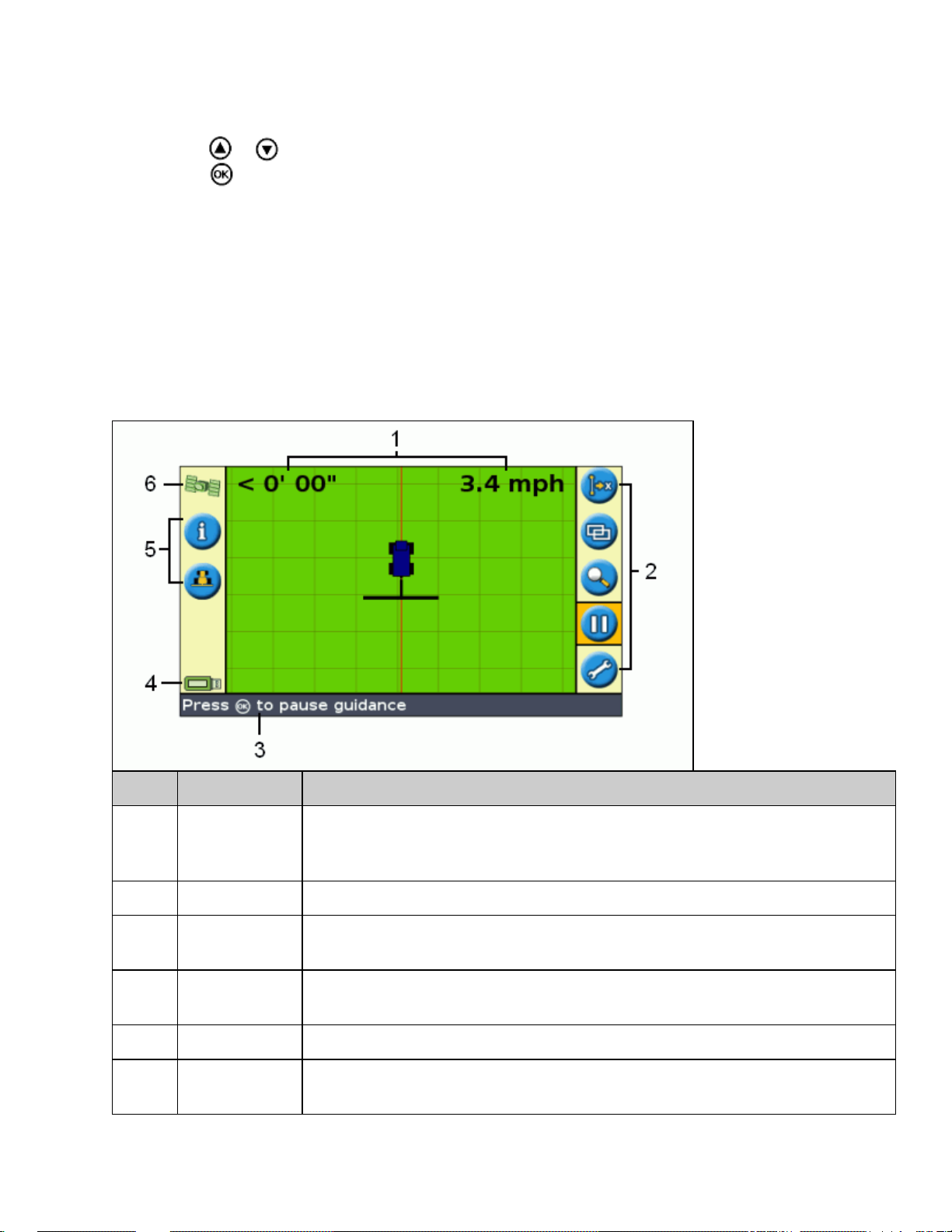
To adjust a setting:
Press or to select the correct value.1.
Press to enter the selection and proceed.2.
You can select whether or not the Quick Start Wizard appears next time you turn on the lightbar. If you choose to
hide the wizard at startup, the lightbar skips the wizard and starts on the main guidance screen.
To alter these settings after startup, run the Quick Start Wizard from Configuration / Quick Start Wizard.
Once you complete the Quick Start Wizard, the main guidance screen appears.
Items on the Main Guidance Screen
ITEM NAME DESCRIPTION
There are two status text items on the main guidance screen. The item on the left
1 Status text
2 Action icons See How the Buttons Work
3
4
5 Function icons See How the Buttons Work
6
Tips / Message
panel
USB drive
status indicator
GPS quality
icon
shows the distance that the vehicle is from the guidance line. The item on the right
shows the current vehicle speed.
The Tip / message panel explains the icon functions and shows driving tips.
Shows the current status of the USB drive.
Shows the quality of the GPS signal.
13
Page 18
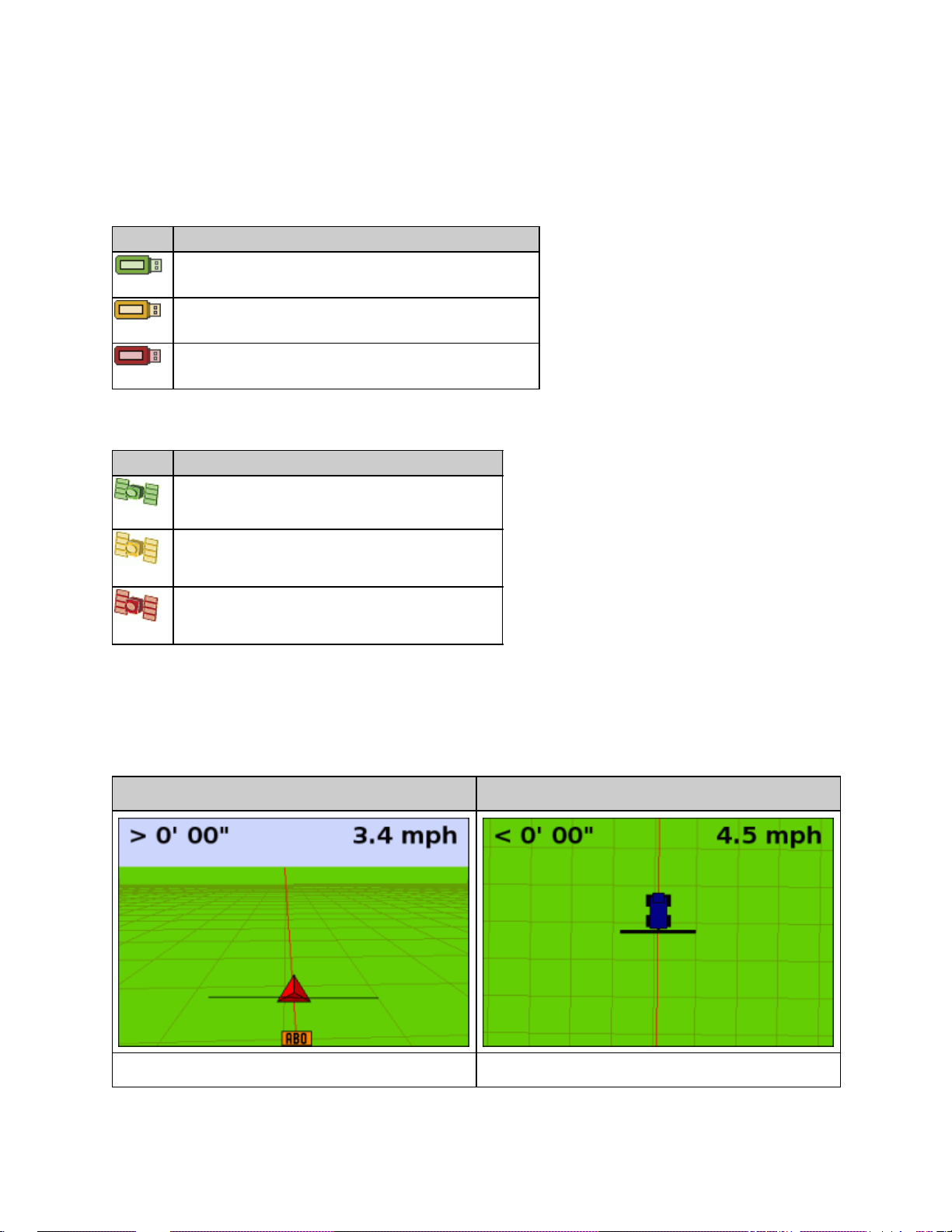
Status Indicators
On the main guidance screen, the lightbar has two status indicators.
The color of the USB drive icon shows the status of the USB drive:
ITEM DESCRIPTION
Green
Orange
Red
The color of the satellite icon shows the status of the GPS signal:
ITEM DESCRIPTION
Green
Orange
Red
The USB drive is connected and ready
The USB drive is connected, but currently loading
The USB drive is disabled due to an error
The GPS signal is strong
The GPS signal is outside acceptable settings
There is no signal
View Modes
There are two views when you are driving in the field:
PERSPECTIVE MAP VIEW PLAN MAP VIEW
A 3D view of the field A bird's eye view of the field
14
Page 19
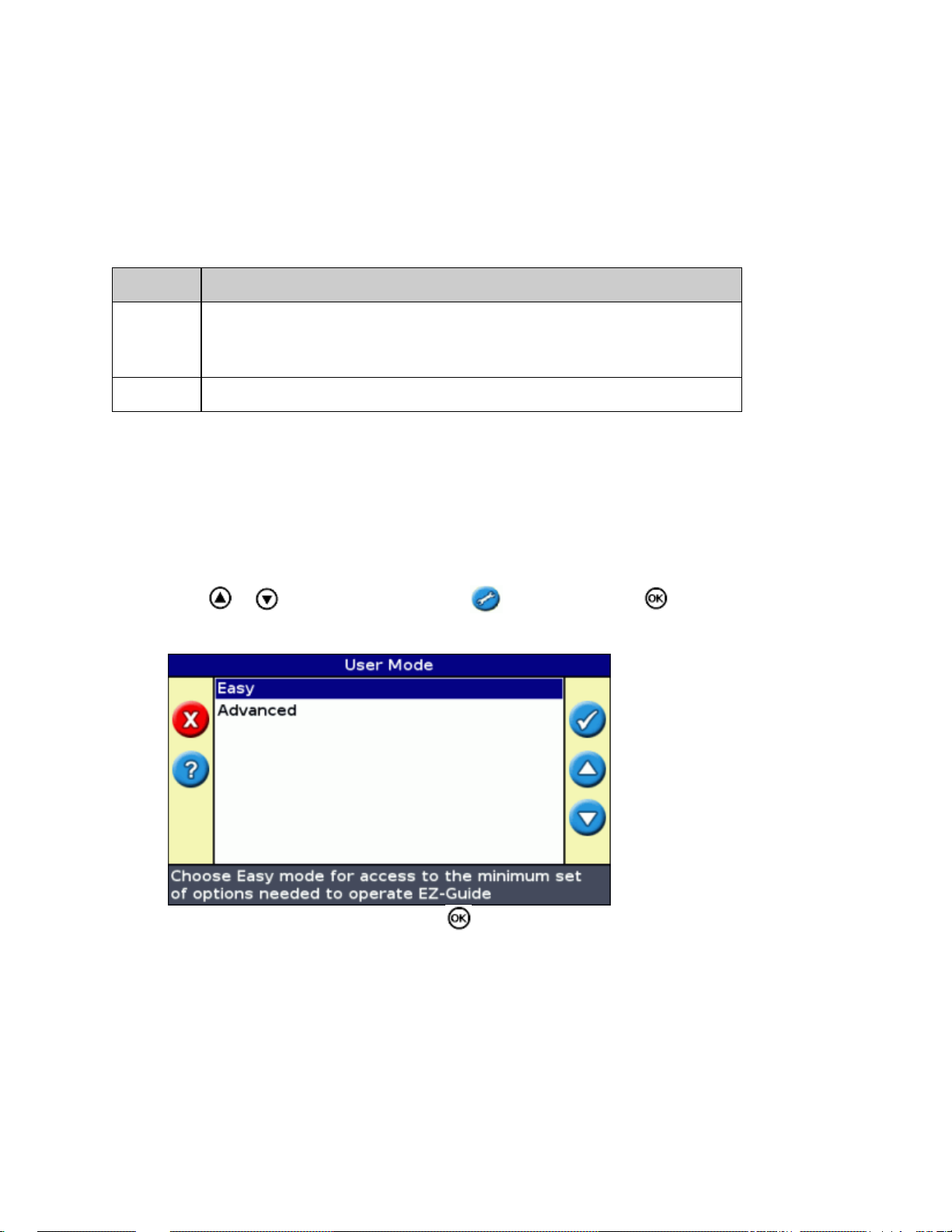
By default, the view switches from plan view to perspective view when you enter the field.
You can change the view mode in Advanced mode.
User Modes
The EZ−Guide 250 lightbar guidance system has two user modes:
MODE DESCRIPTION
Limited to accessing the most simple features.
Easy
Advanced The user can access all of the settings.
Use Easy mode if you want to select a swath pattern and quickly begin driving.
Fewer action icons are available.
Simplified driver options (for example, creating a guidance line is easier).
Changing the User Mode
To change between Easy mode and Advanced mode:
Press or until you have selected the icon and then press . The Configuration screen
1.
appears.
Select User Mode. The User Mode screen appears:2.
Select Advanced or Easy and then press . The main guidance screen reappears, with the lightbar in
3.
the selected mode.
Changing the Backlight Brightness
To change the strength of the screen backlight, select Configuration / Backlight.
15
Page 20
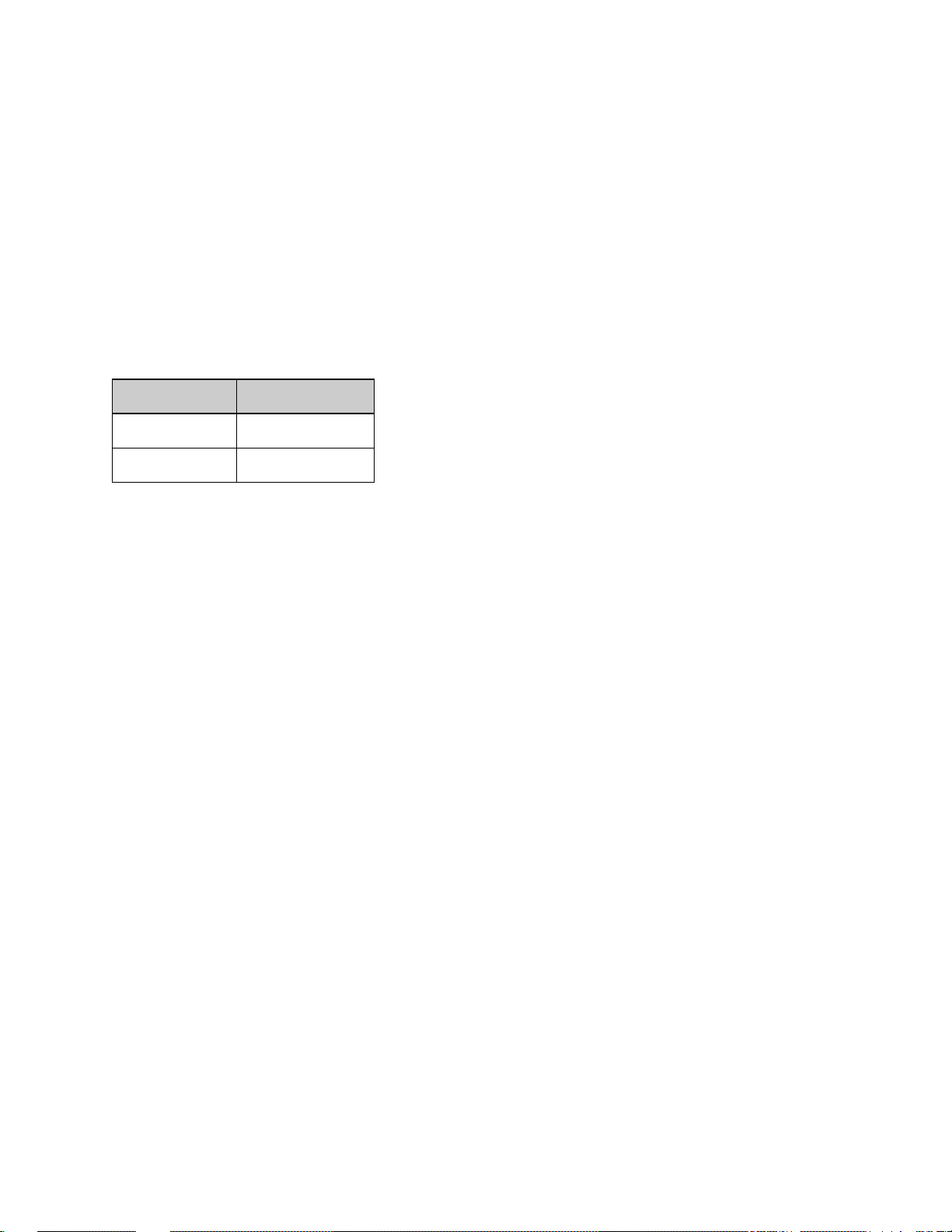
Changing the LED Brightness
To adjust the brightness of the LEDs on the lightbar, select Configuration / LED Brightness.
In bright sunlight, increase the brightness to make the LEDs more obvious.•
In darker conditions, for example driving at dusk, you can lower the brightness settings so the LEDs are
•
less intense.
Getting GPS Corrections
By default, the EZ−Guide 250 lightbar is configured to receive the following free corrections:
REGION CORRECTION
North America WAAS
Europe EGNOS
These corrections provide submeter accuracy with the patch antenna, or 15 cm−20 cm (6 in−8 in) pass−to−pass
accuracy when using the optional Ag15 antenna.
To change the GPS corrections (for example, to configure external GPS), select Configuration / GPS Setup / GPS
Correction Source.
For more information, see Advanced Mode: GPS Corrections.
16
Page 21
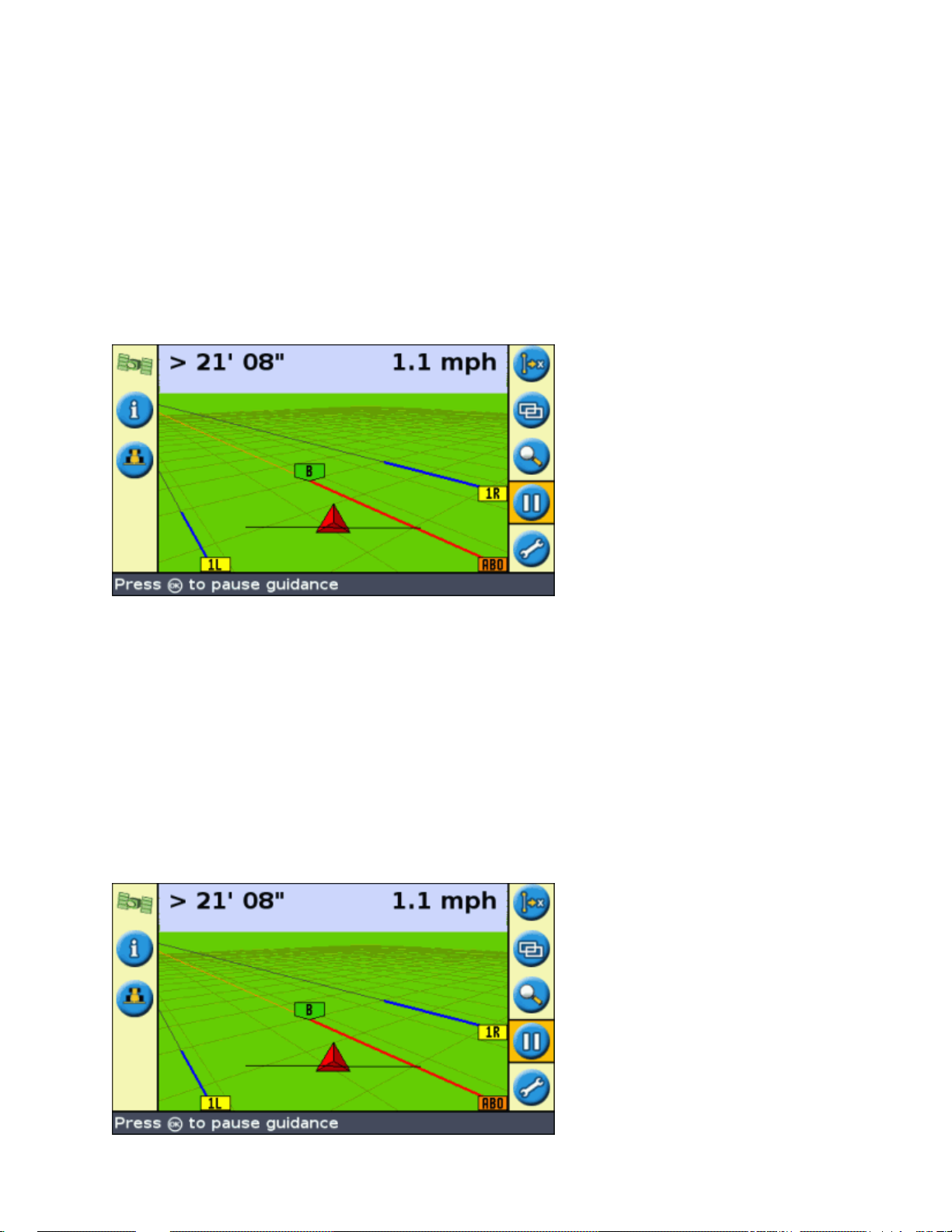
Easy Mode Guidance
Introduction to Guidance
The EZ−Guide 250 lightbar uses onscreen lines, either straight or curved, to guide you. These are called the
guidance lines. The most simple form of guidance line is a straight AB Line. To create an AB Line, you define a
start point (the A point) and an end point (the B point). Once you define the A and B points, a straight line is
drawn between them. This is your master line.
When you define the first guidance line, the lightbar copies it to create additional guidance lines.
Distance between guidance lines
When you begin to define the line, you specify the width of the implement attached to the vehicle. This width is
used to calculate the distance between the guidance lines. If you do not want the guidance lines to be exactly one
implement width apart, you can set an overlap or skip.
Headlands
You can record a headland boundary and get guidance to it, or you can work without a headland.
Onscreen appearance
When the main guidance screen shows the perspective view, the lines are tagged with flags that describe them.
17
Page 22
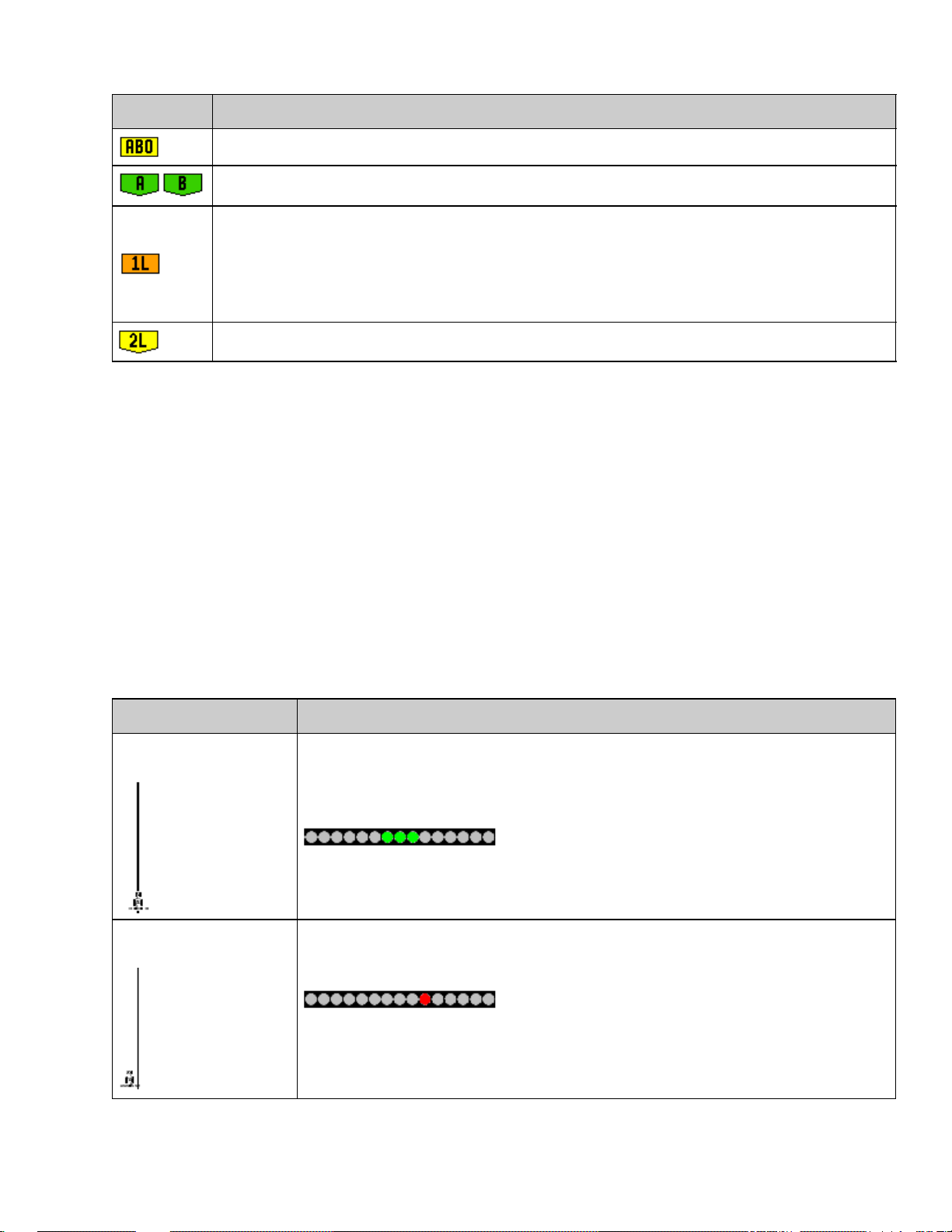
ITEM DESCRIPTION
The master line that you created, and that the swaths are based on.
The A (start) and B (end) point on the master line.
The first swath to the left of the master line. (The direction "left" is relative to the direction the
master line was drawn, not the vehicle's current position).
The current swath and tag are orange.
Note: On a Pivot pattern, the swaths are numbered out from the center, not from the initial
swath.
The second line to the left of the master line.
Following Guidance
The lightbar displays guidance in two places:
On the LEDs•
On the screen•
Guidance on the LEDs
The term LED refers to the row of 15 Light Emitting Diodes (LEDs) that are located above the screen. The LEDs
that are lit up show the position of your vehicle relative to your intended guidance line. As your vehicle position
changes in relation to the guidance line, the lit LED moves left or right. Use the lightbar to obtain accurate
guidance, if an implement offset or implement draft is set, or for fine guidance on straight swaths.
VEHICLE POSITION LIGHTBAR APPEARANCE
Vehicle is directly on
the guidance line
The three center LEDs (green) show that the vehicle is online.
Vehicle is off the
guidance line
A single lit LED has moved right. This shows that the vehicle is offline to the left.
Note: This assumes that the LED Mode is set to Chase (the default). If the LED Mode
is set to Pull, the LEDs move left when the vehicle is offline to the left.
18
Page 23
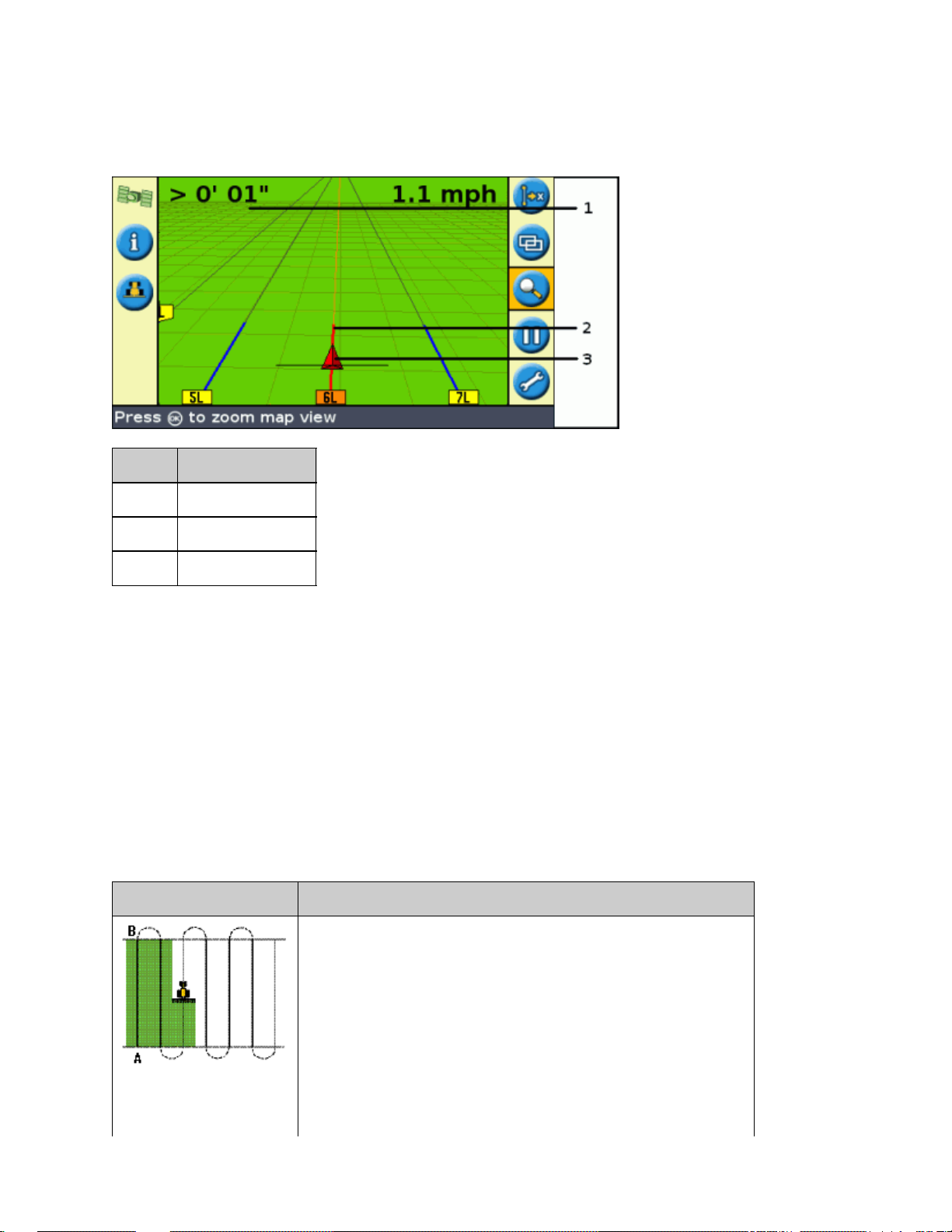
Guidance on the screen
The lightbar screen shows the position of your vehicle in the field, the guidance line, and the offline distance, so
you can tell how much you need to correct your position.
ITEM DESCRIPTION
1 Offline distance
2 Guidance line
3 Vehicle position
Guidance Patterns
The EZ−Guide 250 lightbar has seven guidance patterns so you can create guidance to suit your field layout:
Straight AB
A Straight AB is the most simple form of line. Use a straight AB Line when you do not need to define headlands
and you want to drive the field in parallel straight lines.
To create a straight AB Line, define a start point (A) and an end point (B). The Straight AB Line then appears as a
straight line between the two points.
PATTERN EXAMPLE
19
Page 24
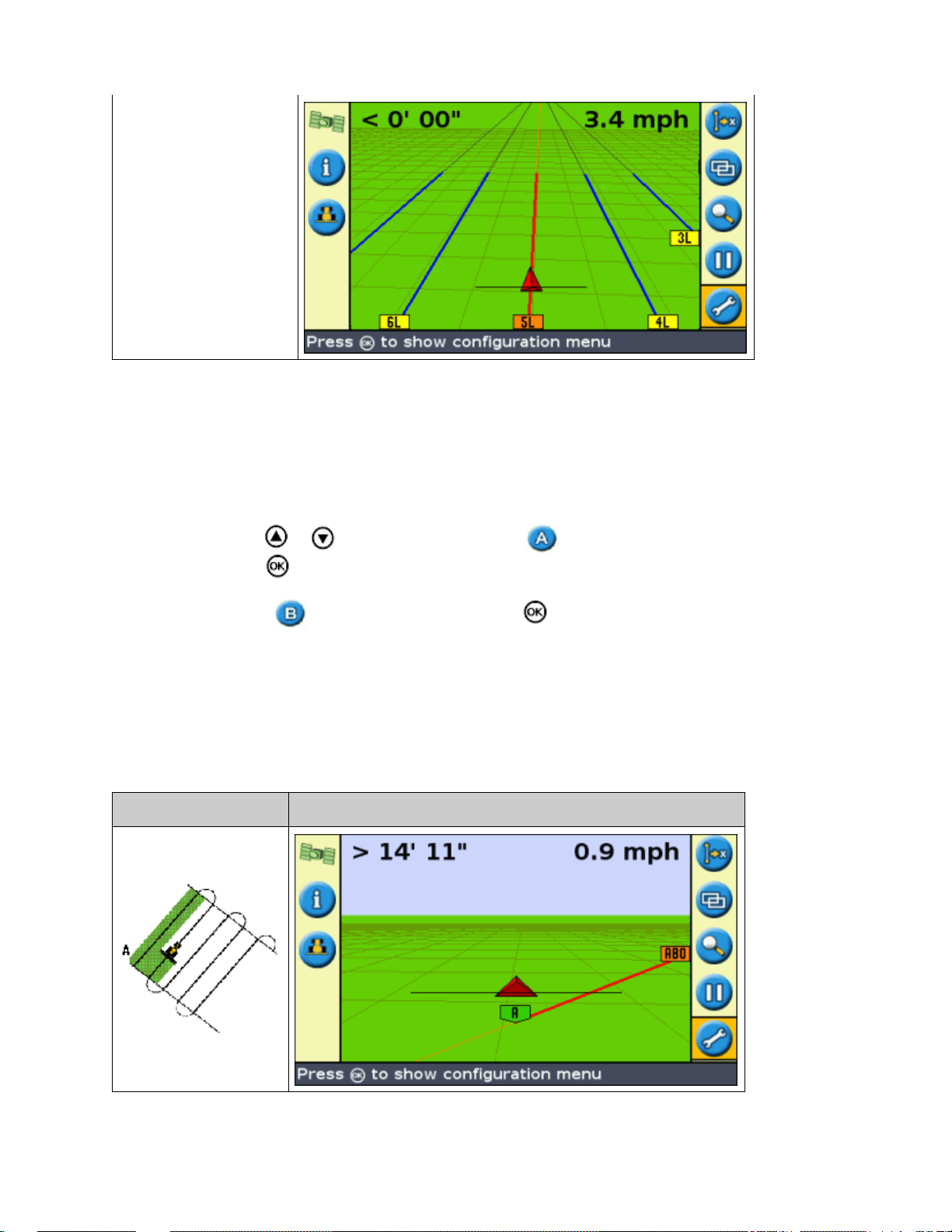
Note: When the vehicle is on a guidance line, the line extends 1 km (0.6 miles) before Point A and 1 km beyond
Point B. This makes it easier to see where the next swath is, and to get online after the turn.
Mapping an AB Line
Drive to the start point of the master line.1.
Set the A point:2.
Press or until you have selected the icon.a.
Press . The A point is set.b.
Drive to the other end of the line.3.
Ensure that the icon is selected and then press . The master AB Line appears.4.
Turn left or right for the next swath. As you move toward the next swath, it appears on the screen and
5.
turns orange to show that it is selected.
A+ line
An A+ line is also a straight line. It is defined by a single point on the line (the A point) and the heading of the
line.
PATTERN EXAMPLE
20
Page 25
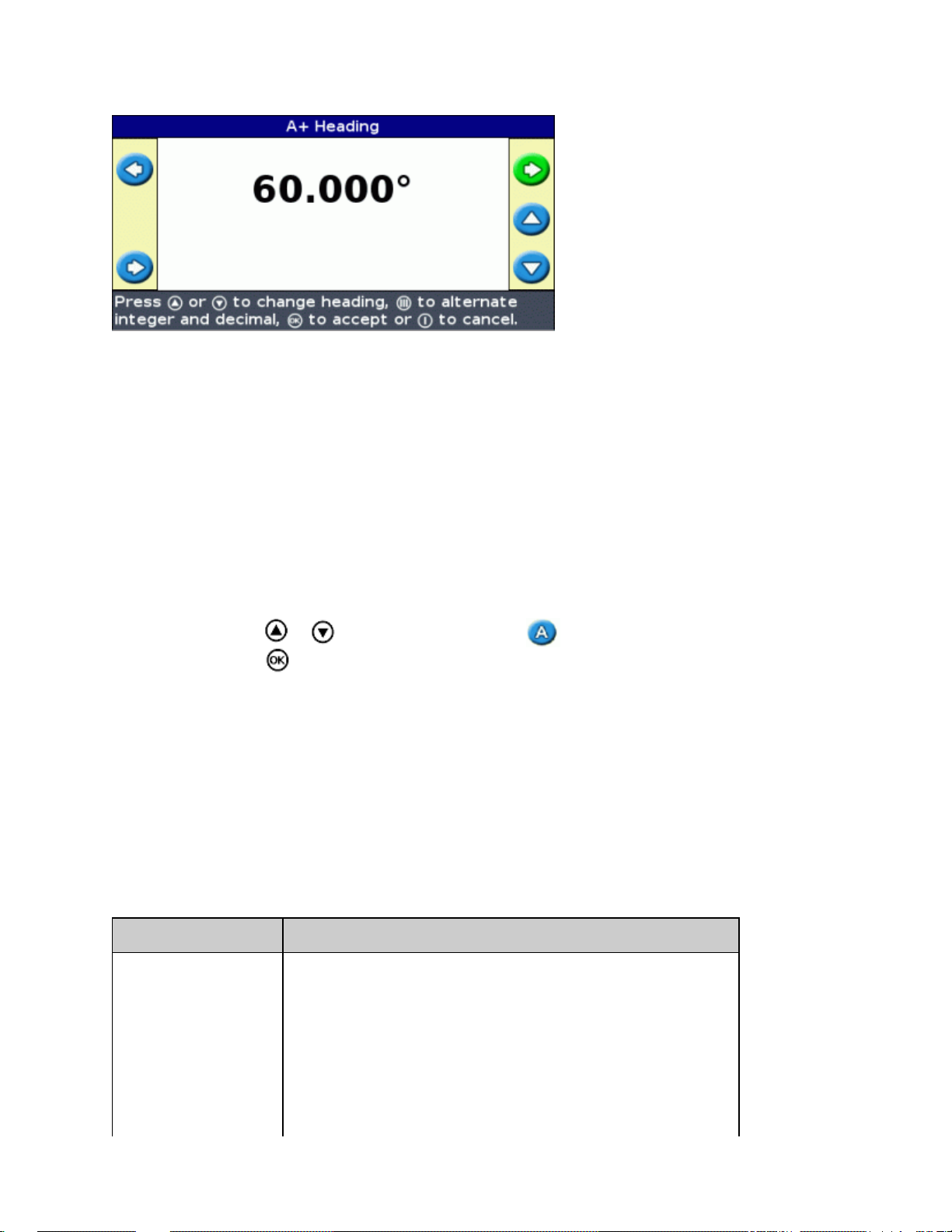
When you choose to create an A+ line, you enter the heading.
The default heading is the same as the previous AB Line. This pattern is useful for when you need guidance
exactly parallel to the last AB Line, for example when:
driving adjacent fields•
mapping the AB Line on a road down the side of the field•
skipping an access road in a field•
The A+ line extends 1 km (0.6 miles) before and after the A point.
Mapping an A+ Line
Drive to the start point of the master line.1.
Set the A point:2.
Press or until you have selected the icon.a.
Press . The A point is set. Because you have already set the line heading, your master AB
b.
Line appears on the screen.
Follow the AB Line for guidance down the first swath.3.
Turn left or right for the next swath. As you move toward the next swath, it appears on the screen and
4.
turns orange to show that it is selected.
Identical curve
The identical curve pattern records your exact route between the A and B points, instead of a straight line.
All of the guidance lines will match the master curve, regardless of where the vehicle has driven. Use the curve
pattern when you want to work the field with gentle curves.
PATTERN EXAMPLE
21
Page 26

Mapping an Identical Curve
Drive to the start point of the curve.1.
Set the A point:2.
Press or until you have selected the icon.a.
Press . The A point is set.b.
Drive the initial curve.3.
Ensure that the icon is selected and then press . The master line appears on the screen.4.
Turn left or right for the next swath. As you move toward the next swath, it appears on the screen and
5.
turns orange to show that it is selected.
Adaptive curve
The adaptive curve pattern is similar to the identical curve pattern. It provides guidance along a curve. However,
the adaptive curve pattern updates guidance after each swath to take into account any deviations you made.
It continually records your path and provides guidance that matches the last path you drove.
PATTERN EXAMPLE
There are two ways to define adaptive curves:
22
Page 27

Set the A and B points•
Set the A point and perform a U−turn onto the next swath (which is automatically detected)•
The method that you use depends on the Auto U−Turn detection setting.
Changing the Auto U−Turn detection setting
Note: To change the Auto U−turn detection, the lightbar must be in Advanced mode.
Select Configuration / System / Guidance. The Guidance screen appears.1.
Adjust the Auto U−Turn detection setting.2.
Mapping an Adaptive Curve
There are two ways to use the adaptive curve pattern:
Automatically: Set the Auto U−turn detection option to On and then perform a U−turn to generate each
•
new swath.
Manually: Set the Auto U−turn detection option to Off and then set the B point at the end of each swath to
•
generate the next swath.
Adaptive curves with automatic turn detection
Drive to the start point of the curve.1.
Set the A point:2.
Press or until you have selected the icon.a.
Press . The A point is set.b.
Drive the initial curve.3.
At the end of the first curve, perform a U−turn. The system detects the turn and generates the next swath.4.
Adaptive curves with manually defined swaths
Drive to the start point of the curve.1.
Set the A point:2.
Press or until you have selected the icon.a.
Press . The A point is set.b.
Drive the initial curve.3.
At the end of the first curve, set the B point. The system generates the next swath.4.
23
Page 28

Continue to drive the swaths, setting the B point at the end of each one.5.
Using the adaptive curve pattern for rowfinding
In Advanced mode, select Configuration / System / Guidance and then set the Auto U−Turn detection
1.
option to Off.
Reset guidance:2.
Enter the width of the implement.a.
Create a guidance line based on the adaptive curve pattern.b.
Set the B point at the end of each row.3.
Turn the vehicle toward the next swath. When the vehicle is halfway through the turn, guidance along the
4.
next swath appears.
Curve smoothing
By default, curves are smoothed by the EZ−Guide 250 for improved guidance and autosteering. You can disable
curve smoothing on tight turns (curves that have a radius of less than 3m (10ft).
CAUTION: If you disable curve smoothing, the EZ−Steer 500 system or the AgGPS Autopilot system may not
be able to autosteer around the tighter turns. Be careful when you disable curve smoothing.
To disable curve smoothing:
Set the lightbar to Advanced mode.1.
Select Configuration / System / Guidance / Minimum Turn Radius Mode.2.
Select Disabled.3.
Pivot
Use the Pivot pattern on fields that are irrigated using a center−pivot. With this pattern, you can drive concentric
circles around the center−pivot.
PATTERN EXAMPLE
Mapping a Pivot
24
Page 29

Note: Always set the master line near the outer edge of the field.
Drive to the start point of the pivot.1.
Position one wheel of the vehicle in a pivot wheel rut, with the rear of the vehicle to the pivot arm. If the
2.
field is not a full circle pivot, face the rear of the vehicle to the edge of the field.
Set the A point:3.
Press or until you have selected the icon.a.
Press . The A point is set.b.
Drive around the field. Keep the vehicle wheel in the rut. The lightbar does not yet provide guidance.4.
When you have driven at least 1/4 of the pivot circumference, map Point B. The lightbar generates
5.
guidance swaths.
Turn left or right for the next swath. As you move toward the next swath, it appears on the screen and
6.
turns orange to show that it is selected.
Steer the vehicle so that the lit LEDs are centered on the lightbar as you drive forward along the swath.7.
Headland
The Headland pattern enables you to define the boundary ( "Headland" ) of the pattern, as well as the guidance
lines contained within it. Use the Headland pattern to give you room to turn.
PATTERN EXAMPLE
You can change two settings for the Headland pattern:
The number of circuits•
The internal pattern (in Advanced mode only)•
Number of circuits
When you create a headland, you need to specify the total number of circuits (including the master
headland). This defines how wide the headland is.
25
Page 30

Note: No matter how many circuits you are creating, you only define the outside headland. The inner
headlands circuits are copied from that original circuit.
Internal pattern
The internal pattern is the pattern of the guidance lines inside the headland. In Easy mode, the internal
pattern is automatically an AB Line. In Advanced mode, there is a choice of two internal pattern types:
ITEM DESCRIPTION
Straight AB Creates standard parallel swaths inside a headland
A+ Creates parallel swaths at a pre−defined heading
Ending the headland
Note: You need to define the master line for the internal pattern before you complete the headland.
To finish defining the headland, do one of the following:
Drive the headland until you return to the start point. When you enter the circle around the start point, the
•
headland completes automatically.
Drive part of the headland and then select . The headland completes with a straight line from the
•
vehicle position back to the start point.
Reselecting the headland
When you use the headland pattern, you can see either the headland or the internal pattern, not both at once.
Headland pattern visible Internal pattern visible
When you are driving the internal pattern and want to see the headland guidance again, do one of the following:
Drive into the headland before the first internal swath or after the final internal swath. The headland
•
appears automatically.
(Advanced mode only) Drive into the headland and then use the Select AB Line option to reload the
•
headland.
Mapping a Headland
26
Page 31

Drive to the start point of the headland.1.
Select the icon and then press to set the start point of the headland.2.
Begin to drive the circuit of the headland.3.
Note: To ensure straight sides on the headland, you can use the pause feature. See Straight sections on
curves.
While you are driving the circuit, set the A point of your guidance line.4.
When you have defined the internal pattern guidance line, the start−point circle appears around the start
point of the headland.
Note: If you return to the start of the headland before you define a guidance line, the headland will not
complete.
To complete the headland, do one of the following:5.
Drive around the rest of the headland and then drive back into the start−point circle. When you
♦
drive into the start−point circle, the headland is defined.
Select the icon and then press . The headland completes with a straight line from the
♦
vehicle position to the start point.
The headland guidance line appears.
When the vehicle moves out of the headland and into the interior of the pattern, the interior is populated
with guidance lines (straight AB or A+, depending on which internal pattern you selected).
FreeForm
The FreeForm(TM) guidance pattern is an advanced pattern that enables you to create multiple lines of different
types in a single field to obtain guidance in fields of any shape. You need to record each line that you drive, to
generate the next guidance line. You can create:
Curved line segments•
Straight line segments in the form of straight AB lines•
With this combination, the FreeForm pattern can be useful for creating non−circular spirals or multiple curved
guidance lines for irregular−shaped fields.
PATTERN EXAMPLE
27
Page 32

The FreeForm Recording option
When you are driving a curve, you need to record your path so the lightbar can create your next guidance line.
There are several different options that control when the lightbar records your path:
ITEM DESCRIPTION
Manual
Coverage A FreeForm curve is recorded whenever coverage logging is enabled.
To adjust the FreeForm Recording option:
Set the lightbar to Advanced mode.1.
Select Configuration / System / Guidance / FreeForm Recording.2.
Select the appropriate setting.3.
Recording a FreeForm curve
It is necessary to record each curved pass, so the lightbar can create the next guidance line.
Set the FreeForm Recording option.1.
Drive to the start point of the FreeForm curve.2.
Begin logging your path:3.
The icon enables you to manually start recording a FreeForm curve and the icon
enables you to manually end recording.
Select the icon and then press .♦
If the FreeForm Recording mode is set to Coverage, select the icon.♦
When your current path is being recorded, the FreeForm recording icon appears. To get
guidance on your next pass, the icon must be green.
Drive the curve. To record straight sections in the FreeForm curves, you can use the pause feature. See
4.
Straight sections on curves.
To complete the FreeForm curve, do one of the following:5.
Perform a tight U−turn.♦
Select the icon and then press .♦
If the FreeForm Recording mode is set to Coverage, select the icon.♦
28
Page 33

Note: When the FreeForm Recording mode is set to coverage, you can use either the icon or
the icon method for recording.
Note: If the Auto U−Turn Detection option is set to Off, you must manually stop recording at the
end of each pass and then start recording again at the beginning of the next pass.
Defining a straight AB Line with the FreeForm pattern
Select the icon to set the A point.1.
Drive to the other end of the line.2.
Select the icon to end the line.3.
Getting guidance on curved segments
After you have defined a guidance line, there are two ways to get guidance:
Drive the vehicle through a tight U−turn. The next guidance line appears.•
If you are manually logging a FreeForm curve, select the action icon (to stop defining the current
•
line) and then press .
The FreeForm curve is similar to an adaptive curve. You must record your line on each pass to receive guidance
on the next. If the vehicle is not drawing a line behind it, you are not logging your path and therefore your next
guidance line will not appear. Do not confuse the existing guidance line with the guidance trail appearing behind
the vehicle that shows your current guidance. You need to be creating a new guidance line:
ITEM DESCRIPTION
1 Existing guidance line
2 New guidance line
Getting guidance on straight segments
When driving on straight AB Lines, you do not have to record your path as the guidance lines are generated
automatically.
The Next AB icon
To switch from the current FreeForm guidance line to another, select the Next AB icon. The first time that
you select the icon, guidance snaps to the next nearest curve. Keep selecting the icon to cycle through any other
29
Page 34

guidance lines.
To use the Next AB icon, the vehicle must be within 1.5 swath widths of a FreeForm curve.
The following example shows how the Next AB icon works:
ITEM EXAMPLE
There are three guidance lines available. The
system is currently showing guidance on the
closest FreeForm curve, but you want guidance
on the line that curves to the right.
To snap guidance to the next nearest FreeForm
curve, press the Next AB icon.
Guidance snaps to the line that curves to the
right.
To snap guidance to the straight line at the top
of the screen, press the next AB icon again.
Using FreeForm curves in spiral fields (round and round)
If you are creating a spiral into the center of the field, drive the full circuit and then back onto the start of the
FreeForm curve. Continue to record your guidance path as you spiral toward the center of the field.
If you encounter an obstacle in the field, continue to record your path as you drive around it and on the next pass
the guidance line will adjust to reflect this.
30
Page 35

Using FreeForm curves in fields with variable terrain
Start and stop recording guidance at the ends of each pass. If there are 2 guidance lines in close proximity, use the
Next AB icon to snap to the correct line.
At any point, you can add a straight AB Line for repeated straight line guidance. Use the icon to switch
between straight AB and FreeForm curve guidance lines.
Getting Guidance
The icon enables you to create a guidance line and begin driving in the field.
Depending on which pattern you select, follow these steps:
Enter the vehicle information.1.
Select a pattern.2.
Enter any additional pattern information (if necessary):3.
Set the A+ heading (for A+ patterns only)♦
Define the number of headland circuits (for headlands only)♦
Define the pattern on the field.4.
Step 1. Entering the vehicle information
From the main guidance screen, select and then press :1.
Enter the implement width and then press . The Overlap/Skip screen appears.2.
Do one of the following:3.
If you want your passes to meet so you have full coverage without overlaps, use the default
♦
setting.
If you want your passes to overlap, press to enter an overlap distance.♦
If you want a space between your passes, press to enter a skip distance.♦
Press . The Forward/Back Offset screen appears.4.
Enter the distance that the implement is offset back from the antenna and then press . The Left/Right
5.
Offset screen appears.
Enter the distance that the implement is offset to the left or the right of the antenna and then press .6.
31
Page 36

The Pattern Type screen appears.
Step 2. Selecting a pattern
Note: You automatically create a new field when you select a pattern.
On the Pattern Type screen, press or until you have selected the type of pattern that you want to
1.
create. For a detailed description of each guidance pattern, see Guidance Patterns.
Press .2.
If you selected A+, the A+ Heading screen appears. See Step 3.♦
If you selected Headland, the Headlands Circuits screen appears. See Step 3.♦
If you selected Straight AB, Identical Curve, Adaptive Curve, FreeForm, or Pivot, the main
♦
guidance screen appears. To begin driving, see Step 4.
Step 3. Setting any additional line information (if necessary)
Setting the A+ line heading
When you create an A+ line, you need to specify the heading of the line:
On the A+ Heading screen, press or until the screen displays the required heading.1.
Note: The default heading is the heading of the previous AB Line.
Press . The main guidance screen appears.2.
Defining the number of headland circuits
When you create a headland, you need to specify the number of circuits.
This is the number of headland circuits that will be generated after you have driven the first headland
circuit.
32
Page 37

On the Headlands Circuits screen, press or until the screen displays the required number
1.
of circuits.
Press . The main guidance screen appears.2.
Step 4. Defining the pattern on the field
Drive to the start point.1.
Note: For a headland, set the start point and begin to drive.
Set the A point.2.
Drive the guidance line.3.
Note: To accurately define a pivot, put the vehicle wheel in a center pivot near the outside edge of the
field.
Map the B point (if necessary).4.
Note: For a headland, select the icon or drive back into the circle around the start point.
Turn and follow the guidance.5.
Coverage Logging
Coverage logging draws a solid block of color behind the vehicle to show the area that you have applied. When
you pass over an area for the second time, the color of the covered area changes. This is useful for viewing any
overlap.
To begin coverage logging, press the function button while you are driving:
The coverage logging icon changes to show that logging is enabled.•
On the lightbar screen, the logging trail is drawn behind the vehicle.•
Press the function button to turn off coverage logging.
33
Page 38

Note: There can be a delay between the time when you start or stop applying coverage onscreen, and the time
when the implement actually starts or stops coverage. To compensate for this, you can add a time delay to the
drawing of coverage logging so the lightbar more accurately shows what is actually occurring. This requires the
lightbar to be in Advanced mode. See Coverage Logging Delay.
Creating straight sections on Headland or Curve swaths
You can create straight sections when recording headland or curve swaths:
Select the action icon to start recording the straight section.1.
Drive the section.2.
Select the action icon to finish recording the straight section and to start recording a curve again.3.
Pause / Resume Icon
When you select the pause icon, an icon appears on the screen to show your exact location when guidance was
paused. This enables you to drive somewhere and then return to your current position in the field, for example to
refuel the vehicle or to stop driving for the night.
The two status text items at the top of the screen show your current position relative to the pause position:
ITEM DESCRIPTION
Distance The vehicle's current distance from the pause position.
The vehicle's current direction relative to the pause position.
Heading
To pause guidance, select the icon and then press .
When you pause guidance:
For example:
0° = pointing directly toward the pause position
180° = pointing directly away from the pause position
34
Page 39

The current guidance line that you were on is displayed, even if you drive onto another swath.•
The pause function remembers your position even if the lightbar is turned off.•
A straight, dotted line is drawn from the pause position to the position of the vehicle.•
Returning to the pause position
Turn the vehicle until the Heading status text item is 0.0° (so you are heading directly toward the pause
1.
position).
Drive forward until the Distance status text item is close to 0.00 m (0' 0"). This means you are nearly
2.
back at the pause position. The paused vehicle outline should be visible on the lightbar screen.
Position the vehicle directly over the paused vehicle outline.3.
Select the icon and then press to resume guidance.4.
35
Page 40

Advanced Mode Guidance
Resetting Guidance
Use the icon to create or load a field or line.
To reset guidance:
Select the icon and press . The Finished With Field? screen appears:1.
Select one of the two options and then press :2.
Yes − To map a new field (see Creating a New Field or Line ) or select an existing field (see
♦
Selecting a Field ).
No − To map a new AB Line (see Creating a New Line ) or select an existing AB Line in the
♦
current field (see Selecting an AB Line ).
Note: If you select 'Yes', the field is immediately closed. This means that you cannot cancel out of the New
Field wizard and go back to your current field.
Creating a New Field
To create a new field, the New Field wizards takes you through the following steps:
Enter the field and event names.1.
Configure the implement.2.
Select the pattern type.3.
36
Page 41

Drive and define the guidance line.4.
Step 1: Enter the field and event names
The Confirm Configuration screen appears.
Select the Client option and then press .1.
Do one of the following:2.
Select an existing client from the list.♦
Enter a new client name.♦
Accept the default name.♦
Repeat Step 2 for the Farm, Field, and Event options.3.
Select Continue and then press .4.
Step 2: Configure the implement
The Implement Width screen appears:
Press or to adjust the implement width and then press . The Overlap/Skip screen appears.1.
Note : If you want to eliminate all skips in coverage, you can insert an overlap value to compensate for
GPS errors.
Do one of the following:2.
If you want your passes to meet so you have full coverage without overlaps, use the default
♦
Overlap/Skip value.
If you want your passes to overlap, press to enter an overlap distance.♦
37
Page 42

If you want a space between your passes, press to enter a skip distance.♦
Press . The Forward/Back Offset screen appears.3.
Enter the distance that the implement is offset back from the antenna and then press . The Left/Right
4.
Offset screen appears.
Enter the distance that the implement is offset to the left or right of the antenna and then press . The
5.
Pattern Type screen appears.
Step 3: Select the pattern type
Select which of the seven guidance patterns you want to base guidance on. For a description of the different field
patterns, see Guidance Patterns.
Some guidance patterns require additional information:
IF YOU SELECTED... YOU NEED TO...
A+ define the heading.
Headlands
When you have entered any additional pattern information, the main guidance screen appears.
define the number of
circuits.
Step 4: Driving and defining the guidance line
Depending on the pattern type that you selected, one of the following icons is now available:
(start AB Line, A+, Identical Curve, Adaptive Curve, or Pivot)•
(start Headland)•
(not currently recording FreeForm curve − select to start recording)•
Drive to the start point and then select this icon to begin defining guidance.
For more information about the various field patterns, see Guidance Patterns.
Creating a new line
38
Page 43

Follow these steps in the wizard:
Configure the implement.1.
Select the pattern type.2.
Drive and define the guidance line.3.
Step 1: Configure the implement
The Implement Width screen appears:
Press or to adjust the implement width and then press . The Overlap/Skip screen appears.1.
Do one of the following:2.
If you want your passes to meet so you have full coverage without overlaps, use the default
♦
Overlap/Skip value.
If you want your passes to overlap, press to enter an overlap distance.♦
If you want a space between your passes, press to enter a skip distance.♦
Press . The Forward/Back Offset screen appears.3.
Enter the distance that the implement is offset back from the antenna and then press . The Left/Right
4.
Offset screen appears.
Enter the distance that the implement is offset to the left or right of the antenna and then press . The
5.
Pattern Type screen appears.
Step 2: Select the pattern type
Select which of the seven guidance patterns you want to base guidance on. For a description of the different field
patterns, see Guidance Patterns.
Some guidance patterns require additional information:
IF YOU SELECTED... YOU NEED TO...
A+ define the heading.
Headlands
When you have entered any additional pattern information, the main guidance screen appears.
Step 3: Driving and defining the guidance line
define the number of
circuits.
39
Page 44

Depending on the pattern type that you selected, one of the following icons is now available:
(start AB Line, A+, Identical Curve, Adaptive Curve, Pivot, or FreeForm straight section)•
(start Headland)•
(not currently recording FreeForm curve − select to begin recording)•
Drive to the start point and then select this icon to begin defining guidance.
For more information about the various field patterns, see Guidance Patterns.
Selecting (Loading) an AB Line
When you create multiple lines in a field, you need to select the appropriate line. You do not have to actively save
an AB Line for it to be stored. AB Lines are stored automatically.
To load an AB Line:
Select the AB Line1.
Set up the implement2.
Select the number of headland circuits (if necessary)3.
Step 1. Selecting the AB Line
On the Create new or select old swath screen, choose Select AB Line.1.
If there is only one guidance line in the current field, the main guidance line appears with the guidance
line loaded. See Implement Setup.
If there is more than one guidance line in the current field, the Select Stored AB Line screen appears and
shows the guidance lines that are available to load.
To choose an AB Line to load:2.
Press or to cycle through the available lines.a.
Note: You can select only from those lines that were created within the range shown on the left of
the screen. To increase or decrease the range, press the or function buttons.
40
Page 45

Selected the appropriate line and then press . The Create New Field screen appears.b.
If necessary, change the implement settings.c.
Step 2: Setting up the implement (if necessary)
To make optimal use of the EZ−Guide 250 system, correctly configure the implement that is attached to the
vehicle. If the implement is offset and you do not configure it, there will be gaps and overlaps in your coverage.
Press or to adjust the implement width and then press . The Overlap/Skip screen appears.1.
Note: If you want to eliminate all skips in coverage, you can insert an overlap value to compensate for
GPS errors.
Do one of the following:2.
If you want your passes to meet so you have full coverage without overlaps, use the default
♦
Overlap/Skip value.
If you want a space between your passes, press to enter a skip distance.♦
If you want your passes to overlap, press to enter an overlap distance.♦
Press .The Forward/Back Offset screen appears.3.
Enter the distance that the implement is offset back from the antenna and then press . The Left/Right
4.
Offset screen appears.
Enter the distance that the implement is offset to the left or right of the antenna and then press .5.
Step 3: Selecting the number of headland circuits (if necessary)
If you are loading a Headland, the Headlands Circuits screen appears:
Press or until you set the appropriate number of circuits.1.
Press . The main guidance screen appears with the headland loaded.2.
Selecting (Loading) a Field
Note: You do not have to actively save a field. Fields are stored automatically.
To load a field, do the following:
41
Page 46

Select the field to load.1.
Select or create the event.2.
Select the line to load.3.
Set up the implement (if necessary).4.
These steps are described below.
Step 1. Selecting the field to load
There are two ways you can select a field to load:
Using FieldFinder•
Selecting the Field name from a list•
Using FieldFinder
The FieldFinder option allows you to choose a field from a map view.
Note: The vehicle must be within 200 m of the field for it to appear on screen.
To use FieldFinder:
From the Create new field or select old field screen, select Use FieldFinder .1.
Press . The FieldFinder map view appears.2.
Use the arrow keys on the left of the screen to select the field you want to load.3.
Press .The Choose an event screen appears.4.
42
Page 47

Selecting the Field name from a list
You can select the field from a list of names, instead of a map. This can be useful if the lightbar is not
receiving a GPS signal.
To select a field from a list of names:
From the Create new field or select old field screen, select Select Stored Field .1.
Press . The Select Stored Field screen appears.2.
Select the client.3.
Press to select Client and press . The Client screen appears.a.
43
Page 48

Press or until you select the desired Client name.b.
Press . The Select Stored Field screen reappears.c.
Select the farm, using the same process as for client.4.
Select the field, using the same process as for client and farm.5.
Press to select Continue .6.
Press .The Choose an event screen appears.7.
Step 2: Selecting or creating the event
Press or until you select either New Event or Continue old event:1.
Press .2.
If you selected New Event, you must enter a name for the new event.
Note: If you want to create a new line in this field, load an existing line, select the icon and then create a
new line.
One of the following occurs:
If there is only one saved line, it is automatically selected. See Step 4: Setting up the implement.♦
If there is more than one saved line, the Select Stored AB Line screen appears.♦
44
Page 49

Step 3: Selecting the line to load
Press or one or more times until you select the appropriate line.1.
Press . The Implement Width screen appears:2.
Step 4: Setting up the implement
To make optimal use of the EZ−Guide 250 system, correctly configure the implement that is attached to the
vehicle. If the implement is offset and you do not configure it, there will be gaps and overlaps in your coverage.
Press or to adjust the implement width and then press . The Overlap/Skip screen appears.1.
Note: If you want to eliminate all skips in coverage, you can insert an overlap value to compensate for
GPS errors.
Do one of the following:2.
If you want your passes to meet so you have full coverage without overlaps, use the default
♦
Overlap/Skip value.
If you want a space between your passes, press to enter a skip distance.♦
If you want your passes to overlap, press to enter an overlap distance.♦
Press .The Forward/Back Offset screen appears.3.
Enter the distance that the implement is offset back from the antenna and then press . The Left/Right
4.
Offset screen appears.
Enter the distance that the implement is offset to the left or right of the antenna and then press .5.
45
Page 50

Advanced Mode Additional Information
Views
There are two possible views when you are driving in the field in Advanced mode:
PERSPECTIVE MAP VIEW PLAN MAP VIEW
The view that is shown is controlled by the view mode:
ITEM DESCRIPTION
Auto Headlands
(default)
Auto Engage
Manual
The Auto Headlands and Auto Engage view modes control which view you see. Manual mode enables you to
change the view yourself.
Changing the view mode
To change the view mode, select Configuration / System / Display / View.
Shows the perspective map view on swaths and the plan map view in headlands.
Shows the perspective map view when the EZ−Steer system is engaged and the plan map
view when the system is disengaged.
You can manually change between the perspective map view and the plan map view
using the action icon.
Panning
On the EZ−Guide 250 lightbar, you can pan (move) the screen around to better see parts of the field, for example
to check for skips in application coverage or the location of point, line and area features.
Note: The vehicle must be stationary when entering panning mode.
46
Page 51

To enter panning mode, select the icon and press . A new set of panning icons appears on the right of the
screen.
Note: The map is always displayed North−Up in panning mode.
To move the screen, select one of the arrow icons on the right of the screen and press . The screen moves in
the direction of the arrow. Repeat with the same arrow or change arrows as many times as necessary.
To zoom in or out on the screen, use the buttons on the left of the screen.
ITEM DESCRIPTION
Zooms to the extents of the field. This includes the field boundary (if present), coverage logging
and any mapped features.
Zooms in
Zooms out
Note: To ensure all coverage logging is shown, turn off coverage logging before entering panning mode.
Otherwise, the coverage polygon currently being recorded will not be shown in panning mode.
Night Mode
To improve the visibility of the screen during night−time operations, you can change the color scheme.
To change to night mode, select Configuration / System / Display / Color Scheme and select Night Mode .
47
Page 52

Nudge
Nudge a guidance line if you need to correct for:
GPS position drift when returning to the field for guidance, for example, after pausing or turning the unit
•
off and on
GPS satellite constellation changes while driving in the field•
Each nudge moves the guidance line by the Nudge Increment value. For example, if the Nudge Increment value is
set to 3" and you press twice, the total nudge distance is 6" to the right.
The nudge left and nudge right icons
The Nudge function moves the guidance line slightly to the left or right, relative to your vehicle. Use it if you can
see that the vehicle is exactly on−line, but the lightbar is showing that you are slightly offline:
Nudge is always applied to the guidance line relative to the vehicle heading. To nudge, press or one or
more times until you select the nudge left or nudge right icon and then press the button.
In Easy mode, you cannot adjust the amount of each nudge. The default value is 3 cm (1").
You can change other Nudge features in Advanced mode.
Changing the nudge increment value
The default nudge increment value is 3 cm (metric) or 2" (US/imperial).
To change the amount by which nudge increases, select Configuration / System / Guidance / Nudge Increment.
Note: The maximum Nudge Increment value is 30 cm (12").
To reset the nudge distance to 0, select Configuration / System / Guidance / Reset Nudge.
Viewing the current amount of nudge
There are two ways to view the current amount of nudge that has been applied:
48
Page 53

The nudge value is displayed on the Tip/Message bar at the bottom of the screen while a nudge icon is
•
highlighted
The first information tab shows the current nudge value. Press the function button.•
Resetting nudge after each row
You can configure the lightbar to reset the nudged position each time you change rows:
Select Configuration / System / Guidance / Clear Nudge at Swath End.1.
Select On and then press .2.
Each time you move from one swath to the next, the nudge value will reset to 0, and the swaths will return to their
original position.
The shift icon
Shift moves the guidance line directly to the vehicle position.
Shift enables you to permanently update the line correction. With the shift and save mode, you can move the line
and save it. This can be useful for higher accuracy work, for example, to offset planting by half a swath width
from one season to the next.
To shift the lines:
Drive the vehicle along the line that you want to map the guidance to.1.
Note: If you are driving at an angle of more than 10 degrees from the current swath, an error message
appears. You must drive at almost the same angle as the guidance line.
Select the action icon. The Shift to Here screen appears:2.
49
Page 54

Select one of the following:3.
ITEM DESCRIPTION
Cancel Exit without moving the guidance line
Shift but Don't
Save
Shift and Save
New
The line moves to your current location, but when you exit the field the previous line
position is retained
The line moves to your current position and is permanently saved in the new location
Configuring the Lightbar
Setting the LED brightness
You can adjust the brightness of the LEDs on the lightbar. In bright sunlight, increase the brightness to make the
LEDs more obvious. In darker conditions, for example, driving at dusk, you can lower the brightness settings to
make the LEDs less intense.
To change the LED brightness, select Configuration / System / Display / LED Brightness.
Setting the backlight brightness
The backlight brightness controls the brightness of the lightbar screen.
To adjust the setting, select Configuration / System / Display / Backlight.
Setting the information tab transparency
For a description of the information tabs, see Information tabs.
The information tabs are transparent. To change the level of transparency, select Configuration / System / Display
/ Status Popup Transparency.
10 represents a solid black tab; 1 is barely visible.
Setting the LED mode
There are two LED modes:
50
Page 55

MODE DESCRIPTION
Chase the LEDs to stay online. The LEDs represent the swath location relative to the
Chase (default)
Pull
To change the LED mode, select Configuration / System / Guidance / LED Mode.
LED spacing
The LED spacing is the distance that each LED represents. The default LED spacing is 30 cm (12").
To adjust the LED spacing, select Configuration / System / Guidance / LED Spacing.
Setting the units
The units that you selected during the Quick Start Wizard are set as the units for the lightbar. The default units are
US/imperial.
vehicle.
For example, if the vehicle moves offline to the left, the lit LEDs move right.
Center the LEDs to stay online. The LEDs represent the vehicle position relative to
the swath.
For example, if the vehicle moves offline to the left, the lit LEDs also move left.
To change the units, select Configuration / System / Display / Units.
Setting the time zone
The lightbar receives the time from the GPS signal, which transmits UTC (Coordinated Universal Time, formerly
known as Greenwich Mean Time).
To enter your time offset from UTC so that the lightbar can calculate your local time, select Configuration /
System / Display / Time Zone.
Common time zones are listed below.
LOCATION STANDARD TIME OFFSET
US Eastern Time −5:00 −4:00
US Central −6:00 −5:00
US Mountain −7:00 −6:00
US Pacific Time −8:00 −7:00
Australia East +10:00 +11:00 (except Queensland)
DAYLIGHT SAVINGS TIME
OFFSET
Australia Central +9:30
Australia West +8:00 +9:00
+10:30 (except Northern
Territory)
51
Page 56

A positive timezone indicates a zone that is ahead of Greenwich, England. A negative timezone is behind.
Driving on Large Fields
At distances greater than 10 km (6.2 miles) from the original AB Line, the curvature of the Earth's surface can
cause a reduction in GPS position accuracy. Consequently, the lightbar does not support more than 1024 swaths to
the left and 1024 swaths to the right of the original AB Line.
If you need to create more than 1024 swaths either to the left or the right of the AB Line, do one of the following:
Create a second AB Line•
Use the A+ pattern•
This will ensure that you maintain the highest level of steering accuracy.
Driving Tight Turns
The EZ−Guide 250 system smooths out tight turns. This makes it easier for the driver (or the EZ−Steer system) to
follow the curve without overshooting the turn. Because the guidance line is being gradually smoothed out, this
can result in minor skips in coverage between the swaths.
Minimum Turn Radius
The minimum turn radius is used on curved AB lines. It smooths corners to make sure that the autosteering
system always has the best chance of steering the curve accurately.
In automatic mode, the radius is set to the larger of 80% of the swath width or 10 metres. In manual mode, you
choose the minimum radius. To allow the system to generate tighter curves set this value low.
If you have a small machine that can take sharp corners easily, set this to a low value. If your machine is larger
and cannot turn sharply, set this to a high value.
To adjust this setting, set Configuration / System / Guidance / Minimum turn radius selection to Manual and then
change the Minimum Turn Radius setting.
Configuring Coverage Logging
You can select when coverage logging engages:
ITEM DESCRIPTION
Disable Coverage logging is disabled.
Manual
Coverage logging is manually engaged or disengaged with the icon.
Engaged Coverage logging is on when an automated steering system is engaged.
Switch Coverage logging is enabled with an external switch.
52
Page 57

To change when coverage logging is enabled:
In Advanced mode, select Configuration / System / Guidance / Coverage Logging. The Coverage
1.
Logging screen appears.
Select the appropriate setting and then press .2.
Adding a Time Delay to Coverage Logging
There may be a delay between the time when you start or stop drawing coverage onscreen and the time when the
implement actually starts or stops coverage. For example, some spray valves can take 1.5 seconds to open or
close.
To compensate for this, you can add a time delay to the drawing of coverage logging, so that the lightbar more
accurately reflects what is actually occurring.
To add a time delay to the drawing of coverage logging, select Configuration / System / Guidance / Coverage
On/Off Delay.
When you engage coverage logging, the system waits this delay time before beginning to draw the coverage
onscreen.
When you disengage coverage logging, the system waits this delay time before stopping drawing coverage
logging.
Setting the Look Ahead Value
The Look Ahead time predicts your future vehicle path to allow for reaction time and vehicle turn speed.
For larger vehicles that take longer to turn, increase the time.
Note: For 4WD articulated tractors, always set the Look Ahead time to 0 seconds.
To adjust the Look Ahead value, select Configuration / System / Guidance / Look Ahead.
Enabling Speed Pulse Output (Radar)
The EZ−Guide 250 lightbar guidance system can output simulated radar pulses at a pre−defined speed pulse
output rate. This can be useful to:
replace the radar / true ground speed sensor for speed on the vehicle.•
send speed to any other agricultural device requiring speed pulses, for example, yield monitor or variable
•
rate controller.
To use speed pulse output, you need a radar sensor cable kit and an all−port cable (P/N 64045). To purchase
these, contact your local reseller.
53
Page 58

Connecting a device to receive speed pulses
To connect the lightbar to a spray controller:
Attach the R1 end of the radar cable to the P5 connector of the all−port cable (P/N 64045).1.
Attach the P2 end of the radar cable to the device requiring radar speed input.2.
If required, use a fly−lead to connect a spray switch to the P3 connector of the radar cable.3.
Configuring the lightbar
Select Configuration / System / Radar Output:
1.
Configure the radar settings:2.
Radar Enabled must be On.♦
Radar Frequency Rate is the output rate expected by your device. Most Raven and Midtech
♦
controllers use 58.94 Hz/mph (34.80 Hz/kph).
For more information, refer to the documentation included with your radar cable.
.
Setting up a controller
On a Raven controller:
Make sure that the speed input is set to Speed Radar SP2.1.
You usually choose the speed input setting when you first calibrate the unit; the choices given in most
Raven controllers are SP1 or SP2. SP2 is the correct setting for Speed Radar inputs. For more information
on how to check this setting, refer to your variable rate controller instruction manual.
Make sure that the speed calibration value is set correctly. For the most accurate results, recalibrate the
2.
unit to match the lightbar output.
For information on how to calibrate the unit, refer to the controller instruction manual.
Note: To check the accuracy of your current settings, compare the speed value indicated on the lightbar guidance
system with that on the spray controller.
On a Midtech controller:
Make sure that the speed calibration value is set correctly. For the most accurate results, recalibrate the
1.
unit to match the lightbar guidance system output.
54
Page 59

For information on how to calibrate the unit, refer to the controller instruction manual.
Note: To check the accuracy of your current settings, compare the speed value indicated on the lightbar guidance
system with that on the spray controller.
Recording Events
The EZ−Guide 250 lightbar can record events for playback. Only use this feature if directed to by your support
provider.
Restoring the Default Lightbar Settings
Note: When you reset the lightbar default settings, your field information remains unchanged.
Select Configuration / System / Restore Defaults. The Restore Defaults screen appears.1.
Select Yes and then press .2.
55
Page 60

Advanced Mode GPS Corrections
Configuring the GPS Corrections
The term GPS corrections refers to the type of GPS signal that you receive.
ITEM DESCRIPTION
WAAS corrections are an overlay to the normal GPS signal to improve accuracy.
WAAS is available only in the United States of America, southern Canada, and the
northern parts of Mexico. It is free to use.
WAAS (Wide Area
Augmentation
System)
EGNOS (European
Geostationary
Navigation Overlay
Service)
When using WAAS corrections, the EZ−Guide 250 system downloads the WAAS
ionosphere model within the first 10 minutes of operation, which improves accuracy
significantly. If you turn off the lightbar for less than 20 minutes and restart it, the
position drift is limited. If you turn of the lightbar for more than 20 minutes and then
restart it, the WAAS ionosphere model needs to be downloaded again. This can result
in absolute position errors of up to 3 m (10 ft) within the first 10 minutes.
EGNOS corrections are an overlay for normal GPS signals. They are available only in
Europe and can be used free.
Note: At mid latitudes, the GPS cross−track errors that occur when you drive East−West are typically double the
cross−track errors that occur when you drive North−South. This is a characteristic of all GPS receivers and
guidance systems, and occurs because the GPS satellite orbits do not go over the poles. For GPS system status
details, go to http://www.navcen.uscg.gov/ado/GpsActiveNanu.asp.
The lightbar is initially configured to use the internal GPS receiver with WAAS/EGNOS. It will automatically
detect the appropriate satellites.
To change the GPS corrections:
Select Configuration / System / GPS / GPS Setup / GPS Correction Source and then press . The GPS
1.
Correction Source screen appears:
56
Page 61

Select the appropriate correction method and then press . The GPS Source screen reappears. The
2.
correction appears as the Source.
Press to select Next Screen and then press .3.
Configuring WAAS/EGNOS
To configure WAAS or EGNOS corrections, set each of the fields on the WAAS/EGNOS Settings screen:
ITEM DESCRIPTION
Correction
Limit
Satellite
Satellite
Health
The time that the lightbar can run without receiving an updated GPS position, before it drops
guidance.
The correction satellite that the lightbar will use. To automatically select the satellite, select
Auto Select. Otherwise, you can select a specific satellite.
How the lightbar searches for the satellite:
On − The system searches for the satellite, regardless of the region or the satellite health.
Off − The system does not search for the satellite.
Heed Health − The system searches for the satellite if the satellite is within the appropriate
region and is healthy.
Ignore Health − The system searches for the satellite if the satellite is within the appropriate
region, regardless of satellite health.
Configuring the GPS Limits
The GPS Limits screen enables you to adjust several of the GPS signal strength tolerances. If you are having
trouble getting GPS reception, you may be able to receive a signal by lowering the tolerances, but at the cost of
lowering signal quality and therefore lowering GPS accuracy.
To adjust the settings, select Configuration / System / GPS / GPS Limits.
Select the appropriate setting and then press . The limit adjustment screen appears.1.
57
Page 62

Adjust the value and then press .2.
ITEM DESCRIPTION
Minimum
Elevation
Minimum
SNR
Minimum
Satellites
Maximum
HDOP
Minimum Fix
Quality
Elevation refers to the angle at which a satellite appears in the sky (higher is better). The
Minimum Elevation setting is the minimum angle in the sky at which the lightbar will
acknowledge satellites. If you are having trouble receiving corrections, lower this setting.
SNR (Signal to Noise Ratio) is a measure of the quality of a GPS signal. It is the ratio of useful
information received to noise. A high SNR value is better. If you are having trouble receiving
corrections, raise this setting.
This is the minimum number of satellites required to provide GPS guidance and auto−steering.
If you are having trouble receiving corrections, lower this setting.
The Maximum HDOP (horizontal dilution of precision) is a measure of accuracy based on the
geometry of the satellites in the sky. If the satellites are near each other in the sky, the HDOP is
higher (lower is better). If you are having trouble receiving corrections, lower this setting.
This is the minimum correction level required to provide GPS guidance and auto−steering. If
you are having trouble receiving corrections, lower this setting.
Configuring NMEA message output
NMEA (National Marine Electronics Association) messages are a standard format that enables GPS devices to
communicate.
Note: To access the NMEA messages that are output, you require the all−port cable (P/N 64045) or the serial
port add−on cable (P/N 63076).
The lightbar can output NMEA messages. This means that the lightbar can communicate with other devices, even
those created by other manufacturers, so long as the other device is also compatible with NMEA messages.
To configure NMEA output, select Configuration / System / GPS / NMEA Output.
58
Page 63

Set the lightbar port parameters.1.
Tip − To be able to communicate, the parameters must match those of the device.
Select Next Screen and then press . The Message Selection screen appears.2.
Set the various message formats to On or Off, depending on whether they are required.3.
Select Next Screen and then press .4.
If you turned GGA on, then select the number of decimal places in the GGA message.5.
Note: Some external devices cannot read the GGA message if there are too many decimal places in the
string.
External Receiver Support
The EZ−Guide 250 lightbar can recieve GPS positions from TSIP−compatible recievers. This enables you to use
any of the correction types available on your receiver, including OmniSTAR, Beacon, and RTK.
The following TSIP−compatible recievers are supported by the EZ−Guide 250 lighbar:
Trimble Case IH Ag Leader New Holland
AgGPS 252 AFS 252 GPS 5100 NH 252
AgGPS 332 − − −
To enable TSIP messages as the correction source:
Connect the receiver to the lightbar and then turn them on.1.
59
Page 64

Select Configuration / System / GPS / GPS Setup.2.
Change the GPS Correction Source option to Ext. TSIP.3.
Select Continue and press . The Connecting to External Receiver screen appears. The lightbar
4.
connects to the TSIP receiver. The message Connection Established appears.
Press . The External DGPS Source screen appears, showing the available corrections on the reciever.5.
Select the appropriate correction source and then press . The wizard for that correction type appears.6.
Note: When the lightbar is receiving GPS positions from the TSIP−compatible receiver, additional entries appear
on the Info tab.
Using OmniSTAR corrected positions over TSIP
To configure the lightbar to use OmniSTAR corrected positions from a TSIP receiver:
When the OmniSTAR Satellite Settings screen appears, press to view the Help.; It lists the available
1.
satellites and their frequencies and baud rates.
Write down the frequency and baud rate for the appropriate satellite and then press . The OmniSTAR
2.
Satellite Settings screen re−appears.
Enter the satellite frequency and baud rate.3.
Press . The Subscription Setup screen appears:4.
Press . The help displays a list of contact phone numbers for OmniSTAR.5.
Phone OmniSTAR and then press . The Subscription Setup screen re−appears.6.
Tell the OmniSTAR representative the number that is listed in the Serial Number field. They will enable
7.
your receiver.
Note: Do not manually disconnect the lightbar from the receiver. The lost signal causes the lightbar to perform
an incorrect fast restart.
60
Page 65

When the lightbar receives OmniSTAR corrections from a TSIP−compatible receiver, the convergence time is
reported differently.
Using RTK corrected positions over TSIP
When you use RTK positions from an external receiver, you can configure the network ID using the Network ID
setting.
On the main map screen, the Info tab shows a diagnostic called Link Quality . This describes the quality of the
radio signal, and as a result the RTK signal.
Depending on the quality of the signal coming in, the Link Quality item will show one of the following indicators:
Excellent•
Good•
Fair•
Poor•
61
Page 66

Advanced Mode Data Management
USB Drive Compatibility
The EZ−Guide 250 lightbar saves data to and from a USB drive using a FAT file system.
Caution − Multi−function devices, for example iPods or MP3 players, are not compatible with the lightbar. Do
not reformat these devices to use the FAT file system, as this may delete their firmware and prevent them from
operating correctly.
The following drive is compatible with the lightbar:
Lexar Firefly 1 GB (P/N 64268−1G). For more information, contact your local reseller.•
The following drives are not compatible with the lightbar:
Apple Ipod•
MP3 player•
Kingston flash drive•
PNY Attache flash drive•
USB extension cables•
USB to CompactFlash adaptors•
Note: Newer versions of the SanDisk Micro Cruzer USB drive are not compatible. Versions of the drive that have
worked in the past will continue to work.
Note − Because USB to CompactFlash card adaptors are not supported, AgGPS Autopilot(TM) system users
must transfer field data from their CompactFlash cards to the USB drive using a laptop or office computer.
If you are having trouble importing or exporting data to a USB drive, reformat it with the FAT file system.
Note − This deletes any data on the drive. Before you complete these steps, copy any data that you want to keep.
Insert the USB drive in the USB port of an office computer. The drive is recognized by the computer.1.
Open the File Manager.2.
Right−click on the USB drive letter and then select Format. The Format Removable Disk dialog appears.3.
62
Page 67

In the File system list, select FAT and then click Start.4.
The USB drive is formatted with the FAT file system.
Inserting a USB drive
You can connect a USB drive to the USB port on the back of the lightbar:
Ensure that the lightbar is turned off.1.
Insert the USB drive into the USB port.2.
Turn on the lightbar.3.
Note: To reduce any delay caused by the lightbar scanning the USB drive, keep the number of fields on the USB
drive to a minimum.
Removing a USB drive
Caution − If you remove a USB drive from the lightbar while the lightbar is turned on, you risk corrupting the
data. To avoid this, do the following:
Turn off the lightbar.1.
Remove the USB drive from the USB port.2.
Getting Data from the USB Drive
You can get data from a USB drive:
63
Page 68

Connect the USB drive. See USB Compatibility1.
Select Configuration / Data Management / Manage Fields / Get Fields from USB.2.
Do one of the following:3.
Select the specific client, farm, and field to import.♦
Select All to get all of the data in a category to the USB drive.♦
Note: If you select All, you do not need to select the later options.
Select Import Files and then press . A warning message appears.4.
Press to continue. A screen with an hourglass appears.5.
The files are imported from the USB drive.
Importing Data from the AgGPS FieldManager Display
The AgGPS FieldManager display uses a CompactFlash card to record field data. The EZ−Guide 250 system uses
a USB drive. Therefore, the storage devices are not interchangeable.
To import data from the AgGPS FieldManager display to the EZ−Guide 250 system:
Insert the FieldManager display data card into the card reader of your office computer.1.
Copy the field data to a temporary directory on the computer.2.
Insert the EZ−Guide 250 system USB drive into the office computer.3.
Copy the field data from the temporary directory to the USB drive.4.
Insert the USB drive into the lightbar.5.
On the lightbar, select Configuration / Data Management / Manage Fields / Get Fields from USB.6.
You cannot import old field data into the EZ−Guide 250 system from the AgGPS 170 Field Computer or an RDL.
Sending Data to the USB Drive
You can export data to a USB drive. This can be useful for backing up your data, or viewing the data in a GIS
software application.
Note: The lightbar will not send data to a USB drive that is over 90% full.
Connect the USB drive. See USB Compatibility1.
Select Configuration / Data Management / Manage Fields / Send Fields to USB. The Send Fields to USB
2.
screen appears:
64
Page 69

Do one of the following for each of the Client, Farm, and Field options:3.
Select the specific item to export.♦
Select All to export all of the entries.♦
Select Export Files and then press . A warning screen appears.4.
Press to continue. A screen with an hourglass appears:5.
The data is exported.
Exporting large fields
Tip: To export a large field, create a temporary new A+ field with no logging in it and then export the large field.
This will ensure that the large field is correctly closed before it is exported.
Clearing Storage Space
To avoid the lightbar's internal memory from becoming full over time, use one of the following methods available
on the Data Management screen:
Occassionally delete old fields.•
Export data to a USB drive and then store it on an office computer.•
Delete the coverage logging. See below.•
Deleting Fields
65
Page 70

You can delete fields that you no longer require:
Select Configuration / Data Management / Manage Fields / Delete Selected Fields.1.
Select the Client, Farm, and Field to delete. You can also select to delete "All".2.
Select Delete Files and then press . A warning message appears.3.
Press to continue. A screen with an hourglass appears.4.
The files are deleted.
Deleting coverage logging
You can delete coverage logging to free up space in the lightbar's internal memory:
From the main guidance screen, select the icon and then press . The Configuration screen
1.
appears.
Select Configuration / Data Management / Manage Fields / Delete Coverage Logging.2.
Select the Client, Farm, Field, and Event. If you choose to delete the coverage logging from all of the
3.
fields in a farm, the events are deleted automatically.
Select Delete Files and then press . A warning message appears.4.
Press to continue. A screen with an hourglass appears.5.
The coverage logging files are deleted.
Exporting Diagnostic Logs
The EZ−Guide 250 system records operating information in diagnostic logs. You can export these logs to a USB
drive:
Connect the USB drive. See USB Compatibility1.
Select Configuration / Data Management / Manage Diagnostic Logs / Export Diagnostic Logs to USB.
2.
A screen with an hourglass appears for a few seconds while the files are exported. A message appears to
confirm that the diagnostic logs have been exported.
Field Name Structure
The EZ−Guide 250 system stores data in a directory hierarchy of client, farm, field, and event.
ITEM DESCRIPTION
Client The customer for whom the work is being done
Farm A collection of "fields" (see below)
Field A specific area of land where events are carried out
66
Page 71

The event or application that is being applied on a particular "field" (see above). For example:
Event
A client may have several farms, each of the farms may consist of several fields, and each field may be broken
into a number of events.
− Spraying
− Harvesting
Default Field Names
By default, the client, farm, field, and event names are automatically generated. The default names are:
ITEM DESCRIPTION
Client Default_Client
Farm Default_Farm
Field Date _ Increment _EZ SerialNumber
Event Event_ Date _ Increment _EZ SerialNumber
Note: Date is in the format YYMMDD and Increment is a number that increases for each new field. Only the last
five digits of the serial number are used.
System Configuration Files
Once you configure the system, you can save and load those configuration settings. Saved system configurations
can be useful if you want to:
move the lightbar from one vehicle to another•
drive in the same vehicle but with different settings (for example, with a different implement)•
try adjusting the settings to improve performance•
Saving the system configuration
Select Configuration / Data Management / Save/Load Configurations / Save Current Configuration.1.
Select one of the following:2.
Save to internal memory − Save the current configuration to the lightbar internal memory.♦
Save to USB drive − Save the current configuration to a USB flash drive.♦
An existing configuration − Saves the current configuration over the existing one. A warning
♦
message appears. Press to proceed, or press the function button to exit without saving.
Loading a system configuration
Select Configuration / Data Management / Save/Load Configurations / Load a Configuration. The Load a
1.
Configuration screen appears.
Select the configuration to load from the list and then press .2.
67
Page 72

A message appears to warn that you will load the configuration over the current configuration. Press
to proceed, or press the function button to exit without loading.
Summary Report
The lightbar can produce multi−page field summaries that contain a field map and report.
These summaries are in RTF format and can be viewed on an office computer. The summary report is
automatically created when you close the field. (A field is closed when you run the New Field Wizard). The
summary report has the same name as the field.
Note: To view the graphics in the files, you may need to install the Microsoft® Word viewer utility from the
EZ−Guide 250 Documentation CD.
The summary shows the current implement width. If you create a summary of a field that was driven with an
implement of a different width, change the current implement width to match that of the field before you
continue.
Note: A field must contain converage for you to be able to generate a summary report.
To manually create a field summary:
Open the appropriate field.1.
From the main guidance screen, press one or more times until you have selected .2.
Press . The Configuration screen appears.3.
From the Configuration screen, select Data Management / Summary Reports. The Summary Reports
4.
screen appears.
Select Create Summary Report Now and then press . The summary report is saved to the lightbar's
5.
internal memory.
68
Page 73

To export the summary reports to the USB drive:
From the main guidance screen, press one or more times until you have selected .1.
Press . The Configuration screen appears.2.
From the Configuration screen, select Data Management / Summary Reports. The Summary Reports
3.
screen appears.
Ensure that a USB drive is inserted into the EZ−Guide 250 USB slot.4.
Select Send Summary Reports to USB and then press . The Send Summary to USB screen appears.5.
Do one of the following:6.
Select the name of the summary report to send.♦
Select All to send all summary reports to the USB drive.♦
Select Send and then press .7.
To view the summary report:
Insert the USB drive into an office computer.1.
On the USB drive, locate the appropriate RTF file in the \AgGPS\Summaries\ directory.2.
Double−click on the field that you want to load.3.
To save the file, copy it to the office computer.
Viewing/Editing Data with Office Software
The EZ−Guide 250 lightbar guidance system saves field information in shapefile format. Each shapefile is made
up of three files:
example.shp − position information•
example.shx − index file that links the position information with its attributes•
example.dbf − feature attributes•
Keep these files together when you copy or move the data.
Data collected by the EZ−Guide 250 lightbar can be opened directly into the EZ−Office(TM) software. For more
information, go to www.EZ−OfficeSoftware.com.
Upgrading the Lightbar Firmware
To view the current lightbar firmware version:
Select Configuration / About the EZ−Guide.1.
Check the Version number:2.
69
Page 74

To upgrade the lightbar firmware:
Download the self−extracting firmware file from www.EZ−Guide.com to your office computer.1.
Run the file and extract the contents to a temporary directory.2.
Copy the files from the temporary directory to the USB drive.3.
Insert the USB drive in the lightbar.4.
Turn on the lightbar. When the USB drive is detected, the lightbar runs the upgrade wizard.5.
Select the EZ−Guide firmware .img file and then press . The wizard installs the new firmware.6.
Caution: Do not turn the lightbar off while the firmware is being updated. This could render the lightbar
inoperable.
The lightbar restarts with the new firmware installed.
70
Page 75

Mapping
Introduction to Mapping
The EZ−Guide 250 can map point, line and area features.
Note: Mapping is disabled if you do not have good quality GPS.
To enter mapping mode, select the icon and press .
While in mapping mode you can map point, line and area features.
In mapping mode, the following feature mapping icons appear on the right of the screen:
ITEM DESCRIPTION
Display point feature mapping icons
Display line feature mapping icons
Display area feature mapping icons
Mapped features are saved with the field. To see mapped features when you return to a field, you must reload the
field and start a new event or continue with an existing event.
The mapped features are exported with the field and can therefore be imported into the EZ−Guide 500 lightbar
and the AgGPS FieldManager display. For more information, see Sending Data to the USB Drive .
Mapping Features
To map features, you must be in mapping mode. To enter mapping mode, select the icon and press .
Mapping point features
To map a point feature:
From mapping mode, select and press . The point feature mapping icons appear.1.
71
Page 76

Press to select the appropriate point feature icon.2.
ICON DESCRIPTION
Map a rock point feature
Map a weed point feature
Map a tree point feature
Map another generic point feature
Press . The point feature is mapped.3.
Note: By default, the point feature is mapped at the antenna location. To change where a feature is mapped, see
Recording Position .
Mapping line features
To map a line feature:
From mapping mode, select and press . The line feature mapping icon appears.1.
Press to select .2.
Press . The lightbar begins recording the line feature.3.
Drive the length of the line feature.4.
At the end of the line feature, check that is selected then press . The lightbar completes mapping
5.
the line feature.
72
Page 77

Note: By default, the line feature is mapped at the antenna location. To change where a feature is mapped, see
Recording Position .
Mapping area features
To map an area feature:
From mapping mode, select and press . The area feature mapping icons appear.1.
Press to select the appropriate area feature icon:2.
ITEM DESCRIPTION
Map a generic area feature.
Map an exclusion zone.
Press . The lightbar begins recording the area feature.3.
Drive around the area feature.4.
To complete the area feature, check that is selected then press .5.
Note: By default, the area feature is mapped at the antenna location. To change where a feature is mapped, see
Recording Position .
Recording Position
By default, all point, line and area features are recorded at the antenna position. You can independently configure
the recording position for point, line and area features.
To change the recording position of features:
If the lightbar is not already in Advanced mode, change it to Advanced mode by selecting Configuration /
1.
User Mode.
Select Configuration / Mapping and then press . The Mapping menu appears.2.
73
Page 78

Press to select Point, Line or Area and press to display the configuration screen for the feature
3.
type.
Press to select Recording Position and press . The Recording Position screen appears.4.
Select the appropriate recording position and press .5.
Warning Zones
When a point, line, or area feature is mapped, you can configure a warning zone around the feature.
When the vehicle enters the warning zone around a feature, the lightbar provides a visual and audible warning (if
Sonalert alarm is connected)
You configure the warning zone as a distance around a point feature, or as a distance around line or area features.
To configure a warning zone for a point, line or area feature:
74
Page 79

If the lightbar is not already in Advanced mode, change it to Advanced mode by selecting Configuration /
1.
User Mode.
Select Configuration / Mapping and then press . The Mapping menu appears.2.
Press to select Point , Line or Area and press to display the Point, Line or Area feature
3.
configuration screen.
Press . The Warning Distance screen appears.4.
Press or to change the warning distance.5.
Press .6.
Note: Set the warning distance large enough to be safe for the entire vehicle length. You should consider
the implement length as well as the tractor length.
Displaying Feature Information
To display information about the closest feature in the field, press until the Features information tab appears.
75
Page 80

Deleting Features
You can delete mapped features in two ways:
Manually delete the closest feature in the field•
Delete all the features in a selected field.•
Manually deleting the closest feature
To manually delete the closest feature:
Enter mapping mode. Select the icon and press .1.
While features are mapped in the field, the Delete Features ( ) icon is shown.
Drive towards the feature you want to delete, until it is selected as the closest feature. The closest feature
2.
is indicated by a flashing white boundary.
Tip: Ensure that the correct feature is selected by checking on the Features Information Tab.
Press to select the icon and press .3.
The closest feature is deleted.
Deleting all features in a field
To delete all mapped features in a field:
Select Configuration / Mapping and press . The Mapping menu appears.1.
76
Page 81

Press to select Delete Features.2.
Press . The Delete Features screen appears.3.
Select the Client, Farm and Field containing features you want to delete.4.
Select Delete Files and press . A confirmation screen appears.5.
Press .6.
The mapped feature files for the select field are deleted.
77
Page 82

Obtaining Information from the Lightbar
The About the EZ−Guide Screen
You can view the About the EZ−Guide screen in Easy or Advanced mode.
To view the About the EZ−Guide screen, select Configuration / About the EZ−Guide.
If you need to ask for support, have this information available.
Information Tabs
The lightbar has several information tabs that you can display over the screen. They can be viewed in Easy or
Advanced mode.
The tabs are see−through, so you can still see the vehicle underneath.
To view an information tab, press the function button. To cycle to the next tab, press the function button
again.
78
Page 83

Status Screens
The Status screens can be viewed in Advanced mode. To display the Status menu, select Configuration / Status.
You can access seven screens from the Status menu:
SCREEN DESCRIPTION
GPS Status Displays information about your position and the current GPS signal strength.
Satellite Status Displays information about the current GPS satellites.
DGPS Status Displays which DGPS signal is selected. It is set at System / GPS / GPS Setup.
System Status Displays information about the lightbar.
Language Pack Status Displays information about which language packs are installed.
Terrain
Compensation
EZ−Steer Status Displays information about the EZ−Steer system, if one is connected.
Faults History
These screens are non−interactive. They only display information about the system.
Displays the current T2 terrain compensation technology information from an EZ−Steer
controller.
Displays any faults that have occurred on the lightbar or an attached EZ−Steer system.
Listed faults are not currently active.
Warning Messages
The lightbar has two types of warning message:
ITEM DESCRIPTION
Full screen
Message bar
The message covers the full screen. Press to clear it.
The message appears at the bottom of the screen, over the message bar. Some warnings
disappear after several seconds. For others, press the top function button.
Troubleshooting
ISSUE CAUSE SOLUTION
The implement does not
appear on the screen.
Point B does not appear.
The implement offset is too big for the
current view.
While you were defining a headland, you set
the A point and then paused guidance
mapping.
Zoom the view further out.
A the point where you want to set
the B point, resume the guidance
mapping. The B point appears.
79
 Loading...
Loading...