Page 1
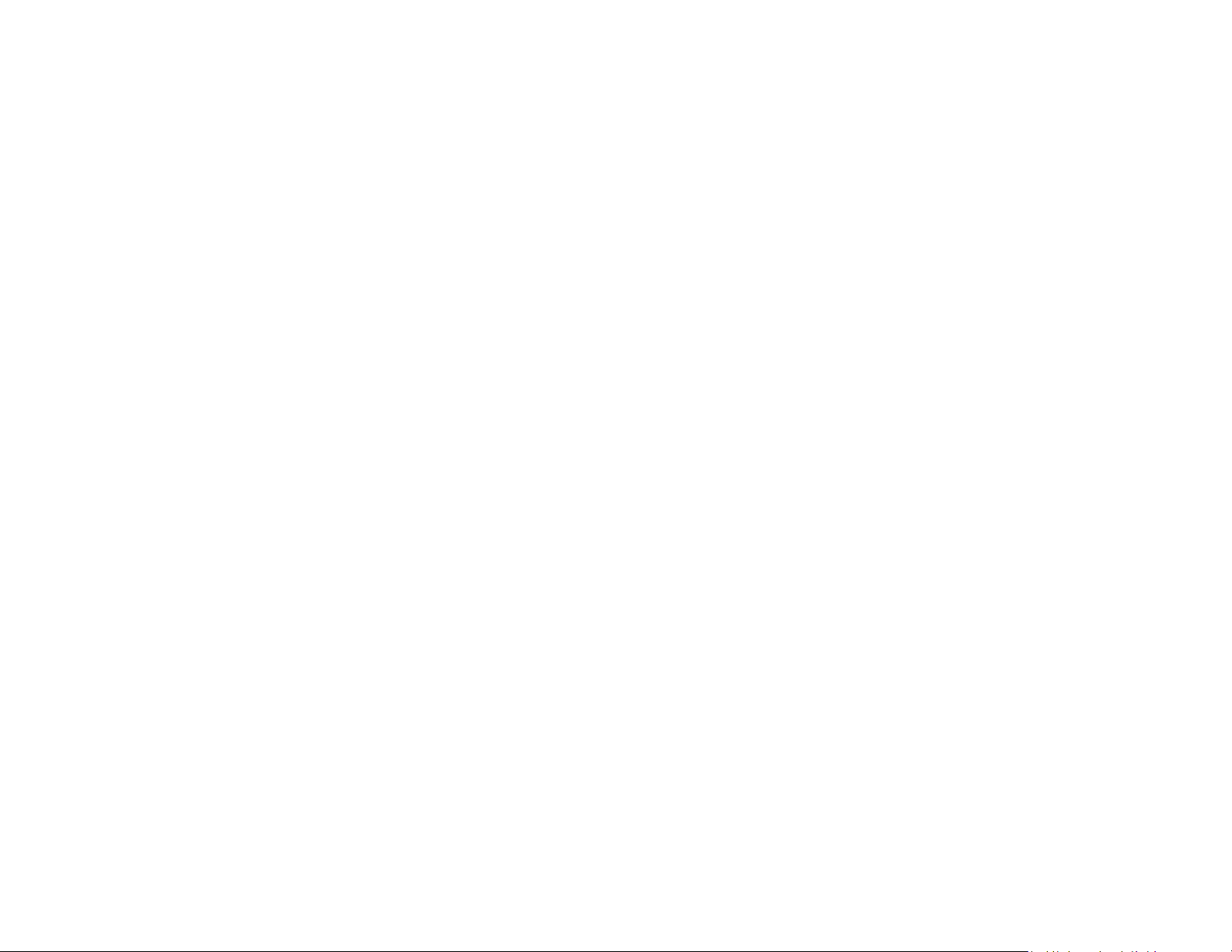
TRENDnet User’s Guide
Cover Page
Page 2
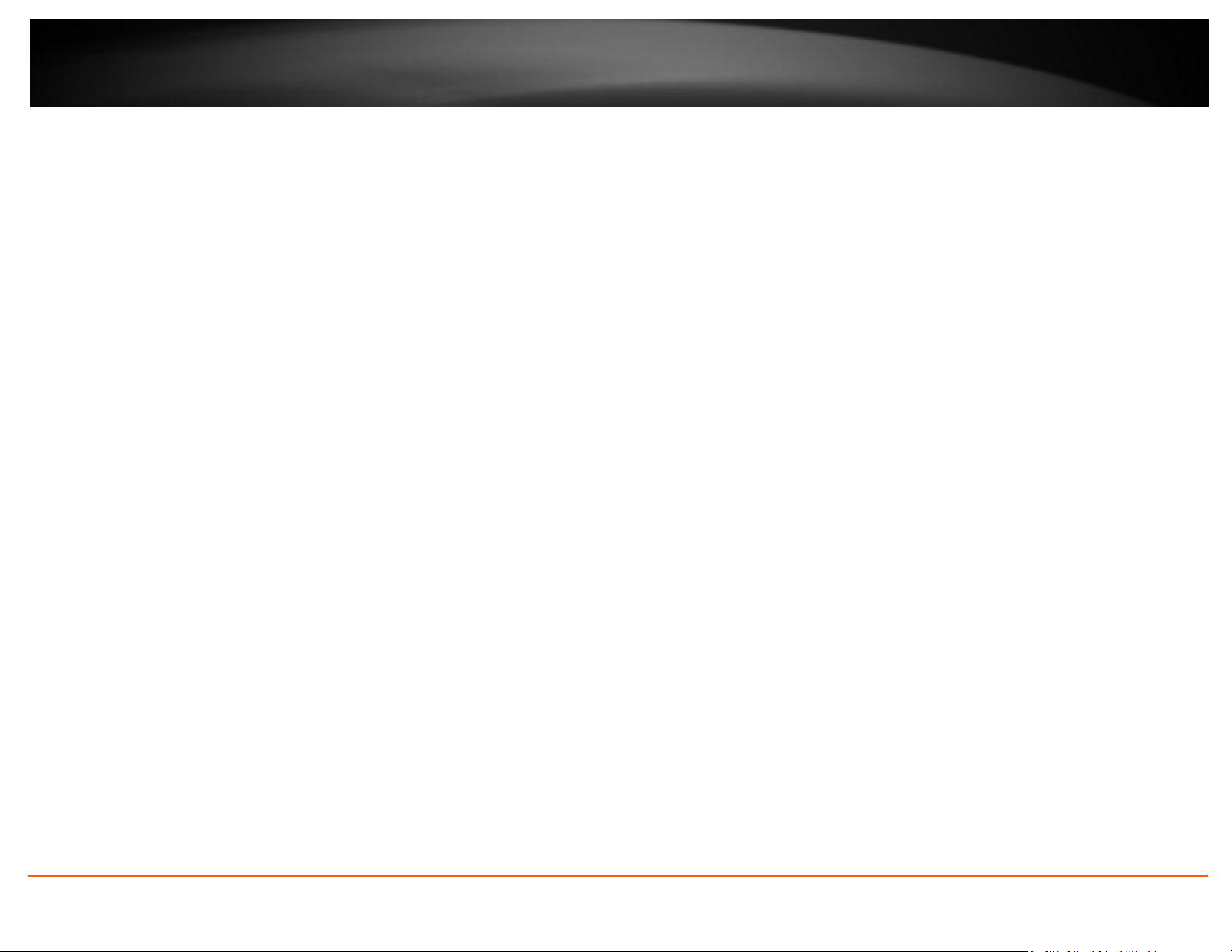
TRENDnet User’s Guide
Table of Contents
Contents
Product Overview ................................................................................. 1
Package Contents .......................................................................................................... 1
Features ......................................................................................................................... 1
Product Hardware Features........................................................................................... 2
Installation ............................................................................................ 3
Wired Connection ..................................................................................................... 3
WPS Connection ........................................................................................................ 3
Wall mount installation ............................................................................................. 4
Step 1: LAN Settings ................................................................................................. 33
Step 2: Internet Settings .......................................................................................... 34
Step 3: DDNS Settings .............................................................................................. 34
Step 4: Camera Name Settings ................................................................................ 34
Step 5: Time Settings ............................................................................................... 35
Step 6: Setup Complete ........................................................................................... 35
Configuring Camera Settings ....................................................................................... 36
System – Time and Date .......................................................................................... 37
Network ................................................................................................................... 38
Audio/Video – Image Setup ..................................................................................... 45
How to setup/access the camera remotely .......................................... 61
Starting the TRENDnet Cloud Service ..................................................... 4
Technical Specifications ...................................................................... 64
Image A (connecting using WPS) ................................................................................... 4
Image B (wired connection) ........................................................................................... 5
Cloud Mode 1: ............................................................................................................... 6
Cloud Mode 2: ............................................................................................................... 7
Cloud Mode 3: ............................................................................................................... 7
Troubleshooting ................................................................................. 71
Using the AutoRun Wizard .................................................................. 13
Wireless Connection .................................................................................................... 18
Using WPS ............................................................................................................... 18
Connecting Wireless Network Manually ................................................................. 21
Mobile Apps........................................................................................ 25
Configuration ...................................................................................... 27
Main Web User Interface ............................................................................................ 31
Camera Toolbar ........................................................................................................... 32
Setup ............................................................................................................................ 32
Wizard .......................................................................................................................... 33
© Copyright 2013 TRENDnet. All Rights Reserved.
i
Page 3
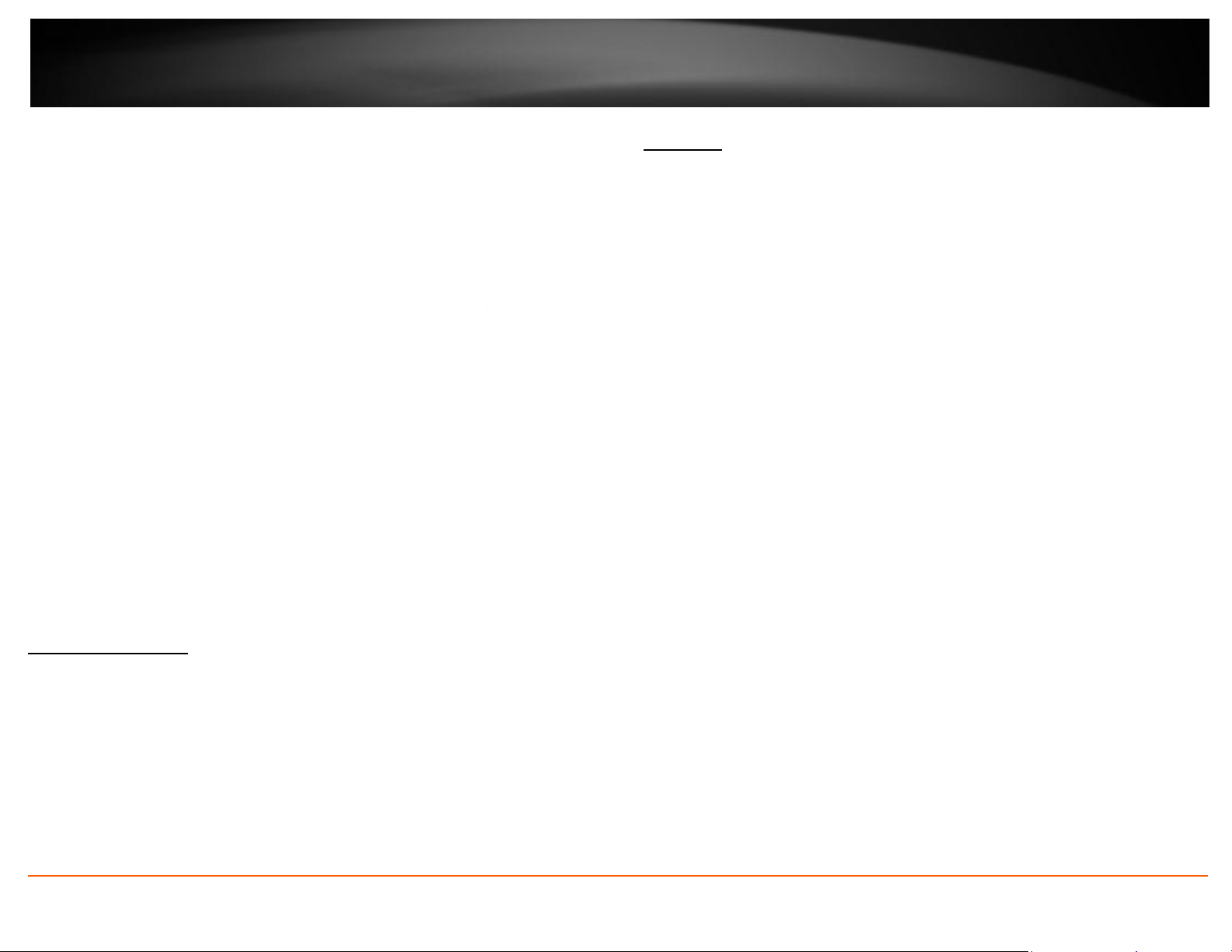
TRENDnet User’s Guide
TV-IP862IC
Product Overview
TV-IP862IC
Package Contents
In addition to your camera, the package includes:
Multi-Language Quick Installation Guide
CD-ROM (Utility & User’s Guide)
Network cable (1.8m / 6ft)
Power adapter (12V DC, 1A)
If any package contents are missing or damaged, please contact the retail store, online
retailer, or reseller/distributor that the item was purchased.
Features
TV-IP862IC (高畫質無線夜視旋轉雲端攝影機)
The TV-IP862IC records at 1280x720 pixels (VGA), 30 FPS (frames per second). You can
manage up to 32 TRENDnet cameras with the included complimentary camera
management software. The TV-IP862IC also includes adjustable motion detection
recording areas, email alerts, and scheduled recording sessions. Some other features of
this device is Pan/Tilt auto-patrol, date-and-time overlays, one-way audio, an adjustable
lens, and four times digital zoom. A wall/ceiling mounting kit is included and the
camera’s off white housing blends into most environments.
Easy Installation
The TV-IP862IC includes a CD-ROM with a setup wizard that guides you through the
installation process.
Wide Platform Support
The TV-IP862IC supports TCP/IP networking, HTTP, and other Internet related protocols.
The TV-IP862IC can be integrated easily into other Internet/Intranet applications
because of its standards-based features.
10/100 Ethernet Support
The TV-IP862IC supports 10/100 Ethernet.
Web Configuration
Once setup is complete, administrators can use a standard web browser to; access
images and video, configure the camera over an intranet or over the Internet.
Administration by a web browser over the internet means the IP camera can be
accessed and administered from anywhere in the world.
Broad Range of Applications
With today’s high-speed Internet connections, many scenarios for the application of
your network camera exist, including industrial and public monitoring of properties such
as homes, offices, banks, hospitals, child-care centers and amusement parks.
Pan & Tilt
The TV-IP862IC can pan side to side at a remarkable 330 degrees.
Recording Quality
The TV-IP862IC can record 1280x720 (720p) video resolution.
© Copyright 2013 TRENDnet. All Rights Reserved.
1
Page 4
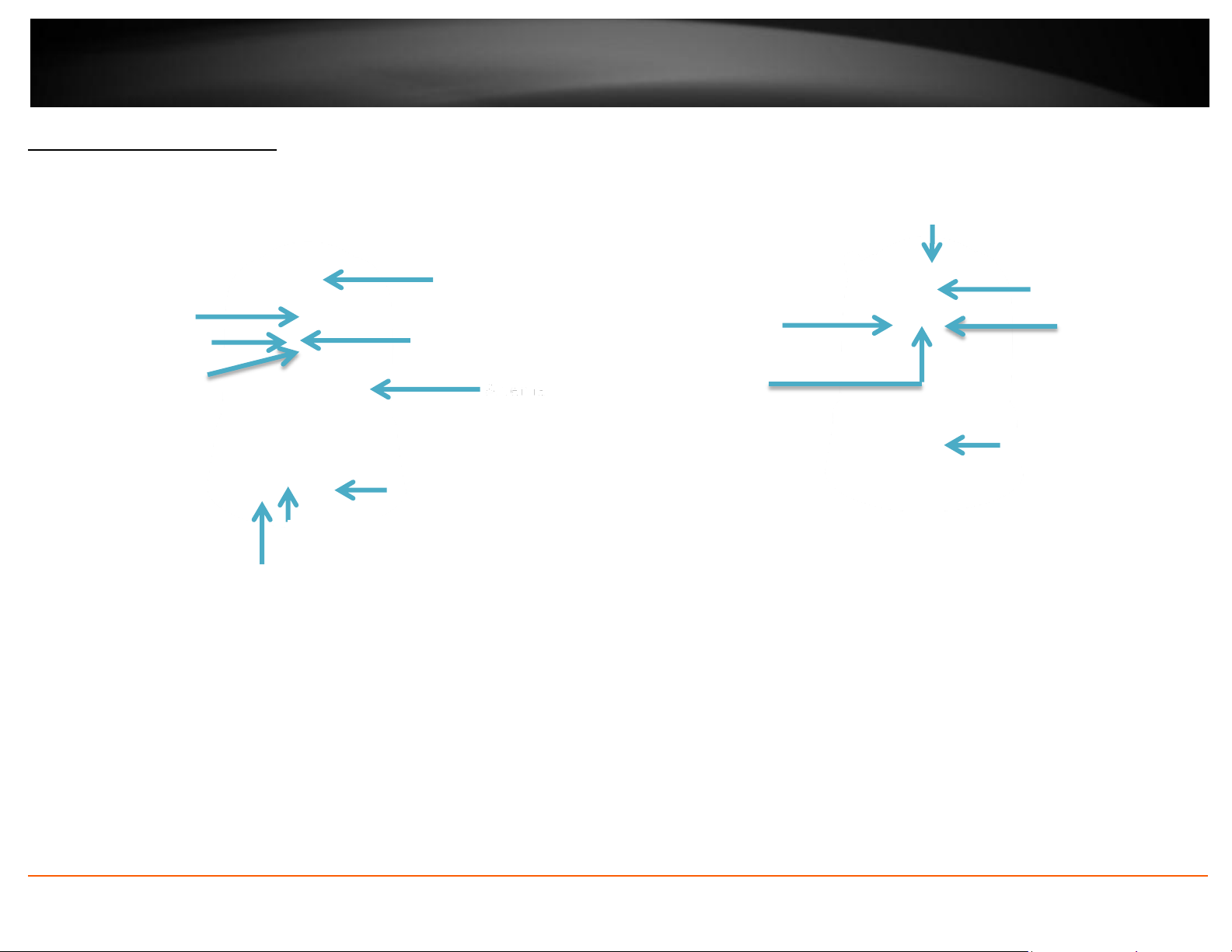
TRENDnet User’s Guide
TV-IP862IC
IR LED
LineOut
LAN port
Light Sensor
Microphone
Camera Lens
Power/Link LED
WPS button
Reset button
Focus Ring
Rear Air Vents
Micro SD Slot
WPS Indicator Light
Power port
Product Hardware Features
Rear Panel View
Front Panel View
LAN Port – Connect Ethernet cables to your wired network devices.
Power Port – Connect the included power adapter from your camera to an
available power outlet.
Note: Use only the adapter that came with your camera.
Reset Button – Use an item such as a paperclip to push and hold this button for
3 seconds and release to reset your camera to its factory defaults.
WPS (Wi-Fi Protected Setup) – Push and hold this button for 3 seconds to
activate WPS. The button LED is blinking green when WPS is activated.
Antenna – 2dBi detachable antenna.
Line Out – Insert an external microphone to this connection.
Micro SD Slot – Insert a micro SD card into this slot to store video/image data.
Rear Air Vent – This is to cool theTV-IP862IC.
IR LED – Built-in 6 IR LED for night vision uses. (for TV-IP862IC)
Light Sensor – Detects the light source to turn IR on or off.
Focus Ring – Turn to adjust the focus of the camera.
Microphone – Built-in microphone for audio can be turn on or off.
Power – This LED indicator is solid blue when your camera is powered on.
Otherwise if this LED indicator is off, there is no power to your camera.
Link – This LED indicator is blinking green when there is connection/data to
your camera.
Camera Lens – The camera
© Copyright 2013 TRENDnet. All Rights Reserved.
2
Page 5
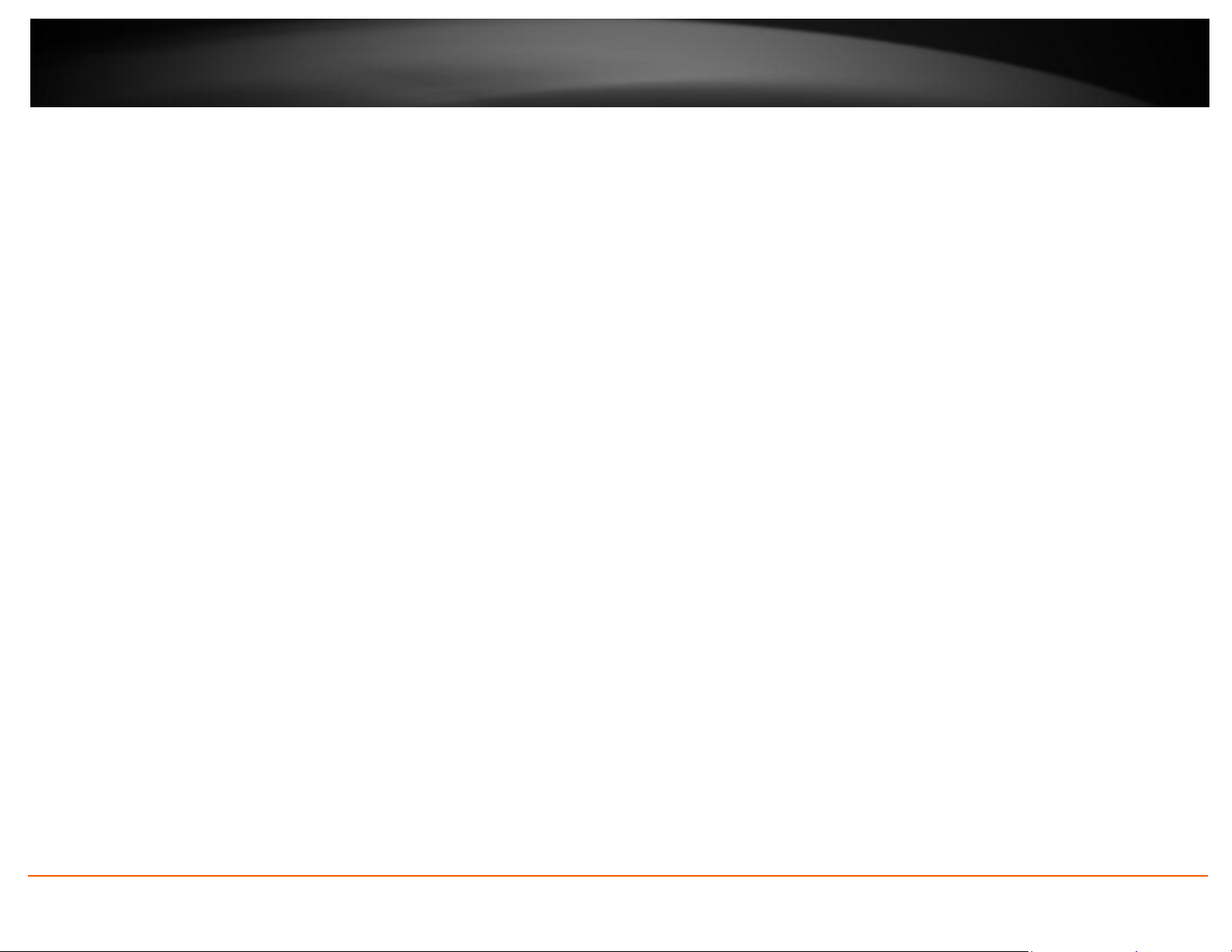
TRENDnet User’s Guide
TV-IP862IC
Installation
Wired Connection
1. Connect the Ethernet Cable
If you intend to use the network camera as a wired device, connect one end of
the included Ethernet cable into the Ethernet port on the rear panel of the
camera and connect the other end to an available port on your network. If you
prefer to use the camera on a wireless network, see below for instructions on
connecting the power adapter.
WPS Connection
An alternative method of connecting your camera to your network is by using WPS. WPS
is a quick, simple and secure method of adding devices to a network. If you have a
router which supports WPS follow the steps below, otherwise, please use the wired
mode of setting up the camera.
1. Attach the Power Supply
2. Attach the Power Supply
Attach the included power supply to the DC 12V 1.0A receptor on the rear
panel of the camera and then connect it to a wall outlet or power strip. A blue
LED will light up under the lens indicating that the camera has power.
© Copyright 2013 TRENDnet. All Rights Reserved.
2. Press the WPS button on your wireless device then press the WPS button on
the camera.
3
Page 6
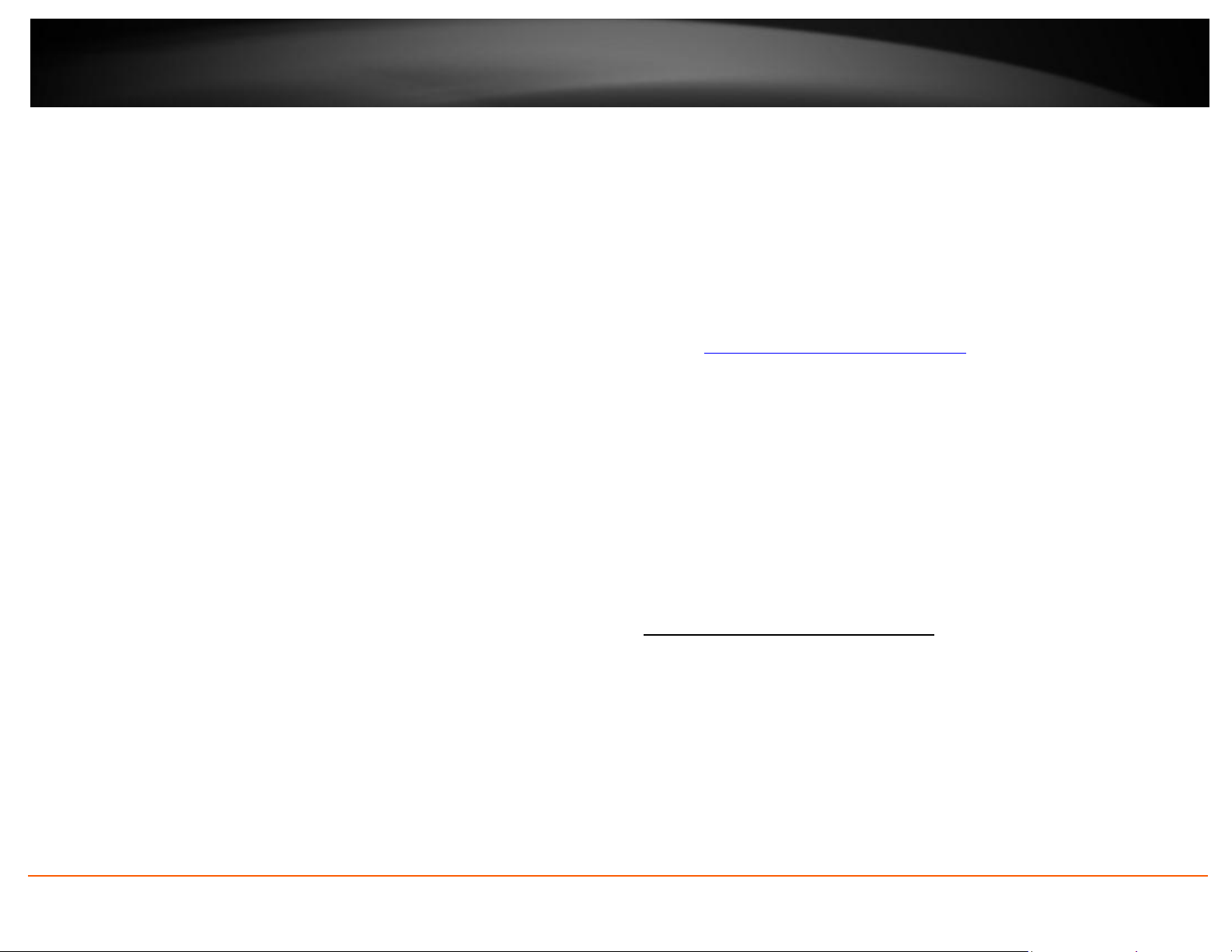
TRENDnet User’s Guide
TV-IP862IC
Starting the TRENDnet Cloud Service
When you first purchase the TV-IP862IC, it’s already configured to run on the internet
out of the box. To do this, you will need the following:
The TV-IP862IC must be connected to the internet
A DHCP router with WPS enabled or the camera connected to a LAN
connection.
Note: The TV-IP862IC must be connected to the network and Internet to work.
Follow these steps to setup the process:
1. Look underneath the camera for a similar URL
(http://73859116.cam.trendnetcloud.com) on the label. Write it down
2. Connect the power cable to the camera.
Wall mount installation
To attach the metal plates carry out the following:
Remove the two rubber pads under the base of the Camera.
Slide the metal plate onto the base of the camera, making sure that the two
holes on the base of the camera align with the two screw holes on the base of
the camera.
Secure the metal plate to the base of the Camera with the two screws provided.
The camera can now be mounted to the ceiling or a wall. See the diagram
below for more information.
There are two methods to connect to the Internet, wired and wireless. For wireless,
follow the instructions from Image A below. For wired, follow the instructions from
Image B below.
Image A (connecting using WPS)
© Copyright 2013 TRENDnet. All Rights Reserved.
4
Page 7
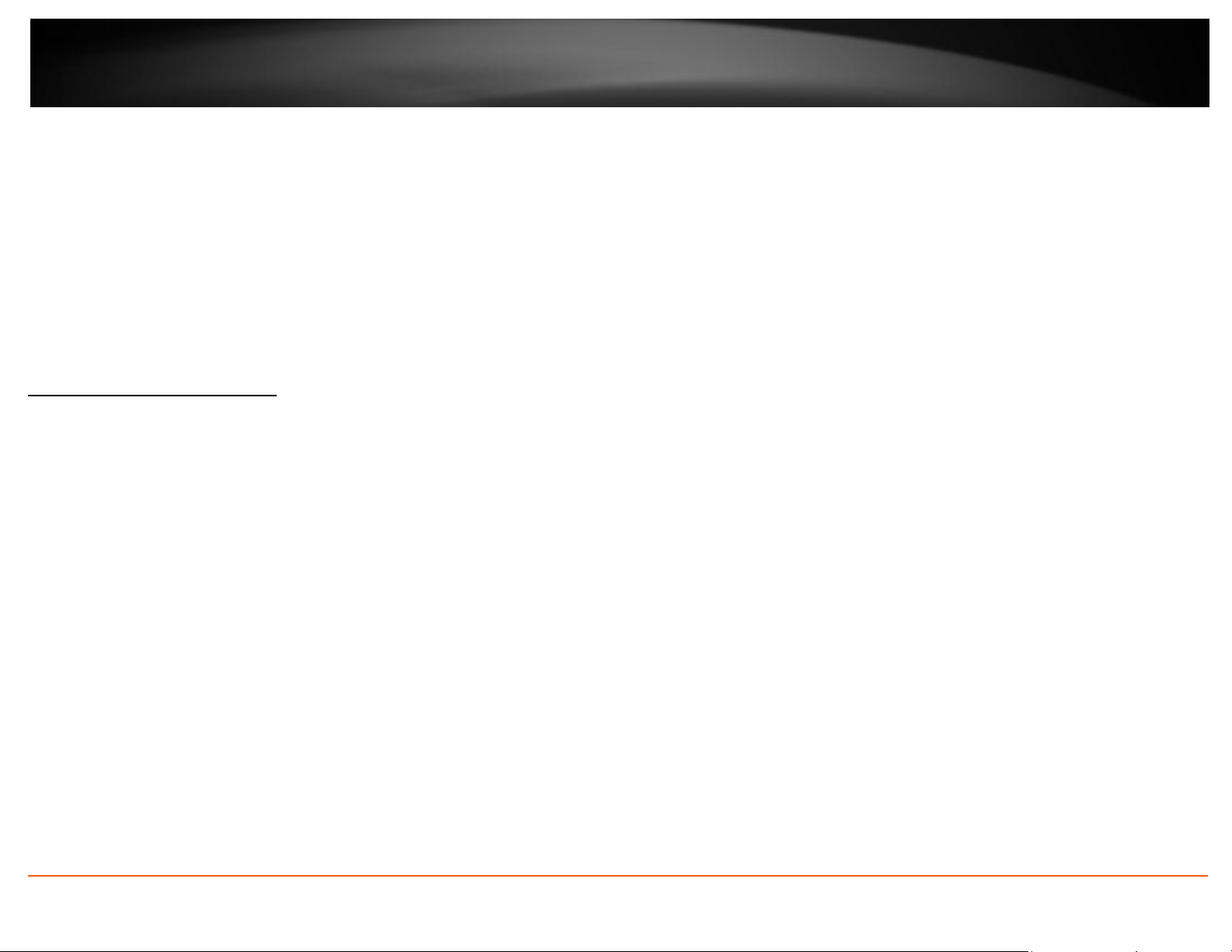
TRENDnet User’s Guide
TV-IP862IC
You are prompted to install the plug-in needed for TRENDnet access. Click Install.
Image B (wired connection)
The log-in screen appears. Enter the default username (admin) and the default
3. Open your browser, type the URL listed on the label of your camera and hit
Enter to connect to the camera’s live stream. Please note: you can also use this
URL to connect to the camera from any location or computer.
password (admin) and click Login. If you don’t want to use the information you just
typed in, click Reset and reenter your data.
No matter which setup procedure you wish to use, once you have entered the URL into
your browser, you start to have access to the cloud.
The next step is to accept the Terms of Use. Click the checkbox and click Next.
© Copyright 2013 TRENDnet. All Rights Reserved.
5
Page 8
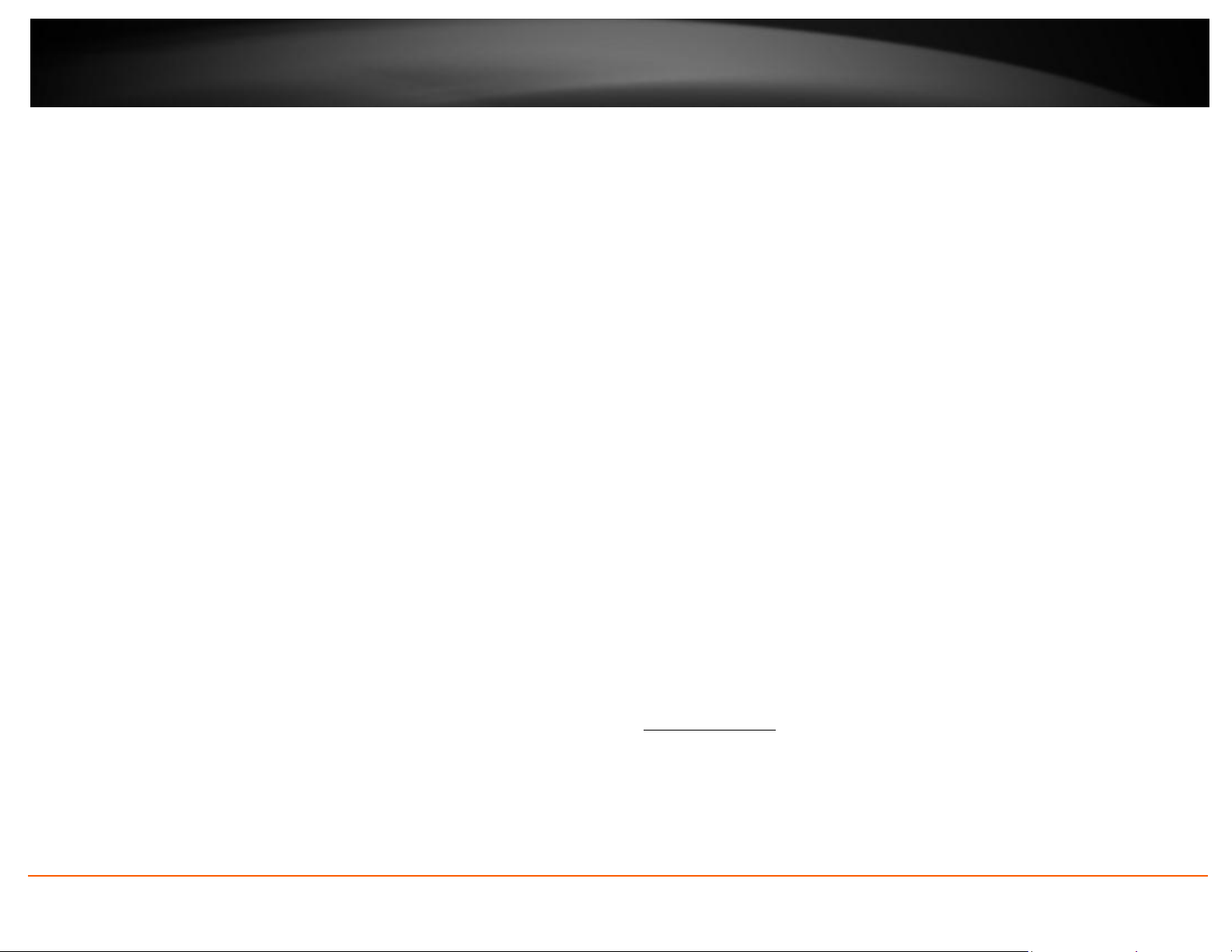
TRENDnet User’s Guide
TV-IP862IC
The next step is, changing the username and password. Enter a username and the
existing password. Enter the new password and re-type it to confirm it. Click OK to
complete.
The next screen verifies your settings are successful. Click Login.
The camera now displays the Cloud view via the TRENDnet cloud service.
If you look under the Live View, you will notice Mode 1. The first login method is for
MODE 1. If you wish to access the other modes, please go to the Settings panel. Here is
a quick rundown of what the three different modes are:
Cloud Mode 1:
Mode 1 indicates the camera is connecting directly to the internet or local network. This
mode offers configuration and management options.
Now, login with the new username and password and click Login.
© Copyright 2013 TRENDnet. All Rights Reserved.
6
Page 9
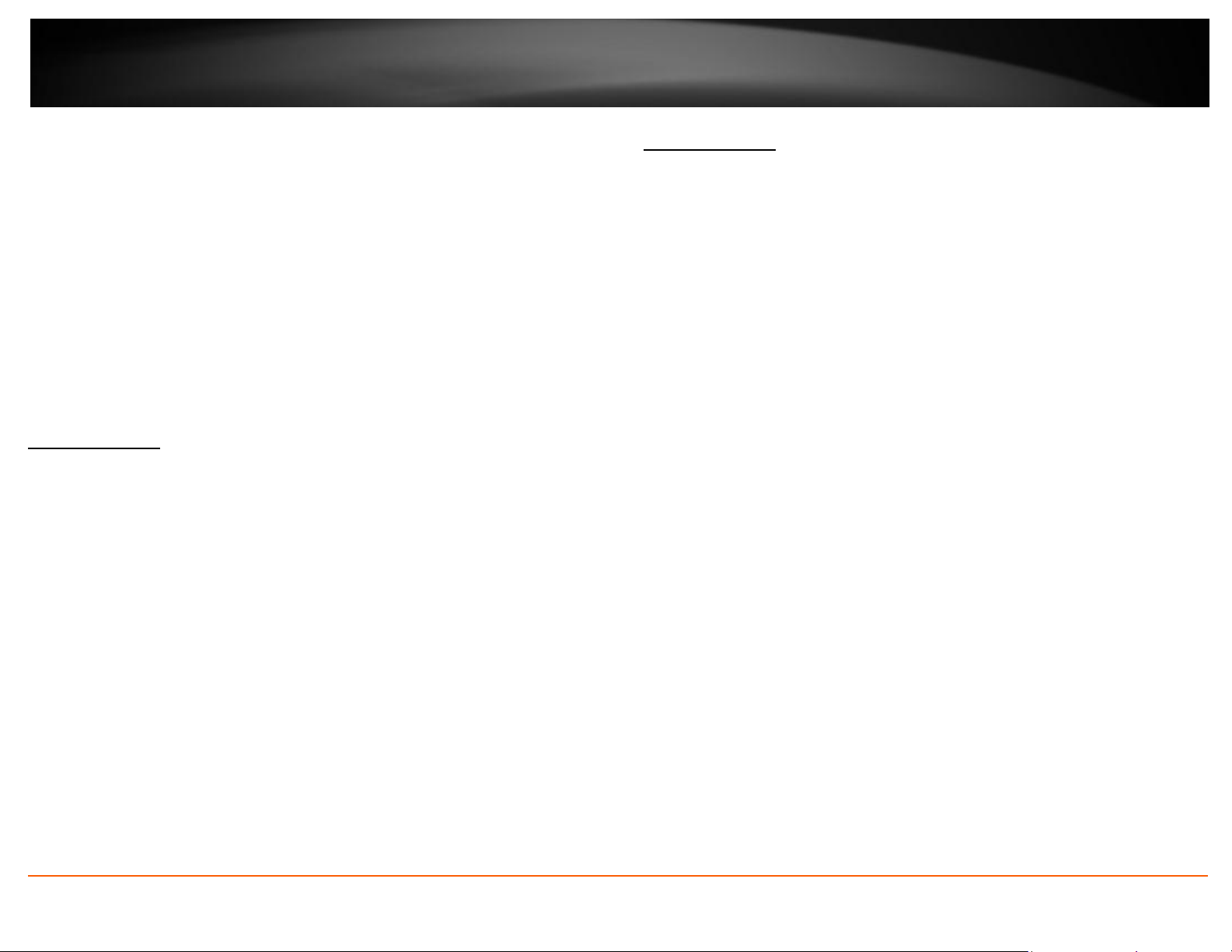
TRENDnet User’s Guide
TV-IP862IC
Cloud Mode 3:
Mode 3 indicates the camera is connecting to the Internet or local network through a
firewall. This mode offers configuration and management options but without Advanced
configuration – just live streaming for 5 minutes (the last 60 seconds is in countdown
format). The firewall settings limits live streaming for each user. The “red” notification
at the bottom of the viewing area warns users of the limited time. Refresh this screen
continuously if you wish to view your camera’s live stream.
Cloud Mode 2:
Mode 2 indicates the camera is connecting to media in a peer-to-peer fashion to the
Internet or local network. This mode offers configuration and management options but
not an Advanced Configuration mode.
When you first login to the Cloud Service, you need to read the service agreement. Click
the Accept checkbox and click Next.
© Copyright 2013 TRENDnet. All Rights Reserved.
7
Page 10
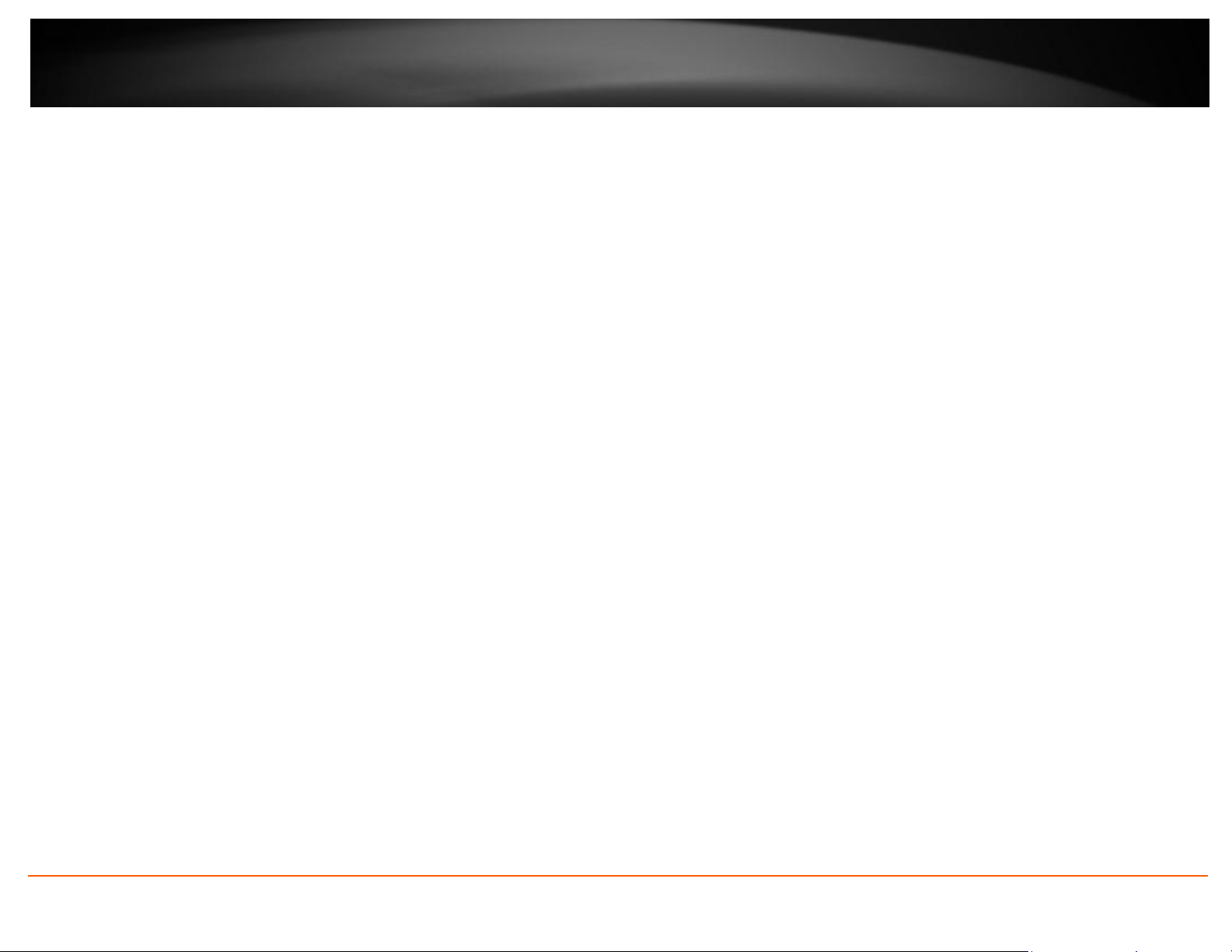
TRENDnet User’s Guide
TV-IP862IC
Create a Username, enter an existing Password, and enter a new Password. Please note
the password must be at least 8 characters long. Re-enter the Password to confirm and
click OK.
What’s on the interface?
The cloud service recognizes your changes and confirms the edit. Click Login.
After you login, this is the main Cloud Service screen.
© Copyright 2013 TRENDnet. All Rights Reserved.
8
Page 11
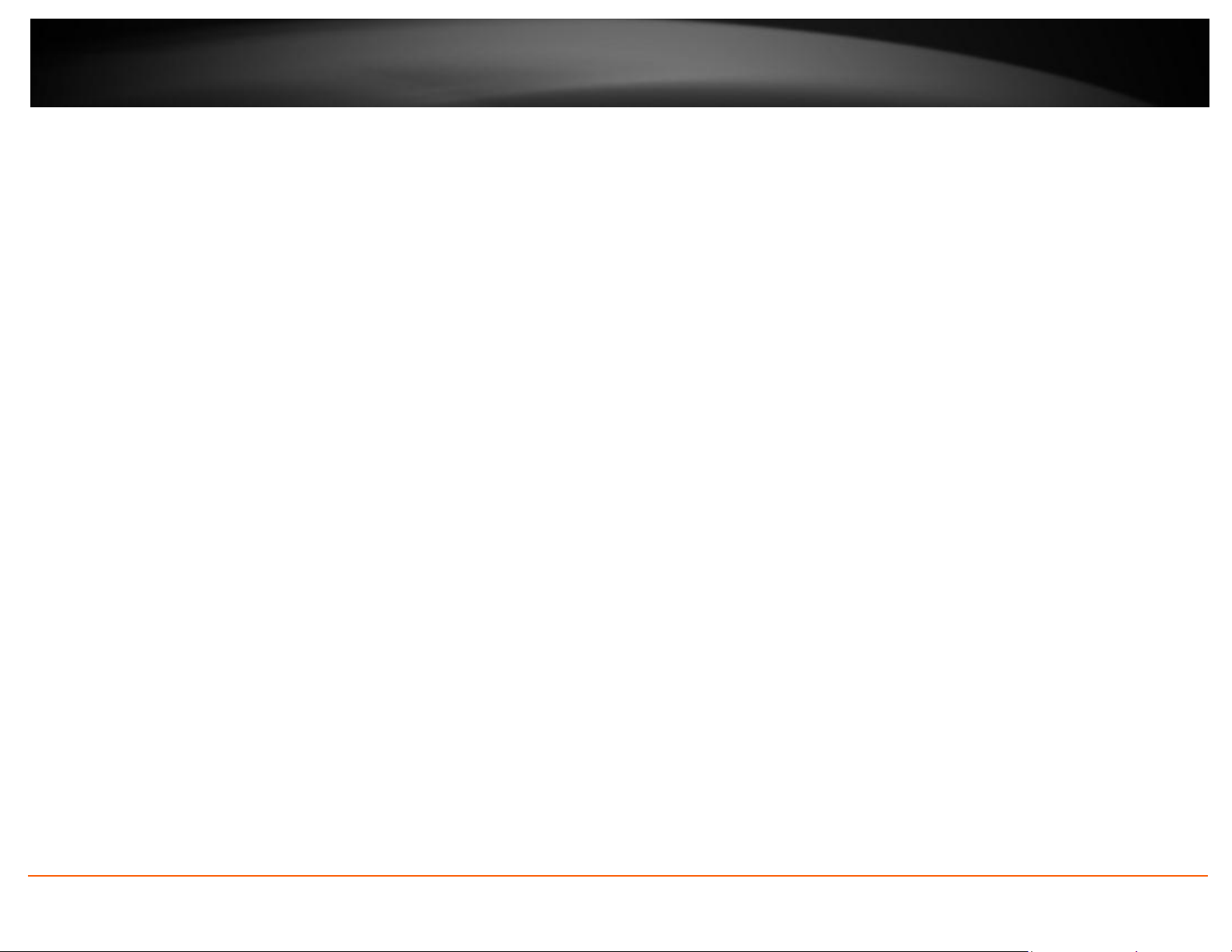
TRENDnet User’s Guide
TV-IP862IC
1. The camera model name.
2. Live View mode.
3. Mode type
4. Notifications (Info on camera)
5. Pan/Tilt Control (Camera directional remote control)
6. Preset List (Select the Preset Position you want to view.)
7. Edit a Preset Name and Preset Position.
8. Audio. Click this button to toggle between Sound and Mute.
9. Microphone. Toggle between On/Off.
10. Snapshot – take a snapshot
11. Start recording. Toggle between Start/Stop
12. Configure settings in the cloud service.
13. Profiles (Select the camera profile).
14. Aspect Ratio (Zoom in and zoom out.)
15. Click to logout
16. Username
17. Camera Image
18. Fit to screen
19. Product Registration
Under Configure settings in the cloud service, there are various options you can
reference to configure. Go through the different options to toggle cloud settings.
For Video Configuration
1. Profile: Select a Profile from the drop-down list.
2. Encoding Type: Select your video encoding type from the drop-down list.
3. Resolution: Select the video resolution size from the drop-down menu.
4. Frame Rate: Select the frame rate speed from the drop-down menu.
5. Encoding Method: Select an encoding method from the drop-down menu.
6. Bit Rate: Select the camera bitrate from the drop-down menu.
Click OK to put the changes into effect.
For Audio Configuration
1. Click to enable the speaker.
2. Adjust the volume.
3. Click to enable the microphone.
4. Adjust the microphone volume.
Click OK to complete these settings.
© Copyright 2013 TRENDnet. All Rights Reserved.
9
Page 12
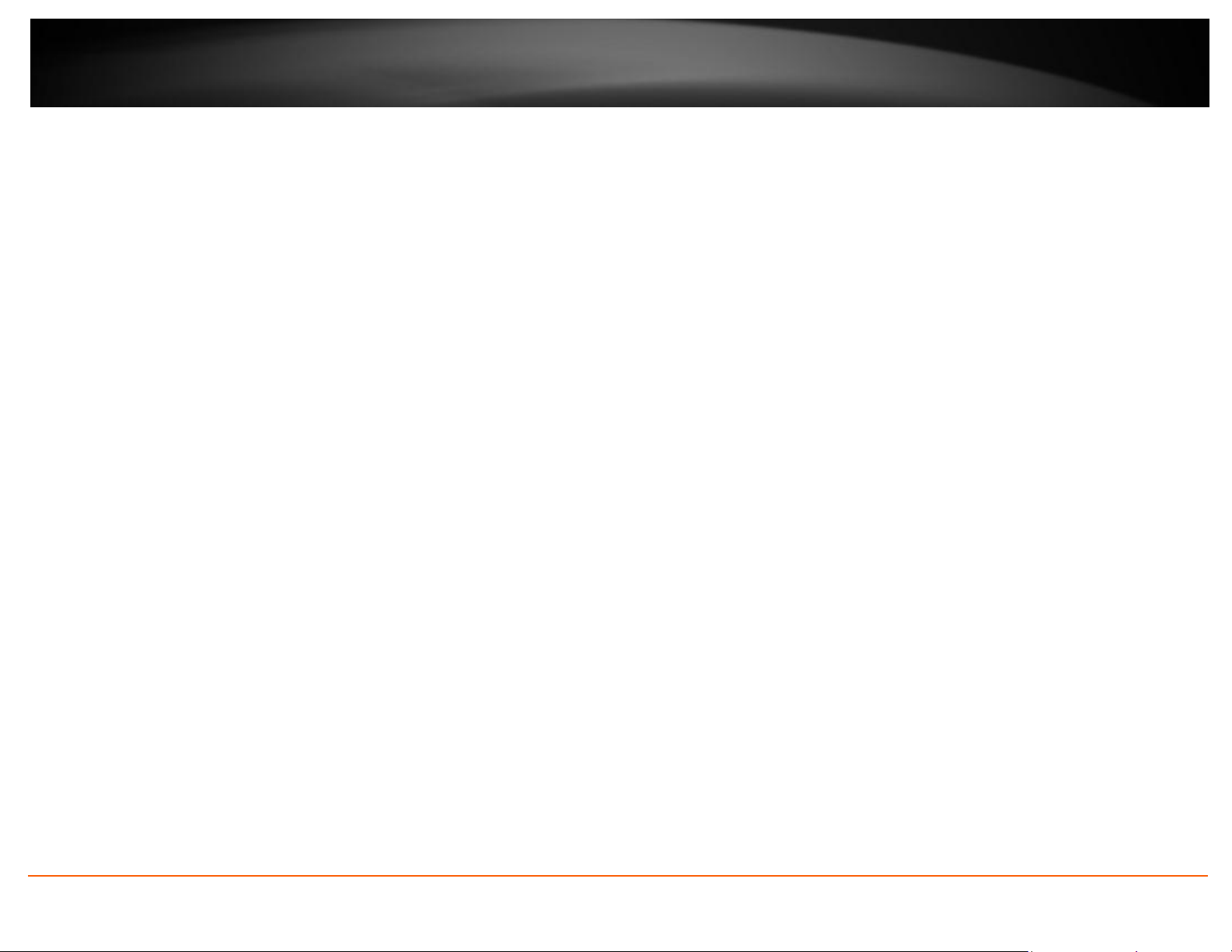
TRENDnet User’s Guide
TV-IP862IC
For Image Configuration
1. Brightness: Use the slider to adjust the brightness.
2. Contrast: Use the slider to adjust the contrast.
3. Saturation: Use the slider to adjust the saturation.
4. Hue: Use the slider to adjust the hue.
5. Mirror: Click the checkbox to mirror the image.
6. Flip: Click the checkbox to flip the image.
7. Black and White: Click the checkbox to change the image to black and white.
Click OK to complete these settings.
For System Configuration
1. Username: Only change the Admin username here.
2. Existing Password: Enter the existing Admin Password.
3. New Password: Enter the new password.
4. Confirm the Password: Enter the new password again.
Click OK to complete the settings.
© Copyright 2013 TRENDnet. All Rights Reserved.
10
Page 13
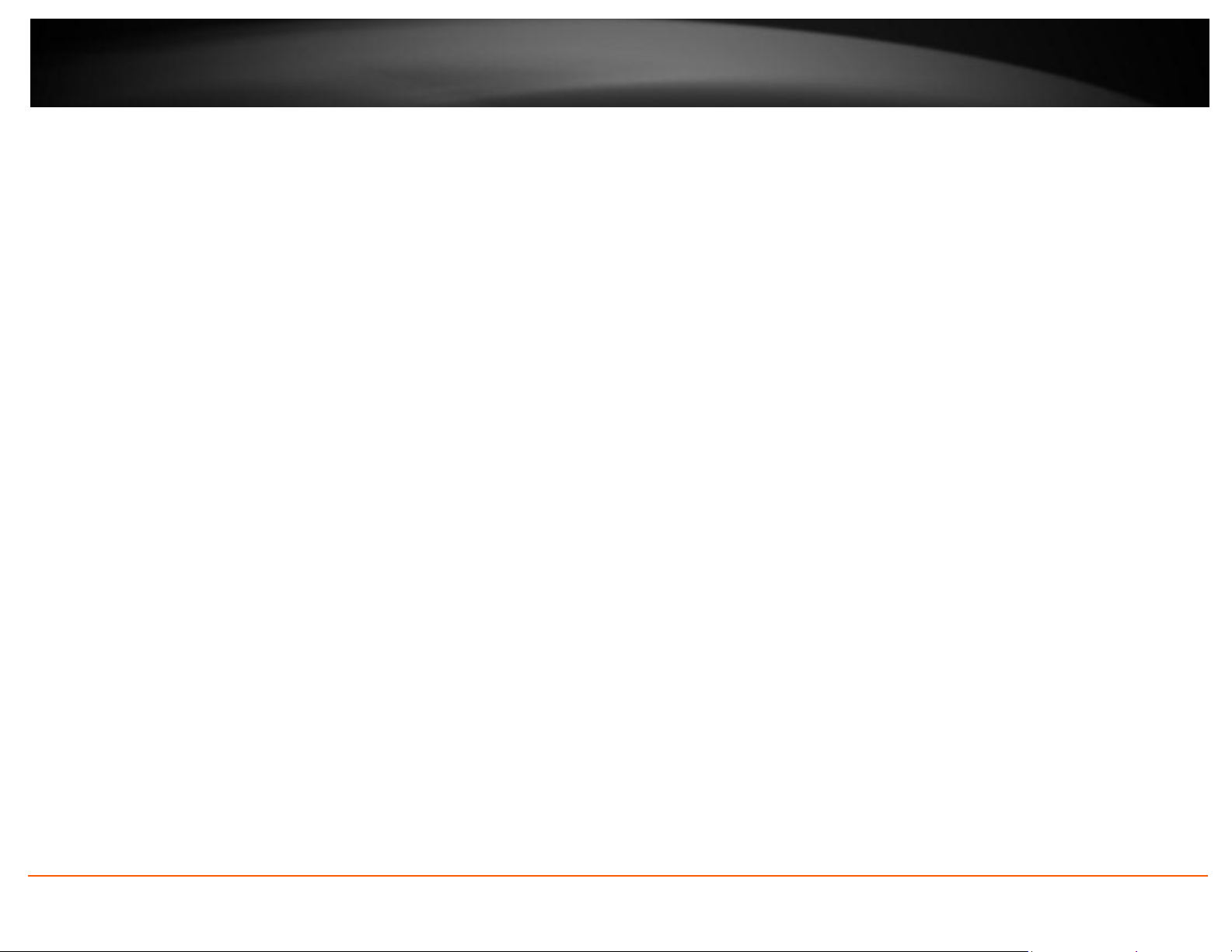
TRENDnet User’s Guide
TV-IP862IC
For User Configuration
1. Manual Recording and Snapshot/Set Folder Storage – Click the button to Select
the directory you want to save your recordings and images. Once you have
highlighted the folder you wish to use, click OK.
During this process you are redirected to your external IP address which is the camera’s
webpage.
Locate the folder/directory where you want to store your data, select it and click OK.
For Advanced Configuration (Please Note: Only Admin can use this option in Mode 1)
1. Advanced Camera Settings: Click the Settings button to be redirected your IP
camera. This configuration method is similar to the one you already have
locally if you use your local IP address.
© Copyright 2013 TRENDnet. All Rights Reserved.
Profiles: - Camera View: The current cloud-based system allows you to set 4Profiles for
each camera you setup. Select which video settings you want to view and create a
profile.
11
Page 14
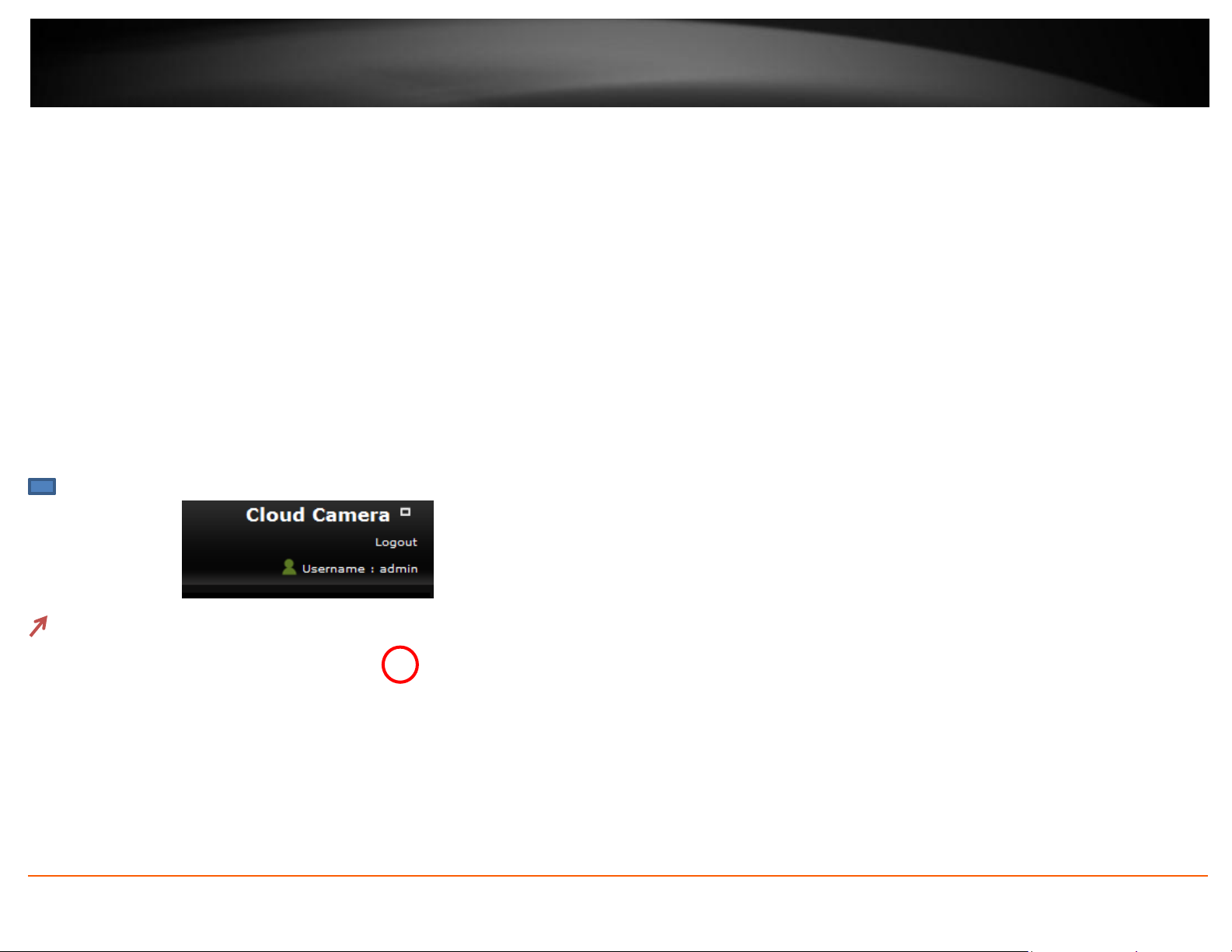
TRENDnet User’s Guide
TV-IP862IC
Zoom in and zoom out: Click this icon to zoom in and zoom out. Each camera selection
appears as you select a viewing option or view the aspect ratio using this icon.
Logout: Use this link to logout
Username: View the current user connected to the cloud.
: This is a Fit-to-Screen icon.
This is a Fit-to-Normal icon
Click this area to resize the screen back to normal view.
Camera: This is the camera view
© Copyright 2013 TRENDnet. All Rights Reserved.
12
Page 15
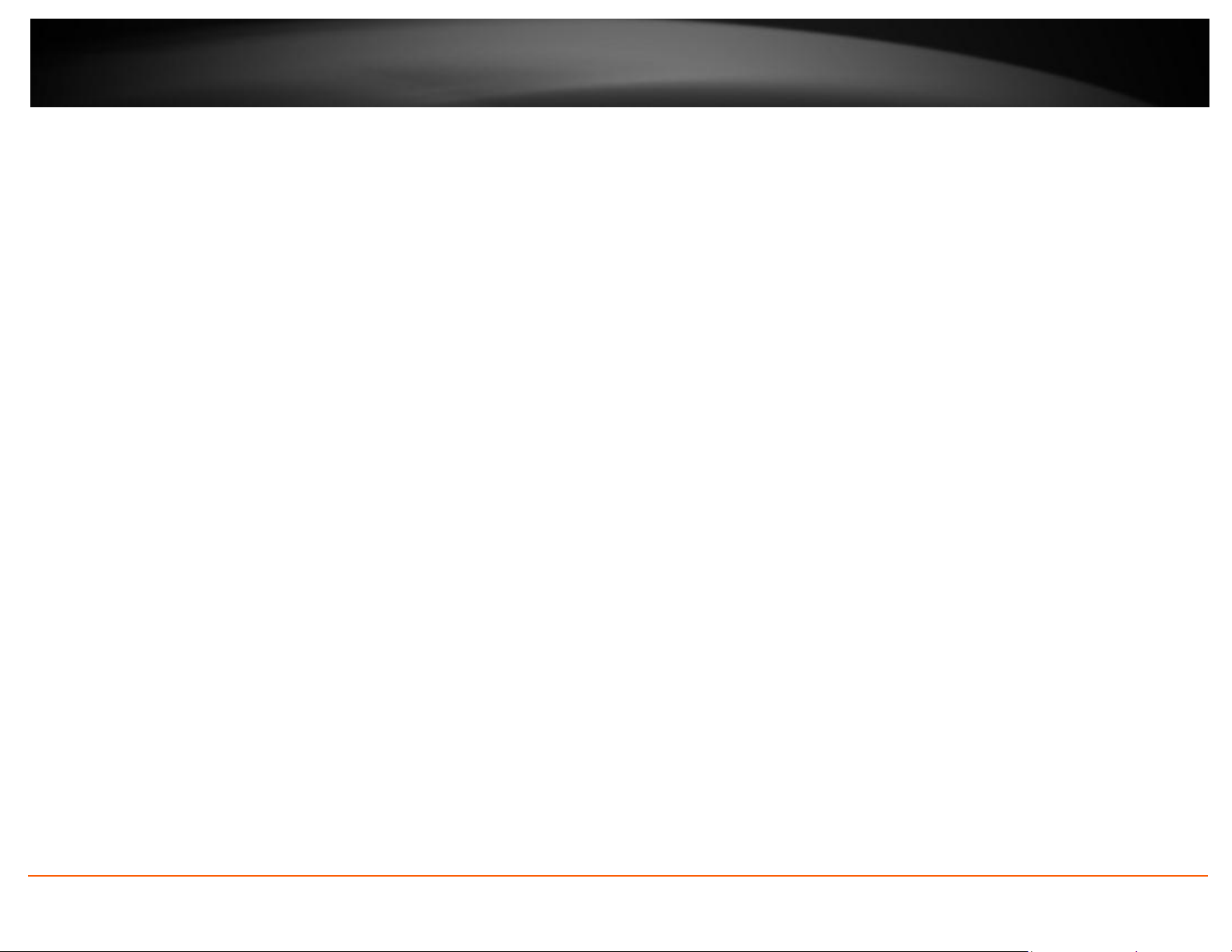
TRENDnet User’s Guide
TV-IP862IC
Using the AutoRun Wizard
Insert the included CD-ROM into your CD/DVD drive. The Install Wizard program will
run automatically.
Note: If the Install Wizard does not run, you may have autorun disabled on your
machine. In this case, browse to the CD drive and run InstallWizard.exe to begin the
installation wizard.
Begin by selecting a language from the drop-down list. There is a choice of five
languages – English, French, German, Spanish, and Russian. Next, click Install Camera
and follow the on-screen steps to continue the installation.
English
French
German
Spanish
© Copyright 2013 TRENDnet. All Rights Reserved.
13
Page 16
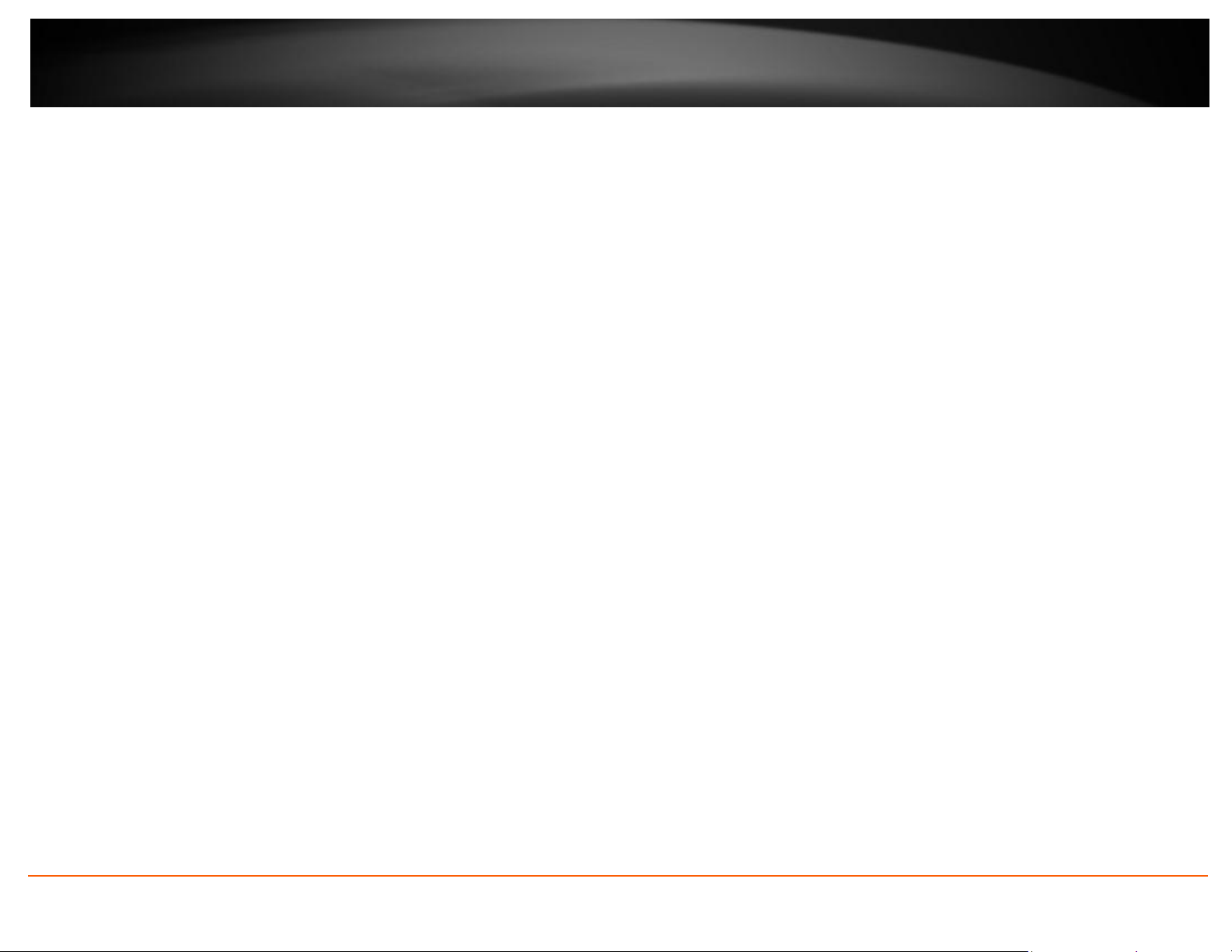
TRENDnet User’s Guide
TV-IP862IC
Russian
1. This is TRENDnet’s Terms of Use. Click Agree to continue.
3. The most important part of the setup process is the network connection type.
There are three options:
a. Connect camera to your network using a network cable
2. The next step references information on the camera itself. Go to your camera
and check the details at the bottom of the device. Click Next to continue, Back
to go to the previous screen or Home to return to the Main Menu. Also
enclosed, is a sticker with the same details attached.
© Copyright 2013 TRENDnet. All Rights Reserved.
b. Connect camera to your wireless network using Wi-Fi Protected Setup
(WPS) button (Verify your router has a WPS button. If not, select the
next option).
14
Page 17
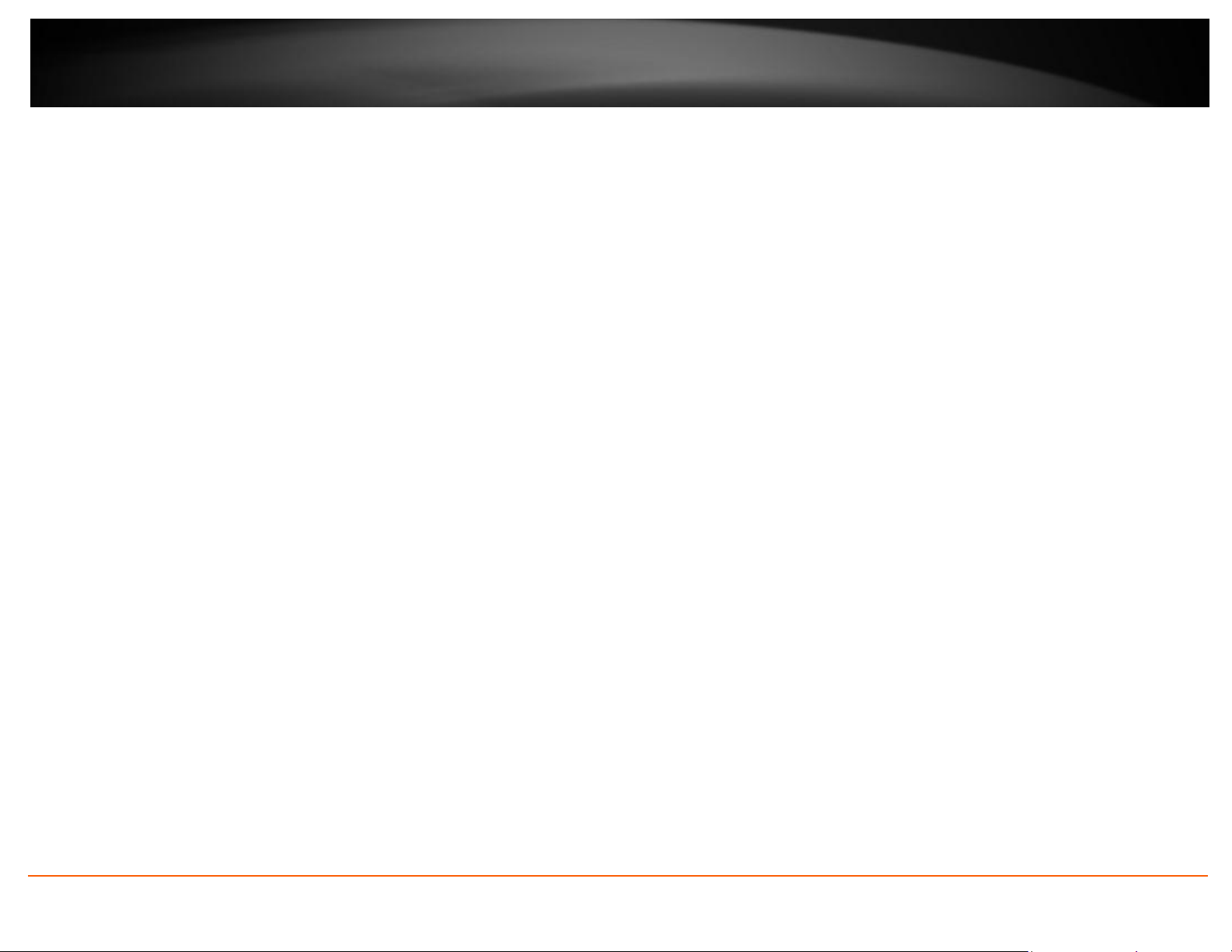
TRENDnet User’s Guide
TV-IP862IC
c. Connect camera to your wireless network manually.
5. Follow the instructions in the next screen to Power up the Camera. Connect
one end of the power adapter to the camera and watch the LED flicker. Click
Next to continue, Back to go to the previous screen or Home to return to the
Main Menu.
4. The basic connection type is “A” using a network cable. Let’s begin the
installation process using the network cable connection first. Click this radio
button and click Next to continue, Back to go to the previous screen or Home
to return to the Main Menu.
6. Connect one end of the network cable to your camera and the other end to
your router. Click Next to continue, Back to go to the previous screen or Home
to return to the Main Menu.
© Copyright 2013 TRENDnet. All Rights Reserved.
15
Page 18
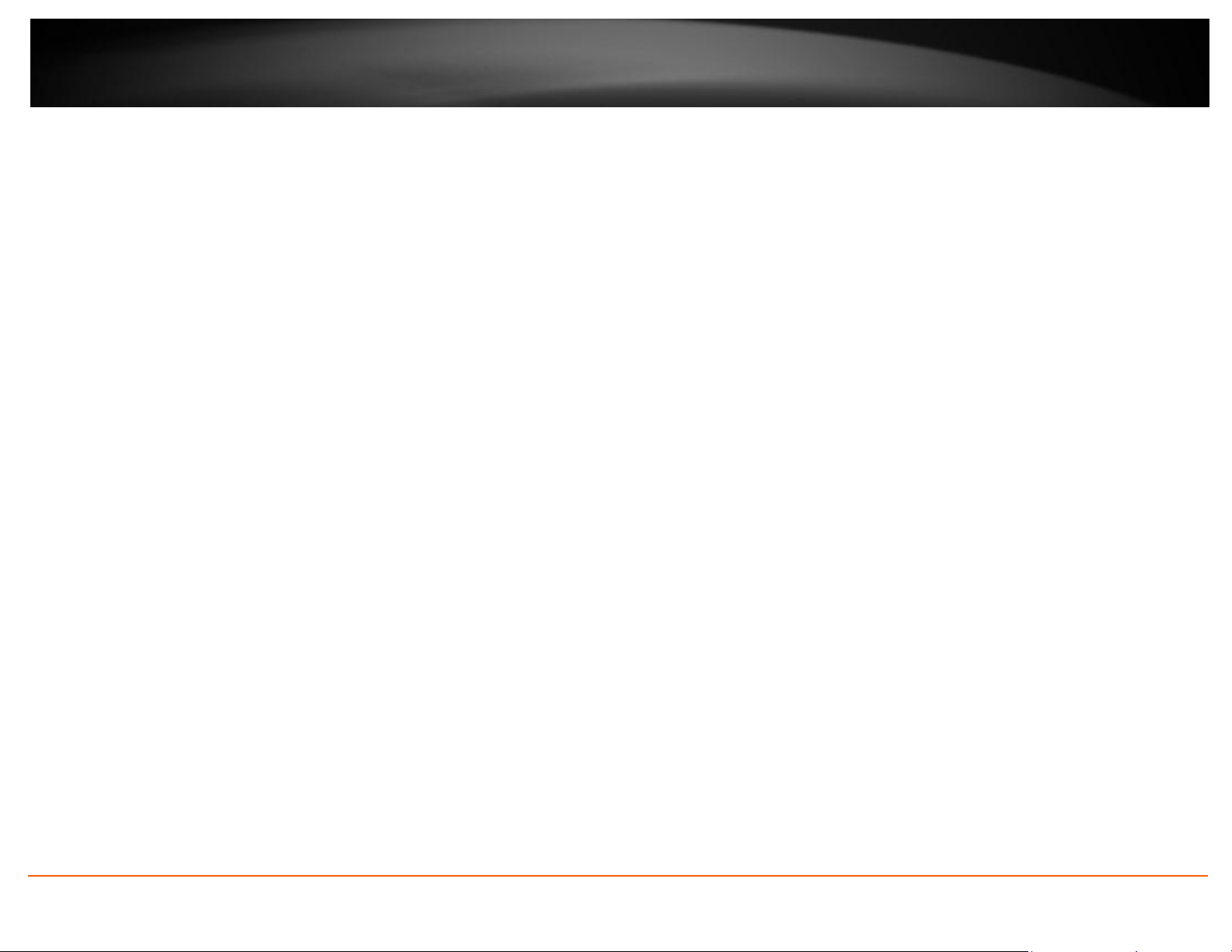
TRENDnet User’s Guide
TV-IP862IC
7. The wizard searches the network for your camera.
8. If you only have one camera on your network, the wizard will automatically
select it (as shown below). Otherwise, if you have more than one camera, it
provides several options from the list. The wizard provides the Model Name
and MAC Address of the camera. If you do not see any of your camera(s) in the
wizard, click Retry to scan for the camera again. Click Next to continue, Back to
go to the previous screen or Home to return to the Main Menu.
© Copyright 2013 TRENDnet. All Rights Reserved.
9. Password Settings. Follow the instructions on the screen. The default
username and password is admin. Tick the Change Password checkbox to enter
the new password details. The password should be between 8 and 16
characters. Click Next to continue, Back to go to the previous screen or Home
to return to the Main Menu.
If you have entered the incorrect admin details, you are prompted to change the
configuration, as shown below.
16
Page 19
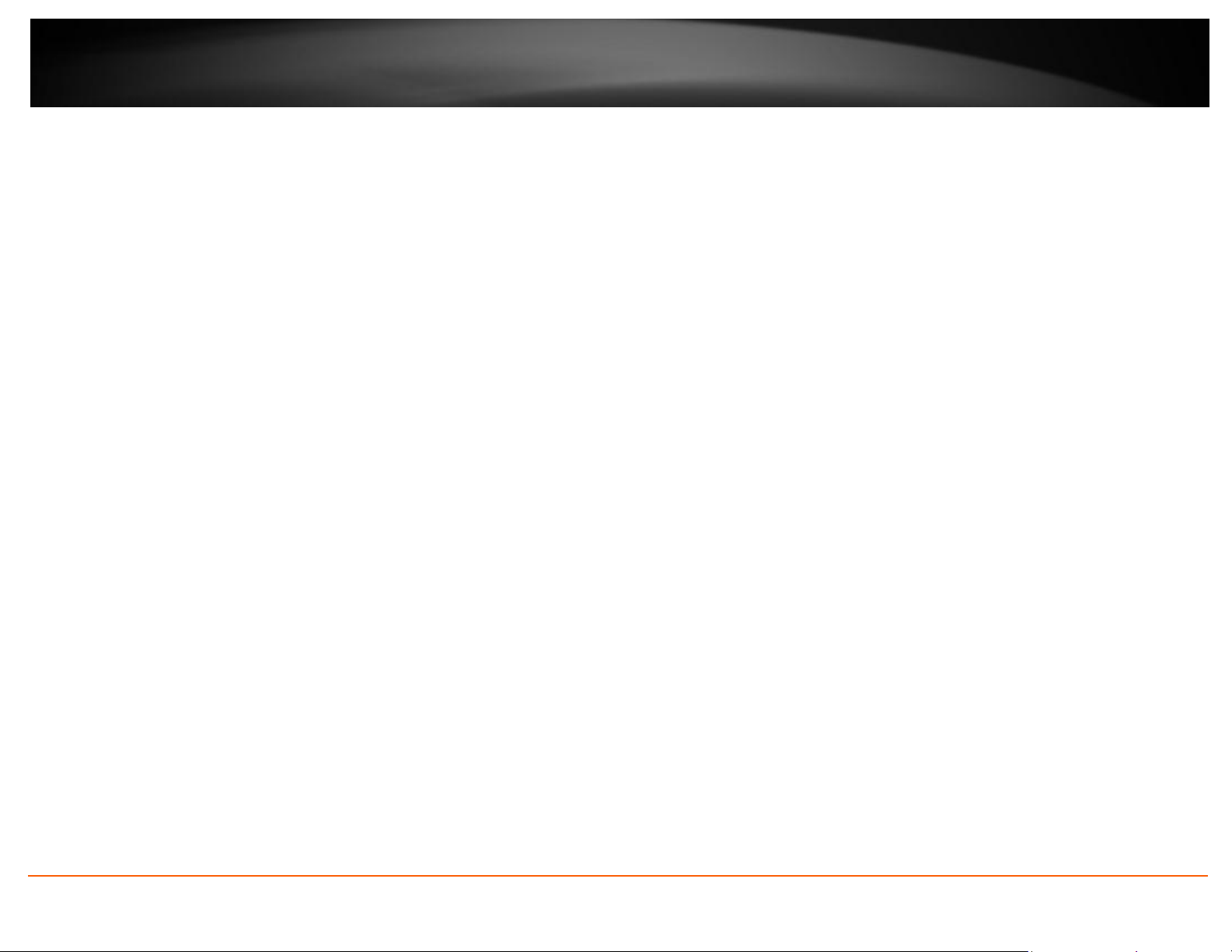
TRENDnet User’s Guide
TV-IP862IC
If the password length is less than 8 characters, you are also prompted to alter the
configuration, as shown below.
10. The wizard configures your parameters.
11. The initial setup is complete. The main feature is the Cloud Access accessibility
feature. Click the link(s) or icon below to create a shortcut on your desktop.
Also, below the icon is a warning. This warning is only shown when the internet
connection is inactive or the Cloud server cannot be found. Make sure the
internet connection is active, click Retry. When the Cloud server isn’t found,
the server may be busy or under maintenance. Under these circumstances,
click Retry later again. If there is no warning, click Next.
Click on the product image to create a shortcut on the desktop. A shortcut is created.
© Copyright 2013 TRENDnet. All Rights Reserved.
17
Page 20
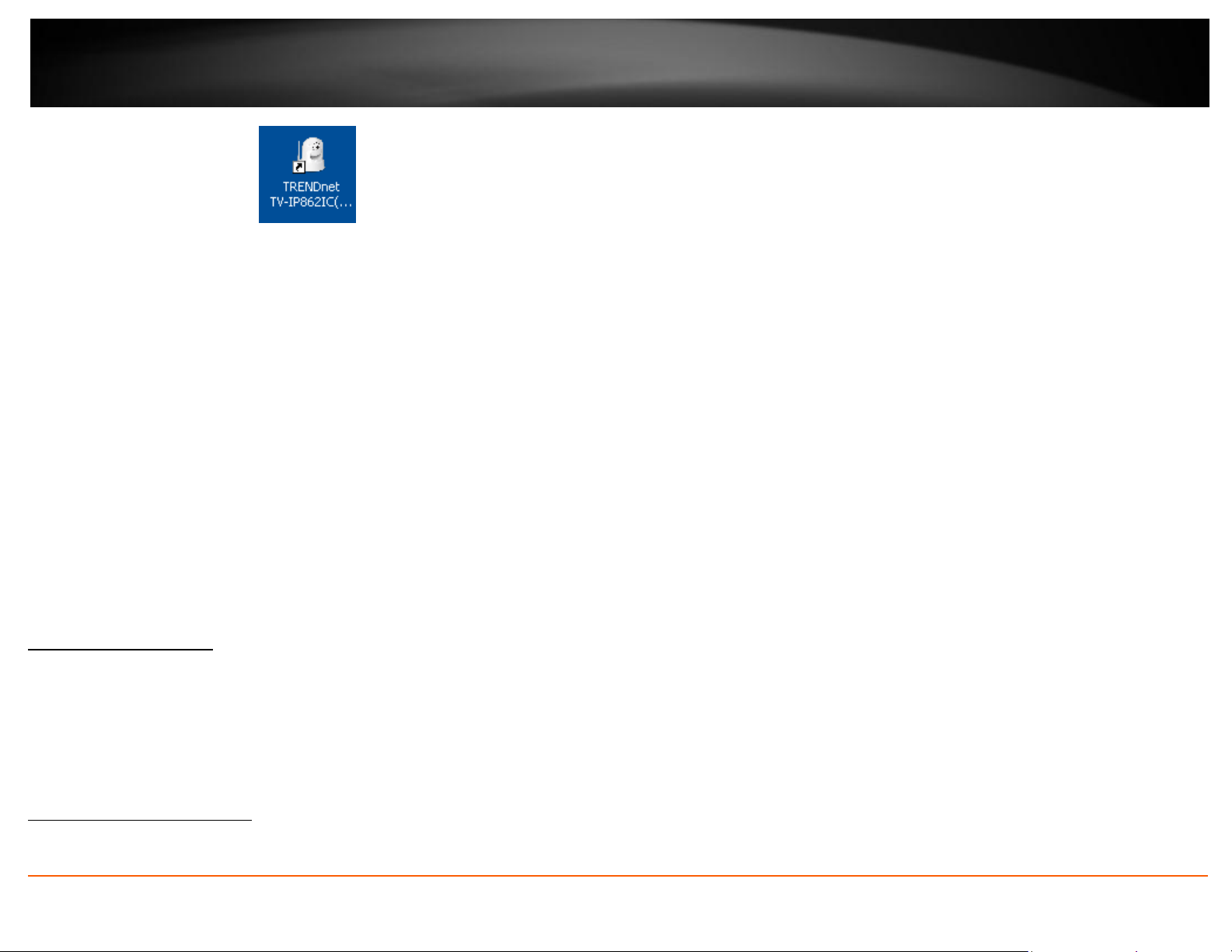
TRENDnet User’s Guide
TV-IP862IC
1
2
Click the link provided to browse the settings in the browser.
12. The mobile option allows the user to download the TRENDnet Cloud App in
either Apple iOS or Android™1 format. To use this feature, the user must have a
Barcode Scanner App on their mobile device. This is also available from the
Apple App Store or Google Play™2.
Please consider these points before using WPS.
Find the access point (AP) or wireless router you wish to connect to from the
Available AP drop down menu.
In most cases you should leave the Channel set to Auto as the AP will
determine the channel of operation.
Select the type of authentication and encryption required by the access point
and enter the Key required to connect.
You are now ready to use your camera. Click Finish to exit.
Wireless Connection
Using WPS
Click Next to continue, Back to go to the previous screen or Home to return to the Main
Menu.
Please read the next steps carefully as it pertains to the WPS feature on your router and
camera.
1. Follow the instructions on the screen to Power up the Camera. Click Next to
continue, Back to go to the previous screen or Home to return to the Main
Menu.
Android is a trademark of Google Inc.
Google Play is a trademark of Google Inc.
© Copyright 2013 TRENDnet. All Rights Reserved.
18
Page 21
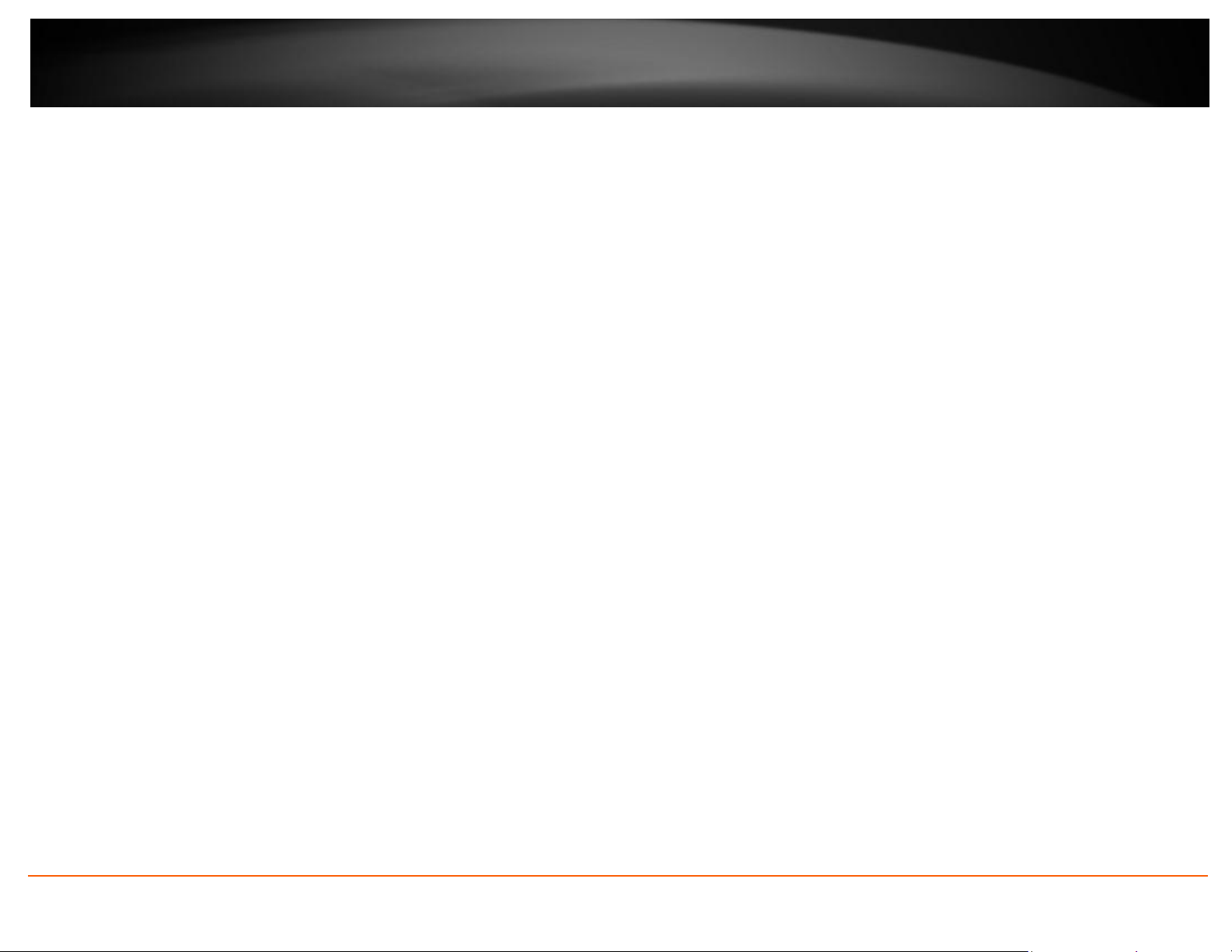
TRENDnet User’s Guide
TV-IP862IC
2. Follow the instructions and click Next to continue. If you wish to go to the
previous screen, click Back or Home to return to the main menu.
3. The camera now searches for the settings you chose.
4. If you only have one camera on your network, the wizard will automatically
select it (as shown below). Otherwise, if you have more than one camera, it
provides several options from the list. The wizard provides the Model Name
and MAC Address of the camera. If you do not see any of your camera(s) in the
wizard, click Retry to scan for the camera again. Click Next to continue, Back to
go to the previous screen or Home to return to the Main Menu.
© Copyright 2013 TRENDnet. All Rights Reserved.
19
Page 22
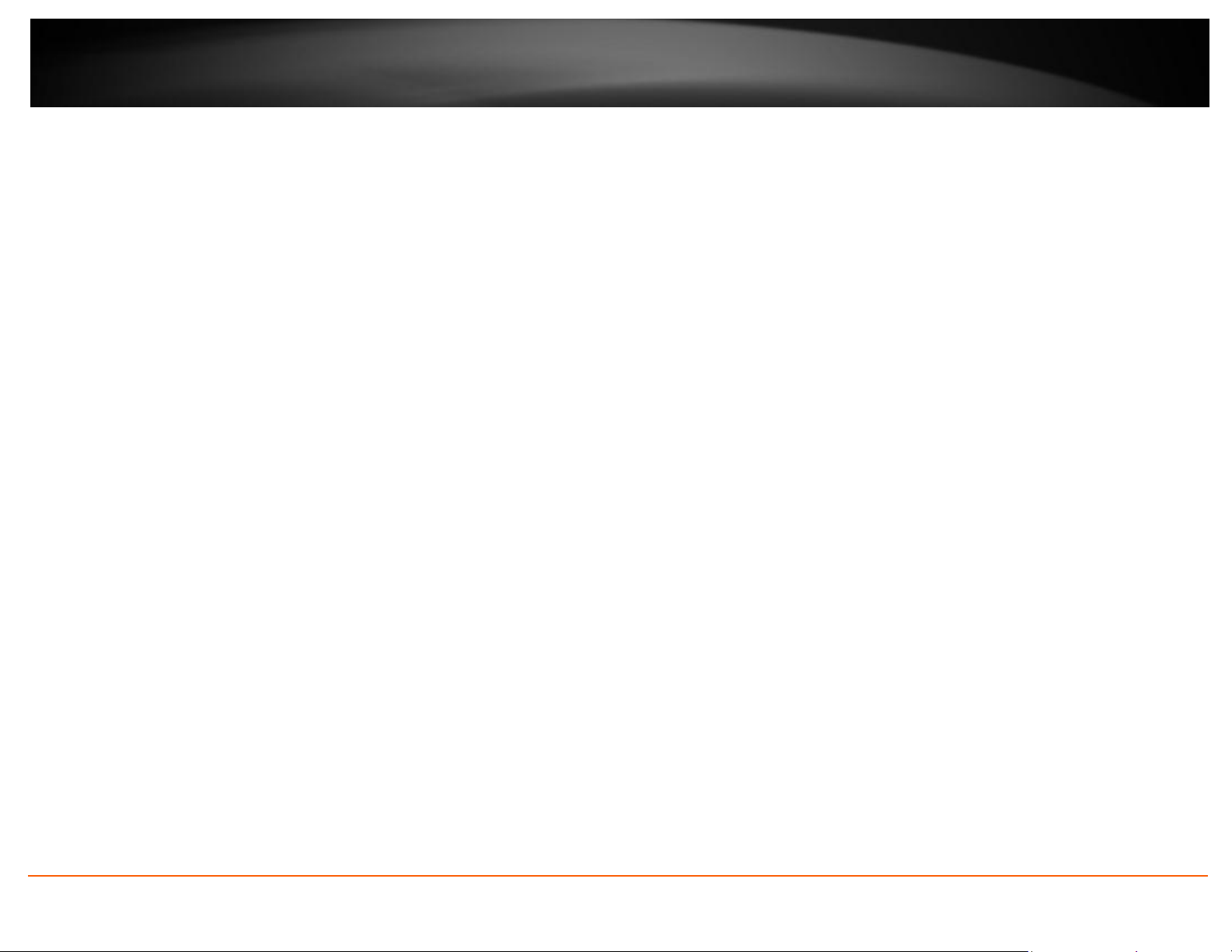
TRENDnet User’s Guide
TV-IP862IC
5. Password Settings. Follow the instructions on the screen. The default
username and password is admin. Tick the Change Password checkbox to enter
the new password details. The password should be between 8 and 16
characters. Click Next to continue, Back to go to the previous screen or Home
to return to the Main Menu.
6. The wizard configures your parameters.
internet connection is active, click Retry. When the Cloud server isn’t found,
the server may be busy or under maintenance. Under these circumstances,
click Retry later again. If there is no warning, click Next.
8. The mobile option allows the user to download the TRENDnet Cloud App in
either Apple iOS or Android™ format. To use this feature, the user must have a
Barcode Scanner App on their mobile device. This is also available from the
Apple App Store or Google Play™. You are now ready to use your camera. Click
Finish to exit.
7. The initial setup is complete. The main feature is the Cloud Access accessibility
feature. Click the link(s) or icon below to create a shortcut on your desktop.
Also, below the icon is a warning. This warning is only shown when the internet
connection is inactive or the Cloud server cannot be found. Make sure the
© Copyright 2013 TRENDnet. All Rights Reserved.
20
Page 23
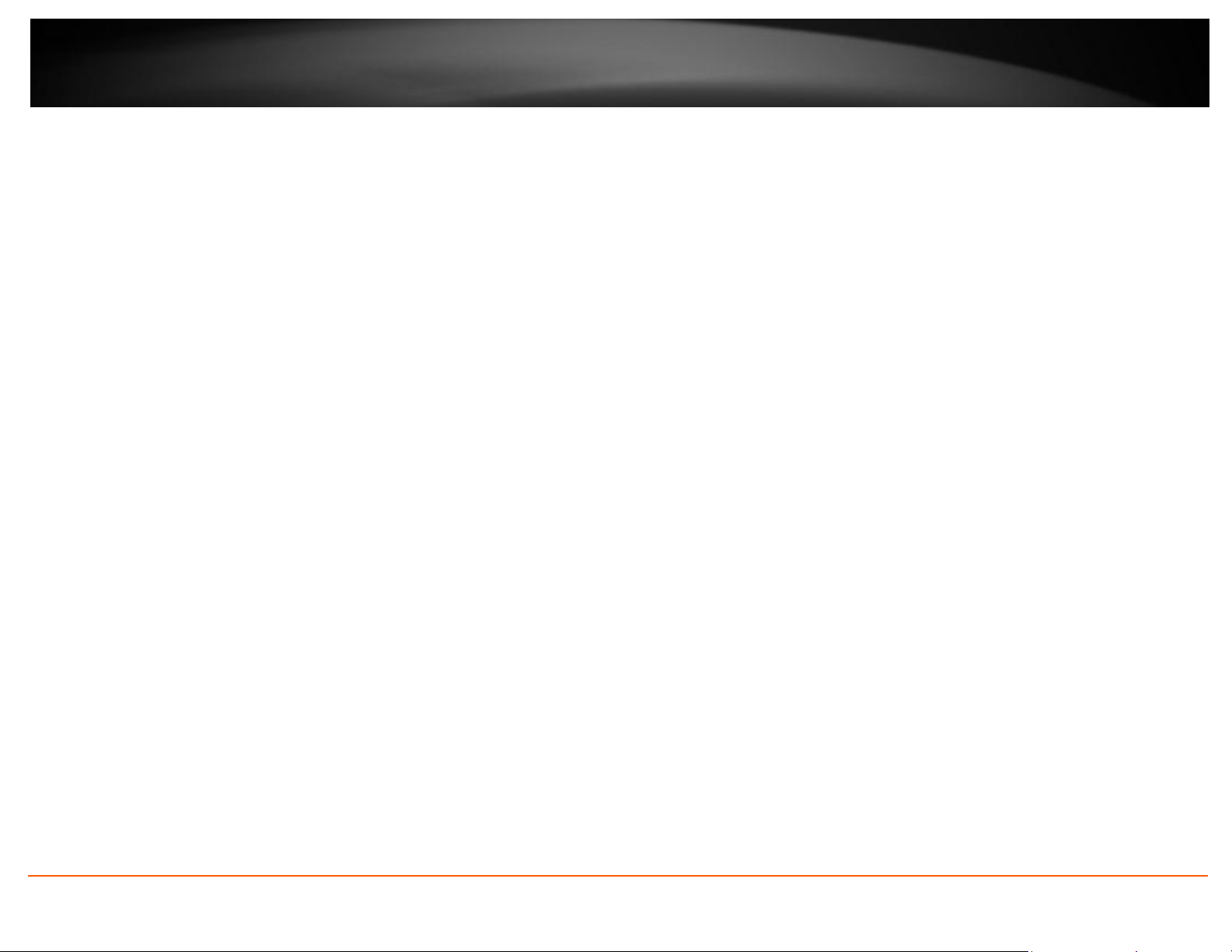
TRENDnet User’s Guide
TV-IP862IC
You are now ready to use your camera. Click Finish to exit.
Connecting Wireless Network Manually
3. The wizard searches the network for your camera.
1. Follow the instructions in the next screen to Power up the Camera. Click Next
to continue, Back to go to the previous screen or Home to return to the Main
Menu.
2. Connect one end of the network cable to your camera and the other end to
your router. Click Next to continue, Back to go to the previous screen or Home
to return to the Main Menu.
© Copyright 2013 TRENDnet. All Rights Reserved.
4. If you only have one camera on your network, the wizard will automatically
select it (as shown below). Otherwise, if you have more than one camera, it
provides several options from the list. The wizard provides the Model Name
and MAC Address of the camera. If you do not see any of your camera(s) in the
wizard, click Retry to scan for the camera again. Click Next to continue, Back to
go to the previous screen or Home to return to the Main Menu.
21
Page 24
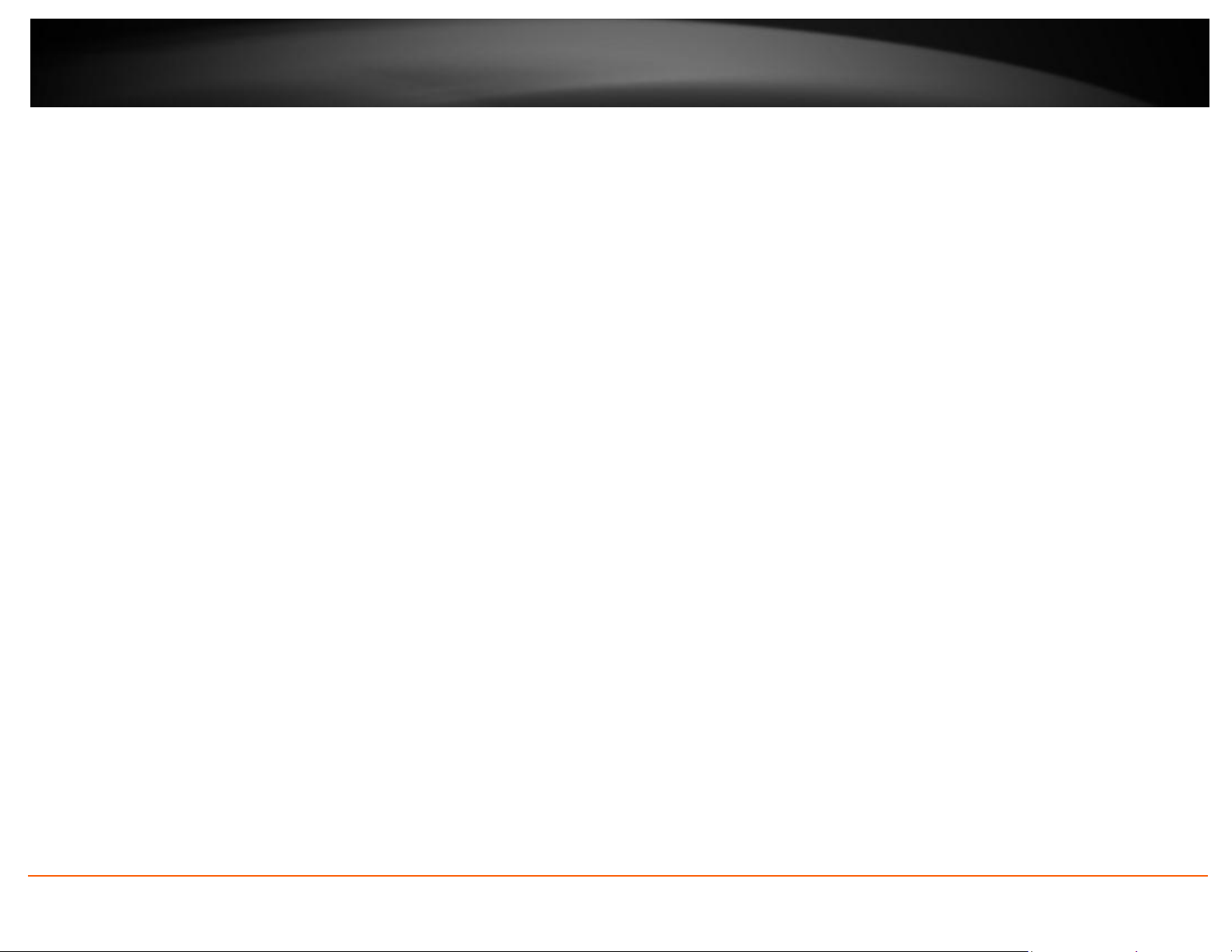
TRENDnet User’s Guide
TV-IP862IC
5. Password Settings. Follow the instructions on the screen. The default
username and password is admin. Tick the Change Password checkbox to enter
the new password details. The password should be between 8 and 16
characters. Click Next to continue, Back to go to the previous screen or Home
to return to the Main Menu.
7. Once your wireless network is discovered, the wizard provides you with an
option to select the Available Wireless Network and also to provide a Wireless
Network Password. If you do not see your wireless network details, click the
Rescan link to scan the network again.
6. The wizard configures your parameters.
© Copyright 2013 TRENDnet. All Rights Reserved.
22
Page 25

TRENDnet User’s Guide
TV-IP862IC
8. The wizard searches for wireless Access Points. Click the Rescan button at any
time if you want to find your AP. Once it finds the wireless AP you are looking
for, select it and enter the wireless network password of the AP. Click Next to
continue.
9. Next, you are prompted to disconnect your network cable from the
camera/router. Click Next to continue, Back to go to the previous screen or
Home to return to the Main Menu.
10. The camera is connecting to the wireless network.
11. The initial setup is complete. The main feature is the Cloud Access accessibility
feature. Click the link(s) or icon below to create a shortcut on your desktop.
Also, below the icon is a warning message. This warning message is only shown
when the internet connection is inactive or the cloud server cannot be found.
Make sure the internet connection is active, click Retry. When the Cloud server
isn’t found, the server may be busy or under maintenance. Under these
circumstances, click Retry again. If there is no warning, click Next.
© Copyright 2013 TRENDnet. All Rights Reserved.
23
Page 26

TRENDnet User’s Guide
TV-IP862IC
12. The mobile option allows the user to download the TRENDnet Cloud App in
either Apple iOS or Android™ format. To use this feature, the user must have a
Barcode Scanner App on their mobile device. This is also available from the
Apple App Store or Google Play™. You are now ready to use your camera. Click
Finish to exit.
You are now ready to use your camera. Click Finish to exit.
© Copyright 2013 TRENDnet. All Rights Reserved.
24
Page 27

TRENDnet User’s Guide
TV-IP862IC
3
Mobile Apps
Using your mobile3 device, in this example it is an Android phone, touch the Bar Code
scanning app on your phone. Hold it up to the QR Code on the wizard that reads,
Android, and snap to scan the image. The Bar Code app will read the QR Code and
record it.
The app copies the QR link and provides a HTML link to the TRENDnet app. Click on the
link.
You will be directed to the Google Play™ Storefront to download the app.
Download the app, install it and use the app on your mobile device to view the
TRENDnet camera.
Please use the Quick Installation Guide to install the mobile applications or learn how
to use mobile accessibility.
© Copyright 2013 TRENDnet. All Rights Reserved.
25
Page 28

TRENDnet User’s Guide
TV-IP862IC
Here is Apple iTunes version
Scan the QR Code using one of IOS’s QR Code apps. The app automatically creates an
HTML link to the iTunes App Store. Link the link.
You are immediately directed to the iTunes App Store. Click the link to download.
© Copyright 2013 TRENDnet. All Rights Reserved.
26
Page 29

TRENDnet User’s Guide
TV-IP862IC
Configuration
After completing the AutoRun Wizard, you are ready to use your camera. The
camera’s built-in Web configuration utility is designed to allow you to easily access and
configure your TV-IP862IC camera. Open a web browser such as Internet Explorer® and
enter the IP address of your camera (Default IP Address: http://192.168.10.30). To log in,
type the Username admin and the password you created in the Setup Wizard. If you did
not create a password, the default password is admin. After entering your password,
click OK.
These initial steps are using Internet Explorer.
The Change Your Account page appears. Under Admin User Name, leave it as “admin”
or change it accordingly. Enter the Old Password, enter the New Password, and then reenter the New Password to confirm it. Click OK to continue. Click Cancel if you wish to
discontinue.
When you log in for the first time, the TRENDnet Cloud Terms of Use appears. Tick the
Accept check box and click Next.
The camera saves the information you have entered and restarts in 10 seconds.
© Copyright 2013 TRENDnet. All Rights Reserved.
27
Page 30

TRENDnet User’s Guide
TV-IP862IC
The Congratulations page appears. Click Login to go to the Login page again. To log in,
enter the Username admin and the newly created password. This page only appears at
the first time log in.
The home page for the TV-IP862IC appears. Now enter the new username and password
you just created and click Log In.
PLEASE NOTE: Depending on the browser you are using, download the plugin needed
to view and access the camera feed.
After you have logged in, you need to install the plug-in required. Click the link below
the camera view finder to install the plug-in.
The plug-in is saved to your Downloads Folder. Click it to begin the installation.
Click Run to start the process.
© Copyright 2013 TRENDnet. All Rights Reserved.
28
Page 31

TRENDnet User’s Guide
TV-IP862IC
Click Next to continue.
Make sure all browsers are closed.
The Camera stream control application is installed.
© Copyright 2013 TRENDnet. All Rights Reserved.
Click the “Close All” button to close all browser windows. Click the “Retry” button to
attempt it again or click the Cancel button to exit the plug-in installer.
29
Page 32

TRENDnet User’s Guide
TV-IP862IC
Refresh your browser and the live camera image is displayed.
This is the Microsoft Internet Explorer plug-in installation. When you open your Internet
Explorer, you cannot view the camera stream. Log-in using the default username and
password.
The screen below displays this. At the top of the browser is a pop-up which prompts you
to add the TRENDnet add-on.
Click the ActiveX pop-up to install it.
Another pop-up appears to warn you of installing an add-on. Accept the add-on and
click the Install button.
© Copyright 2013 TRENDnet. All Rights Reserved.
30
Page 33

TRENDnet User’s Guide
TV-IP862IC
Main Web User Interface
Once the add-on is installed, Internet Explorer will display the streaming image.
The image below is displayed in both Internet Explorer and Chrome.
1. Live View – view the live image.
2. Setup – Configure the camera settings.
3. Registration – Register your device with TRENDnet.
4. Record button – Click this button to enable recording.
5. Sound/Motion Trigger – Click this button to activate sound and motion.
6. Directional Controller – Control the direction of the camera.
7. Pan Button – Click this button to pan the camera.
8. Patrol Button – Click this button for the camera to patrol the viewing area.
9. Stop – Click this button to stop al Pan/ Tilt/Patrol.
10. Go To – Select a preset position from the drop-down menu.
11. Pan Speed – Select a Pan speed from the drop-down menu.
12. Tilt Speed – Select a Tilt speed from the drop-down menu.
13. Language – Select a language from the drop-down menu.
14. Displays the timestamp.
15. Displays the live image.
16. Product name and Model number.
© Copyright 2013 TRENDnet. All Rights Reserved.
31
Page 34

TRENDnet User’s Guide
TV-IP862IC
COMPONENT
DESCRIPTION
Passive Profile
This profile, in grey, means the camera is
deselected.
Active Profile
This profile, in yellow, means the camera
is selected.
Full Screen Mode
The viewable screen is expanded to full
screen mode.
Snapshot
Click this button to take a snapshot of
image in the viewfinder.
Storage Folder
Select this icon to select the folder where
you want to store video feeds.
Audio
Click this button to toggle between sound
and mute.
Microphone
Click this button to use the microphone on
the camera and listen to incoming audio.
IR LED
Click this button to toggle the on/off IR
LED Day/Night mode.
Zoom In/Zoom Out
There are different zoom options under
Zoom In/Zoom Out. The viewing angle can
be zoomed in from 1 times, 2 times, and 4
times.
Mode Level
There are four modes available: Mode 1,
2, 3, 4.
Camera Toolbar
Setup
View camera settings:
1. Login to the camera
2. Click Setup. The main configurable screen appears.
From the menu on the left side of the screen, select an option.
© Copyright 2013 TRENDnet. All Rights Reserved.
32
Page 35

TRENDnet User’s Guide
TV-IP862IC
Wizard
The first screen in the Setup panel displays a Welcome to Internet Connection Setup
Wizard. Click Next to continue.
Step 1: LAN Settings
Under LAN Settings you are provided with two choices, IPv4 Settings and IPv6 Settings.
Select DHCP for the router to choose your IP address. Click Next.
For Static options, click Static IP Address.
In the Static IP address field, type in the IPv4 IP Address, the Subnet Mask, Default
Gateway, Primary DNS and/or Secondary DNS servers. There is also an option to include
a Search Domain if you have one.
When you configure static IP settings, click the radio button next to IPv6 Static IP
Address. The field now extends to further options. Type in the IPv6 IP Address in the
field provided. Then enter the Default Gateway details, a Primary DNS, and a secondary
DNS.
© Copyright 2013 TRENDnet. All Rights Reserved.
33
Page 36

TRENDnet User’s Guide
TV-IP862IC
Step 3: DDNS Settings
Under DDNS Settings, click the checkbox to enable this feature. In Server Address, select
one of the domains from the drop-down menu. The field to the left of the drop-down
menu automatically populates. Under Host Name enter the name the DDNS service
provided. Enter a Username and Password, repeat the password and finally enter the
Timeout. Timeout states the time DDNS is updated. Click Next to continue.
Click the Next button to continue.
Step 2: Internet Settings
If your ISP requires a username and password, now is the time to complete the empty
fields. Click the Enable checkbox. Enter a Username and Password, and click the Next
button.
Step 4: Camera Name Settings
Enter a name for the camera. This feature is helpful when you have more than one
camera setup. When complete, click Next.
© Copyright 2013 TRENDnet. All Rights Reserved.
34
Page 37

TRENDnet User’s Guide
TV-IP862IC
Step 6: Setup Complete
This is the final screen of the wizard. It shows the configuration options you selected.
Click Apply to make the changes. After you click through, a notice will appear to mention
that the camera will restart in 60 seconds and that its saving. After it restarts, you are
Step 5: Time Settings
From the drop-down menu, select a Time Zone. Click the checkbox to enable daylight
saving. To edit further options, either select Auto Daylight Saving or Set DST manually.
Auto Daylight will set the Daylight Savings time for you automatically. If you select DST
manually, you can offset the time within 1-2 hours. Then select a start time and an end
time from the drop-down menus provided. You can also click the “Keep current date
and time” which maintains the current time and date of the camera. Other options
include, “Synchronize with Network Time Protocol server”. Ask your administrator if you
have a server like this. The last option, “Setup a Date and Time manually”, allows you to
manually configure the date and time from the drop-down menus provided.
Alternatively, you can also click “Sync with Computer Time”. This uses the current time
settings on the computer you are using to sync with the camera’s. Click Next to continue.
directed back to the start of the wizard.
© Copyright 2013 TRENDnet. All Rights Reserved.
35
Page 38

TRENDnet User’s Guide
TV-IP862IC
Configuring Camera Settings
The TV-IP862IC allows you to make configuration changes from anywhere by connecting
to the camera using a standard web browser.
To configure camera settings:
1. Login to the camera as described in the section Using the web-based
configuration interface.
2. Click System. The system status screen appears.
Admin Password Settings
In this section there are two configuration parts – Admin and Time and Date. These
settings can be configured using the Setup Wizard but if you have already done the
wizard and want to return to these settings, this is the place to do it.
1. Enter the Old Password (30 characters is the maximum length)
2. Enter the New Password (30 characters is the maximum length)
3. Confirm New Password – Repeat the password you have just entered.
4. Click Save.
Please Note the password can only contain:
Characters: !, @, #, $, %
Add User Account
1. User Name – enter a new username in this field.
2. New Password – enter a password for the user in this field.
3. Confirm New Password – Repeat the password you have just entered.
4. Click Add to continue.
User List
The User List is now populated with the name(s) of the user(s) you have added to the
above configuration. If you wish to delete a user, select the user from the drop-down list
and click Delete.
Authentication
Alphanumeric: A-Z, a-z, 0-9, and Special
1. RTSP Authentication – click the checkbox if you wish to enable the
authentication of Real-time Transport Streaming Protocol
2. HTTP Authentication – click the checkbox if you wish to enable HTTP
authentication.
3. Snapshot URL Authentication – click the checkbox if you wish to enable
snapshot authentication of the current video stream using the hyperlink next to it.
4. Click Save to continue.
Device Settings
1. Camera Name – In this field enter a name for the camera.
2. OSD – Click the OSD checkbox if you wish to have an On-screen display.
3. Label – If you have clicked the OSD previously, enter a name under the Label field
to make the name visible. Also, click the Time Stamp checkbox if you wish to add a
timestamp to the image. Click Save to continue.
4. LED Light – From the drop-down list, you have the option to select Power/Link, Off,
or Blinking. These options allow you to adjust the LED settings according to your
requirements.
5. Calibrate the Device – Click the Calibrate the Device button to do exactly what it
says. The camera will now pan and tilt to get the system into calibration mode.
© Copyright 2013 TRENDnet. All Rights Reserved.
36
Page 39

TRENDnet User’s Guide
TV-IP862IC
The two options available are Auto Daylight Saving and Set DST Manually. Click
Auto Daylight Saving to allow the camera to automatically adjust Daylight
savings time.
Select Set DST Manually if you wish to set the Daylight Savings time yourself. A
configurable drop-down menu appears allowing you to set the Daylight time
according to your requirements. Select an Offset time and from the drop-down
list (Month, Week, Day, Hour, and Minute) select a Start Time and an End
Time.
Automatic Time Configuration
Click the Synchronize with NTP Server checkbox to enable this feature. An NTP Server
System – Time and Date
Under Time Zone, select your region from the drop-down list
If you need to setup Daylight Saving time, click the Enable Daylight Saving
checkbox.
© Copyright 2013 TRENDnet. All Rights Reserved.
field opens to prompt you to enter the server details.
Enter the server details otherwise consult your administrator for server details.
37
Page 40

TRENDnet User’s Guide
TV-IP862IC
Network
In this section there are five configuration parts – Network, Wireless Setup, Dynamic
DNS, Cloud Setting, and Cloud Status. These settings can be configured using the Setup
Wizard but if you have already done the wizard and want to return to these settings,
Set Date and Time Manually
Click the Setup Date and Time Manually checkbox to enable this feature. Here you have
the option to select a Year, Month, Day, Hour, Minute, and Second or just click Copy
Your Computer’s Time button. Click Apply to continue.
this is the place to do it
LAN Settings
There are wired LAN settings and wireless settings. For LAN settings follow these
instructions:
1. Select the radio button next to DHCP Connection under LAN Settings
2. Set the HTTP Port or leave the default at 80.
3. Set the RTSP Port or leave the default at 554.
4. Under UPnP, check the UPnP checkbox if you wish to use UPnP and the same
goes for UPnP Port Forward.
5. If you use Bonjour for Mac’s, click the Bonjour checkbox under Apple.
.
© Copyright 2013 TRENDnet. All Rights Reserved.
38
Page 41

TRENDnet User’s Guide
TV-IP862IC
For Static IP Address issues follow these steps (Best suited for experienced users):
1. Select the radio button next to Static IP Address under LAN Settings
2. Enter the IPv4 IP address in the field provided.
3. Set the Subnet Mask.
4. Set the Default Gateway IP settings from your router
5. Lastly, set the optional Primary and Secondary DNS fields.
6. Click Apply to complete the configuration.
2. Enter the User Name and Password/Confirm Password details. The Status
should indicate a Success or Failure (if you have a failure please consult your network
administrator or your internet provider)
3. Set the Port Settings, HTTP Port and RTSP Port.
4. Set the UPnP settings, UPnP and UPnP Port Forward.
5. Lastly, set the Apple, Bonjour settings.
6. Click Apply to complete the configuration.
If you are connecting the camera directly to a PPPoE network, the camera also has
configuration options for that.
1. Click the PPPoE checkbox. The viewable window will scroll down to reveal more
options.
© Copyright 2013 TRENDnet. All Rights Reserved.
Network – Wireless Setup
Click the Enable Wireless button to start using this wireless function. This function takes
a while to restart the camera
.
39
Page 42

TRENDnet User’s Guide
TV-IP862IC
wired LAN. LANs are inherently more secure than WLANs because LANs are somewhat
protected by the physicalities of their structure, having some or all part of the network
inside a building that can be protected from unauthorized access. WLANs, which are
over radio waves, do not have the same physical structure and therefore are more
vulnerable to tampering. WEP aims to provide security by encrypting data over radio
waves so that it is protected as it is transmitted from one end point to another.
WPA-PSK - uses a pass-phrase, which is between 8 and 63 characters long. This pass-
After the camera has restarted, the wireless configuration options become available.
1. Check the Wireless checkbox. The camera automatically starts scanning your
wireless area.
2. Enter a name in the Network Name field manually, or select a wireless network
router from the drop-down list under Site Survey.
3. Under Wireless Mode select between Infrastructure and Ad-hoc mode.
Infrastructure Mode - An 802.11 networking framework in which devices communicate
with each other by first going through an Access Point (AP). In infrastructure mode,
wireless devices can communicate with each other or can communicate with a wired
network.
Ad-Hoc - An 802.11 networking framework in which devices or stations communicate
directly with each other, without the use of an access point (AP).
Under Security Mode select between None, WEP, WPA-PSK, and WPA2-PSK.
None – means no security
WEP - a security protocol for wireless local area networks (WLANs) defined in the
802.11b standard. WEP is designed to provide the same level of security as that of a
phrase is created and entered by the user into any client station’s configuration utility,
as well as into the AP. (A recommendation: do not pick a password already in use within
the network, and do not use a variation of your office address.) Generally, when
creating or setting up a wireless LAN, the first thing to be configured is the AP, which is
then followed by the configuration of client stations. Configuring an AP depends largely
upon the manufacturer’s instructions; client station configuration is where the real
choices about security come into play.
WPA2-PSK - it is a method of securing your network using WPA2 with the use of the
optional Pre-Shared Key (PSK) authentication, which was designed for home users
without an enterprise authentication server. To encrypt a network with WPA2-PSK you
provide your router not with an encryption key, but rather with a plain-English
passphrase between 8 and 63 characters long.
Depending on what Security Mode you are using, enter the Key in the key field next to
Key. Click the Show Hidden Key if you wish to see what you are typing.
Click Apply to continue.
© Copyright 2013 TRENDnet. All Rights Reserved.
40
Page 43

TRENDnet User’s Guide
TV-IP862IC
1. Click the DDNS checkbox to enable DDNS settings.
2. Select the DDNS Server from the drop-down list.
3. Enter the Host Name you setup on this online server.
4. Enter a User Name in the field provided.
Network – Dynamic DNS – Dynamic DNS Settings
Dynamic DNS is a method of keeping a domain name linked to a changing IP address as
not all computers use static IP addresses. Typically, when a user connects to the Internet,
the user’s ISP assigns an unused IP address from a pool of IP addresses, and this address
is used only for the duration of that specific connection. This method of dynamically
assigning addresses extends the usable pool of available IP addresses. A dynamic DNS
service provider uses a special program that runs on the user’s computer, contacting the
DNS service each time the IP address provided by the ISP changes and subsequently
updating the DNS database to reflect the change in IP address.
5. Enter a Password and confirm the Password.
6. Enter a Timeout, in hours, for the length you want the connection to stay
active.
7. Click Apply. The Status should change if you have configured the online DNS
settings correctly.
© Copyright 2013 TRENDnet. All Rights Reserved.
41
Page 44

TRENDnet User’s Guide
TV-IP862IC
Network – Cloud Setting – Cloud Setting
This section covers connecting to the cloud. What is a cloud? Cloud computing is being
able to connect to your TV-IP862IC from any location. You can access and control the
device via the internet. To do this, click the radio button next to the Enable button. Click
Apply. Your selection is saved but there will not be any notification.
Network – Cloud Status – Cloud Status
This section shows you the hyperlink to your cloud connection. Once you click the link,
your browser opens to the cloud interface. Click Refresh to update the image.
© Copyright 2013 TRENDnet. All Rights Reserved.
42
Page 45

TRENDnet User’s Guide
TV-IP862IC
Audio /Video
In this section there are two configuration parts – Audio and Video and Image Setup.
These settings can be configured using the Setup Wizard but if you have already done
the wizard and want to return to these settings, this is the place to do it.
Audio and Video – Video Profile
Encode Type – H.264 & MPEG4
Resolution – 1280x720/640X352/320X176/160X80
FPS – 30/15/10/6/5/3/2/1
Encode Method – Two options available: CBR/Quality. CBR and Quality can be defined
as such. When users choose the CBR encode method, the camera selects the bitrate as
the first priority. The TV-IP862IC will adjust the image quality to fit the bitrate. When the
user chooses the Quality encode method, the camera select the bitrate to fit the quality
bps:
4Mbps/3Mbps/2Mbps/1.5Mbps/1Mbps/768Kbps/512Kbps/384Kbps/256Kbps/128Kbps
/64Kbps
Quality – Low/Fair/Standard/Good/Excellent
RTSP URL – play1.sdp
Under each profile settings there are six main functions, Encoder Type, Resolution,
Frames per Second, Encode Method, bps, and RTSP URL settings.
Encode Type: This sets the file format and file quality.
Resolution: This is the size of your image.
Frames Per Second: This is the speed at which each frame is captured.
Encode Method: Is your Constant Bit Rate.
bps: Is the transmission speed of your data (4Mbps-64Kbps).
RTSP URL: is the RTSP URL where video streaming is accessed.
Each Profile offers different specifications. Select the specifications that best suite you.
Audio and Video - Video Profile 1:
© Copyright 2013 TRENDnet. All Rights Reserved.
Audio and Video – Video Profile 2
Encode Type – H.264 & MPEG4
Resolution –640X352/320X176/160X80
FPS – 30/15/10/6/5/3/2/1
Encode Method – CBR/Quality
bps –
4Mbps/3Mbps/2Mbps/1.5Mbps/1Mbps/768Kbps/512Kbps/384Kbps/256Kbps/128Kbps
/64Kbps
Quality – Low/Fair/Standard/Good/Excellent
RTSP URL – play2.sdp
43
Page 46

TRENDnet User’s Guide
TV-IP862IC
RTSP URL – 3gpp
Audio and Video – Video Profile 3
Encode Type – JPEG
Resolution –1280x720/640X352/320X176/160X80
FPS – 30/15/10/6/5/3/2/1
Encode Method –Quality
Quality – Low/Fair/Standard/Good/Excellent
RTSP URL – play3.sdp
Video Profile Four for Mobile Devices Only - Options:
Encode Type – H.264 & MPEG4
Resolution – 1280x720/640X352/320X176/160X80
FPS – 30/15/10/6/5/3/2/1
Encode Method – CBR/Quality
Bps –
4Mbps/3Mbps/2Mbps/1.5Mbps/1Mbps/768Kbps/512Kbps/384Kbps/256Kbps/128Kbps
/64Kbps
Quality – Low/Fair/Standard/Good/Excellent
Day/Night Mode
The TV-IP862IC allows users to record data in day and night mode. The TV-IP862IC has
LED’s for night mode. This section provides day and night options. You can select it to
run automatically, manually, in constant day mode or constant night mode.
Toggle this switch On/Off
Day/Night Settings
When you select "Day" mode, the viewing image is in normal "color" mode. However,
when you use "Night" mode, the viewing image turns black and white. The reason for
this is to create a clearer and smoother image. When you select "Auto" mode, the
Day/Night function is concealed.
Please Note: This allows you to set the camera to switch automatically from day to night
mode (default) or to permanently set the color and Black/White operations. Also note,
even when the camera is set to color mode, it will switch to Black/White night vision if
there is no longer enough ambient light to support the color saturation.
Auto Mode - The camera automatically removes the filter by gauging the amount of
ambient light entering the lens.
© Copyright 2013 TRENDnet. All Rights Reserved.
44
Page 47

TRENDnet User’s Guide
TV-IP862IC
Day Mode - In Day Mode, the camera switches on the IR cut filter to block infrared light
from reaching the sensor so colors aren't distorted.
Night Mode - In Night Mode, the camera switches off the IR cut filter so the sensor can
accept infradred light, helping to improve low light sensitivity.
Audio Setup
The TV-IP862IC allows users to record and broadcast audio. Click the Speaker checkbox
to change the volume settings on the camera’s speaker. Click the Microphone checkbox
and select your preference from the volume drop-down list. Click Apply to continue.
Audio/Video – Image Setup
Just like any camera, you are able to make changes to the image settings. With the TVIP862IC, you can change the Brightness, Contrast, color scheme to Black/White, Flip the
image, change the Frequency, Shutter Speed, Saturation, Hue, Mirror, Auto Exposure
and White Balancing. The settings can be viewed “live” through the LIVE VIDEO display
in the forefront image
If you wish to discard the changes you made click the Reset to Default button.
© Copyright 2013 TRENDnet. All Rights Reserved.
45
Page 48

TRENDnet User’s Guide
TV-IP862IC
Action – Recording
In this section there are five configuration parts – Recording, Video Clip, Snapshot,
Preset Position, and SD Management.
This option allows you to record constantly. If you select Always bear in mind that the
Recording Type should be Video and that the source usually comes from Profiles 1, 2 or
4 under Source. Make sure the Micro SD Card settings are setup to accommodate the
huge storage space required for Always connections. Click Apply to complete the
configuration.
Trigger By – Motion
This option allows you to record according to the motion parameters you setup. If you
select Motion, click the Schedule during checkbox. Then a calendar of the days of the
week will appear. Here you can click one of the days checkboxes and you can create a
start and end time. The Recording Type changes to pre-event or pre-event settings. This
means the camera will start recording before the motion event is observed and after the
motion event is inactive. These times can only be set in seconds. Click Apply to complete
the configuration.
Trigger By – Schedule
This option allows you to record according to the schedule you setup. If you select
Schedule a calendar of the days of the week appear. Here you can select from each
day’s checkbox which days you want to setup and you can create a start and end time.
Click Apply to complete the configuration.
© Copyright 2013 TRENDnet. All Rights Reserved.
46
Page 49

TRENDnet User’s Guide
TV-IP862IC
Recording Type
Trigger By: Sound
This option allows you to record according to the audio parameters you setup. If you
select Sound, click the Schedule checkbox. You can now configure this by clicking the
checkbox of the days of the week. You can edit the Start and End times. Under
Recording Type, edit the Pre-event recording and Post-event recording times. Decide
whether you want to take a Snapshot or Video. Select the source, File Format, and
Recording Time duration (in minutes).
The two main sections here are Snapshot and Video. Snapshot takes a picture from your
recorded data and only works with Profile 3. Video captures source data from Profiles 1,
2, and 4 which is configurable in Video/Audio settings. Recording data can be recorded
in increments of 1-6 minutes.
Target – Micro SD Card
Keep Free Space is used to set the capacity of your Micro SD card, preventing the
system from becoming unstable.
Recycle Click here to recycle the material on your Micro SD card. When the Micro SD
card is full all previous data is removed or recorded over thereby freeing up space.
These settings depend on the size of your SD card. The larger your SD card the more
storage space you have to record data. Recording data can be recorded in increments of
1-6 minutes. Cyclic settings can also be checked.
Target - Samba Network Device
© Copyright 2013 TRENDnet. All Rights Reserved.
47
Page 50

TRENDnet User’s Guide
TV-IP862IC
Function
Recordin
g
Video
Clip
Snapshot
Note
Trigger
Type
Always
Y Y Y
Motion
Y Y Y
Motion
with
Schedule
Y Y Y
Schedule
Y Y Y
Sound Y Y Y
The Samba Network Device requires a NAS server or a linux server to operate. Under
Server, enter the server address. Click the Anonymous radio button to allow
anonymous users to send files to the Samba server. Then enter the Share Folder, Sub
Folder (if needed) and enter the Disk Space needed. Lastly, click the Recycle checkbox if
you want to recycle data in the Share Folder. This is useful when you don’t need to keep
all the recorded material.
If you click the Account radio button, then enter a Username and Password. This will
authenticate the user every time they log on to the samba server. Then enter the Share
Folder, Sub Folder (if needed) and enter the Keep Disk Space needed. Lastly, click the
Recycle checkbox if you want to recycle data in the Share Folder. This is useful when you
don’t need to keep all the recorded material. Remember to click the Apply button
whenever you want to save your changes.
Anonymous View
Recording features:
Account View
© Copyright 2013 TRENDnet. All Rights Reserved.
48
Page 51

TRENDnet User’s Guide
TV-IP862IC
Sound
with
Schedule
Y Y Y
Video profile Options
3 3 1
* For recording and video,
the available video options
are profile 1/2/4.
* For snapshot, the default
video option is profile 3.
Target
E-Mail N Y Y
FTP N Y Y
SD card
Y N N
Samba
Y N N
Recording
Type
PreEvent
Y Y Y
* It's only supported when
trigger by Motion/Sound is
activated.
* Snapshot, it’s activated
using 6 snapshots only.
Post
Event
Y N Y
* It's only supported when
trigger by Motion/Sound is
activated.
* Snapshot, it's activated
using 6 snapshots only.
Real
Time
Y
Y
Y
Action – Video Clip
Click the Video Clip checkbox to activate video recording events. There are three main
sections:
Trigger By: Always, Motion, Schedule, and Sound
Video Clip Type: Configure the recording options
Target: The targets available are FTP and E-mail. If you want to record data to an FTP
server, click FTP. If you want to record data to an E-mail account click E-mail.
The Trigger by and Video Clip settings are similar to the options under Recording Type.
Please see the above description for details.
Video Clip - Target
Target offers two variables, FTP or Email. You cannot select both. If you select FTP enter
the details as laid out in the FTP field.
FTP Server – this is your FTP server address
Port – this is the default FTP Port (21) address
Username – the username your FTP administrator provided
Password – the password your FTP administrator assigned you
Path – the directory
Filename Prefix – the filename you are using to access the data or save the data to
Interval – The interval range is set between 60 and 86400. The default interval is 300
seconds. The interval determines the time between two video clips, and is only used
© Copyright 2013 TRENDnet. All Rights Reserved.
when you trigger, Always and Schedule.
Send next FTP after – The range is 0 to 86400. The default setting is 10 seconds. This
determines the interval to send the next video clip once the previous video clip has
49
Page 52

TRENDnet User’s Guide
TV-IP862IC
finished uploading from the FTP server. It’s only available when trigger by Motion and
Sound is applied.
Passive Mode – It’s used as Server/client initiation access to bypass any proxies.
Click the Test button if you wish to verify your FTP server information. Click Apply to
confirm the configuration settings.
Send next email after – This determines the interval to send the next video clip after the
previous video clip is completed via E-mail. It’s only available when you trigger by
Motion and Sound.
Send next email after – the alert email interval times
Use SSL-TLS – this is a secure method (please consult your administrator before using
this setting). There are three options available: None, SSL-TLS or STARTTLS.
Click the Test button to proceed with a test. This will authenticate the email details with
your email server.
If the authentication is positive the test will be complete. If the test is a failure, the
result will not be successful. Click Apply to confirm the configuration settings.
For Email
Recipient E-mail Address – the email address you want to send information to
SMTP Mail Server – the mail server domain details
Port - the default Port number (465)
Username – the username settings provided by your email administrator
Password - the password settings provided by your email administrator
Sender Email Address – the email address of the sender
Interval – The interval range is 60 to 86400. The default interval is 600 seconds. This
determines the time between two video clips, and is only used when you trigger by
Always and Schedule.
© Copyright 2013 TRENDnet. All Rights Reserved.
Action – Snapshot
These settings control SNAPSHOT settings for your camera. The Trigger by settings are
similar to settings above, so please view the settings above. The Snapshot Type provides
for a Single snapshot or 6 snapshots at 1-2 second intervals. The Target FTP and Email
50
Page 53

TRENDnet User’s Guide
TV-IP862IC
settings are similar to settings explained above. Please read the configuration in the
above explanation. Click Apply to confirm the configuration settings.
Snapshot - Target
Target offers two variables, FTP or Email. You cannot select both. If you select FTP enter
the details as layed out in the FTP field. Click Apply to confirm the configuration settings.
FTP Server – this is your FTP server address
Port – this is the default FTP Port (21) address
Username – the username your FTP administrator provided
Password – the password your FTP administrator assigned you
Path – the directory
Filename Prefix – the filename you are using to access the data or save the data to
Interval – The interval range is set between 60 and 86400. The default interval is 300
seconds. The interval determines the time between two video clips, and is only used
when you trigger, Always and Schedule.
Send next FTP after – The range is 0 to 86400. The default setting is 10 seconds. This
determines the interval to send the next video clip once the previous video clip has
finished uploading from the FTP server. It’s only available when trigger by Motion and
Sound is applied.
Passive Mode – It’s used as Server/client initiation access to bypass any proxies.
Click the Test button if you wish to verify your FTP server information. Click Apply to
confirm the configuration settings.
For Email
Recipient E-mail Address – the email address you want to send information to
SMTP Mail Server – the mail server domain details
Port - the default Port number (465)
Username – the username settings provided by your email administrator.
Password - the password settings provided by your email administrator.
Sender Email Address – the email address of the sender.
Interval – The interval range is 60 to 86400. The default interval is 600 seconds. This
determines the time between two video clips, and is only used when you trigger by
Always and Schedule.
© Copyright 2013 TRENDnet. All Rights Reserved.
51
Page 54

TRENDnet User’s Guide
TV-IP862IC
Send next email after – This determines the interval to send the next video clip after the
previous video clip is completed via E-mail. It’s only available when you trigger by
Motion and Sound.
Send next email after – the alert email interval times
Use SSL-TLS – this is a secure method (please consult your administrator before using
this setting). There are three options available, None, SSL-TLS or STARTTLS.
Click the Test button to proceed with a test. This will authenticate the email details with
your email server.
If the authentication is positive the test will be complete. If the test is a failure, the
result will not be successful. Click Apply to confirm the configuration settings.
This screen shows the software Pan/Tilt functions. You can set preset positions for fast
authentication. Most of the screen is taken up by the camera image. On the right of the
main screen is the Pan/Tilt dial.
Preset Position
1. Preset Name – Enter a name in the field provided to give the position a name.
2. Click Add.
3. To set a new Preset Position – Use the Pan & Tilt dial to select your Pan & Tilt
speeds and select the position.
4. Use the Set As Home button to choose it as your home screen.
5. Click the Default Home button if you wish to use this configuration as your
default home viewing area.
6. Preset Locations –Is a list of presets you can setup under Preset Position. This
list is populated with different camera views and angles.
Preset Locations
The Preset Locations is a list of presets you have setup under Preset Position. This list is
populated with different camera views and angles.
Patrol Position
Action Preset Position
Preset Position
© Copyright 2013 TRENDnet. All Rights Reserved.
This area is where you setup the movement of the Pan/Tilt during a particular time
frame. This Patrol Position can be setup with different Pan/Patrol Speeds and Dwelling
time(s) in seconds. The Dwelling Time is the duration the camera takes to span a
particular area.
52
Page 55

TRENDnet User’s Guide
TV-IP862IC
1. Setup the Preset Position – Once you have setup the Preset in the previous
configuration list, select it from the Preset Locations.
2. Click the Select button to transfer this preset to the Patrol Position.
3. Set the position of your Preset. This depends on the priority of Patrol Position –
which item you want to make your priority.
4. For each Patrol Position you can adjust the Dwelling Time (in seconds). This
indicates the time needed to span each Preset while Patrolling.
5. Click Save to continue and finish the process.
Action – SD Management
SD Card
The TV-IP862IC has a tiny Micro SD card slots at the back of the camera. Micro SD cards
are smaller than normal SD cards and require an adapter to work properly in a Micro SD
slot. Here you can format the SD card, select how many files you want to display on a
page, delete a page and also delete a file. When inserting a Micro SD card for the first
time, make sure you don’t have any important data stored on the card because once
you format the drive that data is lost.
1. Format the SD Card
2. Select how many files you want to display per page.
3. Setup recording by going to Action, Recording.
4. Designate space for the recording and click Apply.
5. To delete a file. Select the file from the list, click the Delete checkbox and click
Apply.
© Copyright 2013 TRENDnet. All Rights Reserved.
53
Page 56

TRENDnet User’s Guide
TV-IP862IC
Motion Detection
In this section there are five configuration parts – Video Motion, Sensitivity, and
Drawing Mode. Each of these components derives its feature set from a live video
stream.
Motion Detection – Live Video
Video Motion Settings
1. Draw a red rectangle around the area on the viewable screen you wish to
monitor.
2. Click the Enable Video Motion checkbox
3. Under Sensitivity, enter a percentage of how sensitive you want the motion
detection to be. 1% is low and 100% is the most sensitive.
4. Click Apply to enforce your configuration.
Editing Video Motion Settings
1. Under Drawing Mode, click Erase motion area to erase the red rectangle from
the screen and motion field. or Click the Clear button to remove the video motion field.
2. Click Apply to accept your configuration changes.
Click the checkbox to enable it. Then, in the drop-down list, next to Detection Sensitivity
Level, choose the level you want to use. It ranges from 50-90. Click Apply when you are
finished.
Tools
In this section there are two configuration parts – System, and Firmware Upgrade.
Tools – System
The first configurable option is: Backup Configuration File. Click the Backup button to
save this file to your local hard drive. Then click Save to save it.
Sound Detection
Sound detection allows the camera to pick up audio from the TV-IP862IC. When you
enable sound detection, the camera listens for sounds based on the sensitivity level you
created. The lower the sensitivity level the easier it is for the camera to detect sounds,
thereby activating the camera to start recording.
© Copyright 2013 TRENDnet. All Rights Reserved.
54
Page 57

TRENDnet User’s Guide
TV-IP862IC
Reset to Factory Defaults
Click the Reset button to restore the TV-IP862IC to its original state.
Tools – System – Restore Configuration
This feature allows you to restore the file you just saved above, and restore the system
to the configuration it was previously at. Click the Browse button to locate the file. Once
you have found the file, click Restore. This puts the file back in the system and you are
able to click the Restore button to activate it.
© Copyright 2013 TRENDnet. All Rights Reserved.
Reboot Camera
Click the Reboot button to reboot the TV-IP862IC. If the camera should freeze for some
reason or if you need to reload software, or restart it when using the Micro SD card click
the Reboot button.
55
Page 58

TRENDnet User’s Guide
TV-IP862IC
1. Click the Browse button to locate the firmware on your computer.
2. Select the file, click Open .
3. Click OK to continue.
4. A warning message appears at the top of the screen asking you not to turn
anything off.
Tools – Firmware Upgrade
This window shows all the details of your current firmware. It shows your Current
Firmware Version number and your Current Firmware Build Number. When you want to
upgrade to the latest firmware, go to the Trendnet site, download the latest firmware,
save it to a folder on your computer.
© Copyright 2013 TRENDnet. All Rights Reserved.
56
Page 59

TRENDnet User’s Guide
TV-IP862IC
Advanced
Advanced – Device Info
In this section there are two configuration parts – Device Info and Log.
Advanced – Device Info – Information
The Device Information highlights everything about the TV-IP862IC camera. All
information refer to the primary software functions on the TV-IP862IC. The list includes
the following:
Camera Name – the name of the camera – TV-IP862IC.
Time and Date – the current time and date on the camera.
Firmware Version – the latest firmware running on the camera.
Firmware Build Number – the software factory build number.
Agent Version – This is the agent number.
MAC Address – This is the MAC address assigned to the device.
IPv4 Address – the current IP address.
IPv4 Subnet Mask – the current Subnet Mask.
IPv4 Default Gateway – the gateway of your router.
IPv4 Primary DNS – the primary DNS assigned by your router.
IPv4 Secondary DNS – the secondary DNS assigned by your router.
Search Domain – This refers to the domain you use in public.
IPv6 Address/Prefix Length – This is the current IPv6 address and prefix length.
IPv6Default Gateway – This is the IPv6 gateway.
IPv6 Primary DNS – This is the IPv6 Primary DNS.
IPv6 Secondary DNS – This is the IPv6 secondary DNS.
PPPoE Status – if you are using PPPoE will show success otherwise if you are not using it,
it will show a failure
DDNS Status – this will be disabled if you are not using DDNS.
Advanced – Log
These settings display the Current Log of the device. Click the Clear button to reset the
log or click the Download button to download a file in txt format
Registration
Click the Registration tab to redirect you to the Trendnet website.
© Copyright 2013 TRENDnet. All Rights Reserved.
57
Page 60

TRENDnet User’s Guide
TV-IP862IC
When you click the Registration button, you are redirected to the Trendnet registration
website.
© Copyright 2013 TRENDnet. All Rights Reserved.
58
Page 61

TRENDnet User’s Guide
TV-IP862IC
4
Install TRENDnetVIEW Pro Software4
Click Autorun.
Click on the link, Install TRENDnetVIEW Pro Software, to install it.
software is also installed. The TRENDnetView Pro 2.0 Player is used for playing recorded
video from cameras that have been configured to save recorded files.
Running the Software
When the wizard starts, you have the option to select a language. The default is English.
Alternatively, there are 13 other languages to choose from. Select the one that best
suits your needs.
Using the proprietary-based configuration interface
This section describes the how to setup a camera using the TRENDnetView Pro 2.0
camera monitoring software. To install TRENDnetView Pro 2.0 on a system running
Windows, launch the TRENDnetView Pro 2.0 installation software on the installation CDROM and follow the setup instructions. Once the software is installed, the TRENDnet
View Pro 2.0 camera monitoring utility is ready for use. Add up to 32 network cameras
to monitor using the software. Additional software, TRENDnet IPView Pro Player
Please refer to TRENDnetView Pro User Guide for a more detailed installation
experience.
© Copyright 2013 TRENDnet. All Rights Reserved.
The next screen displays the Welcome screen. Click Next to continue.
59
Page 62

TRENDnet User’s Guide
TV-IP862IC
Please view the TRENDnetVIEW Pro User Guide for more details on the software.
© Copyright 2013 TRENDnet. All Rights Reserved.
60
Page 63

TRENDnet User’s Guide
TV-IP862IC
How to setup/access the camera remotely
You can either setup the Dynamic DNS connection via camera itself or your home router.
An account from any of the listed DDNS providers is required prior to this operation.
Configure DDNS on your Camera
1. Go to Camera’s DDNS Setting page, click Enable to activate the feature. Then
select a DDNS provider from the list.
2. Enter your DDNS’s the Host Name, User Name and Password.
5. Go to Virtual Server* section and create a new entry.
Enable: Click Enable
Name: Enter the application name (eg. CameraName)
Protocol: Select TCP
Private Port: The HTTP port that you assign on your Camera.
Public Port: The port used on remote side to access to your Camera.
LAN Server: The local IP address of your Camera.
3. In the Port Number section, assign an HTTP port of the camera. The default
HTTP Port on the camera is 80. The example shows above is using port number
9000.
4. Open another web browser and go to your Router’s Web Configuration page.
(In the example, TRENDnet’s TEW-651BR Wireless N router is used)
© Copyright 2013 TRENDnet. All Rights Reserved.
61
Page 64

TRENDnet User’s Guide
TV-IP862IC
7. Camera’s login page will appear.
Configure DDNS on your router
1. Go to Camera’s DDNS Ports Number section, assign a HTTP port for your
camera and click Apply.
Then click Add to add the application.
* Please refer to your router’s user’s manual for detail Virtual Server setting.
Some router might use Port Forwarding or Special applications for this
function. The setup steps should be very similar.
2. Login to your router’s web configuration page.
3. Find the Dynamic DNS configuration section.
6. Open another web browser and enter your DDNS domain and camera’s port
number.
http://yourDomainName:PortNumber
© Copyright 2013 TRENDnet. All Rights Reserved.
62
Page 65

TRENDnet User’s Guide
TV-IP862IC
4. Enable DDNS, fill out the following information and then click Apply.
6. Open another web browser and enter your DDNS domain and camera’s port
number.
http://yourDomainName:PortNumber
5. Go to Virtual Server* section and create a new entry.
Enable: Click Enable
Name: Enter the application name (eg. Camera Name)
Protocol: Select TCP
Private Port: The HTTP port that you assign on your Camera.
Public Port: The port used on remote side to access to your Camera.
LAN Server: The local IP address of your Camera.
7. The camera login page will appear.
Click Add to add the application.
* Please refer to your router’s user’s manual for detail Virtual Server setting.
Some router might use Port Forwarding or Special applications for this
function. The setup steps should be very similar.
© Copyright 2013 TRENDnet. All Rights Reserved.
63
Page 66

TRENDnet User’s Guide
TV-IP862IC
System
General
Network Processor – Faraday SOC
System ROM – 16MB Flash
System RAM – 128MB DDR II
Ethernet Interface - 10/100BaseT Port x1
- Compliant to following standards
-IEEE 802.3 compliance
-IEEE 802.3u compliance
-Support Full-Duplex operations
-MDI/MDIX auto-negotiation
-802.3x Flow Control support for Full-Duplex mode
Power Supply - Input : 100 ~ 240 VAC, 0.5 A, 50 - 60 Hz
-Output : DC 12V / 1 A
- Power cord length: 1.5 meters
Power Consumption - Max.10.5W / 12V @motor on and IR on
Environment - Operation: Temp: 0℃ ~ 40℃ Humidity: 20% ~ 85% non-
condensing Storage: Temp: -25℃ ~ 70℃ Humidity: 5% ~ 95% noncondensing
Certification - FCC / CE class B / LVD / Anatel
Sensor and Lens
Image Sensor
1/4” CMOS Sensor
Image resolution
1280X 800
F-Stop
F2.0
Focus Length
4.6mm
Sensitivity
1 lux@IR_LED Off (minimum)
0 lux@IR_LED On
Focus Depth
20cm~Infinity
View Angle
Horizontal – 48.8°
Vertical – 31.1°
Diagonal – 57.8°
Image Processing
Compression
H.264/MPEG4/MJPEG triple format compression simultaneously
Multi-profile
Support 4 video profiles simultaneously
Exposure Control
Auto
White Balance
Auto
Frequency
50 Hz
60 Hz
Image size and
frame rate
1280*800 mode /H.264
- Max Resolution: 1280x800
- Max frame rate: 30 fps
Audio
Input – Internal
Microphone
Yes
Input – Sensitivity
42dB +/- 3dB (5 Meters distance min.)
Input – Directivity
Omni-directional
Input – Frequency
Response
50~16000Hz
S/N
More than 58 dB
Output Audio
Output
Line Out
Two-way audio
Full Duplex
Audio Codec
PCM /ADPCM/AAC
Other
Day/Night
Built-in ICR
IR LED
Built-in IR LED (Max up to 5 M)
I/O Connector
Micro SD slot *1 , Max support 32GB (SDHC class10)
Pan/Tilt
Pan range
+165° ~ -165°
Tilt range
+90° ~ -25°
Technical Specifications
TV-IP862IC
© Copyright 2013 TRENDnet. All Rights Reserved.
64
Page 67

TRENDnet User’s Guide
TV-IP862IC
LED & Buttons
Power LED
Color: Blue (Lighting when power on)
Link/act. LED
Color: Green (Lighting when LAN/WLAN is connected , Flashing when
LAN/WLAN is transmitting video stream)
WPS LED
Color: Green
Push WPS button over 3 seconds and then release WPS button,
and LED blinking 1 time/sec.
-WPS success: Lighting and then reboot directly.
-WPS Fail: blinking 5 times/ sec for 20 seconds and then reboot
directly.
WPS button
Push button(more than 3 seconds) to enable Wi-Fi Protected Setup (WPS)
function
Reset button
Push button for Factory reset
Wireless Interface
Chipset Model
Ralink RT5370 11b/g/n
Host Interface
USB2.0 Chipset on board
IEEE 802.11b specification
Standard
IEEE 802.11b
Radio and
Modulation Type
DQPSK, DBPSK, DSSS, and CCK
Operating Frequency
2400 ~ 2483.5MHz ISM band
Channel Numbers
11 channels for United States
13 channels for Europe Countries
Data Rate
11, 5.5, 2, and 1Mbps
Media Access
Protocol
CSMA/CA with ACK
Transmitter Output
Power
Typical RF Output Power at each RF chain, Data Rate and at room Temp.
25degree C
17.5dBm(±2dB) at 1,2,5.5,11Mbps
Receiver Sensitivity
Typical Sensitivity at Which Frame (1000-byte PDUs) Error Rate =8%
–92dBm at 1Mbps
–91dBm at 2Mbps
–90dBm at 5.5Mbps
–89dBm for 11Mbps
IEEE 802.11g specification
Standard
IEEE 802.11g
Radio and
Modulation Type
BPSK, QPSK, 16QAM, 64QAM with OFDM
Operating Frequency
2400 ~ 2483.5MHz ISM band
Channel Numbers
11 channels for United States
13 channels for Europe Countries
Data Rate
6,9,12,18,24,36,48,54Mbps
Media Access
Protocol
CSMA/CA with ACK
Transmitter Output
Power
Typical RF Output Power (tolerance +-2dB) at each RF chain, Data Rate
and at room Temp. 25degree C
17.5dBm at 6~12 Mbps
17.5dBm at 18 Mbps
17.5dBm at 24 Mbps
16.5dBm at 36 Mbps
15.5dBm at 48 Mbps
14.5dBm at 54 Mbps
Receiver Sensitivity
Typical Sensitivity at Which Frame (1000-byte PDUs) Error Rate =10%
–90dBm at 6Mbps
–88dBm at 9Mbps
–86dBm at 12Mbps
–83dBm at 18Mbps
–81dBm at 24Mbps
–78dBm at 36Mbps
–76dBm at 48Mbps
–74dBm at 54Mbps
IEEE 802.11n specification
Standard
IEEE 802.11n
Radio and
BPSK, QPSK, 16QAM, 64QAM with OFDM
© Copyright 2013 TRENDnet. All Rights Reserved.
65
Page 68

TRENDnet User’s Guide
TV-IP862IC
Modulation Type
Operating Frequency
2400 ~ 2483.5MHz ISM band
Channel Numbers
11 channels for United States
13 channels for Europe Countries
Data Rate
From MCS0 to MCS7
MCS
GI-400ns / 20MHz
0
7.2 1 14.4
2
21.7
3
28.9
4
43.3
5
57.8
6
65.0
7
72.2
Media Access
Protocol
CSMA/CA with ACK
Transmitter Output
Power
Typical RF Output Power (tolerance +-2dB) at each RF chain, Data
Rate and at room Temp. 25degree C
HT20
14.5dBm at MCS0~MCS7
Receiver Sensitivity
Typical Sensitivity at Which Frame (1000-byte PDUs) Error Rate =10%
HT20
–88dBm at MCS0
–84dBm at MCS1
–81dBm at MCS2
–78dBm at MCS3
–74dBm at MCS4
–72dBm at MCS5
–70dBm at MCS6
–67dBm at MCS7
Antenna
Specification
Antenna
Dipole Antenna
Gain
2 dBi(max.)
Operating Frequency
2.4~2.5Ghz
OS
Linux 2.6
Live Video (IE)
Video Profile : Profile1, Profile2 Profile3 and Profile4
Manually Snapshot, Manually Recording, Set Storage Folder
Listen/Stop Listening, Talk/ Stop Talking
Language selection: English, German, Spanish, Russian, and French
IR_LED On/Off (When “Day/Night Mode setting” is “Manual IR” mode)
Digital Zoom in /Zoom out control
Indicator
1. Motion Trigger Indicator
2. Recording Indicator
Live Video (Non-IE)
Video Profile : Profile1, Profile2 Profile3 and Profile4
Manually Snapshot, Manually Recording, Set Storage Folder
Listen/Stop Listening, Talk/ Stop Talking
Language selection: English, German, Spanish, Russian, and French
IR_LED On/Off (When “Day/Night Mode setting” is “Manual IR” mode)
Digital Zoom in /Zoom out control
Indicator
1. Motion Trigger Indicator
2. Recording Indicator
Digital Zoom
4X
Setup wizard
This wizard will guide you through a step-by-step process to configure
your new IP Camera and connect the camera to the internet.
Network setting
LAN Settings
1. Automatic IP Address
2. Static IP Address (Default IP:192.168.10.30)
3. PPPoE :Enable/Disable
User Name
Password
Confirm password
Port Settings
1. HTTP Port(default is 80)
2. RTSP Port(default is 554)
UPnP
1. UPnP :Enable/Disable
2. UPnP Port Forward :Enable/Disable
Firmware Specification
© Copyright 2013 TRENDnet. All Rights Reserved.
66
Page 69

TRENDnet User’s Guide
TV-IP862IC
External HTTP port(default is 80)
External RTSP port(default is 554)
Apple
Bonjour :Enable/Disable
Dynamic DNS setting
Enable/ Disable
1. Server Address
2. Host Name
3. User name
4. Password
5. Confirm Password
6. Timeout
7. Status
Network Protocols
support
IPv4 , IPv6 ,ARP, TCP, UDP, ICMP
DHCP Client
NTP Client
DNS Client
DDNS Client
SMTP Client
FTP Client
HTTP Server
UpnP Port Forwarding
PPPoE
LLTD
RTP (Real Time Protocol)
RTCP (Real Time Control Protocol)
RTSP (Real Time Streaming Protocol)
3GPP
SAMBA Client
Image setting
Brightness (0 ~100)
Saturation (0 ~100)
Contrast (0 ~100)
Hue (0~100)
Black/White mode
Mirror (Enable/Disable)
Flip(Enable/Disable)
Frequency: 60Hz ,50Hz and Auto
White balance: Auto/ Disable
Slow Shutter: Disable, 1/15s, 1/10s, 1/7.5s, 1/3.75s
Reset to Default
Video Profiles
Video Profile 1 mode
1. Encode Type: H.264/MPEG4
setting
2. Resolution Type:1280x720, 640x352, 320x176, 160x80
3. Max Frame Rate: H.264@30fps , MPEG4@30fps
4. Fixed Bit Rate: 64K, 128K, 256K, 384K, 512K, 768K, 1M, 1.5M,
2M, 3M, 4M (H.264/MPEG4 only)
5. RTSP Default URL is http://IP_Cam_IP/play1.sdp
Video Profile 2 mode
1. Encode Type: H.264/MPEG4
2. Resolution Type: 640x352, 320x176, 160x80
3. Max Frame Rate: 30fps
4. Fixed Bit Rate: 64K, 128K, 256K, 384K, 512K, 768K, 1M, 1.5M,
2M, 3M, 4M (H.264/MPEG4 only)
5. RTSP Default URL is http://IP_Cam_IP/play2.sdp
Video Profile 3 mode
1. Encode Type: JPEG
2. Resolution Type: 1280x720, 640x352, 320x176, 160x80
3. Max Frame Rate: 1280x720@5fps,
640x352/320x176/160x80@30fps
4. JPEG Quality: Low, Fair, Standard, Good, Excellent (JPEG only)
5. RTSP Default URL is http://IP_Cam_IP/play3.sdp
Video Profile 4 mode
1. Encode Type: H.264/MPEG4
2. Resolution Type: 640x352, 320x176, 160x80
3. Max Frame Rate: 30fps
4. Fixed Bit Rate: 64K, 128K, 256K, 384K, 512K, 768K, 1M, 1.5M,
2M, 3M, 4M (H.264/MPEG4 only)
5. RTSP Default URL is http://IP_Cam_IP/3gpp
Audio setting
Speaker:
-Enable/ Disable
-Volume adjustable: 0 ~ 100
Microphone:
-Enable/ Disable
-Volume adjustable: : 0 ~ 100
3GPP support
Audio codec: AAC
Video codec/MPEG4
Protocols / RTSP, RTP, RTCP
System Time setting
Time Configuration
1. Time Zone Setting
2. Daylight Saving: Enable/ Disable
-Auto Daylight Saving
© Copyright 2013 TRENDnet. All Rights Reserved.
67
Page 70

TRENDnet User’s Guide
TV-IP862IC
-Set date and time manually
Automatic Time Configuration
1. Synchronize with NTP Server
Set Date and Time manually
manually setting/ Copy your PC’s Time settings
Recording
Enable/ Disable
1. Trigger Event:
-Always
-Motion Detection
Only during
Pre-event recording: Default is 5 seconds(between 0
to 5 seconds)
Post-event recording: Default is 5 seconds(between 0
to 60 seconds)
-Sound Detection
Only during
Pre-event recording: Default is 5 seconds(between 0
to 5 seconds)
Post-event recording: Default is 5 seconds(between 0
to 60 seconds)
-Scheduled
2. Recording Type
Snapshot
-Source:Profiles3
Video
-Source:Profiles1, 2 and 4(Default is Profile2)
3. Record to:
-Micro SD card
-Samba network device
Video Clip setting
Enable/ Disable
1. Trigger Event:
-Always
-Motion Detection
Scheduled
-Sound Detection
Scheduled
-Scheduled
2. Video Clip Type
- Source: Profiles1, 2 and 4(Default is Profile2)
-Pre-event recording (Between 0~5 seconds)
-Maximum duration (Between 5~10 seconds)
3. Target :
-FTP Server
FTP Server IP address and port number
User Name
Password
Path
Filename Prefix
Interval: Between 60~86400 seconds(for Schedule
and Always)
Send next FTP after (for Motion only)
Passive Mode: Enable/Disable
-E-mail Address
Recipient E-mail Address
SMTP Mail Server
Port
User Name
Password
Sender E-mail Address
Interval: Range :60 to 86400 seconds(for Schedule
and Always)
Send next E-mail after(for Motion and Sound)
Use SSL-TLS
- Test
Snapshot setting
Enable/ Disable
1. Trigger Event:
-Always
-Motion Detection
Scheduled
-Sound Detection
Scheduled
-Scheduled
2. Snapshot Type
-Source:Profiles3
-Single snapshot
-6 snapshot with 1 or 2 second interval
3 frames before and 3 frames after motion frame
© Copyright 2013 TRENDnet. All Rights Reserved.
68
Page 71

TRENDnet User’s Guide
TV-IP862IC
3. Target :
-FTP Server
FTP Server IP address and port number
User Name
Password
Path
Filename Prefix
Interval: Between 60~86400 seconds(for Schedule
and Always)
Send next FTP after (for Motion and Sound)
Passive Mode: Enable/Disable
-E-mail Address
Recipient E-mail Address
SMTP Mail Server
Port
User Name
Password
Sender E-mail Address
Interval: Range :60 to 86400 seconds(for Schedule
and Always)
Send next E-mail after(for Motion and Sound)
Use SSL-TLS
Test
Motion detection
Enable/ Disable: Video Motion
1. Sensitivity: Range 0~100
Drawing Mode: Draw motion area/ Erase motion area
Sound Detection
Enable/ Disable
Detection Sensitivity: Range 50~100
MaintenanceAdmin setting
Admin password setting
Add User account: 20 users maximum
User List: Delete
Authentication
1. RTSP Authentication : Enable/Disable
2. HTTP Authentication : Enable/Disable
3. Snapshot URL authentication : Enable/Disable
Device setting
1. Camera Name
2. OSD: Enable/ Disable
-Label
-Time Stamp : Enable/ Disable
3. LED light
-Power/Link
-Off
-Blinking
Backup and restore
Setting
Save to local hard drive
Load from local hard drive
Restore to factory defaults
Reboot Device
Firmware upgrade
Firmware information
1. Current firmware Version
2. Current product name
Firmware upgrade
System log
512 items (max) stored on the Flash drive
Clear system log
Download from device
System
Management
Web Based Administration
NIPCA support
ONVIF profile S
RESET Function
Keep the RESET button pressed for at least 6 second to reset all
configurations to factory default values.
When factory reset processing, Power LED and Link LED have switch
lighting.
Browser
Internet Explore Version 9 above
Firefox 13.0 or above
Safari 4.0 or above
Google Chrome 24 or above
WLAN setting
Wireless : Enable/Disable (Default is “Enable”)
Network Name(SSID): (Default is “TRENDnet”)
Site Survey
Wireless Mode: Infrastructure / Ad-hoc
Security Mode: None /WEP /WPA-PSK /WPA2-PSK
Authentication:
1. WEP 64/128 bits
2. WPA-PSK (TKIP/AES) ( Infrastructure support only )
3. WPA2-PSK (TKIP/AES) ( Infrastructure support only )
Show Hidden Key
Channel ( Ad-hoc support only )
WPS Support
Day/Night Mode
Auto
© Copyright 2013 TRENDnet. All Rights Reserved.
69
Page 72

TRENDnet User’s Guide
TV-IP862IC
setting
Manual IR
Always day mode
Always night mode
Schedule
Software Specifications
OS
Windows XP/Vista/7 (32/64bit platform)
AutoRun
Installation
One is Executable format, another
can install to PC from CD-ROM
Setting Items
Search and list IP camera
Suggestion IP address function
IP mode
Wireless setting
API (SDK)
Uniform interface
CGI
Uniform interface
Mobile App Specification
OS Support
Apple IOS5 or above
Android™ 2.3 or above.
Trendnet CloudView
Support Cloud Link Camera
Support Local Network Camera scan
Support Initial Camera
Support video recording (optional for paid version)
Zoom in/ out
Pinch to control
© Copyright 2013 TRENDnet. All Rights Reserved.
70
Page 73

TRENDnet User’s Guide
TV-IP862IC
Troubleshooting
1. The Power LED and Ethernet Activity LED do not light up.
to sunlight or halogen lights. Reposition the Network Camera into a more
shaded area immediately as prolonged exposure to bright lights will damage
the CMOS sensor.
5. The camera images are ‘noisy’
The power supply or camera might be faulty. Check that the connection to both
the power source and the terminal on the back of the camera are secure and
that you are using the provided power supply. If the camera is otherwise
functioning correctly, the LEDs might have been disabled in the configuration.
See the section of this guide on Configuration of System settings.
2. The camera can’t be accessed or access is slow
There might be a problem with the network cable. To confirm that the cables
are working, ping the address of a known device on the network. If the cabling
is OK and your network is reachable, you should receive a reply similar to the
following (…bytes = 32 time = 2 ms).
Another possible problem may be that the network device such as a hub or
switch utilized by the Network Camera is not functioning properly. Please
confirm the power for the devices are well connected and functioning properly.
3. The camera can be accessed locally but not remotely
This might be caused by a firewall. Check the Internet firewall with your system
administrator. The firewall may need to have some settings changed in order
for the Network Camera to be accessible outside your local LAN. For more
information, please refer to the section about installing your camera behind a
router.
Make sure that the Network Camera isn’t conflicting with any Web server you
may have running on your network.
The default router setting might be a possible reason. Check that the
configuration of the router settings allow the Network Camera to be accessed
outside your local LAN.
4. White vertical lines appear on the image from the camera
Often if the camera is in a low-light environment, the images can contain a lot
of noise. Try enabling Night mode and see if that improves the image quality.
Otherwise, try to use the camera in a location where there is a bit more light.
6. The camera images are of poor quality.
Make sure that your computer’s display properties are set to at least 16-bit
color. Using 16 or 256 colors on your computer will produce dithering artifacts
in the image, making the image look as if it is of poor quality.
Try also adjusting the brightness, contrast, saturation, light frequency and antiflicker controls on the Video Settings under the Configuration menu. You may
also consider adjusting the resolution of the camera and the compression rate
to improve the image.
7. Video can’t be viewed through the web browser interface.
ActiveX might be disabled. If you are viewing the images from Internet Explorer
make sure ActiveX has been enabled in the Internet Options menu. You may also
need to change the security settings on your browser to allow the ActiveX plugin to be installed.
If you are using Internet Explorer with a version number lower than 6, then you
will need to upgrade your Web browser software in order to view the
streaming video transmitted by the Network Camera. Try also viewing the
video using Java. Ensure that you have the latest version of Java installed
before you do. Go to www.java.com for more information.
It could be that the CMOS sensor (a square panel situated behind the lens
that measures the light signals and changes it into a digital format so your
computer can present it into an image that you are familiar with) has become
overloaded when it has been exposed to bright lights such as direct exposure
© Copyright 2013 TRENDnet. All Rights Reserved.
71
Page 74

TRENDnet User’s Guide
TV-IP862IC
Federal Communication Commission Interference Statement
This equipment has been tested and found to comply with the limits for a Class B digital
device, pursuant to Part 15 of the FCC Rules. These limits are designed to provide
reasonable protection against harmful interference in a residential installation. This
equipment generates, uses and can radiate radio frequency energy and, if not installed
and used in accordance with the instructions, may cause harmful interference to radio
communications. However, there is no guarantee that interference will not occur in a
particular installation. If this equipment does cause harmful interference to radio or
television reception, which can be determined by turning the equipment off and on, the
user is encouraged to try to correct the interference by one of the following measures:
Reorient or relocate the receiving antenna.
Increase the separation between the equipment and receiver.
Connect the equipment into an outlet on a circuit different from that to which the
receiver is connected.
Consult the dealer or an experienced radio/TV technician for help.
This device complies with Part 15 of the FCC Rules. Operation is subject to the following
two conditions: (1) This device may not cause harmful interference, and (2) this device
must accept any interference received, including interference that may cause undesired
operation.
FCC Caution: Any changes or modifications not expressly approved by the party
responsible for compliance could void the user's authority to operate this equipment.
IEEE 802.11b or 802.11g operation of this product in the U.S.A. is firmware-limited to
channels 1 through 11.
IMPORTANT NOTE:
FCC Radiation Exposure Statement:
This equipment complies with FCC radiation exposure limits set forth for an
uncontrolled environment. This equipment should be installed and operated with
minimum distance 20cm between the radiator & your body.
This transmitter must not be co-located or operating in conjunction with any other
antenna or transmitter.
Europe – EU Declaration of Conformity
This device complies with the essential requirements of the R&TTE Directive 1999/5/EC.
The following test methods have been applied in order to prove presumption of
conformity with the essential requirements of the R&TTE Directive 1999/5/EC:
EN 60950-1:2006+A11:2009+A1:2010+A12:2011
Safety of Information Technology Equipment
EN 62311: 2008
Assessment of electronic and electrical equipment related to human exposure
restrictions for electromagnetic fields (0 Hz-300 GHz)
(IEC 62311:2007 (Modified))
EN 300 328 V1.7.1: (2006-10)
Electromagnetic compatibility and Radio spectrum Matters (ERM); Wideband
Transmission systems; Data transmission equipment operating in the 2,4 GHz ISM band
and using spread spectrum modulation techniques; Harmonized EN covering essential
requirements under article 3.2 of the R&TTE Directive
EN 301 489-1 V1.9.2: 2011
Electromagnetic compatibility and Radio Spectrum Matters (ERM); ElectroMagnetic
Compatibility (EMC) standard for radio equipment and services; Part 1: Common
technical requirements
EN 301 489-17 V2.1.1 (2009-05)
Electromagnetic compatibility and Radio spectrum Matters (ERM); ElectroMagnetic
Compatibility (EMC) standard for radio equipment and services; Part 17: Specific
conditions for 2,4 GHz wideband transmission systems
This device is a 2.4 GHz wideband transmission system (transceiver), intended for use in
all EU member states and EFTA countries, except in France and Italy where restrictive
use applies.
In Italy the end-user should apply for a license at the national spectrum authorities in
order to obtain authorization to use the device for setting up outdoor radio links and/or
for supplying public access to telecommunications and/or network services.
This device may not be used for setting up outdoor radio links in France and in some
areas the RF output power may be limited to 10 mW EIRP in the frequency range of
2454 – 2483.5 MHz. For detailed information the end-user should contact the national
spectrum authority in France.
© Copyright 2013 TRENDnet. All Rights Reserved.
72
Page 75

TRENDnet User’s Guide
TV-IP862IC
This device is designed to provide uninterrupted monitoring and/or recording. This
device does not off power management functionality such as Off mode or Standby
mode.
IMPORTANT NOTE:
NCC AND FCC Warning Statement
FOR COUNTRY CODE SELECTION USAGE (WLAN DEVICES)
Note: This country code selection is for non-US models only and is not available
to all US models. Per FCC regulation, all WiFi products marketed in the US must
be fixed to US operation channels only.
以下警語適用台灣地區
經型式認證合格之低功率射頻電機,非經許可,公司、商號或使用者均不得
擅自變更頻率、加大功率或變更原設計之特性及功能。
低功率射頻電機之使用不得影響飛航安全及干擾合法通信;經發現有干擾現象時,
應立即停用,並改善至無干擾時方得繼續使用。前項合法通信,指依電信法規定作
業之無線電通信。低功率射頻電機須忍受合法通信或工業、科學及醫療用電波輻射
性電機設備之干擾
© Copyright 2013 TRENDnet. All Rights Reserved.
73
Page 76

TRENDnet User’s Guide
TV-IP862IC
Česky
[Czech]
TRENDnet tímto prohlašuje, že tento TV-IP862IC je ve shodě se
základními požadavky a dalšími příslušnými ustanoveními
směrnice 1999/5/ES.
Dansk
[Danish]
Undertegnede TRENDnet erklæ rer herved, at følgende udstyr TVTV-IP862IC overholder de væ sentlige krav og øvrige relevante
krav i direktiv 1999/5/EF.
Deutsch
[German]
Hiermit erklärt TRENDnet, dass sich das Gerät TV-IP862IC in
Ü bereinstimmung mit den grundlegenden Anforderungen und
den übrigen einschlägigen Bestimmungen der Richtlinie
1999/5/EG befindet.
Eesti
[Estonian]
Käesolevaga kinnitab TRENDnet seadme TV-IP862IC vastavust
direktiivi 1999/5/EÜ põhinõuetele ja nimetatud direktiivist
tulenevatele teistele asjakohastele sätetele.
English
Hereby, TRENDnet, declares that this TV-IP862IC is in compliance
with the essential requirements and other relevant provisions of
Directive 1999/5/EC.
Español
[Spanish]
Por medio de la presente TRENDnet declara que el TV-IP862IC
cumple con los requisitos esenciales y cualesquiera otras
disposiciones aplicables o exigibles de la Directiva 1999/5/CE.
Ελληνική
[Greek]
ΜΕ ΤΗΝ ΠΑΡΟΥΣΑ TRENDnet ΔΗΛΩΝΕΙ ΟΤΙ TV-IP862IC
ΣΥΜΜΟΡΦΩΝΕΤΑΙ ΠΡΟΣ ΤΙΣ ΟΥΣΙΩΔΕΙΣ ΑΠΑΙΤΗΣΕΙΣ ΚΑΙ ΤΙΣ
ΛΟΙΠΕΣ ΣΧΕΤΙΚΕΣ ΔΙΑΤΑΞΕΙΣ ΤΗΣ ΟΔΗΓΙΑΣ 1999/5/ΕΚ.
Français
[French]
Par la présente TRENDnet déclare que l'appareil TV-IP862IC est
conforme aux exigences essentielles et aux autres dispositions
pertinentes de la directive 1999/5/CE.
Italiano
[Italian]
Con la presente TRENDnet dichiara che questo TV-IP862IC è
conforme ai requisiti essenziali ed alle altre disposizioni pertinenti
stabilite dalla direttiva 1999/5/CE.
Latviski
[Latvian]
Ar šo TRENDnet deklarē, ka TV-IP862IC atbilst Direktīvas
1999/5/EK būtiskajām prasībām un citiem ar to saistītajiem
noteikumiem.
Lietuvių
[Lithuanian]
Šiuo TRENDnet deklaruoja, kad šis TV-IP862IC atitinka esminius
reikalavimus ir kitas 1999/5/EB Direktyvos nuostatas.
Nederlands
[Dutch]
Hierbij verklaart TRENDnet dat het toestel TV-IP862IC in
overeenstemming is met de essentiële eisen en de andere
relevante bepalingen van richtlijn 1999/5/EG.
Malti
[Maltese]
Hawnhekk, TRENDnet, jiddikjara li dan TV-IP862IC jikkonforma
mal-ħtiġijiet essenzjali u ma provvedimenti oħrajn relevanti li
hemm fid-Dirrettiva 1999/5/EC.
Magyar
[Hungarian]
Alulírott, TRENDnet nyilatkozom, hogy a TV-IP862IC megfelel a
vonatkozó alapvetõ követelményeknek és az 1999/5/EC irányelv
egyéb elõírásainak.
Polski
[Polish]
Niniejszym TRENDnet oświadcza, że TV-IP862IC jest zgodny z
zasadniczymi wymogami oraz pozostałymi stosownymi
postanowieniami Dyrektywy 1999/5/EC.
Português
[Portuguese]
TRENDnet declara que este TV-IP862IC está conforme com os
requisitos essenciais e outras disposições da Directiva 1999/5/CE.
Slovensko
[Slovenian]
TRENDnet izjavlja, da je ta TV-IP862IC v skladu z bistvenimi
zahtevami in ostalimi relevantnimi določili direktive 1999/5/ES.
Slovensky
[Slovak]
TRENDnet týmto vyhlasuje, že TV-IP862IC spĺňa základné
požiadavky a všetky príslušné ustanovenia Smernice 1999/5/ES.
Suomi
[Finnish]
TRENDnet vakuuttaa täten että TV-IP862IC tyyppinen laite on
direktiivin 1999/5/EY oleellisten vaatimusten ja sitä koskevien
direktiivin muiden ehtojen mukainen.
Svenska
[Swedish]
Härmed intygar TRENDnet att denna TV-IP862IC står I
överensstämmelse med de väsentliga egenskapskrav och övriga
relevanta bestämmelser som framgår av direktiv 1999/5/EG.
© Copyright 2013 TRENDnet. All Rights Reserved.
74
Page 77

TRENDnet User’s Guide
Limited Warranty
Limited Warranty
TRENDnet warrants its products against defects in material and workmanship, under
normal use and service, for the following lengths of time from the date of purchase.
TV-IP862IC – 3 Years Warranty
AC/DC Power Adapter, Cooling Fan, and Power Supply carry 1 year warranty.
If a product does not operate as warranted during the applicable warranty period,
TRENDnet shall reserve the right, at its expense, to repair or replace the defective
product or part and deliver an equivalent product or part to the customer. The
repair/replacement unit’s warranty continues from the original date of purchase. All
products that are replaced become the property of TRENDnet. Replacement products
may be new or reconditioned. TRENDnet does not issue refunds or credit. Please
contact the point-of-purchase for their return policies.
TRENDnet shall not be responsible for any software, firmware, information, or memory
data of customer contained in, stored on, or integrated with any products returned to
TRENDnet pursuant to any warranty.
There are no user serviceable parts inside the product. Do not remove or attempt to
service the product by any unauthorized service center. This warranty is voided if (i) the
product has been modified or repaired by any unauthorized service center, (ii) the
product was subject to accident, abuse, or improper use (iii) the product was subject to
conditions more severe than those specified in the manual.
Warranty service may be obtained by contacting TRENDnet within the applicable
warranty period and providing a copy of the dated proof of the purchase. Upon proper
submission of required documentation a Return Material Authorization (RMA) number
will be issued. An RMA number is required in order to initiate warranty service support
for all TRENDnet products. Products that are sent to TRENDnet for RMA service must
have the RMA number marked on the outside of return packages and sent to TRENDnet
prepaid, insured and packaged appropriately for safe shipment. Customers shipping
from outside of the USA and Canada are responsible for return shipping fees. Customers
shipping from outside of the USA are responsible for custom charges, including but not
limited to, duty, tax, and other fees.
WARRANTIES EXCLUSIVE: IF THE TRENDNET PRODUCT DOES NOT OPERATE AS
WARRANTED ABOVE, THE CUSTOMER’S SOLE REMEDY SHALL BE, AT TRENDNET’S
OPTION, REPAIR OR REPLACE. THE FOREGOING WARRANTIES AND REMEDIES ARE
EXCLUSIVE AND ARE IN LIEU OF ALL OTHER WARRANTIES, EXPRESSED OR IMPLIED,
EITHER IN FACT OR BY OPERATION OF LAW, STATUTORY OR OTHERWISE, INCLUDING
© Copyright 2013 TRENDnet. All Rights Reserved.
WARRANTIES OF MERCHANTABILITY AND FITNESS FOR A PARTICULAR PURPOSE.
TRENDNET NEITHER ASSUMES NOR AUTHORIZES ANY OTHER PERSON TO ASSUME FOR
IT ANY OTHER LIABILITY IN CONNECTION WITH THE SALE, INSTALLATION MAINTENANCE
OR USE OF TRENDNET’S PRODUCTS.
TRENDNET SHALL NOT BE LIABLE UNDER THIS WARRANTY IF ITS TESTING AND
EXAMINATION DISCLOSE THAT THE ALLEGED DEFECT IN THE PRODUCT DOES NOT EXIST
OR WAS CAUSED BY CUSTOMER’S OR ANY THIRD PERSON’S MISUSE, NEGLECT,
IMPROPER INSTALLATION OR TESTING, UNAUTHORIZED ATTEMPTS TO REPAIR OR
MODIFY, OR ANY OTHER CAUSE BEYOND THE RANGE OF THE INTENDED USE, OR BY
ACCIDENT, FIRE, LIGHTNING, OR OTHER HAZARD.
LIMITATION OF LIABILITY: TO THE FULL EXTENT ALLOWED BY LAW TRENDNET ALSO
EXCLUDES FOR ITSELF AND ITS SUPPLIERS ANY LIABILITY, WHETHER BASED IN
CONTRACT OR TORT (INCLUDING NEGLIGENCE), FOR INCIDENTAL, CONSEQUENTIAL,
INDIRECT, SPECIAL, OR PUNITIVE DAMAGES OF ANY KIND, OR FOR LOSS OF REVENUE OR
PROFITS, LOSS OF BUSINESS, LOSS OF INFORMATION OR DATE, OR OTHER FINANCIAL
LOSS ARISING OUT OF OR IN CONNECTION WITH THE SALE, INSTALLATION,
MAINTENANCE, USE, PERFORMANCE, FAILURE, OR INTERRUPTION OF THE POSSIBILITY
OF SUCH DAMAGES, AND LIMITS ITS LIABILITY TO REPAIR, REPLACEMENT, OR REFUND
OF THE PURCHASE PRICE PAID, AT TRENDNET’S OPTION. THIS DISCLAIMER OF LIABILITY
FOR DAMAGES WILL NOT BE AFFECTED IF ANY REMEDY PROVIDED HEREIN SHALL FAIL
OF ITS ESSENTIAL PURPOSE.
Governing Law: This Limited Warranty shall be governed by the laws of the state of
California.
Some TRENDnet products include software code written by third party developers.
These codes are subject to the GNU General Public License ("GPL") or GNU Lesser
General Public License ("LGPL").
Go to http://www.trendnet.com/gpl or http://www.trendnet.com Download section
and look for the desired TRENDnet product to access to the GPL Code or LGPL Code.
These codes are distributed WITHOUT WARRANTY and are subject to the copyrights of
the developers. TRENDnet does not provide technical support for these codes. Please go
to http://www.gnu.org/licenses/gpl.txt or http://www.gnu.org/licenses/lgpl.txt for
specific terms of each license.
V1.0R / 04.08.2013
75
Page 78

 Loading...
Loading...