Page 1

СТАРАЕТСЯ ДЛЯ МЕНЯ
Каталог роутеров
Page 2
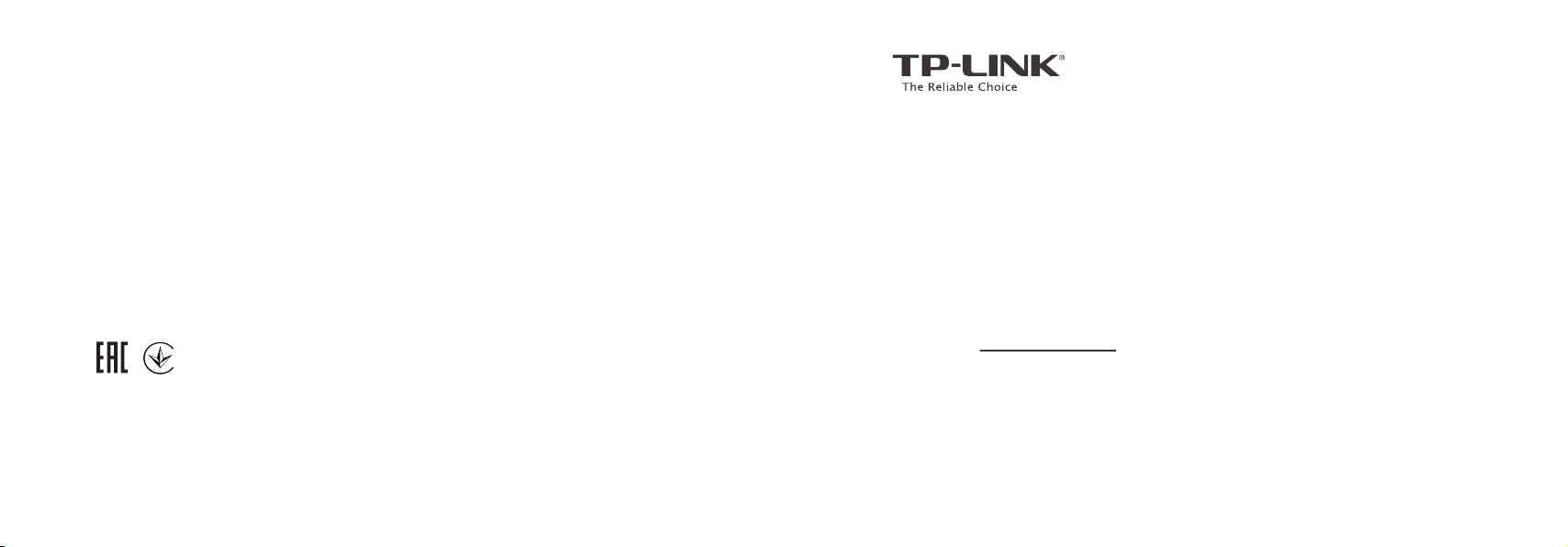
Quick Installation Guide
Wireless Router
Specifications are subject to change without notice. TP-LINK is a registered trademark of TP-LINK TECHNOLOGIES
CO., LTD. Other brands and product names are trademarks or registered trademarks of their respective holders.
No part of the specifications may be reproduced in any form or by any means or used to make any derivative
such as translation, transformation, or adaptation without permission from TP-LINK TECHNOLOGIES CO., LTD.
Copyright © 2016 TP-LINK TECHNOLOGIES CO., LTD. All rights reserved.
www.tp-link.com
7106506063 REV1.0.0
Page 3
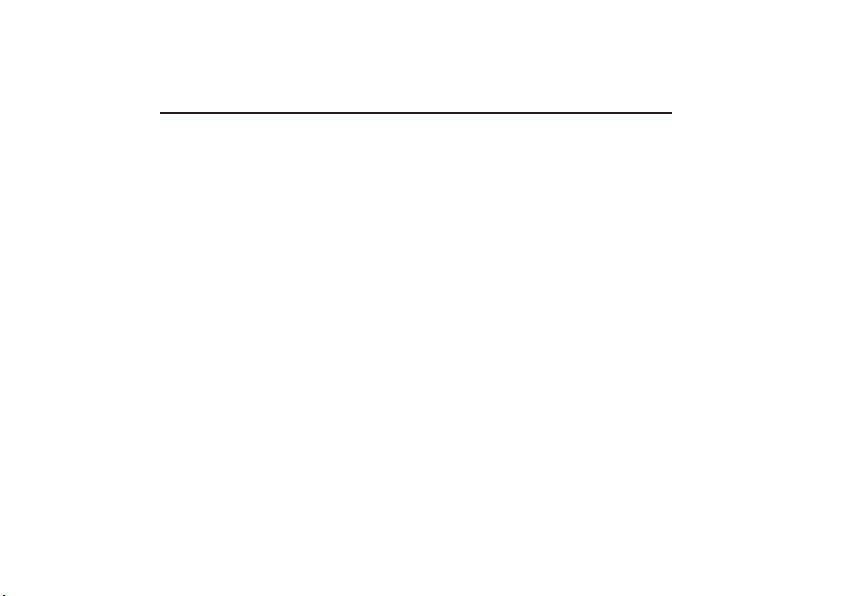
CONTENTS
English......................................................................................................
Български................................................................................................
Čeština.............................................................................................
Қазақша........................................................................................
Latviešu.............................................................................................
Lietuvių............................................................................................
Magyar.....................................................................................
Polski...............................................................................................
Русский язык...............................................................................................
Română...........................................................................
Slovenčina................................................................................
Srpski jezik......................................................................................................
Українська мова.......................................................................................
01
05
09
13
17
21
25
29
33
37
41
45
49
Page 4

English
Connect the Hardware
If your Internet connection is through an Ethernet cable from the wall instead of through a
DSL/Cable/Satellite modem, connect the Ethernet cable directly to the router’s Internet port, and skip
Step 2,3,5 to complete the hardware connection.
1
INTERNET
1
Power adapter
Modem
2
5
Power adapter
4
Router
3
Page 5
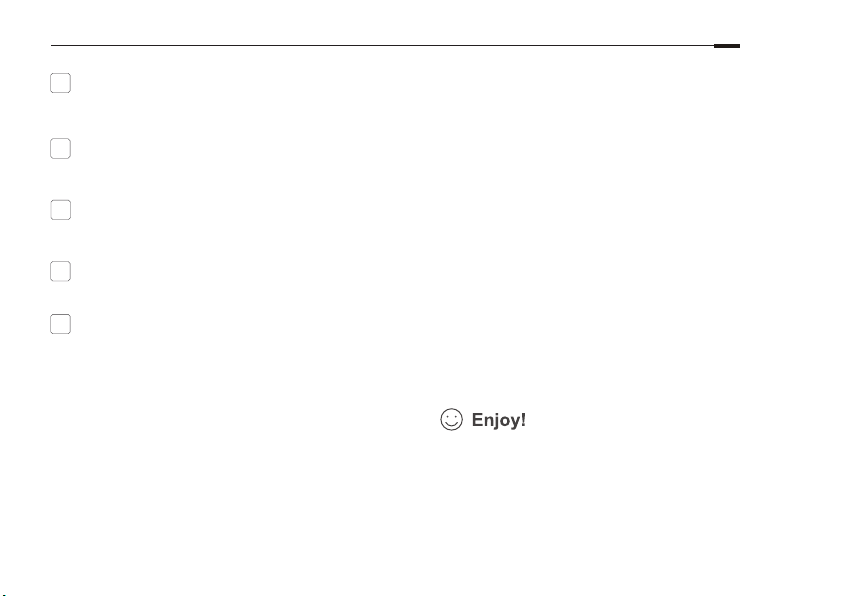
English
Install the antennas. If the antennas are
1
already fixed, move to the next step.
Turn off the modem, and remove the
2
backup battery if it has one.
Connect the modem to the Internet (or
3
WAN) port on your router with an Ethernet
cable.
Turn on the router, and wait for it to start.
4
Turn on the modem.
5
Configure via Web Browser
1
Connect your computer to the router (Wired
or Wireless).
Wired:
Turn off the Wi-Fi on your computer and connect
your computer to the router’s LAN (1/2/3/4) port
using an Ethernet cable.
Wireless:
Connect your computer to the router wirelessly. The
SSID and Wireless Password are on the router’s
label.
2
Enter http://tplinkwifi.net or
http://192.168.0.1 in the address bar of a
web browser. Use admin for both username
and password to log in (new passwords
need to be created for some routers).
Note: If the login window does not appear, please refer to
FAQ > Q1.
3
Go to Quick Setup page, and follow the
step-by-step instructions to complete the
initial configuration.
Now your wired and wireless devices can
connect to the Internet !
Note: If you have changed the SSID and wireless password
during the configuration, use the new SSID and wireless
password to join the wireless network.
2
Page 6
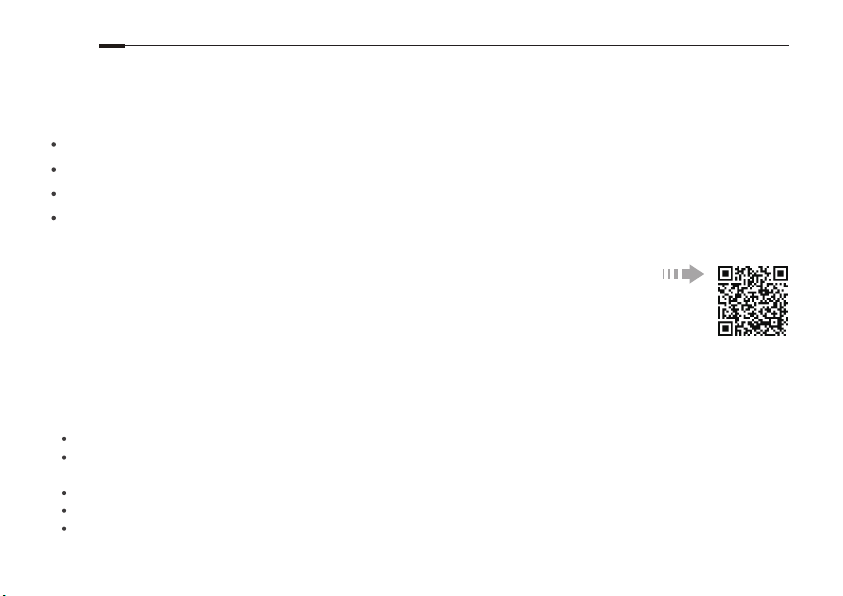
English
Tether App
TP-LINK's Tether app lets you conveniently access the router and:
View information about the clients on your network.
Block specific users or devices.
Set up Parental Controls with access time and content restrictions.
Change the basic wireless network settings easily.
How to start?
1 Scan the QR code to download the TP-LINK Tether app from the Apple App Store or
Google Play.
2 Ensure your smart device is wirelessly connected to the home network.
3 Launch the Tether app and start managing your home network.
FAQ (Frequently Asked Questions)
Q1.
What can I do if the login window does not appear?
If the computer is set to a static or fixed IP address, change the setting to obtain an IP address automatically.
Verify that http://tplinkwifi.net or http://192.168.0.1 is correctly entered in the web browser. Alternatively, enter
http://192.168.1.1 in the web browser.
Use another web browser and try again.
Reboot your router and try again.
Disable and enable the the network adapter in use again.
3
Page 7
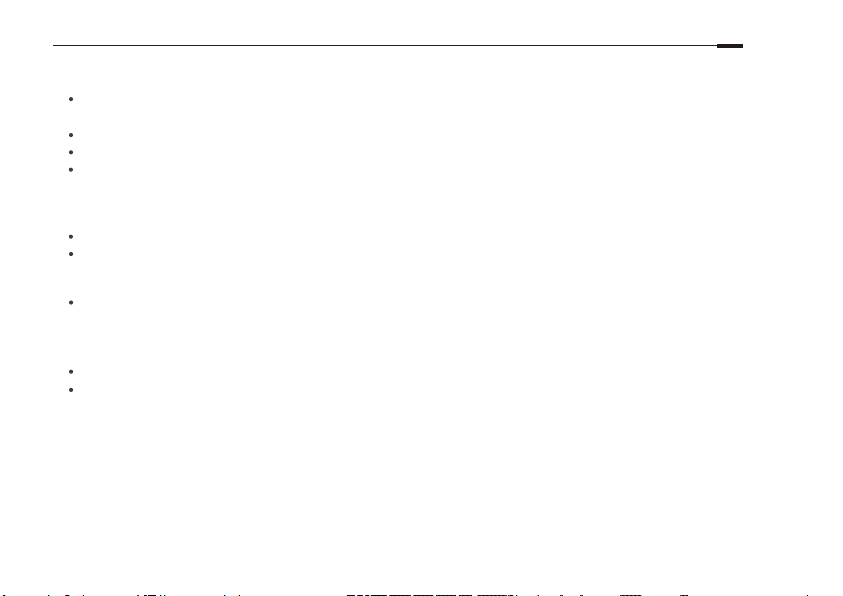
Q2.
What can I do if I cannot access the Internet?
Check if the Internet is working properly by connecting a computer directly to the modem via an Ethernet. If it is not,
contact your Internet Service Provider.
Open a web browser, enter http://tplinkwifi.net or http://192.168.0.1 and run the Quick Setup again.
Reboot your router and try again.
For cable modem users, reboot the modem first. If the problem still exists, log into the Web Management page of the
router to clone MAC address.
Q3.
How do I restore the router to its factory default settings?
While the router is powered on, press and hold the Reset button on the router until all the LEDs turn on momentarily.
Log into the Web Management page of the router to restore the router to factory settings.
Q4.
What can I do if I forgot my Web Management password?
Refer to FAQ > Q3 to reset the router, and then use the default admin (all lowercase) for both username and password
to log in.
Q5.
What can I do if I forgot my wireless network password?
If you have not changed the default Wireless Password, it can be found on the product label of the router.
Log into the Web Management page of the router to retrieve or reset your wireless password.
Note: To learn more about the router, please go to the website http://www.tp-link.com to download the user guide of your router.
English
4
Page 8
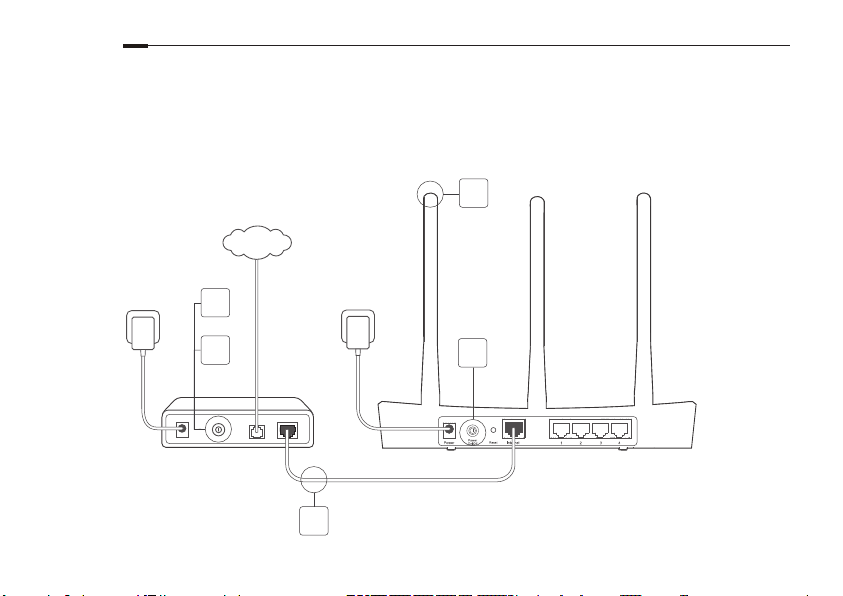
Български
Свързване на хардуера
Ако вашата връзка към интернет е чрез Ethernet кабел от розетка в стената, вместо чрез
DSL/кабелен/сателитен модем, свържете Ethernet кабела директно към интернет порта на рутера
и пропуснете Стъпки 2,3,5, за да завършите хардуерното свързване.
1
ИНТЕРНЕТ
Захранващ адаптер
5
Модем
2
5
Захранващ адаптер
4
Рутер
3
Page 9
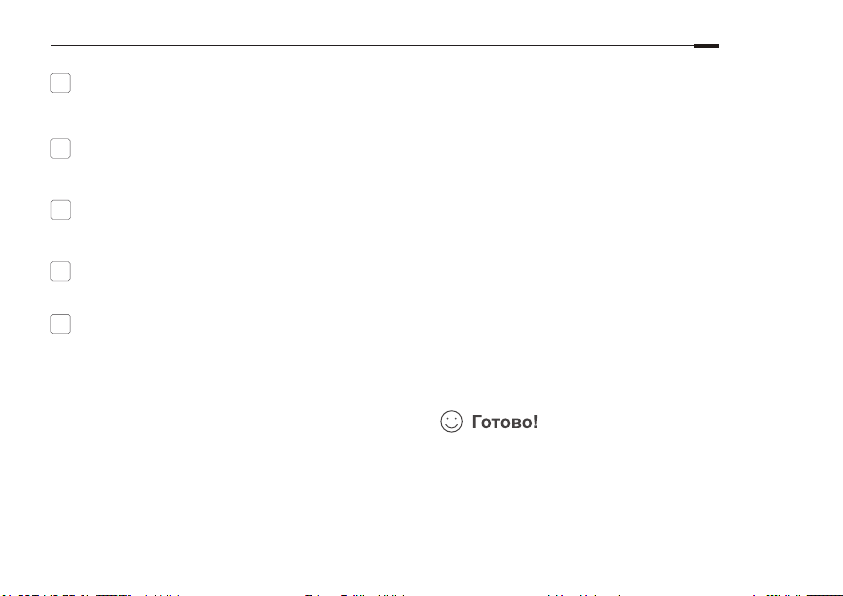
Български
Инсталирайте антените. Ако антените
1
са вече поставени, преминете към
следващата стъпка.
Изключете модема и отстранете
2
поддържащата батерия, ако той има
такава.
Свържете модема към Internet (или
3
WAN) порта на вашия рутер с помощта
на Ethernet кабел.
Включете рутера и изчакайте той да се
4
стартира.
Включете модема.
5
Конфигуриране чрез
уеб-браузър
1
Свържете вашия компютър към рутера
(кабелно или безжично).
Кабелно:
Изключете Wi-Fi функцията на вашия компютър
и го свържете към LAN порт на рутера (1/2/3/4) с
помощта на Ethernet кабел.
Безжично:
Свържете вашия компютър към рутера
безжично. SSID-идентификаторът и безжичната
парола се намират на табелката на рутера.
2
Въведете http://tplinkwifi.net или
http://192.168.0.1 в адресната лента на
уеб-браузър. Използвайте admin както за
име на потребител, така и за парола, и
влезте (за някои рутери трябва да се
създадат нови пароли).
Забележка: Ако прозорецът за влизане не се появи,
моля направете справка във FAQ > Q1 (Често задавани
въпроси - Въпрос 1) .
3
Отидете на страница Quick Setup (Бърза
настройка) и следвайте стъпка по стъпка
инструкциите, за да извършите началното
конфигуриране.
Сега вашите кабелни и безжични устройства
могат да се свързват към интернет !
Забележка: Ако сте сменили SSID-идентификатора и
безжичната парола по време на процеса на конфигуриране,
използвайте новите SSID и безжична парола, за да се
присъедините към безжичната мрежа.
6
Page 10
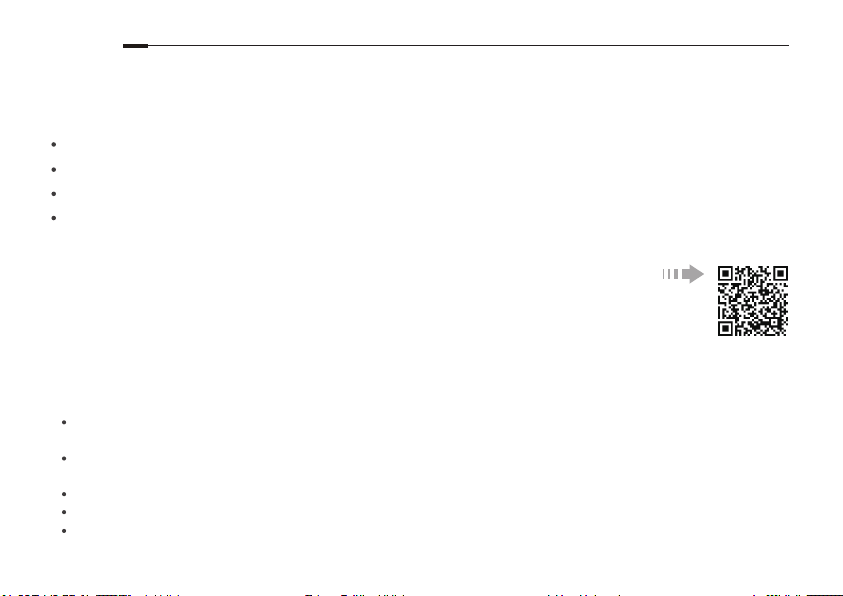
Български
Приложение Tether
Приложението Tether на TP-LINK позволява удобно да се свържете към рутера и:
Да виждате информация за клиентите във вашата мрежа.
Да блокирате конкретни потребители или устройства.
Да настроите Parental Control (Родителски контрол) с време за достъп и ограничения на съдържанието.
Лесно да променяте базовите настройки на безжичната мрежа.
Как да започна?
1 Сканирайте QR кода, за да изтеглите приложението TP-LINK Tether от Apple Store
или Google Play.
2 Уверете се, че вашето "умно" устройство е безжично свързано към домашната мрежа.
3 Пуснете приложението Tether и започнете да управлявате вашата домашна мрежа.
FAQ (Често задавани въпроси)
B1.
Какво мога да направя, ако прозорецът за влизане не се появи?
Ако компютърът е настроен на статичен или фиксиран IP адрес, сменете настройката да получава IP адрес
автоматично.
Уверете се, че http://tplinkwifi.net или http://192.168.0.1 са правилно въведени в полето на уеб-браузъра.
Алтернативно, въведете http://192.168.1.1 в уеб-браузъра.
Използвайте друг уеб-браузър и опитайте отново.
Рестартирайте вашия рутер и опитайте отново.
Деактивирайте и активирайте отново мрежовия адаптер.
7
Page 11

Български
Какво мога да направя, ако не мога да осъществя достъп до интернет?
B2.
Проверете дали интернетът работи добре, като свържете компютър директно към модема чрез Ethernet. Ако не
работи, свържете се с вашия интернет доставчик.
Отворете уеб-браузър, въведете http://tplinkwifi.net или http://192.168.0.1 и пуснете отново Quick Setup (бърза
настройка).
Рестартирайте вашия рутер и опитайте отново.
За потребители на кабелен модем, първо рестартирайте модема. Ако проблемът все още продължава, влезте в
страницата Web Management (уеб-управление) на рутера, за да клонирате MAC адреса.
Как да възстановя рутера до фабричните настройки по подразбиране?
B3.
Докато рутерът е включен, натиснете и задръжте бутона Reset (Ресет) на рутера, докато всички светодиоди
(LED) за момент светнат.
Влезте в страницата за уеб-управление на рутера, за да го възстановите до фабричните настройки.
B4.
Какво да направя, ако съм забравил паролата за уеб-управление?
Вижте FAQ > Q3 (Често задавани въпроси - Въпрос 3), и след това използвайте по подразбиране admin (само с
малки букви) както за потребителско име, така и за парола, за да влезете.
B5.
Какво да направя, ако съм забравил паролата за безжичната мрежа?
Ако не сте променили Wireless Password (безжичната парола) по подразбиране, можете да я откриете на
продуктовия етикет/табела на рутера.
Влезте в страницата за уеб-управление на рутера, за да вземете или да ресетирате вашата безжична парола.
Забележка: За да научите повече за рутера, моля посетете уеб-сайта http://www.tp-link.com, за да изтеглите ръководството на
потребителя на вашия рутер.
8
Page 12

Čeština
Připojte Hardware
V případě, že máte internet připojen přes ehternetový kabel ze zdi namísto DSL/kabel/Satelitního
modemu, připojte kabel přímo do internetového portu na routeru a přeskočte kroky 2,3,5 pro dokončení
připojení hardwaru.
1
INTERNET
9
Síťový adaptér
Modem
2
5
Síťový adaptér
4
Router
3
Page 13
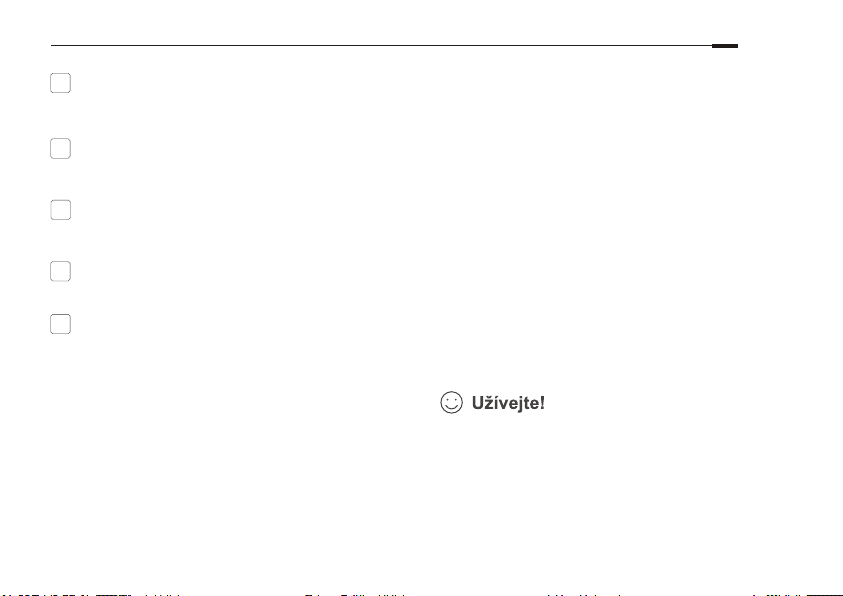
Čeština
Namontujte antény. V případě, že jsou
1
antény připevněny, přejděte na další krok.
Vypněte modem a vyjměte záložní baterii,
2
v případě, že nějakou má.
Připojte modem k portu Internet (nebo
3
WAN) na vašem routeru ethernetovým
kabelem.
Zapněte router a počktejte dokud
4
nenaběhne.
Zapněte modem.
5
Konfigurace přes Webový
prohlížeč
1
Připojte počítač k routeru (kabelem či
bezdrátově).
Kabelem:
Vypněte Wi-Fi na vašem počítači a připojte ho k
LAN portu (1/2/3/4) na routeru pomocí
ethernetového kabelu.
Bezdrátově:
Připojte váš počítač k routeru bezdrátově. SSID a
heslo je na štítku na routeru.
2
Vložte http://tplinkwifi.net nebo
http://192.168.0.1 do adresního řádku
vašeho webového prohlížeče. Pro přihlášení
zadejte admin jako uživatelské jméno i heslo
(v případě některých routerů musí být
vytvořeno nové heslo).
Poznámka: V případě, že se přihlašovací okno nezobrazí,
prostudujte FAQ > Q1.
3
Jděte na stránku Quick Setup (Rychlé
nastavení) a postupujte přesně podle
pokynů pro prvotní konfiguraci.
Nyní se vaše drátové i bezdrátové zařízení
může připojit k internetu!
Poznámka: V případě, že jste změnili SSID a heslo pro
bezdrátové připojení během konfigurace, použijte nové údaje pro
připojení k bezdrátové síti.
10
Page 14
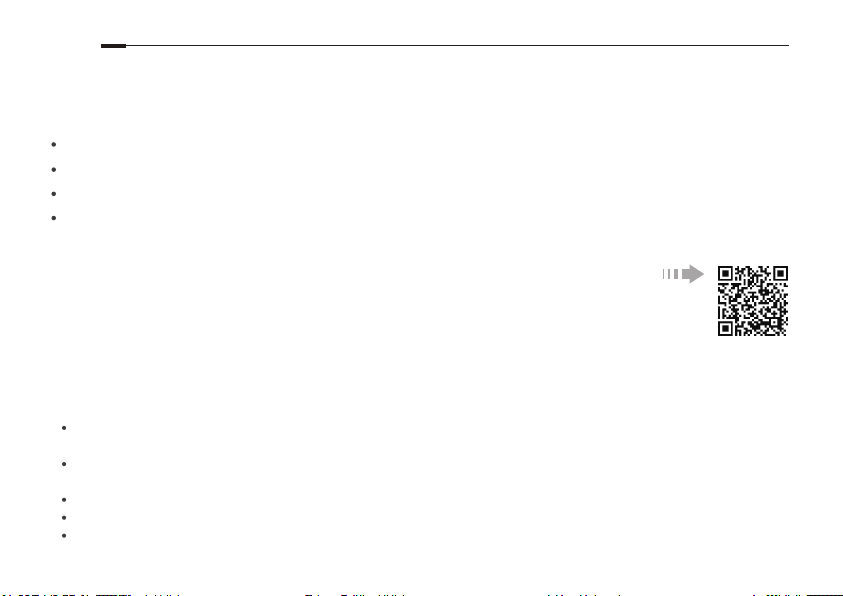
Čeština
Aplikace Tether
Aplikace Tether firmy TP-LINK vám umožní pohodlný přístup k routeru a:
Informace o klientech ve vaší síti.
Blokovat konkrétní uživatele nebo zařízení.
Nastavit kontrolu nad omezením doby přístupu a obsahu.
Snadno změnit základní nastavení bezdrátové sítě.
Jak začít?
1 Načtěte QR kód pro stažení aplikace Tether firmy TP-LINK z Apple App Store nebo
Google Play.
2 Ujistěte se, že vaše chytré zařízení je bezdrátově připojeno k vaší domácí síti.
3 Spusťte aplikaci Tether a začněte s řízením vaši domácí sítě.
FAQ (Často kladené otázky)
Q1.
Co můžu dělat v případě, že se přihlašovací okno neobjeví?
V případě, že je počítač nastaven na pevnou nebo fixní IP adresu, změňte nastavení tak, aby byla IP adresa získána
automaticky.
Ověřte, že http://tplinkwifi.net nebo http://192.168.0.1 je správně vložená ve webovém prohlížeči. Případně vložte do
prohlížeče adresu http://192.168.1.1.
Otevřete jiný webový prohlížeč a zkuste to znovu.
Restartujte váš router a zkuste to znovu.
Zakažte a znovu povolte použití síťového adaptéru.
11
Page 15
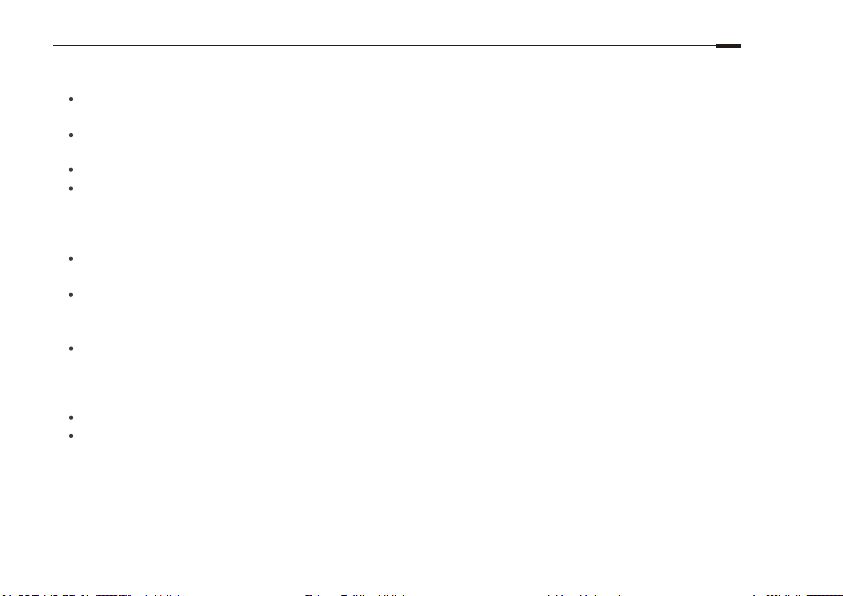
Čeština
Co můžu udělat v případě, že se nemohu připojit na internet?
Q2.
Zkontrolujte, jestli internet funguje v pořádku připojením počítače přímo do modemu použitím ethernetového kabelu. V
případě, že nefunguje, kontaktujte vašeho poskytovatele internetu.
Otevřete webový prohlížeč, vložte adresu http://tplinkwifi.net nebo http://192.168.0.1 a spusťte znovu Rychlé
nastavení (Quick Setup).
Restartujte váš router a zkuste to znovu.
Pro uživatele modemu připojeného kabelem; nejprve restartujte modem. V případě, že problém stále přetrvává,
přihlaste se na stránku webové správy routeru pro klonování MAC adresy.
Jak vrátím router do původního výrobního nastavení?
Q3.
Ve chvíli, kdy je router zapnutý, stiskněte a držte tlačítko Reset na routeru dokud se všechny LED kontrolky krátce
nerozsvítí.
Přihlaste se na stránku webové správy routeru pro obnovení původního výrobního nastavení routeru.
Q4.
Co mám dělat v případě, že jsem zapomněl heslo k webové správě?
Prostudujte FAQ > Q3 pro resetování routeru a poté použijte pro přihlášení admin (všechna malá písmenena) jako
uživatelské jméno i heslo.
Q5.
Co mám dělat v případě, že jsem zapomněl heslo k bezdrátové síti?
V případě, že jste nezměnil původní heslo, můžete ho najít na výrobním štítku routeru.
Přihlaste se na stránku webové správy routeru pro obnovení nebo resetování vašeho hesla k bezdrátové síti.
Poznámka: Pro zjištění více informací o routeru navštivte webovou stránku http://www.tp-link.com pro stažení uživatelského průvodce.
12
Page 16
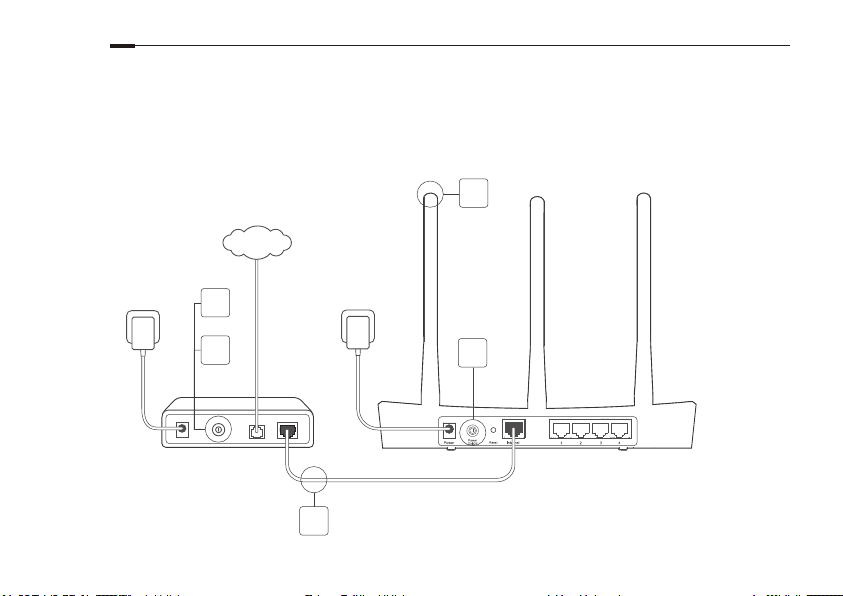
Қазақша
Құрылғыны қосу
Егер сіз DSL/кабельді/спутникті модемді қолданбай, Ethernet кабелі арқылы тікелей қосылуды
пайдаланатын болсаңыз, онда Ethernet кабелін бағдарғылауыштың WAN портына қосыңыз жəне
қосуды аяқтау үшін 1,4 қадамды орындаңыз.
1
ИНТЕРНЕТ
Қоректендіру адаптері
13
Модем
2
5
Қоректендіру адаптері
4
Бағдарғылауыш
3
Page 17
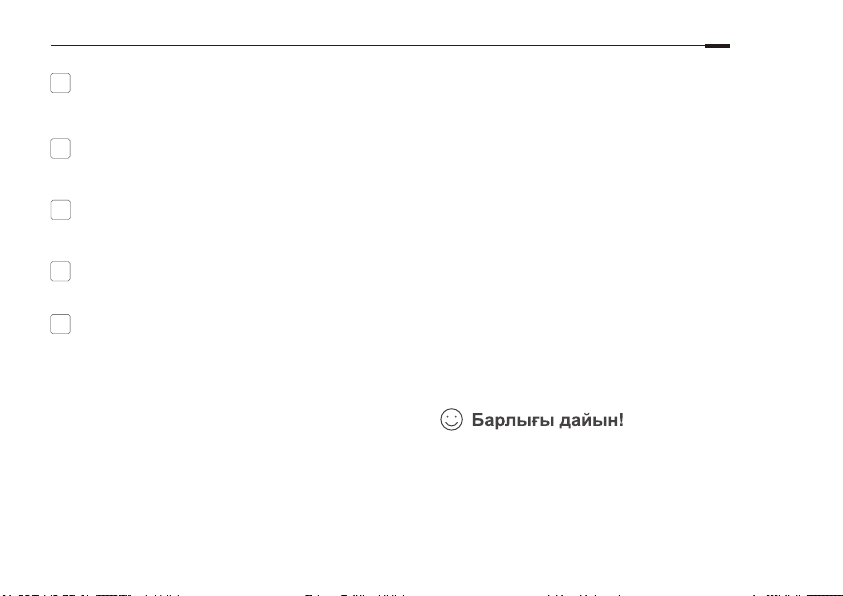
Қазақша
Антенналарды орнатыңыз. Егер
1
антенналар орнатылған болса, келесі
қадамға көшіңіз.
Модемді өшіріңіз, резервті аккумуляторды
2
суырыңыз (егер ол қолданылып отырса).
Интернет бағдарғылауыштының
3
портына Ethernet кабелінің көмегімен
модемді қосыңыз.
Бағдарғылауышты өшіріңіз жəне ол
4
жүктеліп болғанша күтіңіз.
Модемді қосыңыз.
5
Веб-браузер арқылы
баптау
1
Компьютеріңізді бағдарғылауышқа қосыңыз
(сымдық немесе сымсыз қосу арқылы).
Сымдық қосу:
Компьютеріңіздегі Wi-Fi өшіріңіз жəне
компьютеріңізді бағдарғылауыштың кез келген
LAN портына Ethernet кабелі арқылы қосыңыз.
Сымсыз қосу:
Компьютеріңізді бағдарғылауышқа сымсыз қосу
арқылы қосыңыз. Желі атауы мен паролі
құрылғы панелінің төменгі жағында көрсетілген.
2
Сіздің браузеріңіздің мекенжай жолына
http://tplinkwifi.net немесе
http://192.168.0.1 жазыңыз. Қолданушы
аты мен паролі ретінде admin сөзін
пайдаланыңыз, содан кейін Кіру тетігін
басыңыз (кейбір бағдарғылауыштар үшін
жаңа пароль жасау қажет).
Ескерту: Егер кіру терезесі шықпаса, Жиі қойылатын
сұрақтар > В1 бөлімін қараңыз.
3
Бастапқы баптауды аяқтау үшін Quick
Setup (Жылдам баптау) терезесіндегі
сатылы нұсқаулықтарды орындаңыз.
Енді сіздің сымдық жəне сымсыз
құрылғыларыңыз Интернетке қосыла алады!
Ескерту: Егер сіз баптау барысында сымсыз желінің атауы
мен паролін өзгертсеңіз, онда сымсыз желіге қосылу үшін
сымсыз желінің жаңа атауы мен паролін қолданыңыз.
14
Page 18

Қазақша
Tether App қосымшасы
TP-LINK's Tether қосымшасы бағдарғылауышқа қолжетімділікке мүмкіндік береді жəне:
Сіздің желіңіздің клиенттері туралы ақпараттарды қарауға.
Жекелеген клиенттер немесе құрылғылар үшін қолжетімділікті шектеуге.
Уақыт бойынша контентке шектелген қолжетімділігі бар Ата-ана бақылауын баптауға.
Сымсыз желінің базалық баптауларын өзгерту.
Қалай қолдануға болады?
1 QR-кодын сканерлеп, App Store немесе Google Play-ден TP-LINK Tether
қосымшасын жүктеңіз.
2 Смартфонның Wi-Fi бойынша бағдарғылауышқа қосулы екендігіне көз жеткізіңіз.
3 Tether қосып, үй желісін басқаруға кірісіңіз.
Жиі қойылатын сұрақтар
B1.
Егер құрылғыға кіру терезесі шықпаған жағдайда не істеу керек?
Егер сіздің компьютеріңіздің параметрлер баптауында статикалық ІР-мекенжай көрсетілген болса,
компьютеріңіздегі "ІР-мекенжайды автоматты түрде алу" баптамасын өзгертіңіз.
Мекенжай жолына http://tplinkwifi.net немесе http://192.168.0.1. дұрыс енгізілуын тексеріңіз. Сіз
http://192.168.1.1. ІР-мекенжайын да көрсете аласыз.
Басқа веб-браузерді қолданып көріңіз жəне қайтадан талпынып көріңіз.
Модем-бағдарлығауышты қайтадан жүктеңіз жəне қайтадан талпынып көріңіз.
Желілік адаптерді өшіріңіз, сосын оны қайтадан қосыңыз.
15
Page 19

Егер менде Интернетке қолжетімділік жоғалып кетсе не істеу керек?
B2.
Компьютерді Ethernet кабелінің көмегімен модемге тікелей қосып, Интернетке қолжетімділікті тексеріңіз. Егер
Интернетке қолжетімділік жоқ болса, сіздің Интернет-қызметіңіздің жеткізушіңізбен байланысыңыз.
Веб-браузерді ашыңыз, http://tplinkwifi.net немесе http://192.168.0.1 енгізіңіз жəне Жылдам баптауды тағы да
орындаңыз.
Бағдарғылауышты қайта жүктеңіз жəне қайтадан талпынып көріңіз.
Егер сізде кабельді модем болса, алдымен оны қайтадан жүктеңіз. Егер мəселе шешілмесе, МАС-мекенжайды
клондау үшін бағдарғылауыштың баптауындағы веб-утилитаға кіріңіз.
Бағдарғылауыштың зауыттық баптауын қалай қалпына келтіруге болады?
B3.
Бағдарғылауыштың қуатын өшірмей, бағдарғылауыштағы Reset батырмасын басыңыз жəне көрсеткіштердің
лезде өшуін күтіңіз.
Бағдарғылауыштың зауыттық баптауын қалпына келтіру үшін бағдарғылауыштың баптауындағы веб-утилитаға
кіріңіз.
B4.
Басқару паролін ұмытып қалсам не істеуге болады?
Бағдарғылауыштың зауыттық баптауын қалпына келтіріңіз, содан кейін сіз қолданушы аты (admin) мен паролін
(admin) əдепкі қалып бойынша қолдана аласыз.
B5.
Егер сымсыз желі паролін ұмытып қалсам не істеуге болады?
Əдепкі қалып бойынша пароль бағдарғылауыштың төменгі панелінде фирмалық жапсырмада көрсетілген.
Егер сіз парольді өзгерткен болсаңыз, парольді білу немесе жою үшін баптаудың веб-утилитасына кіріңіз.
Ескерту: Егер сіз бағдарғылауыш туралы көбірек ақпарат алғыңыз келсе, http://www.tp-link.com сайтына кіріңіз жəне
бағдарғылауыш қолданушысының нұсқаулығын жүктеп алыңыз.
Қазақша
16
Page 20

Latviešu
Aparatūras pievienošana
Ja savienojums ar internetu izveidots, izmantojot Ethernet sienas kabeli, nevis DSL/kabeļa/satelīta
modemu, pievienojiet Ethernet kabeli tieši maršrutētāja interneta pieslēgvietai un, lai pabeigtu
aparatūras pievienošanu, izlaidiet 2., 3. un 5. darbību.
1
INTERNETS
17
Strāvas adapteris
Modems
2
5
Strāvas adapteris
4
Maršrutētājs
3
Page 21

Latviešu
Uzstādiet antenas. Ja antenas jau
1
uzstādītas, pārejiet pie nākamās darbības.
Izslēdziet modemu un izņemiet rezerves
2
akumulatoru, ja tāds ir.
Pievienojiet modemu maršrutētāja
3
Interneta (vai WAN) pieslēgvietai,
izmantojot Ethernet kabeli.
Ieslēdziet maršrutētāju un nogaidiet, līdz
4
tas sāk darboties.
Ieslēdziet modemu.
5
Konfigurējiet, izmantojot
tīmekļa pārlūkprogrammu
1
Datoru savienojiet ar maršrutētāju (vadu vai
bezvadu).
Vadu savienojums:
datorā izslēdziet Wi-Fi un pievienojiet datoru
maršrutētāja LAN (1/2/3/4) pieslēgvietai, lietojot
Ethernet kabeli.
Bezvadu savienojums:
pievienojiet datoru maršrutētājam bezvadu režīmā.
Maršrutētāja uzlīmē ir SSID un bezvadu
savienojuma parole.
2
Tīmekļa pārlūkprogrammas adreses joslā
ievadiet http://tplinkwifi.net vai
http://192.168.0.1. Ievadiet admin gan kā
pieteikšanās lietotājvārdu, gan paroli (dažiem
maršrutētājiem būs jāizveido jaunas paroles).
Piezīme. Ja pieteikšanās logs netiek parādīts, lūdzu, skatiet
1. jautājumu sadaļā BUJ.
3
Pārejiet uz lapu Quick Setup (Ātrā
iestatīšana) un izpildiet secīgos norādījumus,
lai pabeigtu sākotnējo konfigurēšanu.
Tagad Jūsu vadu un bezvadu ierīces var izveidot
savienojumu ar internetu!
Piezīme. Ja konfigurēšanas laikā mainījāt SSID un bezvadu
paroli, savienojuma izveidei ar bezvadu tīklu izmantojiet jauno
SSID un bezvadu paroli.
18
Page 22

Latviešu
Programma Tether
TP-LINK programma Tether ļauj ērti piekļūt maršrutētājam un:
skatīt informāciju par klientiem tīklā;
bloķēt konkrētus lietotājus un ierīces;
iestatīt vecāku kontroles funkciju ar piekļuves laiku un satura ierobežojumiem;
viegli mainīt bezvadu tīkla pamatiestatījumus.
Kā sākt?
1 Noskenējiet QR kodu, lai lejupielādētu TP-LINK programmu Tether no Apple App
Store vai Google Play.
2 Pārliecinieties, ka viedierīce ir savienota ar mājas tīklu bezvadu režīmā.
3 Palaidiet programmu Tether un sāciet pārvaldīt savu mājas tīklu.
BUJ (bieži uzdotie jautājumi)
1.
jautājums. Kā rīkoties, ja netiek atvērts pieteikšanās logs?
Atbilde. Ja datoram iestatīta statiska vai fiksēta IP adrese, mainiet iestatījumus, lai automātiski iegūtu IP adresi.
Atbilde. Pārbaudiet, vai tīmekļa pārlūkprogrammā ir pareizi ievadīta adrese http://tplinkwifi.net vai http://192.168.0.1.
Vai arī ievadiet tīmekļa pārlūkprogrammā adresi http://192.168.1.1.
Atbilde. Izmantojiet citu tīmekļa pārlūkprogrammu un mēģiniet vēlreiz.
Atbilde. Atsāknējiet maršrutētāju un mēģiniet vēlreiz.
Atbilde. Atspējojiet un iespējojiet tīkla adapteri.
19
Page 23

jautājums. Kā rīkoties, ja nevar piekļūt internetam?
2.
Atbilde. Pārbaudiet, vai internets darbojas pareizi, pievienojot datoru tieši modemam ar Ethernet kabeli. Ja internets
nedarbojas, sazinieties ar savu interneta pakalpojumu sniedzēju.
Atbilde. Atveriet tīmekļa pārlūkprogrammu, ievadiet http://tplinkwifi.net vai http://192.168.0.1 un vēlreiz palaidiet ātro
iestatīšanu (Quick Setup).
Atbilde. Atsāknējiet maršrutētāju un mēģiniet vēlreiz.
Atbilde. Kabeļmodema lietotājiem vispirms ir jāatsāknē modems. Ja kļūmi neizdodas novērst, piesakieties maršrutētāja
tīmekļa pārvaldības lapā, lai klonētu MAC adresi.
jautājums. Kā atjaunot maršrutētāja rūpnīcas noklusējuma iestatījumus?
3.
Atbilde. Kad maršrutētājs ir ieslēgts, turiet nospiestu maršrutētāja pogu Reset (Atiestatīt), līdz iedegas visi gaismas
diodes indikatori.
Atbilde. Piesakieties maršrutētāja tīmekļa pārvaldības lapā, lai atjaunotu maršrutētāja rūpnīcas iestatījumus.
4.
jautājums. Kas jādara, ja aizmirsta tīmekļa pārvaldības parole?
Atbilde. Skatiet BUJ > 3. jautājumu, lai atiestatītu maršrutētāju, un, lai pieteiktos, izmantojiet noklusējuma datus: admin
(visi mazie burti) gan lietotājvārdam, gan parolei.
5.
jautājums. Kas jādara, ja aizmirsta bezvadu tīkla parole?
Atbilde. Ja noklusējuma parole nav mainīta, to var atrast izstrādājuma uzlīmē, kas atrodas uz maršrutētāja.
Atbilde. Piesakieties maršrutētāja tīmekļa pārvaldības lapā, lai izgūtu vai atiestatītu savu bezvadu savienojuma paroli.
Piezīme. Lai iegūtu plašāku informāciju par maršrutētāju, lūdzu, apmeklējiet vietni http://www.tp-link.com un lejupielādējiet sava
maršrutētāja lietošanas rokasgrāmatu.
Latviešu
20
Page 24

Lietuvių
Prisijunkite prie techninės įrangos
Jei jūsų interneto ryšys yra per eterneto kabelį nuo sienos, o ne per DSL / Kabelinę / palydovinį
modemą, prijunkite eterneto kabelį tiesiogiai prie maršruto parinktuvo interneto prievado, ir praleiskite
2,3,5 žingsnį siekiant užbaigti aparatūros ryšį
1
INTERNETAS
Maitinimo adapteris
21
2
5
Modemas
Maitinimo adapteris
4
Maršruto parinktuvas
3
Page 25

Lietuvių
Įdiekite anteną. Jei antena jau yra
1
nustatyta, galite pradėti kitą veiksmą.
Išjunkite modemą ir pašalinkite atsarginę
2
bateriją, jei tokia yra.
Prijunkite modemą prie Interneto (arba
3
WAN) maršruto parinktuva su eterneto
kabeliu.
Įjunkite maršruto parinktuva ir palaukite,
4
kol įsijungs.
Įjunkite modemą.
5
Konfiguruoti per interneto
naršyklę
1
Prijunkite kompiuterį prie maršruto
parinktuvo (laidinio arba bevielio).
Laidinis:
Kompiuteryje išjunkite Wi-Fi ir prijunkite prie
maršruto parinktuvo LAN (vietinio tinklo zonos)
(1/2/3/4) prievado naudojant eterneto kabelį.
Bevielis:
Prijunkite savo kompiuterį prie maršruto parinktuvo
bevielo būdu. "SSID" ir "Wireless" slaptažodžiai
yra maršruto parinktuvo etiketėje.
2
Įveskite http://tplinkwifi.net arba
http://192.168.0.1 adreso juostoje interneto
naršyklėje. Naudokite admin tiek vartotojo
varde ir slaptažodyje prisijungimui (nauji
slaptažodžiai turi būti sukurti kai kuriems
maršruto parinktuvams).
Pastaba: Jei prisijungimo langas neatsidaro, prašome
kreiptis į DUK> K1.
Eiti į Quick Setup (Greitos Sąrankos)
3
puslapį ir sekite instrukcijas, kad
užbaigtumėte pradinę konfigūraciją.
Dabar jūsų laidinio ir belaidžio ryšio prietaisai
gali prisijungti prie interneto!
Pastaba: Jei jūs pakeitėte SSID ir belaidžio slaptažodį
konfigūracijos metu, naudokite naują SSID ir belaidžio slaptažodį
prisijungti prie bevielio tinklo.
22
Page 26

Lietuvių
"Tether" programėlė
TP-LINK "Tether" programėlė leidžia jums patogiai prieigai prie maršruto parinktuvo ir:
Peržiūrėkite informaciją apie tinklą klientams.
Blokuokite konkrečius naudotojus ar prietaisus.
Įdiekite valdymo skyda su laiko ir turinio apribojimais.
Lengvai pakeiskite pagrindinius belaidžio tinklo nustatymus.
Kaip pradėti?
1 Nuskaitykite "QR kvadratinių likučių kodas" kodą, kad atsisiųstumėt "TP-LINK Tether"
programėlę iš "Apple App Store " ar " Google Play ".
2 Užtikrinkite, kad jūsų išmanusis prietaisas bevieliu būdu prijungtas prie namų tinklo.
3 Pradėkite "Tether" programėlę ir pradėkite valdyti savo namų tinklą.
DUK (Dažniausiai užduodami klausimai)
K1.
Ką daryti, jei neatveria prisijungimo lango?
Jei kompiuteris yra nustatytas stacionariam ar fiksuotam IP adresui, pakeiskite nustatymą gauti IP adresą automatiškai.
Įsitikinkite, kad http://tplinkwifi.net arba http://192.168.0.1 teisingai įrašytas interneto naršyklėje. Arba įveskite
http://192.168.1.1 interneto naršyklėje.
Naudokite kitą interneto naršyklę ir bandykite iš naujo.
Perkraukite maršruto parinktuva ir bandykite iš naujo.
Išjunkite ir įjunkite tinklo adapterį ir bandykite iš naujo.
23
Page 27

Lietuvių
Ką daryti, jei negaliu prisijungti prie interneto?
K2.
Patikrinkite, ar internetas veikia tinkamai prijungus kompiuterį tiesiai prie modemo per eternetą. Jei taip nėra, susisiekite
su savo interneto paslaugų teikėju.
Atidarykite žiniatinklio naršyklę, įveskite http://tplinkwifi.net arba http://192.168.0.1 ir paleiskite greitą sąranką dar
kartą.
Perkraukite maršruto parinktuva ir bandykite iš naujo.
Kabelio modemo vartotojams, iš karto perkraukite modemą. Jei problema išlieka, prisijungti prie interneto valdymo
klonuoti MAC adresą maršruto parinktuvo.
Kaip man atstatyti gamyklinius numatytuosius maršruto parinktuvo nustatymus?
K3.
Kol maršruto parinktuvas įjungtas, paspauskite ir laikykite nuspaudę mygtuką "Reset" maršruto parinktuvo, kol visos
šviesos laikinai įsijungs.
Prisijunkite prie interneto maršruto parinktuva valdymo puslapyje atkurti gamyklinius nustatymus.
K4.
Ką daryti, jei aš pamiršau savo žiniatinklio valdymo slaptažodį?
Skaitykite DUK> K3 atkurti maršruto parinktuva ir tada prisijungimui naudokite numatytąjį "admin" (visos mažosiomis
raidėmis) tiek vartotojo vardą ir slaptažodį.
K5.
Ką daryti, jei pamiršau savo bevielio tinklo slaptažodį?
Jei nepasikeitėte numatytąjį bevielį slaptažodį, jį galima rasti ant maršruto parinktuvo produkto etiketės.
Prisijunkite prie maršruto parinktuvo interneto valdymo puslapio gauti arba atkurti belaidžio ryšio slaptažodį.
Pastaba: Norėdami sužinoti daugiau apie maršruto parinktuva, prašome eiti į svetainę http://www.tp-link.com į atsisiųsti maršruto
parinktuvo vartotojo instrukciją .
24
Page 28

Magyar
Csatlakoztassa a hardvert
Ha az internethez fali Ethernet csatlakozáson keresztül kapcsolódik, nem pedig DSL/kábeles/műholdas
modemen keresztül, csatlakoztassa az Ethernet-kábelt közvetlenül a router internetportjához, és ugorja
át a 2-es, 3-as, 5-es lépést a hardver csatlakoztatásának befejezéséhez.
1
INTERNET
Tápegység
2
5
Modem
Tápegység
4
Router
3
25
Page 29

Magyar
Szerelje fel az antennákat. Ha az
1
antennák már fel vannak szerelve, ugorjon
a következő lépésre.
Kapcsolja ki a modemet, és távolítsa el a
2
tartalékakkumulátort, ha van ilyen.
Ethernet-kábellel csatlakoztassa a
3
modemet a router Internet- (vagy WAN-)
portjához
Kapcsolja be a routert, és várja meg, amíg
4
elindul.
Kapcsolja be a modemet.
5
Konfigurálás webböngészőn
keresztül
Csatlakoztassa a számítógépét a routerhez
1
(vezetékkel vagy vezeték nélkül).
Vezetékes:
Kapcsolja ki a Wi-Fi-t a számítógépen, és a
számítógépet csatlakoztassa a router LAN (1/2/3/4)
portjához Ethernet-kábel segítségével.
Vezeték nélküli:
Csatlakoztassa számítógépét a routerhez vezeték
nélkül. Az SSID (Wi-Fi hálózat neve) és a vezeték
nélküli a jelszó a router címkéjén található.
2
A böngésző címsorába írja be:
http://tplinkwifi.net vagy http://192.168.0.1.
A felhasználónévhez és jelszóhoz egyaránt
használja az admin szót a bejelentkezéskor
(egyes útválasztóknál új jelszót kell
létrehozni).
Megjegyzés: Ha a belépési ablak nem jelenik meg, nézze
át: GYIK-> 1. kérdés.
3
Menjen a Quick Setup (Gyorsbeállítás)
oldalra, és kövesse lépésről-lépésre az
utasításokat a kezdeti konfigurálás
befejezéséhez.
Vezetékes és vezeték nélküli eszköze ezentúl
képes lesz kapcsolódni az internethez.
Megjegyzés: Ha módosította az SSID-t és a vezeték nélküli
jelszót a konfiguráció során, használja az új SSID-t és a vezeték
nélküli jelszót a vezeték nélküli hálózathoz való csatlakozáshoz.
26
Page 30

Magyar
Tether alkalmazás
A TP-LINK Tether alkalmazása lehetővé teszi a router kényelmes elérését, valamint:
Információkat tekinthet meg a hálózaton lévő ügyfelekről;
Blokkolhat adott felhasználókat vagy eszközöket;
Beállíthatja a szülői felügyeletet a hozzáférési idővel és a tartalomra vonatkozó korlátozásokkal;
Könnyedén módosíthatja a vezeték nélküli hálózat alapbeállításait.
Hogyan kezdjünk hozzá?
1 Olvassa be a QR-kódot, és töltse le a TP-LINK Tether alkalmazást az Apple App
Store-ból vagy a Google Play-ről.
2 Ellenőrizze, hogy okos eszköze vezeték nélküli kapcsolatban van-e az otthoni hálózattal.
3 Indítsa el a Tether alkalmazást, és kezdje el az otthoni hálózat kezelését.
GYIK (Gyakran ismételt kérdések)
K1.
Mit tehetek, ha a bejelentkezési ablak nem jelenik meg?
Ha a számítógép statikus vagy fix IP-címre van állítva, módosítsa a beállítást az IP-cím automatikus kérésére.
Ellenőrizze, hogy helyesen írta-e be a http://tplinkwifi.net vagy http://192.168.0.1 címet a böngészőbe. Alternatív
esetben írja be a http://192.168.1.1 címet a böngészőbe.
Használjon másik böngészőt, és próbálja meg újra.
Indítsa újra a routert, és próbálkozzon ismét.
Inaktiválja majd aktiválja a hálózati adaptert, és használja újra.
27
Page 31

Mit tegyek, ha nem tudok csatlakozni az internethez?
K2.
Csatlakoztassa a számítógépet közvetlenül a modemhez egy Ethernet-kábelen keresztül, és ellenőrizze az internet
megfelelő működését. Ha nem működik, lépjen kapcsolatba az internetszolgáltatóval.
Nyisson meg egy webböngészőt, írja be a http://tplinkwifi.net vagy http://192.168.0.1 címet, és futtassa újra a
gyorstelepítőt.
Indítsa újra a routert, és próbálkozzon újra.
Kábelmodemes felhasználók először a modemet indítsák újra. Ha a probléma továbbra is fennáll, jelentkezzen be a
router webes kezelőfelületére a MAC-cím klónozásához.
Hogyan állítsam vissza a router gyári alapbeállításait?
K3.
A bekapcsolt routeren nyomja meg és tartsa lenyomva a Reset gombot addig, amíg a LED-ek egy pillanatra fel nem
villannak.
Jelentkezzen be a router webes kezelőfelületére, és állítsa vissza a gyári beállításokat.
K4.
Mit tegyek, ha elfelejtettem a webes kezelőfelület jelszavát?
Lásd: GYIK > K3 a router alaphelyzetbe állításához, majd a bejelentkezéshez használja az alapértelmezett admin szót
(kisbetűvel) a felhasználónévhez és a jelszóhoz.
K5.
Mit tegyek, ha elfelejtettem a vezeték nélküli hálózat jelszavát?
Ha nem módosította az alapértelmezett vezeték nélküli jelszót, akkor az megtalálható a router címkéjén.
Jelentkezzen be a router webes kezelőfelületére a vezeték nélküli jelszó lekéréséhez vagy visszaállításához.
Megjegyzés: Ha többet szeretne megtudni a routerről, töltse le a router felhasználói útmutatóját a http://www.tp-link.com oldalról.
Magyar
28
Page 32

Polski
Podłączanie urządzenia
Jeśli połączyłeś się z Internetem za pomocą przewodu Ethernet wychodzącego ze ściany zamiast
skorzystać z modemu, podłącz przewód bezpośrednio do portu Internet routera i pomiń krok 2, 3 i 5.
1
INTERNET
Zasilacz
2
5
Modem
Zasilacz
4
Router
3
29
Page 33

Polski
Zainstaluj anteny. Jeżeli są już przykręcone,
1
przejdź do kolejnego kroku.
Wyłącz modem i wyjmij z niego zapasową
2
baterię, jeżeli taką posiada.
Podłącz modem do portu Internet (lub
3
WAN) routera za pomocą kabla Ethernet.
Włącz router i zaczekaj aż się uruchomi.
4
Włącz modem.
5
Konfiguracja poprzez
przeglądarkę internetową
1
Podłącz router do komputera (za pomocą
przewodu lub bezprzewodowo)
Za pomocą przewodu:
Wyłącz funkcję sieci bezprzewodowej na swoim
komputerze i podłącz go do portu LAN (1/2/3/4)
routera za pomocą kabla Ethernet.
Bezprzewodowo:
Połącz się z routerem bezprzewodowo używając
domyślnej nazwy (SSID) oraz hasła sieci
bezprzewodowej. Informacje te znajdują się na
naklejce u spodu routera.
2
Wprowadź http://tplinkwifi.net lub
http://192.168.0.1 w pasek adresu
przeglądarki internetowej. W polach nazwy
użytkownika i hasła wpisz admin (w
niektórych przypadkach konieczne będzie
utworzenie nowego hasła).
Uwaga: Jeżeli okno logowania nie wyświetla się, zastosuj
się do sekcji FAQ > Q1.
Przejdź do zakładki Quick Setup (Szybka
3
konfiguracja) i postępuj zgodnie z krokami na
ekranie, aby zakończyć konfigurację.
Urządzenia przewodowe i bezprzewodowe mają
już dostęp do Internetu!
Uwaga: Jeżeli podczas konfiguracji zmieniłeś nazwę sieci lub
hasło, należy użyć ich do połączenia z siecią bezprzewodową.
30
Page 34

Polski
Aplikacja Tether
Aplikacja TP-LINK Tether umożliwia uzyskanie szybkiego dostępu do routera oraz:
Sprawdzanie informacji o klientach połączonych z siecią bezprzewodową.
Blokowanie dostępu do sieci określonym użytkownikom i urządzeniom.
Ustawianie limitów czasowych oraz blokowanie treści za pomocą funkcji kontroli rodzicielskiej.
Łatwą konfigurację podstawowych ustawień sieci bezprzewodowej.
Jak zacząć?
1 Zeskanuj kod QR i pobierz aplikację TP-LINK Tether ze sklepu App Store lub Google
Play.
2 Upewnij się, że urządzenie połączone jest z siecią bezprzewodową.
3 Uruchom aplikację Tether i zarządzaj swoją siecią domową.
Często zadawane pytania (FAQ)
Q1.
Co mogę zrobić jeżeli nie pojawia się okno logowania?
Jeżeli komputer ma ustawiony statyczny adres IP, zmień ustawienia karty sieciowej na automatyczne uzyskiwanie
adresu IP.
Upewnij się, że adres http://tplinkwifi.net lub http://192.168.0.1 wprowadzony w pasek adresu jest prawidłowy. Można
także wprowadzić adres http://192.168.1.1.
Otwórz inną przeglądarkę internetową i spróbuj ponownie.
Zrestartuj router i spróbuj ponownie.
Wyłącz i włącz kartę sieciową komputera, a następnie spróbuj ponownie.
31
Page 35

Co mogę zrobić jeśli nie mam dostępu do Internetu?
Q2.
Sprawdź czy połączenie internetowe działa prawidłowo podłączając modem bezpośrednio do komputera za pomocą
kabla Ethernet. Jeżeli występują błędy, skontaktuj się ze swoim usługodawcą internetowym.
Otwórz przeglądarkę internetową, wprowadź adres http://tplinkwifi.net lub http://192.168.0.1 i ponownie przeprowadź
konfigurację.
Zrestartuj router i spróbuj ponownie.
W przypadku sieci przewodowej, zrestartuj najpierw modem. Jeżeli problem nadal występuje, zaloguj się na stronę
konfiguracyjną routera i sklonuj adres MAC.
Q3.
Jak mogę przywrócić fabryczne ustawienia routera?
Przy włączonym zasilaniu urządzenia przytrzymaj przycisk Reset z tyłu routera aż dioda zasilania zacznie migać.
Zaloguj się na stronę konfiguracyjną routera i przywróć go do ustawień fabrycznych.
Q4.
Co mogę zrobić jeśli nie pamiętam hasła do strony konfiguracyjnej?
Zastosuj się do sekcji FAQ > Q3, aby zresetować router, a następnie wpisz admin (małymi literami) w pola nazwy
użytkownika i hasła, aby się zalogować.
Q5.
Co mogę zrobić jeśli nie pamiętam hasła mojej sieci bezprzewodowej?
Domyślne hasło sieci bezprzewodowej znajduje się na naklejce u spodu routera.
Zaloguj się na stronę konfiguracyjną routera, aby odczytać lub zmienić hasło.
Uwaga: Szczegółowe informacje oraz materiały do pobrania znajdują się na stronie http://www.tp-link.com.
Polski
32
Page 36

Русский язык
Подключение устройства
Если вы используете подключение напрямую через кабель Ethernet и не используете
DSL/кабельный/спутниковый модем, то подключите кабель Ethernet сразу к порту WAN
маршрутизатора и выполните шаг 4 для завершения подключения.
1
ИНТЕРНЕТ
33
Адаптер питания
Модем
2
5
Адаптер питания
4
Маршрутизатор
3
Page 37

Русский язык
Установите антенны. Если антенны уже
1
установлены, перейдите к следущему
шагу.
Выключите модем, выньте резервный
2
аккумулятор, если он используется.
Подключите модем к порту Internet (или
3
WAN) маршрутизатора с помощью
кабеля Ethernet.
Включите маршрутизатор и подождите,
4
пока он загрузится.
Включите модем.
5
Настройка через
веб-браузер
1
Подключите ваш компьютер к
маршрутизатору (по проводному или
беспроводному подключению).
Проводное подключение:
Выключите Wi-Fi на вашем компьютере и
подключите компьютер к любому порту LAN
маршрутизатора с помощью кабеля Ethernet.
Беспроводное подключение:
Подключите ваш компьютер к маршрутизатору
по беспроводному подключению. Имя сети и
пароль указаны на нижней панели устройства.
2
Введите в адресной строке вашего
браузера http://tplinkwifi.net или
http://192.168.0.1. Используйте admin в
качестве имени пользователя и пароля,
затем нажмите Вход (для некоторых
маршрутизаторов необходимо создать
новые пароли).
Примечание: Если окно входа не появляется, смотрите
раздел Часто задаваемые вопросы > В1.
3
Следуйте пошаговым инструкциям в окне
Quick Setup (Быстрая настройка) для
завершения начальной настройки.
Теперь ваши проводные и беспроводные
устройства могут подключаться к Интернет!
Примечание: Если вы изменили новое имя и пароль
беспроводной сети в ходе настройки, используйте новое имя
и пароль беспроводной сети для подключения к
беспроводной сети.
34
Page 38

Русский язык
Приложение Tether App
Приложение TP-LINK's Tether позволит иметь доступ к маршрутизатору и:
Просматривать информацию о клиентах вашей сети.
Блокировать доступ для отдельных клиентов или устройств.
Настроить Родительский контроль с ограничением доступа к контенту по времени.
Изменить базовые настройки беспроводной сети.
Как использовать?
1 Отсканируйте QR-код и загрузите приложение TP-LINK Tether с App Store или
Google Play.
2 Убедитесь, что смартфон подключен к маршрутизатору по Wi-Fi.
3 Запустите Tether и приступите к управлению домашней сетью.
Часто задаваемые вопросы
B1.
Что делать, если окно входа в устройство не появляется?
Если в настройках параметров вашего компьютера указан статический IP-адрес, измените настройку на вашем
компьютере “Получить IP-адрес автоматически”.
Проверьте, правильно ли вы ввели в адресной строке http://tplinkwifi.net или http://192.168.0.1. Вы также можете
указать адрес http://192.168.1.1.
Попробуйте использовать другой веб-браузер и повторите попытку.
Перезагрузите модем-маршрутизатор и повторите попытку.
Отключите сетевой адаптер, а затем снова включите его.
35
Page 39

Русский язык
Что делать если у меня пропал доступ в Интернет?
B2.
Проверьте, есть ли доступ к Интернет, подключив компьютер непосредственно модему с помощью кабеля
Ethernet. Если доступа к Интернет нет, свяжитесь с вашим поставщиком Интернет-услуг.
Откройте веб-браузер, введите http://tplinkwifi.net или http://192.168.0.1 и выполните Быструю настройку ещё
раз.
Перезагрузите маршрутизатор и повторите попытку.
Если у вас кабельный модем, сначала перезагрузите его. Если проблема не решена, войдите в веб-утилиту
настройки маршрутизатора для клонирования MAC-адреса.
Как восстановить заводские настройки маршрутизатора?
B3.
Не отключая питания маршрутизатора, зажмите кнопку Reset на маршрутизаторе и дождитесь отключения
индикаторов на мгновение.
Войдите в веб-утилиту настройки маршрутизатора для восстановления заводских настроек маршрутизатора.
B4.
Что делать, если я забыл пароль управления?
Восстановите заводские настройки маршрутизатора, после чего вы сможете использовать имя пользователя
(admin) и пароль (admin) по умолчанию.
B5.
Что делать, если я забыл пароль беспроводной сети?
Пароль по умолчанию указан на нижней панели маршрутизатора на фирменной наклейке.
Если вы изменили пароль, войдите в веб-утилиту настройки, чтобы узнать или сбросить пароль.
Примечание: Если вы хотите получить больше информации о маршрутизаторе, посетите сайт http://www.tp-link.com и загрузите
руководство пользователя маршрутизатора.
36
Page 40

Română
Conectarea fizică
Dacă tipul de conexiune la Internet este furnizat printr-un cablu Ethernet spre deosebire de un modem
DSL/Cablu/Satelit, conectaţi cablul Ethernet direct în portul de Internet al routerului și săriţi peste Pașii 2,3,5 pentru
a finaliza conectarea fizică.
1
INTERNET
37
Adaptor alimentare
Modem
2
5
Adaptor alimentare
4
Router
3
Page 41

Română
Conectaţi antenele. Dacă antenele sunt fixe,
1
avansaţi la pasul următor.
Opriţi modemul, iar daca acesta este dotat cu
2
o baterie, deconectaţi-o.
Conectaţi modemul la portul Internet (sau
3
WAN) al routerului, folosind un cablu Ethernet.
Porniţi routerul și așteptaţi iniţializarea acestuia.
4
Porniţi modemul.
5
Configurare utilizând
browserul Web
Conectaţi computerul la router (prin cablu sau
1
wireless).
Prin cablu:
Opriţi funcţia Wi-Fi a computerului dumneavoastră și
conectaţi computerul la portul LAN (1/2/3/4) al routerului
folosind un cablu Ethernet.
Wireless:
Conectaţi computerul la router utilizând modalitatea
Wireless. SSID-ul și parola wireless sunt inscripţionate pe
eticheta de pe spatele routerului.
2
Introduceţi http://tplinkwifi.net sau
http://192.168.0.1 în bara de adrese a
browserului. Utilizaţi admin pentru numele de
utilizator și pentru parola de autentificare (unele
routere solicită modificarea parolei la prima
utilizare).
Notă: Dacă pagina de autentificare nu este afișată, vă rugăm să
consultaţi secţiunea Întrebări Frecvente (FAQ) > Î1.
3
Accesaţi pagina Quick Setup (Configurare rapidă)
și urmaţi instrucţiunile pas cu pas pentru a finaliza
configurarea iniţială.
Acum dispozitivele dumneavoastră wireless sau cu
cablu se pot conecta la Internet!
Notă: Dacă aţi modificat SSID-ul sau parola wireless în timpul
configurării, folosiţi noul SSID și noua parolă pentru a vă conecta la
reţeaua wireless.
38
Page 42

Română
Aplicația Tether
Aplicaţia TP-LINK Tether vă permite să accesaţi cu ușurinţă routerul și să:
Vizualizaţi informaţii despre utilizatorii din reţea.
Blocaţi anumiţi utilizatori și dispozitive.
Configuraţi reguli de control parental pe baza timpului și restricţii de conţinut.
Modificaţi cu ușurinţă setările de bază ale reţelei wireless.
Cum să începeți?
1 Scanaţi codul QR pentru a descărca aplicaţia TP-LINK Tether din Apple App Store sau Google
Play.
2 Asiguraţi-vă că dispozitivul dumneavoastră smart este conectat la reţeaua wireless
corespunzătoare.
3 Porniţi aplicaţia Tether și începeţi administrarea reţelei dumneavoastră de acasă.
Întrebări Frecvente (FAQ)
Ce pot face dacă fereastra de autentificare nu este afișată?
Î1.
Dacă aveţi computerul configurat cu o adresă IP statică (sau fixă), modificaţi setările ca să obţină o adresă IP în mod automat.
Verificaţi dacă http://tplinkwifi.net sau http://192.168.0.1 sunt introduse corect în browserul web. Pentru anumite modele, puteţi
încerca și adresa http://192.168.1.1.
Folosiţi un alt browser și încercaţi din nou.
Reporniţi routerul și încercaţi din nou.
Dezactivaţi și reactivaţi adaptorul de reţea conectat la router și încercaţi din nou.
39
Page 43

Română
Ce pot face dacă nu pot accesa Internetul?
Î2.
Verificaţi dacă Internetul funcţionează corespunzător, conectând un computer direct la Internet folosind cablul Ethernet. Dacă nu
funcţionează, contactaţi furnizorul de servicii Internet.
Deschideţi un browser web, introduceţi http://tplinkwifi.net sau http://192.168.0.1 și rulaţi Quick Setup (Configurarea rapidă) din
nou.
Reporniţi routerul și încercaţi din nou.
Dacă utilizaţi un modem, reporniţi mai întâi modemul. Dacă problema persistă, conectaţi-vă la pagina de management web a
routerului pentru a clona adresa MAC.
Î3.
Cum resetez routerul la setările inițiale din fabrică?
Routerul fiind pornit, apăsaţi și menţineţi apăsat butonul Reset până când toate LED-urile se aprind pentru un moment.
Conectaţi-vă la pagina de management web a routerului și resetaţi routerul la setările din fabrică.
Ce pot face dacă am uitat parola paginii de management web?
Î4.
Consultaţi secţiunea Întrebări Frecvente (FAQ) > Î3, referitoare la resetarea routerului la setările din fabrică, apoi utilizaţi admin pentru
utilizator și parolă.
Ce pot face dacă am uitat parola rețelei wireless?
Î5.
Dacă nu aţi modificat parola wireless implicită, aceasta poate fi găsită pe eticheta routerului.
Conectaţi-vă la pagina de management web a routerului pentru a vizualiza sau reseta parola wireless.
Notă: Pentru a afla mai multe informaţii despre router, vă rugăm să accesaţi websiteul http://www.tp-link.com pentru a descărca ghidul de utilizare.
40
Page 44

Slovenčina
Zapojenie hardvéru
Ak máte svoje internetové pripojenie zapojené pomocou ethernetového kábla zo steny, namiesto kábla
cez modem /DSL/kábel/satelit, pripojte ethernetový kábel priamo k internetovému portu routera a
preskočte kroky 2, 3, 5 pre dokončenie pripojenia hardvéru.
1
INTERNET
41
Sieťový adaptér
Modem
2
5
Sieťový adaptér
4
Router
3
Page 45

Slovenčina
Nainštalujte antény. Ak sú už antény
1
namontované, prejdite na ďalší krok.
Vypnite modem a vyberte záložnú batériu,
2
ak ju má.
Pomocou ethernetového kábla pripojte
3
modem k portu Internet (alebo WAN) na
svojom modeme.
Zapnite router a čakajte, kým sa nespustí.
4
Zapnite modem.
5
Konfigurácia cez webový
prehliadač
1
Pripojte váš počítač s routerom (káblom
alebo bezdrôtovo).
Káblové pripojenie:
Vypnite Wi-Fi pripojenie na svojom počítači a
pomocou ethernetového kábla pripojte svoj počítač
k portu LAN (1/2/3/4) na routeri.
Bezdrôtové pripojenie:
Bezdrôtovo prepojte svoj počítač s routerom.
Názov siete SSID a heslo pre bezdrôtové
pripojenie sa nachádzajú na štítku routera.
2
Zadajte http://tplinkwifi.net alebo
http://192.168.0.1 do políčka pre adresu na
svojom webovom prehliadači. Použite admin
pre používateľské meno a heslo, a prihláste
sa (u niektorých routerov je potrebné vytvoriť
nové heslá).
Poznámka: Ak sa prihlasovacia stránka nezobrazí, pozrite
si Často kladené otázky -> Otázka č. 1.
3
Prejdite na stránku Quick Setup (Rýchle
nastavenie) a krok po kroku postupujte
podľa inštrukcií pre dokončenie počiatočnej
konfigurácie.
Vaše káblové a bezdrôtové zariadenia sa teraz
môžu pripojiť na internet!
Poznámka: Ak bolo SSID a heslo pre bezdrôtové pripojenie
počas konfigurácie zmenené, použite pre pripojenie k
bezdrôtovej sieti nové SSID a heslo.
42
Page 46

Slovenčina
Aplikácia Tether
Aplikácia TP-LINK Tether vám umožní obvyklý prístup routera a:
Zobrazenie informácií o klientoch vo vašej sieti.
Blokovanie špecifických používateľov alebo zariadení.
Nastavenie rodičovského ovládania s časovaním prístupu a obmedzeniami obsahu.
Jednoduchú zmenu základných nastavení bezdrôtovej siete.
Ako začať?
1 Naskenujte QR kód a stiahnite si aplikáciu TP-LINK Tether App z obchodu App Store
alebo Google Play.
2 Uistite sa, že je vaše inteligentné zariadenie bezdrôtovo pripojené k domácej sieti.
3 Spustite aplikáciu Tether a naštartujte správu vašej domácej siete.
Často kladené otázky
Otázka č. 1.
43
Čo mám robiť, ak sa nezobrazí prihlasovacie okno?
Ak je počítač nastavený na statickú alebo pevnú IP adresu, zmeňte nastavenie na získavanie IP adresy
automaticky.
Skontrolujte, či je http://tplinkwifi.net alebo http://192.168.0.1 správne zadané vo vašom webovom
prehliadači. Respektívne zadajte http://192.168.1.1 do vášho webového prehliadača.
Použite iný webový prehliadač a skúste znova.
Reštartujte váš router a skúste znova.
Deaktivujte a aktivujte sieťový adaptér a skúste to znova.
Page 47

Slovenčina
Otázka č. 2.
Otázka č. 3.
Otázka č. 4.
Otázka č. 5.
Poznámka: Ak chcete viac informácií o routeri, navštívte webovú stránku http://www.tp-link.com , kde si môžete stiahnuť príručku
používateľa k svojmu routeru.
Čo mám robiť, ak nemám prístup na internet?
Pripojením počítača priamo k modemu cez ethernetový kábel skontrolujte, či správne funguje internet. Ak
nefunguje, obráťte sa na poskytovateľa internetových služieb.
Otvorte webový prehliadač, zadajte http://tplinkwifi.net alebo http://192.168.0.1 a znova spustite rýchle
nastavenia.
Reštartujte váš router a skúste znova.
Pre používateľov káblového modemu: najprv reštartujte modem. Ak problém stále pretrváva, prihláste sa na
webovej stránke pre správu routera s možnosťou klonovať MAC adresu.
Ako obnovím predvolené nastavenia routera od výroby?
Keď je router zapnutý, stlačte a podržte tlačidlo Reset, kým sa všetky LED kontrolky na moment nerozsvietia.
Prihláste sa na webovej stránke pre správu routera, kde môžete obnoviť továrenské nastavenia routera.
Čo môžem robiť, keď zabudnem heslo do webovej správy?
Pozrite si Často kladené otázky > Otázku č. 3., ako resetovať router, a potom použitie predvoleného admin
(všetko malými písmenami) ako používateľského mena a hesla na prihlásenie.
Čo môžem robiť, keď zabudnem heslo do bezdrôtovej siete?
Ak heslo bezdrôtovej siete nebolo zmenené, môžete ho nájsť na produktovom štítku, ktorý sa nachádza na
routeri.
Prihláste sa na webovej stránke pre správu routera, kde môžete znova získať alebo resetovať heslo
bezdrôtovej siete.
44
Page 48

Srpski jezik
Povezivanje opreme
Ako vezu sa internetom ostvarujete preko mrežnog kabla iz zida umesto preko
DSL-a/kablovskog/satelitskog modema, povežite mrežni kabl direktno na internet port rutera i
preskočite korake 2,3 i 5 da biste završili sa povezivanjem opreme.
1
INTERNET
45
Strujni adapter
Modem
2
5
Strujni adapter
4
Ruter
3
Page 49

Srpski jezik
Postavite antene. Ako su antene već
1
postavljene, pređite na sledeći korak.
Isključite modem i uklonite pomoćnu
2
bateriju ako postoji.
Povežite modem sa Internet (ili WAN)
3
portom Vašeg rutera pomoću mrežnog
kabla.
Uključite ruter i sačekajte da proradi.
4
Uključite modem.
5
Podešavanje pomoću
pretraživača
1
Povežite Vaš računar sa ruterom (žično ili
bežično).
Žično:
Isključite Wi-Fi na Vašem računaru i povežite
računar sa LAN (1/2/3/4) portom rutera pomoću
mrežnog kabla.
Bežično:
Povežite Vaš računar i ruter bežično. SSID i lozinka
su na nalepnici rutera.
2
Ukucajte http://tplinkwifi.net ili
http://192.168.0.1 u Vašem pretraživaču.
Koristite admin kao korisničko ime i lozinku
za prijavljivanje (za neke rutere je potrebno
staviti novu lozinku).
Napomena: Ako se prozor za pristup ne pojavi, potražite
rešenje u FAQ > P1.
Idite na stranicu Quick Setup i pratite
3
korak-po-korak uputstvo za početno
podešavanje.
Sada Vaši žični i bežični uređaji mogu da
pristupe internetu!
Napomena: Ako ste promenili SSID i lozinku bežične mreže
tokom podešavanja, koristite novi SSID i lozinku da biste pristupili
bežičnoj mreži.
46
Page 50

Srpski jezik
Tether App
TP-LINK-ov Tether app Vam omogućava da jednostavno pristupate ruteru i:
Imate uvid u informacije o korisnicima Vaše mreže.
Blokirate određene korisnike ili uređaje.
Podesite Roditeljsku kontrolu sa vremenom pristupa i ograničenjem sadržaja.
Jednostavno menjate osnovna podešavanja bežične mreže.
Kako početi?
1 Skenirajte QR kod da biste preuzeli TP-LINK Tether app sa Apple App Store-a ili
Google Play-a.
2 Proverite da li je Vaš smart uređaj bežično povezan na kućnu mrežu.
3 Pokrenite Tether app i podešavajte Vašu kućnu mrežu.
FAQ (Često postavljana pitanja)
P1.
Šta da uradim ako se ne pojavi pristupna stranica?
Ako je računar podešen na statičku ili fiksnu IP adresu, promenite da dobija IP adresu automatski.
Proverite da li je http://tplinkwifi.net ili http://192.168.0.1 tačno ukucano u pretraživaču. Takođe probajte da ukucate i
http://192.168.1.1 u pretraživaču.
Pokušajte ponovo pomoću drugog pretraživača.
Restartujte Vaš ruter i pokušajte ponovo.
Isključite, pa uključite mrežnu kartu na računaru.
47
Page 51

Srpski jezik
P2.
Šta da uradim ako ne mogu da pristupim internetu?
Proverite da li internet radi tako što ćete povezati računar direktno sa modemom pomoću mrežnog kabla. Ako ne radi,
pozovite Vašeg internet provajdera.
Otvorite pretraživač, ukucajte http://tplinkwifi.net ili http://192.168.0.1 i ponovo pokrenite Quick Setup.
Restartujte Vaš ruter i pokušajte ponovo.
Za korisnike kablovskog modema, prvo restartujte modem. Ako se problem nastavi, ulogujte se na stranicu za
podešavanje rutera i klonirajte MAC adresu.
P3.
Kako vraćam ruter na fabrička podešavanja?
Dok je ruter uključen, pritisnite i držite Reset dugme na ruteru dok se svi LED-ovi ne uključe istovremeno.
Ulogujte se na stranicu za podešavanje rutera da biste ga vratili na fabrička podešavanja.
P4.
Šta da uradim ako sam zaboravio lozinku za podešavanje uređaja u pretraživaču?
Pogledajte FAQ > P3 da biste resetovali ruter, a zatim koristite admin (mala slova) za korisničko ime i lozinku da biste
pristupili.
P5.
Šta da uradim ako sam zaboravio lozinku bežične mreže?
Ako niste menjali podrazumevanu lozinku bežične mreže, možete je pročitati sa nalepnice rutera.
Ulogujte se na stranicu za podešavanje rutera da biste videli ili izmenili lozinku bežične mreže.
Napomena: Da biste saznali više o ruteru, idite na stranicu http://www.tp-link.com da biste preuzeli korisničko uputstvo Vašeg rutera.
48
Page 52

Українська мова
Під'єднайте обладнання
Якщо Ваше з'єднання з Інтернетом відбувається через кабель Ethernet, а не через
DSL/Кабельний/Супутниковий модем, під'єднайте Ethernet-кабель безпосередньо до порту
Internet маршрутизатора, та пропустіть кроки 2, 3, 5 для завершення підключення обладнання.
1
ІНТЕРНЕТ
Адаптер живлення
49
Модем
2
5
Адаптер живлення
4
Маршрутизатор
3
Page 53

Українська мова
Встановіть антени. Якщо антени вже
1
встановлено, перейдіть до наступного
кроку.
Вимкніть модем та витягніть резервний
2
акумулятор, якщо він присутній.
Під'єднайте модем до порту Internet
3
(або WAN) на Вашому маршрутизаторі
за допомогою кабелю Ethernet.
Увімкніть маршрутизатор та зачекайте
4
поки він завантажиться.
Увімкніть модем.
5
Налаштуйте через
Веб-браузер
Під'єднайте Ваш комп'ютер до
1
маршрутизатора (через дротове чи
бездротове з'єднання).
Дротове з'єднання:
Вимкніть Wi-Fi на Вашому комп'ютері та
під'єднайте комп'ютер до порту маршрутизатора
LAN (1/2/3/4) за допомогою кабелю Ethernet.
Бездротове з'єднання:
Під'єднайте Ваш комп'ютер до маршрутизатора
за допомогою бездротового зв’язку.
Ідентифікатор SSID (ім'я мережі) та Пароль для
Бездротового зв'язку знаходяться на етикетці
продукту.
2
Введіть в адресну строку веб-браузера
http://tplinkwifi.net або http://192.168.0.1.
Введіть значення admin в поле імені
користувача та в поле паролю для входу в
систему (для деяких маршрутизаторів
необхідно створити нові паролі).
Примітка: Якщо сторінка авторизації не з'являється,
зверніться до FAQ > Q1.
Перейдіть на сторінку Quick Setup
3
(Швидке Налаштування) та дотримуйтесь
покрокових інструкцій для завершення
процесу початкової конфігурації.
Тепер Ваші дротові та бездротові пристрої
можуть підключатися до Інтернету!
Примітка: Якщо Ви змінили ідентифікатор SSID та пароль для
бездротового зв'язку під час конфігурування, використовуйте
новий SSID та пароль для підключення до бездротової мережі.
50
Page 54

Українська мова
Додаток Tether
Додаток Tether від компанії TP-Link дозволяє Вам зручно отримати доступ до маршрутизатора, а також:
Переглядати інформацію про клієнтів у Вашій мережі.
Блокувати конкретних користувачів чи пристрої.
Встановити Батьківський Контроль із часом доступу та обмеженнями контенту.
Легко змінити базові налаштування бездротової мережі.
Як розпочати?
1 Проскануйте QR-код для завантаження TP-LINK додатку Tether із Apple App Store
або з Google Play.
2 Переконайтеся, що Вашому пристрою надано бездротове підключення до
домашньої мережі.
3 Запустіть додаток Tether та розпочніть керування Вашою домашньою мережею.
FAQ (Найбільш розповсюдженні питання)
Q1.
Що робити, якщо не з'являється вікно авторизації?
Якщо на комп'ютері встановлена статична IP-адреса, змініть налаштування, щоб отримати IP-адресу автоматично.
Перевірте правильність введеної у веб-браузер адреси http://tplinkwifi.net або http://192.168.0.1. Спробуйте
ввести альтернативну http://192.168.1.1 адресу у веб-браузер.
Використайте інший веб-браузер та спробуйте знову.
Перезавантажте Ваш маршрутизатор та спробуйте знову.
Відключіть та повторно підключіть мережевий адаптер.
51
Page 55

Українська мова
Що робити, якщо в мене відсутній доступ до Інтернету?
Q2.
Перевірте, чи працює Інтернет при безпосередньому підключені комп'ютера до модема через кабель Ethernet.
Якщо ні, зверніться до Вашого Інтернет-провайдера.
Відкрийте веб-браузер, введіть http://tplinkwifi.net або http://192.168.0.1 та повторно запустіть Швидке
Налаштування.
Перезавантажте Ваш маршрутизатор та спробуйте знову.
Для користувачів кабельного модему, спершу перезавантажте модем. Якщо проблема залишилась не
вирішеною, увійдіть на сторінку Веб-керування маршрутизатора, для клонування MAC-адреси.
Як мені відновити налаштування маршрутизатора до його заводських налаштувань за
Q3.
замовчуванням?
Коли маршрутизатор увімкнено, натисніть та утримуйте кнопку Reset на маршрутизаторі, поки одночасно не
засвітяться всі світлодіодні індикатори.
Увійдіть на сторінку служби Веб-керування маршрутизатора для відновлення заводських налаштувань.
Q4.
Що робити, якщо я забув власний пароль до сервісу Веб-керування?
Перейдіть до FAQ > Q3 , щоб скинути налаштування маршрутизатора, а потім використайте для входу в систему
ім’я та пароль за замовчуванням admin (усі символи у нижньому регістрі).
Q5.
Що робити, якщо я забув власний пароль до бездротової мережі?
Якщо Ви не змінювали Пароль для Бездротового зв'язку, який встановлено за замовчуванням, його можна знайти
на товарній етикетці маршрутизатора.
Увійдіть на сторінку Веб-керування маршрутизатора для відновлення або скидання Вашого паролю для
бездротового зв'язку.
Примітка: Щоб дізнатися більше інформації про маршрутизатор, будь ласка, перейдіть на сайт компанії http://www.tp-link.com
для завантаження керівництва користувача до Вашого маршрутизатора.
52
Page 56

Wi-Fi адаптеры
IP-камеры
Медиаконвертеры
Wi-Fi антенны
СТАРАЕТСЯ ДЛЯ МЕНЯ
Сетевые карты
Powerline
 Loading...
Loading...