Page 1

TL-WR1043ND
Беспроводной гигабитный
маршрутизатор серии N
Rev: 1.1.0
1910010735
Page 2
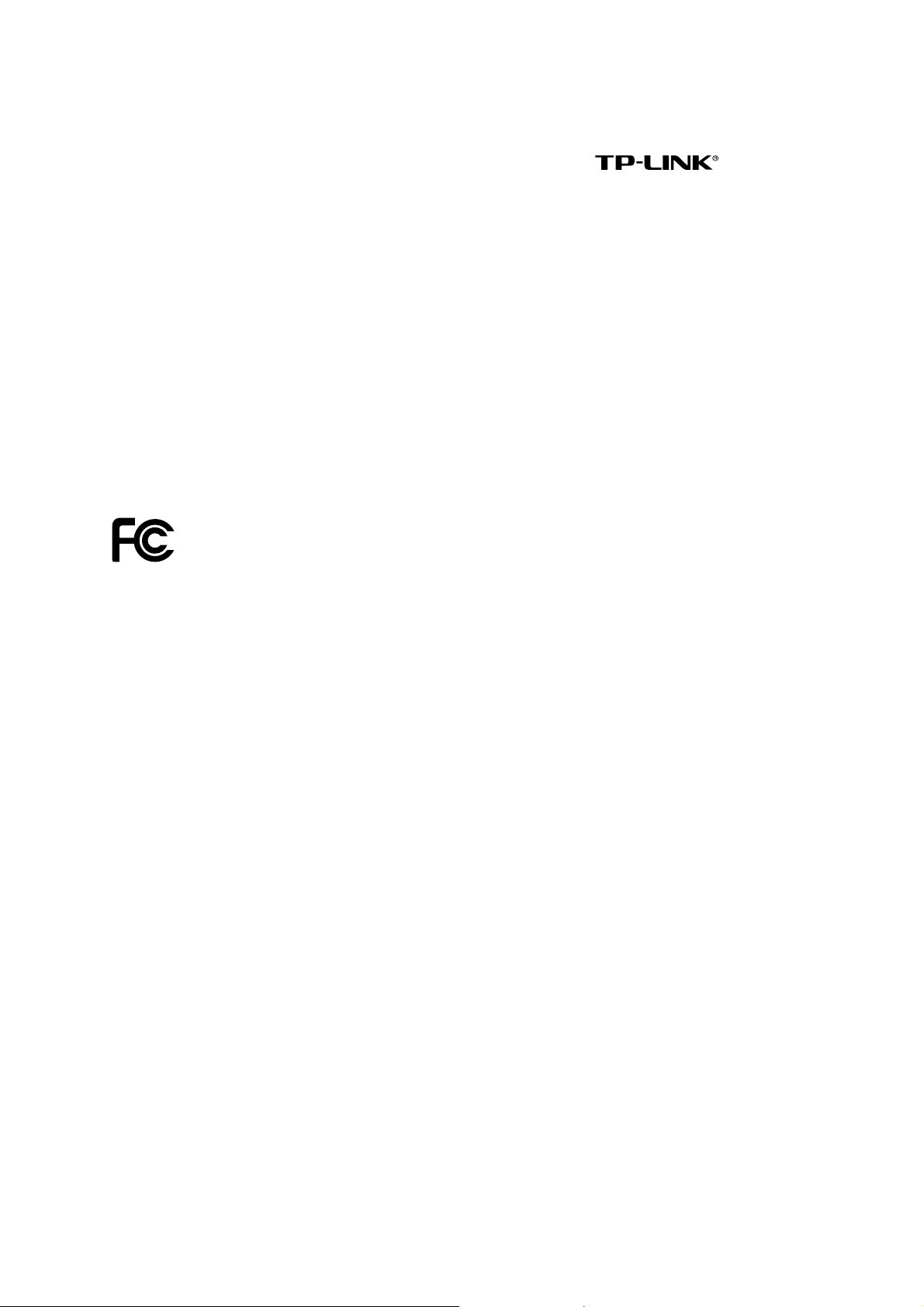
АВТОРСКОЕ ПРАВО И ТОРГОВЫЕ МАРКИ
Спецификации могут меняться без уведомления. является
зарегистрированной торговой маркой компании «TP-LINK TECHNOLOGIES CO., LTD».
Прочие бренды и наименования продукции являются торговыми марками или
зарегистрированными торговыми марками их владельцев.
(Спецификации не могут быть воспроизведены в какой-либо форме или посредством
каких-либо средств или использованы для составления производных материалов с
помощью перевода, трансформации или переработки настоящей публикации при
отсутствии разрешения от компании «TP-LINK TECHNOLOGIES CO., LTD». Copyright © 2012
TP-LINK TECHNOLOGIES CO., LTD. Все права защищены.)
http://www.tp-link.com
СЕРТИФИКАЦИЯ FCC
Данное оборудование прошло соответствующие испытания, которые показали, что оно
соответствует требованиям для цифровых устройств класса «B» в соответствии с частью
15 правил FCC. Данные требования были разработаны, чтобы обеспечить оптимальную
защиту от неблагоприятных явлений интерференции при эксплуатации в домашних
условиях. Оборудование генерирует, использует и излучает радиоволны, которые при
неправильной установке и эксплуатации, могут вызывать неблагоприятные явления
интерференции для беспроводной передачи данных. Однако нет гарантии, что подобные
явления интерференции не возникнут в отдельных случаях установки. В случае, если
оборудование генерирует помехи, препятствующие нормальному приему радио- или
телесигнала (это можно определить, выключив и включив его), рекомендуется предпринять
следующие действия:
• Изменить положение или передвинуть принимающую антенну.
• Увеличить расстояние между оборудованием и приемником.
• Подключить оборудование и приемник к разным розеткам.
• Обратиться к дилеру или к опытному специалисту по радио- или телевизионному
оборудованию.
Устройство соответствует требованиям части 15 правил FCC. Эксплуатация производится с
учетом следующих двух условий:
1) Устройство не должно вызывать неблагоприятных явлений интерференции.
2) Устройство может работать с любым типом интерференции, включая
интерференцию, которая может вызвать нежелательный режим эксплуатации.
Любые изменения, не одобренные явным образом стороной, отвечающей за соответствие,
могут повлечь за собой отмену права пользователя на эксплуатацию оборудования.
I
Page 3

Примечание: Производитель не несет ответственности за интерференцию радио- или
телевизионного сигнала, вызванного несанкционированными изменениями, внесенными в
оборудование. Такие изменения могут повлечь за собой отмену права пользователя на
эксплуатацию оборудования.
Требования FCC по уровню радиоизлучения
Данное устройство отвечает требованиям FCC по уровню радиоизлучения для
неконтролируемой среды. Устройство и его антенна не должны находиться или
эксплуатироваться вместе с другой антенной или передатчиком.
«Для обеспечения соответствия этим требованиям, положения документа применяются
только в отношении мобильных конфигураций. Антенны, применяемые данным
передатчиком, должны быть установлены на расстоянии не менее 20 см от ближайшего
местонахождения людей и не должны находиться рядом или совместно эксплуатироваться
с другой антенной или передатчиком».
Отметка CE
Данное устройство является продуктом класса «B». При эксплуатации в домашних
условиях, данный продукт может вызвать явление интерференции радиосигнала, в этом
случае от пользователя может потребоваться принятие соответствующих мер.
Устройство разработано для работы с нижеперечисленными антеннами, и антеннами,
имеющими максимальный коэффициент усиления 3 дБи. Строго запрещено использовать
для этого устройства антенны, не включенные в этот список, или имеющие коэффициент
усиления более 3 дБи. Необходимое сопротивление антенны 50 Ом.
Чтобы сократить потенциальную интерференцию, тип антенны и ее усиление должны быть
подобраны таким образом, что эффективная изотропно-излучаемая мощность не
превышала допустимую для успешной коммуникации.
Продукт сертифіковано згідно с правилами системи УкрСЕПРО на відповідність вимогам
нормативних документів та вимогам, що передбачені чинними законодавчими актами
України.
Правила безопасности
z Если устройство имеет кнопку включения/выключения питания, то с её помощью можно
быстро отключить питание устройства. Если кнопки питания на устройстве нет,
единственный способ полностью обесточить устройство - отключить адаптер питания
от электросети.
II
Page 4
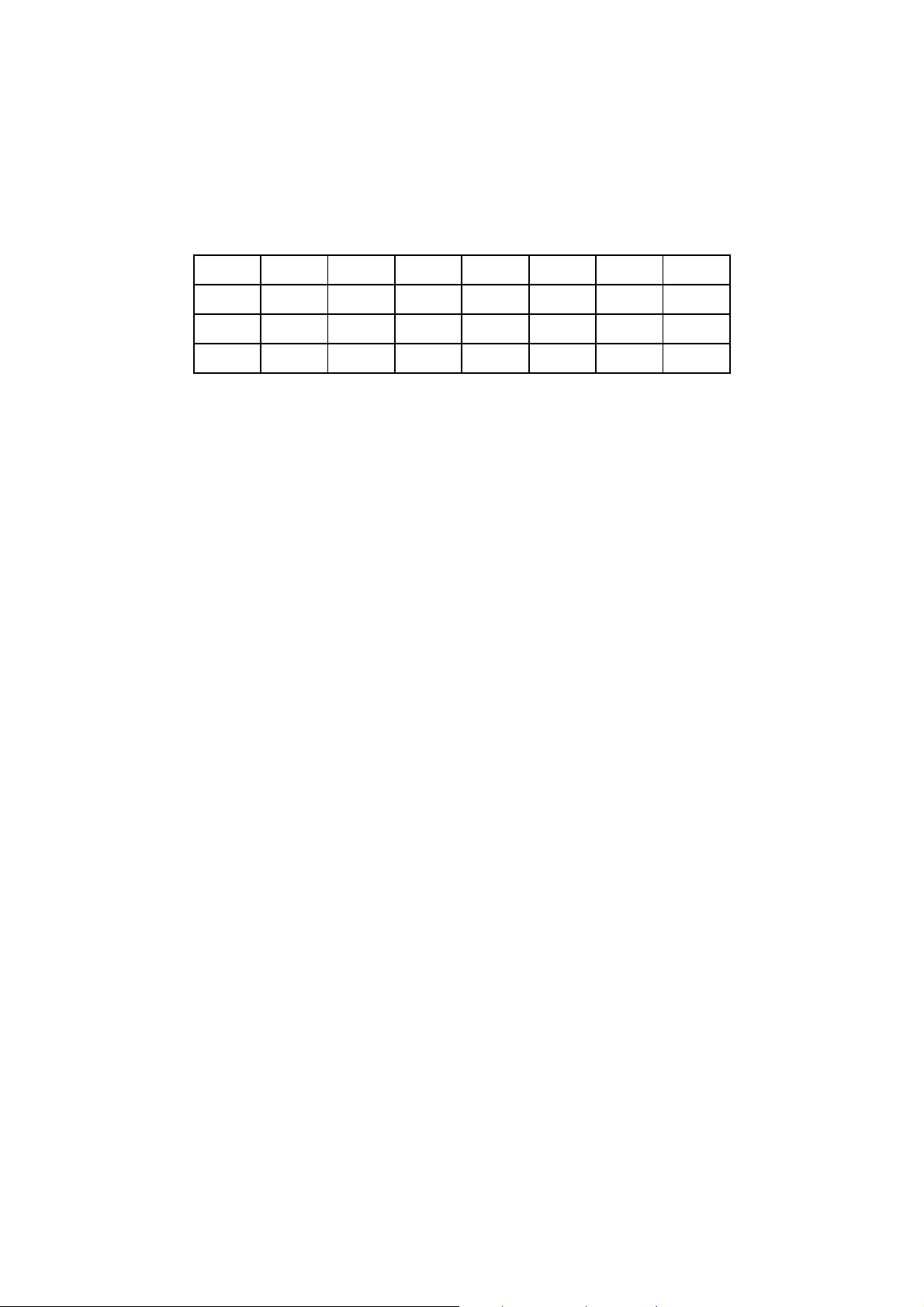
z Не разбирайте устройство и не производите его ремонт самостоятельно, в этом случае
компания вправе снять с себя гарантийные обязательства, кроме того, вы
подвергаетесь риску поражения электрическим током.
z Не допускайте попадания влаги внутрь устройства.
Устройство предназначено для использования в следующих странах:
AT BG BY CA CZ DE DK EE
ES FI FR GB GR HU IE IT
LT LV MT NL NO PL PT RO
RU SE SK TR UA
III
Page 5
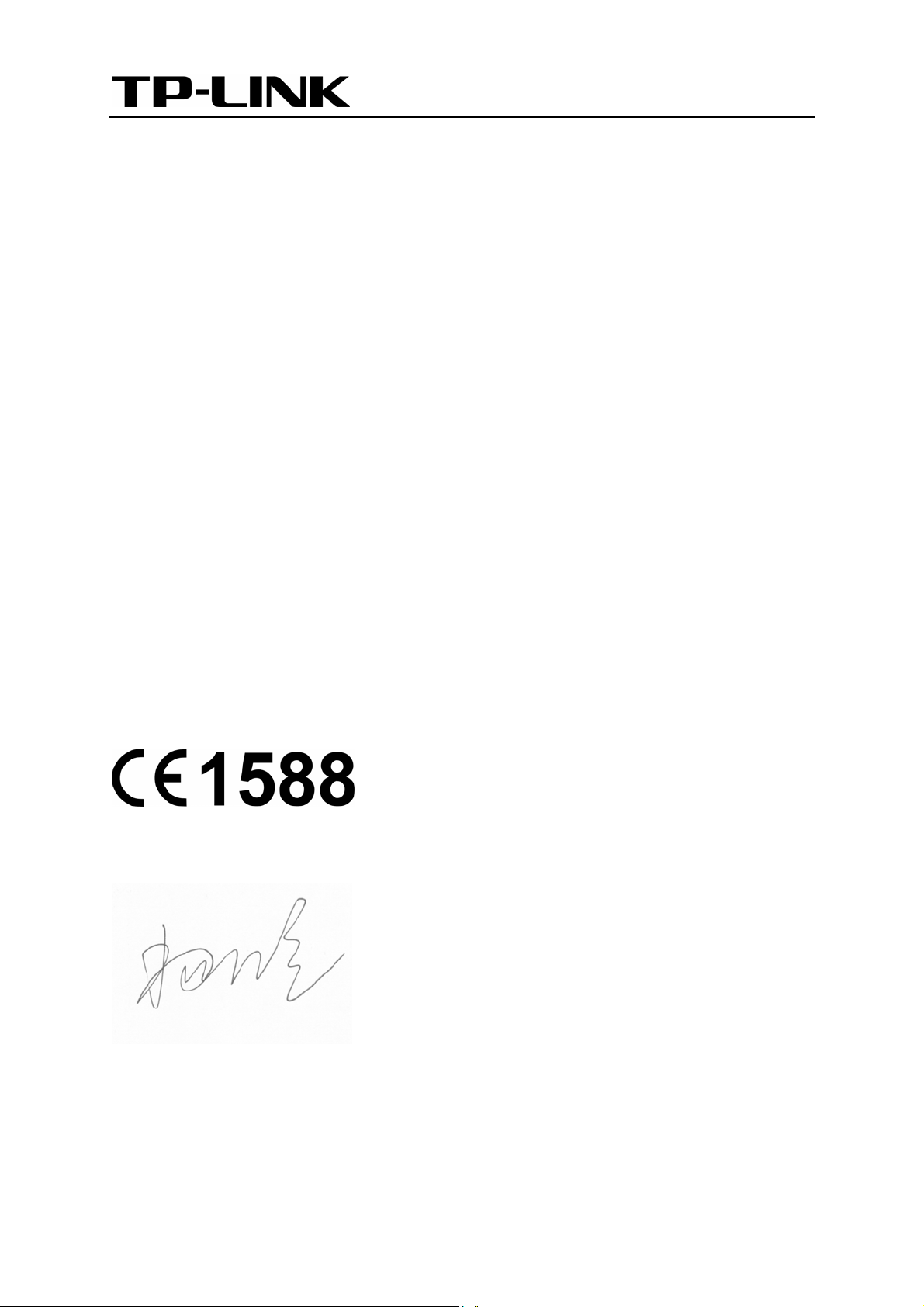
TP-LINK TECHNOLOGIES CO., LTD
ДЕКЛАРАЦИЯ СООТВЕТСТВИЯ
На следующее оборудование:
Описание продукта: Беспроводной гигабитный маршрутизатор серии N
Модель №: TL-WR1043ND
Торговая марка: TP-LINK
Настоящим со всей ответственностью заявляем, что вышеупомянутые продукты отвечают
всем техническим нормативным документам, действующим в отношении данного продукта
в границах Директив Совета Европы:
Директивы 1999/5/EC, Директивы 2004/108/EC, Директивы 2006/95/EC, Директивы
1999/519/EC, Директивы 2011/65/EU
Указанный выше продукт соответствует требованиям следующих стандартов или иных
нормативных документов:
ETSI EN 300 328 V1.7.1: 2006
ETSI EN 301 489-1 V1.8.1:2008& ETSI EN 301 489-17 V2.1.1:2009
EN 55022:2010
EN 55024:2010
EN 61000-3-2:2006+A1:2009+A2:2009
EN 61000-3-3:2008
EN60950-1:2006+A11:2009+A1:2010
EN62311:2008
Продукт имеет маркировку EС:
Лицо, ответственное за данную декларацию:
Ян Хунлян (Yang Hongliang)
Менеджер по продукции в сфере международного бизнеса
Дата выдачи: 2012
TP-LINK TECHNOLOGIES CO., LTD.
Building 24(floors 1,3,4,5) and 28(floors1-4) Central Science and Technology Park, Shennan Rd,
Nanshan, Shenzhen,China
Page 6
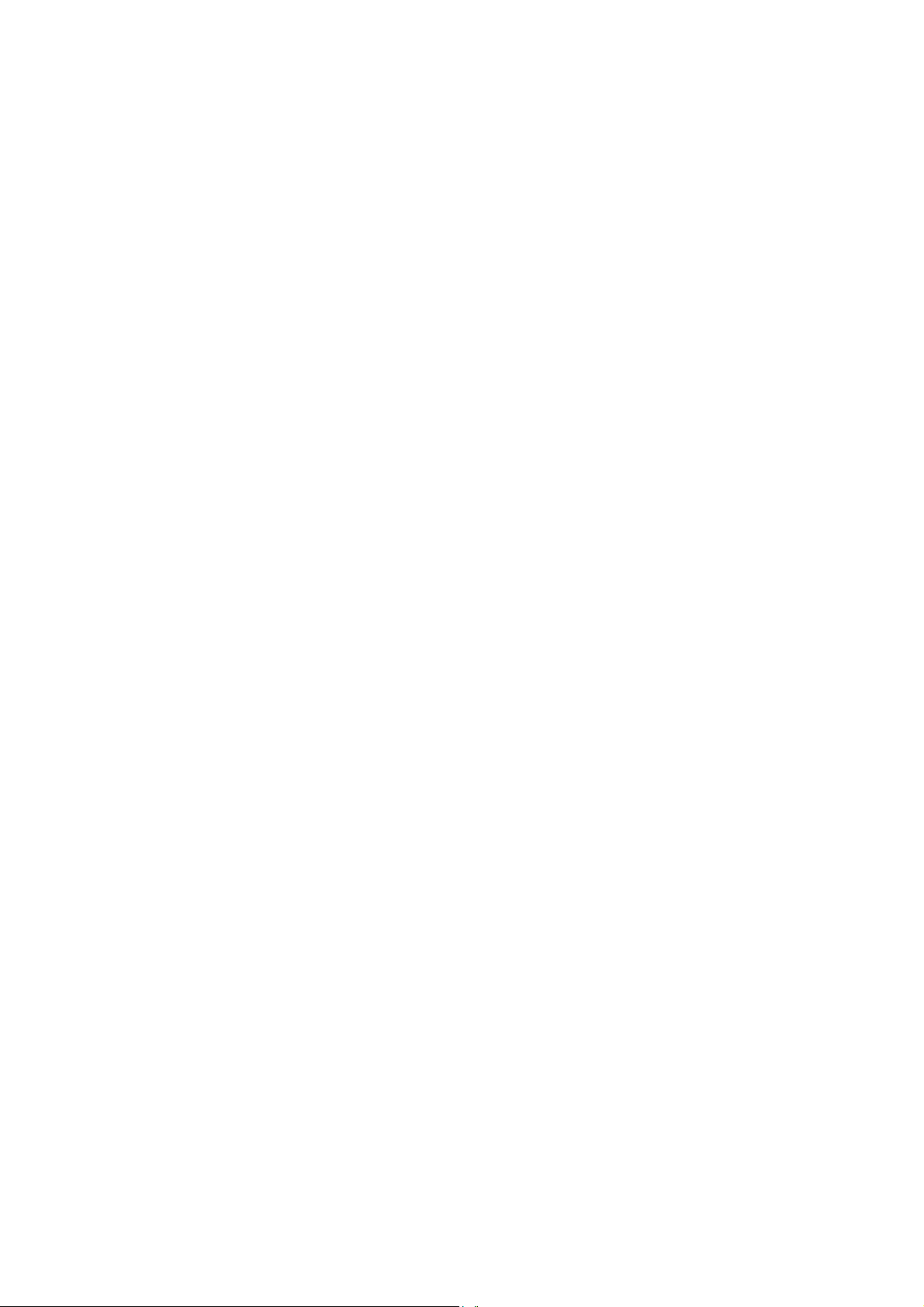
Содержание
Комплект поставки....................................................................................................................... 1
Глава 1. Введение......................................................................................................................... 2
1.1 Обзор.............................................................................................................................. 2
1.2 Допущения..................................................................................................................... 3
1.3 Основные характеристики ............................................................................................ 3
1.4 Описание панелей......................................................................................................... 4
1.4.1 Передняя панель ............................................................................................... 4
1.4.2 Задняя панель ................................................................................................... 5
Глава 2. Подключение маршрутизатора................................................................................... 6
2.1 Системные требования................................................................................................. 6
2.2 Требования к среде инсталляции................................................................................. 6
2.3 Подключение маршрутизатора..................................................................................... 6
Глава 3. Руководство по быстрой установке .......................................................................... 8
3.1 Настройка TCP/IP .......................................................................................................... 8
3.2 Руководство по быстрой установке.............................................................................. 9
Глава 4. Настройка маршрутизатора....................................................................................... 18
4.1 Вход в систему............................................................................................................. 18
4.2 Состояние .................................................................................................................... 18
4.3 Быстрая настройка...................................................................................................... 19
4.4 Функция WPS............................................................................................................... 19
4.5 Сеть .............................................................................................................................. 25
4.5.1 WAN.................................................................................................................. 26
4.5.2 Локальная сеть ................................................................................................ 35
4.5.3 Мост.................................................................................................................. 35
4.5.4 Клонирование MAC-адреса ............................................................................ 36
4.6 Беспроводной режим .................................................................................................. 37
4.6.1 Настройки беспроводного режима ................................................................. 37
4.6.2 Защита беспроводного режима ...................................................................... 40
4.6.3 Фильтрация MAC-адресов .............................................................................. 43
4.6.4 Расширенные настройки................................................................................. 44
4.6.5 Статистика беспроводного режима ................................................................ 46
4.7 DHCP............................................................................................................................ 46
4.7.1 Настройки DHCP.............................................................................................. 46
Page 7
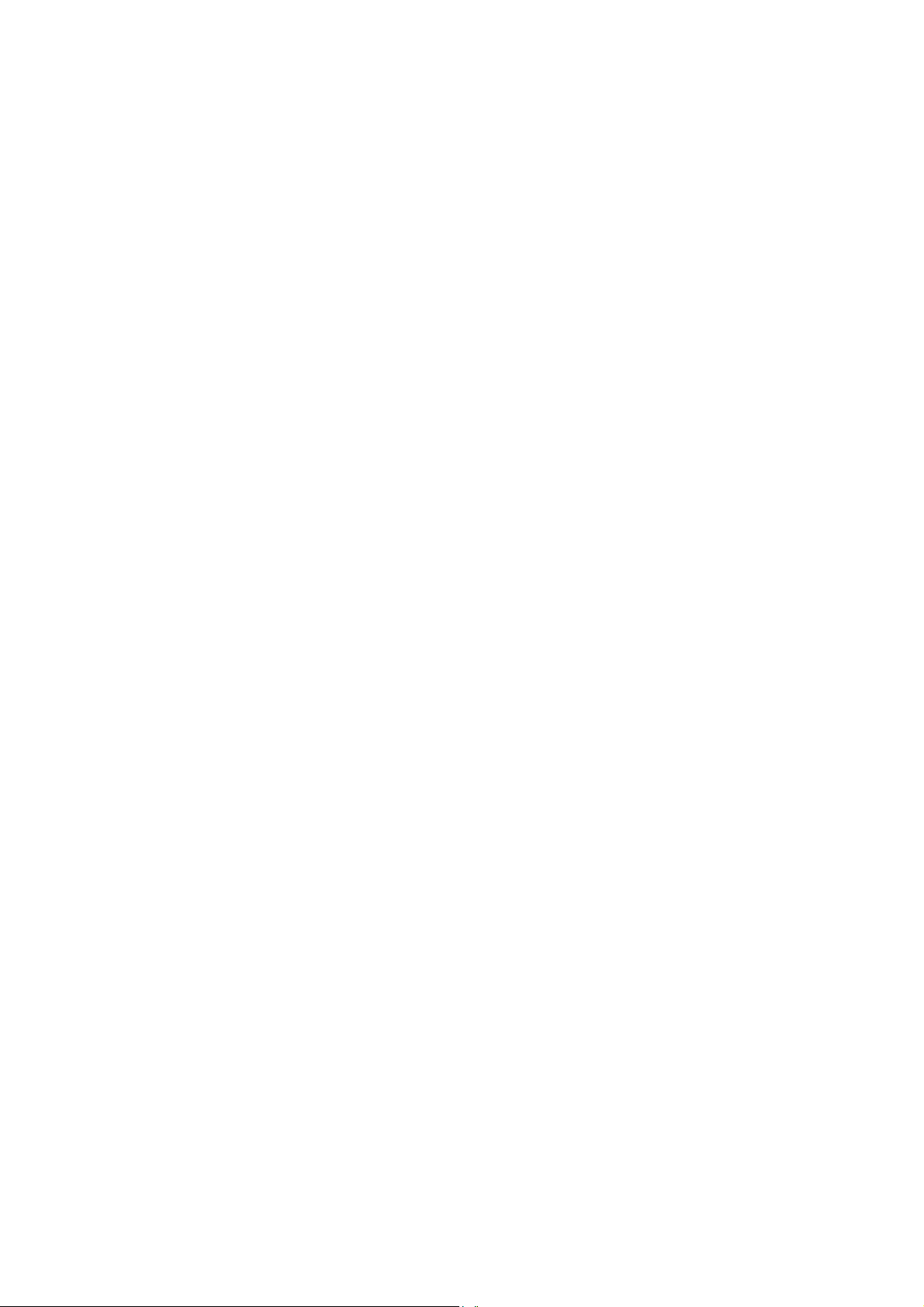
4.7.2 Список клиентов DHCP ................................................................................... 48
4.7.3 Резервирование адресов ................................................................................ 48
4.8 Настройки USB ............................................................................................................ 49
4.8.1 Общий доступ к устройству хранения данных............................................... 49
4.8.2 FTP-сервер....................................................................................................... 51
4.8.3 Медиа-сервер .................................................................................................. 54
4.8.4 Принт-сервер................................................................................................. 57
4.8.5 Учетные записи пользователей ................................................................... 57
4.9 Переадресация............................................................................................................ 59
4.9.1 Виртуальные серверы..................................................................................... 59
4.9.2 Port Triggering................................................................................................... 61
4.9.3 DMZ .................................................................................................................. 63
4.9.4 UPnP................................................................................................................. 64
4.10 Безопасность ............................................................................................................. 65
4.10.1 Настройки базовой защиты........................................................................... 65
4.10.2 Расширенные настройки защиты ................................................................. 67
4.10.3 Локальное управление.................................................................................. 68
4.10.4 Удаленное управление.................................................................................. 69
4.11 Родительский контроль ............................................................................................. 70
4.12 Контроль доступа ...................................................................................................... 72
4.12.1 Правило.......................................................................................................... 72
4.12.2 Узел................................................................................................................. 78
4.12.3 Цель................................................................................................................ 80
4.12.4 Расписание..................................................................................................... 82
4.13 Расширенные настройки маршрутизации ............................................................... 84
4.13.1 Список статических маршрутов.................................................................... 84
4.13.2 Таблица маршрутизации............................................................................... 85
4.14 Контроль пропускной способности........................................................................... 86
4.14.1 Параметры управления................................................................................. 86
4.14.2 Список правил ............................................................................................... 86
4.15 Привязка IP- и MAC-адресов .................................................................................... 88
4.15.1 Параметры привязки ..................................................................................... 88
4.15.2 Таблица ARP .................................................................................................. 90
4.16 Динамический DNS ................................................................................................... 91
4.16.1 Comexe.cn DDNS ........................................................................................... 91
4.16.2 Dyndns.org DDNS........................................................................................... 92
4.16.3 No-ip.com DDNS............................................................................................. 93
Page 8
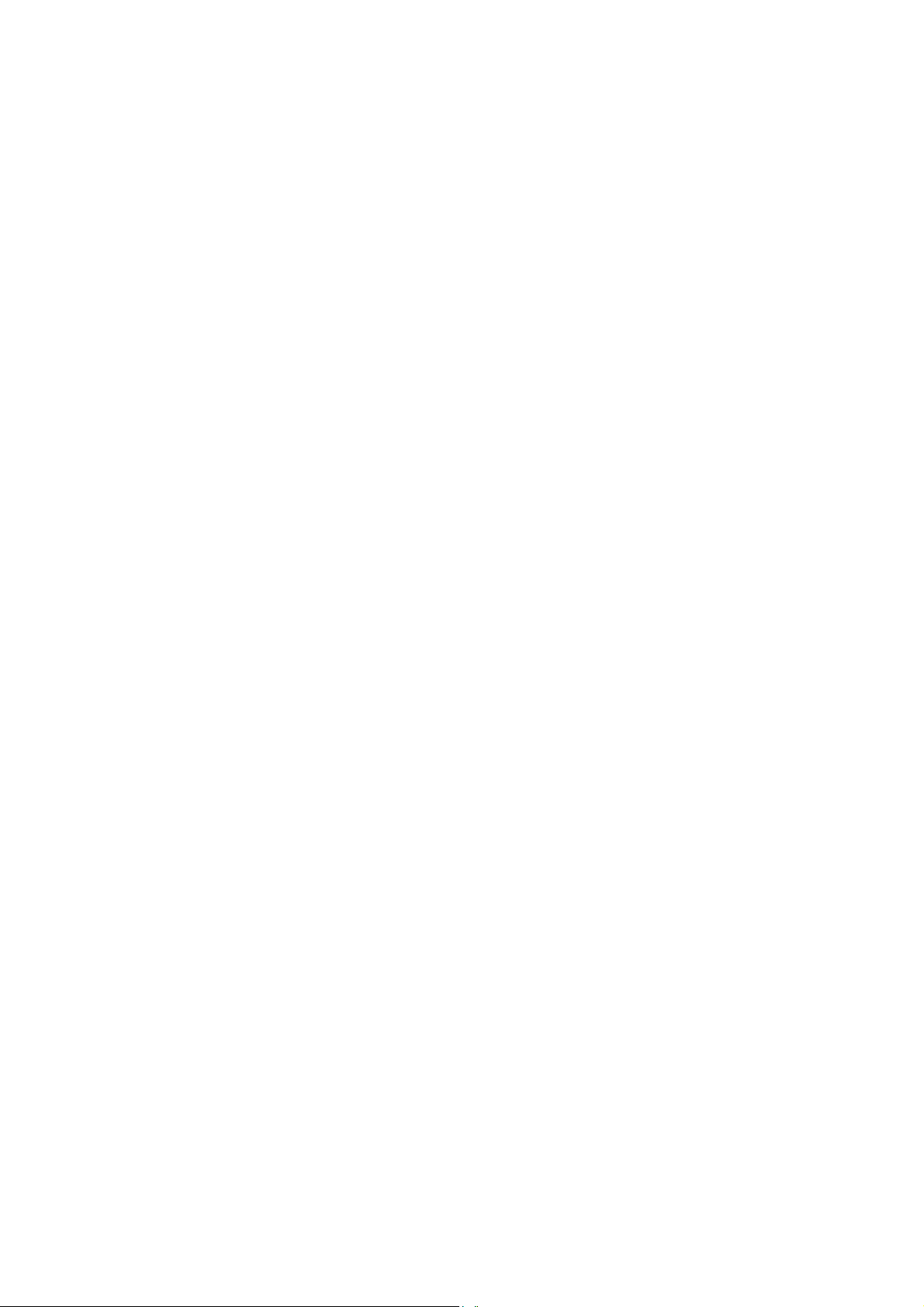
4.17 Системные инструменты .......................................................................................... 94
4.17.1 Настройка времени ....................................................................................... 94
4.17.2 Диагностика.................................................................................................... 96
4.17.3 Обновление встроенного ПО........................................................................ 97
4.17.4 Заводские настройки..................................................................................... 98
4.17.5 Резервная копия и восстановление.............................................................. 99
4.17.6 Перезагрузка.................................................................................................. 99
4.17.7 Пароль.......................................................................................................... 100
4.17.8 Системный журнал ...................................................................................... 100
4.17.9 Статистика ................................................................................................... 102
Приложение А: Часто задаваемые вопросы ....................................................................... 105
Приложение B: Настройка компьютера.................................................................................110
Приложение C: Спецификации ...............................................................................................113
Приложение D: Глоссарий .......................................................................................................115
Page 9
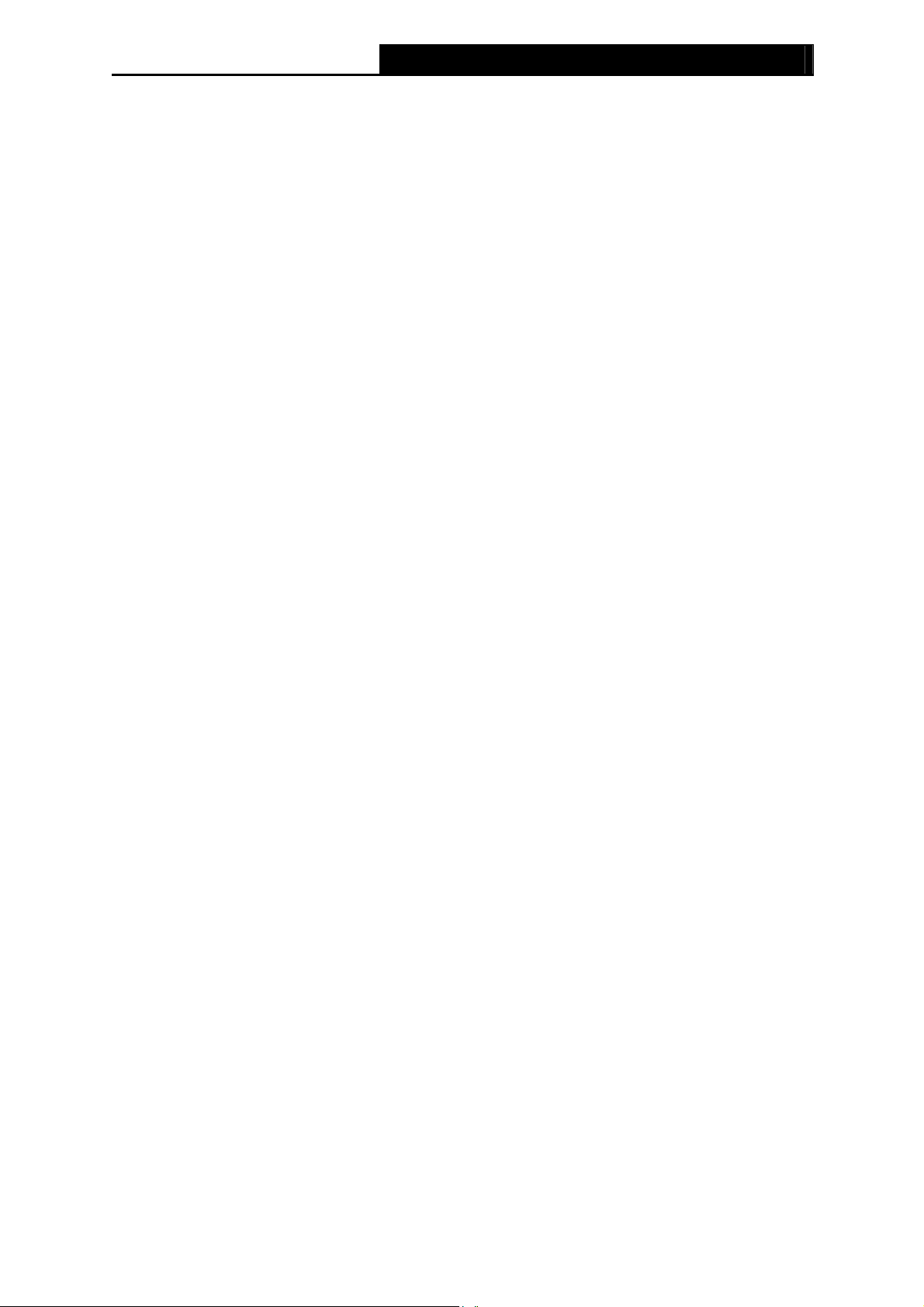
TL-WR1043ND Беспроводной гигабитный маршрутизатор серии N
Комплект поставки
В комплекте поставки входят:
¾ Беспроводной гигабитный маршрутизатор TL-WR1043ND серии N
¾ Адаптер постоянного тока
¾ Руководство по быстрой установке
¾ Компакт-диск со следующей информацией:
• Настоящее руководство
• Прочая полезная информация
Примечание:
)
Убедитесь в том, что комплект содержит все указанные выше наименования. Если
что-либо повреждено или отсутствует, обратитесь к своему дистрибьютору.
1
Page 10
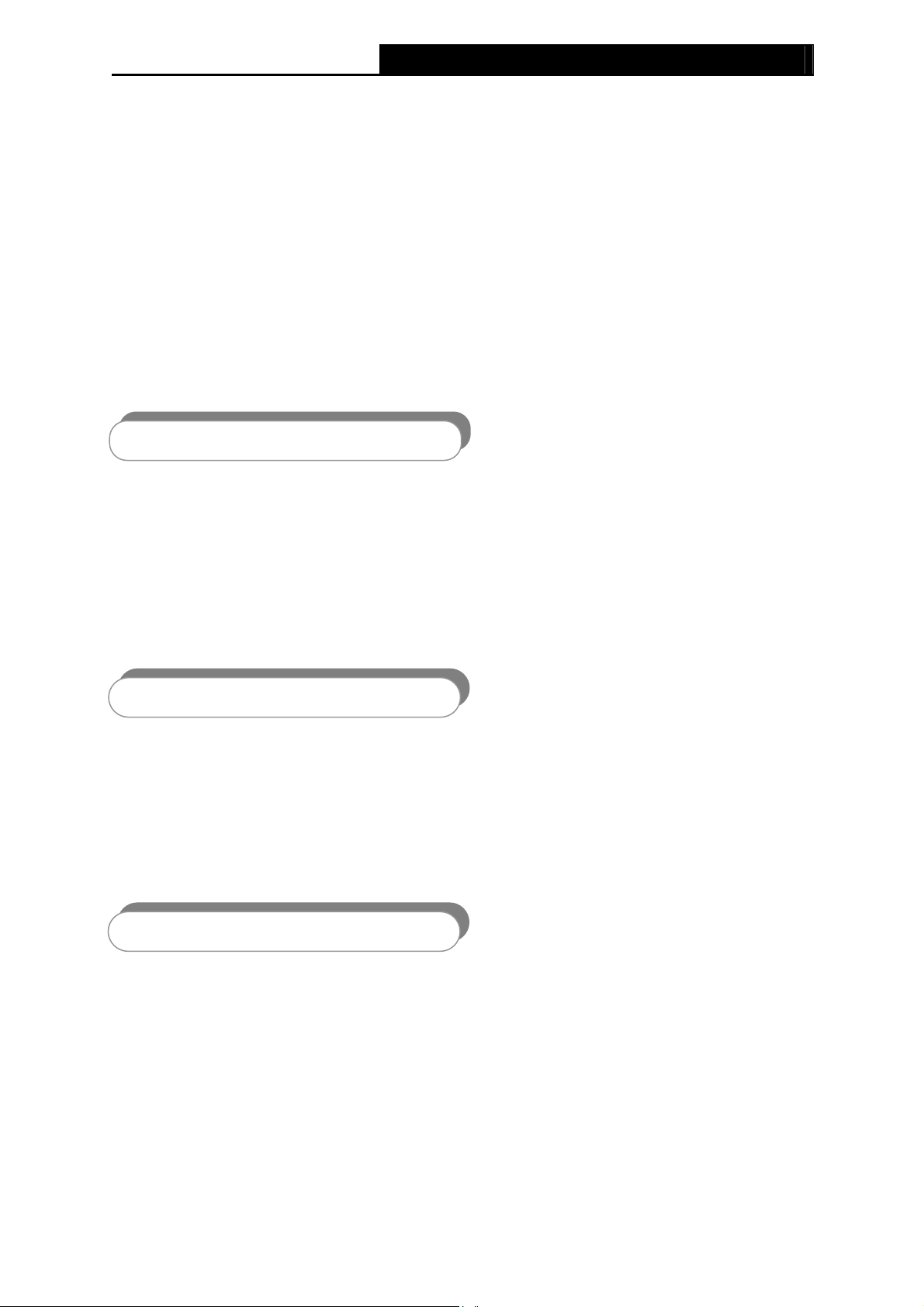
TL-WR1043ND Беспроводной гигабитный маршрутизатор серии N
Глава 1. Введение
1.1 Обзор
Маршрутизатор TL-WR1043ND включает в себя 4-х портовый коммутатор, межсетевой экран,
маршрутизатор NAT и беспроводную точку доступа. Беспроводной гигабитный
маршрутизатор серии N обеспечивает исключительную зону покрытия и скорость передачи
данных, которые полностью отвечают требованиям сетей класса SOHO (небольшой офис
или домашний офис), а также требованиям пользователей, нуждающихся в более высокой
производительности сети.
Маршрутизатор TL-WR1043ND обеспечивает скорость передачи данных до 300 Мбит/с при
работе с беспроводными клиентами стандарта 802.11n. Эта скорость делает его идеальным
выбором для работы с несколькими потоками данных одновременно, что обеспечивает
стабильную работу сети. Производительность беспроводного маршрутизатора стандарта
802.11n на 650% больше по сравнению с маршрутизаторами стандарта 802.11g Устройство
совместимо с продуктами стандартов IEEE 802.11g и IEEE 802.11b.
Комплексная система безопасности
Благодаря комплексной системе безопасности, включающей в себя функцию SSID
Broadcast Control, 64/128/152-битное шифрование WEP для беспроводной локальной сети,
WiFi protected Access (WPA2- PSK, WPA- PSK), а также межсетевой экран с передовыми
функциями защиты, маршрутизатор TL-WR1043ND обеспечивает полную
конфиденциальность передачи данных.
Невероятная скорость
Маршрутизатор TL-WR1043ND обеспечивает гибкий контроль доступа, что позволяет
родителям или сетевому администратору определять политику ограничения доступа в
отношении детей или персонала. Устройство также поддерживает функции Виртуальный
сервер и DMZ Host для Port Triggering, что позволяет администратору отслеживать состояние и
управлять сетью в режиме реального времени, используя функцию удаленного управления.
Гибкий контроль доступа
2
Page 11
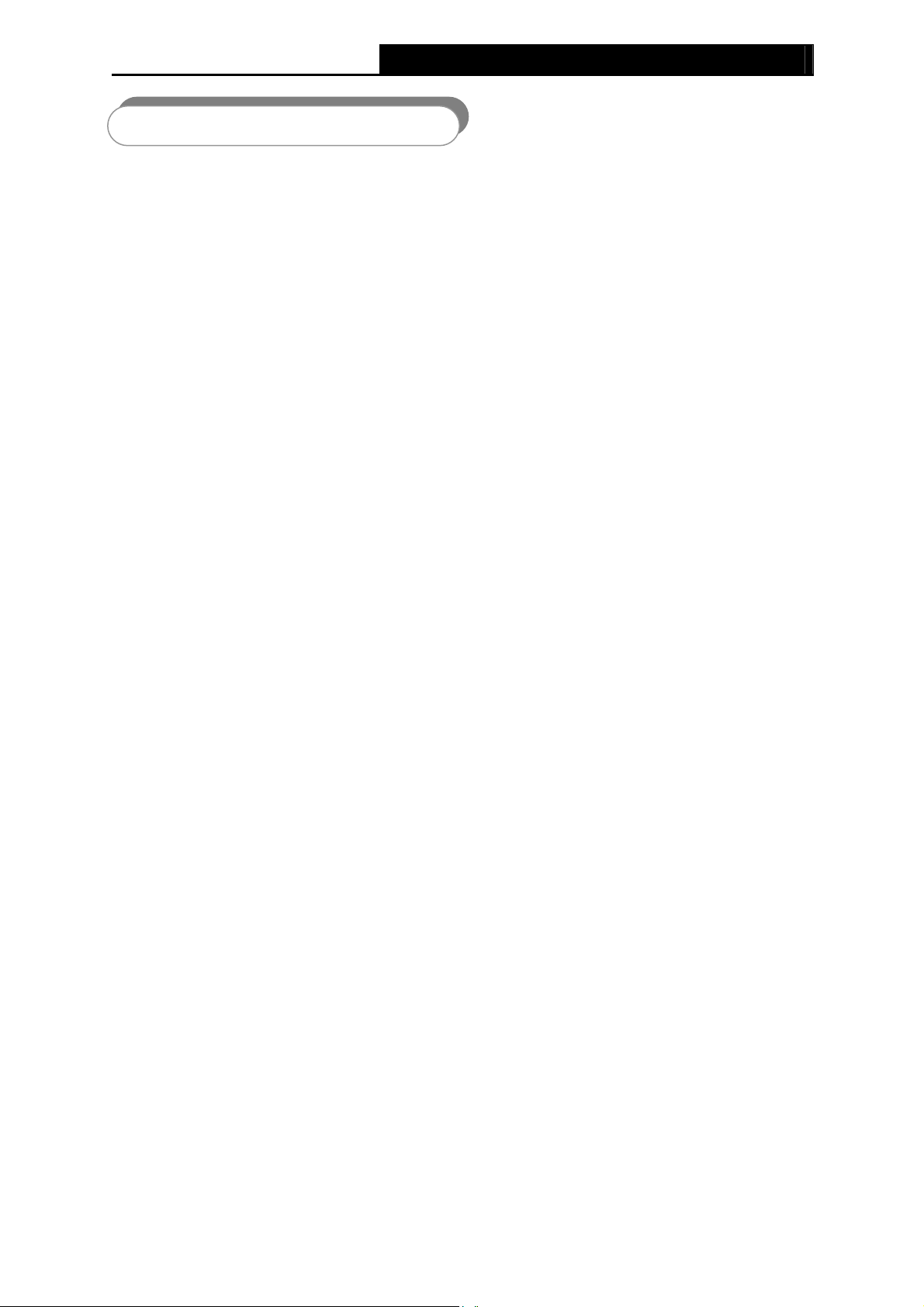
TL-WR1043ND Беспроводной гигабитный маршрутизатор серии N
Простая установка
В связи с тем, что маршрутизатор совместим практически со всеми основными
операционными системами, им очень легко управлять. Устройство поддерживает мастер
установки Quick Setup Wizard, а данное руководство пользователя содержит подробные
пошаговые инструкции. Перед установкой маршрутизатора следует внимательно изучить
данное руководство, чтобы ознакомиться со всеми функциями устройства.
1.2 Допущения
Используемое в настоящем руководстве наименование TL-WR1043ND или Маршрутизатор
без какого-либо дополнительного объяснения подразумевает под собой беспроводной гигабитный
маршрутизатор TL-WR1043ND серии N.
1.3 Основные характеристики
¾ Применение технологии IEEE 802.11n обеспечивает беспроводную передачу данных со
скоростью до 300 Мбит/с
¾ 1 порт WAN 10/100/1000 Мбит/с с автосогласованием под разъем RJ45 и 4 порта LAN с
функцией автоматического согласования скорости под разъем RJ45, поддержка
авто-MDI/MDIX
¾ Аутентификация WPA/WPA2, WPA-PSK/WPA2-PSK, шифрование TKIP/AES
¾ Обеспечение совместного доступа к данным и к сети Интернет, поддержка доступа к
Интернет через динамический IP/статический IP/PPPoE
¾ Поддержка функций Виртуальный сервер, Special Application и DMZ Host
¾ Поддержка технологии UPnP, Динамической DNS и Статической маршрутизации
¾ Автоматическое подключение и подключение к Интернет по расписанию
¾ Встроенный NAT и DHCP-сервер с поддержкой статического распределения IP-адресов
¾ Поддержка функций Родительский контроль и Контроль доступа
¾ Подключается к Интернет по требованию и отключается во время простоя для PPPoE
¾ 64/128/152-битное шифрование WEP и функция Список контроля доступа для
беспроводной локальной сети
¾ Поддержка статистики по потокам
¾ Поддержка обновления встроенного ПО и управление через веб-интерфейс
3
Page 12
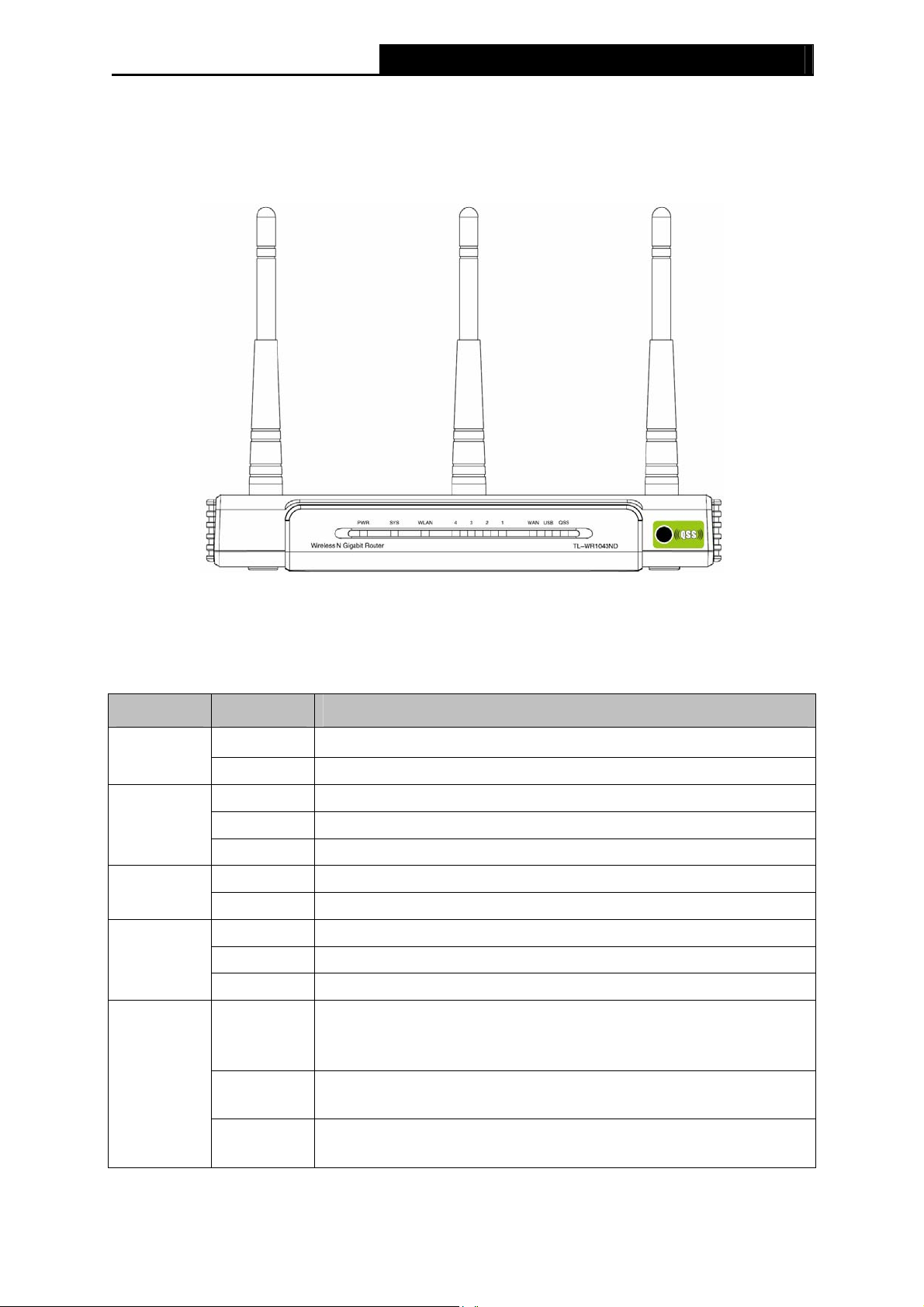
TL-WR1043ND Беспроводной гигабитный маршрутизатор серии N
1.4 Описание панелей
1.4.1 Передняя панель
Рис. 1-1 Передняя панель
Светодиодные индикаторы и кнопка QSS (быстрая настройка параметров безопасности)
расположены на передней панели (слева направо).
Индикатор Состояние Значение
PWR
(Питание)
SYS
(Система)
WLAN
WAN,
LAN 1-4
Выкл.
Вкл. Питание включено.
Вкл. Загрузка исходных параметров или системная ошибка
Мигает Устройство работает в нормальном режиме.
Выкл. Системная ошибка.
Выкл. Функция беспроводной передачи данных отключена.
Мигает Функция беспроводной передачи данных включена.
Выкл. У порта нет подключенных устройств.
Вкл. К порту подключено устройство, но оно неактивно.
Мигает К порту подключено устройство и оно активно.
Медленно
мигает
Питание отключено.
Беспроводное устройство производит подключение к сети
через функцию QSS. Этот процесс занимает примерно две
минуты.
QSS
Вкл.
Быстро
мигает
Беспроводное устройство было успешно подключено к сети
посредством функции QSS.
Не удалось подключить беспроводное устройство к сети
посредством функции QSS.
Табл. 1-1 Светодиодная индикация
4
Page 13
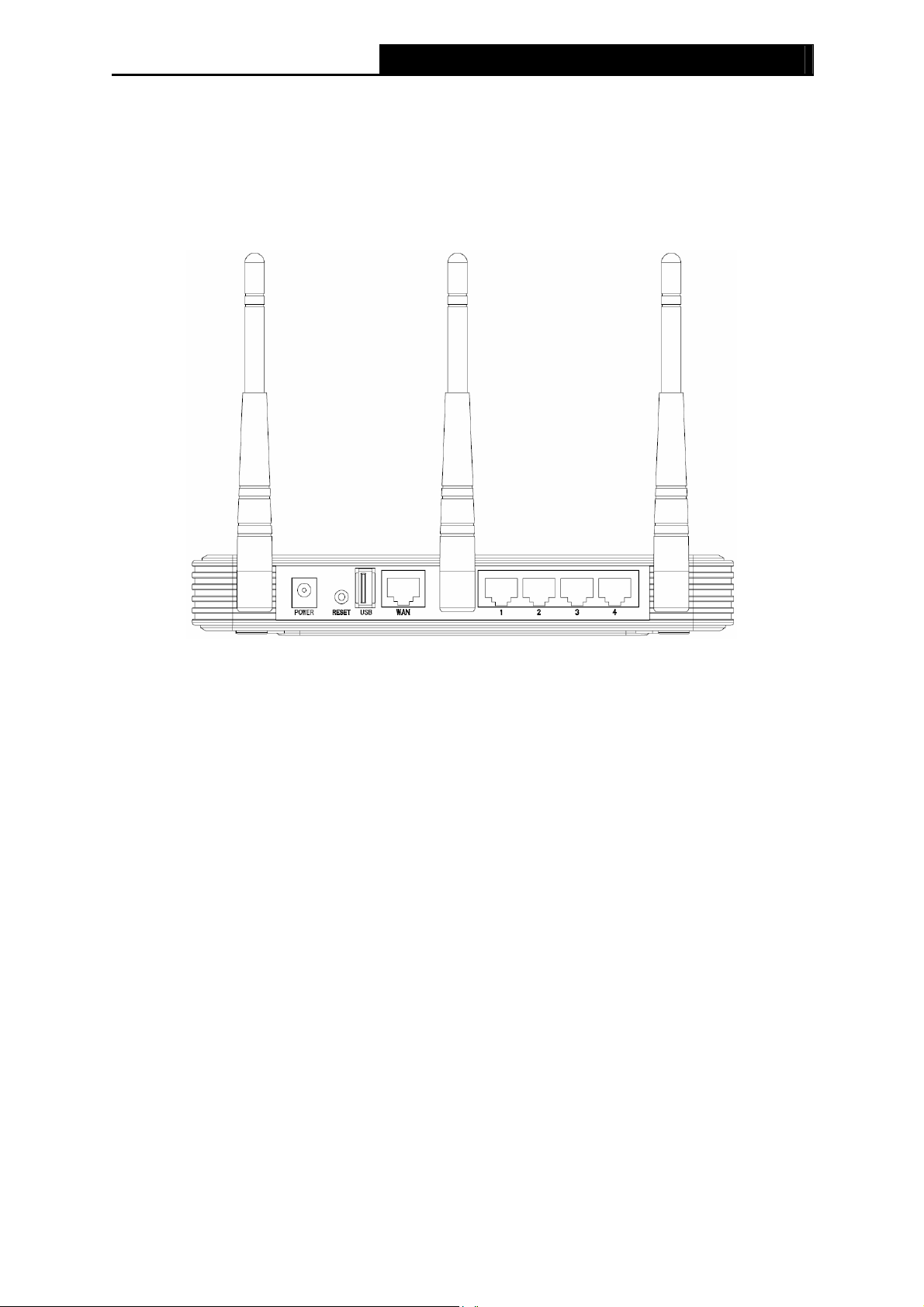
Примечание:
)
После того, как устройство было успешно подключено к сети через функцию QSS,
индикатор QSS будет продолжать гореть примерно 5 минут, а затем погаснет.
TL-WR1043ND Беспроводной гигабитный маршрутизатор серии N
1.4.2 Задняя панель
Рис. 1-2 Задняя панель
На задней панели расположены следующие элементы (слева направо).
¾ POWER: Разъем для подключения питания. Используйте адаптер питания, входящий в
комплект поставки беспроводного маршрутизатора TL-WR1043ND серии N.
¾ RESET:
Существуют два способа возврата к заводским настройкам:
1) Выберите функцию Заводские настройки в окне Системные нструменты -
Заводские настройки веб-утилиты маршрутизатора.
2) При помощи кнопки RESET. При помощи иголки нажмите и удерживайте кнопку
Reset 5 секунд, затем подождите, пока маршрутизатор выполнит перезагрузку.
¾ USB: Разъем для подключения устройства хранения данных.
¾ WAN: WAN-порт используется для подключения DSL/кабельного модема или сети
Ethernet.
¾ 1,2,3,4 (LAN): Эти порты (1, 2, 3, 4) используются для подключения маршрутизатора к
компьютерам локальной сети.
¾ Антенна: служит для беспроводного получения и передачи данных.
5
Page 14
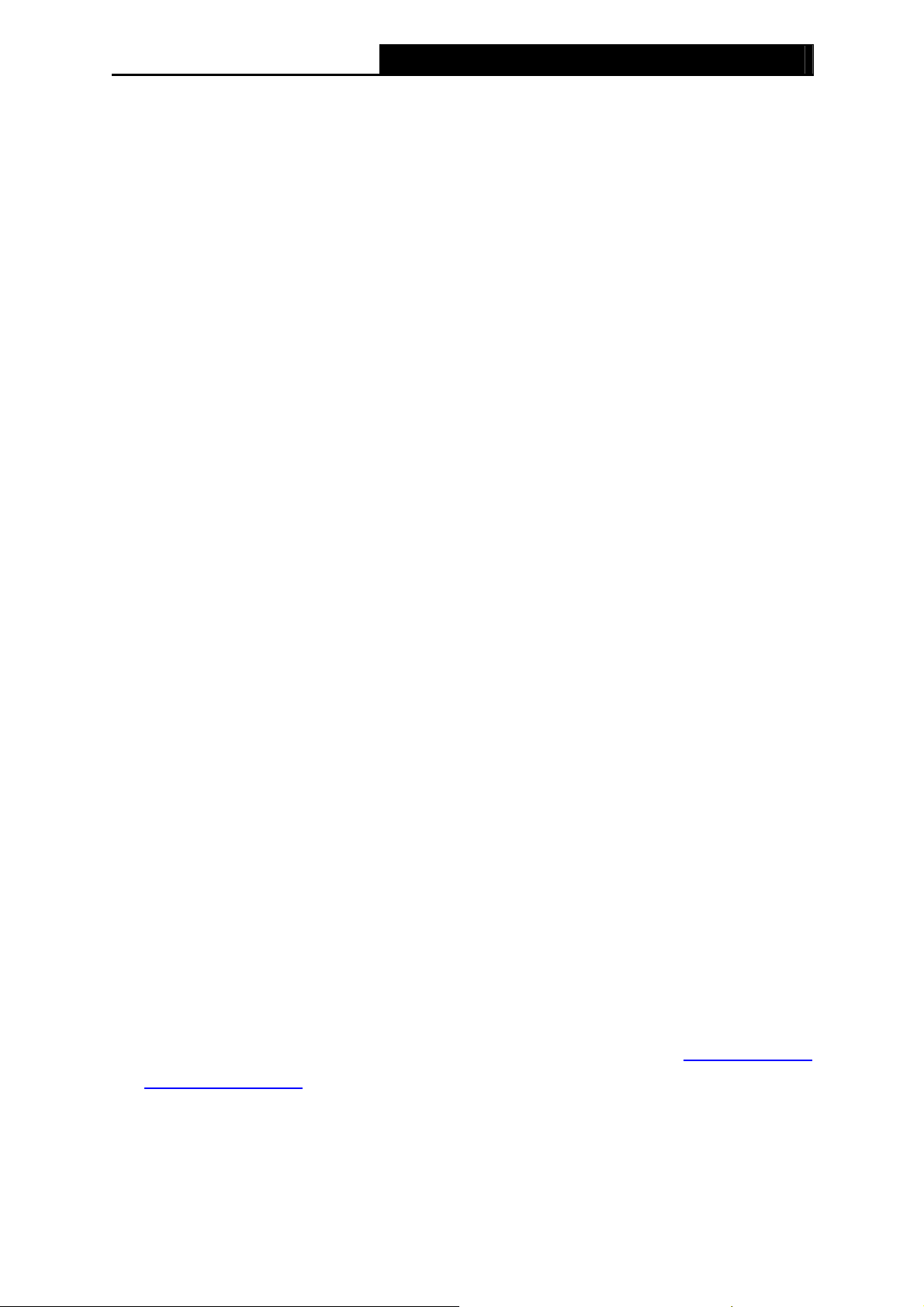
TL-WR1043ND Беспроводной гигабитный маршрутизатор серии N
Глава 2. Подключение маршрутизатора
2.1 Системные требования
¾ Широкополосный доступ в Интернет (DSL/Cable/Ethernet)
¾ Один DSL/кабельный модем с разъемом RJ45 (не требуется, если устройство напрямую
подключено к сети Ethernet)
¾ Компьютеры с работающим адаптером и кабелем Ethernet с разъемами RJ45
¾ Поддержка протокола TCP/IP для каждого компьютера
¾ Веб-браузер - Microsoft Internet Explorer 5.0, Netscape Navigator 6.0 или выше.
2.2 Требования к среде инсталляции
¾ Маршрутизатор должен находиться в хорошо проветриваемом месте в отдалении от
нагревателей или обогревательно-вентиляционных систем
¾ Устройство не должно подвергаться прямому воздействию источников сильного света
(например, солнечный свет)
¾ Вокруг устройства должно оставаться не менее 5 см свободного пространства
¾ Температура эксплуатации: 0 ~40 (32 ~104 )
¾ Относительная влажность воздуха при эксплуатации: 10%~90%, без образования
конденсата
2.3 Подключение маршрутизатора
Перед установкой маршрутизатора следует убедиться, что ваш компьютер подключен к
Интернет через широкополосный сервис. При возникновении проблем обратитесь к своему
поставщику Интернет-услуг. Затем произведите установку маршрутизатора согласно
инструкции. Не забудьте вытащить вилку из розетки, производите данные действия сухими
руками.
1. Отключите от питания компьютер, DSL/кабельный модем и маршрутизатор.
2. Выберите оптимальное место для маршрутизатора. Обычно лучшим вариантом
является центр беспроводной сети. Место установки должно отвечать 2.2 Требованиям
к среде инсталляции.
3. Отрегулируйте положение антенны. Обычно это вертикальное положение.
4. Подключите компьютер (-ы) и коммутаторы/концентраторы к локальной сети через
порты LAN маршрутизатора, как показано на рис. 2-1 (если у вас уже есть адаптер
6
Page 15
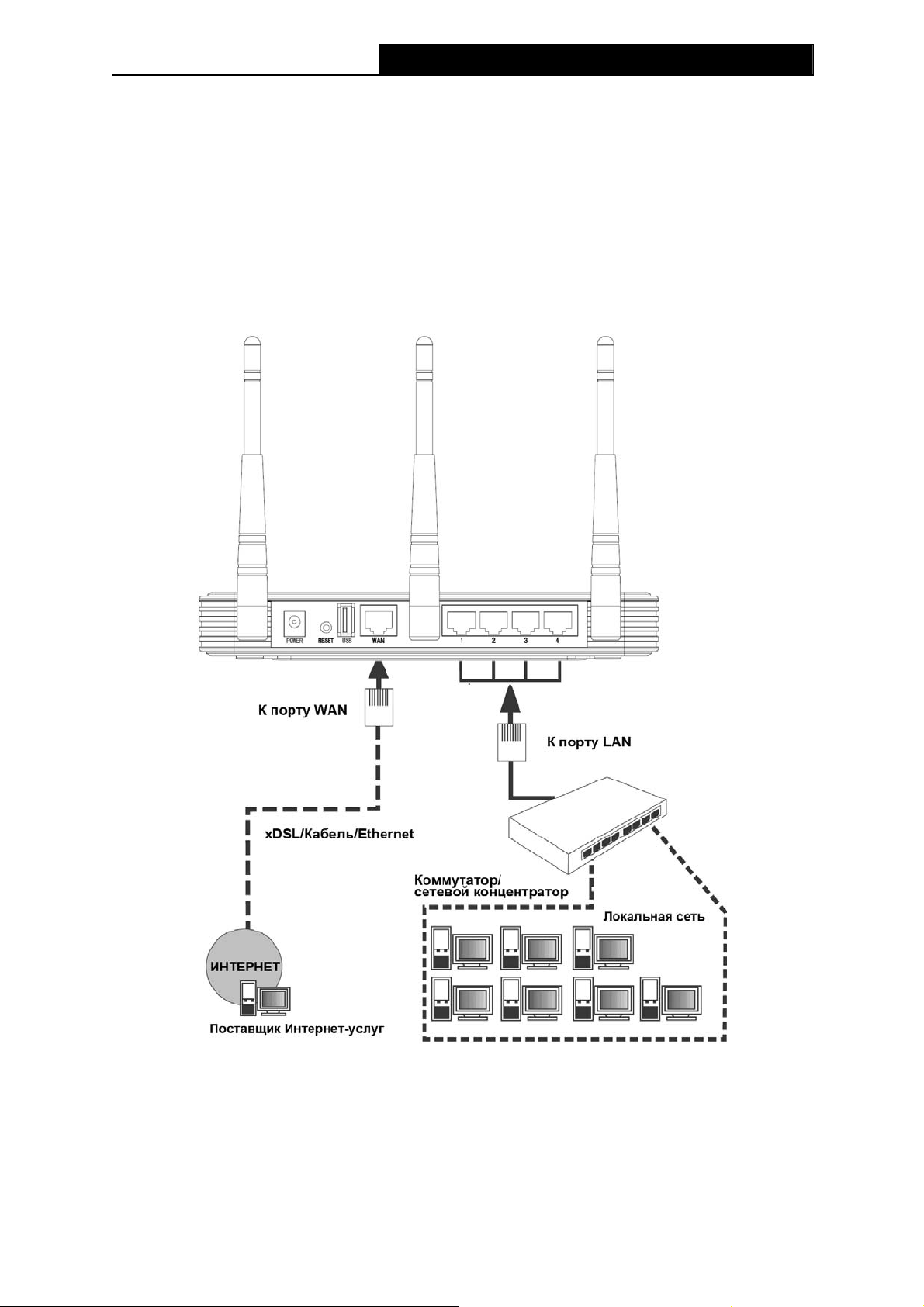
TL-WR1043ND Беспроводной гигабитный маршрутизатор серии N
беспроводной сети (NIC), и если вы хотите воспользоваться подключением по
беспроводной сети, вы можете пропустить этот шаг).
5. Подключите DSL/кабельный модем к порту WAN маршрутизатора (см. рис. 2-1).
6. Подключите адаптер питания к соответствующему разъему маршрутизатора, а другой
его конец вставьте в розетку.
7. Включите компьютер и DSL/кабельный модем.
Рис. 2-1 Уста новка аппаратной части маршрутизатора
7
Page 16
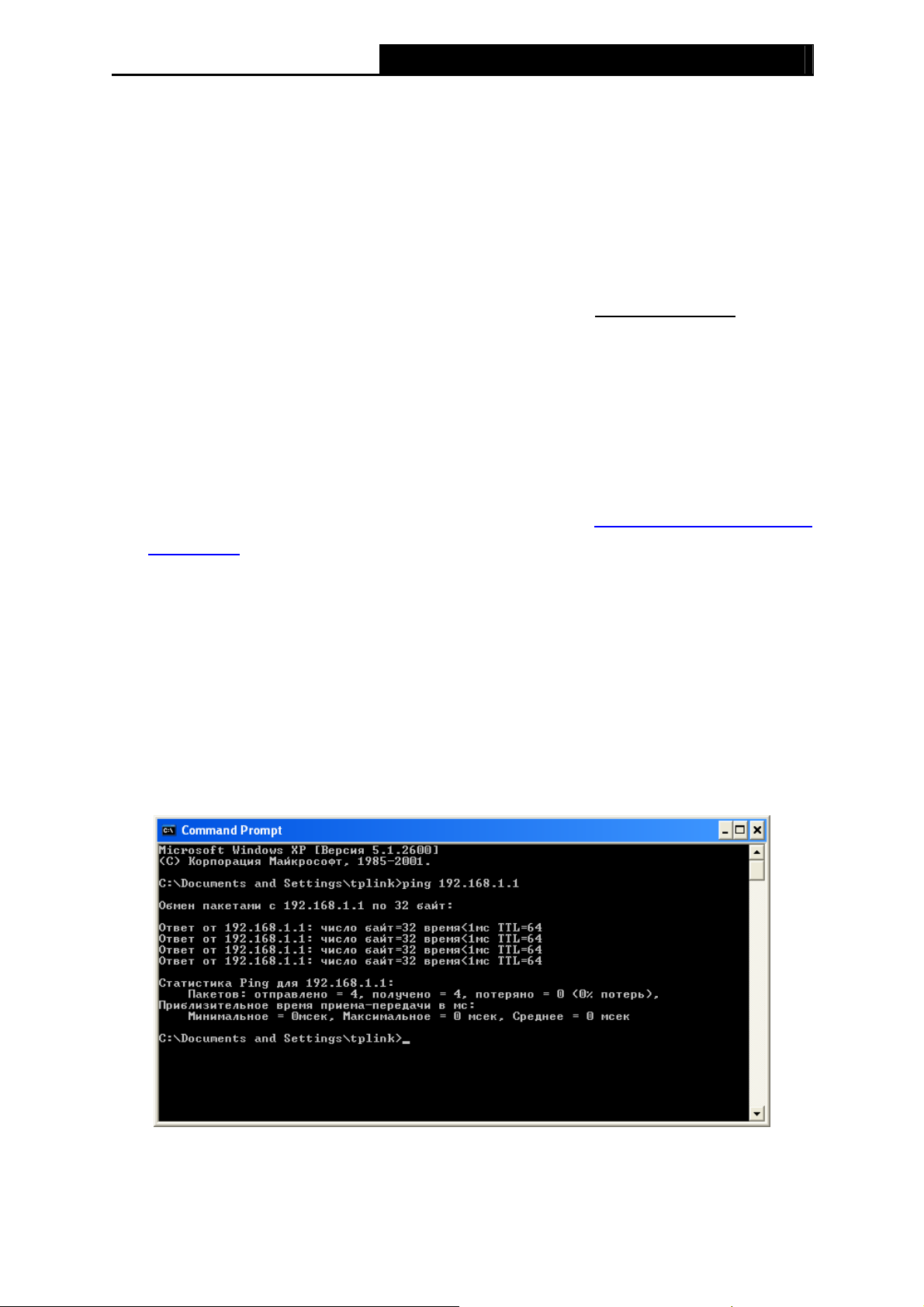
TL-WR1043ND Беспроводной гигабитный маршрутизатор серии N
Глава 3. Руководство по быстрой установке
В этой главе рассказывается о том, как в течение нескольких минут произвести настройку
базовых функций маршрутизатора TL-WR1043ND при помощи мастера быстрой настройки.
3.1 Настройка TCP/IP
По умолчанию доменное имя маршрутизатора TL-WR1043ND http://tplinklogin.net, IP-адрес
устройства 192.168.1.1, маска подсети 255.255.255.0. При желании эти значения могут быть
изменены. В данном руководстве в качестве примера используются значения по
умолчанию.
Подключите компьютер локальной сети к одному из портов LAN маршрутизатора. После
этого вы можете настроить IP-адрес для вашего компьютера, проделав следующие шаги.
1) В протоколе TCP/IP выберите Получить IP-адрес автоматически. Если вам
необходимы инструкции, как это сделать, смотрите Приложение B: Настройка
компьютера.
2) Встроенный DHCP-сервер назначит компьютеру IP-адрес.
Теперь для проверки сетевого подключения между компьютером и маршрутизатором можно
в командной строке ввести команду Ping. Приведенный ниже пример относится к ОС
Windows 2000.
В командной строке введите ping 192.168.1.1 и нажмите Enter.
¾ Если вы получили результат аналогичный представленному на рис. 3-1, это означает,
что соединение между компьютером и маршрутизатором было установлено успешно.
Рис. 3-1 Успеш н ый результат выполнения команды Ping
8
Page 17
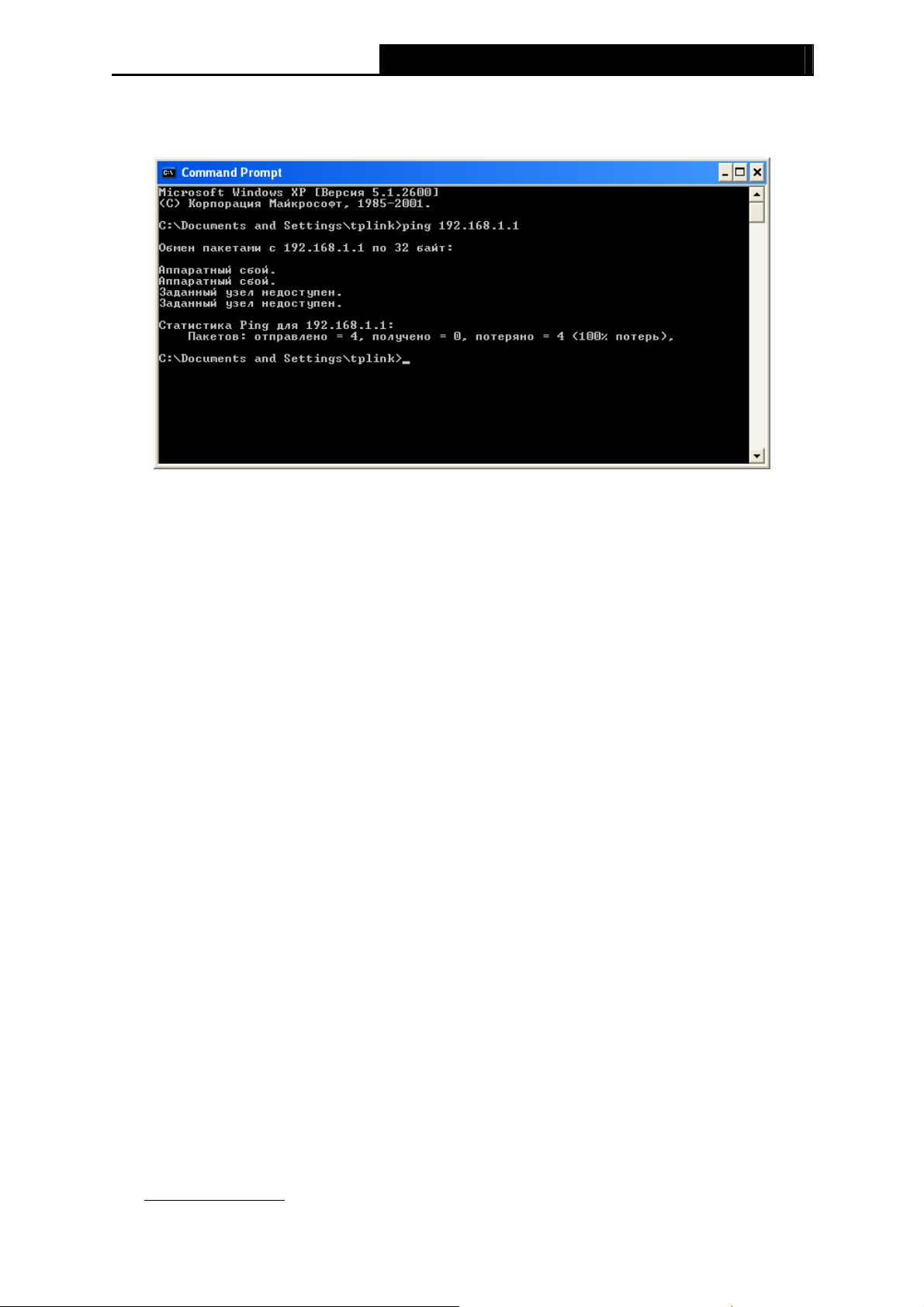
¾ Если результат аналогичен представленному на рис. 3-2, это означает, что
подключение между компьютером и маршрутизатором отсутствует.
TL-WR1043ND Беспроводной гигабитный маршрутизатор серии N
Рис. 3-2 Неудачный результат выполнения команды Ping
Проверьте подключение следующим образом:
1. Является ли подключение между вашим компьютером и маршрутизатором
корректным?
Примечание:
)
Индикаторы 1,2,3,4 портов LAN, которые вы подключили к маршрутизатору и индикаторы
адаптера компьютера должны гореть.
2. Является ли правильной конфигурация TCP/IP на компьютере?
Примечание:
)
Если IP-адрес маршрутизатора 192.168.1.1, то IP-адреса компьютеров должны лежать в
диапазоне 192.168.1.2 ~ 192.168.1.254.
3. Попробуйте IP-адрес 192.168.0.1.
) Примечание:
Если IP-адрес LAN-сети модема, подключенного к вашему маршрутизатору, является
192.168.1.x, IP-адрес LAN-сети маршрутизатора по умолчанию автоматически изменится с
192.168.1.1 на 192.168.0.1, чтобы избежать конфликта IP-адресов. Поэтому, для того, чтобы
проверить соединение между вашим компьютером и маршрутизатором, вы можете открыть
командную строку, ввести ping 192.168.0.1 и затем нажать Enter.
3.2 Руководство по быстрой установке
При помощи веб-утилиты (Internet Explorer или Netscape® Navigator) можно легко настроить
и управлять маршрутизатором. Эту веб-утилиту можно использовать в любой ОС Windows,
Macintosh или UNIX OS через веб-браузер.
1. Для доступа к утилите откройте веб-браузер и введите адрес по умолчанию
http://tplinklogin.net
.
9
Page 18
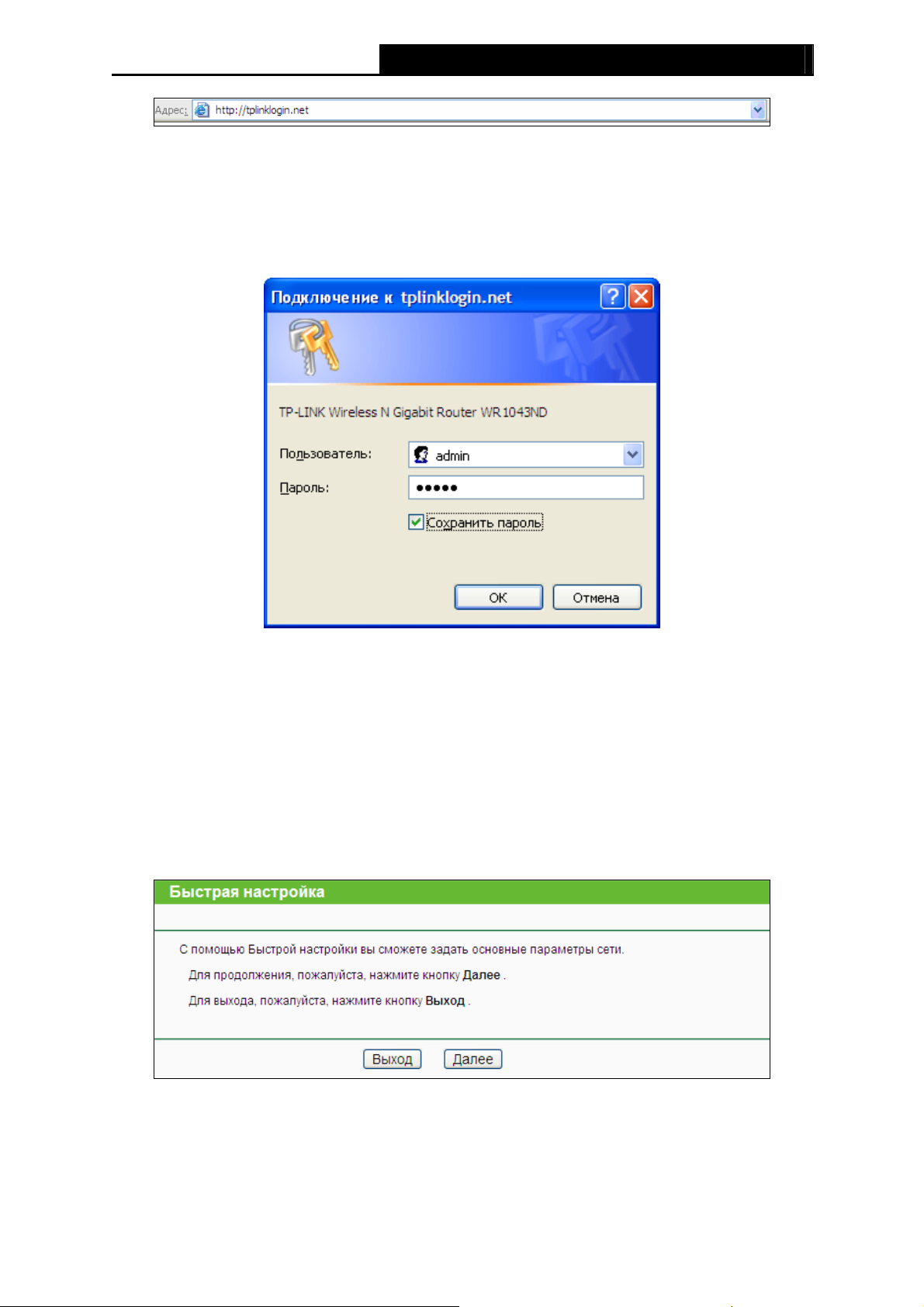
Появится окно входа в систему, аналогичное тому, как представлено на рис. 3-4. В поле
Пользователь и Пароль введите admin, используя нижний регистр. Затем нажмите
кнопку OK или нажмите клавишу Enter.
TL-WR1043ND Беспроводной гигабитный маршрутизатор серии N
Рис. 3-3 Вход в маршрутизатор
Рис. 3-4 Вход в систему
Примечание:
)
Если данное окно не появилось, это означает, что ваш веб-браузер настроен на работу в
режиме прокси. Зайдите в раздел Сервис > Свойства обозревателя > Подключения >
Настройка параметров локальной сети. В появившемся окне уберите галочку с ячейки
Использовать прокси-сервер для локальных подключений и нажмите OK.
2. После успешного входа в систему выберите меню Быстрая настройка для настройки
маршрутизатора.
Рис. 3-5 Быстрая настройка
3. Нажмите кнопку Далее, после чего появится окно Тип WAN соединения, как показано
на рис. 3-6.
10
Page 19
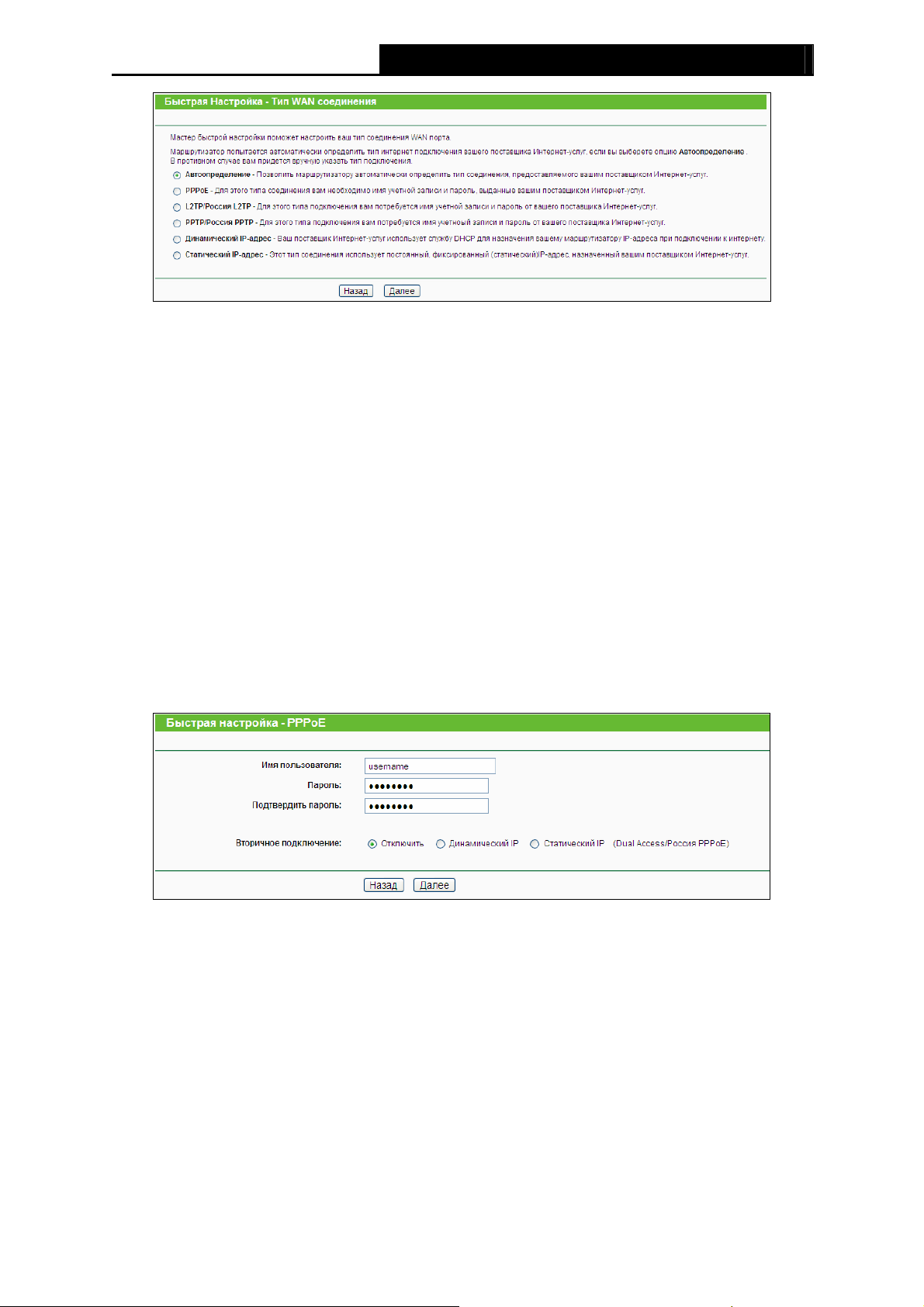
TL-WR1043ND Беспроводной гигабитный маршрутизатор серии N
Рис. 3-6 Тип WAN соединения
Маршрутизатор располагает функцией Автоопределение и обеспечивает пять
наиболее распространенных способа подключения к Интернет - PPPoE, L2TP/Россия
L2TP, PPTP/РоссияPPTP, Динамический IP-адрес
и Статический IP-адрес.
Рекомендуется воспользоваться функцией Автоопределение. Если вы знаете тип
подключения к Интернет, предоставляемый вашим поставщиком Интернет-услуг,
выберите его и нажмите кнопку Далее.
4. Если вы выбрали Автоопределение, маршрутизатор автоматически определит тип
подключения, предоставляемый вашим поставщиком Интернет-услуг. Перед
использованием данной функции, убедитесь, что кабель надежно подключен к порту
WAN. После успешного определения на экране компьютера отобразится окно настроек
текущего Интернет-соединения.
¾ При определении типа подключения PPPoE, отобразится следующее окно (рис. 3-7).
Рис. 3-7 Быстрая настройка - PPPoE
z Имя пользователя/Пароль – Укажите Имя пользователя и Пароль, полученные
от поставщика Интернет-услуг. Эти поля являются чувствительными к регистру.
При возникновении проблемы обратитесь к поставщику Интернет-услуг.
z Подтвердить пароль – Введите еще раз пароль, полученный от поставщика
Интернет-услуг, чтобы убедиться, что введенный вами пароль правильный. Если
пароль отличается от значения, введенного при подтверждении пароля, появится
следующее окно. Нажмите OK и заново введите пароль и подтверждение пароля.
11
Page 20
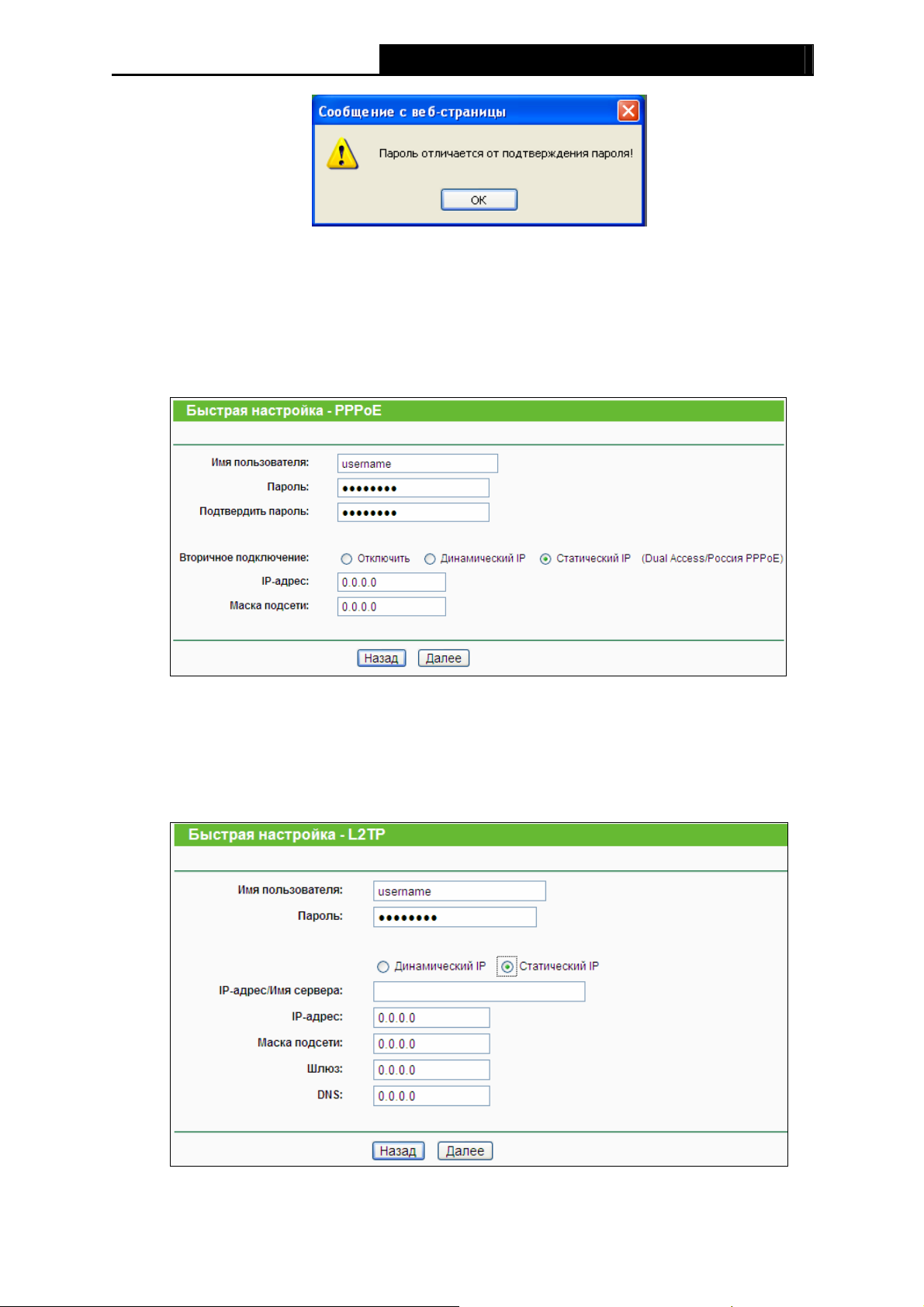
TL-WR1043ND Беспроводной гигабитный маршрутизатор серии N
Поставьте точку в поле Динамический/Статический IP для активации вторичного
соединения, если ваш поставщик Интернет-услуг для подключения к локальной сети
предоставляет вам особый тип подключения, такой как Динамический/Статический IP.
Если вы выбрали Статический IP, вам в нижеуказанном окне понадобится ввести
IP-адрес и Маску подсети, предоставляемые вашим поставщиком Интернет-услуг.
Рис. 3-8
Нажмите кнопку Далее, чтобы продолжить, или кнопку Назад, чтобы вернуться на
предыдущую страницу.
¾ При определении типа подключения L2TP/Россия L2TP, вы увидите следующее окно.
Рис. 0-9 Быстрая настройка – L2TP
12
Page 21
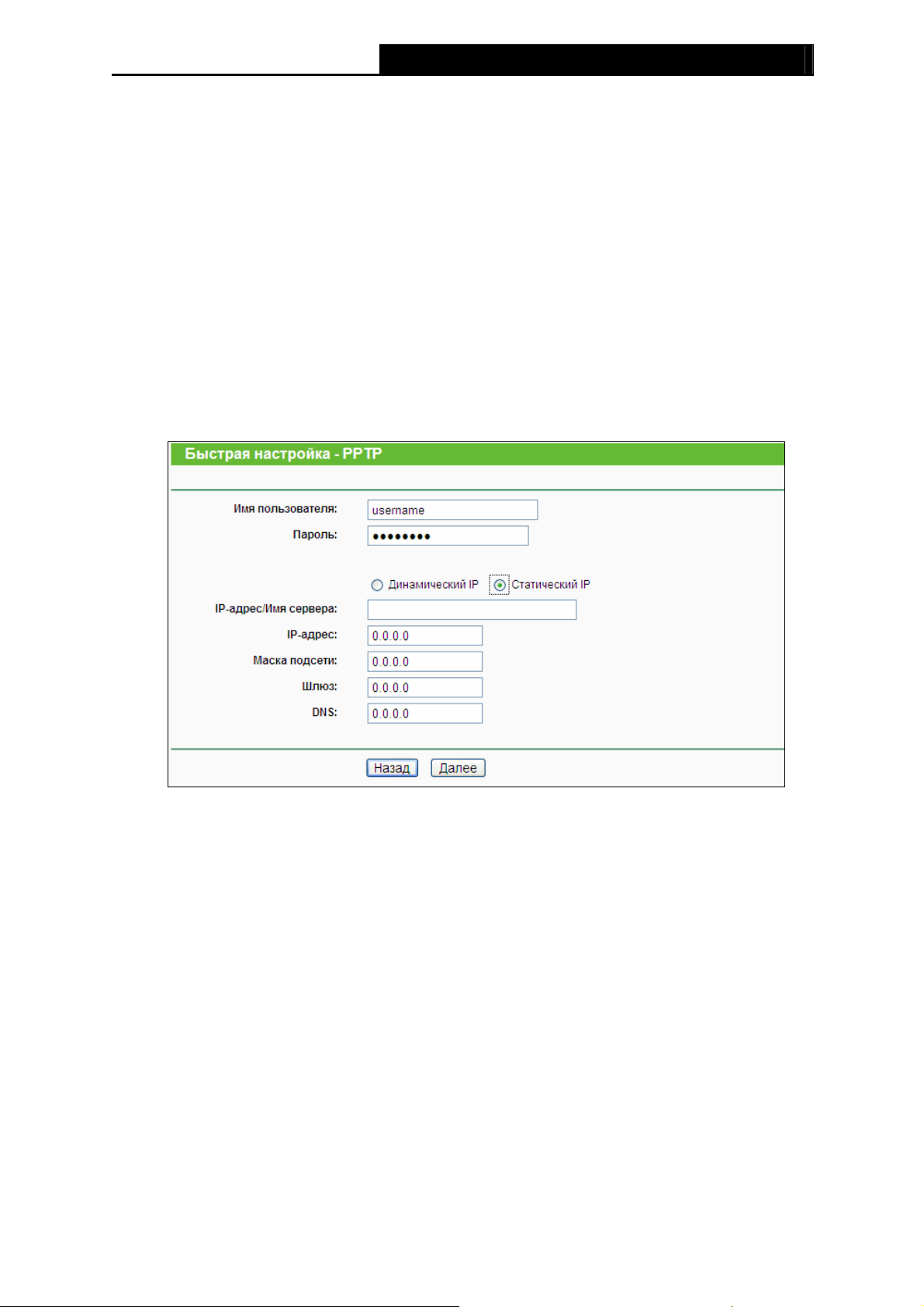
z Имя пользователя и пароль – Введите имя пользователя и пароль, предоставленные
TL-WR1043ND Беспроводной гигабитный маршрутизатор серии N
вашим поставщиком Интернет-услуг. Оба поля чувствительны к регистру.
Если вашим поставщиком Интернет-услуг были предоставлены IP-адрес, маска подсети,
шлюз и адрес DNS-сервера, выберите Статический IP. В противном случае выберите
Динамический IP.
Введите IP-адрес сервера или доменное имя, предоставленные вашим поставщиком
Интернет-услуг.
Нажмите кнопку Далее, чтобы продолжить, или кнопку Назад, чтобы вернуться на
предыдущую страницу.
¾ При обнаружении типа подключения PPTP/Россия PPTP отобразится следующее окно (рис.
3-10).
Рис. 0-10 Быстрая настройка - PPTP
z Имя пользователя и Пароль – Введите имя пользователя и пароль,
предоставленные вашим поставщиком Интернет-услуг. Оба поля чувствительны к
регистру.
Если вашим поставщиком Интернет-услуг были предоставлены IP-адрес, маска подсети,
шлюз и адрес DNS-сервера, выберите Статический IP. В противном случае выберите
Динамический IP.
Введите IP-адрес сервера или доменное имя, предоставленные вашим поставщиком
Интернет-услуг.
Нажмите кнопку Далее, чтобы продолжить, или кнопку Назад, чтобы вернуться на
предыдущую страницу.
¾ При обнаружении типа подключения Динамический IP-адрес отобразится следующее
окно (рис. 3-11).
13
Page 22
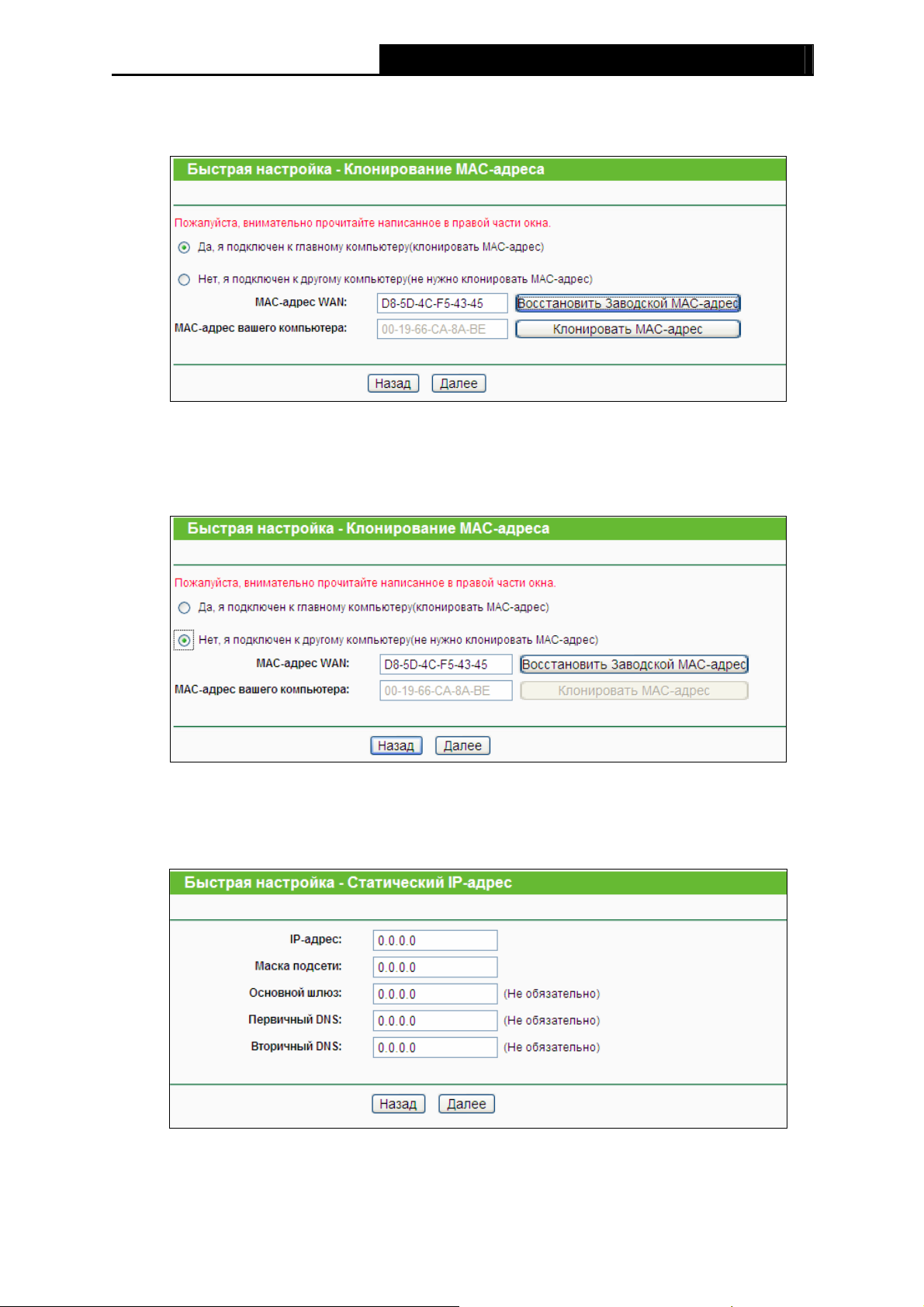
z Если вы заходите на маршрутизатор с главного компьютера, нажмите Да, после
TL-WR1043ND Беспроводной гигабитный маршрутизатор серии N
чего нажмите Клонировать MAC-адрес.
Рис. 0-11 Быстрая настройка – Клонирование MAC-адреса
z Если вы заходите на маршрутизатор не с главного компьютера, выберите Нет и
затем введите MAC-адрес главного компьютера в поле MAC-адрес WAN.
Рис. 0-12 Быстрая настройка – Клонирование MAC-адреса
¾ При обнаружении типа подключения - Статический IP-адрес, отобразится следующее
окно (рис. 3-13).
Рис. 3-13 Быстрая установка – Статический IP
14
Page 23
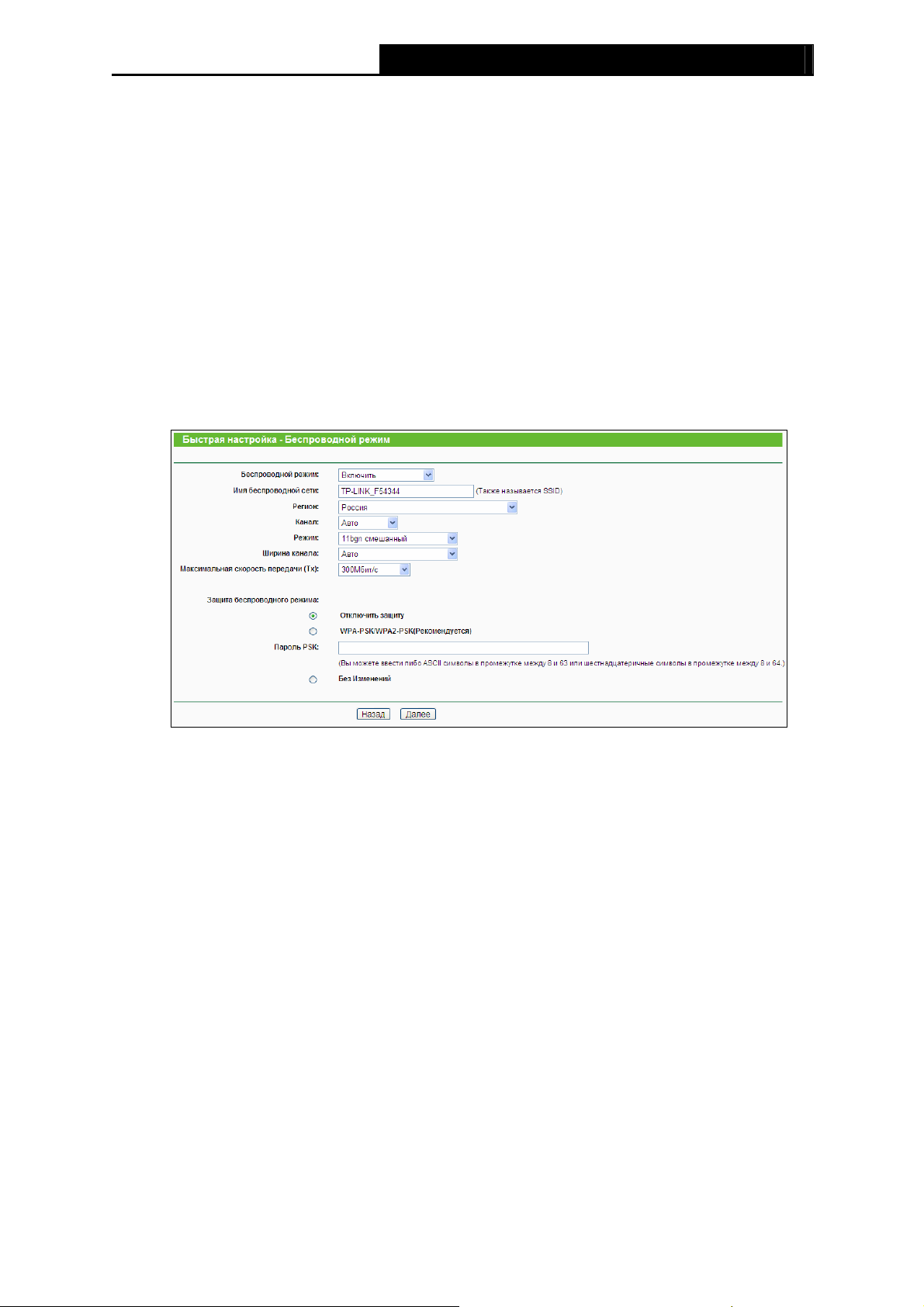
z IP-адрес – Это WAN IP-адрес, видимый внешним пользователям в Интернет
TL-WR1043ND Беспроводной гигабитный маршрутизатор серии N
(включая вашего поставщика Интернет-услуг). Укажите IP-адрес в этом поле.
z Маска подсети – Маска подсети, используемая WAN IP-адресом. Обычно это
255.255.255.0.
z Основной шлюз – При необходимости укажите IP-адрес.
z Первичный DNS – При необходимости укажите IP-адрес DNS-сервера.
z Вторичный DNS – Если вы получили от поставщика Интернет-услуг адрес
другого DNS-сервера, укажите его в этом поле.
5. Чтобы продолжить, нажмите кнопку Далее. После этого появится окно Беспроводной
режим (рис. 3-14).
Рис. 3-14 Быстрая настройка – Беспроводной режим
¾ Беспроводной режим – Выбрав соответствующий элемент из выпадающего меню,
вы можете включить/выключить функцию.
¾ Имя беспроводной сети – Укажите значение длиной до 32 символов. Всем
беспроводным устройствам сети должен быть присвоен один и тот же идентификатор
SSID. Что касается безопасности беспроводной сети, идентификатор SSID по
умолчанию (XXXXXX – последние шесть уникальных символов MAC-адреса
маршрутизатора). Данное поле является чувствительным к регистру. Например, TEST
и test – это разные значения.
¾ Регион – Выберите соответствующее значение из выпадающего меню. В данном
поле указывается регион, где функция беспроводной передачи данных может быть
использована. Использование данной функции в регионах, не указанных в списке,
может быть незаконным. Если вашей страны или региона нет в списке, обратитесь за
помощью в местное правительственное агентство.
15
Page 24
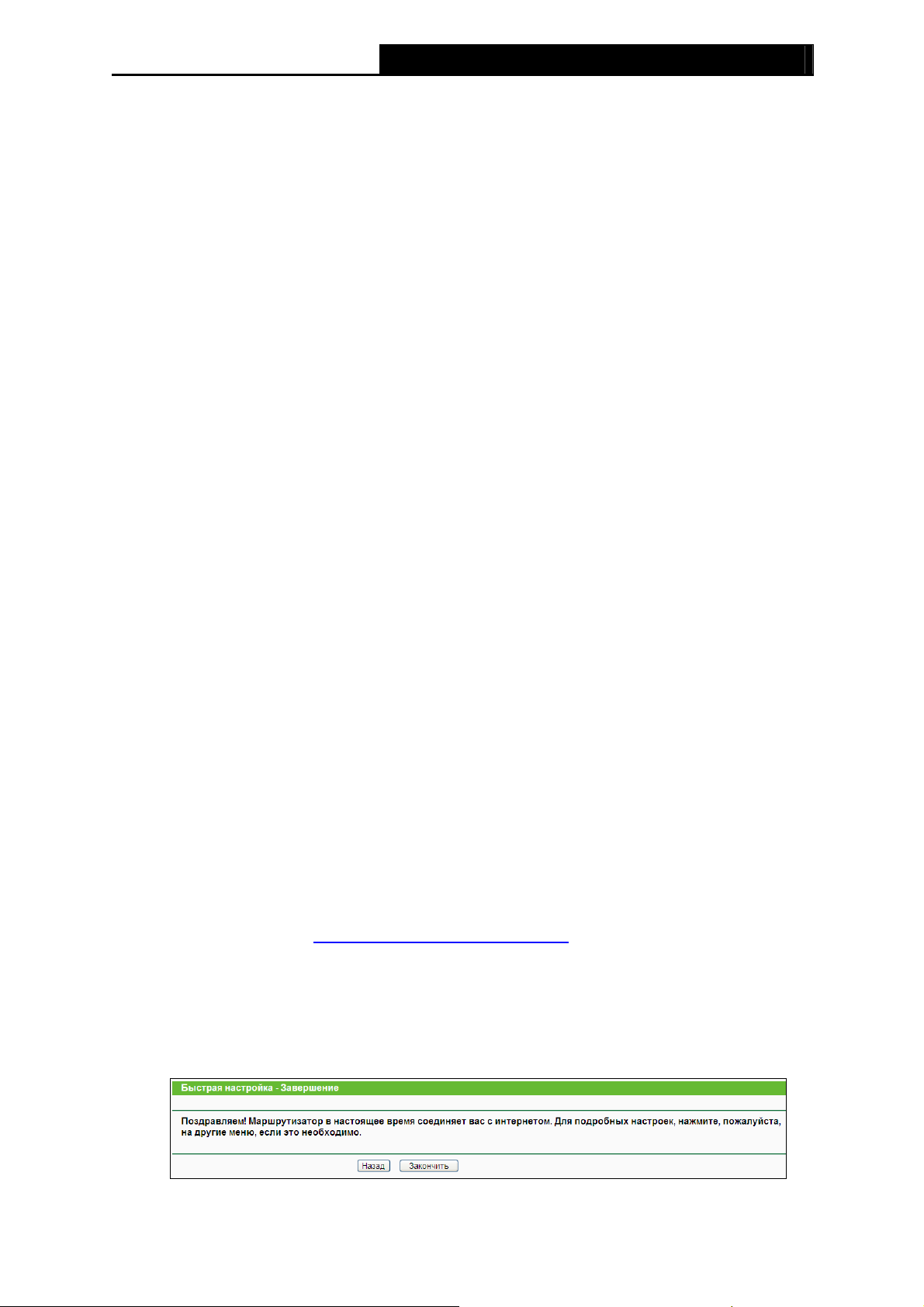
¾ Канал – В этом поле указывается рабочая частота. Значение по умолчанию Авто. Не
TL-WR1043ND Беспроводной гигабитный маршрутизатор серии N
следует изменять это значение, если только не возникли проблемы с помехами от
находящейся поблизости другой точки доступа.
¾ Режим – Режим беспроводной передачи данных маршрутизатора.
¾ Ширина канала – Выберите соответствующее значение из выпадающего списка.
Значение по умолчанию Авто, при котором устройство автоматически регулирует
ширину канала для клиентов.
¾ Максимальная скорость передачи (Tx) – В этом поле можно ограничить скорость
передачи данных.
¾ Отключить защиту – Функция обеспечения безопасности может быть включена или
выключена. При выключенной функции беспроводные станции могут подключаться к
маршрутизатору без применения шифрования. Настоятельно рекомендуем выбрать
одну из опций для обеспечения безопасности.
¾ WPA-PSK/WPA2-PSK – Выбор WPA на основе предварительно указанной парольной
фразы.
¾ Пароль PSK – Можно использовать символы формата ASCII или
Шестнадцатеричные символы.
При выборе ASCII ключ может содержать цифры от 0 до 9 и буквы от A до Z и его
длина должна составлять от 8 до 63 символов.
При выборе Шестнадцатеричный ключ может состоять из цифр от 0 до 9 и букв от A
до F, а его длина должна быть в пределах от 8 до 64 символов.
Следует иметь в виду, что ключ является чувствительным к регистру. Это означает,
что использование прописных и строчных букв влияет на его значение. Неплохо
записать где-нибудь значение ключа и других настроек защиты беспроводной
передачи данных.
¾ Без изменений – При выборе этой опции конфигурация беспроводной передачи
данных останется без изменений!
Данные настройки являются всего лишь базовыми. Чтобы узнать о дополнительных
настройках, смотрите Раздел 4.6: Беспроводной режим
.
6. Нажав кнопку Далее, вы окажетесь в окне Завершение.
Если в окне Беспроводной режим не было сделано изменений, окно Завершение
будет выглядеть, как представлено на рис. 3-15. Нажмите кнопку Завершить, чтобы
выйти из раздела Быстрая настройка.
Рис. 3-15 Быстрая настройка - Завершение
16
Page 25
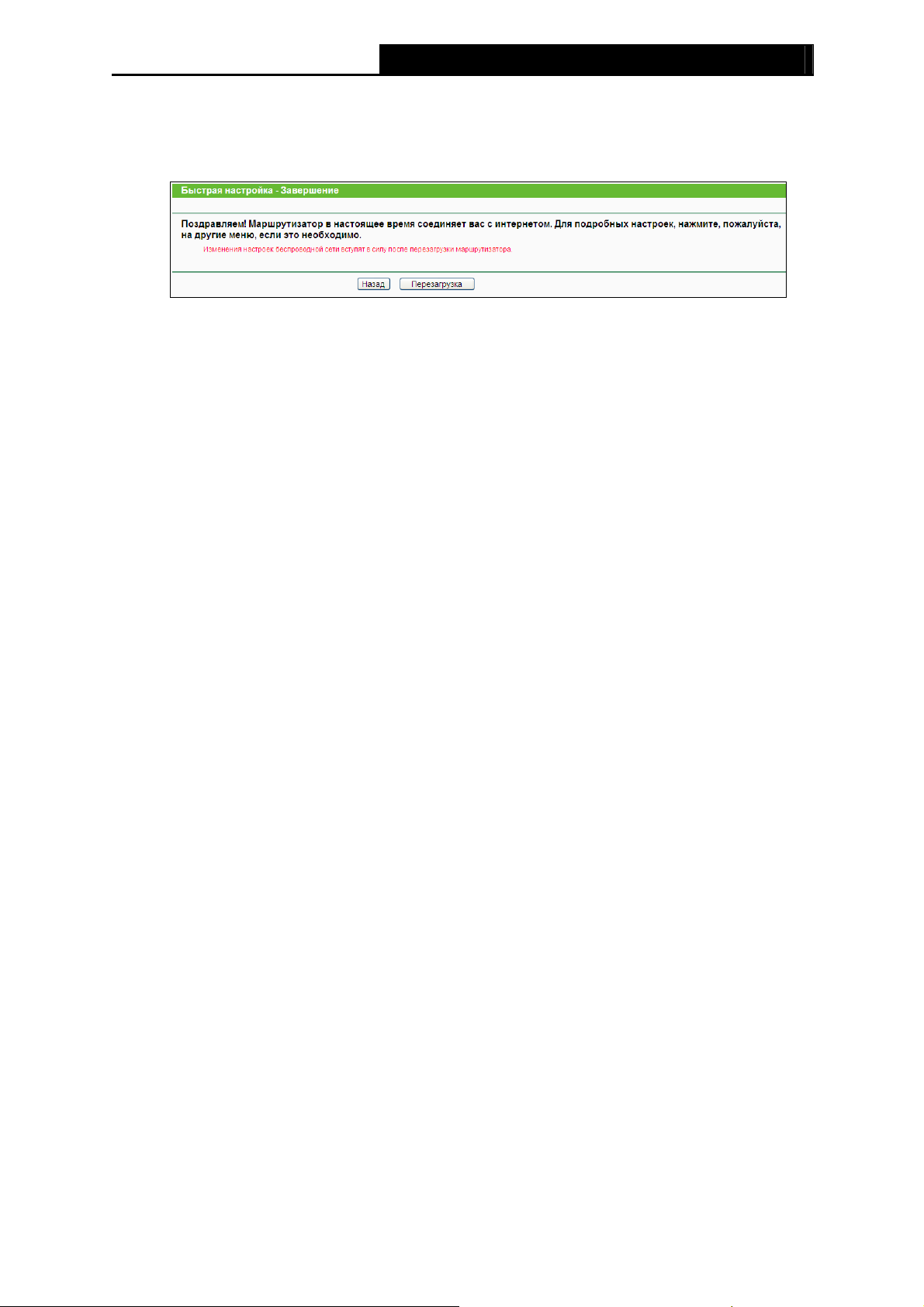
TL-WR1043ND Беспроводной гигабитный маршрутизатор серии N
Если в окне Беспроводной режим были сделаны изменения, окно Завершение будет
выглядеть, как представлено на рис. 3-16. Нажмите кнопку Перезагрузка, чтобы
сделанные изменения вступили в силу, и выйдите из окна Быстрая настройка.
Рис. 3-16 Быстрая настройка - Завершение
17
Page 26
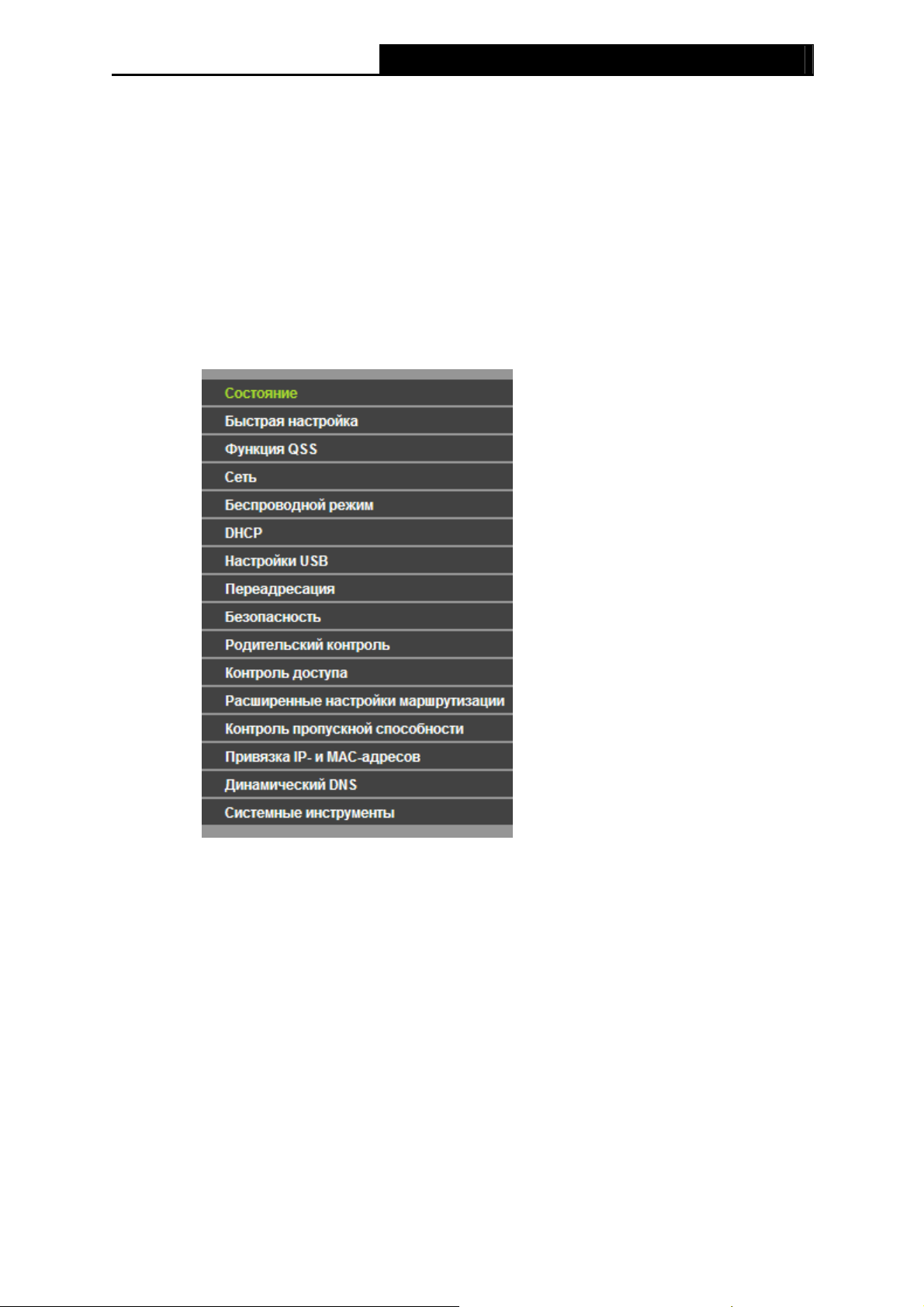
TL-WR1043ND Беспроводной гигабитный маршрутизатор серии N
Глава 4. Настройка маршрутизатора
В этой главе рассказывается обо всех основных функциях веб-утилиты и способах
настройки.
4.1 Вход в систему
После успешного входа в систему в левой части веб-утилиты вы увидите шестнадцать
основных меню. В правой части содержатся описания и инструкции.
Ниже приводится подробная информация по всем основным функциям веб-утилиты.
4.2 Состояние
В окне Состояние содержится текущая информация по маршрутизатору. Данная
информация доступна только для чтения.
18
Page 27
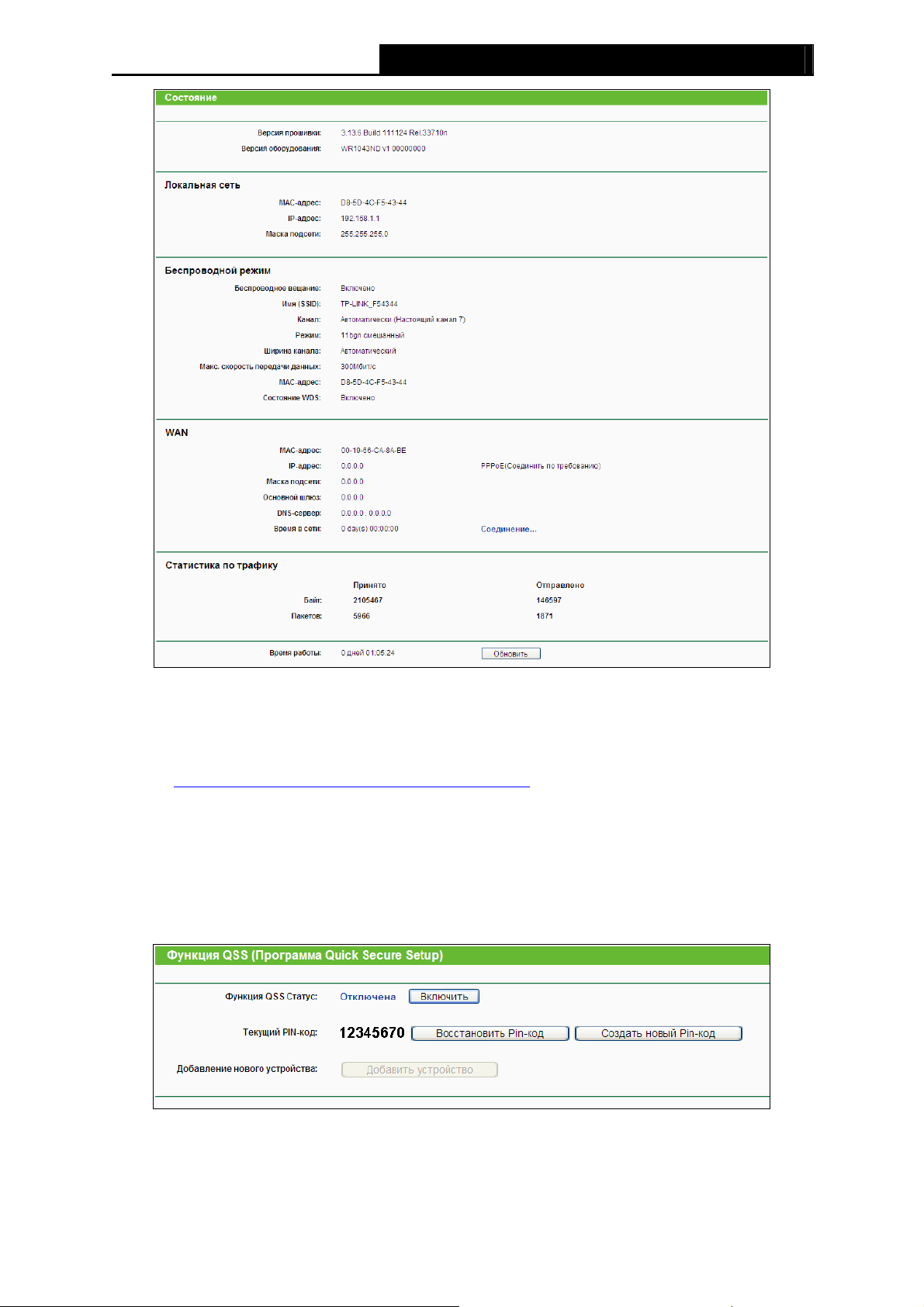
TL-WR1043ND Беспроводной гигабитный маршрутизатор серии N
Рис. 4-1 Окно состояния маршрутизатора
4.3 Быстрая настройка
Смотри Раздел 3.2: Руководство по быстрой установке.
4.4 Функция QSS
В этом разделе содержатся указания по подключению беспроводного устройства к
существующей сети посредством функции QSS.
a). Выбрав раздел Функция QSS, вы окажетесь в следующем окне (рис. 4-2).
Рис. 4-2 Функция QSS
¾ Функция QSS Статус – Включение/Выключение функции QSS.
19
Page 28
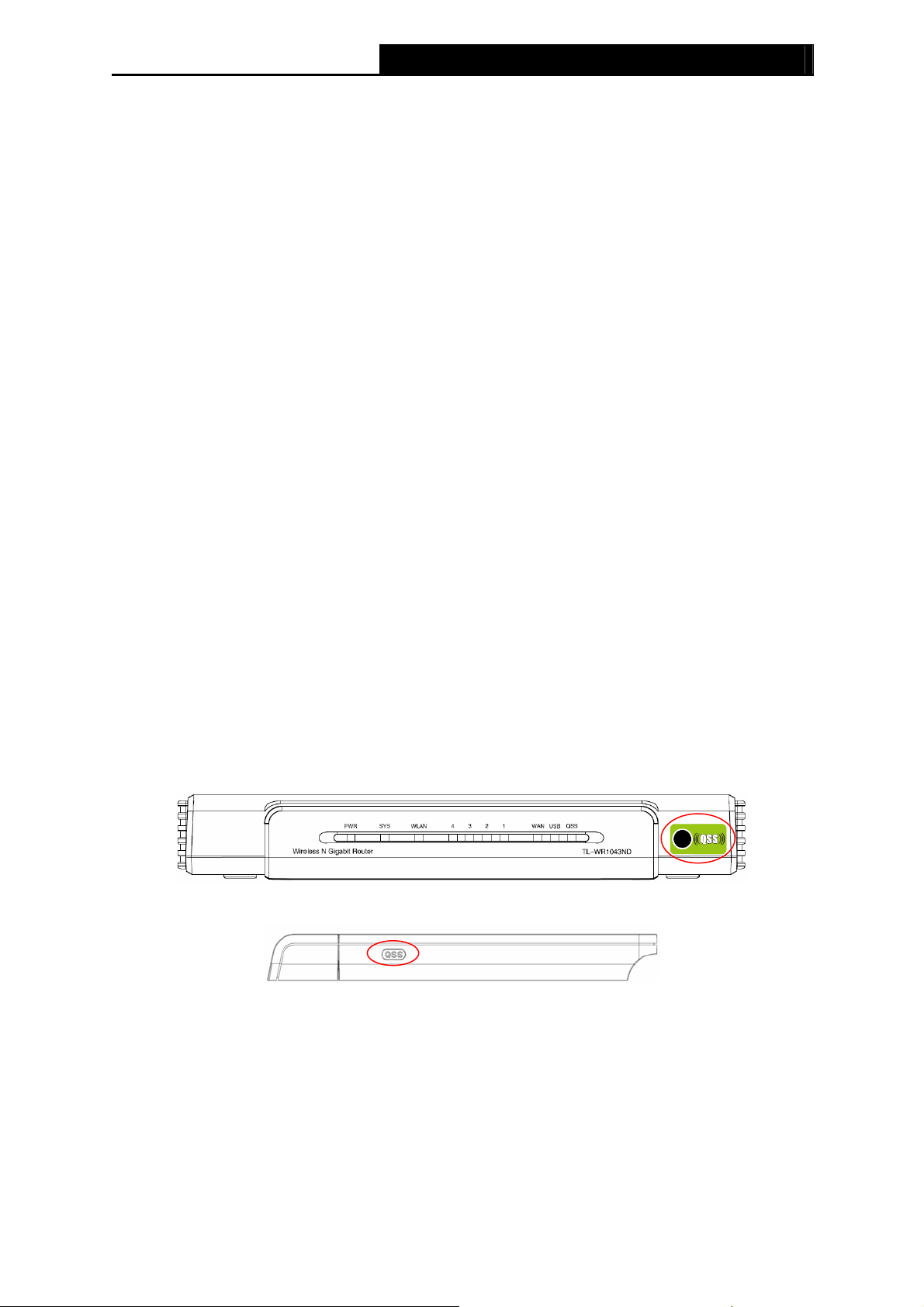
¾ Текущий PIN-код – Здесь отображается текущее значение PIN маршрутизатора.
TL-WR1043ND Беспроводной гигабитный маршрутизатор серии N
Значение PIN для устройства можно найти на корпусе устройства.
¾ Восстановить PIN-код – Восстановить значение PIN, используемое по умолчанию.
¾ Создать новый PIN-код – Нажав эту кнопку, вы получите новое случайное значение
PIN маршрутизатора. Сгенерировав новое значение PIN, вы обеспечиваете
безопасность сети.
¾ Добавление нового устройства – Нажав эту кнопку, вы можете вручную добавить
новое устройство к существующей сети.
b). Чтобы добавить новое устройство:
Если беспроводной адаптер поддерживает Wi-Fi Protected Setup (WPS), вы можете
установить беспроводное подключение между беспроводным адаптером и
маршрутизатором при помощи Push Button Configuration (PBC) или PIN.
Примечание:
)
Чтобы создать успешное подключение с помощью функции QSS, вам также придется
произвести соответствующие настройки нового устройства для функции QSS.
Процесс настройки нового устройства показан на примере беспроводного адаптера нашей
компании.
I. Посредством PBC
Если беспроводной адаптер поддерживает Wi-Fi Protected Setup и Push Button Configuration
(PBC), вы можете добавить его к сети посредством PBC при помощи следующих трех
способов.
Первый способ:
Шаг 1: Нажмите кнопку QSS, расположенную на передней панели маршрутизатора.
Шаг 2: Нажмите и удерживайте кнопку QSS адаптера в течение 2 или 3 секунд.
Шаг 3: Дождитесь появления изображенного ниже окна. Нажмите кнопку Готово, чтобы
завершить настройку QSS.
20
Page 29
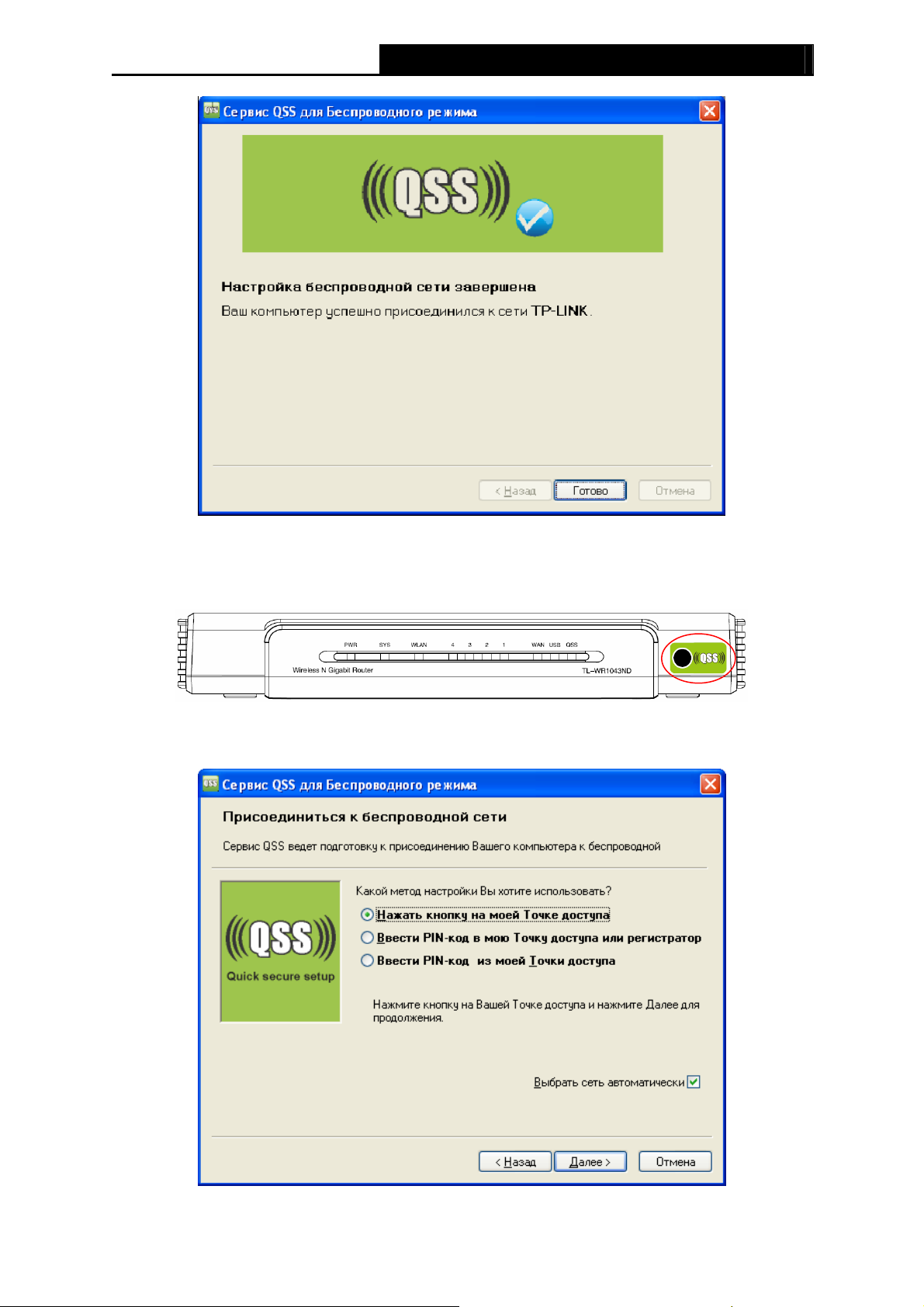
TL-WR1043ND Беспроводной гигабитный маршрутизатор серии N
Конфигурация QSS беспроводного адаптера
Второй способ:
Шаг 1: Нажмите кнопку QSS на передней панели маршрутизатора.
Шаг 2: Для настройки беспроводного адаптера выберите Нажать кнопку на моей точке
доступа в утилите QSS как указано ниже и нажмите Далее.
Конфигурация QSS беспроводного адаптера
21
Page 30
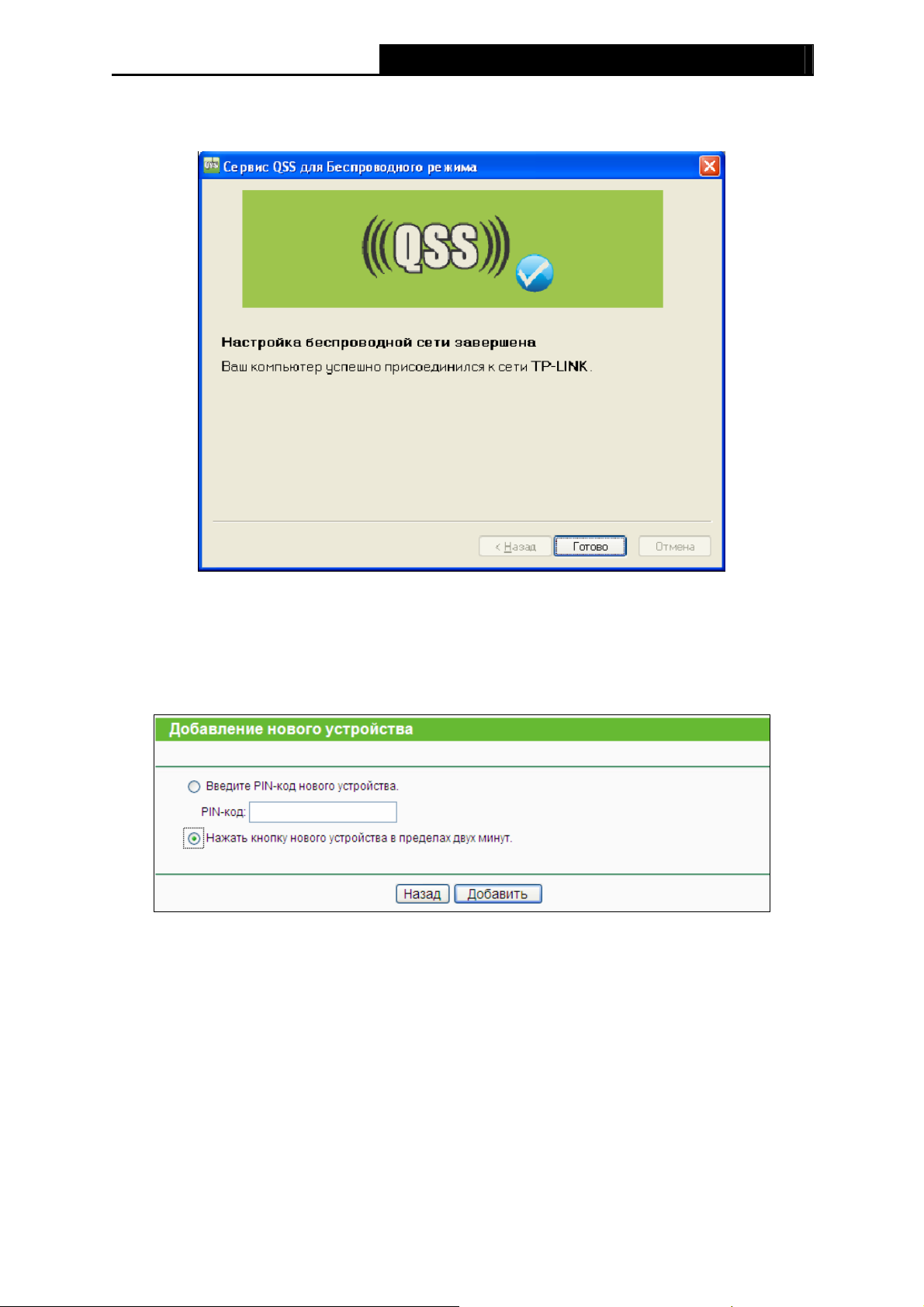
TL-WR1043ND Беспроводной гигабитный маршрутизатор серии N
Шаг 3: Подождите, пока не появится окно, как показано на рисунке ниже. Нажмите кнопку
Завершить, чтобы завершить настройку QSS.
Конфигурация QSS беспроводного адаптера
Третий способ:
Шаг 1: Значение поле Состояние QSS должно быть Включено. Нажмите кнопку
Добавление нового устройства (рис. 4-2). Должно появиться следующее окно.
Рис. 4-3 Добавление нового устройства
Шаг 2: Выберите Нажать кнопку нового устройства в пределах двух минут и нажмите
кнопку Добавить.
Шаг 3: Для настройки беспроводного адаптера выберите Нажать кнопку на моей точке
доступа в веб-утилите QSS, как показано на рисунке ниже и затем нажмите кнопку Далее.
22
Page 31

TL-WR1043ND Беспроводной гигабитный маршрутизатор серии N
Конфигурация QSS беспроводного адаптера
Шаг 4: Подождите, пока не появится следующее окно. Нажмите кнопку Готово, чтобы
завершить настройку QSS.
Конфигурация QSS беспроводного адаптера
II. Посредством PIN
Если новое устройство поддерживает Wi-Fi Protected Setup и PIN, вы можете добавить его в
сеть следующими двумя способами.
Способ первый: Введите значение PIN
23
Page 32

Шаг 1: Указав в поле Состояние QSS значение Включено, нажмите кнопку Добавить
устройство, как показано на рис. 4-2. Должно появиться следующее окно.
Шаг 2: Выберите Ввести PIN-код нового устройства и введите PIN-код беспроводного
адаптера в поле после PIN, как показано на рисунке выше. Затем нажмите кнопку
Добавить.
Примечание:
)
PIN-код адаптера всегда отображается в окне Конфигурация QSS.
TL-WR1043ND Беспроводной гигабитный маршрутизатор серии N
Шаг 3: Для настройки беспроводного адаптера выберите Ввести PIN-код в мою точку
доступа или регистратор в утилите QSS, как указано ниже. После этого нажмите кнопку
Далее.
Конфигурация QSS беспроводного адаптера
Примечание:
)
В данном примере PIN-код по умолчанию для данного адаптера 13128890, как показано на
рисунке выше.
24
Page 33

Способ второй: Ввести PIN с моего маршрутизатора
Шаг 1: Получите текущий PIN-код маршрутизатора, как изображено на рис. 4-2 (каждый
маршрутизатор обладает уникальным PIN-кодом. В данном примере значение PIN-кода
12345670).
Шаг 2: Для настройки беспроводного адаптера выберите Ввести PIN-код из моей точки
доступа и введите PIN-код маршрутизатора в поле после PIN-код точки доступа. После
этого нажмите кнопку Далее.
TL-WR1043ND Беспроводной гигабитный маршрутизатор серии N
Конфигурация QSS беспроводного адаптера
Примечание:
)
PIN-код маршрутизатора, используемый по умолчанию, можно найти на корпусе устройства
или в окне Конфигурация QSS, как показано на рис.4-2.
При успешном подключении устройства к сети должно появиться следующее окно.
Примечание:
)
1. После того как устройство было успешно добавлено, индикатор состояния будет все
время гореть зеленым цветом.
25
Page 34

2. Проведение настройки функции QSS возможно только в том случае, когда
Беспроводная функция включена.
TL-WR1043ND Беспроводной гигабитный маршрутизатор серии N
4.5 Сеть
Рис. 4-4 Меню Сеть
Меню Сеть содержит три подменю (см. рис. 4-4): WAN, Локальная сеть, Мост и
Клонирование MAC-адреса. Для настройки функции выберите нужное меню.
4.5.1 WAN
Выбрав Сеть - WAN вы можете настроить параметры WAN, как показано на рисунке ниже.
1. Если поставщик Интернет-услуг обеспечивает DHCP-сервис, выберите
Динамический IP, и маршрутизатор автоматически получит IP-параметры от вашего
поставщика Интернет-услуг (рис. 4-5).
Рис. 4-5 WAN – Динамический IP
В этом окне показано как параметры WAN, включая IP-адрес, маску подсети, основной
шлюз и так далее сети автоматически назначаются поставщиком Интернет-услуг. Чтобы
26
Page 35

обновить параметры от поставщика Интернет-услуг необходимо нажать кнопку
Обновить. Чтобы сбросить значения воспользуйтесь кнопкой Освободить.
¾ Размер MTU – Обычно значение MTU (Maximum Transmission Unit – максимальный
размер блока передачи) для большинства сетей Ethernet составляет 1500 байт.
Рекомендуем не изменять это значение, если только этого не требует ваш поставщик
Интернет-услуг.
¾ Использовать эти DNS-серверы – Если вы получили от поставщика Интернет-услуг
один или два адреса DNS-сервера, в этом поле укажите в соответствующих полях
основной и вспомогательный серверы. В противном случае DNS-серверы будут
назначены автоматически вашим поставщиком Интернет-услуг.
Примечание:
)
Если при выбранных адресах DNS-серверов при попытке доступа к сайту появляется
сообщение об ошибке, то, скорее всего, вы неправильно указали DNS-серверы. Вам
TL-WR1043ND Беспроводной гигабитный маршрутизатор серии N
следует связаться с поставщиком Интернет-услуг, чтобы получить необходимую
информацию.
¾ Получить IP-адрес с помощью Unicast DHCP – Некоторые DHCP-сервера не
поддерживают многоадресные приложения. Если вы не можете получить IP-адрес
обычным способом, вы можете выбрать эту опцию (это требуется редко).
2. Если от поставщика Интернет-услуг вы получили статический или фиксированный
IP-адрес, маску подсети, шлюз и параметры DNS, выберите Статический IP. При этом
откроется окно, как показано на рис. 4-6.
Рис. 4-6 WAN - Статический IP
¾ IP-адрес – Укажите IP-адрес, полученный от поставщика Интернет-услуг, в десятичном
формате с разделительными точками.
27
Page 36

¾ Маска подсети – Укажите значение маски подсети, полученное от поставщика
TL-WR1043ND Беспроводной гигабитный маршрутизатор серии N
Интернет-услуг в десятичном формате с разделительными точками. Обычно это
255.255.255.0.
¾ Основной шлюз – (Необязательное поле) Укажите IP-адрес шлюза, полученный от
поставщика Интернет-услуг в десятичном формате с разделительными точками.
¾ Размер MTU – Обычно значение MTU для большинства сетей Ethernet составляет 1500
байт. Не рекомендуется изменять это значение, если только этого не требует
поставщик Интернет-услуг.
¾ Первичный/Вторичный DNS (Необязательное поле) – Укажите один или два адреса
DNS-серверов, полученные от поставщика Интернет-услуг в десятичном формате с
разделительными точками.
3. Если ваш поставщик Интернет-услуг использует подключение PPPoE, выберите
PPPoE/Россия PPPoE. Здесь требуется указать следующие параметры (рис. 4-7):
Рис. 4-7 WAN - PPPoE/Россия PPPoE
¾ Имя пользователя/Пароль – Укажите имя пользователя и пароль, полученные от
поставщика Интернет-услуг. Эти поля чувствительны к регистру.
¾ Подтверждение пароля – Введите пароль, предоставленный вашим поставщиком
Интернет-услуг еще раз, чтобы убедиться, что введенный пароль правильный.
¾ Вторичное подключение – Данная опция доступна только для подключения PPPoE.
Если вы получили от поставщика Интернет-услуг дополнительный тип подключения,
такой как Динамический/Статический IP, для работы с локальной сетью, то необходимо
выбрать поле Динамический/Статический IP, чтобы активировать это подключение.
28
Page 37

z Отключить – По умолчанию вспомогательное подключение отключено, так что
TL-WR1043ND Беспроводной гигабитный маршрутизатор серии N
используется только подключение PPPoE.
z Динамический IP – Чтобы использовать динамический IP-адрес, полученный от
поставщика Интернет-услуг, в качестве вспомогательного подключения для работы
с локальной сетью, выберите соответствующую радиокнопку.
z Статический IP – Чтобы использовать статический IP-адрес, полученный от
поставщика Интернет-услуг, в качестве вспомогательного подключения для работы
с локальной сетью, выберите соответствующую радиокнопку.
¾ Подключить по требованию– При выборе этого режима подключение прекращается
автоматически через определенный период неактивности (Максимальное время
простоя) и восстанавливается после обращения к Интернет-ресурсу. Если вы хотите,
чтобы соединение было активным постоянно, в поле Максимальное время простоя
укажите значение “0” . Также можно указать конкретное значение.
¾ Подключить автоматически – При сбое подключения происходит его автоматическое
восстановление.
¾ Подключить по расписанию – Подключение устанавливается только в заданный
период (дата начала и конца периода указывается в формате ЧЧ:ММ).
Примечание:
)
Функция будет работать только после того, как в окне Системные инструменты → Время
будет выставлено системное время.
¾ Подключить вручную – Для подключения/отключения воспользуйтесь кнопкой
Подключить/Отключить. В этом режиме поддерживается функция Максимальное
время простоя как и для режима Подключить по требованию. Подключение к
Интернет может быть прекращено после определенного периода неактивности, а затем
возобновлено снова при обращении к Интернет-ресурсу.
Внимание: Иногда подключение не может быть прекращено даже если в поле
Максимальное время простоя указано определенное значение, т.к. некоторые
приложения в фоновом режиме обращаются к Интернет-ресурсам.
Если вы хотите внести изменения в дополнительные настройки, нажмите кнопку
Дополнительно. Появится окно, как показано на рис. 4-8:
29
Page 38

TL-WR1043ND Беспроводной гигабитный маршрутизатор серии N
Рис. 4-8 Дополнительные настройки PPPoE
¾ Размер MTU – Значение по умолчанию 1480 байт, что обычно является оптимальным.
Не рекомендуется изменять данное значение, если только это не является
требованием поставщика Интернет-услуг.
¾ Имя сервиса/Имя точки доступа – Если этого не требует поставщик Интернет-услуг,
не следует трогать это поле. В большинстве случаев можно оставить эти поля пустыми,
и это не помешает работе.
¾ IP-адрес, указанный поставщиком Интернет-услуг – Если ваш поставщик
Интернет-услуг не назначает маршрутизатору IP-адрес в автоматическом режиме при
входе в систему, отметьте эту ячейку и укажите IP-адрес, полученный от поставщика
Интернет-услуг в десятичном формате с разделительными точками.
¾ Интервал онлайн-отслеживания – Маршрутизатор производит отслеживание точки
доступа через определенный интервал в режиме онлайн. По умолчанию установлено
значение “0”. Вы можете указать значение в пределах от 0 до 120. Значение “0”
означает, что функция отключена.
¾ DNS IP-адрес – Если ваш поставщик Интернет-услуг не назначает DNS-адреса в
автоматическом режиме при входе в систему, выберите Использовать следующие
DNS-серверы и укажите полученный от поставщика Интернет-услуг IP-адрес в
десятичном формате с разделительными точками. Если имеется адрес вторичного
DNS-сервера, его также следует указать.
Чтобы сохранить сделанные изменения, нажмите кнопку Сохранить.
4. Если поставщик Интернет-услуг использует кабель BigPond (или сигнал Heart Beat),
выберите Кабель BigPond. Здесь необходимо указать следующие параметры (см.
рис. 4-9):
30
Page 39

TL-WR1043ND Беспроводной гигабитный маршрутизатор серии N
Рис. 4-9 WAN – кабель BigPond
¾ Имя пользователя/Пароль – Укажите имя пользователя и пароль, полученные от
поставщика Интернет-услуг. Эти поля являются чувствительными к регистру.
¾ Сервер аутентификации – Укажите IP-адрес сервера аутентификации или имя узла.
¾ Домен аутентификации – Укажите доменный суффикс имени сервера в зависимости
от вашего местонахождения. Например:
NSW / ACT - nsw.bigpond.net.au
VIC / TAS / WA / SA / NT - vic.bigpond.net.au
QLD - qld.bigpond.net.au
¾ Размер MTU – Обычно для большинства сетей Ethernet данное значение составляет
1500 байт. Не рекомендуется изменять его, если только этого не требует поставщик
Интернет-услуг
¾ Подключить по требованию – в этом режиме подключение к Интернет прерывается
автоматически через определенный период неактивности (Максимальное время
простоя) и восстанавливается при повторном обращении к Интернет-ресурсу. Если вы
хотите, чтобы подключение было активным все время, в поле Максимальное время
простоя следует указать значение “0”. Также можно указать конкретное значение в
минутах.
¾ Подключить автоматически – При потере подключения оно будет восстановлено в
автоматическом режиме.
¾ Подключить вручную – Для подключения/отключения воспользуйтесь кнопкой
Соединить/Отсоединить. В этом режиме поддерживается функция Максимальное
время простоя как и для режима Подключить по требованию. Подключение к
31
Page 40

TL-WR1043ND Беспроводной гигабитный маршрутизатор серии N
Интернет может быть прекращено после определенного периода неактивности, а затем
возобновлено снова при обращении к Интернет-ресурсу.
Чтобы произвести подключение/отключение нажмите кнопку
Соединить/Отсоединить.
Внимание: Иногда подключение не может быть прекращено, даже если в поле
Максимальное время простоя указано определенное значение, так как некоторые
приложения в фоновом режиме обращаются к Интернет-ресурсам.
Чтобы сохранить сделанные изменения, нажмите кнопку Сохранить.
5. Если поставщик Интернет-услуг использует подключение L2TP/
Россия L2TP, выберите
соответствующее значение. Здесь необходимо указать следующие параметры (рис.
4-10):
Рис. 4-10 WAN – L2TP/Россия L2TP
¾ Имя пользователя/Пароль – Укажите имя пользователя и пароль, полученные от
поставщика Интернет-услуг. Эти поля являются чувствительными к регистру.
¾ Динамический IP/Статический IP – Выберите соответствующее значение. Нажмите
кнопку Соединить/Отсоединить, чтобы произвести подключение/отключение.
¾ Подключение по требованию – При выборе этого режима подключение
прекращается автоматически через определенный период неактивности
(Максимальное время простоя) и восстанавливается после обращения к
32
Page 41

TL-WR1043ND Беспроводной гигабитный маршрутизатор серии N
Интернет-ресурсу. Если вы хотите активировать эту функцию, выберите
соответствующее поле. Если вы хотите, чтобы соединение было активным постоянно, в
поле Максимальное время простоя укажите значение “0” . Также можно указать
конкретное значение в минутах.
¾ Подключить автоматически – При потере подключения оно будет восстановлено в
автоматическом режиме. Чтобы активировать эту опцию выберите соответствующую
радиокнопку.
¾ Подключить вручную – Вы можете настроить маршрутизатор, чтобы он производил
подключение/отключение вручную. Через определенный период времени
(Максимальное время простоя) маршрутизатор прерывает подключение к Интернет и
не может восстановить его автоматически, пока вы снова не обратитесь к
Интернет-ресурсу. Чтобы активировать эту опцию выберите соответствующую
радиокнопку. Если вы хотите, чтобы подключение оставалось активным постоянно, в
поле Максимальное время простоя следует указать значение "0" . Также можно
указать период действия подключения до тех пор, пока не будет сделан запрос на
новое.
Внимание: Иногда подключение не может быть прекращено даже если в поле
Максимальное время простоя указано определенное значение, т.к. некоторые
приложения в фоновом режиме обращаются к Интернет-ресурсам.
6. Если поставщик Интернет-услуг предоставляет PPTP-подключение, выберите значение
PPTP/ Россия PPTP. Здесь необходимо указать следующие параметры (рис. 4-11):
Рис. 4-11 WAN – PPTP/Россия PPTP
33
Page 42

¾ Имя пользователя/Пароль – Укажите имя пользователя и пароль, полученные от
TL-WR1043ND Беспроводной гигабитный маршрутизатор серии N
поставщика Интернет-услуг. Эти поля являются чувствительными к регистру.
¾ Динамический IP/Статический IP – Если вы получили такой адрес от поставщика
Интернет-услуг, выберите соответствующее поле и укажите IP-адрес поставщика
Интернет-услуг или доменное имя.
При выборе статического IP-адреса и доменного имени, также необходимо указать DNS,
назначенный поставщиком Интернет-услуг. После этого нажмите кнопку Сохранить.
Чтобы произвести подключение/отключение, нажмите кнопку Подключение/Отключен
¾ Подключить по требованию – Вы можете настроить маршрутизатор так, чтобы он
производил отключение от сети Интернет через определенный период неактивности
(Максимальное время простоя). Если подключение к сети Интернет было прервано
по причине неактивности, функция Подключить по требованию автоматически
восстановит подключение при обращении к Интернет-ресурсу. Чтобы активировать
данную функцию выберите соответствующую ячейку. Если вы хотите, чтобы
подключение оставалось активным постоянным в поле Максимальное время простоя
следует указать значение “0”. Также можно указать конкретный временной период,
после которого подключение прерывается.
¾ Подключить автоматически – Автоматическое восстановление подключения после
того, как оно было прервано. Чтобы воспользоваться данной опцией выберите
соответствующую ячейку.
¾ Подключить вручную – Вы можете настроить маршрутизатор, чтобы он производил
подключение/отключение вручную. Через определенный период времени
(Максимальное время простоя) маршрутизатор прерывает подключение к Интернет и
не может восстановить его автоматически, когда вы снова обращаетесь к Интернет
ресурсу. Чтобы активировать эту опцию выберите соответствующее поле. Если вы
хотите, чтобы подключение оставалось активным постоянно, в поле Максимальное
время простоя следует указать значение "0". Также можно указать период действия
подключения до тех пор, пока не будет сделан запрос на новое.
Внимание: Иногда подключение не может быть прекращено, даже если в поле
Максимальное время простоя указано определенное значение, так как некоторые
приложения в фоновом режиме обращаются к Интернет-ресурсам.
Примечание:
)
Если вы не знаете, какой тип подключения выбрать, нажмите кнопку Поиск, и
маршрутизатор автоматически проведет сканирование серверов и протоколов,
используемых Интернет-подключением. Функция отобразит тип подключения при
обнаружении маршрутизатором активного Интернет-сервиса. Данная информация
приводится только для справки. Чтобы убедиться в том, что именно это подключение
34
Page 43

TL-WR1043ND Беспроводной гигабитный маршрутизатор серии N
предоставляется поставщиком Интернет-услуг, нужно обратиться непосредственно к нему.
Маршрутизатор может выявить следующие типы подключений:
z PPPoE – Для подключений, использующих PPPoE, требуется указать имя пользователя
и пароль.
z Динамический IP – Подключения, использующие назначение динамических
IP-адресов.
z Статический IP – Подключения, использующие назначение статических адресов.
Маршрутизатор не может обнаружить такие подключения как PPTP/L2TP/BigPond. Если
поставщик Интернет-услуг использует один из таких протоколов, вы должны произвести
подключение вручную.
4.5.2 Локальная сеть
Выбрав Сеть - Локальная сеть, вы можете настроить IP-параметры локальной сети, как
показано ниже.
Рис. 4-12 Локальная сеть
¾ MAC-адрес – Физический адрес маршрутизатора, как показано в окне LAN. Данное
значение не может быть изменено.
¾ IP-адрес – Укажите IP-адрес маршрутизатора или сбросьте его, используя десятичный
формат с разделительными точками (значение по умолчанию: 192.168.1.1).
¾ Маска подсети – Данное значение определяет значение сети. Обычно это
255.255.255.0.
Примечание:
)
1. Если вы изменили IP-адрес локальной сети, вы должны указывать это значение при
входе в маршрутизатор.
2. Если новый IP-адрес локальной сети не соответствует маске подсети, пул IP-адресов
DHCP-сервера также изменится, а функции Виртуальный сервер и DMZ Host не будут
работать до тех пор, пока в их настройки не будут внесены соответствующие
изменения.
4.5.3 Мост
Перейдите в меню Сеть - Мост, где вы сможете выполнить настройку порта подключенного
в режиме моста локальной сети в нижеуказанном окне.
35
Page 44

¾ Порт LAN, соединенный в режиме «мост» с WAN – Номер порта LAN, который
TL-WR1043ND Беспроводной гигабитный маршрутизатор серии N
настроен на режим моста с портом WAN. Есть два варианта выбора: Порт 4 или Порт 3
и 4. Так, вы сможете одновременно просматривать страницы в Интернет по другим
портам LAN через NAT.
Примечание:
)
Если вы измените настройку в поле LAN порт, связанный с WAN, система перезагрузится.
Нажмите кнопку Сохранить для сохранения настроек.
4.5.4 Клонирование MAC-адреса
Выбрав Сеть - Клонирование MAC-адреса, вы можете настроить MAC-адрес WAN-сети
(рис. 4-13):
Рис. 4-13 Клонирование MAC-адреса
Некоторые поставщики Интернет-услуг требуют регистрации MAC-адреса адаптера. Здесь
редко требуется вносить какие-либо изменения.
¾ MAC-адрес WAN – В этом поле отображается текущий MAC-адрес WAN-порта. Если
ваш поставщик Интернет-услуг требует от вас зарегистрировать MAC-адрес, укажите
корректное значение MAC-адреса в формате XX-XX-XX-XX-XX-XX (где, Х – это
шестнадцатеричное число).
¾ MAC-адрес компьютера – В этом поле отображается MAC-адрес компьютера,
который используется для управления маршрутизатором. Если требуется указать
значение MAC-адреса,
нажмите кнопку Клонировать MAC-адрес и этот MAC-адрес
появится в поле MAC-адрес WAN.
Чтобы вернуть заводское значение MAC-адресу WAN-порта воспользуйтесь кнопкой
Восстановить заводской MAC-адрес.
Нажмите кнопку Сохранить, чтобы сохранить сделанные изменения
36
Page 45

Примечание:
)
Функция Клонировать MAC-адрес может быть использована только компьютером
локальной сети.
TL-WR1043ND Беспроводной гигабитный маршрутизатор серии N
4.6 Беспроводной режим
Рис. 4-14 Меню Беспроводной режим
В меню Беспроводной режим содержатся пять подменю (см. рис. 4-14): Настройки
беспроводного режима, Защита беспроводного режима, Фильтрация MAC-адресов,
Расширенные настройки и Статистика беспроводного режима. Выберите одно из них
для настройки соответствующей функции.
4.6.1 Настройки беспроводного режима
Выбрав Беспроводной режим - Настройки беспроводного режима, вы можете
произвести настройку базовых параметров беспроводной сети.
Рис. 4-15 Настройки беспроводной сети
¾ Имя сети (также называется SSID) – Укажите значение длиной до 32 символов. Всем
беспроводным устройствам сети должен быть присвоен один и тот же идентификатор
SSID. Что касается безопасности беспроводной сети, идентификатор SSID по
умолчанию (XXXXXX – последние шесть уникальных символов MAC-адреса
37
Page 46

TL-WR1043ND Беспроводной гигабитный маршрутизатор серии N
маршрутизатора). Данное поле является чувствительным к регистру. Например, TEST
и test – это разные значения.
¾ Регион – Выберите соответствующее значение из выпадающего меню. В данном поле
указывается регион, где функция беспроводной передачи данных может быть
использована. Использование данной функции в регионах, не указанных в списке,
может быть незаконным. Если вашей страны или региона нет в списке, обратитесь за
помощью в местное правительственное агентство.
После того, как регион был выбран, нажмите кнопку Сохранить. В появившемся
информационном окне нажмите кнопку OK.
Информационное окно
Примечание:
)
Из-за требований местного законодательства у версии для Северной Америки отсутствует
опция выбора региона.
¾ Канал – В этом поле указывается рабочая частота. Число каналов по умолчанию
шесть. Не следует изменять это значение, если только не возникли проблемы с
помехами от находящейся поблизости другой точки доступа
¾ Режим – Выберите соответствующий режим. Значение по умолчанию 11bgn mixed
Только 11b – Выберите, если все беспроводные клиенты поддерживают стандарт
802.11b.
Только 11g – Выберите, если все беспроводные клиенты поддерживают стандарт
802.11g.
Только 11n - Выберите, если все беспроводные клиенты поддерживают стандарт
802.11n.
11bg смешанный - Выберите, если используете беспроводные клиенты,
поддерживающие стандарты 802.11b and 802.11g.
11bgn смешанный – Выберите, если используете беспроводные клиенты,
поддерживающие стандарты 802.11b, 11g, и 11n.
Выберите нужный режим беспроводной передачи данных. Если выбран 802.11g, то только
беспроводные станции стандарта 802.11g смогут подключаться к маршрутизатору. При
выборе 802.11n только беспроводные станции стандарта 802.11n смогут подключаться к
точке доступа. Настоятельно рекомендуется выбрать режим 802.11bgn, чтобы все
беспроводные станции стандартов 802.11b, 802.11g и 802.11n смогли подключаться к
маршрутизатору.
38
Page 47

¾ Ширина канала – Выберите ширину канала из выпадающего списка. По умолчанию
TL-WR1043ND Беспроводной гигабитный маршрутизатор серии N
установлено Автоматически. В этом случае регулировка ширины канала для клиентов
производится автоматически.
Примечание:
)
Если в поле Режим выбрано Только 11b, Только 11g или 11bg смешанный, поле Ширина
канала станет серого цвета, и в нем появится значение 20М, которое нельзя будет
изменить.
¾ Максимальная скорость передачи (Tx) – В этом поле можно ограничить
максимальную скорость передачи исходящего трафика через маршрутизатор
¾ Включить беспроводное вещание роутера - Функция передачи радиосигнала
маршрутизатора может быть включена или выключена для обеспечения доступа
беспроводных станций.
¾ Включить широковещание SSID – Когда беспроводные клиенты проводят
исследование участка беспроводной сети, они выявляют трансляцию идентификатора
SSID, проводимую маршрутизатором. Если вы отметите ячейку Включить
широковещание SSID, маршрутизатор будет транслировать свое имя (SSID).
¾ Включить WDS – Выбрав это поле, вы активируете функцию WDS. С помощью этой
функции маршрутизатор сможет устанавливать мостовое соединение между двумя или
более беспроводными локальными сетями (WLAN). При выборе этой ячейки также
будет необходимо указать ряд параметров, как показано на рисунке ниже). Убедитесь в
том, что данные настройки указаны верно.
z SSID (соединение типа «мост») – Идентификатор SSID точки доступа, к которой
в качестве клиента собирается подключиться маршрутизатор. Также вы можете
задействовать функцию поиска, чтобы выбрать SSID для подключения.
z BSSID (соединение типа «мост») - Идентификатор BSSID точки доступа, к
которой в качестве клиента собирается подключиться маршрутизатор. Также вы
можете задействовать функцию поиска, чтобы выбрать BSSID для подключения.
z Поиск – Поиск точки доступа, использующей текущий канал.
39
Page 48

z Тип ключа – В этом поле значение выбирается в зависимости от параметров
TL-WR1043ND Беспроводной гигабитный маршрутизатор серии N
безопасности точки доступа. Рекомендуется, чтобы данное значение совпадало
со значением, указанным для точки доступа.
z Индекс WEP – Используется при выборе WEP(ASCII) или WEP(HEX) в поле Тип
ключа. В данном поле указывается индекс ключа WEP.
z Тип аутентификации – Данная опция должна быть выбрана, если в поле Тип
ключа выбрано значение WEP (ASCII) или WEP (HEX). Здесь указывается тип
авторизации корневой точки доступа.
z Пароль – При подключении точки доступа маршрутизатора необходимо в данном
поле указать пароль
4.6.2 Защита беспроводного режима
Выбрав Беспроводной режим - Защита беспроводного режима, вы можете настроить
параметры безопасности вашей беспроводной сети.
У маршрутизатора имеется пять режимов обеспечения безопасности беспроводного
режима - WEP (Wired Equivalent Privacy), WPA (Wi-Fi Protected Access), WPA2 (Wi-Fi
Protected Access 2), WPA-PSK (Pre-Shared Key), WPA2-PSK (Pre-Shared Key).
Рис. 4-16
¾ Отключить защиту – Если вы хотите активировать данную функцию, отметьте
соответствующую ячейку. Настоятельно рекомендуется выбрать один из имеющихся
режимов обеспечения безопасности.
¾ WEP – На основе стандарта IEEE 802.11. При выборе данного поля появится
выделенная красным цветом надпись, как показано на рис. 4-17.
40
Page 49

TL-WR1043ND Беспроводной гигабитный маршрутизатор серии N
Рис. 4-17
z Тип – Вы можете выбрать тип WEP-защиты из выпадающего списка. Значение по
умолчанию Автоматическая. Это означает автоматический выбор значения
Ключ общего доступа или Открытая система в зависимости от параметров
беспроводной станции и запроса.
z Формат WEP ключа – здесь можно выбрать Шестнадцатеричный или ASCII
формат. Шестнадцатеричный формат означает комбинацию
шестнадцатеричных символов (0-9, a-f, A-F) определенной длины. Формат ASCII
означает комбинацию клавиатурных символов определенной длины.
z WEP ключ – Выберите один из четырех ключей и укажите WEP-ключ. Убедитесь
в том, что данные значения одинаковы для всех беспроводных станций сети.
z Тип ключа – Здесь можно указать длину WEP-ключа (64-, 128- или 152-битный).
Значение "Отключено" означает, что запись с WEP-ключом является
недействительной.
64-битный – Вы можете указать десятизначное шестнадцатеричное число
(комбинация символов 0-9, a-f, A-F, нулевой ключ не поддерживается) или
пятизначное число в кодировке ASCII.
128-битный – Здесь можно указать 26-значное шестнадцатеричное число
(комбинация символов 0-9, a-f, A-F, нулевой ключ не поддерживается) или
13-значное число в кодировке ASCII.
152-битное – Здесь можно 32-значное шестнадцатеричное число (комбинация
символов 0-9, a-f, A-F, нулевой ключ не поддерживается) или 16-значное число в
кодировке ASCII.
Примечание:
)
Если вы не указали ключ, функция обеспечения безопасности будет оставаться
отключенной, даже если в Типе аутентификации был выбран Ключ совместного доступа.
¾ WPA /WPA2 – На основе сервера Radius.
z Версия – здесь из выпадающего списка можно выбрать версию алгоритма
шифрования WPA. Значение по умолчанию Автоматически. Это означает, что
автоматически будет выбран режим WPA (Wi-Fi Protected Access) или WPA2
(WPA version 2) в зависимости от параметров беспроводной станции или запроса.
41
Page 50

z Шифрование – Здесь можно выбрать значения Автоматически, TKIP или AES.
Примечание:
)
TL-WR1043ND Беспроводной гигабитный маршрутизатор серии N
Если вы выберите ячейку WPA/WPA2 и затем выберите шифрование TKIP, вы увидите
выделенную красным цветом надпись, как показано на рис. 4-18.
Рис. 4-18
z IP-адрес Radius-сервера – Здесь указывается IP-адрес Radius-сервера.
z Radius-порт – Укажите номер порта для Radius-сервера
z Пароль Radius-сервера – Укажите пароль для Radius-сервера.
z Период обновления группового ключа – Укажите период обновления.
Значение указывается в секундах, и может быть равно 30 или выше. Чтобы
отключить функцию, необходимо указать значение 0.
z WPA-PSK/WPA2-PSK – Тип аутентификации WPA/WPA2 на основе совместно
используемой парольной фразы.
z Версия – Вы можете выбрать версию алгоритма шифрования WPA-PSK из
выпадающего списка. Значение по умолчанию Автоматически. Это означает, что
автоматически выбирается один из следующих режимов WPA-PSK (Pre-shared
key of WPA) или WPA2-PSK (Pre-shared key of WPA) в зависимости от параметров
беспроводной станции и запроса.
z Шифрование – При выборе WPA-PSK или WPA в качестве Типа аутентификации
можно указать одно из следующих значений - Автоматическая, TKIP или AES в
качестве алгоритма шифрования.
Примечание:
)
При выборе поля WPA-PSK/WPA2-PSK и алгоритма шифрования TKIP появится
выделенная красным цветом надпись, как показано на рис. 4-19.
Рис. 4-19
42
Page 51

z Пароль PSK – Здесь можно указать значение длиной от 8 до 63 символов
z Период обновления группового ключа – Укажите период обновления.
TL-WR1043ND Беспроводной гигабитный маршрутизатор серии N
Значение указывается в секундах и может быть 30 или выше. Чтобы отключить
функцию необходимо указать значение 0.
Не забудьте нажать кнопку Сохранить, чтобы сохранить сделанные в окне изменения.
4.6.3 Фильтрация MAC-адресов
Выбрав Беспроводной режим - Фильтрация MAC-адресов, вы сможете контролировать
беспроводной доступ, настроив функцию фильтрации по MAC-адресам (рис. 4-20).
Рис. 4-20 Фильтрация MAC-адресов
Чтобы активировать функцию, необходимо выбрать Включить. По умолчанию,
установлено значение Отключена.
¾ MAC-адрес – MAC-адрес беспроводной станции.
¾ Состояние – Состояние записи – Включено или Отключено
¾ Описание – Описание беспроводной станции
Чтобы добавить новую запись, нажмите кнопку Добавить новую… Откроется окно
Фильтрация MAC-адресов (см. рис. 4-21):
Рис. 4-21 Фильтрация MAC-адресов
Чтобы добавить или изменить запись, необходимо сделать следующее:
1. В поле MAC-адрес укажите соответствующее значение в формате
XX-XX-XX-XX-XX-XX (где, Х – это десятеричное число). Например, 00-0A-EB-00-07-8A..
2. В поле Описание укажите краткое описание беспроводной станции. Например,
Беспроводная станция А.
43
Page 52

3. В поле Состояние из выпадающего списка выберите значение Включена или
Выключена.
4. Чтобы сохранить введенную запись, воспользуйтесь кнопкой Сохранить.
Чтобы изменить или удалить существующую запись:
1. Выберите запись и нажмите кнопку Изменить. Чтобы удалить запись, воспользуйтесь
кнопкой Удалить.
2. Внесите необходимые изменения.
3. Нажмите кнопку Сохранить.
Нажав кнопку Включить все, вы сделаете все записи активными.
Нажав кнопку Выключить все, вы сделаете все записи неактивными.
Нажав кнопку Удалить все, вы удалите все записи.
Нажав кнопку Далее вы перейдете в следующее окно.
Нажав кнопку Назад, вы вернетесь в предыдущее окно.
Например: Вы хотите предоставить доступ к маршрутизатору только для беспроводной
TL-WR1043ND Беспроводной гигабитный маршрутизатор серии N
станции А с MAC-адресом 00-0A-EB-00-07-8A и беспроводной станции В с MAC-адресом
00-0A-EB-00-23-11. Для этого в окне Фильтрация по MAC-адресам беспроводных
устройств необходимо сделать следующее:
1. Нажав кнопку Включить, чтобы активировать функцию.
2. Выберите поле “Отказать в доступе станциям, не указанным в списке доступа”
для Правил фильтрации.
3. Удалите или отключите все записи (если таковые имеются).
4. Нажав кнопку Добавить… и . В поле MAC-адрес укажите значение 00-0A-EB-00-07-8A
затем
выпадающего списка выберите значение Включено. Нажмите кнопку Сохранить
Нажмите кнопку Назад.
Правила фильтрации должны выглядеть следующим образом:
в поле Описание введите Беспроводная станция А. В поле Состояние из
,
4.6.4 Расширенные настройки
Выбрав Беспроводной режим - Расширенные настройки, вы можете настроить
расширенные настройки беспроводной сети.
44
Page 53

TL-WR1043ND Беспроводной гигабитный маршрутизатор серии N
Рис. 4-22 Расширенные настройки
¾ Мощность передатчика – Здесь можно выбрать мощность передаваемого сигнала.
Имеющиеся значения – высокая, средняя или низкая. По умолчанию установлено
значение высокая. Рекомендуется использовать именно это значение.
¾ Интервал маяка – Здесь можно указать значение в пределах от 20 до 1000 мсек.
Данная функция отправляет Beacon-пакеты для синхронизации работы беспроводной
сети. Данное значение определяет интервал между отправкой Beacon-пакетов.
Значение по умолчанию 100.
¾ Порог RTS – здесь указывается значение порога RTS (Request to Send). Если величина
пакета превышает установленное значение порога RTS, маршрутизатор производит
отправку кадров RTS к принимающей станции и согласовывает отправку
информационного кадра. Значение по умолчанию 2346.
¾ Порог фрагментации – Данное значение определяет фрагментацию пакетов. Если
оно установлено слишком низким, это может привести к неудовлетворительной
производительности сети из-за наличия большого числа пакетов. По умолчанию
используется значение 2346. Рекомендуется использовать именно это значение.
¾ Интервал DTIM – Это значение определяет интервал для сообщения DTIM (Delivery
Traffic Indication Message). Поле DTIM является полем отсчета, информирующим
клиентов следующего окна для прослушивания широковещательных или
многоадресных сообщений. Когда маршрутизатор сохраняет в буфер
широковещательные или многоадресные сообщения для ассоциированных клиентов,
он отправляет следующее DTIM со значением интервала DTIM. Вы можете указать
значение в пределах от 1 до 255 интервалов Beacon-пакетов. По умолчанию
используется значение 1, что означает, что DTIM-интервал равен одному интервалу
отправки Beacon-пакетов.
¾ Активировать WMM – Функция WMM обеспечивает первоочередную передачу пакетов
с высокоприоритетными сообщениями. Настоятельно рекомендуется использовать эту
функцию.
¾ Активировать Short GI – Рекомендуется использовать эту функцию, чтобы увеличить
емкость данных посредством уменьшения защитного интервала (Guard Interval, GI).
¾ Активировать AP Isolation – Данная функция позволяет изолировать беспроводные
станции сети друг от друга. В этом случае беспроводные устройства будут
взаимодействовать с маршрутизатором и не смогут взаимодействовать друг с другом.
Чтобы активировать функцию изоляции точки доступа, отметьте соответствующую
ячейку. По умолчанию данная функция отключена.
Примечание:
)
Если вы недостаточно хорошо знаете настройки данного окна, настоятельно рекомендуем
не изменять установленные по умолчанию значения. В противном случае возможно
ухудшение производительности беспроводной сети.
45
Page 54

TL-WR1043ND Беспроводной гигабитный маршрутизатор серии N
4.6.5 Статистика беспроводного режима
Выбрав Беспроводной режим - Статистика беспроводного режима, вы можете
просмотреть информацию по MAC-адресу, текущему состоянию, полученным и
отправленным пакетам для каждой подключенной беспроводной станции.
Рис. 4-23 Статистика беспроводного режима
¾ MAC-адрес – MAC-адрес подключенной беспроводной станции
¾ Текущее состояние – Здесь отображается текущее состояние беспроводной станции -
STA-AUTH / STA-ASSOC / STA-JOINED / WPA / WPA-PSK / WPA2 / WPA2-PSK / AP-UP /
AP-DOWN / Отключено
¾ Полученные пакеты – Пакеты, полученные станцией
¾ Отправленные пакеты – Пакеты, отправленные станцией
Вы не можете вносить изменения в данные, представленные в данном окне. Чтобы
обновить информацию в окне, нажмите кнопку Обновить.
Если количество подключенных станций занимает больше одной страницы,
воспользуйтесь кнопкой Далее, чтобы перейти на следующую страницу, или кнопкой
Назад, чтобы вернуться на предыдущую страницу.
Примечание:
)
Информация в окне обновляется автоматически каждые 5 секунд.
4.7 DHCP
Рис. 4-24 Меню DHCP
В меню DHCP содержатся три подменю (см. Рис. 4-24) – Настройки DHCP, Список
клиентов DHCP и Резервирование адресов. Выберите одно из них для настройки
соответствующей функции.
4.7.1 Настройки DHCP
Выбрав DHCP - Настройки DHCP, вы можете настроить параметры работы DHCP-сервера
(см. рис. 4-25). По умолчанию маршрутизатор работает в режиме сервера DHCP (Dynamic
46
Page 55

TL-WR1043ND Беспроводной гигабитный маршрутизатор серии N
Host Configuration Protocol), что обеспечивает использование конфигурации TCP/IP для всех
компьютеров локальной сети, подключенных к маршрутизатору.
Рис.4-25 Настройки DHCP
¾ DHCP-сервер – Отключить или Включить DHCP-сервер. Если вы отключаете сервер,
в вашей сети должен быть другой DHCP-сервер или в противном случае вы должны
будете произвести настройку компьютера вручную.
¾ Начальный IP-адрес – Укажите IP-адрес, с которого DHCP-сервер будет присваивать
IP-адреса. По умолчанию используется значение 192.168.1.100.
¾ Конечный IP-адрес – Укажите конечный IP-адрес диапазона, используемого
DHCP-сервером при присвоении IP-адресов. По умолчанию используется значение
192.168.1.199.
¾ Срок действия адреса – Данное значение определяет период времени, в течение
которого пользователю будет предоставлено подключение к маршрутизатору по
текущему динамическому IP-адресу. Срок действия адреса указывается в минутах. По
истечении данного периода пользователю автоматически будет присвоен новый
динамический IP-адрес. Значение может быть в диапазоне 1 ~ 2880 минут. Значение
по умолчанию составляет 120 минут.
¾ Основной шлюз – (Необязательное поле) Здесь указывается IP-адрес LAN-порта
маршрутизатора. Значение по умолчанию 192.168.1.1.
¾ Домен по умолчанию – (Необязательное поле). В этом поле можно указать
доменное имя вашей сети.
¾ Первичный DNS – (Необязательное поле). Здесь можно указать IP-адрес
DNS-сервера, полученный от поставщика Интернет-услуг.
¾ Вторичный DNS - (Необязательное поле). Здесь можно указать IP-адрес другого
DNS-сервера, если ваш поставщик Интернет-услуг предоставляет два DNS-сервера.
Примечание:
)
Чтобы использовать функцию DHCP-сервера в маршрутизаторе, у всех компьютеров
локальной сети должно быть выбрано значение "Получать IP-адрес автоматически".
47
Page 56

TL-WR1043ND Беспроводной гигабитный маршрутизатор серии N
4.7.2 Список клиентов DHCP
Выбрав DHCP - Список клиентов DHCP, вы можете просматривать информацию по
всем клиентам маршрутизатора (рис. 4-26).
Рис. 4-26 Список клиентов DHCP
¾ Имя клиента – Имя клиента DHCP
¾ MAC-адрес – MAC-адрес клиента DHCP
¾ Назначенный IP – IP-адрес, назначенный маршрутизатором клиенту DHCP
¾ Срок действия адреса – Время действия динамического IP-адреса клиента DHCP.
После истечения срока действия пользователю автоматически присваивается новый
динамический IP-адрес.
Вы не можете вносить изменения в информацию, содержащуюся в данном окне. Чтобы
обновить информацию, воспользуйтесь кнопкой Обновить.
4.7.3 Резервирование адресов
Выбрав DHCP - Резервирование адресов, вы можете просматривать и добавлять
зарезервированные адреса клиентов через следующее окно (см. рис. 4-27). Когда вы
указываете зарезервированный IP-адрес для компьютера локальной сети, этот компьютер
будет всегда получать один и тот же IP-адрес каждый раз при обращении DHCP-серверу.
Зарезервированный IP-адрес нужно назначать серверам, требующим постоянных настроек
IP-параметров.
Рис. 4-27 Резервирование адресов
¾ MAC-адрес – MAC-адрес персонального компьютера, для которого вы хотите
зарезервировать IP-адрес.
¾ Зарезервированный IP-адрес – IP-адрес компьютера, зарезервированный на
маршрутизаторе.
¾ Состояние – Может быть Включено или Выключено
Чтобы зарезервировать IP-адрес:
48
Page 57

1. Нажмите кнопку Добавить новую… . Должно появиться окно, как показано на рис.
4-28.
2. Укажите MAC-адрес (в формате XX-XX-XX-XX-XX-XX) и IP-адрес компьютера, для
которого вы хотите зарезервировать IP-адрес, в десятичном формате с
разделительными точками.
3. Нажмите кнопку Сохранить
Чтобы изменить или удалить существующую запись:
TL-WR1043ND Беспроводной гигабитный маршрутизатор серии N
Рис. 4-28 Добавить или изменить запись резервирования адреса
1. Выберите запись и нажмите кнопку Изменить. Если вы хотите удалить запись,
воспользуйтесь кнопкой Удали ть,
2. Внесите необходимые изменения.
3. Нажмите кнопку Сохранить.
Чтобы активировать/деактивировать все записи, воспользуйтесь кнопкой
Включить/Отключить все.
Чтобы удалить все записи, воспользуйтесь кнопкой Удалить все.
Чтобы перейти в следующее окно, воспользуйтесь кнопкой Далее. Чтобы вернуться в
предыдущее окно воспользуйтесь кнопкой Назад.
4.8 Настройки USB
Рис. 4-29 Меню Настройки USB
В меню Настройки USB есть четыре подменю (как показано на рис. 4-29): Общий доступ к
устройству хранения данных, FTP-сервер, Медиа-сервер и Учетные записи
пользователей.
4.8.1 Общий доступ к устройству хранения данных
Выбрав пункт меню Настройки USB - Общий доступ к устройству хранения данных, вы
49
Page 58

TL-WR1043ND Беспроводной гигабитный маршрутизатор серии N
сможете произвести настройку подключенного к маршрутизатору устройства хранения
данных, как показано на рис. 4-30.
Рис. 4-30 Общий доступ к устройству хранения данных
¾ Состояние службы – отображает текущий статус сервера общего доступа к
устройству хранения данных, работает или не работает. Вы можете нажать на кнопку
Запустить, чтобы запустить сервис общего доступа к устройству хранения данных
или можете щелкнуть по кнопке Остановить, чтобы остановить работу сервиса.
¾ Том – имя тома устройства хранения данных, к которому пользователи имеют доступ
¾ Объем памяти – Объем памяти устройства хранения данных.
¾ Занято – Занятое пространство устройства хранения данных.
¾ Свободно – Свободное пространство устройства хранения данных.
¾ Использовано, в % - Процент занятого пространства.
¾ Общий доступ – Отображает состояние тома, открыт ли к нему общий доступ или нет.
Когда к тому открыт общий доступ, вы можете нажать на Отключить, чтобы закрыть
общий доступ к тому, когда к тому закрыт общий доступ, вы можете нажать Включить,
чтобы открыть общий доступ к тому.
Нажмите на кнопку Отключить диск, чтобы безопасно отсоединить устройство
хранения данных, подключенное к маршрутизатору. Диск перейдет в режим
«оффлайн». Когда станет безопасно отсоединить диск, на экране появится следующее
сообщение (как показано на рис. 4-31).
Рис. 4-31 Сообщение о безопасном отключении устройства
Чтобы настроить функцию файлового сервера на вашем маршрутизаторе, проделайте
следующие шаги:
1. Подключите к маршрутизатору внешний диск или USB флэш-концентратор.
2. Нажмите на кнопку Найти, чтобы найти подключенное к маршрутизатору устройство.
На экране отобразится следующее окно, как показано на рис. 4-32
50
Page 59

TL-WR1043ND Беспроводной гигабитный маршрутизатор серии N
Рис. 4-32 Общий доступ к устройству хранения данных
3. Нажмите на кнопку Запустить, чтобы запустить службу общего доступа к устройству
хранения данных
4. Нажмите на кнопку Включить в колонке Общий доступ, чтобы открыть общий доступ к
диску.
5. Нажмите на кнопку Отключить, чтобы закрыть общий доступ к диску.
6. Нажмите Открыть диск, чтобы зайти на диск с общим доступом.
Примечание
)
1. Маршрутизатор может автоматически определить подключенное новое устройство.
2. Новые настройки не вступят в силу до перезапуска сервиса.
3. Чтобы отсоединить устройство хранения данных, нажмите сначала на кнопку
Отключить диск. Не рекомендуется просто вытаскивать устройство хранения данных
из порта USB, потому, что это может повредить устройство или привести к потере
данных.
4. Число подключаемых томов не должно превышать восьми, поэтому вы не сможете
заходить на более чем восемь томов на устройстве хранения данных.
4.8.2 FTP-сервер
Выберите меню Настройки USB - FTP-сервер, на открывшейся странице вы сможете
настроить FTP-сервер, как показано на рис. 4-33.
Рис. 4-33 Настройка FTP-сервера
51
Page 60

¾ Статус сервера – отображает текущий статус FTP-сервера, работает ли он или нет.
TL-WR1043ND Беспроводной гигабитный маршрутизатор серии N
Вы можете нажать на кнопку Запустить, чтобы запустить FTP-сервер или нажать на
кнопку Остановить, чтобы его отключить.
¾ Доступ в Интернет – Отображает текущее состояние подключения к Интернет.
Выберите Включить, чтобы включить подключение к Интернет, или выберите
Отключить, чтобы отключить соединение с Интернет.
¾ Порт сервиса – номера портов внешних сервисов.
¾ Интернет адрес – Отображает IP-адрес WAN-сети маршрутизатора, поэтому другие
пользователи могут заходить на FTP-сервер по этому адресу. Если тип WAN -
PPPOE/PPTP/L2TP, может быть два подключения. Пользователи в частной локальной
сети могут заходить на FTP-сервер по Публичному адресу, в то время как
пользователи из Интернет могут заходить на FTP-сервер по Интернет-адресу.
Чтобы настроить FTP-сервер, проделайте следующие шаги:
1. Подключите внешний диск или USB флэш-накопитель к маршрутизатору, затем на
экране отобразится следующее окно, как показано на рис. 4-34.
Рис. 4-34 Настройка FTP-сервера
2. Нажмите Включить/Отключить, чтобы включить/отключить Интернет-соединение к
FTP-серверу с порта WAN
3. Измените Порт сервиса, чтобы указать порт для FTP-сервера (по умолчанию это порт
21, измените номер порта только в случае необходимости).
4. Нажмите на Добавить новую папку, чтобы добавить новую папку для FTP-сервера.
На экране отобразиться окно, аналогичное представленному на рис. 4-35.
52
Page 61

TL-WR1043ND Беспроводной гигабитный маршрутизатор серии N
Рис. 4-35 Добавить или изменить папку с общим доступом
z Отображаемое имя – Вы можете указать отображаемое имя папки с общим
доступом.
z Открыть общий доступ ко всему разделу – Вы можете выбрать эту опцию и
открыть доступ по всем папкам этого раздела.
z Выбрать – Вы можете выбрать эту опцию для открытия общего доступа к
определенной папке.
z Переход выше – Вы можете щелкнуть на эту кнопку, чтобы перейти в папку выше
по иерархии.
z Папка – Имя папок на текущем пути.
z Сохранить – Вы можете нажать на кнопку Сохранить, для того, чтобы сохранить
внесенные настройки, после чего будет выполнен переход на страницу настроек
FTP-сервера.
z Назад – Вы можете нажать на кнопку Назад, чтобы отказаться от внесенных
изменений и вернуться на страницу настроек FTP-сервера.
Чтобы добавить новую папку с общим доступом для вашего FTP-сервера,
проделайте следующие шаги:
1) Выберите Открыть общий доступ ко всему разделу или опцию выбора
определенной папки.
2) Укажите отображаемое имя папки с общим доступом в поле редактирования
Отображаемое имя.
3) Нажмите на кнопку Сохранить, чтобы сохранить внесенные настройки. После на
экране отобразится окно, аналогичное представленному на. рис. 4-36.
53
Page 62

TL-WR1043ND Беспроводной гигабитный маршрутизатор серии N
Рис. 4-36 Настройка FTP-сервера
5. Нажмите на кнопку Запустить, чтобы запустить FTP-сервер.
Примечание:
)
1. Максимальное количество папок с общим доступом не должно превышать десяти. Если
вы хотите открыть общий доступ к папке, и при этом число папок с общим доступом
превышает десять, тогда вы можете удалить одну из папок и добавить новую.
2. Настройки FTP-сервера вступят в силу только после перезапуска сервера.
3. В настоящее время FTP-сервер максимально может поддерживать двух клиентов.
Поэтому, если вы хотите зайти на сервер, нужно чтобы число клиентов не превышало
двух.
4.8.3 Медиа-сервер
Выбрав меню Настройки USB - Медиа-сервер, вы сможете на этой странице настроить
медиа-сервер, как показано на рис. 4-37.
Рис. 4-37 Настройка медиа-сервера
¾ Имя сервера – Имя этого медиа-сервера.
¾ Состояние сервера – отображает текущее состояние сервера, работает или не
работает. Вы можете нажать на кнопку Запустить, чтобы запустить медиа-сервер или
нажать на Остановить, чтобы остановить его работу.
¾ Имя – Отображаемое имя этой папки.
54
Page 63

¾ Файловая система – При форматировании тип файловой системы может быть FAT32
TL-WR1043ND Беспроводной гигабитный маршрутизатор серии N
или NTFS.
¾ Папка – Полный путь к указанной папке.
¾ Удалить – Вы можете удалить папку с общим доступом, нажав на кнопку Удалить.
Чтобы подключить и настроить медиа-сервер, проделайте следующие шаги:
1. Подключите внешний диск или USB флэш-накопитель к маршрутизатору, после чего
отобразится окно, как показано на рис. 4-38.
Рис. 4-38 Медиа-сервер
2. Нажмите на кнопку Запустить, чтобы запустить медиа-сервер. Затем на экране
отобразиться следующее окно, как показано на рис. 4-39.
Рис. 4-39 Медиа-сервер
3. Нажмите Добавить папку с общим доступом, чтобы указать папку как путь поиска
медиа-сервера. Отобразиться следующее окно, как показано на рис. 4-40.
Рис. 4-40 Добавить новую папку
55
Page 64

z Отображаемое имя – Введите отображаемое имя папки с общим доступом.
z Открыть общий доступ ко всему разделу – Вы можете выбрать эту опцию,
TL-WR1043ND Беспроводной гигабитный маршрутизатор серии N
тогда ко всем папкам, находящимся в данном разделе, будет открыт общий
доступ.
z Месторасположение папки – Показывает местонахождение папки.
z Выбрать – Вы можете выбрать эту опцию, чтобы открыть общий доступ к
определенной папке.
z Папка – имя папок на текущем пути.
z Переход выше – Вы можете нажать кнопку Переход выше, чтобы перейти в
папку выше по иерархии.
z Сохранить – Вы можете нажать кнопку Сохранить, чтобы сохранить внесенные
настройки, после чего будет выполнено перенаправление на страницу настроек
медиа-сервера
z Назад – Вы можете нажать кнопку Назад, чтобы отменить внесенные настройки и
вернуться на страницу настройки медиа-сервера.
Чтобы добавить новую папку с общим доступом для медиа-сервера, проделайте
следующие шаги:
1) Выберите Открыть общий доступ ко всему разделу или опцию указать папку.
2) Укажите отображаемое имя папки с общим доступом в поле Отображаемое имя.
3) Нажмите на кнопку Сохранить для того, чтобы сохранить внесенные изменения, после
чего будет выполнено перенаправление на страницу настроек медиа-сервера, как
показано на рис. 4-41.
Рис. 4-41 Медиа-сервер
4. Нажмите на кнопку Искать везде, чтобы выполнить поиск по всем папкам с общим
доступом. Вы также можете выбрать Автопоиск, и в то же самое время задать
интервал поиска из выпадающего списка. В этом случае медиа-сервер будет
выполнять автоматический поиск папок с общим доступом.
56
Page 65

Примечание:
)
Максимально возможное количество папок - 6. Если вы ходите открыть общий доступ к
папке, когда количество папок с общим доступом достигло шести, вы можете удалить одну
из папок и затем добавить новую.
TL-WR1043ND Беспроводной гигабитный маршрутизатор серии N
4.8.4 Принт-сервер
Выбрав меню Настройки USB – Принт-сервер, вы сможете на этой странице выполнить
настройку принт-сервера, как показано ниже.
Рис0-42 Настройка принт-сервера
Существует два состояния принт-сервера, как описано ниже:
¾ В сети - Означает, что принт-сервер включен. Вы можете нажать кнопку "Остановить",
чтобы остановить работу устройства.
¾ Не в сети - Означает, что принт-сервер выключен. Вы можете нажать кнопку
"Запустить", чтобы запустить устройство.
4.8.5 Учетные записи пользователей
На этой странице вы можете указать имя пользователя и пароль для пользователей
устройства хранения данных и FTP-сервера. Пользователи Общего доступа к устройству
хранения данных могут иметь доступ к файлам на устройстве хранения данных через
программу Internet Explorer. Пользователи FTP-сервера могут зайти на FTP-сервер с
помощью клиента FTP.
По умолчанию существует два типа учетных записей, с помощью которых можно заходить
на устройство хранения данных и FTP-сервер. Это Администратор и Гость (как показано на
рис. 4-42). Администратор имеет право читать/записывать для устройства хранения данных
с общим доступом и имеет право доступа к FTP-серверу, в то время как Гость только имеет
право читать для устройства хранения данных и не имеет доступа к FTP-серверу.
57
Page 66

TL-WR1043ND Беспроводной гигабитный маршрутизатор серии N
Рис. 4-43 Управление учетными записями пользователей
Тол ь к о Администратор может с помощью веб-браузера переносить файлы с компьютера на
записываемый том с общим доступом на устройстве хранения данных.
Для добавления новой учетной записи, проделайте следующие шаги:
1. Нажмите на кнопку Добавить нового пользователя, и на экране отобразится окно,
как показано на рис. 4-43.
2. Укажите Имя пользователя.
3. Введите пароль в поле Пароль.
4. Введите еще раз пароль в поле Подтвердите пароль.
5. Выберите право доступа из выпадающего списка – Читать и записывать или Только
читать.
6. Выберите доступ к FTP из выпадающего списка, Да или Нет.
Рис. 4-44 Добавить или редактировать учетную запись пользователя
¾ Имя пользователя – Укажите имя пользователя, которому вы хотите предоставить
доступ к устройству хранения данных. Имя пользователя должно состоять из букв и
цифр, и его длина не должна превышать 15 символов.
¾ Пароль – Введите пароль в поле Пароль. Пароль должен состоять из букв и цифр и
его длина не должна превышать 15 символов. Из соображений безопасности пароль
для каждой учетной записи не отображается.
58
Page 67

¾ Подтвердите пароль – Введите еще раз пароль.
¾ Право доступа – Выберите из выпадающего списка право доступа к устройству
TL-WR1043ND Беспроводной гигабитный маршрутизатор серии N
хранения данных для каждого пользователя – Читать и записывать или Только
записывать.
¾ Доступ к FTP – Выберите из выпадающего списка Да или Нет, чтобы решить, сможет
ли пользователь иметь доступ к FTP-серверу или нет.
¾ Сохранить – Нажмите кнопку Сохранить, чтобы сохранить внесенные изменения.
¾ Назад – Нажмите на кнопку Назад, чтобы отказаться от внесенных настроек и
вернуться на страницу настройки учетных записей пользователей.
Примечание:
)
1. Перезапустите сервис для того, чтобы изменения вступили в силу.
2. Если вы не можете воспользоваться новым именем пользователя и паролем, чтобы
зайти на ресурс с общим доступом, нажмите клавиши Windows logo + R для открытия
диалогового окна Запуск программы, введите net use \\192.168.1.1 /delete /yes и
нажмите Enter. 192.168.1.1 – это IP-адрес LAN-сети маршрутизатора. Если IP-адрес
LAN-сети модема, соединенного с вашим маршрутизатором - 192.168.1.x, тогда по
умолчанию IP-адрес LAN-сети маршрутизатора автоматически сменится с 192.168.1.1
на 192.168.0.1, чтобы избежать конфликта IP-адресов; В этом случае попробуйте
ввести net use \\192.168.0.1 /delete / yes.
4.9 Переадресация
Рис. 4-45 Меню Переадресация
В меню Переадресация содержатся четыре подменю (см. рис. 4-44) – Виртуальные
серверы, Port Triggering, DNZ и UPnP. Для настройки нужной функции выберите одно из
них.
4.9.1 Виртуальные серверы
Выбрав Переадресация - Виртуальные серверы, вы можете просматривать и
добавлять виртуальные серверы, как показано на рис. 4-45. Виртуальные серверы могут
быть использованы для настройки общих сервисов вашей локальной сети, таких как DNS,
Email и FTP. Виртуальный сервер определяется как сервисный порт, и все запросы из
Интернет к этому сервису будут перенаправлены на компьютер, обозначенный IP-адресом
сервера. Компьютер, использующий виртуальный сервер, должен располагать
59
Page 68

TL-WR1043ND Беспроводной гигабитный маршрутизатор серии N
статическим или фиксированным IP-адресом, так как. IP-адрес может меняться в процессе
работы функции DHCP.
Рис. 4-46 Виртуальные серверы
¾ Порт сервиса – Номера внешних портов. Вы можете указать сервисный порт или
диапазон сервисных портов (в формате XXX – YYY, где XXX – это начальный номер, а
YYY – конечный номер).
¾ Внутренний порт – Номер порта внутреннего сервиса компьютера, на котором
работает сервисное приложение. Вы можете оставить поле пустым, если Внутренний
порт совпадает с Портом сервиса, или ввести определенный номер порта, если Порт
сервиса является единственным
¾ IP-адрес – IP-адрес компьютера, который обеспечивает сервисное приложение
¾ Протокол – Протокол, используемый данным приложением - TCP, UDP или Все (все
протоколы, поддерживаемые маршрутизатором).
¾ Состояние – Состояние записи – Включено или Выключено.
¾ Стандартный порт сервиса – Некоторые общие сервисы уже есть в выпадающем
списке.
¾ Изменить – Изменить или удалить существующую запись.
Чтобы установить запись для виртуального сервера:
1. Нажмите кнопку Добавить… . Должно открыться окно, как представлено на рис. 4-46.
2. В списке Стандартный порт сервиса Выберите сервисный порт, который вы хотите
использовать. Если в этом списке отсутствует необходимое наименование, укажите
номер сервисного порта или диапазон портов в поле Порт сервиса.
3. В поле IP-адрес укажите IP-адрес компьютера.
4. Укажите протокол, используемый приложением. Варианты: TCP, UDP или Все.
5. Выберите в Состоянии Включено, чтобы активировать виртуальный сервер.
6. Нажмите кнопку Сохранить.
60
Page 69

Примечание:
)
Если у вашего компьютера или сервера имеется более одного доступного сервиса,
выберите другой сервис и введите тот же IP-адрес для компьютера или сервера.
Чтобы изменить или удалить существующую запись:
TL-WR1043ND Беспроводной гигабитный маршрутизатор серии N
Рис. 4-47 Добавить или изменить запись виртуального сервера
1. Выберите нужную запись в таблице.
2. Нажмите кнопку Редактировать или Удали ть в столбце Изменить.
Чтобы включить/отключить все записи, воспользуйтесь кнопкой Включить все/Отключить
все.
Чтобы удалить все записи, воспользуйтесь кнопкой Удалить все.
Чтобы перейти на следующую страницу, нажмите кнопку Следующая. Чтобы вернуться на
предыдущую страницу, нажмите кнопку Предыдущая.
Примечание:
)
Если в качестве сервисного порта виртуального сервера указано значение 80, в окне
Безопасность - Удаленное управление должно быть указано любое значение кроме 80,
например 8080. В противном случае при отключении виртуального сервера может
возникнуть конфликт.
4.9.2 Port Triggering
Выбрав Переадресация - Port Triggering, вы можете просматривать и вносить изменения
в окне Port Triggering (рис. 4-47). Некоторые приложения, как например: Интернет игры,
видеоконференции, Интернет-телефония и так далее, требуют наличия параллельных
подключений. Такие приложения не могут работать только с одним маршрутизатором NAT.
Функция Port Triggering используется, чтобы некоторые из этих приложений могли работать
с маршрутизатором NAT.
61
Page 70

TL-WR1043ND Беспроводной гигабитный маршрутизатор серии N
Рис. 4-48 Port Triggering
Чтобы добавить новую запись, необходимо:
1. Нажмите кнопку Добавить новую… Должно появиться окно, как показано на рис.
4-48.
2. Выберите общее приложение из списка в поле Общие приложения. После этого поля
Запускаемый порт и Входящие порты будут автоматически заполнены. Если в поле
Общие приложения отсутствует нужное наименование, следует вручную заполнить
поля Запускаемый порт и Входящие порты.
3. Из выпадающего списка в поле Запускаемый протокол выберите протокол,
используемый Запускаемым портом. Варианты: TCP, UDP или Все.
4. Выберите протокол, используемый для Входящих портов из выпадающего списка в
поле Входящий протокол. Варианты: TCP, UDP или Все.
5. В поле Статус установите значение Включено.
6. Чтобы сохранить новое правило, нажмите кнопку Сохранить.
Рис. 4-49 Добавить или изменить запись процедуры запуска портов
¾ Запускаемый порт – Запускаемый порт для исходящего трафика. Исходящее
подключение через данный порт производит активацию данного правила.
¾ Запускаемый протокол – Протокол, используемый Портами запуска. Варианты - TCP,
UDP или Все (все протоколы, поддерживаемые маршрутизатором).
¾ Входящие порты – Порт или диапазон портов, используемых удаленной системой
при ответе на исходящий запрос. Ответное сообщение через один из этих портов
будет перенаправлено на компьютер, который запустит это правило. Вы можете
указать не более 5 групп портов (секций портов). Каждая группа должна быть отделена
знаком ",". Например, 2000-2038, 2050-2051, 2085, 3010-3030.
62
Page 71

¾ Входящий протокол – Протокол, используемый Диапазоном входящих портов.
Варианты – TCP, UDP или Все (все протоколы, поддерживаемые маршрутизатором).
¾ Статус – Состояние записи, Включено означает, что запись Запускаемого порта
работает.
¾ Изменить – Изменить или удалить существующую запись.
¾ Общие приложения – Некоторые популярные приложения уже перечислены в
выпадающем списке Входящего протокола.
Чтобы изменить или удалить существующую запись:
1. Выберите нужную запись в таблице.
2. Нажмите Редактировать или Удалить в столбце Изменить.
Нажмите Включить все, чтобы включить все записи.
Нажмите Отключить все, чтобы отключить все записи.
TL-WR1043ND Беспроводной гигабитный маршрутизатор серии N
Нажмите Удалить все, чтобы удалить все записи.
После настройки маршрутизатор будет работать следующим образом:
1. Локальный узел осуществляет исходящее подключение, используя порт назначения,
чей номер указан в поле Запускаемый порт.
2. Маршрутизатор делает запись об этом подключении, открывает входящий порт или
порты, связанные с этой записью в таблице Port Triggering, и связывает их с
локальным узлом.
3. При необходимости внешний узел может подключаться к локальному узлу через порт,
указанные в поле Входящие порты.
Примечание:
)
1. При активации подключения запуска соответствующие открытые порты будут закрыты.
2. Правило может быть использовано одновременно только одним узлом локальной сети.
В отношении прочих узлов локальной сети подключение будет запрещено.
3. Значения входящего диапазона портов не должны пересекаться друг с другом.
4.9.3 DMZ
Выбрав Переадресация - DMZ, вы можете просматривать и настраивать параметры узла
DMZ (см. рис. 4-49). Эта функция позволяет локальному узлу обращаться к Интернет для
работы с такими приложениями, как Интернет игры или видеоконференции. Функция Узел
DMZ производит переадресацию всех портов одновременно. У компьютера, порты которого
переадресуются, должна быть отключена функция DHCP-клиент, а также ему должен быть
назначен новый статический IP-адрес, так как IP-адрес может изменяться при
использовании этой функции.
63
Page 72

TL-WR1043ND Беспроводной гигабитный маршрутизатор серии N
Рис. 4-50 DMZ
Чтобы назначить компьютер или сервер в качестве DMZ-сервера:
1. Нажмите на кнопку Включить.
2. В поле IP-адрес DMZ узла введите соответствующее значение.
3. Нажмите кнопку Сохранить.
4.9.4 UPnP
Выбрав Переадресация - UPnP вы сможете просматривать информацию по протоколу
UPnP (Universal Plug and Play), как показано на рис. 4-50. Функция позволяет таким
устройствам, как компьютеры с подключением к Интернет, при необходимости обращаться
к ресурсам локальных узлов. Устройства с поддержкой протокола UPnP могут быть
автоматически обнаружены приложением UPnP-сервиса локальной сети.
Рис. 4-51 UPnP
¾ Текущее состояние UPnP – Включение/выключение функции при помощи кнопок
Включить и Отключить. По умолчанию эта функция включена.
¾ Текущий список настроек UPnP – Эта таблица содержит следующую информацию:
z Описание приложения – Описание, полученное от приложения, при
UPnP-запросе.
z Внешний порт – Внешний порт, открываемый маршрутизатором для
приложения.
z Протокол – Тип протокола, который маршрутизатор открывает для приложения.
z Внутренний порт – Внутренний порт, который маршрутизатор открывает для
локального узла.
z IP-адрес – IP-адрес устройства с поддержкой протокола UPnP, которое в данный
момент обращается к маршрутизатору.
64
Page 73

z Состояние – В этом поле отображается информация по состоянию порта.
TL-WR1043ND Беспроводной гигабитный маршрутизатор серии N
Значение “Включено” означает, что порт все еще активен. В противном случае
порт неактивен.
Нажмите кнопку Включить, чтобы включить UPnP.
Нажмите кнопку Отключить, чтобы отключить UPnP.
Нажмите кнопку Обновить, чтобы обновить Текущий список настроек UPnP.
4.10 Безопасность
Рис. 4-52 Меню Безопасность
Меню Безопасность содержит четыре подменю (см. рис. 4-51) – Настройки базовой
защиты, Расширенные настройки защиты, Локальное управление и Удаленное
управление. Для настройки нужной функции выберите соответствующий раздел.
4.10.1 Настройки базовой защиты
Выбрав Безопасность – Настройки базовой защиты, вы можете выполнить базовые
настройки безопасности (рис. 4-52).
Рис. 4-53 Настройки базовой защиты
¾ Межсетевой экран – Межсетевой экран обеспечивает защиту сети. Здесь вы можете
включить или выключить его.
z Межсетевой экран SPI – Функция SPI (Stateful Packet Inspection – Фильтрация
пакетов на основе данных о состоянии соединения, также известная как Dynamic
65
Page 74

TL-WR1043ND Беспроводной гигабитный маршрутизатор серии N
Packet Filtering – Динамическая фильтрация по пакетам) помогает предотвращать
кибер-атаки посредством отслеживания большего числа параметров за сессию.
Данная функция производит анализ трафика во время сессии на предмет
соответствия требованиям протокола. По умолчанию межсетевой экран SPI
включен. Если вы хотите, чтобы компьютеры локальной сети могли
взаимодействовать с внешним миром, вам следует отключить эту функцию.
¾ VPN – Функция VPN Passthrough должна быть включена, если вы хотите разрешить
создание VPN-туннелей согласно протоколам IPSec, PPTP или L2TP для прохождения
межсетевого экрана маршрутизатора.
z Пропуск трафика PPTP – Протокол PPTP (Point-to-Point Tunneling Protocol)
позволяет создавать туннели в IP-сети. Чтобы разрешить PPTP-туннелям проход
через маршрутизатор не изменяйте выбранное по умолчанию значение Включить.
z Пропуск трафика L2TP – Протокол L2TP (Layer 2 Tunneling Protocol) – это метод,
используемый для организации сессий типа Point-to-Point через Интернет на
уровне второго слоя. Чтобы разрешить L2TP-туннелям проход через
маршрутизатор, не изменяйте выбранное по умолчанию значение Включить.
z Пропуск трафика IPSec – Протокол IPSec (Internet Protocol Security) – это набор
протоколов, обеспечивающих защищенную передачу данных через IP-сетей
посредством использования сервисов шифрования. Чтобы разрешить
IPSec-туннелям проход через маршрутизатор, не изменяйте выбранное по
умолчанию значение Включить.
¾ ALG – Рекомендуется включить функцию ALG (Application Layer Gateway – Шлюз
уровня приложения), так как данная функция позволяет использовать индивидуальные
пересекающиеся фильтры NAT (Network Address Translation – Трансляция сетевых
адресов), устанавливаемые в шлюзе для поддержки трансляции адресов и портов для
определенного уровня приложения протоколов "управление/данные", таких как FTP,
TFTP, H323 и так далее.
z FTP ALG – Чтобы разрешить FTP-клиентам и серверам передачу данных через
NAT, не изменяйте выбранное по умолчанию значение Включить.
z TFTP ALG – Чтобы разрешить TFTP-клиентам и серверам передачу данных через
NAT, не изменяйте выбранное по умолчанию значение Включить.
z H323 ALG - Чтобы разрешить клиентам Microsoft NetMeeting взаимодействовать
через NAT, не изменяйте выбранное по умолчанию значение Включить.
z RTSP ALG – чтобы разрешить клиентам медиаплееров взаимодействовать с
медиа-серверами с потоковой передачей данных через NAT, нажмите Включить.
Чтобы сохранить сделанные изменения, нажмите кнопку Сохранить.
66
Page 75

TL-WR1043ND Беспроводной гигабитный маршрутизатор серии N
4.10.2 Расширенные настройки защиты
Выбрав Безопасность – Расширенные настройки защиты, вы сможете защитить
маршрутизатор от таких атак, как TCP-SYN Flood, UDP Flood и ICMP-Flood, как показано на
рис. 4-53.
Рис. 4-54 Расширенные настройки защиты
¾ Интервал пакетов статистики (5~60) – По умолчанию используется значение 10. Из
выпадающего списка выберите значение в пределах от 5 до 60 секунд. Данное
значение определяет временной интервал между пакетами статистики. Результаты
статистики используются для выявления атак SYN Flood, UDP Flood и ICMP-Flood.
¾ Защита от DoS-атак – Для включения/выключения функции воспользуйтесь,
соответственно, кнопками Включить или Отключить. Тольк о при включении функции
начинают работать фильтры для защиты от атак типа Flood.
Примечание:
)
Функция защиты от DoS-атак будет работать только в том случае, когда функция
Статистика включена (Системные инструменты - Статистика).
¾ Включить фильтрацию от атак ICMP-FLOOD – Включение/Выключение фильтрации
атак ICMP-FLOOD.
¾ Порог пакетов ICMP-FLOOD (5~3600) – Значение по умолчанию 50. Укажите значение
между 5 ~ 3600. Если текущее количество пакетов ICMP-FLOOD ниже заданной
величины, маршрутизатор немедленно активирует функцию блокировки.
¾ Включить фильтрацию UDP-FLOOD – Включить/Выключить фильтрацию
UDP-FLOOD
¾ Порог пакетов UDP-FLOOD (5~3600) – Значение по умолчанию 500. Укажите
значение в пределах 5 ~ 3600. Если текущее количество пакетов UPD-FLOOD ниже
установленной величины, маршрутизатор немедленно активирует функцию
67
Page 76

TL-WR1043ND Беспроводной гигабитный маршрутизатор серии N
блокировки.
¾ Включить фильтрацию от атак TCP-SYN-FLOOD – Включить/Отключить
фильтрацию атак TCP-SYN-FLOOD
¾ Порог пакетов TCP-SYN-FLOOD (5~3600) – Значение по умолчанию 50. Укажите
значение в пределах 5 ~ 3600. Если текущее количество пакетов TCP-SYN-FLOOD,
ниже установленной величины, маршрутизатор немедленно активирует функцию
блокировки.
¾ Игнорировать Ping-пакеты от WAN-порта – Включение/Выключение
соответствующей функции. По умолчанию функция выключена. При включенной
функции Ping-пакеты из Интернет не получат доступ к маршрутизатору.
¾ Запретить Ping-пакеты от LAN-порта – Включение/Выключение соответствующей
функции. По умолчанию функция выключена. При включенной функции Ping-пакеты из
локальной сети не получат доступ к маршрутизатору. Функция используется для
защиты от некоторых типов вирусов.
Чтобы сохранить внесенные изменения, воспользуйтесь кнопкой Сохранить.
Нажав кнопку Список заблокированных DoS-хостов, вы перейдете в соответствующее
окно.
4.10.3 Локальное управление
Выбрав Безопасность - Локальное управление, вы можете настроить правила
управления в окне, представленном на рис. 4-54. Функция управления позволяет
блокировать доступ компьютеров локальной сети к маршрутизатору.
Рис. 4-55 Локальное управление
По умолчанию отмечена радиокнопка “Всем компьютерам локальной сети разрешен
доступ к веб-утилите маршрутизатора“. Если вы хотите, чтобы компьютеры с
определенными MAC-адресами имели доступ к окну Настройка веб-утилиты
маршрутизатора из сети, отметьте радиокнопку “Только указанные в списке
компьютеры могут производить администрирование“ и затем в отдельном поле
укажите соответствующие MAC-адреса. MAC-адрес вводится в формате
68
Page 77

XX-XX-XX-XX-XX-XX (где. X – это шестнадцатеричное число). Таким образом,
администрирование может производиться только через указанные компьютеры при
условии ввода пароля, остальным компьютерам будет отказано в доступе.
Нажав кнопку Добавить, вы добавите MAC-адрес в указанный список.
Чтобы сохранить сделанные изменения, воспользуйтесь кнопкой Сохранить.
Примечание:
)
Если ваш компьютер заблокирован, а вы хотите снова получить доступ к маршрутизатору,
то при помощи иголки нажмите и удерживайте в течение 5 секунд кнопку Сброс (в
отверстии), расположенную на задней панели устройства. В этом случае маршрутизатор
вернется к исходным заводским настройкам веб-утилиты.
TL-WR1043ND Беспроводной гигабитный маршрутизатор серии N
4.10.4 Удаленное управление
Выбрав“Безопасность - Удаленное управление, вы можете настроить функцию
удаленного управления, как представлено на рис. 4-55. Данная функция позволяет
управлять маршрутизатором через Интернет.
Рис. 4-56 Удаленное управление
¾ Порт веб-управления – Для доступа веб-браузер обычно использует стандартный
порт HTTP 80. По умолчанию для удаленного управления маршрутизатором
используется порт 80. Для большей безопасности вы можете заменить этот порт на
любой другой, указав в данном поле соответствующее значение. Это значение должно
быть в пределах от 1 до 65534. Нельзя использовать номер порта, используемого
общим сервисом.
¾ IP-адрес удаленного управления – Текущий адрес, используемый для доступа к
маршрутизатору через Интернет. По умолчанию используется адрес 0.0.0.0, что
означает, что функция отключена. Чтобы активировать функцию, необходимо указать
действительный IP-адрес. Если выбрано значение 255.255.255.255, все узлы будут
иметь доступ к маршрутизатору.
Примечание:
)
1. Для доступа к маршрутизатору необходимо указать WAN IP-адрес маршрутизатора в
соответствующем поле Internet Explorer или Navigator, используя для разделения знак
двоеточия, а затем номер порта. Например, если WAN-адрес маршрутизатора
202.96.12.8, а номер порта 8080, необходимо ввести в браузере http://202.96.12.8:8080
69
.
Page 78

TL-WR1043ND Беспроводной гигабитный маршрутизатор серии N
После вводится имя пользователя и пароль, чтобы получить доступ веб-утилите.
2. При замене пароля следует использовать надежный пароль.
4.11 Родительский контроль
Выбрав меню Родительский контроль, вы можете настроить функцию родительского
контроля, как представлено на рис. 4-56. Данная функция может быть использована для
контроля доступа ребенка к Интернет-ресурсам или для ограничения доступа персонала к
определенным сайтам, а также определить время работы в сети Интернет.
Рис. 4-57 Настройки Родительского контроля
Чтобы добавить новую запись, необходимо сделать следующее:
1. Нажмите кнопку Добавить новую … . Должно появиться окно, как показано на рис.
4-57.
Рис. 4-58 Настройки Родительского контроля
z Родительский контроль – Чтобы активировать функцию, воспользуйтесь кнопкой
Включить. Чтобы отключить функцию, воспользуйтесь кнопкой Отключить.
70
Page 79

z MAC-адрес подконтрольного компьютера – В этом поле следует указать
TL-WR1043ND Беспроводной гигабитный маршрутизатор серии N
MAC-адрес контролирующего компьютера. Также можно воспользоваться кнопкой
Клонировать MAC-адрес, расположенной ниже.
z MAC-адрес вашего компьютера – В этом поле отображается MAC-адрес
компьютера, управляющего маршрутизатором. Если MAC-адрес вашего адаптера
зарегистрирован, нажмите кнопку Скопировать выше, чтобы внести этот адрес в
поле MAC-адрес контролирующего компьютера.
z Описание сайта – Описание разрешенного сайта для контролируемого
компьютера.
z Расписание – Временной период, в течение которого компьютеру разрешен
доступ в Интернет. Для более подробной информации перейдите Контроль
доступа - Расписание.
z Включить – Включение выбранной записи.
z Изменить – Редактирование или удаление существующей записи.
2. В поле MAC-адрес контролируемого компьютера укажите MAC-адрес
контролируемого компьютера (например, 00-11-22-33-44-AA). Также из выпадающего
списка можно выбрать значение Все адреса в текущей локальной сети.
3. Укажите описание (например, Allow Google) разрешенного сайта в поле Описание
сайта.
4. Укажите полное доменное имя сайта или ключевые слова доменного имени (например,
google) в поле Разрешенное доменное имя. Любые доменные имена с этими
ключевыми словами (www.google.com
, www.google.com.cn) будут разрешены.
5. Выберите из выпадающего меню Время действия нужное расписание (например,
Расписание_1). Если подходящих расписаний не обнаружено, нажмите кнопку
Расписание для того, чтобы перейти в окно Дополнительные настройки расписания и
создать необходимое расписание.
6. В поле Состояние можно выбрать Включено или Выключено для
включения/выключения записи.
7. Нажмите кнопку Сохранить
Чтобы активировать все правила в списке, нажмите кнопку Включить все.
Чтобы отключить все правила в списке, нажмите кнопку Отключить все.
Чтобы удалить все правила в списке, нажмите кнопку Удалить все.
Чтобы перейти следующее окно, нажмите кнопку Далее. Чтобы вернуться в предыдущее
окно, воспользуйтесь кнопкой Назад.
Например: Вы хотите, чтобы контролируемый компьютер с MAC-адресом
00-11-22-33-44-AA по субботам имел доступ к сайту www.google.com
, а у контролирующего
компьютера с MAC-адресом 00-11-22-33-44-BB не было никаких ограничений, необходимо
произвести следующие действия:
71
Page 80

TL-WR1043ND Беспроводной гигабитный маршрутизатор серии N
1. Нажмите меню Родительский контроль в левой части окна Настройки родительского
контроля. Нажмите кнопку Включить, и в поле MAC-адрес родительского компьютера
введите MAC-адрес 00-11-22-33-44-BB.
2. Выберите Контроль доступа - Расписание, чтобы перейти в окно Настройки
расписания. Нажмите кнопку Добавить новую…, чтобы создать новое расписание. В
поле Описание укажите Расписание_1, в поле День Суб. и в поле Время всегда.
3. Нажмите меню Родительский контроль в левой части окна, чтобы перейти в окно
Добавить или изменить запись родительского контроля:
z Нажмите кнопку Добавить новую…
z В поле MAC-адрес контролируемого компьютера укажите значение
00-11-22-33-44-AA.
z В поле Описание сайта укажите “Allow Google”.
z В поле Разрешенное доменное имя укажите “www.google.com”
z Из выпадающего списка Время действия выберите созданный “Расписание_1”
z В поле Состояние выберите значение Включить.
4. Нажмите кнопку Сохранить, чтобы сохранить сделанные изменения.
После этого вы вернетесь на страницу Настройки родительского контроля и
увидите список, представленный на рис. 4-58.
Рис. 4-59 Настройки родительского контроля
4.12 Контроль доступа
Рис. 4-60 Окно Контроль доступа
В меню Контроль доступа содержатся четыре подменю (см. рис. 4-45) – Правило, Узел,
Цель и Расписание. Для настройки нужной функции выберите соответствующее меню.
4.12.1 Правило
Выбрав Контроль доступа - Правило, вы можете просматривать и создавать правила
контроля доступа, как показано на рис. 4-60.
72
Page 81

TL-WR1043ND Беспроводной гигабитный маршрутизатор серии N
Рис. 4-61 Управление правилами контроля доступа
¾ Включить управление контролем доступа к Интернет – Чтобы активировать
функцию, отметьте соответствующую ячейку. В этом случае начнет действовать
Политика фильтра по умолчанию.
¾ Имя правила – В этом поле отображается имя правило, которое является
уникальным.
¾ Узел – Здесь отображается узел, указанный в соответствующем правиле.
¾ Цель – В этом поле указана цель, указанная в правиле.
¾ Расписание – Здесь отображается расписание, указанное в правиле.
¾ Включить – Здесь отображается состояние правила, включено или отключено.
Нажмите эту опцию, если вы хотите включить определенную запись.
¾ Редактировать – Изменить или удалить существующее правило.
¾ Мастер настройки – Нажмите кнопку Мастер настройки, чтобы создать запись о
новом правиле.
¾ Добавить… – Щелкните по Добавить…, чтобы создать запись о новом правиле.
¾ Чтобы включить все правила в списке воспользуйтесь кнопкой Включить все.
¾ Чтобы выключить все правила в списке, воспользуйтесь кнопкой Отключить все.
¾ Чтобы удалить все записи, воспользуйтесь кнопкой Удалить все.
¾ Переместить - По своему желанию вы можете изменять порядок записей. Новые
правила располагаются перед старыми. В первом поле укажите исходный, а во втором
конечный номер, затем нажмите кнопку Переместить, чтобы изменить порядок
записей.
¾ Чтобы перейти в следующее окно, воспользуйтесь кнопкой Следующая.
¾ Чтобы вернуться в предыдущее окно, воспользуйтесь кнопкой Предыдущая.
73
Page 82

TL-WR1043ND Беспроводной гигабитный маршрутизатор серии N
Существует два способа добавить новое правило:
Первый способ:
1. Нажмите кнопку Мастер настройки. Появится следующее окно, как показано на рис. 4-61:
Рис. 4-62 Быстрая настройка – Создать или изменить запись для узла
z Режим – Здесь есть два варианта выбора, IP-адрес или MAC-адрес, вы можете
выбрать любой вариант из выпадающего списка.
z Имя узла – В этом поле введите уникальное имя узла (например, Узел_1).
При выборе IP-адреса, вы увидите следующее:
z IP-адрес сети LAN – Введите IP-адрес или диапазон адресов узла в десятичном
формате с разделительными точками (например, 192.168.1.23).
При выборе MAC-адреса, вы увидите следующее:
z MAC-адрес – Введите MAC-адрес узла в формате XX-XX-XX-XX-XX-XX
2. После завершения создания записи узла, нажмите на кнопку Далее, отобразится
следующее окно, как показано на рис. 4-62:
Рис. 4-63 Быстрая настройка – Создать или изменить запись для цели
z Режим – Здесь два варианта выбора, IP-адрес и Доменное имя. Вы можете
выбрать любой вариант из выпадающего списка.
z Описание цели – В этом поле создайте уникальное описание цели (например,
Цель_1).
При выборе IP-адреса, вы увидите следующее:
z IP-адрес – Укажите IP-адрес (или диапазон адресов) цели (целей) в десятичном
74
Page 83

TL-WR1043ND Беспроводной гигабитный маршрутизатор серии N
формате с разделительными точками.
z Порт назначения – Укажите порт или диапазон портов цели. Для некоторых
стандартных портов сервиса вы можете воспользоваться нижеприведенным
полем Стандартный порт сервиса.
z Протокол – Здесь четыре варианта выбора ВСЕ, TCP, UDP или ICMP. Выберите
нужное значение из выпадающего списка.
z Стандартный порт сервиса – Здесь указан список некоторых стандартных портов
сервиса. Выберите один из выпадающего списка, и соответствующий номер порта
появится в поле Порт назначения. Например, если вы выбираете "FTP",, номер
"21" появится в поле Порт назначения.
Если вы выбираете Доменное имя, то вы увидите следующее:
z Доменное имя – Здесь вы можете указать четыре доменных имени, полное имя
или ключевые слова имени (например, google). Любое доменное имя с ключевыми
словами в нем (www.google.com, www.google.cn) будет разрешено или
заблокировано.
3. После того, как вы закончите создание записи цели доступа, нажмите Далее, и на
экране отобразиться следующее окно, как показано на рис. 4-63.
Рис. 4-64 Быстрая настройка – Создать или изменить запись расписания
z Имя расписания – В этом поле создайте уникальное имя расписания (например,
Расписание_1).
z День – Выберите Выбрать день и выберите определенный день (дни недели или
выберите Каждый день).
z Время – В этом поле выберите все дни - 24 часа или укажите Начало или Конец.
z Начало – Введите время начала в формате ЧЧММ (ЧЧММ четыре цифры).
Например, 0800 это 8:00.
z Конец – Введите время завершения в формате ЧЧММ (ЧЧММ четыре цифры).
Например, 2000 это 20:00.
75
Page 84

TL-WR1043ND Беспроводной гигабитный маршрутизатор серии N
4. После того, как вы закончите создание записи расширенного расписания, нажмите
Далее, и на экране отобразиться следующее окно, как показано на рис. 4-64.
Рис. 4-65 Быстрая настройка – Создать или изменить запись контроля доступа в Интернет
z Имя правила – В этом поле создайте уникальное имя для правила (например,
Правило_1)
z Узел – В этом поле выберите узел из выпадающего списка. Значением по
умолчанию является Именем узла, которое вы только что установили.
z Цель – В этом поле выберите цель из выпадающего списка. Значением по
умолчанию является Именем цели, которое вы только что установили.
z Расписание – В этом поле выберите расписание из выпадающего списка.
Значением по умолчанию является Именем расписания, которое вы только что
создали.
z Состояние – В этом поле есть два варианта выбора – Включить и Отключить.
Выберите Включить, чтобы правило вступило в силу. Выберите Отключить,
чтобы правило осталось неактивным.
5. Нажмите Закончить, чтобы завершить создание нового правила.
Второй способ:
1. Нажмите кнопку Добавить новую…. Вы перейдете в следующий экран, как
представлено на рис. 4-65.
2. В поле Имя правила укажите имя (например, Правило_1).
3. Из выпадающего списка Узел выберите необходимое значение или выберите Чтобы
добавить новый список узлов, нажмите здесь.
4. Из выпадающего списка Цель выберите необходимое наименование или выберите
Чтобы добавить новый список целей, нажмите здесь.
5. Из выпадающего списка Расписание выберите необходимое наименование или
выберите Чтобы добавить новое расписание, нажмите здесь.
6. В поле Состояние выберите значения Включено или Отключено, чтобы включить
или отключить запись.
7. Нажмите кнопку Сохранить.
76
Page 85

TL-WR1043ND Беспроводной гигабитный маршрутизатор серии N
Рис. 4-66 Добавить или изменить запись контроля доступа в Интернет
Например, если вы хотите разрешить узлу с MAC-адресом 00-11-22-33-44-AA доступ к
сайту www.google.com только с 18:00 до 20:00 по субботам и воскресеньям и запретить
остальным узлам локальной сети доступ к Интернет, необходимо предпринять следующие
действия:
1. Нажмите подменю Правило слева, чтобы вернуться на страницу Список правил.
Выберите Разрешить пакетам, не указаным в политике контроля досупа, проходить
через маршрутизатор.
2. Рекомендуется, чтобы вы нажали кнопку Мастер настройки, чтобы завершить все
последующие настройки.
3. Нажмите кнопку подменю Узел слева, чтобы перейти на страницу Список узлов.
Создайте новую запись с Именем узла Узел_1 и MAC-адресом 00-11-22-33-44-AA.
4. Нажмите подменю Цель слева, чтобы перейти на страницу Имя цели. Создайте новую
запись с Именем цели и Доменным именем www.google.com
.
5. Нажмите подменю Расписание слева, чтобы перейти на страницу со списком
расписаний. Создайте новую запись с именем расписания Расписание_1, днем
Суббота и Воскресенье, временем начала 1800 и временем завершения 2000.
6. Нажмите подменю Правило слева. Нажмите Добавить новую…, чтобы добавить
следующую новую запись.
• В поле Имя правила создайте имя правила. Это имя должно быть уникальным.
Например, Правило_1.
• В поле Узел выберите Узел_1.
• В поле Цель выберите Цель_1.
• В поле Расписание выберите Расписание_1.
• В поле Состояние выберите Включить.
• Чтобы сохранить настройки, воспользуйтесь кнопкой Сохранить.
После этого вы вернетесь на страницу Управления правилами контроля доступа и увидите
следующую таблицу.
77
Page 86

TL-WR1043ND Беспроводной гигабитный маршрутизатор серии N
Вы можете изменить информацию в полях Узел, Цель или Расписание, нажав на
соответствующую запись. Или, вы можете Редактировать целую запись на странице
Добавить или изменить запись доступа к Интернет, которая показана ниже.
z Имя правила – Введите имя правила в данное поле. Помните, что это имя должно
быть уникальным.
z Настройки Узла – здесь вы можете изменить Имя узла, Тип адреса или IP-адрес
лок. сети. Учтите, что данное правило заменит предыдущее.
z Раздел настроек Цели – здесь вы можете изменить информацию о цели. Учтите,
что данное правило заменит предыдущее.
z Настройка Расписание – здесь вы можете изменить информацию Расписания.
Учтите, что данное правило заменит предыдущее.
z Состояние - в этом поле вы выбираете Отключить или Включить данное
правило. Если вы выберете Включить, то правило будет задействовано. Нажмите
Отключить, чтобы отключить правило.
Нажмите Сохранить, чтобы завершить настройку.
Нажмите Назад, чтобы вернуться на страницу Управления правилами контроля доступа.
4.12.2 Узел
Выбрав меню Контроль доступа - Узел, вы можете просматривать и устанавливать список
узлов, как показано на рис. 4-66. Список узлов является важным для Правила контроля
доступа.
78
Page 87

TL-WR1043ND Беспроводной гигабитный маршрутизатор серии N
Рис. 4-67 Настройки узла
¾ Имя узла – В этом поле отображается описание узла, которое должно быть
уникальным.
¾ Информация – Здесь отображается информация по узлу. Это может быть IP или
MAC-адрес.
¾ Редактировать – Изменить или удалить существующую запись.
Чтобы добавить новую запись, необходимо сделать следующее:
1. Нажмите кнопку Добавить новую…
2. В поле Режим выберите IP- или MAC-адрес.
z При выборе IP-адреса появится окно, как показано на рис. 4-67.
1) В поле Имя узла укажите его уникальное описание (например, Узел_1).
2) В поле IP-адрес локальной сети введите IP-адрес.
z При выборе MAC-адреса появится окно, как показано на рис. 4-68.
3) В поле Имя узла укажите его уникальное описание (например, Узел_2).
4) В поле MAC-адрес укажите MAC-адрес.
3. Нажмите кнопку Сохранить, чтобы сохранить сделанные изменения.
Чтобы удалить все записи из таблицы, воспользуйтесь кнопкой Удалить все.
Чтобы перейти в следующее окно, воспользуйтесь кнопкой Далее. Чтобы вернуться в
предыдущее окно, воспользуйтесь кнопкой Назад.
Рис. 4-68 Добавить или изменить запись по узлу
79
Page 88

TL-WR1043ND Беспроводной гигабитный маршрутизатор серии N
Рис. 4-69 Добавить или изменить запись узла
Например, вы хотите ограничить доступ к Интернет-ресурсам для узла с MAC-адресом
00-11-22-33-44-AA. Для этого необходимо предпринять следующие действия:
1. Нажмите кнопку Добавить новую… (см. рис. 4-66), чтобы перейти на страницу
Добавить или изменить запись по узлу.
2. В поле Режим выберите из выпадающего меню значение MAC-адреса.
3. В поле Имя узла укажите его уникальное описание (например, Узел_2).
4. В поле MAC-адрес введите 00-11-22-33-44-AA.
5. Нажмите кнопку Сохранить, чтобы сохранить сделанные изменения.
После этого, вернувшись в окно Настройки узла, вы увидите следующий список.
4.12.3 Цель
Выбрав Контроль доступа - Цель, вы можете просматривать и настраивать список целей,
как показано на рис. 4-69. Список целей необходим для Правила контроля доступа.
Рис. 4-70 Настройки цели
¾ Имя цели – В этом поле отображается описание цели, которое должно быть
уникальным.
¾ Информация – Целью может быть IP-адрес, порт или доменное имя.
¾ Изменить – Изменить или удалить существующую запись.
80
Page 89

TL-WR1043ND Беспроводной гигабитный маршрутизатор серии N
Чтобы добавить новую запись, необходимо сделать следующее:
1. Нажмите кнопку Добавить новую …
2. В поле Режим выберите IP-адрес или доменное имя.
3. При выборе IP-адреса появится окно, как представлено на рис. 4-70.
Рис. 4-71 Добавить или изменить запись доступа цели
1) В поле Описание цели необходимо указать уникальное имя цели (например,
Цель_1).
2) В поле IP-адрес укажите IP-адрес цели.
3) Выберите общий сервис из выпадающего списка в поле Стандартный порт
сервиса, с тем, чтобы автоматически заполнить поле Порт назначения. Если в
списке Стандартный порт сервиса не содержится нужного вам сервиса, укажите
значение Порта назначения вручную.
4) В поле Протокол выберите значение TCP, UDP, ICMP или Все.
4. При выборе опции Доменное имя вы окажетесь в следующем окне, как показано на
рис. 4-71.
Рис. 4-72 Добавить или изменить запись доступа цели
1) В поле Описание цели необходимо указать уникальное имя цели (например, Цель_1).
2) В поле Доменное имя вы можете ввести доменное имя, полное имя или ключевые
слова имени (например, google). Любое доменное имя с ключевыми словами в нем
(www.google.com
, www.google.cn) будет разрешено или заблокировано.
5. Нажмите кнопку Сохранить.
81
Page 90

TL-WR1043ND Беспроводной гигабитный маршрутизатор серии N
Чтобы очистить таблицу, воспользуйтесь кнопкой Удалить все.
Чтобы перейти в следующее окно, воспользуйтесь кнопкой Далее. Чтобы вернуться в
предыдущее окно, воспользуйтесь кнопкой Назад.
Например: Вы хотите ограничить доступ к Интернет-ресурсам для узла локальной сети с
MAC-адресом 00-11-22-33-44-AA и разрешить ему доступ только к сайту www.google.com.
Для этого необходимо предпринять следующие действия:
1. Чтобы добавить или изменить запись цели доступа, нажмите кнопку Добавить
новую… , как показано на рис. 4-69.
2. В поле Режим из выпадающего списка выберите доменное имя.
3. В поле Описание цели необходимо создать уникальное имя цели (например, Цель_2).
4. В поле Доменное имя введите www.google.com
.
5. Чтобы сохранить настройки, воспользуйтесь кнопкой Сохранить.
После этого, вернувшись в окно Настройки цели, вы увидите следующий список.
4.12.4 Расписание
Выбрав Контроль доступа – Расписание, вы можете просматривать и определять список
расписаний, как представлено на рис. 4-73. Список расписаний необходим для
функционирования правила контроля доступа.
Рис. 4-73 Настройки расписания
¾ Имя расписания – В этом поле содержится описание расписания, которое должно
быть уникальным.
¾ День – Указывается день (или дни) недели
¾ Время – Указывается временной период.
¾ Изменить – Редактирование или удаление существующего расписания.
Чтобы добавить новое расписание, необходимо сделать следующее:
1. Нажмите кнопку Добавить…. (см. рис. 4-73). Должно появиться следующее окно (см.
рис. 4-74).
82
Page 91

TL-WR1043ND Беспроводной гигабитный маршрутизатор серии N
2. В поле Описание расписания необходимо указать уникальное описание (например,
Расписание_1).
3. В поле День указывается день (дни) недели.
4. В поле Время можно выбрать круглосуточно или задать временной период при помощи
полей Время начала и Время завершения.
5. Чтобы сохранить сделанные настройки, воспользуйтесь кнопкой Сохранить.
Чтобы очистить таблицу, воспользуйтесь кнопкой Удалить все.
Чтобы перейти в следующее окно, воспользуйтесь кнопкой Далее. Чтобы вернуться в
предыдущее окно, воспользуйтесь кнопкой Назад.
Рис. 4-74 Настройки расширенного расписания
Например: Вы хотите ограничить доступ к Интернет-ресурсам для узла с MAC-адресом
00-11-22-33-44-AA и разрешить ему доступ к сайту www.google.com
только с 18:00 до 20:00
по субботам и воскресеньям. Для этого необходимо сделать следующее:
1) Нажмите кнопку Добавить новую… (см. рис. 4-72), чтобы перейти в окно
Дополнительные настройки расписания.
2) В поле Описание расписания необходимо создать уникальное расписание (например,
Расписание_2).
3) В поле День выберите Выбрать день и укажите Суб. и Воскр.
4) В поле Время в полях Начало и Конец укажите, соответственно, 1800 и 2000.
5) Нажмите кнопку Сохранить, чтобы сохранить настройки.
После этого, вернувшись в окно Настройки расписания, вы увидите следующий список.
83
Page 92

TL-WR1043ND Беспроводной гигабитный маршрутизатор серии N
4.13 Расширенные настройки маршрутизации
Рис. 4-75 Расширенные настройки маршрутизации
В меню Расширенные настройки маршрутизации, как показано на рис. 4-74, есть два
подменю – Список статических маршрутов и Таблица маршрутизации. Нажав их, вы
сможете настроить соответствующие функции.
4.13.1 Список статических маршрутов
Выбрав меню Расширенные настройки маршрутизации – Список статических
маршрутов, вы можете настраивать параметры статической маршрутизации в окне,
представленном на рис. 4-76. Статический маршрут – это заранее определенный путь, по
которому сетевые данные перемещаются к конкретному узлу или сети.
Рис. 4-76 Список статических маршрутов
Чтобы добавить запись маршрутизации, необходимо сделать следующее:
1. Нажмите кнопку Добавить новую… Откроется окно, представленное на рис. 4-75.
Рис. 4-77 Добавить или изменить запись в таблице статической маршрутизации
2. Необходимо указать следующие данные.
z IP-адрес назначения – это адрес сети или узла, которому вы хотите назначить
статический маршрут.
z Маска подсети – определяет, какая часть IP-адреса относится к сети, а какая к
узлу.
84
Page 93

z Основной шлюз – IP-адрес шлюза, то есть устройства, которое обеспечивает
TL-WR1043ND Беспроводной гигабитный маршрутизатор серии N
взаимодействие между маршрутизатором и сетью/узлом.
3. Из выпадающего списка в поле Состояние необходимо выбрать значение Включено
или Отключено.
4. Чтобы сохранить сделанные изменения, воспользуйтесь кнопкой Сохранить.
Другие настройки для записей:
Чтобы удалить запись, воспользуйтесь кнопкой Удалить.
Чтобы активировать все записи, воспользуйтесь кнопкой Включить все.
Чтобы сделать все записи неактивными, воспользуйтесь кнопкой Отключить все.
Чтобы удалить все записи, воспользуйтесь кнопкой Удали ть все.
Чтобы перейти в следующее окно, воспользуйтесь кнопкой Следующая. Чтобы вернуться
в предыдущее окно, воспользуйтесь кнопкой Предыдущая.
4.13.2 Таблица маршрутизации
Выбрав меню Расширенные настройки маршрутизации – Таблица маршрутизации, в
открывшемся окне вы увидите Таблицу маршрутизации (как показано на рис. 4-78).
Таблица маршрутизации позволяет просматривать все используемые записи
маршрутизации. Для каждой статьи отображаются IP-адрес назначения, маска подсети,
шлюз и интерфейс.
Рис. 4-78 Таблица маршрутизации
¾ IP-адрес назначения – Сетью назначения является адрес сети или узла, к которому
назначен статический маршрут.
¾ Маска подсети – Маска подсети определяет, какая часть IP-адреса относится к сети, а
какая к узлу.
¾ Шлюз - IP-адрес шлюза, т.е. устройства, которое обеспечивает взаимодействие
между маршрутизатором и сетью/узлом.
¾ Интерфейс – В интерфейсе отображаются сведения о том, принадлежит ли IP-адрес
назначения LAN (локальной проводной сети) и WLAN (локальной беспроводной сети)
или WAN (Интернет).
85
Page 94

TL-WR1043ND Беспроводной гигабитный маршрутизатор серии N
4.14 Контроль пропускной способности
Рис.4-79 Контроль пропускной способности
Меню Контроль пропускной способности содержит два подменю – Параметры контроля
и Список правил (см. рис. 4-78). Для настройки нужной функции выберите
соответствующее меню. Ниже приводится подробное описание для каждого из этих
подменю.
4.14.1 Параметры управления
Выбрав Контроль пропускной способности – Параметры контроля, вы сможете в
следующем окне настраивать значения входящего и исходящего трафика. Задаваемые
значения не должны превышать 100000 Кбит/с. Для оптимального контроля, выберите
справа Тип линии и спросите у поставщика Интернет-услуг общее значение входящего и
исходящего трафика.
Рис. 4-80 Параметры контроля
¾ Включить контроль полосы пропускания – Отметьте эту ячейку, чтобы настройки
контроля полосы пропускания вступили в силу.
¾ Тип линии – Выберите правильный тип вашего подключения. Если вы не знаете, какой
выбрать, обратитесь к вашему поставщику Интернет-услуг.
¾ Исходящая полоса пропускания – Скорость исходящего трафика, проходящего через
порт WAN.
¾ Входящая полоса пропускания – Скорость входящего трафика, проходящего через
порт WAN.
4.14.2 Список правил
Выбрав Контроль пропускной спсобности - Список правил, вы сможете просматривать
и насматривать правила контроля полосы пропускания, как показано на рисунке ниже.
86
Page 95

TL-WR1043ND Беспроводной гигабитный маршрутизатор серии N
Рис. 4-81 Список правил
¾ Описание – Содержит информацию по правилам, например диапазон адресов.
¾ Исходящая полоса пропускания – В этом поле отображается информация по
максимальному и минимальному значению полосы для исходящего трафика,
проходящего через WAN-порт. Значение по умолчанию 0.
¾ Входящая полоса пропускания – В этом поле отображается информация по
максимальному и минимальному значению полосы для входящего трафика,
проходящего через WAN-порт. Значение по умолчанию 0.
¾ Включить – Это поле содержит информацию по состоянию правила.
¾ Редактировать – Редактировать правило. Чтобы удалить правило, воспользуйтесь
кнопкой Удалить.
Чтобы добавить или изменить правило управления полосой пропускания,
необходимо сделать следующее:
1. Нажмите кнопку Добавить новую… (см. рис. 4-81). Должно открыться окно, как
показано на рис. 4-82.
2. Введите следующие данные.
Рис. 4-82 Настройки правила управления полосой пропускания
z Включить: Вы можете включить правило, отметив ячейку.
z Диапазон IP-адресов: Укажите диапазон IP-адресов.
z Диапазон портов: Ук ажите диапазон портов локальной сети.
z Протокол: Выберите протокол (TCP, UDP, TCP/UDP).
z Исходящая полоса пропускания: В этом поле укажите информацию о
максимальном и минимальном значении полосы для исходящего трафика,
проходящего через WAN-порт. Значение по умолчанию 0.
87
Page 96

z Входящая полоса пропускания: В этом поле укажите информацию о
TL-WR1043ND Беспроводной гигабитный маршрутизатор серии N
максимальном и минимальном значении полосы для исходящего трафика,
проходящего через WAN-порт. Значение по умолчанию 0.
3. Нажмите кнопку Сохранить.
4.15 Привязка IP- и MAC-адресов
Рис. 4-83 Меню Привязка IP- и MAC-адресов
Меню Связывание IP и MAC-адресов содержит два подменю (см. рис. 4-83) – Параметры
привязки и Таблица ARP. Чтобы настроить нужную функцию или посмотреть ее
параметры, выберите соответствующий элемент. Ниже приводится подробное описание по
каждому подменю.
4.15.1 Параметры привязки
Данное окно содержит таблицу Параметры привязки, в которую вы можете вносить
необходимые изменения (см. рис. 4-84).
Рис. 4-84 Параметры привязки
¾ MAC-адрес – MAC-адрес контролируемого компьютера локальной сети.
¾ IP-адрес – Назначенный IP-адрес контролируемого компьютера локальной сети.
¾ Связать – Включить функцию связывания ARP.
¾ Изменить – Изменить или удалить существующую запись.
Если вы хотите добавить или изменить запись связывания IP и MAC-адресов, нажмите
кнопку Добавить новую… или Изменить. Перед вами откроется окно, представленное на
рис. 4-84, в котором вы можете добавить или изменить запись.
88
Page 97

TL-WR1043ND Беспроводной гигабитный маршрутизатор серии N
Рис. 4-85 Параметры связывания IP- и MAC-адресов
Чтобы добавить запись связывания IP- и MAC-адреса, необходимо сделать
следующее:
1. Нажмите кнопку Добавить новую… (см. рис. 4-83).
2. Укажите MAC- и IP-адрес.
3. Выберите ячейку Связать.
4. Чтобы сохранить сделанные изменения, воспользуйтесь кнопкой Сохранить.
Чтобы изменить или удалить уже существующую запись, необходимо сделать
следующее:
1. Выберите запись в таблице.
2. В колонке Изменить выберите, соответственно, Редактировать или Удалить.
Чтобы найти существующую запись:
1. Нажмите кнопку Найти, как показано на рис. 4-84.
2. Введите MAC или IP-адрес.
3. Нажмите кнопку Найти, как показано на рис. 4-86.
Рис. 4-86 Найти запись привязки IP- и MAC-адреса
Чтобы активировать все записи, воспользуйтесь кнопкой Включить все.
Чтобы удалить все записи, воспользуйтесь кнопкой Удалить все.
89
Page 98

TL-WR1043ND Беспроводной гигабитный маршрутизатор серии N
4.15.2 Таблица ARP
Для управления компьютером вы можете вести наблюдение за компьютерами локальной
сети, проверяя связь MAC- и IP-адреса в таблице ARP. Также вы можете производить
настройку элементов таблицы ARP. В данном окне отображается таблица ARP. Она
содержит информацию по имеющимся записям связывания IP и MAC-адреса (см. рис.
4-86).
Рис. 4-87 Таблица ARP
¾ MAC-адрес – MAC-адрес контролируемого компьютера локальной сети
¾ IP-адрес – Назначенный IP-адрес контролируемого компьютера локальной сети.
¾ Состояние – В этом поле содержится информация по наличию или отсутствию связи
MAC- и IP-адреса.
¾ Настройка – Загрузить или удалить элемент.
z Загрузить – Загрузить элемент в список связывания MAC- и IP-адресов.
z Удалить – Удалить элемент.
Чтобы произвести связывание для всех текущих записей, воспользуйтесь кнопкой Связать
все (функция доступна только после активации записей).
Чтобы загрузить все записи в список, воспользуйтесь кнопкой Загрузить все.
Чтобы обновить информацию, воспользуйтесь кнопкой Обновить.
Примечание:
)
Запись не может быть загружена в таблицу связывания IP и MAC-адресов, если IP-адрес
записи уже был загружен ранее. В этом случае появится окно с сообщением об ошибки.
Аналогично функция "Загрузить все" загрузит только те записи, которые не пересекаются с
записями, уже имеющимися в списке.
90
Page 99

TL-WR1043ND Беспроводной гигабитный маршрутизатор серии N
4.16 Динамический DNS
При выборе меню Динамический DNS вы можете определять параметры работы функции.
Маршрутизатор располагает функцией DDNS (Dynamic Domain Name System), которая
делает возможным хостинг сайта, FTP- или почтового сервера с фиксированным доменным
именем (которое вы указываете сами) и динамическим адресом. Это позволяет вашим
друзьям подключаться к вашему серверу, указав доменное имя вне зависимости от
значения IP-адреса. Перед началом использования функции необходимо
зарегистрироваться у провайдера DDNS-сервиса, например www.comexe.cn
www.dyndns.org
ключ.
или www.no-ip.com. От поставщика Интернет-услуг вы получите пароль или
4.16.1 Comexe.cn DDNS
Если в качестве провайдера DNS-сервиса был выбран www.comexe.cn, должно появиться
окно, показанное на рис. 4-88.
,
Рис. 4-88 Настройки Comexe.cn DDNS
Для установки параметров DDNS необходимо выполнить следующие действия:
1. Доменное имя введите соответствующее значение, полученное от поставщика
Интернет-услуг.
2. Укажите Имя пользователя учетной записи.
3. Укажите Пароль учетной записи.
91
Page 100

4. Нажмите кнопку Войти, чтобы войти в систему.
Состояние подключение – Состояние подключения к DDNS-сервису.
Чтобы выйти из системы, воспользуйтесь кнопкой Выйти.
Примечание:
)
Если после успешного входа вы хотите снова войти на другую учетную запись, нажмите
кнопку Выход, затем введите новое имя пользователя, пароль и нажмите кнопку Вход.
TL-WR1043ND Беспроводной гигабитный маршрутизатор серии N
4.16.2 Dyndns.org DDNS
Если в качестве провайдера DNS-сервиса был выбран www.dyndns.org, появится окно как
показано на рис. 4-89.
Рис. 4-89 Настройки Dyndns.org DDNS
Для установки параметров DDNS необходимо выполнить следующие действия:
1. Укажите Имя пользователя учетной записи.
2. Укажите Пароль учетной записи.
3. В поле Доменное имя введите соответствующее значение, полученное от провайдера
DNS-сервиса.
4. Нажмите кнопку Войти, чтобы войти в систему.
Состояние подключение – Состояние подключения к DDNS-сервису
Чтобы выйти из системы, воспользуйтесь кнопкой Выйти.
Примечание:
)
Если после успешного входа вы хотите снова войти на другую учетную запись, нажмите
кнопку Выход, затем введите новое имя пользователя, пароль и нажмите кнопку Вход.
92
 Loading...
Loading...