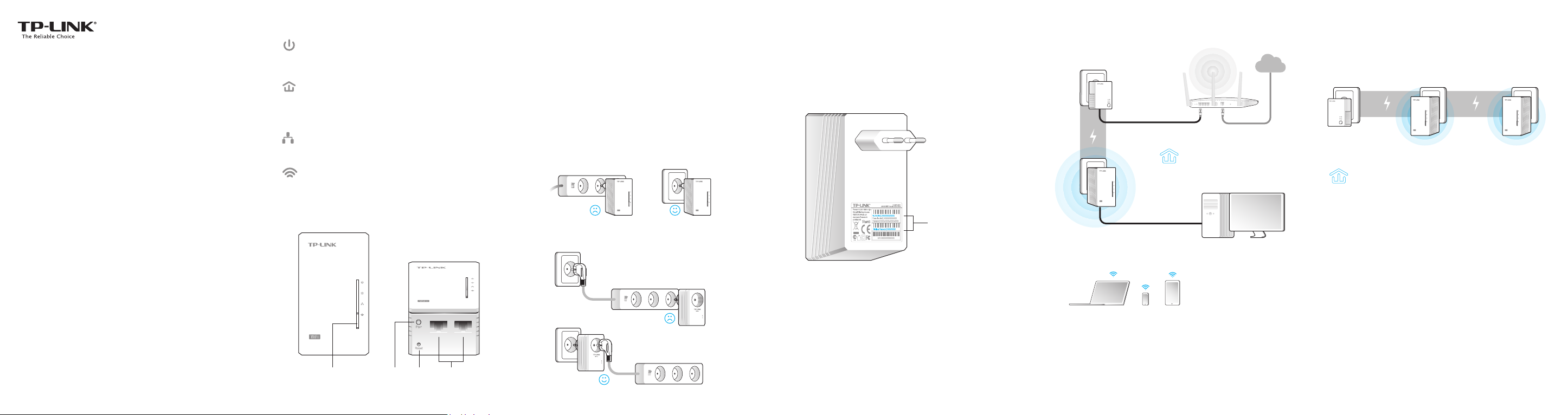
Schnellinstallationsanleitung
LEDs
Power
Ein: Das Gerät ist eingeschaltet.
Aus: Das Gerät ist ausgeschaltet.
Blinkt: Das Gerät verbindet sich.
Powerline
Ein: Das Gerät ist mit einem Powerline-Netzwerk verbunden.
Aus: Das Gerät ist nicht mit einem Powerline-Netzwerk
verbunden.
Blinkt: Das Gerät überträgt Daten.
Ethernet
Ein: Mindestens ein Ethernet-Port ist verbunden.
Aus: Kein Ethernet-Port ist verbunden.
Wi-Fi
Aus: WLAN ist deaktiviert.
Blinkt schnell: WLAN ist aktiviert.
Blinkt 1x/Sekunde:
Das Gerät kopiert die WLAN-Einstellungen.
AV500
Für ein Powerline-Netzwerk benötigen Sie mindestens
zwei Powerline-Geräte. In diesem Beispiel arbeitet der
Adapter TL-PA4010 mit dem Adapter TL-WPA4220
zusammen.
Hinweis
Haben Sie bereits Powerline-Adapter in Betrieb, so
entfernen Sie diese bitte zunächst. Installieren Sie
anschließend den TL-WPA4220 laut Methode 1 oder 2
und fügen Sie dann die alten Adapter neu hinzu.
Powerline-Adapter ohne Frontsteckdose
AV500
AV500
Powerline-Adapter mit Frontsteckdose
Methode 1: Plug and Play
Erstellen eines neuen WLANs
1. Notieren Sie sich den voreingestellten
WLAN-Namen (SSID) und das WLAN-Passwort Ihres
TL-WPA4220 (siehe Rückseite des Adapters).
WLAN-Name (SSID)*:
TP-LINK_XXXXXX
WLAN-Passwort:
XXXXXXXX
* Die Standard-SSID lautet "TP-LINK_XXXXXX", wobei "XXXXXX" die letzten
sechs Zeichen der WLAN-MAC-Adresse repräsentiert.
2. Schließen Sie Ihre Geräte wie im Folgenden
beschrieben an.
SSID:
ABCDE
TL-PA4010
SSID:
TP-LINK_XXXXXX
AV500
TL-WPA4220
LAN WAN
Alle Powerline-LEDs leuchten nach
einer Minute permanent.
Fertig!
Um Internetzugri zu
erhalten, verbinden Sie sich
mit dem WLAN namens
TP-LINK_XXXXXX
geben Sie das zuvor notierte
Passwort ein (siehe oben).
und
Internet
Hinzufügen weiterer Geräte
1. Stellen Sie sicher, dass die zusätzlichen Geräte zurückgesetzt sind.
2. Stecken Sie sie in die vorgesehenen Steckdosen und warten Sie ca. 1
Minute, bis Ihre Powerline-LEDs permanent leuchten.
TL-PA4010
Die Installation ist abgeschlossen, wenn
alle Powerline-LEDs permanent leuchten.
Leuchten die Powerline-LEDs nach 1 Minute nicht permanent, gehen Sie
nach FAQ->F1 vor:
1. An den beiden zuvor angeschlossenen Geräten benutzen Sie die
Pair-Tasten, um ein neues Powerline-Netzwerk zu erstellen (siehe F1->A).
(Überspringen Sie diesen Schritt, wenn schon geschehen.)
2. Benutzen Sie nun auch an den neu hinzuzufügenden Geräten die
Pair-Taste, damit diese dem Powerline-Netzwerk beitreten (F1->B).
TL-WPA4220
AV500 AV500
Zusätzliches
Gerät
WLAN-Powerline-Extender/KIT
AV500
WiFi-/WiFi CloneTaste
PairTaste
ResetTaste
EthernetPorts
Leuchten die Powerline-LEDs nicht permanent, setzen Sie all Ihre
Powerline-Geräte zurück oder nehmen Sie ein Powerline-Netzwerk gemäß
FAQ-F1 in Betrieb.
7106504817 REV1.0.0
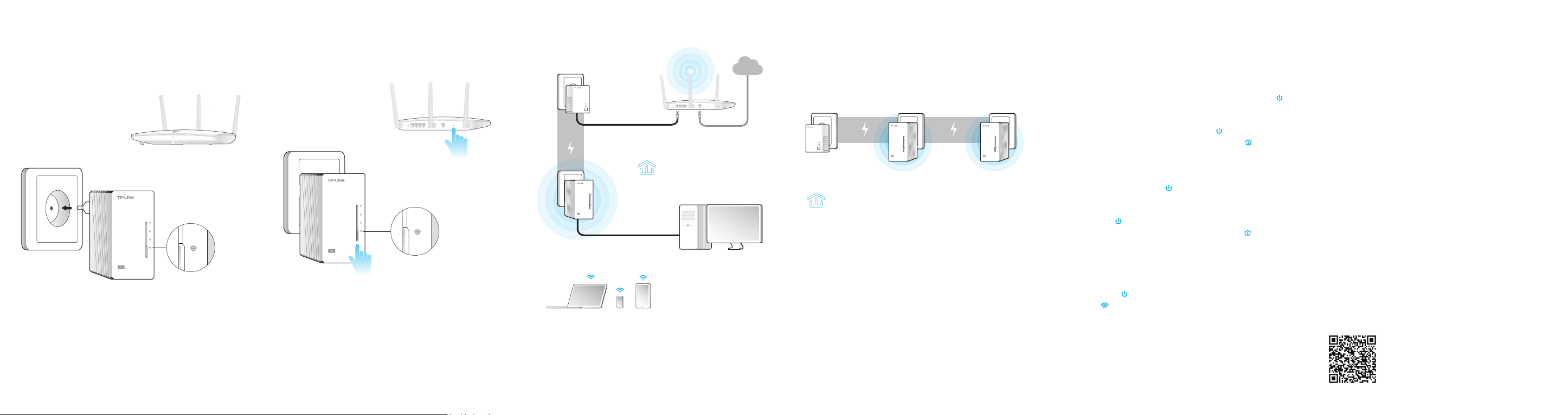
Methode 2: Einrichtung mittels WiFi Clone
Erweiterung der WLAN-Reichweite des Routers
1. Stecken Sie den TL-WPA4220 in eine Steckdose
in der Nähe Ihres Routers.
WLAN-Router
(mit WPS-Unterstützung)
AV500
TL-WPA4220
Blinkt nach 15
Sekunden schnell.
2. Drücken Sie die WPS-Taste an Ihrem Router und
anchließend innerhalb einer Minute die WiFi
Clone-Taste Ihres TL-WPA4220.
WPS
WLAN-Router
AV500
TL-WPA4220
Der TL-WPA4220 kopiert automatisch WLAN-Namen und
WLAN-Passwort Ihres Routers.
• Blinkt nach Drücken der WiFi
Clone-Taste im Sekundentakt.
• Blinkt nach abgeschlossenem WiFi
Clone für 1 Minute.
3. Verbinden Sie Ihre Geräte wie im Folgenden
beschrieben.
SSID:
ABCDE
AV500
TL-PA4010
SSID:
ABCDE
TL-WPA4220
LAN WAN
Alle Powerline-LEDs leuchten
nach einer Minute permanent.
Fertig!
Sie können nun über den
TL-WPA4220 genauso wie
über Ihren Router (gleiche
SSID, gleiches WLAN-Passwort)
drahtlos auf das Internet
zugreifen.
Leuchten die Powerline-LEDs nicht permanent, setzen Sie all Ihre
Powerline-Geräte zurück oder nehmen Sie ein Powerline-Netzwerk gemäß
FAQ-F1 in Betrieb.
Internet
Hinzufügen weiterer Geräte
1. Stellen Sie sicher, dass die neuen Geräte zurückgesetzt sind.
2. Verfügen diese Geräte über die WiFi Clone-Funktion, folgen Sie zur
Installation den Schritten 1 und 2 der Methode 2, um sie zu
installieren. Falls nicht, überspringen sie diesen Schritt.
3. Stecken Sie die neu hinzuzufügenden Geräte in die vorgesehenen
Steckdosen und warten Sie ca. 1 Minute, bis die Powerline-LEDs
permanent leuchten.
TL-PA4010
Die Installation ist abgeschlossen, wenn
alle Powerline-LEDs permanent leuchten.
Leuchten die Powerline-LEDs nach 1 Minute nicht permanent, gehen Sie
nach FAQ->F1 vor:
1. An den beiden zuvor angeschlossenen Geräten benutzen Sie die
Pair-Tasten, um ein neues Powerline-Netzwerk zu erstellen (siehe F1->A).
(Überspringen Sie diesen Schritt, wenn schon geschehen.)
2. Benutzen Sie nun auch an den neu hinzuzufügenden Geräten die
Pair-Taste, damit diese dem Powerline-Netzwerk beitreten (F1->B).
TL-WPA4220
AV500 AV500
Zusätzliches
Gerät
FAQ (Häug gestellte Fragen)
F1. Wie kann ich mittels der Pair-Taste ein
Powerline-Netzwerk einrichten oder einen neuen Adapter
zu einem bestehenden Netz hinzufügen?
A. Erstellen eines neuen Powerline-Netzwerkes
1. Drücken Sie die Pair-Taste des TL-WPA4220. Die Power-LED
blinkt.
2. Drücken Sie anschließend innerhalb von 2 Minuten die
Pair-Taste des TL-PA4010. Die Power-LED blinkt.
3. Nach ca. 1 Minute beginnen alle Powerline-LEDs
permanent zu leuchten.
B. Weitere Geräte zu einem Powerline-Netzwerk hinzufügen
1. Drücken Sie am neu hinzuzufügenden Powerline-Gerät die
Pair-Taste. Die Power-LED blinkt.
2. Drücken Sie anschließend innerhalb von 2 Minuten die
Pair-Taste am TL-WPA4220 oder am TL-PA4010. Die
Power-LED blinkt.
3. Nach ca. 1 Minute beginnen alle Powerline-LEDs
permanent zu leuchten.
F2. Wie setze ich meinen TL-WPA4220 zurück?
Drücken Sie für mindestens 5 Sekunden die Reset-Taste des
TL-WPA4220, während dieser verbunden ist.
Die Power-LED geht kurz aus und leuchtet dann länger. Die
WiFi-LED blinkt schnell. Damit ist der Reset vollzogen.
F3. Wie kann ich die WLAN-Einstellungen über die
Weboberäche an meine Wünsche anpassen?
1. Starten Sie das Windows-Tool von der mitgelieferten CD
oder von tp-link.com.de.
2. Klicken Sie im Tool ‘Verbinden‘.
3. Loggen Sie sich in die Weboberäche mit Benutzernamen
und Passwort "admin" ein.
4. Geben Sie im Menü "WLAN" -> "WLAN-Einstellungen" die
gewünschte WLAN-SSID ein und klicken Sie ‘Speichern’.
5. Geben Sie auf "WLAN" -> "WLAN-Sicherheit" Ihr
gewünschtes WLAN-Passwort ein und klicken Sie ‘Speichern’.
6. Klicken Sie unten auf der Seite ‘hier’, um den Extender neu zu
starten.
F4. Was kann ich tun, wenn mein mit dem
Powerline-Adapter/Extender verbundener Computer
keinen Internetzugri hat?
Überprüfen Sie folgende Szenarien:
1. Testen Sie Ihre Internetverbindung, indem Sie Ihren
Computer direkt an Ihren Router anschließen.
2. Stellen Sie sicher, dass die Hardwareverbindung steht.
3. Überprüfen Sie, ob die Powerline-LEDs aller Ihrer
Adapter/Extender leuchten. Tun sie dies nicht, gehen Sie
nach FAQ-F1 vor.
4. Stellen Sie sicher, dass Ihr Computer seine IP-Konguration
automatisch bezieht.
Hat Ihr Computer danach immer noch keinen Internetzugri,
wenden Sie sich bitte an unseren Technischen Support.
Weitere Informationen bezüglich
der erweiterten Einstellungen
nden Sie im Handbuch.
 Loading...
Loading...